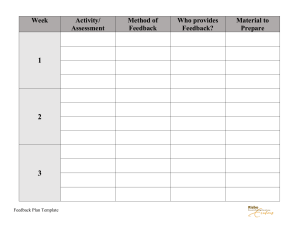Assembly Language for x86 Processors 7th Edition Setting Up Lab Environment Setup an Assembly Project on Visual Studio 2019 • The Microsoft Visual Studio comes with the builtin Macro Assembler • and provides many debugging capabilities (Register & Memory View, Breakpoints and Step over). • However there is no explicit assembly project template to choose from. 1. Installing Visual Studio 2019 • Download ans install visual studio 2019 community edition • https://visualstudio.microsoft.com/vs/older-downloads/ 2. Creating a C++ project as a base project • Launch Visual Studio 2019 2. Creating a C++ project as a base project 2. Creating a C++ project as a base project 3. Setup the Build Customization as Assembly Language 3. Setup the Build Customization as Assembly Language 4. Creating an Assembly Source File 4. Creating an Assembly Source File 4. Creating an Assembly Source File ;copy this code into MASMTemplate.asm .386 .model flat, stdcall .stack 4096 ExitProcess PROTO, dwExitCode:DWORD .data ;variables goes here .code main proc ;code goes here INVOKE ExitProcess, eax main ENDP END main ;specify the program's entry point 5. Save as a Project Template 5. Save as a Project Template 5. Save as a Project Template Create a New Project New Project Based on Assembly Lang Template New Project Based on Assembly Lang Template Debugging • To set a breakpoint, just clicking the grey area in front of the line of the source code. When running, the program will pause before the execution of the breakpoint line. • To look at registers, select Debug > Windows > Registers Debugging • To look at variables, select Debug > Windows > Watch. Then type the variable name. • Or select Debug > Windows > Memory > Memory1. Then type “& varname” at the address box. • Also, we can debug step-by-step using “Step Into” and “Step Over”. • Close the console when debugging stops: Tools > Options > Debugging > Automatically close the console when debugging stops