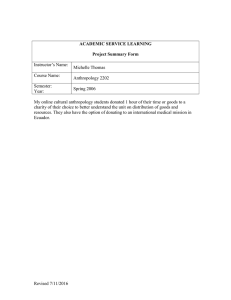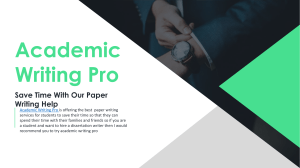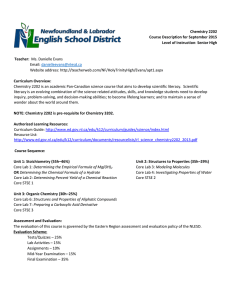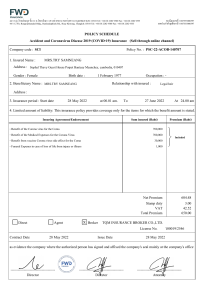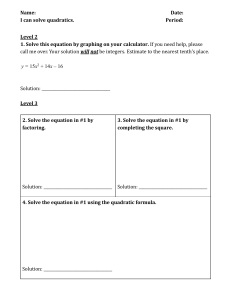Service Manual Diagnostic Ultrasound System Pro Focus 2202 BI2201 revision F Valid from Software XPE0118-1353 World Headquarters: Mileparken 34 • DK-2730 Herlev • Denmark Tel.: +45 4452 8100 • Fax +45 4452 8199 • www.bkmed.com • e-mail: support@bkmed.com 1 General Information 2 Service Notes 3 Checking Procedure 4 Trouble Shooting 5 Adjustment Procedure 6 Mechanical Parts 7 Preventative Maintenance 8 Theory of Operation 9 System Interconnections 10 System Pro Focus 2202 General Information Section 1 GENERAL INFORMATION CONTENTS 1 PAGE Safety Aspects...........................................................................................................................................2 1.1 Terms and Symbols used ......................................................................................................................2 1.2 WARNINGS and CAUTIONS: ..............................................................................................................3 2 System Overview.......................................................................................................................................4 2.1 Front View..............................................................................................................................................4 2.2 Back View ..............................................................................................................................................5 2.3 System Configuration ............................................................................................................................6 2.4 Models ...................................................................................................................................................6 2.5 Modules and PC Boards........................................................................................................................8 3 Revision System......................................................................................................................................14 4 Special Tools and Equipment ................................................................................................................15 4.1 Checking Procedure (Section 3)..........................................................................................................15 4.2 Troubleshooting (Section 4) ................................................................................................................16 4.3 Adjustment Procedure (Section 5).......................................................................................................16 4.4 Mechanical Parts (Section 6)...............................................................................................................16 4.5 Preventative Maintenance (Section 7).................................................................................................16 4.6 Electrical Safety Test ...........................................................................................................................16 BI2201-F 1-1 General Information 1 System Pro Focus 2202 Safety Aspects The Pro Focus 2202 System complies with: • • • • EN/IEC 60601-1 EN 60601-2-37 UL2601-1 CSAC22.2 No.601.1. The Pro Focus 2202 System is classified as follows: 1.1 • Array Input Module: Type B (Body) • Single-element Transducer Module: Type B (Body) • ECG Input Module: Type BF (Body Floating) Terms and Symbols used Throughout this manual the following terms are used to indicate a situation where safety precautions are required: "WARNING": Indicates a situation involving risk of injury or loss of life to personnel or patient. "CAUTION": Indicates a situation involving risk of damage to the instrument or other equipment connected. Symbol IP57 Name Description ATTENTION Consult ACCOMPANYING User Guide (BB0340) when this sign is encountered on the instrument, to avoid reducing its safety Potential Equalisation Terminal connected to the chassis. Should be connected to corresponding terminals on other equipment to eliminate potential differences. Protective Earth Additional Protective Earth Type CF CF: Isolated from earth. Maximum Patient Leakage Current under: Normal Condition ≤10μA, Single Fault Condition ≤ 50μA Type BF BF: Isolated from earth. Maximum Patient Leakage Current under: Normal Condition ≤100μA, Single Fault Condition ≤ 500μA Type BF BF, DEFIBRILLATOR-PROOF Type B B: Maximum Patient Leakage Current under: Normal Condition ≤100μA, Single Fault Condition ≤ 500μA SEALING Dust and immersion protected according to IEC Publication 529 Stand-by Push button for switching the scanner from stand-by to active. (The power supply cord is the means of separation from the main power supply.) Off Main power supply off On Main power supply on Non-ionising radiation Ultrasound Scanner emits acoustic radiation STERILE Device is in a sterile condition Table 1. IEC safety symbols 1-2 BI2201-F System Pro Focus 2202 1.2 General Information WARNINGS and CAUTIONS: For your own and others safety please read the following carefully: Warnings: • Opening the instrument can expose live parts. • Any work done on the open instrument with power on must only be done by B-K Medical or their authorised representatives, who are aware of the hazards involved. • Any repair on the 2202 must be followed by an electrical safety test to verify a continuous safe operation of the system. • Only the original mains cable must be used NEVER USE EXTENSION CABLES!! • The 2202 contains a Lithium battery. Under no circumstances must this battery be removed or replaced by the user as there is danger of explosion. Personal Safety: Be aware that there may be a risk of infection due to contaminated equipment, especially puncture guides/needles and transducers. The following precautions should be taken: • At the hospital ask the staff to sterilise transducers and puncture guides before receipt. Consoles must be disinfected as recommended in the User Guide before any repair. • When working with possible infected equipment, use gloves especially if you have open wounds or scratches. • Possible infected equipment must be sterilised before handed over to customers. Follow the recommendations in the Transducer User Guide. • Always wash your hands after working with the equipment. • If you scratch yourself on contaminated equipment you should immediately contact the hospital staff or see a doctor. Cautions: BI2201-F • Ensure that the two mains voltage selector switches on the rear panel of the power supply are set to match the actual mains voltage. • Always use correct fuses. • Switch off all equipment before connecting or disconnecting their interfaces. Failure to do so could damage the equipment. • The power supply cord is the means of connecting the 2202 from the main power supply. 1-3 General Information 2 2.1 System Pro Focus 2202 System Overview Front View With CRT Screen 1-4 BI2201-F System Pro Focus 2202 2.2 General Information Back View Flat Screen on foot CRT Screen Flat Screen on arm VGA 1 L R VGA 2 VGA 1 L R VGA 2 1 2 RGBS 2 ! 1 1 2 ! L B R RS232 Video connectors on UltraView L 5V 0.1 A R Video connectors on: Yellow, Green and Blue BI2201-F 1-5 General Information 2.3 System Pro Focus 2202 System Configuration The Diagnostic Ultrasound System 2202 is an ultrasound scanner optimised for use in: • • • • • • • • • • 2.4 B-mode B-mode with Tissue Harmonic Imaging B-mode + M-mode Doppler mode including: Spectral Doppler (PW & CW) Power mode (including Directional Power Doppler) Color mode (Color Doppler) Triplex (B-mode plus Spectral Doppler and either Color Doppler or Power Doppler) Contrast Imaging 3D Models There are four versions of the Pro Focus 2202: Ultra view, Yellow, Green, and Blue.The available features for each version can be found in the product catalogue. (BG0143) 1-6 BI2201-F System Pro Focus 2202 General Information Blue ZV0069 ZV0071 Monitor CRT Monitor LCD Green ZV0069 ZV0071 Coreboard assembly ZN2220 ZN2230 ZN2220 Coreboard EXT board (PC) AVIB Harddisk ZD0773 ZD0784 ZD0789 ZD0795 ZD0784 Front-end assembly Front-end QCCM Beamformer Back Plane board Power Supply Keyboard ECG Module (option) Single Module (option) MCM (option - 3D prof.) HUB CD/DVD ZH0758 UL0041 ZN2221 ZE0798 ZE0797 ZN2201 ZN2202 Monitor CRT Monitor LCD Coreboard assembly Beamformer Back Plane board Power Supply Keyboard ECG Module (option) Single Module (option) MCM (option - 3D prof) HUB CD/DVD BI2201-F ZD0774 ZH0757 ZG0346 ZN0047 ZN0624 ZN2223 ZN2241 ZE0820 ZE0821 ZN2242 ZE0822 ZE0823 Yellow ZV0070 ZV0071 Ultra View n/a ZV0074 ZN2228 (histoscan) ZN2226 ZE815 ZE0817 ZN0046 ZN2242 ZE0822 ZE0823 ZN0049 ZN0624 ZN2223 ZH0759 UL0036 ZN2232 ZN2233 (histoscan) ZD0788 ZD0798 ZD0797 ZH0814 UL0045 ZD0774 ZH0757 ZG0346 ZN2201 ZN2202 ZN2226 ZE0815 ZE0817 ZD0795 ZH0759 UL0036 ZN2234 ZN2222 ZD0773 ZD0784 n/a ZH0758 UL0041 ZN2221 ZE0798 ZE0797 ZN2221 ZE0798 ZE0797 ZD0773 ZD0795 ZH0758 UL0041 ZN2229 (histoscan) ZD0774 ZH0757 ZG0346 ZN0046/ZN0049 ZN0624 ZN2201 ZN2223 ZN2234 ZN2202 ZN2222 ZH0759 UL0036 ZN2220 Coreboard EXT board (PC) PMC AVIB Harddisk Front-end assembly Front-end QCCM ZN2226 ZE0815 ZE0817 ZN2231 ZN2234 ZN2222 ZN2242 ZE0822 ZE0823 ZD0774 ZH0757 ZG0346 ZN0049 ZN0624 ZN2234 ZN2222 ZH0759 UL0011 1-7 General Information 2.5 1-8 System Pro Focus 2202 Modules and PC Boards B-K Item ZV0069 / ZV0070 CRT Monitor ZV0071 Flat Screen 17” ZV0074 Flat Screen 19” Picture BI2201-F System Pro Focus 2202 ZN2220 Core Board Assembly ZD0773 ZD0784 ZH0758 UL0041 ZN2230 Core Board Assembly ZD0789 ZD0795 ZH0758 UL0041 ZN2231 Core Board Assembly ZD0773 ZD0795 ZH0758 UL0041 ZN2232 ZN2228 ZN2229 ZN2233 BI2201-F General Information Core Board Assembly ZD0788 ZD0798 ZD0797 ZH0814 UL0045 Core Board Assembly (incl. of research interface) ZD0773 ZD0784 ZH0758 UL0041 Core Board Assembly (incl. of research interface) ZD0773 ZD0795 ZH0758 UL0041 Core Board Assembly (incl. of research interface) ZD0788 ZD0798 ZD0797 ZH0814 UL0045 ZD0773 ZD0788 ZD0789 Core Board ZD0784 ZD0795 Single Board PC 1-9 General Information 1-10 System Pro Focus 2202 ZD0798 Single Board PC for Ultraview UL0041 Hard disk with software UL0045 Hard disk with software for Ultraview ZD0774 Digital Beam former Board UL0036 DVD/CD R/W Combo UL0011 DVD/CD R/W for Ultraview BI2201-F System Pro Focus 2202 BI2201-F General Information ZE0797 ZE0817 ZE0821 ZE0823 Channel Condition Module ZE0798 ZE0815 ZE0822 Front End Board (3 Transducer connectors) ZE0820 Front End Board (2 Transducer connectors) ZN2221 Front End Assembly ZE0798 & 16 × ZE0797 ZN2226 Front End Assembly ZE0815 & 16 × ZE0817 ZN2241 Front End Assembly ZE0820 & 16 × ZE0821 (2 Transducer connectors) ZN2242 Front End Assembly ZE0822 & 16 × ZE0823 1-11 General Information 1-12 System Pro Focus 2202 ZG0346 Power Supply ZH0757 Back Plane ZH0758 Video IF board ZH0814 Video IF board for Ultra View ZH0759 HUB controller board BI2201-F System Pro Focus 2202 ZN0046 Keyboard Yellow and Green models Incl. of TGC/Gain buttons/Cable 8 x DO0912 2 x SN0220 1 x SN0221 ZN0047 Keyboard for Blue model Incl. of TGC/Gain buttons/Cable 8 x DO0912 2 x SN0220 1 x SN0221 ZN0049 ZN2201 ZN2223 ZN2234 ZN2202 ZN2222 BI2201-F General Information Keyboard for Ultra View Yellow and Green models Incl. of TGC/Gain buttons/Cable Single element module (option) MCM (Mover Control Module) for 3D Professional (option) 1-13 General Information 3 System Pro Focus 2202 Revision System All PC Boards in the 2202 are described by the board name, Type number, Revision code (ID) and PCB Version. The name of the board indicates the function of the board, for example the Core Board. The name of the board is changed only if the function of the board changes. Part number Serial Number | | | || | | ||| | | | | | ||| | ||| | ZD0773 001 837 B-K Medical A/S ABCDE FGHIJKLMNOPQRSTUVXY Revision level in this case: E Bar Code Label The Part number of the board, for example ZD0773, is the order number of the board. The number is changed if the modification of the existing PCB is found to be too extensive. The serial number of the board is a unique number used for tracking purposes. The revision code (ABCDEFGH.......) is related to the modifications made on the board. The revision letter is marked when modifications are made. When boards are ordered from the B-K Medical stock it is important that the serial number of the scanner is stated. The serial number ensures that the correct revision is shipped. The PCB version (number e.g. 3) is printed on the circuit board. The Version and Revision code can be read electronically. Note! Some modules (assemblies) that consist of a number of PCB’s does only have a Part No. and a serial number but no revision. E.g. Front-end assembly - ZN2226 consists of ZE0815 and 16 × ZE0817. Information about Hardware/ Software compatibility can be found in the B-K Medical Hot Line on the support section of www.bkmed.com (requires password) 1-14 BI2201-F System Pro Focus 2202 4 General Information Special Tools and Equipment The tools and equipment listed below does not include standard tools and commonly used equipment. 4.1 Checking Procedure (Section 3) • Transducer Phantom, model 254 (WQ 0973) for checking a 2202 system equipped with Array- and Single-element Transducers. • Transducer Phantom, type 251 (WQ 0972) for checking a 2202 system equipped with the Endosonic Probe 1850 , 2050 or 2052. • Ruler (for checking the size of the image on the monitor) • Blank CD-R (for testing CD Drive) Further it is recommended to bring a 150 ml bottle containing preserving fluid for the phantom(s): Prescription for preserving fluid: 94 ml Glycerol (85%) 50 ml Rodalon (10%) 1000 ml purified Water BI2201-F 1-15 General Information 4.2 System Pro Focus 2202 Troubleshooting (Section 4) For accessing BIOS (new image on Harddisk drive) • 4.3 BIOS Plug EL1011 (not necessary for keyboard ZN0049) Adjustment Procedure (Section 5) For adjusting the trackball: 4.4 4.5 • Trackball Adjustment Key QA0228 • Hex key 4 mm for adjusting monitor tilting base friction (CRT monitor only) Mechanical Parts (Section 6) • Static Control Service Kit, type 3M 8501 (WQ 0969) or similar. (when handling the static sensitive PCB’s). • Torx keys size 8, 10, 20, and 30 • QA0229 Adjustment tool for Pro Focus This tool is needed for adjusting the monitor and keyboard bracket mechanics. Preventative Maintenance (Section 7) • 4.6 Equipment necessary to perform the Preventative Maintenance is the equipment used in the Checking Procedure and Electrical Safety Test. Electrical Safety Test Testers required: • Safety Tester • HV Tester High Voltage test plugs/adopters required: 1-16 • WB 1275 HV test adaptor for type BF Transducers • WJ 0246 HV Test Plug for Mains • Electrical Safety Test Record (Enclosed) BI2201-F 2202 Electrical Safety Test Record Equipment under test Serial no: Location: For INSTRUCTIONS read the back of this sheet. Test Date Test Insulation Resistance Protective ground Protective ground Protective ground Protective ground Protective ground Protective ground Protective ground (type BF) Test Limits Mains to Case Console 5 MΩ (earth terminal on the back of the scanner) 0,2 ohm Monitor shelf 0,2 ohm (screw underneath the shelf) Monitor 0,2 ohm (screw next to monitor power inlet) Transducer connector –array Single module connector (metal ring on female connector) MCM connector 0,2 ohm 0,2 ohm (metal ring on female connector) 0,2 ohm ECG 0,2 ohm (metal part behind the ring on AUX connector below the ECG connector) Earth Leakage Normal 500 μA Earth Leakage Reverse 500 μA Earth Leakage Normal - Single Fault Condition 1000 μA Earth Leakage Reverse - Single Fault Condition 1000 μA 2.2 kV (DC) Cassette No Flash over 2.2 kV (DC) Monitor No Flash over Signature 1 of 2 The test complies with IEC 60601-1 regulations for medical equipment, safety class I, Type B (ECG type BF). Important: High Voltage testers deliver hazardous currents. Therefore these testers should only be operated by technicians who are aware of the hazards involved. Disconnect transducers and accessories from the equipment under test. Test limits are valid only for the equipment itself without any applied part(s) connected. The complete test must always follow immediately after a repair made on the 2202 Ultrasound Scanner, and always on the fully assembled unit. General remarks and settings for Protective GND test: Cables: Tester settings: Mains cable for scanner; clip/probe lead (Tester accessories) Class=I, Type: B (For ECG test type BF) Connect the scanners Main cable from IUT POWER (on Tester) to power inlet on the scanner. Connect the clip/probe lead to the test point and keep it firmly pressed against it as the current is 25 Amps when applying this test General remarks and settings for Leakage Current test: Cables: Tester settings: Mains cable for scanner; Class = I, Type: B, Connect the mains cable for the scanner to the IUT POWER outlet (on Tester) to power inlet on the scanner When activating the Leakage test then press the power button on the scanner and wait for it to start up and then record the Current before closing down the scanner as normal turn off. High Voltage Test: General remarks and settings for A and B Tester: Cables: Adaptors(optional): HV Insulation Tester HV probe HV test plug for mains WJ0246 can be used if the HV Tester cannot connect directly to scanner/monitor mains input Test Cassette: Connect HV tester plug for mains into socket for the scanner mains input. Insert tip of HV probe to the metal plate at the right transducer connector slot. Start the test increasing the HV to 2.2 kV (DC) and apply this voltage for maximum 5 sec. There must be no flash over nor breakdowns. Test Monitor: Connect the monitor power cable to the HV tester plug for mains. Insert tip of HV probe to screw next to monitor power inlet. Start the test increasing the HV to 2.2 kV (DC) and apply this voltage for maximum 5 sec. There must be no flash over nor breakdowns. 2 of 2 System Pro Focus 2202 Service Notes Section 2 SERVICE NOTES Service Notes To improve the performance of the Pro Focus Ultrasound System 2202, small changes in the hardware and firmware may be made. All information about these changes, and any other change or correction to this Service Manual will be released in the form of Service Information. Note All existing and future Service Information concerning the Pro Focus 2202 system should be placed in this section. Edition Number If any major changes are made to the Pro Focus 2202 system and/or the Service Manual, a new edition will be released. Any new editions can be recognized by the edition number given in the footer. BI2201-F 2-1 Service Notes System Pro Focus 2202 This page is left blank intentionally 2-2 BI2201-F System Pro Focus 2202 Checking Procedure Section 3 CHECKING PROCEDURE CONTENTS PAGE 3.1. Introduction.............................................................................................................................................. 2 3.1.1. Necessary Equipment to Perform the Checking Procedure ...............................................................2 3.2. Basic Checks ........................................................................................................................................... 2 3.2.1. Visual Inspection..................................................................................................................................2 3.2.2. Monitor mounting.................................................................................................................................2 3.2.3. Before Power Up .................................................................................................................................3 3.2.4. Power Up.............................................................................................................................................3 3.3. Functionality............................................................................................................................................. 4 3.3.1. Monitor Checking ................................................................................................................................4 3.3.2. Transducer Inputs ...............................................................................................................................4 3.3.3. Track Ball ............................................................................................................................................4 3.3.4. Gain/TGC ............................................................................................................................................5 3.3.5. Image review .......................................................................................................................................5 3.3.6. M-mode ...............................................................................................................................................5 3.3.7. Audio/Spectral Doppler .......................................................................................................................6 3.3.8. CFM.....................................................................................................................................................6 3.3.9. Image storage (CD/RW - DVD)...........................................................................................................7 BI2201-F 3-1 Checking Procedure 3.1. System Pro Focus 2202 Introduction The Checking Procedure is to verify proper operation of the main functions of the 2202 System. The procedure should be used during installation, incoming inspection, regular maintenance and before and after repair. The procedure is arranged in sections and must be followed from the beginning when performed. Notes If the Checking Procedure cannot be performed successfully or if there is a specific fault in the System, refer to Section 4, TROUBLESHOOTING or Section 5, ADJUSTMENT PROCEDURE. The Checking Procedure does not include a check of the different transducer types. If in doubt about the functions of the 2202 you should consult the user guide. Important! Any inside repairs performed on the 2202 must be followed by an Electrical Safety Test. 3.1.1. Necessary Equipment to Perform the Checking Procedure • Transducer Phantom, model 254 (WQ 0973) for checking a 2202 system equipped with Array Transducers. • Transducer Phantom, type 251 (WQ 0972) for checking a 2202 system equipped with the Endosonic Probe 1850, 2050 or 2052 • CD/DVD (recordable) (for testing the CD/RW) • Array Transducer • Single Transducer Note: If a phantom is not available the human body is a good alternative. 3.2. Basic Checks 3.2.1. Visual Inspection Check the overall appearance of the 2202. Especially check for scratches and stain's on the paint. 3.2.2. Monitor mounting Check that the monitor is securely fastened and is easy to tilt/rotate. 3-2 BI2201-F System Pro Focus 2202 3.2.3. Checking Procedure Before Power Up The 2202 System complies with the IEC 60601-1 safety regulations and as such it must be connected to a mains outlet having a safety ground connection. Therefore: Check that the 2202 mains cable is terminated with a three-pole plug that fits a three-pole mains outlet. For safety reasons do not use extension cables! 3.2.4. Power Up 1. Connect a transducer to the scanner. 2. Switch On the 2202. Follow the progress bar in the start-up screen. (It is normal that the start up will take approx. 2 min and 40 sec.) 3. Verify that the monitor opening layouts are shown in Fig. 3.3 -1. Note that the menu shown (settings) differs from transducer type. Fig. 3.3-1. The default display. 4. BI2201-F Check that the current date and time is displayed on the monitor: 3-3 Checking Procedure 3.3. System Pro Focus 2202 Functionality The chapter will cover some of the basic functions in the scanner. You can read more about the user interface in the user's guide, as this is not the scope of this document. 3.3.1. Monitor Checking 1. Press Alt+Shift+G Fig. 3.3-2. Monitor checking screen 2. Adjust the brightness of the screen up/down. The square at 1% should not be visible whereas the 2% should be just visible. Note that this should be done in the normal environment of the scanner e.g. a dark room 3. Leave the monitor checking screen by pressing Esc 3.3.2. Transducer Inputs 1. Move the transducer connector to one of theother input module(s), Press Freeze and confirm that the transducer can be identified. 2. Start the transducer to verify correct operation of the input module. Note: If available connect a Single-element transducer to the Single element socket and verify correct operation of the transducer. 3.3.3. Track Ball The track ball should move smoothly. If it too tight or too loose you can adjust it using the adjusting tool QA0228 (shipped with System 2202). 3-4 BI2201-F System Pro Focus 2202 3.3.4. 3.3.5. 3.3.6. Checking Procedure Gain/TGC 1. Press Freeze to start scanning. 2. Adjust the gain using the gain potentiometer and observe the effects on the B-image. 3. Adjust the TGC curve using the TGC Potentiometers and observe the effect on the B-image. 1. Make a scan and press Freeze. 2. Observe that a horizontal Track ball movement scrolls through the most recently recorded B mode images. Note: This section is only valid for Array Transducers. 1. Press the M-mode potentiometer 2. Start the transducer and check that the echoes now are displayed both as a normal image and as horizontal lines that reflect the echo information along the M-mode line. Image review M-mode BI2201-F 3-5 Checking Procedure 3.3.7. 3.3.8. 3-6 System Pro Focus 2202 Audio/Spectral Doppler Note: This section is only valid for Array transducers and only scanners with Doppler functionality. 1. Press on the Doppler 2. Observe that sound can be heard in the speaker and a Doppler spectrum is shown. 3. Audio Volume - Press Sound up/down and check that the volume of the audio signal can be adjusted. 4. Gain - use the Doppler Gain Control and adjust the gain up and down. Observe that spectrum noise and sound changes. 5. Filter changes the setting of the wall filter. Observe that the low frequency components close to the base-line disappear 6. Leave the Doppler by pressing B 1. Press the Colour button and place the CFM box over a vessel using the Track ball and verify flow in the colour box. 2. Gain - Increase CFM gain using the CFM Gain Control and observe that the colour box is filled with coloured noise dots. 3. Base line - move the base line up and down with the base line control. Check that the colour scales is offset allowing measuring a larger range of velocities in one direction. and place the sample volume over a vessel. CFM BI2201-F System Pro Focus 2202 3.3.9. Checking Procedure Image storage (CD/RW - DVD) BI2201-F 1. Press ID 2. Enter a patient ID e.g. test or leave it at NoID and press Enter 3. Freeze the image 4. Press Note ! The system may have be configured so that this key does not store the image to the hard disk 5. You should now see a thumbnail with the image as being saved on the hard disk 6. Click on the thumbnail so that a blue frame surrounds it 7. Click on the small arrow next to Export and select “Copy to CD” 8. Insert a blank CD/DVD into the disk drive (DVD only for UltraView) 9. Click on Burn CD.. 10. Give the CD a label and click on Burn 11. Wait for the CD/DVD to be burned then the drive will eject it 12. Close the drive again 13. Click “View Archive” 14. Click on CD/USB 3-7 Checking Procedure 3-8 System Pro Focus 2202 15. Click on the line with the date for the creation of the CD 16. Now you should see the thumbnail from the CD 17. The basic function check of the scanner has now been completed BI2201-F System Pro Focus 2202 Troubleshooting Section 4 TROUBLESHOOTING CONTENTS PAGE Introduction ................................................................................................................................... 3 Replaceable Parts......................................................................................................................... 3 Keys to Troubleshoot Specific Problems (Hints)........................................................................... 4 Loss of time.............................................................................................................................. 4 Transducer or scanner............................................................................................................. 4 Service Mode ................................................................................................................................ 5 Enter Service Mode ................................................................................................................. 5 How to set scanner to Normal (console) Mode - exit Service Mode........................................ 6 How to start console application for service use...................................................................... 7 How to start Windows Explorer................................................................................................ 7 How to start the Control Panel ................................................................................................. 7 How to start the Device Manager............................................................................................. 7 How to shutdown the scanner.................................................................................................. 7 How to restart the scanner....................................................................................................... 7 How to delete patient-related files............................................................................................ 7 Update Hardware..................................................................................................................... 8 Event Viewer .......................................................................................................................... 11 Scandisk................................................................................................................................. 12 Disk Fragment........................................................................................................................ 13 Keyboard Test........................................................................................................................ 14 Installing a XP Embedded Image................................................................................................ 16 Preparing a clean hard disk for image installation ................................................................. 16 HIPAA (Health Insurance Portability and Accountability Act) ..................................................... 16 Background ............................................................................................................................ 16 Enable patient privacy............................................................................................................ 17 Create users........................................................................................................................... 17 Table of passwords ..................................................................................................................... 18 Dicom .......................................................................................................................................... 19 Host Setup ............................................................................................................................. 20 Worklist Setup ........................................................................................................................ 23 MPPS Setup (2202 SW version 1430 and after) ................................................................... 24 PACS Setup ........................................................................................................................... 24 Printers Setup ........................................................................................................................ 26 Troubleshooting ..................................................................................................................... 28 Testing errors.................................................................................................................... 28 Status................................................................................................................................ 29 Ping ................................................................................................................................... 29 How to recover from a crashed main database .......................................................................... 31 How to recover patient database from a crashed system........................................................... 31 Patient Database Recovery tool ............................................................................................ 31 Log files ....................................................................................................................................... 32 How to grab the log files ........................................................................................................ 32 How to send log files via email.................................................................................................... 33 Initialization ............................................................................................................................ 33 Verification (or how to use the feature).................................................................................. 34 Troubleshooting ..................................................................................................................... 34 How to configure scanner to use an external hard disk to save scans instead of the internal hard disk .............................................................................................................................................. 35 4.13.1. How to configure scanner to use a network drive.................................................................. 37 4.13.1.1. Configure Microsoft Windows-based PC .......................................................................... 37 4.13.1.2. Configure Network ............................................................................................................ 38 4.13.1.3. Configure Scanner ............................................................................................................ 38 4.13.2. How to transfer file from one hard disk to another................................................................. 39 4.1. 4.2. 4.3. 4.3.1. 4.3.2. 4.4. 4.4.1. 4.4.2. 4.4.3. 4.4.4. 4.4.5. 4.4.6. 4.4.7. 4.4.8. 4.4.9. 4.4.10. 4.4.11. 4.4.12. 4.4.13. 4.4.14. 4.5. 4.5.1. 4.6. 4.6.1. 4.6.2. 4.6.3. 4.7. 4.8. 4.8.1. 4.8.2. 4.8.3. 4.8.4. 4.8.5. 4.8.6. 4.8.6.1. 4.8.6.2. 4.8.6.3. 4.9. 4.10. 4.10.1. 4.11. 4.11.1. 4.12. 4.12.1. 4.12.2. 4.12.3. 4.13. BI2201-F 4-1 Troubleshooting System Pro Focus 2202 Using IDE (44 pins) to USB adapter ...................................................................................... 39 4.13.3. 4.13.4. Using dual connector IDE (44 pins) Cable............................................................................. 40 4.14. Software Structure ...................................................................................................................... 41 4.14.1. Directory Structure of hard disk (C-drive) .............................................................................. 41 4.14.1.1. CasaEngine ...................................................................................................................... 41 4.14.1.2. Console............................................................................................................................. 41 4.14.1.3. XPE_Backup..................................................................................................................... 43 4.15. How to access the content of the CD in the CD-drive from Windows Explorer in service mode 43 4.16. There is no Recordable CD Drive ............................................................................................... 43 4.17. How to make your own BIOS plug EL1011................................................................................. 44 4.17.1. Tools Required....................................................................................................................... 44 4.17.2. Assembly Procedure.............................................................................................................. 44 4.18. License Codes ............................................................................................................................ 45 4.18.1. Install License Codes from the Back-up CD .......................................................................... 45 4.19. Power Supply Trouble shooting .................................................................................................. 47 4.19.1. Introduction ............................................................................................................................ 47 4.19.2. LED indicators on the Power Supply ..................................................................................... 47 4.19.3. Steps to test the Power Supply.............................................................................................. 47 4.19.4. How to test the Power Supply ZG0346 as standalone .......................................................... 48 4-2 BI2201-F System Pro Focus 2202 Troubleshooting 4.1. Introduction This section is divided into separate subsections some of which cover specific areas within the troubleshooting others describe the overall test facilities in the 2202. But before you jump to any of the subsections you should first consult Section 4.3 which might give you, if not the solution, then some ideas of how to troubleshoot this particular problem of yours. To prevent injury to persons and damage to the Pro Focus be aware of the following: WARNINGs: * Opening the Power Supply can expose live parts. * Any work done on the open instrument with power On must only be done by B-K Medical or their authorized representatives, who are aware of the hazards involved. * Any repair work done on the 2202 system must be followed by an electrical safety test to verify a continuous safe operation of the system. * The Core board contains a lithium battery. The battery must only be replaced by a person having special knowledge as described in sec. 4.2 Replaceable Parts CAUTIONs: * Switch Off the 2202 before connecting or disconnecting the Pro Focus to any peripheral units. Failure to do so could damage the equipment. * The PC Boards in the 2202 are sensitive for static discharge. Therefore, when handling PC Boards always take steps to prevent static discharge - see Section 1.5, Special Tools and Equipment. 4.2. Replaceable Parts Apart from a few exceptions listed below all PC Boards and modules in can be replaced without further actions made. Any work that requires opening the 2202 must however be followed by an electrical safety test. Before replacing a subassembly it is necessary to verify that the ID (revision) of the new part is compatible with the ID of the defective part. Item to be replaced: QB0041 ZN2220 ZN2228 ZN2229 ZN2230 ZN2231 ZN2232 ZN2233 ZD0784 ZD0795 ZD0798 UL0041 UL0045 ZD0757 BI2201-F Lithium battery Core Board Assembly Type of unit effected: All All Necessary action after replacement: Set system clock, PIN codes Set system clock Restore Patient database User settings PIN codes (if new MAC address) ETX Module All Set system clock + PIN codes (if new MAC address) Hard disk All Back Plane From 1864900 Restore Patient database, User settings, PIN codes PIN codes 4-3 Troubleshooting System Pro Focus 2202 4.3. Keys to Troubleshoot Specific Problems (Hints) 4.3.1. Loss of time If you remove the ETX board from the Core board, the time settings will be lost. The same is valid, if you remove the lithium battery on the Core board. Check the lithium battery on the Core board (also check for bad contact). 4.3.2. Transducer or scanner • First of all: Try another transducer! • Try the other Array Input Connector • If possible, connect a single-element transducer to bypass the FE64+ board and the beam former board. Radial or Vertical lines The problem is most likely caused by the FE64+, Digital beam former, or the transducer. Concentric rings or Horizontal bands Noise pattern in the B-image A noise pattern in the far field is often caused by external noise entering the scanner trough the air or via the mains cable. To isolate the problem check/try the following: • Connect the scanner to another mains outlet, preferably in another room. A change in the noise pattern indicates noise on the mains. • Check that the wall outlet has a proper grounding. • Compare different transducer types and frequencies (MFI). External noise is often frequency specific. Note: Before contacting the support group in Denmark for help with noise problems it is recommended that you try out the suggestions above. Use the image storage facility of the 2202 to save a couple of images showing the problems. The images can be attached to an e-mail. 4-4 BI2201-F System Pro Focus 2202 Troubleshooting 4.4. Service Mode The operative system of the 2202 is Windows XP Embedded. Windows XP Embedded is a componentized version of Windows XP Professional that contains all of the features, functionality, and familiarity of Windows XP Professional. In our case this means that all not needed software, device drivers and other files are removed. This also means that support for non-generic USB storage keys, USB hard disks and USB CD/DVD drive is non-existing. The way Windows XP Embedded is build makes is impossible to install a specific driver after the scanner has left the factory. In this new environment, the usual Windows Desktop has been replaced by the B-K Medical Ultrasound application: Console. This way there is no Windows Desktop behind the application. This is very good when we want to prevent unauthorized access. When we want to get behind the console application, so we have access to Windows, we must switch to Service Mode. In service mode the console-based desktop is replaced by a service menu. Service mode can be activated if you want to: • • • • 4.4.1. Upgrade software Check of Hard Disk Access Windows Explorer and other service related issues Enter Service Mode 1. Start up the scanner and wait for complete boot-up 2. Press ALT + F4 (if you don’t see the below dialog then first click anywhere at the Ultrasound image field and the press ALT + F4) 3. Enter password: viking and the scanner will then turn OFF BI2201-F 4-5 Troubleshooting System Pro Focus 2202 4. Turn on the scanner and wait for it to boot up in service mode. 4.4.2. How to set scanner to Normal (console) Mode - exit Service Mode 1. Double click on the “Start in Console Mode” icon on the desktop. 4-6 2. Click on Yes 3. Click on OK 4. Double click on the “Reboot Scanner” icon on the desktop. BI2201-F System Pro Focus 2202 4.4.3. Troubleshooting How to start console application for service use In many cases it is desired to run the console application from service mode to test different issues. Double click on “Start Console” icon on desktop When you run the console application in service mode, you can close it using ALT+F4, and you can switch to other windows/applications using the ALT+TAB key combination. 4.4.4. How to start Windows Explorer Double click on “explorer” icon on desktop The Window Explorer is a very powerful tool, as you can get access to almost everything in Windows using this tool. 4.4.5. How to start the Control Panel Double click on “Control Panel” icon on desktop The control panel can also be started from the Windows Explorer. 4.4.6. How to start the Device Manager Double click on “Device Manager” icon on desktop The device manager can also be started from the Windows Explorer. 4.4.7. How to shutdown the scanner Double click on “Shutdown scanner” icon on desktop 4.4.8. How to restart the scanner Double click on “Reboot scanner” icon on desktop 4.4.9. How to delete patient-related files Double click on “Delete Console Documentation Directory” icon on desktop Doing this all saved images/clips will be deleted as well as the patient database will be cleared. BI2201-F 4-7 Troubleshooting System Pro Focus 2202 4.4.10. Update Hardware The Update Hardware can reprogram the flash memory located on the Core board. Usually this feature is used in connection with software upgrade where e.g. improved functionality can be added to the board as part of the software upgrade. Warning!! If programming the Flash fails then it must be reprogrammed until it succeed otherwise the console application will not work and if you set the scanner to normal mode you will not be able to go back into service mode without reinstalling the hole software (image install). If you have a system with Coreboard ZD0773 version 4 we recommend not to run the Update Hardware! 1. Click on Update Hardware 2. Click on Report Status 3. If the status field contains any “needs update” then click on Program otherwise quit the Coreboard Flash Utility Needs update 4-8 BI2201-F System Pro Focus 2202 Troubleshooting Note! The screen will be blank for several minutes during this programming - this is quite normal you just have to wait! 4. Wait for the Core board Flash Utility to finish programming i.e. until Working field is no longer blue and the last lines in the Output/Progress window is : Updating Flash Table in AVR… Flash Table is updated 5. When the Coreboard Flash Utility has finished programming you should check for error messages in the Output/Progress field. Errors will have been marked out by a line of “****************” - in that case you have to programme again. Note that you must scroll up to see all text from the Output/Progress BI2201-F 4-9 Troubleshooting System Pro Focus 2202 If an error has occurred then it will look like the below example in that case you should click on Clear List and then Program as described in step 3. Failed!!! 6. When the programming has not failed then click on Quit 7. Click on Shutdown Scanner 8. After it has turned off wait 30 seconds and then turn on the scanner again. This will complete the Update Hardware function 4-10 BI2201-F System Pro Focus 2202 Troubleshooting 4.4.11. Event Viewer Event Viewer is the first place to look in for information when you are troubleshooting any problem with your computer. It is used to view events and manage them. There are three categories of events: System, Application and Security events. The System Log records events related to Windows XP system components such as failure of a driver or other system components to load during start up. Usually at start up there is a warning message indicating that a driver or other system component failed, check Event Viewer for more details. The Application Log records events logged by applications, such as errors generated by certain applications. The Security Log records events related to system security. This helps track changes or attempts to break system security. 1. Left click on Event Viewer and select a log to view. The log will appear in the right hand pane. 2. If you want to look at an event, double click on it. A dialog box will open showing information about what caused the error. 3. You can navigate from error to error in the same log by clicking the up and down arrows. 4. If you need to record an error so you can email it to a technical support person, click on the button right below the down arrow. This will copy the error to the clipboard. It is now available to be pasted into a text file, you can send to Service at B-K Medical. 5. Close the dialog box when you are done reviewing the event log. Event Viewer displays these types of events: BI2201-F 4-11 Troubleshooting System Pro Focus 2202 Error: A significant problem, such as loss of data or loss of functionality. For example, if a service fails to load during start-up, an error will be logged. Warning: An event that is not necessarily significant, but may indicate a possible future problem. For example, when disk space is low, a warning will be logged. Information: An event that describes the successful operation of an application, driver, or service. For example, when a network driver loads successfully, an Information event will be logged. Success Audit: An audited security access attempt that succeeds. For example, a user's successful attempt to log on to the system will be logged as a Success Audit event. Failure Audit: An audited security access attempt that fails. For example, if a user tries to access a network drive and fails, the attempt will be logged as a Failure Audit event. Note: Event Viewer is a part of Microsoft Windows XP. Further help can be gained using the Event Viewers built-in help. 4.4.12. Scandisk Scandisk is the program that verifies the logical integrity of a file system on Windows. When Scandisk encounters logical inconsistencies it does not take actions to repair file system data, but let you know that there is problem: Errors found. CHKDSK cannot continue in read-only mode. 1. The scandisk will run automatically in a command prompt box. You are not supposed to enter anything. When the scandisk has completed, you see this output. C:\CasaEngine>C:\WINDOWS\system32\Chkdsk.exe The type of the file system is NTFS. Volume label is 2202 XP Embedded. WARNING! F parameter not specified. Running CHKDSK in read-only mode. CHKDSK is verifying files (stage 1 of 3)... File verification completed. CHKDSK is verifying indexes (stage 2 of 3)... Index verification completed. CHKDSK is verifying security descriptors (stage 3 of 3)... Security descriptor verification completed. 39070048 2922396 1060 0 71324 65536 36075268 KB KB KB KB KB KB KB total disk space. in 3790 files. in 347 indexes. in bad sectors. in use by the system. occupied by the log file. available on disk. 4096 bytes in each allocation unit. 9767512 total allocation units on disk. 9018817 allocation units available on disk. C:\CasaEngine>Pause Press any key to continue . . . 2. Press any key to continue 3. Click on Yes or No depending on the outcome of the test. 4-12 BI2201-F System Pro Focus 2202 Troubleshooting 4.4.13. Disk Fragment Analyzing and defragmenting disk volumes can help to preserve the performance and general operation of the system. File fragmentation can negatively affect operating system speed and performance. To maintain peak performance when using Windows XP, the condition of your disks should be analyzed on a regular basis - preferably once a year - and defragmentation performed as needed. Note: Prior to running Defrag, you should run a Scandisk to correct any drive errors. Note: Please don’t touch anything running this test, as it may disturb the process. Because defragmenting a disk volume can take a long time (depending on the size of the volume, the number of files, the percentage of fragmentation, and the availability of system resources), you should analyze volumes before defragmenting them, to decide whether or not it is worthwhile to take the time to run the defragmentation process. How to Analyze a Disk Volume To check for fragmented files and folders on a volume: 1. Click the volume that you want to analyze. 2. Click Analyze to begin the analysis. 3. Review the results of the analysis after it is complete by clicking View Report. If the analysis tool recommends that the volume be defragmented, follow the steps in the next section. How to Defragment a Disk Volume 1. Click the volume that you want to defragment. 2. Click Defragment to begin the operation. 3. Review the progress of the operation in the Defragmentation Display window. Fragmented files on the disk appear in red, contiguous files are blue, and system files are green. The goal is to eliminate most of the red in this window. BI2201-F 4-13 Troubleshooting System Pro Focus 2202 4.4.14. Keyboard Test 1. Double click on “Start Keyboard Tester” icon on desktop 1. Setup: Select Comport: COM4 and press Reset. If you test everything, you should be able to get 0 remaining in the field in the upper left corner. How to test the Sound Test method: Click on the various buttons one by one. Expected Result: You should hear different sounds. How to test the Legend LEDs Test Method: Click on Legend LEDs. Expected Result: You should see light in all legend LEDs. The light should be uniform, i.e. nearly same intensity in all LEDs. (You can alter the intensity using the slider below the button) How to test the Indicator LEDs Test Method: Click on Indicator LEDs. Expected Result: You should see light in all 28 Indicator LEDs. The light should be uniform, i.e. nearly same intensity in all LEDs. (You can alter the intensity using the slider below the button) How to do the Ping test Test Method: Click on Ping 1 sec. Expected Result: You should see the ping result (d1) in the Received Key Codes field each second. When done, click on Stop Ping. How to test the Tracker ball Test Method: Turn tracker Ball up/down and left/right. Expected Result: Check that the cursor (arrow) follows tracker ball. 4-14 BI2201-F System Pro Focus 2202 Troubleshooting How to test the PC Keyboard Test Method: Place cursor in the ASCII Keyboard Test field and 'left click. Press on the desired ASCII Keyboard button to test. Expected Result: Check character in the ASCII Keyboard Test field. How to test the User Buttons Test Method: Press any button. Expected Result: Check that there is a mark in the field belonging, and that the value in the upper left corner has decreased by one. BI2201-F Test Method: Expected Result: Move the TGC to the right side. Check the value in the field belonging. Max value = 127 Test Method: Expected Result: Move the TGC to the left side. Check the value in the field belonging. Min value = -127 Test Method: Expected Result: Turn any knob clockwise. Check that the value in the field belonging is a positive number Test Method: Expected Result: Turn any knob counterclockwise. Check that the value in the field belonging is a negative number Test Method: Expected Result: Press each of the three foot switches. Check that there is a mark in the field belonging. 4-15 Troubleshooting 4.5. System Pro Focus 2202 Installing a XP Embedded Image. With each software release a new installation procedure can be downloaded from the service webpage. 4.5.1. Preparing a clean hard disk for image installation A clean / brand new hard disk needs to be prepared to use the B-K Medical image installation CD. Basically what we need to do is to create an active partition on the hard disk. 1. Boot from B-K Medical image installation CD 2. When dialog window comes, click "Cancel" to come to the DOS-prompt. 3. Write "DISKPART" and press enter (without ") 4. In Diskpart you should enter these commands: 5. select disk 0 6. clean 7. create partition primary 8. select partition 1 9. active 10. assign letter=C 11. exit 12. Start "ImageUnzip" again 13. choose "clean installation" 14. remove the checkmark in "Quick Format" 15. Now follow rest of the procedure 4.6. HIPAA (Health Insurance Portability and Accountability Act) 4.6.1. Background The American Health Insurance Portability and Accountability Act of 1996 (HIPAA) requires security and privacy of health information. The Privacy Rule is a US federal regulation defining administrative steps, policies, and procedures to safeguard individuals' personal, private health information (protected health information or PHI). The Privacy Rule is designed to empower patients by guaranteeing them access to their medical records, giving them more control over how their PHI is used and disclosed, and providing a clear avenue of recourse if their medical privacy is compromised. The rule is designed to protect medical records and other personal health information maintained by certain health care providers, hospitals, health plans, health insurers and health care clearinghouses. The rule defines "protected health information" as health information that 1. identifies an individual and 2. is maintained or exchanged electronically or in hard copy. 4-16 BI2201-F System Pro Focus 2202 Troubleshooting If the information has any components that could be used to identify a person, it would be protected. The protection would stay with the information as long as the information is in the hands of a covered entity or a business associate. The protections apply to individually identifiable information in any form, electronic or non-electronic. The paper progeny of electronic information is covered (i.e. the information would not lose its protections simply because it is printed out of a computer), and oral communications are also covered. 4.6.2. Enable patient privacy 1. Start the scanner 2. Click on Setup 3. Click on the System-tab 4. Click on the Password-tab 5. Mark Password Protection Enabled 6. Click on Close. 4.6.3. Create users You have enabled password protection, but you must now create users to allow access. 1. Click on Login 2. Username is admininstrator 3. Password is superuser (This is the default password from the factory. If you reset it, the password is blank, and you may have set it to something special.) 4. Click on OK 7. Click on Setup 8. Click on the System-tab BI2201-F 4-17 Troubleshooting System Pro Focus 2202 9. Click on the Password-tab Here you can to the user administration. Only the administrator user have rights to add new users, remove existing users, reset the password for the existing user and enable/disable password protection. 4.7. Table of passwords 4-18 Purpose Service Mode Username - Password viking Reference 4.4 BIOS (Installing a new HD image) - BKASTRA 4.5 Password Protection / HIPAA administrator superuser 4.6.2 Network Configuration - nw 4.8.1 BI2201-F System Pro Focus 2202 Troubleshooting 4.8. Dicom DICOM is a global Information Technology standard that is used in virtually all hospitals worldwide. Its current structure, which was developed in 1993, is designed to ensure the interoperability of systems used to: • • • • • • • • Produce Store Display Process Send Retrieve Query Print Medical images and derived structured documents as well as to manage related workflow. To be able to use DICOM features on 2202, make sure that the DICOM license has been entered. Then second try to get the Network Administrator from the hospital to fill out the "DICOM network description" questionnaire. In the following chapters we'll cover the DICOM features on 2202 and how to setup the scanner to work in a DICOM network. BI2201-F 4-19 Troubleshooting 4.8.1. System Pro Focus 2202 Host Setup This is setup of the scanner. 1. Click on the DICOM tab 2202 SW version 1404 and before / 2202 UV SW version 1609 and before 2202 SW version 1430 and after 2. Enter the AE Title for the scanner and then click on Apply. 3. Click on Configure Network 4. Password is nw 4-20 BI2201-F System Pro Focus 2202 Troubleshooting 5. Click on OK. This will open this window: 6. Right click on Local Area Connection and choose Properties 7. Select Internet Protocol (TCP/IP) and click on Properties. BI2201-F 4-21 Troubleshooting System Pro Focus 2202 8. Default setting is that the scanner will obtain an IP address from the DHCP server in the network. If you want to use a fixed IP address, click on Use the following IP address and fill out the fields for IP address, subnet mask and default gateway according to the data collected from hospital. 9. Click OK until all windows are closed. 10. Finally close the Network Connections window. 4-22 BI2201-F System Pro Focus 2202 4.8.2. Troubleshooting Worklist Setup Note! Scanner AE Title must be present before testing can be done. 1. Click on Configure next to Worklist field. 2. Enter Name. Note, this can not be changed later on. Enter AE Title, IP Address and Port Number. Select the desired value in the search filter and then click on Test. Search filter can have these values: This system only: The AE Title of the scanner will then be used to differentiate Ultrasound (0008,0060)-tag must be US in the record in the worklist Systems only: All Systems: No filtering 3. Click on OK 4. Click on OK BI2201-F 4-23 Troubleshooting 4.8.3. System Pro Focus 2202 MPPS Setup (2202 SW version 1430 and after) Note! Scanner AE Title must be present before testing can be done. 1. Click on Configure next to MPPS field. 2. Enter Name. Note, this can not be changed later on. Enter AE Title, IP Address and Port Number. Select the desired value in the search filter and then click on Test. 3. Click on OK 4. Click on OK 4.8.4. PACS Setup Note! Scanner AE Title must be present before testing can be done. 1. Click on Add next to PACS field. 4-24 BI2201-F System Pro Focus 2202 2202 SW version 1404 and before / 2202 UV SW version 1609 and before Troubleshooting 2202 SW version 1430 and after 2. Enter Name. Note, this can not be changed later on. Enter AE Title, IP Address and Port Number. Select the desired archiving method and then click on Test. Each time a new PACS server is added, it will be default. In case you want to modify that, change the Default PACS setting. 2202 SW version 1404 and before / 2202 UV SW version 1609 and before Archiving Methods are: Manual: You have sent the images manually. Send complete If you press and hold examination at end of the patient id button examination: for a couple of seconds, the current examination will end and all images and clips (except 3D) will be sent. If you start on a new patient, the send behavior is the same. BI2201-F 2202 SW version 1430 and after Archiving Methods are: Manual: You have sent the images manually. Auto: If you press and hold the patient id button for a couple of seconds, the current examination will end and all images and clips (except 3D) will be sent. If you start on a new patient, the send behavior is the same. Auto Send Timeouts are: Send complete Scanner will try to examination at end of send after end of examination: examination. Immediately: Scanner will try to send immediately. 5 min, 10 min, 15 min, Scanner will try to 30 min, 60 min send after the specified time period. 4-25 Troubleshooting System Pro Focus 2202 2202 SW version 1430 and after Storage commitment (2202 SW version 1430 and after) There are 3 settings for the storage commitment feature: Storage Commitment: Not Used: Storage commitment feature is disabled. Use PACS Server: The PACS Server will handle the Storage commitment request. User Storage You can specify a Storage Commitment Server using the 4 fields Commitment Server: below. Enter Name. Note, this can not be changed later on. Enter AE Title, IP Address and Port Number. 3. Click on OK 4. Click on OK 4.8.5. Printers Setup Note! Scanner AE Title must be present before testing can be done. 1. Click on Add next to Printers field. 2. Enter Name. Note, this can not be changed later on. Enter AE Title, IP Address and Port Number. Select Printer Type and click on Test. Each time a new Printer is added, it will be default. In case you want to modify that, change the Default Printer setting. Other settings can be modified on request. 4-26 BI2201-F System Pro Focus 2202 Troubleshooting 3. Click on OK 4. Click on OK BI2201-F 4-27 Troubleshooting 4.8.6. System Pro Focus 2202 Troubleshooting 4.8.6.1. Testing errors When you click on test following will happen: 1. scanner will ping target host. 2. scanner will send out a Dicom echo to target host If the first part fails, you may get a message like this: Corrective actions can be: Check that the cable between scanner and network is OK Check scanners IP address, netmask and default gateway. Check the target host IP address. Check that the target host will reply on a ping. Talk with hospital IT. When pinging is done successfully, the Dicom echo will be send towards the same target host. If the AE title of the scanner has not been set, you may get this message: The solve this, enter an AE title on the scanner and click Apply and reboot scanner and then try again. It’s important that scanner is rebooted. If AE title is set and the Dicom echo still fails, you may get a message like this Corrective actions can be: Check target host AE Title and Port Number on scanner Check that the target host will reply on an echo. Talk with hospital IT. Check that the target host has granted access to scanner. Talk with hospital IT. 4-28 BI2201-F System Pro Focus 2202 Troubleshooting 4.8.6.2. Status When Dicom is enabled and configured, you will notice this: Green LED Yellow LED Red LED Everything is OK. Transferal of images was OK. The “button” will disappear. Transfer is going on Transfer failed. The “button” will stay. If you click on Dicom…, you get a pop up with Dicom Status. You can also click on Customize, Dicom and then Status. This will bring up the same pop up with Dicom Status: In left you see the device list. These are the Dicom servers/printers the scanner has tried to send something to. You also see the status indicated by the colored LED. If you select one of the items, you can see more details in right area. These are the documents that are either being send or could not be sent. Clicking on Cancel will remove the document from the list and thus stop sending of this document. Clicking on Cancel All will clear the list. In case you regret, click on No otherwise click on Yes to delete the item. You also have the option to test each of the Dicom servers/printers in the device list. Clicking on Details can give an indication on what went wrong. 4.8.6.3. Ping Click on Customize, Dicom and then Ping… BI2201-F 4-29 Troubleshooting System Pro Focus 2202 Enter a target IP address and click on OK. In case you are running with a DNS in the network, you can also try a name. If you have success with pinging the target, you will get this message: A failure looks like this: 4-30 BI2201-F System Pro Focus 2202 4.9. Troubleshooting How to recover from a crashed main database Console software saves different kind of information in different databases. The main database (2202.mdb) is located in the c:\console\database directory. Databases can crash independently. This mean that you can have a working patient database while you main database is corrupt, so it might be helpful if you start with one database at a time. If you start a scanner and you get an error message with either the word “database” or “jet”, the main database has crashed. Examine the c:\console\database directory in service mode and if you find lock-file 2202.ldb, you must delete it. You can now recover the scanner by copying an empty database from c:\console\database\org to c:\console\database. All settings are now lost, except DICOM settings. Note: If you are able to start scanner and are able to make a “restore to factory” then the effect would be the same as the above. 4.10. How to recover patient database from a crashed system The patient database (PatientDB.mdb) is located in the c:\console\documentation directory. If you experience problems with the archiving system, it could be a corrupt patient database. You can recover the scanner by copying an empty database from c:\console\database to c:\console\documentation. But by doing this all files in the c:\console\documentation directory can not be accessed from the console software any more. The solution is this case is to copy all files to CD’s or DVD’s, and then access them from the archiving system. 4.10.1. Patient Database Recovery tool There is a slight chance for you to recover some part of the patient database if you have a archive CD’s. On the latest archive CD, find the patient database. This patient database can be used to recover. But it must be converted first: 1. Bring scanner to service mode. The console application MUST NOT be running. 2. Double Click on c:\Console\ PatientDbRecovery.exe. 3. Click on Start. 4. Click on OK. 5. Double click on Start Console on the desktop/or start desktop from the Scanner service menu. 6. Click on View Archive and see if you can find the patients in the record. Only patients with scans on the e hard disk will be found now. All patients you have archived and deleted from the hard disk will not be in the recovered patient database. Finally all scans after the time, the archive CD was created, must be copied to a CD/DVD, as they will not be reachable from the console software. BI2201-F 4-31 Troubleshooting 4.11. System Pro Focus 2202 Log files The log files are a collection of files which are saved when clicking Export in the Version tab (Customize - System - Version) 4.11.1. How to grab the log files 4-32 1. Start scanner and wait for it to get ready. 2. Click Customize… 3. Click System 4. Click Versions 5. Insert USB Flash Key 6. Click Export (USB Device) 7. Enter fault description in the Comment / Description field and click Export. 8. A folder will be created on your USB Flash Key: Logs_<Date>_<Time>. In this folder, a number of files will be copied. Attach all these files to a mail and send to support@bkmed.dk. BI2201-F System Pro Focus 2202 4.12. Troubleshooting How to send log files via email As a new feature the Pro Focus is able to send log files via email to a pre-defined email address. This feature requires: 1. 2. SMTP server available on the network Permission to send email over the network Now, the requirements can only be fulfilled with help from the hospital IT department, as we would be using their SMTP server. Before you continue make sure that these requirements have been fulfilled. 4.12.1. Initialization BI2201-F 1. Bring scanner into service mode 2. Change to networks IP address & net masks according to hospital IT advice. 3. Start Explorer 4. Browse to c:\console. 5. Make a copy of c:\console\console.ini to c:\console\console.ini.org 6. Open c:\console\console.ini (in Notepad). 7. Scroll down to the [Behaviour]-section. 8. Find this line: ;SMTPToAddress= 9. Remove the ; sign and enter the address to receive the log-files here. Fx: SMTPToAddress=myemail@mycompany.com (This address is fictive.) 10. Scroll down to the [Settings]-section. 11. Find this line: SMTPServer= 12. Enter the name or IP address of the SMTP server here. Fx: SMTPServer=smtpserver.hospital.com (This address is fictive.) or SMTPServer=10.0.0.1 (This address is fictive.) 13. Save this file and exit Notepad. 14. Close Windows Explorer. 4-33 Troubleshooting System Pro Focus 2202 4.12.2. Verification (or how to use the feature) 1. Start Console 2. Click on Setup 3. Click on the System tab 4. Click on the Version tab 5. Click on the down arrow next to Export and choose Send Log Files as E-mail 6. Enter a comment in the field and click on Export. This comment will be written in the mail and the log files with be attached to it. (If there is any log file of any kind it will be possible to select the files in the two dropdown lists.) 7. You will then receive an email on the address you provided as the receiver address. Subject of this mail will be "Support call from scanner '<Identification number (MAC address)>'". 4.12.3. Troubleshooting Question: When I click on Send Log Files as E-mail, I get an error message saying: There is no mail receiver configured (SMTP To-address). What should I do? Answer: Either you did not enter a valid email address, or you forgot to remove the ; sign from the beginning of the line. Please check your console.ini file to correct the line. Question: When I click on Send Log Files as E-mail, I get an error message saying: Failed to connect to SMTP server "<name>" (). What should I do? Answer: This means the SMTP server is not valid. You could try to ping it as the first step. Next step would be to make sure that the SMTP service on the specified server is alive. This can be done by the hospital IT department only. 4-34 BI2201-F System Pro Focus 2202 4.13. Troubleshooting How to configure scanner to use an external hard disk to save scans instead of the internal hard disk Many situations demand that you use an external hard disk on the scanner. The support for external hard disk exists already. You can use the external hard disk as an extended USB Flash key to save scans on the hard disk. On the hard disk scans (2D / 3D / cine) are stored in this directory: c:\console\documentation. This folder also contains a patient database (PatientDB.mdb). The database is vital for the archive system to work, as it contains information about patients that has been entered manually or fetched from a Dicom worklist. This patient database also has the links for each of the image-files from the documentation directory. This link is a hard link, which means that the link consists of the partition data, directory data and file name data. A link could look like this: c:\console\documentation\20051114_142222_NoID.bmp. The database is a Microsoft Access database and it has been password protected, so unauthorized access can be prohibited. When the console software is running, the patient database you will be able to see an additional file: PatientDB.ldb. This file is a lock-file for the PatientDB.mdb-file. When the console software is running, you will not be able to copy or view the PatientDB.mdb-file, because of the lock file. When you examine the directory in service mode you may not find this lock-file anymore, but if you do, you can delete it if needed. Next time the console application is started, a new lock file will then be generated. Finally there is a backup of the PatientDB.mdb in the directory as well, but at time being it is useless. If your PatientDB.mdb has crashed, the backup has been damaged as well. (We are looking into this). The standard solution when you use the external hard disk as an extended USB flash key does not save the patient database on the hard disk. The tweak below makes it possible to save the patient database to the external hard disk as well. More precisely this tweak will make the c:\console\documentation directory almost obsolete. Here is the procedure on to get it work. (If you are not sure about what you are doing, please do not continue. A mistake could make the scanner unstable.) Your external hard disk has been partitioned (NTFS) and formatted before you plug it into the scanner. Only external hard disk types supported by the scanner will work. BI2201-F 1. Bring the scanner into service mode 2. Connect you external hard disk and wait for approx 2 min. 3. Right click on My Computer and select Manage 4. Click on Disk Management 5. Examine in the right side on the window that the external hard disk has been found. If you do not see the external hard disk either it’s not working properly or it’s not supported. Do not continue if you do not find your external hard disk in the window. 6. Make sure that the DVD drive has drive letter D. 4-35 Troubleshooting System Pro Focus 2202 7. Now select your external hard disk and make sure that it has NOT any of these drive letters: A, B, C, D, E. (E is reserved for the USB flash key, so even if the USB flash key is not connected, we still want to keep the reservation.) 8. Exit Disk Management 9. Double click on explorer 10. Navigate to your external hard disk 11. Make a directory (fx Documentation). (You can use the root of you external hard disk, as this will not work). 12. Navigate to the c:\console directory 13. Make a backup of the console.ini file 14. Edit the console.ini file 15. Find this section: [Paths] 16. Make a new line just below this line: ;;;;Path for documentation directory 17. Write this in the new blank line: DocumentationDirPath1=<drive letter>:\<directory> (In my case I wrote: DocumentationDirPath1=F:\Documentation, as my external hard disk had drive letter F, and my directory was called Documentation.) 18. Save console.ini 19. Start console (from service mode) 20. Create a test patient and save a couple of images 21. Switch back to explorer and examine that you find the scans and the patient database on your external hard disk. Default behavior for console software is that it would look in the console.ini file for the documentation paths. First it will look DocumentationDirPath1, if this is not available, it will look for DocumentationDirPath2. Default values for DocumentationDirPath1 is q:\documentation and for DocumentationDirPath2 is c:\console\documentation. This works out as a safety line for this tweak. In case the external hard disk is not connected, console software will use the second path. If the console software does not find a patient database, a new empty one will be created. It can be confusing having two different patient databases and two different set of images etc. 4-36 BI2201-F System Pro Focus 2202 Troubleshooting 4.13.1. How to configure scanner to use a network drive It is possible to configure scanner to use a network drive to archive examinations. There are 3 steps in this configuration. 1. 2. 3. 4.13.1.1. Configure Microsoft Windows-based PC Configure Network Configure Scanner Configure Microsoft Windows-based PC Configuration of Microsoft Windows-based PC is a very big topic. Bottom-line is that we need a shared folder on the hard drive, where scanner can save files. Basic step for a Microsoft Windows XP: 1. Start Explorer 2. Create a folder on your hard drive. Make sure you have enough space. 3. Right click on the folder and select Sharing and security… 4. Select Share this folder 5. Enter a Share name as the field will now be available. 6. Click on Permissions as the button is also available now. 7. Make sure the user have Change rights. 8. Click on OK to close Permission Pop up 9. Click on OK BI2201-F 4-37 Troubleshooting 4.13.1.2. System Pro Focus 2202 Configure Network You can connect the Microsoft Windows-based PC and the scanner different way. It’s not the scope of this document to cover that. Main idea is that you need to configure network for the Microsoft Windows-based PC first. Then configure network on the scanner. This can be done by entering Service mode, if Dicom is not available on the scanner. Just make sure the network connection between scanner and PC is working. 4.13.1.3. Configure Scanner Click on Customize, System and then Network Drive Enter the UNC path in the field. The UNC path is the path to the folder you created in the first step. So fx. If your PC has this IP Address: 192.168.1.10 and the folder name is 2202 then you enter this: \\192.168.1.10\2202 Now enter username and password for the user that is allowed to save files in the folder created in the first step. If you are on a Domain you may have to write the username like this: Domain\username. (eg bkmed\sla, where bkmed is our domain name and sla is my username.) Click on Test Connection to test the connection. A success full test looks like this: A failing test will keep asking for a correct set of username/password: When you have success fully tested the connection, click on Close. (Click on Yes to save, if asked.) 4-38 BI2201-F System Pro Focus 2202 Troubleshooting 4.13.2. How to transfer file from one hard disk to another If the scanner hard disk crashes du to Microsoft Windows or the console application, in most cases, you are able to rescue the images. First you should read chapter 4.9 and chapter Error! Reference source not found.. There are two easy ways to transfer file from one hard disk to another. First one needs to realize which files are going to be transferred. Usually we are interested in the particularly this directory: c:\console\documentation, as all exams and the patient database is stored in this directory. Both of the ways require special tools. None of these parts are sold by B-K Medical. You must buy them at your local store. a. IDE (44 pins) to USB adapter b. Dual connector IDE (44 pin) cable + 1 jumper The dual connector IDE (44-pins) cable is needed. This adapter can be bought in many different types. This is just one of them. You actually only need 1 jumper. 4.13.3. Using IDE (44 pins) to USB adapter 1. You must replace the scanner hard disk first. 2. Then you must start the scanner and see that everything is working perfect. 3. Bring the scanner into service mode 4. Now you take the old hard disk and mount it on the adapter and connect the adapter to the USB connector (using the cable coming with the adapter). 5. Wait until Windows has found the hardware and the hardware is ready to be used. 6. Start Windows Explorer and use the hard disk (which now is your USB hard disk) Con’s 1. On the first core boards ZD0773 the USB standard is 1.1. This gives a very limited transfer speed. 2. Not all the adapters will be detected by Windows. If your adapter is not detected, only way out is to replace it. BI2201-F Pro’s 1. On the latest core boards ZD0773 the USB standard is 2.0. This gives a very high transfer speed. 2. It’s more convenient to work with. 3. You can use the adapter to connect the hard disk almost everywhere. 4-39 Troubleshooting System Pro Focus 2202 4.13.4. Using dual connector IDE (44 pins) Cable 1. You must dismantle the scanner. 2. Take out the core board assembly. 3. Remove the hard disk and the cable. 4. Connect the dual connector cable. 5. Insert carefully the core board assembly in the cassette. 6. Connect the new hard disk as Device 0 7. Connect the old hard disk as Device 1. 8. Put on the jumper as shown on the picture on the hard disk. 9. Then you must start the scanner and see that everything is working perfect. 10. Bring the scanner into service mode 11. Start Windows Explorer and use the hard disk. Con’s 1. It’s not convenient to work with. 2. You must assemble and disassemble a couple of time 4-40 Pro’s 1. Transfer speed is very high, as the IDE bus is being used. BI2201-F System Pro Focus 2202 4.14. Troubleshooting Software Structure In this chapter we will look at the directory structure and then on some of the important files. The hard disk has been partitioned into one single partition. This is mapped to drive letter C. The CD drive has been mapped to drive letter D. Drive letter E is reserved for an optional USB flash key. 4.14.1. Directory Structure of hard disk (C-drive) Some of the directories and files are Microsoft Windows standard. These will not be addressed any further here. The important directories have been highlighted in the image above. We will in the following concentrate on these five directories. 4.14.1.1. CasaEngine All hardware configuration files are located in this directory. There are two sub directories. Note! Only for Ultraview: Pay specially notice to c:\casaengine\casaconfig\casaHW_config.ini as it contains info about the PMC. This is content of the casaHW_config.ini: [ENGINE_HW_ID_PMC] InstalledFlag=1 BPCB_Version=2 RevisionLevel=D 4.14.1.2. Console This is the main software directory. There are 10 subdirectories which all require a short presentation. In the console directory you find the important console.ini file, which is the software configuration file. BI2201-F 4-41 Troubleshooting System Pro Focus 2202 Bodymarks Each of the body marks is represented by an image file. The default naming policy is bodym_<number>.bmp (fx. Bodym_001.bmp). If you find any files which do not follow the above rule, they are custom made. In case of file rescuing these might be needed. CasaWare This directory includes supporting software for the console application. Codec, Lagarith In this directory you can the find the Lagarith Codec. This codec is used in the Cine clips. First time you want to view a clip on a PC, you must install the codec. This directory is copied to the CD every time you copy exams (depending on your configuration.) Database This is a very important directory, as (almost) all databases are stored here. The main database is 2202.mdb. Then there is the backup of this file: 2202_backup.mdb. The Dicom setup is stored in DICOMSetupDB.mdb. PatientDB.mdb is blank copy of the patient database. The sub directory org contains an empty 2202.mdb Documentation This is where all exams are stored. All 3D scans, all US images and all clips. Furthermore you find the actual patient database PatientDB.mdb and a backup of this here. Report Files needed to create a report printout are stored here. StagingArea This is the staging area directory. All exams that have been ordered to burn on a CD will be here until the CD has been burned. Then this directory will be empty. If you have something in this directory, each time the console application starts you will see a message about it. Dicom This directory stores both the Dicom program files as well as links to documents that are being sent to a Dicom device. 4-42 BI2201-F System Pro Focus 2202 4.14.1.3. Troubleshooting XPE_Backup This directory is important after software upgrade. If you make a clean installation, this directory is not used. Inside this directory a collection of different files can be found. These are copied from different places on the hard disk. Here is the directory listening: File / Directory name 2202.mdb Console.ini Lbk.bin PatientDB.mdb Viking.ini Bodymarks [DIR] Documentation [DIR] casaHW_config.ini 4.15. Comment Main setup database Main configuration file License File Empty Template Actual configuration All bodymarks All patient scans and Patient database PMC configuration Copied from C:\Console\Database C:\Console C:\ C:\Console\Database C:\ C:\Console C:\Console C:\CasaEngine\CasaConfig How to access the content of the CD in the CD-drive from Windows Explorer in service mode It’s not possible to read the content of the CD in the CD-drive in Windows Explorer, due to some Microsoft setting. You can access the content using a Command Prompt. 4.16. There is no Recordable CD Drive Somehow Windows could not recognize the CD drive as a recordable CD drive. We must make Windows use the correct driver for the drive. 1. Start scanner in service mode 2. Remove all USB flash keys (only the CD should remain) 3. Open Device Manager (icon on right top of screen) CD-Rom drive BI2201-F 4. Select DVD/CD-ROM drives 5. Click on the CD-rom device (without any brand name) and click on Action and then Uninstall 6. Click on OK. 4-43 Troubleshooting 4.17. System Pro Focus 2202 7. Select DVD/CD-ROM drives 8. Click on Action and select "Scan for hardware changes" 9. Examine the CD-drive. It should be: fx. TEAC DW-224E-C USB Device 10. Exit Device Manager How to make your own BIOS plug EL1011 The BIOS plug EL1011 is used in the 2202 keyboard whenever BIOS access is needed. The plug short circuits pin 5 & 6 on the RJ 12 connector in the keyboard. 4.17.1. Tools Required • 1 pcs RJ12 6/6 line plug (Farnell no. 106309 • 4 cm cable 26 AWG (used in 100Mb LAN cable) • Tool for RJ12 (Paladin Tools 1302) 4.17.2. Assembly Procedure On the RJ12 plug short Pin 5 and Pin 6 with the 4 cm 26 AWG cable. Use the crimping tool to fasten the cable. 4-44 BI2201-F System Pro Focus 2202 4.18. Troubleshooting License Codes The software options on the scanner are controlled by a license enabling a specific option. The license(s) are kept in a file on the hard disk. The license combined with the Scanner Identity which is a unique number for each scanner opens up for the option so a specific license will only work on one scanner. The license(s) and Scanner Identity can be found under Customize System - License. Scanner Identification Either serial no. or MAC address The scanner identification is the MAC address of the ETX board on scanners with serial no. below 1864900. Scanners with a higher serial no. have the serial number programmed into the Backplane board so the scanner identification is the serial no. in Mac address format. This means that if changing the EXT board or Core board assembly in a scanner with a serial no. below 1864900 then new licenses have to be entered. If replacing a backplane board in a scanner with serial no higher than 1864900 then the MAC address will be the new Scanner Identification unless the back plane board has been preprogrammed from the factory. If installing a hard disk from another scanner then the license will be inactive because the Scanner Identification does not match. In that case the licenses have to be changed using the license CD that came with the system see 4.18.1 or by re-entering the license(s) manually. If entering the license manually then the file C:\LBK.BIN must be deleted first. Licenses cannot be entered on a system which has one or more invalid licenses in the LBK.BIN file. If the LBK.BIN file contains an invalid license then all licenses will become invalid and the scanner will behave as a Blue Pro Focus without any options enabled. Note! The “Delete License” is only for demo licenses and not permanent licenses. 4.18.1. Install License Codes from the Back-up CD Note! Changing the time and date after the licenses has been applied may result in deactivation of the license(s) BI2201-F 4-45 Troubleshooting System Pro Focus 2202 1. Enter Service Mode 2. Click on “Command Prompt” Microsoft Windows XP [Version 5.1.2600] (C) Copyright 1985-2001 Microsoft Corp. C:\WINDOWS\system32> 3. Insert the license CD in the CD-drive. 4. Type d: 5. Type install.bat When the line: “1 file copied.” appears the license(s) have been installed 4-46 BI2201-F System Pro Focus 2202 4.19. Troubleshooting Power Supply Trouble shooting 4.19.1. Introduction The Power Supply On/Off control is placed on the Core board so if you have a problem starting up the Power Supply it could be the Power Supply itself or the Core board. Note : A number of things on the Core board Assembly could result in start up problems (Core board it self, Lithium battery being completely flat, defective EXT board) 4.19.2. LED indicators on the Power Supply There are some LED’s on the Power Supply indicating the status of it. If you look behind the holes near the mains input connector you will find 3 green LEDs. These should all be lit when the system is turned on. Further inside the Power Supply you find a green and a Yellow LED. These can be difficult to see as you have to look through a hole in the PCB that is placed above the LEDs, see the below drawing. The Green LED is the 5V standby voltage and this should be on whenever mains are fed to the Power Supply. The Yellow Led indicates that the system is OFF but has previously been turned ON. 5V Standby OK 4.19.3. Steps to test the Power Supply 1. Check that the Green 5V Standby is lit. If not check mains supply and fuses 2. When pressing the Power ON switch on the front of the scanner do you then hear any reaction from the Power Supply (Fans starts running, light in the 3 Green LEDs, Light in the Power ON switch). If not first remove the mains for 1 minute and the reconnect it and try turning on the scanner again - if that does not help check the Power ON Switch and also check the voltage on the Lithium Battery on the Core board 3. Test the Power Supply as described in 4.19.4 BI2201-F 4-47 Troubleshooting System Pro Focus 2202 4.19.4. How to test the Power Supply ZG0346 as standalone In section 9, chapter 3 you find the power supply connector diagram. The power supply behaves just like a PC ATX Power supply, but provides additional voltages. In the stores you can find different PC power supply testers. We have tested a product from Coolmax: PS-124. (http://www.coolmaxusa.com/powertester.asp?item=powertester). This product is a simple tester for switching power supply. It makes it easy to test the power supply output. (This is not an advertisement for Coolmax. We do not sell this product, so you have to buy it or some other equivalent from your local store.) Next step is to create connector cable, as the pin layouts of the ZG0346 connector are not direct mapped to the pin layouts of the tester. Using the table, you make the “24-pins to 20-pins adapter” cable. Please use AWG 16 and AWG 20 cables. Tester/ATX connector Pin 1 3 4 8 9 10 16 Size AWG Name Color 16 16 16 20 20 16 20 +3.3V COM (GND) +5V PWR_OK +5Vsb +12V PS_ON Orange Black Red Gray Violet Yellow Green ZG0346 connector Pin 5 12 8 2 3 4 13 When your adapter cable is ready, you can make the test: 1. 2. 3. 4. 5. 6. Plug in your 24-pins “24-pins to 20-pins adapter” connector to tester Plug in your 20-pins “24-pins to 20-pins adapter” connector to the power supply ZG0346 Connect the power cord to the power supply Turn on the power switch in the wall outlet. Check LED lights on the tester: (+5V. +12V. +3.3V. +5VBS. PG) • If the power output is working, the LED will light and you will hear a sound • If the power output fails, you won't see the LED light & no sound Turn off the power switch in the wall outlet. Remove the connectors Warning: This tester is designed only for power supply output tests. Do not leave it connected to the power supply unattended. It generates heat and could possibly damage your power supply. The pin layout for a standard ATX power connector looks like this: 4-48 BI2201-F System Pro Focus 2202 Adjustment Procedure Section 5 ADJUSTMENT PROCEDURE CONTENTS PAGE 5.1. Introduction................................................................................................................................................2 5.2 Trackball Friction Adjustment .......................................................................................................................2 5.3 Adjusting the monitor friction ...................................................................................................................3 5.4 Adjusting the Brightness of the Screen...................................................................................................6 5.5 Adjusting the Reading Lights....................................................................................................................6 BI2201-F 5-1 Adjustment Procedure 5.1. System Pro Focus 2202 Introduction All of the adjustable components in the 2202 are factory adjusted and need no further adjustment. Do not attempt to make other adjustments than stated in this chapter. 5.2. Trackball Friction Adjustment The trackball should move smoothly. If it is too tight or too loose it can be adjusted using the adjusting tool (QA0228) which is placed in the compartment underneath the keyboard. Turn clockwise to tighten and counter clockwise to loosen the trackball. The trackball can be removed completely for cleaning. + 5-2 - BI2201-F System Pro Focus 2202 5.3. Adjustment Procedure Adjusting the monitor friction (CRT monitor only) 1. Loosen the two screws holding the CD/DVD Drive. (Use a screwdriver if necessary) 2. Eject the CD tray by inserting a paper clip or similar in the small hole on the front and pull out the CD/DVD drive completely 3 2 1 BI2201-F 5-3 Adjustment Procedure System Pro Focus 2202 3. Using a 4 mm hex key the monitor friction can now be adjusted. 4.7- 5 Kg. + 5-4 BI2201-F System Pro Focus 2202 Adjustment Procedure 4. Reinstall the CD/DVD drive by pushing it back into the monitor shelf. Make sure that it is connected properly - i.e. you should hear a click when pushing it the last ½ cm. 2 1 2 5. Secure the CD/DVD drive by tightening the two thumbs screws BI2201-F 5-5 Adjustment Procedure 5.4. System Pro Focus 2202 Adjusting the Brightness of the Screen Your scanner may be used with different levels of room lighting. Whenever the lighting changes significantly, you should recalibrate the screen brightness. To calibrate the screen brightness: 1. Freeze the image. 5.5. 2. Press ALT+SHIFT+G on the keyboard. A series of gray bars appears on a black background. 3. Use the contrast button on the monitor to adjust the bars so that the 100% bar is bright white and the 90% to 10% bars seem to decrease progressively in brightness. 4. Use the brightness button on the monitor to increase the brightness until the 1%, 2% and 3% bars (above the 10% bar) become visible. 5. Use the brightness button to decrease the brightness until the background becomes black and the 1% bar just disappears. Adjusting the Reading Lights After you have turned on the scanner, you can adjust the brightness of the 3 small "lamps" under the CD drive - the Reading Lights. To adjust the reading light brightness: Click Light under Image on the right side of the screen and drag the slider (or point at Light and press [+/-]). Reading "lamps" 5-6 BI2201-F System Pro Focus 2202 Mechanical Parts Section 6 Mechanical parts CONTENTS PAGE 6.1. Dismantling and Reassemble Procedures ....................................................................................2 6.1.1. Removing the Electronic Cassette......................................................................................................2 6.1.2. Getting access to the PC boards ........................................................................................................5 6.1.3. Removing the Front End board ...........................................................................................................6 6.1.4. Removing the Delay board..................................................................................................................7 6.1.5. Removing the Core board ...................................................................................................................8 6.1.6. Removing the Power Supply...............................................................................................................9 6.1.7. Replacing the Single Element Module ..............................................................................................11 6.1.8. Replacing the Mover Control Module (3D MCM)..............................................................................13 6.1.9. Replacing the ECG Module...............................................................................................................15 6.1.10. Replacing the Flat screen .................................................................................................................18 6.1.11. Replacing the monitor ZV0070..........................................................................................................19 6.1.12. Replacing the ZV0065/ZV0069 monitor............................................................................................20 6.1.13. Replacing the Gas springs ................................................................................................................25 6.1.14. Replacing the CD drive .....................................................................................................................27 6.1.15. Replacing monitor brackets GV2563 ................................................................................................28 6.1.16. Replacing keyboard brackets............................................................................................................29 6.2. Part list .............................................................................................................................................30 6.2.1. Exploded view Cassette....................................................................................................................30 6.2.2. Exploded View Monitor .....................................................................................................................32 6.2.3. Exploded view Keyboard, Trolley......................................................................................................34 BI2201-F 6-1 Mechanical Parts 6.1. Dismantling and Reassemble Procedures 6.1.1. Removing the Electronic Cassette System Pro Focus 2202 1. Slide up the monitor and keyboard to top position 2. Remove all transducers from the transducer connectors and disconnect the keyboard. º 6-2 BI2201-F System Pro Focus 2202 Mechanical Parts 3. Disconnect the cables from the monitor assembly and the mains cable (+ printer or other connected accessories) 4. Unscrew the two screws and remove the back cover BI2201-F 6-3 Mechanical Parts System Pro Focus 2202 5. Disconnect the earth wire from the Cassette, loosen the four screws holding the four metal plates and turn them so the cassette can be pulled out. 6. Pull out the cassette 6-4 BI2201-F System Pro Focus 2202 6.1.2. Mechanical Parts Getting access to the PC boards Remove the electronic cassette as described in section 6.1.1. 1. Unscrew the 4 screws marked at the picture 2. Loosen the three screws holding the lid 3. Pull off the lid. BI2201-F 6-5 Mechanical Parts 6.1.3. System Pro Focus 2202 Removing the Front End board Pull out the cassette and get access to the PC boards as described in section 6.1.1 and 6.1.2. 1. Unscrew the two screws holding the cover plate for the single module and remove the plate by turning it. 2. Unscrew the 13 screws holding the cover plate for the transducer connectors 3. Disconnect the 3 connectors on the flat cable by pushing the lock and then pulling the cable 6-6 BI2201-F System Pro Focus 2202 Mechanical Parts 4. Pull out the Front-End board 6.1.4. Removing the Delay board Pull out the cassette and get access to the PC boards as described in section 6.1.1 and 6.1.2. 1. Disconnect the 3 connectors on the flat cable by pushing the lock and then pulling the cable 2. Pull out the Delayboard BI2201-F 6-7 Mechanical Parts 6.1.5. System Pro Focus 2202 Removing the Core board Pull out the cassette and get access to the PC boards as described in section 6.1.1 and 6.1.2. 1. Unscrew the screw at the top and the screw at the bottom of the video connector plate 2. Loosen the four screws at the right side of the video connectors and pull out the Core board 6-8 BI2201-F System Pro Focus 2202 6.1.6. Mechanical Parts Removing the Power Supply Pull out the cassette as described in section 6.1.1. 1. Unscrew the two screws holding the cover plate for the single module and remove the plate by turning it. 2. Unscrew the two screws 3. Unscrew the screw on side of the Power Supply BI2201-F 6-9 Mechanical Parts System Pro Focus 2202 4. Place the cassette on the side and unscrew the last screw holding the Power Supply fixed to the cassette 5. Slide out the Power Supply 6-7 cm and disconnect the two connectors from the Back Plane 6-10 BI2201-F System Pro Focus 2202 6.1.7. Mechanical Parts Replacing the Single Element Module Pull out the cassette as described in section 6.1.1 . 1. Unscrew the four screws holding the cover plate for the single module and remove the plate by turning it. 2. If the scanner has a 3D Mover module (MCM) that is connected to the Single module then this must also be slide out to disconnect the internal cable. Internal cable between Single Element Module and MCM 3. Unscrew the screw securing the Single Element module (top screw). If the Mover Control Module bee taken out then also unscrew this (bottom screw) BI2201-F 6-11 Mechanical Parts System Pro Focus 2202 4. If necessary then slide out the Single module and the MCM and then disconnect the internal connection cable ( ) 5. Pull out the Single Element Module and disconnect the Cable from the Back Plane 6-12 BI2201-F System Pro Focus 2202 6.1.8. Mechanical Parts Replacing the Mover Control Module (3D MCM) Pull out the cassette as described in section 6.1.1 . 6. Unscrew the four screws holding the cover plate for the single module and remove the plate by turning it. 7. If the scanner has a 3D Mover module (MCM) that is connected to the Single module then this must also be slide out to disconnect the internal cable. Internal cable between Single Element Module and MCM BI2201-F 6-13 Mechanical Parts System Pro Focus 2202 8. Unscrew the screw securing the Mover Control Module (bottom screw). If the Single Element module has to bee taken out then also unscrew this (top screw) 9. If necessary then slide out the single module and MCM and then disconnect the internal connection cable ( ) 10.Pull out the MCM and disconnect the cable from the Back Plane 6-14 BI2201-F System Pro Focus 2202 6.1.9. Mechanical Parts Replacing the ECG Module 1. Slide up the monitor and keyboard to top position 2. Remove all transducers from the transducer connectors and disconnect the keyboard. º BI2201-F 6-15 Mechanical Parts System Pro Focus 2202 3. Disconnect the cables from the monitor assembly and the mains cable (+ printer or other connected accessories) 4. Unscrew the two screws and remove the back cover 5. Unscrew the three screws holding the cable cover plate and remove the plate 6-16 BI2201-F System Pro Focus 2202 Mechanical Parts 6. Disconnect the flat cable 7. Slide up the module and then pull it off the cassette. Turn it so the connectors can be accessed and disconnect them. 1 2 3 4 BI2201-F 6-17 Mechanical Parts System Pro Focus 2202 6.1.10. Replacing the Flat screen 4.1. Disconnect the monitor signal cable (VGA) and the power cable on the Flat panel 4.2. Loosen two thumbscrews while supporting the flat screen 4.3. Lift up the flat screen 6-18 BI2201-F System Pro Focus 2202 Mechanical Parts 6.1.11. Replacing the monitor ZV0070 Note the monitor comes without the attached handle so this must be moved to the replacement monitor 8. Unplug the VGA and mains connector and remove the Earth wire. 9. Pull the two thumbscrews out and rotate them 45° so that the pin is in the position where the monitor foot can be released from the tilting base and lift off the monitor 2 1 Place the monitor upside down ×4 Mount the handle on the monitor with the four screws, washers and spacers BI2201-F 6-19 Mechanical Parts System Pro Focus 2202 6.1.12. Replacing the ZV0065/ZV0069 monitor 1.1. Slide up the monitor and keyboard to top position 1.2. Remove the cover plates 6-20 BI2201-F System Pro Focus 2202 Mechanical Parts 1.3. Loosen the two screws holding the CD/DVD Drive (a screw driver can be used if they are very tight) 1.4. Eject the CD tray by inserting a paper clip or similar in the small hole on the front and pull out the CD/DVD drive completely 3 2 1 1.5. Disconnect the cables from the monitor assembly BI2201-F 6-21 Mechanical Parts System Pro Focus 2202 1.6. Remove the monitor assembly 3.1. Remove the two black cable covers from the legs by pressing at the bottom part while pulling up the plastic cover. 1 1 2 2 3.2. Unscrew the eight screws holding the plate with the USB-hub 6-22 BI2201-F System Pro Focus 2202 Mechanical Parts 3.3. Place the plate with the USB-hub as shown and cut the two strips releasing the cables from the two arms. 3.4. Unscrew the screw holding the ground wire and remove the wire from the plate. 3.5. Loosen the 6 screws holding the two brackets and slide the brackets towards the centre to remove the monitor shelf from the monitor BI2201-F 6-23 Mechanical Parts System Pro Focus 2202 3.6. Remove the tilting base from the old monitor by unscrewing the four screws holding it 6-24 BI2201-F System Pro Focus 2202 Mechanical Parts 6.1.13. Replacing the Gas springs 11.Unscrew the four screws holding the top cover plate and remove the plate 2 1 1 12.Unscrew the screw holding the spring and lift up the hole assembly with the spring in both sides 4 3 BI2201-F 6-25 Mechanical Parts System Pro Focus 2202 2.3. Remove the gas springs by turning the top and bottom assemblies. 2.4. The spring comes in three strengths 100 Nm when flat screen ZV0071 is mounted 120 Nm when CRT monitor ZV0065 is mounted 150 Nm when CRT monitor ZV0070 is mounted Replace the spring and reverse the reassemble procedure for the springs 6-26 BI2201-F System Pro Focus 2202 Mechanical Parts 6.1.14. Replacing the CD drive 1.7. Loosen the two screws holding the CD/DVD Drive (a screw driver can be used if they are very tight) 1.8. Eject the CD tray by inserting a paper clip or similar in the small hole on the front and pull out the CD/DVD drive completely 3 2 1 BI2201-F 6-27 Mechanical Parts System Pro Focus 2202 6.1.15. Replacing monitor brackets GV2563 1. Loosen the knobs and take off the monitor. 2. Replace the backets, but do not tighten the screws, so they are loose. 3. Put the adjustment tool (QA0229) in between the two brackets. 4. Tighten the screws in the left side and then in the right side, and use the adjustment tool to make sure the brackets have the correct alignemt. 5. Slide out the adjustment tool after having tighten all screws. 6-28 BI2201-F System Pro Focus 2202 Mechanical Parts 6.1.16. Replacing keyboard brackets 1. Remove the keyboard 2. Loosen the knobs and take off the keyboard. º 3. Replace the backets, but do not tighten the screws, so they are loose. 4. Put the adjustment tool (QA0229) in between the two brackets 5. Tighten the screws in the left side and then in the right side, and use the adjustment tool to make sure the brackets have the correct alignemt. 6. Push the adjustment tools inwards and slide out the adjustment tool after having ighten all screws. BI2201-F 6-29 Mechanical Parts System Pro Focus 2202 6.2. Part list 6.2.1. .1. Exploded view Cassette 16 9 17 3 2 10 1 12-3 19 12-2 13 18 20 4 12-1 Blue Green Yellow 12 5 11 21 6 15 7 14 8 Ultraview 23 22 21 24 25 29 27 26 6-30 28 BI2201-F System Pro Focus 2202 Mechanical Parts Item no. Part no. 1 ZN2221 Front-end Assembly Description Quantity 1 1 ZE0798 Front-end board 1 16 2 ZE0797 Channel Condition Module (QCCM) 1 ZN2226 Front-end Assembly (Front-end + QCCM) 1 1 ZE0815 Front-end board 1 2 ZE0817 Coded Quad Channel Condition Module (CQCCM)only for ZE0815 16 1 ZN2241 Front-end Assembly (Front-end + QCCM) for Blue 1 1 ZE0820 Front-end board for Blue 1 2 ZE0821 Quad Channel Condition Module (CQCCM)only for ZE0820 16 1 ZN2242 Front-end Assembly (Front-end + QCCM) 1 1 ZE0822 Front-end board 1 2 ZE0823 Coded Quad Channel Condition Module (CQCCM)only for ZE0822 16 3 ZD0774 Digital Beam former 1 4 ZN2220 Core board assembly (Core - , Video - , ETX board and HD) 1 4 ZN2230 Core board assembly (Core - , Video - , ETX board and HD) Blue 1 4 ZN2231 Core board assembly (Core -, Video - , ETX board and HD) Green 1 4 ZN2228 Core board Assembly Yellow with Histoscan 1 1 4 ZN2229 Core board Assembly Green with Histoscan 4 ZD0773 Core board 1 4 ZD0789 Core board for Blue 1 5 ZH0758 Video IF board 1 6 ZD0784 ETX Single board PC 1 6 ZD0795 ETX Single board PC for Green and Blue 1 7 UL0041 Hard Disk Incl. SW 1 8 ZG0346 Power Supply 1 9 ZN2201 Single module (incl. of AQ1725) 0-1 9 ZN2223 Single module (incl. of AQ1725) with splitter 0-1 0-1 9 ZN2234 Single module (incl. of AQ1725) with splitter 10 ZN2202 MCM module 0-1 10 ZN2222 MCM module with splitter 0-1 11 ZH0757 Back Plane 12 ZN2203 ECG Module 0-1 1 12-1 AQ1735 Flat cable for ECG module 0-1 12-2 AQ1732 ECG Jack connector 0-1 12-3 AQ1688 ECG connector 0-1 13 AQ1724 Flat cable Front End to BF board 3 20 DM0295 Spring for transducer connector 30 14 AQ1728 Flat cable Hard disk to Core board 1 21 QB0041 Lithium battery for Core board 15 AQ1725 Flat cable Video IF to Core board 1 22 VF0118 Fuse 10 A T 1 2 16 AQ1725 Flat cable Single Mod to Back plane 0-1 23 ZN2232 Core board Assembly UltraView 1 17 AQ1729 Flat cable MCM to Back plane 0-1 23 ZN2233 Core board Ass. UltraView Histoscan 1 18 AT2314 Power ON/OFF switch 1 23 ZD0788 Core board for UltraView 1 SC3157 Cover no options 1 24 ZH0804 Video IF board for UltraView 1 1 19 SC3158 Cover Single module 1 25 ZD0798 ETX Single board PC for UltraView SC3159 Cover 3D Mover 1 26 UL0045 SATA Hard Disk 1 1 SC3160 Cover Single module + 3D Mover 1 27 AQ1771 SATA Data cable SC3161 Cover ECG 1 28 AQ1761 Power Cable for SATA HD 1 AQ1772 Flat cable Video IF to Core board for UltraView 1 ZD0797 PMC Module for UltraView 1 29 BI2201-F 6-31 Mechanical Parts 6.2.2. System Pro Focus 2202 Exploded View Monitor 101 128 123 125 103 102 127 124 126 104 105 106 109 129 111 110 113 112 130 107 131 114 115 117 108 116 119 132 118 133 121 120 122 6-32 BI2201-F System Pro Focus 2202 Item no. 101 101 101 102 102 103 104 105 106 107 108 109 110 111 112 113 114 115 116 117 118 119 120 121 122 123 124 125 126 127 128 129 130 131 132 133 BI2201-F Part no. ZV0065 ZV0069 ZV0070 ZV0071 ZV0074 DH0927 YS1320 YO0402 DB3527 YB0007 EA0201 YS9352 DZ9766 YJ3133 DP0822 YS1412 DZ9767 YO1626 GU1792 GU1799 YT7410 DP0811 YO0687 YO0800 YQ2635 HP0025 UL0036 ZH0759 GV2561 YT4408 DD0581 GV1961 DH0933 UD0152 GV1978 DH7010 Mechanical Parts Description Replacement kit ZN2225 15” CRT Monitor Blue/Green 15” CRT Monitor 17” Flat Screen 19” Flat Panel for UltraView Handle for ZV0070 Screw for handle M3×20mm Washer Bushing Securing bolt for monitor Base Plate for monitor Screw M3×8 mm Tilting Base O-ring Slide Screw M4×12 mm Tilting Seat Sliding ring Monitor fixing plate Monitor fixing plate Screw M4×10 mm Tilt Stop Washer Spring washer Screw M6×35 mm Loudspeaker CD R/W - DVD HUB controller board Plate Screw M4×8 mm Cable cover Plate for monitor ZV0071 Handle for flat screen ZV0071 Arm assembly Plate for arm for ZV0074 Handle for ZV0074 Quant. N/A 1 1 1 1 1 4 4 4 2 1 4 1 2 2 4 1 1 1 1 6 2 4 2 2 2 1 1 1 8 2 1 1 1 1 1 6-33 Mechanical Parts 6.2.3. System Pro Focus 2202 Exploded view Keyboard, Trolley 215 216 217 218 219 214 220 221 222 224 223 225 226 210 227 201 228 202 204 203 206 208 210 207 205 209 213 211 212 6-34 BI2201-F System Pro Focus 2202 Item no. 201 202 203 204 204 204 205 205 206 207 208 209 210 211 212 213 213 214 214 214 215 216 217 218 218 219 220 220 221 222 223 224 225 225 225 226 226 226 226 227 228 228 BI2201-F Part no. YS0403 UD0152 AO0472 AN0092 EL4018 AN0094 AN0092 AN0093 AO0462 AO0455 YT1408 DZ9003 DH0871 DF0257 DF0256 GV2525 GV2628 ZN0046 ZN0047 ZN0049 SN0220 SN0221 DP0912 DZ9755 DZ9776 DZ9754 DH0912 DH7012 DS0967 DZ9001 YS0823 DZ9002 DS0971 DS0964 DS0968 DK1300 DK1301 DK1291 DK1374 DH0678 DZ9751 DZ9021 Mechanical Parts Description Thumb screw for monitor Arm assembly for flat screen Monitor video cable Monitor Power cable Power cable for Arm Power Cable for Food Power Cable Power Cable for ZV0071 USB cable Cable for USB HUB Screw M4× 8 mm Back Cover Thumbscrew Twin Wheel with brake Twin Wheel Shelf Shelf for UltraView Keyboard comp. - Green/Yellow Keyboard complete - Blue Keyboard comp. - Green/Yellow//UltraView Dial - small for ZN0046/0047 Dial - Gain for ZN0067/0047 Potentiometer button for ZN0067/0047 Transducer holder Transducer holder UltraView Gel holder Handle for keyboard base Handle for keyboard base Hand rest Top plate Screw M8 × 12 mm Side bar cover Gas spring (ZV0071)100 NM Gas spring (ZV0065)120 NM Gas spring (ZV0070)150 NM Blue side profile Green side profile Yellow side profile Dark Green side Profile (for UltraView) Keyboard cable relief Front cover Blue/Green/Yellow Front cover UltraView Quant. 2/4 1 1 1 1 1 1 1 1 1 2 1 4 2 2 0-1 1 1 1 1 1-2 1 8 4 4 2 1 1 1 1 4 2 2 2 2 2 2 2 1 1 1 1 6-35 Mechanical Parts System Pro Focus 2202 This page is left blank intentionally 6-36 BI2201-F System Pro Focus 2202 Preventative Maintenance Section 7 PREVENTATIVE MAINTENANCE CONTENTS PAGE 7.4. Introduction ........................................................................................................................................ 7-2 7.5. Necessary Equipment ....................................................................................................................... 7-2 7.6. What to do .......................................................................................................................................... 7-3 BI2201-F 7-1 Preventative Maintenance 7.1. System Pro Focus 2202 Introduction The purpose of the Preventative Maintenance is to ensure the performance and stability over the years of use. Note: The Preventative Maintenance should be performed once every year. Preparation of the Preventative Maintenance is essential as it in most cases will take place at the hospital as part of a Continuity Agreement. The Preventative Maintenance consists of eight steps. Some of these steps refer to specific sections in the Service Manual. If errors occur during the procedure go to TROUBLESHOOTING, Section 4. 7.2. Necessary Equipment The equipment, necessary for a preventative visit is divided into 3 packages. A: Parts necessary to ensure the performance and stability of the system. Check in the Service Informations (Hot-Line) if there are any modifications to be done. B: Parts necessary to meet customers complaints. Before arranging the visit, check if the customer has any complaints and bring the necessary spare parts and tools to solve the problem. C: Tools and equipment necessary to perform the Preventative Maintenance. The only equipment necessary to perform the Preventative Maintenance is the equipment used in the Electrical Safety Test and phantoms for the Checking Procedure: For the Checking Procedure: Transducer Phantom, model 254 (B-K no.WQ 0973) for checking a 2202 system equipped with Array- and Single Element Transducers. Transducer Phantom, model 251 (B-K no.WQ 0972) for checking a 2202 system equipped with the Endosonic Probe 1850. For the Electrical Safety Test: Testers required: Safety tester HV Tester Note: 7-2 It is recommended to bring additionally the Static Control Service Kit, type 3M 8501 (B-K no. WQ0969) or similar in case one of the static sensitive PC Boards is to be removed from its location in the cassette. BI2201-F System Pro Focus 2202 7.3. Preventative Maintenance What to do 1. Users Comments and Corrections Check with the user that the system is operating satisfactorily. A number of malfunctions can be corrected by a set-up adjustment! If an error is obvious correct it at this state. 2. Modifications In accordance with the Service Informations (HOT-LINE) perform necessary hw/sw modifications to ensure performance and stability of the system. 3. Mobility Check that the keyboard/monitor can be moved up/down Check that the trackball moves smoothly Caution - Never add oil or grease to any other movable parts. 4. Fans Remove the rear cover from the 2202. Connect a mains cable and turn on the unit. Check that both fans in the power supply rotates. Note that the fans are controlled by electronics inside the power supply. Reassemble the scanner. 5. Checking Procedure To verify proper operation of the main functions perform the CHECKING PROCEDURE, Section 3. 6. Peripherals This is to verify the function of the video output and the peripherals used with the 2202 System. Make an image/print and check the quality. If necessary adjust the peripheral using the original instruction manual. 7. Adjustment Procedure If necessary, perform an adjustment of the Trackball using the ADJUSTMENT PROCEDURE, Section 5. 8. Electrical Safety Test Verify that the system complies with IEC 60601-1 using the Electrical Safety Test, Section 1 9. Software Maintenance Check available HD space on the system and if necessary clean-up the system or inform the customer to back-up patient data to free space on the HD BI2201-F 7-3 Preventative Maintenance System Pro Focus 2202 This page is left blank intentionally 7-4 BI2201-F System Pro Focus 2202 Theory of Operation Section 8 THEORY OF OPERATION CONTENTS PAGE 8.1. Introduction................................................................................................................................................ 2 8.2. General Description .................................................................................................................................. 2 8.2.1. Block Diagram........................................................................................................................................... 3 8.3. Board Description ..................................................................................................................................... 4 8.3.1. Front End, FE............................................................................................................................................ 4 8.3.2. Digital Beam former, DBF......................................................................................................................... 5 8.3.3. Core Board ................................................................................................................................................ 6 Real-time Scan Controller (RTSC):.................................................................................................... 7 Vector Processor (VECP): ................................................................................................................. 8 Scan Converter (SCON): ................................................................................................................... 9 Video Merge and Capture (VIME):..................................................................................................... 9 Embedded PC: ................................................................................................................................. 10 8.3.4. Analog Video Interface Board, AVIB ...................................................................................................... 11 8.3.5. Analog Video Connector Board, AVCON .............................................................................................. 11 8.3.6. USB Hub, HUB ....................................................................................................................................... 12 8.3.7. External Devices ..................................................................................................................................... 12 8.3.8. Optional Devices..................................................................................................................................... 13 BI2201-F 8-1 Theory of Operation 8.1. System Pro Focus 2202 Introduction This section describes the theory of operation of the Diagnostic Ultrasound System 2202. The description is divided into two separate sub-sections: General Description Supported by a complete block diagram, this section aims to give you an understanding of the interaction between modules, Boards and major function blocks. It explains briefly the main signal flow through the 2202 system. Board Description This section provides an overall description of each Board, explaining the main function of the function blocks on the board. 8.2. General Description The basic hardware architecture consists of three active PCBs connected to a passive backplane. The active boards are: 1. A 64-channel analog Front End (FE) board with transmitters, 3 array transducer connectors, relays, receivers, Harmonic Imaging filters, and TGC amplifiers. 2. A 64-channel Digital Beam former (DBF) with signal conditioning circuitry and A/D converter per channel and 16 beam former ASICs plus control logic and profile memory. 3. A Core board with real-time scan controller, vector processor, Doppler system and scan converter/display system. Further, an industry standard PC module and a hard disk drive is attached to the Core board. Several other units connect to the Backplane. These are: • • • • • • • Power Supply CD-RW Disk Drive* Single Element Transducer Module** (field option) Mover Control Module** for 3D application (field option) Keyboard assembly Foot switch (accessory) Internal speakers* * Connects through a hub. ** The Single Element and Mover Control Modules connect to the Backplane via an interface board. The Core board interfaces to an Analog Video Interface Board (AVIB) with all video and graphics i/o, including the main monitor output. The keyboard is a self-contained unit including keys, track ball, gain dials, TGC potentiometers and a small keyboard controller which interfaces to the built-in PC via a single USB serial interface. 8-2 BI2201-F System Pro Focus 2202 8.2.1. Theory of Operation Block Diagram 2202 BLOCK DIAGRAM Size: 330 x 320 mm 2202 Engine FE64+ ZE0798 P2 64 HVMux 192 64 Relays Bipolar Bipolar Xmitters Xmitters 64 Size: 330 x 320 mm DBF ZD0774 XMIT RAM 64 Ch. Beamformer PMEM 1 32 RAM Test RAM Test Filter 1 D/A Element Bus 192 conn. P1 Dig Rotate 64 32 192 P3 Relays 16 x QCCM ZE0797 ATGC Analog Osc 192 conn. Filter 64 Beamf. Control ID, Temp. SEM I/F ZH0756 SGLM ZH0651 Mover ASIC # 16 A/D 64 ID, LVDS serializer Temp. Dig. Generator Analog Osc, Tr code ASIC #8 D/A 8 PMEM PMEM 82 RAM Test Signal file Single Element Probe ASIC #1 A/D 8 PMEM 1 RAM Test 64 Receivers Receivers 192 conn. A/D 1 Filter 8 PMEM Backplane ZH0757 BEAM 6 pair LVDS lines Analog TCG ID I2C ID MCM SPI Size: 330 x 320 mm ZH0752/0753/0754/0784 CORE ZD0773 CLOCK GENERATOR SHARC DSP AC Output Isolation Transformer SHARC Bus HARD DISK HARD DISK ID SDRAM MEMORY Power Supply ZG0346 ATGC BUS BUFFER 48 AC Mains Input Amplitude detector LUT RAM Test Vector Processor Real-Time Scan Controller Power Power Fans PC Back-end BUS CTRL SHARED RAM RAM Test Input 24 Buffer SEQUENCER FPGA 32 verter 16 Doppler Integrator 2x16 16 ID, Temp. AVR uC I C, WDT IEEE 1394 VECP FPGA 2 x Firewire I2C 2 Resampling 8 Contour Enhance Down I2C iLink 8 Sliding 16 ConTGC 16 Filter Timing Bus HOSTIF FPGA 8 Contrast LUT RAM Test 2x16 B.P. I/F Local Bus 9 Spectral Doppler DSP CFM Input Buffer RAM Test Spectral Doppler output buffer 8 CFM LUT RAM Test CFM 32 CFM DSP DSP Digital Audio 8 CFM output buffer RAM Test 8 IPC Ethernet, DICOM IDE PCI Video/Merge FPGA Image Format Combiner 24 Serial RS232 Scan Converter Frame Buffer Host bus 18/24 SVGA/LCD ETX Card-PC Audio Codec USB Line in 16/24 Digital Audio AVIB ZH0758 Triple DAC Line out Video encoder Video decoder NTSC/PAL NTSC/PAL DSC USB Foot switch Keyb. Control Panel Audio out Audio in VCR VCR VGA Display Memory RAM Test Review Buffer RAM Test RGBS Mouse Trackball Alphanumeric Keyboard SCON FPGA ID Analog Video-I/O board VGA USB USB HUB PCI to host bus Serial Reset LAN USB PCU Video Merge/ RT Interface Parallel On/Off 100Base-TX 8 8 ID USB HUB Doc. Trig Light CVBS B/W CVBS Ext. VGA 15" VGA Monitor RGBS 2 S-Video out RGBS out CVBS S-Video File: Date:19 Jan, 2005 USB ZV0065 USB CD RW NP0166 HUB ZH0759 Fig. 8.2-1 - Block Diagram BI2201-F 8-3 Theory of Operation System Pro Focus 2202 8.3. Board Description 8.3.1. Front End, FE Xducer Conn A 192 16 QCCM Modules Rcv Xducer Conn B 192 192 Relays 64:192 HV Mux 64 64 TGC 64 Beamformer 64 Xmit Xducer Conn C 64 64 Digital Rotate 32 Board Control FPGA Backplane 192 Xmit RAM FE64Block.vsd Fig. 8.2-2 - FE64+ Block Diagram Transducer Connectors: Three 260 pole ZIF CANNON connectors for array probes. Xmit Timing (XMIT RAM & Dig. Rotate): 32 channels transmit timing control with the option for pulse width apodization for controlling the transmit beam profile. The beam profile is unfolded and rotated digitally, and the 64 output channels (bits) drive the bipolar transmitters of the 2202. Transmitters: 64 bipolar current driving transmitters. Output regulation is common to all channels, individual channel apodization may be achieved by pulse width modulation. In CW mode, the output stages are supplied by ±12V instead of the ±HV supply in order to reduce power dissipation. HVMUX: High voltage switches for connecting the 64-channel element bus to the 192 transducer elements. The switches are normally reprogrammed in the time interval between receive end and transmit start, but may also be reprogrammed immediately after transmit end to support synthetic aperture. Relays: 384 bi-stable switches for connecting the element bus to one of three array transducer connectors. Receiver: 64 low-noise preamplifiers with 19dB gain. These are followed by selectable high-pass filters for improved Harmonic Imaging. TGC: 64 TGC amplifiers which handles the first 0 to 48dB TGC gain. Each outputs a differential voltage signal, which is converted into a single ended current output in the transconductance output stage. There is an additional digital TGC gain stage in the Vector Processor on the Core board. 8-4 BI2201-F System Pro Focus 2202 8.3.2. Theory of Operation Digital Beam former, DBF Beam Sum (TTL) Input Channel 64 ADC 10 12 ASIC 16 Beam Sum (LVDS) Front End 64 FPGA Input Channel 4 ADC Input Channel 3 ADC Input Channel 2 ADC Input Channel 1 ADC Control (LVDS) Configuration 10 Backplane 10 12 10 ASIC 1 192 10 Profile Memory DBFblock.vsd Fig. 8.2-3 - DBF Block Diagram Channel Conditioning: 64 input channel strips. Each consists of a current mode receiver, an anti-aliasing filter bank, a filter select switch and a buffer amplifier. A/D Converters: 64 10-bit pipelined ADCs capable of 60Msps conversion. The inputs to the ADCs are AC-coupled (TBD). The outputs are fed to the digital beam former ASICs. Beam former ASICs: 16 Analogic ASICs, each processing four channels with 1, 2 or 4 beams per channel. The ASICs dynamically apply individual delay and apodization to each channel. Profile Memory & Control: Local SDRAM bank for storing the receive profiles needed by the ASICs to process data. The controller FPGA provides host access for uploading the memory, even during scanning, and handles the dynamic download of parameters from memory to the ASICs during scanning. To minimize download time (and increase PRF), all 16 ASICs are loaded in parallel, so the memory is 192 bits wide. BI2201-F 8-5 Theory of Operation 8.3.3. System Pro Focus 2202 Core Board AVIB B/W Vectors Overlay VIME FFT + CFM Vectors SCON DOP Host Bus Graphics Local Bus Embedded PC RTSC Misc I/O Static and Real-time Control VECP Beam Sum SEM Backplane Interfaces CoreBlock.vsd Fig. 8.2-4 - Core Board Block Diagram New AVIB B/W Vectors FFT + CFM Vectors AVG DOP Graphics & Ultrasound Video Scan Lines Embedded PC Misc I/O Local Bus Host Bus RTSC Static and Real-time Control VECP Beam Sum SEM Backplane Interfaces Fig. 8.2-5 - Core Board Block Diagram Ultraview 8-6 BI2201-F System Pro Focus 2202 Theory of Operation The Core Board consists basically of six blocks, as shown in Fig. 8.2-4. These blocks are described in the following: Real-time Scan Controller (RTSC): Backplane FE RTSC RTSC DSP RTSC DSP Memory DSP Memory Memory Sharc Bus SEMIF (ADSP21161N) (MBGA225) VECP, SCON (XC2S150E) (FG456) Bus Buffers Mosc DBF RTSC Sequencer FPGA TGC DAC Local Bus 240MHz RTSC DSP FE Clock Gen. Host Interface FPGA (XC2S150E) (FG456) Shared Shared Memory Memory Host Bus CoreBlock_RTSC.vsd Fig. 8.2-6 - Core Board RTSC Sub-system The RTSC takes care of the hard real-time tasks in the scanner. A local processor (Sharc DSP) is located here to perform a number of tasks: • Calculation of beam profiles for the DBF • Communication with the Embedded PC host processor • Dynamic transfer of parameters to the FE and DBF during scanning • Dynamic transfer of parameters to VECP, DOP and SCON sub-systems during scanning • Interfacing to the ECG Module • SPI communication with the transducers and • Configuration of FPGAs during boot. A Host Interface provides a memory area, which is shared between the Embedded PC and the Sharc DSP; it is through this memory only that they communicate and exchange data. The Sequencer part of the RTSC generates all timing signals for the acquisition of ultrasound data to the FE and DBF and also internally to VECP, DOP and SCON. It also contains the physical backplane interface to the front-end boards (FE, SEMIF and DBF). Finally, a master clock generator provides all system clocks (except for the Embedded PC), both fixed and variable. The variable clock frequency is determined by the Sequencer (ultimately controlled by the Sharc DSP). BI2201-F 8-7 Theory of Operation System Pro Focus 2202 Vector Processor (VECP): Backplane SEMIF RF Input Buffer DBF CFM Input Buffer CFM Output Buffer CFM DSP Clusters & LUT VECP FPGA (XC3S1500) (FG676) B-mode LUTs Bus Buffers Local Bus to SCON FFT DSP (ADSP21161N) (MBGA225) to Audio Codec CoreBlock_VPDOP.vsd Fig. 8.2-7 - Core Board VECP and DOP Sub-systems The Vector Processor performs down-conversion, envelope detection, dynamic range compression, sampling frequency conversion and image enhancement on RF data from the Beam Former. The signal is then delivered to the Scan Converter. In Doppler modes, the VECP delivers a down-converted signal to the Doppler module. Doppler (DOP): The Doppler module comprises the two flow detection modules: Spectral Doppler and CFM, see Fig. 8.2-7. The Spectral Doppler is a CW/PW Doppler system. A Floating-point DSP performs FFT on a time signal from one volume element and outputs a spectrogram to the Scan Converter. The Doppler signal is also output as a stereo audio signal. The processing includes: 1. 2. 3. 4. 5. 6. 7. 8. Input from the Doppler Input Buffer. Wall Filter for removing low frequency tissue-generated motion artifacts. Missing Signal Estimation in block interleaved duplex/triplex modes. FFT: motion detection. Real Time Curves: statistical values for each spectrum (min, mean, max). Audio output. Motion Noise Cancellation: removing transducer movement artifacts. Output to the Scan Converter The CFM module maps flow in a section of the scanned area. It processes input data up to a rate of 2.5M CFM cells/second. Output data are velocity, variance and power. Velocity and variance or velocity and power can be combined in one image. The CFM processing includes: 1. 2. 3. 4. 5. 6. 7. 8. 8-8 Input from the CFM Input Buffer Wall Filter for removing low frequency tissue-generated motion artifacts. Correlation: motion detection. Signal power detection. Parameter extraction in look-up tables. Median Filtering for reducing image noise. Discrimination: eliminating tissue motion artifacts. Output to the Scan Converter. BI2201-F System Pro Focus 2202 Theory of Operation Scan Converter (SCON): from VECP Local Bus DSC ASIC Review Review Memory Memory SCON FPGA Xform Coeff. Memory (XC3S1000) (FG456) Display Memory to VIME LUT CoreBlock_SCNV.vsd Fig. 8.2-8 - Core Board SCON Sub-system The SCON is integrated and implemented in a single FPGA. It has the same functionality, but given the general physical implementation, see Fig. 8.2-8, it can be changed (even radically) later without changes to the Core board itself. The SCON comprises a frame averaging function with an Image Review Buffer for a large amount of frames (64MBytes), a Scan Line Buffer, and a Scan Processor function, which works in tandem with B-K’s coordinate transformation ASIC. The converted images are buffered in the Display Memory from which they are transferred to the VIME through a color look-up table. Video Merge and Capture (VIME): Host Bus Capture Buffer from SCNV Video Merge and Capture FPGA (XC3S1000) (FG456) merged graphics digital video Merge Buffer from PC to/from AVIB CoreBlock_VIME.vsd Fig. 8.2-9 - Core Board VIME Sub-system The VIME sub-system receives image streams from the Embedded PC, the SCON and from external video equipment and merges the streams together, de-interlacing the video input on the way, for display on the main monitor. This merging includes scaling of either SCON or external video for picture-in-picture function. The Embedded PC sets a window size and a transparency color for each of the images in order to define the overlay priority. The VIME system also captures the merged frames, thus allowing the Embedded PC to access screen snapshots or real-time sequences and transfer them to documentation units such as disk drives, DICOM or digital VCRs. It also captures SCON images for the benefit of the 3D application. BI2201-F 8-9 Theory of Operation System Pro Focus 2202 Embedded PC: Host Bus PCI Bridge (PCI9056) (PBGA256) to VIME from FFT 4 x I2C Video I/O Board PCI Bus + Backplane graphics Free PMC Slot 2½" HDD Board ID EEPROM AVR IEEE1394 Link & Phy Embedded PC (ETX Module) E-IDE analog audio analog audio digital audio Audio Codec analog audio analog audio 1394 Speaker Backplane Backplane LAN USB Video I/O Board COM Backplane CoreBlock_PC.vsd Fig. 8.2-10 - Core Board Embedded PC Sub-system The Embedded PC runs the user application and generally controls the entire scanner. It is an off-the-shelf module with an 1400MHz Pentium M processor, chipset, memory, etc. The Embedded PC interfaces physically to the Core board through high density connectors, no cables. A PCI-to-Local Bus bridge interfaces the PC module’s PCI bus to the Core board hardware. The Embedded PC further provides two USB ports and two COM ports for attaching external devices and a parallel port for an internal boundary scan chain. Hubs are provided for increasing the number of USB connections and an additional COM port. An IDE interface connects to a 2.5” HDD, which is also mounted on the Core board. This disk holds the operating system (embedded Windows XP), the firmware configuration files and the ultrasound application files. An audio codec is used as a combined DAC/switch to convert the digital audio from the Doppler FFT and select between FFT audio and audio from an external source, typically a VCR. The audio output goes to a 2W power amplifier in the HUB module. 2 Finally, the module includes an Atmel AVR microcontroller, which serves as an I C 2 bridge; it translates RS-232 commands from the Embedded PC to four I C system busses. The AVR may also poll the various temperature sensors in the system and control the PSU fans for optimal noise reduction. 8-10 BI2201-F System Pro Focus 2202 8.3.4. Theory of Operation Analog Video Interface Board, AVIB The AVIB connects to the Core board and provides the interface for connection of system monitor as well as miscellaneous video equipment. The physical connectors are placed on a separate board, the AVCON (see Section 8.3.5). Core Board Interface PC (analog VGA) VIME VIME (VGA) (I2C) VIME (Video) 24 2 8/16 GPIO Register Video DAC Mux 8/16 Switch VGA-to-TV Digital Video Encoder AL128 Analog Encoder 2 x VGA Y/C + CVBS Field Store AL422 Digital Video Decoder VPX3220A 24 Video ADC AD9884 Field Store AL422 Board ID EEPROM RGBS Y/C CVBS I/O Connectors (AVCON) RGB AVIBblock.vsd Fig. 8.2-11 - AVIB Block Diagram Video DAC: Triple DAC for conversion of digital RGB stream to analog (S)VGA. Digital Video Encoder: Translates (a selected part of) the non-interlaced digital output from the VIME subsystem on the Core board into interlaced RGB for viewing on a TV monitor. Analog Video Encoder: Translates the interlaced RGB output from the Digital Video Encoder into S-video and CVBS for connection of analog VCRs, video printers and low-end TV monitors. Digital Video Decoder: Converts incoming S-video and CVBS signals to digital component video as input to the VIME sub-system on the Core board. Video ADC: Triple ADC for conversion of analog RGB input to digital component video as input to the VIME sub-system on the Core board. 8.3.5. Analog Video Connector Board, AVCON The AVCON board contains all connectors for audio and video I/O. It interfaces to the AVIB. There are no active components on the board. BI2201-F 8-11 Theory of Operation 8.3.6. System Pro Focus 2202 USB Hub, HUB The USB hub board provides the two front USB connectors as well as the USB interface to the CD-RW unit, see below. A single USB connects the Backplane to the hub board. A separate power cable is also provided which includes 12V for the CDRW unit; the 500mA limit of USB 5V power is insufficient. Due to the placement of the internal speakers, the Hub Board also contains a 2W class-D audio amplifier. In this way, the speaker wires can be kept very short, and an output filter is not required. 8.3.7. External Devices External devices are part of the scanner and can be mounted directly on the central scanner unit (also known as the Engine) containing the main PCBs and Power Supply. However, they may also be placed away from it at places convenient to the user. Keyboard Assembly: Assembly consisting of an alphanumeric keyboard, a pointing device (track ball), and an ultrasound control panel with dedicated keys, gain dials and TGC slide potentiometers. A microcontroller handles the key scanning, gain dial decoding and A/D conversion of the TGC pots. A USB hub in the keyboard connects the various modules and provides a single USB connection to the Embedded PC. Monitor: A standard 15" SVGA CRT or 17” flat panel monitor. Mass Storage: CD-RW with USB interface. Power supply (non removable): The power supply is a SMPS type. Four isolated outlets for external equipment are provided. One is allocated for the monitor and one for a built-in video printer. The unit supplies 3.3VD, 5VD, 12VD, ±5VA, ±12VA, ±HVMUX, ±HV. The HV output for the transmitters is not programmable. A standard ATX handshake allows the Windows© powered PC to control start-up and shut-down. The unit also contains circuitry for controlling the two fans below the card cage and its own fan. 8-12 BI2201-F System Pro Focus 2202 8.3.8. Theory of Operation Optional Devices Other devices may be connected. An accessory is a device, which the customer can purchase and use without further requirements. It attaches to an external connector. A field option is a device or module, which a customer purchases after the scanner, but it may only be installed inside the scanner by service personnel. Foot Switch (accessory): Existing foot switch UA1215 or a similar one with three pedals (B-K Number TBD), which is recommended for use with the 3D application. The foot switch is attached to the Backplane (rear panel). Some pedal functions are user programmable. Palm Control Unit (accessory): Existing Palm Control Unit UA1270. Connects to the Backplane (COM1 on the rear panel) using existing adapter UA1271. Requires a 5VDC supply of 100mA. Magnetic Tracking Freehand (accessory): Existing MTF Upgrade kit UA0576, can be connected to the Backplane (rear panel) COM1 port. Single Element Module, SEM (field option): Existing SEM, ZH0651. A separate module with motor control, transmitter, receiver, TGC and transducer code identification. Connects internally to the SEMIF. SEM Interface, SEMIF (field option): Must be installed with the SEM and MCM options. Contains a 14-bit ADC in order to interface the analog output from the SEM to the digital input port of the VECP and a TGC “splitter” circuit for generating the two TGC control voltages for the SEM. There is also a USB-to-RS232 converter for the MCM. Connects internally to the Backplane. Mover Control Module, MCM (field option): Existing MCM, consisting of modules ZH0752/53/54 or a new compatible single-board solution. Controls the external mover units UA0550/51/52. Connects internally to the SEMIF. Whenever both SEM and MCM are installed, the control signals from the MCM are connected to the transducer LEMO connector in the SEM so that seamless integration with 205x transducers is possible. Additionally, it will be possible to connect USB based drive types to the external USB ports, provided that drivers are included in the embedded operating system. BI2201-F 8-13 Theory of Operation System Pro Focus 2202 This page is left blank intentionally 8-14 BI2201-F System Pro Focus 2202 System Interconnections Section 9 SYSTEM INTERCONNECTIONS CONTENTS PAGE 9.1. Introduction.............................................................................................................................................. 2 9.1.1. System Interconnection Diagram ........................................................................................................2 9.2. Multi-pin Connections (external)........................................................................................................... 3 9.2.1. Footswitch ...........................................................................................................................................3 9.2.2. Monitor ................................................................................................................................................3 9.2.3. USB .....................................................................................................................................................3 9.2.4. LAN .....................................................................................................................................................3 9.2.5. S-VHS .................................................................................................................................................3 9.3. Power Supply Connectors ..................................................................................................................... 4 BI2201-F 9-1 System Interconnections 9.1. System Pro Focus 2202 Introduction By showing the cables between PCB's, and external cable connections this section aims to help you keep track of important signals internally in the 2202 and to other equipment. 9.1.1. System Interconnection Diagram Part of PSU Standby switch AO0468 AN0092 Monitor Power Supply Controlpanel AO0468 Core Board AVIB AO1725 AO0462 CD Drive AO1728 USB HUB AO0455 EXT Harddisk Front End AQ1735 ECG AO1725 3 x AQ1724 Single module Beamformer AQ1751 MCM Back Plane AO1729 Fig. 9.1-1 Signal Interconnection Diagram 9-2 BI2201-F System Pro Focus 2202 9.2. System Interconnections Multi-pin Connections (external) The following section describes the multi-pin connectors situated on the rear of the 2202. 9.2.1. Footswitch 9.2.2. Monitor This is a standard 15-pin DSUB socket. 9.2.3. USB This is a standard USB Type A socket. 9.2.4. LAN This is a standard RJ45 10/100 Mbps socket. 9.2.5. S-VHS This is a standard S-VHS socket. BI2201-F 9-3 System Interconnections 9.3. System Pro Focus 2202 Power Supply Connectors The DC outputs and control signals are delivered from the power supply as 2 sets of wires with a 16-pin connector (J1) and a 20-pin connector (J2) mounted. (Mini-Fit, Jr.™ type 5557 with High Current Terminals 44476. Output Header for external fans is Molex KK® Header type 6410. Length of the wire must be so, that at least 120mm of the connectors are outside the power supply box. J1 - Mini-Fit, Jr.™ 16-pin Receptacle: Pin Name Colour 1 2 3 4 5 6 7 8 Red Red White Yellow Blue Black Red Yellow +5VA +5VA -5VA +12VA -12VA AGND +100VA +80VA Size AWG 16 16 16 16 16 16 20 20 UL Style 1007 1007 1007 1007 1007 1007 1007 1007 Colour Name Pin Black Black Black Black Black Black White Gray AGND AGND AGND AGND AGND AGND -100VA -80VA 9 10 11 12 13 14 15 16 J2 - Mini-Fit, Jr.™ 20-pin Receptacle: Pin Name Colour 1 2 3 4 5 6 7 8 9 10 Brown Gray Brown Yellow Orange Orange Orange Red Red Red 9-4 BPPSUSCK BPPWR_OK BP5VSB 12VD 3V3D 3V3D 3V3D 5VD 5VD 5VD Size AWG 20 20 20 16 16 16 16 16 16 16 UL Style 1007 1007 1007 1007 1007 1007 1007 1007 1007 1007 Size AWG 20 16 20 16 20 16 16 16 16 16 Colour Name Pin Brown Black Brown Black Brown Black Black Black Black Black BPPSUSDA GND BPPS_ON_L GND BPSTOP_L GND GND GND GND GND 11 12 13 14 15 16 17 18 19 20 BI2201-F