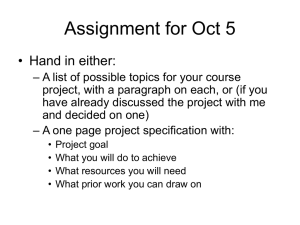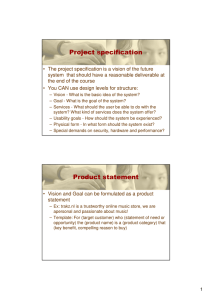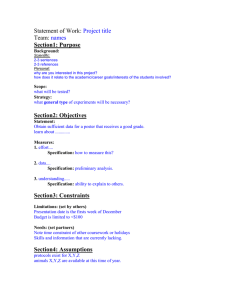Chempute Software (Pty) Ltd P.O.Box 856, Kloof, 3640, South Africa Tel : Intl +27-31-7646840 Fax : Intl +27-31-7645934 Email :sales@chempute.com Creating CADWorx 2013 Specifications and Adding Components to the Specification FAQ Question: How are components added to User Created Specifications in CADWorx 2013? Answer : Components can easily be added to the CADWorx 2013 Specification Catalogues and Projects by following the instructions below. Please note that we are going to be creating an Industry HDPE Specification Catalog and Project and adding a Buttweld Elbow Component containing the following sizes and dimensions to the newly created Catalogue. Open the specification editor and click on the Spec Editor “Beach Ball” and click on the “New Catalogue” option as seen below. Next, create a name for either a Global or Industry Catalog to which the HDPE components will be added and select the correct Unit Type and click on “OK” as seen below. Next, click on the “Size Table” command, to add a new Size Table to the Company Catalog as seen below. Insert a suitable name for the Size Table as well as a description (if required) and a Part Number. Fill in the required information and click on “OK” as seen below. Next, double click on the newly created Size Table to open it. Right click in an open space inside the size table and click on “Add Standard Size” option as seen below. Reference information from the Specification Data Sheets to add all the Standard Sizes found in the relevant tables. Check the referenced Standard Sizes that will be available for this particular Industry Catalog as seen below and once completed, click on the “OK” once completed. The Non Standard Sizes now need to be added accordingly. In the “HDPE_Sizes” table right click and click on the “Add New Size” table as seen below. Again information from the Specification Data Sheets to add all the Non Standard Sizes found in the relevant tables. Using this method, add all the Non Standard Sizes that will be available in this Industry Catalog. The “Actual OD”, “Description” and “Part Numbers” for each of the added sizes can be inserted accordingly as seen below. A similar procedure can then be followed to add and edit Material Tables. Create a Material Table template by clicking on the “Material Table” command as seen below. A name now needs to be created for your Material Table as seen below. Open the Material Table and right click in an open space. Click on the “Insert Row” option as seen below. Using this method, Material Data can then be added to the Material Table. Materials can also be assigned to specific Component Types as seen below. Next, click on the “Schedule Table” command to add a new Schedule table to the Industry Catalog as seen below. A name now needs to be created for your Schedule Table as seen below. Open the Schedule Table and right click on an open space. Click on the “Add Schedule” option as seen below. Standard Schedules and Non Standard Schedules can now be added to the Schedule Table by either clicking on the “Move Right” button or by clicking on the “New Button” as seen below. In this case the Non Standard Schedules can be referenced from the Specification Data Sheets and added to the Schedule Table as seen below. Next, click on the “Thickness Table” command to add a new thickness table to the Company Catalog as seen below. A name will then be required for the Thickness Table. The Thickness Table is built up using information from selected Size Tables and Schedule Tables as seen below. Select the relevant tables and on the “OK” button once complete. The Thicknesses can then be added by referencing the relevant Schedules and Nominal Bore Sizes from the Specification Data Sheets as seen below. End Type Table templates can be created by clicking on the “End type Table” command as seen below. A Name and End Type will then need to be assigned for this End Type Table. The “Type” of End Type selected will determine what columns will be made available in the Table. The relevant Size table will then need to be selected and the available sizes that this End Type will apply to can be filtered by clicking on the button next to the Size Table option as seen below. This End Type Table can be made available for specific Sizes by checking or unchecking Sizes as seen below. The dimensional data for this End Type can now be inserted into the End Type Table accordingly. In cases similar to this example, the CADWorx Spec Editor will accept “0” values in this table. Next, click on the “Category Table” command to add a component Category to the Table Tables folder as seen below. As an Elbow is being added to this Catalog, an Elbow Category needs to be selected as seen below. Click on “OK” once selected. Click on the “Data Table” command to add an Elbow Data Table to the Elbow Category as seen below. A Name, Type and relevant Size Table will then need to be set for this component. Once the Size Table has been selected click on the icon next to the Size Table field to select in which sizes this Elbow will be made available as seen below. Check the required sizes and click on OK as seen below. End Type Tables and Part Numbers can now be added to the component if required. Once complete click on “OK” as seen below. Column Names can be referenced by accessing the Properties palette to ensure that the correct dimensional values are placed in the correct columns. This can be done by clicking on the “View” ribbon and checking the “Properties” check box as seen below. Column names can also, optionally be customized to match the columns in the Specification Data Sheets as seen below. This will minimize the chance of error in any future or current customization for this component. The dimensional and weight data of the Component can now be added to the Data Table by referencing the Specification Data Sheets as seen below. Using the same steps as above a catalog can be built up of many different components. Once the catalog has been built up correctly, use the Spec Editor “Beach Ball” to save the current Specification Project file as seen below. Components from the catalog can now be inserted into a specification “Project” which can be created by going to the Spec Editor “Beach Ball” and clicking on the “New Project” option as seen below. A Name will need to be given to the Specification Project and newly created HDPE Catalog file will need to be specified as the “Default Catalog” as seen below. Automated Long Description and Part Number attributes can also be defined by clicking on the “Long Desc Format” and “Part Number Format” buttons. Click “OK” once this menu has been completed correctly. A Specification can now be added to the Project file by clicking on the “Add Specification” button as seen below. Information pertaining to this Specification can then be added and selected as seen below. Click on the “OK” button as seen below. Materials can also be assigned to specific components in this Specification by clicking on the “Material Assignment Setup” button in the Properties palette as seen below. Schedules can be assigned to specific sizes in the Specification by clicking on the “Schedule Assignment Setup” button in the Properties palette as seen below. Double click on the newly created Specification to open it. Tables and information from the Default Catalog can now be selected and inserted in the Edit Component. Once all the relevant information has been selected and specified click on the “Add” button to add the component to the specification. Complete Specifications can be created by adding components and information from the Default Catalog. Lastly use the Spec Editor “Beach Ball” to save the current Specification Project file as seen below. Close the Spec Editor and load the Project file into the CADWorx Setup Menu as seen below. The added component can now be placed off the Spec View Palette as seen below. CADWorx will use the Data File dimensions from the Catalog to model in the component as seen below. The Intelligent Data Specified in the Specification will be stored within the component and can later be extracted to a Bill of Material or Isometric Drawing. Using a similar process as described above, a multitude of Intelligent Components can be added and to Specification Catalogs and Projects ensuring CADWorx meets all Specification and Company standards. Chempute Software (Durban) Tel: 031-764 6840 Fax: 031 764 5934 Chempute Software (Johannesburg) Tel: 011 803 6559 Fax: 011 803 6569 http://chemputesoftware.blogspot.com/ www.chempute.com