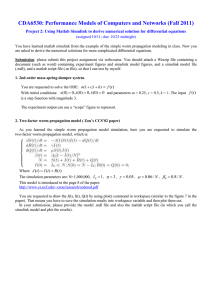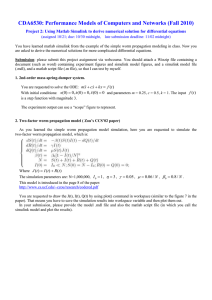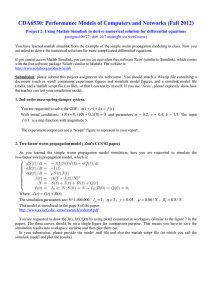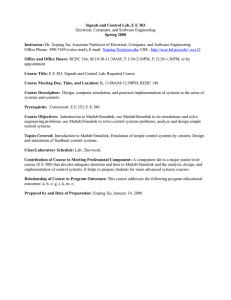Simulink®
User's Guide
R2022b
How to Contact MathWorks
Latest news:
www.mathworks.com
Sales and services:
www.mathworks.com/sales_and_services
User community:
www.mathworks.com/matlabcentral
Technical support:
www.mathworks.com/support/contact_us
Phone:
508-647-7000
The MathWorks, Inc.
1 Apple Hill Drive
Natick, MA 01760-2098
Simulink® User's Guide
© COPYRIGHT 1990–2022 by The MathWorks, Inc.
The software described in this document is furnished under a license agreement. The software may be used or copied
only under the terms of the license agreement. No part of this manual may be photocopied or reproduced in any form
without prior written consent from The MathWorks, Inc.
FEDERAL ACQUISITION: This provision applies to all acquisitions of the Program and Documentation by, for, or through
the federal government of the United States. By accepting delivery of the Program or Documentation, the government
hereby agrees that this software or documentation qualifies as commercial computer software or commercial computer
software documentation as such terms are used or defined in FAR 12.212, DFARS Part 227.72, and DFARS 252.227-7014.
Accordingly, the terms and conditions of this Agreement and only those rights specified in this Agreement, shall pertain
to and govern the use, modification, reproduction, release, performance, display, and disclosure of the Program and
Documentation by the federal government (or other entity acquiring for or through the federal government) and shall
supersede any conflicting contractual terms or conditions. If this License fails to meet the government's needs or is
inconsistent in any respect with federal procurement law, the government agrees to return the Program and
Documentation, unused, to The MathWorks, Inc.
Trademarks
MATLAB and Simulink are registered trademarks of The MathWorks, Inc. See
www.mathworks.com/trademarks for a list of additional trademarks. Other product or brand names may be
trademarks or registered trademarks of their respective holders.
Patents
MathWorks products are protected by one or more U.S. patents. Please see www.mathworks.com/patents for
more information.
Revision History
November 1990
December 1996
January 1999
November 2000
July 2002
April 2003
April 2004
June 2004
October 2004
March 2005
September 2005
March 2006
March 2006
September 2006
March 2007
September 2007
March 2008
October 2008
March 2009
September 2009
March 2010
September 2010
April 2011
September 2011
March 2012
September 2012
March 2013
September 2013
March 2014
October 2014
March 2015
September 2015
October 2015
March 2016
September 2016
March 2017
September 2017
March 2018
September 2018
March 2019
September 2019
March 2020
September 2020
March 2021
September 2021
March 2022
September 2022
First printing
Second printing
Third printing
Fourth printing
Fifth printing
Online only
Online only
Sixth printing
Seventh printing
Online only
Eighth printing
Online only
Ninth printing
Online only
Online only
Online only
Online only
Online only
Online only
Online only
Online only
Online only
Online only
Online only
Online only
Online only
Online only
Online only
Online only
Online only
Online only
Online only
Online only
Online only
Online only
Online only
Online only
Online only
Online only
Online only
Online only
Online only
Online only
Online only
Online only
Online only
Online only
New for Simulink 1
Revised for Simulink 2
Revised for Simulink 3 (Release 11)
Revised for Simulink 4 (Release 12)
Revised for Simulink 5 (Release 13)
Revised for Simulink 5.1 (Release 13SP1)
Revised for Simulink 5.1.1 (Release 13SP1+)
Revised for Simulink 5.0 (Release 14)
Revised for Simulink 6.1 (Release 14SP1)
Revised for Simulink 6.2 (Release 14SP2)
Revised for Simulink 6.3 (Release 14SP3)
Revised for Simulink 6.4 (Release 2006a)
Revised for Simulink 6.4 (Release 2006a)
Revised for Simulink 6.5 (Release 2006b)
Revised for Simulink 6.6 (Release 2007a)
Revised for Simulink 7.0 (Release 2007b)
Revised for Simulink 7.1 (Release 2008a)
Revised for Simulink 7.2 (Release 2008b)
Revised for Simulink 7.3 (Release 2009a)
Revised for Simulink 7.4 (Release 2009b)
Revised for Simulink 7.5 (Release 2010a)
Revised for Simulink 7.6 (Release 2010b)
Revised for Simulink 7.7 (Release 2011a)
Revised for Simulink 7.8 (Release 2011b)
Revised for Simulink 7.9 (Release 2012a)
Revised for Simulink 8.0 (Release 2012b)
Revised for Simulink 8.1 (Release 2013a)
Revised for Simulink 8.2 (Release 2013b)
Revised for Simulink 8.3 (Release 2014a)
Revised for Simulink 8.4 (Release 2014b)
Revised for Simulink 8.5 (Release 2015a)
Revised for Simulink 8.6 (Release 2015b)
Rereleased for Simulink 8.5.1 (Release 2015aSP1)
Revised for Simulink 8.7 (Release 2016a)
Revised for Simulink 8.8 (Release 2016b)
Revised for Simulink 8.9 (Release 2017a)
Revised for Simulink 9.0 (Release 2017b)
Revised for Simulink 9.1 (Release 2018a)
Revised for Simulink 9.2 (Release 2018b)
Revised for Simulink 9.3 (Release 2019a)
Revised for Simulink 10.0 (Release 2019b)
Revised for Simulink 10.1 (Release 2020a)
Revised for Simulink 10.2 (Release 2020b)
Revised for Simulink 10.3 (Release 2021a)
Revised for Simulink 10.4 (Release 2021b)
Revised for Simulink 10.5 (Release 2022a)
Revised for Simulink 10.6 (Release 2022b)
Contents
Introduction to Simulink
1
Simulink Basics
Programmatic Modeling Basics . . . . . . . . . . . . . . . . . . . . . . . . . . . . . .
Load a Model . . . . . . . . . . . . . . . . . . . . . . . . . . . . . . . . . . . . . . . . . .
Create a Model and Specify Parameter Settings . . . . . . . . . . . . . . . .
Programmatically Load Variables When Opening a Model . . . . . . . . .
Programmatically Add and Connect Blocks . . . . . . . . . . . . . . . . . . . .
Programmatically Comment Out or Comment Through Blocks . . . . .
Name a Signal Programmatically . . . . . . . . . . . . . . . . . . . . . . . . . . .
Arrange Model Layouts Automatically . . . . . . . . . . . . . . . . . . . . . . . .
Open the Same Model in Multiple Windows . . . . . . . . . . . . . . . . . . .
Locate Diagram Elements Using Highlighting . . . . . . . . . . . . . . . . . .
Specify Colors Programmatically . . . . . . . . . . . . . . . . . . . . . . . . . . .
1-2
1-2
1-2
1-3
1-3
1-5
1-5
1-5
1-6
1-6
1-6
Build and Edit a Model Interactively . . . . . . . . . . . . . . . . . . . . . . . . . .
Create a Model . . . . . . . . . . . . . . . . . . . . . . . . . . . . . . . . . . . . . . . . .
Set Default Template for New Models . . . . . . . . . . . . . . . . . . . . . . . .
Open a Model . . . . . . . . . . . . . . . . . . . . . . . . . . . . . . . . . . . . . . . . .
Set Favorite Files . . . . . . . . . . . . . . . . . . . . . . . . . . . . . . . . . . . . . .
Clear Recent Files . . . . . . . . . . . . . . . . . . . . . . . . . . . . . . . . . . . . .
Load Variables When Opening a Model . . . . . . . . . . . . . . . . . . . . . .
Open a Model That Has Different Character Encoding . . . . . . . . . .
Simulink Model File Types . . . . . . . . . . . . . . . . . . . . . . . . . . . . . . .
1-8
1-8
1-9
1-10
1-10
1-10
1-10
1-11
1-11
Add Blocks and Set Parameters . . . . . . . . . . . . . . . . . . . . . . . . . . . . .
Add Blocks to the Model . . . . . . . . . . . . . . . . . . . . . . . . . . . . . . . . .
Align and Connect Blocks . . . . . . . . . . . . . . . . . . . . . . . . . . . . . . . .
Set Block Parameters . . . . . . . . . . . . . . . . . . . . . . . . . . . . . . . . . . .
Edit Block Parameters on Block Icons . . . . . . . . . . . . . . . . . . . . . . .
1-13
1-13
1-14
1-14
1-15
Extend the Model and Create Subsystems . . . . . . . . . . . . . . . . . . . .
Add More Blocks . . . . . . . . . . . . . . . . . . . . . . . . . . . . . . . . . . . . . .
Branch a Connection . . . . . . . . . . . . . . . . . . . . . . . . . . . . . . . . . . .
Organize Your Model into Components . . . . . . . . . . . . . . . . . . . . . .
1-18
1-18
1-18
1-21
Update Diagram and Run Simulation . . . . . . . . . . . . . . . . . . . . . . . .
Simulate the Model and View Results . . . . . . . . . . . . . . . . . . . . . . .
Update the Diagram While Editing . . . . . . . . . . . . . . . . . . . . . . . . .
1-24
1-24
1-25
Refine the Model . . . . . . . . . . . . . . . . . . . . . . . . . . . . . . . . . . . . . . . . .
Comment Out and Comment Through Blocks . . . . . . . . . . . . . . . . .
1-27
1-29
v
Save the Model . . . . . . . . . . . . . . . . . . . . . . . . . . . . . . . . . . . . . . . . . .
Save a Model . . . . . . . . . . . . . . . . . . . . . . . . . . . . . . . . . . . . . . . . .
How Simulink Saves Models . . . . . . . . . . . . . . . . . . . . . . . . . . . . . .
Save Models in the SLX File Format . . . . . . . . . . . . . . . . . . . . . . . .
Export Model to Previous Simulink Version . . . . . . . . . . . . . . . . . . .
Save from Earlier Simulink Version to Another Earlier Version . . . .
1-30
1-30
1-31
1-31
1-32
1-33
Preview Content of Model Components . . . . . . . . . . . . . . . . . . . . . . .
1-35
Collaborate by Adding Comments to Blocks . . . . . . . . . . . . . . . . . . .
Determine Whether Model Has Open Comments . . . . . . . . . . . . . .
View Comments . . . . . . . . . . . . . . . . . . . . . . . . . . . . . . . . . . . . . . .
Add Comments . . . . . . . . . . . . . . . . . . . . . . . . . . . . . . . . . . . . . . . .
Edit, Reply to, and Resolve Comments . . . . . . . . . . . . . . . . . . . . . .
Hide and Delete Comments . . . . . . . . . . . . . . . . . . . . . . . . . . . . . .
1-37
1-37
1-38
1-38
1-39
1-39
Bookmark Parts of Model with Viewmarks . . . . . . . . . . . . . . . . . . . .
Create a Viewmark . . . . . . . . . . . . . . . . . . . . . . . . . . . . . . . . . . . . .
Open and Navigate Viewmarks . . . . . . . . . . . . . . . . . . . . . . . . . . . .
Manage Viewmarks . . . . . . . . . . . . . . . . . . . . . . . . . . . . . . . . . . . .
Save a Viewmark to the Model . . . . . . . . . . . . . . . . . . . . . . . . . . . .
Refresh a Viewmark . . . . . . . . . . . . . . . . . . . . . . . . . . . . . . . . . . . .
1-40
1-41
1-41
1-41
1-41
1-42
Print Model Diagrams . . . . . . . . . . . . . . . . . . . . . . . . . . . . . . . . . . . . .
Print Models Using Default Settings . . . . . . . . . . . . . . . . . . . . . . . .
Specify Paper Size and Orientation . . . . . . . . . . . . . . . . . . . . . . . . .
Specify Background Color . . . . . . . . . . . . . . . . . . . . . . . . . . . . . . .
Specify Print Frames . . . . . . . . . . . . . . . . . . . . . . . . . . . . . . . . . . .
Select the Systems to Print . . . . . . . . . . . . . . . . . . . . . . . . . . . . . . .
Print Large Diagrams on Multiple Pages . . . . . . . . . . . . . . . . . . . . .
Add Log of Printed Models . . . . . . . . . . . . . . . . . . . . . . . . . . . . . . .
Add Sample Time Legend . . . . . . . . . . . . . . . . . . . . . . . . . . . . . . . .
Configure Print Job . . . . . . . . . . . . . . . . . . . . . . . . . . . . . . . . . . . . .
Print Models to PDFs . . . . . . . . . . . . . . . . . . . . . . . . . . . . . . . . . . .
Copy Diagrams as Images . . . . . . . . . . . . . . . . . . . . . . . . . . . . . . . .
1-43
1-43
1-43
1-44
1-44
1-45
1-45
1-46
1-47
1-47
1-48
1-48
Print Model Reports . . . . . . . . . . . . . . . . . . . . . . . . . . . . . . . . . . . . . .
1-49
Programmatically Print Models from MATLAB Command Window
.....................................................
Printing Commands . . . . . . . . . . . . . . . . . . . . . . . . . . . . . . . . . . . .
Print Systems with Multiline Names or Names with Spaces . . . . . .
Set Paper Orientation and Type . . . . . . . . . . . . . . . . . . . . . . . . . . .
Position and Size a System . . . . . . . . . . . . . . . . . . . . . . . . . . . . . . .
Use Tiled Printing . . . . . . . . . . . . . . . . . . . . . . . . . . . . . . . . . . . . . .
Print Models to Image File Formats . . . . . . . . . . . . . . . . . . . . . . . .
1-51
1-51
1-53
1-53
1-53
1-54
1-55
Keyboard Shortcuts and Mouse Actions for Simulink Modeling . . .
Use Context-Sensitive Hints Panels to Look Up Keyboard Shortcuts
.................................................
Perform File and Clipboard Operations . . . . . . . . . . . . . . . . . . . . . .
Zoom and Pan . . . . . . . . . . . . . . . . . . . . . . . . . . . . . . . . . . . . . . . . .
Navigate Model . . . . . . . . . . . . . . . . . . . . . . . . . . . . . . . . . . . . . . .
Modify Block Diagram Contents . . . . . . . . . . . . . . . . . . . . . . . . . . .
Select Block Diagram Elements . . . . . . . . . . . . . . . . . . . . . . . . . . .
vi
Contents
1-56
1-56
1-57
1-58
1-58
1-59
1-59
Modify Block Diagram Elements . . . . . . . . . . . . . . . . . . . . . . . . . . .
Name Block Diagram Elements . . . . . . . . . . . . . . . . . . . . . . . . . . . .
Modify Block Diagram Appearance . . . . . . . . . . . . . . . . . . . . . . . . .
Perform Actions . . . . . . . . . . . . . . . . . . . . . . . . . . . . . . . . . . . . . . .
Update, Simulate, and Generate Code for Models . . . . . . . . . . . . . .
Debug Models . . . . . . . . . . . . . . . . . . . . . . . . . . . . . . . . . . . . . . . .
2
3
1-60
1-62
1-62
1-63
1-63
1-64
Simulation Stepping
How Simulation Stepper Helps With Model Analysis . . . . . . . . . . . . .
2-2
How Stepping Through a Simulation Works . . . . . . . . . . . . . . . . . . . .
Simulation Snapshots . . . . . . . . . . . . . . . . . . . . . . . . . . . . . . . . . . . .
How Simulation Stepper Uses Snapshots . . . . . . . . . . . . . . . . . . . . .
How Simulation Stepper Differs from Simulink Debugger . . . . . . . . .
2-3
2-3
2-3
2-5
Use Simulation Stepper . . . . . . . . . . . . . . . . . . . . . . . . . . . . . . . . . . . .
Simulation Stepper Access . . . . . . . . . . . . . . . . . . . . . . . . . . . . . . . .
Simulation Stepper Pause Status . . . . . . . . . . . . . . . . . . . . . . . . . . .
Tune Parameters . . . . . . . . . . . . . . . . . . . . . . . . . . . . . . . . . . . . . . .
Referenced Models . . . . . . . . . . . . . . . . . . . . . . . . . . . . . . . . . . . . . .
Simulation Stepper and Interval Logging . . . . . . . . . . . . . . . . . . . . .
Simulation Stepper and Stateflow Debugger . . . . . . . . . . . . . . . . . . .
2-7
2-7
2-7
2-8
2-8
2-8
2-8
Simulation Stepper Limitations . . . . . . . . . . . . . . . . . . . . . . . . . . . . .
Interface . . . . . . . . . . . . . . . . . . . . . . . . . . . . . . . . . . . . . . . . . . . .
Model Configuration . . . . . . . . . . . . . . . . . . . . . . . . . . . . . . . . . . . .
Blocks . . . . . . . . . . . . . . . . . . . . . . . . . . . . . . . . . . . . . . . . . . . . . .
2-10
2-10
2-10
2-10
Step Through a Simulation . . . . . . . . . . . . . . . . . . . . . . . . . . . . . . . . .
Step Forward and Back . . . . . . . . . . . . . . . . . . . . . . . . . . . . . . . . .
2-12
2-12
Set Conditional Breakpoints for Stepping a Simulation . . . . . . . . .
Setting Conditional Breakpoints . . . . . . . . . . . . . . . . . . . . . . . . . . .
Observe Conditional Breakpoint Values . . . . . . . . . . . . . . . . . . . . . .
2-14
2-14
2-16
Simulation Pacing . . . . . . . . . . . . . . . . . . . . . . . . . . . . . . . . . . . . . . . .
Use Simulation Pacing . . . . . . . . . . . . . . . . . . . . . . . . . . . . . . . . . .
Use Simulation Pacing with Dashboard Blocks . . . . . . . . . . . . . . . .
Limitations . . . . . . . . . . . . . . . . . . . . . . . . . . . . . . . . . . . . . . . . . . .
2-18
2-18
2-19
2-20
How Simulink Works
Simulation Phases in Dynamic Systems . . . . . . . . . . . . . . . . . . . . . . .
Model Compilation . . . . . . . . . . . . . . . . . . . . . . . . . . . . . . . . . . . . . .
Link Phase . . . . . . . . . . . . . . . . . . . . . . . . . . . . . . . . . . . . . . . . . . . .
Simulation Loop Phase . . . . . . . . . . . . . . . . . . . . . . . . . . . . . . . . . . .
3-2
3-2
3-2
3-3
vii
Compare Solvers . . . . . . . . . . . . . . . . . . . . . . . . . . . . . . . . . . . . . . . . . .
Fixed-Step Versus Variable-Step Solvers . . . . . . . . . . . . . . . . . . . . . .
Continuous Versus Discrete Solvers . . . . . . . . . . . . . . . . . . . . . . . . .
Explicit Versus Implicit Continuous Solvers . . . . . . . . . . . . . . . . . . . .
One-Step Versus Multistep Continuous Solvers . . . . . . . . . . . . . . . . .
Single-Order Versus Variable-Order Continuous Solvers . . . . . . . . . .
viii
Contents
3-6
3-6
3-7
3-8
3-8
3-9
Zero-Crossing Detection . . . . . . . . . . . . . . . . . . . . . . . . . . . . . . . . . . .
Demonstrating Effects of Excessive Zero-Crossing Detection . . . . .
Preventing Excessive Zero Crossings . . . . . . . . . . . . . . . . . . . . . . .
How the Simulator Can Miss Zero-Crossing Events . . . . . . . . . . . . .
Zero-Crossing Detection in Blocks . . . . . . . . . . . . . . . . . . . . . . . . .
3-10
3-10
3-18
3-19
3-22
Zero-Crossing Detection with Fixed-Step Simulation . . . . . . . . . . .
Effects of Zero-Crossing Detection in Fixed-Step . . . . . . . . . . . . . . .
Simulate in Fixed-Step Without Zero-Crossing Detection . . . . . . . .
Enable Fixed-Step Zero-Crossing Detection . . . . . . . . . . . . . . . . . .
Set Parameters for Zero-Crossing Detection . . . . . . . . . . . . . . . . . .
3-25
3-25
3-26
3-28
3-29
Zero-Crossing Algorithms . . . . . . . . . . . . . . . . . . . . . . . . . . . . . . . . . .
Signal Threshold for Adaptive Zero-Crossing Detection . . . . . . . . . .
3-37
3-37
Algebraic Loop Concepts . . . . . . . . . . . . . . . . . . . . . . . . . . . . . . . . . .
Mathematical Interpretation . . . . . . . . . . . . . . . . . . . . . . . . . . . . . .
Physical Interpretation . . . . . . . . . . . . . . . . . . . . . . . . . . . . . . . . . .
Artificial Algebraic Loops . . . . . . . . . . . . . . . . . . . . . . . . . . . . . . . .
How the Algebraic Loop Solver Works . . . . . . . . . . . . . . . . . . . . . .
Implications of Algebraic Loops in a Model . . . . . . . . . . . . . . . . . . .
3-39
3-40
3-40
3-41
3-42
3-44
Identify Algebraic Loops in Your Model . . . . . . . . . . . . . . . . . . . . . . .
Highlight Algebraic Loops in the Model . . . . . . . . . . . . . . . . . . . . .
Use the Algebraic Loop Diagnostic . . . . . . . . . . . . . . . . . . . . . . . . .
3-45
3-46
3-46
Remove Algebraic Loops . . . . . . . . . . . . . . . . . . . . . . . . . . . . . . . . . . .
Introduce a Delay to Remove Algebraic Loops . . . . . . . . . . . . . . . .
Solve Algebraic Loops Manually . . . . . . . . . . . . . . . . . . . . . . . . . . .
How Simulink Eliminates Artificial Algebraic Loops . . . . . . . . . . . .
Eliminate Artificial Algebraic Loops Caused by Atomic Subsystems
.................................................
Bundled Signals That Create Artificial Algebraic Loops . . . . . . . . . .
Model and Block Parameters to Diagnose and Eliminate Artificial
Algebraic Loops . . . . . . . . . . . . . . . . . . . . . . . . . . . . . . . . . . . . .
Block Reduction and Artificial Algebraic Loops . . . . . . . . . . . . . . . .
3-48
3-48
3-50
3-50
3-59
3-59
Modeling Considerations with Algebraic Loops . . . . . . . . . . . . . . . .
Managing Large Models with Artificial Algebraic Loops . . . . . . . . .
Model Blocks and Direct Feedthrough . . . . . . . . . . . . . . . . . . . . . .
Changing Block Priorities When Using Algebraic Loop Solver . . . . .
3-62
3-62
3-62
3-63
Use Model Name as Programmatic Interface . . . . . . . . . . . . . . . . . .
Model Requirements . . . . . . . . . . . . . . . . . . . . . . . . . . . . . . . . . . .
Input Arguments . . . . . . . . . . . . . . . . . . . . . . . . . . . . . . . . . . . . . .
Execute Size Computation Phase . . . . . . . . . . . . . . . . . . . . . . . . . .
Execute Compilation Phase . . . . . . . . . . . . . . . . . . . . . . . . . . . . . . .
Compute Discrete State Values . . . . . . . . . . . . . . . . . . . . . . . . . . . .
3-64
3-64
3-64
3-65
3-65
3-66
3-55
3-56
Compute Output Values . . . . . . . . . . . . . . . . . . . . . . . . . . . . . . . . .
Compute Continuous State Derivatives . . . . . . . . . . . . . . . . . . . . . .
Execute Termination Phase . . . . . . . . . . . . . . . . . . . . . . . . . . . . . . .
3-66
3-66
3-67
Modeling Dynamic Systems
4
Creating a Model
Create Template from Model . . . . . . . . . . . . . . . . . . . . . . . . . . . . . . . .
Edit a Template . . . . . . . . . . . . . . . . . . . . . . . . . . . . . . . . . . . . . . . .
4-2
4-2
Describe Models Using Notes and Annotations . . . . . . . . . . . . . . . . .
4-4
Create, Edit, and Read Notes . . . . . . . . . . . . . . . . . . . . . . . . . . . . . .
4-4
Create Text Annotations . . . . . . . . . . . . . . . . . . . . . . . . . . . . . . . . . .
4-5
Add Equations to Annotations . . . . . . . . . . . . . . . . . . . . . . . . . . . . . .
4-5
Create Image Annotations . . . . . . . . . . . . . . . . . . . . . . . . . . . . . . . .
4-8
Resize Annotations . . . . . . . . . . . . . . . . . . . . . . . . . . . . . . . . . . . . . .
4-8
Associate Annotations with Blocks and Areas . . . . . . . . . . . . . . . . . .
4-9
Hide Annotations . . . . . . . . . . . . . . . . . . . . . . . . . . . . . . . . . . . . . . .
4-9
Make Annotations Interactive . . . . . . . . . . . . . . . . . . . . . . . . . . . . .
4-10
Create and Edit Annotations Programmatically . . . . . . . . . . . . . . . .
Create Annotation Programmatically . . . . . . . . . . . . . . . . . . . . . . .
Programmatically Find and Modify Existing Annotations . . . . . . . . .
Delete Annotation . . . . . . . . . . . . . . . . . . . . . . . . . . . . . . . . . . . . . .
Create Annotations That Contain Hyperlinks . . . . . . . . . . . . . . . . .
Add Image to Model . . . . . . . . . . . . . . . . . . . . . . . . . . . . . . . . . . . .
Create Area Programmatically . . . . . . . . . . . . . . . . . . . . . . . . . . . .
Create and Hide Markup Annotation . . . . . . . . . . . . . . . . . . . . . . . .
Find Annotation Executing Callback Function . . . . . . . . . . . . . . . . .
4-12
4-12
4-12
4-13
4-13
4-14
4-14
4-15
4-15
Create Subsystems . . . . . . . . . . . . . . . . . . . . . . . . . . . . . . . . . . . . . . .
Types of Subsystems . . . . . . . . . . . . . . . . . . . . . . . . . . . . . . . . . . .
Create Subsystems . . . . . . . . . . . . . . . . . . . . . . . . . . . . . . . . . . . . .
Add Ports to Subsystems . . . . . . . . . . . . . . . . . . . . . . . . . . . . . . . .
Edit Port Labels on Subsystems . . . . . . . . . . . . . . . . . . . . . . . . . . .
Configure Subsystems . . . . . . . . . . . . . . . . . . . . . . . . . . . . . . . . . .
Restrict Subsystem Access . . . . . . . . . . . . . . . . . . . . . . . . . . . . . . .
4-17
4-17
4-18
4-19
4-21
4-24
4-24
Expand Subsystem Contents . . . . . . . . . . . . . . . . . . . . . . . . . . . . . . . .
Why Expand a Subsystem? . . . . . . . . . . . . . . . . . . . . . . . . . . . . . . .
What Subsystems Can You Expand? . . . . . . . . . . . . . . . . . . . . . . . .
Expand a Subsystem . . . . . . . . . . . . . . . . . . . . . . . . . . . . . . . . . . . .
Results of Expanding a Subsystem . . . . . . . . . . . . . . . . . . . . . . . . .
4-25
4-26
4-26
4-27
4-27
Navigate Model Hierarchies . . . . . . . . . . . . . . . . . . . . . . . . . . . . . . . .
Open Model Component in Current Tab . . . . . . . . . . . . . . . . . . . . .
Open Model Component in New Tab . . . . . . . . . . . . . . . . . . . . . . . .
Open Model Component in New Window . . . . . . . . . . . . . . . . . . . .
4-29
4-29
4-29
4-30
ix
Open Referenced Model as Top Model in New Window . . . . . . . . . .
4-30
Subsystem Reference . . . . . . . . . . . . . . . . . . . . . . . . . . . . . . . . . . . . .
Create a Subsystem Block Diagram . . . . . . . . . . . . . . . . . . . . . . . .
Reference a Subsystem File in a Model . . . . . . . . . . . . . . . . . . . . . .
Convert an Existing Subsystem to a Referenced Subsystem . . . . . .
Edit and Save Referenced Subsystem . . . . . . . . . . . . . . . . . . . . . . .
Add a System Mask for Subsystem Reference . . . . . . . . . . . . . . . . .
Simulate a Subsystem Block Diagram with a Test Harness . . . . . . .
Subsystem Reference Compatibility with Previous Versions . . . . . .
Control Referenced Subsystem Programmatically . . . . . . . . . . . . . .
Best Practices . . . . . . . . . . . . . . . . . . . . . . . . . . . . . . . . . . . . . . . . .
4-32
4-32
4-33
4-34
4-35
4-36
4-36
4-37
4-38
4-39
Reference a Subsystem File in a Model . . . . . . . . . . . . . . . . . . . . . . .
4-40
Change Subsystem Reference Component Dynamically Using InitFcn
.....................................................
4-42
x
Contents
Use Control Flow Logic . . . . . . . . . . . . . . . . . . . . . . . . . . . . . . . . . . . .
What is a Control Flow Subsystem . . . . . . . . . . . . . . . . . . . . . . . . .
Equivalent C Language Statements . . . . . . . . . . . . . . . . . . . . . . . .
Conditional Control Flow Logic . . . . . . . . . . . . . . . . . . . . . . . . . . . .
While and For Loops . . . . . . . . . . . . . . . . . . . . . . . . . . . . . . . . . . . .
4-45
4-45
4-45
4-45
4-47
Customize Model Behavior with Callbacks . . . . . . . . . . . . . . . . . . . .
What You Can Do with Callbacks . . . . . . . . . . . . . . . . . . . . . . . . . .
Types of Callbacks . . . . . . . . . . . . . . . . . . . . . . . . . . . . . . . . . . . . .
Callback Limitations . . . . . . . . . . . . . . . . . . . . . . . . . . . . . . . . . . . .
4-52
4-52
4-52
4-52
Model Callbacks . . . . . . . . . . . . . . . . . . . . . . . . . . . . . . . . . . . . . . . . . .
Create Model Callbacks . . . . . . . . . . . . . . . . . . . . . . . . . . . . . . . . .
Model Callback Parameters . . . . . . . . . . . . . . . . . . . . . . . . . . . . . .
Referenced Model Callbacks . . . . . . . . . . . . . . . . . . . . . . . . . . . . . .
4-54
4-54
4-55
4-57
Block Callbacks . . . . . . . . . . . . . . . . . . . . . . . . . . . . . . . . . . . . . . . . . .
Block Opening Callback Parameters . . . . . . . . . . . . . . . . . . . . . . . .
Block Editing Callback Parameters . . . . . . . . . . . . . . . . . . . . . . . . .
Block Compilation and Simulation Callback Parameters . . . . . . . . .
Block Saving and Closing Callback Parameters . . . . . . . . . . . . . . . .
Subsystem Block Callback Parameters . . . . . . . . . . . . . . . . . . . . . .
4-59
4-59
4-59
4-61
4-61
4-62
Port Callbacks . . . . . . . . . . . . . . . . . . . . . . . . . . . . . . . . . . . . . . . . . . .
4-65
Initialization Function . . . . . . . . . . . . . . . . . . . . . . . . . . . . . . . . . . . .
Model InitFcn Callback . . . . . . . . . . . . . . . . . . . . . . . . . . . . . . . . . .
Block InitFcn Callback . . . . . . . . . . . . . . . . . . . . . . . . . . . . . . . . . .
4-66
4-66
4-68
Manage Model Versions and Specify Model Properties . . . . . . . . . .
Model File Change Notification . . . . . . . . . . . . . . . . . . . . . . . . . . . .
Manage Model Properties . . . . . . . . . . . . . . . . . . . . . . . . . . . . . . . .
Access Model Information Programmatically . . . . . . . . . . . . . . . . .
4-70
4-70
4-70
4-72
Model Discretizer . . . . . . . . . . . . . . . . . . . . . . . . . . . . . . . . . . . . . . . .
What Is the Model Discretizer? . . . . . . . . . . . . . . . . . . . . . . . . . . . .
Requirements . . . . . . . . . . . . . . . . . . . . . . . . . . . . . . . . . . . . . . . . .
4-75
4-75
4-75
Discretize a Model with the Model Discretizer . . . . . . . . . . . . . . . .
View the Discretized Model . . . . . . . . . . . . . . . . . . . . . . . . . . . . . .
Discretize Blocks from the Simulink Model . . . . . . . . . . . . . . . . . . .
Discretize a Model with the sldiscmdl Function . . . . . . . . . . . . . . . .
Use modelfinder to Index Simulink Models and Improve its
Discoverability within an Organization . . . . . . . . . . . . . . . . . . . . .
Search example models matching the search string . . . . . . . . . . . .
Register and Unregister folder path to search index of modelfinder
.................................................
Create Model That Performs Neighborhood Processing . . . . . . . . .
Import Image and Output Results . . . . . . . . . . . . . . . . . . . . . . . . . .
Configure Neighborhood Processing Subsystem . . . . . . . . . . . . . . .
Simulate and View Results . . . . . . . . . . . . . . . . . . . . . . . . . . . . . . .
5
6
4-91
4-91
4-92
4-93
4-93
4-93
4-94
Model Advisor
Check Your Model Using the Model Advisor . . . . . . . . . . . . . . . . . . . .
Model Advisor Overview . . . . . . . . . . . . . . . . . . . . . . . . . . . . . . . . . .
Run Model Advisor Checks and Review Results . . . . . . . . . . . . . . . . .
Run Model Checks Programmatically . . . . . . . . . . . . . . . . . . . . . . . .
5-2
5-2
5-4
5-5
Find Model Advisor Check IDs . . . . . . . . . . . . . . . . . . . . . . . . . . . . . . .
5-6
Address Model Check Results . . . . . . . . . . . . . . . . . . . . . . . . . . . . . . . .
Fix a Model Advisor Check Warning or Failure . . . . . . . . . . . . . . . . .
5-7
5-7
Save and View Model Advisor Check Reports . . . . . . . . . . . . . . . . . . .
Save Model Advisor Check Reports . . . . . . . . . . . . . . . . . . . . . . . . . .
View Model Advisor Check Reports . . . . . . . . . . . . . . . . . . . . . . . . . .
5-8
5-8
5-8
Upgrade Advisor
Consult the Upgrade Advisor . . . . . . . . . . . . . . . . . . . . . . . . . . . . . . . .
Upgrade Programmatically . . . . . . . . . . . . . . . . . . . . . . . . . . . . . . . .
Upgrade Advisor Checks . . . . . . . . . . . . . . . . . . . . . . . . . . . . . . . . . .
7
4-75
4-80
4-83
4-90
6-2
6-2
6-3
Working with Sample Times
What Is Sample Time? . . . . . . . . . . . . . . . . . . . . . . . . . . . . . . . . . . . . . .
7-2
What Is Union Sample Time? . . . . . . . . . . . . . . . . . . . . . . . . . . . . . . . .
7-3
xi
xii
Contents
Specify Sample Time . . . . . . . . . . . . . . . . . . . . . . . . . . . . . . . . . . . . . .
Designate Sample Times . . . . . . . . . . . . . . . . . . . . . . . . . . . . . . . . .
Specify Block-Based Sample Times Interactively . . . . . . . . . . . . . . .
Specify Port-Based Sample Times Interactively . . . . . . . . . . . . . . . .
Specify Block-Based Sample Times Programmatically . . . . . . . . . . .
Specify Port-Based Sample Times Programmatically . . . . . . . . . . . .
Access Sample Time Information Programmatically . . . . . . . . . . . .
Specify Sample Times for a Custom Block . . . . . . . . . . . . . . . . . . . .
Determining Sample Time Units . . . . . . . . . . . . . . . . . . . . . . . . . . .
Change the Sample Time After Simulation Start Time . . . . . . . . . . .
7-10
7-10
7-12
7-13
7-14
7-14
7-14
7-14
7-14
7-14
View Sample Time Information . . . . . . . . . . . . . . . . . . . . . . . . . . . . .
Inspect Sample Time Using Timing Legend . . . . . . . . . . . . . . . . . . .
Inspect Sample Times Throughout a Model . . . . . . . . . . . . . . . . . . .
7-16
7-16
7-18
Types of Sample Time . . . . . . . . . . . . . . . . . . . . . . . . . . . . . . . . . . . . .
Discrete Sample Time . . . . . . . . . . . . . . . . . . . . . . . . . . . . . . . . . . .
Continuous Sample Time . . . . . . . . . . . . . . . . . . . . . . . . . . . . . . . .
Inherited Sample Time . . . . . . . . . . . . . . . . . . . . . . . . . . . . . . . . . .
Fixed-in-Minor-Step . . . . . . . . . . . . . . . . . . . . . . . . . . . . . . . . . . . .
Constant Sample Time . . . . . . . . . . . . . . . . . . . . . . . . . . . . . . . . . .
Variable Sample Time . . . . . . . . . . . . . . . . . . . . . . . . . . . . . . . . . . .
Controllable Sample Time . . . . . . . . . . . . . . . . . . . . . . . . . . . . . . . .
Triggered Sample Time . . . . . . . . . . . . . . . . . . . . . . . . . . . . . . . . .
Asynchronous Sample Time . . . . . . . . . . . . . . . . . . . . . . . . . . . . . .
7-20
7-20
7-20
7-21
7-21
7-21
7-22
7-22
7-22
7-22
Blocks for Which Sample Time Is Not Recommended . . . . . . . . . . .
Best Practice to Model Sample Times . . . . . . . . . . . . . . . . . . . . . . .
Appropriate Blocks for the Sample Time Parameter . . . . . . . . . . . .
Specify Sample Time in Blocks Where Hidden . . . . . . . . . . . . . . . .
7-24
7-24
7-24
7-25
Block Compiled Sample Time . . . . . . . . . . . . . . . . . . . . . . . . . . . . . . .
7-26
Sample Times in Subsystems . . . . . . . . . . . . . . . . . . . . . . . . . . . . . . .
7-29
Sample Times in Systems . . . . . . . . . . . . . . . . . . . . . . . . . . . . . . . . . .
Purely Discrete Systems . . . . . . . . . . . . . . . . . . . . . . . . . . . . . . . . .
Hybrid Systems . . . . . . . . . . . . . . . . . . . . . . . . . . . . . . . . . . . . . . .
7-30
7-30
7-32
Resolve Rate Transitions . . . . . . . . . . . . . . . . . . . . . . . . . . . . . . . . . . .
Automatic Rate Transition . . . . . . . . . . . . . . . . . . . . . . . . . . . . . . .
Visualize Inserted Rate Transition Blocks . . . . . . . . . . . . . . . . . . . .
7-34
7-34
7-34
How Propagation Affects Inherited Sample Times . . . . . . . . . . . . . .
Process for Sample Time Propagation . . . . . . . . . . . . . . . . . . . . . . .
Simulink Rules for Assigning Sample Times . . . . . . . . . . . . . . . . . .
7-37
7-37
7-37
Backpropagation in Sample Times . . . . . . . . . . . . . . . . . . . . . . . . . .
7-39
Specify Execution Domain . . . . . . . . . . . . . . . . . . . . . . . . . . . . . . . . .
Domain Specification Badge . . . . . . . . . . . . . . . . . . . . . . . . . . . . . .
Types of Execution Domains . . . . . . . . . . . . . . . . . . . . . . . . . . . . . .
Set Execution Domain . . . . . . . . . . . . . . . . . . . . . . . . . . . . . . . . . .
Enforce Discrete Execution Domain for a Subsystem . . . . . . . . . . .
7-40
7-40
7-40
7-42
7-43
8
Referencing a Model
Model Reference Basics . . . . . . . . . . . . . . . . . . . . . . . . . . . . . . . . . . . .
Model Reference Advantages . . . . . . . . . . . . . . . . . . . . . . . . . . . . . .
Model Hierarchies . . . . . . . . . . . . . . . . . . . . . . . . . . . . . . . . . . . . . .
Model Block and Referenced Model Interface . . . . . . . . . . . . . . . . . .
Model Workspaces and Data Dictionaries . . . . . . . . . . . . . . . . . . . . .
Referenced Model Execution . . . . . . . . . . . . . . . . . . . . . . . . . . . . . .
Referenced Model Simulation and Code Generation . . . . . . . . . . . . .
8-2
8-2
8-3
8-3
8-4
8-4
8-5
Model Reference Requirements and Limitations . . . . . . . . . . . . . . . .
8-6
Model Reuse . . . . . . . . . . . . . . . . . . . . . . . . . . . . . . . . . . . . . . . . . . .
8-6
Model Masks . . . . . . . . . . . . . . . . . . . . . . . . . . . . . . . . . . . . . . . . . .
8-6
S-Functions in Referenced Models . . . . . . . . . . . . . . . . . . . . . . . . . .
8-7
Model Architecture Requirements and Limitations . . . . . . . . . . . . . .
8-8
Signal Requirements and Limitations . . . . . . . . . . . . . . . . . . . . . . . .
8-9
Simulation Requirements and Limitations . . . . . . . . . . . . . . . . . . . .
8-10
Code Generation Requirements and Limitations . . . . . . . . . . . . . . .
8-10
Reference Existing Models . . . . . . . . . . . . . . . . . . . . . . . . . . . . . . . . .
8-11
Reference Protected Models from Third Parties . . . . . . . . . . . . . . .
Load Supporting Files for Protected Model . . . . . . . . . . . . . . . . . . .
Verify Digital Signature of Protected Model . . . . . . . . . . . . . . . . . .
View Protected Model Contents . . . . . . . . . . . . . . . . . . . . . . . . . . .
Test Protected Model in Isolated Environment . . . . . . . . . . . . . . . .
Reference Protected Model . . . . . . . . . . . . . . . . . . . . . . . . . . . . . . .
Use Models Protected in Previous Releases . . . . . . . . . . . . . . . . . .
8-13
8-13
8-13
8-14
8-14
8-14
8-15
Convert Subsystems to Referenced Models . . . . . . . . . . . . . . . . . . . .
Prepare Subsystem for Conversion . . . . . . . . . . . . . . . . . . . . . . . . .
Convert Subsystems to Referenced Models . . . . . . . . . . . . . . . . . . .
Conversion Results . . . . . . . . . . . . . . . . . . . . . . . . . . . . . . . . . . . . .
Compare Simulation Results Before and After Conversion . . . . . . . .
Revert Conversion . . . . . . . . . . . . . . . . . . . . . . . . . . . . . . . . . . . . .
Integrate Referenced Model into Parent Model . . . . . . . . . . . . . . . .
8-18
8-18
8-20
8-21
8-21
8-22
8-22
Conditionally Execute Referenced Models . . . . . . . . . . . . . . . . . . . .
Conditional Models . . . . . . . . . . . . . . . . . . . . . . . . . . . . . . . . . . . . .
Requirements for Conditional Models . . . . . . . . . . . . . . . . . . . . . . .
Modify a Referenced Model for Conditional Execution . . . . . . . . . .
8-24
8-24
8-25
8-26
Inspect Model Hierarchies . . . . . . . . . . . . . . . . . . . . . . . . . . . . . . . . .
Content Preview . . . . . . . . . . . . . . . . . . . . . . . . . . . . . . . . . . . . . . .
Model Dependency Graph . . . . . . . . . . . . . . . . . . . . . . . . . . . . . . . .
List of Model References . . . . . . . . . . . . . . . . . . . . . . . . . . . . . . . .
Model Version Numbers . . . . . . . . . . . . . . . . . . . . . . . . . . . . . . . . .
8-28
8-28
8-28
8-29
8-29
Model Reference Interface and Boundary . . . . . . . . . . . . . . . . . . . . .
Refresh Model Blocks . . . . . . . . . . . . . . . . . . . . . . . . . . . . . . . . . . .
Signal Propagation . . . . . . . . . . . . . . . . . . . . . . . . . . . . . . . . . . . . .
Signal Logging in Referenced Models . . . . . . . . . . . . . . . . . . . . . . .
Sample Time Requirements . . . . . . . . . . . . . . . . . . . . . . . . . . . . . .
8-31
8-32
8-33
8-33
8-33
xiii
Share Data Among Referenced Model Instances . . . . . . . . . . . . . . .
8-34
Referenced Model Sample Times . . . . . . . . . . . . . . . . . . . . . . . . . . . .
How Sample-Time Inheritance Works for Model Blocks . . . . . . . . . .
Conditions for Inheriting Sample Times . . . . . . . . . . . . . . . . . . . . .
Determining Sample Time of a Referenced Model . . . . . . . . . . . . . .
Blocks That Depend on Absolute Time . . . . . . . . . . . . . . . . . . . . . .
Blocks Whose Outputs Depend on Inherited Sample Time . . . . . . . .
Sample Time Consistency . . . . . . . . . . . . . . . . . . . . . . . . . . . . . . . .
Sample Rates and Solvers . . . . . . . . . . . . . . . . . . . . . . . . . . . . . . . .
8-35
8-35
8-35
8-35
8-36
8-36
8-37
8-38
Choose Simulation Modes for Model Hierarchies . . . . . . . . . . . . . .
Model Reference Simulation Modes . . . . . . . . . . . . . . . . . . . . . . . .
Overridden Simulation Modes . . . . . . . . . . . . . . . . . . . . . . . . . . . . .
8-39
8-39
8-42
Simulate Conditionally Executed Referenced Models . . . . . . . . . . .
Triggered, Enabled, and Triggered and Enabled Models . . . . . . . . .
Function-Call Models . . . . . . . . . . . . . . . . . . . . . . . . . . . . . . . . . . .
8-43
8-43
8-43
Simulate Multiple Referenced Model Instances in Normal Mode . .
Normal Mode Visibility . . . . . . . . . . . . . . . . . . . . . . . . . . . . . . . . . .
Examine Models with Multiple Referenced Model Instances . . . . . .
Configure Models with Multiple Referenced Model Instances . . . . .
Determine Which Instance Has Normal Mode Visibility . . . . . . . . . .
Specify the Instance Having Normal Mode Visibility . . . . . . . . . . . .
8-44
8-44
8-44
8-45
8-46
8-47
Manage Simulation Targets for Referenced Models . . . . . . . . . . . . .
Reduce Time Spent Checking For Changes . . . . . . . . . . . . . . . . . . .
Specify Programming Language of Simulation Targets . . . . . . . . . .
Use Custom Code for Simulation Targets . . . . . . . . . . . . . . . . . . . .
Control Location of Simulation Targets . . . . . . . . . . . . . . . . . . . . . .
8-50
8-50
8-51
8-51
8-51
Reduce Update Time for Referenced Models by Using Parallel Builds
.....................................................
8-53
xiv
Contents
Share Simulink Cache Files for Faster Simulation . . . . . . . . . . . . . .
Inspect Simulink Cache File Contents . . . . . . . . . . . . . . . . . . . . . . .
Use Simulink Cache Files . . . . . . . . . . . . . . . . . . . . . . . . . . . . . . . .
Check for Simulink Cache Files in Projects . . . . . . . . . . . . . . . . . . .
8-54
8-54
8-56
8-57
Set Configuration Parameters for Model Hierarchies . . . . . . . . . . .
Manage Configuration Parameters by Using Configuration References
.................................................
Configuration Requirements for All Referenced Model Simulation .
Diagnostics That Are Ignored in Accelerator Mode . . . . . . . . . . . . .
8-59
Parameterize Instances of a Reusable Referenced Model . . . . . . . .
Specify a Different Value for Each Instance of a Reusable Model . . .
Define Model Arguments Without Specifying a Default Value . . . . .
Combine Multiple Arguments into a Structure . . . . . . . . . . . . . . . .
Parameterize a Referenced Model . . . . . . . . . . . . . . . . . . . . . . . . .
Change Model Argument Name or Value . . . . . . . . . . . . . . . . . . . . .
Customize User Interface for Reusable Components . . . . . . . . . . . .
Configure Instance-Specific Data for Simulink.LookupTable and
Simulink.Breakpoint Objects . . . . . . . . . . . . . . . . . . . . . . . . . . . .
8-63
8-63
8-63
8-64
8-64
8-69
8-70
8-59
8-59
8-61
8-70
9
10
Parameterize a Referenced Model Programmatically . . . . . . . . . . .
8-76
Group Multiple Model Arguments into a Single Structure . . . . . . .
8-78
Configure Instance-Specific Data for Lookup Tables
Programmatically . . . . . . . . . . . . . . . . . . . . . . . . . . . . . . . . . . . . . .
8-81
Simulink Units
Unit Specification in Simulink Models . . . . . . . . . . . . . . . . . . . . . . . .
Guidelines for Unitless, Dimensionless, and No Unit Quantities . . . .
Specify Physical Quantities . . . . . . . . . . . . . . . . . . . . . . . . . . . . . . . .
Specify Units in Objects . . . . . . . . . . . . . . . . . . . . . . . . . . . . . . . . . .
Specify Units for Temperature Signals . . . . . . . . . . . . . . . . . . . . . . .
Specify Units in MATLAB Function Blocks . . . . . . . . . . . . . . . . . . . .
Specify Units in Constant Blocks . . . . . . . . . . . . . . . . . . . . . . . . . . . .
Specify Units for Logging and Loading Signal Data . . . . . . . . . . . . . .
Restricting Unit Systems . . . . . . . . . . . . . . . . . . . . . . . . . . . . . . . . .
9-2
9-3
9-4
9-4
9-5
9-6
9-6
9-6
9-6
Displaying Units . . . . . . . . . . . . . . . . . . . . . . . . . . . . . . . . . . . . . . . . . . .
9-8
Unit Consistency Checking and Propagation . . . . . . . . . . . . . . . . . .
Unit Propagation Between Simulink and Simscape . . . . . . . . . . . . .
9-10
9-12
Converting Units . . . . . . . . . . . . . . . . . . . . . . . . . . . . . . . . . . . . . . . . .
Automatic Unit Conversion Limitations . . . . . . . . . . . . . . . . . . . . . .
9-14
9-14
Update an Existing Model to Use Units . . . . . . . . . . . . . . . . . . . . . . .
9-16
Working with Custom Unit Databases . . . . . . . . . . . . . . . . . . . . . . . .
Custom Units Spreadsheet Format . . . . . . . . . . . . . . . . . . . . . . . . .
Define Custom Units in Excel Spreadsheet . . . . . . . . . . . . . . . . . . .
Create and Load Custom Unit Database . . . . . . . . . . . . . . . . . . . . .
9-23
9-23
9-24
9-24
Troubleshooting Units . . . . . . . . . . . . . . . . . . . . . . . . . . . . . . . . . . . . .
Undefined Units . . . . . . . . . . . . . . . . . . . . . . . . . . . . . . . . . . . . . . .
Overflow and Underflow Errors or Warning . . . . . . . . . . . . . . . . . .
Mismatched Units Detected . . . . . . . . . . . . . . . . . . . . . . . . . . . . . .
Mismatched Units Detected While Loading . . . . . . . . . . . . . . . . . . .
Disallowed Unit Systems . . . . . . . . . . . . . . . . . . . . . . . . . . . . . . . .
Automatic Unit Conversions . . . . . . . . . . . . . . . . . . . . . . . . . . . . . .
Unsuccessful Automatic Unit Conversions . . . . . . . . . . . . . . . . . . .
Simscape Unit Specification Incompatible with Simulink . . . . . . . .
9-26
9-26
9-26
9-26
9-26
9-27
9-27
9-27
9-27
Conditional Subsystems
Conditionally Executed Subsystems Overview . . . . . . . . . . . . . . . . .
10-3
xv
Ensure Outport is Virtual . . . . . . . . . . . . . . . . . . . . . . . . . . . . . . . . . .
Conditional Output Signal . . . . . . . . . . . . . . . . . . . . . . . . . . . . . . . .
Partial Write Signals With a Merge Block . . . . . . . . . . . . . . . . . . . .
10-5
10-5
10-7
Using Enabled Subsystems . . . . . . . . . . . . . . . . . . . . . . . . . . . . . . . .
Create an Enabled Subsystem . . . . . . . . . . . . . . . . . . . . . . . . . . .
Blocks in Enabled Subsystems . . . . . . . . . . . . . . . . . . . . . . . . . . .
Alternately Executing Enabled Subsystem Blocks . . . . . . . . . . . . .
Model Examples . . . . . . . . . . . . . . . . . . . . . . . . . . . . . . . . . . . . . .
10-10
10-10
10-11
10-13
10-16
Using Triggered Subsystems . . . . . . . . . . . . . . . . . . . . . . . . . . . . . .
Create a Triggered Subsystem . . . . . . . . . . . . . . . . . . . . . . . . . . .
Triggering with Discrete Time Systems . . . . . . . . . . . . . . . . . . . .
Triggered Model Versus a Triggered Subsystem . . . . . . . . . . . . . .
Blocks in a Triggered Subsystem . . . . . . . . . . . . . . . . . . . . . . . . .
Model Examples . . . . . . . . . . . . . . . . . . . . . . . . . . . . . . . . . . . . . .
10-17
10-17
10-18
10-19
10-19
10-19
Using Enabled and Triggered Subsystems . . . . . . . . . . . . . . . . . . .
Creating an Enabled and Triggered Subsystem . . . . . . . . . . . . . . .
Blocks in an Enabled and Triggered Subsystem . . . . . . . . . . . . . .
Model Examples . . . . . . . . . . . . . . . . . . . . . . . . . . . . . . . . . . . . . .
10-20
10-21
10-22
10-22
Select Subsystem Execution . . . . . . . . . . . . . . . . . . . . . . . . . . . . . . .
Models with If-Else Structures . . . . . . . . . . . . . . . . . . . . . . . . . . .
Models with Switch Case Structure . . . . . . . . . . . . . . . . . . . . . . .
10-24
10-24
10-25
Iterate Subsystem Execution with While Iterator and For Iterator
Subsystems . . . . . . . . . . . . . . . . . . . . . . . . . . . . . . . . . . . . . . . . . .
Models with While Structures . . . . . . . . . . . . . . . . . . . . . . . . . . . .
Model with For Structures . . . . . . . . . . . . . . . . . . . . . . . . . . . . . .
10-28
10-28
10-30
Using Function-Call Subsystems . . . . . . . . . . . . . . . . . . . . . . . . . . .
Creating a Function-Call Subsystem . . . . . . . . . . . . . . . . . . . . . . .
Sample Time Propagation in a Function-Call Subsystem . . . . . . . .
Latched Input Data for Function-Call Subsystems . . . . . . . . . . . . .
10-34
10-34
10-35
10-35
Conditional Subsystem Initial Output Values . . . . . . . . . . . . . . . . .
Inherit Initial Output Values from Input Signals . . . . . . . . . . . . . .
Specify Initial Output Values Using Dialog Parameters . . . . . . . . .
10-38
10-38
10-39
Rate-Based Models Overview . . . . . . . . . . . . . . . . . . . . . . . . . . . . . .
10-40
Create A Rate-Based Model . . . . . . . . . . . . . . . . . . . . . . . . . . . . . . .
Multi-Tasking and Multi-Rate Model for Code Generation . . . . . . .
10-41
10-41
Test Rate-Based Model Simulation Using Function-Call Generators
....................................................
10-44
Create Test Model That References a Rate-Based Model . . . . . . . .
10-44
Simulate Rate-Based Model . . . . . . . . . . . . . . . . . . . . . . . . . . . . .
10-45
xvi
Contents
Generate Code from Rate-Based Model . . . . . . . . . . . . . . . . . . . . . .
10-47
Sorting Rules for Explicitly Scheduled Model Components . . . . .
Export-Function Models . . . . . . . . . . . . . . . . . . . . . . . . . . . . . . . .
Test Harness for Export Function Models with Strict Scheduling .
10-48
10-48
10-49
Test Harness for Export-Function Models Without Strict Scheduling
................................................
10-49
Data Dependency Error Caused by Data Sorting Rules . . . . . . . . .
10-50
Test Harness for Models with Initialize, Reset, and Terminate Function
Blocks . . . . . . . . . . . . . . . . . . . . . . . . . . . . . . . . . . . . . . . . . . .
10-52
Initiators for Model Block in Test Harness . . . . . . . . . . . . . . . . . .
10-52
Conditional Subsystem Output Values When Disabled . . . . . . . . .
10-55
Simplified Initialization Mode . . . . . . . . . . . . . . . . . . . . . . . . . . . . .
When to Use Simplified Initialization . . . . . . . . . . . . . . . . . . . . . .
Set Initialization Mode to Simplified . . . . . . . . . . . . . . . . . . . . . . .
10-56
10-56
10-56
Classic Initialization Mode . . . . . . . . . . . . . . . . . . . . . . . . . . . . . . . .
10-57
Set Initialization Mode to Classic . . . . . . . . . . . . . . . . . . . . . . . . .
10-57
Classic Initialization Issues and Limitations . . . . . . . . . . . . . . . . .
10-57
Identity Transformation Can Change Model Behavior . . . . . . . . . .
10-58
Inconsistent Output with Discrete-Time Integrator or S-Function Block
................................................
10-60
Execution Order Affecting Merge Block Output . . . . . . . . . . . . . .
10-62
Tunable Parameters . . . . . . . . . . . . . . . . . . . . . . . . . . . . . . . . . . .
10-68
State . . . . . . . . . . . . . . . . . . . . . . . . . . . . . . . . . . . . . . . . . . . . . .
10-68
Simulink does not provide correct consistency check . . . . . . . . . .
10-69
Convert from Classic to Simplified Initialization Mode . . . . . . . . .
Blocks to Consider . . . . . . . . . . . . . . . . . . . . . . . . . . . . . . . . . . . .
10-70
10-70
Create an Export-Function Model . . . . . . . . . . . . . . . . . . . . . . . . . .
Designate Model as Export-Function Model and Satisfy ExportFunction Model Requirements . . . . . . . . . . . . . . . . . . . . . . . . .
Create Model Algorithms . . . . . . . . . . . . . . . . . . . . . . . . . . . . . . .
Add Function-Call Inputs . . . . . . . . . . . . . . . . . . . . . . . . . . . . . . .
Test Model . . . . . . . . . . . . . . . . . . . . . . . . . . . . . . . . . . . . . . . . . .
10-71
10-71
10-71
10-72
10-73
Test Export-Function Model Simulation Using Input Matrix . . . . .
Create Function-Call Inputs and Data Inputs . . . . . . . . . . . . . . . .
Simulate Export-Function Model . . . . . . . . . . . . . . . . . . . . . . . . .
10-74
10-74
10-75
Test Export-Function Model Simulation Using Function-Call
Generators . . . . . . . . . . . . . . . . . . . . . . . . . . . . . . . . . . . . . . . . . . .
Create Referenced Export-Function Model . . . . . . . . . . . . . . . . . .
Create Test Model (Harness) for Simulation . . . . . . . . . . . . . . . . .
Simulate Export Function Model . . . . . . . . . . . . . . . . . . . . . . . . . .
10-78
10-78
10-78
10-79
Test Export-Function Model Simulation Using Stateflow Chart . .
Create Referenced Export-Function Model . . . . . . . . . . . . . . . . . .
Create Periodic Scheduler Using Stateflow Chart . . . . . . . . . . . . .
Create Test Model (Harness) for Simulation . . . . . . . . . . . . . . . . .
Simulate Export Function Model . . . . . . . . . . . . . . . . . . . . . . . . . .
10-81
10-81
10-81
10-82
10-83
Test Export-Function Model Simulation Using Schedule Editor . .
Create Test Model (Harness) for Simulation . . . . . . . . . . . . . . . . .
Create Function-Call Events Using the Schedule Editor . . . . . . . .
Simulate Export Function Model . . . . . . . . . . . . . . . . . . . . . . . . . .
10-85
10-85
10-86
10-87
xvii
Generate Code for Export-Function Model . . . . . . . . . . . . . . . . . . .
Generate Code for Exported Functions . . . . . . . . . . . . . . . . . . . . .
10-89
10-89
Generate Code for Export-Function Model with Rate-Based Model
....................................................
Create Export-Function Model with Scheduled Subsystems . . . . .
Generate Code for Exported Functions . . . . . . . . . . . . . . . . . . . . .
10-92
10-92
10-94
Export-Function Models Overview . . . . . . . . . . . . . . . . . . . . . . . . . .
10-96
Workflows for Export-Function Models . . . . . . . . . . . . . . . . . . . . .
10-97
Allowed Blocks . . . . . . . . . . . . . . . . . . . . . . . . . . . . . . . . . . . . . . .
10-97
Requirements for Export-Function Models . . . . . . . . . . . . . . . . . .
10-98
Designating an Export-Function Model . . . . . . . . . . . . . . . . . . . . .
10-99
Sample Time for Function-Call Subsystems . . . . . . . . . . . . . . . .
10-100
Execution Order for Root-Level Function-Call Inport Blocks . . . .
10-100
Nested Export-Function Models . . . . . . . . . . . . . . . . . . . . . . . . .
10-104
Export-Function Model with a Multi-Instanced Function-Call Model
...............................................
10-105
Export-Function Models and Models with Asynchronous Function-Call
Inputs . . . . . . . . . . . . . . . . . . . . . . . . . . . . . . . . . . . . . . . . . .
10-106
Using Resettable Subsystems . . . . . . . . . . . . . . . . . . . . . . . . . . . . .
Behavior of Resettable Subsystems . . . . . . . . . . . . . . . . . . . . . .
Comparison of Resettable Subsystems and Enabled Subsystems
Model Examples . . . . . . . . . . . . . . . . . . . . . . . . . . . . . . . . . . . . .
10-108
10-108
10-111
10-113
Simulink Functions Overview . . . . . . . . . . . . . . . . . . . . . . . . . . . . .
What Are Simulink Functions? . . . . . . . . . . . . . . . . . . . . . . . . . .
What Are Simulink Function Callers? . . . . . . . . . . . . . . . . . . . . .
Connect to Local Signals . . . . . . . . . . . . . . . . . . . . . . . . . . . . . .
Reusable Logic with Functions . . . . . . . . . . . . . . . . . . . . . . . . . .
Input/Output Argument Behavior . . . . . . . . . . . . . . . . . . . . . . . .
Shared Resources with Functions . . . . . . . . . . . . . . . . . . . . . . . .
How a Function Caller Identifies a Function . . . . . . . . . . . . . . . .
Reasons to Use a Simulink Function Block . . . . . . . . . . . . . . . . .
Choose a Simulink Function or Reusable Subsystem . . . . . . . . . .
When Not to Use a Simulink Function Block . . . . . . . . . . . . . . . .
Tracing Simulink Functions . . . . . . . . . . . . . . . . . . . . . . . . . . . .
Highlight and Animate Function Calls . . . . . . . . . . . . . . . . . . . . .
10-114
10-114
10-114
10-114
10-115
10-115
10-116
10-117
10-118
10-118
10-118
10-119
10-121
Add a Simulink Function to a Model . . . . . . . . . . . . . . . . . . . . . . .
10-123
Create a Simulink function using a Simulink Function Block . . . .
10-123
Create a Simulink function using an exported graphical function from
a Stateflow chart . . . . . . . . . . . . . . . . . . . . . . . . . . . . . . . . . .
10-123
Create a Simulink function using an exported MATLAB function from a
Stateflow chart . . . . . . . . . . . . . . . . . . . . . . . . . . . . . . . . . . . .
10-126
Call a Simulink Function from a Model . . . . . . . . . . . . . . . . . . . . .
Use a Function Caller Block to Call a Simulink Function Block . .
Use a MATLAB Function Block to Call a Simulink Function Block
...............................................
Use a Stateflow Chart to Call a Simulink Function Block . . . . . . .
Call a Simulink Function Block from Multiple Sites . . . . . . . . . . .
xviii
Contents
10-129
10-129
10-130
10-132
10-133
Argument Specification for Simulink Function Blocks . . . . . . . .
Example Argument Specifications for Data Types . . . . . . . . . . . .
Input Argument Specification for Bus Data Type . . . . . . . . . . . . .
Input Argument Specification for Enumerated Data Type . . . . . .
Input Argument Specification for an Alias Data Type . . . . . . . . .
10-136
10-136
10-137
10-137
10-137
Simulink Function Blocks in Referenced Models . . . . . . . . . . . . .
10-139
Simulink Function Block in Referenced Model . . . . . . . . . . . . . .
10-139
Function Caller Block in Referenced Model . . . . . . . . . . . . . . . .
10-141
Function and Function Caller Blocks in Separate Referenced Models
...............................................
10-142
Function and Function Caller in the Same Model . . . . . . . . . . . .
10-144
Scoped, Global, and Port-Scoped Simulink Function Blocks Overview
...................................................
10-147
Scoped Simulink Function Blocks in Subsystems . . . . . . . . . . . .
Resolve to a Function Hierarchically . . . . . . . . . . . . . . . . . . . . . .
Resolve to a Function by Qualification . . . . . . . . . . . . . . . . . . . .
10-150
10-150
10-152
Scoped Simulink Function Blocks in Models . . . . . . . . . . . . . . . .
Resolve to a Function Hierarchically . . . . . . . . . . . . . . . . . . . . . .
Resolve to a Function by Qualification . . . . . . . . . . . . . . . . . . . .
Multi-Instance Modeling with Simulink Functions . . . . . . . . . . . .
10-157
10-157
10-158
10-161
Call Simulink Functions in Other Models Using Function Ports
Connect Client and Server Models with Function Ports . . . . . . . .
Configure Asynchronous Interfaces with Function Ports . . . . . . .
10-164
10-164
10-166
Diagnostics Using a Client-Server Architecture . . . . . . . . . . . . . .
Diagnostic Messaging with Simulink Functions . . . . . . . . . . . . .
Client-Server Architecture . . . . . . . . . . . . . . . . . . . . . . . . . . . . .
Modifier Pattern . . . . . . . . . . . . . . . . . . . . . . . . . . . . . . . . . . . . .
Observer Pattern . . . . . . . . . . . . . . . . . . . . . . . . . . . . . . . . . . . .
10-168
10-168
10-168
10-169
10-170
Using Initialize, Reinitialize, Reset, and Terminate Functions . .
Create Model Component with State . . . . . . . . . . . . . . . . . . . . .
Initialize Block State . . . . . . . . . . . . . . . . . . . . . . . . . . . . . . . . .
Reset Block State . . . . . . . . . . . . . . . . . . . . . . . . . . . . . . . . . . . .
Read and Save Block State . . . . . . . . . . . . . . . . . . . . . . . . . . . . .
Prepare Model Component for Testing . . . . . . . . . . . . . . . . . . . .
Create an Export-Function Model . . . . . . . . . . . . . . . . . . . . . . . .
10-172
10-172
10-173
10-176
10-178
10-181
10-182
Create Test Harness to Generate Function Calls . . . . . . . . . . . . .
Reference the Export-Function Model . . . . . . . . . . . . . . . . . . . . .
Model an Event Scheduler . . . . . . . . . . . . . . . . . . . . . . . . . . . . .
Connect Chart to Test Model . . . . . . . . . . . . . . . . . . . . . . . . . . .
10-185
10-185
10-187
10-188
Initialize and Reset Parameter Values . . . . . . . . . . . . . . . . . . . . . .
Adding a Parameter Writer Block . . . . . . . . . . . . . . . . . . . . . . . .
Writing to Tunable Block Parameters . . . . . . . . . . . . . . . . . . . . .
Writing to Model Instance Parameters . . . . . . . . . . . . . . . . . . . .
Writing to Masked Subsystem Parameters . . . . . . . . . . . . . . . . .
Writing to Model Workspace Variables . . . . . . . . . . . . . . . . . . . .
10-190
10-190
10-191
10-192
10-194
10-195
xix
Initialize, Reinitialize, Reset, and Terminate Function Limitations
...................................................
10-196
Unsupported Blocks and Signals . . . . . . . . . . . . . . . . . . . . . . . . .
10-196
Unsupported Modeling Patterns . . . . . . . . . . . . . . . . . . . . . . . . .
10-196
Reinitialize States of Blocks in Subsystem . . . . . . . . . . . . . . . . . .
10-199
Model A House Heating System . . . . . . . . . . . . . . . . . . . . . . . . . . .
Define a House Heating System . . . . . . . . . . . . . . . . . . . . . . . . .
Model House Heating System . . . . . . . . . . . . . . . . . . . . . . . . . . .
Integrate a House Heating Model . . . . . . . . . . . . . . . . . . . . . . . .
Prepare for Simulation . . . . . . . . . . . . . . . . . . . . . . . . . . . . . . . .
Run and Evaluate Simulation . . . . . . . . . . . . . . . . . . . . . . . . . . .
10-202
10-202
10-206
10-218
10-226
10-228
Wireless Tire Pressure Monitoring System with Fault Logging .
10-234
Prepare Sensor and Controller Models in a Distributed Monitoring
System for Code Generation . . . . . . . . . . . . . . . . . . . . . . . . . . . .
10-239
11
Messages in Simulink
Simulink Messages Overview . . . . . . . . . . . . . . . . . . . . . . . . . . . . . . .
Model Message Send and Receive Interfaces and Generate Code
.................................................
Simulate Middleware Effects on a Distributed Architecture . . . . . .
11-2
11-3
11-4
Animate and Understand Sending and Receiving Messages . . . . . .
11-5
Use a Queue Block to Manage Messages . . . . . . . . . . . . . . . . . . . .
11-12
Establish Message Send and Receive Interfaces Between Software
Components . . . . . . . . . . . . . . . . . . . . . . . . . . . . . . . . . . . . . . . . . .
11-22
Model a Message Receive Interface that Runs on Message
Availability . . . . . . . . . . . . . . . . . . . . . . . . . . . . . . . . . . . . . . . . . . .
11-26
Modeling Message Communication Patterns with SimEvents . . . .
11-29
Build a Shared Communication Channel with Multiple Senders and
Receivers . . . . . . . . . . . . . . . . . . . . . . . . . . . . . . . . . . . . . . . . . . . .
11-31
Model Wireless Message Communication with Packet Loss and
Channel Failure . . . . . . . . . . . . . . . . . . . . . . . . . . . . . . . . . . . . . . .
11-37
Model an Ethernet Communication Network with CSMA/CD Protocol
....................................................
11-47
Send and Receive Messages Carrying Bus Data . . . . . . . . . . . . . . .
xx
Contents
11-58
Use Virtual Buses with Message Elements for Component
Communication . . . . . . . . . . . . . . . . . . . . . . . . . . . . . . . . . . . . . . .
11-60
Merge Message Lines Using a Message Merge Block . . . . . . . . . .
11-68
Specify Queue Properties for Message Interface . . . . . . . . . . . . . .
Specify Queue Properties . . . . . . . . . . . . . . . . . . . . . . . . . . . . . . .
Queue Expansion . . . . . . . . . . . . . . . . . . . . . . . . . . . . . . . . . . . . .
Virtual Buses with Message Elements in Architecture Models . . . .
11-70
11-70
11-73
11-73
Use the Sequence Viewer to Visualize Messages, Events, and Entities
....................................................
11-76
Components of the Sequence Viewer Window . . . . . . . . . . . . . . . .
11-77
Navigate the Lifeline Hierarchy . . . . . . . . . . . . . . . . . . . . . . . . . .
11-79
View State Activity and Transitions . . . . . . . . . . . . . . . . . . . . . . . .
11-81
View Function Calls . . . . . . . . . . . . . . . . . . . . . . . . . . . . . . . . . . .
11-82
Simulation Time in the Sequence Viewer Window . . . . . . . . . . . . .
11-83
Redisplay of Information in the Sequence Viewer Window . . . . . .
11-84
12
Using Message Polling and Message Triggered Subsystems . . . . .
11-85
Asynchronous Message Handling in Adaptive Cruise Control . . . .
11-92
Modeling Variant Systems
What Are Variants and When to Use Them . . . . . . . . . . . . . . . . . . . .
12-4
What Are Variants? . . . . . . . . . . . . . . . . . . . . . . . . . . . . . . . . . . . . .
12-4
Advantages of Using Variants . . . . . . . . . . . . . . . . . . . . . . . . . . . . .
12-4
When to Use Variants . . . . . . . . . . . . . . . . . . . . . . . . . . . . . . . . . . .
12-5
Types of Variants in Simulink . . . . . . . . . . . . . . . . . . . . . . . . . . . . .
12-6
Variant Blocks in Simulink . . . . . . . . . . . . . . . . . . . . . . . . . . . . . . .
12-7
Use Variants to Create One Model for Many Systems . . . . . . . . . . .
12-9
Working with Variants . . . . . . . . . . . . . . . . . . . . . . . . . . . . . . . . .
12-11
Variant Terminology . . . . . . . . . . . . . . . . . . . . . . . . . . . . . . . . . . . . .
Command Line Parameters . . . . . . . . . . . . . . . . . . . . . . . . . . . . . .
12-21
12-23
Working with Variant Choices . . . . . . . . . . . . . . . . . . . . . . . . . . . . .
Default Variant Choice . . . . . . . . . . . . . . . . . . . . . . . . . . . . . . . . .
Active Variant Choice . . . . . . . . . . . . . . . . . . . . . . . . . . . . . . . . . .
Inactive Variant Choice . . . . . . . . . . . . . . . . . . . . . . . . . . . . . . . . .
Empty Variant Choice . . . . . . . . . . . . . . . . . . . . . . . . . . . . . . . . . .
List of Variant Choices . . . . . . . . . . . . . . . . . . . . . . . . . . . . . . . . .
Open Active Variant . . . . . . . . . . . . . . . . . . . . . . . . . . . . . . . . . . .
12-33
12-34
12-34
12-34
12-34
12-35
12-35
Introduction to Variant Controls . . . . . . . . . . . . . . . . . . . . . . . . . . .
12-36
Variant Control Modes in Variant Blocks . . . . . . . . . . . . . . . . . . . .
Types of Variant Control Modes in Variant Blocks . . . . . . . . . . . . .
Switch Between Choices Using Condition Expressions in Variant
Blocks . . . . . . . . . . . . . . . . . . . . . . . . . . . . . . . . . . . . . . . . . . .
12-38
12-38
12-39
xxi
Switch Between Choices Using Labels in Variant Blocks . . . . . . . .
12-45
Switch Between Choices for Simulation and Code Generation
Workflows Without Using Control Variables in Variant Blocks . .
12-47
Compare Different Types of Variant Control Modes in Variant Blocks
................................................
12-48
Variant Activation Times for Different Variant Control Modes in Variant
Blocks . . . . . . . . . . . . . . . . . . . . . . . . . . . . . . . . . . . . . . . . . . .
12-51
Variant Control Mode in Variant Parameters . . . . . . . . . . . . . . . . .
12-52
Switch Between Choices Using Condition Expressions in Variant
Parameters . . . . . . . . . . . . . . . . . . . . . . . . . . . . . . . . . . . . . . . .
12-52
Variant Activation Times for Different Variant Control Modes in Variant
Parameters . . . . . . . . . . . . . . . . . . . . . . . . . . . . . . . . . . . . . . . .
12-55
Use Variant Control Variables in Variant Blocks . . . . . . . . . . . . . . .
12-57
Simulink.VariantControl Variables for Coherent Switching of Choices
in Variant Blocks . . . . . . . . . . . . . . . . . . . . . . . . . . . . . . . . . . .
12-57
Scalar Variant Control Variables for Rapid Prototyping in Variant
Blocks . . . . . . . . . . . . . . . . . . . . . . . . . . . . . . . . . . . . . . . . . . .
12-59
Simulink.Parameter Type of Variant Control Variables for Code
Generation in Variant Blocks . . . . . . . . . . . . . . . . . . . . . . . . . .
12-60
Enumerated Types To Improve Code Readability of Variant Control
Variables of Variant Blocks . . . . . . . . . . . . . . . . . . . . . . . . . . . .
12-62
Simulink.Variant Objects for Variant Condition Reuse of Variant Blocks
................................................
12-64
Structures to Group Related Variant Control Variables of Variant
Blocks . . . . . . . . . . . . . . . . . . . . . . . . . . . . . . . . . . . . . . . . . . .
12-65
Use Variant Control Variables in Variant Parameters . . . . . . . . . . .
Numeric Variant Control Values for Rapid Prototyping of Variant
Parameters . . . . . . . . . . . . . . . . . . . . . . . . . . . . . . . . . . . . . . . .
Simulink.Parameter Type of Variant Control Variables for Code
Generation of Variant Parameters . . . . . . . . . . . . . . . . . . . . . . .
Enumerated Types to Improve Code Readability of Variant Control
Variables of Variant Parameters . . . . . . . . . . . . . . . . . . . . . . . .
Simulink.Variant Objects for Variant Condition Reuse of Variant
Parameters . . . . . . . . . . . . . . . . . . . . . . . . . . . . . . . . . . . . . . . .
12-68
12-68
12-70
12-73
12-76
Activate Variant During Different Stages of Simulation and Code
Generation Workflow . . . . . . . . . . . . . . . . . . . . . . . . . . . . . . . . . . .
12-79
Stages to Set Active Choices in Variant Blocks and Variant Parameters
................................................
12-80
Types of Variant Activation Time in Variants Blocks and Variant
Parameters . . . . . . . . . . . . . . . . . . . . . . . . . . . . . . . . . . . . . . . .
12-81
Variant Activation Time for Variant Blocks . . . . . . . . . . . . . . . . . .
12-84
Variant Activation Time in Variant Parameters . . . . . . . . . . . . . . .
12-87
Storage Classes for Different Variant Activation Times . . . . . . . . .
12-88
xxii
Contents
Create a Simple Variant Model . . . . . . . . . . . . . . . . . . . . . . . . . . . . .
12-90
Create Variant Controls Programmatically . . . . . . . . . . . . . . . . . . .
Create and Export Variant Controls . . . . . . . . . . . . . . . . . . . . . . .
Reuse Variant Conditions . . . . . . . . . . . . . . . . . . . . . . . . . . . . . . .
Enumerated Types as Variant Controls . . . . . . . . . . . . . . . . . . . . .
12-93
12-93
12-93
12-93
Define, Configure, and Activate Variant Choices in a Variant
Subsystem Block . . . . . . . . . . . . . . . . . . . . . . . . . . . . . . . . . . . . . .
Represent Variant Choices in a Variant Subsystem . . . . . . . . . . . .
Include Subsystem Block as Variant Choice . . . . . . . . . . . . . . . . .
Include Simulink Model as Variant Choice . . . . . . . . . . . . . . . . . .
Configure Variant Controls . . . . . . . . . . . . . . . . . . . . . . . . . . . . .
Map Inports and Outports of Variant Choices in Variant Subsystem
...............................................
Convert to Variant Subsystem Block . . . . . . . . . . . . . . . . . . . . . .
12-95
12-95
12-97
12-98
12-100
12-101
12-102
Prepare Variant-Containing Model for Code Generation . . . . . . .
12-103
Convert Variant Control Variables into Simulink.Parameter Objects
...............................................
12-103
Configure Model for Generating Preprocessor Conditionals . . . .
12-105
Visualize Variant Implementations in a Single Layer . . . . . . . . . .
How Variant Sources and Sinks Work . . . . . . . . . . . . . . . . . . . . .
Advantages of Using Variant Sources and Sinks . . . . . . . . . . . . .
Limitations of Using Variant Sources and Sinks . . . . . . . . . . . . .
12-108
12-108
12-108
12-109
Define and Configure Variant Sources and Sinks . . . . . . . . . . . . .
12-110
Represent Variant Choices in Variant Source and Variant Sink Blocks
...............................................
12-110
Variant Condition Propagation with Variant Sources and Sinks
How Variant Condition Propagation Works . . . . . . . . . . . . . . . . .
Condition Propagation with Subsystems . . . . . . . . . . . . . . . . . . .
Condition Propagation with Other Simulink Blocks . . . . . . . . . . .
Limitations . . . . . . . . . . . . . . . . . . . . . . . . . . . . . . . . . . . . . . . . .
12-116
12-116
12-119
12-120
12-124
Propagate Variant Conditions Outside Variant Subsystems . . . .
Factors That Affect Propagation of Variant Conditions . . . . . . . .
Adaptive Interface for Variant Subsystems . . . . . . . . . . . . . . . . .
Propagation with Different Activation Times . . . . . . . . . . . . . . . .
Propagation Without Inport and Outport Blocks . . . . . . . . . . . . .
Propagate Conditions Programmatically . . . . . . . . . . . . . . . . . . .
Limitations . . . . . . . . . . . . . . . . . . . . . . . . . . . . . . . . . . . . . . . . .
12-125
12-125
12-125
12-126
12-133
12-133
12-133
Use Variant Subsystem Blocks with Conditionally Executed
Subsystems . . . . . . . . . . . . . . . . . . . . . . . . . . . . . . . . . . . . . . . . .
Create a Variant Subsystem with Enabled Subsystem as Choice
Use Variant Subsystem Block to Create an Export-Function Model
...............................................
Propagate Variant Conditions from Variant Subsystem Blocks to
Conditional Subsystems . . . . . . . . . . . . . . . . . . . . . . . . . . . . .
Limitations . . . . . . . . . . . . . . . . . . . . . . . . . . . . . . . . . . . . . . . . .
12-135
12-135
12-136
12-139
12-140
Convert Configurable Subsystem to Variant Subsystem . . . . . . .
12-141
Convert Configurable Subsystem Blocks to Variant Subsystem Blocks
Using Upgrade Advisor Programmatically . . . . . . . . . . . . . . .
12-141
Convert Configurable Subsystem Blocks to Variant Subsystem Blocks
Using Upgrade Advisor . . . . . . . . . . . . . . . . . . . . . . . . . . . . . . 12-142
Convert Configurable Subsystem Blocks to Variant Subsystem Blocks
Programmatically Using convertToVariant . . . . . . . . . . . . . . .
12-143
xxiii
Convert Configurable Subsystem Blocks to Variant Subsystem Blocks
Through the Dialog . . . . . . . . . . . . . . . . . . . . . . . . . . . . . . . .
12-144
Changing Active Variant . . . . . . . . . . . . . . . . . . . . . . . . . . . . . . .
12-145
Variant Elements Within Buses . . . . . . . . . . . . . . . . . . . . . . . . . . .
Create Buses with Variant Conditions . . . . . . . . . . . . . . . . . . . . .
Variant Condition Propagation with Bus . . . . . . . . . . . . . . . . . . .
Code Generation . . . . . . . . . . . . . . . . . . . . . . . . . . . . . . . . . . . .
Virtual and Nonvirtual Bus Behavior . . . . . . . . . . . . . . . . . . . . . .
Variant Bus with Model Block . . . . . . . . . . . . . . . . . . . . . . . . . . .
Known Limitations . . . . . . . . . . . . . . . . . . . . . . . . . . . . . . . . . . .
12-147
12-147
12-147
12-148
12-148
12-149
12-150
V-Model for System Development with Simulink Variants . . . . . .
12-151
System-Level Model . . . . . . . . . . . . . . . . . . . . . . . . . . . . . . . . . .
12-152
Components — Create Models with Structural Variations . . . . . .
12-152
Components — Create Models with Parameter Value Variations .
12-158
Components — Create Models with Variations in Transition Paths
...............................................
12-160
Components — Create Models with Variations in Dimensions . . .
12-160
Components — Create Models with Variations in AUTOSAR Interfaces
...............................................
12-160
Components — Manage Structural Variations in a Model . . . . . .
12-161
Generated Code . . . . . . . . . . . . . . . . . . . . . . . . . . . . . . . . . . . . .
12-162
Component Tests and System-Level Tests . . . . . . . . . . . . . . . . . .
12-165
Approaches to Control Active Variant Choice of a Variant Block Using
Mask or Model Workspace . . . . . . . . . . . . . . . . . . . . . . . . . . . . .
12-166
Control Active Choice of Locked Custom Library Variant Subsystem
Using Mask Parameter . . . . . . . . . . . . . . . . . . . . . . . . . . . . . . . .
12-172
Model . . . . . . . . . . . . . . . . . . . . . . . . . . . . . . . . . . . . . . . . . . . . .
12-172
Switch Between Active Choices . . . . . . . . . . . . . . . . . . . . . . . . .
12-173
Use Variant Parameters to Reuse Block Parameters with Different
Values . . . . . . . . . . . . . . . . . . . . . . . . . . . . . . . . . . . . . . . . . . . . . .
When to Create Variant Parameters . . . . . . . . . . . . . . . . . . . . . .
Advantages of Using Variant Parameters . . . . . . . . . . . . . . . . . .
Limitations of Using Variant Parameters . . . . . . . . . . . . . . . . . . .
12-175
12-175
12-176
12-176
Create a Simple Variant Parameter Model . . . . . . . . . . . . . . . . . .
12-178
Propagate Variant Conditions from Variant Source Blocks to
Subsystem Blocks . . . . . . . . . . . . . . . . . . . . . . . . . . . . . . . . . . . .
12-180
Implement Variations in Separate Hierarchy Using Variant
Subsystems . . . . . . . . . . . . . . . . . . . . . . . . . . . . . . . . . . . . . . . . .
12-184
Variant Source and Variant Sink Blocks . . . . . . . . . . . . . . . . . . . .
12-193
Control Variant Condition Propagation . . . . . . . . . . . . . . . . . . . . .
12-196
Propagate Variant Conditions from Variant Source Blocks to
Conditionally Executed Subsystems . . . . . . . . . . . . . . . . . . . . .
Use Variant Source Block to Control Execution of Conditional
Subsystem Blocks . . . . . . . . . . . . . . . . . . . . . . . . . . . . . . . . . .
xxiv
Contents
12-199
12-199
Hierarchical Nesting of Variant Sources and Variant Sinks . . . .
12-202
Export-Function model with Variant Subsystem . . . . . . . . . . . . . .
12-204
Variant Subsystem with Enable Subsystem as Choice . . . . . . . . .
12-206
Change Active Values and Activation Time of Variant Parameters
...................................................
12-208
Compile Code Conditionally for all Values of Variant Parameters with
Same and Different Dimensions . . . . . . . . . . . . . . . . . . . . . . . . .
12-211
Automatic Mask Icon Promotion in Variant Subsystems . . . . . . .
12-217
Create Variant Controls Using an In-Memory Enumeration Class
...................................................
12-220
Create Variant Controls Using MATLAB Enumeration Class . . . .
12-223
Provide Variation at Source and Destination of a Signal Using
Manual Variant Source and Manual Variant Sink Blocks . . . .
12-226
Simulink Variant Examples . . . . . . . . . . . . . . . . . . . . . . . . . . . . . . .
12-228
Use Variant Source Block to Receive or Output Function-Call Signals
for Simulation and Code Generation . . . . . . . . . . . . . . . . . . . . .
12-229
Variant Function-Call Signals on Variant Subsystem Outport . . .
12-232
Verify and Validate Variant Models with Code Compile Activation
Time . . . . . . . . . . . . . . . . . . . . . . . . . . . . . . . . . . . . . . . . . . . . . . .
12-235
Identify Variant Activeness of a Block After Model Compilation
12-240
Considerations and Limitations for startup Variant Activation Time
...................................................
12-241
Combining startup and code compile Variant Activation Times in
Variant Conditions . . . . . . . . . . . . . . . . . . . . . . . . . . . . . . . . .
12-241
Use of Variant Control Variables with startup Variant Activation Time
in Another Variant Block . . . . . . . . . . . . . . . . . . . . . . . . . . . . .
12-243
Run Iterative Simulations Without Recompiling Model for Variant
Systems Using Fast Restart . . . . . . . . . . . . . . . . . . . . . . . . . . . .
12-244
Generate Code from an Export Function Model . . . . . . . . . . . . . .
12-251
Variant Condition Propagation Overview . . . . . . . . . . . . . . . . . . .
Automatically Identify Variant Regions Using Variant Condition
Propagation . . . . . . . . . . . . . . . . . . . . . . . . . . . . . . . . . . . . . .
Visualize Propagated Variant Conditions Using Variant Conditions
Legend . . . . . . . . . . . . . . . . . . . . . . . . . . . . . . . . . . . . . . . . . .
Condition Propagation Scenarios . . . . . . . . . . . . . . . . . . . . . . . .
12-256
12-256
12-256
12-259
xxv
Simulate Variant Subsystem with Startup Activation Using parsim
...................................................
12-261
Known Limitations of startup variant activation time . . . . . . . . .
12-264
Simulate a Protected Model with Code Compile or Startup Activation
Time . . . . . . . . . . . . . . . . . . . . . . . . . . . . . . . . . . . . . . . . . . . . . . .
12-265
Verify and Validate Variant Models with Startup Activation Time
...................................................
12-267
Simulate Variant Blocks in Accelerator and Rapid Accelerator Modes
with Startup Activation Time . . . . . . . . . . . . . . . . . . . . . . . . . . .
12-272
Run Executable for Different Variant Parameter Values Without
Recompiling Code . . . . . . . . . . . . . . . . . . . . . . . . . . . . . . . . . . . .
12-274
Improve Code Readability of Variant Parameters Using Enumerated
Types . . . . . . . . . . . . . . . . . . . . . . . . . . . . . . . . . . . . . . . . . . . . . . .
12-281
Reuse Variant Parameter Values from Handwritten Code Using
Simulink.Parameter Variables . . . . . . . . . . . . . . . . . . . . . . . . . .
12-286
Generate Code from Variant Blocks with Startup Activation Time
...................................................
12-289
Create Standalone Executables with Variants Using Simulink
Compiler . . . . . . . . . . . . . . . . . . . . . . . . . . . . . . . . . . . . . . . . . . . .
12-293
Generate Code from Nested Variant Subsystem with Code Compile
and Startup Activation . . . . . . . . . . . . . . . . . . . . . . . . . . . . . . . .
12-297
Create Real-Time Applications Using Variants and Simulink RealTime . . . . . . . . . . . . . . . . . . . . . . . . . . . . . . . . . . . . . . . . . . . . . . .
12-301
Use find_system with Built-In MatchFilter Options for Variant Blocks
...................................................
12-307
Export and Import Function Mockup Unit (FMU) from Model with
Variant Subsystem Blocks . . . . . . . . . . . . . . . . . . . . . . . . . . . . . . 12-311
Post-Build Support for AUTOSAR Variants . . . . . . . . . . . . . . . . . .
Configure Post-Build for AUTOSAR Variants . . . . . . . . . . . . . . . .
Add or Remove Variant Choices of Variant Assembly Subsystem
Blocks Using External Files . . . . . . . . . . . . . . . . . . . . . . . . . . . .
Maintain Variant Choices of Variant Assembly Subsystem Block in
Model and Subsystem Files . . . . . . . . . . . . . . . . . . . . . . . . . .
Specify Variant Choices of Variant Assembly Subsystem Block in
Variant Choices Specifier Parameter . . . . . . . . . . . . . . . . . . . .
12-314
12-314
12-316
12-316
12-317
Convert Variant Subsystem to Variant Assembly Subsystem . . . .
12-322
Convert Variant Subsystem to Variant Assembly Subsystem Through
Block Dialog . . . . . . . . . . . . . . . . . . . . . . . . . . . . . . . . . . . . . .
12-322
xxvi
Contents
13
14
Convert Variant Subsystem Block to Variant Assembly Subsystem
Programmatically . . . . . . . . . . . . . . . . . . . . . . . . . . . . . . . . . .
Limitations . . . . . . . . . . . . . . . . . . . . . . . . . . . . . . . . . . . . . . . . .
12-323
12-324
Control Variant Choices in Masked Variant Assembly Subsystem
Block Using Mask Parameter Object . . . . . . . . . . . . . . . . . . . . .
12-325
Managing Model Configurations
Set Model Configuration Parameters for a Model . . . . . . . . . . . . . .
Configuration Panes . . . . . . . . . . . . . . . . . . . . . . . . . . . . . . . . . . . .
13-2
13-3
Manage Configuration Sets for a Model . . . . . . . . . . . . . . . . . . . . . .
Create a Configuration Set in a Model . . . . . . . . . . . . . . . . . . . . . .
Change Configuration Parameter Values in a Configuration Set . . .
Activate a Configuration Set . . . . . . . . . . . . . . . . . . . . . . . . . . . . . .
Copy, Delete, and Move a Configuration Set . . . . . . . . . . . . . . . . . .
Save a Configuration Set . . . . . . . . . . . . . . . . . . . . . . . . . . . . . . . .
Load a Saved Configuration Set . . . . . . . . . . . . . . . . . . . . . . . . . . .
Compare Configuration Sets . . . . . . . . . . . . . . . . . . . . . . . . . . . . . .
13-5
13-5
13-6
13-7
13-7
13-8
13-9
13-9
Share a Configuration with Multiple Models . . . . . . . . . . . . . . . . .
Create a Configuration Set in the Data Dictionary . . . . . . . . . . . . .
Create and Attach a Configuration Reference . . . . . . . . . . . . . . . .
Resolve a Configuration Reference . . . . . . . . . . . . . . . . . . . . . . . .
Activate a Configuration Reference . . . . . . . . . . . . . . . . . . . . . . . .
Create a Configuration Reference in Another Model . . . . . . . . . . .
Change Parameter Values in a Referenced Configuration Set . . . .
Change Parameter Value in a Configuration Reference . . . . . . . . .
Save a Referenced Configuration Set . . . . . . . . . . . . . . . . . . . . . .
Load a Saved Referenced Configuration Set . . . . . . . . . . . . . . . . .
Configuration Reference Limitations . . . . . . . . . . . . . . . . . . . . . . .
13-10
13-11
13-11
13-12
13-13
13-13
13-14
13-14
13-16
13-16
13-16
Share a Configuration Across Referenced Models . . . . . . . . . . . . .
13-18
Automate Model Configuration by Using a Script . . . . . . . . . . . . .
13-22
Configuration Object Functions . . . . . . . . . . . . . . . . . . . . . . . . . . . .
13-25
Configuring Models for Targets with Multicore Processors
Concepts in Multicore Programming . . . . . . . . . . . . . . . . . . . . . . . . .
Basics of Multicore Programming . . . . . . . . . . . . . . . . . . . . . . . . . .
Types of Parallelism . . . . . . . . . . . . . . . . . . . . . . . . . . . . . . . . . . . .
System Partitioning for Parallelism . . . . . . . . . . . . . . . . . . . . . . . . .
Challenges in Multicore Programming . . . . . . . . . . . . . . . . . . . . . .
14-2
14-2
14-2
14-5
14-6
xxvii
Multicore Programming with Simulink . . . . . . . . . . . . . . . . . . . . . . .
Basic Workflow . . . . . . . . . . . . . . . . . . . . . . . . . . . . . . . . . . . . . . . .
How Simulink Helps You to Overcome Challenges in Multicore
Programming . . . . . . . . . . . . . . . . . . . . . . . . . . . . . . . . . . . . . . .
15
xxviii
Contents
14-8
14-8
14-9
Implement Data Parallelism in Simulink . . . . . . . . . . . . . . . . . . . .
14-11
Implement Task Parallelism in Simulink . . . . . . . . . . . . . . . . . . . . .
14-14
Implement Pipelining in Simulink . . . . . . . . . . . . . . . . . . . . . . . . . .
14-17
Configure Your Model for Concurrent Execution . . . . . . . . . . . . . .
14-20
Specify a Target Architecture . . . . . . . . . . . . . . . . . . . . . . . . . . . . . .
Choose from Predefined Architectures . . . . . . . . . . . . . . . . . . . . .
Define a Custom Architecture File . . . . . . . . . . . . . . . . . . . . . . . .
14-21
14-21
14-22
Partition Your Model Using Explicit Partitioning . . . . . . . . . . . . . .
Prerequisites for Explicit Partitioning . . . . . . . . . . . . . . . . . . . . . .
Add Periodic Triggers and Tasks . . . . . . . . . . . . . . . . . . . . . . . . . .
Add Aperiodic Triggers and Tasks . . . . . . . . . . . . . . . . . . . . . . . . .
Map Blocks to Tasks, Triggers, and Nodes . . . . . . . . . . . . . . . . . .
14-26
14-26
14-26
14-27
14-28
Implicit and Explicit Partitioning of Models . . . . . . . . . . . . . . . . . .
Partitioning Guidelines . . . . . . . . . . . . . . . . . . . . . . . . . . . . . . . . .
14-31
14-31
Configure Data Transfer Settings Between Concurrent Tasks . . .
14-33
Optimize and Deploy on a Multicore Target . . . . . . . . . . . . . . . . . .
Generate Code . . . . . . . . . . . . . . . . . . . . . . . . . . . . . . . . . . . . . . .
Build on Desktop . . . . . . . . . . . . . . . . . . . . . . . . . . . . . . . . . . . . .
Profile and Evaluate Explicitly Partitioned Models on a Desktop . .
Customize the Generated C Code . . . . . . . . . . . . . . . . . . . . . . . . .
14-36
14-36
14-37
14-38
14-42
Programmatic Interface for Concurrent Execution . . . . . . . . . . . .
Map Blocks to Tasks . . . . . . . . . . . . . . . . . . . . . . . . . . . . . . . . . . .
14-43
14-43
Supported Targets For Multicore Programming . . . . . . . . . . . . . . .
Supported Multicore Targets . . . . . . . . . . . . . . . . . . . . . . . . . . . .
Supported Heterogeneous Targets . . . . . . . . . . . . . . . . . . . . . . . .
14-44
14-44
14-44
Limitations with Multicore Programming in Simulink . . . . . . . . .
14-46
Modeling Best Practices
General Considerations when Building Simulink Models . . . . . . . .
Avoiding Invalid Loops . . . . . . . . . . . . . . . . . . . . . . . . . . . . . . . . . .
Shadowed Files . . . . . . . . . . . . . . . . . . . . . . . . . . . . . . . . . . . . . . .
Model Building Tips . . . . . . . . . . . . . . . . . . . . . . . . . . . . . . . . . . . .
15-2
15-2
15-3
15-5
Model a Continuous System . . . . . . . . . . . . . . . . . . . . . . . . . . . . . . . .
15-6
Best-Form Mathematical Models . . . . . . . . . . . . . . . . . . . . . . . . . . . .
Series RLC Example . . . . . . . . . . . . . . . . . . . . . . . . . . . . . . . . . . . .
Solving Series RLC Using Resistor Voltage . . . . . . . . . . . . . . . . . . .
Solving Series RLC Using Inductor Voltage . . . . . . . . . . . . . . . . . .
15-9
15-9
15-9
15-10
Model a Simple Equation . . . . . . . . . . . . . . . . . . . . . . . . . . . . . . . . .
15-12
Model Differential Algebraic Equations . . . . . . . . . . . . . . . . . . . . .
15-14
Overview of Robertson Reaction Example . . . . . . . . . . . . . . . . . . .
15-14
Simulink Model from ODE Equations . . . . . . . . . . . . . . . . . . . . . .
15-14
Simulink Model from DAE Equations . . . . . . . . . . . . . . . . . . . . . .
15-16
Simulink Model from DAE Equations Using Algebraic Constraint Block
................................................
15-18
16
Basic Modeling Workflow . . . . . . . . . . . . . . . . . . . . . . . . . . . . . . . . .
15-22
Model a System Algorithm . . . . . . . . . . . . . . . . . . . . . . . . . . . . . . . .
15-24
Create Model Components . . . . . . . . . . . . . . . . . . . . . . . . . . . . . . . .
15-26
Manage Signal Lines . . . . . . . . . . . . . . . . . . . . . . . . . . . . . . . . . . . . .
15-29
Manage Model Data . . . . . . . . . . . . . . . . . . . . . . . . . . . . . . . . . . . . .
15-34
Reuse Model Components from Files . . . . . . . . . . . . . . . . . . . . . . .
15-36
Create Interchangeable Variations of Model Components . . . . . .
15-39
Set Up a File Management System . . . . . . . . . . . . . . . . . . . . . . . . .
15-41
Project Setup
Organize Large Modeling Projects . . . . . . . . . . . . . . . . . . . . . . . . . . .
16-2
What Are Projects? . . . . . . . . . . . . . . . . . . . . . . . . . . . . . . . . . . . . . . .
16-3
Explore Project Tools with the Airframe Project . . . . . . . . . . . . . . . .
16-5
Explore the Airframe Project . . . . . . . . . . . . . . . . . . . . . . . . . . . . .
16-5
Set Up Project Files and Open the Project . . . . . . . . . . . . . . . . . . .
16-5
View, Search, and Sort Project Files . . . . . . . . . . . . . . . . . . . . . . . .
16-6
Open and Run Frequently Used Files . . . . . . . . . . . . . . . . . . . . . . .
16-6
Review Changes in Modified Files . . . . . . . . . . . . . . . . . . . . . . . . . .
16-7
Run Dependency Analysis . . . . . . . . . . . . . . . . . . . . . . . . . . . . . . . .
16-8
Run Project Integrity Checks . . . . . . . . . . . . . . . . . . . . . . . . . . . .
16-10
Commit Modified Files . . . . . . . . . . . . . . . . . . . . . . . . . . . . . . . . .
16-10
View Project and Source Control Information . . . . . . . . . . . . . . . .
16-10
Create a Project from a Model . . . . . . . . . . . . . . . . . . . . . . . . . . . . .
16-12
Set MATLAB Projects Preferences . . . . . . . . . . . . . . . . . . . . . . . . . .
16-14
xxix
17
xxx
Contents
Create a New Project from a Folder . . . . . . . . . . . . . . . . . . . . . . . . .
16-17
Add Files to the Project . . . . . . . . . . . . . . . . . . . . . . . . . . . . . . . . . . .
16-21
Create a New Project from an Archived Project . . . . . . . . . . . . . . .
16-23
Create a New Project Using Templates . . . . . . . . . . . . . . . . . . . . . .
Use Project Templates from R2014a or Before . . . . . . . . . . . . . . .
16-24
16-24
Open Recent Projects . . . . . . . . . . . . . . . . . . . . . . . . . . . . . . . . . . . .
16-25
Specify Project Details, Startup Folder, and Derived Files Folders
....................................................
16-26
Specify Project Path . . . . . . . . . . . . . . . . . . . . . . . . . . . . . . . . . . . . .
16-27
What Can You Do with Project Shortcuts? . . . . . . . . . . . . . . . . . . .
16-28
Automate Startup Tasks . . . . . . . . . . . . . . . . . . . . . . . . . . . . . . . . . .
16-29
Automate Shutdown Tasks . . . . . . . . . . . . . . . . . . . . . . . . . . . . . . . .
16-31
Create Shortcuts to Frequent Tasks . . . . . . . . . . . . . . . . . . . . . . . .
Create Shortcuts . . . . . . . . . . . . . . . . . . . . . . . . . . . . . . . . . . . . .
Group Shortcuts . . . . . . . . . . . . . . . . . . . . . . . . . . . . . . . . . . . . . .
Annotate Shortcuts to Use Meaningful Names . . . . . . . . . . . . . . .
Customize Shortcut Icons . . . . . . . . . . . . . . . . . . . . . . . . . . . . . . .
16-32
16-32
16-32
16-33
16-33
Use Shortcuts to Find and Run Frequent Tasks . . . . . . . . . . . . . . .
16-34
Create Templates for Standard Project Settings . . . . . . . . . . . . . . .
Using Templates to Create Standard Project Settings . . . . . . . . . .
Create a Template from the Current Project . . . . . . . . . . . . . . . . .
Create a Template from a Project Under Version Control . . . . . . .
Edit a Template . . . . . . . . . . . . . . . . . . . . . . . . . . . . . . . . . . . . . .
Remove a Template . . . . . . . . . . . . . . . . . . . . . . . . . . . . . . . . . . .
Explore the Example Templates . . . . . . . . . . . . . . . . . . . . . . . . . .
16-35
16-35
16-35
16-36
16-36
16-36
16-36
Project File Management
Group and Sort File Views . . . . . . . . . . . . . . . . . . . . . . . . . . . . . . . . .
17-2
Search Inside Project Files and Filter File Views . . . . . . . . . . . . . . .
Project-Wide Search . . . . . . . . . . . . . . . . . . . . . . . . . . . . . . . . . . . .
Filter Project File Views . . . . . . . . . . . . . . . . . . . . . . . . . . . . . . . . .
More Ways to Search . . . . . . . . . . . . . . . . . . . . . . . . . . . . . . . . . . .
17-3
17-3
17-5
17-6
Work with Project Files . . . . . . . . . . . . . . . . . . . . . . . . . . . . . . . . . . . .
17-7
Manage Shadowed and Dirty Models and Other Project Files . . . . .
Identify Shadowed Project Files When Opening a Project . . . . . . . .
Find Models and Other Project Files With Unsaved Changes . . . . . .
Manage Open Models and Data Dictionaries When Closing a Project
.................................................
17-8
17-8
17-8
17-9
Move, Rename, Copy, or Delete Project Files . . . . . . . . . . . . . . . . .
Move or Add Files . . . . . . . . . . . . . . . . . . . . . . . . . . . . . . . . . . . .
Automatic Updates When Renaming, Deleting, or Removing Files
................................................
17-10
17-10
17-10
Back Out Changes . . . . . . . . . . . . . . . . . . . . . . . . . . . . . . . . . . . . . . .
17-15
Create Labels . . . . . . . . . . . . . . . . . . . . . . . . . . . . . . . . . . . . . . . . . . .
17-16
Add Labels to Files . . . . . . . . . . . . . . . . . . . . . . . . . . . . . . . . . . . . . .
17-17
View and Edit Label Data . . . . . . . . . . . . . . . . . . . . . . . . . . . . . . . . .
17-18
Automate Project Tasks Using Scripts . . . . . . . . . . . . . . . . . . . . . . .
17-19
Create a Custom Task Function . . . . . . . . . . . . . . . . . . . . . . . . . . . .
17-28
Run a Project Custom Task and Publish Report . . . . . . . . . . . . . . .
17-29
Sharing Projects . . . . . . . . . . . . . . . . . . . . . . . . . . . . . . . . . . . . . . . .
17-31
Share Project by Email . . . . . . . . . . . . . . . . . . . . . . . . . . . . . . . . . . .
17-32
Share Project as a MATLAB Toolbox . . . . . . . . . . . . . . . . . . . . . . . .
17-33
Share Project on GitHub . . . . . . . . . . . . . . . . . . . . . . . . . . . . . . . . . .
17-34
Archive Projects . . . . . . . . . . . . . . . . . . . . . . . . . . . . . . . . . . . . . . . . .
17-35
Upgrade All Project Models, Libraries, and MATLAB Code Files .
Upgrade Libraries . . . . . . . . . . . . . . . . . . . . . . . . . . . . . . . . . . . .
17-36
17-38
Analyze Model Dependencies . . . . . . . . . . . . . . . . . . . . . . . . . . . . . .
Open and Explore Dependency Graph . . . . . . . . . . . . . . . . . . . . . .
Model Dependency Views . . . . . . . . . . . . . . . . . . . . . . . . . . . . . . .
Find Required Products . . . . . . . . . . . . . . . . . . . . . . . . . . . . . . . .
Export Dependency Analysis Results . . . . . . . . . . . . . . . . . . . . . .
Create Project from the Dependency Graph . . . . . . . . . . . . . . . . .
17-40
17-40
17-41
17-43
17-43
17-44
View Requirements Toolbox Links Associated with Model Elements
....................................................
17-46
Highlight, Filter, and View Information for Links in a Model . . . . .
17-46
Navigate to Externally Stored Requirements from a Model . . . . . .
17-49
xxxi
18
19
xxxii
Contents
Project Dependency Analysis
What Is Dependency Analysis? . . . . . . . . . . . . . . . . . . . . . . . . . . . . . .
Dependency Analysis for Projects . . . . . . . . . . . . . . . . . . . . . . . . . .
Dependency Analysis for Models . . . . . . . . . . . . . . . . . . . . . . . . . . .
18-2
18-2
18-2
Dependency Analyzer Scope and Limitations . . . . . . . . . . . . . . . . . .
Analysis Scope . . . . . . . . . . . . . . . . . . . . . . . . . . . . . . . . . . . . . . . .
Analysis Limitations . . . . . . . . . . . . . . . . . . . . . . . . . . . . . . . . . . . .
18-4
18-4
18-4
Run a Dependency Analysis . . . . . . . . . . . . . . . . . . . . . . . . . . . . . . . .
18-7
Explore the Dependency Graph, Views, and Filters . . . . . . . . . . . . .
Select, Pan, and Zoom . . . . . . . . . . . . . . . . . . . . . . . . . . . . . . . . . .
Investigate Dependency Between Two Files . . . . . . . . . . . . . . . . . .
Color Files by Type, Status, or Label . . . . . . . . . . . . . . . . . . . . . . .
Apply and Clear Filters . . . . . . . . . . . . . . . . . . . . . . . . . . . . . . . . .
18-9
18-9
18-9
18-10
18-15
Perform an Impact Analysis . . . . . . . . . . . . . . . . . . . . . . . . . . . . . . .
About Impact Analysis . . . . . . . . . . . . . . . . . . . . . . . . . . . . . . . . .
Run a Dependency Analysis . . . . . . . . . . . . . . . . . . . . . . . . . . . . .
Find Required Products and Add-Ons . . . . . . . . . . . . . . . . . . . . . .
Find Dependencies of Selected Files . . . . . . . . . . . . . . . . . . . . . . .
18-17
18-17
18-17
18-19
18-20
Check Dependency Results and Resolve Problems . . . . . . . . . . . . .
Investigate Problem Files in Dependency Graph . . . . . . . . . . . . . .
Investigate Problem Files in File List . . . . . . . . . . . . . . . . . . . . . .
18-23
18-25
18-27
Find Requirements Documents in a Project . . . . . . . . . . . . . . . . . .
18-29
Export Dependency Analysis Results . . . . . . . . . . . . . . . . . . . . . . . .
Send Files to Project Tools . . . . . . . . . . . . . . . . . . . . . . . . . . . . . .
18-30
18-31
Project Source Control
About Source Control with Projects . . . . . . . . . . . . . . . . . . . . . . . . . .
Classic and Distributed Source Control . . . . . . . . . . . . . . . . . . . . . .
19-2
19-2
Add a Project to Source Control . . . . . . . . . . . . . . . . . . . . . . . . . . . . .
Add a Project to Git Source Control . . . . . . . . . . . . . . . . . . . . . . . .
Add a Project to SVN Source Control . . . . . . . . . . . . . . . . . . . . . . .
19-5
19-5
19-5
Set Source Control Preferences . . . . . . . . . . . . . . . . . . . . . . . . . . . . .
Set Git Preferences in MATLAB Online . . . . . . . . . . . . . . . . . . . . . .
19-7
19-7
Register Model Files with Source Control Tools . . . . . . . . . . . . . . . .
19-8
Set Up SVN Source Control . . . . . . . . . . . . . . . . . . . . . . . . . . . . . . . .
Set Up SVN Provided with Projects . . . . . . . . . . . . . . . . . . . . . . . . .
19-9
19-9
19-10
Set Up Project SVN for SVN Version Already Installed . . . . . . . . .
Set Up Project SVN for SVN Version Not Yet Provided with Projects
................................................
Register Model Files with Subversion . . . . . . . . . . . . . . . . . . . . . .
Enforce SVN Locking Model Files Before Editing . . . . . . . . . . . . .
Share a Subversion Repository . . . . . . . . . . . . . . . . . . . . . . . . . . .
Manage SVN Externals . . . . . . . . . . . . . . . . . . . . . . . . . . . . . . . . .
19-10
19-11
19-13
19-14
19-14
Set Up Git Source Control . . . . . . . . . . . . . . . . . . . . . . . . . . . . . . . .
Register Binary Files with Git . . . . . . . . . . . . . . . . . . . . . . . . . . . .
Configure MATLAB for Git on Windows . . . . . . . . . . . . . . . . . . . . .
Configure MATLAB to Use Git SSH Authentication . . . . . . . . . . . .
Install Git Credential Helper . . . . . . . . . . . . . . . . . . . . . . . . . . . . .
Disable Compression for Simulink Models . . . . . . . . . . . . . . . . . .
Configure Git to Use Git LFS . . . . . . . . . . . . . . . . . . . . . . . . . . . .
Configure Git to use MATLAB for Diff and Merge . . . . . . . . . . . . .
Install Command-Line Git Client . . . . . . . . . . . . . . . . . . . . . . . . . .
19-16
19-16
19-16
19-17
19-21
19-21
19-21
19-21
19-22
Add Git Submodules . . . . . . . . . . . . . . . . . . . . . . . . . . . . . . . . . . . . .
Update Submodules . . . . . . . . . . . . . . . . . . . . . . . . . . . . . . . . . . .
Use Fetch and Merge with Submodules . . . . . . . . . . . . . . . . . . . .
Use Push to Send Changes to the Submodule Repository . . . . . . .
19-23
19-23
19-23
19-23
Automatically Merge Models . . . . . . . . . . . . . . . . . . . . . . . . . . . . . .
19-25
Create New GitHub Repository . . . . . . . . . . . . . . . . . . . . . . . . . . . .
19-27
Disable Source Control . . . . . . . . . . . . . . . . . . . . . . . . . . . . . . . . . . .
19-28
Change Source Control . . . . . . . . . . . . . . . . . . . . . . . . . . . . . . . . . . .
19-29
Write a Source Control Integration with the SDK . . . . . . . . . . . . .
19-30
Clone Git Repository . . . . . . . . . . . . . . . . . . . . . . . . . . . . . . . . . . . . .
19-31
Check Out SVN Repository . . . . . . . . . . . . . . . . . . . . . . . . . . . . . . . .
19-32
Tag and Retrieve Versions of Project Files . . . . . . . . . . . . . . . . . . .
19-34
Refresh Status of Project Files . . . . . . . . . . . . . . . . . . . . . . . . . . . . .
19-35
Check for Modifications . . . . . . . . . . . . . . . . . . . . . . . . . . . . . . . . . .
19-36
Update Revisions of Project Files . . . . . . . . . . . . . . . . . . . . . . . . . . .
Update Revisions with SVN . . . . . . . . . . . . . . . . . . . . . . . . . . . . .
Update Revisions with Git . . . . . . . . . . . . . . . . . . . . . . . . . . . . . . .
Update Selected Files . . . . . . . . . . . . . . . . . . . . . . . . . . . . . . . . . .
19-37
19-37
19-37
19-38
Get SVN File Locks . . . . . . . . . . . . . . . . . . . . . . . . . . . . . . . . . . . . . .
Manage SVN Repository Locks . . . . . . . . . . . . . . . . . . . . . . . . . . .
19-39
19-39
View Modified Files . . . . . . . . . . . . . . . . . . . . . . . . . . . . . . . . . . . . . .
Project Definition Files . . . . . . . . . . . . . . . . . . . . . . . . . . . . . . . . .
19-41
19-41
Compare Revisions . . . . . . . . . . . . . . . . . . . . . . . . . . . . . . . . . . . . . .
19-44
xxxiii
Run Project Checks . . . . . . . . . . . . . . . . . . . . . . . . . . . . . . . . . . . . . .
19-46
Commit Modified Files to Source Control . . . . . . . . . . . . . . . . . . . .
19-47
Revert Changes . . . . . . . . . . . . . . . . . . . . . . . . . . . . . . . . . . . . . . . . .
Discard Local Changes . . . . . . . . . . . . . . . . . . . . . . . . . . . . . . . . .
Revert a File to a Specified Revision . . . . . . . . . . . . . . . . . . . . . . .
Revert the Project to a Specified Revision . . . . . . . . . . . . . . . . . . .
19-49
19-49
19-49
19-50
Pull, Push, and Fetch Files with Git . . . . . . . . . . . . . . . . . . . . . . . . .
Pull and Push . . . . . . . . . . . . . . . . . . . . . . . . . . . . . . . . . . . . . . . .
Pull, Fetch, and Merge . . . . . . . . . . . . . . . . . . . . . . . . . . . . . . . . .
Push Empty Folders . . . . . . . . . . . . . . . . . . . . . . . . . . . . . . . . . . .
Use Git Stashes . . . . . . . . . . . . . . . . . . . . . . . . . . . . . . . . . . . . . .
19-51
19-51
19-52
19-54
19-54
Branch and Merge Files with Git . . . . . . . . . . . . . . . . . . . . . . . . . . .
Create a Branch . . . . . . . . . . . . . . . . . . . . . . . . . . . . . . . . . . . . . .
Switch Branch . . . . . . . . . . . . . . . . . . . . . . . . . . . . . . . . . . . . . . .
Compare Branches and Save Copies . . . . . . . . . . . . . . . . . . . . . . .
Merge Branches . . . . . . . . . . . . . . . . . . . . . . . . . . . . . . . . . . . . . .
Revert to Head . . . . . . . . . . . . . . . . . . . . . . . . . . . . . . . . . . . . . . .
Delete Branches . . . . . . . . . . . . . . . . . . . . . . . . . . . . . . . . . . . . . .
19-55
19-55
19-56
19-57
19-57
19-58
19-58
Resolve Conflicts . . . . . . . . . . . . . . . . . . . . . . . . . . . . . . . . . . . . . . . .
Resolve Conflicts . . . . . . . . . . . . . . . . . . . . . . . . . . . . . . . . . . . . .
Merge Text Files . . . . . . . . . . . . . . . . . . . . . . . . . . . . . . . . . . . . . .
Merge Models . . . . . . . . . . . . . . . . . . . . . . . . . . . . . . . . . . . . . . .
Extract Conflict Markers . . . . . . . . . . . . . . . . . . . . . . . . . . . . . . .
19-59
19-59
19-60
19-61
19-61
Work with Derived Files in Projects . . . . . . . . . . . . . . . . . . . . . . . . .
19-63
Customize External Source Control to Use MATLAB for Diff and
Merge . . . . . . . . . . . . . . . . . . . . . . . . . . . . . . . . . . . . . . . . . . . . . . .
Finding the Full Paths for MATLAB Diff, Merge, and AutoMerge . .
Integration with Git . . . . . . . . . . . . . . . . . . . . . . . . . . . . . . . . . . .
Integration with SVN . . . . . . . . . . . . . . . . . . . . . . . . . . . . . . . . . .
Integration with Other Source Control Tools . . . . . . . . . . . . . . . . .
19-64
19-64
19-65
19-66
19-67
Continuous Integration Using MATLAB Projects and Jenkins . . .
Prerequisites . . . . . . . . . . . . . . . . . . . . . . . . . . . . . . . . . . . . . . . .
Set Up MATLAB Project for Continuous Integration in Jenkins . . .
Reduce Test Runtime Using Dependency Cache and Impact Analysis
................................................
Enhance Workflow . . . . . . . . . . . . . . . . . . . . . . . . . . . . . . . . . . . .
19-69
19-69
19-69
19-70
19-71
Determine Order for Resolving Conflicts Using Dependency Analyzer
....................................................
19-73
20
Project Reference
Componentization Using Referenced Projects . . . . . . . . . . . . . . . . .
xxxiv
Contents
20-2
21
Add or Remove a Reference to Another Project . . . . . . . . . . . . . . . .
20-5
View, Edit, or Run Referenced Project Files . . . . . . . . . . . . . . . . . . .
20-6
Extract a Folder to Create a Referenced Project . . . . . . . . . . . . . . . .
20-7
Manage Referenced Project Changes Using Checkpoints . . . . . . . .
20-9
Compare Simulink Models
About Simulink Model Comparison . . . . . . . . . . . . . . . . . . . . . . . . . .
Creating Model Comparison Reports . . . . . . . . . . . . . . . . . . . . . . .
Examples of Model Comparison . . . . . . . . . . . . . . . . . . . . . . . . . . .
Using Model Comparison Reports . . . . . . . . . . . . . . . . . . . . . . . . . .
Select Simulink Models to Compare . . . . . . . . . . . . . . . . . . . . . . . .
21-2
21-2
21-2
21-2
21-3
Compare Simulink Models . . . . . . . . . . . . . . . . . . . . . . . . . . . . . . . . .
Navigate the Simulink Model Comparison Report . . . . . . . . . . . . . .
Step Through Changes . . . . . . . . . . . . . . . . . . . . . . . . . . . . . . . . . .
Explore Changes in the Original Models . . . . . . . . . . . . . . . . . . . . .
Merge Differences . . . . . . . . . . . . . . . . . . . . . . . . . . . . . . . . . . . . .
Open Child Comparison Reports for Selected Nodes . . . . . . . . . . . .
Understand the Report Hierarchy and Matching . . . . . . . . . . . . . . .
Filter Comparison Reports . . . . . . . . . . . . . . . . . . . . . . . . . . . . . . .
Change Color Preferences . . . . . . . . . . . . . . . . . . . . . . . . . . . . . .
Save Comparison Results . . . . . . . . . . . . . . . . . . . . . . . . . . . . . . .
Examples of Model Comparison . . . . . . . . . . . . . . . . . . . . . . . . . .
Limitations . . . . . . . . . . . . . . . . . . . . . . . . . . . . . . . . . . . . . . . . . .
21-6
21-6
21-7
21-8
21-8
21-8
21-8
21-9
21-12
21-12
21-12
21-13
Display Differences in Original Models . . . . . . . . . . . . . . . . . . . . . .
Highlighting in Models . . . . . . . . . . . . . . . . . . . . . . . . . . . . . . . . .
Control Highlighting in Models . . . . . . . . . . . . . . . . . . . . . . . . . . .
View Changes in Model Configuration Parameters . . . . . . . . . . . .
21-14
21-14
21-14
21-15
Merge Simulink Models from the Comparison Report . . . . . . . . . .
Resolve Conflicts Using Three-Way Model Merge . . . . . . . . . . . . .
Use Three-Way Merge with External Source Control Tools . . . . . .
Open Three-Way Merge Without Using Source Control . . . . . . . . .
Two-Way Model Merge . . . . . . . . . . . . . . . . . . . . . . . . . . . . . . . . .
Merge MATLAB Function Block Code . . . . . . . . . . . . . . . . . . . . . .
21-16
21-16
21-19
21-19
21-20
21-21
Export, Print, and Save Model Comparison Results . . . . . . . . . . . .
Save Printable Report . . . . . . . . . . . . . . . . . . . . . . . . . . . . . . . . . .
Export Results to the Workspace . . . . . . . . . . . . . . . . . . . . . . . . .
21-22
21-22
21-22
Comparing Models with Identical Names . . . . . . . . . . . . . . . . . . . .
21-24
Work with Referenced Models and Library Links . . . . . . . . . . . . . .
21-25
Compare Project or Model Templates . . . . . . . . . . . . . . . . . . . . . . .
Compare Project Templates . . . . . . . . . . . . . . . . . . . . . . . . . . . . .
21-26
21-26
xxxv
22
Compare Model Templates . . . . . . . . . . . . . . . . . . . . . . . . . . . . . .
21-26
Simulink Model Comparison for GitHub Pull Requests . . . . . . . . .
Prerequisites . . . . . . . . . . . . . . . . . . . . . . . . . . . . . . . . . . . . . . . .
Attach Diff Reports Using GitHub Actions . . . . . . . . . . . . . . . . . . .
21-27
21-27
21-27
Design Evolution Management
About Design Evolutions . . . . . . . . . . . . . . . . . . . . . . . . . . . . . . . . . . .
Evolutions and Evolution Trees . . . . . . . . . . . . . . . . . . . . . . . . . . . .
22-2
22-2
Manage Evolutions and Evolution Trees . . . . . . . . . . . . . . . . . . . . . .
Create Evolution Tree . . . . . . . . . . . . . . . . . . . . . . . . . . . . . . . . . . .
Create Evolution . . . . . . . . . . . . . . . . . . . . . . . . . . . . . . . . . . . . . . .
Update Evolution . . . . . . . . . . . . . . . . . . . . . . . . . . . . . . . . . . . . . .
Get Evolution into Project . . . . . . . . . . . . . . . . . . . . . . . . . . . . . . . .
Delete Evolutions . . . . . . . . . . . . . . . . . . . . . . . . . . . . . . . . . . . . . .
22-4
22-4
22-5
22-6
22-6
22-6
Inspect Properties of Evolutions and Compare Evolutions . . . . . . .
Inspect Properties of Evolution Tree, Evolutions, and Connectors
.................................................
Compare Evolutions . . . . . . . . . . . . . . . . . . . . . . . . . . . . . . . . . . . .
22-8
Use Design Evolution Manager with the Fixed-Point Tool . . . . . . .
Use Design Evolution Manager with Fixed-Point Tool . . . . . . . . . .
23
xxxvi
Contents
22-8
22-8
22-10
22-10
Large-Scale Modeling
Component-Based Modeling Guidelines . . . . . . . . . . . . . . . . . . . . . .
Should You Create Model Components? . . . . . . . . . . . . . . . . . . . . .
Define Model Components . . . . . . . . . . . . . . . . . . . . . . . . . . . . . . .
23-2
23-2
23-3
Choose Among Types of Model Components . . . . . . . . . . . . . . . . . . .
Simulink Components . . . . . . . . . . . . . . . . . . . . . . . . . . . . . . . . . . .
High-Level Component Selection Guidelines . . . . . . . . . . . . . . . . . .
Modeling Requirement Considerations . . . . . . . . . . . . . . . . . . . . . .
23-4
23-4
23-5
23-7
Compare Capabilities of Model Components . . . . . . . . . . . . . . . . . .
Development Process . . . . . . . . . . . . . . . . . . . . . . . . . . . . . . . . . . .
Performance Requirements . . . . . . . . . . . . . . . . . . . . . . . . . . . . .
Features . . . . . . . . . . . . . . . . . . . . . . . . . . . . . . . . . . . . . . . . . . . .
23-8
23-9
23-14
23-15
Define Interfaces of Model Components . . . . . . . . . . . . . . . . . . . . .
Identify Component Boundaries . . . . . . . . . . . . . . . . . . . . . . . . . .
Simplify Interfaces with Buses . . . . . . . . . . . . . . . . . . . . . . . . . . .
Partition Interface Data . . . . . . . . . . . . . . . . . . . . . . . . . . . . . . . .
Configure Data Interfaces . . . . . . . . . . . . . . . . . . . . . . . . . . . . . . .
23-19
23-19
23-19
23-20
23-21
Configuration Management . . . . . . . . . . . . . . . . . . . . . . . . . . . . . . .
Manage Designs Using Source Control . . . . . . . . . . . . . . . . . . . . .
Determine the Files Used by a Component . . . . . . . . . . . . . . . . . .
Manage Model Versions . . . . . . . . . . . . . . . . . . . . . . . . . . . . . . . .
Create Configurations . . . . . . . . . . . . . . . . . . . . . . . . . . . . . . . . .
24
Power Window Example
Power Window . . . . . . . . . . . . . . . . . . . . . . . . . . . . . . . . . . . . . . . . . . .
Study Power Windows . . . . . . . . . . . . . . . . . . . . . . . . . . . . . . . . . .
MathWorks Software Used in This Example . . . . . . . . . . . . . . . . . .
Quantitative Requirements . . . . . . . . . . . . . . . . . . . . . . . . . . . . . . .
Simulink Power Window Controller Project . . . . . . . . . . . . . . . . . .
Simulink Power Window Controller . . . . . . . . . . . . . . . . . . . . . . . .
Create Model Using Model-Based Design . . . . . . . . . . . . . . . . . . .
Automatic Code Generation for Control Subsystem . . . . . . . . . . . .
References . . . . . . . . . . . . . . . . . . . . . . . . . . . . . . . . . . . . . . . . . .
25
23-23
23-23
23-23
23-24
23-24
24-2
24-2
24-3
24-3
24-10
24-11
24-26
24-41
24-42
Schedule Editor
What are Partitions? . . . . . . . . . . . . . . . . . . . . . . . . . . . . . . . . . . . . . .
25-2
Create Partitions . . . . . . . . . . . . . . . . . . . . . . . . . . . . . . . . . . . . . . . . .
Partitioning a Model . . . . . . . . . . . . . . . . . . . . . . . . . . . . . . . . . . . .
Create Partitions from a Rate-Based Model . . . . . . . . . . . . . . . . . . .
Export-Function Partitions . . . . . . . . . . . . . . . . . . . . . . . . . . . . . . .
25-4
25-4
25-5
25-8
Using the Schedule Editor . . . . . . . . . . . . . . . . . . . . . . . . . . . . . . . .
Using the Schedule Editor . . . . . . . . . . . . . . . . . . . . . . . . . . . . . .
25-11
25-11
Schedule the Partitions . . . . . . . . . . . . . . . . . . . . . . . . . . . . . . . . . . .
Schedule an Export-Function Model Using the Schedule Editor . .
Schedule a Rate-Based Model Using the Schedule Editor . . . . . . .
25-15
25-15
25-18
Generate Code from a Partitioned Model . . . . . . . . . . . . . . . . . . . .
25-22
Export-Function Conversion . . . . . . . . . . . . . . . . . . . . . . . . . . . . . . .
25-26
Create and Analyze Random Schedules for a Model Using the
Schedule Editor API . . . . . . . . . . . . . . . . . . . . . . . . . . . . . . . . . . .
25-27
Events in Schedule Editor . . . . . . . . . . . . . . . . . . . . . . . . . . . . . . . . .
Event Management in the Schedule Editor . . . . . . . . . . . . . . . . . .
Schedule Partitions with Events . . . . . . . . . . . . . . . . . . . . . . . . . .
Test Harness Generation . . . . . . . . . . . . . . . . . . . . . . . . . . . . . . .
Limitations and Error Conditions . . . . . . . . . . . . . . . . . . . . . . . . .
25-33
25-33
25-37
25-44
25-45
xxxvii
Software Modeling
26
Software Component Modeling . . . . . . . . . . . . . . . . . . . . . . . . . . . . .
Create Models of Software Components . . . . . . . . . . . . . . . . . . . . .
Create Model of Target Environment . . . . . . . . . . . . . . . . . . . . . . .
Test System by Simulating Composition Model . . . . . . . . . . . . . . . .
Integrate Components into Software Architectures . . . . . . . . . . . . .
Design Software Architectures . . . . . . . . . . . . . . . . . . . . . . . . . . . .
Generate Code for Software Components . . . . . . . . . . . . . . . . . . . .
26-2
26-2
26-6
26-7
26-7
26-7
26-8
Simulating Dynamic Systems
27
xxxviii
Contents
Running Simulations
Simulate a Model Interactively . . . . . . . . . . . . . . . . . . . . . . . . . . . . .
Simulation Basics . . . . . . . . . . . . . . . . . . . . . . . . . . . . . . . . . . . . . .
Run, Pause, and Stop a Simulation . . . . . . . . . . . . . . . . . . . . . . . . .
Use Blocks to Stop or Pause a Simulation . . . . . . . . . . . . . . . . . . . .
27-2
27-2
27-3
27-3
Local Solver Basics . . . . . . . . . . . . . . . . . . . . . . . . . . . . . . . . . . . . . . .
Why Use Local Solver? . . . . . . . . . . . . . . . . . . . . . . . . . . . . . . . . . .
Tips . . . . . . . . . . . . . . . . . . . . . . . . . . . . . . . . . . . . . . . . . . . . . . . .
Considerations . . . . . . . . . . . . . . . . . . . . . . . . . . . . . . . . . . . . . . . .
27-5
27-5
27-5
27-6
Choose a Solver . . . . . . . . . . . . . . . . . . . . . . . . . . . . . . . . . . . . . . . . . .
Solver Selection Criteria . . . . . . . . . . . . . . . . . . . . . . . . . . . . . . . . .
27-7
27-7
Choose a Jacobian Method for an Implicit Solver . . . . . . . . . . . . .
Sparsity of Jacobian . . . . . . . . . . . . . . . . . . . . . . . . . . . . . . . . . . .
Solver Jacobian Methods . . . . . . . . . . . . . . . . . . . . . . . . . . . . . . .
Heuristic 'auto' Method . . . . . . . . . . . . . . . . . . . . . . . . . . . . . . . .
Full and Sparse Perturbation Methods . . . . . . . . . . . . . . . . . . . . .
Full and Sparse Analytical Methods . . . . . . . . . . . . . . . . . . . . . . .
Code Generation Support . . . . . . . . . . . . . . . . . . . . . . . . . . . . . . .
27-11
27-11
27-11
27-12
27-13
27-14
27-15
Variable Step Solvers in Simulink . . . . . . . . . . . . . . . . . . . . . . . . . .
Variable-Step Discrete Solver . . . . . . . . . . . . . . . . . . . . . . . . . . . .
Variable-Step Continuous Solvers . . . . . . . . . . . . . . . . . . . . . . . . .
Variable-Step Continuous Explicit Solvers . . . . . . . . . . . . . . . . . . .
Variable-Step Continuous Implicit Solvers . . . . . . . . . . . . . . . . . . .
Error Tolerances for Variable-Step Solvers . . . . . . . . . . . . . . . . . .
27-16
27-16
27-17
27-18
27-19
27-21
Fixed Step Solvers in Simulink . . . . . . . . . . . . . . . . . . . . . . . . . . . . .
Fixed-Step Discrete Solver . . . . . . . . . . . . . . . . . . . . . . . . . . . . . .
Fixed-Step Continuous Solvers . . . . . . . . . . . . . . . . . . . . . . . . . . .
27-23
27-23
27-23
Choose a Fixed-Step Solver . . . . . . . . . . . . . . . . . . . . . . . . . . . . . . . .
When to Use a Fixed-Step Solver . . . . . . . . . . . . . . . . . . . . . . . . .
Establish Baseline Results Using a Variable-Step Solver . . . . . . . .
Run Fixed-Step Simulations of the Model . . . . . . . . . . . . . . . . . . .
Compare Fixed-Step Simulations with the Variable-Step Baseline
................................................
27-27
27-27
27-28
27-30
Select Solver Using Auto Solver . . . . . . . . . . . . . . . . . . . . . . . . . . . .
27-40
Use Model Operating Point for Faster Simulation Workflow . . . . .
Benefits of Using Operating Point . . . . . . . . . . . . . . . . . . . . . . . . .
Save an Operating Point . . . . . . . . . . . . . . . . . . . . . . . . . . . . . . . .
Restore Operating Point . . . . . . . . . . . . . . . . . . . . . . . . . . . . . . . .
27-43
27-44
27-45
27-45
Operating Point Behavior . . . . . . . . . . . . . . . . . . . . . . . . . . . . . . . . .
Change the States of a Block Within Operating Point . . . . . . . . . .
S-Functions . . . . . . . . . . . . . . . . . . . . . . . . . . . . . . . . . . . . . . . . .
Model Changes and Operating Point Restore . . . . . . . . . . . . . . . .
Limitations of Saving and Restoring Operating Point . . . . . . . . . .
27-47
27-47
27-47
27-47
27-48
Specify Initial State for Simulation . . . . . . . . . . . . . . . . . . . . . . . . .
27-50
View Diagnostics . . . . . . . . . . . . . . . . . . . . . . . . . . . . . . . . . . . . . . . .
Toolbar . . . . . . . . . . . . . . . . . . . . . . . . . . . . . . . . . . . . . . . . . . . . .
Diagnostic Message Pane . . . . . . . . . . . . . . . . . . . . . . . . . . . . . . .
Trace Diagnostics Location . . . . . . . . . . . . . . . . . . . . . . . . . . . . . .
Identify Diagnostics from Custom Compilers . . . . . . . . . . . . . . . . .
Suppress Diagnostics . . . . . . . . . . . . . . . . . . . . . . . . . . . . . . . . . .
Suggested Actions . . . . . . . . . . . . . . . . . . . . . . . . . . . . . . . . . . . .
27-56
27-56
27-57
27-58
27-58
27-58
27-59
Systematic Diagnosis of Errors and Warnings . . . . . . . . . . . . . . . .
27-61
Suppress Diagnostic Messages Programmatically . . . . . . . . . . . . .
Suppress Diagnostic Messages Programmatically . . . . . . . . . . . . .
Suppress Diagnostic Messages of a Referenced Model . . . . . . . . .
27-64
27-64
27-67
Customize Diagnostic Messages . . . . . . . . . . . . . . . . . . . . . . . . . . .
Display Custom Text . . . . . . . . . . . . . . . . . . . . . . . . . . . . . . . . . . .
Create Hyperlinks to Files, Folders, or Blocks . . . . . . . . . . . . . . . .
Create Programmatic Hyperlinks . . . . . . . . . . . . . . . . . . . . . . . . .
27-71
27-71
27-71
27-72
Report Diagnostic Messages Programmatically . . . . . . . . . . . . . . .
Create Diagnostic Stages . . . . . . . . . . . . . . . . . . . . . . . . . . . . . . .
Report Diagnostic Messages . . . . . . . . . . . . . . . . . . . . . . . . . . . . .
Log Diagnostic Messages . . . . . . . . . . . . . . . . . . . . . . . . . . . . . . .
27-73
27-73
27-73
27-74
View and Trace Callbacks in Models . . . . . . . . . . . . . . . . . . . . . . . .
Filters . . . . . . . . . . . . . . . . . . . . . . . . . . . . . . . . . . . . . . . . . . . . .
Stage-Specific Callbacks . . . . . . . . . . . . . . . . . . . . . . . . . . . . . . . .
Search . . . . . . . . . . . . . . . . . . . . . . . . . . . . . . . . . . . . . . . . . . . . .
Export . . . . . . . . . . . . . . . . . . . . . . . . . . . . . . . . . . . . . . . . . . . . .
Trace Callbacks Programmatically . . . . . . . . . . . . . . . . . . . . . . . .
27-76
27-78
27-79
27-79
27-79
27-79
27-31
xxxix
28
29
xl
Contents
Running a Simulation Programmatically
Run Simulations Programmatically . . . . . . . . . . . . . . . . . . . . . . . . . .
sim Command Simulations . . . . . . . . . . . . . . . . . . . . . . . . . . . . . . .
Run-Button Simulations . . . . . . . . . . . . . . . . . . . . . . . . . . . . . . . . .
28-2
28-2
28-6
Run Parallel Simulations . . . . . . . . . . . . . . . . . . . . . . . . . . . . . . . . . .
How parsim works . . . . . . . . . . . . . . . . . . . . . . . . . . . . . . . . . . . . .
28-8
28-8
Using sim function within parfor . . . . . . . . . . . . . . . . . . . . . . . . . . .
Overview of Calling sim from Within parfor . . . . . . . . . . . . . . . . .
28-11
28-11
Error Handling in Simulink Using MSLException . . . . . . . . . . . . .
Error Reporting in a Simulink Application . . . . . . . . . . . . . . . . . .
The MSLException Class . . . . . . . . . . . . . . . . . . . . . . . . . . . . . . .
Methods of the MSLException Class . . . . . . . . . . . . . . . . . . . . . . .
Capturing Information about the Error . . . . . . . . . . . . . . . . . . . . .
28-20
28-20
28-20
28-20
28-20
Multiple Simulations
Running Multiple Simulations . . . . . . . . . . . . . . . . . . . . . . . . . . . . . .
Multiple Simulations with Simulink Editor . . . . . . . . . . . . . . . . . . .
Multiple Simulations with Parallel Computing Toolbox . . . . . . . . . .
Multiple Simulations with the sim Function . . . . . . . . . . . . . . . . . .
Multiple Simulations with Simulink.SimulationInput Object . . . . . .
Simulation Manager to Monitor Simulations . . . . . . . . . . . . . . . . . .
The parsim/batchsim Function Capabilities . . . . . . . . . . . . . . . . . . .
Data Logging for Multiple Simulations . . . . . . . . . . . . . . . . . . . . . .
29-2
29-2
29-2
29-3
29-3
29-3
29-3
29-4
Run Parallel Simulations for a Thermal Model of a House Using
parsim . . . . . . . . . . . . . . . . . . . . . . . . . . . . . . . . . . . . . . . . . . . . . . . .
Run Multiple Parallel Simulations with Different Set Points . . . . . . .
View the Runs in the Simulation Manager . . . . . . . . . . . . . . . . . . . .
29-5
29-5
29-6
Comparison Between Multiple Simulation Workflows . . . . . . . . . .
parsim Workflow . . . . . . . . . . . . . . . . . . . . . . . . . . . . . . . . . . . . .
batchsim Workflow . . . . . . . . . . . . . . . . . . . . . . . . . . . . . . . . . . . .
29-10
29-11
29-12
Analyze Results Using Simulation Manager . . . . . . . . . . . . . . . . . .
Open Simulation Manager . . . . . . . . . . . . . . . . . . . . . . . . . . . . . .
Add and Configure Plots . . . . . . . . . . . . . . . . . . . . . . . . . . . . . . . .
Save and Load Simulation Manager . . . . . . . . . . . . . . . . . . . . . . .
29-14
29-14
29-16
29-17
Configure and Run Simulations with Multiple Simulations Panel
....................................................
Workflow for Multiple Simulations Panel . . . . . . . . . . . . . . . . . . . .
29-19
29-19
Multiple Simulations Panel: Simulate for Different Values of
Stiffness for a Vehicle Dynamics System . . . . . . . . . . . . . . . . . . .
29-26
30
Visualizing and Comparing Simulation Results
Prototype and Debug Models with Scopes . . . . . . . . . . . . . . . . . . . .
30-2
Scope Blocks and Scope Viewer Overview . . . . . . . . . . . . . . . . . . . . .
Overview of Methods . . . . . . . . . . . . . . . . . . . . . . . . . . . . . . . . . . .
Simulink Scope Versus Floating Scope . . . . . . . . . . . . . . . . . . . . . .
Simulink Scope Versus DSP System Toolbox Time Scope . . . . . . . . .
30-6
30-6
30-6
30-8
Scope Trace Selection Panel . . . . . . . . . . . . . . . . . . . . . . . . . . . . . . .
30-11
Scope Triggers Panel . . . . . . . . . . . . . . . . . . . . . . . . . . . . . . . . . . . . .
What Is the Trigger Panel . . . . . . . . . . . . . . . . . . . . . . . . . . . . . . .
Main Pane . . . . . . . . . . . . . . . . . . . . . . . . . . . . . . . . . . . . . . . . . .
Source/Type and Levels/Timing Panes . . . . . . . . . . . . . . . . . . . . .
Hysteresis of Trigger Signals . . . . . . . . . . . . . . . . . . . . . . . . . . . .
Delay/Holdoff Pane . . . . . . . . . . . . . . . . . . . . . . . . . . . . . . . . . . . .
30-12
30-12
30-12
30-13
30-21
30-22
Cursor Measurements Panel . . . . . . . . . . . . . . . . . . . . . . . . . . . . . .
30-23
Scope Signal Statistics Panel . . . . . . . . . . . . . . . . . . . . . . . . . . . . . .
30-25
Scope Bilevel Measurements Panel . . . . . . . . . . . . . . . . . . . . . . . . .
Bilevel Measurements . . . . . . . . . . . . . . . . . . . . . . . . . . . . . . . . .
Settings . . . . . . . . . . . . . . . . . . . . . . . . . . . . . . . . . . . . . . . . . . . .
Transitions Pane . . . . . . . . . . . . . . . . . . . . . . . . . . . . . . . . . . . . . .
Overshoots / Undershoots Pane . . . . . . . . . . . . . . . . . . . . . . . . . .
Cycles Pane . . . . . . . . . . . . . . . . . . . . . . . . . . . . . . . . . . . . . . . . .
30-27
30-27
30-27
30-30
30-32
30-34
Peak Finder Measurements Panel . . . . . . . . . . . . . . . . . . . . . . . . . .
30-36
Spectrum Analyzer Cursor Measurements Panel . . . . . . . . . . . . . .
30-39
Spectrum Analyzer Channel Measurements Panel . . . . . . . . . . . . .
30-41
Spectrum Analyzer Distortion Measurements Panel . . . . . . . . . . .
30-43
Spectral Masks . . . . . . . . . . . . . . . . . . . . . . . . . . . . . . . . . . . . . . . . .
Set Up Spectral Masks . . . . . . . . . . . . . . . . . . . . . . . . . . . . . . . . .
Check Spectral Masks . . . . . . . . . . . . . . . . . . . . . . . . . . . . . . . . .
30-47
30-47
30-48
Spectrum Analyzer CCDF Measurements Panel . . . . . . . . . . . . . . .
30-49
Common Scope Block Tasks . . . . . . . . . . . . . . . . . . . . . . . . . . . . . . .
Connect Multiple Signals to a Scope . . . . . . . . . . . . . . . . . . . . . . .
Save Simulation Data Using Scope Block . . . . . . . . . . . . . . . . . . .
Pause Display While Running . . . . . . . . . . . . . . . . . . . . . . . . . . . .
Copy Scope Image . . . . . . . . . . . . . . . . . . . . . . . . . . . . . . . . . . . .
Plot an Array of Signals . . . . . . . . . . . . . . . . . . . . . . . . . . . . . . . .
Scopes in Referenced Models . . . . . . . . . . . . . . . . . . . . . . . . . . . .
Scopes Within an Enabled Subsystem . . . . . . . . . . . . . . . . . . . . . .
Modify x-axis of Scope . . . . . . . . . . . . . . . . . . . . . . . . . . . . . . . . .
Show Signal Units on a Scope Display . . . . . . . . . . . . . . . . . . . . .
30-51
30-51
30-53
30-55
30-55
30-57
30-58
30-62
30-63
30-66
xli
31
Select Number of Displays and Layout . . . . . . . . . . . . . . . . . . . . .
Dock and Undock Scope Window to MATLAB Desktop . . . . . . . . .
30-68
30-69
View Values of Parameters Set as Variables . . . . . . . . . . . . . . . . . .
In-Place Parameter Value Display for Different Data Types . . . . . .
In-Place Parameter Value Display for Variables Defined in Multiple
Workspaces . . . . . . . . . . . . . . . . . . . . . . . . . . . . . . . . . . . . . . .
Turn Off In-Place Parameter Value Display . . . . . . . . . . . . . . . . . .
Limitations . . . . . . . . . . . . . . . . . . . . . . . . . . . . . . . . . . . . . . . . . .
30-70
30-70
Floating Scope and Scope Viewer Tasks . . . . . . . . . . . . . . . . . . . . .
Add Floating Scope Block to Model and Connect Signals . . . . . . .
Add Scope Viewer to a Signal . . . . . . . . . . . . . . . . . . . . . . . . . . . .
Add Signals to an Existing Floating Scope or Scope Viewer . . . . .
Save Simulation Data from Floating Scope . . . . . . . . . . . . . . . . . .
Add and Manage Viewers . . . . . . . . . . . . . . . . . . . . . . . . . . . . . . .
Quickly Switch Visualization of Different Signals on a Floating Scope
................................................
30-73
30-73
30-74
30-74
30-75
30-78
Generate Signals Without Source Blocks . . . . . . . . . . . . . . . . . . . .
Attach Signal Generator . . . . . . . . . . . . . . . . . . . . . . . . . . . . . . . .
Modify Signal Generator Parameters . . . . . . . . . . . . . . . . . . . . . .
Remove Signal Generator . . . . . . . . . . . . . . . . . . . . . . . . . . . . . . .
30-81
30-81
30-81
30-82
Viewers and Generators Manager . . . . . . . . . . . . . . . . . . . . . . . . . .
Open the Viewers and Generators Manager . . . . . . . . . . . . . . . . .
Change Parameters . . . . . . . . . . . . . . . . . . . . . . . . . . . . . . . . . . .
Connect Viewers and Generators . . . . . . . . . . . . . . . . . . . . . . . . .
View Test Point Data . . . . . . . . . . . . . . . . . . . . . . . . . . . . . . . . . . .
Customize Viewers and Generators Manager . . . . . . . . . . . . . . . .
30-83
30-83
30-83
30-83
30-84
30-84
Control Scope Blocks Programmatically . . . . . . . . . . . . . . . . . . . . .
30-86
Plot a Circle Using the XY Graph Block . . . . . . . . . . . . . . . . . . . . . .
30-88
Sample Time with Scope Blocks . . . . . . . . . . . . . . . . . . . . . . . . . . . .
30-92
Contents
30-79
Inspecting and Comparing Simulation Data
View Data in the Simulation Data Inspector . . . . . . . . . . . . . . . . . . .
View Logged Data . . . . . . . . . . . . . . . . . . . . . . . . . . . . . . . . . . . . .
Import Data from the Workspace or a File . . . . . . . . . . . . . . . . . . . .
View Complex Data . . . . . . . . . . . . . . . . . . . . . . . . . . . . . . . . . . . .
View String Data . . . . . . . . . . . . . . . . . . . . . . . . . . . . . . . . . . . . . .
View Frame-Based Data . . . . . . . . . . . . . . . . . . . . . . . . . . . . . . . . .
View Event-Based Data . . . . . . . . . . . . . . . . . . . . . . . . . . . . . . . . . .
xlii
30-71
30-71
30-72
31-2
31-2
31-3
31-5
31-6
31-9
31-9
Import Workspace Variables Using a Custom Data Reader . . . . . .
31-11
Import Data Using a Custom File Reader . . . . . . . . . . . . . . . . . . . .
31-17
View and Replay Map Data . . . . . . . . . . . . . . . . . . . . . . . . . . . . . . . .
31-22
Visualize Simulation Data on an XY Plot . . . . . . . . . . . . . . . . . . . . .
31-31
Analyze Data Using the XY Plot . . . . . . . . . . . . . . . . . . . . . . . . . . . .
31-43
View Many Signals Together Using Sparklines . . . . . . . . . . . . . . . .
31-52
View Multidimensional Signals Using the Array Plot . . . . . . . . . . .
31-58
Microsoft Excel Import, Export, and Logging Format . . . . . . . . . .
Basic File Format . . . . . . . . . . . . . . . . . . . . . . . . . . . . . . . . . . . . .
Multiple Time Vectors . . . . . . . . . . . . . . . . . . . . . . . . . . . . . . . . . .
Signal Metadata . . . . . . . . . . . . . . . . . . . . . . . . . . . . . . . . . . . . . .
User-Defined Data Types . . . . . . . . . . . . . . . . . . . . . . . . . . . . . . .
Complex, Multidimensional, and Bus Signals . . . . . . . . . . . . . . . .
Function-Call Signals . . . . . . . . . . . . . . . . . . . . . . . . . . . . . . . . . .
Simulation Parameters . . . . . . . . . . . . . . . . . . . . . . . . . . . . . . . . .
Multiple Runs . . . . . . . . . . . . . . . . . . . . . . . . . . . . . . . . . . . . . . . .
31-68
31-68
31-68
31-69
31-71
31-73
31-73
31-74
31-74
Import Data from a CSV File into the Simulation Data Inspector
....................................................
Basic File Format . . . . . . . . . . . . . . . . . . . . . . . . . . . . . . . . . . . . .
Multiple Time Vectors . . . . . . . . . . . . . . . . . . . . . . . . . . . . . . . . . .
Signal Metadata . . . . . . . . . . . . . . . . . . . . . . . . . . . . . . . . . . . . . .
Import Data from a CSV File . . . . . . . . . . . . . . . . . . . . . . . . . . . . .
31-76
31-76
31-76
31-77
31-78
Configure the Simulation Data Inspector . . . . . . . . . . . . . . . . . . . .
Logged Data Size and Location . . . . . . . . . . . . . . . . . . . . . . . . . . .
Archive Behavior and Run Limit . . . . . . . . . . . . . . . . . . . . . . . . . .
Incoming Run Names and Location . . . . . . . . . . . . . . . . . . . . . . . .
Signal Metadata to Display . . . . . . . . . . . . . . . . . . . . . . . . . . . . . .
Signal Selection on the Inspect Pane . . . . . . . . . . . . . . . . . . . . . .
How Signals Are Aligned for Comparison . . . . . . . . . . . . . . . . . . .
Colors Used to Display Comparison Results . . . . . . . . . . . . . . . . .
Signal Grouping . . . . . . . . . . . . . . . . . . . . . . . . . . . . . . . . . . . . . .
Data to Stream from Parallel Simulations . . . . . . . . . . . . . . . . . . .
Options for Saving and Loading Session Files . . . . . . . . . . . . . . . .
Signal Display Units . . . . . . . . . . . . . . . . . . . . . . . . . . . . . . . . . . .
31-81
31-81
31-82
31-83
31-84
31-85
31-85
31-86
31-86
31-87
31-87
31-87
View Streaming Data in the Simulation Data Inspector . . . . . . . .
Open and Simulate the Model . . . . . . . . . . . . . . . . . . . . . . . . . . . .
Change Time Span . . . . . . . . . . . . . . . . . . . . . . . . . . . . . . . . . . . .
Control Plot Update Behavior . . . . . . . . . . . . . . . . . . . . . . . . . . . .
Freeze Display . . . . . . . . . . . . . . . . . . . . . . . . . . . . . . . . . . . . . . .
Control Display Scaling and Display Offset . . . . . . . . . . . . . . . . . .
31-89
31-89
31-90
31-92
31-93
31-94
Control Display of Streaming Data Using Triggers . . . . . . . . . . . .
31-97
Examine the Model . . . . . . . . . . . . . . . . . . . . . . . . . . . . . . . . . . . .
31-97
Interactively Generate Trigger Events . . . . . . . . . . . . . . . . . . . . .
31-98
Capture Signal Transient Response . . . . . . . . . . . . . . . . . . . . . .
31-101
Stabilize a Steady-State Periodic Signal . . . . . . . . . . . . . . . . . . .
31-102
xliii
Synchronize Cursors in the Simulation Data Inspector with an App
Designer App . . . . . . . . . . . . . . . . . . . . . . . . . . . . . . . . . . . . . . . .
31-104
Open and Run the Cursors App . . . . . . . . . . . . . . . . . . . . . . . . . .
31-104
Examine the App Code . . . . . . . . . . . . . . . . . . . . . . . . . . . . . . . .
31-106
xliv
Contents
Iterate Model Design Using the Simulation Data Inspector . . . .
View and Inspect Signals During Simulation . . . . . . . . . . . . . . . .
Automatically Transfer View to Current Simulation . . . . . . . . . .
Control Data Retention . . . . . . . . . . . . . . . . . . . . . . . . . . . . . . . .
Visualize Many Logged Signals . . . . . . . . . . . . . . . . . . . . . . . . . .
31-110
31-110
31-112
31-114
31-115
Access Data in a MATLAB Function During Simulation . . . . . . . .
Write a Callback Function for Data Access . . . . . . . . . . . . . . . . .
Configure Signals for Data Access . . . . . . . . . . . . . . . . . . . . . . .
31-119
31-119
31-120
Analyze Multidimensional Signal Data . . . . . . . . . . . . . . . . . . . . .
Convert Representation of Multidimensional Data . . . . . . . . . . .
Plot Multidimensional Signal Data . . . . . . . . . . . . . . . . . . . . . . .
Compare Multidimensional Signals . . . . . . . . . . . . . . . . . . . . . . .
Convert Representation of Frame-Based Data . . . . . . . . . . . . . . .
31-122
31-122
31-124
31-125
31-125
Analyze Data from Multiple Simulations . . . . . . . . . . . . . . . . . . . .
Open and Simulate the Model . . . . . . . . . . . . . . . . . . . . . . . . . . .
Create and Save Views to Analyze Simulation Results . . . . . . . . .
Load a View and Plot Signals Side by Side . . . . . . . . . . . . . . . . .
Swap Source Run for Plotted Signals . . . . . . . . . . . . . . . . . . . . .
31-127
31-127
31-127
31-130
31-134
Save and Share Simulation Data Inspector Data and Views . . . .
Save and Load Simulation Data Inspector Sessions . . . . . . . . . . .
Share Simulation Data Inspector Views . . . . . . . . . . . . . . . . . . .
Share Simulation Data Inspector Plots . . . . . . . . . . . . . . . . . . . .
Create Simulation Data Inspector Report . . . . . . . . . . . . . . . . . .
Export Data to the Workspace or a File . . . . . . . . . . . . . . . . . . . .
Export Video Signal to an MP4 File . . . . . . . . . . . . . . . . . . . . . .
31-139
31-139
31-140
31-140
31-141
31-142
31-143
Create Interactive Comparison Reports . . . . . . . . . . . . . . . . . . . .
31-145
Create Plots Using the Simulation Data Inspector . . . . . . . . . . . .
Add Visualizations . . . . . . . . . . . . . . . . . . . . . . . . . . . . . . . . . . .
Select Plot Layout . . . . . . . . . . . . . . . . . . . . . . . . . . . . . . . . . . .
View Simulation Data Using Time Plot . . . . . . . . . . . . . . . . . . . .
Add Text to Plot Layout . . . . . . . . . . . . . . . . . . . . . . . . . . . . . . .
Add Subplots to Visualize Data . . . . . . . . . . . . . . . . . . . . . . . . . .
Customize Time Plot Appearance . . . . . . . . . . . . . . . . . . . . . . . .
Customize Signal Appearance . . . . . . . . . . . . . . . . . . . . . . . . . .
Shade Signal Regions . . . . . . . . . . . . . . . . . . . . . . . . . . . . . . . . .
Rename Signals . . . . . . . . . . . . . . . . . . . . . . . . . . . . . . . . . . . . .
31-152
31-152
31-155
31-156
31-158
31-159
31-160
31-162
31-164
31-167
Inspect Simulation Data . . . . . . . . . . . . . . . . . . . . . . . . . . . . . . . . .
Configure Signals for Logging . . . . . . . . . . . . . . . . . . . . . . . . . .
View Signals . . . . . . . . . . . . . . . . . . . . . . . . . . . . . . . . . . . . . . . .
View Signals on Multiple Plots . . . . . . . . . . . . . . . . . . . . . . . . . .
Zoom, Pan, and Resize Plots . . . . . . . . . . . . . . . . . . . . . . . . . . . .
Inspect Simulation Data Using Cursors . . . . . . . . . . . . . . . . . . . .
Replay Data . . . . . . . . . . . . . . . . . . . . . . . . . . . . . . . . . . . . . . . .
31-169
31-169
31-169
31-170
31-172
31-174
31-177
32
Inspect Metadata . . . . . . . . . . . . . . . . . . . . . . . . . . . . . . . . . . . .
31-178
Modify Signal Properties in the Simulation Data Inspector . . . .
Modify Signal Units . . . . . . . . . . . . . . . . . . . . . . . . . . . . . . . . . .
Modify Signal Data Type . . . . . . . . . . . . . . . . . . . . . . . . . . . . . .
Modify Signal Names . . . . . . . . . . . . . . . . . . . . . . . . . . . . . . . . .
31-183
31-183
31-185
31-186
Replay Data in the Simulation Data Inspector . . . . . . . . . . . . . . .
31-188
Compare Simulation Data . . . . . . . . . . . . . . . . . . . . . . . . . . . . . . . .
Setup . . . . . . . . . . . . . . . . . . . . . . . . . . . . . . . . . . . . . . . . . . . . .
Compare Signals . . . . . . . . . . . . . . . . . . . . . . . . . . . . . . . . . . . .
Compare Runs . . . . . . . . . . . . . . . . . . . . . . . . . . . . . . . . . . . . . .
Configure Comparison Constraints . . . . . . . . . . . . . . . . . . . . . . .
Cancel Comparisons . . . . . . . . . . . . . . . . . . . . . . . . . . . . . . . . . .
31-193
31-193
31-193
31-197
31-201
31-203
How the Simulation Data Inspector Compares Data . . . . . . . . . .
Signal Alignment . . . . . . . . . . . . . . . . . . . . . . . . . . . . . . . . . . . .
Synchronization . . . . . . . . . . . . . . . . . . . . . . . . . . . . . . . . . . . . .
Interpolation . . . . . . . . . . . . . . . . . . . . . . . . . . . . . . . . . . . . . . .
Tolerance Specification . . . . . . . . . . . . . . . . . . . . . . . . . . . . . . .
Limitations . . . . . . . . . . . . . . . . . . . . . . . . . . . . . . . . . . . . . . . . .
31-204
31-204
31-205
31-206
31-206
31-208
Inspect and Compare Data Programmatically . . . . . . . . . . . . . . .
Create a Run and View the Data . . . . . . . . . . . . . . . . . . . . . . . . .
Compare Two Signals in the Same Run . . . . . . . . . . . . . . . . . . . .
Compare Runs with Global Tolerance . . . . . . . . . . . . . . . . . . . . .
Analyze Simulation Data Using Signal Tolerances . . . . . . . . . . . .
31-209
31-209
31-210
31-211
31-212
Keyboard Shortcuts for the Simulation Data Inspector . . . . . . . .
General Actions . . . . . . . . . . . . . . . . . . . . . . . . . . . . . . . . . . . . .
Plot Zooming . . . . . . . . . . . . . . . . . . . . . . . . . . . . . . . . . . . . . . .
Data Cursors . . . . . . . . . . . . . . . . . . . . . . . . . . . . . . . . . . . . . . .
Import Dialog Box . . . . . . . . . . . . . . . . . . . . . . . . . . . . . . . . . . .
31-215
31-215
31-215
31-215
31-216
Control Simulations with Interactive Displays
Tune and Visualize Your Model with Dashboard Blocks . . . . . . . . . .
Explore Connections Within the Model . . . . . . . . . . . . . . . . . . . . . .
Simulate Changing Model States . . . . . . . . . . . . . . . . . . . . . . . . . .
View Signal Data . . . . . . . . . . . . . . . . . . . . . . . . . . . . . . . . . . . . . .
Tune Parameters During Simulation . . . . . . . . . . . . . . . . . . . . . . . .
32-2
32-2
32-3
32-4
32-5
Interactively Design and Debug Models Using Panels . . . . . . . . . . .
Create a New Panel . . . . . . . . . . . . . . . . . . . . . . . . . . . . . . . . . . . .
Manage Panels in Your Model . . . . . . . . . . . . . . . . . . . . . . . . . . . . .
Edit and Annotate a Panel . . . . . . . . . . . . . . . . . . . . . . . . . . . . . . .
Interactively Simulate a Model Using Panels . . . . . . . . . . . . . . . . .
Create Tabbed Panels . . . . . . . . . . . . . . . . . . . . . . . . . . . . . . . . . .
32-7
32-7
32-9
32-11
32-12
32-13
Design Custom Gauges . . . . . . . . . . . . . . . . . . . . . . . . . . . . . . . . . . .
32-18
xlv
33
34
xlvi
Contents
Design Custom Knobs . . . . . . . . . . . . . . . . . . . . . . . . . . . . . . . . . . . .
32-27
Design Custom Lamps . . . . . . . . . . . . . . . . . . . . . . . . . . . . . . . . . . . .
32-38
Design Custom Rocker, Slider, and Toggle Switches . . . . . . . . . . .
32-57
Design Custom Rotary Switches . . . . . . . . . . . . . . . . . . . . . . . . . . . .
32-71
Design Custom Sliders . . . . . . . . . . . . . . . . . . . . . . . . . . . . . . . . . . .
32-86
Analyzing Simulation Results
Decide How to Visualize Simulation Data . . . . . . . . . . . . . . . . . . . . .
Simulation Data Inspector . . . . . . . . . . . . . . . . . . . . . . . . . . . . . . .
Scope Blocks and the Scope Viewer . . . . . . . . . . . . . . . . . . . . . . . .
Dashboard Blocks . . . . . . . . . . . . . . . . . . . . . . . . . . . . . . . . . . . . . .
Port Value Displays . . . . . . . . . . . . . . . . . . . . . . . . . . . . . . . . . . . . .
Custom MATLAB Visualizations . . . . . . . . . . . . . . . . . . . . . . . . . . .
33-2
33-2
33-3
33-5
33-6
33-7
Linearizing Models . . . . . . . . . . . . . . . . . . . . . . . . . . . . . . . . . . . . . . .
33-8
Improving Simulation Performance and Accuracy
How Optimization Techniques Improve Performance and Accuracy
.....................................................
34-2
Speed Up Simulation . . . . . . . . . . . . . . . . . . . . . . . . . . . . . . . . . . . . . .
34-3
How Profiler Captures Performance Data . . . . . . . . . . . . . . . . . . . . .
How Profiler Works . . . . . . . . . . . . . . . . . . . . . . . . . . . . . . . . . . . .
Start Profiler . . . . . . . . . . . . . . . . . . . . . . . . . . . . . . . . . . . . . . . . .
Save Profiler Results . . . . . . . . . . . . . . . . . . . . . . . . . . . . . . . . . . .
34-5
34-5
34-6
34-9
Check and Improve Simulation Accuracy . . . . . . . . . . . . . . . . . . . .
Check Simulation Accuracy . . . . . . . . . . . . . . . . . . . . . . . . . . . . .
Unstable Simulation Results . . . . . . . . . . . . . . . . . . . . . . . . . . . . .
Inaccurate Simulation Results . . . . . . . . . . . . . . . . . . . . . . . . . . .
34-11
34-11
34-11
34-11
Modeling Techniques That Improve Performance . . . . . . . . . . . . .
Accelerate the Initialization Phase . . . . . . . . . . . . . . . . . . . . . . . .
Reduce Model Interactivity . . . . . . . . . . . . . . . . . . . . . . . . . . . . . .
Reduce Model Complexity . . . . . . . . . . . . . . . . . . . . . . . . . . . . . .
Choose and Configure a Solver . . . . . . . . . . . . . . . . . . . . . . . . . . .
Save the Model Operating Point . . . . . . . . . . . . . . . . . . . . . . . . . .
34-13
34-13
34-13
34-14
34-15
34-17
Use Performance Advisor to Improve Simulation Efficiency . . . . .
34-18
Understanding Total Time and Self Time in Profiler Reports . . . .
35
Performance Advisor
Improve Simulation Performance Using Performance Advisor . . . .
Performance Advisor Workflow . . . . . . . . . . . . . . . . . . . . . . . . . . . .
Prepare Your Model . . . . . . . . . . . . . . . . . . . . . . . . . . . . . . . . . . . .
Create a Performance Advisor Baseline Measurement . . . . . . . . . .
Run Performance Advisor Checks . . . . . . . . . . . . . . . . . . . . . . . . . .
View and Respond to Results . . . . . . . . . . . . . . . . . . . . . . . . . . . . .
View and Save Performance Advisor Reports . . . . . . . . . . . . . . . . .
36
34-19
35-2
35-2
35-3
35-4
35-5
35-6
35-8
Perform a Quick Scan Diagnosis . . . . . . . . . . . . . . . . . . . . . . . . . . .
Run Quick Scan on a Model . . . . . . . . . . . . . . . . . . . . . . . . . . . . .
Checks in Quick Scan Mode . . . . . . . . . . . . . . . . . . . . . . . . . . . . .
35-11
35-11
35-11
Improve vdp Model Performance . . . . . . . . . . . . . . . . . . . . . . . . . . .
Enable Data Logging for the Model . . . . . . . . . . . . . . . . . . . . . . .
Create Baseline . . . . . . . . . . . . . . . . . . . . . . . . . . . . . . . . . . . . . .
Select Checks and Run . . . . . . . . . . . . . . . . . . . . . . . . . . . . . . . . .
Review Results . . . . . . . . . . . . . . . . . . . . . . . . . . . . . . . . . . . . . . .
Apply Advice and Validate Manually . . . . . . . . . . . . . . . . . . . . . . .
35-12
35-12
35-12
35-13
35-13
35-15
Solver Profiler
Examine Model Dynamics Using Solver Profiler . . . . . . . . . . . . . . . .
36-2
Zero-Crossing Events . . . . . . . . . . . . . . . . . . . . . . . . . . . . . . . . . . . . .
36-5
Solver Exception Events . . . . . . . . . . . . . . . . . . . . . . . . . . . . . . . . . . .
36-7
Tolerance-Exceeding Events . . . . . . . . . . . . . . . . . . . . . . . . . . . . . .
36-7
Newton Iteration Failures . . . . . . . . . . . . . . . . . . . . . . . . . . . . . . . .
36-8
Infinite State and Infinite Derivative Exceptions . . . . . . . . . . . . . .
36-10
Differential Algebraic Equation Failures . . . . . . . . . . . . . . . . . . . .
36-11
Solver Resets . . . . . . . . . . . . . . . . . . . . . . . . . . . . . . . . . . . . . . . . . . .
Zero-Crossing . . . . . . . . . . . . . . . . . . . . . . . . . . . . . . . . . . . . . . . .
Discrete Signal . . . . . . . . . . . . . . . . . . . . . . . . . . . . . . . . . . . . . . .
ZOH Signal . . . . . . . . . . . . . . . . . . . . . . . . . . . . . . . . . . . . . . . . .
Block Signal . . . . . . . . . . . . . . . . . . . . . . . . . . . . . . . . . . . . . . . . .
Initial Reset . . . . . . . . . . . . . . . . . . . . . . . . . . . . . . . . . . . . . . . . .
Internal . . . . . . . . . . . . . . . . . . . . . . . . . . . . . . . . . . . . . . . . . . . .
36-14
36-14
36-15
36-16
36-18
36-20
36-20
Jacobian Logging and Analysis . . . . . . . . . . . . . . . . . . . . . . . . . . . . .
36-21
Modify Solver Profiler Rules . . . . . . . . . . . . . . . . . . . . . . . . . . . . . . .
Change Thresholds of Profiler Rules . . . . . . . . . . . . . . . . . . . . . . .
36-23
36-23
xlvii
37
38
xlviii
Contents
Develop Profiler Rule Set . . . . . . . . . . . . . . . . . . . . . . . . . . . . . . .
36-23
Customize State Ranking . . . . . . . . . . . . . . . . . . . . . . . . . . . . . . . . .
36-25
Solver Profiler Interface . . . . . . . . . . . . . . . . . . . . . . . . . . . . . . . . . .
Toolstrip . . . . . . . . . . . . . . . . . . . . . . . . . . . . . . . . . . . . . . . . . . . .
Statistics Pane . . . . . . . . . . . . . . . . . . . . . . . . . . . . . . . . . . . . . . .
Suggestions Pane . . . . . . . . . . . . . . . . . . . . . . . . . . . . . . . . . . . . .
36-27
36-27
36-27
36-28
Simulink Debugger
Simulink Debugger Programmatic Interface . . . . . . . . . . . . . . . . . .
Controlling the Debugger . . . . . . . . . . . . . . . . . . . . . . . . . . . . . . . .
Method ID . . . . . . . . . . . . . . . . . . . . . . . . . . . . . . . . . . . . . . . . . . .
Block ID . . . . . . . . . . . . . . . . . . . . . . . . . . . . . . . . . . . . . . . . . . . . .
Accessing the MATLAB Workspace . . . . . . . . . . . . . . . . . . . . . . . . .
37-2
37-2
37-2
37-2
37-2
Debug Models Using Simulink Debugger . . . . . . . . . . . . . . . . . . . . .
Start Simulation from User Interface . . . . . . . . . . . . . . . . . . . . . . .
37-4
37-4
Run a Simulation Step by Step . . . . . . . . . . . . . . . . . . . . . . . . . . . . . .
Block Data Output . . . . . . . . . . . . . . . . . . . . . . . . . . . . . . . . . . . . .
Stepping Commands . . . . . . . . . . . . . . . . . . . . . . . . . . . . . . . . . . . .
Continuing a Simulation . . . . . . . . . . . . . . . . . . . . . . . . . . . . . . . . .
Running a Simulation Nonstop . . . . . . . . . . . . . . . . . . . . . . . . . . . .
37-6
37-6
37-7
37-8
37-8
Set Breakpoints in Simulink Debugger . . . . . . . . . . . . . . . . . . . . . . .
Setting Unconditional Breakpoints . . . . . . . . . . . . . . . . . . . . . . . . .
Setting Conditional Breakpoints . . . . . . . . . . . . . . . . . . . . . . . . . .
37-9
37-9
37-11
Display Information About the Simulation . . . . . . . . . . . . . . . . . . .
Display Block I/O . . . . . . . . . . . . . . . . . . . . . . . . . . . . . . . . . . . . .
Display Algebraic Loop Information . . . . . . . . . . . . . . . . . . . . . . .
Display System States . . . . . . . . . . . . . . . . . . . . . . . . . . . . . . . . .
Display Solver Information . . . . . . . . . . . . . . . . . . . . . . . . . . . . . .
37-14
37-14
37-15
37-16
37-16
Display Information About the Model . . . . . . . . . . . . . . . . . . . . . . .
Display Model’s Sorted Lists . . . . . . . . . . . . . . . . . . . . . . . . . . . . .
Display a Block . . . . . . . . . . . . . . . . . . . . . . . . . . . . . . . . . . . . . . .
37-18
37-18
37-19
Accelerating Models
What Is Acceleration? . . . . . . . . . . . . . . . . . . . . . . . . . . . . . . . . . . . . .
38-2
How Acceleration Modes Work . . . . . . . . . . . . . . . . . . . . . . . . . . . . . .
Overview . . . . . . . . . . . . . . . . . . . . . . . . . . . . . . . . . . . . . . . . . . . .
Normal Mode . . . . . . . . . . . . . . . . . . . . . . . . . . . . . . . . . . . . . . . . .
38-3
38-3
38-3
Accelerator Mode . . . . . . . . . . . . . . . . . . . . . . . . . . . . . . . . . . . . . .
Rapid Accelerator Mode . . . . . . . . . . . . . . . . . . . . . . . . . . . . . . . . .
38-4
38-5
Code Regeneration in Accelerated Models . . . . . . . . . . . . . . . . . . . .
Determine If the Simulation Will Rebuild . . . . . . . . . . . . . . . . . . . .
Parameter Tuning in Rapid Accelerator Mode . . . . . . . . . . . . . . . . .
38-7
38-7
38-7
Choosing a Simulation Mode . . . . . . . . . . . . . . . . . . . . . . . . . . . . . .
Simulation Mode Tradeoffs . . . . . . . . . . . . . . . . . . . . . . . . . . . . . .
Comparing Modes . . . . . . . . . . . . . . . . . . . . . . . . . . . . . . . . . . . .
Decision Tree . . . . . . . . . . . . . . . . . . . . . . . . . . . . . . . . . . . . . . . .
38-10
38-10
38-11
38-12
Design Your Model for Effective Acceleration . . . . . . . . . . . . . . . . .
Select Blocks for Accelerator Mode . . . . . . . . . . . . . . . . . . . . . . .
Select Blocks for Rapid Accelerator Mode . . . . . . . . . . . . . . . . . .
Control S-Function Execution . . . . . . . . . . . . . . . . . . . . . . . . . . . .
Accelerator and Rapid Accelerator Mode Data Type Considerations
................................................
Behavior of Scopes and Viewers with Rapid Accelerator Mode . . .
Factors Inhibiting Acceleration . . . . . . . . . . . . . . . . . . . . . . . . . . .
38-14
38-14
38-14
38-15
Perform Acceleration . . . . . . . . . . . . . . . . . . . . . . . . . . . . . . . . . . . .
Customize the Build Process . . . . . . . . . . . . . . . . . . . . . . . . . . . . .
Run Acceleration Mode from the User Interface . . . . . . . . . . . . . .
Making Run-Time Changes . . . . . . . . . . . . . . . . . . . . . . . . . . . . . .
Switching Solvers between Runs . . . . . . . . . . . . . . . . . . . . . . . . .
38-19
38-19
38-19
38-20
38-21
Interact with the Acceleration Modes Programmatically . . . . . . .
Why Interact Programmatically? . . . . . . . . . . . . . . . . . . . . . . . . . .
Build JIT Accelerated Execution Engine . . . . . . . . . . . . . . . . . . . .
Control Simulation . . . . . . . . . . . . . . . . . . . . . . . . . . . . . . . . . . . .
Simulate Your Model . . . . . . . . . . . . . . . . . . . . . . . . . . . . . . . . . .
Customize the Acceleration Build Process . . . . . . . . . . . . . . . . . . .
38-22
38-22
38-22
38-22
38-22
38-23
Run Accelerator Mode with the Simulink Debugger . . . . . . . . . . .
Advantages of Using Accelerator Mode with the Debugger . . . . . .
How to Run the Debugger . . . . . . . . . . . . . . . . . . . . . . . . . . . . . .
When to Switch Back to Normal Mode . . . . . . . . . . . . . . . . . . . . .
38-25
38-25
38-25
38-25
Comparing Performance . . . . . . . . . . . . . . . . . . . . . . . . . . . . . . . . . .
Performance When Target Must Be Rebuilt . . . . . . . . . . . . . . . . . .
Performance When Targets Are Up to Date . . . . . . . . . . . . . . . . . .
Analyze Performance of Simulation Modes . . . . . . . . . . . . . . . . . .
38-27
38-27
38-28
38-28
How to Improve Performance in Acceleration Modes . . . . . . . . . .
Techniques . . . . . . . . . . . . . . . . . . . . . . . . . . . . . . . . . . . . . . . . . .
C Compilers . . . . . . . . . . . . . . . . . . . . . . . . . . . . . . . . . . . . . . . . .
38-31
38-31
38-31
38-15
38-16
38-16
xlix
Managing Blocks
39
l
Contents
Working with Blocks
Nonvirtual and Virtual Blocks . . . . . . . . . . . . . . . . . . . . . . . . . . . . . .
39-2
Specify Block Properties . . . . . . . . . . . . . . . . . . . . . . . . . . . . . . . . . . .
Set Block Annotation Properties . . . . . . . . . . . . . . . . . . . . . . . . . . .
Specify Block Callbacks . . . . . . . . . . . . . . . . . . . . . . . . . . . . . . . . .
Specify Block Execution Priority and Tag . . . . . . . . . . . . . . . . . . . .
Use Block Description to Identify a Block . . . . . . . . . . . . . . . . . . . .
Create Block Annotations Programmatically . . . . . . . . . . . . . . . . . .
39-4
39-4
39-4
39-5
39-5
39-6
Format a Model . . . . . . . . . . . . . . . . . . . . . . . . . . . . . . . . . . . . . . . . . .
Improve Model Layout . . . . . . . . . . . . . . . . . . . . . . . . . . . . . . . . . .
Move Multiple Model Elements Together . . . . . . . . . . . . . . . . . . . .
Flip or Rotate Blocks . . . . . . . . . . . . . . . . . . . . . . . . . . . . . . . . . . .
Manage Block Names and Ports . . . . . . . . . . . . . . . . . . . . . . . . . .
Specify Model Colors . . . . . . . . . . . . . . . . . . . . . . . . . . . . . . . . . .
Specify Fonts in Models . . . . . . . . . . . . . . . . . . . . . . . . . . . . . . . .
Increase Drop Shadow Depth . . . . . . . . . . . . . . . . . . . . . . . . . . . .
Box and Label Areas of a Model . . . . . . . . . . . . . . . . . . . . . . . . . .
Copy Formatting Between Model Elements . . . . . . . . . . . . . . . . . .
39-7
39-7
39-7
39-9
39-12
39-13
39-14
39-15
39-15
39-16
Display Port Values for Debugging . . . . . . . . . . . . . . . . . . . . . . . . .
Display Port Values for Easy Debugging . . . . . . . . . . . . . . . . . . . .
Display Value for a Specific Port . . . . . . . . . . . . . . . . . . . . . . . . . .
Display Port Values for a Model . . . . . . . . . . . . . . . . . . . . . . . . . .
Port Value Display Limitations . . . . . . . . . . . . . . . . . . . . . . . . . . .
39-18
39-18
39-21
39-24
39-25
Control and Display Execution Order . . . . . . . . . . . . . . . . . . . . . . .
Execution Order Viewer . . . . . . . . . . . . . . . . . . . . . . . . . . . . . . . .
Navigation from Blocks to Tasks . . . . . . . . . . . . . . . . . . . . . . . . . .
Execution Order Notation . . . . . . . . . . . . . . . . . . . . . . . . . . . . . . .
How Simulink Determines Execution Order . . . . . . . . . . . . . . . . .
Checks for Execution Order Changes Involving Data Store Memory
Blocks . . . . . . . . . . . . . . . . . . . . . . . . . . . . . . . . . . . . . . . . . . .
39-27
39-27
39-28
39-29
39-32
39-36
Access Block Data During Simulation . . . . . . . . . . . . . . . . . . . . . . .
About Block Run-Time Objects . . . . . . . . . . . . . . . . . . . . . . . . . . .
Access a Run-Time Object . . . . . . . . . . . . . . . . . . . . . . . . . . . . . . .
Listen for Method Execution Events . . . . . . . . . . . . . . . . . . . . . . .
Synchronizing Run-Time Objects and Simulink Execution . . . . . . .
39-40
39-40
39-40
39-40
39-41
40
Working with Block Parameters
Set Block Parameter Values . . . . . . . . . . . . . . . . . . . . . . . . . . . . . . . .
Programmatically Access Parameter Values . . . . . . . . . . . . . . . . . .
Specify Parameter Values . . . . . . . . . . . . . . . . . . . . . . . . . . . . . . . .
Considerations for Other Modeling Goals . . . . . . . . . . . . . . . . . . . .
40-2
40-2
40-3
40-7
Share and Reuse Block Parameter Values by Creating Variables . .
Reuse Parameter Values in Multiple Blocks and Models . . . . . . . . .
Define a System Constant . . . . . . . . . . . . . . . . . . . . . . . . . . . . . . .
Set Variable Value by Using a Mathematical Expression . . . . . . . .
Control Scope of Parameter Values . . . . . . . . . . . . . . . . . . . . . . . .
Permanently Store Workspace Variables . . . . . . . . . . . . . . . . . . . .
Manage and Edit Workspace Variables . . . . . . . . . . . . . . . . . . . . .
Package Shared Breakpoint and Table Data for Lookup Tables . . .
40-9
40-9
40-10
40-10
40-12
40-13
40-14
40-14
Parameter Interfaces for Reusable Components . . . . . . . . . . . . . .
Referenced Models . . . . . . . . . . . . . . . . . . . . . . . . . . . . . . . . . . . .
Subsystems . . . . . . . . . . . . . . . . . . . . . . . . . . . . . . . . . . . . . . . . .
40-17
40-17
40-17
Organize Related Block Parameter Definitions in Structures . . . .
40-19
Create and Use Parameter Structure . . . . . . . . . . . . . . . . . . . . . .
40-19
Store Data Type Information in Field Values . . . . . . . . . . . . . . . . .
40-20
Control Field Data Types and Characteristics by Creating Parameter
Object . . . . . . . . . . . . . . . . . . . . . . . . . . . . . . . . . . . . . . . . . . .
40-21
Manage Structure Variables . . . . . . . . . . . . . . . . . . . . . . . . . . . . .
40-23
Define Parameter Hierarchy by Creating Nested Structures . . . . .
40-23
Group Multiple Parameter Structures into an Array . . . . . . . . . . .
40-24
Create a Structure of Constant-Valued Signals . . . . . . . . . . . . . . .
40-26
Considerations Before Migrating to Parameter Structures . . . . . .
40-27
Combine Existing Parameter Objects Into a Structure . . . . . . . . . .
40-27
Parameter Structures in the Generated Code . . . . . . . . . . . . . . . .
40-28
Parameter Structure Limitations . . . . . . . . . . . . . . . . . . . . . . . . . .
40-29
Package Shared Breakpoint and Table Data for Lookup Tables . . .
40-29
Create Parameter Structure According to Structure Type from Existing
C Code . . . . . . . . . . . . . . . . . . . . . . . . . . . . . . . . . . . . . . . . . . .
40-29
Tune and Experiment with Block Parameter Values . . . . . . . . . . . .
Iteratively Adjust Block Parameter Value Between Simulation Runs
................................................
Tune Block Parameter Value During Simulation . . . . . . . . . . . . . .
Prepare for Parameter Tuning and Experimentation . . . . . . . . . . .
Interactively Tune Using Dashboard Blocks . . . . . . . . . . . . . . . . .
Which Block Parameters Are Tunable During Simulation? . . . . . . .
Why Did the Simulation Output Stay the Same? . . . . . . . . . . . . . .
Tunability Considerations and Limitations for Other Modeling Goals
................................................
40-31
40-31
40-32
40-33
40-34
40-34
40-35
Optimize, Estimate, and Sweep Block Parameter Values . . . . . . . .
Sweep Parameter Value and Inspect Simulation Results . . . . . . . .
Store Sweep Values in Simulink.SimulationInput Objects . . . . . . .
Capture and Visualize Simulation Results . . . . . . . . . . . . . . . . . . .
Improve Simulation Speed . . . . . . . . . . . . . . . . . . . . . . . . . . . . . .
Sweep Parameter Values to Test and Verify System . . . . . . . . . . . .
40-38
40-38
40-41
40-42
40-42
40-42
40-36
li
Estimate and Calibrate Model Parameters . . . . . . . . . . . . . . . . . .
Tune and Optimize PID and Controller Parameters . . . . . . . . . . . .
Control Block Parameter Data Types . . . . . . . . . . . . . . . . . . . . . . . .
Reduce Maintenance Effort with Data Type Inheritance . . . . . . . .
Techniques to Explicitly Specify Parameter Data Types . . . . . . . . .
Use the Model Data Editor for Batch Editing . . . . . . . . . . . . . . . .
Calculate Best-Precision Fixed-Point Scaling for Tunable Block
Parameters . . . . . . . . . . . . . . . . . . . . . . . . . . . . . . . . . . . . . . . .
Detect Numerical Accuracy Issues Due to Quantization and Overflow
................................................
Reuse Custom C Data Types for Parameter Data . . . . . . . . . . . . . .
Data Types of Mathematical Expressions . . . . . . . . . . . . . . . . . . .
Block Parameter Data Types in the Generated Code . . . . . . . . . . .
Specify Minimum and Maximum Values for Block Parameters . . .
Specify Parameter Value Ranges . . . . . . . . . . . . . . . . . . . . . . . . . .
Restrict Allowed Values for Block Parameters . . . . . . . . . . . . . . . .
Specify Range Information for Tunable Fixed-Point Parameters . .
Unexpected Errors or Warnings for Data with Greater Precision or
Range than double . . . . . . . . . . . . . . . . . . . . . . . . . . . . . . . . . .
Optimize Generated Code . . . . . . . . . . . . . . . . . . . . . . . . . . . . . . .
Switch Between Sets of Parameter Values During Simulation and
Code Execution . . . . . . . . . . . . . . . . . . . . . . . . . . . . . . . . . . . . . . .
41
Contents
40-44
40-44
40-45
40-45
40-46
40-49
40-49
40-49
40-50
40-52
40-52
40-53
40-54
40-54
40-55
40-56
Working with Lookup Tables
About Lookup Table Blocks . . . . . . . . . . . . . . . . . . . . . . . . . . . . . . . .
41-2
Anatomy of a Lookup Table . . . . . . . . . . . . . . . . . . . . . . . . . . . . . . . . .
41-4
Guidelines for Choosing a Lookup Table . . . . . . . . . . . . . . . . . . . . . .
Data Set Dimensionality . . . . . . . . . . . . . . . . . . . . . . . . . . . . . . . . .
Data Set Numeric and Data Types . . . . . . . . . . . . . . . . . . . . . . . . .
Data Accuracy and Smoothness . . . . . . . . . . . . . . . . . . . . . . . . . . .
Dynamics of Table Inputs . . . . . . . . . . . . . . . . . . . . . . . . . . . . . . . .
Efficiency of Performance . . . . . . . . . . . . . . . . . . . . . . . . . . . . . . . .
Summary of Lookup Table Block Features . . . . . . . . . . . . . . . . . . . .
41-5
41-5
41-5
41-5
41-5
41-6
41-6
Breakpoint and Table Size Features in Lookup Tables . . . . . . . . . . .
Tunable Size . . . . . . . . . . . . . . . . . . . . . . . . . . . . . . . . . . . . . . . . . .
Symbolic Dimensions . . . . . . . . . . . . . . . . . . . . . . . . . . . . . . . . . . .
Reusable Struct Data Types for Different Breakpoint and Table Array
Sizes . . . . . . . . . . . . . . . . . . . . . . . . . . . . . . . . . . . . . . . . . . . . .
41-8
41-8
41-8
Characteristics of Lookup Table Data . . . . . . . . . . . . . . . . . . . . . . .
Sizes of Breakpoint Data Sets and Table Data . . . . . . . . . . . . . . . .
Monotonicity of Breakpoint Data Sets . . . . . . . . . . . . . . . . . . . . . .
Formulation of Evenly Spaced Breakpoints . . . . . . . . . . . . . . . . . .
lii
40-43
40-43
41-9
41-12
41-12
41-13
41-13
Methods for Approximating Function Values . . . . . . . . . . . . . . . . .
About Approximating Function Values . . . . . . . . . . . . . . . . . . . . .
Interpolation Methods . . . . . . . . . . . . . . . . . . . . . . . . . . . . . . . . .
Extrapolation Methods . . . . . . . . . . . . . . . . . . . . . . . . . . . . . . . . .
Rounding Methods . . . . . . . . . . . . . . . . . . . . . . . . . . . . . . . . . . . .
Example Output for Lookup Methods . . . . . . . . . . . . . . . . . . . . . .
41-15
41-15
41-15
41-16
41-17
41-17
Use the Lookup Table Editor . . . . . . . . . . . . . . . . . . . . . . . . . . . . . .
Start the Lookup Table Editor . . . . . . . . . . . . . . . . . . . . . . . . . . . .
Edit Lookup Tables . . . . . . . . . . . . . . . . . . . . . . . . . . . . . . . . . . . .
Lookup Table Editor Limitations . . . . . . . . . . . . . . . . . . . . . . . . . .
41-19
41-20
41-21
41-22
Edit Lookup Table Data with Lookup Table Spreadsheet . . . . . . . .
Lookup Table Spreadsheet Data Type Support . . . . . . . . . . . . . . .
Create Simulink.LookupTable Objects . . . . . . . . . . . . . . . . . . . . . .
How to Open the Simulink.LookupTable Object Property Dialog Box
................................................
Create Table and Breakpoint Data . . . . . . . . . . . . . . . . . . . . . . . .
View Multidimensional Slices of Data . . . . . . . . . . . . . . . . . . . . . .
Edit Table and Breakpoint Data with MATLAB Expressions . . . . . .
Edit Table and Breakpoint Data . . . . . . . . . . . . . . . . . . . . . . . . . .
Enable Heatmap for Table Data . . . . . . . . . . . . . . . . . . . . . . . . . .
Overflow Handling . . . . . . . . . . . . . . . . . . . . . . . . . . . . . . . . . . . .
Data Validation . . . . . . . . . . . . . . . . . . . . . . . . . . . . . . . . . . . . . . .
Lookup Table Spreadsheet Tabular Interface Shortcuts . . . . . . . . .
41-23
41-25
41-26
Enter Breakpoints and Table Data . . . . . . . . . . . . . . . . . . . . . . . . . .
Enter Data in Block Parameter Dialog Box . . . . . . . . . . . . . . . . . .
Enter Data in Lookup Table Editor . . . . . . . . . . . . . . . . . . . . . . . .
Enter Data for Multiple Lookup Tables in Lookup Table Editor . . .
Enter Data Using Inports of Lookup Table Dynamic Block . . . . . . .
41-35
41-35
41-35
41-37
41-37
Import Lookup Table Data from MATLAB . . . . . . . . . . . . . . . . . . . .
Import Standard Format Lookup Table Data . . . . . . . . . . . . . . . . .
Propagate Standard Format Lookup Table Data . . . . . . . . . . . . . .
Import Nonstandard Format Lookup Table Data . . . . . . . . . . . . . .
Propagate Nonstandard Format Lookup Table Data . . . . . . . . . . .
41-39
41-39
41-40
41-40
41-42
Copy and Paste Lookup Table Data from Excel . . . . . . . . . . . . . . . .
41-45
Import Lookup Table Data from Excel Using readtable . . . . . . . . .
41-47
Visualize Data Through Plots . . . . . . . . . . . . . . . . . . . . . . . . . . . . . .
41-48
Generate Report of Lookup Table . . . . . . . . . . . . . . . . . . . . . . . . . .
41-51
Register Custom Lookup Table Blocks . . . . . . . . . . . . . . . . . . . . . .
41-52
Visualize Lookup Tables Visualized Through Lookup Table Control
....................................................
41-54
Create a Logarithm Lookup Table . . . . . . . . . . . . . . . . . . . . . . . . . .
41-56
Prelookup and Interpolation Blocks . . . . . . . . . . . . . . . . . . . . . . . .
41-58
41-26
41-26
41-28
41-28
41-29
41-31
41-32
41-32
41-33
liii
Optimize Generated Code for Lookup Table Blocks . . . . . . . . . . . .
Remove Code That Checks for Out-of-Range Inputs . . . . . . . . . . .
Optimize Breakpoint Spacing in Lookup Tables . . . . . . . . . . . . . . .
Reduce Data Copies for Lookup Table Blocks . . . . . . . . . . . . . . . .
Efficient Code for Row-Major Array Layout . . . . . . . . . . . . . . . . . .
41-59
41-59
41-60
41-60
41-61
Row-Major Algorithm in Existing Models Containing Lookup Table
Blocks . . . . . . . . . . . . . . . . . . . . . . . . . . . . . . . . . . . . . . . . . . . . . . .
41-62
Update Lookup Table Blocks to New Versions . . . . . . . . . . . . . . . .
Comparison of Blocks with Current Versions . . . . . . . . . . . . . . . . .
Compatibility of Models with Older Versions of Lookup Table Blocks
................................................
How to Update Your Model . . . . . . . . . . . . . . . . . . . . . . . . . . . . . .
What to Expect from the Model Advisor Check . . . . . . . . . . . . . . .
42
41-63
41-63
41-64
41-64
41-65
Working with Block Masks
Masking Fundamentals . . . . . . . . . . . . . . . . . . . . . . . . . . . . . . . . . . . .
Masking Terminology . . . . . . . . . . . . . . . . . . . . . . . . . . . . . . . . . . .
42-2
42-4
Create a Simple Mask . . . . . . . . . . . . . . . . . . . . . . . . . . . . . . . . . . . . .
42-6
Step 1: Open Mask Editor . . . . . . . . . . . . . . . . . . . . . . . . . . . . . . . .
42-6
Step 2: Define the Mask . . . . . . . . . . . . . . . . . . . . . . . . . . . . . . . . .
42-6
Step 3: Operate on Mask . . . . . . . . . . . . . . . . . . . . . . . . . . . . . . .
42-10
liv
Contents
Manage Existing Masks . . . . . . . . . . . . . . . . . . . . . . . . . . . . . . . . . .
Change a Block Mask . . . . . . . . . . . . . . . . . . . . . . . . . . . . . . . . . .
View Mask Parameters . . . . . . . . . . . . . . . . . . . . . . . . . . . . . . . . .
Look Under Block Mask . . . . . . . . . . . . . . . . . . . . . . . . . . . . . . . .
Remove Mask . . . . . . . . . . . . . . . . . . . . . . . . . . . . . . . . . . . . . . . .
42-11
42-11
42-11
42-11
42-11
Mask Callback Code . . . . . . . . . . . . . . . . . . . . . . . . . . . . . . . . . . . . .
Add Mask Code . . . . . . . . . . . . . . . . . . . . . . . . . . . . . . . . . . . . . .
Execute Drawing Command . . . . . . . . . . . . . . . . . . . . . . . . . . . . .
Execute Initialization Command . . . . . . . . . . . . . . . . . . . . . . . . . .
Execute Callback Code . . . . . . . . . . . . . . . . . . . . . . . . . . . . . . . . .
42-13
42-13
42-13
42-13
42-14
Draw Mask Icon . . . . . . . . . . . . . . . . . . . . . . . . . . . . . . . . . . . . . . . . .
Draw Static Icon . . . . . . . . . . . . . . . . . . . . . . . . . . . . . . . . . . . . . .
Draw Dynamic Icon . . . . . . . . . . . . . . . . . . . . . . . . . . . . . . . . . . .
42-16
42-16
42-17
Initialize Mask . . . . . . . . . . . . . . . . . . . . . . . . . . . . . . . . . . . . . . . . . .
Dialog Variables . . . . . . . . . . . . . . . . . . . . . . . . . . . . . . . . . . . . . .
Initialization Code . . . . . . . . . . . . . . . . . . . . . . . . . . . . . . . . . . . .
Mask Initialization Best Practices . . . . . . . . . . . . . . . . . . . . . . . . .
42-19
42-20
42-20
42-21
Promote Block Parameters on a Mask . . . . . . . . . . . . . . . . . . . . . . .
42-22
Control Masks Programmatically . . . . . . . . . . . . . . . . . . . . . . . . . . .
42-26
Pass Values to Blocks Under the Mask . . . . . . . . . . . . . . . . . . . . . .
Parameter Promotion . . . . . . . . . . . . . . . . . . . . . . . . . . . . . . . . . .
Mask Initialization . . . . . . . . . . . . . . . . . . . . . . . . . . . . . . . . . . . .
Referencing Block Parameters Using Variable Names . . . . . . . . . .
42-30
42-30
42-30
42-30
Mask Linked Blocks . . . . . . . . . . . . . . . . . . . . . . . . . . . . . . . . . . . . .
Guidelines for Mask Parameters . . . . . . . . . . . . . . . . . . . . . . . . . .
Mask Behavior for Masked, Linked Blocks . . . . . . . . . . . . . . . . . .
Mask a Linked Block . . . . . . . . . . . . . . . . . . . . . . . . . . . . . . . . . .
42-32
42-33
42-33
42-34
Dynamic Mask Dialog Box . . . . . . . . . . . . . . . . . . . . . . . . . . . . . . . .
Show Parameter . . . . . . . . . . . . . . . . . . . . . . . . . . . . . . . . . . . . . .
Enable Parameter . . . . . . . . . . . . . . . . . . . . . . . . . . . . . . . . . . . . .
Create Dynamic Mask Dialog Box . . . . . . . . . . . . . . . . . . . . . . . . .
Set Up Nested Masked Block Parameters . . . . . . . . . . . . . . . . . . .
42-35
42-35
42-35
42-35
42-37
Dynamic Masked Subsystem . . . . . . . . . . . . . . . . . . . . . . . . . . . . . .
42-38
Allow Library Block to Modify Its Contents . . . . . . . . . . . . . . . . . .
42-38
Create Self-Modifying Masks for Library Blocks . . . . . . . . . . . . . .
42-38
Passing Mask Parameter Values from Parent Subsystem to Child Block
................................................
42-40
Debug Masks That Use MATLAB Code . . . . . . . . . . . . . . . . . . . . . .
Code Written in Mask Editor . . . . . . . . . . . . . . . . . . . . . . . . . . . . .
Code Written Using MATLAB Editor/Debugger . . . . . . . . . . . . . . .
42-42
42-42
42-42
Introduction to System Mask . . . . . . . . . . . . . . . . . . . . . . . . . . . . . .
42-43
Create and Reference a Masked Model . . . . . . . . . . . . . . . . . . . . . .
Step 1: Define Mask Arguments . . . . . . . . . . . . . . . . . . . . . . . . . .
Step 2: Create Model Mask . . . . . . . . . . . . . . . . . . . . . . . . . . . . .
Step 3: View System Mask Parameters . . . . . . . . . . . . . . . . . . . . .
Step 4: Reference Masked Model . . . . . . . . . . . . . . . . . . . . . . . . .
42-44
42-44
42-44
42-45
42-46
Control System Mask Programmatically . . . . . . . . . . . . . . . . . . . . .
42-48
Handling Large Number of Mask Parameters . . . . . . . . . . . . . . . .
42-51
Customize Tables for Masked Blocks . . . . . . . . . . . . . . . . . . . . . . . .
Adding a Custom Table Parameter . . . . . . . . . . . . . . . . . . . . . . . .
42-52
42-52
Control Custom Table Programmatically . . . . . . . . . . . . . . . . . . . .
42-54
Add Images in Masks . . . . . . . . . . . . . . . . . . . . . . . . . . . . . . . . . . . .
Store Mask Images Programmatically . . . . . . . . . . . . . . . . . . . . . .
42-57
42-57
Create Hierarchical List in Mask Dialog . . . . . . . . . . . . . . . . . . . . .
42-58
Validating Mask Parameters Using Constraints . . . . . . . . . . . . . . .
Create and Associate a Constraint . . . . . . . . . . . . . . . . . . . . . . . .
Create a Cross-Parameter Constraint . . . . . . . . . . . . . . . . . . . . . .
Rule Attributes . . . . . . . . . . . . . . . . . . . . . . . . . . . . . . . . . . . . . . .
42-59
42-59
42-61
42-62
Custom Constraint for Mask Parameter . . . . . . . . . . . . . . . . . . . . .
42-64
lv
43
Share Parameter Constraints Across Multiple Block Masks . . . . .
42-68
Control Constraints Programmatically . . . . . . . . . . . . . . . . . . . . . .
42-73
Define Measurement Units for Masked Blocks . . . . . . . . . . . . . . . .
42-74
Masking Example Models . . . . . . . . . . . . . . . . . . . . . . . . . . . . . . . . .
42-75
Create a Custom Table in the Mask Dialog . . . . . . . . . . . . . . . . . . .
42-77
Create a Block Mask Icon . . . . . . . . . . . . . . . . . . . . . . . . . . . . . . . . .
42-80
Promote Block Parameters on a Mask . . . . . . . . . . . . . . . . . . . . . . .
42-82
Mask a Variant Subsystem . . . . . . . . . . . . . . . . . . . . . . . . . . . . . . . .
42-86
Tune Mask Popup Parameters by Referencing an External
Enumeration File . . . . . . . . . . . . . . . . . . . . . . . . . . . . . . . . . . . . . .
42-88
Visualize and Edit N-Dimensional Data Using Mask Lookup Table
Control . . . . . . . . . . . . . . . . . . . . . . . . . . . . . . . . . . . . . . . . . . . . . .
42-96
Validate Input and Output Port Signals Using Port Constraints
42-107
Create and Edit Masked Block Icon Using Graphical Icon Editor
...................................................
Edit the Properties of Block Mask Icon and Its Elements . . . . . . .
Add Dynamic Behavior to Masked Icons . . . . . . . . . . . . . . . . . . .
Create Block Mask Icon . . . . . . . . . . . . . . . . . . . . . . . . . . . . . . .
42-110
42-110
42-115
42-117
Creating Custom Blocks
Types of Custom Blocks . . . . . . . . . . . . . . . . . . . . . . . . . . . . . . . . . . .
MATLAB Function Blocks . . . . . . . . . . . . . . . . . . . . . . . . . . . . . . . .
MATLAB System Blocks . . . . . . . . . . . . . . . . . . . . . . . . . . . . . . . . .
Subsystem Blocks . . . . . . . . . . . . . . . . . . . . . . . . . . . . . . . . . . . . . .
C Caller Block . . . . . . . . . . . . . . . . . . . . . . . . . . . . . . . . . . . . . . . .
C Function Block . . . . . . . . . . . . . . . . . . . . . . . . . . . . . . . . . . . . . .
S-Function Blocks . . . . . . . . . . . . . . . . . . . . . . . . . . . . . . . . . . . . . .
Masked Blocks . . . . . . . . . . . . . . . . . . . . . . . . . . . . . . . . . . . . . . . .
43-2
43-2
43-2
43-2
43-3
43-3
43-3
43-4
Comparison of Custom Block Functionality . . . . . . . . . . . . . . . . . . .
43-5
Model State Behavior . . . . . . . . . . . . . . . . . . . . . . . . . . . . . . . . . . .
43-6
Simulation Performance . . . . . . . . . . . . . . . . . . . . . . . . . . . . . . . . .
43-6
Code Generation . . . . . . . . . . . . . . . . . . . . . . . . . . . . . . . . . . . . . . . 43-8
Multiple Input and Output Ports . . . . . . . . . . . . . . . . . . . . . . . . . . .
43-9
Speed of Updating the Simulink Diagram . . . . . . . . . . . . . . . . . . . .
43-9
Callback Methods . . . . . . . . . . . . . . . . . . . . . . . . . . . . . . . . . . . . .
43-10
Comparing MATLAB S-Functions to MATLAB Functions for Code
Generation . . . . . . . . . . . . . . . . . . . . . . . . . . . . . . . . . . . . . . . .
43-10
Expanding Custom Block Functionality . . . . . . . . . . . . . . . . . . . . .
43-11
lvi
Contents
Design and Create a Custom Block . . . . . . . . . . . . . . . . . . . . . . . . .
How to Design a Custom Block . . . . . . . . . . . . . . . . . . . . . . . . . . .
Defining Custom Block Behavior . . . . . . . . . . . . . . . . . . . . . . . . . .
Deciding on a Custom Block Type . . . . . . . . . . . . . . . . . . . . . . . . .
Placing Custom Blocks in a Library . . . . . . . . . . . . . . . . . . . . . . . .
Adding a User Interface to a Custom Block . . . . . . . . . . . . . . . . . .
Adding Block Functionality Using Block Callbacks . . . . . . . . . . . .
43-12
43-12
43-13
43-14
43-17
43-19
43-24
Integrate Python GPS Text Message Parsing Algorithms in Simulink
....................................................
43-28
44
Working with Block Libraries
Create Custom Library . . . . . . . . . . . . . . . . . . . . . . . . . . . . . . . . . . . .
Data Dictionary for Custom Libraries . . . . . . . . . . . . . . . . . . . . . . .
Blocks for Custom Libraries . . . . . . . . . . . . . . . . . . . . . . . . . . . . . .
Annotations in Custom Libraries . . . . . . . . . . . . . . . . . . . . . . . . . . .
Lock and Unlock Libraries . . . . . . . . . . . . . . . . . . . . . . . . . . . . . . .
Prevent Disabling of Library Links . . . . . . . . . . . . . . . . . . . . . . . . .
44-2
44-3
44-3
44-5
44-6
44-6
Add Libraries to Library Browser . . . . . . . . . . . . . . . . . . . . . . . . . . . .
44-8
Add Library to Library Browser . . . . . . . . . . . . . . . . . . . . . . . . . . .
44-8
Add Sublibrary to Library Browser . . . . . . . . . . . . . . . . . . . . . . . . .
44-9
Specify Library Order in Library List . . . . . . . . . . . . . . . . . . . . . .
44-11
Linked Blocks . . . . . . . . . . . . . . . . . . . . . . . . . . . . . . . . . . . . . . . . . .
Rules for Linked Blocks . . . . . . . . . . . . . . . . . . . . . . . . . . . . . . . .
Linked Block Terminology . . . . . . . . . . . . . . . . . . . . . . . . . . . . . . .
44-12
44-13
44-13
Parameterized Links and Self-Modifiable Linked Subsystems . . .
Parameterized Links . . . . . . . . . . . . . . . . . . . . . . . . . . . . . . . . . . .
Self-Modifiable Linked Subsystems . . . . . . . . . . . . . . . . . . . . . . . .
44-15
44-15
44-18
Create a Self-Modifiable Library Block . . . . . . . . . . . . . . . . . . . . . .
44-19
Display Library Links . . . . . . . . . . . . . . . . . . . . . . . . . . . . . . . . . . . .
44-20
Disable or Break Links to Library Blocks . . . . . . . . . . . . . . . . . . . .
Break Links . . . . . . . . . . . . . . . . . . . . . . . . . . . . . . . . . . . . . . . . .
44-22
44-22
Lock Links to Blocks in a Library . . . . . . . . . . . . . . . . . . . . . . . . . . .
Rules for Locked Links . . . . . . . . . . . . . . . . . . . . . . . . . . . . . . . . .
44-24
44-24
Restore Disabled Links . . . . . . . . . . . . . . . . . . . . . . . . . . . . . . . . . . .
Restore Disabled Links Individually . . . . . . . . . . . . . . . . . . . . . . .
Restore Disabled Links Hierarchically . . . . . . . . . . . . . . . . . . . . .
44-26
44-26
44-27
Restore Parameterized Links . . . . . . . . . . . . . . . . . . . . . . . . . . . . . .
44-30
Fix Unresolved Library Links . . . . . . . . . . . . . . . . . . . . . . . . . . . . . .
Install Missing Product . . . . . . . . . . . . . . . . . . . . . . . . . . . . . . . . .
44-32
44-32
lvii
45
Resolve Path to Source Block . . . . . . . . . . . . . . . . . . . . . . . . . . . .
Specify Unresolved Block Details for Custom Libraries . . . . . . . . .
44-32
44-33
Control Linked Block Programmatically . . . . . . . . . . . . . . . . . . . . .
Linked Block Information . . . . . . . . . . . . . . . . . . . . . . . . . . . . . . .
Lock Linked Blocks . . . . . . . . . . . . . . . . . . . . . . . . . . . . . . . . . . . .
Link Status . . . . . . . . . . . . . . . . . . . . . . . . . . . . . . . . . . . . . . . . . .
44-34
44-34
44-34
44-34
Maintain Compatibility of Library Blocks Using Forwarding Tables
....................................................
Forwarding Table Entry for a Renamed Block . . . . . . . . . . . . . . . .
Move Block from One Library to Another . . . . . . . . . . . . . . . . . . .
Add or Remove Parameters from the Block . . . . . . . . . . . . . . . . . .
Split Block Functionality . . . . . . . . . . . . . . . . . . . . . . . . . . . . . . . .
Create Mask Parameter Aliases . . . . . . . . . . . . . . . . . . . . . . . . . .
44-37
44-37
44-38
44-39
44-42
44-42
Integrating Custom C/C++ Code
Debug Custom C/C++ Code . . . . . . . . . . . . . . . . . . . . . . . . . . . . . . . .
In-Process and Out-of-Process Simulation . . . . . . . . . . . . . . . . . . . .
46
47
Integrate C Code in Simulink Models
Integrate C Code Using C Caller Blocks . . . . . . . . . . . . . . . . . . . . . .
Specify Source Code and Dependencies . . . . . . . . . . . . . . . . . . . . .
N-D Array Handling . . . . . . . . . . . . . . . . . . . . . . . . . . . . . . . . . . . .
Call C Caller Block and Specify Ports . . . . . . . . . . . . . . . . . . . . . . .
Map C Function Arguments to Simulink Ports . . . . . . . . . . . . . . . . .
Create a FunctionPortSpecification Object and Edit C Caller Block
Properties . . . . . . . . . . . . . . . . . . . . . . . . . . . . . . . . . . . . . . . .
Create a Custom C Caller Library . . . . . . . . . . . . . . . . . . . . . . . . .
Debug Custom Code . . . . . . . . . . . . . . . . . . . . . . . . . . . . . . . . . . .
Generate Code from Model . . . . . . . . . . . . . . . . . . . . . . . . . . . . . .
Limitations . . . . . . . . . . . . . . . . . . . . . . . . . . . . . . . . . . . . . . . . . .
46-10
46-10
46-11
46-11
46-11
Use C Caller Block with Conditional Execution . . . . . . . . . . . . . . .
46-13
Contents
46-2
46-2
46-4
46-5
46-5
Integrate Algorithms Using C Function Blocks
Integrate External C/C++ Code into Simulink Using C Function
Blocks . . . . . . . . . . . . . . . . . . . . . . . . . . . . . . . . . . . . . . . . . . . . . . . .
Write External Source Files . . . . . . . . . . . . . . . . . . . . . . . . . . . . . .
Enter the External Code Into Simulink . . . . . . . . . . . . . . . . . . . . . .
lviii
45-2
45-4
47-2
47-2
47-3
Specify Simulation or Code Generation Code . . . . . . . . . . . . . . . . .
Specify Declaration for Target-Specific Function for Code Generation
.................................................
47-5
47-6
Interface with C++ Classes Using C Function Block . . . . . . . . . . . .
Create Source Code Files . . . . . . . . . . . . . . . . . . . . . . . . . . . . . . . .
Configure the C Function Block . . . . . . . . . . . . . . . . . . . . . . . . . . .
Limitations . . . . . . . . . . . . . . . . . . . . . . . . . . . . . . . . . . . . . . . . . .
47-7
47-7
47-8
47-10
Modify States of a C Function Block Using Persistent Symbols . .
47-12
Change Values of Signals Using C Function Block and Buses . . . .
47-14
Access Elements of a Matrix Using Output Code in a C Function
Block . . . . . . . . . . . . . . . . . . . . . . . . . . . . . . . . . . . . . . . . . . . . . . . .
47-16
Use External Functions with Matrix Input in a C Function Block
....................................................
47-18
Define an Alias Type in a C Function Block . . . . . . . . . . . . . . . . . . .
47-21
Use Enumerated Data in a C Function Block . . . . . . . . . . . . . . . . .
47-23
Use Inherited Sizes in a C Function Block . . . . . . . . . . . . . . . . . . .
47-25
Call a Legacy Lookup Table Function Using C Caller block . . . . . .
47-27
Start and Terminate Actions Within a C Function Block . . . . . . . .
47-29
Call C++ Class Methods Using a C-style Wrapper Function From a C
Function Block . . . . . . . . . . . . . . . . . . . . . . . . . . . . . . . . . . . . . . . .
47-31
48
Call C++ Class Methods Directly From a C Function Block . . . . .
47-33
Call Legacy Lookup Table Functions Using C Function Block . . . .
47-34
Use C Function Block Within For Each Subsystem . . . . . . . . . . . . .
47-36
Simulink Code Importer
Import Custom Code Using the Simulink Code Importer Wizard
.....................................................
48-2
lix
49
Using the MATLAB Function Block
Implement MATLAB Functions in Simulink with MATLAB Function
Blocks . . . . . . . . . . . . . . . . . . . . . . . . . . . . . . . . . . . . . . . . . . . . . . . .
Calculate Mean and Standard Deviation with a MATLAB Function
Block . . . . . . . . . . . . . . . . . . . . . . . . . . . . . . . . . . . . . . . . . . . . .
Program the MATLAB Function Block . . . . . . . . . . . . . . . . . . . . . . .
Check Properties for MATLAB Function Block Variables . . . . . . . . .
Build the Function . . . . . . . . . . . . . . . . . . . . . . . . . . . . . . . . . . . . .
Prepare the Block for Code Generation . . . . . . . . . . . . . . . . . . . . . .
49-3
49-3
49-5
49-6
49-6
Configure MATLAB Function Blocks Programmatically . . . . . . . . . .
Call MATLAB Function Objects . . . . . . . . . . . . . . . . . . . . . . . . . . . .
Programmatically Configure Block Properties . . . . . . . . . . . . . . . . .
Access Block Inputs, Outputs, and Properties . . . . . . . . . . . . . . . . .
Programmatically Access MATLAB Function Reports . . . . . . . . . . .
49-7
49-7
49-7
49-7
49-8
Code Generation Readiness Tool . . . . . . . . . . . . . . . . . . . . . . . . . . .
Issues Tab . . . . . . . . . . . . . . . . . . . . . . . . . . . . . . . . . . . . . . . . . .
Files Tab . . . . . . . . . . . . . . . . . . . . . . . . . . . . . . . . . . . . . . . . . . .
49-10
49-10
49-11
Check Code Using the Code Generation Readiness Tool . . . . . . . .
Run Code Generation Readiness Tool at the Command Line . . . . .
Run the Code Generation Readiness Tool From the Current Folder
Browser . . . . . . . . . . . . . . . . . . . . . . . . . . . . . . . . . . . . . . . . . .
49-13
49-13
Debug MATLAB Function Blocks . . . . . . . . . . . . . . . . . . . . . . . . . . .
Debug an Example Function . . . . . . . . . . . . . . . . . . . . . . . . . . . . .
Set Conditions on Breakpoints . . . . . . . . . . . . . . . . . . . . . . . . . . .
Watch Function Variables During Simulation . . . . . . . . . . . . . . . .
Check for Data Range Violations . . . . . . . . . . . . . . . . . . . . . . . . . .
Debug MATLAB Function Blocks in Initialize Function and Terminate
Function Blocks . . . . . . . . . . . . . . . . . . . . . . . . . . . . . . . . . . . .
Prevent Algebraic Loop Errors in MATLAB Function, Chart, and
Truth Table Blocks . . . . . . . . . . . . . . . . . . . . . . . . . . . . . . . . . . . . .
lx
Contents
49-3
49-13
49-14
49-14
49-16
49-17
49-19
49-19
49-21
Manage Function Call Outputs of a MATLAB Function Block . . . .
Create Function Call Outputs . . . . . . . . . . . . . . . . . . . . . . . . . . . .
Enable a Function-Call Subsystem with a MATLAB Function Block
................................................
Considerations When Triggering Function-Call Subsystems . . . . .
Set Function Call Output Properties . . . . . . . . . . . . . . . . . . . . . . .
49-23
49-23
Manage the Input Trigger of a MATLAB Function Block . . . . . . . .
Create an Input Trigger . . . . . . . . . . . . . . . . . . . . . . . . . . . . . . . .
Enable a MATLAB Function Block with an Input Trigger . . . . . . . .
Set Input Trigger Properties . . . . . . . . . . . . . . . . . . . . . . . . . . . . .
49-27
49-27
49-27
49-28
Create and Define MATLAB Function Block Variables . . . . . . . . . .
Create and Delete MATLAB Function Block Variables . . . . . . . . . .
Set General Variable Properties . . . . . . . . . . . . . . . . . . . . . . . . . .
Set Limit Range Properties . . . . . . . . . . . . . . . . . . . . . . . . . . . . . .
49-31
49-31
49-31
49-34
49-23
49-24
49-25
Set Description Properties . . . . . . . . . . . . . . . . . . . . . . . . . . . . . .
49-34
Specify MATLAB Function Block Properties . . . . . . . . . . . . . . . . . .
MATLAB Function Block Properties . . . . . . . . . . . . . . . . . . . . . . .
Fixed-Point Properties . . . . . . . . . . . . . . . . . . . . . . . . . . . . . . . . .
Description and Document Link Properties . . . . . . . . . . . . . . . . . .
Programmatically Specify Block Properties . . . . . . . . . . . . . . . . . .
49-36
49-36
49-37
49-38
49-39
MATLAB Function Reports . . . . . . . . . . . . . . . . . . . . . . . . . . . . . . . .
Open a MATLAB Function Report . . . . . . . . . . . . . . . . . . . . . . . . .
Analyze MATLAB Source Code . . . . . . . . . . . . . . . . . . . . . . . . . . .
View Error and Warning Messages . . . . . . . . . . . . . . . . . . . . . . . .
View MATLAB Variables . . . . . . . . . . . . . . . . . . . . . . . . . . . . . . . .
Report Limitations . . . . . . . . . . . . . . . . . . . . . . . . . . . . . . . . . . . .
49-40
49-40
49-40
49-41
49-41
49-43
Define and Modify Variable Data Types . . . . . . . . . . . . . . . . . . . . . .
Specify Variable Data Types . . . . . . . . . . . . . . . . . . . . . . . . . . . . .
Inheriting Data Types . . . . . . . . . . . . . . . . . . . . . . . . . . . . . . . . . .
Built-In Data Types . . . . . . . . . . . . . . . . . . . . . . . . . . . . . . . . . . . .
Fixed-Point Designer Data Type Properties . . . . . . . . . . . . . . . . . .
Specify Data Types with Expressions . . . . . . . . . . . . . . . . . . . . . .
49-44
49-44
49-45
49-45
49-46
49-50
Specify Size of MATLAB Function Block Variables . . . . . . . . . . . . .
Inherit Size from Simulink . . . . . . . . . . . . . . . . . . . . . . . . . . . . . .
Customize Data Sizes . . . . . . . . . . . . . . . . . . . . . . . . . . . . . . . . . .
49-52
49-52
49-52
Configure MATLAB Function Block Parameter Variables . . . . . . .
Control Parameter Variables with Masks . . . . . . . . . . . . . . . . . . . .
Control Parameter Variables in Workspaces . . . . . . . . . . . . . . . . .
49-54
49-54
49-55
Resolve Signal Objects for Output Variables . . . . . . . . . . . . . . . . . .
Implicit Signal Resolution . . . . . . . . . . . . . . . . . . . . . . . . . . . . . . .
Eliminating Warnings for Implicit Signal Resolution in the Model
................................................
Disabling Implicit Signal Resolution for a MATLAB Function Block
................................................
Forcing Explicit Signal Resolution for an Output Signal . . . . . . . .
49-57
49-57
49-57
49-57
Types of Structures in MATLAB Function Blocks . . . . . . . . . . . . . .
49-59
Attach Bus Signals to MATLAB Function Blocks . . . . . . . . . . . . . .
Structures in a MATLAB Function Block . . . . . . . . . . . . . . . . . . . .
Structure Definitions in Example . . . . . . . . . . . . . . . . . . . . . . . . .
Bus Objects Define Structure Inputs and Outputs . . . . . . . . . . . . .
Write Buses From Data Store Memory to a MATLAB Function Block
................................................
49-60
49-60
49-60
49-61
How Structure Inputs and Outputs Interface with Bus Signals . .
Working with Virtual and Nonvirtual Buses . . . . . . . . . . . . . . . . . .
49-65
49-65
Rules for Defining Structures in MATLAB Function Blocks . . . . .
49-66
Index Substructures and Fields . . . . . . . . . . . . . . . . . . . . . . . . . . . .
49-67
49-57
49-62
lxi
Create Structures in MATLAB Function Blocks . . . . . . . . . . . . . . .
Use Nonvirtual Buses with MATLAB Function Blocks . . . . . . . . . .
49-68
49-69
Assign Values to Structures and Fields . . . . . . . . . . . . . . . . . . . . . .
49-71
Initialize a Matrix Using a Nontunable Structure Parameter . . . .
49-72
Define and Use Structure Parameters . . . . . . . . . . . . . . . . . . . . . . .
Defining Structure Parameters . . . . . . . . . . . . . . . . . . . . . . . . . . .
FIMATH Properties of Nontunable Structure Parameters . . . . . . .
49-74
49-74
49-74
Limitations of Structures and Buses in MATLAB Function Blocks
....................................................
49-75
Control Support for Variable-Size Arrays in a MATLAB Function
Block . . . . . . . . . . . . . . . . . . . . . . . . . . . . . . . . . . . . . . . . . . . . . . . .
49-76
Declare Variable-Size MATLAB Function Block Variables . . . . . . .
Output Variables . . . . . . . . . . . . . . . . . . . . . . . . . . . . . . . . . . . . . .
Other Scope Types . . . . . . . . . . . . . . . . . . . . . . . . . . . . . . . . . . . .
Use a Variable-Size Signal in a Filtering Algorithm . . . . . . . . . . . .
49-77
49-77
49-77
49-77
Control Memory Allocation for Variable-Size Arrays in a MATLAB
Function Block . . . . . . . . . . . . . . . . . . . . . . . . . . . . . . . . . . . . . . . .
Provide Upper Bounds for Variable-Size Arrays . . . . . . . . . . . . . . .
Disable Dynamic Memory Allocation for MATLAB Function Blocks
................................................
Modify the Dynamic Memory Allocation Threshold . . . . . . . . . . . .
lxii
Contents
49-83
49-83
49-83
49-83
Use Dynamic Memory Allocation for Variable-Size Arrays in a
MATLAB Function Block . . . . . . . . . . . . . . . . . . . . . . . . . . . . . . . .
Create Model . . . . . . . . . . . . . . . . . . . . . . . . . . . . . . . . . . . . . . . .
Configure Model for Dynamic Memory Allocation . . . . . . . . . . . . .
Simulate Model Using Dynamic Memory Allocation . . . . . . . . . . .
Use Dynamic Memory Allocation for Bounded Arrays . . . . . . . . . .
Generate C Code That Uses Dynamic Memory Allocation . . . . . . .
49-85
49-85
49-85
49-86
49-86
49-87
Code Generation for Enumerations . . . . . . . . . . . . . . . . . . . . . . . . .
Define Enumerations for MATLAB Function Blocks . . . . . . . . . . . .
Allowed Operations on Enumerations . . . . . . . . . . . . . . . . . . . . . .
MATLAB Toolbox Functions That Support Enumerations . . . . . . . .
49-88
49-88
49-89
49-90
Add Enumerated Inputs, Outputs, and Parameters to a MATLAB
Function Block . . . . . . . . . . . . . . . . . . . . . . . . . . . . . . . . . . . . . . . .
49-92
Use Enumerations to Control an LED Display . . . . . . . . . . . . . . . . .
Enumerations in a MATLAB Function Block . . . . . . . . . . . . . . . . .
Enumeration Class Definitions . . . . . . . . . . . . . . . . . . . . . . . . . . .
MATLAB Function Block Function . . . . . . . . . . . . . . . . . . . . . . . .
Simulation . . . . . . . . . . . . . . . . . . . . . . . . . . . . . . . . . . . . . . . . . .
49-93
49-93
49-93
49-94
49-94
Share Data Globally . . . . . . . . . . . . . . . . . . . . . . . . . . . . . . . . . . . . . .
When Do You Need to Use Global Data? . . . . . . . . . . . . . . . . . . . .
Using Global Data with the MATLAB Function Block . . . . . . . . . . .
Choosing How to Store Global Data . . . . . . . . . . . . . . . . . . . . . . .
49-95
49-95
49-95
49-96
Storing Data Using Data Store Memory Blocks . . . . . . . . . . . . . . .
Storing Data Using Simulink.Signal Objects . . . . . . . . . . . . . . . . .
Using Data Store Diagnostics to Detect Memory Access Issues . . .
Limitations of Using Shared Data in MATLAB Function Blocks . . .
50
49-96
49-97
49-99
49-99
Initialize Persistent Variables in MATLAB Functions . . . . . . . . . .
MATLAB Function Block with No Direct Feedthrough . . . . . . . . .
State Control Block in Synchronous Mode . . . . . . . . . . . . . . . . .
Stateflow Chart Implementing Moore Semantics . . . . . . . . . . . .
49-100
49-101
49-102
49-103
Run Simulations and Generate Code with Masked Library
Subsystems Containing MATLAB Function Blocks . . . . . . . . . .
49-106
Include MATLAB Code as Comments in Generated Code . . . . . .
How to Include MATLAB Code as Comments in the Generated Code
...............................................
Location of Comments in Generated Code . . . . . . . . . . . . . . . . .
Including MATLAB user comments in Generated Code . . . . . . . .
Limitations of MATLAB Source Code as Comments . . . . . . . . . . .
49-109
Integrate C Code by Using the MATLAB Function Block . . . . . . .
Call C Code from a Simulink Model . . . . . . . . . . . . . . . . . . . . . .
Use coder.ceval in an Example MATLAB Function Block . . . . . . .
Control Imported Bus and Enumeration Type Definitions . . . . . .
49-113
49-113
49-113
49-116
Control Run-Time Checks . . . . . . . . . . . . . . . . . . . . . . . . . . . . . . . .
Types of Run-Time Checks . . . . . . . . . . . . . . . . . . . . . . . . . . . . .
When to Disable Run-Time Checks . . . . . . . . . . . . . . . . . . . . . . .
How to Disable Run-Time Checks . . . . . . . . . . . . . . . . . . . . . . . .
49-117
49-117
49-117
49-117
Call MATLAB Function Files in MATLAB Function Blocks . . . . .
49-119
Interface with Row-Major Data in MATLAB Function Block . . . .
Row-Major Layout in Simulation and Code Generation . . . . . . . .
Array Layout Conversions . . . . . . . . . . . . . . . . . . . . . . . . . . . . . .
Array Layout and Algorithmic Efficiency . . . . . . . . . . . . . . . . . . .
Row-Major Layout for N-Dimensional Arrays . . . . . . . . . . . . . . .
Specify Array Layout in External Function Calls . . . . . . . . . . . . .
49-123
49-123
49-123
49-123
49-124
49-126
Code and Integration Limitations for MATLAB Function Blocks
Use Supported Functions . . . . . . . . . . . . . . . . . . . . . . . . . . . . . .
Prepare Variables for Code Generation . . . . . . . . . . . . . . . . . . . .
Use Nondirect Feedthrough in a MATLAB Function Block . . . . . .
49-128
49-128
49-128
49-129
49-109
49-109
49-111
49-112
System Objects in Simulink
MATLAB System Block . . . . . . . . . . . . . . . . . . . . . . . . . . . . . . . . . . . .
Why Use the MATLAB System Block? . . . . . . . . . . . . . . . . . . . . . . .
Choosing the Right Block Type . . . . . . . . . . . . . . . . . . . . . . . . . . . .
System Objects . . . . . . . . . . . . . . . . . . . . . . . . . . . . . . . . . . . . . . . .
Interpreted Execution or Code Generation . . . . . . . . . . . . . . . . . . .
50-3
50-3
50-3
50-3
50-4
lxiii
Default Input Signal Attributes . . . . . . . . . . . . . . . . . . . . . . . . . . . .
MATLAB System Block Limitations . . . . . . . . . . . . . . . . . . . . . . . . .
MATLAB System and System Objects Examples . . . . . . . . . . . . . . .
50-4
50-4
50-5
Implement a MATLAB System Block . . . . . . . . . . . . . . . . . . . . . . . . .
Understanding the MATLAB System Block . . . . . . . . . . . . . . . . . . .
50-7
50-7
Change Blocks Implemented with System Objects . . . . . . . . . . . . . .
50-9
Call Simulink Functions from MATLAB System Block . . . . . . . . . .
50-10
Create a Simulink Function Block . . . . . . . . . . . . . . . . . . . . . . . . .
50-10
Create a MATLAB System Block and Define System Object . . . . . .
50-10
Call a Simulink Function in a Subsystem from a MATLAB System Block
................................................
50-11
Call Simulink Functions from a MATLAB System Block . . . . . . . . .
50-12
Specify Sample Time for MATLAB System Block . . . . . . . . . . . . . .
Types of Sample Time for MATLAB System Block . . . . . . . . . . . . .
50-13
50-13
Change Block Icon and Port Labels . . . . . . . . . . . . . . . . . . . . . . . . .
Modify MATLAB System Block Dialog . . . . . . . . . . . . . . . . . . . . . .
Change the MATLAB System Block Icon to an Image . . . . . . . . . .
50-14
50-14
50-14
Nonvirtual Buses and MATLAB System Block . . . . . . . . . . . . . . . .
50-16
Use System Objects in Feedback Loops . . . . . . . . . . . . . . . . . . . . . .
50-17
Simulation Modes . . . . . . . . . . . . . . . . . . . . . . . . . . . . . . . . . . . . . . .
Interpreted Execution vs. Code Generation . . . . . . . . . . . . . . . . . .
Simulation Using Code Generation . . . . . . . . . . . . . . . . . . . . . . . .
50-18
50-18
50-19
Mapping System Object Code to MATLAB System Block Dialog Box
....................................................
50-20
System Object to Block Dialog Box Default Mapping . . . . . . . . . . .
50-20
System Object to Block Dialog Box Custom Mapping . . . . . . . . . .
50-21
lxiv
Contents
Considerations for Using System Objects in Simulink . . . . . . . . . .
Variable-Size Signals . . . . . . . . . . . . . . . . . . . . . . . . . . . . . . . . . .
Tunable Parameters . . . . . . . . . . . . . . . . . . . . . . . . . . . . . . . . . . .
System Objects as Properties . . . . . . . . . . . . . . . . . . . . . . . . . . . .
Default Property Values . . . . . . . . . . . . . . . . . . . . . . . . . . . . . . . .
System Objects in For Each Subsystems . . . . . . . . . . . . . . . . . . . .
Input Validation . . . . . . . . . . . . . . . . . . . . . . . . . . . . . . . . . . . . . .
50-24
50-24
50-24
50-24
50-25
50-25
50-25
Simulink Engine Interaction with System Object Methods . . . . . .
Simulink Engine Phases Mapped to System Object Methods . . . . .
50-26
50-26
Add and Implement Propagation Methods . . . . . . . . . . . . . . . . . . .
When to Use Propagation Methods . . . . . . . . . . . . . . . . . . . . . . . .
Implement Propagation Methods . . . . . . . . . . . . . . . . . . . . . . . . .
50-29
50-29
50-29
Share Data with Other Blocks . . . . . . . . . . . . . . . . . . . . . . . . . . . . .
Data Sharing with the MATLAB System Block . . . . . . . . . . . . . . . .
Choose How to Store Shared Data . . . . . . . . . . . . . . . . . . . . . . . .
50-31
50-31
50-32
How to Use Data Store Memory Blocks for the MATLAB System Block
................................................
50-32
How to Set Up Simulink.Signal Objects . . . . . . . . . . . . . . . . . . . .
50-34
Using Data Store Diagnostics to Detect Memory Access Issues . . .
50-36
Limitations of Using Shared Data in MATLAB System Blocks . . . .
50-36
Use Shared Data with P-Coded System Objects . . . . . . . . . . . . . . .
50-36
Troubleshoot System Objects in Simulink . . . . . . . . . . . . . . . . . . . .
Class Not Found . . . . . . . . . . . . . . . . . . . . . . . . . . . . . . . . . . . . . .
Error Invoking Object Method . . . . . . . . . . . . . . . . . . . . . . . . . . .
Performance . . . . . . . . . . . . . . . . . . . . . . . . . . . . . . . . . . . . . . . . .
50-38
50-38
50-38
50-38
Customize MATLAB System Block Dialog . . . . . . . . . . . . . . . . . . . .
50-40
Break Algebraic Loops . . . . . . . . . . . . . . . . . . . . . . . . . . . . . . . . . . .
50-44
Customize MATLAB System Block Appearance . . . . . . . . . . . . . . .
50-47
Implement a Simple Algorithm . . . . . . . . . . . . . . . . . . . . . . . . . . . .
50-50
Specify Output Characteristics of MATLAB System Block . . . . . . .
50-53
Customize System Block Appearance . . . . . . . . . . . . . . . . . . . . . . .
Specify Input and Output Names . . . . . . . . . . . . . . . . . . . . . . . . .
Add Text to Block Icon . . . . . . . . . . . . . . . . . . . . . . . . . . . . . . . . .
Add Image to Block Icon . . . . . . . . . . . . . . . . . . . . . . . . . . . . . . . .
50-56
50-56
50-57
50-58
Customize System Object Dialog Box Using Mask Editor . . . . . . .
Build System Object Dialog Box Using Mask Editor . . . . . . . . . . .
50-60
50-60
Customize System Block Dialog Box Using System object . . . . . .
Define Block Dialog Tabs, Sections, and Order of Properties . . . . .
Define Property Sections . . . . . . . . . . . . . . . . . . . . . . . . . . . . . . .
Add Header Description . . . . . . . . . . . . . . . . . . . . . . . . . . . . . . . .
Control Simulation Type in MATLAB System Block . . . . . . . . . . . .
Add Custom Button to MATLAB System Block . . . . . . . . . . . . . . . .
50-71
50-71
50-74
50-76
50-77
50-78
Specify Output . . . . . . . . . . . . . . . . . . . . . . . . . . . . . . . . . . . . . . . . . .
Set Output Size . . . . . . . . . . . . . . . . . . . . . . . . . . . . . . . . . . . . . .
Set Fixed- or Variable-Size Output . . . . . . . . . . . . . . . . . . . . . . . .
Set Output Data Type . . . . . . . . . . . . . . . . . . . . . . . . . . . . . . . . . .
Set Output Complexity . . . . . . . . . . . . . . . . . . . . . . . . . . . . . . . . .
Set Discrete State Output Specification . . . . . . . . . . . . . . . . . . . .
50-81
50-81
50-82
50-84
50-87
50-88
Set Model Reference Discrete Sample Time Inheritance . . . . . . .
50-91
Use Update and Output for Nondirect Feedthrough . . . . . . . . . . .
50-93
Enable For Each Subsystem Support . . . . . . . . . . . . . . . . . . . . . . . .
50-95
Define System Object for Use in Simulink . . . . . . . . . . . . . . . . . . . .
Develop System Object for Use in MATLAB System Block . . . . . . .
Define Block Dialog Box for Plot Ramp . . . . . . . . . . . . . . . . . . . . .
50-97
50-97
50-97
lxv
Use Global Variables in System Objects . . . . . . . . . . . . . . . . . . . .
System Object Global Variables in MATLAB . . . . . . . . . . . . . . . .
System Object Global Variables in Simulink . . . . . . . . . . . . . . . .
50-100
50-100
50-100
System Design in Simulink Using System Objects . . . . . . . . . . . .
System Design and Simulation in Simulink . . . . . . . . . . . . . . . . .
Define New System Objects for Use in Simulink . . . . . . . . . . . . .
Test New System Objects in MATLAB . . . . . . . . . . . . . . . . . . . . .
Add System Objects to Your Simulink Model . . . . . . . . . . . . . . . .
50-104
50-104
50-104
50-108
50-108
Specify Sample Time for MATLAB System Block System Objects
...................................................
50-110
Create Moving Average Filter Block with System Object . . . . . . .
50-115
Process Message Payload Using MATLAB System Block . . . . . . .
50-119
Model Moving Target Visualization by Converting MATLAB Code to
Simulink Behavior . . . . . . . . . . . . . . . . . . . . . . . . . . . . . . . . . . . .
50-121
Convert Moving Target MATLAB Code to a Simulink Model . . . .
50-121
Common Conversions of MATLAB Code to Simulink Behavior . . .
50-124
Call Python Function Using MATLAB Function and MATLAB System
Block . . . . . . . . . . . . . . . . . . . . . . . . . . . . . . . . . . . . . . . . . . . . . . . 50-126
51
52
Manage and Create a Blockset Using Blockset Designer
Create a Blockset Project . . . . . . . . . . . . . . . . . . . . . . . . . . . . . . . . . .
Create a New Blockset Project . . . . . . . . . . . . . . . . . . . . . . . . . . . .
Create a Project from an Existing Blockset . . . . . . . . . . . . . . . . . . .
Blockset Project File Structure . . . . . . . . . . . . . . . . . . . . . . . . . . .
51-2
51-2
51-9
51-12
Create and Organize Block Artifacts . . . . . . . . . . . . . . . . . . . . . . . .
Add Tests to Blocks . . . . . . . . . . . . . . . . . . . . . . . . . . . . . . . . . . . .
Document the Blocks . . . . . . . . . . . . . . . . . . . . . . . . . . . . . . . . . .
S-Function Related Artifacts . . . . . . . . . . . . . . . . . . . . . . . . . . . . .
51-14
51-14
51-15
51-16
Publish the Created Blockset . . . . . . . . . . . . . . . . . . . . . . . . . . . . . .
51-18
FMUs and Co-Simulation in Simulink
Import FMUs . . . . . . . . . . . . . . . . . . . . . . . . . . . . . . . . . . . . . . . . . . . .
FMU XML File Directives . . . . . . . . . . . . . . . . . . . . . . . . . . . . . . . .
Additional Support and Limitations . . . . . . . . . . . . . . . . . . . . . . . . .
FMU Import Examples . . . . . . . . . . . . . . . . . . . . . . . . . . . . . . . . . .
lxvi
Contents
52-2
52-2
52-3
52-4
Implement an FMU Block . . . . . . . . . . . . . . . . . . . . . . . . . . . . . . . . . .
52-5
Explore the FMU Block . . . . . . . . . . . . . . . . . . . . . . . . . . . . . . . . . .
52-5
Change Block Input, Output, and Parameter Structures . . . . . . . . .
52-9
Timing Considerations . . . . . . . . . . . . . . . . . . . . . . . . . . . . . . . . .
52-11
Troubleshooting FMUs . . . . . . . . . . . . . . . . . . . . . . . . . . . . . . . . .
52-11
53
Export a Model as a Tool-Coupling FMU . . . . . . . . . . . . . . . . . . . . .
Include Tunable Parameters for Tool-Coupling FMU . . . . . . . . . . .
Use the Exported Tool-Coupling FMU . . . . . . . . . . . . . . . . . . . . . .
52-13
52-14
52-14
Co-Simulation Execution . . . . . . . . . . . . . . . . . . . . . . . . . . . . . . . . .
Execution Timing . . . . . . . . . . . . . . . . . . . . . . . . . . . . . . . . . . . . .
52-17
52-17
Numerical Compensation . . . . . . . . . . . . . . . . . . . . . . . . . . . . . . . . .
Numerical Compensation Prerequisites . . . . . . . . . . . . . . . . . . . .
Manage Numerical Compensation Options Using the Dialog . . . . .
Manage Numerical Compensation Options from the Command Line
................................................
Numerical Compensation Limitations . . . . . . . . . . . . . . . . . . . . . .
52-19
52-19
52-20
52-24
52-26
Run Co-Simulation Components on Multiple Cores . . . . . . . . . . . .
Singlethreaded Versus Multithreaded Simulations . . . . . . . . . . . .
Using Multithreaded Simulation to Speed up Simulation on Multiple
Cores . . . . . . . . . . . . . . . . . . . . . . . . . . . . . . . . . . . . . . . . . . . .
Using the MultithreadedSim Parameter . . . . . . . . . . . . . . . . . . . .
Configuring S-Function Blocks to Run Single or Multithreaded . . .
Co-Simulation on Multiple Threads Limitations and Guidelines . . .
52-27
52-27
52-28
52-29
52-30
52-30
Simulink Community and Connection Partner Program . . . . . . . .
52-33
FMU Block Calling Sequences . . . . . . . . . . . . . . . . . . . . . . . . . . . . .
Co-Simulation Call Sequence for FMI Version 1.0 . . . . . . . . . . . . .
Model Exchange Call Sequence for FMI Version 1.0 . . . . . . . . . . .
Co-Simulation Call Sequence for FMI Version 2.0 . . . . . . . . . . . . .
Model Exchange Call Sequence for FMI Version 2.0 . . . . . . . . . . .
52-34
52-34
52-35
52-36
52-37
Design Considerations for C/C++ Code Generation
When to Generate Code from MATLAB Algorithms . . . . . . . . . . . . .
When Not to Generate Code from MATLAB Algorithms . . . . . . . . . .
53-2
53-2
Which Code Generation Feature to Use . . . . . . . . . . . . . . . . . . . . . . .
53-3
Prerequisites for C/C++ Code Generation from MATLAB . . . . . . . .
53-4
MATLAB Code Design Considerations for Code Generation . . . . . .
See Also . . . . . . . . . . . . . . . . . . . . . . . . . . . . . . . . . . . . . . . . . . . . .
53-5
53-5
Differences Between Generated Code and MATLAB Code . . . . . . . .
Functions that have Multiple Possible Outputs . . . . . . . . . . . . . . . .
Writing to ans Variable . . . . . . . . . . . . . . . . . . . . . . . . . . . . . . . . . .
53-6
53-7
53-7
lxvii
Logical Short-Circuiting . . . . . . . . . . . . . . . . . . . . . . . . . . . . . . . . .
Loop Index Overflow . . . . . . . . . . . . . . . . . . . . . . . . . . . . . . . . . . . .
Indexing for Loops by Using Single Precision Operands . . . . . . . . .
Index of an Unentered for Loop . . . . . . . . . . . . . . . . . . . . . . . . . .
Character Size . . . . . . . . . . . . . . . . . . . . . . . . . . . . . . . . . . . . . . .
Order of Evaluation in Expressions . . . . . . . . . . . . . . . . . . . . . . . .
Name Resolution While Constructing Function Handles . . . . . . . .
Termination Behavior . . . . . . . . . . . . . . . . . . . . . . . . . . . . . . . . . .
Size of Variable-Size N-D Arrays . . . . . . . . . . . . . . . . . . . . . . . . . .
Size of Empty Arrays . . . . . . . . . . . . . . . . . . . . . . . . . . . . . . . . . .
Size of Empty Array That Results from Deleting Elements of an Array
................................................
Binary Element-Wise Operations with Single and Double Operands
................................................
Floating-Point Numerical Results . . . . . . . . . . . . . . . . . . . . . . . . .
NaN and Infinity . . . . . . . . . . . . . . . . . . . . . . . . . . . . . . . . . . . . . .
Negative Zero . . . . . . . . . . . . . . . . . . . . . . . . . . . . . . . . . . . . . . .
Code Generation Target . . . . . . . . . . . . . . . . . . . . . . . . . . . . . . . .
MATLAB Class Property Initialization . . . . . . . . . . . . . . . . . . . . . .
MATLAB Classes in Nested Property Assignments That Have Set
Methods . . . . . . . . . . . . . . . . . . . . . . . . . . . . . . . . . . . . . . . . . .
MATLAB Handle Class Destructors . . . . . . . . . . . . . . . . . . . . . . . .
Variable-Size Data . . . . . . . . . . . . . . . . . . . . . . . . . . . . . . . . . . . .
Complex Numbers . . . . . . . . . . . . . . . . . . . . . . . . . . . . . . . . . . . .
Converting Strings with Consecutive Unary Operators to double .
Display Function . . . . . . . . . . . . . . . . . . . . . . . . . . . . . . . . . . . . .
53-7
53-8
53-9
53-10
53-11
53-11
53-12
53-13
53-13
53-14
53-14
53-14
53-15
53-15
53-16
53-16
53-16
53-16
53-17
53-17
53-17
53-17
53-17
MATLAB Language Features Supported for C/C++ Code Generation
....................................................
53-19
MATLAB Features That Code Generation Supports . . . . . . . . . . . .
53-19
MATLAB Language Features That Code Generation Does Not Support
................................................
53-20
54
Functions, Classes, and System Objects Supported for
Code Generation
Functions and Objects Supported for C/C++ Code Generation . . . .
55
System Objects Supported for Code Generation
Code Generation for System Objects . . . . . . . . . . . . . . . . . . . . . . . . .
lxviii
Contents
54-2
55-2
56
57
Defining MATLAB Variables for C/C++ Code Generation
Variables Definition for Code Generation . . . . . . . . . . . . . . . . . . . . .
56-2
Best Practices for Defining Variables for C/C++ Code Generation
.....................................................
Define Variables By Assignment Before Using Them . . . . . . . . . . . .
Use Caution When Reassigning Variables . . . . . . . . . . . . . . . . . . . .
Use Type Cast Operators in Variable Definitions . . . . . . . . . . . . . . .
Define Matrices Before Assigning Indexed Variables . . . . . . . . . . . .
Index Arrays by Using Constant Value Vectors . . . . . . . . . . . . . . . .
56-3
56-3
56-5
56-5
56-5
56-5
Eliminate Redundant Copies of Variables in Generated Code . . . . .
When Redundant Copies Occur . . . . . . . . . . . . . . . . . . . . . . . . . . . .
How to Eliminate Redundant Copies by Defining Uninitialized
Variables . . . . . . . . . . . . . . . . . . . . . . . . . . . . . . . . . . . . . . . . . .
Defining Uninitialized Variables . . . . . . . . . . . . . . . . . . . . . . . . . . .
56-7
56-7
56-7
56-7
Reassignment of Variable Properties . . . . . . . . . . . . . . . . . . . . . . . . .
56-9
Reuse the Same Variable with Different Properties . . . . . . . . . . . .
When You Can Reuse the Same Variable with Different Properties
................................................
When You Cannot Reuse Variables . . . . . . . . . . . . . . . . . . . . . . . .
Limitations of Variable Reuse . . . . . . . . . . . . . . . . . . . . . . . . . . . .
56-10
Supported Variable Types . . . . . . . . . . . . . . . . . . . . . . . . . . . . . . . . .
56-13
Edit and Represent Coder Type Objects and Properties . . . . . . . . .
Object Properties . . . . . . . . . . . . . . . . . . . . . . . . . . . . . . . . . . . . .
Legacy Representation of Coder Type Objects . . . . . . . . . . . . . . .
56-14
56-14
56-15
56-10
56-10
56-11
Defining Data for Code Generation
Data Definition Considerations for Code Generation . . . . . . . . . . . .
57-2
Code Generation for Complex Data . . . . . . . . . . . . . . . . . . . . . . . . . .
57-8
Restrictions When Defining Complex Variables . . . . . . . . . . . . . . . .
57-8
Code Generation for Complex Data with Zero-Valued Imaginary Parts
.................................................
57-8
Results of Expressions That Have Complex Operands . . . . . . . . . .
57-11
Results of Complex Multiplication with Nonfinite Values . . . . . . . .
57-11
Encoding of Characters in Code Generation . . . . . . . . . . . . . . . . . .
57-12
Array Size Restrictions for Code Generation . . . . . . . . . . . . . . . . .
57-13
Code Generation for Constants in Structures and Arrays . . . . . . .
57-14
lxix
58
Code Generation for Strings . . . . . . . . . . . . . . . . . . . . . . . . . . . . . . .
Limitations . . . . . . . . . . . . . . . . . . . . . . . . . . . . . . . . . . . . . . . . . .
Differences Between Generated Code and MATLAB Code . . . . . . .
57-16
57-16
57-16
Code Generation for Sparse Matrices . . . . . . . . . . . . . . . . . . . . . . .
Code Generation Guidelines . . . . . . . . . . . . . . . . . . . . . . . . . . . . .
Code Generation Limitations . . . . . . . . . . . . . . . . . . . . . . . . . . . .
57-17
57-17
57-17
Specify Array Layout in Functions and Classes . . . . . . . . . . . . . . . .
Specify Array Layout in a Function . . . . . . . . . . . . . . . . . . . . . . . .
Query Array Layout of a Function . . . . . . . . . . . . . . . . . . . . . . . . .
Specify Array Layout in a Class . . . . . . . . . . . . . . . . . . . . . . . . . .
57-19
57-19
57-20
57-20
Code Design for Row-Major Array Layout . . . . . . . . . . . . . . . . . . . .
Linear Indexing Uses Column-Major Array Layout . . . . . . . . . . . .
57-23
57-23
Code Generation for Variable-Size Data
Code Generation for Variable-Size Arrays . . . . . . . . . . . . . . . . . . . . .
Memory Allocation for Variable-Size Arrays . . . . . . . . . . . . . . . . . .
Enabling and Disabling Support for Variable-Size Arrays . . . . . . . .
Variable-Size Arrays in a MATLAB Function Report . . . . . . . . . . . . .
58-2
58-2
58-3
58-3
Specify Upper Bounds for Variable-Size Arrays . . . . . . . . . . . . . . . .
58-5
Specify Upper Bounds for MATLAB Function Block Inputs and Outputs
.................................................
58-5
Specify Upper Bounds for Local Variables . . . . . . . . . . . . . . . . . . . .
58-5
Define Variable-Size Data for Code Generation . . . . . . . . . . . . . . . .
Use a Matrix Constructor with Nonconstant Dimensions . . . . . . . . .
Assign Multiple Sizes to the Same Variable . . . . . . . . . . . . . . . . . . .
Define Variable-Size Data Explicitly by Using coder.varsize . . . . . . .
Diagnose and Fix Variable-Size Data Errors . . . . . . . . . . . . . . . . . .
Diagnosing and Fixing Size Mismatch Errors . . . . . . . . . . . . . . . .
Diagnosing and Fixing Errors in Detecting Upper Bounds . . . . . . .
58-7
58-7
58-7
58-8
58-12
58-12
58-14
Incompatibilities with MATLAB in Variable-Size Support for Code
Generation . . . . . . . . . . . . . . . . . . . . . . . . . . . . . . . . . . . . . . . . . . .
58-15
Incompatibility with MATLAB for Scalar Expansion . . . . . . . . . . . .
58-15
Incompatibility with MATLAB in Determining Size of Variable-Size N-D
Arrays . . . . . . . . . . . . . . . . . . . . . . . . . . . . . . . . . . . . . . . . . . .
58-16
Incompatibility with MATLAB in Determining Size of Empty Arrays
................................................
58-16
Incompatibility with MATLAB in Determining Class of Empty Arrays
................................................
58-18
Incompatibility with MATLAB in Matrix-Matrix Indexing . . . . . . . .
58-18
Incompatibility with MATLAB in Vector-Vector Indexing . . . . . . . .
58-19
Incompatibility with MATLAB in Matrix Indexing Operations for Code
Generation . . . . . . . . . . . . . . . . . . . . . . . . . . . . . . . . . . . . . . . .
58-19
lxx
Contents
Incompatibility with MATLAB in Concatenating Variable-Size Matrices
................................................
58-20
Differences When Curly-Brace Indexing of Variable-Size Cell Array
Inside Concatenation Returns No Elements . . . . . . . . . . . . . . .
58-20
59
Variable-Sizing Restrictions for Code Generation of Toolbox
Functions . . . . . . . . . . . . . . . . . . . . . . . . . . . . . . . . . . . . . . . . . . . .
Common Restrictions . . . . . . . . . . . . . . . . . . . . . . . . . . . . . . . . . .
Toolbox Functions with Restrictions for Variable-Size Data . . . . . .
58-22
58-22
58-22
Generate Code With Implicit Expansion Enabled . . . . . . . . . . . . . .
Output Size . . . . . . . . . . . . . . . . . . . . . . . . . . . . . . . . . . . . . . . . .
Additional Code Generation . . . . . . . . . . . . . . . . . . . . . . . . . . . . .
Performance Variation . . . . . . . . . . . . . . . . . . . . . . . . . . . . . . . . .
58-27
58-27
58-27
58-29
Optimize Implicit Expansion in Generated Code . . . . . . . . . . . . . .
Disable Implicit Expansion in Specified Function by Using
coder.noImplicitExpansionInFunction . . . . . . . . . . . . . . . . . . . .
Disable Implicit Expansion for Specific Binary Operation by Using
coder.sameSizeBinaryOp . . . . . . . . . . . . . . . . . . . . . . . . . . . . .
Disable Implicit Expansion in your Project . . . . . . . . . . . . . . . . . .
58-31
58-34
58-35
Representation of Arrays in Generated Code . . . . . . . . . . . . . . . . .
Customize Interface Generation . . . . . . . . . . . . . . . . . . . . . . . . . .
58-36
58-38
Control Memory Allocation for Fixed-Size Arrays . . . . . . . . . . . . . .
Enable Dynamic Memory Allocation for All Fixed-Size Arrays . . . .
Enable Dynamic Memory Allocation for Arrays Bigger Than a
Threshold . . . . . . . . . . . . . . . . . . . . . . . . . . . . . . . . . . . . . . . . .
58-40
58-40
Resolve Error: Size Mismatches . . . . . . . . . . . . . . . . . . . . . . . . . . . .
Issue . . . . . . . . . . . . . . . . . . . . . . . . . . . . . . . . . . . . . . . . . . . . . .
Possible Solutions . . . . . . . . . . . . . . . . . . . . . . . . . . . . . . . . . . . . .
58-41
58-41
58-41
58-33
58-40
Code Generation for MATLAB Structures
Structure Definition for Code Generation . . . . . . . . . . . . . . . . . . . . .
59-2
Structure Operations Allowed for Code Generation . . . . . . . . . . . . .
59-3
Define Scalar Structures for Code Generation . . . . . . . . . . . . . . . . .
Restrictions When Defining Scalar Structures by Assignment . . . . .
Adding Fields in Consistent Order on Each Control Flow Path . . . . .
Restriction on Adding New Fields After First Use . . . . . . . . . . . . . .
59-4
59-4
59-4
59-4
Define Arrays of Structures for Code Generation . . . . . . . . . . . . . . .
Ensuring Consistency of Fields . . . . . . . . . . . . . . . . . . . . . . . . . . . .
Using repmat to Define an Array of Structures with Consistent Field
Properties . . . . . . . . . . . . . . . . . . . . . . . . . . . . . . . . . . . . . . . . .
Defining an Array of Structures by Using struct . . . . . . . . . . . . . . .
Defining an Array of Structures Using Concatenation . . . . . . . . . . .
59-6
59-6
59-6
59-6
59-7
lxxi
Index Substructures and Fields . . . . . . . . . . . . . . . . . . . . . . . . . . . . .
60
61
62
Assign Values to Structures and Fields . . . . . . . . . . . . . . . . . . . . . .
59-10
Pass Large Structures as Input Parameters . . . . . . . . . . . . . . . . . .
59-11
Code Generation for Cell Arrays
Code Generation for Cell Arrays . . . . . . . . . . . . . . . . . . . . . . . . . . . . .
Homogeneous vs. Heterogeneous Cell Arrays . . . . . . . . . . . . . . . . .
Controlling Whether a Cell Array Is Homogeneous or Heterogeneous
.................................................
Cell Arrays in Reports . . . . . . . . . . . . . . . . . . . . . . . . . . . . . . . . . . .
60-2
60-3
Control Whether a Cell Array Is Variable-Size . . . . . . . . . . . . . . . . .
60-4
Cell Array Limitations for Code Generation . . . . . . . . . . . . . . . . . . .
Cell Array Element Assignment . . . . . . . . . . . . . . . . . . . . . . . . . . .
Variable-Size Cell Arrays . . . . . . . . . . . . . . . . . . . . . . . . . . . . . . . .
Definition of Variable-Size Cell Array by Using cell . . . . . . . . . . . . .
Cell Array Indexing . . . . . . . . . . . . . . . . . . . . . . . . . . . . . . . . . . .
Growing a Cell Array by Using {end + 1} . . . . . . . . . . . . . . . . . . .
Cell Array Contents . . . . . . . . . . . . . . . . . . . . . . . . . . . . . . . . . . .
Passing Cell Arrays to External C/C++ Functions . . . . . . . . . . . . .
Use in MATLAB Function Block . . . . . . . . . . . . . . . . . . . . . . . . . .
60-6
60-6
60-7
60-7
60-10
60-11
60-12
60-12
60-12
Contents
60-2
60-2
Code Generation for Categorical Arrays
Code Generation for Categorical Arrays . . . . . . . . . . . . . . . . . . . . . .
Define Categorical Arrays for Code Generation . . . . . . . . . . . . . . . .
Allowed Operations on Categorical Arrays . . . . . . . . . . . . . . . . . . .
MATLAB Toolbox Functions That Support Categorical Arrays . . . . .
61-2
61-2
61-2
61-3
Define Categorical Array Inputs . . . . . . . . . . . . . . . . . . . . . . . . . . . . .
Define Categorical Array Inputs at the Command Line . . . . . . . . . .
Representation of Categorical Arrays . . . . . . . . . . . . . . . . . . . . . . .
61-6
61-6
61-6
Categorical Array Limitations for Code Generation . . . . . . . . . . . . .
61-8
Code Generation for Datetime Arrays
Code Generation for Datetime Arrays . . . . . . . . . . . . . . . . . . . . . . . .
Define Datetime Arrays for Code Generation . . . . . . . . . . . . . . . . .
lxxii
59-8
62-2
62-2
63
64
65
Allowed Operations on Datetime Arrays . . . . . . . . . . . . . . . . . . . . .
MATLAB Toolbox Functions That Support Datetime Arrays . . . . . . .
62-2
62-2
Define Datetime Array Inputs . . . . . . . . . . . . . . . . . . . . . . . . . . . . . . .
Define Datetime Array Inputs at the Command Line . . . . . . . . . . . .
Representation of Datetime Arrays . . . . . . . . . . . . . . . . . . . . . . . . .
62-5
62-5
62-5
Datetime Array Limitations for Code Generation . . . . . . . . . . . . . . .
62-7
Code Generation for Duration Arrays
Code Generation for Duration Arrays . . . . . . . . . . . . . . . . . . . . . . . .
Define Duration Arrays for Code Generation . . . . . . . . . . . . . . . . . .
Allowed Operations on Duration Arrays . . . . . . . . . . . . . . . . . . . . .
MATLAB Toolbox Functions That Support Duration Arrays . . . . . . .
63-2
63-2
63-2
63-3
Define Duration Array Inputs . . . . . . . . . . . . . . . . . . . . . . . . . . . . . . .
Define Duration Array Inputs at the Command Line . . . . . . . . . . . .
Representation of Duration Arrays . . . . . . . . . . . . . . . . . . . . . . . . .
63-6
63-6
63-6
Duration Array Limitations for Code Generation . . . . . . . . . . . . . . .
63-8
Code Generation for Tables
Code Generation for Tables . . . . . . . . . . . . . . . . . . . . . . . . . . . . . . . .
Define Tables for Code Generation . . . . . . . . . . . . . . . . . . . . . . . . .
Allowed Operations on Tables . . . . . . . . . . . . . . . . . . . . . . . . . . . . .
MATLAB Toolbox Functions That Support Tables . . . . . . . . . . . . . .
64-2
64-2
64-2
64-3
Define Table Inputs . . . . . . . . . . . . . . . . . . . . . . . . . . . . . . . . . . . . . . .
Define Table Inputs at the Command Line . . . . . . . . . . . . . . . . . . . .
Representation of Tables . . . . . . . . . . . . . . . . . . . . . . . . . . . . . . . .
64-5
64-5
64-5
Table Limitations for Code Generation . . . . . . . . . . . . . . . . . . . . . . .
Creating Tables Limitations . . . . . . . . . . . . . . . . . . . . . . . . . . . . . .
Modifying Tables Limitations . . . . . . . . . . . . . . . . . . . . . . . . . . . . .
Using Table Functions Limitations . . . . . . . . . . . . . . . . . . . . . . . . .
64-7
64-7
64-7
64-9
Code Generation for Timetables
Code Generation for Timetables . . . . . . . . . . . . . . . . . . . . . . . . . . . .
Define Timetables for Code Generation . . . . . . . . . . . . . . . . . . . . . .
Allowed Operations on Timetables . . . . . . . . . . . . . . . . . . . . . . . . .
65-2
65-2
65-2
lxxiii
66
MATLAB Toolbox Functions That Support Timetables . . . . . . . . . . .
65-3
Define Timetable Inputs . . . . . . . . . . . . . . . . . . . . . . . . . . . . . . . . . . .
Define Timetable Inputs at the Command Line . . . . . . . . . . . . . . . .
Representation of Timetables . . . . . . . . . . . . . . . . . . . . . . . . . . . . .
65-5
65-5
65-5
Timetable Limitations for Code Generation . . . . . . . . . . . . . . . . . . .
Creating Timetables Limitations . . . . . . . . . . . . . . . . . . . . . . . . . . .
Modifying Timetables Limitations . . . . . . . . . . . . . . . . . . . . . . . . . .
Using Timetable Functions Limitations . . . . . . . . . . . . . . . . . . . . .
65-8
65-8
65-9
65-11
Code Generation for MATLAB Classes
MATLAB Classes Definition for Code Generation . . . . . . . . . . . . . . .
Language Limitations . . . . . . . . . . . . . . . . . . . . . . . . . . . . . . . . . . .
Code Generation Features Not Compatible with Classes . . . . . . . . .
Defining Class Properties for Code Generation . . . . . . . . . . . . . . . .
Inheritance from Built-In MATLAB Classes Not Supported . . . . . . .
66-2
66-2
66-3
66-4
66-6
Classes That Support Code Generation . . . . . . . . . . . . . . . . . . . . . . .
66-7
Generate Code for MATLAB Value Classes . . . . . . . . . . . . . . . . . . . .
66-8
Generate Code for MATLAB Handle Classes and System Objects
....................................................
66-12
Code Generation for Handle Class Destructors . . . . . . . . . . . . . . .
66-15
Guidelines and Restrictions . . . . . . . . . . . . . . . . . . . . . . . . . . . . .
66-15
Behavioral Differences of Objects in Generated Code and in MATLAB
................................................
66-16
Class Does Not Have Property . . . . . . . . . . . . . . . . . . . . . . . . . . . . .
Solution . . . . . . . . . . . . . . . . . . . . . . . . . . . . . . . . . . . . . . . . . . . .
66-18
66-18
Passing By Reference Not Supported for Some Properties . . . . . .
66-20
Handle Object Limitations for Code Generation . . . . . . . . . . . . . . .
A Variable Outside a Loop Cannot Refer to a Handle Object Allocated
Inside a Loop . . . . . . . . . . . . . . . . . . . . . . . . . . . . . . . . . . . . . .
A Handle Object That a Persistent Variable Refers To Must Be a
Singleton Object . . . . . . . . . . . . . . . . . . . . . . . . . . . . . . . . . . . .
References to Handle Objects Can Appear Undefined . . . . . . . . . .
66-21
System Objects in MATLAB Code Generation . . . . . . . . . . . . . . . . .
Usage Rules and Limitations for System Objects for Generating Code
................................................
System Objects in codegen . . . . . . . . . . . . . . . . . . . . . . . . . . . . . .
System Objects in the MATLAB Function Block . . . . . . . . . . . . . . .
System Objects in the MATLAB System Block . . . . . . . . . . . . . . . .
System Objects and MATLAB Compiler Software . . . . . . . . . . . . .
lxxiv
Contents
66-21
66-22
66-23
66-25
66-25
66-27
66-27
66-27
66-27
Work Around Language Limitation: Code Generation Does Not
Support Object Arrays . . . . . . . . . . . . . . . . . . . . . . . . . . . . . . . . . .
Issue . . . . . . . . . . . . . . . . . . . . . . . . . . . . . . . . . . . . . . . . . . . . . .
Possible Solutions . . . . . . . . . . . . . . . . . . . . . . . . . . . . . . . . . . . . .
67
Code Generation for Function Handles
Function Handle Limitations for Code Generation . . . . . . . . . . . . . .
68
66-28
66-28
66-28
67-2
Defining Functions for Code Generation
Code Generation for Variable Length Argument Lists . . . . . . . . . . .
68-2
Generate Code for arguments Block That Validates Input Arguments
.....................................................
68-3
Supported Features . . . . . . . . . . . . . . . . . . . . . . . . . . . . . . . . . . . .
68-3
69
Code Generation for Anonymous Functions . . . . . . . . . . . . . . . . . . .
Anonymous Function Limitations for Code Generation . . . . . . . . . .
68-4
68-4
Code Generation for Nested Functions . . . . . . . . . . . . . . . . . . . . . . .
Nested Function Limitations for Code Generation . . . . . . . . . . . . . .
68-5
68-5
Calling Functions for Code Generation
Resolution of Function Calls for Code Generation . . . . . . . . . . . . . .
Key Points About Resolving Function Calls . . . . . . . . . . . . . . . . . . .
Compile Path Search Order . . . . . . . . . . . . . . . . . . . . . . . . . . . . . .
When to Use the Code Generation Path . . . . . . . . . . . . . . . . . . . . .
69-2
69-2
69-2
69-2
Resolution of File Types on Code Generation Path . . . . . . . . . . . . . .
69-4
Compilation Directive %#codegen . . . . . . . . . . . . . . . . . . . . . . . . . . .
69-5
Use MATLAB Engine to Execute a Function Call in Generated Code
.....................................................
69-6
When To Declare a Function as Extrinsic . . . . . . . . . . . . . . . . . . . .
69-6
Use the coder.extrinsic Construct . . . . . . . . . . . . . . . . . . . . . . . . . .
69-7
Call MATLAB Functions Using feval . . . . . . . . . . . . . . . . . . . . . . . .
69-9
Working with mxArrays . . . . . . . . . . . . . . . . . . . . . . . . . . . . . . . . .
69-9
Restrictions on Using Extrinsic Functions . . . . . . . . . . . . . . . . . . .
69-11
lxxv
70
71
Code Generation for Recursive Functions . . . . . . . . . . . . . . . . . . . .
Compile-Time Recursion . . . . . . . . . . . . . . . . . . . . . . . . . . . . . . . .
Run-Time Recursion . . . . . . . . . . . . . . . . . . . . . . . . . . . . . . . . . . .
Disallow Recursion . . . . . . . . . . . . . . . . . . . . . . . . . . . . . . . . . . . .
Disable Run-Time Recursion . . . . . . . . . . . . . . . . . . . . . . . . . . . . .
Recursive Function Limitations for Code Generation . . . . . . . . . . .
69-12
69-12
69-12
69-13
69-13
69-13
Force Code Generator to Use Run-Time Recursion . . . . . . . . . . . . .
Treat the Input to the Recursive Function as a Nonconstant . . . . .
Make the Input to the Recursive Function Variable-Size . . . . . . . .
Assign Output Variable Before the Recursive Call . . . . . . . . . . . . .
69-14
69-14
69-15
69-16
Avoid Duplicate Functions in Generated Code . . . . . . . . . . . . . . . .
Issue . . . . . . . . . . . . . . . . . . . . . . . . . . . . . . . . . . . . . . . . . . . . . .
Cause . . . . . . . . . . . . . . . . . . . . . . . . . . . . . . . . . . . . . . . . . . . . . .
Solution . . . . . . . . . . . . . . . . . . . . . . . . . . . . . . . . . . . . . . . . . . . .
69-17
69-17
69-17
69-17
Improve Run-Time Performance of MATLAB Function
Block
Avoid Data Copies of Function Inputs in Generated Code . . . . . . . .
70-2
Inline Code . . . . . . . . . . . . . . . . . . . . . . . . . . . . . . . . . . . . . . . . . . . . . .
70-4
Unroll for-Loops and parfor-Loops . . . . . . . . . . . . . . . . . . . . . . . . . . .
Force for-Loop Unrolling by Using coder.unroll . . . . . . . . . . . . . . . .
70-5
70-5
Generate Reusable Code . . . . . . . . . . . . . . . . . . . . . . . . . . . . . . . . . . .
70-7
LAPACK Calls for Linear Algebra in a MATLAB Function Block . . .
70-8
BLAS Calls for Matrix Operations in a MATLAB Function Block . .
70-9
FFTW calls for fast Fourier transform functions in a MATLAB
Function Block . . . . . . . . . . . . . . . . . . . . . . . . . . . . . . . . . . . . . . . .
70-10
Troubleshooting MATLAB Code in MATLAB Function Blocks
Compile-Time Recursion Limit Reached . . . . . . . . . . . . . . . . . . . . . . . . . .
Issue . . . . . . . . . . . . . . . . . . . . . . . . . . . . . . . . . . . . . . . . . . . . . . . . . . .
Cause . . . . . . . . . . . . . . . . . . . . . . . . . . . . . . . . . . . . . . . . . . . . . . . . . . .
Solutions . . . . . . . . . . . . . . . . . . . . . . . . . . . . . . . . . . . . . . . . . . . . . . . .
Force Run-Time Recursion . . . . . . . . . . . . . . . . . . . . . . . . . . . . . . . . . . .
Increase the Compile-Time Recursion Limit . . . . . . . . . . . . . . . . . . . . . .
lxxvi
Contents
71-2
71-2
71-2
71-2
71-2
71-4
Output Variable Must Be Assigned Before Run-Time Recursive Call . . .
Issue . . . . . . . . . . . . . . . . . . . . . . . . . . . . . . . . . . . . . . . . . . . . . . . . . . .
Cause . . . . . . . . . . . . . . . . . . . . . . . . . . . . . . . . . . . . . . . . . . . . . . . . . . .
Solution . . . . . . . . . . . . . . . . . . . . . . . . . . . . . . . . . . . . . . . . . . . . . . . . .
71-5
71-5
71-5
71-5
Unable to Determine That Every Element of Cell Array Is Assigned . . . .
Issue . . . . . . . . . . . . . . . . . . . . . . . . . . . . . . . . . . . . . . . . . . . . . . . . . . .
Cause . . . . . . . . . . . . . . . . . . . . . . . . . . . . . . . . . . . . . . . . . . . . . . . . . . .
Solution . . . . . . . . . . . . . . . . . . . . . . . . . . . . . . . . . . . . . . . . . . . . . . . . .
71-8
71-8
71-8
71-9
Nonconstant Index into varargin or varargout in a for-Loop . . . . . . . .
Issue . . . . . . . . . . . . . . . . . . . . . . . . . . . . . . . . . . . . . . . . . . . . . . . . . .
Cause . . . . . . . . . . . . . . . . . . . . . . . . . . . . . . . . . . . . . . . . . . . . . . . . . .
Solution . . . . . . . . . . . . . . . . . . . . . . . . . . . . . . . . . . . . . . . . . . . . . . . .
71-12
71-12
71-12
71-12
Unknown Output Type for coder.ceval . . . . . . . . . . . . . . . . . . . . . . . . . . .
Issue . . . . . . . . . . . . . . . . . . . . . . . . . . . . . . . . . . . . . . . . . . . . . . . . . .
Cause . . . . . . . . . . . . . . . . . . . . . . . . . . . . . . . . . . . . . . . . . . . . . . . . . .
Solution . . . . . . . . . . . . . . . . . . . . . . . . . . . . . . . . . . . . . . . . . . . . . . . .
71-14
71-14
71-14
71-14
Managing Data
72
Working with Data
About Data Types in Simulink . . . . . . . . . . . . . . . . . . . . . . . . . . . . . .
Data Typing Guidelines . . . . . . . . . . . . . . . . . . . . . . . . . . . . . . . . . .
Data Type Propagation . . . . . . . . . . . . . . . . . . . . . . . . . . . . . . . . . .
72-2
72-2
72-3
Data Types Supported by Simulink . . . . . . . . . . . . . . . . . . . . . . . . . .
Block Support for Data and Signal Types . . . . . . . . . . . . . . . . . . . .
72-4
72-4
Control Data Types of Signals . . . . . . . . . . . . . . . . . . . . . . . . . . . . . . .
72-6
Entering Valid Data Type Values . . . . . . . . . . . . . . . . . . . . . . . . . . .
72-6
Use the Model Data Editor for Batch Editing . . . . . . . . . . . . . . . . .
72-8
Share a Data Type Between Separate Algorithms, Data Paths, Models,
and Bus Elements . . . . . . . . . . . . . . . . . . . . . . . . . . . . . . . . . . . .
72-9
Reuse Custom C Data Types for Signal Data . . . . . . . . . . . . . . . . .
72-10
Determine Data Type of Signal That Uses Inherited Setting . . . . .
72-11
Data Types Remain double Despite Changing Settings . . . . . . . . .
72-11
Validate a Floating-Point Embedded Model . . . . . . . . . . . . . . . . . .
Apply a Data Type Override to Floating-Point Data Types . . . . . . .
Validate a Single-Precision Model . . . . . . . . . . . . . . . . . . . . . . . . .
Blocks That Support Single Precision . . . . . . . . . . . . . . . . . . . . . .
72-12
72-12
72-12
72-14
Fixed-Point Numbers . . . . . . . . . . . . . . . . . . . . . . . . . . . . . . . . . . . . .
Binary Point Interpretation . . . . . . . . . . . . . . . . . . . . . . . . . . . . . .
Signed Fixed-Point Numbers . . . . . . . . . . . . . . . . . . . . . . . . . . . .
72-16
72-16
72-17
lxxvii
lxxviii
Contents
Benefits of Using Fixed-Point Hardware . . . . . . . . . . . . . . . . . . . . .
72-19
Scaling, Precision, and Range . . . . . . . . . . . . . . . . . . . . . . . . . . . . .
Scaling . . . . . . . . . . . . . . . . . . . . . . . . . . . . . . . . . . . . . . . . . . . . .
Precision . . . . . . . . . . . . . . . . . . . . . . . . . . . . . . . . . . . . . . . . . . .
Range . . . . . . . . . . . . . . . . . . . . . . . . . . . . . . . . . . . . . . . . . . . . .
72-20
72-20
72-20
72-21
Fixed-Point Data in MATLAB and Simulink . . . . . . . . . . . . . . . . . .
Fixed-Point Data in Simulink . . . . . . . . . . . . . . . . . . . . . . . . . . . . .
Fixed-Point Data in MATLAB . . . . . . . . . . . . . . . . . . . . . . . . . . . . .
Scaled Doubles . . . . . . . . . . . . . . . . . . . . . . . . . . . . . . . . . . . . . . .
72-22
72-22
72-23
72-24
Share Fixed-Point Models . . . . . . . . . . . . . . . . . . . . . . . . . . . . . . . . .
72-25
Control Fixed-Point Instrumentation and Data Type Override . . .
Control Instrumentation Settings . . . . . . . . . . . . . . . . . . . . . . . . .
Control Data Type Override . . . . . . . . . . . . . . . . . . . . . . . . . . . . .
Instrumentation Settings and Data Type Override for a Model
Reference Hierarchy . . . . . . . . . . . . . . . . . . . . . . . . . . . . . . . .
72-26
72-26
72-26
72-26
Specify Fixed-Point Data Types . . . . . . . . . . . . . . . . . . . . . . . . . . . . .
Overriding Fixed-Point Specifications . . . . . . . . . . . . . . . . . . . . . .
72-28
72-28
Specify Data Types Using Data Type Assistant . . . . . . . . . . . . . . . .
Specifying a Fixed-Point Data Type . . . . . . . . . . . . . . . . . . . . . . . .
Specify an Enumerated Data Type . . . . . . . . . . . . . . . . . . . . . . . .
Specify a Bus Object Data Type . . . . . . . . . . . . . . . . . . . . . . . . . .
Specify an Image Data Type . . . . . . . . . . . . . . . . . . . . . . . . . . . . .
Specify a Value Type . . . . . . . . . . . . . . . . . . . . . . . . . . . . . . . . . . .
72-30
72-32
72-37
72-38
72-38
72-40
Data Types for Buses . . . . . . . . . . . . . . . . . . . . . . . . . . . . . . . . . . . . .
72-42
Simulink Strings . . . . . . . . . . . . . . . . . . . . . . . . . . . . . . . . . . . . . . . .
String Constants . . . . . . . . . . . . . . . . . . . . . . . . . . . . . . . . . . . . .
Simulink Strings and Null Characters . . . . . . . . . . . . . . . . . . . . . .
String Data Type . . . . . . . . . . . . . . . . . . . . . . . . . . . . . . . . . . . . .
Strings in Bus Objects . . . . . . . . . . . . . . . . . . . . . . . . . . . . . . . . .
Strings and Generated Code . . . . . . . . . . . . . . . . . . . . . . . . . . . . .
String Data Type Conversions . . . . . . . . . . . . . . . . . . . . . . . . . . . .
Display and Extract Coordinate Data . . . . . . . . . . . . . . . . . . . . . .
Find Patterns in Strings . . . . . . . . . . . . . . . . . . . . . . . . . . . . . . . .
Extract a String . . . . . . . . . . . . . . . . . . . . . . . . . . . . . . . . . . . . . .
Get Text Following a Keyword . . . . . . . . . . . . . . . . . . . . . . . . . . . .
Change Existing Models to Use Strings . . . . . . . . . . . . . . . . . . . .
Parse NMEA GPS Text Message . . . . . . . . . . . . . . . . . . . . . . . . . .
Simulink String Limitations . . . . . . . . . . . . . . . . . . . . . . . . . . . . .
72-43
72-45
72-45
72-46
72-46
72-46
72-47
72-49
72-51
72-52
72-52
72-53
72-55
72-59
Data Objects . . . . . . . . . . . . . . . . . . . . . . . . . . . . . . . . . . . . . . . . . . . .
Data Class Naming Conventions . . . . . . . . . . . . . . . . . . . . . . . . . .
Use Data Objects in Simulink Models . . . . . . . . . . . . . . . . . . . . . .
Data Object Properties . . . . . . . . . . . . . . . . . . . . . . . . . . . . . . . . .
Create Data Objects from Built-In Data Class Package Simulink . .
Create Data Objects from Another Data Class Package . . . . . . . . .
Create Data Objects Directly from Dialog Boxes . . . . . . . . . . . . . .
Create Data Objects for a Model Using Data Object Wizard . . . . .
72-61
72-61
72-62
72-64
72-65
72-66
72-67
72-68
Create Data Objects from External Data Source Programmatically
................................................
Data Object Methods . . . . . . . . . . . . . . . . . . . . . . . . . . . . . . . . . .
Handle Versus Value Classes . . . . . . . . . . . . . . . . . . . . . . . . . . . . .
Compare Data Objects . . . . . . . . . . . . . . . . . . . . . . . . . . . . . . . . .
Resolve Conflicts in Configuration of Signal Objects for Code
Generation . . . . . . . . . . . . . . . . . . . . . . . . . . . . . . . . . . . . . . . .
Create Persistent Data Objects . . . . . . . . . . . . . . . . . . . . . . . . . . .
72-71
72-72
72-73
72-74
72-74
72-75
Simulink.Parameter Property Dialog Box . . . . . . . . . . . . . . . . . . . .
72-76
Simulink.DualScaledParameter Property Dialog Box . . . . . . . . . .
Main Attributes Tab . . . . . . . . . . . . . . . . . . . . . . . . . . . . . . . . . . .
Calibration Attributes Tab . . . . . . . . . . . . . . . . . . . . . . . . . . . . . . .
72-81
72-81
72-82
Simulink.NumericType Property Dialog Box . . . . . . . . . . . . . . . . . .
72-85
Use Simulink.Signal Objects to Specify and Control Signal Attributes
....................................................
72-90
Using Signal Objects to Assign or Validate Signal Attributes . . . . .
72-90
Validation . . . . . . . . . . . . . . . . . . . . . . . . . . . . . . . . . . . . . . . . . . .
72-90
Multiple Signal Objects . . . . . . . . . . . . . . . . . . . . . . . . . . . . . . . .
72-91
Signal Specification Block: An Alternative to Simulink.Signal . . . .
72-91
Bus Support . . . . . . . . . . . . . . . . . . . . . . . . . . . . . . . . . . . . . . . . .
72-92
Property Dialog Box . . . . . . . . . . . . . . . . . . . . . . . . . . . . . . . . . . .
72-93
Define Data Classes . . . . . . . . . . . . . . . . . . . . . . . . . . . . . . . . . . . . . .
Use an example to define data classes . . . . . . . . . . . . . . . . . . . . .
Manually define data class . . . . . . . . . . . . . . . . . . . . . . . . . . . . . .
Optional: Add properties to data class . . . . . . . . . . . . . . . . . . . . .
Optional: Add initialization code to data class . . . . . . . . . . . . . . . .
Optional: Define storage classes . . . . . . . . . . . . . . . . . . . . . . . . . .
Optional: Define custom attributes for storage classes . . . . . . . . .
72-97
72-97
72-97
72-98
72-98
72-99
72-99
Determine Where to Store Variables and Objects for Simulink
Models . . . . . . . . . . . . . . . . . . . . . . . . . . . . . . . . . . . . . . . . . . . . .
Types of Data . . . . . . . . . . . . . . . . . . . . . . . . . . . . . . . . . . . . . . .
Store Data for Your Design . . . . . . . . . . . . . . . . . . . . . . . . . . . . .
Storage Locations . . . . . . . . . . . . . . . . . . . . . . . . . . . . . . . . . . .
72-102
72-102
72-103
72-104
Create, Edit, and Manage Workspace Variables . . . . . . . . . . . . . .
Tools for Managing Variables . . . . . . . . . . . . . . . . . . . . . . . . . . .
Edit Variable Value or Property From Block Parameter . . . . . . . .
Modify Structure and Array Variables Interactively . . . . . . . . . . .
Ramifications of Modifying or Deleting a Variable . . . . . . . . . . . .
Analyze Variable Usage in a Model . . . . . . . . . . . . . . . . . . . . . . .
Rename a Variable Throughout a Model . . . . . . . . . . . . . . . . . . .
Interact With Variables Programmatically . . . . . . . . . . . . . . . . . .
72-108
72-108
72-109
72-109
72-109
72-110
72-110
72-111
Edit and Manage Workspace Variables by Using Model Explorer
...................................................
Finding Variables That Are Used by a Model or Block . . . . . . . . .
Finding Blocks That Use a Specific Variable . . . . . . . . . . . . . . . .
Finding Unused Workspace Variables . . . . . . . . . . . . . . . . . . . . .
Editing Workspace Variables . . . . . . . . . . . . . . . . . . . . . . . . . . .
72-112
72-112
72-113
72-114
72-115
lxxix
Rename Variables . . . . . . . . . . . . . . . . . . . . . . . . . . . . . . . . . . . .
Compare Duplicate Workspace Variables . . . . . . . . . . . . . . . . . .
Export Workspace Variables . . . . . . . . . . . . . . . . . . . . . . . . . . . .
Importing Workspace Variables . . . . . . . . . . . . . . . . . . . . . . . . .
72-116
72-117
72-118
72-120
Model Workspaces . . . . . . . . . . . . . . . . . . . . . . . . . . . . . . . . . . . . . .
Model Workspace Differences from MATLAB Workspace . . . . . . .
Troubleshooting Memory Issues . . . . . . . . . . . . . . . . . . . . . . . . .
Manipulate Model Workspace Programmatically . . . . . . . . . . . . .
72-121
72-121
72-121
72-122
Specify Source for Data in Model Workspace . . . . . . . . . . . . . . . .
Data source . . . . . . . . . . . . . . . . . . . . . . . . . . . . . . . . . . . . . . . .
MAT-File and MATLAB File Source Controls . . . . . . . . . . . . . . . .
MATLAB Code Source Controls . . . . . . . . . . . . . . . . . . . . . . . . .
72-123
72-124
72-124
72-125
Change Model Workspace Data . . . . . . . . . . . . . . . . . . . . . . . . . . .
72-126
Change Workspace Data Whose Source Is the Model File . . . . . .
72-126
Change Workspace Data Whose Source Is a MAT-File or MATLAB File
...............................................
72-127
Changing Workspace Data Whose Source Is MATLAB Code . . . .
72-127
Use MATLAB Commands to Change Workspace Data . . . . . . . . .
72-127
Create Model Mask . . . . . . . . . . . . . . . . . . . . . . . . . . . . . . . . . .
72-128
lxxx
Contents
Create External File Adapter for Loading Variables into
Simulink.SimulationInput Object . . . . . . . . . . . . . . . . . . . . . . .
Write Class Definition for Custom File Adapter . . . . . . . . . . . . . .
Test Custom File Adapter . . . . . . . . . . . . . . . . . . . . . . . . . . . . . .
Register Custom File Adapter . . . . . . . . . . . . . . . . . . . . . . . . . . .
Use Custom File Adapter to Load Variables for Simulation . . . . .
72-129
72-129
72-131
72-133
72-133
Symbol Resolution . . . . . . . . . . . . . . . . . . . . . . . . . . . . . . . . . . . . . .
Symbols . . . . . . . . . . . . . . . . . . . . . . . . . . . . . . . . . . . . . . . . . . .
Symbol Resolution Process . . . . . . . . . . . . . . . . . . . . . . . . . . . . .
Numeric Values with Symbols . . . . . . . . . . . . . . . . . . . . . . . . . . .
Other Values with Symbols . . . . . . . . . . . . . . . . . . . . . . . . . . . . .
Limit Signal Resolution . . . . . . . . . . . . . . . . . . . . . . . . . . . . . . .
Explicit and Implicit Symbol Resolution . . . . . . . . . . . . . . . . . . .
72-134
72-134
72-134
72-135
72-136
72-136
72-136
Upgrade Level-1 Data Classes . . . . . . . . . . . . . . . . . . . . . . . . . . . .
72-138
Associating User Data with Blocks . . . . . . . . . . . . . . . . . . . . . . . .
72-140
Support Limitations for Simulink Software Features . . . . . . . . . .
72-141
Supported and Unsupported Simulink Blocks . . . . . . . . . . . . . . .
72-144
Support Limitations for Stateflow Software Features . . . . . . . . .
ml Namespace Operator, ml Function, ml Expressions . . . . . . . .
C or C++ Operators . . . . . . . . . . . . . . . . . . . . . . . . . . . . . . . . . .
C Math Functions . . . . . . . . . . . . . . . . . . . . . . . . . . . . . . . . . . . .
Atomic Subcharts That Call Exported Graphical Functions Outside a
Subchart . . . . . . . . . . . . . . . . . . . . . . . . . . . . . . . . . . . . . . . .
Atomic Subchart Input and Output Mapping . . . . . . . . . . . . . . . .
Recursion and Cyclic Behavior . . . . . . . . . . . . . . . . . . . . . . . . . .
Custom C/C++ Code . . . . . . . . . . . . . . . . . . . . . . . . . . . . . . . . .
72-153
72-153
72-153
72-153
72-154
72-154
72-154
72-155
Machine-Parented Data . . . . . . . . . . . . . . . . . . . . . . . . . . . . . . .
Textual Functions with Literal String Arguments . . . . . . . . . . . .
Custom State Attributes in Discrete FIR Filter block . . . . . . . . .
Open Model Data Editor . . . . . . . . . . . . . . . . . . . . . . . . . . . . . . .
Build the Model and Inspect the Generated Code . . . . . . . . . . . .
73
74
72-156
72-156
72-157
72-158
72-159
Enumerations and Modeling
Simulink Enumerations . . . . . . . . . . . . . . . . . . . . . . . . . . . . . . . . . . .
Simulink Constructs that Support Enumerations . . . . . . . . . . . . . . .
Simulink Enumeration Limitations . . . . . . . . . . . . . . . . . . . . . . . . .
73-2
73-2
73-4
Use Enumerated Data in Simulink Models . . . . . . . . . . . . . . . . . . . .
Define Simulink Enumerations . . . . . . . . . . . . . . . . . . . . . . . . . . . .
Simulate with Enumerations . . . . . . . . . . . . . . . . . . . . . . . . . . . . .
Specify Enumerations as Data Types . . . . . . . . . . . . . . . . . . . . . .
Get Information About Enumerated Data Types . . . . . . . . . . . . . .
Enumeration Value Display . . . . . . . . . . . . . . . . . . . . . . . . . . . . . .
Instantiate Enumerations . . . . . . . . . . . . . . . . . . . . . . . . . . . . . . .
Enumerated Values in Computation . . . . . . . . . . . . . . . . . . . . . . .
73-6
73-6
73-11
73-13
73-13
73-14
73-15
73-17
Create Data to Use as Simulation Input
Create and Edit Signal Data . . . . . . . . . . . . . . . . . . . . . . . . . . . . . . . .
Differences Between the Root Inport Mapper Signal Editor and Other
Signal Editors . . . . . . . . . . . . . . . . . . . . . . . . . . . . . . . . . . . . . . .
Table Editing Data Support . . . . . . . . . . . . . . . . . . . . . . . . . . . . . . .
Mouse, Keyboard, and Touchscreen Shortcuts . . . . . . . . . . . . . . . .
Change Signal Names and Hierarchy Orders . . . . . . . . . . . . . . . . .
Create Signals with the Same Properties . . . . . . . . . . . . . . . . . . . .
Add and Edit Multidimensional Signals . . . . . . . . . . . . . . . . . . . . . .
Work with Data in Signals . . . . . . . . . . . . . . . . . . . . . . . . . . . . . . .
Draw a Ramp Using Snap to Grid for Accuracy . . . . . . . . . . . . . . .
Save and Send Changes to the Root Inport Mapper Tool . . . . . . . .
74-2
74-3
74-3
74-3
74-4
74-7
74-9
74-12
74-13
74-15
Use Scenarios and Insert Signals in Signal Editor . . . . . . . . . . . . .
Use Scenarios to Group and Organize Inputs . . . . . . . . . . . . . . . .
Link in Signal Data from Signal Builder Block and Simulink Design
Verifier Environment . . . . . . . . . . . . . . . . . . . . . . . . . . . . . . . .
Insert Signals . . . . . . . . . . . . . . . . . . . . . . . . . . . . . . . . . . . . . . . .
Add Signals to Scenarios . . . . . . . . . . . . . . . . . . . . . . . . . . . . . . .
74-16
74-16
Create Signal Data Using Standard Waveforms . . . . . . . . . . . . . . .
74-21
Work with Basic Signal Data . . . . . . . . . . . . . . . . . . . . . . . . . . . . . .
Create Signals and Signal Data . . . . . . . . . . . . . . . . . . . . . . . . . . .
74-24
74-24
74-16
74-17
74-18
lxxxi
Work with Basic Signal Data with a Tabular Editor . . . . . . . . . . . .
74-24
Create Signals with MATLAB Expressions and Variables . . . . . . . .
Replace Signal Data with MATLAB Expressions . . . . . . . . . . . . . .
74-28
74-32
Create Freehand Signal Data Using Mouse or Multi-Touch Gestures
....................................................
74-35
Import Custom File Type . . . . . . . . . . . . . . . . . . . . . . . . . . . . . . . . . .
74-38
Create Custom File Type for Import to Signal Editor . . . . . . . . . . .
Define New FileType Object for Use in Simulink . . . . . . . . . . . . . .
Define FileType Object . . . . . . . . . . . . . . . . . . . . . . . . . . . . . . . . .
74-40
74-41
74-41
Create sldvData Custom File Type Reader to Import to Signal Editor
....................................................
74-43
Export Signals to Custom Registered File Types . . . . . . . . . . . . . .
75
lxxxii
Contents
74-44
Load Simulation Input Data
Provide Signal Data for Simulation . . . . . . . . . . . . . . . . . . . . . . . . . .
Identify Model Signal Data Requirements . . . . . . . . . . . . . . . . . . . .
Signal Data Storage for Loading . . . . . . . . . . . . . . . . . . . . . . . . . . .
Load Input Signal Data . . . . . . . . . . . . . . . . . . . . . . . . . . . . . . . . . .
Log Output Signal Data . . . . . . . . . . . . . . . . . . . . . . . . . . . . . . . . .
75-2
75-2
75-2
75-5
75-6
Load Big Data for Simulations . . . . . . . . . . . . . . . . . . . . . . . . . . . . . .
Stream Individual Signals Using SimulationDatastore Objects . . . .
Stream Entire Dataset Using DatasetRef Object . . . . . . . . . . . . . . .
Load Individual Signals from a DatasetRef Object . . . . . . . . . . . . . .
75-7
75-7
75-8
75-9
Stream Data from a MAT-File as Input for a Parallel Simulation .
75-11
Overview of Signal Loading Techniques . . . . . . . . . . . . . . . . . . . . .
Source Blocks . . . . . . . . . . . . . . . . . . . . . . . . . . . . . . . . . . . . . . . .
Root-Level Input Ports . . . . . . . . . . . . . . . . . . . . . . . . . . . . . . . . .
From File Block . . . . . . . . . . . . . . . . . . . . . . . . . . . . . . . . . . . . . .
From Spreadsheet Block . . . . . . . . . . . . . . . . . . . . . . . . . . . . . . . .
From Workspace Block . . . . . . . . . . . . . . . . . . . . . . . . . . . . . . . . .
Signal Editor Block . . . . . . . . . . . . . . . . . . . . . . . . . . . . . . . . . . . .
75-15
75-15
75-16
75-17
75-18
75-19
75-19
Comparison of Signal Loading Techniques . . . . . . . . . . . . . . . . . . .
Techniques . . . . . . . . . . . . . . . . . . . . . . . . . . . . . . . . . . . . . . . . . .
Impact of Loading Techniques on Block Diagrams . . . . . . . . . . . . .
Comparison of Techniques . . . . . . . . . . . . . . . . . . . . . . . . . . . . . .
75-21
75-21
75-21
75-22
Load Data Logged In Another Simulation . . . . . . . . . . . . . . . . . . . .
Load Logged Data . . . . . . . . . . . . . . . . . . . . . . . . . . . . . . . . . . . .
Configure Logging to Meet Loading Requirements . . . . . . . . . . . .
75-28
75-28
75-29
76
Load Data to Model a Continuous Plant . . . . . . . . . . . . . . . . . . . . .
Use Simulation Data to Model a Continuous Plant . . . . . . . . . . . .
75-30
75-30
Load Data to Test a Discrete Algorithm . . . . . . . . . . . . . . . . . . . . . .
75-32
Load Data for an Input Test Case . . . . . . . . . . . . . . . . . . . . . . . . . . .
Guidelines for Importing a Test Case . . . . . . . . . . . . . . . . . . . . . .
Example of Test Case Data . . . . . . . . . . . . . . . . . . . . . . . . . . . . . .
Use From Workspace Block for Test Case . . . . . . . . . . . . . . . . . . .
Use Signal Editor Block for Test Case . . . . . . . . . . . . . . . . . . . . . .
75-33
75-33
75-33
75-34
75-35
Load Data to Root-Level Input Ports . . . . . . . . . . . . . . . . . . . . . . . .
Specify Input Data . . . . . . . . . . . . . . . . . . . . . . . . . . . . . . . . . . . .
Forms of Input Data . . . . . . . . . . . . . . . . . . . . . . . . . . . . . . . . . . .
Time Values for the Input Parameter . . . . . . . . . . . . . . . . . . . . . . .
Data Loading . . . . . . . . . . . . . . . . . . . . . . . . . . . . . . . . . . . . . . . .
Loading Dataset Data to Root-Level Inputs . . . . . . . . . . . . . . . . . .
Loading MATLAB Timeseries Data to Root-Level Inputs . . . . . . . .
Loading MATLAB Timetable Data to Root-Level Inputs . . . . . . . . .
Loading Data Structures to Root-Level Inputs . . . . . . . . . . . . . . . .
Loading Data Arrays to Root-Level Inputs . . . . . . . . . . . . . . . . . . .
Loading MATLAB Time Expressions to Root Inports . . . . . . . . . . .
75-36
75-36
75-37
75-38
75-38
75-38
75-39
75-40
75-40
75-43
75-45
Load Bus Data to Root-Level Input Ports . . . . . . . . . . . . . . . . . . . .
Imported Bus Data Requirements . . . . . . . . . . . . . . . . . . . . . . . . .
Import Bus Data to a Top-Level Inport . . . . . . . . . . . . . . . . . . . . .
Get Information About Bus Objects . . . . . . . . . . . . . . . . . . . . . . . .
Create Structures of Timeseries Objects from Buses . . . . . . . . . . .
Import Array of Buses Data . . . . . . . . . . . . . . . . . . . . . . . . . . . . .
75-47
75-47
75-48
75-50
75-50
75-50
Load Input Data for a Bus Using In Bus Element Blocks . . . . . . .
75-56
Load Signal Data That Uses Units . . . . . . . . . . . . . . . . . . . . . . . . . .
Loading Bus Signals That Have Units . . . . . . . . . . . . . . . . . . . . . .
75-60
75-60
Load Data Using the From File Block . . . . . . . . . . . . . . . . . . . . . . .
75-61
Load Data Using the From Workspace Block . . . . . . . . . . . . . . . . .
75-66
Load Data Using Playback Block . . . . . . . . . . . . . . . . . . . . . . . . . . .
75-72
Load State Information . . . . . . . . . . . . . . . . . . . . . . . . . . . . . . . . . . .
Import Initial States . . . . . . . . . . . . . . . . . . . . . . . . . . . . . . . . . . .
Initialize a State . . . . . . . . . . . . . . . . . . . . . . . . . . . . . . . . . . . . . .
Initialize States in Referenced Models . . . . . . . . . . . . . . . . . . . . .
75-79
75-79
75-79
75-81
Load Simulation Inputs Using the Root Inport Mapper
Map Data Using Root Inport Mapper Tool . . . . . . . . . . . . . . . . . . . . .
The Model . . . . . . . . . . . . . . . . . . . . . . . . . . . . . . . . . . . . . . . . . . .
Create Signal Data . . . . . . . . . . . . . . . . . . . . . . . . . . . . . . . . . . . . .
76-2
76-2
76-3
lxxxiii
lxxxiv
Contents
Import and Visualize Workspace Signal Data . . . . . . . . . . . . . . . . .
Map the Data to Inports . . . . . . . . . . . . . . . . . . . . . . . . . . . . . . . . .
Save the Mapping and Data . . . . . . . . . . . . . . . . . . . . . . . . . . . . . .
Simulate the Model . . . . . . . . . . . . . . . . . . . . . . . . . . . . . . . . . . . .
76-3
76-4
76-5
76-5
Map Root Inport Signal Data . . . . . . . . . . . . . . . . . . . . . . . . . . . . . . .
Open the Root Inport Mapper Tool . . . . . . . . . . . . . . . . . . . . . . . . .
Command-Line Interface . . . . . . . . . . . . . . . . . . . . . . . . . . . . . . . .
Import and Mapping Workflow . . . . . . . . . . . . . . . . . . . . . . . . . . . .
Choose a Map Mode . . . . . . . . . . . . . . . . . . . . . . . . . . . . . . . . . . . .
Root Inport Mapper Keyboard Shortcuts . . . . . . . . . . . . . . . . . . . . .
View and Inspect Signal Data . . . . . . . . . . . . . . . . . . . . . . . . . . . . .
76-7
76-7
76-7
76-8
76-8
76-8
76-9
Create Signal Data for Root Inport Mapping . . . . . . . . . . . . . . . . .
Choose a Source for Data to Import and Map . . . . . . . . . . . . . . . .
Choose a Naming Convention for Signals and Buses . . . . . . . . . . .
Choose a Base Workspace and MAT-File Format . . . . . . . . . . . . . .
Bus Signal Data for Root Inport Mapping . . . . . . . . . . . . . . . . . . .
Create Signal Data in a MAT-File for Root Inport Mapping . . . . . .
Supported Microsoft Excel File Formats . . . . . . . . . . . . . . . . . . . .
76-11
76-11
76-11
76-11
76-13
76-13
76-14
Import Signal Data for Root Inport Mapping . . . . . . . . . . . . . . . . .
Import Signal Data . . . . . . . . . . . . . . . . . . . . . . . . . . . . . . . . . . . .
Import Bus Data . . . . . . . . . . . . . . . . . . . . . . . . . . . . . . . . . . . . . .
Import Signal Data from Other Sources . . . . . . . . . . . . . . . . . . . .
Import Data from Signal Editor . . . . . . . . . . . . . . . . . . . . . . . . . .
Import Test Vectors from Simulink Design Verifier Environment . .
76-16
76-16
76-17
76-18
76-18
76-18
Map Signal Data to Root Input Ports . . . . . . . . . . . . . . . . . . . . . . . .
Select Map Mode . . . . . . . . . . . . . . . . . . . . . . . . . . . . . . . . . . . . .
Set Options for Mapping . . . . . . . . . . . . . . . . . . . . . . . . . . . . . . . .
Select Data to Map . . . . . . . . . . . . . . . . . . . . . . . . . . . . . . . . . . . .
Map Data . . . . . . . . . . . . . . . . . . . . . . . . . . . . . . . . . . . . . . . . . . .
Understand Mapping Results . . . . . . . . . . . . . . . . . . . . . . . . . . . .
Alternative Workflows to Load Mapping Data . . . . . . . . . . . . . . . .
76-19
76-19
76-20
76-20
76-21
76-22
76-24
Preview Signal Data . . . . . . . . . . . . . . . . . . . . . . . . . . . . . . . . . . . . .
76-26
Generate MATLAB Scripts for Simulation with Scenarios . . . . . . .
76-28
Create and Use Custom Map Modes . . . . . . . . . . . . . . . . . . . . . . . .
Create Custom Mapping File Function . . . . . . . . . . . . . . . . . . . . .
76-29
76-29
Root Inport Mapping Scenarios . . . . . . . . . . . . . . . . . . . . . . . . . . . .
Open Scenarios . . . . . . . . . . . . . . . . . . . . . . . . . . . . . . . . . . . . . .
Save Scenarios . . . . . . . . . . . . . . . . . . . . . . . . . . . . . . . . . . . . . . .
Open Existing Scenarios . . . . . . . . . . . . . . . . . . . . . . . . . . . . . . . .
Work with Multiple Scenarios . . . . . . . . . . . . . . . . . . . . . . . . . . . .
76-31
76-31
76-32
76-32
76-33
Load Data with Interchangeable Scenarios . . . . . . . . . . . . . . . . . . .
Load Data with Interchangeable Scenarios Using Signal Editor Block
................................................
Explore the Signal Editor Block . . . . . . . . . . . . . . . . . . . . . . . . . .
Get Number of Scenarios and Signals . . . . . . . . . . . . . . . . . . . . . .
76-34
76-34
76-35
76-36
Migrate from Signal Builder Block to Signal Editor Block . . . . . .
Replace Signal Builder Block with Signal Editor Block . . . . . . . . .
Replace Programmatic Use of signalbuilder . . . . . . . . . . . . . . . . .
77
76-37
76-37
76-38
Importing and Exporting Simulation Data
Export Simulation Data . . . . . . . . . . . . . . . . . . . . . . . . . . . . . . . . . . . .
Simulation Data . . . . . . . . . . . . . . . . . . . . . . . . . . . . . . . . . . . . . . .
Logging Simulation Data . . . . . . . . . . . . . . . . . . . . . . . . . . . . . . . .
Enable Simulation Data Export . . . . . . . . . . . . . . . . . . . . . . . . . . . .
View Logged Data Using Simulation Data Inspector . . . . . . . . . . . .
Memory Performance . . . . . . . . . . . . . . . . . . . . . . . . . . . . . . . . . . .
77-2
77-2
77-2
77-4
77-4
77-5
Data Format for Logged Simulation Data . . . . . . . . . . . . . . . . . . . . .
Data Format for Block-Based Logged Data . . . . . . . . . . . . . . . . . . .
Data Format for Model-Based Logged Data . . . . . . . . . . . . . . . . . . .
Signal Logging Format . . . . . . . . . . . . . . . . . . . . . . . . . . . . . . . . . .
Logged Data Store Format . . . . . . . . . . . . . . . . . . . . . . . . . . . . . . .
Time, State, and Output Data Format . . . . . . . . . . . . . . . . . . . . . . .
77-6
77-6
77-6
77-6
77-6
77-6
Dataset Conversion for Logged Data . . . . . . . . . . . . . . . . . . . . . . . .
Why Convert to Dataset Format? . . . . . . . . . . . . . . . . . . . . . . . . .
Results of Conversion . . . . . . . . . . . . . . . . . . . . . . . . . . . . . . . . . .
Dataset Conversion Limitations . . . . . . . . . . . . . . . . . . . . . . . . . .
77-11
77-11
77-11
77-13
Convert Logged Data to Dataset Format . . . . . . . . . . . . . . . . . . . . .
Convert Workspace Data to Dataset . . . . . . . . . . . . . . . . . . . . . . .
Convert Structure Without Time to Dataset . . . . . . . . . . . . . . . . .
Programmatically Access Logged Dataset Format Data . . . . . . . . .
77-14
77-14
77-15
77-18
Log Signal Data That Uses Units . . . . . . . . . . . . . . . . . . . . . . . . . . .
77-23
Limit the Size of Logged Data . . . . . . . . . . . . . . . . . . . . . . . . . . . . .
Limit the Number of Runs Retained in the Simulation Data Inspector
Archive . . . . . . . . . . . . . . . . . . . . . . . . . . . . . . . . . . . . . . . . . . .
Specify a Minimum Disk Space Requirement or Maximum Size for
Logged Data . . . . . . . . . . . . . . . . . . . . . . . . . . . . . . . . . . . . . . .
View Data Only During Simulation . . . . . . . . . . . . . . . . . . . . . . . .
Reduce the Number of Data Points Logged from Simulation . . . . .
77-25
77-25
77-26
77-26
Specify Signal Values to Log . . . . . . . . . . . . . . . . . . . . . . . . . . . . . . .
Decimation . . . . . . . . . . . . . . . . . . . . . . . . . . . . . . . . . . . . . . . . . .
Log Last n Signal Values . . . . . . . . . . . . . . . . . . . . . . . . . . . . . . . .
Specify Logging Intervals . . . . . . . . . . . . . . . . . . . . . . . . . . . . . . .
77-27
77-27
77-28
77-28
Work with Big Data for Simulations . . . . . . . . . . . . . . . . . . . . . . . .
Big Data Workflow . . . . . . . . . . . . . . . . . . . . . . . . . . . . . . . . . . . .
77-30
77-30
Log Data to Persistent Storage . . . . . . . . . . . . . . . . . . . . . . . . . . . .
When to Log to Persistent Storage . . . . . . . . . . . . . . . . . . . . . . . .
Log to Persistent Storage . . . . . . . . . . . . . . . . . . . . . . . . . . . . . . .
77-32
77-32
77-33
77-25
lxxxv
lxxxvi
Contents
Enable Logging to Persistent Storage Programmatically . . . . . . . .
How Simulation Data Is Stored . . . . . . . . . . . . . . . . . . . . . . . . . . .
Save Logged Data from Successive Simulations . . . . . . . . . . . . . .
77-33
77-34
77-34
Analyze Big Data from a Simulation . . . . . . . . . . . . . . . . . . . . . . . .
Create DatasetRef Objects to Access Logged Datasets . . . . . . . . .
Use SimulationDatastore Objects to Access Signal Data . . . . . . . .
Create Timetables for MATLAB Analysis . . . . . . . . . . . . . . . . . . . .
Create Tall Timetables . . . . . . . . . . . . . . . . . . . . . . . . . . . . . . . . .
Access Persistent Storage Metadata . . . . . . . . . . . . . . . . . . . . . . .
Access Error Information . . . . . . . . . . . . . . . . . . . . . . . . . . . . . . .
77-36
77-36
77-36
77-36
77-37
77-37
77-37
Samples to Export for Variable-Step Solvers . . . . . . . . . . . . . . . . . .
Output Options . . . . . . . . . . . . . . . . . . . . . . . . . . . . . . . . . . . . . . .
Refine Output . . . . . . . . . . . . . . . . . . . . . . . . . . . . . . . . . . . . . . . .
Produce Additional Output . . . . . . . . . . . . . . . . . . . . . . . . . . . . . .
Produce Specified Output Only . . . . . . . . . . . . . . . . . . . . . . . . . . .
77-39
77-39
77-39
77-39
77-40
Export Signal Data Using Signal Logging . . . . . . . . . . . . . . . . . . . .
Signal Logging . . . . . . . . . . . . . . . . . . . . . . . . . . . . . . . . . . . . . . .
Signal Logging Workflow . . . . . . . . . . . . . . . . . . . . . . . . . . . . . . .
Signal Logging Limitations . . . . . . . . . . . . . . . . . . . . . . . . . . . . . .
77-42
77-42
77-42
77-43
Configure a Signal for Logging . . . . . . . . . . . . . . . . . . . . . . . . . . . .
Mark a Signal for Logging . . . . . . . . . . . . . . . . . . . . . . . . . . . . . .
Specify Signal-Level Logging Name . . . . . . . . . . . . . . . . . . . . . . .
Limit Data Logged . . . . . . . . . . . . . . . . . . . . . . . . . . . . . . . . . . . .
Set Sample Time for a Logged Signal . . . . . . . . . . . . . . . . . . . . . .
77-44
77-44
77-45
77-46
77-47
View the Signal Logging Configuration . . . . . . . . . . . . . . . . . . . . . .
Approaches for Viewing the Signal Logging Configuration . . . . . .
View Signal Logging Configuration Using the Simulink Editor . . .
View Logging Configuration Using the Signal Logging Selector . .
View Signal Logging Configuration Using the Model Explorer . . . .
Programmatically Find Signals Configured for Logging . . . . . . . .
77-49
77-49
77-50
77-51
77-52
77-53
Enable Signal Logging for a Model . . . . . . . . . . . . . . . . . . . . . . . . .
Enable and Disable Logging at the Model Level . . . . . . . . . . . . . .
Specify Format for Dataset Signal Elements . . . . . . . . . . . . . . . . .
Specify a Name for Signal Logging Data . . . . . . . . . . . . . . . . . . . .
77-54
77-54
77-54
77-56
Override Signal Logging Settings . . . . . . . . . . . . . . . . . . . . . . . . . .
Benefits of Overriding Signal Logging Settings . . . . . . . . . . . . . . .
Two Interfaces for Overriding Signal Logging Settings . . . . . . . . .
Scope of Signal Logging Setting Overrides . . . . . . . . . . . . . . . . . .
Override Signal Logging Settings with Signal Logging Selector . .
Override Signal Logging Settings from MATLAB . . . . . . . . . . . . . .
77-57
77-57
77-57
77-57
77-58
77-62
View and Access Signal Logging Data . . . . . . . . . . . . . . . . . . . . . . .
Signal Logging Object . . . . . . . . . . . . . . . . . . . . . . . . . . . . . . . . .
Access Data Programmatically . . . . . . . . . . . . . . . . . . . . . . . . . . .
Handling Spaces and Newlines in Logged Names . . . . . . . . . . . . .
Access Logged Signal Data in ModelDataLogs Format . . . . . . . . .
77-67
77-67
77-67
77-68
77-70
78
Log Signals in For Each Subsystems . . . . . . . . . . . . . . . . . . . . . . . .
Log Signal in Nested For Each Subsystem . . . . . . . . . . . . . . . . . .
Log Bus Signals in For Each Subsystem . . . . . . . . . . . . . . . . . . . .
77-71
77-71
77-73
Save Block States and Simulation Operating Points . . . . . . . . . . .
Choose Which State Information to Log . . . . . . . . . . . . . . . . . . . .
Choose Format for Logged State Information . . . . . . . . . . . . . . . .
77-76
77-76
77-81
Save State Information . . . . . . . . . . . . . . . . . . . . . . . . . . . . . . . . . . .
Save State Information for Each Simulation Step . . . . . . . . . . . . .
Save Partial Final State Information . . . . . . . . . . . . . . . . . . . . . . .
Examine State Information Saved Without the Operating Point . . .
Save Final State Information with Operating Point . . . . . . . . . . . .
77-83
77-83
77-83
77-83
77-85
Log Data to the Workspace and a File Using the Record Block . .
77-86
Working with Data Stores
Data Store Basics . . . . . . . . . . . . . . . . . . . . . . . . . . . . . . . . . . . . . . . .
When to Use a Data Store . . . . . . . . . . . . . . . . . . . . . . . . . . . . . . . .
Local and Global Data Stores . . . . . . . . . . . . . . . . . . . . . . . . . . . . .
Data Store Diagnostics . . . . . . . . . . . . . . . . . . . . . . . . . . . . . . . . . .
Specify Initial Value for Data Store . . . . . . . . . . . . . . . . . . . . . . . . .
78-2
78-2
78-2
78-3
78-9
Model Global Data by Creating Data Stores . . . . . . . . . . . . . . . . . .
Data Store Examples . . . . . . . . . . . . . . . . . . . . . . . . . . . . . . . . . .
Create and Apply Data Stores . . . . . . . . . . . . . . . . . . . . . . . . . . . .
Data Stores with Data Store Memory Blocks . . . . . . . . . . . . . . . . .
Data Stores with Signal Objects . . . . . . . . . . . . . . . . . . . . . . . . . .
Access Data Stores with Simulink Blocks . . . . . . . . . . . . . . . . . . .
Order Data Store Access . . . . . . . . . . . . . . . . . . . . . . . . . . . . . . .
Data Stores with Buses and Arrays of Buses . . . . . . . . . . . . . . . . .
Accessing Specific Bus and Matrix Elements . . . . . . . . . . . . . . . .
Rename Data Stores . . . . . . . . . . . . . . . . . . . . . . . . . . . . . . . . . . .
Customized Data Store Access Functions in Generated Code . . . .
78-10
78-10
78-12
78-13
78-16
78-17
78-19
78-22
78-23
78-26
78-27
Log Data Stores . . . . . . . . . . . . . . . . . . . . . . . . . . . . . . . . . . . . . . . . .
Logging Local and Global Data Store Values . . . . . . . . . . . . . . . . .
Supported Data Types, Dimensions, and Complexity for Logging Data
Stores . . . . . . . . . . . . . . . . . . . . . . . . . . . . . . . . . . . . . . . . . . .
Data Store Logging Limitations . . . . . . . . . . . . . . . . . . . . . . . . . .
Logging Data Stores Created with a Data Store Memory Block . . .
Logging Icon for the Data Store Memory Block . . . . . . . . . . . . . . .
Logging Data Stores Created with a Simulink.Signal Object . . . . .
Accessing Data Store Logging Data . . . . . . . . . . . . . . . . . . . . . . .
78-29
78-29
78-29
78-29
78-30
78-30
78-30
78-31
lxxxvii
79
lxxxviii
Contents
Simulink Data Dictionary
What Is a Data Dictionary? . . . . . . . . . . . . . . . . . . . . . . . . . . . . . . . . .
Dictionary Capabilities . . . . . . . . . . . . . . . . . . . . . . . . . . . . . . . . . .
Sections of a Dictionary . . . . . . . . . . . . . . . . . . . . . . . . . . . . . . . . .
Dictionary Usage for Models Created with Different Versions of
Simulink . . . . . . . . . . . . . . . . . . . . . . . . . . . . . . . . . . . . . . . . . . .
Manage and Edit Entries in a Dictionary . . . . . . . . . . . . . . . . . . . . .
Dictionary Referencing . . . . . . . . . . . . . . . . . . . . . . . . . . . . . . . . . .
Import and Export File Formats . . . . . . . . . . . . . . . . . . . . . . . . . . .
Allow Access to Base Workspace . . . . . . . . . . . . . . . . . . . . . . . . . . .
79-2
79-2
79-3
79-4
79-5
79-5
79-5
79-5
Migrate Models to Use Simulink Data Dictionary . . . . . . . . . . . . . .
Migrate Single Model to Use Dictionary . . . . . . . . . . . . . . . . . . . . .
Migrate Model Reference Hierarchy to Use Dictionary . . . . . . . . . .
Considerations Before Migrating to Data Dictionary . . . . . . . . . . . .
Continue to Use Shared Data in the Base Workspace . . . . . . . . . .
Migrate Complicated Model Hierarchy with Shared Data . . . . . . .
79-7
79-7
79-7
79-8
79-11
79-12
Enumerations in Data Dictionary . . . . . . . . . . . . . . . . . . . . . . . . . . .
Migrate Enumerated Types into Data Dictionary . . . . . . . . . . . . . .
Manipulate Enumerations in Data Dictionary . . . . . . . . . . . . . . . .
Remove Enumerated Types from Data Dictionary . . . . . . . . . . . . .
79-14
79-14
79-16
79-17
Import and Export Dictionary Data . . . . . . . . . . . . . . . . . . . . . . . . .
Import Data to Dictionary from File . . . . . . . . . . . . . . . . . . . . . . .
Export Design Data from Dictionary . . . . . . . . . . . . . . . . . . . . . . .
79-19
79-19
79-22
View and Revert Changes to Dictionary Data . . . . . . . . . . . . . . . . .
View and Revert Changes to Dictionary Entries . . . . . . . . . . . . . .
View and Revert Changes to Entire Dictionary . . . . . . . . . . . . . . .
79-24
79-24
79-26
Partition Dictionary Data Using Referenced Dictionaries . . . . . . .
79-28
Partition Data for Model Reference Hierarchy Using Data
Dictionaries . . . . . . . . . . . . . . . . . . . . . . . . . . . . . . . . . . . . . . . . . .
Create a Dictionary for Each Component . . . . . . . . . . . . . . . . . . .
Strategies to Discover Shared Data . . . . . . . . . . . . . . . . . . . . . . .
79-30
79-30
79-35
Link Data Dictionary to Custom Libraries . . . . . . . . . . . . . . . . . . . .
Author Library Blocks with Data Types Defined in Attached Data
Dictionary . . . . . . . . . . . . . . . . . . . . . . . . . . . . . . . . . . . . . . . .
Use Blocks From a Library with Attached Data Dictionary . . . . . .
Considerations When Using a Library Dictionary . . . . . . . . . . . . .
79-37
79-37
79-38
79-39
Store Data in Dictionary Programmatically . . . . . . . . . . . . . . . . . .
Add Entry to Design Data Section of Data Dictionary . . . . . . . . . .
Rename Data Dictionary Entry . . . . . . . . . . . . . . . . . . . . . . . . . . .
Increment Value of Data Dictionary Entry . . . . . . . . . . . . . . . . . . .
Data Dictionary Management . . . . . . . . . . . . . . . . . . . . . . . . . . . .
Dictionary Section Management . . . . . . . . . . . . . . . . . . . . . . . . . .
Dictionary Entry Manipulation . . . . . . . . . . . . . . . . . . . . . . . . . . .
Transition to Using Data Dictionary . . . . . . . . . . . . . . . . . . . . . . .
79-41
79-41
79-42
79-42
79-42
79-43
79-44
79-44
Programmatically Migrate Single Model to Use Dictionary . . . . . .
Import Directly From External File to Dictionary . . . . . . . . . . . . .
Programmatically Partition Data Dictionary . . . . . . . . . . . . . . . . .
Make Changes to Configuration Set Stored in Dictionary . . . . . . .
79-45
79-45
79-47
79-47
Managing Signals
80
Working with Signals
Signal Basics . . . . . . . . . . . . . . . . . . . . . . . . . . . . . . . . . . . . . . . . . . . .
Signal Line Styles . . . . . . . . . . . . . . . . . . . . . . . . . . . . . . . . . . . . . .
Signal Properties . . . . . . . . . . . . . . . . . . . . . . . . . . . . . . . . . . . . . .
Signal Names and Labels . . . . . . . . . . . . . . . . . . . . . . . . . . . . . . . .
Signal Display Options . . . . . . . . . . . . . . . . . . . . . . . . . . . . . . . . . .
Store Design Attributes of Signals and States . . . . . . . . . . . . . . . . .
Test Signals . . . . . . . . . . . . . . . . . . . . . . . . . . . . . . . . . . . . . . . . . .
80-2
80-2
80-3
80-4
80-5
80-5
80-6
Signal Types . . . . . . . . . . . . . . . . . . . . . . . . . . . . . . . . . . . . . . . . . . . . .
Control Signals . . . . . . . . . . . . . . . . . . . . . . . . . . . . . . . . . . . . . . . .
Composite Signals . . . . . . . . . . . . . . . . . . . . . . . . . . . . . . . . . . . . .
Virtual and Nonvirtual Signals . . . . . . . . . . . . . . . . . . . . . . . . . . . .
80-7
80-7
80-8
80-8
Investigate Signal Values . . . . . . . . . . . . . . . . . . . . . . . . . . . . . . . . . .
Initialize Signal Values . . . . . . . . . . . . . . . . . . . . . . . . . . . . . . . . . .
View Signal Values . . . . . . . . . . . . . . . . . . . . . . . . . . . . . . . . . . . . .
Display Signal Values in Model Diagrams . . . . . . . . . . . . . . . . . . .
Signal Data Types . . . . . . . . . . . . . . . . . . . . . . . . . . . . . . . . . . . . .
Complex Signals . . . . . . . . . . . . . . . . . . . . . . . . . . . . . . . . . . . . . .
Exporting Signal Data . . . . . . . . . . . . . . . . . . . . . . . . . . . . . . . . .
80-9
80-9
80-9
80-10
80-10
80-10
80-11
Signal Label Propagation . . . . . . . . . . . . . . . . . . . . . . . . . . . . . . . . .
Blocks That Support Signal Label Propagation . . . . . . . . . . . . . . .
How Simulink Propagates Signal Labels . . . . . . . . . . . . . . . . . . . .
Display Propagated Signal Labels . . . . . . . . . . . . . . . . . . . . . . . . .
Special Cases of Signal Propagation . . . . . . . . . . . . . . . . . . . . . . .
80-12
80-12
80-13
80-16
80-17
Determine Signal Dimensions . . . . . . . . . . . . . . . . . . . . . . . . . . . . .
Simulink Blocks that Support Multidimensional Signals . . . . . . . .
Determine the Output Dimensions of Source Blocks . . . . . . . . . . .
Determine the Output Dimensions of Nonsource Blocks . . . . . . . .
Signal and Parameter Dimension Rules . . . . . . . . . . . . . . . . . . . . .
Scalar Expansion of Inputs and Parameters . . . . . . . . . . . . . . . . .
80-19
80-20
80-20
80-21
80-21
80-21
Highlight Signal Sources and Destinations . . . . . . . . . . . . . . . . . .
Highlight Signal Source . . . . . . . . . . . . . . . . . . . . . . . . . . . . . . . .
Highlight Signal Destination . . . . . . . . . . . . . . . . . . . . . . . . . . . . .
Choose the Path of a Trace . . . . . . . . . . . . . . . . . . . . . . . . . . . . . .
Trace a Signal To and From Subsystems . . . . . . . . . . . . . . . . . . . .
Show All Possible Paths of a Trace . . . . . . . . . . . . . . . . . . . . . . . .
80-26
80-26
80-27
80-27
80-28
80-29
lxxxix
xc
Contents
Display Port Values Along a Trace . . . . . . . . . . . . . . . . . . . . . . . . .
Remove Highlighting . . . . . . . . . . . . . . . . . . . . . . . . . . . . . . . . . .
Resolve Incomplete Highlighting to Library Blocks . . . . . . . . . . . .
Signal Highlighting in Variant Systems . . . . . . . . . . . . . . . . . . . . .
Limitations . . . . . . . . . . . . . . . . . . . . . . . . . . . . . . . . . . . . . . . . . .
Bus Element Tracing and Highlighting . . . . . . . . . . . . . . . . . . . . .
80-29
80-30
80-31
80-31
80-32
80-32
Specify Signal Ranges . . . . . . . . . . . . . . . . . . . . . . . . . . . . . . . . . . . .
Blocks That Allow Signal Range Specification . . . . . . . . . . . . . . . .
Work with Signal Ranges in Blocks . . . . . . . . . . . . . . . . . . . . . . . .
Troubleshoot Signal Range Errors . . . . . . . . . . . . . . . . . . . . . . . .
Unexpected Errors or Warnings for Data with Greater Precision or
Range than double . . . . . . . . . . . . . . . . . . . . . . . . . . . . . . . . . .
80-34
80-34
80-35
80-36
Initialize Signals and Discrete States . . . . . . . . . . . . . . . . . . . . . . .
Using Block Parameters to Initialize Signals and Discrete States .
Use Signal Objects to Initialize Signals and Discrete States . . . . .
Using Signal Objects to Tune Initial Values . . . . . . . . . . . . . . . . . .
Initialization Behavior Summary for Signal Objects . . . . . . . . . . . .
80-40
80-40
80-41
80-43
80-43
Configure Signals as Test Points . . . . . . . . . . . . . . . . . . . . . . . . . . .
What Is a Test Point? . . . . . . . . . . . . . . . . . . . . . . . . . . . . . . . . . .
Displaying Test Point Indicators . . . . . . . . . . . . . . . . . . . . . . . . . .
80-46
80-46
80-47
Specify Application-Specific Signal Properties . . . . . . . . . . . . . . . .
Determine Whether To Use Value Types . . . . . . . . . . . . . . . . . . . .
Create Value Types . . . . . . . . . . . . . . . . . . . . . . . . . . . . . . . . . . . .
Specify Value Types . . . . . . . . . . . . . . . . . . . . . . . . . . . . . . . . . . .
Save Value Types . . . . . . . . . . . . . . . . . . . . . . . . . . . . . . . . . . . . .
Map Value Types to Models . . . . . . . . . . . . . . . . . . . . . . . . . . . . .
80-48
80-48
80-49
80-49
80-50
80-51
Display Signal Attributes . . . . . . . . . . . . . . . . . . . . . . . . . . . . . . . . .
Ports & Signals Menu . . . . . . . . . . . . . . . . . . . . . . . . . . . . . . . . . .
Port Data Types . . . . . . . . . . . . . . . . . . . . . . . . . . . . . . . . . . . . . .
Design Ranges . . . . . . . . . . . . . . . . . . . . . . . . . . . . . . . . . . . . . . .
Signal Dimensions . . . . . . . . . . . . . . . . . . . . . . . . . . . . . . . . . . . .
Signal to Object Resolution Indicator . . . . . . . . . . . . . . . . . . . . . .
Wide Nonscalar Lines . . . . . . . . . . . . . . . . . . . . . . . . . . . . . . . . . .
80-52
80-52
80-53
80-54
80-54
80-55
80-56
Signal Groups . . . . . . . . . . . . . . . . . . . . . . . . . . . . . . . . . . . . . . . . . .
About Signal Groups . . . . . . . . . . . . . . . . . . . . . . . . . . . . . . . . . . .
Using the Signal Builder Block with Fast Restart . . . . . . . . . . . . .
Editing Signal Groups . . . . . . . . . . . . . . . . . . . . . . . . . . . . . . . . . .
Editing Signals . . . . . . . . . . . . . . . . . . . . . . . . . . . . . . . . . . . . . . .
Creating Signal Group Sets Manually . . . . . . . . . . . . . . . . . . . . . .
Importing Signal Group Sets . . . . . . . . . . . . . . . . . . . . . . . . . . . .
Importing Data with Custom Formats . . . . . . . . . . . . . . . . . . . . . .
Editing Waveforms . . . . . . . . . . . . . . . . . . . . . . . . . . . . . . . . . . . .
Signal Builder Time Range . . . . . . . . . . . . . . . . . . . . . . . . . . . . . .
Exporting Signal Group Data . . . . . . . . . . . . . . . . . . . . . . . . . . . .
Simulating with Signal Groups . . . . . . . . . . . . . . . . . . . . . . . . . . .
Simulation from Signal Builder Block . . . . . . . . . . . . . . . . . . . . . .
80-57
80-57
80-58
80-58
80-58
80-67
80-68
80-81
80-82
80-86
80-86
80-88
80-89
80-38
81
Using Composite Signals
Composite Interface Guidelines . . . . . . . . . . . . . . . . . . . . . . . . . . . . .
Visualize Composite Interfaces . . . . . . . . . . . . . . . . . . . . . . . . . . . .
Define Composite Interfaces . . . . . . . . . . . . . . . . . . . . . . . . . . . . . .
81-2
81-2
81-4
Choose Among Composite Interfaces . . . . . . . . . . . . . . . . . . . . . . . .
Composite Interfaces . . . . . . . . . . . . . . . . . . . . . . . . . . . . . . . . . . .
High-Level Composite Interface Selection Guidelines . . . . . . . . . . .
Modeling Requirement Considerations . . . . . . . . . . . . . . . . . . . . . .
81-5
81-5
81-6
81-8
Compare Capabilities of Composite Interfaces . . . . . . . . . . . . . . . . .
81-9
Composite Interface Elements . . . . . . . . . . . . . . . . . . . . . . . . . . . .
81-9
Composite Interface Modeling . . . . . . . . . . . . . . . . . . . . . . . . . . .
81-10
Composite Interface Code Generation . . . . . . . . . . . . . . . . . . . . . . 81-12
Group Signals or Messages into Virtual Buses . . . . . . . . . . . . . . . .
Group Signal Lines Within a Component . . . . . . . . . . . . . . . . . . . .
Connect Multiple Output Signals to a Port . . . . . . . . . . . . . . . . . .
Combine Multiple Subsystem Ports into One Port . . . . . . . . . . . . .
81-14
81-14
81-17
81-19
Simplify Subsystem and Model Interfaces with Bus Element Ports
....................................................
Combine Multiple Subsystem Ports into One Port . . . . . . . . . . . . .
Simplify Bus Interfaces in Subsystems and Models . . . . . . . . . . . .
Use Buses at Model Interfaces . . . . . . . . . . . . . . . . . . . . . . . . . . .
81-23
81-24
81-27
81-31
Modify Bus Hierarchy . . . . . . . . . . . . . . . . . . . . . . . . . . . . . . . . . . . .
Resolve Circular Dependencies in Buses . . . . . . . . . . . . . . . . . . . .
81-32
81-32
Create Nonvirtual Buses . . . . . . . . . . . . . . . . . . . . . . . . . . . . . . . . . .
Create Nonvirtual Buses Within a Component . . . . . . . . . . . . . . . .
Create Nonvirtual Buses at Interfaces . . . . . . . . . . . . . . . . . . . . .
Convert Virtual Bus to Nonvirtual Bus . . . . . . . . . . . . . . . . . . . . .
Create Nonvirtual Bus from MATLAB Structure . . . . . . . . . . . . . .
81-34
81-34
81-36
81-38
81-39
Display Bus Information . . . . . . . . . . . . . . . . . . . . . . . . . . . . . . . . . .
Display Bus Hierarchy . . . . . . . . . . . . . . . . . . . . . . . . . . . . . . . . .
Display Value of Bus Elements . . . . . . . . . . . . . . . . . . . . . . . . . . .
Programmatically Get Bus Hierarchy and Virtuality . . . . . . . . . . .
81-41
81-41
81-42
81-43
Bus-Capable Blocks . . . . . . . . . . . . . . . . . . . . . . . . . . . . . . . . . . . . . .
81-45
Assign Signal Values to Bus Elements . . . . . . . . . . . . . . . . . . . . . . .
81-51
Identify Automatic Bus Conversions . . . . . . . . . . . . . . . . . . . . . . . .
Bus-to-Vector Conversions . . . . . . . . . . . . . . . . . . . . . . . . . . . . . .
Virtual and Nonvirtual Bus Conversions . . . . . . . . . . . . . . . . . . . .
81-54
81-54
81-54
Modify Sample Times for Nonvirtual Buses . . . . . . . . . . . . . . . . . .
81-56
Specify Bus Properties with Simulink.Bus Object Data Types . . . .
Simulink.Bus Object Workflow . . . . . . . . . . . . . . . . . . . . . . . . . . .
81-58
81-58
xci
xcii
Contents
Determine Whether to Use Simulink.Bus Objects . . . . . . . . . . . . .
Determine How to Manage Simulink.Bus Objects . . . . . . . . . . . . .
Create and Specify Simulink.Bus Objects . . . . . . . . . . . . . . . . . . .
Save Simulink.Bus Objects . . . . . . . . . . . . . . . . . . . . . . . . . . . . . .
Map Simulink.Bus Objects to Models . . . . . . . . . . . . . . . . . . . . . .
81-58
81-59
81-59
81-60
81-60
Programmatically Create Simulink Bus Objects . . . . . . . . . . . . . . .
Create Bus Objects from Bus Element Objects . . . . . . . . . . . . . . .
Create Bus Objects from Blocks . . . . . . . . . . . . . . . . . . . . . . . . . .
Create Bus Objects from MATLAB Data . . . . . . . . . . . . . . . . . . . .
Create Bus Objects from External C Code . . . . . . . . . . . . . . . . . . .
81-62
81-62
81-63
81-63
81-63
Specify Initial Conditions for Bus Elements . . . . . . . . . . . . . . . . . .
Blocks That Support Bus Initialization . . . . . . . . . . . . . . . . . . . . .
Set Diagnostics to Support Bus Initialization . . . . . . . . . . . . . . . .
Create Initial Condition Structures . . . . . . . . . . . . . . . . . . . . . . . .
Control Data Types of Structure Fields . . . . . . . . . . . . . . . . . . . . .
Create Full Structures for Initialization . . . . . . . . . . . . . . . . . . . .
Create Partial Structures for Initialization . . . . . . . . . . . . . . . . . .
Initialize Buses Using Block Parameters . . . . . . . . . . . . . . . . . . . .
81-64
81-64
81-64
81-65
81-65
81-65
81-66
81-68
Group Nonvirtual Buses in Arrays of Buses . . . . . . . . . . . . . . . . . .
Requirements of Arrays of Buses . . . . . . . . . . . . . . . . . . . . . . . . .
Create Array of Buses from Nonvirtual Buses . . . . . . . . . . . . . . . .
Create Array of Buses from MATLAB Structures . . . . . . . . . . . . . .
81-71
81-71
81-71
81-73
Work with Arrays of Buses . . . . . . . . . . . . . . . . . . . . . . . . . . . . . . . .
Perform Iterative Processing . . . . . . . . . . . . . . . . . . . . . . . . . . . .
Assign Values into Arrays of Buses . . . . . . . . . . . . . . . . . . . . . . . .
Select Bus Elements from Array of Buses . . . . . . . . . . . . . . . . . . .
Import Array of Buses Data . . . . . . . . . . . . . . . . . . . . . . . . . . . . .
Log Arrays of Buses . . . . . . . . . . . . . . . . . . . . . . . . . . . . . . . . . . .
Initialize Arrays of Buses . . . . . . . . . . . . . . . . . . . . . . . . . . . . . . .
Code Generation . . . . . . . . . . . . . . . . . . . . . . . . . . . . . . . . . . . . .
81-75
81-75
81-75
81-76
81-76
81-76
81-77
81-77
Programmatically Initialize Arrays of Buses . . . . . . . . . . . . . . . . . .
81-78
Assign into Elements of Array of Buses . . . . . . . . . . . . . . . . . . . . . .
81-80
Iteratively Process Nonvirtual Buses with Arrays of Buses . . . . . .
81-82
Repeat an Algorithm Using a For-Each Subsystem . . . . . . . . . . . .
Explore Example Model . . . . . . . . . . . . . . . . . . . . . . . . . . . . . . . .
Reduce Signal Line Density with Buses . . . . . . . . . . . . . . . . . . . . .
Repeat an Algorithm . . . . . . . . . . . . . . . . . . . . . . . . . . . . . . . . . . .
Organize Parameters into Arrays of Structures . . . . . . . . . . . . . . .
Inspect Converted Model . . . . . . . . . . . . . . . . . . . . . . . . . . . . . . .
Additional Examples of Working with For-Each Subsystems . . . . .
Limitations of For-Each Subsystems . . . . . . . . . . . . . . . . . . . . . . .
81-84
81-84
81-84
81-87
81-89
81-90
81-90
81-96
Temperature Control System Communicating with Messages . . .
81-99
Multithreaded Simulation Using For Each Subsystem . . . . . . . . .
81-105
Share and Reuse Bus-Routing Blocks . . . . . . . . . . . . . . . . . . . . . .
81-107
82
Generate Code for Nonvirtual Buses . . . . . . . . . . . . . . . . . . . . . . .
Control Data Types of Initial Condition Structure Fields . . . . . . .
Code Generation for Arrays of Buses . . . . . . . . . . . . . . . . . . . . .
81-108
81-109
81-113
Inspect Generated Code for Nonvirtual Buses . . . . . . . . . . . . . . .
81-115
Trace Connections Using Interface Display . . . . . . . . . . . . . . . . .
Trace Connections in a Subsystem . . . . . . . . . . . . . . . . . . . . . . .
81-117
81-117
Working with Variable-Size Signals
Variable-Size Signal Basics . . . . . . . . . . . . . . . . . . . . . . . . . . . . . . . . .
How Variable-Size Signals Propagate . . . . . . . . . . . . . . . . . . . . . . .
Determine Whether Signal Line Has Variable Size . . . . . . . . . . . . .
Empty Signals . . . . . . . . . . . . . . . . . . . . . . . . . . . . . . . . . . . . . . . .
Simulink Block Support for Variable-Size Signals . . . . . . . . . . . . . .
Variable-Size Signal Limitations . . . . . . . . . . . . . . . . . . . . . . . . . . .
82-2
82-2
82-3
82-4
82-4
82-6
Inspect Variable-Size Signals on Simulink Models . . . . . . . . . . . . . .
82-8
Variable-Size Signal Generation and Operations . . . . . . . . . . . . . . .
82-8
Variable-Size Signal Length Adaptation . . . . . . . . . . . . . . . . . . . .
82-10
Mode-Dependent Variable-Size Signals . . . . . . . . . . . . . . . . . . . . .
82-13
S-Functions Using Variable-Size Signals . . . . . . . . . . . . . . . . . . . .
82-17
Customizing Simulink Environment and Printed Models
83
Customizing the Simulink User Interface
Access Frequently Used Features and Commands in Simulink . . . .
Search for Simulink Toolstrip Actions . . . . . . . . . . . . . . . . . . . . . . .
Rerun Favorite Commands for Simulink . . . . . . . . . . . . . . . . . . . . .
Share Favorite Commands for Simulink . . . . . . . . . . . . . . . . . . . . .
83-2
83-2
83-2
83-4
Create Custom Simulink Toolstrip Tabs . . . . . . . . . . . . . . . . . . . . . .
Start Simulink . . . . . . . . . . . . . . . . . . . . . . . . . . . . . . . . . . . . . . . .
Create Simulink Toolstrip Component . . . . . . . . . . . . . . . . . . . . . . .
Add Blank Tab to Simulink Toolstrip . . . . . . . . . . . . . . . . . . . . . . . .
Open JSON File to Develop Custom Tab . . . . . . . . . . . . . . . . . . . . .
Define Custom Tab Layout . . . . . . . . . . . . . . . . . . . . . . . . . . . . . . .
Choose Among Types of Controls . . . . . . . . . . . . . . . . . . . . . . . . .
Get Built-In Simulink Actions . . . . . . . . . . . . . . . . . . . . . . . . . . . .
Specify Built-In Simulink Actions . . . . . . . . . . . . . . . . . . . . . . . . .
Define Custom Actions . . . . . . . . . . . . . . . . . . . . . . . . . . . . . . . . .
Choose Among Pop-Up List Elements . . . . . . . . . . . . . . . . . . . . . .
83-5
83-5
83-6
83-6
83-7
83-8
83-10
83-11
83-12
83-13
83-17
xciii
84
Define Pop-Up Lists . . . . . . . . . . . . . . . . . . . . . . . . . . . . . . . . . . .
Share Custom Tabs . . . . . . . . . . . . . . . . . . . . . . . . . . . . . . . . . . . .
83-18
83-27
Add Prepopulated Custom Tab to Simulink Toolstrip . . . . . . . . . . .
83-28
Add Items to Model Editor Menus . . . . . . . . . . . . . . . . . . . . . . . . . .
Code for Adding Menu Items . . . . . . . . . . . . . . . . . . . . . . . . . . . .
Define Menu Items . . . . . . . . . . . . . . . . . . . . . . . . . . . . . . . . . . . .
Register Menu Customizations . . . . . . . . . . . . . . . . . . . . . . . . . . .
Callback Info Object . . . . . . . . . . . . . . . . . . . . . . . . . . . . . . . . . . .
Debugging Custom Menu Callbacks . . . . . . . . . . . . . . . . . . . . . . .
Menu Tags . . . . . . . . . . . . . . . . . . . . . . . . . . . . . . . . . . . . . . . . . .
83-36
83-36
83-37
83-41
83-41
83-42
83-42
Disable Simulink Toolstrip and Context Menu Actions . . . . . . . . .
Get Built-In Simulink Actions . . . . . . . . . . . . . . . . . . . . . . . . . . . .
Set Up Customization File . . . . . . . . . . . . . . . . . . . . . . . . . . . . . .
Create Filter Functions . . . . . . . . . . . . . . . . . . . . . . . . . . . . . . . . .
Register Filter Functions . . . . . . . . . . . . . . . . . . . . . . . . . . . . . . .
Read and Refresh Customization Files . . . . . . . . . . . . . . . . . . . . .
83-44
83-44
83-45
83-45
83-45
83-46
Disable and Hide Dialog Box Controls . . . . . . . . . . . . . . . . . . . . . . .
About Disabling and Hiding Controls . . . . . . . . . . . . . . . . . . . . . .
Disable a Button on a Dialog Box . . . . . . . . . . . . . . . . . . . . . . . . .
Write Control Customization Callback Functions . . . . . . . . . . . . . .
Dialog Box Methods . . . . . . . . . . . . . . . . . . . . . . . . . . . . . . . . . . .
Widget IDs . . . . . . . . . . . . . . . . . . . . . . . . . . . . . . . . . . . . . . . . . .
Register Control Customization Callback Functions . . . . . . . . . . .
83-47
83-47
83-47
83-48
83-48
83-48
83-49
Customize Library Browser Appearance . . . . . . . . . . . . . . . . . . . . .
Reorder Libraries . . . . . . . . . . . . . . . . . . . . . . . . . . . . . . . . . . . . .
Disable and Hide Libraries . . . . . . . . . . . . . . . . . . . . . . . . . . . . . .
Expand or Collapse Library in Browser Tree . . . . . . . . . . . . . . . . .
83-51
83-51
83-51
83-52
Improve Quick Block Insert Results . . . . . . . . . . . . . . . . . . . . . . . .
83-54
Register Customizations with Simulink . . . . . . . . . . . . . . . . . . . . .
Set Up Customization File . . . . . . . . . . . . . . . . . . . . . . . . . . . . . .
Edit the Customization File . . . . . . . . . . . . . . . . . . . . . . . . . . . . . .
Read and Refresh Customization Files . . . . . . . . . . . . . . . . . . . . .
83-55
83-55
83-55
83-55
Frames for Printed Models
Create Print Frames for Printed Pages . . . . . . . . . . . . . . . . . . . . . . .
PrintFrame Editor . . . . . . . . . . . . . . . . . . . . . . . . . . . . . . . . . . . . .
Create a Print Frame . . . . . . . . . . . . . . . . . . . . . . . . . . . . . . . . . . .
Add Rows and Cells to Print Frames . . . . . . . . . . . . . . . . . . . . . . . .
Add Content to Print Frame Cells . . . . . . . . . . . . . . . . . . . . . . . . . .
Format Content in Cells . . . . . . . . . . . . . . . . . . . . . . . . . . . . . . . . .
xciv
Contents
84-2
84-3
84-4
84-5
84-5
84-7
Running Models on Target Hardware
About Run on Target Hardware Feature
85
Simulink Supported Hardware . . . . . . . . . . . . . . . . . . . . . . . . . . . . . .
85-2
Block Produces Zeros or Does Nothing in Simulation . . . . . . . . . . .
85-3
Running Simulations in Fast Restart
86
How Fast Restart Improves Iterative Simulations . . . . . . . . . . . . . . . . . .
Limitations . . . . . . . . . . . . . . . . . . . . . . . . . . . . . . . . . . . . . . . . . . . . . . .
86-2
86-2
Get Started with Fast Restart . . . . . . . . . . . . . . . . . . . . . . . . . . . . . . . . . . .
Prepare a Model to Use Fast Restart . . . . . . . . . . . . . . . . . . . . . . . . . . . .
Fast Restart Methodology . . . . . . . . . . . . . . . . . . . . . . . . . . . . . . . . . . . .
86-5
86-6
86-8
Model Component Testing
87
Component Verification
Component Verification . . . . . . . . . . . . . . . . . . . . . . . . . . . . . . . . . . . .
Use Foundational Blocks . . . . . . . . . . . . . . . . . . . . . . . . . . . . . . . . .
Perform Rigorous Component Verification . . . . . . . . . . . . . . . . . . . .
87-2
87-2
87-2
Run Polyspace Analysis on Generated Code by Using Packaged
Options Files . . . . . . . . . . . . . . . . . . . . . . . . . . . . . . . . . . . . . . . . . .
Generate and Package Polyspace Options Files . . . . . . . . . . . . . . . .
Run Polyspace Analysis by Using the Packaged Options Files . . . . .
87-5
87-5
87-7
Analyze Code Generated as Standalone Code in a Distributed
Workflow . . . . . . . . . . . . . . . . . . . . . . . . . . . . . . . . . . . . . . . . . . . . . .
87-8
Open Model . . . . . . . . . . . . . . . . . . . . . . . . . . . . . . . . . . . . . . . . . .
87-8
Configure Model . . . . . . . . . . . . . . . . . . . . . . . . . . . . . . . . . . . . . . .
87-9
Generate Code Archive . . . . . . . . . . . . . . . . . . . . . . . . . . . . . . . . .
87-10
Generate and Package Polyspace Options File . . . . . . . . . . . . . . .
87-10
Run Polyspace Analysis by Using the Packaged Options Files . . . .
87-10
xcv
88
Simulation Testing Using Model Verification Blocks
Construct Simulation Tests by Using the Verification Manager . . . . . . .
Use Model Verification Block to Check for Out-of-Bounds Signal . . . . . . .
View Model Verification Blocks in Verification Manager . . . . . . . . . . . . .
Manage Verification Blocks and Requirement Links . . . . . . . . . . . . . . . .
Enable and Disable Individual Model Verification Blocks . . . . . . . . . . . . .
Enable and Disable Model Verification Blocks by Subsystem . . . . . . . . . .
Linear System Modeling Blocks in Simulink Control Design . . . . . . . . . .
89
88-2
88-2
88-3
88-5
88-6
88-7
88-8
Manage a Variant Model Using Variant Manager
Variant Configurations . . . . . . . . . . . . . . . . . . . . . . . . . . . . . . . . . . . . . . . .
What is a Variant Configuration? . . . . . . . . . . . . . . . . . . . . . . . . . . . . . . .
Types of Variant Configurations . . . . . . . . . . . . . . . . . . . . . . . . . . . . . . .
Constraints on Variant Configurations . . . . . . . . . . . . . . . . . . . . . . . . . . .
Variant Configuration Data Object . . . . . . . . . . . . . . . . . . . . . . . . . . . . .
Activate a Variant Configuration . . . . . . . . . . . . . . . . . . . . . . . . . . . . . . .
Differences Between Variant Manager Activation and Update Diagram
Process . . . . . . . . . . . . . . . . . . . . . . . . . . . . . . . . . . . . . . . . . . . . . . .
Referenced Component Configurations . . . . . . . . . . . . . . . . . . . . . . . . . .
Preferred Configuration . . . . . . . . . . . . . . . . . . . . . . . . . . . . . . . . . . . . .
Variant Manager View of Variant Configurations . . . . . . . . . . . . . . . . . . .
Limitations . . . . . . . . . . . . . . . . . . . . . . . . . . . . . . . . . . . . . . . . . . . . . . .
Create and Activate Variant Configurations . . . . . . . . . . . . . . . . . . . . . .
Steps to Create Variant Configurations . . . . . . . . . . . . . . . . . . . . . . . . .
Open Variant Manager . . . . . . . . . . . . . . . . . . . . . . . . . . . . . . . . . . . . .
Configurations Tab in Variant Manager . . . . . . . . . . . . . . . . . . . . . . . . .
Add New Variant Configuration . . . . . . . . . . . . . . . . . . . . . . . . . . . . . .
Add, Import, or Export Control Variables in Variant Configuration . . . .
Edit Control Variables in Variant Configuration . . . . . . . . . . . . . . . . . . .
Set Up Variant Configurations for Referenced Components . . . . . . . . . .
Define Constraints for Variant Configurations . . . . . . . . . . . . . . . . . . . .
Save Variant Configurations . . . . . . . . . . . . . . . . . . . . . . . . . . . . . . . . .
Validate and Activate Variant Configuration . . . . . . . . . . . . . . . . . . . . .
89-2
89-2
89-3
89-3
89-3
89-5
89-6
89-6
89-7
89-7
89-9
89-10
89-10
89-10
89-10
89-12
89-13
89-14
89-16
89-16
89-18
89-18
Save and Reuse Variant Configurations Using Variant Configuration Data
Object . . . . . . . . . . . . . . . . . . . . . . . . . . . . . . . . . . . . . . . . . . . . . . . . . . .
89-20
xcvi
Contents
Generate Variant Configurations Automatically . . . . . . . . . . . . . . . . . . .
Generate Variant Configurations Using Variant Manager . . . . . . . . . . .
Steps to Generate Configurations . . . . . . . . . . . . . . . . . . . . . . . . . . . . .
Limitations . . . . . . . . . . . . . . . . . . . . . . . . . . . . . . . . . . . . . . . . . . . . . .
89-23
89-23
89-24
89-29
Reduce Variant Models Using Variant Reducer . . . . . . . . . . . . . . . . . . .
Variant Reducer . . . . . . . . . . . . . . . . . . . . . . . . . . . . . . . . . . . . . . . . . .
Reduce Variant Model Using Variant Manager . . . . . . . . . . . . . . . . . . .
Explore Variant Reducer Summary . . . . . . . . . . . . . . . . . . . . . . . . . . . .
89-32
89-32
89-34
89-40
Reduce a Model Programmatically . . . . . . . . . . . . . . . . . . . . . . . . . . . .
Considerations and Limitations for Variant Reduction . . . . . . . . . . . . . .
89-41
89-41
Analyze Variant Configurations in Models Containing Variant Blocks
........................................................
Analyze Variant Configurations Using Variant Analyzer . . . . . . . . . . . . .
Run Variant Analyzer . . . . . . . . . . . . . . . . . . . . . . . . . . . . . . . . . . . . . .
Explore Variant Analysis Report . . . . . . . . . . . . . . . . . . . . . . . . . . . . . .
Analyze Variant Configurations Programmatically . . . . . . . . . . . . . . . . .
Limitations . . . . . . . . . . . . . . . . . . . . . . . . . . . . . . . . . . . . . . . . . . . . . .
89-44
89-44
89-45
89-47
89-51
89-51
Reduce Model Containing Variant Blocks . . . . . . . . . . . . . . . . . . . . . . . .
89-52
Variant Manager Workflow to Set Up Variant Configurations for Models
........................................................
89-59
Variant Manager Workflow to Manage Existing Variant Configurations in
Models . . . . . . . . . . . . . . . . . . . . . . . . . . . . . . . . . . . . . . . . . . . . . . . . . .
89-62
Compatibility Considerations When Using Variant Manager for Simulink
Support Package . . . . . . . . . . . . . . . . . . . . . . . . . . . . . . . . . . . . . . . . . .
Changes to the Simulink.VariantConfigurationData class . . . . . . . . . . .
Changes to the Simulink.VariantManager class . . . . . . . . . . . . . . . . . . .
Variant Reducer and Variant Analyzer . . . . . . . . . . . . . . . . . . . . . . . . . .
89-65
89-65
89-67
89-67
Reduce Model Containing Variant Parameters . . . . . . . . . . . . . . . . . . . .
89-69
Compose Variant Configurations for Top Model Using Referenced Model
Configurations . . . . . . . . . . . . . . . . . . . . . . . . . . . . . . . . . . . . . . . . . . . .
Open Component Configurations View . . . . . . . . . . . . . . . . . . . . . . . . .
Select Variant Configuration for Referenced Component . . . . . . . . . . . .
Clear Selected Variant Configuration . . . . . . . . . . . . . . . . . . . . . . . . . .
Component Configurations View Example . . . . . . . . . . . . . . . . . . . . . . .
Validate That Top-Level Model Uses Referenced Component Configuration
....................................................
90
89-78
89-78
89-79
89-80
89-80
89-81
Integrate Python Code With Simulink
Overview of Integrating Python Code with Simulink . . . . . . . . . . . . . . . .
Configure System to Use Python . . . . . . . . . . . . . . . . . . . . . . . . . . . . . . .
Integrate Python Code with Simulink Using MATLAB Function Block . . .
Integrate Python Code with Simulink Using MATLAB System Block . . . .
90-2
90-2
90-2
90-3
xcvii
Introduction to Simulink
99
1
Simulink Basics
The following sections explain how to perform basic tasks when using the Simulink product.
• “Programmatic Modeling Basics” on page 1-2
• “Build and Edit a Model Interactively” on page 1-8
• “Add Blocks and Set Parameters” on page 1-13
• “Extend the Model and Create Subsystems” on page 1-18
• “Update Diagram and Run Simulation” on page 1-24
• “Refine the Model” on page 1-27
• “Save the Model” on page 1-30
• “Preview Content of Model Components” on page 1-35
• “Collaborate by Adding Comments to Blocks” on page 1-37
• “Bookmark Parts of Model with Viewmarks” on page 1-40
• “Print Model Diagrams” on page 1-43
• “Print Model Reports” on page 1-49
• “Programmatically Print Models from MATLAB Command Window” on page 1-51
• “Keyboard Shortcuts and Mouse Actions for Simulink Modeling” on page 1-56
1
Simulink Basics
Programmatic Modeling Basics
In this section...
“Load a Model” on page 1-2
“Create a Model and Specify Parameter Settings” on page 1-2
“Programmatically Load Variables When Opening a Model” on page 1-3
“Programmatically Add and Connect Blocks” on page 1-3
“Programmatically Comment Out or Comment Through Blocks” on page 1-5
“Name a Signal Programmatically” on page 1-5
“Arrange Model Layouts Automatically” on page 1-5
“Open the Same Model in Multiple Windows” on page 1-6
“Locate Diagram Elements Using Highlighting” on page 1-6
“Specify Colors Programmatically” on page 1-6
You can perform most Simulink modeling basics programmatically at the MATLAB® Command
Window, such as creating models, adding blocks to models, and setting parameters. These examples
show some of these commands and how you can use them.
Load a Model
Loading a model brings it into memory but does not open it in the Simulink Editor for editing. After
you load a model, you can work with it programmatically. You can use the Simulink Editor to edit the
model only if you open the model.
To load a system, use the load_system command. For example, to load the vdp model, at the
MATLAB command prompt, enter:
load_system('vdp')
Create a Model and Specify Parameter Settings
You can write a function that creates a model and uses the settings that you prefer. For example, this
function creates a model that has a green background and uses the ode3 solver:
function new_model(modelname)
% NEW_MODEL Create a new, empty Simulink model
%
NEW_MODEL('MODELNAME') creates a new model with
%
the name 'MODELNAME'. Without the 'MODELNAME'
%
argument, the new model is named 'my_untitled'.
if nargin == 0
modelname = 'my_untitled';
end
% create and open the model
open_system(new_system(modelname));
% set default screen color
set_param(modelname,'ScreenColor','green');
1-2
Programmatic Modeling Basics
% set default solver
set_param(modelname,'Solver','ode3');
% save the model
save_system(modelname);
Programmatically Load Variables When Opening a Model
If you assign a variable as a block parameter value, you must define the value of the variable in the
model. See “Create a Model” on page 1-8. You can define the variable programmatically using the
PreloadFcn callback with the set_param function. Use the function in this form:
set_param('mymodel','PreloadFcn','expression')
expression is a MATLAB command or a MATLAB script on your MATLAB search path. This
command sets the model PreloadFcn callback to the value that you specify. Save the model to save
the setting.
For example, when you define the variables in a MATLAB script loadvar.m for the model
modelname.slx, use this command:
set_param('modelname','PreloadFcn','loadvar')
To assign the variable K the value 15, use this command:
set_param('modelname','PreloadFcn','K=15')
After you save the model, the PreloadFcn callback executes when you next open the model.
Programmatically Add and Connect Blocks
This example shows how to use functions to add blocks and connect the blocks programmatically.
Once you have added blocks to the model, you use three different approaches to connect them:
routed lines, port handles, and port IDs. Routed lines allow you to specify the exact (x,y) coordinates
of all connecting line segment endpoints. Port handles and port IDs allow connecting lines to block
ports without having to know the port location coordinates.
Create and open a blank model named ‘mymodel’.
Add blocks, including a subsystem block. Use the position array in the set_param function to set
the size and position of the blocks. Set the upper left and lower right block corners using (x,y)
coordinates.
add_block('simulink/Sources/Sine Wave','mymodel/Sine1');
set_param('mymodel/Sine1','position',[140,80,180,120]);
add_block('simulink/Sources/Pulse Generator','mymodel/Pulse1');
set_param('mymodel/Pulse1','position',[140,200,180,240]);
add_block('simulink/Ports & Subsystems/Subsystem','mymodel/Subsystem1');
set_param('mymodel/Subsystem1','position',[315,120,395,200]);
add_block('simulink/Sinks/Scope','mymodel/Scope1');
set_param('mymodel/Scope1','position',[535,140,575,180]);
Inside Subsystem1, delete the default connection between In1 and Out1. Also, add a second input
port by copying and renaming In1 from the block library.
1-3
1
Simulink Basics
delete_line('mymodel/Subsystem1','In1/1','Out1/1');
add_block('simulink/Sources/In1','mymodel/Subsystem1/In2');
Reposition the internal input and output port blocks inside Subsystem1.
set_param('mymodel/Subsystem1/In1','position',[50,50,90,70]);
set_param('mymodel/Subsystem1/In2','position',[50,130,90,150]);
set_param('mymodel/Subsystem1/Out1','position',[500,80,540,100]);
Insert and position an Add block inside Subsystem1.
add_block('simulink/Math Operations/Add','mymodel/Subsystem1/Add1');
set_param('mymodel/Subsystem1/Add1','position',[250,80,290,120]);
Next, add lines to connect all the blocks in the model. Start by connecting the Sine1 and Pulse1
blocks using routed lines.
Find the (x,y) coordinates of the Sine1 output port.
Sine1_Port = get_param('mymodel/Sine1','PortConnectivity')
Sine1_Port =
struct with fields:
Type:
Position:
SrcBlock:
SrcPort:
DstBlock:
DstPort:
'1'
[185 100]
[]
[]
[1×0 double]
[1×0 double]
get_param shows that the port Position is [185 100].
Find the (x,y) coordinates of the Pulse1 output port.
Pulse1_Port = get_param('mymodel/Pulse1','PortConnectivity')
Pulse1_Port =
struct with fields:
Type:
Position:
SrcBlock:
SrcPort:
DstBlock:
DstPort:
'1'
[185 220]
[]
[]
[1×0 double]
[1×0 double]
get_param shows that the port position is [185 220].
Connect the output of Sine1 to the first input of Subsystem1 using three segments of routed line.
add_line('mymodel', [185 100; 275 100]);
add_line('mymodel', [275 100; 275 140]);
add_line('mymodel', [275 140; 310 140]);
Connect the output of Pulse1 to the second input of Subsystem1 using three segments of routed
line.
1-4
Programmatic Modeling Basics
add_line('mymodel', [185 220; 275 220]);
add_line('mymodel', [275 220; 275 180]);
add_line('mymodel', [275 180; 310 180]);
Use get_param to get the port handles of the blocks being connected. Then use the block port
handles to connect the output of Subsystem1 to the input of Scope1.
SubsysPortHandles = get_param('mymodel/Subsystem1','PortHandles');
ScopePortHandles = get_param('mymodel/Scope1','PortHandles');
add_line('mymodel',SubsysPortHandles.Outport(1),...
ScopePortHandles.Inport(1));
Use port names and IDs to connect the Add1 block inside Subsystem1 to the subsystem inputs and
outputs. Simulink uses the most direct path to connect the ports.
add_line('mymodel/Subsystem1','In1/1','Add1/1');
add_line('mymodel/Subsystem1','In2/1','Add1/2');
add_line('mymodel/Subsystem1','Add1/1','Out1/1');
Programmatically Comment Out or Comment Through Blocks
To view or change the commented state of a block programmatically, use the get_param and
set_param commands.
• To view the commented state of a block:
get_param(gcb,'commented');
• To comment out a block:
set_param(gcb,'commented','on');
• To comment through a block:
set_param(gcb,'commented','through');
• To uncomment a block:
set_param(gcb,'commented','off');
Name a Signal Programmatically
1
Select the block that is the source for the signal line.
2
Use get_param to assign the port handle of the currently selected block to the variable p. Use
get_param to assign the handle of the line connected to that port to the variable l. Then set the
name of the signal line to 's9'.
p = get_param(gcb,'PortHandles')
l = get_param(p.Outport,'Line')
set_param(l,'Name','s9')
Arrange Model Layouts Automatically
You can use the Simulink.BlockDiagram.arrangeSystem command to lay out your model. This
command aligns input blocks on the left, output blocks on the right, and model elements in columns
between the inputs and outputs. The command affects only one layer at a time.
1-5
1
Simulink Basics
You can use the Simulink.BlockDiagram.routeLine command to route existing lines of your
model. Routing existing lines improves line route quality and avoids overlaps of a line with other lines
and obstacles in the model.
While you can use these commands with any open model, they are particularly useful with models you
build programmatically. For an example, see “Arrange Programmatically Populated Model”.
Open the Same Model in Multiple Windows
When you open a model, the model appears in a Simulink Editor window. For example, if you have
one model open and then you open a second model, the second model appears in a second window.
To open the same model in two Simulink Editor windows, at the MATLAB command prompt, enter the
open_system command and use the window argument. For example, if you have the vdp model
open, to open another instance of the vdp model, enter:
open_system('vdp','window')
Locate Diagram Elements Using Highlighting
To highlight a block, line, port, or annotation in an open model, use hilite_system.
Specify Colors Programmatically
You can use the set_param command at the MATLAB command line or in a MATLAB program to set
parameters that determine the background color of a diagram and the background color and
foreground color of diagram elements. The following table summarizes the parameters that control
block diagram colors.
Parameter
Determines
ScreenColor
Block diagram background
BackgroundColor
Block and annotation background
ForegroundColor
Block and annotation foreground
Set the color parameter to either a named color or an RGB value.
• Named color: 'automatic', 'black', 'white', 'red', 'green', 'blue', 'cyan',
'magenta', 'yellow', 'gray', 'lightBlue', 'orange', 'darkGreen'
• RGB value: '[r,g,b]'
where r, g, and b are the red, green, and blue components of the color normalized to the range
0.0 to 1.0.
For example, the following command sets the background color of the currently selected system or
subsystem to a light green color:
set_param(gcs,'ScreenColor','[0.3, 0.9, 0.5]')
1-6
Programmatic Modeling Basics
See Also
load_system | open_system | new_system | save_system | add_line | delete_line |
add_block | delete_block | set_param | get_param | gcb |
Simulink.BlockDiagram.routeLine | hilite_system
More About
•
“Common Block Properties”
•
“Specify Model Colors” on page 39-13
1-7
1
Simulink Basics
Build and Edit a Model Interactively
Learn the basics of how to create a model, add blocks to a model, connect blocks, and simulate a
model. You also learn how to organize your model with subsystems, name parts of a model, and
modify a model.
For a summary of how to connect blocks and add ports interactively, see “Keyboard Shortcuts and
Mouse Actions for Simulink Modeling” on page 1-56.
Create a Model
1
On the MATLAB Home tab, click Simulink.
2
On the Simulink Start Page, choose a template or search the templates.
Model templates are starting points that you can use to apply common modeling approaches.
They help you reuse settings and block configurations. Use model and project templates to
ensure your designs are applying best practices and to take advantage of previous modeling
solutions.
Click the title of a template to read the description.
Search for templates by entering text in the search box. You can enter flexible search options,
including OR, AND, NOT, use wildcards, do a fuzzy search (~), and more. Use the Lucene search
engine query parser syntax.
To locate templates that are not on the MATLAB search path, click Open. Model templates have
the extension .sltx.
3
After selecting the template you want, click Create Model.
To use a template without reading the description, click the template image. Alternatively, press
Ctrl+N to use your default template.
1-8
Build and Edit a Model Interactively
A new model using the template settings and contents opens in the Simulink Editor.
If the built-in templates do not meet your needs, try searching on the Examples tab or creating your
own templates. See “Create Template from Model” on page 4-2. On the Examples tab, enter
search terms to search the titles and descriptions of the examples, or open examples on the web by
clicking View All next to a product name.
Set Default Template for New Models
You can specify a model template to use for all new models.
1
Create a model with the configuration settings and blocks you want, then export the model to a
template. See “Create Template from Model” on page 4-2.
2
To reuse these settings in every new model, make the new template your default model template
by using the Simulink Start Page or the Simulink.defaultModelTemplate function.
On the Start Page, click the title of a template to expand the description, then click the down
arrow next to Create Model and select Set As Default.
After you set a default model template, every new model uses that template, for example, when you
press Ctrl+N, when you use new model buttons, or when you use new_system. In the Simulink
Editor, your default template appears at the top of the list when, on the Simulation tab, you select
New.
The default template shows a check mark on the Start Page.
1-9
1
Simulink Basics
Open a Model
Opening a model loads the model into memory and displays it in the Simulink Editor. Use any of these
techniques:
• On the MATLAB Toolstrip, on the Home tab, click Simulink. On the Simulink Start Page, select a
recent model or project from the list, or click Open.
• In the Simulink Toolstrip, on the Simulation tab, select Open and click Recent Files to open
recent files or Open to search for a model.
• At the MATLAB Command Window, enter the name of the model without a file extension, for
example, vdp. The model must be in the current folder or on the MATLAB search path.
• In the Simulink Library Browser, click the Open button
.
• Open the model using the Current Folder browser or your operating system file browser.
Note To open a model created in a later version of Simulink software in an earlier version, first
export the model to the earlier version. See “Export Model to Previous Simulink Version” on page 132.
Set Favorite Files
Set favorites to easily find your favorite models and projects on the Simulink Start Page.
In the Recent list, you can add files to favorites. The Favorites list then appears above recent files on
the Start Page, so you can easily reopen your favorite models and projects.
Clear Recent Files
To edit or clear the list of recent files on the Start Page, right-click a recent file and click Remove
from List or Clear List.
Alternatively, use Simulink.history.clear to clear the Simulink history programmatically.
Load Variables When Opening a Model
As you build models, you sometimes define variables for a model. For example, suppose that you have
a model that contains a Gain block. You can specify the variable K as the gain rather than setting the
1-10
Build and Edit a Model Interactively
value on the block. When you use this approach, you must define the variable K for the model to
simulate.
You can use a model callback to load variables when you open a model.
1
In a model that uses the Gain block, set the block Gain value to K.
2
Define the variable in a MATLAB script. In MATLAB, select New > Script. In the script, enter
your variable definitions:
K=27
3
Save the script as loadvar.m.
4
In the model, open the Property Inspector. On the Modeling tab, under Design, click Property
Inspector.
5
At the top level of a model, click an empty space in the Simulink Editor canvas to ensure nothing
is selected.
6
On the Properties tab, in the Callbacks section, select PreLoadFcn, then enter loadvar.
7
Save the model.
The next time that you open the model, the PreloadFcn callback loads the variables into the
MATLAB workspace.
You can also use the Model Properties dialog box instead of the Property Inspector. On the Modeling
tab, click Model Settings > Model Properties.
To learn about callbacks, see “Customize Model Behavior with Callbacks” on page 4-52. To define a
callback for loading variables programmatically, see “Programmatically Load Variables When Opening
a Model” on page 1-3.
Open a Model That Has Different Character Encoding
If you open an MDL file created in a release prior to R2021b in a MATLAB session that uses different
encoding, you receive a warning. For example, suppose you create an MDL file in a MATLAB session
configured for Shift_JIS and open it in a session configured for windows-1252. The warning
message displays the encoding of the current session and the encoding used to create the model.
Starting in R2021b, MDL files, similar to SLX files, can store characters from any encoding. Resave
your model files as MDL or SLX files.
Simulink Model File Types
New models have the .slx extension by default. Models created before R2012b have the
extension .mdl. You can edit models with either the .slx or .mdl extension, depending on when
they were created and whether you converted them. See “Save Models in the SLX File Format” on
page 1-31.
.slxp and .mdlp extensions denote protected models that you cannot open or edit. See “Reference
Protected Models from Third Parties” on page 8-13. Model templates have the extension .sltx.
Simulink libraries and subsystems can also use the .slx extension. To learn more, see “Choose
Among Types of Model Components” on page 23-4.
1-11
1
Simulink Basics
See Also
simulink | open_system | Simulink.createFromTemplate | Simulink.findTemplates |
Simulink.defaultModelTemplate
Related Examples
1-12
•
“Add Blocks and Set Parameters” on page 1-13
•
“Extend the Model and Create Subsystems” on page 1-18
•
“Update Diagram and Run Simulation” on page 1-24
•
“Refine the Model” on page 1-27
•
“Save the Model” on page 1-30
Add Blocks and Set Parameters
Add Blocks and Set Parameters
Add Blocks to the Model
A basic model takes an input signal, operates on it, and outputs the result. In the Library Browser, in
the Simulink library, the Sources sublibrary contains blocks that represent different types of inputs.
The Sinks sublibrary has blocks for capturing and displaying outputs. The other sublibraries contain
blocks you can use for a variety of purposes, such as math operations.
In this example of a basic model, you use a sine wave for an input, multiply the signal value, and
output the result. Try different techniques to explore the library and to add blocks to your model.
1
Open the Library Browser in docked mode. In the Simulink Toolstrip, on the Simulation tab,
click the Library Browser button.
2
In the tree view of the Library Browser, expand the Simulink library, then expand the Sources
sublibrary.
3
In the Sources sublibrary, pause on the Sine Wave block to see a tooltip describing its purpose.
4
Add a block to your model using the context menu. Right-click the Sine Wave block and select
Add block to model. To learn more about the block, right-click the block and select Help.
Tip If the blocks are in the single-column layout, to make the block easier to click, you can
switch to the responsive layout, which has larger block icons. To switch, on the Library Browser,
click the Responsive layout button
.
5
Add a block to your model by dragging. In the library tree view, in the Simulink library, expand
the Math Operations sublibrary. In the Math Operations sublibrary, locate the Gain block and
drag it to your model to the right of the Sine Wave block.
6
In the Simulink library, expand the Sinks sublibrary, locate the Scope block and add it to your
model using the context menu or by dragging it.
The figure shows your model so far.
Note The Simulink Editor names blocks as you add them. For example, it names the first Gain block
that you add Gain, the next Gain1, and so on. By default, the Simulink Editor hides these names.
However, you can see the name by selecting the block. To make block names visible, you can:
• Name the block.
• Select the block. On the Format tab, select Auto Name > Name On.
• Change the model setting for displaying block names. On the Debug tab, select Information
Overlays and clear Hide Automatic Block Names.
For more information on displaying block names, see “Manage Block Names and Ports” on page 3912.
1-13
1
Simulink Basics
Align and Connect Blocks
Connect the blocks to create relationships between model elements to make the model operate.
Reading the model is easier when you line up blocks according to how they interact with each other.
Shortcuts help you to align and connect blocks.
1
Drag a Gain block so it lines up with the Sine Wave block. An alignment guide appears when the
blocks line up horizontally.
2
Release the block, and a blue arrow appears to suggest a connection.
3
To make the connection, click the arrow. A solid line appears.
4
Line up and connect the Scope block to the Gain block using the same technique. Additional
guides appear when multiple blocks are within range.
5
To connect the Gain block to the Scope block, drag a line from the output port of the Gain block
to the input port of the Scope block.
Tip For additional alignment options, select multiple blocks. On the Format tab, click options in the
Align section.
Set Block Parameters
You can set parameters on most blocks. Parameters allow you to specify how a block operates in the
model. You can use the default values or set your own values in these ways:
• Use the Property Inspector to set parameters.
• Double-click most blocks to set the parameters using the Block Parameters dialog box.
• Edit block parameter values on the block icon. See “Edit Block Parameters on Block Icons” on
page 1-15.
In your model, set the sine wave amplitude.
1
Display the Property Inspector. On the Modeling tab, under Design, click Property Inspector.
2
Select the Sine Wave block.
3
In the Property Inspector, set the Amplitude parameter to 2.
In a block dialog box or in the Property Inspector, when you set a block parameter value to a variable
or function, Simulink provides a list based on the current text typed in the edit field. The suggestions
include variables or objects from every workspace (base, model, and mask), data dictionary, and
referenced dictionary visible to the block parameter. Autocomplete is available for variables, fields of
structures and objects, and for functions on the MATLAB path.
1-14
Add Blocks and Set Parameters
Edit Block Parameters on Block Icons
For blocks that display parameter value on the block icon, you can edit the value interactively on the
icon.
In your model, edit the gain value.
1
Select the Gain block. Pause on the block. A blue underline appears under the parameter value,
which indicates that the parameter is editable.
2
Set the Gain parameter to 300000. Click the underlined number, delete it, and enter 300000.
Blocks such as Constant and Gain blocks display a parameter value only when it fits on the block
icon.
3
To resize the block so that it displays the parameter value, click the interactive cue.
Alternatively, use one of these options to resize the block so that it displays the parameter value:
• In the Simulink Toolstrip, on the Format tab, select Fit to Content.
• In the Simulink Editor, on the action bar that appears when you select the block and pause on
the ellipsis, select Fit to Content.
You can also edit enumerated block parameter values on the block icon.
• Fixed parameter enumeration — For the block parameters that have a fixed set of values, you can
select the value from a list of allowed values using the cursor or arrow keys.
For example, consider a Rounding Function block that allows a list of values for the Function
parameter.
1
Select the block and point to the block icon. The editable parameter value appears
underlined.
2
Click the underlined text to edit the value. A list appears with allowed values for the
Function parameter. Select the required value from the list to update the block parameter
value.
1-15
1
Simulink Basics
This feature is enabled for these blocks:
• Logical Operator
• Rounding Function
• MinMax
• Sqrt
• Relational Operator
• Math Function
• Complex to Real-Imag
• Dynamic parameter enumeration — For block parameters that allows dynamic values, you can
select a value from the list, or you can type the new value. Typing a new value removes
unmatched values from the list.
The feature is currently enabled for the From block.
For example, consider a From block with three values for the GoTo Tag parameter.
See Also
simulink | open_system | Simulink.createFromTemplate | Simulink.findTemplates |
Simulink.defaultModelTemplate
Related Examples
•
1-16
“Extend the Model and Create Subsystems” on page 1-18
Add Blocks and Set Parameters
•
“Update Diagram and Run Simulation” on page 1-24
•
“Refine the Model” on page 1-27
•
“Save the Model” on page 1-30
1-17
1
Simulink Basics
Extend the Model and Create Subsystems
Add More Blocks
Suppose that you want to multiply the absolute value of the output from the Sine Wave block. To do
this, you can add an Abs block and another Gain block to the model by using different techniques to
locate and add blocks.
1
If you know the name of the block that you want to add, you can use the quick insert menu.
Double-click where you want to add the block, and type the block name. In this case, enter gain.
The suggestions are dynamically ranked based on your recent block usage history.
2
Click the block name or, with the block name highlighted, press Enter. You can use the arrow
keys to highlight the block name if it is not first in the list.
3
Some blocks display a prompt for you to enter a value for one of the block parameters. The Gain
block prompts you to enter the Gain value. Type 3 and press Enter.
4
To perform an absolute value, add an Abs block. Suppose you do not know the library a block is
in or the full name of the block. You can search for it using the search box in the Library Browser.
Open the Library Browser. In the search box, type abs and press Enter. When you find the Abs
block, add it to the left of the new Gain block.
5
Add another Scope block. You can right-click the existing Scope block and drag to create a copy
or use the Copy and Paste commands.
The figure shows the current state of the model.
Branch a Connection
The input to the second Gain block is the absolute value of the output from the Sine Wave block. To
use a single Sine Wave block as the input to both gain operations, create a branch from the Sine Wave
block output signal.
1-18
Extend the Model and Create Subsystems
1
For the first set of blocks in your model, you used the horizontal alignment guides to help you
align and connect them. You can also use guides to align blocks vertically. Drag the second Scope
block so that it lines up under the first one. Release it when the vertical alignment guide shows
that the blocks are aligned.
2
You can click a port to identify compatible ports that can be connected to it. The port hint symbol
appears near the compatible elements.
3
a
Click the output port of the Gain block.
b
Point to
c
Click the cue to connect the Gain block to the Scope block.
d
Connect the output port of the Abs block to the input port of the Gain block.
to see the connection cue.
Create a branch from the Sine Wave block output to the Abs block. Click the input port of the Abs
block. Move the cursor toward the output signal line from the Sine Wave block. A preview line
appears. Click to create the branch.
1-19
1
Simulink Basics
Alternatively, you can start the branch by clicking the line segment and then moving the cursor
toward the port.
4
Name the signals. Double-click the signal line between the bottom Gain block and Scope block
and type Scope. The label appears next to the signal line.
Try these methods to add or connect blocks:
• To get a list of recommended blocks to connect to an unconnected signal line, drag from a block
port and release so that a red, dotted line appears. Double-click the end of the line to use the
quick insert menu. Suggested blocks for the current context appear on the menu. You can select
one of the listed blocks.
To improve the menu suggestions based on your model designs, see “Improve Quick Block Insert
Results” on page 83-54.
• To search for a block by name, double-click the canvas and then type the name of a block to get a
list of blocks that starts with the characters you typed. For custom library blocks, you can type the
block keyword, if the library author assigned one. The list is ranked based on your recent block
usage history.
• To connect one port to multiple blocks, click a port, then hold Shift before you click another port.
Holding Shift lets you make multiple, consecutive connections. For example, while holding Shift,
you can branch a new signal line and connect it to another port or signal line with one click.
• To connect blocks, select the first block and Ctrl+click the block you want to connect it to. This
technique is useful when you want to connect blocks that have multiple inputs and outputs, such
as multiple blocks to a bus or two subsystems with multiple ports. As with clicking two ports, this
technique is useful when you do not want to align blocks. The signal line bends as needed to make
the connection.
1-20
Extend the Model and Create Subsystems
To make a diagonal line from line segments, press Shift and drag a vertex.
Tip To improve the shape of a signal line, select the line and pause on the ellipsis that appears. From
the action bar, select Auto-route Line. The line redraws if a better route between model elements is
possible. To improve line routing for a selected block or for multiple model elements selected by
dragging a selection box, select Auto-route Lines from the action bar.
Organize Your Model into Components
You can group blocks in subsystems and label blocks, subsystems, and signals. For more information
about subsystems, see “Create Subsystems” on page 4-17.
1
Drag a selection box around the Abs block and the Gain block next to it.
2
Move the cursor over the ellipsis that appears at the corner of the selection box. From the action
bar, select Create Subsystem.
A Subsystem block appears in the model in place of the selected blocks. On the Subsystem block
icon, labels describe the input and output ports by index or name.
1-21
1
Simulink Basics
Note You can place a port on any side of the Subsystem block. To move a port, click and drag it
around the block.
To resize the Subsystem block for the best fit in your model, drag the block handles.
3
Give the subsystem a meaningful name. Select the block, double-click the name, and type
Absolute Value. Naming a block causes the name to appear in the model.
4
Open the Absolute Value subsystem by double-clicking it. Alternatively, right-click the subsystem
and select Open in New Tab.
The subsystem contains the blocks and signal that you selected as the basis of the subsystem.
They are connected in sequence to two new blocks: an Inport block and an Outport block. Inport
and Outport blocks correspond to the input and output ports on the subsystem. Creating the
subsystem from a selection that includes a named signal adds the name of the signal to the
corresponding Inport or Outport block.
5
Click the Up to Parent button
to return to the top level of the model.
Tip You can use the Explorer Bar to navigate the model hierarchy. For example, to return to the
parent model, click the name of the parent model.
The figure shows the model after you create the subsystem and name it.
1-22
Extend the Model and Create Subsystems
See Also
Related Examples
•
“Add Blocks and Set Parameters” on page 1-13
•
“Update Diagram and Run Simulation” on page 1-24
•
“Refine the Model” on page 1-27
•
“Save the Model” on page 1-30
•
“Keyboard Shortcuts and Mouse Actions for Simulink Modeling” on page 1-56
1-23
1
Simulink Basics
Update Diagram and Run Simulation
You can leave many attributes of a block diagram, such as signal data types and sample times,
unspecified. The Simulink software then infers the values of block diagram attributes based on the
block connectivity and attributes that you specify. The process that Simulink uses is known as
updating the diagram.
Simulink attempts to infer the most appropriate values for attributes that you do not specify. If
Simulink cannot infer an attribute, it halts the update and displays an error.
Simulink updates the diagram at the start of a simulation. The updated diagram provides the
simulation with the results of the latest changes that you have made to a model.
Simulate the Model and View Results
Simulating performs the operations specified by the blocks in the model and its specific configuration
and produces results. See “Simulation” for complete information, such as how to configure your
model for simulation.
Use either of these methods to simulate a model:
• Press Ctrl+T.
• Click Run
.
In this example, the simulation runs for 10 seconds, which is the default setting.
Double-click both Scope blocks to open them and view the results.
The figures show the two results. In the second plot, the absolute value of the sine wave is always
positive.
1-24
Update Diagram and Run Simulation
Update the Diagram While Editing
You can also update the diagram at any point while you create a model. Updating the diagram
periodically can help you to identify and fix potential simulation issues as you develop the model. This
approach can make it easier to identify the sources of problems by focusing on a set of recent
changes. Also, updating the diagram takes less time than performing a simulation, so you can identify
issues more quickly.
To update the diagram, from the Modeling tab, click Update Model. Alternatively, press Ctrl+D.
To see the effects of updating the diagram.
1
On the Debug tab, select Information Overlays > Base Data Types.
The data types of the output ports of the blocks appear. The data type of the ports is double, the
default value.
2
Double-click the Abs block.
3
In the Block Parameters dialog box, on the Signal Attributes tab, set Output data type to
single and click OK.
The data type overlays on the block diagram do not show this change.
4
On the Modeling tab, click Update Model.
The updated block diagram shows the changes to the output data types of the Abs and Gain
blocks.
1-25
1
Simulink Basics
The data type of the Gain block changes because the output data type of a Gain block is based on
the data types of the input signal and the Gain parameter. In this example, the block uses the
same data type as the input signal.
See Also
Related Examples
1-26
•
“Simulate a Model Interactively” on page 27-2
•
“Running Multiple Simulations” on page 29-2
•
“Run Simulations Programmatically” on page 28-2
•
“Refine the Model” on page 1-27
•
“Save the Model” on page 1-30
Refine the Model
Refine the Model
You can add blocks to a signal, remove blocks from models, comment out and comment through
blocks, and redraw connections. Suppose you want to add a bias to the input to both branches of your
model and export the results to the MATLAB workspace instead of a Scope block. Suppose you also
want to add more blocks and another output to the subsystem.
1
Add a Bias block to the model and set the Bias parameter to 2.
2
Drag the block onto the signal line after the Sine Wave block but before the branch. If you need
to make room for the block, drag the Sine Wave block to the left or move the end of the branch
by dragging it to the right.
When you drag the block onto the signal line, the block connects to the signal line at both ends.
Release the block when you are satisfied with the position.
3
Remove the top Scope block. If you want to disconnect it from the model, but do not want to
delete it, press and hold Shift and drag the block. Cut or delete it by pressing Ctrl+X or the
Delete key. The broken connection appears as a red dotted line.
Tip When you delete a block that has one input and one output, a blue line appears to suggest a
connection between the broken lines. Click the blue line to connect the signals.
4
Add a To Workspace block at the end of the broken connection. The To Workspace block outputs
the results to a variable in the MATLAB workspace.
5
Add a Sine Wave block to the model and set the amplitude to 5. Place it to the left of the
subsystem.
6
Add another input to the subsystem. Drag a line from the new Sine Wave block to the left side of
the subsystem. A new port appears on the subsystem.
Alternatively, click the side of the block and select the type of port to create.
1-27
1
Simulink Basics
For certain blocks, these actions add an input port or output port. For example, a port appears on
a subsystem when you connect a line to it. Other blocks that add ports include the Bus Creator,
Scope, Add, and Product blocks.
7
Add an output to the subsystem. Add another To Workspace block to the model and place it to the
right of the subsystem. Drag a line from its input port to the right side of the subsystem. A new
port appears on the subsystem.
8
Open the subsystem and rename the Out2 block Workspace. Add a Manual Switch block to the
subsystem. Resize it and connect it as shown. Branch the signal after the Gain block to direct the
output to the To Workspace block.
Then, return to the top level of the model. The figure shows the current model.
9
Simulate the model.
• The out variable appears in the MATLAB workspace. Double-click the variable to explore the
results.
• If you want to use the second sine wave as the input to the subsystem, open the subsystem
and double-click the switch. The input changes to the In2 block. Simulate again.
Tip To simulate the model without the effects of the Bias block, right-click the Bias block and
select Comment Through. The block stays in the model, but does not affect the operation.
Right-click the Bias block and select Uncomment to enable the block. The Comment Out
command comments out the block output signal, so signal data does not pass through.
1-28
Refine the Model
Comment Out and Comment Through Blocks
You can use the Comment Out and Comment Through commands in Simulink to exclude blocks
from simulation without physically removing the blocks from the model.
• Comment Out: Excludes the selected block from simulation. The signals are terminated and
grounded. When you comment out a block, the signal names at the output port of the block are
ignored. To include such signals during simulation, add the signal name at the input port of the
block.
• Comment Through: Excludes the selected block from simulation. The signals are passed
through. To comment through, a block must have the same number of input and output ports and
no control or connection ports.
To comment out or comment through, right-click the block and select Comment Out or Comment
Through based on your modeling requirement. Alternatively, select the block and press Ctrl+Shift
+X to comment out, or press Ctrl+Shift+Y to comment through.
These Simulink blocks do not support the Comment Out and Comment Through commands:
• Inport
• Outport
• Connection ports
• Argument Inport
• Argument Outport
• Data Store Memory
• Goto Tag Visibility
The Signal Generator block does not support the Comment Through command.
See Also
Related Examples
•
“Add Blocks and Set Parameters” on page 1-13
•
“Extend the Model and Create Subsystems” on page 1-18
•
“Update Diagram and Run Simulation” on page 1-24
•
“Save the Model” on page 1-30
•
“Comment Out Objects in a Stateflow Chart” (Stateflow)
1-29
1
Simulink Basics
Save the Model
You can tell that a model has unsaved changes by looking at the title bar in the Simulink Editor. An
asterisk (also known as the dirty flag) appears in the title bar when a model has unsaved changes..
To determine programmatically whether a model has unsaved changes, you can query the value of the
model parameter Dirty with the get_param function. For example, this command saves the current
system (gcs) if it is dirty:
if strcmp(get_param(gcs,'Dirty'),'on')
save_system;
end
Save a Model
To save a model for the first time, in the Simulink Editor, on the Simulation tab, click Save. Provide
a location and name for the model file. To see the naming requirements, see “Model Names” on page
1-30.
To save a previously saved model, follow one of these processes:
• To save the model using the current file name, in the Simulink Editor, on the Simulation tab, click
Save.
• To save the contents of the top model to a new name or location, or to change the model format, in
the Simulink Editor, on the Simulation tab, select Save > Save As.
Note For details about the SLX format, see “Convert File Format to SLX” on page 1-31.
• To save the contents of a referenced model to a new name, location, or format, open the
referenced model as a top model. Then, on the Simulation tab, select Save > Save As.
• To save the top model in a format compatible with an earlier Simulink version, on the Simulation
tab, select Save > Previous Version. See “Export Model to Previous Simulink Version” on page 132.
Model Names
Model file names must start with a letter and can contain letters, numbers, and underscores. The file
name must not be:
• A language keyword (for example, if, for, end)
• A reserved name: 'simulink', 'sl', 'sf'
• A MATLAB software command
The total number of characters in the model name must not be greater than a certain maximum,
usually 63 characters. To find the maximum file name length for your system, use the MATLAB
namelengthmax command.
1-30
Save the Model
To understand how MATLAB determines which function to call when you specify a model name, see
“Function Precedence Order”.
How Simulink Saves Models
When you save a model, Simulink saves the block diagram, block properties, and other information
associated with the model in the model file.
If you have any pre-save or post-save callbacks, they execute in this order:
1
All block PreSaveFcn callback routines execute, then the model PreSaveFcn callback routine
executes.
2
Simulink writes the model file.
3
All block PostSaveFcn callback routines execute, then the model PostSaveFcn executes.
During the save process, Simulink maintains a temporary backup copy (named modelname.bak) that
it uses to restore the model in case of an error. If an error occurs during saving or during any
callback during the save process, Simulink:
• Restores the original file
• Writes any content saved before the error occurred in a file named modelname.err
• Issues an error message
When saving a model loaded from an SLX file, the original SLX file must still be present. Simulink
performs incremental loading and saving of SLX files, so if the original file is missing at save-time,
Simulink warns that it cannot fully reconstruct the file.
Save Models in the SLX File Format
Save New Models as SLX
Simulink saves new models and libraries in the SLX format by default, with file extension .slx. The
SLX format is a compressed package that conforms to the Open Packaging Conventions (OPC)
interoperability standard. The SLX format stores model information using Unicode® UTF-8 in XML
and other international formats. Saving Simulink models in the SLX format:
• Typically reduces file size compared to MDL files. The file size reduction between MDL and SLX
varies depending on the model.
• Enables incremental loading and saving. Simulink optimizes performance and memory usage by
loading only required parts of the model and saving only modified parts of the model.
You can specify your file format for saving new models and libraries with the Simulink preference
“File format for new models and libraries”.
Convert File Format to SLX
If you convert an MDL file to the SLX file format, the file contains the same information as the MDL
file. Functions that works with MDL files, such as get_param and set_param, also work with the
SLX file format. If you convert an MDL file to the SLX file format without changing the model name or
location, then Simulink creates a backup file by renaming the MDL file (if the file is writable).
1-31
1
Simulink Basics
If you save an existing MDL file by clicking Save on the Simulation tab, Simulink saves your model
in MDL format.
To save an existing MDL file in the SLX file format:
1
On the Simulation tab, select Save > Save As.
2
Leave the default Save as type as SLX, and click Save.
Simulink saves your model in SLX format and creates a backup file by renaming the MDL file (if
the file is writable) to mymodel.mdl.releasename, for example, mymodel.mdl.R2010b.
Alternatively, use save_system:
save_system mymodel mymodel.slx
This command creates mymodel.slx, and if the existing file mymodel.mdl is writable, it is renamed
mymodel.mdl.releasename.
SLX files take precedence over MDL files, so if both exist with the same name and you do not specify
a file extension, you load the SLX file.
Caution If you use third-party source control tools, register the model file extension .slx as a
binary file format. If you do not, these third-party tools might corrupt SLX files when you submit
them.
The following table describes operations with possible compatibility considerations when using SLX
files.
Operations with Possible
What Happens
Compatibility Considerations
when Using SLX
Action
Hard-coded references to file
names with the extension .mdl
Make your code work with both
the .mdl and .slx extension.
Scripts cannot find or process
models saved with the new file
extension, .slx.
Third-party source control tools The binary format of SLX files
that assume a text format by
can cause third-party tools to
default
corrupt the files when you
submit them.
Use functions like which and
what instead of file names.
Register the .slx and .mdl
extensions as binary file formats
with third-party source control
tools. See “Register Model Files
with Source Control Tools” on
page 19-8.
The format of content within MDL and SLX files is subject to change. To operate on model data, use
documented functions (such as get_param, find_system, and Simulink.MDLInfo).
Export Model to Previous Simulink Version
1-32
Save the Model
You can export a model created with the latest version of the Simulink software in a format used by
an earlier version. For example, you can share a model with colleagues who only have access to a
previous version of Simulink.
To export a model in an earlier format:
1
In the Simulink Editor, on the Simulation tab, click Save. This saves a copy in the latest version
of Simulink. This step avoids compatibility problems.
2
In the Simulink Editor, on the Simulation tab, select Save > Previous Version.
3
In the Export to Previous Version dialog box, from the Save as type list, select the previous
version to which to export the model. The list supports seven years of previous releases.
4
Click Save.
When you export a model to a format of a previous version, the model is saved in the earlier format,
regardless of whether the model contains blocks and features that were introduced after that version.
If the model contains blocks or uses features that postdate the earlier version, the model might not
give correct results when you run it in the earlier version of Simulink software. In addition, Simulink
converts blocks that postdate an earlier version into yellow, empty, masked Subsystem blocks. For
example, if you use save_system to export a model to Release R2007b, and the model contains
Polynomial blocks, Simulink converts the Polynomial blocks into yellow, empty, masked Subsystem
blocks. Simulink also removes any unsupported functionality from the model. See save_system.
Save from Earlier Simulink Version to Another Earlier Version
You can open a model created in an earlier version of Simulink and export that model to a different
earlier version. To prevent compatibility problems, use the following procedure:
1
Use the current version of Simulink to open the model created with the earlier version.
2
Before you make any changes, save the model in the current version by clicking Save on the
Simulation tab.
After saving the model in the current version, you can change and resave it as needed.
3
Save the model in the earlier version of Simulink. On the Simulation tab, select Save >
Previous Version.
4
Start the earlier Simulink version and use it to open the model that you exported to that earlier
version.
5
Save the model in the earlier version.
You can now use the model in the earlier version of Simulink exactly as you could if it had been
created in that version.
These Simulink preferences can help you work with models from earlier versions:
• “Do not load models created with a newer version of Simulink”
• “Save backup when overwriting a file created in an older version of Simulink”
See Also
save_system
1-33
1
Simulink Basics
Related Examples
1-34
•
“Add Blocks and Set Parameters” on page 1-13
•
“Extend the Model and Create Subsystems” on page 1-18
•
“Update Diagram and Run Simulation” on page 1-24
•
“Refine the Model” on page 1-27
Preview Content of Model Components
Preview Content of Model Components
To display a representation of the contents of a hierarchical model element, such as a subsystem, on
the block, you can use content preview. Content preview helps you see the contents of a hierarchical
element without navigating the hierarchy. Content preview shows blocks, signals, signal and block
labels, sample time color coding, signal highlighting, and Stateflow® animations.
By default, content preview is on for new hierarchical elements. You can change this setting by using
Simulink Preferences. To open the Simulink Preferences dialog box, on the Modeling tab, select
Environment > Simulink Preferences. On the Editor pane, you can clear the Content preview
displays for new hierarchical elements option.
To toggle content preview for a hierarchical element, select the block that you want to enable or
disable content preview for, and then on the Format tab, click Content Preview. Content preview
settings for blocks apply across Simulink sessions.
In this figure, the Throttle & Manifold subsystem has content preview enabled.
Simulink scales the content preview to fit the size of the block. To improve the readability of the
content preview, you can zoom in on or resize the block.
You can enable content preview on:
• Subsystem blocks
• Model blocks
• Variant Subsystem blocks
• Stateflow charts, subcharts, and graphical functions
In some cases, content preview does not appear when it is enabled. Content preview does not appear
for:
• Hierarchical block icons when they are smaller than their default size in the Library Browser
• Masked blocks whose Icon transparency property is set to Opaque or Opaque with ports
• Masked blocks that have a mask icon image
• Subsystem blocks when they have the Read/Write permissions block parameter set to
NoReadOrWrite
• Model blocks whose referenced models are protected models
• Model blocks whose referenced models are not loaded
• Models that have the classic diagram theme enabled in Simulink Editor preferences
Note A slight delay can occur when drawing models with many hierarchical elements that contain
many blocks and have content preview enabled.
1-35
1
Simulink Basics
Programmatic Use
Parameter: ContentPreviewEnabled
Type: character vector
Value: 'on' | 'off'
Default: 'on'
See Also
Model | Subsystem | Variant Subsystem, Variant Model
1-36
Collaborate by Adding Comments to Blocks
Collaborate by Adding Comments to Blocks
Comments provide an interface for teams to review, iterate, and develop block diagrams. With
comments, you can collaborate directly in the Simulink Editor. Team members can add comments to
provide feedback, ask questions, and suggest alternative designs.
You can also use comments to record action items as you develop a block diagram. For example, you
can add comments to remind yourself of design ideas and to indicate where you may need to change
a parameter value.
To add descriptive notes and annotations that are not actionable, see “Describe Models Using Notes
and Annotations” on page 4-4.
To mark up a printed copy of the block diagram, see “Print Model Diagrams” on page 1-43.
Determine Whether Model Has Open Comments
When you close a model, subsystem, or library file that has comments, the comments are saved in an
MLDATX file with a _comments suffix. For example, for a model named mymodel.slx, the comments
file is named mymodel_comments.mldatx. To access the comments, the corresponding comments
file must be on the MATLAB path. When the comments file is accessible and the model has open
comments, a badge (
) appears in the lower-left corner of the Simulink Editor canvas.
1-37
1
Simulink Basics
View Comments
To view comments, open the Review Manager perspective by performing one of these actions:
• In the Simulink Toolstrip, on the Modeling tab, in the Design gallery, select Review Manager.
• In the lower-right corner of the Simulink Editor canvas, click the perspectives control and select
the Review Manager perspective.
•
If the model has open comments, click the Model has open review comments badge
lower-left corner of the Simulink Editor canvas.
in the
These actions open the Review tab and the Comments pane.
When a block has comments associated with it, a comment icon appears on the block. Click the
comment icon to highlight the related comments in the Comments pane. To see the most recent
comment for the block as a tooltip, pause on the comment icon.
Add Comments
To add a comment:
1
Open the Review Manager perspective by performing one of these actions:
• In the Simulink Toolstrip, on the Modeling tab, in the Design gallery, select Review
Manager.
• In the lower-right corner of the Simulink Editor canvas, click the perspectives control and
select the Review Manager perspective.
•
2
If the model has open comments, click the Model has open review comments badge
the lower-left corner of the Simulink Editor canvas.
Select a block in the Simulink Editor canvas, then perform one of these actions:
•
Pause on the ellipsis, then click the Add Comment button
in the action bar.
• On the Review tab, click Add Comment.
3
Enter the comment in the text box that appears in the Comments pane.
To enter multiline comments in the Comments pane, press Shift+Enter while editing a
comment.
1-38
in
Collaborate by Adding Comments to Blocks
When you rename a block that has comments, the Comments pane updates to display the new block
name. Blocks are sorted alphabetically by name in the Comments pane. Renaming a block can
change the position of the comments in the pane.
When you close the parent model, subsystem, or library file, the comments are saved in an MLDATX
file in the same location as the parent. Suppose you add comments to a model named mymodel.slx,
which previously had no comments associated with it. Closing the model creates a comments file
named mymodel_comments.mldatx.
To add comments to blocks in other files, open the files separately. For example, open a referenced
model as a top model by clicking the Open As Top Model icon on a Model block that references it.
Edit, Reply to, and Resolve Comments
In the Comments pane, pause on a committed comment to receive options to edit it, reply to it,
resolve it, and show the block that corresponds to it. Clicking Show in Model highlights the block to
facilitate finding the block in the block diagram.
When you pause on a resolved comment, you receive options to reopen the comment and to show the
block that corresponds to the comment.
Hide and Delete Comments
To display fewer comments in the Comments pane, on the Review tab, clear Comment List > Show
resolved comments. Alternatively, permanently delete all resolved comments by selecting
Comment List > Delete all resolved comments.
When the comments file is on the MATLAB path, deleting a block that has comments also deletes the
corresponding comments. If you undo the deletion of a block, the block and its comments are
restored.
See Also
Finder
Related Examples
•
“Bookmark Parts of Model with Viewmarks” on page 1-40
•
“Describe Models Using Notes and Annotations” on page 4-4
•
“Create a Project from a Model” on page 16-12
•
“Print Model Diagrams” on page 1-43
•
“Print Model Reports” on page 1-49
1-39
1
Simulink Basics
Bookmark Parts of Model with Viewmarks
You can use viewmarks to bookmark parts of a model, or to capture graphical views of a model so you
can navigate directly to that view. You can capture viewmarks for specific levels in a model hierarchy.
You can also pan and zoom to capture a point of interest.
Some examples of ways you can use viewmarks include:
• Navigate to specific locations in complex models without opening multiple Simulink Editor tabs or
windows.
• Review model designs.
• Visually compare versions of a model.
• Share views of a model by storing viewmarks within the model.
You manage viewmarks in the viewmarks gallery. By default, viewmarks are stored locally on your
computer. If you want to include a viewmark to share with a model, see “Save a Viewmark to the
Model” on page 1-41. The figure shows the viewmark gallery.
1-40
Bookmark Parts of Model with Viewmarks
Create a Viewmark
1
Navigate to the part of the model that you want to capture in a viewmark.
2
Pan and zoom to the part of the system that you want to capture.
3
Resize the Simulink Editor window so that it frames the part of the model you want to capture.
4
In the palette, click the Viewmark This View button
.
The viewmark displays briefly and becomes part of the viewmarks gallery.
Open and Navigate Viewmarks
1
In the Simulink Editor palette, click the Viewmarks button
.
The viewmarks gallery has two tabs. The Personal tab consists of viewmarks that you created in
a model and are stored locally on your computer. The Model tab consists of viewmarks that are
saved in the Simulink model file.
2
Select the tab (Personal or Model) that contains your viewmark, and then click the viewmark.
The Simulink Editor opens the model, if necessary, and displays the part of the model captured in
the viewmark.
Manage Viewmarks
In the viewmarks gallery, you can rename viewmarks, add or edit a description for viewmark, and
delete viewmarks. You also use the viewmarks gallery to save viewmarks with the model. You can
manage viewmarks only in models saved in SLX format. In models saved in MDL format, the Manage
button appears dimmed.
• To rename a viewmark, click the name and edit it.
•
•
To add a description, pause on the viewmark, click the Description button
description.
, and enter a
To delete a viewmark, pause on the viewmark and click the Delete button
on the viewmark.
To delete all the viewmarks for a model, pause on the model name and click Delete.
Save a Viewmark to the Model
1
In the Simulink Editor palette, click the Viewmarks button
2
In the viewmarks gallery, click Manage.
3
Select the check box in the viewmarks you want to copy to the model.
4
Click the Add viewmarks to model button
.
.
These viewmarks become part of the model.
1-41
1
Simulink Basics
Refresh a Viewmark
A viewmark is a static view of a part of a model. For currently loaded models, you can refresh a
viewmark so that it reflects the current model. Open the viewmark gallery and click the Refresh
button
on the viewmark.
If the viewmark shows a subsystem that has been removed, then the viewmark appears dimmed.
See Also
“Print Models to PDFs” on page 1-48
1-42
Print Model Diagrams
Print Model Diagrams
You can print a block diagram:
• Interactively, in the Simulink Editor. On the Simulation tab, click Print.
• Programmatically. In the MATLAB Command Window, use the print function.
To control some additional aspects of printing a block diagram, use the set_param command with
model parameters. You can use set_param with the interactive and programmatic printing interface.
Print Models Using Default Settings
The default print settings produce good quality printed output for quickly capturing a model in
printed form.
1
Open your model.
2
In the Simulink Editor, on the Simulation tab, click Print.
3
In the Print Model dialog box, use the default settings. Click Print.
The model as it appears in the Simulink Editor prints on a single page using portrait orientation and
without a print frame.
Specify Paper Size and Orientation
Use the Print Model dialog box to specify the page orientation (portrait or landscape) for the current
printing session.
To specify paper size and orientation without printing, use the Page Setup dialog box. To open the
dialog box, on the Simulation tab, select Print > Page Setup. Only the paper size and orientation
are used.
1-43
1
Simulink Basics
Specify Background Color
By default, the canvas (background) of the printed model is white. To match the color of the model,
set the Simulink Preferences > General > Print.
Specify Print Frames
Print frames are borders of a printed page that contain information about a block diagram, such as
the model name or the date of printing.
To print using a print frame, specify an existing print frame. If you want to build a print frame, see
“Create Print Frames for Printed Pages” on page 84-2.
Note If you enable the print frame option, then Simulink does not use tiled printing.
1
In the Simulink Editor or Stateflow Editor, on the Simulation tab, click Print.
2
In the Print Model dialog box, select the Frame check box.
3
Supply the file name for the print frame you want to use. Either type the path and file name
directly in the edit box, or click the ... button and select a print frame file you saved using the
PrintFrame Editor. The default print frame file name, sldefaultframe.fig, appears in the
file name edit box until you specify a different file name.
4
Specify other printing options in the Print Model dialog box.
Note The paper orientation you specify with the PrintFrame Editor does not control the paper
orientation used for printing. For example, assume you specify a landscape-oriented print frame
in the PrintFrame Editor. If you want the printed page to have a landscape orientation, you
must specify that using the Print Model dialog box.
5
Click OK.
The block diagram prints with the print frame that you specify.
1-44
Print Model Diagrams
Select the Systems to Print
To print the system in the currently open Simulink Editor tab, on the Simulation tab, click Print.
For models with subsystems, use the Simulink Editor and the Print Model dialog box to specify the
subsystems to print.
Note To print a model reference hierarchy, you must print each referenced model separately. You
cannot print the contents of protected models.
By default, Simulink does not print masked subsystems or subsystems linked to libraries.
• To print the contents of masked subsystems, in the Print Model dialog box, click Look under
mask dialog.
• To print the contents of library links, in the Print Model dialog box, click Expand unique library
links. Simulink prints one copy, regardless of how many copies of the block the model contains.
• If a subsystem is a masked subsystem linked to a library, Simulink uses the Look under mask
dialog setting and ignores the Expand unique library links setting.
To print all of the subsystems in a model:
1
Display the top-level of a model in the currently open Simulink Editor tab.
2
In the Simulink Editor, on the Simulation tab, click Print.
3
In the Print Model dialog box, select All systems.
4
Click Print.
To print a subset of the subsystems in a model:
1
In the current tab of the Simulink Editor, display the subsystem level that you want to use as the
starting point for printing the subsystem hierarchy.
2
In the Print Model dialog box, select one of the following:
• Current system and below
• Current system and above
3
Click Print.
Print Large Diagrams on Multiple Pages
By default, each block diagram is scaled during the printing process so that it fits on a single page. In
the case of a large diagram, this automatic scaling can make the printed image difficult to read.
Tiled printing enables you to print even the largest block diagrams without sacrificing clarity and
detail. Tiled printing allows you to distribute a block diagram over multiple pages. For example, you
can use tiling to divide a model as shown in the figure, with each white box and each gray box
representing a separate printed page.
1-45
1
Simulink Basics
You can control the number of pages over which Simulink prints the block diagram.
You can also set different tiled-print settings for each of the systems in your model.
Note If you enable the print frame option, then Simulink does not use tiled printing.
To print multiple pages for large model:
1
In the Simulink Editor, open the model in the current tab.
2
On the Simulation tab, click Print.
3
In the Print Model dialog box, select Enable tiled printing.
Note The default Enable tiled printing setting in the Print Model dialog box is the same as the
Print > Enable Tiled Printing setting. If you change the Print Model dialog box Enable tiled
printing setting, the Print Model dialog box setting takes precedence.
4
Confirm that tiling divides the model into separate pages the way you want it to appear in the
printed pages. In the Simulink Editor, on the Simulation tab, select Print > Show Page
Boundaries. The gray and white squares indicate the page boundaries.
5
Optionally, from the MATLAB Command Window, specify the model scaling, tile margins, or both.
See “Set Tiled Page Margins” on page 1-54.
6
Optionally, specify a subset of pages to print. In the Print Model dialog box, specify the Page
Range.
7
Click Print.
Add Log of Printed Models
A print log lists the blocks and systems you have printed. To print the print log when you print a
model:
1-46
1
In the Simulink Editor, open the model whose print job you want to log.
2
On the Simulation tab, click Print.
3
In the Print Model dialog box, select Include print log.
4
Click Print.
Print Model Diagrams
The print log appears on the last page.
For example, here is the print log for the sldemo_enginewc model, with All systems enabled and
Enable tiled printing cleared.
Add Sample Time Legend
You can print a legend that contains sample time information for your entire system, including any
subsystems. The legend appears on a separate page from the model. To print a sample time legend:
1
In the Simulink Editor, on the Modeling tab, click Update Model.
2
On the Simulation tab, click Print.
3
In the Print Model dialog box, select Print sample time legend.
4
Click Print.
A sample time legend appears on the last page. For example, here is the sample time legend for the
sldemo_enginewc model, with All systems enabled.
For more information on sample times, see “View Sample Time Information” on page 7-16.
Configure Print Job
To open the print dialog box for your operating system, in the Print Model dialog box, click Print
using system dialog. The operating system print dialog box provides additional printing options for
models, such as page range, copies, double-sided printing, printing in color (if your print driver
supports color printing), and nonstandard paper sizes.
1-47
1
Simulink Basics
Print Models to PDFs
You can print a model to a .pdf file. Simulink creates one file for all of the systems in the model.
1
In the Simulink Editor, on the Simulation tab, click Print.
2
Select Print to File.
3
Specify a location and file name to save the new .pdf file. Include the extension .pdf in the file
name.
4
Click Print.
Copy Diagrams as Images
On Microsoft® Windows® platforms, you can copy the current view of your model in either a bitmap
or metafile format. You can then paste the clipboard image to a third-party application, such as word
processing software.
On Macintosh platforms, when you copy a model view to the clipboard, Simulink saves the model in a
scalable format in addition to a bitmap format. When you paste from the clipboard to a third-party
application, the application selects the format that best meets its requirements.
1
To copy a Simulink model to the operating system clipboard, in the Simulink Editor, on the
Format tab, select Screenshot, then select the desired format.
2
Navigate out of Simulink and into a third-party application with image capabilities. Paste the
model from the clipboard to the third-party application. Export the model image using the correct
procedure for the application.
Note The quality of the exported image will depend on the third-party application. Results may vary
based on individual cases.
By default, the canvas (background) of the copied model matches the color of the model. To use a
white or transparent canvas for copied model files, set the Simulink Preferences > General >
Clipboard preference. For more information, see Simulink Preferences.
See Also
print
More About
1-48
•
“Create Print Frames for Printed Pages” on page 84-2
•
“Print Model Reports” on page 1-49
•
“Programmatically Print Models from MATLAB Command Window” on page 1-51
Print Model Reports
Print Model Reports
A model report is an HTML document that describes the structure and content of a model. The report
includes block diagrams of the model and its subsystems and the settings of its block parameters.
Tip If you have the Simulink Report Generator™ installed, you can generate a detailed report about a
system. In the Simulink Toolstrip, on the Modeling tab, in the Design gallery, select System Design
Report. For more information, see “System Design Description” (Simulink Report Generator).
To generate a model report for the current model:
1
In the Simulink Editor, on the Simulation tab, select Print > Print Details.
2
In the Print Details dialog box, select report options.
3
Report Option
Description
Directory
The folder where the HTML report is stored.
The options include your system's temporary
folder (the default), your system's current
folder, or another folder whose path you
specify in the adjacent edit field.
Increment filename to prevent
overwriting old files
Creates a unique report file name each time
you generate a report for the same model in
the current session. This preserves each
report.
Current object
Include only the currently selected object in
the report.
Current and above
Include the current object and all levels of
the model above the current object in the
report.
Current and below
Include the current object and all levels
below the current object in the report.
Entire model
Include the entire model in the report.
Look under mask dialog
Include the contents of masked subsystems
in the report.
Expand unique library links
Include the contents of library blocks that
are subsystems. The report includes a library
subsystem only once even if it occurs in more
than one place in the model.
Click Print.
The Simulink software generates the HTML report and displays the report in your default HTML
browser.
While generating the report, Simulink displays status messages on a messages pane that replaces the
options pane on the Print Details dialog box.
1-49
1
Simulink Basics
Select the detail level of the messages from the list at the top of the messages pane. When the report
generation process begins, the Print button changes to a Stop button. To stop the report generation,
click Stop. When the report generation process finishes, the Stop button changes to an Options
button. Clicking this button redisplays the report generation options, allowing you to generate
another report without having to reopen the Print Details dialog box.
See Also
More About
1-50
•
“Print Model Diagrams” on page 1-43
•
“Masking Fundamentals” on page 42-2
Programmatically Print Models from MATLAB Command Window
Programmatically Print Models from MATLAB Command
Window
In this section...
“Printing Commands” on page 1-51
“Print Systems with Multiline Names or Names with Spaces” on page 1-53
“Set Paper Orientation and Type” on page 1-53
“Position and Size a System” on page 1-53
“Use Tiled Printing” on page 1-54
“Print Models to Image File Formats” on page 1-55
Printing Commands
The MATLAB print command provides several options for printing Simulink models. For example,
print the Compression subsystem in the sldemo_enginewc model to your default printer:
openExample('sldemo_enginewc');
print -sCompression
Tip When you use the print command, you can print only one system. To print multiple levels in a
model, use multiple print commands, one for each system that you want to print. To print multiple
systems in a model, consider using the Print Model dialog box in the Simulink Editor. For details, see
“Select the Systems to Print” on page 1-45.
You can use set_param and the following parameters to specify printing options for models.
1-51
1
Simulink Basics
Model Parameters for Printing
Parameter
Description
Values
PaperOrientation
Printing paper orientation.
'portrait' | {'landscape'}
PaperPosition
When PaperPositionMode is set
to manual, this parameter
determines the position and size of
a diagram on paper and the size of
the diagram exported as a graphic
file in the units specified by
PaperUnits.
vector — [left, bottom,
width, height]
PaperPositionMode
Paper position mode.
{'auto'} | 'manual' |
'tiled'
• auto
When printing, Simulink
software sizes the diagram to fit
the printed page. When
exporting a diagram as a graphic
image, Simulink software sizes
the exported image to be the
same size as the diagram's
normal size on screen.
• manual
When printing, Simulink
software positions and sizes the
diagram on the page as
indicated by PaperPosition.
When exporting a diagram as a
graphic image, Simulink
software sizes the exported
graphic to have the height and
width specified by
PaperPosition.
• tiled
Enables tiled printing.
See “Print Large Diagrams on
Multiple Pages” on page 1-45 for
more information.
PaperSize
1-52
Size of PaperType in PaperUnits. vector — [width height] (read
only)
Programmatically Print Models from MATLAB Command Window
Parameter
Description
Values
PaperType
Printing paper type.
'usletter' | 'uslegal' |
'a0' | 'a1' | 'a2' | 'a3' |
'a4' | 'a5' | 'b0' | 'b1' |
'b2' | 'b3' | 'b4' | 'b5' |
'arch-A' | 'arch-B' |
'arch-C' | 'arch-D' |
'arch-E' | 'A' | 'B' | 'C'
| 'D' | 'E' | 'tabloid'
PaperUnits
Printing paper size units.
'normalized' | {'inches'} |
'centimeters' | 'points'
TiledPaperMargins
Controls the size of the margins
associated with each tiled page.
Each element in the vector
represents a margin at the
particular edge.
vector — [left, top, right,
bottom]
You can use orient to control the paper orientation.
Print Systems with Multiline Names or Names with Spaces
To print a system whose name appears on multiple lines, assign the newline character to a variable
and use that variable in the print command. This example shows how to print a subsystem whose
name, Aircraft Dynamics Model, appears on three lines.
open_system('f14');
open_system('f14/Aircraft Dynamics Model');
sys = sprintf('f14/Aircraft\nDynamics\nModel');
print (['-s' sys])
To print a system whose name includes one or more spaces, specify the name as a character vector.
For example, to print the Throttle & Manifold subsystem, enter:
openExample('sldemo_enginewc');
open_system('sldemo_enginewc/Throttle & Manifold');
print (['-sThrottle & Manifold'])
Set Paper Orientation and Type
To set just the paper orientation, use the MATLAB orient command.
You can also set the paper orientation by using set_param with the PaperOrientation model
parameter. Set the paper type with the PaperType model parameter.
Position and Size a System
To position and size the model diagram on the printed page, use set_param command with the
PaperPositionMode and PaperPosition model parameters.
The value of the PaperPosition parameter is a vector of form [left bottom width height].
The first two elements specify the bottom-left corner of a rectangular area on the page, measured
from the bottom-left corner. The last two elements specify the width and height of the rectangle.
1-53
1
Simulink Basics
If you set the PaperPositionMode parameter to manual, Simulink positions (and scales, if
necessary) the model to fit inside the specified print rectangle. If PaperPositionMode is auto,
Simulink centers the model on the printed page, scaling the model, if necessary, to fit the page.
For example, to print the vdp model in the lower-left corner of a U.S. letter-size page in landscape
orientation:
open_system('vdp');
set_param('vdp', 'PaperType', 'usletter');
set_param('vdp', 'PaperOrientation', 'landscape');
set_param('vdp', 'PaperPositionMode', 'manual');
set_param('vdp', 'PaperPosition', [0.5 0.5 4 4]);
print -svdp
Use Tiled Printing
Enable Tiled Printing
1
Use set_param to set the PaperPositionMode parameter to tiled.
2
Use the print command with the -tileall argument.
For example, to enable tiled printing for the Compression subsystem in the sldemo_enginewc
model:
openExample('sldemo_enginewc');
set_param('sldemo_enginewc/Compression', 'PaperPositionMode', ...
'tiled');
print('-ssldemo_enginewc/Compression', '-tileall')
Display Tiled Page Boundaries
To display the page boundaries programmatically, use the set_param command, with the model
parameter ShowPageBoundaries set to on. For example:
openExample('sldemo_enginewc');
set_param('sldemo_enginewc', 'ShowPageBoundaries', 'on')
Set Tiled Page Margins
By decreasing the margin sizes, you can increase the printable area of the tiled pages. To specify the
margin sizes associated with tiled pages, use the set_param function with the TiledPaperMargins
parameter. Each margin to 0.5 inches by default. The value of TiledPaperMargins is a vector that
specifies margins in this order: [left top right bottom]. Each element specifies the size of the
margin at a particular edge of the page. The value of the PaperUnits parameter determines the
units of measurement for the margins.
Specify Range of Tiled Pages to Print
To specify a range of tiled page numbers programmatically, use print with the -tileall argument
and the -pages argument. Append to -pages a two-element vector that specifies the range.
Note Simulink uses a row-major scheme to number tiled pages. For example, the first page of the
first row is 1, the second page of the first row is 2, and so on.
1-54
Programmatically Print Models from MATLAB Command Window
For example, to print the second, third, and fourth pages:
open_system('vdp');
print('-svdp','-tileall','-pages[2 4]')
Print Models to Image File Formats
To print your model to an image file format such as .png or .jpeg, use the -device argument with
the MATLAB print command. For example, to print the vdp model to a .png format, use this
command:
print -dpng -svdp vdp_model.png
To programmatically export a model into an image format:
• Call your model in the MATLAB command line.
model %model is your model name
• Use the print command to save your model in a .jpeg format.
print('-smodel', '-djepg', 'new_name')
By default, the canvas (background) of the exported model matches the color of the model. To use a
white or transparent canvas for model files that you export to another file format, set the Simulink
Preferences > General > Export preference. For more information, see Simulink Preferences.
See Also
print | orient
Related Examples
•
“Engine Timing Model with Closed Loop Control”
More About
•
“Print Model Diagrams” on page 1-43
1-55
1
Simulink Basics
Keyboard Shortcuts and Mouse Actions for Simulink Modeling
Keyboard shortcuts and mouse actions can help you efficiently model systems in Simulink. To open
this page from a model, press Shift+? or click the Keyboard Shortcuts button
navigation bar.
on the
Note When you use these keyboard shortcuts on a Mac, press command (⌘) instead of Ctrl.
Use Context-Sensitive Hints Panels to Look Up Keyboard Shortcuts
When you are in any of these modes, you can view a hints panel that displays keyboard shortcuts
specific to the active mode.
Mode
Definition
Selection Use the arrow keys
to select a different
block.
How to Enter Mode
How to View Hints Panel
Select a block in your model.
The panel appears when you
Press M to switch from
enter selection mode.
movement mode (the default) to
selection mode.
Movemen Use the arrow keys When you open Simulink, you
t
to move the selected are in movement mode by
block.
default.
To switch from selection mode
to movement mode, press M.
Signal
Highlight signal lines
highlighti between the selected
ng
block and the signal
source or
destination.
Display port values.
To hide the panel, click the
canvas.
The panel appears when you
Click a signal in your model.
enter signal highlighting mode.
Pause on the ellipsis that
appears. In the action menu that
expands, click either Highlight
Signal to Source
Highlight Signal to
Destination
Pan and
zoom
The panel appears when you
switch from selection mode to
movement mode.
or
.
Pan to move the view When you open Simulink, you
over the model.
are in pan and zoom mode by
Zoom to change how default.
close the model
appears.
Press and hold the space bar
until the hints panel expands. If
the panel is minimized, press
and hold the space bar until
the ? button
appears.
To hide the panel, click the
canvas.
1-56
Keyboard Shortcuts and Mouse Actions for Simulink Modeling
To minimize the panel, press ? on your keyboard. When the panel is minimized, only the ? button
is visible.
To restore the panel, press ? on your keyboard.
Note The hints panel of each mode preserves its state, minimized or expanded, across MATLAB
sessions.
Perform File and Clipboard Operations
Task
Shortcut
Open model
Ctrl+O
Create model
Ctrl+N
Print model
Ctrl+P
Save all modified models in current model
hierarchy
Ctrl+S
Save current referenced model
Ctrl+Shift+S
Close model
Ctrl+W
Cut
Ctrl+X
Paste
Ctrl+V
Duplicate
Ctrl+C, Ctrl+V
Undo
Ctrl+Z
Redo
Ctrl+Y, Ctrl+Shift+Z ( Simulink Online™)
1-57
1
Simulink Basics
Task
Shortcut
Find search string
Ctrl+F
Zoom and Pan
Task
Action
Fit diagram to window
Space bar
Fit selection to window
Space bar + F
Zoom in
Ctrl+Plus (+) or space bar + Plus (+)
Zoom out
Ctrl+Minus (-) or space bar + Minus (-)
Zoom to 100%
Ctrl+0, Alt+1, or space bar + 0
Zoom with scroll wheel
Scroll wheel
Ctrl + scroll wheel when Scroll wheel controls
zooming is cleared
Zoom in on block diagram element
View visible portion of block diagram relative to
full block diagram with miniature map
Drag the Zoom button
element.
from the palette to the
Zoom or pan to part of the block diagram.
Press and hold the space bar when only part of
the block diagram is visible.
View different portion of block diagram
Click the destination in the miniature map.
Pan
Drag the highlighted area in the miniature map.
Drag with middle button.
Space bar + drag.
Space bar + left, right, up, or down arrow
Pan vertically
Ctrl + scroll wheel
Pan horizontally
Shift + scroll wheel
Pan by page
Shift + space bar + left, right, up, or down arrow
Navigate Model
Task
Shortcut
Open model
Double-click.
Enter
1-58
Change tabs
Ctrl+Shift+Tab
Go to parent of current subsystem, referenced
model, or Stateflow state
Esc
Look under block mask
Ctrl+U
Keyboard Shortcuts and Mouse Actions for Simulink Modeling
Task
Shortcut
For linked blocks, go to library of parent block
Ctrl+L
Open the Model Explorer
Ctrl+H
Modify Block Diagram Contents
Task
Action
Insert block at current location with the quick
insert menu
Double-click the Simulink Editor canvas and start
typing the block name, then select the block from
the menu.
Ctrl+Period (.) twice and start typing the block
name, then press the down arrow to select the
block from the list and Enter to insert the block.
On AZERTY keyboards, press Ctrl+Shift+Period
(.) instead of Ctrl+Period (.).
Get prompted for suggested block based on
context
Double-click the end of a line drawn from an
existing block, then select a suggestion from the
list or start typing to select one from the library.
Open the Library Browser
Ctrl+Shift+L
Insert annotation at current location with the
quick insert menu
Double-click the Simulink Editor canvas and type
the annotation content, then select the annotation
option.
Ctrl+Period (.) twice and type the annotation
content, then press the down arrow to select the
annotation option and Enter to insert the
annotation.
On AZERTY keyboards, press Ctrl+Shift+Period
(.) instead of Ctrl+Period (.).
Copy selected block diagram elements
Drag elements with the right mouse button.
Ctrl + drag.
Copy selected block diagram elements between
Simulink Editor windows
Drag elements between windows.
Delete selected block diagram elements
Delete or Backspace
Select Block Diagram Elements
Selected elements have a solid blue outline. The most recently selected element has blue corner
brackets in addition to the outline. To represent the cursor when you use the keyboard for selection, a
blue box with dashed lines surrounds the element.
1-59
1
Simulink Basics
Task
Action
After clicking or moving elements, access
keyboard shortcuts for selecting elements
M to toggle between modifying selection and
moving selected elements.
Change selection to closest similar element in a
direction
Left, right, up, or down arrow
Move cursor to closest element in a direction,
regardless of similarity
Ctrl+Shift + left, right, up, or down arrow
Change selection to element at top-left of canvas
Ctrl+Home
On a Mac, press home.
Change selection to element at bottom-right of
canvas
Ctrl+End
Change selection to leftmost element relative to
cursor
Home
On a Mac, press end.
On a Mac, press control+left.
Change selection to rightmost element relative to End
cursor
On a Mac, press control+right.
Select additional adjacent elements
Drag from empty position.
Shift + left, right, up, or down arrow
Select additional elements that are not adjacent
Shift + click.
Ctrl + left, right, up, or down arrow to change
the current element. Ctrl + space bar to add the
current element to the selection.
On a Mac, to add the current element to the
selection, press command+shift + space bar or
shift + space bar.
Select all blocks, lines, and annotations
Ctrl+A
Select ports
Point to the port region of a connected port to
view and interact with the underlying port
instead of the signal line.
Clear selection
Ctrl+Alt+A
Modify Block Diagram Elements
1-60
Task
Shortcut
Set main parameter for selected block
Alt+Enter
Keyboard Shortcuts and Mouse Actions for Simulink Modeling
Task
Shortcut
Open or hide the Property Inspector
Ctrl+Shift+I
Connect blocks
Click a port. Click the blue chevron symbol
that appears near a compatible port you want to
connect to.
Select the first block, then Ctrl + click a second
block.
Drag from port to port.
Click a port and hold Shift as you connect to the
next port. Hold Shift to make multiple,
consecutive connections.
Branch line
Click a port, move the cursor near the line you
want to branch, and then click after you see the
preview.
Select a line, move the cursor toward the element
you want to connect with, and then click the blue
chevron symbol
that appears near the port.
Ctrl + drag line.
Right mouse button + drag.
Add ports to blocks that take multiple inputs
Drag toward the port from a compatible block or
signal line.
Drag from the edge of the block that you want to
add the port to.
Click the edge of the port, and then drag.
Click the edge of the port, move the cursor over
the signal type — signal, bus, or connector —
from the menu, and drag.
Comment through selected blocks
Ctrl+Shift+Y
Comment out or uncomment selected blocks
Ctrl+Shift+X
Disconnect selected blocks
Shift + drag block.
After selecting blocks with the keyboard, press M
then Shift + left, right, up, or down arrow.
1-61
1
Simulink Basics
Name Block Diagram Elements
Task
Action
Rename selected block diagram element
Click or double-click the label.
Select the element and press F2.
On a Mac, press command+return instead of
F2.
Name signal line
Double-click the signal and type its name.
Display name on branch of a named signal line
Double-click the branch.
Name every branch of a signal
Right-click the signal, select Properties, and use
the dialog box.
Delete signal label and name
Delete characters in the label, or delete the name
in Signal Properties dialog box.
Delete signal label only
Right-click the label and select Delete Label.
Copy signal label
Ctrl + drag the signal label.
Edit port labels on subsystem blocks
Point to the port label and click the interactive
cue (blue box surrounding the label).
Select the port. Click the port label cue or press
F2.
To switch between block name and signal name
when editing labels on signal ports, press Ctrl
+1,2.
To make successive port label edits on a
subsystem block:
• Select a port on the block, edit the label and
press Enter. This enables keyboard selection
of ports.
• Use up or down arrow keys to select adjacent
ports and press F2 for quick editing.
Modify Block Diagram Appearance
Task
Action
Move any block diagram element, including
signal labels
Drag element.
Move selected elements
Drag one of the selected elements.
Drag selection box.
After selecting elements with the keyboard, press
M then the left, right, up, or down arrow.
Automatically arrange block diagram
1-62
Ctrl+Shift+A
Keyboard Shortcuts and Mouse Actions for Simulink Modeling
Task
Action
Resize block, maintaining ratio of width and
height
Shift + drag handle
Resize block from the center
Ctrl + drag handle
Route lines around blocks
Shift + drag while drawing
Rotate blocks clockwise
Ctrl+R
Rotate blocks counterclockwise
Ctrl+Shift+R
Flip blocks
Ctrl+I
Create subsystem from selection
Ctrl+G
Create subsystem or area from empty selection
To create the highlighted option, which you can
change by using the arrow keys or mouse:
• Click inside the selection box.
• Press Enter.
Press the number key associated with an option.
Change signal label font
Select the signal line (not the label), then on the
Format tab, click the Font Properties button
arrow, then click Fonts for Model.
Mask block
Ctrl+M
Refresh Model blocks
Ctrl+K
Perform Actions
Task
Shortcut
Perform generic action with the quick action
search menu
Double-click the Simulink Editor canvas, select
the Actions tab, and start typing the action name
or description, then select the action from the
list.
Ctrl+Period (.) and start typing the action name
or description, then press the down arrow to
select the action and Enter to perform it.
On AZERTY keyboards, press Ctrl+Shift+Period
(.) instead of Ctrl+Period (.).
Perform context-sensitive action
Before opening the quick action search menu,
select a block diagram element.
Update, Simulate, and Generate Code for Models
Task
Shortcut
Open Configuration Parameters dialog box
Ctrl+E
Update model
Ctrl+D
1-63
1
Simulink Basics
Task
Shortcut
Start simulation
Ctrl+T
Stop simulation
Ctrl+Shift+T
Build model (for code generation)
Ctrl+B
Debug Models
Task
Shortcut
Step
F10
Step in
F11
Step out
Shift+F11
Run
F5
Set or clear breakpoint
F12
See Also
Simulink Editor | Library Browser
More About
•
1-64
“Build and Edit a Model Interactively” on page 1-8
2
Simulation Stepping
• “How Simulation Stepper Helps With Model Analysis” on page 2-2
• “How Stepping Through a Simulation Works” on page 2-3
• “Use Simulation Stepper” on page 2-7
• “Simulation Stepper Limitations” on page 2-10
• “Step Through a Simulation” on page 2-12
• “Set Conditional Breakpoints for Stepping a Simulation” on page 2-14
• “Simulation Pacing” on page 2-18
2
Simulation Stepping
How Simulation Stepper Helps With Model Analysis
Simulation Stepper enables you to step through major time steps of a simulation. Using discrete time
steps, you can step forward or back to a particular instant in simulation time. At each time step,
Stepper displays all of the simulation data the model produces.
Use Simulation Stepper to analyze your model in these ways:
• Step forward and back through a simulation.
• Pause a simulation in progress and step back.
• Continue running a simulation after stepping back.
• Analyze plotted data in your model at a particular moment in simulation time.
• Set conditions before and during simulation to pause a simulation.
See Also
Related Examples
•
“Step Through a Simulation” on page 2-12
More About
2-2
•
“How Stepping Through a Simulation Works” on page 2-3
•
“How Simulation Stepper Differs from Simulink Debugger” on page 2-5
How Stepping Through a Simulation Works
How Stepping Through a Simulation Works
In this section...
“Simulation Snapshots” on page 2-3
“How Simulation Stepper Uses Snapshots” on page 2-3
“How Simulation Stepper Differs from Simulink Debugger” on page 2-5
These topics explain how Simulation Stepper steps through a simulation.
Simulation Snapshots
When you set up Simulation Stepper, you specify:
• The number of time steps where Stepper creates snapshots
• The number of steps to skip between snapshots
• The total number of snapshots stored
A simulation snapshot contains simulation operating point and information related to logged data and
visualization blocks. Simulation Stepper stores simulation states in snapshots at the specified interval
of time steps when it steps forward through a simulation.
A Simulation Stepper step is not the same as a simulation time step. A simulation time step is the
fixed amount of time by which the simulation advances. A Simulation Stepper step is where
Simulation Stepper creates a snapshot. Each step that Simulation Stepper takes consists of one or
more simulation time steps.
When you step back through a simulation, the software uses simulation snapshots, stored as
Simulink.op.ModelOperatingPoint objects, to display previous states of the simulation. The
model does not simulate in reverse when stepping back. Therefore, to enable the step back capability,
you must first simulate the model or step it forward to save snapshots.
Snapshots for stepping back are available only during a single simulation. The Simulation Stepper
does not save the steps from one simulation to the next.
How Simulation Stepper Uses Snapshots
A simulation snapshot captures all the information required to continue a simulation from that point.
When you set up simulation stepping, you specify:
• The maximum number of snapshots to capture while simulating forward. The greater the number,
the more memory the simulation uses and the longer the simulation takes to run.
• The number of time steps to skip between snapshots. This setting enables you to save snapshots of
simulation state when stepping forward at periodic intervals, such as every three steps. This
interval is independent of the number of forward or backward time steps taken. Because taking
simulation snapshots affects simulation speed, saving snapshots less frequently can improve
simulation speed.
The figure shows how you can step through a simulation depending on how you set the parameters in
the Simulation Stepping Options dialog box. Because you can change the stepping parameters as you
2-3
2
Simulation Stepping
step through the simulation, you can step through a simulation as shown in this figure: sometimes by
single steps and sometimes by two or more steps.
In the figure, the interval for snapshot captures is three.
This next figure shows the advantage of changing the stepping options while stepping forward. At the
fourth step, the interval between stored steps changed the snapshot steps from three to one. This
enables you to capture more snapshots around a simulation time of interest.
The next figure shows how the snapshot settings of Simulation Stepper can change what happens
when stepping back. Suppose that the interval between snapshots is set to three, and starting at state
six, the stepper Move back/forward by setting is set to one. The stepper first restores the simulation
state to the last saved snapshot (state three), and then simulates two major times steps to arrive at
the desired state (state five).
Thus, when you step back to a particular time step in a simulation, Simulation Stepper restores the
last saved snapshot before that time step. Then, it steps forward to the time step you specify. This
capability is helpful for memory usage and simulation performance.
2-4
How Stepping Through a Simulation Works
How Simulation Stepper Differs from Simulink Debugger
Simulation Stepper and Simulink Debugger both enable you to start, stop, and step through a model
simulation. Both tools allow you to use breakpoints as part of a debugging session. However, you use
Simulation Stepper and Simulink Debugger for different purposes. The table shows the actions you
can perform with each tool.
Action
Simulation Stepper
Simulink Debugger
Look at state of system after
executing a major time step.
Observe dynamics of the entire
model from step to step.
Step simulation back.
Pause across major steps.
Control a Stateflow debugging
session.
Step through simulation by
major steps.
Monitor single block dynamics
(for example, output and
update) during a single major
time step.
Look at state of system while
executing a major time step.
Observe solver dynamics during
a single major step.
Show various stages of Simulink
simulation.
Pause within a major step.
Step through a simulation block
by block.
Access via a command-line
interface.
Understanding the simulation process can help you to better understand the differences between
Simulation Stepper and Simulink Debugger.
See Also
Related Examples
•
“Step Through a Simulation” on page 2-12
2-5
2
Simulation Stepping
More About
•
2-6
“Use Simulation Stepper” on page 2-7
Use Simulation Stepper
Use Simulation Stepper
In this section...
“Simulation Stepper Access” on page 2-7
“Simulation Stepper Pause Status” on page 2-7
“Tune Parameters” on page 2-8
“Referenced Models” on page 2-8
“Simulation Stepper and Interval Logging” on page 2-8
“Simulation Stepper and Stateflow Debugger” on page 2-8
Simulation Stepper Access
You run Simulation Stepper and access the settings from the Simulink Toolstrip.
Click the Configure simulation stepping button
dialog box.
to open the Simulation Stepping Options
Use the dialog box to enable stepping back through a simulation. When stepping back is enabled,
after you start the simulation, you can use the Step Back button
to step back.
If you clear the Enable previous stepping check box, the software clears the stored snapshot cache.
Simulation Stepper Pause Status
The status bar at the bottom of the Simulink Editor displays the simulation time of the last completed
simulation step. While a simulation is running, the editor updates the time display to indicate the
simulation progress. This display is approximate because the status bar updates only at every major
time step and not at every simulation time step. When you pause a simulation, the status bar display
time catches up to the actual time of the last completed step.
The value (the time of the last completed step) that is displayed on the status bar is not always the
same as the time of the solver. This happens because different solvers use different ways to propagate
the simulation time in a single iteration of the simulation loop. Simulation Stepper pauses at a single
position within the simulation loop. Some solvers perform their time advance before Simulation
Stepper pauses. However, other solvers perform their time advance after Simulation Stepper pauses,
and the time advance then becomes part of the next step. As a result, for continuous and discrete
solvers, the solver time is always one major step ahead of the time of the last model output.
2-7
2
Simulation Stepping
When this condition occurs, and the simulation is paused, the status bar time displays an asterisk.
The asterisk indicates that the solver in this simulation has already advanced past the displayed time
(which is the time of the last completed simulation step).
Tune Parameters
While using Simulation Stepper, when the simulation is paused, you can change tunable parameters,
including some solver settings. However, changes to the solver step size take effect when the solver
advances the simulation time. For some solvers, this occurs after the next simulation step is taken.
Simulation Stepper takes into account the size of a movement (Move back/forward by) and the
frequency of saving steps (Interval between stored back steps). If you specify a frequency that is
larger than the step size, Simulation Stepper first steps back to the last saved step and then simulates
forward until the total step count difference reaches the size of the desired movement. Simulation
Stepper applies values for tunable parameters when simulating forward. For this reason, if you
change any tunable parameter before stepping back, the resulting simulation output might not match
the previous simulation output at that step before the parameter change. This can cause unexpected
results when stepping forward from the snapshot to the chosen time step.
For example, assume a snapshot save frequency of three and a step size of one. The stepper first
steps back to the last saved step, up to three steps, and then simulates forward until the total step
count difference reaches one. If you change tunable parameters before stepping back, the resulting
simulation output might not match the previous simulation output at that step.
Referenced Models
When using Simulation Stepper and the Model block, the referenced model shares the stepping
options of the top model throughout a simulation. As a result, changing Simulation Stepper settings
for the referenced model during simulation changes the Simulation Stepper settings of the top model.
When the simulation ends, the settings of the referenced model revert to the original values; the
Stepper settings of the top model stay at the changed settings.
• When the model is not simulating, the top model and referenced model retain their own
independent stepping options.
• When the model is simulating and you change a referenced model stepping option, the top model
stepping option changes to the same value.
• When the model is simulating and you change a top model stepping option, the referenced model
stepping option changes to the same value.
• When the model stops simulating, the referenced model stepping options revert to how they were
set before simulation started; the top model keeps the values set during simulation.
Simulation Stepper and Interval Logging
When you change the logging interval of a simulation before rolling back, Simulink does not log data
for time steps that were outside the original logging interval until the first forward step after a
rollback operation. For more information, see “Logging intervals”.
Simulation Stepper and Stateflow Debugger
When you debug a Stateflow chart (for example, when the simulation stops at a Stateflow
breakpoint), Simulation Stepper adds buttons to control the Stateflow debugging session. When the
2-8
Use Simulation Stepper
Stateflow debugging session ends, the Simulation Stepper interface returns to the default. For more
information about controlling the Stateflow debugger using the Simulink Toolstrip, see “Control Chart
Execution After a Breakpoint” (Stateflow).
See Also
Related Examples
•
“Step Through a Simulation” on page 2-12
•
“Set Conditional Breakpoints for Stepping a Simulation” on page 2-14
More About
•
“How Stepping Through a Simulation Works” on page 2-3
•
“Simulation Stepping Options”
•
“Simulation Stepper Limitations” on page 2-10
2-9
2
Simulation Stepping
Simulation Stepper Limitations
In this section...
“Interface” on page 2-10
“Model Configuration” on page 2-10
“Blocks” on page 2-10
Interface
• There is no command-line interface for Simulation Stepper.
Model Configuration
• Simulation stepping (forward and backward) is available only for Normal and Accelerator modes.
• The step back capability relies on the model operating point for saving and restoring the state of a
simulation. As a result, the step back capability is available only for models that support saving
the model operating point. For more information, see “Use Model Operating Point for Faster
Simulation Workflow” on page 27-43.
• Simulation Stepper steps through the major time steps of a simulation without changing the
course of a simulation. Choosing a refine factor greater than unity produces loggable outputs at
times between the major time steps of the solver. These times are not major time steps, and you
cannot step to a model state at those times.
• If you run a simulation with stepping back enabled, the Simulink software checks whether the
model can step back. If it cannot, a warning appears at the MATLAB command prompt. For some
simulations, Simulink cannot step back. The step back capability is then disabled until the end of
that simulation. Then the setting resets to the value you requested.
• When you place custom code in Configuration Parameters > Simulation Target > Custom
Code > Initialize function in the Model Configuration Parameters dialog box, this gets called
only during the first simulation in Simulation Stepper.
Blocks
• Some blocks do not support stepping back for reasons other than model operating point support.
These blocks are:
• S-functions that have P-work vectors but do not declare their model operating point
compliance level or declare it to be unknown or disallowed. For more information, see “SFunction Compliance with the ModelOperatingPoint”.
• Simscape™ Multibody™ First Generation blocks
• Legacy (pre-R2016a) SimEvents® blocks
• MATLAB Function blocks generally support stepping back. However, the use of certain constructs
in the MATLAB code of these blocks can prevent the block from supporting stepping back. These
scenarios prevent the MATLAB Function blocks from stepping back:
• Persistent variables of opaque data type. Attempts to step back under this condition cause an
error message based on the specific variable type.
• Extrinsic functions calls that can contain state (such as properties of objects or persistent data
of functions). No warnings or error messages appear, but the result likely will be incorrect.
2-10
Simulation Stepper Limitations
• Calls to custom C code (through MEX function calls) that do not contain static variables. No
warnings or error messages appear, but the result likely will be incorrect.
• Some visualization blocks do not support stepping back. Because these blocks are not critical to
the state of the simulation, no errors or warnings appear when you step back in a model that
contains these blocks:
• Auto Correlator
• Cross Correlator
• Spectrum Analyzer
• Averaging Spectrum Analyzer
• Power Spectral Density
• Averaging Power Spectral Density
• Floating Bar Plot
• 3Dof Animation
• MATLAB Animation
• VR Sink
• Any blocks that implement custom visualization in their output method (for example, an Sfunction that sends output to a MATLAB figure) are not fully supported for stepping back
because the block method Output does not execute while stepping back. While the state of
such blocks remains consistent with the simulation time (if the blocks comply with model
operating point), the visualization component is inconsistent until the next step forward in the
simulation.
Because these blocks do not affect the numerical result of a simulation, stepping back is not
disabled for these blocks. However, the values these blocks output are inaccurate until the
simulation steps forward again.
See Also
Related Examples
•
“Step Through a Simulation” on page 2-12
More About
•
“How Simulation Stepper Helps With Model Analysis” on page 2-2
2-11
2
Simulation Stepping
Step Through a Simulation
Step Forward and Back
This example shows how to step forward and back through a simulation.
1
At the MATLAB prompt, type
vdp
2
3
4
In the Simulink Editor for the vdp model, click
dialog box.
to open the Simulation Stepping Options
In the dialog box, select the Enable stepping back check box, and then click OK.
On the Simulation tab, click the Step Forward button
one time.
The simulation simulates one step, and the software stores a simulation snapshot for that step.
5
Click the Step Forward button again to step forward again and store simulation data. A total of
25 forward steps produces these simulation results:
6
You must step forward to create the simulation state that the step backward operation requires.
This means you must first step forward before you can step backward through the same steps.
On the Simulation tab, click the Step Back button
simulation snapshot shown below.
2-12
four times to step backward to the
Step Through a Simulation
See Also
Related Examples
•
“Set Conditional Breakpoints for Stepping a Simulation” on page 2-14
More About
•
“How Simulation Stepper Helps With Model Analysis” on page 2-2
•
“How Stepping Through a Simulation Works” on page 2-3
2-13
2
Simulation Stepping
Set Conditional Breakpoints for Stepping a Simulation
A conditional breakpoint is triggered based on a specified expression evaluated on a signal. When the
breakpoint is triggered, the simulation pauses.
Set conditional breakpoints to stop Simulation Stepper when a specified condition is met. One
example of a use for conditional breakpoints is when you want to examine results after a certain
number of iterations in a loop.
Simulation Stepper allows you to set conditional breakpoints for scalar signals. These breakpoints
appear for signals:
Breakpoin Description
t
Enabled breakpoint. Appears when you add the conditional breakpoint.
Enabled breakpoint hit. Appears when the simulation reaches the condition specified and
triggers the breakpoint.
Disabled breakpoint. Appears when you disable a conditional breakpoint.
Invalid breakpoint. Appears when the software determines that a breakpoint is invalid for
the signal. An enabled breakpoint image changes to this one when, during simulation, the
software determines that the conditional breakpoint is invalid.
When setting conditional breakpoints, keep in mind that:
• When simulation arrives at a conditional breakpoint, simulation does not stop when the block is
executed. Instead, simulation stops after the current simulation step completes.
• You can add multiple conditional breakpoints to a signal line.
Setting Conditional Breakpoints
To add the breakpoints:
• Simulate the model.
• Select the signal or the block for which you want to add a breakpoint.
• In the Debug tab of the Simulink toolstrip, click Add Breakpoint. You can enter the conditions in
the dialog box that appears.
2-14
Set Conditional Breakpoints for Stepping a Simulation
Breakpoint List
The Breakpoint List displays all the breakpoints that you set in the model. To open the Breakpoints
List, in the Debug tab of the Simulink Toolstrip, click Breakpoints List. The list opens at the bottom
in the Simulink Editor.
The Breakpoint List contains the following columns:
• Source – Path to the model element for which the breakpoint is set. Selecting the name of the
breakpoint highlights the specific element location in the model
• Enabled – Check box to indicate if the breakpoint is enabled or disabled. You can use the
button on the top to enable or disable breakpoints.
• Source Type – String that indicates the breakpoint type, such as Signal for conditional
breakpoints or onStateEntry (During/Exit) for Stateflow state breakpoints.
• Condition – If applicable, an editable field describing the condition of a conditional breakpoint .
This column is empty for unconditional breakpoints.
• Hits – Number of times the breakpoint is hit during a simulation. Hits restart at 0 for any
subsequent simulations.
The
button allows you to delete a selected breakpoint. The drop-down arrow next to the
button also gives an option of deleting all the breakpoints together. The
button opens the
Stateflow breakpoint and watch list. For more information on Stateflow breakpoints, see . (Stateflow)
For signal breakpoints, when a breakpoint is hit, the icon on the signal displays a green play button. .
The model is in a paused state. The relevant breakpoint row is highlighted in light green.
Add and Edit Conditional Breakpoints Through Right-Click
1
In a model, right-click a signal and select Add Conditional Breakpoint.
2
In the Add Conditional Breakpoint dialog box, from the drop-down list, select the condition for
the signal. For example, select greater than or less than.
3
Enter the signal value where you want simulation to pause and click OK. For the condition
values:
• Use numeric values. Do not use expressions.
• Do not use NaN.
2-15
2
Simulation Stepping
The affected signal line displays a conditional breakpoint icon:
.
4
Click the breakpoint to view and edit all conditions set for the signal.
5
Simulate the model and notice that the model pauses as simulation steps through the conditional
breakpoints.
Conditional Breakpoints Limitations
• You can set conditional breakpoints only on real scalar signals of these data types:
• double
• single
• int
• bool
• fixed point (based on the converted double value)
• You cannot set conditional breakpoints (or port value display labels) on non-Simulink signals, such
as Simscape or SimEvents signals.
• Conditional breakpoints also have the limitations that port value display have (“Port Value Display
Limitations” on page 39-25).
• Conditional Breakpoints only work on the first iteration of For Each Subsystems
Observe Conditional Breakpoint Values
To observe a conditional breakpoint value of a block signal, use data tips to display block port values.
You can add data tips before or after you add conditional breakpoints.
1
Enable the value display for a signal. Right-click the signal line that has a conditional breakpoint
and select Show Value Label of Selected Port.
The data tip for the value display appears.
2-16
Set Conditional Breakpoints for Stepping a Simulation
2
Simulate the model and observe the conditional breakpoint and data tip when the simulation
triggers the breakpoint.
See Also
Related Examples
•
“Step Through a Simulation” on page 2-12
More About
•
“How Stepping Through a Simulation Works” on page 2-3
2-17
2
Simulation Stepping
Simulation Pacing
Simulation pacing enables you to slow down a simulation to understand and observe the system's
behavior. Visualizing simulations at a slower rate makes it easier to understand underlying system
design, identify design issues and demonstrate near real-time behavior. You can view the results and
inspect your system while the simulation is in progress. Slow down animations in scopes, to observe
how and when the system changes state.
Simulation pacing is useful in scenarios where one simulation-second is completed in a few wall clock
time milliseconds. You can also manually interact with the model while it is running at a slower rate,
which can help you to explore how your changes affect the simulation behavior. Note that the
simulation will run at an approximation of the specified pace.
To start, specify the rate of simulation. This rate is a ratio of elapsed simulation time to elapsed wall
clock time.
Use Simulation Pacing
This example shows how to use simulation pacing during a simulation.
1
Open the vdp model.
vdp
2
In the Simulation tab, select Run > Simulation Pacing
3
In the Simulation Pacing Options dialog, select Enable pacing to slow down simulation. On
enabling, the specified pace gets automatically applied to the simulation.
4
Select the pace at which the model should run by using the slider or entering the pace in the
Simulation time per wall clock second field. This field also accepts values outside of the
range on the slider. The value entered in the field can only be a finite positive number.
5
On simulating the model, you can watch the simulation progress at the specified pace in the
scope. You can also change the pace through the dialog box and enable/disable pacing while your
simulation is running.
To enable Pacing from the command line, use set_param(model, 'EnablePacing', 'on')
command. To enter the value use set_param(model, 'PacingRate', value) where the value is
a finite positive number.
2-18
Simulation Pacing
The run button changes to
, when a simulation is run with Pacing enabled. The status bar
indicates if a simulation is running with pacing enabled. It also indicates if the simulation can not run
at the specified pace.
Use Simulation Pacing with Dashboard Blocks
You can use Dashboard blocks to view signals and tune variables and parameters in your model while
slowing a simulation using simulation pacing. Using Dashboard blocks with simulation pacing allows
you to build an intuitive understanding of your model and how it responds to changes as you tune
parameters in your model.
The example model uses simulation pacing to slow the simulation pace to approximately equivalent to
wall clock time, or one simulation second per one wall clock second. You can push the Signal Select
button to select whether the sine wave or sawtooth input signal passes to the output, which is
visualized using a Dashboard Scope block.
Open the model and run a simulation. During the simulation, press and release the Signal Select
button and observe the effect on the output signal.
2-19
2
Simulation Stepping
For more information about creating the example model, see “Control Merging Signals with the Push
Button Block”.
Limitations
• Simulation pacing is not compatible with:
• Simulation stepper
• Profiler
See Also
Simulation Pace
More About
2-20
•
“How Stepping Through a Simulation Works” on page 2-3
•
“How Profiler Captures Performance Data” on page 34-5
•
“Tune and Visualize Your Model with Dashboard Blocks” on page 32-2
3
How Simulink Works
• “Simulation Phases in Dynamic Systems” on page 3-2
• “Compare Solvers” on page 3-6
• “Zero-Crossing Detection” on page 3-10
• “Zero-Crossing Detection with Fixed-Step Simulation” on page 3-25
• “Zero-Crossing Algorithms” on page 3-37
• “Algebraic Loop Concepts” on page 3-39
• “Identify Algebraic Loops in Your Model” on page 3-45
• “Remove Algebraic Loops” on page 3-48
• “Modeling Considerations with Algebraic Loops” on page 3-62
• “Use Model Name as Programmatic Interface” on page 3-64
3
How Simulink Works
Simulation Phases in Dynamic Systems
In this section...
“Model Compilation” on page 3-2
“Link Phase” on page 3-2
“Simulation Loop Phase” on page 3-3
Model Compilation
The first phase of simulation occurs when the system’s model is open and you simulate the model. In
the Simulink Editor, click Run. Running the simulation causes the Simulink engine to invoke the
model compiler. The model compiler converts the model to an executable form, a process called
compilation. In particular, the compiler:
• Evaluates the model's block parameter expressions to determine their values.
• Determines signal attributes, e.g., name, data type, numeric type, and dimensionality, not
explicitly specified by the model and checks that each block can accept the signals connected to
its inputs.
• Propagates the attributes of a source signal to the inputs of the blocks that it drives in order to
compute previously unspecified attributes in the blocks.
• Performs block reduction optimizations.
• Flattens the model hierarchy by replacing virtual subsystems with the blocks that they contain
(see “Compare Solvers” on page 3-6).
• Determines the block execution order by task-based sorting.
• Determines the sample times of all blocks in the model whose sample times you did not explicitly
specify (see “How Propagation Affects Inherited Sample Times” on page 7-37).
These events are essentially the same as what occurs when you update a diagram (“Update Diagram
and Run Simulation” on page 1-24). The difference is that the Simulink software starts model
compilation as part of model simulation, where compilation leads directly into the linking phase, as
described in “Link Phase” on page 3-2. In contrast, you start an explicit model update as a
standalone operation on a model.
When you compile a model or model hierarchy, you can cancel model compilation by clicking the
Cancel button next to the progress bar.
Link Phase
In this phase, the Simulink engine allocates memory needed for working areas (signals, states, and
run-time parameters) for execution of the block diagram. It also allocates and initializes memory for
data structures that store run-time information for each block. For built-in blocks, the principal runtime data structure for a block is called the SimBlock. It stores pointers to a block's input and output
buffers and state and work vectors.
Method Execution Lists
In the Link phase, the Simulink engine also creates method execution lists. These lists list the most
efficient order in which to invoke a model's block methods to compute its outputs. The block
3-2
Simulation Phases in Dynamic Systems
execution order lists generated during the model compilation phase are used to construct the method
execution lists.
Block Priorities
You can assign update priorities to blocks. The output methods of higher priority blocks are executed
before those of lower priority blocks. These priorities are honored only if they are consistent with its
block execution order.
Simulation Loop Phase
Once the Link Phase completes, the simulation enters the simulation loop phase. In this phase, the
Simulink engine successively computes the states and outputs of the system at intervals from the
simulation start time to the finish time, using information provided by the model. The successive time
points at which the states and outputs are computed are called time steps. The length of time
between steps is called the step size. The step size depends on the type of solver (see “Compare
Solvers” on page 3-6) used to compute the system's continuous states, the system's fundamental
sample time (see “Sample Times in Systems” on page 7-30), and whether the system's continuous
states have discontinuities (see “Zero-Crossing Detection” on page 3-10).
The Simulation Loop phase has two subphases: the Loop Initialization phase and the Loop Iteration
phase. The initialization phase occurs once, at the start of the loop. The iteration phase is repeated
once per time step from the simulation start time to the simulation stop time.
At the start of the simulation, the model specifies the initial states and outputs of the system to be
simulated. At each step, new values for the system's inputs, states, and outputs are computed, and
the model is updated to reflect the computed values. At the end of the simulation, the model reflects
the final values of the system's inputs, states, and outputs. The Simulink software provides data
display and logging blocks. You can display and/or log intermediate results by including these blocks
in your model.
3-3
3
How Simulink Works
The following flowchart explains how the simulation loop works where k denotes the major step
counter:
Loop Iteration
At each time step, the Simulink engine:
1
Computes the model outputs.
The Simulink engine initiates this step by invoking the Simulink model Outputs method. The
model Outputs method in turn invokes the model system Outputs method, which invokes the
3-4
Simulation Phases in Dynamic Systems
Outputs methods of the blocks that the model contains in the order specified by the Outputs
method execution lists generated in the Link phase of the simulation (see “Compare Solvers” on
page 3-6).
The system Outputs method passes the following arguments to each block Outputs method: a
pointer to the block's data structure and to its SimBlock structure. The SimBlock data structures
point to information that the Outputs method needs to compute the block's outputs, including the
location of its input buffers and its output buffers.
2
Computes the model's states.
The Simulink engine computes a model's states by invoking a solver. Which solver it invokes
depends on whether the model has no states, only discrete states, only continuous states, or both
continuous and discrete states.
If the model has only discrete states, the Simulink engine invokes the discrete solver selected by
the user. The solver computes the size of the time step needed to hit the model's sample times. It
then invokes the Update method of the model. The model Update method invokes the Update
method of its system, which invokes the Update methods of each of the blocks that the system
contains in the order specified by the Update method lists generated in the Link phase.
If the model has only continuous states, the Simulink engine invokes the continuous solver
specified by the model. Depending on the solver, the solver either in turn calls the Derivatives
method of the model once or enters a subcycle of minor time steps where the solver repeatedly
calls the model's Outputs methods and Derivatives methods to compute the model's outputs and
derivatives at successive intervals within the major time step. This is done to increase the
accuracy of the state computation. The model Outputs method and Derivatives methods in turn
invoke their corresponding system methods, which invoke the block Outputs and Derivatives in
the order specified by the Outputs and Derivatives methods execution lists generated in the Link
phase.
3
Optionally checks for discontinuities in the continuous states of blocks.
A technique called zero-crossing detection is used to detect discontinuities in continuous states.
See “Zero-Crossing Detection” on page 3-10 for more information.
4
Computes the time for the next time step.
Steps 1 through 4 are repeated until the simulation stop time is reached.
See Also
More About
•
“Compare Solvers” on page 3-6
•
“Simulate a Model Interactively” on page 27-2
3-5
3
How Simulink Works
Compare Solvers
A dynamic system is simulated by computing its states at successive time steps over a specified time
span, using information provided by the model. The process of computing the successive states of a
system from its model is known as solving the model. No single method of solving a model suffices for
all systems. Accordingly, Simulink provides a set of programs, known as solvers, each of which
embodies a particular approach to solving a model. The Configuration Parameters dialog box allows
you to choose the solver best suited to your model.
Fixed-Step Versus Variable-Step Solvers
You can choose the solvers provided by Simulink based on the way they calculate step size: fixed-step
and variable-step.
Fixed-step solvers solve the model at regular time intervals from the beginning to the end of the
simulation. The size of the interval is known as the step size. You can specify the step size or let the
solver choose the step size. Generally, decreasing the step size increases the accuracy of the results
while increasing the time required to simulate the system.
Variable-step solvers vary the step size during the simulation. They reduce the step size to increase
accuracy when a model's states are changing rapidly and increase the step size to avoid taking
unnecessary steps when the model's states are changing slowly. Computing the step size adds to the
computational overhead at each step but can reduce the total number of steps, and hence the
simulation time required to maintain a specified level of accuracy for models with rapidly changing or
piecewise continuous states.
Fixed-step and variable-step solvers compute the next simulation time as the sum of the current
simulation time and the step size. The Type control on the Solver configuration pane allows you to
select the type of solver. With a fixed-step solver, the step size remains constant throughout the
simulation. With a variable-step solver, the step size can vary from step to step, depending on the
model dynamics. In particular, a variable-step solver increases or reduces the step size to meet the
error tolerances that you specify.
The choice between these types depends on how you plan to deploy your model and the model
dynamics. If you plan to generate code from your model and run the code on a real-time computer
system, choose a fixed-step solver to simulate the model. You cannot map the variable-step size to the
real-time clock.
If you do not plan to deploy your model as generated code, the choice between a variable-step and a
fixed-step solver depends on the dynamics of your model. A variable-step solver might shorten the
simulation time of your model significantly. A variable-step solver allows this saving because, for a
given level of accuracy, the solver can dynamically adjust the step size as necessary. This approach
reduces the number of steps required. The fixed-step solver must use a single step size throughout
the simulation, based on the accuracy requirements. To satisfy these requirements throughout the
simulation, the fixed-step solver typically requires a small step.
The ex_multirate example model shows how a variable-step solver can shorten simulation time for
a multirate discrete model.
3-6
Compare Solvers
The model generates outputs at two different rates: every 0.5 s and every 0.75 s. To capture both
outputs, the fixed-step solver must take a time step every 0.25 s (the fundamental sample time for the
model).
[0.0 0.25 0.5 0.75 1.0 1.25 1.5 ...]
By contrast, the variable-step solver has to take a step only when the model generates an output.
[0.0 0.5 0.75 1.0 1.5 ...]
This scheme significantly reduces the number of time steps required to simulate the model.
Continuous Versus Discrete Solvers
Simulink provides both continuous and discrete solvers.
When you select a solver type, you can also select a specific solver. Both sets of solvers include
discrete and continuous solvers. Discrete and continuous solvers rely on the model blocks to compute
the values of any discrete states. Blocks that define discrete states are responsible for computing the
values of those states at each time step. However, unlike discrete solvers, continuous solvers use
numerical integration to compute the continuous states that the blocks define. When choosing a
solver, determine first whether to use a discrete solver or a continuous solver.
If your model has no continuous states, then Simulink switches to either the fixed-step discrete solver
or the variable-step discrete solver. If your model has only continuous states or a mix of continuous
and discrete states, choose a continuous solver from the remaining solver choices based on the
dynamics of your model. Otherwise, an error occurs.
Continuous solvers use numerical integration to compute a model's continuous states at the current
time step based on the states at previous time steps and the state derivatives. Continuous solvers rely
on the individual blocks to compute the values of the model's discrete states at each time step.
Discrete solvers exist primarily to solve purely discrete models. They compute the next simulation
time step for a model and nothing else. In performing these computations, they rely on each block in
the model to update its individual discrete states. They do not compute continuous states.
The solver library contains two discrete solvers: a fixed-step discrete solver and a variable-step
discrete solver. The fixed-step solver by default chooses the step size and simulation rate fast enough
to track state changes in the fastest block in your model. The variable-step solver adjusts the
simulation step size to keep pace with the actual rate of discrete state changes in your model. This
3-7
3
How Simulink Works
adjustment can avoid unnecessary steps and shorten simulation time for multirate models. See
“Sample Times in Systems” on page 7-30 for more information.
Note You must use a continuous solver to solve a model that contains both continuous and discrete
states because discrete solvers cannot handle continuous states. If, on the other hand, you select a
continuous solver for a model with no states or discrete states only, Simulink software uses a discrete
solver.
Explicit Versus Implicit Continuous Solvers
You represent an explicit system by an equation
ẋ = f (x)
For any given value of x, you can compute ẋ by substituting x in f(x) and evaluating the equation.
Equations of the form
F(ẋ, x) = 0
are considered to be implicit. For any given value of x, you must solve this equation to calculate ẋ .
A linearly implicit system can be represented by the equation
M(x) . ẋ = f (x)
M(x) is called the mass matrix and f (x) is the forcing function. A system becomes linearly implicit
when you use physical modeling blocks in the model.
While you can apply an implicit or explicit continuous solver to solve all these systems, implicit
solvers are designed specifically for solving stiff problems. Explicit solvers solve nonstiff problems. An
ordinary differential equation problem is said to be stiff if the desired solution varies slowly, but there
are closer solutions that vary rapidly. The numerical method must then take small time steps to solve
the system. Stiffness is an efficiency issue. The more stiff a system, the longer it takes to for the
explicit solver to perform a computation. A stiff system has both slowly and quickly varying
continuous dynamics.
When compared to explicit solvers, implicit solvers provide greater stability for oscillatory behavior.
However, implicit solvers are also computationally more expensive. They generate the Jacobian
matrix and solve the set of algebraic equations at every time step using a Newton-like method. To
reduce this extra cost, the implicit solvers offer a Solver Jacobian method parameter that allows
you to improve the simulation performance of implicit solvers. See “Choose a Jacobian Method for an
Implicit Solver” on page 27-11 for more information. Implicit solvers are more efficient than explicit
solvers for solving a linearly implicit system.
One-Step Versus Multistep Continuous Solvers
The Simulink solver library provides both one-step and multistep solvers. The one-step solvers
using the solution at the immediately preceding time point,
, and the values of
estimate
the derivative at multiple points between tn and tn-1. These points are minor steps.
3-8
Compare Solvers
Multistep solvers use the results at several preceding time steps to compute the current solution.
Simulink provides one explicit multistep solver, ode113, and one implicit multistep solver, ode15s.
Both are variable-step solvers.
Single-Order Versus Variable-Order Continuous Solvers
This distinction is based on the number of orders that the solver uses to solve the system of equation.
Two variable-order solvers, ode15s and ode113, are part of the solver library. They use multiple
orders to solve the system of equations. Specifically, the implicit, variable-step ode15s solver uses
first-order through fifth-order equations, while the explicit, variable-step ode113 solver uses firstorder through thirteenth-order equations. For ode15s, you can limit the highest order applied via the
Maximum Order parameter. For more information, see “Maximum Order” on page 27-20.
See Also
“Zero-Crossing Detection” on page 3-10 | “Simulink Models” | “Simulation Phases in Dynamic
Systems” on page 3-2
3-9
3
How Simulink Works
Zero-Crossing Detection
A variable-step solver dynamically adjusts the time step size, causing it to increase when a variable is
changing slowly and to decrease when the variable changes rapidly. This behavior causes the solver
to take many small steps in the vicinity of a discontinuity because the variable is rapidly changing in
this region. This improves accuracy but can lead to excessive simulation times.
Simulink uses a technique known as zero-crossing detection to accurately locate a discontinuity
without resorting to excessively small time steps. Usually this technique improves simulation run
time, but it can cause some simulations to halt before the intended completion time.
Simulink uses two algorithms for this purpose: nonadaptive and adaptive. For information about
these techniques, see “Zero-Crossing Algorithms” on page 3-37.
Demonstrating Effects of Excessive Zero-Crossing Detection
This example provides three models that illustrate zero-crossing behavior:
example_bounce_two_integrators, example_doublebounce, and example_bounce.
The example_bounce_two_integrators model demonstrates how excessive zero crossings can
cause a simulation to halt before the intended completion time unless you use the adaptive algorithm.
The example_bounce model uses a better model design, implementing the dynamics of the ball
using a double integrator, than example_bounce_two_integrators.
The example_doublebounce model demonstrates how the adaptive algorithm successfully solves a
complex system with two distinct zero-crossing requirements.
Consider the example_bounce_two_integrators model. It uses two single integrators to compute
the vertical velocity and position of the ball over the time of the simulation.
3-10
1
Open the model by running open_system('example_bounce_two_integrators') at the
command line.
2
Once the block diagram appears, set the Solver details > Zero-crossing options > Algorithm
parameter in the Solver pane of the Model configuration parameters to Nonadaptive. Set the
stop time of the model to 20 s. You can change this setting in the Simulink toolstrip or the Solver
pane of the model configuration parameters.
3
Simulate the model.
Zero-Crossing Detection
You can now view and analyze the simulation results.
3-11
3
How Simulink Works
Upon closer examination of the last portion of the simulation, you will see that velocity hovers just
above zero.
3-12
Zero-Crossing Detection
Change the simulation Stop time to 25 s and simulate the model. The simulation stops with an error
due to excessive consecutive zero-crossing events at the Compare To Zero and Position blocks.
Simulink will stop the simulation of model 'example_bounce_two_integrators' because the 2 zero cr
-------------------------------------------------------------------------------Number of consecutive zero-crossings : 1000
Zero-crossing signal name : RelopInput
Block type : RelationalOperator
Block path : 'example_bounce_two_integrators/Compare To Zero/Compare'
--------------------------------------------------------------------------------------------------------------------------------------------------------------Number of consecutive zero-crossings : 500
Zero-crossing signal name : IntgLoLimit
Block type : Integrator
Block path : 'example_bounce_two_integrators/Position'
--------------------------------------------------------------------------------
Although you can increase this limit by adjusting the Model Configuration Parameters > Solver >
Number of consecutive zero crossings parameter, making that change still does not allow the
simulation to go on for 25 s.
Change the Solver details > Zero-crossing options > Algorithm parameter in the Solver pane of
the Model configuration parameters to Adaptive and simulate the model again for 25 s.
3-13
3
How Simulink Works
Zooming in on the last 5 seconds of the simulation, you can see that the results are more complete
and closer to the expected analytical solution of the dynamics of a bouncing ball. The amount of
chatter you see is a consequence of the system's states approaching zero and is expected in
numerical simulations.
3-14
Zero-Crossing Detection
The example_bounce model uses a Second-Order Integrator block to model the dynamics of the
bouncing ball. This is the preferred method to model the double integration of the ball's dynamics for
solver performance. To compare the solver performance for example_bounce_two_integrators
and example_bounce, try running the Solver Profiler on both models. For a detailed comparison of
both models, see “Simulation of Bouncing Ball”.
3-15
3
How Simulink Works
For a side-by-side comparison of adaptive and nonadaptive zero-crossing detection algorithms, see
“Double Bouncing Ball: Use of Adaptive Zero-Crossing Location”.
3-16
Zero-Crossing Detection
3-17
3
How Simulink Works
Preventing Excessive Zero Crossings
Use the following table to prevent excessive zero-crossing errors in your model.
Change Type
Change Procedure
Benefits
Increase the number of Increase the value of the Number of This may give your model enough
allowed zero crossings consecutive zero crossings. option time to resolve the zero crossing.
on the Solver pane in the
Configuration Parameters dialog box.
Relax the Signal
threshold
3-18
Select Adaptive from the Algorithm
pull down and increase the value of
the Signal threshold option on the
Solver pane in the Configuration
Parameters dialog box.
The solver requires less time to
precisely locate the zero crossing.
This can reduce simulation time and
eliminate an excessive number of
consecutive zero-crossing errors.
However, relaxing the Signal
threshold may reduce accuracy.
Zero-Crossing Detection
Change Type
Change Procedure
Use the Adaptive
algorithm
Select Adaptive from the Algorithm This algorithm dynamically adjusts
drop-down on the Solver pane in the the zero-crossing threshold, which
Configuration Parameters dialog box. improves accuracy and reduces the
number of consecutive zero crossings
detected. With this algorithm you
have the option of specifying both the
Time tolerance and the Signal
threshold.
Disable zero-crossing 1
detection for a specific
block
2
Benefits
Clear the Enable zero-crossing Locally disabling zero-crossing
detection prevents a specific block
detection check box on the
block's parameter dialog box.
from stopping the simulation because
of excessive consecutive zero
Select Use local settings
from the Zero-crossing control crossings. All other blocks continue
pull down on the Solver pane of to benefit from the increased
accuracy that zero-crossing detection
the Configuration Parameters
provides.
dialog box.
Disable zero-crossing Select Disable all from the Zerodetection for the entire crossing control pull down on the
model
Solver pane of the Configuration
Parameters dialog box.
This prevents zero crossings from
being detected anywhere in your
model. A consequence is that your
model no longer benefits from the
increased accuracy that zerocrossing detection provides.
If using the ode15s
solver, consider
adjusting the order of
the numerical
differentiation
formulas
Select a value from the Maximum
For more information, see “Maximum
order pull down on the Solver pane order”.
of the Configuration Parameters
dialog box.
Reduce the maximum
step size
Enter a value for the Max step
size option on the Solver pane of
the Configuration Parameters dialog
box.
The solver takes steps small enough
to resolve the zero crossing.
However, reducing the step size can
increase simulation time, and is
seldom necessary when using the
adaptive algorithm.
How the Simulator Can Miss Zero-Crossing Events
The bounce and double-bounce models, in “Simulation of Bouncing Ball” and “Double Bouncing Ball:
Use of Adaptive Zero-Crossing Location” show that high-frequency fluctuations about a discontinuity
(chattering) can cause a simulation to prematurely halt.
It is also possible for the solver to entirely miss zero crossings if the solver error tolerances are too
large. This is possible because the zero-crossing detection technique checks to see if the value of a
signal has changed sign after a major time step. A sign change indicates that a zero crossing has
occurred, and the zero-crossing algorithm searches for the precise crossing time. However, if a zero
crossing occurs within a time step, but the values at the beginning and end of the step do not indicate
a sign change, the solver steps over the crossing without detecting it.
3-19
3
How Simulink Works
The following figure shows a signal that crosses zero. In the first instance, the integrator steps over
the event because the sign has not changed between time steps. In the second, the solver detects
sign change and therefore detects the zero-crossing event.
Consider the two-integrator implementation of the bounce model.
Profiling of the last 0.5 s of the simulation using the Solver Profiler shows that the simulation detects
44 zero-crossing events at the Compare To Zero block and 22 events at the output of the Position
block.
3-20
Zero-Crossing Detection
Increase the value of the Relative tolerance parameter to 1e-2 instead of the default 1e-3. You can
change this parameter in the Solver Details section of the Solver pane in the Configuration
Parameters dialog or using set_param to specify RelTol as '1e-2'.
Profiling the last 0.5 s of the simulation with the new relative tolerance of the solver shows that it
detects only 24 zero-crossing events at the Compare To Zero block and 12 events at the output of the
Position block.
3-21
3
How Simulink Works
Zero-Crossing Detection in Blocks
A block can register a set of zero-crossing variables, each of which is a function of a state variable
that can have a discontinuity. The zero-crossing function passes through zero from a positive or
negative value when the corresponding discontinuity occurs. The registered zero-crossing variables
are updated at the end of each simulation step, and any variable that has changed sign is identified as
having had a zero-crossing event.
If any zero crossings are detected, the Simulink software interpolates between the previous and
current values of each variable that changed sign to estimate the times of the zero crossings, that is,
the discontinuities.
Note The Zero-Crossing detection algorithm can bracket zero-crossing events only for signals of data
type double.
Blocks That Register Zero Crossings
The following table lists blocks that register zero crossings and explains how the blocks use the zero
crossings.
3-22
Block
Number of Zero Crossing Detections
Abs
One, to detect when the input signal crosses zero in either the rising or
falling direction.
Backlash
Two, one to detect when the upper threshold is engaged, and one to
detect when the lower threshold is engaged.
Compare To Constant
One, to detect when the signal equals a constant.
Compare To Zero
One, to detect when the signal equals zero.
Dead Zone
Two, one to detect when the dead zone is entered (the input signal minus
the lower limit), and one to detect when the dead zone is exited (the input
signal minus the upper limit).
Zero-Crossing Detection
Block
Number of Zero Crossing Detections
Enable
One, If an Enable port is inside of a Subsystem block, it provides the
capability to detect zero crossings. For details, “Using Enabled
Subsystems” on page 10-10.
From File
One, to detect when the input signal has a discontinuity in either the
rising or falling direction
From Workspace
One, to detect when the input signal has a discontinuity in either the
rising or falling direction
Hit Crossing
One or two. If there is no output port, there is only one zero crossing to
detect when the input signal hit the threshold value. If there is an output
port, the second zero crossing is used to bring the output back to 0 from 1
to create an impulse-like output.
If
One, to detect when the If condition is met.
Integrator
If the reset port is present, to detect when a reset occurs.
If the output is limited, there are three zero crossings: one to detect when
the upper saturation limit is reached, one to detect when the lower
saturation limit is reached, and one to detect when saturation is left.
MinMax
One, for each element of the output vector, to detect when an input signal
is the new minimum or maximum.
Relational Operator
One, to detect when the specified relation is true.
Relay
One, if the relay is off, to detect the switch-on point. If the relay is on, to
detect the switch-off point.
Saturation
Two, one to detect when the upper limit is reached or left, and one to
detect when the lower limit is reached or left.
Second-Order Integrator Five, two to detect when the state x upper or lower limit is reached, two
to detect when the state dx/dt upper or lower limit is reached, and one to
detect when a state leaves saturation.
Sign
One, to detect when the input crosses through zero.
Signal Editor
One, to detect when the input signal has a discontinuity in either the
rising or falling direction
Step
One, to detect the step time.
Switch
One, to detect when the switch condition occurs.
Switch Case
One, to detect when the case condition is met.
Trigger
One, If a Triggered port is inside of a Subsystem block, it provides the
capability to detect zero crossings. For details, see “Using Triggered
Subsystems” on page 10-17.
Enabled and Triggered
Subsystem
Two, one for the enable port and one for the trigger port. For details, see:
“Using Enabled and Triggered Subsystems” on page 10-20
From Spreadsheet
One, to detect when the input signal has a discontinuity in either the
rising or falling direction.
Note Zero-crossing detection is also available for a Stateflow chart that uses continuous-time mode.
See “Configure a Stateflow Chart for Continuous-Time Simulation” (Stateflow) for more information.
3-23
3
How Simulink Works
Implementation Example: Saturation Block
An example of a Simulink block that registers zero crossings is the Saturation block. Zero-crossing
detection identifies these state events in the Saturation block:
• The input signal reaches the upper limit.
• The input signal leaves the upper limit.
• The input signal reaches the lower limit.
• The input signal leaves the lower limit.
Simulink blocks that define their own state events are considered to have intrinsic zero crossings.
Use the Hit Crossing block to receive explicit notification of a zero-crossing event. See “Blocks That
Register Zero Crossings” on page 3-22 for a list of blocks that incorporate zero crossings.
The detection of a state event depends on the construction of an internal zero-crossing signal. This
signal is not accessible by the block diagram. For the Saturation block, the signal that is used to
detect zero crossings for the upper limit is zcSignal = UpperLimit - u, where u is the input
signal.
Zero-crossing signals have a direction attribute, which can have these values:
• rising — A zero crossing occurs when a signal rises to or through zero, or when a signal leaves
zero and becomes positive.
• falling — A zero crossing occurs when a signal falls to or through zero, or when a signal leaves
zero and becomes negative.
• either — A zero crossing occurs if either a rising or falling condition occurs.
For the Saturation block upper limit, the direction of the zero crossing is either. This enables the
entering and leaving saturation events to be detected using the same zero-crossing signal.
See Also
More About
3-24
•
“Algebraic Loop Concepts” on page 3-39
•
“Compare Solvers” on page 3-6
Zero-Crossing Detection with Fixed-Step Simulation
Zero-Crossing Detection with Fixed-Step Simulation
Models with both continuous states and discontinuous signals may require a small fixed-step size to
obtain accurate simulation results near discontinuities. With fixed-step zero crossing enabled,
Simulink can automatically detect and locate discontinuities and correct the continuous states in the
model. This functionality allows you to use a larger step size and enables faster simulation times
without affecting simulation accuracy.
You may find fixed-step zero-crossing detection useful if your model contains:
• Continuous states
• Blocks with zero-crossings driven by signals with continuous sample time
• Frequent switching or other events that limit solver step-size
Effects of Zero-Crossing Detection in Fixed-Step
Consider a self-resetting integrator that can be used to generate a sawtooth wave where the state is
reset to 1/3 each time it reaches a value of 1. Simulating in variable-step with zero-crossing detection
shows the expected results, or baseline, for this model.
model = 'mSelfResetIntegrator';
open_system(model);
set_param(model, 'Solver', 'ode23');
simoutVS = sim(model);
figure();
plot(simoutVS.tout, simoutVS.xout);
legend('Variable-Step (baseline)',...
'Location', 'southeast');
The sawtooth wave generated using variable-step simulation is used as a baseline.
3-25
3
How Simulink Works
Simulate in Fixed-Step Without Zero-Crossing Detection
You can use a fixed-step solver like ode3 to simulate this model with default fixed-step size equal to
0.2. However, the simulation results are not very accurate for this step size. The fixed-step size must
be decreased to about 0.001 for the simulation results that align with the expected result.
set_param(model, 'Solver', 'ode3', ...
'FixedStep', '0.2');
simoutFS = sim(model);
plot(simoutVS.tout, simoutVS.xout, ...
simoutFS.tout, simoutFS.xout, '-x');
title('Fixed-step size = 0.2');
legend('Variable-Step (baseline)', 'Fixed-step (Zero-Crossing Disabled)',...
'Location', 'southeast');
3-26
Zero-Crossing Detection with Fixed-Step Simulation
set_param(model, 'FixedStep', '.001');
simoutFS2 = sim(model);
plot(simoutVS.tout, simoutVS.xout, ...
simoutFS2.tout, simoutFS2.xout, '-x');
title('Fixed-step size = 0.001');
legend('Variable-Step (baseline)', 'Fixed-step (Zero-Crossing Disabled)',...
'Location', 'southeast');
3-27
3
How Simulink Works
Enable Fixed-Step Zero-Crossing Detection
Zero-crossing detection can be enabled for this model by selecting “Enable zero-crossing detection
for fixed-step solver”. You can also set the step size back to 0.2 and simulate. Note that despite this
substantial increase in step size, each state value in this simulation coincides with the expected
result. Thus, zero-crossing detection for fixed-step simulation results in faster simulation times for
this model.
set_param(model, 'FixedStep', '0.2', ...
'EnableFixedStepZeroCrossing', 'on');
simoutFSZC = sim(model);
plot(simoutVS.tout, simoutVS.xout, ...
simoutFSZC.tout, simoutFSZC.xout, '-x');
title('Fixed-step size = 0.2');
legend('Variable-Step (baseline)', 'Fixed-step (Zero-Crossing Enabled)',...
'Location', 'southeast');
3-28
Zero-Crossing Detection with Fixed-Step Simulation
Set Parameters for Zero-Crossing Detection
You use two main parameters to control zero crossing for fixed-step simulation. These parameters
help ensure that the detection and location of zero-crossing events is fixed-cost. Go to the Solver
Details > Zero-crossing options section of the configuration parameters to access the parameters.
Maximum Number of Bracketing Iterations
The Maximum number of bracketing iterations parameter limits the number of search iterations
used by Simulink for locating a zero-crossing event once the event has been detected. In general, a
higher number of bracketing iterations will provide a more accurate event location, but this option is
computationally costly.
Consider this model with a sine wave driving a Hit Crossing block. Zero-crossings are detected when
the Hit Crossing block detects that its input signal has crossed zero, which should occur at multiples
of pi. The scope displays this result.
3-29
3
How Simulink Works
model = 'mFixedStepZcParameters';
open_system(model);
set_param(model, 'Solver', 'VariableStepAuto');
sim(model);
Too few bracketing iterations results in locating zero crossings with less accuracy. To see the number
of bracketing iterations simulation results, enable fixed-step zero-crossing, change to a fixed-step
solver, and set the Maximum number of zero-crossings per step parameter to 2. Use a fixed-step
size of 0.5.
3-30
Zero-Crossing Detection with Fixed-Step Simulation
set_param(model, 'EnableFixedStepZeroCrossing', 'on',...
'MaxZcBracketingIterations', '2',...
'SolverName', 'ode3',...
'FixedStep', '0.5');
Increasing the number of bracketing iterations to 4 results in more accurate location of the events in
this model. The zero crossing is located closer to the expected value of pi.
set_param(model, 'MaxZcBracketingIterations', '4');
Maximum Number of Zero-Crossings per Step
Use Maximum number of zero-crossings per step parameter to limit the maximum number of
zero crossings that Simulink will locate in one simulation time step. Once this maximum number is
reached in a step, any additional zero-crossings that occur within that step are ignored. To see how
this can affect simulation results, consider the following example. Set the Sine Wave block to output
two sine waves that are slightly offset by using scalar expansion on the 'Bias' parameter of the sine
wave block. Two zero crossing events should be located near pi.
sineWaveBlock = [model '/Sine Wave'];
set_param(sineWaveBlock, 'Bias', '[0.0 0.1]');
set_param(model, 'Solver', 'ode45');
simoutVS = sim(model);
3-31
3
How Simulink Works
Setting the maximum number of zero-crossings to locate per step to 1 will restrict Simulink to only
locating the first zero crossing that occurs within a single time step. In this example, Simulink only
locates the first zero-crossing in the step at pi in the step from t = 3 to t = 3.5. As a result, the second
state of the Integrator block is less accurate due to the missed zero crossing.
set_param(model, 'Solver', 'ode3',...
'EnableFixedStepZeroCrossing', 'on',...
'MaxZcPerStep', '1');
simoutFS_1ZC = sim(model);
f = figure();
tiledlayout(f,'flow','TileSpacing','compact','Padding','compact');
nexttile;
plot(simoutVS.tout, simoutVS.xout.signals(1).values(:, 1),...
simoutFS_1ZC.tout,simoutFS_1ZC.xout.signals(1).values(:,1), '-x');
title('State 1')
nexttile;
plot(simoutVS.tout, simoutVS.xout.signals(1).values(:,2),...
simoutFS_1ZC.tout,simoutFS_1ZC.xout.signals(1).values(:,2), '-x');
title('State 2')
legend('Variable-Step (Expected Result)', 'Fixed-Step with One Zc Per Step',...
'Location', 'northwest');
3-32
Zero-Crossing Detection with Fixed-Step Simulation
3-33
3
How Simulink Works
Since you know to expect a maximum of two zero crossings to be located within the fixed-step size of
0.5, setting the Maximum number of zero-crossings per step parameter to 2 should yield more
accurate simulation results. This plot shows that both continuous states of the Integrator block match
the expected result.
set_param(model, 'MaxZcPerStep', '2')
simoutFS_2ZC = sim(model);
f = figure();
tiledlayout(f,'flow','TileSpacing','compact','Padding','compact');
nexttile;
plot(simoutVS.tout, simoutVS.xout.signals(1).values(:, 1),...
simoutFS_2ZC.tout,simoutFS_2ZC.xout.signals(1).values(:,1), '-x');
title('State 1')
nexttile;
plot(simoutVS.tout, simoutVS.xout.signals(1).values(:,2),...
simoutFS_2ZC.tout,simoutFS_2ZC.xout.signals(1).values(:,2), '-x');
title('State 2')
legend('Variable-Step (Expected Result)', 'Fixed-Step with Two Zc Per Step',...
'Location', 'northwest');
3-34
Zero-Crossing Detection with Fixed-Step Simulation
3-35
3
How Simulink Works
See Also
“Maximum number of bracketing iterations” | “Enable zero-crossing detection for fixed-step solver” |
“Maximum number of zero-crossings per step” | “Zero-Crossing Detection” on page 3-10 | “ZeroCrossing Algorithms” on page 3-37
3-36
Zero-Crossing Algorithms
Zero-Crossing Algorithms
The Simulink software includes two zero-crossing detection algorithms: Nonadaptive and Adaptive.
To choose the algorithm, either use the Algorithm option in the Solver pane of the Configuration
Parameter dialog box, or use the ZeroCrossAlgorithm command. The command can either be set
to 'Nonadaptive' or 'Adaptive'.
The Nonadaptive algorithm is provided for backwards compatibility with older versions of Simulink
and is the default. It brackets the zero-crossing event and uses increasingly smaller time steps to
pinpoint when the zero crossing has occurred. Although adequate for many types of simulations, the
Nonadaptive algorithm can result in very long simulation times when a high degree of 'chattering'
(high frequency oscillation around the zero-crossing point) is present.
The Adaptive algorithm dynamically turns the bracketing on and off, and is a good choice when:
• The system contains a large amount of chattering.
• You wish to specify a guard band (tolerance) around which the zero crossing is detected.
The Adaptive algorithm turns off zero-crossing bracketing (stops iterating) if either of the following
are satisfied:
• The zero crossing error is exceeded. This is determined by the value specified in the Signal
threshold option in the Solver pane of the Configuration Parameters dialog box. This can also be
set with the ZCThreshold command. The default is Auto, but you can enter any real number
greater than zero for the tolerance.
• The system has exceeded the number of consecutive zero crossings specified in the Number of
consecutive zero crossings option in the Solver pane of the Configuration Parameters dialog
box. Alternatively, this can be set with the MaxConsecutiveZCs command.
Signal Threshold for Adaptive Zero-Crossing Detection
The Adaptive algorithm automatically sets a tolerance for zero-crossing detection. Alternatively, you
can set the tolerance by entering a real number greater than or equal to zero in the Configuration
Parameters Solver pane, Signal threshold pull down. This option only becomes active when the
zero-crossing algorithm is set to Adaptive.
This graphic shows how the Signal threshold sets a window region around the zero-crossing point.
Signals falling within this window are considered as being at zero.
3-37
3
How Simulink Works
The zero-crossing event is bracketed by time steps Tn-1 and Tn. The solver iteratively reduces the time
steps until the state variable lies within the band defined by the signal threshold, or until the number
of consecutive zero crossings equals or exceeds the value in the Configuration Parameters Solver
pane, Number of consecutive zero crossings pull down.
It is evident from the figure that increasing the signal threshold increases the distance between the
time steps which will be executed. This often results in faster simulation times, but might reduce
accuracy.
3-38
Algebraic Loop Concepts
Algebraic Loop Concepts
In this section...
“Mathematical Interpretation” on page 3-40
“Physical Interpretation” on page 3-40
“Artificial Algebraic Loops” on page 3-41
“How the Algebraic Loop Solver Works” on page 3-42
“Implications of Algebraic Loops in a Model” on page 3-44
In a Simulink model, an algebraic loop occurs when a signal loop exists with only direct feedthrough
blocks within the loop. Direct feedthrough means that Simulink needs the value of the block’s input
signal to compute its output at the current time step. Such a signal loop creates a circular
dependency of block outputs and inputs in the same time-step. This results in an algebraic equation
that needs solving at each time-step, adding computational cost to the simulation.
Some examples of blocks with direct feedthrough inputs are:
• Math Function
• Gain
• Product
• State-Space, when the D matrix coefficient is nonzero
• Sum
• Transfer Fcn, when the numerator and denominator are of the same order
• Zero-Pole, when the block has as many zeros as poles
Nondirect feedthrough blocks maintain a State variable. Two examples are Integrator and Unit Delay.
Tip To determine if a block has direct feedthrough, read the Characteristics section of the block
reference page.
The figure shows an example of an algebraic loop. The Sum block is an algebraic variable xa that is
constrained to equal the first input u minus xa (for example, xa = u – xa).
The solution of this simple loop is xa = u/2.
3-39
3
How Simulink Works
Mathematical Interpretation
Simulink contains a suite of numerical solvers for simulating ordinary differential equations (ODEs),
which are systems of equations that you can write as
ẋ = f (x, t),
where x is the state vector and t is the independent time variable.
Some systems of equations contain additional constraints that involve the independent variable and
the state vector, but not the derivative of the state vector. Such systems are called differential
algebraic equations (DAEs),
The term algebraic refers to equations that do not involve any derivatives. You can express DAEs that
arise in engineering in the semi-explicit form
ẋ = f(x, xa, t)
0 = g(x, xa, t),
where:
• f and g can be vector functions.
• The first equation is the differential equation.
• The second equation is the algebraic equation.
• The vector of differential variables is x.
• The vector of algebraic variables is xa.
In Simulink models, algebraic loops are algebraic constraints. Models with algebraic loops define a
system of differential algebraic equations. Simulink solves the algebraic equations (the algebraic
loop) numerically for xa at each step of the ODE solver.
The model in the figure is equivalent to this system of equations in semi-explicit form:
ẋ = f (x, xa, t) = xa
0 = g(x, xa, t) = − x + u − 2xa .
At each step of the ODE solver, the algebraic loop solver must solve the algebraic constraint for xa
before calculating the derivative ẋ .
Physical Interpretation
Algebraic constraints:
3-40
Algebraic Loop Concepts
• Occur when modeling physical systems, often due to conservation laws, such as conservation of
mass and energy
• Occur when you choose a particular coordinate system for a model
• Help impose design constraints on system responses in a dynamic system
Use Simscape to model systems that span mechanical, electrical, hydraulic, and other physical
domains as physical networks. Simscape constructs the DAEs that characterize the behavior of a
model. The software integrates these equations with the rest of the model and then solves the DAEs
directly. Simulink solves the variables for the components in the different physical domains
simultaneously, avoiding problems with algebraic loops.
Artificial Algebraic Loops
An artificial algebraic loop occurs when an atomic subsystem or Model block causes Simulink to
detect an algebraic loop, even though the contents of the subsystem do not contain a direct
feedthrough from the input to the output. When you create an atomic subsystem, all Inport blocks are
direct feedthrough, resulting in an algebraic loop.
Start with the included model, which represents a simple proportional control of the plant described
by
which can be rewritten in state-space form as
The system has neither algebraic variables nor direct feedthrough and does not contain an algebraic
loop.
Modify the model as described in the following steps:
1
Enclose the Controller and Plant blocks in a subsystem.
2
In the subsystem dialog box, select Treat as atomic unit to make the subsystem atomic.
3
In the Diagnostics pane of the Model Configuration Parameters, set the Algebraic Loop
parameter to error.
3-41
3
How Simulink Works
When simulating this model, an algebraic loop occurs because the subsystem is direct feedthrough,
even though the path within the atomic subsystem is not direct feedthrough. Simulation stops with an
algebraic loop error.
How the Algebraic Loop Solver Works
When a model contains an algebraic loop, Simulink uses a nonlinear solver at each time step to solve
the algebraic loop. The solver performs iterations to determine the solution to the algebraic
constraint, if there is one. As a result, models with algebraic loops can run more slowly than models
without algebraic loops.
Simulink uses a dogleg trust region algorithm to solve algebraic loops. The tolerance used is smaller
than the ODE solver Reltol and Abstol. This is because Simulink uses the “explicit ODE method”
to solve Index-1 differential algebraic equations (DAEs).
For the algebraic loop solver to work,
• There must be one block where the loop solver can break the loop and attempt to solve the loop.
• The model should have real double signals.
• The underlying algebraic constraint must be a smooth function
For example, suppose your model has a Sum block with two inputs—one additive, the other
subtractive. If you feed the output of the Sum block to one of the inputs, you create an algebraic loop
where all of the blocks include direct feedthrough.
The Sum block cannot compute the output without knowing the input. Simulink detects the algebraic
loop, and the algebraic loop solver solves the loop using an iterative loop. In the Sum block example,
the software computes the correct result this way:
xa(t) = u(t) / 2.
The algebraic loop solver uses a gradient-based search method, which requires continuous first
derivatives of the algebraic constraint that correspond to the algebraic loop. As a result, if the
algebraic loop contains discontinuities, the algebraic loop solver can fail.
For more information, see Solving Index-1 DAEs in MATLAB and Simulink 1
3-42
(3-1)
Algebraic Loop Concepts
Trust-Region and Line-Search Algorithms in the Algebraic Loop Solver
The Simulink algebraic loop solver uses one of two algorithms to solve algebraic loops:
• Trust-Region
• Line-Search
By default, Simulink chooses the best algebraic loop solver and may switch between the two methods
during simulation. To explicitly enable automatic algebraic loop solver selection for your model, at the
MATLAB command line, enter:
set_param(model_name, 'AlgebraicLoopSolver','Auto');
To switch to the trust-region algorithm, at the MATLAB command line, enter:
set_param(model_name, 'AlgebraicLoopSolver', 'TrustRegion');
If the algebraic loop solver cannot solve the algebraic loop with the trust-region algorithm, try
simulating the model using the line-search algorithm.
To switch to the line-search algorithm, at the MATLAB command line, enter:
set_param(model_name, 'AlgebraicLoopSolver', 'LineSearch');
For more information, see:
• Shampine and Reichelt’s nleqn.m code
• The Fortran program HYBRD1 in the User Guide for MINPACK-1 2
• Powell’s “A Fortran subroutine for solving systems in nonlinear equations,” in Numerical Methods
for Nonlinear Algebraic Equations3
• “Trust-Region Methods for Nonlinear Minimization” (Optimization Toolbox).
• “Line Search” (Optimization Toolbox).
Limitations of the Algebraic Loop Solver
Algebraic loop solving is an iterative process. The Simulink algebraic loop solver is successful only if
the algebraic loop converges to a definite answer. When the loop fails to converge, or converges too
slowly, the simulation exits with an error.
The algebraic loop solver cannot solve algebraic loops that contain any of the following:
• Blocks with discrete-valued outputs
• Blocks with nondouble or complex outputs
• Discontinuities
• Stateflow charts
1
Shampine, Lawrence F., M.W.Reichelt, and J.A.Kierzenka. ”Solving Index-1 DAEs in MATLAB and Simulink.”Siam
Review.Vol.18,No.3,1999,pp.538–552.
2 More,J.J.,B.S.Garbow, and K.E.Hillstrom. User guide for MINPACK-1. Argonne, IL:Argonne National Laboratory,1980.
3 Rabinowitz, Philip, ed. Numerical Methods for Nonlinear Algebraic Equations, New York: Gordon and Breach Science
Publishers, 1970.
3-43
3
How Simulink Works
Implications of Algebraic Loops in a Model
If your model contains an algebraic loop:
• You cannot generate code for the model.
• The Simulink algebraic loop solver might not be able to solve the algebraic loop.
• While Simulink is trying to solve the algebraic loop, the simulation can execute slowly.
For most models, the algebraic loop solver is computationally expensive for the first time step.
Simulink solves subsequent time steps rapidly because a good starting point for xa is available
from the previous time step.
See Also
“Compare Solvers” on page 3-6 | “Zero-Crossing Detection” on page 3-10 | Algebraic Constraint |
Descriptor State-Space
More About
3-44
•
“Identify Algebraic Loops in Your Model” on page 3-45
•
“Remove Algebraic Loops” on page 3-48
•
“Modeling Considerations with Algebraic Loops” on page 3-62
Identify Algebraic Loops in Your Model
Identify Algebraic Loops in Your Model
If Simulink reports an algebraic loop in your model, the algebraic loop solver may be able to solve the
loop. If Simulink cannot solve the loop, there are several techniques to eliminate the loop.
Use this workflow to decide how you want to eliminate an algebraic loop.
3-45
3
How Simulink Works
Highlight Algebraic Loops in the Model
Use getAlgebraicLoops to identify algebraic loops in a model and highlight them in the Simulink
Editor. With this approach:
• You can traverse multiple layers of model hierarchy to locate algebraic loops.
• You can identify real and artificial algebraic loops.
• You can visualize all loops in your model simultaneously.
• You do not need to drill in and out of the model, across boundaries.
• You do not need to detect loops in serial order. Also, you do not need to compile the model every
time you detect and solve a loop. Therefore you can solve loops quickly.
You perform algebraic loop highlighting on an entire model, not on specific subsystems.
1
Open the model.
2
In the Diagnostics pane of Model Configuration Parameters, set Algebraic loop to none or
warning. Setting this parameter to error prevents the model from compiling.
3
Compile the model without any errors. The model must compile before you can highlight any
algebraic loops.
4
At the MATLAB command prompt, enter:
Simulink.BlockDiagram.getAlgebraicLoops(bdroot)
The getAlgebraicLoops function highlights algebraic loops in the model, including algebraic loops
in subsystems. It also creates a report with information about each loop:
• Solid lines represent real algebraic loops.
• Dotted lines represent artificial algebraic loops.
• A red highlight appears around a block assigned with an algebraic variable.
• The Loop ID helps you identify the system that contains a particular loop.
Customize the report by selecting or clearing the Visible check box for a loop.
Once you have identified algebraic loops in a model, you can remove them by editing the model. Close
the highlight report and make changes to the model. You can edit the model only after you close the
report.
Simulink does not save loop highlighting. Closing the model or exiting the display removes the loop
highlighting.
Use the Algebraic Loop Diagnostic
Simulink detects algebraic loops during simulation initialization, for example, when you update your
diagram. You can set the Algebraic loop diagnostic to report an error or warning if the software
detects any algebraic loops in your model.
In the Diagnostics pane of the Model Configuration Parameters, set the Algebraic loop parameter:
• none -- Simulink tries to solve the algebraic loop; reports an error only if the algebraic loop
cannot be solved.
3-46
Identify Algebraic Loops in Your Model
• warning -- Algebraic loops result in warnings. Simulink tries to solve the algebraic loop; reports
an error only if the algebraic loop cannot be solved.
• error -- Algebraic loops stop the initialization. Review the loop manually before Simulink tries to
solve the loop.
This example shows how to use the algebraic loop diagnostic to highlight algebraic loops in the
sldemo_hydcyl model.
1
Open the sldemo_hydcyl model
2
In the Diagnostics pane of the Model Configuration Parameters, set the Algebraic loop
parameter to error.
3
Try to simulate the model
When Simulink detects an algebraic loop during initialization, the simulation stops. The Diagnostic
Viewer displays an error message and lists all the blocks in the model that are part of that algebraic
loop. In the model, red highlights show the blocks and signals that make up the loop.
To remove the highlights, close the Diagnostic Viewer.
See Also
More About
•
“Algebraic Loop Concepts” on page 3-39
•
“Remove Algebraic Loops” on page 3-48
•
“Modeling Considerations with Algebraic Loops” on page 3-62
3-47
3
How Simulink Works
Remove Algebraic Loops
Use these techniques to remove algebraic loops in a model.
Introduce a Delay to Remove Algebraic Loops
This example demonstrates how to remove algebraic loops in a model by introducing delays between
blocks in a loop. This is one approach to remove algebraic loops in larger models where such loops
can occur due to feedback between atomic subsystems.
Consider the model attached with this example. There are two algebraic loops caused by the atomic
subsystems in the model
• Blackbox A -> Blackbox B -> Blackbox C -> Blackbox A
• Blackbox B -> Blackbox C -> Blackbox B
When you update this model, Simulink® detects the loop Blackbox A -> Blackbox B -> Blackbox
C -> Blackbox A
Since you do not know the contents of these subsystems, break the loops by adding a Unit Delay
block outside the subsystems. There are three ways to use the Unit Delay block to break these loops:
• Add a Unit Delay between Blackbox A and Blackbox C.
• Add a Unit Delay between Blackbox B and Blackbox C.
• Add Unit Delay blocks to both algebraic loops.
Add a unit delay between BlackBox A and BlackBox C
If you add a unit delay on the feedback signal between the subsystems Blackbox A and Blackbox
C, you introduce the minimum number of unit delays (1) to the system. By introducing the delay
before Blackbox A, Blackbox B and Blackbox C use data from the current time step.
3-48
Remove Algebraic Loops
Add a unit delay between BlackBox B and BlackBox C
If you add a unit delay between the subsystems Blackbox B and Blackbox C, you break the
algebraic loop between Blackbox B and Blackbox C. In addition, you break the loop between
Blackbox A and Blackbox C, because that signal completes the algebraic loop. By inserting the
Unit Delay block before Blackbox C, Blackbox C now works with data from the previous time step
only.
Add unit delays to both algebraic loops
In the example here, you insert Unit Delay blocks to break both algebraic loops. In this model,
BlackBox_A and BlackBox_B use data from the previous time step. BlackBox_C uses data from the
current time step.
3-49
3
How Simulink Works
Solve Algebraic Loops Manually
If Simulink cannot solve the algebraic loop, the software reports an error. Use one of these
techniques to solve the loop manually:
• Restructure the underlying DAEs using techniques such as differentiation or change of
coordinates. These techniques put the DAEs in a form that is easier for the algebraic loop solver to
solve.
• Convert the DAEs to ODEs, which eliminates any algebraic loops.
• “Create Initial Guesses Using the IC and Algebraic Constraint Blocks” on page 3-50
Create Initial Guesses Using the IC and Algebraic Constraint Blocks
Your model might contain loops for which the loop solver cannot converge without a good, initial
guess for the algebraic states. You can specify an initial guess for the algebraic state variables, but
use this technique only when you think the loop is legitimate.
There are two ways to specify an initial guess:
• Place an IC block in the algebraic loop.
• Specify an initial guess for a signal in an algebraic loop using an Algebraic Constraint block.
How Simulink Eliminates Artificial Algebraic Loops
When you enable Minimize algebraic loop occurrences, Simulink tries to eliminate artificial
algebraic loops. In this example, the model contains an atomic subsystem that causes an artificial
algebraic loop.
The contents of the atomic subsystem are not direct feedthrough, but Simulink identifies the atomic
subsystem as direct feedthrough.
3-50
Remove Algebraic Loops
If the Algebraic loop diagnostic is set to error, simulating the model results in an error because the
model contains an artificial algebraic loop involving its atomic subsystem.
To eliminate this algebraic loop,
1
Create the model from the preceding graphics, with the atomic subsystem that causes the
artificial algebraic loop.
2
In the Diagnostics pane of Model Configuration Parameters, set the Algebraic loop parameter
to warning or none.
3
To display the block execution order for this model and the atomic subsystem, in the Debug tab,
select Information Overlays > Execution Order.
Reviewing the execution order can help you understand how to eliminate the artificial algebraic
loop.
All the blocks in the subsystem execute at the same level: 1. (0 is the lowest level, indicating the
first blocks to execute.)
3-51
3
How Simulink Works
Note For more information about block execution order, see “Control and Display Execution
Order” on page 39-27.
4
In the top-level model’s Subsystem Parameters dialog box, select Minimize algebraic loop
occurrences. This parameter directs the software to try to eliminate the algebraic loop that
contains the atomic subsystem when you simulate the model.
5
Save the changes.
6
In the Modeling tab, click Update Model to recalculate the execution order.
Now there are two levels of execution order inside the subsystem: 1 and 2.
3-52
Remove Algebraic Loops
To eliminate the artificial algebraic loop, the software tries to adjust the execution order so that the
subsystem or model reference does not have direct feedthrough.
When you simulate a model, all blocks execute methods in this order:
1
mdlOutputs
2
mdlDerivatives
3
mdlUpdate
In the original version of this model, the execution of the mdlOutputs method starts with the Plant
block because the Plant block does not have direct feedthrough. The execution finishes with the
Controller block.
3-53
3
How Simulink Works
For more information about these methods, see “Simulink Models”.
If you enable the Minimize algebraic loop occurrences parameter for the atomic subsystem, the
software divides the subsystem into two atomic units.
3-54
Remove Algebraic Loops
These conditions are true:
• Atomic unit 2 does not have direct feedthrough.
• Atomic unit 1 has only a mdlOutputs method.
Only the mdlDerivatives or mdlUpdate methods of Atomic unit 2 need the output of Atomic unit 1.
Simulink can execute what normally would have been executed during the mdlOutput method of
Atomic unit 1 in the mdlDerivatives methods of Atomic unit 2.
The new execution order for the model is:
1
2
mdlOutputs method of model
a
mdlOutputs method of Atomic unit 2
b
mdlOutputs methods of other blocks
mdlDerivatives method of model
a
mdlOutputs method of Atomic unit 1
b
mdlDerivatives method of Atomic unit 2
c
mdlDerivatives method of other blocks
For the Minimize algebraic loop occurrences technique to be successful, the subsystem or
referenced model must have a non-direct-feedthrough block connected directly to an Inport and must
not contain any signals designated as test points. The software can then set the
DirectFeedthrough property of the block Inport to false to indicate that the input port does not
have direct feedthrough.
Eliminate Artificial Algebraic Loops Caused by Atomic Subsystems
If an atomic subsystem causes an artificial algebraic loop, convert the atomic subsystem to a virtual
subsystem. When the subsystem is atomic and you simulate the model, Simulink invokes the algebraic
loop solver. The solver terminates after one iteration. The algebraic loop is automatically solved
because there is no algebraic constant. After you make the subsystem virtual, Simulink does not
invoke the algebraic loop solver during simulation.
To convert an atomic subsystem to a virtual subsystem:
1
Open the model that contains the atomic subsystem.
2
Right-click the atomic subsystem and select Subsystem Parameters.
3
Clear the Treat as atomic unit parameter.
4
Save the changes.
If you replace the atomic subsystem with a virtual subsystem and the simulation still fails with an
algebraic loop error, examine the model for one of these:
• An algebraic constraint
• An artificial algebraic loop that was not caused by this atomic subsystem
3-55
3
How Simulink Works
Bundled Signals That Create Artificial Algebraic Loops
Some models bundle signals together. This bundling can cause Simulink to detect an algebraic loop,
even when an algebraic constraint does not exist. If you redirect one or more signals, you may be
able to remove the artificial algebraic loop.
In this example, a linearized model simulates the dynamics of a two-tank system fed by a single
pump. In this model:
• Output q1 is the rate of the fluid flow into the tank from the pump.
• Output h2 is the height of the fluid in the second tank.
• The State-Space block defines the dynamic response of the tank system to the pump operation:
• The output from the State-Space block is a vector that contains q1 and h2.
3-56
Remove Algebraic Loops
If you simulate this model with the Algebraic loop parameter set to warn or error, Simulink
identifies the algebraic loop.
To eliminate this algebraic loop:
1
Change the C and D matrices as follows:
3-57
3
How Simulink Works
2
Pass q1 directly to the Scope instead of through the State-Space block.
Now, the input (q1) does not pass directly to the output (the D matrix is 0), so the State-Space
block no longer has direct feedthrough. The feedback signal has only one element now, so the
Selector block is no longer necessary, as you can see in the following model.
3-58
Remove Algebraic Loops
Model and Block Parameters to Diagnose and Eliminate Artificial
Algebraic Loops
There are two parameters to consider when you think that your model has an artificial algebraic loop:
• Minimize algebraic loop occurrences parameter — Specify that Simulink try to eliminate any
artificial algebraic loops for:
• Atomic subsystems — In the Subsystem Parameters dialog box, select Minimize algebraic
loop occurrences.
• Model blocks — For the referenced model, in the Model Referencing pane of Configuration
Parameters, select Minimize algebraic loop occurrences.
• Minimize algebraic loop parameter — Specifies what diagnostic action Simulink takes if the
Minimize algebraic loop occurrences parameter has no effect.
The Minimize algebraic loop parameter is in the Diagnostics pane of Configuration
Parameters. The diagnostic actions for this parameter are:
Setting
Simulation Response
none
Simulink takes no action.
warning
Simulink displays a warning that the Minimize algebraic
loop occurrences parameter has no effect.
error
Simulink terminates the simulation and displays an error
that the Minimize algebraic loop occurrences
parameter has no effect.
Block Reduction and Artificial Algebraic Loops
When you enable the Block reduction optimization in Model Configuration Parameters, Simulink
collapses certain groups of blocks into a single, more efficient block, or removes them entirely.
Enabling block reduction results in faster execution during model simulation and in generating code.
Enabling block reduction can also help Simulink solve artificial algebraic loops.
Consider the following example model.
3-59
3
How Simulink Works
Initially, block reduction is turned off. When you simulate this model, the Atomic Unit subsystem and
Gain and Compare to Constant blocks are part of an algebraic loop that Simulink cannot solve.
If you enable block reduction and execution order, and simulate the model again, Simulink does not
display the execution order for blocks that have been reduced. You can now quickly see which blocks
have been reduced.
3-60
Remove Algebraic Loops
The Compare to Constant and Gain blocks have been eliminated from the model, so they no longer
generate an algebraic loop error. The Atomic Unit subsystem generates a warning:
Warning: If the inport 'ex_aloop_block_reduction_errwarn/
Atomic Unit/In1' of subsystem 'ex_aloop_block_reduction_errwarn/
Atomic Unit' involves direct feedback, then an algebraic loop
exists, which Simulink cannot remove. Consider clearing the
'Minimize algebraic loop occurrences' parameter to avoid this
warning.
Tip Use Bus Selector blocks to pass only the required signals into atomic subsystems.
See Also
More About
•
“Algebraic Loop Concepts” on page 3-39
•
“Identify Algebraic Loops in Your Model” on page 3-45
•
“Modeling Considerations with Algebraic Loops” on page 3-62
3-61
3
How Simulink Works
Modeling Considerations with Algebraic Loops
Managing Large Models with Artificial Algebraic Loops
Adopt these design techniques for large models with algebraic loops:
• Avoid creating loops that contain discontinuities or nondouble data types. The Simulink algebraic
loop solver is gradient-based and must solve algebraic constraints to high precision.
• Develop a scheme for clearly identifying atomic subsystems as direct feedthrough or not direct
feedthrough. Use a visual scheme such as coloring the blocks or defining a block-naming
convention.
• If you plan to generate code for your model, enable the Minimize algebraic loop occurrences
parameter for all atomic subsystems. When possible, make sure that the input ports for the atomic
subsystems are connected directly to non-direct-feedthrough blocks.
• Avoid combining non-direct-feedthrough and direct-feedthrough paths using the Bus Creator or
Mux blocks. Simulink may not be able to eliminate any resulting artificial algebraic loops. Instead,
consider clustering the non-direct-feedthrough and direct-feedthrough objects in separate
subsystems.
Use Bus Selector blocks to pass only the required signals into atomic subsystems.
Model Blocks and Direct Feedthrough
When a Model block is part of a cycle, and the block is a direct feed through block, an algebraic loop
can result. An algebraic loop in a model is not necessarily an error, but it can give unexpected results.
See:
• “Highlight Algebraic Loops in the Model” on page 3-46 for information about seeing algebraic
loops graphically.
• “Display Algebraic Loop Information” on page 37-15 for information about tracing algebraic
loops in the debugger.
• The “Model Configuration Parameters: Diagnostics” pane “Algebraic loop” option for information
on detecting algebraic loops automatically.
Direct Model Block Feedthrough Caused by Referenced Model Structure
A Model block can be a direct feed through block due to the structure of the referenced model.
Where direct feed through results from sub model structure, and causes an unwanted algebraic loop,
you can:
• Automatically eliminate the algebraic loop using techniques described in:
• “Minimize algebraic loop”
• “Minimize algebraic loop occurrences”
• “Remove Algebraic Loops” on page 3-48
• Manually insert the number of Unit Delay blocks needed to break the algebraic loop.
3-62
Modeling Considerations with Algebraic Loops
Direct Model Block Feedthrough Caused by Model Configuration
Generic Real Time (grt) and Embedded Real Time (ert) based targets provide the Single output/
update function option on the Configuration Parameters dialog. This option controls whether
generated code has separate output and update functions, or a combined output/update function.
See:
• “Configure Generated C Function Interface for Model Entry-Point Functions” (Simulink Coder) for
information about separate and combined output and update functions.
• “Single output/update function” (Simulink Coder) for information about specifying whether code
has separate or combined functions.
When Single output/update function is enabled (default), a Model block has a combined output/
update function. The function makes the block a direct feed through block for all inports, regardless
of the structure of the referenced model. Where an unwanted algebraic loop results, you can:
• Disable Single output/update function. The code for the Model block then has separate output
and update functions, eliminating the direct feed through and hence the algebraic loop.
• Manually insert one or more Unit Delay blocks as needed to break the algebraic loop.
Changing Block Priorities When Using Algebraic Loop Solver
During the updating phase of simulation, Simulink determines the simulation execution order of block
methods. This block invocation ordering is the execution order.
If you assign priorities to nonvirtual blocks to indicate to Simulink their execution order relative to
other blocks, the algebraic loop solver does not honor these priorities when attempting to solve any
algebraic loops.
See Also
More About
•
“Algebraic Loop Concepts” on page 3-39
•
“Identify Algebraic Loops in Your Model” on page 3-45
•
“Remove Algebraic Loops” on page 3-48
3-63
3
How Simulink Works
Use Model Name as Programmatic Interface
You can use the name of a model as a programmatic interface for executing a specified simulation
phase and computing values for individual states and times that you specify.
This functionality is not intended for running a model step by step, simulating a model
programmatically, or for debugging. For those purposes, consider these alternatives:
• To step through a simulation, use the Step Forward and Step Back buttons.
For more information, see “Use Simulation Stepper” on page 2-7.
• To simulate a model programmatically, use the sim, parsim, and batchsim functions.
• For low-level debugging, use the Simulink debugger.
Model Requirements
This functionality ignores the effects of state transitions and conditional execution. Use this
functionality only for models that implement simple dynamic systems. Such systems must meet these
requirements:
• All states in the model must have built-in non-bus data types.
For more information about built-in data types, see “About Data Types in Simulink” on page 722.
• The model must contain a minimal amount of state logic, such as Stateflow charts and
conditionally-executed subsystems.
• The model must contain only blocks from Simulink libraries. The model cannot contain S-functions
or Simscape blocks.
• When you specify the state values as a vector, states in the model must have real double values.
Using this functionality for models that do not meet these requirements and models that use
multitasking execution can produce unexpected results. For more information about multitasking and
single task execution, see “Time-Based Scheduling and Code Generation” (Simulink Coder).
Input Arguments
To use this functionality, you use the name of your model as though it were the name of a function.
You always provide four inputs:
• t — Simulation time, specified as a real, double scalar.
• x — State values, specified as a vector of real double values or as a structure.
Specifying the states as a Simulink.op.ModelOperatingPoint object is not supported.
• u — Input data, specified as a vector of real, double values.
• phase — Simulation phase to execute, specified as one of these options:
• 'sizes' — Size computation phase, in which the software determines the sizes for the model
input, output, and state vectors
• 'compile' — Compilation phase, in which the software propagates signal and sample time
attributes
3-64
Use Model Name as Programmatic Interface
• 'update' — Update phase, in which the model computes the values of discrete states
• 'outputs' — Output phase, in which the model computes block and model output values
• 'derivs' — Derivatives phase, in which the model computes the derivatives for continuous
states
• 'term' — Termination phase
The number, type, and dimensions of the output arguments depend on which simulation phase you
execute.
When you use this functionality, you must manually execute each simulation phase in the appropriate
order. For more information about how simulations run, see “Simulation Phases in Dynamic Systems”
on page 3-2. This functionality is not meant to run a simulation step by step or as a replacement for
the typical simulation workflow.
Execute Size Computation Phase
To run the sizes phase, use this syntax, specifying [] for the first three input arguments.
[sys,x0,blks,st] = modelName([],[],[],'sizes');
The sizes phase returns four output arguments:
• sys — System information, returned as a vector with seven elements:
• sys(1) — Number of continuous states in the system
• sys(2) — Number of discrete states in the system
• sys(3) — Number of model outputs
• sys(4) — Number of model inputs
• sys(5) — Reserved
• sys(6) — Direct feedthrough flag for system. A value of 1 indicates that the system has direct
feedthrough. A value of 0 indicates that the system does not have direct feedthrough.
• sys(7) — Number of continuous, discrete, fixed-in-minor-step, and controllable sample times
in the system. The value at this index indicates the number of rows in the ts output.
• x0 — Vector that contains the initial conditions for system states
• blks — Vector that contains the names of blocks associated with the system states. The order of
elements in blks matches the order of elements in x0.
• st — m-by-2 array of sample time information for the system, where m is equal to the value of
sys(7). The first column of the array indicates the sample time and the second column indicates
the offset. For more information about sample time, see “Types of Sample Time” on page 7-20.
Execute Compilation Phase
To run the compilation phase, use this syntax, specifying [] for the first three input arguments.
[sys,x0,blks,st] = modelName([],[],[],'compile');
The compilation phase returns the same four output arguments as the sizes phase:
• sys — System information, returned as a vector with seven elements:
3-65
3
How Simulink Works
• sys(1) — Number of continuous states in the system
• sys(2) — Number of discrete states in the system
• sys(3) — Number of model outputs
• sys(4) — Number of model inputs
• sys(5) — Reserved
• sys(6) — Direct feedthrough flag for system. A value of 1 indicates that the system has direct
feedthrough. A value of 0 indicates that the system does not have direct feedthrough.
• sys(7) — Number of continuous, discrete, fixed-in-minor-step, and controllable sample times
in the system. The value at this index indicates the number of rows in the ts output.
• x0 — Vector that contains the initial conditions for system states
• blks — Vector that contains the names of blocks associated with the system states. The order of
elements in blks matches the order of elements in x0.
• st — m-by-2 array of sample time information for the system, where m is equal to the value of
sys(7). The first column of the array indicates the sample time and the second column indicates
the offset. For more information about sample time, see “Types of Sample Time” on page 7-20.
After running the compilation phase, you must run the termination phase before you can close the
model.
Compute Discrete State Values
To execute the update phase and compute the discrete state values, use this syntax. You specify the
time at which you want to calculate the discrete states and the current state and input values to use
in the computation.
dStates = modelName(x,u,t,'update');
The update phase returns the discrete state values dStates as a structure or an array, depending on
how you specify the current state values, x.
• When you specify x as empty ([]) or a structure, the update phase returns dStates as a
structure that contains both discrete and continuous state values for all states with built-in data
types.
• When you speicfy x as a vector or an array, the update phase returns dStates as a vector or an
array that contains only the discrete state values for states that have real, double values.
Compute Output Values
To compute the model outputs, use this syntax. You specify the time at which you want to calculate
the discrete states and the current state and input values to use in the computation.
out = modelName(x,u,t,'outputs');
Compute Continuous State Derivatives
To compute the derivatives for continuous states, use this syntax. You specify the time at which you
want to calculate the discrete states and the current state and input values to use in the computation.
derivs = modelName(x,u,t,'derivs');
3-66
Use Model Name as Programmatic Interface
Execute Termination Phase
When you are done analyzing the model behavior, use this syntax to execute the termination phase so
you can close the model. Specify [] for the first three input arguments.
modelName([],[],[],'term');
See Also
sim | parsim | batchsim
Related Examples
•
“Simulation Phases in Dynamic Systems” on page 3-2
•
“Use Simulation Stepper” on page 2-7
•
“Types of Sample Time” on page 7-20
•
“About Data Types in Simulink” on page 72-2
•
“Time-Based Scheduling and Code Generation” (Simulink Coder)
3-67
Modeling Dynamic Systems
69
4
Creating a Model
• “Create Template from Model” on page 4-2
• “Describe Models Using Notes and Annotations” on page 4-4
• “Create and Edit Annotations Programmatically” on page 4-12
• “Create Subsystems” on page 4-17
• “Expand Subsystem Contents” on page 4-25
• “Navigate Model Hierarchies” on page 4-29
• “Subsystem Reference” on page 4-32
• “Reference a Subsystem File in a Model” on page 4-40
• “Change Subsystem Reference Component Dynamically Using InitFcn” on page 4-42
• “Use Control Flow Logic” on page 4-45
• “Customize Model Behavior with Callbacks” on page 4-52
• “Model Callbacks” on page 4-54
• “Block Callbacks” on page 4-59
• “Port Callbacks” on page 4-65
• “Initialization Function” on page 4-66
• “Manage Model Versions and Specify Model Properties” on page 4-70
• “Model Discretizer” on page 4-75
• “Use modelfinder to Index Simulink Models and Improve its Discoverability within an
Organization” on page 4-91
• “Create Model That Performs Neighborhood Processing” on page 4-93
4
Creating a Model
Create Template from Model
Create a Simulink template from a model to reuse or share the settings and contents of the model
without copying the model each time. Create templates only from models that do not have external
file dependencies, for example, model references, data dictionary, scripts, S-functions, or other file
dependencies. If you want to include other dependent files, use a project template instead. See
“Using Templates to Create Standard Project Settings” on page 16-35.
1
In the model, on the Simulation tab, select Save > Template.
2
In the Export modelname to Model Template dialog box, edit the template title, select or create a
group, and enter a description of the template.
The Simulink Start Page displays the title and description you specify and stores the template
under the group you select, for example, My Templates.
3
In the File location box, specify a file name and location for the template SLTX file.
Tip Save the template on the MATLAB path to make it visible on the Simulink Start Page. If you
save the template to a location that is not on the path, the new template is visible on the Start
Page only in the current MATLAB session. Saving the template does not add the destination
folder to the path.
4
Optionally, specify a thumbnail image for the template, click Change, then select an image file.
5
Click Export.
Edit a Template
To edit a model file template, open the template from the Current Folder or from the Simulink Start
Page. Make the desired changes.
1
Open the template for editing.
• From the Current Folder, navigate to the template (*.sltx). Right-click the template and
select Open Template for Editing.
• From the Simulink Start Page, point to the template and click the arrow to see the template
information. On the Create button, click the arrow and select Edit Template.
2
Make the changes you want.
3
You can also edit the template properties.
• For a model template, on the Simulation tab, click Template Properties.
• For a subsystem template, on the Subsystem tab, click Template Properties.
• For a library template, on the Library tab, click Template Properties.
4
Save the template for your changes to take effect.
See Also
Simulink.exportToTemplate
4-2
Create Template from Model
Related Examples
•
“Using Templates to Create Standard Project Settings” on page 16-35
4-3
4
Creating a Model
Describe Models Using Notes and Annotations
You can describe your model with notes and annotations to help others to understand it. You can add
notes to any system in the model hierarchy by entering text, showing website content, or inheriting
note content from the parent system. For each system, you can also choose not to show any notes.
Annotations are visual elements that you can use to add descriptive notes and callouts to your model.
You can also add annotations that perform an action when you click them.
Text annotations can contain any combination of:
• Text
• Images
• Equations using LaTeX and MathML commands
• Hyperlinks that open a website or perform MATLAB functions
Also, you can create an image annotation.
Create, Edit, and Read Notes
In the Simulink Toolstrip, on the Modeling tab, click Notes. The Notes pane opens. As you navigate
the hierarchy, notes for each system appear. If the model does not have notes, the pane includes
instructions to get started.
To add notes:
1
In the Notes pane, click Create a notes file.
Notes are stored in a file with the extension .mldatx. If you want your model to have notes, first
create the notes file. After you create the file, the notes you add are saved automatically.
The .mldatx file is saved separate from the model. If you move your model to a different folder,
the .mldatx file does not also move, but the association remains if the file is on the MATLAB
path.
2
Enter a name for the notes file, or use the default name, and click Save.
You can have multiple notes files associated with the same model, for example, for users with
different roles. The person using the model can then select among notes files. Notes files contain
the model name and version information to ensure the notes file and model match.
3
The Notes pane is in editing mode. You can add notes in these ways:
• Enter text in the text editor.
• From the menu, select Use URL for Notes and enter a URL whose content you want to use
as notes for the current system.
• Navigate to a different system in the model and use the menu to select whether to enter text,
use a URL, or show parent notes.
• Select No Notes.
4-4
Describe Models Using Notes and Annotations
4
When you have finished adding and editing, click the Read Notes button
to reading mode.
to toggle the notes
Use the Read Notes or Edit Notes button
to switch between the reading and editing modes.
When you click Edit Notes, the editing features are enabled. When you click Read Notes, the
editing features are not available, and the notes display in read-only format. As you navigate the
model, the Notes pane updates with the content for the current system.
Create Text Annotations
To create a text annotation, use one of these options:
• Double-click the canvas where you want to create the annotation and select Create Annotation
from the menu.
•
•
Click the annotation box
on the Simulink Editor palette and then click the canvas.
Drag the annotation box
on the Simulink Editor palette to the canvas.
• Drag text from another application to the canvas.
• Paste text from the clipboard. Right-click the canvas and select Paste.
When you edit the text annotation, you can:
• Apply formatting changes to text or insert an image, table, or equation using the formatting
toolbar.
• Apply additional formatting by right-clicking the annotation and selecting Paragraph from the
context menu. For example, you can create bulleted and numbered lists from this menu.
• Add hyperlinks using the context menu. You can use hyperlinks to open a website or make an
annotation interactive by using MATLAB commands.
• Apply properties using the Property Inspector. To view the Property Inspector, in the Modeling
tab, under Design, click Property Inspector.
Add Equations to Annotations
You can add equations to your annotation by clicking the Insert Equation button in the annotation
formatting toolbar.
4-5
4
Creating a Model
In the Edit Equation dialog box, enter LaTeX or MathML code to generate equations. For supported
LaTeX commands, see “Insert LaTeX Equation”.
To edit equation code, double-click the equation in the annotation. You can format equations in
annotations by using the formatting toolbar. You can change the font color, text highlight color, font
size, and location of equations in annotations.
You can also type TeX formatting commands directly into the text of an annotation for mathematical
and other symbols and Greek letters.
1
Add supported TeX commands to your annotation. For example, add this text:
\sigma \kappa \mu
2
With the annotation selected, or with the text cursor in the annotation, in the Property Inspector,
under Appearance, select Enable TeX commands.
When you click outside the annotation, the TeX commands appear as symbols in the annotation.
The table shows the TeX characters that you can type directly into the text of a Simulink annotation.
4-6
Describe Models Using Notes and Annotations
Supported TeX Characters
alpha
forall
supseteq
beta
exists
supset
gamma
ast
subseteq
delta
cong
subset
epsilon
sim
int
zeta
leq
in
eta
infty
o
theta
clubsuit
copyright
vartheta
diamondsuit
0
iota
heartsuit
ldots
kappa
spadesuit
varpi
lambda
leftarrow
times
mu
uparrow
cdot
nu
rightarrow
vee
xi
downarrow
wedge
pi
circ
perp
rho
pm
mid
sigma
geq
Leftarrow
varsigma
propto
Rightarrow
tau
partial
Uparrow
upsilon
bullet
Downarrow
phi
div
prime
chi
neq
nabla
psi
equiv
surd
omega
approx
angle
Gamma
aleph
neg
Delta
Im
lceil
Theta
Re
rceil
4-7
4
Creating a Model
Lambda
Supported TeX Characters
otimes
lfloor
Xi
oplus
rfloor
Pi
oslash
langle
Sigma
cap
rangle
Upsilon
cup
Phi
Psi
Omega
Create Image Annotations
When you want to resize or move an image independently from text, create an image annotation. For
example, you can size and position your company logo at a particular location in the model. To add an
annotation that contains an image, drag an image from your local file system to the Simulink Editor
canvas.
Tip To include an image such as a logo in every new model, add the image to your default template.
See “Create Template from Model” on page 4-2.
Alternatively, you can drag an Image box
from the palette onto the canvas. Then you can either:
• Double-click the image box and browse to an image.
• Paste an image from the clipboard. Right-click the image box and select Paste Image.
Tip If you resize an image, you can reset it to its original size. Right-click the image and select
Format > Restore Size.
Resize Annotations
An annotation resizes as you enter content. You can also resize an annotation by dragging the
corners. To resize proportionally, press Shift as you drag.
After you resize an annotation, the annotation stays that size until you resize it again, regardless of
the content size. To revert to the original height or width of the annotation, in the Property Inspector,
under Appearance, clear the Fixed height or Fixed width check box.
4-8
Describe Models Using Notes and Annotations
Associate Annotations with Blocks and Areas
You can add a line between an annotation and a block or area in a model. These annotation
connectors attach dynamically at both ends, so that they move and resize as necessary to maintain
the connection.
1
Place the cursor over the annotation outline where you want the line to start.
2
When the cursor is a crosshair, drag the line to the block or area where you want the line to end.
Tip To specify the color or width of an annotation connector, right-click the connector and use the
Format menu.
Hide Annotations
By default, all annotations appear in the model. To hide an annotation, first configure it for hiding by
converting it to markup. Then, in the Format tab, click Show Markup.
You can configure an annotation so that you can hide or display it.
1
Right-click the annotation.
2
From the context menu, select Convert to Markup.
A markup annotation has a light-blue background, regardless of the background color you set. If you
change a markup annotation to a regular annotation, the annotation returns to the background color
you set.
To change a markup annotation to a regular annotation (one that you cannot hide), right-click the
annotation and select Convert to Annotation.
To hide all markup annotations, in the Format tab, disable Show Markup.
4-9
4
Creating a Model
To display hidden markup annotations, in the Format tab, enable Show Markup.
Note In a model reference hierarchy, Show Markup and Hide Markup apply only to the current
model reference level.
Make Annotations Interactive
To make an annotation interactive, use a hyperlink on any content in a text annotation.
1
In the annotation, select the content that you want to make interactive.
2
Right-click and select Hyperlink from the context menu.
3
In the Hyperlink dialog box, either:
• Select URL Address and enter the web address in the Code box.
• Select MATLAB Code and enter MATLAB functions in the Code box.
4
Click OK.
Alternatively, you can associate these callback functions with text or image annotations.
Annotati Description
on
Callback
Function
Click
Function
A click function is a MATLAB function that Simulink invokes when you click an
annotation.
To associate a click function with an annotation:
1
Open the Annotation Properties dialog box. Right-click the annotation and select
Properties.
2
On the ClickFcn tab, use one of these options:
• In the text box under ClickFcn, enter the MATLAB code that defines the click
function.
• Use the annotation text as the click function. Select the Use annotation text as
click callback check box.
3
Click OK.
The text for annotations associated with a click function appears in blue.
If you associate an annotation with a click function, clicking invokes the function rather
than selecting the annotation. To select it instead, drag a selection box around it. To edit
it, right-click it and select Edit Text or Properties.
Load
Function
A load function is a MATLAB function that Simulink invokes when you load the model that
contains the associated annotation.
To associate a load function with an annotation, programmatically set the LoadFcn
property of the Simulink.Annotation object to the desired function.
4-10
Describe Models Using Notes and Annotations
Annotati Description
on
Callback
Function
Delete
Function
A delete function is a MATLAB function that Simulink invokes before you delete an
annotation.
To associate a delete function with an annotation, programmatically set the DeleteFcn
property of the Simulink.Annotation object to the desired function.
See Also
Simulink.Annotation
Related Examples
•
“Create and Edit Annotations Programmatically” on page 4-12
4-11
4
Creating a Model
Create and Edit Annotations Programmatically
Annotations are visual elements that you can use to add descriptive notes and callouts to your model.
In addition to text-only annotations, you can create annotations that:
• Open websites
• Perform MATLAB commands
• Display images
• Visually differentiate areas of block diagrams
The following examples show how to programmatically create, edit, and delete annotations.
Create Annotation Programmatically
Programmatically create, modify, and view an annotation.
Open a new model.
open_system(new_system)
Create an annotation with default properties using the Simulink.Annotation function.
a = Simulink.Annotation(gcs,'This is an annotation.');
After creating the annotation, use dot notation to set property values. For example, apply an 18-point
font and light blue background to the annotation.
a.FontSize = 18;
a.BackgroundColor = 'lightBlue';
To view and briefly highlight the new annotation, use the view function.
view(a)
Programmatically Find and Modify Existing Annotations
Programmatically find and modify the properties of an annotation.
Open the vdp model.
vdp
To find the annotations in the model, use the find_system function.
h = find_system(gcs,'FindAll','on','Type','annotation');
To identify the annotations, query the text inside the annotations by using the get_param function.
get_param(h,'PlainText')
ans = 2x1 cell
{'Copyright 2004-2020 The MathWorks, Inc.'}
4-12
Create and Edit Annotations Programmatically
{'van der Pol Equation'
}
Suppose you want to apply a light blue background color to the 'van der Pol Equation'
annotation.
Get the Simulink.Annotation object by specifying the corresponding index of the array.
a = get_param(h(2),'Object');
Use dot notation to set the value of the BackgroundColor property.
a.BackgroundColor = 'lightBlue';
Delete Annotation
Programmatically delete an annotation.
Open the vdp model.
vdp
To get the handles for the annotations in the model, use the find_system function.
h = find_system(gcs,'FindAll','on','Type','annotation');
To identify the annotations, query the text inside the annotations.
get_param(h,'PlainText')
ans = 2x1 cell
{'Copyright 2004-2020 The MathWorks, Inc.'}
{'van der Pol Equation'
}
To delete the title of the model ('van der Pol Equation'), get the Simulink.Annotation
object that corresponds to the second handle.
a = get_param(h(2),'Object');
Delete the annotation from the model.
delete(a)
Create Annotations That Contain Hyperlinks
For rich-text annotations, you can use HTML formatting to add a hyperlink to text within the
annotation.
Open a new model.
open_system(new_system)
Create two annotations, moving one of the annotations so that it does not overlap the other.
4-13
4
Creating a Model
a1 = Simulink.Annotation(gcs,'This is an annotation.');
a2 = Simulink.Annotation(gcs,'This is another annotation.');
a2.Position = [0 20 28 34];
To create a hyperlink in the annotation, set Interpreter to 'rich' and define the hyperlink in the
Text property.
a1.Interpreter = 'rich';
a1.Text = 'Go to <a href="www.mathworks.com">www.mathworks.com</a>.';
You can also embed MATLAB functions in the hyperlink.
a2.Interpreter = 'rich';
a2.Text = '<a href="matlab:magic(4)">Generate magic square</a>.';
For more information, see “Create Hyperlinks that Run Functions”.
Add Image to Model
Add an image to your model, such as a logo, by creating an image-only annotation.
Open a new model and create an annotation in it.
open_system(new_system)
a = Simulink.Annotation(gcs,'This is an annotation.');
Change the annotation to display only the specified image.
img = fullfile(matlabroot,'toolbox','matlab','imagesci','peppers.png');
setImage(a,img)
Create Area Programmatically
Create an area annotation in a model.
Open the vdp model.
open_system('vdp')
Create an area that includes some of the blocks in the model.
add_block('built-in/Area','vdp/This is an area','Position',[120,100,230,200])
4-14
Create and Edit Annotations Programmatically
Create and Hide Markup Annotation
To create annotations that can be easily hidden, create markup annotations.
Open a new model.
open_system(new_system)
Create two annotations, and move the second annotation so that it does not overlap the first
annotation.
a1 = Simulink.Annotation(gcs,'This is a model annotation.');
a2 = Simulink.Annotation(gcs,'This is a markup annotation.');
a2.Position = [0 20 28 34];
By default, you create model annotations, which appear in the model.
Change the second annotation to a markup annotation.
a2.MarkupType = 'markup';
Configure the current model to hide markup annotations.
set_param(gcs,'ShowMarkup','off');
Both annotations remain, despite the markup annotation being hidden.
ah = find_system(gcs,'FindAll','on','Type','annotation');
at = get_param(ah,'Text')
at = 2x1 cell
{'This is a markup annotation.'}
{'This is a model annotation.' }
Find Annotation Executing Callback Function
If an annotation invoked a currently executing callback function, use the getCallbackAnnotation
to determine which annotation invoked it. The function returns the corresponding Annotation
4-15
4
Creating a Model
object. This function is also useful if you write a callback function in a separate MATLAB file that
contains multiple callback calls.
See Also
add_block | delete (Annotation) | setImage (Annotation) | view (Annotation) |
Simulink.Annotation
Related Examples
•
4-16
“Describe Models Using Notes and Annotations” on page 4-4
Create Subsystems
Create Subsystems
As a model increases in size and complexity, you can simplify it by grouping blocks into subsystems. A
subsystem is a set of blocks that you group into a single Subsystem block.
Using subsystems:
• Establishes a hierarchical block diagram where a Subsystem block is on one layer and the blocks
that make up the subsystem are on another.
• Keeps functionally related blocks together.
• Helps reduce the number of blocks displayed in your model window.
• Establishes an interface with inputs and outputs.
When you make a copy of a subsystem, that copy is independent of the source subsystem. To reuse
the contents of a subsystem across a model or across models, consider referenced subsystems,
referenced models, or subsystems linked to a block in a custom library. For more information, see
“Choose Among Types of Model Components” on page 23-4.
Types of Subsystems
A subsystem can be virtual or nonvirtual. A virtual subsystem provides graphical hierarchy in a
model. A nonvirtual subsystem provides graphical hierarchy and executes as a unit within a model.
Tip For controllers and other standalone components, define a hard boundary around the related
blocks by using a nonvirtual subsystem or referenced model. Defining a hard boundary upfront avoids
costly refactoring when you want to generate code for the component.
Simulink classifies nonvirtual subsystems into these types:
Type of Subsystem
Description
Atomic Subsystem
Subsystem that executes as a single unit.
Enabled Subsystem
Subsystem whose execution is enabled by
external input.
Triggered Subsystem
Subsystem whose execution is triggered by
external input.
Function-Call Subsystem
Subsystem whose execution is controlled by an
external function-call input.
Enabled and Triggered Subsystem
Subsystem whose execution is enabled and
triggered by external inputs.
Message Triggered Subsystem and Message
Polling Subsystem
Subsystem whose execution is triggered by
message input.
Resettable Subsystem
Subsystem whose block states reset with an
external trigger.
If Action Subsystem
Subsystem whose execution is enabled by an If
block.
4-17
4
Creating a Model
Type of Subsystem
Description
Switch Case Action Subsystem
Subsystem whose execution is controlled by a
Switch Case block.
While Iterator Subsystem
Subsystem that repeats execution during a
simulation time step while a logical condition is
true.
For Iterator Subsystem
Subsystem that repeats execution during a
simulation time step for a specified number of
iterations.
For Each Subsystem
Subsystem that repeats execution on each
element or subarray of input signal and
concatenates results.
Create Subsystems
To create a subsystem, you can:
• In the Simulink Editor, double-click and start typing the subsystem type, then select the
corresponding block from the menu.
• In the Simulink Editor, drag a selection box to outline the subsystem that you want to create, then
select the subsystem type.
• Drag a Subsystem block from the Library Browser.
• Copy and paste a Subsystem block from a model.
When you create a subsystem from a selection box, the selection can be empty or can contain
multiple blocks in one area of the model.
From the action bar, select the type of subsystem that you want to create.
4-18
Create Subsystems
When the selection contains blocks that correspond to input and output ports, the new subsystem
includes copies of those blocks. The new subsystem does not contain copies of blocks that correspond
to control ports.
You can change the type of subsystem after creation.
• To make a subsystem execute as a unit, click the Subsystem block. On the Subsystem tab, select
Is Atomic Subsystem.
• To make a subsystem execute conditionally, add a block that corresponds to a control port.
• To make a subsystem execute unconditionally, remove blocks that correspond to control ports.
Note If you no longer want to use a subsystem, you can replace the subsystem with its contents. For
more information, see “Expand Subsystem Contents” on page 4-25.
Add Ports to Subsystems
The ports on a Subsystem block correspond to blocks inside the subsystem.
For example, this Subsystem block has two input ports and one output port.
The subsystem contains two Inport blocks, In1 and In2, and one Outport block, Out1, that
correspond to the ports on the Subsystem block.
To automatically add ports to a Subsystem block:
• Click the edge of the Subsystem block, then select the type of port to create.
4-19
4
Creating a Model
• Drag a line to the edge of the Subsystem block.
• The corresponding port blocks are added inside the subsystem.
Tip After automatic port creation, the port label on the Subsystem block is enabled for quick editing.
See, “Edit Port Labels on Subsystems” on page 4-21.
To manually add ports, open the subsystem by double-clicking the Subsystem block, then add the
corresponding blocks to the subsystem.
Type of Port
Corresponding Block
Signal port, input
Inport block
Signal port, output
Outport block
Bus port, input
In Bus Element block
Bus port, output
Out Bus Element block
Control port, enabled
Enable block
Control port, triggered
Trigger block
Control port, function-call
Trigger block with Trigger type set to
function-call
Control port, reset
Reset block
Control port, action
Action Port block
Connection port
Connection Port block
To change the location of a port on a Subsystem block, drag the port to a new location on any side of
the Subsystem block.
4-20
Create Subsystems
By default, Simulink labels the ports on a Subsystem block. To specify how Simulink labels the ports
of a subsystem:
1
Select the Subsystem block.
2
On the Format tab of the Simulink Toolstrip, select one of the labeling options from the Port
Labels menu. For more information, see Show port labels.
Edit Port Labels on Subsystems
You can directly edit the port labels on these types of subsystem blocks:
• Regular subsystem
• Subsystem with mask
• Variant subsystem
• Chart subsystem
To edit the port label on a subsystem block in the current model:
1
Point to the port label. An interactive port label cue (blue box surrounding the port label)
appears. Click the cue.
Alternatively, select the port and press F2. The cue enters edit mode.
Creating a new port on a Subsystem block using automatic port creation also enables the port
label cue for quick editing.
2
A port selector cue appears above the port label cue to indicate the port label information
(port block name, signal name, bus port, or connection port) that is being edited. For signal
ports, you can edit both the port block name and the port signal name from the port label. To
switch between the values, click the respective icon in the selector cue or use the keyboard
shortcuts Ctrl+1,2.
3
Enter a value in the port label cue and press Enter or Esc, or click away.
4-21
4
Creating a Model
4
After the port label is edited, Simulink automatically updates the name of the related port or
signal within the subsystem.
Tip To make successive port label edits on a subsystem block:
• Select a port on the block.
• Edit the port label and press Enter. This action enables keyboard selection of ports.
• You can select adjacent ports using the up arrow or down arrow key and pressing F2 for quick
editing.
This table lists the update action depending on the type of port label defined on the subsystem
block.
4-22
Type of port label
Action
None
Editing not supported.
Create Subsystems
Type of port label
Action
Port icon
Updates the names of elements in the
subsystem depending on the Icon display
parameter of the port.
For example, if the value of the Icon display
parameter of the port is Signal name, then
both the icon on the port block and the name
of the linked signal are updated.
Note For this type of port label, the
information shown on the port label after an
edit depends on the final edit performed on
the label using the selector cue:
• If the initial port label shows the port block
name, and the final edit is on the signal
name, then the Icon display parameter for
the underlying port block automatically
updates to Signal name. So, after the
edit, the port label shows the signal name
by default.
• If the initial port label shows the port
signal name, and the final edit is on the
port block name, then the Icon display
parameter for the underlying port block
automatically updates to Port number.
So, after the edit, the port label shows the
block name by default.
Port block name
Updates the block name of the port in the
subsystem. For this type of port label, you can
edit only the port block name using the port
selector cue.
Signal name
Updates the name of the signal linked to the
port.
Note
• Simulink does not show the port selector cue for Chart blocks.
• Editing port labels on Subsystem blocks with a mask icon is not supported.
• Editing port numbers from the port label is not supported. You can still edit the port block name
and signal name using the port label cue.
• Editing name of propagated signals from the port label is not supported. You can still edit the port
block name and internal signal name using the port label cue. When you click the cue, the port
signal name field is empty because the internal signal does not have a name.
Subsystem port labels show the name of propagated signals when all these conditions are true:
4-23
4
Creating a Model
• The value of the Icon display parameter for the underlying port block is Signal name.
• The internal signal within the subsystem is connected but does not have a name.
• The propagated signal has a name.
Configure Subsystems
You can change the name of the Subsystem block and modify the block the way that you do with any
other block. For example, you can:
• Apply block masks to hide the subsystem content, making it appear as an atomic block with its
own icon and parameter dialog box. For more information, see “Masking Fundamentals” on page
42-2.
• Use block callbacks to perform actions in response to subsystem modeling actions such as
handling an error, deleting a block or line in a subsystem, or closing a subsystem. For more
information on block properties, such as callbacks, see “Specify Block Properties” on page 39-4.
Restrict Subsystem Access
The Read/Write permissions parameter of a Subsystem block controls the level of access allowed
for the subsystem.
Note Restricting read or write access does not prevent the access restrictions from being changed.
To hide proprietary information, consider using a protected model. For more information, see
“Explore Protected Model Capabilities”.
When a subsystem is stored in a custom library, you can use the Read/Write permissions parameter
on the parent library block to control access for the linked instances of the block. As long as the
library link remains intact, the restricted access can prevent people from viewing or modifying the
contents of the subsystem while still allowing them to employ it in a model. For more information, see
“Linked Blocks” on page 44-12.
See Also
Simulink.BlockDiagram.copyContentsToSubsystem
More About
4-24
•
“Navigate Model Hierarchies” on page 4-29
•
“Expand Subsystem Contents” on page 4-25
•
“Conditionally Executed Subsystems Overview” on page 10-3
Expand Subsystem Contents
Expand Subsystem Contents
To move the contents of a subsystem into the containing system, you can expand the subsystem.
For example, the sldemo_enginewc model includes the Combustion subsystem.
After you expand the Combustion subsystem, the top level of the sldemo_enginewc model includes
the blocks and signals of the Combustion subsystem. The expansion removes the Subsystem block
and the Inport and Outport blocks.
4-25
4
Creating a Model
Why Expand a Subsystem?
Expand a subsystem if you want to flatten a model hierarchy by bringing the contents of a subsystem
up one level.
Expanding a subsystem is useful when refactoring a model. Flattening a model hierarchy can be the
end result, or just one step in refactoring. For example, you could pull a set of blocks up to the parent
system by expanding the subsystem, deselect the blocks that you want to leave in the parent, and
then create a subsystem from the remaining selected blocks.
What Subsystems Can You Expand?
You can expand virtual subsystems that are not masked, linked, or commented. If you try to expand a
masked, linked, or commented subsystem using the Simulink Editor, a message gives you the option
of having Simulink modify the subsystem so that you can then expand it.
Kind of Subsystem
Modification
Masked subsystem
Removes all masking information
Library links
Breaks the link
Commented-out subsystem
Uncomments the subsystem
You cannot expand these subsystems:
• Atomic subsystems
• Conditional subsystems
• Configurable subsystems
• Variant subsystems
• Subsystems with the Read/Write permissions parameter set to ReadOnly or NoReadOrWrite
• Subsystems with an InitFcn, StartFcn, PauseFcn, ContinueFcn, or StopFcn callback
• Subsystems with linked requirements (using Requirements Toolbox™ software)
4-26
Expand Subsystem Contents
Expand a Subsystem
To interactively expand a subsystem, right-click a Subsystem block and, from the context menu,
select Subsystem & Model Reference > Expand Subsystem.
To programmatically expand a subsystem, use the Simulink.BlockDiagram.expandSubsystem
function.
Tip Subsystem expansion applies to the currently selected subsystem level. Simulink does not
expand other subsystems in a nested subsystem hierarchy.
To improve readability when you expand nested subsystems, start by expanding the highest-level
subsystem that you want to expand, and then work your way down the hierarchy as far as you want to
expand.
Results of Expanding a Subsystem
When you expand a subsystem, Simulink:
• Removes the Subsystem block
• Removes the root Inport, root Outport, and Simscape Connection Port blocks that were in the
subsystem
• Connects the signal lines that went to the input and output ports of the subsystem directly to the
ports of the blocks in the model that connected to the subsystem
• Distributes blocks and routes signals for readability.
Block Paths
The paths for blocks that were in the subsystem that you expanded change. After expansion, update
scripts and test harnesses that rely on the hierarchical paths to blocks that were in the subsystem
that you expanded.
Signal Names and Properties
If you expand a subsystem with a missing connection on the outside or inside of the subsystem,
Simulink keeps the line labels, but uses the signal name and properties from just one of the lines. For
lines corresponding to:
• A subsystem input port, Simulink uses the signal name and properties from the signal in the
system in which the subsystem exists
• A subsystem output port, Simulink uses the signal name and properties from the subsystem
Display Layers
The display layers of blocks (in other words, which blocks appear in front or in back for overlapping
blocks) does not change after expansion. Blocks in front of the Subsystem block remain above the
expanded contents, and blocks below the Subsystem block remain under the expanded contents.
4-27
4
Creating a Model
Execution Order and Block Priorities
When you compile a model, Simulink sorts the blocks in terms of the order of block execution.
Expanding a subsystem can change block path names, which, in rare cases, can impact the block
execution order.
If you explicitly set block execution order by setting block priorities within a subsystem, Simulink
removes those block priority settings when you expand that subsystem.
Data Stores
Expanding a subsystem that contains a Data Store Memory block that other subsystems read from or
write to can change the required data store write and read sequence. You may need to restructure
your model. For details, see “Order Data Store Access” on page 78-19.
See Also
More About
4-28
•
“Types of Subsystems” on page 4-17
•
“Create Subsystems” on page 4-17
•
“Navigate Model Hierarchies” on page 4-29
Navigate Model Hierarchies
Navigate Model Hierarchies
Model components, such as subsystems and referenced models, allow you to create a hierarchical
model composed of many layers. You can navigate this hierarchy by opening model components in the
current tab, new tabs, and new windows.
For information on the types of model components, see “Choose Among Types of Model Components”
on page 23-4.
Open Model Component in Current Tab
To navigate among model components in the current tab, perform any of these actions:
• Double-click a block that corresponds to a model component in the Simulink Editor. For example,
double-click a Subsystem or Model block.
• Click a block name in the Model Browser.
To open the Model Browser, click the Hide/Show Model Browser button
corner of the window. Expand a node to see the children of a component.
at the bottom left
• In the explorer bar that appears above the Simulink Editor canvas, click the name of a component.
•
Use the Back, Forward, and Up to Parent arrows
.
The address bar provides the path from the top model in the hierarchy to the component you have
open. In this example, the address bar shows the top model (sldemo_mdlref_depgraph) followed
by the Model block (outdoor temp) and its referenced model (sldemo_mdlref_outdoor_temp).
When you navigate up to a parent subsystem or model, the model component from which you
navigated is highlighted.
Open Model Component in New Tab
To open a model component in a new tab, press Ctrl while double-clicking the block or clicking the
node in the Model Browser. Alternatively, right-click the block in the Simulink Editor or the block
name in the Model Browser. Then, select Open In New Tab.
4-29
4
Creating a Model
Open Model Component in New Window
To open a model component in a new window, press Shift while double-clicking the block or clicking
the node in the Model Browser. Alternatively, right-click the block in the Simulink Editor or the block
name in the Model Browser. Then, select Open In New Window.
Open Referenced Model as Top Model in New Window
To open a referenced model as a top model in a new window, click the Open As Top Model badge on
the Model block. To open a referenced model that does not have a visible Model block, right-click the
block name in the Model Browser, and select Open As Top Model.
4-30
Navigate Model Hierarchies
The top model in the new window is sldemo_mdlref_outdoor_temp, not
sldemo_mdlref_depgraph. The Model Browser shows the models in the current model hierarchy.
When you select Run in the toolstrip, the sldemo_mdlref_outdoor_temp model hierarchy
simulates.
When you edit the sldemo_mdlref_outdoor_temp model, the changes affect the same model file
regardless of whether the model is open as a referenced model or top model.
See Also
Related Examples
•
“Explore Model Hierarchy”
•
“Preview Content of Model Components” on page 1-35
•
“Component-Based Modeling Guidelines” on page 23-2
4-31
4
Creating a Model
Subsystem Reference
Subsystem reference allows you to save the contents of a subsystem in a separate file and reference it
using a Subsystem Reference block. You can create multiple instances referencing the same
subsystem file. When you edit any instance of a referenced subsystem, the changes are saved in the
separate file in which the subsystem is stored and all the referenced instances of that file are
synchronized.
Note Subsystem reference is compatible with SLX and MDL file formats.
When you save a subsystem to a separate file you can reuse it multiple times by using Subsystem
Reference blocks referencing the same subsystem file.
You can identify a Subsystem Reference block by the triangles in the opposite corners of the block
icon.
A referenced subsystem supports all the semantics of a regular subsystem. A referenced subsystem
adapts itself to the context of the parent model and has identical execution behavior when compared
to a nonreferenced subsystem.
Create a Subsystem Block Diagram
A subsystem file stores the content of a subsystem block diagram in a file.
A subsystem file:
• Cannot be simulated.
• Does not have a full configuration set.
• Does not have a model workspace.
• Does not have code generation capability.
To create a subsystem block diagram:
4-32
1
Open Simulink.
2
On the Start Page, in the Simulink product group, click Blank Subsystem.
Subsystem Reference
Alternatively, in the Simulink toolstrip, on the Simulation tab, select New and click Blank
Subsystem. A Subsystem window opens.
3
Add content and click Save .
4
Specify a file name in the Save As dialog box. The file name must be a valid MATLAB name.
This creates a new subsystem file at the location specified.
To create a subsystem file programmatically, use the command:
new_system(subsystemfilename,'subsystem')
Once you create the subsystem file programmatically, it appears in the MATLAB File Browser as:
For more information on controlling subsystem files programmatically, see “Control Referenced
Subsystem Programmatically” on page 4-38.
Reference a Subsystem File in a Model
1
Open a model in which you want to reference a subsystem block diagram.
2
Add a Subsystem Reference block using the Simulink Library Browser or the Quick Block Insert
menu. An empty Subsystem Reference block is added to the Simulink canvas.
3
In the Simulink toolstrip, on the Referenced Subsystem tab, specify the name of the subsystem
block diagram file in the File Name field, or click Browse to navigate to it.
4-33
4
Creating a Model
Alternatively, you can double-click the Subsystem Reference block to specify the subsystem
block diagram file.
4
Click OK to save the changes.
Convert an Existing Subsystem to a Referenced Subsystem
You can convert an existing Subsystem block to a Subsystem Reference block.
Consider a model with two Subsystem blocks as shown.
In this model, you have two Subsystem blocks – a Controller subsystem and a Plant subsystem. To
convert the Controller Subsystem block to a referenced subsystem:
1
Select the Controller Subsystem block and on the Subsystem Block tab, select Convert and
click Convert to Subsystem Reference.
2
Specify a name for the subsystem component in the Subsystem file name field. The name must
be a valid MATLAB name. The conversion creates a subsystem file in the current directory. To
create the file in a specific location, click Browse and navigate to the save location. Next,
transfer existing test harnesses to the subsystem block diagram. To transfer the test harnesses,
select the Transfer test harnesses check box then, click Convert.
The Subsystem block changes into a Subsystem Reference block with the name of the subsystem
file displayed at the top of the block icon.
4-34
Subsystem Reference
Tip When you convert a linked block to a referenced subsystem, do so in the parent library block of
that linked block. Once you convert a parent library block to a referenced subsystem, all its linked
block instances are also converted to referenced subsystems.
You cannot convert a subsystem to a referenced subsystem when the subsystem:
• Has no read/write permissions.
• Has a mask that is trying to modify its contents.
Edit and Save Referenced Subsystem
In a model containing multiple instances of a referenced subsystem, you can edit any instance and
upon saving the changes the updates propagate to all the referenced instances. When you actively
edit an instance of a referenced subsystem, all the other referenced instances are locked and are
unavailable for edit.
A badge is shown at the bottom left corner of an open subsystem file to denote the availability of the
file for edit. The badge shows two states:
•
indicates that the subsystem file is available for edit. Right-click the badge to see all the
active instances of that subsystem and to navigate to each of them.
•
indicates that the subsystem file is unavailable for edit, as another instance is being actively
edited. Right-click the badge to open the instance being edited.
Once you have edited an instance in a model, you can save the changes from the Save option
available in the Simulation tab of the model window. The Save All drop-down gives you two options
to save your changes:
• Save All – To save all the updates in the current model.
• Save Specific Referenced File – To save a specific subsystem file when you have made changes
to multiple subsystem files.
4-35
4
Creating a Model
Add a System Mask for Subsystem Reference
You can mask a subsystem file using a system mask. When you create a system mask for a subsystem
file, all the referenced instances share the same system mask.
To mask a subsystem file:
1
Open the subsystem file to be masked.
2
In the Simulink toolstrip, on the Subsystem tab, click Create System Mask. Alternatively, rightclick anywhere on the canvas and select Mask and click Create System Mask. The Mask Editor
dialog opens.
3
Add mask parameters and click OK.
Note
• You cannot directly mask a Subsystem Reference block. To mask a Subsystem Reference block,
select the block. On the Referenced Subsystem tab, click Create System Mask. This action
opens the subsystem file being referenced and creates a mask on it.
• You cannot set parameters using set_param in a call back code of a masked subsystem. However
if the subsystem is referenced from a library you can do so.
For more information on creating and editing System masks, see “Introduction to System Mask” on
page 42-43.
Simulate a Subsystem Block Diagram with a Test Harness
A subsystem block diagram cannot be simulated like a model or subsystem. However, you can create
test harnesses on a subsystem block diagram and simulate the test harness. This action helps you to
check for any errors or discrepancies while editing a subsystem block diagram. You can associate
more than one test harness to a subsystem file and set a default test harness for the subsystem from a
set of available test harnesses.
To simulate with a test harness:
1
Open a subsystem block diagram.
2
In the Simulink toolstrip, on the Subsystem tab, click Add Test Harness.
The Create Test Harness window appears.
4-36
Subsystem Reference
3
Specify a name for the new test harness and click OK. This becomes the default test harness.
4
Click Run with Test Harness on the toolstrip to run the test harness on the subsystem without
opening the test harness. Click the Open Harness on Run check box, to automatically open the
test harness while running it on the subsystem.
Set the Test harness using the Command line
You can set the default test harness of a subsystem block diagram using the command:
set_param('<subsystemfilename>','DefaultTestHarness','<testHarnessName>');
Subsystem Reference Compatibility with Previous Versions
When you export a model containing referenced subsystems to a version prior to R2019b, all the
Subsystem Reference blocks are converted to independent Subsystem blocks.
Subsystem files created in R2019b cannot be exported to a prior version. For information on how to
export a Simulink model to a previous version, see “Export Model to Previous Simulink Version” on
page 1-32.
4-37
4
Creating a Model
Control Referenced Subsystem Programmatically
You can create a referenced subsystem, find available referenced subsystems in a model, change the
referenced subsystem file in a block, and check the block diagram type of the file using a commandline interface.
Create a Referenced Subsystem
You can create a referenced subsystem using the new_system command:
new_system(subsystemfilename,'SubSystem')
Find Subsystem Reference in a Model
You can find if a model contains a referenced subsystem using the Simulink.findBlocksOfType
function:
Simulink.findBlocksOfType(bdroot, 'SubSystem','ReferencedSubsystem','.',Simulink.FindOptions('Reg
You can also use the find_system command:
find_system(bdroot, 'RegExp','on','BlockType','SubSystem','ReferencedSubsystem', '.')
Both return the number of Subsystem Reference blocks in the model. By default, find_system lists
all the child blocks inside a subsystem reference instance.
If you do not want find_system to look inside a referenced subsystem, use find_system with
LookInsideSubsystemReference set to off. By default, LookInsideSubsystemReference is
set to on.
Change the Referenced File for a Subsystem
You can change the subsystem file being referenced in a Subsystem Reference block through
command-line interface using the set_param command:
set_param(gcb, 'ReferencedSubsystem', '<subsystemfilename>')
This command changes the file being currently referenced by the Subsystem Reference block and
replaces it with the new subsystem file you specify.
Check if the SLX or MDL File is a Subsystem Block Diagram Type
You can check if an SLX or MDL file is a subsystem block diagram type that can be placed in a
Subsystem Reference block using any of these commands:
bdIsSubsystem(bdname)
This command returns logical 1 if bdname.slx is a Subsystem block diagram type and logical 0
if it is not. When using this command, make sure that bdname.slx is loaded.
get_param(bdname,'BlockDiagramType')
This command returns Subsystem if bdname.slx is a Subsystem block diagram type. When using this
command, make sure that bdname.slx is loaded.
Simulink.MDLInfo(bdname)
4-38
Subsystem Reference
This command gives the entire model information where the BlockDiagramType property is shown
as Subsystem if bdname.slx is a Subsystem block diagram type.
Best Practices
While using a referenced subsystem in a model:
• To mask a referenced subsystem, use a System mask.
• Do not reference a parent subsystem because it creates a reference loop.
• Only the subsystem file type can be referenced by a Subsystem Reference block.
See Also
Related Examples
•
“Component-Based Modeling Guidelines” on page 23-2
•
“Choose Among Types of Model Components” on page 23-4
•
“Reference a Subsystem File in a Model” on page 4-40
4-39
4
Creating a Model
Reference a Subsystem File in a Model
You can save a subsystem in an SLX or MDL file and reference it from a model. Such a modeling
pattern helps re-usability. Consider the slexSubsystemReferenceContextAdapting model. This
model contains two subsystems referencing the same subsystem file - slexTimesK.slx. The
slexTimesK.slx subsystem contains Inport, Gain, and Outport blocks and is masked using Model
Mask. An Input for Gain parameter is added to the mask to pass value using the variable k. This
model is configured to demonstrate these capabilities of a referenced subsystem.
Instance Specific Parameterization
You can specify different parameter values for each instance of a referenced subsystem. For example,
here the input value (k) for the Input for Gain parameter from Subsystem1 and Subsystem2 are 5
and 10 respectively.
Instance Specific Debugging
In this example, you have two instances of subsystem, referencing the saved subsystem file,
slexTimesK. Each instance is driven by its own set of inputs in the top model. When you need to
debug a referenced subsystem, you can dive into each instance and look for errors and debug them.
Dimension Adaptability
While referencing subsystems, the top model can drive multiple dimensions. In this model, the
Subsystem1 instance is driven by a one-dimensional signal and the Subsystem2 instance is driven by
a four-dimensional signal. In both instances, you can see that the referenced subsystems adapt to
have one dimension and four dimensions respectively in the output.
4-40
Reference a Subsystem File in a Model
See Also
“Subsystem Reference” on page 4-32
4-41
4
Creating a Model
Change Subsystem Reference Component Dynamically Using
InitFcn
This example shows how to dynamically change the subsystem reference component using the
“Initialization Function” on page 4-66. InitFcn is used to change the implementation of the model
without having to change the contents. This example model simulates the front and rear wipers of a
vehicle. The front wiper is sensor-based and it senses rain and fog. The rear wiper is controlled by the
driver.
Explore the Model
Inputs: The wipers are turned on during rain or fog. Double-click Turn on Fog Sensor or Turn on
Rain Sensor component on the top left corner of the model to select the type of input. Based on the
selection, the sensor input variable SensorInput is created in the model workspace.
Wiper speed controller: During simulation the InitFcn is executed and calls the switchSensor
function. This function reads the variable SensorInput from the model workspace and changes the
subsystem to slexRainSensor or slexFogSensor according to your input selection. The
subsystem reference component (Rain or Fog) converts the input voltage into speed levels low,
medium, and high. The wiper speed controller converts the front and rear wiper speed levels into the
appropriate speed in cycles per second.
4-42
Change Subsystem Reference Component Dynamically Using InitFcn
Use this code in the InitFcn call back
function wiperController(bd, option)
switch option
case 'PostLoad'
createWiperConstants(bd);
case 'Init'
switchSensor(bd);
otherwise
end
end
function switchSensor(bd)
mws = get_param(bdroot, 'modelworkspace');
si = mws.getVariable('SensorInput');
blockpath = [bd '/SensorBasedSpeedController'];
if strcmp(si,'Fog')
set_param(blockpath,'ReferencedSubsystem','slexFogSensor');
elseif strcmp(si,'Rain')
set_param(blockpath,'ReferencedSubsystem','slexRainSensor');
end
end
4-43
4
Creating a Model
See Also
“Initialization Function” on page 4-66
4-44
Use Control Flow Logic
Use Control Flow Logic
In this section...
“What is a Control Flow Subsystem” on page 4-45
“Equivalent C Language Statements” on page 4-45
“Conditional Control Flow Logic” on page 4-45
“While and For Loops” on page 4-47
What is a Control Flow Subsystem
A control flow subsystem executes one or more times at the current time step when enabled by a
control flow block. A control flow block implements control logic similar to that expressed by control
flow statements of programming languages (e.g., if-then, while-do, switch, and for).
Equivalent C Language Statements
You can use block diagrams to model control flow logic equivalent to the following C programming
language statements:
• for
• if-else
• switch
• while
Conditional Control Flow Logic
You can use the following blocks to perform conditional control flow logic.
C Statement
Equivalent Blocks
if-else
If, If Action Subsystem
switch
Switch Case, Switch Case Action Subsystem
If-Else Control Flow
The following diagram represents if-else control flow.
4-45
4
Creating a Model
Construct an if-else control flow diagram as follows:
1
Provide data inputs to the If block for constructing if-else conditions.
In the If block parameters dialog box, set inputs to the If block. Internally, the inputs are
designated as u1, u2,..., un and are used to construct output conditions.
2
In the If block parameters dialog box, set output port if-else conditions for the If block.
In the If block parameters dialog box, set Output ports. Use the input values u1, u2, ..., un
to express conditions for the if, elseif, and else condition fields in the dialog box. Of these, only
the if field is required. You can enter multiple elseif conditions and select a check box to enable
the else condition.
3
Connect each condition output port to an Action subsystem.
Connect each if, elseif, and else condition output port on the If block to a subsystem to be
executed if the port's case is true.
Create these subsystems by placing an Action Port block in a subsystem. This creates an atomic
Action subsystem with a port named Action, which you then connect to a condition on the If
block.
Once connected, the subsystem takes on the identity of the condition it is connected to and
behaves like an enabled subsystem.
For more detailed information, see the If and Action Port blocks.
Note All blocks in an Action subsystem driven by an If or Switch Case block must run at the same
rate as the driving block.
Switch Control Flow
The following diagram represents switch control flow.
4-46
Use Control Flow Logic
Construct a switch control flow statement as follows:
1
Provide a data input to the argument input of the Switch Case block.
The input to the Switch Case block is the argument to the switch control flow statement. This
value determines the appropriate case to execute. Noninteger inputs to this port are truncated.
2
Add cases to the Switch Case block based on the numeric value of the argument input.
Using the parameters dialog box of the Switch Case block, add cases to the Switch Case block.
Cases can be single or multivalued. You can also add an optional default case, which is true if no
other cases are true. Once added, these cases appear as output ports on the Switch Case block.
3
Connect each Switch Case block case output port to an Action subsystem.
Each case output of the Switch Case block is connected to a subsystem to be executed if the
port's case is true. You create these subsystems by placing an Action Port block in a subsystem.
This creates an atomic subsystem with a port named Action, which you then connect to a
condition on the Switch Case block. Once connected, the subsystem takes on the identity of the
condition and behaves like an enabled subsystem. Place all the block programming executed for
that case in this subsystem.
For more detailed information, see documentation for the Switch Case and Action Port blocks.
Note After the subsystem for a particular case executes, an implied break executes, which exits the
switch control flow statement altogether. Simulink switch control flow statement implementations
do not exhibit the “fall through” behavior of C switch statements.
While and For Loops
Use the following blocks to perform while and for loops.
C Statement
Equivalent Blocks
do-while
While Iterator Subsystem
for
For Iterator Subsystem
while
While Iterator Subsystem
4-47
4
Creating a Model
While Loops
The following diagram illustrates a while loop.
In this example, Simulink repeatedly executes the contents of the While subsystem at each time step
until a condition specified by the While Iterator block is satisfied. In particular, for each iteration of
the loop specified by the While Iterator block, Simulink invokes the update and output methods of all
the blocks in the While subsystem in the same order that the methods would be invoked if they were
in a noniterated atomic subsystem.
Note Simulation time does not advance during execution of a While subsystem's iterations.
Nevertheless, blocks in a While subsystem treat each iteration as a time step. As a result, in a While
subsystem, the output of a block with states (that is, a block whose output depends on its previous
input), reflects the value of its input at the previous iteration of the while loop. The output does not
reflect that block’s input at the previous simulation time step. For example, a Unit Delay block in a
While subsystem outputs the value of its input at the previous iteration of the while loop, not the
value at the previous simulation time step.
Construct a while loop as follows:
1
Place a While Iterator block in a subsystem.
The host subsystem label changes to while {...}, to indicate that it is modeling a while loop.
These subsystems behave like triggered subsystems. This subsystem is host to the block
programming that you want to iterate with the While Iterator block.
2
Provide a data input for the initial condition data input port of the While Iterator block.
The While Iterator block requires an initial condition data input (labeled IC) for its first iteration.
This must originate outside the While subsystem. If this value is nonzero, the first iteration takes
place.
3
Provide data input for the conditions port of the While Iterator block.
Conditions for the remaining iterations are passed to the data input port labeled cond. Input for
this port must originate inside the While subsystem.
4
(Optional) Set the While Iterator block to output its iterator value through its properties dialog.
The iterator value is 1 for the first iteration and is incremented by 1 for each succeeding
iteration.
4-48
Use Control Flow Logic
5
(Optional) Change the iteration of the While Iterator block to do-while through its properties
dialog.
This changes the label of the host subsystem to do {...} while. With a do-while iteration,
the While Iteration block no longer has an initial condition (IC) port, because all blocks in the
subsystem are executed once before the condition port (labeled cond) is checked.
6
Create a block diagram in the subsystem that defines the subsystem's outputs.
Note The diagram must not contain blocks with continuous states (for example, blocks from the
Continuous block library). The sample times of all the blocks must be either inherited (-1) or
constant (inf).
For more information, see the While Iterator block.
Modeling For Loops
The following diagram represents a for loop:
In this example, Simulink executes the contents of the For subsystem multiples times at each time
step. The input to the For Iterator block specifies the number of iterations. For each iteration of the
for loop, Simulink invokes the update and output methods of all the blocks in the For subsystem in
the same order that it invokes the methods if they are in a noniterated atomic subsystem.
Note Simulation time does not advance during execution of a For subsystem’s iterations.
Nevertheless, blocks in a For subsystem treat each iteration as a time step. As a result, in a For
subsystem, the output of a block with states (that is, a block whose output depends on its previous
input) reflects the value of its input at the previous iteration of the for loop. The output does not
reflect that block’s input at the previous simulation time step. For example, a Unit Delay block in a
For subsystem outputs the value of its input at the previous iteration of the for loop, not the value at
the previous simulation time step.
Construct a for loop as follows:
1
Drag a For Iterator Subsystem block from the Library Browser or Library window into your
model.
2
(Optional) Set the For Iterator block to take external or internal input for the number of
iterations it executes.
4-49
4
Creating a Model
Through the properties dialog of the For Iterator block you can set it to take input for the number
of iterations through the port labeled N. This input must come from outside the For Iterator
Subsystem.
You can also set the number of iterations directly in the properties dialog.
3
(Optional) Set the For Iterator block to output its iterator value for use in the block programming
of the For Iterator Subsystem.
The iterator value is 1 for the first iteration and is incremented by 1 for each succeeding
iteration.
4
Create a block diagram in the subsystem that defines the subsystem's outputs.
Note The diagram must not contain blocks with continuous states (for example, blocks from the
Continuous block library). The sample times of all the blocks must be either inherited (-1) or
constant (inf).
The For Iterator block works well with the Assignment block to reassign values in a vector or matrix.
The following example shows the use of a For Iterator block. Note the matrix dimensions in the data
being passed.
The above example outputs the sine value of an input 2-by-5 matrix (2 rows, 5 columns) using a For
subsystem containing an Assignment block. The process is as follows.
4-50
1
A 2-by-5 matrix is input to the Selector block and the Assignment block.
2
The Selector block strips off a 2-by-1 matrix from the input matrix at the column value indicated
by the current iteration value of the For Iterator block.
Use Control Flow Logic
3
The sine of the 2-by-1 matrix is taken.
4
The sine value 2-by-1 matrix is passed to an Assignment block.
5
The Assignment block, which takes the original 2-by-5 matrix as one of its inputs, assigns the 2by-1 matrix back into the original matrix at the column location indicated by the iteration value.
The rows specified for reassignment in the property dialog for the Assignment block in the above
example are [1,2]. Because there are only two rows in the original matrix, you could also have
specified -1 for the rows, (that is, all rows).
Note The Trigonometric Function block is already capable of taking the sine of a matrix. The
above example uses the Trigonometric Function block only as an example of changing each
element of a matrix with the collaboration of an Assignment block and a For Iterator block.
See Also
Assignment | For Iterator | While Iterator | While Iterator Subsystem | For Iterator Subsystem | While
Iterator Subsystem
4-51
4
Creating a Model
Customize Model Behavior with Callbacks
Callbacks are commands you can define that execute in response to a specific modeling action, such
as opening a model or stopping a simulation. Callbacks define MATLAB expressions that execute
when the block diagram or a block is acted upon in a particular way.
Simulink provides model, block, and port callback parameters that identify specific kinds of model
actions. You provide the code for a callback parameter. Simulink executes the callback code when the
associated modeling action occurs.
For example, the code that you specify for the PreLoadFcn model callback parameter executes
before the model loads. You can provide code for PreLoadFcn that loads the variables that model
uses into the MATLAB workspace.
What You Can Do with Callbacks
Callbacks are a powerful way to customize your Simulink model. A callback executes when you
perform actions on your model, such as double-clicking a block or starting a simulation. You can use
callbacks to execute MATLAB code. You can use model, block, or port callbacks to perform common
tasks, for example:
• “Load Variables When Opening a Model” on page 1-10
• “Automate Simulation Tasks Using Callbacks” on page 28-7
Types of Callbacks
Simulink provides many types of callbacks, including:
• Model callbacks — Model callbacks execute at specified action points, for example, after you load
or save the model. See “Model Callbacks” on page 4-54.
• Block callbacks — Block callbacks execute for block events, such as when a block is loaded,
opened, or edited. See “Block Callbacks” on page 4-59.
• Block mask callbacks — Block mask callbacks execute when the value of a mask parameter
changes. See “Mask Parameter Callback”.
• Port callbacks — A port callback executes every time the connectivity of the corresponding port
changes. See “Port Callbacks” on page 4-65.
• Annotation callbacks — An annotation can execute a callback when you click the annotation. See
Simulink.Annotation.
• Callback Button block callbacks — The Callback Button block executes a callback when you click
the block.
Callback Limitations
Do not call the run command from within model or block callback code. Doing so can result in
unexpected behavior such as errors or incorrect results if you load, compile, or simulate a Simulink
model.
For limitations of specific callbacks, see their documentation.
4-52
Customize Model Behavior with Callbacks
See Also
Related Examples
•
“View and Trace Callbacks in Models” on page 27-76
•
“Fast Restart Methodology” on page 86-8
4-53
4
Creating a Model
Model Callbacks
Model callbacks execute at specified action points, for example, after you load or save the model.
You can use model callbacks to perform common tasks, such as:
• “Load Variables When Opening a Model” on page 1-10
• “Automate Simulation Tasks Using Callbacks” on page 28-7
You can set most of the same callbacks for libraries. Only the callbacks that can execute for a library
are available to set for a library. For example, you cannot set the InitFcn callback for a library,
which is called as part of simulation, because you cannot simulate a library.
Create Model Callbacks
1
In the Simulink Toolstrip, on the Modeling tab, in the Design gallery, click Property Inspector.
2
With no selection at the top level of your model or referenced model, on the Properties tab, in
the Callbacks section, select the callback you want to set.
Note Block callbacks differ from model callbacks. Do not select a Model block to set model
callbacks for a referenced model.
3
In the box, enter the functions you want the callback to perform.
To programmatically create a model callback, use the set_param function to assign MATLAB code to
a model callback parameter.
4-54
Model Callbacks
Model Callback Parameters
Model Callback
Parameter
When Executed
PreLoadFcn
Before the model is loaded.
Do not use model parameters in a PreLoadFcn model callback because
parameters are loaded after the model is loaded. Instead, use a
PostLoadFcn callback to work with model parameters when the model is
loaded.
Defining a callback code for this parameter is useful for loading variables
that the model uses.
If you want to call your model from a MATLAB file without opening your
model, use the load_system function so that the PreLoadFcn executes.
For an example, see “Load Variables When Opening a Model” on page 1-10.
Limitations include:
• For the PreLoadFcn callback, get_param does not return the model
parameter values because the model is not yet loaded. Instead,
get_param returns:
• The default value for a standard model parameter such as solver
• An error message for a model parameter added with add_param
• Programmatic access to Scopes is not supported.
PostLoadFcn
After the model is loaded.
Defining callback code for this parameter may be useful for generating an
interface requiring a loaded model.
Limitations include:
• If you make structural changes with PostLoadFcn, the function does
not set the model Dirty flag to indicate unsaved changes. When you
close the model, Simulink does not prompt you to save.
• Programmatic access to Scopes is not supported.
Because the Simulink Editor opens after this callback executes, the
PostLoadFcn callback is not suitable for setting up the model view, for
example, setting a zoom factor. Save zoom information with the model to
open it with a particular zoom factor.
4-55
4
Creating a Model
Model Callback
Parameter
When Executed
InitFcn
During the update phase before block parameters are evaluated. This
callback is called during model update and simulation.
Avoid InitFcn model callbacks that edit the structure of the model.
Simulink may execute or ignore these callbacks based on the model load
status.
Avoid InitFcn model callbacks that edit the contents of a referenced
model. Doing so can result in unexpected behavior such as errors or
incorrect results when you simulate a Simulink model.
For more information on the InitFcn callback, see “Initialization
Function” on page 4-66.
For an example, see “Call MATLAB Function Files in MATLAB Function
Blocks” on page 49-119.
StartFcn
Before the simulation phase. This callback is not called during model
update.
For an example, see “Automate Simulation Tasks Using Callbacks” on page
28-7.
This callback is called for every simulation in fast restart.
PauseFcn
After the simulation pauses.
ContinueFcn
Before the simulation continues.
StopFcn
After the simulation stops.
Output is written to workspace variables and files before the StopFcn is
executed.
Simulation outputs are not available in the StopFcn callbacks for
command-line simulations.
This callback is called for every simulation in fast restart.
PreSaveFcn
Before the model is saved.
PostSaveFcn
After the model is saved.
If you make structural changes with PostSaveFcn, the function does not
set the model Dirty flag to indicate unsaved changes. When you close the
model, Simulink does not prompt you to save.
CloseFcn
Before the block diagram is closed.
Any ModelCloseFcn and DeleteFcn callbacks set on blocks in the model
are called prior to the model CloseFcn callback. The DestroyFcn
callback of any blocks in the model is called after the model CloseFcn
callback.
4-56
Model Callbacks
Referenced Model Callbacks
In a model hierarchy, the execution of callbacks reflects the order in which the top model and the
models it references execute their callbacks. For example, suppose:
• Model A:
• References model B in accelerator mode.
• Has a PostLoadFcn callback that creates variables in the MATLAB workspace.
• Has the Rebuild configuration parameter set to Always, If changes detected, or If any
changes in known dependencies detected.
• Model B:
• Has a CloseFcn callback that clears the MATLAB workspace.
• Has not been built or is out of date.
Simulating model A triggers a rebuild of referenced model B. When Simulink rebuilds model B, it
opens and closes model B, which invokes the model B CloseFcn callback. CloseFcn clears the
MATLAB workspace, including the variables created by the model A OpenFcn callback.
Instead of using a CloseFcn callback for model B, you can use a StopFcn callback in model A to
clear the variables used by the model from the MATLAB workspace. Alternatively, you can use a data
dictionary for the data to avoid the need to have variables in the base workspace.
The simulation mode of a Model block affects when the model callbacks of the referenced model
execute.
Simulation Mode of
Model Block
Behavior
Normal
During model compilation, Simulink loads each referenced model that is
configured to simulate in normal mode and is not already loaded.
In most cases, Simulink compiles each normal-mode referenced model
once, regardless of the number of Model blocks that reference it.
The InitFcn, StartFcn, PauseFcn, ContinueFcn, and StopFcn model
callbacks execute for each executable form of the model created by the
model compiler.
The referenced models remain loaded after model compilation.
4-57
4
Creating a Model
Simulation Mode of
Model Block
Behavior
Accelerator
During model compilation, Simulink may open and close referenced models
that are configured to simulate in accelerator mode based on their
Rebuild settings and simulation targets. Models that are open before
model compilation remain open.
Simulink does not execute some callbacks.
• If everything is up to date and the Rebuild configuration parameter is
set to If any changes in known dependencies detected, then
the referenced model does not compile and its InitFcn callbacks do
not execute.
• Callbacks such as StartFcn and StopFcn do not execute because
referenced models in accelerator mode use an S-function, which starts
and stops instead of the referenced model.
For more information about model reference simulation modes, see “Choose Simulation Modes for
Model Hierarchies” on page 8-39.
See Also
Related Examples
4-58
•
“Customize Model Behavior with Callbacks” on page 4-52
•
“Block Callbacks” on page 4-59
•
“Port Callbacks” on page 4-65
•
“View and Trace Callbacks in Models” on page 27-76
•
“Fast Restart Methodology” on page 86-8
Block Callbacks
Block Callbacks
You can specify block callbacks that execute MATLAB code for block events, such as when a block is
loaded, opened, or edited.
1
On the Modeling tab, under Design, click Property Inspector.
2
Select the block whose callback you want to specify.
3
On the Properties tab of the Property Inspector, in the Callbacks section, select the callback
you want to define.
4
In the box, enter the functions you want the callback to perform.
To specify a block callback programmatically, use set_param to assign MATLAB code to the block
callback parameter.
If a block callback executes before or after a modeling action takes place, that callback occurs
immediately before or after the action.
Block Opening Callback Parameters
Block Callback Parameter
When Executed
OpenFcn
When the block is opened.
Generally, use this parameter with Subsystem blocks.
The callback executes when you double-click the block or when you
use open_system with the block as an argument. The OpenFcn
parameter overrides the normal behavior associated with opening a
block, which is to display the block dialog box or to open the
subsystem. Examples of tasks that you can use OpenFcn for include
defining variables for a block, making a call to MATLAB to produce a
plot of simulated data, or generating a graphical user interface.
After you add an OpenFcn callback to a block, double-clicking the
block does not open the block dialog box. Also, the block parameters
do not appear in the Property Inspector when the block is selected. To
set the block parameters, select Block Parameters from the block
context menu.
LoadFcn
After the block diagram is loaded.
For Subsystem blocks, the LoadFcn callback is performed for any
blocks in the subsystem (including other Subsystem blocks) that have
a LoadFcn callback defined.
Block Editing Callback Parameters
Block Callback Parameter
When Executed
MoveFcn
When the block is moved or resized.
4-59
4
Creating a Model
Block Callback Parameter
When Executed
NameChangeFcn
After a block name or path changes.
When a Subsystem block path changes, the Subsystem block calls the
NameChangeFcn callback of its descendant blocks and then calls the
NameChangeFcn callback on itself.
PreCopyFcn
Before a block is copied. The PreCopyFcn is also executed if
add_block is used to copy the block.
If you copy a Subsystem block that contains a block for which the
PreCopyFcn callback is defined, that callback executes also.
The block CopyFcn callback is called after all PreCopyFcn callbacks
are executed.
CopyFcn
After a block is copied. The callback is also executed if add_block is
used to copy the block.
If you copy a Subsystem block that contains a block for which the
CopyFcn parameter is defined, the callback is also executed.
ClipboardFcn
When the block is copied or cut to the system clipboard.
PreDeleteFcn
Before a block is graphically deleted (for example, when you
graphically delete the block or invoke delete_block on the block).
The PreDeleteFcn is not called when the model containing the block
is closed. The block's DeleteFcn is called after the PreDeleteFcn,
unless the PreDeleteFcn invokes the error command, either
explicitly or via a command used in the PreDeleteFcn.
DeleteFcn
After a block is graphically deleted (for example, when you graphically
delete the block, invoke delete_block on the block, or close the
model containing the block).
When the DeleteFcn is called, the block handle is still valid and can
be accessed using get_param. If the block is graphically deleted by
invoking delete_block or by closing the model, after deletion the
block is destroyed from memory and the block's DestroyFcn is called.
For Subsystem blocks, the DeleteFcn callback is performed for any
blocks in the subsystem (including other Subsystem blocks) that have a
DeleteFcn callback defined.
DestroyFcn
When the block has been destroyed from memory (for example, when
you invoke delete_block on either the block or a subsystem
containing the block or close the model containing the block).
If the block was not previously graphically deleted, the
blockDeleteFcn callback is called prior to the DestroyFcn. When the
DestroyFcn is called, the block handle is no longer valid.
UndoDeleteFcn
4-60
When a block deletion is undone.
Block Callbacks
Block Compilation and Simulation Callback Parameters
Block Callback Parameter
When Executed
InitFcn
Before the block diagram is compiled and before block parameters are
evaluated. For more information on InitFcn callback, see
“Initialization Function” on page 4-66.
StartFcn
After the block diagram is compiled and before the simulation starts.
In the case of an S-Function block, StartFcn executes immediately
before the first execution of the block’s mdlProcessParameters
function. For more information, see “S-Function Callback Methods”.
ContinueFcn
Before the simulation continues.
PauseFcn
After the simulation pauses.
StopFcn
At any termination of the simulation.
In the case of an S-Function block, StopFcn executes after the block's
mdlTerminate function executes. For more information, see “SFunction Callback Methods”.
Block Saving and Closing Callback Parameters
Block Callback Parameter
When Executed
PreSaveFcn
Before the block diagram is saved.
For Subsystem blocks, the PreSaveFcn callback is performed for any
blocks in the subsystem (including other Subsystem blocks) that have a
PreSaveFcn callback defined.
PostSaveFcn
After the block diagram is saved.
For Subsystem blocks, the PostSaveFcn callback is performed for any
blocks in the subsystem (including other Subsystem blocks) that have a
PostSaveFcn callback defined.
CloseFcn
When the block is closed using close_system.
The CloseFcn is not called when you interactively close the block
parameters dialog box, when you interactively close the subsystem or
model containing the block, or when you close the subsystem or model
containing a block using close_system.
For example, to close all open MATLAB windows, use a command such
as:
set_param('my_model','CloseFcn','close all')
4-61
4
Creating a Model
Block Callback Parameter
When Executed
ModelCloseFcn
Before the block diagram is closed.
When the model is closed, the block's ModelCloseFcn is called prior
to its DeleteFcn.
For Subsystem blocks, the ModelCloseFcn callback is performed for
any blocks in the subsystem (including other Subsystem blocks) that
have a ModelCloseFcn callback defined.
Subsystem Block Callback Parameters
You can use the other block callback parameters with Subsystem blocks, but the callback parameters
in this table are specific to Subsystem blocks.
Note A callback for a masked subsystem cannot directly reference the parameters of the masked
subsystem (see “Create Block Masks”). Simulink evaluates block callbacks in the MATLAB base
workspace, whereas the mask parameters reside in the masked subsystem's private workspace. A
block callback, however, can use get_param to obtain the value of a mask parameter. For example,
here gain is the name of a mask parameter of the current block:
get_param(gcb, 'gain')
Block Callback Parameter
When Executed
DeleteChildFcn
After a block or line is deleted in a subsystem.
If the block has a DeleteFcn or DestroyFcn callback, those callbacks
execute prior to the DeleteChildFcn callback.
4-62
Block Callbacks
Block Callback Parameter
When Executed
ErrorFcn
When an error has occurred in a subsystem.
Use the following form for the callback code for the ErrorFcn
parameter:
newException = errorHandler(subsys, ...
errorType, originalException)
where
• errorHandler is the name of the function.
• subsys is a handle to the subsystem in which the error occurred.
• errorType is a character vector indicating the type of error that
occurred.
• originalException is an MSLException (see “Error Handling in
Simulink Using MSLException” on page 28-20).
• newException is an MSLException specifying the error message
to be displayed to the user.
If you provide the original exception, then you do not need to specify
the subsystem and the error type.
The following command sets the ErrorFcn of the subsystem subsys
to call the errorHandler callback:
set_param(subsys,'ErrorFcn','errorHandler')
In such calls to set_param, do not include the input arguments of the
callback code. Simulink displays the error message returned by the
callback.
ParentCloseFcn
Before closing a subsystem containing the block or when the block is
made part of a new subsystem using either:
• The new_system function
• The Create Subsystem icon on the Multiple tab, in the Simulink
Editor.
When you close the model, Simulink does not call the
ParentCloseFcn callbacks of blocks at the root model level.
See Also
Related Examples
•
“Customize Model Behavior with Callbacks” on page 4-52
•
“Model Callbacks” on page 4-54
•
“Port Callbacks” on page 4-65
•
“View and Trace Callbacks in Models” on page 27-76
4-63
4
Creating a Model
•
4-64
“Fast Restart Methodology” on page 86-8
Port Callbacks
Port Callbacks
Block input and output ports have a single callback parameter, ConnectionCallback. This
parameter allows you to set callbacks on ports that are triggered every time the connectivity of these
ports changes. Examples of connectivity changes include adding a connection from the port to a
block, deleting a block connected to the port, and deleting, disconnecting, or connecting branches or
lines to the port.
Use get_param to get the port handle of a port and set_param to set the callback on the port. The
callback code must have one input argument that represents the port handle. The input argument is
not included in the call to set_param.
For example, suppose the currently selected block has a single input port. The following code sets
foo as the connection callback on the input port.
phs = get_param(gcb, 'PortHandles');
set_param(phs.Inport, 'ConnectionCallback', 'foo');
foo is defined as:
function foo(portHandle)
See Also
Related Examples
•
“Customize Model Behavior with Callbacks” on page 4-52
•
“Model Callbacks” on page 4-54
•
“Block Callbacks” on page 4-59
•
“View and Trace Callbacks in Models” on page 27-76
•
“Fast Restart Methodology” on page 86-8
4-65
4
Creating a Model
Initialization Function
An initialization function (InitFcn) is a type of callback that is executed or evaluated at the
beginning of model compilation. You can specify the InitFcn callback as a model or block callback.
Note Variant controls can be defined only in a model InitFcn callback.
Model InitFcn Callback
Use the model InitFcn callback to initialize parameters and environment settings that are specific
to the model, for example:
• Variables used in model parameters
• License checks for the required software
In the Simulink Toolstrip, on the Modeling tab, click the Model Settings arrow, then click Model
Properties. In the Model Properties dialog box, the model InitFcn callback is on the Callbacks tab.
Do not use the model InitFcn callback to:
• Get the simulation status. If you simulate a model with the slbuild function or use software-inthe-loop (SIL) or rapid accelerator mode, the model InitFcn callback status may show as
'stopped'.
• Run simulation commands. For example, do not use commands such as
set_param(ModelName,'SimulationCommand','start') or
set_param(ModelName,'SimulationCommand','update') in the model InitFcn callback.
• Modify other models. Similarly, the block InitFcn callback of a Model block must not modify the
parameters or structure of the referenced model.
• Overwrite any variables used in a referenced model. For example, if the top model and a
referenced model use the variable k, the model InitFcn callback of the top model must not
4-66
Initialization Function
modify k for the referenced model. In such modeling patterns, use different variable names or a
data dictionary.
• Edit the structure of the model, except to define variant controls. For example, do not use
functions such as add_line or delete_line in the model InitFcn callback.
If you use the InitFcn callback for a model, edit-time checking for missing variables in block
parameters is disabled for the entire model.
For examples of the model InitFcn callback with variants, open the sldemo_variant_initFcn
model. Then, double-click the green block to open a model that uses the recommended workflow. The
model that opens contains Variant Subsystem and Variant Source blocks.
In this model, the model InitFcn callback is used to initialize parameters for the model.
4-67
4
Creating a Model
While you can define these parameters in the model PreLoadFcn or PostLoadFcn callbacks, these
callbacks execute before or after the model loads. Suppose you clear the parameters from the
MATLAB workspace and simulate the model. The model PreLoadFcn and PostLoadFcn callbacks do
not re-create the parameters. When you define the parameters in the model InitFcn callback, model
update and simulation re-create the parameters.
Block InitFcn Callback
Use the block InitFcn callback to initialize parameters and settings of the block.
Right-click the block. Then, click Properties. In the Block Properties dialog box, the block InitFcn
callback is on the Callbacks tab.
4-68
Initialization Function
Do not use the block InitFcn callback to:
• Modify the parameters (or variables) of other blocks, except in the case where you use the
InitFcn callback of a Subsystem block to modify the parameters of its direct child blocks.
• Make structural changes. For example, do not use functions such as add_block or
delete_block in the block InitFcn callback.
• Modify any global variables or variables in the model workspace that another block uses.
• Modify the parameters, structure, or settings of a model referenced by a Model block.
If you use an InitFcn callback for a block, edit-time checking for missing variables in block
parameters is disabled for that block.
See Also
Related Examples
•
“Customize Model Behavior with Callbacks” on page 4-52
•
“Model Callbacks” on page 4-54
•
“Block Callbacks” on page 4-59
•
“Manage Model Versions and Specify Model Properties” on page 4-70
4-69
4
Creating a Model
Manage Model Versions and Specify Model Properties
In Simulink, you can manage multiple versions of a model using these techniques:
• Use projects to manage your project files, connect to source control, review modified files, and
compare revisions. See “Project Management”.
• Use model file change notifications to manage work with source control operations and multiple
users. See “Model File Change Notification” on page 4-70.
• Use Simulink.MDLInfo to extract information from a model file without loading the block
diagram into memory. You can use MDLInfo to query model version and Simulink version, find the
names of referenced models without loading the model into memory, and attach arbitrary
metadata to your model file.
Model File Change Notification
You can use a Simulink preference to specify whether to notify you if the model has changed on disk.
You can receive this notification when updating or simulating the model, first editing the model, or
saving the model. The model can change on disk, for example, with source control operations and
multiple users.
In the Simulink Editor, on the Modeling tab, select Environment > Simulink Preferences. In the
Model File pane, under Change Notification, you can select these options:
• If you select First editing the model, the file has changed on disk, and the block diagram is
unmodified in Simulink:
• Any interactive operation that modifies the block diagram (for example, adding a block) causes
a warning to appear.
• Any command-line operation that modifies the block diagram (such as a call to set_param)
causes a warning to appear.
• If you select Saving the model, and the file has changed on disk:
• Saving the model in the Simulink Editor causes a message to appear.
• The save_system function reports an error, unless you use the
OverwriteIfChangedOnDisk option.
To programmatically check whether the model has changed on disk since it was loaded, use the
function slIsFileChangedOnDisk.
For more options that help you work with source control and multiple users, see “Project
Management”.
Manage Model Properties
You can use the Property Inspector to view and edit model version properties, description, and
callback functions. To open the Property Inspector, in the Modeling tab, under Design, click
Property Inspector. Model properties or, if you are in a library model, library properties, appear in
the Property Inspector when nothing is selected at the top level of a model.
4-70
Manage Model Versions and Specify Model Properties
Specify the Current User
When you create or update a model, your name is logged in the model. Simulink assumes that your
name is specified by at least one of the USER, USERNAME, LOGIN, or LOGNAME environment variables.
If your system does not define any of these variables, Simulink does not update the user name in the
model.
UNIX® systems define the USER environment variable and set its value to the name you use to log in
to your system. Thus, if you are using a UNIX system, you do not have to take further action for
Simulink to identify you as the current user.
Windows systems can define environment variables for user name that Simulink expects, depending
on the version of Windows installed on your system and whether it is connected to a network. Use the
MATLAB function getenv to determine which of the environment variables is defined. For example,
at MATLAB Command Window, enter:
getenv('user')
This function determines whether the USER environment variable exists on your Windows system. If it
does not, set it.
Model Information
The Info tab summarizes information about the current version of the model, such as modifications,
version, and the last saved date. You can view and edit model information and enable, view, and edit
the model change history.
Use the Description section to enter a description of the model. You can then view the model
description by entering help followed by the model name at the MATLAB Command Window.
• Model version
Version number for this model. The major model version is incremented by the number of releases
passed since the model was last saved. The minor model version is reset to zero for every new
release of Simulink and is incremented by one each time you save the model within the same
release.
• Created by
Name of the person who created this model based on the value of the USER environment variable
when the model is created.
• Created on
Date and time this model was created. Do not change this value.
• Last saved by
Name of the person who last saved this model based on the value of the USER environment
variable when the model is saved.
• Last saved on
Date that this model was last saved, based on the system date and time.
4-71
4
Creating a Model
Properties
You can view the source file location, set the model compression level, specify where to save model
design data, and define callbacks in the Properties tab of the model properties.
Note Library properties also enable you to specify the mapping from old library blocks to new library
blocks. For information on using forwarding tables for this purpose, see “Maintain Compatibility of
Library Blocks Using Forwarding Tables” on page 44-37.
Set SLX Compression Level
In the Properties tab of the Property Inspector, you can select one of three SLX Compression
options:
• None applies no compression during the save operation.
• Normal, the default, creates the smallest file size.
• Fastest creates a smaller file size than you would get by selecting None, but provides a faster
save time than Normal.
To set the compression level programmatically, use SLXCompressionType.
Tip You can reduce your Git™ repository size by saving Simulink models without compression.
Turning off compression results in larger SLX files on disk, but reduces repository size.
To use this setting with new SLX files, create your models using a model template with SLX
Compression set to None. See “Create Template from Model” on page 4-2. For existing SLX files, set
the compression and then save the model.
Define Location of Design Data
Use the External Data section to specify the location of the design data that your model uses. You
can define design data in the base workspace or in a data dictionary. See “Migrate Single Model to
Use Dictionary” on page 79-7.
Callbacks
Use the Callbacks section to specify functions to invoke at specific points during the simulation of
the model. Select the callback from the list. In the box, enter the function you want to invoke for the
selected callback. For information on these callbacks, see “Create Model Callbacks” on page 4-54.
Access Model Information Programmatically
Some version information is stored as model parameters in a model. You can access this information
programmatically using the Simulink get_param function.
The table describes the model parameters used by Simulink to store version information.
4-72
Manage Model Versions and Specify Model Properties
Property
Description
BlockDiagramType
Returns model if it is in an open Simulink block
diagram. Returns library if it is a Simulink library.
Created
Date created.
Creator
Name of the person who created this model.
Description
User-entered description of this model. In the Property
Inspector, on the Info tab, enter or edit a description for
the model in the Description box. To view the model
description at the MATLAB Command Window, enter:
help 'mymodelname'
Dirty
If the value of this parameter is on, the model has
unsaved changes.
FileName
Absolute path where the model is saved.
LastModifiedBy
Name of the user who last saved the model.
LastModifiedDate
Date when the model was last saved.
MetaData
Names and attributes of arbitrary data associated with
the model. For more details, see
Simulink.MDLInfo.getMetadata.
ModifiedByFormat
Format of the ModifiedBy parameter. The value can
include the tag %<Auto>. The Simulink software
replaces the tag with the current value of the USER
environment variable.
ModifiedDateFormat
Format used to generate the value of the
LastModifiedDate parameter. The value can include
the tag %<Auto>. Simulink replaces the tag with the
current date and time when saving the model.
ModelVersion
The major model version is incremented by the number
of releases passed since the model was last saved. The
minor model version is reset to zero for every new
release of Simulink and is incremented by one each time
you save the model within the same release.
ModelVersionFormat
The value contains the model format version as
%<AutoIncrement:#.#> where # is an integer.
Simulink increments the model version by # when saving
the model.
PreviousFileName
When a PreSaveFcn or PostSaveFcn callback is
running, PreviousFileName indicates the absolute
path of the model before the save operation started.
To find the current absolute path of the model, use
FileName instead.
SavedSinceLoaded
Indicates whether the model has been saved since it was
loaded. 'on' indicates the model has been saved.
VersionLoaded
Simulink version that last saved the model, e.g., '7.6'.
4-73
4
Creating a Model
Property
Description
EnableAccessToBaseWorkspace
Whether the model has access to design data and
configuration sets in the base workspace, specified as
'true' or 'false'.
LibraryVersion is a block parameter for a linked block. LibraryVersion is the ModelVersion
of the library at the time the link was created.
For source control version information, see “Project Management”.
See Also
Model Info
Related Examples
4-74
•
“Project Management”
•
“Model File Change Notification” on page 4-70
•
Simulink.MDLInfo
Model Discretizer
Model Discretizer
In this section...
“What Is the Model Discretizer?” on page 4-75
“Requirements” on page 4-75
“Discretize a Model with the Model Discretizer” on page 4-75
“View the Discretized Model” on page 4-80
“Discretize Blocks from the Simulink Model” on page 4-83
“Discretize a Model with the sldiscmdl Function” on page 4-90
What Is the Model Discretizer?
Model Discretizer selectively replaces continuous Simulink blocks with discrete equivalents.
Discretization is a critical step in digital controller design and for hardware in-the-loop simulations.
You can use the Model Discretizer to:
• Identify a model's continuous blocks
• Change a block's parameters from continuous to discrete
• Apply discretization settings to all continuous blocks in the model or selected blocks
• Create variant subsystems that contain multiple discretization candidates along with the original
continuous block(s)
• Switch among the different discretization candidates and evaluate the resulting model simulations
The Model Discretizer does not support masked subsystems.
Requirements
To use Model Discretizer
• You must have a Control System Toolbox™ license, Version 5.2 or later.
• Make sure your model does not contain any obsolete blocks and is upgraded to the current
Simulink version. For more information, see “Model Upgrades”
• You must convert configurable subsystem blocks in existing models to Variant Subsystem. For
more information, see “Convert Configurable Subsystem to Variant Subsystem” on page 12-141.
Discretize a Model with the Model Discretizer
To discretize a model:
1
“Start Model Discretizer” on page 4-76.
2
“Specify the Transform Method” on page 4-76.
3
“Specify the Sample Time” on page 4-77.
4
“Specify the Discretization Method” on page 4-77.
4-75
4
Creating a Model
5
“Discretize the Blocks” on page 4-79.
The f14 model shows the steps in discretizing a model.
Start Model Discretizer
To open the tool, in the Simulink Editor, on the Apps tab, under Apps, under Control Systems, click
Model Discretizer.
The Simulink Model Discretizer opens.
Alternatively, you can open Model Discretizer from the MATLAB Command Window using the
slmdldiscui function.
The following command opens the Simulink Model Discretizer window with the f14 model:
slmdldiscui('f14')
To open a new model or library from Model Discretizer, select File > Load model.
Specify the Transform Method
The transform method specifies the type of algorithms used in the discretization. For more
information on the different transform methods, see the Control System Toolbox.
The Transform method list contains the following options:
4-76
Transform Method
Description
Zero-order hold
Zero-order hold on the inputs.
First-order hold
Linear interpolation of inputs.
Tustin
Bilinear (Tustin) approximation.
Tustin with prewarping
Tustin approximation with frequency prewarping.
Model Discretizer
Transform Method
Description
Matched pole-zero
Matched pole-zero method (for SISO systems
only).
Specify the Sample Time
Enter the sample time in the Sample time field. For the Model Discretizer, this value must be
numeric.
You can specify an offset time by entering a two-element vector for discrete blocks or variant
subsystems. The first element is the sample time and the second element is the offset time. For
example, an entry of [1.0 0.1] would specify a 1.0 second sample time with a 0.1 second offset. If no
offset is specified, the default is zero.
You can enter workspace variables when discretizing blocks in the s-domain. See “Discrete blocks
(Enter parameters in s-domain)” on page 4-77.
Specify the Discretization Method
Specify the discretization method in the Replace current selection with field. The options are
Discretization Method
Description
“Discrete blocks (Enter parameters in s-domain)” Creates a discrete block whose parameters are
on page 4-77
retained from the corresponding continuous
block.
“Discrete blocks (Enter parameters in z-domain)” Creates a discrete block whose parameters are
on page 4-78
“hard-coded“ values placed directly into the
block's dialog.
“Variant subsystem (Enter parameters in sdomain)” on page 4-79
Create multiple discretization candidates using sdomain values for the current selection.
“Variant subsystem (Enter parameters in zdomain)” on page 4-79
Create multiple discretization candidates in zdomain for the current selection.
Discrete blocks (Enter parameters in s-domain)
Creates a discrete block whose parameters are retained from the corresponding continuous block.
The sample time and the discretization parameters are also on the block's parameter dialog box.
The block is implemented as a masked discrete block that uses c2d to transform the continuous
parameters to discrete parameters in the mask initialization code.
These blocks have the unique capability of reverting to continuous behavior if the sample time is
changed to zero. Entering the sample time as a workspace variable ('Ts', for example) allows for
easy changeover from continuous to discrete and back again. See “Specify the Sample Time” on page
4-77.
Note If you generated code from a model, parameters are not tunable when Default parameter
behavior is set to Inlined in the model's Configuration Parameters dialog box.
4-77
4
Creating a Model
The following figure shows a continuous Transfer Function block next to a Transfer Function block
that has been discretized in the s-domain with the Tustin transform method. The block parameters
dialog box for each block appears below the block.
Discrete blocks (Enter parameters in z-domain)
Creates a discrete block whose parameters are “hard-coded” values placed directly into the block's
dialog box. Model Discretizer uses the c2d function to obtain the discretized parameters, if needed.
For more help on the c2d function, type the following in the Command Window:
help c2d
The following figure shows a continuous Transfer Function block next to a Transfer Function block
that has been discretized in the z-domain. The block parameters dialog box for each block appears
below the block.
4-78
Model Discretizer
Note If you want to recover exactly the original continuous parameter values after the Model
Discretization session, you should enter parameters in the s-domain.
Variant subsystem (Enter parameters in s-domain)
Create multiple discretization candidates using s-domain values for the current selection. Creates a
discrete block whose parameters are retained from the corresponding continuous block.
The Location for block in Variant Subsystem field becomes active when this option is selected.
This option allows you to either create a new variant subsystem.
Variant subsystem (Enter parameters in z-domain)
Create multiple discretization candidates in z-domain for the current selection. Creates a discrete
block whose parameters are “hard-coded“ values placed directly into the block's dialog.
The Location for block in Variant Subsystem field becomes active when this option is selected.
This option allows you to either create a new variant subsystem.
Discretize the Blocks
To discretize blocks that are linked to a library, you must either discretize the blocks in the library
itself or disable the library links in the model window.
You can open the library from Model Discretizer by selecting Load model from the File menu.
You can disable the library links by right-clicking on the block and selecting Library Link > Disable
Link from the context menu.
4-79
4
Creating a Model
There are two methods for discretizing blocks:
• “Select Blocks and Discretize” on page 4-80
• “Store the Discretization Settings and Apply Them to Selected Blocks in the Model” on page 4-80
Select Blocks and Discretize
1
Select a block or blocks in the Model Discretizer tree view pane.
To choose multiple blocks, press and hold the Ctrl button on the keyboard while selecting the
blocks.
Note You must select blocks from the Model Discretizer tree view. Clicking blocks in the editor
does not select them for discretization.
2
Select Discretize current block from the Discretize menu if a single block is selected or select
Discretize selected blocks from the Discretize menu if multiple blocks are selected.
You can also discretize the current block by clicking the Discretize button, shown below.
Store the Discretization Settings and Apply Them to Selected Blocks in the Model
1
Enter the discretization settings for the current block.
2
Click Store Settings.
This adds the current block with its discretization settings to the group of preset blocks.
3
Repeat steps 1 and 2, as necessary.
4
Select Discretize preset blocks from the Discretize menu.
Deleting a Discretization Candidate from a Variant Subsystem
You can delete a discretization candidate from a variant subsystem by selecting it in the Location for
block in Variant Subsystem field and clicking the Delete button.
Undoing a Discretization
To undo a discretization, click the Undo discretization button.
Alternatively, you can select Undo discretization from the Discretize menu.
This operation undoes discretizations in the current selection and its children. For example,
performing the undo operation on a subsystem will remove discretization from all blocks in all levels
of the subsystem's hierarchy.
View the Discretized Model
Model Discretizer displays the model in a hierarchical tree view.
Viewing Discretized Blocks
The block's icon in the tree view becomes highlighted with a “z” when the block has been discretized.
4-80
Model Discretizer
The following figure shows that the Aircraft Dynamics Model subsystem has been discretized into a
variant subsystem with two discretization candidates.
The other blocks in this f14 model have not been discretized.
The following figure shows the Aircraft Dynamics Model subsystem of the f14 example model after
discretization into a variant subsystem containing the original continuous model and two
discretization candidates.
The following figure shows the Aircraft Dynamics Model variant subsystem with the two
discretization candidates.
4-81
4
Creating a Model
Refreshing Model Discretizer View of the Model
To refresh the Model Discretizer tree view of the model when the model has been changed, click the
Refresh button.
Alternatively, you can select View > Refresh.
4-82
Model Discretizer
Discretize Blocks from the Simulink Model
You can replace continuous blocks in a Simulink software model with the equivalent blocks
discretized in the s-domain using the Discretizing library.
The procedure below shows how to replace a continuous Transfer Fcn block in the Aircraft Dynamics
Model subsystem of the f14 model with a discretized Transfer Fcn block from the Discretizing
Library. The block is discretized in the s-domain with a zero-order hold transform method and a two
second sample time.
1
Open the f14 model.
2
Open the Aircraft Dynamics Model subsystem in the f14 model.
3
Open the Discretizing library window.
Enter discretizing at the MATLAB command prompt.
The Library: discretizing window opens.
4-83
4
Creating a Model
This library contains s-domain discretized blocks.
4
4-84
Add the Discretized Transfer Fcn (with initial states) block to the f14/Aircraft Dynamics Model
window.
a
Click the Discretized Transfer Fcn block in the Library: discretizing window.
b
Drag it into the f14/Aircraft Dynamics Model window.
Model Discretizer
5
Open the parameter dialog box for the Transfer Fcn.1 block.
Double-click the Transfer Fcn.1 block in the f14/Aircraft Dynamics Model window.
The Block Parameters: Transfer Fcn.1 dialog box opens.
4-85
4
Creating a Model
6
Open the parameter dialog box for the Discretized Transfer Fcn block.
Double-click the Discretized Transfer Fcn block in the f14/Aircraft Dynamics Model window.
The Block Parameters: Discretized Transfer Fcn dialog box opens.
4-86
Model Discretizer
Copy the parameter information from the Transfer Fcn.1 block dialog box to the Discretized
Transfer Fcn block's dialog box.
7
Enter 2 in the Sample time field.
8
Select zoh from the Method dropdown list.
The parameter dialog box for the Discretized Transfer Fcn now looks like this.
9
Click OK.
4-87
4
Creating a Model
The f14/Aircraft Dynamics Model window now looks like this.
10 Delete the original Transfer Fcn.1 block.
a
Click the Transfer Fcn.1 block.
b
Press the Delete key.
The f14/Aircraft Dynamics Model window now looks like this.
4-88
Model Discretizer
11 Add the Discretized Transfer Fcn block to the model.
a
Click the Discretized Transfer Fcn block.
b
Drag the Discretized Transfer Fcn block into position to complete the model.
The f14/Aircraft Dynamics Model window now looks like this.
4-89
4
Creating a Model
Discretize a Model with the sldiscmdl Function
Use the sldiscmdl function to discretize Simulink software models from the MATLAB Command
Window. You can specify the transform method, the sample time, and the discretization method with
the sldiscmdl function.
For example, the following command discretizes the f14 model in the s-domain with a 1-second
sample time using a zero-order hold transform method:
sldiscmdl('f14',1.0,'zoh')
See Also
sldiscmdl | slmdldiscui
Related Examples
4-90
•
Variant Subsystem, Variant Model, Variant Assembly Subsystem
•
“Convert Configurable Subsystem to Variant Subsystem” on page 12-141
•
“Discrete blocks (Enter parameters in s-domain)” on page 4-77
•
“Discrete blocks (Enter parameters in z-domain)” on page 4-78
•
“Variant subsystem (Enter parameters in s-domain)” on page 4-79
•
“Variant subsystem (Enter parameters in z-domain)” on page 4-79
Use modelfinder to Index Simulink Models and Improve its Discoverability within an Organization
Use modelfinder to Index Simulink Models and Improve its
Discoverability within an Organization
You can now use modelfinder to search example models that matches the specified string. By
default, modelfinder searches for example models in the MATLAB path. You can customize
modelfinder to search for example models developed by your organization. Use
modelfinder.register to index all the example models in the specified path. Similarly, use
modelfinder.unregister to exclude all the example models in a specific path.
Search example models matching the search string
Specify the search string to search for a model. If there are more than one match, then all matching
items are displayed as a list, and you are prompted to select one of them. For example, to search for
models that have autosar in their name run the command:
modelfinder('autosar')
1. AUTOSARCounterExample
2. AuthorAUTOSARCompositionsInArchitectureModelExample
3.
> autosar_tpc_actuator
4.
> autosar_tpc_composition
5.
> autosar_tpc_controller
6.
> autosar_tpc_pedal_sensor
7.
> autosar_tpc_system
8.
> autosar_tpc_throttle_sensor1
9.
> autosar_tpc_throttle_sensor2
10.
> autosar_tpc_throttle_sensor_monitor
11. ConfigureAndSimulateAUTOSARFiMServiceCallsExample
12.
> autosar_bsw_fim
13.
> autosar_bsw_fimmonitor
14.
> autosar_bsw_fimoperationcycle
15.
> autosar_bsw_fimsensor1
16.
> autosar_bsw_fimsensor2
17. CreateAndConfigureAUTOSARAdaptiveSoftwareComponentExample
18. DesignAUTOSARComponentsExample
19.
> autosar_composition
20.
> autosar_swc_actuator
21.
> autosar_swc_controller
22.
> autosar_swc_monitor
23.
> autosar_swc_pedal_sensor
24.
> autosar_swc_throttle_sensor
25.
> autosar_system
Showing 1-25 of 68 matches. Enter (m) for more results.
Enter the example number you want to open (choose number) OR
see more results (m) OR quit (q)
If there are more than three words in the search term, then modelfinder treats it as natural
language query and finds models that satisfies the natural language query. For example, to search for
solar panel models in Simulink
modelfinder('solar panel models in simulink')
1. GenerateHDLFromMultipleSimscapeNetworksExample
2.
> Solar_Power_Inverter_Multiple_Network_HDL
3.
> Solar_Power_Inverter_Multiple_Network_StateSpace
4-91
4
Creating a Model
4. HybridSolarPanelExample
> sscv_hybrid_solar_panel
5. PartitionLargeNetworkIntoMultipleSmallerNetworksExample
> Solar_Power_Inverter_Single_Network_HDL
6. ee_mars_helicopter_system
7. ee_solar_boostconverter_maxpowerpoint
8. ee_solar_generator
9. ee_solar_gridconnected_singlephase
10. ee_solar_gridconnected_threephase
11. ee_solar_inverter
12. ee_solar_panel
13. ee_solar_standalone_acsystem_withbatterybackup
14. ee_solar_standalone_dcsystem_withbatterybackup
15. power_microgrid
16. sm_solar_tracker
Enter the example number you want to open (choose number) OR quit (q) :
See modelfinder, for all the search options and filters.
Register and Unregister folder path to search index of modelfinder
The modelfinder function indexes the models in the search path. Specify the path of the models
that needs to be included for indexing. For example, if you want to search for models in the path ~/
Desktop/myFolder, run the command
modelfinder.registerFolder("~/Desktop/myFolder");
This registers all models in the ~/Desktop/myFolder path to modelfinder search result. It will
look for models recursively within the specified folder.
To exclude models from the search results, you must unregister model from the modelfinder search
index so that the models does not appear in search results. For example, if you want to exclude
models from the search results in the path ~/Desktop/myFolder, run the command:
modelfinder.unregisterFolder("~/Desktop/myFolder");
4-92
Create Model That Performs Neighborhood Processing
Create Model That Performs Neighborhood Processing
In this section...
“Import Image and Output Results” on page 4-93
“Configure Neighborhood Processing Subsystem” on page 4-93
“Simulate and View Results” on page 4-94
This example shows how to create a model that performs neighborhood processing by using the
Neighborhood Processing Subsystem block to blur an image. Neighborhood processing algorithms
operate on images by iteratively processing windows of pixels, called neighborhoods, within the
image.
Import Image and Output Results
The Neighborhood Processing Subsystem block operates on image data. You can use Computer Vision
Toolbox™ blocks to import image data and render images.
1
Create a model that contains a Neighborhood Processing Subsystem block.
2
To import an image, add the Image From File (Computer Vision Toolbox) block to your model.
Double-click the block to open the block dialog. To prevent precision loss, in the Data Types tab,
set the Output data type block parameter to double.
3
Connect the output port of the Image From File block to the input port of the Neighborhood
Processing Subsystem block.
4
To display images, use the Video Viewer (Computer Vision Toolbox) block. Use two Video Viewer
blocks to display the image before and after the Neighborhood Processing Subsystem block.
Configure Neighborhood Processing Subsystem
The Neighborhood Processing Subsystem block accepts a matrix as input and produces a matrix as
output. Inside the subsystem, build an algorithm that accepts a neighborhood of the input matrix as
input and produces a scalar as output. The block handles the processes of iteratively passing each
neighborhood and assembling the output scalars into an output matrix.
4-93
4
Creating a Model
1
Open the Neighborhood Processing Subsystem block.
2
The Neighborhood control block in the subsystem configures the behavior of the subsystem.
Open the Neighborhood block parameters.
3
Set the Neighborhood size parameter to [5 5 1]. The Neighborhood Processing Subsystem
block iterates over 5-by-5 windows for each color channel in the input image. A larger window
size produces more blur.
4
Place a Gain block between the Inport and Outport blocks. Set the Gain value to 1/25.
5
Place a Sum of Elements block between the Gain and Outport blocks. The Sum of Elements block
converts a matrix to a scalar. By multiplying the 25 elements of the neighborhood by 1/25 and
summing the values, the subsystem computes the average value of the neighborhood. This
creates a blur effect by blending nearby pixels together.
Simulate and View Results
Simulate the model. The processed image is blurry compared to the original image.
4-94
Create Model That Performs Neighborhood Processing
4-95
4
Creating a Model
See Also
Neighborhood Processing Subsystem
Related Examples
4-96
•
“Convert RGB Image to Grayscale by Using a Neighborhood Processing Subsystem Block”
•
“Perform Fog Rectification by Using Neighborhood Processing Subsystem Blocks”
•
“Perform Edge Detection by Using a Neighborhood Processing Subsystem Block”
•
“Perform Corner Detection by Using Neighborhood Processing Subsystem Blocks”
•
“Calculate Optical Flow by Using Neighborhood Processing Subsystem Blocks”
•
“Generate HDL Code from Frame-Based Models by Using Neighborhood Modeling Methods”
(HDL Coder)
•
“Use Neighborhood, Reduction, and Iterator Patterns with a Frame-Based Model or Function for
HDL Code Generation” (HDL Coder)
5
Model Advisor
5
Model Advisor
Check Your Model Using the Model Advisor
Model Advisor Overview
The Model Advisor checks your model or subsystem for modeling conditions and configuration
settings that cause inaccurate or inefficient simulation of the system that the model represents. The
Model Advisor checks can help you verify compliance with industry standards and guidelines. By
using the Model Advisor, you can implement consistent modeling guidelines across projects and
development teams.
Upon completing the analysis of your model, the Model Advisor produces a report that lists the
suboptimal conditions, settings, and modeling techniques and proposes solutions, when applicable.
You can use the Model Advisor to check your model in these ways:
• Interactively run Model Advisor checks
• Configure the Model Advisor to automatically run edit-time checks (requires Simulink Check™)
These limitations apply when you use the Model Advisor to check your model. For limitations that
apply to specific checks, see the Capabilities and Limitations section in the check documentation.
• If you rename a system, you must restart the Model Advisor to check that system.
• In systems that contain a variant subsystem, the Model Advisor checks the active subsystem. To
check both the active and inactive subsystems, set the Advisor.Application (Simulink Check)
property, AnalyzeVariants, to true.
• Model Advisor does not analyze commented blocks.
• Checks do not search in model blocks or subsystem blocks with the block parameter Read/Write
set to NoReadorWrite. However, on a check-by-check basis, Model Advisor checks do search in
library blocks and masked subsystems.
• Unless specified otherwise in the documentation for a check, the Model Advisor does not analyze
the contents of a Model block. To run checks on referenced models, use instances of the
Advisor.Application class (Simulink Check license required).
Note Software is inherently complex and may not be free of errors. Model Advisor checks might
contain bugs. MathWorks® reports known bugs brought to its attention on its Bug Report system at
https://www.mathworks.com/support/bugreports/. The bug reports are an integral part of the
documentation for each release. Examine bug reports for a release as such reports may identify
inconsistencies between the actual behavior of a release you are using and the behavior described in
this documentation.
While applying Model Advisor checks to your model increases the likelihood that your model does not
violate certain modeling standards or guidelines, their application cannot guarantee that the system
being developed will be safe or error-free. It is ultimately your responsibility to verify, using multiple
methods, that the system being developed provides its intended functionality and does not include
unintended functionality.
5-2
Check Your Model Using the Model Advisor
Model Advisor Checks Documentation
The Model Advisor only displays the checks for your installed products. This table provides links to
the product-specific check documentation. A product license may be required to review some of the
documentation.
Product
Model Advisor Check Documentation
Simulink
“Simulink Checks”
Embedded Coder®
“Embedded Coder Checks” (Embedded Coder)
AUTOSAR Blockset
“AUTOSAR Blockset Checks” (AUTOSAR
Blockset)
Simulink Coder™
“Simulink Coder Checks” (Simulink Coder)
HDL Coder™
“HDL Code Advisor Checks” (HDL Coder)
Simulink Code Inspector™
“Simulink Code Inspector Checks” (Simulink
Code Inspector)
Simulink Check
“DO-178C/DO-331 Checks” (Simulink Check)
“IEC 61508, IEC 62304, ISO 26262, ISO 25119,
and EN 50128/EN 50657 Checks” (Simulink
Check)
“Model Checks for DO-254 Standard Compliance”
(Simulink Check)
“High Integrity System Modeling Checks”
(Simulink Check)
“Model Advisor Checks for MAB and JMAAB
Compliance” (Simulink Check)
“MISRA C:2012 Checks” (Simulink Check)
“Secure Coding Checks for CERT C, CWE, and
ISO/IEC TS 17961 Standards” (Simulink Check)
“Model Metrics” (Simulink Check)
Simulink Design Verifier™
“Simulink Design Verifier Checks” (Simulink
Design Verifier)
Simulink PLC Coder™
“PLC Model Advisor Checks” (Simulink PLC
Coder)
Requirements Toolbox
“Requirements Consistency Checks”
(Requirements Toolbox)
Simscape
Documentation is available only in the Model
Advisor. To review the documentation for the
check, in the Model Advisor, right-click on the
check title and select What's This?
Simulink Control Design™
“Simulink Control Design Checks” (Simulink
Control Design)
5-3
5
Model Advisor
Product
Model Advisor Check Documentation
IEC Certification Kit
“IEC Certification Kit Checks” (IEC Certification
Kit)
DO Qualification Kit
“DO Qualification Kit Checks” (DO Qualification
Kit)
Run Model Advisor Checks and Review Results
You can use the Model Advisor to check your model interactively against modeling standards and
guidelines. The following example uses the sldemo_mdladv model to demonstrate the execution of
the Model Advisor checks using the Model Advisor.
1
Open the Model Advisor example model sldemo_mdladv.
2
To open the Model Advisor, in the Simulink editor, click the Modeling tab and select Model
Advisor. A System Selector ― Model Advisor dialog box opens. Select the model or system
that you want to review and click OK.
3
In the left pane of the Model Advisor, select the checks you want to run on your model:
a
You can select the checks by using the By Product or By Task folders.
• Show By Product Folder ― Displays checks available for each product
• Show By Task Folder ― Displays checks related to specific tasks
Checks with the icon
trigger an update of the model diagram.
trigger an extensive analysis of the model. Checks that trigger extensive
Checks with the icon
analysis of the model use additional analysis techniques, such as analysis with Simulink Design
Verifier.
5-4
4
Click on the folder that contains the checks and, on the toolstrip, select Run Checks to execute
the analysis. To run a single check, right-click the check in the folder and select Run This
Check.
5
View the results on the Model Advisor User Interface. This table shows the common check status
results; notice that different icons are used depending on the parameter set for Check result
when issues are flagged in the Model Advisor Configuration Editor (requires a Simulink Check
license). For more information about this parameter, see “Specify Parameters for Check
Customization” (Simulink Check).
Check Result Status Icon
Description
Passed
Model does not have any violations for the
given check(s).
Failed
Check has identified severe violations.
Warning
Check has identified violations.
Justified
Check violations are justified.
Not Run
Check not selected for Model Advisor
analysis.
Check Your Model Using the Model Advisor
Check Result Status Icon
Description
Incomplete
Check analysis is incomplete or check
execution has resulted in exceptions.
6
Fix the warnings or failures as desired. For more information, see “Address Model Check Results”
on page 5-7.
7
Use the Exclusions tab to review checks that were marked for exclusion from the analysis.
8
View and save the report. For additional information, see “Save and View Model Advisor Check
Reports” on page 5-8 and “Generate Model Advisor Reports” (Simulink Check).
Run Model Checks Programmatically
If you have Simulink Check, you can create MATLAB scripts and functions so that you can run the
Model Advisor programmatically. For example, you can create a ModelAdvisor.run function to
check whether your model passes a specified set of the Model Advisor checks every time that you
open the model and start a simulation.
See Also
Related Examples
•
“Run Model Advisor Checks and Review Results” (Simulink Check)
•
“Address Model Check Results” on page 5-7
•
“Save and View Model Advisor Check Reports” on page 5-8
More About
•
“Check Your Model Using the Model Advisor” on page 5-2
•
“Optimize Generated Code with Code Efficiency Tools and Techniques” (Simulink Coder)
5-5
5
Model Advisor
Find Model Advisor Check IDs
An ID is a unique identifier for a Model Advisor check. You find check IDs in the Model Advisor, using
check context menus.
To Find
Do This
Check Title, ID, or location of
the MATLAB source code
1
On the model window toolbar, in the Modeling tab, select Model Advisor
to open the Model Advisor.
2
Select a check from the Check Selector window.
3
In the right pane of the Model Advisor window, the Model Advisor window
displays the check Title, TitleID, and location of the MATLAB source code
for the check.
1
In the left pane of the Model Advisor, select the check.
2
Right-click the check name and select Send Check ID to Workspace.
The ID is displayed in the Command Window and sent to the base
workspace.
1
In the left pane of the Model Advisor, select the checks for which you want
IDs. Clear the other checks in the folder.
2
Right-click the folder and select Send Check ID to Workspace. An array
of the selected check IDs are sent to the base workspace.
Check ID
Check IDs for selected checks
in a folder
If you know a check ID from a previous release, you can find the current check ID using the
ModelAdvisor.lookupCheckID function. For example, the check ID for Check for root Outports
with missing range definitions prior to Release 2018b was mathworks.iec61508.OutportRange.
Using the ModelAdvisor.lookupCheckID function returns:
>> NewID = ModelAdvisor.lookupCheckID('mathworks.iec61508.OutportRange')
NewID =
'mathworks.hism.hisl_0026'
See Also
ModelAdvisor.lookupCheckID
Related Examples
•
“Run Model Advisor Checks and Review Results” on page 5-4
•
“Address Model Check Results” on page 5-7
•
“Save and View Model Advisor Check Reports” on page 5-8
More About
•
5-6
“Check Your Model Using the Model Advisor” on page 5-2
Address Model Check Results
Address Model Check Results
After you run the Model Advisor checks on page 5-4 to find warnings or failures in your model, you
can use the Model Advisor to fix check warnings or failures manually or by using the Model Advisor.
Fix a Model Advisor Check Warning or Failure
The Model Advisor check results identify model elements that are being flagged by the Model Advisor
check. You can either manually fix the issues or use the Model Advisor to automatically apply a fix.
For more information on why a specific check does not pass, see the documentation for that check.
1
In the Model Advisor results, review the results of the analysis.
2
Fix the warning of failure by using one of these methods:
3
a
To manually fix an issue, use the hyperlinks from the Result Details > Failing Element to
open model elements that are being flagged by the Model Advisor check. You can also apply
batch changes to model parameters from the command line.
b
To use the Model Advisor to automatically fix an issue, from the toolstrip, click Fix. The
Action Report box displays a table of changes.
To verify that the check passes, rerun the check.
Note After you finish addressing all warnings or failures, it is important that you rerun all
checks to verify that there are no additional issues.
See Also
Related Examples
•
“Run Model Advisor Checks and Review Results” (Simulink Check)
•
“Save and View Model Advisor Check Reports” on page 5-8
•
“Find Model Advisor Check IDs” on page 5-6
More About
•
“Check Your Model Using the Model Advisor” on page 5-2
5-7
5
Model Advisor
Save and View Model Advisor Check Reports
When the Model Advisor runs checks, it generates an HTML report of check results. By default, the
HTML report is in the slprj/modeladvisor/model_name folder.
If you have Simulink Check, you can generate reports in Adobe® PDF and Microsoft Word Word
formats.
Save Model Advisor Check Reports
The Model Advisor uses the slprj folder in the Simulink cache folder to store reports and other
information. If the slprj folder does not exist in the Simulink cache folder, the Model Advisor
creates it.
You can save a Model Advisor report to a new location.
1
In the Model Advisor window, navigate to the folder with the checks that you ran.
2
Select the folder. The right pane of the Model Advisor window displays information about that
folder.
3
From the toolstrip, click Report.
Save Report dialog box appears.
4
In the Save Report dialog box, enter the path to the folder where you want to generate the
report. Provide a file name.
5
Click Save. The Model Advisor saves the report in HTML format to the location that you
specified.
Note To change the Report format PDF or WORD, from the toolstrip, use the Report drop-down
options. Simulink Online does support report generation in PDF or WORD format for Model Advisor.
If you rerun the Model Advisor, the report is updated in the working folder, not in the location where
you archived the original report.
The full path to the report is in the title bar of the report window.
View Model Advisor Check Reports
Access a report by selecting a folder and clicking the link in the Report box.
Tip Use the options in the Model Advisor window to interactively fix warnings and failures. Model
Advisor reports are best for viewing a summary of checks.
As you run checks, the Model Advisor updates the reports with the latest information for each check
in the folder. When you run the checks at different times, an informational message appears in the
report. Timestamps indicate when checks have been run. The time of the current run appears at the
top right of the report. Checks that occurred during previous runs have a timestamp following the
check name.
5-8
Save and View Model Advisor Check Reports
Goal
Action
Display results for checks that
pass, warn, or fail.
Use the Filter checks check boxes. For example, to display results
for only checks that warn, in the left pane of the report, select the
Warning check box. Clear the Passed, Failed, and Not Run check
boxes.
Display results for checks with Use the Keywords field. Results for checks without the keyword in
keywords or phrases in the
the check title are not displayed in the report. For example, to
check title.
display results for checks with only “setting” in the check title, in
the Keywords field, enter “setting”.
Quickly navigate to sections of Select the links in the table-of-contents navigation pane.
the report.
Expand and collapse content in Click Show/Hide check details.
the check results.
Scroll to the top of the report.
Click Scroll to top.
Minimize folder results in the
report.
Click the minus sign next to the folder name.
Printed versions of the report do not contain:
• Filtering checks, Navigation, or View panes.
• Content hidden due to filtering or keyword searching.
Some checks have input parameters specified in the right pane of the Model Advisor. For example,
Check Merge block usage has an input parameter for Maximum analysis time (seconds). When
you run checks with input parameters, the Model Advisor displays the values of the input parameters
in the HTML report. For more information, see the EmitInputParametersToReport property of
the Simulink.ModelAdvisor class.
See Also
Simulink.ModelAdvisor
Related Examples
•
“Run Model Advisor Checks and Review Results” (Simulink Check)
•
“Address Model Check Results” on page 5-7
5-9
6
Upgrade Advisor
6
Upgrade Advisor
Consult the Upgrade Advisor
Use the Upgrade Advisor to help you upgrade and improve models with the current release. The
Upgrade Advisor can identify cases where you can benefit by changing your model to use new
features and settings in Simulink. The Advisor provides advice for transitioning to new technologies,
and upgrading a model hierarchy.
The Upgrade Advisor can also help identify cases when a model will not work because changes and
improvements in Simulink require changes to a model.
The Upgrade Advisor offers options to perform recommended actions automatically or instructions
for manual fixes.
You can open the Upgrade Advisor in the following ways:
• From the Model Editor, on the Modeling tab, select Model Advisor > Upgrade Advisor
• From the MATLAB command line, use the upgradeadvisor function:
upgradeadvisor modelname
• Alternatively, from the Model Advisor, click Upgrade Advisor. This action closes the Model
Advisor and opens the Upgrade Advisor.
In the Upgrade Advisor, you create reports and run checks in the same way as when using the Model
Advisor.
• Select the top Upgrade Advisor node in the left pane to run all selected checks and create a
report.
• Select each individual check to open a detailed view of the results in the right pane. View the
analysis results for recommended actions to manually fix warnings or failures. In some cases, the
Upgrade Advisor provides mechanisms for automatically fixing warnings and failures.
Caution When you fix a warning or failure, rerun all checks to update the results of all checks. If you
do not rerun all checks, the Upgrade Advisor might report an invalid check result.
You must run upgrade checks in this order: first the checks that do not require compile time
information and do not trigger an Update Diagram, then the compile checks. To guide you through
upgrade checks to run both non-compile and compile checks, run the check Analyze model
hierarchy and continue upgrade sequence. See “Analyze model hierarchy and continue upgrade
sequence”.
For models with no hierarchy, select and run all checks except the Analyze model hierarchy and
continue upgrade sequence check.
For more information on individual checks, see
• “Model Upgrades” for upgrade checks only
• “Simulink Checks” for all upgrade and advisor checks
Upgrade Programmatically
To analyze and upgrade models programmatically, use the upgradeadvisor function.
6-2
Consult the Upgrade Advisor
Tip For an example showing how to upgrade a whole project programmatically, see “Upgrade
Simulink Models Using a Project”.
Upgrade Advisor Checks
For advice on upgrading and improving models with the current release, use the following Model
Advisor checks in the Upgrade Advisor.
• “Check model for block upgrade issues”
• “Check usage of function-call connections”
• “Identify Model Info blocks that can interact with external source control tools”
• “Check for calls to slDataTypeAndScale”
• “Identify masked blocks that specify tabs in mask dialog using MaskTabNames parameter”
• “Identify Variant blocks using Variant objects with empty conditions”
• “Check that the model or library is saved in current version”
• “Check if SLX file compression is off”
• “Check model for SB2SL blocks”
• “Check Model History properties”
• “Identify Model Info blocks that use the Configuration Manager”
• “Identify configurable subsystem blocks for converting to variant subsystem blocks”
• “Check and update masked blocks in library to use promoted parameters”
• “Check and update mask image display commands with unnecessary imread() function calls”
• “Check Rapid accelerator signal logging”“Check get_param calls for block CompiledSampleTime”
• “Check model for parameter initialization and tuning issues”
• “Check model for block upgrade issues requiring compile time information”
• “Check usage of Merge blocks”
• “Check usage of Outport blocks”
• “Check Delay, Unit Delay and Zero-Order Hold blocks for rate transition”
• “Check usage of Discrete-Time Integrator blocks”
• “Check model settings for migration to simplified initialization mode”
• “Check model for legacy 3DoF or 6DoF blocks”
• “Check model for Aerospace Blockset navigation blocks”
• “Check for root outports with constant sample time”
• “Analyze model hierarchy and continue upgrade sequence”
• “Identify Variant Model blocks and convert those to Variant Subsystem containing Model block
choices”
• “Check for case mismatches in references to models and libraries”
• “Check configuration parameters for generation of inefficient saturation code” (Embedded Coder)
• “Update System object syntax”
• “Check model for Signal Builder blocks”
• “Check model for RF Blockset Divider blocks using Wilkinson power divider component with
broken connections”
6-3
6
Upgrade Advisor
• “Check output dimensions of MATLAB Function blocks”
• “Check for machine-parented data”
See Also
upgradeadvisor
Related Examples
6-4
•
“Check Your Model Using the Model Advisor” on page 5-2
•
“Address Model Check Results” on page 5-7
7
Working with Sample Times
• “What Is Sample Time?” on page 7-2
• “What Is Union Sample Time?” on page 7-3
• “Specify Sample Time” on page 7-10
• “View Sample Time Information” on page 7-16
• “Types of Sample Time” on page 7-20
• “Blocks for Which Sample Time Is Not Recommended” on page 7-24
• “Block Compiled Sample Time” on page 7-26
• “Sample Times in Subsystems” on page 7-29
• “Sample Times in Systems” on page 7-30
• “Resolve Rate Transitions” on page 7-34
• “How Propagation Affects Inherited Sample Times” on page 7-37
• “Backpropagation in Sample Times” on page 7-39
• “Specify Execution Domain” on page 7-40
7
Working with Sample Times
What Is Sample Time?
The sample time of a block is a parameter that indicates when, during simulation, the block produces
outputs and if appropriate, updates its internal state. The internal state includes but is not limited to
continuous and discrete states that are logged.
Note Do not confuse the Simulink usage of the term sample time with the engineering sense of the
term. In engineering, sample time refers to the rate at which a discrete system samples its inputs.
Simulink allows you to model single-rate and multirate discrete systems and hybrid continuousdiscrete systems through the appropriate setting of block sample times that control the rate of block
execution (calculations).
For many engineering applications, you need to control the rate of block execution. In general,
Simulink provides this capability by allowing you to specify an explicit SampleTime parameter in the
block dialog or at the command line. Blocks that do not have a SampleTime parameter have an
implicit sample time. You cannot specify implicit sample times. Simulink determines them based upon
the context of the block in the system. The Integrator block is an example of a block that has an
implicit sample time. Simulink automatically sets its sample time to 0.
Sample times can be port based or block based. For block-based sample times, all of the inputs and
outputs of the block run at the same rate. For port-based sample times, the input and output ports
can run at different rates. To learn more about rates of execution, see “Types of Sample Time” on
page 7-20.
See Also
More About
7-2
•
“Specify Sample Time” on page 7-10
•
“Types of Sample Time” on page 7-20
•
“Sample Times in Systems” on page 7-30
•
“Sample Times in Subsystems” on page 7-29
What Is Union Sample Time?
What Is Union Sample Time?
The union sample time of a system is one sample time that unites two or more event sample times.
In the figure, E1 and E2 are independent events that do not preempt each other. The sample time of C
is E3 which is computed using E3 = union(E1,E2). . For example, if an Outport block receives a union
sample time of 2 and 3, then the block runs twice at 0 sample time, once for sample time 2, once for
sample time 3, then at 2, 3, 4, twice again at 6, and so on. For more details on sample time, see
“What Is Sample Time?” on page 7-2.
You can expect union sample time in these scenarios:
• Root-level Inport block – When “Allow multiple tasks to access inputs and outputs” is enabled
for non-export function models, or when a root-level Inport block has multiple destinations in at
least two different tasks. Union sample time may occur these situations.
• Two destinations have different discrete rates and the model setting “Treat each discrete rate
as a separate task” is enabled.
• Two destinations have different explicit partitions.
7-3
7
Working with Sample Times
• Two destinations have exported function-call subsystems in an export-function model.
• Root-level Outport block and Merge block – When a Merge block receives input from sources
in at least two different tasks and is connected to the root Outport block. Union sample times may
occur in these situations:
• Two blocks with discrete rates have the model setting “Treat each discrete rate as a separate
task” enabled, such that the blocks in different tasks, and write to a Merge block connected to
a root Outport block.
7-4
What Is Union Sample Time?
• Two explicit partitions write to a Merge block that is connected to the root output.
• Two exported function-call systems write to the root output via a Merge block.
7-5
7
Working with Sample Times
• Model block – When “Allow multiple tasks to access inputs and outputs” is enabled for non-export
function models, or when ports of the Model block are accessed in multiple tasks inside the
referenced model. Union sample time may occur in these situations:
• Two discrete rates read or write from the root inports or outports of the referenced model, and
“Allow multiple tasks to access inputs and outputs” is enabled in the referenced model. In this
case, the model block will get a union rate on its ports if “Treat each discrete rate as a
separate task” is enabled in both the referenced and the top models.
• Two explicit partitions access the inports or outports in a referenced model. In this case, the
model block inputs or outputs will get a union rate.
7-6
What Is Union Sample Time?
• Two exported functions access the inports or outports in a referenced export function model.
In this case, the model block will have a union rate if “Allow multiple tasks to access inputs and
outputs” is enabled in the top model.
• Function-call subsystem and Model block with function-call ports – When the function-call
ports are fed by a muxed signal containing functions calls with different sample times. Union
sample time may occur in these situations:
• A function-call subsystem is called by two callers.
7-7
7
Working with Sample Times
• A function-call port on a model block is called by two callers.
• A Simulink function has two callers that have different rates in different tasks.
7-8
What Is Union Sample Time?
See Also
More About
•
“Specify Sample Time” on page 7-10
•
“Types of Sample Time” on page 7-20
•
“Sample Times in Systems” on page 7-30
•
“Sample Times in Subsystems” on page 7-29
7-9
7
Working with Sample Times
Specify Sample Time
In this section...
“Designate Sample Times” on page 7-10
“Specify Block-Based Sample Times Interactively” on page 7-12
“Specify Port-Based Sample Times Interactively” on page 7-13
“Specify Block-Based Sample Times Programmatically” on page 7-14
“Specify Port-Based Sample Times Programmatically” on page 7-14
“Access Sample Time Information Programmatically” on page 7-14
“Specify Sample Times for a Custom Block” on page 7-14
“Determining Sample Time Units” on page 7-14
“Change the Sample Time After Simulation Start Time” on page 7-14
Designate Sample Times
Simulink allows you to specify a block sample time directly as a numerical value or symbolically by
defining a sample time vector. In the case of a discrete sample time, the vector is [Ts, To] where Ts is
the sampling period and To is the initial time offset. For example, consider a discrete model that
produces its outputs every two seconds. If your base time unit is seconds, you can directly set the
discrete sample time by specifying the numerical value of 2 as the SampleTime parameter. Because
the offset value is zero, you do not need to specify it; however, you can enter [2,0] in the Sample
time field.
For nondiscrete blocks, the components of the vector are symbolic values that represent one of the
types in “Types of Sample Time” on page 7-20. The following table summarizes these types and the
corresponding sample time values. The table also defines the explicit nature of each sample time type
and designates the associated color and annotation. Because an inherited sample time is explicit, you
can specify it as [-1, 0] or as -1. Whereas, a triggered sample time is implicit; only Simulink can
assign the sample time of [-1, -1]. (For more information about colors and annotations, see “View
Sample Time Information” on page 7-16.)
7-10
Specify Sample Time
Designations of Sample Time Information
Sample Time Type
Sample Time
Color
Annotation
Explicit
Discrete
[Ts, To]
In descending order of D1, D2, D3, D4, D5, D6, Yes
speed: red, green,
D7,... Di
blue, light blue, dark
green, orange
Continuous
[0, 0]
black
Cont
Yes
Fixed in minor step
[0, 1]
gray
FiM
Yes
Inherited
[–1, 0]
N/A
N/A
Yes
Constant
[Inf, 0]
magenta
Inf
Yes
Variable
[–2,Tvo]
brown
V1, V2,... Vi
No
Controllable
[base, -2i], i = 0, 1,
2, …,
brown
Ctrl1, Ctrl2, Ctrl3, ….
Ctrli
Yes
Hybrid
N/A
yellow
N/A
No
Triggered
Source: D1,
Source:
D2, ...Source: Di
cyan
T1, T2,... Ti
No
Asynchronous
[–1, –n]
purple
A1, A2,... Ai
No
Dataflow
N/A
light purple
N/A
No
The color that is assigned to each block depends on its sample time relative to other sample times in
the model. This means that the same sample time may be assigned different colors in a parent model
and in models that it references. (See “Model References”.)
For example, suppose that a model defines three sample times: 1, 2, and 3. Further, suppose that it
references a model that defines two sample times: 2 and 3. In this case, blocks operating at the 2
sample rate appear as green in the parent model and as red in the referenced model.
It is important to note that Mux and Demux blocks are simply grouping operators; signals passing
through them retain their timing information. For this reason, the lines emanating from a Demux
block can have different colors if they are driven by sources having different sample times. In this
case, the Mux and Demux blocks are color coded as hybrids (yellow) to indicate that they handle
signals with multiple rates.
Similarly, Subsystem blocks that contain blocks with differing sample times are also colored as
hybrids, because there is no single rate associated with them. If all the blocks within a subsystem run
at a single rate, the Subsystem block is colored according to that rate.
You can use the explicit sample time values in this table to specify sample times interactively or
programmatically for either block-based or port-based sample times.
The following model, ex_specify_sample_time, serves as a reference for this section.
7-11
7
Working with Sample Times
ex_specify_sample_time
In this example, set the sample time of the input sine wave signal to 0.1. The goal is to achieve an
output sample time of 0.2. The Rate Transition block serves as a zero-order hold. The resulting block
diagram after setting the sample times and simulating the model is shown in the following figure.
(The colors and annotations indicate that this is a discrete model.)
ex_specify_sample_time after Setting Sample Times
Specify Block-Based Sample Times Interactively
To set the sample time of a block interactively:
1
In the Simulink model window, double-click the block. The block parameter dialog box opens.
2
Enter the sample time in the Sample time field.
3
Click OK.
Following is a figure of a parameters dialog box for the Sine Wave block after entering 0.1 in the
Sample time field.
7-12
Specify Sample Time
To specify and inspect block-based sample times throughout a model, consider using the Model Data
Editor (on the Modeling tab, click Model Data Editor). On the Inports/Outports, Signals, and
Data Stores tabs, set the Change view drop-down list to Design and use the Sample Time column.
For more information, see Model Data Editor.
Specify Port-Based Sample Times Interactively
The Rate Transition block has port-based sample times. You can set the output port sample time
interactively by completing the following steps:
1
Double-click the Rate Transition block. The parameters dialog box opens.
2
Leave the drop-down menu choice of the Output port sample time options as Specify.
3
Replace the -1 in the Output port sample time field with 0.2.
7-13
7
Working with Sample Times
4
Click OK.
For more information about the sample time options in the Rate Transition parameters dialog box,
see the Rate Transition reference page.
Specify Block-Based Sample Times Programmatically
To set a block sample time programmatically, set its SampleTime parameter to the desired sample
time using the set_param command. For example, to set the sample time of the Gain block in the
Specify_Sample_Time model to inherited (-1), enter the following command:
set_param('Specify_Sample_Time/Gain','SampleTime','[-1, 0]')
As with interactive specification, you can enter just the first vector component if the second
component is zero.
set_param('Specify_Sample_Time/Gain','SampleTime','-1')
Specify Port-Based Sample Times Programmatically
To set the output port sample time of the Rate Transition block to 0.2, use the set_param command
with the parameter OutPortSampleTime:
set_param('Specify_Sample_Time/Rate Transition',...
'OutPortSampleTime', '0.2')
Access Sample Time Information Programmatically
To access all sample times associated with a model, use the API
Simulink.BlockDiagram.getSampleTimes.
To access the sample time of a single block, use the API Simulink.Block.getSampleTimes.
Specify Sample Times for a Custom Block
You can design custom blocks so that the input and output ports operate at different sample time
rates. For information on specifying block-based and port-based sample times for S-functions, see
“Specify S-Function Sample Times” in Writing S-Functions of the Simulink documentation.
Determining Sample Time Units
Since the execution of a Simulink model is not dependent on a specific set of units, you must
determine the appropriate base time unit for your application and set the sample time values
accordingly. For example, if your base time unit is second, then you would represent a sample time of
0.5 second by setting the sample time to 0.5.
Change the Sample Time After Simulation Start Time
To change a sample time after simulation begins, you must stop the simulation, reset the
SampleTime parameter, and then restart execution.
7-14
Specify Sample Time
See Also
More About
•
“What Is Sample Time?” on page 7-2
•
“Types of Sample Time” on page 7-20
7-15
7
Working with Sample Times
View Sample Time Information
In this section...
“Inspect Sample Time Using Timing Legend” on page 7-16
“Inspect Sample Times Throughout a Model” on page 7-18
Simulink models can display color coding and annotations that represent specific sample times. Each
sample time type has one or more colors associated with it. You can display the blocks and signal
lines in color, the annotations in black, or both. To select one of these options:
1
To enable colors, in the Simulink model window, on the Debug tab, select Information Overlays
> Colors.
2
To enable annotations, on the Debug tab, select Information Overlays > Text.
Selecting both Colors and Text displays both the colors and the annotations. Regardless of your
choice, Simulink performs an Update Model automatically.
To turn off the colors and annotations:
1
On the Debug tab, select Information Overlays > Colors to disable colors.
2
On the Debug tab, select Information Overlays > Text to disable annotations.
Simulink performs another Update Model automatically.
Your Sample Time Display choices directly control the information that the Timing Legend displays.
Note The discrete sample times in the table Designations of Sample Time Information represent a
special case. Five colors indicate the speed through the fifth fastest discrete rate. A sixth color,
orange, represents all rates that are slower than the fifth discrete rate. You can distinguish between
these slower rates by looking at the annotations on their respective signal lines.
Inspect Sample Time Using Timing Legend
You can view the Timing Legend for an individual model or for multiple models. Additionally, you can
prevent the legend from automatically opening when you select options on the Sample Time menu.
To assist you with interpreting a block diagram, the Timing Legend contains the sample time color,
annotation, and value for each sample time in the model. To view the legend:
1
In the Simulink model window, on the Modeling tab, click Update Model.
2
On the Debug tab, select Information Overlays > Legend or press Ctrl + J.
In addition, when you select Colors or Text, Simulink updates the model diagram and opens the
legend by default. The legend contents reflect your choices. If you turn colors on, the legend displays
the color and the value of the sample time. Similarly, if you turn annotations on, the annotations
appear in the legend.
The legend displays sample times present in the model, classified by the type of the sample time.
7-16
View Sample Time Information
The legend provides two types of highlighting options:
• Highlighting the blocks and signals that the sample time originates from.
• Highlighting all the blocks and signals that contain the selected sample time.
To enable highlighting of the origin of the sample times, click the Origin option from the Highlight
menu. You can also click the type of the sample time to highlight all sources of a particular type of
sample time.
To enable highlighting of all the blocks that contain a selected sample time, click the All option from
the Highlight menu. You can also click the type of the sample time to highlight all the blocks and
signals that contain the select type of sample time.
7-17
7
Working with Sample Times
The None option from the Highlight menu clears current highlighting.
The button
shows discrete value as 1/period when the discrete sample time is present. When
clicked, the discrete period is displayed as 1/period; for a nonzero offset, it displays as offset/period.
The image shows 1/period values and the corresponding highlighted block in the model.
Note The Timing Legend displays all of the sample times in the model, including those that are not
associated with any block. For example, if the fixed step size is 0.1 and all of the blocks have a sample
time of 0.2, then both rates (0.1 and 0.2) appear in the legend.
For subsequent viewings of the legend, update the diagram to access the latest known information.
If you do not want to view the legend upon selecting Sample Time Display:
1
In the Simulink Editor, on the Modeling tab, select Environment > Simulink Preferences
2
In the General pane, clear Open the timing legend when the sample time display is
changed and click Apply.
Inspect Sample Times Throughout a Model
The Model Data Editor (on the Modeling tab, click Model Data Editor) shows information about
model data (signals, parameters, and states) in a sortable, searchable table. The Sample Time
column shows the sample time specified for each signal in a model. After you update the block
diagram, the column also shows the specific sample that each signal uses (for example, for signals for
which you specify inherited sample time, -1). You can also use this column to specify sample times.
For more information, see Model Data Editor.
7-18
View Sample Time Information
See Also
More About
•
“What Is Sample Time?” on page 7-2
•
“Specify the Sample Time” on page 4-77
•
“Types of Sample Time” on page 7-20
7-19
7
Working with Sample Times
Types of Sample Time
In this section...
“Discrete Sample Time” on page 7-20
“Continuous Sample Time” on page 7-20
“Inherited Sample Time” on page 7-21
“Fixed-in-Minor-Step” on page 7-21
“Constant Sample Time” on page 7-21
“Variable Sample Time” on page 7-22
“Controllable Sample Time” on page 7-22
“Triggered Sample Time” on page 7-22
“Asynchronous Sample Time” on page 7-22
Discrete Sample Time
Given a block with a discrete sample time, Simulink executes the block output or update method at
times
tn = nTs + To ,
where the sample time period Ts is always greater than zero and less than the simulation time Tsim.
The number of periods (n) is an integer that must satisfy
0≤n≤
Tsim
.
Ts
As simulation progresses, Simulink computes block outputs only once at each of these fixed time
intervals of tn. These simulation times at which Simulink executes the output method of a block for a
given sample time are called sample time hits. Discrete sample times are the only type for which
sample time hits are known a priori.
If you need to delay the initial sample hit time, you can define an offset, To.
The Unit Delay block is an example of a block with a discrete sample time.
Continuous Sample Time
Continuous sample time hits are divided into major time steps and minor time steps. Minor time steps
are subdivisions of the major time steps. The solver produces a result at each major time step. The
solver uses results at the minor time steps to improve the accuracy of the result at the major time
step.
The ODE solver you choose integrates all continuous states from the simulation start time to a given
major or minor time step. The solver determines the times of the minor steps and uses the results at
the minor time steps to improve the accuracy of the results at the major time steps. You see the block
output only at the major time steps.
To specify continuous sample time for a block, such as the Derivative block, for the Sample time
parameter, enter [0, 0] or 0.
7-20
Types of Sample Time
Inherited Sample Time
If a block sample time is set to [–1 0] or –1, the sample time is inherited, and Simulink determines
the best sample time for the block based on the context of the block within the model. Simulink
determines the sample time for blocks with inherited sample time during compilation. Because the
inherited setting is overwritten in compilation, the Sample Time Legend never shows inherited
sample time [-1 0] in a compiled model. For more information, see “View Sample Time Information”
on page 7-16.
Some blocks inherit sample time by default. For these blocks, the parameter is not visible unless you
specify a noninherited value. For example, the Gain and Rounding Function blocks do not have a
visible sample time parameter and have inherited sample time by default. As a best practice, do not
change the Sample time parameter for these blocks. For more information, see “Blocks for Which
Sample Time Is Not Recommended” on page 7-24.
All inherited blocks are subject to the process of sample time propagation. For more information, see
“How Propagation Affects Inherited Sample Times” on page 7-37.
Fixed-in-Minor-Step
If the sample time of a block is [0 1], the block has fixed-in-minor-step sample time. For this sample
time, the block does not execute at the minor time steps. The block executes only at major time steps.
Fixed-in-minor-step sample time eliminates unnecessary computations of blocks with outputs that
cannot change between major steps.
While you can explicitly set a block to fixed-in-minor-step sample time, more often the software sets
this condition as either an inherited sample time or as an alteration to a specification of continuous
sample time. Fixed-in-minor-step sample time is equivalent to the fastest discrete rate in a system
that uses a fixed-step solver. When you use a fixed-step solver, fixed-in-minor-step sample time is
converted to the fastest discrete sample time.
Constant Sample Time
In Simulink, a constant is a symbolic name or expression whose value you can change only outside
the algorithm or through supervisory control. Blocks whose outputs do not change during normal
execution of the model, such as the Constant block, are always considered to be constant.
Simulink assigns constant sample time to these blocks. They run the block output method:
• At the start of a simulation
• In response to runtime changes in the environment, such as tuning a parameter
For constant sample time, the block sample time assignment is [inf 0] or inf.
For a block to allow constant sample time, the block must not have continuous or discrete states and
must not drive an output port of a conditionally executed subsystem. For more information, see
“Using Enabled Subsystems” on page 10-10.
The Simulink block library includes several blocks whose ports can produce outputs at different
sample rates, such as the MATLAB S-Function block, the Level-2 MATLAB S-Function block, and the
C S-Function block. Some ports of these blocks can have a constant sample time.
7-21
7
Working with Sample Times
Variable Sample Time
Blocks that use a variable sample time have an implicit sample time parameter that the block
specifies. The block tells the software when it executes. The compiled sample time is [–2 Tvo], where
Tvo is a unique variable offset.
The Hit Scheduler block and the Pulse Generator block both have variable sample time. Variable
sample time is supported only for variable-step solvers. The Hit Scheduler block is not supported for
fixed-step solvers. When you use a fixed-step solver to simulate a model that contains a Pulse
Generator block, the block specifies a discrete sample time.
To learn how to write your own block that uses a variable sample time, see “C MEX S-Function
Examples”.
Controllable Sample Time
You can configure a block to use a controllable sample time with a resolution Tbase. Tbase is the
smallest allowable time interval between block executions. To set Tbase in your own C S-Function
block, use the ssSetControllableSampleTime function.
When a block uses controllable sample time, you can dynamically configure the block to execute at n
multiples of Tbase. The time of the next block execution is
Tnext = n Tbase + T
You can set n in your C S-Function block using the
ssSetNumTicksToNextHitForControllableSampleTime function.
Triggered Sample Time
If a block is inside a triggered subsystem, such as a function-call- or enabled subsystem, the block
may be constant or have a triggered sample time, except in the case of an asynchronous function call.
You cannot specify the triggered sample time type explicitly. To achieve a triggered sample time
during compilation, set the block sample time to inherited (–1). The software then determines the
specific times at which the block executes during simulation.
Asynchronous Sample Time
An asynchronous sample time is similar to a triggered sample time. In both cases, you need to specify
an inherited sample time because the Simulink engine does not regularly execute the block. Instead,
a runtime condition determines when the block executes. For an asynchronous sample time, an Sfunction makes an asynchronous function call.
The differences between these sample time types are:
• Only a function-call subsystem can have an asynchronous sample time. See “Using Function-Call
Subsystems” on page 10-34.
• The source of the function-call signal is an S-function that has the option
SS_OPTION_ASYNCHRONOUS.
• The asynchronous sample time can also occur when a virtual block is connected to an
asynchronous S-function or an asynchronous function-call subsystem.
7-22
Types of Sample Time
• The asynchronous sample time is important to certain code generation applications. See
“Asynchronous Events” (Simulink Coder) in the Simulink Coder User's Guide.
• The sample time is [ − 1, − n].
For an explanation of how to use blocks to model and generate code for asynchronous event handling,
see “Rate Transitions and Asynchronous Blocks” (Simulink Coder) in the Simulink Coder User's
Guide.
See Also
More About
•
“What Is Sample Time?” on page 7-2
•
“View Sample Time Information” on page 7-16
•
“Specify Sample Time” on page 7-10
7-23
7
Working with Sample Times
Blocks for Which Sample Time Is Not Recommended
In this section...
“Best Practice to Model Sample Times” on page 7-24
“Appropriate Blocks for the Sample Time Parameter” on page 7-24
“Specify Sample Time in Blocks Where Hidden” on page 7-25
Some blocks do not enable you to set the Sample Time parameter by default. However, you can see
and set the Sample Time parameter for these blocks in an existing model if the sample time is set to
a value other than the default of -1 (inherited sample time). The Sample Time parameter is not
available on certain blocks because specifying a sample time that is not -1 on blocks such as the
Gain, Sum, and n-D Lookup Table causes sample rate transition to be implicitly mixed with block
algorithms. This mixing can often lead to ambiguity and confusion in Simulink models.
In most modeling applications, you specify rates for a model on the boundary of your system instead
of on a block within the subsystem. You specify the system rate from incoming signals or the rate of
sampling the output. You can also decide rates for events you are modeling that enter the subsystem
as trigger, function-call, or enable/disable signals. Some global variables (such as Data Store Memory
blocks) might need additional sample time specification. If you want to change rate within a system,
use a Rate Transition block, which is designed specifically to model rate transitions.
In a future release, you might not be able see or set this parameter on blocks where it is not
appropriate.
Best Practice to Model Sample Times
Use these approaches instead of setting the Sample Time parameter in the blocks where it is not
appropriate:
• Adjust your model by specifying Sample Time only in the blocks listed in “Appropriate Blocks for
the Sample Time Parameter” on page 7-24, and set Sample Time to -1 for all other blocks. To
change the sample time for multiple blocks simultaneously, use Model Explorer. For more
information, see Model Explorer.
• Use the Rate Transition block to model rate transitions in your model.
• Use the Signal Specification block to specify sample time in models that don’t have source blocks,
such as algebraic loops.
• Specify the simulation rate independently from the block sample times, using the Model
Parameter dialog box.
Once you have completed these changes, verify whether your model gives the same outputs as
before.
Appropriate Blocks for the Sample Time Parameter
Specify sample time on the boundary of a model or subsystem, or in blocks designed to model rate
transitions. Examples include:
• Blocks in the Sources library
7-24
Blocks for Which Sample Time Is Not Recommended
• Blocks in the Sinks library
• Trigger ports (if Trigger type is set to function-call) and Enable ports
• Data Store Read and Data Store Write blocks, as the Data Store Memory block they link to might
be outside the boundary of the subsystem
• Rate Transition block
• Signal Specification block
• Blocks in the Discrete library
• Message Receive block
• Function Caller block
Specify Sample Time in Blocks Where Hidden
You can specify sample time in the blocks that do not display the parameter on the block dialog box. If
you specify value other than -1 in these blocks, no error occurs when you simulate the model.
However, a message appears on the block dialog box advising to set this parameter to -1 (inherited
sample time). If you promote the sample time block parameter to a mask, this parameter is always
visible on the mask dialog box.
To change the sample time in this case, use the set_param command. For example, select a block in
the Simulink Editor and, at the command prompt, enter:
set_param(gcb,'SampleTime','2');
See Also
More About
•
“Resolve Rate Transitions” on page 7-34
•
“What Is Sample Time?” on page 7-2
•
“Sample Times in Subsystems” on page 7-29
•
“Sample Times in Systems” on page 7-30
7-25
7
Working with Sample Times
Block Compiled Sample Time
During the compilation phase of a simulation, Simulink determines the sample time of a block from
the SampleTime parameter (if the block has an explicit sample time), the block type (if it has an
implicit sample time), or by the model content. This compiled sample time determines the sample
rate of a block during simulation. You can determine the compiled sample time of any block in a
model by first updating the model and then getting the block CompiledSampleTime parameter,
using the get_param command.
For example, consider the model ex_compiled_sample_new.
Use get_param to obtain the block CompiledSampleTime parameter for each of the blocks in this
example.
get_param('model_name/block_name','CompiledSampleTime');
For the Sine Wave3 block,
get_param('ex_compiled_sample_new/Sine Wave3','CompiledSampleTime');
displays
0.5000
0
The atomic subsystem contains sine wave blocks with sample times of 3 and 4.
7-26
Block Compiled Sample Time
When calculating the block CompiledSampleTime for this subsystem, Simulink returns a cell array
of the sample times present in the subsystem.
3
4
0
0
The greatest common divisor (GCD) of the two rates is 1. However, this is not necessarily one of the
rates in the model.
The Rate Transition block in this model serves as a Zero-Order Hold. Since the Sample Time
Multiple parameter is set to 3, the input to the rate transition block has a sample rate of 0.5 while
the output has a rate of 1.5.
rt=get_param('ex_compiled_sample_new/Rate Transition',...
'CompiledSampleTime');
rt{:}
0.5000
1.5000
0
0
The Sample Time Legend shows all of the sample rates present in the model.
7-27
7
Working with Sample Times
To inspect compiled sample times throughout a model, you can use the Model Data Editor (on the
Modeling tab, click Model Data Editor). After you update the block diagram, the right side of the
Sample Time column shows compiled sample times for signals and data stores. For more
information, see Model Data Editor.
See Also
Related Examples
7-28
•
“Sample Times in Subsystems” on page 7-29
•
“View Sample Time Information” on page 7-16
Sample Times in Subsystems
Sample Times in Subsystems
Subsystems fall into two categories: triggered and non-triggered. For triggered subsystems, in
general, the subsystem gets its sample time from the triggering signal. One exception occurs when
you use a Trigger block to create a triggered subsystem. If you set the block Trigger type to
function-call and the Sample time type to periodic, the SampleTime parameter becomes active.
In this case, you specify the sample time of the Trigger block, which in turn, establishes the sample
time of the subsystem.
There are four non-triggered subsystems:
• Virtual
• Enabled
• Atomic
• Action
Simulink calculates the sample times of virtual and enabled subsystems based on the respective
sample times of their contents.
The atomic subsystem is a special case in that the subsystem block has a SystemSampleTime
parameter. Moreover, for a sample time other than the default value of –1, the blocks inside the
atomic subsystem can have only a value of Inf, –1, or the identical (discrete) value of the subsystem
SampleTime parameter. If the atomic subsystem is left as inherited, Simulink calculates the block
sample time in the same manner as the virtual and enabled subsystems. However, the main purpose
of the subsystem SampleTime parameter is to allow for the simultaneous specification of a large
number of blocks, within an atomic subsystem, that are all set to inherited. To obtain the sample time
set on an atomic subsystem, use this command at the command prompt:
get_param(AtomicSubsystemBlock,‘SystemSampleTime’);
Finally, the sample time of the action subsystem is set by the If block or the Switch Case block.
For non-triggered subsystems where blocks have different sample rates, Simulink returns the
Compiled Sample Time for the subsystem as a cell array of all the sample rates present in the
subsystem. To see this, use the get_param command at MATLAB prompt.
get_param(subsystemBlock,'CompiledSampleTime')
See Also
More About
•
“Block Compiled Sample Time” on page 7-26
•
“Sample Times in Systems” on page 7-30
•
“Specify Execution Domain” on page 7-40
7-29
7
Working with Sample Times
Sample Times in Systems
In this section...
“Purely Discrete Systems” on page 7-30
“Hybrid Systems” on page 7-32
Purely Discrete Systems
A purely discrete system is composed solely of discrete blocks and can be modeled using either a
fixed-step or a variable-step solver. Simulating a discrete system requires that the simulator take a
simulation step at every sample time hit. For a multirate discrete system—a system whose blocks
Simulink samples at different rates—the steps must occur at integer multiples of each of the system
sample times. Otherwise, the simulator might miss key transitions in the states of the system. The
step size that the Simulink software chooses depends on the type of solver you use to simulate the
multirate system and on the fundamental sample time.
The fundamental sample time of a multirate discrete system is the largest double that is an integer
divisor of the actual sample times of the system. For example, suppose that a system has sample
times of 0.25 and 0.50 seconds. The fundamental sample time in this case is 0.25 seconds. Suppose,
instead, the sample times are 0.50 and 0.75 seconds. The fundamental sample time is again 0.25
seconds.
The importance of the fundamental sample time directly relates to whether you direct the Simulink
software to use a fixed-step or a variable-step discrete solver to solve your multirate discrete system.
A fixed-step solver sets the simulation step size equal to the fundamental sample time of the discrete
system. In contrast, a variable-step solver varies the step size to equal the distance between actual
sample time hits.
The following diagram illustrates the difference between a fixed-step and a variable-step solver.
In the diagram, the arrows indicate simulation steps and circles represent sample time hits. As the
diagram illustrates, a variable-step solver requires fewer simulation steps to simulate a system, if the
fundamental sample time is less than any of the actual sample times of the system being simulated.
On the other hand, a fixed-step solver requires less memory to implement and is faster if one of the
system sample times is fundamental. This can be an advantage in applications that entail generating
code from a Simulink model (using Simulink Coder). In either case, the discrete solver provided by
7-30
Sample Times in Systems
Simulink is optimized for discrete systems; however, you can simulate a purely discrete system with
any one of the solvers and obtain equivalent results.
Consider the following example of a simple multirate system. For this example, the DTF1 Discrete
Transfer Fcn block Sample time is set to [1 0.1] [], which gives it an offset of 0.1. The Sample
time of the DTF2 Discrete Transfer Fcn block is set to 0.7 , with no offset. The solver is set to a
variable-step discrete solver.
Running the simulation and plotting the outputs using the stairs function
set_param(bdroot,'SolverType','Variable-Step','SolverName','VariableStepDiscrete','SaveFormat','A
simOut = sim(bdroot,'Stoptime','3');
stairs(simOut.tout,simOut.yout,'-*','LineWidth',1.2);
xlabel('Time (t)');
ylabel('Outputs (out1,out2)');
legend('t_s = [1, 0.1]','t_s = 0.7','location','best')
produces the following plot.
(For information on the sim command. see “Run Simulations Programmatically” on page 28-2. )
7-31
7
Working with Sample Times
As the figure demonstrates, because the DTF1 block has a 0.1 offset, the DTF1 block has no output
until t = 0.1. Similarly, the initial conditions of the transfer functions are zero; therefore, the output
of DTF1, y(1), is zero before this time.
Hybrid Systems
Hybrid systems contain both discrete and continuous blocks and thus have both discrete and
continuous states. However, Simulink solvers treat any system that has both continuous and discrete
sample times as a hybrid system. For information on modeling hybrid systems, see “Modeling Hybrid
Systems”.
In block diagrams, the term hybrid applies to both hybrid systems (mixed continuous-discrete
systems) and systems with multiple sample times (multirate systems). Such systems turn yellow in
color when you perform an Update Diagram with Sample Time Display Colors turned 'on'. As an
example, consider the following model that contains an atomic subsystem, “Discrete Cruise
Controller”, and a virtual subsystem, “Car Dynamics”. (See ex_execution_order.)
Car Model
With the Sample Time option set to All, an Update Diagram turns the virtual subsystem yellow,
indicating that it is a hybrid subsystem. In this case, the subsystem is a true hybrid system since it
has both continuous and discrete sample times. As shown below, the discrete input signal, D1,
combines with the continuous velocity signal, v, to produce a continuous input to the integrator.
Car Model after an Update Diagram
Car Dynamics Subsystem after an Update Diagram
7-32
Sample Times in Systems
Now consider a multirate subsystem that contains three Sine Wave source blocks, each of which has
a unique sample time — 0.2, 0.3, and 0.4, respectively.
Multirate Subsystem after an Update Diagram
An Update Diagram turns the subsystem yellow because the subsystem contains more than one
sample time. As shown in the block diagram, the Sine Wave blocks have discrete sample times D1,
D2, and D3 and the output signal is fixed in minor step.
In assessing a system for multiple sample times, Simulink does not consider either constant [inf, 0] or
asynchronous [–1, –n] sample times. Thus a subsystem consisting of one block that outputs constant
value and one block with a discrete sample time will not be designated as hybrid.
The hybrid annotation and coloring are very useful for evaluating whether or not the subsystems in
your model have inherited the correct or expected sample times.
See Also
More About
•
“Blocks for Which Sample Time Is Not Recommended” on page 7-24
•
“View Sample Time Information” on page 7-16
7-33
7
Working with Sample Times
Resolve Rate Transitions
In general, a rate transition exists between two blocks if their sample times differ, that is, if either of
their sample-time vector components are different. The exceptions are:
• Blocks that output constant value never have a rate transition with any other rate.
• A continuous sample time (black) and the fastest discrete rate (red) never has a rate transition if
you use a fixed-step solver.
• A variable sample time and fixed in minor step do not have a rate transition.
You can resolve rate transitions manually by inserting rate transition blocks and by using two
diagnostic tools. For the single-tasking execution mode, the Single task data transfer diagnostic
allows you to set the level of Simulink rate transition messages. The Multitask data transfer
diagnostic serves the same function for multitasking execution mode. These execution modes directly
relate to the type of solver in use: Variable-step solvers are always single-tasking; fixed-step solvers
may be explicitly set as single-tasking or multitasking.
Automatic Rate Transition
Simulink can detect mismatched rate transitions in a multitasking model during an update diagram
and automatically insert Rate Transition blocks to handle them. To enable this, in the Solver pane of
model configuration parameters, select Automatically handle rate transition for data transfer.
The default setting for this option is off. When you select this option:
• Simulink handles transitions between periodic sample times and asynchronous tasks.
• Simulink inserts hidden Rate Transition blocks in the block diagram.
• Automatically inserted Rate Transition blocks operate in protected mode for periodic tasks and
asynchronous tasks. You cannot alter this behavior. For periodic tasks, automatically inserted Rate
Transition blocks operate with the level of determinism specified by the Deterministic data
transfer parameter in the Solver pane. The default setting is Whenever possible, which
enables determinism for data transfers between periodic sample-times that are related by an
integer multiple. For more information, see “Deterministic data transfer”. To use other modes, you
must insert Rate Transition blocks and set their modes manually.
Visualize Inserted Rate Transition Blocks
When you select the Automatically handle rate transition for data transfer option, Simulink
inserts Rate Transition blocks in the paths that have mismatched transition rates. These blocks are
hidden by default. To visualize the inserted blocks, update the diagram. Badge labels appear in the
model and indicate where Simulink inserted Rate Transition blocks during the compilation phase. For
example, in this model, three Rate Transition blocks were inserted between the two Sine Wave blocks
and the Multiplexer and Integrator when the model compiled. The ZOH and DbBuf badge labels
indicate these blocks.
7-34
Resolve Rate Transitions
You can show or hide badge labels. On the Debug tab, select Information Overlays > Automatic
Rate Transitions.
To configure the hidden Rate Transition blocks, right click on a badge label and click on Insert rate
transition block to make the block visible.
When you make hidden Rate Transition blocks visible:
• You can see the type of Rate Transition block inserted as well as the location in the model.
• You can set the Initial Conditions of these blocks.
• You can change data transfer and sample time block parameters.
Validate the changes to your model by updating your diagram.
7-35
7
Working with Sample Times
Displaying inserted Rate Transition blocks is not compatible with export-function models.
To learn more about the types of Rate Transition blocks, see Rate Transition.
Note Suppose you automatically insert rate transition blocks and there is a virtual block specifying
sample time upstream of the block you insert. You cannot click the badge of the inserted block to
configure the block and make it visible because the sample time on the virtual block causes a rate
transition as well. In this case, manually insert a rate transition block before the virtual block. To
learn more about virtual blocks, see “Nonvirtual and Virtual Blocks” on page 39-2.
See Also
Related Examples
•
“Handle Rate Transitions” (Simulink Coder)
More About
•
7-36
“Time-Based Scheduling and Code Generation” (Simulink Coder)
How Propagation Affects Inherited Sample Times
How Propagation Affects Inherited Sample Times
During a model update, for example at the beginning of a simulation, Simulink uses a process called
sample time propagation to determine the sample times of blocks that inherit their sample times. The
figure below illustrates a Discrete Filter block with a sample time period Ts driving a Gain block.
Because the output of the Gain block is the input multiplied by a constant, its output changes at the
same rate as the filter. In other words, the Gain block has an effective sample rate equal to the
sample rate of the filter. The establishment of such effective rates is the fundamental mechanism
behind sample time propagation in Simulink.
Process for Sample Time Propagation
Simulink uses the following basic process to assign sample times to blocks that inherit their sample
times:
1
Propagate known sample time information forward.
2
Propagate known sample time information backward.
3
Apply a set of heuristics to determine additional sample times.
4
Repeat until all sample times are known.
Simulink Rules for Assigning Sample Times
A block having a block-based sample time inherits a sample time based on the sample times of the
blocks connected to its inputs, and in accordance with the following rules:
Rule
Action
All of the inputs have the same sample time and
the block can accept that sample time
Simulink assigns the sample time to the block
The inputs have different discrete sample times
and all of the input sample times are integer
multiples of the fastest input sample time
Simulink assigns the sample time of the fastest
input to the block . (This assignment assumes
that the block can accept the fastest sample
time.)
The inputs have different discrete sample times,
some of the input sample times are not integer
multiples of the fastest sample time, and the
model uses a variable-step solver
Simulink assigns a fixed-in-minor-step sample
time to the block.
7-37
7
Working with Sample Times
Rule
Action
The inputs have different discrete sample times,
some of the input sample times are not integer
multiples of the fastest sample time, the model
uses a fixed-step solver, and Simulink can
compute the greatest common integer divisor
(GCD) of the sample times coming into the block
Simulink assigns the GCD sample time to the
block. Otherwise, Simulink assigns the fixed step
size of the model to the block.
The sample times of some of the inputs are
unknown, or if the block cannot accept the
sample time
Simulink determines a sample time for the block
based on a set of heuristics.
See Also
More About
7-38
•
“Blocks for Which Sample Time Is Not Recommended” on page 7-24
•
“Backpropagation in Sample Times” on page 7-39
Backpropagation in Sample Times
Backpropagation in Sample Times
When you update or simulate a model that specifies the sample time of a source block as inherited (–
1), the sample time of the source block may be backpropagated; Simulink may set the sample time of
the source block to be identical to the sample time specified by or inherited by the block connected to
the source block. For example, in the model below, the Simulink software recognizes that the Sine
Wave block is driving a Discrete-Time Integrator block whose sample time is 1; so it assigns the Sine
Wave block a sample time of 1.
You can verify this sample time setting by selecting Information Overlays > Colors from the Debug
tab of the Simulink toolstrip and noting that both blocks are red. Because the Discrete-Time
Integrator block looks at its input only during its sample hit times, this change does not affect the
results of the simulation, but does improve the simulation performance.
Now replacing the Discrete-Time Integrator block with a continuous Integrator block, as shown in the
model below, causes the Sine Wave and Gain blocks to change to continuous blocks. You can test this
change by, on the Modeling tab, selecting Update Model to update the colors. Both blocks now
appear black.
Note Backpropagation makes the sample times of model sources dependent on block connectivity. If
you change the connectivity of a model whose sources inherit sample times, you can inadvertently
change the source sample times. For this reason, when you update or simulate a model, by default,
Simulink displays warnings at the command line if the model contains sources that inherit their
sample times.
See Also
More About
•
“View Sample Time Information” on page 7-16
•
“How Propagation Affects Inherited Sample Times” on page 7-37
7-39
7
Working with Sample Times
Specify Execution Domain
Execution domain specification allows you to set a model and its subsystems and referenced models
to simulate as discrete-time or data-driven systems. Use this setting to separate the discrete
dynamics from the rest of its dynamics, for example, in the design of a deployable controller for a
plant that is modeled with continuous-time dynamics.
To simulate a computationally intensive signal processing or multirate signal processing system, you
can also assign a dataflow domain. Dataflow domains simulate using a model of computation
synchronous dataflow, which is data-driven and statically scheduled. For more information, see
“Dataflow Domain” (DSP System Toolbox).
You can create subsystems that maintain their discrete execution domain irrespective of their
environment. By constraining a subsystem to be discrete, you can increase reusability of your
subsystem as a component. To improve code generation, this specification reduces unnecessary
update methods, reduces major time step checks, and increases reusability of generated code.
Domain Specification Badge
The domain specification badge indicates the execution domain computed to a model or subsystem
when you update the model diagram. You can toggle the visibility of the domain specification badge
by turning on the Sample Time Display. For more information on visualizing sample time, see “View
Sample Time Information” on page 7-16. The badge is visible at the bottom left corner of the Simulink
Editor.
The model below shows a discrete Sine Wave block whose rate is reduced by the Rate Transition
block before driving the Gain block.
Observe that the model receives the Discrete execution domain because its contents are all discrete.
You can also toggle the visibility of the badge by enabling or disabling the Set Domain Specification
parameter in the Execution tab of the Property Inspector.
Types of Execution Domains
You can instruct Simulink to assign the execution domain, along with the allowed sample times, via
the Property Inspector.
7-40
Specification
Discrete
Other
Dataflow
Deduce from
contents
X
X
-
Discrete
X
-
-
Dataflow
-
-
X
Export function
X
-
-
Specify Execution Domain
•
•
•
Deduce from contents Let Simulink assign the execution domain based on the contents of
the subsystem.
Discrete Constrain all blocks in a subsystem to be discrete.
Dataflow Simulate a computationally-intensive signal processing or multi-rate signal
processing system. This setting requires the DSP System Toolbox™.
•
Export function Specify that the model is to be treated as an export-function model.
When you specify a model as an export-function model, Simulink automatically sets the Solver
selection in the Model Configuration Parameters to Fixed-step and auto. See “ExportFunction Models Overview” on page 10-96 for more information.
When you update the model diagram or simulate the model, the badge displays the computed
execution domain for the model component. There are three execution domains in Simulink:
•
•
•
Discrete Blocks have discrete states and sample times. Allowed samples times include
“Discrete Sample Time” on page 7-20, “Controllable Sample Time” on page 7-22, and
“Asynchronous Sample Time” on page 7-22.
Dataflow Dataflow domains simulate using computation synchronous dataflow, which is datadriven and statically scheduled. This execution domain requires the DSP System Toolbox. For
more information, see “Specifying Dataflow Domains” (DSP System Toolbox).
Other Blocks are not strictly discrete.
Subsystems that receive the Other execution domain include:
• Subsystems whose blocks have continuous states and sample times, including “Continuous
Sample Time” on page 7-20, “Fixed-in-Minor-Step” on page 7-21, and “Variable Sample Time”
on page 7-22
• Subsystems with a mixture of continuous and discrete sample times.
• Subsystems with “Asynchronous Sample Time” on page 7-22.
• Triggered Subsystem
• Function-Call Subsystem
• Enabled and Triggered Subsystem
• Initialize Function
• Reset Function
• Terminate Function
• If Action Subsystem
If a subsystem has continuous, variable, fixed-in-minor step, “Constant Sample Time” on page 7-21, or
a mixture of sample times, you can use the badge to enable or disable domain specification. The
subsystem still receives the Other time domain.
The domain specification badge is not actionable when the currently selected subsystem or model is a
linked block, inside a library block, or a conditionally executed subsystem that receives the Other
domain. To change the execution domain of a linked library block, break the link to the parent library
block. See “Disable or Break Links to Library Blocks” on page 44-22.
7-41
7
Working with Sample Times
Set Execution Domain
You can set the domain specification per subsystem and at the root level of the model using the
Execution tab of the Property Inspector. To enable the Property Inspector for the model, on the
Modeling tab, under Design, click Property Inspector, or press Ctrl+Shift+I on your keyboard. If
the domain specification badge is displayed, you can also open the Execution settings in the
Property Inspector by clicking the badge. See “Domain Specification Badge” on page 7-40.
Select the Set Execution Domain check box. You can now specify the Domain.
Note Changing the domain specification at the root level of the model does not change the setting
for its child subsystems.
You can also enable this setting from the command line using set_param to set the
SetExecutionDomain parameter 'on' or 'off'.
Once enabled, the default setting for the Domain parameter is Deduce from contents. When you
update the diagram, the execution domain is deduced from the characteristics of the blocks in the
currently open subsystem. For example, a system that has only discrete blocks is in the Discrete
execution domain. See “Types of Execution Domains” on page 7-40.
The badge shows the current specification setting. If you set the subsystem domain to Deduce from
contents, the badge text displays Deduce until you update the diagram. Once you update the model
7-42
Specify Execution Domain
diagram, the badge shows the computed execution domain, as described in “Types of Execution
Domains” on page 7-40. When you enable Set domain specification and Domain is set to Deduce
from Contents, Simulink computes the execution domain of the currently focused subsystem based
on the blocks and sample times inside the subsystem.
To set the Domain parameter from the command line, use set_param to change
ExecutionDomainType to either 'Deduce' or 'Discrete'. You can also get the computed
execution domain after you update the diagram using the CompiledExecutionDomain parameter of
the subsystem.
Enforce Discrete Execution Domain for a Subsystem
This model shows how to specify execution domains for the constituent subsystems of a model. The
model has a discrete cruise controller subsystem that tracks the reference speed set in the Desired
Speed block. A car dynamics subsystem models the continuous-time dynamics of the car.
Notice that the discrete cruise controller of the model has a hybrid sample time due to the presence
of a continuous-time signal from the output of the car dynamics at the input port of the controller.
To enforce discrete-time execution of the controller, select the subsystem and open the Execution
tab of the Property Inspector by clicking on the Domain badge at the bottom-left corner of the
Simulink Editor.
7-43
7
Working with Sample Times
Enable the Set execution domain parameter and set Domain to Discrete. Update the model
diagram or simulate the model.
Note that the discrete cruise controller subsystem is now discrete.
You can also set the execution domain of the car dynamics to Deduce from Contents. The car
dynamics subsystem receives the Hybrid sample time and the Other execution domain. If you wish,
set the Sample Time parameter of the Inport block in this subsystem to 0.
7-44
Specify Execution Domain
See Also
“What Is Sample Time?” on page 7-2 | “Sample Times in Subsystems” on page 7-29 | “How
Propagation Affects Inherited Sample Times” on page 7-37 | “Dataflow Domain” (DSP System
Toolbox)
See Also
7-45
8
Referencing a Model
• “Model Reference Basics” on page 8-2
• “Model Reference Requirements and Limitations” on page 8-6
• “Reference Existing Models” on page 8-11
• “Reference Protected Models from Third Parties” on page 8-13
• “Convert Subsystems to Referenced Models” on page 8-18
• “Conditionally Execute Referenced Models” on page 8-24
• “Inspect Model Hierarchies” on page 8-28
• “Model Reference Interface and Boundary” on page 8-31
• “Referenced Model Sample Times” on page 8-35
• “Choose Simulation Modes for Model Hierarchies” on page 8-39
• “Simulate Conditionally Executed Referenced Models” on page 8-43
• “Simulate Multiple Referenced Model Instances in Normal Mode” on page 8-44
• “Manage Simulation Targets for Referenced Models” on page 8-50
• “Reduce Update Time for Referenced Models by Using Parallel Builds” on page 8-53
• “Share Simulink Cache Files for Faster Simulation” on page 8-54
• “Set Configuration Parameters for Model Hierarchies” on page 8-59
• “Parameterize Instances of a Reusable Referenced Model” on page 8-63
• “Parameterize a Referenced Model Programmatically” on page 8-76
• “Group Multiple Model Arguments into a Single Structure” on page 8-78
• “Configure Instance-Specific Data for Lookup Tables Programmatically” on page 8-81
8
Referencing a Model
Model Reference Basics
You can include one model in another by using a Model block. Each instance of a Model block is a
model reference. For simulation and code generation, blocks within a referenced model execute
together as a unit. The model that contains a referenced model is a parent model. A collection of
parent and referenced models constitutes a model hierarchy.
A model can function as both a standalone model and a referenced model, without changing the
model or any entities derived from it. To use a referenced model as a standalone model, the
referenced model cannot depend on data that is available only from a higher-level model.
Model Reference Advantages
Like subsystems, model references allow you to organize large models hierarchically. Like libraries,
model references allow you to define a set of blocks once and use it repeatedly. Model references
provide several advantages that are unavailable with subsystems and libraries. Several of these
advantages result from referenced models compiling independent from the context of the Model
block, including:
• Modular development
You can develop a referenced model independently from the models that use it.
• Model protection
With a Simulink Coder license, you can obscure the contents of a referenced model, allowing you
to distribute the model without revealing its intellectual property.
With a Simulink license, you can reference a protected model provided by a third party. Depending
on the granted protected-model permissions, you can view, simulate, and generate code for the
protected model.
• Inclusion by reference
You can reference a model multiple times without making redundant copies, and multiple models
can reference the same model.
• Incremental loading
Simulink software loads a referenced model when it is needed, which speeds up model loading.
• Accelerated simulation
Simulink software can convert a referenced model to code and simulate the model by running the
code, which is faster than interactive simulation.
• Incremental code generation
Accelerated simulation generates code only if the model has changed since the code was
previously generated.
• Independent configuration sets
The configuration set used by a referenced model can differ from the configuration set of its
parent or other referenced models.
For a video summarizing model reference advantages, see Modular Design Using Model Referencing
(2 min, 50 sec).
8-2
Model Reference Basics
To compare model references, subsystems, and libraries, see “Choose Among Types of Model
Components” on page 23-4. You can use multiple componentization techniques in the same model.
Model Hierarchies
Referenced models can contain Model blocks that reference lower-level models. The top model is the
top model in a hierarchy of referenced models. Where only one level of model reference exists, the
parent model and top model are the same. To prevent cyclic inheritance, a Model block cannot refer
directly or indirectly to a model that is superior to it in the model hierarchy. This figure shows cyclic
inheritance.
A parent model can contain multiple Model blocks that reference the same model, as long as the
referenced model does not define global data. For example, the sldemo_mdlref_basic model
contains three Model blocks that reference the sldemo_mdlref_counter model.
The referenced model can also appear in other parent models at any level.
Model Block and Referenced Model Interface
A Model block displays input, output, and control ports that correspond to root-level input, output,
and control ports of the model it references. To connect the referenced model to other elements of
the parent model, use these Model block ports. Connecting a signal to a Model block port connects
the signal to the corresponding port in the referenced model.
In model sldemo_mdlref_basic, each Model block has three inputs: two Constant blocks and a
Pulse Generator block. Each Model block has one output signal logged to a scope. Because the input
signal from each Pulse Generator block uses a different sample time, the output signal from each
Model block differs for each model instance.
8-3
8
Referencing a Model
To connect to the parent model, referenced model sldemo_mdlref_counter includes three Inport
blocks (upper, lower, and input) and one Outport block (output).
Signal attributes in the referenced model are independent from the context of the Model block. For
example, signal dimensions and data types do not propagate across the Model block boundary. To
define signal attributes in the referenced model, define block parameters for root-level Inport and In
Bus Element blocks.
For more information, see “Model Reference Interface and Boundary” on page 8-31.
Model Workspaces and Data Dictionaries
Each model has its own workspace for storing variable values. In a model hierarchy, each model
workspace acts as a unique namespace. Therefore, you can use the same variable name in multiple
model workspaces. To share data among models, you can use a data dictionary.
Duplicate data definitions can exist in a model reference hierarchy under these conditions:
• Each model in the hierarchy can see only one definition.
• Definitions must be the same across models in the hierarchy.
For more information on where you can store variables and objects, see “Determine Where to Store
Variables and Objects for Simulink Models” on page 72-102.
Referenced Model Execution
To use an external signal to control whether a Model block executes during simulation, see
“Conditionally Execute Referenced Models” on page 8-24.
Variant Subsystem blocks can contain Model blocks as variant systems. For information on variant
systems, see “What Are Variants and When to Use Them” on page 12-4.
By default, a block parameter has the same value in each Model block instance of a reusable
referenced model. To specify a different block parameter value for each instance of a reusable
referenced model, create model arguments. For example, if you add a Gain block to model
8-4
Model Reference Basics
sldemo_mdlref_counter, model arguments allow each of the three instances of this model to use
different gain values. See “Parameterize Instances of a Reusable Referenced Model” on page 8-63.
With a model mask, you can control the appearance of Model blocks and customize the way the
blocks display model arguments. For model mask requirements, see “Model Masks” on page 8-6.
Referenced Model Simulation and Code Generation
You can simulate a referenced model either interpretively (in normal mode) or by compiling the
referenced model to code and executing the code (in accelerator mode). For details, see “Choose
Simulation Modes for Model Hierarchies” on page 8-39.
Simulink cache files contain build artifacts that can speed up simulation and code generation. For
more information and an example workflow, see “Share Simulink Cache Files for Faster Simulation”
on page 8-54.
To learn about generating code for a model reference hierarchy, see “Generate Code for Model
Reference Hierarchy” (Simulink Coder).
See Also
Model
Related Examples
•
“Component-Based Modeling Guidelines” on page 23-2
•
“Model Reference Requirements and Limitations” on page 8-6
•
“Reference Existing Models” on page 8-11
•
“Reference Protected Models from Third Parties” on page 8-13
•
“Convert Subsystems to Referenced Models” on page 8-18
8-5
8
Referencing a Model
Model Reference Requirements and Limitations
Before referencing models, consider model reference requirements and limitations. By understanding
the requirements and limitations upfront, you are better prepared to reference models successfully.
Model Reuse
You can reference a model more than once in a model hierarchy unless the referenced model has any
of these properties:
• The model references another model that is set to single instance.
• The model contains To File blocks.
• The model contains an internal signal or state with a storage class that is not supported for multiinstance models. Internal signals and states must have the storage class set to Auto or Model
default and the default storage class for internal data must be a multi-instance storage class.
• The model uses any of these Stateflow constructs:
• Exported Stateflow graphical functions
• Machine-parented data
• The referenced model executes in accelerator mode and contains an S-function that is either not
inlined or is inlined but does not set the option SS_OPTION_WORKS_WITH_CODE_REUSE.
• The model contains a function-call subsystem that:
• Simulink forces to be a function
• Is called by a wide signal
If the referenced model has any of these properties, only one instance of the model can appear in the
model hierarchy. The model must have Total number of instances allowed per top model set to
One.
Model Masks
You can use masked blocks in a referenced model. Also, you can mask a referenced model (see
“Create and Reference a Masked Model” on page 42-44).
To successfully use masks, consider these requirements and limitations:
• If a mask specifies the name of a referenced model, the mask must provide the name of the
referenced model directly. You cannot use a workspace variable to provide the name.
• The mask workspace of a Model block is not available to the referenced model. Any variable that
the referenced model uses must resolve to either of these workspaces:
• A workspace that the referenced model defines
• The MATLAB base workspace
• Mask callbacks cannot add Model blocks, change the Model block name, or change the Model
block simulation mode.
8-6
Model Reference Requirements and Limitations
S-Functions in Referenced Models
Different types of S-functions provide different levels of support for model references.
S-Function Type
Models Referenced in Normal Models Referenced in
Mode
Accelerator Mode and
Protected Models
Level-1 MATLAB S-function
Not supported
Not supported
Level-2 MATLAB S-function
Supported
Supported — requires a TLC file
Handwritten C MEX S-function
Supported — can be inlined with Supported — can be inlined with
a TLC file
a TLC file
S-Function Builder
Supported
Supported
Legacy Code Tool
Supported
Supported
When you use S-functions in referenced models, consider these requirements and limitations.
S-Function Consideration
Requirements and Limitations
Sample Time Inheritance
If an S-function depends on an inherited sample time, the Sfunction must explicitly declare a dependence on the inherited
sample time. To control sample-time inheritance, use
ssSetModelReferenceSampleTimeInheritanceRule
differently based on whether an S-function permits or precludes
inheritance. For details, see “S-Functions That Specify Sample
Time Inheritance Rules” (Simulink Coder).
Models Referenced in Accelerator For accelerator mode referenced models that contain an SMode
function that requires inlining using a Target Language Compiler
(TLC) file, the S-function must use the ssSetOptions macro to
set the SS_OPTION_USE_TLC_WITH_ACCELERATOR option in its
mdlInitializeSizes method. The simulation target does not
inline the S-function unless the S-function sets this option.
A referenced model cannot use noninlined S-functions in these
cases:
• The model is referenced more than once in the model
hierarchy. To work around this limitation, use normal mode or:
1
Make copies of the referenced model.
2
Assign different names to the copies.
3
Reference a different copy at each location that needs the
model.
• The S-function uses character vector parameters.
A referenced model in accelerator mode cannot use S-functions
generated by Simulink Coder software.
8-7
8
Referencing a Model
S-Function Consideration
Requirements and Limitations
Models Referenced in Normal
Mode
Under certain conditions, when a C S-function appears in a
referenced model that executes in normal mode, successful
execution is impossible. For details, see “S-Functions in Normal
Mode Referenced Models”.
To specify whether an S-function can be used in a normal mode
referenced model, use the
ssSetModelReferenceNormalModeSupport SimStruct
function.
For an S-function to work with multiple instances of referenced
models in normal mode, the S-function must indicate explicitly
that it supports multiple exec instances. For details, see
“Supporting the Use of Multiple Instances of Referenced Models
That Are in Normal Mode”.
Protected Models
For protected models that contain an S-function that requires
inlining using a Target Language Compiler (TLC) file, the Sfunction must use the ssSetOptions macro to set the
SS_OPTION_USE_TLC_WITH_ACCELERATOR option in its
mdlInitializeSizes method.
Model Architecture Requirements and Limitations
8-8
Element
Requirements and Limitations
Goto and From blocks
Goto and From blocks cannot cross model reference boundaries.
Iterator subsystems
If the referenced model contains Assignment blocks, you can
place the Model block in an iterator subsystem only if the
Assignment blocks are also in an iterator subsystem.
Configurable subsystems
In a configurable subsystem with a Model block, during model
update, do not change the subsystem that the configurable
subsystem selects.
InitFcn callback
An InitFcn callback in a top model cannot change parameters
used by referenced models.
Printing referenced models
You cannot print a referenced model from a top model.
Model Reference Requirements and Limitations
Signal Requirements and Limitations
Signal
Requirements and Limitations
0-based or 1-based indexing
information propagation
In two cases, Simulink does not propagate 0-based or 1-based
indexing information to referenced model root-level ports
connected to blocks that:
• Accept indexes (such as the Assignment block)
• Produce indexes (such as the For Iterator block)
An example of a block that accepts indexes is the Assignment
block. An example of a block that produces indexes is the For
Iterator block.
The two cases result in a lack of propagation that can cause
Simulink to fail to detect incompatible index connections. These
two cases are:
• If a root-level input port of the referenced model connects to
index inputs in the model that have different 0-based or 1based indexing settings, Simulink does not set the 0-based or
1-based indexing property of the root-level Inport block.
• If a root-level output port of the referenced model connects to
index outputs in the model that have different 0-based or 1based indexing settings, Simulink does not set the 0-based or
1-based indexing property of the root-level Outport block.
Asynchronous rates
Referenced models can only use asynchronous rates if the model
meets both of these conditions:
• An external source drives the asynchronous rate through a
root-level Inport block.
• The root-level Inport block outputs a function-call signal. See
Asynchronous Task Specification.
User-defined data type input or
output
A referenced model can input or output only the user-defined data
types that are fixed point or that Simulink.DataType or
Simulink.Bus objects define.
Buses
If you use a virtual bus as an input or an output for a referenced
model, the bus cannot contain a variable-sized signal element.
See “Use Buses at Model Interfaces” on page 81-31.
Signal objects
A signal that connects to a Model block is functionally the same
signal outside and inside the block. Therefore, that signal is
subject to the restriction that a given signal can have at most one
associated signal object. See Simulink.Signal for more
information.
8-9
8
Referencing a Model
Simulation Requirements and Limitations
Simulation Property
Requirements and Limitations
Continuous sample time
propagation
A continuous sample time cannot be propagated to a Model block
that is sample-time independent.
Sample times and solvers
The solver of the top model controls all continuous sample times
in a model hierarchy. For example, for a fixed-step solver, all
continuous rates in referenced models run at the fixed-step size of
the top model. For information about how sample times impact
solvers, see “Types of Sample Time” on page 7-20.
State initialization
To initialize the states of a model that references other models
with states, specify the initial states in structure or structure with
time format.
Parameter tunability
When you simulate a model that references other models, under
some circumstances, you lose some tunability of block parameters
(for example, the Gain parameter of a Gain block). For more
information, see “Tunability Considerations and Limitations for
Other Modeling Goals” on page 40-36.
Code Generation Requirements and Limitations
By understanding code generation requirements and limitations upfront, you are better prepared to
properly set up the model hierarchy for code generation. See “Set Configuration Parameters for Code
Generation of Model Hierarchies” (Simulink Coder) and “Code Generation Limitations for Model
Reference” (Simulink Coder).
See Also
Related Examples
8-10
•
“Compare Capabilities of Model Components” on page 23-8
•
“Set Configuration Parameters for Model Hierarchies” on page 8-59
•
“Code Generation Limitations for Model Reference” (Simulink Coder)
Reference Existing Models
Reference Existing Models
A model becomes a referenced model when a Model block in another model references it. Any model
can function as a referenced model, and can continue to function as a separate model.
To reference an existing model in another model, follow these steps.
1
If the folder containing the model you want to reference is not on the MATLAB path, add the
folder to the MATLAB path.
2
In the referenced model, set Total number of instances allowed per top model to:
• One to use the model at most once in a model hierarchy.
• Multiple to use the model more than once in a model hierarchy. To reduce overhead, specify
Multiple only when necessary.
• Zero to preclude referencing the model.
3
Create an instance of the Model block in the parent model. The new block is initially unresolved
because it does not specify a referenced model.
4
To open the Block Parameters dialog box, double-click the unresolved Model block.
5
Enter the name of the referenced model in the Model name field. This name must contain fewer
than 60 characters, exclusive of the file extension.
8-11
8
Referencing a Model
6
Click OK. If the referenced model contains root-level inputs or outputs, the Model block displays
corresponding input and output ports.
7
Use the Model block ports to connect referenced model signals to ports in the parent model. See
“Model Reference Interface and Boundary” on page 8-31.
Note When a Model block references another model, double-clicking the Model block opens the
referenced model. To open the Block Parameters dialog box for a Model block, select the Model block.
In the Simulink Toolstrip, on the Model Block tab, click Block Parameters.
See Also
Model
More About
8-12
•
“Inspect Model Hierarchies” on page 8-28
•
“Model Reference Requirements and Limitations” on page 8-6
•
“Reference Protected Models from Third Parties” on page 8-13
•
“Convert Subsystems to Referenced Models” on page 8-18
•
“Conditionally Execute Referenced Models” on page 8-24
Reference Protected Models from Third Parties
Reference Protected Models from Third Parties
To deliver a model without revealing its intellectual property, third parties can protect the model
before delivery. A protected model is a referenced model that does not support editing. The protected
model author chooses whether to enable read-only view, simulation, code generation, and password
protection. When an operation is password-protected, the AES-256 encryption technology protects
the supporting file contents.
Note Creating a protected model requires a Simulink Coder license.
To identify protected models, look for:
•
and an .slxp extension.
Files in the MATLAB Current Folder browser with a badge icon
Protected models do not appear in the model hierarchy in the Model Explorer.
• Model blocks in the Simulink Editor with a badge icon in the lower left corner:
If available, a protected model report describes the supported functionality. To open the report, use
one of these options:
• In the MATLAB Current Folder browser, right-click the protected model and click Open Report.
• In the Simulink Editor, right-click the protected-model badge icon on the Model block and click
Display Report.
Load Supporting Files for Protected Model
You may receive the protected model on its own, in a project archive, or in a package.
• If you receive a project archive (.mlproj), extract the protected model and any supporting files.
Double-click the project archive (.mlproj) in the Current Folder browser and specify the
destination folder. Alternatively, right-click on the project archive and click Extract Here. The
project opens, and the extracted files are in a new folder named after the project archive.
• If you receive a protected model or supporting files by another method, follow any provided
instructions. For example, you might need to load a MAT-file that contains workspace definitions.
You can configure a callback function, such as LoadFcn, to load the MAT-file automatically. See
“Customize Model Behavior with Callbacks” on page 4-52.
Verify Digital Signature of Protected Model
If the author signed the protected model, verify the digital signature. In the Current Folder browser,
double-click the protected model. In the Details pane, the Signed by field indicates the publisher
that signed the model and whether the signature is verified by a trusted certificate authority.
Verification fails in the following cases:
8-13
8
Referencing a Model
• The protected model was changed after it was signed.
• The protected model was not signed.
• The protected model was signed with an expired certificate.
• The protected model was self-signed with a certificate issued by the author.
• The protected model was signed with a missing or invalid certificate.
• The certificate of the CA is missing in your system or is invalid.
To verify the signature on protected models by default, in the Simulink Preferences dialog box, select
Verify digital signature of protected model before opening.
View Protected Model Contents
Web view allows you to view this protected model information:
• System contents
• Block parameters
• Signal properties
To open the read-only view, you can double-click the Model block referencing the protected model or
the .slxp file in the Current Folder browser. If the read-only view is password protected, right-click
the protected-model badge icon and select Authorize. In the Model view box, enter the password,
then click OK.
You can navigate the model hierarchy by double-clicking Model or Subsystem blocks. Alternatively,
you can navigate to the View All tab and select the system that you want to view. You cannot view the
content of protected referenced models in the protected model.
To view block parameters and signal properties, select a block or a signal line, respectively.
To search in Web view, click the search button, then enter the name or value that you want to search
in the box that appears. The elements of the model that the search returns appear highlighted. The
search results include the name and parent of each returned element.
Test Protected Model in Isolated Environment
With the protected model, you may receive a harness model, which typically has the suffix _harness.
A harness model provides an isolated environment for you to test the protected model. If any
supporting files are missing, simulating or generating code for the harness model can help identify
them.
To create a harness model, right-click the protected model file in the Current Folder browser, then
click Create Harness Model. The created harness model is set up for simulation of the protected
model.
Reference Protected Model
To reference a protected model:
8-14
Reference Protected Models from Third Parties
1
Ensure that the protected model is on the MATLAB path.
2
If you have a harness model, copy the Model block from the harness model into your model.
Otherwise, reference the protected model in a new Model block. Open the Block Parameters
dialog box and enter the name of the protected model in the Model name field.
When a Model block references a protected model, the Simulation mode of the block becomes
Accelerator. You cannot change this mode or use this Model block in External mode.
3
If the protected model is password protected, right-click the protected-model badge icon on the
Model block and click Authorize. In the Model view box, enter the password, then click OK.
4
Connect signal lines to the Model block that match its input and output port requirements. See
“Model Reference Interface and Boundary” on page 8-31.
Note that the protected model cannot use noninlined S-functions directly or indirectly.
5
Provide any needed model argument values. See “Parameterize a Referenced Model” on page 864.
If you plan to simulate the protected model, use the same platform used to create the protected
model. The software stores the protected model as a compiled MEX binary.
Use Models Protected in Previous Releases
Check that the Simulink release you are using supports the protected model.
If available, the protected model report shows the release versions used to create the protected
model. Use the same Simulink release that was used to create the protected model unless the
protected model also supports later releases, as described by this table.
Modeling Requirement
Cross-Release Protected Model Support
Read-only view
Supported with limitations — R2019a and later releases
• Protected model must have been created in R2018b or a later
release.
Simulation in normal mode
Supported with limitations — R2019a and later releases
• Protected model must have been created in R2018b or a later
release.
8-15
8
Referencing a Model
Modeling Requirement
Cross-Release Protected Model Support
Simulation in accelerator mode
Supported with limitations — R2020a and later releases
• Protected model must have been created in R2018b or a later
release.
• You must directly simulate the parent of the protected model.
Simulating a model hierarchy that contains the parent model as
a referenced model is not supported. To interactively simulate
the parent model, you must open it as the top model in its own
window. For more information, see “Navigate Model
Hierarchies” on page 4-29.
• The protected model must use Just-in-Time acceleration and
must not require C code generation. For more information on
acceleration modes, see “How Acceleration Modes Work” on
page 38-3.
Simulation in SIL or PIL mode
Supported with limitations — R2020b and later releases
• Protected model contains ERT, ERT-based, AUTOSAR, GRT, or
GRT-based code generated in R2018b or a later release. You
can run Model block SIL and PIL simulations that reference the
protected model. For more information, see “Use Protected
Models from Previous Releases to Perform SIL Testing and
Generate Code” (Embedded Coder).
If ERT or AUTOSAR code in the protected model requires
shared utility code, use sharedCodeUpdate to copy the
required code to an existing shared utility code folder. For more
information, see “Cross-Release Shared Utility Code Reuse”
(Embedded Coder).
• You cannot use
Simulink.ModelReference.ProtectedModel.addTarget
or
Simulink.ModelReference.ProtectedModel.removeTar
get to add or remove generated code from a protected model
created in a different release.
Simulation in rapid accelerator
mode
8-16
Not supported
Reference Protected Models from Third Parties
Modeling Requirement
Cross-Release Protected Model Support
Code generation
Supported with limitations — R2020b and later releases
• Protected model contains ERT, ERT-based, AUTOSAR, GRT, or
GRT-based code generated in R2018b or a later release, with a
Model reference code interface. For more information, see
“Use Protected Models from Previous Releases to Perform SIL
Testing and Generate Code” (Embedded Coder).
If ERT or AUTOSAR code in the protected model requires
shared utility code, use sharedCodeUpdate to copy the
required code to an existing shared utility code folder. For more
information, see “Cross-Release Shared Utility Code Reuse”
(Embedded Coder).
• You cannot use
Simulink.ModelReference.ProtectedModel.addTarget
or
Simulink.ModelReference.ProtectedModel.removeTar
get to add or remove generated code from a protected model
created in a different release.
See Also
Simulink.ProtectedModel.getPublisher | Simulink.ProtectedModel.verifySignature
More About
•
“Reference Existing Models” on page 8-11
•
“Inspect Model Hierarchies” on page 8-28
•
“Protect Models to Conceal Contents” (Simulink Coder)
8-17
8
Referencing a Model
Convert Subsystems to Referenced Models
Model reference offers benefits for modeling large, complex systems and for team-based
development. Many large models use a combination of subsystems and referenced models. To decide
whether to convert a subsystem to a referenced model, see “Choose Among Types of Model
Components” on page 23-4.
Prepare Subsystem for Conversion
Preparing a subsystem for conversion can eliminate or reduce the number of issues identified during
conversion. Addressing these issues before conversion can be more efficient than switching
repeatedly between the diagnostic messages and the Simulink Editor.
To prepare the subsystem:
1
Set the Signal resolution configuration parameter to Explicit only or None.
Tip You can automatically fix this issue during conversion.
2
Configure the Subsystem block interface.
Tip You can automatically fix these interface issues during conversion.
Subsystem
Interface
What to Look For
Model Modification
Goto or From blocks
Goto or From blocks crossing the
subsystem boundary
Replace From blocks that have a
corresponding Goto block that crosses the
subsystem boundary with an Inport block.
Replace each Goto block that has
corresponding From blocks that cross the
subsystem boundary with an Outport block.
Connect the Inport and Outport blocks to the
corresponding subsystem ports.
Data stores
8-18
Data Store Memory blocks accessed
by Data Store Read or Data Store
Write blocks from outside of the
subsystem
Replace the Data Store Memory block with a
global data store. Define a global data store
using a Simulink.Signal object. For
details, see “Data Stores with Signal
Objects” on page 78-16.
Convert Subsystems to Referenced Models
Subsystem
Interface
What to Look For
Model Modification
Tunable parameters
Global tunable parameters in the
dialog box opened using the
Configuration Parameters >
Code Generation > Optimization
> Configure button
To create a Simulink.Parameter object for
each tunable parameter, use
tunablevars2parameterobjects.
The Simulink.Parameter objects must
have a storage class other than Auto.
For more information, see “Parameterize
Instances of a Reusable Referenced Model”
on page 8-63 and “Tunable Parameters” on
page 10-68.
3
Configure the Subsystem block contents.
Subsystem
Configuration
What to Look For
Model Modification
Block execution
order
Virtual subsystem that does not Select the Subsystem block, and then
force contained blocks to
on the Subsystem Block tab, select
execute consecutively.
Is Atomic Subsystem.
Function calls
Function-call signals that cross Move the Function-Call Generator
virtual subsystem boundaries
block into the subsystem that you want
to convert.
Note If you convert an exportfunction subsystem, then you do not
need to move the Function-Call
Generator block.
Function-call outputs
Change the function-call outputs to
data triggers.
Wide function-call ports
Eliminate wide signals for function-call
subsystems.
Sample times
An Inport block sample time
Insert Rate Transition blocks where
that does not match the sample appropriate.
time of the block driving the
Inport block
Inport blocks
Merged Inport blocks
Configure the model to avoid merged
Inport blocks. See the Merge block
documentation.
Constant blocks
Constant blocks that provide
input for subsystems
Move Constant blocks into the
subsystem.
Buses
Buses that enter and exit a
subsystem
Match signal names and bus element
names for blocks inside the subsystem.
To find signal names that do not match
bus element names, use the Signal
label mismatch diagnostic.
8-19
8
Referencing a Model
Subsystem
Configuration
What to Look For
Model Modification
Duplicate signal names in
buses
Make signal names of bus elements
unique.
Signal names that are not valid Change any invalid signal names to be
MATLAB identifiers. A valid
valid MATLAB identifiers.
identifier is a character vector
that meets these conditions:
• The name contains letters,
digits, or underscores.
• The first character is a
letter.
• The length of the name is
less than or equal to the
value returned by the
namelengthmax function.
4
Make sure that the model containing the subsystem that you want to convert compiles
successfully.
Convert Subsystems to Referenced Models
To convert a subsystem to a referenced model:
1
Select the Subsystem block you want to convert.
2
In the Simulink Toolstrip, on the Subsystem Block tab, select Convert > Model Block.
The Model Reference Conversion Advisor opens and lets you interactively specify conversion
parameters and fix issues that the advisor finds.
To make the conversion process faster:
• In the Model Reference Conversion Advisor, select Fix errors automatically (if possible). This
option automatically fixes some conversion issues, but you do not control the fixes.
• Close any open Scope block windows before starting the conversion.
To leave the Subsystem block in place and create a separate model from the contents of the
Subsystem block, clear Replace the content of a subsystem with a Model block.
To compare top-model simulation results before and after conversion:
• Enable signal logging for output signals of interest.
• Select Check simulation results after conversion and Replace the content of a subsystem
with a Model block.
• Set the Stop time, Absolute tolerance, and Relative tolerance.
• Set the Model block simulation mode option in the advisor to the same simulation mode as the
original model.
After you set the conversion settings, click Convert and address any identified issues.
8-20
Convert Subsystems to Referenced Models
Alternatively, in the MATLAB command window, use the
Simulink.SubSystem.convertToModelReference function. You can convert multiple Subsystem
blocks using one Simulink.SubSystem.convertToModelReference command. However, you
cannot convert a parent subsystem and a child of that subsystem at the same time.
Conversion Results
After all conversion checks pass, Simulink:
• Creates a referenced model from the subsystem.
• Creates the Simulink.Bus objects, Simulink.Signal objects, and tunable parameters that the
referenced model requires.
• By default, replaces the Subsystem block with a Model block that references the new model.
• Inserts the Model block in a Subsystem block if the automatic fixes added ports to the Model block
interface.
• Creates an HTML conversion summary report in the slprj folder. This report summarizes the
results of the conversion process, including the results of the fixes that the advisor performed.
This report also describes the elements that it copies.
• Optionally checks the consistency of simulation results before and after conversion.
Simulink copies the following elements from the original model to the new referenced model.
• Configuration set — If the parent model uses:
• A configuration set that is not a referenced configuration set, the advisor copies the entire
configuration set to the referenced model
• A referenced configuration set, then both the parent and referenced models use the same
referenced configuration set
• Variables — The advisor copies only the model workspace variables that the subsystem used in
the original model to the model workspace of the referenced model. If the model that contained
the subsystem uses a data dictionary, then the referenced model uses the same data dictionary.
• Requirements links — The advisor copies requirements links created with Requirements Toolbox
software to the Model block from the original Subsystem block.
Compare Simulation Results Before and After Conversion
After you successfully complete conversion, use the Click here to view the comparison results
link. The results display in the Simulation Data Inspector. A green check mark indicates that
simulation results are within tolerance between the baseline model and the model with the new
referenced model.
8-21
8
Referencing a Model
For more information, see “Compare Simulation Data” on page 31-193.
Revert Conversion
If you are not satisfied with the conversion results, you can restore the model to its initial state. Use
one of these approaches:
• At any point during the conversion, select File > Load Restore Point.
• After you successfully run the Complete conversion check, use the Click here to restore the
original model link.
Integrate Referenced Model into Parent Model
After you complete the conversion, update the model as necessary to meet your modeling
requirements. For example, you can manually replace a Subsystem block with a Model block that
references the created referenced model.
If you want to simulate the model with external data, check that the root Inport blocks in the new
referenced model have the appropriate Interpolate data parameter setting. See the documentation
for the Interpolate data parameter of the Inport block.
8-22
Convert Subsystems to Referenced Models
See Also
Model
More About
•
“Reference Existing Models” on page 8-11
•
“Choose Among Types of Model Components” on page 23-4
•
“Model Reference Requirements and Limitations” on page 8-6
•
“Inspect Model Hierarchies” on page 8-28
8-23
8
Referencing a Model
Conditionally Execute Referenced Models
A conditionally executed referenced model, or conditional model, allows you to control its execution
with an external signal. The external signal, called the control signal, is attached to the control input
port. Conditional models are useful when you create complex model hierarchies that contain
components whose execution depends on other components.
Conditional Models
You can set up referenced models to execute conditionally, similar to conditional subsystems. For
information about conditional subsystems, see “Conditionally Executed Subsystems Overview” on
page 10-3.
Simulink software supports these conditional model types:
Conditional Model
Description
Enabled
An enable port executes a referenced model at each simulation step for
which the control signal has a positive value. To add an enable port to a
Model block, insert an Enable block in the referenced model.
For an example of an enabled subsystem, see “Enabled Subsystems”. A
corresponding enabled referenced model uses the same blocks as are in the
enabled subsystem.
Triggered
8-24
A trigger port executes a referenced model each time a trigger event
occurs. To add a trigger port to a Model block, insert a Trigger block in the
referenced model.
Conditionally Execute Referenced Models
Conditional Model
Description
Triggered and Enabled A Model block can have both trigger and enable ports. If the enable control
signal has a positive value at the time step for which a trigger event occurs,
a triggered and enabled model executes once.
Function-Call
A function-call port executes a referenced model each time a function-call
event occurs. To add a function-call port to a Model block, insert a Trigger
block in the referenced model. Then, open the Block Parameters dialog box
and set the Trigger type to function-call.
A Stateflow chart, a Function-Call Generator block, a Hit Crossing block, or
an appropriately configured custom S-function can provide function-call
events. See “Using Function-Call Subsystems” on page 10-34.
For an example of a function-call model, see “Model Reference FunctionCall”.
Requirements for Conditional Models
Conditional models must meet the requirements for:
• Conditional subsystems (see “Conditionally Executed Subsystems and Models”)
• Referenced models (see “Reference Existing Models” on page 8-11)
Conditional models must also meet the requirements specific to each type of conditional model.
Conditional Model
Requirements
Enabled
• Multi-rate enabled models cannot use multi-tasking solvers. Use singletasking.
• For models with enable ports at the root, if the model uses a fixed-step
solver, the fixed-step size of the model must not exceed the rate for any
block in the model.
• Signal attributes of the enable port in the referenced model must be
consistent with the input that the Model block provides to that enable
port.
Triggered
Signal attributes of the trigger port in the referenced model must be
consistent with the input that the Model block provides to that trigger port.
Triggered and Enabled See requirements for triggered models and enabled models.
8-25
8
Referencing a Model
Conditional Model
Requirements
Function-Call
• A function-call model cannot have an output port driven only by Ground
blocks, including hidden Ground blocks inserted by Simulink. To meet
this requirement, do the following:
1
Insert a Signal Conversion block into the signal connected to the
output port.
2
Enable the Exclude this block from 'Block reduction'
optimization option of the inserted block.
• The parent model must trigger the function-call model at the rate
specified by the Configuration Parameters > Solver 'Fixed-step
size' option if the function-call model meets both these conditions:
• It specifies a fixed-step solver.
• It contains one or more blocks that use absolute or elapsed time.
Otherwise, the parent model can trigger the function-call model at any
rate.
• A function-call model must not have direct internal connections between
its root-level input and output ports. Simulink does not honor the None
and Warning settings for the Invalid root Inport/Outport block
connection diagnostic for a referenced function-call model. It reports all
invalid root port connections as errors.
• If the Sample time type is periodic, the sample-time period must not
contain an offset.
• The signal connected to a function-call port of a Model block must be
scalar.
Modify a Referenced Model for Conditional Execution
1
At the root level of the referenced model, insert one of the following blocks:
Type of Model
Blocks to Insert
Enabled
Enable
Triggered
Trigger
Triggered and Enabled
Trigger and Enable
Function-Call
Trigger
For an enabled model, go to Step 3.
2
For the Trigger block, set the Trigger type parameter:
Type of Model
Trigger Type Parameter Setting
Triggered
One of the following:
Triggered and enabled
• rising
• falling
• either
8-26
Conditionally Execute Referenced Models
3
Type of Model
Trigger Type Parameter Setting
Function-Call
function-call
Use the Model block ports to connect the referenced model to other ports in the parent model.
• The top of the Model block displays an icon that corresponds to the control signal type
expected by the referenced model. For a triggered model, the top of the Model block displays
this icon.
See Also
Enable | Trigger | Function-Call Subsystem
More About
•
“Simulate Conditionally Executed Referenced Models” on page 8-43
•
“Conditionally Executed Subsystems Overview” on page 10-3
•
“Export-Function Models Overview” on page 10-96
8-27
8
Referencing a Model
Inspect Model Hierarchies
To better understand a model hierarchy, you can use Simulink tools, functions, parameters, or
preferences to:
• Preview model contents
• Visualize the model hierarchy
• List referenced models and Model blocks
• Display model version numbers
Content Preview
Content preview displays a representation of the contents of a referenced model on the Model block.
This preview helps you to understand at a glance the kind of processing performed by the referenced
model without opening the referenced model. See “Preview Content of Model Components” on page
1-35.
Model Dependency Graph
The Dependency Analyzer shows the structure of the model hierarchy and lets you open constituent
models. The Model Instances view displays Model blocks differently to indicate Normal, Accelerator,
SIL, and PIL modes. See “Analyze Model Dependencies” on page 17-40.
The depview function opens the model dependency graph.
8-28
Inspect Model Hierarchies
List of Model References
The find_mdlrefs function lists all models that are directly or indirectly referenced by a given
model. This function also provides the paths to the related Model blocks.
Find Referenced Models in Model Hierarchy
Find referenced models and Model blocks for all models referenced by the specified model.
load_system('sldemo_mdlref_basic');
[myModels,myModelBlks] = find_mdlrefs('sldemo_mdlref_basic')
myModels = 2x1 cell
{'sldemo_mdlref_counter'}
{'sldemo_mdlref_basic' }
myModelBlks = 3x1 cell
{'sldemo_mdlref_basic/CounterA'}
{'sldemo_mdlref_basic/CounterB'}
{'sldemo_mdlref_basic/CounterC'}
Model Version Numbers
To display the version numbers of referenced models, in the parent model, on the Debug tab, click
Information Overlays, then under Blocks, select Ref. Model Version. The version of each Model
block instance appears on each Model block.
For information on model versions, see “Manage Model Versions and Specify Model Properties” on
page 4-70.
See Also
find_mdlrefs | depview
More About
•
“Preview Content of Model Components” on page 1-35
8-29
8
Referencing a Model
8-30
•
“Analyze Model Dependencies” on page 17-40
•
“Manage Model Versions and Specify Model Properties” on page 4-70
•
“Export Signal Data Using Signal Logging” on page 77-42
Model Reference Interface and Boundary
Model Reference Interface and Boundary
A Model block has input, output, and control ports that correspond to root-level input, output, and
control ports of the model it references. A referenced model can include Inport, Outport, In Bus
Element, Out Bus Element, Trigger, and Enable blocks to get input from the parent model and to
provide output to the parent model. The input signals for the Model block must be valid for the
corresponding input blocks of the referenced model. The output signals for the Model block are the
referenced model root-level output block signals.
In sldemo_mdlref_basic, each Model block has three inputs: two Constant blocks and a Pulse
Generator block. Each Model block has one output signal logged to a scope. Because the input signal
from each Pulse Generator block uses a different sample time, the output signal from each Model
block differs for each model instance.
To connect to the parent model, referenced model sldemo_mdlref_counter includes three Inport
blocks (upper, lower, and input) and one Outport block (output).
To view how the output signal for each Model block differs, you can use the Simulation Data
Inspector.
8-31
8
Referencing a Model
Refresh Model Blocks
Refreshing a Model block updates its internal representation to reflect changes to the interface of the
referenced model. For example, when the referenced model gains or loses a port, refreshing the
Model block updates its ports.
By default, when a referenced model is loaded, the Model blocks that reference it automatically
refresh. When a referenced model is not loaded, the corresponding Model blocks refresh when you
perform actions such as:
• Opening the parent model
• Selecting a Model block
• Simulating the model hierarchy
• Generating code for the model hierarchy
When you select a Model block, you can refresh all Model blocks in the model hierarchy by clicking
the Refresh button arrow on the Model Block tab, then clicking Refresh Blocks.
To be notified when Simulink detects Model blocks that might not match their referenced models,
change the default setting for these diagnostic configuration parameters:
• Model block version mismatch
• Port and parameter mismatch
8-32
Model Reference Interface and Boundary
When these configuration parameters are set to error for a model, the Model blocks in that model
do not automatically refresh. To refresh a Model block when these configuration parameters are set
to error:
• Select the Model block. On the Model Block tab, click Refresh.
• Use the Simulink.ModelReference.refresh function.
Signal Propagation
Signal attributes in a referenced model are independent from the context of the Model block. For
example, signal dimensions and data types do not propagate across the Model block boundary. To
define signal attributes in a referenced model, define block parameters for root-level Inport and In
Bus Element blocks.
For signals that connect to Outport blocks to propagate out of a referenced model to the parent
model, the signal names must explicitly appear on the signal lines.
For buses at interfaces, use In Bus Element and Out Bus Element blocks instead of Inport and Bus
Selector blocks for inputs and Outport and Bus Creator blocks for outputs. In Bus Element and Out
Bus Element blocks support multirate virtual buses and do not require Simulink.Bus objects at
model interfaces, unlike Inport and Outport blocks. They also provide cleaner bus interfaces. For
more information, see “Simplify Subsystem and Model Interfaces with Bus Element Ports” on page
81-23.
For an example of a model hierarchy that uses buses with Inport blocks, see “Interface Specification
Using Bus Objects”.
A referenced model can only provide input or get output for user-defined data types that are fixed
point or that Simulink.DataType or Simulink.Bus objects define.
Signal Logging in Referenced Models
In a referenced model, you can log any signal configured for signal logging. Use the Signal Logging
Selector to select a subset or all the signals configured for signal logging in a model hierarchy. For
details, see “Override Signal Logging Settings” on page 77-57.
You can use the Simulation Data Inspector to view and analyze signals logged in referenced models.
You can view signals on multiple plots, zoom, and use data cursors to understand and evaluate the
data. Also, you can compare signal data from multiple simulations. For an example of viewing signals
with referenced models, see “Viewing Signals in Model Reference Instances”.
Sample Time Requirements
The first nonvirtual block that connects to a referenced model root-level input or output block must
have the same sample time as the related port. If the sample times are different, use Rate Transition
blocks to match input and output sample times, as shown in this diagram.
8-33
8
Referencing a Model
Share Data Among Referenced Model Instances
By default, each Model block instance reads from and writes to a separate copy of the signals and
block states in the model. Therefore, the instances do not interact with each other through shared
signal or state data.
To share a piece of data between all of the instances (for example, an accumulator or a fault
indicator), model the data as a data store.
• To restrict access to data so that only the blocks in the referenced model can read from and write
to it, use a Data Store Memory block in the model and select the Share across model instances
parameter. For an example, see “Share Data Store Between Instances of a Reusable Algorithm”.
• To allow access to data outside the referenced model, use a global data store, which is a
Simulink.Signal object in the base workspace or a data dictionary. Data outside the referenced
model can be in the parent model or in other referenced models.
For more information about data stores, see “Model Global Data by Creating Data Stores” on page
78-10.
See Also
Model | Inport | Outport | In Bus Element | Out Bus Element
More About
8-34
•
“Use Buses at Model Interfaces” on page 81-31
•
“Model Reference Requirements and Limitations” on page 8-6
•
“Conditionally Execute Referenced Models” on page 8-24
Referenced Model Sample Times
Referenced Model Sample Times
How Sample-Time Inheritance Works for Model Blocks
The sample times of a Model block are the sample times of the model that it references. If the
referenced model must run at specific rates, the model specifies the required rates. Otherwise, the
referenced model inherits its sample time from the parent model.
Placing a Model block in a triggered, function call, or iterator subsystem relies on the ability to
inherit sample times. Also, allowing a Model block to inherit sample time maximizes its reuse
potential. For example, a model can fix the data types and dimensions of all its input and output
signals. You could reuse the model with different sample times (for example, discrete at 0.1 or
discrete at 0.2, triggered).
Conditions for Inheriting Sample Times
A referenced model inherits its sample time if the model:
• Does not have any continuous states
• Specifies a fixed-step solver and the Fixed-step size is auto
• Contains no blocks that specify sample times (other than inherited or constant)
• Does not contain any S-functions that use their specific sample time internally
• Has only one sample time (not counting constant and triggered sample time) after sample time
propagation
• Does not contain any blocks, including Stateflow charts, that use absolute time, as listed in
“Blocks That Depend on Absolute Time” on page 8-36
• Does not contain any blocks whose outputs depend on inherited sample time, as listed in “Blocks
Whose Outputs Depend on Inherited Sample Time” on page 8-36.
You can use a referenced model that inherits its sample time anywhere in a parent model. By
contrast, you cannot use a referenced model that has intrinsic sample times in a triggered, function
call, or iterator subsystem. To avoid rate transition errors, ensure that blocks connected to a
referenced model with intrinsic samples times operate at the same rates as the referenced model.
Note A continuous sample time cannot be propagated to a Model block that is sample-time
independent.
For more information, see “Blocks Whose Outputs Depend on Inherited Sample Time” on page 8-36.
Determining Sample Time of a Referenced Model
To determine whether a referenced model can inherit its sample time, set the Periodic sample time
constraint configuration parameter to Ensure sample time independent. If the model is unable
to inherit sample times, this setting causes Simulink to display an error message when building the
model. See “Periodic sample time constraint” for more about this option.
8-35
8
Referencing a Model
To determine the intrinsic sample time of a referenced model, or the fastest intrinsic sample time for
multirate referenced models:
1
Update the model that references the model
2
Select a Model block within the parent model
3
Enter the following at the MATLAB command line:
get_param(gcb, 'CompiledSampleTime')
Blocks That Depend on Absolute Time
The following Simulink blocks depend on absolute time, and therefore preclude a referenced model
from inheriting sample time:
• Backlash (only when the model uses a variable-step solver and the block uses a continuous sample
time)
• Chirp Signal
• Clock
• Derivative
• Digital Clock
• Discrete-Time Integrator (only when used in triggered subsystems)
• From File
• From Workspace
• Pulse Generator
• Ramp
• Rate Limiter
• Repeating Sequence
• Signal Generator
• Sine Wave (only when the Sine type parameter is Time-based)
• stateflow (when the chart uses absolute-time temporal logic, or the reserved word t to
reference time)
• Step
• To File
• To Workspace (only when logging to Timeseries or Structure With Time format)
• Transport Delay
• Variable Time Delay
• Variable Transport Delay
Some blocks other than Simulink blocks depend on absolute time. See the documentation for the
blocksets that you use.
Blocks Whose Outputs Depend on Inherited Sample Time
Using a block whose output depends on an inherited sample time in a referenced model can cause
simulation to produce unexpected or erroneous results. When building a referenced model that does
8-36
Referenced Model Sample Times
not need a specified rate, Simulink checks for blocks whose outputs are functions of the inherited
sample time. This checking includes examining S-Function blocks. If Simulink finds any such blocks,
it specifies a default sample time. If you have set the Configuration Parameters > Solver >
Periodic sample time constraint to Ensure sample time independent, Simulink displays an
error. See “Periodic sample time constraint” for more about this option.
The outputs of the following built-in blocks depend on inherited sample time. The outputs of these
blocks preclude a referenced model from inheriting its sample time from the parent model:
• Discrete-Time Integrator
• From Workspace (if it has input data that contains time)
• Probe (if probing sample time)
• Rate Limiter
• Rate Limiter Dynamic
• Sine Wave
Simulink assumes that the output of an S-function does not depend on inherited sample time unless
the S-function explicitly declares the contrary. See “Specify S-Function Sample Times” for
information on how to create S-functions that declare whether their output depends on their
inherited sample time.
In referenced models that inherit their sample time, avoid S-functions in referenced models that fail
to declare whether output depends on inherited sample time. Excluding those kinds of S-functions
helps to avoid simulation errors. By default, Simulink warns you if your model contains such blocks
when you update or simulate the model. See “Unspecified inheritability of sample time” for details.
Sample Time Consistency
Use consistent sample time rates to promote the reliable use of a model referenced by another model.
Make the rates of root Inport and Outport blocks in a referenced model consistent with the rates of
blocks reading from and writing to those blocks. Simulink generates an error when there are sample
time mismatches between:
• The sample times of root Inport blocks and the sample times of blocks to which the Inport block
inputs.
• The sample times of root Outport blocks and the sample times of blocks that input to the Outport
block.
To address an error that flags a sample time inconsistency in a referenced model, you can use one of
these approaches.
Top-Level Inport or Outport Block Sample
Time
Possible Solution
Different from all the blocks to which it connects, Set the sample time of the Inport or Outport
and those blocks all have the same sample time
block so that it matches the sample time of the
as each other
block to which it connects.
Different from one or more blocks and the same
as one or more blocks
For blocks that do not match the Inport or
Outport block, insert Rate Transition blocks on
the signal that connects to the Inport or Outport
block.
8-37
8
Referencing a Model
Sample Rates and Solvers
The solver of the top model controls all continuous sample times in a model hierarchy. For example,
for a fixed-step solver, all continuous rates in referenced models run at the fixed-step size of the top
model. For information about how sample times impact solvers, see “Types of Sample Time” on page
7-20.
See Also
Related Examples
8-38
•
“What Is Sample Time?” on page 7-2
•
“Types of Sample Time” on page 7-20
•
“Specify Sample Time” on page 7-10
•
“View Sample Time Information” on page 7-16
Choose Simulation Modes for Model Hierarchies
Choose Simulation Modes for Model Hierarchies
When you simulate a model hierarchy, you should consider how top models and referenced models
execute.
• Top model — Supports all Simulink simulation modes. To speed up execution of a top model, you
can use Simulink accelerator or rapid accelerator mode.
• Referenced model — Although you can specify any simulation mode for a model, when you
reference that model, the Model block for each instance of the referenced model controls the
simulation mode of the instance. The simulation mode of a parent model can override the
simulation mode of a Model block.
For information on simulation modes, see “Choosing a Simulation Mode” on page 38-10 and “How
Acceleration Modes Work” on page 38-3.
For information on selecting solvers for models in a model hierarchy, see “Set Configuration
Parameters for Model Hierarchies” on page 8-59.
Model Reference Simulation Modes
You can specify any of these simulation modes for a Model block:
• Normal
• Accelerator
• Software-in-the-loop (SIL) — requires Embedded Coder
• Processor-in-the-loop (PIL) — requires Embedded Coder
When you choose between normal and accelerator mode, you must make a tradeoff between
flexibility and speed. Normal mode supports more Simulink and Stateflow features in referenced
models, such as scopes, port value display, and debugging tools. Accelerator mode supports fewer
features in referenced models, but simulates model hierarchies faster.
Modeling
Requirement
Normal Mode
Simulation speed Models execute slower in normal mode
than accelerator mode. However,
referenced models that execute in
normal mode do not delay simulation to
build and compile simulation targets
because normal mode executes
referenced models interpretively.
Accelerator Mode
Models execute faster in accelerator
mode than normal mode. Before
simulating the model, Simulink must
build and compile simulation targets,
which can be undesirable for
prototyping. For more information, see
“Manage Simulation Targets for
Referenced Models” on page 8-50.
8-39
8
Referencing a Model
Modeling
Requirement
Normal Mode
Accelerator Mode
Debugging
With the Simulink Debugger, you can
set a breakpoint inside a referenced
model that executes in normal mode.
For more information, see “Simulink
Debugger”.
For referenced models that execute in
accelerator mode, specifications made
and actions taken by the Simulink
Debugger and Simulink Profiler are
ignored.
With the Simulink Profiler, you can
enable profiling for a referenced model
that executes in normal mode. Enabling
profiling on a parent model does not
enable profiling for referenced models.
See “How Profiler Captures
Performance Data” on page 34-5.
8-40
Testing
Simulink Coverage™ model coverage
analysis supports referenced models
that execute in normal mode.
Simulink Coverage model coverage
analysis ignores referenced models that
execute in accelerator mode.
Tunability
You can tune block parameters during
simulation for referenced models that
execute in normal mode.
For referenced models that execute in
accelerator mode, if the referenced
model uses variables in the base
workspace or a data dictionary to set
parameter values, you can tune the
values of the variables. You cannot tune
block parameters in the referenced
model during simulation. For more
information, see “Tunability
Considerations and Limitations for
Other Modeling Goals” on page 40-36.
Data logging
Data logging provides extensive
support for referenced models that
execute in normal mode.
For referenced models that execute in
accelerator mode, To Workspace blocks
log data only if they use the
Timeseries format for saving.
Choose Simulation Modes for Model Hierarchies
Modeling
Requirement
Normal Mode
Accelerator Mode
Data visualization You can view simulation results for all You can view simulation results for all
instances of the referenced model with instances of the referenced model with
the Simulation Data Inspector.
the Simulation Data Inspector.
You can view instance-specific
simulation results for each instance
with Display blocks in the referenced
model.
These visualization methods show no
data for referenced models that execute
in accelerator mode.
• Scope, Floating Scope, and Scope
Viewer blocks in the referenced
model
Scopes and port value labels display
data for only the instance of the
referenced model that has normal
• Runtime displays, such as port value
mode visibility enabled. For more
labels
information, see “Simulate Multiple
Referenced Model Instances in Normal Top model Scope blocks can display data
Mode” on page 8-44.
for referenced models that execute in
accelerator mode if you use the Viewers
& Generators Manager to add test
points in the referenced model. Adding
or removing a test point requires
rebuilding the model reference
simulation target for a model.
Diagnostics
Configuration parameter settings are
applied as specified.
For models referenced in accelerator
mode, Simulink can ignore some
configuration parameter settings. For
details, see “Diagnostics That Are
Ignored in Accelerator Mode” on page 861.
Runtime checks
Runtime checks are enabled.
Some blocks include runtime checks
that are disabled when you include the
block in a referenced model in
accelerator mode. Examples of these
blocks include Assignment, Selector,
MATLAB Function, and MATLAB System
blocks.
Linearization
analysis and
optimization
Normal mode allows block-by-block
linearization of a referenced model,
which achieves an accurate
linearization.
In accelerator mode, discrete states of
model references are not exposed to
linearization. These discrete states are
not perturbed during linearization and,
therefore, are not truly free in the
trimming process.
The outputs of random blocks are not
kept constant during trimming. Outputs
that are not kept constant can affect the
optimization process.
8-41
8
Referencing a Model
Modeling
Requirement
Normal Mode
Accelerator Mode
Extrinsic
functions
A MATLAB Function block in a
referenced model that executes in
normal mode can call MATLAB
functions that are declared extrinsic for
code generation.
A MATLAB Function block in a
referenced model that executes in
accelerator mode cannot call MATLAB
functions that are declared extrinsic for
code generation.
S-Functions
Referenced models that execute in
normal mode support more S-functions
than referenced models that execute in
accelerator mode. For more
information see, “S-Functions in
Referenced Models” on page 8-7.
Referenced models that execute in
accelerator mode support fewer Sfunctions than referenced models that
execute in normal mode. For more
information see, “S-Functions in
Referenced Models” on page 8-7.
SIL and PIL simulation modes execute referenced models by generating production code for
embedded processors. SIL mode provides a convenient alternative to PIL simulation because it can
run on a host platform when the target hardware is not available. For more information, see “SIL and
PIL Simulations” (Embedded Coder).
Overridden Simulation Modes
The simulation mode of the parent model can override the simulation mode of a Model block. This
table shows which simulation mode Simulink uses for a referenced model instance based on the
simulation mode of the parent model and related Model block.
Simulation Mode Used by
Parent Model
Simulation Mode of Model Block
Normal
Accelerator
Normal
Compatible — Referenced
model simulates in normal
mode.
Compatible — Referenced
model simulates in accelerator
mode.
Accelerator
Overridden — Referenced model Compatible — Referenced
simulates in accelerator mode. model simulates in accelerator
mode.
Rapid accelerator (top model
only)
For information on SIL and PIL, see “Simulation Mode Override Behavior in Model Reference
Hierarchy” (Embedded Coder).
See Also
Related Examples
8-42
•
“Manage Simulation Targets for Referenced Models” on page 8-50
•
“Model Reference Requirements and Limitations” on page 8-6
•
“Simulate Multiple Referenced Model Instances in Normal Mode” on page 8-44
•
“Choosing a Simulation Mode” on page 38-10
Simulate Conditionally Executed Referenced Models
Simulate Conditionally Executed Referenced Models
You can run a standalone simulation of a conditionally executed referenced model, or conditional
model. A standalone simulation is useful for unit testing because it provides consistent data across
simulations in terms of data type, dimension, and sample time. Use normal, accelerator, or rapid
accelerator mode to simulate a conditional model.
Triggered, Enabled, and Triggered and Enabled Models
Triggered, enabled, and triggered and enabled models require an external input to drive the Trigger
or Enable blocks. In the Signal Attributes pane of the Trigger or Enable block dialog box, specify
values for the signal data type, dimension, and sample time.
To run a standalone simulation, specify the inputs using the Input configuration parameter. For
details about how to specify the input, see “Comparison of Signal Loading Techniques” on page 7521. The following conditions apply when you use the Input parameter for Trigger and Enable block
inputs:
• Use the last data input for the trigger or enable input. For a triggered and enabled model, use the
last data input for the trigger input.
• If you do not provide any input values, the simulation uses zero as the default values.
You can log data to determine which signal caused the model to run. For the Trigger or Enable block,
in the Main pane of the Block Parameters dialog box, select Show output port.
Function-Call Models
When you simulate a function-call model, the Model block conditionally executes when it receives a
function-call event. A Stateflow chart, Function-Call Generator block, or S-Function block can provide
function-call events.
You can also configure the model to calculate output at specific times using a variable-step solver. For
more information, see “Samples to Export for Variable-Step Solvers” on page 77-39.
See Also
Enable | Trigger | Function-Call Subsystem
More About
•
“Conditionally Execute Referenced Models” on page 8-24
•
“Choose Simulation Modes for Model Hierarchies” on page 8-39
•
“Conditionally Executed Subsystems Overview” on page 10-3
•
“Export-Function Models Overview” on page 10-96
8-43
8
Referencing a Model
Simulate Multiple Referenced Model Instances in Normal Mode
In this section...
“Normal Mode Visibility” on page 8-44
“Examine Models with Multiple Referenced Model Instances” on page 8-44
“Configure Models with Multiple Referenced Model Instances” on page 8-45
“Determine Which Instance Has Normal Mode Visibility” on page 8-46
“Specify the Instance Having Normal Mode Visibility” on page 8-47
Normal Mode Visibility
All instances of a referenced model that simulate in normal mode are part of the simulation. However,
only one normal-mode instance of the referenced model supports all data visualizations. For example,
scopes and port value labels display data for only the instance that has normal mode visibility
enabled. To view simulation results for all instances of the referenced model, use the Simulation
Data Inspector. To view instance-specific data for each instance of the model that simulates in
normal mode, use Display blocks in the referenced model.
To set normal mode visibility, in the top model, on the Simulation tab, in the Prepare gallery, under
Signal Monitoring, click Normal Mode Visibility. This setting determines the instance that has
normal mode visibility enabled. If you do not specify normal mode visibility for an instance of a
referenced model, Simulink software selects which instance of the referenced model has normal
mode visibility enabled.
After a simulation, if you try to open a referenced model from a Model block that does not have
normal mode visibility, Simulink software displays a warning.
To set up your model to control which instance of a referenced model in normal mode has visibility
and to ensure proper simulation of the model, see “Specify the Instance Having Normal Mode
Visibility” on page 8-47.
Examine Models with Multiple Referenced Model Instances
The sldemo_mdlref_basic model has Model blocks named CounterA, CounterB, and CounterC
that each reference the sldemo_mdlref_counter model. If you update the diagram,
sldemo_mdlref_basic displays different icon corners for each of the Model blocks.
8-44
Simulate Multiple Referenced Model Instances in Normal Mode
Model Block
Icon Corners
Simulation Mode and Normal Mode Visibility
Setting
CounterA
White
Normal mode, with normal mode visibility enabled
CounterB
Gray corners
Normal mode, with normal mode visibility disabled
CounterC
Black corner
Accelerator mode (normal mode visibility is not
applicable)
Open and simulate sldemo_mdlref_basic. Double-click the Model block named CounterA and
open the Scope block named ScopeA.
The scope displays the simulation results for the Model block named CounterA, which has normal
mode visibility enabled.
If you open the sldemo_mdlref_counter model by double-clicking the Model block named
CounterB, the scope in sldemo_mdlref_counter still shows the results of the Model block named
CounterA because that block has normal mode visibility enabled.
For more information on sldemo_mdlref_basic, see “Component-Based Modeling with Model
Reference”.
For an example that uses the Dependency Analyzer for a model hierarchy that contains multiple
instances of a referenced model in normal mode, see “Visualize Model Reference Hierarchies”.
Configure Models with Multiple Referenced Model Instances
1
Set the Total number of instances allowed per top model parameter to Multiple.
2
Set each instance of the referenced model so that it uses normal mode. In the block parameters
dialog box for the Model block that references the instance, set the Simulation Mode parameter
to Normal. Ensure that all the ancestors in the hierarchy for that Model block are in normal
mode.
The corners of icons for Model blocks that are in normal mode can be white (empty). The corners
turn gray after you update the diagram or simulate the model.
8-45
8
Referencing a Model
If necessary, modify S-functions used by the model so that they work with multiple instances of
referenced models in normal mode. For details, see “Supporting the Use of Multiple Instances of
Referenced Models That Are in Normal Mode”.
3
By default, Simulink assigns normal mode visibility to one of the instances. After you complete the
configuration steps, you can specify a non-default instance to have normal mode visibility.
For more information about encapsulating a reusable algorithm in a referenced model, see “Model
Reuse” on page 8-6.
Determine Which Instance Has Normal Mode Visibility
To determine which instance currently has normal mode visibility enabled:
1
To apply the normal mode visibility setting, update the diagram and make no other changes to
the model.
2
Examine the Model blocks that reference the model that you are interested in. The Model block
that has white corners has normal mode visibility enabled.
When you are editing a model or during compilation, after updating the diagram, use the
ModelReferenceNormalModeVisibilityBlockPath parameter. The result is a
Simulink.BlockPath object that is the block path for the Model block that references the model
that has normal mode visibility enabled. For example:
get_param('sldemo_mdlref_counter',...
'ModelReferenceNormalModeVisibilityBlockPath')
ans =
Simulink.BlockPath
Package: Simulink
Block Path:
'sldemo_mdlref_basic/CounterA'
For a top model that you are simulating or that is in a compiled state, you can use the
CompiledModelBlockNormalModeVisibility parameter. For example:
a = get_param('sldemo_mdlref_depgraph',...
'CompiledModelBlockNormalModeVisibility')
a =
struct with fields:
sldemo_mdlref_F2C: [1×1 Simulink.BlockPath]
sldemo_mdlref_heater: [1×1 Simulink.BlockPath]
When you create a Simulink.BlockPath object for specifying normal mode visibility:
• The first character vector must represent a block that is in the top model of the model reference
hierarchy.
• Character vectors must represent Model blocks that are in normal mode.
• Character vectors that represent variant models or variant subsystems must refer to an active
variant.
8-46
Simulate Multiple Referenced Model Instances in Normal Mode
Specify the Instance Having Normal Mode Visibility
Note You cannot change normal mode visibility during simulation.
To enable normal mode visibility for a different instance of the referenced model than the instance
that currently has normal mode visibility:
1
Navigate to the top model.
2
On the Simulation tab, in the Prepare section, under Signal Monitoring, select Normal
Mode Visibility.
The Model Block Normal Mode Visibility dialog box appears. For example, here is the dialog box
for the sldemo_mdlref_basic model, with the hierarchy pane expanded:
The model hierarchy pane shows a partial model hierarchy for the model from which you opened
the dialog box. The hierarchy stops at the first Model block that is not in normal mode. The
model hierarchy pane does not display Model blocks that reference protected models.
The dialog box shows the complete model hierarchy for the top model. The normal mode
instances of referenced models have check boxes.
Tip To have the model hierarchy pane of the Model Block Normal Mode Visibility dialog box
reflect the current model hierarchy, click Refresh.
3
Select the instance of the model that you want to have normal mode visibility.
8-47
8
Referencing a Model
Simulink selects all ancestors of the model and clears all other instances of that model. When a
model is cleared, Simulink clears all children of that model.
Tip To open a model from the Model Block Normal Mode Visibility dialog box, right-click the
model in the model hierarchy pane and then click Open.
4
To apply the normal mode visibility setting, simulate the top model in the model hierarchy.
As an alternative to using the Model Block Normal Mode Visibility dialog box, at the MATLAB
command line you can use the ModelBlockNormalModeVisibility parameter. For input, you can
specify one of these values:
• An array of Simulink.BlockPath objects. For example:
bp1 = Simulink.BlockPath({'mVisibility_top/Model', ...
'mVisibility_mid_A/Model'});
bp2 = Simulink.BlockPath({'mVisibility_top/Model1', ...
'mVisibility_mid_B/Model1'});
bps = [bp1, bp2];
set_param(topMdl,'ModelBlockNormalModeVisibility',bps);
• A cell array of cell arrays of character vectors, with the character vectors being paths to individual
blocks and models. This example produces the same effect as the object array example:
p1 = {'mVisibility_top/Model','mVisibility_mid_A/Model'};
p2 = {'mVisibility_top/Model1','mVisibility_mid_B/Model1'};
set_param(topMdl,'ModelBlockNormalModeVisibility',{p1, p2});
• An empty array, to specify the use of the Simulink default selection of the instance that has normal
mode visibility. For example:
set_param(topMdl, 'ModelBlockNormalModeVisibility', []);
Using an empty array is equivalent to clearing all the check boxes in the Model Block Normal
Mode Visibility dialog box.
8-48
Simulate Multiple Referenced Model Instances in Normal Mode
See Also
Related Examples
•
“Choose Simulation Modes for Model Hierarchies” on page 8-39
•
“Choosing a Simulation Mode” on page 38-10
•
“Reduce Update Time for Referenced Models by Using Parallel Builds” on page 8-53
•
“Manage Simulation Targets for Referenced Models” on page 8-50
8-49
8
Referencing a Model
Manage Simulation Targets for Referenced Models
A simulation target, or SIM target, is an automatically generated MEX-file that implements a
referenced model that executes in accelerator mode. Simulink invokes the simulation target as
needed during simulation to compute the behavior and outputs of the referenced model. Simulink
uses the same simulation target for all instances of the referenced model that execute in accelerator
mode. Instances of the referenced model that execute in normal mode do not use the simulation
target.
To create model reference simulation targets, Simulink generates code that imposes some
requirements and limitations on referenced models that execute in accelerator mode. Aside from
these constraints, you can generally ignore simulation targets when you execute a referenced model
in accelerator mode. For information on these constraints, see “Choose Simulation Modes for Model
Hierarchies” on page 8-39.
By default, Simulink generates the simulation target for a referenced model that executes in
accelerator mode if:
• The simulation target does not exist when you update the diagram of a direct or indirect parent of
the referenced model or simulate the model hierarchy.
• The simulation target is out of date with structural changes in the referenced model.
While generating a simulation target, the MATLAB command window displays status messages so
that you can monitor the simulation target generation process.
To programmatically build a model reference simulation target, use the slbuild function.
Note If you have a Simulink Coder license, be careful not to confuse the simulation target of a
referenced model with these other types of targets:
• Hardware target — A platform for which Simulink Coder generates code
• System target — A file that tells Simulink Coder how to generate code for particular purpose
• Rapid Simulation target (RSim) — A system target file supplied with Simulink Coder
• Model reference target — A library module that contains Simulink Coder code for a referenced
model
Reduce Time Spent Checking For Changes
You can reduce the time that Simulink spends checking whether simulation targets require rebuilding
by setting configuration parameter values as follows:
• In all referenced models throughout the hierarchy, set the Signal resolution configuration
parameter to Explicit only or None.
• In the top model of the model hierarchy, set the Rebuild configuration parameter to If any
changes in known dependencies detected. Alternatively, you can use this parameter to
specify that Simulink always or never rebuilds simulation targets.
These parameters exist in the configuration set of the model; they are not parameters of the Model
block. Setting these parameters for any instance of a referenced model sets it for all instances of that
model.
8-50
Manage Simulation Targets for Referenced Models
Specify Programming Language of Simulation Targets
To specify the programming language for model reference simulation targets, use the Language
configuration parameter on the Simulation Target tab of the Configuration Parameters dialog box.
Use Custom Code for Simulation Targets
To use custom code with Stateflow or with MATLAB Function blocks when building a model reference
simulation target, use the Include custom code for referenced models configuration parameter.
Caution Using custom code for referenced models in accelerator mode can produce different results
than when you simulate the model without using custom code. If the custom code includes
declarations of structures for buses or enumerations, the simulation target generation fails if the
build results in duplicate declarations of those structures. Also, if custom code uses a structure that
represents a bus or enumeration, you can get unexpected simulation results.
Control Location of Simulation Targets
Simulink creates simulation targets in the slprj build folder of the current folder. If the slprj
folder does not exist, Simulink creates it.
Note Simulink Coder code generation also uses the slprj folder. Subfolders in slprj provide
separate places for simulation code, Simulink Coder code, and other files. For details, see “Manage
Build Process Folders” (Simulink Coder).
You can place generated files in a different root folder than the current working folder. This option
allows you to:
• Store generated files separate from the models and other source materials used to generate them.
• Reuse or share previously built simulation targets without having to set the current working folder
to a previous working folder.
• Separate generated simulation artifacts from generated production code.
The simulation cache folder is the root folder in which to place artifacts used for simulation.
To specify a simulation cache folder to use instead of the current folder (pwd), in the Simulink
Preferences > General dialog box, set the Simulation cache folder by entering or browsing to a
folder path.
8-51
8
Referencing a Model
This preference provides the initial defaults for MATLAB session parameters.
Alternatively, you can set the CacheFolder MATLAB session parameter using the set_param
function.
>> set_param(0, 'CacheFolder', fullfile('C:','Work','MyModelSimCache'))
>> get_param(0, 'CacheFolder')
ans =
C:\Work\MyModelSimCache
To override or restore the Simulation cache folder preference only for the current MATLAB
session, use the Simulink.fileGenControl function. The values you set using
Simulink.fileGenControl expire at the end of the current MATLAB session.
See Also
More About
8-52
•
“Choose Simulation Modes for Model Hierarchies” on page 8-39
•
“Share Simulink Cache Files for Faster Simulation” on page 8-54
•
“Reduce Update Time for Referenced Models by Using Parallel Builds” on page 8-53
Reduce Update Time for Referenced Models by Using Parallel Builds
Reduce Update Time for Referenced Models by Using Parallel
Builds
For models with large model reference hierarchies, you can increase the speed of diagram updates by
building in parallel referenced models that are configured to run in accelerator mode. With Parallel
Computing Toolbox™ software, you can distribute the code generation and compilation for referenced
models across a parallel pool of MATLAB workers. If you also have MATLAB Parallel Server™
software, you can distribute the code generation and compilation across remote workers in your
MATLAB Parallel Server configuration.
To configure parallel building of referenced models:
1
Open the Configuration Parameters dialog box for the top model of the model hierarchy.
2
Select the Enable parallel model reference builds check box.
3
For each MATLAB worker, you can set up a MATLAB environment that is consistent with the
MATLAB environment of the client. From the MATLAB worker initialization for builds dropdown list, select one of these values:
• None –– Simulink does not initialize workers.
• Copy base workspace –– Simulink attempts to copy the base workspace to each MATLAB
worker.
• Load top model –– Simulink loads the top model onto each MATLAB worker.
If the Parallel Computing Toolbox parallel preference Automatically create a parallel pool (if one
doesn't already exist) when parallel keywords (e.g., parfor) are executed is selected, a parallel
pool of MATLAB workers is automatically started. For more information, see “Specify Your Parallel
Preferences” (Parallel Computing Toolbox).
If a parallel pool is not running when you update your model, MATLAB automatically opens a parallel
pool of workers by using the default cluster profile. To change the default behaviour of the worker
cluster, you can modify properties of the cluster profile. If you have not touched your parallel
preferences, the default profile is local. Control parallel behavior with the parallel preferences,
including scaling up to a cluster, automatic pool creation, and preferred number of workers. For more
information, see “Discover Clusters and Use Cluster Profiles” (Parallel Computing Toolbox).
For more general information about parallel computing, see “Run MATLAB Functions with Automatic
Parallel Support” (Parallel Computing Toolbox).
See Also
More About
•
“Manage Simulation Targets for Referenced Models” on page 8-50
•
“Share Simulink Cache Files for Faster Simulation” on page 8-54
•
“Run Parallel Simulations” on page 28-8
•
“Reduce Build Time for Referenced Models by Using Parallel Builds” (Simulink Coder)
8-53
8
Referencing a Model
Share Simulink Cache Files for Faster Simulation
Simulink cache files contain build artifacts that can speed up simulation and code generation. To
generate these build artifacts and automatically package them in Simulink cache files, perform one of
these actions:
• Update the diagram for a model hierarchy that contains models referenced in accelerator mode
• Simulate a model hierarchy that contains models referenced in accelerator mode
• Simulate a top model in accelerator or rapid accelerator mode
• Generate code for a model or model hierarchy
The second time that you perform any of these actions, Simulink builds only the out-of-date files as
long as the Rebuild configuration parameter is set to If any changes detected (default) or If
any changes in known dependencies detected. With fewer files to build, the actions
complete faster.
Note While you can avoid all referenced model rebuilds by setting the Rebuild configuration
parameter to Never, using this setting can produce invalid simulation results.
Team members or continuous integration (CI) systems can generate Simulink cache files for models
that you use. To reduce the time it takes when you build those models for the first time, you can copy
the corresponding Simulink cache files to your local folder specified by the Simulation cache folder
preference. Simulink extracts any Simulink cache file contents that differ from the contents on disk. If
Simulink generates or updates the build artifacts on disk, it locally updates the corresponding
Simulink cache files.
You can identify a Simulink cache file by its .slxc extension. Its file name matches the name of the
corresponding model.
Inspect Simulink Cache File Contents
Simulink cache files can contain multiple types of build artifacts, including:
• Accelerator targets
• Rapid accelerator targets
• Model reference simulation targets
• Variable usage information
• Code generation targets (Simulink Coder, Embedded Coder)
• Model representations (Simulink Design Verifier)
• Web views (Simulink Report Generator)
Simulink cache files accumulate build artifacts for multiple platforms and Simulink releases.
To learn what a specific Simulink cache file contains, open the report by double-clicking the file.
8-54
Share Simulink Cache Files for Faster Simulation
8-55
8
Referencing a Model
Alternatively, to get the contents of the Simulink cache file in a MATLAB table, use the slxcinfo
function.
You can reuse build artifacts that support the platform and release that you are using. For example,
suppose that you use a Windows machine and the R2019a Simulink release. In the Simulink cache file
described by this report, you can use the simulation targets under R2019a : win64. A team member
that uses a Linux® machine and R2019b can use the simulation and code generation targets under
R2019b : glnxa64 and the model representations under R2019b : all platforms.
A Simulink cache file can accumulate build artifacts for the release in which it was created and later
releases. Suppose you create a Simulink cache file in R2019b. You would not be able to use that
Simulink cache file in R2019a.
Use Simulink Cache Files
While most teams can benefit from using Simulink cache files, a development environment with these
features is best suited for using Simulink cache files.
• A model hierarchy that contains many referenced models.
• A top model that simulates in accelerator or rapid accelerator mode, causing Simulink to generate
a simulation target for the top model and all referenced models.
• A standardized platform, compiler, and Simulink release for the entire development team.
• Relative paths or consistent absolute paths, which you specify with the Include directories
configuration parameter, for the entire development team.
• A source control system, such as Git, that manages design files. See “Set Up Git Source Control”
on page 19-16.
Note Since Simulink cache files are derived files, you should not manage them under source
control. Even if you share Simulink cache files by storing them in a source control system, you
cannot diff or merge different versions of these files.
• A CI system, such as Jenkins®, which periodically builds the latest version of the model hierarchy
using a pool of parallel workers.
Note To avoid unnecessary rebuilds for simulation and coder targets that use custom code, map
the CI system directories to named volumes or symbolic links that are the same in team member
sandboxes. For example, have the CI system and team members store custom code in a mapped
directory such as B:\path\customcode.
In this development environment, you interact with files in the source control system and build
archive.
8-56
Share Simulink Cache Files for Faster Simulation
To reduce the amount of time that you spend updating simulation targets, follow these steps.
1
Pull the latest version of all design files from the source control system.
2
Copy the latest version of all Simulink cache files from the build archive and place them in your
Simulation cache folder.
3
Open the top model and simulate it.
Simulink extracts the required build artifacts from the Simulink cache files. The simulation
completes without rebuilding any models as long as the models have not changed since the most
recent build completed by the CI system.
Note To unpack the simulation and code generation targets from the Simulink cache files
without updating, simulating, or generating code for the model hierarchy, use the slxcunpack
function.
4
Change a model and simulate the model hierarchy again.
Simulink rebuilds the necessary models and updates the local copy of the corresponding
Simulink cache file.
5
Commit the updated model to the source control system. You do not commit the Simulink cache
file, which is a derived file.
Check for Simulink Cache Files in Projects
When you create a project from a top model, the project includes the corresponding Simulink cache
files for the model and its referenced models.
To view Simulink cache file dependencies in a model hierarchy, you can select Dependency Analyzer
in the Views pane of the corresponding project.
8-57
8
Referencing a Model
For more information, see “What Is Dependency Analysis?” on page 18-2
See Also
slxcinfo | slxcunpack
Related Examples
•
“Choose Simulation Modes for Model Hierarchies” on page 8-39
•
“Manage Simulation Targets for Referenced Models” on page 8-50
•
“Simulink Cache Files for Incremental Code Generation” (Simulink Coder)
•
“Reduce Update Time for Referenced Models by Using Parallel Builds” on page 8-53
•
“Share Simulink Cache File for Faster Analysis” (Simulink Design Verifier)
External Websites
8-58
•
Simulink Cache (1 min, 27 sec)
•
Agile Model-Based Design: Accelerating Simulink Simulations in Continuous Integration
Workflows
•
Workflow for Simulink Cache and Jenkins (File Exchange)
Set Configuration Parameters for Model Hierarchies
Set Configuration Parameters for Model Hierarchies
A referenced model uses a configuration set the same way that it would if the model executed
independently. By default, every model in a hierarchy has its own configuration set. When you open a
referenced model in the context of a model hierarchy, access its configuration parameters by clicking
the Model Settings button arrow, then selecting Model Settings under Referenced Model.
Because each model can have its own configuration set, configuration parameter values can be
different in different models. Furthermore, some parameter values are intrinsically incompatible with
model references. The Simulink response to an inconsistent or unusable configuration parameter
depends on the parameter:
• Where an inconsistency has no significance, or a trivial resolution without risk exists, Simulink
ignores or resolves the inconsistency without posting a warning.
• Where a nontrivial and possibly acceptable solution exists, Simulink resolves the conflict silently,
resolves it with a warning, or generates an error. See “Diagnostics That Are Ignored in
Accelerator Mode” on page 8-61 for details.
• Where no acceptable resolution is possible, Simulink generates an error. Change some or all
parameter values to eliminate the problem.
Manage Configuration Parameters by Using Configuration References
To assign an externally stored configuration set to multiple models, you can use configuration
references. Configuration references help you eliminate configuration parameter incompatibilities.
You can propagate the configuration reference of a top model to an individual referenced model or to
all referenced models in the model hierarchy. For an example, see “Share a Configuration Across
Referenced Models” on page 13-18.
Configuration Requirements for All Referenced Model Simulation
Some configuration parameter options can cause incompatibilities in model hierarchies. Where
possible, Simulink resolves violations of these requirements automatically, but most cases require
changes to the parameters in some or all models.
Dialog Box Pane
Option
Requirement
Solver
Start time
The compiled start time of the
top model and all referenced
models must be the same.
The compiled start time is the
first simulation step after the
specified start time. Simulation
steps are increments of the
fastest discrete rate in the
model, beginning from zero.
Stop time
Simulink uses the Stop time of
the top model for simulation,
overriding any differing Stop
time in a referenced model.
8-59
8
Referencing a Model
Dialog Box Pane
Option
Requirement
Type
The Type and Solver of the top
model apply throughout the
hierarchy. See “Solver Settings”
on page 8-60.
Solver
Data Import/Export
Initial state
Can be selected for the top
model, but must be cleared for a
referenced model.
Math and Data Types
Application lifespan (days)
For code generation, the setting
must be the same for the parent
and referenced models.
For simulation, the setting can
be different for the parent and
referenced models.
Model Referencing
Total number of instances
allowed per top model
Must not be Zero in a
referenced model. Specifying
One rather than Multiple is
preferable or required
sometimes. See “Number of
Model Instances Setting” on
page 8-61.
Code Generation >
Optimization
Default parameter behavior
If the parent model has this
option set to Inlined, then the
referenced model cannot be set
to Tunable.
Solver Settings
Model referencing works with both fixed-step and variable-step solvers. All models in a model
hierarchy use the same solver, which is always the solver specified by the top model. An error occurs
if the solver type specified by the top model is incompatible with the solver type specified by any
referenced model.
Top Model Solver Type
Referenced Model Solver
Type
Compatibility
Fixed-step
Fixed-step
Allowed
Variable-step
Variable-step
Allowed
Variable-step
Fixed-step
Allowed unless the referenced
model is multirate and specifies
both a discrete sample time and
a continuous sample time
Fixed-step
Variable-step
Error
If an incompatibility exists between the top model solver and any referenced model solver, one or
both models must change to use compatible solvers. For information about solvers, see “Compare
Solvers” on page 3-6 and “Solver Selection Criteria” on page 27-7.
8-60
Set Configuration Parameters for Model Hierarchies
Number of Model Instances Setting
A referenced model must specify that it is available to be referenced, and whether it can be
referenced at most once or can have multiple instances. The Total number of instances allowed
per top model parameter provides this specification. The possible values for this parameter are:
• Zero — A model cannot reference this model. An error occurs if a reference to the model occurs
in another model.
• One — A model hierarchy can reference the model at most once. An error occurs if more than one
instance of the model exists. This value is sometimes preferable or required.
• Multiple — A model hierarchy can reference the model more than once, if it contains no
constructs that preclude multiple references. An error occurs if the model cannot be referenced
multiple times, even if only one reference exists.
Setting Total number of instances allowed per top model to Multiple for a model that is
referenced only once can reduce execution efficiency slightly. However, this setting does not affect
data values that result from simulation or from executing code Simulink Coder generates. Specifying
Multiple when only one model instance exists avoids having to change or rebuild the model when
reusing the model:
• In the same hierarchy
• Multiple times in a different hierarchy
Some model properties and constructs require setting Total number of instances allowed per top
model to One. For details, see “Model Reuse” on page 8-6.
Diagnostics That Are Ignored in Accelerator Mode
For models referenced in accelerator mode, Simulink ignores the values of these configuration
parameter settings if you set them to a value other than None:
• Array bounds exceeded (ArrayBoundsChecking)
• Inf or NaN block output (SignalInfNanChecking)
• Simulation range checking (SignalRangeChecking)
• Division by singular matrix (CheckMatrixSingularityMsg)
• Wrap on overflow (IntegerOverflowMsg)
Also, for models referenced in accelerator mode, Simulink ignores these Configuration Parameters
> Diagnostics > Data Validity > Data Store Memory block parameters if you set them to a value
other than Disable all. For details, see “Data Store Diagnostics” on page 78-3.
• Detect read before write (ReadBeforeWriteMsg)
• Detect write after read (WriteAfterReadMsg)
• Detect write after write (WriteAfterWriteMsg)
During model reference simulation in accelerator mode, Simulink temporarily sets several
Configuration Parameters > Diagnostics > Data Validity parameter settings to None, if they are
set to Warning or Error. You can use the Model Advisor to check for parameters that change. For
details, see “Diagnostics That Are Ignored in Accelerator Mode” on page 8-61.
8-61
8
Referencing a Model
You can use the Model Advisor to identify models referenced in accelerator mode for which Simulink
ignores the configuration parameters listed above.
1
On the Modeling tab, click Model Advisor.
2
Select the top model, then click OK.
3
Select By Task > Model Referencing > Check diagnostic settings ignored during
accelerated model reference simulation.
4
Click the Run This Check button.
To see the results of running the identified diagnostics with settings to produce warnings or errors,
simulate the model in normal mode. Inspect the diagnostic warnings and then simulate in accelerator
mode.
Note Configuration parameters on the Code Generation pane of the Configuration Parameters
dialog box do not affect simulation in either normal or accelerator mode. Code Generation
parameters affect only code generation by Simulink Coder itself. Accelerator mode simulation
requires code generation to create a simulation target. Simulink uses default values for all Code
Generation parameters when generating the target, and restores the original parameter values after
code generation is complete.
See Also
More About
8-62
•
“Manage Configuration Sets for a Model” on page 13-5
•
“Share a Configuration with Multiple Models” on page 13-10
•
“Set Configuration Parameters for Code Generation of Model Hierarchies” (Simulink Coder)
Parameterize Instances of a Reusable Referenced Model
Parameterize Instances of a Reusable Referenced Model
When you reference the same model using multiple Model blocks, you can configure a block
parameter to use either the same value or a different value for each instance of the model. For
example, you can configure the Gain parameter of a Gain block. To use different values, create and
use a model argument to set the value of the block parameter. For some applications, you can reuse a
referenced model only if you can configure each instance to use a different value for a block
parameter (such as the setpoint of a controller or a filter coefficient).
Specify a Different Value for Each Instance of a Reusable Model
For a block parameter in a reusable referenced model, to specify a different value for each instance of
the model:
1
Create a MATLAB variable or Simulink.Parameter object in the model workspace of the
referenced model.
• Use a MATLAB variable for ease of maintenance.
• Use a Simulink.Parameter object for greater control over the minimum and maximum
value, the data type, and other properties of the model argument.
2
Set the block parameter value by using the variable or parameter object. Optionally, use the
same variable or object to set other block parameter values.
3
Configure the variable or object as a model argument by selecting the Argument property.
4
Specify a default value for the variable or Simulink.Parameter object. When you simulate this
model directly, the block parameters use the value that the variable or object stores in the model
workspace. When this model is simulated as a referenced model, a parameter configured as a
model argument gets its value from its parent model.
Optionally, you can leave the value for a Simulink.Parameter object empty. See “Define Model
Arguments Without Specifying a Default Value” on page 8-63.
5
In each Model block that refers to the reusable model, specify an instance-specific value for the
block parameter. The dimensions and data type of the instance-specific value must match that of
the model argument definition. If you do not specify a value, the argument uses the last value
specified below it in the model hierarchy. In the top model, you can configure the diagnostic
configuration parameter No explicit final value for model arguments to generate an error or
warning when the topmost Model block that can set the value for a model argument uses this
default value instead of providing an explicit value.
6
In intermediate models, in addition to specifying an instance-specific value for the block
parameter, you can specify if the parameter can be overridden at the next level of the hierarchy.
Define Model Arguments Without Specifying a Default Value
If you use a Simulink.Parameter object to set the block parameter value, you can compile and
simulate the model as a referenced model with the value for the object left empty (Value set to '[]')
as long as you provide an explicit value somewhere in the parent model reference hierarchy. In this
case, you cannot simulate the model directly. When the value is empty, you must provide the Data
Type and Dimensions for the object. You can also specify the Min, Max, and Complexity properties.
Although you have specified an empty value, Simulink still synthesizes a Value using the properties
you have specified (see Simulink.Parameter).
8-63
8
Referencing a Model
Combine Multiple Arguments into a Structure
When you configure a model to use multiple model arguments, consider using a structure instead of
separate variables in the model workspace. This technique reduces the effort of maintenance when
you want to add, rename, or delete arguments. Instead of manually synchronizing the arguments in
the model workspace with the argument values in Model blocks, you modify structures by using the
Variable Editor or the command prompt.
If you have a Simulink Coder license, this technique can also reduce the ROM consumed by the
formal parameters of the referenced model functions, such as the output (step) function.
To create and use structures to set block parameter values, see “Organize Related Block Parameter
Definitions in Structures” on page 40-19.
Parameterize a Referenced Model
This example shows how to interactively configure multiple instances of a referenced model to use
different values for the same block parameter. For an example that parameterizes a referenced model
using only the command prompt, see “Parameterize a Referenced Model Programmatically” on page
8-76. For an example that involves code generation, see “Specify Instance-Specific Parameter Values
for Reusable Referenced Model” (Simulink Coder).
Configure Referenced Model to Use Model Arguments
To configure model arguments for a referenced model, you must create MATLAB variables or
Simulink.Parameter objects in the model workspace. This example configures
Simulink.Parameter objects as model arguments without storing a default value in the object and
instead relies on the parent model reference hierarchy to provide explicit values. Without a default
value, the model cannot be simulated directly and must be simulated as referenced model.
Create a model ex_model_arg_ref that contains a Gain block and a Discrete Filter block.
To configure the Gain parameter of the Gain block and the Numerator parameter of the Discrete
Filter block as model arguments:
1
In the model, on the Modeling tab, click Model Data Editor.
2
In the Model Data Editor, select the Parameters tab.
3
Use the Value column to set the value of the Gain parameter to a variable, for example,
gainArg.
4
8-64
Next to gainArg, click the action button
and select Create.
Parameterize Instances of a Reusable Referenced Model
5
In the Create New Data dialog box, set Value to Simulink.Parameter and Location to Model
Workspace. Click Create.
6
In the Simulink.Parameter property dialog box, set Data Type to double and Dimensions to
1. Leave the value empty (Value set to '[]'). Specifying the Min, Max, Complexity values for
the object is optional.
7
To configure the object as a model argument, select Argument.
8
Click OK.
9
Repeat steps 4 through 9 for the Numerator parameter of the Discrete Filter block. In this case,
create a Simulink.Parameter object named coeffArg.
Remember that the model by itself does not compile successfully without values set for the parameter
objects.
Set Model Argument Values in Parent Model
When you simulate a parent model, each instance of a reusable referenced model uses the parameter
values that you specify in the parent model. This example shows how you can expose a model
argument as a tunable parameter on the Model block at each level of the model hierarchy.
Create a model ex_model_arg that uses multiple instances of the reusable model
ex_model_arg_ref from the previous example.
To set instance-specific values for your model arguments in the model reference hierarchy:
1
In the model, on the Modeling tab, click Model Data Editor.
2
In the Model Data Editor, select the Parameters tab. The Model Data Editor shows four rows
that correspond to the instance-specific parameters that you can specify for the two Model
blocks.
3
Use the Model Data Editor to set values for the parameters in Model and Model1. By default, a
model argument uses the last value specified below it in the model hierarchy (indicated by the
value <from below>). Replace the default with the values in this figure.
8-65
8
Referencing a Model
4
To override the value of these parameters at the next level of the model hierarchy, select the
check box in the Argument column. By default, the check box is not selected.
You can also configure instance-specific parameters at each Model block. In the block dialog box,
select the Instance parameters tab.
Tip Model instance parameters are not supported when Use local solver when
referencing model is enabled in the “Solver Pane”.
5
8-66
Create a model ex_model_arg_top that contains a Model block that references
ex_model_arg.
Parameterize Instances of a Reusable Referenced Model
6
In the Model Data Editor, click the Show/refresh additional information button. On the
Parameters tab, you can see each instance-specific parameter that is exposed as a tunable
parameter in the referenced models. From here, you can create a parameter value set for all
instances of the coeffArg and gainArg parameters in the model hierarchy.
By default, each instance uses the last value specified below it in the model hierarchy. In this
case, the Model Data Editor displays <from_below>. If you select the Argument check box to
expose a parameter to a parent model, the Value displays as <inherited> to indicate that the
runtime value now comes from that parent.
After you update the model diagram, the editor also displays the compiled value for the instance.
To navigate to this default value, click the button with the three vertical dots next to the compiled
value and select Navigate to default value from below. The referenced model where
the value was last specified opens in a new tab in the model canvas, and the Model Data Editor
highlights the row that contains the block parameter.
Note You can use a Parameter Writer block to change values of model instance parameters or model
workspace variables during simulation. See “Initialize and Reset Parameter Values” on page 10-190.
Group Multiple Model Arguments into Single Structure
You can use structures to reduce the effort of maintenance when you want to add, rename, or delete
arguments. With structures, the mathematical functionality of the models is the same.
To replace the parameter values with structures for ex_model_arg_ref and ex_model_arg, follow
these steps:
8-67
8
Referencing a Model
1
At the command prompt, create a structure. Add one field for each of the parameter objects in
the ex_model_arg_ref workspace.
structForInst1.gain = 3.17;
structForInst1.coeff = 1.05;
2
Store the structure in a Simulink.Parameter object.
structForInst1 = Simulink.Parameter(structForInst1);
3
Open the Model Explorer. In the referenced model, ex_model_arg_ref, on the Modeling tab,
click Model Explorer.
4
Use the Model Explorer to copy the parameter object from the base workspace into the
ex_model_arg_ref model workspace.
5
In the model workspace, rename structForInst1 as structArg.
6
In the Contents pane, configure structArg as the only model argument.
7
In the ex_model_arg_ref model, in the Model Data Editor Parameters tab, set the value of the
Gain parameter to structArg.gain and the value of the Numerator parameter to
structArg.coeff.
8
Save the model.
9
At the command prompt, copy the existing structure in the base workspace as structForInst2.
structForInst2 = copy(structForInst1);
10 Set the field values in the two structures by using the same numbers that you used to set the
model argument values in the Model blocks.
structForInst1.Value.gain = 2.98;
structForInst1.Value.coeff = 0.98;
structForInst2.Value.gain = 3.34;
structForInst2.Value.coeff = 1.11;
11 In the top model, ex_model_arg, use the Model Data Editor to set the argument values as
shown in this figure.
8-68
Parameterize Instances of a Reusable Referenced Model
Use Bus Object as Data Type of Structures
You can use a Simulink.Bus object as the data type of the structures. The object ensures that the
characteristics of the instance-specific structures, such as the names and order of fields, match the
characteristics of the structure in the model workspace.
1
At the command prompt, use the function Simulink.Bus.createObject to create a
Simulink.Bus object. The hierarchy of elements in the object matches the hierarchy of the
structure fields. The default name of the object is slBus1.
Simulink.Bus.createObject(structForInst1.Value);
2
Rename the bus object as myParamStructType by copying it.
myParamStructType = copy(slBus1);
3
In the Model Data Editor for ex_model_arg, click the Show/refresh additional information
button. The Model Data Editor now contains rows that correspond to the parameter objects in
the base workspace, structForInst1 and structForInst2.
4
Use the Data Type column to set the data type of structForInst1 and structForInst2 to
Bus: myParamStructType.
5
In the Model Data Editor for ex_model_arg_ref, use the Model Data Editor to set the data type
of structArg to Bus: myParamStructType.
Change Model Argument Name or Value
To rename a model argument in the context of the referenced model:
• Find all Model blocks that refer to the model and save the instance-specific parameter values that
each block specifies. Use the get_param function to query the InstanceParameters parameter
of each block, which is a structure array. The structure contains four fields: Name, Value, Path,
and Argument.
You must save the instant-specific parameter values because the renaming operation discards the
values in the Model blocks.
• In the Model Data Editor, right-click the variable or object in the model workspace of the
referenced model and select Rename All. The renaming operation changes the name of the
8-69
8
Referencing a Model
variable or object and changes references to it throughout the model. For more information, see
“Create, Edit, and Manage Workspace Variables” on page 72-108.
• Reapply the argument values to the Model blocks by using the new name of the argument. To
programmatically set argument values in a Model block, see “Instance parameters”.
Customize User Interface for Reusable Components
When you design a reusable referenced model for use by other members of a team, you can apply a
mask to the entire referenced model. You can then customize the way that your users interact with
Model blocks, including setting instance-specific values.
Using this technique also makes it easier to programmatically specify instance-specific values. If you
create and use a mask parameter named gainMask to programmatically set the value to 0.98 for an
instance of the model named myModelBlock, your users can use this command at the command
prompt:
set_param('myModelBlock','gainMask','0.98')
If you apply a mask to the referenced model, the model mask shows only the instance-specific
parameters from the direct child model. It does not show instance-specific parameters promoted up
from descendant models.
If you do not mask the model, to set the instance-specific value, use the InstanceParameters
parameter of the block. For more information, see “Parameterize a Referenced Model
Programmatically” on page 8-76.
For information about masking models, see “Introduction to System Mask” on page 42-43.
Configure Instance-Specific Data for Simulink.LookupTable and
Simulink.Breakpoint Objects
When you use Simulink.LookupTable objects to store and configure lookup table data for ASAP2
or AUTOSAR code generation, for example, STD_AXIS or CURVE, you can configure the objects as
model arguments. You can also configure a Simulink.Breakpoint object that is referenced by a
Simulink.LookupTable as a model argument. You can then specify unique table data and
breakpoint data for each instance of a component.
You can specify the instance-specific value of a Simulink.LookupTable argument as a new
Simulink.LookupTable object in the parent model or as a simple MATLAB structure or array.
Specify an instance-specific value for a Simulink.LookupTable object based on the value of the
Breakpoints specification property.
• When the Breakpoints specification property is set to Explicit values or Even spacing,
the instance-specific value of the lookup table object can be:
• A Simulink.LookupTable object
• The name of a valid MATLAB structure variable, such as Model1_LUT2
• A literal structure expression, such as struct(‘Table’, …, ‘BP1’, …, ‘BP2’, …)
• Other expressions that return a valid structure, such as Params.Model1.LUT2 or a call to a
MATLAB function
8-70
Parameterize Instances of a Reusable Referenced Model
• When the Breakpoints specification property is set to Reference, the instance-specific value of
the Simulink.LookupTable object can be:
• A Simulink.LookupTable object. In this case, Simulink passes only the Table property of
the lookup table object to the child model. This allows you to configure model arguments for
Simulink.LookupTable objects and Simulink.Breakpoint objects independently of each
other and reuse these objects as instance parameters for multiple Model blocks.
• A literal numeric array value, such as [1 5 7; 2 8 13].
• The name of a numeric array variable, such as Model1_LUT2.
• Other expressions that return a valid numeric array, such as Params.Model1.LUT2 or a call
to a MATLAB function.
In this case, if you configure the Simulink.Breakpoint object that is referenced by the
Simulink.LookupTable as a model argument, the instance-specific value for the
Simulink.Breakpoint object can be:
• A Simulink.Breakpoint object.
• An array of numeric values that define the breakpoints. The array must match the design
definition for the breakpoint object. Simulink synthesizes a Simulink.Breakpoint object by
using the values in the array.
• The name of a numeric array variable or a field of a structure.
When you specify the instance-specific value of a Simulink.LookupTable argument as a structure,
these rules apply:
• Each field of the model argument definition must be specified in the structure, and the number of
fields and the names of the fields must match. For example, while only the table data from a
Simulink.LookupTable object of type Reference is passed to the child model, you must still
specify the breakpoint data in your structure or Simulink reports and error.
• The dimensions of the table and the breakpoint data in the structure must match that of the model
argument definition.
• If the data type of a structure field is double, the value is cast to the data type of the
corresponding model argument field. Otherwise, the value must match the data type of the
corresponding model argument field.
You can specify the value of a Simulink.LookupTable object as a simple numeric value for any
simulation mode and for code generation. For code generation, if you configure the model argument
with a storage class of Auto, the structure or numeric array variable is not preserved in the
generated code. If you set the storage class to any other value, the value of the structure or numeric
array is used to initialize the tunable argument in the generated code, similar to other model
arguments.
Specify Instance-Specific Value of Simulink.LookupTable Object
This example shows how to specify the instance-specific value of a Simulink.LookupTable
argument as a new Simulink.LookupTable and as a MATLAB structure.
For an example that parameterizes a referenced model by using lookup tables and the command
prompt, see “Configure Instance-Specific Data for Lookup Tables Programmatically” on page 8-81.
First, create a model that represents a reusable algorithm. Configure a Simulink.LookupTable
object as a model argument to be used by your model.
8-71
8
Referencing a Model
1
Create a model ex_arg_LUT_ref, which represents a reusable algorithm.
2
Using the Model Explorer, add a Simulink.LookupTable object in the model workspace. You
can use the Add Simulink LookupTable button
. Name the object LUTArg.
3
In the Contents pane, for LUTArg, select the check box in the Argument column.
4
Set Number of table dimensions to 2. In the Table and Breakpoints tabular area, specify
values for the Table, BP1, and BP2 data. For example, configure the table and breakpoint data
by entering these values in the MATLAB expression box.
• Table — [3 4;1 2]
• BP1 — [1 2]
• BP2 — [3 4]
When you simulate or generate code directly from ex_arg_LUT_ref, the model uses these
values.
5
Under Struct Type definition, set Name to LUTArg_Type.
6
Click Apply.
7
In the Contents pane, for LUTArg, select the check box in the Argument column.
8
In the referenced model, in the n-D Lookup Table block, set Data specification to Lookup
table object. Set Name to LUTArg.
9
Save the model.
Next, create a model that uses the reusable algorithm and specify instance-specific values for the
Simulink.LookupTable object.
1
8-72
Create a model ex_arg_LUT, which uses the reusable algorithm twice.
Parameterize Instances of a Reusable Referenced Model
2
At the command prompt, create a Simulink.LookupTable object in the model workspace.
Alternatively, you can create the Simulink.LookupTable object in a data dictionary or in the
base workspace.
LUTForInst1 = Simulink.LookupTable;
3
Specify breakpoint and table data for the object.
LUTForInst1.Table.Value = [8 7; 6 5];
LUTForInst1.Breakpoints(1).Value = [5 6];
LUTForInst1.Breakpoints(2).Value = [3 4];
4
Specify a structure type name. Match this name to the name specified by the object in the
referenced model workspace.
LUTForInst1.StructTypeInfo.Name = 'LUTArg_Type';
5
Use a structure to create the instance-specific argument value for the second Model block.
Specify the breakpoint and table data for the structure.
StructForInst2.Table = [9 8; 7 7];
StructForInst2.BP1 = [3 4];
StructForInst2.BP2 = [5 6];
6
In the ex_arg_LUT model, for model instance Model, on the Instance parameters tab, set the
value of LUTArg to LUTForInst1.
7
For model instance Model1, set LUTArg to StructForInst2.
One instance of ex_arg_LUT_ref uses the table and breakpoint data stored in the
Simulink.LookupTable object in the model workspace. The other instance uses the table and
breakpoint data stored in the structure.
Specify Instance-Specific Values for Simulink.LookupTable and Simulink.Breakpoint Object
This example shows how to specify an instance-specific value of a Simulink.LookupTable object as
a new Simulink.LookupTable object. The example also shows how to specify an instance-specific
value for a Simulink.Breakpoint object that is referenced by the Simulink.LookupTable
object.
First, create a model that represents a reusable algorithm. Configure both a Simulink.Breakpoint
object and the Simulink.LookupTable object that references the Simulink.Breakpoint object
as model arguments.
1
Create a model ex_arg_BP_ref, which represents a reusable algorithm.
8-73
8
Referencing a Model
2
Using the Model Explorer, add a Simulink.LookupTable object in the model workspace. You
can use the Add Simulink LookupTable button
. Name the object LUTArg.
3
In the Contents pane, for LUTArg, select the check box in the Argument column.
4
Set Number of table dimensions to 1.
5
Specify the value of the table data as [1 2].
6
Set Breakpoints specification to Reference.
7
In the Breakpoints section, set the Names to BP1.
8
Add a Simulink.Breakpoint object in the model workspace. Name the object BP1 and specify
the value as [3 4].
9
In the Contents pane, for BP1, select the check box in the Argument column.
Next, create a model that uses the reusable algorithm and specify instance-specific values for the
Simulink.LookupTable object and the Simulink.Breakpoint object.
1
Create a model ex_arg_BP, which uses the reusable algorithm twice.
2
At the command prompt, for model instance Model, create a Simulink.LookupTable object
and a Simulink.Breakpoint object in the model workspace. Alternatively, you can create
these objects in a data dictionary or the base workspace.
LUTForInst1 = Simulink.LookupTable;
BPForInst1 = Simulink.Breakpoint;
3
Specify breakpoint and table data for the objects. You must specify breakpoint information for
LUTForInst1 so that the specification of the instance-specific value matches the model
argument specifications. However, only the table data is pushed to the child model.
LUTForInst1.Table.Value = [7 8];
LUTForInst1.BreakpointsSpecification = 'Reference';
LUTForInst1.Breakpoints = {'BPForInst1'};
BPForInst1.Breakpoints.Value = [5 6];
4
In the ex_arg_BP model, for model instance Model, on the Instance parameters tab, set the
value of LUTArg to LUTForInst1 and the value of BP1 to BPForInst1.
5
For model instance Model1, create another Simulink.LookupTable object in the model
workspace and specify the table and breakpoint data. Alternatively, you can create the
Simulink.LookupTable object in a data dictionary or in the base workspace.
LUTForInst2 = Simulink.LookupTable;
BPForInst2 = Simulink.Breakpoint;
8-74
Parameterize Instances of a Reusable Referenced Model
BPForInst2.Breakpoints.Value = [11 12];
LUTForInst2.Table.Value = [9 10];
LUTForInst2.BreakpointsSpecification = 'Reference';
LUTForInst2.Breakpoints = {'BPForInst2'};
6
For this model instance, use an array to specify the instance-specific value for the
Simulink.Breakpoint object.
BPArrayForInst2 = [11 12];
7
In the ex_arg_BP model, for model instance Model1, on the Instance parameters tab, set the
value of LUTArg to LUTForInst2. For this model instance, set the value of BP1 to the array
BPArrayForInst2.
See Also
Objects
Simulink.Parameter | Simulink.LookupTable | Simulink.Breakpoint
Blocks
Parameter Writer | Initialize Function | Reset Function
Related Examples
•
“Parameterize a Referenced Model Programmatically” on page 8-76
•
“Configure Instance-Specific Data for Lookup Tables Programmatically” on page 8-81
•
“Specify Instance-Specific Parameter Values for Reusable Referenced Model” (Simulink Coder)
•
“Organize Related Block Parameter Definitions in Structures” on page 40-19
•
“Parameter Interfaces for Reusable Components” on page 40-17
•
“Tune and Experiment with Block Parameter Values” on page 40-31
8-75
8
Referencing a Model
Parameterize a Referenced Model Programmatically
This example shows how to programmatically configure multiple instances of a referenced model to
use different values for the same block parameter.
Configure Referenced Model to Use Model Arguments
When you simulate a model, the parameter objects in the model workspace use the values that you
specify for the Simulink.Parameter objects, Simulink.LookupTable objects, or MATLAB®
variables. The block parameters also use these values.
To configure the Gain parameter of a Gain block and the Numerator parameter of a Discrete Filter
block as model arguments, follow these steps.
Open model ex_model_arg_ref. This model represents a reusable algorithm.
open_system('ex_model_arg_ref')
For the Gain block, set the value of the Gain parameter to a Simulink.Parameter object in the
model workspace with a numeric value. For this example, name the Simulink.Parameter object
gainArg and assign a value of 3.17.
set_param('ex_model_arg_ref/Gain','Gain','gainArg')
modelWorkspace = get_param('ex_model_arg_ref','ModelWorkspace');
assignin(modelWorkspace,'gainArg',Simulink.Parameter(3.17));
For the Discrete Filter block, set the value of the Numerator parameter to a Simulink.Parameter
object in the model workspace with a numeric value. For this example, name the
Simulink.Parameter object coeffArg and assign a value of 1.05.
set_param('ex_model_arg_ref/Discrete Filter','Numerator','coeffArg')
assignin(modelWorkspace,'coeffArg',Simulink.Parameter(1.05));
Specify gainArg and coeffArg as model arguments.
set_param('ex_model_arg_ref','ParameterArgumentNames','coeffArg,gainArg')
8-76
Parameterize a Referenced Model Programmatically
Set Model Argument Values in Parent Model
When you simulate a parent model, each instance of a reusable referenced model uses the argument
values that you specify in the parent model. In this example, in the upper instance of
ex_model_arg_ref, the parameter object gainArg uses the value 2.98.
Model ex_model_arg contains two Model blocks that reference ex_model_arg_ref. To set
different parameter values for the two instances of the model, follow these steps.
Open model ex_model_arg. This model represents a system model that uses multiple instances of
the reusable algorithm.
open_system('ex_model_arg')
For both instances of model ex_model_arg, set values for the model arguments. If you decide to repromote these arguments, set the Argument field to true. By default, the Argument field is false.
instSpecParams = get_param('ex_model_arg/Model','InstanceParameters');
instSpecParams1 = get_param('ex_model_arg/Model1','InstanceParameters');
instSpecParams(1).Value = '.98';
instSpecParams(2).Value = '2.98';
instSpecParams1(1).Value = '1.11';
instSpecParams1(2).Value = '3.34';
instSpecParams(1).Argument = true;
instSpecParams(2).Argument = true;
instSpecParams1(1).Argument = true;
instSpecParams1(2).Argument = true;
set_param('ex_model_arg/Model','InstanceParameters',instSpecParams);
set_param('ex_model_arg/Model1','InstanceParameters',instSpecParams1);
See Also
More About
•
“Group Multiple Model Arguments into a Single Structure” on page 8-78
8-77
8
Referencing a Model
Group Multiple Model Arguments into a Single Structure
This example shows how to programmatically configure multiple instances of a referenced model to
use different values for the same block parameter by using structures.
Configure Referenced Model to Use Model Arguments Grouped Into Structure
You can use structures to reduce the effort of maintenance when you want to add, rename, or delete
arguments. With structures, the mathematical functionality of the models is the same.
To replace the parameter values with structures for ex_model_arg_ref and ex_model_arg, follow
these steps.
Open model ex_model_arg_ref. This model represents a reusable algorithm.
open_system('ex_model_arg_ref')
Create a structure that contains one field for each of the parameter objects that exist in the
ex_model_arg_ref workspace. Specify a value for each field.
structForInst1.gain = 3.17;
structForInst1.coeff = 1.05;
Store the structure in a Simulink.Parameter object.
structForInst1Param = Simulink.Parameter(structForInst1);
Copy the Simulink.Parameter object into the ex_model_arg_ref model workspace. For this
example, name the copy of the object structArg.
modelWorkspace = get_param('ex_model_arg_ref','ModelWorkspace');
assignin(modelWorkspace,'structArg',copy(structForInst1Param));
Configure structArg as the only model argument.
set_param('ex_model_arg_ref','ParameterArgumentNames','structArg')
In the ex_model_arg_ref model, set the Gain parameter of the Gain block to structArg.gain
and set the Numerator parameter of the Discrete Filter block to structArg.coeff.
8-78
Group Multiple Model Arguments into a Single Structure
set_param('ex_model_arg_ref/Gain','Gain','structArg.gain')
set_param('ex_model_arg_ref/Discrete Filter',...
'Numerator','structArg.coeff')
Copy the existing structure as structForInst2Param.
structForInst2Param = copy(structForInst1Param);
Set the field values in the two structures to the same numbers that you used to set the model
argument values in the Model blocks.
structForInst1Param.Value.coeff = 0.98;
structForInst1Param.Value.gain = 2.98;
structForInst2Param.Value.coeff = 1.11;
structForInst2Param.Value.gain = 3.34;
Open model ex_model_arg. This model represents a system model that uses multiple instances of
the reusable algorithm.
open_system('ex_model_arg')
For model instance Model, set structArg to structForInst1Param. For model instance Model1,
set structArg to structForInst2Param.
instSpecParamsStruct = get_param('ex_model_arg/Model','InstanceParameters');
instSpecParamsStruct1 = get_param('ex_model_arg/Model1','InstanceParameters');
instSpecParamsStruct(1).Value = 'structForInst1Param';
instSpecParamsStruct1(1).Value = 'structForInst2Param';
set_param('ex_model_arg/Model','InstanceParameters',instSpecParamsStruct);
set_param('ex_model_arg/Model1','InstanceParameters',instSpecParamsStruct1);
Use Bus Object as Data Type of Structures
You can use a Simulink.Bus object as the data type of the structures. The bus object makes sure
that the characteristics of the instance-specific structures, such as the names and order of fields,
match the characteristics of the structure in the model workspace.
To set the data type of the structures to bus objects, follow these steps.
8-79
8
Referencing a Model
Use the Simulink.Bus.createObject function to create the bus object. The hierarchy of elements
in the object matches the hierarchy of the structure fields. The default name of the object is slBus1.
Simulink.Bus.createObject(structForInst1Param.Value);
Rename the bus object by copying it.
myParamStructType = copy(slBus1);
Set the data type of the parameter objects in the base workspace by using the bus object.
structForInst1Param.DataType = 'Bus: myParamStructType';
structForInst2Param.DataType = 'Bus: myParamStructType';
For the structArg object, set DataType to Bus: myParamStructType.
temp = getVariable(modelWorkspace,'structArg');
temp = copy(temp);
temp.DataType = 'Bus: myParamStructType';
assignin(modelWorkspace,'structArg',copy(temp));
close_system('ex_model_arg_ref',0)
close_system('ex_model_arg',0)
See Also
More About
•
8-80
“Parameterize a Referenced Model Programmatically” on page 8-76
Configure Instance-Specific Data for Lookup Tables Programmatically
Configure Instance-Specific Data for Lookup Tables
Programmatically
When you use Simulink.LookupTable objects to store and configure lookup table data for ASAP2
or AUTOSAR code generation (for example, STD_AXIS or CURVE), you can configure the objects as
model arguments. You can then specify unique table data and breakpoint data for each instance of a
component.
This example shows how to configure multiple instances of a referenced model to use different values
for the same block parameter by using lookup tables and the command prompt.
Configure Model Arguments in Referenced Model
Open model ex_arg_LUT_ref, which represents a reusable algorithm.
open_system('ex_arg_LUT_ref')
Create a Simulink.LookupTable object in the base workspace. For this example, name the object
LUTArg.
temp = Simulink.LookupTable;
Specify values for the table and breakpoint data. When you simulate or generate code directly from
ex_arg_LUT_ref, the model uses these values.
temp.Table.Value = [3 4; 1 2];
temp.Breakpoints(1).Value = [1 2];
temp.Breakpoints(2).Value = [3 4];
Set the structure name to LUTArg_Type.
temp.StructTypeInfo.Name = 'LUTArg_Type';
Copy the structure to the model workspace.
mdlwks = get_param('ex_arg_LUT_ref','ModelWorkspace');
assignin(mdlwks,'LUTArg',copy(temp))
Specify LUTArg as a model argument.
set_param('ex_arg_LUT_ref','ParameterArgumentNames','LUTArg')
For the n-D Lookup Table block, set 'Data specification' to 'Lookup table object' and set
the name to LUTArg.
8-81
8
Referencing a Model
set_param('ex_arg_LUT_ref/n-D Lookup Table',...
'DataSpecification','Lookup table object','LookupTableObject','LUTArg')
Create Instance-Specific Argument Values
Open model ex_arg_LUT, which uses the reusable algorithm twice.
open_system('ex_arg_LUT')
Create a Simulink.LookupTable object in the base workspace.
LUTForInst1 = Simulink.LookupTable;
Specify table and breakpoint data for the object.
LUTForInst1.Table.Value = [8 7; 6 5];
LUTForInst1.Breakpoints(1).Value = [5 6];
LUTForInst1.Breakpoints(2).Value = [3 4];
Specify the structure name to match the name specified by the object in the referenced model
workspace.
LUTForInst1.StructTypeInfo.Name = 'LUTArg_Type';
Use a structure to create the instance-specific argument value for the second Model block. Specify
the breakpoint and table data for the structure.
StructForInst2.Table = [9 8; 7 7];
StructForInst2.BP1 = [3 4];
StructForInst2.BP2 = [5 6];
In the ex_arg_LUT model, for model instance Model, set the value of LUTArg to LUTForInst1. For
model instance Model1, set the value of LUTArg to StructForInst2.
instSpecParams = get_param('ex_arg_LUT/Model','InstanceParameters');
instSpecParams(1).Value = 'LUTForInst1';
instSpecParams1 = get_param('ex_arg_LUT/Model1','InstanceParameters');
instSpecParams1(1).Value = 'StructForInst2';
set_param('ex_arg_LUT/Model','InstanceParameters',instSpecParams);
set_param('ex_arg_LUT/Model1','InstanceParameters',instSpecParams1);
8-82
Configure Instance-Specific Data for Lookup Tables Programmatically
One instance of ex_arg_LUT_ref uses the table and breakpoint data stored in the
Simulink.LookupTable object in the base workspace and the other instance uses the table and
breakpoint data stored in the structure.
8-83
9
Simulink Units
9
Simulink Units
Unit Specification in Simulink Models
Simulink enables you to specify physical units as attributes on signals at the boundaries of model
components. Such components can be:
• Subsystems
• Referenced Simulink models
• Simulink-PS Converter and PS-Simulink Converter blocks that interface between Simulink and
components developed in Simscape and its associated physical modeling products
• Stateflow charts, state transition tables, or truth tables
• MATLAB Function blocks
• Constant blocks
• Data Store Memory, Data Store Read, and Data Store Write blocks
By specifying, controlling, and visualizing signal units, you can ensure the consistency of calculations
across the various components of your model. For example, this added degree of consistency
checking is useful if you are integrating many separately developed components into a large, overall
system model.
In Simulink models, you specify units from a unit database. The unit database comprises units from
the following unit systems:
• SI — International System of Units
• SI (extended) — International System of Units (extended)
• English — English System of Units
• CGS — Centimetre-gram-second System of Units
Based on the type of system you are modeling, you can use any combination of units from these
supported unit systems. For more information about supported unit systems and the units they
contain, see Allowed Units.
You can assign units to signals through these blocks:
• Inport
• In Bus Element
• Outport
• Out Bus Element
• Signal Specification
• MATLAB Function
• Chart
You can assign units to signals through these objects:
• Simulink.ValueType
• Simulink.Signal
• Simulink.BusElement
9-2
Unit Specification in Simulink Models
• Simulink.Parameter
When you add a supported block to your model, the Unit parameter on the block is set to inherit
by default. This setting means that the block inherits the unit from a connecting signal that has an
explicitly specified unit.
You can explicitly specify units for signals using the Unit parameter of a supported block. For this
parameter, the dialog box provides matching suggestions to help you:
If you do not provide a correctly formed unit expression, you get an error. Correctly formed unit
expressions are a combination of unit names or symbols with properly balanced parentheses and *, /,
and ^ characters. Special characters such as [, ], {, }, <, >, \, ", &, and so forth are not supported.
By default, a block port has an empty (that is, unspecified) unit and the Unit parameter is set to
inherit. When you specify a unit for one port, Simulink checks the unit setting of any port
connected to it. If a port has an empty unit, you can connect it to another port that has any supported
unit. If a port unit parameter is set to inherit, it inherits the unit from a connected port that has a
specified unit.
To display the units on the Simulink lines in the model, on the Debug tab, click Information
Overlays > Units.
Guidelines for Unitless, Dimensionless, and No Unit Quantities
When dealing with unitless, dimensionless, or no unit quantities, consider these guidelines:
• Pure numbers with no units
9-3
9
Simulink Units
Consider using 1, the SI standard dimensionless unit. Simulink checks the unit to make sure other
dimensionless quantities are propagated in. You can add, multiply, and otherwise manipulate these
types of numbers.
• Unspecified units
Consider using an empty unit, where the Unit parameter is blank. When this parameter is blank,
Simulink accepts any unit that propagates to the port without returning a warning.
• Integer counting number unit
Consider using count to denote an integer counting number unit. Use this unit for quantities that
are difficult to describe, but that are considered unitless or dimensionless, such as thermally
accessible states or PWM count. For more information, see count in Allowed Units.
• Dimensionless physical quantities
Dimensionless physical quantities represent a specific physical quantity. Consider using the
physical quantities velocity_factor, refractive_index, relative_permeability,
strain, Reynolds_number, and logical. Some of these physical quantities, strain and
Reynolds_number, have corresponding units. To specify units for the other physical quantities,
use a format such as 1@physical quantity, for example, 1@refractive_index. Simulink
performs a physical quantity check at propagation. For example, if a model tries to add
dimensional physical quantities, Simulink returns a warning.
• Pure scaled numbers
Consider using ppm, ppb, ppt.
Specify Physical Quantities
When you model a physical system, it is possible to use the same unit expression for two or more
signals that represent different physical quantities. For example, a unit expression of N*m can
represent either torque or energy. To prevent mistaken connection of two ports with the same unit
but representing different physical quantities, you can add a physical quantity to the unit expression.
For example, for the same unit of N*m, you can specify different physical quantities of N*m@torque
and N*m@energy. Similar to units, the dialog box provides suggestions as you type the names of
physical quantities.
Physical quantities help you to enforce an extra degree of unit consistency checking between
connected ports. When you attempt to connect ports with different physical quantities, the model
displays a warning.
Specify Units in Objects
By default, Simulink.ValueType, Simulink.Signal, Simulink.BusElement, and
Simulink.Parameter objects have empty units. In the case of a:
• Simulink.ValueType object, the object does not attach a unit to the corresponding signals.
• Simulink.Signal object, the empty unit means that the corresponding signal can inherit a unit
from an upstream or downstream port.
• Simulink.BusElement object, the empty unit means that the corresponding bus element also
has an empty unit. You can connect the element to a port with any unit, but the element does not
inherit a unit from the port.
9-4
Unit Specification in Simulink Models
• Simulink.Parameter object, the object does not attach a unit to the corresponding parameter
value.
If you specify a unit in a Simulink.ValueType, Simulink.Signal, or Simulink.BusElement
object, Simulink applies the attribute to the corresponding signal line when:
• The Simulink.ValueType object specifies the properties for a signal in the model.
• The Simulink.Signal object resolves to a signal in the model.
• The Simulink.BusElement object is associated with a Simulink.Bus object and you use the
corresponding bus element with a Bus Creator, Bus Selector, or Bus Assignment block that applies
the Simulink.Bus object.
For the Simulink.Parameter object, Simulink does not apply any attribute. For all objects, if the
Unit parameter has a value that is not formed correctly, you see an error. If the unit is formed
correctly but is undefined, you see a warning when you compile the model. If the unit expression
contains special characters such as [, ], {, }, <, >, \, ", &, and so forth, Simulink replaces them with
underscores (_).
Custom Unit Properties
Notes on the Unit and DocUnits properties starting in R2016a:
• The DocUnits property is now Unit for Simulink.Parameter and Simulink.Signal objects.
If, in a previous release, you used the DocUnits parameter of a Simulink.Parameter or
Simulink.Signal object to contain text that does not now comply with units specifications,
simulation returns a warning when the model simulates.
To suppress these warnings, set the configuration parameter “Units inconsistency messages” to
none. This setting suppresses all units inconsistency check warnings.
• If you have a class that derives from Simulink.Parameter, Simulink.Signal, or
Simulink.BusElement with a previously defined Unit property, Simulink returns an error like
the following:
Cannot define property 'Unit' in class 'classname' because
the property has already been defined in the superclass 'superclass'.
If you use this property to represent the physical unit of the signal, delete the Unit property from
the derived class in the R2016a or later release. Existing scripts continue to work, unless you are
assigning incorrectly formed unit expressions to the Unit field. In this case, replace the use of
Unit with DocUnits to continue to be able to assign the unit expression.
Note If you store existing data in a MAT- or .sldd file, in a release prior to R2016a, copy the
contents of the Unit property to the DocUnits first. Then, save the file in the earlier release
before loading the model in R2016a or later release.
Specify Units for Temperature Signals
When modeling absolute temperature quantities, use units such as K, degC, degF, and degR. When
modeling temperature difference quantities, use units such as deltaK, deltadegC, deltadegF, and
deltadegR. If you connect a signal that has a temperature difference unit to a block that specifies an
absolute temperature unit, Simulink detects the mismatch.
9-5
9
Simulink Units
Specify Units in MATLAB Function Blocks
You specify the units for the inputs and outputs of a MATLAB Function block by specifying the units in
the Unit (e.g., m, m/s^2, N*m) parameter in the Property Inspector. Double-click the MATLAB
Function block to open the MATLAB Function Block Editor. In the Modeling tab, in the Design
section, click Symbols Pane. Right-click the variable name and select Inspect. By default, this
property is inherit, which means that the unit equals the signal sent to the port. If you select the
Data must resolve to signal object property for an output, the signal connected to the output port
determines the port unit and the other properties except for the Name and Scope.
MATLAB Function blocks check if the Simulink signal unit matches the unit assigned to the
corresponding input or output of the block. If the units do not match, Simulink displays a warning
when you update the model. Otherwise, unit settings do not affect MATLAB Function block execution.
Specify Units in Constant Blocks
You can specify units for output data of Constant blocks by using the Unit property in the
Simulink.Parameter object.
Specify Units for Logging and Loading Signal Data
You can include units in signal data that you log or load.
You specify units for logging and loading using Simulink.SimulationData.Unit objects. When
you log using Dataset or Timeseries format, Simulink stores the unit information using
Simulink.SimulationData.Unit objects. If you create MATLAB timeseries data to load, you can
specify Simulink.SimulationData.Unit object for the Units property of the timeseries
object.
For details, see “Log Signal Data That Uses Units” on page 77-23 and “Load Signal Data That Uses
Units” on page 75-60.
Restricting Unit Systems
By default, you can specify units from any of the supported unit systems. However, in large modeling
projects, to enforce consistency, you might want to restrict the unit systems that certain components
of your model can use. To specify available unit systems for a model, in the configuration parameter
Allowed unit systems, enter all or a comma-separated list containing one or more of SI, SI
(extended), CGS, and English. Do not use quotation marks. If your model contains referenced
models, you can use the Allowed unit systems to restrict units in each of those referenced models.
If your model contains subsystems, you can use the Unit System Configuration block to restrict units
in the subsystems. You can also optionally use a Unit System Configuration block in a model. In this
case, the settings in the Unit System Configuration block override whatever you specify in Allowed
unit systems.
To restrict unit systems in a model:
1
9-6
In the Unit parameter of the Inport, Outport, or Signal Specification block, click the link.
Unit Specification in Simulink Models
If a Unit System Configuration block exists in your model, this link opens the block dialog box.
Otherwise, the link opens the Allowed unit systems configuration parameter.
2
Specify one or more the desired unit systems, SI, SI (extended), English, or CGS, in a
comma-delimited list, or all, without quotation marks.
In a parent-child relationship (for example, a top model with a referenced model or subsystem), you
can specify different unit systems for each component. However, if a child propagates a unit into a
parent that is not in the unit systems specified for the parent, you get a warning.
To check whether there are unit mismatches caused by restricted unit systems in your model
hierarchy:
• Press Ctrl+D and visually inspect the model for warning badges.
• Use the Model Advisor check Identify disallowed unit systems.
See Also
Blocks
Unit Conversion | Unit System Configuration | Inport | In Bus Element | Outport | Out Bus Element |
Signal Specification | MATLAB Function
Objects
Simulink.ValueType | Simulink.Parameter | Simulink.Signal | Simulink.BusElement
More About
•
“Update an Existing Model to Use Units” on page 9-16
•
“Displaying Units” on page 9-8
•
“Unit Consistency Checking and Propagation” on page 9-10
•
“Converting Units” on page 9-14
•
“Troubleshooting Units” on page 9-26
9-7
9
Simulink Units
Displaying Units
To display signal units in your model, on the Debug tab, select Information Overlays > Units. To
select this option programmatically, use the command-line property ShowPortUnits.
With this option selected, the model dynamically updates port and signal labels to show any changes
that you make to units. You do not need to press Ctrl+D to update the model. When you simulate
your model, the Scope block displays units for connected signals as y-axis labels.
Note When you explicitly specify units on input or output blocks, block port labels and signal lines
display those units. If a port is set to inherit units or has empty units, port labels and signal lines do
not show labels.
Note With the option to display units cleared, you do not see port and signal labels, even when you
press Ctrl+D to update your model. However, you do see warning or error badges for any unit
inconsistency problems that exist in the model.
You can also see units in the interface view of your model. On the Modeling tab, under Design, click
Model Interface.
9-8
Displaying Units
See Also
Blocks
Unit Conversion | Unit System Configuration | Inport | In Bus Element | Outport | Out Bus Element |
Signal Specification | MATLAB Function
Objects
Simulink.ValueType | Simulink.Parameter | Simulink.Signal | Simulink.BusElement
More About
•
“Update an Existing Model to Use Units” on page 9-16
•
“Unit Specification in Simulink Models” on page 9-2
•
“Unit Consistency Checking and Propagation” on page 9-10
•
“Converting Units” on page 9-14
•
“Troubleshooting Units” on page 9-26
9-9
9
Simulink Units
Unit Consistency Checking and Propagation
Simulink performs unit consistency checking between components. Ports that you connect together —
sometimes via intermediate blocks that propagate units — must have the same units. For example,
you cannot connect a port with unit ft/s to a port with unit m/s^2.
By default, Simulink shows the mismatch warning
when it detects a mismatch in units between
two connected ports. You can press Ctrl+D to show mismatched units in your model.
To make this connection valid, you can:
• Explicitly set both port units to the same unit.
9-10
Unit Consistency Checking and Propagation
• Set the Unit parameter of one of the connecting ports to inherit.
• Insert a Unit Conversion block between the mismatched units if they are separated by a scaling
factor or offset, or if they are inverse units. These units are convertible. For more information, see
“Converting Units” on page 9-14.
• Select the Allow automatic unit conversions configuration parameter. For more information,
see “Converting Units” on page 9-14.
Note Simulink supports variations on unit expressions. For example, one port can have a unit of
m/s^2 and a connected port can have a unit of m/s/s. In these cases, Simulink does not display a
warning for mismatched units.
When Simulink detects one of these conditions, it displays the inconsistency warning
:
• Disallowed unit system
• Undefined unit
Simulink checks the consistency of unit settings and propagates units across component boundaries.
In a model that contains a referenced model, Simulink compiles the referenced model independently
of the top model. This independent compilation means that the referenced model cannot inherit units
from the top model.
If a port in a referenced model has Unit set to inherit, it can inherit a unit from any upstream or
downstream block in the referenced model. If the port does not inherit a unit from an upstream or
downstream block, you can connect it to a port in the top model with any unit.
Simulink passes units through the following blocks that do not change data, known as
noncomputation blocks:
• Bus Creator
• Bus Selector
• Bus to Vector
• Data Type Conversion
• Demux
• From
• Goto
• Inport
• Merge
• Model
• Mux
• Outport
• Rate Transition
• Signal Conversion
• Signal Specification
• Subsystem
• Variant Sink
9-11
9
Simulink Units
• Variant Source
Note If you supply two or more signals with different units to a Mux block, Simulink applies empty
units to the vector signal that the Mux block outputs. Vector signals must have a common unit.
Note If you have a nonvirtual bus in your model (see “Composite Interface Guidelines” on page 812), Simulink sets the unit of the bus to empty. A nonvirtual bus cannot have a unit. However, if the
bus element signals themselves have units, Simulink does not change these.
Simulink does not propagate units through blocks that produce new data as output. When signals
with units pass through these blocks, the units of these signals become empty. Examples of blocks
that do not preserve units because they produce new data as an output include:
• Sum
• Gain
• Filter
• Product
Unit Propagation Between Simulink and Simscape
When modeling physical systems, you might want to integrate components developed in Simulink
with components developed in Simscape and its associated physical modeling products. Simscape
components use physical signals instead of regular Simulink signals. Therefore, you need Simulink-PS
Converter and PS-Simulink Converter converter blocks to connect signals between Simulink and
Simscape components.
To specify units for the input and output signals of your Simscape component, you can explicitly
specify the units on the converter blocks. When you specify units on a PS-Simulink Converter block
that converts a signal from Simscape to Simulink, Simulink propagates the unit settings to the
connected Simulink port. However, Simulink cannot propagate a signal unit from Simulink into your
Simscape component. To do that, you must explicitly specify the unit on the Simulink-PS Converter
block. For more information, see “Physical Units” (Simscape).
See Also
Blocks
Unit Conversion | Unit System Configuration | Inport | In Bus Element | Outport | Out Bus Element |
Signal Specification | MATLAB Function
Objects
Simulink.ValueType | Simulink.Parameter | Simulink.Signal | Simulink.BusElement
More About
9-12
•
“Update an Existing Model to Use Units” on page 9-16
•
“Unit Specification in Simulink Models” on page 9-2
•
“Displaying Units” on page 9-8
Unit Consistency Checking and Propagation
•
“Converting Units” on page 9-14
•
“Troubleshooting Units” on page 9-26
9-13
9
Simulink Units
Converting Units
Simulink can convert units between ports when it detects discrepancies that have known
mathematical relationships such as:
• Scaling factors
• Conversion factors and offsets, such as °F (Fahrenheit) to °C (Celsius)
• Scaled, inverse units, such as mpg (miles per gallon) and L/km (liters per kilometer).
For example, if you connect one port with a unit of cm to one with a unit of mm, Simulink can
automatically scale one unit to work with the other.
To enable Simulink to convert unit mismatches in your model automatically, select the Allow
automatic unit conversions configuration parameter.
• When Simulink successfully converts signal units at a block port, it displays
.
• When Simulink detects that an automatic conversion is not possible, it displays
.
To manually convert units separated by a conversion factor or offset:
1
Clear the Allow automatic unit conversions configuration parameter.
2
Insert a Unit Conversion block between the ports whose units you want to convert.
Tip Automatic conversion of units is a convenience. For better control of units, when Simulink
detects a mismatch, consider modifying the units specified at one or the other of the two connected
ports.
Automatic Unit Conversion Limitations
Simulink does not support automatic conversion:
• At the root level of models configured for concurrent execution or export-function models. For
more information, see “Configure Your Model for Concurrent Execution” on page 14-20 and
“Export-Function Models Overview” on page 10-96.
• For fixed-point and integer signals.
• At an input port of a Merge block.
• At any port of an asynchronous Rate Transition block.
• At an input port of a function-call subsystem.
• For bus signals.
See Also
Blocks
Unit Conversion | Unit System Configuration | Inport | In Bus Element | Outport | Out Bus Element |
Signal Specification | MATLAB Function
Objects
Simulink.ValueType | Simulink.Parameter | Simulink.Signal | Simulink.BusElement
9-14
Converting Units
More About
•
“Update an Existing Model to Use Units” on page 9-16
•
“Unit Specification in Simulink Models” on page 9-2
•
“Displaying Units” on page 9-8
•
“Unit Consistency Checking and Propagation” on page 9-10
•
“Troubleshooting Units” on page 9-26
9-15
9
Simulink Units
Update an Existing Model to Use Units
This example shows how to add units to an existing model. You see how to:
• Use an incremental workflow to add units to components in your model
• Integrate components that use different unit systems
• Specify units for individual elements of a bus object
• Troubleshoot unit mismatch problems
The model in the example is a fuel control system. The controller (Fuel Rate Controller) and plant
(Engine Gas Dynamics) components of the model are nonvirtual subsystems. Nonvirtual subsystems
have the Treat as atomic unit parameter selected. You introduce units to the plant before
introducing units to the controller and connecting signals. You also specify units for the individual
elements of a bus object in the model.
Open the ex_units_fuelsys example model.
For the top model, the Allowed unit systems configuration parameter determines the unit systems
the model can use. For each of the plant and controller subsystems, a Unit System Configuration
block determines the allowed unit systems.
Component
Allowed Unit Systems
Top model
SI
Fuel Rate Controller subsystem
(controller)
all
Engine Gas Dynamics subsystem (plant)
all
In the plant subsystem, on the Signal Attributes tab of each Inport block dialog box, set the Unit
parameter to a value appropriate for the connected physical signal.
Block
Physical Signal
Unit Parameter Setting
1
engine speed
rad/s (radians per second)
2
throttle angle
deg (degrees)
3
fuel rate
g/s (grams per second)
To display units on ports and signals in the model, on the Debug tab, select Information Overlays >
Port Units.
9-16
Update an Existing Model to Use Units
In the plant subsystem, you see units on the Inport blocks and connected signals.
Navigate back to the top model. To compile the model, press Ctrl+D, which also performs unit
consistency checking.
The model displays a warning to indicate that there is a disallowed unit for the throttle angle
signal. Clicking the warning icon displays a link to a Model Advisor report that gives you more detail.
The model also displays the warning at the bottom of the model editing window.
In the plant subsystem, you specified a unit of deg (degrees) for the throttle angle signal.
However, the warning message indicates that degrees are not in the SI unit system. As determined by
the Allowed unit systems configuration parameter, SI is the only unit system that the top model
currently allows. To resolve this warning, you have two options:
9-17
9
Simulink Units
• In the plant subsystem, specify a unit for the throttle angle signal that the SI unit system
supports. For more information about supported unit systems and the units they contain, see
Allowed Units.
• In the top model, change the Allowed unit systems configuration parameter to expand the set of
allowed unit systems.
In this case, a unit of deg for the throttle angle signal is appropriate. Instead, to resolve the
warning, expand the set of allowed unit systems for the top model. Set the Allowed unit systems
configuration parameter of the top model to all. To recompile the model, press Ctrl+D.
The top model no longer displays warnings.
Now that you have introduced units to the plant and successfully resolved unit inconsistency
problems, you can add units to the controller. In the Fuel Rate Controller subsystem, set the Unit
parameter of the fuel_rate Outport block to kg/s (kilograms per second).
Navigate back to the top model. To recompile it, press Ctrl+D.
9-18
Update an Existing Model to Use Units
The top model now shows a warning for mismatched units between the controller and plant. To
resolve this error, you can:
• Explicitly insert a Unit Conversion block between the two components.
• Select the Allow automatic unit conversions configuration parameter.
Both options convert units in the same way. A situation in which you might disallow automatic
conversions and insert conversion blocks instead is when you are integrating many components in a
large system model. In that case, manually inserting conversion blocks can give you an added degree
of control of unit conversions in the model. Also, with a conversion block, you can control the data
type of the converted signal. This is useful, for instance, when you are modeling for fixed-point
precision.
In this case, to enable Simulink to resolve the unit mismatch automatically, select Allow automatic
unit conversions. To recompile the model, press Ctrl+D.
Simulink automatically converts units between the controller and the plant. An automatic conversion
icon replaces the warning.
The top model includes a Simulink.Bus object named EngSensors that passes various sensor
signals as a composite signal to the controller. To use the Type Editor to add units to individual
elements of the bus object, on the Modeling tab, under Design, click Type Editor. Then, specify the
units in the table or in the Property Inspector pane.
9-19
9
Simulink Units
For the EngSensors bus object, set the Unit parameter of each element.
Signal
Unit Parameter Setting
throttle
deg (degrees)
speed
rad/s (radians per second)
ego
V (volts)
map
bar (bars)
To recompile the model, press Ctrl+D.
The model shows units on the individual elements of the bus object.
You can also see the units in the interface view of your model. On the Modeling tab, under Design,
click Model Interface.
9-20
Update an Existing Model to Use Units
The airflow_calc block of the controller subsystem displays units on the individual elements of the bus
object, both at the component interface and within the component.
After you introduce units incrementally and resolve inconsistency and mismatch issues, you can
simulate the model.
For the fuel signal that is connected to the scope, the plot window displays the associated units of
kg/s as a y-axis label.
See Also
Unit Conversion | Unit System Configuration | Inport | In Bus Element | Outport | Out Bus Element
9-21
9
Simulink Units
More About
9-22
•
“Unit Specification in Simulink Models” on page 9-2
•
“Nonvirtual and Virtual Blocks” on page 39-2
•
“Displaying Units” on page 9-8
•
“Unit Consistency Checking and Propagation” on page 9-10
•
“Converting Units” on page 9-14
•
“Troubleshooting Units” on page 9-26
Working with Custom Unit Databases
Working with Custom Unit Databases
In Simulink models, you specify units from a unit database. The unit database comprises units from
the following unit systems:
• SI — International System of Units
• SI (extended) — International System of Units (extended)
• English — English System of Units
• CGS — Centimetre-gram-second System of Units
By default, Simulink supports only the units and unit systems listed in Allowed Units. To introduce
additional units from other unit systems at a system-wide level and use those new units as you would
those listed in Allowed Units, create and load a new unit database with these functions:
• createCustomDBFromExcel — Creates a custom unit database file from an Excel spreadsheet
that contains definitions for the custom unit database. On all supported platforms, the
createCustomDBFromExcel function supports: .xls and .xlsx files.
• rehashUnitDBs — Loads custom unit databases by rehashing unit database files on the MATLAB
path.
Custom Units Spreadsheet Format
Spreadsheets must have these columns in any order:
• name — Unit name, using any graphical Unicode characters except @, *, /, ^, (,), +, \, ", ', {, },
[, ], <, >, &, -, ::, and white space.
• symbol — Symbol of unit, using any graphical Unicode characters except @, *, /, ^, (,), +, \, ",
', {, }, [, ], <, >, &, -, ::, and white space.
• asciiSymbol — Symbol of unit, in ASCII.
• displayName — Name of unit displayed in model in LaTeX format.
• definitionExpression — Definition of the unit in terms of predefined units, such as seven base SI
units.
• conversionFactor — Conversion factor between the unit and its definition.
• conversionOffset — Conversion offset between the unit and its definition.
• physicalQuantity — Valid physical quantities. See table 'Physical Quantities' in showunitslist.
• provenance — Optional column. List of unit provenances, separated by commas.
Follow these guidelines when developing spreadsheets:
• If the input spreadsheet contains more then one worksheet, you must name the worksheets with
the prefixes unit, physicalQuantity, or provenance.
• If there are multiple instances of a prefix in a worksheet, the function uses all of the worksheets to
create the database:
• unit — Creates units
• physicalQuantity — Creates physical quantities
• provenance — Creates provenances
9-23
9
Simulink Units
Optionally, you can define physical quantities in another worksheet of the input spreadsheet. A
worksheet defining physical quantities contains these columns in any order:
• name — Physical quantity name, using any graphical Unicode characters except @, *, /, ^, (,), +,
\, ", ', {, }, [, ], <, >, &, -, ::, and white space.
• definitionExpression — Definition of physical quantity in terms of predefined physical quantities.
• provenance — Optional. List of physical quantity provenances, separated by commas.
Optionally, you can also define provenances in another worksheet of the input spreadsheet. A
worksheet defining provenances contains these columns in any order:
• identifier — Identifier of provenance
• title — Title of provenance
• subTitle — Subtitle of provenance
• organization — Organization of provenance
• fullName — Full name of provenance
• urlList — List of URL links of provenance
• edition — Provenance edition
• year — Provenance year
Define Custom Units in Excel Spreadsheet
First, create an Excel spreadsheet following the guidelines in “Custom Units Spreadsheet Format” on
page 9-23. Use unit definitions, one per row, such as:
Save this spreadsheet in a file such as unitsDB.xlsx. You can then create the database and load it.
Create and Load Custom Unit Database
This example shows how to create a custom units database and then load it.
Create the database using the spreadsheet included in this example.
createCustomDBFromExcel('unitsDB.xlsx')
The function creates unitsDB.slunitdb.mldatx in the current folder.
Load the new units database into memory.
rehashUnitDBs
To verify that the new database has been loaded, open the slex_customunits model and apply
custom units on any of the output ports:
9-24
Working with Custom Unit Databases
slex_customunits
See Also
Functions
createCustomDBFromExcel | rehashUnitDBs | showunitslist
Blocks
Unit System Configuration | Unit Conversion
More About
•
“Unit Specification in Simulink Models” on page 9-2
•
“Nonvirtual and Virtual Blocks” on page 39-2
•
“Displaying Units” on page 9-8
•
“Unit Consistency Checking and Propagation” on page 9-10
•
“Converting Units” on page 9-14
•
“Troubleshooting Units” on page 9-26
9-25
9
Simulink Units
Troubleshooting Units
In this section...
“Undefined Units” on page 9-26
“Overflow and Underflow Errors or Warning” on page 9-26
“Mismatched Units Detected” on page 9-26
“Mismatched Units Detected While Loading” on page 9-26
“Disallowed Unit Systems” on page 9-27
“Automatic Unit Conversions” on page 9-27
“Unsuccessful Automatic Unit Conversions” on page 9-27
“Simscape Unit Specification Incompatible with Simulink” on page 9-27
To help you troubleshoot issues with unit settings, Simulink uses Model Advisor checks to generate a
report useful for larger models.
By default, Simulink flags unit usage issues, such as mismatched units, with warnings. Warnings
enable you to continue working despite mismatched units. You can reduce the number of warnings
you see by setting the configuration parameter Units inconsistency messages to none.
Undefined Units
Simulink does not support custom unit specifications. For more information about supported unit
systems and the units they contain, see Allowed Units.
The Model Advisor check “Identify undefined units in the model” identifies undefined units.
Overflow and Underflow Errors or Warning
You can get overflow and underflow errors or warnings when using the Unit Conversion block. If you
get:
• Overflow messages, change the data type at the output port to one with a better range
• Underflow messages, change the data type at the output port to one with better precision
Mismatched Units Detected
At the boundary of a component, Simulink detects if the units of two ports do not match. To see the
tooltip, hover over the warning badge. If the unit is convertible, Simulink displays advice on fixing the
issue.
The Model Advisor check “Identify unit mismatches in the model” identifies mismatched units.
Mismatched Units Detected While Loading
9-26
Troubleshooting Units
At the boundary of a component, Simulink detects if the units of two ports do not match. To see the
tooltip, hover the warning badge. When possible, Simulink displays advice on fixing the issue.
The Model Advisor check “Identify unit mismatches in the model” identifies mismatched units.
Disallowed Unit Systems
Simulink supports only the unit systems listed in the tables of allowed units.
The Model Advisor check “Identify disallowed unit systems in the model” identifies unit systems that
are not allowed in the configured units systems.
Automatic Unit Conversions
If the Allow automatic unit conversions configuration parameter is set, Simulink supports the
automatic conversion of units. Simulink flags automatically converted units with the
badge.
For a list of the automatic unit conversions, use the Model Advisor check “Identify automatic unit
conversions in the model”.
Unsuccessful Automatic Unit Conversions
If the Allow automatic unit conversions configuration parameter is set, Simulink supports the
automatic conversion of units. If Simulink cannot perform the automatic unit conversion, Simulink
returns a warning ( ). In such cases, consider manually specifying the unit.
Tip Automatic unit conversion is a convenience. For better control of units, you can manually set the
units for two connecting ports.
Simscape Unit Specification Incompatible with Simulink
If these are true:
• You define a new unit to your unit registry by using the pm_addunit function.
• You use the new unit with the Simulink-PS Converter or PS-Simulink Converter block.
• Your new unit conflicts with an existing one in the Simulink database.
Simulink returns a warning about a potential incorrect calculation (
).
9-27
9
Simulink Units
See Also
Blocks
Unit Conversion | Unit System Configuration | Inport | In Bus Element | Outport | Out Bus Element |
Signal Specification | MATLAB Function
Functions
showunitslist | createCustomDBFromExcel | rehashUnitDBs
Objects
Simulink.ValueType | Simulink.Parameter | Simulink.Signal | Simulink.BusElement
More About
9-28
•
“Unit Specification in Simulink Models” on page 9-2
•
“Displaying Units” on page 9-8
•
“Unit Consistency Checking and Propagation” on page 9-10
•
“Converting Units” on page 9-14
•
“Troubleshooting Units” on page 9-26
10
Conditional Subsystems
• “Conditionally Executed Subsystems Overview” on page 10-3
• “Ensure Outport is Virtual” on page 10-5
• “Using Enabled Subsystems” on page 10-10
• “Using Triggered Subsystems” on page 10-17
• “Using Enabled and Triggered Subsystems” on page 10-20
• “Select Subsystem Execution” on page 10-24
• “Iterate Subsystem Execution with While Iterator and For Iterator Subsystems” on page 10-28
• “Using Function-Call Subsystems” on page 10-34
• “Conditional Subsystem Initial Output Values” on page 10-38
• “Rate-Based Models Overview” on page 10-40
• “Create A Rate-Based Model” on page 10-41
• “Test Rate-Based Model Simulation Using Function-Call Generators” on page 10-44
• “Generate Code from Rate-Based Model” on page 10-47
• “Sorting Rules for Explicitly Scheduled Model Components” on page 10-48
• “Conditional Subsystem Output Values When Disabled” on page 10-55
• “Simplified Initialization Mode” on page 10-56
• “Classic Initialization Mode” on page 10-57
• “Convert from Classic to Simplified Initialization Mode” on page 10-70
• “Create an Export-Function Model” on page 10-71
• “Test Export-Function Model Simulation Using Input Matrix” on page 10-74
• “Test Export-Function Model Simulation Using Function-Call Generators” on page 10-78
• “Test Export-Function Model Simulation Using Stateflow Chart” on page 10-81
• “Test Export-Function Model Simulation Using Schedule Editor” on page 10-85
• “Generate Code for Export-Function Model” on page 10-89
• “Generate Code for Export-Function Model with Rate-Based Model” on page 10-92
• “Export-Function Models Overview” on page 10-96
• “Using Resettable Subsystems” on page 10-108
• “Simulink Functions Overview” on page 10-114
• “Add a Simulink Function to a Model” on page 10-123
• “Call a Simulink Function from a Model” on page 10-129
• “Argument Specification for Simulink Function Blocks” on page 10-136
• “Simulink Function Blocks in Referenced Models” on page 10-139
• “Scoped, Global, and Port-Scoped Simulink Function Blocks Overview” on page 10-147
• “Scoped Simulink Function Blocks in Subsystems” on page 10-150
• “Scoped Simulink Function Blocks in Models” on page 10-157
10
Conditional Subsystems
• “Call Simulink Functions in Other Models Using Function Ports” on page 10-164
• “Diagnostics Using a Client-Server Architecture” on page 10-168
• “Using Initialize, Reinitialize, Reset, and Terminate Functions” on page 10-172
• “Create Test Harness to Generate Function Calls” on page 10-185
• “Initialize and Reset Parameter Values” on page 10-190
• “Initialize, Reinitialize, Reset, and Terminate Function Limitations” on page 10-196
• “Reinitialize States of Blocks in Subsystem” on page 10-199
• “Model A House Heating System” on page 10-202
• “Wireless Tire Pressure Monitoring System with Fault Logging” on page 10-234
• “Prepare Sensor and Controller Models in a Distributed Monitoring System for Code Generation”
on page 10-239
10-2
Conditionally Executed Subsystems Overview
Conditionally Executed Subsystems Overview
A conditionally executed subsystem is a nonvirtual subsystem that allows you to control its execution
with an external signal. The external signal, called the control signal, is attached to the control input
port. Conditional subsystems are useful when you create complex models that contain components
whose execution depends on other components.
Simulink supports these types of conditional subsystems:
• Enabled Subsystem — Executes at each time step while the control signal is positive. Execution
starts at the time step when the control signal crosses zero from the negative to the positive
direction. See “Using Enabled Subsystems” on page 10-10.
• Triggered Subsystem — Executes at each time step when the control signal rises or falls to zero or
crosses zero. See “Using Triggered Subsystems” on page 10-17.
• Enabled and Triggered Subsystem — Executes at the time step when the enable control signal has
a positive value and the trigger control signal rises or falls to zero. See “Using Enabled and
Triggered Subsystems” on page 10-20.
• Message Triggered Subsystem — Uses messages as a control signal, and executes whenever a
message is available at the control port, independent of the block sample time. See “Using
Message Polling and Message Triggered Subsystems” on page 11-85.
• Message Polling Subsystem — Uses messages as a control signal, and executes at each time step
when a message is available at the control port. See “Using Message Polling and Message
Triggered Subsystems” on page 11-85.
• Function-Call Subsystem — Executes when the control signal receives a function-call event.
Events can occur one or more time during a time step. A Stateflow chart, Function-Call Generator
block, S-Function block, or Hit Crossing block can provide function-call events. See “Using
Function-Call Subsystems” on page 10-34.
A conditionally executed subsystem or conditionally executed referenced model runs:
• Once at the current time step when enabled by a control block. A control block implements control
logic similar to that expressed by a programming language statement such as if-then-else or
switch.
• Once at the current time step when enabled or triggered by a control signal or an action signal.
• One or more times during a time step when receiving a function-call event.
10-3
10
Conditional Subsystems
For example models, see “Simulink Subsystem Semantics”.
See Also
Enabled Subsystem | Triggered Subsystem | Enabled and Triggered Subsystem | Message Triggered
Subsystem | Function-Call Subsystem
Related Examples
10-4
•
“Using Enabled Subsystems” on page 10-10
•
“Using Triggered Subsystems” on page 10-17
•
“Using Enabled and Triggered Subsystems” on page 10-20
•
“Using Message Polling and Message Triggered Subsystems” on page 11-85
•
“Using Function-Call Subsystems” on page 10-34
•
“Conditional Subsystem Initial Output Values” on page 10-38
•
“Conditional Subsystem Output Values When Disabled” on page 10-55
Ensure Outport is Virtual
Ensure Outport is Virtual
In some situations Simulink adds a "hidden signal buffer" before the Outport block in a conditional
subsystem or before an Outport block at the top-level of a model. In effect, Simulink inserts a Signal
Copy block at that location, although the block does not appear on the canvas. This buffer ensures
consistent initialization of the Outport block signal.
In a few cases, adding this signal buffer with a conditional output signal or partial write signal can
cause a different simulation result. The parameter Ensure outport is virtual is an option on an
Outport block to remove the buffer. Select this option when you are concerned with conditional or
partial write signals.
Conditional Output Signal
Consider the following model. To open model, see ex_conditional_write.
The Merge block combines its inputs into a single signal whose value at any time is equal to the most
recently computed output of its driving blocks.
For the case with most models, clear the Ensure outport is virtual check box on the Outport block
connected to Enabled Subsystem C.
10-5
10
Conditional Subsystems
• The Outport block follows non-virtual semantics. A hidden buffer is inserted if needed before the
Outport block.
• The buffer provides consistent initialization of the Outport block signal.
Time 0: A runs, C does not run, but because the buffer is in A, it runs and copies the initial value of
zero to the Outport block. B does not run. The merge signal is zero from the output from A.
Time 0.5: A does not run. B runs and outputs a sine wave. The merge signal is the sine wave from B.
Time 1. A runs, C does not run, but the buffer again runs and copies over the initial value of zero to
the Outport block. B does not run. The merge signal is again the initial value of A, not the last value
from B.
Simulating the model with a fixed-step, produces the following result.
For the case where you are concerned with conditional and partial writes, select (check) the Ensure
outport is virtual check box for the Outport block connected to Enabled Subsystem C.
• The Outport block follows virtual semantics.
• A hidden buffer is not inserted before the Outport block of the Subsystem.
• If Simulink determines a buffer is needed, an error is displayed.
Time 0: A runs, C does not run. B does not run. Merge signal is the initial value of the signal.
Time 0.5 sec: A does not run. B runs and outputs a sine wave. The merge signal is the value of the
sine wave from B.
Time 1: A runs, C does not run. B does not run. The merge signal is the most recently computed
output which was the sine wave from B.
10-6
Ensure Outport is Virtual
Partial Write Signals With a Merge Block
A typical modeling pattern is where you want to initialize a vector signal and then periodically update
partial elements of the signal based upon certain conditions or inputs. One way of modeling this
pattern is to use a Merge block whose inputs are from two Function-Call Subsystem blocks. One
subsystem is the initialize task while the other subsystem is a periodic write task.
The model below demonstrates this pattern. The Initialize_Process_Subsystem is called once at the
beginning of a simulation to initialize a vector signal. The Run_Process_Subsystem is called to
partially write to elements of the vector. However, the output from the Assignment block needs a path
where hidden buffers do not make copies of the vector. Selecting the Ensure outport is virtual
check box on the Outport block removes a hidden buffer. If Simulink determines the buffer is needed
an error is displayed. To open model, see ex_partial_write_single_merge.
10-7
10
Conditional Subsystems
The Initialize_Process_SubSystem
• Initializes each element of a 2 element vector with a value of 7.
• Outputs the vector [7 7].
The Run_Process_Subsystem
• Inputs an index value of 1, but because the Index mode parameter for the Selector blocks is set
to Zero-based, they select the 2nd elements from the input vectors.
• Adds the output scalar values from the Selector blocks for a result of 4.
• Because the Assignment block Index mode parameter is set to Zero-based and the input index
Idx1 is 1, the output signal needs to be a vector with length 2. After setting the Output size
parameter to 2, the Assignment block is able to write to the 2nd element.
• Selecting the Ensure outport is virtual check box removes the hidden buffer.
10-8
Ensure Outport is Virtual
Code generated from this model includes two functions. Init_Proc and Run_Proc.
/* Model step function */
void Init_Proc(void)
{
int32_T s3_iter;
/* Initialize signal vector elements with 7.0 */
for (s3_iter = 0; s3_iter < 2; s3_iter++) {
PartialWriteSingleMerge_DW.Assignment[s3_iter] = 7.0;
}
for (s3_iter = 0; s3_iter < 2; s3_iter++) {
PartialWriteSingleMerge_Y.Out4[s3_iter] =
PartialWriteSingleMerge_DW.Assignment[s3_iter];
}
}
/* Model step function */
void Run_Proc(void)
{
/* Write to element 1 of the output signal vector */
PartialWriteSingleMerge_Y.Out4[1] = 4.0;
}
10-9
10
Conditional Subsystems
Using Enabled Subsystems
An enabled subsystem is a conditionally executed subsystem that runs once at each major time step
while the control signal has a positive value. If the signal crosses zero during a minor time step, the
subsystem is not enabled or disabled until the next major time step.
The control signal can be either a scalar or a vector.
• If a scalar value is greater than zero, the subsystem executes.
• If any one of the vector element values is greater than zero, the subsystem executes.
Create an Enabled Subsystem
To create an enabled subsystem:
1
Add an Enabled Subsystem block to your model.
• Copy a block from the Simulink Ports & Subsystems library to your model.
• Click the model diagram, start typing enabled, and then select Enabled Subsystem.
2
10-10
Set initial and disabled values for the Outport blocks. See “Conditional Subsystem Initial Output
Values” on page 10-38 and “Conditional Subsystem Output Values When Disabled” on page 1055.
Using Enabled Subsystems
3
Specify how subsystem states are handled when the subsystem is enabled.
Open the subsystem block, and then open the parameter dialog box for the Enable port block.
From the States when enabling drop-down list, select:
• held — States maintain their most recent values.
• reset — If the subsystem is disabled for at least one time step, states revert to their initial
conditions.
Note If the subsystem contains a Stateflow chart that contains a Simulink Function block,
blocks inside the Simulink Function block do not revert to their initial conditions. For a more
generic reinitialize functionality, consider using the Reinitialize Function block.
In simplified initialization mode (default), the subsystem elapsed time is always reset during
the first execution after becoming enabled. This reset happens regardless of whether the
subsystem is configured to reset on being enabled. See “Underspecified initialization
detection”.
For nested subsystems whose Enable blocks have different parameter settings, the settings for
the child subsystem override the settings inherited from the parent subsystem.
4
Output the control signal from the Enable block.
In the parameter dialog box for the Enable Block, select the Show output port check box.
Selecting this parameter allows you to pass the control signal into the enabled subsystem. You
can use this signal with an algorithm that depends on the value of the control signal.
Blocks in Enabled Subsystems
Discrete Blocks
Discrete blocks in an enabled subsystem execute only when the subsystem executes, and only when
their sample times are synchronized with the simulation sample time.
Consider the ex_enabled_subsys_1 model, which contains four discrete blocks and a control
signal. The discrete blocks are:
• Block A, with the sample time of 0.25 seconds
• Block B, with the sample time of 0.5 seconds
Signal E is the enable control signal generated by a Pulse Generator with a sample time of 0.125. Its
output changes value from 0 to 1 at 0.375 seconds and returns to 0 at 0.875 seconds.
10-11
10
Conditional Subsystems
The discrete blocks in the enabled subsystem are:
• Block C, within the enabled subsystem, with the sample time of 0.125 seconds
• Block D, also within the enabled subsystem, with the sample time of 0.25 seconds
Discrete blocks execute at sample times shown.
10-12
Using Enabled Subsystems
Blocks A and B execute independently of the enable control signal because they are not part of the
enabled subsystem. When the enable control signal becomes positive, blocks C and D execute at their
assigned sample rates until the enable control signal becomes zero again. Block C does not execute at
0.875 seconds when the enable control signal changes to zero.
Goto Blocks
Enabled subsystems can contain Goto blocks. However, only output ports for blocks with state can
connect to Goto blocks. For an example of using Goto blocks in an enabled subsystem, see the
Locked subsystem in the sldemo_clutch model.
Alternately Executing Enabled Subsystem Blocks
You can use conditional subsystems with Merge blocks to create sets of subsystems that execute
alternately, depending on the current state of the model.
Consider a model that uses two Enabled Subsystem blocks and a Merge block to model a full-wave
rectifier (a device that converts AC current to pulsating DC current). To open model, see
ex_alternately_executing_model.
10-13
10
Conditional Subsystems
Open the pos subsystem. The subsystem is enabled when the AC waveform is positive and passes the
waveform unchanged to its output.
10-14
Using Enabled Subsystems
Open the neg subsystem. The subsystem is enabled when the waveform is negative and inverts the
waveform.
The Merge block passes the output of the currently enabled subsystem along with the original
waveform to the Scope block.
10-15
10
Conditional Subsystems
Running a simulation and then open the Scope block.
Model Examples
For model examples, see:
• “Simulink Subsystem Semantics”
• “Building a Clutch Lock-Up Model”
• “Enabled Subsystems”
• “Advanced Enabled Subsystems”
See Also
Enabled Subsystem | Triggered Subsystem | Enabled and Triggered Subsystem | Function-Call
Subsystem
Related Examples
10-16
•
“Conditionally Executed Subsystems Overview” on page 10-3
•
“Using Triggered Subsystems” on page 10-17
•
“Using Enabled and Triggered Subsystems” on page 10-20
•
“Using Function-Call Subsystems” on page 10-34
•
“Conditional Subsystem Initial Output Values” on page 10-38
•
“Conditional Subsystem Output Values When Disabled” on page 10-55
•
“Comparison of Resettable Subsystems and Enabled Subsystems” on page 10-111
Using Triggered Subsystems
Using Triggered Subsystems
A triggered subsystem is a conditionally executed atomic subsystem that runs each time the control
signal (trigger signal):
• Either rises from a negative value to a positive value or zero, or rises from a zero value to a
positive value.
• Either falls from a positive value to a negative value or zero, or falls from a zero value to a
negative value.
• Rises or falls through or to a zero value.
Unlike an Enabled Subsystem block, a Triggered Subsystem block always holds its outputs at the last
value between triggers. Also, triggered subsystems cannot reset block states when executed; the
states of any discrete block are held between triggers.
Create a Triggered Subsystem
To create a triggered subsystem:
1
Add a Triggered Subsystem block to your model.
• Copy a block from the Simulink Ports & Subsystems library to your model.
• Click the model diagram, start typing trigger, and then select Triggered Subsystem.
10-17
10
Conditional Subsystems
2
Set initial and disabled values for the Outport blocks. See “Conditional Subsystem Initial Output
Values” on page 10-38 and “Conditional Subsystem Output Values When Disabled” on page 1055.
3
Set how the control signal triggers execution.
Open the subsystem block, and then open the parameter dialog box for the Trigger port block.
From the Trigger type drop-down list, select:
• rising — Trigger execution of the subsystem when the control signal rises from a negative
or zero value to a positive value.
• falling — Trigger execution of the subsystem when the control signal falls from a positive
or zero value to a negative value.
• either — Trigger execution of the subsystem with either a rising or falling control signal.
Different symbols appear on the Trigger and Subsystem blocks to indicate rising and falling
triggers.
4
Output the enable control signal from the Trigger port block. Open the Trigger port block. Select
the Show output port check box to pass the control signal into the triggered subsystem.
You can use this signal with an algorithm that depends on the value of the control signal.
5
From the Output data type drop-down list, select auto, int8, or double.
The auto option causes the data type of the output signal to be the data type (either int8 or
double) of the block port connected to the signal.
Triggering with Discrete Time Systems
For a discrete time system, the trigger control signal must remain at zero for more than one time
step. This triggering strategy eliminates false triggers caused by control signal sampling.
In the following timing diagram for a discrete system, a rising trigger signal (R) does not occur at
time step 3. The trigger signal remains at zero for only one time step before the signal increases from
zero.
10-18
Using Triggered Subsystems
Triggered Model Versus a Triggered Subsystem
You can place a Trigger port block in a Model block (referenced model) to simplify your model design
instead of using one of these blocks:
• A Triggered Subsystem block in a Model block.
• A Model block in a Triggered Subsystem block.
For information about using Trigger port blocks in referenced models, see “Conditionally Execute
Referenced Models” on page 8-24.
To convert a subsystem to use model referencing, see “Convert Subsystems to Referenced Models” on
page 8-18.
Blocks in a Triggered Subsystem
All blocks in a triggered subsystem must have Sample time set to inherited (-1) or constant (inf).
This requirement allows the blocks in a triggered subsystem to run only when the triggered
subsystem itself runs. This requirement also means that a triggered subsystem cannot contain
continuous blocks, such as an Integrator block.
Model Examples
For model examples, see:
• “Simulink Subsystem Semantics”
• “Triggered Subsystems”
• “Modeling Engine Timing Using Triggered Subsystems”
See Also
Enabled Subsystem | Triggered Subsystem | Enabled and Triggered Subsystem | Function-Call
Subsystem
Related Examples
•
“Conditionally Executed Subsystems Overview” on page 10-3
•
“Using Enabled Subsystems” on page 10-10
•
“Using Enabled and Triggered Subsystems” on page 10-20
•
“Using Function-Call Subsystems” on page 10-34
•
“Conditional Subsystem Initial Output Values” on page 10-38
•
“Conditional Subsystem Output Values When Disabled” on page 10-55
10-19
10
Conditional Subsystems
Using Enabled and Triggered Subsystems
An Enabled and Triggered Subsystem is a conditionally executed subsystem that runs once at each
simulation time step when both these conditions apply:
• Enabled control signal has a positive value.
• Trigger control signal rises or falls through zero.
An Enabled and Triggered Subsystem block contains both an Enable port block and a Trigger port
block. When a trigger signal rises or falls through zero, the enable input port is checked to evaluate
the enable control signal. If its value is greater than zero, the subsystem is executed. When both
inputs are vectors, the subsystem executes if at least one element of each vector is nonzero.
10-20
Using Enabled and Triggered Subsystems
Creating an Enabled and Triggered Subsystem
To create an enabled and triggered subsystem:
1
Add an Enabled and Triggered Subsystem block to your model.
• Copy a block from the Simulink Ports & Subsystems library to your model.
• Click the model diagram, start typing enabled, and then select Enabled and Triggered
Subsystem.
2
Set initial and disabled values for the Outport blocks. See “Conditional Subsystem Initial Output
Values” on page 10-38 and “Conditional Subsystem Output Values When Disabled” on page 1055.
3
Set how the control signal triggers execution.
Open the subsystem block, and then open the block parameters dialog box for the Trigger port
block. From the Trigger type drop-down list, select:
• rising — Trigger execution of the subsystem when the control signal rises from a negative
or zero value to a positive value.
• falling — Trigger execution of the subsystem when the control signal falls from a positive
or zero value to a negative value.
• either — Trigger execution of the subsystem with either a rising or falling control signal.
Different symbols appear on the Trigger and Subsystem blocks to indicate rising and falling
triggers.
10-21
10
Conditional Subsystems
4
Specify how subsystem states are handled when enabled.
Open the subsystem, and then open the Enable port block. From the States when enabling
drop-down list, select:
• held — States maintain their most recent values.
• reset — States revert to their initial conditions if the subsystem is disabled for at least one
time step.
In simplified initialization mode, the subsystem elapsed time is always reset during the first
execution after becoming enabled. This reset happens regardless of whether the subsystem is
configured to reset when enabled. See “Underspecified initialization detection”.
For nested subsystems whose Enable blocks have different parameter settings, the settings for
the child subsystem override the settings inherited from the parent subsystem.
Blocks in an Enabled and Triggered Subsystem
All blocks in an enabled and triggered subsystem must have Sample time set to inherited (-1 or
constant (inf). This requirement allows the blocks in a triggered subsystem to run only when the
triggered subsystem itself runs. This requirement also means that a triggered subsystem cannot
contain continuous blocks, such as an Integrator block.
Model Examples
For model examples, see:
• “Simulink Subsystem Semantics”
• “Enabled Subsystems”
See Also
Enabled Subsystem | Triggered Subsystem | Enabled and Triggered Subsystem | Function-Call
Subsystem
Related Examples
10-22
•
“Conditionally Executed Subsystems Overview” on page 10-3
•
“Using Enabled Subsystems” on page 10-10
•
“Using Triggered Subsystems” on page 10-17
•
“Using Function-Call Subsystems” on page 10-34
•
“Conditional Subsystem Initial Output Values” on page 10-38
Using Enabled and Triggered Subsystems
•
“Conditional Subsystem Output Values When Disabled” on page 10-55
10-23
10
Conditional Subsystems
Select Subsystem Execution
A logically executed subsystem block runs one or more times at the current time step when enabled
by a control block. A control block implements control logic similar to that expressed by a
programming language statement (e.g., if-then, switch, while, for).
Selector subsystems are one type of logically executed subsystem that execute once during a time
step in response to an action signal from a control block located external to the subsystem. Simulink
supports two selector subsystem structures, if-else and switch-case.
Models with If-Else Structures
The If Action Subsystem block is a Subsystem block preconfigured as a starting point for creating a
subsystem whose execution is enabled by an If block.
An external If block controls execution. The If block evaluates a logical expression and then,
depending on the result of the evaluation, outputs an action signal to a If Action Subsystem block.
Consider the following model. To open model, see ex_if_block.
In this model, the inputs to the If block provide the operand values for the logical expressions
represented as output ports. Each output port is attached to an If Action Subsystem block. The
expressions in the If block are evaluated top down starting with the if expression. When an
expression evaluates to true, its corresponding If Action Subsystem is executed and the remaining
expressions are not evaluated.
The if-else structure in the model can be represented with the following pseudo code.
IF u1 > 0 THEN
Subsystem 1
ELSEIF u2 > 0
Subsystem 2
ELSE
Subsystem 3
END IF
10-24
Select Subsystem Execution
Create Model with If-Else Structure
To create the example model, use the following procedure.
1
Place an If block in the Simulink Editor. Double-click the block to open the block parameters
dialog box.
2
In the Number of inputs box, enter 2.
Two input ports are added to the block. The inputs ports are for signals containing operand
values, not necessary the number of operands. An input signal can be a vector. For example, you
could specify the fifth element of a vector u in an expression as u(5) > 0.
3
In the If expression text box, enter u1 > 0.
An output port is added to the block with the label if(u1 > 0). This port is the only required
output for an If block.
4
In the Elseif expressions text box, enter u2 > 0.
You can enter multiple elseif expressions with a comma separating the expressions. Each
expression adds an output port to the If block with a label of the form elseif(expression).
5
Check the Show else condition check box.
An output port is added to the block with the label else.
6
Add three If Action Subsystem blocks.
These blocks are Subsystem blocks with an Action Port block. When you place an Action Port
block inside a subsystem, an input port named Action is added to the block.
7
Connect each output port from the If block to the action port of an If Action Subsystem block.
When you make the connection, the icon for the If Action Subsystem block is renamed to the type
of expression that attached to it.
8
In each If Action Subsystem block, enter the Simulink blocks to be executed for the condition it
handles.
9
Connect outputs from If Action Subsystem blocks to a Merge block.
10 Run a simulation.
The action signal lines between the If block and the If Action Subsystem blocks change from a
solid to a dashed line.
Note All blocks in an If Action Subsystem block driven by an If block must run at the same rate as
the driving block.
Models with Switch Case Structure
The Switch Case Action Subsystem block is a Subsystem block preconfigured as a starting point for
creating a subsystem whose execution is enabled by a Switch Case block.
An external Switch Case block controls execution. The Switch Case block evaluates a case index and
then, depending on the selected case, outputs an action signal to a Switch Case Action Subsystem
block.
10-25
10
Conditional Subsystems
Consider the following model with a switch structure. To open model, see ex_switch_case_block.
In this model, the input to the Switch Case block provides the index value for selecting a case
represented as output ports. Each output port is attached to an If Action Subsystem block. When a
case is selected, its corresponding If Action Subsystem is executed.
The switch structure in the model can be represented with the following pseudo code.
CASE u1
u1 = 1:
subsystem_1
break
u1 = 2 or 3:
subsystem_2_3
break
u1 = OTHER VALUES:
subsystem_default
break
END CASE
Create Model with Switch Case Structure
To create the example model, use the following procedure.
1
Place a Switch Case block in the Simulink Editor. Double-click the block to open the block
parameters dialog box.
2
In the Case conditions box, enter {1, [2,3]}.
Two cases are defined. The first case when the input value is 1, and the second case when the
input value is 2 or 3. Cases can be single or multivalued and appear as output ports on the
Switch Case block. Non-integer input values are truncated to integers.
3
Select the Show default case check box.
An output port labeled default:is added to the block. This port sends an action signal if no
other cases are selected.
4
10-26
Add three Switch Case Action Subsystem blocks.
Select Subsystem Execution
These blocks are Subsystem blocks with an Action Port block. When you place an Action Port
block inside a subsystem, an input port named Action is added to the block.
5
Connect each output port from the Switch Case block to the action port of an Switch Case Action
Subsystem block.
When you make the connection, the icon for the Switch Case Action Subsystem block is renamed
to the type of expression attached to it.
6
In each Switch Case Action Subsystem block, enter the Simulink blocks to be executed for the
case it handles.
7
Run a simulation.
The action signal lines between the Switch Case block and the Switch Case Action Subsystem
blocks change from a solid to a dashed line.
Note After the subsystem for a particular case executes, an implied break terminates the execution
of the Switch Case block. Simulink Switch Case blocks do not exhibit the fall -through behavior of C
switch statements.
See Also
Action Port | If | If Action Subsystem | Subsystem | Switch Case | Switch Case Action Subsystem
Related Examples
•
“Simulink Subsystem Semantics”
•
“Modeling Clutch Lock-Up Using If Blocks”
•
“If-Then-Else Blocks”
10-27
10
Conditional Subsystems
Iterate Subsystem Execution with While Iterator and For
Iterator Subsystems
In this section...
“Models with While Structures” on page 10-28
“Model with For Structures” on page 10-30
Iterator subsystems, such as the While Iterator and For Iterator subsystems, are a type of logically
executed subsystem that executes one or more times during a time step in response to a control block
internal to the subsystem block. The control block implements control logic similar to that expressed
by a programming language construct such as a while loop or a for loop.
For information about the For Each subsystem, which partitions input signals or mask parameters
into individual elements or subarrays and applies an algorithm to each, see For Each Subsystem.
Note The While Iterator Subsystem and For Iterator Subsystem blocks must not contain blocks with
continuous states (for example, blocks from the Continuous block library). The sample times of all
blocks within the subsystem must be either inherited (-1) or constant (inf).
Models with While Structures
The While Iterator Subsystem block is a Subsystem block preconfigured as a starting point for
creating a subsystem that repeats execution during a simulation time step while a logical (Boolean)
expression is true.
Open the model ex_while_iterator_block.
An input of 1 (true) to the While Iterator block activates the subsystem. At each time step, the
current iterative number is added to a running total until a maximum sum is reached.
The while structure in the model can be represented with the following pseudo code.
10-28
Iterate Subsystem Execution with While Iterator and For Iterator Subsystems
maximum_sum = 10
sum = 0
iteration_number = 1
condition = TRUE
WHILE (condition is TRUE) AND (iteration_number <= maximum_iterations)
sum = sum + iteration_number
IF (sum > maximum_sum) THEN
condition = FALSE
END IF
iteration_number = iteration_number + 1
END WHILE
Create Model with While Structure
To create the example model, use the following procedure.
1
Place a While Iterator Subsystem block in the Simulink Editor. Double-click the subsystem block
to display its contents.
2
Double-click the While Iterator block to open its block parameters dialog box. Set the Maximum
number of iterations to 20 and States when starting to reset. Select the Show iteration
number port check box.
3
Add Memory, Relational Operator, and Sum blocks. Connect blocks as shown. For the Memory
block, select the Inherit sample time check box.
The iteration number from the output of the While Iterator block is added to its previous value
until the sum is greater or equal to the maximum sum from Inport block 1.
4
Navigate to the top level of the model.
5
Connect a Constant block to input port 2. This block provides the initial logical condition value
for the While Iterator block. Set the Constant value to any non-zero number.
10-29
10
Conditional Subsystems
The While Iterator block requires an initial logical condition (input port labeled IC) for its first
iteration. This signal enables the While Iterator Subsystem block and must originate from outside
the subsystem. If this value is nonzero, the first iteration takes place.
6
Connect a second Constant block to input port 1. This block provides a maximum value for the
iterative algorithm. The algorithm adds successive integers until a maximum value is reached.
7
Connect a Display block to output port 1. This block shows the number of iterations from the
While Iterator block output port.
8
Run a simulation.
During a single time step, the first four iteration numbers are added for a total sum (10). With
the fifth iteration, the sum (15) is greater than the maximum sum (10), the iterations stop, and
the block waits for the next time step.
Note Simulation time does not advance during iterative executions of a While Iterator Subsystem
block. Nevertheless, blocks in the subsystem treat each iteration as a time step. As a result, in a
While Iterator Subsystem block, the output of a block with states (that is, a block whose output
depends on its previous input), reflects the value of its input at the previous iteration of the while
loop. The output does not reflect the block input at the previous simulation time step. For example, a
Unit Delay block in a While Iterator subsystem outputs the value of its input at the previous iteration
of the while loop, not the value at the previous simulation time step.
Model with For Structures
The For Iterator Subsystem block is a Subsystem block preconfigured as a starting point for creating
a subsystem that repeats execution during a simulation time step for a specified number of iterations.
Open the model ex_for_iterator_block.
The input to the For Iterator block specifies the number of iterations. At each time step, the current
iterative number is added to a running total for 5 iterations.
The for structure in the model can be represented with the following pseudo code.
number_of_iterations = 5
sum = 0
10-30
Iterate Subsystem Execution with While Iterator and For Iterator Subsystems
FOR iteration_number = 1 TO number_of_iterations
sum = sum + iteration_number
END FOR
Create Model With For Structure
To create the example model, use the following procedure.
1
Place a For Iterator Subsystem block in the Simulink Editor. Double-click the subsystem block to
display its contents.
2
Double-click the For Iterator block to open its block parameters dialog box. Set States when
starting to reset and Iteration limit source to external.
3
Add Memory, Sum, and Outport blocks. Connect blocks as shown. For the Memory block, select
the Inherit sample time check box.
The iteration number from the output of the For Iterator block is added to its previous value for
the specified number of iterations from Inport block 1.
4
Navigate to the top level of the model.
5
Connect a Constant block to input port 1. This block provides the number of iterations for the For
Iterator block. Set the Constant value to 5.
6
Connect Display blocks to output ports 1 and 2. These blocks shows the number of iterations
from the For Iterator block output port and the sum from the Memory block.
7
Run a simulation.
During each time step, the first five iteration numbers are added for a total sum (15).
Using Assignment Blocks
The For Iterator block works well with the Assignment block to reassign values in a vector or matrix.
The following example shows the use of a For Iterator block. Note the matrix dimensions in the data
being passed.
10-31
10
Conditional Subsystems
The example outputs the sine value of an input 2-by-5 matrix (2 rows, 5 columns) using a For Iterator
subsystem containing an Assignment block. The process is as follows.
• A 2-by-5 matrix is input to a Selector block and an Assignment block.
• The Selector block strips off a 2-by-1 matrix from the input matrix at the column value indicated
by the current iteration value of the For Iterator block.
• The sine of the 2-by-1 matrix is taken.
• The sine value 2-by-1 matrix is passed to the Assignment block.
• The Assignment block, which takes the original 2-by-5 matrix as one of its inputs, assigns the 2by-1 matrix back into the original matrix at the column location indicated by the iteration value.
Note that the Assignment block copies the first input (Y0) to the output (Y) only on the first
iteration. The value of the second input (U) is copied to the output on the first and each
subsequent iteration. All of these operations take place during a single time step.
The rows specified for reassignment in the parameter dialog box for the Assignment block in the
example are [1,2]. Because there are only two rows in the original matrix, you could also have
specified -1 for the rows (that is, all rows).
Note The Trigonometric Function block is already capable of taking the sine of a matrix. The
example uses the Trigonometric Function block only as an example for changing each element of a
matrix with the collaboration of an Assignment block and a For Iterator block.
See Also
While Iterator Subsystem | While Iterator | For Iterator Subsystem | For Iterator | Subsystem
10-32
Iterate Subsystem Execution with While Iterator and For Iterator Subsystems
Related Examples
•
“Simulink Subsystem Semantics”
•
“Iterated Assignment with the Assignment Block”
10-33
10
Conditional Subsystems
Using Function-Call Subsystems
A Function-Call Subsystem block is a conditionally executed subsystem that runs each time the
control port receives a function-call event. A Stateflow chart, Function-Call Generator block, MATLAB
Function block, S-Function block, or Hit Crossing block can provide function-call events.
A function-call subsystem is analogous to a function in a procedural programming language. Invoking
a function-call subsystem executes the output methods of the blocks within the subsystem in
execution order. For an explanation of the Function-Call Subsystem block parameters, see Subsystem.
Creating a Function-Call Subsystem
To create a function-call subsystem:
1
Add a Function-Call Subsystem block to your model.
2
Open the subsystem block. Add a block diagram defining the algorithm that is executed when the
subsystem receives a function-call event.
3
Set initial and disabled values for the Outport blocks. See “Conditional Subsystem Initial Output
Values” on page 10-38 and “Conditional Subsystem Output Values When Disabled” on page 1055.
4
Set how subsystem states are handled when the subsystem is executed:
Open the subsystem block, then open the block parameters dialog box for the Trigger block.
From the States when enabling drop-down list, select an option:
• held — States maintain their most recent values.
• reset — States set to their initial conditions.
10-34
Using Function-Call Subsystems
• inherit — Use the held or reset setting from the parent subsystem initiating the functioncall.
For nested subsystems whose Function-Call Subsystem blocks have different parameter settings,
the settings for the child subsystem override the settings inherited from the parent subsystem.
See Trigger.
5
Attach a function-call initiator to the function-call input port.
If you attach an Inport block, open the block, select the Signal Attributes tab, then select the
Output function call check box.
Sample Time Propagation in a Function-Call Subsystem
Configure a Function-Call Subsystem block by setting the Sample time type of its Trigger Port block
to triggered or periodic.
• A triggered (aperiodic) function-call subsystem can execute zero, one, or multiple times during a
time step.
If a function-call subsystem is executed by a root-level function-call Inport block with a discrete
sample time, multiple function-calls during a time step are not allowed. To allow multiple functioncalls, set Sample time to -1 (inherited), and set the sample time for all blocks in the function-call
subsystem to -1 (inherited).
• A periodic function-call subsystem executes once during each time step when it receives a
function-call signal, and does not execute at a time step when it does not receive a function-call
signal. Set the sample time for all blocks in the function-call subsystem to -1 (inherited).
Note During range checking, the minimum and maximum parameter settings are back-propagated to
the actual source port of the function-call subsystem, even when the function-call subsystem is not
enabled.
To prevent this back propagation:
1
Add a Signal Conversion block and a Signal Specification block after the source port.
2
Set the Output of the Signal Conversion block to Signal copy.
3
Specify the minimum and maximum values for the Signal Specification block instead of specifying
them on the source port.
Latched Input Data for Function-Call Subsystems
You can latch input data for Inport blocks within Function-Call Subsystem blocks to ensure data
integrity. To latch input data, in the Inport block parameters, select Latch input for feedback
signals of function-call subsystem outputs.
In the following model, input data for the Inport block in the function-call subsystem
ReadDSAndCal1 is latched (indicated by <Li>) and cannot change during the execution of the
subsystem. The Data Store Read and Data Store Write blocks are called within each function-call
subsystem. The first and second function-calls write data and the last function-call reads data to the
Data Store Memory block.
10-35
10
Conditional Subsystems
Note The root-level data Inport block connected to an internal Inport block is also latched if all of the
blocks connected to the root-level block are latched. For more information, see “Option to latch input
for feedback signals of function-call subsystem outputs”.
Note Data transfer signals are unprotected in the generated code by default. Use custom storage
classes to prevent data corruption in these signals due to preemption of the current task in the target
environment.
See Also
Blocks
Function-Call Subsystem | Function-Call Generator | Function-Call Split | Function-Call Feedback
Latch | Trigger | Subsystem
Model Checks
Check usage of function-call connections | Check for potentially delayed function-call subsystem
return values
Model Settings
Context-dependent inputs
Related Examples
10-36
•
“Simulink Subsystem Semantics”
•
“Export-Function Models Overview” on page 10-96
•
“Generate Component Source Code for Export to External Code Base” (Embedded Coder)
Using Function-Call Subsystems
•
“Conditionally Executed Subsystems Overview” on page 10-3
•
“Conditional Subsystem Initial Output Values” on page 10-38
•
“Conditional Subsystem Output Values When Disabled” on page 10-55
10-37
10
Conditional Subsystems
Conditional Subsystem Initial Output Values
To initialize the output values for a conditional subsystem, initialize Outport blocks within the
subsystem by using one of these methods:
• Inherit initial output values from input signals connected to the Outport blocks.
• Specify initial output values using Outport block parameters.
Note If the conditional subsystem is driving a Merge block in the same model, you do not need to
specify an initial condition for the subsystem Outport block.
Inherit Initial Output Values from Input Signals
Simulink attempts to use input signals connected to conditional subsystem Outport blocks to initialize
output values. This behavior is seen after setting the Outport block parameter Source of initial
output value to Input signal. The same behavior is seen when Source of initial output value is
set to Dialog and Initial output is set to [].
Valid input signals for setting initial output values include:
• Output ports from another conditionally executed subsystem.
• Output ports from a Model block with a Trigger block with the Trigger type set to functioncall.
• Merge blocks.
• Constant blocks.
• IC (initial condition) blocks.
• Simulink signal objects attached to the signal line connected to the Outport block. If the
InitialValue parameter is defined, Simulink uses this value.
• Stateflow charts.
• C Function blocks.
If the input signal is from a block not listed here, the Outport block uses the default initial value of
the output data type.
When a conditional subsystem Outport block inherits its initial output value, after the model has been
updated or run, an
badge is displayed next to the Outport block.
10-38
Conditional Subsystem Initial Output Values
You can also determine whether a conditional subsystem Outport block inherits its initial output value
by using the Simulink.getOutportInheritsInitialValue function.
Note If you are using classic initialization mode, selecting Input signal causes an error. To inherit
the initial output value from an input signal, set the Source of initial output value parameter to
Dialog, set Output when disabled to held, and set Initial output to the empty matrix []. The
badge is not displayed in classic initialization mode. See “Classic Initialization Mode” on page 10-57.
Specify Initial Output Values Using Dialog Parameters
Explicitly set the initial output values in cases where you want to:
• Test the behavior of a model with various initial values.
• Set initial values to steady state and reduce simulation time.
• Eliminate having to trace input signals to determine the initial output values.
To specify initial output values:
1
Open the dialog box for an Outport block within a conditional subsystem.
2
From the Source of initial output value list, select Dialog.
3
In the Initial output box, enter the initial value.
See Also
More About
•
“Conditionally Executed Subsystems Overview” on page 10-3
•
“Conditional Subsystem Output Values When Disabled” on page 10-55
10-39
10
Conditional Subsystems
Rate-Based Models Overview
You can control the execution of model components (Subsystem and Model blocks) by using exportfunction models or rate-based models. Benefits of scheduling components are:
• Full control over scheduling of model components rather than letting Simulink implicitly schedule
the components.
• No need to deal with data dependency issues between components. That is, there are only data
transfers.
See Also
More About
•
10-40
“Sorting Rules for Explicitly Scheduled Model Components” on page 10-48
Create A Rate-Based Model
Create A Rate-Based Model
A rate-based model is a model with explicitly scheduled subsystems. You can schedule a subsystem
with a periodic execution rate by specifying the Sample time parameter for an Inport block
connected to the Subsystem block, the Subsystem block, or a block within the Subsystem block where
Sample time can be specified (for example, a Delay block).
To open a completed rate-based model, see ex_rate_based_model.
Note Using Continuous time blocks such as Integrator blocks are not allowed. Instead use discrete
time equivalent blocks
Consider the following model with two atomic Subsystem blocks. Subsystem1 multiplies its input by 2
while Subsystem2 multiplies its input by 4.
1
Open the Inport 1 dialog box. On the Signal Attributes tab, set the Sample time to 0.2.
2
Open the Inport 2 dialog box. On the Signal Attributes tab, set the Sample time to 0.4.
3
If a rate-based model has multiple rates, single tasking is not allowed. Select the check box for
the configuration parameter Treat each discrete rate as a separate task.
Multi-Tasking and Multi-Rate Model for Code Generation
Selecting single-tasking versus multi-tasking and single-rate versus multi-rate controls entry points in
the generated code.
10-41
10
Conditional Subsystems
Configuration Parameter
Explicitly Scheduled Rates
Generated Code Entry Points
Single-tasking
Single-rate
One entry-point function called
periodically every 0.2 seconds
Subsystem1
void model_component_step(void)
{
model_component_Y.Out1 = 2.0 * model
model_component_Y.Out2 = 4.0 * model
}
Subsystem2
Single-tasking
Multi-rate
Subsystem1
Subsystem2
Multi-tasking
Single-rate
Subsystem1
Subsystem2
10-42
One entry-point function called
periodically every 0.2 seconds, a
schedule counter in the function
determines which rates execute
at which sample times.
void model_component_step(void)
{
model_component_Y.Out1 = 2.0 * model
if (model_component_M->Timing.TaskCo
model_component_Y.Out2 = 4.0 * m
}
rate_scheduler();
}
One entry-point function, the
same code as single-tasking
with a single-rate. Not a use
case, but the code generates
without an error
Create A Rate-Based Model
Configuration Parameter
Explicitly Scheduled Rates
Generated Code Entry Points
Multi-tasking
Multi-rate
Two entry-point functions one
called periodically every 0.2
seconds and the other called
periodically every 0.4 seconds.
Rates are executed using a
prioritized preemptive
multitasking scheme. Faster
rates are assigned higher
priorities and thus executed
first.
Subsystem1
Subsystem2
void model_component_step0(void)
{
model_component_Y.Out1 = 2.0 * model
}
void model_component_step1(void)
{
model_component_Y.Out2 = 4.0 * model
}
10-43
10
Conditional Subsystems
Test Rate-Based Model Simulation Using Function-Call
Generators
In this section...
“Create Test Model That References a Rate-Based Model” on page 10-44
“Simulate Rate-Based Model” on page 10-45
This topic describes how to reference a rate-based model in a test model, and then add periodic
function-call event ports to the test model for simulation. To open a completed test harness model,
see ex_model_test_harness_with_subsystems.
Create Test Model That References a Rate-Based Model
Testing a rate-based model includes referencing the model from a Model block in a test model, adding
periodic function-call event ports to the Model block, and then connecting function-calls to the ports.
1
Create a Simulink model.
2
Add a Model block and open its Block Parameters dialog box.
3
In the Model name box, enter the file name for the rate-based model.
4
Select the Schedule rates check box.
Periodic function-call event ports are added to the Model block with the sample times you
specified for the Inport blocks connected to the Subsystem blocks.
5
Specify the execution rate using function-call initiators (Function-Call Generator blocks or
Stateflow charts). The function-call events and scheduling of the events are located outside of the
Model block referencing the rate-based model.
In this example, add Function-Call Generator blocks. Open the Block Parameters dialog boxes for
the blocks and specify Sample time.
10-44
Test Rate-Based Model Simulation Using Function-Call Generators
Subsystems or referenced models in a rate-based model with the same sample time must have a
common rate initiator. This requirement includes periodic scheduled subsystems and eventdriven Function-Call Subsystem blocks with the same rate.
6
Use a fixed-step solver for simulation. Set the configuration parameters Type to Fixed-step,
Solver to auto, and Fixed-step size to auto.
Simulate Rate-Based Model
Simulate the behavior of a rate-based model from the test model.
1
Run a simulation. Some common compile and run-time errors are caused by:
• A periodic event port that is not connected to a function-call initiator with the same specified
sample time.
• A scheduled Inport block (Sample time parameter set to a value) in the referenced
component model that does not specify one of the periodic function-call event port rates
(sample times specified in the Port discrete rates table).
2
Observe the behavior of the component model. Open the Scope block.
10-45
10
Conditional Subsystems
10-46
Generate Code from Rate-Based Model
Generate Code from Rate-Based Model
Generate code from the rate-based model, not from the model test harness. For scheduled
subsystems with different discrete rates, multi-tasking is required and the resulting code has
separate entry points.
1
Generate code for the component model. Display the C Code tab by selecting the Apps tab, and
then in the Apps section, select Embedded Coder
Code
2
. On the C Code tab, select Generate
.
Open the code generation report. On the C Code tab, select Open Latest Report.
10-47
10
Conditional Subsystems
Sorting Rules for Explicitly Scheduled Model Components
Simulink determines the execution order for model components, that is, subsystems and referenced
models.
Export-Function Models
Export-function models include Function-Call Subsystem blocks, function-call Model blocks, Simulink
Function blocks at the root level, and S-Function blocks invoked by function-call root Inport blocks.
Root function-call Inport blocks are sorted with the following rules:
• First compare block priorities. The block with the highest priority (smallest number) is sorted
before the others.
• If block priorities are the same, compare sample times. The block with a faster rate (smaller
sample time value) is sorted before the other.
• If sample times are the same, compare input port numbers. The block with the smaller port
number is sorted before the other.
• If the OrderFunctionsByDependency parameter is set to 'on', blocks that have the same
sample times are further sorted based on any relative data dependency of the functions to which
the blocks are connected. See “Execution Order for Root-Level Function-Call Inport Blocks” on
page 10-100.
10-48
Sorting Rules for Explicitly Scheduled Model Components
Root Simulink Function blocks are sorted after root function-call Inport blocks.
Test Harness for Export Function Models with Strict Scheduling
Reference the export-function model in a test harness and connect ports to Function Generator
blocks.
If you select the check box for the configuration parameter Enable strict scheduling checks for
referenced models, both compile time and run-time checks ensure initiators will invoke functioncalls based on the pre-defined scheduling order. Initiators are sorted based on their sample time
priorities. For this example, the scheduling order and the sample time priorities do not match. The
model mHarness_ExpFcnMdl displays an error.
Test Harness for Export-Function Models Without Strict Scheduling
Reference the export-function model in a test harness and connect ports to Function-Call Generator
blocks.
10-49
10
Conditional Subsystems
If you clear the check box for the configuration parameter Enable strict scheduling checks for a
referenced model and the test harness model is in signal taking mode, the function-call initiators
are sorted based on their sample time priorities. For this example, the execution order is
FcnCallGen0p1 > FcnCallGen0p2 > FcnCallGen0p3 > FcnCallGen0p1.
Data Dependency Error Caused by Data Sorting Rules
Consider a model where the output from one function-call initiator is the input to another.
10-50
Sorting Rules for Explicitly Scheduled Model Components
The function-call initiator FcnCallGen0p3 should be executed before FcnCallGen0p4 based on
their sample times. However, because FcnCallGen0p4 is also a source for FcnCallGen0p3 a data
dependency occurs and Simulink displays an error.
10-51
10
Conditional Subsystems
Test Harness for Models with Initialize, Reset, and Terminate Function
Blocks
If a Model block references a model that has an initialize, reset, or terminate ports, the function-call
initiators connected to these ports have a higher priority than other function-call input ports. For
example, export-function models, rate-based models, and JMAAB-B (Simulink Coder) models can have
other function-call input ports. Simulink sorts function-call initiators in the following order:
• Initialize, reset, and then terminate ports.
• If there is more than one reset port, initiators to those reset ports are not sorted. For example, if a
model has one initialize port driven by block A, two reset ports driven by blocks B and C, and one
terminate port driven by block D, then Simulink sorts in the order A, B or C, and then D. B and C
are sorted using general sorting rules.
Initiators for Model Block in Test Harness
Add function-call event ports to a Model block in a test harness that references a rate-based model or
JMAAB-B model by selecting the Model block parameter Schedule rates.
In a single tasking model, all discrete rates are in the same task. In a multi-tasking model, discrete
rates with the same value execute in the same task. Simulink sorts test harness initiators in the same
task in the following order:
• Initialize, reset, and then terminate ports.
• Function-call input ports mapped to asynchronous function-call root Inport blocks if adapted
model is a JMAAB-B model. Among those "async" function-call input ports, use the task priorities
specified by the Asynchronous Task Specification block connected to the function-call root Inport
block inside the referenced model to compare ports. In the following cases, do not compare ports:
• For two "async" function-call input ports with the same task priorities.
• For "async" function-call input ports with an empty (unspecified) task priority
10-52
Sorting Rules for Explicitly Scheduled Model Components
• Periodic function-call event input ports mapped to discrete rates. Use rate monotonic scheduling
(RMS) rules to compare.
In a single tasking model, all initiators are in the same task:
• InitGen > ResetGen1 or ResetGen2 > TermGen > A10aGen or A10bGen or A[]Gen > D1Gen >
D2Gen
• A10aGen or A10bGen > A20Gen
• Could swap relative ordering of (ResetGen1, ResetGen2) or (A10aGen, A10bGen), or (A[]Gen,
A20Gen), etc.
In a multi-tasking model, initiators of the same color are in the same task.
• InitGen > D1Gen > D2Gen
• A10aGen or A10bGen > A20Gen
10-53
10
Conditional Subsystems
10-54
Conditional Subsystem Output Values When Disabled
Conditional Subsystem Output Values When Disabled
Although a conditional subsystem does not execute while it is disabled, the output signal is still
available to other blocks. When a conditional subsystem is disabled and you have specified not to
inherit initial conditions from an input signal, you can hold the subsystem outputs at their previous
values or reset them to their initial conditions.
To specify output values when disabled:
1
Open the dialog box for an Outport block in a conditional subsystem.
2
From the Source of initial output value drop-down list, select Dialog.
3
From the Output when disabled drop-down list, select one of these options:
• held — Maintain the most recent value.
• reset — Use the initial condition.
Note If you are connecting the output of a conditionally executed subsystem to a Merge block,
set Output when disabled to held to ensure consistent simulation results.
If you are using simplified initialization mode, you must select held when connecting a
conditionally executed subsystem to a Merge block. For more information, see “Underspecified
initialization detection”.
4
In the Initial output box, enter the initial value.
Note If an Outport block in an Enabled Subsystem resets its output when disabled at a different rate
from the execution of the subsystem contents, both the disabled and execution outputs write to the
subsystem output. This behavior can cause unexpected results.
See Also
More About
•
“Conditionally Executed Subsystems Overview” on page 10-3
•
“Conditional Subsystem Initial Output Values” on page 10-38
10-55
10
Conditional Subsystems
Simplified Initialization Mode
Initialization mode controls how Simulink handles:
• Initialization values for conditionally executed subsystems.
• Initial values for Merge blocks.
• Discrete-Time Integrator blocks.
• Subsystem elapsed time.
The default initialization mode for a model is simplified. This mode uses enhanced processing to
improve consistency of simulation results and helps to:
• Attain the same simulation results with the same inputs when using the same blocks in a different
model.
• Avoid unexpected changes to simulation results as you modify a model.
When to Use Simplified Initialization
Use simplified initialization mode for models that contain one or more of the following blocks:
• Conditional subsystem blocks.
• Merge blocks. If a root Merge block has an empty matrix ([]) for its initial output value, simplified
mode uses the default ground value of the output data type.
• Discrete-Time Integrator blocks. Simplified mode always uses the initial value as both the initial
and reset value for output from a Discrete-Time Integrator block.
Use simplified mode if your model uses features that require simplified initialization mode, such as:
• Specify a structure to initialize a bus.
• Branch merged signals inside a conditional subsystem.
Set Initialization Mode to Simplified
Simplified mode is the default initialization mode when creating a new Simulink model. If your model
is using classic mode, you might need to make changes after you select simplified mode. See
“Convert from Classic to Simplified Initialization Mode” on page 10-70.
1
Open the Configuration Parameters dialog box. On the Modeling tab and from the Setup
section, select Model Settings
.
2
In the search box, enter Underspecified initialization detection.
3
From the drop-down list, select Simplified.
See Also
More About
•
10-56
“Conditionally Executed Subsystems Overview” on page 10-3
Classic Initialization Mode
Classic Initialization Mode
Initialization mode controls how Simulink handles the initialization values for conditionally executed
subsystems.
Classic mode was the default initialization mode for Simulink models created in R2013b or before.
You can continue to use classic mode if:
• The model does not include any modeling elements affected by simplified mode.
• The behavior and requirements of simplified mode do not meet your modeling goals.
• The work involved in converting to simplified mode is greater than the benefits of simplified mode.
See “Convert from Classic to Simplified Initialization Mode” on page 10-70.
Set Initialization Mode to Classic
To set classic initialization mode:
1
Open the Configuration Parameters dialog box. On the Modeling tab and from the Setup
section, select Model Settings
.
2
In the search box, enter Underspecified initialization detection.
3
From the drop-down list, select Classic.
Classic Initialization Issues and Limitations
Using classic initialization mode can result in one or more of the following issues. You can address
these issues by using simplified mode. The description of each issue includes an example of the
behavior in classic mode, the behavior when you use simplified mode, and a summary of the changes
you must make to use simplified mode.
• “Identity Transformation Can Change Model Behavior” on page 10-58.
Conditional subsystems that include identical subsystems can display different initial values
before the first execution if both of the following apply:
• The model uses classic initialization mode.
• One or more of the identical subsystems outputs to an identity transformation block.
• “Inconsistent Output with Discrete-Time Integrator or S-Function Block” on page 10-60
Conditional subsystems that use classic initialization mode and whose output connects to a
Discrete-Time Integrator block or S-Function block can produce inconsistent output.
• “Execution Order Affecting Merge Block Output” on page 10-62
The execution order of conditional subsystems that used classic mode initialization, when
connected to a Merge block, can affect the output of that Merge block. A change in block
execution order can produce unexpected results.
• When you rename the Merge block source subsystem blocks, the initial output of the Merge block
can change.
10-57
10
Conditional Subsystems
When two or more subsystems are feeding different initial output values to a Merge block that
does not specify its own initial output value, renaming one of the subsystems can affect the initial
output of the Merge block in classic initialization mode.
• “Simulink does not provide correct consistency check” on page 10-69
Simulink does not provide the correct consistency check for settings between two Outport blocks
connected through a model reference boundary.
For additional information about the tasks involved to convert a model from classic to simplified
mode, see “Convert from Classic to Simplified Initialization Mode” on page 10-70.
Identity Transformation Can Change Model Behavior
Conditional subsystems that include identical subsystems can display different initial values before
the first execution if both of the following apply:
• The model uses classic initialization mode.
• One or more of the identical subsystems outputs to an identity transformation block.
An identity transformation block is a block that does not change the value of its input signal.
Examples of identify transform blocks are a Signal Conversion block or a Gain block with a value of 1.
In the ex_identity_transform_cl model, subsystems A and B are identical, but B outputs to a
Gain block, which in turn outputs to an Outport block.
10-58
Classic Initialization Mode
When you simulate the model, the initial value for A (the top signal in the Scope block) is 2, but the
initial value of B is 0, even though the subsystems are identical.
If you update the model to use simplified initialization mode (see ex_identity_transform_simpl),
the model looks the same. The steps required to convert ex_identity_transform_cl to
ex_identity_transform_simpl are:
1
Set Underspecified initialization detection to Simplified.
2
For the Outport blocks in subsystems A and B, set the Source of initial output value parameter
to Input signal.
10-59
10
Conditional Subsystems
You can also get the same behavior by setting the Source of initial output value parameter to
Dialog and the Initial output parameter to 3.
When you simulate the updated model, the connection of an identity transformation does not change
the result. The output is consistent in both cases.
Inconsistent Output with Discrete-Time Integrator or S-Function Block
Conditional subsystems that use classic initialization mode and whose output connects to a DiscreteTime Integrator block or S-Function block can produce inconsistent output.
In the ex_discrete_time_cl model, the enabled subsystem includes two Constant blocks and
outputs to a Discrete-Time Integrator block. The enabled subsystem outputs to two Display blocks.
10-60
Classic Initialization Mode
When you simulate the model, the two display blocks show different values.
The Constant1 block, which is connected to the Discrete-Time Integrator block, executes, even
though the conditional subsystem is disabled. The top Display block shows a value of 2, which is the
value of the Constant1 block. The Constant2 block does not execute, so the bottom Display block
shows a value of 0.
If you update the model to use simplified initialization mode (see ex_discrete_time_simpl), the
model looks the same. The updated model corrects the inconsistent output issue by using simplified
mode. The steps required to convert ex_discrete_time_cl to ex_discrete_time_simpl are:
1
Set Underspecified initialization detection to Simplified.
2
For the Outport blocks Out1 and Out2, set the Source of initial output value parameter to
Input signal. This setting explicitly inherits the initial value, which in this case is 2.
You can also get the same behavior by setting the Source of initial output value parameter to
Dialog and the Initial output parameter to 2.
When you simulate the updated model, the Display blocks show the same output. The output value is
2 because both Outport blocks inherit their initial value.
10-61
10
Conditional Subsystems
Execution Order Affecting Merge Block Output
The execution order of conditional subsystems that use classic mode initialization, when connected to
a Merge block, can affect the output of that Merge block. A change in block execution order can
produce unexpected results. The behavior depends on how you set the Output When Disabled
parameter.
The ex_basic_merge_sorted_order_1_cl model has two identical enabled subsystems (Enable A
and Enable B) that connect to a Merge block. When you simulate the model, the red numbers show
the sorted execution order of the blocks.
10-62
Classic Initialization Mode
When you simulate the model, the Scope block looks like the following:
The ex_basic_merge_sorted_order_2_cl model is the same as ex_merge_sorted_1_cl,
except that the block execution order is the reverse of the default execution order. To change the
execution order:
1
Open the Properties dialog box for the Enable A subsystem and set the Priority parameter to 2.
2
Set the Priority of the Enable B subsystem to 1.
10-63
10
Conditional Subsystems
When you simulate the model using the different execution order, the Scope block looks like the
following:
The change in execution order produces different results from identical conditional subsystems.
To update the models to use simplified initialization mode (see
ex_basic_merge_sorted_order_1_simpl and ex_basic_merge_sorted_order_2_simpl):
1
Set Underspecified initialization detection to Simplified.
The Initial Output parameter of the Merge block is an empty matrix, [], by default. Hence, the
initial output value is set to the default initial value for this data type, which is 0. For information on
default initial value, see “Initialize Signal Values” on page 80-9. When you simulate each simplified
mode model, both models produce the same results.
10-64
Classic Initialization Mode
Using Output When Disabled Parameter Set to Reset
The ex_merge_sorted_1_cl model has two enabled subsystems (Enable A and Enable B) that
connect to a Merge block. When you simulate the model, the red numbers show the sorted execution
order of the blocks.
10-65
10
Conditional Subsystems
When you simulate the model, the Scope block looks like the following:
The ex_merge_sorted_2_cl model is the same as ex_merge_sorted_1_cl, except that the block
execution order is the reverse of the default execution order. To change the execution order:
10-66
1
Open the Properties dialog box for the Enable A subsystem and set the Priority parameter to 2.
2
Set the Priority of the Enable B subsystem to 1.
Classic Initialization Mode
When you simulate the model using the different execution order, the Scope block looks like:
The change in execution order produces different results from identical conditional subsystems.
To update the models to use simplified initialization mode (see ex_merge_sorted_1_simpl and
ex_merge_sorted_2_simpl):
1
Set Underspecified initialization detection to Simplified.
2
For the Outport blocks in Enable A and Enable B, set the Output when disabled parameter to
held. Simplified mode does not support reset for output ports of conditional subsystems driving
Merge blocks.
10-67
10
Conditional Subsystems
When you simulate each simplified mode model, both models produce the same results.
Tunable Parameters
Many block parameters are tunable. A tunable parameter is a parameter whose value can be changed
without recompiling the model (see “Model Compilation” on page 3-2 for more information on
compiling a model). For example, the gain parameter of the Gain block is tunable. You can alter the
block's gain while a simulation is running. If a parameter is not tunable and the simulation is running,
the dialog box control that sets the parameter is disabled.
When you change the value of a tunable parameter, the change takes effect at the start of the next
time step.
State
Typically the current values of some system, and hence model, outputs are functions of the previous
values of temporal variables. Such variables are called states. Computing a model's outputs from a
block diagram hence entails saving the value of states at the current time step for use in computing
the outputs at a subsequent time step. This task is performed during simulation for models that
define states.
Two types of states can occur in a Simulink model: discrete and continuous states. A continuous state
changes continuously. Examples of continuous states are the position and speed of a car. A discrete
state is an approximation of a continuous state where the state is updated (recomputed) using finite
(periodic or aperiodic) intervals. An example of a discrete state would be the position of a car shown
on a digital odometer where it is updated every second as opposed to continuously. In the limit, as the
discrete state time interval approaches zero, a discrete state becomes equivalent to a continuous
state.
Blocks implicitly define a model's states. In particular, a block that needs some or all of its previous
outputs to compute its current outputs implicitly defines a set of states that need to be saved between
time steps. Such a block is said to have states.
The following is a graphical representation of a block that has states:
10-68
Classic Initialization Mode
Blocks that define continuous states include the following standard Simulink blocks:
• Integrator
• State-Space
• Transfer Fcn
• Variable Transport Delay
• Zero-Pole
The total number of a model's states is the sum of all the states defined by all its blocks. Determining
the number of states in a diagram requires parsing the diagram to determine the types of blocks that
it contains and then aggregating the number of states defined by each instance of a block type that
defines states. This task is performed during the Compilation phase of a simulation.
Simulink does not provide correct consistency check
Simulink does not provide the correct consistency check for settings between two Outport blocks
connected through a model reference boundary.
Simulink either throws a false warning or no warning when all of the following conditions are true:
• The option Underspecified initialization detection is set to Classic.
• The model contains a Model block.
• In the referenced model, a root Outport block is driven directly (or indirectly through virtual
blocks) by a conditionally executed subsystem. In this scenario, the Outport block corresponding
to the conditionally executed subsystem output is a source Outport block.
• In the top model, the output port of the Model block that is driven by the source Outport block, in
turn, drives a destination Outport block of a conditionally executed subsystem.
If both the source and destination Outport blocks are in the same model, and the settings Initial
output and Output when disabled (if applicable) for both Outport blocks differ, Simulink throws an
error. However, in the case described above, Simulink either throws a false warning when the two
Outport blocks have the same settings or throws no warning or error when they are different.
10-69
10
Conditional Subsystems
Convert from Classic to Simplified Initialization Mode
If you switch the initialization mode from classic to simplified mode, you can encounter several issues
that you must fix. For most models, the following approach helps you to address conversion issues
more efficiently.
1
Save the existing model and simulation results for the model.
2
Simulate the model and address any warnings.
3
In the Model Advisor, in the Simulink checks section, run the checks in the folder “Migrating to
Simplified Initialization Mode Overview”.
4
Address the issues that Model Advisor identifies.
5
Simulate the model to make sure that there are no errors.
6
Rerun the Model Advisor checks in the folder “Migrating to Simplified Initialization Mode
Overview” check to confirm that the modified model addresses the issues related to initialization.
For examples of models that have been converted from classic initialization mode to simplified
initialization mode, see “Classic Initialization Issues and Limitations” on page 10-57.
Blocks to Consider
Discrete-Time Integrator Blocks
Discrete-Time Integrator block behaves differently in simplified mode than it does in classic mode.
The changes for simplified mode promote more robust and consistent model behavior. For details, see
“Behavior in Simplified Initialization Mode” in the Discrete-Time Integrator block reference
documentation.
Library Blocks
Simulink creates a library assuming that classic mode is in effect. If you use a library block that is
affected by simplified mode in a model that uses simplified mode, then use the Model Advisor to
identify changes you must make so that the library block works with simplified mode.
See Also
Related Examples
•
10-70
“Conditionally Executed Subsystems Overview” on page 10-3
Create an Export-Function Model
Create an Export-Function Model
The first step for creating independent functions in the generated code from a Simulink model is to
define the functions in the context of an export-function model. See “Export-Function Models
Overview” on page 10-96.
To open a completed export-function model, see ex_export_function_model.
Designate Model as Export-Function Model and Satisfy ExportFunction Model Requirements
1
Designate the model as an export-function model. Click the canvas to clear the selection from any
blocks, then open the Property Inspector and go to the Execution tab. Select the Set
execution domain check box and, from the Domain list, select Export function.
2
Open the Configuration Parameters dialog box. On the Modeling tab and from the Setup
section, select Model Settings
.
3
In the Solver pane, set Solver selection Type to Fixed-step, Solver to auto, and Fixed-step
size to auto.
4
In the Code Generation pane, set System target file to ert.tlc. This step requires an
Embedded Coder license.
Create Model Algorithms
At the top-level of an export-function model, functions are modeled within Function-Call Subsystem,
function-call Model, Simulink Function, and S-Function blocks. This example uses Function-Call
Subsystem blocks to model two functions.
1
Add two Function-Call Subsystem blocks.
2
In the first subsystem, model a unit delay that increments by 0.05 at each time step.
3
In the second subsystem, model the square of an input signal.
10-71
10
Conditional Subsystems
4
Add Inport and Outport blocks.
Add Function-Call Inputs
Inport blocks configured to output function-call signals control the execution of Function-Call
Subsystem blocks during a simulation. The function-call Inport blocks also create an entry point
function in the generated code.
1
Attach Inport blocks to the function()input ports on the Function-Call Subsystem blocks.
2
Specify sample times. Open the Inport block dialogs and select the Signal Attributes tab. Select
the Output function call check box. Set Sample time for the delay function to 0.1 (100 ms),
and the square function to 0.01 (10 ms).
Setting the sample time is only for simulation testing. Sample time values do not affect the
generated code. However, comments are added in the code identifying the rate you should call
the functions.
You could set the sample times to -1 and allow any function-call rate (periodic or aperiodic)
during simulation. By setting sample times, Simulink checks the calling rate with the specified
rate and displays an error if there is a mismatch.
10-72
3
Rename blocks. The names help to identify signals in the generated code.
4
Update the model (Ctrl-D). Dotted-and-dashed lines identify function-call signals.
Create an Export-Function Model
Test Model
After you create an export-function model, you can test it with simulations. Choose one of these
simulation testing methods: “Test Export-Function Model Simulation Using Input Matrix” on page 1074, “Test Export-Function Model Simulation Using Function-Call Generators” on page 10-78, or
“Test Export-Function Model Simulation Using Stateflow Chart” on page 10-81.
See Also
Function-Call Subsystem
Related Examples
•
“Export-Function Models Overview” on page 10-96
•
“Test Export-Function Model Simulation Using Input Matrix” on page 10-74
•
“Test Export-Function Model Simulation Using Function-Call Generators” on page 10-78
•
“Test Export-Function Model Simulation Using Stateflow Chart” on page 10-81
•
“Test Export-Function Model Simulation Using Schedule Editor” on page 10-85
•
“Generate Code for Export-Function Model” on page 10-89
10-73
10
Conditional Subsystems
Test Export-Function Model Simulation Using Input Matrix
When function-call sequencing is simple enough to be specified as a model input, simulation using an
input matrix is the preferred method for testing an export-function model.
• Create time vectors that specify function-call times.
• Create a matrix that adds input data to the time vectors.
• Run simulation.
To create the model in this example, see “Create an Export-Function Model” on page 10-71.
Create Function-Call Inputs and Data Inputs
Create time-vectors indicating when events occur for root-level function-call Inport blocks and datavectors for root-level data Inport blocks.
1
For function-call Inport blocks 1 and 2, create column vectors with time steps of 0.1 and 0.01.
In the MATLAB Command Window, enter
t1 = [0:0.1:10]';
t2 = [0:0.01:10]';
• The time vector must be monotonically increasing and of double data type.
• If the sample time for a function-call Inport block is specified, the values in the corresponding
time vector must all be integer multiples of the specified value.
• To specify multiple function-calls at a given time step, repeat the time value accordingly. For
example, to specify three events at t = 0.1 and 2 events at t = 0.5, list 0.1 three times and 0.5
twice in your time vector, t1 = [0.1 0.1 0.1 0.5 0.5]'.
• To use nonperiodic sample times, set the Inport block Sample time to -1 and provide a
nonuniform time vector, e.g. t1 = [0, 0.1, 0.2, 0.4, 0.8].
2
Create a matrix with time steps and data values for data Inport block 3.
sine_data = sin(0:0.01:10)';
d3 = [t2,sine_data];
The data input can use any supported format as described in “Forms of Input Data” on page 7537.
The following table provides additional information for specifying the time vector t.
10-74
Test Export-Function Model Simulation Using Input Matrix
Sample time type for
internal Trigger Port block
set to:
Root-level Function-Call
Inport block with inherited
sample time (-1)
Root-level Function-Call
Inport block with discrete
sample time
triggered
Nondecreasing column vector.
Nondecreasing column vector.
Each element in the column
vector must be an integer
multiple of the sample time
specified by the Inport block.
The function-call subsystem
executes at the times specified
by the column vector. The
sample times can be periodic or
aperiodic.
The function-call subsystem
executes at the times specified
If you specify an empty matrix
by the column vector.
([]), the function-call
subsystem does not execute.
Alternatively, specify an empty
matrix ([]) and the function-call
subsystem executes once at
every sample time specified by
the Inport block.
periodic
Configuration not allowed
Empty matrix([]).
The function-call subsystem
executes at the times specified
by the Inport block calling it.
Simulate Export-Function Model
Simulate the export-function model to test and observe its behavior before generating code.
1
Import time and data from the MATLAB workspace.
. In the Configuration Parameters dialog box,
On the Modeling tab, select Model Settings
select the Data Import/Export pane and set the Input parameter to t1, t2, d3.
t1 and t2 are column vectors containing event times for the function-call Inport blocks 1 and 2.
d3 is a table of input values versus time for the data Inport block 3.
2
Run simulation.
3
Plot results. In the MATLAB Command Window, enter.
plot(yout.time, yout.signals(1).values)
hold
plot(yout.time, yout.signals(2).values)
10-75
10
Conditional Subsystems
4
Change t1 to provide events every 0.5 seconds (0.5 is an integer multiple of the sample time of
0.1 specified in Inport block 1).
t1 = [0:0.5:10]';
5
Rerun simulation.
After you test your model, you can generate code for the functions. See “Generate Code for ExportFunction Model” on page 10-89.
See Also
Function-Call Subsystem
10-76
Test Export-Function Model Simulation Using Input Matrix
Related Examples
•
“Export-Function Models Overview” on page 10-96
•
“Create an Export-Function Model” on page 10-71
•
“Test Export-Function Model Simulation Using Function-Call Generators” on page 10-78
•
“Test Export-Function Model Simulation Using Stateflow Chart” on page 10-81
•
“Test Export-Function Model Simulation Using Schedule Editor” on page 10-85
•
“Generate Code for Export-Function Model” on page 10-89
10-77
10
Conditional Subsystems
Test Export-Function Model Simulation Using Function-Call
Generators
Use multiple Function-Call Generator blocks with distinct sample times and let Simulink schedule the
function-call components for simulation. This strategy is useful when the rate-monotonic scheduling
behavior in Simulink is similar to the target OS behavior.
• Create a new Simulink model.
• Add a Model block that references the export-function model.
• Specify function-call events using Function-Call Generator blocks.
• Specify data inputs.
• Run simulation.
To create the model for this example, see “Create an Export-Function Model” on page 10-71.
To open a completed test model, see
ex_export_function_test_model_with_function_call_generators.
Create Referenced Export-Function Model
Referencing an export-function model from a Model block allows the addition of function-call events
and logging of data signals for testing without changing the model itself.
1
Add a Model block to a new Simulink model. In the Model name box, enter
export_function_model.
2
Add Outport blocks to the output_100ms and output_10ms ports on the Model block.
3
Add a Sine Wave block to provide data input. Set Amplitude to 2 and Sample time to 0.01.
Connect the block to the input_10ms input port on the Model block.
Create Test Model (Harness) for Simulation
You use a Simulink test model only for simulation. After simulation testing, generate code from the
export-function model, and then integrate exported function code with an externally coded scheduler.
10-78
Test Export-Function Model Simulation Using Function-Call Generators
1
Add a Function-Call Generator block. Set Sample time to 0.1. Connect the block to the
function_call_100ms input port.
2
Add a second Function-Call Generator block. Set Sample time to 0.01. Connect the block to the
function_call_10ms input port.
Scheduling Restrictions for Referenced Export-Function Models
If a test model references an export-function model, there are some restrictions to ensure consistency
with simulation results.
For the test model:
• You cannot use two Function-Call Generator blocks with the same sample time.
• Function-calls to the input ports on the Model block must follow the execution order of the rootlevel function-call Inport blocks in the referenced export-function model. Function-Call Generator
blocks with smaller sample times execute first.
If the test model calls the referenced model functions out of order at any time step, Simulink
displays an error. For information on sorted execution order, see “Control and Display Execution
Order” on page 39-27. To disable this restriction, clear the check box for the configuration
parameter Enable strict scheduling checks for referenced model.
• You can use a Mux block to connect signals from the Function-Call Generator blocks with different
sample times before connecting them to the referenced export-function model. In the
Configuration Parameters dialog box, clear the check box for the parameter Treat each discrete
rate as a separate task.
For the export-function model:
• The sample times for the root-level function-call Inport blocks must be set to inherited (-1) or
match the sample time of the Function-Call Generator blocks that drive them.
Simulate Export Function Model
Simulate the export-function model to test and observe its behavior before generating code.
Note Simulink does not simulate preempting function-calls.
10-79
10
Conditional Subsystems
1
Set configuration parameters for the test model. On the Modeling tab and from the Setup
section, select Model Settings
. Select the Model Referencing pane. Clear the check box for
the configuration parameter Enable strict scheduling check for referenced models.
2
Verify the configuration parameters for Solver Type is set to Fixed-step, Solver set to
discrete (no continuous states), and Fixed-step size (fundamental sample time) set to
auto.
3
Set up logging of signals. Right-click output port signals and select Log selected signal.
4
Run simulation.
5
Open the Simulation Data Inspector by clicking the toolstrip icon
.
After you test your model, you can generate code for the functions. See “Generate Code for ExportFunction Model” on page 10-89.
See Also
Function-Call Subsystem
Related Examples
10-80
•
“Export-Function Models Overview” on page 10-96
•
“Create an Export-Function Model” on page 10-71
•
“Test Export-Function Model Simulation Using Input Matrix” on page 10-74
•
“Test Export-Function Model Simulation Using Stateflow Chart” on page 10-81
•
“Test Export-Function Model Simulation Using Schedule Editor” on page 10-85
•
“Generate Code for Export-Function Model” on page 10-89
Test Export-Function Model Simulation Using Stateflow Chart
Test Export-Function Model Simulation Using Stateflow Chart
Use a Stateflow chart to provide a function-call scheduler where you can fully control the scheduling
process for periodic (synchronous) or aperiodic (asynchronous) call sequences.
• Create a new Simulink model.
• Add a Model block that references the export-function model.
• Specify function-call Inputs using a Stateflow chart.
• Specify data inputs.
• Run simulation.
To create the model for this example, see “Create an Export-Function Model” on page 10-71.
To open a completed test model, see
ex_export_function_test_model_with_stateflow_chart.
Create Referenced Export-Function Model
Referencing an export-function model from a Model block allows the addition of function-calls events
from a Stateflow chart and the logging of data signals for testing without changing the model itself.
1
Add a Model block to a new Simulink model. In the Model name box, enter
export_function_model.
2
Add Outport blocks to the output_100ms and output_10ms ports for saving simulation data to
MATLAB.
3
Add a Sine Wave block to provide data input. Set Amplitude to 2 and Sample time to 0.01.
Connect the block to the input_10ms input port on the Model block.
Create Periodic Scheduler Using Stateflow Chart
1
2
Create a new Stateflow chart. This step requires a Stateflow license.
On the Modeling tab and from the Design section, select Model Explorer
Hierarchy pane, select Chart.
. In the Model
10-81
10
Conditional Subsystems
3
Add function-call events with output ports to the chart. From the menu, select Add > Event. In
the Name box, enter out_100ms. From the Scope list, select Output to Simulink. Repeat
step to create a function-call event and output port for out_10ms.
4
Open the chart by double-clicking the block. Add a State block and a Default transition arrow.
5
Rename the state to function_call_scheduler.
6
Add periodic function-calls every 10 and 100 milliseconds. In the state block, enter the following
commands.
on every(10, tick):send(out_10ms);
on every(100, tick):send(out_100ms);
The keyword tick is an implicit event that counts the number of simulation steps while send is
an explicit event that outputs a function-call event to the output ports.
Create Test Model (Harness) for Simulation
You use a Simulink test model only for simulation. After simulation testing, generate code from the
export-function model, and then integrate exported function code with an externally coded scheduler.
1
10-82
Add a Stateflow chart to your test model.
Test Export-Function Model Simulation Using Stateflow Chart
2
Connect the Stateflow Chart outputs to Model block inputs.
Scheduling Restrictions for Referenced Export-Function Models
If a test model references an export-function model, there are some restrictions to ensure consistency
with simulation results.
For the test model:
• Function-calls to the input ports on the Model block must follow the execution order of the rootlevel function-call Inport blocks in the referenced export-function model.
If the test model calls the referenced model functions out of order at any time step, Simulink
displays an error. For information on sorted execution order, see “Control and Display Execution
Order” on page 39-27. To disable this restriction, clear the check box for the configuration
parameter Enable strict scheduling checks for referenced models.
For the export-function model:
• The sample times for the root-level function-call Inport blocks must be set to inherited (-1) or
match the sample time of the function-calls from the Stateflow chart that drives them.
Simulate Export Function Model
Simulate the export-function model to test and observe its behavior before generating code.
Note When using export-function models in top-model simulations, do not change the enable/disable
status of the model during simulation. Enable it at the start of simulation and use function-calls to call
it.
1
Set configuration parameters for the test model. On the Modeling tab and from the Setup
. Select the Model Referencing pane. Clear the check box for
section, select Model Settings
the configuration parameter Enable strict scheduling check for referenced models.
2
Verify the configuration parameters Solver Type is set to Fixed-step, Solver set to discrete
(no continuous states) and Fixed-step size (fundamental sample time) set to auto.
10-83
10
Conditional Subsystems
3
Right-click output port signals on the Model block and select Log selected signal.
4
Run simulation.
5
Open the Simulation Data Inspector by clicking the icon
.
After you test your model, you can generate code for the functions. See “Generate Code for ExportFunction Model” on page 10-89.
See Also
Function-Call Subsystem
Related Examples
10-84
•
“Export-Function Models Overview” on page 10-96
•
“Create an Export-Function Model” on page 10-71
•
“Test Export-Function Model Simulation Using Input Matrix” on page 10-74
•
“Test Export-Function Model Simulation Using Function-Call Generators” on page 10-78
•
“Test Export-Function Model Simulation Using Schedule Editor” on page 10-85
•
“Generate Code for Export-Function Model” on page 10-89
Test Export-Function Model Simulation Using Schedule Editor
Test Export-Function Model Simulation Using Schedule Editor
Use the Schedule Editor to schedule the function-call components for simulation. This strategy is
useful when you want to set the order of execution for function-call components and view data
dependencies between components.
• Create a new Simulink model.
• Add a Model block that references the export-function model.
• Specify function-call events using the Schedule Editor.
• Specify data inputs.
• Run a simulation.
To create the model for this example, see “Create an Export-Function Model” on page 10-71.
To open a completed test model, see
ex_export_function_test_model_with_schedule_editor.
Create Test Model (Harness) for Simulation
A Simulink test model is used only for simulation. After simulation testing, generate code from the
export-function model, and then manually integrate exported function code with an externally coded
scheduler. Referencing an export-function model from a Model block allows the addition of functioncall events and logging of data signals for testing without changing the model itself.
1
2
Create a new Simulink model.
On the Modeling tab and from the Setup section, select Model Settings
.
In the left pane of the Configuration Parameters dialog box, select Solver. In the right pane,
select the Solver details arrow to display additional parameters. Select the check boxes for Treat
each discrete rate as a separate task and Automatically handle rate transition for data
transfer.
3
4
Add a Model block to your model
On the Modeling tab, select the Design section, and then select Property Inspector
.
In the Model name box, enter export_function_model. Select the Schedule rates check
box. From the Schedule rates drop-down list, select Schedule Editor.
5
Add Outport blocks to the output_100ms and output_10ms ports on the Model block.
6
Add a Sine Wave block to provide data input. Set Amplitude to 2 and Sample time to 0.01.
Connect the block to the input_10ms input port on the Model block.
10-85
10
Conditional Subsystems
Create Function-Call Events Using the Schedule Editor
Use the Schedule Editor to provide function-call events by defining time-vectors that indicate when
events occur for root-level function-call Inport blocks
1
Open the Schedule Editor. On the Modeling tab and from the Design section, select Schedule
. The Schedule Editor partitions the function-call Inport blocks and names the
Editor
partitions using the block names.
2
10-86
Select the function_call_2 partition. In the Hit Times box, enter a matrix with values that begin
at 0, periodically increase by 0.01 to 10. You could also test asynchronous behavior by entering a
matrix with random values that are multiples of 0.01.
Test Export-Function Model Simulation Using Schedule Editor
3
Select the function_call_1 partition. In the Hit Times box, enter a matrix with values that begin
at 0, increase by 0.1 to 10.
Simulate Export Function Model
Simulate the export-function model to test and observe its behavior before generating code.
1
Verify the configuration parameters for Solver Type is set to Fixed-step, Solver set to
discrete (no continuous states) or auto (Automatic solver selected), and
Fixed-step size (fundamental sample time) is set to auto.
2
Set up logging of data signals. Right-click output port signals and select the Log selected signal
check box.
3
4
On the Simulation tab, select the run button
.
Open the Simulation Data Inspector by clicking the toolstrip icon
.
10-87
10
Conditional Subsystems
After you test your model, you can generate code for the functions. See “Generate Code for ExportFunction Model” on page 10-89.
See Also
Function-Call Subsystem
Related Examples
10-88
•
“Using the Schedule Editor” on page 25-11
•
“Export-Function Models Overview” on page 10-96
•
“Create an Export-Function Model” on page 10-71
•
“Test Export-Function Model Simulation Using Input Matrix” on page 10-74
•
“Test Export-Function Model Simulation Using Function-Call Generators” on page 10-78
•
“Test Export-Function Model Simulation Using Stateflow Chart” on page 10-81
•
“Generate Code for Export-Function Model” on page 10-89
Generate Code for Export-Function Model
Generate Code for Export-Function Model
You generate code for independent functions from an export-function model, not the simulation test
model (harness). After generating the function code, you can integrate the functions with a scheduler
that you hand-code externally from Simulink.
To create the model for this example, see “Create an Export-Function Model” on page 10-71.
Generate Code for Exported Functions
Generate code from the model that contains the functions.
1
2
Open an export-function model.
On the Simulation tab and from the Prepare section, select Model Settings
.
In the Solver pane, set Solver Type to Fixed-step. In the Code generation pane, set System
target file to ert.tlc. Requires an Embedded Coder license.
3
Display the C Code tab by selecting the Apps tab, and then in the Apps section, select
Embedded Coder
. On the C Code tab, select Generate Code
building process to complete.
4
. Wait for the code
On the C Code tab, select Open Latest Report.
10-89
10
Conditional Subsystems
In the generated code, each root-level function-call Inport block generates a void-void function. The
function name is the name of the output signal from the block. If there is no signal name, then the
function name is derived from the name of the block. In this example, the function name was derived
from the block name.
See Also
Function-Call Subsystem
Related Examples
•
10-90
“Export-Function Models Overview” on page 10-96
Generate Code for Export-Function Model
•
“Create an Export-Function Model” on page 10-71
•
“Test Export-Function Model Simulation Using Input Matrix” on page 10-74
•
“Test Export-Function Model Simulation Using Function-Call Generators” on page 10-78
•
“Test Export-Function Model Simulation Using Stateflow Chart” on page 10-81
•
“Test Export-Function Model Simulation Using Schedule Editor” on page 10-85
10-91
10
Conditional Subsystems
Generate Code for Export-Function Model with Rate-Based
Model
You can generate code from a model that includes both function-call subsystems and scheduled
subsystems. Create a rate-based model with scheduled subsystems, and then add the model to an
export-function model by reference from a Model block.
To open a completed model, see ex_export_function_model04.
Create Export-Function Model with Scheduled Subsystems
Create a model with function-call and scheduled subsystems.
10-92
1
Begin by creating a rate-based model with scheduled subsystems. In this example, the Sample
time for the Scheduled Subsystem is set to 0.01. See “Create A Rate-Based Model” on page 1041.
2
Create an export-function model with function-call subsystems. See “Create an Export-Function
Model” on page 10-71.
3
Include the rate-based model in the export-function model by reference from a Model block.
Generate Code for Export-Function Model with Rate-Based Model
4
Display periodic event ports on the Model block by selecting the Schedule rates check box.
Connect Inport blocks to the periodic event ports.
5
In the Inport block dialog box, select the Output function-call parameter check box and specify
the Sample time with the same sample time from the scheduled subsystem. In this example, the
Sample time for the function-call 10ms Inport block is set to 0.01
.
10-93
10
Conditional Subsystems
Generate Code for Exported Functions
Generate code from the model that contains the functions.
1
On the Simulation tab and from the Prepare section, select Model Settings
.
In the Solver pane, set Solver Type to Fixed-step. In the Code generation pane, set System
target file to ert.tlc. Requires an Embedded Coder license.
2
Display the C Code tab by selecting the Apps tab, and then in the Apps section, select
Embedded Coder
. On the C Code tab, select Generate Code
building process to complete.
3
. Wait for the code
On the C Code tab, select Open Latest Report.
In the generated code, each root-level function-call Inport block generates a void-void function. The
function name is the name of the output signal from the block. If there is no signal name, then the
function name is derived from the name of the block. In this example, the function name was derived
from the block name.
10-94
Generate Code for Export-Function Model with Rate-Based Model
10-95
10
Conditional Subsystems
Export-Function Models Overview
Export-function models are Simulink models that generate code for independent functions that can be
integrated with an external environment and scheduler. Functions are defined using Function-Call
Subsystem, function-call Model, Simulink Function, Message Triggered Subsystem, and S-Function
blocks.
The following export-function model contains two functions defined with Function-Call Subsystem
blocks. For a step-by-step procedure to create this model, see “Create an Export-Function Model” on
page 10-71.
Code generated from this model has two independent functions, one for a delay function and the
other for a square function.
/*
* File: export_function_model.c
* Code generated for Simulink model 'export_function_model'.
*/
void function_call_100ms(void)
/* Sample time: [0.1s, 0.0s] */
{
export_function_model_Y.output_100ms =
export_function_model_DW.UnitDelay_DSTATE;
export_function_model_DW.UnitDelay_DSTATE =
export_function_model_Y.output_100ms + 1.0;
}
void function_call_10ms(void)
/* Sample time: [0.01s, 0.0s] */
{
export_function_model_Y.output_10ms = export_function_model_U.input_10ms *
export_function_model_U.input_10ms;
}
10-96
Export-Function Models Overview
Workflows for Export-Function Models
Four common processes for creating export-function models differ in how you simulate and test your
model before generating code for the functions.
When function-call sequencing is simple enough to be specified as a model input, simulation using an
input matrix is the preferred method for testing an export-function model. See “Test Export-Function
Model Simulation Using Input Matrix” on page 10-74.
When function-call sequencing is too complicated to specify with an input matrix, create a test model
(harness) to mimic the target environment behavior. Use this test model to provide function-call
inputs to the export-function model. See “Test Export-Function Model Simulation Using Function-Call
Generators” on page 10-78, “Test Export-Function Model Simulation Using Schedule Editor” on page
10-85 and “Test Export-Function Model Simulation Using Stateflow Chart” on page 10-81.
Allowed Blocks
At the top-level, an export-function model is limited to virtual blocks, blocks with constant (inf)
sample time, and the following blocks:
• Inport
• Outport
• Bus Creator
• Bus Selector
• In Bus Element
• Out Bus Element
• Function-Call Subsystem
• Model with function-call input ports
• Simulink Function
10-97
10
Conditional Subsystems
• Function Element
• Function Element Call
• Message Triggered Subsystem
• Initialize Function
• Reinitialize Function
• Reset Function
• Terminate Function
• Data Store Memory
• Merge
• S-Function with function-call input port
• Function-Call Split
• Display
• Scope
See “Nonvirtual and Virtual Blocks” on page 39-2.
Requirements for Export-Function Models
For an export-function model to successfully generate function code, the following requirements must
be met.
Model Configuration Parameters:
• Solver Type set to Fixed-step.
• Solver set to auto or discrete.
• Code Generation System target file set to ert.tlc. Selecting ert.tlc requires an Embedded
Coder license.
• For function-call Model blocks, Periodic sample time constraint for the referenced model set to
Ensure sample time independent.
Root-level function-call Inport blocks:
• Output function call check box selected.
• Cannot receive a signal from an Asynchronous Task Specification block.
Root-level Outport blocks must be connected to one of these blocks or left unconnected or grounded:
• Function-call block driven by root-level function-call Inport block. This block can be a FunctionCall Subsystem block, a function-call Model block, or an S-Function block with function-call input.
• Simulink Function block.
• Initialize Function, Reinitialize Function, Reset Function, or Terminate Function block.
• Merge or Mux block driven exclusively by such blocks.
Root-level data Inport and Outport blocks cannot connect to virtual bus data signals.
Root-level Function-Call Subsystem blocks and function-call Model blocks:
10-98
Export-Function Models Overview
• All internal blocks within the block must support code generation.
• If the Trigger block Sample time type is set to:
• triggered, internal blocks must have Sample time set to -1.
• periodic, the root-level function-call Inport block must have its Sample time set to a
specified discrete time and all internal blocks must have Sample time set to -1 or the
specified discrete time.
Designating an Export-Function Model
When you create an export-function model, tell Simulink to treat your model as an export-function
model by designating it as an export-function model.
To designate a model as an export-function model, open the Property Inspector. With the root level
of the model displayed and with no blocks highlighted, go to the Execution tab and select the Set
execution domain check box. Then, from the Domain list, select Export function.
You can also designate a model as an export-function model by setting the
IsExportFunctionModel parameter of the model.
set_param(ModelName,'IsExportFunctionModel','on')
badge in the lower-left corner of the canvas to indicate that a model is
Simulink displays a
specified as an export-function model.
After you designate a model as an export-function model, Simulink performs compile-time checks to
warn you if the model does not meet export-function model requirements.
If you load a model that was created and saved in a release prior to R2022a, Simulink designates the
model as an export-function model if the model meets the requirements to be an export-function
model. In some cases, you may need to manually designate such a model as an export-function model.
10-99
10
Conditional Subsystems
Sample Time for Function-Call Subsystems
In an export-function model, you can specify sample time for root-level function-call Inport blocks and
the Trigger block inside a root-level Function-Call Subsystem block or function-call Model block. The
following table shows how to specify these sample times.
Trigger block Sample
time type
Trigger block Sample
time
Inport block Sample
time
Function-call rate
during simulation
Triggered
Not specified,
parameter is inactive.
-1 (inherited)
For simulation, the
function-call initiator
connected to the Inport
block sets the rate of
simulation.
Specified discrete time
Function-call initiator,
in test model, connected
to Inport block must
have a sample time
equal to the specified
discrete time for the
Inport block.
For simulation,
component executes at
the specified discrete
rate. If a function-call
source uses a different
sample, Simulink
displays an error
message.
Periodic
Periodic function-call
run-time checks apply if
the export-function
model is referenced
from a Model block.
-1 (inherited) or the
specified discrete time
for the Inport block.
-1 (inherited)
This configuration is not
allowed. Simulink
displays an error
message.
Specified discrete time. For simulation,
component executes at
the specified discrete
sample time. If a
function-call source
uses a different sample
time, Simulink displays
an error message.
Execution Order for Root-Level Function-Call Inport Blocks
By specifying sample time and priority for function-call Inport blocks you can control the execution
order of function-call subsystems and function-call models during simulation. Alternatively, you can
use the Schedule Editor or a Stateflow chart to test scheduling. See “Test Export-Function Model
Simulation Using Schedule Editor” on page 10-85 and “Test Export-Function Model Simulation Using
Stateflow Chart” on page 10-81.
10-100
Export-Function Models Overview
1
Specify sample time for simulation execution. Right-click a function-call Inport block, then select
Block parameters.
2
Select the Signal Attributes tab. In the Sample time box, enter a discrete time.
3
Specify the block priority for simulation. Right-click a function-call Inport block, then select
Properties.
4
In the Priority box, enter a priority value.
5
Display block execution order for simulation. On the Debug tab, select Information Overlays
, then from the drop-down dialog, select Execution Order. This display has no impact on the
generated code.
In the following export-function model, Function-Call Subsystem 2 with Sample time for Inport block
2 set to 0.01 (10 ms) runs before Function-Call Subsystem 1 with Sample time for Inport block 1 set
to 0.1 (100 ms).
Determine Relative Execution Order
Simulink compares function-call Inport block properties to determine their relative execution order
using the following rules:
1
Priority – higher priority (smaller number) executes first
2
Sample time – smaller sample time executes first
3
Port number – smaller port number executes first
4
If the OrderFunctionsByDependency parameter for the model is set to 'on', blocks that have
the same sample times are further sorted based on the relative data dependency of the functions
to which the blocks are connected.
To see the effect of the OrderFunctionsByDependency parameter, consider the following model.
10-101
10
Conditional Subsystems
Inport block 1 executes last because it has a longer sample time than Inport blocks 2 and 3, which
have the same sample time. If OrderFunctionsByDependency is set to 'off', Inport block 2
executes before Inport block 3 based on their port numbers. The execution order is 2, 3, 1.
The OrderFunctionsByDependency parameter is set to 'off' by default. To turn it on, use this
command.
set_param(ModelName,'OrderFunctionsByDependency','on')
With the OrderFunctionsByDependency set to 'on', Inport block 3 executes before Inport block 2
because of the data dependency between function-call subsystems 2 and 3. The execution order is 3,
2, 1.
10-102
Export-Function Models Overview
Note that the OrderFunctionsByDependency parameter affects only the model for which it is set.
The parameter does not propagate into referenced models.
When two blocks have different values for the Priority parameter, the block with the higher priority
executes first. If the Priority parameter is equal, the block with the faster rate (smaller sample time)
executes first. If Priority and sample time are the same for both of the blocks, the block with the
lower port number executes first. The exception is when a data dependency exists between the blocks
and OrderFunctionsByDependency is set to 'on', in which case the dependent block executes
after the block on which it depends.
Note When the simulation mode of the top model is accelerator or rapid accelerator, Simulink does
not perform run-time simulation checks for the execution order of root-level function-call Inport
blocks inside referenced export-function models.
Suppose that an export-function model has five root-level function-call Inport blocks, A to E, with
block properties as shown in the table. The blocks have no data dependencies, or
OrderFunctionsByDependency is set to 'off'. To determine their relative execution order,
Simulink compares their Priority parameters, sample times (if distinct and non-inherited), and port
numbers.
Root-level
function-call
Inport block
A
B
C
D
E
Priority
10
30
40
40
30
10-103
10
Conditional Subsystems
Root-level
function-call
Inport block
A
B
C
D
E
Sample Time
–1
0.2
0.1
0.1
–1
Port Number
5
4
3
2
1
• Block A has the highest priority of the five blocks. A executes first.
• B and E execute after A but before C and D. Since B and E have the same priority, Simulink
compares their sample times to determine execution order. E has a sample time of -1 (inherited),
which is smaller than 0.2, the sample time of B. E executes before B.
• C and D have the same priority and the same distinct, non-inherited sample times. The port
number for D (2) is smaller than C (3), so D executes before C.
The relative execution order for these function-call Inport blocks is A, E, B, D, C.
Nested Export-Function Models
Nested export-function models provide an additional layer of organization. The following model has
two referenced export-function models that are referenced from a Model block.
Note An export-function model cannot contain a referenced model with asynchronous function-call
inputs, but can contain function-call subsystems and function-call models. A model with asynchronous
10-104
Export-Function Models Overview
function-call inputs can contain an export-function model, a function-call subsystem, or a function-call
model.
Export-Function Model with a Multi-Instanced Function-Call Model
You can use Function-Call Subsystem blocks or function-call Model blocks within an export-function
model. If you use a function-call Model block, you can also create multiple instances of the model.
1
Define your algorithm with a model that contains a Trigger block. Set Trigger type to
function-call.
2
Reference the model from a Model block. The result is a function-call model.
3
Connect a function-call Inport block and select the Output function call check box. Add signal
Inport and Outport blocks. Update the model (Ctrl-D). The result is an export-function model with
a function-call model.
4
Copy the referenced model and port blocks to create a second instance of the model. The two
instances are called by different root-level function-call Inport blocks in different tasks.
10-105
10
Conditional Subsystems
Export-Function Models and Models with Asynchronous Function-Call
Inputs
Export-function model capability is available for models with asynchronous function-call input ports,
also referred to as JMAAB-B models. You use these models primarily in the Simulink environment
where the Simulink scheduler calls the functions.
10-106
Comparison Export-Function Models
Characteristi
c
Models with Asynchronous FunctionCall Inputs
Definition
These models have root-level functioncall Inport blocks that are not connected
to an Asynchronous Task Specification
block. These Inport blocks trigger
function-call subsystems or function-call
models (Model block with Trigger block).
These models have root-level functioncall Inport blocks connected to
Asynchronous Task Specification blocks.
These Inport blocks trigger function-call
subsystems or function-call models.
Root-level
blocks
Only blocks executing in a function-call
context are allowed at the root level.
Blocks executing in a non-function-call
context are also allowed.
Data transfer
Use data transfer indicators to interpret
simulation results. Data transfer in
export-function models is not protected
by default in generated code. For more
details, see “Latched Input Data for
Function-Call Subsystems” on page 1035.
Use Rate Transition blocks to protect
data transferred between function-call
subsystems running at different rates.
For more information, see Rate
Transition.
Simulation
support
These models support standalone
simulation and test model simulation in
all simulation modes.
These models support test model
simulation in all simulation modes and
standalone simulation in Normal,
Accelerator, and Rapid Accelerator
modes.
Code
generation
support
Top-model and standalone code
generation are supported.
Top-model and standalone code
generation are supported.
Export-Function Models Overview
See Also
Function-Call Subsystem | Trigger | Model
Related Examples
•
“Create an Export-Function Model” on page 10-71
•
“Test Export-Function Model Simulation Using Input Matrix” on page 10-74
•
“Test Export-Function Model Simulation Using Function-Call Generators” on page 10-78
•
“Test Export-Function Model Simulation Using Stateflow Chart” on page 10-81
•
“Test Export-Function Model Simulation Using Schedule Editor” on page 10-85
•
“Generate Code for Export-Function Model” on page 10-89
10-107
10
Conditional Subsystems
Using Resettable Subsystems
Behavior of Resettable Subsystems
Use resettable subsystems when you want to conditionally reset the states of all blocks within a
subsystem to their initial condition. A resettable subsystem executes at every time step but
conditionally resets the states of blocks within it when a trigger signal occurs at the reset port. This
behavior is similar to the reset behavior of blocks with reset ports, except that a resettable subsystem
resets the states of all blocks inside it.
Using resettable subsystems over other methods of resetting states of your block or subsystem has
these advantages:
• When you want to reset the states of multiple blocks in a subsystem, displaying and connecting
the reset port of each block is cumbersome and makes the block diagram hard to read. Instead,
place all the blocks in a resettable subsystem and configure the Reset block in the subsystem.
• Some blocks, such as the Discrete State-Space block, have states but do not have reset ports. You
cannot reset these blocks individually, and you must reset the subsystem they are inside. In such
cases, it is useful to place these blocks in a resettable subsystem.
• You can also reset blocks in enabled subsystems by setting the States when enabling parameter
on the enable port to reset. However, for this behavior, you must disable the subsystem and then
reenable it at a later time step. To reset your block states at the same time step, use resettable
subsystems. For more information, see “Comparison of Resettable Subsystems and Enabled
Subsystems” on page 10-111.
All blocks in a resettable subsystem must have the same sample time, and they execute at every
sample time hit of the subsystem. Resettable subsystems and the model use a common clock.
Note If a resettable subsystem contains a Stateflow chart that contains a Simulink Function block,
blocks inside the Simulink Function block do not revert to their initial conditions when the resettable
subsystem executes.
10-108
Using Resettable Subsystems
This model shows that the behavior of block reset ports and resettable subsystems is the same. A
resettable subsystem enables you to reset the states of all blocks inside it. The resettable subsystem
contains an integrator block that is configured similar to the root-level Integrator block, but the block
does not have a reset port. The subsystem resets the states of the integrator block inside it in the
same manner as the reset port of the Integrator block. You can see this behavior by running the
model and viewing the output in the scope.
10-109
10
Conditional Subsystems
10-110
Using Resettable Subsystems
Comparison of Resettable Subsystems and Enabled Subsystems
If you set States when enabling for the Enable block to reset, the enabled subsystem resets the
states of all blocks in the subsystem. However, you must disable the subsystem for at least one time
step and then reenable it for the states to reset.
In contrast, resettable subsystems always execute and reset the states of their blocks instantaneously.
This model shows the difference in the execution behavior of these subsystems. It contains an
enabled subsystem and a resettable subsystem whose control ports are connected to pulse generator.
The resettable subsystem is set to reset on the rising edge of the control signal, and the enabled
subsystem has the States when enabling parameter set to reset in the enable port.
The subsystems contain identical Discrete-Time Integrator blocks, whose input is the Constant block
at the root level of the model. The figure shows the contents of the resettable subsystem.
The figure shows the simulation output.
10-111
10
Conditional Subsystems
When the control signal is 0, the enabled subsystem is disabled and the integrator does not change
its output while the resettable subsystem is executing. The rising edge of the control signal triggers
the reset port of the resettable subsystem and enables the enabled subsystem. Both subsystems reset
their states at this time step.
Notice that the enabled subsystem must be disabled for at least one time step before its states can be
reset. The resettable subsystem does not have this limitation.
10-112
Using Resettable Subsystems
Model Examples
For model examples, see:
• “Resettable Subsystems”
• “Discrete and Continuous Resettable Subsystems”
See Also
Enabled Subsystem | Resettable Subsystem
Related Examples
•
“Conditionally Executed Subsystems Overview” on page 10-3
•
“Using Enabled Subsystems” on page 10-10
10-113
10
Conditional Subsystems
Simulink Functions Overview
What Are Simulink Functions?
A Simulink function is a computational unit that calculates a set of outputs when provided with a set
of inputs. The function header uses a notation similar to programming languages such as MATLAB
and C++. You can define and implement a Simulink function in several ways:
• Simulink Function block — Function defined using Simulink blocks within a Simulink Function
block.
• Exported Stateflow graphical function — Function defined with state transitions within a
Stateflow chart, and then exported to a Simulink model.
• Exported Stateflow MATLAB function — Function defined with MATLAB language statements
within a Stateflow chart, and then exported to a Simulink model.
• S-function — Function defined using an S-function block. For an example with an S-function,
open sfcndemo_simulinkfunction_getset.
What Are Simulink Function Callers?
A Simulink function caller invokes the execution of a Simulink function from anywhere in a model or
chart hierarchy.
• Function Caller block — Call a function defined in Simulink or exported from Stateflow. See
Function Caller.
• Stateflow chart transition — In a Stateflow chart, call a function defined in Simulink or exported
from Stateflow.
• MATLAB Function block — Call a function from a MATLAB language script.
• S-Function block — Call a function using system methods. See ssDeclareFunctionCaller
and ssCallSimulinkFunction.
• MATLAB System block — Call a function using a System object™ and the MATLAB language.
Connect to Local Signals
In addition to Argument Inport and Argument Outport blocks, a Simulink Function block can
interface to signals in the local environment of the block through Inport or Outport blocks. These
signals are hidden from the caller. You can use port blocks to connect and communicate between two
Simulink Function blocks or connect to root Inport and Outport blocks that represent external I/O.
You can also connect the Outport blocks to sink blocks that include logging (To File, To Workspace)
and viewing (Scope, Display) blocks. However, these blocks execute last after all other blocks.
A Simulink Function block can output a function-call event to an Outport block.
10-114
Simulink Functions Overview
Reusable Logic with Functions
Use functions when you need reusable logic across a model hierarchy. Consider an example where a
Simulink Function with reusable logic is defined in a Stateflow chart.
You can move the reusable logic from inside the Stateflow chart to a Simulink Function block. The
logic is then reusable by function callers in Simulink subsystems (Subsystem and Model blocks) and
in Stateflow charts at any level in the model hierarchy.
The result is added flexibility for structuring your model for reuse.
Note Input and output argument names (x2, y2) for calling a function from a Stateflow chart do not
have to match the argument names in the function prototype (u, y) of a Simulink Function block.
Input/Output Argument Behavior
The function prototype for a Simulink Function block can have identical input and output arguments.
For example, a function that filters noise could input a signal and then return the signal after
filtering.
mySignal = filter(mySignal)
You can call the function with a Function Caller block and add noise to a test signal to verify the
function algorithm.
10-115
10
Conditional Subsystems
When generating code for this model, the input argument for the Simulink Function block passes a
pointer to the signal, not a copy of the signal value.
void filter(real_T *rtuy_mySignal)
{
. . .
*rtuy_mySignal = model_P.DiscreteFilter_NumCoef * DiscreteFilter_tmp;
}
Shared Resources with Functions
Use functions when you model a shared resource, such as a printer. The model
slexPrinterExample uses Simulink Function blocks as a common interface between multiple
computers and a single Stateflow chart that models a printer process.
10-116
Simulink Functions Overview
How a Function Caller Identifies a Function
The function interface uses MATLAB syntax to define its input and output arguments. The name of
the function is a valid ANSI® C identifier. The model hierarchy can contain only one function
definition with the identified function name. Simulink verifies that:
• The arguments in the Function prototype parameter for a Function Caller block matches the
arguments specified in the function. For example, a function with two input arguments and one
output argument appears as:
y = MyFunction(u1, u2)
• The data type, dimension, and complexity of the arguments must agree. For a Function Caller
block, you can set the Input argument specifications and Output argument specifications
parameters, but usually you do not need to specify these parameters manually. Simulink derives
the specification from the function.
The only case where you must specify the argument parameters is when the Function Caller block
cannot find the function in the model or in any child model it references. This situation can happen
when the Function Caller block and called function are in separate models that are referenced by
a common parent model. See “Simulink Function Blocks in Referenced Models” on page 10-139
and “Argument Specification for Simulink Function Blocks” on page 10-136.
10-117
10
Conditional Subsystems
Reasons to Use a Simulink Function Block
Function-Call Subsystem blocks with direct signal connections for triggering provide better signal
traceability than Simulink Function blocks, but Simulink Function blocks have other advantages.
• Eliminate routing of signal lines. The Function Caller block allows you to execute functions
defined with a Simulink Function block without a connecting signal line. In addition, functions and
their callers can reside in different models or subsystems. This approach eliminates signal routing
problems through a hierarchical model structure and allows greater reuse of model components.
• Use multiple callers to the same function. Multiple Function Caller blocks or Stateflow charts
can call the same function. If the function contains state (for example, a Unit Delay block), the
state is shared between the different callers.
• Separate function interface from function definition. Functions separate their interface
(input and output arguments) from their implementation. Therefore, you can define a function
using a Simulink Function block, an exported graphical function from Stateflow, or an exported
MATLAB function from Stateflow. The caller does not need to know how or where the function was
implemented.
Choose a Simulink Function or Reusable Subsystem
A consideration for using a Simulink Function block or a Subsystem block has to do with shared state
between function calls. A Simulink Function block has shared state while a Subsystem block, even if
specified as a reusable function, does not.
• For a Simulink Function block, when one block has multiple callers, code is always generated for
one function. If the Simulink Function block contains blocks with state (for example, Delay or
Memory), the state is persistent and shared between function callers. In this case, the order of
calls is an important consideration.
• For a Subsystem block, when a block has multiple instances and is configured as a reusable
function, code is usually generated for one function as an optimization. If the Subsystem block
contains blocks with state, code is still generated for one function, but a different state variable is
passed to the function. State is not shared between the instances.
When Not to Use a Simulink Function Block
Simulink Function blocks allow you to implement functions graphically, but sometimes using a
Simulink Function block is not the best solution.
For example, when modeling a PID controller or a digital filter and you have to model the equations
defining the dynamic system. Use an S-Function, Subsystem, or Model block to implement systems of
equations, but do not use a Simulink Function block, because these conditions can occur:
• Persistence of state between function calls. If a Simulink Function block contains any blocks
with state (for example, Unit Delay or Memory), then their state values are persistent between
calls to the function. If there are multiple calls to that function, the state values are also persistent
between the calls originating from different callers.
• Inheriting continuous sample time. A Simulink Function block cannot inherit a continuous
sample time. Therefore, do not use this block in systems that use continuous sample times to
model continuous system equations.
10-118
Simulink Functions Overview
Tracing Simulink Functions
Visually display connections between a Simulink function and their callers with lines that connect
callers to functions:
•
Turning on/off tracing lines — On the Debug tab, select Information Overlays
drop-down box, select Function Connectors
. From the
.
• Direction of tracing lines — Lines connected at the bottom of a block are from a function caller.
Lines connected at the top of a block are to a Simulink function or a subsystem containing the
function.
• Navigation to functions — A function caller can be within a subsystem.
10-119
10
Conditional Subsystems
Navigate from a caller in a subsystem to a function by first opening the subsystem, and then
clicking a link to the function.
If the function is at the root level of a model, the function opens. If the function is within a
subsystem, the subsystem containing the function opens.
Monitor Ink Status on a Shared Printer Using Simulink Functions
After selecting Function Connectors, the model slexPrinterExample shows the relationships
between callers and functions.
In this example, the Function Caller in the Simulink Function block addPrintJob, calls the exported
Stateflow function queuePrintJob. The subchart Busy calls the Simulink Function block
printerInk. Tracing lines are drawn into and out of the Stateflow chart.
10-120
Simulink Functions Overview
Highlight and Animate Function Calls
Use animation to highlight function calls.
This example shows a still of an animated Simulink function call.
10-121
10
Conditional Subsystems
To access animation, in the toolstrip, on the Debug tab, in the Event Animation section, set the
animation speed to Slow, Medium, or Fast.
Event Animation is visible when you have event blocks in your model, such as blocks from the
Messages & Events library, Stateflow charts, Function-Call Subsystem blocks, Simulink functions, or
SimEvents blocks.
See Also
Simulink Function | Argument Inport | Argument Outport | MATLAB Function | Function Caller
Related Examples
10-122
•
“Add a Simulink Function to a Model” on page 10-123
•
“Simulink Function Blocks in Referenced Models” on page 10-139
•
“Scoped, Global, and Port-Scoped Simulink Function Blocks Overview” on page 10-147
•
“Scoped Simulink Function Blocks in Subsystems” on page 10-150
•
“Scoped Simulink Function Blocks in Models” on page 10-157
•
“Diagnostics Using a Client-Server Architecture” on page 10-168
Add a Simulink Function to a Model
Add a Simulink Function to a Model
Simulink functions have an interface with input and output arguments similar to programming
languages. You can create the function definition for a Simulink function using:
• Simulink blocks within a Simulink Function block
• Stateflow state transitions in a graphical function exported from a Stateflow chart.
• MATLAB code in a MATLAB function exported from a Stateflow chart.
The following sections show how to create a Simulink function for the function y = timestwo(x).
The function multiplies a value (x) from a caller by 2, and then sends the calculated value (y) back to
the caller. To call the function, see “Call a Simulink Function from a Model” on page 10-129.
To open completed model with Simulink functions and function callers, see
ex_simulink_functions_and_function_callers.
Create a Simulink function using a Simulink Function Block
Set up a Simulink Function block to receive data through an input argument from a function caller,
and then pass a calculated value back through an output argument.
1
Add a Simulink Function block to your model.
2
On the block face, enter the function prototype.
y = timestwo(x)
3
Double-click the block to open the subsystem defining the function algorithm.
4
Add a Gain block and set the Gain parameter to 2.
Create a Simulink function using an exported graphical function from
a Stateflow chart
Set up a graphical function in a Stateflow chart to receive data through an input argument from a
function caller and pass the calculated value back through an output argument. Set chart parameters
to export the function to a Simulink model.
10-123
10
Conditional Subsystems
Define a graphical function In a Stateflow chart
Create a graphical function in a Stateflow chart. Define the function interface and function definition.
1
Add a Stateflow Chart to your Simulink model. Double-click on the Simulink block diagram. In
the search box, enter chart, and then from the search results, select Chart.
2
Double-click to open the chart.
3
Add a graphical function. From the left-side toolbar, click and drag the graphical function icon
onto the chart.
4
Define the function interface. In the function box, replace the ? with the function interface y =
timestwo(x).
5
Define the function algorithm. Click the transition arrow and replace the ? with{y = 2*x}.
Test the graphical function
Test the graphical function within the Stateflow chart before exporting to a Simulink model.
1
Add a default transition in the chart for testing the function. From the left-side toolbar, click and
onto the chart.
drag a default transition arrow
2
Double-click the arrow and replace the ? with {y1 = timestwo(x1)}.
3
Add an input port to the chart. Open the Model Explorer. In the left pane, select Chart. From the
menu, select Add > Data. Set Name to x1 and Scope to Input.
4
Add an output port to the chart. From the menu, select Add > Data. Set Name to y1 and Scope
to Output.
5
Add a Sine Wave block to provide test data for the input and a Scope block to view results from
the output..
6
Run a simulation.
Set argument parameters for a graphical function
Specify the size, complexity, and type of the function input and output arguments. A chart can export
only functions with fully specified prototypes.
10-124
Add a Simulink Function to a Model
1
Open the Model Explorer. On the Modeling tab and from the Design section, select Model
Explorer
2
3
.
In the left pane, select the graphical function.
From the Column View list in the middle pane, select Stateflow. Select the filter icon
,
and then from the toggle list, select All Stateflow Objects. From the center pane table, select
an input or output argument.
4
In the right pane, set Size to 1 (scalar), Set Complexity to Off (real number), and set Type to
double.
5
Repeat steps 2 and 3 with the output function argument y.
Set export function parameters for a graphical function
Set parameters to export a graphical function to a Simulink model from a Stateflow chart during a
simulation.
1
Open the Model Explorer.
2
In the left pane, select the chart containing the graphical function.
10-125
10
Conditional Subsystems
3
In the property dialog box on the right side, select the Export Chart Level Functions check
box, click the Apply button, and then select the Treat Exported Functions as Globally Visible
check box.
If you are calling the exported graphical function from another Stateflow chart (not the chart that
exported the graphical function), you do not need to select the Treat Exported Functions as
Globally Visible check box.
Create a Simulink function using an exported MATLAB function from a
Stateflow chart
Set up a MATLAB function in a Stateflow chart to receive data through an input argument from a
function caller and then pass a calculated value back through an output argument. Set chart
parameters to export the function to a Simulink model.
Define a MATLAB function in a Stateflow chart
Create a MATLAB function in a Stateflow chart. Define the function interface and function definition.
1
Add a Stateflow Chart to your Simulink model. Double-click on the block diagram. In the search
box, enter chart, and then from the search results, select Chart.
2
Open the chart.
3
Add a MATLAB function. From the left-side toolbar, click and drag the graphical function icon
onto the chart.
4
Define the function interface. In the function box, replace the ? with the function interface y =
timestwo(x).
5
Double-click the function box to open the MATLAB code editor. Define the function algorithm
with the MATLAB code.
Test the MATLAB function
Test the MATLAB function within a Stateflow chart before exporting to a Simulink model.
10-126
1
Add a default transition in the chart for testing the function. From the left-side toolbar, click and
onto the chart.
drag a default transition arrow
2
Double-click the arrow and replace the ? with {y1 = timestwo(x1)}.
Add a Simulink Function to a Model
3
Add an input port to the chart. Open the Model Explorer. In the left pane, select Chart. From the
menu, select Add > Data. Set Name to x1 and Scope to Input.
4
Add an output port to the chart. From the menu, select Add > Data. Set Name to y1 and Scope
to Output.
5
Add a Sine Wave block to provide test data for the input and a Scope block to view results from
the output..
6
Run a simulation.
Set the argument parameters for a MATLAB function
Specify the size, complexity, and type of the function input and output arguments. A chart can export
only functions with fully specified prototypes.
1
Open the Model Explorer. On the Modeling tab and from the Design section, select Model
Explorer
2
3
4
.
In the left pane, select the MATLAB function.
From the Column View list in the middle pane, select Stateflow. Select the filter icon
,
and then from the toggle list, select All Stateflow Objects. From the center pane table, select
an input or output argument.
In the right pane, set Size to 1 (scalar), Set Complexity to Off (real number), and set Type to
double.
10-127
10
Conditional Subsystems
5
Repeat steps 2 and 3 with the output function argument y.
Set export function parameters for a MATLAB function
Set parameters to export a MATLAB function from a Stateflow chart during a simulation.
1
Open the Model Explorer.
2
From the left pane, select the chart containing the MATLAB function.
3
In the property dialog box on the right side, select the Export Chart Level Functions check
box, click the Apply button, and then select the Treat Exported Functions as Globally Visible
check box.
If you are calling the exported MATLAB function from another Stateflow chart (not the chart that
exported the MATLAB function), you do not need to select the Treat Exported Functions as
Globally Visible check box.
See Also
Simulink Function | Argument Inport | Argument Outport | Function Caller | MATLAB Function
Related Examples
10-128
•
“Simulink Functions Overview” on page 10-114
•
“Simulink Function Blocks in Referenced Models” on page 10-139
•
“Scoped, Global, and Port-Scoped Simulink Function Blocks Overview” on page 10-147
•
“Scoped Simulink Function Blocks in Subsystems” on page 10-150
•
“Scoped Simulink Function Blocks in Models” on page 10-157
•
“Diagnostics Using a Client-Server Architecture” on page 10-168
Call a Simulink Function from a Model
Call a Simulink Function from a Model
Simulink functions have an interface with input and output arguments similar to programming
languages. Simulink function callers send data through input arguments to Simulink functions,
execute the function, and then receive data back from the function through output arguments. You
can call a Simulink function using:
• Function Caller blocks
• MATLAB Function blocks
• Stateflow charts
The following sections show how to call a Simulink function. The function y = timestwo(x)
multiplies a value (x) from a caller by 2, and then sends the calculated value (y) back to the caller. To
create the functions, see “Add a Simulink Function to a Model” on page 10-123.
To open completed model with Simulink functions and function callers, see
ex_simulink_functions_and_function_callers.
Use a Function Caller Block to Call a Simulink Function Block
Set up a Function Caller block to send data through an input argument to a Simulink Function block,
and receive data back from the function through an output argument.
1
Add a Function Caller block to your model.
2
Open the Function Caller dialog box. In the Function prototype box, enter y = timestwo(x).
This function prototype creates an input port x and output port y on the Function Caller block.
Note Typing in a blank text box displays a list of previously created function prototypes that
match the text you are typing.
3
Add and setup a Simulink Function block as described in “Create a Simulink function using a
Simulink Function Block” on page 10-123.
Note The function and argument names for the Simulink Function block and the Function
prototype for the Function Caller block must match exactly.
10-129
10
Conditional Subsystems
Test the function call
1
Add a Sine Wave block to provide test data for the input and a Scope block to view results from
the output.
2
Run a simulation. The input sine wave with an amplitude of 2 is doubled.
Use a MATLAB Function Block to Call a Simulink Function Block
Set up a MATLAB Function block to send data through an input argument to a Simulink Function
block, and receive data back from the function through an output argument.
10-130
1
Add a MATLAB Function block to your model.
2
Double-click the block, which opens the MATLAB editor. Enter the function call y1 =
timestwo(x1).
Call a Simulink Function from a Model
Note The argument names for the function you define in the MATLAB Function block do not
have to match the argument names for the function that you define with a Simulink Function
block. For a Function Caller block that calls a Simulink Function block, argument names must
match.
Note MATLAB Function blocks only support discrete and fixed-in-minor sample times.
3
Add and setup a Simulink Function block as described in “Create a Simulink function using a
Simulink Function Block” on page 10-123.
Test the function call
1
Add a Sine Wave block to provide test data for the input and a Scope block to view results from
the output.
10-131
10
Conditional Subsystems
2
For the Sine Wave block, set the Sample time to 0.01. For the model, open the Configuration
Parameters dialog box to the solver pane. Set Type to Fixed-step and Fixed-step size to 0.01.
3
Run a simulation.
Use a Stateflow Chart to Call a Simulink Function Block
Set up a Stateflow chart to send data through an input argument to a Simulink Function block, and
receive data back from the function through an output argument.
1
Add a Stateflow chart to your Simulink model. Double-click on the Simulink block diagram. In the
search box, enter chart, and then from the search results, select Chart.
2
Double-click the chart to open it.
3
From the left-side toolbar, click and drag the default transition icon
4
Add an input port to the chart. Open the Model Explorer. In the left pane, select Chart. From the
menu, select Add > Data. Set Name to x1 and Scope to Input.
onto the chart.
Note The argument names for the function you define in the Stateflow chart do not have to
match the argument names for the function that you define with a Simulink Function block. For a
Function Caller block that calls a Simulink Function block, argument names must match.
5
Add an output port to the chart. From the menu, select Add > Data. Set Name to y1 and Scope
to Output.
6
Add a Sine Wave block and connect signal output to the chart input port. Add a Scope block and
connect input to the chart output port.
7
Edit transition code to call a function. For example, to call the Simulink Function block, enter:
{y1=timestwo_sf(x1);}
Note Input signals to a Stateflow chart can be either continuous or discrete.
8
10-132
Add and setup a Simulink Function block as described in “Create a Simulink function using a
Simulink Function Block” on page 10-123.
Call a Simulink Function from a Model
Test the function call
1
Add a Sine Wave block to provide test data for the input and a Scope block to view results from
the output.
2
For the Sine Wave block, set the Sample time to 0.01. For the model, open the Configuration
Parameters dialog box to the solver pane. Set Type to Fixed-step and Fixed-step size to 0.01.
3
Run a simulation.
Call a Simulink Function Block from Multiple Sites
If you call a Simulink Function block from multiple sites, all call sites share the state of the function.
For example, suppose that you have a Stateflow chart with two calls and two Function Caller blocks
with calls to the same function.
10-133
10
Conditional Subsystems
A function defined with a Simulink Function block is a counter that increments by 1 each time it is
called with an input of 1.
The Unit Delay block has state because the block value is persistent between calls from the two
Function Caller blocks and the Stateflow chart. Conceptually, you can think of this function being
implemented in MATLAB code:
function y = counter(u)
persistent state;
if isempty(state)
state = 0;
end
y = state;
state = state + u;
Simulink initializes the state value of the Unit Delay block at the beginning of a simulation. After that,
each time the function is called, the state value is updated.
In this example, the output observed in Scope1 increments by 4 at each time step. Scope2, Scope3,
and Scope4 show a similar behavior. The only difference is a shift in the observed signal due to the
execution sequence of the function calls.
10-134
Call a Simulink Function from a Model
Diagnostic Settings With Multiple Callers
For multiple callers that share a function and have different sample time rates, data integrity and
consistency of real-time code might be a problem. Consider controlling the severity of diagnostics.
Select a Fixed-step solver. Set the Treat each discrete rate as a separate task parameter to:
• Clear (single-tasking), and then set the Single task data transfer parameter to none (default),
warning, or error.
• Select (multi-tasking), and then set the Multitask data transfer parameter to error (default) or
warning.
See Also
Simulink Function | Argument Inport | Argument Outport | Function Caller | MATLAB Function
Related Examples
•
“Simulink Functions Overview” on page 10-114
•
“Simulink Function Blocks in Referenced Models” on page 10-139
•
“Scoped, Global, and Port-Scoped Simulink Function Blocks Overview” on page 10-147
•
“Scoped Simulink Function Blocks in Subsystems” on page 10-150
•
“Scoped Simulink Function Blocks in Models” on page 10-157
•
“Diagnostics Using a Client-Server Architecture” on page 10-168
10-135
10
Conditional Subsystems
Argument Specification for Simulink Function Blocks
When a Simulink Function block is within the scope of a Function Caller block, you do not have to
specify the parameters. In such a case, the Function Caller block can determine the input and output
argument specifications.
You must specify arguments when a Simulink Function block is outside the scope of a Function Caller
block. A Simulink Function block is considered to be out of scope of a Function Caller block when the
two blocks are in separate models referenced by a common parent model.
Example Argument Specifications for Data Types
This table lists possible input and output argument specifications.
10-136
Simulink Function Block
Data Type
Function Caller Block
Expression
Description
double
double(1.0)
Double-precision scalar.
double
double(ones(12,1))
Double-precision column vector of
length 12.
single
single(1.0)
Single-precision scalar.
int8, int16, int32
int8(1), int16(1),
int32(1)
Integer scalars.
int32([1 1 1])
Integer row vector of length 3.
int32(1+1i)
Complex scalar whose real and
imaginary parts are 32-bit integers.
uint8, int16, int32
uint8(1), uint16(1),
uint32(1)
Unsigned integer scalars.
boolean
boolean(true),boolean(fa Boolean, initialized to true (1) or false
lse)
(0).
fixdt(1,16)
fi(0,1,16)
fixdt (signed,
word_length)
fi (value, signed,
word_length)
fixdt(1,16,4)
fi(0,1,16,4)
16-bit fixed-point signed scalar with
binary point set to 4.
fixdt(1,16,2^0,0)
fi(0,1,16,2^0,0)
16-bit fixed-point signed scalar with
slope set to 2^0 and bias set to 0.
Bus: <object name>
bus object name
Simulink.Bus object
Enum: <class name>
enumerated value
Enumerated type set to an
enumerated value.
<alias name>
parameter object name
Simulink.Parameter object with
the DataType parameter set to a
Simulink.AliasType object and the
Value parameter set to a value.
16-bit fixed-point signed scalar with
binary point set to zero.
Fixed-point numbers can have a word
size up to 128 bits.
Argument Specification for Simulink Function Blocks
Input Argument Specification for Bus Data Type
Create a bus with two signals, and then specify the Input argument specification parameter for a
Function Caller block. The Function Caller block calls a Simulink Function block that accepts the bus
as input.
A bus input to a Function Caller block must be a nonvirtual bus using a bus object.
1
Create a Simulink bus object myBus.
2
Add elements A and B.
myBus = Simulink.Bus;
myBus.Elements(1).Name = 'A';
myBus.Elements(2).Name = 'B';
3
For the Function Caller block dialog box, set the Input argument specification parameter to
myBus.
4
For the dialog box of an Argument Inport block within the Simulink Function block, set the Data
type parameter to Bus: myBus.
Input Argument Specification for Enumerated Data Type
Create an enumerated data type for