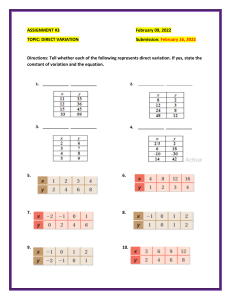PrePoMax 1.3.3 Manual Jakub Michalski, Ihor Rokach and Matej Borovinšek July 18, 2022 P RE P O M AX 1.3.3 M ANUAL — V.1.0.0, J ULY 18, 2022 Contents 1 What is PrePoMax? 3 2 Currently available analysis features 3 3 Workflow, general options 3.1 File Menu . . . . . . . . 3.2 Edit Menu . . . . . . . 3.3 View Menu . . . . . . . 3.4 Tools Menu . . . . . . . 3.5 Help Menu . . . . . . . . . . . . 5 7 8 9 10 12 4 Geometry and mesh options 4.1 Geometry Menu . . . . . . . . . . . . . . . . . . . . . . . . . . . . . . . . . . . . . . . . . . . 4.2 Mesh Menu . . . . . . . . . . . . . . . . . . . . . . . . . . . . . . . . . . . . . . . . . . . . . 13 13 14 5 FE Model options 5.1 Model Menu . . . . . . . . . . . . . . . . . . . . . 5.2 Property Menu . . . . . . . . . . . . . . . . . . . 5.2.1 Libraries . . . . . . . . . . . . . . . . . . . 5.2.2 Library materials section . . . . . . . . . 5.2.3 FE model materials section . . . . . . . . 5.2.4 Using the material library . . . . . . . . . 5.2.5 Exchanging material data between users 5.3 Interaction Menu . . . . . . . . . . . . . . . . . . 5.4 Amplitude menu . . . . . . . . . . . . . . . . . . 5.5 Initial Condition Menu . . . . . . . . . . . . . . . 5.6 Step Menu . . . . . . . . . . . . . . . . . . . . . . 5.6.1 Step . . . . . . . . . . . . . . . . . . . . . . 5.6.2 History Output . . . . . . . . . . . . . . . 5.6.3 Field Output . . . . . . . . . . . . . . . . . 5.6.4 Boundary condition . . . . . . . . . . . . 5.6.5 Load . . . . . . . . . . . . . . . . . . . . . 5.6.6 Defined Field . . . . . . . . . . . . . . . . 5.7 Analysis Menu . . . . . . . . . . . . . . . . . . . . . . . . . . . . . . . . . . . . . . 15 15 18 18 19 19 20 20 22 26 26 27 28 31 32 34 35 40 40 6 Results options 6.1 Results Menu . . . . . . . . . . . . . . . . . . . . . . . . . . . . . . . . . . . . . . . . . . . . 41 41 . . . . . . . . . . . . . . . . . . . . . . . . . . . . . . . . . . . . . . . . . . . . . . . . . . . . . . . . . . . . 2 . . . . . . . . . . . . . . . . . . . . . . . . . . . . . . . . . . . . . . . . . . . . . . . . . . . . . . . . . . . . . . . . . . . . . . . . . . . . . . . . . . . . . . . . . . . . . . . . . . . . . . . . . . . . . . . . . . . . . . . . . . . . . . . . . . . . . . . . . . . . . . . . . . . . . . . . . . . . . . . . . . . . . . . . . . . . . . . . . . . . . . . . . . . . . . . . . . . . . . . . . . . . . . . . . . . . . . . . . . . . . . . . . . . . . . . . . . . . . . . . . . . . . . . . . . . . . . . . . . . . . . . . . . . . . . . . . . . . . . . . . . . . . . . . . . . . . . . . . . . . . . . . . . . . . . . . . . . . . . . . . . . . . . . . . . . . . . . . . . . . . . . . . . . . . . . . . . . . . . . . . . . . . . . . . . . . . . . . . . . . . . . . . . . . . . . . . . . . . . . . . . . . . . . . . . . . . . . . . . . . . . . . . . . . . . . . . . . . . . . . . . . . . . . . . . . . . . . . . . . . . . . . . . . . . . . . . . . . . . . . . . . . . . . . . . . . . . . . . . . . . . . . . . . . . . . . . . . . . . . . . . . . . . . . . . . . . . . . . . . . . . . . P RE P O M AX 1.3.3 M ANUAL — V.1.0.0, J ULY 18, 2022 1 What is PrePoMax? PrePoMax is an open-source pre- and postprocessor for also open-source Finite Element Analysis solver CalculiX CrunchiX. PrePoMax is being developed by Dr. Matej Borovinšek from University of Maribor, Slovenia. The current stable version is 1.3.3. Source code of the development version of the program is available at GitLab. PrePoMax offers a very user-friendly GUI and supports many features provided by the CalculiX solver. It can be downloaded from the following website: https: //prepomax.fs.um.si/. User forum is available here: https://prepomax.discourse.group/. Figure 1: PrePoMax user interface 2 Currently available analysis features • Analysis step types: – Static – Natural frequency extraction – Linear buckling – Heat transfer – Uncoupled temperature-displacement – Coupled temperature-displacement – Slip wear (based on Archard model) • Finite element types: – Solid tetrahedrons (first and second order) – Shell triangles or quadrilaterals (first and second order) – Membrane triangles or quadrilaterals (first and second order) – Plane stress triangles or quadrilaterals (first and second order) 3 P RE P O M AX 1.3.3 M ANUAL — V.1.0.0, J ULY 18, 2022 – Plane strain triangles or quadrilaterals (first and second order) – Axisymmetric triangles or quadrilaterals (first and second order) – Import of solid wedges (first and second order) – Import of solid hexahedrons (first and second order) • Material models (isotropic, with optional temperature dependency): – Linear elasticity – Plasticity – Thermal – Slip wear • Constraints: – Point spring – Surface spring – Rigid body – Tie • Interactions: – Contact * Friction * Gap conductance • Initial conditions and defined fields – Temperature • Boundary conditions: – Fixed – Displacement/Rotation – Submodel – Temperature • Loads: – Concentrated force – Moment – Uniform pressure – Hydrostatic pressure – Surface traction – Normal shell edge load – Gravity – Centrifugal load – Pre-tension – Concentrated flux – Surface flux – Body flux – Convective film – Radiation 4 P RE P O M AX 1.3.3 M ANUAL — V.1.0.0, J ULY 18, 2022 (a) Geometry tab of the model tree (b) FE Model tab of the model tree (c) Results tab of the model tree Figure 2: Three PrePoMax tabs 3 Workflow, general options In PrePoMax, three tabs of the model tree dictate the workflow in this software: 1. Geometry – geometry editing and mesh generation (Figure 2a). 2. FE Model – analysis set up (pre-processing), see Figure 2b. 3. Results – post-processing (Figure 2c). Each tab also activates proper menus in the top toolbar. The general steps that should be followed when working in PrePoMax are listed below: 1. Create a new model ( File New ) and select a model space and unit system. 2. Import CAD/STL geometry or mesh for the analysis ( File 3. For CAD and STL geometry set mesh parameters ( Mesh mesh ( Mesh Create Mesh ). Import ). Meshing Parameters ) and generate a 4. When the mesh is successfully created, proceed to the FE Model part of the model tree. 5. Define material for the analysis ( Materials Create ), add proper material behaviors: Elasticity, Density (for performing a modal analysis or using gravity or centrifugal loads), Plasticity (to account for permanent deformations), Thermal or Slip wear. 6. Create a new section with the material defined before ( Section Create ). Section type can be Solid (for using 3D or 2D solid elements), Shell (for using shell elements) or Membrane (for using membrane elements). The thickness must also be specified if shell, membrane or plane stress/strain elements are used. Select the part to assign the section to it. 7. Create a new analysis step. Default step settings are sufficient in most cases. 5 P RE P O M AX 1.3.3 M ANUAL — V.1.0.0, J ULY 18, 2022 8. Optional: create constraints ( Constraints Create ), define contact (expand Contact container, select Surface Interactions Create and then select Contact pairs Create ), initial condition ( Initial condition Create ), defined field ( Dened elds Create ) and/or amplitude ( Amplitude Create ). 9. Define boundary conditions ( BCs Create ) and loads ( Loads Create ). There are several types available, and they can be applied to the model in different ways (discussed later). 10. Submit the analysis ( Analysis-1 Run ), when it finishes, the results can be viewed ( Analysis-1 Results ). Various post-processing options will be explained later. In PrePoMax, it’s possible to work using node and elements sets as well as surfaces. They can be defined before any boundary condition, load, constraint or contact is created and then referenced in the definition of the selected feature. However, it’s usually preferred to add features without creating sets/surfaces first. In such cases, the selection tool within the feature window will let the user pick entities based on geometry or mesh, depending on the type of feature. There are two main ways to work in PrePoMax – use options available in menus (menu bar and top toolbar) or select them in the model tree. Some more advanced options can be accessed only from the menu bar. View controls in PrePoMax: • zoom: mouse scroll; • rotate model: middle mouse button or keyboard arrows; • pan (move model): Shift + middle mouse button. For selection, use the left mouse button (drag the mouse to use the selection box). Holding Shift when selecting adds entities while holding Ctrl removes them. A search bar is available on top of each of the three main tabs. It can be used to filter geometry, FE model and results trees. In the case of failure (when PrePoMax suddenly closes), the user is asked if a crash recovery file should be used to regenerate the previous session. It is possible to open and import files supported by PrePoMax using the Windows command window. The syntax is as follows: PrePoMax.exe "file_path\file_name.extension" -us unit_system File path is not necessary if the file is located in the same location as PrePoMax executable. The unit system types are: • M_KG_S_C • MM_TON_S_C • M_TON_S_C • IN_LB_S_F • UNIT_LESS As an example, the following command can be used to open the Assembly.step file in the Models directory of PrePoMax catalogue: PrePoMax.exe "C:\PrePoMax v1.3.0\Models\Assembly.step" -us M_KG_S_C 6 P RE P O M AX 1.3.3 M ANUAL — V.1.0.0, J ULY 18, 2022 3.1 File Menu Figure 3: File menu The File menu (Figure 3) contains the following options: • New ( Ctrl + N ) – create a new model. The model space can be 3D, 2D Plane Stress, 2D Plane Strain or 2D Axisymmetric. The following unit systems are available (derived units are listed when a unit system is selected): – Unitless, – m, kg, s, °C – standard SI units, – mm, ton, s, °C – unit set typical for mechanical engineering, – m, ton, s, °C, – in, lb, s, °C – imperial units. • Open ( Ctrl + • Open Recent – open one of the recently used models or clear the list of the recent files. • Import ( Ctrl + O ) – open a previously created model. I ) – import CAD geometry, mesh or model saved in one of the following for- mats: – STEP: .stp and .step, – IGES: .igs and .iges, – B-rep: .brep, – Stereolitography: .stl, – Universal: .unv, – Netgen: .vol, – Abaqus/CalculiX input files: .inp, – Mmg mesh: .mesh. • Save ( Ctrl + • Save As – save the model as .pmx file with a given name. • Export – export part/model in one of the following formats: S ) – save changes in the current model. 7 P RE P O M AX 1.3.3 M ANUAL — V.1.0.0, J ULY 18, 2022 – STEP: .stp, – B-rep: .brep, – Stereolitography: .stl, – CalculiX input file: .inp, – Abaqus input file: .inp, – Mmg mesh: .mesh, – Deformed mesh: .inp, – Deformed visualization: .stl. • Close Results – close the results from the post-processing part of the model tree (saving the pmx model without the results reduces the file size). • Exit ( Ctrl + F4 ) – close PrePoMax (the user will be asked if the model should be saved first). 3.2 Edit Menu Figure 4: Edit menu The Edit menu (Figure 4) contains the following options: • Undo – undo the last action. • Redo – redo the action that was undone previously. • View History – open text file with history of user actions. • Regenerate – regenerate the model in case of errors. • Regenerate Using Other Files – swap the model’s geometry with a similar one from another file so that it is not necessary to redefine the model. • Regenerate for Remeshing – remesh the model while keeping all the node sets, element sets and surface data defined using mesh-based selections (the model can be remeshed without the need to redefine the geometry-based selections). 8 P RE P O M AX 1.3.3 M ANUAL — V.1.0.0, J ULY 18, 2022 3.3 View Menu Figure 5: View menu The View menu (Figure 5) contains the following options: • Standard Views – apply one of the predefined views: – – – – – – Front or Back, Top or Bottom, Left or Right, Normal, Vertical, Isometric. • Zoom to Fit – zoom the model in such a way that it fits in the window. • Wireframe – apply a view showing only model edges. • Show Element Edges – apply a view showing the model with the finite element edges. • Show Model Edges – apply a view showing the model and its feature edges. • No Edges – apply a view showing the model with no edges. • Section View – cut the model using a plane defined by a point and a normal or disable the section view (this option can be used in post-processing as well). • Exploded View – show assembly parts in an exploded view (select exploded view style, magnification and scale factor). • Show All – show (unhide) all parts of the model. 9 P RE P O M AX 1.3.3 M ANUAL — V.1.0.0, J ULY 18, 2022 • Hide All – hide all parts of the model. • Invert Visible Parts – invert the visibility of parts. • Undeformed – show undeformed result part. • Deformed – show deformed result part. • Deformed with Color Contours – show deformed result part with contour plot. • Color Annotations – use colors to distinguish items of the model based on various criteria. Figure 6: File and View toolbar Selected options from the File and View menus can be accessed directly using a toolbar menu shown in Figure 6. This toolbar also contains two buttons for queries and annotations which will be discussed later. 3.4 Tools Menu Figure 7: Tools menu The Tools menu (Figure 7) contains the following options: • Settings – General * Open last file, last file name. * Save results in .pmx files. * Default unit system. * Import mesh → Edge angle. – Graphics * Background: Type, Top color, Bottom color. * Geometry: CAD deflection. * Lighting: Ambient component, Diffuse component. * Smoothing: Point smoothing, Line smoothing. * Widgets: Coordinate system visibility, Scale widget visibility. – Default Colors * Face orientation: Front face color, Back face color. * General. – Annotations * Design: Background type, Draw a border rectangle, Number format, Number of significant digits 10 P RE P O M AX 1.3.3 M ANUAL — V.1.0.0, J ULY 18, 2022 * Edge/Surface annotation: Show edge/surface id, Show edge/surface size, Show maximum value, Show minimum value, Show sum value * Node annotation: Show node id, Show coordinates * Part annotation: Show part name, Show part id, Show part type, Show number of elements, Show number of nodes – Meshing – default settings for meshing * Mesh size: Grading, Elements per edge, Elements per curvature, * Mesh optimization: Optimize steps 2D, Optimize steps 3D, * Mesh type: Second order, Midside nodes on geometry, Quad-dominated mesh, * Mesh operations: Split compound mesh. – Pre-processing * Color bar: Background type, Draw a border rectangle. * Selection: Primary/secondary/mouse highlight color. * Symbols: Constraints/BCs/Loads color, Symbol size, Node symbol size, Draw symbol edges. – – Calculix * Calculix: Work directory, Use .pmx folder as work directory, Executable, Default solver. * Parallelization: Number of processors, Environment variables. Post-processing * Undeformed model · Draw undeformed model: None/Wireframe body/Solid body, · Undeformed model color. * Limit values · Show max value location: Yes/No, · Show min value location: Yes/No. * History output · Max history output entries. – Legend * Color spectrum settings · Color spectrum type: Cool-warm, Rainbow, Warm, Cool, Cividis, Viridis, Plasma, Black body, Inferno, KindImann, Grayscale, · · · Brightness, Reverse colors: Yes/No, Number of discrete colors – in the range of 2-24. * Color spectrum values · Number format: Scientific/General, · · Number of signicant digits – in the range of 2-8, Min/Max limit type: Automatic/Manual. * Design · Background – type: None/White, · Draw a border rectangle: Yes/No. Status block * Design 11 P RE P O M AX 1.3.3 M ANUAL — V.1.0.0, J ULY 18, 2022 · · • Background type: None/White, Draw a border rectangle: Yes/No. Query – Vertex/Node – check the vertex/node ID, coordinates and the value of the currently displayed field output in this node (in Results). – Facet/Element – check the facet/element ID. – Edge – check the edge ID and its length as well as maximum, minimum and total value of the currently displayed field output along this edge (in Results). – Surface – check the surface ID and its area as well as maximum, minimum and total value of the currently displayed field output on this surface (in Results) – Part – check part information (name, id, type, number of elements and nodes). – Assembly – check the number of parts, elements and nodes. – Bounding box size – check the size of the model bounding box. – Distance – measure the distance between two nodes. – Angle – measure the angle using three points. – Circle – measure the radius of the circle passing through three selected points. Currently, most of the annotations created using the Query menu display output not only in the message area at the bottom of the PrePoMax window but also in the form of labels attached to the model. Right clicking on them shows the options to Edit (manually change the displayed content), Reset and Delete them. This way it is also possible to access the settings menu where annotations can be further adjusted. Clicking the Clear button at the bottom of the Query window, deletes all the visible annotations (it is possible to display several annotations of different type at the same time). There is also a Remove annotations button on the File and View toolbar (Figure 6). Next to it, there is a Query button a shortcut for Tools Query . Moreover, annotations are saved in .pmx files. 3.5 Help Menu Figure 8: Help menu The Help menu (Figure 8) contains the following options: • Advisor – opens an interactive helper that will guide the user through the main steps to set up the analysis in PrePoMax. • Home Page – opens the PrePoMax website in the default browser. • About – displays a title card. 12 P RE P O M AX 1.3.3 M ANUAL — V.1.0.0, J ULY 18, 2022 4 Geometry and mesh options The Geometry tab of the model tree features two main containers – Parts and Mesh Refinements. The first one stores all parts in the model, and the following options are available when right clicking the part: • Edit – allows editing of the name and the color of the part. • Meshing Parameters – displays the parameters for meshing. • Preview Edge Mesh – displays points representing nodes in the mesh that will be generated (this way, it can be determined whether the size of the mesh is sufficient or not before generating it). • Create Mesh – starts the mesher and creates the finite element mesh for the part. • Copy Geometry to Results – allows to display geometry parts in the post-processing. • Hide/Show/Show Only – options to hide and show the selected part. • Set Transparency – setting translucency color component of the part. • Expand All/Collapse All – expands or collapses all objects listed in the Part container • Delete – deletes the selected part. 4.1 Geometry Menu Figure 9: Geometry menu The Geometry menu (Figure 9) contains the following options: • Part – general part geometry options: – – – – – – • Edit, Transform, * Scale. Copy Geometry to Results, Hide/Show/Show Only, Set Transparency, Delete. CAD Part - CAD part geometry options: 13 P RE P O M AX 1.3.3 M ANUAL — V.1.0.0, J ULY 18, 2022 – – • Flip Face Normal – flips the shell face orientation, Split a Face Using Two Points – divides a face using two selected points by projection. Stl Part - STL part geometry options: – Find Model Edges by Angle – finds the model (feature) edges that fit into the specified angle criterion, – – Flip Part Surfaces Normal – flips the orientation of the surfaces, Smooth Part – applies smoothing to STL part. • Create Compound Part – merges two or more parts into one part (body). • Regenerate Compound Part – regenerates a compound part. • Swap Part Geometries – swaps part geometries between two parts. • Analyze – checks the geometry for the following: – – – Edges shorter than [specied value], Edges closer than [specied value], Faces smaller than [specied value]. 4.2 Mesh Menu Figure 10: Mesh menu The Mesh menu (Figure 10) contains the following options: • Meshing Parameters – settings for the mesher: – – – Mesh size * Max element size, * Min element size, * Grading: 0 – uniform mesh, 1 – aggressive local grading, * Elements per edge – number of elements per edge of the geometry, * Elements per curvature – number of elements per curvature radius. Mesh optimization * Optimize steps 2D – number of optimization steps to use for the 2D mesh, * Optimize steps 3D – number of optimization steps to use for the 3D mesh. Mesh type * Second order: Yes/No, * Midside nodes on geometry – project the midside nodes on the geometry, options: Yes/No, * Quad-dominated mesh: Yes/No (for shell and 2D parts only). 14 P RE P O M AX 1.3.3 M ANUAL — V.1.0.0, J ULY 18, 2022 – • Mesh operations * Split compound mesh: Yes/No (splits compound part mesh to unconnected part meshes). Mesh Renement – – – Create, Edit, Delete. • Preview Edge Mesh • Create Mesh The Mesh refinement option can be used for local mesh controls. A surface, edge or vertex can be selected, and local mesh size can be specified. The mesh refinement can be previewed before generating the mesh. 5 FE Model options Switching to FE Model tab activates the following menus: Model , Property , Interaction , Amplitude , Initial condition , Step and Analysis . They can be used to define various FEM features. The same features can also be created using the model tree. 5.1 Model Menu Figure 11: Model menu The Model menu (Figure 11) contains the following options: • Edit – – Name, Model space: * for 3D models: 3D, * for 2D models: 2D plane – stress, 2D plane strain or 2D axisymmetric, Model type: * General model, 15 P RE P O M AX 1.3.3 M ANUAL — V.1.0.0, J ULY 18, 2022 * * Submodel: · Global results .frd, Slip wear model: · Results: All/Slip wear steps/Last increment of slip wear steps/Last increment of last slip wear step, · · · Number of cycles - number of slip wear cycles, Cycles increment - increment of slip wear cycles, BDM remeshing: On/Off - enabling boundary displacement method for remeshing due to the applied surface wear displacements after each wear cycle, boundary displacement step must be used to define fixed model regions to prevent all rigid body motions. – – – • Absolute zero – value of the absolute zero temperature used for radiation, Stefan-Boltzmann – value of the Stefan-Boltzmann constant used for radiation, Gravitational constant – value of the Newton’s gravitational constant. Edit CalculiX Keywords – a keyword editor that allows adding CalculiX keywords which are currently unsupported by PrePoMax. • Tools – Create Boundary Layer – creates a prismatic boundary layer on the surface, the thickness of the layer can be specified (used in analyses with a pre-tension load), – Find Model Edges By Angle (searches for the feature edges based on the angle in the imported meshes), – Remesh Elements – Update Nodal Coordinates From File – remeshes the selected shell region using specified max/min element size and max Hausdorff distance for boundaries approximation (0.01 is suitable for objects of size 1 in all directions). – updates nodal mesh coordinates from .inp files based on node IDs • Node – • Element – • Renumber All * Start node id. Part – – – – – – • Renumber All * Start node id. Edit, Transform: Translate, Scale, Rotate, Merge, Hide, Show and Show Only, Set Transparency, Delete. Node set 16 P RE P O M AX 1.3.3 M ANUAL — V.1.0.0, J ULY 18, 2022 – – – – • Element set – – – – – • Create, Edit, Duplicate, Convert to Part, Delete. Surface – – – • Create, Edit, Duplicate, Delete. Create, Edit, Delete. Reference point – – – Create, Edit, Delete. Figure 12: Set selection window When creating sets and surfaces, a Set selection window opens (Figure 12). Sets and surfaces are named groups of nodes/elements and element faces used to define specific FEM features discussed below. Geometry based selection is more limited in terms of features, but its definition is not lost when the model is remeshed. FE mesh based selection offers more options, but if the model is remeshed the selection definition becomes invalid since the mesh has changed. Reference points can be created using one of the following methods: 17 P RE P O M AX 1.3.3 M ANUAL — V.1.0.0, J ULY 18, 2022 • Selection/Coordinates, • Between two points, • Circle center by 3 points, • Center of gravity, • Bounding box center. The user can also change the color of the reference point. 5.2 Property Menu Figure 13: Property menu The Property menu (Figure 13) contains the following options: • Material – – – – – – • Create, Edit, Duplicate, Import from .inp, Export to .inp, Delete. Material Library – several materials are built into PrePoMax and the user can add new materials to the library as well. • Section – – – Create, Edit, Delete. Material Library editor (Figure 14) allows access to materials library that is stored in the materials.lib file in the base PrePoMax directory. The library file is a text-based file that can be edited using any .txt editor, like Notepad++. It is assumed that all material data is stored using the mm, ton, s, °C unit system. But the library file is not meant to be edited this way since it is created directly from the material objects using JSON serialization and thus not easily readable. The library is meant to be edited using the PrePoMax built-in material editor. 5.2.1 Libraries Multiple material libraries can be managed using the Libraries section at the top of the Material Library Editor. 18 P RE P O M AX 1.3.3 M ANUAL — V.1.0.0, J ULY 18, 2022 Figure 14: Material library 5.2.2 Library materials section The material library items consist of categories and materials. Categories are used to organize the materials into smaller manageable groups. A new category can be created inside the existing category using the Add category button and removed from the library using the Delete button. Each item in the library can be renamed using the bottom text field and the Rename button. If changes were made to the library, they must be saved using Save button. All materials inside one category must have a unique name. 5.2.3 FE model materials section The section for the model materials contains only button Delete which is used to remove the materials from the FE model. All materials in the model must have a unique name. 19 P RE P O M AX 1.3.3 M ANUAL — V.1.0.0, J ULY 18, 2022 5.2.4 Using the material library To use an existing material in the FE model, the user must first select the material in the library material section. Using the right arrow button, the selected library material can be copied to the model materials. To add a user material to the material library the material must be created first using the Material editor. Then the material library editor (Figure 14) can be used to add the user material to the library. In the material library editor, a desired category must be selected or created first and then the left arrow button can be used to copy the user material to the library. Once a material is added to the library the changes must be saved for future use. 5.2.5 Exchanging material data between users All material data in the material library can be replaced by replacing the materials.lib file. In this way the whole materials library can be sent to a second user. But replacing the library file also removes all the changes done by the second user. If only a selected material is to be exchanged with the second user, a PrePoMax model .pmx file must be used. The first user creates a simple (but not empty) model containing the selected user material. This file must then be sent to the second user who opens the model file and adds the user material from the file to his materials library using the Material library editor (Figure 14). At the bottom of the Material Library Editor there is a checkbox to enable preview of properties of a selected material. Usage of the Material library is presented in the following video: PrePoMax & CalculiX - Material Library. Since PrePoMax 1.3.0 there are two new ways of transferring the material model from one FE model to another FE model or from one computer to another computer. The first possibility is the transfer using the material library files and the second is the possibility of importing/exporting material models using the CalculiX/Abaqus .inp files. Material libraries: PrePoMax now supports editing of multiple material libraries using the built-in material library editor (Figure 14). The added Libraries group-box contains the list of opened library files and the following buttons for their manipulation: • New - creates a new, empty material library file. • Add - adds an existing material library file to the list of opened libraries. • Remove - removes the selected opened library from the list (the material library file is not deleted). • Save -saves the changes (denoted by an asterisk at the end of the file name) in the selected material library to the material library file. To transfer the material model from source FE model to the target FE model the built-in default material library can be used, or a new material library can be created. The material model in the source FE model should then be copied from the FE model to the library by firstly selecting the library in the list of opened libraries, secondly selecting the material model in the FE Model materials groupbox and lastly pressing the left arrow button. After that the updated library should be saved. To copy the saved material model from the library to the target FE model, the target FE model must be opened first. Then the material library editor should be opened and the appropriate material library added or selected in the list of opened material libraries. Lastly, the material model in the library should be selected and copied to the FE model by pressing the right arrow button. 20 P RE P O M AX 1.3.3 M ANUAL — V.1.0.0, J ULY 18, 2022 In order to transfer the material model from the source computer to the target computer the same process should be followed. But after saving the material model to a library file, the library file should be sent from the source computer to the target computer. This method is unit aware which means that transferring the material model from one FE model to another FE model that is using a different unit system is possible and all material parameters are converted accordingly. CalculiX/Abaqus .inp files: Additional menu entries were added to the Property -> Material menu. These new menus are: • Import from .inp - imports all materials from a selected .inp file. • Export to .inp - opens a selection window where materials from the FE model should first be selected and then saved to a new .inp file. Transferring the material models from one FE model to another FE model or from one computer to another computer is done with the same procedure as described in Material libraries paragraph. This method is not unit aware which means that when transferring the material model from one FE model to another FE model that is using a different unit system the material properties are not converted. When a new material is created, it is possible to define: • Density, • Slip wear – – • Elasticity – – • Hardness. Wear coecient. Young's modulus. Poisson's ratio. Plasticity – Hardening: * * * Isotropic. Kinematic. Combined. – Data points (yield stress vs plastic strain). • Thermal properties – – – Thermal expansion: * Thermal expansion coecient. * Zero temperature. Thermal conductivity. Specic heat. 21 P RE P O M AX 1.3.3 M ANUAL — V.1.0.0, J ULY 18, 2022 The arrow button is used to add a selected property to the new material definition. It’s also possible to specify the material’s name, provide the description and include temperature dependency (Use temperature dependent data points). There are three available section types: • Solid section – – – – • Shell section – – – – – • Name – specify the section name. Material – select the material for the section. Thickness – specify the thickness of plane stress/strain part (only for 2D models). Region – select the region for the section assignment. Name – specify the section name. Material – select the material for the section. Thickness – define the shell thickness. Oset – set the offset of the shell mid-surface (shell thickness is the unit). Region – select the region for the section assignment. Membrane section – – – – – Name – specify the section name. Material – select the material for the section. Thickness – define the membrane thickness. Oset – set the offset of the membrane mid-surface (membrane thickness is the unit). Region – select the region for the section assignment. 5.3 Interaction Menu Figure 15: Interaction menu The Interaction menu (Figure 15) contains the following options: • Constraint – – – – – – – Create. Edit. Swap Master/Slave. Merge by Master/Slave. Hide. Show. Delete. 22 P RE P O M AX 1.3.3 M ANUAL — V.1.0.0, J ULY 18, 2022 • Contact: – – • Surface Interaction: * Create. * Edit. * Duplicate. * Delete. Contact Pair: * Create. * Edit. * Swap Master/Slave. * Merge by Master/Slave. * Hide. * Show. * Delete. Search Contact Pairs. Available constraints include: • Point spring: – – – – • Surface spring: – – – – • Name. Region. Stiness: * K1 – stiffness per node in the X direction. * K2 – stiffness per node in the Y direction. * K3 – stiffness per node in the Z direction. Color. Rigid body: – – – – • Name. Region. Stiness: * K1 – stiffness per node in the X direction. * K2 – stiffness per node in the Y direction. * K3 – stiffness per node in the Z direction. Color. Name. Reference point. Region. Color. Tie: 23 P RE P O M AX 1.3.3 M ANUAL — V.1.0.0, J ULY 18, 2022 – – Name. Position tolerance – the largest distance from the master surface for which the slave nodes will be included in the tie constraint (default: 2.5% of the typical element size). – Adjust – projection of the slave nodes on the master surface. – – – – Master region. Slave region. Master surface color. Slave surface color. The rigid body constraint requires a reference point since it constrains the motion of the selected nodes to the motion of the reference point. It is used to define a selected region as infinitely rigid (non-deformable). For example, it’s often used when modelling manufacturing tools. However, it may also serve as a way to apply moments and remote loads to models. Rigid body constraint is the only way to apply a torque to the surface of a solid part (since solid element nodes don’t have the rotational degrees of freedom). Its usage in aforementioned applications is presented in the following videos: PrePoMax (CalculiX FEA) - Tutorial 8 - Remote load and PrePoMax (CalculiX FEA) - Tutorial 2 - Torsion of an elliptical bar. The tie constraint works like a bonded/welded contact. It connects two surfaces in such a way that they can’t separate or move relative to each other during the analysis, they are permanently connected. Tie constraint is often used to connect parts with dissimilar meshes. Contact is a more complex form of interaction between two surfaces than the tie constraint. It allows the transfer of forces between touching surfaces. However, contact is a highly nonlinear phenomenon and requires careful usage as it may cause convergence issues. When defining contact, a surface interaction must be created first. Three options are available: • Surface behavior – behavior of the contact in the normal contact direction (pressure-overclosure relationship) – – – – – • Friction – behavior in the tangential direction – – • Hard. Linear. Exponential. Tabular. Tied. Friction coecient. Stick slope. Gap conductance – – – thermal conductance across the contact interface Constant Tabular – pressure and temperature dependent When the surface interaction is created, the contact pairs can be defined. The options here are as follows: • Name • Surface interaction 24 P RE P O M AX 1.3.3 M ANUAL — V.1.0.0, J ULY 18, 2022 • Method – – Surface to surface. Node to surface. • Adjust – projection of the slave nodes on the master surface. • Adjustment size – distance inside which the slave nodes are projected to the master surface. • Master region • Slave region • Master surface color • Slave surface color The usage of contact is presented in the following videos: PrePoMax & CalculiX - GUI Contact and PrePoMax (CalculiX FEA) - Tutorial 10 - Hertz contact. Figure 16: Search Contact Pairs tool The Search Contact Pairs tool with exemplary input is shown in Figure 16. This tool allows users to automatically create contact pairs and tie constraints. Upon clicking the Search button this tool searches for surface pairs that meet the following criteria: • distance between them is smaller or equal to the specified distance. • angle between them is smaller or equal to the specified angle. In addition to these criteria, user may choose whether the pairs are grouped by parts or not. Before performing the search, one can change the type of interaction (Contact or Tie), specify previously created contact property definition and choose the type of contact (surface to surface or node to surface). For both contact and tie creation, it’s possible to enable or disable adjustment. After the search, users can still change the aforementioned settings (as well as position tolerance and name of the pair) using the Data window on the right side of the tool. In addition, right clicking on the pair in Contact Pairs window brings an option to swap master and slave surfaces. When more than one pair is selected, an option to merge by master/slave also becomes available. The usage of this tool is presented in the following videos: PrePoMax (CalculiX FEA) - Tutorial 14 - Chain links and PrePoMax (CalculiX FEA) - Tutorial 15 - Shell-to-solid connection. 25 P RE P O M AX 1.3.3 M ANUAL — V.1.0.0, J ULY 18, 2022 Figure 17: Amplitude menu 5.4 Amplitude menu The Amplitude menu (Figure 17) contains the following options: • Create. • Edit. • Delete. The following amplitude types and settings are available: • Tabular – can be used to specify the time/frequency - amplitude value data points – – Properties * Name * Time span: Step time/Total time * Shift time * Shift amplitude Data points - tabular data in form of time/frequency-amplitude pairs 5.5 Initial Condition Menu Figure 18: Initial condition menu The Initial condition menu (Figure 18) contains the following options: • Create. • Edit. • Delete. The following initial condition types and settings are available: • Temperature – can be used to specify the temperature at the beginning of the transient thermal or thermo-mechanical analysis – – – Name. Region. Temperature. 26 P RE P O M AX 1.3.3 M ANUAL — V.1.0.0, J ULY 18, 2022 5.6 Step Menu Figure 19: Step menu The Step menu (Figure 19) contains the following options: • Step – – – – • History Output – – – – • – – – Create. Edit. Propagate. Delete. BC – Boundary condition – – – – – – • Create. Edit. Propagate. Delete. Field Output – • Create. Edit. Duplicate. Delete. Create. Edit. Propagate. Hide. Show. Delete. Loads – – Create. Edit. 27 P RE P O M AX 1.3.3 M ANUAL — V.1.0.0, J ULY 18, 2022 – – – – • Propagate. Hide. Show. Delete. Dened Field – – – – Create. Edit. Propagate. Delete. 5.6.1 Step The step types and their options available in PrePoMax are: • Static step – – – Name. Solver: Default, PaStiX, Pardiso, Spooles, Iterative scaling, Iterative Cholesky. Nlgeom: On/Off (enable or disable the geometric nonlinearity – large deformations and large displacements). – Incrementation: Default/Automatic/Direct (the options listed below are for Automatic incrementation). – – – – – • Max increments – maximum number of increments in the step. Time period – time period of the step. Initial time increment – initial value of time increment in the step. Min time increment – minimum time increment allowed. Max time increment – maximum time increment allowed. Slip wear step – – – Name. Solver: Default, PaStiX, Pardiso, Spooles, Iterative scaling, Iterative Cholesky. Nlgeom: On/Off (enable or disable the geometric nonlinearity – large deformations and large displacements). – Incrementation: Default/Automatic/Direct (the options listed below are for Automatic incrementation). – – – – – • Max increments – maximum number of increments in the step. Time period – time period of the step. Initial time increment – initial value of time increment in the step. Min time increment – minimum time increment allowed. Max time increment – maximum time increment allowed. Boundary displacement step – Name. 28 P RE P O M AX 1.3.3 M ANUAL — V.1.0.0, J ULY 18, 2022 • Frequency step – – – Name. Solver: Default, PaStiX, Pardiso, Spooles, Iterative scaling, Iterative Cholesky. Perturbation: On/Off (when it’s set to On, preload from previous static step can be included). • – Storage: – Number of frequencies – number of eigenfrequencies to compute. Yes/No – stores eigenvalues, eigenmodes, mass and stiffness matrix in a binary form in a file jobname.eig for further use. Buckle step – – – Name. Solver: Default, PaStiX, Pardiso, Spooles, Iterative scaling, Iterative Cholesky. Perturbation: On/Off (when it’s set to On, preload from previous static step can be included). – – • Num of buckling factors – number of buckling factors desired (default: 1). Accuracy – accuracy desired (default is 0.01). Heat transfer step – – – – Name. Solver: Default, PaStiX, Pardiso, Spooles, Iterative scaling, Iterative Cholesky. Steady state: Yes/No – switching between the steady state and the transient analysis Incrementation: Default/Automatic/Direct (the options listed below are for Automatic incrementation). – – – – – • Max increments – maximum number of increments in the step. Time period – time period of the step. Initial time increment – initial value of time increment in the step. Min time increment – minimum time increment allowed. Max time increment – maximum time increment allowed. Uncoupled temperature-displacement step – – – Name. Solver: Default, PaStiX, Pardiso, Spooles, Iterative scaling, Iterative Cholesky. Nlgeom: On/Off (enable or disable the geometric nonlinearity – large deformations and large displacements). – – Steady state: Yes/No – switching between the steady state and the transient analysis Incrementation: Default/Automatic/Direct (the options listed below are for Automatic incrementation). – – – Max increments – maximum number of increments in the step. Time period – time period of the step. Initial time increment – initial value of time increment in the step. – Min time increment – minimum time increment allowed. – Max time increment – maximum time increment allowed. 29 P RE P O M AX 1.3.3 M ANUAL — V.1.0.0, J ULY 18, 2022 • Coupled temperature-displacement step – Name. – Solver: Default, PaStiX, Pardiso, Spooles, Iterative scaling, Iterative Cholesky. – Nlgeom: On/Off (enable or disable the geometric nonlinearity – large deformations and large displacements). – Steady state: Yes/No – switching between the steady state and the transient analysis – Incrementation: Default/Automatic/Direct (the options listed below are for Automatic incrementation). – Max increments – maximum number of increments in the step. – Time period – time period of the step. – Initial time increment – initial value of time increment in the step. – Min time increment – minimum time increment allowed. – Max time increment – maximum time increment allowed. The slip wear step and the boundary displacement step (available only after adding the slip wear step) are not standard CalculiX analysis procedures and thus require additional explanation. It is based on the Archard’s model [1] and can be used to estimate the progressing sliding wear between contact surfaces. This linear model predicts the volume of the removed material due to the wear process. Since the model neglects the changes in the geometry of the contacting surfaces during multiple wear cycles, a multistep numerical procedure can be used to determine the wear parameters better. Archard’s wear model was developed based on the results of the wear experiments between metals in dry conditions. Usually, the model is described as: V =k· F ·s H (1) where: V - wear volume, k - dimensionless wear coefficient, F - normal contact laod, H - hardness of the worn surface, s - sliding distance. This equation has to be rewritten to the following form to use it in a multistep numerical procedure where the change of the wear depth must be computed for each wear cycle [2]: Z hi = k k · pi · d s H (2) where: h i - wear depth accumulated in the i-th wear cycle, p i - normal contact pressure. The wear depth after multiple wear cycles is then computed by summation of all single cycle wear depths. The implementation of the sliding wear analysis in the PrePoMax is general in terms of model geometry, boundary conditions and loads and involves the following assumptions: • the continuous wear process between the parts can be discretized into several repeating wear cycles, • the wear occurs only on a softer surface in the contact pair, • the geometry of the contacting surfaces does not change during a single wear cycle, • the dimensionless wear coefficient remains constant during the entire wear process. 30 P RE P O M AX 1.3.3 M ANUAL — V.1.0.0, J ULY 18, 2022 Based on these assumptions, a finite element model of a single wear step is first prepared. The model must accurately capture the evolution of the contact conditions through time; thus, a nonlinear time-dependent analysis is required. The wear computation starts after the completion of the analysis. All computations of the wear parameters are done in the finite element nodes of the slave surface, which are in contact during the wear cycle. Nodal pressure and slip values are computed from the contact pressure slip fields. The nodal wear depths are then calculated using equation (2) and material properties at contact nodes. The processing of a single wear cycle completes with the computation of the contact surface geometry change due to wear, defined by nodal wear displacements. Single-cycle wear displacements are calculated by multiplying the scalar nodal wear depth value by the nodal surface normal. Wear displacements of a single cycle are then added to the wear displacements of the previous wear cycles. The combined wear displacements are then considered during model preparation for the next wear cycle. The initial finite element mesh of the model is updated by the combined nodal wear displacements considering the model boundary conditions. If a zero boundary condition is prescribed on a nodal degree of freedom where the wear displacement component is computed, the wear displacement component is set to zero. The analysis of the symmetric wear models is possible in this way. The procedure repeats until the final number of wear cycles is reached. References: 1. J. F. Archard and W. Hirst, "The wear of metals under unlubricated conditions", Proc. R. Soc. London. Ser. A. Math. Phys. Sci., vol. 236, no. 1206, 1956. 2. X. Shen, L. Cao, and R. Li, "Numerical simulation of sliding wear based on Archard model", in 2010 International Conference on Mechanic Automation and Control Engineering, MACE2010, 2010. 5.6.2 History Output History output is used to generate X-Y plots in post-processing. Available options include: • Node output – – – Name. Frequency – results of every N-th increment will be saved. Variables to output * RF – reaction forces. * U – displacements. * NT – temperatures. * RFL – external concentrated heat sources. – Totals – this parameter applies to the external forces, it enables output of values summed for all nodes in the set. – • Region – region for creation of the history output. Element output – – – Name. Frequency – results of every N-th increment will be saved. Variables to output * S – true (Cauchy) stress. 31 P RE P O M AX 1.3.3 M ANUAL — V.1.0.0, J ULY 18, 2022 * E – total Lagrangian strain or total Eulerian strain. * ME – mechanical Lagrangian strain or mechanical Eulerian strain. * PEEQ – equivalent plastic strain. * HFL – heat flux. * ENER – energy density. * ELSE – internal energy. * EVOL – volume. * EBHE – heating power. – Totals – this parameter applies to the whole element variables (ELSE, EVOL), it enables output of values summed for all elements in the set. – Region – region for the creation of the history output. • Contact output – Name. – Frequency – results of every N-th increment will be saved. – Variables to output * CDIS – relative contact displacements. * CSTR – contact stresses. * CELS – contact energy. * CNUM – total number of contact elements. * CF – total contact forces on slave surface. – – Totals – this parameter applies to the energy (CELS). Contact pair – contact pair for creation of the history output. No history outputs are created by default. 5.6.3 Field Output Field output is used to create contour plots. Available options include: • Node output – – – Name. Frequency – results of every N-th increment will be saved. Last iterations: On/O – disabled by default, turning it on enables storage of results from all iterations of the last increment in a separate file named ResultsForLastIterations.frd and can be useful for debugging of diverging analyses. – Contact elements: True/False – disabled by default, turning it on enables storage of contact elements in a file with .cel extension and their display in results. – Variables to output: * RF – reaction forces. * U – displacements. * NT – temperatures. * RFL – external concentrated heat sources. • Element output 32 P RE P O M AX 1.3.3 M ANUAL — V.1.0.0, J ULY 18, 2022 – Name. – Frequency – results of every N-th increment will be saved. – Last iterations: On/O – disabled by default, turning it on enables storage of results from all iterations of the last increment in a separate file named ResultsForLastIterations.frd and can be useful for debugging of diverging analyses. – Contact elements: True/False – disabled by default, turning it on enables storage of contact elements in a file with .cel extension and their display in results. – Output (2D/3D): * Default – results for shell elements are displayed in the expanded 3D form while for plane stress/strain and axisymmetric elements they are displayed in the original 2D form. * * – 2D – results for all types of 2D elements are displayed in the original 2D form. 3D - results for all types of 2D elements are displayed in the expanded 3D form. Variables to output: * S – stresses. * E – total strains. * ME – mechanical strains. * PEEQ – equivalent plastic strain. * ENER – energy density. * HFL – heat flux. * ERR – extrapolation error estimator for stress calculations (ERR and ZZS are mutually exclusive). * HER – extrapolation error estimator for heat calculations (HER and ZZS are mutually exclusive). * ZZS – Zienkiewicz-Zhu improved stress (ZZS and ERR are mutually exclusive). • Contact output – Name. – Frequency – results of every N-th increment will be saved. – Last iterations: On/O – disabled by default, turning it on enables storage of results from all iterations of the last increment in a separate file named ResultsForLastIterations.frd and can be useful for debugging of diverging analyses. – Variables to output * CDIS – relative contact displacements. * CSTR – contact stresses. * PCON – contact states for frequency calculations. Default field outputs are created in each new step added to the model. 33 P RE P O M AX 1.3.3 M ANUAL — V.1.0.0, J ULY 18, 2022 5.6.4 Boundary condition Figure 20: Boundary Conditions submenu The Boundary Conditions ( BC ) submenu (Figure 20) contains the following options: • Create. • Edit. • Propagate. • Hide/Show. • Delete. The following boundary condition types and settings are available: • Fixed – – – • Name. Region. Color. Displacement/Rotation – – – Name. Region. DOF: * U1 – translation in X axis. * U2 – translation in Y axis. * U3 – translation in Z axis. * UR1 – rotation about X axis. * UR2 – rotation about Y axis. * UR3 – rotation about Z axis. – – • Amplitude. Color. Submodel – – – Name. Step number – global model step number from which to read the displacements. Region. 34 P RE P O M AX 1.3.3 M ANUAL — V.1.0.0, J ULY 18, 2022 – DOF: * U1 – translation in X axis. * U2 – translation in Y axis. * U3 – translation in Z axis. * UR1 – rotation about X axis. * UR2 – rotation about Y axis. * UR3 – rotation about Z axis. – • Color. Temperature – – – – – Name. Region. Magnitude. Amplitude. Color. Fixed boundary condition constrains all the available degrees of freedom (DOF). Displacement/rotation BC allows the user to select individual DOFs. The following options are available for each DOF: • • Unconstrained – no boundary condition imposed on this DOF. Fixed – freezes the deformation from the previous step or, if there is no previous step, sets it to zero. • Value (length unit/angle unit) – a prescribed value of displacement (current length units for translational DOFs and radians for rotational ones). Keep in mind that a Fixed option and a Value option cannot be used simultaneously for various DOFs in the same boundary condition. In the case of a submodel boundary condition, each DOF has the following two options: • Unconstrained. • From global model. Usage of submodeling technique is presented in the following videos: PrePoMax & CalculiX - Submodel and PrePoMax (CalculiX FEA) - Tutorial 13 - Stress concentration - submodeling. 5.6.5 Load Figure 21: Load submenu The Load submenu (Figure 21) contains the following options: 35 P RE P O M AX 1.3.3 M ANUAL — V.1.0.0, J ULY 18, 2022 • Create. • Edit. • Propagate. • Hide/Show. • Delete. The types of loads and their options are listed below: • Concentrated force – – – Name. Region. Force components – components of the concentrated force per node: * F1 – force in the X axis. * F2 – force in the Y axis. * F3 – force in the Z axis. – Magnitude – resultant force (it’s calculated automatically when the components of the force are specified). – – • Amplitude. Color. Moment – – – Name. Region. Moment components – components of the moment per node: * M1 – moment about the X axis. * M2 – moment about the Y axis. * M3 – moment about the Z axis. – Magnitude – resultant moment (it’s calculated automatically when the components of the moment are specified). – – • Uniform pressure – – – – – • Amplitude. Color. Name. Region. Magnitude – value of the pressure load. Amplitude. Color. Hydrostatic pressure – – Name. Region. 36 P RE P O M AX 1.3.3 M ANUAL — V.1.0.0, J ULY 18, 2022 – First point coordinates – by selection or by direct input of coordinates: * X. * Y. * Z. – – First point pressure – pressure magnitude at the first point. Second point coordinates – by selection or by direct input of coordinates: * X. * Y. * Z. – – Second point pressure – pressure magnitude at the second point. Pressure direction – by selection (two points) or by direction components: * N1 – direction component in the direction of the first axis. * N2 – direction component in the direction of the second axis. * N3 – direction component in the direction of the third axis. – – • Amplitude. Color. Surface traction – – – Name. Region. Force components: * F1 – force in the X axis. * F2 – force in the Y axis. * F3 – force in the Z axis – Magnitude – resultant force (it’s calculated automatically when the components of the force are specified). – – • Normal shell edge load – – – – – • Amplitude. Color. Name. Region. Magnitude – value of the shell edge load. Amplitude. Color. Gravity – – – Name. Region. Gravity components: * F1 – gravitational acceleration in the X axis. * F2 – gravitational acceleration in the Y axis. 37 P RE P O M AX 1.3.3 M ANUAL — V.1.0.0, J ULY 18, 2022 * F3 – gravitational acceleration in the Z axis. – Magnitude – resultant acceleration (it’s calculated automatically when components of the force are specified). – – • Amplitude. Color. Centrifugal load – – – Name. Region. Rotation center coordinates – by selection or by direct input of coordinates: * X. * Y. * Z. – Rotation axis components: * N1 – axis component in the direction of the X axis. * N2 – axis component in the direction of the Y axis. * N3 – axis component in the direction of the Z axis. – Magnitude – rotational speed around the axis defined by a point and a direction. – – • Pre-tension – – – – – – – • Name. Type: Force/Displacement. Region. Auto compute: Yes/No – automatic computation of the pre-tension direction. Magnitude – force or displacement magnitude for the pretension load. Amplitude. Color. Concentrated ux – – – – – – • Amplitude. Color. Name. Add ux: Yes/No – add flux to the previously defined fluxes. Region. Flux – value of the flux per node. Amplitude. Color. Surface ux – – – Name. Region. Flux magnitude per surface area. 38 P RE P O M AX 1.3.3 M ANUAL — V.1.0.0, J ULY 18, 2022 – – • Body ux – – – – – • Name. Region. Flux magnitude per volume. Amplitude. Color. Convective lm – – – – – – • Amplitude. Color. Name. Region. Sink temperature. Convective lm coecient. Amplitude. Color. Radiation – – Name. Cavity radiation: Yes/No – an option to make the selected surfaces belong to a radiation in a cavity (cavity name has to be specified if this option is switched to Yes) – – – – – Region. Sink temperature. Emissivity – surface emissivity, blackbody radiation is characterized by 1. Amplitude. Color. Hydrostatic pressure is defined using pressure magnitudes at two points with given coordinates and the direction of the pressure increase (specified by selecting two points or by providing the vector components directly). This tool can be used to define not only the hydrostatic pressure but also general linearly varying distributed load (triangular or trapezoidal), not associated with the presence of a fluid. The usage of this type of load is presented in the following video: PrePoMax & CalculiX Hydrostatic pressure Surface traction load internally applies concentrated forces to each node on the selected surface. Their values sum up to the total magnitude specified in the load definition window. If multiple surfaces are selected, the load acting on each of them sums up to the value specified in the load definition window. Despite the name, gravity load can be used to prescribe any type of translational acceleration to the structure (such as deceleration due to braking or acceleration of the vehicle). Its usage is presented in the following videos: PrePoMax & CalculiX - Gravity and PrePoMax (CalculiX FEA) - Tutorial 7 - Gravity load. Pre-tension is a specific type of load that requires some special considerations. Prior to defining it, a boundary layer needs to be created. Pre-tension load should be disabled in the second step of the analysis, when actual loading is applied to the model. This can be done by changing 39 P RE P O M AX 1.3.3 M ANUAL — V.1.0.0, J ULY 18, 2022 the displacement-type pre-tension setting to Fixed. Usage of this type of load is presented in the following video: PrePoMax & CalculiX - Pre-tension - Bolt. Items such as constraints, contact pairs, steps, boundary conditions and loads can be activated or deactivated (excluded from the analysis without the need to delete their definitions completely). Below the menu bar there is a Symbols dropdown list, that allows the selection of how the symbols are displayed (None, Model, Step-1, . . . ). 5.6.6 Defined Field Defined fields are used to prescribe predefined values to the nodes. The types of predefined fields and their options are listed below: • Temperature – can be used to specify temperature field for static or buckle step – – Name. Dene temperature: By value. * Region. * Temperature. – Dene temperature: From le * Results file. * Step number. 5.7 Analysis Menu Figure 22: Analysis menu The Analysis menu (Figure 22) contains the following options: • Create. • Edit. • Run – submit the analysis. • Monitor – open the window that displays solver messages. • Results – open results of the completed analysis. • Kill – stop the analysis before it finishes. • Delete. 40 P RE P O M AX 1.3.3 M ANUAL — V.1.0.0, J ULY 18, 2022 6 Results options The Results tree consists of the following containers: • Mesh – – – – • Parts. Node sets. Element sets. Surfaces. Results – – Field outputs. History outputs. 6.1 Results Menu Figure 23: Results menu The Results menu (Figure 23) contains the following options: • Part – – – – – – • Field Output – • Edit. Hide, Show and Show only. Set Transparency. Color Contours o. Color Contours on. Delete. Delete. History Output – – Create - creates history output from field output * Name * Field name * Component name * Region Delete. 41 P RE P O M AX 1.3.3 M ANUAL — V.1.0.0, J ULY 18, 2022 • Transformation – a mirror or a pattern can be applied to the results for the visualization purposes (use the button to add the transformation to the Active part of the window to apply it) – – Symmetry – a symmetry point has to be selected * Name. * X. * Y. * Z. Pattern * Linear · Name. · Number of items. · Start point. · End point. Circular * · Name. · Number of items. · Angle. · First axis point. · Second axis point. In addition to these options, selecting more than one part in the Results tree and right-clicking on this selection enables users to activate the Merge Parts option that creates a single results part. Figure 24: Results toolbar Selected post-processing options are also available as shortcuts in the Results toolbar (Figure 24). These options include: 1. Deformation variable: Displacements, Forces, Surface normals, Wear depths, Mesh deformation, Disp&Def&Depth. 2. Type: 3. Factor – deformation factor for User defined type. 4. Undeformed. 5. Deformed. 6. Deformed with color contours. 7. Transformation. 8. First increment. 9. Previous increment. Undeformed, True scale, Automatic, Automatic x 0.25, Automatic x 0.5, Automatix x 2, Automatic x 5, User defined. 42 P RE P O M AX 1.3.3 M ANUAL — V.1.0.0, J ULY 18, 2022 10. Drop-down list of increments. 11. Next increment. 12. Last increment. 13. Animate. Figure 25: Animation window There are several settings for animating the results. They are shown in Figure 25. 43