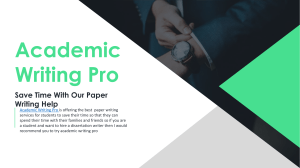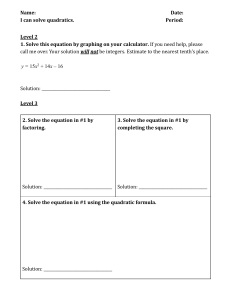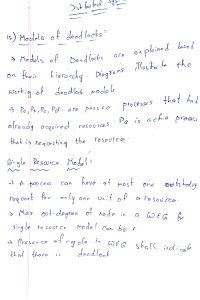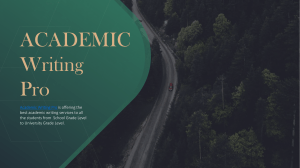Creo® Parametric TOOLKIT
User’s Guide
4.0 F000
Copyright © 2016 PTC Inc. and/or Its Subsidiary Companies. All Rights Reserved.
User and training guides and related documentation from PTC Inc. and its subsidiary companies (collectively
"PTC") are subject to the copyright laws of the United States and other countries and are provided under a
license agreement that restricts copying, disclosure, and use of such documentation. PTC hereby grants to the
licensed software user the right to make copies in printed form of this documentation if provided on software
media, but only for internal/personal use and in accordance with the license agreement under which the
applicable software is licensed. Any copy made shall include the PTC copyright notice and any other
proprietary notice provided by PTC. Training materials may not be copied without the express written consent
of PTC. This documentation may not be disclosed, transferred, modified, or reduced to any form, including
electronic media, or transmitted or made publicly available by any means without the prior written consent of
PTC and no authorization is granted to make copies for such purposes. Information described herein is
furnished for general information only, is subject to change without notice, and should not be construed as a
warranty or commitment by PTC. PTC assumes no responsibility or liability for any errors or inaccuracies
that may appear in this document.
The software described in this document is provided under written license agreement, contains valuable trade
secrets and proprietary information, and is protected by the copyright laws of the United States and other
countries. It may not be copied or distributed in any form or medium, disclosed to third parties, or used in any
manner not provided for in the software licenses agreement except with written prior approval from PTC.
UNAUTHORIZED USE OF SOFTWARE OR ITS DOCUMENTATION CAN RESULT IN CIVIL
DAMAGES AND CRIMINAL PROSECUTION.
PTC regards software piracy as the crime it is, and we view offenders accordingly. We do not tolerate the
piracy of PTC software products, and we pursue (both civilly and criminally) those who do so using all legal
means available, including public and private surveillance resources. As part of these efforts, PTC uses data
monitoring and scouring technologies to obtain and transmit data on users of illegal copies of our software.
This data collection is not performed on users of legally licensed software from PTC and its authorized
distributors. If you are using an illegal copy of our software and do not consent to the collection and
transmission of such data (including to the United States), cease using the illegal version, and contact PTC to
obtain a legally licensed copy.
Important Copyright, Trademark, Patent, and Licensing Information: See the About Box, or copyright
notice, of your PTC software.
UNITED STATES GOVERNMENT RIGHTS
PTC software products and software documentation are “commercial items” as that term is defined at 48 C.F.
R. 2.101. Pursuant to Federal Acquisition Regulation (FAR) 12.212 (a)-(b) (Computer Software) (MAY 2014)
for civilian agencies or the Defense Federal Acquisition Regulation Supplement (DFARS) at 227.7202-1(a)
(Policy) and 227.7202-3 (a) (Rights in commercial computer software or commercial computer software
documentation) (FEB 2014) for the Department of Defense, PTC software products and software
documentation are provided to the U.S. Government under the PTC commercial license agreement. Use,
duplication or disclosure by the U.S. Government is subject solely to the terms and conditions set forth in the
applicable PTC software license agreement.
PTC Inc., 140 Kendrick Street, Needham, MA 02494 USA
Contents
About This Guide ......................................................................................................21
Fundamentals ...........................................................................................................25
Introduction to Creo Parametric TOOLKIT ............................................................26
Online Documentation in Creo Parametric TOOLKIT APIWizard.............................26
Creo Parametric TOOLKIT Style ..........................................................................27
Installing Creo Parametric TOOLKIT ....................................................................30
Developing a Creo Parametric TOOLKIT Application .............................................38
Creo Parametric TOOLKIT Support for Creo Applications ......................................56
User-Supplied Main ............................................................................................56
Asynchronous Mode ...........................................................................................57
Creo Parametric TOOLKIT Techniques ................................................................58
Visit Functions ....................................................................................................64
Support for Creo Model Names and Files Paths ....................................................66
Wide Strings.......................................................................................................67
String and Widestring Functions ..........................................................................68
Accessing LearningConnector .............................................................................69
Core: Models and Model Items ...................................................................................71
Modes ...............................................................................................................72
Models...............................................................................................................72
Model Items .......................................................................................................81
Version Stamps ..................................................................................................84
Layers ...............................................................................................................85
Notebook ...........................................................................................................89
Visiting Displayed Entities ...................................................................................90
Core: Solids, Parts, and Materials...............................................................................91
Solid Objects ......................................................................................................92
Part Objects ..................................................................................................... 113
Material Objects ............................................................................................... 114
Core: Features........................................................................................................ 121
Feature Objects................................................................................................ 122
Visiting Features............................................................................................... 122
Feature Inquiry ................................................................................................. 122
Feature Geometry ............................................................................................ 128
Manipulating Features....................................................................................... 128
Manipulating Features based on Regeneration Flags .......................................... 130
Feature Dimensions.......................................................................................... 132
Manipulating Patterns ....................................................................................... 133
Creating Local Groups ...................................................................................... 135
5
Read Access to Groups .................................................................................... 135
Updating or Replacing UDFs ............................................................................. 138
Placing UDFs ................................................................................................... 139
The UDF Input Data Structure ProUdfdata.......................................................... 141
Reading UDF Properties ................................................................................... 147
Notification on UDF Library Creation .................................................................. 151
Core: 3D Geometry ................................................................................................. 153
Geometry Objects............................................................................................. 154
Visiting Geometry Objects ................................................................................. 155
Tessellation ...................................................................................................... 164
Evaluating Geometry ........................................................................................ 167
Geometry Equations ......................................................................................... 169
Ray Tracing...................................................................................................... 175
Measurement ................................................................................................... 176
Geometry as NURBS ........................................................................................ 179
Interference...................................................................................................... 180
Faceted Geometry ............................................................................................ 182
Core: Relations ....................................................................................................... 185
Relations.......................................................................................................... 186
Adding a Customized Function to the Relations Dialog in Creo Parametric............ 188
Core: Parameters.................................................................................................... 191
Parameter Objects............................................................................................ 192
Parameter Values ............................................................................................. 193
Accessing Parameters ...................................................................................... 193
Designating Parameters Windchill Servers ......................................................... 199
Restricted Parameters ...................................................................................... 199
Table-Restricted Parameters ............................................................................. 200
Driven Parameters............................................................................................ 202
Core: Coordinate Systems and Transformations ........................................................ 203
Coordinate Systems ......................................................................................... 204
Coordinate System Transformations .................................................................. 206
Core: Family Tables................................................................................................. 211
Family Table Objects......................................................................................... 212
Family Table Utilities ......................................................................................... 212
Visiting Family Tables........................................................................................ 212
Operations on Family Table Instances ................................................................ 213
Operations on Family Table Items ...................................................................... 215
Core: External Data ................................................................................................. 217
Introduction to External Data ............................................................................. 218
Storing External Data ........................................................................................ 219
Retrieving External Data ................................................................................... 221
Core: Cross Sections............................................................................................... 223
Listing Cross Sections....................................................................................... 224
Extracting Cross-Sectional Geometry................................................................. 224
6
Creo® Parametric TOOLKITUser’s Guide
Visiting Cross Sections...................................................................................... 226
Creating and Modifying Cross Sections .............................................................. 227
Mass Properties of Cross Sections..................................................................... 233
Line Patterns of Cross Section Components ....................................................... 234
Core: Utilities .......................................................................................................... 237
Configuration Options ....................................................................................... 238
Registry File Data ............................................................................................. 238
Trail Files ......................................................................................................... 239
Creo Parametric License Data ........................................................................... 239
Current Directory .............................................................................................. 239
File Handling .................................................................................................... 239
Wide Strings..................................................................................................... 242
Freeing Integer Outputs .................................................................................... 243
Running Creo ModelCHECK ............................................................................. 244
Core: Asynchronous Mode....................................................................................... 253
Overview.......................................................................................................... 254
Simple Asynchronous Mode .............................................................................. 255
Full Asynchronous Mode ................................................................................... 258
User Interface: Messages ........................................................................................ 261
Writing a Message Using a Popup Dialog ........................................................... 262
Writing a Message to the Message Window ........................................................ 262
Message Classification ..................................................................................... 265
Writing a Message to an Internal Buffer .............................................................. 266
Getting Keyboard Input ..................................................................................... 267
Using Default Values......................................................................................... 267
User Interface: Ribbon Tabs, Groups, and Menu Items............................................... 269
Creating Ribbon Tabs, Groups, and Menu Items ................................................. 270
About the Ribbon Definition File ......................................................................... 271
Localizing the Ribbon User Interface Created by Creo Parametric TOOLKIT
Applications .................................................................................................. 275
Tab Switching Events ........................................................................................ 275
Support for Legacy Pro/TOOLKIT Applications.................................................... 276
Migration of Legacy Pro/TOOLKIT Applications................................................... 277
User Interface: Menus, Commands, and Popupmenus............................................... 279
Introduction ...................................................................................................... 280
Menu Buttons and Menus.................................................................................. 280
Designating Commands .................................................................................... 288
Popup Menus ................................................................................................... 293
Menu Manager Buttons and Menus.................................................................... 298
Customizing the Creo Parametric Navigation Area .............................................. 313
Entering Creo Parametric Commands ................................................................ 316
User Interface: Dialogs ............................................................................................ 321
Introduction ...................................................................................................... 323
UI Components ................................................................................................ 324
Cascade Button................................................................................................ 335
Contents
7
Checkbutton..................................................................................................... 336
Drawing Area ................................................................................................... 338
Input Panel....................................................................................................... 347
Label ............................................................................................................... 350
Layout ............................................................................................................. 352
List .................................................................................................................. 354
Menubar .......................................................................................................... 357
Menupane........................................................................................................ 358
Optionmenu ..................................................................................................... 360
Progressbar ..................................................................................................... 362
Pushbutton....................................................................................................... 364
Radiogroup ...................................................................................................... 366
Separator......................................................................................................... 368
Slider ............................................................................................................... 369
Spinbox ........................................................................................................... 371
Tab .................................................................................................................. 373
Table ............................................................................................................... 376
Textarea........................................................................................................... 384
Thumbwheel .................................................................................................... 387
Tree................................................................................................................. 389
Master Table of Resource File Attributes............................................................. 401
Using Resource Files ........................................................................................ 418
User Interface: Dashboards ..................................................................................... 443
Introduction to Dashboards................................................................................ 444
Dashboard ....................................................................................................... 444
Dashboard Page .............................................................................................. 446
User Interface: Basic Graphics ................................................................................. 451
Manipulating Windows ...................................................................................... 452
Flushing the Display Commands to Window ....................................................... 457
Solid Orientation ............................................................................................... 457
Graphics Colors and Line Styles ........................................................................ 459
Displaying Graphics .......................................................................................... 463
Displaying Text ................................................................................................. 465
Validating Text Styles ........................................................................................ 466
Display Lists..................................................................................................... 467
Getting Mouse Input.......................................................................................... 468
Cosmetic Properties ......................................................................................... 469
Creating 3D Shaded Data for Rendering............................................................. 474
User Interface: Selection.......................................................................................... 477
The Selection Object......................................................................................... 478
Interactive Selection ......................................................................................... 481
Highlighting ...................................................................................................... 485
Selection Buffer ................................................................................................ 486
User Interface: Curve and Surface Collection ............................................................ 489
Introduction to Curve and Surface Collection ...................................................... 490
8
Creo® Parametric TOOLKITUser’s Guide
Interactive Collection......................................................................................... 491
Accessing Collection object from Selection Buffer ............................................... 494
Adding a Collection Object to the Selection Buffer ............................................... 495
Programmatic Access to Collections .................................................................. 495
Access of Collection Object from Feature Element Trees ..................................... 505
Programmatic Access to Legacy Collections ...................................................... 506
Example 1: Interactive Curve Collection using Creo Parametric TOOLKIT............. 507
Example 2: Interactive Surface Collection using Creo Parametric
TOOLKIT ...................................................................................................... 507
User Interface: Animation......................................................................................... 509
Introduction ...................................................................................................... 510
Animation Objects ............................................................................................ 511
Animation Frames ............................................................................................ 511
Playing Animations ........................................................................................... 512
Annotations: Annotation Features and Annotations .................................................... 515
Overview of Annotation Features ....................................................................... 516
Creating Annotation Features ............................................................................ 516
Redefining Annotation Features......................................................................... 517
Visiting Annotation Features .............................................................................. 518
Creating Datum Targets .................................................................................... 518
Visiting Annotation Elements ............................................................................. 519
Accessing Annotation Elements......................................................................... 520
Modification of Annotation Elements .................................................................. 522
Automatic Propagation of Annotation Elements................................................... 525
Detail Tree ....................................................................................................... 526
Access to Annotations....................................................................................... 527
Converting Annotations to Latest Version ........................................................... 531
Annotation Text Styles....................................................................................... 531
Annotation Orientation ...................................................................................... 532
Annotation Associativity .................................................................................... 534
Interactive Selection ......................................................................................... 536
Display Modes.................................................................................................. 536
Designating Dimensions and Symbols................................................................ 536
Dimensions ...................................................................................................... 537
Notes............................................................................................................... 567
Geometric Tolerances ....................................................................................... 575
Accessing Set Datum Tags................................................................................ 575
Accessing Set Datums for Datum Axes or Planes................................................ 579
Surface Finish Annotations................................................................................ 579
Symbol Annotations .......................................................................................... 582
Annotations: Geometric Tolerances .......................................................................... 585
Geometric Tolerance Objects............................................................................. 586
Visiting Geometric Tolerances............................................................................ 586
Reading Geometric Tolerances.......................................................................... 587
Creating a Geometric Tolerance......................................................................... 590
Deleting a Geometric Tolerance ......................................................................... 596
Contents
9
Validating a Geometric Tolerance....................................................................... 596
Geometric Tolerance Layout .............................................................................. 596
Additional Text for Geometric Tolerances ............................................................ 597
Geometric Tolerance Text Style.......................................................................... 598
Prefix and Suffix for Geometric Tolerances ......................................................... 599
Parameters for Geometric Tolerance Attributes ................................................... 600
Annotations: Designated Area Feature...................................................................... 601
Introduction to Designated Area Feature ............................................................ 602
Feature Element Tree for the Designated Area.................................................... 602
Accessing Designated Area Properties............................................................... 604
Data Management: Windchill Operations .................................................................. 607
Introduction ...................................................................................................... 608
Accessing a Windchill Server from a Creo Parametric Session............................. 608
Accessing the Workspace ................................................................................. 611
Workflow to Register a Server............................................................................ 613
Aliased URL ..................................................................................................... 613
Server Operations ............................................................................................ 614
Utility APIs ....................................................................................................... 628
Sample Batch Workflow .................................................................................... 629
Interface: Data Exchange......................................................................................... 631
Exporting Information Files ................................................................................ 632
Exporting 2D Models......................................................................................... 634
Automatic Printing of 3D Models ........................................................................ 639
Exporting 3D Models......................................................................................... 645
Shrinkwrap Export ............................................................................................ 658
Exporting to PDF and U3D ................................................................................ 662
Importing Parameter Files ................................................................................. 670
Importing 2D Models ......................................................................................... 671
Importing 3D Models ......................................................................................... 673
Validation Score for Imports............................................................................... 681
Interface: Importing Features ................................................................................... 683
Creating Import Features from Files ................................................................... 684
Creating Import Features from Arbitrary Geometric Data...................................... 687
Redefining the Import Feature ........................................................................... 699
Import Feature Properties.................................................................................. 700
Extracting Creo Parametric Geometry as Interface Data ...................................... 702
Associative Topology Bus Enabled Interfaces ..................................................... 702
Associative Topology Bus Enabled Models and Features..................................... 703
Interface: Customized Plot Driver ............................................................................. 707
Using the Plot Driver Functionality...................................................................... 708
Working with Multi-CAD Models Using Creo Unite ..................................................... 711
Overview.......................................................................................................... 712
Support for File Names in Non-Creo Models ....................................................... 713
Character Support for File Names in Non-Creo Models........................................ 713
Working with Multi-CAD Models in Creo Parametric TOOLKIT ............................. 714
10
Creo® Parametric TOOLKITUser’s Guide
Functions that Support Multi-CAD Assemblies .................................................... 717
Superseded Functions ...................................................................................... 719
Restrictions on Character Length for Multi-CAD Functions ................................... 721
Functional Areas in Creo that do not Support Multi-CAD Assemblies .................... 725
Sample Applications for Multi-CAD Assemblies................................................... 725
Migrating Applications Using Tools ..................................................................... 726
Element Trees: Principles of Feature Creation ........................................................... 727
Overview of Feature Creation ............................................................................ 728
Feature Inquiry ................................................................................................. 748
Feature Redefine.............................................................................................. 749
XML Representation of Feature Element Trees ................................................... 750
Element Trees: References...................................................................................... 763
Overview of Reference Objects.......................................................................... 764
Reading References ......................................................................................... 764
Modifying References ....................................................................................... 767
Element Trees: Datum Features ............................................................................... 769
Datum Plane Features ...................................................................................... 770
Datum Point Features ....................................................................................... 781
Datum Axis Features ........................................................................................ 794
Datum Coordinate System Features................................................................... 802
Element Trees: Datum Curves.................................................................................. 813
Datum Curve Features ...................................................................................... 814
Datum Curve Types .......................................................................................... 814
Other Datum Curve Types ................................................................................. 818
Element Trees: Edit Menu Features.......................................................................... 819
Mirror Feature .................................................................................................. 820
Move Feature ................................................................................................... 822
Fill Feature....................................................................................................... 825
Intersect Feature .............................................................................................. 827
Merge Feature.................................................................................................. 827
Pattern Feature ................................................................................................ 830
Wrap Feature ................................................................................................... 830
Trim Feature..................................................................................................... 831
Offset Feature .................................................................................................. 836
Thicken Feature ............................................................................................... 836
Solidify Feature ................................................................................................ 839
Remove Feature............................................................................................... 842
Attach Feature.................................................................................................. 847
Element Trees: Replace .......................................................................................... 851
Introduction ...................................................................................................... 852
The Feature Element Tree................................................................................. 852
Element Trees: Draft Features.................................................................................. 853
Draft Feature .................................................................................................... 854
Variable Pull Direction Draft Feature................................................................... 861
Contents
11
Element Trees: Round and Chamfer ......................................................................... 869
Round Feature ................................................................................................. 870
Modify Round Radius Feature ........................................................................... 881
Auto Round Feature.......................................................................................... 883
Chamfer Feature .............................................................................................. 884
Corner Chamfer Feature ................................................................................... 896
Element Trees: Hole ................................................................................................ 899
Overview.......................................................................................................... 900
Feature Element Tree for Hole Features ............................................................. 900
Feature Element Data Types ............................................................................. 903
Common Element Values .................................................................................. 905
PRO_E_HLE_COM Values ............................................................................... 906
Valid PRO_E_HLE_COM Sub-Elements ............................................................ 911
Hole Placement Types ...................................................................................... 914
Miscellaneous Information................................................................................. 919
Element Trees: Shell ............................................................................................... 923
Introduction to Shell Feature.............................................................................. 924
Feature Element Tree for the Shell Feature......................................................... 925
Creating a Shell Feature.................................................................................... 926
Redefining a Shell Feature ................................................................................ 926
Accessing a Shell Feature ................................................................................. 927
Element Trees: Patterns .......................................................................................... 929
Introduction ...................................................................................................... 930
The Element Tree for Pattern Creation ............................................................... 930
Obtaining the Element Tree for a Pattern ............................................................ 951
Visiting and Creating a Pattern........................................................................... 951
Element Trees: Sections .......................................................................................... 953
Overview.......................................................................................................... 954
Creating Section Models ................................................................................... 954
Element Trees: Sketched Features ........................................................................... 971
Overview.......................................................................................................... 972
Creating Features Containing Sections .............................................................. 973
Creating Features with 2D Sections ................................................................... 974
Verifying Section Shapes................................................................................... 975
Creating Features with 3D Sections ................................................................... 976
Reference Entities and Use Edge ...................................................................... 976
Reusing Existing Sketches ................................................................................ 978
Element Trees: Extrude and Revolve ........................................................................ 981
The Element Tree for Extruded Features ............................................................ 982
The Element Tree for Revolved Features............................................................ 992
The Element Tree for First Features ................................................................... 999
Element Trees: Sweep........................................................................................... 1003
Sweeps in Creo Parametric TOOLKIT .............................................................. 1004
Sweep Feature ............................................................................................... 1004
12
Creo® Parametric TOOLKITUser’s Guide
Creating a Sweep Feature............................................................................... 1012
Simple Sweep Feature .................................................................................... 1013
Element Trees: Creo Flexible Modeling Features..................................................... 1017
Move and Move-Copy Features ....................................................................... 1018
3D Transformation Set Feature ........................................................................ 1024
Attachment Geometry Feature......................................................................... 1032
Offset Geometry Feature................................................................................. 1045
Modify Analytic Surface Feature ...................................................................... 1047
Tangency Propagation .................................................................................... 1050
Mirror Feature ................................................................................................ 1056
Substitute Feature .......................................................................................... 1058
Planar Symmetry Recognition Feature ............................................................. 1061
Attach Feature................................................................................................ 1063
Example 1: Creating a Flexible Model Feature .................................................. 1066
Element Trees: Bushing Load ................................................................................ 1067
Introduction .................................................................................................... 1068
The Feature Element Tree for Bushing Loads ................................................... 1068
Element Trees: Cosmetic Thread ........................................................................... 1071
Introduction .................................................................................................... 1072
The Element Tree for Cosmetic Thread ............................................................ 1072
Element Trees: ECAD Area Feature ....................................................................... 1077
Introduction to ECAD Area Feature .................................................................. 1078
Assembly: Basic Assembly Access......................................................................... 1083
Structure of Assemblies and Assembly Objects................................................. 1084
Visiting Assembly Components........................................................................ 1086
Locations of Assembly Components................................................................. 1090
Assembling Components ................................................................................ 1091
Redefining and Rerouting Components ............................................................ 1091
Deleting Components ..................................................................................... 1091
Flexible Components ...................................................................................... 1091
Exploded Assemblies...................................................................................... 1093
Merge and Cutout ........................................................................................... 1096
Automatic Interchange .................................................................................... 1096
Assembly: Top-down Design .................................................................................. 1099
Overview........................................................................................................ 1100
Skeleton Model Functions ............................................................................... 1102
Assembly Component Functions...................................................................... 1103
External Reference Control Functions .............................................................. 1103
Feature and CopyGeom Feature Functions ...................................................... 1104
External Reference Data Gathering.................................................................. 1106
Assembly: Assembling Components........................................................................1111
Assembling Components by Functions..............................................................1112
Assembling a Component Parametrically ..........................................................1113
Redefining Components Interactively ................................................................1117
Contents
13
Assembling Components by Element Tree ........................................................1117
The Element Tree for an Assembly Component .................................................1117
Assembling Components Using Intent Datums.................................................. 1126
Assembly: Kinematic Dragging and Creating Snapshots .......................................... 1127
Connecting to a Kinematic Drag Session .......................................................... 1128
Performing Kinematic Drag.............................................................................. 1130
Creating and Modifying Snapshots................................................................... 1130
Snapshot Constraints...................................................................................... 1131
Snapshot Transforms...................................................................................... 1133
Snapshots in Drawing Views ........................................................................... 1134
Assembly: Simplified Representations .................................................................... 1135
Overview........................................................................................................ 1136
Simplified Representations in Session.............................................................. 1137
Retrieving Simplified Representations .............................................................. 1139
Retrieving and Expanding LightWeight Graphics Simplified
Representations.......................................................................................... 1140
Creating and Deleting Simplified Representations ............................................. 1141
Extracting Information About Simplified Representations ................................... 1142
Modifying Simplified Representations............................................................... 1143
Gathering Components by Rule ....................................................................... 1146
Assembly: Data Sharing Features .......................................................................... 1149
Copy Geometry, Publish Geometry, and Shrinkwrap Features............................ 1150
General Merge (Merge, Cutout and Inheritance Feature) ................................... 1160
Inheritance Feature and Flexible Component Variant Items................................ 1164
Drawings .............................................................................................................. 1177
Creating Drawings from Templates................................................................... 1178
Diagnosing Drawing Creation Errors ................................................................ 1179
Drawing Setup................................................................................................ 1180
Context in Drawing Mode ................................................................................ 1180
Access Drawing Location in Grid...................................................................... 1181
Drawing Tree.................................................................................................. 1182
Merge Drawings ............................................................................................. 1183
Drawing Sheets .............................................................................................. 1183
Drawing Format Files ...................................................................................... 1186
Drawing Views and Models.............................................................................. 1187
Detail Items .................................................................................................... 1203
Drawing Symbol Groups ................................................................................. 1232
Drawing Edges ............................................................................................... 1234
Drawing Tables............................................................................................... 1236
Creating BOM Balloons................................................................................... 1245
Drawing Dimensions ....................................................................................... 1246
Production Applications: Sheetmetal....................................................................... 1255
Geometry Analysis.......................................................................................... 1256
Bend Tables and Dimensions .......................................................................... 1259
Bend Allowance Parameters............................................................................ 1260
14
Creo® Parametric TOOLKITUser’s Guide
Unattached Planar Wall Feature ...................................................................... 1261
Flange Wall Feature........................................................................................ 1269
Extend Wall Feature ....................................................................................... 1286
Split Area Feature........................................................................................... 1290
Punch and Die Form Features ......................................................................... 1292
Quilt Form Feature.......................................................................................... 1299
Flatten Form Feature ...................................................................................... 1302
Convert Features............................................................................................ 1304
Rip Features .................................................................................................. 1306
Corner Relief Feature...................................................................................... 1315
Editing Corner Relief Feature........................................................................... 1321
Editing Corner Seams ..................................................................................... 1323
Bend Feature ................................................................................................. 1328
Editing Bend Reliefs........................................................................................ 1339
Edge Bend Feature......................................................................................... 1342
Unbend Feature ............................................................................................. 1345
Flat Pattern Feature ........................................................................................ 1349
Bend Back Feature ......................................................................................... 1350
Sketch Form Feature ...................................................................................... 1352
Join Feature ................................................................................................... 1358
Twist Wall Feature .......................................................................................... 1361
Recognizing Sheet Metal Design Objects ......................................................... 1365
Production Applications: Manufacturing .................................................................. 1371
Manufacturing Models..................................................................................... 1372
Creating a Manufacturing Model ...................................................................... 1372
Analyzing a Manufacturing Model .................................................................... 1373
Creating Manufacturing Objects....................................................................... 1376
Analyzing Manufacturing Features ................................................................... 1391
Production Applications: Customized Tool Database................................................ 1393
Overview........................................................................................................ 1394
Setting up the Database and Custom Search Parameters.................................. 1394
Registering the External Database ................................................................... 1395
Querying the External Database ...................................................................... 1396
Returning the Search Results .......................................................................... 1398
Production Applications: Creo NC Sequences, Operations and Work Centers............ 1401
Overview........................................................................................................ 1403
Element Trees: Roughing Step ........................................................................ 1403
Element Trees: Reroughing Step ..................................................................... 1408
Element Trees: Finishing Step ......................................................................... 1414
Element Trees: Corner Finishing Step .............................................................. 1418
Element Trees: 3–Axis Trajectory Milling Step................................................... 1424
Manufacturing 2–Axis Curve Trajectory Milling Step .......................................... 1430
Element Trees: Manual Cycle Step .................................................................. 1435
Element Trees: Thread Milling ......................................................................... 1441
Element Trees: Turning Step ........................................................................... 1458
Element Trees: Thread Turning Step ................................................................ 1464
Contents
15
Element Trees: Creo NC Operation Definition .................................................. 1469
Element Trees: Workcell Definition................................................................... 1474
Element Trees: Manufacturing Mill Workcell...................................................... 1477
Element Trees: Manufacturing Mill/Turn Workcell .............................................. 1481
Element Trees: Manufacturing Lathe Workcell .................................................. 1489
Element Trees: Manufacturing CMM Workcell................................................... 1493
Element Trees: Profile Milling Step................................................................... 1495
Element Trees: Face Milling Step..................................................................... 1502
Element Trees: Fixture Definition ..................................................................... 1511
Manufacturing Holemaking Step ...................................................................... 1513
Shut off Surface Feature Element Tree............................................................. 1552
Element Trees: Manufacturing Round and Chamfer .......................................... 1555
Element Trees: Engraving Step ....................................................................... 1562
Element Trees: Manufacturing Cutline Milling Sequence.................................... 1570
Element Trees: Manufacturing Drill Group Feature ............................................ 1587
Manufacturing Volume Milling Feature.............................................................. 1594
Element Trees: Skirt Feature ........................................................................... 1601
Sub-Element Trees: Creo NC Steps ................................................................. 1610
Production Applications: Process Planning.............................................................. 1725
Process Step Objects...................................................................................... 1726
Visiting Process Steps .................................................................................... 1726
Process Step Access ...................................................................................... 1726
Creating Process Steps................................................................................... 1727
Production Applications: NC Process Manager........................................................ 1731
Overview........................................................................................................ 1732
Accessing the Process Manager ...................................................................... 1732
Manufacturing Process Items .......................................................................... 1734
Parameters .................................................................................................... 1738
Manufacturing Features .................................................................................. 1741
Import and Export of Process Table Contents.................................................... 1741
Notification ..................................................................................................... 1742
Production Applications: Cabling ............................................................................ 1755
Cabling .......................................................................................................... 1756
Production Applications: Piping .............................................................................. 1773
Piping Terminology ......................................................................................... 1774
Linestock Management Functions.................................................................... 1774
Pipeline Features............................................................................................ 1777
Pipeline Connectivity Analysis ......................................................................... 1780
Production Applications: Welding ........................................................................... 1791
Read Access to Weld Features ........................................................................ 1792
Customizing Weld Drawing Symbols ................................................................ 1793
Creo Simulate: Items ............................................................................................. 1795
Entering the Creo Simulate Environment .......................................................... 1797
Entering the Creo Simulate Environment with Failed Features ........................... 1798
Selection of Creo Simulate Items ..................................................................... 1798
16
Creo® Parametric TOOLKITUser’s Guide
Accessing Creo Simulate Items ....................................................................... 1799
Creo Simulate Object References .................................................................... 1800
Geometric References .................................................................................... 1801
Y-directions .................................................................................................... 1803
Functions ....................................................................................................... 1805
Creo Simulate Expressions ............................................................................. 1808
Accessing the Properties used for Loads and Constraints .................................. 1809
Creo Simulate Loads ...................................................................................... 1813
Creo Simulate Load Sets................................................................................. 1826
Creo Simulate Constraints............................................................................... 1826
Creo Simulate Constraint Sets ......................................................................... 1836
Creo Simulate Matrix Functions ....................................................................... 1837
Creo Simulate Vector Functions....................................................................... 1838
Creo Simulate Beams ..................................................................................... 1838
Creo Simulate Beams: Sections, Sketched Sections, and General
Sections ..................................................................................................... 1841
Creo Simulate Beam Sections ......................................................................... 1847
Sketched Beam Section .................................................................................. 1851
General Beam Section .................................................................................... 1852
Beam Orientations .......................................................................................... 1854
Beam Releases .............................................................................................. 1857
Creo Simulate Spring Items ............................................................................. 1858
Creo Simulate Spring Property Items ............................................................... 1860
Creo Simulate Mass Items............................................................................... 1863
Creo Simulate Mass Properties........................................................................ 1866
Creo Simulate Material Assignment ................................................................. 1867
Material Orientations....................................................................................... 1868
Creo Simulate Shells ...................................................................................... 1872
Shell Properties .............................................................................................. 1874
Shell Pairs...................................................................................................... 1881
Interfaces....................................................................................................... 1884
Gaps ............................................................................................................. 1891
Mesh Control.................................................................................................. 1893
Welds ............................................................................................................ 1906
Creo Simulate Features .................................................................................. 1910
Validating New and Modified Simulation Objects ............................................... 1910
Creo Simulate: Geometry....................................................................................... 1913
Introduction .................................................................................................... 1914
Obtaining Creo Simulate Geometry from Creo Parametric TOOLKIT .................. 1915
To Create a Surface Region Feature ................................................................ 1929
Creo Simulate: Finite Element Modeling (FEM)........................................................ 1931
Overview........................................................................................................ 1932
Exporting an FEA Mesh .................................................................................. 1932
Mechanism Design: Mechanism Features ............................................................... 1935
Mechanism Spring Feature.............................................................................. 1936
Mechanism Damper Feature ........................................................................... 1938
Contents
17
Mechanism Belt Feature ................................................................................. 1939
Mechanism 3D Contact Feature....................................................................... 1942
Mechanism Motor Features ............................................................................. 1946
Event-driven Programming: Notifications ................................................................ 1955
Using Notify.................................................................................................... 1956
Notification Types ........................................................................................... 1956
Event-driven Programming: External Objects .......................................................... 1965
Summary of External Objects .......................................................................... 1966
External Objects and Object Classes ............................................................... 1966
External Object Data ....................................................................................... 1969
External Object References............................................................................. 1976
Callbacks for External Objects ......................................................................... 1978
Warning Mechanism for External Objects ......................................................... 1979
Example 1: Creating an External Object ........................................................... 1981
Event-driven Programming: Toolkit-Based Analysis ................................................. 1983
Overview........................................................................................................ 1984
Interactive Creation of Toolkit-Based Analysis ................................................... 1984
Interactive Creation of Toolkit-Based Analysis Feature....................................... 1985
Storage of Toolkit-Based Analysis Feature in Creo Parametric ........................... 1985
Registering a Toolkit-Based Analysis with Creo Parametric ................................ 1986
Analysis Callbacks.......................................................................................... 1986
Creo Parametric TOOLKIT Analysis Information................................................ 1989
Results Data .................................................................................................. 1989
Analysis Attributes .......................................................................................... 1991
Visiting Saved Toolkit-Based Analyses ............................................................. 1992
Visiting Toolkit-Based Analyses Features ......................................................... 1992
Using the Model without Creo Parametric TOOLKIT .......................................... 1992
Event-driven Programming: Foreign Datum Curves ................................................. 1995
Foreign Datum Curves .................................................................................... 1996
Task Based Application Libraries ............................................................................ 2001
ProArgument and Argument Management........................................................ 2002
Creating Creo Parametric TOOLKIT DLL Task Libraries..................................... 2003
Launching Synchronous J-Link Applications ..................................................... 2009
Appendix A.Summary of Technical Changes ........................................................... 2011
Critical Technical Changes .............................................................................. 2016
New Functions ............................................................................................... 2034
Superseded Functions .................................................................................... 2058
Miscellaneous Technical Changes ................................................................... 2069
Appendix B.Unicode Encoding ............................................................................... 2097
Introduction to Unicode Encoding..................................................................... 2098
Unicode Encoding and Creo Parametric TOOLKIT ............................................ 2099
Necessity of Unicode Compliance .................................................................... 2100
External Interface Handling ............................................................................. 2100
Appendix C.Updating Older Applications................................................................. 2105
18
Creo® Parametric TOOLKITUser’s Guide
Overview........................................................................................................ 2106
Tools Available for Updating Applications.......................................................... 2106
Appendix D.Migrating to Object TOOLKIT C++ ........................................................ 2109
Overview........................................................................................................ 2110
Migrating Applications Using Tools ................................................................... 2110
Appendix E.Creo Parametric TOOLKIT Registry File................................................ 2113
Registry File Fields ......................................................................................... 2114
Sample Registry Files ..................................................................................... 2115
Appendix F.Creo Parametric TOOLKIT Library Types .............................................. 2117
Overview........................................................................................................ 2118
Standard Libraries .......................................................................................... 2119
Alternate Libraries .......................................................................................... 2119
Appendix G.Creo Parametric TOOLKIT Sample Applications.................................... 2121
Installing Sample Applications ......................................................................... 2122
Details on Sample Applications........................................................................ 2123
Appendix H.Advanced Licensing Options ................................................................ 2129
Advance Licensing Options for Creo Parametric TOOLKIT ................................ 2130
Appendix I.Pro/DEVELOP to Creo Parametric TOOLKIT Function Mapping............... 2131
The Relationship Between Creo Parametric TOOLKIT and Pro/
DEVELOP .................................................................................................. 2132
Converting from Pro/DEVELOP ....................................................................... 2132
Equivalent Pro/DEVELOP Functions ................................................................ 2144
Appendix J.Geometry Traversal ............................................................................. 2159
Overview........................................................................................................ 2160
Geometry Terms ............................................................................................. 2160
Appendix K.Geometry Representations .................................................................. 2165
Domain of Evaluation ...................................................................................... 2166
Surface Data Structures .................................................................................. 2166
Edge and Curve Data Structures...................................................................... 2178
Appendix L.Debugging Creo Parametric TOOLKIT Applications................................ 2183
Building a Creo Parametric TOOLKIT Application for Debugging ........................ 2184
Debugging Techniques.................................................................................... 2184
Debugging a Multiprocess Application .............................................................. 2186
Glossary............................................................................................................... 2187
Index.................................................................................................................... 2191
Contents
19
About This Guide
Creo Parametric TOOLKIT is the C-language customization toolkit for Creo
Parametric. It provides customers and third-parties the ability to expand Creo
Parametric capabilities by writing C-language code and seamlessly integrating the
resulting application into Creo Parametric. It provides a large library of C
functions that enables the external application to access the Creo Parametric
database and user interface in a controlled and safe manner.
Note
Creo Parametric TOOLKIT is supported only with Creo Parametric. It is not
supported with the other Creo applications.
Creo Parametric TOOLKIT is aimed at software engineers with experience in C
programming. They should also be trained in the basic use of Creo Parametric.
21
The Creo Parametric TOOLKIT User’s Guide describes how to use Creo
Parametric TOOLKIT. This manual introduces Creo Parametric TOOLKIT, the
features it offers, and the techniques and background knowledge users require to
use it.
Note
The code examples included in this guide have been reformatted for
presentation purposes, and therefore may contain hidden editing characters,
such as tabs and end-of-line characters, and extraneous spaces. Do not cut and
paste sample application code or code fragments from the User’s Guide as the
additional formatting characters could break the code; always use the sample
code provided in the Creo Parametric TOOLKIT installation directory at
<creo_loadpoint>\<datecode>\Common Files\protoolkit\
protk_appls.
The documentation for Creo Parametric TOOLKIT includes an online browser
that contains the Creo Parametric TOOLKIT User’s Guide and describes Creo
Parametric TOOLKIT function syntax.
The following table lists conventions and terms used throughout this book.
Convention
Description
UPPERCASE
Creo Parametric-type menu name (for example,
PART).
Boldface
Windows-type menu name or menu or dialog box
option (for example, View), or utility (for example,
promonitor). Function names also appear in
boldface font.
Code samples appear
Monospace (Courier)
Emphasis
Important information appears in italics. Italic font
also indicates file names and function arguments.
Choose
Highlight a menu option by placing the arrow cursor
on the option and pressing the left mouse button.
Select
A synonym for “choose” as above, Select also
describes the actions of selecting elements on a
model and checking boxes.
Element
An element describes redefinable characteristics of a
feature in a model.
An environment in Creo Parametric in which you
can perform a group of closely related functions
(Drawing, for example).
Mode
Model
An assembly, part, drawing, format, notebook, case
study, sketch, and so on.
Option
An item in a menu or an entry in a configuration file
or a setup file.
Solid
A part or an assembly.
22
Creo® Parametric TOOLKITUser’s Guide
Convention
<creo_loadpoint>
<creo_toolkit_loadpoint>
Description
The location where the Creo applications are
installed, for example, C:\Program Files\
PTC\Creo 1.0.
The location where the Creo Parametric TOOLKIT
application is installed, that is, <creo_
loadpoint>\<datecode>\Common Files\
protoolkit.
Note
• Important information that should not be overlooked appears in notes like
this.
•
All references to mouse clicks assume use of a right-handed mouse.
Software Product Concerns and Documentation Comments
For resources and services to help you with PTC software products, please visit
the Customer Support Guide in the eSupport Portal at:
http://support.ptc.com/appserver/support/csguide/csguide.jsp
You must have a Service Contract Number (SCN) before you can receive assisted
technical support. If you do not have a service contract number please contact
PTC Customer Care by clicking the Contact tab on the Customer Support Guide
page.
In regard to documentation, PTC welcomes your suggestions and comments. You
can send feedback in the following ways:
•
•
Send comments electronically to MCAD-documentation@ptc.com.
Fill out and mail the PTC Documentation Survey in the customer service
guide.
About This Guide
23
1
Fundamentals
Introduction to Creo Parametric TOOLKIT ...................................................................26
Online Documentation in Creo Parametric TOOLKIT APIWizard ...................................26
Creo Parametric TOOLKIT Style.................................................................................27
Installing Creo Parametric TOOLKIT...........................................................................30
Developing a Creo Parametric TOOLKIT Application....................................................38
Creo Parametric TOOLKIT Support for Creo Applications.............................................56
User-Supplied Main ...................................................................................................56
Asynchronous Mode..................................................................................................57
Creo Parametric TOOLKIT Techniques .......................................................................58
Visit Functions...........................................................................................................64
Support for Creo Model Names and Files Paths...........................................................66
Wide Strings .............................................................................................................67
String and Widestring Functions .................................................................................68
Accessing LearningConnector....................................................................................69
This chapter describes fundamental Creo Parametric TOOLKIT concepts and
functions.
25
Introduction to Creo Parametric TOOLKIT
Creo Parametric TOOLKIT is the customization toolkit for Creo Parametric from
Parametric Technology Corporation (PTC). It gives customers and third-parties
the ability to expand Creo Parametric capabilities by writing C programming
language code and then seamlessly integrating the resulting application into Creo
Parametric.
Creo Parametric TOOLKIT provides a large library of C functions to provide the
external application safe and controlled access to the Creo Parametric database
and applications. Creo Parametric TOOLKIT is the primary PTC application
programmer's interface (API) for Creo Parametric.
Online Documentation in Creo Parametric
TOOLKIT APIWizard
Creo Parametric TOOLKIT provides an online browser called the APIWizard that
displays detailed documentation data. This browser displays information from the
Creo Parametric TOOLKIT Users’ Guide and API specifications derived from
Creo Parametric TOOLKIT header file data.
The Creo Parametric TOOLKIT APIWizard contains the following:
•
Definitions of Creo Parametric TOOLKIT objects and their hierarchical
relationships
•
Definitions of Creo Parametric TOOLKIT functions
•
Declarations of data types used by Creo Parametric TOOLKIT functions
•
The Creo Parametric TOOLKIT Users’ Guide, which users can browse by
topic or by object
•
Code examples for Creo Parametric TOOLKIT functions (taken from
applications provided as part of the Creo Parametric TOOLKIT installation)
Review the Release Notes for the most up-to-date information on documentation
changes.
•
•
26
Note
The User’s Guide is also available in PDF format. This file is located
at:<creo_toolkit_loadpoint>\tkuse.pdf
From Creo Parametric 4.0 F000, the applet based APIWizard is no longer
supported. Use the non-applet based APIWizard instead.
Creo® Parametric TOOLKITUser’s Guide
To Install the APIWizard
The Creo Parametric product CD installation procedure automatically installs the
Creo Parametric TOOLKIT APIWizard. The files reside in a directory under the
Creo Parametric load point. The location for the Creo Parametric TOOLKIT
APIWizard files is <creo_toolkit_loadpoint>\protkdoc
To load the APIWizard manually, copy all files from <creo_toolkit_
loadpoint>\protkdoc to your target directory.
APIWizard Overview
The APIWizard supports Internet Explorer, Firefox, and Chromium browsers.
Start the Creo Parametric TOOLKIT APIWizard by pointing your browser to:
<creo_toolkit_loadpoint>\protkdoc\index.html
A page containing links to the Creo Parametric TOOLKIT APIWizard and User’s
Guide will open in the web browser.
APIWizard
Click APIWizard to open the list of Creo Parametric TOOLKIT Objects and the
related functions. Click a function name to read more about it.
Use the search field at the top of the left pane to search for functions. You can
search using the following criteria:
•
•
Search by API names
Search using wildcard character *, where * (asterisk) matches zero or more
nonwhite space characters
The search displays the resulting API names with embedded links in a drop down
list. The deprecated APIs are highlighted in yellow.
User’s Guide
Click User’s Guide to access the Creo Parametric Toolkit User’s Guide.
Creo Parametric TOOLKIT Style
Creo Parametric TOOLKIT uses an object-oriented programming style. Data
structures for the transfer information between Creo Parametric and the
application are not directly visible to the application. These data structures are
accessible only with Creo Parametric TOOLKIT functions.
Fundamentals
27
Objects and Actions
The most basic Creo Parametric TOOLKIT concepts are objects and actions.
Each Creo Parametric TOOLKIT library C function performs an action on a
specific type of object. The Creo Parametric TOOLKIT convention for function
names is the prefix “Pro” the name of the object type, and the name of the action it
performs, for example:
ProSectionLocationGet()
A Creo Parametric TOOLKIT object is a well-defined and self-contained C
structure used to perform actions relevant to that object. Most objects are items in
the Creo Parametric database, such as features and surfaces. Others, however, are
more abstract or transient, such as the information resulting from a select action.
In Creo Parametric TOOLKIT, each type of object has a standard name consisting
of a “Pro” plus capitalized word that describes the object. Simple examples of
Creo Parametric TOOLKIT object types and their Creo Parametric equivalents are
as follows:
•
ProFeature—A feature
•
ProSurface—A surface
•
ProSolid—An abstract object created to exploit the commonality between
parts and assemblies
•
ProWcell—A workcell feature in a manufacturing assembly
Creo Parametric TOOLKIT provides a C typedef for each object used for
variables and arguments that refer to those objects. Creo Parametric TOOLKIT
objects have a hierarchical relationship that reflects the Creo Parametric database.
For example, a ProFeature object can contain objects of type ProSurface
(among others).
For example, the following functions have actions that are single verbs:
ProSolidRegenerate()
ProFeatureDelete()
Some Creo Parametric TOOLKIT functions require names that include more than
one object type. The function names have the object types first, then the action.
For example:
ProFeatureParentsGet()
ProWcellTypeGet()
The action verbs indicate the type of action being performed, as shown in the
following table.
28
Creo® Parametric TOOLKITUser’s Guide
Action Verb
Type of Action
Get
Read information directly from the Creo Parametric
database.
Provide the result of a simple calculation.
Eval
Compute
Provide the result of a computation that typically
involves numerical analysis of the model geometry.
Examples are:
•
ProEdgeLengthEval()
•
ProSurfaceAreaEval()
•
ProSolidRayIntersectionCompute()
To illustrate further, function ProSolidOutlineGet() reads from Creo
Parametric the currently stored solid outline, but
ProSolidOutlineCompute() invokes a recomputation of that information.
Use ProSolidOutlineCompute() to compute an accurate outline of a solid.
Note
Do not use ProSolidOutlineGet() to calculate the outline of a solid. It
will not return a properly calculated outline.
Other Creo Parametric TOOLKIT function conventions are that the first argument
identifies the object, and input arguments come before output arguments.
Function Prototyping
Each Creo Parametric TOOLKIT function has an ANSI function prototype. (The
C compilers on platforms supported by Creo Parametric TOOLKIT provide at
least the option of function prototype checking.) All function prototypes for a
particular Creo Parametric TOOLKIT object reside in a header file named for that
object. For example, the prototype for function ProEdgeLengthEval() is
located in the header file ProEdge.h.
Note
PTC strongly recommends that you use prototyping. Make sure you include
the appropriate header files in your Creo Parametric TOOLKIT application.
Fundamentals
29
Function Error Statuses
The return type of most Creo Parametric TOOLKIT functions is ProError.
ProError is an enumerated type with a value for each common case where Creo
Parametric TOOLKIT functions succeeds or fails.
The normal value for success is PRO_TK_NO_ERROR. The other “failure”
statuses occur when there is a genuine problem, or for more benign reasons. For
example, these error statuses denote genuine problems:
•
PRO_TK_BAD_INPUTS—The Creo Parametric TOOLKIT program called
the function incorrectly.
•
PRO_TK_OUT_OF_MEMORY or PRO_TK_COMM_ERROR—System failure.
The following statuses are more benign:
•
PRO_TK_USER_ABORT—A function that supports user interaction was
aborted by the Creo Parametric user.
•
PRO_TK_E_NOT_FOUND—A function attempted operation on an empty
object list.
Users must pay careful attention to how their program reacts to a Creo Parametric
TOOLKIT function error status—there can be several types of failure and success,
each requiring different handling.
The subset of ProError values that a particular Creo Parametric TOOLKIT
function can return is described in the browser under that function. Possible errors
are also included in a comment under each function prototype in the
corresponding Creo Parametric TOOLKIT header file.
Installing Creo Parametric TOOLKIT
The next sections describe how to install Creo Parametric TOOLKIT.
Overview
Creo Parametric TOOLKIT is on the same DVD as Creo Parametric, so you do
not need to arrange a special delivery from your supplier. When Creo Parametric
is installed using PTC.Setup, one of the optional components is API Toolkits.
This includes Creo Parametric TOOLKIT, Pro/WebLink, J-Link, VB, and Creo
Object TOOLKIT C++ and Creo Object TOOLKIT Java.
If you select Creo Parametric TOOLKIT, it is installed under the loadpoint of
Creo Parametric at the location <creo_loadpoint>\<datecode>\Common
Files\protoolkit. The protoolkit directory contains all the headers,
libraries, example applications, and documentation specific to Creo Parametric
TOOLKIT.
30
Creo® Parametric TOOLKITUser’s Guide
The following figure shows the tree of directories found under the Creo
Parametric TOOLKIT loadpoint after installation.
Creo Parametric TOOLKIT Installation Directory Tree
The directory protk_appls contains sample Creo Parametric TOOLKIT
applications. For more information regarding the sample applications refer to the
Appendix on Sample Applications.
Add or Update Creo Parametric TOOLKIT
Installation
Add a Creo Parametric TOOLKIT installation to an existing Creo Parametric
installation using the Update option in PTC.Setup. For a description of using PTC.
Setup, refer to the Creo Parametric Installation and Administration Guide.
Be sure your system administrator reinstalls Creo Parametric TOOLKIT each time
they update your Creo Parametric installation from a new CD. PTC recommends
that, when possible, you use a Creo Parametric TOOLKIT from the same build
number as Creo Parametric.
Note
The Creo Parametric library functions work by invoking functions inside the
Creo Parametric executable, so an update to Creo Parametric TOOLKIT often
involves a change to Creo Parametric rather than Creo Parametric TOOLKIT
itself. So when you receive a Creo Parametric DVD that contains an update to
Creo Parametric TOOLKIT, always reinstall Creo Parametric from that DVD.
Fundamentals
31
In many situations it will be inconvenient or impossible to ensure that the users of
your Creo Parametric TOOLKIT application will use the same build of Creo
Parametric that you used to compile and link the Creo Parametric TOOLKIT
application. Refer to section Version Compatibility: Creo Parametric and Creo
Parametric TOOLKIT on page 44 for the rules to mix versions of Creo Parametric
and Creo Parametric TOOLKIT.
Testing the Creo Parametric TOOLKIT Installation
After your system administrator has installed Creo Parametric TOOLKIT, you
should compile, link, and run a simple Creo Parametric TOOLKIT application as
soon as possible on each machine you intend to use for development. This
provides an independent test of the following items:
•
The installation of Creo Parametric TOOLKIT is present, complete, and
visible from your machine.
•
The version of Creo Parametric you plan to use during development has the
Creo Parametric TOOLKIT license option added to it.
•
The machine you will use for development has access to all the necessary C
program development tools, in versions supported by Creo Parametric
TOOLKIT (especially, of course, the C compiler and linker).
Running the Microsoft Visual Studio Solution
PTC provides a ready-to-use Visual Studio solution on the Windows platform to
build and test Creo Parametric TOOLKIT applications by using an appropriate
makefile. For the version of Visual Studio compatible with the release of Creo
Parametric TOOLKIT, refer to the hardware notes at www.ptc.com/partners/
hardware/current/support.htm.
This ready-to-use Visual Studio solution has the following advantages:
•
Provides an effective way to build and test sample applications provided by
PTC.
•
Provides a preconfigured Visual Studio development environment for use with
Creo Parametric TOOLKIT.
•
Supports Intellisense for Creo Parametric TOOLKIT functions.
32
Creo® Parametric TOOLKITUser’s Guide
Note
○ The supported version of Visual Studio changes with every release of Creo
Parametric TOOLKIT, and hence the compiler flags and libraries also
change. For every release, you must download the latest version of the
ready-to-use Visual Studio solution from the creo_toolkit_
loadpoint.
○ From Creo Parametric 4.0 F000, Creo Parametric TOOLKIT will support
both Visual Studio 2012 and Visual Studio 2015. In a future release, Creo
Parametric will fully support Visual Studio 2015. When Creo Parametric
fully supports Visual Studio 2015, Creo Parametric TOOLKIT will be
available only with Visual Studio 2015. The compiler flags and libraries
which support Visual Studio 2012 will not be available.
When you install Creo Parametric TOOLKIT, the file protk_install_
example.zip is installed under the <creo_toolkit_loadpoint> at
$<machine_type>\obj. To use this solution:
1. Unzip protk_install_example.zip. The following files and
directories are available:
Directory or File
Description
make_install.sln
Specifies the ready-to-use Visual Studio solution
file.
Contains the makefile project and the
protk.dat file.
make_install
2. Open Microsoft Visual Studio.
3. Click File ▶ Open ▶ Project/Solution. The Open Project dialog opens.
4. Browse the protk_install_example directory and select make_
install.sln.
5. Click Open to access the solution file.
The make_install makefile project is available in Visual Studio.
Running the Makefile Project
1. Click Build ▶ Build make_install. The application should build without errors.
This creates the Creo Parametric TOOLKIT DLL file called pt_inst_
Fundamentals
33
test.dll. If the application fails, check that the environment variable
PROTOOL_SRC is set correctly.
2. Modify the exec_file and text_dir fields in the protk.dat file
located in the make_install directory to specify the full path to pt_
inst_test.dll and \text, respectively. For example,
exec_file <full_path>\pt_inst_test.dll
text_dir <full_path>\text
3. Unlock the application, using the following command:
<creo_loadpoint>\<datecode>\Parametric\bin\protk_unlock.bat
<path to executables or DLLs to unlock>
4. Start Creo Parametric.
5. On the Tools tab, in the Utilities group, click Auxiliary Applications. The
Auxiliary Applications dialog box opens.
6. Click Register to register the updated protk.dat file. The Register auxiliary
application dialog box opens.
7. Browse to the <full_path> and select protk.dat.
8. Click Open. The Creo Parametric TOOLKIT application adds the command
Install Test under the Tools ▶ File menu in the TOOLKIT group in the Home tab
on the Creo Parametric ribbon user interface.
Note
Refer to the Creo Parametric Help for more information on customizing
the Ribbon.
9. Click Tools and then click File ▶ Install Test. The Creo Parametric TOOLKIT
Install Test Results message window opens, indicating that the installation test
has succeeded.
10. Click OK.
34
Creo® Parametric TOOLKITUser’s Guide
To run other sample applications provided by PTC, follow these steps:
1. Copy the required makefile from <creo_toolkit_loadpoint>\
$<machine_type>\obj to the make_install directory of the readyto-use Visual Studio solution.
If you are working on a 64-bit Windows platform, copy the file from <creo_
toolkit_loadpoint>\x86e_win64\obj.
2. Copy the text directory associated with the sample application from <creo_
toolkit_loadpoint>\protk_appls\<app_name>\text to the
make_install directory.
3. Open Visual Studio and set the values of the following variables in the
makefile:
PROTOOL_SRC = ../../../../../protoolkit
PROTOOL_SYS = $(PROTOOL_SRC)/$(PRO_MACHINE_TYPE)
4. Click Project ▶ Properties to update the NMake properties of the project.
5. Click Build ▶ Rebuild make_install. The application builds and creates a new
.dll file.
6. Update the protk.dat file located in the make_install directory with
the name of the sample application and the DLL file.
7. Modify the exec_file and text_dir fields in the protk.dat file to
specify the full path to the .dll file and \text directory, respectively.
8. Start Creo Parametric.
9. On the Home tab, in the Utilities group, click Auxiliary Applications or click
Tools ▶ Auxiliary Applications. The Auxiliary Applications dialog box opens.
10. Click Register to register the updated protk.dat file. The Register auxiliary
application dialog box opens.
11. Browse to the full path and select protk.dat.
12. Click Open. The Creo Parametric TOOLKIT application runs.
Building a Sample Application
The Creo Parametric TOOLKIT loadpoint includes the source of a simple
application designed specifically to test the Creo Parametric TOOLKIT
installation. The steps required to build and run the test application are described
in the following sections.
In this explanation, <creo_toolkit_loadpoint> refers to the directory that
forms the loadpoint of Creo Parametric TOOLKIT, and <machine_type>
refers to the name of the type of platform you are using (for example, i486_nt).
Fundamentals
35
Step 1—Compile and Link
Compile and link the Creo Parametric TOOLKIT installation test application
using the makefile <creo_toolkit_loadpoint>\$<machine_type>\
obj\make_install
The makefile is designed to be run in that location, and creates a Creo Parametric
TOOLKIT application file in the directory from which it is run. If you do not have
root privileges, you probably need to copy the makefile to a directory of your own
so the output file can be created. If you do this, you also need to edit the makefile
to correct the macro that refers to the Creo Parametric TOOLKIT loadpoint.
If you copy the makefile to another directory, replace the line:
PROTOOL_SRC = ../..
with:
PROTOOL_SRC = <creo_toolkit_loadpoint>
In this line, <creo_toolkit_loadpoint> is the loadpoint for your Creo
Parametric TOOLKIT installation.
To run the makefile, type the following command:
nmake -f make_install
This creates a file called pt_inst_test.exe.
If you experience any error messages at this stage, it might be due to the Creo
Parametric TOOLKIT installation being incomplete, or, more likely, the C
compiler and linker being unavailable or unsupported by Creo Parametric
TOOLKIT.
Step 2—Register
In the same directory, create a text file called protk.dat. This file is the
“registry file” that tells Creo Parametric about the Creo Parametric TOOLKIT
application. Refer to the Registering a Creo Parametric TOOLKIT Application on
page 41 and Sample Registry Files on page 2115 sections for syntax requirements
for this file. The protk.dat file should contain the following lines:
name install_test
exec_file pt_inst_test.exe
text_dir <creo_toolkit_loadpoint>/protk_appls/pt_install_test
end
Note
Use the delimiter character \in protk.dat.
36
Creo® Parametric TOOLKITUser’s Guide
Step 3—Run Creo Parametric
Run Creo Parametric from the directory that contains the protk.dat file; Creo
Parametric starts the Creo Parametric TOOLKIT application in multiprocess mode
(see the section How Creo Parametric TOOLKIT Works on page 38 for more
information on multiprocess mode). You should see that the Install Test command
has been added in the TOOLKIT group in the Home tab on the Creo Parametric
ribbon user interface. Click Tools and then click File ▶ Install Test. The Creo
Parametric TOOLKIT application displays a custom dialog indicating whether the
installation test has succeeded:
Install Test Results Dialog Box
Failure or error messages at this stage could be due to the following reasons:
•
You made a mistake when creating the protk.dat file. If the syntax or
contents are wrong, you should see a self-explanatory message in the window
from which you started Creo Parametric.
•
The Creo Parametric you ran is not licensed for Creo Parametric TOOLKIT.
This also causes an explanatory message to be displayed in the startup
window.
•
The Creo Parametric TOOLKIT executable you created in Step 1 is wrong in
some way: it is for the wrong platform, for example, or might not have execute
access. You can check this by trying to execute the file directly by typing its
name. If the file is correct, the program prints the following messages and then
terminates:
pt_inst_test: insufficient arguments; need 2 arguments:
(1) own RPC program #
(2) root directory path for Pro/TOOLKIT text files.
If the file is incorrect, the exact message will depend on which platform you are
using, but should explain the cause of the problem.
Fundamentals
37
Step 4—Repeat the Test in DLL Mode
To build for DLL mode, use the same makefile, but use the following line instead
of the line nmake -f make_install:
nmake -f make_install dll
This creates a file called pt_inst_test.dll, which is the library to be
dynamically linked.
Next, make these two changes to the protk.dat file:
Add this line after the first line:
startup dll
Change the exec_file statement to reference the new Creo Parametric
TOOLKIT file. Use the executable name pt_inst_test.exe in the second
line, and the Windows directory syntax in the third line.
You can run Creo Parametric and look at the behavior of the Creo Parametric
TOOLKIT application exactly as in Step 3.
See the section How Creo Parametric TOOLKIT Works on page 38 for more
information on DLL mode.
Developing a Creo Parametric TOOLKIT
Application
This section describes how Creo Parametric TOOLKIT works and the steps you
need to take after installing Creo Parametric TOOLKIT to create a Creo
Parametric TOOLKIT application. The topics are as follows:
•
How Creo Parametric TOOLKIT Works on page 38
•
Compiling and Linking a Creo Parametric TOOLKIT Application on page 40
•
Registering a Creo Parametric TOOLKIT Application on page 41
•
Version Compatibility: Creo Parametric and Creo Parametric TOOLKIT on
page 44
•
Stopping and Restarting a Creo Parametric TOOLKIT Application on page 45
•
Structure of a Creo Parametric TOOLKIT Application on page 49
•
User-Supplied Main on page 56
•
Creo Parametric TOOLKIT Techniques on page 58
How Creo Parametric TOOLKIT Works
The standard method by which Creo Parametric TOOLKIT application code is
integrated into Creo Parametric is through the use of dynamically linked libraries
(DLLs). When you compile your Creo Parametric TOOLKIT application C code
38
Creo® Parametric TOOLKITUser’s Guide
and link it with the Creo Parametric TOOLKIT library, you create an object
library file designed to be linked into the Creo Parametric executable when Creo
Parametric starts up. This method is referred to as DLL mode.
Creo Parametric TOOLKIT also supports a second method of integration: the
“multiprocess,” or spawned mode. In this mode, the Creo Parametric TOOLKIT
application code is compiled and linked to form a separate executable. This
executable is designed to be spawned by Creo Parametric and runs as a child
process of the Creo Parametric session. In DLL mode, the exchanges between the
Creo Parametric TOOLKIT application and Creo Parametric are made through
direct function calls. In multiprocess mode, the same effect is created by an interprocess messaging system that simulates direct function calls by passing the
information necessary to identify the function and its argument values between the
two processes.
Multiprocess mode involves more communications overhead than DLL mode,
especially when the Creo Parametric TOOLKIT application makes frequent calls
to Creo Parametric TOOLKIT library functions, because of the more complex
method of implementing those calls. However, it offers the following advantage: it
enables you to run the Creo Parametric TOOLKIT application with a source-code
debugger without also loading the whole Creo Parametric executable into the
debugger. See the section Using a Source-Code Debugger on a Creo Parametric
TOOLKIT Application on page 47 for more details.
You can use a Creo Parametric TOOLKIT application in either DLL mode or
multiprocess mode without changing any of the C source code in the application.
(The methods of setting the mode are described in detail later in this chapter.)
It is also possible to use more than one Creo Parametric TOOLKIT application
within a single session of Creo Parametric, and these can use any combination of
modes.
If you use multiprocess mode during development of your application to debug
more easily, you should switch to DLL mode when you install the application for
your end users because the performance is better in that mode. However, take care
to test your application thoroughly in DLL mode before you deliver it. Any
programming errors in your application that cause corruption to memory used by
Creo Parametric or Creo Parametric TOOLKIT are likely to show quite different
symptoms in each mode, so new bugs may emerge when you switch to DLL
mode.
Although multiprocess mode involves two processes running in parallel, these
processes do not provide genuine parallel processing. There is, however, another
mode of integrating a Creo Parametric TOOLKIT application that provides this
ability, called “asynchronous mode.” (Asynchronous mode is described in detail in
the chapter Core: Asynchronous Mode on page 253.) The DLL and multiprocess
modes are given the general name “synchronous mode.” An asynchronous Creo
Parametric TOOLKIT application is fundamentally different in its architecture
from a synchronous mode application, so you should choose between these
Fundamentals
39
methods before writing any application code. As a general rule, synchronous
mode should be the default choice unless there is some unavoidable reason to use
asynchronous mode, because the latter mode is more complex to use.
•
•
Note
All Creo Parametric TOOLKIT calls running in either synchronous (DLL or
multiprocess) mode or asynchronous mode always clear the Undo/Redo
stack in the Creo Parametric session. The Creo Parametric user interface
reflects this by making the Undo and Redo menu options unavailable.
When you invoke the Creo Parametric TOOLKIT application, ensure that no
dialogs are open in Creo Parametric session. If Creo Parametric dialog is open,
the results may be unpredictable.
Compiling and Linking a Creo Parametric TOOLKIT
Application
This section describes compiling and linking Creo Parametric TOOLKIT
applications.
Makefiles
The C compiler options and system libraries needed to compile and link a Creo
Parametric TOOLKIT application are different on each platform. To ensure that
the makefile you use for building your Creo Parametric TOOLKIT application
uses the correct options, you should base your makefile on one of the makefiles
located under the <creo_toolkit_loadpoint>. These are designed for
building the various Creo Parametric TOOLKIT applications whose source is
included in the Creo Parametric TOOLKIT installation.
An example of one of the Creo Parametric TOOLKIT applications provided is the
installation test, whose source code is under the directory <creo_toolkit_
loadpoint>\protk_appls\pt_install_test, where <creo_
toolkit_loadpoint> is the loadpoint directory of the Creo Parametric
TOOLKIT installation. The makefile for the installation test application is
<creo_toolkit_loadpoint>\$<machine_type>\obj\make_
install.
To use this as the model for your own makefile, copy it to the directory that will
contain your Creo Parametric TOOLKIT source code, then make the following
changes to it:
40
Creo® Parametric TOOLKITUser’s Guide
•
Change the macro MAKEFILENAME to refer to the makefile by its new name.
•
Change the macros EXE and EXE_DLL to define output file names more
suitable for your own application.
•
Change the macro PROTOOL_SRC to refer to the loadpoint of Creo
Parametric TOOLKIT.
•
Change the macro OBJS to refer to the object files that will result from
compiling your Creo Parametric TOOLKIT source files.
•
Add targets for those object files. These contain instructions for
•
compiling your C source files. The form of these target definitions can be
copied from the ones in the original makefile. They generally take the
following form:
myfile.o: myfile.c
$(CC) $(CFLAGS) myfile.c
Note
The second line must start with a tab character.
If you want to use a debugger with your Creo Parametric TOOLKIT application,
you can also add the appropriate compiler switch (usually “-g”) to the CCFLAGS
macro.
If you are rebuilding an existing Pro/TOOLKIT application with a new version of
Creo Parametric TOOLKIT, remember to repeat these steps to set up a new
makefile—do not continue to use a makefile created for the previous version. You
must do this in case the compiler switches or system libraries needed to build a
Creo Parametric TOOLKIT application have changed in the new version.
Registering a Creo Parametric TOOLKIT Application
Registering a Creo Parametric TOOLKIT application means providing Creo
Parametric with information about the files that form the Creo Parametric
TOOLKIT application. To do this, create a small text file called the Creo
Parametric TOOLKIT registry file, that Creo Parametric will find and read.
Creo Parametric searches for the registry file as follows:
•
In the absolute path specified in the creotkdat, protkdat, prodevdat,
and toolkit_registry_file statements in the Creo Parametric
configuration file.
•
For the files named creotk.dat, protk.dat, or prodev.dat in the
following locations:
Fundamentals
41
1. The starting directory
2. <creo_loadpoint>\<datecode>\Common Files\
$<machine_type>\text\<language>
3. <creo_loadpoint>\<datecode>\Common Files\text
4. <creo_loadpoint>\<datecode>\Common Files\text\
<language>
In the preceding locations, the variables are as follows:
•
<creo_loadpoint>—The Creo Parametric loadpoint (not the Creo
Parametric TOOLKIT loadpoint).
•
<machine_type>—The machine-specific subdirectory, such as, i486_nt
or x86e_win64. Set the environment variable PRO_MACHINE_TYPE to
define the type of machine on which Creo Parametric is installed.
If more than one registry file having the same filename exists in this search path,
Creo Parametric stops searching after finding the first instance of the file and
starts all the Creo Parametric TOOLKIT applications specified in it. If more than
one registry file having different filenames exist in this search path, Creo
Parametric stops searching after finding one instance of each of them and starts all
the Creo Parametric TOOLKIT applications specified in them.
•
•
Note
Option 1 is normally used during development, because the Creo Parametric
TOOLKIT application is seen only if you start Creo Parametric from the
specific directory that contains the registry file.
Option 3 is recommended when making an end-user installation, because it
makes sure that the registry file is found no matter what directory is used to
start Creo Parametric.
The registry file is a simple text file, where each line consists of one of a
predefined set of keywords, followed by a value.
The standard form of the registry file in DLL mode is as follows:
name YourApplicationName
startup dll
exec_file $LOADDIR/$MACHINE_TYPE/obj/filename.dll
text_dir $LOADDIR
end
The fields of the registry file are as follows:
42
Creo® Parametric TOOLKITUser’s Guide
•
name—Assigns a unique name to this Creo Parametric TOOLKIT
application.
•
startup—Specifies the method Creo Parametric should use to communicate
with the Creo Parametric TOOLKIT application. The example above specifies
the DLL mode.
•
exec_file—Specifies the full path and name of the file produced by
compiling and linking the Creo Parametric TOOLKIT application. The
example above shows a typical use of environment variables to make the
reference to the executable file more flexible.
•
text_dir—Specifies the full path name to text directory that contains the
language-specific directories. The language-specific directories contain the
message files, menu files, resource files and UI bitmaps in the language
supported by the Creo Parametric TOOLKIT application.
Note
The fields exec_file and text_dir have a character limit of PRO_
PATH_SIZE-1 wide characters (wchar_t).
•
end—Indicates the end of the description of this Creo Parametric TOOLKIT
application.
If you want to run the application in multiprocess mode, make the following
changes to the registry file:
•
Change the startup statement to:
startup spawn
•
Make the exec_file statement refer to the Creo Parametric TOOLKIT
program executable.
Note
For more information about the registry file, refer to the appendix Creo
Parametric TOOLKIT Registry File on page 2113.
Limit on the Number of Loaded Applications
Previous versions of Pro/ENGINEER limited the number of applications that
could be specified in the registry files; there is no such limit for Pro/ENGINEER
Wildfire 2.0 onwards. However, most platforms do have limits for the size of a
Fundamentals
43
process, the total size of all processes, and the number of processes that a single
process can spawn. PTC recommends that you combine related applications into
the same binary file wherever possible to avoid running into these limits.
Version Compatibility: Creo Parametric and Creo
Parametric TOOLKIT
In many situations it will be inconvenient or impossible to ensure that the users of
your Creo Parametric TOOLKIT application use the same build of Creo
Parametric used to compile and link the Creo Parametric TOOLKIT application.
This section summarizes the rules for mixing Creo Parametric TOOLKIT and
Creo Parametric versions. The Creo Parametric TOOLKIT version is the Creo
Parametric CD version from which the user installed the Creo Parametric
TOOLKIT version used to compile and link the application.
Functions Introduced:
•
ProEngineerReleaseNumericversionGet()
This function returns the version number of the Creo Parametric executable to
which the Creo Parametric TOOLKIT application is connected. This number is an
absolute number and represents the major release of the product. The version
number of Creo Parametric 1.0 is 30.
Note
From Pro/ENGINEER Wildfire 4.0 onwards applications built with libraries
older than Pro/ENGINEER 2001 will not run. You must recompile these
applications with later versions of the Pro/TOOLKIT libraries.
The following points summarize the rules for mixing Creo Elements/Pro
TOOLKIT and Creo Elements/Pro versions.
•
Pro/ENGINEER release older than Pro/TOOLKIT release:
Not supported
•
Creo Parametric release newer than a Creo Parametric TOOLKIT release:
This works in many, but not all, cases. The communication method used to
link Creo Parametric TOOLKIT to Creo Parametric provides full compatibility
between releases. However, there are occasional cases where changes internal
to Creo Parametric may require changes to the source code of a Creo
Parametric TOOLKIT application in order that it continue to work correctly.
Whether you need to convert Creo Parametric TOOLKIT applications depends
on what functionality it uses and what functionality changed in Creo
Parametric and Creo Parametric TOOLKIT. PTC makes every effort to keep
44
Creo® Parametric TOOLKITUser’s Guide
these effects to a minimum. The Release Notes for Creo Parametric TOOLKIT
detail any conversion work that could be necessary for that release.
•
Creo Parametric build newer than Creo Parametric TOOLKIT build
This is always supported.
Application Compatibility: Creo Parametric and
Creo Parametric TOOLKIT on Different Architecture
In some situations it will be inconvenient or impossible to ensure that the users of
your Creo Parametric TOOLKIT application use a machine with the same
operating system and architecture as the machine on which it was compiled. An
example might be an application integrating with a third party library which is
only available as 32-bit architecture, but needs to be run with Creo Parametric on
a 64-bit architecture machine with the same operating system. Creo Parametric
TOOLKIT provides limited capability to support these situations in spawn and
asynchronous mode only. DLL applications must always be compiled on
machines with the same operating system and architecture as the Creo Parametric
executable.
The following situations might occur:
•
Creo Parametric TOOLKIT application compiled on the same architecture and
operating system as Creo Parametric. This is always supported.
•
Creo Parametric TOOLKIT application compiled on a machine with a smaller
pointer size (native data size) than the machine on which the application is run
For example, a Creo Parametric TOOLKIT application built on Windows 32bit running on an Windows-64 bit installation of Creo Parametric. This is
supported for spawn and asynchronous mode only.
•
Creo Parametric TOOLKIT application compiled on a machine with a larger
pointer size (native data size) than the machine on which the application is
run. For example, a Creo Parametric TOOLKIT application built on Windows64 bit machine running on an Windows-32 bit installation of Creo Parametric.
This is not supported.
Stopping and Restarting a Creo Parametric
TOOLKIT Application
Creo Parametric TOOLKIT supports the ability to stop and restart a synchronous
application within a single session of Creo Parametric. This is particularly useful
during development of an application because it enables you to make changes to
your source code and retest it without having to restart Creo Parametric and reload
your test models. Use the Auxiliary Applications dialog box to stop and restart
applications.
Fundamentals
45
To make this option available, the registry file (default name protk.dat should
contain one of the following lines:
Multiprocess mode:
startup spawn
DLL mode:
startup DLL
If you want to be able to stop and restart your Creo Parametric TOOLKIT
application within Creo Parametric, you must also add the following statement to
the definition of the application in the registry file:
allow_stop TRUE
To access the Auxiliary Applications dialog box, on the Home tab, in the Utilities
group, click Auxiliary Applications or click Tools ▶ Auxiliary Applications. The
dialog box displays a list of Creo Parametric TOOLKIT applications identified by
the name defined in the name statement in its registry file. Only applications that
a user can start or stop are displayed. This dialog box also shows the current state
of an application and allows an application to be started or stopped.
When a user starts an application from the Auxiliary Applications dialog box, Creo
Parametric freezes the user interface until the application connects to it.
If you use the allow_stop option, you might also set Creo Parametric to not
start the Creo Parametric TOOLKIT application until you explicitly request it. To
do this, you must add the following statement in your registry file:
delay_start TRUE
To start your application in Creo Parametric, choose Auxiliary Applications from
the Tools tab, select your application from the list, then click the Start button.
In addition to Start, Stop, and Close, the dialog box includes the following
buttons:
•
Register—Enables you to register a Creo Parametric TOOLKIT application
whose registry file was not present when Creo Parametric was started.
•
Info—Reports the following information about each currently registered Creo
Parametric TOOLKIT application:
○ The names of the executable file and text directory
○ The version number used to build the application
○ Whether the application is currently running
There are a few other, less commonly used options in the registry file. All the
options are described fully in the Creo Parametric TOOLKIT Registry File on
page 2113 appendix.
46
Creo® Parametric TOOLKITUser’s Guide
Note
You can delete registration information on any application that is not running.
When stopping an application, make sure that no application-created menu
buttons are current. To do this, before you exit an application you must choose a
command that interrupts the current menu command.
Using a Source-Code Debugger on a Creo Parametric
TOOLKIT Application
For a full description of how to debug Creo Parametric TOOLKIT applications,
see appendix Debugging Creo Parametric TOOLKIT Applications on page 2183.
This section also describes optional methods of debugging a Creo Parametric
TOOLKIT application.
Unlocking a Creo Parametric TOOLKIT Application
Before you distribute your application executable to the end user, you must unlock
it. This enables the end user (your customer) to run your applications without
having Creo Parametric TOOLKIT as an option.
To unlock your application, enter the following command:
<creo_loadpoint>/<datecode>/Parametric/bin/protk_unlock [-c]
<path to executables or DLLs to unlock>
Note
The Creo Parametric TOOLKIT application is unlocked even if you do not
specify the -c option.
More than one Creo Parametric TOOLKIT binary file may be supplied on the
command line.
Note
Once you have unlocked the executable, you can distribute your application
program to Creo Parametric users in accordance with the license agreement.
Using protk_unlock requires a valid Creo Parametric TOOLKIT license be
present and unused on your license server. If the Creo Parametric license server is
configured to add a Creo Parametric TOOLKIT license as a Startup option,
Fundamentals
47
protk_unlock will cause the license server to hold only the Creo Parametric
TOOLKIT option for 15 minutes. The license will not be available for any other
development activity or unlocking during this period.
If the only available Creo Parametric TOOLKIT license is locked to a Creo
Parametric license, the entire Creo Parametric license including the Creo
Parametric TOOLKIT option will be held for 15 minutes. PTC recommends you
configure your Creo Parametric TOOLKIT license option as startup options to
avoid tying up your Creo Parametric licenses.
Note
Only one license will be held for the specified time period, even if multiple
applications were successfully unlocked.
Unlocking the application may also require one or more advanced licensing
options. The protk_unlock application will detect whether any functions
using advanced licenses are in use in the application, and if so, will make a check
for the availability of the advanced license option. If that option is not present,
unlocking will not be permitted. If they are present, the unlock will proceed.
Advanced options are not held on the license server for any length of time. For
more information refer to the Advanced Licensing Options on page 2129 chapter.
If the required licenses are available, the protk_unlock application will unlock
the application immediately. An unlocked application does not require any of the
Creo Parametric TOOLKIT license options to run. Depending on the functionality
invoked by the application, it may still require certain Creo Parametric options to
work correctly.
Note
Once an application binary has been unlocked, it should not be modified in
any way (which includes statically linking the unlocked binary with other
libraries after the unlock). The unlocked binary must not be changed or else
Creo Parametric will again consider it "locked".
Unlock Messages
The following table lists the messages that can be returned when you unlock a
Creo Parametric TOOLKIT application.
48
Creo® Parametric TOOLKITUser’s Guide
Message
Cause
<application name>:Successfully unlocked
application.
The application is unlocked successfully.
Usage: protk_unlock <one or more Creo
Parametric TOOLKIT executables or DLLs>
<application name>:ERROR: No READ access
No arguments supplied.
You do not have READ/WRITE access for the
executable.
<application name>:ERROR: No WRITE access
<application name>:Executable is not a Creo
Parametric TOOLKIT application.
<application name>:Executable is already unlocked.
The executable is not linked with the Creo
Parametric TOOLKIT libraries, or does not use any
functions from those libraries.
The executable is already unlocked.
Error: Licenses do not contain Creo Parametric
TOOLKIT License Code.
A requirement for unlocking a Creo Parametric
TOOLKIT application.
ERROR: No Creo Parametric licenses are available
for the startup command specified
Could not contact the license server.
<application name>:Unlocking this application
requires option TOOLKIT-for-3D_Drawings.
The application uses functions requiring an advanced
option; and this option is not available.
The license option 222, that is, the TOOLKIT-for3D_Drawings license is not available.
<application name>:Unlocking this application
requires option TOOLKIT-for-Mechanica.
The application uses functions requiring an advanced
option; and this option is not available.
The license option 223, that is, the TOOLKIT-forMechanica license is not available.
Structure of a Creo Parametric TOOLKIT Application
The contents of this section refer to the use of synchronous mode. For information
on asynchronous mode applications, see the chapter Core: Asynchronous Mode on
page 253.
Essential Creo Parametric TOOLKIT Include Files
The only header file you must always include in every source file of your Creo
Parametric TOOLKIT application is ProToolkit.h. This file must always be
present, and must be the first include file because it defines the value of wchar_
t, the type for characters in a wide string, referenced from many other include
files. ProToolkit.h also includes these standard include files:
•
stdio.h
•
string.h
•
stddef.h
•
stdlib.h
Therefore, you do not need to include these header files explicitly in your
application.
Fundamentals
49
When you use functions for a particular Creo Parametric TOOLKIT object, you
should always include the header file that contains the function prototypes for
those functions. If you do not do this, or omit some, you lose the benefit of
function argument type-checking during compilation. The header file
ProObjects.h, which contains the declarations of the object handles, is
included indirectly in each of the header files that contains function prototypes,
and so does not need to be included explicitly.
For example, if you are using the function ProSurfaceAreaEval(), you
should include the file ProSurface.h, which contains the prototype of that
function, but you do not need to include ProObjects.h in order to see the
definition of ProSurface, because ProObjects.h is included in
ProSurface.h.
Core of a Creo Parametric TOOLKIT Application
Functions Introduced:
•
user_initialize()
•
ProEngineerDisplaydatecodeGet()
•
user_terminate()
A Creo Parametric TOOLKIT application must always contain the functions
user_initialize() and user_terminate(). These functions have the
prefix “user_” because they are written by the Creo Parametric TOOLKIT
application developer, but they are called from within Creo Parametric at the start
and end of the session.
The function user_initialize() initializes a synchronous-mode Creo
Parametric TOOLKIT application. This function must be present in any
synchronous mode application in order for it to be loaded into Creo Parametric.
Use this function to setup user interface additions, or to run the commands
required for a non-interactive application. user_initialize() is called after
the Creo Parametric application has been initialized and the graphics window has
been created. It should contain any initializations that your Creo Parametric
TOOLKIT application needs, including any modification of Creo Parametric
menus (such as adding new buttons).
•
•
50
Note
user_initialize() must contain at least one Creo Parametric
TOOLKIT API call. Failure to do so causes the Creo Parametric TOOLKIT
application to fail and return PRO_TK_GENERAL_ERROR.
When coding a Creo Parametric TOOLKIT application in C++ you must
declare the function user_initialize() as extern "C".
Creo® Parametric TOOLKITUser’s Guide
The user_initialize() function is called with a number of optional
arguments that can add to your function definition. All input and output arguments
to this function are optional and do not need to be in the function signature. These
arguments provide information about command-line arguments entered when
Creo Parametric was invoked, and the revision and build number of the Creo
Parametric in session. Refer to section the section user_initialize() Arguments on
page 53 for more information on the function arguments.
The initialization function must return 0 to indicate that the Creo Parametric
TOOLKIT application was initialized successfully. Any other return value will be
interpreted as a failure, and the system will notify the Creo Parametric user that
the Creo Parametric TOOLKIT application failed. Use the optional output
argument to user_initialize() to specify the wording of this error
message.
The call to Creo Parametric TOOLKIT application using the function user_
initialize() is delayed until Creo Platform Agent is loaded. When you
install a Creo application, an appropriate version of the Creo Platform Agent also
gets installed. The Platform Agent is used for all browser-related functionalities,
which includes interaction with Windchill. So, to run a Creo Parametric
TOOLKIT application which interacts with Windchill using functions, Creo
Platform Agent must be initialized first before running the Creo Parametric
TOOLKIT application.
The Creo Platform Agent is always initialized first by default. The Creo
Parametric TOOLKIT applications are delayed until the Platform Agent is fully
initialized. The Platform Agent must load in a maximum of 60 seconds, beyond
which the agent will time out. If the Platform Agent fails to load, the Creo
Parametric TOOLKIT application will not start and an error message is displayed.
You can override this behavior and start the Creo Parametric TOOLKIT
application, even if the Platform Agent has not loaded using the following
environment variables. The valid values for these variables are true and false.
•
•
PROTK_DELAYINIT_NO_DELAY—Initiates Creo Platform Agent.
However, Creo Parametric TOOLKIT applications are initiated, without
waiting for Platform Agent to load.
PROTK_DELAYINIT_ALWAYS_INIT—Waits for Creo Platform Agent to
load. However, it initiates the Creo Parametric TOOLKIT application even if
Creo Platform Agent fails to load or times out.
Note
If both the variables are set, then the environment variable PROTK_
DELAYINIT_NO_DELAY takes precedence.
Fundamentals
51
Note
The Creo Parametric visible datecode format has changed. user_
initialize() continues to receive the classic format based on the year
and week of the Creo Parametric build.
The function ProEngineerDisplaydatecodeGet() returns the uservisible datecode string from Creo Parametric. Applications that present a datecode
string to users in messages and information should use the new format for the
Creo Parametric displayed datecode.
The function user_terminate() is called at the end of the Creo Parametric
session, after the user selects Yes on the Exit confirmation dialog box. Its return
type is void.
Note
When coding a Creo Parametric TOOLKIT application in C++ you must
declare the function user_terminate() as extern "C".
The following example is the empty core of a Creo Parametric TOOLKIT
application. This code should always be the starting point of each new application
you develop.
#include "ProToolkit.h"
int user_initialize()
{
return (0);
}
void user_terminate()
{
}
If you use the options to start and stop a multiprocess-mode Creo Parametric
TOOLKIT application within a Creo Parametric session, user_
initialize() and user_terminate() are called upon starting and
stopping the Creo Parametric TOOLKIT process only. However, any menu
modifications defined in user_initialize() will be made, even if this
involves repainting menus that are already displayed. All of these modifications
will be reset when the Creo Parametric TOOLKIT application is stopped.
52
Creo® Parametric TOOLKITUser’s Guide
user_initialize() Arguments
user_initialize() is called with a number of input and output arguments.
As always in C, if you don't need to use an argument, your function does not need
to declare it, provided that it declares all the arguments up to the last one used.
The input arguments are:
int arg_num
Number of command-line arguments.
char *argc[]
Command-line arguments passed by Creo
Parametric. (See further explanation below.)
char* version
Release name of the Creo Parametric being used.
char* build
Note: From Pro/ENGINEER Wildfire 4.0 onwards
applications built with libraries older than Pro/
ENGINEER 2001 will not run. You must recompile
these applications with later versions of the Pro/
TOOLKIT libraries.
The build number of the Creo Parametric being used.
The output argument is:
wchar_t err_buff[80]
The text of an error message passed to Creo
Parametric if the Creo Parametric TOOLKIT fails to
initialize. Creo Parametric displays this text when it
reports the Creo Parametric TOOLKIT failure (if
user_initialize() returns non-zero).
The first command-line argument passed to Creo Parametric TOOLKIT is the
same one seen by Creo Parametric; that is, it is the name of the Creo Parametric
executable. The remaining command-line arguments passed to user_
initialize() are a subset of those given on the command line that invoked
Creo Parametric. The rule is that Creo Parametric passes on to user_
initialize() any command-line argument that starts with a “+”, or with a “-”
followed by an upper-case character.
For example, these command-line arguments will be passed to Creo Parametric
TOOLKIT:
+batch=mybatchfile.txt
-Level=expert
Command-line arguments such as -g:no_graphics are interpreted by Creo
Parametric but not passed on to Creo Parametric TOOLKIT.
Threading in Creo Parametric TOOLKIT Applications
Calling Creo Parametric TOOLKIT applications from within multiple threads of
any application in any mode is not supported. Extra threads created by the
application are to be used only for completion of tasks that do not directly call the
Creo Parametric TOOLKIT functions.
Function Introduced:
Fundamentals
53
•
ProEngineerMultithreadModeEnable()
From Creo Parametric 3.0 onward, the function
ProEngineerMultithreadModeEnable() has been deprecated.
Multithreading is now always supported in Creo Parametric TOOLKIT
applications, without the need to call the multithreading function, when the
application creates additional threads for processing.
Call the function ProEngineerMultithreadModeEnable() from within
the initialization function user_initialize(), if your Creo Parametric
TOOLKIT application creates additional threads for processing. This function
notifies Creo Parametric to execute in the multithread enabled mode. Running in
this mode eliminates the possibility of a memory corruption due to interaction
between Creo Parametric’s thread libraries and the threads created by your
application. This function does not work for multiprocess and asynchronous mode
applications.
Note
Running Creo Parametric in the multithread enabled mode may slow down
performance. Therefore, ProEngineerMultithreadModeEnable()
should be used only for applications that actually create multiple threads.
Using Creo Parametric TOOLKIT to Make a Batch Creo
Parametric Session
Function Introduced:
•
ProEngineerEnd()
If you want to use your Creo Parametric TOOLKIT application to perform
operations on Creo Parametric objects that do not require interaction with the user,
you can make all the necessary calls to Creo Parametric TOOLKIT functions in
user_initialize(). When your operations are complete, call the function
ProEngineerEnd() to terminate the Creo Parametric session.
A useful technique when designing a batch-mode Creo Parametric TOOLKIT
application is to use command-line arguments to Creo Parametric as a way of
signaling the batch mode and passing in the name of a batch control file. Consider
the following command to start Creo Parametric:
pro +batch=<filename>
In this example, the option will be ignored by Creo Parametric, but will be passed
as an input argument to user_initialize(). Inside that function, your code
can recognize the switch, and get the name of the file that could contain, for
example, the names of Creo Parametric models to be processed, and operations to
be performed on each one.
54
Creo® Parametric TOOLKITUser’s Guide
A batch-mode operation should also run without displaying any graphics. To
ensure that the Creo Parametric main Graphics Window and Message Window are
not displayed, you should use either the command-line option -g:no_
graphics (or the configuration file option “graphics NO_GRAPHICS”) to
turn off the Creo Parametric graphics. See the Creo Parametric Help for more
details of these options.
Example 1: Batch Mode Operation
This example shows how to use the arguments to user_initialize() and
the function ProEngineerEnd() to set up a batch mode session of Creo
Parametric. The application retrieves a part specified in the Creo Parametric
command line, performs an action on it (using the dummy function
UserAddHoles()), saves the parts, and terminates Creo Parametric.
/*================================================================*\
FUNCTION: UserAddHoles
PURPOSE: Find the circular datum curves and replace them with
holes.
\*================================================================*/
UserAddHoles (ProMdl p_part)
{
/* .
.
.
*/
}
/*================================================================*\
Load the part specified by the command line argument, and
replace its datum curves with holes.
\*================================================================*/
int user_initialize (int argc, char *argv[])
{
ProMdl
p_part;
ProName
name_wchar;
ProError
err;
char
*part_name;
/*----------------------------------------------------------------*\
Set up the part name from the argument list. Note that the
Creo Parametric arguments for Creo Parametric TOOLKIT have a leading
"+" or "-."
\*----------------------------------------------------------------*/
part_name = argv[1];
part_name++;
ProStringToWstring (name_wchar, part_name);
/*----------------------------------------------------------------*\
Retrieve the part.
\*----------------------------------------------------------------*/
err = ProMdlRetrieve (name_wchar, PRO_PART, &p_part);
if (err != PRO_TK_NO_ERROR)
{
Fundamentals
55
printf ("*** Failed to retrieve part %s\n", part_name);
ProEngineerEnd();
}
/*----------------------------------------------------------------*\
Add the holes to the part.
\*----------------------------------------------------------------*/
UserAddHoles (p_part);
/*----------------------------------------------------------------*\
Save the part.
\*----------------------------------------------------------------*/
ProMdlSave (p_part);
/*----------------------------------------------------------------*\
Terminate the Creo Parametric session.
\*----------------------------------------------------------------*/
ProEngineerEnd();
return (0);
}
/*================================================================*\
FUNCTION: user_terminate()
PURPOSE: Report successful termination of the program.
\*================================================================*/
void user_terminate()
{
printf ("Creo Parametric TOOLKIT application terminated successfully\n");
}
Creo Parametric TOOLKIT Support for
Creo Applications
Creo Parametric TOOLKIT applications in synchronous and asynchronous modes
are supported only with the Creo Parametric application. They are not supported
with the other Creo applications, such as, Creo Direct, Creo Layout, Creo
Simulate, and so on.
In the asynchronous mode, the functions ProEngineerConnect() and
ProEngineerStart() return an error when the Creo Parametric TOOLKIT
application attempts to connect to a Creo application other than Creo Parametric.
For Creo Parametric TOOLKIT applications in synchronous mode, the non-Creo
Parametric applications ignore the Toolkit registry files without any warnings. The
Auxiliary Applications dialog box is also not available within the non-Creo
Parametric applications.
User-Supplied Main
Function Introduced:
56
Creo® Parametric TOOLKITUser’s Guide
•
ProToolkitMain()
In synchronous mode, the main() function of the Creo Parametric TOOLKIT
program is not written by you, the application developer. In DLL mode, the
main() is the root of the Creo Parametric program itself; in multiprocess
synchronous mode, the main() is taken from the Creo Parametric TOOLKIT
library, and its job is to set up the communication channel with the separate Creo
Parametric executable.
If you are using a language such as C++ in your Creo Parametric TOOLKIT
application, it can be advantageous to compile the main() function with the C++
compiler to ensure that the program structure is correct for C++. In DLL mode,
you cannot do this because you do not have access to the Creo Parametric
main(). But in multiprocess mode, you can substitute the Creo Parametric
TOOLKIT main() with your own, if you observe the following rules:
•
Your main() must call the function ProToolkitMain() as its last
statement. This function contains all the necessary setup code that needs to be
run when the Creo Parametric TOOLKIT application starts up in multiprocess
mode.
•
You must pass on the argc and argv arguments input to main() as the input
arguments to ProToolkitMain() without modifying them in any way.
•
You cannot make calls to any other Creo Parametric TOOLKIT functions
before the call to ProToolkitMain(), because the communications with
Creo Parametric have not yet been set up. You may, however, make other nonCreo Parametric TOOLKIT function calls before calling
ProToolkitMain().
The following example shows a user-defined main() for use in multiprocess
mode.
#include "ProToolkit.h"
main(
int argc,
char *argv[])
{
.
.
.
ProToolkitMain (argc, argv);
/* The program exits from within ProToolkitMain().
Any code here is not executed. */
}
Asynchronous Mode
For more information on the asynchronous mode, see the chapter Core:
Asynchronous Mode on page 253.
Fundamentals
57
Creo Parametric TOOLKIT Techniques
This section describes the basic techniques you use when writing Creo Parametric
TOOLKIT applications. The topics are as follows:
•
Object Handles on page 58
•
Expandable Arrays on page 61
Also see the Visit Functions on page 64 section for information on techniques
used when writing Creo Parametric TOOLKIT applications.
Object Handles
Each object in Creo Parametric TOOLKIT has a corresponding C typedef, called a
“handle”, whose name is always the name of the object itself with the prefix
“Pro.” The handle is used as the type for all variables and arguments that refer to
an object of that type. For example, any Creo Parametric TOOLKIT function that
performs an action on a solid has an input argument of type ProSolid.
Handles are classified into two types, depending on the way in which they are
defined and have to be used. The two types are opaque handle (OHandle) and
database handle (DHandle). The following sections describe these handles in
detail.
OHandles
The simplest way to reference an object in Creo Parametric is to use the memory
address of the Creo Parametric data structure that describes that object. To prevent
the Creo Parametric TOOLKIT application from accessing the content of the data
structure for the object directly, the declaration of the structure is not provided.
For example, the object handle ProSurface is defined as follows:
typedef struct geom* ProSurface;
The structure struct geom is used to describe a surface in Creo Parametric, but
the declaration of the structure is not included in Creo Parametric TOOLKIT. This
type of handle is called an opaque handle or opaque pointer for this reason.
Opaque handles have the advantage of simplicity and efficiency—they can be
directly dereferenced inside the Creo Parametric TOOLKIT function without any
searching. They can also reference items that are transient and not in the Creo
Parametric database at all, such as the surfaces and edges that result from an
interference volume calculation.
Other examples of Creo Parametric TOOLKIT objects that are given OHandles
are as follows:
typedef
typedef
typedef
typedef
58
void* ProMdl;
struct curve_header* ProEdge;
struct sld_part* ProSolid;
struct entity* ProPoint;
Creo® Parametric TOOLKITUser’s Guide
typedef struct entity* ProAxis;
typedef struct entity* ProCsys;
typedef struct entity* ProCurve;
Because opaque handles are just memory pointers, they suffer the disadvantage of
all pointers in that they are volatile—they become invalid if the database object
they refer to moves to a different memory location. For example, a ProSurface
handle (a pointer to a Creo Parametric surface) may become invalid after
regeneration of the owning part (because its memory has been reallocated).
However, most of the Creo Parametric structures referenced by opaque handles
contain an integer identifier that is unique for items of that type within the owning
model. This identifier retains its value through the whole life of that item, even
between sessions of Creo Parametric. Creo Parametric TOOLKIT provides
functions such as ProSurfaceIdGet() and ProAxisIdGet() that enable
your application to use these identifiers as a persistent way to reference objects.
These integer identifiers are also used in DHandles, described in the following
section.
In the case of models, it is the name and type that are persistent. The functions
ProMdlMdlnameGet() and ProMdlTypeGet() provide the name and type
of a model, given its opaque handle.
DHandles
A further limitation of opaque handles is that they can be too specific in cases
where the action you want to perform is more generic. For example, a function
that provides the name of a geometrical item should, ideally, be able to act on any
of the geometry objects (ProSurface, ProEdge, ProCsys, and so on).
However, the opaque handles for those different geometry items are not mutually
compatible, so the Creo Parametric TOOLKIT function would also need to know
the type of the object before it could internally de-reference the opaque pointer.
To solve this problem, Creo Parametric TOOLKIT defines a new, generic object
type in these cases and declares it using a data handle, or DHandle. A DHandle is
an explicit data structure that carries just enough information to identify a
database item uniquely: the type, integer identifier, and handle to the owning
model. Because the DHandle must contain the integer identifier (not the toospecific opaque handle), it also has the advantage of being persistent.
The most important examples of DHandles are ProGeomitem, which is the
generic type for the geometry items previously mentioned, and ProModelitem,
which is an even more generic object that includes ProGeomitem.
The declaration is as follows:
typedef struct pro_model_item
{
ProType type;
int
id;
ProMdl
owner;
Fundamentals
59
} ProModelitem, ProGeomitem;
Note
Although the field owner is defined using the OHandle ProMdl, and is
therefore strictly speaking volatile, this handle is guaranteed to remain valid
while the Creo Parametric model it refers to remains in memory.
The generic object ProGeomitem can represent any of the geometrical objects
in a solid model, such as ProSurface, ProEdge, ProCurve, and ProCsys.
The specific object types are said to be “derived from” the most generic type, and
also to be “instances” of that type. The object type ProGeomitem is in turn an
instance of ProModelitem, which can represent database items other than
geometrical ones.
The generic object types such as ProModelitem and ProGeomitem are used
as inputs to Creo Parametric TOOLKIT functions whose actions are applicable to
all of the more specific types of object that are instances of the generic type. For
example, the function ProGeomitemFeatureGet() has that name because it
can act on any type of object that is an instance of ProGeomitem
ProSurface, ProEdge, ProCsys, and so on. The function
ProModelitemNameGet() is applicable to a wider range of database objects,
not just geometrical ones.
If you have the OHandle to an object, such as ProSurface, and you want to call
a generic function such as ProGeomitemFeatureGet(), you need to convert
the OHandle to the more generic DHandle. Functions such as
ProGeomitemInit() and ProModelitemInit() provide this capability.
Similarly, you can convert a ProGeomitem to a ProSurface using the
function ProSurfaceInit(). These techniques are illustrated in Example 3:
Listing Holes in a Model on page 66, in the Visit Functions on page 64 section.
Workspace Handles
When you use Creo Parametric TOOLKIT to create an object in Creo Parametric
that contains a lot of information, such as a feature, it is important to be able to set
up all of that information before adding the object to the Creo Parametric
database. The object-oriented style of Creo Parametric TOOLKIT does not allow
explicit access to the contents of such a structure, however. Instead, you must use
a special workspace object that is allocated and filled by the Creo Parametric
TOOLKIT application using functions provided for that purpose.
The “workspace” is a memory area in Creo Parametric that contains data
structures not yet part of the design database.
60
Creo® Parametric TOOLKITUser’s Guide
The workspace object is identified by a handle that contains the address of the
memory for the object, which is therefore similar to an OHandle. To distinguish
this from handles that refer to objects in the Creo Parametric database, such
handles are called workspace handles (WHandles).
Expandable Arrays
Functions Introduced:
•
ProArrayAlloc()
•
ProArrayFree()
•
ProArraySizeGet()
•
ProArraySizeSet()
•
ProArrayMaxCountGet()
•
ProArrayObjectAdd()
•
ProArrayObjectRemove()
The functions in this section enable you to access a set of programming utilities in
general use within Creo Parametric. The utilities fill a need that is common in C
and Pascal programming—to provide a storage method that provides the
advantages of an array, but without its limitations.
When you use an array for storage for a group of items, you have the advantage
over a linked list in that the members are contiguous in memory. This enables you
to access a given member using its index in the array. However, if you need to
make frequent additions to the members in a way that cannot be predicted (a
common situation in MCAE applications), you must reallocate the memory for the
array each time.
A common compromise is to allocate the memory in blocks large enough to
contain several array members, then reallocate the memory only when a block
becomes full. You would choose the size of the blocks such that the frequency of
reallocation is significantly reduced, while the amount of unused memory in the
last block is acceptably small. The difficulty of this solution is that you would
normally need a new set of utilities for each item you want to store as an array,
and additional static data for each array to keep track of the number of blocks and
the number of members.
The “expandable array” utilities provide a set of functions that can be applied to
items of any size. The utilities do this by keeping a private header at the start of
the array memory to which the “bookkeeping” information (the number and size
of its members, and of the blocks) is written. The pointer your application sees is
the address of the first block, not the address of the preceding header.
Fundamentals
61
The importance of the expandable array utilities in a Creo Parametric TOOLKIT
application is not only that you can use them for your own arrays, but that you
must use them for arrays of data passed between your application and the internals
of Creo Parametric through the Creo Parametric TOOLKIT functions.
Note that because the array pointer is not the start of the contiguous memory
claimed by the array utility, this pointer is not recognized by the operating system
as a valid location for dynamic memory. Therefore, you will cause a fatal error if
you try to use the memory management library functions, such as realloc()
and free().
The basic type used for referring to expandable arrays is ProArray, declared as
a void*.
The function ProArrayAlloc() sets up a new expandable array. Its inputs are
as follows:
•
The initial number of members in the array
•
The size, in bytes, of each array member
•
Number of objects added to ProArray at each memory reallocation. A
higher number means more memory is preallocated and fewer reallocations of
the ProArray are required.
The function outputs a pointer to the contiguous memory that will contain the
array members. You can write to that memory to fill the array using the usual
memory functions (such as memcpy() and memset()). If you increase the
array size beyond the limit returned by ProArrayMaxCountGet(), this
function returns an out-of-memory message.
The maximum memory allocated is 2 MB, except for 64–bit platforms where the
maximum is twice that.
The function ProArrayFree() releases the memory for the specified
ProArray.
The function ProArraySizeGet() tells you how many members are currently
in the specified array.
The ProArraySizeSet() function enables you to change the number of
members in the expandable array. This function is equivalent to realloc().
Function ProArrayMaxCountGet(), when given the specified structure size
in bytes, returns the maximum number of structure elements a ProArray can
support for that structure size.
The function ProArrayObjectAdd() adds a contiguous set of new members
to an array, though not necessarily to the end of the array. The function also sets
the contents of the new members. If you increase the array size beyond the limit
returned by ProArrayMaxCountGet(), this function returns an out-ofmemory message.
62
Creo® Parametric TOOLKITUser’s Guide
The function ProArrayObjectRemove() removes a member from the array.
The member does not necessarily have to be the last member of the array.
Functions ProArraySizeSet(), ProArrayObjectAdd(), and
ProArrayObjectRemove() change the size of the array, and might therefore
also change its location.
The Creo Parametric TOOLKIT functions use expandable arrays in the following
circumstances:
•
The function creates a filled, expandable array as its output.
•
The function needs a filled, expandable array as its input.
•
The function needs an existing expandable array to which to write its output.
An example of the first type of function is the geometry function
ProEdgeVertexdataGet(), which provides a list of the edges and surfaces
that meet at a specified solid vertex. When you have finished using the output, you
should free the arrays of edges and surfaces (using the function
ProArrayFree()).
An example of the second type of function is ProSolidNoteCreate(),
which creates a design note in a solid. Because the text lines to add to the note are
passed in the form of an expandable array, your application must create and fill the
array using the functions ProArrayAlloc() and ProArrayObjectAdd()
before you call ProSolidNoteCreate().
An example of the third type of function is ProElementChildrenGet(),
which gets the number of feature elements that are the children of the specified
compound element. The feature elements form a tree that contains all the
necessary information about a particular feature. (This function is therefore used
in both feature analysis and feature creation.) Before calling
ProElementChildrenGet(), you must call ProArrayAlloc() to create
an empty array. You can then use ProArraySizeGet() to find out how many
elements were added to the array.
There is a fourth case, which is a variation of the first, in which a Creo Parametric
TOOLKIT function creates an expandable array as its output the first time it is
called in an application, but overwrites the same array on subsequent calls. An
example of this is ProSelect(), whose output array of ProSelection
structures must not be freed using ProArrayFree(). You must also make sure
to copy the contents of the array if you need to use it to make another call to
ProSelect().
The conventions are chosen for each function according to its individual needs.
For example, ProElementChildrenGet() is typically called in a recursive
loop to traverse a tree, so the fourth method of allocation would be inconvenient.
The rules for each Creo Parametric TOOLKIT function are documented in the
browser.
Fundamentals
63
Example 2: Expandable Arrays
The sample code in UgFundExpArrays.c located at <creo_toolkit_
loadpoint>\protk_appls\pt_userguide\ptu_fundament shows
how to use expandable arrays, not as input or output for a Creo Parametric
TOOLKIT function, but to create a utility that provides an alternative to a Creo
Parametric TOOLKIT visit function. To use Creo Parametric TOOLKIT to access
all the features in a solid, you call the function ProSolidFeatVisit().
However, you might prefer to use a function that provides an array of handles to
all of the features, then traverse this array. This kind of function is called a
“collection” function, to distinguish it from a visit function. Although Creo
Parametric TOOLKIT does not provide collection functions, you can use the
technique demonstrated in the example to write your own.
The utility function UserFeatureCollect() passes an empty, expandable
array of feature handles as the application data to ProSolidFeatVisit().
The visit function FeatVisitAction() adds the handle to the visited feature
to the array using ProArrayObjectAdd().
Visit Functions
In a Creo Parametric TOOLKIT application, you often want to perform an
operation on all the objects that belong to another object, such as all the features in
a part, or all the surfaces in a feature. For each case, Creo Parametric TOOLKIT
provides an appropriate “visit function.” A visit function is an alternative to
passing back an array of data.
You write a function that you want to be called for each item (referred to as the
“visit action” function) and pass its pointer to the Creo Parametric TOOLKIT visit
function. The visit function then calls your visit action function once for each
visited item.
Most visit functions also provide for a second callback function, the filter
function, which is called for each visited item before the action function. The
return value of the filter function controls whether the action function is called.
You can use the filter function as a way of visiting only a particular subset of the
items in the list.
For example, the visit function for visiting the features in a solid is declared as
follows:
ProError ProSolidFeatVisit
ProSolid
ProFeatureVisitAction
ProFeatureFilterAction
ProAppData
(
solid,
visit_action,
filter_action,
app_data);
The first argument is the handle to the solid (the part or assembly) whose features
you want to visit.
64
Creo® Parametric TOOLKITUser’s Guide
The second and third arguments are the visit action function and filter function,
respectively.
The type of the final argument, ProAppData, is a typedef to a void*. This
argument is used to pass any type of user-defined application data down to the
visit_action and filter_action functions through the intervening Creo
Parametric TOOLKIT layer. You might want to use this as an alternative to
allowing global access to the necessary data.
Although you write the visit action and filter functions, they are called from
within the Creo Parametric TOOLKIT visit function, so their arguments are
defined by Creo Parametric TOOLKIT. To enable the C compiler to check the
arguments, Creo Parametric TOOLKIT provides a typedef for each of these
functions.
For example, the type for the action function for ProSolidFeatVisit() is as
follows:
typedef ProError (*ProFeatureVisitAction)(
ProFeature *feature,
ProError
status,
ProAppData
app_data);
It takes three arguments:
•
The handle to the feature being visited
•
The status returned by the preceding call to the filter function
•
The application data passed as input to the visit function itself
The type for the filter function is as follows:
typedef ProError (*ProFeatureFilterAction)(
ProFeature
*feature,
ProAppData
app_data);
Its two arguments are the handle to the feature being visited and the application
data.
The filter action function should return one of the following values:
•
PRO_TK_CONTINUE—Do not call the visit action for this object, but
continue to visit the subsequent objects.
•
Any other value—Call the visit action function for this object and pass the
return value as the status input argument.
The visit action function should return one of the following values:
Fundamentals
65
•
PRO_TK_NO_ERROR—Continue visiting the other objects in the list.
•
PRO_TK_E_NOT_FOUND—For visit functions, this value indicates that no
items of the desired type were found and no functions could be visited.
•
Any other value (including PRO_TK_CONTINUE)—Terminate the visits.
Typically this status is returned from the visit function upon termination, so
that the calling function knows the reason that visiting terminated abnormally.
Example 3: Listing Holes in a Model
The sample code in UgFundVisit.c located at <creo_toolkit_
loadpoint>\protk_appls\pt_userguide\ptu_fundament
demonstrates several of the principles used in Creo Parametric TOOLKIT,
including visit functions, the use of Ohandles and Dhandles, and the
ProSelection object.
The example shows the function UserDemoHoleList(), which visits the axes
in the current part that belong to features of type HOLE. It then writes the axis
names and feature identifiers to a file, and highlights the hole features.
The top function, UserDemoHoleList(), calls ProSolidAxisVisit().
The function uses the ProAppData argument to pass to the visit action function,
UserDemoAxisAct(), a structure that contains the file pointer and handle to
the owning solid.
Support for Creo Model Names and Files
Paths
Creo Parametric supports a maximum length of 31 characters for file names of
native Creo models. This excludes the file extension. The local file paths can
contain a maximum of 260 characters. File paths support some multi-byte
characters.
From Creo Parametric 4.0 F000 onward, file names support multi-byte characters.
The file names and file paths support the following multi-byte characters:
•
•
All characters from Unicode number 0800 onward.
The following characters from Unicode numbers 0000 to 0070F are supported.
All the other Unicode characters between 0000 to 0070F are not supported.
○
○
○
○
○
66
A to Z
a to z
0 to 9
_ Underscore
– Hyphen
Creo® Parametric TOOLKITUser’s Guide
All the Creo Parametric TOOLKIT functions support multi-byte characters in file
names and file paths of the models.
Wide Strings
Creo Parametric TOOLKIT, like Creo Parametric, has to work in environments
where character strings use codes other than ASCII, and might use a bigger
character set than can be coded into the usual 1-byte char type, for example, the
Japanese KANJI character set.
For this reason, Creo Parametric TOOLKIT uses the type wchar_t instead of
char for all characters and strings that may be visible to the Creo Parametric
user. This includes all text messages, keyboard input, file names, and names of all
dimensions, parameters, and so on, used within a Creo Parametric object.
Defining wchar_t
Although most platforms supported by Creo Parametric TOOLKIT provide a
definition of wchar_t in a system include file, not all do. Those that do use
definitions of different lengths; some provide definitions that are not suitable for
all the character codes supported by Creo Parametric. Therefore, Creo Parametric
takes considerable care to make sure it uses a suitable definition of wchar_t on
each supported platform.
It is essential to make sure your Creo Parametric TOOLKIT application is using
the same definition of wchar_t as Creo Parametric on each platform your
application supports. To make this easier, Creo Parametric TOOLKIT supplies the
include file pro_wchar_t.h. This file ensures that, if a definition of wchar_
t.h has not already been made in an earlier include file, one is provided that is
consistent with the Creo Parametric definition of the type. Because this file is
included by the file ProToolkit.h, you should include ProToolkit.h as
the very first include file in each source file.
Setting the Hardware Type
To make the handling of the wide character type wchar_t across different
platforms simpler and more reliable, the include file pro_wchar_t.h is
hardware dependent. It knows which platform is being used from the setting of the
environment variable PRO_MACHINE; the recognized values are listed in the
include file pro_hardware.h, included by pro_wchar_t.h.
You must make sure that the environment variable PRO_MACHINE is set to
indicate the type of hardware you are using. Set it to same value used for the
makefile macro PRO_MACHINE in the makefile taken from the Creo Parametric
TOOLKIT loadpoint.
Fundamentals
67
Checking Your Declaration of wchar_t
Function Introduced:
•
ProWcharSizeVerify()
The function ProWcharSizeVerify() checks to make sure you have the
correct declaration of wchar_t. PTC recommends that you always call this
function at the beginning of the user_initialize() function (or main() in
asynchronous mode).
You pass as input the size of your wchar_t definition, in bytes, and the function
outputs the correct size. It returns PRO_TK_NO_ERROR if your size is correct,
and PRO_TK_GENERAL_ERROR otherwise. You can check for correctness as
follows:
int proe_wchar_size;
int protk_wchar_size = sizeof (wchar_t);
if (ProWcharSizeVerify (protk_wchar_size, &proe_wchar_size) !=
PRO_TK_NO_ERROR)
{
ProMessageDisplay (msgfil, "USER wchar_t size is %0d,
should be %1d", &protk_wchar_size, &proe_wchar_size);
return (1);
}
String and Widestring Functions
Creo Parametric provides many functions taking as inputs a fixed-length character
or wide character array as a string. Due to some platform-specific behavior, PTC
recommends that you do not use string literals in lieu of fixed length arrays.
Always copy the literal strings to the full size array that the functions accepts as
the input.
For example the following function will get warnings on certain platforms
because the code expects that the arguments can be modified.
ProEngineerStart("proe_path","text_path");
where ProCharPath proe_path=”proe_path”;
ProCharPath text_path=”text_path”;
To overcome this error, it is recommended that you replace the literal strings in the
function with defined arrays as follows:
ProEngineerStart(proe_path,text_path);
Functions Introduced:
•
ProStringToWstring()
•
ProWstringToString()
68
Creo® Parametric TOOLKITUser’s Guide
•
ProWstringLengthGet()
•
ProWstringCopy()
•
ProWstringCompare()
•
ProWstringConcatenate()
Wide character strings are not as easy to manipulate in C as ordinary character
strings. In general, there are no functions for wide strings that correspond to the
standard C str*() functions. printf() does not have a format for wide strings, and
you cannot set a wide string to a literal value in a simple assignment. Because of
this, it is frequently convenient to convert wide strings to character strings, and
vice versa. This is the purpose of the functions ProStringToWstring() and
ProWstringToString().
The function ProWstringLengthGet() is used to find the length of a
widestring.
The function ProWstringCopy() copies a widestring into another buffer. You
should allocate enough memory in the target setting to perform the copy
operation. The number of characters to be copied is provided as input through
num_chars. Use PRO_VALUE_UNUSED to copy the entire string.
The function ProWstringCompare() compares two widestrings for equality.
The two widestrings to be compared are given as inputs. The argument num_chars
allows comparison of portions of the string, pass PRO_VALUE_UNUSED to
compare the entire strings.
The function ProWstringConcatenate() concatenates two widestrings.
You should allocate enough memory in the target string for the copy operation.
The number of characters to concatenate is given as input through num_chars. Use
PRO_VALUE_UNSED to add the entire source string to the target string.
The source code for other useful utilities is located in the file <TK_
LOADPOINT>protk_appls\pt_examples\pt_utils\UtilString.c
Example 4: String Conversion
The sample code in UgFundStringConv.c located at <creo_toolkit_
loadpoint>\protk_appls\pt_userguide\ptu_fundament uses the
function UsrModelFilenameGet() to convert wide strings to character
strings.
Accessing LearningConnector
Function Introduced:
Fundamentals
69
•
ProLearningconnectorNotify()
LearningConnector (LC) is a feature in Creo that allows users to access the Creo
training directly from a Creo application. An event triggered in the Creo user
interface notifies the LearningConnector, which displays the relevant training
topics for the current activity.
The function ProLearningconnectorNotify() notifies the
LearningConnector that an event has been triggered from a Creo Parametric
TOOLKIT application. The function also allows users to notify custom-made
trainings other than the standard training provided by PTC for the specified
module. The LearningConnector displays the relevant training topics for the
specified input arguments. You must read the LearningConnector documentation
before using this function. The input arguments are:
•
•
module—This is a mandatory argument. Specifies the name of the Creo
module that triggers the event.
module_info—This is an optional argument. Specifies additional information
about the Creo module that triggers the event. This additional information is
used by the event-handling function of LearningConnector.
You can use the function on customized Creo Parametric TOOLKIT widgets also.
70
Creo® Parametric TOOLKITUser’s Guide
2
Core: Models and Model Items
Modes ......................................................................................................................72
Models .....................................................................................................................72
Model Items ..............................................................................................................81
Version Stamps.........................................................................................................84
Layers ......................................................................................................................85
Notebook..................................................................................................................89
Visiting Displayed Entities ..........................................................................................90
This chapter describes Creo Parametric TOOLKIT modes, models, and model
items.
71
Modes
Functions Introduced:
•
ProModeCurrentGet()
•
ProSectionIsActive()
The term “mode” in Creo Parametric refers to the type of model currently being
edited by the user. The possible modes are given by the options listed under the
command File ▶ New.
The ProMode object in Creo Parametric TOOLKIT is an enumerated type,
declared in the file ProMode.h, as are the prototypes for the mode functions.
Find the name of the mode using the function ProModeCurrentGet(). The
function ProModeCurrentGet() outputs the mode in which Creo Parametric
is being used, in the form of the ProMode enumerated type. If there is no current
model—for example, because no model has been retrieved, or because the user
has selected File ▶ Close—the function returns an error status (PRO_TK_BAD_
CONTEXT).
The function ProSectionIsActive() checks if the sketcher is currently
active even if the current mode is part or assembly.
Models
This section describes Creo Parametric TOOLKIT models. The topics are as
follows:
•
The ProMdl Object on page 72
•
Creating Models on page 73
•
Identifying Models on page 74
•
Models in Session on page 78
•
File Management Operations on page 79
The ProMdl Object
A model is a top-level object in a Creo Parametric mode. For example, in Part
mode, the model is a part; in Assembly mode, the model is an assembly.
The object ProMdl is therefore used for all those functions whose action applies
to models of any type, such as file management operations and version stamps.
The declaration of ProMdl is as follows:
typedef void* ProMdl;
72
Creo® Parametric TOOLKITUser’s Guide
Instances of the ProMdl object are objects for the more specific Creo Parametric
modes. For example, ProSolid is an instance of ProMdl, and ProAssembly
and ProPart are instances of ProSolid. All these object types are represented
in Creo Parametric TOOLKIT by opaque handles, and you can make conversions
between the types by casting.
Creating Models
Functions Introduced
•
ProSolidMdlnameCreate()
•
ProMfgMdlCreate()
•
ProSection2DAlloc()
•
ProDrawingFromTmpltCreate()
•
ProMdlStartAction()
Creo Parametric TOOLKIT supports creation of models for Solids,
Manufacturing, Section (two-dimensional only), and Drawing.
See Creating a Solid on page 92 for a complete description of
ProSolidMdlnameCreate().
For more information on ProMfgMdlCreate() see Creating a Manufacturing
Model on page 1372.
Allocating a Two-Dimensional Section on page 955 gives more details on
ProSection2DAlloc().
Creating Drawings from Templates on page 1178 has more information on the
function ProDrawingFromTmpltCreate().
The notification function ProMdlStartAction() is a type for a callback
function for PRO_MDL_START. This function changes the way users can create
models by replacing the Creo Parametric model template dialog box with a userspecified action.
The user-specified action contains user-programmed activities that allow
customization of new models by applying templates with more inputs than model
creation “on-the-fly” or the standard Creo Parametric template.
The callback function is activated after the user selects OK from the File ▶ New
dialog box, but only if the Use Default Template checkbox is not selected. The
user’s application must create a new model of the same type and subtype specified
by the callback function.
Setting the configuration option force_new_file_options_dialog to
yes forces the Use Default Template button to be hidden, and calls the callback for
all models created through the File ▶ New dialog.
This function supports all model types.
Core: Models and Model Items
73
See Event-driven Programming: Notifications on page 1955 for more data on
using callback functions.
Identifying Models
Functions Introduced:
•
ProMdlMdlnameGet()
•
ProMdlOriginGet()
•
ProMdlExtensionGet()
•
ProMdlDirectoryPathGet()
•
ProMdlTypeGet()
•
ProMdlDisplaynameGet()
•
ProMdlCommonnameGet()
•
ProMdlCommonnameSet()
•
ProMdlObjectdefaultnameGet()
•
ProMdlnameInit()
•
ProMdlIdGet()
•
ProMdlActiveGet()
•
ProMdlSubtypeGet()
•
ProMdlFiletypeGet()
•
ProFileSubtypeGet()
•
ProMdlToModelitem()
The object ProMdl is an opaque handle, and is therefore volatile. It cannot be
used to refer to models that are not in memory in Creo Parametric, for example.
To reference a model in a way that is valid for models not in memory, and also
persistent across sessions of Creo Parametric, use the model name and type.
The functions ProMdlMdlnameGet() and ProMdlTypeGet() provide the
name and type of a model, given its ProMdl handle. The type of a model is
expressed in terms of the enumerated type ProMdlType. From Creo Parametric
3.0 onward, this enumerated data type contains an additional value PRO_MDL_
CE_SOLID that represents a Layout model. Creo Parametric TOOLKIT functions
will only be able to read models of type Layout, but will not be able to pass
Layout models as input to other functions. PTC recommends that you review all
Creo Parametric TOOLKIT applications that use the enumerated type
ProMdlType and modify the code as appropriate to ensure that the applications
work correctly.
74
Creo® Parametric TOOLKITUser’s Guide
The function ProMdlOriginGet() retrieves the full source path of the model,
that is, the path from where the specified model has been opened. It returns NULL
if the specified model is new in the session, and has not been saved. For instances,
it returns the full path of the generic model.
The function ProMdlExtensionGet() retrieves the file extension for the
specified model.
The function ProMdlDirectoryPathGet() returns the file path where the
specified model would be saved. It specifies the target home directory for the
model.
The function ProMdlDisplaynameGet() returns the name of the model,
which is displayed in the Creo Parametric user interface. The name is displayed in
the graphics area, such as, the model tree, window title, and so on. If the model is
an instance of native Creo model, the display name is the instance name. For
configurations or instances of non-native models, the display name consists of the
model name along with the configuration name or instance name. If you specify
the input argument include_ext as PRO_B_TRUE, then the display name returned
by the function also includes the file extension of the model.
The functions ProMdlCommonnameGet() and ProMdlCommonnameSet()
obtain and assign the common name of a model, respectively. This name is used to
identify the model in a Product Database Management system such as Windchill
PDMLink.
Note
ProMdlCommonnameSet() can modify the name only for models that are
not yet owned by Windchill PDMLink, or in certain situations if the
configuration option let_proe_rename_pdm_objects is set to yes.
The function ProMdlObjectdefaultnameGet() returns the next available
default name for a given model type. The type of the model is specified by the
enumerated type ProType and has one of the following values:
•
PRO_PART
•
PRO_ASSEMBLY
•
PRO_CABLE
•
PRO_DRAWING
•
PRO_REPORT
•
PRO_2DSECTION
•
PRO_3DSECTION
•
PRO_LAYOUT
Core: Models and Model Items
75
•
PRO_DWGFORM
•
PRO_MARKUP
Note
For each of the above types, ProMdlObjectdefaultnameGet() returns
the next available default name, for example PRT00# for PRO_PART or
DRW00# for PRO_DRAWING, where # specifies the part or drawing number.
This number depends on the following factors:
•
Models present in the active Creo Parametric session
•
Files in the current working directory
•
Connection to an active server with the autonumber option enabled
Thus, if no object with the specified name is actually created, the next time the
same name is returned; otherwise the next available name is returned.
The function ProMdlnameInit() does the opposite, and provides a valid
ProMdl handle for a given name and type. The function fails if the specified
model is not in memory in the Creo Parametric session.
A third way to identify a model is by an integer identifier. Unlike the integer
identifiers of objects within a model, such as surfaces and edges, the identifier of a
model is not persistent between Creo Parametric sessions. The function
ProMdlIdGet() provides the identifier of a model, given its ProMdl handle.
The function ProMdlActiveGet() retrieves the model handle ProMdl for an
active Creo Parametric object.
The function ProMdlSubtypeGet() provides the subtype (such as sheet
metal) of a specified model. Valid model subtypes are Part, Assembly, or
Manufacturing. This is like finding subtypes at the Creo Parametric File ▶ New ▶
Model Type menu.
The function ProMdlFiletypeGet() retrieves the file type of the specified
model using the enumerated data type ProMdlfileType.
76
Creo® Parametric TOOLKITUser’s Guide
The function ProFileSubtypeGet() retrieves the following information
when you specify the path to a file as the input argument. The output arguments
are:
•
•
•
file_type—Specifies the file type using the enumerated data type
ProMdlfileType. For native Creo models, the file type and model type are
the same.
type—Specifies the model type using the enumerated data type
ProMdlType.
subtype—Specifies the subtype of the model using the enumerated data type
ProMdlsubtype. For model types that do not have subtypes, the argument
returns PROMDLSTYPE_NONE.
The function ProMdlToModelitem() is used only when you need to represent
the model as a ProModelitem object—the first step in building a
ProSelection object that describes the role of a model in a parent assembly.
Model item objects are described later in this chapter. See the chapter
Fundamentals on page 25 for information on the ProSelection object.
Example 1: Finding the Handle to a Model
The following example shows how to find a model handle, given its name and
type.
ProName name;
ProType type;
ProMdl
part;
ProError status;
ProStringToWstring (name, "PRT0001");
type = PRO_PART;
status = ProMdlnameInit (name, type, &);
Surface Properties of Models
Functions Introduced:
•
ProMdlVisibleAppearancepropsGet()
•
ProMdlVisibleAppearancepropsSet()
•
ProMdlVisibleTexturepropsGet()
•
ProMdlVisibleTexturepropsSet()
•
ProMdlVisibleTextureplacementpropsGet()
•
ProMdlVisibleTextureplacementpropsSet()
Core: Models and Model Items
77
The functions described in this section enable you to retrieve and set the surface
and texture properties of models. You can retrieve and set these properties for any
level in the model hierarchy. For assemblies, set the owner of ProModelitem
as the top-level assembly. These properties may or may not be visible in the user
interface depending on the properties set by the higher level assembly.
The function ProMdlVisibleAppearancepropsGet() enables you to
retrieve the surface properties for a specified part, assembly component,
subassembly, quilt or surface using the ProSurfaceAppearanceProps data
structure. Refer to the section Surface Properties on page 469, for more
information on ProSurfaceAppearanceProps data structure.
Use the function ProMdlVisibleAppearancepropsSet() to set the
surface properties for a specified element. To see the changes in the Creo
Parametric user interface, call the function ProWindowRepaint() after
ProMdlVisibleAppearancepropsSet(). To set the default surface
appearance properties, pass the value of the input argument appearance_
properties as NULL.
Use the functions ProMdlVisibleTexturepropsGet() and
ProMdlVisibleTexturepropsSet() to apply textures to the surface.
These functions use the ProSurfaceTextureProps data structure to retrieve
and set the texture properties of the surface for a specified element. Refer to the
section Surface Properties on page 469, for more information on
ProSurfaceTextureProps data structure.
The functions ProMdlVisibleTextureplacementpropsGet() and
ProMdlVisibleTextureplacementpropsSet() enable you to retrieve
and set the properties related to the placing of surface texture for the specified
element. These functions use the ProSurfaceTexturePlacementProps
data structure to define the placement properties.
Refer to the section Surface Properties on page 469, for more information on
ProSurfaceTexturePlacementProps data structure.
Models in Session
Functions Introduced:
•
ProSessionMdlList()
•
ProMdlCurrentGet()
•
ProMdlDependenciesDataList()
•
ProMdlDependenciesCleanup()
•
ProMdlDeclaredDataList()
•
ProMdlModificationVerify()
•
ProMdlIsModifiable()
78
Creo® Parametric TOOLKITUser’s Guide
The function ProSessionMdlList() provides an array of ProMdl handles
to models of a specified type currently in memory.
The function ProMdlCurrentGet() provides the ProMdl handle to the
model currently being edited by the user.
The function ProMdlDependenciesDataList() provides an array of
ProMdl handles to the models in memory upon which a specified model
depends. One model depends on another if its contents reference that model in
some way. For example, an assembly depends on the models that form its
components, and a drawing model depends on the solid models contained in it.
Sometimes, two models can be mutually dependent, such as when a model feature
references a geometry item in a parent assembly. Clean the dependencies in the
database using the function ProMdlDependenciesCleanup() to get an
accurate list of dependencies for an object in the Creo Parametric workspace.
Use the function ProMdlDependenciesCleanup() to clean the
dependencies for an object in the Creo Parametric workspace.
Note
Do not call the function ProMdlDependenciesCleanup() during
operations that alter the dependencies, such as, restructuring components and
creating or redefining features.
The function ProMdlDeclaredDataList() provides an array of ProMdl
handles to first-level notebook models that have been declared to a specified solid
model.
The function ProMdlModificationVerify() tells you whether a specified
model in memory has been modified since it was last saved or retrieved. See the
section Version Stamps on page 84 for a more flexible way of keeping track of
changes to a model.
The function ProMdlIsModifiable() checks if the specified model is
modifiable.
File Management Operations
Functions Introduced:
•
ProMdlnameCopy()
•
ProMdlfileMdlnameCopy()
•
ProMdlnameRetrieve()
•
ProMdlMultipleRetrieve()
•
ProSolidRetrievalErrorsGet()
Core: Models and Model Items
79
•
ProMdlSave()
•
ProMdlIsSaveAllowed()
•
ProMdlErase()
•
ProMdlEraseNotDisplayed()
•
ProMdlEraseAll()
•
ProMdlnameRename()
•
ProMdlnameBackup()
•
ProMdlDelete()
•
ProMdlLocationIsStandard()
These functions perform the same actions as the corresponding Creo Parametric
file management commands, with the following exceptions:
•
ProMdlnameCopy() and ProMdlfileMdlnameCopy() are equivalent
to the Save As command in the File pull-down menu of the Creo Parametric
menu bar. ProMdlnameCopy() takes the model handle as input, whereas
ProMdlfileMdlnameCopy() takes the type and name of the model to
copy.
•
ProMdlnameRetrieve() retrieves the model into memory, but does not
display it or make it the current model.
•
ProMdlMultipleRetrieve() retrieves multiple models into memory.
Use the ui_flag parameter to set model display to on or off.
•
ProSolidRetrievalErrorsGet() returns the data structure containing
errors that occur during model retrieval. While retrieving a complex assembly,
Creo Parametric sometimes encounters errors in retrieving particular
components and assembling them appropriately in the assembly. In the user
interface, you are informed of errors as they occur, through a dialog box. In
Creo Parametric TOOLKIT, the retrieval functions automatically suppress or
freeze problem components and return PRO_TK_NO_ERROR. To know
whether errors have occurred during retrieval, use the function
ProSolidRetrievalErrorsGet(). The errors are returned as the
elements of the ProSolidretrievalerrs array. The retrieval error
information must be obtained immediately after a call to the
ProMdlnameRetrieve() or equivalent retrieval function.
•
ProMdlSave() saves the specified model to disk. For drawings, sketches
and other 2D model types, to save the graphics data, you must display it. Call
the function ProMdlDisplay() before ProMdlSave(), so that the
graphics data is saved along with the geometry for the model.
•
ProMdlIsSaveAllowed() checks whether a given model can be saved.
80
Creo® Parametric TOOLKITUser’s Guide
•
ProMdlEraseNotDisplayed() erases all the models that are not
referenced in a window from the current session.
•
ProMdlErase() erases the specified model from memory.
•
ProMdlEraseAll() erases a model and all the models that it uses, except
those that have cyclic dependencies (that is, models used by other models in
the session). For example, ProMdlEraseAll() recursively erases all
subassemblies of an assembly and all solids referenced from a drawing. This
function also works in cases where some models to be erased have mutual
dependencies, but only if the erased models are not used by other models.
However, while erasing an active model, ProMdlErase() and
ProMdlEraseAll() only clear the graphic display immediately, they do
not clear the data in the memory until the control returns to Creo Parametric
from the Creo Parametric TOOLKIT application. Therefore, after calling them
the control must be returned to Creo Parametric before calling any other
function, otherwise the behavior of Creo Parametric may be unpredictable.
The function ProMdlLocationIsStandard() checks if the specified model
was opened from a standard location. A standard file location can be the local disk
or a mapped drive on a remote computer. The Universal Naming Convention
(UNC) path for network drives is also considered as a standard path if the value
for DisableUNCCheck is set to True for the key HKEY_CURRENT_USER\
Software\Microsoft\Command Processor, in the registry file. The
function returns:
•
•
PRO_B_TRUE when the file is loaded from a standard file location.
PRO_B_FALSE when the file is loaded from a nonstandard file location, such
as, http, ftp, Design Exploration mode, and so on.
Model Items
A “model item” is a generic object used to represent any item contained in any
type of model, for the purpose of functions whose actions are applicable to all
these types of item. (Some items, such as “version stamp,” retain their own object
types.)
The object type ProModelitem is a DHandle (data handle), a structure that
contains the item type, the persistent integer identifier of the item, and the handle
to the owning object.
The object ProGeomitem, a generic geometrical object described later in this
guide, is an instance of ProModelitem, and is a DHandle that shares the same
type declaration. Therefore, the functions in this section are also directly
applicable to ProGeomitem objects.
Core: Models and Model Items
81
The typedef for the ProModelitem data handle is as follows:
typedef struct pro_model_item
{
ProType
type;
int
id;
ProMdl
owner;
} ProModelitem
Functions Introduced:
•
ProModelitemByNameInit()
•
ProModelitemInit()
•
ProModelitemMdlGet()
•
ProModelitemDefaultnameGet()
•
ProModelitemNameGet()
•
ProModelitemNameSet()
•
ProModelitemNameCanChange()
•
ProModelitemUsernameDelete()
•
ProModelitemHide()
•
ProModelitemUnhide()
•
ProModelitemIsHidden()
The function ProModelitemByNameInit() returns a pointer to an item
(structure), given the name and the type of the item. The valid item types are:
•
Edge
•
Surface
•
Feature
•
Co-ordinate System
•
Axis
•
Point
•
Quilt
•
Curve
•
Layer
•
Note
The function ProModelitemInit() is used to generate a ProModelitem
object from the information contained in the structure. You can create such a
structure directly, but using this function you can also confirm the existence of the
item in the model database.
82
Creo® Parametric TOOLKITUser’s Guide
The function ProModelitemMdlGet() extracts the ProMdl handle from the
structure.
The function ProModelitemDefaultnameGet() gets the default name for a
new model item of a particular type if it was created taking the model handle as
input.
The two functions ProModelitemNameGet() and
ProModelitemNameSet() read and set the name of the Creo Parametric
database object referred to by the model item. These functions are therefore
applicable to all the instances of ProModelitem, such as ProGeomitem and
all its instances, including ProSurface, ProEdge, ProCsys, and ProAxis.
Note
In addition to notes of the type PRO_NOTE, the functions
ProModelitemNameGet() and ProModelitemNameSet() can be
used to read and set the name of the following annotation types:
•
Driving or driven dimension of the type PRO_DIMENSION
•
Reference dimension of the type PRO_REF_DIMENSION
•
Symbol instance of the type PRO_SYMBOL_INSTANCE
•
Surface finish of the type PRO_SURF_FIN
•
Geometric tolerance of the type PRO_GTOL
•
Set datum tag of the type PRO_SET_DATUM_TAG (applicable only for
ProModelitemNameGet())
The function ProModelitemNameCanChange() identifies whether the name
of the model item can be modified by the user or by Creo Parametric TOOLKIT.
The function ProModelitemUsernameDelete() deletes the user-defined
name of the model item from the Creo Parametric database.
The functions ProModelitemHide() and ProModelitemUnhide() are
equivalent to the View ▶ Hide and View ▶ Unhide commands in the Creo Parametric
menu, respectively. ProModelitemHide() hides the specified model item,
whereas ProModelitemUnhide() unhides the model item.
The function ProModelitemIsHidden() identifies if the specified model
item is hidden.
Core: Models and Model Items
83
Example 2: Renaming a Selected Surface
The sample code in UgGeomSurfRename.c located at <creo_toolkit_
loadpoint>/protk_appls/pt_userguide/ptu_geometry shows
how to use the functions ProModelitemNameGet() and
ProModelitemNameSet(). See the Core: 3D Geometry on page 153 chapter
for an explanation of ProSurface and its functions.
Version Stamps
The version stamp object provides a way of keeping track of changes in a Creo
Parametric model to which your Creo Parametric TOOLKIT application may need
to respond. Creo Parametric models and features contain an internal version stamp
incremented each time some design change is made to that model or feature. The
functions in this section enable you to read version stamps in order to look for
design changes.
The version stamp object is called ProWVerstamp because it is a WHandle, or
workspace handle. It is a workspace handle because the data structure it references
is not the one in the Creo Parametric database, but a copy taken from it, which is
private to the Creo Parametric TOOLKIT application.
Functions Introduced:
•
ProMdlVerstampGet()
•
ProFeatureVerstampGet()
•
ProVerstampAlloc()
•
ProVerstampFree()
•
ProVerstampStringGet()
•
ProVerstampStringFree()
•
ProStringVerstampGet()
•
ProVerstampEqual()
The functions ProMdlVerstampGet() and ProFeatureVerstampGet()
enable you to make a workspace copy of the version stamp on a particular model
or feature. The function ProMdlVerstampGet() is currently applicable to
solids only (parts or assemblies). Both of these functions allocate the space for the
workspace object internally. After using the contents of the version stamp object,
you can free the workspace memory using ProVerstampFree().
If you want to store a copy of a version stamp to compare to a newly read version
later, you should use the nonvolatile representation, which is a C string. The
function ProVerstampStringGet() allocates and fills a string that
represents the contents of the specified ProWVerstamp object. The
84
Creo® Parametric TOOLKITUser’s Guide
ProStringVerstampGet() function performs the reverse translation: it
allocates a new ProWVerstamp object and fills it by copying the specified C
string.
The function ProVerstampEqual() compares two ProWVerstamp objects
to tell you whether the version stamps they represent are equal.
Note
The version stamp on a feature can change not only when the feature
definition changes, but also when the feature geometry changes as a result of a
change to a parent feature.
Layers
Creo Parametric TOOLKIT implements two data types that enable access to layer
information in Creo Parametric:
•
ProLayer—A DHandle that identifies a layer. The ProLayer object is an
instance of ProModelitem.
•
ProLayerItem—A DHandle that identifies a layer item. The valid types of
layer item are contained in the enumerated type ProLayerType.
Functions Introduced:
•
ProMdlLayerGet()
•
ProMdlLayerVisit()
•
ProMdlLayersCollect()
•
ProLayerCreate()
•
ProLayerDelete()
•
ProLayerItemsGet()
•
ProLayerItemsPopulate()
•
ProLayeritemarrayFree()
•
ProLayerItemInit()
•
ProDwgLayerItemInit()
•
ProLayerItemAdd()
•
ProLayerItemRemove()
•
ProLayeritemLayersGet()
•
ProLayerDisplaystatusGet()
Core: Models and Model Items
85
•
ProLayerDisplaystatusSet()
•
ProLayerDisplaystatusNoUpdateSet()
•
ProLayerDisplaystatusUpdate()
•
ProDwgLayerDisplaystatusGet()
•
ProDwgLayerDisplaystatusSet()
•
ProLayerDisplaystatusSave()
•
ProLayerDefLayerSet()
•
ProLayerDefLayerGet()
•
ProLayerViewDependencySet()
•
ProLayerViewDependencyGet()
•
ProLayerRuleExecute()
•
ProLayerRuleCopy()
•
ProLayerRuleMatch()
To get the ProLayer object for a layer with the specified name and owner, call
the function ProMdlLayerGet(). You must pass the name of the layer as a
wide string.
To visit the layers in a model, use the function ProMdlLayerVisit(). As
with other Creo Parametric TOOLKIT visit functions, you supply the visit action
and visit filter functions.
The function ProMdlLayersCollect() collects a ProArray of layers in
the model.
The function ProLayerCreate() creates a new layer with a specified name. It
requires as input the ProMdl handle for the model that will own the layer. The
function ProLayerDelete() deletes the layer identified by the specified
ProLayer object.
The function ProLayerItemsGet() allocates and fills an array of
ProLayerItem objects that contains the items assigned to the specified layer.
Note
The function ProLayerItemsGet() is deprecated. For a large number of
layer items, the function ProLayerItemsGet() may return an error PRO_
TK_OUT_OF_MEMORY to indicate that the function was unable to allocate a
ProArray to hold all of the layer items. To address this issue, use the new
function ProLayerItemsPopulate().
86
Creo® Parametric TOOLKITUser’s Guide
The function ProLayerItemsPopulate() allocates and fills an array of
ProLayerItem objects that contain the type and identifier of the items assigned
to the specified layer. This function can retrieve a large number of items specified
on the layer. Use the function ProLayeritemarrayFree() to free the
allocated memory.
To initialize a ProLayerItem, call the function ProLayerItemInit().
This function should be used in all cases, except when all of the following are
true:
•
The layer owner is a drawing.
•
The layer item owner is an assembly.
•
The layer item is a component.
•
You want to control the display status of this component only in a
subassembly with a given path.
When all of the above conditions are true, use the function
ProDwgLayerItemInit() to initialize the ProLayerItem.
To add items to a layer, call the function ProLayerItemAdd(), and pass as
input a ProLayer object and the ProLayeritem object for the new layer
item. To remove an item from a layer, use the function
ProLayerItemRemove() and specify the ProLayeritem object for the
item to remove.
To find all the layers containing a given layer item, use the function
ProLayeritemLayersGet(). This function supports layers in solid models
and in drawings.
As in an interactive session of Creo Parametric, one of the principal reasons to
create a layer is to display or blank its member items selectively. The function
ProLayerDisplaystatusGet() obtains the display status of the specified
layer, in the form of the ProLayerDisplay enumerated type. The display
status can be of following types:
•
PRO_LAYER_TYPE_NONE—The selected layer is displayed. This is the
default display status.
•
PRO_LAYER_TYPE_NORMAL—The layer selected by the user is displayed.
•
PRO_LAYER_TYPE_DISPLAY—The selected layer is isolated.
•
PRO_LAYER_TYPE_BLANK—The selected layer is blanked.
•
PRO_LAYER_TYPE_HIDDEN—The components in the hidden layers are
blanked. This status is applicable only in the assembly mode.
To modify the display status of a layer, call the function
ProLayerDisplaystatusSet().
Core: Models and Model Items
87
Note
ProLayerDisplaystatusSet() does not repaint the model after it
modifies the display status. This is a temporary setting. It will be lost after you
save or retrieve the model. To permanently change the display status, call the
function ProLayerDisplaystatusSave(). However, the function
ProLayerDisplaystatusSet() updates the model tree for the change
in display status of the layer.
The function ProLayerDisplaystatusNoUpdateSet() sets the display
status of a layer, without updating the model tree. It returns a boolean value PRO_
B_TRUE for the output argument is_update_tree_needed, if the model tree
requires an update for change in the display status of a layer. Use the function
ProLayerDisplaystatusUpdate() to update the model tree for all the
changes in the display statuses of all the layers in the specified model.
Unique functions are required to retrieve and set the status of layers in drawings.
ProDwgLayerDisplaystatusGet() takes as input the layer handle and
drawing view. The function ProDwgLayerDisplaystatusSet() takes an
additional argument as input—the desired display status.
The function ProLayerDisplaystatusSave() saves the changes to the
display status of all the layers in the specified owner. In addition, the display
statuses are saved in the owner's submodels and drawing views.
To set up a default layer with a specified name, call the function
ProLayerDefLayerSet(). This function requires the default layer type,
which is defined in the enumerated type ProDefLayerType. To get the name
of the default layer with the specified type, call the function
ProLayerDefLayerGet().
The function ProLayerViewDependencySet() sets the display of layers of
the specified view to depend on the display of layers in the drawing. The syntax of
this function is as follows:
ProLayerViewDependencySet (
ProView
ProBoolean
view,
depend);
If depend is set to PRO_B_TRUE, the layers in the view will be displayed when
the layers in the drawing are displayed. If depend is set to PRO_B_FALSE, the
layer display in the view will be independent of the display in the drawing. To
determine whether the layer display in the view is dependent on the display in the
drawing, call the function ProLayerViewDependencyGet().
88
Creo® Parametric TOOLKITUser’s Guide
You can define rules in layers. Use the function ProLayerRuleExecute() to
execute the layer rules on the specified model. The rules must be enabled in the
layers to be executed.
The function ProLayerRuleCopy() copies the rules from the reference model
to the current model for the specified layer. The input arguments are:
•
•
•
CurrentModel—Specifies the current model to which the layer rules must
be copied.
LayerName—Specifies the name of an existing layer in both the models. To
copy the layer rules, the name of the layer LayerName in both the models
must be the same.
ReferenceModel—Specifies the reference model from which the layer
rules must be copied.
Use the function ProLayerRuleMatch() to compare the rules between the
current and reference model for the specified layer. The name of the layer
LayerName in both the models must be the same, for comparing the layer rules.
Example 3: Creating a Layer
The sample code in UgModelLayerCreate.c located at <creo_toolkit_
loadpoint>/protk_appls/pt_userguide/ptu_model shows how to
create a layer and add items to it.
This example streamlines the layer creation process (compared to interactive Creo
Parametric) because the application creates the layer and adds items to it in only
one step. Note that this example does not allow users to add a subassembly to the
new layer.
Notebook
The functions described in this section work with notebook (.lay) files.
Functions Introduced:
•
ProLayoutDeclare()
•
ProLayoutUndeclare()
•
ProLayoutRegenerate()
The function ProLayoutDeclare() declares a notebook name to the
specified Creo Parametric model or notebook. You can resolve conflicts using the
enumerated type ProDeclareOptions. It has the following values:
•
•
PRO_DECLARE_INTERACTIVE—Resolves the conflict in interactive mode.
PRO_DECLARE_OBJECT_SYMBOLS—Keep the symbols in the specified
Creo Parametric model or notebook object.
Core: Models and Model Items
89
•
•
PRO_DECLARE_LAYOUT_SYMBOLS—Keep the symbols specified in the
notebook.
PRO_DECLARE_ABORT—Abort the notebook declaration process and return
an error.
Use the function ProLayoutUndeclare() to undeclare the notebook name to
the specified Creo Parametric model or notebook. You can resolve conflicts using
the enumerated type ProUndeclareOptions. It has the following values:
•
•
PRO_UNDECLARE_FORCE—Continues to undeclare the notebook even if
references exist.
PRO_UNDECLARE_CANCEL—Does not undeclare the notebook if references
exist.
The method ProLayoutRegenerate() regenerates the specified notebook.
Visiting Displayed Entities
Functions Introduced:
•
ProSolidDispCompVisit()
•
ProAsmcomppathDispPointVisit()
•
ProAsmcomppathDispCurveVisit()
•
ProAsmcomppathDispCsysVisit()
•
ProAsmcomppathDispQuiltVisit()
The functions in this section enable you to find quickly all the entities (points,
datum curves, coordinate systems, and quilts) currently displayed in an assembly.
It is possible to do this using the regular Creo Parametric TOOLKIT functions for
visiting assembly components and entities, together with the ProLayer
functions explained earlier in this chapter; but the functions described here are
much more efficient because they make use of Creo Parametric's internal
knowledge of the display structures.
The function ProSolidDispCompVisit() traverses the components at all
levels in an assembly which are not blanked by a layer. The visit action function is
called on both the downward traversal and the upward one, and is given a boolean
input to distinguish them. It is also given the assembly path and the solid handle to
the current subassembly. The subassembly could be found from the path using
ProAsmcomppathMdlGet(), of course, but Creo Parametric passes this to the
action function to allow greater efficiency.
The functions ProAsmcomppathDisp*Visit() visit the entities in a
subassembly that are not blanked by a layer at any level in the root assembly.
90
Creo® Parametric TOOLKITUser’s Guide
3
Core: Solids, Parts, and Materials
Solid Objects.............................................................................................................92
Part Objects............................................................................................................ 113
Material Objects ...................................................................................................... 114
This chapter describes how to access solids, parts, and their contents.
91
Solid Objects
The Creo Parametric term “solid” denotes a part or an assembly. The object is
called ProSolid and is declared as an opaque handle. It is an instance of
ProMdl and can be cast to that type to use functions that have the prefix
“ProMdl”.
Creating a Solid
Function Introduced:
•
ProSolidMdlnameCreate()
The function ProSolidMdlnameCreate() creates an empty part or assembly
with the specified name, and provides a handle to the new object. It does not make
the new solid current, nor does it display the solid.
Contents of a Solid
Functions Introduced:
•
ProSolidFeatVisit()
•
ProSolidSurfaceVisit()
•
ProSolidQuiltVisit()
•
ProSolidAxisVisit()
•
ProSolidCsysVisit()
•
ProSolidFeatstatusGet()
•
ProSolidFeatstatusSet()
•
ProSolidFeatstatusWithoptionsSet()
•
ProSolidFeatstatusflagsGet()
•
ProSolidFailedFeatsList()
•
ProSolidFailedfeaturesList()
•
ProSldsurfaceShellsAndVoidsFind()
•
ProSolidToleranceStandardGet()
•
ProSolidToleranceStandardSet()
The following visit functions enable you to access the various types of objects
inside a part or assembly:
92
Creo® Parametric TOOLKITUser’s Guide
•
ProSolidFeatVisit()—Visits all the features, including those used
internally (which are not visible to the Creo Parametric user). You can also use
this function to visit the components of an assembly.
•
ProSolidSurfaceVisit()—Visits all the surfaces of a part. This
includes all surfaces created by solid features, but not datum surfaces.
•
ProSolidQuiltVisit()—Visits all the quilts in a part or an assembly.
•
ProSolidAxisVisit()—Visits all the axes in a part or an assembly.
•
ProSolidCsysVisit()—Visits all the coordinate system datums in a part
or an assembly.
The function ProSolidFeatstatusGet() retrieves a list of the integer
identifiers and statuses of all the features in a specified solid in the order in which
they are regenerated. The integer identifier of a feature is the value of the id field
in the ProFeature object and also the INTERNAL ID seen in Creo Parametric.
The function ProSolidFeatstatusSet() enables you to set the
regeneration order and statuses of the features in the solid.
The function ProSolidFeatstatusWithoptionsSet() assigns the
regeneration order and status bit flags for the specified features in a solid based on
the bitmask containing one or more regeneration control bit flags of the type
PRO_REGEN_* defined in ProSolid.h. Refer to the Regenerating a Solid on
page 95 section for more information on the bit flags.
The function ProSolidFeatstatusflagsGet() retrieves the array of
integer identifiers of the features in a specified solid and the corresponding array
of bitmasks representing one or more feature status bit flags of the type PRO_
FEAT_STAT_* defined in ProFeature.h. Refer to the Core: Features on page
121 chapter for more information on the feature status bit flags.
The function ProSolidFailedFeatsList() retrieves the list of identifiers
of failed features in a specified solid.
Note
From Pro/ENGINEER Wildfire 5.0 onward, the function
ProSolidFailedFeatsList() has been deprecated. Use the function
ProSolidFailedfeaturesList() instead. Pass NULL for the input
arguments co_failed_ids and co_x_failed_ids while using
ProSolidFailedfeaturesList() in the Resolve mode.
The function ProSolidFailedfeaturesList() retrieves the list of
identifiers of all or any of the failed features, children of failed features, children
of external failed features, or both the features and their children.
Core: Solids, Parts, and Materials
93
The function ProSldsurfaceShellsAndVoidsFind() returns an ordered
list of surface-contour pairs for each shell and void in a solid.
The surface-contour pairs describe the shell faces and are specified by the
ProSldsurfaceShellface objects. If the contour field in the
ProSldsurfaceShellface object is NULL, it means all the contours in the
geometry belong to the same surface and the shell_faces array contains only
one surface ID. However, if the contours belong to different shells, the shell_
faces array contains items equal to the number of contours.
The ordered list of surface-contour pairs is specified by the
ProSldsurfaceShellorder objects; each of this object contains the
following fields:
•
orientation—Specifies the shell orientation. If this field is 1, the shell is
oriented outward, if it is -1, the shell is inward oriented meaning it is a void.
•
first_face—Specifies the index in the array of
ProSldsurfaceShellface objects.
•
number_of_faces—Specifies the total number of shell faces.
•
ambient_shell—Specifies the index in the array of
ProSldsurfaceShellorder objects.
The function ProSolidToleranceStandardGet() returns the tolerance
standard assigned to a solid. Use the method
ProSolidToleranceStandardSet() to set the tolerance standard for a
solid. After you set the tolerance standard for a solid, you must regenerate the
solid, if required. The function does not regenerate the solid.
Displaying a Solid
Function Introduced:
•
ProSolidDisplay()
The function ProSolidDisplay() displays a solid in the current Creo
Parametric window. This does not make the object current from the point of Creo
Parametric.
Example 1: Loading and Displaying a Solid
The example in the file UgSolidLoadDisp.c located at <creo_toolkit_
loadpoint>/protk_appls/pt_userguide/ptu_solid, shows how to
use the functions ProObjectwindowMdlnameCreate() and
ProSolidDisplay().
94
Creo® Parametric TOOLKITUser’s Guide
Regenerating a Solid
Function Introduced:
•
ProSolidRegenerate()
•
ProSolidRegenerationIsNoresolvemode()
•
ProSolidRegenerationstatusGet()
The function ProSolidRegenerate() regenerates the specified solid. One of
the inputs to the function is a bitmask that specifies how the regeneration must be
performed. The bitmask may contain the following flags:
•
PRO_REGEN_NO_FLAGS—Equivalent to passing no flags.
•
PRO_REGEN_CAN_FIX—Allows the user to interactively fix the model
using the user interface, if regeneration fails. This bit flag needs to be set only
in case of interactive applications. If this option is not included, the user
interface does not update even if regeneration is successful. Use
ProWindowRepaint() and ProTreetoolRefresh() to perform the
update if needed. Also, this bit flag must be set only in the Resolve mode.
Otherwise, ProSolidRegenerate() returns PRO_TK_BAD_CONTEXT.
•
PRO_REGEN_ALLOW_CONFIRM—Allows the user to interactively select the
option of retaining failed features and children of failed features via a pop-up
dialog box, if regeneration fails. This bit flag must be set only in the NoResolve mode. Otherwise, ProSolidRegenerate() returns PRO_TK_
BAD_CONTEXT.
•
PRO_REGEN_UNDO_IF_FAIL—Allows the user to undo the failed
regeneration and restore the previous status. This flag needs to be set only in
the No-Resolve mode. Otherwise, ProSolidRegenerate() returns PRO_
TK_BAD_CONTEXT. The result obtained may be different from the one
attained by using the Restore option in the Resolve mode. Restore in the
Resolve mode can be used immediately after the first failure. But undo in the
No-Resolve mode due to this bit flag happens only after all the features are
regenerated or failed. In some cases, the undo may not happen at all.
Note
The bit flags PRO_REGEN_ALLOW_CONFIRM and PRO_REGEN_UNDO_
IF_FAIL are not compatible with each other. Setting both of them
together will result in PRO_TK_BAD_CONTEXT.
•
PRO_REGEN_SKIP_DISALLOW_SYS_RECOVER—Skips the preparation
for failure recovery. If this option is used, Undo Changes is possible if a
Core: Solids, Parts, and Materials
95
failure occurs. This option is used only in conjunction with PRO_REGEN_
CAN_FIX.
•
PRO_REGEN_UPDATE_INSTS—Updates instances of the solid in memory.
This may slow down the regeneration process.
•
PRO_REGEN_RGN_BCK_USING_DISK—Stores the backup model on the
disk. This is useful only if PRO_REGEN_CAN_FIX is set.
•
PRO_REGEN_FORCE_REGEN—Forces the solid to fully regenerate. This will
regenerate every feature in the solid. If not set, Creo Parametric uses its
internal algorithm to determine which features to regenerate.
•
PRO_REGEN_UPDATE_ASSEMBLY_ONLY—Updates assembly and subassembly placements and regenerates assembly features and intersected parts.
If the affected assembly is retrieved as a simplified representation, this flag
will update the locations of the components. If the flag is not set, the
component locations are not updated by default when the simplified
representation is retrieved.
Note
This flag cannot be used with PRO_REGEN_FORCE_REGEN.
•
PRO_REGEN_RESUME_EXCL_COMPS—Enables Creo Parametric to resume
available excluded components of the simplified representation during
regeneration. This can result in a more accurate update of the simplified
representation.
Note
Component models which are not in session at the time of the call to
ProSolidRegenerate() will not be retrieved due to this option.
•
PRO_REGEN_NO_RESOLVE_MODE — Specifies the No-Resolve mode
introduced in Pro/ENGINEER Wildfire 5.0. This is the default mode in Creo
Parametric. In this mode, if a model and feature regeneration fails, failed
features and children of failed features are created and regeneration of other
features continues.
•
PRO_REGEN_RESOLVE_MODE — Specifies the Resolve mode. In this mode,
you can continue with the Pro/ENGINEER Wildfire 4.0 behavior, wherein if a
model and feature regeneration fails, the failure needs to be resolved before
regeneration can be resumed. You can also switch to the Resolve mode by
96
Creo® Parametric TOOLKITUser’s Guide
setting the configuration option regen_failure_handling to
resolve_mode in the Creo Parametric session.
Note
Setting the configuration option to switch to Resolve mode ensures the old
behavior as long as you do not retrieve the models saved under the NoResolve mode. To consistently preserve the old behavior, use Resolve
mode from the beginning and throughout your Creo Parametric session.
Temporarily setting the bit flag PRO_REGEN_RESOLVE_MODE in the
relevant functions does not ensure the old behavior.
The function ProSolidRegenerationIsNoresolvemode() identifies if
the regeneration mode in the active Creo Parametric session is the No-Resolve
mode. Set the ProBoolean argument is_no_resolve to PRO_B_TRUE to set the
No-Resolve mode.
The function ProSolidRegenerationstatusGet() returns the
regeneration status of the solid model. This status is similar to the regeneration
status indicator (Green/Yellow/Red) in the Creo Parametric User Interface.
The regeneration status can take one of the following values:
•
PRO_SOLID_REGENERATED—Specifies that the model is up-to-date and
requires no regeneration.
•
PRO_SOLID_NEEDS_REGENERATION—Specifies that the model has
changed and requires regeneration.
•
PRO_SOLID_FAILED_REGENERATION—Specifies that the regeneration
has failed or has warnings.
Note
Models with certain contents, such as circular references or assembly
analysis features, will never return a fully “regenerated” status. Thus, this
status should not provide an absolute restriction. If the flag remains in the
“PRO_SOLID_NEEDS_REGENERATION” status through two successful
regenerations, the model could be considered up-to-date.
•
PRO_SOLID_CONNECT_FAILED—Specifies that the model has
successfully regenerated, however, the connect operation for mechanisms in
the solid model has failed. This status is applicable only for assemblies which
have moving components.
Core: Solids, Parts, and Materials
97
Example 2: Combining Regeneration Flags
The sample code in UgSolidRegen.c located at <creo_toolkit_
loadpoint>/protk_appls/pt_userguide/ptu_solid shows how to
use the function ProSolidRegenerate().
Combined States of a Solid
With a combined state, you can combine and apply multiple display states to a
Creo Parametric model. Combined states are composed of the following two or
more display states:
•
Saved Views
•
Layer state
•
Annotations
•
Cross section
•
Exploded view
•
Simplified representation
•
Model style
The object ProCombstate for a combined state has the same declaration as the
ProModelitem object, only with the type set to PRO_COMBINED_STATE.
The declaration is as follows:
typedef struct pro_model_item
{
ProType type;
int
id;
ProMdl
owner;
}ProCombstate;
Functions Introduced:
•
ProMdlCombstatesGet()
•
ProCombstateActiveGet()
•
ProCombstateDataGet()
•
ProCombstateActivate()
•
ProMdlCombStateCreate()
•
ProCombstateRedefine()
•
ProCombstateAnnotationsGet()
•
ProCombstateAnnotationsAdd()
•
ProCombstateAnnotationsRemove()
•
ProCombstateDelete()
•
ProCombstateAnnotationsStateGet()
98
Creo® Parametric TOOLKITUser’s Guide
•
ProCombstateSupplGeomStateGet()
•
ProCombstateIsPublished()
•
ProCombstateIsDefault()
The function ProMdlCombstatesGet() returns an array of combined states
of a specified solid.
The function ProCombstateActiveGet() retrieves the active combined
state in a specified solid model. The active combined state is the default state
when the model is opened.
The function ProCombstateDataGet() returns information for a specified
combined state. The output arguments of this function are:
•
cs_name—The name of the combined state.
•
cs_ref_arr—An array of reference states of the type ProModelitem. This
array can contain states of the following types:
○ PRO_VIEW
○ PRO_LAYER_STATE
○ PRO_SIMP_REP
○ PRO_EXPLD_STATE
○ PRO_XSEC
○ PRO_STYLE_STATE
•
p_clip_opt—A pointer to the value of the cross section clip. This is applicable
only in case of a valid reference of the type PRO_XSEC. The PRO_XSEC item
represents a ProXsec object or a zone feature.
The values for the cross section clip are specified by the enumerated type
ProCrossecClipOpt. The possible values are as follows:
○ PRO_VIS_OPT_NONE—Specifies that the cross section or zone feature is
not clipped.
○ PRO_VIS_OPT_FRONT—Specifies that the cross section or zone feature
is clipped by removing the material on the front side. The front side is
where the positive normals of the planes of the cross section or zone
feature are directed.
○ PRO_VIS_OPT_BACK—Specifies that the cross section or zone feature is
clipped by removing the material on the back side.
•
p_is_expld—A ProBoolean value that specifies whether the combined state
is exploded. This value is available only if when a valid PRO_EXPLD_STATE
reference state is retrieved. It is not available for Creo Parametric parts since
an exploded state does not exist in the part mode.
Core: Solids, Parts, and Materials
99
Use the function ProCombstateActivate() to activate a specified
combined state.
The function ProMdlCombStateCreate() creates a new combined state
based on specified references. The input arguments of this function are as follows:
•
p_solid—Specify the solid model in which you want to create a new combined
state.
•
new_name—Specify the name of the new combined state.
•
ref_arr—Specify the array of reference states. Refer to the description of the
argument cs_ref_arr on page of the function ProCombstateDataGet()
for the valid reference states.
•
clip_opt—Specify the value of the cross section clip. Refer to the description
of the argument p_clip_opt on page of the function
ProCombstateDataGet() for more information.
•
is_expld—Specify PRO_B_TRUE if the combined state is exploded, else
specify PRO_B_FALSE. This argument needs to be set only in case of a valid
PRO_EXPLD_STATE reference state. It is not applicable for Creo Parametric
parts since an exploded state does not exist in the part mode.
Use the function ProCombstateRedefine() to redefine a created combined
state. The values specified by the input arguments ref_arr, clip_opt, and is_expld
of the function ProMdlCombStateCreate() are redefined.
In case, you do not want to redefine a reference state, pass the reference state with
the same value. While redefining, you must specify reference states. If you do not
pass reference states, the combined state is redefined to a NO_STATE state. NO_
STATE state means the display of the reference state is not changed on activation
of combined state.
The function ProCombstateAnnotationsGet() retrieves an array of
annotations and their status flags from a specified combined state item.
The function ProCombstateAnnotationsAdd() adds an array of
annotations to a specified combined state item. The input argument status_flags
specifies if an annotation must be displayed in the combined state. If you specify
the value 0 for this argument, then the annotation is displayed in the combined
state. If you specify the value 1, then the annotation is not displayed.
Use the function ProCombstateAnnotationsRemove() to remove the
annotations from a specified combined state item.
Use the function ProCombstateDelete() to delete a specified combined
state. The function fails if the specified combined state is the default or active
combined state.
Annotations and annotation elements can be assigned to a combined state. When
the combined state is active, the annotations are displayed in the graphics window.
Similarly, annotations and annotation elements can be assigned to layers.
100
Creo® Parametric TOOLKITUser’s Guide
Supplementary geometry such as datum planes, points, coordinate systems, axes,
curves, and surfaces can also be assigned to combined state or layers. The display
of annotations and supplementary geometry in a model is controlled either by the
combined state or layers. The configuration option combined_state_type is
used to define how the visibility of annotations and supplementary geometry is
controlled in a new combined state.
Refer to Creo Parametric Help for more information.
The function ProCombstateAnnotationsStateGet() checks if the
display of annotations is controlled by the specified combined state or layers. The
function returns PRO_B_TRUE when the display is controlled by combined state.
Use the function ProCombstateSupplGeomStateGet() to check if the
display of supplementary geometry is controlled by the specified combined state
or layers. The function returns PRO_B_TRUE when the display is controlled by
combined state.
The function ProCombstateIsPublished() checks if the specified
combined state has been published to Creo View.
Use the function ProCombstateIsDefault() checks if the specified
combined state is set as the default combined state for the model.
Layer State
A layer state stores the display state of existing layers and all the hidden layers of
the top-level assembly. You can create and save one or more layer states and
switch between them to change the assembly display.
The object ProLayerstate represents the layer state. It has the same
declaration as the ProModelitem object, only with the type set to PRO_
LAYER_STATE. The declaration is as follows:
typedef struct pro_model_item
{
ProType type;
int
id;
ProMdl
owner;
}ProLayerstate;
Functions Introduced:
•
ProLayerstatesGet()
•
ProLayerstateActiveGet()
•
ProLayerstateNameGet()
•
ProLayerstateActivate()
•
ProLayerstateCreate()
•
ProLayerstateLayersGet()
•
ProLayerstateLayerAdd()
Core: Solids, Parts, and Materials
101
•
ProLayerstateLayerRemove()
•
ProLayerstateActivestateUpdate()
•
ProLayerstateModelitemHide()
•
ProLayerstateModelitemUnhide()
•
ProLayerstateModelitemIsHidden()
•
ProLayerstateDelete()
The function ProLayerstatesGet() returns an array of layer states for a
specified solid.
The function ProLayerstateActiveGet() retrieves the active layer state in
a specified solid model.
The function ProLayerstateNameGet() retrieves the name of a specified
layer state.
Use the function ProLayerstateActivate() to activate a specified layer
state.
The function ProLayerstateCreate() creates a new layer state based on
specified references. The input arguments of this function are as follows:
•
p_solid—Specify the solid model in which you want to create a new layer
state.
•
state_name—Specify the name of the new layer state. The name can only
consist of alphanumeric, underscore, and hypen characters.
•
layers—Specify an array of reference layers.
•
disp_arr—Specify an array of display statuses. The number of display statues
is equal to the number of reference layers.
•
hidden_items—Specify an array of hidden items.
Note
ProLayerItem of type PRO_LAYER_LAYER is not supported in the
function ProLayerstateCreate(), when you create a new layer
state.
The function ProLayerstateLayersGet() retrieves the reference data for a
specified layer state.
The function ProLayerstateLayerAdd() adds a new layer to an existing
layer state. Specify the new layer, its display state, and the name of the existing
layer state as input arguments to this function.
102
Creo® Parametric TOOLKITUser’s Guide
The function ProLayerstateLayerRemove() removes a specific layer from
a specified layer state.
The function ProLayerstateActivestateUpdate() updates the layer
state, which is active in the specified model. If the display statues of layers have
changed, then calling this function ensures that the active layer state in the model
is updated with the new display statuses of the layers.
Use the function ProLayerstateModelitemHide() to hide the display of a
specific item on the specified layer state.
Use the function ProLayerstateModelitemUnhide() to remove a
specific item from the list of hidden items on a layer state.
Use the function ProLayerstateModelitemIsHidden() to identify if an
item is hidden on a layer state.
Use the function ProLayerstateDelete() to delete a specified layer state.
Evaluating Mathematical Expressions for a Solid
Functions Introduced:
•
ProMathExpressionEvaluate()
The function ProMathExpressionEvaluate() evaluates the given
mathematical expression in the context of a given solid. The expression may
include parameters, dimensions, embedded functions, or predefined constants.
This function returns a pointer to the calculated result and a pointer to the unit of
the calculated result.
Solid Outline
Functions Introduced:
•
ProSolidOutlineGet()
•
ProSolidOutlineCompute()
The function ProSolidOutlineGet() provides you with the maximum and
minimum values of X, Y, and Z occupied by the contents of the solid, with respect
to the default, solid coordinate system.
The function ProSolidOutlineCompute() calculates the outline of the
solid with respect to any orientation, defined by a transformation matrix. (For
more information, see the Core: Coordinate Systems and Transformations on page
203 chapter.) The function enables you to exclude from the calculation items of
any or all of the following types:
•
Datum plane
•
Datum point
Core: Solids, Parts, and Materials
103
•
Datum axes
•
Datum coordinate system
•
Facets
Example 3: Computing the Outline of a Solid
The sample code in UgSolidOutlineComp.c located at <creo_toolkit_
loadpoint>/protk_appls/pt_userguide/ptu_solid computes the
outline of a solid with respect to a selected coordinate system, and converts the
result back to solid coordinates.
Solid Accuracy
Functions Introduced:
•
ProSolidAccuracyGet()
•
ProSolidAccuracySet()
Use the functions ProSolidAccuracyGet() and
ProSolidAccuracySet() to retrieve and set the accuracy of a specified part
or assembly, respectively.
Note
To set or retrieve the accuracy for an assembly you must traverse through all
its parts in the assembly with these functions.
The input arguments for the function ProSolidAccuracySet()are as
follows:
•
solid—The part or assembly whose accuracy you want to set.
•
type—The type of the accuracy. The valid values are:
○ PRO_ACCURACY_RELATIVE—Specifies the relative accuracy
○ PRO_ACCURACY_ABSOLUTE—Specifies the absolute accuracy
•
104
accuracy—The value of the accuracy that you want to set. The unit used for
the absolute accuracy of the dimension is based on the unit of the part or
assembly.
Creo® Parametric TOOLKITUser’s Guide
Note
Regenerate the model using the function ProSolidRegenerate()
after setting the accuracy using ProSolidAccuracySet().
The function ProSolidAccuracyGet() returns the type and value of the
accuracy. The accuracy may be relative or absolute.
Using these functions to set and retrieve part accuracy is similar to performing
these functions in Creo Parametric using File ▶ Prepare ▶ Model Properties.
Derive the geometry epsilon for the required relative accuracy as follows:
geometry_epsilon = model_size x relative_part_accuracy
Solid Units
Introduction to Unit of Measurement and System of Units
Each model has a basic system of unit to ensure that all material properties of that
model are consistently measured and defined. All models are defined on the basis
of system of units. A part can have only one system of unit.
Following are the types of quantities which govern the definition of unit of
measurement:
•
Basic Quantities—The basic units and dimensions of the system of units. For
example, consider the Centimeter Gram Second (CGS) system of unit. The
basic quantity for this system of unit is:
○ Length—cm
○ Mass—g
○ Force—dyne
○ Time—sec
○ Temperature—K
•
Derived Quantities—The derived units are those that are derived from the
basic quantities. For example, consider the Centimeter Gram Second (CGS)
system of unit. The derived quantities for this system of unit are as follows:
○ Area—cm^2
○ Volume—cm^3
○ Velocity—cm/sec
Core: Solids, Parts, and Materials
105
Types of Systems of Units
Following are the types of system of units:
•
Pre-defined system of unit—This system of unit is provided by default.
•
Custom-defined system of unit—This system of unit is defined by the user
only if the model does not contain standard metric or nonmetric units or if the
material file contains units that cannot be derived from the predefined system
of units or both.
In Creo Parametric, the system of units are categorized as follows:
•
Mass Length Time (MLT)
○ The following systems of units belong to this category:
○ CGS —Centimeter Gram Second
○ MKS—Meter Kilogram Second
○ mmKS—millimeter Kilogram Second
•
Force Length Time (FLT)
○ The following systems of units belong to this category:
○ Creo Parametric Default—Inch lbm Second. This is the default system
followed by Creo Parametric.
○ FPS—Foot Pound Second
○ IPS—Inch Pound Second
○ mmNS—Millimeter Newton Second
Definitions
For Creo Parametric TOOLKIT, a system of units is represented by the structure
ProUnitsystem. This structure is defined as:
typedef struct {
ProMdl owner;
ProName name;
}ProUnitsystem;
where the name is the user-visible name used in the Unit Manager dialog.
An individual unit is represented by the structure ProUnititem. This structure
is defined as:
typedef struct {
ProMdl owner;
ProName name;
}ProUnititem;
where the name is the user-visible abbreviation used in the Unit Manager dialog.
106
Creo® Parametric TOOLKITUser’s Guide
Note
The functions described in the following sections supersede the functions
prodb_get_model_units() and prodb_set_model_units().
Retrieving Systems of Units
Functions Introduced:
•
ProMdlUnitsystemsCollect()
•
ProMdlPrincipalunitsystemGet()
Use the function ProMdlUnitsystemsCollect() to retrieve the set of
systems of units which are accessible to the model in the form of an array. The
input arguments of the function are as follows:
•
mdl—Specifies a handle to the model.
The function outputs a ProArray containing the set of systems of units for the
specified model.
Note
The function retrieves both the pre-defined as well as the custom-defined
system of unit.
Use the function ProMdlPrincipalunitsystemGet() to retrieve the
principal system of units for the specified model.
Modifying Systems of Units
Functions Introduced:
•
ProUnitsystemRename()
•
ProUnitsystemDelete()
Use the function ProUnitsystemRename() to rename a custom- defined
system of unit. The input parameters for this function are as follows:
•
system—Specifies a handle to the system of unit.
•
new_name—Specifies the new name for the system.
Use the function ProUnitsystemDelete() to delete a custom- defined
system of unit. Specify a handle to the system of units to be deleted as the input
parameter for this function.
Core: Solids, Parts, and Materials
107
Note
You can only delete a custom-defined system of units. You cannot delete a
pre-defined system of units.
Accessing Systems of Units
Functions Introduced:
•
ProUnitsystemIsStandard()
•
ProUnitsystemTypeGet()
•
ProUnitsystemUnitGet()
Use the function ProUnitsystemIsStandard() to check whether the
system of unit is a Creo Parametric standard system. Specify the name of the
system of unit as the input parameter.
Use the function ProUnitsystemTypeGet() to retrieve the type of system of
unit. Specify the name of the system of unit as the input argument. The output
argument of this function is as follows:
•
type—The type of system of unit. It can have the following values:
○ PRO_UNITSYSTEM_MLT—Mass Length Time
○ PRO_UNITSYSTEM_FLT—Force Length Time
For more information on the same refer to the section on Types of Systems of
Units on page 106 above.
Use the function ProUnitsystemUnitGet() to retrieve the unit of particular
type for a specified system of unit.
Creating a New System of Units
Function Introduced:
•
ProMdlUnitsystemCreate()
Use the function ProMdlUnitsystemCreate() to create a new system of
unit or to create a copy of an existing system of unit. The function expects the
following input parameters:
•
mdl—Specifies a handle to the model.
•
type—Specifies the new type of system of unit.
•
name—Specifies the name of the new system of unit.
•
units—Specifies the set of units for the new system of unit created.
108
Creo® Parametric TOOLKITUser’s Guide
It outputs the newly created system of unit.
Accessing Individual Units
Functions Introduced:
•
ProMdlUnitsCollect()
•
ProUnitInit()
•
ProUnitTypeGet()
•
ProUnitNameGet()
•
ProUnitConversionGet()
•
ProUnitConversionCalculate()
•
ProUnitIsStandard()
•
ProUnitExpressionGet()
•
ProUnitInitByExpression()
•
ProUnitCreateByExpression()
•
ProUnitModifyByExpression()
Use the function ProMdlUnitsCollect() to retrieve a set of units of a
particular type that are available to the specified model.
The function ProUnitInit() retrieves the unit of a particular name for a
specified model.
Note
The function is applicable only for basic units and not for derived ones.
The function ProUnitNameGet() returns the name of the unit. For system
generated unit, that has no user-friendly name, it returns the error PRO_TK_NOT_
DISPLAYED.
Use the function ProUnitTypeGet() to retrieve the unit type of a particular
unit.
Unit types can have any of the following values:
•
PRO_UNITTYPE_LENGTH
•
PRO_UNITTYPE_MASS
•
PRO_UNITTYPE_FORCE
•
PRO_UNITTYPE_TIME
Core: Solids, Parts, and Materials
109
•
PRO_UNITTYPE_TEMPERATURE
•
PRO_UNITTYPE_ANGLE
Use the function ProUnitConversionGet() to retrieve the conversion factor
for a particular unit. The output arguments of this function are:
•
conversion—Specifies the conversion factor for a unit in terms of scale of the
unit and an offset value.
Example - Consider the formula to convert temperature from Centigrade
to Fahrenheit
F = a + (C * b)
where
F is the temperature in Fahrenheit
C is the temperature in Centigrade
a = 32 (constant signifying the offset value)
b = 9/5 (ratio signifying the scale of the unit)
Note
Creo Parametric scales the length dimensions of the model using the factor
specified. If the scale is modified, the model is regenerated. When you
scale the model, the model units are not changed. Imported geometry
cannot be scaled.
•
ref_unit— Specifies the reference unit for the conversion.
Use the function ProUnitConversionCalculate() to calculate the
conversion factor between two units. These units can belong to the same model or
two different models.
Use the function ProUnitIsStandard() to determine whether the unit is a
standard unit as defined in Creo Parametric.
Creo Parametric uses named quantities to represent units other than the basic units
(e.g. "Ilbs_stress_unit", which represents a quantity of stress in the default Creo
Parametric unit systems). Parameters and material properties which are assigned
derived units will return the name in the ProUnititem structure, rather than the
actual unit-based expression for the quantity.
Use the function ProUnitExpressionGet() to retrieve the unit-based
expression for a given Creo Parametric unit name.
Use the function ProUnitInitByExpression() to retrieve the
ProUnititem given a unit-based expression.
The function ProUnitCreateByExpression() creates a derived or basic
unit, based on expression. Use the function
ProUnitModifyByExpression() to modify a derived unit.
110
Creo® Parametric TOOLKITUser’s Guide
Modifying Units
Functions Introduced:
•
ProUnitModify()
•
ProUnitDelete()
•
ProUnitRename()
Use the function ProUnitModify() to modify a pre-defined unit. Modifying
the units can invalidate your relations, as they are not scaled along with the model.
The input parameters are:
•
unit— Specifies the unit to be modified.
•
conversion—Specifies the conversion factor for the unit.
•
ref_unit—Specifies the reference unit.
Use the function ProUnitDelete() to delete a previously created unit.
Note
You cannot delete a pre-defined unit. If you delete a unit, you cannot undo the
deletion.
Use the function ProUnitRename() to rename an existing unit.
Creation of a new Unit
•
ProUnitCreate()
Use the function ProUnitCreate() to create a new basic unit given a
reference unit and the required conversion factor.
Conversion of Models to a New Unit System
Function Introduced:
•
ProMdlPrincipalunitsystemSet()
Use the function ProMdlPrincipalunitsystemSet() to change the
principal system of units assigned to the solid model. The options available for the
conversion are:
•
PRO_UNITCONVERT_SAME_DIMS—Specifies the option to keep the
dimension values despite the change in units.
•
PRO_UNITCONVERT_SAME_SIZE—Specifies the option to scale the
dimension values to keep the same size for the model.
Core: Solids, Parts, and Materials
111
Conversion of a system of units may result in regeneration failures due to the
modification of dimensions, parameters, and relations.
ProMdlPrincipalunitsystemSet() does not support a flag to undo the
changes made by the unit system conversion, and will always bring the Fix Model
interface to fix any regeneration failure. Therefore use this function only in
interactive mode applications.While updating the principal system of units in an
assembly environment, update the system of units in the following order:
1. Update the system of unit for all the parts separately. Update the parts using
the following procedure:
a. Retrieve the parts.
b. Update the units.
c. Save the part and erase it from the current session.
2. Update all the sub-assemblies, that either need to be changed, or contain
already processed components.
3. Update the topmost level assembly.
Note
The initial units for an assembly are those of its base component. If, however,
the units of the base component have been changed, the assembly units do not
automatically change. You must also modify the units of the assembly. You
cannot change the units of an assembly containing assembly features that
intersect a part.
Mass Properties
Function Introduced:
•
ProSolidMassPropertyGet()
The function ProSolidMassPropertyGet() provides information about the
distribution of mass in the part or assembly. It can provide the information relative
to a coordinate system datum, which you name, or the default one if you provide
NULL as the name. It returns the information in a structure called
ProMassProperty, declared in the header file ProSolid.h.
The ProMassProperty structure contains the following fields (all doubles):
•
volume—The volume.
•
surface_area—The surface area.
•
density—The density. The density value is 1.0, unless a material has been
assigned.
112
Creo® Parametric TOOLKITUser’s Guide
•
mass—The mass.
•
center_of_gravity[3]—The center of gravity (COG).
•
coor_sys_inertia[3][3]—The inertia matrix.
•
coor_sys_inertia_tensor[3][3]—The inertia tensor.
•
cg_inertia_tensor[3][3]—The inertia about the COG.
•
principal_moments[3]—The principal moments of inertia (the
eigenvalues of the COG inertia).
•
principal_axes[3][3]—The principal axes (the eigenvectors of the
COG inertia).
Solid Postfix Identifiers
Functions Introduced:
•
ProSolidToPostfixId()
•
ProPostfixIdToSolid()
The postfix identifier of a solid is the integer run-time identifier used in relations
to make the names of its dimensions unique in the context of a parent assembly.
Creo Parametric automatically updates these values when they are used in
relations. The function ProSolidToPostfixId() gives you the identifier for
the solid in session. The ProPostfixIdToSolid() function provides the
solid handle, given the identifier.
Part Objects
The object ProPart is an instance of ProSolid. It is an opaque handle that
can be cast to a ProSolid or ProMdl so you can use any of the functions for
those objects.
Density
•
ProPartDensitySet()
•
ProPartDensityGet()
The density of a part is used in many calculations inside of Creo Parametric,
including mass properties calculations and shrinkwrap export. The function
ProPartDensitySet() sets the density of the part without requiring
assignment of a material. The function ProPartDensityGet() returns the
current density. The density value is 1.0 by default.
Core: Solids, Parts, and Materials
113
Example 4: Writing the Mass of a Given Part to the Model
Tree
The sample code in UgSolidInfoMass.c located at <creo_toolkit_
loadpoint>/protk_appls/pt_userguide/ptu_solid demonstrates
the use of ProPartDensityGet(), ProSolidMassPropertyGet() and
several units related functions. It writes the mass of the given part to the model
tree, along with the appropriate units for the mass value.
Material Objects
Creo Parametric TOOLKIT enables you to programmatically access the material
properties of parts. Using the Creo Parametric TOOLKIT functions, you can do
the following actions:
•
Create or delete materials.
•
Set the current material.
•
Retrieve and set the material types and properties.
•
Read and write to material files.
To enable access to materials, Creo Parametric TOOLKIT uses the following
objects:
•
ProMaterial—A structure that contains a material name and the part
(ProSolid object) to which it is assigned. This handle is used in older
material functions.
•
ProMaterialItem—Another name for a ProModelitem, it contains the
material owner, ID, and type (PRO_RP_MATERIAL).
To convert between ProMaterial and ProMaterialItem, use
ProModelitemByNameInit() to obtain the item from the material owner
and name. To obtain a ProMaterial from a ProMaterialItem, use
ProModelitemNameGet() to get the material name.
Accessing Material Data
Functions Introduced:
•
ProMaterialCreate()
•
ProPartMaterialsGet()
•
ProMaterialDelete()
•
ProMaterialCurrentGet()
•
ProMaterialCurrentSet()
114
Creo® Parametric TOOLKITUser’s Guide
The function ProMaterialCreate() creates a new material with the name
you specify, and sets the default values within an associated
ProMaterialdata object. Your application must set the correct material
properties in the fields of the ProMaterialdata structure.
The input arguments of this function are as follows:
•
part — Specifies the part.
•
matl_name — Specifies the material name.
•
p_matl_data — This argument has been deprecated. Pass NULL to create an
empty material item whose properties can be set by
ProMaterialPropertySet().
The function ProPartMaterialsGet() obtains an array containing material
names that exist in a part database. Note that you must use ProArrayAlloc()
to allocate memory for this array. To remove a specified material from the part’s
database, call the function ProMaterialDelete().
The current material of a part determines the material properties that will be used
in some computational analyses of that part. Although multiple materials can be
stored in a part database, only one material can be current. The function
ProMaterialCurrentGet() gets the handle for the current material of the
specified part. To change the current material, call the function
ProMaterialCurrentSet().
Note
• By default, while assigning a material to a sheetmetal part, the function
ProMaterialCurrentSet() modifies the values of the sheetmetal
properties such as Y factor and bend table according to the material file
definition. This triggers a regeneration and a modification of the developed
length calculations of the sheetmetal part. However, you can avoid this
behavior by setting the value of the configuration option material_
update_smt_bend_table to never_replace.
•
The function ProMaterialCurrentSet() may change the model
display, if the new material has a default appearance assigned to it.
•
The function may also change the family table, if the parameter PTC_
MATERIAL_NAME is a part of the family table.
Material Types and Properties
The enumerated type ProMaterialPropertyType contains the material
types and material property types.
Core: Solids, Parts, and Materials
115
The material type is given by PRO_MATPROP_TYPE that takes the following
values:
•
PRO_MATERIAL_TYPE_STRUCTURAL_ISOTROPIC—Specifies a
material with an infinite number of planes of material symmetry, making the
structural material properties equal in all directions.
•
PRO_MATERIAL_TYPE_STRUCTURAL_ORTHOTROPIC—Specifies a
material with symmetry relative to three mutually perpendicular planes for
structural material properties.
•
PRO_MATERIAL_TYPE_STRUCTURAL_TRANS_ISOTROPIC—Specifies
a material with rotational symmetry about an axis for structural material
properties. These properties are equal for all directions in the plane of isotropy.
•
PRO_MATERIAL_TYPE_THERMAL_ISOTROPIC—Specifies a material
with an infinite number of planes of material symmetry, making the thermal
material properties equal in all directions.
•
PRO_MATERIAL_TYPE_THERMAL_ORTHOTROPIC—Specifies a material
with symmetry relative to three mutually perpendicular planes for thermal
material properties.
•
PRO_MATERIAL_TYPE_THERMAL_TRANS_ISOTROPIC — Specifies a
material with rotational symmetry about an axis for thermal material
properties. These properties are equal for all directions in the plane of isotropy.
The material subtype is given by PRO_MATPROP_SUB_TYPE that takes the
following values:
•
PRO_MATERIAL_SUB_TYPE_LINEAR—Specifies the linear elastic
material type. This is the default value.
•
PRO_MATERIAL_SUB_TYPE_HYPERELASTICSpecifies the hyperelastic
(non-linear) material types, such as rubber, that exhibit instantaneous elastic
response to large strains.
•
PRO_MATERIAL_SUB_TYPE_ELASTOPLASTIC—Specifies the
elastoplastic (non-linear) material types, such as metals, with the following
isotropic hardening laws:
○ Perfect Plasticity—Given by the value PRO_MATERIAL_HARDENING_
PERFECT_PLASTICITY
○ Linear Hardening—Given by the value PRO_MATERIAL_HARDENING_
LINEAR_HARDENING
○ Power Law—Given by the value PRO_MATERIAL_HARDENING_
POWER_LAW
○ Exponential Law—Given by the value PRO_MATERIAL_HARDENING_
EXPONENTIAL_LAW
116
Creo® Parametric TOOLKITUser’s Guide
The above three subtypes are available only for PRO_MATERIAL_TYPE_
STRUCTURAL_ISOTROPIC and PRO_MATERIAL_TYPE_THERMAL_
ISOTROPIC material types.
From Creo Parametric 3.0 onward, two additional material types PRO_
MATERIAL_FATIGUE_MAT_TYPE_FERROUS and PRO_MATERIAL_
FATIGUE_MAT_TYPE_OTHER have been added for fatigue analysis. The
material types PRO_MATERIAL_FATIGUE_MAT_TYPE_UNALLOYED_
STEELS and PRO_MATERIAL_FATIGUE_MAT_TYPE_LOW_ALLOY_
STEELS are obsolete. Use the material type PRO_MATERIAL_FATIGUE_MAT_
TYPE_FERROUS instead. The following surface finish types for fatigue analysis
are also obsolete:
•
•
•
•
•
PRO_MATERIAL_FATIGUE_FINISH_FORGED
PRO_MATERIAL_FATIGUE_FINISH_WATER_CORRODED
PRO_MATERIAL_FATIGUE_FINISH_SEA_WATER_CORRODED
PRO_MATERIAL_FATIGUE_FINISH_NITIRIDED
PRO_MATERIAL_FATIGUE_FINISH_SHOT_PEENED
PTC recommends that you review your existing Creo Parametric TOOLKIT
applications and modify the code as appropriate to ensure that the applications
work correctly for the fatigue materials and material finish types.
Functions Introduced:
•
ProMaterialPropertyGet()
•
ProUnitExpressionGet()
•
ProMaterialPropertySet()
•
ProUnitInitByExpression()
•
ProMaterialDescriptionGet()
•
ProMaterialDescriptionSet()
•
ProMaterialPropertyDelete()
The functions ProMaterialDataGet() and ProMaterialDataSet()
have been deprecated, and do not support all of the available material properties.
PTC recommends that for accessing material properties, you convert the
ProMaterial type to a model item using ProModelitemByNameInit(),
and use ProMaterialPropertyGet() and
ProMaterialPropertySet() the properties of that item, respectively.
The function ProMaterialPropertyGet() returns the value and the units
for a material property.
Core: Solids, Parts, and Materials
117
Note
The name of the units returned can be the name of a Creo Parametric unit,
which may not be obviously understood by a user. Use
ProUnitExpressionGet() to change this name to familiar units.
Use the function ProMaterialPropertySet() to create or modify a
material property. It has the following input parameters:
•
p_material—Specifies the material as defined by ProMaterialItem.
•
prop_type—Specifies the material property type as defined by
ProMaterialPropertyType.
•
p_value—Specifies the material property value.
•
p_units—Specifies the material property units.
Note
This function expects the Creo Parametric unit name for some unit
properties. To obtain this name, pass the user-visible units through
ProUnitByExpressionInit().
The following table displays the possible combinations of arguments for p_value
and p_units:
p_value
Any value
Any value
Any value
Any value
118
p_units
Is the property
Result
already created in the
material?
Appropriate units for this NO
Property is created with
property, or NULL, if the
the given units and value.
property is unitless
NULL
NO
Property is created with
the given value using the
appropriate units from
the owner model.
YES
Current units for this
Property value is changed
property, or NULL, if the
to the new value.
property is unitless
NULL
YES
Property value is changed
to the new value (which
is interpreted as being in
the units from the owner
model)
Creo® Parametric TOOLKITUser’s Guide
p_value
p_units
The current value
New appropriate units
NULL
New appropriate units
Is the property
Result
already created in the
material?
YES
Property units are
changed but the value is
interpreted as being for
the new units.
YES
Property units are
changed and the current
value is converted to the
new units.
Note
When using ProMaterialPropertySet() to change the sheetmetal Yfactor or bend table assigned to the current material, pass the current material
to ProMaterialCurrentSet() again to force Creo Parametric to update
the length calculations developed by sheetmetal.
Use the function ProMaterialDescriptionGet() to get the material
description. This property is also accessible as the material property PRO_
MATPROP_MATERIAL_DESCRIPTION.
Use the function ProMaterialDescriptionSet() to set the material
description.
Use the function ProMaterialPropertyDelete() to remove a property
from the material definition.
Material Input and Output
Functions Introduced:
•
ProMaterialfileWrite()
•
ProMaterialfileRead()
Material properties are frequently stored in text files accessible for repeated
assignment to parts. Creo Parametric TOOLKIT includes functions that write to
and read these files.
The function ProMaterialfileWrite() writes the information contained in
a ProMaterial object to a file with the specified name.
The format of this file is the new material file format which is consistent with the
Creo Parametric materials library.
The function ProMaterialfileRead() reads from a material file, the
properties of the material with the specified name. The name of the file read can
be either:
Core: Solids, Parts, and Materials
119
•
<name>.mtl—Specifies a new material file format.
•
<name>.mat—Specifies an old material file format (pre-Wildfire 3.0).
If the material is not already in the part database, ProMaterialfileRead()
adds the material to the database after reading the material file. If the material is
already in the database, the function replaces the material properties in the
database with those contained in the material file.
Example 5: Working with Materials and Material
Properties
The sample code in UgMaterial.c located at <creo_toolkit_
loadpoint>/protk_appls/pt_userguide/ptu_param shows how to
work with materials and material properties.
Example 6: Creating a Non-linear Material
The sample code in UgSolidMaterial.c located at <creo_toolkit_
loadpoint>/protk_appls/pt_userguide/ptu_solid shows how to
create a non-linear material and assign it to a solid.
120
Creo® Parametric TOOLKITUser’s Guide
4
Core: Features
Feature Objects ...................................................................................................... 122
Visiting Features ..................................................................................................... 122
Feature Inquiry........................................................................................................ 122
Feature Geometry ................................................................................................... 128
Manipulating Features ............................................................................................. 128
Manipulating Features based on Regeneration Flags ................................................. 130
Feature Dimensions ................................................................................................ 132
Manipulating Patterns .............................................................................................. 133
Creating Local Groups ............................................................................................. 135
Read Access to Groups ........................................................................................... 135
Updating or Replacing UDFs .................................................................................... 138
Placing UDFs.......................................................................................................... 139
The UDF Input Data Structure ProUdfdata ................................................................ 141
Reading UDF Properties .......................................................................................... 147
Notification on UDF Library Creation ......................................................................... 151
This chapter describes the Creo Parametric TOOLKIT functions that deal with
features as a whole and the way they relate to each other.
Access to the geometry objects created by features is described in the Core: 3D
Geometry on page 153 chapter.
Access to the internal structure of a feature is described in the Element Trees:
Principles of Feature Creation on page 727 chapter.
121
Feature Objects
Function Introduced:
•
ProFeatureInit()
Features are represented by the object ProFeature, which is declared as a
DHandle, or data handle. It shares the same declaration as ProModelitem and
ProGeomitem, and therefore contains the type and integer identifier as fields in
the structure.
Like ProGeomitem, ProFeature is an instance of ProModelitem.
ProFeature objects are contained in ProSolid objects, and contain
ProGeomitem objects.
You can create a new ProFeature handle using the function
ProFeatureInit().
Visiting Features
Function Introduced:
•
ProSolidFeatVisit()
The function ProSolidFeatVisit() enables you to visit all the features in a
part or assembly. It visits not only those features visible to the user, but also
features used internally for construction purposes. To skip over such internal,
“invisible” functions, call ProFeatureVisibilityGet().
Note that the function ProSolidFeatstatusGet() (described in detail in
the Core: Solids, Parts, and Materials on page 91 chapter.) provides an array of
integer identifiers for all the features in a solid, thereby offering an alternate way
of finding all the features.
Feature Inquiry
Functions Introduced:
•
ProFeatureTypeGet()
•
ProFeatureSubtypeGet()
•
ProFeatureTypenameGet()
•
ProFeatureStatusGet()
•
ProFeatureStatusflagsGet()
•
ProFeatureIsIncomplete()
•
ProFeatureIsNcseq()
•
ProFeatureSolidGet()
122
Creo® Parametric TOOLKITUser’s Guide
•
ProFeatureChildrenGet()
•
ProFeatureParentsGet()
•
ProFeatureSelectionGet()
•
ProFeatureHasGeomchks()
•
ProFeatureIsReadonly()
•
ProFeatureIsEmbedded()
•
ProInsertModeIsActive()
•
ProFeatureCopyinfoGet()
•
ProFeatureZoneGet()
•
ProFeatureZonesectionCreate()
•
ProFeatureZonesectionGet()
•
ProZoneReferenceFree()
•
ProZoneReferenceArrayFree()
•
ProFeatureZonesectionWithflipCreate()
•
ProFeatureZoneXsecgeomGet()
•
ProFeatureZoneXsecGeomArrayFree()
•
ProModelitemIsZone()
•
ProFeatureIsInFooter()
•
ProFeatureToFooterMove()
•
ProFeatureFromFooterMove()
As described earlier, the function ProSolidFeatVisit() finds all the
features belonging to a part or an assembly. The feature inquiry functions provide
more information about a particular feature.
The function ProFeatureTypeGet() provides the type of the feature. This
feature type uses the data type ProFeattype, which is really an integer that
takes defined values such as the following:
•
PRO_FEAT_FIRST_FEAT
•
PRO_FEAT_HOLE
•
PRO_FEAT_SHAFT
•
PRO_FEAT_ROUND
See the include file ProFeatType.h for the list of defined values.
The function ProFeatureTypenameGet() returns the name of the feature
type. Given a ProFeature pointer to a specific feature, this function returns the
name of the feature type, for example, CHAMFER, DATUM, COORDINATE
SYSTEM, and so on. Arguments to this function must not be NULL.
Core: Features
123
The function ProFeatureSubtypeGet() provides the subtype (such as sheet
metal) of a specified feature. Note that not all features support subtypes. This is
like viewing valid model subtypes by opening the Model Tree settings command in
Creo Parametric. Click Settings ▶ Tree Columns menu and then select Feat
Subtype in the Model Tree Columns dialog box, as an additional display column.
The function ProFeatureStatusGet() classifies the feature according to the
following status values:
•
PRO_FEAT_ACTIVE—An ordinary feature.
•
PRO_FEAT_SUPPRESSED—A suppressed feature.
•
PRO_FEAT_FAMTAB_SUPPRESSED—A feature suppressed due to the
family table settings.
•
PRO_FEAT_SIMP_REP_SUPPRESSED—A feature suppressed due to the
simplified representation.
•
PRO_FEAT_PROG_SUPPRESSED—A feature suppressed due to Pro/
PROGRAM.
•
PRO_FEAT_INACTIVE—A feature that is not suppressed, but is not
currently in use for reasons other than the ones identified above.
•
PRO_FEAT_UNREGENERATED—A feature that has not yet been regenerated.
This is due to a regeneration failure or if the status is obtained during the
regeneration process.
•
PRO_FEAT_INVALID—The feature status could not be retrieved.
The function ProFeatureStatusflagsGet() retrieves the bitmask
containing one or more of the following feature status bit flags for a specified
feature:
•
PRO_FEAT_STAT_INVALID—Specifies an invalid feature.
•
PRO_FEAT_STAT_INACTIVE—Specifies an inactive feature. If the bit flag
is set to 0, then it means an active feature.
•
PRO_FEAT_STAT_ACTIVE—Specifies an active feature.
•
PRO_FEAT_STAT_FAMTAB_SUPPRESSED—Specifies a feature
suppressed due to the family table settings.
•
PRO_FEAT_STAT_SIMP_REP_SUPPRESSED—Specifies a feature
suppressed due to the simplified representation.
•
PRO_FEAT_STAT_PROG_SUPPRESSED—Specifies a feature suppressed
due to Pro/PROGRAM.
•
PRO_FEAT_STAT_SUPPRESSED—Specifies a suppressed feature.
124
Creo® Parametric TOOLKITUser’s Guide
•
PRO_FEAT_STAT_UNREGENERATED—Specifies an active feature that has
not yet been regenerated. This is due to a regeneration failure or if the status is
obtained during the regeneration process.
•
PRO_FEAT_STAT_FAILED—Specifies a failed feature.
•
PRO_FEAT_STAT_CHILD_OF_FAILED—Specifies a child of a failed
feature.
•
PRO_FEAT_STAT_CHILD_OF_EXT_FAILED—Specifies a child of an
external failed feature.
The function ProFeatureIsIncomplete() tells you whether a specified
feature is incomplete. An incomplete feature is one that has been created by using
ProFeatureCreate() from a Creo Parametric TOOLKIT application, but
which does not yet contain all the necessary feature elements to allow
regeneration.
The function ProFeatureIsNcseq() determines whether a feature is an Creo
NC sequence.
The ProFeatureSolidGet() function provides the identifier of the solid that
owns the specified feature.
The ProFeatureChildrenGet() and ProFeatureParentsGet()
functions get the children and parents of the specified feature. For these functions,
the parent of a feature means a feature it directly depends on, and a child is a
feature that directly depends on it. This differs from the Creo Parametric
command Info ▶ Feature, which also shows indirect dependencies.
The function ProFeatureSelectionGet() is used for features that were
created in a part as a result of a feature in a parent assembly. For example, if you
create a hole in Assembly mode, then select a part to be intersected by that hole,
the geometry of the hole is visible to Creo Parametric TOOLKIT as belonging to
the part, even if the original feature is specified as being visible at the assembly
level. This geometry—a list of the surfaces forming the hole—belongs to a feature
in the part whose type is PRO_FEAT_ASSEM_CUT. The function
ProFeatureSelectionGet(), when applied to that part feature, identifies
the assembly, and the path down through it to the part in question, which contains
the original feature.
During regeneration, Creo Parametric performs geometry checking to prevent
regeneration errors. The geometry check process identifies features that could
cause problems if the part or assembly is modified, but which do not cause
regeneration failure in the model in its present state. The
ProFeatureHasGeomchks() function outputs a variable of type
ProBoolean that indicates whether a particular feature, identified as an input
argument to the function, has geometry checks.
Core: Features
125
The function ProFeatureIsReadonly() provides information about the
read status of the specified feature. Its first argument is a pointer to the feature’s
(ProFeature) handle. If the feature is read only, the function outputs a
ProBoolean with the value PRO_B_TRUE; otherwise, the value is PRO_B_
FALSE.
The function ProFeatureIsEmbedded() identifies whether the feature is an
embedded datum. Embedded features are visible in the model tree, but cannot be
used as reference parents for features other than the feature into which they are
embedded.
To determine whether insert mode is active in a specified solid, use the function
ProInsertModeIsActive(). If activated, features are inserted into the
feature list after the feature specified when
ProFeatureInsertModeActivate() was called. New features continue to
be inserted until you call the function ProInsertModeCancel(). See the
section Manipulating Features on page 128 for more information about insert
mode.
The function ProFeatureCopyinfoGet() returns information about a
copied feature. The information includes the type of copy operation, dependency,
source feature, and additional features copied in the same operation. This function
supersedes the Pro_copy_info structure returned by the Pro/Develop function
prodb_feature_info().
The function ProFeatureZoneGet() returns the following parameters related
to a feature zone:
•
p_planes—ProArray of planes.
•
p_oper_arr—ProArray of operations; where 0 specifies intersection of half
spaces and 1 specifies union of half spaces. Creo Parametric retains the
material that belongs to the intersection or union of the half spaces of the
planes.
The function ProFeatureZonesectionCreate() creates a zone feature
handle using reference planes and operations. The input arguments are as follows:
•
•
126
p_solid—A handle to the model.
zone_refs—An array of zone reference planes of type ProZoneReference.
The structure ProZoneReference contains the geometric ID of the
reference zone plane, the value for the operation, that is, 0 or 1 and the
member ID of the part to which the reference plane belongs to. Pass NULL to
memb_id_tab if the feature is owned by the part on which the zone is being
created.
Creo® Parametric TOOLKITUser’s Guide
•
Creo Parametric retains the material that belongs to the intersection or union
of the half spaces of the reference planes.
zone_name—The name of the zone feature handle. If a zone with the specified
name exists, then the function returns the error PRO_TK_E_FOUND and the
zone is not created.
The function ProFeatureZonesectionGet() returns the zone references
for the specified feature. The output argument p_zone_refs contains an array
of planes of type ProZoneReferenceWithflip. The structure
ProZoneReferenceWithflip contains:
•
•
•
•
The geometric ID of the reference zone plane.
The value for the operation, where 0 specifies intersection of half spaces that
is, the AND operator and 1 specifies union of half spaces that is, the OR
operator.
The member ID of the part to which the reference plane belongs.
The side of the plane where the model is kept. 1 indicates positive normal of
the plane and –1 indicates the opposite side.
Use the function ProZoneReferenceFree() to free the memory allocated to
the zone reference data.
Use the function ProZoneReferenceArrayFree() to free the ProArray
of zone reference data.
The function ProFeatureZonesectionWithflipCreate() creates a
zone feature using reference planes and operations. This function allows you to
flip the direction of zone planes while creating the zone feature.
The function ProFeatureZoneXsecgeomGet() creates an array of cross
section geometry of type ProXsecGeometry for each zone plane. It returns an
array of these arrays in the specified zone feature. Use the function
ProFeatureZoneXsecGeomArrayFree() to free the memory allocated for
the ProArray of ProArrays of type ProXsecGeometry.
The function ProModelitemIsZone() checks if the specified model item is a
zone feature. Specify the handle to the model item as the input argument of this
function.
Use the function ProFeatureIsInFooter() to check if the specified feature
is currently located in the model tree footer. The footer is a section of the model
tree that lists certain types of features such as, component interfaces, annotation
features, zones, reference features, publish geometry, and analysis feature. The
features in the footer are always regenerated at the end of the feature list. You can
move features, such as, reference features, annotation features, and so on, to the
footer. Some features, such as, component interfaces, zones, and so on, are
automatically placed in the footer. Refer to the Creo Parametric online Help for
more information on footer. Refer to the Creo Parametric online Help for more
information on footer.
Core: Features
127
Use the function ProFeatureToFooterMove() to move the specified feature
into the model tree footer.
Use the function ProFeatureFromFooterMove() to move the specified
feature out of the model tree footer.
Feature Geometry
Functions Introduced:
•
ProFeatureGeomitemVisit()
•
ProGeomitemFeatureGet()
For information about feature geometry, see the chapter Core: 3D Geometry on
page 153.
Manipulating Features
Functions Introduced:
•
ProFeatureDelete()
•
ProFeatureSuppress()
•
ProFeatureResume()
•
ProFeatureRedefine()
•
ProFeatureInsertModeActivate()
•
ProInsertModeCancel()
•
ProFeatureReadonlySet()
•
ProFeatureReadonlyUnset()
•
ProFeatureReorder()
•
ProFeatureNumberGet()
The functions ProFeatureDelete() and ProFeatureSuppress() act
like the right-mouse button Creo Parametric commands Delete and Suppress,
except they do not repaint the window. You can process many features in a single
call using an input of type ProFeatlist. Each of these functions takes an array
of options as the input that indicate whether to also delete or suppress features
dependent on those being acted on directly. The options used while deleting or
suppressing features are as follows:
•
128
PRO_FEAT_DELETE_NO_OPTS—Delete or suppress the features without
deleting or suppressing their dependent children features. This may result in
Creo® Parametric TOOLKITUser’s Guide
regeneration failures. Use the option PRO_FEAT_DELETE_FIX, or one of
the CLIP options to fix these failures.
•
PRO_FEAT_DELETE_CLIP—Delete or suppress the features along with
their dependent children features.
•
PRO_FEAT_DELETE_FIX—Delete or suppress the features without deleting
or suppressing their dependent children features. The fix model user interface
will be prompted in case of a regeneration failure. This option must be used
only in the Resolve mode. Otherwise, the function returns PRO_TK_BAD_
CONTEXT.
•
PRO_FEAT_DELETE_RELATION_DELETE—Delete relations with obsolete
dimensions.
•
PRO_FEAT_DELETE_RELATION_COMMENT—Change relations with
obsolete dimensions into comments.
•
PRO_FEAT_DELETE_CLIP_ALL—Delete or suppress the features along
with all the following features.
•
PRO_FEAT_DELETE_INDIV_GP_MEMBERS—Individually delete or
suppress the features out of the groups to which they belong. If this option is
not included, the entire group of features is deleted or suppressed. This option
can be included only if the option PRO_FEAT_DELETE_CLIP is also
included.
•
PRO_FEAT_DELETE_CLIP_INDIV_GP_MEMBERS—Individually delete
or suppress the children of features out of the group to which they belong. If
this option is not included, the entire group containing the features and their
children is deleted or suppressed. This option can be included only if the
options PRO_FEAT_DELETE_CLIP and PRO_FEAT_DELETE_INDIV_
GP_MEMBERS are also included.
•
PRO_FEAT_DELETE_KEEP_EMBED_DATUMS—Retain the embedded
datums stored in a feature while deleting the feature using
ProFeatureDelete(). If this option is not included, the embedded
datums will be deleted along with the parent feature.
The function ProFeatureRedefine() is equivalent to the Creo Parametric
command Feature>Redefine. Additionally, it can redefine an existing feature with
the new element tree. The data passed in through the new element tree replaces
the existing data in the feature.
Creo Parametric TOOLKIT provides access to the Creo Parametric feature insert
mode functionality with the ProFeatureInsertModeActivate() and
ProInsertModeCancel() functions. The function
ProFeatureInsertModeActivate() takes a single argument—the handle
to the feature after which new features are to be inserted. This feature becomes the
last feature in the feature regeneration list. All features that had appeared after that
Core: Features
129
feature are temporarily suppressed. New features are added after the (new) last
feature. Feature insertion continues until insert mode is terminated with a call to
ProInsertModeCancel(). Its first argument is a handle to the solid, and the
second is a ProBoolean that enables you to specify whether suppressed features
are to be resumed.
The function ProFeatureReadonlySet() assigns a read-only status to
model features. Its only argument is a ProFeature handle that specifies the last
feature in the feature list to be designated as read only. All preceding features are
read only; all features following this feature have standard access. From Creo
Parametric 3.0 onward, the features that are made read-only appear under a
separate container node at the top of the model tree. The node has its label as Read
Only Features and also has a padlock glyph associated with it.
The function ProFeatureReadonlyUnset() removes the read-only status
from all features in the specified solid. From Creo Parametric 3.0 onward, the
container node Read Only Features is dismissed from the model tree when the
read-only status is removed.
The function ProFeatureReorder() enables you to change the position of
one or more features in the feature regeneration sequence. Its input arguments are
as follows:
•
ProSolid solid—The handle to the solid owner of the features.
•
int *feat_ids—An array of feature identifiers that specifies the features to be
reordered. The array should contain features that formed a contiguous sublist
within the original feature regeneration list. If reordering a group, all the
features in the group including the Group Header feature must be included in
this array.
•
intn_feats—The number of features to reorder.
•
intnew_feat_num—An integer that indicates the intended location of the first
feature in the specified set after reorder. This integer is not the feature
identifier, but rather the regeneration sequence number of the feature. You
obtain this number by calling the function ProFeatureNumberGet().
Use the function ProSolidFeatstatusGet() to get the current sequence
and statuses. You must use care when you change the sequence of features. Unless
you have advance knowledge of the relationship between the features you are
reordering, you should use the functions ProFeatureParentsGet() and
ProFeatureChildrenGet() before changing the feature order to ensure that
no feature is reordered to be before its parent features.
Manipulating Features based on
Regeneration Flags
Functions Introduced:
130
Creo® Parametric TOOLKITUser’s Guide
•
ProFeatureWithoptionsCreate()
•
ProFeatureWithoptionsDelete()
•
ProFeatureWithoptionsSuppress()
•
ProFeatureWithoptionsResume()
•
ProFeatureWithoptionsRedefine()
•
ProFeatureWithoptionsReorder()
•
ProFeatureInsertmodeWithoptionsActivate()
•
ProInsertmodeWithoptionsCancel()
The functions in this section enable you to create, delete, or manipulate the
specified features in a solid, based on the bitmask specified by the input argument
flags. The bitmask must contain one or more regeneration control bit flags of the
type PRO_REGEN_* defined in ProSolid.h. Refer to the Regenerating a Solid
on page 95 section in the Core: Solids, Parts, and Materials on page 91 chapter for
more information on the bit flags.
From Pro/ENGINEER Wildfire 5.0 onwards, the functions listed above supersede
the following functions described in the Manipulating Features on page 128
section.
•
ProFeatureCreate()
•
ProFeatureDelete()
•
ProFeatureSuppress()
•
ProFeatureResume()
•
ProFeatureRedefine()
•
ProFeatureReorder()
•
ProFeatureInsertModeActivate()
•
ProInsertModeCancel()
Use the superseding functions with the input argument flags set to PRO_REGEN_
NO_FLAGS for the behavior that is similar to the one provided by the above
deprecated functions.
Feature References
Functions Introduced:
•
ProFeatureReferenceEdit()
•
ProMdlFeatBackupOwnerNamesGet()
•
ProMdlFeatBackupRefMdlNamesGet()
Core: Features
131
The function ProFeatureReferenceEdit() replaces the old references of a
feature with new references based on the bitmask specified for its the input
argument flags. The bitmask must contain one or more regeneration control bit
flags of the type PRO_REGEN_* defined in ProSolid.h. Refer to the
Regenerating a Solid on page 95 section in the Core: Solids, Parts, and Materials
on page 91 chapter for more information on the bit flags.
The function ProMdlFeatBackupOwnerNamesGet() returns the names of
the models, along the model path, from the top model to the owner model for the
specified feature. The input arguments are:
•
•
model—Specifies the model, which contains the specified feature.
feature—Specifies a feature whose references are to be retrieved.
The function ProMdlFeatBackupRefMdlNamesGet() returns the names of
the models, along the model path, from the top model to the external reference
model for the specified feature. Feature references can be from a local or external
model. The system creates a geometry backup of the local and external references,
which is used for information and display purposes. This function retrieves the
model names from the backup information. The input arguments are:
•
•
•
•
model—Specifies the model, which contains the specified feature.
feature—Specifies a feature whose references are to be retrieved.
path—Specifies the path as a ProArray of IDs of a subassembly or
component from the top model to the reference model. Specify NULL for local
reference.
To give an example on how to specify the path, consider an assembly A,
which has a component C1 with ID 9 and a subassembly S with ID 7. The
subassembly S has a component C2 with ID 11. If a feature under C1
references an object in the model of C2, the reference ID path must contain
two IDs 7 and 11.
ref_id—Specifies the ID of the external reference, which is referenced in the
specified feature.
Refer to the Creo Parametric Assembly Design online help for more information
on references and backup data.
Feature Dimensions
Function Introduced:
132
Creo® Parametric TOOLKITUser’s Guide
•
ProFeatureDimensionVisit()
The function ProFeatureDimensionVisit() visits all the dimensions
which belong to the feature.
Note
Some feature dimensions are dependent on dimensions of other features. For
example, sketch-based features with shared, patterned or external sections,
dependent copied or mirrored features, and so on. In case of such dependent
dimensions, use the function ProDimensionParentGet() to get the
value of the parent dimension .
For more information about dimensions, refer to section Dimensions on page 537
from the chapter Annotations: Annotation Features and Annotations on page 515.
Manipulating Patterns
From the Pro/ENGINEER Wildfire release, the following changes are
implemented in patterns.
Patterns as Features
Patterns are treated as features in Creo Parametric. Patterns are assigned a header
feature of the type PRO_E_PATTERN_HEAD.
The Pattern feature in Pro/ENGINEER Wildfire effects the previous releases of
Pro/ENGINEER as follows:
•
Models containing patterns automatically get one extra feature of type PRO_
FEAT_PATTERN_HEAD in the regeneration list. This changes the feature
numbers of all the subsequent features, including those in the pattern.
•
The pattern access functions such as ProFeaturePatternGet(),
ProPatternMembersGet() and ProPatternLeaderGet are
unaffected by the addition of the pattern header feature. The pattern leader is
still the first geometric feature contained in the pattern.
The new function ProPatternHeaderGet() returns the header feature.
Fill Patterns
Creo Parametric uses the Fill type of pattern.
Functions Introduced:
Core: Features
133
•
ProFeaturePatternStatusGet()
•
ProFeatureGrppatternStatusGet()
•
ProFeaturePatternleaderGet()
•
ProFeaturePatternGet()
•
ProPatternDelete()
•
ProPatternLeaderGet()
•
ProPatternHeaderGet()
The function ProFeaturePatternStatusGet() classifies the feature
according to its possible role in a feature pattern. The possible values are as
follows:
•
PRO_PATTERN_NONE—The feature is not in a pattern.
•
PRO_PATTERN_LEADER—The feature is the leader of a pattern.
•
PRO_PATTERN_MEMBER—The feature is a member of a pattern.
•
PRO_PATTERN_HEADER—The feature is the header of a pattern.
The function ProFeatureGrppatternStatusGet() does the equivalent
for group patterns. The possible values are as follows:
•
PRO_GRP_PATTERN_NONE—The feature is not in a group pattern.
•
PRO_GRP_PATTERN_LEADER—The feature is the leader of a group pattern.
•
PRO_GRP_PATTERN_MEMBER—The feature is a member of a group pattern.
•
PRO_GRP_PATTERN_HEADER—The feature is the header of a group
pattern.
The function ProFeaturePatternleaderGet() returns the pattern leader
feature for the specified pattern member feature.
The function ProFeaturePatternGet() obtains the ProPattern handle
for the pattern containing the specified feature. (The ProPattern handle is
described in detail in the chapter Element Trees: Patterns on page 929.)
To delete a pattern, pass the corresponding ProPattern handle to the function
ProPatternDelete().
To obtain the leader feature for a given pattern, pass a ProPattern object to the
function ProPatternLeaderGet().
To obtain the header feature for a given pattern, pass a ProPattern object to
the function ProPatternHeaderGet().
To access pattern information use the pattern element tree described in the chapter
Element Trees: Patterns on page 929. You can access element tree information
using the functions ProElement*(), described in the chapter Element Trees:
Principles of Feature Creation on page 727.
134
Creo® Parametric TOOLKITUser’s Guide
Table-Driven Patterns
The Table-Driven Pattern functions have been deprecated. Use the Table Pattern
feature element tree to read and manipulate table patterns. See the section Table
Patterns on page 936 for more details.
Creating Local Groups
Function Introduced:
•
ProLocalGroupCreate()
Local groups offer a way to collect several features together as if they were one
feature. This functionality is particularly useful when you are creating patterns.
The function ProLocalGroupCreate() groups together features specified by
an array of feature identifiers. The output of ProLocalGroupCreate() is the
object ProGroup, which a typedef of a structure similar to ProFeature.
The feature identifiers passed to ProLocalGroupCreate() must correspond
to features that possess consecutive regeneration numbers. That is, the feature
identifiers can have any values, but the corresponding features must occupy a
contiguous portion of the regeneration list. (To see the regeneration number of a
feature, add the column Feat # to the model tree.)
If there are features whose regeneration numbers lie between those belonging to
the features to be grouped, Creo Parametric asks the user whether these
unspecified features are to be included in the group. If the user responds with No,
the group is not created.
After you create a local group, you may want to refresh the model tree to see the
changes. To refresh the model tree, call ProTreetoolRefresh().
Read Access to Groups
Groups in Creo Parametric represent sets of contiguous features that act as a
single feature for purposes of some operations. While the individual features can
be affected by most operations individually, certain operations apply to the entire
group:
•
Suppress
•
Delete
•
Layer operations
•
Patterning operations
For more information about local groups, see the Part Modeling User's Guide.
Core: Features
135
User-Defined Features (UDFs) are groups of features that can be stored in a file.
When a UDF is placed in a new model, the features created are automatically
assigned to a group.
A local group is a set of features that have been explicitly assigned to a group, for
purposes of ease of modification or patterning.
Note
All the functions in this section work for both UDFs and local groups.
Each instance of a group is identified in Creo Parametric TOOLKIT as a
ProGroup structure. This structure is the same a ProFeature data handle:
typedef struct pro_model_item {
ProMdl owner;
int
id;
ProType type;
} ProGroup;
The integer id in this case is the id of the group header feature, which is the first
feature in the group. All groups, including those in models created before release
200i2, are assigned with a group header feature upon retrieval.
The consequences of the group header feature for users of previous versions of
Pro/TOOLKIT is as follows:
•
Models that contain groups automatically get one extra feature in the
regeneration list, of type PRO_FEAT_GROUP_HEAD. This changes the
feature numbers of all subsequent features, including those in the group.
•
Each group automatically contains one new feature in the arrays returned by
Pro/TOOLKIT.
•
Each group automatically gets a different leader feature (the group head
feature is the leader). The leader is the first feature in the arrays returned by
Pro/TOOLKIT.
•
Each group pattern contains, of course, a series of groups, and each group in
the pattern is similarly altered.
Finding Groups
Functions Introduced:
•
ProSolidGroupVisit()
•
ProSolidGroupsCollect()
136
Creo® Parametric TOOLKITUser’s Guide
•
ProFeatureGroupStatusGet()
•
ProFeatureGroupGet()
The function ProSolidGroupVisit() allows you to visit the groups in the
solid model. The function ProSolidGroupsCollect() returns an array of
the group structures.
The function ProFeatureGroupStatusGet() tells you if the specified
feature is in a group.
The function ProFeatureGroupGet() returns the ProGroup that includes
the feature.
Group Information
Functions Introduced
•
ProUdfNameGet()
•
ProGroupIsTabledriven()
•
ProGroupFeatureVisit()
•
ProGroupFeaturesCollect()
•
ProUdfDimensionVisit()
•
ProUdfDimensionsCollect()
•
ProUdfDimensionNameGet()
The function ProUdfNameGet() returns the name of the group. For a local
group, this is the name assigned upon creation. For a UDF-created group, this is
the name of the UDF file. If the UDF is an instance in a UDF family table, the
function also returns the instance name.
The function ProGroupFeatureVisit() traverses the members of the
feature group. The function ProGroupFeaturesCollect() returns an array
containing the feature handles.
The function ProUdfDimensionVisit() traverses the variable dimensions
used in the creation of the UDF (this is only applicable to UDF-created groups).
The function ProUdfDimensionsCollect() returns an array of the variable
dimensions. The variable dimensions are the dimensions that Creo Parametric
prompts for when you create the UDF.
The function ProUdfDimensionNameGet() returns the original dimension
symbol for the variable dimension in the UDF. This symbol is different from the
symbol assigned to the dimension in the group.
Creating Groups
Functions Introduced:
Core: Features
137
•
ProLocalGroupCreate()
The function ProLocalGroupCreate() creates a group out of a set of
specified features. The features must represent a contiguous set of features in the
solid model. (Refer also to Creating Local Groups on page 135).
Deleting Groups
Functions Introduced:
•
ProGroupUngroup()
•
ProGroupUngroupPreAction()
•
ProGroupUngroupPostAction()
The function ProGroupUngroup() removes the indicated group and deletes
the group header feature.
The function prototype ProGroupUngroupPreAction() should be used for
a notification corresponding to the ProNotifyType PRO_GROUP_UNGROUP_
PRE. This callback will be called just before the user ungroups an existing local
group or UDF group in the user interface. If the application returns an error from
this callback, ungroup activity will be prevented (thus providing a means by
which UDFs or other groups may be effectively locked). If the ungroup is being
cancelled by the application, the application is required to provide an
informational message to the user explaining this action.
The function prototype ProGroupUngroupPostAction() should be used
for a notification corresponding to the ProNotifyType PRO_GROUP_
UNGROUP_POST. This prototype provides information about the group that was
just ungrouped:
•
solid—The solid model that owns the group.
•
group_id—The former group feature id.
•
udf_name—The name of the UDF the group was created from.
•
feature_list—The feature ids that were members of the group.
Updating or Replacing UDFs
This section lists operations, which you can perform on UDFs.
Functions Introduced:
•
ProUdfUpdate()
•
ProUdfReplace()
138
Creo® Parametric TOOLKITUser’s Guide
The function ProUdfUpdate() updates a dependent UDF to the latest version
of the .gph file. The function should be able to locate the .gph file from within
the session or by the search path. Only dependent UDFs are updated from their
original definitions.
Use the function ProUdfReplace() to replace a UDF placement with a similar
UDF provided that the two UDF's must use the same reference types. The input to
the function can include data that would be used to respond to prompts shown
during an interactive replacement (for items like scale, dimension display and
orientation prompts).
Placing UDFs
Function Introduced:
•
ProUdfCreate()
The function ProUdfCreate() is used to create a new group by retrieving and
applying the contents of an existing UDF file. It is equivalent to the Creo
Parametric command Model ▶ User-Defined Feature.
To understand this function explanation, you must have a good knowledge and
understanding of the use of UDFs in Creo Parametric. PTC recommends that you
read about UDFs in the Part Modeling User's Guide, and practice defining and
using UDFs in Creo Parametric before you attempt to use this function.
When you create a UDF interactively, Creo Parametric prompts you for the
information it needs to fix the properties of the resulting features. When you
create a UDF from Creo Parametric TOOLKIT, you can provide some or all of
this information programmatically by assembling the data structure that is the
input to the function ProUdfCreate().
During the call to ProUdfCreate(), Creo Parametric prompts you for the
following:
•
Any information the UDF needs that you did not provide in the input data
structure
•
Correct information to replace erroneous information
Such prompts are a useful way of diagnosing errors when you develop your
application. This also means that, in addition to creating UDFs fully
programmatically to provide automatic synthesis of model geometry, you can also
use ProUdfCreate() to create UDFs semi-interactively. This can simplify the
interactions needed to place a complex UDF, making it easier for the user and less
prone to error.
Creating a UDF may require the following types of information:
Core: Features
139
•
Name—The name of the UDF library to create, and the instance name, if
applicable.
•
Name or path—the name (or full path) of the UDF to create, and the instance
name, if applicable.
•
Dependency—Whether the UDF is independent of the UDF definition, or is
modified by changes made to it.
•
Scale—How to scale the UDF relative to the placement model.
•
Variable parameters—The new values of the variable parameters allowed to be
changed during UDF placement.
•
Variable annotations—The new values of the variable gtol values, surface
finish values and dimension tolerances allowed to be changed during UDF
placement.
•
Variable dimensions—The new values of the variable dimensions and pattern
parameters; those whose values can be modified each time the UDF is created.
•
Dimension display—Whether to show or blank non-variable dimensions
created within the UDF group.
•
References—The geometrical elements (surfaces, edges, datum planes, and so
on) that the UDF needs to relate the features it contains to the existing model
features. The elements correspond to the picks that Creo Parametric prompts
you for when you create the UDF interactively (using the prompts defined
when the UDF was set up). You cannot select an embedded datum as the UDF
reference.
•
Part intersections—If the UDF is being created in an assembly and contains
features that modify existing solid geometry, you need to define which parts in
the assembly are to be affected (or "intersected"), and at which level in the
assembly each such intersection is to be visible.
•
Orientations—If a UDF contains a feature whose direction is defined with
respect to a datum plane (for example, a hole feature that uses a datum plane at
its placement plane), Creo Parametric needs to know in which direction the
new feature is to point (that is, on which side of the datum plane it should lie).
When you create such a UDF interactively, Creo Parametric prompts you for
this orientation with a flip arrow.
•
Quadrants—If a UDF contains a linearly placed feature that references two
datum planes to define its location (in the new model), Creo Parametric
prompts you to pick the location of the new feature. This decides on which
side of each datum plane the feature must lie. This choice is referred to as the
"quadrant," because there are four combinations of possibilities for each
linearly placed feature.
140
Creo® Parametric TOOLKITUser’s Guide
•
External symbols—The parameter or dimension to use in place of a missing
external symbol from a note callout or relation.
•
Copied model names—If a UDF creates components in an assembly, this
argument specifies the names of the new copied components that the
placement creates.
The function ProUdfCreate() takes the following arguments:
•
solid—The solid model (part or assembly) on which to place the UDF.
•
data—The UDF creation data, described below.
•
asm_reference—An external reference assembly for calculating intersections
and external references.
•
options—An array of option flags.
•
n_options—The size of the options array.
The UDF Input Data Structure ProUdfdata
Most of the input needed by the function ProUdfCreate() is contained in the
single ProUdfdata structure. This structure can be assembled using the
ProUdfdata functions.
The options in the data structure correspond closely to the prompts Creo
Parametric gives you when you create a UDF interactively. PTC strongly
recommends that before you write the Creo Parametric TOOLKIT code to fill the
structure, you experiment with creating the UDF interactively using Creo
Parametric, noting what prompts it gives you, and use this as a guide to the
information you need to provide.
Functions Introduced:
•
ProUdfdataAlloc()
•
ProUdfdataFree()
•
ProUdfdataNameSet()
•
ProUdfdataPathSet()
•
ProUdfdataInstancenameSet()
•
ProUdfdataDependencySet()
•
ProUdfdataScaleSet()
•
ProUdfdataDimdisplaySet()
•
ProUdfdataOrientationAdd()
•
ProUdfdataQuadrantAdd()
The function ProUdfdataAlloc() allocates memory for the ProUdfdata
structure. The function ProUdfdataFree() frees the data structure memory.
Core: Features
141
The function ProUdfdataNameSet() allows you to set the name of the UDF
(the root of the file name) to create and, optionally, the instance in the UDF family
table to use.
Use the function ProUdfdataPathSet() to set the path of the UDF file.
ProUdfCreate() will use the input from this path, if set, otherwise the data
from ProUdfdataNameSet() is used.
Use function ProUdfdataInstancenameSet() to assign the instance to be
used when placing this UDF.
The function ProUdfdataDependencySet() specified the dependency of
the UDF. The choices correspond to the choices available when you create the
UDF interactively. The default for this option, if not explicitly specified, is to
create the group independent of the UDF definition.
The function ProUdfdataScaleSet() specifies how to modify the
dimensions of the UDF with respect to the placement model. The choices
correspond to the options presented when you create the UDF interactively. A
value for a user-defined scale can also be specified by this function. The default
for this option, if not explicitly specified, is to use the same size for the UDF,
regardless of the units of the placement model.
The function ProUdfdataDimdisplaySet() specifies how to present the
non-variable dimensions in the created group. These values correspond to the
options presented in Creo Parametric when placing the UDF interactively. The
default for this option, if not explicitly specified, is to display the dimensions
normally (allowing modification).
The function ProUdfdataOrientationAdd() adds to an array of
orientation choices. These orientation options answer the Creo Parametric prompts
that propose a flip arrow (presented, for example, when using datum planes as a
reference). There should be one orientation answer presented for each prompt in
Creo Parametric, and the order of the options should correspond to the order as
presented in Creo Parametric. If an orientation option is not provided, the value
“no flip” is applied.
The function ProUdfdataQuadrantAdd() adds to an array of 3-dimensional
points that correspond to the picks answering the Creo Parametric prompts for the
feature positions. The quadrant is requested when placing a hole or a shaft with
respect to two datum planes if the UDF references were also datum planes. The
order of quadrants specified should correspond to the order in which Creo
Parametric prompts for them when the UDF is created interactively.
Variable Parameters and Annotations
The data structure for both variable parameters and annotations is
ProUdfvarparam.
Functions Introduced:
142
Creo® Parametric TOOLKITUser’s Guide
•
ProUdfvarparamAlloc()
•
ProUdfdataVarparamAdd()
•
ProUdfvarparamValueSet()
•
ProUdfvarparamFree()
The function ProUdfvarparamAlloc() allocates a UDF variable parameter
or annotation structure which describes a variable parameter or annotation. The
input arguments of this function are:
•
name—Specifies the parameter name. If a variable annotation, this must be
one of the standard annotation parameter names:
○ PTC_ GTOL_PRIMARY_TOL—gtol value
○ PTC_ROUGHNESS_HEIGHT—surface finish value
○ PTC_DIM_TOL_VALUE—dimension symmetric tolerance value
○ PTC_DIM_UPPER_TOL_VALUE—upper dimension tolerance
○ PTC_DIM_LOWER_TOL_VALUE—lower dimension tolerance
•
item—Specifies the owner item. This item must have type and id filled out.
(The owner field is ignored by Creo Parametric). The following types are
allowed here:
○ PRO_FEATURE
○ PRO_ANNOTATION_ELEM
Use the function ProUdfdataVarparamAdd() to add information about a
variable parameter assignment to the UDF data.
The function ProUdfvarparamValueSet() assigns the value to be used for
a variable parameter or annotation value when the UDF is placed. Note: you still
must add the variable parameter to the UDF data using
ProUdfdataVarparamAdd().
Use the function ProUdfvarparamFree() to free the UDF variant parameter
handle.
Variable Dimensions and Pattern Parameters
The data structure for variable dimensions and pattern parameters is
ProUdfvardim.
Functions Introduced:
•
ProUdfvardimAlloc()
•
ProUdfdataUdfvardimAdd()
Core: Features
143
•
ProUdfvardimValueSet()
•
ProUdfvardimFree()
The function ProUdfvardimAlloc() sets the values used to determine the
variant dimension value. This function requires the following inputs:
•
dim_name—The symbol that the dimension or pattern parameter had when the
UDF was originally defined; not the prompt that the UDF uses when
interactively created. To make the name easy to remember, modify the
symbols of all the dimensions that you want to select to be variable before you
define the UDF that you plan to create with Creo Parametric TOOLKIT.
If you do not remember the name, find it by creating the UDF interactively in
a test model and then using the Creo Parametric TOOLKIT functions
ProUdfDimensionVisit() and ProUdfDimensionNameGet() on
the resulting UDF.
If you get the name wrong, ProUdfCreate() does not recognize the
dimension and prompts the user for the value.
•
value—The new value of the dimension or pattern parameter.
•
type—This enumerated type takes one of the following values:
○ PROUDFVARTYPE_DIM—For a dimension.
○ PROUDFVARTYPE_IPAR—For a pattern parameter.
The function ProUdfdataUdfvardimAdd() adds a variant dimension data
structure to the UDF creation data.
The function ProUdfvardimValueSet() assigns the value to be used for a
variable dimension value when the UDF is placed.
Note
The variant dimension must be added to the UDF data structure using
ProUdfdatavardimAdd() in order for it to be used during placement.
Use the function ProUdfvardimFree() to free the UDF variant dimension
handle.
UDF References
Functions Introduced:
144
Creo® Parametric TOOLKITUser’s Guide
•
ProUdfreferenceAlloc()
•
ProUdfdataReferenceAdd()
•
ProUdfreferenceFree()
The function ProUdfreferenceAlloc() creates a new reference data
structure. The data that must be provided to allocate the structure is:
•
prompt—The prompt defined for this reference when the UDF was originally
set up. It indicates which reference this structure is providing.
•
ref_item—A ProSelection object representing the geometry to use as the
reference. You can allocate an embedded datum as the UDF reference. If the
reference is external, the selection component path should represent the path to
the owning model relative to the external reference assembly specified in the
call to ProUdfCreate(). If this reference item refers to an annotation
reference, you can pass NULL to make the placed annotation incomplete.
•
external—PRO_B_TRUE if the reference is external, and PRO_B_FALSE if it
is internal.
○ Internal—The referenced element belongs directly to the model that
contains the UDF. For an assembly, this means that the element belongs to
the top level assembly.
○ External—The referenced element belongs to an assembly member other
than the placement member.
The function ProUdfdataReferenceAdd() adds the reference structure to
the ProUdfdata structure.
Use the function ProUdfreferenceFree() to free the UDF reference
handle.
Assembly Intersections
The data structure used for assembly intersections is ProUdfintersection.
Functions Introduced:
•
ProUdfintersectionAlloc()
•
ProUdfdataIntersectionAdd()
•
ProUdfintersectionFree()
The function ProUdfintersectionAlloc() sets the values used to
determine how a UDF placed in the context of an assembly intersects the
members of the assembly. This function requires the following inputs:
•
intersect_part—The component path from either the placement assembly or
the external reference assembly down to the intersected component. The
Core: Features
145
external reference assembly is provided by the asm_reference argument to
ProUdfCreate().
•
visibility—The depth of the component path into the assembly where the
intersected UDF is visible. If visibility is equal to the length of the component
path, the feature is visible in the part that it intersects and all assemblies and
subassemblies. If visibility is 0, the feature is only visible in the top level
assembly.
•
instance_names—An array of names for the new instances of parts created to
represent the intersection geometry.
The function ProUdfdataIntersectionAdd() adds the intersection
structure to the ProUdfdata structure.
Use the function ProUdfintersectionFree() to free the UDF intersection
handle.
External Symbol: Parameters
The data structure for external symbol parameters is ProUdfextparam.
Functions Introduced:
•
ProUdfextparamAlloc()
•
ProUdfdataExtparamAdd()
•
ProUdfextparamFree()
The function ProUdfextparamAlloc() allocates and sets a
ProUdfextparam structure, which describes an external symbol referencing a
parameter. The input arguments of this function are:
•
prompt—The prompt for the external parameter symbol.
•
parameter—The parameter to used to resolve this external symbol in the
placement model.
Use the function ProUdfdataExtparamAdd() to add information about an
external symbol parameter to the UDF data. Use the function
ProUdfextparamFree() to free the UDF external parameter handle.
External Symbol: Dimensions
The data structure for external symbol dimensions is ProUdfextdim.
Functions Introduced:
•
ProUdfextdimAlloc()
•
ProUdfdataExtdimAdd()
•
ProUdfextdimFree()
146
Creo® Parametric TOOLKITUser’s Guide
Use the function ProUdfextdimAlloc() to allocate and set a structure which
describes an external dimension symbol required by the UDF. The input
arguments of this function are:
•
prompt—Specifies the prompt used for this external symbol.
•
dimension—Specifies the dimension handle to be used to resolve the external
symbol in the placement model
Use the function ProUdfdataExtdimAdd() to add information about a
required external dimension symbol to the UDF data. Use the function
ProUdfextdimFree() to free the UDF dimension external symbol handle.
Copied Model Names
The data structure used for specifying new component model names is
ProUdfmdlNames.
Functions Introduced:
•
ProUdfmdlMdlnamesAlloc()
•
ProUdfmdlNamesSet()
The function ProUdfmdlMdlnamesAlloc() sets the values used to
determine the names of new components created by the UDF placement. This
function requires the following inputs:
•
old_name—The old name of the component.
•
new_name—The new name of the component to be created.
The function ProUdfmdlNamesSet() adds the model names structure to the
ProUdfdata structure.
Reading UDF Properties
The functions in this section provide the ability to read the options for placement
directly from a UDF file (a .gph file) in order for an application to decide at
runtime the inputs it will use for placing a given UDF. The following functions
operate on ProUdfdata. These functions are capable of reading properties from
the UDF file so long as the UDF name or path has already been set by
ProUdfdataNameSet() or ProUdfdataPathSet().
Some of the data retrieved by the functions in this section uses the same data types
as the corresponding ProUdfdata set functions used for placing the UDF (as
listed in the earlier section). However, data that you read out of the ProUdfdata
is not related to data that you are using to place the UDF. You must explicitly pass
each piece of data to the ProUdfdata functions if you want the UDF to be
placed with this information.
Core: Features
147
Variable Dimensions
Functions Introduced:
•
ProUdfdataVardimsGet()
•
ProUdfvardimNameGet()
•
ProUdfvardimPromptGet()
•
ProUdfvardimDefaultvalueGet()
Use the function ProUdfdataVardimsGet() to obtain an array of available
variant dimensions that may be set when placing this UDF. You can use the
function ProUdfvardimProarrayFree() to free this ProArray of variant
dimensions.
Note
The handles obtained when the function ProUdfdataVardimsGet() is
called are not automatically assigned to the UDF for placement. In order to
place the UDF with a user-defined variant dimension value, you must use
ProUdfdataVardimAdd().
Use the function ProUdfvardimNameGet() to obtain the symbol of the
variant dimension. This symbol of the dimension in the reference model should be
used in ProUdfvardimAlloc().
Use the function ProUdfvardimPromptGet() to obtain the prompt of the
variant dimension.
Use the function ProUdfvardimDefaultvalueGet() to obtain the default
value for the variant dimension.
Variable Parameters
Functions Introduced:
•
ProUdfdataVarparamsGet()
•
ProUdfvarparamOwnerGet()
•
ProUdfvarparamNameGet()
•
ProUdfvarparamDefaultvalueGet()
•
ProUdfvarparamProarrayFree()
148
Creo® Parametric TOOLKITUser’s Guide
Use the function ProUdfdataVarparamsGet() to obtain an array of
available variant parameters and/or annotation values that can optionally be set
when placing this UDF. You can use the function
ProUdfvarparamProarrayFree() to free this ProArray of variant
items.
Note
The handles obtained when the function ProUdfdataVarparamsGet() is
called are not automatically assigned to the UDF for placement. In order to
place the UDF with a user-defined variant parameter or annotation value, you
must use ProUdfdataVarparamAdd().
Use the function ProUdfvarparamOwnerGet() to obtain the feature or
annotation element that owns this variant parameter or annotation value.
Use the function ProUdfvarparamNameGet() to obtain the name or the
symbol of the variant parameter or annotation value.
Use the function ProUdfvarparamDefaultvalueGet() to obtain the
default value for the variant parameter or annotation value.
UDF References
Functions Introduced:
•
ProUdfdataRequiredreferencesGet()
•
ProUdfrequiredrefPromptGet()
•
ProUdfrequiredrefTypeGet()
•
ProUdfrequiredrefIsannotationref()
•
ProUdfrequiredrefFree()
•
ProUdfrequiredrefProarrayFree()
Use the function ProUdfdataRequiredreferencesGet() to obtain a list
of the references required to be set for UDF placement. In order to use this
function, the UDF data must have its name or path set, and Creo Parametric must
be able to successfully find the .gph file based on this information.
Use the function ProUdfrequiredrefPromptGet() to obtain the reference
prompt for a UDF reference.
Use the function ProUdfrequiredrefTypeGet() to obtain the type of item
that should be supplied for a UDF reference.
Use the function ProUdfrequiredrefIsannotationref() to determine
if the reference is an annotation reference and is allowed to be left incomplete.
Core: Features
149
You can use the function ProUdfrequiredrefFree() to free a required
reference handle for a UDF. Use the function
ProUdfrequiredrefProarrayFree() to free a ProArray of handles to
the required references of a UDF.
External Symbols
Functions Introduced:
•
ProUdfdataExternalsymbolsGet()
•
ProUdfextsymbolTypeGet()
•
ProUdfextsymbolPromptGet()
•
ProUdfextsymbolParametertypeGet()
•
ProUdfextsymbolFree()
•
ProUdfextsymbolProarrayFree()
Use the function ProUdfdataExternalsymbolsGet() to obtain an array
of external symbols required by this UDF. You can free a UDF external symbol
handle using the function ProUdfextsymbolFree() and use the function
ProUdfextsymbolProarrayFree() to free an array of external symbol
handles.
Use the function ProUdfextsymbolTypeGet() to obtain the type of external
symbol required (dimension or parameter).
Use the function ProUdfextsymbolPromptGet() to obtain the prompt for
this external symbol.
Use the function ProUdfextsymbolParametertypeGet() used to obtain
the expected parameter type for an external symbol, if the type is PRO_
UDFEXTSYMBOL_PARAM.
Instance Names
Function Introduced:
•
ProUdfdataInstancenamesGet()
Use the function ProUdfdataInstancenamesGet() to obtain an array of
the instance names that may be used when placing this UDF. You can free this
ProArray of instances using the function ProArrayFree().
150
Creo® Parametric TOOLKITUser’s Guide
Notification on UDF Library Creation
Creo Parametric TOOLKIT provides the ability to be notified whenever a new
UDF library is created or when one is modified. You can use this notification to
store additional information about the UDF library file, e.g. the names and values
of parameters used in the UDF.
Functions Introduced:
•
ProUdfLibraryCompletePostAction()
Use the function prototype ProUdfLibraryCompletePostAction() for a
notification corresponding to the ProNotifyType PRO_UDF_LIB_
COMPLETE_POST. This function provides the name of the newly created or
modified UDF library file, and a list of all the features included in the UDF.
Note
If you modify a UDF library, which is independent and contains no reference
model then no features will be included in the input to the notification.
Core: Features
151
5
Core: 3D Geometry
Geometry Objects ................................................................................................... 154
Visiting Geometry Objects........................................................................................ 155
Tessellation............................................................................................................. 164
Evaluating Geometry ............................................................................................... 167
Geometry Equations................................................................................................ 169
Ray Tracing ............................................................................................................ 175
Measurement.......................................................................................................... 176
Geometry as NURBS............................................................................................... 179
Interference ............................................................................................................ 180
Faceted Geometry................................................................................................... 182
This chapter deals with the objects and actions used to extract the geometry of a
Creo Parametric solid. Because the geometry objects are closely related to each
other and have a number of generic types of action in common, this chapter is
organized not by object, but by types of action needed in Creo Parametric
TOOLKIT.
Some of the objects and actions in this chapter also apply to assemblies. See the
Assembly: Basic Assembly Access on page 1083 chapter for information on
objects and actions specific to assemblies.
153
Geometry Objects
The generic object for geometry is called ProGeomitem, or “geometry item”. It
is a DHandle that shares the declaration of ProModelitem. Its own instances
are the specific types of geometrical item familiar to users of Creo Parametric.
Each of these is declared as an OHandle, or opaque handle.
The ProGeomitem types are as follows:
•
ProSurface—Surface, datum surface, or datum plane
•
ProEdge—Edge
•
ProCurve—Datum curve
•
ProCompcrv—Composite datum curve
•
ProQuilt—Quilt
•
ProAxis—Axis
•
ProPoint—Datum point
•
ProCsys—Datum coordinate system
Every ProGeomitem is contained in a feature, and each feature is contained in a
solid, as shown in the following figure.
ProGeomItem in Feature In Solid
Some geometrical items in a part are also contained in another hierarchy, which
shows how they connect together geometrically, rather than to which features they
belong. This type of hierarchy is shown in the following figure.
154
Creo® Parametric TOOLKITUser’s Guide
Hierarchy of Geometrical Items in a Part
The Creo Parametric TOOLKIT object ProContour is also an OHandle, but has
no corresponding integer identifier, and therefore is not an instance of
ProGeomitem.
There are a number of actions applicable to many of these types, whose
corresponding functions begin with “ProGeomitem”. These include functions such
as ProGeomitemdataGet(), for which there are also specific functions for
the subtypes (where appropriate), and some functions for generic measurement
operations. These functions are described under the context of their action type.
To read and modify the name of a ProGeomitem, use the functions
ProModelitemNameGet() and ProModelitemNameSet(), described in
the chapter Core: Models and Model Items on page 71.
Visiting Geometry Objects
Visiting geometry objects means acquiring the object handles to all the geometry
objects in a solid model, either in the form of a ProGeomitem, or in the form of
the various specific opaque handles.
The term “solid” is used in Creo Parametric TOOLKIT to distinguish models that
contain three-dimensional geometry—parts and assemblies—from other model
types, such as drawings. However, to the Creo Parametric user, the term “solid” is
used in parts and assemblies to distinguish features that represent the geometry of
the design object from features used in construction only—the various types of
“datum.” Within this chapter, therefore, the terms “solid geometry” and “datums”
are used in that sense.
The most general way to visit geometrical items is through their features. The
section Visiting Feature Geometry on page 156 describes this in detail, and
includes an illustration of the hierarchy used.
Core: 3D Geometry
155
You can also traverse solid geometry items through the hierarchy of surfaces,
contours, and edges in a part. This is described in the section Visiting Solid
Geometry on page 158.
The following sections describe the traversal of the various datums. Some of these
datums have their own visit functions, whereas others are visited through the
feature hierarchy.
Note
Although the Creo Parametric user can create solid features in Assembly
mode, the geometrical items that result from them are stored only within the
component parts whose geometry is modified—not in the assembly features
themselves. Therefore, although traversal of datums is applicable to
assemblies exactly as to parts, no solid geometry items are found in
assemblies.
Datum planes, datum surfaces, and solid surfaces are all represented by the
ProSurface object because they share the same types of mathematical
description.
Visiting Feature Geometry
Functions Introduced:
•
ProSolidFeatVisit()
•
ProFeatureStatusGet()
•
ProFeatureTypeGet()
•
ProFeatureVisibilityGet()
•
ProFeatureGeomitemVisit()
•
ProGeomitemIsInactive()
•
ProGeomitemdataGet()
All geometry in Creo Parametric is created as a result of features, so each
geometry object in Creo Parametric TOOLKIT belongs to a feature. Therefore, the
most general way to traverse geometry of all types is to traverse the features, then
traverse the geometry each one contains.
The function ProSolidFeatVisit() visits every feature in a solid. The
function ProFeatureTypeGet() reports the type of a feature in terms of the
enumerated type ProFeattype (described in the include file
ProFeattype.h).
156
Creo® Parametric TOOLKITUser’s Guide
Note that ProSolidFeatVisit() is designed partly for internal use within
Creo Parametric. It visits not only the features seen by the Creo Parametric users,
but also the features created internally to help in the construction of geometry.
These internal features are rarely of interest to Creo Parametric TOOLKIT users.
To distinguish the visible features from the internal, or invisible, features, call the
function ProFeatureVisibilityGet(). Internal features are invisible
features used internally for construction purposes.
Note
The function ProFeatureVisibilityGet() is primarily used in the
action and filter callbacks of the function ProSolidFeatVisit().
The function ProFeatureStatusGet() reports whether a feature is
suppressed or inactive for some reason—only active features contain active
geometry.
The function ProFeatureGeomitemVisit() visits the geometry items
within a feature. It can visit all the geometry items, or one of these specific types:
SURFACE, PRO_EDGE, or PRO_CURVE. Like ProSolidFeatVisit(), this
function visits not only the visible items, but also items used internally to aid in
regeneration. Use the function ProGeomitemIsInactive() to skip over the
internal, or inactive, geometry items. For features with solid geometry,
ProFeatureGeomitemVisit() visits not only the surfaces, but also the
edges. Contrast this with the visit functions specific to those items, described in
the next section, that show the hierarchical relationships between surfaces,
contours, and edges.
Active geometry objects for datums will usually be found in features created for
them, and therefore have the corresponding type. For example, a ProGeomitem
object of type PRO_CSYS is usually contained in a feature of type PRO_FEAT_
CSYS. However, this is not always true; a geomitem of type PRO_AXIS can exist
in a feature of type PRO_FEAT_HOLE, for example. A feature of type PRO_
FEAT_MERGE, which may arise from a Mirror operation in Part mode, or from
a Merge in Assembly mode, contains geometry objects corresponding to all those
in the referenced features, whatever their type. In general, it is it best to make no
assumptions about what kinds of feature in which you should look for datums.
Remember to distinguish the feature object from the geometry object it contains,
even when they have a one-to-one relationship. For example, a feature of type
PRO_FEAT_DATUM_AXIS contains a single geometry item of type PRO_AXIS,
and each of these can be represented as a ProModelitem object. However, they
are still distinct items with their own identifiers and types.
To extract the type and shape of each geometry item, use the function
ProGeomitemdataGet(), described in detail in the section Geometry
Equations on page 169.
Core: 3D Geometry
157
Note
Some of the following sections about traversing specific geometry items
introduce new functions specific to those types. PTC recommends that you use
the more specific functions rather than the general method described in this
section, because they are easier to use and usually have better performance.
All the functions in this section specific to features are described in detail in the
chapter Core: Features on page 121.
Visiting Solid Geometry
Functions Introduced:
•
ProSolidSurfaceVisit()
•
ProSurfaceContourVisit()
•
ProContourEdgeVisit()
•
ProContourTraversalGet()
•
ProContainingContourFind()
•
ProEdgeDirGet()
•
ProEdgeNeighborsGet()
•
ProEdgeVertexdataGet()
In a Creo Parametric solid, each surface contains a list of contours, and each
contour contains a list of edges. The edges in a contour form a closed loop, and
are ordered such that following the edges keeps the surface on the right. External
contours go clockwise, and internal contours go counterclockwise.
The functions ProSolidSurfaceVisit(),
ProSurfaceContourVisit(), and ProContourEdgeVisit() traverse
all the objects in this three-level hierarchy. If you visit all the surfaces, the
contours of each surface, and the edges of each contour, the resulting code visits
each surface and contour one time, and each edge twice. This is true because each
edge forms the intersection between two surfaces, and is therefore listed in one
contour of each of the two surfaces.
The function ProContourTraversalGet() tells you whether the specified
contour is internal or external. The function
ProContainingContourFind() finds the innermost contour that closes the
specified contour. If the specified contour is internal, the returned contour will be
external, and vice versa. If the specified contour is the outermost contour for the
surface, ProContainingContourFind() outputs NULL.
158
Creo® Parametric TOOLKITUser’s Guide
Each contour has a natural direction in terms of the order in which
ProContourEdgeVisit() visits its edges. Each edge also has its own
direction, in terms of its parameterization—the parameter, t, moves from 0 to 1
along the edge. The function ProEdgeDirGet() tells you whether an edge is
parameterized along or against the direction of the specified contour. Note that
each edge belongs to two contours, and will be in the same direction as one
contour, and in the opposite direction of the other.
The function ProEdgeNeighborsGet() returns the two surfaces that
intersect at the specified edge, and which edges on each of those surfaces is the
next one following the specified edge when traversing its contour.
The function ProEdgeVertexdataGet() returns the list of surfaces and
edges that meet at the specified vertex.
Note
The functions in this section visit active geometry items only, so you do not
need to call the function ProGeomitemIsInactive().
Example 1: Finding the Surfaces Penetrated by a Hole
The sample code in UgGeomHoleSrfDisp.c located at <creo_toolkit_
loadpoint>/protk_appls/pt_userguide/ptu_geometry uses the
techniques of feature traversal and solid geometry traversal to find the surfaces
that neighbor the surfaces of the selected hole.
Visiting Axis Datums
Functions Introduced:
•
ProSolidAxisVisit()
•
ProAxisIdGet()
•
ProAxisInit()
•
ProGeomitemFeatureGet()
•
ProAxisSurfaceGet()
An axis is represented by the object ProAxis, which is declared as an opaque
handle. The function ProSolidAxisVisit() visits all the axes in a part or
assembly. An axis created explicitly using the Creo Parametric command Model ▶
Axis will be contained in a feature of type PRO_FEAT_DATUM_AXIS, but axes
can also exist in features of other types, such as PRO_FEAT_HOLE.
Core: 3D Geometry
159
To find the feature that an axis belongs to, describe the axis in terms of a
ProGeomitem object using the functions ProAxisIdGet() and
ProModelitemInit(), then call ProGeomitemFeatureGet().
You could also traverse axes using the functions ProSolidFeatVisit() and
ProFeatureGeomitemVisit(), described in the section Visiting Feature
Geometry on page 156. As input to ProFeatureGeomitemVisit(), use the
type PRO_AXIS. You would have to visit features of any type that could contain
axes.
Always remember to use the function ProGeomitemIsInactive() to skip
over axes used internally only.
The function ProAxisSurfaceGet() provides the ProSurface object that
identifies the surface used to define the axis position.
Visiting Coordinate System Datums
Functions Introduced:
•
ProSolidCsysVisit()
•
ProCsysIdGet()
•
ProCsysInit()
A coordinate system datum is represented by the object ProCsys, which is
declared as an opaque handle. The function ProSolidCsysVisit() visits all
the coordinate system datums in a part or an assembly.
You could also traverse the coordinate system datums using the
ProSolidFeatVisit() and ProFeatureGeomitemVisit() functions,
described in the section Visiting Feature Geometry on page 156. The coordinate
system datums are usually found in features of type PRO_FEAT_CSYS, although
they can appear in others, and have the geomitem type PRO_CSYS.
Always remember to use the function ProGeomitemIsInactive() to skip
over coordinate system datums used internally only.
The function ProCsysIdGet() provides the persistent integer identifier of the
coordinate system, which is used if you need to make a ProGeomitem
representation of the coordinate system. The function ProCsysInit() creates
a ProCsys object from the integer identifier.
Visiting Datum Planes
Functions Introduced:
•
ProSurfaceInit()
•
ProSurfaceIdGet()
160
Creo® Parametric TOOLKITUser’s Guide
A datum plane is represented by the object ProSurface, which is declared as an
opaque handle and is also used to represent solid surfaces and datum surfaces.
To visit all the datum planes, use the functions ProSolidFeatVisit() and
ProFeatureGeomitemVisit(), described in the section Visiting Feature
Geometry on page 156. The datum planes are contained in features of type PRO_
FEAT_DATUM, each of which contains a single active ProGeomitem object
whose type field is PRO_SURFACE.
Always remember to use the function ProGeomitemIsInactive() to skip
over datum planes used internally only. (Active datum planes occur in features of
type PRO_FEAT_DATUM only; datum planes created on-the-fly during creation of
other features are inactive.)
To convert the ProGeomitem to a ProSurface, use the id field in the
ProGeomitem as input to the function ProSurfaceInit().
The function ProSurfaceIdGet() gives the integer identifier of a
ProSurface, so you can convert back to a ProGeomitem using the function
ProModelitemInit().
Note
Although a datum plane has a nominal outline used to visualize the datum in
the Creo Parametric display, this is not part of the geometry because a datum
plane is an infinite, unbounded plane. Therefore, if you try to use the function
ProSurfaceContourVisit() on a datum plane, it will not find any
contours.
Visiting Quilts and Datum Surfaces
Functions Introduced:
•
ProSolidQuiltVisit()
•
ProQuiltSurfaceVisit()
•
ProQuiltIdGet()
•
ProQuiltInit()
A datum surface is represented by the object ProSurface, which is declared as
an opaque handle and is also used to represent solid surfaces and datum planes.
From the viewpoint of Creo Parametric TOOLKIT, every datum surface belongs
to a quilt, even if no explicit quilt feature has been made in Creo Parametric. If the
user creates a single datum surface, it belongs to an internal quilt created for that
purpose.
Core: 3D Geometry
161
A quilt is represented by the object ProQuilt, which is declared as an opaque
handle.
To visit datum surfaces, you must therefore first visit all the quilts, using
ProSolidQuiltVisit(), then visit each surface in the quilt using
ProQuiltSurfaceVisit().
The function ProSolidQuiltVisit() takes the filter function
ProQuiltFilterAction() and the visit function
ProQuiltVisitAction() as its input arguments. The function
ProQuiltFilterAction() is a generic action function for filtering quilts
from a solid model. It returns the filter status of the quilts. This status is used as an
input argument by the visit action function ProQuiltVisitAction().
The function ProQuiltSurfaceVisit() takes the filter function
ProQuiltSurfaceFilterAction() and the visit function
ProQuiltSurfaceVisitAction() as its input arguments. The function
ProQuiltSurfaceFilterAction() is a generic action function for
filtering datum surfaces in a quilt. It returns the filter status of the datum surfaces.
This status is used as an input argument by the visit function
ProQuiltSurfaceVisitAction()
Always remember to use the function ProGeomitemIsInactive() to skip
over quilts and datum surfaces used internally only.
To convert a ProQuilt object to a ProGeomitem, use the functions
ProQuiltIdGet() and ProModelitemInit().
To create a ProQuilt object from the integer identifier, use
ProQuiltInit().
To find the contours and edges of a datum surface, use the visit functions
ProSurfaceContourVisit() and ProContourEdgeVisit(),
described in the section Visiting Solid Geometry on page 158.
Visiting Datum Curves
Functions Introduced:
•
ProCurveIdGet()
•
ProCurveInit()
•
ProCurvePersistentColorGet()
•
ProCurvePersistentColorSet()
•
ProCurvePersistentLinestyleGet()
•
ProCurvePersistentLinestyleSet()
A datum curve is represented by the object ProCurve, which is declared as an
opaque handle.
162
Creo® Parametric TOOLKITUser’s Guide
To visit all the datum curves, use the functions ProSolidFeatVisit() and
ProFeatureGeomitemVisit(), described in the section Visiting Feature
Geometry on page 156. The datum curves are contained in features of many
different types, each of which contains one or more active ProGeomitem
objects whose type field is PRO_CURVE.
Always remember to use the function ProGeomitemIsInactive() to skip
over datum curves used internally only.
To convert a ProCurve object to a ProGeomitem, use the functions
ProCurveIdGet() and ProModelitemInit().
To create a ProCurve object from the integer identifier, use
ProCurveInit().
Use the functions ProCurvePersistentColorGet() and
ProCurvePersistentColorSet() to obtain and set the color of a specified
curve. In order to view the color changes, use the function
ProDisplistInvalidate() on the owner model.
Use the functions ProCurvePersistentLinestyleGet() and
ProCurvePersistentLinestyleSet(). In order to view the linestyle
changes, use the function ProDisplistInvalidate() on the owner model.
Visiting Composite Datum Curves
Function Introduced:
•
ProCurveCompVisit()
A composite datum curve is also represented by the object ProCurve. To
distinguish a composite curve from an ordinary curve when dealing with a
ProCurve object, use the function ProCurveTypeGet(). This function
outputs the value PRO_ENT_CMP_CRV for a composite curve.
To visit all the composite datum curves, use the functions
ProSolidFeatVisit() andProFeatureGeomitemVisit(), described
in the section Visiting Feature Geometry on page 156.
The composite curves are contained in features of many different types, each of
which contains one or more active ProGeomitem objects whose type field is
PRO_CURVE.
To visit the datum curves in a composite curve, use the function
ProCurveCompVisit().
Remember that each curve in a composite may be a composite itself, so you may
need to make recursive calls. However, you can find all non-composite curves,
including those contained in composites, using the method described in the
previous section. It is therefore unnecessary to traverse all the composite curves to
find all the non-composite curves.
Core: 3D Geometry
163
Visiting Datum Points
Functions Introduced:
•
ProPointIdGet()
•
ProPointInit()
A datum point is represented by the object ProPoint, which is declared as an
opaque handle.
To visit all the datum points, use the functions ProSolidFeatVisit() and
ProFeatureGeomitemVisit(), described in the section Visiting Feature
Geometry on page 156. The datum points are usually contained in features of type
PRO_FEAT_DATUM_POINT, although they can also occur in others, such as
PRO_FEAT_MERGE. Datum points are represented by geometry items of type
PRO_POINT.
Always remember to use the function ProGeomitemIsInactive() to skip
over datum points used internally only.
To convert a ProPoint object to a ProGeomitem, use the functions
ProPointIdGet() and ProModelitemInit().
To create a ProPoint object from the integer identifier, use
ProPointInit().
Tessellation
You can calculate tessellation for different types of Creo Parametric geometry.
The tessellation is made up of small lines (for edges and curves), or triangles (for
surfaces and solid models).
Curve and Edge Tessellation
Functions Introduced:
•
ProEdgeTessellationGet()
•
ProCurveTessellationGet()
The function ProEdgeTessellationGet() enables you to invoke the
algorithm that generates a sequence of lines from an arbitrary curved edge. This
function provides the following outputs:
•
An array of the XYZ coordinates of the vertices between the tessellations
•
The two surfaces that neighbor the edge (as also provided by
ProEdgeNeighborsGet()). If the edge is a single-sided edge, then the
output argument returns only one surface.
•
An array of uv pairs for the tessellation vertices in the first neighboring
surface
164
Creo® Parametric TOOLKITUser’s Guide
•
An array of uv pairs for the second neighboring surface
•
The number of tessellation vertices
The function ProCurveTessellationGet() retrieves the curve tessellation
for a datum curve. It returns the number of tessellation points and a list of them.
Surface Tessellation
Functions Introduced:
•
ProSurfaceTessellationGet()
•
ProTessellationFree()
•
ProTessellationVerticesGet()
•
ProTessellationFacetsGet()
•
ProTessellationNormalsGet()
•
ProTessellationParamsGet()
•
ProSurfacetessellationinputAlloc()
•
ProSurfacetessellationinputFree()
•
ProSurfacetessellationinputChordheightSet()
•
ProSurfacetessellationinputAnglecontrolSet()
•
ProSurfacetessellationinputStepsizeSet()
•
ProSurfacetessellationinputUvprojectionSet()
The function ProSurfaceTessellationGet() calculates the tessellation
data given by the ProTessellation object for a specified surface. Use the
function ProTessellationFree() to release the memory used by this data
object.
The function ProTessellationVerticesGet() obtains the vertices for the
tessellation for a specified surface.
The function ProTessellationFacetsGet() obtains the indices indicating
the vertices used for each facet of the tessellated item.
The function ProTessellationNormalsGet() obtains the normal vectors
for each of the tessellation vertices.
The function ProTessellationParamsGet() obtains the UV parameters
for each of the tessellation vertices.
The function ProSurfacetessellationinputAlloc() allocates the
ProSurfaceTessellationInput data object containing the options for
surface tessellation. Use the function
ProSurfacetessellationinputFree() to release the memory allocated
to this data object.
Core: 3D Geometry
165
The function ProSurfacetessellationinputChordheightSet()
assigns the chord height used for surface tessellation.
The function ProSurfacetessellationinputAnglecontrolSet()
assigns the value of the angle control used for surface tessellation.
The function ProSurfacetessellationinputStepsizeSet() assigns
the maximum value for the step size used for surface tessellation.
The function ProSurfacetessellationinputUvprojectionSet()
assigns the parameters used to calculate the UV projection for the texture mapping
to the tessellation inputs. The types of UV projection are given by the enumerated
type ProSurfaceTessellationProjection, and are as follows:
•
PRO_SRFTESS_DEFAULT_PROJECTION—Provides the UV parameters
for the tessellation points that map to a plane whose U and V extents are [0,1]
each. This is the default projection.
•
PRO_SRFTESS_PLANAR_PROJECTION—Projects the UV parameters
using a planar transform, where u=x, v=y, and z is ignored.
•
PRO_SRFTESS_CYLINDRICAL_PROJECTION—Projects the UV
parameters using a cylindrical transform, where x=r*cos(theta), y=r*sin(theta),
u=theta, v=z, and r is ignored.
•
PRO_SRFTESS_SPHERICAL_PROJECTION—Projects the UV parameters
onto a sphere, where x=r*cos(theta)*sin(phi), y=r*sin(theta)*sin(phi), z=r*cos
(phi), u=theta, v=phi, and r is ignored.
•
PRO_SRFTESS_NO_PROJECTION—Provides the unmodified UV
parameters for the tessellation points. This is similar to using the function
ProSurfaceParamEval().
•
•
166
Note
If the function
ProSurfacetessellationinputUvprojectionSet() is not used,
the output tessellation will not contain any UV parameters and the function
ProTessellationParamsGet() will not return any values.
Specify the unmodified UV parameters obtained using PRO_SRFTESS_NO_
PROJECTION as the input u and v values for the functions
ProSurfaceXyzdataEval(), ProSurfaceUvpntVerify(),
ProSurfaceDiameterEval(), and
ProSurfacePrincipalCrvtEval().
Creo® Parametric TOOLKITUser’s Guide
Part and Assembly Tessellation
Functions Introduced:
•
ProPartTessellate()
•
ProPartTessellationFree()
The function ProPartTessellate() tessellates all surfaces of the specified
part or assembly in one operation. On parts, ProPartTessellate() acts on
all surfaces. On assemblies, this function acts only on surfaces that belong to the
assembly, that is, it does not tessellate surfaces of the assembly components.
ProPartTessellate() returns an array of
ProSurfaceTessellationData data objects. Use the function
ProPartTessellationFree() to release the memory assigned to these data
objects.
Evaluating Geometry
The geometry of each edge or curve in Creo Parametric is described as a set of
three parametric equations that represent the values of X, Y, and Z as functions of
the independent parameter, t. For a surface, the three equations are functions of
the two independent parameters u and v.
The Creo Parametric TOOLKIT functions described in this section provide the
ability to evaluate the parametric edge and surface functions—that is, find the
values and derivatives of X, Y and Z for the specified values of t, or u and v.
They also provide for reverse evaluation.
Evaluating Surfaces, Edges, and Curves
Functions Introduced:
•
ProSurfaceXyzdataEval()
•
ProEdgeXyzdataEval()
•
ProCurveXyzdataEval()
•
ProEdgeUvdataEval()
•
ProSurfaceUvpntVerify()
•
ProContourUvpntVerify()
The function ProSurfaceXyzdataEval() evaluates the parametric
equations for a surface at a point specified by its u and v values. The inputs to the
function are the ProSurface object and the u and v values. The u and v values
are obtained by specifying the projection type as PRO_SRFTESS_NO_
PROJECTION for the function
ProSurfacetessellationinputUvprojectionSet().
Core: 3D Geometry
167
The function outputs are as follows:
•
The X, Y, and Z coordinates of the point, with respect to the model coordinates
•
The first partial derivatives of X, Y, and Z, with respect to u and v
•
The second partial derivatives of X, Y, and Z, with respect to u and v
•
A unit vector in the direction of the outward normal to the surface at that point
The function ProEdgeXyzdataEval() performs a similar role for an edge. Its
inputs are the ProEdge object and the value of t at the required point. The
function outputs are as follows:
•
The X, Y, and Z coordinates of the point, with respect to the model coordinates
•
The first partial derivatives of X, Y, and Z, with respect to t
•
The second partial derivatives of X, Y, and Z, with respect to t
•
A unit vector in the direction of the edge
You must allocate a memory location for each of the output arguments of these
two functions. Pass a NULL pointer if you do not want to use an output argument.
You cannot pass a null for both the output arguments.
The function ProCurveXyzdataEval() is equivalent to
ProEdgeXyzdataEval(), but works for datum curves.
The ProEdgeUvdataEval() function relates the geometry of a point on an
edge to the surfaces that meet at that point.
The function ProSurfaceUvpntVerify() verifies whether a surface point,
specified by its u and v values, lies inside, outside, or very close to the boundary
of the surface. The u and v values are obtained by specifying the projection type
as PRO_SRFTESS_NO_PROJECTION for the function
ProSurfacetessellationinputUvprojectionSet().
Function ProContourUvpntVerify() does the same for points on a given
contour.
Inverse Evaluation and Minimum Distances
Functions Introduced:
•
ProSurfaceParamEval()
•
ProEdgeParamEval()
•
ProCurveParamEval()
These functions provide the parameters of a point on a surface, edge, or datum
curve nearest to the specified XYZ coordinate point.
You can use the function ProEdgeParamEval() only for the points that are
either on the edge or very close to the edge.
168
Creo® Parametric TOOLKITUser’s Guide
The function ProSurfaceParamEval() returns the closest approximation to
the unmodified u and v values obtained by specifying the projection type as PRO_
SRFTESS_NO_PROJECTION for the function
ProSurfacetessellationinputUvprojectionSet().
Geometry at Points
Functions Introduced:
•
ProGeometryAtPointFind()
•
ProPoint3dOnsurfaceFind()
•
ProPoint3dIntoleranceFind()
•
ProSolidProjectPoint()
The function ProGeometryAtPointFind() locates the geometry items that
lie on a given point. This function supports solid geometry only.
The function ProPoint3dOnsurfaceFind() determines if the distance
between the specified point and the specified surface is less than the Creo
Parametric model accuracy as set in the current Creo Parametric session.
Accuracy can also be set with function ProSolidAccuracySet(). This
function is applicable to solid and datum surfaces.
The function ProPoint3dIntoleranceFind() determines if two specified
points are co-incident, that is, if the distance between the two points is within the
Creo Parametric tolerance set in ProSolidToleranceGet().
The function ProSolidProjectPoint() projects a point along the shortest
possible line normal to a surface, finds the point where that line hits the solid, and
returns that point. Note that this function works on parts only.
Geometry Equations
Functions Introduced:
•
ProGeomitemdataGet()
•
ProGeomitemdataFree()
The parametric equations that describe surfaces, edges, and datum curves in Creo
Parametric are documented in the Geometry Representations on page 2165
appendix. (Datum curves are geometrically equivalent to edges, but because they
play a different role in Creo Parametric, they need a parallel set of functions to
access them. The word curve is used as a generic word for the shape of either an
edge or a datum curve.)
To know the form of a particular geometry item, you need to know not only which
type of equation is being used, but also the values of the various coefficients and
constants used in that equation for that item.Geometry Representations on page
Core: 3D Geometry
169
2165 documents the equations using the same names for these coefficients and
constants used to store them in the Creo Parametric data structures. The functions
in this section enable you to get copies of the data structures containing those
coefficients and constants. Therefore, you can perform your own evaluations.
The data structures for ProSurfacedata are defined in the include file
ProSurfacedata.h, and those for ProCurvedata are defined in
ProCurvedata.h.
The function ProGeomitemdataGet() allocates and fills a data structure that
describes the geometry of the item. The structure ProGeomitemdata is
declared in the file ProGeomitemdata.h, and looks like this:
typedef struct geom_item_data_struct
{
ProType
obj_type;
union
{
ProCurvedata
*p_curve_data;
ProSurfacedata
*p_surface_data;
ProCsysdata
*p_csys_data;
} data;
} ProGeomitemdata;
The type field has the same value as the type field in the ProGeomitem
object.
The three fields in the union contain data structures for the geometry of curves
(including solid edges and axes), surfaces, and coordinate system datums. These
three data structures are described in detail in the sections Geometry of Solid
Edges on page 170, Geometry of Surfaces on page 171, and Geometry of
Coordinate System Datums on page 173, respectively.
The memory for the data structure is allocated by the function, but is never freed.
To free the memory when you have finished with it, call
ProGeomitemdataFree().
Geometry of Solid Edges
Functions Introduced:
•
ProEdgeTypeGet()
•
ProEdgeDataGet()
•
ProEdgedataMemoryFree()
•
ProEdgedataFree()
Function ProEdgeTypeGet() provides the equation used to describe the edge.
Function ProEdgeDataGet() returns the data structure associated with the
specified edge.
170
Creo® Parametric TOOLKITUser’s Guide
Use function ProEdgedataMemoryFree() to free the top-level memory
associated with the edge data structure. Function ProEdgedataFree() frees
the underlying memory of the data structure.
Follow these steps to get the description of an edge:
1. Get the type of equation used to describe the edge using the function
ProEdgeTypeGet(). The possible types for a solid edge are as follows:
•
PRO_ENT_LINE—A straight line
•
PRO_ENT_ARC—An arc
•
PRO_ENT_ELLIPSE—An ellipse
•
PRO_ENT_SPLINE—A nonuniform cubic spline
•
PRO_ENT_B_SPLINE—A nonuniform rational B-spline (NURBS)
2. Get the data structure for the geometry using the function
ProEdgeDataGet(). For an edge, the type field is set to PRO_EDGE, and
the relevant field from the union is p_curve_data. The type for that field,
ProCurvedata, is itself a union that contains a field for each type of edge
equation. For example, if the edge type is PRO_ENT_ARC, the relevant field
in the ProCurvedata structure is the one called arc, of type
ProArcdata. Each such structure contains fields for the coefficients and
constants in the relevant equations (described in the Geometry Representations
on page 2165 appendix), and share the same names.
3. When you have read the information you need from the ProGeomitemdata
structure, free the memory using ProGeomitemdataFree().
Example 2: Extracting the Diameter of an Arc Edge
The sample code in UgGeomArcDiaDisp.c located at <creo_toolkit_
loadpoint>/protk_appls/pt_userguide/ptu_geometry shows
how to extract the geometry equation of a solid edge.
Geometry of Surfaces
Functions Introduced:
•
ProSurfaceTypeGet()
•
ProSurfaceDataGet()
•
ProSurfaceIsDatumPlane()
•
ProSurfaceSameSrfsFind()
•
ProSldsurfaceVolumesFind()
•
ProSurfacePeriodicityGet()
Core: 3D Geometry
171
The method for getting the description of surface geometry is analogous to that
described in the previous section for solid edges. Function
ProSurfaceTypeGet() provides the equation used to describe the surface.
Function ProSurfaceDataGet() returns the data structure associated with
the specified surface.
Use function ProSurfacedataMemoryFree() to free the top-level memory
associated with the surface data structure. Function ProSurfacedataFree()
frees the underlying memory of the data structure.
The possible types of surface are as follows:
•
PRO_SRF_PLANE—A plane
•
PRO_SRF_CYL—A cylinder
•
PRO_SRF_CONE—A cone
•
PRO_SRF_TORUS—A torus
•
PRO_SRF_COONS—A Coons patch
•
PRO_SRF_SPL—A spline surface
•
PRO_SRF_FIL—A fillet surface
•
PRO_SRF_RUL—A ruled surface
•
PRO_SRF_REV—A surface of revolution
•
PRO_SRF_TABCYL—A tabulated cylinder
•
PRO_SRF_B_SPL—A nonuniform rational B-spline (NURBS)
•
PRO_SRF_CYL_SPL—A cylindrical spline surface
The relevant field in the ProGeomitemdata structure is p_surface_data,
of type ProSurfacedata.
The structure ProSurfacedata contains information applicable to surfaces of
all types, such as the maximum and minimum values of u and v, and of X, Y, and
Z for the surface, and a union that contains a field for each type of surface
geometry.
As with edges, these structures contain fields for the coefficients and constants in
the relevant equations, described in the Geometry Representations on page 2165
appendix.
These functions are also applicable to datum surfaces, and to datum planes (in
which the surface type will always be PRO_SRF_PLANE).
The function ProSurfaceIsDatumPlane() identifies if the given surface is
a datum plane.
The function ProSurfaceSameSrfsFind() finds and returns an array of
surfaces that are the same as the input surface. For example, in case of a cylinder,
Creo Parametric creates two half cylindrical surfaces. If you obtain one half, the
other half is returned by this function.
172
Creo® Parametric TOOLKITUser’s Guide
The function ProSldsurfaceVolumesFind() analyzes and returns the
number of connect volumes of a part and the surfaces that bound them.
The function ProSurfacePeriodicityGet() gets information about the
periodicity of a surface. The output arguments are:
•
•
•
•
periodic_in_u—Specifies if the surface is periodic in U-direction.
period_in_u—Specifies the value of period in U-direction.
periodic_in_v—Specifies if the surface is periodic in V-direction.
period_in_v—Specifies the value of period in V-direction.
Example 3: Getting the Angle of a Conical Surface
The sample code in UgGeomConeAngDisp.c located at <creo_toolkit_
loadpoint>/protk_appls/pt_userguide/ptu_geometry shows
how to read the geometry equation of a surface.
Geometry of Axes
Function Introduced:
•
ProAxisDataGet()
An axis is treated in the same way as a solid edge. The function
ProAxisDataGet() allocates and fills a ProGeomitemdata structure for a
ProAxis object. The relevant field in the union is p_curve_data, but the type
of the contained edge is always a line.
Geometry of Coordinate System Datums
Function Introduced:
•
ProCsysDataGet()
The function ProCsysDataGet() provides a ProGeomitemdata structure
in which the field p_csys_data is set. This is a pointer to a structure called
ProCsysdata, declared in ProCsysdata.h, that contains the location of the
origin, and the directions of the three axes, of the coordinate system datum.
Geometry of Datum Planes
Datum planes are treated exactly like surfaces, so you can use
ProSurfaceDataGet().
Their type is always PRO_SRF_PLANE.
Core: 3D Geometry
173
Geometry of Quilts
Functions Introduced:
•
ProQuiltdataGet()
•
ProQuiltdataSurfArrayGet()
•
ProQuiltdataSurfArraySet()
•
ProQuiltdataMemoryFree()
•
ProQuiltdataFree()
•
ProQuiltVolumeEval()
•
ProQuiltIsBackupgeometry()
A quilt is simply a container for datum surfaces, and does not have its own
geometry independent of the surfaces it contains. To find the surfaces it contains,
use ProQuiltSurfaceVisit() and analyze the geometry of each surface.
The function ProQuiltdataGet() retrieves information from the quilt data
structure. The helper functions ProQuiltdataSurfArrayGet() and
ProQuiltdataSurfArraySet() return or define, respectively, an array of
pointers to the datum surfaces in the quilt data structure.
The function ProQuiltdataMemoryFree() releases the top-level memory
associated with the quilt data structure. The function ProQuiltdataFree()
releases the underlying memory of the data structure.
The function ProQuiltVolumeEval() calculates the volume of a closed
quilt.
The function ProQuiltIsBackupgeometry() identifies if the specified
quilt belongs to the invisible Copy Geometry backup feature. Its input argument is
a pointer to the quilt’s handle of the type ProQuilt. If the quilt belongs to the
invisible Copy Geometry backup feature, the function returns a ProBoolean
with the value PRO_B_TRUE; otherwise, the value is PRO_B_FALSE.
Geometry of Datum Surfaces
Because the system treats datum surfaces exactly like surfaces, you can use
ProSurfaceDataGet().
They can have any type of geometry.
Geometry of Datum Points
Functions Introduced:
174
Creo® Parametric TOOLKITUser’s Guide
•
ProPointCoordGet()
The function ProPointCoordGet() provides the X, Y, and Z coordinates of
the specified ProPoint object.
Geometry of Datum Curves
Functions Introduced:
•
ProCurveTypeGet()
•
ProCurveDataGet()
•
ProCurvedataMemoryFree()
•
ProCurvedataFree()
Datum curves use the same data structure as edges, with the same possible types
of geometry. Because they are stored in a different location in the Creo Parametric
database, they need their own functions:
•
ProCurveTypeGet() is analogous to ProEdgeTypeGet().
•
ProCurveDataGet() is analogous to ProEdgeDataGet().
The enumerated type ProEnttype is used to get the type of curve.
•
•
•
The value PRO_ENT_CMP_CRV specifies a composite curve.
The value PRO_ENT_PARAM_CRV specifies a parametrized curve (x(t), y(t),
z(t)), where x, y, and z are user-defined functions.
The value PRO_ENT_SRF_CRV specifies a parameterized curve (u(t), v(t))
that exists on a surface, where u and v are user-defined functions.
Use function ProCurvedataMemoryFree() to free the top-level memory
associated with the curve data structure. Function ProCurvedataFree() frees
the underlying memory of the data structure.
Geometry of Composite Curves
A composite curve does not have geometry of its own. Find the member curves
using ProCurveCompVisit() and analyze their geometry in the usual way.
Ray Tracing
Functions Introduced:
•
ProSolidRayIntersectionCompute()
•
ProSelectionDepthGet()
The function ProSolidRayIntersectionCompute() finds the
intersections between a ray and a solid.
Core: 3D Geometry
175
The ray is defined in terms of a start location and direction vector. The
intersections are described in terms of an array of ProSelection objects to
show their context in an assembly.
The function finds intersections in both directions from the start point of the ray,
and assigns each intersection a depth—the distance from the ray start point in the
direction defined (intersections in the reverse direction have a negative depth).
You can extract the depth of each intersection using the function
ProSelectionDepthGet(). The intersections are ordered from the most
negative depth to the most positive.
The function processes all solid surfaces and datum surfaces, but not datum
planes. It also includes edges that lie within a certain critical distance, called the
aperture radius, of the ray. Such an edge is shown as intersected, even if a
neighboring surface is also intersected. This implies that several entries in the
array may represent a single “piercing,” in geometrical terms.
The aperture radius is an optional input to the function, defined in terms of pixels.
If you supply a value less than –1.0, the value is taken from the Creo Parametric
configuration file option pick_aperture_radius. If that option is not set,
the function uses the default value of 7.0.
In an assembly, each component is processed separately, so if two coincident
mating faces are hit, the function records two separate intersections.
Surfaces and edges that are not displayed because they are assigned to a blanked
layer are not intersected.
This function is most often used in optical analysis, when calculating the path of a
ray of light through an assembly whose parts represent lenses or mirrors. In this
case, you want to find the closest intersecting surface in the positive direction,
then calculate the normal to the surface at that point, in assembly coordinates.
Measurement
Functions Introduced:
•
ProSurfaceAreaEval()
•
ProContourAreaEval()
•
ProSurfaceExtremesEval()
•
ProSurfacePrincipalCrvtEval()
•
ProEdgeLengthEval()
•
ProCurveLengthEval()
•
ProEdgeLengthT1T2Eval()
•
ProCurveLengthT1T2Eval()
•
ProEdgeParamByLengthEval()
176
Creo® Parametric TOOLKITUser’s Guide
•
ProCurveParamByLengthEval()
•
ProGeomitemDistanceEval()
•
ProGeomitemAngleEval()
•
ProSurfaceDiameterEval()
•
ProGeomitemDiameterEval()
•
ProContourBoundbox3dCompute()
•
ProContourBoundbox2dCompute()
•
ProSelectionWithOptionsDistanceEval()
The function ProSurfaceAreaEval() evaluates the surface areas of a
specified surface. It is not valid for datum planes.
Function ProContourAreaEval() outputs the inside surface area of a
specified outer contour. Note it takes into account internal voids.
The function ProSurfaceExtremesEval() finds the coordinates of the face
edges at the extremes in the specified direction. The accuracy of the result is
limited to the accuracy of edge tessellation.
Function ProSurfacePrincipalCrvtEval() outputs the curvatures and
directions of the specified surface at a given UV point. The u and v values are
obtained by specifying the projection type as PRO_SRFTESS_NO_
PROJECTION for the function
ProSurfacetessellationinputUvprojectionSet().
The function ProEdgeLengthEval() evaluates the length of a solid edge, and
ProCurveLengthEval() does the same for a datum curve.
Function ProEdgeLengthT1T2Eval() finds the length of a specified edge
between two parameters. Use function ProCurveLengthT1T2Eval() to do
the same for a curve.
ProEdgeParamByLengthEval() finds the parameter value of the point
located a given length from the specified start parameter. Use function
ProCurveParamByLengthEval() to do the same for a curve.
The function ProGeomitemDistanceEval() measures the distance between
two geometry items. The geometry items are expressed as ProSelection
objects, so you can specify any two objects in an assembly. Each object can be an
axis, plane surface, or datum point.
The function ProGeomitemAngleEval() measures the angle between two
geometry items expressed as ProSelection objects. Both objects must be
straight, solid edges.
The function ProSurfaceDiameterEval() measures the diameter of a
surface, expressed as a ProSelection object. The surface type must be one of
the following:
Core: 3D Geometry
177
•
Cylinder—The cylinder radius
•
Torus—The distance from the axis to the generating arc
•
Cone—The distance of the point specified from the axis
•
Surface of revolution—The distance of the point specified from the axis
The u and v values are obtained by specifying the projection type as PRO_
SRFTESS_NO_PROJECTION for the function
ProSurfacetessellationinputUvprojectionSet().
Note
In the case of a sphere made by revolving an arc, the Creo Parametric
command Analysis ▶ Diameter gives the real spherical diameter, whereas
ProGeomitemDiameterEval() gives the distance of the specified point
from the axis of revolution.
The functions ProContourBoundbox2dCompute() and
ProContourBoundbox3dCompute() output a bounding box for the inside
surface of the specified outer contour.
•
•
Note
Only the ProContourBoundbox3dCompute() function takes into
account internal voids.
The outline returned by the function
ProContourBoundbox3dCompute() represents the outline box used by
Creo Parametric embedded algorithms, and hence it can be slightly bigger than
the outline computed directly from the surface parameters.
The function ProSelectionWithOptionsDistanceEval() evaluates the
distance between two items. You can evaluate distance between surfaces, edges,
entities, vertices, curves, datums, and so on. The initial selection of the item is
used to guess the type of geometry. In case of error in selecting the geometry, the
output argument p_result is set to -1.0 and all parameters are set to 0.0.
Error types PRO_TK_BAD_INPUTS and PRO_TK_BAD_CONTEXT are returned
when p_result is set to -1.0.
178
Creo® Parametric TOOLKITUser’s Guide
The input arguments option1 and option2 are analogous to Options in the
Measure dialog box in Creo Parametric user interface. You can specify PRO_B_
TRUE if you want to turn on the following options for the selected items:
•
•
•
•
If the selected item is a cylindrical surface, measures the distance from the
central axis of the cylindrical surface. Specify PRO_B_FALSE to measure
from the surface instead of the axis.
If the selected item is an arc, measures the distance from the center of a circle
or an arc-shaped curve or edge. Specify PRO_B_FALSE to measure from the
edge instead of the center.
If the selected item is a planar surface or a plane, extends the selected surface
or plane to infinity in both directions only for the purpose of measuring
distance. You can now measure the distance normal to the reference entity.
If the selected item is linear, extends the selected straight edge or curve to
infinity in both directions only for the purpose of measuring distance. You can
now measure the distance normal to the reference entity.
The output arguments return the following values:
•
•
•
p_result—Distance between the two items
pnt_1 and pnt_2—Critical point for the first and second selected items.
Critical point is the actual point used for measurement.
param_1 and param_2—UV parameter of the critical point for the first and
second selected items
Note
The function ProSelectionDistanceEval() cannot be used to
evaluate distance between datum planes and axes. This function will be
deprecated in a future release. Use the function
ProSelectionWithOptionsDistanceEval() instead.
Geometry as NURBS
Functions Introduced:
•
ProSurfaceToNURBS()
•
ProEdgeToNURBS()
•
ProCurveToNURBS()
A common reason for extracting the solid geometry of a Creo Parametric model is
to pass it to another MCAE tool for some kind of engineering analysis. Not all of
the other MCAE tools share the rich variety of geometry equation types supported
by Creo Parametric, and therefore may not be able to import all the surface
Core: 3D Geometry
179
descriptions directly. Because many MCAE systems use nonuniform rational Bsplines (NURBS) to model surfaces and edges, you frequently need to convert
many or all of the Creo Parametric surface descriptions to NURB splines.
The function ProSurfaceToNURBS() operates on a surface of any type. The
function makes an accurate approximation of the shape of the surface using a
NURBS, and outputs a pointer to the structure ProSurfacedata. This
structure contains the surface type PTC_B_SPLSRF, which describes the form of
the NURBS.
The function ProEdgeToNURBS() finds a one-dimensional NURBS that
approximates a Creo Parametric solid edge. The function outputs a pointer to the
ProCurvedata union whose b_spline field contains the NURBS
description.
The function ProCurveToNURBS() provides the same functionality as
ProEdgeToNURBS(), but for a datum curve.
Both ProSurfacedata and ProCurvedata are declared in the Creo
Parametric TOOLKIT header file ProGeomitem.h.
Interference
Functions Introduced:
•
ProFitClearanceCompute()
•
ProFitGlobalinterferenceCompute()
•
ProFitInterferenceCompute()
•
ProFitInterferencevolumeCompute()
•
ProFitInterferencevolumeDisplay()
•
ProInterferenceDataFree()
•
ProInterferenceInfoProarrayFree()
The function ProFitClearanceCompute() computes the clearance between
two objects. When the function computes clearance between two parts, it also tries
to determine if there is interfernece between them.
180
Creo® Parametric TOOLKITUser’s Guide
Use the function ProFitGlobalinterferenceCompute() to compute the
interference in the specified assembly. If the assembly is regenerated, the
interference must be recalculated. The enumerated data type
ProFitComputeSetup specifies the set up to compute the interference for
parts or subassemblies. The valid values are:
•
•
•
•
PRO_FIT_PART—Computes interference between the pairs of parts in an
assembly. The interference is computed only for those pairs whose volume can
be calculated. The pairs whose volume could not be calculated are removed.
PRO_FIT_SUB_ASSEMBLY—Computes interference between the pairs of
subassemblies in an assembly, that is, computes interference between parts of
different subassemblies. The interference is computed only for pairs whose
volume can be calculated. The pairs whose volume could not be calculated are
removed.
PRO_FIT_PART_DETAILED—Computes interference between the pairs of
parts in an assembly. The interference is computed for all the pairs irrespective
of whether the volume can be calculated.
PRO_FIT_SUB_ASSEMBLY_DETAILED—Computes interference between
the pairs of subassemblies in an assembly, that is, computes interference
between parts of different subassemblies. The interference is computed for all
the pairs irrespective of whether the volume can be calculated.
The function ProFitInterferenceCompute() returns the interference
information specified between two components. If the components are
regenerated, the interferences must be recalculated.
Note
The interference data obtained from the functions
ProFitGlobalinterferenceCompute() and
ProFitInterferenceCompute() must be passed as input to the
functions ProFitInterferencevolumeCompute() and
ProFitInterferencevolumeDisplay(). The interference data must
not include facets or quilts. They must include information about only
interfering solids.
The function ProFitInterferencevolumeCompute() calculates volume
of interference between two specified components. Use the function
ProFitInterferencevolumeDisplay() to display the volume of
interference between the two specified components.
Use the functions ProInterferenceDataFree() and
ProInterferenceInfoProarrayFree() to free the interference data
obtained from the functions ProFitInterferenceCompute() and
ProFitGlobalinterferenceCompute() respectively.
Core: 3D Geometry
181
Faceted Geometry
Creo Parametric allows you to build a surface CAD model on top of faceted or
triangular data. Each facet is uniquely identified by a face normal and three
vertices.
A facet is represented by the opaque handle ProFacet, while a set of facets is
represented by the DHandle ProFacetSet. ProFacetSet has the same
structure as the object ProModelitem and is defined as follows:
typedef struct pro_model_item
{
ProType type;
int
id;
ProMdl owner;
} ProFacetSet;
Visiting Facets and Facet Sets
The functions described below enable you to find all the facet sets in a model and
visit the facets stored in those sets.
Functions Introduced:
•
ProSolidFacetsetVisit()
•
ProFacetsetFacetVisit()
The function ProSolidFacetsetVisit() visits each of the facet sets in a
given model. This function takes the filter function
ProFacetsetFilterAction() and the visit function
ProFacetsetVisitAction() as its input arguments. The function
ProFacetsetFilterAction() is a generic action function for filtering the
facet sets from a model. It returns the filter status of the facet sets. This status is
used as an input argument by the visit action function
ProFacetsetVisitAction().
The function ProFacetsetFacetVisit() visits the facets in the faceted
geometry set. This function takes the filter function
ProFacetFilterAction() and the visit function
ProFacetVisitAction() as its input arguments. The function
ProFacetFilterAction() is a generic action function for filtering a facet
from the faceted geometry set. It returns the filter status of the facet. This status is
used as the input argument by the visit action function
ProFacetVisitAction().
Accessing Facet Properties
The functions described below allow you to access the face normal and three
vertices or corners of a facet. A facet vertex is given by the object
ProFacetVertex.
182
Creo® Parametric TOOLKITUser’s Guide
Functions Introduced:
•
ProFacetVerticesGet()
•
ProFacetverticesFree()
•
ProFacetvertexPointGet()
•
ProFacetNormalGet()
The function ProFacetVerticesGet() obtains the vertices of a specified
facet.
Use the function ProFacetverticesFree() to release the memory allocated
for the vertices of a facet.
The function ProFacetvertexPointGet() returns the location of the facet
vertex in the model coordinate system.
The function ProFacetNormalGet() returns the normal vector of a facet in
the model coordinate system.
Core: 3D Geometry
183
6
Core: Relations
Relations ................................................................................................................ 186
Adding a Customized Function to the Relations Dialog in Creo Parametric .................. 188
This chapter describes how to access relations on all models and model items in
Creo Parametric using the functions provided in Creo Parametric TOOLKIT.
185
Relations
Functions Introduced:
•
ProModelitemToRelset()
•
ProSolidRelsetVisit()
•
ProRelsetToModelitem()
•
ProRelsetPostregenerationInit()
•
ProRelsetRegenerate()
•
ProRelsetCreate()
•
ProRelsetDelete()
•
ProRelsetRelationsGet()
•
ProRelsetRelationsSet()
•
ProRelationEvalWithUnits()
•
ProRelsetUnitsSensitiveSet()
•
ProRelsetIsUnitsSensitive()
The object ProRelset represents the entire set of relations on any model or
model item. It is an opaque handle whose contents can be accessed only through
the functions described in this section.
Creo Parametric TOOLKIT can only access the relations of the models and model
item types as listed in the table below:
Model Types
PRO_PART
Description
PRO_ASSEMBLY
Assembly
PRO_DRAWING
Drawing
PRO_REPORT
Report
PRO_DIAGRAM
Diagram
PRO_DWGFORM
Format
PRO_UDF
PRO_FEATURE
User-defined feature
Feature
PRO_SURFACE
Surface
PRO_EDGE
Edge
PRO_WELD_PARAMS
Weld parameters
PRO_BND_TABLE
Bend table
PRO_EXTOBJ
External objects
PRO_PATREL_FIRST_DIR
Pattern direction 1
PRO_PATREL_SECOND_DIR
Pattern direction 2
PRO_RELOBJ_QUILT
Quilt
PRO_RELOBJ_CRV
Curve
PRO_RELOBJ_COMP_CRV
Compound curve
186
Part
Creo® Parametric TOOLKITUser’s Guide
Model Types
PRO_RELOBJ_ANNOT_ELEM
Description
PRO_RELOBJ_NC_STEP_OBJECT
NC Step Table Entry
PRO_RELOBJ_NC_STEP_MODEL
NC Step Table Model
Annotation Element
The function ProModelitemToRelset() outputs a ProRelset object that
contains the set of initial relations owned by the given model item. (Note that not
all model items can have relations sets associated with them—only the types listed
in the table.)
Use the function ProRelsetPostregenerationInit() to initialize the
post-regeneration data object ProRelset. The object contains post-regeneration
relations in the specified model.
Note
According to your requirement you can pass the initial relations, or the postregeneration relations data object, ProRelset as input to the functions
ProRelsetRelationsGet(), ProRelsetRelationsSet(),
ProRelsetRegenerate() and ProRelsetDelete().
To get the relations of a feature pattern, the model item type should be either
PRO_PATREL_FIRST_DIR or PRO_PATREL_SECOND_DIR, and the
identifier should be that of the dimension on the pattern leader that drives the
pattern in that direction. To find the identifiers of the pattern dimension, use the
functions described in the section Manipulating Patterns on page 133.
The function ProSolidRelsetVisit() enables you to visit all the relation
sets on every model item in a model. Like other visit functions, it calls a usersupplied action function for each relation set, although there is no filter function.
If the user-supplied function returns any status other than PRO_TK_NO_ERROR,
visiting will stop.
The function ProRelsetToModelitem() outputs the model item that is the
owner of the specified ProRelset.
You can regenerate a relation set using the function
ProRelsetRegenerate(). This function also determines whether the
specified relation set is valid. If an error occurred, the function returns a status
other than PRO_TK_NO_ERROR.
To create a new relation set for a model item, use the function
ProRelsetCreate(). If a relation set already exists for that item, the function
returns PRO_TK_E_FOUND.
To delete all the relations in a specified relation set, call the function
ProRelsetDelete().
Core: Relations
187
The function ProRelsetRelationsGet() extracts the text of a set of
relations described by a ProRelset object. This function takes two arguments:
the ProRelset for the relation set and a preallocated expandable array. The
elements of the expandable array are of type ProLine (wide strings).
The function ProRelsetRelationsSet() creates a ProRelset object
from an expandable array of ProLine objects that describes the relations as text.
For details of the syntax and use of relations, see the Creo Parametric help.
Note
Existing relations will be overwritten by a call to
ProRelsetRelationsSet().
The function ProRelationEvalWithUnits() evaluates a line of a relation
set and outputs the resulting value in the form of a ProParamvalue structure.
Specify the input argument consider_units as true if you want the units of
the relation to be considered while evaluating the relation. In this case, the result
of the relation is returned along with its unit. See the chapter Core: Parameters on
page 191 for a description of this data structure. The use of special pattern relation
symbols such as memb_v or idx1 is not supported; instead, replace these
symbols with the corresponding dimension value or number, and evaluate them
individually.
The function ProRelsetUnitsSensitiveSet() specifies that units must
be considered while solving the specified relation. Use the function
ProRelsetIsUnitsSensitive() to check if units must be considered
while solving the relation.
Adding a Customized Function to the
Relations Dialog in Creo Parametric
Functions Introduced:
•
ProRelationFunctionRegister()
•
ProRelationReadFunction()
•
ProRelationWriteFunction()
•
ProRelationArgscheckFunction()
The function ProRelationFunctionRegister() registers a custom
function that is visible to users in the Creo Parametric relations dialog. To register
a custom function you may supply the following:
•
188
An array of expected arguments. The arguments are described by their type
(double, integer, etc) and attributes indicating if the argument can be skipped
Creo® Parametric TOOLKITUser’s Guide
when the user calls the relations function. These optional arguments must fall
at the end of the argument list.
•
A Boolean indicating whether or not to check argument types internally. If the
Boolean is set not to check the argument types internally, Creo Parametric
does not need to know the contents of the arguments array. The custom
function you create must handle all the user errors in this situation.
•
An arguments check function, which can be used to verify the input
arguments.
•
A read function, which provides the value of the function when used in the
right-hand side of a relation. For example
d12
•
=
ptk_user_function (0.5, 5, true, inch)
A write function, which receives the value when the function is used in the
left-hand side of the relation. For example:
ptk_user_function (assigned_value) = 14.0;
•
All the callback functions are optional and may be NULL.
Note
Creo Parametric TOOLKIT registered relations are valid only when the
function has been registered by the application. If the application is not
running or not present, models that contain user-defined relations cannot
evaluate these relations. In this situation, the relations are marked as errors,
however, they can be commented until needed at a later time when the
relation functions are reactivated.
The function type ProRelationReadFunction() is called when a custom
relation function is used on the right-hand side of the relation. You should output
the computed value of the custom relation function which is used to complete
evaluation of the relation.
The function ProRelationWriteFunction(), is called when a custom
function is used on the left hand side of a relation. The value of the right-hand side
of the relation is provided as an input. You can use this type of function to
initialize properties to be stored and used by your Creo Parametric TOOLKIT
application.
The function ProRelationArgscheckFunction() performs the argument
check function for a custom relation function. Return PRO_TK_NO_ERROR to
indicate that the arguments passed to the relation are valid. Any other error causes
an error to be displayed in the Relations dialog.
The following example creates three externally defined functions to be available
in the relations dialog:
Core: Relations
189
ptk_set_a and ptk_set_b are used from the left-hand side of relations to
initialize double values to stored "A" and "B" variables.
ptk_eval_ax_plus_b returns the computation of Ax+B, where x is an input
to the function.
These functions are available only while the Creo Parametric TOOLKIT
application is running. Models can be saved with relations referencing these
functions, but these models will have relation errors if retrieved while the
application is not running.
Code Example
The sample code in the file UgCustomRelationFunction.c located at
<creo_toolkit_loadpoint>/protk_appls/pt_userguide/ptu_
param shows how to use the "Write" function for the assignment of the
parameters used for calculation.
190
Creo® Parametric TOOLKITUser’s Guide
7
Core: Parameters
Parameter Objects .................................................................................................. 192
Parameter Values.................................................................................................... 193
Accessing Parameters............................................................................................. 193
Designating Parameters Windchill Servers ................................................................ 199
Restricted Parameters ............................................................................................. 199
Table-Restricted Parameters .................................................................................... 200
Driven Parameters .................................................................................................. 202
This chapter describes the Creo Parametric TOOLKIT functions that give access
to parameters and geometric tolerances.
191
Parameter Objects
The object ProParameter describes the contents and ownership of a parameter.
ProParameter is a DHandle whose declaration is as follows:
typedef struct proparameter
{
ProType
type;
ProName
id;
ProParamowner owner;
} ProParameter;
typedef struct proparamowner
{
ProParamfrom
type;
union
{
ProModelitem item;
ProMdl
model;
} who;
} ProParamowner;
typedef enum proparamfrom
{
PRM_MODEL,
PRM_ITEM
} ProParamfrom;
A structure called ProParamvalue is used to represent the value of a
parameter. Its declaration is as follows:
typedef struct Pro_Param_Value
{
ProParamvalueType
type;
ProParamvalueValue
value;
} ProParamvalue;
typedef enum param_value_types
{
PRO_PARAM_DOUBLE,
PRO_PARAM_STRING,
PRO_PARAM_INTEGER,
PRO_PARAM_BOOLEAN,
PRO_PARAM_NOTE_ID,
PRO_PARAM_VOID
} ProParamvalueType;
typedef union param_value_values
{
double
d_val;
int
i_val;
short
l_val;
ProLine
s_val;
} ProParamvalueValue;
192
Creo® Parametric TOOLKITUser’s Guide
Parameter Values
Functions introduced:
•
ProParamvalueSet()
•
ProParamvalueValueGet()
•
ProParamvalueTypeGet()
These three functions are utilities to help you manipulate the ProParamvalue
structure. They do not directly affect any parameter in Creo Parametric .
The function ProParamvalueSet() sets the value type of a
ProParamvalue structure, and writes a value of that type to the object.
The function ProParamvalueTypeGet() provides the type of a
ProParamvalue object.
The function ProParamvalueValueGet() reads a value of the specified type
from a ProParamvalue structure.
Accessing Parameters
Functions introduced:
•
ProParameterInit()
•
ProParameterValueWithUnitsGet()
•
ProParameterValueWithUnitsSet()
•
ProParameterIsModified()
•
ProParameterValueReset()
•
ProParameterCreate()
•
ProParameterDelete()
•
ProParameterSelect()
•
ProParameterTableExport()
•
ProParameterVisit()
•
ProParameterReorder()
•
ProParameterToFamtableItem()
•
ProParameterUnitsGet()
•
ProParameterUnitsAssign()
•
ProParameterWithUnitsCreate()
•
ProParameterScaledvalueGet()
•
ProParameterScaledvalueSet()
Core: Parameters
193
•
ProParameterDescriptionGet()
•
ProParameterDescriptionSet()
•
ProParameterLockstatusGet()
•
ProParameterLockstatusSet()
The function ProParameterInit() initializes a ProParameter object by
defining its name and owner. The owner is expressed in terms of a
ProModelitem object, and can be a Creo Parametric model, feature, surface, or
edge.
If the owner is a model, use ProMdlToModelitem() to create the
ProModelitem object; in other cases, use ProModelitemInit().
The function ProParameterValueWithUnitsGet() reads the value of a
parameter specified by a ProParameter object into a ProParamvalue
object provided by the application. The function also retrieves the units in which
the parameter value was expressed.
The function ProParameterValueWithUnitsSet() sets the value of a
Creo Parametric parameter identified by a ProParameter object to a value
specified in a ProParamvalue structure. The parameter is expressed using the
value specified for the input parameter units.
Note
If the input argument units is passed as NULL, then the parameter will have the
same units as that of the owner model.
The ProParameterIsModified() function returns a boolean value that
indicates whether the value of the specified parameter has been modified since the
last successful regeneration of the parameter owner. This function works
successfully for solid models only.
The function ProParameterValueReset() sets the value of a parameter to
the one it had at the end of the last regeneration.
The function ProParameterCreate() adds a new parameter to the Creo
Parametric database, and returns a valid ProParameter object for the new
parameter. This function takes input arguments such as the ProModelitem
object for the owner, the name, and the ProParamvalue structure for the value.
194
Creo® Parametric TOOLKITUser’s Guide
•
•
Note
Model items must have a name before you create a parameter for them.
Geometric items such as surfaces, edges, curves, and quilts are not named by
default; use ProModelitemNameSet() on these items before attempting
to add parameters to them.
From Creo Parametric 1.0 onwards, you can create parameters on top of an
external simplified representation assembly. However, you cannot create
parameters on the extracted master assembly component.
The function ProParameterDelete() deletes a parameter, specified by a
ProParameter object, from the Creo Parametric database.
The function ProParameterSelect() allows the user to select one or more
parameters of a specified model or database item from the Parameters dialog box
in Creo Parametric . The top model from which the parameters will be selected
must be displayed in the current window. The input argument context allows you
to select parameters by context. It takes the following values:
•
PRO_PARAMSELECT_ANY—Specifies any parameter.
•
PRO_PARAMSELECT_MODEL—Specifies the parameters of the top-level
model.
•
PRO_PARAMSELECT_PART—Specifies the parameters of any part.
•
PRO_PARAMSELECT_ASM—Specifies the parameters of any assembly.
•
PRO_PARAMSELECT_FEATURE—Specifies the parameters of any feature.
•
PRO_PARAMSELECT_EDGE—Specifies the parameters of any edge.
•
PRO_PARAMSELECT_SURFACE—Specifies the parameters of any surface.
•
PRO_PARAMSELECT_QUILT—Specifies the parameters of any quilt.
•
PRO_PARAMSELECT_CURVE—Specifies the parameters of any curve.
•
PRO_PARAMSELECT_COMPOSITE_CURVE—Specifies the parameters of
any composite curve.
•
PRO_PARAMSELECT_INHERITED—Specifies the parameters of any
inheritance feature.
•
PRO_PARAMSELECT_SKELETON—Specifies the parameters of any
skeleton.
Core: Parameters
195
•
PRO_PARAMSELECT_COMPONENT—Specifies the parameters of any
component.
•
PRO_PARAMSELECT_ALLOW_SUBITEM_SELECTION—Specifies the
parameters of all the subitems of the top model.
Note
The signature of ProParameterSelect() has changed from Pro/
ENGINEER Wildfire 2.0 onward.
The function ProParameterTableExport() exports a file containing
information from a parameter table in Creo Parametric in the CSV or TXT format.
If the output type is CSV, the output file contains the columns specified by the
input argument column_list, which is a bitmask of columns. In the CSV format,
only the local parameters are exported. However, if the output type is TXT, then a
default set of columns is exported. In the TXT format, all the parameters in the
specified model are exported.
The function ProParameterVisit() visits all the parameters on a specified
database item.
•
Note
The parameters are returned in the order that they appear in the parameter
dialog box for the database item.
•
ProParameterVisit() does not visit mass property parameters.
The function ProParameterReorder() reorders the given parameter to
come just after the indicated parameter.
The function ProParameterToFamtableItem() converts
ProParameter objects to ProFamtableItem objects. You may need to call
ProParameterToFamtableItem() after calling
ProParameterSelect() that allows you to select parameters from a menu.
The function ProParameterUnitsGet() fetches the units assigned to a
parameter.
The function ProParameterUnitsAssign() assigns the specified unit to a
parameter. If the parameter already has a unit assigned to it, the function will
reassign the specified unit to it. The function can reassign unit only from the same
quantity type. To convert a parameter with unit to a unitless parameter, pass the
input argument units as NULL.
196
Creo® Parametric TOOLKITUser’s Guide
The function ProParameterWithUnitsCreate() enables the creation of a
new parameter with the assigned units. To create a parameter without units, pass
the input argument units as NULL.
The function ProParameterScaledvalueGet() retrieves the parameter
value in terms of the units of the parameter, instead of the units of the owner
model.
The function ProParameterScaledvalueSet() sets the parameter value in
terms of the units provided, instead of using the units of the owner model.
The function ProParameterDescriptionGet() obtains the description of
the parameter. The function ProParameterDescriptionSet() assigns the
description of the parameter.
The function ProParameterLockstatusGet() returns the access state of
the specified parameter. Use the function ProParameterLockstatusSet()
to set the access state for the specified parameter. The access state is defined in the
enumerated data type ProLockstatus. The valid values are:
•
•
•
PRO_PARAMLOCKSTATUS_UNLOCKED—Parameters with full access are
user-defined parameters, that can be modified from any application.
PRO_PARAMLOCKSTATUS_LIMITED—Full access parameters can be set to
have limited access. Limited access parameters can be modified by user,
family tables and programs. These parameters cannot be modified by relations.
PRO_PARAMLOCKSTATUS_LOCKED—Parameters with locked access are
parameters that can be locked either by an external application, or by the user.
You can modify parameters locked by an external application only from within
an external application. You cannot modify user-defined locked parameters
from within an external application.
Notification Functions
The parameter notification functions support the parameters owned by an
annotation element. These functions are call back functions and are accessible by
calling the function ProNotificationSet().
•
ProParameterCreateWithUnitsPreAction()
•
ProParameterDeletePreAction()
•
ProParameterModifyWithUnitsPreAction()
•
ProParameterCreatePostAction()
•
ProParameterModifyWithUnitsPostAction()
•
ProParameterDeleteWithUnitsPostAction()
The notification function ProParameterCreateWithUnitsPreAction()
is called before the parameter is created in the Creo Parametric user interface. This
function is available by calling ProNotificationSet() with the value of the
Core: Parameters
197
notify type as PRO_PARAM_CREATE_W_UNITS_PRE. You can specify the units
for the parameter. The function ProParameterCreatePreAction() has
been superseded by ProParameterCreateWithUnitsPreAction().
The notification function ProParameterDeletePreAction() is called
before the parameter is deleted. This function is available by calling
ProNotificationSet() with the value of the notify type as PRO_PARAM_
DELETE_PRE.
The notification function ProParameterModifyWithUnitsPreAction()
is called before a parameter is modified in the Creo Parametric user interface. This
function is available by calling ProNotificationSet() with the value of the
notify type as PRO_PARAM_MODIFY_W_UNITS_PRE. The function returns the
old and new units of the parameter along with the values. The function
ProParameterModifyPreAction() has been superseded by
ProParameterModifyWithUnitsPreAction().
You can use the PreAction functions to cancel any changes made to the
parameters. If any value except PRO_TK_NO_ERROR is returned, then the change
is not permitted. The application must provide appropriate messaging to the user
to explain the reason for which the change was rejected.
Note
You are not permitted to cancel the parameter modification events when
modifying multiple parameters as a group.
The notification function ProParameterCreatePostAction() is called
after a parameter has been created. This function is available by calling
ProNotificationSet() with the value of the notify type as PRO_PARAM_
CREATE_POST.
The notification function
ProParameterModifyWithUnitsPostAction() is called after a
parameter has been modified in the Creo Parametric user interface. This function
is available by calling ProNotificationSet() with the value of the notify
type as PRO_PARAM_MODIFY_W_UNITS_POST. The function returns the old
and modified units of the parameter along with the values. The function
ProParameterModifyPostAction() has been superseded by
ProParameterModifyWithUnitsPostAction().
The notification function
ProParameterDeleteWithUnitsPostAction() is called after a
parameter has been deleted in the Creo Parametric user interface. This function is
available by calling ProNotificationSet() with the value of the notify
198
Creo® Parametric TOOLKITUser’s Guide
type as PRO_PARAM_DELETE_W_UNITS_POST. The function
ProParameterDeletePostAction() has been superseded by
ProParameterDeleteWithUnitsPostAction().
Example 1: Labeling a Feature with a String Parameter
The sample code in UgParamFeatLabel.c located at <creo_toolkit_
loadpoint>/protk_appls/pt_userguide/ptu_param shows how to
label the selected feature with the specified string parameter. The program calls
ProParameterInit() to find out whether the parameter already exists. If the
parameter does not exist, the function calls ProParameterCreate(); if it
exists, the function calls ProParameterValueSet().
Designating Parameters Windchill
Servers
Functions introduced:
•
ProParameterDesignationAdd()
•
ProParameterDesignationVerify()
•
ProParameterDesignationRemove()
These functions control the designation of parameters for Windchill servers. A
designated parameter will become visible within these management systems as an
attribute on the owning model when it is next submitted.
The function ProParameterDesignationAdd() designates an existing
parameter, referred to by its ProParameter object.
The function ProParameterDesignationRemove() removes the
designation.
Note
PTC does not recommend undesignating or deleting a parameter that is
already exposed to a Product Data Management system, such as Windchill
PDMLink or Pro/INTRALINK.
The function ProParameterDesignationVerify() tells you whether a
specified model parameter is currently designated or not.
Restricted Parameters
Restricted parameters can have either:
Core: Parameters
199
•
an enumeration which limits values only to those specified in advance; or
•
a range which limits numerical values to fall within that range.
Functions introduced:
•
ProParameterIsEnumerated()
•
ProParameterRangeGet()
Use the function ProParameterIsEnumerated() to identify if a parameter
is enumerated, and provides the values that may be assigned to it. If the parameter
is enumerated then it gives the ProArray of values that are assigned to this
parameter.
Use the function ProParameterRangeGet() to identify if a parameter's
value is restricted to a certain range. If the parameter is restricted by a range then
it gives the maximum and minimum value of the parameter.
Table-Restricted Parameters
A parameter table is made up of one or more parameter table sets. Each set
represents one or more parameters with their assigned values or assigned ranges.
A given parameter owner (model, feature, annotation element, geometry item) can
only have one parameter table set applied that creates a given parameter. In Creo
Parametric TOOLKIT , a parameter table set is represented by the type
ProParamtableSet and is made up of entries, represented by
ProParamtableEntry. A single entry represents a parameter with an
assigned value or range.
Functions introduced:
•
ProParameterTablesetGet()
•
ProMdlParamtablesetsCollect()
•
ProParamtablesetEntriesGet()
•
ProParamtablesetTablepathGet()
•
ProParamtablesetLabelGet()
•
ProParamtablesetFree()
•
ProParamtablesetProarrayFree()
•
ProParamtableentryValueGet()
•
ProParamtableentryRangeGet()
•
ProParamtableentryNameGet()
•
ProParamtableentryProarrayFree()
•
ProParamtablesetApply()
•
ProRelsetConstraintsGet()
200
Creo® Parametric TOOLKITUser’s Guide
Use the function ProParameterTablesetGet() to obtain the governing
parameter table set for this parameter, if it's a member of a set.
Use the function ProMdlParamtablesetsCollect() to obtain an array of
all the table sets that are available for use in the given model. This includes all sets
that are loaded from table files that are set up in this session, and any other sets
that were previously stored in the model.
Use the function ProParamtablesetFree() to free the parameter table set
and the function ProParamtablesetProarrayFree() to free an array of
parameter table sets.
Use the function ProParamtablesetEntriesGet() to obtain the entries
that are contained in a parameter table set.
Use the function ProParamtablesetTablepathGet() to obtain the name
of the table that owns this parameter table set. If the set is loaded from a certain
table file, this is the full path. If the set has been stored in the model directly, this
is the table name.
Use the function ProParamtablesetLabelGet() to obtain the set label for
a given parameter table set.
Use the function ProParamtableentryNameGet() to obtain the name for
the parameter in this table set.
Use the function ProParamtableentryValueGet() to obtain the value for
the parameter in this table set. If the parameter also has a range applied, this is the
default value for the parameter. Use the function
ProParamtableentryRangeGet() to obtain the permitted range for the
parameter in this table set. The output arguments for this function are:
•
minimum—The minimum value for this parameter as set by the parameter set.
•
maximum—The maximum value for this parameter as set by the parameter set
You can use the function ProParamtableentryProarrayFree() to free
an array of table entries.
The function ProParamtablesetApply() assigns this parameter set to the
given parameter owner. Parameters used by the set are created or modified, as
appropriate. The parameter values are set to the default values. This function does
not regenerate the model and may fail if the parameter owner already has one or
more of the set's required parameters defined which are not driven by this table.
The function ProRelsetConstraintsGet() obtains the constraints applied
to a given relation set. Constraints may be assigned when one or more parameters
of the set is governed by an external parameter file.
Core: Parameters
201
Driven Parameters
The functions described below provide access to the item (parameter or function)
driving model parameters.
Functions Introduced:
•
ProParameterDriverGet()
•
ProParameterDrivingparamGet()
•
ProParameterDrivingparamSet()
•
ProParameterDrivingFunctionGet()
•
ProParameterDrivingFunctionSet()
The function ProParameterDriverGet() obtains the type of operation
driving a model parameter in the form of the ProParameterDriver object.
The types of drivers are as follows:
•
PRO_PARAMDRIVER_PARAM—Specifies the parameter driving the model
parameter.
•
PRO_PARAMDRIVER_FUNCTION—Specifies the function driving the model
parameter.
•
PRO_PARAMDRIVER_RELATION—Specifies the relation driving the model
parameter.
The function ProParameterDrivingparamGet() obtains the driving
parameter for a material parameter, if the driver type is PRO_PARAMDRIVER_
PARAM.
The function ProParameterDrivingparamSet() sets the driver type for a
material parameter to the value PRO_PARAMDRIVER_PARAM.
The function ProParameterDrivingFunctionGet() obtains the driving
function for a material parameter, if the driver type is PRO_PARAMDRIVER_
FUNCTION.
The function ProParameterDrivingFunctionSet() sets the driver type
for a material parameter to the value PRO_PARAMDRIVER_FUNCTION.
202
Creo® Parametric TOOLKITUser’s Guide
8
Core: Coordinate Systems and
Transformations
Coordinate Systems ................................................................................................ 204
Coordinate System Transformations ......................................................................... 206
This chapter describes the various coordinate systems used by Creo Parametric
and Creo Parametric TOOLKIT, and how to transform coordinates from one to
another.
203
Coordinate Systems
Creo Parametric and Creo Parametric TOOLKIT use the following coordinate
systems:
•
Solid coordinate system
•
Screen coordinate system
•
Window coordinate system
•
Drawing coordinate system
•
Drawing view coordinate system
•
Assembly coordinate system
•
Datum coordinate system
•
Section coordinate system
The following sections describe each of these coordinate systems.
Solid Coordinate System
The solid coordinate system is the three-dimensional, Cartesian coordinate system
used to describe the geometry of a Creo Parametric solid model. In a part, the
solid coordinate system describes the geometry of the surfaces and edges. In an
assembly, the solid coordinate system also describes the locations and orientations
of the assembly members.
You can visualize the solid coordinate system in Creo Parametric by creating a
coordinate system datum with the option Model ▶ Coordinate System. Distances
measured in solid coordinates correspond to the values of dimensions as seen by
the Creo Parametric user.
Solid coordinates are used by Creo Parametric TOOLKIT for all the functions that
look at geometry, and most of the functions that draw three-dimensional graphics.
Screen Coordinate System
The screen coordinate system is a two-dimensional coordinate system that
describes locations in a Creo Parametric window. This is an intermediate
coordinate system after which the screen points are transformed to screen pixels.
All the models are first mapped to the screen coordinate system. When the user
zooms or pans the view, the screen coordinate system follows the display of the
solid, so a particular point on the solid always maps to the same screen coordinate.
The mapping changes only when the view orientation is changed.
Screen coordinates are used by some of the graphics functions, the mouse input
functions, and all the functions that draw graphics or manipulate items on a
drawing.
204
Creo® Parametric TOOLKITUser’s Guide
Window Coordinate System
The window coordinate system is similar to the screen coordinate system. After
mapping the models to the screen coordinate system, they are mapped to the
window coordinate before being drawn to screen pixels based on screen
resolution. When pan or zoom values are applied to the coordinates in the screen
coordinate system, they result in window coordinates. When an object is first
displayed in a window, or the option View ▶ Refit is used, the screen and window
coordinates are the same.
Window coordinates are needed only if you need to take account of zoom and pan
—for example, to find out whether a point on the solid is visible in the window, or
to draw two-dimensional text in a particular window location, regardless of pan
and zoom.
Drawing Coordinate System
The drawing coordinate system is a two-dimensional system that describes the
location on a drawing relative to the bottom, left corner, and measured in drawing
units. For example, on a U.S. letter-sized, landscape-format drawing sheet that
uses inches, the top, right corner is (11, 8.5) in drawing coordinates.
The Creo Parametric TOOLKIT functions that manipulate drawings generally use
screen coordinates.
Drawing View Coordinate System
This drawing view coordinate system is used to describe the locations of entities
in a drawing view.
Assembly Coordinate System
An assembly has its own coordinate system that describes the positions and
orientations of the member parts and subassemblies, and the geometry of datum
features created in the assembly.
When an assembly is retrieved into memory, each member is loaded too, and
continues to use its own solid coordinate system to describe its geometry.
This is important when you are analyzing the geometry of a subassembly, and
want to extract or display the results relative to the coordinate system of the parent
assembly.
Core: Coordinate Systems and Transformations
205
Datum Coordinate System
A coordinate system datum can be created anywhere in any part or assembly, and
represents a user-defined coordinate system. It is often a requirement in a Creo
Parametric TOOLKIT application to describe geometry relative to such a datum.
Section Coordinate System
Every sketch has a coordinate system used to locate entities in that sketch.
Sketches used in features will use a coordinate system different from that of the
solid model.
Coordinate System Transformations
Functions Introduced:
•
ProPntTrfEval()
•
ProVectorTrfEval()
All coordinate systems are treated in Creo Parametric TOOLKIT as if they were
three-dimensional. Therefore, a point in any of the coordinate systems described is
always represented in C by the following type:
typedef double ProPoint3d[3]
Vectors are distinguished for clarity by a different, though equivalent, declaration:
typedef double ProVector[3]
Screen, window and section coordinates contain a Z value whose positive
direction is normal to the screen or the sketch. The value of Z is not generally
important when specifying a screen location as an input to a function, but it is
useful in other situations. For example, if the user selects a datum plane, you can
find out which side is towards the user by calculating the normal to the plane,
transforming to screen coordinates, then looking at the sign of the Z coordinate.
A transformation between two coordinate systems is represented by a 4x4 matrix,
with the following type:
typedef double ProMatrix[4][4];
This combines the conventional 3x3 matrix that describes the relative orientation
of the two systems, and the vector that describes the shift between them.
206
Creo® Parametric TOOLKITUser’s Guide
Transformation Matrix
Creo Parametric TOOLKIT provides two utilities for performing coordinate
transformations. The function ProPntTrfEval() transforms a threedimensional point, and ProVectorTrfEval() transforms a three-dimensional
vector.
The source code for other utilities that manipulate transformation matrices is
located in the file Matrix.c located at <creo_toolkit_loadpoint>/
protk_appls/pt_examples/pt_utils/Util.
The following sections describe the functions needed to obtain the transformation
matrix between two different coordinate systems in Creo Parametric.
Transforming Solid to Screen Coordinates
Functions Introduced:
•
ProViewMatrixGet()
•
ProViewMatrixSet()
The view matrix describes the transformation from solid to screen coordinates.
The function ProViewMatrixGet() provides the view matrix for the
specified view. Example 1: Solid Coordinates to Screen Coordinates on page 207
shows a function that transforms a point, using theProViewMatrixGet()
function, and an example user function.
The function ProViewMatrixSet() changes the orientation of the solid
model on the screen.
Example 1: Solid Coordinates to Screen Coordinates
The sample code in the file UgFundSolid2Screen.c located at <creo_
toolkit_loadpoint>/protk_appls/pt_userguide/ptu_
fundament shows how to transform solid coordinates to screen coordinates.
Core: Coordinate Systems and Transformations
207
Example 2: Transform from Solid Coordinates to Screen
Coordinates
The sample code in the file UgFundCsysTrf.c located at <creo_toolkit_
loadpoint>/protk_appls/pt_userguide/ptu_fundament shows
how to extract a selected point from the surface of a solid model, transform it from
solid coordinates to screen coordinates, write the results into a file and display it.
Transforming Screen to Window Coordinates
Functions Introduced:
•
ProWindowCurrentMatrixGet()
•
ProWindowPanZoomMatrixSet()
Transformation from screen to window coordinates consists solely of a zoom
factor and pan in X and Y.
The function ProWindowCurrentMatrixGet() gets the transformation
matrix for the window. A pan and zoom transformation matrix consists of:
•
The scale factor, running down the diagonal of the matrix. For example, to
zoom in by a factor of 2, the value 2.0 will be down the diagonal in the
elements (0,0), (1,1), and (2,2).
•
The translation factor (pan) in the elements (3,0) - X and (3,1) - Y.
•
The element at (3,3) should be 1.0.
The function ProWindowPanZoomMatrixSet() can change the pan and
zoom of the window. The matrix should contain only the elements listed above,
for function ProWindowCurrentMatrixGet().
Transforming from Drawing View to Screen
Coordinates in a Drawing
Function Introduced:
•
ProDrawingViewTransformGet()
The function ProDrawingViewTransformGet() performs the
transformation from drawing view coordinates (solid) to screen coordinates. It
describes where a particular point on the solid will be in the drawing for a
particular view of the solid.
Transforming from Screen to Drawing Coordinates
in a Drawing
Function Introduced:
208
Creo® Parametric TOOLKITUser’s Guide
•
ProDrawingSheetTrfGet()
The function ProDrawingSheetTrfGet() returns the matrix that transforms
screen coordinates to drawing coordinates. The function performs this
transformation for the first sheet.
Example 3: Screen Coordinates to Drawing Coordinates
The sample code in the file UgFundScreen2Drw.c located at <creo_
toolkit_loadpoint>/protk_appls/pt_userguide/ptu_
fundament allows you to transform the screen coordinates to drawing
coordinates.
Example 4: Transform from Screen Coordinates to Drawing
Coordinates
The sample code in the file UgFundCsysTrf.c located at <creo_toolkit_
loadpoint>/protk_appls/pt_userguide/ptu_fundament allows
you to select a point from the screen, transform it from screen coordinates to
drawing coordinates, write the results into a file and display it.
Transforming Coordinates of an Assembly Member
Function Introduced:
•
ProAsmcomppathTrfGet()
The function ProAsmcomppathTrfGet() provides the matrix for
transforming from the solid coordinate system of the assembly member to the
solid coordinates of the parent assembly, or the reverse.
Transforming to Coordinate System Datum
Coordinates
Functions Introduced:
•
ProCsysDataGet()
•
ProMatrixInit()
The function ProCsysDataGet() provides the location and orientation of the
coordinate system datum in the solid coordinate system of the solid that contains
it. The location is in terms of the directions of the three axes, and the position of
the origin. When these four vectors are made into a transformation matrix using
the function ProMatrixInit(), that matrix defines the transformation of a
point described relative to the coordinate system datum back to solid coordinates.
Core: Coordinate Systems and Transformations
209
To transform the other way, which is the more usual requirement, you need to
invert the matrix. The example function ProUtilMatrixInvert(), inverts
the specified matrix.
Transforming Coordinates of Sketched Entities
Function Introduced:
•
ProSectionLocationGet()
The function ProSectionLocationGet() provides the matrix for
transforming from the solid coordinate system to the sketch coordinate system, or
the reverse.
Example 5: Using Several Coordinate Transforms
The sample code in the file UgGraphZoomAtPoint.c located at <creo_
toolkit_loadpoint>/protk_appls/pt_userguide/ptu_
graphics demonstrates how to use several coordinate transformations. The
function will zoom in on a solid model, with the results centered at the selected
location.
210
Creo® Parametric TOOLKITUser’s Guide
9
Core: Family Tables
Family Table Objects ............................................................................................... 212
Family Table Utilities ................................................................................................ 212
Visiting Family Tables .............................................................................................. 212
Operations on Family Table Instances....................................................................... 213
Operations on Family Table Items............................................................................. 215
This chapter describes how to use Creo Parametric TOOLKIT functions to
manipulate the family table for an object.
211
Family Table Objects
To enable access to family tables, Creo Parametric TOOLKIT implements the
following objects (all DHandles):
•
ProFamtable—A structure that contains the owner, type, and integer
identifier of a family table.
•
ProFaminstance—A structure that contains the name of a family table
instance and the handle of the family table to which it belongs.
•
ProFamtableItem—A structure that contains the type, name, and owner
of a family table item (or column).
Family Table Utilities
Functions Introduced:
•
ProFamtableInit()
•
ProFamtableCheck()
•
ProFamtableEdit()
•
ProFamtableShow()
•
ProFamtableErase()
•
ProFamtableIsModifiable()
Before you can manipulate the family table information stored in an object, you
must get the handle to its family table using the function
ProFamtableInit(). Then use ProFamtableCheck() to determine
whether the family table is empty (for a ProSolid, ProPart, or
ProAssembly object, use ProSolidFamtableCheck()
The function ProFamtableEdit() opens a Pro/TABLE window for editing
the specified family table, producing the same effect as the Creo Parametric
command Edit in the Family Table dialog box.
Similarly, a call to ProFamtableShow() presents the family table in the same
manner as the Creo Parametric command Family Tab, Show.
The function ProFamtableErase() clears the family from the current
session, similar to the Creo Parametric command Family Tab, Erase Table.
The function ProFamtableIsModifiable() checks whether the specified
family table can be modified.
Visiting Family Tables
Functions Introduced:
212
Creo® Parametric TOOLKITUser’s Guide
•
ProFamtableInstanceVisit()
•
ProFamtableItemVisit()
As with the other Creo Parametric TOOLKIT traversal functions, the traversal
functions for family tables visit family table objects and pass each object to action
and filter functions that you supply.
For example, the function ProFamtableInstanceVisit() visits all the
family’s instances and calls the user-supplied functions of type
ProFamtableInstanceAction() and
ProFamtableInstanceFilter().
The function ProFamtableItemVisit() visits each family table item (or
column) and calls the user-supplied functions of type
ProFamtableItemAction() and ProFamtableItemFilter().
Operations on Family Table Instances
Functions Introduced:
•
ProFaminstanceValueGet()
•
ProFaminstanceValueSet()
•
ProFaminstanceFamtableItemIsDefault()
•
ProFaminstanceAdd()
•
ProFaminstanceCheck()
•
ProFaminstanceIsModifiable()
•
ProFaminstanceInit()
•
ProFaminstanceRemove()
•
ProFaminstanceSelect()
•
ProFaminstanceMdlGet()
•
ProFaminstanceErase()
•
ProFaminstanceLock()
•
ProFaminstanceRetrieve()
•
ProFaminstanceGenericGet()
•
ProFaminstanceImmediategenericinfoGet()
•
ProFaminstanceIsVerified()
•
ProFaminstanceIsExtLocked()
•
ProFaminstanceIsFlatState()
The functions in this section enable you to programmatically manipulate instances
that appear in a family table.
Core: Family Tables
213
The function ProFaminstanceValueGet() retrieves the value of the family
table item for the specified family table instance. Use the function
ProFaminstanceValueSet() to change the value of the specified family
table item.
For the specified instance, use the function
ProFaminstanceFamtableItemIsDefault() to determine if the
specified item has the default value, which is the value of the specified item in the
generic model.
The functions ProFaminstanceValueGet(),
ProFaminstanceValueSet(), and
ProFaminstanceFamtableItemIsDefault() require the instance and
the item handles as input values, both of which are available via the visit
functions.
The function ProFaminstanceAdd() adds an instance to a family table. Note
that you must initialize the handle to the new instance (using
ProFaminstanceInit()) before adding the instance to the table.
Use the function ProFaminstanceRemove() to remove the specified
instance from the family table.
The function ProFaminstanceMdlGet() retrieves the handle to the instance
model for the given instance that is in session.
To erase an instance model from memory, call the function
ProFaminstanceErase().
The function ProFaminstanceCheck() checks the existence and lock status
of the specified instance. Use the function ProFaminstanceLock() to make
changes to the lock status of an instance.
The function ProFaminstanceIsModifiable() checks whether the given
instance of a family table can be modified.
Given the instance handle, the function ProFaminstanceRetrieve()
retrieves an instance of a model from disk. Note that you must allocate space for
the resulting ProMdl object. In addition, you must call ProSolidDisplay()
to display the instance model.
The function ProFaminstanceGenericGet() retrieves the generic model
handle for a given instance model. This function includes the ability to choose
between the immediate and the top-level generic models.
From Pro/ENGINEER Wildfire 4.0 onwards, the behavior of the function
ProFaminstanceGenericGet() has changed as a result of performance
improvement in family table retrieval. When you now call the function
ProFaminstanceGenericGet() with the flag immediate set to TRUE,
the function returns a new error code PRO_TK_CANT_OPEN if the immediate
generic is currently not in session. Use the function
214
Creo® Parametric TOOLKITUser’s Guide
ProFaminstanceImmediategenericinfoGet() to get the name and
model type of the immediate generic model. This information can be used to
retrieve the immediate generic model.
If you wish to turn-off this behavior and continue to run legacy applications in the
pre-Wildfire 4.0 mode, set the configuration option retrieve_instance_
dependencies to instance_and_generic_deps.
The function ProFaminstanceIsVerified() identifies whether the
instance has been verified, and whether the verification succeeded or failed.
The function ProFaminstanceIsExtLocked() identifies whether the
instance has been locked by an external application.
The function ProFaminstanceIsFlatState() identifies whether an
instance is a sheetmetal flat state instance.
Operations on Family Table Items
Functions Introduced:
•
ProFamtableItemAdd()
•
ProFamtableItemRemove()
•
ProFamtableItemToModelitem()
•
ProModelitemToFamtableItem()
•
ProFamtableItemToParameter()
•
ProParameterToFamtableItem()
These functions enable you to programmatically manipulate family table items
(column values).
The function ProFamtableItemAdd() adds the specified item to a family
table. Similarly, ProFamtableItemRemove() removes the specified item
from the family table.
The functions ProFamtableItemToModelitem() and
ProModelitemToFamtableItem() convert between ProFamtableItem
and ProModelitem objects. Note that user selections (ProSelection
objects) can be converted to ProFamtableItem objects by calling the functions
ProSelectionModelitemGet() and
ProModelitemToFamtableItem().
The functions ProFamtableItemToParameter() and
ProParameterToFamtableItem() convert between ProFamtableItem and
ProParameter objects. Note that you might need to call
ProParameterToFamtableItem() after calling
ProParameterSelect() (which enables users to select parameters from a
menu).
Core: Family Tables
215
10
Core: External Data
Introduction to External Data .................................................................................... 218
Storing External Data............................................................................................... 219
Retrieving External Data .......................................................................................... 221
This chapter describes how to store and retrieve external data. External data is a
Creo Parametric TOOLKIT application to be stored in the Creo Parametric
database in a way that is invisible to the Creo Parametric user.
217
Introduction to External Data
External data provides a way for the Creo Parametric TOOLKIT application to
store its own private information about a Creo Parametric model within the model
file. The data is built and interrogated by the Creo Parametric TOOLKIT
application as a workspace data structure. It is saved to the model file when the
model is saved, and retrieved when the model is retrieved. The external data is
otherwise ignored by Creo Parametric, so the Creo Parametric TOOLKIT
application has complete control over the form and content.
The external data for a particular Creo Parametric model is broken down into
classes and slots. A class is a named “bin” for your data, and simply identifies it as
yours so no other Creo Parametric TOOLKIT application (or other classes in your
own application) will use it by mistake. A Creo Parametric TOOLKIT application
usually needs only one class. The class name should be unique for each model,
and describe the role of the data in your application.
Each class contains a list of data slots. Each slot is identified by either a name or
an identifier, and contains a single data item of one of the following types:
•
Integer
•
Double
•
Wide string (maximum length = 512 characters)
•
Stream (maximum size = 512 kilobytes). A slot of type stream contains a
completely unformatted sequence of bytes with unrestricted values. The slot
also records the number of bytes in the stream, so no termination rules are
assumed. The stream type should be used only when the format is completely
controlled by your application in a platform-independent way. For example, if
the volume of external data is very large, the stream format might be used to
store the data in a more compressed form for greater efficiency.
•
Chapter. The chapter data type is similar to the stream data. It has the
following advantages as compared to stream data type:
○ Chapter data type has no limit on data length.
○ The name of the slot is used as the name of the chapter.
Stream and chapter slots could also be used as a shortcut way to store, for
instance, an entire C structure, or an array of C structures, without any formatting.
However, if you are supporting more than one platform with your Creo Parametric
TOOLKIT application, remember that the mapping of a C structure may differ
between platforms.
If external data is stored during a Creo Parametric session on one platform and
retrieved on another, the values of integer, double, and wide string slots will be
preserved correctly, regardless of any differences in the coding of those data types
218
Creo® Parametric TOOLKITUser’s Guide
by the two C compilers. Stream and chapter slots will be preserved with exactly
the same byte values and sequence that was saved, regardless of byte-swap
conventions on the two platforms.
External data is stored in the workspace and is accessible only through the
functions provided for that purpose. Two objects are used to reference the data
contents: ProExtdataClass and ProExtdataSlot. These are both
declared as DHandles—visible data structures. The declarations are as follows:
typedef struct pro_extdata_class
{
ProMdl
p_model;
ProName class_name;
} ProExtdataClass;
typedef struct pro_extdata_slot
{
ProExtdataClass *p_class;
ProName
slot_name;
int
slot_id;
} ProExtdataSlot;
Each slot has two ways to be identified: a name, which is defined by the
application when the slot is created, or an identifier, which is allocated
automatically. You can choose which kind of identifier to use for each slot. The
Creo Parametric TOOLKIT functions for external data do not use the usual return
type ProError. Instead, they use an enumerated type called ProExtdataErr
that contains error statuses that are more specific to the needs of those functions.
All the declarations relevant to external data are in the header file
ProExtdata.h.
Storing External Data
Functions Introduced:
•
ProExtdataInit()
•
ProExtdataClassRegister()
•
ProExtdataClassUnregister()
•
ProExtdataSlotCreate()
•
ProExtdataSlotWrite()
Core: External Data
219
•
ProExtdataSlotDelete()
•
ProExtdataTerm()
Note
For the functions ProExtdataClassRegister() and
ProExtdataSlotCreate(), the combined length of the class and slot
names must not exceed PRO_NAME_SIZE.
The first step in manipulating external data for a model in a Creo Parametric
session is to call the initialize function ProExtdataInit() for that model.
Next, set up a class using the function ProExtdataClassRegister(). The
inputs are the ProMdl object and the class name, in the form of a wide string.
The function outputs a ProExtdataClass used thereafter by the application to
reference the class.
You can delete a class that is no longer needed using the function
ProExtdataClassUnregister().
The function ProExtdataSlotCreate() creates an empty data slot. The
inputs are the ProExtdataClass object and the slot name, in the form of a
wide string. The function outputs a ProExtdataSlot object to identify the new
slot. You can use NULL as the value of the slot name argument, in which case the
function allocates a unique integer identifier for the slot (which becomes the value
of the field slot_id in the ProExtdataSlot structure).
Note
Slot names cannot begin with a number.
The function ProExtdataSlotWrite() specifies the slot data type and
writes an item of that type to the slot. The inputs are:
•
The slot object ProExtdataSlot
•
A flag showing whether the slot is identified by name or integer
•
The data type of the slot
•
The number of bytes in the data. Specify this argument only when the data
type is stream or chapter.
•
A pointer to the data (cast to void*)
220
Creo® Parametric TOOLKITUser’s Guide
A slot of type stream has a maximum size of 512 kilobytes. If this size is
exceeded, ProExtdataSlotWrite() returns the status PROEXTDATA_TK_
STREAM_TOO_LARGE. For data of size larger than 512 kilobytes, use the slot of
type chapter.
You can delete an unused slot using the function ProExtdataSlotDelete().
If the user and application no longer need external data in session, call
ProExtdataTerm() to clean the external data from memory.
Note
ProExtdataTerm() does not affect the contents of any file on the disk. It
only removes all external data from the memory. Changes made to external
data during the current session are not stored in the file until you save the
model. If you call ProExtdataTerm() after making changes to the model,
all external data changes (such as newly created slots, changed slot value, and
deleted slot) made since the last ProMdlSave() are lost.
Retrieving External Data
Functions Introduced:
•
ProExtdataLoadAll()
•
ProExtdataClassNamesList()
•
ProExtdataSlotIdsList()
•
ProExtdataSlotNamesList()
•
ProExtdataSlotRead()
•
ProExtdataFree()
For improved performance, external data is not loaded automatically into memory
with the model. When the model is in session, call the function
ProExtdataLoadAll() to retrieve all the external data for the specified
model from the Creo Parametric model file and put it in the workspace. The
function needs to be called only once to retrieve all the data.
Note that the function ProExtdataLoadAll() provides better performance
than ProExtdataClassNamesList(),
ProExtdataSlotNamesList(), and ProExtdataSlotRead() because
these functions load only specific information (class names, slot names, and slot
files, respectively), which can be slow.
The ProExtdataClassNamesList() function provides an array of the
names of all the external data classes registered in a specified model.
Core: External Data
221
The function ProExtdataSlotIdsList() provides an array of the integer
identifiers of all the slots in a specified class. The input is a ProExtdataClass
structure that must be set up manually or programmatically. The function
ProExtdataSlotNamesList() provides an array of the names of the slots
in the specified class. The function allocates a term in the array for each slot, even
if you did not assigned a name to the slot.
The function ProExtdataSlotRead() reads the data type and data from a
specified slot. Its input is a ProExtdataSlot structure that must be set up
manually. There is also an input argument to show whether the slot is identified by
name or by integer. The function outputs the data type, the number of bytes (if the
data type is stream or chapter), and a pointer to the data itself.
The ProExtdataSlotRead() function allocates memory for the data it
outputs. To free this memory, call ProExtdataFree().
Note
If you call ProExtdataSlotRead() multiple times and do not free the
memory, the function uses the same memory for each call.
222
Creo® Parametric TOOLKITUser’s Guide
11
Core: Cross Sections
Listing Cross Sections ............................................................................................. 224
Extracting Cross-Sectional Geometry ....................................................................... 224
Visiting Cross Sections ............................................................................................ 226
Creating and Modifying Cross Sections..................................................................... 227
Mass Properties of Cross Sections ........................................................................... 233
Line Patterns of Cross Section Components.............................................................. 234
The functions in this chapter enable you to access, modify, and delete cross
sections, and create planar cross sections.
223
Listing Cross Sections
Functions Introduced:
•
ProXsecRename()
•
ProXsecTypeGet()
The function ProXsecRename() renames a specified cross section.
Use function ProXsecTypeGet() to retrieve the type of cross section. The
input argument for this function is a handle to the specified cross section. The
output argument p_type is a ProXsecType structure, which contains the
following fields:
•
cutter—Specifies the cutting object type. The valid cutting object types are
contained in the enumerated type ProXsecCut and are as follows:
○ PRO_XSEC_PLANAR
○ PRO_XSEC_OFFSET
○ PRO_XSEC_PATTERN
•
cut_object—Specifies the object that was cut. The valid object types are
contained in the enumerated type ProXsecCutobj and are as follows:
○ PRO_XSECTYPE_MODEL—Specifies that the cross section was created
on solid geometry.
○ PRO_XSECTYPE_QUILTS—Specifies that the cross section was created
on one quilt surface.
○ PRO_XSECTYPE_MODELQUILTS—Specifies that the cross section was
created on solid geometry and all quilt surfaces.
○ PRO_XSECTYPE_ONEPART—Specifies that the cross section was
created on one component in the assembly.
Extracting Cross-Sectional Geometry
Functions Introduced:
•
ProXsecGeometryCollect()
•
ProXsecGeometryArrayFree()
•
ProXsecGeometryFree()
•
ProXsecRegenerate()
•
ProXsecDisplay()
•
ProXsecPlaneGet()
•
ProOffsetXsecGet()
224
Creo® Parametric TOOLKITUser’s Guide
•
ProXsecGet()
•
ProXsecAsModelitemGet()
•
ProXsecFlipGet()
•
ProXsecExcludeCompGet()
•
ProAsmpathProarrayFree()
Superseded Functions:
•
ProXsecGeometryRetrieve()
The geometry of a cross section in an assembly is divided into components. Each
component corresponds to one of the parts in the assembly that is intersected by
the cross section, and describes the geometry of that intersection. A component
can have disjoint geometry if the cross section intersects a given part instance in
more than one place.
A cross section in a part has a single component.
The components of a cross section are identified by consecutive integer identifiers
that always start at 0.
The function ProXsecGeometryCollect() returns an array containing the
geometry of all components in the specified cross section. The function
ProXsecGeometryCollect() supersedes the function
ProXsecGeometryRetrieve().
The function ProXsecGeometryRetrieve() returns an array containing the
geometry of all components in the specified cross section and retrieves the
following information about a specified cross-sectional component:
•
The memb_num and memb_id_tab for the intersected part, with respect to the
assembly that contains the cross section.
•
A handle to the geometry of the intersection.
The geometry handle can be treated as an ordinary face pointer. Extract its
contours with function ProSurfaceContourVisit().
Use the function ProXsecGeometryArrayFree() to free the memory
allocated to the array of cross section data and use the function
ProXsecGeometryFree() to free memory allocated to the cross section data.
The geometry of a cross section is not maintained constantly by Creo
Parametric—it is regenerated only when the user requests to see the cross section.
Use function ProXsecRegenerate() to regenerate the cross-section of a part
or an assembly. Use function ProXsecDisplay() to display a cross section.
ProXsecDisplay() does not add the cross section to the associated objects
list, and the displayed cross section disappears on the first screen redraw.
The function ProXsecPlaneGet() returns the plane geometry for a specified
cross section.
Core: Cross Sections
225
The function ProOffsetXsecGet() returns the following parameters for a
specified offset cross section.
•
p_ent_arr—Specifies the cross section entities.
•
plane—Specifies an entity plane.
•
p_one_sided—If this output argument is true, the cross section lies on one side
of the entity plane, if it is false, the cross section is both-sided.
•
p_flip—If this output argument is false, Creo Parametric removes material
from the left of the cross section entities if the viewing direction is from the
positive side of the entity plane. If p_flip is true, Creo Parametric retains the
material from the left of the cross section entities and removes the rest of the
material.
The function ProXsecGet() retrieves the cross section handle based on the
specified solid model and cross section ID.
The function ProXsecAsModelitemGet() converts a cross section handle
into an appropriate model item.
The function ProXsecFlipGet() returns a boolean value that indicates the
direction in which the cross section has been clipped. The value 1 indicates that
the cross section has been clipped in the direction of the positive normal to the
cross section plane. -1 indicates that the cross section has been clipped in the
opposite direction of the positive normal.
The function ProXsecExcludeCompGet() returns the status and an array of
paths to the assembly components that have been included and excluded for the
specified cross section. The assembly paths are returned as a ProArray of type
ProAsmpath. The status of the assembly components is returned by the
enumerated type ProXsecExcludeModels and the valid values are:
•
•
PRO_XSEC_MODEL_EXCLUDE—Specifies that the assembly components
has been excluded.
PRO_XSEC_MODEL_INCLUDE—Specifies that the assembly components
has been included.
Use the function ProAsmpathProarrayFree() to free the memory allocated
to the ProArray of type ProAsmpath.
Visiting Cross Sections
Function Introduced:
•
ProSolidXsecVisit()
•
ProSolidXsecVisitAction()
226
Creo® Parametric TOOLKITUser’s Guide
The function ProSolidXsecVisit() enables you to visit all named cross
sections in the specified solid. Use ProSolidXsecVisitAction() to supply
the function to be performed when visiting part or assembly cross sections.
Creating and Modifying Cross Sections
Functions Introduced:
•
ProXsecParallelCreate()
•
ProXsecPlanarWithoptionsCreate()
•
ProXsecOffsetCreate()
•
ProXsecMakeVisible()
•
ProXsecIsVisible()
•
ProXsecCanCreateAsFeature()
•
ProXsecOldToNewConvert()
•
ProXsecIsFeature()
•
ProXsecFeatureGet()
•
ProXsecDelete()
The function ProXsecParallelCreate() creates a cross section feature
parallel to a given plane.
The function ProXsecPlanarWithoptionsCreate() creates a cross
section feature through a datum plane and also makes the cross section visible.
The input arguments are:
•
•
•
•
•
solid_owner—Specifies the model where the cross section will be created.
xsec_name—Specifies the name of the cross section.
plane_id—Specifies the ID of the cutting plane. The cutting plane must belong
to the model.
xsec_type—Specifies the type of object that will be cut by the cross section. It
is specified by the enumerated type ProXsecCutobj.
memb_id_tab—Specifies the path to:
○ The assembly component which contains the quilt being cut, when xsec_
type is set to PRO_XSECTYPE_QUILTS. Here only the quilt with
specified quit_id is cut in the component.
○ The assembly component which contains the solid geometry being cut,
when xsec_type is set to PRO_XSECTYPE_ONEPART. Here only the
solid geometry of the component is cut.
○ Specify the input parameter as NULL for all the other object types defined
in ProXsecCutobj.
Core: Cross Sections
227
•
•
•
•
•
228
Specifies the path to the assembly component being cut. If the xsec_type is
PRO_XSECTYPE_QUILTS, then only the quilt with specified quit_id is
cut in this component. If the xsec_type is PRO_XSECTYPE_ONEPART,
then only solid geometry of this component is cut.
quilt_id—Specifies the ID of the quilt when xsec_type is PRO_
XSECTYPE_QUILTS. The quilt must belong to the top assembly or any of its
sub-assemblies and parts. When the object to be cut is not a quilt specify the
value as –1.
flip—Specifies the direction in which the cross section will be clipped. The
value 1 indicates that the cross section will be clipped in the direction of the
positive normal to the cutting plane. -1 indicates that the cross section will be
clipped in the opposite direction of the positive normal.
model_opt—Specifies if the assembly components must be included or
excluded while creating the cross section. The status of the assembly
components can be set using the enumerated data type
ProXsecExcludeModels.
comp_id_tabs—Specifies an array of paths to the assembly components that
have been included and excluded for the specified cross section. The assembly
paths are set as a ProArray of type ProAsmpath. Use the function
ProAsmpathProarrayFree() to free the memory allocated to the
ProArray of type ProAsmpath.
Creo® Parametric TOOLKITUser’s Guide
•
Note
From Creo Parametric 4.0 F000 onward, when a cross section is created, it is
not displayed by default in the model. You must call the function
ProXsecMakeVisible() to display the cross section.
•
While porting Creo Parametric TOOLKIT applications, which have used the
function ProXsecPlanarWithoptionsCreate() and have been
created in releases prior to Creo Parametric 4.0 F000, depending on whether
you want the cross section to be displayed, call the function
ProXsecMakeVisible() in your applications.
ProXsecMakeVisible() displays the cross section in the model.
•
From Creo Parametric 2.0 onward:
○ the legacy cross sections, that is, the cross sections created in Pro/
ENGINEER, Creo Elements/Pro, and in releases prior to Creo Parametric
2.0 are not supported.
○ the functions ProXsecParallelCreate() and
ProXsecPlanarWithoptionsCreate() create cross sections as
features.
○ the functions ProXsecParallelCreate() and
ProXsecPlanarWithoptionsCreate() automatically convert the
legacy cross sections to new cross section features as defined in Creo
Parametric 2.0 before creating any new cross section feature.
The function ProXsecOffsetCreate() creates an offset cross section from a
polyline. The polyline lies on a plane and the plane is defined by a local
coordinate system. Offset cross section is created by extruding the polyline
perpendicular to the sketching plane. The input arguments are:
•
•
•
•
solid_owner—Specifies the model where the cross section will be created.
xsec_name—Specifies the name of the cross section.
trf—Specifies the local coordinate system of the plane which contains the
polyline.
ent_arr—Specifies a ProArray of Pro2dEntdef structure. The structure
contains information about the entities of the polyline.
Core: Cross Sections
229
•
•
230
side—Specifies the side to which the cross section must be extended. The
cross section is extended normal to the polyline plane. The side is specified
using the enumerated data type ProXsecOffsetSide. The valid values
are:
○ PRO_XSEC_OFFSET_BOTH_SIDES—Extends the cross section to both
sides of polyline plane.
○ PRO_XSEC_OFFSET_SIDE_1—Extends the cross section to the
positive normal of polyline plane.
○ PRO_XSEC_OFFSET_SIDE_2—Extends the cross section to the
negative normal of polyline plane.
flip—Specifies the direction in which the cross section will be clipped. The
value False indicates that the material on the right side of the polyline plane
is retained. When the argument side is set to PRO_XSEC_OFFSET_SIDE_
1 or PRO_XSEC_OFFSET_SIDE_2 then the material is retained from
positive or negative side of polyline plane respectively.
Creo® Parametric TOOLKITUser’s Guide
When the value is set to True the above area is removed. The remaining
material is retained.
Note
If the polyline from which the cross section has been created is closed,
then flip works a little different.
Core: Cross Sections
231
Polyline Direction
Flip Value
Closed polyline created False
clockwise
Closed polyline created True
clockwise
Closed polyline created True
counter clockwise
Closed polyline created False
counter clockwise
232
Description
The material inside of
the closed polyline is
retained.
When the argument
side is set to PRO_
XSEC_OFFSET_
SIDE_1 or PRO_
XSEC_OFFSET_
SIDE_2 then the
material is retained
from positive or
negative side of
polyline plane
respectively.
The material described
in above case on page
is removed. The
remaining material is
retained.
The material inside of
the closed polyline is
retained.
When the argument
side is set to PRO_
XSEC_OFFSET_
SIDE_1 or PRO_
XSEC_OFFSET_
SIDE_2 then the
material is retained
from positive or
negative side of
polyline plane
respectively.
The material described
in above case on page
is removed. The
remaining material is
retained.
Creo® Parametric TOOLKITUser’s Guide
•
•
model_opt—Specifies if the assembly components must be included or
excluded while creating the cross section. The status of the assembly
components can be set using the enumerated data type
ProXsecExcludeModels.
comp_id_tabs—Specifies an array of paths to the assembly components that
have been included and excluded for the specified cross section. The assembly
paths are set as a ProArray of type ProAsmpath. Use the function
ProAsmpathProarrayFree() to free the memory allocated to the
ProArray of type ProAsmpath.
The function ProXsecMakeVisible() displays the specified cross section in
the model. Use the function ProXsecIsVisible() to check if the specified
cross section is displayed in the model.
Use the function ProXsecCanCreateAsFeature() to check if new cross
section features can be created in the specified model. The function returns PRO_
B_FALSE if the specified model has legacy cross sections.
The function ProXsecOldToNewConvert() converts the legacy cross
sections to new cross section features as defined in Creo Parametric 2.0 for the
specified model.
Use the function ProXsecIsFeature() to check whether the cross section is
a feature.
The function ProXsecFeatureGet() returns a pointer to the cross section
feature. The function returns the error type PRO_TK_BAD_CONTEXT for legacy
cross sections.
The function ProXsecDelete() deletes a given cross section from a part or
assembly.
Mass Properties of Cross Sections
Function Introduced:
•
ProXsecMassPropertyCompute()
The function ProXsecMassPropertyCompute() calculates the mass
properties of the cross-section in the specified coordinate system. The function
needs the name of a coordinate system datum whose X- and Y-axes are parallel to
the cross section. The output from this function also refers to the coordinate
system datum. Call ProXsecRegenerate() before
ProXsecMassPropertyCompute().
Core: Cross Sections
233
Note
The function ProXsecMassPropertyCompute() is not supported for
offset and quilt type of cross-sections.
Line Patterns of Cross Section
Components
Functions Introduced:
•
ProXsecCompXhatchGet()
•
ProXsecCompXhatchAdd()
•
ProXsecCompXhatchReplace()
•
ProXsecCompXhatchStyleGet()
•
ProXsecCompXhatchStyleSet()
The function ProXsecCompXhatchGet() returns the line patterns of a cross
section component based on the specified cross section handle and the ID of the
cross section component. The line patterns obtained are ProXsecXhatch
structures that contain the following fields:
•
angle—Specifies the angle of the line patterns.
•
spacing—Specifies the distance between the line patterns.
•
offset—Specifies the offset of the first line in the pattern.
The function ProXsecCompXhatchAdd() adds a line pattern to a specified
cross section component. This function takes the handle to the cross section, the
ID of the cross section component, the handle to the drawing view containing the
cross section component and a pointer to the ProXsecXhatch object as its
input arguments.
Note
If the cross section component already includes a line pattern, then the
function ProXsecCompXhatchAdd() does not add a line pattern.
The function ProXsecCompXhatchReplace() replaces all existing line
patterns of a specified cross section component with a new one.
234
Creo® Parametric TOOLKITUser’s Guide
The function ProXsecCompXhatchStyleGet() returns information about
the style of hatch pattern in the specified cross section component. The output
argument p_xhatch_style returns a ProXsecXhatchStyle handle. The
structure ProXsecXhatchStyle contains the following information:
•
•
type—Specifies the type of hatch. The valid values are:
○ PRO_XHATCH—Specifies that the cross section component is displayed as
a hatch.
○ PRO_XSEC_EXCLUDED—Specifies that the cross section is excluded for
the specified assembly component.
○ PRO_XSEC_FILL—Specifies that the cross section component is
displayed as a solid.
○ PRO_XHATCH_ERASED—Specifies that the cross section component is
erased, that is, neither hatched nor filled.
ProXsecXhatchPattern—Specifies a structure that contains information
about the hatch pattern in a cross section. It contains the following
information:
○
○
○
○
○
angle—Specifies the angle of the lines in the patterns.
spacing—Specifies the distance between the lines in the patterns.
offset—Specifies the offset of the first line in the pattern.
font—Specifies a line style for the line pattern.
color—Specifies the color for the line pattern.
The function ProXsecCompXhatchStyleSet() sets the hatch pattern for
the specified cross section component using the ProXsecXhatchStyle
structure.
Core: Cross Sections
235
12
Core: Utilities
Configuration Options .............................................................................................. 238
Registry File Data.................................................................................................... 238
Trail Files................................................................................................................ 239
Creo Parametric License Data.................................................................................. 239
Current Directory..................................................................................................... 239
File Handling........................................................................................................... 239
Wide Strings ........................................................................................................... 242
Freeing Integer Outputs ........................................................................................... 243
Running Creo ModelCHECK .................................................................................... 244
This chapter describes the Creo Parametric TOOLKIT utility functions.
237
Configuration Options
Functions Introduced:
•
ProConfigoptionGet()
•
ProConfigoptSet()
•
ProConfigoptArrayGet()
•
ProDisplistInvalidate()
The functions ProConfigoptionGet() and ProConfigoptSet() enable
you to retrieve and set the current value for the specified configuration file option.
The function ProConfigoptGet() has been deprecated. Use the function
ProConfigoptionGet() instead. The function ProConfigoptionGet()
returns the value of configuration option as a ProPath object.
To use ProConfigoptSet() on a configuration option that affects the display
of Creo Parametric, you must call the function ProDisplistInvalidate()
before you repaint the screen. This function makes sure Creo Parametric
invalidates the two- or three-dimensional display list. The calling sequence of
functions is as follows:
ProConfigoptSet (woption, value);
ProMdlCurrentGet (&model);
ProDisplistInvalidate (model)
ProWindowRepaint (-1);
The function ProConfigoptSet(), when applied to a multi string
configuration option like "search_path", adds a new path entry into the session. It
does not affect existing values. When applied to a single-valued configuration
option, ProConfigoptSet() modifies the value of the configuration option.
The function ProConfigoptArrayGet() retrieves the value of a specified
configuration file option. The function returns an array of values assigned to the
configuration file. It returns a single value if the configuration file option is not a
multi-valued option.
Registry File Data
Functions Introduced:
•
ProToolkitApplExecPathGet()
•
ProToolkitApplTextPathGet()
The function ProToolkitApplExecPathGet() returns the path to the Creo
Parametric TOOLKIT executable file (exec_file) from the registry file.
The function ProToolkitApplTextPathGet() returns the path to the
directory containing the "text" directory for the application.
238
Creo® Parametric TOOLKITUser’s Guide
Trail Files
Function Introduced:
•
ProTrailfileCommentWrite()
To append a comment to the end of the current trail file, call the function
ProTrailfileCommentWrite(). The comment should not be longer than
(PRO_COMMENT_SIZE - 2) characters, and should not contain any nonprintable
characters, such as “\n.”
Creo Parametric License Data
Function Introduced:
•
ProOptionOrderedVerify()
The function ProOptionOrderedVerify() reports whether a specified Creo
Parametric license option (such as Pro/MESH) is currently available in the Creo
Parametric session.
Current Directory
Functions Introduced;
•
ProDirectoryCurrentGet()
•
ProDirectoryChange()
These two functions are concerned with the current default directory in Creo
Parametric—the one in which it searches when you retrieve an object, for
example. The Creo Parametric user changes this directory using the command File
▶ Manage Session ▶ Working Directory.
The function ProDirectoryChange() enables you to do the exact equivalent
of File ▶ Manage Session ▶ Working Directory in Creo Parametric. Use this
function if you need to save and retrieve objects in a directory other than the one
the user chose.
The function ProDirectoryCurrentGet() returns the whole path to the
directory, as a wide string.
File Handling
Functions Introduced:
•
ProFilesList()
•
ProFileMdlnameOpen()
•
ProFileMdlfiletypeOpen()
Core: Utilities
239
•
ProFileOpenRegister()
•
ProFileMdlnameSave()
•
ProFileMdlfiletypeSave()
•
ProFileSaveRegister()
•
ProDirectoryChoose()
•
ProFileMdlnameParse()
•
ProPathMdlnameCreate()
•
ProInfoWindowDisplay()
•
ProFileEdit()
•
ProTexturePathGet()
The function ProFilesList() provides a list of the contents of a directory,
given the directory path. You can filter the list to include only files of a particular
type, as specified by the file extension. Use the PRO_FILE_LIST_ALL option to
include all versions of a file in the list; use PRO_FILE_LIST_LATEST to
include only the latest version. In addition to an array of file names, the function
returns an array of subdirectory names, regardless of the filter used.
Starting with Pro/ENGINEER Wildfire 5.0, the function ProFilesList()can
also list instance objects when accessing Windchill workspaces or folders. A PDM
location (for workspace or commonspace) must be passed as the directory path.
The following options have been added in the ProFileListOpt enumerated
type that can be passed as the listing_option argument to
ProFilesList():
•
PRO_FILE_LIST_ALL_INST—Same as the LIST_ALL option. It returns
instances only for PDM locations.
•
PRO_FILE_LIST_LATEST_INST—Same as the LIST_LATEST option. It
returns instances only for PDM locations.
•
PRO_FILE_LIST_ALL_SORTED_INST—Same as the LIST_ALL_
SORTED option. It returns instances only for PDM locations.
•
PRO_FILE_LIST_LATEST_SORTED_INST—Same as the LIST_
LATEST_SORTED option. It returns instances only for PDM locations.
•
PRO_FILE_LIST_LATEST_SORTED_INST—Same as the LIST_
LATEST_SORTED option. It returns instances only for PDM locations.
The function ProFileMdlnameOpen() opens the dialog box to browse
directories and open files. The function lets you specify the title of the dialog box,
a set of shortcuts to other directories, and the name of a file to be preselected. This
function uses the same filtering method as ProFilesList(). You can set a
filter in the dialog box to include files of a particular type. In the input argument
filter_string specify all types of files extensions with wildcards separated by
commas, for example, *.prt, *.asm, *.txt, *.avi, and so on.
240
Creo® Parametric TOOLKITUser’s Guide
You can also use the function ProFileMdlfiletypeOpen() to browse
directories and open files. You can set a filter in the dialog box to include files of a
particular type. In the input argument file_types, you can specify an array of
file types using the enumerated data type ProMdlfileType.
Note
The functions ProFileMdlnameOpen() and
ProFileMdlfiletypeOpen() do not actually open the file, but return
the file path of the selected file. For example, to open a text file, use the
function ProFileEdit() or ProInfoWindowDisplay().
The function ProFileOpenRegister() registers a new file type in the File ▶
Open dialog box in Creo Parametric. This function takes the access function
ProFileOpenAccessFunction() and the action function
ProFileOpenOperationAction() as its input arguments.
The function ProFileOpenAccessFunction() is called to determine
whether the new file type can be opened using the File ▶ Open dialog box. The
function ProFileOpenOperationAction() is called on clicking Open for
the newly registered file type.
The function ProFileMdlnameSave() opens the save dialog box. This
function has input arguments similar to ProFileMdlnameOpen().
You can also use the function ProFileMdlfiletypeSave() to open the
save dialog box. You can set a filter in the dialog box to include files of a
particular type. In the input argument file_types, you can specify an array of
file types using the enumerated data type ProMdlfileType.
•
•
Note
The functions ProFileMdlnameSave() and
ProFileMdlfiletypeSave() do not actually save the file, but return the
file path of the selected file.
For multi-CAD models, in a linked session of Creo Parametric with Windchill,
the functions ProFileMdlnameSave() and
ProFileMdlfiletypeSave() do not support a file path location on local
disk.
The function ProFileSaveRegister() registers a new file type in the File ▶
Save a Copy dialog box in Creo Parametric. This function takes the access
function ProFileSaveAccessFunction() and the action function
ProFileSaveOperationAction() as its input arguments.
Core: Utilities
241
The function ProFileSaveAccessFunction() is called to determine
whether the new file type can be saved using the File ▶ Save a Copy dialog box.
The function ProFileSaveOperationAction() is called on clicking OK
for the newly registered file type.
The function ProDirectoryChoose() prompts the user to select a directory
using the Creo Parametric dialog box for browsing directories. Specify the title of
the dialog box, a set of shortcuts to other directories, and the default directory path
to start browsing. If the default path is specified as null, the current directory is
used. The function returns the selected directory path as output.
In general, the file utility functions refer to files using a single wide character
string, which contains four, distinct pieces of information that uniquely identify
the file: the directory path, file name, extension, and version. The function
ProFileMdlnameParse() takes such a string as input, and returns the four
segments as separate arguments. The function ProPathMdlnameCreate()
performs the opposite operation—it builds the single wide string that identifies the
file, given the path, file name, extension, and version.
The function ProInfoWindowDisplay() creates a text information window.
It reads the contents from a text file in the current directory whose name is an
input to the function. The function can also override the default size, shape, and
location of the window. (These do not affect the properties of the Creo Parametric
Information Window.)
The function ProFileEdit() opens an edit window on a specified text file.
The editor used is the current default editor for Creo Parametric.
The function ProTexturePathGet() looks for the full path to the specified
texture, decal, or bump map files and loads them from the texture path.
Note
For textures embedded inside a Creo Parametric model, if the create_
temp_file is set to true the ProTexturePathGet() function writes a
temporary copy of the specified files.
Wide Strings
Functions Introduced:
•
ProStringToWstring()
•
ProWstringToString()
•
ProWcharSizeVerify()
242
Creo® Parametric TOOLKITUser’s Guide
These three utilities are described in the section Wide Strings on page 67 in the
Fundamentals on page 25 chapter.
Freeing String Outputs
Many Creo Parametric TOOLKIT functions provide outputs of non-fixed length
strings or wide strings. These outputs must be freed using a special set of
functions, because they have been allocated by a special function internally.
Note
These functions must be only used for strings and string arrays output from
Creo Parametric TOOLKIT functions. Check the function description to
determine the function to use when freeing the output.
Functions Introduced:
•
ProStringFree()
•
ProWstringFree()
•
ProStringarrayFree()
•
ProWstringarrayFree()
•
ProStringproarrayFree()
•
ProWstringproarrayFree()
Use the functions ProStringFree() and ProWstringFree() to free a
single char* or wchar_t* output from a Creo Parametric TOOLKIT function.
Use the functions ProStringarrayFree() and
ProWstringarrayFree() to free a standard array of char* or wchar_t*
output from a Creo Parametric TOOLKIT function.
Use the functions ProStringproarrayFree() and
ProWstringproarrayFree() to free a ProArray of char* or wchar_
t* output from a Creo Parametric TOOLKIT function.
Freeing Integer Outputs
Functions Introduced:
•
ProIntarrayFree()
Use the function ProIntarrayFree() to free a plain integer array, which has
been returned from a Creo Parametric TOOLKIT function.
Core: Utilities
243
Running Creo ModelCHECK
Creo ModelCHECK is an integrated application that runs transparently within
Creo Parametric. Creo ModelCHECK uses a configurable list of company design
standards and best modeling practices. You can configure Creo ModelCHECK to
run interactively or automatically when you regenerate or save a model.
Functions Introduced:
•
ProModelcheckExecute()
You can execute Creo ModelCHECK from an external application using the
function ProModelcheckExecute(). The input parameters of this function
are:
•
mdl—Specifies the model on which you want to execute Creo ModelCHECK.
•
show_ui—Specifies True to display the Creo ModelCHECK report in the
Web browser.
•
mcMode—Specifies the mode in which you want to run Creo ModelCHECK.
The modes are:
○ PRO_MODELCHECK_GRAPHICS—Interactive mode
○ PRO_MODELCHECK_NO_GRAPHICS—Batch mode
•
config_dir—Specifies the location of the configuration files. If this
parameter is set to NULL, the default Creo ModelCHECK configuration files
are used.
•
output_dir—Specifies a location for the reports. If this parameter is set to
NULL, the default Creo ModelCHECK output directory is used.
The output parameters of this function are:
•
errors—Specifies the number of errors found.
•
warnings—Specifies the number of warnings found.
•
model_saved—True if the model is saved with updates, else false.
Creating Custom Checks
This section describes how to define custom checks in Creo ModelCHECK that
users can run using the standard Creo ModelCHECK interface in Creo Parametric.
To define and register a custom check:
1. Set the CUSTMTK_CHECKS_FILE configuration option in the start
configuration file to a text file that stores the check definition. For example:
244
Creo® Parametric TOOLKITUser’s Guide
CUSTMTK_CHECKS_FILE text/custmtk_checks.txt
2. Set the contents of the CUSTMTK_CHECKS_FILE file to define the checks.
Each check should list the following items:
•
DEF_<checkname>—Specifies the name of the check. The format must
be CHKTK_<checkname>_<mode>, where mode is PRT, ASM, or
DRW.
•
TAB_<checkname>—Specifies the tab (category) in the Creo
ModelCHECK report under which the check is classified. Valid tab values
are:
○ INFO
○ PARAMETER
○ LAYER
○ FEATURE
○ RELATION
○ DATUM
○ MISC
○ VDA
○ VIEWS
•
MSG_<checkname>—Specifies the description of the check that appears
in the lower part of the Creo ModelCHECK report when you select the
name.
•
DSC_<checkname>—Specifies the name of the check as it appears in
the Creo ModelCHECK report table.
•
ERM_<checkname>—If set to INFO, the check is considered an INFO
check and the report table will display the text from the first item returned
by the check, instead of a count of the items. Otherwise, this value must be
included, but is ignored by Creo Parametric.
See Example 1: Text File for Custom Checks on page 249 for a sample custom
checks text file.
1. Add the check and its values to the Creo ModelCHECK configuration file. For
an example of how this is done, see the sample code at the end of this section.
2. Register the Creo ModelCHECK check from the Creo Parametric TOOLKIT
application.
Core: Utilities
245
Note
Other than the requirements listed above, Creo Parametric TOOLKIT
custom checks do not have access to the rest of the values in the Creo
ModelCHECK configuration files. All the custom settings specific to the
check such as start parameters, constants, and so on, must be supported by
the user application and not Creo ModelCHECK.
Functions Introduced
•
ProModelcheckCheckRegister()
•
ProModelcheckCheckFunction()
•
ProModelcheckUpdateFunction()
•
ProModelcheckCleanupFunction()
The function ProModelcheckCheckRegister() registers the callback
functions for each custom check. The following arguments are available:
•
The custom check name. This name must match the name given to the check
in the Creo ModelCHECK configuration file, and must begin with "CHKTK_
".
•
The check label. Currently unused; the label is taken from the check
configuration file.
•
The check options. Currenlty unused, specify the value as NULL.
•
The check callback functions, described in details below.
•
Labels for the action and update buttons, or specify NULL if these buttons
should not be shown.
•
Application data to pass to the callback functions.
The check callback functions are as follows:
•
The check function (required)—This function, whose signature matches
ProModelcheckCheckFunction(), should calculate the results of the
check and provide them to Creo ModelCHECK through the function output
arguments.
•
The action and update functions (optional)—These functions are called when
users choose the action or update button when viewing the Creo
246
Creo® Parametric TOOLKITUser’s Guide
ModelCHECK report. These have the signature of the
ProModelcheckUpdateFunction() function.
•
The cleanup function (optional)—Gives your application a chance to free
memory allocated by the check function. This has the signature of the
ProModelcheckCleanupFunction() function.
Each callback function receives the following inputs:
•
The name of the custom check, as defined in the original call to
ProModelcheckCheckRegister().
•
The model being checked.
•
A pointer to the application data, set during the call to
ProModelcheckCheckRegister().
The function whose prototype matches ProModelcheckCheckFunction()
is used to evaluate the custom defined checks. The user application runs the check
on the specified model and populates the following output arguments:
•
results_count—Specifies an integer indicating the number of errors found by
the check.
•
results_url—Specifies the link to an application-owned page that contains
information specific to the check.
•
results_table—Specifies an array of data for each error encountered that will
be shown along with the results.
The following figure illustrates how the results of some custom checks might be
displayed in the Creo ModelCHECK report.
Core: Utilities
247
The function whose prototype matches
ProModelcheckCleanupFunction() is used to release memory allocated
for the check callback function.
The functions whose prototypes matches
ProModelcheckUpdateFunction() are used for the following:
•
To execute a check-defined action on a given item.
•
To automatically update a given item to fix errors, if any.
The selected item’s description string is passed as an argument to the update
function.
Creo ModelCHECK checks may have one "action" function to highlight the
problem, and possibly an update function, to fix it automatically. The following
figure displays the Creo ModelCHECK report with an action button that invokes
the action callback function.
248
Creo® Parametric TOOLKITUser’s Guide
Example 1: Text File for Custom Checks
The following is the text file for the custom check examples.
UG CustomCheck: MDL PARAM NOT FOUND
Parameter %0w is not found in the model %1w
#
#
UG CustomCheck: MDL PARAM OK
Parameter %0w is set correctly in the model %1w
#
#
UG CustomCheck: MDL PARAM INV TYPE
Parameter %0w in %1w is not a String parameter
#
#
Parameter %0w value does not match model name %1w
Core: Utilities
249
UG CustomCheck: MDL PARAM INCORRECT
#
#
UG CustomCheck: MDL PARAM NAME
Parameter %0w value matches model name
#
#
UG CustomCheckUpdate: MDL PARAM NAME
Fix Parameter
#
#
%CIUG CustomCheck: MDL PARAM UPDATED
Mdl name parameter %0w has been updated.
#
#
%CEUG CustomCheck: MDL PARAM UPDATE TYPE
Cannot modify the type of parameter %0w; this error should be fixed
manually.
#
#
UG CustomCheck: MDL ACC TYPE
Model accuracy
#
#
UG CustomCheck: MDL ACC ABS
Absolute Accuracy
#
#
UG CustomCheck: MDL ACC REL
Relative Accuracy
#
#
UG CustomCheck: DWGVIEW GENERIC
Drawing Views using Generics
#
#
UG CustomCheckAction: DWGVIEW GENERIC
Highlight
#
#
Example 2: Registering Custom Creo ModelCheck Checks
The sample code in UgModelCheck.c located at <creo_toolkit_
loadpoint>/protk_appls/pt_userguide/ptu_main shows how to
register custom Creo ModelCHECK checks using Creo Parametric TOOLKIT.
The following custom checks are registered:
250
Creo® Parametric TOOLKITUser’s Guide
•
CHKTK_MDL_NAME_PARAM—Determines if the model has a parameter
whose value is equal to the model name
•
CHKTK_MDL_REFC_SCOPE—Info check that prints the model reference
control settings
•
CHKTK_DWVIEW_GENERIC—Drawing mode check that looks for views that
use generic models
Example 3: Implementing a Model Name Parameter Check
The sample code in UgModelCheck.c located at <creo_toolkit_
loadpoint>/protk_appls/pt_userguide/ptu_main shows the
implementation for the model name parameter check. This check has a check
function callback and an update function callback. Also included is the cleanup
callback used for all of the custom checks.
Example 4: Implementing a Reference Control Info Check
The sample code UgModelCheck.c located at <creo_toolkit_
loadpoint>/protk_appls/pt_userguide/ptu_main shows the
implementation for an info check that will report on the reference control setting
applied to the model. This check has a check function callback but no action or
update function (because it is an info-only check).
Example 5: Implementing a Check Looking for Drawing
Views Using Generics
The sample code in UgModelCheck.c located at <creo_toolkit_
loadpoint>/protk_appls/pt_userguide/ptu_main shows the
implementation for the drawing view using generics check. This check has a
check function callback and an action function used to highlight the views that
have this error.
Example 6: Changes to the Creo ModelCheck Configuration
Files to enable Custom Checks
The following show the changes made to the Creo ModelCHECK configuration
files to enable the custom checks.
Lines from the custom TK checks file (custmtk_checks.txt)
# Custom TK Check File
#
# UG_MDLPARAM_NAME
DEF_UG_MDLPARAM_NAME CHKTK_UG_MDLPARAM_NAME_PRT
TAB_UG_MDLPARAM_NAME PARAMETER
MSG_UG_MDLPARAM_NAME Pro/TOOLKIT: Models with missing or invalid model
name parameters:
ERM_UG_MDLPARAM_NAME N/A
Core: Utilities
251
DSC_UG_MDLPARAM_NAME Pro/TOOLKIT: Model Name Parameter
# UG_MDL_REFC_SCOPE
DEF_UG_MDL_REFC_SCOPE
CHKTK_UG_MDL_REFC_SCOPE_PRT
TAB_UG_MDL_REFC_SCOPE INFO
MSG_UG_MDL_REFC_SCOPE Pro/TOOLKIT: Model reference control scope:
ERM_UG_MDL_REFC_SCOPE INFO
DSC_UG_MDL_REFC_SCOPE Pro/TOOLKIT: Model reference control scope:
# UG_DWGVIEW_GENERIC
DEF_UG_DWGVIEW_GENERIC CHKTK_UG_DWGVIEW_GENERIC_DRW
TAB_UG_DWGVIEW_GENERIC VIEWS
MSG_UG_DWGVIEW_GENERIC Pro/TOOLKIT: Drawing views containing generic
models:
ERM_UG_DWGVIEW_GENERIC N/A
DSC_UG_DWGVIEW_GENERIC Pro/TOOLKIT: Drawing Views using Generics
Lines added to the ModelCheck configuration file (default_checks.mch)
CHKTK_UG_MDLPARAM_NAME_PRT
YNEW
E E E E Y
CHKTK_UG_MDL_REFC_SCOPE_PRT
YNEW
Y Y Y Y Y
CHKTK_UG_DWGVIEW_GENERIC_DRW
YNEW
E E E E Y
Lines added to the ModelCheck start file (nostart.mcs)
CUSTMTK_CHECKS_FILE
text/custmtk_checks.txt
252
Creo® Parametric TOOLKITUser’s Guide
13
Core: Asynchronous Mode
Overview ................................................................................................................ 254
Simple Asynchronous Mode..................................................................................... 255
Full Asynchronous Mode.......................................................................................... 258
This chapter explains using Creo Parametric TOOLKIT in Asynchronous Mode.
253
Overview
Asynchronous mode is a multiprocess mode in which the Creo Parametric
TOOLKIT application and Creo Parametric can perform concurrent operations.
Unlike synchronous mode, the asynchronous mode uses remote procedure calls
(rpc) as the means of communication between the application and Creo
Parametric.
Another important difference between synchronous and asynchronous modes is in
the startup of the Creo Parametric TOOLKIT application. In synchronous mode,
the application is started by Creo Parametric, based on information contained in
the registry file. In asynchronous mode, the application is started independently of
Creo Parametric and subsequently either starts or connects to a Creo Parametric
process. The application can contain its own main() or wmain() function. Use
wmain() if the application needs to receive command-line arguments as
wchar_t, for example if the input contains non-usascii characters. Note that an
asynchronous application will not appear in the Auxiliary Applications dialog
box.
The section How Creo Parametric TOOLKIT Works on page 38 in Fundamentals
on page 25 chapter describes two modes—DLL and multiprocess (or “spawned”).
These modes are synchronous modes in the sense that the Creo Parametric
TOOLKIT application and Creo Parametric do not perform operations
concurrently. In spawn mode, each process can send a message to the other to ask
for some operation, but each waits for a returning message that reports that the
operation is complete. Control alternates between the two processes, one of which
is always in a wait state.
Asynchronous mode applications operate with the same method of
communication as spawn mode (multiprocess). The use of rpc in spawn mode
causes this mode to perform significantly slower than DLL communications. For
this reason, you should be careful not to apply asynchronous mode when it is not
needed. Note that asynchronous mode is not the only mode in which your
application can have explicit control over Creo Parametric. You can also run Creo
Parametric in batch mode using Creo Parametric TOOLKIT applications; for more
information on batch mode operation, refer to the section Using Creo Parametric
TOOLKIT to Make a Batch Creo Parametric Session on page 54.
Setting up an Asynchronous Creo Parametric
TOOLKIT Application
For your asynchronous application to communicate with Creo Parametric, you
must set the environment variable PRO_COMM_MSG_EXE to the full path of the
executable pro_comm_msg.exe , that is, <creo_loadpoint>\
<datecode>\Common Files\<machine>\obj\pro_comm_msg.exe
Set PRO_COMM_MSG_EXE in the Environment Variables section of the System
window (which can be accessed from the Control Panel).
254
Creo® Parametric TOOLKITUser’s Guide
Depending on how your asynchronous application handles messages from Creo
Parametric, your application can be classified as either “simple” or “full”. The
following sections describe simple and full asynchronous mode.
The environment variable RPC_TIMEOUT sets the maximum time limit in which
the remote procedure calls must be executed. The variable sets the time in
seconds. The default value is set to 2000 seconds. The functions return the error
PRO_TK_COMM_ERROR, when the application times out without complete
execution. If your application requires more time for execution, you must set this
variable to a higher value.
Note
For asynchronous mode applications, you are not required to supply user_
initialize() and user_terminate(), Creo Parametric TOOLKIT
will supply a default implementation for these functions. If you do wish to
include a custom version of either function, both the functions user_
initialize() and user_terminate() must be supplied in the
application. A custom user_initialize() will make it possible to
access the user_initialize() input arguments and to reuse code from a
synchronous application without making modifications.
Simple Asynchronous Mode
A simple asynchronous application does not implement a way to handle requests
from Creo Parametric. Therefore, Creo Parametric cannot call functions in the
Creo Parametric TOOLKIT application. Consequently, Creo Parametric cannot
invoke the callback functions that must be supplied when you add, for example,
menu buttons or notifications to Creo Parametric.
Despite this limitation, Creo Parametric running with graphics is still an
interactive process available to the user.
When you design a Creo Parametric TOOLKIT application to run in simple
asynchronous mode, keep the following in mind:
•
The Creo Parametric process and the application perform operations
concurrently.
•
None of the application’s functions are invoked by Creo Parametric.
•
Simple asynchronous mode supports Creo Parametric TOOLKIT visit
functions (ProSolidFeatVisit(), for example), but does not support
notification callbacks.
Core: Asynchronous Mode
255
These considerations imply that the Creo Parametric TOOLKIT application does
not know the state (the current mode, for example) of the Creo Parametric process
at any moment.
Starting and Stopping Creo Parametric
Functions introduced:
•
ProEngineerStart()
•
ProEngineerConnectionStart()
•
ProEngineerEnd()
A simple asynchronous application can spawn and connect to a Creo Parametric
process via the function ProEngineerStart(). During this startup, Creo
Parametric calls user_initialize() if it is present in the application. The
Creo Parametric process “listens” for requests from the application and acts on the
requests at suitable breakpoints—normally between commands.
The function ProEngineerConnectionStart() performs the same task as
ProEngineerStart(), except that ProEngineerConnectionStart()
outputs a ProProcessHandle which can be used for later connect and disconnect
operations. Using this function requires building with a C++ compiler — see the
description of ProEngineerConnect() for more information.
To connect to an existing Creo Parametric process from an asynchronous
application, see the section Connecting to a Creo Parametric Process on page 256.
Unlike applications running in synchronous mode, asynchronous applications are
not terminated when Creo Parametric terminates. This functionality is useful when
the application needs to perform Creo Parametric operations only intermittently,
and therefore start and stop Creo Parametric more than once during a session. To
end a Creo Parametric process, call the function ProEngineerEnd().
Connecting to a Creo Parametric Process
Functions introduced:
•
ProEngineerConnectIdGet()
•
ProEngineerConnect()
•
ProEngineerDisconnect()
•
ProEngineerConnectIdExtract()
The function ProEngineerConnectIdGet() returns the asynchronous
connection id of the Creo Parametric session that the application is running with.
This function can be called from any synchronous (DLL or spawn mode) or
256
Creo® Parametric TOOLKITUser’s Guide
asynchronous application. It allows the application to send the connection id to
any other asynchronous application that needs to connect to this specific Creo
Parametric session.
A simple asynchronous application can also connect to a Creo Parametric process
that is already running on that machine. The function
ProEngineerConnect() performs this function. It allows you to specify the
name of the user who owns the Creo Parametric process to which you want to
connect, and the name of the machine used for the display. If multiple Creo
Parametric sessions meet this specification, ProEngineerConnect() can
optionally choose one process at random or return an error status.
To disconnect from a Creo Parametric process, call
ProEngineerDisconnect().
The connection to a Creo Parametric process uses information that is provided by
the name service daemon. The name service daemon accepts and supplies
information about the processes running on the specified hosts. The application
manager, for example, uses name service when it starts up Creo Parametric and
other processes. The name service daemon is set up as part of the Creo Parametric
installation.
The function ProEngineerConnectIdExtract() returns a string
connection identifier for the Creo Parametric process. This identifier can be used
later to connect to the same process using a call to ProEngineerConnect().
Pass the connection id as the first argument to the connection function.
To use the functions in this section, and also the function
ProEngineerConnectionStart(), you must link your application with the
library pt_asynchronous.lib, which is in the following location:
<creo_toolkit_loadpoint>/<Machine>/obj
Because this is a C++ library, you must use a C++ compiler to build your
application. For sample makefiles containing C++ settings, see the makefiles
under the directory <creo_toolkit_loadpoint>/<Machine>/obj
Note
You do not have to link with pt_asynchronous.lib (or use a C++ compiler) if
you do not use the functions just described or
ProEngineerConnectionStart().
Status of a Creo Parametric Process
Function introduced:
Core: Asynchronous Mode
257
•
ProEngineerStatusGet()
It might be useful for your application to know whether a Creo Parametric process
is running. The function ProEngineerStatusGet() returns this information.
Full Asynchronous Mode
Functions introduced:
•
ProEventProcess()
•
ProAsynchronousEventLoop()
•
ProAsynchronousEventLoopInterrupt()
•
ProTermFuncSet()
•
ProTerminationAction()
Full asynchronous mode is identical to simple asynchronous mode except in the
way the Creo Parametric TOOLKIT application handles requests from Creo
Parametric. In simple asynchronous mode, it is not possible to process such
requests. In full asynchronous mode, the application must implement a control
loop that “listens” for messages that arrive from Creo Parametric. As a result,
Creo Parametric can call functions in the application, including callback functions
for menu buttons and notifications.
The control loop of an application running in full asynchronous mode must
contain a call to the function ProEventProcess(), which takes no arguments.
This function responds to Creo Parametric messages in a manner similar to
synchronous mode. For example, if the user selects a menu button that is added by
your application, ProEventProcess() processes the call to your callback
function and returns when the call completes. (For more information on callback
functions and adding menu buttons, see the User Interface: Menus, Commands,
and Popupmenus on page 279 chapter.)
The function ProAsynchronousEventLoop() provides an alternative to the
development of an event processing loop in a full asynchronous mode application.
Call this function to have the application wait in a loop for events to be passed
from Creo Parametric. No other processing will take place while the application is
waiting. The loop will continue until
ProAsynchronousEventLoopInterrupt() is called from a Creo
Parametric TOOLKIT callback action, or until the application detects that Creo
Parametric has terminated.
It is often necessary for your full asynchronous application to be notified of the
termination of the Creo Parametric process. In particular, your control loop need
not continue to listen for Creo Parametric messages if Creo Parametric is no
longer running. The function ProTermFuncSet() binds a termination action to
be executed when Creo Parametric is terminated. The termination action is a
258
Creo® Parametric TOOLKITUser’s Guide
function that you supply and identify in the input of ProTermFuncSet() by a
function pointer of type ProTerminationAction. The input to the
termination action is the termination type, which is one of the following:
•
PROTERM_EXIT—Normal exit (the user picks Exit from the menu).
•
PROTERM_ABNORMAL—Exit with error status.
•
PROTERM_SIGNAL—Fatal signal raised.
Your application can interpret the termination type and take appropriate action.
Setting Up a Non-Interactive Session
You can spawn a Creo Parametric session that is both noninteractive and
nongraphical. In asynchronous mode, include the following arguments in the call
to ProEngineerStart():
•
-g:no_graphics—Turn off the graphics display.
•
-i:rpc_input—Cause Creo Parametric to expect input from your asynchronous
application only.
Both of these arguments are required, but the order is not important. The syntax of
the call for a noninteractive, nongraphical session is as follows:
ProEngineerStart ("parametric -g:no_graphics -i:rpc_input", <text_dir>);
In the syntax, parametric is the command to start Creo Parametric.
Core: Asynchronous Mode
259
14
User Interface: Messages
Writing a Message Using a Popup Dialog .................................................................. 262
Writing a Message to the Message Window............................................................... 262
Message Classification ............................................................................................ 265
Writing a Message to an Internal Buffer ..................................................................... 266
Getting Keyboard Input ............................................................................................ 267
Using Default Values ............................................................................................... 267
This chapter describes the functions used to communicate with the user through
the text message area, including keyboard entry.
261
Writing a Message Using a Popup Dialog
The function ProUIMessageDialogDisplay() displays the UI message
dialog. The input arguments to the function are:
•
The type of message to be displayed.
•
The text to display as the title of the dialog. If you want to support displaying
localized text, use the message files and the function
ProMessageToBuffer() to generate this string. Message files are
described later in this chapter.
•
The message text to be displayed in the dialog. If you want to support
displaying localized text, use the message files and function
ProMessageToBuffer() to generate this string. Message files are
described later in this chapter.
•
ProArray of possible button identifiers for the dialog.
•
The identifier of the default button for the dialog.
The function outputs the button that the user selected.
Example 1: Displaying the UI Message Dialog
The sample code in UgUIMessageDisplay located at <creo_toolkit_
loadpoint>/protk_appls/pt_userguide/ptu_message shows how
to display a hard coded confirmation message.
Writing a Message to the Message
Window
This section describes the following topics:
•
Displaying and clearing messages
•
The text message file
Functions Introduced:
•
ProMessageDisplay()
•
ProMessageClear()
•
ProUIMessageDialogDisplay()
The function ProMessageDisplay() is similar to the C function printf(),
but with some important differences:
262
Creo® Parametric TOOLKITUser’s Guide
•
The first argument is the name (as a wide string) of the message file. The
name must include the file extension, but not the path. See the section Text
Message File Format and Restrictions on page 263.
•
The second argument, instead of being a format string, is a keyword used to
look up the format string in the message file.
•
The subsequent arguments for the values inserted into the format string are
pointers, not values. These values can be data inserted into the message or
default values for the data to be read from user input. See the section Getting
Keyboard Input on page 267 for more information.
•
Although the list of arguments for the values is variable in number, there is a
maximum of 9. See Contents of the Message File on page 264 for more
information on using these arguments with a message format.
The function ProMessageClear() scrolls the text in the message area up one
line. This could be used to indicate that Creo Parametric has received the user’s
response to a message.
Text Message File Format and Restrictions
The text message file enables you to provide your own translation of the text
message, just as the menu files enable you to provide your own translation of the
button name and the one-line command help.
Restrictions on the Text Message File
You must observe the following restrictions when you name your message file:
•
The name of the file must be 30 characters or less, including the extension.
•
The name of the file must contain lowercase characters only.
•
The file extension must be three characters.
•
The version number must be in the range 1 to 9999.
•
All message file names must be unique, and all message key strings must be
unique across all applications that run with Creo Parametric. Duplicate
message file names or message key strings can cause Creo Parametric to
exhibit unexpected behavior. To avoid conflicts with the names of Creo
Parametric or Creo Parametric TOOLKIT application message files or
message key strings, PTC recommends that you choose a prefix unique to
your application, and prepend that prefix to each message file name and each
message key string corresponding to that application.
Creo Parametric looks for the message file using the following search path:
User Interface: Messages
263
•
The current Creo Parametric directory
•
The directory text under the directory named in the text_dir statement in
the registry file (protk.dat).
Note that message files are loaded into Creo Parametric only once during a
session, during the first call to ProMessageDisplay(). Consequently, if you
make a change to the message file while Creo Parametric is running, you must
exit and restart Creo Parametric to have the changes take effect.
Contents of the Message File
The message file consists of groups of four lines—one group for each message
you want to write. The four lines are as follows:
1. A string that acts as the keyword to identify the message when you call
ProMessageDisplay() This keyword must be unique for all Creo
Parametric messages.
2. A string that will be substituted for the first string when you call
ProMessageDisplay(). This string acts like the format string in a
printf() statement. By modifying this line in the message file, you can
modify the text of the message without modifying your C code.
3. The translation of the message into another language (can be blank).
4. An intentionally blank line reserved for future extensions.
The format string (line 2 in the message file) differs from the format string of a
printf() in the following respects:
•
The conversion specifications (%d, %s, and so on) must include an argument
number corresponding to the position of that argument in the subsequent list
(starting at 0). For example, instead of %d, %s, you must have %0d,%1s, and
so on. If you want to specify a field width, put it in parentheses between the
position number and the type specifier; for example, %0(5.3)f.
•
The separator ||| between message text and a conversion specification signifies
that the conversion specification is for a default value for user input. This
default value will appear in the text box created using the keyboard input
functions, such as ProMessageIntegerRead(). Refer to Using Default
Values on page 267 for more on default values.
•
The conversion character w is available for wide strings.
•
You do not need the character constant (\n) at the end of the format. Creo
Parametric automatically inserts a new line when necessary.
264
Creo® Parametric TOOLKITUser’s Guide
Note
The length of any line in the message file must not exceed 4096 wide
characters.
The following table lists the conversion characters and their corresponding data
types.
Conversion Character
f
Data Type
d
Decimal integer
s
Ordinary string (or type char[])
w
Wide character strings
e
Exponential
g
Either float or exponential, as appropriate
Float (or double)
Ensure that the keyword string is similar to the format string to make your C code
easy to interpret. Add a prefix that is unique to your application to the keyword
string. The examples in this manual use the unique prefix “USER.”
Message Classification
Messages displayed in Creo Parametric include a symbol which identifies the
message type. Each message type is identified by a classification which begins
with the characters %C. A message classification requires that the message key
(line 1 in the message file) be preceeded by the classification code. Note that the
message key string used in the code should NOT contain the classification.
Creo Parametric TOOLKIT applications can now display any or all of these
message symbols:
•
Prompt—the Creo Parametric message displayed is preceded by a green arrow.
The user must respond to this message type (to either input information,
accept the default value offered, or cancel the application). Without such
action, no progress can be made. The response may be either textual or in the
form of a selection. The classification code for prompt messages is %CP.
•
Info—the Creo Parametric message displayed is preceded by a blue dot. This
message type contains information such as user requests or feedback from
either Creo Parametric or the Creo Parametric TOOLKIT application. The
classification code for prompt messages is %CI.
User Interface: Messages
265
Note
Do not classify as Info any message which informs users of a problem
with an operation or process. These messages should be classified as
Warnings.
•
Warning—the Creo Parametric message displayed is preceded by a triangle
containing an exclamation point. Warnings alert the user to situations which
may lead to potentially erroneous situations at a later stage, for example,
possible process restrictions imposed or a suspected data problem. However,
warnings do not prevent or interrupt task completion, nor should they be used
to indicate a failed operation. Warnings only caution the user that the operation
has been completed, but may not have been performed in a completely
desirable way. The classification code for prompt messages is %CW.
•
Error—the Creo Parametric message is preceded by a broken square. This
message type informs the user when a required task was not successfully
completed. It may or may not require intervention or correction before work
can continue, depending on the application. Whenever possible, provide a path
to redress this situation. The classification code for prompt messages is %CE.
•
Critical—the Creo Parametric message displayed is preceded by a red X. This
message type informs the user of extremely serious situations, especially those
which could cause the loss of user data. Options for redressing the situation (if
available) should be provided with the message. The classification code for
prompt messages is %CC.
Writing a Message to an Internal Buffer
Function Introduced:
•
ProMessageToBuffer()
•
ProMessageWstringbufferAlloc()
The functions ProMessageToBuffer() and
ProMessageWstringbufferAlloc() have the same relationship to
ProMessageDisplay() that the C library function sprintf() has to
printf(): it enables you to write a message to an internal, wide-string buffer
instead of to the Creo Parametric message area. These functions perform exactly
the same argument substitution and translation as ProMessageDisplay().
You provide a wide-string buffer as the first argument, and the subsequent
arguments are the same as those for ProMessageDisplay().
The function ProMessageToBuffer() allows you to write a message with a
maximum length of 80 characters to a wide-string buffer.
266
Creo® Parametric TOOLKITUser’s Guide
For a message of any length use the function
ProMessageWstringbufferAlloc(). You must free the output string
translated_msg using the function ProWstringFree().
Getting Keyboard Input
Functions Introduced:
•
ProMessageIntegerRead()
•
ProMessageDoubleRead()
•
ProMessageStringRead()
•
ProMessagePasswordRead()
These four functions obtain keyboard input from a text box at the bottom of the
Creo Parametric window. The functions check the syntax of the user’s entry and
indicate when the entry is simply a carriage return. Each of the functions enable
you to restrict numeric input to a specified range, or string input to a specified
string length. The functions continue to prompt the user until a valid response is
entered.
The function ProMessageStringRead() supports string lengths up to 127
characters.
Using Default Values
Prior to Release 20, Pro/TOOLKIT applications implemented default values by
checking for a user-entered carriage return. Beginning with Release 20, you can
specify default values within the call to ProMessageDisplay(), provided
that the separator ||| appears in the format string in the message file. (See the
section Contents of the Message File on page 264 for the specific placement of the
||| separator.)
Note
You must call the function ProMessageDisplay() before calling the
ProMessage*Read functions to specify the default values.
Default values are displayed in the text box as input. Note that this value will not
be passed to the Creo Parametric TOOLKIT function if the user hits a carriage
return; instead, the function will return PRO_TK_GENERAL_ERROR and the
application must interpret that the user intends to use the default.
To specify a constant default value, the format string would appear as follows:
Enter a double: |||3.0
User Interface: Messages
267
Specifying constant defaults is not recommended as changing the default requires
revising the Creo Parametric TOOLKIT application. Specifying defaults that are
variables is more flexible.
To specify a default integer that is a variable, for example, the format string in the
message file would appear as follows:
Enter any integer: |||%0d
Example 2: Displaying Messages and Retrieving
Keyboard Input
The sample code in UgMessageWindowUse.c located at <creo_toolkit_
loadpoint>/protk_appls/pt_userguide/ptu_message shows how
to print messages and accept keyboard input with default values. The example
also shows how to write a message to an internal, wide-string buffer. The name of
the message file is msg_ugmessage.txt.
268
Creo® Parametric TOOLKITUser’s Guide
15
User Interface: Ribbon Tabs,
Groups, and Menu Items
Creating Ribbon Tabs, Groups, and Menu Items ........................................................ 270
About the Ribbon Definition File................................................................................ 271
Localizing the Ribbon User Interface Created by Creo Parametric TOOLKIT
Applications......................................................................................................... 275
Tab Switching Events............................................................................................... 275
Support for Legacy Pro/TOOLKIT Applications .......................................................... 276
Migration of Legacy Pro/TOOLKIT Applications ......................................................... 277
This chapter describes theCreo Parametric TOOLKIT support for the Ribbon User
Interface (UI). It also describes the impact of the ribbon user interface on legacy
Pro/TOOLKIT applications and the procedure to place the commands, buttons,
and menu items created by the legacy applications in the Creo Parametric ribbon
user interface. Refer to the Creo Parametric Help for more information on the
ribbon user interface and the procedure to customize the ribbon.
269
Creating Ribbon Tabs, Groups, and Menu
Items
Customizations to the ribbon user interface using the Creo Parametric TOOLKIT
applications are supported through the Customize Ribbon tab in the Creo
Parametric Options dialog box. You can specify the user interface layout for a
Creo Parametric TOOLKIT application and save the layout definition in a ribbon
definition file, toolkitribbonui.rbn. When you run Creo Parametric, the
toolkitribbonui.rbn file is loaded along with the Creo Parametric
TOOLKIT application and the commands created by the Creo Parametric
TOOLKIT application appear in the ribbon user interface. Refer to the section
About the Ribbon Definition File on page 271for more information on the
toolkitribbonui.rbn file.
You can customize the ribbon user interface only for a particular mode in Creo
Parametric. For example, if you customize the ribbon user interface and save it to
the toolkitribbonui.rbn file in the Part mode, then on loading Creo
Parametric the customized user interface will be visible only in the Part mode. To
view a particular tab or group in all the modes, you must customize the ribbon
user interface and save the toolkitribbonui.rbn file in each mode. Refer
to the Creo Parametric help for more information on customizing the ribbon.
Note
You can add a new group to an existing tab or create a new tab using the
Customize Ribbon tab in the Creo Parametric Options dialog box. You will not
be able to modify the tabs or groups that are defined by Creo Parametric.
Workflow to Add Menu Items to the Ribbon User
Interface
Note
The instructions explained below are applicable only if the application is
implemented in full asynchronous mode. This is because applications in
simple asynchronous mode cannot handle requests, that is, command
callbacks, from Creo Parametric. Refer to the chapter Core: Asynchronous
Mode on page 253, for more information.
270
Creo® Parametric TOOLKITUser’s Guide
You must have a Creo Parametric TOOLKIT development license to customize
the ribbon user interface for Creo Parametric TOOLKIT applications. The steps to
add commands to the Creo Parametric ribbon user interface are as follows:
1. Create a Creo Parametric TOOLKIT application with complete command
definition, which includes specifying command label, help text, large icon
name, and small icon name. Designate the command using the
ProCmdDesignate().
2. Start the Creo Parametric TOOLKIT application and ensure that it is started or
connected to Creo Parametric. The commands created by the Creo Parametric
TOOLKIT application will be loaded in Creo Parametric.
3. Click File ▶ Options. The Creo Parametric Options dialog box opens.
4. Click Customize Ribbon.
5. In the Customize the Ribbon list, select a tab and create a new group in it or
create a new tab and a group in it.
6. In the Choose commands from list, select TOOLKIT Commands. The
commands created by the Creo Parametric TOOLKIT application are
displayed.
7. Click Add to add the commands to the new tab or group.
8. Click Import/Export ▶ Save the Auxiliary Application User Interface. The
changes are saved to the toolkitribbonui.rbn file. The
toolkitribbonui.rbn file is saved in the text folder specified in the
Creo Parametric TOOLKIT application registry file. For more information
refer to the section on Ribbon Definition File on page 271.
9. Click Apply. The custom settings are saved to the toolkitribbonui.rbn
file.
10. Reload the Creo Parametric TOOLKIT application or restart Creo Parametric.
The toolkitribbonui.rbn file will be loaded along with the Creo
Parametric TOOLKIT application.
If translated messages are available for the newly added tabs or groups, then Creo
Parametric displays the translated strings by searching for the same string from the
list of string based messages that are loaded. For more information refer to the
section on Localizing the Ribbon User Interface Created by the Creo Parametric
TOOLKIT Applications on page 275.
About the Ribbon Definition File
A ribbon definition file is a file that is created through the Customize Ribbon
interface in Creo Parametric. This file defines the containers, that is, Tabs, Groups,
or Cascade menus that are created by a particular Creo Parametric TOOLKIT
application. It contains information on whether to show an icon or label. It also
contains the size of the icon to be used, that is, a large icon (32X32) or a small
icon (16x16).
User Interface: Ribbon Tabs, Groups, and Menu Items
271
The ribbon user interface displays the commands referenced in the ribbon
definition file only if the commands are loaded and are visible in that particular
Creo Parametric mode. If translated messages are available for the newly added
tabs or groups, then Creo Parametric displays the translated strings by searching
for the same string from the list of string based messages that are loaded. For more
information refer to the section on Localizing the Ribbon User Interface Created
by the Creo Parametric TOOLKIT Applications on page 275.
You need a Creo Parametric development license to create, modify, or save the
toolkitribbonui.rbn file. You cannot edit it manually. To save the ribbon
user interface layout definition to the toolkitribbonui.rbn file:
1. Click File ▶ Options. The Creo Parametric Options dialog box opens.
2. Click Customize Ribbon.
3. In the Customize the Ribbon list, select a tab and create a new group in it or
create a new tab and a group in it.
4. In the Choose commands from list, select TOOLKIT Commands. The
commands created by the Creo Parametric TOOLKIT application are
displayed.
5. Click Add to add the commands to the new tab or group.
6. Click Import/Export ▶ Save the Auxiliary Application User Interface. The
modified layout is saved to the toolkitribbonui.rbn file located in the
text folder within the Creo Parametric TOOLKIT application directory, that
is, <protk_app_dir>/text
7. Click OK.
To Specify the Path for the Ribbon Definition File
You can rename the toolkitribbonui.rbn to another filename with the
.rbn extension. To enable the Creo Parametric TOOLKIT application to read the
ribbon definition file having a name other than toolkitribbonui.rbn, it
must be available at the location <protk_app_dir>/text/ribbon. The
function introduced in this section enables you to load the ribbon definition file
from within a Creo Parametric TOOLKIT application.
Function Introduced:
•
ProRibbonDefinitionfileLoad()
The function ProRibbonDefinitionfileLoad() loads a specified ribbon
definition file from a default path into the Creo Parametric application. The input
argument is as follows:
•
file_name - Specify the name of the ribbon definition file including its
extension. The default search path for this file is:
○ The working directory from where Creo Parametric is loaded.
272
Creo® Parametric TOOLKITUser’s Guide
○ <application_text_dir>/ribbon
○ <application_text_dir>/language/ribbon
Note
◆ The location of the application text directory is specified in the Creo
Parametric TOOLKIT registry file.
◆ A Creo Parametric TOOLKIT application can load a ribbon definition
file only once. After the application has loaded the ribbon, calls made
to the function ProRibbonDefinitionfileLoad() to load
other ribbon definition files are ignored.
Loading Multiple Applications Using the Ribbon
Definition File
Creo Parametric supports loading of multiple .rbn files in the same session. You
can develop multiple Creo Parametric TOOLKIT applications that share the same
tabs or groups and each application will have its own ribbon definition file. As
each application is loaded, its .rbn file will be read and applied. When an
application is unloaded, the containers and command created by its .rbn file will
be removed.
For example, consider two Creo Parametric TOOLKIT applications, namely, pt_
geardesign and pt_examples that add commands to the same group on a
tab on the Ribbon user interface. The application pt_geardesign adds a
command Pro/TOOLKIT Gear Design to the Advanced Modeling group on the Model
tab and the application pt_examples adds a command TKPart to the Advanced
Modeling group on the Model tab. The ribbon definition file for each application
will contain an instruction to create the Advanced Modeling group and if both the
ribbon files are loaded, the group will be created only once and the two ribbon
customizations will be merged into the same group.
That is, if both the applications are running in the same Creo Parametric session,
then the commands, Pro/TOOLKIT Gear Design and TKPart will be available under
the Advanced Modeling group on the Model tab.
Note
The order in which the commands will be displayed within the group will
depend on the order of loading of the .rbn file for each application.
User Interface: Ribbon Tabs, Groups, and Menu Items
273
The following image displays commands added by two Creo Parametric
TOOLKIT applications to the same group.
To save the customization when multiple applications are loaded:
1. Click File ▶ Options. The Creo Parametric Options dialog box opens.
2. Click Customize Ribbon.
3. In the Customize the Ribbon list, select a tab and create a new group in it or
create a new tab and a group in it.
4. In the Choose commands from list, select TOOLKIT Commands. The
commands created by the TOOLKIT application are displayed.
5. Click Add to add the commands to the new tab or group.
6. Click Import/Export ▶ Save the Auxiliary Application User Interface. The Save
UI Customization dialog box opens.
7. Select a Creo Parametric TOOLKIT application and Click Save. The modified
layout is saved to the .rbn file of the specified Creo Parametric TOOLKIT
application.
The Save UI Customization dialog box is shown in the following image:
274
Creo® Parametric TOOLKITUser’s Guide
Localizing the Ribbon User Interface
Created by Creo Parametric TOOLKIT
Applications
The labels for the custom tabs, groups, and cascade menus belonging to the Creo
Parametric TOOLKIT application can be translated in the languages supported by
Creo Parametric. To display localized labels, specify the translated labels in the
ribbonui.txt file and save this file at the location <application_text_
dir>/<language>. For example, the text file for German locale must be saved
at the location <application_text_dir>/german/ribbonui.txt.
Create a file containing translations for each of the languages in which the Creo
Parametric TOOLKIT application is localized. The Localized translation files
must use the UTF-8 encoding with BOM character for the translated text to be
displayed correctly in the user interface. For more information on UTF-8
encoding, refer to Unicode Encoding on page 2097.
The format of the ribbonui.txt file is as shown below. Specify the following
lines for each label entry in the file:
1. A hash sign (#) followed by the label, as specified in the ribbon definition file.
2. The label as specified in the ribbon definition file and as displayed in the
ribbon user interface.
3. The translated label.
4. Add an empty line at the end of each label entry in the file.
For example, if the Creo Parametric TOOLKIT application creates a tab with the
name TK_TAB having a group with the name TK_GROUP, then the translated file
will contain the following:
#TK_TAB
TK_TAB
<translation for TK_TAB>
<Empty_line>
#TK_GROUP
TK_GROUP
<translation for TK_GROUP>
<Empty_line>
Tab Switching Events
If tab switching happens at run-time in Creo Parametric, use the notification
functions to trigger a call back function to manage the changes due to the tab
switching.
Functions Introduced:
User Interface: Ribbon Tabs, Groups, and Menu Items
275
•
ProNotificationSet()
•
ProRibbonTabSwitchAction()
•
ProNotificationUnset()
Use the function ProNotificationSet() to assign a callback function to be
called when the application switches from one tab to the other.
If the notification argument type is set to PRO_RIBBON_TAB_SWITCH, a
registered call back function whose signature matches
ProRibbonTabSwitchAction() is called. The “(Switch) from Tab” and
“(Switch) to Tab” information is provided to the call back function, through the
function arguments, whenever a Tab switch happens.
Use the function ProNotificationUnset() to cancel a notification.
For more information on using notifications see the chapter Event-driven
Programming: Notifications.
Support for Legacy Pro/TOOLKIT
Applications
The user interface for Creo Parametric 1.0 has been restructured to a ribbon user
interface. This may affect the behavior of existing Pro/TOOLKIT applications that
were designed to add commands to specific Pro/ENGINEER menus or toolbars.
These menus or toolbars or both have been redesigned in Creo Parametric 1.0.
The commands added by the Pro/TOOLKIT applications appear on the Creo
Parametric ribbon in the Home tab under the TOOLKIT group. When you open a
model, the TOOLKIT group is on the Tools tab.
You can also arrange the commands added by the Pro/TOOLKIT applications
under a new tab or an existing tab by customizing the ribbon using the Customize
Ribbon tab in the Creo Parametric Options dialog box. For a list of all the
commands added by the Pro/TOOLKIT applications, follow this procedure:
1. Click File ▶ Options. The Creo Parametric Options dialog box opens.
2. Click Customize Ribbon.
3. In the Choose commands from list, select TOOLKIT Commands. All the
commands added by legacy Pro/TOOLKIT applications are listed.
Note
Commands that have not been designated will not have an icon or will have a
generic icon.
Refer to the Creo Parametric Help for more information on customizing the
Ribbon.
276
Creo® Parametric TOOLKITUser’s Guide
Migration of Legacy Pro/TOOLKIT
Applications
To migrate existing Pro/TOOLKIT applications to the Creo Parametric Ribbon
user interface without compiling the source code:
1. Load the Pro/TOOLKIT applications in Creo Parametric so that the commands
created in these applications are available in the Customize Ribbon user
interface.
2. Modify the ribbon user interface layout and save the changes to the
toolkitribbonui.rbn.
3. Copy the toolkitribbonui.rbn to the location <application_
text_dir>/ribbon.
4. Reload Pro/TOOLKIT application or restart Creo Parametric. The .rbn file
will be loaded along with the Pro/TOOLKIT application and the commands
will be visible in the ribbon user interface if its accessibility will be visible.
User Interface: Ribbon Tabs, Groups, and Menu Items
277
16
User Interface: Menus,
Commands, and Popupmenus
Introduction............................................................................................................. 280
Menu Buttons and Menus ........................................................................................ 280
Designating Commands........................................................................................... 288
Popup Menus.......................................................................................................... 293
Menu Manager Buttons and Menus .......................................................................... 298
Customizing the Creo Parametric Navigation Area..................................................... 313
Entering Creo Parametric Commands....................................................................... 316
This chapter describes all the functions provided by Creo Parametric TOOLKIT to
create and manipulate menus and buttons in the Creo Parametric ribbon user
interface.
Refer to the chapter User Interface: Ribbon Tabs, Groups, and Menu Items on
page 269 for more information. Also, refer to the Creo Parametric Help for more
information on customizing the ribbon user interface.
279
Introduction
Using Creo Parametric TOOLKIT, you can supplement the Creo Parametric
ribbon user interface.
Once the Creo Parametric TOOLKIT application is loaded, you can add a new
group to an existing tab or create a new tab using the Customize Ribbon tab in the
Creo Parametric Options dialog box in Creo Parametric. You will not be able to
modify the groups that are defined by Creo Parametric. If the translated messages
are available for the newly added tabs or groups, then Creo Parametric will use
them by searching for the same string in the list of sting based messages loaded.
You can customize the ribbon user interface only for a particular mode in Creo
Parametric. For example, if you customize the ribbon user interface and save it to
the toolkitribbonui.rbn file in the Part mode, then on loading Creo
Parametric the customized user interface will be visible only in the Part mode. To
view a particular tab or group in all the modes, you must customize the ribbon
user interface and save the toolkitribbonui.rbn file in each mode. Refer
to the Creo Parametric Fundamentals Help for more information on customizing
the ribbon.
When you are designing your Creo Parametric TOOLKIT application, you should
carefully consider the context of the buttons that you add to the Creo Parametric
User Interface (UI). Buttons specific to a particular mode (such as PART) should
be located on the ribbon related to that mode. Buttons that initiate some action on
a part, for example, should be located on the PART ribbon.
There are fundamental differences in the files and functions used to manipulate
Ribbon and Menu-Manager menus. For this reason, this manual describes these
subjects in separate sections.
Menu Buttons and Menus
The tabs in the Creo Parametric ribbon user interface contain groups composed of
both buttons and submenus. Using Creo Parametric TOOLKIT, you can create
similar structures in the Creo Parametric ribbon user interface. The object
definitions are as follows:
•
Push button—A named item in a group or menu that is used to launch a set of
instructions. An example is the Plane button in the Datum group.
Check button—An item in a group or menu that may be toggled on and off.
An example is the Plane Display toggle in the Model Display group in the View
tab.
•
280
Radio group—An item in a group or menu that may be set to one and only one
of any number of options. An example is the group of windows listed in the
Window group at the Windows tab which allow you to switch between
different windows.
Creo® Parametric TOOLKITUser’s Guide
•
Command—A procedure in Creo Parametric that may be activated from a
button.
•
Command ID—An opaque pointer to a command, used as an input to other
Creo Parametric TOOLKIT functions.
•
Action command—A command which executes a set of instructions.
Launched by push buttons.
•
Option command—A command which executes a set of instructions based on
the state of a UI component. Commands are launched by check buttons and
radio groups.
Using the Trail File to Determine UI Names
Several functions dealing with UI components require the input of strings that
Creo Parametric uses to identify commands and menu buttons.
To find the name of an action command, click the corresponding icon on the
ribbon user interface and then check the last entry in the trail file. For example, for
the save icon, the trail file will have the corresponding entry:
~ Command `ProCmdModelSave`
The command name for the save button is ProCmdModelSave. This string can
be used as input to ProCmdCmdIdFind() to get the command ID.
Adding a PushButton
To add a button to the ribbon user interface, your Creo Parametric TOOLKIT
application must do the following:
1. Define the action command to be initiated by the button. The action is defined
in a function known as the “callback function.”
2. Designate the command using the function ProCmdDesignate().
3. Add the button to the ribbon user interface using the using the Customize
Ribbon tab in the File ▶ Options dialog box. This operation binds the added
action to the button.
These procedures are described in the sections that follow.
Adding an Action to the Creo Parametric Ribbon
Function Introduced:
•
ProCmdActionAdd()
The function ProCmdActionAdd() adds an action to Creo Parametric. This
action can be later associated with a push button command in the Creo Parametric
user interface. The syntax of this function is as follows:
User Interface: Menus, Commands, and Popupmenus
281
ProError ProCmdActionAdd (
char
*action_name,
uiCmdCmdActFn
action_cb,
uiCmdPriority
priority,
uiCmdAccessFn
access_func,
ProBoolean
allow_in_non_active_window,
ProBoolean
allow_in_accessory_window,
uiCmdCmdId
*action_id );
This function takes the following arguments:
•
action_name —The name of the command as it will be used in Creo
Parametric. This name must be unique, and it must occur only once in your
applications or in Creo Parametric. To prevent conflicts, PTC recommends
prepending or appending a unique identifier to your command names, similar
to ptc_openfile or openfile_ptc.
•
action_cb—The action function (callback function) that will be called when
the command is activated by pressing the button, cast to a uiCmdCmdActFn:
typedef int
(*uiCmdCmdActFn)
(
uiCmdCmdId command,
uiCmdValue *p_value,
void
*p_push_command_data
);
○ command—Identifier of the action or option.
○ p_value—For options passed to ValueGet functions. Ignored for actions.
○ p_push_command_dataNot implemented in this release.
•
priority—The command priority. The priority of the action refers to the level
of precedence the added action takes over other Creo Parametric actions.
The available action priorities are defined in the enumerated type
uiCmdPriority. The possible values are as follows:
typedef
#define
#define
#define
#define
#define
#define
int uiCmdPriority;
uiCmdPrioDefault
uiProeImmediate
uiProeAsynch
uiProe2ndImmediate
uiProe3rdImmediate
uiCmdNoPriority
((uiCmdPriority)
((uiCmdPriority)
((uiCmdPriority)
((uiCmdPriority)
((uiCmdPriority)
((uiCmdPriority)
0)
2)
3)
5)
6)
999)
The following table describes the enumerated values in detail.
282
Creo® Parametric TOOLKITUser’s Guide
Value
Description
uiCmdPrioDefault
Normal priority actions
uiProeImmediate,
uiProe2ndImmediate, and
uiProe3rdImmediate
Normal priority actions dismiss all other actions
except asynchronous actions. Note that buttons of
this priority can lead to the dismissal of Menu
Manager menus. Dismissing these menus can
result in unexpected behavior from functions that
depend on the mode and the context of the Creo
Parametric session. One example of a function
which can exhibit unintended behavior is
ProSelect() when selecting objects from an
active simplified representation. Menu buttons
should have lesser priority if they depend on the
context of the Creo Parametric session.
Levels of immediate priority. Actions of each level
of priority dismiss actions with lower level
priorities.
uiProeAsynch
•
Asynchronous priority. Actions with asynchronous
priority are independent of all other actions.
access_func—The access function (callback function) that determines if the
menu button should be available, unavailable, or hidden. Action accessibility
refers to whether an added button is available for user selection. This function
is called each time the button is displayed. The accessibility is evaluated based
on the conditions pertaining at the time the button is pressed. The access
function must be cast to a uiCmdAccessFn:
typedef uiCmdAccessState (*uiCmdAccessFn)
(uiCmdAccessMode access_mode);
The potential return values are listed in the enumerated type
uiCmdAccessState:
○ ACCESS_REMOVE—The button is not visible, and the containing menus
might also be removed from the menu, if all of the menu buttons in the
containing menu possess an access function returning ACCESS_REMOVE.
○ ACCESS_INVISIBLE—The button is not visible.
○ ACCESS_UNAVAILABLE—The button is visible, but gray and cannot be
selected.
○ ACCESS_DISALLOW—The button shows as available, but the command
will not be executed when it is chosen.
○ ACCESS_AVAILABLE—The button is not gray and can be selected by
the user.
•
allow_in_non_active_window—A ProBoolean determining whether or not
to show this command in any non active window. A non-active window is a
User Interface: Menus, Commands, and Popupmenus
283
window that exists and contains a model, but that is no the active window in
the Creo Parametric session. A window becomes active when the user chooses
View ▶ Activate. This functionality is equivalent to changing the active window
by selecting and activating a window using the pull-down menu of Windows
command under the View tab in Creo Parametric.
•
allow_in_accessory_window—A ProBoolean determining whether or not
to show this command in an accessory window. An accessory window is
smaller than a main Creo Parametric window and allows only the File>Exit
command from the menu.
•
action_id—The function will return a uiCmdCmdId, the command identifier.
This identifier can be used in additional Creo Parametric function calls, such
as, ProCmdDesignate.
•
Note
The function ProCmdActionAdd() is executed only once per Creo
Parametric session for each action. Subsequent calls to this function for a
previously loaded action are ignored (therefore you cannot redefine an action
within a Creo Parametric session).
Adding a Button to the Ribbon
You can add a button to the ribbon user interface using the Customize Ribbon tab
in the Creo Parametric Options dialog box. Refer to the chapter on User Interface:
Ribbon Tabs, Groups, and Menu Items on page 269 for more information. Also,
refer to the Creo Parametric Help for more information on customizing the Ribbon
User Interface.
Adding a Check Button to the Ribbon User Interface
To add a check button to the ribbon user interface, your Creo Parametric
TOOLKIT application must do the following:
1. Define the option command to be initiated by the button. The definition of this
command includes the definition of three callback functions.
2. Designate the command using the function ProCmdDesignate().
3. Add the check button to the ribbon user interface. This operation binds the
added action to the button.
These procedures are described in the sections that follow.
284
Creo® Parametric TOOLKITUser’s Guide
Adding an Option Command to Creo Parametric—Check
Button
Functions Introduced:
•
ProCmdOptionAdd()
•
ProCmdChkbuttonValueGet()
•
ProCmdChkbuttonValueSet()
The function ProCmdOptionAdd() adds a command to Creo Parametric.
The syntax of this function is as follows:
ProError ProCmdOptionAdd (
char
*option_name,
uiCmdCmdActFn
option_cb,
ProBoolean
boolean_operation,
uiCmdCmdValFn
set_value_cb,
uiCmdAccessFn
access_func,
ProBoolean
allow_in_non_active_window,
ProBoolean
allow_in_accessory_window,
uiCmdCmdId
*option_id );
This function requires the following arguments:
•
option_name—The name of the option command. This must be unique, in the
same way as action command.
•
option_cb—The action command to be executed when the check button is
toggled, cast to a uiCmdCmdActFn. This function should include a call to
ProCmdChkbuttonValueGet(), to determine the value of the check
button.
•
boolean_operation—Specifies whether or not the option has two values. Set
this to PRO_B_TRUE for a check button.
•
set_value_cb—The callback function that sets the value of the check button,
cast to a uiCmdCmdValFn:
typedef int
(*uiCmdCmdValFn) (
uiCmdCmdId command,
uiCmdValue *p_value
);
This function should include a call to ProCmdChkbuttonValueSet() to
set the value of the check button when the UI is displayed or refreshed.
•
access_func—The callback function that determines if the command is
accessible.
•
allow_in_non_active_window—A ProBoolean determining whether or not
to show this command in any non-active window. A non-active window is a
window that exists and contains a model, but that is not the active window in
User Interface: Menus, Commands, and Popupmenus
285
the Creo Parametric session. A window becomes active when the user
activates a new window or opens a model in a new window.
•
allow_in_accessory_window—A ProBoolean determining whether or not
to show this command in an accessory window. An accessory window is
smaller then a main Creo Parametric window and allows only the File>Exit
command from the ribbon user interface.
The functions ProCmdChkbuttonValueGet() and
ProCmdChkbuttonValueSet() provide access to the value of the check
button. These functions require the option command value (provided by the
callback functions as input), and the value is expressed as a ProBoolean.
Adding a Check Button to the Ribbon
You can add a check button to the ribbon user interface using the Customize
Ribbon tab in the Creo Parametric Options dialog box. Refer to the chapter on
User Interface: Ribbon Tabs, Groups, and Menu Items on page 269 for more
information. Also, refer to the Creo Parametric Help for more information on
customizing the Ribbon User Interface.
Adding a Radio Button Group to the Ribbon
To add a radio button group to the ribbon user interface, your Creo Parametric
TOOLKIT application must:
1. Define the option command to be initiated by the group of buttons. The
definition of this command includes the definition of three callback functions.
2. Designate the command using the function ProCmdDesignate()
3. Add the radio button group to the ribbon user interface. This operation binds
the added action to the button.
These procedures are described in the sections that follow.
Adding an Option Command to Creo Parametric—Radio
Group
Functions Introduced:
•
ProCmdOptionAdd()
•
ProCmdRadiogrpValueGet()
•
ProCmdRadiogrpValueSet()
The function ProCmdOptionAdd() is used to create the option command
corresponding to the button group.
286
Creo® Parametric TOOLKITUser’s Guide
The arguments should be similar to the usage for creating the option command for
a check button, with the following exceptions:
•
output_callback_function—Must include a call to
ProCmdRadiogrpValueGet() to determine the selected value in the
radio group.
•
boolean_operations —Must be PRO_B_FALSE for radio groups.
•
set_value_cb—Must include a call to ProCmdRadiogrpValueSet() to
set the value of the group upon redisplay of the radio group UI.
The functions ProCmdRadiogrpValueGet() and
ProCmdRadiogrpValueSet() provide access to getting or setting the
selected item in the group. They require the option command value (provided by
the callback functions) as an input. The selected value is returned as a
ProMenuItemName string.
Adding a Radio Button Group
You can add a button to the ribbon user interface using the Customize Ribbon tab
in the Creo Parametric Options dialog box. Refer to the chapter on User Interface:
Ribbon Tabs, Groups, and Menu Items on page 269 for more information. Also,
refer to the Creo Parametric Help for more information on customizing the Ribbon
User Interface.
Manipulating Existing Commands
Functions Introduced:
•
ProCmdCmdIdFind()
•
ProCmdAccessFuncAdd()
•
ProCmdAccessFuncRemove()
•
ProCmdBracketFuncAdd()
The function ProCmdCmdIdFind() allows you to find the command ID for an
existing command so you can add an access function or bracket function to the
command. You must know the name of the command in order to find its ID. See
section Using the Trail File to Determine UI Names on page 281 to determine UI
names in order to determine the name of the command.
The functions ProCmdAccessFuncAdd() and
ProCmdAccessFuncRemove() allow you to impose an access function on a
particular command. (See function ProCmdActionAdd() for a description of
access functions.) The Add function provides an access_id. This ID must be
saved for later use when you deactivate the access function.
User Interface: Menus, Commands, and Popupmenus
287
The function ProCmdBracketFuncAdd() allows the creation of a function
that will be called immediately before and after execution of a given command.
this function would be used to add company logic to the start or end (or both) of
an existing Creo Parametric command. It could also be used to cancel an
upcoming command. This function is declared as:
ProError ProCmdBracketFuncAdd (
uiCmdCmdId
cmd_id,
uiCmdCmdBktFn
bracket_func,
char
*bracket_func_name,
void
**pp_bracket_data );
The function takes the following arguments:
•
cmd_id—The command identifier.
•
bracket_func—The callback function to be called before and after the
command, cast to a uiCmdCmdBktFn:
typedef int
(*uiCmdCmdBktFn)
( uiCmdCmdId
command,
uiCmdValue *p_new_value,
int
entering_command,
void
**pp_bracket_data);
The entering command argument will be 1 before execution and 0 after. If the
operation is before the upcoming command execution, and you want to cancel
the upcoming command execution, return 0. Otherwise, return non-zero.
•
bracket_func_name—The name of the bracket function.
•
pp_bracket_data—A void** containing data to be passed to the bracket
function.
Designating Commands
Using Creo Parametric TOOLKIT you can designate Creo Parametric commands.
These commands can later appear in the Creo Parametric ribbon user interface.
In Creo Parametric TOOLKIT you can set a button to refer to a command and
subsequently drag this button on to the Creo Parametric ribbon user interface.
When the button is clicked, the command is executed.
To add a command, your Creo Parametric TOOLKIT application must do the
following:
1. Define or add the command to be initiated on clicking the icon.
2. Optionally designate an icon button to be used with the command defined by
you.
3. Designate the command (icon) to appear in the Customize Ribbon tab in the
Creo Parametric Options dialog box.
288
Creo® Parametric TOOLKITUser’s Guide
Note
Refer to the chapter on User Interface: Ribbon Tabs, Groups, and Menu
Items on page 269 for more information. Also, refer to the Creo Parametric
Help for more information on customizing the Ribbon User Interface.
4. Save the configuration in Creo Parametric so that changes to the ribbon user
interface appear when a new session of Creo Parametric is started.
Adding the Command
Functions Introduced:
•
ProCmdActionAdd()
•
ProCmdOptionAdd()
The functions ProCmdActionAdd() and ProCmdOptionAdd() allow you
to define or register a Creo Parametric command. See the section Adding an
Action to the Creo Parametric Ribbon on page 281 for more information on the
function ProCmdActionAdd() and the section Adding an Option Command to
Creo Parametric—Check Button on page 285 for more information on the
function ProCmdOptionAdd().
Providing the Icon
Function Introduced:
•
ProCmdIconSet()
The function ProCmdIconSet() allows you to provide an icon to be used with
the command you created. The function adds the icon to the Creo Parametric
command. The function takes the command identifier as one of the inputs and the
name of the icon file, including the extension as the other input. A valid format for
User Interface: Menus, Commands, and Popupmenus
289
the icon file is a standard .GIF, .JPG, or.PNG. PTC recommends using .PNG
format. All icons in the Creo Parametric ribbon are either 16x16 (small) or
32x32 (large) size. The naming convention for the icons is as follows:
•
•
Small icon—<iconname.ext>
Large icon—<iconname_large.ext>
Note
The legacy naming convention for icons <icon_name_icon_size.ext>
will not be supported in future releases of Creo Parametric. The icon size was
added as a suffix to the name of the icon. For example, the legacy naming
convention for small icons was iconname16X16.ext. It is recommended
to use the standard naming conventions for icons, that is, iconname.ext or
iconname_large.ext.
The application searches for the icon files in the following locations:
•
•
•
<creo_loadpoint>\<datecode>\Common Files\text\
resources
<application_text_dir>\resource
<application_text_dir>\<language_dir>/resource
The location of the application text directory is specified in the Creo
Parametric TOOLKIT registry file.
The Creo Parametric button is replaced with the icon image.
Commands that do not have an icon assigned to them display the button label.
You may also use this function to assign a small icon to a button.
Designating the Command
Function Introduced:
•
ProCmdDesignate()
•
ProCmdRadiogrpDesignate()
The function ProCmdDesignate() allows you to designate a command or
check button to be available in the Customize Ribbon tab in the Creo Parametric
Options dialog of Creo Parametric.
After a Creo Parametric TOOLKIT application has used the function
ProCmdDesignate() on a command, the user can add the button associated
with this command into the Creo Parametric ribbon user interface.
290
Creo® Parametric TOOLKITUser’s Guide
If this function is not called, the button will not be visible in the TOOLKIT
Commands list in the Customize Ribbon tab in the Creo Parametric Options dialog
of Creo Parametric.
The syntax of the function ProCmdDesignate() is:
ProError ProCmdDesignate ( uiCmdCmdId cmd_id,
ProMenuItemLabel button_label,
ProMenuLineHelp one_line_help,
ProMenuDescription description,
ProFileName msg_file);
The arguments to this function are:
•
cmd_id—The command identifier.
•
button_label—The message string that refers to the icon label. This label
(stored in the message file) identifies the text seen when the button is
displayed. If the command is not assigned an icon, the button_label string
appears on the button by default.
•
one_line_help—The one-line Help for the icon. This label (stored in the
message file) identifies the help line seen when the mouse moves over the
icon.
•
description—The message appears in the Customize Ribbon tab in the Creo
Parametric Options dialog and also when "Description" is clicked in Creo
Parametric.
•
msg_file—The message file name. All the labels including the one-line Help
labels must be present in the message file.
Note
This file must be in the directory <text_path>/text or <text_
path>/text/<language>.
The function ProCmdRadiogrpDesignate designates the radio button to be
available in the TOOLKIT Commands list in the Customize Ribbon tab in the Creo
Parametric Options dialog box of Creo Parametric. The input arguments of this
function are:
•
•
•
option_id—The option identifier.
number_radio_group_items—Specifies the number of options in the radio
group
radio_group_items—Specifies an array of items in the radio group.
User Interface: Menus, Commands, and Popupmenus
291
•
•
•
radio_group_labels—Specifies the labels for the radio buttons. This label
(stored in the message file) identifies the text seen when the button is
displayed. If the command is not assigned an icon, the label string appears on
the menu by default.
one_line_helps—The one-line Help for the icon. This label (stored in the
message file) identifies the help line seen when the mouse moves over the
icon.
radio_group_icons—Specifies an array of icon file names, including the
extension. A valid format for the icon file is a standard .GIF, .JPG, or.PNG.
PTC recommends using .PNG format. All icons in the Creo Parametric
ribbon are either 16x16 (small) or 32x32 (large) size. The naming convention
for the icons is as follows:
○ Small icon— <icon_name_16X16.ext>
○ Large icon— <icon_name_32X32.ext>
The application searches for the icon files in the following locations:
○ <creo_loadpoint>\<datecode>\Common Files\text\
resources
○ <application_text_dir>\resource
○ <application_text_dir>\<language_dir>\resource
•
•
The location of the application text directory is specified in the Creo
Parametric TOOLKIT registry file.
description—The message appears in the Customize Ribbon tab in the Creo
Parametric Options dialog and also when "Description" is clicked in Creo
Parametric.
msg_file—The message file name. All the labels including the one-line Help
labels must be present in the message file.
Note
This file must be in the directory <text_path>/text or <text_
path>/text/<language>.
Placing the Button
Once the button has been created using the functions discussed, place the button
on the Creo Parametric ribbon user interface. Refer to the chapter on User
Interface: Ribbon Tabs, Groups, and Menu Items on page 269 for more
information. Also, refer to the Creo Parametric Help for more information on
customizing the Ribbon User Interface.
292
Creo® Parametric TOOLKITUser’s Guide
Example 1: Designating a Command
The example code in the file UgMain.c located at <creo_toolkit_
loadpoint>/protk_appls/pt_userguide/ptu_main illustrates how
to designate a command to be available for placement as a button.
Popup Menus
Creo Parametric provides shortcut menus that contain frequently used commands
appropriate to the currently selected items. You can access a shortcut menu by
clicking the right mouse button (RMB) after selecting an item. Shortcut menus are
accessible in:
•
Graphics window
•
Model tree
•
Some dialog boxes
•
Any area where you can perform an object-action operation by selecting an
item and then choosing a command to perform on the selected item.
Creo Parametric TOOLKIT provides different procedures to add custom buttons
to popup menus, depending on the buttons’ context. To add to the model tree
popup menu, use the procedure described in Adding a Button to the Model Tree
Popup Menu on page 297. To add a popup menu to a custom dialog box, see the
User Interface: Dialogs on page 321 chapter (you cannot modify the popup menus
in an existing UI dialog box). To add to a graphics window popup menu, refer to
Adding a Popup Menu to the Graphics Window on page 293.
Adding a Popup Menu to the Graphics Window
Different popup menus can be activated during a given session of Creo
Parametric. Every time the Creo Parametric context changes (by opening a
different model type, by entering different tools, or by entering special modes like
"Edit") a different popup menu is created. When Creo Parametric moves to the
next context, the popup menu may be destroyed.
Because of this, Creo Parametric TOOLKIT applications must attach a button to
the popup menu during initialization of the popup menu. The Creo Parametric
TOOLKIT application is notified each time a particular popup menu is created,
which then allows the user to add to the popup menu.
Use the following procedure to add items to graphics window popup menus:
1. Obtain the name of the existing popup menus to which you want to add a new
menu using the trail file.
2. Register the Creo Parametric TOOLKIT notifications for creation and
destruction of popup menus.
User Interface: Menus, Commands, and Popupmenus
293
3. Create commands for the new popup menu items.
4. Implement access functions to provide visibility information for the items.
5. When the notification is called for the desired popup menu, add the custom
buttons to the menu.
6. When the destroy notification is called, free the associated memory for the
custom buttons.
The following sections describe each of these steps in detail. You can add push
buttons, check buttons, and cascade menus to the popup menus. You can add
popup menu items only in the active window. You cannot use this procedure to
remove items from existing menus. To remove items using an access function see
the section on Manipulating Existing Commands on page 287.
Using the Trail File to Determine Existing Popup
Menu Names
The trail file in Creo Parametric contains a comment that identifies the name of
the popup menu if the configuration option auxapp_popup_menu_info is set
to yes.
For example, the popup menu, Edit Properties, has the following comment in the
trail file:
~ Close `rmb_popup` `PopupMenu`
~ Command `ProCmdEditProperties`
Registering Notifications to Create and Destroy
Popup Menus
Popup menus are created at runtime in Creo Parametric and only when the
required menus exist in the active window. Hence it is not possible to pre-register
the custom buttons. Notification functions notify applications to add a new popup
menu. For more information on using notifications see the chapter Event-driven
Programming: Notifications on page 1955.
Functions Introduced:
•
ProNotificationSet()
•
ProPopupmenuCreatePostAction()
•
ProPopupmenuDestroyPreAction()
If the notification value argument type is set to PRO_POPMENU_CREATE_POST,
a registered callback function whose signature matches
ProPopupmenuCreatePostAction() is called. This function is called after
the popup menu is created internally in Creo Parametric and must be used to
assign application-specific buttons to the popup menu.
294
Creo® Parametric TOOLKITUser’s Guide
If the notification value argument type is set as PRO_POPUPMENU_DESTROY_
PRE, a registered callback notification function
ProPopupmenuDestroyPreAction() is called before the popup menu is
destroyed. Use this function to free memory allocated by the application for the
custom buttons in the popup menu.
Accessing the Popup Menus
The functions described in this section provide the name and ID of the popup
menus that are used to access these menus while using other functions.
Functions Introduced:
•
ProPopupmenuIdGet()
•
ProPopupmenuNameGet()
The function ProPopupmenuIdGet() returns the popup menu ID for a given
popup menu name. The popup menu ID is required for the functions that add
buttons to the popup menu. IDs are dependent on the context of Creo Parametric
and are not maintained between sessions.
The function ProPopupmenuNameGet() returns the name of the popup menu
assigned to a given ID.
Creating Commands for the New Popup Menu
Buttons
Functions Introduced:
•
ProCmdActionAdd()
•
ProCmdOptionAdd()
•
ProCmdCmdIdFind()
The functions ProCmdActionAdd() or ProCmdOptionAdd() are used to
create commands for the popup menus. Only push buttons (action commands) and
check buttons (option commands) are supported in popup menus. Commands with
a given name are created only once in a session of Creo Parametric. Hence PTC
recommends that you create the required commands in the user_
initialize() function of the application.
Use ProCmdCmdIdFind() to obtain the command ID for the command (in the
notification callback for PRO_POPUPMENU_CREATE_POST) to add the button
to the popup menu.
Checking the Access State of a Popup Menu Item
Functions Introduced:
User Interface: Menus, Commands, and Popupmenus
295
•
ProPopupmenuAccessFunction()
A popup menu uses an additional access function to determine whether the
popupmenu must be visible based on the currently selected items. Use the
function whose signature matches ProPopupmenuAccessFunction() to set
the access state of the button in the popup menu.
The syntax for this function is as follows:
typedef uiCmdAccessState (*ProPopupmenuAccessFunction)
(uiCmdCmdId command,
ProAppData appdata,
ProSelection* sel_buffer);
The last argument contains an array of selected items that are used to determine
the visibility of the popup menu button. It is PTC standard practice to remove
popup menu buttons using ACCESS_REMOVE instead of graying them out using
ACCESS_UNAVAILABLE when unusable item types have been selected. This is
to minimize the size of the popup menu.
Adding Creo Parametric Popup Menus
Functions Introduced:
•
ProPopupmenuButtonAdd()
•
ProPopupmenuCascadebuttonAdd()
Use ProPopupmenuButtonAdd() to add a new item to a popup menu. The
input arguments are:
•
menu_ID—Specifies the ID of the popup menu obtained from
ProPopupmenuIdGet().
•
position—Specifies the position in the popup menu at which to add the menu
button. Pass PRO_VALUE_UNUSED to add to the bottom of the menu.
•
button_name—Specifies the name of the added button. The button name is
placed in the trail file when the user selects the menu button. For more
information on valid characters that you can use to specify the name, refer to
the section Naming Convention for UI Components on page 326.
•
button_label—Specifies the message that refers to the button label. This label
identifies the text seen when the button is displayed. To localize this text,
obtain and pass a string from ProMessageToBuffer().
•
button_helptext—Specifies the help message associated with the button. This
label acts as a keyword that identifies the help text in the message file. To
localize this text, obtain and pass a string from ProMessageToBuffer().
•
cmd_ID—Specifies the command identifier for the action or option.
296
Creo® Parametric TOOLKITUser’s Guide
•
access_status—Specifies the callback function used to determine the visibility
status of the added button.
•
appdata—Specifies the user application data.
Use the function ProPopupmenuCascadebuttonAdd() to add a new
cascade menu to an existing popup menu.
The input arguments are:
•
menu_ID—Specifies the ID of the popup menu obtained from
ProPopupmenuIdGet().
•
position—Specifies the position in the menu at which to add the cascade
button. Pass PRO_VALUE_UNUSED to add to the bottom of the menu.
•
cascade_menu_name—Specifies the name of the cascade menu. The name is
placed in the trail file when the user selects the menu button. For more
information on valid characters that you can use to specify the name, refer to
the section Naming Convention for UI Components on page .
•
cascade_menu_label—Specifies the message that refers to the cascade menu
label. This label identifies the text seen when the menu is displayed. To
localize this text, obtain and pass a string from ProMessageToBuffer().
•
cascade_menu_helptext—Specifies the help message associated with the
cascade menu. This label acts as a keyword that identifies the help text in the
message file. To localize this text, obtain and pass a string from
ProMessageToBuffer().
•
access_status—Specifies the callback function used to determine the visibility
status of the added item.
•
appdata—Specifies the user application data.
The output argument is casc_menuId, the menu ID of the cascade menu.
Adding a Button to the Model Tree Popup Menu
To add a button to the ribbon user interface, refer to the section Menu Bar Buttons
and Menus on page 280. Ensure that the following conditions are met:
•
The menu name used should be “ActionMenu.”
•
The command access function should be configured to read the selection
buffer using ProSelbufferSelectionsGet(). If the buffer is inactive
or empty, the access function should make the menu item invisible.
User Interface: Menus, Commands, and Popupmenus
297
Example 2: Assigning the Creo Parametric
command to popup menus
The example in the file UgPopupmenus.c located at <creo_toolkit_
loadpoint>/protk_appls/pt_userguide/ptu_main demonstrates
how to assign a Creo Parametric command to the popup menus in the graphics
window and the model tree. It adds the example
UserAsmcompConstraintsHighlight() to the popup menu (see the
chapter on Assembly: Basic Assembly Access on page 1083 for details). The
popup menus use an access function to check the currently selected item in the
selection buffer that is an assembly component. If it is not an assembly
component, the button will be removed from the menu. The example adds the
popup menu button using ProPopupmenuButtonAdd() if the menu name is
the name of the current main popup menu in assembly mode.
Menu Manager Buttons and Menus
Very few modes in Creo Parametric display a menu manager. For example, the
ASM PROCESS menu is displayed only when Creo Parametric is in the Process
Plan Assembly mode, which occurs when a Process-Plan Assembly has been
created or retrieved. Modifying and supplementing the menu manager interface is
fundamentally different from similar operations on the ribbon.
This section describes the files and functions necessary to manipulate the menu
manager buttons and menus of Creo Parametric. This section covers the following
topics:
•
Menu Files on page 299
•
Adding a Menu Button on page 301
•
New Menus on page 302
•
Preempting Creo Parametric Commands on page 307
•
Submenus on page 308
•
Manipulating Menus on page 309
•
Data Menus on page 310
•
Setting Menu Buttons on page 310
•
Controlling Accessibility of Menu Buttons on page 311
•
Pushing and Popping Menus on page 311
•
Run-time Menus on page 312
298
Creo® Parametric TOOLKITUser’s Guide
Menu Files
Menu files enable you to specify your own text for the name of a menu button and
the one-line help text that appears when you place the cursor over that button,
along with translations for both of these.
Creo Parametric looks for the Creo Parametric TOOLKIT menu files in the
following locations:
•
The current Creo Parametric startup directory
•
The subdirectory text/menus under the directory named by the text_dir
statement in the registry file
PTC recommends that during development you place your menu files in text/
menus under your working directory and specify the following registry file entry:
text_dir .
Names and Contents of Menu Files
There are two conventional extensions used in naming menu files:
•
.mnu—Files that describe complete menus
•
.aux—Files that describe new buttons to be added to existing Creo
Parametric menus
The following restrictions apply to file names:
•
The name must be unique through out Creo Parametric.
•
The name must have no more than 30 characters, including the extension.
To find out what menu file names are used by Creo Parametric, look in the Creo
Parametric menu directory at <creo_loadpoint>\<datecode>\Common
Files\text\<language_dir>\menus.
When you create an .aux file to extend an existing Creo Parametric menu, use
the same file name root as Creo Parametric used for that menu.
Syntax and Semantics of Menu Files
The two types of files—.mnu and .aux—have identical formats.
The format consists of groups of three lines (one group for each menu button) and
a group at the top for the menu title. The title group contains the menu title on the
first line, and then two blank lines.
The menu title is the name that appears at the top of the menu when you run Creo
Parametric in English. The menu title is also used to refer to the menu from your
Creo Parametric TOOLKIT code, so it is essential that this name is unique in all
Creo Parametric menus. For example, if you are writing an .aux file to add
User Interface: Menus, Commands, and Popupmenus
299
buttons to a Creo Parametric menu, make sure you use the title that appears in the
corresponding .mnu file in Creo Parametric. If you are creating a new menu,
make sure that the title you use has not already been used in Creo Parametric.
If the menu title is followed by a second word, Creo Parametric displays the
second word instead of the first one. This is how a translation is provided. If there
is no second word, Creo Parametric displays the first word.
Each menu button group consists of the following three lines:
•
Button name—If the button name as it appears on the Creo Parametric screen
contains spaces, each space must be replaced by the character # in the menu
file. If the button name is followed by another name, separated by white space,
the second name will be what is actually displayed.
The first name is still used to refer to the button from your Creo Parametric
TOOLKIT code. The second provides an optional translation of that button
name.
•
One-line Help—This is a single line of text that explains what the menu button
does. When you place the mouse pointer on the menu button, Creo Parametric
displays the one-line Help text in the Message Window.
•
Alternate Help—If this line is not blank (or does not start with the comment
character “#”), it will be used in place of the one-line Help. This provides a
translation of the Help message.
Example 3: Sample Menu File
The following example code shows the menu file you would create to add a new
button, Check Part, to the Creo Parametric PART menu.
Menu file "part.aux":
[Start of file on next line]
PART
<blank line>
<blank line>
Check#Part
Check the validity of the current part.
<blank line>
[End of file on previous line]
Example 4: Adding Alternate Names and Help Text to a
Button
This example code creates an alternate button name and Help text for the previous
example.
Menu file "part.aux":
[Start of file on next line]
PART
<blank line>
300
Creo® Parametric TOOLKITUser’s Guide
<blank line>
Check#Part DRC#Check
Check the validity of the current part.
Perform a DRC (Design Rule Check) on the part.
[End of file on previous line]
Adding a Menu Button
Functions Introduced:
•
ProMenuFileRegister()
•
ProMenuAuxfileRegister()
•
ProMenubuttonActionSet()
•
ProMenubuttonGenactionSet()
When you add a new button to an existing menu in user_initialize(), you
are modifying the Creo Parametric definition of the menu in its memory before
that menu has been used by Creo Parametric, and therefore before Creo
Parametric has loaded it from its menu file. You must call the function
ProMenuFileRegister() to tell Creo Parametric to load its own menu file
before you can add your own buttons.
To add a button to a menu, first write a menu file, and then add the following calls
to user_initialize():
1. Load the Creo Parametric menu into memory, using
ProMenuFileRegister().
2. Add the buttons in your menu file to the menu, using
ProMenuAuxfileRegister().
3. Define the actions of the new buttons, using
ProMenubuttonActionSet().
Calling ProMenuFileRegister()
The input arguments to ProMenuFileRegister() are as follows:
•
ProMenuName menuname—The unique title of the menu that appears as the
first word on the first line of the menu file and on the heading of the menu on
the screen when you run Creo Parametric in English. This argument is caseinsensitive.
•
ProMenufileName filename—The name of the menu file, including the
extension but not the directory.
User Interface: Menus, Commands, and Popupmenus
301
The function outputs the integer identifier of the menu, which you do not normally
need. If the function fails for some reason (for example, the menu file did not
exist), it returns PRO_TK_GENERAL_ERROR. If you call this function a second
time on the same menu file, it has no effect.
Calling ProMenuAuxfileRegister()
This function has the same arguments and return value as
ProMenuFileRegister(). Instead of loading a new menu into memory, the
function adds the buttons in the file to a menu already in memory.
Calling ProMenubuttonActionSet()
The first three arguments to ProMenubuttonActionSet() are as follows:
•
ProMenuName menuname—The title of the menu that contains the button.
•
ProMenubuttonName button—The first name for the button in the menu
file (not the second, which provides the translation), but with spaces instead of
pound signs (#). This argument is case-insensitive.
•
ProMenubuttonAction action—A pointer to the Creo Parametric
TOOLKIT callback function to be called when the user selects this menu
button. To pass a pointer to a function, supply the name of the function
without the following parentheses. If your function does not precede the call to
ProMenubuttonActionSet() in the same file, you must add a
declaration of it to show the compiler that this is a function.
The other two arguments, app_data and app_int, are optional arguments to your
command function. These arguments enable your command function to be more
flexible in what it does. If you do not want to use app_data and app_int, supply
the values NULL and 0, respectively.
Sample declarations and the use of the optional arguments are shown in Example
5: Adding a Button to the Creo Parametric Ribbon on page 302; Example 6:
Defining a New Menu that Closes Itself on page 304; and Example 7: Defining a
New Menu the User Must Close on page 304.
Example 5: Adding a Button to the Creo Parametric Ribbon
The example code in the file UgMenuMenuButtonAdd.c located at <creo_
toolkit_loadpoint>/protk_appls/pt_userguide/ptu_menu
adds the button Check Part to the Creo Parametric PART tab. The example uses the
menu file from the previous examples.
New Menus
Functions Introduced:
302
Creo® Parametric TOOLKITUser’s Guide
•
ProMenuProcess()
•
ProMenuDelete()
•
ProMenuCreate()
•
ProMenuHold()
•
ProMenuDeleteWithStatus()
Creo Parametric TOOLKIT enables you to create new menus. Defining a new
menu differs from adding buttons to an existing menu in the following ways:
•
The menu file you supply should end in .mnu, not .aux. (It has the same
syntax, though.)
•
You do not need to call ProMenuAuxfileRegister() because the whole
menu is defined in a single menu file.
•
You need to define an exit action for the menu, in addition to an action for
each button on the menu.
•
You can either specify the new menu in user_initialize() or you can
set up the new menu locally before you use it.
Exit Actions
You must not only tell the menu manager inside Creo Parametric which function
to call for each button on your menu, but also which function to call if the user
selects a button on another menu. This function is called an exit action because it
is often used to close the menu.
Note
If you do not define an exit action, Creo Parametric’s behavior is undefined if
the user selects from another menu.
There are two types of exit action:
•
Nothing—The menu selection is ignored. This is useful if you want the user to
take some definite action before leaving the current menu.
•
Close the current menu—The menus unwind to the level of the menu selected
and the selected command is entered. This is the usual way to leave a menu.
Defining a New Menu
To define a new menu, first write a menu file. Before you need to use the menu,
add the following calls to your Creo Parametric TOOLKIT program:
User Interface: Menus, Commands, and Popupmenus
303
1. Load the Creo Parametric menu into memory, using
ProMenuFileRegister().
2. Define the actions of the new buttons, using the function
ProMenubuttonActionSet().
3. Define the exit action of the new menu, using the functions
ProMenubuttonActionSet() and one of the exit action functions
described in the following section.
Example 6: Defining a New Menu that Closes Itself
This example code defines a new menu, MYMENU, that closes itself using the
function ProMenuDelete().
[Start of file on next line]
MYMENU
<blank line>
<blank line>
Partial#Check
Perform a partial check on the part.
<blank line>
Full#Check
Perform a full check on the part.
<blank line>
[End of file on previous line]
The following code sets up the menu:
int menuId;
ProMenuFileRegister ("mymenu", "mymenu.mnu", &menuId);
ProMenubuttonActionSet ("mymenu", "Partial Check", ProCheckPart,
NULL, 0);
ProMenubuttonActionSet ("mymenu", "Full Check", ProCheckPart, NULL,
1);
ProMenubuttonActionSet ("mymenu", "Quit Checks",
(ProMenubuttonAction)ProMenuDelete, NULL, 0);
ProMenubuttonActionSet("mymenu", "mymenu",
(ProMenubuttonAction)ProMenuDelete, NULL, 0);
Example 7: Defining a New Menu the User Must Close
In the following example code, the user has to close MYMENU.
int menuId;
ProMenuFileRegister ("mymenu", "mymenu.mnu", &menuId);
ProMenubuttonActionSet ("mymenu", "Partial Check", ProCheckPart,
NULL, 0);
ProMenubuttonActionSet ("mymenu", "Full Check", ProCheckPart,
NULL, 1);
ProMenubuttonActionSet ("mymenu", "Quit Checks",
(ProMenubuttonAction)ProMenuDelete, NULL, 0);
ProMenubuttonActionSet ("mymenu", "mymenu",
(ProMenubuttonAction)ProMenuHold, NULL, 0);
304
Creo® Parametric TOOLKITUser’s Guide
Defining an Exit Action
To define an exit action, make an extra call to
ProMenubuttonActionSet(), but instead of the button name (the third
argument), specify the menu name.
If you want the menus to unwind and the new command to be entered, use
ProMenuDelete() as the action function.
If you want the selection to be ignored, use the function ProMenuHold() as the
exit action. If you use this function, you must provide some other exit route for the
menu. For example, you can specify an explicit menu button (such as Done)
whose command function calls ProMenuDelete().
If you want to perform some additional action in these cases (such as sending a
warning to the user), you can provide your own exit function that performs the
action and then calls ProMenuHold().
Using a New Menu
After you have defined your new menu, you need to know how to use it. This is
normally done inside the command function of another menu button.
To Use a New Menu
1. Display the menu, using ProMenuCreate().
2. Make the menu active so the user can select from it, using
ProMenuProcess().
Calling ProMenuCreate()
The first argument to ProMenuCreate() is either PROMENUTYPE_MAIN or
PROMENUTYPE_SUB. The usual choice is PROMENUTYPE_MAIN (see the
section Submenus on page 308 for detailed information about submenus). The
second argument is the title of the menu. The last argument is the identifier of the
displayed menu.
Calling ProMenuProcess()
The function ProMenuProcess() takes a single input argument—the title of
the menu. If the menu is the last one displayed, you can pass an empty string. The
return value is meaningful only if you use the function
ProMenuDeleteWithStatus() as the exit action for the menu.
The function ProMenuProcess() returns only when the menu is closed, as the
result of a call to either ProMenuDelete() or
ProMenuDeleteWithStatus(). The following is true for any code
following the call to ProMenuProcess():
User Interface: Menus, Commands, and Popupmenus
305
1. The code does not get executed until the menu is closed.
2. The code gets executed before any command that causes an exit from the
menu. When the user closes a menu by selecting another command, that
command is put into the input buffer and is not executed until control passes
from your application back to Creo Parametric.
Example 8: Using a New Menu
The following example code shows how to use the functions
ProMenuProcess() and ProMenuCreate(). The example builds on the
previous examples.
int action, menuId;
.
.
.
ProMenuCreate (PROMENUTYPE_MAIN, "mymenu", &menuId);
ProMenuProcess ("", &action);
.
.
Creating a Menu for Selecting a Single Value
Function Introduced:
•
ProMenuDeleteWithStatus()
•
ProMenubuttonActionSet()
•
ProMenuProcess()
Use of ProMenubuttonActionSet() Final Arguments
The two last arguments of ProMenubuttonActionSet() are app_data, of
type ProAppData and app_int, of type integer. These arguments are passed
directly to your callback function when it is invoked. Because Creo Parametric
TOOLKIT and Creo Parametric do not look at these arguments, you can use them
for any information that you want to pass to or from your function.
Example 9: Creating a Menu that Selects a Value on page 307 uses the final
argument of ProMenubuttonActionSet() to distinguish between several
menu buttons that share the same command function. Inside the command
function, this value appears as the second argument. It is used to determine which
button was selected and then perform the appropriate action. The command
function does not use the fourth argument of ProMenubuttonActionSet(),
but includes a dummy first argument of type ProAppData to match it, so that
the second argument is received correctly.
306
Creo® Parametric TOOLKITUser’s Guide
Returning a Value from ProMenuProcess()
The function ProMenuDelete() closes the current menu and causes control to
return from the call to ProMenuProcess() that made that menu active. If you
want to close the menu under more than one condition and react to that condition
in the code that follows the return from ProMenuProcess(), use
ProMenuDeleteWithStatus() instead of ProMenuDelete(). The
ProMenuDeleteWithStatus() function takes a single integer argument,
which is the value returned by ProMenuProcess().
Example 9: Creating a Menu that Selects a Value
The example code in the file UgMenuValueSelect.c located at <creo_
toolkit_loadpoint>/protk_appls/pt_userguide/ptu_menu
shows several new techniques for using the menu functions. This example shows
how to use ProMenuDeleteWithStatus() and uses more of the arguments
to ProMenubuttonActionSet().
Compound Menus
Function Introduced:
•
ProCompoundmenuCreate()
The ProCompoundmenuCreate() function enables you to take an array of
previously loaded menu names and append them together into one menu.
To Create a Compound Menu:
1. Specify which submenus to include in the compound menu, as follows:
static char **compound_menu = {"MENU_1","MENU_2",
"MENU_3", ""};
2. Load the actions on the buttons.
3. Set the button visibility and accessibility.
4. Generate the compound menu, as follows:
ProCompoundmenuCreate (compound_menu, n_submenus);
5. Get user input, as follows:
ProMenuProcess (compound_menu[0], action);
Preempting Creo Parametric Commands
Functions Introduced:
•
ProMenubuttonPreactionSet()
•
ProMenubuttonPostactionSet()
In addition to adding your own menus and menu buttons, it is sometimes useful to
be able to modify the effect of an existing Creo Parametric menu button. The
function ProMenubuttonPreactionSet() enables you to call your
User Interface: Menus, Commands, and Popupmenus
307
function before the Creo Parametric command is executed. If the operation is
before the upcoming command execution, and you want to cancel the upcoming
command execution, return 1. Otherwise, return zero.
You could also cancel the Creo Parametric command, so only your function gets
called. Similarly, the function ProMenubuttonPostactionSet() enables
you to call your function after the Creo Parametric command is executed.
You can use the ProMenubuttonPreactionSet() function to protect
certain commands, so that the user can use them only under certain circumstances
specified by your Creo Parametric TOOLKIT application. For example, you may
want to prevent the user from saving a model unless it has passed a certain
validity check.
Calling ProMenubutton*actionSet()
The functions ProMenubuttonPreactionSet() and
ProMenubuttonPostactionSet() have the same arguments as
ProMenubuttonActionSet(). The function
ProMenubuttonPreactionSet() inserts your function before an existing
Creo Parametric command instead of assigning it to a new button. The function
ProMenubuttonPostactionSet() inserts your function after an existing
Creo Parametric command.
Because you are changing the definition of the menu in Creo Parametric, you must
make sure the menu is loaded into memory first, by calling
ProMenuFileRegister().
If the command function you load returns the value 0, the Creo Parametric
command for that menu button will be executed immediately. If your function
returns any other value, the Creo Parametric command will not be performed.
Example 10: Asking for Confirmation on Quit Window
The example code in the file UgMenuConfirmGet.c located at <creo_
toolkit_loadpoint>protk_appls/pt_userguide/ptu_menu
shows how to use ProMenubuttonPreactionSet() to ask the user to
confirm a selection. The example uses ProMenubuttonPreactionSet() to
protect Quit Window
Submenus
Function Introduced:
•
ProMenuCreate()
All the menus described so far have been main menus. The other type of menu is
called a submenu. A submenu differs from a main menu in the following ways:
308
Creo® Parametric TOOLKITUser’s Guide
•
A submenu is active at the same time as the menu above it. Selecting from the
menu above does not close the submenu.
•
A submenu does not display its title.
In effect, a submenu acts as an extension to the menu above it. This enables you to
display two active menus at the same time, such as if you want the user to choose
two options from two exclusive groups of values.
Making a Menu a Submenu
To make a Main Menu a Submenu:
1. Display the menu above the submenu, using ProMenuCreate().
2. Display the submenu, using ProMenuCreate(), but make the first
argument PROMENUTYPE_SUB instead of PROMENUTYPE_MAIN.
3. Call ProMenuProcess() for the submenu only. Because it is a submenu,
the menu above it will become active at the same time.
4. Close both menus, using either ProMenuDelete() or
ProMenuDeleteWithStatus().
Manipulating Menus
Function Introduced:
•
ProMenubuttonLocationSet()
The function ProMenubuttonLocationSet() provides the ability to move
a Creo Parametric menu button to a different location on its menu, or to add new
menu buttons to a Creo Parametric menu somewhere other than at the bottom of
the menu.
Before you call ProMenubuttonLocationSet(), you must make sure the
menu you are modifying has been fully loaded into memory. Make sure
ProMenuFileRegister() has been called, and, where appropriate,
ProMenuAuxfileRegister().
The first two arguments of the ProMenubuttonLocationSet() function
identify the menu and the button, as in ProMenubuttonActionSet().
The final argument is a switch that specifies where to move the button. The
possible values are as follows:
•
0—The button becomes the first in the menu.
•
1—The button is inserted after the current first button.
•
2—The button is inserted after the current second button.
•
–1—The button becomes the last button on the menu.
User Interface: Menus, Commands, and Popupmenus
309
Data Menus
Functions Introduced:
•
ProMenuModeSet()
•
ProMenuDatamodeSet()
Menus can operate in two modes:
•
PROMENUMODE_OPERATIONAL—The default mode. This mode is used in
all the previous examples. On an operational menu, only one button is ever set
(that is, displayed with a red background) while that command is in progress.
•
PROMENUMODE_DATA—Each button remains set until you select it again.
This is useful when the buttons do not represent commands, but, for example,
a set of independently selectable options.
The function ProMenuModeSet() sets the menu mode. For a
PROMENUMODE_DATA menu, you can choose to indicate the set buttons with a
check mark instead of the usual red background by using the function
ProMenuDatamodeSet().
Calling ProMenuModeSet() and ProMenuDatamodeSet()
The function ProMenuModeSet() has two arguments:
•
The menu title
•
The menu mode (either PROMENU_MODE_OPERATIONAL or
PROMENUMODE_DATA)
The function ProMenuDatamodeSet() has two arguments:
•
The menu title.
•
The set indicator, which indicates which buttons are set. This argument can
have either of the following values:
○ TRUE—Use a check mark.
○ FALSE—Use a red background. This is the default value.
Both of these functions must be called after the menu has been loaded into
memory (using ProMenuFileRegister()), and before the menu has been
displayed (using ProMenuCreate()).
If you want to create a menu whose buttons are dependent on run-time data, use
the function ProMenuStringsSelect(), described later in this
sectionchapter.
Setting Menu Buttons
Functions Introduced:
310
Creo® Parametric TOOLKITUser’s Guide
•
ProMenubuttonHighlight()
•
ProMenubuttonUnhighlight()
Sometimes it is useful to be able to set and unset menu buttons from the Creo
Parametric TOOLKIT application. For example, if you are using data menus, you
can set the appropriate buttons when the menu is displayed to show the current
options.
Calling ProMenubuttonHighlight() and
ProMenubuttonUnhighlight()
Both ProMenubuttonHighlight() and
ProMenubuttonUnhighlight() take two arguments—the menu title and
button name. Both functions must be called after the menu has been displayed
(using ProMenuCreate()), but before making the menu interactive (using
ProMenuProcess()). Contrast these rules to the rules for using
ProMenuModeSet() and ProMenuDatamodeSet().
Controlling Accessibility of Menu Buttons
Functions Introduced:
•
ProMenubuttonActivate()
•
ProMenubuttonDeactivate()
A menu button that is inaccessible is one that, though currently displayed on a
menu, is gray and has no effect when it is selected. Creo Parametric uses this
facility for options that are temporarily unavailable for some reason. For example,
you cannot create a hole until you have created the first protrusion.
You can control the accessibility of your own menu buttons from Creo Parametric
TOOLKIT using ProMenubuttonActivate() and
ProMenubuttonDeactivate(). Each function takes two arguments: the
menu title and button name. These functions must be called when the menu is
displayed (after calling ProMenuCreate()).
Pushing and Popping Menus
Functions Introduced:
•
ProMenuVisibilityGet()
•
ProMenuPush()
•
ProMenuPop()
User Interface: Menus, Commands, and Popupmenus
311
Sometimes Creo Parametric temporarily hides certain menus, even though they
are still in context, to make room for lower-level menus. An example of this is
when you select Make Datum during feature creation. This process is called
pushing menus, because they are put on a stack from which they can be popped to
make them reappear.
The function ProMenuVisibilityGet() tells you whether the specified
menu is currently displayed. It takes one input argument—the menu title.
The function ProMenuPush() pushes the current lowest menu. It takes no
arguments.
The function ProMenuPop() pops the menu from the top of the stack. It takes
no arguments.
Run-time Menus
Functions Introduced:
•
ProMenuStringsSelect()
•
ProMenuFromStringsRegister()
The ProMenuStringsSelect() function enables you to set up a menu at run
time. You do not need to supply a menu file because the buttons are defined when
you display the menu. You cannot attach command functions to the button; a runtime menu simply returns a list of the buttons selected.
A run-time menu is displayed together with a submenu that contains the following
buttons:
•
Done Select
•
Quit Select
•
List
The default option, List, causes the string menu itself to be displayed.
You can set the maximum number of items you want to be selectable. The
function returns when the user has selected the maximum number of items you
specified, or has selected Done or Quit. Creo Parametric uses this type of menu to
select a disk file to be retrieved after the user selects Search/Retr.
The maximum size of the string you assign to a button is PRO_NAME_SIZE - 1.
PRO_NAME_SIZE is defined in file ProSizeConst.h.
The function ProMenuFromStringsRegister() creates menus at run time
and attaches actions to the menu buttons. The function takes as arguments all the
information required to create auxiliary (*.aux) and user-defined (*.mnu) menu
files. The first argument is the default menu name. The next argument enables you
to specify an alternate name for the menu if, for instance, your application
supports a foreign language. The list of button labels is passed to the function as
312
Creo® Parametric TOOLKITUser’s Guide
an array of wide character strings. As with the menu name, you can provide
alternate button labels for foreign language support. You can also provide one-line
Help for each button.
After you have registered the menu with a call to the function
ProMenuFromStringsRegister(), you can attach actions to the buttons by
calling the function ProMenuButtonActionSet() for each button. You must
also define an exit action for your run-time menu. To do this, call
ProMenuButtonActionSet() and supply the name of the menu instead of a
button name. Finally, create the menu by calling ProMenuProcess(), and then
ProMenuCreate().
Customizing the Creo Parametric
Navigation Area
The Creo Parametric navigation area includes the Model Tree and Layer Tree pane,
Folder Browser pane, and Favorites pane. The functions described in this section
enable Creo Parametric TOOLKIT applications to add custom panes to the Creo
Parametric navigation area. The custom panes can contain custom dialog box
components or WEB pages.
Adding Custom Web Pages
To add custom web pages to the navigation area, the Creo Parametric TOOLKIT
application must:
1. Add a new pane to the navigation area.
2. Set an icon for this pane.
3. Set the URL of the location that will be displayed in the pane.
Functions Introduced:
•
ProNavigatorpaneBrowserAdd()
•
ProNavigatorpaneBrowsericonSet()
•
ProNavigatorpaneBrowserURLSet()
The function ProNavigatorpaneBrowserAdd() adds a new pane that can
display a web page to the navigation area. The input arguments are:
•
pane_name—Specify a unique name for the pane. Use this name in
susbsequent calls to ProNavigatorpaneBrowsericonSet() and
ProNavigatorpaneBrowserURLSet().
•
icon_file_name—Specify the name of the icon file, including the extension. A
valid format for the icon file is .GIF, .JPG, or .PNG. The new pane is
User Interface: Menus, Commands, and Popupmenus
313
displayed with the icon image. If you specify the value as NULL, the default
Creo Parametric icon is used.
•
url—Specify the URL of the location to be accessed from the pane.
Use the function ProNavigatorpaneBrowsericonSet() to set or change
the icon of a specified browser pane in the navigation area.
Use the ProNavigatorpaneBrowserURLSet() to change the URL of the
page displayed in the browser pane in the navigation area.
Adding Custom Dialog Box Components
To add a new pane to the navigation area based on Creo Parametric TOOLKIT
dialog box components:
1. Add a new pane to the navigation area.
2. Assign an icon for the pane.
3. Add the Creo Parametric TOOLKIT dialog box components using one of the
following methods:
•
Assign resource files that describe the overall structure of the new
navigation pane. To customize the components after placement in the
navigation pane, get the window device name and component name using
the Creo Parametric TOOLKIT functions described in this section and set
the necessary values using the Creo Parametric TOOLKIT functions
described in the chapter User Interface: Dialogs on page 321
•
To build the layout of the dialog box programmatically, obtain the window
device name and layout name. Add each component to the layout as
desired using Creo Parametric TOOLKIT user interface functions
described in the chapter User Interface: Dialogs on page 321.
Functions Introduced:
•
ProNavigatorpanePHolderAdd()
•
ProNavigatorpanePHolderDelete()
•
ProNavigatorpanePHolderShow()
•
ProNavigatorpanePHolderHide()
•
ProNavigatorpanePHolderDevicenameGet()
•
ProNavigatorpanePHolderLayoutGet()
•
ProNavigatorpanePHolderComponentnameGet()
•
ProNavigatorpanePHolderHelptextSet()
The function ProNavigatorpanePHolderAdd() adds a layout that will be
displayed in the new pane in the navigation area. The input arguments are:
314
Creo® Parametric TOOLKITUser’s Guide
•
pane_name— Specify a unique name for the pane.
•
resource_name—Specify the name of the resource file to use (whose top
component must be a layout, not a dialog box). The contents of the layout
from the specified resource file will be inserted into the custom pane.
•
icon_file_name—Specify the name of the icon file, including the extension. A
valid format for the icon file is .GIF, .JPG, or .PNG. The new pane is
displayed with the icon image. If you specify the value as NULL, the default
Creo Parametric icon is used.
The function ProNavigatorpanePHolderDelete() deletes the specified
pane from the navigation area.
Use the functions ProNavigatorpanePHolderShow() and
ProNavigatorpanePHolderHide() to show and hide the specified pane in
the navigation area.
The function ProNavigatorpanePHolderLayoutGet() returns the layout
name for the specified pane in the navigation area. You can create and place the
user interface components within this layout.
Components added to the custom pane actually belong to the Creo Parametric
main window dialog. Creo Parametric automatically modifies the names of
components loaded from resource files to ensure that no name collisions occur
when the components are added. The functions
ProNavigatorpanePHolderDevicenameGet() and
ProNavigatorpanePHolderComponentnameGet() allow you to locate
the names of components that you need to access.
Use the function ProNavigatorpanePHolderDevicenameGet() to
obtain name of the Creo Parametric window owning the new pane in the
navigation area.
Use the function ProNavigatorpanePHolderComponentnameGet() to
obtain the complete name of the component in the navigation pane, if loaded from
a layout.
Use the device name and the component name to add or update the placement of
the components in the layout with the help of the ProUI* functions. For more
information on the user interface functions, refer to the chapter User Interface:
Dialogs on page 321.
The function ProNavigatorpanePHolderHelptextSet()sets the popup
help text, which is displayed when you point over the navigator pane component.
User Interface: Menus, Commands, and Popupmenus
315
Example 11: Customizing the Creo Parametric
Navigation Pane
The sample code in the file UgNavigatorPane.c located at <creo_
toolkit_loadpoint>protk_appls/pt_userguide/ptu_menu
shows you how to customize the Creo Parametric navigation pane.
Registering Notifications to Add and Destroy
Content to a New Pane
The navigation panes are available in every window within a Creo Parametric
session. Notifications are provided to the Creo Parametric TOOLKIT application
when a Creo Parametric window populated with a model so that the application
can add the necessary contents to the new pane upon this event. Similarly,
notifications are provided before a model is removed from a Creo Parametric
window so that the application can cleanup resources related to added panes. For
more information on using notifications see the chapter Event-driven
Programming: Notifications on page 1955.
Functions Introduced:
•
ProNotificationSet()
•
ProWindowOccupyPostAction()
•
ProWindowVacatePreAction()
Specify the argument type of the function ProNotificationSet() to PRO_
WINDOW_OCCUPY_POST, to call the callback function whose signature matches
ProWindowOccupyPostAction(). This function is called when a new Creo
Parametric window is created, or when the base window is populated and is used
by the application to add the necessary content to the new pane in the navigation
area.
Specify the argument type of the function ProNotificationSet() to PRO_
WINDOW_VACATE_PRE, to call the callback function whose signature matches
ProWindowVacatePreAction(). This function is called when a Creo
Parametric window is closed, or when the base window gets cleared. Use this
function to free memory allocated by the Creo Parametric TOOLKIT application
to add content in the navigation pane.
Entering Creo Parametric Commands
Functions Introduced:
•
ProMacroLoad()
•
ProMacroExecute()
•
ProMenuCommandPush()
316
Creo® Parametric TOOLKITUser’s Guide
The function ProMacroLoad() loads a macro string or a mapkey onto a stack
of macros that are executed after control returns to Creo Parametric. A Creo
Parametric TOOLKIT macro is a string. The macro string is equivalent to a
mapkey without the key sequence and the mapkey name.
Note
ProMacroLoad() fails if a macro string contains a backslash or if a
command splits over two lines with or without a backslash. A macro string can
contain multiple commands separated by semicolons. However, each
command should entirely appear in a single line.
The function ProMacroLoad() enables you to execute the commands created
by the Creo Parametric TOOLKIT application using the following macro:
~ Command `<command name>`
Click Mapkeys Settings in the Environment tab of the Creo Parametric Options
dialog box to create a mapkey in the Creo Parametric user interface. Copy the
value of the generated mapkey option from the Configuration Editor in the Creo
Parametric Options dialog box. An example of a created mapkey is as follows:
$F2 @MAPKEY_LABELtest;
~ Command `ProCmdModelNew`
~ Activate `new` `OK`
The key sequence is $F2. . The remainder of the string after the first semicolon is
the macro string. In this case, it is as follows:
~ Command `ProCmdModelNew`
~ Activate `new` `OK`
You can either pass the mapkey directly or the generated macro string to
ProMacroLoad(). Pass the mapkey directly as %key_sequence.
Note
Creating or editing the macro string manually is not supported, as mapkeys are
not a supported scripting language. The syntax is not defined for users and
may not remain constant across different datecodes of Creo Parametric.
Execution Rules
Consider the following rules about the execution of macros:
User Interface: Menus, Commands, and Popupmenus
317
•
In asynchronous mode, macros are executed as soon as they are loaded with
ProMacroLoad().
•
In synchronous mode, the mapkey or the macro strings are pushed onto a stack
and are popped off and executed only when control returns to Creo Parametric
from the Creo Parametric TOOLKIT program. Due to the last in, first out
nature of the stack, macros that cannot be passed entirely in one
ProMacroLoad() call should have the strings loaded in reverse order of
desired execution.
•
To execute a macro from within Creo Parametric TOOLKIT, call the function
ProMacroExecute(). The function runs the Creo Parametric macro and
returns the control to the Creo Parametric TOOLKIT application. It executes
the macros previously loaded using the function ProMacroLoad(). The
function works only in the synchronous mode.
•
Do not call the function ProMacroExecute() during the following
operations:
○ Activating dialog boxes or setting the current model
○ Erasing the current model
○ Replaying a trail file
•
Clicking the OK button on the dialog box to complete the command operation.
In this case, the dialog box may be displayed momentarily without completing
the command operation.
Note
○ You can execute only the dialog boxes with built-in exit confirmation as
macros, by canceling the exit action.
○ It is possible that a macro may not be executed because a command
specified in the macro is currently inaccessible in the menus. The
functional success of ProMacroExecute() depends on the priority of
the executed command against the current context.
•
If some of the commands ask for an input to be entered from the keyboard
(such as a part name), the macro continues execution after you type the input
and press ENTER. However, if you must select something with the mouse
(such as selecting a sketching plane), the macro is interrupted and ignores the
remaining commands in the string.
This allows the application to create object-independent macros for long
sequences of repeating choices (as long as the user does not have to select any
geometry).
318
Creo® Parametric TOOLKITUser’s Guide
A ProStringToWstring() call for defining the macro string must be
followed by the following calls:
•
ProMacroLoad(macro wstring) to load the macro strings or the
mapkey
•
ProMacroExecute() to execute the macro
Some sample macros in various scenarios are given below.
Ribbon User Interface Macros
The following single entry and exit type of interactions are supported by
ProMacroExecute().
•
To switch the wireframe display of model, use the macro:
Command `ProCmdEnvWireframe` 1
•
To switch the shaded display of model, use the macro:
~ Command `ProCmdEnvShaded` 1
•
You can switch the display for datum planes and datum axes using the
following macros:
○ Datum Planes
~ Command `ProCmdEnvDtmDisp` 1
○ Datum Axes
~ Command `ProCmdEnvAxisDisp` 0
•
To repaint a model, use the macro:
~ Command `ProCmdViewRepaint`
•
To get the default model orientation, use the macro:
~ Command `ProCmdNamedViewsGalSelect` `Default`
•
To get the model information, use the macro:
~ Command `ProCmdInfoModel`
Macros For Feature Creation
The following macros are used while creating the following features.
•
To create a hole feature, use the macro:
~ Command `ProCmdHole`
•
To extrude a feature, use the macro:
~ Command `ProCmdFtExtrude`
•
To create a datum plane, use the macro:
~ Command `ProCmdDatumPlane`
Creo Parametric Navigator Macros
The following macros are provided for Creo Parametric navigator:
User Interface: Menus, Commands, and Popupmenus
319
•
For folder navigator:
~ Select `main_dlg_cur` `PHTLeft.ProExplorerTab` 1 `PHTLeft.Folders`
•
For Favorites navigator:
~ Select `main_dlg_cur` `PHTLeft.ProExplorerTab` 1 `PHTLeft.FavLay`
•
For the Model Tree:
~ Select `main_dlg_cur` `PHTLeft.ProExplorerTab` 1 `PHTLeft.MdlTreeLay`
The function ProMenuCommandPush() places the name of a specific menu
button in the command input buffer for Creo Parametric. This command is
executed after control returns to Creo Parametric from the Creo Parametric
TOOLKIT application, as if you have selected that menu button. This menu
button must be from the menu that is currently displayed in the Creo Parametric
user interface.
Specifying Keyboard Input
You can specify keyboard input within the command string. As previously
specified, a macro must be preceded by a pound sign (#) and terminated by a
semicolon. If the field after the semicolon does not start with a pound sign, the
data up to the next semicolon is used as input at the next keyboard prompt. If the
command currently being executed does not request keyboard input, the system
ignores this keyboard data. Note that keyboard data is case-sensitive and spaces
are not ignored. A carriage return is indicated when no data appears between the
semicolons.
Note
Note that the correctness of the sequence is the responsibility of the user. PTC
does not guarantee that a sequence will be valid from one version of Creo
Parametric to another.
320
Creo® Parametric TOOLKITUser’s Guide
17
User Interface: Dialogs
Introduction............................................................................................................. 323
UI Components ....................................................................................................... 324
Cascade Button ...................................................................................................... 335
Checkbutton ........................................................................................................... 336
Drawing Area .......................................................................................................... 338
Input Panel ............................................................................................................. 347
Label ...................................................................................................................... 350
Layout .................................................................................................................... 352
List ......................................................................................................................... 354
Menubar ................................................................................................................. 357
Menupane .............................................................................................................. 358
Optionmenu ............................................................................................................ 360
Progressbar ............................................................................................................ 362
Pushbutton ............................................................................................................. 364
Radiogroup ............................................................................................................. 366
Separator ............................................................................................................... 368
Slider...................................................................................................................... 369
Spinbox .................................................................................................................. 371
Tab......................................................................................................................... 373
Table ...................................................................................................................... 376
Textarea ................................................................................................................. 384
Thumbwheel ........................................................................................................... 387
Tree ....................................................................................................................... 389
Master Table of Resource File Attributes ................................................................... 401
Using Resource Files............................................................................................... 418
321
This chapter describes the User Interface (UI) components available in Pro/
TOOLKIT for Pro/ENGINEER Wildfire 3.0 onwards. The following sections
introduce each of the dialog component types, operations and callbacks available
for each component, and the methods and techniques that can be used to
instantiate and show customized user interface dialogs.
322
Creo® Parametric TOOLKITUser’s Guide
Introduction
This chapter includes documentation for each UI component. The documentation
is divided into the following sections:
•
Attributes—Defines the names and functions that affect attributes on the UI
component. Each component supports its own set of unique attributes;
however, some attributes are supported by more than one component. Because
of the fact that attributes typically work on more than one component, detailed
documentation for the attributes is included in a master table at the end of this
chapter.
•
Operations—Defines the component-specific functions that make more
detailed modifications to the components.
•
Actions—Defines the functions that register action callbacks on a component.
Note
From Creo 3.0 onward, a new tool, Creo UI Editor, allows you to interactively
create and edit dialog boxes for Creo Object TOOLKIT C++ and Creo Object
TOOLKIT Java customizations. It provides a library of graphical user
interface components such as buttons, lists, and so on. The new framework,
User Interface Foundation Classes (UIFC), provides enhanced attributes and
actions for the user interface components. The UIFC framework is available in
Creo Object TOOLKIT C++ and Creo Object TOOLKIT Java. You can
generate callbacks in Creo Object TOOLKIT C++ or Creo Object TOOLKIT
Java. Refer to the Creo UI Editor User’s Guide, for more information.
About Creo Parametric TOOLKIT Support for User
Interface
Creo Parametric TOOLKIT allows applications to create dialogs and dashboards
with the same look and feel as those in Creo Parametric. Creo Parametric
TOOLKIT users can accomplish this task by following the following steps:
•
Establish the main UI container object. This is either a dialog or a dashboard.
Optionally, this can be read from a resource file to prepopulate the container
with specific components.
•
Add components to the container (if they do not already exist).
•
Set attributes on components in the container.
User Interface: Dialogs
323
•
Execute operations on components in the container. Operations also modify
the component, but typically make more detailed or sophisticated changes than
setting an individual attribute.
•
Establish action function callbacks on components in the container. Action
functions are called when the user interacts with the component in some way.
They allow the application to react to user events.
•
Show the dialog or dashboard.
•
Based on user actions, eventually you will need to close the container.
•
"Destroy" the container to free up the resources it uses.
Note
The functions described in this section do not support using Creo
Parametric TOOLKIT to modify standard Creo Parametric dialogs.
The UI function library is integral to Creo Parametric, not the Creo Parametric
TOOLKIT libraries; thus, the library can only be used while a Creo Parametric
session is active. The library cannot be used to display user interfaces when the
application is not connected to Creo Parametric running interactively.
UI Components
The behavior and uses of the different component types is introduced briefly
below, and described in more detail in later sections. The component types are:
•
Tab—part of a dialog that can contain several groups of components,
formatted such that only one group is visible at a time. A Tab component must
always contain a set of Layout components; each layout contains the
components that must displayed at one time. The Figure - ‘All Components
Dialog’ shows a decorated Tab which displays a handle on each layout to
allow the user to select which layout is visible.
•
Layout—an area of a dialog which can contain any number of other dialog
components. A Layout can be used to better control the relative position of
components in a dialog, by allowing the grids in different parts of the dialog to
adopt unaligned rows or columns. A layout can also be used inside a Tab
component.
•
Check Button—a button which toggles between a TRUE and FALSE state
each time the user selects it.
•
Drawing Area—a component which allows points, lines, shapes, images and
text (including symbols) to be drawn in a variety of colors.
324
Creo® Parametric TOOLKITUser’s Guide
•
Input Panel—a box containing a single line of text. The Input Panel may be set
to expect text in different formats, for example a real number or an integer.
The Input Panel may also be set to be read-only, when it is used by the
application to show information to the user.
•
Label—a text string used to label the other components.
•
List—a box containing a list of text strings, which can be selected by the user.
Users can set the List to allow selection of only one item at a time, or more
than one.
•
Option Menu—a single-line box which allows selection of a single text string
from a list of options. The selection is done using a pull-down menu, which
appears when a button next to the text box is selected.
•
Progress Bar—a component which shows the progress of a time-consuming
action.
•
Push Button—a button which performs some action when it is selected. It does
not contain any remembered state. Push Buttons appear on almost every dialog
as OK and Cancel buttons.
•
Radio Group—a set of buttons which individually act like check buttons, but
which are connected to each other such that only one can be set to TRUE at
any time. Selecting one button sets that button and unsets all others in the
group.
•
Separator—a separator is for cosmetic purposes only, and helps to visually
divide components into logical groups.
•
Slider—a device which allows the user to set a value in a predefined range by
moving a handle with the mouse. Use sliders in situations where an exact
value may not be needed. A slider should usually be tied programmatically
with a read-only input panel to show the current value.
•
Spin-Box—a box containing a single numerical value that can be directly
edited. The spin box also has up- and down-arrow buttons for increasing or
decreasing the value in steps. A single click increments or decrements by a
single step. Holding a button down makes the value change in repeated steps,
first small steps and then large steps. The step sizes can be set for each spin
box.
•
Table—a set of tabulated rows and columns containing text and other
components.
•
Text Area—a box containing unformatted text containing any number of lines.
It may be set to be read-only and used by the application to output information
to the user.
User Interface: Dialogs
325
•
Thumbwheel—a thumbwheel is similar to slider but provides finer control
over a wider range of values. Unlike the slider, it does not provide a visual
indication of the current value.
•
Tree—a tree contains nodes which are structured and displayed in a
hierarchical formation.
Naming Convention for UI Components
The valid characters for naming UI components are:
•
A to Z (uppercase)
•
a to z (lowercase)
•
0 to 9
•
Underscore( _ )
•
Hypen(-)
Using any other characters in UI component names may result in an error.
Menubars and Menubar Components
A dialog can also contain its own menubar. These menubars support cascading
menus.
See Example 15: Resource File for Dialog with Menubar on page 432 for resource
file code for this example.
The following components are used to define menu bars and their dependent
menus:
•
Menubar—The menubar itself is just a container for the menu panes. A dialog
can contain only one menubar, and it must contain at least one other
component at the top level.
•
MenuPane—A menu pane describes a button on a menubar and also acts as a
container for the components on the pull-down menu that appears when the
user selects the menu pane button.
•
Cascade button—A button on a pull-down menu that contains its own
menupane. Selecting the cascade button pulls out the menu described by the
menupane.
The following components described in the previous section can also be added to
menu panes, but in this case their appearance is automatically modified to suit the
style of pull-down menus:
326
Creo® Parametric TOOLKITUser’s Guide
•
Check Button—This looks like a regular menu button, but in fact toggles its
state. When TRUE, it shows a check mark next to the label.
•
Push Button—When added to a menu pane a pushbutton represents a
command that causes some action.
•
Radio Group—A radio group on a menu pane behaves exactly as it would in
the body of a dialog, although the appearance is rather different, as shown in
the picture above.
•
Separator—A separator can be used to group buttons on a menu pane.
Dialog Attributes
Attribute
Name
.AttachBot
tom on page
.AttachTop
on page
Get Function
Set Function(s)
ProUIDialogIsAttachedBottom()
ProUIDialogAttachBottom()
ProUIDialogIsAttachedTop()
ProUIDialogUnattachBottom()
ProUIDialogAttachTop()
.Attach
ProUIDialogIsAttachedRight()
Right on
page
.AttachLeft ProUIDialogIsAttachedLeft()
on page
.BottomOff
set on page
.Bitmap on
page
.ChildNames
on page
.ClassName
on page
.DefaultBut
ton on page
.Dialog
Style on
page
.Focus on
page
.Height on
page
.HorzAt
Point on
page
.HorzDialog
on page
.HorzMethod
on page
ProUIDialogUnattachTop()
ProUIDialogAttachRight()
ProUIDialogUnattachRight()
ProUIDialogAttachLeft()
ProUIDialogBottomoffsetGet()
ProUIDialogUnattachLeft()
ProUIDialogBottomoffsetSet()
ProUIDialogBitmapGet()
ProUIDialogBitmapSet()
ProUIDialogChildnamesGet()
Not Applicable
ProUIComponentClassnameGet()
Not Applicable
ProUIDialogDefaultbuttonGet()
ProUIDialogDialogstyleGet()
ProUIDialogDefaultbutton
Set()
ProUIDialogDialogstyleSet()
Not Applicable
ProUIDialogFocusSet()
ProUIDialogHeightGet()
ProUIDialogHeightSet()
ProUIDialogHorzatpointGet()
ProUIDialogHorzatpointSet()
ProUIDialogHorzdialogGet()
ProUIDialogHorzdialogSet()
ProUIDialogHorzmethodGet()
ProUIDialogHorzmethodSet()
User Interface: Dialogs
327
Attribute
Name
.HorzPoint
on page
.HorzPosOff
set on page
.HorzSize
on page
.Labels on
page
.LeftOffset
on page
.Mapped on
page
Get Function
Set Function(s)
ProUIDialogHorzpointGet()
ProUIDialogHorzpointSet()
ProUIDialogHorzposoffsetGet()
ProUIDialogHorzsizeGet()
ProUIDialogHorzposoffset
Set()
ProUIDialogHorzsizeSet()
ProUIDialogTitleGet()
ProUIDialogTitleSet()
ProUIDialogLeftoffsetGet()
ProUIDialogLeftoffsetSet()
ProUIDialogIsMapped()
ProUIDialogMappedSet()
ProUIDialogMappedUnset()
.PopupMenu ProUIDialogPopupmenuGet()
ProUIDialogPopupmenuSet()
on page
.RememberPo ProUIDialogRemembersPosition() ProUIDialogRememberPosi
sition on
tion()
page
ProUIDialogForgetPosition()
.Remember
ProUIDialogRemembersSize()
ProUIDialogRememberSize()
Size on page
ProUIDialogForgetSize()
.Resizeable ProUIDialogIsResizeable()
ProUIDialogEnableResizing()
on page
ProUIDialogDisableResizing()
ProUIDialogRightoffsetGet()
ProUIDialogRightoffsetSet()
.RightOff
set on page
.StartLoca ProUIDialogStartlocationGet() ProUIDialogStartlocation
tion on page
Set()
.TopOffset ProUIDialogTopoffsetGet()
ProUIDialogTopoffsetSet()
on page
.VertAt
ProUIDialogVertatpointGet()
ProUIDialogVertatpointSet()
Point on
page
.VertDialog ProUIDialogVertdialogGet()
ProUIDialogVertdialogSet()
on page
.VertMethod ProUIDialogVertmethodGet()
ProUIDialogVertmethodSet()
on page
.VertPoint ProUIDialogVertpointGet()
ProUIDialogVertpointSet()
on page
.VertPosOff ProUIDialogVertposoffsetGet() ProUIDialogVertposoffset
set on page
Set()
.VertSize
ProUIDialogVertsizeGet()
ProUIDialogVertsizeSet()
on page
.Width on
ProUIDialogWidthGet()
ProUIDialogWidthSet()
page
328
Creo® Parametric TOOLKITUser’s Guide
Dialog Operations
Functions Introduced
•
ProUIDialogCreate()
•
ProUIDialogActivate()
•
ProUIDialogComponentsCollect()
•
ProUIDialogMinimumsizeGet()
•
ProUIDialogSizeGet()
•
ProUIDialogPositionReset()
•
ProUIDialogReconfigure()
•
ProUIDialogScreenpositionGet()
•
ProUIDialogAboveactivewindowGet()
•
ProUIDialogAboveactivewindowSet()
•
ProUIDialogShow()
•
ProUIDialogHide()
•
ProUIDialogExit()
•
ProUIDialogDestroy()
•
ProUITimerCreate()
•
ProUIDialogTimerStart()
•
ProUIDialogTimerStop()
•
ProUITimerDestroy()
The function ProUIDialogCreate() loads a dialog from a resource file into
memory. It can also create an empty dialog by passing a NULL value for the
resource file name.
•
•
Note
The function ProUIDialogCreate() requires that the resource file name
input matches the case of the actual resource file.
The dialog name specified in the resource file should match the dialog name
input argument.
Use the function ProUIDialogActivate()to display the dialog on the
screen and makes it active by setting the key input focus on it. This function
returns only after the function ProUIDialogExit() has been called on the
same dialog.
User Interface: Dialogs
329
Use the function ProUIDialogComponentsCollect() to return the names
of components in this dialog. This function can also filter components by their
type.
Note
Refer to the section UI Components on page 324 for the predefined list of
component types.
Use the function ProUIDialogMinimumsizeGet() to get the minimum size
of the dialog in pixels.
Use the function ProUIDialogSizeGet() to get the size of the dialog.
Use the function ProUIDialogPositionReset() to reset the dialog in its
previous screen position.
Use the function ProUIDialogReconfigure() to reset the size and position
of the dialog.
Use the function ProUIDialogScreenpositionGet() get the screen
position in pixels of the dialog component.
Use the function ProUIDialogAboveactivewindowGet() to checks if the
dialog is always going to be above the Creo Parametric dialogs currently active in
the Creo Parametric window.
Use the function ProUIDialogAboveactivewindowSet() to set focus of
the dialog above any dialog in the currently active Creo Parametric window.
Note
Using the ProUIDialogAboveactivewindowSet() allows Creo
Parametric TOOLKIT applications to always stay in focus in the Creo
Parametric window during opening and closing events of Creo Parametric.
Use the ProUIDialogDestroy() to remove the dialog instance from memory
as it is not automatically removed.
Use the function ProUIDialogShow() to show a secondary window when the
primary window is being restored.
Use the function ProUIDialogHide() to iconify a secondary window when
the primary window is being minimized.
Use the function ProUIDialogExit() to terminate the activation of the
named dialog window. The function causes a return from the call to
ProUIDialogActivate() that make it active.
330
Creo® Parametric TOOLKITUser’s Guide
Use the function ProUIDialogDestroy() to remove the dialog from the
memory.
You can set a timer to schedule an action to be executed later in Creo Parametric
session. The function ProUITimerCreate() creates a timer and registers the
action. f you call the function ProUITimerCreate() with timer_name that
already exists in the session, it returns an error. The input arguments for the
function are:
•
•
•
action—Specifies call to the action callback function
ProUITimerAction(). You can invoke the action callback only once
from the function ProUIDialogTimerStart(). To run the action again,
you must call ProUIDialogTimerStart() again.
appdata—Specifies the data that will be passed to the action callback.
timer_name—Specifies the name of the timer.
The function returns the ID of the timer, which will be used to start and stop the
timer.
Use the function ProUIDialogTimerStart() to start the timer. The action is
executed after the specified interval of time. The input arguments are:
•
•
•
•
dialog—Specifies the name of the dialog box. You can invoke only one timer
at a time for a dialog box.
timer_id—Specifies the ID of the timer, which was returned by the function
ProUITimerCreate().
duration—Specifies the time interval in milliseconds after which the action
must be executed. The minimum value is set to 500 milliseconds.
write_in_trail_file—Specifies if the timer action must be recorded in a trail
file.
The function ProUIDialogTimerStop() stops the timer and the action will
not be executed. Specify the ID of the timer as the input argument.
The function ProUITimerDestroy() removes the specified timer, which was
created using the function ProUITimerCreate(). If the timer to be removed
has already been started, it is first stopped, and then removed. Pass the ID of the
timer as the input argument. After the timer is removed, its name is available for
use again. You can specify the name to a new timer.
Note
You must use the functions ProUITimerCreate(),
ProUIDialogTimerStart(), ProUIDialogTimerStop(), and
ProUITimerDestroy() only in DLL mode.
User Interface: Dialogs
331
Example 1: Source for Dialog with Text Question, OK and
Cancel Buttons
The example in the file UgUIYesnoDialog.c located at <creo_toolkit_
loadpoint>/protk_appls/pt_userguide/ptu_ui, shows the source
code that uses this dialog.
Adding and Removing Components
Component
Name
Checkbutton
Add Function
Remove Function
ProUIDialogCheckbuttonAdd()
Drawingarea
ProUIDialogDrawingareaAdd()
Inputpanel
Label
Layout
ProUIDialogInputpanelAdd()
ProUIDialogLabelAdd()
ProUIDialogLayoutAdd()
ProUIDialogListAdd()
ProUIDialogMenubarAdd()
ProUIDialogMenupaneAdd()
ProUIDialogProgressbarAdd()
ProUIDialogProgressbarAdd()
ProUIDialogCheckbuttonRe
move()
ProUIDialogDrawingareaRe
move()
ProUIDialogInputpanelRemove()
ProUIDialogLabelRemove()
ProUIDialogLayoutRemove()
ProUIDialogListRemove()
Not Applicable
ProUIDialogMenupaneRemove()
ProUIDialogOptionmenuRemove()
ProUIDialogProgressbarRe
move()
ProUIDialogPushbuttonRemove()
ProUIDialogRadiogroupRemove()
ProUIDialogSeparatorRemove()
ProUIDialogSliderRemove()
ProUIDialogSpinboxRemove()
ProUIDialogTabRemove()
ProUIDialogTableRemove()
ProUIDialogTextareaRemove()
ProUIDialogThumbwheelRemove()
ProUIDialogTreeRemove()
List
Menubar
Menupane
Optionmenu
Progressbar
Pushbutton
Radiogroup
Separator
Slider
Spinbox
Tab
Table
Textarea
Thumbwheel
Tree
ProUIDialogPushbuttonAdd()
ProUIDialogRadiogroupAdd()
ProUIDialogSeparatorAdd()
ProUIDialogSliderAdd()
ProUIDialogSpinboxAdd()
ProUIDialogTabAdd()
ProUIDialogTableAdd()
ProUIDialogTextareaAdd()
ProUIDialogThumbwheelAdd()
ProUIDialogTreeAdd()
Creo Parametric TOOLKIT provides functions to add components to a dialog.
These functions accept an argument of type ProUIGridopts that determines
the location and initial placement details of the component. In addition, a number
of grid-specific attributes control the position and resizing of the newly created
component within the grid of the Dialog.
These grid-specific attributes are listed as follows:
332
Creo® Parametric TOOLKITUser’s Guide
Attribute
column
Default Value
PRO_UI_INSERT_NEW_
COLUMN
row
PRO_UI_INSERT_NEW_ROW
The row of the grid into which the
component should be added. A
value of PRO_UI_INSERT_
NEW_ROW indicates that the
component should be added to a
newly created row to the left of
any existing rows.
horz_cells
1
vert_cells
1
The number of cells which the
component should occupy in the
existing grid in a horizontal
direction.
The number of cells which the
component should occupy in the
existing grid in a vertical direction.
horz_resize
PRO_B_TRUE
A flag indicating whether the grid
cell containing the component
should resize horizontally.
vert_resize
PRO_B_TRUE
A flag indicating whether the grid
cell containing the component
should resize vertically.
attach_top
PRO_B_TRUE
Attach the item to the top neighbor
attach_bottom
PRO_B_TRUE
Attach the item to the bottom
neighbor
attach_left
PRO_B_TRUE
Attach the item to the left neighbor
attach_right
PRO_B_TRUE
Attach the item to the right
neighbor
top_offset
PRO_UI_USE_DEVICE_
OFFSET
Offset to the top neighbor. The
default value PRO_UI_USE_
DEVICE_OFFSET inherits the
offset from the owning dialog.
bottom_offset
PRO_UI_USE_DEVICE_
OFFSET
Offset to the bottom neighbor. The
default value PRO_UI_USE_
DEVICE_OFFSET inherits the
offset from the owning dialog.
left_offset
PRO_UI_USE_DEVICE_
OFFSET
Offset to the left neighbor. The
default value PRO_UI_USE_
DEVICE_OFFSET inherits the
offset from the owning dialog.
right_offset
PRO_UI_USE_DEVICE_
OFFSET
Offset to the right neighbor. The
default value PRO_UI_USE_
DEVICE_OFFSET inherits the
offset from the owning dialog.
User Interface: Dialogs
Description
The column of the grid into which
the component should be added. A
value of PRO_UI_INSERT_
NEW_COLUMN indicates that the
component should be added to a
newly created column to the left of
any existing columns.
333
Note
Components that are added to a dialog after it is displayed do not permit
modification of all component attributes. When creating and displaying a
dialog, it is preferable to use these functions to add the components before
activating the dialog. If a component might be needed but should not be shown
initially, add it before activation and set its .Visible attribute to false.
Dialog Action Callbacks
Functions Introduced
•
ProUIDialogPremanagenotifyActionSet()
•
ProUIDialogPostmanagenotifyActionSet()
•
ProUIDialogDestroynotifyActionSet()
•
ProUIDialogCloseActionSet()
•
ProUIDialogActivateActionSet()
Use the function ProUIDialogPremanagenotifyActionSet() to set the
function to be called when the dialog is about to be managed. For example, when
a dialog box is displayed or redisplayed.
Use the function ProUIDialogPostmanagenotifyActionSet() to set
the function to be called when the dialog has just been managed. For example,
when a dialog box is displayed.
Use the function ProUIDialogDestroynotifyActionSet() to set the
function to be called when the dialog is about to be destroyed.
Use the function ProUIDialogCloseActionSet() to set the action
function to be called when the user attempts to close the dialog using the window
close icon in the upper right corner of the dialog.
Use the function ProUIDialogActivateActionSet() to set the function
to be called when the dialog has just been activated and made the current
foreground window. The action function for a given dialog can be called
•
The dialog must not be the current foreground application.
•
The dialog (when it is not the foreground application) is activated using one of
the following methods:
○ When the user clicks on the taskbar button for the given dialog.
○ When the user switches to the given dialog using Alt+Tab.
○ When the user clicks within the given dialog.
334
Creo® Parametric TOOLKITUser’s Guide
Cascade Button
Cascade Button Attributes
Attribute Name
Get Function
Set Function(s)
.AttachBottom
on page
ProUICascadebutton
IsAttachedBottom()
ProUICascadebutton
AttachBottom()
ProUICascadebutton
IsAttachedTop()
ProUICascadebutton
UnattachBottom()
ProUICascadebutton
AttachTop()
.AttachRight on ProUICascadebutton
IsAttachedRight()
page
ProUICascadebutton
UnattachTop()
ProUICascadebutton
AttachRight()
.AttachLeft on
page
ProUICascadebutton
IsAttachedLeft()
ProUICascadebutton
UnattachRight()
ProUICascadebutton
AttachLeft()
ProUICascadebutton
BottomoffsetGet()
ProUICascadebutton
BitmapGet()
ProUICascadebutton
CascadedirectionGet()
ProUICascadebutton
ChildnamesGet()
ProUICascadebutton
HelptextGet()
ProUICascadebutton
TextGet()
ProUICascadebutton
LeftoffsetGet()
ProUICascadebutton
ParentnameGet()
ProUICascadebutton
PopupmenuGet()
ProUICascadebutton
IsResizeable()
ProUICascadebutton
UnattachLeft()
ProUICascadebutton
BottomoffsetSet()
ProUICascadebutton
BitmapSet()
ProUICascadebutton
CascadedirectionSet()
ProUICascadebutton
ChildnamesSet()
ProUICascadebutton
HelptextSet()
ProUICascadebutton
TextSet()
ProUICascadebutton
LeftoffsetSet()
ProUICascadebutton
ParentnameSet()
ProUICascadebutton
PopupmenuSet()
ProUICascadebutton
EnableResizing()
.AttachTop on
page
.BottomOffset
on page
.Bitmap on page
.CascadeDirec
tion on page
.ChildNames on
page
.HelpText on
page
.Label on page
.LeftOffset on
page
.ParentName on
page
.PopupMenu on
page
.Resizeable on
page
.RightOffset on ProUICascadebutton
RightoffsetGet()
page
ProUICascadebutton
.Sensitive on
IsEnabled()
User Interface: Dialogs
ProUICascadebutton
DisableResizing()
ProUICascadebutton
RightoffsetSet()
ProUICascadebutton
Enable()
335
Attribute Name
page
Get Function
Set Function(s)
.TopOffset on
page
.Visible on
page
ProUICascadebutton
TopoffsetGet()
ProUICascadebutton
IsVisible()
ProUICascadebutton
Disable()
ProUICascadebutton
TopoffsetSet()
ProUICascadebutton
Show()
ProUICascadebutton
Hide()
Checkbutton
Checkbutton Attributes
Attribute Name
.AttachBottom on
page
.AttachTop on
page
.AttachRight on
page
.AttachLeft on
page
Get Function
ProUICheckbuttonIsAtta
chedBottom()
ProUICheckbuttonIsAtta
chedTop()
ProUICheckbuttonIsAtta
chedRight()
ProUICheckbuttonIsAtta
chedLeft()
Set Function(s)
ProUICheckbuttonAttachBot
tom()
ProUICheckbuttonUnattachBot
tom
ProUICheckbuttonAttachTop()
ProUICheckbuttonUnattach
Top()
ProUICheckbuttonAttach
Right()
ProUICheckbuttonUnattach
Right()
ProUICheckbuttonAttachLeft()
ProUICheckbuttonUnatta
chLeft()
.BottomOffset on ProUICheckbuttonBottomoff ProUICheckbuttonBottomoffset
page
setGet()
Set()
.Bitmap on page
ProUICheckbuttonBitmap
ProUICheckbuttonBitmapSet()
Get()
.ButtonStyle on
ProUICheckbuttonButtonsty ProUICheckbuttonButtonstyle
page
leGet()
Set()
.HelpText on page ProUICheckbuttonHelptext ProUICheckbuttonHelptext
Get()
Set()
.Label on page
ProUICheckbuttonTextGet() ProUICheckbuttonTextSet()
.LeftOffset on
ProUICheckbuttonLeftoff
ProUICheckbuttonLeftoffset
page
setGet()
Set()
.ParentName on
ProUICheckbuttonParentna Not Applicable
page
meGet()
.PopupMenu on
ProUICheckbuttonPopupmenu ProUICheckbuttonPopupmenu
page
Get()
Set()
336
Creo® Parametric TOOLKITUser’s Guide
Attribute Name
Get Function
.Resizeable on
page
ProUICheckbuttonIsResizea ProUICheckbuttonEnableResiz
ble()
ing()
Set Function(s)
ProUICheckbuttonDisableResiz
ing()
ProUICheckbuttonRightoffset
Set()
ProUICheckbuttonSet()
.RightOffset on
page
.Set on page
ProUICheckbuttonRightoff
setGet()
ProUICheckbuttonGet
State()
.Sensitive on
page
ProUICheckbuttonIsEna
bled()
.TopOffset on
page
.Visible on page
ProUICheckbuttonDisable()
ProUICheckbuttonTopoffset ProUICheckbuttonTopoffset
Get()
Set()
ProUICheckbuttonShow()
ProUICheckbuttonIsVisi
ble()
ProUICheckbuttonHide()
ProUICheckbuttonUnset()
ProUICheckbuttonEnable()
Checkbutton Operations
Functions Introduced
•
ProUICheckbuttonAnchorSet()
•
ProUICheckbuttonSizeSet()
•
ProUICheckbuttonMinimumsizeGet()
•
ProUICheckbuttonPositionSet()
•
ProUICheckbuttonPositionGet()
•
ProUICheckbuttonSizeGet()
Use the function ProUICheckbuttonAnchorSet() to set the position of the
checkbutton with respect to a given anchor location. This function is applicable
only if the parent of the checkbutton is a drawing area. The input argument anchor
determines which part of the component is being positioned.
Use the function ProUICheckbuttonSizeSet() to set the size of the
checkbutton in pixels. This operation is applicable only if the parent is a drawing
area. The function will fail, if you specify a value smaller than the minimum size
for the input arguments width or height
Use the function ProUICheckbuttonMinimumsizeGet()to retrieve the
minimum size of the width and height of the check button in pixels. Use this
function only if the parent is a drawing area.
Use the function ProUICheckbuttonPositionSet() to set the position to
the checkbutton with respect to its parent. This operation is applicable only if the
parent is a drawing area.
User Interface: Dialogs
337
Use the function ProUICheckbuttonPositionGet() to get the position of
the checkbutton with respect to its parent. This operation is applicable only if the
parent is a drawing area.
Use the function ProUICheckbuttonSizeGet() to get the size of the
checkbutton. This operation is applicable only if the parent is a drawing area.
Checkbutton Action Callbacks
Functions Introduced
•
ProUICheckbuttonActivateActionSet()
The function ProUICheckbuttonActivateActionSet() sets the
callback action to be invoked when the user toggles the state of the checkbutton.
Drawing Area
Drawing Area Attributes
Attribute Name
Get Function
Set Function(s)
.ArcDirection on page
ProUIDrawingareaArcdir
ectionGet()
ProUIDrawingareaArcfill
modeGet()
ProUIDrawingareaIsAtta
chedBottom()
ProUIDrawingareaArcdir
ectionSet()
ProUIDrawingareaArcfill
modeSet()
ProUIDrawingareaAttach
Bottom()
ProUIDrawingareaIsAtta
chedTop()
ProUIDrawingareaUnat
tachBottom()
ProUIDrawingareaAttach
Top()
ProUIDrawingareaIsAtta
chedRight()
ProUIDrawingareaUnat
tachTop()
ProUIDrawingareaAttach
Right()
ProUIDrawingareaIsAtta
chedLeft()
ProUIDrawingareaUnat
tachRight()
ProUIDrawingareaAtta
chLeft()
.ArcFillMode on page
.AttachBottom on page
.AttachTop on page
.AttachRight on page
.AttachLeft on page
.BackgroundColor on page
.BgColor on page
.BottomOffset on page
338
ProUIDrawingareaUnatta
chLeft()
ProUIDrawingareaBack
ProUIDrawingareaBack
groundcolorGet()
groundcolorSet()
ProUIDrawingareaBgcolor ProUIDrawingareaBgcolor
Get()
Set()
ProUIDrawingareaBotto
ProUIDrawingareaBotto
Creo® Parametric TOOLKITUser’s Guide
Attribute Name
.ChildNames on page
.ClipChildren on page
.Decorated on page
.DrawingHeight on page
.DrawingMode on page
.DrawingWidth on page
.FillMode on page
.FontClass on page
.FontSize on page
.FontStyle on page
.FgColor on page
.HelpText on page
.Images on page
.LeftOffset on page
.LineStyle on page
.ParentName on page
.PolygonFillMode on page
.PopupMenu on page
.RightOffset on page
.Sensitive on page
.TopOffset on page
User Interface: Dialogs
Get Function
moffsetGet()
ProUIDrawingareaChildna
mesGet()
ProUIDrawingareaClip
childrenGet()
ProUIDrawingareaIsDeco
rated()
ProUIDrawingareaDrawing
heightGet()
ProUIDrawingareaDrawing
modeGet()
ProUIDrawingareaDrawing
widthGet()
ProUIDrawingareaFillmo
deGet()
ProUIDrawingareaFont
classGet()
ProUIDrawingareaFontsi
zeGet()
ProUIDrawingareaFontsty
leGet()
ProUIDrawingareaFgcolor
Get()
ProUIDrawingareaHelp
textGet()
ProUIDrawingareaImages
Get()
ProUIDrawingareaLeftoff
setGet()
ProUIDrawingareaLinesty
leGet()
ProUIDrawingareaParent
nameGet()
ProUIDrawingareaPolygon
fillmodeGet()
ProUIDrawingareaPopupme
nuGet()
ProUIDrawingareaRight
offsetGet()
ProUIDrawingareaIsEna
bled()
ProUIDrawingareaTopoff
setGet()
Set Function(s)
moffsetSet()
Not Applicable
ProUIDrawingareaClip
childrenSet()
ProUIDrawingareaDeco
rate()
ProUIDrawingareaUndeco
rate()
ProUIDrawingareaDrawing
heightSet()
ProUIDrawingareaDrawing
modeSet()
ProUIDrawingareaDrawing
widthSet()
ProUIDrawingareaFillmo
deSet()
ProUIDrawingareaFont
classSet()
ProUIDrawingareaFontsi
zeSet()
ProUIDrawingareaFontsty
leSet()
ProUIDrawingareaFgcolor
Set()
ProUIDrawingareaHelp
textSet()
ProUIDrawingareaImages
Set()
ProUIDrawingareaLeftoff
setSet()
ProUIDrawingareaLinesty
leSet()
Not Applicable
ProUIDrawingareaPolygon
fillmodeSet()
ProUIDrawingareaPopupme
nuSet()
ProUIDrawingareaRight
offsetSet()
ProUIDrawingareaEna
ble()
ProUIDrawingareaDisa
ble()
ProUIDrawingareaTopoff
setSet()
339
Attribute Name
Get Function
.Tracking on page
ProUIDrawingareaIsTrack ProUIDrawingareaEnable
ingEnabled()
Tracking()
.Visible on page
Set Function(s)
ProUIDrawingareaIsVisi
ble()
ProUIDrawingareaDisable
Tracking()
ProUIDrawingareaShow()
ProUIDrawingareaHide()
Adding and Removing Components
Component Name
Checkbutton
Drawingarea
Inputpanel
Label
Layout
List
Optionmenu
Progressbar
Pushbutton
Radiogroup
Slider
Spinbox
Tab
Table
Textarea
Thumbwheel
Tree
340
Adding Functions
ProUIDrawingareaCheck
buttonAdd()
ProUIDrawingareaDrawin
gareaAdd()
ProUIDrawingareaInputpa
nelAdd()
ProUIDrawingareaLabe
lAdd()
ProUIDrawingareaLayou
tAdd()
ProUIDrawingareaLis
tAdd()
ProUIDrawingareaOption
menuAdd()
ProUIDrawingareaProg
ressbarAdd()
ProUIDrawingareaPushbut
tonAdd()
ProUIDrawingareaRadiog
roupAdd()
ProUIDrawingareaSlider
Add()
ProUIDrawingareaSpinbox
Add()
ProUIDrawingareaTa
bAdd()
ProUIDrawingareaTa
bleAdd()
ProUIDrawingareaTextar
eaAdd()
ProUIDrawingareaThumb
wheelAdd()
ProUIDrawingareaTree
Add()
Removing Functions
ProUIDrawingareaCheck
buttonRemove()
ProUIDrawingareaDrawin
gareaRemove()
ProUIDrawingareaInputpa
nelRemove()
ProUIDrawingareaLabelRe
move()
ProUIDrawingareaLayou
tRemove()
ProUIDrawingareaListRe
move()
ProUIDrawingareaOption
menuRemove()
ProUIDrawingareaProg
ressbarRemove()
ProUIDrawingareaPushbut
tonRemove()
ProUIDrawingareaRadiog
roupRemove()
ProUIDrawingareaSlider
Remove()
ProUIDrawingareaSpinbox
Remove()
ProUIDrawingareaTabRe
move()
ProUIDrawingareaTableRe
move()
ProUIDrawingareaTextar
eaRemove()
ProUIDrawingareaThumb
wheelRemove()
ProUIDrawingareaTreeRe
move()
Creo® Parametric TOOLKITUser’s Guide
Components added to drawing areas are not managed in grids like components in
most other containers. Instead, use the operations that set the component size and
position to place the component how you wish in the drawing area.
Note
This means that components may possibly overlap each other in a drawing
area depending on their individual placement.
Drawing Area Action Callbacks
Functions Introduced
•
ProUIDrawingareaEnterActionSet()
•
ProUIDrawingareaExitActionSet()
•
ProUIDrawingareaMoveActionSet()
•
ProUIDrawingareaLbuttonarmActionSet()
•
ProUIDrawingareaLbuttondisarmActionSet()
•
ProUIDrawingareaLbuttonactivateActionSet()
•
ProUIDrawingareaLbuttondblclkActionSet()
•
ProUIDrawingareaMbuttonarmActionSet()
•
ProUIDrawingareaMbuttondisarmActionSet()
•
ProUIDrawingareaMbuttondisarmActionSet()
•
ProUIDrawingareaMbuttonactivateActionSet()
•
ProUIDrawingareaMbuttondblclkActionSet()
•
ProUIDrawingareaRbuttonarmActionSet()
•
ProUIDrawingareaRbuttondisarmActionSet()
•
ProUIDrawingareaRbuttonactivateActionSet()
•
ProUIDrawingareaRbuttondblclkActionSet()
•
ProUIDrawingareaUpdateActionSet()
•
ProUIDrawingareaResizeActionSet()
•
ProUIDrawingareaPostmanagenotifyActionSet()
Use the function ProUIDrawingareaEnterActionSet() to set the action
function to be called when the user has moved the cursor into the drawing area.
This action will be generated only if tracking is enabled for the drawing area.
User Interface: Dialogs
341
Use the function ProUIDrawingareaExitActionSet() to set the function
to be called when the user has moved the cursor out of the drawing area. This
action will be generated only if tracking is enabled for the drawing area.
Use the function ProUIDrawingareaMoveActionSet() to set the function
to be called when the cursor is moved over the drawing area. This action will be
generated only if tracking is enabled for the drawing area.
Use the function ProUIDrawingareaLbuttonarmActionSet() to set the
function to be called when the left mouse button is clicked in the drawing area.
Use the function ProUIDrawingareaLbuttondisarmActionSet() to
set the function to be called when the left mouse button is released in the drawing
area.
Use the function ProUIDrawingareaLbuttonactivateActionSet() to
set the function to be called when the left mouse button is clicked and released in
the drawing area.
Use the function ProUIDrawingareaLbuttondblclkActionSet() to
set the function to be called when the left mouse button is double-clicked in the
drawing area.
Use the function ProUIDrawingareaMbuttonarmActionSet() to set the
function to be called when the middle mouse button is clicked in the drawing area.
Use the function ProUIDrawingareaMbuttondisarmActionSet() to
set the function to be called when the middle mouse button is released in the
drawing area.
Use the function ProUIDrawingareaMbuttonactivateActionSet() to
set the function to be called when the middle mouse button is clicked and released
in the drawing area.
Use the function ProUIDrawingareaMbuttondblclkActionSet() to
set the function to be called when the middle mouse button is double-clicked in
the drawing area.
Use the function ProUIDrawingareaRbuttonarmActionSet() to set the
function to be called when the right mouse button is clicked in the drawing area.
Use the function ProUIDrawingareaRbuttondisarmActionSet() to
set the function to be called when the right mouse button is released in the
drawing area.
Use the function ProUIDrawingareaRbuttonactivateActionSet() to
set the function to be called when the right mouse button is clicked and released in
the drawing area.
Use the function ProUIDrawingareaRbuttondblclkActionSet() to
set the function to be called when the right mouse button is double-clicked in the
drawing area.
342
Creo® Parametric TOOLKITUser’s Guide
Use the function ProUIDrawingareaUpdateActionSet() to set the
function to be called when the drawing area needs to be updated due to a systemlevel color scheme change.
Use the function ProUIDrawingareaResizeActionSet() to set the
function to be called when the drawing area is resized.
Note
Any graphics, text or images added to the drawing area is typically cleared
after a resize.
Use the function ProUIDrawingareaPostmanagenotifyActionSet()
to set the function to be called when the drawing area has just been displayed. Use
this callback to setup the initial graphics, text, and images in the drawing area.
Drawing Area Operations
Functions Introduced
•
ProUIDrawingareaAnchorSet()
•
ProUIDrawingareaSizeGet()
•
ProUIDrawingareaSizeSet()
•
ProUIDrawingareaMinimumsizeGet()
•
ProUIDrawingareaPositionGet()
•
ProUIDrawingareaPositionSet()
•
ProUIDrawingareaClear()
•
ProUIDrawingareaCopyArea()
•
ProUIDrawingareaPointDraw()
•
ProUIDrawingareaPointsDraw()
•
ProUIDrawingareaLineDraw()
•
ProUIDrawingareaLinesDraw()
•
ProUIDrawingareaPolylineDraw()
•
ProUIDrawingareaRectDraw()
•
ProUIDrawingareaRectsDraw()
•
ProUIDrawingareaRectFill()
•
ProUIDrawingareaRectsFill()
•
ProUIDrawingareaShadowRectDraw()
User Interface: Dialogs
343
•
ProUIDrawingareaShadowRectsDraw()
•
ProUIDrawingareaPolygonDraw()
•
ProUIDrawingareaPolygonFill()
•
ProUIDrawingareaArcDraw()
•
ProUIDrawingareaArcsDraw()
•
ProUIDrawingareaArcFill()
•
ProUIDrawingareaArcsFill()
•
ProUIDrawingareaEllipseDraw()
•
ProUIDrawingareaEllipsesDraw()
•
ProUIDrawingareaEllipseFill()
•
ProUIDrawingareaEllipsesFill()
•
ProUIDrawingareaImageDraw()
•
ProUIDrawingareaImagesDraw()
•
ProUIDrawingareaStringDraw()
•
ProUIDrawingareaStringsDraw()
•
ProUIDrawingareaStringsizeGet()
•
ProUIDrawingareaStringbaselineGet()
•
ProUIDrawingareaImagesizeGet()
•
ProUIDrawingareaCursorposGet()
•
ProUIDrawingareaCursorposSet()
Use the function ProUIDrawingareaAnchorSet() to set the position of the
drawing area with respect to a given anchor location. This function is applicable
only if the parent of the drawing area is another drawing area.
Use the function ProUIDrawingareaSizeGet() to get the size of the
drawing area. This operation is applicable only if the parent is a drawing area. The
function will fail, if you specify a value smaller than the minimum size for the
input arguments width or height.
Use the function ProUIDrawingareaMinimumsizeGet() to retrieve the
minimum size of the width and height of the drawing area in pixels. Use this
function only if the parent is a drawing area.
Use the function ProUIDrawingareaSizeSet() to set the size of the
drawing area. This operation is applicable only if the parent is a drawing area.
Use the function ProUIDrawingareaPositionGet() to get the position of
the drawing area with respect to its parent. This operation is applicable only if the
parent is a drawing area.
344
Creo® Parametric TOOLKITUser’s Guide
Use the function ProUIDrawingareaPositionSet() to set the position to
the drawing area with respect to its parent. This operation is applicable only if the
parent is a drawing area.
Use the function ProUIDrawingareaClear() to clear the contents of the
drawing area by painting it in the drawing background color.
Use the function ProUIDrawingareaCopyArea() to copy the contents
within a given boundary at a location in the drawing area to another location.
Use the function ProUIDrawingareaPointDraw() to draw a point in the
drawing area.
Use the function ProUIDrawingareaPointsDraw() to draw an array of
points in the drawing area.
Use the function ProUIDrawingareaLineDraw() to draw a line in the
drawing area.
Use the function ProUIDrawingareaLinesDraw() to draw a set of lines
between in the drawing area. Each line will be drawn from the indicated start
point in the array to the corresponding endpoint.
Use the function ProUIDrawingareaPolylineDraw() to draw a series of
connected lines in the drawing area.
Use the function ProUIDrawingareaRectDraw() to draw a rectangle in the
drawing area.
Use the function ProUIDrawingareaRectsDraw() to draw a set of
rectangles in the drawing area.
Use the function ProUIDrawingareaRectFill() to draw a filled rectangle
in the drawing area.
Use the function ProUIDrawingareaRectsFill() to draw a set of filled
rectangles in the drawing area.
Use the function ProUIDrawingareaShadowRectDraw() to draw a
rectangle with a shadow border.
Use the function ProUIDrawingareaShadowRectsDraw() to draw a set of
rectangles with shadow borders.
Use the function ProUIDrawingareaPolygonDraw() to draw a polygon in
the drawing area.
Use the function ProUIDrawingareaPolygonFill() to draw a filled
polygon in the drawing area.
Use the function ProUIDrawingareaArcDraw() to draw an arc in the
drawing area.
Use the function ProUIDrawingareaArcsDraw() to draw a set of arcs in
the drawing area.
User Interface: Dialogs
345
Use the function ProUIDrawingareaArcFill() to draw a filled arc in the
drawing area.
Use the function ProUIDrawingareaArcsFill() to draw a set of filled arcs
in the drawing.
Use the function ProUIDrawingareaEllipseDraw() to draw an ellipse in
the drawing area.
Use the function ProUIDrawingareaEllipsesDraw() to draw a set of
ellipses in the drawing area.
Use the function ProUIDrawingareaEllipseFill() to draw a filled
ellipse in the drawing area.
Use the function ProUIDrawingareaEllipsesFill() to draw a set of
filled ellipses in the drawing area.
Use the function ProUIDrawingareaImageDraw() to draw an image in the
drawing area.
Use the function ProUIDrawingareaImagesDraw() to draw images at the
given positions in the drawing area.
Use the function ProUIDrawingareaStringDraw() to draw a string at the
given position in the drawing area.
Use the function ProUIDrawingareaStringsDraw() to draw strings at the
given positions in the drawing.
Use the function ProUIDrawingareaStringsizeGet() to get the size that
the given text string will occupy in the drawing area, given the current drawing
area font settings.
Use the function ProUIDrawingareaStringbaselineGet() to get the
height from the top of the string border to the string baseline for the given text
string in the drawing area, given the current drawing area font settings.
Use the function ProUIDrawingareaImagesizeGet() to get the size of
the image in the drawing area.
Use the function ProUIDrawingareaCursorposGet() to get the position
of the cursor in the drawing area.
Use the function ProUIDrawingareaCursorposSet() to set the cursor at
the given location in the drawing area.
346
Creo® Parametric TOOLKITUser’s Guide
Input Panel
Input Panel Attributes
Attribute Name
Get Function
Set Function(s)
.AttachBottom on
page
ProUIInputpanelIsAttached
Bottom()
ProUIInputpanelAttachBot
tom()
ProUIInputpanelIsAttached
Top()
ProUIInputpanelUnattach
Bottom()
ProUIInputpanelAttach
Top()
ProUIInputpanelIsAttached
Right()
ProUIInputpanelUnattach
Top()
ProUIInputpanelAttach
Right()
ProUIInputpanelIsAttached
Left()
ProUIInputpanelUnattach
Right()
ProUIInputpanelAtta
chLeft()
ProUIInputpanelIsAutohigh
lightEnabled()
ProUIInputpanelUnatta
chLeft()
ProUIInputpanelAutohigh
lightEnable()
.AttachTop on page
.AttachRight on
page
.AttachLeft on page
.Autohighlight on
page
.BackgroundColor on
page
.BottomOffset on
page
.Columns on page
ProUIInputpanelBottomoffset
Get()
ProUIInputpanelColumnsGet()
.Denominator on
page
.Digits on page
ProUIInputpanelDenominator
Get()
ProUIInputpanelDigitsGet()
.Double on page
ProUIInputpanelDoubleGet()
.DoubleFormat on
page
.Editable on page
ProUIInputpanelDoubleformat
Get()
ProUIInputpanelIsEditable()
.HelpText on page
.InputType on page
User Interface: Dialogs
Not Applicable
ProUIInputpanelHelptext
Get()
ProUIInputpanelInputtype
ProUIInputpanelAutohigh
lightDisable()
ProUIInputpanelBack
groundcolorSet()
ProUIInputpanelBottomoff
setSet()
ProUIInputpanelColumns
Set()
ProUIInputpanelDenomina
torSet()
ProUIInputpanelDigits
Set()
ProUIInputpanelDouble
Set()
ProUIInputpanelDoublefor
matSet()
ProUIInputpanelEdita
ble()
ProUIInputpanelReadOn
ly()
ProUIInputpanelHelptext
Set()
ProUIInputpanelInputtype
347
Attribute Name
.Integer on page
.LeftOffset on page
.MinColumns on page
.MinDouble on page
.MaxDouble on page
.MinInteger on page
.MaxInteger on page
.MaxLen on page
.Numerator on page
.Ordinal on page
.ParentName on page
.Password on page
Get Function
Set Function(s)
Get()
Set()
ProUIInputpanelIntegerGet() ProUIInputpanelInteger
Set()
ProUIInputpanelLeftoffset
ProUIInputpanelLeftoff
Get()
setSet()
ProUIInputpanelMincolumns
ProUIInputpanelMinco
Get()
lumnsSet()
ProUIInputpanelMindouble
ProUIInputpanelMindouble
Get()
Set()
ProUIInputpanelMaxdouble
ProUIInputpanelMaxdouble
Get()
Set()
ProUIInputpanelMininteger
ProUIInputpanelMininte
Get()
gerSet()
ProUIInputpanelMaxinteger
ProUIInputpanelMaxinte
Get()
gerSet()
ProUIInputpanelMaxlenGet() ProUIInputpanelMaxlen
Set()
ProUIInputpanelNumerator
ProUIInputpanelNumerator
Get()
Set()
ProUIInputpanelOrdinalGet() ProUIInputpanelOrdinal
Set()
ProUIInputpanelParentname
Not Applicable
Get()
ProUIInputpanelPasswordchar ProUIInputpanelUsePass
Get()
wordchars()
ProUIInputpanelUseNormal
chars()
ProUIInputpanelContains
Password()
.PopupMenu on page
.RightOffset on
page
.Sensitive on page
ProUIInputpanelPopupmenu
Get()
ProUIInputpanelRightoffset
Get()
ProUIInputpanelIsEnabled()
.String on page
ProUIInputpanelStringGet()
.TabCharsAllow on
page
ProUIInputpanelTabcharsAl
low()
.TopOffset on page
.Value on page
348
ProUIInputpanelTopoffset
Get()
ProUIInputpanelValueGet()
ProUIInputpanelPassword
charSet()
ProUIInputpanelPopupmenu
Set()
ProUIInputpanelRightoff
setSet()
ProUIInputpanelEnable()
ProUIInputpanelDisable()
ProUIInputpanelString
Set()
ProUIInputpanelTabchars
Disallow()
ProUIInputpanelAllowsTab
chars()
ProUIInputpanelTopoffset
Set()
ProUIInputpanelValue
Set()
Creo® Parametric TOOLKITUser’s Guide
Attribute Name
Get Function
.Visible on page
ProUIInputpanelIsVisible()
Set Function(s)
ProUIInputpanelShow()
.WideString on page
ProUIInputpanelWidestring
Get()
ProUIInputpanelHide()
ProUIInputpanelWides
tringSet()
Input Panel Action Callbacks
Functions Introduced
•
ProUIInputpanelActivateActionSet()
•
ProUIInputpanelFocusinActionSet()
•
ProUIInputpanelFocusoutActionSet()
•
ProUIInputpanelInputActionSet()
Use the function ProUIInputpanelActivateActionSet() to set the
action callback to be called when the user hits return in an input panel.
Use the function ProUIInputpanelFocusinActionSet() to set the focus
in action for an input panel. This function is called when the user moves the cursor
onto the input panel using the mouse or <TAB> key.
Use the function ProUIInputpanelFocusoutActionSet() to set the
focus out action for an input panel. This function is called when the user moves
the cursor off of the input panel using the mouse or <TAB> key.
Use the function ProUIInputpanelInputActionSet() to set the action
callback to be called when the user enters a key in an input panel.
Input Panel Operations
Functions Introduced
•
ProUIInputpanelAnchorSet()
•
ProUIInputpanelSizeGet()
•
ProUIInputpanelSizeSet()
•
ProUIInputpanelMinimumsizeGet()
•
ProUIInputpanelPositionGet()
•
ProUIInputpanelPositionSet()
Use the function ProUIInputpanelAnchorSet() to set the position of the
input panel with respect to a given anchor location. This function is applicable
only if the parent of the input panel is a drawing area.
Use the function ProUIInputpanelSizeGet() to get the size of the input
panel. This operation is applicable only if the parent is a drawing area.
User Interface: Dialogs
349
Use the function ProUIInputpanelSizeSet() to set the size of the input
panel. This operation is applicable only if the parent is a drawing area. The
function will fail, if you specify a value smaller than the minimum size for the
input arguments width or height.
Use the function ProUIInputpanelMinimumsizeGet() to retrieve the
minimum size of the width and height of the input panel in pixels. Use this
function only if the parent is a drawing area.
Use the function ProUIInputpanelPositionGet() to get the position of
the input panel with respect to its parent. This operation is applicable only if the
parent is a drawing area.
Use the function ProUIInputpanelPositionSet() to set the position to
the input panel with respect to its parent. This operation is applicable only if the
parent is a drawing area.
Label
Label Attributes
Attribute Name
Get Function
.AttachBottom on page
ProUILabelIsAttachedBot ProUILabelAttachBot
tom()
tom()
.AttachTop on page
ProUILabelIsAttached
Top()
.AttachRight on page
ProUILabelIsAttached
Right()
.AttachLeft on page
.Bitmap on page
.BottomOffset on page
.Columns on page
.HelpText on page
.Label on page
.LeftOffset on page
.ParentName on page
.PopupMenu on page
350
ProUILabelIsAttached
Left()
Set Function(s)
ProUILabelUnattachBot
tom()
ProUILabelAttachTop()
ProUILabelUnattachTop()
ProUILabelAttachRight()
ProUILabelUnattach
Right()
ProUILabelAttachLeft()
ProUILabelUnatta
chLeft()
ProUILabelBitmapGet()
ProUILabelBitmapSet()
ProUILabelBottomoffset
ProUILabelBottomoffset
Get()
Set()
ProUILabelColumnsGet()
ProUILabelColumnsSet()
ProUILabelHelptextGet() ProUILabelHelptextSet()
ProUILabelTextGet()
ProUILabelTextSet()
ProUILabelLeftoffset
ProUILabelLeftoffset
Get()
Set()
ProUILabelParentname
Not Applicable
Get()
ProUILabelPopupmenu
ProUILabelPopupmenu
Get()
Set()
Creo® Parametric TOOLKITUser’s Guide
Attribute Name
Get Function
Set Function(s)
.Resizeable on page
ProUILabelIsResizea
ble()
ProUILabelEnableResiz
ing()
ProUILabelRightoffset
Get()
ProUILabelIsEnabled()
ProUILabelDisableResiz
ing()
ProUILabelRightoffset
Set()
ProUILabelEnable()
ProUILabelTopoffset
Get()
ProUILabelIsVisible()
ProUILabelDisable()
ProUILabelTopoffset
Set()
ProUILabelShow()
.RightOffset on page
.Sensitive on page
.TopOffset on page
.Visible on page
ProUILabelHide()
Label Operations
Functions Introduced
•
ProUILabelAnchorSet()
•
ProUILabelSizeSet()
•
ProUILabelMinimumsizeGet()
•
ProUILabelPositionGet()
•
ProUILabelPositionSet()
•
ProUILabelSizeGet()
Use the function ProUILabelAnchorSet() to set the location to position the
label with respect to its parent. This field is used only if the parent is a drawing
area.
Use the function ProUILabelSizeSet() to set the size of the label. This field
is used only if the parent is a drawing area. The function will fail, if you specify a
value smaller than the minimum size for the input arguments width or height.
Use the function ProUILabelMinimumsizeGet() to retrieve the minimum
size of the width and height of the label in pixels. Use this function only if the
parent is a drawing area.
Use the function ProUILabelPositionGet() to get the position of the label
with respect to its parent. This field is used only if the parent is a drawing area.
Use the function ProUILabelPositionSet() to set the position to the label
with respect to its parent. This field is used only if the parent is a drawing area.
Use the function ProUILabelSizeGet() to get the size of the label. This
field is used only if the parent is a drawing area.
User Interface: Dialogs
351
Layout
Layout Attributes
Attribute Name
.AttachBottom on
page
.AttachTop on page
.AttachRight on
page
Get Function
ProUILayoutIsAttachedBot
tom()
ProUILayoutIsAttached
Top()
ProUILayoutIsAttached
Right()
.AttachLeft on
page
ProUILayoutIsAttached
Left()
.Bitmap on page
.BottomOffset on
page
.ChildNames on
page
.HelpText on page
.Label on page
.LeftOffset on
page
.Mapped on page
ProUILayoutBitmapGet()
ProUILayoutBottomoffset
Get()
ProUILayoutChildnames
Get()
ProUILayoutHelptextGet()
ProUILayoutTextGet()
ProUILayoutLeftoffset
Get()
ProUILayoutIsMapped()
.ParentName on
page
.PopupMenu on page
Set Function(s)
ProUILayoutAttachBottom()
ProUILayoutUnattachBottom()
ProUILayoutAttachTop()
ProUILayoutUnattachTop()
ProUILayoutAttachRight()
ProUILayoutUnattachRight()
ProUILayoutAttachLeft()
ProUILayoutUnattachLeft()
ProUILayoutBitmapSet()
ProUILayoutBottomoffset
Set()
Not Applicable
ProUILayoutHelptextSet()
ProUILayoutTextSet()
ProUILayoutLeftoffsetSet()
ProUILayoutMappedSet()
ProUILayoutMappedUnset()
Not Applicable
.RightOffset on
page
.Sensitive on page
ProUILayoutParentname
Get()
ProUILayoutPopupmenuGet() ProUILayoutPopupmenuSet()
ProUILayoutRightoffset
ProUILayoutRightoffsetSet()
Get()
ProUILayoutIsEnabled()
ProUILayoutEnable()
.TopOffset on page
.Visible on page
ProUILayoutDisable()
ProUILayoutTopoffsetGet() ProUILayoutTopoffsetSet()
ProUILayoutShow()
ProUILayoutIsVisible()
ProUILayoutHide()
Adding and Removing Components
Component Name
Checkbutton
Drawingarea
Inputpanel
352
Adding Functions
ProUILayoutCheckbutto
nAdd()
ProUILayoutDrawingar
eaAdd()
ProUILayoutInputpane
Removing Functions
ProUILayoutCheckbutton
Remove()
ProUILayoutDrawingareaR
emove()
ProUILayoutInputpanelRe
Creo® Parametric TOOLKITUser’s Guide
Component Name
Label
Layout
List
Optionmenu
Progressbar
Pushbutton
Radiogroup
Separator
Slider
Spinbox
Tab
Table
Textarea
Thumbwheel
Tree
Adding Functions
lAdd()
ProUILayoutLabelAdd()
Removing Functions
move()
ProUILayoutLabelRe
move()
ProUILayoutLayoutRe
ProUILayoutLayoutAdd()
move()
ProUILayoutListAdd()
ProUILayoutListRemove()
ProUILayoutOptionme
ProUILayoutOptionmenuRe
nuAdd()
move()
ProUILayoutProgressbar
ProUILayoutProgressbar
Add()
Remove()
ProUILayoutPushbutto
ProUILayoutPushbuttonRe
nAdd()
move()
ProUILayoutRadiogrou
ProUILayoutRadiogroupRe
pAdd()
move()
ProUILayoutSeparator
ProUILayoutSeparatorRe
Add()
move()
ProUILayoutSliderAdd()
ProUILayoutSliderRe
move()
ProUILayoutSpinboxAdd() ProUILayoutSpinboxRe
move()
ProUILayoutTabAdd()
ProUILayoutTabRemove()
ProUILayoutTableAdd()
ProUILayoutTableRe
move()
ProUILayoutTextar
ProUILayoutTextareaRe
eaAdd()
move()
ProUILayoutThumbwhee
ProUILayoutThumbwheelRe
lAdd()
move()
ProUILayoutTreeAdd()
ProUILayoutTreeRemove()
See the section on Adding and Removing Components on page 378 for
description of how to use the ProUIGridopts arguments when adding
components to a layout.
Layout Operations
Functions Introduced
•
ProUILayoutAnchorSet()
•
ProUILayoutSizeSet()
•
ProUILayoutMinimumsizeGet()
•
ProUILayoutPositionGet()
•
ProUILayoutPositionSet()
•
ProUILayoutSizeGet()
•
ProUILayoutIsMapped()
User Interface: Dialogs
353
•
ProUILayoutMappedSet()
•
ProUILayoutMappedUnset()
Use the function ProUILayoutAnchorSet() to set the position of the layout
with respect to a given anchor location. This function is applicable only if the
parent of the layout is a drawing area.
Use the function ProUILayoutSizeSet() to set the size of the layout. This
field is used only if the parent is a drawing area. The function will fail, if you
specify a value smaller than the minimum size for the input arguments width or
height.
Use the function ProUILayoutMinimumsizeGet() to retrieve the minimum
size of the width and height of the layout in pixels. Use this function only if the
parent is a drawing area.
Use the function ProUILayoutPositionGet() to get the position of the
layout with respect to its parent. This field is used only if the parent is a drawing
area.
Use the function ProUILayoutPositionSet() to set the position to the
layout with respect to its parent. This field is used only if the parent is a drawing
area.
Use the function ProUILayoutSizeGet() to get the size of the layout. This
field is used only if the parent is a drawing area.
The function ProUILayoutIsMapped() specifies if the given layout
component is mapped. The value of the output flag is PRO_B_TRUE if the layout
is mapped, else it is PRO_B_FALSE.
The functions ProUILayoutShow() and ProUILayoutHide() show and
hide the layout component respectively, along with its contents. Use the function
ProUILayoutMappedSet() to keep the size of the layout unchanged while
working with these functions. To collapse or expand the layout to its nominal size,
use the function ProUILayoutMappedUnset().
List
List Attributes
Attribute Name
Get Function
Set Function(s)
.AttachBottom on
page
ProUIListIsAttachedBot
tom()
ProUIListAttachBottom()
.AttachTop on page
ProUIListIsAttached
Top()
.AttachRight on
page
ProUIListIsAttached
Right()
ProUIListUnattachBottom()
ProUIListAttachTop()
ProUIListUnattachTop()
ProUIListAttachRight()
ProUIListUnattachRight()
354
Creo® Parametric TOOLKITUser’s Guide
Attribute Name
Get Function
.AttachLeft on page ProUIListIsAttached
Left()
.BackgroundColor
on page
.BottomOffset on
page
.Columns on page
.ColumnLabel on
page
.HelpText on page
.ItemHelpText on
page
.ItemImage on page
Not Applicable
ProUIListBottomoffset
Get()
ProUIListColumnsGet()
ProUIListColumnlabel
Get()
ProUIListHelptextGet()
ProUIListItemhelptext
Get()
ProUIListItemimageGet()
.Label on page
ProUIListLabelsGet()
.Lastentereditem
ProUIListLastenteredi
on page
temGet()
.LeftOffset on page ProUIListLeftoffset
Get()
.ListState on page ProUIListStateGet()
.ListType on page
ProUIListListtypeGet()
.ParentName on page ProUIListParentname
Get()
.MinColumns on page ProUIListMincolumns
Set()
.MinRows on page
ProUIListMinrowsGet()
.Names on page
ProUIListNamesGet()
.PopupMenu on page ProUIListPopupmenuGet()
.RightOffset on
ProUIListRightoffset
page
Get()
.SelectedNames on
ProUIListSelectednames
page
Get()
.SelectionPolicy
ProUIListSelectionpoli
on page
cyGet()
.Sensitive on page ProUIListIsEnabled()
Set Function(s)
ProUIListAttachLeft()
ProUIListUnattachLeft()
ProUIListBackgroundcolorSet()
ProUIListBottomoffsetSet()
ProUIListColumnsSet()
ProUIListColumnlabelSet()
ProUIListHelptextSet()
ProUIListItemhelptextSet()
ProUIListItemimageSet()
ProUIListLabelsSet()
Not Applicable
ProUIListLeftoffsetSet()
ProUIListStateSet()
ProUIListListtypeSet()
Not Applicable
ProUIListMincolumnsGet()
ProUIListMinrowsSet()
ProUIListNamesSet()
ProUIListPopupmenuSet()
ProUIListRightoffsetSet()
ProUIListSelectednamesSet()
ProUIListSelectionpolicySet()
ProUIListEnable()
.Visible on page
ProUIListDisable()
ProUIListTopoffsetGet() ProUIListTopoffsetSet()
ProUIListIsVisible()
ProUIListShow()
.VisibleRows on
page
ProUIListVisiblerows
Get()
.TopOffset on page
ProUIListHide()
ProUIListVisiblerowsSet()
List Action Callbacks
Functions Introduced
User Interface: Dialogs
355
•
ProUIListActivateActionSet()
•
ProUIListSelectActionSet()
•
ProUIListTriggerhighlightActionSet()
•
ProUIListFocusinActionSet()
•
ProUIListFocusoutActionSet()
Use the function ProUIListActivateActionSet() to set the activate
action for a list. This function is called when the return key is pressed or the
mouse is double-clicked in the list.
Use the function ProUIListSelectActionSet() to set the select action for
a list component.
Use the function ProUIListTriggerhighlightActionSet() to set the
trigger highlight action for a list. This function is called when the user moves the
mouse over an item on the list.
Use the function ProUIListFocusinActionSet() to set the focus in action
for a list. This function is called when the user moves the cursor onto of the list
using the mouse or <TAB> key.
Use the function ProUIListFocusoutActionSet() to set the focus out
action for a list. This function is called when the user moves the cursor off of the
list using the mouse or <TAB> key.
List Operations
Functions Introduced
•
ProUIListAnchorSet()
•
ProUIListSizeSet()
•
ProUIListMinimumsizeGet()
•
ProUIListPositionGet()
•
ProUIListPositionSet()
•
ProUIListSizeGet()
•
ProUIListStateGet()
•
ProUIListStateSet()
Use the function ProUIListAnchorSet() to set the position of the list with
respect to a given anchor location. This function is applicable only if the parent of
the list is a drawing area.
Use the function ProUIListSizeSet() to set the size of the list. This field is
used only if the parent is a drawing area. The function will fail, if you specify a
value smaller than the minimum size for the input arguments width or height.
356
Creo® Parametric TOOLKITUser’s Guide
Use the function ProUIListMinimumsizeGet() to retrieve the minimum
size of the width and height of the list in pixels. Use this function only if the
parent is a drawing area.
Use the function ProUIListPositionSet() to set the position to the list
with respect to its parent. This field is used only if the parent is a drawing area.
Use the function ProUIListPositionGet() to get the position of the list
with respect to its parent. This field is used only if the parent is a drawing area.
Use the function ProUIListSizeGet() to get the size of the list. This field is
used only if the parent is a drawing area.
Use the function ProUIlistStateGet() to get the state of the item in the list.
The state is applicable only for a "check" type of list and refers to the checked or
unchecked status of the item.
Use the function ProUIListStateSet() to set the state of the item in the list.
The state is applicable only for a "check" type of list and refers to the checked or
unchecked status of the item.
Example 2: To use UI List Functions
The sample code in UgUIListImplement.c located at <creo_toolkit_
loadpoint>/protk_appls/pt_userguide/ptu_ui shows the source
code for UI List functions. The application gets the names of the parts that
constitute any given drawing and then populates the list area in a newly created
dialog with those names.
Menubar
Menubar Attributes
Attribute Name
.AttachBottom
on page
Get Function
ProUIMenubarIsAttached
Bottom()
.AttachTop on
page
ProUIMenubarIsAttached
Top()
.AttachRight on ProUIMenubarIsAttached
Right()
page
Set Function(s)
ProUIMenubarAttachBottom()
ProUIMenubarUnattachBottom()
ProUIMenubarAttachTop()
ProUIMenubarUnattachTop()
ProUIMenubarAttachRight()
ProUIMenubarUnattachRight()
ProUIMenubarAttachLeft()
.AttachLeft on
page
ProUIMenubarIsAttached
Left()
.BottomOffset
on page
.HelpText on
page
ProUIMenubarUnattachLeft()
ProUIMenubarBottomoffset ProUIMenubarBottomoffsetSet()
Get()
ProUIMenubarHelptext
ProUIMenubarHelptextSet()
Get()
User Interface: Dialogs
357
Attribute Name
.ItemHelpText
on page
.Label on page
.LeftOffset on
page
.Names on page
.PopupMenu on
page
.RightOffset on
page
.Selectable
Names on page
.Sensitive on
page
.TopOffset on
page
.Visible on
page
.VisibleNames
on page
Get Function
ProUIMenubarItemhelptext
Get()
ProUIMenupaneTextGet()
ProUIMenubarLeftoffset
Get()
ProUIMenubarNamesGet()
ProUIMenubarPopupmenu
Get()
ProUIMenubarRightoffset
Get()
ProUIMenubarSelectablena
mesGet()
ProUIMenubarIsEnabled()
ProUIMenubarTopoffset
Get()
ProUIMenubarIsVisible()
Set Function(s)
ProUIMenubarItemhelptextSet()
ProUIMenupaneTextSet()
ProUIMenubarLeftoffsetSet()
ProUIMenubarNamesSet()
ProUIMenubarPopupmenuSet()
ProUIMenubarRightoffsetSet()
ProUIMenubarSelectablenames
Set()
ProUIMenubarEnable()
ProUIMenubarDisable()
ProUIMenubarTopoffsetSet()
ProUIMenubarShow()
ProUIMenubarHide()
ProUIMenubarVisiblenames ProUIMenubarVisiblenamesSet()
Get()
Menupane
Menupane Attributes
Attribute Name
.AttachBottom on
page
.AttachTop on page
Get Function
ProUIMenupaneIsAttached
Bottom()
Set Function(s)
ProUIMenupaneAttachBot
tom()
ProUIMenupaneUnattachBot
tom()
ProUIMenupaneAttachTop()
ProUIMenupaneIsAttached
Top()
.AttachRight on page ProUIMenupaneIsAttached
Right()
ProUIMenupaneUnattach
Top()
ProUIMenupaneAttach
Right()
.AttachLeft on page
ProUIMenupaneUnattach
Right()
ProUIMenupaneAttachLeft()
.Bitmap on page
.BottomOffset on
page
358
ProUIMenupaneIsAttached
Left()
ProUIMenupaneBitmapGet()
ProUIMenupaneBottomoffset
Get()
ProUIMenupaneUnatta
chLeft()
ProUIMenupaneBitmapSet()
ProUIMenupaneBottomoffset
Set()
Creo® Parametric TOOLKITUser’s Guide
Attribute Name
Get Function
.ChildNames on page
ProUIMenupaneChildnames
Get()
.LeftOffset on page ProUIMenupaneLeftoffset
Get()
.PopupMenu on page
ProUIMenupanePopupmenu
Get()
.RightOffset on page ProUIMenupaneRightoffset
Get()
.TopOffset on page
ProUIMenupaneTopoffset
Get()
.Visible on page
ProUIMenupaneIsVisible()
Set Function(s)
Not Applicable
ProUIMenupaneLeftoffset
Set()
ProUIMenupanePopupmenu
Set()
ProUIMenupaneRightoffset
Set()
ProUIMenupaneTopoffset
Set()
ProUIMenupaneShow()
ProUIMenupaneHide()
Adding and Removing Components
Component Name
Cascadebutton
Checkbutton
Pushbutton
Radiogroup
Separator
Adding Functions
ProUIMenupaneCascadebutto
nAdd()
Removing Functions
ProUIMenupaneCascadebut
tonRemove()
ProUIMenupaneCascadebutto
nInsert()
ProUIMenupaneCheckbutto
nAdd()
ProUIMenupaneCheckbutton
Remove()
ProUIMenupaneCheckbuttonIn
sert()
ProUIMenupanePushbutto
nAdd()
ProUIMenupanePushbuttonRe
move()
ProUIMenupanePushbuttonIn
sert()
ProUIMenupaneRadiogrou
pAdd()
ProUIMenupaneRadiogroupRe
move()
ProUIMenupaneRadiogroupIn
sert()
ProUIMenupaneSeparatorAdd()
ProUIMenupaneSeparatorRe
move()
ProUIMenupaneSeparatorIn
sert()
User Interface: Dialogs
359
Optionmenu
Optionmenu Attributes
Attribute Name
Get Function
Set Function(s)
.AttachBottom on
page
ProUIOptionmenuIsAttached
Bottom()
ProUIOptionmenuAttachBot
tom()
.AttachTop on
page
.AttachRight on
page
.AttachLeft on
page
ProUIOptionmenuIsAttached
Top()
ProUIOptionmenuIsAttached
Right()
ProUIOptionmenuIsAttached
Left()
ProUIOptionmenuUnattachBot
tom()
ProUIOptionmenuAttachTop()
ProUIOptionmenuUnattach
Top()
ProUIOptionmenuAttach
Right()
ProUIOptionmenuUnattach
Right()
ProUIOptionmenuAttachLeft()
ProUIOptionmenuUnatta
chLeft()
.BottomOffset on ProUIOptionmenuBottomoffset ProUIOptionmenuBottomoffset
page
Get()
Set()
.Columns on page ProUIOptionmenuColumnsGet() ProUIOptionmenuColumnsSet()
.Editable on page ProUIOptionmenuIsEditable() ProUIOptionmenuEditable()
ProUIOptionmenuReadOnly()
.HelpText on page ProUIOptionmenuHelptext
ProUIOptionmenuHelptext
Get()
Set()
.ItemHelpText on ProUIOptionmenuItemhelptext ProUIOptionmenuItemhelptext
page
Get()
Set()
.ItemImage on
ProUIOptionmenuItemimage
ProUIOptionmenuItemimage
page
Get()
Set()
.Label on page
ProUIOptionmenuLabelsGet() ProUIOptionmenuLabelsSet()
.Lastentereditem ProUIOptionmenuLastenteredi Not Applicable
on page
temGet()
.LeftOffset on
ProUIOptionmenuLeftoffset
ProUIOptionmenuLeftoffset
page
Get()
Set()
.MinColumns on
ProUIOptionmenuMincolumns
ProUIOptionmenuMincolumns
page
Get()
Set()
.Names on page
ProUIOptionmenuNamesGet()
ProUIOptionmenuNamesSet()
.ParentName on
ProUIOptionmenuParentname
Not Applicable
page
Get()
.PopupMenu on
ProUIOptionmenuPopupmenu
ProUIOptionmenuPopupmenu
page
Get()
Set()
.RightOffset on
ProUIOptionmenuRightoffset ProUIOptionmenuRightoffset
page
Get()
Set()
.SelectedNames
ProUIOptionmenuSelectedna
ProUIOptionmenuSelectedna
on page
mesGet()
mesSet()
360
Creo® Parametric TOOLKITUser’s Guide
Attribute Name
Get Function
Set Function(s)
.Sensitive on
page
ProUIOptionmenuIsEnabled()
ProUIOptionmenuEnable()
.TopOffset on
page
.Value on page
ProUIOptionmenuTopoffset
Get()
ProUIOptionmenuValueGet()
ProUIOptionmenuIsVisible()
ProUIOptionmenuDisable()
ProUIOptionmenuTopoffset
Set()
ProUIOptionmenuValueSet()
ProUIOptionmenuShow()
ProUIOptionmenuVisiblerows
Get()
ProUIOptionmenuHide()
ProUIOptionmenuVisiblerows
Set()
.Visible on page
.VisibleRows on
page
Optionmenu Action Callbacks
Functions Introduced
•
ProUIOptionmenuActivateActionSet()
•
ProUIOptionmenuSelectActionSet()
•
ProUIOptionmenuInputActionSet()
•
ProUIOptionmenuTriggerhighlightActionSet()
•
ProUIOptionmenuFocusinActionSet()
•
ProUIOptionmenuFocusoutActionSet()
Use the function ProUIOptionmenuActivateActionSet() to set the
activate action for an option menu. This function is called when the user modifies
the contents of the option menu. The option menu must be editable. The action
callback is called when you press the ENTER key in the input panel of the option
menu.
Use the function ProUIOptionmenuSelectActionSet() to set the select
action for a option menu component.
Use the function ProUIOptionmenuInputActionSet() to set the input
action for an optionmenu. This function is called when the user changes the
contents of the option menu. This is only valid for editable optionmenus.
Use the function ProUIOptionmenuTriggerhighlightActionSet() to
set the trigger highlight action for an optionmenu. This function is called when the
user moves the mouse on an item in the drop down list of the optionmenu.
Use the function ProUIOptionmenuFocusinActionSet() to set the focus
in action for an optionmenu.
Use the function ProUIOptionmenuFocusoutActionSet() to set the
focus out action for an optionmenu.
User Interface: Dialogs
361
Optionmenu Operations
Functions Introduced
•
ProUIOptionmenuAnchorSet()
•
ProUIOptionmenuSizeSet()
•
ProUIOptionmenuMinimumsizeGet()
•
ProUIOptionmenuPositionSet()
•
ProUIOptionmenuPositionGet()
•
ProUIOptionmenuSizeGet()
Use the function ProUIOptionmenuAnchorSet() to the position of the
option menu with respect to a given anchor location. This function is applicable
only if the parent of the option menu is a drawing area.
Use the function ProUIOptionmenuSizeSet() to set the size of the
optionmenu. This field is used only if the parent is a drawing area. The function
will fail, if you specify a value smaller than the minimum size for the input
arguments width or height.
Use the function ProUIOptionmenuMinimumsizeGet() to retrieve the
minimum size of the width and height of the option menu in pixels. Use this
function only if the parent is a drawing area.
Use the function ProUIOptionmenuPositionSet() to set the position to
the optionmenu with respect to its parent. This field is used only if the parent is a
drawing area.
Use the function ProUIOptionmenuPositionGet() to get the position of
the optionmenu with respect to its parent. This field is used only if the parent is a
drawing area.
Use the function ProUIOptionmenuSizeGet() to get the size of the
optionmenu. This field is used only if the parent is a drawing area.
Progressbar
Progressbar Attributes
Attribute Name
Get Function
.AttachBottom on ProUIProgressbarIsAttached
page
Bottom()
.AttachTop on
page
362
ProUIProgressbarIsAttached
Top()
Set Function(s)
ProUIProgressbarAttachBot
tom()
ProUIProgressbarUnattachBot
tom()
ProUIProgressbarAttachTop()
Creo® Parametric TOOLKITUser’s Guide
Attribute Name
.AttachRight on
page
.AttachLeft on
page
Get Function
Set Function(s)
ProUIProgressbarIsAttached
Right()
ProUIProgressbarUnattach
Top()
ProUIProgressbarAttach
Right()
ProUIProgressbarIsAttached
Left()
ProUIProgressbarUnattach
Right()
ProUIProgressbarAtta
chLeft()
ProUIProgressbarUnatta
chLeft()
.BottomOffset on ProUIProgressbarBottomoff
ProUIProgressbarBottomoff
page
setGet()
setSet()
.HelpText on
ProUIProgressbarHelptext
ProUIProgressbarHelptext
page
Get()
Set()
.Integer on page ProUIProgressbarInteger
ProUIProgressbarInteger
Get()
Set()
.LeftOffset on
ProUIProgressbarLeftoffset ProUIProgressbarLeftoffset
page
Get()
Set()
.Length on page
ProUIProgressbarLengthGet() ProUIProgressbarLengthSet()
.MaxInteger on
ProUIProgressbarMaxinteger ProUIProgressbarMaxinteger
page
Get()
Set()
.MinInteger on
ProUIProgressbarMininteger ProUIProgressbarMininteger
page
Get()
Set()
ProUIProgressbarOrientation ProUIProgressbarOrientation
Orientation on
page
Get()
Set()
.ParentName on
ProUIProgressbarParentname Not Applicable
page
Get()
.PopupMenu on
ProUIProgressbarPopupmenu
ProUIProgressbarPopupmenu
page
Get()
Set()
.ProgressStyle
ProUIProgressbarProgresssty ProUIProgressbarProgresssty
on page
leGet()
leSet()
.RightOffset on ProUIProgressbarRightoffset ProUIProgressbarRightoffset
page
Get()
Set()
.TopOffset on
ProUIProgressbarTopoffset
ProUIProgressbarTopoffset
page
Get()
Set()
.Visible on page ProUIProgressbarIsVisible() ProUIProgressbarShow()
ProUIProgressbarHide()
Progressbar Operations
Functions Introduced
•
ProUIProgressbarAnchorSet()
•
ProUIProgressbarSizeSet()
•
ProUIProgressbarMinimumsizeGet()
User Interface: Dialogs
363
•
ProUIProgressbarPositionSet()
•
ProUIProgressbarPositionGet()
•
ProUIProgressbarSizeGet()
Use the function ProUIProgressbarAnchorSet() to set the position of the
progressbar with respect to a given anchor location. This function is applicable
only if the parent of the progressbar is a drawing area.
Use the function ProUIProgressbarSizeSet() to set the size of the
progressbar. This field is used only if the parent is a drawing area. The function
will fail, if you specify a value smaller than the minimum size for the input
arguments width or height.
Use the function ProUIProgressbarMinimumsizeGet() to retrieve the
minimum size of the width and height of the progress bar in pixels. Use this
function only if the parent is a drawing area.
Use the function ProUIProgressbarPositionSet() to set the position to
the progressbar with respect to its parent. This field is used only if the parent is a
drawing area.
Use the function ProUIProgressbarPositionGet() to get the position to
the progressbar with respect to its parent. This field is used only if the parent is a
drawing area.
Use the function ProUIProgressbarSizeGet() to get the size of the
progressbar. This field is used only if the parent is a drawing area.
Pushbutton
Pushbutton Attributes
Attribute Name
.AttachBottom on
page
.AttachTop on page
.AttachRight on
page
.AttachLeft on
page
364
Get Function
ProUIPushbuttonIsAttached
Bottom()
ProUIPushbuttonIsAttached
Top()
Set Function(s)
ProUIPushbuttonAttachBot
tom()
ProUIPushbuttonUnattachBot
tom
ProUIPushbuttonAttachTop()
ProUIPushbuttonIsAttached
Right()
ProUIPushbuttonUnattach
Top()
ProUIPushbuttonAttach
Right()
ProUIPushbuttonIsAttached
Left()
ProUIPushbuttonUnattach
Right()
ProUIPushbuttonAtta
chLeft()
Creo® Parametric TOOLKITUser’s Guide
Attribute Name
Get Function
Set Function(s)
.Resizeable on
page
ProUIPushbuttonUnatta
chLeft()
ProUIPushbuttonBottomoff
ProUIPushbuttonBottomoff
setGet()
setSet()
ProUIPushbuttonBitmapGet() ProUIPushbuttonBitmapSet()
ProUIPushbuttonButtonstyle ProUIPushbuttonButtonstyle
Get()
Set()
ProUIPushbuttonHelptext
ProUIPushbuttonHelptext
Get()
Set()
ProUIPushbuttonTextGet()
ProUIPushbuttonTextSet()
ProUIPushbuttonLeftoffset ProUIPushbuttonLeftoffset
Get()
Set()
ProUIPushbuttonParentname Not Applicable
Get()
ProUIPushbuttonPopupmenu
ProUIPushbuttonPopupmenu
Get()
Set()
ProUIPushbuttonIsResizea
ProUIPushbuttonEnableResiz
ble()
ing()
.RightOffset on
page
.Sensitive on page
ProUIPushbuttonDisableRe
sizing()
ProUIPushbuttonRightoffset ProUIPushbuttonRightoffset
Get()
Set()
ProUIPushbuttonIsEnabled() ProUIPushbuttonEnable()
.BottomOffset on
page
.Bitmap on page
.ButtonStyle on
page
.HelpText on page
.Label on page
.LeftOffset on
page
.ParentName on
page
.PopupMenu on page
.TopOffset on page
.Visible on page
ProUIPushbuttonDisable()
ProUIPushbuttonTopoffset
ProUIPushbuttonTopoffset
Get()
Set()
ProUIPushbuttonIsVisible() ProUIPushbuttonShow()
ProUIPushbuttonHide()
Pushbutton Operations
Functions Introduced
•
ProUIPushbuttonAnchorSet()
•
ProUIPushbuttonSizeSet()
•
ProUIPushbuttonPositionSet()
•
ProUIPushbuttonPositionGet()
•
ProUIPushbuttonSizeGet()
Use the function ProUIPushbuttonAnchorSet() to set the position of the
pushbutton with respect to a given anchor location. This function is applicable
only if the parent of the Pushbutton is a drawing area.
User Interface: Dialogs
365
Use the function ProUIPushbuttonSizeSet() to set the size of the
pushbutton. This field is used only if the parent is a drawing area.
Use the function ProUIPushbuttonPositionSet() to set the position to
the pushbutton with respect to its parent. This field is used only if the parent is a
drawing area.
Use the function ProUIPushbuttonPositionGet() to get the position to
the pushbutton with respect to its parent. This field is used only if the parent is a
drawing area.
Use the function ProUIPushbuttonSizeGet() to get the size of the
pushbutton. This field is used only if the parent is a drawing area.
Pushbutton Action Callbacks
Function Introduced
•
ProUIPushbuttonActivateActionSet()
Use the function ProUIPushbuttonActivateActionSet() to set the
activate action for a pushbutton. This function is called when the user selects the
pushbutton.
Example 3: Controlling Component Visibility or Sensitivity
at Runtime
The sample code in UgUIVisibility.c located at <creo_toolkit_
loadpoint>/protk_appls/pt_userguide/ptu_ui shows how to
control component visibility or sensitivity at runtime.
Radiogroup
Radiogroup Attributes
Attribute Name
Get Function
Set Function(s)
.AttachBottom on
page
ProUIRadiogroupIsAtta
chedBottom()
ProUIRadiogroupAttachBottom()
.AttachTop on
page
ProUIRadiogroupIsAtta
chedTop()
.AttachRight on
page
ProUIRadiogroupIsAtta
chedRight()
.AttachLeft on
page
ProUIRadiogroupIsAtta
chedLeft()
ProUIRadiogroupUnattachBottom
ProUIRadiogroupAttachTop()
ProUIRadiogroupUnattachTop()
ProUIRadiogroupAttachRight()
ProUIRadiogroupUnattach
Right()
ProUIRadiogroupAttachLeft()
ProUIRadiogroupUnattachLeft()
366
Creo® Parametric TOOLKITUser’s Guide
Attribute Name
.BottomOffset on
page
.ButtonStyle on
page
.HelpText on page
.ItemHelpText on
page
.ItemImage on
page
.Label on page
.LeftOffset on
page
.Names on page
Orientation on
page
.ParentName on
page
.PopupMenu on
page
.Resizeable on
page
.RightOffset on
page
.SelectedNames
on page
.Sensitive on
page
.TopOffset on
page
.Visible on page
Get Function
Set Function(s)
ProUIRadiogroupBottomoff
setGet()
ProUIRadiogroupButtonsty
leGet()
ProUIRadiogroupHelptext
Get()
ProUIRadiogroupItemhelp
textGet()
ProUIRadiogroupItemimage
Get()
ProUIRadiogroupLabels
Get()
ProUIRadiogroupLeftoff
setGet()
ProUIRadiogroupNames
Get()
ProUIRadiogroupOrienta
tionGet()
ProUIRadiogroupParentna
meGet()
ProUIRadiogroupPopupmenu
Get()
ProUIRadiogroupIsResizea
ble()
ProUIRadiogroupBottomoffset
Set()
ProUIRadiogroupButtonstyle
Set()
ProUIRadiogroupHelptextSet()
ProUIRadiogroupRightoff
setGet()
ProUIRadiogroupSelected
namesGet()
ProUIRadiogroupIsEna
bled()
ProUIRadiogroupTopoffset
Get()
ProUIRadiogroupIsVisi
ble()
ProUIRadiogroupItemhelptext
Set()
ProUIRadiogroupItemimageSet()
ProUIRadiogroupLabelsSet()
ProUIRadiogroupLeftoffset
Set()
ProUIRadiogroupNamesSet()
ProUIRadiogroupOrientation
Set()
Not Applicable
ProUIRadiogroupPopupmenuSet()
ProUIRadiogroupEnableResiz
ing()
ProUIRadiogroupDisableResiz
ing()
ProUIRadiogroupRightoffset
Set()
ProUIRadiogroupSelectednames
Set()
ProUIRadiogroupEnable()
ProUIRadiogroupDisable()
ProUIRadiogroupTopoffsetSet()
ProUIRadiogroupShow()
ProUIRadiogroupHide()
Radiogroup Operations
Functions Introduced
•
ProUIRadiogroupAnchorSet()
•
ProUIRadiogroupSizeSet()
•
ProUIRadiogroupMinimumsizeGet()
•
ProUIRadiogroupPositionSet()
User Interface: Dialogs
367
•
ProUIRadiogroupPositionGet()
•
ProUIRadiogroupSizeGet()
Use the function ProUIRadiogroupAnchorSet() to set the position of the
radiogroup with respect to a given anchor location. This function is applicable
only if the parent of the Radiogroup is a drawing area.
Use the function ProUIRadiogroupSizeSet() to set the size of the
radiogroup. This field is used only if the parent is a drawing area. The function
will fail, if you specify a value smaller than the minimum size for the input
arguments width or height.
Use the function ProUIRadiogroupMinimumsizeGet() to retrieve the
minimum size of the width and height of the radiogroup in pixels. Use this
function only if the parent is a drawing area.
Use the function ProUIRadiogroupPositionSet() to set the position to
the radiogroup with respect to its parent. This field is used only if the parent is a
drawing area.
Use the function ProUIRadiogroupPositionGet() to get the position to
the radiogroup with respect to its parent. This field is used only if the parent is a
drawing area.
Use the function ProUIRadiogroupSizeGet() to get the size of the
radiogroup. This field is used only if the parent is a drawing area.
Radiogroup Action Callback
Function Introduced:
•
ProUIRadiogroupSelectActionSet()
Use the function ProUIRadiogroupSelectActionSet() to set the select
action for a radio group. This function is called when the user selects one of the
buttons in the radio group.
Separator
Separator Attributes
Attribute Name
Get Function
Set Function(s)
.AttachBottom on ProUISeparatorIsAttachedBot ProUISeparatorAttachBot
page
tom()
tom()
.AttachTop on
page
ProUISeparatorIsAttached
Top()
ProUISeparatorUnattachBot
tom
ProUISeparatorAttachTop()
ProUISeparatorUnattachTop()
368
Creo® Parametric TOOLKITUser’s Guide
Attribute Name
.AttachRight on
page
.AttachLeft on
page
.BottomOffset on
page
.LeftOffset on
page
.PopupMenu on
page
.RightOffset on
page
.TopOffset on
page
.Visible on page
Get Function
ProUISeparatorIsAttached
Right()
ProUISeparatorIsAttached
Left()
ProUISeparatorBottomoffset
Get()
ProUISeparatorLeftoffset
Get()
ProUISeparatorPopupmenu
Get()
ProUISeparatorRightoffset
Get()
ProUISeparatorTopoffset
Get()
ProUISeparatorIsVisible()
Set Function(s)
ProUISeparatorAttachRight()
ProUISeparatorUnattach
Right()
ProUISeparatorAttachLeft()
ProUISeparatorUnatta
chLeft()
ProUISeparatorBottomoffset
Set()
ProUISeparatorLeftoffset
Set()
ProUISeparatorPopupmenu
Set()
ProUISeparatorRightoffset
Set()
ProUISeparatorTopoffset
Set()
ProUISeparatorShow()
ProUISeparatorHide()
Slider
Slider Attributes
Attribute Name
Get Function
Set Function(s)
.AttachBottom on
page
ProUISliderIsAttachedBot
tom()
ProUISliderAttachBottom()
ProUISliderUnattachBottom
.AttachTop on page ProUISliderIsAttachedTop() ProUISliderAttachTop()
.AttachRight on
page
ProUISliderIsAttached
Right()
.AttachLeft on
page
ProUISliderIsAttached
Left()
.BottomOffset on
page
.HelpText on page
.Integer on page
ProUISliderBottomoffset
Get()
ProUISliderHelptextGet()
ProUISliderIntegerGet()
ProUISliderLeftoffsetGet()
.LeftOffset on
page
.Length on page
.MaxInteger on
page
.MinInteger on
User Interface: Dialogs
ProUISliderUnattachTop()
ProUISliderAttachRight()
ProUISliderUnattachRight()
ProUISliderAttachLeft()
ProUISliderUnattachLeft()
ProUISliderBottomoffset
Set()
ProUISliderHelptextSet()
ProUISliderIntegerSet()
ProUISliderLeftoffsetSet()
ProUISliderLengthGet()
ProUISliderLengthSet()
ProUISliderMaxintegerGet() ProUISliderMaxintegerSet()
ProUISliderMinintegerGet() ProUISliderMinintegerSet()
369
Attribute Name
page
Orientation on
page
.ParentName on
page
.PopupMenu on page
Get Function
Set Function(s)
ProUISliderOrientation
ProUISliderOrientation
Get()
Set()
ProUISliderParentnameGet() Not Applicable
ProUISliderPopupmenuGet()
.RightOffset on
ProUISliderRightoffset
page
Get()
.Sensitive on page ProUISliderIsEnabled()
ProUISliderPopupmenuSet()
ProUISliderRightoffset
Set()
ProUISliderEnable()
.TopOffset on page ProUISliderTopoffsetGet()
.Tracking on page
ProUISliderIsTrackingEna
bled()
ProUISliderDisable()
ProUISliderTopoffsetSet()
ProUISliderEnableTrack
ing()
.Visible on page
ProUISliderDisableTrack
ing()
ProUISliderShow()
ProUISliderIsVisible()
ProUISliderHide()
Slider Operations
Functions Introduced
•
ProUISliderAnchorSet()
•
ProUISliderSizeSet()
•
ProUISliderMinimumsizeGet()
•
ProUISliderPositionSet()
•
ProUISliderPositionGet()
•
ProUISliderSizeGet()
Use the function ProUISliderAnchorSet() to set the position of the slider
with respect to a given anchor location. This function is applicable only if the
parent of the Slider is a drawing area.
Use the function ProUISliderSizeSet() to set the size of the slider. This
field is used only if the parent is a drawing area. The function will fail, if you
specify a value smaller than the minimum size for the input arguments width or
height.
Use the function ProUISliderMinimumsizeGet() to retrieve the minimum
size of the width and height of the slider in pixels. Use this function only if the
parent is a drawing area.
Use the function ProUISliderPositionSet() to set the position to the
slider with respect to its parent. This field is used only if the parent is a drawing
area.
370
Creo® Parametric TOOLKITUser’s Guide
Use the function ProUISliderPositionGet() to get the position to the
slider with respect to its parent. This field is used only if the parent is a drawing
area.
Use the function ProUISliderSizeGet() to get the size of the slider. This
field is used only if the parent is a drawing area.
Slider Action Callbacks
Function Introduced
•
ProUISliderUpdateActionSet()
Use the function ProUISliderUpdateActionSet() to set the update
action for the slider.
Example 4: Source of Dialog with Slider and Linked
InputPanel
The sample code in UgUISlider.c located at <creo_toolkit_
loadpoint>/protk_appls/pt_userguide/ptu_ui shows code for use
of a dialog with Slider and Linked InputPanel.
Spinbox
Spinbox Attributes
Attribute Name
.AttachBottom on
page
Get Function
Set Function(s)
ProUISpinboxIsAttachedBot ProUISpinboxAttachBottom()
tom()
ProUISpinboxUnattachBottom
.AttachTop on page ProUISpinboxIsAttached
ProUISpinboxAttachTop()
Top()
ProUISpinboxUnattachTop()
.AttachRight on
ProUISpinboxIsAttached
ProUISpinboxAttachRight()
page
Right()
ProUISpinboxUnattachRight()
.AttachLeft on
ProUISpinboxIsAttached
ProUISpinboxAttachLeft()
page
Left()
ProUISpinboxUnattachLeft()
.BottomOffset on
ProUISpinboxBottomoffset ProUISpinboxBottomoffset
page
Get()
Set()
.Digits on page
ProUISpinboxDigitsGet()
ProUISpinboxDigitsSet()
.Double on page
ProUISpinboxDoubleGet()
ProUISpinboxDoubleSet()
.DoubleFormat on
ProUISpinboxDoubleformat ProUISpinboxDoubleformat
page
Get()
Set()
.DoubleIncrement ProUISpinboxDoubleincre
ProUISpinboxDoubleincrement
on page
mentGet()
Set()
User Interface: Dialogs
371
Attribute Name
Get Function
Set Function(s)
.Editable on page
ProUISpinboxIsEditable()
ProUISpinboxEditable()
.FastDoubleIncre
ment on page
.FastIncrement on
page
.HelpText on page
.Increment on page
ProUISpinboxFastdoublein
crementGet()
ProUISpinboxFastincrement
Get()
ProUISpinboxHelptextGet()
ProUISpinboxIncrement
Get()
ProUISpinboxInputtype
Get()
ProUISpinboxIntegerGet()
ProUISpinboxLeftoffset
Get()
ProUISpinboxMaxdouble
Get()
ProUISpinboxMaxinteger
Get()
ProUISpinboxMindouble
Get()
ProUISpinboxMininteger
Get()
ProUISpinboxParentname
Get()
ProUISpinboxPopupmenu
Get()
ProUISpinboxRightoffset
Get()
ProUISpinboxIsEnabled()
.InputType on page
.Integer on page
.LeftOffset on
page
.MaxDouble on page
.MaxInteger on
page
.MinDouble on page
.MinInteger on
page
.ParentName on
page
.PopupMenu on page
.RightOffset on
page
.Sensitive on page
.TopOffset on page ProUISpinboxTopoffset
Get()
.Visible on page
ProUISpinboxIsVisible()
ProUISpinboxReadOnly()
ProUISpinboxFastdoubleincre
mentSet()
ProUISpinboxFastincrement
Set()
ProUISpinboxHelptextSet()
ProUISpinboxIncrementSet()
ProUISpinboxInputtypeSet()
ProUISpinboxIntegerSet()
ProUISpinboxLeftoffsetSet()
ProUISpinboxMaxdoubleSet()
ProUISpinboxMaxintegerSet()
ProUISpinboxMindoubleSet()
ProUISpinboxMinintegerSet()
Not Applicable
ProUISpinboxPopupmenuSet()
ProUISpinboxRightoffset
Set()
ProUISpinboxEnable()
ProUISpinboxDisable()
ProUISpinboxTopoffsetSet()
ProUISpinboxShow()
ProUISpinboxHide()
Spinbox Action Callbacks
Functions Introduced:
•
ProUISpinboxUpdateActionSet()
•
ProUISpinboxActivateActionSet()
Use the function ProUISpinboxUpdateActionSet() and
ProUISpinboxActivateActionSet() to set the update and activate
action for a spin box respectively.
372
Creo® Parametric TOOLKITUser’s Guide
Spinbox Operations
Functions Introduced
•
ProUISpinboxAnchorSet()
•
ProUISpinboxSizeSet()
•
ProUISpinboxMinimumsizeGet()
•
ProUISpinboxPositionSet()
•
ProUISpinboxPositionGet()
•
ProUISpinboxSizeGet()
Use the function ProUISpinboxAnchorSet() to set the position of the
spinbox with respect to a given anchor location. This function is applicable only if
the parent of the Spinbox is a drawing area.
Use the function ProUISpinboxSizeSet() to set the size of the spinbox.
This field is used only if the parent is a drawing area. The function will fail, if you
specify a value smaller than the minimum size for the input arguments width or
height.
Use the function ProUISpinboxMinimumsizeGet() to retrieve the
minimum size of the width and height of the spin box in pixels. Use this function
only if the parent is a drawing area.
Use the function ProUISpinboxPositionSet() to set the position to the
spinbox with respect to its parent. This field is used only if the parent is a drawing
area.
Use the function ProUISpinboxPositionGet() to get the position to the
spinbox with respect to its parent. This field is used only if the parent is a drawing
area.
Use the function ProUISpinboxSizeGet() to get the size of the spinbox.
This field is used only if the parent is a drawing area.
Tab
Tab Attributes
Attribute Name
.AttachBottom
on page
Get Function
ProUITabIsAttachedBot
tom()
.AttachTop on
page
ProUITabIsAttached
Top()
.AttachRight on
page
ProUITabIsAttached
Right()
Set Function(s)
ProUITabAttachBottom()
ProUITabUnattachBottom
ProUITabAttachTop()
ProUITabUnattachTop()
ProUITabAttachRight()
ProUITabUnattachRight()
User Interface: Dialogs
373
Attribute Name
.AttachLeft on
page
Get Function
ProUITabIsAttached
Left()
.BottomOffset
on page
.Decorated on
page
ProUITabBottomoffset
Get()
ProUITabIsDecorated()
.HelpText on
page
.ItemHelpText
on page
.Label on page
.LeftOffset on
page
.ParentName on
page
.PopupMenu on
page
.RightOffset on
page
.SelectedNames
on page
.Sensitive on
page
ProUITabHelptextGet()
Set Function(s)
ProUITabAttachLeft()
ProUITabUnattachLeft()
ProUITabBottomoffsetSet()
ProUITabDecorate()
ProUITabUndecorate()
ProUITabHelptextSet()
ProUITabItemhelptext
Get()
ProUITabLabelsGet()
ProUITabLeftoffset
Get()
ProUITabParentname
Get()
ProUITabPopupmenuGet()
ProUITabItemhelptextSet()
ProUITabRightoffset
Get()
ProUITabSelectednames
Get()
ProUITabIsEnabled()
ProUITabRightoffsetSet()
ProUITabLabelsSet()
ProUITabLeftoffsetSet()
Not Applicable
ProUITabPopupmenuSet()
ProUITabSelectednamesSet()
ProUITabEnable()
ProUITabDisable()
.TopOffset on
ProUITabTopoffsetGet() ProUITabTopoffsetSet()
page
ProUITabShow()
.Visible on page ProUITabIsVisible()
ProUITabHide()
Tab Operations
Functions Introduced
•
ProUITabAnchorSet()
•
ProUITabSizeSet()
•
ProUITabMinimumsizeGet()
•
ProUITabPositionSet()
•
ProUITabPositionGet()
•
ProUITabSizeGet()
•
ProUITabLayoutAdd()
•
ProUITabLayoutsInsert()
•
ProUITabItemNameSet()
374
Creo® Parametric TOOLKITUser’s Guide
•
ProUITabItemLabelSet()
•
ProUITabItemImageSet()
•
ProUITabItemHelptextStringSet()
•
ProUITabItemLabelGet()
•
ProUITabItemImageGet()
•
ProUITabItemHelptextStringGet()
•
ProUITabItemExtentsGet()
Use the function ProUITabAnchorSet() to set the position of the Tab with
respect to a given anchor location. This function is applicable only if the parent of
the Tab is a drawing area.
Use the function ProUITabSizeSet() to set the size of the Tab. This field is
used only if the parent is a drawing area. The function will fail, if you specify a
value smaller than the minimum size for the input arguments width or height.
Use the function ProUITabMinimumsizeGet() to retrieve the minimum size
of the width and height of the tab in pixels. Use this function only if the parent is a
drawing area.
Use the function ProUITabPositionSet() to set the position to the Tab with
respect to its parent. This field is used only if the parent is a drawing area.
Use the function ProUITabPositionGet() to get the position to the Tab
with respect to its parent. This field is used only if the parent is a drawing area.
Use the function ProUITabSizeGet() to get the size of the Tab. This field is
used only if the parent is a drawing area.
Use the function ProUITabLayoutAdd() to add a new layout to the tab. Even
if the layout has a label assigned, you must set the tab labels with
ProUITabLabelsSet() for the decorated tab to show the appropriate labels.
Use the function ProUITabLayoutsInsert() to insert a new layout after an
existing component in the tab. Even if the layouts have labels assigned, you must
set the tab labels with ProUITabLabelsSet() for the decorated tab to show
the appropriate labels.
Use the function ProUITabItemNameSet() to set a new name to the item in
the tab.
Use the function ProUITabItemLabelSet() to set the label of the item in
the tab.
Use the function ProUITabItemImageSet() to set the image of the item in
the tab.
Use the function ProUITabItemHelptextStringSet() to set the text that
should be displayed when the cursor is over the item in the tab.
User Interface: Dialogs
375
Use the function ProUITabItemLabelGet() to get the label of the item in
the tab.
Use the function ProUITabItemImageGet() to get the image of the item in
the tab.
Use the function ProUITabItemHelptextStringGet() to get the text that
is displayed when the cursor is over the item in the tab.
Use the function ProUITabItemExtentsGet() to get the boundary of the
item that is in the tab relative to the top left corner of the dialog.
Tab Action Callbacks
Function Introduced
•
ProUITabSelectActionSet()
Use the function ProUITabSelectActionSet() sets the select action for a
tab. This function is called when the user selects the tab.
Table
Table Attributes
Attribute Name
Get Function
Set Function(s)
.ActivateOnReturn ProUITableIsActivateonre ProUITableActivateonreturnEn
on page
turnEnabled()
able()
ProUITableActivateonreturn
Disable()
.Alignment on page ProUITableAlignmentGet() ProUITableAlignmentSet()
.AttachBottom on
ProUITableIsAttachedBot
ProUITableAttachBottom()
page
tom()
ProUITableUnattachBottom
.AttachTop on page ProUITableIsAttached
ProUITableAttachTop()
Top()
ProUITableUnattachTop()
ProUITableIsAttached
.AttachRight on
ProUITableAttachRight()
Right()
page
ProUITableUnattachRight()
.AttachLeft on
ProUITableIsAttached
ProUITableAttachLeft()
page
Left()
ProUITableUnattachLeft()
.Autohighlight on ProUITableIsAutohigh
ProUITableAutohighlightEna
page
lightEnabled()
ble()
.BottomOffset on
page
376
ProUITableBottomoffset
Get()
ProUITableAutohighlightDisa
ble()
ProUITableBottomoffsetSet()
Creo® Parametric TOOLKITUser’s Guide
Attribute Name
Get Function
.ChildNames on
page
.ColumnLabels on
page
.ColumnNames on
page
.ColumnWidths on
page
.ColumnResizings
on page
.ColumnSelection
Policy on page
.Columns on page
.DefaultColumn
Width on page
.HelpText on page
.LeftOffset on
page
.LockedColumns on
page
.LockedRows on
page
.MinColumns on
page
.MinRows on page
.ParentName on
page
.PopupMenu on page
ProUITableChildnames
Get()
ProUITableColumnlabels
Get()
ProUITableColumnnames
Get()
ProUITableColumnwidths
Get()
ProUITableColumnresi
zingsGet()
ProUITableColumnselec
tionpolicyGet()
ProUITableColumnsGet()
ProUITableDefaultcolumn
widthGet()
ProUITableHelptextGet()
ProUITableLeftoffset
Get()
ProUITableLockedcolumns
Get()
ProUITableLockedrows
Get()
ProUITableMincolumns
Get()
ProUITableMinrowsGet()
ProUITableParentname
Get()
ProUITablePopupmenuGet()
.RightOffset on
ProUITableRightoffset
page
Get()
.RowLabels on page ProUITableRowlabelsGet()
.RowNames on page
ProUITableRownamesGet()
.RowSelectionPoli Not Applicable
cy on page
.ScrollBarsWhen
ProUITableUsesScrollbars
Needed on page
whenneeded()
Set Function(s)
Not Applicable
ProUITableColumnlabelsSet()
ProUITableColumnnamesSet()
ProUITableColumnwidthsSet()
ProUITableColumnresizings
Set()
ProUITableColumnselectionpo
licySet()
ProUITableColumnsSet()
ProUITableDefaultcolumnwidth
Set()
ProUITableHelptextSet()
ProUITableLeftoffsetSet()
ProUITableLockedcolumnsSet()
ProUITableLockedrowsSet()
ProUITableMincolumnsSet()
ProUITableMinrowsSet()
Not Applicable
ProUITablePopupmenuSet()
ProUITableRightoffsetSet()
ProUITableRowlabelsSet()
ProUITableRownamesSet()
Not Applicable
ProUITableUseScrollbarswhen
Needed()
ProUITableAlwaysUsescroll
Bars()
ProUITableSelectednamesSet()
.SelectedNames on
page
.SelectedColumn
Names on page
.SelectedRowNames
on page
.Sensitive on page
ProUITableSelectednames
Get()
ProUITableSelectedcolumn
namesGet()
ProUITableSelectedrowna
mesGet()
ProUITableIsEnabled()
ProUITableSelectedcolumnna
mesSet()
ProUITableSelectedrownames
Set()
ProUITableEnable()
.SelectionPolicy
on page
ProUITableSelectionpoli
cyGet()
ProUITableDisable()
ProUITableSelectionpolicy
Set()
User Interface: Dialogs
377
Attribute Name
Get Function
Set Function(s)
.ShowGrid on page
.TopOffset on page
.TruncateLabel on
page
.Visible on page
ProUITableShowgridGet()
ProUITableTopoffsetGet()
ProUITableTruncatelabel
Get()
ProUITableIsVisible()
ProUITableShowgridSet()
ProUITableTopoffsetSet()
ProUITableTruncatelabelSet()
.VisibleRows on
page
ProUITableVisiblerows
Get()
ProUITableShow()
ProUITableHide()
ProUITableVisiblerowsSet()
Adding and Removing Components
Component Name
Checkbutton
Drawingarea
Inputpanel
Label
Layout
List
Optionmenu
Progressbar
Pushbutton
Radiogroup
Slider
Spinbox
Tab
Table
Textarea
Thumbwheel
Tree
Adding Functions
ProUITableCheckbutto
nAdd()
ProUITableDrawingar
eaAdd()
ProUITableInputpane
lAdd()
ProUITableLabelAdd()
ProUITableLayoutAdd()
ProUITableListAdd()
ProUITableOptionme
nuAdd()
ProUITableProgressbar
Add()
ProUITablePushbutto
nAdd()
ProUITableRadiogrou
pAdd()
ProUITableSliderAdd()
ProUITableSpinboxAdd()
ProUITableTabAdd()
ProUITableTableAdd()
ProUITableTextareaAdd()
ProUITableThumbwhee
lAdd()
ProUITableTreeAdd()
Removing Functions
ProUITableCheckbuttonRe
move()
ProUITableDrawingareaRe
move()
ProUITableInputpanelRemove()
ProUITableLabelRemove()
ProUITableLayoutRemove()
ProUITableListRemove()
ProUITableOptionmenuRemove()
ProUITableProgressbarRe
move()
ProUITablePushbuttonRemove()
ProUITableRadiogroupRemove()
ProUITableSliderRemove()
ProUITableSpinboxRemove()
ProUITableTabRemove()
ProUITableTableRemove()
ProUITableTextareaRemove()
ProUITableThumbwheelRemove()
ProUITableTreeRemove()
Table Cell Functions
Functions Introduced
•
ProUITableCellLabelSet()
•
ProUITableCellLabelGet()
•
ProUITableCellHelpTextSet()
378
Creo® Parametric TOOLKITUser’s Guide
•
ProUITableIsCellSensitive()
•
ProUITableCellEnable()
•
ProUITableCellDisable()
•
ProUITableCellComponentNameSet()
•
ProUITableCellComponentNameGet()
•
ProUITableCellComponentCopy()
•
ProUITableCellComponentDelete()
•
ProUITableAnchorCellSet()
•
ProUITableAnchorCellGet()
•
ProUITableFocusCellSet()
•
ProUITableFocusCellGet()
•
ProUITableCellHelptextStringGet()
•
ProUITableCellHelptextStringSet()
•
ProUITableCellForegroundColorGet()
•
ProUITableCellForegroundColorSet()
•
ProUITableCellBackgroundColorGet()
•
ProUITableCellBackgroundColorSet()
Use the function ProUITableCellLabelSet() to set the text contained in
the table cell.
Use the function ProUITableCellLabelGet() to get the text contained in
the table cell.
Use the function ProUITableCellHelpTextSet() to set the help text for
the table cell.
Use the function ProUITableIsCellSensitive() to determine if the table
cell is sensitive to user input.
Use the function ProUITableCellEnable() to set the table cell to be
sensitive to user input.
Use the function ProUITableCellDisable() to set the table cell to be
insensitive to user input.
Use the function ProUITableCellComponentNameSet() to set the
component name contained in the table cell.
Use the function ProUITableCellComponentNameGet() to get the
component name contained in the table cell.
Use the function ProUITableCellComponentCopy() to copy a predefined
component and places it in the table in the designated cell. The component will be
displayed in this cell.
User Interface: Dialogs
379
Use the function ProUITableCellComponentDelete() to remove the
component contained in the table cell.
Use the function ProUITableAnchorCellSet() to set the coordinates of
the table selection anchor cell.
Use the function ProUITableAnchorCellGet() to get the coordinates of
the table selection anchor cell.
Use the function ProUITableFocusCellSet() to set the coordinates of the
table selection focus cell.
Use the function ProUITableFocusCellGet() to get the coordinates of the
table selection focus cell.
Use the function ProUITableCellHelptextStringGet() to get the helptext that is displayed while the cursor is over the table cell.
Use the function ProUITableCellHelptextStringSet() to set the helptext to be displayed when the cursor is over the table cell.
Use the function ProUITableCellForegroundColorGet() to get the
foreground color of the table cell.
Use the function ProUITableCellForegroundColorSet() to set the
foreground color of the table.
Use the function ProUITableCellBackgroundColorGet() to get the
background color of the table cell.
Use the function ProUITableCellBackgroundColorSet() to set the
background color of the table cell.
Example 5: To Assign Components into Table Cells
The sample code in UgUITables.c located at <creo_toolkit_
loadpoint>/protk_appls/pt_userguide/ptu_ui shows how to
assign components into table cells.
Table Row Functions
Functions Introduced
•
ProUITableRowIndexGet()
•
ProUITableRowRename()
•
ProUITableRowLabelSet()
•
ProUITableRowLabelGet()
•
ProUITableRowsInsert()
•
ProUITableRowsDelete()
380
Creo® Parametric TOOLKITUser’s Guide
•
ProUITableRowCellsSelect()
•
ProUITableRowCellsDeselect()
•
ProUITableRowCellLabelsSet()
Use the function ProUITableRowIndexGet() to get the index of the table
row with the given name.
Use the function ProUITableRowRename() to rename the table row.
Use the function ProUITableRowLabelSet() to set the user-visible label for
the table row.
Use the function ProUITableRowLabelGet() to get the user-visible label
for the table row.
Use the function ProUITableRowsInsert() to insert one or more new rows
into the table.
Use the function ProUITableRowsDelete() to delete one or more rows
from the table.
Use the function ProUITableRowCellsSelect() to select the cells of the
given rows of the table. The table selection policy must be either Multiple or
Extended.
Use the function ProUITableRowCellsDeselect() to deselect the cells of
the given rows of the table.
Use the function ProUITableRowCellLabelsSet() to set the contents of
the cells of the rows using a single string.
Table Column Functions
Functions Introduced
•
ProUITableColumnIndexGet()
•
ProUITableColumnRename()
•
ProUITableColumnLabelSet()
•
ProUITableColumnLabelGet()
•
ProUITableColumnWidthSet()
•
ProUITableColumnWidthGet()
•
ProUITableColumnResizingFactorSet()
•
ProUITableColumnResizingFactorGet()
•
ProUITableColumnsInsert()
•
ProUITableColumnsDelete()
•
ProUITableColumnCellsSelect()
User Interface: Dialogs
381
•
ProUITableColumnCellsDeselect()
•
ProUITableResetColumnWidth()
Use the function ProUITableColumnIndexGet() to get the column index
for a given column.
Use the function ProUITableColumnRename() to rename a table column.
Use the function ProUITableColumnLabelSet() to set the user visible
label for the column.
Use the function ProUITableColumnLabelGet() to get the user-visible
label for the column.
Use the function ProUITableColumnWidthSet() to set the width of the
column in the table.
Use the function ProUITableColumnWidthGet() to get the width of the
column in the table.
Use the function ProUITableColumnResizingFactorSet() to set the
resizing factor of the column in the table.
Use the function ProUITableColumnResizingFactorGet() to get the
resizing factor of the column in the table.
Use the function ProUITableColumnsInsert() to insert one or more
columns into the table.
Use the function ProUITableColumnsDelete() to delete one or more
columns from the table.
Use the function ProUITableColumnCellsSelect() to select the cells of
the given columns in the table.
Use the function ProUITableColumnCellsDeselect() to deselect the
cells of the given columns in the table.
Use the function ProUITableResetColumnWidth() to set the column
width to the default.
Example 6: To Access and Modify Names and Labels for the
Table Rows and Columns
The sample code in UgUITables.c located at <creo_toolkit_
loadpoint>/protk_appls/pt_userguide/ptu_ui shows how to
access and modify names and labels for the Table rows and columns and also to
access, allocate and free the string and wide string arrays.
Table Operations
Functions Introduced
382
Creo® Parametric TOOLKITUser’s Guide
•
ProUITableAnchorSet()
•
ProUITableSizeSet()
•
ProUITableMinimumsizeGet()
•
ProUITablePositionSet()
•
ProUITablePositionGet()
•
ProUITableSizeGet()
•
ProUITableComponentCopy()
•
ProUITableComponentDelete()
Use the function ProUITableAnchorSet() to set the position of the table
with respect to a given anchor location. This function is applicable only if the
parent of the table is a drawing area.
Use the function ProUITableSizeSet() to set the size of the table. This field
is used only if the parent is a drawing area. The function will fail, if you specify a
value smaller than the minimum size for the input arguments width or height.
Use the function ProUITableMinimumsizeGet() to retrieve the minimum
size of the width and height of the table in pixels. Use this function only if the
parent is a drawing area.
Use the function ProUITablePositionSet() to set the position to the table
with respect to its parent. This field is used only if the parent is a drawing area.
Use the function ProUITablePositionGet() to get the position to the table
with respect to its parent. This field is used only if the parent is a drawing area.
Use the function ProUITableSizeGet() to get the size of the table. This
field is used only if the parent is a drawing area.
Use the function ProUITableComponentCopy() to copy a predefined
component and place it in the table. The component is not displayed until it is
assigned to a table cell using ProUITableCellComponentNameSet().
However, you can update the component's properties as needed and display it at a
later time.
Use the function ProUITableComponentDelete() to delete a specified
component from the table.
Table Action Callbacks
Functions Introduced
•
ProUITableArmActionSet()
•
ProUITableDisarmActionSet()
•
ProUITableSelectActionSet()
•
ProUITableActivateActionSet()
User Interface: Dialogs
383
•
ProUITableFocusinActionSet()
•
ProUITableFocusoutActionSet()
•
ProUITableColumnselectActionSet()
Use the function ProUITableArmActionSet() to set the arm action for a
table. This function is called when the user changes the selection anchor cell and
focus cell in the table.
Use the function ProUITableDisarmActionSet() to set the disarm action
for a table. This function is called when the user changes the selection focus cell
in the table.
Use the function ProUITableSelectActionSet() to set the select action
for a table. This function is called when the user changes the selected cells in the
table.
Use the function ProUITableActivateActionSet() to set the activate
action for a table. This function is called when the user presses the return key or
double-clicks the left mouse button in the table.
Use the function ProUITableFocusinActionSet() to set the focus in
action for a table.
Use the function ProUITableFocusoutActionSet() to set the focus out
action for a table.
Use the function ProUITableColumnselectActionSet() to set the
column selection action for the table. This function is called when the user
changes the currently selected table columns.
Example 7: To Access Selected Names Array from Tables
The sample code in UgUITables.c located at <creo_toolkit_
loadpoint>/protk_appls/pt_userguide/ptu_ui shows how to
access selected names array from tables.
Textarea
Textarea Attributes
Attribute Name
.AttachBottom on
page
Get Function
Set Function(s)
ProUITextareaIsAttachedBot ProUITextareaAttachBot
tom()
tom()
.AttachTop on page ProUITextareaIsAttached
Top()
ProUITextareaUnattachBot
tom()
ProUITextareaAttachTop()
ProUITextareaUnattachTop()
384
Creo® Parametric TOOLKITUser’s Guide
Attribute Name
.AttachRight on
page
.AttachLeft on
page
.BottomOffset on
page
.Columns on page
.Editable on page
Get Function
ProUITextareaIsAttached
Right()
ProUITextareaIsAttached
Left()
ProUITextareaBottomoffset
Get()
ProUITextareaColumnsGet()
ProUITextareaIsEditable()
.HelpText on page
.LeftOffset on
page
.MinRows on page
.MaxLen on page
.ParentName on
page
.PopupMenu on page
ProUITextareaHelptextGet()
ProUITextareaLeftoffset
Get()
ProUITextareaMinrowsGet()
ProUITextareaMaxlenGet()
ProUITextareaParentname
Get()
ProUITextareaPopupmenu
Get()
.RightOffset on
ProUITextareaRightoffset
page
Get()
.Rows on page
ProUITextareaRowsGet()
.Sensitive on page ProUITextareaIsEnabled()
.TopOffset on page ProUITextareaTopoffset
Get()
.Value on page
ProUITextareaValueGet()
.Visible on page
ProUITextareaIsVisible()
Set Function(s)
ProUITextareaAttachRight()
ProUITextareaUnattach
Right()
ProUITextareaAttachLeft()
ProUITextareaUnatta
chLeft()
ProUITextareaBottomoffset
Set()
ProUITextareaColumnsSet()
ProUITextareaEditable()
ProUITextareaReadOnly()
ProUITextareaHelptextSet()
ProUITextareaLeftoffset
Set()
ProUITextareaMinrowsSet()
ProUITextareaMaxlenSet()
Not Applicable
ProUITextareaPopupmenu
Set()
ProUITextareaRightoffset
Set()
ProUITextareaRowsSet()
ProUITextareaEnable()
ProUITextareaDisable()
ProUITextareaTopoffset
Set()
ProUITextareaValueSet()
ProUITextareaShow()
ProUITextareaHide()
Textarea Operations
Functions Introduced
•
ProUITextareaAnchorSet()
•
ProUITextareaSizeSet()
•
ProUITextareaMinimumsizeGet
•
ProUITextareaPositionGet()
•
ProUITextareaPositionSet()
•
ProUITextareaSizeGet()
User Interface: Dialogs
385
Use the function ProUITextareaAnchorSet() to set the position of the
Textarea with respect to a given anchor location. This function is applicable only
if the parent of the Textarea is a drawing area.
Use the function ProUITextareaSizeSet() to set the size of the Textarea.
This operation is applicable only if the parent is a drawing area. The function will
fail, if you specify a value smaller than the minimum size for the input arguments
width or height.
Use the function ProUITextareaMinimumsizeGet to retrieve the minimum
size of the width and height of the textarea in pixels. Use this function only if the
parent is a drawing area.
Use the function ProUITextareaPositionGet() to get the position of the
Textarea with respect to its parent. This operation is applicable only if the parent is
a drawing area.
Use the function ProUITextareaPositionSet() to set the position to the
Textarea with respect to its parent. This operation is applicable only if the parent is
a drawing area.
Use the function ProUITextareaSizeGet() to get the size of the Textarea.
This operation is applicable only if the parent is a drawing area.
Textarea Action Callbacks
Functions Introduced
•
ProUITextareaActivateActionSet()
•
ProUITextareaFocusinActionSet()
•
ProUITextareaFocusoutActionSet()
•
ProUITextareaInputActionSet()
Use the function ProUITextareaActivateActionSet() to set the action
callback to be called when the user hits return in an Textarea.
Use the function ProUITextareaFocusinActionSet() to set the focus in
action for an Textarea. This function is called when the user moves the cursor onto
the Textarea using the mouse or <TAB> key.
Use the function ProUITextareaFocusoutActionSet() to set the focus
out action for an Textarea. This function is called when the user moves the cursor
off of the Textarea using the mouse or <TAB> key.
Use the function ProUITextareaInputActionSet() to set the action
callback to be called when the user enters a key in an Textarea.
386
Creo® Parametric TOOLKITUser’s Guide
Thumbwheel
Thumbwheel Attributes
Attribute Name
Get Function
Set Function(s)
.AttachBottom on
page
ProUIThumbwheelIsAtta
chedBottom()
ProUIThumbwheelAttachBot
tom()
.AttachTop on page
.AttachRight on
page
.AttachLeft on page
.BottomOffset on
page
.HelpText on page
.Integer on page
.LeftOffset on page
.MaxInteger on page
.MinInteger on page
.ParentName on page
.PopupMenu on page
.RightOffset on
page
.Sensitive on page
.TopOffset on page
.UnitsPerRotation
on page
.Visible on page
User Interface: Dialogs
ProUIThumbwheelIsAtta
chedTop()
ProUIThumbwheelIsAtta
chedRight()
ProUIThumbwheelIsAtta
chedLeft()
ProUIThumbwheelUnattachBot
tom
ProUIThumbwheelAttachTop()
ProUIThumbwheelUnattach
Top()
ProUIThumbwheelAttach
Right()
ProUIThumbwheelUnattach
Right()
ProUIThumbwheelAttachLeft()
ProUIThumbwheelUnatta
chLeft()
ProUIThumbwheelBottomoff ProUIThumbwheelBottomoffset
setGet()
Set()
ProUIThumbwheelHelptext ProUIThumbwheelHelptext
Get()
Set()
ProUIThumbwheelInteger
ProUIThumbwheelIntegerSet()
Get()
ProUIThumbwheelLeftoff
ProUIThumbwheelLeftoffset
setGet()
Set()
ProUIThumbwheelMaxinte
ProUIThumbwheelMaxinteger
gerGet()
Set()
ProUIThumbwheelMininte
ProUIThumbwheelMininteger
gerGet()
Set()
ProUIThumbwheelParentna Not Applicable
meGet()
ProUIThumbwheelPopupmenu ProUIThumbwheelPopupmenu
Get()
Set()
ProUIThumbwheelRightoff ProUIThumbwheelRightoffset
setGet()
Set()
ProUIThumbwheelIsEna
ProUIThumbwheelEnable()
bled()
ProUIThumbwheelDisable()
ProUIThumbwheelTopoffset ProUIThumbwheelTopoffset
Get()
Set()
ProUIThumbwheelUnitsper ProUIThumbwheelUnitsperrota
rotationGet()
tionSet()
ProUIThumbwheelShow()
ProUIThumbwheelIsVisi
ble()
ProUIThumbwheelHide()
387
Thumbwheel Operations
Functions Introduced
•
ProUIThumbwheelAnchorSet()
•
ProUIThumbwheelSizeSet()
•
ProUIThumbwheelMinimumsizeGet()
•
ProUIThumbwheelPositionSet()
•
ProUIThumbwheelPositionGet()
•
ProUIThumbwheelSizeGet()
Use the function ProUIThumbwheelAnchorSet() to set the position of the
Thumbwheel with respect to a given anchor location. This function is applicable
only if the parent of the Thumbwheel is a drawing area.
Use the function ProUIThumbwheelSizeSet() to set the size of the
Thumbwheel. This field is used only if the parent is a drawing area. The function
will fail, if you specify a value smaller than the minimum size for the input
arguments width or height.
Use the function ProUIThumbwheelMinimumsizeGet() to retrieve the
minimum size of the width and height of the thumb wheel in pixels. Use this
function only if the parent is a drawing area.
Use the function ProUIThumbwheelPositionSet() to set the position to
the Thumbwheel with respect to its parent. This field is used only if the parent is a
drawing area.
Use the function ProUIThumbwheelPositionGet() to get the position to
the Thumbwheel with respect to its parent. This field is used only if the parent is a
drawing area.
Use the function ProUIThumbwheelSizeGet() to get the size of the
Thumbwheel. This field is used only if the parent is a drawing area.
Thumbwheel Action Callbacks
Functions Introduced
•
ProUIThumbwheelUpdateActionSet()
Use the function ProUIThumbwheelUpdateActionSet() to set the update
action for the Thumbwheel.
388
Creo® Parametric TOOLKITUser’s Guide
Tree
Tree Attributes
Attribute Name
Get Function
Set Function(s)
.ActivateOnRe
turn on page
ProUITreeIsActivateonretur
nEnabled()
ProUITreeActivateonreturnEn
able()
.AttachBottom on
page
.AttachLeft on
page
.AttachRight on
page
.AttachTop on
page
.BackgroundColor
on page
.BottomOffset on
page
.LeftOffset on
page
.RightOffset on
page
.TopOffset on
page
.Columns on page
.ForegroundColor
on page
.HelpText on page
.Label on page
ProUITreeIsAttachedBot
tom()
ProUITreeIsAttachedLeft()
ProUITreeUnattachBottom()
ProUITreeAttachLeft()
ProUITreeIsAttachedRight()
ProUITreeUnattachLeft()
ProUITreeAttachRight()
ProUITreeIsAttachedTop()
ProUITreeUnattachRight()
ProUITreeAttachTop()
ProUITreeBackgroundcolor
Get()
ProUITreeBottomoffsetGet()
ProUITreeUnattachTop()
ProUITreeBackgroundcolor
Set()
ProUITreeBottomoffsetSet()
ProUITreeLeftoffsetGet()
ProUITreeLeftoffsetSet()
ProUITreeRightoffsetGet()
ProUITreeRightoffsetSet()
ProUITreeTopoffsetGet()
ProUITreeTopoffsetSet()
Not Applicable
ProUITreeForegroundcolor
Get()
ProUITreeHelptextGet()
Not Applicable
Not Applicable
Not Applicable
ProUITreeForegroundcolor
Set()
ProUITreeHelptextSet()
Not Applicable
Not Applicable
.LabelAlignment
on page
.Lastentereditem ProUITreeLastentereditem
on page
Get()
.Mapped on page
ProUITreeIsMapped()
.MinColumns on
page
.MinRows on page
.MixedState on
page
.ParentName on
page
User Interface: Dialogs
ProUITreeActivateonreturn
Disable()
ProUITreeAttachBottom()
Not Applicable
ProUITreeMappedSet()
Not Applicable
ProUITreeMappedUnset()
Not Applicable
Not Applicable
ProUITreeMixedStateGet()
Not Applicable
ProUITreeMixedStateSet()
ProUITreeParentnameGet()
Not Applicable
389
Attribute Name
.PopupMenu on
page
.PopupWhenInsen
on page
.ResizableCols on
page
.Rows on page
.ScrollBarsWhen
Needed on page
Get Function
ProUITreePopupmenuGet()
Set Function(s)
ProUITreePopupmenuSet()
ProUITreeIsPopupwheninsen
sitiveEnabled()
ProUITreeEnablePopupwhenin
sensitive()
Not Applicable
ProUITreeDisablePopupwhenin
sensitive()
Not Applicable
ProUITreeRowsGet()
ProUITreeUsesScrollbars
whenneeded()
ProUITreeRowsSet()
ProUITreeUseScrollbarswhen
Needed()
ProUITreeAlwaysUsescroll
Bars()
ProUITreeSelectednamesSet()
.SelectedNames on
page
.SelectionPolicy
on page
.SelectByCell on
page
.SelectCBRegard
less on page
.Sensitive on
page
ProUITreeSelectednames
Get()
ProUITreeSelectionpolicy
Get()
Not Applicable
ProUITreeSelectcbregar
dlessGet()
ProUITreeIsEnabled()
ProUITreeSelectcbregardless
Set()
ProUITreeEnable()
.TreeAttribute
Window on page
.TreeBoxNodes on
page
.TreeCellInput on
page
.TreeCellSelCol
on page
.TreeCellSelNode
on page
.TreeChildOrder
on page
.TreeColumns
Justs on page
.TreeColumns
Names on page
.TreeColumnsTi
tles on page
.TreeColumns
Widths on page
.TreeColumnOrder
on page
.TreeCurrent on
page
.TreeDisplayRoot
Not Applicable
ProUITreeDisable()
Not Applicable
Not Applicable
Not Applicable
ProUITreeTreecellinput
Get()
ProUITreeTreecellselcol
Get()
ProUITreeTreecellselnode
Get()
Not Applicable
Not Applicable
Not Applicable
Not Applicable
Not Applicable
Not Applicable
Not Applicable
Not Applicable
Not Applicable
Not Applicable
ProUITreeTreecolumnorder
Get()
ProUITreeTreecurrentnode
Get()
ProUITreeIsRootnodeVisi
ProUITreeTreecolumnorder
Set()
ProUITreeTreecurrentnode
Set()
ProUITreeShowRootnode()
390
ProUITreeSelectionpolicy
Set()
Not Applicable
ProUITreeTreecellselcol
Set()
ProUITreeTreecellselnode
Set()
Not Applicable
Creo® Parametric TOOLKITUser’s Guide
Attribute Name
on page
Get Function
ble()
.TreeExpColNode
on page
.TreeIndicate
Children on page
.TreeInitialSash
Percent on page
.TreeKeyboardIn
put on page
ProUITreeTreeexpcolnode
Get()
Not Applicable
.TreeLinkStyle on
page
.TreeNodeTypeAp
pends on page
.TreeNodeTypeCol
lapsedImages on
page
.TreeNodeTypeEx
pandedImages on
page
.TreeNodeType
HelpTexts on page
.TreeNodeTypePre
fixs on page
.TreeNodeType
Names on page
.TreeRedraw on
page
.TreeRootNode on
page
.TreeState on
page
.TreeVerticalSB
Position on page
.Visible on page
Set Function(s)
ProUITreeHideRootnode()
Not Applicable
Not Applicable
Not Applicable
Not Applicable
ProUITreeIsCellkeyboardin
putEnabled()
ProUITreeEnableCellkeyboar
dinput()
Not Applicable
ProUITreeDisableCellkeyboar
dinput()
Not Applicable
ProUITreeTreenodetypeap
pendsGet()
ProUITreeTreenodetypecol
lapsedimagesGet()
ProUITreeTreenodetypeap
pendsSet()
ProUITreeTreenodetypecollap
sedimagesSet()
ProUITreeTreenodetypeexpan
dedimagesGet()
ProUITreeTreenodetypeexpan
dedimagesSet()
ProUITreeTreenodetypehelp
textsGet()
ProUITreeTreenodetypepre
fixesGet
ProUITreeTreenodetypenames
Get()
ProUITreeTreeredrawGet()
ProUITreeTreenodetypehelp
textsSet()
ProUITreeTreenodetypeprefix
esSet()
ProUITreeTreenodetypenames
Set()
ProUITreeTreeredrawSet()
ProUITreeTreerootnodeGet()
ProUITreeTreerootnodeSet()
ProUITreeStateGet()
ProUITreeStateSet()
Not Applicable
Not Applicable
ProUITreeIsVisible()
ProUITreeShow()
ProUITreeHide()
Note
Many of the properties of trees are currently only supported as a part of the
resource file. Only very basic trees can be created using programmatic means.
User Interface: Dialogs
391
Adding and Removing Components
Component Name
Adding Functions
ProUITreeCheckbutto
nAdd()
ProUITreeDrawingar
eaAdd()
ProUITreeInputpane
lAdd()
ProUITreeLabelAdd()
ProUITreeLayoutAdd()
Removing Functions
ProUITreeCheckbuttonRe
move()
ProUITreeDrawingareaRe
move()
ProUITreeInputpanelRe
move()
ProUITreeLabelRemove()
ProUITreeLayoutRemove()
Slider
Spinbox
ProUITreeListAdd()
ProUITreeOptionme
nuAdd()
ProUITreeProgressbar
Add()
ProUITreePushbutto
nAdd()
ProUITreeRadiogrou
pAdd()
ProUITreeSliderAdd()
ProUITreeSpinboxAdd()
Tab
Table
Tree
Textarea
ProUITreeTabAdd()
ProUITreeTableAdd()
ProUITreeTreeAdd()
ProUITreeTextareaAdd()
Thumbwheel
ProUITreeThumbwhee
lAdd()
ProUITreeListRemove()
ProUITreeOptionmenuRe
move()
ProUITreeProgressbarRe
move()
ProUITreePushbuttonRe
move()
ProUITreeRadiogroupRe
move()
ProUITreeSliderRemove()
ProUITreeSpinboxRe
move()
ProUITreeTabRemove()
ProUITreeTableRemove()
ProUITreeTreeRemove()
ProUITreeTextareaRe
move()
ProUITreeThumbwheelRe
move()
Checkbutton
Drawingarea
Inputpanel
Label
Layout
List
Optionmenu
Progressbar
Pushbutton
Radiogroup
Tree Column Functions
Functions Introduced
•
ProUITreeColumnCreate()
•
ProUITreeColumnTitleGet()
•
ProUITreeColumnWidthGet()
•
ProUITreeColumnVisibilityGet()
•
ProUITreeColumnJustificationGet()
•
ProUITreeColumnTitleSet()
•
ProUITreeColumnWidthSet()
•
ProUITreeColumnVisibilitySet()
•
ProUITreeColumnJustificationSet()
392
Creo® Parametric TOOLKITUser’s Guide
Use the function ProUITreeColumnCreate() to create a column of the
given name in the attribute window of the tree. The name must be unique within
the scope of the columns of the tree.
Use the function ProUITreeColumnTitleGet() to obtain the title of a
column in the tree.
Use the function ProUITreeColumnWidthGet() to obtain the width of a
column in the tree.
Use the function ProUITreeColumnVisibilityGet() to obtain the
visibility of a column in the tree.
Use the function ProUITreeColumnJustificationGet() to obtain the
justification of a column in the tree.
Use the function ProUITreeColumnTitleSet() to set a title to the column
in the tree.
Use the function ProUITreeColumnWidthSet() to set a width to the
column in the tree.
Use the function ProUITreeColumnVisibilitySet() to set visibility of
the column in the tree.
Use the function ProUITreeColumnJustificationSet() to set
justification to the column in the tree.
Tree Node Functions
Functions Introduced
•
ProUITreeNodeComponentSet()
•
ProUITreeNodeChildrenGet()
•
ProUITreeNodeLabelGet()
•
ProUITreeNodeLabelSet()
•
ProUITreeNodeParentGet()
•
ProUITreeNodeTypeGet()
•
ProUITreeNodeTypeSet()
•
ProUITreeNodeExtentsGet()
•
ProUITreeNodesOfTypeGet()
•
ProUITreeNodeAdd()
•
ProUITreeNodeInsert()
•
ProUITreeNodeCollapse()
•
ProUITreeNodeDelete()
User Interface: Dialogs
393
•
ProUITreeNodeExists()
•
ProUITreeNodeExpand()
•
ProUITreeNodeHelptextGet()
•
ProUITreeNodeIsVisible()
•
ProUITreeNodeIsExpanded()
•
ProUITreeNodeIsSelected()
•
ProUITreeNodeFontstyleGet()
•
ProUITreeNodeHelptextSet()
•
ProUITreeNodeShow()
•
ProUITreeNodeHide()
•
ProUITreeNodeSelect()
•
ProUITreeNodeDeselect()
•
ProUITreeNodeFontstyleSet()
•
ProUITreeNodeMove()
•
ProUITreeNodeRename()
•
ProUITreeNodetypeAdd()
•
ProUITreeNodetypeDelete()
•
ProUITreeNodeColumntextSet()
•
ProUITreeNodesSelect()
•
ProUITreeNodetypeSelect()
•
ProUITreeAllnodesSelect()
•
ProUITreeNodesDeselect()
•
ProUITreeNodetypeDeselect()
•
ProUITreeAllnodesDeselect()
•
ProUITreeNodeVisitAction()
•
ProUITreeNodeFilterAction()
•
ProUITreeNodesVisit()
Use the function ProUITreeNodeComponentSet() to set the component to
be displayed in the given column corresponding to the given node name of the
tree.
Use the function ProUITreeNodeChildrenGet() to get the child nodes for
the node in the tree.
Use the function ProUITreeNodeLabelGet() to get the label of the node in
the tree.
394
Creo® Parametric TOOLKITUser’s Guide
Use the function ProUITreeNodeLabelSet() to set the label of the node in
the tree.
Use the function ProUITreeNodeParentGet() to get the parent of the node
in the tree.
Use the function ProUITreeNodeTypeGet() to get the name of the node
type associated with the node.
Use the function ProUITreeNodeTypeSet() to set the name of the node type
associated with the node.
Use the function ProUITreeNodeExtentsGet() to get the boundary of the
node of the tree relative to the top-left corner of the dialog.
Use the function ProUITreeNodesOfTypeGet() to get the name of all
nodes of the tree associated with the node type.
Use the function ProUITreeNodeAdd() to add a new node to the tree.
Use the function ProUITreeNodeInsert() to insert a new node before a
node in the tree.
Use the function ProUITreeNodeCollapse() to collapse a node in the tree
making its children invisible.
Use the function ProUITreeNodeDelete() to delete the node in the tree.
Use the function ProUITreeNodeExists() to checks if the given node exists
or not.
Use the function ProUITreeNodeExpand() to expand the node of the tree
making all of its children visible.
Use the function ProUITreeNodeHelptextGet() to get the help text of the
node in the tree.
Use the function ProUITreeNodeIsVisible() to checks if the node is
shown or hidden.
Use the function ProUITreeNodeIsExpanded() to checks if the node is
expanded or collapsed.
Use the function ProUITreeNodeIsSelected() to checks if the node is
selected or not.
Use the function ProUITreeNodeFontstyleGet() to get the fontstyle of
the node.
Use the function ProUITreeNodeHelptextSet() to set the helptext of the
node in tree.
Use the function ProUITreeNodeShow() to display the node in a tree.
Use the function ProUITreeNodeHide() to hide the node in the tree.
Use the function ProUITreeNodeSelect() to select the node in the tree.
User Interface: Dialogs
395
Use the function ProUITreeNodeDeselect() to unselect the node in the
tree.
Use the function ProUITreeNodeFontstyleSet() to set fontstyle to the
node in the tree.
Use the function ProUITreeNodeMove() to move the node in the tree to a
child of the given parent node.
Use the function ProUITreeNodeRename() to rename the given node of the
tree using the given name.
Use the function ProUITreeNodetypeAdd() to add a new node type to the
tree using the information supplied in the given data structure. Use
ProUITreeNodeTypeAlloc() to fill the ProUITreeNodeType().
Use the function ProUITreeNodetypeDelete() to delete a node type from
the tree using the information supplied in the given data structure.
Use the function ProUITreeNodeColumntextSet() to set the given text to
be displayed in the given column corresponding to the given node of the tree.
Use the function ProUITreeNodesSelect() to select an array of nodes in
the tree.
Use the function ProUITreeNodetypeSelect() to select all the nodes
corresponding to a given node type.
Use the function ProUITreeAllnodesSelect() to select all nodes in the
tree.
Use the function ProUITreeNodesDeselect() to unselect an array of nodes
in the tree.
Use the function ProUITreeNodetypeDeselect() to unselect all the nodes
corresponding to a given node type.
Use the function ProUITreeAllnodesDeselect() to unselect all the nodes
in the tree.
Use the function ProUITreeParentnameGet() to get the name of the parent
to the tree component.
Use the function ProUITreeChildnamesGet() to get the name of the
children to the tree component.
Use the function ProUITreeNodeVisitAction() for visiting nodes.
Use the function ProUITreeNodeFilterAction() for filtering nodes.
Use the function ProUITreeNodesVisit() to visits all the descendent nodes
of the given node in the tree.
396
Creo® Parametric TOOLKITUser’s Guide
Tree NodeType Functions
Functions Introduced
•
ProUITreeNodeTypeAlloc()
•
ProUITreeNodeTypeFree()
•
ProUITreeNodeTypeExpandImageSet()
•
ProUITreeNodeTypeExpandImageGet()
•
ProUITreeNodeTypeCollapseImageSet()
•
ProUITreeNodeTypeCollapseImageGet()
•
ProUITreeNodeTypePrefixSet()
•
ProUITreeNodeTypePrefixGet()
•
ProUITreeNodeTypeAppendStringSet()
•
ProUITreeNodeTypeAppendStringGet()
•
ProUITreeNodeTypeNodesSet()
•
ProUITreeNodeTypeNodesGet()
Use the function ProUITreeNodeTypeAlloc() to allocate
ProUITreeNodeType data.
Use the function ProUITreeNodeTypeFree() to free
ProUITreeNodeType data.
Use the function ProUITreeNodeTypeExpandImageSet() to set the
image to appear when the nodetype is expanded.
Use the function ProUITreeNodeTypeExpandImageGet() to get the
image that appears when the nodetype is expanded.
Use the function ProUITreeNodeTypeCollapseImageSet() to set the
image to appear when the nodetype is collapsed.
Use the function ProUITreeNodeTypeCollapseImageGet() to get the
image that appears when the nodetype is collapsed.
Use the function ProUITreeNodeTypePrefixSet() to set prefix to the
nodetype.
Use the function ProUITreeNodeTypePrefixGet() to get prefix of the
nodetype.
Use the function ProUITreeNodeTypeAppendStringSet() to append the
string to the nodetype.
Use the function ProUITreeNodeTypeAppendStringGet() to get the
appended string to the nodetype.
Use the function ProUITreeNodeTypeNodesSet() to set the nodes to the
nodetype.
User Interface: Dialogs
397
Use the function ProUITreeNodeTypeNodesGet() to get the nodes to the
nodetype.
Tree Operations
Functions Introduced
•
ProUITreeAnchorSet()
•
ProUITreeSizeSet()
•
ProUITreeMinimumsizeGet()
•
ProUITreePositionSet()
•
ProUITreePositionGet()
•
ProUITreeSizeGet()
•
ProUITreeSashPositionGet()
•
ProUITreeStateGet()
•
ProUITreeStateSet()
•
ProUITreeMixedStateGet()
•
ProUITreeMixedStateSet()
•
ProUITreeLastentereditemGet()
Use the function ProUITreeAnchorSet() to set the position of the Tree with
respect to a given anchor location. This function is applicable only if the parent of
the Tree is a drawing area.
Use the function ProUITreeSizeSet() to set the size of the Tree. This field
is used only if the parent is a drawing area. The function will fail, if you specify a
value smaller than the minimum size for the input arguments width or height.
Use the function ProUITreeMinimumsizeGet() to retrieve the minimum
size of the width and height of the tree in pixels. Use this function only if the
parent is a drawing area.
Use the function ProUITreePositionSet() to set the position to the Tree
with respect to its parent. This field is used only if the parent is a drawing area.
Use the function ProUITreePositionGet() to get the position to the Tree
with respect to its parent. This field is used only if the parent is a drawing area.
Use the function ProUITreeSizeGet() to get the size of the Tree. This field
is used only if the parent is a drawing area.
Use the function ProUITreeSashPositionGet() to get the position of the
sash between the tree hierarchy and the attribute window.
398
Creo® Parametric TOOLKITUser’s Guide
Use the function ProUITreeStateGet() to get the state of the item in the
tree. The function ProUITreeStateSet() sets the state of an item in the tree.
The state is applicable only for a "check" type of list and refers to the checked or
unchecked status of the item in the tree.
The function ProUITreeMixedStateGet() returns if the specified item in
the tree is in an indeterminate state. Use the function
ProUITreeMixedStateSet() to set the specified item in the tree in an
indeterminate state. An indeterminate state indicates that the component is in
mixed state, that is, has no selection. The state is applicable only for a "check"
type of tree.
The function ProUITreeLastentereditemGet() returns the name of the
item, which is was last pointed to by the pointer.
Tree Action Callbacks
Functions Introduced
•
ProUITreeSelectActionSet()
•
ProUITreeActivateActionSet()
•
ProUITreeFocusinActionSet()
•
ProUITreeFocusoutActionSet()
•
ProUITreeExpandActionSet()
•
ProUITreeCollapseActionSet()
•
ProUITreeTreecellselectActionSet()
•
ProUITreeTreecellactivateActionSet()
•
ProUITreeTreecellinputActionSet()
•
ProUITreeTreecelldeleteActionSet()
•
ProUITreeMoveActionSet()
•
ProUITreeUpdateActionSet()
Use the function ProUITreeSelectActionSet() to set the select action for
a Tree. This function is called when the user changes the selected cells in the Tree.
Use the function ProUITreeActivateActionSet() to set the activate
action for a Tree. This function is called when the user presses the return key or
double-clicks the left mouse button in the Tree.
Use the function ProUITreeFocusinActionSet() to set the focus in action
for a Tree.
Use the function ProUITreeFocusoutActionSet() to set the focus out
action for a Tree.
User Interface: Dialogs
399
Use the function ProUITreeSelectActionSet() to set the action function
to be called when the tree is selected. The left mouse button, the SPACE key and
the navigation keys (if the selection policy is PROUISELPOLICY_BROWSE or
PROUISELPOLICY_EXTENDED) can be used to make a selection in the tree.
Use the function ProUITreeActivateActionSet() to set the action
function to be called when the tree is activated. The tree is activated by the press
of RETURN key or the double click of LEFT mouse button over the node in the
tree.
Use the function ProUITreeExpandActionSet() to set the action function
to be called when the user attempts to expand a tree node by clicking on the '+'
sign.
Note
You must make this callback call ProUITreeNodeExpand() to actually
expand the node.
Use the function ProUITreeCollapseActionSet() to set the action
function to be called when the user attempts to collapse a tree node by clicking on
the '-' sign.
Note
You must make this callback call ProUITreeNodeCollapse() to
actually collapse the node.
Use the function ProUITreeFocusinActionSet() to set the action
function to be called when the tree has got keyboard input focus.
Use the function ProUITreeFocusoutActionSet() to set the action
function to be called when the tree has lost keyboard input focus.
Use the function ProUITreeTreecellselectActionSet() to set the
action function to be called when the cell of the attribute window of the tree has
been selected.
Use the function ProUITreeTreecellactivateActionSet() to set the
action function to be called when the cell of the attribute window of the tree has
been activated.
Use the function ProUITreeTreecellinputActionSet() to set the
action function to be called when text has been entered into a cell of the attribute
window of the tree.
400
Creo® Parametric TOOLKITUser’s Guide
Use the function ProUITreeTreecelldeleteActionSet() to set the
action function to be called when the DELETE key has been pressed in a cell of
the attribute window of the tree.
Use the function ProUITreeMoveActionSet() to set the action function to
be called when the sash of the tree between the tree hierarchy and the attribute
window has been moved.
Use the function ProUITreeUpdateActionSet() to set the update action
for the tree.
Master Table of Resource File Attributes
Resource File Attribute
Permitted Values
Description
.ActivateOnReturn
Of Boolean type
Flag indicating whether a RETURN
key press should generate a UI_
ACTIVATE_ACTION callback or
whether it should cause the default
button in the Dialog to be pressed.
TRUE (default)
.ArcDirection
Enumerated type
ProUIArcDirection
.ArcFillMode
Enumerated type
ProUIArcFillMode
.Alignment
Enumerated type
ProUIAlignment.Default is
"left"
Of Boolean type
.AttachBottom
.AttachTop
.AttachRight
.AttachLeft
User Interface: Dialogs
TRUE (default), FALSE
The direction to use when drawing
arcs in a drawing area:
PROUIARCDIR_CLOCKWISE
draws in a clockwise direction
between the two line segments in
order to form the
arc.PROUIARCDIR_
COUNTERCLOCKWISE Draws in
a counterclockwise direction
between the two line segments in
order to form the arc.
The type of fill to generate for an
arc drawn in a drawing area:
PROUIARCFILL_PIE—Fills the
arc bounded by two line segments
joining the endpoints of the arc
and its center point.
PROUIARCFILL_CHORD—Fills
the arc bounded by a single line
segment that joins the two
endpoints of the arc.
The alignment of the text:
The four Attach attributes specify
to which sides of its grid location a
component is attached. If it is
attached to none the component
will float inside the area available
without changing size when the
dialog is resized. If it is attached to
the left only, for example, it will
stay at the left of the area
available. If it is attached both left
401
Resource File Attribute
Permitted Values
Description
and right, it will stretch
horizontally to fit the space
available. If it is attached both top
and bottom it will stretch
vertically.
.Autohighlight
Of Boolean type
FALSE (default)
.BackgroundColor
Integer type based on
ProUIColorType or a user
defined color type.
.BgColor
Integer type based on
ProUIColorType or a user
defined color type.
.BottomOffset
.TopOffset
Of Integer type
.RightOffset
Default Value is -1
.LeftOffset
.Bitmap
Of String type
Flag indicating whether to
highlight the entire row when a
selection is made in a cell in the
row.
The background color of the
component as a user specified
color or a window color of
ProUIColorType.
The background drawing color of
the component as a user specified
color or a window color of
ProUIColorType. This cannot
be set in a resource file.
The four Offset attributes describe
the minimum gap, in pixels,
between the component and the
edge of the area available to it.
The maximum value of an offset is
20. The default, -1, is equivalent to
no offset. It is usual in Creo
Parametric to put an offset of 4
around each component, so the
minimum distance between
components is 8 pixels. If you
have a vertical column of
components such as input panels
in a single layout, you can reduce
the overall vertical gap between
them to 4 pixels.
The icon of the component.
This may be a PNG, PCX, GIF,
BMP, ICO or CUR file. The file
must be visible to Creo Parametric
by residing in Creo Parametric's
text directory or in the Creo
Parametric TOOLKIT
application's text directory.
.ButtonStyle
Enumerated type
ProUIButtonStyle
Following are the available types:
1. PROUIBUTTONSTYLE_
CHECK—The horizontal and
vertical margins are equal, no
shadow border is drawn and by
default, the button accepts
keyboard input.
402
Creo® Parametric TOOLKITUser’s Guide
Resource File Attribute
Permitted Values
Description
2. PROUIBUTTONSTYLE_
TOGGLE—The horizontal margin
is twice as wide as the vertical
margin, the shadow border is
always drawn and by default, the
button accepts keyboard input.
3. PROUIBUTTONSTYLE_
TOOL—The horizontal and
vertical margins are equal, the
shadow border is always drawn
and by default, the button does not
accept keyboard input.
4. PROUIBUTTONSTYLE_
FLAT—The horizontal and
vertical margins are equal, the
shadow border is only drawn when
the pointer is moved over the
component and by default the
button does not accept keyboard
input.
5. PROUIBUTTONSTYLE_
LINK—The button works like a
hyperlink.
.CascadeDirection
Enumerated type
ProUICascadeDirection
The direction in which the
MenuPane should cascade when
the CascadeButton is activated.
Following are the possible values:
PROUICASCADEDIR_TOP_
LEFT—Up and to the left
PROUICASCADEDIR_TOP_
RIGHT—Up and to the right
PROUICASCADEDIR_BOTTOM_
LEFT—Down and to the left
PROUICASCADEDIR_BOTTOM_
RIGHT—Down and to the right
.ChildNames
Of String array type
.ClassName
Of String type
User Interface: Dialogs
Names of the children of the
component. Read Only. This
cannot be specified in a resource
file.
Name of the class of the
component. It is Read-only type.
These are defined in the
ProUI.h file. This cannot be
403
Resource File Attribute
Permitted Values
Description
specified in a resource file.
.ClipChildren
Of Boolean type
TRUE (default), FALSE
.Columns
Of Integer type
Default Value is 16
.ColumnLabel
Of WideString type
.ColumnLabels
Of WideString type
.ColumnNames
Of String Array type
.ColumnResizings
Of Integer Array type
.ColumnSelectionPolicy
Default Value is 0
Enumerated type
ProUISelectionpolicy
Flag indicating whether drawing
operations within a DrawingArea
are clipped so that they do not
overlap any children contained
within the DrawingArea.
The width of the InputPanel, in
character widths. Column widths
are determines by the widest
possible character in the font of
the component (typically 'W').
Thus, a component with a width of
16 will likely hold words with
more than 16 characters.
The tab-separated labels to be
displayed as the column headers of
a List.
The labels of the columns of a
table.
The names of the columns of a
table.
The resizing factors of the
columns of a Table.
The types of selection supported
for the columns of a table:
• PROUISELPOLICY_
SINGLE—No item or one
item can be selected at a time.
Click to clear a selected item.
•
PROUISELPOLICY_
BROWSE—Only one item can
be selected at a time. You
cannot clear the selection. You
can replace the selected item
with another selection.
•
PROUISELPOLICY_
MULTIPLE—More than one
item can be selected. Click to
clear a selected item.
•
PROUISELPOLICY_
EXTENDED—When no key is
pressed, only one item can be
selected at a time. You cannot
clear the selection. You can
replace the selected item with
another selection.
Press SHIFT or CTRL keys, to
select multiple items.
Press SHIFT key to select a range
of items.
404
Creo® Parametric TOOLKITUser’s Guide
Resource File Attribute
Permitted Values
.ColumnWidths
Of Integer Array type
.Decorated
Default Value is the value of
DefaultColumnWidth
Boolean, default is true
.DefaultButton
Of String type
.DefaultColumnWidth
Of Integer type
Default Value is 8
.Denominator
Of Integer type
Default Value is 1
.DialogStyle
Enumerated type
ProUIDialogStyle
Description
Press CTRL key to select multiple
items. You can click to select and
clear an item.
The widths of the columns of a
Table, in character widths. You
can refer to .Columns on page
Flag indicating whether the
component has a decorated
shadow border.
The name of the component of the
dialog which is to be treated as the
default button of the dialog. The
default button is automatically
activated when the user hits
RETURN or presses the middle
mouse button within the Dialog.
The default column width if no
widths are specified or if any of
the ColumnWidths members are
less than or equal to 0.
The denominator value of the
fractional contents of the
InputPanel.
The following are the dialog style
types supported by Creo
Parametric TOOLKIT :
1. Modal type with respect to its
parent Dialog =
PROUIDIALOGSTYLE_
PARENT_MODAL; This should be
the value for all dialogs except
those involving progress bars.
2. A transient dialog type is used
only to display some state
information, usually referring to
the progress of some kind of
lengthy operation =
PROUIDIALOGSTYLE_
WORKING; This should be the
value for dialogs with progress
bars.
Other dialog style values are not
currently supported for Creo
Parametric TOOLKIT dialogs.
.Digits
User Interface: Dialogs
Of Integer type
The number of digits to be
displayed if the contents are being
405
Resource File Attribute
Permitted Values
Default Value is -1
Description
treated as a number.
A value of 0 indicates that this
attribute should be ignored when
formatting the value.
.Double
Of Float type
.DoubleFormat
Default Value is 0
Of String type
Default Value is "%.*lf"
The double value of the contents
of the component.
The format of the contents of the
component if they are being
treated as a double. The value of
this attribute is a C formatting
string, which can handle the
precision and value of the contents
of the InputPanel.
Note: the formatting is not applied
to values entered into the
component until the component's
Double value is accessed
programmatically.
.DoubleIncrement
Of Float type
.DrawingHeight
Default Value is 1
Of Integer type
.DrawingMode
Default Value is 100
Enumerated type
ProUIDrawingMode
Slow increment to be used when
Spinbox value is a double.
Height in pixels of the drawing
area.
The drawing mode of the
DrawingArea. Following are the
possible values:
PROUIDRWMODE_COPY—Draw
using the foreground drawing
color.
PROUIDRWMODE_NOT—Draw,
inverting the existing pixels of the
component.
PROUIDRWMODE_AND—Draw
using a combination of the
foreground drawing color AND
the existing pixels.
PROUIDRWMODE_OR—Draw
using a combination of the
foreground drawing color OR the
existing pixels.
406
Creo® Parametric TOOLKITUser’s Guide
Resource File Attribute
Permitted Values
Description
PROUIDRWMODE_XOR—Draw
using a combination of the
foreground drawing color XOR
the existing pixels.
.DrawingWidth
Of Integer type
.Editable
Default Value is 100
Of Boolean type
TRUE (default), FALSE
.FastDoubleIncrement
Of Float type
Default Value is 10
.FastIncrement
Of Integer type
Default Value is 10
.FillMode
Enumerated type
ProUIFillMode
Width in pixels of the drawing
area.
Flag indicating whether the text
contents of the component may be
modified by the user.
The fast increment to be used
when the SpinBox value is a
double
The fast increment to be used
when the SpinBox value is an
integer.
The current drawing fill mode of
the DrawingArea. Following are
the possible values:
PROUIFILLMODE_SOLID—Fill
using the foreground drawing
color.
PROUIFILLMODE_LIGHT
_STIPPLE— Fill using a 75%
stipple of the foreground and
background drawing colors.
PROUIFILLMODE_MEDIUM
_STIPPLE— Fill using a 50%
stipple of the foreground and
background drawing colors.
PROUIFILLMODE_HEAVY
_STIPPLE— Fill using a 25%
stipple of the foreground and
background drawing colors.
.Focus
Of String type
The name of the component on
which the cursor is positioned
when the dialog is activated. If the
Dialog is already active then this
specifies the name of the
component within the Dialog on
which on which the focus is set
and the cursor is positioned.
.FontClass
Enumerated type
ProUIFontClass
The base font class to be used to
draw text in the component.
.FontSize
Of Float type
Point size of the font used to draw
text in the component.
Default Value is 0
User Interface: Dialogs
407
Resource File Attribute
Permitted Values
Description
.FontStyle
Enumerated type
ProUIFontStyle
A bitwise OR of the styles of the
font used to draw text in the
component.
Note: All styles are not supported
for a given font class and platform.
.ForegroundColor
Integer type based on
ProUIColorType or a user
defined color type.
The foreground color of the
component.
.FgColor
Integer type based on
ProUIColorType or a user
defined color type.
The foreground drawing color of
the component as a user specified
color or a window color of
ProUIColorType.
.Height
Of Integer type
Height in pixels of the component.
.HelpText
Default Value is -1
Of WideString type
.HorzAtPoint
Of Integer type
The popup help-text to be
displayed whilst the pointer is over
the component.
The horizontal location from the
existing dialog to which a new
dialog is being positioned
horizontally. The possible
alignment types are left/ center/
right.
Default Value is 0
.HorzDialog
Of String type
The name of the dialog to which
the existing dialog is relatively
being positioned horizontally.
.HorzMethod
Enumerated type
ProUIHorzPosition
Horizontal positioning method of
the dialog.
.HorzPoint
Enumerated type
ProUIHorzPosition.
The horizontal location on
thedialog which is used for
positioning.
.HorzPosition
Of Integer type
Desired horizontal position of the
dialog. This is the absolute
position.
Default Value is -1
.HorzPosOffset
Of Integer type
Default Value is -1
The desired horizontal offset
between the dialog to which it is
being relatively positioned and the
existing dialog.
.HorzSize
Of Integer type
The desired width of the dialog.
.Images
Default Value is -1
Of String array typeDefault Value
is NULL
.Increment
Of Integer type
.Integer
408
The names of the images, which
will be drawn in a DrawingArea.
Each image may be a PNG, PCX,
GIF, BMP, ICO or CUR file.
Default Value is 1
The slow increment to be used
when the SpinBox value is an
integer.
Of Integer typeDefault Value is 0
The integer value of the contents
Creo® Parametric TOOLKITUser’s Guide
Resource File Attribute
Permitted Values
Description
of the component.
.InputType
Enumerated type
ProUIInputtype
Datatype of the contents of the
input panel.
Following are the possible types:
• PROUIINPUTTYPE_
STRING
•
PROUIINPUTTYPE_
WSTRING
•
PROUIINPUTTYPE_
INTEGER
•
PROUIINPUTTYPE_
DOUBLE
•
PROUIINPUTTYPE_
FRACTION
•
PROUIINPUTTYPE_
RELATION
The popup help-text to be
displayed for the items of the
component whilst the pointer is
over the component. The array
size should match the number of
items in the component.
.ItemHelpText
Of WideString Array type
.ItemImage
Of String Array type
The images of the items of the
component. Each image may be a
PNG, PCX, GIF, BMP, ICO or
CUR file. The array size should
match the number of items in the
component.
.Label
Of WideString type
The text shown on the component.
(For dialogs: this is the dialog
title).
.Labels
Of WideString type
The user visible text for each of
the items of the component.
.LabelAlignment
Of Integer type
The justification of the label of the
Tree if the Tree has an attribute
window and can be as follows:
• PROUIALIGNMENT_LEFT
Default Value is 2
•
PROUIALIGNMENT_RIGHT
•
.Lastentereditem
String
.Length
Of Integer type
.ListState
Default Value is 8
Of Integer Array type
.LineStyle
Enumerated type
User Interface: Dialogs
PROUIALIGNMENT_
CENTER
The name of the item, which was
last pointed to by the pointer.
The length of the Slider, in
character widths.
The state of each of the items of
the List.
The current line drawing style of
409
Resource File Attribute
Permitted Values
ProUILineStyle
Description
the DrawingArea.
Following are the available types:
• PROUILINESTYLE_SOLID
—Draw solid lines in the
foreground drawing color.
.ListType
Enumerated type
ProUIListtype
•
PROUILINESTYLE_
DOTTED—Draw dotted lines
in the foreground and
background drawing colors.
•
PROUILINESTYLE_
DASHED
—Draw dashed lines in the
foreground and background
drawing colors.
The possible list types are as
follows:
PROUILISTTYPE_
STANDARD—No column headers
or check
marks.PROUILISTTYPE_
TABULATED—Display column
headers, but do not display check
marks.
.LockedColumns
Of Integer type
.LockedRows
Default Value is 0
Of Integer type
.Mapped
Default Value is 0
Of Boolean type
FALSE (default)
.MaxDouble
Of Float type
.MaxInteger
8.507e+37
Of Integer type
PROUILISTTYPE_CHECK—
Display check marks, but do not
display column headers. The value
of the check mark for each item is
accessed by
ProUIListStateGet() and
ProUIListStateSet()
The number of locked columns of
the table.
The number of locked rows of the
Table.
For a dialog component this flag
indicates whether the dialog is
visible on the screen or not. For all
other components this flag
indicates whether the component
occupies any space when it is
invisible.
The maximum double value of the
contents of the component.
The maximum integer value of the
contents of the component.
2147483647
410
Creo® Parametric TOOLKITUser’s Guide
Resource File Attribute
Permitted Values
Description
.MaxLen
Of Integer type
The maximum length of the text
contents of the component.
.MinColumns
Default Value is 32
Of Integer type
.MinDouble
Default Value is 4
Of Float type
.MinInteger
-8.507e+37
Of Integer type
.MinRows
-2147483647
Of Integer type
.MixedState
Default Value is 1
Of Integer Array type
.Names
Of String Array type
.Numerator
Of Integer type
Default Value is 0
.Ordinal
Of Integer type
The minimum width of the
component, in character widths.
The minimum double value of the
contents of the component.
The minimum integer value of the
contents of the component.
The minimum number of visible
rows of the component.
The indeterminate state of the
items in a Tree.
The names of the items of the
component.
The numerator value of the
fractional contents of the
InputPanel.
The ordinal value of the fractional
contents of the InputPanel.
Default Value is 0
.Orientation
Enumerated type
ProUIOrientation
The orientation of the component.
It is of the following types:
PROUI_HORIZONTAL
PROUI_VERTICAL
.ParentName
Of String type
The name of the parent component
of the component.
.Password
Of Boolean type
Flag indicating whether the
component is used for password
entry.
FALSE (default)
.PolygonFillMode
Enumerated type
ProUIPolygonFillMode
The fill mode to be used when
drawing Polygons in the
DrawingArea.
.PopupMenu
Of String type
Allows you to designate the popup
menu for a component This is the
name of a MenuPane component
to use as a popup menu for the
given component.
.PopupWhenInsen
Of Boolean type
Flag indicating whether the
component should display its
popup menu when it is insensitive
(TRUE) or whether no popup
menu should be displayed at such
times (FALSE).
.ProgressStyle
Enumerated type
ProUIProgressstyle
The display style of the
ProgressBar. It is of the following
types:
User Interface: Dialogs
411
Resource File Attribute
Permitted Values
Description
• PROUIPROGRESS_NOTEXT
•
PROUIPROGRESS_VALUE
•
PROUIPROGRESS_
PERCENT
•
.RememberPosition
Of Boolean type
TRUE (default), FALSE
.RememberSize
Of Boolean type
TRUE (default), FALSE
.Resizeable
Of Boolean type
TRUE (default), FALSE
.ResizableCols
Of Boolean type
TRUE (default), FALSE
PROUIPROGRESS_
INTERVALS
Controls whether Creo Parametric
should store the location of the
dialog when it is destroyed, and
apply the position to the dialog
again if it is shown again.
Controls whether Creo Parametric
should store the size the dialog
when it is destroyed, and apply the
size to the dialog again if it is
shown.
Identifies whether a component is
allowed to resize based on
changing of content. If the content
is larger than the component, set
this to TRUE to resize to contain
the new content. Set it to FALSE
to truncate or shorten the content.
Flag indicating whether the Tree
columns may be resized using the
column headers as draggable
sashes.
The number of rows of the
component.
.Rows
Of Integer type
.RowLabels
Default Value is 8
Of WideString Array type
.RowNames
Of String Array type
The names of the rows of the
component.
.RowSelectionPolicy
Enumerated type
ProUISelectionpolicy
The types of selection supported
for the rows of a table:
The labels of the rows of the
component. If labels are specified
then the table will display row
headers, otherwise no row headers
are displayed.
PROUISELPOLICY_SINGLE—
No item or one item can be
selected at a time. Click to clear a
selected item.
PROUISELPOLICY_BROWSE—
Only one item can be selected at a
time. You cannot clear the
selection. You can replace the
selected item with another
selection.
412
Creo® Parametric TOOLKITUser’s Guide
Resource File Attribute
Permitted Values
Description
PROUISELPOLICY_
MULTIPLE—More than one item
can be selected. Click to clear a
selected item.
PROUISELPOLICY_
EXTENDED—When no key is
pressed, only one item can be
selected at a time. You cannot
clear the selection. You can
replace the selected item with
another selection.
Press SHIFT or CTRL keys, to
select multiple items.
Press SHIFT key to select a range
of items.
Press CTRL key to select multiple
items. You can click to select and
clear an item.
Flag indicating whether scrollbars
should only be displayed when
they are required (TRUE) or
whether they should always be
displayed (FALSE).
.ScrollBarsWhenNeeded
Of Boolean type
.SelectableNames
Of String Array type
The names of the items of the
component that may be selected.
An empty array indicates that
every item is currently selectable.
.SelectedNames
Of String Array type
.SelectedColumnNames
Of String Array type
.SelectedRowNames
Of String Array type
.SelectionPolicy
Enumerated type
ProUISelectionPolicy
The names of the currently
selected items of the component.
An empty array indicates that no
item of the component is selected.
This attribute may not be set in the
resource file.
The names of the currently
selected columns of the Table.
This attribute may not be set in the
resource file.
The names of the currently
selected rows of the Table. This
attribute cannot be set through the
resource file.
The type of selection allowed for
items in the component:
User Interface: Dialogs
413
Resource File Attribute
Permitted Values
Description
• PROUISELPOLICY_
SINGLE—No item or one
item can be selected at a time.
Click to clear a selected item.
•
PROUISELPOLICY_
BROWSE—Only one item can
be selected at a time. You
cannot clear the selection. You
can replace the selected item
with another selection.
•
PROUISELPOLICY_
MULTIPLE—More than one
item can be selected. Click to
clear a selected item.
•
PROUISELPOLICY_
EXTENDED—When no key is
pressed, only one item can be
selected at a time. You cannot
clear the selection. You can
replace the selected item with
another selection.
Press SHIFT or CTRL keys, to
select multiple items.
Press SHIFT key to select a range
of items.
Press CTRL key to select multiple
items. You can click to select and
clear an item.
Flag indicating whether the Tree
attribute window allows selection
by cell (TRUE) or whether all the
cells of the selected node of the
Tree are selected when a node is
selected (FALSE).
.SelectByCell
Of Boolean type
.SelectCBRegardless
Of Boolean type
Flag indicating whether the Tree
should generate a UI_SELECT_
ACTION callback when the
currently selected item is reselected (TRUE) or whether such a
selection should be ignored as the
state has not changed.
.Sensitive
Of Boolean type
Flag indicating whether the
component is disabled (FALSE) or
sensitive to user input (TRUE).
.Set
Of Integer type
The state of the component.
.ShowGrid
Default Value is 0
Of Boolean type
414
Flag indicating whether to display
the grid lines of the Table.
Creo® Parametric TOOLKITUser’s Guide
Resource File Attribute
Permitted Values
Description
.StartLocation
Enumerated type
ProUIStartLocation
Following are the possible user
defined start locations and anchor
positions for a UI component:
PROUIDEFAULT_LOCATION—
default location
PROUITOP_LEFT—top left-hand
corner
PROUITOP_MIDDLE—top edge
PROUITOP_RIGHT—top righthand corner
PROUIMIDDLE_LEFT—lefthand edge
PROUIMIDDLE_MIDDLE—
middle
PROUIMIDDLE_RIGHT—righthand edge
PROUIBOTTOM_LEFT—bottom
left-hand corner
PROUIBOTTOM_MIDDLE—
bottom edge
PROUIBOTTOM_RIGHT—bottom
right-hand corner
.String
Of String type
The contents of the InputPanel as a
string
.TabCharsAllow
Of Boolean type
Flag indicating the behavior of the
input panel when the TAB key is
pressed. If the value is True,
inserts a TAB key press into the
text of input panel as a tab
character. If the value is False,
uses the TAB key press for focus
traversal. The input panel ignores
the tab key press. This attribute
may not be set in the resource file.
.Tracking
Of Boolean type
Flag indicating whether the
DrawingArea generates a UI_
MOVE_ACTION whenever the
pointer is moved over the visible
region of the component.
.TreeAttributeWindow
Of Boolean type
.TreeBoxNodes
Of Boolean type
Flag indicating whether the Tree
has an attribute window.
Flag indicating whether the nodes
of the Tree should be displayed
with a bounding rectangle.
User Interface: Dialogs
415
Resource File Attribute
Permitted Values
Description
.TreeCellInput
Of WideString type
.TreeCellSelCol
Of String type
The text entered by the user which
caused a UI_TREE_CELL_
INPUT_ACTION to be generated.
This cannot be specified in the
resource file.
The name of the column of the
selected cell of the attribute
window of the Tree. This cannot
be specified in the resource file.
.TreeCellSelNode
Of String type
The name of the node of the
selected cell of the attribute
window of the Tree. This cannot
be specified in the resource file.
.TreeChildOrder
Of Integer type
The method used to order the
children of a parent node of the
Tree.
The justifcations of the text of the
columns of the attribute window
of the Tree.
The names of the columns of the
attribute window of the Tree.
The labels of the column headers
of the attribute window of the
Tree.
The widths of the columns of the
attribute window of the Tree.
The display order of the columns
of the attribute window of the
Tree. An empty array indicates
that the columns should be
displayed in the order in which
they were created.
Default Value is 1
.TreeColumnsJusts
Of Integer Array type
.TreeColumnsNames
Of String Array type
.TreeColumnsTitles
Of WideStringArray type
.TreeColumnsWidths
Of Integer Array type
.TreeColumnOrder
Of String Array type
.TreeCurrent
Of String type
.TreeDisplayRoot
Of Boolean type
.TreeExpColNode
Of String type
.TreeIndicateChildren
Of Boolean type
416
The name of the current node of
the Tree. This is the node which is
drawn with a dotted focus
rectangle if the Tree component
has the keyboard input focus. This
cannot be specified in the resource
file.
Flag indicating whether the root
node of the Tree should be
displayed (TRUE) or whether it
should be hidden from view
(FALSE).
The name of the node of the Tree
which was expanded or collapsed
to generate a UI_EXPAND_
ACTION or a UI_COLLAPSE_
ACTION, respectively. This
cannot be specified in the resource
file.
Flag indicating whether the nodes
of the Tree should be displayed
Creo® Parametric TOOLKITUser’s Guide
Resource File Attribute
Permitted Values
Description
with a "..." suffix to indicate that
they have children when the nodes
themselves are not expanded.
.TreeInitialSashPercent
Of Integer type
Default Value is 50
.TreeKeyboardInput
Of Boolean type
.TreeLinkStyle
Of Integer type
.TreeNodeTypeAppends
Of WideStringArray type
.TreeNodeTypeCollapsedImages
Of String Array type
.TreeNodeTypeExpandedImages
Of String Array type
.TreeNodeTypeHelpTexts
Of WideStringArray type
.TreeNodeTypeNames
Of String Array type
.TreeNodeTypePrefixs
Of WideStringArray type
.TreeRedraw
Of Boolean type
.TreeRootNode
Of String type
.TreeState
Of Integer Array type
.TreeVerticalSBPosition
Of Integer type
.TruncateLabel
Default Value is 3.
Of Boolean type
Default Value is 2
The initial percentage position of
the sash of the Tree between the
Tree hierarchy and the attribute
window of the Tree.
Flag indicating whether the
attribute window of the Tree
should respond to keyboard input
and generate a UI_TREE_CELL_
INPUT_ACTION.
The link-style used to indicate the
children of a parent node of the
Tree.
The text to be appended to the
labels of the nodes of the node
types of the Tree.
The image to be displayed with the
collapsed nodes of the node types
of the Tree.
The image to be displayed with the
expanded nodes of the node types
of the Tree.
The help text of the nodes of the
node types of the Tree.
The names of the node types of the
Tree.
The text to be prepended to the
labels of the nodes of the node
types of the Tree.
Flag indicating whether redraws
are allowed in the Tree. This
cannot be specified in the resource
file.
The name of the root node of the
Tree. This cannot be specified in
the resource file.
The state of each of the items in
the Tree.
The position of the vertical
scrollbar of the Tree.
Flag indicating whether to truncate
the labels of newly created cells in
the Table to the size of their cell.
Modifying this after adding rows
and columns will have no effect on
any existing cell's appearance.
.UnitsPerRotation
User Interface: Dialogs
Of Integer type
The amount by which the value of
the thumbwheel should be
417
Resource File Attribute
Permitted Values
Description
incremented for each complete
revolution of the wheel.
The text contents of the
component.
Default Value is 360.
.Value
Of WideString type
.VertAtPoint
Enumerated type
ProUIVertPosition.
The vertical location from the
existing dialog to which a new
dialog is being positioned
vertically.
.VertDialog
Of String type
The name of the dialog to which
the existing dialog is relatively
being positioned.
.VertMethod
Enumerated type
ProUIPositioninMethod
Vertical positioning method of the
dialog.
.VertPoint
Enumerated type
ProUIVertPosition.
The vertical location on the dialog,
which is used for positioning.
.VertPosOffset
Of Integer type
Default Value is -1
The desired vertical offset between
the dialog to which it is being
relatively positioned and the
existing dialog.
.VertSize
Of Integer type
The desired height of the dialog.
.Visible
Default Value is -1
Of Boolean type
.VisibleNames
Of String Array type
The names of the visible items of
the component. An empty array
indicates that every item of the
component is visible.
.VisibleRows
Of Integer type
The number of visible rows of the
component.
.WideString
Default Value is 4
Of WideString type
.Width
Of Integer type
Flag indicating whether the
component is shown (TRUE) or
hidden (FALSE).
The contents of the InputPanel as a
wide-string.
Width of the component, in pixels.
Default Value is -1
Using Resource Files
Resource files are text files that describe the overall structure of a dialog box.
418
Creo® Parametric TOOLKITUser’s Guide
Note
For most Creo Parametric TOOLKIT applications, it is not required to use
resource files. Instead you can use the functions described in the previous
sections to create, lay out, and populate dialog boxes directly. Information in
this section is provided for the few applications that still require resource files.
When the Creo Parametric TOOLKIT application wants to show a dialog box to
the Creo Parametric user, it simply asks Creo Parametric to load the dialog box
from the resource file. The first task for the Creo Parametric TOOLKIT user who
wants to display a dialog box is to write the resource file.
The resource file describes:
•
Overall attributes of the dialog box.
•
A list of components it contains.
•
Attributes of the components themselves and the relative positions of the
components.
•
Rules for how they behave when the user resizes the dialog box.
Many of the dialog box and component attributes can also be read and modified
programmatically with Creo Parametric TOOLKIT functions.
A resource file must be called dialog_name.res where dialog_name is
the name of the dialog box. The name of the resource file should be in the lower
case. Resource files used by the Creo Parametric TOOLKIT application must be
stored under the text directory referred to by the text_dir statement in the
Creo Parametric TOOLKIT registry file.
Location and Translation of Resource Files
If the application uses language-specific directories, the resource file must be
located in the <application_text_dir>/<language_dir>/
resource directory. One resource file must exist for each language supported by
the application. If the application supports only one language, then the resource
file may be located in the <application_text_dir>/resource directory.
A Creo Parametric TOOLKIT application can optionally include only one
resource file for all supported languages in the <application_text_dir>/
resource directory. This application should also include a text file containing
the translated entities and translated text for each additional language, in the
format used by the function ProMessageDisplay(), in the
<application_text_dir>/resource/<language_dir> directory.
The translation text file should include the following items:
User Interface: Dialogs
419
•
The component and attribute for each translated item in line 1
•
The English text in line 2
•
The translated entities and translated text in line 3
•
Line 4 should be left blank
Function Introduced:
•
ProUITranslationFilesEnable()
Use the function ProUITranslationFilesEnable() to set your Creo
Parametric TOOLKIT application to use the single resource file and multiple
translation files method of deploying resource files for translated dialog boxes.
Call this function from your application’s user_intialize() function before
any call is made to another ProUI* function.
Syntax of Resource Files
The resource file is composed of nested statements; each statement is enclosed in
parentheses, and contains either a keyword or the name of a dialog or component
attribute followed by one or more values and/or other statements.
The top-level statement in a resource file for dialog must always be
(
Dialog dialog_name
)
(other statements...
)
where dialog_name is the name of the dialog itself. The dialog name is used to
refer to the dialog from the source code of the application. The name of a dialog
can be of any length, and contains alphanumeric characters and underscores. Case
is ignored.
If the resource file contains only a layout, the top-level statement would be
(
Layout layout_name
)
(other statements...
)
instead. Collectively, the top statement describes the outermost container in the
resource file.
The two statements that follow the name of the container are always Components
and Resources.
The Components statement simply lists the types and names of the components
that the dialog contains.
Components of type Layout, MenuPane, CascadeButton, Table, or Tree may have
their own container-level statements following the Dialog statement. The formats
of these statements are exactly the same as the Dialog statement.
420
Creo® Parametric TOOLKITUser’s Guide
If one of the components is a tab, the layouts that the tab contains are listed after
the tab name in the Components part of the Dialog statement. Similarly, if one of
the components is a MenuBar or a CascadeButton, the MenuPanes that it contains
are listed after the MenuBar name in the Components part of the Dialog statement.
A Resources statement contains one or more attribute assignments. Each attribute
assignment statement is of this form
(componentname.attributename
value)
The Resource statement defines the attributes of the dialog and the components,
and the Layout which defines the relative positions of the components, and the
way in which they behave when the dialog is resized. If the component name is
missing, the statement (for example, (.attributename value)) will be
assumed to apply to an attribute of the dialog or layout itself. The attributes and
their values are described in detail in the following sections of this chapter.
The last attribute statement in a Resources statement is a special one called
.Layout. The value of a .Layout statement is always a single statement of
type Grid. The Grid statement describes a flexible grid of rows and columns in
which the components are placed; this defines the neighbor-relations between
components, in other words their relative positions. The absolute positions, and
the sizes, of the components may change as the grid stretches and shrinks in
response to the user resizing the window containing the dialog. Components of
type MenuPane do not require a .Layout statement.
The Grid statement contains the following values:
•
Rows statement—lists the rows in the grid.
•
Cols statement—lists the columns in the grid.
•
Values list—specify the contents of each grid location in turn, reading left-toright, top-to-bottom. Each of the values can be either
○ The name of a component
○ A Pos statement, to specify the row and column number of the next
component in the list, if it is not in the next available location. A Pos
statement allows you to skip some locations, leaving them empty.
○ Another Grid statement, to show that the location contains several
components on their own local grid.
The value of a Rows or Cols statement is a list of integers, one for each row or
column. The value of the integer is 0 if the row or column cannot be resized when
user resized the dialog. the integer value is 1 if it can be resized. (It is normal to
set this to 1, so that all the components in the dialog will stretch when the dialog
stretches.)
The size and position of the components within the grid is also partly determined
by the values set for the Attach and Offset attributes described in more detail
in the section Master Table of Resource File Attributes on page 401.
User Interface: Dialogs
421
Note
Ensure that the resource file contains a new line after the last parenthesis, or
else the function ProUIDialogCreate() will return an error.
Example 8: Dialog with All Components
(Dialog allcomponents
(Components
(PushButton
(PushButton
(Tab
PushButton1)
PushButton2)
Tab3
Layout11
Layout8)
Label16)
(Label
)
(Resources
(PushButton1.Label
"OK")
(PushButton1.TopOffset
4)
(PushButton1.BottomOffset
4)
(PushButton1.LeftOffset
4)
(PushButton1.RightOffset
4)
(PushButton2.Label
"Cancel")
(PushButton2.TopOffset
4)
(PushButton2.BottomOffset
4)
(PushButton2.LeftOffset
4)
(PushButton2.RightOffset
4)
(Tab3.Decorated
True)
(Label16.Label
"Push Buttons")
(.Label
"All Components")
(.Layout
(Grid (Rows 1 1 1) (Cols 1)
Tab3
Label16
(Grid (Rows 1) (Cols 1 1)
PushButton1
PushButton2
)
)
)
)
)
(Layout Layout11
(Components
(SubLayout
)
Layout1)
(Resources
422
Creo® Parametric TOOLKITUser’s Guide
(.Label
"Tab with two layouts")
(.Decorated
True)
(.Layout
(Grid (Rows 1) (Cols 1)
Layout1
)
)
)
)
(Layout Layout1
(Components
(InputPanel
(Label
(CheckButton
(Label
(Label
(Label
(List
(Label
(OptionMenu
(Label
(Label
(RadioGroup
(Slider
(Label
(TextArea
(Label
(CheckButton
(Label
(Label
(ThumbWheel
(ProgressBar
(SpinBox
(Label
(Separator
(Label
(Table
(Label
)
(Resources
(InputPanel1.InputType
(Label1.Label
(Label1.AttachLeft
(CheckButton1.Label
(CheckButton1.Set
(CheckButton1.TopOffset
(CheckButton1.BottomOffset
(CheckButton1.LeftOffset
(CheckButton1.RightOffset
(Label2.Label
(Label2.AttachLeft
User Interface: Dialogs
InputPanel1)
Label1)
CheckButton1)
Label2)
Label3)
Label4)
List1)
Label5)
OptionMenu1)
Label6)
Label8)
RadioGroup1)
Slider1)
Label9)
TextArea1)
Label10)
CheckButton3)
Label7)
Label11)
ThumbWheel1)
ProgressBar1)
SpinBox1)
Label14)
Separator1)
Label13)
Table1)
Label17)
2)
"Input Panel")
True)
"Check2")
True)
4)
4)
4)
4)
"Check Buttons")
True)
423
(Label2.TopOffset
(Label2.BottomOffset
(Label2.LeftOffset
(Label2.RightOffset
(Label3.Label
(Label3.AttachLeft
(Label4.Label
(List1.Names
(List1.Labels
(Label5.Label
(Label5.AttachLeft
(OptionMenu1.Names
(OptionMenu1.Labels
(Label6.Label
(Label6.AttachLeft
(Label8.Label
(Label8.AttachLeft
(RadioGroup1.Orientation
(RadioGroup1.AttachLeft
(RadioGroup1.AttachRight
(RadioGroup1.AttachTop
(RadioGroup1.AttachBottom
(RadioGroup1.Names
(RadioGroup1.Labels
(RadioGroup1.Alignment
(Label9.Label
(Label9.AttachLeft
(Label10.Label
(Label10.AttachLeft
(CheckButton3.Label
(Label7.Label
424
4)
4)
4)
4)
"Label")
True)
"Label Text")
"n1"
"n2"
"n3"
"n4"
"n5")
"Value 1"
"Value 2"
"Value 3"
"Value 4"
"Value 5")
"List")
True)
"n1"
"n2"
"n3"
"n4"
"n5")
"Option 1"
"Option 2"
"Option 3"
"Option 4"
"Option 5")
"Option Menu")
True)
"Radio Group")
True)
True)
False)
False)
False)
False)
"n1"
"n2"
"n3")
"Rad1"
"Rad2"
"Rad3")
2)
"Slider")
True)
"Text Area")
True)
"Check1")
"Thumbwheel")
Creo® Parametric TOOLKITUser’s Guide
(Label7.AttachLeft
(Label11.Label
(Label11.AttachLeft
(Label14.Label
(Label14.AttachLeft
(Label13.Label
(Label13.AttachLeft
(Table1.RowNames
(Table1.RowLabels
(Table1.ColumnNames
(Table1.ColumnLabels
(Table1.ColumnWidths
True)
"Progress bar")
True)
"Spinbox")
True)
"Separator")
True)
"r1"
"r2"
"r3")
"1"
"2"
"3")
"c1"
"c2"
"c3")
"- A -"
"- B -"
"- C -")
4
4
4)
4)
True)
"Table")
True)
"Decorated layout")
True)
4)
4)
4)
4)
(Table1.VisibleRows
(Table1.ShowGrid
(Label17.Label
(Label17.AttachLeft
(.Label
(.Decorated
(.TopOffset
(.BottomOffset
(.LeftOffset
(.RightOffset
(.Layout
(Grid (Rows 1 1 1 1 1 1 1 1 1 1 1 1 1) (Cols 1 1)
Label2
(Grid (Rows 1 1) (Cols 1)
CheckButton3
CheckButton1
)
Label1
InputPanel1
Label3
Label4
Label5
List1
Label6
OptionMenu1
Label11
ProgressBar1
Label8
RadioGroup1
User Interface: Dialogs
425
Label13
Separator1
Label9
Slider1
Label14
SpinBox1
Label17
Table1
Label10
TextArea1
Label7
ThumbWheel1
)
)
)
)
(Layout Layout8
(Components
(Label
Label15)
)
(Resources
(Label15.Bitmap
"ptc_logo")
(.Label
"Second layout")
(.Layout
(Grid (Rows 1) (Cols 1)
Label15
)
)
)
)
Example 9: Resource File for Dialog with Four Components
on 2x2 Grid
This example shows a simple dialog which contains four components on a single
2-by-2 grid.
(Dialog Simple
(Components
(PushButton
(PushButton
(Label
(RadioGroup
)
(Resources
(OK.Label
(OK.TopOffset
(OK.BottomOffset
(OK.LeftOffset
(OK.RightOffset
426
OK)
Cancel)
RadioLabel)
Tolgroup)
"OK")
4)
4)
4)
4)
Creo® Parametric TOOLKITUser’s Guide
(Cancel.Label
(Cancel.TopOffset
(Cancel.BottomOffset
(Cancel.LeftOffset
(Cancel.RightOffset
(RadioLabel.Label
(RadioLabel.TopOffset
(RadioLabel.BottomOffset
(RadioLabel.LeftOffset
(RadioLabel.RightOffset
(Tolgroup.Orientation
(Tolgroup.Names
(Tolgroup.Labels
(.Label
(.Layout
(Grid (Rows 1 1) (Cols 1 1)
RadioLabel
Tolgroup
OK
Cancel
)
)
"Cancel")
4)
4)
4)
4)
"Value to use")
4)
4)
4)
4)
True)
"Top"
"Middle"
"Bottom")
"Upper limit"
"Nominal"
"Lower limit")
"Simple Dialog")
)
)
Example 10: Resource File for Subgrid Dialog
This example shows the resource file for the preceding subgrid dialog.
(Dialog subgrid
(Components
(PushButton
(PushButton
(InputPanel
(Label
)
(Resources
(OK.Label
(OK.TopOffset
(OK.BottomOffset
(OK.LeftOffset
(OK.RightOffset
(Cancel.Label
(Cancel.TopOffset
(Cancel.BottomOffset
(Cancel.LeftOffset
(Cancel.RightOffset
User Interface: Dialogs
OK)
Cancel)
FeatNamePanel)
FeatNameLabel)
"OK")
4)
4)
4)
4)
"Cancel")
4)
4)
4)
4)
427
(FeatNamePanel.TopOffset
4)
(FeatNamePanel.BottomOffset
4)
(FeatNamePanel.LeftOffset
4)
(FeatNamePanel.RightOffset
4)
(FeatNameLabel.Label
"Feature name")
(.Label
"Subgrid")
(.Layout
(Grid (Rows 1 1 1) (Cols 1)
FeatNameLabel
FeatNamePanel
(Grid (Rows 1) (Cols 1 1)
OK
Cancel
)
)
)
)
)
Example 11: Resource File for Subgrid Dialog with Resize
A better way to lay out the dialog in the previous example would be to place the
input panel text to the left of the input panel. If this were done with a single 2-by-2
grid, the input panel label and panel itself would resize to take up the same width
as the OK and Cancel buttons. To avoid this you can put the first two components
in a layout of their own, which therefore has its own grid, so the columns can take
up their own widths.
This example demonstrates this method.
(Dialog subgrid
(Components
(PushButton
(PushButton
(InputPanel
(Label
)
(Resources
(OK.Label
(OK.TopOffset
(OK.BottomOffset
(OK.LeftOffset
(OK.RightOffset
(Cancel.Label
(Cancel.TopOffset
(Cancel.BottomOffset
(Cancel.LeftOffset
(Cancel.RightOffset
(FeatNamePanel.TopOffset
(FeatNamePanel.BottomOffset
(FeatNamePanel.LeftOffset
428
OK)
Cancel)
FeatNamePanel)
FeatNameLabel)
"OK")
4)
4)
4)
4)
"Cancel")
4)
4)
4)
4)
4)
4)
4)
Creo® Parametric TOOLKITUser’s Guide
(FeatNamePanel.RightOffset
4)
(FeatNameLabel.Label
"Feature name")
(.Label
"Subgrid")
(.Layout
(Grid (Rows 1 1 1) (Cols 1)
FeatNameLabel
FeatNamePanel
(Grid (Rows 1) (Cols 1 1)
OK
Cancel
)
)
)
)
)
Example 12: Resource File with Offsets, Attachments, and
Help Text
This example shows a section of resource file which specifies offsets, attachments,
and help text is shown below. This is an extended version of the previous
example.
(Resources
(FeatNameLabel.Label
(FeatNameLabel.AttachLeft
(FeatNameLabel.TopOffset
(FeatNameLabel.BottomOffset
(FeatNameLabel.LeftOffset
(FeatNameLabel.RightOffset
(FeatNamePanel.HelpText
(FeatNamePanel.TopOffset
(FeatNamePanel.BottomOffset
(FeatNamePanel.LeftOffset
(FeatNamePanel.RightOffset
....
)
"Feature name")
True)
4)
4)
4)
4)
"Enter the Feature name here.")
4)
4)
4)
4)
The .Bitmap attribute is the name of a file which contains a bitmap description of
an image which should be applied to the component. The file can be one of the
following types:
•
.GIF
•
.PNG
•
.PCX
•
.BMP
•
.ICO
•
.CUR
User Interface: Dialogs
429
If you supply only the root of the filename, the .bif format will be assumed.
Example 13: Resource File with Text Question, OK and
Cancel Buttons
This example shows the use of a simple dialog, which contains a text question and
OK and Cancel buttons. It would be used for any kind of confirmation request.
For a programatic method of creating this dialog box refer to Example 1: Source
for Dialog with Text Question, OK and Cancel Buttons on page 332.
(Dialog confirm
(Components
(Label
Question)
(PushButton
OK)
(PushButton
Cancel)
)
(Resources
(Question.Label
"Dummy label")
(Question.TopOffset
4)
(Question.BottomOffset
4)
(Question.LeftOffset
4)
(Question.RightOffset
4)
(OK.Label
"OK")
(OK.TopOffset
4)
(OK.BottomOffset
4)
(OK.LeftOffset
4)
(OK.RightOffset
4)
(Cancel.Label
"Cancel")
(Cancel.TopOffset
4)
(Cancel.BottomOffset
4)
(Cancel.LeftOffset
4)
(Cancel.RightOffset
4)
(.Label
"Confirm")
(.Layout
(Grid (Rows 1 1) (Cols 1)
Question
(Grid (Rows 1) (Cols 1 1)
OK
Cancel
)
)
)
)
)
Example 14: UI List Resource File
The example below shows the resource file used to create UI List.For a
programatic method of creating the UI List refer to Example 2: To use UI List
Functions on page 357.
(Dialog ug_uilist
430
Creo® Parametric TOOLKITUser’s Guide
(Components
(SubLayout
(SubLayout
)
(Resources
(.Label
(.Layout
(Grid (Rows 1 1) (Cols 1)
ug_uilist_layout1
ug_uilist_layout2
)
)
)
ug_uilist_layout1)
ug_uilist_layout2)
"UI List")
)
(Layout ug_uilist_layout1
(Components
(List
(Label
(TextArea
(Label
)
ug_uilist_comp)
ug_uilist_label_1)
ug_uilist_txtarea)
ug_uilist_lable_2)
(Resources
(ug_uilist_label_1.Label
"List area")
(ug_uilist_txtarea.FontStyle
4)
(ug_uilist_lable_2.Label
"Text Area")
(.Decorated
True)
(.DecoratedStyle
3)
(.Layout
(Grid (Rows 1 1 1 1) (Cols 1)
ug_uilist_label_1
ug_uilist_comp
ug_uilist_lable_2
ug_uilist_txtarea
)
)
)
)
(Layout ug_uilist_layout2
(Components
(PushButton
(PushButton
)
(Resources
(ug_uilist_ok.Label
(ug_uilist_ok.TopOffset
(ug_uilist_ok.BottomOffset
User Interface: Dialogs
ug_uilist_ok)
ug_uilist_cancel)
"Ok")
4)
4)
431
(ug_uilist_ok.RightOffset
(ug_uilist_cancel.Label
(ug_uilist_cancel.TopOffset
(ug_uilist_cancel.BottomOffset
(ug_uilist_cancel.LeftOffset
(.Layout
(Grid (Rows 1) (Cols 1 1 1)
ug_uilist_ok
(Pos 1 3)
ug_uilist_cancel
)
)
20)
"Cancel")
4)
4)
20)
)
)
Example 15: Resource File for Dialog with Menubar
The example below shows the resource file used to create the dialog with
MenuBars as described in section Example 9: Resource File for Dialog with Four
Components on 2x2 Grid on page 426.
(Dialog menus
(Components
(MenuBar
MenuBar1
MenuPane1
MenuPane2)
TextArea1)
(TextArea
)
(Resources
(TextArea1.Rows
(TextArea1.Columns
(.Label
(.Layout
(Grid (Rows 1) (Cols 1)
TextArea1
)
)
)
10)
25)
"Menubar dialog")
)
(MenuPane MenuPane1
(Components
(PushButton
(PushButton
)
(Resources
(.Label
(PushButton1.Label
(PushButton2.Label
432
PushButton1)
PushButton2)
"MenuPane1")
"Button1")
"Button2")
Creo® Parametric TOOLKITUser’s Guide
)
)
(MenuPane MenuPane2
(Components
(PushButton
(Separator
(RadioGroup
(RadioGroup
(Separator
(CascadeButton
(CheckButton
PushButton3)
Separator1)
RadioGroup1)
RadioGroup2)
Separator2)
CascadeButton2
MenuPane4)
CheckButton1)
)
(Resources
(.Label
(PushButton3.Label
(RadioGroup1.Names
(RadioGroup1.Labels
(CascadeButton2.Label
(CheckButton1.Label
"MenuPane2")
"Pushbutton")
"RG1"
"RG2")
"Radio group 1"
"Radio group 2")
"Cascade button")
"Checkbutton")
)
)
(MenuPane MenuPane4
(Components
(PushButton
(PushButton
)
(Resources
(PushButton5.Label
(PushButton6.Label
)
PushButton5)
PushButton6)
"Pushbutton")
"Pushbutton")
)
Example 16: Progress Bar Resource File
(Dialog progressbars
(Components
(ProgressBar
(ProgressBar
(ProgressBar
(ProgressBar
(Label
(Label
(Label
(Label
User Interface: Dialogs
ProgressBar2)
ProgressBar3)
ProgressBar4)
ProgressBar5)
Label2)
Label3)
Label4)
Label5)
433
(Separator
(SpinBox
(SpinBox
(ThumbWheel
Separator1)
SpinBox1)
SpinBox2)
ThumbWheel1)
)
(Resources
(ProgressBar2.ProgressStyle
0)
(ProgressBar2.TopOffset
4)
(ProgressBar2.BottomOffset
4)
(ProgressBar2.LeftOffset
4)
(ProgressBar2.RightOffset
4)
(ProgressBar3.ProgressStyle
1)
(ProgressBar3.TopOffset
4)
(ProgressBar3.BottomOffset
4)
(ProgressBar3.LeftOffset
4)
(ProgressBar3.RightOffset
4)
(ProgressBar4.TopOffset
4)
(ProgressBar4.BottomOffset
4)
(ProgressBar4.LeftOffset
4)
(ProgressBar4.RightOffset
4)
(ProgressBar5.ProgressStyle
3)
(ProgressBar5.TopOffset
4)
(ProgressBar5.BottomOffset
4)
(ProgressBar5.LeftOffset
4)
(ProgressBar5.RightOffset
4)
(Label2.Label
"No text")
(Label2.AttachLeft
True)
(Label3.Label
"Value")
(Label3.AttachLeft
True)
(Label4.Label
"Percentage")
(Label4.AttachLeft
True)
(Label5.Label
"Interval")
(Label5.AttachLeft
True)
(Separator1.Orientation
True)
(SpinBox1.Columns
8)
(SpinBox1.Editable
False)
(SpinBox1.IntegerBase
8)
(SpinBox1.Rate
1)
(SpinBox1.InputType
3)
(SpinBox1.Digits
3)
(SpinBox1.DoubleFormat
"%12.*le")
(ThumbWheel1.DecoratedStyle
4)
(ThumbWheel1.InfiniteRange
False)
(.Layout
(Grid (Rows 1 1 1 1 1 1) (Cols 1 1 1)
(Pos 1 2)
Label2
ProgressBar2
(Pos 2 2)
Label3
434
Creo® Parametric TOOLKITUser’s Guide
ProgressBar3
(Pos 3 2)
Label4
ProgressBar4
(Pos 5 1)
Label5
Separator1
ProgressBar5
SpinBox1
SpinBox2
ThumbWheel1
)
)
)
)
Example 17: Component Visibility Resource File
For a programatic method of creating this dialog box refer to Example 3:
Controlling Component Visibility or Sensitivity at Runtime on page 366.
(Dialog uguivisibility
(Components
(SubLayout
(PushButton
)
(Resources
(CloseButton.Label
(CloseButton.TopOffset
(CloseButton.BottomOffset
(CloseButton.LeftOffset
(CloseButton.RightOffset
(.Label
(.Layout
(Grid (Rows 1 1) (Cols 1)
PushbuttonVisibility)
CloseButton)
"Close")
4)
4)
4)
4)
"Component Visibility")
PushbuttonVisibility
CloseButton
)
)
)
)
(Layout
(Components
(PushButton
(CheckButton
(CheckButton
(InputPanel
)
(Resources
User Interface: Dialogs
PushbuttonVisibility
TargetBtn)
VisibleCheck)
SensitiveCheck)
ButtonLabel)
435
(TargetBtn.Label
"PushButton")
(TargetBtn.TopOffset
4)
(TargetBtn.BottomOffset
4)
(TargetBtn.LeftOffset
4)
(TargetBtn.RightOffset
4)
(TargetBtn.Resizeable
True)
(VisibleCheck.Label
"Visible")
(VisibleCheck.Set
True)
(VisibleCheck.TopOffset
4)
(VisibleCheck.BottomOffset
4)
(VisibleCheck.LeftOffset
4)
(VisibleCheck.RightOffset
4)
(SensitiveCheck.Label
"Sensitive")
(SensitiveCheck.Set
True)
(SensitiveCheck.TopOffset
4)
(SensitiveCheck.BottomOffset
4)
(SensitiveCheck.LeftOffset
4)
(SensitiveCheck.RightOffset
4)
(ButtonLabel.Value
"PushButton")
(ButtonLabel.TopOffset
4)
(ButtonLabel.BottomOffset
4)
(ButtonLabel.LeftOffset
4)
(ButtonLabel.RightOffset
4)
(.Label
"PushButtons")
(.Layout
(Grid (Rows 1) (Cols 1 1 1 1)
TargetBtn
VisibleCheck
SensitiveCheck
ButtonLabel
)
)
)
)
Example 18: Resource File for Dialog with Slider and Linked
InputPanel
This example shows the resource file for a dialog with slider and linked input
panel. For a programatic method of creating this dialog box refer to Example 4:
Source of Dialog with Slider and Linked InputPanel on page 371.
(Dialog angle
(Components
(SubLayout
(SubLayout
)
(Resources
(.Label
(.DefaultButton
(.Layout
436
Layout1)
Layout2)
"Angle")
"OK")
Creo® Parametric TOOLKITUser’s Guide
(Grid (Rows 1 1) (Cols 1)
Layout1
)
Layout2
)
)
)
(Layout Layout1
(Components
(Slider
Slider)
(InputPanel
InputPanel)
(Label
Prompt)
)
(Resources
(Slider.MinInteger
-180)
(Slider.MaxInteger
180)
(Slider.Length
12)
(Slider.Tracking
True)
(Slider.TopOffset
4)
(Slider.BottomOffset
4)
(Slider.LeftOffset
4)
(Slider.RightOffset
4)
(InputPanel.Columns
4)
(InputPanel.AttachLeft
False)
(InputPanel.AttachRight
False)
(InputPanel.MinInteger
-180)
(InputPanel.MaxInteger
180)
(InputPanel.TopOffset
4)
(InputPanel.BottomOffset
4)
(InputPanel.LeftOffset
4)
(InputPanel.RightOffset
4)
(InputPanel.InputType
2)
(Prompt.Label
"Dummy text")
(.Layout
(Grid (Rows 1 1) (Cols 1)
Prompt
(Grid (Rows 1) (Cols 1 1)
Slider
InputPanel
)
)
)
)
)
(Layout Layout2
(Components
(PushButton
OK)
(PushButton
Cancel)
)
(Resources
(OK.Label
"OK")
(OK.TopOffset
4)
User Interface: Dialogs
437
(OK.BottomOffset
4)
(OK.LeftOffset
4)
(OK.RightOffset
4)
(Cancel.Label
"Cancel")
(Cancel.TopOffset
4)
(Cancel.BottomOffset
4)
(Cancel.LeftOffset
4)
(Cancel.RightOffset
4)
(.Layout
(Grid (Rows 1) (Cols 1 1)
OK
Cancel
)
)
)
)
Example 19: UG Tables Resource File
The following example shows a resource file containing a table. Components may
be assigned to a table through the table layout. Components of the table layout are
invisible until assigned or copied in to a table cell.
(Dialog uguitableexample
(Components
(SubLayout
(SubLayout
(OptionMenu
)
(Resources
(ToCopy.Visible
(ToCopy.AttachTop
(ToCopy.AttachBottom
(ToCopy.Names
(ToCopy.Labels
(.Label
(.Layout
(Grid (Rows 1 0 1) (Cols 1)
TableLayout
ButtonLayout
ToCopy
)
)
TableLayout)
ButtonLayout)
ToCopy)
False)
True)
True)
"ONE"
"MANY")
"Select One"
"Select Many")
"UG Tables")
)
)
(Layout TableLayout
(Components
(Table
438
LargeTable)
Creo® Parametric TOOLKITUser’s Guide
)
(Resources
(LargeTable.Columns
(LargeTable.MinRows
(LargeTable.TopOffset
(LargeTable.BottomOffset
(LargeTable.LeftOffset
(LargeTable.RightOffset
(LargeTable.RowNames
(LargeTable.ColumnNames
(LargeTable.RowLabels
(LargeTable.ColumnLabels
(LargeTable.ShowGrid
(.AttachLeft
(.AttachRight
(.AttachTop
(.AttachBottom
(.Layout
(Grid (Rows 1) (Cols 1)
LargeTable
)
)
40)
4)
4)
4)
4)
4)
"A"
"B"
"C"
"D"
"E")
"1"
"2"
"3"
"4")
"Alpha"
"Beta"
"Gamma"
"Delta"
"Epsilon")
"One"
"Two"
"Three"
"Four")
True)
True)
True)
True)
True)
)
)
(TableLayout LargeTable
(Components
(PushButton
(CheckButton
(InputPanel
)
(Resources
(BaseButton.Label
(BaseCheckButton.Label
(BaseInputPanel.Value
User Interface: Dialogs
BaseButton)
BaseCheckButton)
BaseInputPanel)
"Table Button")
"Table Check Button")
"Table Input Panel")
439
)
)
(Layout ButtonLayout
(Components
(PushButton
(PushButton
(Label
)
CloseButton)
ModifySelectButton)
Label1)
(Resources
(CloseButton.Label
"Close")
(CloseButton.TopOffset
4)
(CloseButton.BottomOffset
4)
(CloseButton.LeftOffset
4)
(CloseButton.RightOffset
4)
(ModifySelectButton.Label
"Toggle cells")
(ModifySelectButton.Visible
False)
(ModifySelectButton.TopOffset
4)
(ModifySelectButton.BottomOffset 4)
(ModifySelectButton.LeftOffset 4)
(ModifySelectButton.RightOffset 4)
(.Layout
(Grid (Rows 1 1) (Cols 1 1 1)
(Pos 1 3)
Label1
ModifySelectButton
CloseButton
)
)
)
)
Example 20: UG Tables Component Resource File
The following example demonstrates different methods that can be used to assign
components into table cells. The example directly assigns a stored component,
copies a stored component, copies a component from elsewhere in the dialog, and
copies a component from another independent dialog.
The Example 19: UG Tables Resource File on page 438 is the primary resource
file for the following example. The table components dialog is another dialog
from which the following resource code will copy a component into the table.
For a programatic method of assigning components into table cells refer to
Example 5: To Assign Components into Table Cells on page 380.
(Dialog uguitablecomponents
(Components
(PushButton
)
440
ExternalButtonToCopy)
Creo® Parametric TOOLKITUser’s Guide
(Resources
(ExternalButtonToCopy.Label
(.Layout
(Grid (Rows 1) (Cols 1)
ExternalButtonToCopy
)
)
)
"From other dialog...")
)
User Interface: Dialogs
441
18
User Interface: Dashboards
Introduction to Dashboards ...................................................................................... 444
Dashboard.............................................................................................................. 444
Dashboard Page ..................................................................................................... 446
This chapter introduces the basics of dashboards and describes how Creo
Parametric TOOLKIT offers the capability to create and control dashboards. Creo
Parametric TOOLKIT applications can construct dashboards for any tool where
they would typically require a dialog box.
The behavior of the Creo Parametric TOOLKIT dashboard is similar to the Creo
Parametric dashboard. The TOOLKIT dashboards use the same commands and
dismiss mechanism as the native Creo Parametric dashboard. However, individual
commands may have different accessibility logic and so different dashboards can
have slightly different commands available.
443
Introduction to Dashboards
A dashboard is an embedded "dialog box" at the top of the Creo Parametric
graphics window. A dashboard typically appears when you create or modify a
feature in Creo Parametric. It offers the necessary controls, inputs, status and
guidance for creating or editing of features.
Dashboard components
1
2
3
4
Tool Icon
Dialog Bar
Slide-down Panels
Standard Buttons
A dashboard consists of the following components:
•
A main dialog bar, which show the commonly used commands and entry
fields. You perform most of your modeling tasks in the graphics window and
the dialog bar. When you activate a tool, the dialog bar displays commonly
used options and collectors.
•
Standard buttons for controlling the tool.
•
Slide-down panels that open to reveal less commonly-used functionality. You
can use them to perform advanced modeling actions or retrieve comprehensive
feature information.
•
A bitmap identifies the tool (typically the same icon used on buttons that
invoke the tool).
Creo Parametric uses the dashboard to create features that involve extensive
interaction with user interface components and geometry manipulation. You can
use dashboards in Creo Parametric TOOLKIT applications:
•
Where a dialog box is too large in size or is intrusive onto the graphics
window. Dashboards enable you to make a smooth-flow tool.
•
To present a streamlined "simple-user" activity with more complicated actions
available to "expert users".
•
Where Creo Parametric TOOLKIT dashboards are not only limited to feature
creation activities and solid model modes.
Dashboard
An opaque pointer ProUIDashboard is a handle to the overall dashboard tool
after it has been shown.
444
Creo® Parametric TOOLKITUser’s Guide
Showing a Dashboard
Functions Introduced:
•
ProUIDashboardShow()
•
ProUIDashboardshowoptionsAlloc()
•
ProUIDashboardshowoptionsNotificationSet()
•
ProUIDashboardshowoptionsTitleSet()
•
ProUIDashboardshowoptionsFree()
•
ProUIDashboardDestroy()
Use the function ProUIDashboardShow() to push a new dashboard User
Interface into the dashboard stack mechanism. The dashboard will be shown in the
message area of Creo Parametric. This function creates an event loop, and thus
does not exit until the dashboard is being dismissed.
Use the function ProUIDashboardshowoptionsAlloc() to allocate a
handle containing data used to build a dashboard. The input arguments for this
function are:
•
main_page—Specifies the main page for the dashboard.
•
slideup_pages—Specifies a ProArray of handles representing the slidedown pages, if needed.
•
appdata—Specifies the application data to be stored with the dashboard.
Use the function ProUIDashboardshowoptionsNotificationSet() to
assign a callback function to be called for the indicated event occurrence in the
dashboard. The input arguments for this function are:
•
options—Specifies a handle to data used to build a dashboard.
•
notification—Specifies the notification function to be called for the given
event.
•
appdata—Specifies the application data to be passed to the callback function
when it is invoked.
You can register event notifications for the following events on the dashboard:
•
PRO_UI_DASHBOARD_CREATE—when the dashboard is first initialized
(before the pages are initialized).
•
PRO_UI_DASHBOARD_SHOW—when the dashboard is shown or resumed.
•
PRO_UI_DASHBOARD_HIDE—when the dashboard is paused and replaced
by another tool.
•
PRO_UI_DASHBOARD_ENTER—when you switch to a dashboard from
another component in the ribbon user interface
User Interface: Dashboards
445
•
PRO_UI_DASHBOARD_EXIT—when you leave the dash board and return to
a component on the ribbon user interface
•
PRO_UI_DASHBOARD_DISMISS—upon the dashboard “close” event.
•
PRO_UI_DASHBOARD_DESTROY—when the dashboard is finally destroyed.
The function ProUIDashboardshowoptionsTitleSet() sets the title of
the dashboard. The input arguments of this function are:
•
•
dash_options—Specifies the handle containing data that is used to build the
dashboard.
title—Specifies the title of the dashboard.
You can use the function ProUIDashboardshowoptionsFree() to free a
handle containing the data used to build a dashboard.
Use the function ProUIDashboardDestroy() to pop the dashboard from the
dashboard stack mechanism. The dashboard User Interface will be destroyed.
Accessing a Dashboard
Functions Introduced:
•
ProUIDashboardUserdataGet()
•
ProUIDashboardStdlayoutGet()
•
ProUIDashboardBitmapSet()
Use the functions ProUIDashboardUserdataGet() to get the application
data you attached to the dashboard items upon registration. This can be used to
store the current state of the tool, and thus to control the visibility of components.
Creo Parametric TOOLKIT does not currently provide access to create the feature
dashboard’s standard buttons. However, you can use
ProUIDashboardStdlayoutGet() to get the layout name where you can
create and place the buttons in the standard button area. Typically this consists of
(at least) OK and Cancel buttons.
Use the function ProUIDashboardBitmapSet() to assign the icon for the
dashboard, which appears to the left of the slide-down panel buttons.
Dashboard Page
Each section of content in a dashboard is called a dashboard page. The opaque
handle ProUIDashboardPage represents an individual page, that is, either the
dialog bar, or a single slide-down panel.
446
Creo® Parametric TOOLKITUser’s Guide
Dashboard Page Options
Functions Introduced:
•
ProUIDashboardpageoptionsAlloc()
•
ProUIDashboardpageoptionsNotificationSet()
•
ProUIDashboardpageoptionsFree()
Use the function ProUIDashboardpageoptionsAlloc() to allocate a
handle representing a single page (or layout) that will be shown in a dashboard.
The input arguments for this function are:
•
page_name— Specifies the page name (must be unique).
•
resource_name—Specifies the name of the resource file to use (whose top
component must be a layout, not a dialog). If NULL, an empty default layout is
used.
•
application_data—Specifies the application data stored for the page.
Use the function ProUIDashboardpageoptionsNotificationSet() to
assign a function to be called upon a certain event occurring in the dashboard. The
input arguments for this function are:
•
options—Specifies a handle representing a dashboard page.
•
notification—Specifies the function to be called upon the designated event
occurrence.
•
appdata—Specifies the application data passed to the callback function when
it is invoked.
You can register event notifications for the following events on the dashboard
page:
•
PRO_UI_DASHBOARD_PAGE_CREATE—when the page is first created.
•
PRO_UI_DASHBOARD_PAGE_SHOW—when the page is shown (slide-down
panels only).
•
PRO_UI_DASHBOARD_PAGE_HIDE—when the page is hidden (slide-down
panels only).
•
PRO_UI_DASHBOARD_PAGE_DESTROY—when the page is destroyed.
You can use the function ProUIDashboardpageoptionsFree() to free a
handle representing a single page (or layout) that will be shown in a dashboard.
Accessing a Dashboard Page
Functions Introduced:
User Interface: Dashboards
447
•
ProUIDashboardPageGet()
•
ProUIDashboardpageTitleSet()
•
ProUIDashboardpageForegroundcolorSet()
•
ProUIDashboardpageNameGet()
•
ProUIDashboardpageDashboardGet()
•
ProUIDashboardpageUserdataGet()
•
ProUIDashboardpageClose()
Use the function ProUIDashboardPageGet() to obtain the handle to a given
page from the dashboard. The input arguments for this function are:
•
dashboard—Specifies the dashboard handle.
•
name—Specifies the page name. Pass NULL to get the handle to the main
page.
Use the function ProUIDashboardpageTitleSet() to assign the title
string for the dashboard page. This will be shown as the button name for the slidedown panel. This should typically be called from the CREATE notification of the
dashboard page.
Use the function ProUIDashboardpageForegroundcolorSet() to set
the text color for the button that invokes a slide-down panel. This technique is
used in several Creo Parametric tools to notify the user that they must enter one of
the panels to complete the tool.
Use the function ProUIDashboardpageNameGet() to obtain the name of
the page.
Use the function ProUIDashboardpageDashboardGet() to obtain the
dashboard that owns this page.
Use the function ProUIDashboardpageUserdataGet() to obtains the
application stored with this dashboard page on registration.
Use the function ProUIDashboardpageClose() to close the dashboard
slide-down page.
Accessing Components in the Dashboard Pages
Components added to the dashboard are actually "owned" by the Creo Parametric
dialog window. Creo Parametric automatically modifies the names of components
loaded from resource files to ensure that no name collisions occur when the
components are added. The functions in this section allow you to locate the names
of components that you need to access.
Functions Introduced:
448
Creo® Parametric TOOLKITUser’s Guide
•
ProUIDashboardpageDevicenameGet()
•
ProUIDashboardpageComponentnameGet()
Use the function ProUIDashboardpageDevicenameGet() to obtain the
device name owning the dashboard page. This name should be used in other
ProUI functions to access the components stored in the dashboard page.
Use the function ProUIDashboardpageComponentnameGet() to obtain
the real component name in the dashboard page, if the page contents were loaded
from a layout. This name should be used in ProUI functions for accessing a
component in the dashboard.
User Interface: Dashboards
449
19
User Interface: Basic Graphics
Manipulating Windows............................................................................................. 452
Flushing the Display Commands to Window .............................................................. 457
Solid Orientation...................................................................................................... 457
Graphics Colors and Line Styles............................................................................... 459
Displaying Graphics................................................................................................. 463
Displaying Text........................................................................................................ 465
Validating Text Styles............................................................................................... 466
Display Lists ........................................................................................................... 467
Getting Mouse Input ................................................................................................ 468
Cosmetic Properties ................................................................................................ 469
Creating 3D Shaded Data for Rendering ................................................................... 474
This chapter describes all the functions provided by Creo Parametric TOOLKIT
that create and manipulate graphics and object displays.
Creo Parametric TOOLKIT refers to windows using integer identifiers. The base
window (the big graphics window created automatically when you enter Creo
Parametric) is window 0, and the text message window at the bottom is window 1.
In many of the functions in this section, you can use the identifier “–1” to refer to
the current window (the one current to the Creo Parametric user).
451
Manipulating Windows
This section describes how to manipulate windows using Creo Parametric
TOOLKIT . It is divided into the following subsections:
•
Resizing Windows on page 452
•
Manipulating the Embedded Browser in Windows on page 452
•
Repainting Windows on page 453
•
Controlling Which Window is Current on page 454
•
Creating and Removing Windows on page 455
•
Retrieving the Owner of a Window on page 456
•
Visiting Windows on page 456
•
Activating Windows on page 456
Resizing Windows
Functions Introduced:
•
ProWindowSizeGet()
•
ProGraphicWindowSizeGet()
The function ProWindowSizeGet() returns the size of the Creo Parametric
window including the User Interface border.
The function ProGraphicWindowSizeGet() returns the size of the Creo
Parametric graphics window without the border. If the window occupies the whole
screen. the window size is returned as 1. If the screen is 1024 pixels wide and the
window is 512 pixels, the width will be returned as 0.5.
Manipulating the Embedded Browser in Windows
Functions Introduced:
•
ProWindowBrowserSizeGet()
•
ProWindowBrowserSizeSet()
•
ProWindowURLShow()
•
ProWindowURLGet()
452
Creo® Parametric TOOLKITUser’s Guide
The functions ProWindowBrowserSizeGet() and
ProWindowBrowserSizeSet() enable you to find and change size of the
embedded browser in the Creo Parametric window. These functions refer to the
browser size in terms of a percentage of the graphics window (0.0 to 100.0).
Note
The functions ProWindowBrowserSizeGet() and
ProWindowBrowserSizeSet() are not supported if the browser is open
in a separate window.
The functions ProWindowURLGet() and ProWindowURLShow() enable
you to find and change the URL displayed in the embedded browser in the Creo
Parametric window.
Repainting Windows
Functions Introduced:
•
ProWindowClear()
•
ProWindowRepaint()
•
ProWindowRefresh()
•
ProWindowRefit()
•
ProTreetoolRefresh()
The function ProWindowClear() temporarily removes all graphics from the
specified window. If you give the function a window identifier of –1, it clears the
current window.
This function is not equivalent to the Creo Parametric option to quit the window.
It does not break the connection between the current solid and the window. That is
the purpose of the function ProWindowDelete(), described later in this
chapter.
The ProWindowRepaint() function is equivalent to the Creo Parametric
command Repaint in the Graphics toolbar, and removes highlights. The function
accepts –1 as the identifier, which indicates the current view.
The function ProWindowRefresh() is designed primarily for the purposes of
animation. It updates the display very efficiently, but does not remove highlights.
The function accepts –1 as the window identifier, which indicates the current
window.
User Interface: Basic Graphics
453
The function ProWindowRefit() performs exactly the same action as the
Creo Parametric command View ▶ Refit . (It does not accept -1 as the current
window. Use ProWindowCurrentGet() if you need the id of the current
window.)
The function ProTreetoolRefresh() refreshes the display of the model tree
for the specified model. This function is useful when you are modifying the model
in some way, such as when you are creating patterns or features.
Controlling Which Window is Current
Functions Introduced:
•
ProWindowCurrentGet()
•
ProWindowCurrentSet()
•
ProAccessorywindowAboveactivewindowSet()
The functions ProWindowCurrentGet() and ProWindowCurrentSet()
enable you to find out and change the current window. The window is current only
for the purposes of the other Creo Parametric TOOLKIT commands that affect
windows.
The function ProWindowCurrentSet() is not equivalent to the Creo
Parametric command to change the window and has no effect on the object
returned byProMdlCurrentGet().
The function ProAccessorywindowAboveactivewindowSet() allows
you to display the accessory window always above the active Creo Parametric
window, for the current Creo Parametric TOOLKIT application. Pass the input
argument above_active_window as PRO_B_TRUE to display the accessory
window on top of the current window. To remove this setting, pass the input
argument above_active_window as PRO_B_FALSE.
Note
The configuration option accessory_window_above allows you to
control the display of accessory window in Creo Parametric. The valid values
are:
454
•
yes—Always displays the accessory window above the active window.
•
no—Does not display the accessory window above the active window.
Here, whichever is the active window is displayed on top.
Creo® Parametric TOOLKITUser’s Guide
Creating and Removing Windows
Functions Introduced:
•
ProObjectwindowMdlnameCreate()
•
ProWindowDelete()
•
ProWindowCurrentClose()
•
ProAccessorywindowWithTreeMdlnameCreate()
The function ProObjectwindowMdlnameCreate() opens a new window
containing a specified solid. The solid must already be in memory. If a window is
already open on that solid, the function returns the identifier of that window. If the
Main Window is empty, the function uses it instead of creating a new one. The
section Graphics Colors and Line Styles on page 459 shows how to use
ProObjectwindowMdlnameCreate().
The function ProWindowDelete() is the equivalent of the Creo Parametric
command to quit the window. If the window is not the Main Window, it is also
deleted from the screen.
To close the current window, use the function ProWindowCurrentClose().
When you call this function, the control must be returned to Creo Parametric to
close the current window.
This function duplicates the behavior of the View ▶ Close command in Creo
Parametric. If the current window is the original window created when Creo
Parametric was started, the function clears the window; otherwise, the function
removes the window from the screen.
Note
Any work done since the last save will be lost.
In Creo Parametric, when the main window is active, you can open an accessory
window for operations such as edit an inserted component or a feature, preview an
object, select a reference, and some other operations. The model tree associated
with this Creo Parametric object is also displayed in the accessory window. For
more information about the accessory window, refer the Creo Parametric help.
In Creo Parametric TOOLKIT , the function
ProAccessorywindowWithTreeMdlnameCreate() opens an accessory
window containing the specified object. If a window is already open with the
specified object, the function returns the identifier of that window. If an empty
window exists, the function uses that window to open the object. The input
argument tree_flag controls the display of the model tree in the accessory window.
If this flag is set to PRO_B_TRUE the model tree is displayed.
User Interface: Basic Graphics
455
Retrieving the Owner of a Window
Function Introduced:
•
ProWindowMdlGet()
The functionProWindowMdlGet()retrieves the Creo Parametric model that
owns the specified window. This function gives you details about the window
needed to perform necessary actions on it.
Note
If no model is associated with the specified window, Creo Parametric
TOOLKIT returns NULL as a model pointer and PRO_TK_NO_ERROR as a
return value.
Visiting Windows
Function Introduced:
•
ProWindowsVisit()
The function ProWindowsVisit() enables you to visit all the Creo Parametric
windows. For a detailed explanation of visiting functions, see the section Visit
Functions in the Fundamentals on page 25 chapter.
Activating Windows
Function Introduced:
•
ProWindowActivate()
The function ProWindowActivate() activates the specified window and sets
it as the current window. When you call this function, the control must be returned
to Creo Parametric to activate the specified window.
This functionality is equivalent to changing the active window by selecting and
activating a window using the pull-down menu of Windows command under the
View tab in Creo Parametric.
Note
This function works in asynchronous mode only.
456
Creo® Parametric TOOLKITUser’s Guide
Flushing the Display Commands to
Window
Function Introduced:
•
ProWindowDeviceFlush()
When an application sends commands to display graphics, these calls are buffered.
The buffered commands are executed whenever there is a movement of mouse in
the graphics window. If the Creo Parametric TOOLKIT application modifies the
current display, but does not have any interaction with the graphics window, the
function ProWindowDeviceFlush() must be called. The function flushes the
buffers and executes all the display commands on the specified window. For
example, consider a link which is clicked in an embedded browser. This link alters
the display in the graphics window. As there is no movement of the mouse in the
graphics window, the function ProWindowDeviceFlush() must be called to
execute the display calls.
Note
You must not call this function often, as it causes the systems running on
Windows Vista and Windows 7 to slow down. It is recommended that you call
this function only after you complete all the display operations.
Solid Orientation
Functions Introduced:
•
ProWindowCurrentMatrixGet()
•
ProViewMatrixGet()
•
ProViewMatrixSet()
•
ProViewReset()
•
ProViewRotate()
•
ProWindowPanZoomMatrixSet()
Each graphics window in solid (Part or Assembly) mode has two transformation
matrices associated with it—the view matrix and the window matrix. The view
matrix describes the transformation between solid coordinates and screen
coordinates. Therefore, the view matrix describes the orientation of the solid in the
window.
User Interface: Basic Graphics
457
The window matrix is the transformation between screen coordinates and window
coordinates. The window matrix describes the pan and zoom factors. The screen
coordinate at which a particular point on a solid is displayed is not affected by
pans and zooms—this affects window coordinates only.
The view matrix is important because the mouse input functions and some of the
graphics drawing functions use screen coordinates, while all solid geometry uses
solid coordinates. The view matrix enables you to transform between the two
systems. The function ProWindowCurrentMatrixGet() provides the
window matrix for the current window.
The function ProWindowPanZoomMatrixSet() enables you to set the pan
and zoom matrix (window matrix) for the current window.
Getting and Setting the View Matrix
The function ProViewMatrixGet() provides the view matrix for a specified
window. Set the view argument to NULL for the current view.
The function ProViewMatrixSet() enables you to set the view matrix (if
normalized), and therefore the orientation of the solid in the view.
Note
Function ProViewMatrixSet() does not cause the view to be repainted.
A 4x4 transformation matrix describes a shift and a scaling, as well as a
reorientation. You set the view matrix to define a new orientation. Creo Parametric
applies its own shift and scaling to the view matrix you provide to ensure that the
solid fits properly into the view. This implies the following:
•
The matrix output by ProViewMatrixGet() is not the same as the one
you previously input to the function ProViewMatrixSet(), although its
orientation is the same.
•
Each row of the matrix you provide to ProViewMatrixSet() must have a
length of 1.0, and the bottom row must be 0, 0, 0, 1.
•
The matrix you provide to ProViewMatrixSet() must be normalized—it
cannot include scaling or shift. Example 1: Saving Three Views on page 476
shows how to normalize a matrix.
Storing Named Views
Functions Introduced:
458
Creo® Parametric TOOLKITUser’s Guide
•
ProViewStore()
•
ProViewRetrieve()
•
ProViewNamesGet()
•
ProViewFromModelitemGet()
•
ProViewNameLineGet()
•
ProViewIdFromNameLineGet()
The ProViewStore() and ProViewRetrieve() functions enable you to
save and use a named view of the solid. They are equivalent to the Creo
Parametric View ▶ Reorient commands Save, and Set in the Saved Views tab, under
the Orientation dialog box. You can then select the view you want from the list of
view names.
The function ProViewNamesGet() retrieves the names of the views in the
specified solid.
The function ProViewFromModelitemGet() retrieves the view handle from
a model item handle. The model item must be of type PRO_VIEW.
The function ProViewNameGet() has been superseded by the function
ProViewNameLineGet(). The function ProViewNameLineGet()
retrieves the name of the view from the view handle.
The function ProViewIdFromNameGet() has been superseded by the
function ProViewIdFromNameLineGet(). The function
ProViewIdFromNameLineGet() retrieves the ID of the view. The input
arguments are:
•
•
model—Specifies the handle to the part or assembly associated with the
drawing, or to the drawing that contains the view. This argument cannot be
NULL.
view_name—Specifies the name of the view. This argument cannot be NULL.
Example 1: Saving Three Views
The sample code in UgGraphViewsSave.c located at <creo_toolkit_
loadpoint>/protk_appls/pt_userguide/ptu_graphics shows
how to set the view matrix and store a named view.
Graphics Colors and Line Styles
Creo Parametric uses several predefined colors in its color map. The colors are
represented by the values of ProColorType(), defined in the file
ProToolkit.h. The names of the types generally indicate what they are used
for in Creo Parametric, although many colormap entries are used for several
different purposes. These also correspond to the system colors presented to the
user through the user interface.
User Interface: Basic Graphics
459
Note
PTC reserves the right to change both the definitions of the predefined
colormap and also of the assignment of entities to members of the color map
as required by improvements to the user interface. PTC recommends not
relying on the predefined RGB color for displaying of Creo Parametric
TOOLKIT entities or graphics, and also recommends against relying on the
relationship between certain colormap entries and types of entities. The
following section describe how to construct your application so that it does not
rely on potentially variant properties in Creo Parametric.
Setting Colors to Desired Values
Functions Introduced:
•
ProTextColorModify()
•
ProGraphicsColorModify()
The functions ProTextColorModify() and
ProGraphicsColorModify() enable you to select a different color to be
used for either of the following:
•
Graphics text—User custom text drawn by the
ProGraphicsTextDisplay. Graphics text is by default displayed using
PRO_COLOR_LETTER.
•
Graphics—User custom graphics drawn by ProGraphics function, which is
by default displayed using PRO_COLOR_DRAWING.
Both functions only affect the color used for new graphics, you draw using Creo
Parametric TOOLKIT , not the colors used for items Creo Parametric draws.
Both functions take a ProColor structure as input. This structure allows you to
specify color by one of the following three methods:
•
DEFAULT—use the default Creo Parametric color entry for new graphics or
text.
•
TYPE—use a predefined ProColortype color.
•
RGB - use a custom RGB value. This method should be used for any graphics
which should not be allowed to change color (for example; if an application
wants a yellow line on the screen that should always be yellow and not depend
on the chosen color scheme.
Both functions output the value of the previous setting. It is good practice to
return the color to its previous value after having finished drawing an object.
460
Creo® Parametric TOOLKITUser’s Guide
Setting Colors to Match Existing Entities
Functions Introduced:
•
ProColorByTypeGet()
The functions ProGraphicsColorModify() and
ProColorTextModify() allow you to draw graphics that will change color
based on changes to the Creo Parametric colormap. This allows you to draw
entities in similar colors to related entities created by Creo Parametric. However,
if the associations between objects and colormap entries should change in a new
release of Creo Parametric, the association between the application entities and the
Creo Parametric entities would be lost. The function ProColorByTypeGet()
returns the standard colormap entry corresponding to a particular entity in Creo
Parametric. This allows applications to draw graphics that will always match the
color of a particular Creo Parametric entity.
Example 2: Setting the Graphics Color to a Specific RGB
Value
The sample code in UgGraphColorsAdjust.c located at <creo_
toolkit_loadpoint>/protk_appls/pt_userguide/ptu_
graphics shows how to set the graphics color to a specific RGB value.
Example 3: Setting The Graphics Color to Follow the Color
of Creo Parametric Entity
The sample code in UgGraphColorsAdjust.c located at <creo_
toolkit_loadpoint>/protk_appls/pt_userguide/ptu_
graphics shows how to set the graphics color to follow the color of Creo
Parametric Entity.
Modifying the Creo Parametric Color Map
Functions Introduced:
•
ProColormapGet()
•
ProColormapSet()
These functions enable you to find out and alter the color settings for Creo
Parametric. Each color is defined in terms of the red, green, and blue values. The
RGB values should be expressed in a range from 0.0 to 1.0. Note that some colors
related to selection and highlighting are fixed and may not be modified.
Creo Parametric uses these colors for everything it displays.
Changes to the color map are preserved for the rest of the Creo Parametric
session. If you want to have permanent changes, call ProColormapSet() in
user_initialize().
User Interface: Basic Graphics
461
Note
Changing the Creo Parametric color map can have unintended effects if the
user has chosen an alternate color scheme. It may cause certain entries to
blend into the background or to be confused with other types of entries.
Example 4: Modifying the Color of the HALF_TONE Display
The sample code in UgGraphColorsAdjust.c located at <creo_
toolkit_loadpoint>/protk_appls/pt_userguide/ptu_
graphics shows how to modify the default half-tone color (gray) to a brighter
color, using the function ProColormapSet(). Creo Parametric uses half-tone
color to display hidden lines.
Creo Parametric Color Schemes
Functions Introduced:
•
ProColormapAlternateschemeGet()
•
ProColormapAlternateschemeSet()
The functions ProColormapAlternateschemeGet() and
ProColormapAlternateschemeSet() enable you to change the color
scheme of Creo Parametric to a predefined color scheme by turning on and off the
blended background (light to dark grey) for alternate schemes. The possible
alternate color schemes are as follows:
•
PRO_COLORMAP_ALT_BLACK_ON_WHITE—Displays black entities shown
on a white background.
•
PRO_COLORMAP_ALT_WHITE_ON_BLACK—Displays white entities shown
on a black background.
•
PRO_COLORMAP_ALT_WHITE_ON_GREEN—Displays white entities shown
on a dark green background.
•
PRO_COLORMAP_OPTIONAL1—Represents the color scheme with a dark
background.
•
PRO_COLORMAP_OPTIONAL2—Represents the color scheme with a
medium background.
462
Creo® Parametric TOOLKITUser’s Guide
•
PRO_COLORMAP_CLASSIC_WF—Resets the color scheme to the light to
dark grey background (default upto Pro/ENGINEER Wildfire 4.0).
•
PRO_COLORMAP_ALT_DEFAULT—Resets the color scheme to the default
color scheme of light to dark blue gradient background (from Pro/ENGINEER
Wildfire 5.0 onwards).
Setting Line Styles for Creo Parametric TOOLKIT
Graphics
Functions Introduced:
•
ProLinestyleSet()
•
ProLinestyleDataGet()
•
ProGraphicsModeSet()
The function ProLineStyleSet() enables you to set the style of graphics you
draw. The function ProLinestyleDataGet()queries the definition of the
line style.
The possible values for the line style are as follows:
•
PRO_LINESTYLE_SOLID—Solid line
•
PRO_LINESTYLE_DOT—Dotted line
•
PRO_LINESTYLE_CENTERLINE—Alternating long and short dashes
•
PRO_LINESTYLE_PHANTOM—Alternating long dashes and two dots
Displaying the Color Selection Dialog Box
Function Introduced:
•
ProUIColorSelectionShow()
The function ProUIColorSelectionShow() displays the dialog box used to
select values for the red, green, blue (RGB) colors. The input arguments of this
function are:
•
•
title – Specifies the title of the selection dialog box. If this argument is
NULL, the default value RGB will be used.
default_rgb_color – Specifies the default RGB values that will be
displayed when the dialog box is opened. The color black is selected, if the
value specified for this argument is invalid.
Displaying Graphics
Functions Introduced:
User Interface: Basic Graphics
463
•
ProGraphicsPenPosition()
•
ProGraphicsLineDraw()
•
ProGraphicsPolylineDraw()
•
ProGraphicsMultiPolylinesDraw()
•
ProGraphicsArcDraw()
•
ProGraphicsCircleDraw()
•
ProGraphicsPolygonDraw()
All the functions in this section draw graphics in the current window (the Creo
Parametric current window, unless redefined by a call to
ProWindowCurrentSet()), and use the color and line style set by calls to
ProGraphicsColorSet() and ProLinestyleSet(). The functions draw
the graphics in the Creo Parametric graphics color. The default graphics color is
white.
By default, the graphics elements are not stored in the Creo Parametric display
list, so they do not get redrawn by Creo Parametric when the user selects the
Repaint command or the orientation commands in the Orientation group in the
View tab. However, if you store graphics elements in either 2-D or 3-D display
lists, Creo Parametric redraws them. See the section Display Lists on page 467 for
more information.
The functions ProGraphicsPenPosition() and
ProGraphicsLineDraw() draw three-dimensional polylines in solid mode,
and take solid coordinates.
The function ProGraphicsPenPosition() sets the point at which you want
to start drawing the line. The function ProGraphicsLineDraw() draws a line
to the given point from the position given in the last call to either of the two
functions. You call ProGraphicsPenPosition() for the start of the
polyline, and ProGraphicsLineDraw() for each vertex.
If you use these functions in Drawing mode they work correctly, but use screen
coordinates instead of solid coordinates.
The ProGraphicsPolylineDraw() and
ProGraphicsMultiPolylinesDraw() functions also draw polylines, but
you need to have the whole polyline defined in a local array before you call either
function. If you are drawing many lines, use
ProGraphicsMultipolylinesDraw() to minimize the number of function
calls.
The function ProGraphicsArcDraw() draws an arc, in screen coordinates.
464
Creo® Parametric TOOLKITUser’s Guide
The function ProGraphicsCircleDraw() uses solid coordinates for the
center of the circle and the radius value, but draws the circle parallel to the plane
of the window. You can position the circle at a chosen solid vertex, for example,
and the circle will always be clearly visible as a circle, regardless of the current
solid orientation.
Example 5: Displaying Lines and Circles
The sample code in UgGraphLineCircleDraw.c located at <creo_
toolkit_loadpoint>/protk_appls/pt_userguide/ptu_
graphics shows how to draws a circle at each point and draws lines between
the points.
In this example, the user selects a series of points on a part surface.
Displaying Text
Function Introduced:
•
ProGraphicsTextDisplay()
The function ProGraphicsTextDisplay() places text, specified as a wide
string, at a position specified in screen coordinates. Therefore, if you want to add
text to a particular position on the solid, you must transform the solid coordinates
into screen coordinates by using the view matrix.
Like the graphics polylines, arcs, and so on (added by the functions described in
the section Displaying Graphics on page 463), the text items drawn by
ProGraphicsTextDisplay() are not known to Creo Parametric, and
therefore are not redrawn when you use the Repaint command. Use the notify or
display list functions to tell Creo Parametric about the items. See the section
Display Lists on page 467 for more information on the display list functions. To
add permanent text to a drawing (for example, a drawing note), see the section
Drawings on page 1177.
Controlling Text Attributes
Functions Introduced:
•
ProTextAttributesCurrentGet()
•
ProTextFontIdCurrentSet()
•
ProTextHeightCurrentSet()
•
ProTextRotationAngleCurrentSet()
•
ProTextSlantAngleCurrentSet()
•
ProTextWidthFactorCurrentSet()
User Interface: Basic Graphics
465
These functions control the attributes of text added by calls to
ProGraphicsTextDisplay(). You can get and set the following
information:
•
The font identifier
•
The text height, in screen coordinates
•
The ratio of the width of each character (including the gap) as a proportion of
the height
•
The angle of rotation of the whole text, in counterclockwise degrees
•
The angle of slant of the text, in clockwise degrees
Controlling Text Fonts
Functions Introduced:
•
ProTextFontDefaultIdGet()
•
ProTextFontNameGet()
•
ProTextFontNameToId()
•
ProTextStyleFontGet()
•
ProTextStyleFontSet()
The function ProTextFontDefaultIdGet() returns the identifier of the
default Creo Parametric text font.
The text fonts are identified in Creo Parametric by names, and in Creo Parametric
TOOLKIT by integer identifiers. To move between the two types of font
identifiers, use the functions ProTextFontNameGet() and
ProTextFontNameToId(). Because the internal font identifiers could change
between Creo Parametric sessions, it is important to call
ProTextFontNameToId() each time you want to modify the font in Creo
Parametric TOOLKIT.
The functions ProTextStyleFontGet() and ProTextStyleFontSet()
get and set the font used to display the text. The fonts are those available in the
Font selector in the Text Style dialog in Creo Parametric.
Validating Text Styles
Functions Introduced:
466
Creo® Parametric TOOLKITUser’s Guide
•
ProTextStyleValidate()
The function ProTextStyleValidate() checks whether the properties of
text style applied to the specified object type are valid. The input arguments are:
•
•
obj_type—Specifies the type of object on which the text style must be applied.
The enumerated data type ProTextStyleObjectType defines the object
type.
r_text_style—Specifies the text style that should be applied on the specified
object type.
The function returns messages if it finds text styles which are not supported in the
specified object type. The message is returned as array of lines. Use the function
ProWstringArrayFree() to free memory.
Display Lists
Functions Introduced:
•
ProDisplist2dCreate()
•
ProDisplist2dDisplay()
•
ProDisplist2dDelete()
•
ProDisplist3dCreate()
•
ProDisplist3dDisplay()
•
ProDisplist3dDelete()
To generate the display of a solid in a window, Creo Parametric maintains two
display lists. A display list contains a set of vectors used to represent the shape of
the solid in the view.
The 3-D display list contains a set of three-dimensional vectors that represent an
approximation to the geometry of the edges of the solid. It gets rebuilt every time
the solid is regenerated.
The 2-D display list contains the two-dimensional projections of the 3-D display
list onto the current window. It is rebuilt from the 3-D display list when the
orientation of the solid changes.
The functions in this section enable you to add your own vectors to the display
lists, so your own graphics will be redisplayed automatically by Creo Parametric,
until the display lists are rebuilt.
For example, if you just use the functions described in the section Displaying
Graphics on page 463, the items you draw remain on the screen only until the
window is repainted. Furthermore, the objects are not plotted with the rest of the
contents of the window because Creo Parametric does not know about them.
User Interface: Basic Graphics
467
If, however, you add the same graphics items to the 2-D display list, they will
survive each repaint (when zooming and panning, for example) and will be
included in plots created by Creo Parametric.
If you add graphics to the 3-D display list, you get the further benefit that the
graphics survive a change to the orientation of the solid and are displayed, even
when you spin the solid dynamically.
To add graphics to a display list, you must write a function that displays the
necessary vectors in three dimensions, using the graphics display functions in the
usual way. For the 2-D display list, you call ProDisplist2dCreate() to tell
Creo Parametric to use your function to create the display list vectors, then call
ProDisplist2dDisplay() to ask it to display the new graphics those
vectors represent.
Note
If you save the display information, you can reuse it in any session. The
application should delete the display list data when it is no longer needed.
Using 3-D display lists is exactly analogous to using 2-D display lists.
Note that the function ProWindowRefresh() does not cause either of the
display lists to be regenerated, but simply repaints the window using the 2-D
display list.
The function ProSolidDisplay() regenerates both display lists, and
therefore not only recenters the solid in the view and removes any highlights, but
also removes any graphics you added using the 2-D display list functions.
Getting Mouse Input
Functions Introduced:
•
ProMousePickGet()
•
ProMouseTrack()
•
ProMouseBoxInput()
The functions ProMousePickGet() and ProMouseTrack() are used to
read the position of the mouse, in screen coordinates. Each function outputs the
position and an enumerated type description of which mouse buttons were pressed
when the mouse was at that position. The values are defined in ProGraphic.h,
and are as follows:
468
Creo® Parametric TOOLKITUser’s Guide
•
PRO_LEFT_BUTTON
•
PRO_MIDDLE_BUTTON
•
PRO_RIGHT_BUTTON
The functionProMousePickGet() reports the mouse position only when you
press a button. It has an input argument that is a description of the mouse buttons
you want to wait for (you must have at least one). For example, you can set the
expected_button argument to:
PRO_LEFT_BUTTON | PRO_RIGHT_BUTTON
In this example, the function does not return until you press either the left or right
button. You could also specify the value PRO_ANY_BUTTON.
The function ProMouseTrack()returns whenever the mouse is moved,
regardless of whether a button is pressed. Therefore, the function can return the
value PRO_NO_BUTTON. Its input argument enables you to control whether the
reported positions are snapped to grid.
Example 6: Drawing a Rubber-Band Line
The sample code in UgGraphPolyLineDrawUtil.c located at <creo_
toolkit_loadpoint>/protk_appls/pt_userguide/ptu_
graphics shows how to use the complement drawing mode. The example
follows the mouse position dynamically.
Cosmetic Properties
You can enhance your model using Creo Parametric TOOLKIT functions that
change the surface properties, or set different light sources. The following sections
describe these functions in detail.
Surface Properties
Functions Introduced:
•
ProSurfaceAppearancepropsGet()
•
ProSurfaceAppearancepropsSet()
•
ProTexturePathGet()
•
ProSurfaceTextureplacementpropsGet()
•
ProSurfaceTextureplacementpropsSet()
•
ProSurfaceTexturepropsGet()
•
ProSurfaceTexturepropsSet()
User Interface: Basic Graphics
469
•
ProPartTessellate()
•
ProPartTessellationFree()
The functions described in this section enable you to retrieve and set the surface
and texture properties for the first level models in the model hierarchy.
The surface properties functions ProSurfaceAppearancepropsGet() and
ProSurfaceAppearancepropsSet() enable you to set and retrieve the
surface properties for the specified element using the
ProSurfaceAppearanceProps data structure.
The data structure is defined as follows:
typedef struct pro_surf_appearance_props
{
double
ambient;
double
diffuse;
double
highlite;
double
shininess;
double
transparency;
ProVector
color_rgb;
ProVector
highlight_color;
double
reflection;
ProPath
name;
ProPath
label;
ProPath
description;
ProPath
keywords;
} ProSurfaceAppearanceProps;
The ProSurfaceAppearanceProps data structure contains the following
fields:
•
ambient—Specifies the indirect, scattered light the model receives from its
surroundings. The valid range is 0.0 to 1.0.
•
diffuse—Specifies the reflected light that comes from directional, point, or
spot lights. The valid range is 0.0 to 1.0.
•
highlite—Specifies the intensity of the light reflected from a highlighted
surface area. The valid range is 0.0 to 1.0.
•
shininess—Specifies the properties of a highlighted surface area. A plastic
model would have a lower shininess value, while a metallic model would have
a higher value. The valid range is 0.0. to 1.0.
•
transparency—Specifies the transparency value, which is between 0
(completely opaque) and 1.0 (completely transparent).
•
color_rgb[3]—Specifies the color, in terms of red, green, and blue. The
valid range is 0.0. to 1.0.
470
Creo® Parametric TOOLKITUser’s Guide
•
highlight_color—Specifies the highlight color, in terms of red, green,
and blue. The valid range is 0.0 to 1.0.
•
reflection—Specifies how reflective the surface is. The valid range is 0
(dull) to 100 (shiny).
Note
To set the default surface appearance properties, give the second input
argument as NULL in the ProSurfaceAppearancepropsSet()
function.
In cosmetic shade mode, Creo Parametric tessellates each surface by breaking it
into a set of connected triangular planes. The function
ProSurfaceTessellationGet() invokes this algorithm on a single
specified surface and provides the coordinates of the triangle corners and the
normal at each vertex. This function tessellates a single surface only.
You can use the function ProTexturePathGet() to retrieve the full path to
the texture, decal, or bump map file.
Refer to the Tessellation on page 164 section of Core: 3D Geometry on page 153
the chapter for functions ProPartTessellate() and
ProPartTessellationFree().
You can apply textures to the surfaces. The function
ProSurfaceTexturepropsGet() gets the texture properties of the surface.
Use the function ProSurfaceTexturepropsSet() to set the surface texture
properties. Both these functions use the ProSurfaceTextureProps data
structure to retrieve and set the surface texture properties.
The data structure is defined as follows:
typedef struct pro_surface_texture_props
{
ProCharPath
decal;
ProCharPath
texture_map;
ProCharPath
bump_map;
} ProSurfaceTextureProps;
The ProSurfaceTextureProps data structure contains the following fields:
•
decal—Specifies the full path to the texture map with the alpha channel
(transparency). Otherwise, use NULL.
•
texture_map—Specifies the full path to the texture map.
•
bump_map—Specifies the full path to the bump map. A bump map enables
you to create bumps on the surface of the texture map.
User Interface: Basic Graphics
471
You can manipulate the placement of the surface textures. The function
ProSurfaceTextureplacementpropsGet() gets the properties related
to the placement of surface texture. Use the function
ProSurfaceTextureplacementpropsSet() to set the placement
properties of the surface texture. The functions
ProSurfaceTextureplacementpropsGet() and
ProSurfaceTextureplacementpropsSet() use the
ProSurfaceTexturePlacementProps data structure.
The data structure is defined as follows:
typedef struct pro_surface_texture_placement_props
{
ProTextureProjectionType
projection;
ProTextureType
texture_type;
ProLineEnvelope
local_csys;
double
horizontal_offset;
double
vertical_offset;
double
rotate;
double
horizontal_scale;
double
vertical_scale;
double
bump_height;
double
decal_intensity;
ProBoolean
flip_horizontal;
ProBoolean
flip_vertical;
} ProSurfaceTexturePlacementProps;
The ProSurfaceTexturePlacementProps data structure contains the
following fields:
•
•
•
•
472
projection—Specifies the projection type—planar, spherical, or
cylindrical.
texture_type—Specifies the type of texture.
local_csys—Specifies the direction (for planar projection), or the whole
coordinate system (which defines the center for the other projection types).
horizontal_offset and vertical_offset—Specifies the
percentage of horizontal and vertical shift of the texture map on the surface.
Creo® Parametric TOOLKITUser’s Guide
•
•
•
•
•
rotate—Specifies the angle to rotate the texture map on the surface.
horizontal_scale and vertical_scale—Specifies the horizontal
and vertical scaling of the texture map.
bump_height—Specifies the height of the bump on the surface of the
texture map.
decal_intensity—Specifies the alpha or transparency mask intensity on
the surface.
flip_horizontal and flip_vertical—Specifies that the texture
map on the surface should be flipped horizontally or vertically.
Setting Light Sources
Functions Introduced:
•
ProLightSourcesGet()
•
ProLightSourcesSet()
These functions retrieve and set the information associated with the specified
window, respectively, using the ProLightInfo data structure. The data structure is
defined as follows:
typedef struct pro_tk_light
{
wchar_t
[PRO_NAME_SIZE];
ProLightType
ProBoolean
/* active or inactive */
double
/* for all types */
double
[3]; /* for point and spot */
double
direction[3]; /* for direction and spot */
double
angle; /* for spot, in radian */
ProBoolean
shadows;
} ProLightInfo;
name
type;
status;
rgb[3];
position
spread_
cast_
The Pro_light structure contains the following fields:
•
name—Specifies the name of the light source.
•
type—Specifies the light type—ambient, direction, point, or spot.
•
status—Specifies whether the light source is active or inactive.
•
rgb—Specifies the red, green, and blue values, regardless of the light type.
•
position—Specifies the position of the light, for point and spot lights only.
User Interface: Basic Graphics
473
•
direction—Specifies the direction of the light, for direction and spot lights
only.
•
spread_angle—Specifies the angle the light is spread, for spot lights only.
•
cast_shadows—Specifies whether the light casts shadows. This applies to
Photorealistic Rendering only. Refer to the Photorealistic Rendering Help for
more information on Photorealistic Rendering.
Creating 3D Shaded Data for Rendering
The functions described in this section enable you to create 3D shaded data that
can be attached to a scene and rendered in Creo Parametric.
Functions Introduced:
•
ProDispObjectCreate()
•
ProDispObjectAttach()
•
ProDispObjectDetach()
•
ProDispObjectDelete()
•
ProDispObjectSetTransform()
•
ProDispObjectSetSurfaceAppearanceProps()
The function ProDispObjectCreate()creates a display object. A display
object collects user specified shaded triangle data. When you render an object in
Creo Parametric, rendering is done based on the triangle data using lights and
materials. The display object must be attached to the scene to be rendered. The
object is always displayed in shaded mode irrespective of the display mode of the
current view. No HLR operations are done on display objects. The input
arguments are:
•
•
•
474
object_name—Specifies the name of the display object. The name must be
unique.
flag—Specifies a bitmask that is used to set the property of the display object.
The bitmask has the following bit flags:
○ 0x0—This is the default value. No bit flag is passed. If no bit is set, the
display object behaves like a solid.
○ PRO_DISP_OBJECT_TWO_SIDED—When this bit flag is set, the
display object behaves like a quilt.
○ PRO_DISP_OBJECT_DYNAMIC_PREVIEW—When this bit flag is set,
the display object is considered temporary which will be deleted and
recreated frequently by the user application. When this flag is set, Creo
Parametric will not store the data on graphics card.
num_strips—Specifies the number of triangle strips that will contain the
triangle data.
Creo® Parametric TOOLKITUser’s Guide
•
•
strip_size—Specifies the number of vertices in each triangle strip. It is a
ProArray of size num_strips.
strips_array—Specifies a ProArray of ProTriVertex structure. The
structure contains information about the position and normals of the vertices
for triangles.
The function ProDispObjectAttach() attaches the display object to a Creo
Parametric scene.
After the object is attached, it will be rendered along with the Creo Parametric
graphics. If the scene is regenerated, the Creo Parametric TOOLKIT application
must reattach it. This API is supported only for 3D mode, that is, part, assembly,
and so on and does not work in 2D mode, that is, drawings, sketch, layout, and so
on. The input arguments are:
•
•
•
•
•
window—Specifies the ID of the window in which the display object must be
attached to a Creo Parametric scene.
obj—Specifies the handle to the display object.
key_list—Specifies a ProArray which contains the member identifier table
of the component to which the display object will be attached. Specify NULL
if you want to attach the display object to the top level component.
new_key—Specifies the ID of the new node in the scene graph where the
display object will be attached.
transform—Specifies the position of the display object relative to its parent as
a ProMatrix object.
Use the function ProDispObjectDetach() to detach a display object from
the Creo Parametric scene. The input arguments are:
•
•
window—Specifies the ID of the window from which the display object will
be detached from a Creo Parametric scene.
key_list—Specifies a ProArray which contains the member identifier table
of the display object ProDispObject which will be detached from the
scene. Pass as input key_list along with new_key defined in the API
ProDispObjectAttach().
The function ProDispObjectDelete() deletes the specified display object.
You must detach the display object before deleting it.
The function ProDispObjectSetTransform() transforms a display object
relative to its parent in the scene. Specify the new position using the ProMatrix
object. It returns the original position of the display object as a ProMatrix
object.
Use the function ProDispObjectSetSurfaceAppearanceProps() to
set the display properties of the display object attached to a scene using the
ProSurfaceAppearanceProps data structure. Refer to the section Surface
Properties on page 469 for more information on
ProSurfaceAppearanceProps.
User Interface: Basic Graphics
475
Example 1: Creating a Display Object
The sample code in TestDispObject.c located at <creo_toolkit_
loadpoint>/protk_appls/pt_examples/pt_dispobj shows how to
create a display object and attach it to a scene. It also shows how to set the display
properties for the display object.
476
Creo® Parametric TOOLKITUser’s Guide
20
User Interface: Selection
The Selection Object ............................................................................................... 478
Interactive Selection ................................................................................................ 481
Highlighting............................................................................................................. 485
Selection Buffer....................................................................................................... 486
This chapter contains functions that enable you to select objects in Creo
Parametric from within the Graphics Window or the Model Tree using the mouse
or the keyboard.
477
The Selection Object
Like ProModelitem, the object ProSelection identifies a model item in the
Creo Parametric database. ProSelection, however, contains more information
than ProModelitem, and is therefore sometimes used instead of
ProModelitem in situations where the extra information is needed. The most
important use of ProSelection is as the output of the function for interactive
selection, ProSelect() (thus the name ProSelection).
ProSelection is declared as an opaque pointer, and is, strictly speaking, a
WHandle because, although the model item is a reference to a Creo Parametric
database item, the other information is not.
Functions Introduced:
•
ProSelectionAlloc()
•
ProSelectionSet()
•
ProSelectionCopy()
•
ProSelectionFree()
•
ProSelectionAsmcomppathGet()
•
ProSelectionModelitemGet()
•
ProSelectionUvParamGet()
•
ProSelectionViewGet()
•
ProSelectionPoint3dGet()
•
ProSelectionDepthGet()
•
ProSelectionVerify()
•
ProSelectionWindowIdGet()
•
ProSelectionUvParamSet()
•
ProSelectionViewSet()
•
ProSelectionPoint3dSet()
•
ProSelectionDrawingGet()
•
ProSelectionDwgtblcellGet()
Unpacking a ProSelection Object
For each item of information that ProSelection can contain, there is a Creo
Parametric TOOLKIT function that extracts that information. The following table
lists these items.
478
Creo® Parametric TOOLKITUser’s Guide
Creo Parametric TOOLKIT
Function
ProSelectionAsmcomp
pathGet()
ProSelectionModelitem
Get()
ProSelectionPoint3dG
et()
ProSelectionUvParam
Set()
ProSelectionDepthGet()
Creo Parametric TOOLKIT
Object
ProAsmcomppath
Meaning
ProModelitem
Model item
ProPoint3d
3-D point on the model item
ProUvParam
u and v, or t, of that point
Assembly component path
double
Selection depth
ProSelectionDistance
Eval()
double
Distance between two selected
objects. The selection objects can
be surfaces, entities, surfacecurves, surface-nodes, or points.
ProSelectionViewGet()
ProView
ProSelectionWindow
IdGet()
ProSelectionDrawing
Get()
ProSelectionDwgtblcell
Get()
int
Drawing view in which the
selection was made
Window where a selection is done
ProDrawing
several integers
Drawing in which the selection
was made.
Table segment, row, and column
of a selected drawing table cell
The assembly component path is the path down from the root assembly to the
model that owns the database item being referenced. It is represented by the object
ProAsmcomppath and is described fully in the Assembly: Basic Assembly
Access on page 1083 section.
The model item describes the database item in the context of its owning model,
but does not refer to any parent assembly.
The 3-D point is the location, in solid coordinates, of a selected point on the
model item, if it is a geometry object. The solid coordinates are those of the solid
directly owning the model item.
If the model item is a surface, ProUvParam contains the u and v values that
correspond to the 3-D selection point described above. If the item is an edge or
curve, ProUvParam contains the t value.
The selection depth is the distance between the selected point and the point from
which the selection search started. This is important only when you are using
ProSolidRayIntersectionCompute(), described in the section Ray
Tracing on page 175.
The view is used to distinguish different views of a solid in a drawing.
User Interface: Selection
479
Building a ProSelection Object
Some Creo Parametric TOOLKIT function require a ProSelection object as
an input. In many cases the assembly path—ProAsmcomppath—and the
modelitem will be all that is needed, so ProSelectionAlloc() or
ProSelectionSet() can be used. In other cases, for example when a
ProSelection needs to identify a specific drawing view, or a specific location
on a geometry item, you may also need to call functions
ProSelectionViewSet(), ProSelectionUvParamSet(), and
ProSelectionPoint3dSet().
ProSelection Function Examples
Examples of Creo Parametric TOOLKIT functions that use ProSelection are
as follows:
•
ProSelect() uses ProSelection as its output to describe everything
about the selected item.
•
ProGeomitemDistanceEval() uses ProSelection as its input,
instead of ProGeomitem, so it can measure the distance between model
items in different subassemblies.
•
ProSelectionHighlight() and ProSelectionUnhighlight()
use ProSelection as inputs to distinguish different instances of the same
model item in different subassemblies, and also different drawing views of the
same model.
•
ProFeatureCreate() usually uses ProSelection objects to identify
the geometry items the feature needs to reference.
•
ProDrawingDimensionCreate() uses ProSelection objects to
identify the entities the dimension will attach to and the drawing view in
which the dimension is to be displayed.
In a case such as ProGeomitemDistanceEval(), which uses
ProSelection as an input, you might need to build a ProSelection object
out of its component data items. The function ProSelectionAlloc()
allocates a new ProSelection structure, and sets the ProAsmcomppath and
ProModelitem data in it. The function ProSelectionSet() sets that
information in a ProSelection object that already exists. The function
ProSelectionVerify() checks to make sure the contents of a
ProSelection are consistent.
The functionProSelectionCopy() copies one ProSelection object to
another. ProSelectionFree() frees the memory of a ProSelection
created by ProSelectionAlloc() or as output by a Creo Parametric
TOOLKIT function.
480
Creo® Parametric TOOLKITUser’s Guide
Interactive Selection
Function Introduced:
•
ProSelect()
ProSelect() is the Creo Parametric TOOLKIT function that forces the user to
make an interactive graphics selection in Creo Parametric. Using this function the
user can specify filters which control the items that can be selected.
Typically, the user has control over the filter options available from the filter
menu located in the status bar at the bottom of the Creo Parametric graphics
window. A call to ProSelect() sets application desired filters for the next
expected selection.
The user interface shown when prompting for an interactive selection will be the
selection dialog, with OK or Cancel buttons. Depending on the selection types
permitted the user will be able to select items via:
•
The graphics window
•
The model tree
•
The search tool
•
External object
•
Items external to the activated component
None of these selections or possible selections will provide guidance to the user
about what to select and why. Therefore, it is important to provide detailed
instructions to the user through the message window or dialog box that the
application expects the user to make a selection. Use the function
ProMessageDisplay() to explain to the user the type or purpose of the
selection you want them to make.
Note
When using this function in a UI command, make sure that the command
priority for the UI command is appropriate for using ProSelect().
Improper priority settings can cause unpredictable results. See also Normal
priority actions on page in the User Interface: Menu on page 279 chapter.
The synopsis of ProSelect() is as follows:
ProError ProSelect (
char
option[],
int
max_count,
ProSelection
User Interface: Selection
*p_in_sel,
/* (In)
/* (In)
/* (In)
The selection filter. */
The maximum number of
selections allowed. */
An array of pointers to
selection structures used
to initialize the array
481
ProSelFunctions
*sel_func,
ProSelectionEnv
sel_env,
ProSelAppAction
appl_act_data,
ProSelection
**p_sel_array,
int
*p_n_sels
of selections. This can
be NULL. */
/* (In) A pointer to a structure
of filter functions. This
can be NULL. */
/* (In) Use attribute PRO_SELECT_ACTIVE_
COMPONENT_IGNORE to also select items
external to the activate component. */
/* (In) Use NULL. */
/* (Out) A pointer to an array of
pointers to selected items.
This argument points to static
memory allocated by the
function. It is reallocated
on subsequent calls to this
function.*/
/* (Out) The actual number of
selections made. The
function allocates the
memory for this function
and reuses it on
subsequent calls.*/
)
The first input argument to ProSelect(), option, is the set of item types that
can be selected. This is in the form of a C string which contains the names of the
types separated by commas (but no spaces). The following table lists the item
types that can be selected by ProSelect(), the name of the type that must
appear in the option argument, and the value of ProType contained in the
ProModelitem for the selected item.
Creo Parametric Database
Item
Geometry Items
ProSelect() Option
ProType
Datum point
point
PRO_POINT
Datum axis
axis
PRO_AXIS
Datum plane
datum
csys
PRO_SURFACE
Coordinate system datum
Coordinate System Axis
csys_axis
PRO_CSYS_AXIS_X PRO_
CSYS_AXIS_Y PRO_CSYS_
AXIS_Z
Edge (solid or datum surface)
edge
PRO_EDGE
Vertex
edge_end
PRO_EDGE_START, or PRO_
EDGE_END
Datum curve
curve
PRO_CURVE
Datum curve end
curve_end
PRO_CRV_START, or PRO_
CRV_END
Composite Curve
comp_crv
PRO_CURVE
Edge (solid only)
sldedge
PRO_EDGE
Edge (datum surface only)
qltedge
PRO_EDGE
482
PRO_CSYS
Creo® Parametric TOOLKITUser’s Guide
Creo Parametric Database
Item
Pipe segment end
ProSelect() Option
ProType
pipeseg_end
PRO_PSEG_START or PRO_
PSEG_END
Surface (solid or quilt)
surface
PRO_SURFACE
Surface (solid)
sldface
PRO_SURFACE
Surface (datum surface)
qltface
PRO_SURFACE
Surface (point)
pntsrf
PRO_SURFACE_PNT
Quilt
dtmqlt
PRO_QUILT
Annotations
Dimension
dimension
PRO_DIMENSION
Reference dimension
ref_dim
PRO_REF_DIMENSION
Geometric tolerance
gtol
PRO_GTOL
3D symbol
PRO_SYMBOL_INSTANCE
Note
symbol_3d
any_note
3D Note
note_3d
PRO_NOTE
3D surface finish
surffin_3d
PRO_SURF_FIN
Annotation element
annot_elem
PRO_ANNOTATION_ELEM
Drawing view
dwg_view
PRO_VIEW
Drawing table
dwg_table
PRO_DRAW_TABLE
Draft entity
draft_ent
PRO_DRAFT_ENTITY
Detail symbol
PRO_SYMBOL_INSTANCE
Detail note
dtl_symbol
any_note
Table cell
table_cell
PRO_DRAW_TABLE
feature
part
PRO_FEATURE
membfeat
component
PRO_FEATURE
Assembly component model
Part or subassembly
prt_or_asm
PRO_PART, or PRO_ASSEMBLY
PRO_NOTE
Drawing Items
Solids and Features
Feature
Part
Component Feature
Miscellaneous Items
Creo Simulate Items
External object
Diagram fixed connector, fixed
component, or parametric
connector
Diagram wire (not a cable)
PRO_NOTE
PRO_PART
PRO_PART, PRO_ASSEMBLY
Refer to the table in the section Selection of Creo Simulate Items on
page 1798
PRO_EXTOBJ
ext_obj
dgm_obj
PRO_DIAGRAM_OBJECT
dgm_non_cable_wire
PRO_DIAGRAM_OBJECT
The second argument specifies the maximum number of items the user can select.
If there is no maximum, set this argument to -1.
The third argument to ProSelect() is an expandable array of
ProSelection structures (created using ProArrayAlloc() and
ProSelectionAlloc()) used to initialize the selection list. For more
User Interface: Selection
483
information refer to section Expandable Arrays on page 61 in the chapter
Fundamentals on page 25. This is used in situations like Feature, Define in Creo
Parametric where the user has the option of removing a default selection for a
feature reference.
The fourth argument is an optional structure that specifies three, user-defined filter
functions. These enable you to filter the items that are selectable in a customized
way. For example, you could arrange that only straight edges are selectable by
writing a filter that would check the type of the edge, and return an appropriate
status. This function would then be called within ProSelect() to prevent the
user from selecting a curved edge.
The fifth argument allows the user to pass a set of attributes to ProSelect()
using the function ProSelectionEnvAlloc(). The function
ProSelectionEnvAlloc() returns the ProSelectionEnv handle which
is given as input to ProSelect(). The attributes of
ProSelectionEnvAlloc() are:
•
PRO_SELECT_DONE_REQUIRED—Specifies that user has to click OK in the
Select dialog box to get the selected items.
•
•
PRO_SELECT_BY_MENU_ALLOWED—Specifies that search tool is available
in the function ProSelect() when the attribute value is set to True, which
is the default value.
PRO_SELECT_BY_BOX_ALLOWED—Specifies that user must draw a
bounding box to get the items selected within the box.
Note
The attribute PRO_SELECT_BY_BOX_ALLOWED can be used only for
the types specified under “Geometry Items” in the above table.
•
•
PRO_SELECT_ACTIVE_COMPONENT_IGNORE—Specifies that user can
select items external to the activate component.
PRO_SELECT_HIDE_SEL_DLG—Specifies that the Select dialog box must
be hidden.
The sixth argument is not used in this release and should be set to NULL.
The final two arguments are the outputs, that is, an expandable array of
ProSelection structures, and the number of items in the array. The previous
section explains how to analyze the contents of a ProSelection object.
484
Creo® Parametric TOOLKITUser’s Guide
Note
The array of ProSelections is allocated and reused on subsequent calls to
ProSelect().
Therefore, you must not free the output array. Also, if you wish to preserve any of
the selections made, you should copy that selection using
ProSelectionCopy().
•
•
Note
When using the function ProSelect() from within a loop, if you encounter
the error PRO_TK_PICK_ABOVE (-14), then you must handle this error by
returning control back to Creo Parametric.
The function ProSelect() returns PRO_TK_NO_ERROR when you end the
command without making any selection in Creo Parametric. The function
returns the output argument p_n_sels as zero and the array p_sel_array
as NULL.
Highlighting
Functions Introduced:
•
ProSelectionHighlight()
•
ProSelectionDisplay()
•
ProSelectionUnhighlight()
The function ProSelectionHighlight() highlights an item specified by a
ProSelection object in a color chosen from the enumerated type
ProColortype. This highlight is the same as the one used by Creo Parametric
(and ProSelect()) when selecting an item—it just repaints the wire-frame
display in the new color. The highlight is removed if you use the View Repaint
command or ProWindowRepaint(); it is not removed if you use
ProWindowRefresh().
The function ProSelectionUnhighlight() removes the highlight.
ProSelectionHighlight() will not change the highlight color of an item
already highlighted. If you need to do this, call
ProSelectionUnhighlight() on the first item.
User Interface: Selection
485
The function ProSelectionDisplay() does the same highlight as
ProSelectionHighlight() but uses the standard highlight color used by
Creo Parametric.
Note
For performance reasons, calls to ProSelectionHighlight() are
cached and executed after a short delay or after a window repaint.
Selection Buffer
Introduction to Selection Buffers
Selection is the process of choosing items on which you want to perform an
operation. In Creo Parametric, before a feature tool is invoked, the user can select
items to be used in a given tool's collectors. Collectors are like storage bins of the
references of selected items. The location where preselected items are stored is
called the selection buffer.
Depending on the situation, different selection buffers may be active at any one
time. In Part and Assembly mode, Creo Parametric offers the default selection
buffer, the Edit selection buffer, and other more specialized buffers. Other Creo
Parametric modes offer different selection buffers.
In the default Part and Assembly buffer there are two levels at which selection is
done:
•
First Level Selection
Provides access to higher-level objects such as features or components. You can
make a second level selection only after you select the higher-level object.
•
Second Level Selection
Provides access to geometric objects such as edges and faces.
Note
First-level and second-level objects are usually incompatible in the selection
buffer.
Creo Parametric TOOLKIT allows access to the contents of the currently active
selection buffer. The available functions allow your application to:
486
Creo® Parametric TOOLKITUser’s Guide
•
Get the contents of the active selection buffer.
•
Remove the contents of the active selection buffer.
•
Add to the contents of the active selection buffer.
Reading the Contents of the Selection Buffer
Functions Introduced:
•
ProSelbufferSelectionsGet()
•
ProSelectionCollectionGet()
Use the function ProSelbufferSelectionsGet() to access the contents of
the current selection buffer. The function returns independent copies of the
selections in the selection buffer (if the buffer is cleared, this array is still valid).
If there is no active selection buffer this function returns an error.
Use the standard Creo Parametric TOOLKIT functions to parse the contents of the
ProSelection array.
However, the selection buffer stores chain and surface collections using a special
mechanism. The function ProSelectionCollectionGet() can be used to
extract the ProCollection object from a ProSelection.
Note
As per the manner of storage of the collection in the selection buffer, once the
collection has been cleared from the buffer the ProSelection referring to
the collection is no longer valid. Therefore it is recommended to extract the
ProCollection object from the ProSelection before there is a
possibility that it may be cleared from the selection buffer.
Removing the Items from the Selection Buffer
Functions Introduced:
•
ProSelbufferClear()
•
ProSelbufferSelectionRemove()
Use the function ProSelbufferClear() to clear the currently active
selection buffer of all contents. After the buffer is cleared, all contents are lost.
Use the function ProSelbufferSelectionRemove() to remove a specific
selection from the selection buffer. The input argument is the index of the item
(the index where the item was found in the call to
ProSelbufferSelectionsGet()).
User Interface: Selection
487
Note
Because of the specialized nature of the Edit buffer in Creo Parametric,
modification of the contents of the Edit buffer is not supported.
Adding Items to the Selection Buffer
Functions Introduced:
•
ProSelbufferSelectionAdd()
•
ProSelbufferCollectionAdd()
Use the function ProSelbufferSelectionAdd() to add an item to the
active selection buffer.
Note
The selected item must refer to an item that is in the current model such as its
owner, component path or drawing view.
This function may fail due to any of the following reasons:
•
There is no current selection buffer active.
•
The selection does not refer to the current model.
•
The item is not currently displayed and so cannot be added to the buffer.
•
The selection cannot be added to the buffer in combination with one or more
objects that are already in the buffer. For example: geometry and features
cannot be selected in the default buffer at the same time.
Use the function ProSelbufferCollectionAdd() to add a chain or surface
collection to the active selection buffer. It has similar restrictions as
ProSelbufferSelectionAdd().
Note
because of the specialized nature of the Edit buffer in Creo Parametric,
modification of the contents of the Edit buffer is not supported.
Refer to the sample code Example 3: Assigning Creo Parametric command to
popup menus on page 298. This example demonstrates the use of the selection
buffer to determine the context for a popup menu button.
488
Creo® Parametric TOOLKITUser’s Guide
21
User Interface: Curve and Surface
Collection
Introduction to Curve and Surface Collection ............................................................. 490
Interactive Collection ............................................................................................... 491
Accessing Collection object from Selection Buffer ...................................................... 494
Adding a Collection Object to the Selection Buffer...................................................... 495
Programmatic Access to Collections ......................................................................... 495
Access of Collection Object from Feature Element Trees............................................ 505
Programmatic Access to Legacy Collections ............................................................. 506
Example 1: Interactive Curve Collection using Creo Parametric TOOLKIT ................... 507
Example 2: Interactive Surface Collection using Creo Parametric TOOLKIT................. 507
This chapter describes the Creo Parametric TOOLKIT functions to access the
details of curve and surface collections for query and modification. Curve and
surface collections are required inputs to a variety of Creo Parametric tools such
as Round, Chamfer, and Draft.
489
Introduction to Curve and Surface
Collection
A curve collection or chain is a group of separate edges or curves that are related,
for example, by a common vertex, or tangency. Once selected, these separate
entities are identified as a chain so they can be modified as one unit.
The different chain types are as follows:
•
One-by-one—a chain of edges, curves or composite curves, each adjacent pair
of which has a coincident endpoint. Some applications may place other
conditions on the resulting chain.
•
Tangent—a chain defined by the selected item and the extent to which
adjacent entities are tangent.
•
Curve—an entire composite curve or some portion of it that is defined by two
component curves of the curve.
•
Boundary—an entire loop of one-sided edges that bound a quilt or some
portion thereof defined by two edges of the boundary loop.
•
Surf Chain—an entire loop of edges that bound a face (solid or surface) or
some portion of it that is defined by two edges of the loop.
•
Intent Chain—an intent chain entity, usually created as the result of two
intersecting features.
•
From/To—a chain that begins at a start-point, follows an edge line, and ends at
the end-point.
Surface sets are one or more sets of surfaces either for use within a tool, or before
entering a tool.
The definition of a surface set may not be independent in all respects from that of
any other. In other words, the ability to construct some types of surface sets may
depend on the presence of or on the content of others. On this account, we have
different surface sets as follows:
•
One-by-One Surface Set—Represents a single or a set of single selected
surfaces, which belong to solid or surface geometry.
•
Intent Surface Set—Represents a single or set of intent surfaces, which are
used for the construction of the geometry of features. This instruction
facilitates the reuse of the feature construction surface geometry as "intent"
reference. This is also known as "logical object surface set".
•
All Solid or Quilt Surface Set—Represents all the solid or quilt surfaces in the
model.
490
Creo® Parametric TOOLKITUser’s Guide
•
Loop Surface Set—Represents all the surfaces in the loop in relation with the
selected surface and the edge. This is also known as "neighboring surface set".
•
Seed and Boundary Surface Set—Represents all the surfaces between the seed
surface and the boundary surface, excluding the boundary surface itself.
Surface set collection can be identified as a gathering a parametric set of surfaces
in the context of a tool that specifically requests surface sets and is nearly identical
to selection of a surface set.
Chain collection can be identified as a gathering a chain in the context of a tool
that specifically requests chain objects and is nearly identical to chain selection.
Collection is related to Selection as follows:
Selection is the default method of interaction with Creo Parametric system.
Selection is performed without the context of any tool. In other words, the system
does not know what to do with selected items until the user tells the system what
to do. Collection is essentially Selection within the context of a tool. Items are
gathered for a specific use or purpose as defined by the tool, which forms the
Collection. It is possible to convert the collections into the sets of selections using
the collection APIs.
The ProCollection object
A ProCollection object is an opaque pointer to a structure in which a surface
or curve collection is stored. It represents a chain or surface set and extracts the
details from an appropriate structure from Creo Parametric.
Interactive Collection
Functions Introduced:
•
ProCurvesCollect()
•
ProSurfacesCollect()
Use the function ProCurvesCollect() to interactively create a collection of
curves by invoking a chain collection user interface.
User Interface: Curve and Surface Collection
491
Chain collection User Interface
Use the function ProSurfacesCollect() to interactively create a collection
of surfaces by invoking a surface sets dialog.
492
Creo® Parametric TOOLKITUser’s Guide
Surface Sets dialog box
For the functions ProCurvesCollect() and ProSurfacesCollect()
the input arguments are as follows:
•
types—Specifies an array defining the permitted instruction types. The
following instruction types are supported:
○ PRO_CHAINCOLLUI_ONE_BY_ONE—for creating "One by One" chain.
○ PRO_CHAINCOLLUI_TAN_CHAIN—for creating "Tangent" chain.
○ PRO_CHAINCOLLUI_CURVE_CHAIN—for creating "Curve" chain.
○ PRO_CHAINCOLLUI_BNDRY_CHAIN—for creating "Boundary Loop"
chain.
○ PRO_CHAINCOLLUI_FROM_TO—for creating "From-To" chain.
User Interface: Curve and Surface Collection
493
○ PRO_CHAINCOLLUI_ALLOW_LENGTH_ADJUSTMENT—for allowing
length adjustment in curves.
○ PRO_CHAINCOLLUI_ALLOW_ALL—for allowing all the supported
instruction types.
○ PRO_CHAINCOLLUI_ALLOW_EXCLUDED—for excluding chain.
○ PRO_CHAINCOLLUI_ALLOW_APPENDED—for appending chain.
•
n_types—Specifies the size of the types array.
•
filter_func—Specifies the filter function. The filter function is called before
each selection is accepted. If your application wishes to reject a certain
selection, it can return an error status from this filter. You may pass NULL to
skip the filter.
•
app_data—Specifies the application data that will be passed to filter_func.
You may pass NULL when this is not required.
•
collection—Specifies the collection object where the results will be stored.
This should be preallocated using ProCollectionAlloc() (for
ProCurvesCollect()) and ProSrfcollectionAlloc() (for
ProSurfacesCollect()) respectively. The collection properties and
instructions will be stored in this handle after the call to the functions
ProCurvesCollect() and ProSurfacesCollect(). Use the
functions for programmatic access to curve and surface collections and to
extract the required information.
The output arguments are as follows:
•
sel_list—Specifies a pointer to an array of ProSelection objects
describing the current resulting curves and edges or surfaces resulting from the
collection. You may pass NULL if you are not currently interested in the
results of the collection.
•
n_sel—Specifies the number of entries in sel_list.
Accessing Collection object from
Selection Buffer
Function Introduced:
•
ProSelectionCollectionGet()
The selection buffer stores chain and surface collections using a special
mechanism. The function ProSelectionCollectionGet() can be used to
extract the ProCollection object from a ProSelection. The function
ProSelectionCollectionGet() may fail due to the following conditions:
494
Creo® Parametric TOOLKITUser’s Guide
•
PRO_TK_INVALID_TYPE—The selection object does not contain a
collection.
•
PRO_TK_INVALID_PTR—The selection object contains a chain, but this
chain reference is no longer valid. Chain references contained in ProSelections
are only valid for as long as the chain is selected in the selection buffer.
Note
It is recommended to extract the ProCollection object from the
ProSelection before it can be cleared from the selection buffer.
Adding a Collection Object to the
Selection Buffer
Function Introduced:
•
ProSelbufferCollectionAdd()
Use the function ProSelbufferCollectionAdd() to add a chain or surface
collection to the active selection buffer. The function
ProSelbufferCollectionAdd() may fail due to the following conditions:
•
PRO_TK_INVALID_ITEM—The collection does not correctly reference the
current model.
•
PRO_TK_NOT_DISPLAYED—The collection contains one or more items that
are not currently displayed (for example, due to inactive geometry) and so
cannot be added to the buffer.
•
PRO_TK_BAD_CONTEXT—The selection cannot be added to the buffer in
combination with one or more objects that are already in the buffer (for
example geometry and features selected at the same time).
For further information on related functions, refer to the section Selection Buffer
on page 486 of chapter User Interface: Selection on page 477.
Programmatic Access to Collections
A ProCollection object may be returned from some indeterminate contexts
or functions, however it can only be one of the following types:
User Interface: Curve and Surface Collection
495
•
PRO_COLLECTION_LEGACY—legacy curve collection type (generated by
ProCurvesCollect() or a superseded function like
ProCollectionAlloc().
•
PRO_COLLECTION_SRFCOLL—surface collection type.
•
PRO_COLLECTION_CRVCOLL—curve collection type.
Function Introduced:
•
ProCollectionTypeGet()
Use the function ProCollectionTypeGet()ProCollectionType
Contents of Curve Collection
Functions Introduced:
•
ProCrvcollectionInstructionsGet()
•
ProCrvcollinstrTypeGet()
•
ProCrvcollinstrAttributeIsSet()
•
ProCrvcollinstrReferencesGet()
•
ProCrvcollinstrValueGet()
•
ProCrvcollinstrFree()
•
ProCrvcollinstrArrayFree()
Use the function ProCrvcollectionInstructionsGet() to get the
instructions from the curve collection.
Use the function ProCrvcollinstrTypeGet() to get the curve collection
instruction type.
Curve collection instructions can be of the following types:
•
PRO_CURVCOLL_EMPTY_INSTR—to be used when you do not want to pass
any other instruction.
•
PRO_CURVCOLL_ADD_ONE_INSTR—for creating "One by One" chain.
•
PRO_CURVCOLL_TAN_INSTR—for creating "Tangent" chain.
•
PRO_CURVCOLL_CURVE_INSTR—for creating "Curve" chain.
•
PRO_CURVCOLL_SURF_INSTR—for creating "Surface Loop" chain.
•
PRO_CURVCOLL_BNDRY_INSTR—for creating "Boundary Loop" chain.
•
PRO_CURVCOLL_LOG_OBJ_INSTR—for creating "Logical Object" chain.
•
PRO_CURVCOLL_PART_INSTR—for creating chain on all possible
references, or to choose from convex or concave only.
496
Creo® Parametric TOOLKITUser’s Guide
•
PRO_CURVCOLL_FEATURE_INSTR—for creating chain from feature
curves.
•
PRO_CURVCOLL_FROM_TO_INSTR—for creating "From-To" chain.
•
PRO_CURVCOLL_EXCLUDE_ONE_INSTR—for excluding the entity from
the chain.
•
PRO_CURVCOLL_TRIM_INSTR—to trim chain.
•
PRO_CURVCOLL_EXTEND_INSTR—to extend chain.
•
PRO_CURVCOLL_START_PNT_INSTR—to set the chain start point.
•
PRO_CURVCOLL_ADD_TANGENT_INSTR—to add all edges tangent to the
ends of the chain.
•
PRO_CURVCOLL_ADD_POINT_INSTR—to add selected point or points to
the collection.
•
PRO_CURVCOLL_OPEN_CLOSE_LOOP_INSTR—to add a closed chain that
is considered as open.
•
PRO_CURVCOLL_QUERY_INSTR—for creating “Query” chain.
•
PRO_CURVCOLL_CNTR_INSTR—to add contours to the collection.
•
PRO_CURVCOLL_RESERVED_INSTR—to determine the number of
instructions defined in the curve instruction.
Use the function ProCrvcollinstrAttributeIsSet() to check whether
a special attribute is set for the curve collection instruction.
The curve collection instruction attributes can be of the following types:
•
PRO_CURVCOLL_NO_ATTR—applicable when there are no attributes
present.
•
PRO_CURVCOLL_ALL—applicable for all edges.
•
PRO_CURVCOLL_CONVEX—applicable for convex edges only.
•
PRO_CURVCOLL_CONCAVE—applicable for concave edges only.
Use the function ProCrvcollinstrReferencesGet() to get the
references contained in a curve collection instruction.
Use the function ProCrvcollinstrValueGet() to get the value of a curve
collection instruction. This is valid for instructions of PRO_CURVCOLL_TRIM_
INSTR and PRO_CURVCOLL_EXTEND_INSTR type.
Use the function ProCrvcollinstrFree() to release a curve collection
instruction.
Use the function ProCrvcollinstrArrayFree() to release the ProArray
of curve collection instructions.
User Interface: Curve and Surface Collection
497
Creation and Modification of Curve Collections
Functions Introduced:
•
ProCrvcollectionAlloc()
•
ProCrvcollectionCopy()
•
ProCrvcollectionInstructionAdd()
•
ProCrvcollectionInstructionRemove()
•
ProCrvcollinstrAlloc()
•
ProCrvcollinstrAttributeSet()
•
ProCrvcollinstrAttributeUnset()
•
ProCrvcollinstrReferenceAdd()
•
ProCrvcollinstrReferenceRemove()
•
ProCrvcollinstrValueSet()
•
ProCrvcollectionRegenerate()
Use the function ProCrvcollectionAlloc() to allocate a curve collection.
Use the function ProCrvcollectionCopy() to copy a curve collection
which is a newly allocated collection object internally and can be freed from
memory using the function ProCollectionFree().
Note
ProCrvcollectionCopy() function should be used to convert the
collection object returned by ProCurvesCollect() to a PRO_
COLLECTION_CRVCOLL type of collection so that it can be used by the
curve collection access functions.
Use the function ProCrvcollectionInstructionAdd() to add an
instruction to a curve collection.
Use the function ProCrvcollectionInstructionRemove() to remove
an instruction from a curve collection.
Use the function ProCrvcollinstrAlloc()to allocate a curve collection
instruction.
Use the function CrvcollinstrAttributeSet() to add an attribute to the
curve collection instruction.
Use the function ProCrvcollinstrAttributeUnset() to remove an
attribute of a curve collection instruction.
498
Creo® Parametric TOOLKITUser’s Guide
Use the function ProCrvcollinstrReferenceAdd() to add a reference to
curve collection instruction references.
Use the function ProCrvcollinstrReferenceRemove() to remove a
reference to curve collection instruction.
Use the function ProCrvcollinstrValueSet() to set value of the curve
collection instruction.
Use the function ProCrvcollectionRegenerate() to generate an array of
objects based on the rules and information in the collection.
Contents of Surface Collection
Functions Introduced:
•
ProSrfcollectionInstructionsGet()
•
ProSrfcollinstrTypeGet()
•
ProSrfcollinstrIncludeGet()
•
ProSrfCollinstrInfoGet()
•
ProSrfcollinstrReferencesGet()
•
ProSrfcollinstrArrayFree()
•
ProSrfcollinstrFree()
•
ProSrfcollrefTypeGet()
•
ProSrfcollrefItemGet()
•
ProSrfcollrefArrayFree()
•
ProSrfcollrefFree()
Use the function ProSrfcollectionInstructionsGet() to get an array
of instructions assigned to the surface collection.
Use the function ProSrfcollinstrTypeGet() to get the type of surface
collection instruction.
Surface collection instructions can be of the following types:
•
PRO_SURFCOLL_SINGLE_SURF—Instruction specifying a set of single
surfaces.
•
PRO_SURFCOLL_SEED_N_BND—Instruction specifying a combination of
Seed and Boundary type of surfaces.
•
PRO_SURFCOLL_SEED_N_BND_INC_BND—Instruction specifying a
combination of Seed and Boundary type of surfaces and also includes the seed
surfaces.
•
PRO_SURFCOLL_QUILT_SRFS—Instruction specifying quilt type of
surfaces.
User Interface: Curve and Surface Collection
499
•
PRO_SURFCOLL_ALL_SOLID_SRFS—Instruction specifying all solid
surfaces in the model.
•
PRO_SURFCOLL_NEIGHBOR—Instruction specifying neighbor type of
surfaces (boundary loop).
•
PRO_SURFCOLL_NEIGHBOR_INC—Instruction specifying neighbor type of
surfaces (boundary loop) and also includes the seed surfaces.
•
PRO_SURFCOLL_LOGOBJ_SRFS—Instruction specifying intent surfaces.
Intent surfaces are also known as "logical objects".
•
PRO_SURFCOLL_GEOM_RULE—— Instruction specifying collection of
surfaces using geometry rules.
•
PRO_SURFCOLL_SHAPE_BASED—Instruction specifying collection of
shape based surfaces.
•
PRO_SURFCOLL_TANG_SRF—Instruction specifying collection of tangent
surfaces.
The following flags are used as an input to ProSurfacesCollect and drive
its behavior of the interactive collection.
•
PRO_SURFCOLL_DISALLOW_QLT—Do not allow selections from quilts.
•
PRO_SURFCOLL_DISALLOW_SLD—Do not allow selections from solid
geometry.
•
PRO_SURFCOLL_DONT_MIX—Allow selections from only solid or only
quilt but no mixing.
•
PRO_SURFCOLL_SAME_SRF_LST—Allow selections from same solid or
same quilt.
•
PRO_SURFCOLL_USE_BACKUP—Prompts Creo Parametric to regenerate
using backups.
•
PRO_SURFCOLL_DONT_BACKUP—Do not back up copy of references.
•
PRO_SURFCOLL_DISALLOW_LOBJ—Do not allow selections from intent
surfaces or logical objects.
•
PRO_SURFCOLL_ALLOW_DTM_PLN—Allows datum plane selection. It is
not supported in Pro/ENGINEER Wildfire 2.0.
Use the function ProSrfcollinstrIncludeGet() to check whether the
include flag of the surface collection instruction is set. If the include flag is
PRO_B_TRUE, the surfaces generated by this instruction add surfaces to the
overall set. If the include flag is PRO_B_FALSE, the surfaces generated by
this instruction are removed from in the overall set.
500
Creo® Parametric TOOLKITUser’s Guide
Use the function ProSrfCollinstrInfoGet() to get the information about
the bit flags from the surface collection instruction. For more information on bit
flags, see the function ProSrfCollinstrInfoSet() in the section Creation
and Modification of Surface Collections on page 502.
Use the function ProSrfcollinstrReferencesGet() to get the
references contained in a surface collection instruction.
Use the function ProSrfcollinstrArrayFree() to free a ProArray of
surface collection reference handles.
Use the function ProSrfcollinstrFree() to release the surface collection
instructions.
Use the function ProSrfcollrefTypeGet() to get the type of reference
contained in the surface collection reference.
Surface collection references can be of the following types:
•
PRO_SURFCOLL_REF_SINGLE—Specifying the collection reference
belonging to the "single surface set" type of instruction. This type of reference
can belong to single surface type of instruction.
•
PRO_SURFCOLL_REF_SINGLE_EDGE—Specifying the collection
reference belonging to the an "single surface set" edge type of instruction.
•
PRO_SURFCOLL_REF_SEED—Specifying the collection reference to be the
seed surface. This type of reference can belong to seed and boundary type of
instruction.
•
PRO_SURFCOLL_REF_SEED_EDGE—Specifying the collection reference
of seed edge type. This type of reference can belong to seed and boundary
type of instruction.
•
PRO_SURFCOLL_REF_BND—Specifying the collection reference to be a
boundary surface. This type of reference can belong to seed and boundary type
of instruction.
A single seed and boundary type of instruction will have at least one of each
seed and boundary type of reference.
•
PRO_SURFCOLL_REF_NEIGHBOR—Specifying the collection reference to
be of neighbor type. This type of reference belongs neighbor type of
instruction.
•
PRO_SURFCOLL_REF_NEIGHBOR_EDGE—Specifying the collection
reference of neighbor edge type. This type of reference belongs to neighbor
type of instruction.
User Interface: Curve and Surface Collection
501
A neighbor type of instruction will have one neighbor and one neighbor edge
type of reference.
•
PRO_SURFCOLL_REF_GENERIC—Specifying the collection reference to be
of generic type. This type of reference can belong to intent surfaces , quilt and
all-solid type of instructions.
Use the function ProSrfcollrefArrayFree() to free a ProArray of
surface collection reference handles.
Use the function ProSrfcollrefFree() to free a surface collection reference
handle.
Use the function ProSrfcollrefItemGet() to get the geometry item
contained in the surface collection reference.
Creation and Modification of Surface Collections
Functions Introduced:
•
ProSrfcollectionAlloc()
•
ProSrfcollectionCopy()
•
ProSrfcollectionInstructionAdd()
•
ProSrfcollectionInstructionRemove()
•
ProSrfcollinstrAlloc()
•
ProSrfcollinstrIncludeSet()
•
ProSrfCollinstrInfoSet()
•
ProSrfcollinstrReferenceAdd()
•
ProSrfcollinstrReferenceRemove()
•
ProSrfcollrefAlloc()
•
ProSrfcollectionRegenerate()
Use the function ProSrfcollectionAlloc() to allocate a surface
collection.
Use the function ProSrfcollectionCopy() to copy a surface collection into
a newly allocated ProCollection handle.
Use the function ProSrfcollectionInstructionAdd() to add an
instruction to surface collection.
Use the function ProSrfcollectionInstructionRemove() to remove
the instructions from surface collections.
The function ProSrfcollectionInstructionRemove() may fail due to
invalid index specifications for the instruction or if the collection contains
instruction for curves.
502
Creo® Parametric TOOLKITUser’s Guide
Use the function ProSrfcollinstrAlloc() to allocate a surface collection
instruction.
Use the function ProSrfcollinstrIncludeSet() to set the include
flag for a surface collection instruction.
Note
In the functions ProSrfcollinstrAlloc() and
ProSrfcollinstrIncludeSet() to exclude the surfaces generated in
the collection instruction pass the input arguments as follows:
•
Specify the surface collection instruction as PRO_SURFCOLL_SINGLE_
SURF.
•
Specify the include argument as PRO_B_FALSE.
Use the function ProSrfCollinstrInfoSet() to set the information about
the bit flags in the surface collection instruction. You can pass the bit maps
information as bitmask containing one or more bit flags.
The following bit flags can be passed as input argument:
•
•
•
•
•
•
PRO_SURFCOLL_ALL_GEOM_RULE—Specifies that when this flag is
included with other rule flags, all the rules are applied. Otherwise, any
applicable geometry rule is applied.
PRO_SURFCOLL_CO_PLANNAR_GEOM_RULE—Specifies that the surfaces
coplanar to the seed surface should be collected.
PRO_SURFCOLL_PARALLEL_GEOM_RULE—Specifies that the surfaces
parallel to the seed surface should be collected.
PPRO_SURFCOLL_CO_AXIAL_GEOM_RULE—Specifies that the surfaces
coaxial with the seed surface should be collected.
PRO_SURFCOLL_EQ_RADIUS_GEOM_RULE—Specifies that the surfaces
with the same radius and type as the seed surface should be collected.
PRO_SURFCOLL_SAME_CONVEXITY_GEOM_RULE—Specifies that the
surfaces that have the same convexity and type as the seed surface should be
collected.
User Interface: Curve and Surface Collection
503
Note
The bit flags PRO_SURFCOLL_ALL_GEOM_RULE, PRO_SURFCOLL_
CO_PLANNAR_GEOM_RULE, PRO_SURFCOLL_PARALLEL_GEOM_
RULE, PRO_SURFCOLL_CO_AXIAL_GEOM_RULE, PRO_SURFCOLL_
EQ_RADIUS_GEOM_RULE, and PRO_SURFCOLL_SAME_
CONVEXITY_GEOM_RULE are related to PRO_SURFCOLL_GEOM_
RULE, that is, the geometry rule surface set.
•
•
•
•
•
•
•
PRO_SURFCOLL_SHAPE_CHAMFER—Collects surfaces with chamfered
edges. If used alone then only primary chamfer shapes are added to the
collection set.
PRO_SURFCOLL_SHAPE_ROUND—Collects surfaces with round shape. If
used alone then only the primary round shapes are added to the collection set.
PRO_SURFCOLL_SHAPE_PROTR_BOSS—Collects surfaces of the type
boss. The protrusion surfaces with the secondary shapes are also added to the
set.
PRO_SURFCOLL_SHAPE_PROTR_RIB—Collects surfaces of the type rib.
The protrusion surfaces without the secondary shapes are added to set.
PRO_SURFCOLL_SHAPE_CUT_POCKET—Collects cut surfaces with the
secondary shapes.
PRO_SURFCOLL_SHAPE_CUT_SLOT—Collects cut surfaces without the
secondary shapes being added to set.
PRO_SURFCOLL_SHAPE_MORE_SHAPES—Use this flag only with PRO_
SURFCOLL_SHAPE_CHAMFER and PRO_SURFCOLL_SHAPE_ROUND to
add the secondary chamfer and round shapes to the surface set.
Note
The bit flags PRO_SURFCOLL_SHAPE_ROUND, PRO_SURFCOLL_
SHAPE_PROTR_BOSS, PRO_SURFCOLL_SHAPE_PROTR_RIB, PRO_
SURFCOLL_SHAPE_CUT_POCKET, PRO_SURFCOLL_SHAPE_CUT_
SLOT, PRO_SURFCOLL_SHAPE_MORE_SHAPES and PRO_
SURFCOLL_SHAPE_CHAMFER are related to PRO_SURFCOLL_
SHAPE_BASED, that is, the shape surface set.
•
504
PRO_SURFCOLL_TANGENT_NEIGBOURS_ONLY—Specifies that the
surfaces that have at least one tangent edge with another surface in the tangent
surface set, starting from the seed surface should be collected.
Creo® Parametric TOOLKITUser’s Guide
Note
The bit flag PRO_SURFCOLL_TANGENT_NEIGBOURS_ONLY is related
to PRO_SURFCOLL_TANG_SRF, that is, the tangent surface set.
Note
• Before you call ProSrfCollinstrInfoSet() function, you must set
the include flag (PRO_B_TRUE / PRO_B_FALSE) for the surface
collection instruction using the ProSrfcollinstrIncludeSet().
•
For the geometry based, the shape based, and the tangent based surface
collections, the surface collection reference type (first input argument to
the function ProSrfcollrefAlloc()) must be PRO_SURFCOLL_
REF_SEED.
•
If you want to apply all the geometry rule flags included in the info
argument of the function ProSrfCollinstrInfoSet(), the flag
PRO_SURFCOLL_ALL_GEOM_RULE must be included in info argument.
If you do not include the PRO_SURFCOLL_ALL_GEOM_RULE flag, any
of the geometry rule flags will be applied.
Use the function ProSrfcollinstrReferenceAdd() to add a reference to
the surface collection instruction.
Use the function ProSrfcollinstrReferenceRemove() to remove a
reference from the surface collection instruction.
Use the function ProSrfcollectionRegenerate() to generate an array of
objects based on the rules and information in the collection.
Access of Collection Object from Feature
Element Trees
Functions Introduced:
•
ProElementCollectionGet()
•
ProElementCollectionSet()
•
ProElementCollectionProcess()
Use the function ProElementCollectionGet() to extract a collection
object from an element of a feature element tree of the following types:
User Interface: Curve and Surface Collection
505
•
PRO_E_STD_CURVE_COLLECTION_APPL
•
PRO_E_STD_SURF_COLLECTION_APPL
Use the function ProElementCollectionSet() to assign a collection
object into the appropriate elements of the above mentioned types.
Note
Point collections (PRO_E_POINT_COLLECTION_APPL) are accessed from
the element as normal ProReference object—by using
ProElementReferenceGet() and ProElementReferenceSet()
APIs.
Use the function ProElementCollectionProcess() to generate a list of
geometric items in the form of array of ProReference object constituting the
collection. It returns a ProArray of the selected curves, edges, or surfaces that
exist in the collection owned by the element. This function differs from
ProCrvcollectionRegenerate() and
ProSrfcollectionRegenerate() because those functions generate a list
of collected entities based on standard rules. The function
ProElementCollectionProcess(), if applied to a collection element
from a given feature, will use the feature's rules to process the collection and
return the exact geometric entities used by the feature.
Note
If this element is extracted from an existing feature tree using
ProFeatureElemtreeExtract(), the returned reference_array
will be on the basis of the feature rules. On the other hand, if this element is
newly created and not yet assigned to a feature, then the returned
reference_array will be as per the default rules.
Programmatic Access to Legacy
Collections
Functions Introduced:
•
ProCollectionAlloc()
•
ProCollectionrefAlloc()
•
ProCollectionrefSelectionSet()
506
Creo® Parametric TOOLKITUser’s Guide
•
ProCollectionrefTypeSet()
•
ProCollectioninstrAlloc()
•
ProCollectioninstrTypeSet()
•
ProCollectioninstrRefAdd()
•
ProCollectionInstrAdd()
•
ProCollectionInstrVisit()
•
ProCollectioninstrTypeGet()
•
ProCollectioninstrRefVisit()
•
ProCollectionrefSelectionGet()
•
ProCollectionrefTypeGet()
•
ProCollectionFree()
•
ProCollectioninstrFree()
•
ProCollectionrefFree()
•
ProCollectionInstrRemove()
•
ProCollectioninstrRefRemove()
•
ProCrvcollectionInstrRegen()
The functions listed in this section have been superseded. PTC recommends using
the ProCrvcollection* and ProSrfcollection* functions instead of
these; documentation for these functions is provided for maintenance of existing
applications.
Example 1: Interactive Curve Collection
using Creo Parametric TOOLKIT
The sample code in the file UgGeomCurveLength.c located at <creo_
toolkit_loadpoint>/protk_appls/pt_userguide/ptu_
geometry demonstrates the interactive curves collection and computes the total
curve length - consisting of addition of lengths of individual curves in resulting
selection set. The collection filter function is set to allow only edge type of
selections.
Example 2: Interactive Surface Collection
using Creo Parametric TOOLKIT
The sample code in the file UgGeomSurfArea.c located at <creo_
toolkit_loadpoint>/protk_appls/pt_userguide/ptu_
geometry demonstrates the interactive surface collection and computes the total
User Interface: Curve and Surface Collection
507
area - consisting of addition of areas of individual surfaces in resulting selection
set. It also creates parameter of double type on the individual surfaces and assigns
it with the value of the individual surface area.
508
Creo® Parametric TOOLKITUser’s Guide
22
User Interface: Animation
Introduction............................................................................................................. 510
Animation Objects ................................................................................................... 511
Animation Frames ................................................................................................... 511
Playing Animations.................................................................................................. 512
This chapter describes the Creo Parametric TOOLKIT functions that enable you to
create animation frames and movies.
509
Introduction
Creo Parametric TOOLKIT provides the functions that enable you to animate
parts and assemblies. Creo Parametric TOOLKIT handles lower-level
considerations, such as hardware-dependent graphics and the user interface.
Two animation techniques are available:
•
Batch animation—You create an animation movie (ProAnimMovie object)
and users control the movie using an interface similar to a VCR. Users can
perform such operations as “Play”, “Fast-Forward”, “Rewind”, and so on. The
following figure shows the animation dialog box.
Animation Dialog Box
•
Frame-by-frame (single) animation—You create a single animation
(ProSingleAnim object) and code the control loop into your application.
The batch animation interface does not appear. To replay the movie, you must
reexecute the control loop of your application.
For both batch and single animation, you must build the animation from two
important elements. These elements are:
•
Animation object (ProAnimObj object)—Contains the object to be animated
and its transformation, with respect to its immediate parent. In constructing the
animation, you can show motion by creating a series of ProAnimObj
objects, each with a different transformation.
•
Animation frame (ProAnimFrame object)—Captures the image of the
animation objects at one instance of the animation. Your final animation is a
series of animation frames shown in succession.
510
Creo® Parametric TOOLKITUser’s Guide
Animation Objects
Functions Introduced:
•
ProAnimobjectCreate()
•
ProAnimobjectDelete()
An animation object can be a part or an assembly. To create an animation object,
call the function ProAnimobjectCreate() and pass as input the component
path of the object to be animated. You must also supply the location of the
animation object with respect to its immediate parent—not with respect to the toplevel assembly. This distinction is important when the depth of the assembly
hierarchy is greater than 1.
To delete an animation object, use the function ProAnimobjectDelete().
Animation Frames
Functions Introduced:
•
ProAnimframeCreate()
•
ProAnimframeObjAdd()
•
ProAnimframeObjRemove()
•
ProAnimframeDelete()
•
ProAnimframeObjVisit()
After you have created animation objects, you must create an animation frame in
which to store the objects. To create an animation frame, call the function
ProAnimframeCreate() and supply a frame view matrix. The frame view
matrix is a transformation from the top model coordinate system that allows you
to alter the view of the top-level model in your animation. This functionality could
be used, for example, to change the view of an assembly while the assembly
components (animation objects) move as specified in the call to
ProAnimobjectCreate().
Note
The frame view matrix is specified as a transformation from the root assembly.
Creating an animation frame does not cause the animation objects to be contained
in the frame. To add animation objects to a frame, you must call the function
ProAnimframeObjAdd().
User Interface: Animation
511
To remove an object from a frame, call the function
ProAnimframeObjRemove(). To delete a frame, call
ProAnimframeDelete().
The function ProAnimframeObjVisit() enables you to visit each animation
object in an animation frame. The input arguments of the function specify the
action and filtration functions, which are of type ProAnimObjAct.
Playing Animations
This section describes how to use your animation frames to construct and play the
animation. As previously mentioned, there are two types of animation—single and
batch.
Single Animation
Functions Introduced:
•
ProSingleAnimationInit()
•
ProSingleAnimationPlay()
•
ProSingleAnimationClear()
If you want to use single animation, your Creo Parametric TOOLKIT application
must include a control loop that displays one animation frame after another.
Before executing your control loop, initialize the single animation by calling
ProSingleAnimationInit(). Within the loop, display each frame in turn
using the function ProSingleAnimationPlay().
Note
Single animation does not involve the batch animation user interface. The
control over a single animation is contained entirely within your application.
The function ProSingleAnimationClear() clears the specified single
animation.
Batch Animation
Batch animation implements the user interface shown in the Introduction on page
510 section. The interface enables users to control the playing of your animation
movie.
512
Creo® Parametric TOOLKITUser’s Guide
Animation Movies
Functions Introduced:
•
ProAnimmovieCreate()
•
ProAnimmovieFrameAdd()
•
ProAnimmovieFrameRemove()
•
ProAnimmovieDelete()
•
ProAnimmovieFrameVisit()
The function ProAnimmovieCreate() creates an animation movie. At its
creation, a movie does not contain any frames. To add frames to the animation
movie, call the function ProAnimmovieFrameAdd().
To remove a frame from an animation movie, call the function
ProAnimmovieFrameRemove(). Note that this action does not cause the
frame to be deleted; use ProAnimmovieDelete() to release the memory of
the animation frame.
The function ProAnimmovieFrameVisit() enables you to visit each of the
frames in an animation movie. The input arguments to the function specify the
action and filtration functions, which are of type ProAnimFrameAct.
Playing a Batch Animation
Function Introduced:
•
ProBatchAnimationStart()
•
ProAnimmovieSpinflagSet()
Batch animation manages the display of animation frames inside Creo Parametric.
When you call ProBatchAnimationStart(), the system displays the VCRlike user interface. This interface enables users to control the speed and direction
of the animation.
The function ProBatchAnimationStart() requires as input the animation
movie to be started (animated). In addition, you can supply a callback function to
be invoked before each animation frame is displayed. The callback function is of
type ProBatchAnimAct.
Use the function ProAnimmovieSpinflagSet() to set the ProBoolean
flag that allows spin in a batch animation process. If the animation includes view
modifications, this flag should be set to false, otherwise it can be true.
User Interface: Animation
513
Example 1: Creating a Batch Animation
The sample code in the file UgAnimAsmcompAnim.c located at <creo_
toolkit_loadpoint>\protk_appls\pt_userguide\ptu_anim,
shows how to animate an assembly component. The selected component rotates
about the x-axis.
514
Creo® Parametric TOOLKITUser’s Guide
23
Annotations: Annotation Features
and Annotations
Overview of Annotation Features.............................................................................. 516
Creating Annotation Features................................................................................... 516
Redefining Annotation Features ............................................................................... 517
Visiting Annotation Features..................................................................................... 518
Creating Datum Targets ........................................................................................... 518
Visiting Annotation Elements .................................................................................... 519
Accessing Annotation Elements ............................................................................... 520
Modification of Annotation Elements ......................................................................... 522
Automatic Propagation of Annotation Elements ......................................................... 525
Detail Tree .............................................................................................................. 526
Access to Annotations ............................................................................................. 527
Converting Annotations to Latest Version .................................................................. 531
Annotation Text Styles ............................................................................................. 531
Annotation Orientation ............................................................................................. 532
Annotation Associativity ........................................................................................... 534
Interactive Selection ................................................................................................ 536
Display Modes ........................................................................................................ 536
Designating Dimensions and Symbols ...................................................................... 536
Dimensions............................................................................................................. 537
Notes ..................................................................................................................... 567
Geometric Tolerances.............................................................................................. 575
Accessing Set Datum Tags ...................................................................................... 575
Accessing Set Datums for Datum Axes or Planes ...................................................... 579
Surface Finish Annotations ...................................................................................... 579
Symbol Annotations................................................................................................. 582
This chapter describes how to access annotation features for special
customizations. It provides specific functions for creation, access, and
modification of annotation features and elements.
515
Overview of Annotation Features
An annotation feature is a new feature available in Pro/ENGINEER Wildfire 2.0.
It is composed of one or more "annotation elements". Each annotation element is
composed of references, parameters and annotations (notes, symbols, geometric
tolerances, surface finishes, reference dimensions, driven dimensions, and
manufacturing template annotations). The annotation feature allows annotation
information to have the same benefits as geometry in Creo Parametric models,
that is, parameters can be assigned to these annotation elements, and missing
geometric references can cause features to fail in some situations.
The feature type PRO_FEAT_ANNOTATION represents an annotation feature.
Functions referring to annotation features use the structure
ProAnnotationfeat, which is identical to ProFeature.
Functions referring to annotation elements use the structure
ProAnnotationElem which is identical to the structure ProModelitem and
is defined as
typedef struct pro_model_item
{
ProType type;
int id;
ProMdl owner;
}ProAnnotationElem
Like other ProModelitem derivatives, each annotation element has a unique id
assigned to it in the model.
Annotation elements may belong to annotation features, or may also be found in
data-sharing features (features like Copy Geometry, Publish Geometry, Merge,
Cutout, and Shrinkwrap features).
Creo Parametric TOOLKIT does not expose the feature element tree for
annotation features because some elements in the tree are used for non-standard
purposes. Instead, Creo Parametric TOOLKIT provides specific functions for
creating, redefining, and reading the properties of annotation features and
annotation elements.
Creating Annotation Features
Functions Introduced:
•
ProAnnotationfeatCreate()
•
ProDatumtargetAnnotationfeatureCreate()
The function ProAnnotationfeatCreate() creates a new annotation
feature in the model. Specify the following as the input parameters for this
function:
516
Creo® Parametric TOOLKITUser’s Guide
•
model—Specify the solid model on which the feature will be created. Specify
the component path if the feature is created in an assembly context.
•
use_ui—Specifies a boolean flag that determines how the annotation features
will be created. It can have the following values:
○ FALSE—Indicates that the feature will be a new empty annotation feature
with one general annotation element in it. Modify the new annotation
element and add others using subsequent steps.
○ TRUE—Indicates that Creo Parametric will invoke the annotation feature
creation user interface.
The function ProDatumtargetAnnotationfeatureCreate() creates a
new Datum Target Annotation Feature (DTAF) in the model. This function takes
the same input arguments as the earlier function
ProAnnotationfeatCreate().
Redefining Annotation Features
Redefining an annotation feature involves creation of new annotation elements,
deletion of elements that are not required and modification of the feature
properties.
Note
The functions in this section are shortcuts to redefining the feature containing
the annotation elements. Because of this, Creo Parametric must regenerate the
model after making the required changes to the annotation element. The
functions include a flag to optionally allow the Fix Model User Interface to
appear upon a regeneration failure.
Functions Introduced:
•
ProAnnotationfeatElementAdd()
•
ProAnnotationfeatElementArrayAdd()
•
ProAnnotationfeatElementDelete()
•
ProAnnotationfeatElementCopy()
The function ProAnnotationfeatElementAdd() adds a new nongraphical annotation element to the feature.
The function ProAnnotationfeatElementArrayAdd() adds a series of
new annotation elements to the feature. Each element may be created as nongraphical or may be assigned a pre-existing annotation.
Annotations: Annotation Features and Annotations
517
Note
In case of Datum Target Annotation Features (DTAFs), you can add only one
set datum tag annotation element using the function
ProAnnotationfeatElementArrayAdd().
The function ProAnnotationfeatElementDelete() deletes an
annotation element from the feature. The function deletes the annotation element,
its annotations, parameters, references, and application data from the feature.
Note
In case of Datum Target Annotation Features (DTAFs),
ProAnnotationfeatElementDelete() allows you to delete only a
Datum Target Annotation Element (DTAE) from a DTAF. This function does
not allow deletion of a set datum tag annotation element from the DTAF.
The function ProAnnotationfeatElementCopy() copies and adds an
existing annotation element to the specified annotation feature.
Visiting Annotation Features
Functions Introduced:
•
ProSolidFeatVisit()
•
ProModelitemNameGet()
Use the function ProSolidFeatVisit() to visit the annotation features in the
specified model.
The function ProModelitemNameGet() returns the name of the annotation
feature.
Creating Datum Targets
Functions Introduced:
518
Creo® Parametric TOOLKITUser’s Guide
•
ProMdlDatumTargetCreate()
The function ProAnnotationfeatDatumtargetCreate() has been
deprecated. Use the function ProMdlDatumTargetCreate() instead. The
function ProMdlDatumTargetCreate() creates a new datum target. The
input arguments are:
•
•
•
•
•
p_owner_mdl—Specifies the model in which the datum target will be created.
type—Specifies the type of target area using the enumerated data type
ProDatumTargetType. The valid values are:
○ PRO_DATUM_TARGET_NONE
○ PRO_DATUM_TARGET_POINT
○ PRO_DATUM_TARGET_CIRCLE
○ PRO_DATUM_TARGET_RECTANGLE
annot_plane—Specifies the annotation plane.
attach_sels—Specifies the reference to which the datum target will be
attached. To specify a single reference, pass ProSelection for index 0 and
NULL for index 1.
For a pair of references, pass ProSelection for both indexes. In this case,
the datum target is attached to the solid at the intersection point of the two
references.
text_pnt—Specifies the location of the text in the datum target.
Visiting Annotation Elements
The functions described in this section enable you to visit all the annotation
elements in a solid model.
Functions Introduced:
•
ProFeatureAnnotationelemsVisit()
•
ProSolidAnnotationelemsVisit()
The function ProFeatureAnnotationelemsVisit() visits the annotation
elements in the specified feature.
The function ProSolidAnnotationelemsVisit() visits the annotation
elements in a solid model.
The filter function ProAnnotationelemFilterAction() and the visit
function ProAnnotationelemVisitAction() are specified as input
arguments for the above functions.
Annotations: Annotation Features and Annotations
519
The function ProAnnotationelemFilterAction() is a generic function
for filtering an annotation element. It returns the filter status of the specified
annotation element. The filter status is passed as the input argument to the
function ProAnnotationelemVisitAction() which is a generic function
for visiting annotation elements.
Accessing Annotation Elements
The following functions provide access to the properties of an annotation element.
Functions Introduced:
•
ProAnnotationelemAnnotationGet()
•
ProAnnotationelemCopyGet()
•
ProAnnotationelemFeatureGet()
•
ProAnnotationelemIsDependent()
•
ProAnnotationelemIsIncomplete()
•
ProAnnotationelemReferencesCollect()
•
ProAnnotationelemQuiltreferenceSurfacesCollect()
•
ProAnnotationelemTypeGet()
•
ProAnnotationelemReferenceDescriptionGet()
•
ProAnnotationelemReferenceIsStrong()
•
ProAnnotationelemReferenceAutopropagateGet()
•
ProAnnotationelemHasMissingrefs()
The function ProAnnotationelemAnnotationGet() returns the
annotation contained in an annotation element.
The function ProAnnotationelemCopyGet() returns the copy flag of the
annotation elements. This property is not supported for elements in data sharing
features.
The function ProAnnotationelemFeatureGet() returns the feature that
owns the annotation element.
The function ProAnnotationelemIsDependent() returns the value of the
dependency flag for the annotation element. This property is supported only for
the elements in data sharing features.
The function ProAnnotationelemIsIncomplete() returns a true value if
the annotation element has missing strong references.
The function ProAnnotationelemReferencesCollect() returns an
array of references contained in the specified annotation element. The input
arguments for this function are:
520
Creo® Parametric TOOLKITUser’s Guide
•
element—Specifies the annotation element.
•
ref_type—Specifies the type of references and can have one of the following
values:
○ PRO_ANNOTATION_REF_ALL—All references
○ PRO_ANNOTATION_REF_WEAK—Weak references
○ PRO_ANNOTATION_REF_STRONG—Strong references
•
source—Specifies the source of the references and can have one of the
following values:
○ PRO_ANNOTATION_REF_ALL—From both user and annotation.
○ PRO_ANNOTATION_REF_FROM_ANNOTATION—From the annotation
(or custom data) only.
○ PRE_ANNOTATION_REF_FROM_USER—From the user only.
Annotation elements have special default behavior for propagation of datum
points to features in other models. The flag that controls this behavior can
automatically propagate datum points or any other applicable items to data sharing
features after the user has selected all other strong references of the annotation
elements.
Here, applicable items are items that are designated to auto-propagate, using a
checkbox in the references collector, for specific annotation elements.
The function
ProAnnotationelemQuiltreferenceSurfacesCollect() returns
the surfaces which make up a quilt surface collection reference for the annotation
element.
Note
All the surfaces made inactive by features occurring after the annotation
element in the model regeneration are also returned.
The function ProAnnotationelemReferenceAutopropagateGet()
gets the autopropagate flag of the specified annotation element reference.
The function ProAnnotationelemTypeGet() returns the type of the
annotation contained in the annotation element. It can have one of the following
values:
•
PRO_ANNOT_TYPE_NONE—Specifies a non-graphical annotation.
•
PRO_ANNOT_TYPE_NOTE—Specifies a note. Refer to the section Notes on
page 567 for details.
Annotations: Annotation Features and Annotations
521
•
PRO_ANNOT_TYPE_GTOL—Specifies a geometric tolerance. Refer to the
chapter Geometric Tolerances on page 575 for details.
•
PRO_ANNOT_TYPE_SRFFIN—Specifies a surface finish. Refer to the
section Surface Finish Annotations on page 579 for details.
•
PRO_ANNOT_TYPE_SYMBOL—Specifies a symbol. Refer to the section
Symbol Annotations on page 582 for details.
•
PRO_ANNOT_TYPE_DIM—Specifies a driven dimension. Refer to the
section Accessing Reference and Driven Dimensions on page 560 for details.
•
PRO_ANNOT_TYPE_REF_DIM—Specifies a reference dimension. Refer to
the section Accessing Reference and Driven Dimensions on page 560 for
details.
•
PRO_ANNOT_TYPE_CUSTOM—Specifies a manufacturing template
annotation.
•
PRO_ANNOT_TYPE_SET_DATUM_TAG—Specifies a set datum tag. Refer to
the section Accessing Set Datum Tags on page 575 for details.
•
PRO_ANNOT_TYPE_DRIVINGDIM—Specifies a driving dimension
annotation element. Refer to the section Driving Dimension Annotation
Elements on page 560 for details.
The function ProAnnotationelemReferenceDescriptionGet() gets
the description property for a given annotation element reference.
Note
The description string is same as that of the tooltip text for the reference name
in the Annotation Feature UI.
The function ProAnnotationelemReferenceIsStrong() identifies if a
reference is weak or strong in a given annotation element.
The function ProAnnotationelemHasMissingrefs() enables you to
identify if an annotation element has missing references. The input parameters of
this function allow you to investigate specific types and sources of references, or
check all references simultaneously.
Modification of Annotation Elements
The functions described in this section allow you to modify the properties of an
annotation element.
522
Creo® Parametric TOOLKITUser’s Guide
Note
The functions in this section are shortcuts to redefining the feature containing
the annotation elements. Because of this, Creo Parametric must regenerate the
model after making the indicated changes to the annotation element. The
functions include a flag to optionally allow the Fix Model User Interface to
appear upon a regeneration failure.
Functions Introduced:
•
ProAnnotationelemAnnotationSet()
•
ProAnnotationelemCopySet()
•
ProAnnotationelemDependencySet()
•
ProAnnotationelemReferenceAdd()
•
ProAnnotationelemReferenceRemove()
•
ProAnnotationelemReferenceStrengthen()
•
ProAnnotationelemReferenceWeaken()
•
ProAnnotationelemReferenceDescriptionSet()
•
ProAnnotationelemReferenceAutopropagateSet()
•
ProAnnotationelemReferencesSet()
•
ProAnnotationelemArrayReferencesSet()
•
ProAnnotationreferencesetAlloc()
•
ProAnnotationreferencesetReferenceAdd()
•
ProAnnotationreferencesetFree()
•
ProAnnotationreferencesetProarrayFree()
The function ProAnnotationelemAnnotationSet() allows you to
modify the annotation contained in an annotation element. Specify the value for
the input argument annotation as NULL to modify the annotation element to be a
non-graphical annotation.
Note
The above function does not support Datum Target Annotation Elements
(DTAEs).
If you modify the annotation contained in the annotation element, the original
annotation is automatically removed from the element and is owned by the model.
Annotations: Annotation Features and Annotations
523
The function ProAnnotationelemCopySet() provides write access to the
copy flag of the annotation element. This property is not supported for annotations
in data sharing features.
The function ProAnnotationelemDependencySet() sets the value for the
dependency flag. This property is supported only for annotations in data sharing
features.
The function ProAnnotationelemReferenceAdd() adds a strong userdefined reference to the annotation element.
The function ProAnnotationelemReferenceRemove() removes the user
defined reference from the annotation element.
The function ProAnnotationelemReferenceStrengthen() converts a
weak reference to a strong reference.
The function ProAnnotationelemReferenceWeaken() converts a strong
reference to a weak reference.
The function ProAnnotationelemReferenceDescriptionSet() sets
the description property for a given annotation element reference.
The function ProAnnotationelemReferenceAutopropagateSet()
sets the autopropagate flag of the specified annotation element reference.
The function ProAnnotationelemReferencesSet() replaces all the userdefined references in the annotation element with a ProArray of references
specified as the input argument.
The function ProAnnotationelemArrayReferencesSet() replaces all
the user-defined references for a ProArray of annotation elements with the
ProArray of reference sets specified as the input argument.
Note
All the annotation elements must belong to the same feature. The number of
reference sets should match the number of annotation elements to be modified.
The function ProAnnotationreferencesetAlloc() allocates a set of
user-defined references to be assigned to an annotation element.
The function ProAnnotationreferencesetReferenceAdd() adds a
new reference to an existing set of user-defined annotation references.
The function ProAnnotationreferencesetFree() releases the set of
user-defined references to be assigned to an annotation element.
The function ProAnnotationreferencesetProarrayFree() releases
an array of reference sets to be assigned to an annotation element.
524
Creo® Parametric TOOLKITUser’s Guide
Parameters Assigned to Annotation Elements
The functions described in this section allow you to access parameters assigned to
the annotation element. Specify the annotation element as the parameter owner for
these functions.
Functions Introduced:
•
ProParameterIsEnumerated()
•
ProParameterRangeGet()
The function ProParameterIsEnumerated() identifies an enumerated
parameter and returns the available values assigned to it. The output of the
function is PRO_B_TRUE if the parameter is enumerated and PRO_B_FALSE if it
is not. The output argument also presents ProArray of values that can be
assigned to the enumerated parameter.
The function ProParameterRangeGet() identifies whether a parameter is
restricted to a range of values. It optionally provides the boundary conditions for
the range.
For more information on functions that allow you to view, create, delete, and
modify parameters, refer to Core: Parameters on page 191.
Automatic Propagation of Annotation
Elements
Automatic local propagation of annotation elements can be done based on some
specified conditions, using a Creo Parametric TOOLKIT application. A Creo
Parametric TOOLKIT application can register the following notification event
types (ProNotifyType):
•
PRO_FEATURE_CREATE_POST
•
PRO_FEATURE_REDEFINE_POST
When an appropriate event occurs during a Creo Parametric session, the
associated notification function can invoke a local propagation.
Functions Introduced:
•
ProAnnotationelemAutopropagate()
The function ProAnnotationelemAutopropagate() causes the local and
automatic propagation of annotation elements to the currently selected feature
within the same model, after a supported feature has either been created or
modified. The propagation behavior is dependant on the standard Creo Parametric
algorithm and on the current contents of the selection buffer.
Following are the list of supported features:
•
Draft
Annotations: Annotation Features and Annotations
525
○ Surface
○ Solid
•
Offset
○ Surface
○ With Draft
○ Expand
•
Mirror Surface
•
Copy Surface
•
Move Surface
The Creo Parametric TOOLKIT application can be written so as to specify the
condition for the automatic propagation, based on created feature-type, subtype or
any other required properties.
The function propagates based on the current contents of the selection buffer.
For notification of type PRO_FEATURE_REDEFINE_POST, Creo Parametric
does not automatically populate the selection buffer with the feature that was
redefined. The Creo Parametric TOOLKIT application would be then required to
populate the selection buffer with the feature using the appropriate functions.
Refer to the section Selection Buffer on page 486 in the chapter User Interface:
Selection on page 477 for more information on selection buffer.
Note
The function ProAnnotationelemAutopropagate() works regardless
of the current value for the configuration option, auto_propagate_ae.
PTC advises that the Creo Parametric TOOLKIT application respect the
current value of this configuration option; otherwise, duplicate versions of the
propagated annotations can result.
Detail Tree
Creo Parametric 1.0 onwards, when the 3D Annotation tab is active, you can view
the active combination state of a model and the annotations assigned to it. This
representation is called a Detail Tree. For more information on Detail Tree, see the
Creo Parametric help. Use the following functions to refresh, expand, and collapse
the detail tree:
Functions Introduced:
526
Creo® Parametric TOOLKITUser’s Guide
•
ProDetailtreeRefresh()
•
ProDetailtreeExpand()
•
ProDetailtreeCollapse()
Use the function ProDetailtreeRefresh() to rebuild the detail tree in the
Creo Parametric window that contains the model.
Use the function ProDetailtreeExpand() to expand the detail tree in the
Creo Parametric window.
Use the function ProDetailtreeCollapse() to collapse all nodes of the
detail tree in the Creo Parametric window and make its child nodes invisible.
The input arguments to these functions are:
•
•
solid—Handle to the model that contains the detail tree.
window_id—ID of the Creo Parametric window in which you want to refresh,
expand, or collapse the detail tree.
Note
Use PRO_VALUE_UNUSED to refresh, expand, or collapse the detail tree
in the active window.
Access to Annotations
The structure for the annotations is similar to the structure ProModelitem and
is defined as
typedef struct pro_model_item
{
ProType type;
int id;
ProMdl owner;
}ProAnnotation
The value of type for different annotations is as follows:
•
PRO_NOTE—Specifies a note. Functions specific to notes use the object type
ProNote.
•
PRO_SYMBOL_INSTANCE—Specifies a symbol instance. Functions specific
to symbols use the object ProDtlsyminst.
•
PRO_GTOL—Specifies a geometric tolerance. Functions specific to Gtols use
the object ProGtol.
•
PRO_SURF_FIN—Specifies a surface finish. Functions specific to surface
finish use the object ProSurfFinish.
Annotations: Annotation Features and Annotations
527
•
PRO_REF_DIMENSION—Specifies a reference dimension.
•
PRO_DIMENSION—Specifies a driving or driven dimension. Reference,
driven and driving dimension functions may use the object type
ProDimension.
•
PRO_SET_DATUM_TAG—Specifies a set datum tag annotation. Functions
specific to set datum tag use the object type ProSetdatumtag.
•
PRO_CUSTOM_ANNOTATION—Specifies a custom annotation type.
Currently, used only for manufacturing template annotations.
Functions Introduced:
•
ProAnnotationElementGet()
•
ProAnnotationByViewShow()
•
ProAnnotationByFeatureShow()
•
ProAnnotationByComponentShow()
•
ProCombstateAnnotationErase()
•
ProDrawingAnnotationErase()
•
ProAnnotationShow()
•
ProAnnotationIsShown()
•
ProAnnotationIsInactive()
•
ProAnnotationDisplay()
•
ProAnnotationUndisplay()
•
ProAnnotationUpdate()
•
ProFeatureParamsDisplay()
The function ProAnnotationElementGet() returns the annotation element
that contains the annotation.
The function ProAnnotationByViewShow() displays the annotation of the
specified type in the selected view.
The function ProAnnotationByFeatureShow() displays the annotation of
the specified type for the selected feature.
The function ProAnnotationByComponentShow() displays the annotation
of the specified type for the selected component.
From Creo Parametric 2.0 M060 onward, you can specify the view in which the
annotations for the selected feature and component must be displayed. For the
functions ProAnnotationByFeatureShow() and
528
Creo® Parametric TOOLKITUser’s Guide
ProAnnotationByComponentShow(), specify the view where the
annotations must be displayed. If you pass the input argument view as NULL, the
annotations are displayed in all the views.
Note
In Creo Parametric 2.0 M050, you must pass the input argument view as
NULL.
The following types of annotations are displayed for the functions
ProAnnotationByViewShow(), ProAnnotationByFeatureShow(),
and ProAnnotationByComponentShow():
•
•
•
•
•
•
•
•
•
PRO_DIMENSION
PRO_REF_DIMENSION
PRO_NOTE
PRO_GTOL
PRO_SURF_FIN
PRO_AXIS
PRO_SET_DATUM_TAG
PRO_SYMBOL_INSTANCE
PRO_DATUM_TARGET
If you want to display an annotation which is dependent on another annotation for
its display in the drawing, then the Creo Parametric TOOLKIT application must
first display the parent annotation. Only after the parent annotation is displayed,
the application can display its dependent annotations. For example, if a geometric
tolerance is placed on a dimension, then the application must call the function
ProAnnotationByViewShow() for PRO_DIMENSION type. The dimension
is displayed. To display the geometric tolerance, call the function
ProAnnotationByViewShow() for PRO_GTOL. The same logic applies for
the functions ProAnnotationByFeatureShow(), and
ProAnnotationByComponentShow().
The function ProCombstateAnnotationErase() removes an annotation
from the display for the specified combined state.
The function ProDrawingAnnotationErase() removes an annotation from
the display for the specified drawing. The annotation is not shown in the specified
drawing.
Annotations: Annotation Features and Annotations
529
Note
The annotation which was removed from the display using the functions
ProCombstateAnnotationErase() and
ProDrawingAnnotationErase() will become visible again, only if the
function ProAnnotationShow() is called to explicitly display the
annotation.
The function ProAnnotationShow() shows the annotation in the current
combined state. The annotation will be visible until it is explicitly erased from the
combined state . The function also adds the specified annotation to the current
combined state, if not added. If the specified annotation has been erased, then the
function changes the display status of the erased annotation and makes it visible in
the combined state, that is, it unerases the annotation.
This function is also capable of showing an annotation in a drawing view similar
to the Creo Parametric command Show and Erase. This function supersedes the
functions ProDimensionShow() and ProNoteDisplay().
The function ProAnnotationIsShown() returns the display status of the
annotation in the current combined state or drawing.
The function ProAnnotationIsInactive() indicates whether the
annotation can be shown or not. An annotation becomes inactive if all the weak
references it points to have been lost or consumed.
The functions ProAnnotatonDisplay() and
ProAnnotationUndisplay() temporarily display and remove an annotation
from the display for the specified combined state or drawing. The functions
ProAnnotatonDisplay() and ProAnnotationUndisplay() should be
used together. To edit a shown annotation, it must be first removed temporarily
from display using the function ProAnnotationUndisplay() followed by
the editing function calls, and finally must be redisplayed using the function
ProAnnotationDisplay(), so that the updated annotation is correctly
visible to the user.
The function ProAnnotationUpdate() updates the display of an annotation,
but does not actually display it. If the annotation is not currently displayed
(because it is hidden by layer status or inactive geometry), the text extracted from
the annotation with the mode PRODISPMODE_NUMERIC may include callout
symbols, instead of the text shown to the user. ProAnnotationUpdate()
informs Creo Parametric to update the contents of the annotation in order to crossreference these callout values. This function supports 3D model notes of the type
ProNote and detail notes of the type ProDtlnote.
530
Creo® Parametric TOOLKITUser’s Guide
When you want to force the display of dimensions or parameters, geometric
tolerances (gtols), and so on on a single feature, use the function
ProFeatureParamsDisplay().
•
Note
The function ProAnnotationDisplay() supersedes the functions
ProDimensionShow() and ProGtolShow().
•
The function ProAnnotationUndisplay() supersedes the functions
ProDimensionErase() and ProGtolErase().
•
The function ProDimensionDisplayUpdate() is superseded by a
combination of ProAnnotationDisplay() and
ProAnnotationUndisplay().
Converting Annotations to Latest Version
Functions Introduced:
•
ProAnnotationLegacyConvert()
The function ProAnnotationLegacyConvert() converts the following
annotations to the latest Creo Parametric version:
•
•
Annotations created in releases prior to Creo Parametric 4.0 F000
Annotations created using the deprecated functions ProGtolCreate() or
ProSetdatumtagCreate()
Annotation Text Styles
Functions Introduced:
•
ProAnnotationTextstyleGet()
•
ProAnnotationTextstyleSet()
•
ProTextStyleFree()
The function ProAnnotationTextstyleGet() retrieves the text style for
the specified annotation. The input arguments are:
•
•
•
annotation—Specifies the annotation.
drawing—Specifies a drawing only when the annotation is owned by the solid,
but is displayed in the drawing.
comp_path—Specifies the component path to the solid that owns the
annotation.
Annotations: Annotation Features and Annotations
531
Use the function ProTextStyleFree() to free the allocated data structure.
The method ProAnnotationTextstyleSet() sets the text style for the
specified annotation.
Annotation Orientation
An Annotation Orientation refers to the annotation plane or the parallel plane in
which the annotation lies, the viewing direction, and the text rotation. You can
define the annotation orientation using a datum plane or flat surface, a named
view, or as flat to screen. If the orientation is defined by a datum plane, you can
set its reference to frozen or driven; where frozen indicates that the
reference to the datum plane or named view has been removed.
Functions Introduced:
•
ProAnnotationplaneCreate()
•
ProAnnotationplaneFromViewCreate()
•
ProAnnotationplaneFlatToScreenCreate()
•
ProAnnotationplaneTypeGet()
•
ProAnnotationplaneReferenceGet()
•
ProAnnotationplanePlaneGet()
•
ProAnnotationplaneVectorGet()
•
ProAnnotationplaneFrozenGet()
•
ProAnnotationplaneFrozenSet()
•
ProAnnotationplaneForcetoplaneflagGet()
•
ProAnnotationplaneForcetoplaneflagSet()
•
ProAnnotationplaneViewnameGet()
•
ProAnnotationplaneAngleGet()
•
ProAnnotationRotate()
The function ProAnnotationplaneCreate() creates a new annotation
plane from either a datum plane, a flat surface, or an existing annotation that
already contains an annotation plane.
The function ProAnnotationplaneFromViewCreate() creates a new
annotation plane from a saved model view.
The function ProAnnotationplaneFlatToScreenCreate() returns the
annotation plane item representing a flat-to-screen annotation in the model. This
function takes a ProBoolean input argument by_screen_point, which identifies
whether the annotations on this plane are located by screen points, or by model
units.
532
Creo® Parametric TOOLKITUser’s Guide
Note
You can only place notes, surface finishes, and symbols as flat to screen.
Dimensions, geometric tolerances and set datum tags are not supported as flatto-screen annotations.
Use the function ProAnnotationplaneTypeGet() to obtain the annotation
plane type. It can have one of the following values:
•
PRO_ANNOTATIONPLANE_REFERENCE—The annotation plane is created
from a datum plane or a flat surface, and can be frozen or be associative to the
reference.
•
PRO_ANNOTATIONPLANE_NAMED_VIEW—The annotation plane is created
from a named view or a view in the drawing.
•
PRO_ANNOTATIONPLANE_FLATTOSCREEN_BY_MODELPNT—The
annotation plane is flat-to-screen and annotations are located by model units.
•
PRO_ANNOTATIONPLANE_FLATTOSCREEN_BY_SCREENPNT—The
annotation plane is flat-to-screen and annotations are located by screen points.
•
PRO_ANNOTATIONPLANE_FLATTOSCREEN_LEGACY—The annotation
uses a legacy flat-to-screen format (located in model space).
The function ProAnnotationplaneReferenceGet() returns the planar
surface used as the annotation plane.
The function ProAnnotationplanePlaneGet() returns the geometry of
the annotation plane in terms of the ProPlanedata object containing the origin
and orientation of the annotation plane.
The functions ProAnnotationplaneFrozenGet() and
ProAnnotationplaneFrozenSet() determine and assign, respectively,
whether the annotation orientation is frozen or driven by reference to the plane
geometry. These functions are applicable only for annotation planes governed by
references.
The functions ProAnnotationplaneForcetoplaneflagGet() and
ProAnnotationplaneForcetoplaneflagSet() return and assign,
respectively, the value of the ProBoolean argument force_to_plane for an
annotation plane. If this argument is set to PRO_B_TRUE, then the annotations
that reference the annotation plane are placed on that plane. If the annotation
orientation is not frozen, that is, driven by the reference plane, and if the
reference plane is moved, then the annotations also move along with the plane.
The function ProAnnotationplaneViewnameGet() obtains the name of
the view that was originally used to determine the orientation of the annotation
plane.
Annotations: Annotation Features and Annotations
533
Note
If the named view orientation has been changed after the annotation plane was
created, the orientation of the plane will not match the current orientation of
the view.
The function ProAnnotationplaneVectorGet() returns the normal vector
that determines the viewing direction of the annotation plane.
The function ProAnnotationplaneAngleGet() returns the current
rotation angle in degrees for a given annotation plane and the text orientation of
all annotations on that plane.
The function ProAnnotationRotate() rotates a given annotation by the
specified angle. This moves the annotation to a new annotation plane with the
appropriate rotation assigned. Other annotations on the annotation’s current plane
are unaffected by this function.
Note
You can only rotate annotations that belong to annotation elements using the
above function.
Annotation Associativity
The functions described in this section allow you to ensure associativity between
shown annotations in drawings and 3D models. You can independently control the
position associativity and attachment associativity of a drawing annotation.
534
Creo® Parametric TOOLKITUser’s Guide
•
Note
Drawing annotations can have only uni-directional associativity, that is,
changes to the position and attachment of the annotation in the 3D model are
reflected for the annotation in the drawing view, but not vice-versa.
•
You cannot modify the position associativity and attachment associativity of a
drawing annotation from the 3D model.
•
You cannot make free, flat-to-screen annotations in a drawing view associative
to the annotations in the 3D model.
•
Annotation properties such as text, jogs, breaks, skew, witness line clippings,
and flip arrow states are not associative.
Functions Introduced:
•
ProAnnotationIsAssociative()
•
ProAnnotationPositionUpdate()
•
ProAnnotationAttachmentUpdate()
The function ProAnnotationIsAssociative() identifies if a given
annotation in a drawing view is associative to the annotation in the 3D model. It
has the following output arguments:
•
assoc_position—Specifies if the position of the annotation is associative.
•
assoc_attach—Specifies the attachment associativity. It takes one of the
following values:
○ PRO_ANNOTATTACH_ASSOCIATIVITY_PARTIAL—Specifies that the
drawing annotation is partially associative.
○ PRO_ANNOTATTACH_ASSOCIATIVITY_FULL—Specifies that the
drawing annotation is fully associative.
•
future_use—This argument is for future use.
The function ProAnnotationPositionUpdate() updates the position of
the drawing annotation, and makes it associative to the position of the annotation
in the 3D model.
Note
You can update the associative position only for drawing annotations that have
their placement based on model coordinates.
Annotations: Annotation Features and Annotations
535
The function ProAnnotationAttachmentUpdate() updates the
attachment of the drawing annotation, and makes it associative to the attachment
of the annotation in the 3D model. Associative attachment of an annotation refers
to both – its references and its attachment point on its references.
Note
You can update the associative attachment only for drawing annotations that
are attached to the geometry.
Interactive Selection
Annotation features, annotation elements, and annotations can be selected
interactively using ProSelect() or can be obtained from the selection buffer
using the function ProSelbufferSelectionsGet().
For more information on interactive selection refer to chapter User Interface:
Selection on page 477.
Display Modes
Functions Introduced:
•
ProDisplaymodeGet()
•
ProDisplaymodeSet()
These functions specify whether the display of dimensions shows symbols or
values, and enables you to switch the mode. This is the equivalent to the Creo
Parametric command Switch Dimensions in the Relations dialog box.
Designating Dimensions and Symbols
Function Introduced:
•
ProSymbolDesignate()
•
ProSymbolUndesignate()
•
ProSymbolDesignationVerify()
The function ProSymbolDesignate() designates a dimension, dimension
tolerance, geometric tolerance or surface finish symbol to the specified model.
The function ProSymbolUndesignate() undesignates the dimension,
dimension tolerance, geometric tolerance or surface finish symbol from the
specified model.
536
Creo® Parametric TOOLKITUser’s Guide
The function ProSymbolDesignationVerify() determines if a dimension,
dimension tolerance, geometric tolerance or surface finish symbol has been
designated to a model.
Dimensions
The ProDimension Object
The ProDimension object handle is a DHandle that is equivalent to
ProModelitem. The owner field can be a solid or a drawing, depending upon
where the dimension is stored. Dimensions created in drawing mode may be
stored in the drawing or in the solid depending upon the setting of the
config.pro option CREATE_DRAWING_DIMS_ONLY. The type field is
either PRO_DIMENSION or PRO_REF_DIMENSION. The ID is the integer used
to identify the dimension inside Creo Parametric. It corresponds to the numerical
part of the default symbol assigned to the dimension when it is created.
The ProDimension object also inherits from ProModelitem, which means
that functions such as ProModelitemInit() and
ProSelectionModelitemGet() can be used for it
(ProDimensionSymbolGet() and ProDimensionSymbolSet() are
recommended for this purpose, instead of ProModelitemNameGet() and
ProModelitemNameSet()).
Visiting Dimensions
Functions Introduced:
•
ProSolidDimensionVisit()
•
ProDrawingDimensionVisit()
•
ProDimensionSymbolGet()
•
ProDimensionValueGet()
•
ProDimensionParentGet()
•
ProDimensionTypeGet()
•
ProDimensionNomvalueGet()
•
ProDimensionIsDisplayRoundedValue()
•
ProDimensionDisplayRoundedValueSet()
•
ProDimensionDisplayedValueGet()
•
ProDimensionOverridevalueGet()
•
ProDimensionValuedisplayGet()
•
ProDimensionIsFractional()
Annotations: Annotation Features and Annotations
537
•
ProDimensionDecimalsGet()
•
ProDimensionDenominatorGet()
•
ProDimensionIsReldriven()
•
ProDimensionIsRegenednegative()
•
ProDimensionBoundGet()
•
ProDimensionOwnerfeatureGet()
•
ProDimensionIsAccessibleInModel()
•
ProDimensionIsSignDriven()
•
ProDimensionDisplayFormatGet()
•
ProDimensionOriginSideGet()
The two visit functions ProSolidDimensionVisit() and
ProDrawingDimensionVisit() conform to the usual style of visit
functions. (Refer to section Visit Functions on page 64 in the chapter
Fundamentals on page 25.) A dimension is stored in a solid if it is a “shown”
dimension, that is, if it was created automatically by Creo Parametric as part of the
feature definition. A dimension will also be stored in a solid if it was created in
drawing mode while the config.pro option CREATE_DRAWING_DIMS_
ONLY was set to NO.
The function ProDimensionSymbolGet() returns the symbol (the name) of
the specified dimension.
The function ProDimensionValueGet() returns the value of the dimension.
Some feature dimensions are dependent on dimensions of other features. To
modify the dependent dimension, you must get the parent dimension and modify
it. Use the function ProDimensionParentGet() to get the parent dimension
of the specified dependent dimension. For example, consider a sketch feature,
which is used to create an extrude feature. In this case, the section dimensions of
the extrude feature depend on the dimensions of the sketch feature. To modify the
section dimensions of extrude feature, the dimensions of the sketch feature must
be retrieved and modified.
Note
Multiple dimensions may depend on a single parent dimension.
The function ProDimensionTypeGet() returns the type of the dimension in
terms of the following values:
•
PRODIMTYPE_LINEAR
•
PRODIMTYPE_RADIUS
538
Creo® Parametric TOOLKITUser’s Guide
•
PRODIMTYPE_DIAMETER
•
PRODIMTYPE_ANGLE
•
PRODIMTYPE_ARC_LENGTH
The function ProDimensionNomvalueGet() returns the nominal value of a
dimension. The function returns the nominal value even if the dimension is set to
the upper or lower bound. The nominal value is returned in degrees for an angular
dimension and in the system of units for other types of dimensions.
Use the function ProDimensionIsDisplayRoundedValue() to
determine whether the specified dimension is set to display its rounded off value.
In Creo Parametric TOOLKIT, a rounded off value is a decimal value that
contains only the desired number of digits after the decimal point. For example, if
a dimension has the stored value 10.34132 and you want to display only two
digits after the decimal point, you must round off the stored value to two decimal
places. Thus, rounding off converts 10.34132 to 10.34.
Use the function ProDimensionDisplayRoundedValueSet() to set the
attribute of the given dimension to display either the rounded off value or the
stored value. You can use this function for all dimensions, except angular
dimensions created prior to Pro/ENGINEER Wildfire 4.0, ordinate baseline
dimensions, and dimensions of type DIM_IPAR_INT. For these dimensions, the
functions returns an error status PRO_TK_NOT_VALID.
If you choose to display the rounded off value, the function
ProDimensionDisplayedValueGet() retrieves the displayed rounded
value of the specified dimension. Otherwise, it retrieves the stored value.
The function ProDimensionOverridevalueGet() returns the override
value for a dimension. The default override value is zero.
Note
The override value is available only for driven dimensions.
Use the function ProDimensionValuedisplayGet() to obtain the type of
value displayed for a dimension. The valid types are:
•
PRO_DIMVALUEDISPLAY_NOMINAL—Displays the actual value of the
dimension along with the tolerance value.
•
PRO_DIMVALUEDISPLAY_OVERRIDE—Displays the override value for
the dimension along with the tolerance value.
•
PRO_DIMVALUEDISPLAY_HIDE—Displays only the tolerance value for the
dimension.
Annotations: Annotation Features and Annotations
539
The function ProDimensionIsFractional() returns whether the
dimension is expressed in terms of a fraction rather than a decimal. If the
dimension is decimal, the function ProDimensionDecimalsGet() outputs
the number of decimals digits that are significant; if the dimension is fractional,
the function ProDimensionDenominatorGet() returns the value of the
largest possible denominator used to define the fractional value.
The function ProDimensionIsReldriven() returns whether the dimension
is driven by a relation.
The function ProDimensionIsRegenednegative() returns whether the
dimension really has a negative value in relation to its original definition.
Dimensions are always displayed in Creo Parametric with positive values, and
ProDimensionValueGet() will always return a positive value, so this
function is needed to show whether a dimension has been “flipped” as a result of
being assigned a negative value during the last regeneration.
The function ProDimensionBoundGet() returns the bound status of a
dimension.
The function ProDimensionFeatureGet() has been deprecated. Use the
function ProDimensionOwnerfeatureGet() instead.
The function ProDimensionOwnerfeatureGet() returns the feature that
owns the specified dimension.
Note
For dimensions or reference dimensions in annotation elements, the function
ProDimensionOwnerfeatureGet() returns the annotation feature that
directly owns the annotation element.
The function ProDimensionIsAccessibleInModel() identifies if a
specified dimension is owned by the model. By default, the dimension is
accessible in the model.
When you set a negative value to a dimension, it will either change the dimension
to this negative value, or flip the direction around its reference and show a
positive value dimension instead. Use the function
ProDimensionIsSignDriven() to check this. The function returns the
following values for the output argument is_sign_driven:
•
•
PRO_B_TRUE—When the negative sign in the dimension value is used to flip
the direction.
PRO_B_FALSE—When the negative sign is used to indicate a negative value,
that is, the dimension is negative.
The configuration option show_dim_sign when set to yes allows you to
display negative dimensions in the Creo Parametric user interface.
540
Creo® Parametric TOOLKITUser’s Guide
When the option is set no, the dimensions always show positive value. However,
in this case, if you set a negative value for the dimension, the direction is flipped.
Note
Some feature types, such as, dimensions for coordinate systems and datum
point offsets, always show negative or positive values, even if the option is set
to no. These features do not depend on the configuration option.
The function ProDimensionDisplayFormatGet() retrieves the format in
which the specified dimension is displayed. The enumerated data type
ProDimensionDisplayFormat returns the following values:
•
•
PRO_DIM_DISPLAY_DECIMAL—Specifies that the dimension is displayed
in decimal format.
PRO_DIM_DISPLAY_FRACTIONAL—Specifies that the dimension is
displayed in fractional format.
For dimensions, sometimes it may be required to indicate the origin or start of
measurement. The origin is indicated by placing the dimension origin symbol on
the witness line. The function ProDimensionOriginSideGet() retrieves
the witness line which is set as the origin for a dimension. The output argument
dim_side returns the index of witness line. If dimension origin has not been set for
the specified dimension, the argument returns -1.
Example 2: Changing the Displayed Value of Selected
Model Dimension to Rounded or Non-Rounded
The sample code in the file UgDimDisplayRounded.c located at <creo_
toolkit_loadpoint>/protk_appls/pt_userguide/ptu_dims,
shows the displayed value of a selected model dimension to rounded/non-rounded.
Modifying Dimensions
Functions Introduced:
•
ProDimensionSymbolSet()
•
ProDimensionValueSet()
•
ProDimensionOverridevalueSet()
•
ProDimensionValuedisplaySet()
•
ProDimensionDecimalsSet()
•
ProDimensionDenominatorSet()
•
ProDimensionBoundSet()
Annotations: Annotation Features and Annotations
541
•
ProDimensionDimensionReset()
•
ProDimensionBasicSet()
•
ProDimensionInspectionSet()
•
ProDimensionElbowSet()
•
ProDimensionArrowtypeSet()
•
ProDimensionSimpleBreakCreate()
•
ProDimensionJogCreate()
•
ProDimensionWitnesslineErase()
•
ProDimensionWitnesslineShow()
•
ProDimensionDisplayFormatSet()
•
ProDimensionOriginSideSet()
The function ProDimensionSymbolSet() allows you to change the symbol
(the name) of a dimension. You can use this function only with solid dimensions.
Note
The function will return the error PRO_TK_NO_CHANGE if the specified
symbol already exists for another dimension in the model.
The function ProDimensionValueSet() changes the value of a dimension.
It does not allow you to change the value of any dimension whose value is driven
in some other way, for example, a driven or reference dimension or a dimension
that is driven by a relation.
The function ProDimensionOverridevalueSet() assigns the override
value for a dimension. This value is restricted to real numbers. The default
override value is zero.
Note
You can set the override value only for driven dimensions.
The function ProDimensionValuedisplaySet() sets the type of value to
be displayed for a dimension.
The function ProDimensionDecimalsSet() sets the number of decimal
places for a decimal dimension.
542
Creo® Parametric TOOLKITUser’s Guide
When you call the function ProDimensionDecimalsSet() for a driving
dimension:
•
•
•
If the number of decimal places required to display the stored value of the
dimension is greater than the number of decimal places specified in the
function ProDimensionDecimalsSet() and the Round Displayed Value
attribute of the dimension is ON, the stored value is unchanged. Only the
displayed number of decimal places is changed and the displayed value is
updated accordingly.
For example, consider a dimension with its stored value as 12.12323 and the
Round Displayed Value attribute of the dimension is set to ON. If the function
ProDimensionDecimalsSet() sets the number of decimal places to 3,
the stored value of the dimension is unchanged, that is, the stored value will be
12.12323. The displayed value of the dimension is rounded to 3 decimal
places, that is, 12.123. The Round Displayed Value attribute is not changed.
If the number of decimal places required to display the stored value of the
dimension is greater than the number of decimal places specified in the
function ProDimensionDecimalsSet() and the Round Displayed Value
attribute of the dimension is OFF, the number of decimal places of the
dimension is modified and the stored value is rounded to the specified number
of decimal places.
For example, consider a dimension with its stored value as 12.12323 and the
Round Displayed Value attribute of the dimension is OFF. If the function
ProDimensionDecimalsSet() sets the dimension to 3 decimal places,
then the stored value of the dimension is rounded to 3 decimal places and is
modified to 12.123. The dimension is displayed as 12.123.
If the number of decimal places required to display the stored value of the
dimension is less than the number of decimal places specified in the function
ProDimensionDecimalsSet(), the number of decimal places is set to
the specified value. The status of the Round Displayed Value attribute is not
considered, as no change or an increase to the number of decimal places will
have no effect on the stored value.
For example, consider a dimension with its stored value as 12.12323. If the
function ProDimensionDecimalsSet() sets the dimension to 8 decimal
places and if trailing zeros are displayed, then the dimension is displayed as
12.12323000.
Annotations: Annotation Features and Annotations
543
For a driven dimension:
•
•
If the number of decimal places set by the function is greater than or equal to
the number of decimal places required to display the stored value of the
dimension, the decimal places value is changed and no change to the Round
Displayed Value attribute is made.
If the number of decimal places of the dimension is less than the number
required to display the stored value of the dimension, the Round Displayed
Value attribute is AUTOMATICALLY set to ON as it is not possible to change
the stored value of a driven dimension.
Note
The value given for the input argument decimals of the function
ProDimensionDecimalsSet() should be a non-negative number. It
should be such that when you apply either the upper or the lower values of the
tolerance to the given dimension, the total number of digits before and after
the decimal point in the resulting values does not exceed 13.
The function ProDimensionDenominatorSet() sets the denominator for
the fractional dimensions. When you call the function
ProDimensionDenominatorSet():
•
The stored value remains unchanged if,
○ it can be expressed as an exact fraction with the given denominator,
regardless of whether the round-off attribute is set or not.
○ the stored value cannot be expressed as an exact fraction, but the round-off
attribute is set. In this case, the fraction is the approximate representation
of the stored value.
•
The stored value changes to the nearest fraction and triggers a regeneration of
the model, if it cannot be expressed as an exact fraction with the given
denominator and the round-off attribute is not set.
The functions ProDimensionBoundSet() sets the bound status of the
dimension.
The function ProDimensionDimensionReset() sets the dimension to the
value it had at the end of the last successful regeneration. You can use this
function to recover from a failed regeneration.
The function ProDimensionBasicSet() and the function
ProDimensionInspectionSet() set the basic and inspection notations of
the dimension. These functions are applicable to both driven and driving
dimensions.
544
Creo® Parametric TOOLKITUser’s Guide
Note
The basic and inspection notations of the dimension are not available when
only the tolerance value for a dimension is displayed.
The function ProDimensionElbowSet() sets the length of the elbow for the
specified dimension in a solid. The function can also be used to set the length of
the elbow for a dimension in a drawing, where the dimension is created in a solid
and is displayed in a drawing. To work with dimensions shown in a drawing, pass
the name of the drawing in the input argument drawing.
The function ProDimensionSimpleBreakCreate() creates a simple break
on an existing dimension witness line. The input arguments are:
•
•
•
dimension—Specifies a pointer to the dimension whose witness line is to
be broken.
drawing—Specifies the drawing in which the dimension is present. You can
specify a NULL value.
index—Specifies the index of the witness line. Depending on which side of
the dimension the witness line lies, specify the value as 1 or 2. Use the
method ProDimlocationWitnesslinesGet to get the location of the
witness line end points for a dimension.
Note
This argument is not applicable for ordinate, radius, and diameter
dimensions.
•
•
break_start—Specifies the start point of the break.
break_end—Specifies the end point of the break.
The function ProDimensionJogCreate() creates a jog on an existing
dimension witness line. The input arguments are:
•
•
•
dimension—Specifies a pointer to the dimension where the jog will be
created.
drawing—Specifies the drawing in which the dimension is present. You can
specify a NULL value.
index—Specifies the index of the witness line. Depending on which side of
the dimension the witness line lies, specify the value as 1 or 2. Use the
method ProDimlocationWitnesslinesGet to get the location of the
witness line end points for a dimension.
Annotations: Annotation Features and Annotations
545
Note
This argument is not applicable for ordinate, radius, and diameter
dimensions.
•
jog_points—Specifies an array of points to position the jog. If the
specified witness line has no jog added to it, then you must specify minimum
two points that is, the start point and end point of the jog.
Note
The functions ProDimensionSimpleBreakCreate() and
ProDimensionJogCreate() return the error type PRO_TK_INVALID_
TYPE when breaks and jogs are not supported for the specified dimension
type, for example, diameter dimension.
The functions return the error type PRO_TK_ABORT when it is not possible to
create breaks or jogs for the specified dimension witness line. For example, if
you add a jog that is duplicate to an existing jog on the dimension witness line.
The function ProDimensionArrowtypeSet() sets the arrow type for the
specified arrow in a dimension. The input arguments are:
•
•
•
dimension—Specifies the dimension.
drawing—Specifies the drawing in which the dimension is displayed. To set
the arrow type in the owner model, specify the argument value as NULL.
arrow_index—Specifies the index of the witness line. Depending on which
side of the dimension the witness line lies, specify the value as 1 or 2.
Note
The value of arrow_index is ignored for ordinate and radius dimensions.
•
546
arrow_type—Specifies the type of arrow using the enumerated data type
ProLeaderType.
Creo® Parametric TOOLKITUser’s Guide
The function ProDimensionWitnesslineErase() erases a specified
witness line from the dimension. The input arguments are:
•
•
•
dimension—Specifies the dimension whose witness line must be erased. This
argument cannot be NULL.
drawing—Specifies the drawing in which the dimension is displayed. To erase
a witness line from a solid, specify this argument as NULL.
WitnesslineIndex—Specifies the index of the witness line. Specify the value as
1 or 2 depending on which side of the dimension the witness line lies. Use the
method ProDimlocationWitnesslinesGet() to get the location of
the witness line end points for a dimension.
Use the function ProDimensionWitnesslineShow() to show the erased
witness line for the specified dimension.
Note
The functions ProDimensionWitnesslineErase() and
ProDimensionWitnesslineShow() erase and show the witness lines
of dimensions and reference dimensions, respectively. These functions work
with both drawings and solids.
The function ProDimensionDisplayFormatSet() sets the format in
which the specified dimension must be displayed.
Use the function ProDimensionOriginSideSet() to set a witness line as
the origin or start of measurement for the specified dimension. Specify the index
of the witness line in the input argument dim_side. If a witness line is already set
as origin, pass dim_side as -1 to remove the origin.
Example 3: Modifying a Dimension
The sample code in the file UgDimsChange.c located at <creo_toolkit_
loadpoint>/protk_appls/pt_userguide/ptu_dims demonstrates
how to modify a dimension. The dimensions belonging to a given feature are
displayed. You can choose the dimension you wish to modify.
Dimension References
The functions explained in this section enable you to work with semantic
dimension references.
Function Introduced:
Annotations: Annotation Features and Annotations
547
•
ProDimensionAdditionalRefsAdd()
•
ProDimensionAdditionalRefsGet()
•
ProDimensionAdditionalRefDelete()
The function ProDimensionAdditionalRefsAdd() adds additional
semantic references in the specified dimension. The input arguments are:
•
•
•
dim—Specifies a dimension.
type—Specifies the type of reference using the enumerated data type
ProDimensionReferenceType. The type is classified based on the list
to which the references are added. The valid values are:
○ PRO_DIM_REF_FIRST—Adds the semantic references to the first list of
references.
○ PRO_DIM_REF_SECOND—Adds the semantic references to the second
list of references.
refs —Specifies a ProArray of references that will be added to the specified
dimension.
The function ProDimensionAdditionalRefsGet() returns a ProArray
of references of the specified type for a dimension. In the input argument type,
specify the type of reference using the enumerated data type
ProDimensionReferenceType. Use the function ProArrayFree() to
release the memory assigned to the ProArray of references.
Use the function ProDimensionAdditionalRefDelete() to delete the
specified reference. The references are specified by their index number.
Clean Up Dimensions
You can clean up the placement of dimensions in a drawing to meet the industry
standards, and enable easier reading of your model detailing. You can adjust the
location and display of dimensions by setting controls on the placement of a
dimension. You can also set the cosmetic attributes, like flip the direction of arrow
when the arrows do not fit between the witness lines and center the dimension text
between two witness lines.
Function Introduced:
•
ProDrawingDimensionsCleanup()
Use the function ProDrawingDimensionsCleanup() to clean up the
dimensions in a drawing. The input arguments are:
•
•
548
draw—Specifies the drawing.
view—Specifies the view in which the dimensions must be cleaned. If you
pass the value as NULL, the dimensions are cleaned for all the views in the
specified drawing.
Creo® Parametric TOOLKITUser’s Guide
The dimensions are cleaned using the default values set in the Clean Dimensions
dialog box in Creo Parametric user interface.
Dimension Tolerances
Functions Introduced:
•
ProToleranceDefaultGet()
•
ProDimensionDisplayedToleranceGet()
•
ProSolidToleranceGet()
•
ProSolidToleranceSet()
•
ProDimensionIsToleranceDisplayed()
•
ProDimensionToltypeGet()
•
ProDimensionToltypeSet()
•
ProDimensionToleranceGet()
•
ProDimensionToleranceSet()
•
ProDimensionTolerancedecimalsGet()
•
ProDimensionTolerancedecimalsSet()
•
ProDimensionTolerancedenominatorGet()
•
ProDimensionTolerancedenominatorSet()
The function ProToleranceDefaultGet() tells you the current default
value for a given tolerance, that is, the value set in the configuration file to be used
for new models. There is a separate tolerance for linear and angular dimensions
(PROTOLERANCE_LINEAR and PROTOLERANCE_ANGULAR) and for each
number of decimal places in the range 1 to 6 (12 tolerance settings in all).
If the round off attribute for the given dimension is set, the function
ProDimensionDisplayedToleranceGet() retrieves the displayed
rounded values of the upper and lower limits of the specified dimension.
Otherwise, it retrieves the stored values of the tolerances as done by the function
ProSolidToleranceGet(). For example, consider a dimension that is set to
round off to two decimal places and has the upper and lower tolerances 0.123456.
By default, the tolerance values displayed are also rounded off to two decimal
places. In this case, the function
ProDimensionDisplayedToleranceGet() retrieves the upper and lower
values as 0.12.
The input argument of the function
ProDimensionDisplayedToleranceGet() is a dimension handle. The
output arguments of this function are pointers to the rounded values of the upper
Annotations: Annotation Features and Annotations
549
and lower limits of the specified dimension. You must allocate a memory location
for each of the output arguments. Pass a NULL pointer if you do not want to use an
output argument. You cannot pass a null for both the output arguments.
The functions ProSolidToleranceGet() and
ProSolidToleranceSet() let you find and set the current value of the
specified dimensional tolerance. The function
ProDimensionIsToleranceDisplayed() tells you whether the
tolerances of the specified dimension are currently being displayed. Refer to the
Creo Parametric Detailed Drawings Help for more information.
The function ProDimensionToltypeGet() returns the display format for
the specified dimension tolerance using the enumerated data type
ProDimToleranceType. The valid values are:
•
PRO_TOL_DEFAULT—Displays dimensions without tolerances. Similar to
the nominal option in Creo Parametric.
•
PRO_TOL_LIMITS—Displays dimension tolerances as upper and lower
limits.
Note
This format is not available when only the tolerance value for a dimension
is displayed.
•
PRO_TOL_PLUS_MINUS—Displays dimensions as nominal with plus-minus
tolerances. The positive and negative values are independent.
•
PRO_TOL_PLUS_MINUS_SYM—Displays dimensions as nominal with a
single value for both the positive and the negative tolerance.
•
PRO_DIM_TOL_SYM_SUPERSCRIPT—Displays dimensions as nominal
with a single value for positive and negative tolerance. The text of the
tolerance is displayed in a superscript format with respect to the dimension
text.
•
PRO_DIM_TOL_BASIC—Displays dimensions as basic dimensions. Basic
dimensions are displayed in an enclosed feature control frame . Tolerances are
not displayed in basic dimensions, only the numerical part of the dimension
value and its symbol are enclosed in the rectangular box. Any additional text
in the dimension value is not included in the box.
Use the function ProDimensionToltypeSet() to set the display format for
the specified dimension tolerance.
550
Creo® Parametric TOOLKITUser’s Guide
The function ProDimensionToleranceGet() reports the deviation of the
upper and lower tolerances from the nominal value. The values are always
reported as independent upper and lower tolerance values; the actual display of the
tolerance is determined by ProDimensionToltypeGet(). Tolerances are not
applicable for reference dimensions.
Note
If the upper tolerance value is negative, it will be displayed with a ‘-’ sign. But
if the lower tolerance value is negative, it will be displayed with a ‘+’ sign.
The function ProDimensionToleranceSet() sets the upper and lower
tolerance limits. The values are always accepted as independent upper and lower
tolerance values; the actual display of the tolerance is determined by
ProDimensionToltypeSet(). It is not applicable to reference dimensions.
The functions ProDimensionTolerancedecimalsGet() and
ProDimensionTolerancedecimalsSet() obtain and assign the number
of decimal places shown for the upper and lower values of the dimension
tolerance. Thus, the decimals of the dimension tolerance can be set independent of
the number of dimension decimals. By default, the number of decimal places for
tolerance values is calculated based upon the “linear_tol” settings of the model.
Note
The input tolerance_decimals to the
ProDimensionTolerancedecimalsSet() function should be a nonnegative number and it should be such that when you apply either the upper or
the lower values of the tolerance to the given dimension, the total number of
digits before and after the decimal point in the resulting values does not
exceed 13.
If the dimension tolerance value is a fraction, the functions
ProDimensionTolerancedenominatorGet() and
ProDimensiondenominatorSet() obtain and assign the value for the
largest possible denominator for the upper and lower tolerance values. By default,
this value is defined by the config.pro option, dim_fraction_
denominator.
ISO/DIN Tolerance Table Use
Functions Introduced:
Annotations: Annotation Features and Annotations
551
•
ProSolidModelclassGet()
•
ProSolidModelclassSet()
•
ProSolidTolclassLoad()
•
ProDimensionTollabelGet()
•
ProDimensionTollabelSet()
Creo Parametric TOOLKIT provides functions that programmatically set and
return ISO/DIN tolerance table data. These functions allow changes to values
before the label is set. For all other labels, use the
ProDimensionTollabelSet() command.
The functions ProSolidModelclassGet() and
ProSolidModelclassSet() respectively return or set the type of tolerance
to use for a particular model. Valid settings are:
•
COARSE
•
FINE
•
MEDIUM
•
VERY_COARSE
The function ProSolidTolclassLoad() loads a hole or shaft ISO/DIN
tolerance table into the current session memory.
The functions ProDimensionTollabelGet() and
ProDimensionTollabelSet() respectively get or set the ISO/DIN
tolerance table assigned to the specified dimension.
Dimension Text
Functions Introduced:
•
ProDimensionTextWstringsGet()
•
ProDimensionTextWstringsSet()
Superseded Functions:
•
ProDimensionTextGet()
•
ProDimensionTextSet()
The functions ProDimensionTextGet() and ProDimensionTextSet()
have been deprecated. Use the functions
ProDimensionTextWstringsGet() and
ProDimensionTextWstringsSet() instead.
552
Creo® Parametric TOOLKITUser’s Guide
The function ProDimensionTextWstringsGet() retrieves the text of the
specified dimension as a ProArray of wide character strings. Use the function
ProWstringproarrayFree() to release the memory allocated for the
ProArray.
The function ProDimensionTextWstringsSet() sets the text of the
specified dimension using a ProArray of wide character strings. This is
equivalent to editing dimensions in Creo Parametric.
Note
From Creo Parametric 2.0 onward, the functions
ProDimensionTextWstringsGet() and
ProDimensionTextGet() will always include the dimension value @D
that appears in the Dimension Properties dialog box.
Dimension Text Style
Functions Introduced:
•
ProDimensionTextstyleGet()
•
ProDimensionTextstyleSet()
The function ProDimensionTextstyleGet() returns the text style assigned
to a specified dimension or reference dimension.
The function ProDimensionTextstyleSet() sets the text style assigned to
a specified dimension or reference dimension.
Note
Only some of the text style properties may be assigned to dimensions.
Dimension Prefix and Suffix
Functions Introduced:
•
ProDimensionPrefixGet()
•
ProDimensionPrefixSet()
•
ProDimensionSuffixGet()
•
ProDimensionSuffixSet()
Annotations: Annotation Features and Annotations
553
The function ProDimensionPrefixGet() retrieves the prefix assigned to a
specified dimension. Use the function ProDimensionPrefixSet() to set the
prefix of the type ProLine for a dimension.
The function ProDimensionSuffixGet() retrieves the suffix assigned to a
specified dimension. Use the function ProDimensionSuffixSet() to set the
suffix of the type ProLine for a dimension.
Dimension Location
The functions described in this section extract the dimension location and
geometry in 3D space for solid model dimensions.
Functions Introduced:
•
ProDimensionLocationGet()
•
ProDimlocationFree()
•
ProDimensionMove()
The function ProDimensionLocationGet() returns the location of the
elements that make up a solid dimension or reference dimension.
This function optionally takes a view used to determine the orientation of the
model when calculating the dimension locations. The orientation often determines
the text location, presence or absence of elbows, and other dimension location
properties.
Use the function ProDimlocationFree() to free the structure containing the
dimension location data.
The function ProDimensionMove() enables you to move the specified
dimension to the given location within its owner model.
Dimension Entity Location
The following functions extract the locations of geometric endpoints for the
dimension. You can calculate the dimension location plane, witness line, and
dimension orientation vectors from these points. The location of the points is
specified in the same coordinate system as the solid model.
Functions Introduced:
•
ProDimlocationTextGet()
•
ProDimlocationArrowsGet()
•
ProDimlocationWitnesslinesGet()
•
ProDimlocationArrowtypesGet()
•
ProDimlocationCenterleadertypeGet()
554
Creo® Parametric TOOLKITUser’s Guide
•
ProDimlocationZExtensionlinesGet()
•
ProDimlocationNormalGet()
The function ProDimlocationTextGet() returns the location of the
dimension text in model coordinates. If the dimension contains an elbow, the
function returns the location of the elbow joint and the length of the elbow in
model coordinates.
Note
If the value of the elbow length was originally set by the function
ProDimensionElbowlengthSet(), then the value returned by
ProDimlocationTextGet() is equal to the value set by the function
ProDimensionElbowlengthSet() minus the padding around the text
for all dimension types.
The function ProDimlocationArrowsGet() returns the location of the
arrow heads for the dimension.
The function ProDimlocationWitnesslinesGet() returns the location of
the witness line ends for the dimension.
The function ProDimlocationArrowtypesGet() returns the type of
arrows used for the leader of a specified 3D dimension. The dimension location
obtained using the function ProDimensionLocationGet() serves as an
input argument for this function.
Note
In case of radial dimensions where the arrow head type cannot be changed, the
function ProDimlocationArrowtypesGet() always returns the
“Arrow head” leader type.
The function ProDimlocationCenterleadertypeGet() obtains the type
of center leader used for the dimension, if the dimension uses a center leader. The
type of center leader is determined by the orientation of the dimension text. This
function also returns the length and direction of the elbow used by the center
leader and the leader end symbol.
•
PRO_DIM_CLEADER_CENTERED_ELBOW—Specifies that the dimension
text is placed next to and centered about the elbow of the center leader.
•
PRO_DIM_CLEADER_ABOVE_ELBOW—Specifies that the dimension text is
placed next to and above the elbow of the center leader.
Annotations: Annotation Features and Annotations
555
•
PRO_DIM_CLEADER_ABOVE_EXT_ELBOW—Specifies that the dimension
text is placed above the extended elbow of the center leader.
•
PRO_DIM_PARALLEL_ABOVE—Specifies that the dimension text is placed
parallel to and above the center leader.
•
PRO_DIM_PARALLEL_BELOW—Specifies that the dimension text is placed
parallel to and below the center leader.
Note
○ A center leader type is available only for linear and diameter dimensions.
○ The elbow length and direction is not available for PRO_DIM_
PARALLEL_ABOVE and PRO_DIM_PARALLEL_BELOW center leader
types.
The function ProDimlocationZExtensionlinesGet() obtains the
endpoints of the Z-extension line created for a specified dimension. Z-extension
lines are automatically created whenever the dimension’s attachment does not
intersect its reference in the Z-Direction. The Z-extension line is attached at the
edge of the surface at the closest distance from the dimension witness line.
The function ProDimlocationNormalGet() returns the vector normal to
the dimensioning plane for a radial or diameter dimension. This normal vector
should correspond to the axis normal to the arc being measured by the radial or
diameter dimension.
The following figures illustrate the potential location of the arrow heads and
witness lines for different dimension types.
556
Creo® Parametric TOOLKITUser’s Guide
Linear and psuedo-linear dimensions
For a linear type of dimension, there are typically two arrow locations A1 and A2
as shown in the above figure. w1 and w2 indicate the two witness line locations.
If the dimension type has an elbow joint indicated by E, the elbow length is the
distance between the text and E. If the dimension does not have an elbow, the text
occurs on the line between A1 and A2, and its position is returned by the function
ProDimensionTextGet(). Pattern parameter dimensions and length-of-arc
dimensions also typically return this dimension structure.
Annotations: Annotation Features and Annotations
557
Angular dimensions
For an angular type of dimension, there are two arrow locations A1 and A2 as
shown in the above figure. w1 and w2 indicate the two witness line locations. For
some angular dimensions the two witness line endpoints are coincident, but they
are returned as independent locations. This dimension type does not have an
elbow joint.
Diameter dimensions
For a diameter type of dimension, there are two arrow locations A1 and A2 as
shown in the above figure. The elbow joint for this dimension is indicated by E.
The elbow length is the distance between the text and the elbow joint. This
dimension type does not have any witness line locations.
558
Creo® Parametric TOOLKITUser’s Guide
Radius dimensions
For a radius type dimension, there is one arrow location indicated by A1 and an
elbow joint indicated by E. The elbow length is the distance between the text and
the elbow joint.
The function ProDimlocationArrowsGet() returns a NULL value for the
second arrow location. This dimension type does not have any witness line
locations.
Example 4: Dimension Location Properties
The sample code in the file UgDimLocationUtils.c located at <creo_
toolkit_loadpoint>/protk_appls/pt_userguide/ptu_dims
demonstrates use of the dimension location properties. It finds linear dimensions
that are oriented parallel to a specified direction vector. It shows these dimensions
in the Creo Parametric user interface. The orientation of the dimension is
determined from the coordinates of the two dimension arrowheads.
Dimension Orientation
Functions Introduced:
•
ProDimensionPlaneSet()
•
ProDimensionPlaneGet()
The function ProDimensionPlaneSet() assigns an annotation plane as the
orientation of a specified dimension stored in an annotation element.
The function ProDimensionPlaneGet() obtains the orientation of a
specified dimension stored in an annotation element.
Annotations: Annotation Features and Annotations
559
Note
For dimensions that are not assigned a specific orientation, the orientation
obtained includes PRO_ID_NO_ANNOTATION_PLANE as its ID.
Driving Dimension Annotation Elements
You can convert driving dimensions created by features into annotation elements
and place them on annotation planes. However, you can create the driving
dimension annotation elements only in the features that own the dimensions.
These annotation elements cannot have any user defined or system references.
In Creo Parametric TOOLKIT, a driving dimension annotation element uses the
ProModelitem handle with the type field PRO_DIMENSION and the
appropriate dimension ID.
Functions such as ProSolidDimensionVisit() and
ProFeatureDimensionVisit() can be used to find both edit dimensions
and driving dimension annotation elements.
Functions Introduced:
•
ProDimensionAnnotationelemCreate()
•
ProDimensionAnnotationelemDelete()
The function ProDimensionAnnotationelemCreate() creates an
annotation element for a specified driving dimension, based on the desired
annotation orientation.
The function ProDimensionAnnotationelemDelete() removes the
annotation element containing the driving dimension. It deletes all the parameters
and relations associated with the annotation element.
Accessing Reference and Driven Dimensions
The functions described in this section provide additional access to reference and
driven dimension annotations.
Many functions listed in the previous sections that are applicable for driving
dimensions are also applicable for reference and driven dimensions.
Functions Introduced:
•
ProDimensionIsDriving()
•
ProDimensionCreate()
•
ProDimensionAttachmentsGet()
560
Creo® Parametric TOOLKITUser’s Guide
•
ProDimensionAttachmentsSet()
•
ProDimensionDelete()
•
ProDimensionCanRegenerate()
•
ProDimensionCanRegen()
The function ProDimensionIsDriving() determines if a dimension is
driving geometry or is driven by it. If a dimension drives geometry, its value can
be modified and the model regenerated with the given change. If a dimension is
driven by geometry, its value is fixed but it can be deleted and redefined as
necessary. A driven dimension may also be included in an annotation element.
The function ProDimensionCreate() creates a new driven or reference
dimension. Specify the geometric references and parameters required to construct
the required dimension as the input parameters for this function. Once the
reference dimension is created, use the function ProAnnotationShow() to
display it. The input arguments of this function are as follows:
•
model—Specifies the solid model.
•
dimension_type—Specifies the type of dimension. This parameter can have
the following values:
○ PRO_REF_DIMENSION—Specifies a reference dimension.
○ PRO_DIMENSION—Specifies a driven dimension.
•
annotation_plane—Specifies the annotation plane for the dimensions.
•
attachments_arr—Specifies the points on the model where you want to attach
the dimension.
Note
The attachments structure is an array of two ProSelection entities. It
is provided to support options such as intersect where two entities must be
passed as input. From Creo Parametric 3.0 onward, you can create
dimensions that have intersection type of reference. The intersection type
of reference is a reference that is derived from the intersection of two
entities. Refer to the Creo Parametric Detailed Drawings Help for more
information on intersection type of reference.
•
dsense_arr—Specifies more information about how the dimension attaches to
each attachment point of the model, that is, to what part of the entity
•
orient_hint—Specifies the orientation of the dimension and has one of the
following values:
○ PRO_DIM_ORNT_HORIZ—Specifies a horizontal dimension.
Annotations: Annotation Features and Annotations
561
○ PRO_DIM_ORNT_VERT—Specifies a vertical dimension.
○ PRO_DIM_ORNT_SLANTED—Specifies the shortest distance between
two attachment points (available only when the dimension is attached to
points).
○ PRO_DIM_ORNT_ELPS_RAD1—Specifies the start radius for a
dimension on an ellipse.
○ PRO_DIM_ORNT_ELPS_RAD2—Specifies the end radius for a
dimension on an ellipse.
○ PRO_DIM_ORNT_ARC_ANG—Specifies the angle of the arc for a
dimension of an arc.
○ PRO_DIM_ORNT_ARC_LENGTH—Specifies the length of the arc for a
dimension of an arc.
○ PRO_DIM_ORNT_LIN_TANCRV_ANG—Specifies the value to
dimension the angle between the line and the tangent at a curve point (the
point on the curve must be an endpoint).
○ PRO_DIM_ORNT_RAD_DIFF—Specifies the linear dimension of the
radial distance between two concentric arcs or circles.
○ PRO_DIM_ORNT_NORMAL—Specifies the linear dimension between two
points to be placed normal to the selected reference.
○ PRO_DIM_ORNT_PARALLEL—Specifies the linear dimension between
two points to be placed parallel to the selected reference.
•
location—Specifies the initial location of the dimension text.
The function ProDimensionAttachmentsGet() and
ProDimensionAttachmentSet() provide access to the geometric
references and parameters of the driven or reference dimension. These functions
support dimensions that are created with intersection type of reference.
The function ProDimensionDelete() deletes the driven or reference
dimension. Dimensions stored in annotation elements should be deleted using
ProAnnotationfeatElementDelete().
The function ProDimensionCanRegenerate() supersedes the function
ProDimensionCanRegen(). The function
ProDimensionCanRegenerate() checks if a driven dimension can be
regenerated. For driven dimensions created in drawing mode and owned by a
solid, which can be displayed only in the context of that drawing, specify the
name of the drawing in the input argument drawing. The function
ProDimensionCanRegen() is equivalent to
ProDimensionCanRegenerate() when the input argument drawing is
NULL.
562
Creo® Parametric TOOLKITUser’s Guide
45-degree Chamfer Dimensions
You can create 45-degree chamfer dimensions by referencing one of the following
items:
•
Edges, including solid or surface edges, silhouette edges, curves, and sketches.
•
Surfaces
•
Revolve surfaces
The functions described in this section provide access to the display style of 45degree chamfer dimensions in a solid. These functions can also be used to access
the display style of the chamfer dimension in a drawing, where the dimension is
created in a solid and is displayed in a drawing. To work with dimensions shown
in a drawing, pass the name of the drawing in the input argument drawing in the
functions.
Note
The default display of a 45-degree chamfer dimension depends upon the
setting of the config.pro option, default_chamfer_text.
Functions Introduced:
•
ProDimensionChamferLeaderGet()
•
ProDimensionChamferLeaderSet()
•
ProDimensionChamferTextGet()
•
ProDimensionChamferTextSet()
•
ProDimensionConfigGet()
•
ProDimensionConfigSet()
From Creo Parametric 3.0 M060 onward, the functions
ProDimensionChamferLdrstyleGet() and
ProDimensionChamferLdrstyleSet() have been deprecated. Use the
functions ProDimensionChamferLeaderGet() and
ProDimensionChamferLeaderSet() instead.
The functions ProDimensionChamferLeaderGet() and
ProDimensionChamferLeaderSet() retrieve and set the style of the
leader for the specified 45-degree chamfer dimension. The valid values are as
follows:
Annotations: Annotation Features and Annotations
563
•
PRO_DIM_CHMFR_LEADER_STYLE_NORMAL—Specifies that the leader of
a chamfer dimension is normal to the chamfer edge (ASME, ANSI, JIS, ISO
Standard).
•
PRO_DIM_CHMFR_LEADER_STYLE_LINEAR—Specifies that the leader of
a chamfer dimension has linear style of display.
•
PRO_DIM_CHMFR_LEADER_STYLE_DEFAULT—Specifies that the
chamfer dimension leader style should be displayed using the default value set
in the detail option default_chamfer_leader_style.
From Creo Parametric 3.0 M060 onward, the functions
ProDimensionChamferstyleGet() and
ProDimensionChamferstyleSet() have been deprecated. Use the
functions ProDimensionChamferTextGet() and
ProDimensionChamferTextSet() instead.
The functions ProDimensionChamferTextGet() and
ProDimensionChamferTextSet() retrieve and set the dimension scheme
for the specified 45-degree chamfer dimension. The valid values are as follows:
•
PRO_DIM_CHMFRSTYLE_CD—Specifies that the chamfer dimension text
should be displayed in the C(Dimension value) format (JIS/GB Standard).
•
PRO_DIM_CHMFRSTYLE_D_X_45—Specifies that the chamfer dimension
text should be displayed in the (Dimension value) X 45° format (ISO/DIN
Standards).
•
PRO_DIM_CHMFRSTYLE_DEFAULT—Specifies that the chamfer dimension
text should be displayed using the default value set in the drawing detail
optiondefault_chamfer_text.
•
PRO_DIM_CHMFRSTYLE_45_X_D—Specifies that the chamfer dimension
text should be displayed in the 45° X (Dimension value) format (ASME/ANSI
Standards).
From Creo Parametric 3.0 M060 onward, the functions
ProDimensionConfigurationGet() and
ProDimensionConfigurationSet() have been deprecated. Use the
functions ProDimensionConfigGet() and
ProDimensionConfigSet() instead.
The functions ProDimensionConfigGet() and
ProDimensionConfigSet() retrieve and set the dimension configuration for
chamfer dimensions. The dimension configuration defines the style in which the
dimension must be displayed. The valid values are as follows:
564
Creo® Parametric TOOLKITUser’s Guide
•
PRO_DIMCONFIG_LEADER—Creates the dimension with a leader.
•
PRO_DIMCONFIG_LINEAR—Creates a linear dimension.
•
PRO_DIMCONFIG_CENTER_LEADER—Creates the dimension with the
leader note attached to the center of the dimension leader line.
Accessing Ordinate and Baseline Dimensions
The functions described in this section enable you to create 3D ordinate driven
dimensions in 3D models as model annotations or as annotation elements. They
also provide the ability to define a baseline annotation element, and then define
model ordinate dimension annotations and ordinate dimension annotation
elements that reference the baseline annotation element.
Baseline Dimensions
Functions Introduced:
•
ProAnnotationfeatBaselineCreate()
•
ProDimensionIsBaseline()
The function ProAnnotationfeatBaselineCreate() creates an ordinate
baseline annotation element and corresponding dimension. Specify the feature
reference geometry, text location, direction and annotation plane as input
arguments for this function.
The function ProDimensionIsBaseline() identifies whether a dimension
is a baseline dimension.
Ordinate Dimensions
Function Introduced:
•
ProDimensionOrdinateCreate()
•
ProDimensionOrdinatestandardGet()
•
ProDimensionOrdinatestandardSet()
•
ProDimensionOrdinatereferencesSet()
•
ProDimensionMove()
•
ProDimensionIsOrdinate()
•
ProDimensionAutoOrdinateCreate()
The function ProDimensionOrdinateCreate() creates a new model
ordinate driven dimension or a model ordinate reference dimension in a solid
model. It requires the input of a reference baseline annotation as well as a
Annotations: Annotation Features and Annotations
565
geometry reference. The annotation plane for the new dimension will be inherited
from the baseline. Once the reference dimension is created, use the function
ProAnnotationShow() to display it.
To create an ordinate driven dimension element or a model ordinate reference
dimension pass the ordinate dimensions created by
ProDimensionOrdinateCreate() to the function
ProAnnotationelemAnnotationSet().
The function ProDimensionOrdinatestandardGet() returns the display
standard for the ordinate dimensions in the drawing. The style of the ordinate
dimension may be as follows:
•
PRO_DIM_ORDSTD_DEFAULT—Specifies the default style for the ordinate
dimensions.
•
PRO_DIM_ORDSTD_ANSI—Specifies the American National Standard style
for the ordinate dimension. It places the related ordinate dimensions without a
connecting line.
•
PRO_DIM_ORDSTD_JIS—Specifies the Japanese Industrial Standard style
for the ordinate dimension. It places the ordinate dimensions along a
connecting line that is perpendicular to the baseline and starts with an open
circle.
•
PRO_DIM_ORDSTD_ISO—Specifies the International Standard of
Organization style for the ordinate dimension.
•
PRO_DIM_ORDSTD_DIN—Specifies the German Institute for
Standardization style for the ordinate dimension.
•
PRO_DIM_ORDSTD_SAME_AS_3D—Specifies the ordinate dimension style
for 2D drawings. Not used in 3D ordinate dimensions.
The function ProDimensionOrdinatestandardSet() sets the style for
the specified ordinate dimension or a set of ordinate dimensions.
The function ProDimensionAttachmentsGet() returns the attachment
geometry for the dimension.
In order to change the dimension's attachments you must use the function
ProDimensionOrdinatereferencesSet().
The function ProDimensionMove() enables you to move the specified 3D
ordinate dimension to the specified location within its owner model. For ordinate
dimensions in the JIS or ISO/DIN style, all dimensions stay aligned during
movement. For ordinate dimensions in the ANSI style, each dimension can be
adjusted independent of the other dimensions. If the style is changed back to JIS
or ISO/DIN, all the dimensions become aligned with the baseline.
The function ProDimensionIsOrdinate() identifies if a dimension is
ordinate.
566
Creo® Parametric TOOLKITUser’s Guide
The function ProDimensionAutoOrdinateCreate() creates ordinate
dimensions automatically for the selected surfaces. The function returns a
ProArray of dimensions. The input arguments are:
•
•
•
drawing—Specifies the drawing where the ordinate dimensions must be
automatically created.
surface_array—Specifies a set of parallel surfaces for which the ordinate
dimensions must be created. This is a ProArray of selection handles. You
can free this array using the function ProSelectionarrayFree().
baseline—Specifies a reference element used to create the baseline
dimension. The reference element can be an edge, a curve, or a datum plane.
Notes
The functions in this section enable you to access the notes created in Creo
Parametric .
Note
These functions are applicable to solids (parts and assemblies) only. However,
when notes on a solid are viewed from Drawing mode, they can also be
accessed using the ProDtlnote() functions described in the chapter
Drawings on page 1177.
A note is modeled in Creo Parametric TOOLKIT as an instance of
ProModelitem with the type PRO_NOTE. You can select a note by supplying
the selection option note_3d to ProSelect(). You can access the name of a
note using the functions ProModelitemNameGet() and
ProModelitemNameSet().
Creating and Deleting Notes
Functions Introduced:
•
ProSolidNoteCreate()
•
ProNoteDelete()
The function ProSolidNoteCreate() takes as input a ProMdl for the solid
(either a part or an assembly), a ProModelitem for the owner of the note, and
an expandable array ProLineList for the note text. The function outputs a
ProNote object for the created note. Once the note is created, use the function
ProAnnotationShow() to display it.
Annotations: Annotation Features and Annotations
567
The function ProNoteDelete() deletes the note specified by its ProNote
object. Notes stored in annotation elements should be deleted using
ProAnnotationfeatElementDelete().
Note Properties
Functions Introduced:
•
ProNoteTextGet()
•
ProNoteTextSet()
•
ProNoteURLGet()
•
ProNoteURLSet()
•
ProNoteURLWstringGet()
•
ProNoteURLWstringSet()
•
ProNoteOwnerGet()
•
ProNoteLeaderstyleGet()
•
ProNoteLeaderstyleSet()
•
ProNoteElbowlengthGet()
•
ProNoteElbowlengthSet()
•
ProNoteLineEnvelopeGet()
•
ProNoteAttachNormtanleaderGet()
The function ProNoteTextGet() returns the text of a 3D model note. The
function ProNoteTextSet() modifies the text of an exisitng 3D model note.
You can also make symbols to be called out in the 3D notes using the function
ProNoteTextSet().
Use the function ProNoteUndisplay() followed by ProNoteDisplay()
to update the display status of the note.
The function ProNoteURLGet() retrieves the Uniform Resource Locator
(URL) associated with the specified note, whereas ProNoteURLSet() sets the
associated URL for the specified note. Specify the note and the URL wide string
or the name of the valid combined state as input arguments to the function
ProNoteURLWstringSet.
568
Creo® Parametric TOOLKITUser’s Guide
Note
The functions ProNoteURLGet() and ProNoteURLSet() have been
deprecated. Instead, use the functions ProNoteURLWstringGet() and
ProNoteURLWstringSet() that return and set, respectively, the Uniform
Resource Locator (URL) associated with the specified note as a widestring.
The function ProNoteOwnerGet() retrieves the owner of the specified note.
The owner can be the solid model, a user-chosen feature, or the feature that
contains the note's annotation element.
The function ProNoteLeaderstyleGet() returns the leader style used for
the note. It can be either standard or ISO. The function
ProNoteLeaderstyleSet() sets the leader style of the note.
The function ProNoteElbowlengthGet() returns the elbow properties for
the specified note.
The function ProNoteElbowlengthSet() sets the elbow properties of the
note. This is equivalent to Move Text option in the Dimension Properties dialog
box in Creo Parametric.
Note
The elbow properties can be retrieved and set for the flat-to-screen notes and
the drawing notes.
The function ProNoteLineEnvelopeGet() returns the envelope of a line for
a specified note.
The function ProNoteAttachNormtanleaderGet() returns the properties
of a leadered note which is normal/tangent to specified note.
Note
Creo Parametric adds hard line breaks to the multiple lines drawing notes
created in Creo Elements/Pro during retrieval. The hard line breaks display the
text of the note on separate lines in the Note Properties dialog box as they
actually appear in the drawing note.
Visiting Notes
Function introduced:
Annotations: Annotation Features and Annotations
569
•
ProMdlNoteVisit()
The function ProMdlNoteVisit() enables you to visit all the notes in the
specified solid model.
Note Text Styles
Functions Introduced:
•
ProTextStyleAlloc()
•
ProTextStyleFree()
•
ProNoteTextStyleGet()
•
ProNoteTextStyleSet()
The function ProTextStyleAlloc() allocates the opaque handle for a
ProTextStyle data structure. The function ProTextStyleFree() frees
the allocated data structure.
The function ProNoteTextStyleGet() enables you to retrieve the text style
of a specified note, whereas ProNoteTextStyleSet() enables you to set the
text style of the note.
Text Style Properties
Functions introduced
•
ProTextStyleHeightGet()
•
ProTextStyleHeightSet()
•
ProTextStyleWidthGet()
•
ProTextStyleWidthSet()
•
ProTextStyleAngleGet()
•
ProTextStyleAngleSet()
•
ProTextStyleSlantAngleGet()
•
ProTextStyleSlantAngleSet()
•
ProTextStyleThicknessGet()
•
ProTextStyleThicknessSet()
•
ProTextStyleUnderlineGet()
•
ProTextStyleUnderlineSet()
•
ProTextStyleMirrorGet()
•
ProTextStyleMirrorSet()
•
ProTextStyleJustificationGet()
570
Creo® Parametric TOOLKITUser’s Guide
•
ProTextStyleJustificationSet()
•
ProTextStyleVertJustificationGet()
•
ProTextStyleVertJustificationSet()
•
ProTextStyleColorGetWithDef()
•
ProTextStyleColorSetWithDef()
•
ProTextStyleIsHeightInModelUnits()
•
ProTextStyleHeightInModelUnitsSet()
•
ProSolidDefaulttextheightGet()
These functions enable you to retrieve and set the properties of the specified text
style. You can retrieve and set text properties such as the height, width factor,
angle, slant angle, thickness, underline, mirror.
Note
The system uses the value –1.0 for properties that use default values, or that
have not been set yet.
The function ProTextStyleJustificationGet() returns the horizontal
justification for the text style object.
The function ProTextStyleJustificationSet() sets the horizontal
justification for the text style object using the enumerated data type
ProTextHrzJustification. The values defined by the enumerated type are
as follows:
•
•
•
•
PRO_TEXT_HRZJUST_DEFAULT—Aligns the text using the default
justification. The justification selected for the first note becomes the default
for all successive notes added during the current session.
PRO_TEXT_HRZJUST_LEFT—Aligns the text style object to the left.
PRO_TEXT_HRZJUST_CENTER—Aligns the text style object in the centre.
PRO_TEXT_HRZJUST_RIGHT—Aligns the text style object to the right
The function ProTextStyleVertJustificationGet() returns the
vertical justification for the text style object.
Annotations: Annotation Features and Annotations
571
The function ProTextStyleVertJustificationSet() sets the vertical
justification for the text style object using the enumerated data type
ProVerticalJustification. The values defined by the enumerated type
are as follows:
•
•
•
•
PRO_VERTJUST_DEFAULT—Aligns the text using the default justification.
The justification selected for the first note becomes the default for all
successive notes added during the current session.
PRO_VERTJUST_TOP—Aligns the text style object to the top.
PRO_VERTJUST_MIDDLE—Aligns the text style object to the middle.
PRO_VERTJUST_BOTTOM—Aligns the text style object to the bottom.
The function ProTextStyleColorGet() returns the color for the text style
object. If the text style object is of default color, the function returns PRO_
COLOR_METHOD_TYPE with undefined color. From Creo Parametric 2.0 M200
onward, the function ProTextStyleColorGetWithDef() supersedes the
function ProTextStyleColorGet(). The function
ProTextStyleColorGetWithDef() also supports default color. If the
specified text style object is of default color, PRO_COLOR_METHOD_DEFAULT
will be returned.
The function ProTextStyleColorSet() sets the color for the text style
object. From Creo Parametric 2.0 M200 onward, the function
ProTextStyleColorSetWithDef() supersedes the function
ProTextStyleColorSet(). The function
ProTextStyleColorSetWithDef() also supports default color and
enables you to set the text style object to the default color.
The functions ProTextStyleIsHeightInModelUnits() and
ProTextStyleHeightInModelUnitsSet() obtain and assign whether
the text height is in relation to the model units, or a fraction of the screen size.
These functions are applicable only for flat-to-screen annotations.
The function ProSolidDefaulttextheightGet() returns the default text
height for annotations and dimensions for a given solid model.
Accessing the Note Placement
The functions described in this section provide access to the properties of a 3D
note.
Functions Introduced:
•
ProNotePlacementGet()
•
ProNoteAttachFreeGet()
•
ProSolidDispoutlineGet()
•
ProNoteAttachLeadersGet()
572
Creo® Parametric TOOLKITUser’s Guide
•
ProNoteAttachOnitemGet()
•
ProNoteAttachPlaneGet()
•
ProNoteAttachRelease()
The function ProNotePlacementGet() retrieves the a ProNoteAttach
structure for the given note. The ProNoteAttach object is an opaque handle
that describes the location of a note and the leaders attached to it. The functions in
this section enable you to set up a ProNoteAttach object and assign it to a
note, and to read the ProNoteAttach information on a note.
The function ProNoteAttachFreeGet() retrieves the location of the note
text. The note text is stored in relative model coordinates, where {0.5, 0.5, 0.5}
indicates the exact center of the model's display bounding box obtained from
ProSolidDispoutlineGet(), and {0.0, 0.0, 0.0} and {1.0, 1.0, 1.0}
represent the corners of the box.
The function ProSolidDispoutlineGet() provides you with the maximum
and minimum values of X, Y, and Z occupied by the display outline of the solid,
with respect to the default provided coordinate system.
The function ProNoteAttachLeadersGet() returns the attachment points
and properties for the leaders stored in the specified note attachment data.
Note
The function ProNoteAttachLeadersGet() requires the owner of the
note to be displayed.
The functions ProNoteAttachOnitemGet() provides the location of an "On
Item" note attachment data.
The functions ProNoteAttachPlaneGet() returns the annotation plane
assigned to the note attachment data.
The function ProNoteAttachRelease() releases the allocated opaque
handle.
Modifying 3D Note Attachments
The actual note created in Creo Parametric will not be modified by the access
functions until the note attachment is assigned to the note using the modification
function ProNotePlacementSet().
Functions Introduced:
•
ProNoteAttachAlloc()
•
ProNoteAttachFreeSet()
Annotations: Annotation Features and Annotations
573
•
ProNoteAttachAddend()
•
ProNoteAttachLeaderAdd()
•
ProNoteAttachLeaderRemove()
•
ProNoteAttachOnitemSet()
•
ProNoteAttachPlaneSet()
•
ProNotePlacementSet()
The function ProNoteAttachAlloc() allocates a ProNoteAttach object
for a note attachment.
To set the location of an attachment point, call the function
ProNoteAttachFreeSet(). See the description of
ProNoteAttachFreeGet() for an explanation of the coordinates used by
this function.
The function ProNoteAttachAddend() adds a leader to the specified
attachment. The leader points to a location on the parent model specified by an
argument of type ProSelection.
The attachment types are specified in ProNoteAttachAttr. The possible
values are as follows:
•
PRO_NOTE_ATT_NONE
•
PRO_NOTE_ATT_NORMAL
•
PRO_NOTE_ATT_TANGENT
Use the function ProNoteAttachLeaderAdd() to specify the type of
arrowhead for the leader. This function supersedes the function
ProNoteAttachAddend().
The function ProNoteAttachLeaderAdd() adds a leader to the specified
attachment. The leader points to a location on the parent model specified by an
argument of type ProSelection. The selection UV parameters determine the
precise attachment point for the note leader. The attachment types are specified by
the parameter attr and can have one of the following values:
•
PRO_NOTE_ATT_NORMAL—Specifies a normal attachment.
•
PRO_NOTE_ATT_TANGENT—Specifies a tangent attachment.
The function ProNoteAttachLeaderRemove() removes a leader from the
note attachment data.
The function ProNoteAttachOnitemSet() sets the location of an "On
Item" note placement. Using this function removes any leaders currently assigned
to the note attachment.
The function ProNoteAttachPlaneSet() sets the annotation plane of the
notes. The annotation plane of a note in an annotation element may not be
removed.
574
Creo® Parametric TOOLKITUser’s Guide
The function ProNotePlacementSet() assigns the a ProNoteAttach
structure for the given note, thus defining or redefining the placement for the note.
Note
If modifying an existing note, the functions ProNoteAttach*Set() do
not modify the note until the note attachment is reassigned to the note using
the modification function ProNotePlacementSet().
Geometric Tolerances
For more information on Geometric Tolerances refer to the chapter Annotations:
Geometric Tolerances on page 585.
Accessing Set Datum Tags
The functions described in this section provide the ability to access and display set
datum tag annotations in 3D models.
Functions Introduced:
•
ProSolidSetdatumtagVisit()
•
ProSetdatumtagReferenceGet()
•
ProGeomitemSetdatumtagGet()
•
ProSetdatumtagAttachmentGet()
•
ProSetdatumtagAttachmentSet()
•
ProSetdatumtagPlaneGet()
•
ProSetdatumtagPlaneSet()
•
ProSetdatumtagTextstyleGet()
•
ProSetdatumtagTextstyleSet()
•
ProMdlSetdatumtagCreate()
•
ProMdlSetdatumtagDelete()
•
ProSetdatumtagLabelGet()
•
ProSetdatumtagLabelSet()
•
ProSetdatumtagAdditionalTextGet()
•
ProSetdatumtagAdditionalTextSet()
•
ProSetdatumtagElbowGet()
Annotations: Annotation Features and Annotations
575
•
ProSetdatumtagElbowSet()
•
ProSetdatumtagASMEDisplayGet()
•
ProSetdatumtagASMEDisplaySet()
•
ProSetdatumtagReferencesAdd()
•
ProSetdatumtagReferencesGet()
•
ProSetdatumtagReferenceDelete()
•
ProSetdatumtagTextLocationGet()
The function ProSolidSetdatumtagVisit() enables you to visit the set
datum tag annotations in a solid model.
The function ProSetdatumtagCreate() is deprecated. Use the function
ProMdlSetdatumtagCreate() instead. The function
ProSetdatumtagCreate() creates a new set datum tag annotation. The
input arguments are as follows:
•
reference—Specify a datum reference (plane or axis) from the model as the
geometric reference for the set datum tag. If you want to make this tag
reference model geometry, use Creo Parametric TOOLKIT to create a datum
plane or axis referencing the geometry first, and then use that datum in this
argument.
•
annotation_plane—Specify an Annotation Plane for the annotation.
•
attachment—Optionally, specify the location for placement of the set datum
tag. The argument can contain:
○ A dimension
○ A gtol.
○ A geometry selection to which the set datum will be attached.
Note
Once the set datum tag annotation is created, use the function
ProAnnotationShow() to display it.
The function ProSetdatumtagAttachmentGet() returns the item on
which the datum tag is placed.
576
Creo® Parametric TOOLKITUser’s Guide
The function ProSetdatumtagAttachmentSet() specifies the item on
which the datum tag is placed.
Note
From Creo Parametric 2.0 M090 onward, to specify the datum plane or datum
axis as the attachment option, pass the input argument attachment as
NULL in the function ProSetdatumtagAttachmentSet(). The datum
tag is attached to the datum axis at the default location.
The function ProSetdatumtagPlaneGet() returns the annotation plane for
the specified set datum tag.
The function ProSetdatumtagPlaneSet() sets the annotation plane for the
set datum tag.
The function ProGeomitemSetdatumtagGet() returns the set datum tag
that uses the specified geometric item as the reference, if available.
The function ProSetdatumtagReferenceGet() returns the datum
specified as a reference for the set datum tag.
Note
The functions ProGeomitemSetdatumtagGet() and
ProSetdatumtagReferenceGet() return information only for datum
tags created in releases prior to Creo Parametric 4.0 F000.
The function ProSetdatumtagTextstyleGet() returns the text style
details for the set datum tag. The function
ProSetdatumtagTextstyleGet() is deprecated. Use the function
ProAnnotationTextstyleGet() instead.
The function ProSetdatumtagTextstyleSet() sets the text style details
for the set datum tag. The function ProSetdatumtagTextstyleSet() is
deprecated. Use the function ProAnnotationTextstyleSet() instead.
The function ProMdlSetdatumtagCreate() creates a datum feature symbol
in the specified drawing or solid. After creating a datum feature symbol, to display
it, call the function ProAnnotationShow(). The input arguments are as
follows:
•
p_mdl—Specifies a drawing or solid.
•
attachment—Specifies the location of the datum feature symbol on the
geometry. The argument can contain:
○ A dimension
Annotations: Annotation Features and Annotations
577
○ A gtol
○ A geometry selection to which the set datum will be attached
•
annotation_plane—Specifies an annotation plane for the annotation. If the
datum feature symbol is attached to a dimension or gtol, the argument can be
NULL. However, for a drawing, the argument must be passed as NULL.
•
label—Specifies the label for the datum feature symbol.
Use the function ProMdlSetdatumtagDelete() to delete the specified
datum feature.
You can specify a string identifier as a label that will appear within the datum
feature symbol frame. The functions ProSetdatumtagLabelGet() and
ProSetdatumtagLabelSet() get and set the label for the specified datum
feature symbol.
You can also specify additional text that appears along with the datum feature
symbol instance. The label for the datum feature symbol and the additional text
appear horizontally aligned to the screen. The functions
ProSetdatumtagAdditionalTextGet() and
ProSetdatumtagAdditionalTextSet() get and set the additional text
for the specified datum feature symbol. The functions also enable you to get and
set the position of the additional text around the frame of the datum feature
symbol using the enumerated data type ProDtmFeatAddlTextPos. The valid
values are:
•
•
•
•
•
PRO_DTM_FEAT_ADDL_TEXT_RIGHT
PRO_DTM_FEAT_ADDL_TEXT_BOTTOM
PRO_DTM_FEAT_ADDL_TEXT_LEFT
PRO_DTM_FEAT_ADDL_TEXT_TOP
PRO_DTM_FEAT_ADDL_TEXT_DEFAULT
It is possible to set the display style of the leader which attaches the datum feature
symbol to the geometry. You can set the appearance of the leader as straight or
have an elbow. The function ProSetdatumtagElbowSet() enables you set
the display of the leader. Pass the input argument elbow as PRO_B_TRUE to set
the leader with an elbow. The function ProSetdatumtagElbowGet() checks
if the leader of the specified datum feature symbol has an elbow.
The function ProSetdatumtagASMEDisplaySet displays the datum feature
symbol according to the ASME standard. Use the function
ProSetdatumtagASMEDisplayGet() to check if the specified datum
feature symbol is displayed as per ASME standard.
The function ProSetdatumtagReferencesAdd() adds semantic references
to the specified datum feature symbol. The function
ProSetdatumtagReferencesGet() returns a ProArray of semantic
references that were used to place the specified datum feature symbol. Use the
578
Creo® Parametric TOOLKITUser’s Guide
function ProSetdatumtagReferenceDelete() to delete semantic
references in the specified datum feature symbol. The references are specified by
their index number.
The function ProSetdatumtagTextLocationGet() retrieves the location
of the text, that is, label for the specified datum feature symbol.
Accessing Set Datums for Datum Axes or
Planes
The functions described in this section provide access to the “Set Datum” status of
a datum axis or plane.
Note
These function support the “Set Datum” capability which existed before Set
Datum Tag annotations.
Functions Introduced:
•
ProGeomitemSetdatumGet()
•
ProGeomitemSetdatumSet()
•
ProGeomitemSetdatumClear()
The function ProGeomitemSetdatumGet() specifies whether the datum
plane or axis is a “Set Datum”. This function supersedes the function
ProGeomitemIsGtolref().
The function ProGeomitemSetdatumSet() sets the datum plane or axis to
be a “Set Datum”. This function supersedes the function
ProGeomitemGtolrefSet().
The function ProGeomitemSetdatumClear() removes the “Set Datum”
status of a datum plane or axis. This function supersedes the function
ProGeomitemGtolrefClear().
Surface Finish Annotations
The functions described in this section provide read access to the properties of the
surface finish object. They also allow you to create and modify surface finishes.
The style of surface finishes for releases previous to Pro/ENGINEER Wildfire 2.0
was a flat-to-screen symbol attached to a single surface. From Pro/ENGINEER
Wildfire 2.0 onwards, the method for construction of surface finishes has been
Annotations: Annotation Features and Annotations
579
modified. The new style of surface finish is a symbol instance that may be
attached on a surface or with a leader. The following functions support both the
old and new surface finish annotations, except where specified.
Functions Introduced:
•
ProSolidSurffinishVisit()
•
ProSurffinishCreate()
•
ProSurffinishReferencesGet()
•
ProSurffinishSrfcollectionGet()
•
ProSurffinishSrfcollectionSet()
•
ProSurffinishNameGet()
•
ProSurffinishNameSet()
•
ProSurffinishDataGet()
•
ProSurffinishModify()
•
ProSurffinishValueGet()
•
ProSurffinishValueSet()
•
ProSurffinishDelete()
The function ProSolidSurffinishVisit() visits the surface finishes
stored in the specified solid model. This function accepts a visit function
ProSurfaceVisitAction() and a filter function
ProSurfaceFilterAction() as the input arguments.
The function ProSurffinishCreate() creates a new symbol-based surface
finish annotation. The function requires a symbol instance data structure for
creation. Once the surface finish annotation is created, use the function
ProAnnotationShow() to display it.
Note
The data must conform to the requirements for surface finishes, that is,
attachment must be via leader to or on one or more surfaces.
You can use the standard surface finish symbol definitions from the symbol
instance data structure. Use the function ProSolidDtlsymdefRetrieve()
to retrieve the surface finish symbol definitions from the location PRO_
DTLSYMDEF_SRC_SURF_FINISH_DIR. The surface finish value should be set
using the variant text options for symbol instances.
The function ProSurffinishReferencesGet() returns the surface or
surfaces referenced by the surface finish.
580
Creo® Parametric TOOLKITUser’s Guide
The function ProSurffinishSrfcollectionGet() obtains a surface
collection which contains the references of the surface finish.
The function ProSurffinishSrfcollectionSet() assigns a surface
collection to be the references of the surface finish. This overwrites all current
surface finish references. The following types of surface collections are supported:
•
One by one surface set
•
Intent surface set
•
Excluded surface set
•
Seed and Boundary surface set
•
Loop surface set
•
Solid surface set
•
Quilt surface set
Note
Only those surface finishes that are contained within annotation elements may
use a collection of references instead of a single surface reference.
The function ProSurffinishNameGet() returns the name of the surface
finish annotation.
The function ProSurffinishNameSet() sets the name of the surface finish
annotation.
The function ProSurffinishDataGet() returns the symbol instance data
for the surface finish. This function supports only new symbol-based surface
finishes.
The function ProSurffinishModify() modifies the symbol instance data
for the specified surface finish. This function supports only new symbol-based
surface finishes.
The function ProSurffinishValueGet() retrieves the value of a surface
finish annotation.
The function ProSurffinishValueSet() sets the value of a surface finish
annotation.
The function ProSurffinishDelete() deletes the specified surface finish.
The functions described above supersede the Pro/Develop functions pro_surf_
finish_number(), pro_get_surf_finish(), pro_delete_
surface_finish() and pro_set_surface_finish().
Annotations: Annotation Features and Annotations
581
Symbol Annotations
The functions described in this section provide support for 3D mode symbols.
Creo Parametric TOOLKIT functions for symbol instances are used in both 2D
and 3D modes. Symbols for a particular mode must conform to the requirements
for that mode. Some ProDtlsyminst functions have been modified to accept a
ProMdl object as the input instead of ProDrawing object to support 3D mode
operations.
Creating, Reading and Modifying 3D Symbols
Functions Introduced:
•
ProDtlsyminstCreate()
•
ProDtlsyminstDataGet()
•
ProDtlsyminstModify()
•
ProDtlsyminstdataPlaneGet()
•
ProDtlsyminstdataPlaneSet()
The function ProDtlsyminstCreate() creates a symbol instance in the
specified model. Once the symbol instance is created, use the function
ProAnnotationShow() to display it.
The function ProDtlsyminstDataGet() returns the symbol instance data.
The function ProDtlsyminstModify() modifies the symbol instance.
For more information about creating, accessing and modifying symbols via the
ProDtlsyminst and ProDtlsyminstdata structures, refer to the Drawings
on page 1177 chapter.
The functions ProDtlsyminstdataPlaneGet() and
ProDtlsyminstdataPlaneSet() provide access to the symbol annotation
plane. Annotation planes are required for 3D symbol instances but are not
applicable for 2D symbol instances.
Locating and Collecting 3D Symbols and Symbol
Definitions
Functions Introduced:
•
ProSolidDtlsymdefVisit()
•
ProSolidDtlsyminstVisit()
•
ProSolidDtlsymdefEntityVisit()
•
ProSolidDtlsymdefNoteVisit()
•
ProSolidDtlsymdefRetrieve()
582
Creo® Parametric TOOLKITUser’s Guide
•
ProSolidDtlsyminstsCollect()
•
ProSolidDtlsymdefsCollect()
The functions ProSolidDtlsymdefVisit() and
ProSolidDtlsyminstVisit() allow traversal of symbol definitions and
instances in a solid model.
The functions ProSolidDtlsymdefEntityVisit() and
ProSolidDtlsymdefNoteVisit() allow traversal of items contained in a
symbol definition stored in a solid model.
The function ProSolidDtlsymdefRetrieve() allows retrieval of a symbol
definition into a given solid model. The input arguments for this function are as
follows:
•
solid—Specifies a handle to the solid model.
•
location—Specifies the location of the symbol definition file. It can one of the
following values:
○ PRO_DTLSYMDEF_SRC_SYSTEM—Specifies the system symbol
definition directory.
○ PRO_DTLSTMDEF_SRC_SYMBOL_DIR—Specifies the system surface
finish symbol definition directory.
○ PRO_DTLSYMDEF_SRC_SYMBOL_DIR—Specifies the location
controlled by the configuration option pro_symbol_dir.
○ PRO_DTLSYMDEF_SRC_PATH—Specifies the absolute path to a
directory containing the symbol definition.
•
filepath—Specifies the path to the file with a symbol definition. The path is
relative to the location specified in the argument location.
•
filename—Specifies the name of the symbol definition file.
•
version—Specifies the version of the symbol definition file.
•
update—Specifies the update flag. If TRUE, the definition will be loaded even
if a definition of that name already exists in the model. If FALSE, the retrieval
will not take place if the definition exists in the model.
You can use symbol instances from different symbol definitions in a solid. The
function ProSolidDtlsyminstsCollect() collects all the symbol
instances used in the specified solid as a ProArray. The function
ProSolidDtlsymdefsCollect() returns a ProArray of all the symbol
definitions used in the specified solid. The function returns symbol definitions
only for the symbol instances used in the solid. Use the function
ProArrayFree() to release the memory assigned to the ProArray of symbol
definitions and symbol instances.
Annotations: Annotation Features and Annotations
583
24
Annotations: Geometric
Tolerances
Geometric Tolerance Objects ................................................................................... 586
Visiting Geometric Tolerances .................................................................................. 586
Reading Geometric Tolerances ................................................................................ 587
Creating a Geometric Tolerance ............................................................................... 590
Deleting a Geometric Tolerance................................................................................ 596
Validating a Geometric Tolerance ............................................................................. 596
Geometric Tolerance Layout..................................................................................... 596
Additional Text for Geometric Tolerances................................................................... 597
Geometric Tolerance Text Style ................................................................................ 598
Prefix and Suffix for Geometric Tolerances ................................................................ 599
Parameters for Geometric Tolerance Attributes.......................................................... 600
The functions in this chapter allow a Creo Parametric TOOLKIT application to
read, modify, and create geometric tolerances (gtols) in a solid or drawing. We
recommend that you study the Creo Parametric documentation on geometric
tolerances, and develop experience with manipulating geometric tolerances using
the Creo Parametric commands before attempting to use these functions.
585
Geometric Tolerance Objects
Overview
The geometric tolerance objects enable you to access internal data structure of
geometric tolerances (gtol). The object also references and gets attachment details
for gtols.
From Creo Parametric 4.0 F000 onward, the object Gtoldata has been
deprecated. All the ProGtolData* functions have also been deprecated. Use
the new ProGtol* functions instead. The new functions are defined in the
header files ProGtol.h and ProGtolAttach.h.
Note
Geometric tolerance functions deprecated in Creo Parametric 4.0 F000 must
not be used with the new geometric tolerance functions available from Creo
Parametric 4.0 F000 in a Creo Parametric TOOLKIT application. If the
functions are used together in an application, the results may be unpredictable.
ProGtol
Geometric tolerances in a Creo Parametric model are referenced by the data
handle, ProGtol. This handle is identical to ProModelitem, in which the
type field is set to PRO_GTOL. You can use ProSelect() with the option
gtol to select a gtol, after which you can extract the ProGtol handle using
ProSelectionModelitemGet().
ProGtolAttach
This is an opaque handle object that references an internal data structure which
provides complete attachment details for a gtol. The structure contains attachment
information such as, type of placement, annotation plane, location and references
and so on for a gtol.
Visiting Geometric Tolerances
Function Introduced:
586
Creo® Parametric TOOLKITUser’s Guide
•
ProMdlGtolVisit()
The function ProMdlGtolVisit() visits geometric tolerances stored in a part,
assembly, or drawing. The forms of the visit and filter functions are similar to
those of most other visit functions-they receive a ProGtol pointer as input
argument to identify the gtol.
Reading Geometric Tolerances
The functions explained in this section enable you to access and read the
properties of a geometric tolerance.
Function Introduced:
•
ProGtolNameGet()
•
ProGtolTypeGet()
•
ProGtolTopModelGet()
•
ProGtolReferencesGet()
•
ProGtolDatumReferencesGet()
•
ProGtolValueStringGet()
•
ProGtolCompositeGet()
•
ProGtolCompositeShareRefGet()
•
ProGtolSymbolStringGet()
•
ProGtolIndicatorsGet()
•
ProGtolAllAroundGet()
•
ProGtolAllOverGet()
•
ProGtolAddlTextBoxedGet()
•
ProGtolBoundaryDisplayGet()
•
ProGtolUnilateralGet()
The function ProGtolNameGet() returns the name of the geometric tolerance
(gtol) as a wchar_t* string. Use the function ProWstringFree() to free the
string.
The function ProGtolTypeGet() returns the type of the gtol using the
enumerated data type ProGtolType. The various types of gtol, are straightness,
flatness, and so on.
The function ProGtolTopModelGet() returns the model that defines the
origin of ProSelection structures used to define references inside the gtol.
This will usually be the model that contains the gtol; but if the gtol was created in
drawing mode and added to a solid in a drawing view, the owner will be the
drawing, while the model is the solid.
Annotations: Geometric Tolerances
587
ProGtolReferencesGet() returns a ProArray of the geometric entities
referenced by the specified gtol. The entities are additional references used to
create the gtol. Use the function ProAnnotationreferencearrayFree()
to free the ProArray.
The function ProGtolDatumReferencesGet() returns the primary,
secondary, and tertiary datum references for a gtol as wchar_t* strings. Use the
function ProWstringFree() to free the strings.
The function ProGtolCompositeGet() retrieves the value and the datum
references, that is, the primary, secondary, and tertiary references for the specified
composite gtol.
The function ProGtolValueStringGet() retrieves the value specified in
the gtol as a wchar_t* string. Use the function ProWstringFree() to free
the string.
Use the function ProGtolSymbolStringGet() to retrieve the string value in
the specified font for the gtol symbol. The input arguments are:
•
symbol—Specifies the type of symbol using the enumerated data type
ProGtolSymbol. The valid values are:
○ PRO_GTOL_SYMBOL_DIAMETER—Specifies the diameter for the
feature.
○ PRO_GTOL_SYMBOL_FREE_STATE—Specifies that the model is not
subjected to any force, except the gravitational force.
○ PRO_GTOL_SYMBOL_STAT_TOL—Specifies statistical tolerance.
○ PRO_GTOL_SYMBOL_TANGENT_PLANE—Specifies the tangent plane.
○ Material Symbols—The material conditions are represented using the
following values:
PRO_GTOL_SYMBOL_LMC—Specifies least material condition and is
displayed by the symbol
.
○ PRO_GTOL_SYMBOL_MMC—Specifies maximum material condition and
is displayed by the symbol
.
○ PRO_GTOL_SYMBOL_RFS—Specifies the material condition regardless
of the feature size and is displayed by the symbol
.
○ PRO_GTOL_SYMBOL_DEFAULT_RFS—Specifies the material condition
regardless of the feature size, but does not show a symbol in the frame.
588
Creo® Parametric TOOLKITUser’s Guide
○ PRO_GTOL_SYMBOL_LMC_R—Specifies least material condition with
reciprocity. The reciprocity is displayed on drawings with the symbol ®
after the symbol
.
○ PRO_GTOL_SYMBOL_MMC_R—Specifies maximum material condition
with reciprocity. The reciprocity is displayed on drawings with the symbol
® after the symbol
.
Note
You can use the reciprocity condition together with the maximum
material condition or the minimum material condition to use the
maximum tolerance allowed for a feature. The material conditions with
reciprocity are applicable only for the ISO standard.
○ Indicator Symbols—Indicators are displayed after the gtol symbol
according to the standard. The Indicator symbols are represented using the
following values:
•
PRO_INDICATOR_SYMBOL_ANGULARITY—Specifies the angular
position of a feature to a reference.
○ PRO_INDICATOR_SYMBOL_PERPENDICULARITY—Specifies that the
two features must be perpendicular to each other. It is also used to indicate
perpendicularity for features such as axis to a reference.
○ PRO_INDICATOR_SYMBOL_PARALLELISM—Specifies that the two
features must be parallel to each other. It is also used to indicate
parallelism for features such as axis to a reference.
○ PRO_INDICATOR_SYMBOL_SYMMETRY—Specifies that the two
features must be symmetric about a center.
font—Specifies the tolerancing font used for symbols. The valid values are
defined in the enumerated data ProSymbolFont:
○ PRO_FONT_LEGACY—Specifies that symbols use the legacy font.
○ PRO_FONT_ASME—Specifies that symbols use ASME font.
○ PRO_FONT_ISO—Specifies that symbols use ISO font.
The function ProGtolIndicatorsGet() retrieves all the indicators assigned
to the specified gtol. It returns ProArray of indicator types, symbols, and datum
feature symbols.
The function ProGtolCompositeShareRefGet() checks if the datum
references are shared between all the rows defined in the composite gtol.
Annotations: Geometric Tolerances
589
The functions ProGtolSymbolStringGet() and
ProGtolValueStringGet(), provide information on the different symbolic
modifiers available to the gtol.
The function ProGtolAllOverGet() returns a boolean value that indicates if
the All Over symbol has been set in the specified gtol. The function
ProGtolAllAroundGet() checks if the All Around symbol has been set for
the specified gtol. The All Over symbol and All Around symbol specifies that the
profile tolerance must be applied to all the three dimensional profile of the part.
The symbol is available only for surface profile gtol, that is, of type
PROGTOLTYPE_SURFACE.
The function ProGtolAddlTextBoxedGet() checks if a box has been
created around the specified additional text in a geometric tolerance.
The function ProGtolBoundaryDisplayGet() checks if the boundary
modifier has been set for the specified gtol. Use the function
ProGtolUnilateralGet() to check if the profile boundary has been set to
unilateral in the specified gtol. If set to unilateral, the function also checks if the
tolerance disposition is in the outward direction of the profile.
Note
When the new ProGtol*Get() functions, except
ProGtolTopModelGet(), ProGtolReferencesGet(),
ProGtolReferenceDelete(), and ProGtolValidate() are called
on geometric tolerances created in releases prior to Creo Parametric 4.0 F000,
these legacy geometric tolerances are converted to the new Creo Parametric
4.0 geometric tolerances. In this case, the revision number of the model is also
incremented.
Creating a Geometric Tolerance
Functions Introduced:
•
ProGtolTypeSet()
•
ProGtolReferencesAdd()
•
ProGtolReferenceDelete()
•
ProGtolDatumReferencesSet()
•
ProGtolValueStringSet()
•
ProGtolCompositeSet()
•
ProGtolCompositeShareRefSet()
590
Creo® Parametric TOOLKITUser’s Guide
•
ProGtolAllAroundSet()
•
ProGtolAllOverSet()
•
ProGtolAddlTextBoxedSet()
•
ProGtolElbowlengthSet()
•
ProGtolBoundaryDisplaySet()
•
ProGtolUnilateralSet()
•
ProMdlGtolCreate()
The basic steps in creating a gtol are:
1. Allocate a ProGtolAttach structure using ProGtolAttachAlloc().
2. Set the attachment properties using the ProGtolAttach*Set() functions.
3. Set tolerance properties using the ProGtol*Set() functions.
4. Create the tolerance using ProMdlGtolCreate(). Once the tolerance is
created, you must use the function ProAnnotationShow() to display it.
5. Free ProGtolAttach using ProGtolAttachFree().
The function ProGtolTypeSet() sets the type of geometric tolerance using
the enumerated data type ProGtolType.
Use the function ProGtolReferencesAdd() to add datum references to the
specified gtol. Use the function ProGtolReferenceDelete() to delete the
datum references from the specified gtol.
The function ProGtolIndicatorsSet() sets the indicators for the specified
gtol. The input arguments are:
•
•
•
•
gtol—Specifies the gtol.
types—Specifies a ProArray of indicator types using the enumerated data
type ProGtolIndicatorType. Use the function ProArrayFree() to
free the array.
symbols—Specifies a ProArray of strings for indicator symbols. Free the
array using the function ProWstringproarrayFree().
dfs—Specifies a ProArray of strings for datum feature symbols. Free the
array using the function ProWstringproarrayFree().
The function ProGtolCompositeSet() sets the value and datum references,
primary, secondary, and tertiary for the specified composite gtol.
Use the function ProGtolCompositeShareRefSet() to specify if datum
references in a composite gtol must be shared between all the defined rows. Pass
the input argument share as PRO_B_TRUE to share the references.
The function ProGtolValueStringSet() sets the specified value for a gtol.
Annotations: Geometric Tolerances
591
Use the function ProGtolDatumReferencesSet() to set the datum
references for the specified gtol. The datum references are set as wchar_t*
strings. Use the function ProWstringFree() to free the strings.
The datum references are given to ProGtolDatumReferencesSet() in the
form of wchar_t* strings. Use the function ProWstringFree() to free the
strings.
The function ProGtolElbowlengthSet() sets the elbow along with its
properties for a leader type of gtol. The function is supported for leader type gtols
which are placed on the annotation plane. The input arguments are:
•
•
•
gtol—Specifies a gtol.
elbow_length—Specifies the length of the elbow in model coordinates.
elbow_direction—Specifies the direction of the elbow in model coordinates.
The gtol text also moves in this direction.
The function ProGtolBoundaryDisplaySet() sets the boundary modifier
for the specified gtol. Use the function ProGtolUnilateralSet() to set the
profile boundary as unilateral in the specified gtol. The function also sets the
tolerance disposition to the outward direction of the profile.
The function ProGtolAllAroundSet() sets the All Over symbol for the
specified geometric tolerance.
The function ProGtolAllAroundSet() sets the All Around symbol for the
specified geometric tolerance.
The function ProGtolAddlTextBoxedSet() creates a box around the
specified additional text in a geometric tolerance. Boxes can be created around
additional text added above and below the frame of the geometric tolerance.
From Creo Parametric 4.0 F000 onward, stacked geometric tolerance creates
separate notes for each tolerance. For a stacked geometric tolerance, the functions
ProGtolDtlnoteGet(), ProDtlnoteDataGet(), and
ProDtlnotedataLinesCollect() will return information about individual
notes for each geometric tolerance.
Attaching the Geometric Tolerances
The functions explained in this section enable you to access and set attachment
options for the geometric tolerance.
Function Introduced:
•
•
•
•
592
ProGtolAttachGet()
ProGtolAttachSet()
ProGtolAttachTypeGet()
ProGtolAttachLeadersGet()
Creo® Parametric TOOLKITUser’s Guide
•
•
•
•
•
•
•
•
•
•
•
•
•
•
ProGtolAttachLeadersSet()
ProGtolleaderGet()
ProGtolleadersFree()
ProGtolAttachOffsetItemGet()
ProGtolAttachOffsetItemSet()
ProGtolAttachFreeGet()
ProGtolAttachFreeSet()
ProGtolleaderFree()
ProGtolAttachOnDatumGet()
ProGtolAttachOnDatumSet()
ProGtolAttachOnAnnotationGet()
ProGtolAttachOnAnnotationSet()
ProGtolAttachMakeDimGet()
ProGtolAttachMakeDimSet()
The function ProGtolAttachGet() retrieves all the attachment related
information for a gtol as a ProGtolAttach structure. Use the function
ProGtolAttachSet() to set the attachment options. If the function
ProGtolAttachSet() specifies one or more leaders, the leaders are described
by a separate opaque object called ProGtolleader. This object is allocated by
call to the function ProGtolleaderAlloc(). Use the function
ProGtolleaderFree() to free the allocated memory.
The function ProGtolAttachTypeGet() retrieves the type of attachment for
a gtol. It uses the enumerated data type ProGtolAttachType to provide
information about the placement of the gtol. The valid values are:
•
•
•
•
•
PRO_GTOL_ATTACH_DATUM – Specifies that the gtol is placed on its
reference datum.
PRO_GTOL_ATTACH_ANNOTATION—Specifies that the gtol is attached to
an annotation.
PRO_GTOL_ATTACH_ANNOTATION_ELBOW—Specifies that the gtol is
attached to the elbow of an annotation.
PRO_GTOL_ATTACH_FREE—Specifies that the gtol is placed as a free. It is
unattached to the model or drawing.
PRO_GTOL_ATTACH_LEADERS—Specifies that the gtol is attached with
one or more leader to geometry such as, edge, dimension witness line,
coordinate system, axis center, axis lines, curves, or surface points, vertices,
section entities, draft entities, and so on. The leaders are represented using an
opaque handle, ProGtolleader.
Annotations: Geometric Tolerances
593
•
•
PRO_GTOL_ATTACH_OFFSET—Specifies that the gtol frame can be placed
at an offset from the following drawing objects: dimension, dimension arrow,
gtol, note, and symbol.
PRO_GTOL_ATTACH_MAKE_DIM—Specifies that the gtol frame is attached
to a dimension line.
Use the function ProGtolAttachLeadersGet() to get attachment details
for leader type of gtol. The output arguments are:
•
•
•
•
plane—Specifies the annotation plane. For gtols defined in drawing, it returns
NULL.
type—Specifies the attachment type for the leader using the enumerated data
type ProGtolLeaderAttachType.
leaders—Specifies a ProArray of gtol leaders.
location—Specifies the location of gtol text in model coordinates.
Use the function ProGtolAttachLeadersSet() to set the attachment
options for leader type of gtol.
To unpack the information in the ProGtolleader handle, use the function
ProGtolleaderGet(). After reading the leaders, free the leader array by
calling ProGtolleadersFree().
The function ProGtolAttachOffsetItemGet() returns the offset
references for the specified ProGtolAttach structure. The function returns the
following output arguments:
•
•
offset_ref—Specifies the offset reference as a ProSelection object. The
reference can be a dimension, arrow of a dimension, another geometric
tolerance, note, or a symbol instance. If there are no offset references, the
output argument returns NULL.
offset—Specifies the position of the offset reference as model coordinates.
Use the function ProGtolAttachOffsetItemSet() to set the offset
references for the specified ProGtolAttach structure.
The function ProGtolAttachFreeGet() gets the details for free type of gtol.
It retrieves information about the annotation plane and location of the gtol text in
model coordinates. For gtols defined in drawing, the function returns NULL for
annotation plane. Use the function ProGtolAttachFreeSet() to set the
options for free type gtol.
The functions ProGtolAttachOnDatumGet() and
ProGtolAttachOnDatumSet() get and set datum symbol for the geometric
tolerance. From Creo Parametric 4.0 F000 onward, datum symbols are defined
using datum feature symbol. The functions work with the new datum feature
symbol along with the legacy datum tag annotations.
594
Creo® Parametric TOOLKITUser’s Guide
The function ProGtolAttachOnAnnotationGet() retrieves the annotation
for the specified ProGtolAttach structure. The function
ProGtolAttachOnAnnotationSet() sets the specified annotation to the
attachment structure. The input arguments are:
•
•
•
gtol_attach—Specifies the attachment structure ProGtolAttach for a
geometric tolerance.
p_annot—Specifies the annotation. For gtols in the solid you can set PRO_
DIMENSION, PRO_GTOL, and PRO_NOTE type of annotations. For drawing
gtols, you can set PRO_DIMENSION, PRO_GTOL, and PRO_NOTE type of
annotations.
elbow—Specifies that the annotation must be placed on the elbow of the
leader instead of the gtol text. If the annotation type is set as PRO_NOTE, then
you must set elbow as PRO_B_TRUE.
The function ProGtolAttachMakeDimGet() gets all the information for a
geometric tolerance created with Make Dim type of reference. Make Dim type of
reference mode enables you to create a dimension line and place the gtol frame
attached to it. The geometric tolerance appears in standard dimension format, but
with the geometric tolerance instead of a dimension value. The output arguments
are:
•
•
•
•
plane—Specifies the annotation plane for the gtol.
attachments_arr—Specifies the points on the model or drawing where the gtol
is attached.
dsense_arr—Specifies more information about how the gtol attaches to each
attachment point of the model or drawing.
orient_hint—Specifies the orientation of the gtol using the enumerated data
type ProDimOrient. The valid values are
○ PRO_DIM_ORNT_HORIZ—Specifies a horizontal dimension.
○ PRO_DIM_ORNT_VERT—Specifies a vertical dimension.
○ PRO_DIM_ORNT_SLANTED—Specifies the shortest distance between
two attachment points. This value is available only when the dimension is
attached to points.
○ PRO_DIM_ORNT_ELPS_RAD1—Specifies the start radius for a
dimension on an ellipse.
○ PRO_DIM_ORNT_ELPS_RAD2—Specifies the end radius for a
dimension on an ellipse.
○ PRO_DIM_ORNT_ARC_ANG—Specifies the angle of the arc for a
dimension of an arc.
○ PRO_DIM_ORNT_ARC_LENGTH—Specifies the length of the arc for a
dimension of an arc.
Annotations: Geometric Tolerances
595
•
○ PRO_DIM_ORNT_LIN_TANCRV_ANG—If the dimension is attached to a
line and an end point of a curve, the default dimension will be a linear
dimension showing the distance between the line and the curve point. Set
this value if you want the dimension to show instead the angle between the
line and the tangent at the curve point.
○ PRO_DIM_ORNT_RAD_DIFF—Specifies the linear dimension of the
radial distance between two concentric arcs or circles.
○ PRO_DIM_ORNT_NORMAL—Specifies the linear dimension between two
points to be placed normal to the selected reference.
○ PRO_DIM_ORNT_PARALLEL—Specifies the linear dimension between
two points to be placed parallel to the selected reference.
location—Specifies the location of gtol text as model coordinates.
The function ProGtolAttachMakeDimSet() sets all the options to create a
geometric tolerance with Make Dim type of reference.
Deleting a Geometric Tolerance
Function Introduced:
•
ProGtolDelete()
The function ProGtolDelete permanently removes a gtol.
Validating a Geometric Tolerance
Function Introduced:
•
ProGtolValidate()
The function ProGtolValidate checks if the specified geometric tolerance is
syntactically correct. For example, when a string is specified instead of a number
for a tolerance value, it is considered as syntactically incorrect. The input
arguments are:
•
•
gtol—Specifies the geometric tolerance to be checked.
ProGtolValidityCheckType—Specifies the type of check. Currently, the
tolerance is checked for correct syntax.
Geometric Tolerance Layout
The functions described in this section provide access to the layout for the text and
symbols in a geometric tolerance.
Functions Introduced:
596
Creo® Parametric TOOLKITUser’s Guide
•
ProGtolElbowlengthGet()
•
ProGtolLineEnvelopeGet()
•
ProGtolRightTextEnvelopeGet()
The function ProGtolElbowlengthGet() returns the length and direction of
the geometric tolerance leader elbow.
The function ProGtolLineEnvelopeGet() returns the bounding box
coordinates for one line from the geometric tolerance.
The function ProGtolRightTextEnvelopeGet() returns the bounding box
coordinates for the right text in a specified geometric tolerance.
Note
The functions ProGtolLineEnvelopeGet() and
ProGtolRightTextEnvelopeGet() support the geometric tolerances
placed on annotation planes.
Additional Text for Geometric Tolerances
You can place multi-line additional text to the right, left, bottom, and above a
geometric tolerance control frame while creating and editing a gtol in both
drawing and model modes.
Functions Introduced:
•
ProGtolRightTextGet()
•
ProGtolRightTextSet()
•
ProGtolLeftTextGet()
•
ProGtolLeftTextSet()
•
ProGtolTopTextGet()
•
ProGtolTopTextSet()
•
ProGtolBottomTextGet()
•
ProGtolBottomTextSet()
The function ProGtolRightTextGet() retrieves the text added to the right
of the specified geometric tolerance.
Use the function ProGtolRightTextSet() to set the text to be added to the
right of the specified geometric tolerance.
The function ProGtolLeftTextGet() retrieves the text added to the left of
the specified geometric tolerance.
Annotations: Geometric Tolerances
597
Use the function ProGtolLeftTextSet() to set the text to be added to the
left of the specified geometric tolerance.
The function ProGtolTopTextGet() retrieves the text added to the top of the
specified geometric tolerance.
Use the function ProGtolTopTextSet() to set the text to be added to the top
of the specified geometric tolerance.
The function ProGtolBottomTextGet() retrieves the text added to the
bottom of the specified geometric tolerance.
Use the function ProGtolBottomTextSet() to set the text to be added to the
bottom of the specified geometric tolerance.
Note
If the additional text extends over multiple lines, the input string must contain
\n characters to indicate line breaks. The output string also contains \n
characters indicating line breaks. The text added to the top of a gtol cannot
extend beyond the length of the geometric tolerance control frame.
Geometric Tolerance Text Style
The functions described in this section access the text style properties of a
geometric tolerance.
Functions Introduced:
•
ProGtolTextstyleGet()
•
ProGtolTextstyleSet()
•
ProGtoltextTextstyleGet()
•
ProGtoltextTextstyleSet()
•
ProGtolTopTextHorizJustificationSet()
•
ProGtolTopTextHorizJustificationGet()
•
ProGtolBottomTextHorizJustificationSet()
•
ProGtolBottomTextHorizJustificationGet()
The function ProGtolTextstyleGet() returns the text style assigned of a
specified geometric tolerance.
The function ProGtolTextstyleSet() assigns the text style of a specified
geometric tolerance.
598
Creo® Parametric TOOLKITUser’s Guide
The function ProGtoltextTextstyleGet() retrieves the text style of the
additional text applied to the specified geometric tolerance.
The function ProGtoltextTextstyleSet() assigns the text style of the
additional text applied to the specified geometric tolerance. Specify the instance of
the additional text to be accessed using the enumerated data type
ProGtolTextType.
The function ProGtolTopTextHorizJustificationSet() sets the
horizontal justification for the additional text applied to the specified geometric
tolerance at the top.
The function ProGtolTopTextHorizJustificationGet() retrieves the
horizontal justification for the additional text applied to the specified geometric
tolerance at the top.
The function ProGtolBottomTextHorizJustificationSet() sets the
horizontal justification for the additional text applied to the specified geometric
tolerance at the bottom.
The function ProGtolBottomTextHorizJustificationGet() retrieves
the horizontal justification for the additional text applied to the specified
geometric tolerance at the bottom.
Prefix and Suffix for Geometric
Tolerances
You can easily add a prefix and suffix to a geometric tolerance in both drawing
and model modes. They have the same text style as the geometric tolerance text.
A prefix will be placed before the tolerance value; a suffix will be placed after the
material condition, if one exists.
Functions Introduced:
•
ProGtolPrefixGet()
•
ProGtolPrefixSet()
•
ProGtolSuffixGet()
•
ProGtolSuffixSet()
The function ProGtolPrefixGet() obtains the prefix text for the specified
geometric tolerance.
The function ProGtolPrefixSet() assigns the prefix set for the specified
geometric tolerance.
The function ProGtolSuffixGet() obtains the suffix text for the specified
geometric tolerance.
Annotations: Geometric Tolerances
599
The function ProGtolSuffixSet() assigns the suffix text for the specified
geometric tolerance.
Parameters for Geometric Tolerance
Attributes
System parameters are automatically generated for the attributes of a geometric
tolerance upon the creation of the geometric tolerance. These parameters are used
for downstream processes such as Coordinate Measuring Machine (CMM)
operations, and in driving other annotation and feature relationships.
Note
Parameters are generated only for geometric tolerances created within
annotation features because 2D or 3D geometric tolerances created outside
annotation elements do not have a placeholder for parameters.
The following table lists the various system parameters and the gtol attributes for
which the parameters are generated:
Parameter
PTC_GTOL_PRIMAY_TOL
Gtol Attribute
Primary tolerance value
PTC_GTOL_TYPE
Geometric tolerance type
PTC_GTOL_MATERIAL_CONDITION
Material condition for the primary tolerance value
PTC_GTOL_COMPOSITE_TOL
Composite tolerance value; available only if the gtol
type is Surface or Position
PTC_GTOL_PERUNIT_TOL
Pre-unit tol