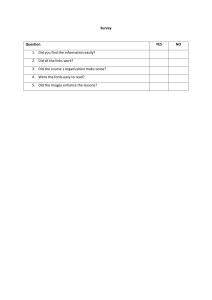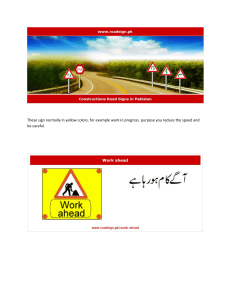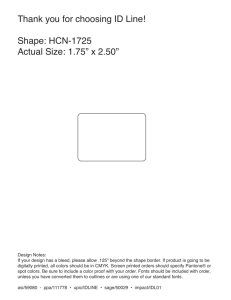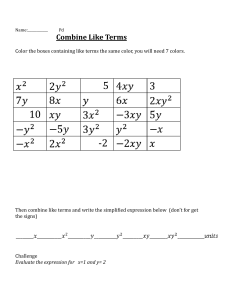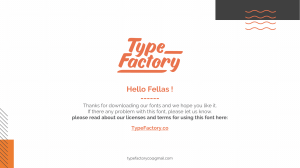Tips for Making Effective PowerPoint Presentations Use the slide master feature to create a consistent and simple design template. It is fine to vary the content presentation (bulleted list, two-column text, text and image, etc.), but be consistent with other elements such as font, colors and background. Simplify and limit the number of words on each screen. Use key phrases and include only essential information. Limit punctuation and avoid putting words in all-capital letters. Empty space on the slide will enhance readability. Use contrasting colors for text and background. Light text on a dark background is best. Patterned backgrounds can reduce readability. Avoid the use of flashy transitions such as text fly-ins. These features may seem impressive at first but are distracting and get old quickly. Overuse of special effects such as animation and sounds may make your presentation “cutesy” and could negatively affect your credibility. Use good-quality images that reinforce and complement your message. Ensure that your image maintains its impact and resolution when projected on a larger screen. If you use builds (lines of text appearing each time you click the mouse), have content appear on the screen in a consistent, simple manner; from the top or left is best. Use the feature only when necessary to make your point because builds can slow your presentation. Limit the number of slides. Presenters who constantly “flip” to the next slide are likely to lose their audience. A good rule of thumb is one slide per minute. Learn to navigate your presentation in a nonlinear fashion. PowerPoint allows the presenter to jump ahead or back without having to page through all the interim slides. Know how to and practice moving forward and backward within your presentation. Audiences often ask to see a previous screen again. If possible, view your slides on the screen you’ll be using for your presentation. Make sure the slides are readable from the back row seats. Text and graphic images should be large enough to read but not so large as to appear “loud.” Have a Plan B in the event of technical difficulties. Remember that transparencies and handouts will not show animation or other special effects. Practice with someone who has never seen your presentation. Ask them for honest feedback about colors, content and any effects or graphic images you’ve included. Do not read from your slides. The content of your slides is for the audience, not for the presenter. Do not speak to your slides. Many presenters face their presentation onscreen rather than their audience. Do not apologize for anything in your presentation. If you believe something will be hard to read or understand, don’t use it. Tips for Effective PowerPoint Presentations Fonts Select a single sans-serif fonts such as Arial or Helvetica. Avoid serif fonts such as Times New Roman or Palatino because these fonts are sometimes more difficult to read. Use no font size smaller than 24 point. Use the same font for all your headlines. Select a font for body copy and another for headlines. Use bold and different sizes of those fonts for captions and subheadings. Add a fourth font for page numbers or as a secondary body font for sidebars. Don’t use more than four fonts in any one publication. Clearly label each screen. Use a larger font (35-45 points) or different color for the title. Use larger fonts to indicate importance. Use different colors, sizes and styles (e.g., bold) for impact. Avoid italicized fonts as these are difficult to read quickly. Avoid long sentences. Avoid abbreviations and acronyms. Limit punctuation marks. No more than 6-8 words per line For bullet points, use the 6 x 6 Rule. One thought per line with no more than 6 words per line and no more than 6 lines per slide Use dark text on light background or light text on dark background. However, dark backgrounds sometimes make it difficult for some people to read the text. Do not use all caps except for titles. Put repeating elements (like page numbers) in the same location on each page of a multi-page document. To test the font, stand six feet from the monitor and see if you can read the slide. Design and Graphical Images Use design templates. Standardize position, colors, and styles. Include only necessary information. Limit the information to essentials. Content should be self-evident Use colors that contrast and compliment. Too may slides can lose your audience. Keep the background consistent and subtle. Limit the number of transitions used. It is often better to use only one so the audience knows what to expect. Use a single style of dingbat for bullets throughout the page. Use the same graphical rule at the top of all pages in a multi-page document. Use one or two large images rather than several small images. Prioritize images instead of a barrage of images for competing attention. Make images all the same size. Use the same border. Arrange images vertically or horizontally. Use only enough text when using charts or graphical images to explain the chart or graph and clearly label the image. Keep the design clean and uncluttered. Leave empty space around the text and graphical images. Use quality clipart and use it sparingly. A graphical image should relate to and enhance the topic of the slide. Try to use the same style graphical image throughout the presentation (e.g., cartoon, photographs) Limit the number of graphical images on each slide. Repetition of an image reinforces the message. Tie the number of copies of an image to the numbers in your text. Resize, recolor, reverse to turn one image into many. Use duplicates of varying sizes, colors, and orientations to multiply the usefulness of a single clip art image. Make a single image stand out with dramatic contrast. Use color to make a dramatic change to a single copy of your clip art. Check all images on a projection screen before the actual presentation. Avoid flashy images and noisy animation effects unless it relates directly to the slide. Color Limit the number of colors on a single screen. Bright colors make small objects and thin lines stand out. However, some vibrant colors are difficult to read when projected. Use no more than four colors on one chart. Check all colors on a projection screen before the actual presentation. Colors may project differently than what appears on the monitor.