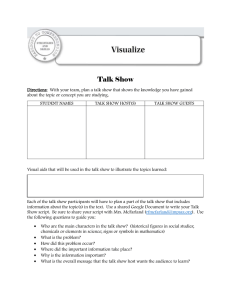Windows Command-Line for Windows 8.1, Windows Server 2012, Windows Server 2012 R2 The Personal Trainer ( PDFDrive.com )
advertisement

Windows Command-Line:
The Personal Trainer
Windows 8.1, Windows Server 2012 &
Windows Server 2012 R2
William Stanek
PUBLISHED BY
Stanek & Associates
PO Box 362
East Olympia, WA 98540-0362
Copyright © 2015 William Stanek
All rights reserved. No part of the contents of this book may be reproduced,
stored or transmitted in any form or by any means without the express written
permission of the publisher.
United States of America
The Personal Trainer and Stanek & Associates are trademarks of William Stanek.
All other marks are property of their respective owners.
The example names for companies, organizations, persons and other named
elements used in the book are fictitious. No association with any real company,
organization, person or other named element is intended or should be inferred.
This book expresses the author’s views and opinions. The information contained
herein is provided without any express, statutory or implied warranties. Neither
the authors, the publishers, the resellers nor distributors will be held liable for
any damages caused or alleged to be caused either directly or indirectly by this
book.
Cover Design: Creative Designs Ltd.
Editorial Development: Andover Publishing Solutions
Technical Review: L & L Technical Content Services
You can provide feedback related to this book by emailing the author at
williamstanek@aol.com. Please use the name of the book as the subject line.
Contents at a Glance
Introduction ...................................................................................................................................... 16
Chapter 1. Overview of the Windows Command Line .............................................................. 20
Chapter 2. Getting the Most from the Command Line ............................................................. 37
Chapter 3. Command-Line Scripting Essentials ......................................................................... 52
Chapter 4. Working with the Registry ......................................................................................... 94
Chapter 5. Managing System Services ........................................................................................ 109
Chapter 6. Restarting and Shutting Down Computers from the Command Line ...............120
Chapter 7. Event Logging, Tracking, and Monitoring ............................................................. 129
Chapter 8. Managing Processes and Maintaining Performance ..............................................156
Chapter 9. Scheduling Tasks to Run Automatically ................................................................ 193
Chapter 10. Configuring, Maintaining, and Troubleshooting TCP/IP Networking .........233
Appendix A. Essential Command-Line Tools Reference ........................................................295
Table of Contents
Introduction ...................................................................................................................................... 16
What’s This Book About? .............................................................................................................. 16
What Do I Need to Know? ............................................................................................................ 16
How Is This Book Organized? ...................................................................................................... 17
What Conventions Are Used in This Book? ............................................................................... 17
Other Resources ............................................................................................................................... 17
Chapter 1. Overview of the Windows Command Line .............................................................. 20
Command Line Essentials............................................................................................................... 21
Understanding the Windows Command Shell ....................................................................... 21
Understanding Windows PowerShell ...................................................................................... 27
Configuring Command-Line Properties................................................................................... 29
Working with the Command History ...................................................................................... 31
Making Supplemental Components Available ............................................................................ 33
Using the Microsoft Remote Server Administration Tools for Windows 8.1 ................... 33
Registering the Remote Server Administration Tools Package ............................................ 34
Configuring and Selecting Remote Server Administration Tools ........................................ 35
Removing the Remote Server Administration Tools ............................................................. 35
Removing the Remote Server Administration Tools Package .............................................. 36
Chapter 2. Getting the Most from the Command Line ............................................................. 37
Managing Command Shell Startup ............................................................................................... 38
Working with the Command Path................................................................................................ 41
Managing the Command Path ................................................................................................... 41
Managing File Extensions and File Associations ..................................................................... 43
Redirecting Standard Input, Output, and Error ......................................................................... 44
Redirecting Standard Output to Other Commands............................................................... 46
Redirecting I/O to and from Files ............................................................................................. 47
8
Redirecting Standard Error ........................................................................................................ 48
Chaining and Grouping Commands ............................................................................................. 48
Using Chains of Commands....................................................................................................... 50
Grouping Command Sequences ................................................................................................ 50
Chapter 3. Command-Line Scripting Essentials ......................................................................... 52
Creating Command-Line Scripts ................................................................................................... 52
Common Statements and Commands for Scripts....................................................................... 54
Clearing the Command-Shell Window .................................................................................... 55
Adding Comments to Scripts..................................................................................................... 56
Managing Text Display and Command Echoing .................................................................... 57
Fine-Tuning Command Echo with @ ...................................................................................... 58
Setting the Console Window Title and Colors ....................................................................... 59
Passing Arguments to Scripts......................................................................................................... 62
Getting Acquainted with Variables ............................................................................................... 63
Using Variables in Scripts............................................................................................................... 65
Naming Variables ........................................................................................................................ 65
Setting Variable Values .............................................................................................................. 66
Substituting Variable Values ..................................................................................................... 68
Localizing Variable Scope........................................................................................................... 70
Using Mathematical Expressions ................................................................................................... 71
Working with Arithmetic and Assignment Operators .......................................................... 72
Understanding Operator Precedence........................................................................................ 73
Simulating Exponents ................................................................................................................. 74
Command-Line Selection Statements .......................................................................................... 74
Using If .......................................................................................................................................... 75
Using If Not.................................................................................................................................. 76
Using If Defined and If Not Defined........................................................................................ 77
Contents | 9
Nesting Ifs ..................................................................................................................................... 77
Making Comparisons in If Statements ..................................................................................... 78
Command Line Iteration Statements............................................................................................ 79
Iteration Essentials....................................................................................................................... 79
Stepping Through a Series of Values........................................................................................ 81
Iterating Through Groups of Files ............................................................................................ 82
Iterating Through Directories ................................................................................................... 84
Parsing File Content and Output .............................................................................................. 86
Creating Subroutines and Procedures .......................................................................................... 89
Using Subroutines ....................................................................................................................... 90
Using Procedures ......................................................................................................................... 92
Chapter 4. Working with the Registry ......................................................................................... 94
Understanding Registry Keys and Values .................................................................................... 94
Querying Registry Values ............................................................................................................... 97
Comparing Registry Keys ............................................................................................................... 98
Saving and Restoring Registry Keys ............................................................................................ 100
Adding Registry Keys .................................................................................................................... 101
Copying Registry Keys .................................................................................................................. 102
Deleting Registry Keys .................................................................................................................. 103
Exporting and Importing Registry Keys ..................................................................................... 104
Loading and Unloading Registry Keys ........................................................................................ 105
Chapter 5. Managing System Services ........................................................................................ 109
Viewing Configured Services........................................................................................................ 109
Starting, Stopping, and Pausing Services.................................................................................... 112
Configuring Service Startup ......................................................................................................... 113
Configuring Service Logon ........................................................................................................... 114
Configuring Service Recovery....................................................................................................... 116
10 | Contents
Chapter 6. Restarting and Shutting Down Computers from the Command Line ...............120
Managing Restart and Shutdown of Local Systems.................................................................. 121
Managing Restart and Shutdown of Remote Systems ............................................................. 122
Adding Shutdown or Restart Reasons and Comments ............................................................ 122
Chapter 7. Event Logging, Tracking, and Monitoring ............................................................. 129
Windows Event Logging ............................................................................................................... 129
Viewing and Filtering Event Logs................................................................................................ 134
Viewing Events........................................................................................................................... 134
Filtering Events .......................................................................................................................... 136
Writing Custom Events to the Event Logs ................................................................................ 139
Creating and Using Saved Queries .............................................................................................. 141
Monitoring Performance: The Essentials................................................................................... 146
Understanding Performance Monitoring at the Command Line .......................................146
Tracking Performance Data ..................................................................................................... 149
Chapter 8. Managing Processes and Maintaining Performance ..............................................156
Managing Applications, Processes, and Performance............................................................... 156
Understanding System and User Processes ........................................................................... 156
Examining Running Processes ................................................................................................. 158
Obtaining Detailed Information on Processes .................................................................. 159
Viewing the Relationship Between Running Processes and Services.............................161
Viewing Lists of DLLs Being Used by Processes .............................................................. 163
Filtering Task List Output ................................................................................................... 165
Monitoring System Resource Usage and Processes .............................................................. 168
Stopping Processes .................................................................................................................... 179
Detecting and Resolving Performance Issues Through Monitoring ......................................181
Monitoring Memory Paging and Paging to Disk .................................................................. 182
Monitoring Memory Usage and the Working Memory Set for Individual Processes .....184
Contents | 11
Resolving Performance Bottlenecks ........................................................................................ 188
Chapter 9. Scheduling Tasks to Run Automatically ................................................................ 193
Scheduling Tasks on Local and Remote Systems...................................................................... 193
Introducing Task Scheduling ................................................................................................... 194
Monitoring Scheduled Tasks ................................................................................................... 200
Scheduling Tasks with Task Scheduler ...................................................................................... 202
Creating Basic Tasks ................................................................................................................. 202
Creating Advanced Tasks ......................................................................................................... 206
Managing Task Properties........................................................................................................ 208
Enabling and Disabling Tasks.................................................................................................. 209
Copying Tasks to Other Computers....................................................................................... 209
Running Tasks Immediately .................................................................................................... 210
Removing Unwanted Tasks ..................................................................................................... 210
Scheduling Tasks with Schtasks .................................................................................................. 210
Creating Scheduled Tasks with Schtasks /Create ................................................................ 211
Creating Scheduled Tasks Triggered by Windows Events .................................................218
Changing Scheduled Tasks with Schtasks /Change ............................................................. 220
Querying for Configured Tasks with Schtasks /Query .......................................................224
Creating Tasks Using XML Configuration Files .................................................................. 225
Running Tasks Immediately with Schtasks /Run ................................................................ 230
Stopping Running Tasks with Schtasks /End....................................................................... 230
Deleting Tasks with Schtasks /Delete .................................................................................... 231
Chapter 10. Configuring, Maintaining, and Troubleshooting TCP/IP Networking .........233
Using the Network Services Shell ............................................................................................... 233
Working with Netsh Contexts ................................................................................................ 233
Working with Remote Computers.......................................................................................... 237
Working with Script Files ........................................................................................................ 239
12 | Contents
Managing TCP/IP Settings ......................................................................................................... 240
Configuring IPv4........................................................................................................................ 241
Setting a Static IPv4 Address............................................................................................... 241
Setting a Dynamic IPv4 Address......................................................................................... 243
Adding IPv4 Addresses and Gateways ............................................................................... 244
Setting DNS Servers to Use for IPv4 ................................................................................. 245
Specifying Additional DNS Servers to Use ....................................................................... 246
Deleting IPv4 Address Resolution Protocol Cache .......................................................... 247
Deleting TCP/IPv4 Settings ............................................................................................... 247
Configuring IPv6........................................................................................................................ 249
Setting IPv6 Addresses ......................................................................................................... 249
Setting DNS Servers to Use for IPv6 ................................................................................. 251
Deleting TCP/IPv6 Settings ............................................................................................... 253
Supporting TCP/IP Networking................................................................................................ 253
Obtaining and Saving the TCP/IP Configuration ............................................................... 254
Examining IP Address and Interface Configurations ........................................................... 257
Working with TCP Internet Control and Error Messages .................................................259
Examining Fragmentation, Reassembly, and Error Details .................................................263
Examining Current TCP and UDP Connections................................................................. 264
Working with TCP ............................................................................................................... 265
Working with UDP .............................................................................................................. 268
Troubleshooting TCP/IP Networking ...................................................................................... 269
Viewing Diagnostic Information ............................................................................................. 270
Diagnosing General Computer Configuration Issues........................................................... 272
Diagnosing IP, DNS, and WINS Configuration Issues .................................................290
Appendix A. Essential Command-Line Tools Reference ........................................................295
About the Author .......................................................................................................................... 341
Contents | 13
14 | Contents
Introduction
Windows Command Line: The Personal Trainer is the authoritative quick
reference guide to Windows Command Line and is designed to be a key
resource you turn to whenever you have questions about Windows Command
Line. To this end, the book zeroes in on the key aspects of Windows Command
Line that you'll use the most.
Inside this book’s pages, you'll find comprehensive overviews, step-by-step
procedures, frequently used tasks, documented examples, and much more. One
of the goals is to keep the content so concise that the book remains compact
and easy to navigate while at the same time ensuring that the book is packed
with as much information as possible—making it a valuable resource.
What’s This Book About?
In this book, I teach you how Windows Command Line features work, why they
work the way they do, and how to use them to meet your needs. One of the
goals is to keep the content so concise that the book remains compact and easy
to navigate while ensuring that the book is packed with as much information as
possible—making it a valuable resource. In addition, this book provides handson, tips, and best practices for working with Windows Command Line.
What Do I Need to Know?
To get practical and useful information into your hands without the clutter of a
ton of background material, I had to assume several things. If you are reading
this book, I hope that you have basic networking skills and a basic
understanding of Windows. With this in mind, I don’t devote entire chapters to
understanding Windows architecture, installing Windows, or Windows startup
and shutdown. I also assume that you are fairly familiar with Windows
commands and procedures as well as the Windows user interface. If you need
help learning Windows basics, you should read the Windows documentation.
16
How Is This Book Organized?
Rome wasn’t built in a day, and this book wasn’t intended to be read in a day, a
week, or even 21 days. Ideally, you’ll read this book at your own pace, a little
each day, as you work your way through the features Windows Command Line
has to offer.
Making this book easy to follow and understand was my number one goal. I
really want anyone, skill level or work schedule aside, to be able to learn how to
effectively use Windows Command Line.
To make the book easy to use, this book is organized into multiple chapters.
The chapters are arranged in a logical order, taking you from the essential
concepts you need to know to work with Windows Command Line to
techniques for managing computers with scripts.
Windows Command Line: The Personal Trainer is designed to be used with
Windows Command Line for Administration: The Personal Trainer. While this
book focuses on core features, the latter book focuses using Windows
Command Line to manage computers, networks, printers and Active Directory.
What Conventions Are Used in This Book?
I’ve used a variety of elements to help keep the text clear and easy to follow.
You’ll find code terms and listings in monospace type, except when I tell you to
actually enter a command. In that case, the command appears in bold type.
When I introduce and define a new term, I put it in italics.
This book also has notes, tips and other sidebar elements that provide
additional details on points that need emphasis.
Other Resources
Although some books are offered as all-in-one guides, there's simply no way
one book can do it all. This book is intended to be used as a concise and easyto-use resource. It covers everything you need to perform core tasks with
Windows Command Line, but it is by no means exhaustive.
The Personal Trainer | 17
As you encounter new topics, take the time to practice what you've learned and
read about. Seek additional information as necessary to get the practical
experience and knowledge that you need.
I truly hope you find that Windows Command Line: The Personal Trainer helps
you use Windows Command Line successfully and effectively.
Thank you,
William R. Stanek
(williamstanek@aol.com)
18 | Windows Command-Line
Chapter 1. Overview of the Windows Command Line
The command line is built into the Microsoft Windows operating system and is
accessed through the command-shell window. Every version of Windows has
had a built-in command line, used to run built-in commands, utilities, and
scripts. Although the command line is powerful and versatile, some never use it.
If you are happy using the graphical tools, you may be able to use them forever
without ever having to do anything more than point and click.
However, for proficient Windows users, skilled support staff, and IT
professionals, the Windows command line is inescapable. Knowing how to use
the command line properly—including which command-line tools to use when
and how to work with the tools effectively—can mean the difference between
smooth-running computers and frequent problems. And if you’re responsible
for multiple domains or networks, learning the time-saving strategies that the
command line offers is not just important—it’s essential for sustaining day-today operations.
In this chapter, I’ll explain command line essentials, how to use built-in
commands, how to run command-line utilities, and how to work with other
support tools. Right up front I should tell you that Windows 8.1, Windows
Server 2012, and Windows Server 2012 R2 have many more command-line tools
available by default than their predecessors. In fact, many of the tools that were
previously available only when you installed the Windows Support Tools and
the Windows Server Resource Kit tools are now available by default.
REAL WORLD As you read this chapter, and the rest of the book, keep
in mind that this book is written for Windows Server 2012, Windows
Server 2012 R2 and Windows 8.1. Techniques that you learn in this book
can be used on any of these operating systems unless otherwise noted. In
some cases, you might be able to use the techniques discussed with other
Windows operating systems, although the options or functions may vary.
In any case, you should always test commands, options, and scripts before
using them. The best way to do this is in a development or test
environment where the systems with which you are working are isolated
from the rest of the network.
20
Command Line Essentials
Each new version of Windows has extended and enhanced the command line.
The changes have been dramatic, and they’ve not only improved the
performance capabilities of the command line but its versatility as well. Today
you can do things with the Windows command line that you simply could not
do in previous versions of Windows. To help you put the available options to
use in the fastest, most productive manner, the discussion that follows explores
command-shell options and configuration, in addition to providing tips for
using the command history.
Understanding the Windows Command Shell
The most commonly used command line is the Windows command shell. The
Windows command shell (Cmd.exe) is a 32-bit or 64-bit environment for
working with the command line. On 32-bit versions of Windows, you’ll find the
32-bit executable in the %SystemRoot%\System32 directory. On 64-bit versions
of Windows, you’ll find the 32-bit executable in the %SystemRoot%\SysWow64
directory and the 64-bit executable in the %SystemRoot%\System32 directory.
Other command lines are available, such as Windows PowerShell
(powershell.exe) discussed later in this chapter.
NOTE %SystemRoot% refers to the SystemRoot environment variable.
The Windows operating system has many environment variables, which
are used to refer to user-specific and system-specific values. Often, I’ll
refer to environment variables using the standard Windows syntax
%VariableName%.
You can start the command shell by using the Apps Search box. Enter cmd in
the Apps Search box, and then press Enter. Or you can right-click the bottom
left corner of the screen and then choose Command Prompt.
You can initialize the environment for the Windows command shell in several
ways, including bypassing startup parameters to Cmd.exe or by using a custom
startup file, which is placed in the %SystemRoot%\System32 directory. Figure 11 shows a command-shell window. By default, the command line is 80
characters wide and the command shell displays 25 lines of text. When
The Personal Trainer | 21
additional text is to be displayed in the command-shell window or you enter
commands and the command shell’s window is full, the current text is displayed
in the window and prior text is scrolled up. If you want to pause the display
temporarily when a command is writing output, press Ctrl+S. Afterward, press
Ctrl+S to resume or Ctrl+C to terminate execution.
NOTE Custom startup files are used for MS-DOS programs that require
special configurations. These files are named Autoexec.nt and Config.nt,
and they are stored in the %SystemRoot%\System32 directory.
In this figure from Windows Server 2012 R2, the display text is
Microsoft Windows [Version 6.3.9600]
(C) Copyright 2013 Microsoft Corporation. All rights reserved.
C:\Users\williams>
FIGURE 1-1 The command shell is the primary command-line window you’ll use.
Here, the command prompt for the command line shows the current working
directory, which by default is %UserProfile%, meaning the user profile directory
for the current user. A blinking cursor following the command prompt indicates
the command line is in interactive mode. In interactive mode, you can type
commands directly after the prompt and press Enter to execute them. For
example, type dir and then press Enter to get a listing of the current directory.
22 | Windows Command-Line
The command prompt also has a batch mode, which is used when executing a
series of commands. In batch mode, the command prompt reads and executes
commands one by one. Typically, batch commands are read from a script file,
but batch commands can also be entered at the command prompt, such as
when you use the FOR command to process each file in a set of files. (You’ll
learn more about batch scripts, loops, and command controls in Chapter 3,
“Command-Line Scripting Essentials.”)
Whenever you work with the Windows command line, it is important to keep in
mind where the commands you are using come from. Native commands
(commands built into the operating system by Microsoft) include:
Internal commands that exist internally within the command shell and do
not have separate executable files
External commands that have their own executable files and are normally
found in the %SystemRoot%\System32 directory
Table 1-1 shows a list of internal commands for the command shell (Cmd.exe).
Each internal command is followed by a brief description.
TABLE 1-1 Quick Reference to Internal Commands for the Command Shell
(Cmd.exe)
NAME
DESCRIPTION
assoc
Displays or modifies the current file extension associations.
call
Calls a procedure or another script from within a script.
cd (chdir)
Displays the current directory name or changes the location of the current directory.
cls
Clears the command window and erases the screen buffer.
color
The Personal Trainer | 23
Sets the text and background colors of the command-shell window.
copy
Copies files from one location to another or concatenates files.
date
Displays or sets the system date.
del (erase)
Deletes the specified file, files, or directory.
dir
Displays a list of subdirectories and files in the current or specified directory.
dpath
Allows programs to open data files in specified directories as if they were in the current
directory.
echo
Displays text strings to the command line; sets command echoing state (on | off).
endlocal
Ends localization of variables.
exit
Exits the command shell.
for
Runs a specified command for each file in a set of files.
ftype
Displays current file types or modifies file types used in file extension associations.
goto
Directs the command interpreter to a labeled line in a batch script.
if
Performs conditional execution of commands.
md (mkdir)
24 | Windows Command-Line
Creates a subdirectory in the current or specified directory.
mklink
Creates either a symbolic or a hard link for either a file or a directory.
move
Moves a file or files from the current or designated source directory to a designated target
directory. Can also be used to rename a directory.
path
Displays or sets the command path the operating system uses when searching for executables
and scripts.
pause
Suspends processing of a batch file and waits for keyboard input.
popd
Makes the directory saved by PUSHD the current directory.
prompt
Sets the text for the command prompt.
pushd
Saves the current directory location and then optionally changes to the specified directory.
rd (rmdir)
Removes a directory or a directory and its subdirectories.
rem
Sets a remark in batch scripts or Config.sys.
ren (rename)
Renames a file or files.
set
Displays current environment variables or sets temporary variables for the current command
shell.
setlocal
Marks the start of variable localization in batch scripts.
The Personal Trainer | 25
shift
Shifts the position of replaceable parameters in batch scripts.
start
Starts a separate window to run a specified program or command.
time
Displays or sets the system time.
title
Sets the title for the command-shell window.
type
Displays the contents of a text file.
verify
Causes the operating system to verify files after writing files to disk.
vol
Displays the disk’s volume label and serial number.
The syntax for using any internal (and most external commands) can be
obtained by typing the command name followed by /? at the prompt, such as
copy /?
You’ll find there are many more external commands than internal commands,
including ones that are very similar to those built into the command line. Most
of these similar commands are extended or enhanced in some way. For
example, the external XCOPY command is more versatile than the COPY
command because it allows you to copy directory trees as well as files and
offers many more parameters. With the external SETX command, you can write
environment variable changes directly to the Windows registry, which makes
the changes permanent rather than temporary as the SET command does.
TIP SETX is one of many commands that now are available by default in
both Windows 8.1 and Windows Server 2012 R2. You can also use SETX to
obtain current Registry key values and write them to a text file.
26 | Windows Command-Line
Beyond this, the difference between internal and external commands isn’t very
important. Many Windows utilities have command-line extensions that allow
parameters to be passed to the utility from the command line, and thus are
used like external commands.
Understanding Windows PowerShell
Windows PowerShell (powershell.exe) is a full-featured command shell that uses
built-in commands called cmdlets and built-in programming features as well as
standard command-line utilities. Windows PowerShell is included as part of
Windows 8.1, Windows Server 2012 and Windows Server 2012 R2, and is
available as a separate download for other operating systems. Because the
included version of Windows PowerShell may not be the most recent, you may
want to check the Microsoft Download Web site for a more recent version.
When you are working with Windows Server 2012 and Windows Server 2012 R2,
a shortcut for starting Windows PowerShell is pinned to the desktop taskbar.
You also can start the default version of Windows PowerShell using the Apps
Search box. Type powershell in the Apps Search box, and then press Enter. Or,
within another command line, type powershell and then press Enter. On 32-bit
systems, this starts the 32-bit version of Windows PowerShell. On 64-bit
systems, this starts the 64-bit version of Windows PowerShell. Both of which are
stored by default in the %SystemRoot%\System32\WindowsPowerShell\Version
directory where Version is the Version of PowerShell you installed, such as v1.0
or v2.0. On 64-bit versions of Windows, you’ll find the 32-bit executable in the
%SystemRoot%\SysWow64\WindowsPowerShell\Version directory.
When Windows PowerShell starts, you will see a message similar to the
following:
Windows PowerShell
Copyright (C) 2013 Microsoft Corporation. All rights reserved.
PS C:\Users\williams>
You can disable this message by starting the shell with the –Nologo parameter,
such as
The Personal Trainer | 27
powershell -nologo
NOTE Regardless of how you start the shell, you know you are using
Windows PowerShell because the command prompt title bar changes to
Windows PowerShell or Command Prompt – powershell and the current
path is preceded by PS.
You can start Windows PowerShell without loading profiles using the –Noprofile
parameter, such as:
powershell -noprofile
The first time you start Windows PowerShell, you typically will see a message
indicating that scripts are disabled and that none of the listed profiles is
executed. This is the default secure configuration for Windows PowerShell. To
enable scripts for execution, enter the following command at the shell prompt:
set-executionpolicy allsigned
This command sets the execution policy to require that all scripts have a trusted
signature to execute. For a less restrictive environment, you can enter the
following command:
set-executionpolicy remotesigned
This command sets the execution policy so that scripts downloaded from the
Web execute only if they are signed by a trusted source, while allowing local
scripts to run without requiring a digital signature. To work in an unrestricted
environment, you can enter the following command:
set-executionpolicy unrestricted
This command sets the execution policy to run scripts regardless of whether
they have a digital signature.
When you are working with Windows PowerShell, you can enter the name of
the cmdlet at the prompt and it will run in much the same way as a commandline command. You can also execute cmdlets from within scripts. At the
Windows PowerShell prompt, you can get a complete list of cmdlets available
by typing help *-*.
28 | Windows Command-Line
Cmdlets are named using verb-noun pairs. The verb tells you what the cmdlet
does in general. The noun tells you what specifically the cmdlet works with. For
example, the Get-Service cmdlet either gets information on all Windows
services or information on a specifically named Windows service. To get help
documentation on a specific cmdlet, type help followed by the cmdlet name,
such as help get-service.
All cmdlets have configurable aliases which act as execution shortcuts. To list all
aliases available, type get-item –path alias: at the Windows PowerShell
prompt. You can create an alias that invokes any command using the following
syntax:
new-item –path alias:AliasName –value:FullCommandPath
where AliasName is the name of the alias to create and FullCommandPath is the
full path to the command to run, such as:
new-item –path alias:sm –value:
c:\windows\system32\ServerManager.exe
This example creates the alias sm for starting the Server Manager administration
tool available in Windows Server 2012 and 2012 R2. To use this alias, you would
simply type sm followed by any required parameters and then press Enter.
Configuring Command-Line Properties
If you use the Windows command shell frequently, you’ll definitely want to
customize its properties. For example, you can add buffers so that text scrolled
out of the viewing area is accessible. You can resize the command shell, change
its fonts, and more.
To get started, click the command-prompt icon at the top of the commandshell window or right-click the console’s display bar, and then select Properties.
As Figure 1-2 shows, the Command Prompt Properties dialog box has four tabs:
Options Allows you to configure cursor size, display options, edit options,
and command history. Select QuickEdit Mode if you want to use the mouse
to cut and paste text within the command window. Clear Insert Mode to
The Personal Trainer | 29
use overwrite as the default editing mode. Use the command history to
configure how previously used commands are buffered in memory. (You’ll
find more on the command history in the next section of this chapter,
“Working with the Command History.”)
TIP While working with text-only commands and tools, you may want to
use Full Screen display mode to reduce the proportion of display space
used by the command prompt itself. (To reset the display to command
window mode, press Alt+Enter.) Afterward, type exit to exit the command
prompt and return to the Windows desktop.
Font Allows you to set the font size and face used by the command
prompt. Raster font sizes are set according to their pixel width and height.
For example, the size 8 x 12 is 8 screen pixels wide and 12 screen pixels
high. Other fonts are set by point size, such as 10-point Lucida Console.
Interestingly, when you select a point size of n, the font will be n pixels
high; therefore, a 10-point font is 10 screen pixels high. These fonts can be
designated as a bold font type as well, which increases their screen pixel
width.
Layout Allows you to set the screen buffer size, window size, and window
position. Size the buffer height so that you can easily scroll back through
previous listings and script output. A good setting is in the range of 1,000
to 2,000. Size the window height so that you can view more of the
command-shell window at one time. A good setting is 45 lines on 800 x
600 screens with a 12-point font. If you want the command-prompt
window to be in a specific screen position, clear Let System Position
Window and then specify a position, in pixels, for the upper-left corner of
the command window using Left and Top.
Colors Allows you to set the text and background colors used by the
command prompt. Screen Text and Screen Background control the
respective color settings for the command-prompt window. The Popup
Text and Popup Background options control the respective color settings
for any popup dialog boxes generated when running commands at the
command prompt.
30 | Windows Command-Line
FIGURE 1-2 Configure the command-line properties for your environment.
When you are finished updating the command-shell properties, click OK to save
your settings to your user profile. Your settings only modify the shortcut that
started the current window. Any time you start a command line using the
applicable shortcut, it will use these settings. If, however, you start a command
line using a different shortcut, you’ll have the settings associated with that
shortcut.
Working with the Command History
The command history buffer is a feature of the Windows command shell
(Cmd.exe) that remembers commands you’ve used in the current command-line
session and allows you to access them without having to retype the command
The Personal Trainer | 31
text. The maximum number of commands to buffer is set through the
command-line Properties dialog box discussed in the previous section. By
default, up to 50 commands are stored.
You can change the history size by completing these steps:
1. Right-click the command shell’s title bar, select Properties, and then click
the Options tab.
2. Use the Buffer Size field to set the maximum number of commands to store
in the history and then click OK to save your settings to your user profile.
Your settings only modify the shortcut that started the current window. Any
time you start a command line using the applicable shortcut, it will use
these settings. If, however, you start a command line using a different
shortcut, you’ll have the settings associated with that shortcut.
You can access commands stored in the history in the following ways:
Browsing with the arrow keys Use the up-arrow and down-arrow keys
to move up and down through the list of buffered commands. When you
find the command you want to use, press Enter to execute it as previously
entered. Or you can modify the displayed command text by adding or
changing parameters and then pressing Enter.
Browsing the command history pop-up window Press F7 to display a
pop-up window that contains a listing of buffered commands. Next, select
a command using the arrow keys. (Alternatively, press F9, then press the
corresponding number on the keyboard, and finally press Enter.) Execute
the selected command by pressing Enter, or press Esc to close the pop-up
window without executing a command.
Searching the command history Enter the first few letters of the
command you want to execute and then press F8. The command shell
searches through the history for the first command that begins with the
characters you’ve entered. Press Enter to execute it. Or, press F8 again to
search the history buffer for the next match in the command history.
32 | Windows Command-Line
As you work with the command history, keep in mind that each instance of
Cmd.exe has its own set of command buffers. Thus, buffers are only valid in the
related command shell context.
Making Supplemental Components Available
Microsoft designed Windows 8.1, Windows Server 2012, and Windows Server
2012 R2 with an extensible component architecture. Because of this extensible
architecture, Microsoft can make new components available for the operating
systems through installer packages. Typically, Microsoft provides such files as
individual Microsoft Update Standalone Package (.msu) files.
Installing and configuring new components is a two-part process. First you must
register the components on the computer by installing the installer package.
Then you must use an appropriate tool to configure the components. After you
install a new component on Windows Server 2012 or 2012 R2, you use an
appropriate wizard in Server Manager to install and configure the new role, role
service, or feature. Once you install a new component on Windows 8.1, you use
the Windows Features dialog box to install and configure the new feature. With
Windows 8.1, one supplemental component that you’ll want to install to enable
remote administration is the Microsoft Remote Server Administration Tools for
Windows 8.1.
Using the Microsoft Remote Server Administration Tools for Windows 8.1
The Microsoft Remote Server Administration Tools (RSAT) for Windows 8.1 is a
collection of tools for remotely managing the roles and features in Windows
Server 2012 or 2012 R2 from a computer running Windows 8.1. RSAT includes
support for remote management of Windows Server 2012 or 2012 R2 regardless
of whether the server is running a Server Core installation or a Full Server
installation and provides similar functionality to the Windows Server 2012
Administration Tools Pack.
RSAT is available in a 32-bit edition and a 64-bit edition for computers running
Windows 8.1. If your computer is running a 32-bit edition of Windows 8.1, you
must install the 32-bit edition of RSAT. If your computer is running a 64-bit
The Personal Trainer | 33
edition of Windows 8.1, you must install the 64-bit edition of RSAT. You can use
the tools designed for either architecture to remotely manage 64-bit editions of
Windows Server 2012 or 2012 R2.
You should not install the Microsoft Remote Server Administration Tools for
Windows 8.1 on a computer that has the Windows Server 2008 Administration
Tools Pack or the Windows Server 2003 Administration Tools Pack installed. You
must remove all versions of earlier Administration Tools Pack tools from the
computer before installing the Microsoft Remote Server Administration Tools
for Windows 8.1.
Because the installer package for the remote administration tools is provided as
an update, Microsoft assigns the installer package an identification number in
the Microsoft Knowledge Base. Write down this number. If you need to uninstall
or reinstall the installer package, this number will help you locate the update
you need to uninstall or reinstall.
Registering the Remote Server Administration Tools Package
You can register the installer package for the Microsoft Remote Server
Administration Tools for Windows 8.1 by completing the following steps:
1. Obtain the version of the Microsoft Remote Server Administration Tools for
Windows 8.1 that is compatible with the architecture and service pack used
on your Windows 8.1 computer. You can obtain the latest version of the
tools for the latest Windows 8.1 service pack by visiting the Microsoft
Download site (http://download.microsoft.com/).
2. If you’ve saved this file to a location on your computer or a network share,
you can begin the installation process by accessing the file location in File
Explorer and double-clicking the installer file.
3. When prompted to confirm the installation, click OK. When you are
prompted, read the license terms. If you accept the terms, click I Accept to
continue. The installer will then install the tools as an update for Windows
8.1.
4. When the installer completes the installation of the tools, click Close.
Although the installer may not state this explicitly, you may need to restart
your computer to finalize the installation.
34 | Windows Command-Line
Configuring and Selecting Remote Server Administration Tools
Registering the installer package ensures the remote administration tools are
available for selection. You can configure and select the remote server
administration tools that you want to use by completing the following steps:
1. Press Windows Key + I, click Control Panel, and then click Programs.
2. Under Programs And Features, click Turn Windows Features On Or Off.
3. In the Windows Features dialog box, expand Remote Server Administration
Tools.
4. Using the options under the Feature Administration Tools and Role
Administration Tools nodes, select the remote administration tools that you
want to install and then click OK.
After you select the tools you want to use, Windows 8.1 automatically
configures them for use. At the command line, you’ll be able to use any
command-line tools that Windows 8.1 has configured for use. The graphical
versions of the tools are available on the Tools menu in Server Manager.
Removing the Remote Server Administration Tools
You can remove remote server administration tools that you no longer want to
use by completing the following steps:
1. Press Windows Key + I, click Control Panel, and then click Programs.
2. Under Programs And Features, click Turn Windows Features On Or Off.
3. In the Windows Features dialog box, expand Remote Server Administration
Tools.
4. Using the options under the Feature Administration Tools and Role
Administration Tools nodes, clear the check boxes for any remote
administration tool that you want to remove and then click OK.
The Personal Trainer | 35
Removing the Remote Server Administration Tools Package
If you no longer use a computer for remote administration and want to remove
the remote administration tools completely, you can remove the entire installer
package by completing the following steps:
1. Press Windows Key + I, click Control Panel, and then click Programs.
2. Under Programs And Features, click View Installed Updates.
3. Click the update you used to install the remote administration tools and
then click Uninstall.
4. When prompted to confirm, click Yes.
36 | Windows Command-Line
Chapter 2. Getting the Most from the Command Line
The command shell provides a powerful environment for working with
commands and scripts. As discussed in Chapter 1, “Overview of the Windows
Command Line,” you can run many types of commands at the command line,
including built-in commands, Windows utilities, and applications with
command-line extensions. Regardless of its source, every command you’ll use
follows the same syntax rules. These rules state that a command consists of a
command name followed by any required or optional arguments. Arguments
can also use redirection to specify the sources for inputs, outputs, and errors.
When you execute a command in the command shell, you start a series of
events that are similar to the following:
1. The command shell replaces any variables you’ve entered in the command
text with their actual values.
2. Multiple commands that are chained or grouped and passed on a single
line are broken into individual commands and separated into command
name and related arguments. The individual commands are then processed.
3. If the command name has a file path, the command shell uses this path to
find the command. If the command cannot be found in the specified
location, the command shell returns an error.
4. If the command name doesn’t specify a file path, the command shell tries
to resolve the command name internally. A match means that you’ve
referenced a built-in command that can be executed immediately. If no
match is found, the command shell looks in the current directory for the
command executable, and then searches the command path for the
command executable. If the command cannot be found in any of those
locations, the command shell returns an error.
5. If the command is located, the command is executed using any specified
arguments, including those that specify the inputs to use. Command output
and any errors are written to the command window or to the specified
destinations for output and error.
As you can see, many factors can affect command execution, including
command path settings, redirection techniques used, and whether commands
are chained or grouped. In this chapter, we’ll use this breakdown of command
37
execution to help you get the most out of the command shell. Before we dive
into those discussions, however, let’s look at special considerations for starting
the command shell and introduce the concept of nesting command shells.
Managing Command Shell Startup
When you previously worked with the command line, you probably started a
command prompt by typing cmd in the Apps Search box, and then choosing
Command Prompt. However, because this technique starts the command
prompt with standard user privileges rather than administrator privileges, you’ll
find that you are unable to perform many administrative tasks. To start the
command prompt with administrator privileges, you need to type cmd in the
Apps Search box, right-click Command Prompt, and then select Run As
Administrator.
Another way to start a command line is to use the hidden shortcut menu. By
default with Windows 8.1, Windows Server 2012 and Windows Server 2012 R2,
Command Prompt and Command Prompt (Admin) are options on the shortcut
menu that is displayed when you right-click in the lower left corner or press
Windows key + X. Note that the alternative is for the Windows PowerShell
prompt and the Windows PowerShell (Admin) prompt to be displayed on this
menu. To configure which options are available, on the desktop, right-click the
taskbar and then select Properties.
TIP Want to pin a Command Prompt shortcut to the taskbar? Type cmd
in the Apps Search box, right-click Command Prompt, and then select Pin
To Taskbar. Once you pin a shortcut to the taskbar, you can edit the
shortcut properties to customize how the Command Prompt starts.
You also can start a Command Prompt from within another Command Prompt
or from a PowerShell prompt simply by entering cmd. Starting the Command
Prompt in this way allows you to pass arguments to the command line,
including switches that control how the command line works as well as
parameters that execute additional commands. For example, you can start the
command shell in quiet mode (meaning command echo is turned off) by using
the startup command cmd /q. If you wanted the command shell to execute a
command and then terminate, you could type cmd /c followed by the
38 | Windows Command-Line
command text enclosed in quotation marks. The following example starts a
command shell, sends the output of ipconfig to a file in a subdirectory named
data, and then exits the command shell:
cmd /c "ipconfig > c:\data\ipconfig.txt"
NOTE The data subdirectory must exist for this command to work. Also
note that when you start a command prompt from the Apps Search box,
the command prompt runs with standard user privileges by default. With
standard use privileges, you will not be able to perform certain
administrator tasks or write data to secure system locations. For example,
if you were to direct the output to the root of the C drive by typing
c:\ipconfig.txt, the command prompt would not have sufficient privileges
to create the file.
Table 2-1 summarizes the key parameters for the Windows command shell
(Cmd.exe). Note that several command-line parameters are set by default.
Because of this, the command line normally uses standard ANSI character codes
for command output, as opposed to Unicode character codes, and enables
command extensions that add features to most built-in commands.
TABLE 2-1 Essential Parameters for the Command Line
PARAMETER
DESCRIPTION
/C
Executes the command specified and then exits the command shell.
/K
Executes the command specified and then remains in interactive mode.
/A
Command output to files (or pipes) is set to ANSI format (default).
/U
Command output to files (or pipes) is set to Unicode.
/Q
Turns on quiet mode, meaning command echo is off. By default, command echo is on.
The Personal Trainer | 39
/T:fg
Sets the foreground and background colors for the console window, where fg are the two values
defined in the COLOR command.
/E:ON
Enables command extensions, which is the default.
/E:OFF
Disables command extensions.
NOTE Some parameters cannot be used with other switches. For
example, you can’t enable both Unicode and ANSI character codes. If you
use both /A and /U, or /E:ON and /E:OFF, the command line applies the
last option you passed on the command line.
Sometimes you may want to use different environment settings or parameters
for a command line and then go back to your original settings without exiting
the console window. To do this, you can use a technique called nesting. With
nesting, you start a command line within a command line, and the nested
command line inherits its environment settings from the current command line.
You can then modify the environment as necessary and execute commands and
scripts using those settings. When you type exit to end the nested commandline instance, you return to the previous command line and the previous
environment settings are restored.
TIP As you set out to work with the command shell, keep in mind that
some characters have special meanings and that whenever the command
shell encounters one of these characters, it attempts to carry out the
special procedure associated with that character. Special characters
include < > ( ) & | @ ^. If you want to use a special character as a regular
character, you must escape the special character for the command shell to
look at it literally, without invoking the special procedures with which it is
associated. The escape character is the caret (^), which is the character
above the 6 key on a standard keyboard, and is placed to immediately
precede the special character.
40 | Windows Command-Line
Working with the Command Path
The Windows operating system uses the command path to locate executables.
The types of files that Windows considers to be executables are determined by
the file extensions for executables. You can also map file extensions to specific
applications by using file associations. The two sections that follow discuss
techniques for working with the command path, file extensions, and file
associations.
Managing the Command Path
You can view the current command path for executables by using the PATH
command. Start a command shell, type path on a line by itself, and press Enter.
If you’ve installed Windows PowerShell, the results should look similar to the
following:
PATH=C:\Windows\system32;C:\Windows;C:\Windows\System32\Wbem;
C:\Windows\System32\PowerShell\v2.0
NOTE Observe the use of the semicolon (;) to separate individual paths.
The command shell uses the semicolon to determine where one file path
ends and another begins.
The command path is set during logon using system and user environment
variables, namely the %PATH% variable. The order in which directories are listed
in the path indicates the search order used by the command line when looking
for executables. In the previous example, the command line searches in this
order:
1. C:\Windows\system32
2. C:\Windows
3. C:\Windows\System32\Wbem
4. C:\Windows\System32\PowerShell\v1.0
You can permanently change the command path in the system environment
using the SETX command. For example, if you use specific directories for scripts
or applications, you may want to update the path information. You can do this
The Personal Trainer | 41
by using the SETX command to add a specific path to the existing path, such as
setx PATH “%PATH%;C:\Scripts”.
NOTE Observe the use of the quotation marks and the semicolon (;).
The quotation marks are necessary to ensure that the value
%PATH%;C:\Scripts is read as the second argument for the SETX
command. And, as discussed previously, the semicolon is used to specify
where one file path ends and another begins.
TIP Because the command path is set during logon, you must log off
and then log on to see the revised path in your command prompts. If
you’d rather not log off, you can verify that you’ve set the command path
properly using the System Properties dialog box. In Control Panel\System,
click Advanced System Settings in the Tasks Pane and then click
Environment Variables on the Advanced tab of the System Properties
dialog box.
In this example, the directory C:\Scripts is appended to the existing command
path, and the sample path listed previously would be modified to read as
follows:
PATH=C:\Windows\system32;C:\Windows;C:\Windows\System32\Wbem;
C:\Windows\System32\PowerShell\v1.0;C:\Scripts
Don’t forget about the search order that Windows uses. Because the paths are
searched in order, the C:\Scripts directory will be the last one searched. This can
sometimes slow the execution of your scripts. To help Windows find your scripts
faster, you may want C:\Scripts to be the first directory searched. In this case,
you could set the command path using the following command:
setx PATH "C:\Scripts;%PATH%"
Be careful when setting the command path. It is easy to overwrite all path
information accidentally. For example, if you don’t specify the %PATH%
environment variable when setting the path, you will delete all other path
information. One way to ensure that you can easily re-create the command path
is to keep a copy of the command path in a file. To write the current command
path to a file, type path > orig_path.txt. Keep in mind that if you are using a
standard command prompt rather than an administrator command prompt, you
42 | Windows Command-Line
won’t be able to write to secure system locations. In this case, you can write to a
subdirectory to which you have access or your personal profile. To write the
command path to the command-shell window, type path.
Now you have a listing or a file that contains a listing of the original command
path. Not only does the path command list the current command path, it also
can be used to set the command path temporarily for the current command
shell. For example, type path %PATH%;C:\Scripts to append the C:\Scripts
directory to the command path in the current command shell.
Managing File Extensions and File Associations
File extensions are what allow you to execute commands by typing just their
command name at the command line. Two types of file extensions are used:
File extensions for executables Executable files are defined with the
%PATHEXT% environment variable. You can view the current settings by
typing set pathext at the command line. The default setting is
PATHEXT=.COM;.EXE;.BAT;.CMD;.VBS;.VBE;.JS;.JSE;.WSF;.WSH;.MSC. With
this setting, the command line knows which files are executable and which
files are not, so you don’t have to specify the file extension at the command
line.
File extensions for applications File extensions for applications are
referred to as file associations. File associations are what enable you to pass
arguments to executables and to open documents, spreadsheets, or other
application files by double-clicking their file icons. Each known extension
on a system has a file association that you can view by typing assoc
followed by the extension, such as assoc .exe. Each file association in turn
specifies the file type for the file extension. This can be viewed by typing
the FTYPE command followed by the file association, such as ftype exefile.
With executables, the order of file extensions sets the search order used by the
command line on a per-directory basis. Thus, if a particular directory in the
command path has multiple executables that match the command name
provided, a .com file would be executed before a .exe file and so on.
The Personal Trainer | 43
Every known file extension on a system has a corresponding file association and
file type—even extensions for executables. In most cases, the file type is the
extension text without the period followed by the keyword file, such as cmdfile,
exefile, or batfile, and the file association specifies that the first parameter
passed is the command name and that other parameters should be passed on
to the application.
You can look up the file type and file association for known extensions using
the ASSOC and FTYPE commands. To find the association, type assoc followed
by the file extension that includes the period. The output of the ASSOC
command is the file type. So if you type ftype association (where association is
the output of the ASSOC command), you’ll see the file type mapping. For
example, if you type the following command to see the file associations for .exe
executables: assoc .exe, you then type ftype exefile.
You’ll see the file association is set to
exefile="%1" %*
Thus, when you run an .exe file, Windows knows the first value is the command
that you want to run and anything else provided are parameters to pass along.
TIP File associations and types are maintained in the Windows Registry
and can be set using the ASSOC and FTYPE commands respectively. To
create the file association, type assoc followed by the extension setting,
such as assoc .pl=perlfile. To create the file type, set the file type
mapping, including how to use parameters supplied with the command
name, such as perlfile=C:\Perl\Bin\Perl.exe “%1” %*. To learn more
about setting file associations and types, refer to the documentation for
these two commands in Help And Support Center.
Redirecting Standard Input, Output, and Error
By default, commands take input from the parameters specified when they are
called by the command shell and then send their output, including errors, to the
standard console window. Sometimes, though, you’ll want to take input from
another source or send output to a file or other output device such as a printer.
You may also want to redirect errors to a file rather than the console window.
44 | Windows Command-Line
You can perform these and other redirection tasks using the techniques
introduced in Table 2-2 and discussed in the sections that follow.
The Personal Trainer | 45
TABLE 2-2 Redirection Techniques for Input, Output, and Errors
REDIRECTION TECHNIQUE
DESCRIPTION
command1 > command2
Sends the output of the first command to be the input of the second command.
command < [path]filename
Takes command input from the specified file path.
command > [path]filename
Sends output to the named file, creating the file if necessary or overwriting it if it already exists.
command >> [path]filename
Appends output to the named file if it exists or creates the file and then writes to it.
command < [path]filename > [path]filename
Gets command input from the specified file and then sends command output to the named file.
command < [path]filename >> [path]filename
Gets command input from the specified file and then appends command output to the named
file.
command 2> [path]filename
Creates the named file and sends any error output to it. If the file exists, it is overwritten.
command 2>&1
Sends error output to the same destination as standard output.
Redirecting Standard Output to Other Commands
Most commands generate output that can be redirected to another command
as input. To do this, you use a technique called piping, whereby the output of a
command is sent as the input of the next command. Following this, you can see
the general syntax for piping is
Command1 | Command2
46 | Windows Command-Line
where the pipe redirects the output of Command1 to the input of Command2.
But you can also redirect output more than once, such as
Command1 | Command2 | Command3
The two most common commands that are piped include FIND and MORE. The
FIND command searches for strings in files or in text passed to the command as
input and then lists the text of matching lines as output. For example, you could
obtain a list of all .txt files in the current directory by typing the following
command:
dir | find /I ".txt"
The MORE command accepts output from other commands as input and then
breaks this output into sections which can be viewed one console page at a
time. For example, you could page through a log file called Dailylog.txt using
the following command:
type c:\working\logs\dailylog.txt | more
Type find /? or more /? at the command line to get a complete list of the
syntax for these commands.
Redirecting I/O to and from Files
Another command redirection technique is to get input from a file using the
input redirection symbol (<). For example, the following command sorts the
contents of the Usernames.txt file and displays the results to the command line:
sort < usernames.txt
Just as you can read input from a file, you can also send output to a file. To do
this, you can use > to create or overwrite a named file, or >> to create or
append data to a named file. For example, if you want to write the current
network status to a file, you could use the following command:
netstat -a > netstatus.txt
The Personal Trainer | 47
Unfortunately, if there is an existing file in the current directory with the same
file name, this command overwrites the file and creates a new one. If you want
to append this information to an existing file rather than overwrite an existing
file, change the command text to read as follows:
netstat -a >> netstatus.txt
The input and output redirection techniques can be combined as well. You
could, for example, obtain command input from a file and then redirect
command-output to another file. In this example, a list of user names is
obtained from a file and sorted, and then the sorted name list is written to a
new file:
sort < usernames.txt > usernames-alphasort.txt
Redirecting Standard Error
By default, errors from commands are written as output on the command line. If
you are running unattended batch scripts or utilities, however, you may want to
redirect standard error to a file so that errors are tracked. One way to redirect
standard error is to tell the command line that errors should go to the same
destination as standard output. To do this, type the 2>&1 redirection symbol as
shown in this example:
chkdsk /r > diskerrors.txt 2>&1
Here, you send standard output and standard error to a file called Diskerrors.txt.
If you want to track only errors, you can redirect only the standard error. In this
example, standard output is displayed at the command line and standard error
is sent to the file Diskerrors.txt:
chkdsk /r 2> diskerrors.txt
Chaining and Grouping Commands
In previous sections, I discussed redirection techniques that included piping
commands. You may have wondered if there were other ways to execute a
series of commands. There are. You can chain commands and execute them in
48 | Windows Command-Line
sequence, and you can execute commands conditionally based on the success
or failure of previous commands. You can also group sets of commands that
you want to execute conditionally.
You’ll learn more about these techniques in the sections that follow. Before you
proceed however, take note of Table 2-3, which provides a quick reference for
the basic syntax to use when chaining or grouping commands. Keep in mind
that the syntax provided is not intended to be all-inclusive. The chaining syntax
can be extended for additional commands to be conditionally executed. The
syntax for grouping may vary, depending on the actual situation.
TABLE 2-3 Quick Reference for Chaining and Grouping Commands
SYMBOL
SYNTAX
DESCRIPTION
&
Command1 & Command2
Execute Command1 and then execute Command2.
&&
Command1 && Command2
Execute Command2 if Command1 is completed successfully.
||
Command1 || Command2
Execute Command2 only when Command1 doesn’t complete successfully.
()
(Command1 & Command2) && (Command3)
Use parentheses to group sets of commands for conditional execution based on success.
(Command1 & Command2) || (Command3)
Use parentheses to group sets of commands for conditional execution based on failure.
The Personal Trainer | 49
Using Chains of Commands
Sometimes, to be more efficient, you’ll want to execute commands in a specific
sequence. For example, you may want to change to a particular directory and
then obtain a directory listing, sorted by date. Using chaining, you can perform
both tasks by entering this one line of command text:
cd c:\working\docs & dir /O:d
In scripts, you’ll often need to chain commands such as this to be certain the
commands are carried out exactly as you expect. Still, it makes more sense to
chain commands when the execution of later commands depends upon
whether previous commands succeeded or failed. In this example, a log file is
moved only if it exists:
dir c:\working\logs\current.log && move current.log
d:\history\logs
Why would you want to do this? Well, one reason would be so that an error
isn’t generated as output of a script.
You may also want to perform a task only if a preceding command failed. For
example, if you are using a script to distribute files to a group of workstations,
some of which have a C:\Working\Data folder and some of which have a
C:\Data folder, you could copy sets of files to either folder, regardless of the
workstation configuration, using the following commands:
cd C:\working\data || cd C:\data
xcopy n:\docs\*.*
Grouping Command Sequences
When you combine multiple commands, you may need a way to group
commands to prevent conflicts or to ensure that an exact order is followed. You
group commands using a set of parentheses. To understand why grouping may
be needed, consider the following example. Here, you want to write the host
name, IP configuration, and network status to a file, so you use this statement:
hostname & ipconfig & netstat -a > current_config.log
50 | Windows Command-Line
When you examine the log file, however, you find that it contains only the
network status. The reason for this is that the command line executes the
commands in the following sequence:
1. hostname
2. ipconfig
3. netstat -a > current_config.log
Because the commands are executed in sequence, the system host name and IP
configuration are written to the command line, and only the network status is
written to the log file. To write the output of all the commands to the file, you
would need to group the commands as follows:
(hostname & ipconfig & netstat -a) > current_config.log
Here, the output of all three commands is collected and then redirected to the
log file. You can also use grouping with conditional success and failure. In the
following example, both Command1 and Command2 must succeed for
Command3 to execute:
(cd C:\working\data & xcopy n:\docs\*.*) && (hostname >
n:\runninglog.txt)
In the next chapter, you’ll see how command grouping is used with if and
if…else constructs.
The Personal Trainer | 51
Chapter 3. Command-Line Scripting Essentials
In a world dominated by whiz-bang graphical user interfaces, you may wonder
what command-line scripting has to offer that Windows and point-and-click
dialog boxes don’t. Well, to be honest, the plain appearance of command-line
scripting has more to offer than most people realize, especially considering that
most people regard command-line scripts as glorified batch files—the kind you
used on computers with 8088 processors and MS-DOS. Today’s command-line
scripting environment is an extensive programming environment, which
includes the following:
Variables
Arithmetic expressions
Conditional statements
Control flow statements
Procedures
You can use these programming elements to automate repetitive tasks, perform
complex operations while you’re away from the computer, find resources that
others may have misplaced, and perform many other time-saving activities that
you would normally have to type in at the keyboard. Command-line scripts not
only have complete access to the command line, they can also call any utilities
that have command-line extensions.
Creating Command-Line Scripts
Command-line scripts are text files containing the commands you want to
execute. These are the same commands you would normally type into the
Windows command shell. However, rather than enter the commands each time
you want to use them, you create a script to store the commands for easy
execution.
Because scripts contain standard text characters, you can create and edit scripts
using a standard text editor, such as Notepad. When you enter commands, be
52
sure to place each command or group of commands that should be executed
together on a new line. This ensures proper execution of the commands. When
you have finished creating a command-line script, save the script file using the
.bat or .cmd extension. Both extensions work with command-line scripts in the
same way. For example, if you wanted to create a script to display the system
name, the Windows version, and the IP configuration, you could enter these
three commands into a file called SysInfo.bat or SysInfo.cmd:
hostname
ver
ipconfig -all
When you save the script, you can execute it as if it were a Windows utility:
Simply type the name of the script in a command shell and press Enter. When
you do this, the command shell reads the script file and executes its commands
one by one. It stops executing the script when it reaches the end of the file or
reads an EXIT command. For the example script, the command line would
display output similar to Listing 3-1.
LISTING 3-1 Output of Sample Script
C:\>hostname
mailer1
C:\>ver
Microsoft Windows [Version 6.3.9600]
C:\>ipconfig -all
Windows IP Configuration
Host Name . . . . . . .
Primary Dns Suffix . .
Node Type . . . . . . .
IP Routing Enabled. . .
WINS Proxy Enabled. . .
DNS Suffix Search List.
.
.
.
.
.
.
.
.
.
.
.
.
.
.
.
.
.
.
.
.
.
.
.
.
.
.
.
.
.
.
:
:
:
:
:
:
mailer1
imaginedlands.com
Hybrid
No
No
imaginedlands.com
Ethernet adapter Local Area Connection:
Connection-specific
Description . . . .
Network
Connection
Physical Address. .
DHCP Enabled. . . .
DNS Suffix . :
. . . . . . . : Intel(R) PRO/100 VE
. . . . . . . : X0-EF-D7-AB-E2-1E
. . . . . . . : No
The Personal Trainer | 53
Autoconfiguration Enabled . . . . : Yes
Link-local IPv6 Address . . . . . :
fe80::2ca3:3d2e:3d46:fe99%9
(Preferred)
IPv4 Address. . . . . . . . . . . : 192.168.10.50
Subnet Mask . . . . . . . . . . . : 255.255.255.0
Default Gateway . . . . . . . . . : 192.168.10.1
DNS Servers . . . . . . . . . . . : ::1
192.168.10.155
NetBIOS over Tcpip. . . . . . . . : Enabled
If you examine the listing, you’ll see that the command prompt and the actual
commands are displayed as well as the output of the commands themselves.
The reason for this is that the command shell does some extra work behind the
scenes while executing scripts in the default processing mode. First, the
command shell displays the command prompt. Next, it reads a line from the
script, displays it, and then interprets it. If the command shell reaches the end of
the file or reads an EXIT command, execution stops. Otherwise, the command
shell starts this process all over again by displaying the prompt and preparing
to read the next line in the script.
Although the default processing mode with command echoing turned on can
be useful for troubleshooting problems in scripts, you probably don’t want to
use this display mode with scripts you’ll use regularly. Fortunately, you can
change the default behavior by turning command echo off, as I’ll show you in
the section titled “Managing Text Display and Command Echoing” later in the
chapter.
Common Statements and Commands for Scripts
So far in this book, I’ve discussed commands but haven’t really introduced what
a statement is. While these terms are often used interchangeably, the term
statement technically refers to the keyword for a command, such as the rem
statement—but it can also refer to a line of code that includes all the command
text on that line. In some programming languages, such as Java, each statement
must be terminated with a specific character. With Java, the terminator is a
semicolon. The command line doesn’t look for a specific terminator other than
54 | Windows Command-Line
the end of the line, which is assumed when the command interpreter reads any
of the following:
Line break (such as when you press Shift+Enter)
Carriage return and line break (such as when you press Enter)
End-of-file marker
Now that we’ve discussed how to create scripts, let’s look at common
statements and commands you’ll use in scripts, including the following:
Cls Clears the console window and resets the screen buffer
Rem Creates comments in scripts
Echo Displays messages at the command line and turns command
echoing on or off
@
Controls command echo on a line-by-line basis
Title Sets the title for the command-shell window
Color Sets the text and background colors used in the command-shell
window
Clearing the Command-Shell Window
Clearing the command-shell window before writing script output is usually a
good idea. You clear the command-shell window using the CLS command. Why
not try it? At the command line, type cls and press Enter. The console window
clears and the cursor is positioned in the top left corner of the window,
immediately following the command prompt. All other text in the screen buffer
is cleared.
You could add the CLS command to the sample script listed previously, as
shown in this example:
cls
hostname
The Personal Trainer | 55
ver
ipconfig -all
Adding Comments to Scripts
You use the rem statement to add comments to your scripts. Every script you
create should have comments that include the following details:
When the script was created and last modified
Who created the script
What the script is used for
How to contact the script creator
Whether and where script output is stored
Not only are the answers to the questions of who, what, how, where, and when
important for ensuring that the scripts you create can be used by other
administrators, they can also help you remember what a particular script does,
especially if weeks or months have passed since you last worked with the script.
An example of a script that uses comments to answer these questions is shown
as Listing 3-2.
LISTING 3-2 Updated Sample Script with Comments
rem
rem
rem
rem
rem
rem
rem
rem
rem
rem
rem
rem
rem
************************
Script: SysInfo.bat
Creation Date: 2/28/2015
Last Modified: 3/15/2015
Author: William R. Stanek
E-mail: williamstanek@aol.com
************************
Description: Displays system configuration information
including system name, IP configuration
and Windows version.
************************
Files: Stores output in c:\data\current-sys.txt.
************************
hostname > c:\data\current-sys.txt
ver >> c:\data\current-sys.txt
ipconfig -all >> c:\data\current-sys.txt
56 | Windows Command-Line
Later in this chapter, in the section titled “Passing Arguments to Scripts,” I’ll
show you how to use your comments as automated help documentation.
Before we get to that, however, keep in mind that you can also use rem
statements to
Insert explanatory text within scripts, such as documentation on how a
procedure works.
Prevent a command from executing. On the command line, add rem before
the command to comment it out.
Hide part of a line from interpretation. Add rem within a line to block
interpretation of everything that follows the rem statement.
Managing Text Display and Command Echoing
The ECHO command has two purposes. You use the ECHO command to write
text to the output, which can be the command shell or a text file. You also use
the ECHO command to turn command echoing on or off. Normally, when you
execute commands in a script, the commands as well as the resulting output of
the command are displayed in the console window. This is called command
echoing.
To use the ECHO command to display text, enter echo followed by the text to
display, such as
echo The system host name is:
hostname
To use ECHO to control command echoing, type echo off or echo on as
appropriate, such as
echo off
echo The system host name is:
hostname
Use output redirection to send output to a file rather than the command shell,
as follows:
The Personal Trainer | 57
echo off
echo The system host name is: > current.txt
hostname >> current.txt
To experiment with suppressing command echoing, start a command shell, type
echo off, and then enter other commands. You’ll find that the command
prompt is no longer displayed. Instead, you see only what you type into the
console window and the resulting output from the commands you’ve entered.
In scripts, the ECHO OFF command turns off command echoing as well as the
command prompt. By adding the command ECHO OFF to your scripts, you keep
the command-shell window or the output file from getting cluttered with
commands when all you care about is the output from those commands.
TIP By the way, if you want to determine whether command echoing is
enabled or disabled, type the ECHO command by itself. Give it a try. If
command echoing is on, you’ll see the message Echo Is On. Otherwise,
you’ll see the message Echo Is Off. Experiment with the ECHO OFF
command in your scripts and you may detect a bit of a problem here. If
the ECHO OFF command turns off command echoing, how do you
prevent the ECHO OFF command itself from echoing? Don’t worry; that’s
discussed in the next section.
REAL WORLD Other command-line programmers frequently ask me
how to get a blank line to echo in the command shell. You might think
that putting the ECHO command on a line by itself would do the job, but
it doesn’t. Typing echo on a line by itself displays the status of command
echoing, as mentioned in the previous tip. Typing echo followed by a
space doesn’t work either, because the Windows command line treats
spaces (in this situation) as meaningless, and you get the same results as
typing echo followed by nothing at all. To get ECHO to display a blank
line, you must enter echo and a period (echo.). The period is part of the
command text and there is no space between the period and the ECHO
command.
Fine-Tuning Command Echo with @
The @ command prevents commands from echoing to the output on a line-byline basis; you can think of it as a line-specific echo off statement. You could use
@ to turn off command echoing like this:
58 | Windows Command-Line
@echo The system host name is:
@hostname
Using @, the output that shows the command prompt and commands like this:
C:\>echo The system host name is:
The system host name is:
C:\>hostname
mailer1
becomes
The system host name is:
mailer1
But the real value of @ is that it allows you to tell the command shell not to
display the command prompt or ECHO OFF command, and thereby ensures that
the only output of your script is the output of the commands you enter. Here is
an example of a script that uses @ to hide the ECHO OFF command so that it
isn’t displayed in the output:
@echo off
echo The system host name is:
hostname
The output from this script is
The system host name is:
mailer1
TIP I recommend using @echo off at the beginning of all your
command-line scripts. By the way, if you start a command shell and type
@echo off, you can turn off the display of the command prompt as well.
Setting the Console Window Title and Colors
If you’re going to take the time to write a script, you might as well add a few
special features to jazz it up. Some of the basic techniques that I’ve already
discussed are using the ECHO OFF command and clearing the console window
before you write output. You may also want to set a title for the window or
change the colors the window uses.
The Personal Trainer | 59
The title bar for the command shell is located at the top of the console window.
Normally, this title bar displays Command Prompt or the file path to the
command shell. You can customize the title using the TITLE command. This
command works much like the ECHO command in that it displays whatever text
follows it on the console’s title bar. For example, if you wanted to set the title of
the current console to System Information, you would enter the following at the
command line:
title System Information
Not only can you use the TITLE command to show the name of the script that is
running, but you can also use TITLE to show the progress of the script as it
executes, such as
rem add blocks of work commands
title Gathering Information
rem add blocks of logging commands
title Logging System Information
By default, the console window displays white text on a black background. As
you learned in Chapter 1, “Overview of the Windows Command Line,” you can
modify this behavior using the Colors tab of the Command Prompt Properties
dialog box. You can also set console colors by using the COLOR command. You
do this by passing the command a two-digit hexadecimal code. The first digit
corresponds to the background color and the second digit corresponds to the
text color, as the following example, which sets the text to blue and the
background color to green:
color 21
The color codes you can use with the COLOR command are shown in Table 3-1.
Keep in mind that you can’t set the text and background colors to the same
value. If you try to do this, the color doesn’t change. Additionally, you can
restore the default colors at any time by using the COLOR command without
any arguments, like so:
color
TABLE 3-1 Color Codes for the Command-Shell Window
60 | Windows Command-Line
CODE
COLOR
CODE
COLOR
0
Black
8
Gray
1
Blue
9
Light Blue
2
Green
A
Light Green
3
Aqua
B
Light Aqua
4
Red
C
Light Red
5
Purple
D
Light Purple
The Personal Trainer | 61
6
Yellow
E
Light Yellow
7
White
F
Bright White
Passing Arguments to Scripts
As with most command-line utilities, you can pass arguments to scripts when
they are started. You use arguments to set special parameters in a script or to
pass along information needed by the script. Each argument should follow the
script name and be separated by a space (and enclosed in quotation marks if
necessary). In the following example, a script named check-sys is passed the
arguments mailer1 and full:
check-sys mailer1 full
Each value passed along to a script can be examined using formal parameters.
The script name itself is represented by the parameter %0. The parameter %1
represents the first argument passed in to the script, %2 the second, and so on
until %9 for the ninth argument. For example, if you create a script called checksys and then use the following command to call the script:
check-sys mailer1 full actual
you would find that the related parameter values are
%0 — check-sys
%1 — mailer1
%2 — full
62 | Windows Command-Line
%3 — actual
You access arguments in scripts using the parameter name: %0 for the script
name, %1 for the first script parameter, and so on. For example, if you wanted
to display the script name and the first argument passed to the script, you could
enter the following:
echo %0
echo %1
If you pass in more than nine parameters, the additional parameters are not
lost. Instead, they are stored in a special parameter: %* (percent + asterisk). The
%* parameter represents all arguments passed to the script and you can use the
SHIFT command to examine additional parameters. If you call SHIFT without
arguments, the script parameters are shifted by 1. This means the related value
for %0 is discarded and replaced by the related value for %1, and the related
value for %2 becomes the related value for %1, and so on. You can also specify
where shifting begins so that you can retain previous parameters if necessary.
For example, if you use the following command, %4 becomes %3, %5 becomes
%4, and so on. But %0, %1, and %2 are unaffected:
shift /3
Getting Acquainted with Variables
In command-line scripting, what we commonly call variables are more properly
called environment variables. Environment variables can come from many
sources. Some variables are built into the operating system or derived from the
system hardware during startup. These variables, called built-in system variables,
are available to all Windows processes regardless of whether anyone is logged
on interactively. System variables can also come from the Windows Registry.
Other variables are set during logon and are called built-in user variables. The
built-in user variables available are the same, no matter who is logged on to the
computer. As you might expect, they are valid only during an actual logon
session—that is, when a user is logged on.
The Personal Trainer | 63
You can see a listing of all the variables known in the current instance of the
command shell by typing set at the prompt. In addition to the normal system
and user variables, you can create variables whenever Windows is running,
which is exactly what you’ll do when you program in the command shell. You
define variables for the current instance of the command shell using the SET
command and the following syntax:
set variable_name=variable_value
such as
set working=C:\Work\Data
set value=5
set string="Hello World"
Some variables, including system and user environment variables, have special
meaning in the command shell. These variables include path, computername,
homedrive, and many other important environment variables. One environment
variable that you should learn more about is errorlevel, which tracks the exit
code of the most recently used command. If the command executes normally,
the error level is zero (0). If an error occurs while executing the command, the
error level is set to an appropriate nonzero value. Error values include
1
Indicates a general error
2 Indicates an execution error, meaning the command failed to execute
properly
–2 Indicates a math error, such as when you create a number that is too
large for the command shell to handle
You can work with the errorlevel variable in several ways. You can check for a
specific error condition, such as
if "%ERRORLEVEL%"=="2" echo "An error occurred!"
Or, you can use the following special syntax and check for a condition equal to
or greater than the specified exit code:
if errorlevel 2 echo "An error occurred!"
64 | Windows Command-Line
NOTE You’ll see more on errorlevel and if statements later in the
chapter in the sections titled “Substituting Variable Values” and
“Command-Line Selection Statements.”
When you are finished working with variables, it’s good form to dispose of
them. You do this to free memory used by the variable and prevent problems or
unexpected results if you accidentally refer to the variable in the future. To clear
out a variable, you simply set the variable equal to nothing, such as
set working=
Now the variable is cleared out of memory and is no longer available.
Using Variables in Scripts
In scripts, you’ll use variables to store values as you perform various types of
operations. Unlike most programming languages, you cannot declare a variable
in a command-line script without simultaneously assigning it a value. This
makes a certain amount of sense because from a practical point of view, there’s
no reason to have a variable that contains nothing. The sections that follow
discuss key concepts for working with variables, including
Variable names
Variable values
Variable substitution
Variable scope
Naming Variables
The command shell tracks variable names in the case you use but doesn’t care
about the case when you are working with the variable. This means variable
names aren’t case-sensitive but are case-aware. Beyond this, very few
restrictions apply to variable names and you can use just about any
combination of letters, numbers, and characters to form the variable name. In
fact, all the following variable names are technically valid:
The Personal Trainer | 65
2six
85
!
?
Why in the world you’d want to use such horrendous variable names, however,
is beyond me. With that said, how should you name your variables? Well, the
most important rule to keep in mind is that variable names should be
descriptive. Use names such as
System-name
CurrentStats
mergetotal
Net_Address
These descriptive variable names are helpful when you or someone else needs
to modify the script. And notice that you have many ways to create multipleword variable names. Although you are free to use whatever style you like, most
programmers format multiword variable names with a lowercase initial letter on
the first word and uppercase initial letter on each subsequent word. Why?
Simply because this is a standard naming convention. Following this convention,
the variable names listed previously would be
systemName
currentStats
mergeTotal
netAddress
NOTE Keep in mind that the command shell doesn’t care about the
case. Variable names are case-aware but they’re not case-sensitive. This
means that you could refer to the systemName variable as SYSTEMNAME,
systemname, or even sYStemNAMe.
Setting Variable Values
As discussed previously, you define new variables using the following syntax,
where variable_name is the variable name and variable_value is its related value:
set variable_name=variable_value
66 | Windows Command-Line
Spaces are valid in both names and values. So only use spaces around the equal
sign (=) if you want the name and/or the value to include these spaces.
Unlike many programming languages, the command shell doesn’t differentiate
between various data types. All variables are stored as character strings. This is
true even when you set the variable value to a number. Thus, the following
values are stored as strings:
Current status:
311
"Error!"
12.75
using commands such as:
set
set
set
set
varA=Current status:
varB=311
varC="Error!"
varD=12.75
Don’t forget that some characters are reserved in the command line, including
@ < > & | ^. Before you use these characters, you must escape them with the
caret symbol (^)—no matter where they occur in the variable value. (This is
discussed in Chapter 2, “Getting the Most from the Command Line.”) For
example, to set these literal string values:
2 & 3 = 5
2^3
you must set the variable value as follows:
2 ^& 3 = 5
2^^3
using statements such as
set example1=2 ^& 3 = 5
set example2=2^^3
NOTE An odd thing happens if you try to echo the example values.
Instead of the equations you expect, you get either an error or an odd
value. What is happening here is that when you echo the value, the
The Personal Trainer | 67
special characters are reparsed. If you want to set a variable to a value
that includes a special character and also be able to display this value to
users, you must use three escape codes, meaning that you would use set
example1=2 ^^^& 3 = 5 or set example2=2^^^^3. This is necessary
because the value is double parsed (once when the value is set and once
when the value is displayed).
Substituting Variable Values
Variables wouldn’t be very useful if the only way you could access them was
with the SET command. Fortunately, you can access variable values in other
ways. One of these ways is to use variable substitution to compare a variable
name with its actual value. You saw this type of substitution at work in the
following line from a previous example in this chapter:
if "%ERRORLEVEL%"=="2" echo "An error occurred!"
Here, you are determining whether the value of the errorlevel environment
variable is equal to 2 and, if it is, you display text stating that an error occurred.
The percent signs surrounding the variable name tell the command shell you
are referencing a variable. Without these percent signs, Windows would
perform a literal comparison of "ERRORLEVEL" and "2". Note also the use of
quotation marks in the example. The quotation marks ensure an exact
comparison of string values.
Another way to use substitution is to replace a variable name with its actual
value. For example, you might want to create a script that can be run on
different computers, so rather than hard-coding the path to the system root
directory as C:\Windows, you could use the environment variable systemroot,
which references the system root of the particular computer being accessed.
With this in mind, you use the following line of code in your script:
cd %SYSTEMROOT%\System32
instead of this line of code:
cd C:\Windows\System32
68 | Windows Command-Line
You can also use variable substitution when you are assigning variable values,
such as
systemPath=%SystemRoot%\System32
Variable substitution can be quite powerful. Consider the code snippet shown in
Listing 3-3.
LISTING 3-3 Sample Script Header
@echo off
@if not "%OS%"=="Windows_NT" goto :EXIT
@if "%1"=="" (set INFO=echo && set SEXIT=1) else (set INFO=rem
&& set SEXIT=0)
%INFO%
%INFO%
%INFO%
%INFO%
%INFO%
%INFO%
%INFO%
%INFO%
%INFO%
%INFO%
%INFO%
%INFO%
%INFO%
************************
Script: SystemInfo.bat
Creation Date: 2/28/2015
Last Modified: 3/15/2015
Author: William R. Stanek
E-mail: williamstanek@aol.com
************************
Description: Displays system configuration information
including system name, IP configuration
and Windows version.
************************
Files: Stores output in c:\current-sys.txt.
************************
@if "%SEXIT%"=="1" goto :EXIT
@title "Configure Scheduling..."
cls
color 07
Listing 3-3 is a standard header that I use in some of my scripts. The first if
statement checks to see what operating system is running. If it is Windows, the
script continues execution. Otherwise a goto subroutine is called. The second if
statement checks the value of the first argument passed in to the script. If the
script is called with no arguments, instances of %INFO% are replaced with echo,
which writes the script documentation to the output. If the script is called with
one or more arguments, instances of %INFO% are replaced with rem to
designate that the associated lines are comments.
The Personal Trainer | 69
NOTE Don’t worry if you don’t understand the example completely.
You’ll learn all about conditional execution and subroutines in the
sections titled, “Command-Line Selection Statements” and “Creating
Subroutines and Procedures” later in the chapter.
Localizing Variable Scope
Changes you make to variables in the command shell using set are localized,
meaning that they apply only to the current command shell instance or to
command shells started within the current command shell (nested command
shells) and are not available to other system processes. Further, when you exit
the command shell in which variables were created, the variables no longer
exist.
Sometimes you may want to limit the scope of variables even further than their
current command-shell process. To do this, you can create a local scope within
a script that ensures that any variable changes are localized to that specific area
within the script. Later, you can end the local scope and restore the
environment to its original settings.
You can mark the start of a local scope within a script using the SETLOCAL
command and then end the local scope with an ENDLOCAL command. Several
events take place when you use these commands. The call to SETLOCAL creates
a snapshot of the environment. Any changes you make within the scope are
then localized and discarded when you call ENDLOCAL. The following example
uses SETLOCAL and ENDLOCAL:
@echo off
set sysCount=0
set deviceCount=0
rem Start localization
setlocal
set sysCount=5
set deviceCount=5
echo Local count: %sysCount% system edits ^& %deviceCount%
device checks
endlocal
70 | Windows Command-Line
echo Count: %sysCount% system edits ^& %deviceCount% device
checks
The output of the script is
Local count: 5 system edits & 5 device checks
Count: 0 system edits & 0 device checks
As you can see, local scopes behave much like nested command shells. As with
the nested command shells, you can nest several layers of localization. And
though each layer inherits the environment settings of its parent, any changes
in the nested layer are not reflected in the parent environment.
Using Mathematical Expressions
At times, you’ll want to perform some kind of mathematical operation in your
scripts and assign the results to a variable. As with most programming
languages, the command shell allows you to write mathematical expressions
using a variety of operators, including the following:
Arithmetic operators to perform standard mathematical operations (such as
addition, subtraction, multiplication, and division)
Assignment operators that combine an assignment operation (symbolized
by the equal sign) with an arithmetic operation
Comparison operators that compare values and are usually used with if
statements
Bitwise operators that allow you to manipulate the sequences of binary
values
Math operations are performed using SET with the /A (arithmetic) parameter,
such as
set /a theTotal=18+2
set /a theTotal=18*2
set /a theTotal=18/2
The Personal Trainer | 71
All mathematical expressions are evaluated using 32-bit signed integer
arithmetic. This allows for values –2^32 to 2^32-1. If you exceed this range,
you’ll get an arithmetic error (code –2) instead of the intended value.
The most commonly used operators are those for arithmetic, assignment, and
comparison. Arithmetic and assignment operators are discussed in the sections
that follow. Comparison operators are discussed in the section titled “Making
Comparisons in If Statements” later in this chapter. Pay particular attention to
the additional discussions on operator precedence and simulating exponents.
Working with Arithmetic and Assignment Operators
You use arithmetic operators to perform basic math operations on numerical
values. These values can be expressed literally as a number, such as 5, or as a
variable that contains the value you want to work with, such as %TOTAL%.
Table 3-2 summarizes the available arithmetic and assignment operators. Most
of the arithmetic operators are fairly straightforward. You use * in multiplication,
/ in division, + in addition, and – in subtraction. You use the equal sign (=) to
assign values to variables. You use % (modulus) to obtain the remainder from
division. For example, if you divide 8 into 60, the answer is 7 Remainder 4; the
value 4 is what the result would be if you use the modulus operator.
Examples of working with arithmetic operators follow:
set /a theCount=5+3
set /a theCount=%nServers% + %nWstations%
set /a theCount=%nServers% - 1
TIP Earlier, I stated that everything stored in a variable is a string, and
that remains true. However, the command shell can detect when a string
contains only numerals, and this is what allows you to use variables in
expressions. The key detail to remember is to use the proper syntax for
substitution, which is %variableName%.
TABLE 3-2 Arithmetic and Assignment Operators
ARITHMETIC OPERATORS
ASSIGNMENT OPERATORS
+ (Addition)
72 | Windows Command-Line
+= (Increment, or add and assign)
- (Subtraction)
-= (Decrement, or subtract and assign)
* (Multiplication)
*= (Scale up, or multiply and assign)
/ (Division)
/= (Scale down, or divide and assign)
% (Modulus)
%= (Modulus and assign)
You use assignment operators to increment, decrement, scale up, or scale
down. These operators combine arithmetic and assignment operation functions.
For example, the += operator is used to increment a value and combines the
effects of the + operator and the = operator. Thus, the following two
expressions are equivalent and yield identical results when entered at the
command line:
set /a total=total+1
set /a total+=1
Understanding Operator Precedence
One thing you should understand when working with mathematic operations is
operator precedence. Operator precedence determines what happens when the
command shell must evaluate an expression that involves more than one
operator. For example:
set /a total=8+3*4
If evaluated from left to right, this expression equals 44 (8+3=11, 11*4=44). But
as in standard mathematics, that’s not how the command line evaluates the
expression. Instead, the command shell evaluates the expression as 20 (3*4=12,
8+12=20) because the precedence of operations is the following:
The Personal Trainer | 73
1. Modulus
2. Multiplication and division
3. Addition and subtraction
NOTE When an expression contains multiple operations at the same
precedence level, these operations are performed from left to right.
Hence, set /a total=10-4+2 equals 8 (10-4=6, 6+2=8).
However, as with standard mathematics, you can use parenthetical grouping to
ensure that numbers are processed in a certain way. This means you can use the
expression
set /a total=(8+3)*4
to ensure that the command-line interprets the expression as (8+3=11,
11*4=44).
Simulating Exponents
Although you can perform many mathematical operations at the command line,
you have no way to raise values to exponents. You can, however, perform these
operations manually. For example, the easiest way to get a value for 2^3 is to
enter
set /a total=2*2*2
The result is 8. Similarly, you can get a value for 10^5 by entering
set /a total=10*10*10*10*10
The result is 100,000.
Command-Line Selection Statements
Now that you know how to work with variables and form expressions, let’s look
at something more advanced: selection statements used with the command
line. When you want to control the flow of execution based upon conditions
known only at run time, you’ll use
74 | Windows Command-Line
if to execute a statement when a condition is true, such as if the operating
system is Windows. Otherwise, the statement is bypassed.
if not to execute a statement when a condition is false, such as if a system
doesn’t have a C:\Windows directory. Otherwise, the statement is bypassed.
if…else to execute a statement if a condition is matched (true or false) and
to otherwise execute the second statement.
Although some of the previous examples in this chapter have used conditional
execution, we haven’t discussed the syntax for these statements or the
associated comparison operators. If your background doesn’t include
programming, you probably will be surprised by the power and flexibility of
these statements.
Using If
The if statement is used for conditional branching. It can be used to route script
execution through two different paths. Its basic syntax is
if condition (statement1) [else (statement2)]
Here each statement can be a single command or multiple commands chained,
piped, or grouped within parentheses. The condition is any expression that
returns a Boolean value of True or False when evaluated. The else clause is
optional, meaning you can also use the following syntax:
if condition (statement)
TIP Technically, parentheses aren’t required, but using them is a good
idea, especially if the condition includes an echo statement or a command
with parameters. If you don’t use parentheses in these instances,
everything that follows the statement on the current line will be
interpreted as part of the statement, which usually results in an error.
The if statement works like this: If the condition is true, statement1 is executed.
Otherwise, statement2 is executed (if the else clause is provided). In no case will
both the if and the else clauses be executed. Consider the following example:
if "%1"=="1" (echo is one) else (echo is not one)
The Personal Trainer | 75
Here, if the first parameter passed to the script is 1, “is one” is written to the
output. Otherwise, “is not one” is written to the output.
The command shell expects only one statement after each condition. Typically,
the statement is a single command to execute. If you want to execute multiple
commands, you’ll need to use one of the command piping, chaining, or group
techniques, as in this example:
if "%1"=="1" (hostname & ver & ipconfig /all) else (netstat -a)
Here all three commands between the first set of parentheses will execute if the
first parameter value is 1.
Using If Not
When you want to execute a statement only if a condition is false, you can use if
not. The basic syntax is
if not condition (statement1) [else (statement2)]
Here the command shell evaluates the condition. If it is false, the command shell
executes the statement. Otherwise, statement1 doesn’t execute and the
command shell proceeds to statement2, if present. The else clause is optional,
meaning you can also use the following syntax:
if not condition (statement1)
Consider the following example:
if not errorlevel 0 (echo An error has occurred!) & (goto :EXIT)
Here you check for error conditions other than zero. If no error has occurred
(meaning the error level is zero), the command shell continues to the next
statement. Otherwise, the command shell writes “An error has occurred!” to the
output and exits the script. (You’ll learn all about goto and subroutines later in
the chapter.)
76 | Windows Command-Line
Using If Defined and If Not Defined
The final types of if statements you can use are if defined and if not defined.
These statements are designed to help you check for the existence of variables,
and their respective syntaxes are
if defined variable statement
and
if not defined variable statement
Both statements are useful in your shell scripts. In the first case, you execute a
command if the specified variable exists. In the second case, you execute a
command if the specified variable does not exist. Consider the following
example:
if defined numServers (echo Servers: %numServers%)
Here, if the numServers variable is defined, the script writes output. Otherwise,
the script continues to the next statement.
Nesting Ifs
A nested if is an if statement within an if statement. Nested ifs are very common
in programming, and command-shell programming is no exception. When you
nest if statements, pay attention to the following points:
Use parentheses to define blocks of code and the @ symbol to designate
the start of the nested if statement.
Remember that an else statement always refers to the nearest if statement
that is within the same block as the else statement and that is not already
associated with another else statement.
Here is an example:
if "%1"=="1" (
@if "%2"=="2" (hostname & ver) else (ver)) else (hostname & ver
& netstat -a)
The Personal Trainer | 77
The first else statement is associated with if "%2"=="2". The final else statement
is associated with if "%1"=="1".
Making Comparisons in If Statements
Frequently, the expression used to control if statements will involve comparison
operators, as shown in previous examples. The most basic type of string
comparison is when you compare two strings using the equality operator (= ),
such as
if stringA==stringB statement
Here, you are performing a literal comparison of the strings; if they are exactly
identical, the command statement is executed. This syntax works for literal
strings but is not ideal for scripts. Parameters and arguments may contain
spaces or there may be no value at all for a variable. In this case, you may get an
error if you perform literal comparisons. Instead, use double quotation marks to
perform a string comparison and prevent most errors, such as
if "%varA%"=="%varB%" statement
or
if "%varA%"=="string" statement
String comparisons are always case-sensitive unless you specify otherwise with
the /i switch. The /i switch tells the command shell to ignore the case in the
comparison, and you can use it as follows:
if /I "%1"=="a" (echo A) else (echo is not A)
To perform more advanced equality tests, you’ll need to use the comparison
operators shown in Table 3-3. These operators are used in place of the standard
equality operator, such as
if "%varA%" equ "%varB" (echo The values match!)
TABLE 3-3 Using Comparison Operators
OPERATOR
DESCRIPTION
78 | Windows Command-Line
equ
Checks for equality and evaluates to true if the values are equal
neq
Checks for inequality and evaluates to true if the values are not equal
lss
Checks for less-than condition and evaluates to true if value1 is less than value2
leq
Checks for less-than or equal-to condition and evaluates to true if value1 is less than or equal to
value2
gtr
Checks for greater-than condition and evaluates to true if value1 is greater than value2
geq
Checks for greater-than or equal-to condition, and evaluates to true if value1 is greater than or
equal to value2
Command Line Iteration Statements
When you want to execute a command or a series of commands repeatedly,
you’ll use the for statement. The for statement is a powerful construct, and
before you skip this section because you think you know how the for statement
works, think again. The for statement is designed specifically to work with the
command-shell environment and is very different from any other for statement
you may have worked with in other programming languages. Unlike most other
for statements, the one in the command line is designed to help you iterate
through groups of files and directories, and to parse text files, strings, and
command output on a line-by-line basis.
Iteration Essentials
The command shell has several different forms of for statements. Still, the basic
form of all for statements is
The Personal Trainer | 79
for iterator do (statement)
Here the iterator is used to control the execution of the for loop. For each step
or element in the iterator, the specified statement is executed. The statement
can be a single command or multiple commands chained, piped, or grouped
within parentheses.
The iterator usually consists of an initialization variable and a set of elements to
execute against, such as a group of files or a range of values to step through.
Initialization variables are essentially placeholders for the values you want to
work with. When you work with initialization variables, keep in mind the
following:
Iterator variables only exist within the context of a for loop.
Iterator variable names must be in the range from a to z or A to Z, such as
%%A, %%B, or %%C.
Iterator variable names are case-sensitive, meaning %%a is different from
%%A.
As Table 3-4 shows, the various structures used with for statements have
specific purposes and forms. When the for statement is initialized, iterator
variables, such as %%B, are replaced with their actual values. These values come
from the element set specified in the for statement and could consist of a list of
files, a list of directories, a range of values, and so on.
TABLE 3-4 Forms for Iteration
ITERATION PURPOSE
FORM SYNTAX
Sets of files
for %%variable in (fileSet) do statement
Sets of directories
for /D %%variable in (directorySet) do statement
Files in subdirectories
for /R [path] %%variable in (fileSet) do statement
80 | Windows Command-Line
Stepping through a series of values
for /L %%variable in (stepRange) do statement
Parsing text files, strings, and command output
for /F [“options”] %%variable in (source) do statement
REAL WORLD The forms provided are for scripts. You can also use for
statements interactively at the command line. In this case, use %variable
instead of %%variable. Beyond this, for statements within scripts or at the
command line are handled in precisely the same way.
Stepping Through a Series of Values
The “traditional” way to use for statements is to step through a range of values
and perform tasks using these values. You can do this in the command shell.
Within batch scripts, the basic syntax of this type of for loop is
for /l %%variable in (start,step,end) do (statement)
At the prompt, the basic syntax of this type of for loop is
for /l %variable in (start,step,end) do (statement)
This type of for statement operates as follows. First, the command shell
initializes internal start, step, and end variables to the values you’ve specified.
Next, it compares the start value with the end value to determine whether the
statement should be executed, yielding a true condition if the start value can be
incremented or decremented as specified in the step and a false condition
otherwise. In the case of a true condition, the command shell executes the
statement using the start value and then increments or decrements the start
value by the step value specified. Afterward it repeats this process. In the case
of a false condition, the command shell exits the for statement, moving on to
the next statement in the script.
Consider the following example for a script that counts from 0 to 10 by
increments of 2:
The Personal Trainer | 81
for /l %%B in (0,2,10) do echo %%B
The output is
0
2
4
6
8
10
You can also use a negative step value to move through a range in decreasing
values. You could count from 10 to 0 by twos as follows:
for /l %%B in (10,-2,0) do echo %%B
The output is
10
8
6
4
2
0
To modify the example to work at the prompt, change %% to %, such as:
for /l %B in (10,-2,0) do echo %B
Iterating Through Groups of Files
A more powerful way to use for statements in the command shell is to use them
to work with files and directories. Within scripts, the for statement syntax for
working with groups of files is
for %%variable in (fileSet) do (statement)
At a prompt, the for statement syntax for working with groups of files is
for %variable in (fileSet) do (statement)
Here you use fileSet to specify a set of files that you want to work with. A file set
can be any of the following:
82 | Windows Command-Line
Individual files as specified by a filename, such as MyFile.txt
Groups of files specified with wildcards, such as *.txt
Multiple files or groups of files with spaces separating file names, such as
*.txt *.rtf *.doc
Now that you know the basic rules, working with files is easy. For example, if
you want to list all text files in an application directory, you can use the
following command in a script:
for %%B in (C:\Working\*.txt) do (echo %%B)
Here B is the initialization variable, C:\Working\*.txt specifies that you want to
work with all text files in the C:\Working directory, and the statement to execute
is echo %%B, which tells the command shell to display the current value of %%B
each time it iterates through the for loop. The result is that a list of the text files
in the directory is written to the output.
You could extend this example to examine all .txt, .rtf, and .doc files like this:
for %%B in (%AppDir%\*.txt %AppDir%\*.rtf %AppDir%\*.doc) do
(echo %%B)
You can also use multiple commands using piping, grouping, and chaining
techniques, such as
for %%B in (%AppDir%\*.txt %AppDir%\*.rtf %AppDir%\*.doc) do
(echo %%B & move C:\Data)
Here you list the .txt, .rtf, and .doc files in the location specified by the AppDir
variable and then move the files to the C:\Data directory.
To modify the example to work at the prompt, change %% to %, such as:
for %B in (%AppDir%\*.txt %AppDir%\*.rtf %AppDir%\*.doc) do
(echo %B & move C:\Data)
The Personal Trainer | 83
Iterating Through Directories
If you want to work with directories rather than files, you can use the following
for statement style in scripts:
for /d %%variable in (directorySet) do (statement)
Or this style at a prompt:
for /d %variable in (directorySet) do (statement)
Here you use directorySet to specify the group of directories you want to work
with. Iterating directories works exactly like iterating files, except you specify
directory paths rather than file paths. If you wanted to list all the base
directories under %SystemRoot%, you would do this as follows:
for /d %%B in (%SystemRoot%\*) do echo %%B
To modify the example to work at the prompt, change %% to %, such as:
for /d %B in (%SystemRoot%\*) do echo %B
On Windows Server, a partial result list would be similar to
C:\Windows\ADFS
C:\Windows\ADWS
C:\Windows\AppCompat
C:\Windows\AppReadiness
NOTE Note that the for /d loop iterates through the specified directory
set but doesn’t include subdirectories of those directories. To access
subdirectories (and indeed the whole directory tree structure), you use for
/r loops, which I’ll discuss in a moment.
You can specify multiple base directories by separating the directory names
with spaces, such as
for /d %%B in (%SystemRoot% %SystemRoot%\*) do echo %%B
Here you examine the %SystemRoot% directory itself and then the directories
immediately below it. So now your list of directories would start with
84 | Windows Command-Line
C:\Windows (if this is the system root) and continue with the other directories
listed previously.
You can also combine file and directory iteration techniques to perform actions
against all files in a directory set, such as
for /d %%B in (%APPDATA% %APPDATA%\*) do (
@for %%C in ("%%B\*.txt") do echo %%C)
The first for statement returns a list of top-level directories under %APPDATA%,
which also includes %APPDATA% itself. The second for statement iterates all .txt
files in each of these directories. Note the @ symbol before the second for
statement. As with if statements, this indicates the second for statement is
nested and is required to ensure proper execution. The double quotations with
the file set ("%%B\*.txt") ensure that directory and filenames containing spaces
are handled properly.
Because you’ll often want to work with subdirectories as well as directories, the
command shell provides for /r statements. Using for /r statements, you can
examine an entire directory tree from a starting point specified as a path. The
syntax is
for /r [path] %%variable in (fileSet) do (statement)
Here path sets the base of the directory tree you want to work with, such as C:\.
The path is not required, however, and if the path is omitted, the current
working directory is assumed.
Using a for /r statement, you could extend the previous example to list all .txt
files on the C: drive without needing a double for loop, as shown here:
for /r C:\ %%B in (*.txt) do echo %%B
As you can see, for /r statements are simpler and more powerful than double for
loops. You can even combine /r and /d without needing a double loop. In this
example, you obtain a listing of all directories and subdirectories under
%SystemRoot%:
for /r %SystemRoot% /d %%B in (*) do echo %%B
The Personal Trainer | 85
Parsing File Content and Output
Just as you can work with file and directory names, you can also work with the
contents of files and the output of commands. To do this, you’ll use the
following for statement style:
for /f ["options"] %%variable in (source) do (statement)
Here, options sets the text-matching options; source specifies where the text
comes from, which could be a text file, a string, or command output; and
statement specifies what commands should be performed on matching text.
Each line of text in the source is handled like a record, where fields in the record
are delimited by a specific character, such as a tab or a space (which are the
default delimiters). Using substitution, the command shell then replaces
placeholder variables in the statement with actual values.
Consider the following line of text from a source file:
William Stanek Engineering Williams@imaginedlands.com 3408
One way of thinking of this line of text is as a record with five fields:
First Name William
Last Name Stanek
Department Engineering
E-Mail Address Williams@imaginedlands.com
Phone Extension 3408
To parse this and other similar lines in the associated file, you could use the
following for statement:
for /f "tokens=1-5" %%A in (current-users.txt) do (
@echo Name: %%A %%B Depart: %%C E-mail: %%D Ext: %%E)
Here you specify that you want to work with the first five fields (token fields
separated by spaces or tabs by default) and identified by iterator variables,
86 | Windows Command-Line
starting with %%A, which means the first field is %%A, the second %%B, and so
on. The resulting output would look like this:
Name: William Stanek Depart: Engineering E-Mail:
Williams@imaginedlands.com Ext: 3408
Table 3-5 shows a complete list of options that you can use. Examples and
descriptions of the examples are included.
TABLE 3-5 Options for File Content and Command Output Parsing
OPTION
OPTION DESCRIPTION
EXAMPLE
EXAMPLE DESCRIPTION
eol
Sets the end-of-line comment character. Everything after the end-of-line comment character is
considered to be a comment.
"eol=#"
Sets # as the end-of-line comment character.
skip
Sets the number of lines to skip at the beginning of files.
"skip=5"
Tells the command shell to skip lines 1 through 5 in the source file.
delims
Sets delimiters to use for fields. The defaults are space and tab.
"delims=, . :"
Specifies that commas, periods, and colons are delimiters.
tokens
Sets which token fields from each source line are to be used. You can specify up to 26 tokens
provided that you start with a or A as the first iterator variable. By default, only the first token is
examined.
"tokens=1, 3"
"tokens=2-5"
The Personal Trainer | 87
First example sets fields to use as 1 and 3. Second example sets fields 2, 3, 4, and 5 as fields to
use.
usebackq
Specifies that you can use quotation marks in the source designator: double quotation marks for
file names, back quotation marks for command to execute, and single quotation marks for a
literal string.
"usebackq"
Enables the option.
To see how additional options can be used, consider the following example:
for /f "skip=3 eol=; tokens=3-5" %%C in (current-users.txt) do (
@echo Depart: %%C E-mail: %%D Ext: %%E)
Here, three options are used. The skip option is used to skip the first three lines
of the file. The eol option is used to specify the end-of-line comment character
as a semicolon (;). Finally, the tokens option specifies that tokens 3 through 5
should be placed in iterator variables, starting with %%C.
With tokens, you can specify which fields you want to work with in many
different ways. Here are some examples:
tokens=2,3,7
Use fields 2, 3, and 7.
tokens=3-5 Use fields 3, 4, and 5.
tokens=* Examine each line in its entirety and do not break into fields.
When you work with text files, you should note that all blank lines in text files
are skipped and that multiple source files can be specified with wild cards or by
entering the file names in a space-separated list, such as
for /f "skip=3 eol=; tokens=3-5" %%C in (data1.txt data2.txt) do
(
@echo Depart: %%C E-mail: %%D Ext: %%E)
If a filename contains a space or you want to execute a command, specify the
usebackq option and quotation marks, such as
88 | Windows Command-Line
for /f "tokens=3-5 usebackq" %%C in ("user data.txt") do (
@echo Depart: %%C E-mail: %%D Ext: %%E)
or
for /f "tokens=3-5 usebackq" %%C in (`type "user data.txt"`) do
(
@echo Depart: %%C E-mail: %%D Ext: %%E)
TIP Remember the backquote (`) is used with commands and the single
quotation mark (') is used with string literals. In print, these characters no
doubt look very similar. However, on a standard keyboard, the backquote
(') is on the same key as the tilde (~) and the single quotation mark (') is
on the same key as a double quotation mark (").
NOTE In the second example, I use the TYPE command to write the
contents of the file to standard output. This is meant to be an example of
using a command with the backquote.
Speaking of quotation marks, you use quotation marks when you want to
process strings and variable values. Here, you enclose the string or variable
name you want to work with in double quotation marks to ensure that the
string or variable can be evaluated properly. You do not, however, need to use
the usebackq option.
Consider the following example:
set value=All,Some,None
for /f "delims=, tokens=1,3" %%A in ("%VALUE%") do (echo %%A
%%B)
The output is
All None
Creating Subroutines and Procedures
Normally, the Windows command shell executes scripts line by line, starting at
the beginning of the file and continuing until the end of the file. You can
change the order of execution. To do this, you use either of the following
techniques.
The Personal Trainer | 89
Subroutines With subroutines, you jump to a label within the current
script, and execution proceeds to the end of the file.
Procedures With procedures, you call another script and execution of the
called script proceeds to the end of its file, and then control returns to the
line following the call statement in the original script.
As you can see, the difference between a subroutine and a procedure is
primarily in what you want to do. Additionally, while arguments passed in to the
script are available in a goto subroutine directly, the list of arguments within a
called procedure is changed to include the procedure name rather than the
script name as argument 0 (%0).
Using Subroutines
Subroutines have two parts:
A goto call that specifies the subroutine to which you want to jump
A label that designates the start of the subroutine
Consider the following subroutine call:
if "%1"=="1" goto SUB1
Here if the first parameter passed into the script is a 1, the subroutine called
SUB1 is called and the command shell would jump to the corresponding
subroutine label. To create a label, you enter a keyword on a line by itself,
beginning with a colon, such as
:SUB1
Although labels can contain just about any valid type of character, you’ll usually
want to use alphanumeric characters, which make the labels easy to read when
you or someone else is going through the code.
When you use goto, execution of the script resumes at the line following the
target label and continues to the end of the file, unless it’s necessary to process
any procedure calls or goto statements encountered along the way. If the label
90 | Windows Command-Line
is before the current position in the script, the command shell can go back to an
earlier part of the script. This can create an endless loop (unless there is a
control to bypass the goto statement). Here’s an example of an endless loop:
:START
.
.
.
goto START
If the label is after the goto statement, you can skip commands and jump ahead
to a new section of the script, such as
goto MIDDLE
.
.
.
:MIDDLE
Here, execution of the script jumps to the :MIDDLE label and continues to the
end of the file. You cannot go back to the unexecuted commands unless you
use another goto statement.
Sometimes you may not want to execute the rest of the script and instead will
want to exit the script after executing subroutine statements. To do this, create
an exit label and then go to the exit at the end of the routine, such as
goto MIDDLE
.
.
.
:MIDDLE
.
.
.
goto EXIT
.
.
.
:EXIT
Listing 3-4 shows a detailed example of working with goto and labels. In this
example, the value of the script’s first parameter determines what subroutine is
The Personal Trainer | 91
executed. The first if statement handles the case when no parameter is passed
in by displaying an error message and exiting. The goto EXIT statement
following the if statements handles the case when an invalid parameter is
passed in. Here, the script simply goes to the :EXIT label.
LISTING 3-4 Using goto
@echo off
if "%1"=="" (echo
(goto EXIT)
if "%1"=="1" goto
if "%1"=="2" goto
if "%1"=="3" goto
goto EXIT
Error: No parameter passed with script!) &
SUBROUTINE1
SUBROUTINE2
SUBROUTINE3
:SUBROUTINE1
echo In subroutine 1
goto EXIT
:SUBROUTINE2
echo In subroutine 2
goto EXIT
:SUBROUTINE3
echo In subroutine 3
goto EXIT
:EXIT
echo Exiting...
TIP Remember that if the label you call doesn’t exist, you’ll get an error
when the end of the file is reached during the search for the nonexistent
label, and then the script will exit without executing the other subsequent
commands. Old-school command-shell programmers who have been at
this for a long time, like me, like to use goto EXIT and then provide an
actual :EXIT label, as shown in the previous example. However, the
command interpreter also supports a target label of :EOF, which transfers
control to the end of the file. This makes :EOF an easy way to exit a batch
script without defining a label.
Using Procedures
You use procedures to call other scripts without exiting the current script. When
you do this, the command shell executes the named script, executing its
92 | Windows Command-Line
commands, and then control returns to the original script, starting with the first
line following the original call. Consider the following example:
if "%1"=="1" call system-checks
if "%1"=="2" call C:\scripts\log-checks
CAUTION If you forget to use the call statement and reference a script
name within a script, the second script executes, but control isn’t returned
to the caller.
Here the first call is made to a script expected to be in the current working
directory or in the command path. The second call is made to a script with the
file path c:\scripts\log-checks.
Any arguments passed to the original script are passed to the called script with
one change: The list of arguments is updated to include the procedure name as
argument 0 (%0). These procedure-specific arguments remain in effect until the
end of the file is reached and control returns to the original script.
You can also pass arguments to the called script, such as
set Arg1=mailer1
set Arg2=dc2
set Arg3=web3
call system-checks Arg1 Arg2 Arg3
Now within the called script, the variables Arg1, Arg2, and Arg3 are available.
The Personal Trainer | 93
Chapter 4. Working with the Registry
The Windows registry stores configuration settings. Using the Reg commandline utility, you can view, add, delete, compare, and copy registry entries.
Because the Windows registry is essential to the proper operation of the
operating system, make changes to the registry only when you know how these
changes will affect the system. Before you edit the registry in any way, perform
a complete system backup and create a system recovery data snapshot. This
way, if you make a mistake, you can recover the registry and the system.
CAUTION Improperly modifying the Windows registry can cause
serious problems. If the registry becomes corrupted, you might have to
reinstall the operating system. Double-check the commands you use
before executing them. Make sure that they do exactly what you intend.
Understanding Registry Keys and Values
The Windows registry stores configuration settings for the operating system,
applications, users, and hardware. Registry settings are stored as keys and
values, which are placed under a specific root key controlling when and how the
keys and values are used.
Table 5-1 lists the registry root keys as well as a description and the reference
name you will use to refer to the root key when working with the REG
command. Under the root keys, you’ll find the main keys that control system,
user, application, and hardware settings. These keys are organized into a tree
structure, with folders representing keys. For example, under
HKEY_LOCAL_MACHINE\SYSTEM\CurrentControlSet\Services, you’ll find folders
for all services installed on the system. Within these folders are the registry keys
that store important service configuration settings and their subkeys.
94
TABLE 5-1 Keys in the Windows Registry
ROOT KEY
REFERENCE NAME
DESCRIPTION
HKEY_CURRENT_USER
HKCU
Stores configuration settings for the current user.
HKEY_LOCAL_MACHINE
HKLM
Stores system-level configuration settings.
HKEY_CLASSES_ROOT
HKCR
Stores configuration settings for applications and files. Also ensures that the correct application
is opened when a file is accessed.
HKEY_USERS
HKU
Stores default-user and other-user settings by profile.
HKEY_CURRENT_CONFIG
HKCC
Stores information about the hardware profile being used.
Keys that you want to work with must be designated by their folder path. For
example, the path to the DNS key is
HKEY_LOCAL_MACHINE\SYSTEM\CurrentControlSet\Services\DNS and, using
the abbreviated path HKLM\SYSTEM\CurrentControlSet\Services\DNS, you can
view and manipulate this key.
Key values are stored as a specific data type. Table 5-2 provides a summary of
the main data types used with keys.
TABLE 5-2 Registry Key Values and Data Types
DATA TYPE
The Personal Trainer | 95
DESCRIPTION
EXAMPLE
REG_BINARY
Identifies a binary value. Binary values are stored using base-2 (0 or 1 only) but are displayed
and entered in hexadecimal (base-16) format.
01 00 14 80 90 00 00 9c 00
REG_DWORD
Identifies a binary data type in which 32-bit integer values are stored as four byte-length values
in hexadecimal.
0x00000002
REG_EXPAND_SZ
Identifies an expandable string value, which is usually used with directory paths.
%SystemRoot%\dns.exe
REG_MULTI_SZ
Identifies a multiple string value.
Tcpip Afd RpcSc
REG_NONE
Identifies data without a particular type. This data is written as binary values but displayed and
entered in hexadecimal (base-16) format.
23 45 67 80
REG_SZ
Identifies a string value containing a sequence of characters.
DNS Server
As long as you know the key path and understand the available key data types,
you can use the REG command to view and manipulate keys in a variety of
ways. REG has several different subcommands, and we’ll explore some of them.
The sections that follow discuss each of the following REG subcommands:
REG add
Adds a new subkey or entry to the registry
96 | Windows Command-Line
REG delete Deletes a subkey or entries from the registry
REG query Lists the entries under a key and the names of subkeys (if any)
REG compare
Compares registry subkeys or entries
REG copy Copies a registry entry to a specified key path on a local or
remote system
REG flags Displays and manages the current flags of a specified key
REG restore
Writes saved subkeys, entries, and values back to the registry
REG save Saves a copy of specified subkeys, entries, and values to a file
The following sections will also discuss the following commands for performing
advanced registry manipulation:
REG import
Imports a specified hive file into the registry
REG export Exports specified subkeys, entries, and values to a registry file
REG load Loads a specified hive file into the registry
REG unload Unloads a specified hive file into the registry
NOTE The REG command is run using the permissions of the current
user. If you want to use a different set of permissions, the easiest way is to
log on as that user.
Querying Registry Values
Using REG query, you can read registry values by referencing the full path and
name of a key or key value that you want to examine. The basic syntax is
reg query KeyName [/v ValueName]
where KeyName is the name of the key you want to examine and ValueName is
an optional parameter that specifies a specific key value. In the following
example, you query the DNS key under the current control set:
reg query HKLM\SYSTEM\CurrentControlSet\Services\DNS
The Personal Trainer | 97
Alternatively, if you know the specific key value you want to examine, you can
limit the query results using the /V parameter. In this example, you list the value
of the ImagePath entry for the DNS key:
reg query HKLM\SYSTEM\CurrentControlSet\Services\DNS /v
ImagePath
The key path can also include the UNC name or IP address of a remote
computer that you want to examine, such as \\Mailer1 or \\192.168.1.100.
However, keep in mind that on a remote computer, you can only work with the
HKLM and HKU root keys. In this example, you examine the DNS key on
MAILER1:
reg query \\Mailer1\HKLM\SYSTEM\CurrentControlSet\Services\DNS
NOTE If you specify a nonexistent key or value, an error message is
displayed. Typically, it reads: ERROR: The system was unable to find the
specified registry key or value.
Comparing Registry Keys
With REG compare, you can compare registry entries and values between two
systems or between two different keys on the same system. Performing registry
comparisons is useful in the following situations:
When you are trying to troubleshoot service and application
configuration issues At such times, it is useful to compare the registry
configurations between two different systems. Ideally, these systems
include one that appears to be configured properly and one that you
suspect is misconfigured. You can then perform a comparison of the
configuration areas that you suspect are causing problems.
When you want to ensure that an application or service is configured
the same way on multiple systems Here you would use one system as
the basis for testing the other system configurations. Ideally, the basis
system is configured exactly as expected before you start comparing its
configuration to other systems.
The basic syntax for REG compare is
98 | Windows Command-Line
reg compare KeyName1 KeyName2 [/v ValueName]
where KeyName1 and KeyName2 are the names of the subkeys that you want
to compare and ValueName is an optional parameter that specifies a specific
key value to compare. The key name can include the UNC name or IP address of
a remote computer that you want to examine. In the following example, you
compare the DNS key under the current control set on MAILER1 and MAILER2:
reg compare \\Mailer1\HKLM\SYSTEM\CurrentControlSet\Services\DNS
\\Mailer2\HKLM\SYSTEM\CurrentControlSet\Services\DNS
If the keys are configured the same, the output is
Results Compared: Identical
The operation completed successfully.
If the keys are configured differently, the output shows the differences. Any
differences that begin with the < character pertain to the first key specified and
differences that begin with the > character pertain to the second key specified.
The output will also state
Results Compared: Different
The operation completed successfully.
TIP Differences are displayed because the /Od parameter is assumed by
default. Using additional parameters, you can also specify that you want
to see all differences and matches (/Oa), only matches (/Os), or no results
(/On).
Additionally, if you want to compare all subkeys and entries recursively, you can
add the /S parameter, as shown in the following example:
reg compare \\Mailer1\HKLM\SYSTEM\CurrentControlSet\Services\DNS
\\Mailer2\HKLM\SYSTEM\CurrentControlSet\Services\DNS /s
Now the key, all subkeys, and all related entries for the DNS key on MAILER1
and MAILER2 are compared.
The Personal Trainer | 99
Saving and Restoring Registry Keys
Before you modify registry entries, it is a good idea to save the keys you will
use. If anything goes wrong, you can restore those keys to their original
settings. To save a copy of a registry subkey and all its related subkeys and
values, use REG save, as shown here:
reg save KeyName "FileName"
where KeyName is the path to the subkey you want to save and FileName is the
text name of the registry hive file you want to create. The subkey path can
include the UNC name or IP address of a remote computer. However, on a
remote computer, you can only work with the HKLM and HKU root keys.
Additionally, the filename should be enclosed in double quotation marks and
should end in the .hiv extension to indicate it is a registry hive file, as shown in
the following example:
reg save HKLM\SYSTEM\CurrentControlSet\Services\DNS "DNSKey.hiv"
Here, you are saving the DNS subkey and its related subkeys and values to the
file named Dnskey.hiv. The filename can also include a directory path, as shown
in this example:
reg save \HKLM\SYSTEM\CurrentControlSet\Services\DNS
"\\Mailer1\SavedData\DNSKey.hiv"
If the registry hive file exists, you will be prompted to overwrite the file. Press Y
to overwrite. If you want to force overwrite without prompting, use the /Y
parameter.
To restore a registry key that you saved previously, use Reg restore. The syntax
for REG restore is
reg restore KeyName "FileName"
where KeyName is the path to the subkey you want to save and FileName is the
text name of the registry hive file you want to use as the restore source. Unlike
REG copy, REG restore can be used only on a local computer, meaning you
cannot restore registry keys on a remote computer using the command. You
100 | Windows Command-Line
can, however, start a remote desktop session on the remote computer and then
use the remote desktop logon to restore the registry key on the local computer.
An example using REG restore is shown here:
reg restore HKLM\SYSTEM\CurrentControlSet\Services\DNS
"DNSKey.hiv"
Here, you are restoring the DNS key saved previously to the DNSKey.hiv file.
Adding Registry Keys
To add subkeys and values to the Windows registry, use REG add. The basic
syntax for creating a key or value is
reg add KeyName /v ValueName /t DataType /d Data
where KeyName is the name of the key you want to examine, ValueName is the
subkey or key value to create, DataType is the type of data, and Data is the
actual value you are inserting. That seems like a lot of values, but it is fairly
straightforward. Consider the following example:
reg add HKLM\SYSTEM\CurrentControlSet\Services\DNS /v
DisplayName
/t REG_SZ /d "DNS Server"
Here, you add a key value called DisplayName to the DNS key in the registry.
The key entry is a string with the “DNS Server” value. Note the doublequotation marks. The quotation marks are necessary in this example because
the string contains a space. If the key or value you are attempting to add
already exists, you are prompted to overwrite the existing data. Enter Y to
overwrite, or N to cancel. To force overwriting an existing registry key or value
without a prompt, use the /F parameter.
When you set expandable string values (REG_EXPAND_SZ), you must use the
caret (^) to escape the percent symbols (%) that designate the environment
variable you use. Consider the following example:
reg add HKLM\SYSTEM\CurrentControlSet\Services\DNS /v ImagePath
/t REG_EXPAND_SZ /d ^%SystemRoot^%\System32\dns.exe
The Personal Trainer | 101
Here, you enter ^%SystemRoot^% so that the SystemRoot environment
variable is properly entered and interpreted.
When you set non-string values, you don’t need to use quotation marks, as
shown in this example:
reg add HKLM\SYSTEM\CurrentControlSet\Services\DNS /v
ErrorControl
/t REG_DWORD /d 0x00000001
Copying Registry Keys
Using REG copy, you can copy a registry entry to a new location on a local or
remote system. The basic syntax for REG copy is
reg copy KeyName1 KeyName2
where KeyName1 is the path to the subkey you want to copy and KeyName2 is
the path to the subkey destination. Although the subkey paths can include the
UNC name or IP address of a remote computer, REG copy is limited in scope
with regard to which root keys you can use when working with remote source
or destination keys, as follows:
A remote source subkey can use only the HKLM or HKU root keys.
A remote destination subkey can use only the HKLM or HKU root keys.
In the following example, you copy the DNS subkey on the local system to the
DNS subkey on MAILER2:
reg copy HKLM\SYSTEM\CurrentControlSet\Services\DNS
\\Mailer2\HKLM\SYSTEM\CurrentControlSet\Services\DNS
By adding the /S parameter, you can copy the specified subkey as well as all
subkeys and key entries under the specified subkey. In this example, the DNS
subkey and all related subkey and values are copied:
reg copy HKLM\SYSTEM\CurrentControlSet\Services\DNS
\\Mailer2\HKLM\SYSTEM\CurrentControlSet\Services\DNS /s
102 | Windows Command-Line
If values exist at the destination path, REG copy will prompt you to confirm that
you want to overwrite each existing value. Press Y or N as appropriate. You can
also press A to overwrite all existing values without further prompting.
NOTE If you don’t want prompts to be displayed, you can use the /F
parameter to force overwrite without prompting. However, before you
copy over an existing registry key, you may want to save the key so that it
can be restored if problems occur. To do this, use REG save and REG
restore as discussed earlier in the section of this chapter titled “Saving and
Restoring Registry Keys.”
Deleting Registry Keys
To delete subkeys and values from the Windows registry, use REG delete. REG
delete has several different syntaxes. If you want to delete a subkey and all
subkeys and entries under the subkey, use the following syntax:
reg delete KeyName
where KeyName is the name of the subkey you want to delete. Although the
subkey path can include the UNC name or IP address of a remote computer, a
remote source subkey can use only the HKLM or HKU root keys. Consider the
following example:
reg delete \\Mailer1\HKLM\SYSTEM\CurrentControlSet\Services\DNS2
Here you delete the DNS2 subkey and all subkeys and entries under the subkey
on MAILER1.
If you want to limit the scope of the deletion, specify that only a specific entry
under the subkey should be deleted using the following syntax:
reg delete KeyName /v ValueName
where KeyName is the name of the subkey you want to work with and
ValueName is the name of the specific entry to delete. As before, the subkey
path can include the UNC name or IP address of a remote computer. However,
a remote source subkey can use only the HKLM or HKU root keys. In this
example, you delete the Description entry for the DNS2 subkey on MAILER2:
The Personal Trainer | 103
reg delete \\Mailer2\HKLM\SYSTEM\CurrentControlSet\Services\DNS2
/v Description
TIP In both cases, you will be prompted to confirm that you want to
delete the specified entry permanently. Press Y to confirm the deletion.
You can force deletion without prompting using the /F parameter.
Another useful parameter is / Va. Using the / Va parameter, you can
specify that only values under the subkey should be deleted. In this way,
subkeys under the designated subkey are not deleted.
Exporting and Importing Registry Keys
Sometimes you might find it necessary or useful to copy all or part of the
registry to a file and then use this copy on another computer. For example, if
you’ve installed a component that requires extensive configuration, you might
want to use it on another computer without having to go through the whole
configuration process again. To do this, you would install and configure the
component, export the component’s registry settings from the computer, copy
the settings to another computer, and then import the registry settings so that
the component is properly configured. Of course, this technique works only if
the complete configuration of the component is stored in the registry, but you
can see how useful being able to export and import registry data can be.
When you use the REG export and REG import commands, exporting and
importing registry data is fairly easy. This includes branches of data stemming
from a particular root key as well as individual subkeys and the values they
contain. When you export data, you create a .reg file that contains the
designated registry data. This registry file is a script that can then be loaded
back into the registry of this or any other computer by importing it.
Because the registry script is written as standard text, you could view it and, if
necessary, modify it in any standard text editor as well. To export registry data
to a file in the current directory, use the following syntax:
reg export KeyName FileName
where KeyName is the name of the subkey you want to work with and FileName
is the name of the file in which to store the registry data. As before, the subkey
104 | Windows Command-Line
path can include the UNC name or IP address of a remote computer. However,
a remote source subkey can use only the HKLM or HKU root keys. In this
example, you export the MSDTC subkey on MAILER1:
reg export \\Mailer1\HKLM\SOFTWARE\Microsoft\MSDTC msdtcregkey.reg
You can export keys at any level of the registry. For example, you export the
HKLM root key and all its subkeys using the following command line:
reg export HKLM hklm.reg
TIP Add the /Y parameter to force REG export to overwrite an existing
file. You can export the entire registry at the command line by typing
regedit /e SaveFile, where SaveFile is the complete file path to the
location where you want to save the copy of the registry. For example, if
you wanted to save a copy of the registry to C:\Save\Regdata.reg, you
would type regedit /e C:\Save\Regdata.reg.
Importing registry data adds the contents of the registry script file to the
registry of the computer you are working with, either creating new keys and
values if they didn’t previously exist or overwriting keys and values if they did
previously exist. You can import registry data using the REG import command
and the following syntax:
reg import FileName
where FileName is the name of the registry file in the current directory you want
to import, such as:
reg import msdtc-regkey.reg
You cannot perform imports remotely or use non-local files for imports. When
you are importing registry keys, you must be logged on locally to the computer
and the file must exist on the local computer.
Loading and Unloading Registry Keys
Just as you sometimes must export or import registry data, you’ll sometimes
need to work with individual hive files. The most common reason for doing this
The Personal Trainer | 105
is when you must modify a user’s profile to correct an issue that prevents the
user from accessing or using a system. For example, you may need to load and
modify the settings for a user profile because the user inadvertently changed
the display mode to an invalid setting and can no longer access the computer
locally. With the user profile data loaded into the registry, you could edit the
registry to correct the problem and then save the changes so that the user can
once again log on to the system.
Another reason for loading registry keys is to change a particular part of the
registry on a remote system. Loading and unloading hives affects only
HKEY_LOCAL_MACHINE and HKEY_USERS, and you can perform these actions
only when one of these root keys is selected. Rather than replacing the selected
root key, the hive you are loading then becomes a subkey of that root key.
HKEY_LOCAL_MACHINE and HKEY_USERS are of course used to build all the
logical root keys used on a system, so you could in fact work with any area of
the registry.
The file to be loaded must have been saved by the REG save command. You can
load a previously saved hive file using the REG load command and the following
syntax:
reg load RootKey\KeyName FileName
where RootKey is the root key under which the temporary key will be created,
KeyName is the name of the temporary subkey you want to create, and
FileName is the name of the saved hive file to load. You must create the
temporary subkey under HKLM or HKU. In the following example, you create a
temporary key called CurrTemp under HKLM and load the Working.hiv hive file
into this key:
reg load HKLM\CurrTemp Working.hiv
You cannot perform loads remotely or use non-local files for loads. When you
are loading registry keys, you must be logged on locally to the computer and
the file must exist on the local computer.
Once you load a registry key, you can manipulate its subkeys and values using
the techniques discussed previously. When you are finished modifying the key,
106 | Windows Command-Line
you can save the key to a new registry file using REG save. After you save the
key, you can unload the hive file and remove it from the computer’s memory
and the working registry by using the REG unload command and the following
syntax:
reg unload RootKey\KeyName
where RootKey is the root key under which the temporary key was created and
KeyName is the name of the temporary subkey you want to unload. In the
following example, you unload the temporary key called CurrTemp under
HKLM:
reg unload HKLM\CurrTemp
NOTE You can’t work with hive files that are already being used by the
operating system or another process. You can, however, make a copy of
the hive and then work with it. At the command line, type reg save
followed by the abbreviated name of the root key to save and the
filename to use for the hive file. For example, type reg save hkcu
c:\currhkcu.hiv to save HKEY_LOCAL_MACHINE to a file called
Currhkcu.hiv on the root folder of drive C. Although you can save the
logical root keys (HKCC, HKCR, HKCU) in this manner, you can save only
subkeys of HKLM and HKU for use in this technique.
Following these rules, if you needed to repair an area of the registry on a
remote computer, you could:
1. Access the remote computer and save the registry hive to a file using the
REG save command.
2. Copy the registry file to a folder on your computer using XCOPY or a
similar command.
3. Load the related hive file into the registry of your computer using the REG
load command.
4. Make any necessary changes and then save the changes using the REG
save command.
5. Import the registry hive on the remote computer to repair the problem
using the REG import command.
The Personal Trainer | 107
6. After you test the changes on the remote computer, unload the registry
hive from your computer using the REG unload command.
108 | Windows Command-Line
Chapter 5. Managing System Services
Services provide key functions to workstations and servers. To manage system
services on local and remote systems, you’ll use the service controller command
SC, which has several subcommands, only some of which are explored here. The
sections that follow discuss each of these subcommands:
SC config
Configures service startup and logon accounts
SC query Displays the list of all services configured on the computer
SC qc Displays the configuration of a specific service
SC start
Starts services
SC stop Stops services
SC pause Pauses services
SC continue Resumes services
SC failure Sets the actions to take upon failure of a service
SC qfailure Views the actions to take upon failure of a service
With all commands, you can specify the name of the remote computer whose
services you want to work with. To do this, insert the UNC name or IP address of
the computer before the subcommand you want to use. This makes the syntax
sc ServerName Subcommand
Viewing Configured Services
To get a list of all services configured on a system, type the following command
at the command prompt:
sc query type= service state= all
or
sc ServerName query type= service state= all
109
where ServerName is the UNC name or IP address of the remote computer, such
as \\Mailer1 or \\192.168.1.100, as shown in the following examples:
sc \\Mailer1 query type= service state= all
sc \\192.168.1.100 query type= service state= all
NOTE You must include a space after the equal sign (=) as used with
type= service and state= all. If you don’t use a space, the command will
fail.
With the state flag, you can also use the value active (to show running services
only) or inactive (to show all paused or stopped services). Consider the
following examples:
sc \\Mailer1 query type= service state= active
sc \\Mailer1 query type= service state= inactive
In the first example, you query MAILER1 for a list of all services that are running.
In the second example, you query MAILER1 for a list of all services that are
stopped.
The output of SC query shows the services and their configurations. Each service
entry is formatted as follows:
SERVICE_NAME: W3SVC
DISPLAY_NAME: World Wide Web Publishing Service
TYPE
: 20 WIN32_SHARE_PROCESS
STATE
: 4 RUNNING
(STOPPABLE, PAUSABLE,
ACCEPTS_SHUTDOWN)
WIN32_EXIT_CODE
: 0 (0x0)
SERVICE_EXIT_CODE : 0 (0x0)
CHECKPOINT
: 0x0
WAIT_HINT
: 0x0
The fields you will work with the most are
Service Name The abbreviated name of the service. Only services
installed on the system are listed here. If a service you need isn’t listed,
you’ll need to install it.
Display Name
The descriptive name of the service.
110 | Windows Command-Line
State The state of the service as Running, Paused, or Stopped.
As you’ll see if you run the SC query command, the output is very long and is
best used with a filter to get only the information you want to see. For example,
if you use the following command, you clean up the output to show only the
most important fields:
sc query type= service | find /v "x0"
Here you pipe the output of SC query through the FIND command and clean up
the output so the service entries appear, as shown in this example:
SERVICE_NAME: W3SVC
DISPLAY_NAME: World Wide Web Publishing Service
TYPE
: 20 WIN32_SHARE_PROCESS
STATE
: 4 RUNNING
(STOPPABLE, PAUSABLE, ACCEPTS_SHUTDOWN)
NOTE The parameter / V “x0” tells the FIND command to display only
lines of output that do not contain the text x0, which is the common text
on the WIN32_Exit_Code, Service_Exit_Code, Checkpoint, and Wait_Hint
fields. By specifying that you don’t want to see lines of output that
contain this value, you therefore remove these unwanted fields from the
display.
If you know the name of a service you want to work with, you can use SC qc to
display its configuration information. The syntax is
sc qc ServiceName
where ServiceName is the name of the service you want to examine. The output
for individual services looks like this:
SERVICE_NAME: w3svc
TYPE
START_TYPE
ERROR_CONTROL
BINARY_PATH_NAME
iissvcs
LOAD_ORDER_GROUP
TAG
DISPLAY_NAME
DEPENDENCIES
:
:
:
:
20 WIN32_SHARE_PROCESS
2
AUTO_START
1
NORMAL
C:\WINDOWS\System32\svchost.exe –k
:
: 0
: World Wide Web Publishing Service
: RPCSS
The Personal Trainer | 111
: HTTPFilter
: IISADMIN
SERVICE_START_NAME : LocalSystem
Note that the output doesn’t tell you the current status of the service. It does,
however, tell you the following:
Binary Path Name
The file path to the executable for the service
Dependencies Services that cannot run unless the specified service is
running
Display Name
The descriptive name of the service
Service Start Name
Start Type
The name of the user account the service logs on as
The startup configuration of the service
NOTE Services that are configured to start automatically are listed as
AUTO_START. Services that are configured to start manually are listed as
DEMAND_START. Services that are disabled are listed as DISABLED.
Type
The type of service and whether it is a shared process
NOTE When you are configuring a service logon, it is sometimes
important to know whether a process runs in its own context or is shared.
Shared processes are listed as WIN32_SHARE_PROCESS. Processes that
run in their own context are listed as WIN32_OWN_PROCESS.
Starting, Stopping, and Pausing Services
When troubleshooting system problems, you’ll often have to start, stop, or
pause Windows services. The related SC commands and their syntaxes are
Start a service:
sc start ServiceName
Pause a service:
sc pause ServiceName
Resume a paused service:
sc continue ServiceName
112 | Windows Command-Line
Stop a service:
sc stop ServiceName
where ServiceName in each case is the abbreviated name of the service you
want to work with, such as
sc start w3svc
As with all SC commands, you can also specify the name of the remote
computer whose services you want to work with. For example, to start the w3svc
on MAILER1, you would use the following command:
sc \\Mailer1 start w3svc
The state listed in the results should show START_PENDING. With stop, pause,
and continue you’ll see STOP_PENDING, PAUSE_PENDING, and
CONTINUE_PENDING respectively as well. If an error results, the output states
FAILED and error text is provided to describe the reason for the failure in more
detail. If you are trying to start a service that is already started, you’ll see the
error
An instance of the service is already running.
If you are trying to stop a service that is already stopped, you’ll see the error
The service has not been started.
Configuring Service Startup
You can set Windows services to start manually or automatically. You can also
turn them off permanently by disabling them. You configure service startup
using
sc config ServiceName start= flag
where ServiceName is the abbreviated name of the service you want to work
with and flag is the startup type to use. For services, valid flag values are
Auto Starts service at system startup
The Personal Trainer | 113
Demand Allows the services to be started manually
Disabled Turns off the service
Delayed-Auto Delays the start of the service until all non-delayed
automatic services have started
Following this, you can configure a service to start automatically by using
sc config w3svc start= auto
or
sc \\Mailer1 config w3svc start= auto
NOTE You must include a space after the equal sign (=) as used with
start= auto. If you don’t use a space, the command will fail. Note also the
command only reports SUCCESS or FAILURE. It won’t tell you that the
service was already configured in the startup mode you’ve specified.
Disabling a service doesn’t stop a running service. It only prevents it from
being started the next time the computer is booted. To ensure that the
service is disabled and stopped, run SC stop and then SC config.
Configuring Service Logon
You can configure Windows services to log on as a system account or as a
specific user. To ensure a service logs on as the LocalSystem account, use
sc config ServiceName obj= LocalSystem
where ServiceName is the name of the service you are configuring to use the
LocalSystem account. If the service provides a user interface that can be
manipulated, add the flags type= interact type= own, as shown in the
following example:
sc config w3svc obj= LocalSystem type= interact type= own
The type= interact flag specifies that the service is allowed to interact with the
Windows desktop. The type= own flag specifies that the service runs in its own
114 | Windows Command-Line
process. In the case of a service that shares its executable files with other
services, you would use the type= share flag, as shown in this example:
sc config w3svc obj= LocalSystem type= interact type= share
TIP If you don’t know whether a service runs as a shared process or in
its own context, use SC qc to determine the service’s start type. This
command is discussed in the section titled “Viewing Configured Services,”
earlier in this chapter.
Services can also log on using named accounts. To do this, use
sc config ServiceName obj= [Domain\]User password= Password
where Domain is the optional domain name in which the user account is
located, User is the name of the user account whose permissions you want to
use, and Password is the password of that account. Consider the following
example:
sc config w3svc obj= imagnedl\webbies password= blue5!CraZy
Here, you configure W3svc to use the Webbies account in the IMAGINEDL
domain. The output of the command should state SUCCESS or FAILED. The
change will fail if the account name is invalid or doesn’t exist, or if the password
for the account is invalid.
NOTE If a service has been previously configured to interact with the
desktop under the LocalSystem account, you cannot change the service to
run under a domain account without using the type= own flag. The syntax
therefore becomes sc config ServiceName obj= [Domain\]User
password= Password type= own.
REAL WORLD As an administrator, you should keep track of any
accounts that are used with services. These accounts can be the source of
huge security problems if they’re not configured properly. Service
accounts should have the strictest security settings and as few
permissions as possible while allowing the service to perform necessary
functions. Typically, accounts used with services don’t need many of the
permissions you would assign to a normal user account. For example,
most service accounts don’t need the right to log on locally. Every
administrator should know what service accounts are used (so that he or
The Personal Trainer | 115
she can better track use of these accounts), and the accounts should be
treated as if they were administrator accounts. This means secure
passwords, careful monitoring of account usage, careful application of
account permissions and privileges, and so on.
Configuring Service Recovery
Using the SC failure command, you can configure Windows services to take
specific actions when a service fails. For example, you can attempt to restart the
service or run an application.
You can configure recovery options for the first, second, and subsequent
recovery attempts. The current failure count is incremented each time a failure
occurs. You can also set a parameter that specifies the time that must elapse
before the failure counter is reset. For example, you could specify that if 24
hours have passed since the last failure, the failure counter should be reset.
Before you try to configure service recovery, check the current recovery settings
using SC qfailure. The syntax is
sc qfailure ServiceName
where ServiceName is the name of the service you want to work with, such as
sc qfailure w3svc
You can of course specify a remote computer as well, such as
sc \\Mailer1 qfailure w3svc
or
sc \\192.168.1.100 qfailure w3svc
In the output, the failure actions are listed in the order they are performed. In
the following example output, W3svc is configured to attempt to restart the
service the first and second time the service fails and to restart the computer if
the service fails a third time:
116 | Windows Command-Line
[SC] QueryServiceConfig2 SUCCESS
SERVICE_NAME: w3svc
RESET_PERIOD (in seconds) : 86400
REBOOT_MESSAGE
:
COMMAND_LINE
:
FAILURE_ACTIONS
: RESTART -- Delay = 1 milliseconds.
RESTART -- Delay = 1 milliseconds.
REBOOT -- Delay = 1000 milliseconds.
NOTE Windows automatically configures recovery for some critical
system services during installation. Typically, these services are configured
so that they attempt to restart the service. A few services are configured
so that they run programs. For example, the IIS Admin service is
configured to run a program called Iisreset.exe if the service fails. This
program is an application that corrects service problems and safely
manages dependent IIS services while working to restart the IIS Admin
service.
The command you use to configure service recovery is SC failure and its basic
syntax is
sc failure ServiceName reset= FailureResetPeriod actions=
RecoveryActions
where ServiceName is the name of the service you are configuring,
FailureResetPeriod specifies the time, in seconds, that must elapse without
failure in order to reset the failure counter, and RecoveryActions are the actions
to take when failure occurs plus the delay time (in milliseconds) before that
action is initiated. The available recovery actions are
Take No Action (indicated by an empty string "") The operating
system won’t attempt recovery for this failure but might still attempt
recovery of previous or subsequent failures.
Restart The Service Stops and then starts the service after a brief pause.
Run A Program Allows you to run a program or a script in case of failure.
The script can be a batch program or a Windows script. If you select this
option, set the full file path to the program you want to run and then set
The Personal Trainer | 117
any necessary command-line parameters to pass in to the program when it
starts.
Reboot The Computer Shuts down and then restarts the computer after
the specified delay time is elapsed.
BEST PRACTICES When you configure recovery options for critical
services, you might want to try to restart the service on the first and
second attempts and then reboot the server on the third attempt.
When you work with SC failure, keep the following in mind:
The reset period is set in seconds. Reset periods are commonly set in
multiples of hours or days. An hour is 3,600 seconds and a day is 86,400
seconds. For a two-hour reset period, for example, you’d use the value
7,200.
Each recovery action must be followed by the time to wait (in
milliseconds) before performing the action. For a service restart you’ll
probably want to use a short delay, such as 1 millisecond (no delay), 1
second (1,000 milliseconds), or 5 seconds (5,000 milliseconds). For a restart
of the computer, you’ll probably want to use a longer delay, such as 15
seconds (15,000 milliseconds) or 30 seconds (30,000 milliseconds).
Enter the actions and their delay times as a single text entry with each
value separated by a forward slash (/). For example, you could use the
value: restart/1000/restart/1000/ reboot/15000. Here, on the first and
second attempts the service is restarted after a 1-second delay, and on the
third attempt the computer is rebooted after a 15-second delay.
Consider the following examples:
sc failure w3svc reset= 86400 actions=
restart/1/restart/1/reboot/30000
Here, on the first and second attempts the service is restarted almost
immediately, and on the third attempt the computer is rebooted after a 30second delay. In addition, the failure counter is reset if no failures occur in a 24hour period (86,400 seconds). You can also specify a remote computer by
inserting the UNC name or IP address as shown in previous examples.
118 | Windows Command-Line
If you use the Run action, you specify the command or program to run using
the Command= parameter. Follow the Command= parameter with the full file
path to the command to run and any arguments to pass to the command. Be
sure to enclose the command path and text in double quotation marks, as in
the following example:
sc failure w3svc reset= 86400 actions=
restart/1/restart/1/run/30000 command= "c:\restart_w3svc.exe 15"
The Personal Trainer | 119
Chapter 6. Restarting and Shutting Down Computers from the
Command Line
You’ll often find that you need to shut down or restart systems. One way to do
this is to use the Shutdown utility, which you can use to work with both local
and remote systems. Another way to manage system shutdown or restart is to
schedule a shutdown. Here, you can use Schtasks to specify when shutdown
should be run or you can create a script with a list of shutdown commands for
individual systems.
REAL WORLD Although Windows systems usually start up and shut
down without problems, they can occasionally stop responding during
these processes. If this happens, try to determine the cause. Some of the
reasons systems might stop responding include the following:
1. The system is attempting to execute or is running a startup or
shutdown script that has not completed or is itself not responding
(and in this case, the system might be waiting for the script to time
out).
2. A startup initialization file or service may be the cause of the
problem and if so, you might need to troubleshoot startup items
using the System Configuration Utility (Msconfig). Disabling a
service, startup item, or entry in a startup initialization file might
also solve the problem.
3. The system may have an antivirus program that is causing the
problem. In some cases, the antivirus program may try to scan the
removable media drives when you try to shut down the system. To
resolve this, configure the antivirus software so that it doesn’t scan
the removable media drives or other drives with removable media
on shutdown. You could also try temporarily disabling or turning
off the antivirus program.
4. Improperly configured sound devices can cause startup and
shutdown problems. To determine what the possible source is,
examine each of these devices in turn. Turn off sound devices and
then restart the computer. If the problem clears up, you have to
120
install new drivers for the sound devices you are using or you may
have a corrupted Start Windows or Exit Windows sound file.
5. Improperly configured network cards can cause startup and
shutdown problems. Try turning off the network adapter and
restarting. If that works, you might need to remove and then
reinstall the adapter’s driver or obtain a new driver from the
manufacturer.
6. Improperly configured video adapter drivers can cause startup and
shutdown problems. From another computer, remotely log on and
try to roll back the current video drivers to a previous version. If
that’s not possible, try uninstalling and then reinstalling the video
drivers.
Managing Restart and Shutdown of Local Systems
On a local system, you can manage shutdown and restart using the following
commands:
Shutdown local system:
shutdown /s /t ShutdownDelay /l /f
Restart local system:
shutdown /r /t ShutdownDelay /l /f
Cancel delayed shutdown of local computer:
shutdown /a
where /T ShutdownDelay is used to set the optional number of seconds to wait
before shutdown or restart, /L optionally logs off the current user immediately,
and /F optionally forces running applications to close without warning users in
advance. In this example, the local system is restarted after a 60-second delay:
shutdown /r /t 60
BEST PRACTICES In most network environments, system uptime is of
the utmost importance. Systems that are restarting or shutting down
aren’t available to users, which might mean someone won’t be able to
finish her work and might get upset as a result. Rather than shut down
systems in the middle of business hours, consider performing shutdowns
The Personal Trainer | 121
before or after normal business hours. But if you need to shut down a
system during business hours, warn users beforehand if possible, allowing
them to save current work and log off the system as necessary.
Managing Restart and Shutdown of Remote Systems
With remote systems, you need to specify the UNC name or IP address of the
system you want to shut down or restart using the /M parameter. Thus, the
basic syntax for shutdown, restart, and cancel delayed shutdown needs to be
modified as shown in these examples:
Shutdown remote system:
shutdown /s /t ShutdownDelay /l /f /m \\System
Restart remote system:
shutdown /r /t ShutdownDelay /l /f /m \\System
Cancel delayed shutdown of remote computer:
shutdown /a /m \\System
In this example, MAILER1 is restarted after a 30-second delay:
shutdown /r /t 30 /m \\Mailer1
In this example, the system with the IP address 192.168.1.105 is restarted
immediately and running applications are forced to stop running:
shutdown /r /f /m \\192.168.1.105
Adding Shutdown or Restart Reasons and Comments
In most network environments, it’s a good idea to document the reasons for
shutting down or restarting computers. Following an unplanned shutdown, you
can document the shutdown in the computer’s system log by expanding the
syntax to include the following parameters:
/e /c "UnplannedReason" /d MajorCode:MinorCode
122 | Windows Command-Line
where /E replaces the /R switch, /C “UnplannedReason” sets the detailed reason
(which can be up to 512 characters in length) for the shutdown or restart, and
/D MajorCode:MinorCode sets the reason code for the shutdown. Reason codes
are arbitrary, with valid major codes ranging from 0 to 255 and valid minor
reason codes ranging from 0 to 65,535.
For a planned restart, consider the following example:
shutdown /r /m \\Mailer1 /c "System Reset" /d 5:15
In this example, you are restarting MAILER1 and documenting the reason for
the unplanned restart as a “System Reset” using the reason code 5:15.
Table 5-3 summarizes the common reasons and codes for shutdowns and
restarts for Windows 8.1, Windows Server 2012 and Windows 2012 R2. As the
table shows, Windows can generate the prefix code E for Expected, U for
Unexpected, and P for planned as well as various combinations of these prefix
codes.
TABLE 5-3 Common Reasons and Codes for Shutdowns and Restarts
PREFIX CODE
MAJOR CODE
MINOR CODE
SHUTDOWN OR RESTART TYPE
U
0
0
Other (Unplanned)
E
0
0
Other (Unplanned)
EP
0
The Personal Trainer | 123
0
Other (Planned)
U
0
5
Other Failure: System Unresponsive
E
1
1
Hardware: Maintenance (Unplanned)
EP
1
1
Hardware: Maintenance (Planned)
E
1
2
Hardware: Installation (Unplanned)
EP
1
2
Hardware: Installation (Planned)
P
2
3
Operating System: Upgrade (Planned)
124 | Windows Command-Line
E
2
4
Operating System: Reconfiguration (Unplanned)
EP
2
4
Operating System: Reconfiguration (Planned)
P
2
16
Operating System: Service pack (Planned)
U
2
17
Operating System: Hotfix (Unplanned)
P
2
17
Operating System: Hotfix (Planned)
U
2
18
Operating System: Security fix (Unplanned)
P
2
The Personal Trainer | 125
18
Operating System: Security fix (Planned)
E
4
1
Application: Maintenance (Unplanned)
EP
4
1
Application: Maintenance (Planned)
EP
4
2
Application: Installation (Planned)
E
4
5
Application: Unresponsive
E
4
6
Application: Unstable
U
5
15
System Failure: Stop error
126 | Windows Command-Line
E
5
19
Security issue
U
5
19
Security issue
EP
5
19
Security issue (Planned)
E
5
20
Loss of network connectivity (Unplanned)
U
6
11
Power Failure: Cord Unplugged
U
6
12
Power Failure: Environment
P
7
The Personal Trainer | 127
0
Legacy API shutdown (Planned)
For the SHUTDOWN command, only the P: and the U: prefixes are accepted. For
example, with planned shutdowns and restarts, prefix the reason codes with p:
to indicate a planned shutdown, as shown here:
/c "PlannedReason" /d p:MajorCode:MinorCode
For instance, consider the following code:
shutdown /r /m \\Mailer1 /c "Planned Application Upgrade" /d
p:4:2
In this example, you are restarting MAILER1 and documenting the reason for
the planned restart as a “Planned Application Upgrade” using the reason code
4:2.
128 | Windows Command-Line
Chapter 7. Event Logging, Tracking, and Monitoring
Up to this point, we have focused on tools and techniques used to manage
local and remote systems from the command line. Now let’s look at how the
event logs can be used for monitoring and optimization. Monitoring is the
process by which systems are regularly checked for problems. Optimization is
the process of fine-tuning system performance to maintain or achieve its
optimal capacity.
This chapter examines the logging tools available for Windows systems that can
help you to identify and track system problems, monitor applications and
services, and maintain system security. When systems slow down, behave
erratically, or experience other problems, you may want to look to the event
logs to identify the potential source of the problem. Once you’ve identified
problem sources or issues, you can perform maintenance or preventative tasks
to resolve or eliminate them. Using performance monitoring, you can watch for
events to occur and take appropriate action to resolve them.
Windows Event Logging
In Microsoft Windows, an event is any significant occurrence in the operating
system that requires users or administrators to be notified. Events are recorded
in the Windows event logs and provide important historical information to help
you monitor systems, maintain system security, solve problems, and perform
diagnostics. It’s not just important to sift regularly through the information
collected in these logs, it is essential. Administrators should closely monitor the
event logs of every business server and ensure that workstations are configured
to track important system events. On servers, you want to ensure that systems
are secure, that applications and services are operating normally, and that the
server isn’t experiencing errors that could hamper performance. On
workstations, you want to ensure that the events you need to maintain systems
and resolve problems are being logged, and that the logs are accessible to you
as necessary.
The Windows service that manages event logging is called the Windows Event
Log service. When this service is started, Windows logs important information.
129
The logs available on a system depend on the system’s role and the services
installed. Two general types of log files are used:
Windows Logs Logs that the operating system uses to record general
system events related to applications, security, setup, and system
components
Applications And Services Logs Logs that specific applications and
services use to record application-specific or service-specific events
Logs you may see include the following:
Application This log records significant incidents associated with specific
applications. For example, Exchange Server logs events related to mail
exchange, including events for the information store, mailboxes, and service
states. By default, this log is stored in
%SystemRoot%\System32\Winevt\Logs\Application.Evtx.
Directory Service On domain controllers, this log records incidents from
Active Directory Domain Service (AD DS), including events related to
directory startup, global catalogs, and integrity checking. By default, this
log is stored in %SystemRoot%\System32\Winevt\Logs\Directory
Service.Evtx.
DNS Server On DNS servers, this log records DNS queries, responses, and
other DNS activities. By default, this log is stored in
%SystemRoot%\System32\Winevt\Logs\DNS Server.Evtx.
DFS Replication On domain controllers using DFS replication, this log
records file replication activities on the system, including events for service
status and control, scanning data in system volumes, and managing
replication sets. By default, this log is stored in
%SystemRoot%\System32\Winevt\Logs\DFS Replication.Evtx.
File Replication Service This log records file replication activities on the
system. By default, this log is stored in
%SystemRoot%\System32\Winevt\Logs\File Replication Service.Evtx.
130 | Windows Command-Line
Forwarded Events When event forwarding is configured, this log records
forwarded events from other servers. The default location is
%SystemRoot%\System32\Winevt\Logs\FordwardedEvents.Evtx.
Hardware Events When hardware subsystem event reporting is
configured, this log records hardware events reported to the operating
system. The default location is
%SystemRoot%\System32\Winevt\Logs\HardwareEvent.Evtx.
Microsoft\Windows A group of logs that track events related to specific
Windows services and features. Logs are organized by component type and
event category.
Security This log records events related to security such as logon/logoff,
privilege use, and resource access. By default, this log is stored in
%SystemRoot%\System32\Winevt\Logs\Security.Evtx.
NOTE To gain access to security logs, users must be granted the user
right Manage Auditing And Security Log. By default, members of the
administrators group have this user right.
Setup This log records events logged by the operating system or its
components during setup and installation. The default location is:
%SystemRoot%\System32\Winevt\Logs\Setup.Evtx.
System This log records events from the operating system or its
components, such as the failure of a service to start, driver initialization,
system-wide messages, and other messages that relate to the system in
general. By default, this log is stored in
%SystemRoot%\System32\Winevt\Logs\System.Evtx.
Windows PowerShell This log records activities related to the use of the
Windows PowerShell. The default location is
%SystemRoot%\System32\Winevt\Logs\Windows PowerShell.Evtx.
Events range in severity from informational messages to general warnings to
serious incidents such as critical errors and failures. The category of an event is
indicated by its event level. Event levels include
The Personal Trainer | 131
Information Indicates an informational event has occurred, which is
generally related to a successful action.
Warning Indicates a general warning. Warnings are often useful in
preventing future system problems.
Error
Indicates a critical error, such as the failure of a service to start.
Audit Success Indicates the successful execution of an action that you are
tracking through auditing, such as privilege use.
Audit Failure Indicates the failed execution of an action that you are
tracking through auditing, such as failure to log on.
NOTE Of the many event types, the two you’ll want to monitor closely
are warnings and errors. Whenever these types of events occur and you’re
unsure of the reason, you should take a closer look to determine whether
you need to take further action.
In addition to level, each event has the following common properties associated
with it:
Date and Time Specifies the date and time the event occurred.
Source Identifies the source of the event, such as an application, service,
or system component. The event source is useful for pinpointing the cause
of an event.
Event ID Details the specific event that occurred with a numeric identifier.
Event IDs are generated by the event source and used to uniquely identify
the event.
Task Category Specifies the category of the event, which is sometimes
used to further describe the related action. Each event source has its own
event categories. For example, with the security source, categories include
logon/logoff, privilege use, policy change, and account management.
User Identifies the user account that caused the event to be generated.
Users can include special identities, such as Local Service, Network Service,
and Anonymous Logon, as well as actual user accounts. The user account
132 | Windows Command-Line
can also be listed as N/A to indicate that a user account is not applicable in
this situation.
Computer
Identifies the computer that caused the event to occur.
Description Provides a detailed description of the event and may also
include details about where to find more information to resolve or handle
an issue. This field is available when you double-click a log entry in Event
Viewer.
Data
Any data or error code output by the event
The graphical tool you use to manage events is Event Viewer. You can start this
tool by typing eventvwr at the command line for the local computer, or
eventvwr ComputerName, where ComputerName is the name of the remote
computer whose events you wish to examine. As with most GUI tools, Event
Viewer is easy to use and you will want to continue to use it for certain
management tasks. For example, you must use Event Viewer to control the size
of the event logs, to specify how logging is handled, and to archive event logs.
You cannot perform these tasks at the command line.
Windows 8.1 Windows Server 2012, and Windows Server 2012 R2 provide
several different tools and techniques for working with the event logs at the
command line, including the following:
Powershell Get-Eventlog Searches classic event logs and collects event
entries that match specific criteria. In a script, you could use Powershell
Get-Eventlog to examine events in multiple logs and then store the results
in a file, making it easier to track information as well as warnings and errors.
Eventcreate Creates custom events in the event logs. Whenever you run
custom scripts on a schedule or as part of routine maintenance, you may
want to record the action in the event logs and Eventcreate provides a way
to do this.
Custom views Uses XPath queries to create custom or filtered views of
event logs, allowing you to quickly and easily find events that match
specific criteria. Because XPath queries can be used on any compatible
The Personal Trainer | 133
system, you can re-create custom and filtered views on other computers
simply by running the query on a target computer.
REAL WORLD Monitoring system events isn’t something you should do
haphazardly. Rather, it is something you should do routinely and
thoroughly. With servers, you will want to examine event logs at least
once a day. With workstations, you will want to examine logs on specific
workstations as necessary, such as when a user reports a problem.
Viewing and Filtering Event Logs
Using the Windows PowerShell Get-Eventlog cmdlet, you can obtain detailed
information from the classic event logs. When working with Get-Eventlog, don’t
overlook the power of automation. You don’t have to run the command
manually each time from a Windows PowerShell prompt. Instead, you can
create a script to query the event logs and then save the results to a file. If you
copy that file to a published folder on an intranet server, you can use your Web
browser to examine event listings. Not only will that save you time, it will also
give you a single location for examining event logs and determining whether
any issues require further study.
NOTE In this book, I discuss tools that provide the best way to get the
job done using the command line. In this instance, the best way to extract
information from the event logs at the command line is to use Windows
PowerShell. Although I introduce Windows PowerShell and discuss key
cmdlets in this book, this book does not provide in-depth information on
Windows PowerShell. For in-depth information on Windows PowerShell, I
recommend Windows PowerShell: The Personal Trainer.
Viewing Events
You run Get-Eventlog at a Windows PowerShell prompt. The basic syntax for
Get-Eventlog is
get-eventlog "LogName"
134 | Windows Command-Line
where LogName is the name of the log you want to work with, such as
“Application,” “System,” “Security,” or “Directory Service.” In this example, you
examine the Application log:
get-eventlog "Application"
NOTE Technically, the quotation marks are necessary only when the log
name contains a space, as is the case with the DNS Server, Directory
Service, and File Replication Service logs. However, I recommend using
the quotation marks all the time. That way, you won’t forget them when
they are needed and they won’t cause your scripts or scheduled tasks to
fail.
TIP To work with the security log, you must use an elevated,
administrator prompt.
The output of this query would look similar to the following:
Index Time
Type Source
EventID Message
----- ------- ------------ ------15959 Mar 20 16:56 Erro MSExchange System...
4001 A
transient failure has occurred. The problem may resolve its...
15958 Mar 20 16:55 Erro MSExchange System...
4001 A
transient failure has occurred. The problem may resolve its...
15957 Mar 20 16:54 Erro MSExchange System...
4001 A
transient failure has occurred. The problem may resolve its...
15956 Mar 20 16:53 Erro MSExchange System...
4001 A
transient failure has occurred. The problem may resolve its...
As you can see, the output shows the Index, Time, Type, Source, Event ID, and
Message properties of events. Because the index is the position of the event in
the log, this example lists events 15,956 to 15,959. When you follow GetEventlog with the log name, the –Logname parameter is implied. You can also
specify the –Logname parameter directly as shown in this example:
get-eventlog –logname "security"
By default, Get-Eventlog returns every event in the specified event log from
newest to oldest. In most cases, this is simply too much information and you’ll
The Personal Trainer | 135
need to filter the events to get a usable amount of data. One way to filter the
event logs is to specify that you only want to see details about the newest
events. For example, you might want to see only the 100 newest events in a log.
Using the –Newest parameter, you can limit the return to the newest events.
The following example lists the 100 newest events in the security log:
get-eventlog "security" -newest 50
Unlike previous command-line utilities that we’ve worked with, Get-Eventlog is
a Windows PowerShell cmdlet. If this is your first time working with Windows
PowerShell, you’ll need to ensure that the feature is installed on your computer.
If you don’t want to invoke a separate Windows PowerShell instance, you can
invoke Windows PowerShell only to run the Get-Eventlog cmdlet, as shown in
this example:
powershell.exe get-eventlog –logname "security"
You also could insert this command in a batch script. In a batch script, this
command would invoke Windows PowerShell, execute the Get-Eventlog cmdlet,
and then exit Windows PowerShell.
Filtering Events
One of the key reasons for using Get-Eventlog is its ability to group and filter
events in the result set. When you group events by type, you can more easily
separate informational events from critical, warning, and error events. When you
group by source, you can more easily track events from specific sources. When
you group by event ID, you can more easily correlate the recurrence of specific
events.
You can group events by source, eventid, entrytype, and timegenerated using
the following technique:
1. Get the events you want to work with and store them in the $e variable by
entering:
$e = get-eventlog -newest 100 -logname "application"
136 | Windows Command-Line
2. Use the Group-Object cmdlet to group the event objects stored in $e by a
specified property. In this example, you group by eventid:
$e | group-object -property eventide
Another way to work with events is to sort them according to a specific
property. You can sort by source, eventid, entrytype, or timegenerated using the
following technique:
1. Get the events you want to work with and store them in the $e variable by
entering:
$e = get-eventlog -newest 100 -logname "application"
2. Use the Sort-Object cmdlet to sort the event objects stored in $e by a
specified property. In this example, you sort by entrytype:
$e | sort-object -property entrytype
Typically, you won’t want to see every event generated on a system. More often,
you will want to see only warnings or critical errors, and that is precisely what
filters are for. Using filters, you can include only events that match the criteria
you specify. To do this, you would search the EntryType property for
occurrences of the word error. Here is an example:
1. Get the events you want to work with and store them in the $e variable by
entering:
$e = get-eventlog -newest 500 -logname "application"
2. Use the Where-Object cmdlet to search for specific text in a named
property of the event objects stored in $e. In this example, you match events
with the error entry type:
$e | where-object {$_.EntryType -match "error"}
The Where-Object cmdlet uses a search algorithm that is not case-sensitive,
meaning you could enter Error, error, or ERROR to match error events. You can
also search for warning, critical, and information events. Because Where-Object
considers partial text matches to be valid, you don’t want to enter the full entry
type. You could also search for warn, crit, or info, such as:
$e = get-eventlog -newest 100 -logname "application"
$e | where-object {$_.EntryType -match "warn"}
The Personal Trainer | 137
You can use Where-Object with other event object properties as well. The
following example searches for event sources containing the text MSDTC:
$e = get-eventlog -newest 500 -logname "application"
$e | where-object {$_.Source -match "MSDTC}
The following example searches for event ID 15001:
$e = get-eventlog -newest 500 -logname "application"
$e | where-object {$_.EventID -match "15001"}
You can automate the event querying process by creating a Windows
PowerShell script that obtains the event information you want to see and then
writes it to a text file. Consider the following example:
$e = get-eventlog -newest 100 -logname "system"
$e | where-object {$_.EntryType -match "error"} > clog.txt
$e = get-eventlog -newest 500 -logname "application"
$e | where-object {$_.EntryType -match "error"} >> clog.txt
$e = get-eventlog -newest 500 -logname "directory service"
$e | where-object {$_.EntryType -match "error"} >> clog.txt
Here, you are examining the system, application and directory service event logs
and writing any resulting output to a network share on CorpIntranet01. If any of
the named logs have error events among the 500 most recent events in the
logs, the errors are written to the Currentlog.txt file. Because the first redirection
is overwrite (>) and the remaining entries are append (>>), any existing Clog.txt
file is overwritten each time the script runs. This ensures that only current events
are listed. To take the automation process a step further, you can create a
scheduled task that runs the script each day or at specific intervals during the
day.
Windows PowerShell script files have the .ps1 filename extension. (Note that
this is the letter P, the letter S, and the digit one.) To run a script at the Windows
PowerShell prompt, you type the name of the script and optionally, the filename
extension. You must specify the full qualified path to the script file, even if the
script is in the current directory. To indicate the current directory, type the
directory name or use the dot (.) to represent the current directory. Following
138 | Windows Command-Line
this, if you saved the Windows PowerShell script as a file called CheckEvents.ps1
in the current directory, you could run the script by entering .\checkevents.ps1
at the Windows PowerShell prompt.
Writing Custom Events to the Event Logs
Whenever you work with automated scripts, scheduled tasks, or custom
applications, you might want those scripts, tasks, or applications to write
custom events to the event logs. For example, if a script runs normally, you
might want to write an informational event in the application log that specifies
this so it is easier to determine that the script ran and completed normally.
Similarly, if a script doesn’t run normally and generates errors, you might want
to log an error or warning event in the application log so that you’ll know to
examine the script and determine what happened.
TIP You can track errors that occur in scripts using %ErrorLevel%. This
environment variable tracks the exit code of the most recently used
command. If the command executes normally, the error level is zero (0). If
an error occurs while executing the command, the error level is set to a
nonzero value. To learn moreabout working with error levels, see the
section titled “Getting Acquainted with Variables” in Chapter 3,
“Command-Line Scripting Essentials.”
To create custom events, you’ll use the Eventcreate utility. Custom events can
be logged in any available log except the security log, and can include the event
source, ID, and description you want to use. The syntax for Eventcreate is
eventcreate /l LogName /so EventSource /t EventType /id EventID
/d EventDescr
where
LogName Sets the name of the log to which the event should be written.
Use quotation marks if the log name contains spaces, as in “DNS Server.”
TIP You cannot write custom events to the security log. You can,
however, write custom events to the other logs. Start by writing a dummy
event using the event source you want to register for use with that log.
The Personal Trainer | 139
The initial event for that source will be written to the application log. You
can then use the source with the specified log and your custom events.
EventSource Specifies the source to use for the event and can be any
string of characters. If the string contains spaces, use quotation marks, as in
“Event Tracker.” In most cases, you’ll want the event source to identify the
application, task, or script that is generating the error.
CAUTION Carefully plan the event source you want to use before you
write events to the logs using those sources. Each event source you use
must be unique and cannot have the same name as an existing source
used by an installed service or application. Further, you shouldn’t use
event source names used by Windows roles, role services, or features. For
example, you shouldn’t use DNS, W32Time, or Ntfrs as sources because
these sources are used by Windows Server 2012 and Windows Server
2012 R2. Additionally, once you use an event source with a particular log,
the event source is registered for use with that log on the specified
system. For example, you cannot use “EventChecker” as a source in the
application log and in the system log on MAILER1. If you try to write an
event using “EventChecker” to the system log after writing a previous
event with that source to the application log, you will see the following
error message: “ERROR: Source already exists in 'Application' log. Source
cannot be duplicated.”
EventType Sets the event type as Information, Warning, or Error. “Success
Audit” and “Failure Audit” event types are not valid; these events are used
with the security logs and you cannot write custom events to the security
logs.
EventID Specifies the numeric ID for the event and can be any value from
1 to 1,000. Before you assign event IDs haphazardly, you may want to
create a list of the general events that can occur and then break these
down into categories. You could then assign a range of event IDs to each
category. For example, events in the 100s could be general events, events
in the 200s could be status events, events in the 500s could be warning
events, and events in the 900s could be error events.
EventDescr Sets the description for the event and can be any string of
characters. Be sure to enclose the description in quotation marks.
140 | Windows Command-Line
NOTE Eventcreate runs by default on the local computer with the
permissions of the user who is currently logged on. As necessary, you can
also specify the remote computer whose tasks you want to query and the
Run As permissions using /S Computer /u [Domain\]User [/P Password],
where Computer is the remote computer name or IP address, Domain is
the optional domain name in which the user account is located, User is
the name of the user account whose permissions you want to use, and
Password is the optional password for the user account.
To see how you can use Eventcreate, consider the following examples:
Create an information event in the application log with the source Event Tracker
and event ID 209:
eventcreate /l "application" /t information /so "Event Tracker"
/id 209 /d "evs.bat script ran without errors."
Create a warning event in the system log with the source CustApp and event ID
511:
eventcreate /l "system" /t warning /so "CustApp" /id 511 /d
"sysck.exe didn't complete successfully."
Create an error event in the system log on MAILER1 with the source “SysMon”
and event ID 918:
eventcreate /s Mailer1 /l "system" /t error /so "SysMon" /id 918
/d "sysmon.exe was unable to verify write operation."
Creating and Using Saved Queries
Event Viewer supports XPath queries for creating custom views and filtering
event logs. XPath is a non-XML language used to identify specific parts of XML
documents. Event Viewer uses XPath expressions that match and select
elements in a source log and copy them to a destination log to create a custom
or filtered view.
When you are creating a custom or filtered view in Event Viewer, you can copy
the XPath query and save it to an Event Viewer Custom View file. By running this
query again, you can re-create the custom view or filter on any computer
running Windows 8.1, Windows Server 2012, or Windows Server 2012 R2. For
example, if you create a filtered view of the application log that helps you
The Personal Trainer | 141
identify a problem with Microsoft SQL Server, you could save the related XPath
query to a Custom View file so that you can create the filtered view on other
computers in your organization.
Event Viewer creates several filtered views of the event logs for you
automatically. Filtered views are listed under the Custom Views node. When you
select the Administrative Events node, you’ll see a list of all errors and warnings
for all logs. When you expand the Server Roles node and then select a rolespecific view, you’ll see a list of all events for the selected role.
You can create and save your own custom view by following these steps:
1. Start Event Viewer by opening Server Manager, clicking Tools, and then
clicking Event Viewer.
2. Select the Custom Views node. In the Actions pane or on the Action menu,
click Create Custom View.
3. In the Create Custom View dialog box, shown in Figure 6-1, use the Logged
list to select the included time frame for logged events. You can choose to
include events from Anytime, the Last Hour, Last 12 Hours, Last 24 Hours,
Last 7 Days, or Last 30 Days.
142 | Windows Command-Line
FIGURE 6-1 Create a filter to specify the types of events to display.
4. Use the Event Level check boxes to specify the level of events to include.
Select Verbose to get additional detail.
5. You can create a custom view for either a specific set of logs or a specific
set of event sources:
Use the Event Logs list to select event logs to include. You can select multiple
event logs by selecting their related check boxes. If you select specific
event logs, all other event logs are excluded.
The Personal Trainer | 143
Use the Event Sources list to select event sources to include. You can select
multiple event sources by selecting their related check boxes. If you select
specific event sources, all other event sources are excluded.
6. Optionally, use the User and Computer(s) boxes to specify users and
computers that should be included. If you do not specify the users and
computers to be included, events generated by all users and computers are
included.
7. Click the XML tab to display the related XPath query, as shown in Figure 62.
FIGURE 6-2 Review the related XPath query.
144 | Windows Command-Line
8. Click OK to close the Create Custom View dialog box. In the Save Filter To
Custom View dialog box, shown in Figure 6-3, type a name and description
for the custom view.
FIGURE 6-3 Save the filtered view.
9. Select where to save the custom view. By default, custom views are saved
under the Custom View node. You can create a new node by clicking New
Folder, entering the name of the new folder, and then clicking OK.
10. Click OK to close the Save Filter To Custom View dialog box. You should
now see a filtered list of events.
11. Right-click the custom view and then select Export Custom View. Use the
Save As dialog box to select a save location and enter a filename for the
Event Viewer Custom View file.
The Custom View file contains the XPath query that was displayed on the XML
tab previously. Members of the Event Log Readers group, administrators, and
others with appropriate permissions can run the query to view events on
remote computers using the following syntax:
eventvwr ComputerName /v: QueryFile
The Personal Trainer | 145
where ComputerName is the name of the remote computer whose events you
wish to examine and QueryFile is the name or full path to the Custom View file
containing the XPath query, such as:
eventvwr mailserver25 /v: importantevents.xml
When Event Viewer starts, you’ll find the custom view under the Custom Views
node.
Monitoring Performance: The Essentials
Now that you know how to view, filter, and create events, let’s look at
techniques that you can use to monitor a computer’s performance. Windows 8.1
Windows Server 2012, and Windows Server 2012 R2 have several tools for this
purpose and in this section, we’ll look at the Typeperf command-line utility. In
the next chapter, you’ll learn about other tools for monitoring performance.
Understanding Performance Monitoring at the Command Line
Typeperf is a tool designed to track and display performance information in real
time. It gathers information on any performance parameters you’ve configured
for monitoring and presents it on the command line. Each performance item
you want to monitor is defined by the following three components:
Performance object Represents any system component that has a set of
measurable properties. A performance object can be a physical part of the
operating system, such as the memory, the processor, or the paging file; a
logical component, such as a logical disk or print queue; or a software
element, such as a process or a thread.
Performance object instance Represents single occurrences of
performance objects. If a particular object has multiple instances, such as
when a computer has multiple processors or multiple disk drives, you can
use an object instance to track a specific occurrence of that object. You
could also elect to track all instances of an object, such as whether you
want to monitor all processors on a system.
146 | Windows Command-Line
Performance counter Represents measurable properties of performance
objects. For example, with a paging file, you can measure the percentage
utilization using the %Usage counter.
In a standard installation of Windows 8.1, Windows Server 2012, or Windows
Server 2012 R2, many performance objects are available for monitoring. As you
add services, applications, and components, additional performance objects can
become available. For example, when you install the Domain Name System
(DNS) on a server, the DNS object becomes available for monitoring on that
computer.
The most common performance objects you’ll want to monitor are summarized
in Table 6-1. Like all performance objects, each performance object listed here
has a set of counters that you can track. The most commonly tracked
performance objects are Memory, PhysicalDisk, and Processor.
TABLE 6-1 Commonly Tracked Performance Objects
TABLE 6-1
Commonly Tracked Performance Objects
PERFORMANCE OBJECT
DESCRIPTION
Cache
Monitors the file system cache, which is an area of physical memory that indicates application
I/O activity.
Database ==> Instances
Monitors performance for instances of the embedded database management system used by
the operating system.
IPv4
Monitors IPv4 communications and related activities.
IPv6
Monitors IPv6 communications and related activities.
LogicalDisk
Monitors the logical volumes on a computer.
The Personal Trainer | 147
Memory
Monitors memory performance for system cache (including pooled, paged memory and pooled,
nonpaged memory), physical memory, and virtual memory.
Network Interface
Monitors the network adapters configured on the computer.
Objects
Monitors the number of events, mutexes, processes, sections, semaphores, and threads on the
computer.
Paging File
Monitors page file current and peak usage.
PhysicalDisk
Monitors hard disk read/write activity as well as data transfers, hard faults, and soft faults.
Print Queue
Monitors print jobs, spooling, and print queue activity.
Process
Monitors all processes running on a computer.
Processor
Monitors processor idle time, idle states, usage, deferred procedure calls, and interrupts.
Server
Monitors communication between the computer and the network as well as important usage
statistics, including logon errors, access errors, and user sessions.
Server Work Queues
Monitors threading and client requests.
System
Monitors system-level counters, including processes, threads, context switching of threads, file
system control operations, system calls, and system uptime.
TCPv4
Monitors TCPv4 communications and related activities.
148 | Windows Command-Line
TCPv6
Monitors TCPv6 communications and related activities.
Thread
Monitors all running threads and allows you to examine usage statistics for individual threads by
process ID.
UDPv4
Monitors UDPv4 communications and related activities.
UDPv6
Monitors UDPv6 communications and related activities.
Tracking Performance Data
Using Typeperf, you can write performance data to the command line or to a
log file. The key to using Typeperf is to identify the pathnames of the
performance counters you want to track. The performance counter path has the
following syntax:
\\ComputerName\ObjectName\ObjectCounter
where ComputerName is the computer name or IP address of the local or
remote computer you want to work with, ObjectName is the name of a counter
object, and ObjectCounter is the name of the object counter to use. For
example, if you wanted to track the available memory on FileServer42, you’d
type the following:
typeperf "\\fileserver42\memory\available mbytes"
NOTE Enclosing the counter path in double quotation marks is required
in this example because the counter path includes spaces. Although
double quotation marks aren’t always required, it is good form to always
use them.
You can also easily track all counters for an object by using an asterisk (*) as the
counter name, such as in the following example:
The Personal Trainer | 149
typeperf "\\fileserver42\Memory\*"
Here, you track all counters for the Memory object.
When objects have multiple instances, such as the Processor or LogicalDisk
object, you must specify the object instance you want to work with. The syntax
for this is as follows:
\\ComputerName\ObjectName(ObjectInstance)\ObjectCounter
Here, you follow the object name with the object instance in parentheses. When
an object has multiple instances, you can work with all instances of that object
using _Total as the instance name. You can work with a specific instance of an
object by using its instance identifier. For example, if you want to examine the
Processor\%Processor Time counter, you can use this command line to work
with all processor instances:
typeperf "\\fileserver42\Processor(_Total)\%Processor Time"
or this command line to work with a specific processor instance:
typeperf "\\fileserver42\Processor(0)\%Processor Time"
Here, Processor(0) identifies the first processor on the system.
Typeperf has many available parameters, as summarized in Table 6-2.
TABLE 6-2 Parameters for Typeperf
PARAMETER
DESCRIPTION
–cf <filename>
Identifies a file containing a list of performance counters to monitor.
–config <filename>
Identifies a settings file containing command options.
–f <CSV|TSV|BIN|SQL>
Sets the output file format. The default is .csv for comma-separated values.
–o <filename>
150 | Windows Command-Line
Sets the path of an output file or SQL database.
–q [object]
Lists installed counters for the specified object.
–qx [object]
Lists installed counters with instances.
–s <ComputerName>
Sets the remote computer to monitor if no computer is specified in the counter path.
–sc <samples>
Sets the number of samples to collect.
–si <[[hh:]mm:]ss>
Sets the time between samples. The default is 1 second.
–y
Answers Yes to all questions without prompting.
Typeperf writes its output to the command line in a comma-delimited list by
default. You can redirect the output to a file using the –O parameter and set the
output format using the –F parameter. The output format indicators are CSV for
a comma-delimited text file, TSV for a tab-delimited text file, BIN for a binary
file, and SQL for an SQL binary file. Consider the following example:
typeperf "\\fileserver42\Memory\*" -o memperf.bin -f bin
Here, you track all counters for the Memory object and write the output to a
binary file called MemPerf.bin in the current directory.
If you need help determining the available counters for an object, type typeperf
–q followed by the object name for which you want to view counters. For
example, if you enter the following command:
typeperf -q Memory
you’ll see a list of available counters similar to the following:
The Personal Trainer | 151
\memory\Page Faults/sec
\memory\Available Bytes
\memory\Committed Bytes
\memory\Commit Limit
\memory\Write Copies/sec
\memory\Transition Faults/sec
\memory\Cache Faults/sec
\memory\Demand Zero Faults/sec
\memory\Pages/sec
\memory\Pages Input/sec
\memory\Page Reads/sec
\memory\Pages Output/sec
\memory\Pool Paged Bytes
\memory\Pool Nonpaged Bytes
\memory\Page Writes/sec
\memory\Pool Paged Allocs
\memory\Pool Nonpaged Allocs
\memory\Free System Page Table Entries
\memory\Cache Bytes
\memory\Cache Bytes Peak
\memory\Pool Paged Resident Bytes
\memory\System Code Total Bytes
\memory\System Code Resident Bytes
\memory\System Driver Total Bytes
\memory\System Driver Resident Bytes
\memory\System Cache Resident Bytes
\memory\% Committed Bytes In Use
\memory\Available KBytes
\memory\Available MBytes
\memory\Transition Pages RePurposed/sec
\memory\Free & Zero Page List Bytes
\memory\Modified Page List Bytes
\memory\Standby Cache Reserve Bytes
\memory\Standby Cache Normal Priority Bytes
\memory\Standby Cache Core Bytes
If an object has multiple instances, you can list the installed counters with
instances by using the –Qx parameter, such as in the following:
typeperf -qx PhysicalDisk
The output is a long list of available counters according to their object
instances, such as:
\PhysicalDisk(0 E: C:)\Current Disk Queue Length
\PhysicalDisk(1 D:)\Current Disk Queue Length
152 | Windows Command-Line
\PhysicalDisk(2 I:)\Current Disk Queue Length
\PhysicalDisk(3 J:)\Current Disk Queue Length
\PhysicalDisk(4 K:)\Current Disk Queue Length
\PhysicalDisk(5 L:)\Current Disk Queue Length
\PhysicalDisk(6 N:)\Current Disk Queue Length
\PhysicalDisk(7 O:)\Current Disk Queue Length
\PhysicalDisk(8 P:)\Current Disk Queue Length
\PhysicalDisk(9 Q:)\Current Disk Queue Length
\PhysicalDisk(_Total)\Current Disk Queue Length
\PhysicalDisk(0 E: C:)\% Disk Time
\PhysicalDisk(1 D:)\% Disk Time
\PhysicalDisk(2 I:)\% Disk Time
\PhysicalDisk(3 J:)\% Disk Time
\PhysicalDisk(4 K:)\% Disk Time
\PhysicalDisk(5 L:)\% Disk Time
\PhysicalDisk(6 N:)\% Disk Time
\PhysicalDisk(7 O:)\% Disk Time
\PhysicalDisk(8 P:)\% Disk Time
\PhysicalDisk(9 Q:)\% Disk Time
\PhysicalDisk(_Total)\% Disk Time
\PhysicalDisk(0 E: C:)\Avg. Disk Queue Length
\PhysicalDisk(1 D:)\Avg. Disk Queue Length
\PhysicalDisk(2 I:)\Avg. Disk Queue Length
\PhysicalDisk(3 J:)\Avg. Disk Queue Length
\PhysicalDisk(4 K:)\Avg. Disk Queue Length
\PhysicalDisk(5 L:)\Avg. Disk Queue Length
\PhysicalDisk(6 N:)\Avg. Disk Queue Length
\PhysicalDisk(7 O:)\Avg. Disk Queue Length
\PhysicalDisk(8 P:)\Avg. Disk Queue Length
\PhysicalDisk(9 Q:)\Avg. Disk Queue Length
...
\PhysicalDisk(0 E: C:)\% Idle Time
\PhysicalDisk(1 D:)\% Idle Time
\PhysicalDisk(2 I:)\% Idle Time
\PhysicalDisk(3 J:)\% Idle Time
\PhysicalDisk(4 K:)\% Idle Time
\PhysicalDisk(5 L:)\% Idle Time
\PhysicalDisk(6 N:)\% Idle Time
\PhysicalDisk(7 O:)\% Idle Time
\PhysicalDisk(8 P:)\% Idle Time
\PhysicalDisk(9 Q:)\% Idle Time
\PhysicalDisk(_Total)\% Idle Time
\PhysicalDisk(0 E: C:)\Split IO/Sec
\PhysicalDisk(1 D:)\Split IO/Sec
\PhysicalDisk(2 I:)\Split IO/Sec
\PhysicalDisk(3 J:)\Split IO/Sec
\PhysicalDisk(4 K:)\Split IO/Sec
\PhysicalDisk(5 L:)\Split IO/Sec
The Personal Trainer | 153
\PhysicalDisk(6 N:)\Split IO/Sec
\PhysicalDisk(7 O:)\Split IO/Sec
\PhysicalDisk(8 P:)\Split IO/Sec
\PhysicalDisk(9 Q:)\Split IO/Sec
\PhysicalDisk(_Total)\Split IO/Sec
You can use this counter information as input to Typeperf as well. Add the –O
parameter and write the output to a text file, such as in the following:
typeperf -qx PhysicalDisk -o perf.txt
Then edit the text file so that only the counters you want to track are included.
You can then use the file to determine which performance counters are tracked
by specifying the –Cf parameter followed by the file path to this counter file.
Consider the following example:
typeperf -cf perf.txt -o c:\perflogs\perf.bin -f bin
Here, Typeperf reads the list of counters to track from Perf.txt and then writes
the performance data in binary format to a file in the C:\perflogs directory.
By default, Typeperf samples data once every second until you tell it to stop by
pressing Ctrl+C. This may be okay when you are working at the command line
and actively monitoring the output. However, it doesn’t work so well when you
have other things to do and can’t actively monitor the output—which is
probably most of the time. Therefore, you’ll usually want to control the
sampling interval and duration.
You can use the –Si and –Sc parameters to control the sampling interval and set
how long to sample, respectively. For example, if you wanted Typeperf to
sample every 120 seconds and stop logging after 100 samples, you could type
this:
typeperf -cf perf.txt -o c:\perflogs\perf.bin -f bin -si 120 -sc
100
154 | Windows Command-Line
Chapter 8. Managing Processes and Maintaining Performance
It can be extremely frustrating when programs won’t run or respond. Often
you’ll find that the source of the problem is a particular process or program.
Sometimes, though you need to dig deeper to search out the cause of the
performance problem and correct it. Hopefully, by pinpointing the cause of a
problem, you can prevent it from happening again.
Managing Applications, Processes, and Performance
Whenever the operating system or a user starts a service, runs an application, or
executes a command, Windows starts one or more processes to handle the
related program. Several command-line utilities are available to help you
manage and monitor programs. These utilities include the following:
Task List (Tasklist) Lists all running processes by name and process ID.
Includes information on the user session and memory usage.
Task Kill (Taskkill) Stops running processes by name or process ID. Using
filters, you can also halt processes by process status, session number, CPU
time, memory usage, user name, and more.
Powershell get-process Displays performance statistics, including
memory and CPU usage, as well as a list of all running processes. Used to
get a detailed snapshot of resource usage and running processes. Available
when you install Windows PowerShell.
In the sections that follow, you’ll find detailed discussions on how these
command-line tools are used. First, however, let’s look at the ways processes
are run and the common problems you may encounter when working with
them.
Understanding System and User Processes
Generally, processes that the operating system starts are referred to as system
processes; processes that users start are referred to as user processes. Most user
156
processes are run in interactive mode. That is, a user starts a process
interactively with the keyboard or mouse. If the application or program is active
and selected, the related interactive process has control over the keyboard and
mouse until you switch control by terminating the program or selecting a
different one. When a process has control, it’s said to be running “in the
foreground.”
Processes can also run in the background, independently of user logon sessions.
Background processes do not have control over the keyboard, mouse, or other
input devices and are usually run by the operating system. Using the Task
Scheduler, users can run processes in the background as well, however, and
these processes can operate regardless of whether the user is logged on. For
example, if Task Scheduler starts a scheduled task while the user is logged on,
the process can continue even when the user logs off.
Windows tracks every process running on a system by image name, process ID,
priority, and other parameters that record resource usage. The image name is
the name of the executable that started the process, such as Msdtc.exe or
Svchost.exe. The process ID is a numeric identifier for the process, such as 2588.
The process ID is a priority-indicator of how much of the system’s resources the
process should get relative to other running processes. With priority processing,
a process with a higher priority gets preference over processes with lower
priority and may not have to wait to get processing time, access memory, or
work with the file system. A process with lower priority, on the other hand,
usually must wait for a higher-priority process to complete its current task
before gaining access to the CPU, memory, or the file system.
In a perfect world, processes would run perfectly and would never have
problems. The reality is, however, that problems occur and they often appear
when you’d least want them to. Common problems include the following:
Processes become nonresponsive, such as when an application stops
processing requests. When this happens, users may tell you that they can’t
access a particular application, that their requests aren’t being handled, or
that they were kicked out of the application.
The Personal Trainer | 157
Processes fail to release the CPU, such as when you have a runaway process
that is using up CPU time. When this happens, the system may appear to
be slow or nonresponsive because the runaway process is hogging
processor time and is not allowing other processes to complete their tasks.
Processes use more memory than they should, such as when an application
has a memory leak. When this happens, processes aren’t properly releasing
memory that they’re using. As a result, the system’s available memory may
gradually decrease over time and as the available memory gets low, the
system may be slow to respond to requests or it may become
nonresponsive. Memory leaks can also make other programs running on
the same system behave erratically.
In most cases, when you detect these or other problems with system processes,
you’ll want to stop the process and start it again. You would also want to
examine the event logs to see whether you can determine the cause of the
problem. In the case of memory leaks, you want to report the memory leak to
the developers and see whether an update that resolves the problem is
available.
A periodic restart of an application with a known memory leak is often useful.
Restarting the application should allow the operating system to recover any lost
memory.
Examining Running Processes
When you want to examine processes that are running on a local or remote
system, you can use the Tasklist command-line utility. With Tasklist, you can do
the following:
Obtain the process ID, status, and other important information about processes
running on a system.
View the relationship between running processes and services configured
on a system.
View lists of DLLs used by processes running on a system.
158 | Windows Command-Line
Use filters to include or exclude processes from Tasklist queries.
Each of these tasks is discussed in the sections that follow.
Obtaining Detailed Information on Processes
On a local system, you can view a list of running tasks simply by typing tasklist
at the command prompt. As with many other command-line utilities, Tasklist
runs by default with the permissions of the currently logged-on user, and you
can also specify the remote computer whose tasks you want to query and the
Run As permissions. To do this, use the expanded syntax, which includes the
following parameters:
/s Computer /u [Domain\]User [/p Password]
where Computer is the remote computer name or IP address, Domain is the
optional domain name in which the user account is located, User is the name of
the user account whose permissions you want to use, and Password is the
optional password for the user account. If you don’t specify the domain, the
current domain is assumed. If you don’t provide the account password, you are
prompted for the password.
To see how you can add computer and user information to the syntax, consider
the following examples:
Query Mailer1 for running tasks:
tasklist /s mailer1
Query 192.168.1.5 for running tasks using the account adatum\wrstanek:
tasklist /s 192.168.1.5 /u imaginedl\wrstanek
The basic output of these commands is in table format. You can also format the
output as a list or lines of comma-separated values using /Fo List or /Fo Csv,
respectively. Remember that you can redirect the output to a file using output
redirection (> or >>), such as tasklist /s mailer1 >> current-tasks.log.
Regardless of whether you are working with a local or remote computer, the
output should be similar to the following:
The Personal Trainer | 159
Image Name
PID Session Name
Session#
Mem Usage
============
==== ======== ========= ======== ============
System Idle Process 0 Services
0
28 K
System
4 Services
0
28,952 K
smss.exe
488 Services
0
776 K
csrss.exe
560 Services
0
5,272 K
wininit.exe
608 Services
0
4,056 K
csrss.exe
620 Console
1
13,004 K
services.exe
652 Services
0
7,456 K
lsass.exe
664 Services
0
1,852 K
lsm.exe
680 Services
0
6,400 K
svchost.exe
836 Services
0
7,228 K
winlogon.exe
868 Console
1
5,544 K
svchost.exe
932 Services
0
9,440 K
svchost.exe
984 Services
0
23,304 K
svchost.exe
1048 Services
0
12,208 K
svchost.exe
1100 Services
0
71,696 K
svchost.exe
1132 Services
0
36,920 K
dwm.exe
2832 Console
1
65,456 K
explorer.exe
2892 Console
1
25,624 K
The Tasklist fields provide the following information:
Image Name
PID
The name of the process or executable running the process.
The process identification number.
Session Name The name of the session from which the process is being
run. An entry of console means the process was started locally.
Session # A numerical identifier for the session.
Memory Usage The total amount of memory being used by the process
at the specific moment that Tasklist was run.
If you want more detailed information you can specify that verbose mode
should be used by including the /V parameter. Verbose mode adds the
following columns of data:
Status Current status of the process as Running, Not Responding, or
Unknown. A process can be in an Unknown state and still be running and
responding normally. A process that is Not Responding, however, more
than likely must be stopped or restarted.
160 | Windows Command-Line
User Name User account under which the process is running, listed in
domain\user format. For processes started by Windows, you will see the
name of the system account used, such as SYSTEM, LOCAL SERVICE, or
NETWORK SERVICE, with the domain listed as NT AUTHORITY.
CPU Time
its start.
The total amount of CPU-cycle time used by the process since
Window Title Windows display name of the process if available.
Otherwise, the display name is listed as N/A for not available. For example,
the HelpPane.exe process is listed with the title Windows Help And Support
Center
If you use Tasklist to examine running processes, you’ll note two unique
processes: System and System Idle Process. System shows the resource usage
for the local system process. System Idle Process tracks the amount of CPU
processing time that isn’t being used. Thus, a 99 in the CPU column for the
System Idle Process means 99 percent of the system resources currently aren’t
being used. If you believe that a system is overloaded, you should monitor the
idle process. Watch the CPU usage and the total CPU time. If the system
consistently has low idle time (meaning high CPU usage), you may want to
consider upgrading the processor or even adding processors.
As you examine processes, keep in mind that a single application might start
multiple processes. Generally, these processes are dependent on a central
process, and from this main process a process tree containing dependent
processes is formed. When you terminate processes, you’ll usually want to
target the main application process or the application itself rather than
dependent processes. This ensures that the application is stopped cleanly.
Viewing the Relationship Between Running Processes and Services
When you use Tasklist with the /Svc parameter, you can examine the
relationship between running processes and services configured on the system.
In the output, you’ll see the process image name, process ID, and a list of all
services that are using the process, similar to that shown in the following
example:
The Personal Trainer | 161
Image Name
==========
System Idle Process
System
PID Services
=== ============
0 N/A
4 N/A
smss.exe
288 N/A
csrss.exe
456 N/A
csrss.exe
wininit.exe
winlogon.exe
services.exe
lsass.exe
404 N/A
464 N/A
508 N/A
560 N/A
568 Kdc, Netlogon, SamSs
svchost.exe
720 BrokerInfrastructure, DcomLaunch,
LSM, PlugPlay, Power, SystemEventsBroker
svchost.exe
772 RpcEptMapper, RpcSs
dwm.exe
860 N/A
LogonUI.exe
svchost.exe
TrustedInstaller.exe
848 N/A
896 Dhcp, EventLog, lmhosts, Wcmsvc
956 TrustedInstaller
svchost.exe
996 EventSystem, FontCache, netprofm,
nsi, RemoteRegistry, W32Time, WinHttpAutoProxySv
svchost.exe
392 CryptSvc, Dnscache,
LanmanWorkstation, NlaSvc, WinRM
svchost.exe
spoolsv.exe
1064 BFE, DPS, MpsSvc
1388 Spooler
Microsoft.ActiveDirectory 1412 ADWS
svchost.exe
1460 AppHostSvc
dns.exe
1532 DNS
dfsrs.exe
inetinfo.exe
ismserv.exe
svchost.exe
1492 DFSR
1572 IISADMIN
1624 IsmServ
1752 W3SVC, WAS
By default, the output is formatted as a table, and you cannot use the list or CSV
format. Beyond formatting, the important thing to note here is that services are
listed by their abbreviated names, which is the naming style used by Sc, the
service controller command-line utility, to manage services.
You can use the correlation between processes and services to help you
manage systems. For example, if you think you are having problems with the
162 | Windows Command-Line
World Wide Web Publishing Service (W3svc), one step in your troubleshooting
process is to begin monitoring the service’s related process or processes. You
would want to examine the following:
Process status
Memory usage
CPU time
By tracking these statistics over time, you can watch for changes that could
indicate the process has stopped responding or is a runaway process hogging
CPU time, or that there is a memory leak.
Viewing Lists of DLLs Being Used by Processes
When you use Tasklist with the /M parameter, you can examine the relationship
between running processes and DLLs configured on the system. In the output,
you’ll see the process image name, process ID, and a list of all DLLs that the
process is using, as shown in the following example:
Image Name
===========
System Idle Process
System
PID Modules
=== =======
0 N/A
4 N/A
smss.exe
288 N/A
csrss.exe
456 N/A
csrss.exe
wininit.exe
winlogon.exe
404 N/A
464 N/A
508 N/A
taskhostex.exe
3180 ntdll.dll, KERNEL32.DLL,
KERNELBASE.dll, msvcrt.dll, RPCRT4.dll, combase.dll,
OLEAUT32.dll, kernel.appcore.dll, CRYPTBASE.dll
rdpclip.exe
3248 ntdll.dll, KERNEL32.DLL,
KERNELBASE.dll, ADVAPI32.dll, USER32.dll, msvcrt.dll,
SHELL32.dll, WINSTA.dll, WTSAPI32.dll, ole32.dll, MPR.dll
explorer.exe
3332 ntdll.dll, KERNEL32.DLL,
KERNELBASE.dll, apphelp.dll, msvcrt.dll, OLEAUT32.dll,
combase.dll, powrprof.dll, advapi32.dll, USER32.dll, GDI32.dll
ServerManager.exe
3860 N/A
The Personal Trainer | 163
cmd.exe
3940 ntdll.dll, KERNEL32.DLL,
KERNELBASE.dll, msvcrt.dll, winbrand.dll
conhost.exe
3976 ntdll.dll, KERNEL32.DLL,
KERNELBASE.dll, GDI32.dll, USER32.dll, msvcrt.dll, IMM32.dll,
OLEAUT32.dll, combase.dll, MSCTF.dll, RPCRT4.dll, uxtheme.dll,
dwmapi.dll, comctl32.DLL, ole32.dll, sechost.dll
Knowing which DLL modules a process has loaded can further help you pinpoint
what may be causing a process to become nonresponsive, to fail to release the
CPU, or to use more memory than it should. In some cases, you might want to
check DLL versions to ensure that they are the correct DLLs that the system
should be running. Here, you would need to consult the Microsoft Knowledge
Base or manufacturer documentation to verify DLL versions and other
information.
If you are looking for processes using a specified DLL, you can also specify the
name of the DLL you are looking for. For example, if you suspect that the printer
spooler driver Winspool.drv is causing processes to hang up, you can search for
processes that use Winspool.drv instead of Winspool32.drv and check their
status and resource usage.
The syntax that you use to specify the DLL to find is
tasklist /m DLLName
where DLLName is the name of the DLL to search for. Tasklist matches the DLL
name without regard to the letter case, and you can enter the DLL name in any
letter case. Consider the following example:
tasklist /m winspool.drv
In this example, you are looking for processes using Winspool.drv. The output
of the command would show the processes using the DLL along with their
process IDs, as shown in the following example:
Image Name
===========
rdpclip.exe
explorer.exe
164 | Windows Command-Line
PID Modules
=== =======
3248 WINSPOOL.DRV
3332 WINSPOOL.DRV
Filtering Task List Output
Using the /Fi parameter of the Tasklist utility, you can filter task lists using any
of the information fields available, even if the information field isn’t normally
included in the output because of the parameters you’ve specified. This means
you can specify that you want to see only processes listed with a status of Not
Responding, only information for Svchost.exe processes, or only processes that
use a large amount of CPU time.
You designate how a filter should be applied to a particular Tasklist information
field using filter operators. The following filter operators are available:
Eq Equals. If the field contains the specified value, the process is included
in the output.
Ne Not equals. If the field contains the specified value, the process is
excluded from the output.
Gt Greater than. If the field contains a numeric value and that value is
greater than the value specified, the process is included in the output.
Lt Less than. If the field contains a numeric value and that value is less
than the value specified, the process is included in the output.
Ge Greater than or equal to. If the field contains a numeric value and that
value is greater than or equal to the value specified, the process is included
in the output.
Le Less than or equal to. If the field contains a numeric value and that
value is less than or equal to the value specified, the process is included in
the output.
As Table 7-1 shows, the values that you can use with filter operators depend on
the task list information field you use. Remember that all fields are available
even if they aren’t normally displayed with the parameters you’ve specified. For
example, you can match the status field without using the /V (verbose) flag.
TABLE 7-1 Filter Operators and Valid Values for Tasklist
FILTER FIELD NAME
VALID OPERATORS
The Personal Trainer | 165
VALID VALUES
CPUTime
eq, ne, gt, lt, ge, le
Any valid time in the format hh:mm:ss
Services
eq, ne
Any valid string of characters
ImageName
eq, ne
Any valid string of characters
MemUsage
eq, ne, gt, lt, ge, le
Any valid integer, expressed in kilobytes (KB)
Modules
eq, ne
DLL name
PID
eq, ne, gt, lt, ge, le
Any valid positive integer
Session
eq, ne, gt, lt, ge, le
Any valid session number
SessionName
eq, ne
Any valid string of characters
Status
166 | Windows Command-Line
eq, ne
Running, Not Responding, Unknown
Username
eq, ne
Any valid user name, with user name only or in domain\user format
WindowTitle
eq, ne
Any valid string of characters
You must use double quotation marks to enclose the filter string. Consider the
following examples to see how you can use filters:
Look for processes that are not responding:
tasklist /fi "status eq not responding"
When working with remote systems, you can’t filter processes by status or
window title. A workaround for this in some cases is to pipe the output through
the FIND command, such as tasklist /v /s Mailer1 /u
imaginedlands\wrstanek | find /i “not responding”. Note that in this case,
the field you are filtering must be in the output, which is why the /V parameter
was added to the example. Further, you should specify that the FIND command
should ignore the letter case of characters by using the /I parameter.
Look for processes on Mailer1 with a CPU time of more than 30 minutes:
tasklist /s Mailer1 /fi "cputime gt 00:30:00"
Look for processes on Mailer1 that use more than 20,000 KB of memory:
tasklist /s Mailer1 /u imaginedlands\wrstanek /fi "memusage gt
20000"
Enter multiple /Fi “Filter” parameters to specify that output must match against
multiple filters:
tasklist /s Mailer1 /fi "cputime gt 00:30:00" /fi "memusage gt
20000"
The Personal Trainer | 167
Monitoring System Resource Usage and Processes
When you are working with processes, you’ll often want to get a snapshot of
system resource usage, which will show you exactly how memory is being used.
One way to get such a snapshot is to use the Typeperf command to display
current values for key counters of the memory object. As discussed in Chapter 7,
“Event Logging, Tracking, and Monitoring,” the Memory object is one of many
performance objects available, and you can list its related performance counters
by typing typeperf -q Memory at a command line.
Table 7-2 provides a summary of key counters of the Memory object. Most
counters of the Memory object display the last observed value or the current
percentage value rather than an average.
TABLE 7-2 Key Counters of the Memory Object
MEMORY OBJECT COUNTER
COUNTER DESCRIPTION
% Committed Bytes In Use
The ratio of Committed Bytes to the Commit Limit. Committed memory is the physical memory
in use for which space has been reserved in the paging file if it needs to be written to disk. The
commit limit is determined by the size of the paging file. If Windows increases the paging file
size, the commit limit increases as well, and the ratio is reduced.
Available MBytes
The amount of physical memory, in megabytes, immediately available for allocation to a process
or for system use. This is physical memory not currently being used and available for use. It is
equal to the sum of memory assigned to the standby (cached), free, and zero page lists. When
less than five percent of memory is free, the system is low on memory and performance can
suffer.
Cache Bytes
The sum of the System Cache Resident Bytes, System Driver Resident Bytes, System Code
Resident Bytes, and Pool Paged Resident Bytes counters. This provides information on the
memory used by the operating system kernel. Critical portions of kernel memory must operate
in physical memory and can’t be paged to virtual memory; the rest of kernel memory can be
paged to virtual memory.
Cache Bytes Peak
The maximum number of bytes used by the file system cache since the system was last
restarted.
168 | Windows Command-Line
Cache
Faults/sec
The rate at which faults occur when a page sought in the file system cache is not found and
must be retrieved from elsewhere in memory (a soft fault) or from disk (a hard fault). The file
system cache is an area of physical memory that stores recently used pages of data for
applications.
Commit Limit
The amount of virtual memory, measured in bytes, that can be committed without having to
extend the paging file(s). As the number of committed bytes grows, the paging file is allowed to
grow up to its maximum size, which can be determined by subtracting the total physical
memory on the system from the commit limit. If you set the initial paging file size too small, the
system will repeatedly extend the paging file and this requires system resources. It is better to
set the initial page size as appropriate for typical usage or simply use a fixed paging file size.
Committed Bytes
The amount of committed virtual memory, in bytes. Committed memory is the physical memory
in use for which space has been reserved in the paging file if it needs to be written to disk. Each
physical drive can have one or more paging files. If a system is using too much virtual memory
relative to the total physical memory on the system, you might need to add physical memory.
Demand Zero Faults/sec
The rate at which a zeroed page is required to satisfy a fault, according to the difference
between the values observed in the last two samples, divided by the duration of the sample
interval. Pages emptied of previously stored data and filled with zeros are a security feature of
Windows that prevent processes from seeing data stored by earlier processes that used the
memory space.
Free & Zero Page List Bytes
The amount of physical memory, in bytes, that is assigned to the free and zero page lists. This
memory does not contain cached data and is immediately available for allocation to a process or
for system use.
Free System Page Table Entries
The number of page table entries not currently in use by the system.
Modified Page List Bytes
The amount of physical memory, in bytes, that is assigned to the modified page list. Areas of
memory on the modified page list contain cached data and code that is not actively in use by
processes, the system, or the system cache. Windows needs to write out this memory before it
will be available for allocation to a process or for system use.
The Personal Trainer | 169
Page
Faults/sec
The number of pages faulted per second. This counter includes both hard and soft faults. Soft
faults result in memory lookups. Hard faults require access to disk.
Page
Reads/sec
The number of read operations required per second to resolve hard page faults. Hard page
faults occur when a requested page isn’t in memory and the computer has to go to disk to get
it. Too many hard faults can cause significant delays and hurt performance.
Page
Writes/sec
The number of page writes to disk to free up space in physical memory. Pages are written to
disk only if they are changed while in physical memory.
Pages
Input/sec
The rate at which pages are read from disk to resolve hard page faults. Hard page faults occur
when a requested page isn’t in memory and the computer has to go to disk to get it. Too many
hard faults can cause significant delays and hurt performance.
Pages
Output/sec
The rate at which pages are written to disk to free up space in physical memory. If the computer
has to free up memory too often, this is an indicator that the system doesn’t have enough
physical memory (RAM).
Pages/sec
The number of memory pages that are read from disk or written to disk to resolve hard page
faults. It is the sum of Pages Input/sec and Pages Output/sec.
Pool Nonpaged Allocs
The number of calls to allocate space in the nonpaged pool. The nonpaged pool is an area of
system memory area for objects that cannot be written to disk, and must remain in physical
memory as long as they are allocated.
Pool Nonpaged Bytes
170 | Windows Command-Line
The size, in bytes, of the nonpaged pool, an area of system memory for objects that cannot be
written to disk, but must remain in physical memory as long as they are allocated. If the size of
the nonpaged pool is large relative to the total amount of virtual memory allocated to the
computer, you might want to increase the virtual memory size. If this value slowly increases in
size over time, a kernel mode process might have a memory leak.
Pool Paged Allocs
The number of calls to allocate space in the paged pool. The paged pool is an area of system
memory for objects that can be written to disk when they are not being used.
Pool Paged Bytes
The total size, in bytes, of the paged pool. The paged pool is an area of system memory for
objects that can be written to disk when they are not being used. If the size of the paged pool is
large relative to the total amount of physical memory on the system, you might need to add
memory to the system. If this value slowly increases in size over time, a kernel mode process
might have a memory leak.
Pool Paged Resident Bytes
The size, in bytes, of the paged pool that is currently resident and actively being used. Typically,
the resident bytes in the paged pool is a smaller amount than the total bytes assigned to the
paged pool.
Standby Cache Core Bytes
The amount of physical memory, in bytes, that is assigned to the core standby cache page lists.
A standby cached page list is an area of memory that contains cached data and code that is not
actively in use by processes, the system, or the system cache. It is immediately available for
allocation to a process or for system use. If the system runs out of available free–and-zero
memory, memory on lower priority standby cache page lists will be repurposed before memory
on higher priority standby cache page lists.
System Cache Resident Bytes
The size, in bytes, of the pageable operating system code in the file system cache. This value
includes only current physical pages and does not include any virtual memory pages not
currently resident.
System Code Resident Bytes
The size, in bytes of the operating system code currently in physical memory that can be written
to disk when not in use.
System Code Total Bytes
The Personal Trainer | 171
The size, in bytes, of the pageable operating system code currently in virtual memory. It is a
measure of the amount of physical memory being used by the operating system that can be
written to disk when not in use and does not include code that must remain in physical memory
and cannot be written to disk.
System Driver Resident Bytes
The size, in bytes, of the pageable physical memory being used by device drivers. It is the
working set (physical memory area) of the drivers.
System Driver Total Bytes
The size, in bytes, of the pageable memory and pageable virtual memory currently being used
by device drivers. It includes physical memory and code and data paged to disk.
Transition Faults/sec
The rate at which page faults are resolved by recovering pages that were being used by another
process sharing the page, or were on the modified page list or the standby list, or were being
written to disk at the time of the page fault. The pages were recovered without additional disk
activity.
Transition Pages RePurposed/sec
The rate at which the number of transition cache pages were reused for a different purpose.
These pages would have otherwise remained in the page cache to provide a soft fault in the
event the page was accessed in the future. These pages can contain private or sharable memory.
Write
Copies/sec
The rate at which page faults are caused by attempts to write that have been satisfied by
copying the page from elsewhere in physical memory.
Sample 7-1 provides an example of how you can use Typeperf to get a
snapshot of memory usage. In this example, you use a counter file called Perf.txt
to specify the counters you want to track. You collect five samples with an
interval of 30 seconds between samples and save the output in a file called
SaveData.txt. If you import the data into a spreadsheet or convert it to a table in
a Microsoft Office Word document, you can make better sense of the output
and will know exactly how the computer is using memory.
NOTE I chose to track these counters because they give you a good
overall snapshot of memory usage. If you save the command line as a
script, you can run the script as a scheduled task to get a snapshot of
memory usage at various times of the day.
172 | Windows Command-Line
SAMPLE 7-1 Getting a snapshot of memory usage
Command-line
typeperf -cf c:\logs\perf.txt –o c:\logs\savedata.txt -sc 5 -si
30
Source for Perf.txt
\memory\% Committed Bytes In Use
\memory\Available MBytes
\memory\Cache Bytes
\memory\Cache Bytes Peak
\memory\Committed Bytes
\memory\Commit Limit
\memory\Page Faults/sec
\memory\Pool Nonpaged Bytes
\memory\Pool Paged Bytes
Sample output
"(PDH-CSV 4.0)","\\SERVER12\memory\% Committed Bytes In Use","
\\SERVER12\memory\Available MBytes","\\SERVER12\memory\Cache
Bytes","\\SERVER12\memory\Cache Bytes
Peak","\\SERVER12\memory\Committed Bytes","
\\SERVER12\memory\Commit Limit","\\SERVER12\memory\Page
Faults/sec","\\SERVER12\memory\Pool Nonpaged
Bytes","\\SERVER12\memory\Pool Paged Bytes"
"03/25/2015
14:24:28.033","22.860837","2023.000000","260632576.000000","
280514560.000000","1636175872.000000","7157112832.000000","80.49
4007","73240576.000000","152875008.000000"
"03/25/2015
14:24:30.033","22.861294","2023.000000","260653056.000000","
280514560.000000","1636208640.000000","7157112832.000000","70.99
7253","73240576.000000","152875008.000000"
"03/25/2015
14:24:32.033","22.861294","2023.000000","260653056.000000","
280514560.000000","1636208640.000000","7157112832.000000","3.000
142","73261056.000000","152875008.000000"
"03/25/2015
14:24:34.033","22.861581","2023.000000","260673536.000000","
280514560.000000","1636229120.000000","7157112832.000000","15.99
9741","73154560.000000","152875008.000000"
"03/25/2015
14:24:36.033","22.861695","2023.000000","260681728.000000","
280514560.000000","1636237312.000000","7157112832.000000","6.499
981","73134080.000000","152875008.000000"
The Personal Trainer | 173
You can obtain detailed information about running processes using the
Windows PowerShell Get-Process cmdlet. See Table 7-3 for a summary of this
cmdlet’s significant properties. At a Windows PowerShell prompt, you can view
important statistics for all processes by following these steps:
1. Get all the processes running on the server and store them in the $a
variable by entering:
$a =
get-process
2. Use the InputObject parameter to pass the process objects stored in $a to
Get-Process and then pass the objects to the format-table cmdlet along
with the list of properties you want to see by entering:
get-process -inputobject $a | format-table –property
ProcessName, BasePriority, HandleCount, Id,
NonpagedSystemMemorySize, PagedSystemMemorySize,
PeakPagedMemorySize, PeakVirtualMemorySize,
PeakWorkingSet, SessionId, Threads, TotalProcessorTime,
VirtualMemorySize, WorkingSet, CPU, Path
The order of the properties in the comma-separated list determines the display
order. If you want to change the display order, simply move the property to a
different position in the list.
When you know the process you want to examine, you don’t need to use this
multistep procedure. Simply enter the name of the process without the .exe or
.dll instead of using —inputobject $a. In the following example, you list details
about the winlogon process:
get-process winlogon | format-table –property ProcessName,
BasePriority, HandleCount, Id, NonpagedSystemMemorySize,
PagedSystemMemorySize, PeakPagedMemorySize,
PeakVirtualMemorySize, PeakWorkingSet, SessionId,
Threads, TotalProcessorTime, VirtualMemorySize,
WorkingSet, CPU, Path
You can enter part of a process name as well using an asterisk as a wildcard to
match a partial name. In this example, Get-Process lists any process with a name
that starts with winl:
get-process winl* | format-table –property ProcessName,
BasePriority, HandleCount, Id, NonpagedSystemMemorySize,
PagedSystemMemorySize, PeakPagedMemorySize,
174 | Windows Command-Line
PeakVirtualMemorySize, PeakWorkingSet, SessionId,
Threads, TotalProcessorTime, VirtualMemorySize,
WorkingSet, CPU, Path
TIP By default, many properties that measure memory usage are
defined as 32-bit values. When working with Get-Process on 64-bit
systems, you’ll find that these properties have both a 32-bit and 64-bit
version. On 64-bit systems with more than 4 GB of RAM, you’ll need to
use the 64-bit versions to ensure you get accurate values.
The Personal Trainer | 175
TABLE 7-3 Properties of Get-Process and How They Are Used
PROPERTY NAME
PROPERTY DESCRIPTION
BasePriority
Shows the priority of the process. Priority determines how much of the system resources are
allocated to a process. The standard priorities are Low (4), Below Normal (6), Normal (8), Above
Normal (10), High (13), and Real-Time (24). Most processes have a Normal priority by default,
and the highest priority is given to real-time processes.
CPU
Shows the percentage of CPU utilization for the process. The System Idle Process shows what
percentage of CPU power is idle. A value of 99 for the System Idle Process means 99 percent of
the system resources currently aren’t being used. If the system has low idle time (meaning high
CPU usage) during peak or average usage, you might consider upgrading to faster processors or
adding processors.
Description
Shows a description of the process.
FileVersion
Shows the file version of the process’s executable.
HandleCount
Shows the number of file handles maintained by the process. The number of handles used is an
indicator of how dependent the process is on the file system. Some processes have thousands of
open file handles. Each file handle requires system memory to maintain.
Id
Shows the run-time identification number of the process.
MinWorkingSet
Shows the minimum amount of working set memory used by the process.
Modules
Shows the executables and dynamically linked libraries used by the process.
176 | Windows Command-Line
NonpagedSystemMemorySize / NonpagedSystemMemorySize64
Shows the amount of virtual memory for a process that cannot be written to disk. The nonpaged
pool is an area of RAM for objects that can’t be written to disk. You should note processes that
require a high amount of nonpaged pool memory. If the server doesn’t have enough free
memory, these processes might be the reason for a high level of page faults.
PagedSystemMemorySize / PagedSystemMemorySize64
Shows the amount of committed virtual memory for a process that can be written to disk. The
paged pool is an area of RAM for objects that can be written to disk when they aren’t used. As
process activity increases, so does the amount of pool memory the process uses. Most processes
have more paged pool than nonpaged pool requirements.
Path
Shows the full path to the executable for the process.
PeakPageMemorySize / PeakPageMemorySize64
Shows the peak amount of paged memory used by the process.
PeakVirtualMemorySize / PeakVirtualMemorySize64
Shows the peak amount of virtual memory used by the process.
PeakWorkingSet / PeakWorkingSet64
Shows the maximum amount of memory the process used, including both the private working
set and the non-private working set. If peak memory is exceptionally large, this can be an
indicator of a memory leak.
PriorityBoostEnabled
Shows a Boolean value that indicates whether the process has the PriorityBoost feature enabled.
PriorityClass
Shows the priority class of the process.
PrivilegedProcessorTime
Shows the amount of kernel-mode usage time for the process.
The Personal Trainer | 177
ProcessName
Shows the name of the process.
ProcessorAffinity
Shows the processor affinity setting for the process.
Responding
Shows a Boolean value that indicates whether the process responded when tested.
SessionId
Shows the identification number user (session) within which the process is running. This
corresponds to the ID value listed on the Users tab in Task Manager.
StartTime
Shows the date and time the process was started.
Threads
Shows the number of threads that the process is using. Most server applications are
multithreaded, which allows concurrent execution of process requests. Some applications can
dynamically control the number of concurrently executing threads to improve application
performance. Too many threads, however, can actually reduce performance, because the
operating system has to switch thread contexts too frequently.
TotalProcessorTime
Shows the total amount of CPU time used by the process since it was started. If a process is
using a lot of CPU time, the related application might have a configuration problem. This could
also indicate a runaway or nonresponsive process that is unnecessarily tying up the CPU.
UserProcessorTime
Shows the amount of user-mode usage time for the process.
VirtualMemorySize / VirtualMemorySize64
178 | Windows Command-Line
Shows the amount of virtual memory allocated to and reserved for a process. Virtual memory is
memory on disk and is slower to access than pooled memory. By configuring an application to
use more physical RAM, you might be able to increase performance. To do this, however, the
system must have available RAM. If it doesn’t, other processes running on the system might
slow down.
WorkingSet / WorkingSet64
Shows the amount of memory the process is currently using, including both the private working
set and the non-private working set. The private working set is memory the process is using that
cannot be shared with other processes. The non-private working set is memory the process is
using that can be shared with other processes. If memory usage for a process slowly grows over
time and doesn’t go back to the baseline value, this can be an indicator of a memory leak.
Stopping Processes
When you want to stop processes that are running on a local or remote system,
you can use the Taskkill command-line utility. With Taskkill, you can stop
processes by process ID using the /Pid parameter or image name using the /Im
parameter. If you want to stop multiple processes by process ID or image name,
you can enter multiple /Pid or /Im parameters as well. With image names,
however, watch out, because Taskkill will stop all processes that have that image
name. Thus if three instances of Helpctr.exe are running, all three processes
would be stopped if you use Taskkill with that image name.
As with Tasklist, Taskkill runs by default with the permissions of the user who is
currently logged on, and you can also specify the remote computer whose tasks
you want to query, and the Run As permissions. To do this, you use the
expanded syntax, which includes the following parameters:
/s Computer /u [Domain\]User [/p Password]
where Computer is the remote computer name or IP address, Domain is the
optional domain name in which the user account is located, User is the name of
the user account whose permissions you want to use, and Password is the
optional password for the user account. If you don’t specify the domain, the
current domain is assumed. If you don’t provide the account password, you are
prompted for the password.
The Personal Trainer | 179
NOTE Sometimes it is necessary to force a process to stop running.
Typically, this is necessary when a process stops responding while
opening a file, reading or writing data, or performing other read/write
operations. To force a process to stop, you use the /F parameter. This
parameter is only used with processes running on local systems. Processes
stopped on remote systems are always forcefully stopped.
TIP As you examine processes, keep in mind that a single application
might start multiple processes. Generally, these processes depend on a
central process, and from this main process a process tree containing
dependent processes is formed. Occasionally, you may want to stop the
entire process tree, starting with the parent application process and
including any dependent processes. To do this, you can use the /T
parameter.
Consider the following examples to see how you can use Taskkill:
Stop process ID 208:
taskkill /pid 208
Stop all processes with the image name Cmd.exe:
taskkill /im cmd.exe
Stop processes 208, 1346, and 2048 on MAILER1:
taskkill /s Mailer1 /pid 208 /pid 1346 /pid 2048
Force local process 1346 to stop:
taskkill /f /pid 1346
Stop a process tree, starting with process ID 1248 and including all child
processes:
taskkill /t /pid 1248
To ensure that only processes matching specific criteria are stopped, you can
use all the filters listed in Table 7-1 except SessionName. For example, you can
use a filter to specify that only instances of Cmd.exe that are not responding
should be stopped rather than all instances of Cmd.exe (which is the default
when you use the /Im parameter).
180 | Windows Command-Line
As with Tasklist, Taskkill provides a Modules filter with operators EQ and NE to
allow you to specify DLL modules that should be excluded or included. As you
may recall, you use the Tasklist /M parameter to examine the relationship
between running processes and DLLs configured on the system. Using the
Taskkill Modules filter with the EQ operator, you could stop all processes using
a specific DLL. Using the Taskkill Modules filter with the NE operator, you ensure
that processes using a specific DLL are not stopped.
TIP When you use filters, you don’t have to specify a specific image
name or process ID to work with. This means you can stop processes
based solely on whether they match filter criteria. For example, you can
specify that you want to stop all processes that aren’t responding.
As with Tasklist, you can also use multiple filters. Again, you must use double
quotation marks to enclose the filter string. Consider the following examples to
see how you can use filters with Taskkill:
Stop instances of Cmd.exe that are not responding:
taskkill /im cmd.exe /fi "status eq not responding"
Stop all processes with a process ID greater than 4 if they aren’t responding:
taskkill /fi "pid gt 4" /fi "status eq not responding"
Stop all processes using the Winspool.drv DLL:
taskkill /fi "modules eq winspool.drv"
Although the /Im and /Pid flags are not used in the second example, the
process IDs are filtered so that only certain processes are affected. You don’t
want to stop the system or system idle process accidentally. Typically, these
processes run with process IDs of 4 and 0 respectively, and if you stop them, the
system will stop responding or shut down.
Detecting and Resolving Performance Issues Through Monitoring
At the command line, Tasklist and Windows PowerShell Get-Process provide
everything you need for detecting and resolving most performance issues.
However, you’ll often need to dig deep to determine whether a problem exists
and if so, what is causing the problem.
The Personal Trainer | 181
Monitoring Memory Paging and Paging to Disk
Often, you’ll want to get detailed information on hard and soft page faults that
are occuring. A page fault occurs when a process requests a page in memory
and the system can’t find it at the requested location. If the requested page is
elsewhere in memory, the fault is called a soft page fault. If the requested page
must be retrieved from disk, the fault is called a hard page fault.
To see page faults that are occurring in real time, enter the following at the
command line:
typeperf "\memory\Page Faults/sec" -si 5
To stop Typeperf, press Ctrl+C. Page faults are shown according to the number
of hard and soft faults occuring per second. Other counters of the Memory
object that you can use for tracking page faults include:
Cache Faults/sec
Demand Zero Faults/sec
Page Reads/sec
Page Writes/sec
Write Copies/sec
Transition Faults/sec
Transition Pages RePurposed/sec
Pay particular attention to the Page Reads/sec and Page Writes/sec, which
provide information on hard faults. Although developers will be interested in
the source of page faults, administrators are more interested in how many page
faults are occurring. Most processors can handle large numbers of soft faults. A
soft fault simply means the system had to look elsewhere in memory for the
requested memory page. With a hard fault, on the other hand, the requested
memory page must be retrieved from disk, which can cause significant delays. If
you are seeing a lot of hard faults, you may need to increase the amount of
182 | Windows Command-Line
memory or reduce the amount of memory being cached by the system and
applications.
In addition to counters of the Memory object discussed previously, you can use
the following objects and counters to check for disk paging issues:
Paging File(*)\% Usage The percentage of the paging file currently in
use. If this value approaches 100 percent for all instances, you should
consider either increasing the virtual memory size or adding physical
memory to the system. This will ensure that the computer has additional
memory if it needs it, such as when the computer load grows.
Paging File(*)\% Usage Peak The peak size of the paging file as a
percentage of the total paging file size available. A high value can mean
that the paging file isn’t large enough to handle increased load conditions.
PhysicalDisk(*)\% Disk Time The percentage of time that the selected
disk spent servicing read and write requests. Keep track of this value for the
physical disks that have paging files. If you see this value increasing over
several monitoring periods, you should more closely monitor paging file
usage and you might consider adding physical memory to the system.
PhysicalDisk(*)\Avg. Disk Queue Length The average number of read
and write requests that were waiting for the selected disk during the
sample interval. Keep track of this value for the physical disks that have
paging files. If you see this value increasing over time and the
Memory\Page Reads/Sec is also increasing, the system is having to perform
a lot of paging file reads.
The asterisks in parentheses are placeholders for the object instance. If a
particular object has multiple instances, such as when a computer has multiple
physical disks or multiple paging files, you can use an object instance to track a
specific occurrence of that object. You could also elect to track all instances of
an object, such as whether you want to monitor all physical disks on a system.
Specify _Total to work with all counter instances, or specify individual counter
instances to monitor.
The Personal Trainer | 183
Sample 7-2 provides an example of how you can use Typeperf to get a
snapshot of disk paging. In this example, you use a counter file called
PagePerf.txt to specify the counters you want to track. You collect five samples
with an interval of 30 seconds between samples and save the output in a file
called SavePageData.txt. If you import the data into a spreadsheet or convert it
to a table in a Word document, you can make better sense of the output and a
better understanding of how the computer is using the page file and paging to
disk.
SAMPLE 7-2 Checking disk paging
Command line
typeperf -cf c:\logs\pageperf.txt –o c:\logs\savepagedata.txt sc 5
-si 30
Source for PagePerf.txt
\memory\Pages/Sec
\Paging File(_Total)\% Usage
\Paging File(_Total)\% Usage Peak
\PhysicalDisk(_Total)\% Disk Time
\PhysicalDisk(_Total)\Avg. Disk Queue Length
Monitoring Memory Usage and the Working Memory Set for Individual
Processes
You can use Tasklist to get basic memory usage for a process. The syntax you
can use is:
tasklist /fi "pid eq ProcessID"
where ProcessID is the id number of the process you want to work with. The
output from Tasklist will show you how much memory the process is currently
using. For example, if you were tracking process ID 7292, your output might
look like the following:
Image Name
PID
============== ====
jvappm.exe
7292
184 | Windows Command-Line
Session Name
============
Session#
========
1
Mem Usage
==========
7,424 K
In this example, the process is using 7,424 KB of memory. By watching the
memory usage over time, you can determine whether the memory usage is
increasing. If memory usage is increasing compared to a typical baseline, the
process might have a memory-related problem.
Sample 7-3 provides the source for a command-line script that checks the
memory usage of a process over a timed interval. The script expects the process
ID you want to work with to be passed as the first parameter. If you do not
supply a process ID, error text is written to the output.
SAMPLE 7-3 Viewing memory usage at the command line
MemUsage.bat
@echo off
if "%1"=="" (echo Error: please enter Process ID to track) &
(goto EXIT)
tasklist /fi "pid eq %1"
timeout /t 600
tasklist /fi "pid eq %1"
timeout /t 600
tasklist /fi "pid eq %1"
:EXIT
Sample output
Image Name
==========
jvapm.exe
Waiting for
Image Name
==========
jvapm.exe
Waiting for
Image Name
==========
jvapm.exe
PID Session Name
==== ============
7292
Session#
========
1
Mem Usage
=========
7,452 K
0 seconds, press a key to continue ...
PID Session Name
==== ============
7292
Session#
========
1
Mem Usage
=========
7,452 K
1
Mem Usage
=========
7,452 K
0 seconds, press a key to continue ...
PID Session Name
==== ============
7292
Session#
========
The Personal Trainer | 185
In Sample 7-3, the process’s memory usage does not change over the sampled
interval. Because of this, it is unlikely the process has a memory leak, but to be
sure you’d need to sample over a longer period.
You can use the Windows PowerShell Get-Process cmdlet to track detailed
memory usage for individual processes. The syntax you can use is
get-process ProcessName | format-table –property
NonpagedSystemMemorySize, PagedSystemMemorySize,
VirtualMemorySize, PeakVirtualMemorySize, MinWorkingSet,
WorkingSet, PeakWorkingSet
where ProcessName is the name of the process without the .exe or .dll. In a
Windows PowerShell script, such as the one shown as Sample 7-4, you could
combine the Get-Process cmdlet with the start-sleep cmdlet to view the
memory usage for a process at timed intervals.
SAMPLE 7-4 Viewing detailed memory usage
MemUsage.ps1
get-process msdtc | format-table –property
NonpagedSystemMemorySize, PagedSystemMemorySize,
VirtualMemorySize, PeakVirtualMemorySize, MinWorkingSet,
WorkingSet, PeakWorkingSet
start-sleep –seconds 600
get-process msdtc | format-table –property
NonpagedSystemMemorySize, PagedSystemMemorySize,
VirtualMemorySize, PeakVirtualMemorySize, MinWorkingSet,
WorkingSet, PeakWorkingSet
start-sleep –seconds 600
get-process msdtc | format-table –property
NonpagedSystemMemorySize, PagedSystemMemorySize,
VirtualMemorySize, PeakVirtualMemorySize, MinWorkingSet,
WorkingSet, PeakWorkingSet
Sample output
Nonpaged PagedSystem
Virtual
Peak
Working
Peak
System
Memory
Memory
Virtual
Set
Working
MemorySize
Size
Size MemorySize
Set
----------- --------- ----------- -------- ---------- ---------186 | Windows Command-Line
6304
70544
41766912 63631360
6287360
6344704
Nonpaged PagedSystem
Virtual
Peak
Working
Peak
Nonpaged PagedSystem
Virtual
Peak
Working
Peak
System
Memory
Memory
Virtual
Set
Working
MemorySize
Size
Size MemorySize
Set
----------- --------- ----------- -------- ---------- ---------8123
96343
56243535 97423424
9147256
9348942
Nonpaged PagedSystem
Virtual
Peak
Working
Peak
System
Memory
Memory
Virtual
Set
Working
MemorySize
Size
Size MemorySize
Set
----------- --------- ----------- -------- ---------- ---------17564
129645
48934246 97423424
9987384
10344706
NOTE Windows PowerShell script files have the .ps1 filename extension.
To run a script at the Windows PowerShell prompt, you type the name of
the script and, optionally, the filename extension. You must specify the
fully qualified path to the script file, even if the script is in the current
directory. To indicate the current directory, type the directory name or use
the dot (.) to represent the current directory. With the MemUsage.ps1
script in the current directory, you can run the script by entering
.\memusage.ps1 at the Windows PowerShell prompt.
The Get-Process properties examined in Sample 7-4 provide the following
information:
NonPagedSystemMemorySize Shows the amount of allocated memory
that can’t be written to disk
PagedSystemMemorySize Shows the amount of allocated memory that
is allowed to be paged to the hard disk
VirtualMemorySize Shows the amount of virtual memory allocated to
and reserved for a process
PeakVirtualMemorySize
used by the process
Shows the peak amount of paged memory
WorkingSetSize Shows the amount of memory allocated to the process
by the operating system
The Personal Trainer | 187
PeakWorkingSet
process
Shows the peak amount of memory used by the
When you focus on these properties, you are zeroing in on the memory usage
of a specific process. The key aspect to monitor is the working memory set. The
working set of memory shows how much memory is allocated to the process by
the operating system. If the working set increases over time and doesn’t
eventually go back to baseline usage, the process may have a memory leak.
With a memory leak, the process isn’t properly releasing memory that it’s using,
which can lead to reduced performance of the entire system.
In Sample 7-4, the process’s memory usage changes substantially over the
sampled interval. While it is most likely the process is simply actively being used
by users or the computer itself, the process should eventually return to a
baseline memory usage. If this doesn’t happen, the process may have a
memory-related problem.
Resolving Performance Bottlenecks
Because memory is usually the primary performance bottleneck on both
workstations and servers, I’ve discussed many techniques previously in this
chapter that you can use to help identify problems with memory. Memory is the
resource you should examine first to try to determine why a system isn’t
performing as expected.
However, memory isn’t the only bottleneck. Processor bottlenecks can occur if a
process’s threads need more processing time than is available. If a system’s
processors are the performance bottleneck, adding memory, drives, or network
connections won’t solve the problem. Instead, you might need to upgrade the
processors to faster clock speeds or add processors to increase the computer’s
upper capacity. With servers, you could also move processor-intensive
applications to another server.
Typeperf counters you can use to check for processor bottlenecks include the
following:
188 | Windows Command-Line
System\Processor Queue Length Records the number of threads
waiting to be executed. These threads are queued in an area shared by all
processors on the system. The processor queue grows because threads
have to wait to get processing time. As a result, the system response suffers
and the system appears sluggish or nonresponsive. Here, you might need
to upgrade the processors to faster clock speeds or add processors to
increase the server’s upper capacity.
Processor(*)\% Processor Time Records the percentage of time the
selected processor is executing a non-idle thread. You should track this
counter separately for each processor instance on the server. If the %
Processor Time values for all instances are high (above 75 percent) while
the network interface and disk input/output (I/O) throughput rates are
relatively low, you might need to upgrade the processors to faster clock
speeds or add processors to increase the server’s upper capacity.
Processor(*)\% User Time Records the percentage of time the selected
processor is executing a non-idle thread in User mode. User mode is a
processing mode for applications and user-level subsystems. A high value
for all processor instances might indicate that you need to upgrade the
processors to faster clock speeds or add processors to increase the server’s
upper capacity.
Processor(*)\% Privileged Time Records the percentage of time the
selected processor is executing a non-idle thread in Privileged mode.
Privileged mode is a processing mode for operating system components
and services, allowing direct access to hardware and memory. A high value
for all processor instances might indicate that you need to upgrade the
processors to faster clock speeds or add processors to increase the
computer’s upper capacity.
Processor(*)\Interrupts/sec Records the average rate, in incidents per
second, that the selected processor received and serviced hardware
interrupts. If this value increases substantially over time without a
corresponding increase in activity, the system might have a hardware
problem. To resolve this problem, you must identify the device or
component that is causing the problem. Each time drivers or disk
subsystem components such as hard disk drives or network components
The Personal Trainer | 189
generate an interrupt, the processor has to stop what it is doing to handle
the request because requests from hardware take priority. However, poorly
designed drivers and components can generate false interrupts, which tie
up the processor for no reason. System boards or components that are
failing can generate false interrupts as well.
NOTE The asterisks in parentheses are placeholders for the object
instance. On multiprocessor systems, you might need to rule out
processor affinity as a cause of a processor bottleneck. By using processor
affinity, you can set a program or process to use a specific processor to
improve its performance. Assigning processor affinity can, however, block
access to the processor for other programs and processes.
A system’s hard disks are rarely the primary reason for a bottleneck. If a system
is having to do a lot of disk reads and writes, it is usually because there isn’t
enough physical memory available and the system has to page to disk. Because
reading from and writing to disk is much slower than reading and writing
memory, excessive paging can degrade the server’s overall performance. To
reduce the amount of disk activity, you want the system to manage memory as
efficiently as possible and page to disk only when necessary.
You can use these counters to monitor disk reads and writes:
PhysicalDisk(*)\% Disk Time Records the percentage of time the
physical disk is busy. Track this value for all hard disk drives on the system
in conjunction with Processor(*)\% Processor Time and Network
Interface(*)\Bytes Total/sec. If the % Disk Time value is high and the
processor and network connection values aren’t high, the system’s hard
disk drives might be creating a bottleneck.
PhysicalDisk(*)\Current Disk Queue Length Records the number of
system requests that are waiting for disk access. A high value indicates that
the disk-waits are impacting system performance. In general, you want very
few waiting requests.
PhysicalDisk(*)\Avg. Disk Write Queue Length Records the number of
write requests that are waiting to be processed.
190 | Windows Command-Line
PhysicalDisk(*)\Avg. Disk Read Queue Length Records the number of
read requests that are waiting to be processed.
PhysicalDisk(*)\Disk Writes/sec Records the number of disk writes per
second, which indicates the amount of disk I/O activity. By tracking the
number of writes per second and the size of the write queue, you can
determine how write operations are impacting disk performance.
PhysicalDisk(*)\Disk Reads/sec Records the number of disk reads per
second, which indicates the amount of disk I/O activity. By tracking the
number of reads per second and the size of the read queue, you can
determine how read operations are impacting disk performance.
Networking components can also cause bottlenecks. A delay between when a
request is made, the time the request is received, and the time a user gets a
response can cause users to think that systems are slow or nonresponsive.
Unfortunately, in many cases, the delay users experience when working over the
network is beyond your control. This is because the delay is a function of the
type of connection the user has and the route the request takes. The total
capacity of a computer to handle requests and the amount of bandwidth
available to a computer are factors you can control, however. Network capacity
is a function of the network cards and interfaces configured on the computers.
Network bandwidth availability is a function of the network infrastructure and
how much traffic is on it when a request is made.
You can use the following counters to check network activity and look for
bottlenecks:
Network Interface(*)\Bytes Received/Sec Records the rate at which
bytes are received over a network adapter.
Network Interface(*)\Bytes Sent/Sec Records the rate at which bytes
are sent over a network adapter.
Network Interface(*)\Bytes Total/Sec Records the rate at which bytes
are sent and received over a network adapter. Check the network card
configuration if you think there’s a problem.
The Personal Trainer | 191
Network Interface(*)\Current Bandwidth Estimates the current
bandwidth for the selected network adapter in bits per second. Check to
ensure the current bandwidth matches the type of network card configured
on the computer. Most computers use 100 megabit, 1 gigabit, or 10 gigabit
network cards. Keep in mind that if the computer has a 1 gigabit network
card, the networking devices to which the computer connects must also
support this speed.
192 | Windows Command-Line
Chapter 9. Scheduling Tasks to Run Automatically
As you become increasingly proficient as a user or administrator, you probably
find yourself repeatedly performing the same or similar tasks every day. You
may also find that you have to come in to work early or stay late to perform
tasks during nonbusiness hours. These tasks might be routine maintenance
activities, such as deleting temporary files so that disks don’t run out of space,
or backing up important data. These tasks might also be more involved
processes, such as searching the event logs on all business servers for problems
that need to be resolved. The good news is that if you can break down these
tasks into a series of steps, chances are that you can also automate these tasks,
and Windows provides a couple of ways to do this:
Schtasks An advanced command-line utility for running commands,
scripts, and programs on a scheduled basis. You can schedule tasks to run
one time only, on a minute-by-minute basis, at a specific interval (such as
hourly, daily, weekly, or monthly), at system startup, at logon, or whenever
the system is idle.
Task Scheduler A graphical utility for running commands, scripts, and
programs on a scheduled basis. Task Scheduler performs the same
operations as the Schtasks command-line utility, allowing you to use Task
Scheduler and Schtasks together, and to manage tasks created in either
utility by using one tool or the other.
Because you can use Schtasks and Task Scheduler interchangeably, this chapter
discusses how to use both utilities to automate the running of programs,
command-line utilities, and scripts. In most cases, you’ll find that it is useful to
understand both utilities, and that even when you use Task Scheduler for pointand-click convenience, you’ll still work with the command line.
Scheduling Tasks on Local and Remote Systems
Whatever you can execute at the command line can be configured as a
scheduled task, including command-line utilities, scripts, applications, shortcuts,
and documents. You can also specify command-line arguments. Sometimes
193
when you schedule tasks, you’ll do so for the computer to which you are
currently logged on (that is, a local system). More typically, however, when you
schedule tasks you’ll do so for remote systems throughout your network from
your local computer (that is, a remote computer).
Introducing Task Scheduling
The Task Scheduler service enables local and remote task scheduling. This
service must be running for each system on which you want to schedule tasks.
Task Scheduler logs on as the LocalSystem account by default and usually
doesn’t have adequate permissions to perform administrative tasks. Because of
this, you should configure each task individually to use an account with
adequate user privileges and access rights to run the tasks you want to
schedule. You should also make sure that the Task Scheduler service is
configured to start automatically on all the systems for which you want to
schedule tasks. Be sure to set the Task Scheduler startup and logon account
options appropriately.
You use the Task Scheduler console to view and work with scheduled tasks. To
access Task Scheduler, open Server Manager, click Tools, and then click Task
Scheduler. Any user can schedule a task on the local computer, and can view
and change scheduled tasks. Administrators can schedule, view, and change all
tasks on the local computer except for restricted system tasks. To schedule,
view, or change tasks on remote computers, you must be a member of the
Administrators group on the remote computer, or you must be able to provide
the credentials of an Administrator of the remote computer when prompted.
In Task Scheduler, the Task Scheduler Library contains all the tasks defined on
the computer. Windows 8.1, Windows Server 2012, and Windows Server 2012
R2 make extensive use of scheduled tasks. Many tasks are created automatically
when you install and configure the operating system for the first time. When
you install roles, role services, features, and applications, those components can
create additional tasks as well. In Figure 9-1, the Task Scheduler Library shows
the following:
194 | Windows Command-Line
Name The name of the task. Task names can be any string of characters
and, like other task properties, are set when you create the task.
Status The current status of the task. “Running” indicates the task has
been started by the task scheduler and is running. “Ready” indicates the
task is enabled and ready to be triggered. “Disabled” means that task has
been disabled and will not run. “Failed” indicates the task could not be
started and that there is a problem with the task.
Triggers Lists the triggers associated with the task.
Next Run Time The next date and time the task will run. “Never”
indicates the task will not run again after the scheduled run time and is
probably a one-time task.
Last Run Time The last date and time the task ran. “Never” indicates the
task has not run for the first time.
Last Run Result The exit error code. An error code of zero indicates no
error occurred. Any other value indicates some type of error occurred.
Author
The user name of the person who created the scheduled task.
Created The date and time the task was created.
The Personal Trainer | 195
FIGURE 9-1 Use Task Scheduler to work with scheduled tasks in the graphical interface.
Windows 8.1, Windows Server 2012, and Windows Server 2012 R2 have two
general types of scheduled tasks:
Standard tasks Automate routine tasks and perform housekeeping.
These tasks are visible to users and can be modified if necessary.
Hidden tasks Automate special system tasks. These tasks are hidden
from users by default and should not be modified in most cases. Some
hidden tasks are created and managed through a related program, such as
Windows Defender.
NOTE You can display hidden tasks by selecting Show Hidden Tasks on
the View menu.
In the Task Scheduler Library, you’ll find system tasks under Microsoft\Windows
and Microsoft\Windows Defender. Tasks under Microsoft\Windows handle
many of the background housekeeping tasks on your computer. Tasks under
Microsoft\Windows Defender are used to automate malware scans. Windows
Defender is the default malware tool used with Windows 8.1 and can be added
to Windows Server 2012 and Windows Server 2012 R2 by installing the Desktop
Experience feature.
196 | Windows Command-Line
Although you can create tasks at any level within the Task Scheduler Library,
you will in most cases want to create tasks at the top level within the library.
You do this by selecting the Task Scheduler node rather than a lower-level node
when creating a task.
To help organize your tasks, you can create folders within the Task Scheduler
Library. These folders then appear as nodes within the library hierarchy and act
as containers for your tasks. In a large enterprise, you may even want to create
your own subhierarchy within the Task Scheduler Library. You can create a new
folder to contain your tasks by following these steps:
1. In Task Scheduler, select the top-level node that will contain your folder.
For example, if you want your folder to appear as a subnode of the Task
Scheduler Library node, you’d select this node.
2. On the Action menu or in the Actions pane, select New Folder. In the dialog
box provided, type a unique name for the folder and then click OK.
Task Scheduler is fully integrated with the Windows security model
implemented in Windows 8.1, Windows Server 2012, and Windows Server 2012
R2. When you define a task, you specify the user account under which the task
runs. By default, the task runs with the user’s standard privileges. If the task
requires higher privileges, however, you don’t want Windows to block the task
and display a User Account Control prompt. For this reason, you can specify
that you want Windows to always run the task with the highest user privileges
available. When you run with highest user privileges, Task Scheduler prompts
you for the password of the user account under which the task will run. This
password is then stored securely on the system.
NOTE In the revised Task Scheduler, Microsoft has changed the way
user credentials are used with tasks as well. Previously, when the
password for a user account changed, you needed to modify the
password settings associated with each task that used the user account. In
Windows 8.1, Windows Server 2012, and Windows Server 2012 R2, you
never have to update the passwords of user accounts associated with
tasks that only access local resources. The password change doesn’t affect
the task and it will continue to work. If the task accesses external
resources, however, you’ll need to update the password associated with
just one task on each computer that uses those credentials.
The Personal Trainer | 197
Tasks can have many properties associated with them, including:
Triggers that specify the circumstances under which a task begins and ends
Actions that define what the task does when it is started
Conditions that qualify the conditions under which a task is started or
stopped
Settings that affect the behavior of the task
History that shows events generated while a task is running or attempting
to run
Unlike task scheduling for earlier versions of Windows, you can specify more
than one trigger and more than one action. This means each scheduled task can
run multiple programs, utilities, or scripts, and can be configured to run in a
number of ways, including:
At a specific time and date, such as at 5:45 P.M. on October 25, 2015
At a specified interval, such as every Monday, Wednesday, and Friday at
5:45 P.M.
When a specific system event occurs, such as when someone logs on to the
system
Any combination of the previous examples, as well as other ways not listed
Task triggers deserve special attention because they don’t always work as you
might expect and include tasks triggered by the following events:
System Start If you schedule a task to run at startup, Task Scheduler runs
the task as a noninteractive process whenever the computer is started. The
task will continue to run until it finishes, is terminated, or the system is shut
down. Keep in mind that only the owner of the task or an administrator can
terminate running tasks.
System Logon If you schedule a task to run when a user logs on, you can
configure the task to run whenever anyone logs on (regardless of who
configured the task to run) or only when a specified user logs on. Task
198 | Windows Command-Line
Scheduler will then continue to run until the task finishes, is terminated, or
the user logs off. Logon tasks can run interactively or noninteractively,
depending on how they are configured.
TIP If a user configures an interactive task using his or her logon and
someone else logs on, the task runs with the original user’s permissions
and may not terminate when the other user logs off (because it is owned
by someone else and the current user may or may not have appropriate
permissions to terminate the task). Further, with Fast User Switching,
logon tasks do not run when you switch users. Logon tasks only run when
someone logs on while all users are logged off.
System Idle If you schedule a task to run when the system is idle, Task
Scheduler runs the task whenever no user activity occurs for a specified
amount of time. For example, you might create a task that runs only when
the system has been idle for five minutes. Keep in mind, however, that
subsequent user activity will not terminate the task. The task will continue
to run until it finishes or is terminated.
Windows Event If you schedule a task to run based on a Windows event,
Task Scheduler runs the task whenever Windows writes an event with the
identifier you specify to a particular event log. In the basic configuration,
you can specify a single event identifier, an optional source, and a single
event log to monitor. With a custom configuration, you can define an event
filter that works like the filters we’ve discussed in previous chapters and
allows you to monitor multiple logs, multiple sources, or both for multiple
types of events.
User Session If you schedule a task to run when a user establishes a
Terminal Services user session, Task Scheduler runs the task when a user
creates a user session by connecting from the local computer or from a
remote computer. You can also schedule a task to run when a user ends a
Terminal Services user session from the local computer or from a remote
computer.
Although you can define multiple actions for a task, you can create a commandline script that runs multiple commands, programs, and utilities and performs
other necessary tasks as well. Here, you’ll want the script to run with specific
The Personal Trainer | 199
user or administrator credentials to ensure that the script has the necessary
permissions and access rights. The script should also configure whatever user
settings are necessary to ensure that everything it does is under its control and
that domain user settings, such as drive mappings, are available as necessary.
REAL WORLD When you configure tasks to run, you can specify the
user account and logon password to use when the task runs. With
recurring tasks, this tactic can lead to problems, especially if permissions
or passwords change—and they inevitably do. If account permissions or
passwords change and the task works with remote resources, you’ll need
to edit the properties of at least one task that uses those credentials and
supply the new credentials for the account.
Monitoring Scheduled Tasks
Task Scheduler doesn’t verify the information you provide or the availability of
programs, commands, or utilities. If you don’t specify the correct information,
the task simply won’t run or will generate errors when it does run. One way to
check tasks is to view their status and last result in the Task Scheduler. This
information pertains to the last time the scheduled task ran. If the Last Run
Result is an error, you’ll need to resolve the referenced problem so that the task
can run normally. Check a task’s properties by clicking its entry in Task
Scheduler.
A task that is listed as Running might not in fact be running but instead might
be a nonresponsive or runaway process. You can check for nonresponsive or
runaway processes using Last Run Time, which tells you when the task was
started. If a task has been running for more than a day, a problem usually needs
to be corrected. A script might be waiting for input, it might have problems
reading or writing files, or it might simply be a runaway task that needs to be
stopped. To stop the task, right-click it in Task Scheduler and then select End.
The Last Run Result won’t tell you, however, if there were problems running
tasks prior to the last run time. To dig deep and get a better understanding of
how tasks are running, you should periodically check the Task Scheduler
operational log. In Event Viewer, this log is stored under Applications And
Services Logs\Microsoft\
200 | Windows Command-Line
Windows\TaskScheduler\Operational. If you examine the task scheduler log,
you’ll find the following information:
Entries that record when the Task Scheduler Service was started and when
the service exited (was stopped).
Entries that record when tasks are started, when they finished running, and
the exit error or result code. An exit error or result code of zero (0) means
that the task executed normally. Any other exit or result code indicates an
error may have occurred.
Entries that record warnings and errors that occurred when Task Scheduler
tried to start an event.
TIP The command-line name for the Task Scheduler operational log is
Microsoft-Windows-TaskScheduler/Operational. By default the log is
stored in the %SystemRoot%\System32\Winevt\Logs folder with the
name Microsoft-Windows-TaskScheduler/Operational.evtx. Using the
techniques discussed in Chapter 7, “Event Logging, Tracking, and
Monitoring,” you can manipulate this log as you would any other log.
Task Scheduler has custom filtered views of the operational log. When you
select the Task Scheduler node in Task Scheduler, the main pane has several
panels, including Task Status and Active Tasks. Using the options on the Task
Status panel, you can view a summary status for all scheduled tasks in the last
hour, last 24 hours, last 7 days, or last 30 days. On the Active Tasks panel, you
can view summary information about running tasks. If you double-click a
running task, you’ll access the task definition within the Task Scheduler Library.
When you select a task definition in the Task Scheduler and then click the
History tab, you’ll see a filtered view of the Task Scheduler operational log with
events specific to that task. If you select a specific event in turn, you’ll see
detailed information about the event in the lower pane.
You may also want a more detailed understanding of what happens when
scripts run. To do this, you may want to record the output of commands and
utilities in a separate log file, thereby giving you the opportunity to determine
that those commands and utilities produced the expected results. You can write
command output to a named file by redirecting standard output and standard
The Personal Trainer | 201
error. In the following examples, the output of the DEFRAG command is
appended to Stat-log.txt and any DEFRAG errors are written to this file as well:
defrag c: >> c:\logs\stat-log.txt 2>&1
defrag d: >> c:\logs\stat-log.txt 2>&1
CAUTION If you are working with a directory, as shown in these
examples, the directory must already exist. It will not be created for you,
and any errors resulting from the lack of a directory will not be written to
the log file.
REAL WORLD Writing command output to a log file won’t help you
resolve every problem that can occur, but it goes a long way toward
ensuring that scheduled tasks run as expected. If you are trying to
troubleshoot problems, keep in mind that tasks can fail to run for many
reasons, some of which are beyond your control. For example, scheduled
tasks won’t run if the system is shut down when the task is scheduled to
run. If you want to ensure that a task runs even if the scheduled start time
is missed, you must access the Settings tab in the task’s Properties dialog
box and select Run Task As Soon As Possible After A Scheduled Start Is
Missed. With this feature enabled, Windows runs a scheduled task as soon
as possible if you missed a task because the system was shut down.
Scheduling Tasks with Task Scheduler
You can use Task Scheduler to create basic and advanced tasks. Basic tasks
include triggers and actions that are meant to help you quickly schedule a
common task. Advanced tasks include triggers, actions, conditions, and settings
that are meant to be used by advanced users or administrators.
Creating Basic Tasks
Basic tasks have many default settings and are easy to create. By default, basic
tasks you create run under your logon account and will run only when you are
logged on. These tasks run with standard user privileges rather than the highest
possible privileges and are configured for compatibility with Windows 8.1,
Windows Server 2012, and Windows Server 2012 R2. These tasks only start if the
computer is on AC power and stop when the computer switches to battery
202 | Windows Command-Line
power. Additionally, basic tasks stop when they’ve been running for longer than
three days.
You can create a basic task by completing these steps:
1. Open Task Scheduler by opening Server Manager, clicking Tools, and then
clicking Task Scheduler. You are connected to the local computer by default.
If you want to view logs on a remote computer, right-click the Task
Scheduler entry in the console tree (left pane) and then select Connect To
Another Computer. Then, in the Select Computer dialog box, enter the name
or IP address of the computer that you want to access and click OK.
2. You can create tasks at any level within the Task Scheduler Library. Rightclick the node you want the task to be stored in and then select Create Basic
Task. This starts the Create Basic Task Wizard.
3. On the Create A Basic Task page, shown in Figure 9-2, type a name and
description of the task. The name should be short but descriptive so that
you can quickly determine what the task does. The optional description can
provide a detailed explanation of the task’s purpose. Click Next.
FIGURE 9-2 Create a basic task using the Create Basic Task Wizard.
The Personal Trainer | 203
4. On the Task Trigger page, select a run schedule for the task. You can
schedule tasks to run one time, periodically (daily, weekly, or monthly), when
a specific event occurs when the computer starts, or when the task’s user
logs on. Click Next. The next page you see depends on when the task is
scheduled to run.
5. If you’ve selected a daily running task, the wizard displays the Daily page.
Configure the task using the following fields and then click Next:
Start Use the Start options to set a start date and time.
Synchronize Across Time Zones Select this option to schedule the task
according to Greenwich Mean Time (GMT) instead of local time. GMT is
the time at 0 degrees meridian and it is the time zone for Greenwich,
London, England.
Recur Allows you to run the task every day, every other day, or every nth
day, beginning with the start date you set. For example, if you want the
task to run every other day, you’d set the Recur Every: . . . Days text box to
2 days.
6. If you’ve selected a weekly running task, the wizard displays the Weekly
page. Configure the task using the following fields and then click Next:
Start Use the Start options to set a start date and time.
Synchronize Across Time Zones Select this option to schedule the task
according to GMT instead of local time.
Recur Allows you to run the task every week, every other week, or every
nth week.
Days of the Week Sets the day(s) of the week when the task runs, such as
on Tuesday, or on Tuesday and Friday.
7. If you’ve selected a monthly running task, the wizard displays the Monthly
page. Configure the task using the following fields and then click Next:
Start Use the Start options to set a start date and time.
Synchronize Across Time Zones Select this option to schedule the task
according to GMT instead of local time.
204 | Windows Command-Line
Months Use this selection list to choose which months the task runs. You
can select all months, or one or more individual months.
Days Sets the day(s) of the month the task runs. For example, if you select
2 and 8, the task runs on the second and eighth days of the month.
On Sets the task to run on the nth occurrence of a day in a month, such as
the second Monday, or the first and third Tuesday of every month.
8. If you’ve selected One Time for running the task, the wizard displays the
One Time page. Use the Start options to set a start date and time. Click
Next.
9. If you’ve selected When A Specific Event Is Logged, the wizard displays the
When A Specific Event Is Logged page. You’ll need to select the event log to
monitor and the specific event source, event ID, or both. Click Next.
10. If you’ve selected When I Log On or When The Computer Starts, clicking
Next takes you immediately to the Action page.
11. On the Action page, specify the task to perform. You can start a program,
send an e-mail, or display a message. The next page you see depends on
the action you selected. Click Next.
12. If you’ve selected Start A Program, the wizard displays the Start A
Program page. Click Browse to display the Open dialog box and then select
the program or script to run. Click Next.
13. If you’ve selected Send An E-mail, the wizard displays the Send An E-mail
page. You can then configure the automated e-mail to send by completing
the From, To, Subject, and Text fields of the e-mail message. In the SMTP
Server text box, enter the fully qualified domain name of the mail server
through which you will send your message. Click Next.
14. If you’ve selected Display A Message, the wizard displays the Display A
Message page. You can then configure the message to display on the
desktop when the task is started. Enter the title and text of your message in
the text boxes provided. Click Next.
15. On the Summary page, review the task details and then click the Finish
button. Once the task is created, you can modify the basic task’s default
settings by accessing its Properties dialog box.
The Personal Trainer | 205
Creating Advanced Tasks
With advanced tasks, you configure the task settings directly in a dialog box
similar to the standard properties dialog box for tasks. Advanced tasks have the
same default settings initially as basic tasks.
You can create an advanced task by completing these steps:
1. Open Task Scheduler by opening Server Manager, clicking Tools, and then
clicking Task Scheduler. You are connected to the local computer by default.
If you want to view logs on a remote computer, right-click the Task
Scheduler entry in the console tree (left pane) and then select Connect To
Another Computer. Then, in the Select Computer dialog box, enter the name
or IP address of the computer that you want to access and then click OK.
2. You can create tasks at any level within the Task Scheduler Library. Rightclick the node you want the task to be stored in and then select Create Task.
This opens the Create Task dialog box.
3. On the General tab, shown in Figure 9-3, type a name and description of
the task. The name should be short but descriptive so that you can quickly
determine what the task does. The optional description can provide a
detailed explanation of the task’s purpose.
206 | Windows Command-Line
FIGURE 9-3 Create an advanced task using the Create Task dialog box.
4. By default, the task runs under your user account. To run the task under a
different user account, click Change User Or Group and then use the dialog
box provided to select the user or group under which the task should run.
5. By default, the task runs only when you or another specified user is logged
on. If you want to run the task regardless of whether you are logged on,
select Run Whether User Is Logged On Or Not. With this setting, Task
Scheduler stores your credentials or the specified user’s credentials.
NOTE If don’t want Task Scheduler to store the password associated
with these credentials, select the Do Not Store Password check box. Keep
in mind, however, that this setting will allow the task to be used to access
local computer resources but will prevent the task from being used to
access remote computer resources.
6. By default, the task runs with standard user privileges rather than the
highest possible privileges associated with your account or the specified
user’s account. If the task requires administrative privileges to run, select the
Run With Highest Privileges check box.
The Personal Trainer | 207
7. By default, Task Scheduler always displays the task. To identify the task as a
hidden task, select the Hidden check box. This hides the task from the
default view and requires users to elect to display hidden tasks if they want
to view the task.
8. By default, the task is created for compatibility with earlier operating
systems. To ensure the task runs more efficiently, you may want to select the
current operating system in the Configure For list. However, don’t do this if
you may export the task and import to an earlier version of Windows.
9. On the Triggers tab, create and manage triggers using the options
provided. Using triggers, you can schedule tasks to run one time,
periodically (daily, weekly, or monthly), or when a specific event occurs, such
as when the computer starts or when the task’s user logs on. To create a
trigger, click New, use the options provided to configure the trigger, and
then click OK. You can define multiple triggers.
10. On the Actions tab, create and manage actions using the options
provided. You can start a program, send an e-mail, or display a message. To
create an action, click New, use the options provided to configure the
action, and then click OK. You can define multiple actions.
11. On the Conditions tab, specify any limiting conditions for starting or
stopping the task.
12. On the Settings tab, choose any additional optional settings for the task.
13. Click OK to create the task. Once the task is created, you can modify the
task’s settings by accessing its Properties dialog box.
Managing Task Properties
You can access and work with the tasks configured on your computer through
Task Scheduler. Select a task to view its properties using the tabs provided in
the lower portion of the main pane. Note the task status, last run time, and last
run result. On a task’s History tab, you’ll see a detailed history of the task. Use
the history information to help you resolve problems with the task. If you want
to change a task’s properties, you can double-click the task and then use the
Properties dialog box to make the necessary changes.
208 | Windows Command-Line
Enabling and Disabling Tasks
You can enable or disable tasks as needed, depending on your preference. If
you temporarily don’t want to use a task, you can disable it. When you are ready
to use the task again, you can enable it. By enabling and disabling tasks rather
than deleting them, you save the time involved in reconfiguring task settings. To
disable a task, right-click the task and then select Disable. To enable a task,
right-click the task and then select Enable.
Copying Tasks to Other Computers
The import and export options in Task Scheduler make it very easy to copy tasks
from one computer to another. You can copy a task to another computer by
following these steps:
1. Open Task Scheduler by opening Server Manager, clicking Tools, and then
clicking Task Scheduler.
2. If you aren’t logged on to the source computer with the task you want to
copy, right-click the Task Scheduler node and then select Connect To
Another Computer. Use the Connect To Another Computer to connect to
the source computer.
3. Right-click the task you want to copy and then select Export Task. In the
Save As dialog box, select a save location and filename for the task’s XML
configuration file, and then click Save.
4. Right-click the Task Scheduler node and then select Connect To Another
Computer. Use the Select Computer dialog box to connect to the
destination computer.
5. Right-click the Task Scheduler node and then select Import Task. In the
Open dialog box, access the save location of the task’s XML configuration
file. Click the configuration file to select it and then click Open.
6. Task Scheduler reads the configuration file and then opens the Create Task
dialog box with the task’s settings preconfigured. Using the Create Task
dialog box, modify the task’s original settings as necessary for the
destination computer. Click OK.
The Personal Trainer | 209
Running Tasks Immediately
You don’t have to wait for the scheduled time to run a task. To run a task at any
time, access the Task Scheduler, right-click the task you want to run, and then
select Run.
Removing Unwanted Tasks
If you no longer need a task, you can delete it permanently by accessing the
Scheduled Tasks folder, right-clicking the task you want to delete, and then
selecting Delete.
Scheduling Tasks with Schtasks
With Schtasks, you can perform the same task scheduling operations as with the
Task Scheduler wizard. Any tasks you create using Schtasks are displayed as
scheduled tasks in the Task Scheduler and can be managed from the command
line or from the graphical user interface (GUI).
Schtasks has several different sets of subcommands and is one of the more
complex utilities available at the command line. The sections that follow discuss
each of the following subcommands:
Schtasks /Create
Schtasks /Change
existing tasks.
Use to create scheduled tasks.
Use when you want to change the properties of
Schtasks /Delete Use to remove scheduled tasks that are no longer
wanted.
Schtasks /End Use to stop a running task.
Schtasks /Query Use to display scheduled tasks on the local or named
computer.
Schtasks /Run
Use to start a scheduled task immediately.
210 | Windows Command-Line
Schtasks /ShowSid Use to display the security identifier of the user
associated with the task.
Creating Scheduled Tasks with Schtasks /Create
With Schtasks /Create, you can create one-time-only tasks, recurring tasks, and
tasks that run based on specific system events, such as logon and startup. The
basic syntax for defining these types of tasks is as follows:
schtasks /create /tn TaskName /tr TaskToRun /sc ScheduleType
[/mo Modifier]
where TaskName sets the task name string, TaskToRun specifies the file path to
the program, command-line utility, or script that you want to run, ScheduleType
specifies the run schedule, and Modifier is an optional value that modifies the
run schedule based on the schedule type. Any tasks you create using this syntax
are created on the local computer and use your user permissions. Further, if you
don’t provide your account password, you are prompted for your user password
when you create tasks.
Valid values for ScheduleType are shown in Table 9-1. Note the usage and
modifiers that the various schedule types accept. I’ll discuss each schedule type
and modifier in detail later in the chapter. Note the following as well:
You can enter days of the week in a comma-separated list, such as Mon,
Wed, Fri, or with a hyphen to specify a sequence of days, such as Mon-Fri
for Monday through Friday.
You can enter months of the year in a comma-separated list, such as Jan,
Mar, Jun, or with a hyphen to specify a sequence of months, such as JanJun for January through June.
With week of the month, you can only enter one value, such as FIRST or
LAST.
The Personal Trainer | 211
TABLE 9-1
Schedule Types for Schtasks /Create
SCHEDULE TYPE
DESCRIPTION
MODIFIER VALUES
MINUTE
Task runs at a specified interval in minutes. By default, tasks run once a minute.
/mo 1-1439; the number of minutes between each run of the task. The default modifier is 1.
HOURLY
Task runs at a specified interval in hours. By default, tasks run once an hour.
/mo 1-23; the number of hours between each run of the task. The default modifier is 1.
DAILY
Task runs every day or every n days. By default, tasks run once a day.
/mo 1-365; the number of days between each run of the task. The default modifier is 1.
WEEKLY
Task runs every week or every n weeks, on designated days. By default, tasks run once a week on
Mondays.
/mo 1-52; the number of weeks between each run of the task.
Optionally, use /d to specify the days of the week to run. Use MON, TUE, WED, THU, FRI, SAT,
and SUN to specify days. Use * for every day of the week.
MONTHLY
Task runs every month or every n months on designated days. By default, tasks run the first day
of every month.
/mo 1-12; the number of months between each run of the task.
Optionally, use /d MON-SUN; sets day of the week to run during the month. Use * to have the
task run every day.
Second monthly variant for specific day of month. Use /mo and /m, or /m and /d.
/mo LASTDAY; last day of month.
/m JAN, FEB, . . ., DEC; sets the month(s).
212 | Windows Command-Line
/d 1-31; day of month.
Third monthly variant for specific week of the month.
/mo FIRST | SECOND | THIRD | FOURTH | LAST; sets week of month.
/d MON-SUN; sets day of week.
/m JAN, FEB, . . ., DEC; sets month(s).
ONCE
Task runs once at a specified date and time.
—
ONEVENT
Tasks run when a specified event or events occur in a specified event log.
/mo XPathString where XPath-String is the XPath event query string that identifies the event on
which the scheduled task is triggered.
ONSTART
Task runs whenever the system starts.
—
ONLOGON
Task runs whenever a user logs on.
—
ONIDLE
Task runs whenever the system is idle for a specified period of time.
/i 1-999; the number of minutes the system has to be idle before the task starts.
To see how you can use Schtasks /Create, consider the following examples:
Task runs once immediately and then doesn’t run again:
schtasks /create /tn "SysChecks" /tr c:\scripts\sch.bat /sc once
The Personal Trainer | 213
Task runs when the system starts:
schtasks /create /tn "SysChecks" /tr c:\scripts\sch.bat /sc
onstart
Task runs whenever the system is idle for more than 10 minutes:
schtasks /create /tn "SysChecks" /tr c:\scripts\sch.bat /sc
onidle /i 10
Task runs every 15 minutes on the local computer:
schtasks /create /tn "SysChecks" /tr c:\scripts\sch.bat /sc
minute
/mo 15
Task runs every five hours on the local computer:
schtasks /create /tn "SysChecks" /tr c:\scripts\sch.bat /sc
hourly
/mo 5
Task runs every two days on the local computer:
schtasks /create /tn "SysChecks" /tr c:\scripts\sch.bat /sc
daily /mo 2
Task runs every two weeks on Monday (the default run day):
schtasks /create /tn "SysChecks" /tr c:\scripts\sch.bat /sc
weekly /mo 2
Task runs every week on Monday and Friday:
schtasks /create /tn "SysChecks" /tr c:\scripts\sch.bat /sc
weekly /d mon,fri
Task runs on the first day of every month:
schtasks /create /tn "SysChecks" /tr c:\scripts\sch.bat /sc
monthly
Task runs on the fifth day of every other month:
schtasks /create /tn "SysChecks" /tr c:\scripts\sch.bat /sc
monthly /mo 2 /d 5
Task runs the last day of every month:
schtasks /create /tn "SysChecks" /tr c:\scripts\sysch.bat
/sc monthly./mo lastday
Task runs the first Monday of April, August, and December:
214 | Windows Command-Line
schtasks /create /tn "SysChecks" /tr c:\scripts\sysch.bat /sc
monthly /mo first /d mon /m apr,aug,dec
When the path of the specified task includes a space, enclose the file path in
double quotation marks as shown in the following example:
schtasks /create /tn "SysChecks" /tr "c:\My Scripts\sch.bat" /sc
onstart
If you do not enclose the file path in quotation marks, an error will occur when
Schtasks attempts to run the task. Further, if you want to pass arguments to a
program, utility, or script, simply follow the Task To Run file path with the
arguments you want to use. Any argument that contains spaces should be
enclosed in quotation marks so that it is properly interpreted as a single
argument rather than multiple arguments. Here are examples:
schtasks /create /tn "SysChecks" /tr c:\scripts\sch.bat 1 Y LAST
/sc onstart
schtasks /create /tn "SysChecks" /tr "c:\My Scripts\sch.bat" Y N
/sc onstart
schtasks /create /tn "SysChecks" /tr "c:\My Scripts\sch.bat"
"Full Checks"
You can also schedule tasks for remote computers as well as tasks that should
run with different user permissions. The key detail to remember when
scheduling tasks on remote computers is that the computer you are using
should be in the same domain as the remote computer or in a domain that the
remote computer trusts. To do this, you must use the expanded syntax, which
includes the following parameters:
/s Computer /u [Domain\]User [/p Password]
where Computer is the remote computer name or IP address, Domain is the
optional domain name in which the user account is located, User is the name of
the user account whose permissions you want to use, and Password is the
optional password for the user account. If you don’t specify the domain, the
current domain is assumed. If you don’t provide the account password, you are
prompted for the password.
The Personal Trainer | 215
To see how you can add the computer and user information to the syntax,
consider the following examples:
Use the account imaginedlands\wrstanek when creating the task on the local
computer:
schtasks /create /tn "SysChecks" /tr c:\scripts\sch.bat /sc
onstart
/u imaginedlands\wrstanek /p RoverSays
Set the remote computer as mailer01 and the account to use as
adatum\wrstanek:
schtasks /create /tn "SysChecks" /tr c:\scripts\sch.bat /sc
onstart
/s mailer01 /u imaginedlands\wrstanek /p RoverSays
Using the /Ru and /Rp parameters, you can specify the credentials for the user
account under which the task should run. If you want a task to run only when a
specific user is logged on, use the optional /It parameter, which specifies that
the task should run interactively and only when the user who owns the task is
logged on. With tasks that work only with local resources, you can use the /Np
parameter to specify that no password should be saved with a user’s
credentials. When you don’t allow Task Scheduler to save a password, the task
only has access to local resources and runs non-interactively as the specified
user.
Tasks run with standard user privileges by default. If you want a task to run with
the highest privileges of the specified user, such as may be necessary for
administrative tasks, you can set the /Rl parameter to Highest rather than the
default value Limited.
To see how you can add alternate credentials and privileges to the syntax,
consider the following examples:
Configure the task to run using the credentials of imaginedlands\thomasv:
schtasks /create /tn "CleanUp" /tr c:\scripts\cleanup.bat /sc
onlogon /ru imaginedlands\thomasv /rp DingoE
Set the remote computer as server18, the account to use for creating the task as
imaginedlands\wrstanek, and configure the task to run using the credentials of
imaginedlands\thomasv:
216 | Windows Command-Line
schtasks /create /tn "CleanUp" /tr c:\scripts\cleanup.bat /sc
onlogon /s server18 /u imaginedlands\wrstanek /p RoverSays /ru
imaginedlands\thomasv /rp DingoE
Run the task without saving the user password on server18 using the account
imaginedlands\wrstanek:
schtasks /create /tn "CleanUp" /tr c:\scripts\cleanup.bat /sc
onlogon /s server18 /u imaginedlands\wrstanek /np
Run the task with the highest privileges:
schtasks /create /tn "SysChecks" /tr c:\scripts\sch.bat /sc
onlogon /rl highest
Finally, if desired, you can add specific start times and dates, as well as end
times and dates, using the following values:
/st StartTime, where StartTime is in 24-hour clock format (HH:MM), such as
15:00 for 3:00 P.M. This parameter is required with /Sc ONCE.
/et EndTime, where EndTime is in 24-hour clock format (HH:MM), such as
15:00 for 3:00 P.M. This parameter is not applicable for schedule types
ONSTART, ONLOGON, ONIDLE, and ONEVENT.
/du Duration, where Duration is the number of hours and minutes to run, in
the form HHHH:MM. This parameter is not applicable with /Et and for
schedule types ONSTART, ONLOGON, ONIDLE, and ONEVENT.
/sd StartDate, where StartDate is the start date using the default system
format for dates, such as MM/DD/YYYY. This parameter is not applicable for
schedule types ONCE, ONSTART, ONLOGON, ONIDLE, and ONEVENT.
/ed EndDate, where EndDate is the end date using the default system
format for dates, such as MM/DD/YYYY. This parameter is not applicable for
schedule types ONCE, ONSTART, ONLOGON, ONIDLE, and ONEVENT.
TIP If you specify an end date or time, you can also specify the / Z
parameter, which tells Task Scheduler to delete the task upon completion
of its schedule.
To see how you can use specific start times and dates, as well as end times and
dates, consider the following examples:
The Personal Trainer | 217
Start the hourly task at midnight:
schtasks /create /tn "SysChecks" /tr c:\scripts\sch.bat /sc
hourly /st 00:00
Start the hourly task at 3:00 A.M. and stop it at 7:00 A.M.:
schtasks /create /tn "SysChecks" /tr c:\scripts\sch.bat /sc
hourly /st 03:00 /et 07:00
Start the weekly task at 3:00 A.M. on February 20, 2015:
schtasks /create /tn "SysChecks" /tr c:\scripts\sch.bat /sc
weekly /st 03:00 /sd 02/20/2015
Start the weekly task at 3:00 A.M. on February 20, 2015 and end at 2:59 A.M. on
March 15, 2015:
schtasks /create /tn "SysChecks" /tr c:\scripts\sch.bat /sc
weekly /st 03:00 /sd 02/20/2015 /et 02:59 /ed 03/15/2015
NOTE Date and time formats are determined by the Regional And
Language Options settings used by the computer. In these examples, the
date format preference is English (United States).
Creating Scheduled Tasks Triggered by Windows Events
With Schtasks /Create, you can create scheduled tasks that start when the
operating system or a Windows component writes specific events or types of
events to one of the event logs. The basic syntax for event-triggered tasks is as
follows:
schtasks /create /tn TaskName /tr TaskToRun /sc ONEVENT
/ec LogName /MO EventString
where TaskName sets the task name string, TaskToRun specifies the file path to
the program, command-line utility, or script that you want to run, LogName sets
the name of the event log to monitor, and EventString sets the XPath event
query string that identifies the event or events on which the scheduled task is
triggered.
Using /Sc ONEVENT with the schedule task definition is what schedules the task
to trigger based on an event. With the /Ec parameter, you specify the
command-line compatible name of the event log to monitor. You can use the
218 | Windows Command-Line
Wevtutil el command to list all available event logs on a computer in a
command-line compatible format. With the /Mo parameter, you define the
query by specifying the XPath event query string.
You don’t have to try to create query strings from scratch. Instead, use Event
Viewer to create a filter that identifies the exact event or events you want to
monitor. Then, copy the related XPath query to Notepad or any standard text
editor. Once you’ve copied the query to Notepad, you should save the query so
that you have the original settings and then try to extract the necessary event
query string. Generally, the event query string you need is the text between the
begin <Select> tag and the end </Select> tag within the Query element.
Consider the following example:
<QueryList>
<Query Id="0" Path="Application">
<Select Path="Application">*[System[(Level=1
Level=3)]]</Select>
</Query>
</QueryList>
or Level=2 or
In this example, the event query string is:
*[System[(Level=1
or Level=2 or Level=3)]]
This query string creates a filter that looks for critical, warning, and error events
in the applicable event log. The following example uses this query to create a
scheduled task called Track Application Issues to run Event Viewer whenever
critical, warning, and error events are written to the applicable event log:
schtasks /create /tn "Track Application Issues" /tr wevtvwr.msc
/sc ONEVENT
/ec Application /MO "*[System[(Level=1 or Level=2 or Level=3)]]"
Note that because the task name and the query string contain spaces, they are
enclosed in double quotation marks. While this type of query string is probably
too broad, it is a good example of what a query string looks like. A better query
is one that identifies a specific event by its event identifier. The event query
string syntax for specifying a single event identifier is:
*[System[(EventID=EventNumber)]]
The Personal Trainer | 219
where EventNumber is the identifier number of the event to monitor. In the
following example, you create a scheduled task that runs whenever event id
3210 is written to the System log:
schtasks /create /tn "Computer Authentication Issues" /tr
wevtvwr.msc
/sc ONEVENT /ec System /MO "*[System[(EventID=3210)]]"
REAL WORLD Events with Event ID 3210 are written to the System log
when a computer is unable to authenticate in the domain. This error can
occur because the computer’s password needs to be reset. This error can
also occur if another computer on the network has the same name.
By extending the query string with or statements, you can enter multiple event
identifiers. The extended syntax looks like this:
*[System[(EventID=EventNumber or EventID=EventNumber or ...)]]
In the following example, you create a scheduled task that runs whenever event
id 3210 or event id 5722 are written to the System log:
schtasks /create /tn "Computer Authentication Issues" /tr
wevtvwr.msc
/sc ONEVENT /ec System /MO "*[System[(EventID=3210 or
EventID=5722)]]"
REAL WORLD Events with Event ID 5722 are written to the System log
when a computer is denied access to a resource. This error can occur
because the computer account has been disabled or deleted.
Changing Scheduled Tasks with Schtasks /Change
You use Schtasks /Change to change key parameters associated with scheduled
tasks. The basic syntax of Schtasks /Change is
schtasks /change /tn TaskName ParametersToChange
where TaskName is the name of the task you want to change and
ParametersToChange are the parameters you want to change. Parameters you
can work with include the following:
220 | Windows Command-Line
/ru Domain\User changes the user under which the task runs, such as /ru
imaginedlands\wrstanek. For the system account, valid values are "", "NT
AUTHORITY\SYSTEM", or "SYSTEM". For tasks configured to work with
Windows 8.1, Windows Server 2012, or Windows Server 2012 R2, you can
also use "NT AUTHORITY\LOCALSERVICE" and "NT
AUTHORITY\NETWORKSERVICE".
/rp Password sets the password for the previously specified or newly
designated runas user account. To prompt for the password, use "*" or
leave blank. This password is ignored for the system account. You can only
set the runas user password when you also specify the runas user account.
/tr TaskToRun changes the program, command-line utility, or script that is
run for the named task.
/st StartTime sets the start time for minute or hourly tasks. StartTime is in
24-hour clock format (HH:MM), such as 15:00 for 3:00 P.M. This parameter
is required if /Sc ONCE was specified during task schedule creation.
/ri Interval sets the repetition interval in minutes, with a valid range of 1–
599,940 minutes. This parameter is not applicable for schedule types
MINUTE, HOURLY, ONSTART, ONLOGON, ONIDLE, and ONEVENT.. If either
/Et or /Du is specified, the repetition interval defaults to 10 minutes.
/et EndTime sets the end time for minute or hourly tasks. EndTime is in 24hour clock format (HH:MM), such as 15:00 for 3:00 P.M. This parameter is
not applicable for schedule types ONSTART, ONLOGON, ONIDLE, and
ONEVENT.
/du Duration sets the number of hours and minutes to run the task, in the
form HHHH:MM. This parameter is not applicable with /Et and for schedule
types ONSTART, ONLOGON, ONIDLE, and ONEVENT.
/sd StartDate sets the start date for the task using the default system
format for dates, such as MM/DD/YYYY. This parameter is not applicable for
schedule types ONCE, ONSTART, ONLOGON, ONIDLE, and ONEVENT.
/ed EndDate sets the end date for the task using the default system format
for dates, such as MM/DD/YYYY. This parameter is not applicable for
schedule types ONCE, ONSTART, ONLOGON, ONIDLE, and ONEVENT.
The Personal Trainer | 221
/k specifies that the task should not be started again when the end time or
duration interval is reached, but it doesn’t stop the task if it is already
running. (The current run will be the last one.) This parameter is not
applicable for schedule types ONSTART, ONLOGON, ONIDLE, and
ONEVENT. Either /Et or /Du must be specified.
/it specifies that the task should run only when the user who owns the task
is logged on.
/rl Level sets the run level for the task as Limited for standard user
privileges or Highest for the highest possible privileges of the runas user.
/delay DelayTime sets the time delay for running a task after it is triggered.
DelayTime is set in the form mmmm:ss and can only be set for schedule
types ONSTART, ONLOGON, and ONEVENT.
/enable enables the schedule task, allowing the task to run according to its
schedule.
/disable disables the schedule task, preventing the task from running.
/z marks the task for deletion after its final, scheduled run.
To see how you can change tasks, consider the following examples:
Change the script that is run:
schtasks /change /tn "SysChecks" /tr c:\scripts\systemchecks.bat
Change the runas user and password:
schtasks /change /tn "SysChecks" /ru adatum\hthomas /rp gophers
Change task to start weekly at 7:00 A.M. on March 1, 2015 and end at 6:59 A.M.
on March 30, 2015:
schtasks /change /tn "SysChecks" /st 07:00 /sd 03/01/2009 /et
06:59 /ed 03/30/2015
NOTE As mentioned previously, date and time formats are determined
by the Regional And Language Options settings used by the computer.
Here, the date format is English (United States).
When you change a task, Schtasks displays a message that states whether the
changes succeeded or failed, such as:
222 | Windows Command-Line
SUCCESS: The parameters of the scheduled task "SysChecks" have
been changed.
If you are working with a remote computer or aren’t logged in with a user
account that has permission to change the task, you can specify the computer
and account information as necessary. The syntax is
schtasks /change /tn TaskName /s Computer /u [Domain\]User
[/p Password]
where Computer is the remote computer name or IP address, Domain is the
optional domain name in which the user account is located, User is the name of
the user account whose permissions you want to use, and Password is the
optional password for the user account. If you don’t specify the domain, the
current domain is assumed. If you don’t provide the account password, you are
prompted for the password.
In the following example, the remote computer is mailer01 and the user
account that has authority to change the SysChecks task is wrstanek’s
Imaginedlands domain account:
schtasks /change /tn "SysChecks" /tr c:\scripts\systemchecks.bat
/s mailer01 /u imaginedlands\wrstanek
Because a password isn’t specified, Schtasks will prompt for one.
You can also quickly enable or disable tasks by name. Use the following syntax
to enable tasks:
schtasks /change /tn TaskName /enable
Use this syntax to disable tasks:
schtasks /change /tn TaskName /disable
where TaskName is the name of the task you want to enable or disable, such as:
schtasks /change /tn "SysChecks" /disable
The Personal Trainer | 223
Querying for Configured Tasks with Schtasks /Query
You can quickly determine what tasks are configured on a computer by typing
schtasks /query at the command prompt and, as necessary for a remote
computer, you can specify the computer and the account information needed
to access the computer using the following form:
schtasks /query /s Computer /u [Domain\]User [/p Password]
where Computer is the remote computer name or IP address, Domain is the
optional domain name in which the user account is located, User is the name of
the user account with appropriate access permissions on the remote computer,
and Password is the optional password for the designated user account.
In the following example, the remote computer is mailer01 and the user
account is wrstanek’s imaginedlands domain account:
schtasks /query /s mailer01 /u imaginedlands\wrstanek
Because a password isn’t specified, Schtasks will prompt for one.
The basic output of Schtasks /Query is in table format and provides TaskName,
Next Run Time, and Status columns. You can also format the output as a list or
lines of comma-separated values using /Fo List or /Fo Csv, respectively. The list
output works best with the /V (verbose) parameter, which provides complete
details on all task properties and which you can use as shown in the following
example:
schtasks /query /s mailer01 /u imaginedlands\wrstanek /fo list
/v
Another useful parameter is /Nh, which specifies that table-formatted or CSVformatted output should not have headings.
TIP You may wonder why you’d want to use the various formats. It’s a
good question. I recommend using the verbose list format (/Fo List /V)
when you want to see all details about tasks configured on a system and
when you are troubleshooting, and I recommend using comma-separated
values when you want to store the output in a file that may later be
224 | Windows Command-Line
exported to a spreadsheet or flat-file database. Remember that you can
redirect the output of Schtasks to a file using output redirection (> or >>).
Creating Tasks Using XML Configuration Files
The /Xml parameter is one of the parameters we haven’t talked about for
Schtasks /Create. When you use this parameter with Schtasks /Create, you can
specify the XML configuration file that defines the new task you are creating.
The basic syntax is:
schtasks /create /tn TaskName /xml XmlFile
where TaskName is the name of the task to create and XmlFile specifies the
name or full file path to the XML configuration file containing the task settings,
such as:
schtasks /create /tn "Housekeeping Task" /xml
housekeepingtask.xml
As at other times when you are creating tasks, you can use the /S parameter to
specify a remote computer, /U to specify the user context for creating the task,
and /P to specify the user password. Although the XML configuration file for a
task can define alternate credentials under which the task runs, you can also
specify the alternate credentials using the /Ru and /Rp parameters.
Rather than having the actual user password in the file, you may want to set the
password to blank or “*”. If you do this, you can specify the required password
when you create the task using the /Rp parameter.
The following is an XML configuration file that defines a scheduled task and its
settings:
<?xml version="1.0" encoding="UTF-16"?>
<Task version="1.2"
xmlns="http://schemas.microsoft.com/windows/2015/02/mit/task">
<RegistrationInfo>
<Date>2015-10-01T18:10:12</Date>
<Author>WilliamS</Author>
</RegistrationInfo>
<Triggers>
<EventTrigger>
The Personal Trainer | 225
<StartBoundary>2015-10-01T18:10:00</StartBoundary>
<Enabled>true</Enabled>
<Subscription>&lt;QueryList&gt;&lt;Query&gt;&lt;Select
Path='system'&gt;*[System[(Level=1 or Level=2 or Level=3)]
]&lt;/Select&gt;&lt;/Query&gt;&lt;/QueryList&gt;</Subscription>
</EventTrigger>
</Triggers>
<Settings>
<IdleSettings>
<Duration>PT10M</Duration>
<WaitTimeout>PT1H</WaitTimeout>
<StopOnIdleEnd>true</StopOnIdleEnd>
<RestartOnIdle>false</RestartOnIdle>
</IdleSettings>
<MultipleInstancesPolicy>IgnoreNew</MultipleInstancesPolicy>
<DisallowStartIfOnBatteries>true</DisallowStartIfOnBatteries>
<StopIfGoingOnBatteries>true</StopIfGoingOnBatteries>
<AllowHardTerminate>true</AllowHardTerminate>
<StartWhenAvailable>false</StartWhenAvailable>
<RunOnlyIfNetworkAvailable>false</RunOnlyIfNetworkAvailable>
<AllowStartOnDemand>true</AllowStartOnDemand>
<Enabled>true</Enabled>
<Hidden>false</Hidden>
<RunOnlyIfIdle>false</RunOnlyIfIdle>
<WakeToRun>false</WakeToRun>
<ExecutionTimeLimit>PT72H</ExecutionTimeLimit>
<Priority>7</Priority>
</Settings>
<Actions Context="Author">
<Exec>
<Command>wevtvwr.msc</Command>
</Exec>
</Actions>
<Principals>
<Principal id="Author">
<UserId>IMAGINEDL\WILLIAMS</UserId>
<LogonType>InteractiveToken</LogonType>
</Principal>
</Principals>
</Task>
As you can see, this file is fairly complex, but don’t worry. You don’t have to
create the XML configuration file from scratch. Using the techniques discussed
in the section titled “Copying Tasks to Other Computers” earlier in this chapter,
226 | Windows Command-Line
you can export the settings for an existing task into an XML configuration file
and then use this file to create the same task on other computers.
At the command line, you can display a task’s status and its XML configuration
using Schtasks /Query. Simply use the /Tn parameter followed by the name of
the task to work with and the /Xml parameter to display the XML configuration
as well as the status. This example displays the status and XML configuration for
the “Computer Authentication” task:
schtasks /query /tn "Computer Authentication" /xml
If you redirect this output to a file with the .xml extension and then edit this file
to remove the status details, you’ll have a complete XML configuration file that
you can use to create the task. In the following example, the configuration for
the “Computer Authentication” task is written to a file called
ComputerAuthTask.xml:
schtasks /query /tn "Computer Authentication" /xml >
ComputerAuthTask.xml
When working with remote computers, you can use the /S parameter to specify
a remote computer, /U to specify the user context for creating the task, and /P
to specify the user password.
Once you gain a working knowledge of how the XML configuration files work,
you may want to start manually editing XML configuration files as necessary.
When you do, make sure to test your changes on a test or development system
rather than a production system. That said, let’s go through the essentials.
The RegistrationInfo element specifies when the task was originally created and
by whom:
<RegistrationInfo>
<Date>2015-10-01T18:10:12</Date>
<Author>WilliamS</Author>
</RegistrationInfo>
The Triggers element specifies under which conditions the task runs. Within this
element, the following is true:
The Personal Trainer | 227
EventTrigger elements define tasks triggered by events.
TimeTrigger elements define tasks triggered by one-time or periodic tasks.
BootTrigger elements define tasks triggered at startup.
IdleTrigger elements define tasks triggered when the computer is idle.
RegistrationTrigger elements define tasks triggered when the task is
created or modified.
Boot, idle, and registration triggers are the easiest to define because they are
either enabled or not enabled, as shown in this example:
<Triggers>
<BootTrigger>
<Enabled>true</Enabled>
</BootTrigger>
</Triggers>
Actions elements define the commands to run, the e-mail to send, or the
message to display. Commands to run are defined within Exec elements. The
following example runs a script called CleanUp.bat:
<Actions Context="Author">
<Exec>
<Command>c:\scripts\cleanup.bat</Command>
</Exec>
</Actions>
E-mail messages to send are defined within SendEmail elements. The following
example defines an e-mail message to send to admins@imaginedlands.com via
the mailer15.adatum.com mail server:
<Actions Context="Author">
<SendEmail>
<Server>mailer15.imaginedlands.com</Server>
<Subject>Possible Database Outage</Subject>
<To>admins@imaginedlands.com</To>
<From>williams@imaginedlands.com</From>
<Body>The CRM Database appears to be down.</Body>
<HeaderFields />
</SendEmail>
</Actions>
228 | Windows Command-Line
Messages to display on the desktop are defined within ShowMessage elements.
The following example displays a warning about a possible application outage:
<Actions Context="Author">
<ShowMessage>
<Title>Application Outage Warning</Title>
<Body>The CRMComms application is having write
errors.</Body>
</ShowMessage>
</Actions>
Finally, the Principals element defines the user context under which the task
runs, including whether the task can run interactively, and the run level. In the
following example, the task runs interactively with least privileges under the
user account of WilliamS:
<Principals>
<Principal id="Author">
<UserId>IMAGINEDL\williams</UserId>
<LogonType>InteractiveToken</LogonType>
<RunLevel>LeastPrivilege</RunLevel>
</Principal>
</Principals>
You can configure the task to run whether the user is logged on or not, or to
run with highest privileges. To run whether the user is logged on or not, you set
LogonType to Password. To run with highest privileges, you set RunLevel to
HighestAvailable. Here is an example using these options:
<Principals>
<Principal id="Author">
<UserId>IMAGINEDL\williams</UserId>
<LogonType>Password</LogonType>
<RunLevel>HighestAvailable</RunLevel>
</Principal>
</Principals>
If you don’t want Task Scheduler to store the password associated with the user
account, you can set the LogonType to S4U, as shown in this example:
<Principals>
<Principal id="Author">
<UserId>IMAGINEDL\williams</UserId>
<LogonType>S4U</LogonType>
The Personal Trainer | 229
<RunLevel>HighestAvailable</RunLevel>
</Principal>
</Principals>
Running Tasks Immediately with Schtasks /Run
You can run a task at any time using the following syntax:
schtasks /run /tn TaskName
where TaskName is the name of the task you want to run, such as
schtasks /run /tn "SysChecks"
Running a task does not affect its schedule and does not change the next run
time for the task. If the task can be successfully started, you should see a
message stating this. Additionally, you can specify the name of the remote
computer on which the task is configured and, as necessary, the account to run
the task as, including an optional password, as in the following examples:
schtasks /run /tn "SysChecks" /s 192.168.1.100
schtasks /run /tn "SysChecks" /s 192.168.1.100 /u
imaginedlands\wrstanek
NOTE If you specify a user and don’t provide a password, you will be
prompted immediately to enter the password.
Stopping Running Tasks with Schtasks /End
You can stop a task at any time using the following syntax:
schtasks /end /tn TaskName
where TaskName is the name of a task that is currently running and should be
stopped, such as
schtasks /end /tn "SysChecks"
The task is only stopped if it is running. If successful, the output message should
be similar to the following:
230 | Windows Command-Line
SUCCESS: The scheduled task "SysChecks" has been terminated
successfully.
You can also specify the name of the remote computer on which the task is
configured and, as necessary, the account with authority to stop the task,
including an optional password, such as
schtasks /end /tn "SysChecks" /s 192.168.1.100
or
schtasks /end /tn "SysChecks" /s 192.168.1.100 /u
imaginedlands\wrstanek
Because a password isn’t specified, Schtasks will prompt you for one.
Deleting Tasks with Schtasks /Delete
You can delete tasks by name on local and remote computers using the
following syntax:
schtasks /delete /tn TaskName [/s Computer /u [Domain/]User [/p
Password]]
where TaskName is the name of a task that should be deleted and the rest of
the parameters optionally identify the remote computer, the user account to
use when deleting the task, and the password for the account, such as
schtasks /delete /tn "SysChecks"
or
schtasks /delete /tn "SysChecks" /s 192.168.1.100 /u
imaginedlands\wrstanek /p frut5
NOTE If you specify a user name and don’t provide a password, you will
be prompted immediately to enter the password.
After entering the Schtasks /Delete command, you should see a warning asking
you to confirm that you want to remove the task. Press the appropriate letter on
your keyboard. If you don’t want to see a warning prompt use the /F parameter,
such as
The Personal Trainer | 231
schtasks /delete /tn "SysChecks" /f
Here, you force Schtasks to delete the task without a warning.
In addition, if you want to delete all scheduled tasks on the local computer or
the specified remote computer, enter an asterisk (*) as the task name, such as
schtasks /delete /tn *
Confirm the action when prompted.
232 | Windows Command-Line
Chapter 10. Configuring, Maintaining, and Troubleshooting
TCP/IP Networking
Computers often experience issues related to Transmission Control
Protocol/Internet Protocol (TCP/IP) networking and related configuration
settings. As being able to configure, maintain, and troubleshoot TCP/IP
networking is important for anyone who wants to master the command-line,
this chapter starts with a discussion of the command-line tools available for
performing these tasks and then delves into each area separately, giving you
the knowledge and techniques you’ll need to successfully manage and support
TCP/IP networking on Windows 8.1, Windows Server 2012, and Windows Server
2012 R2 systems.
Using the Network Services Shell
The network services shell (Netsh) is a command-line scripting utility that allows
you to manage the configuration of various network services on local and
remote computers. Netsh provides a separate command prompt that you can
use in either interactive or noninteractive mode.
Working with Netsh Contexts
In interactive mode, you enter the shell by typing netsh and then specifying the
context name of the network service you want to work with. The contexts and
subcontexts available depend on the role services, roles, and features installed
on the computer. Key context names and their meanings are as follows:
advfirewall Advanced firewall. The context used to manage and monitor
the Windows Firewall with Advanced Security. Windows Firewall with
Advanced Security is an enhanced version of the standard Windows
Firewall that allows you to define security policies and includes extensions
for defining advanced packet filtering rules for both inbound and outbound
connections.
233
bridge Network Bridge. The context used to enable or disable transport
layer (OSI model layer 3) compatibility mode for network bridges. Also used
to view the configuration settings of network bridges.
dhcp Dynamic Host Configuration Protocol (DHCP). The context used for
viewing and managing DHCP servers. You use the DHCP context to assign
TCP/IP configuration information dynamically to network clients. This
context is only available on Windows Server 2012 and Windows Server
2012 R2 when the DHCP Server role service is installed. If the DHCP Server
role service is not installed, the shortcut context name “dhcp” opens the
dhcpclient context.
dhcpclient DHCP client. The context used for enabling or disabling
tracing of DHCP communications.
firewall Windows Firewall. The context used to manage allowed
programs, firewall ports, logging, notification and other aspects of the
Windows Firewall.
http Hypertext Transfer Protocol (HTTP). The context used to manage the
configuration of HTTP listeners.
interface ipv4 Interface IP version 4 (IPv4). The context used to view and
manage the IPv4 network configuration of a computer. Many Interface IPv4
Show commands are only available when working locally.
interface ipv6 Interface IP version 6 (IPv6). The context used to view and
manage the IPv6 network configuration of a computer. Many Interface IPv6
Show commands are only available when working locally.
interface portproxy Interface Port Proxy. The context used to manage
proxies for IPv4 networks and IPv6 networks as well as between IPv4 and
IPv6 networks.
ipsec Internet Protocol Security (IPsec). The context used to view and
configure dynamic and static settings for IPsec.
lan Wired Local Area Network (LAN). The context used to manage wired
network profiles and to work with wired interfaces. Most Lan commands
234 | Windows Command-Line
make use of the Wired Autoconfig service and you must start this service to
use these commands.
nap client Network Access Protection (NAP) client. The context used to
manage the NAP client configuration.
nap hra NAP Health Registration Authority (HRA). The context used to
manage the NAP HRA configuration. This context is only available on
Windows Server 2012 and Windows Server 2012 R2 when the Health
Registration Authority role service is installed as part of the Network Policy
And Access Services role.
netio Network Input/Output (netio). The context allows you to add,
delete, and list network binding filters.
ras Remote access server (RAS). The context used to view and manage
remote access server configurations.
ras aaaa Authentication, authorization, accounting, and auditing (AAAA).
The context used to view and work with the AAAA database. That database
is used by the Internet Authentication Service (IAS) and the Routing And
Remote Access service.
ras diagnostics RAS diagnostics. The context used to configure
diagnostics logging and traces for troubleshooting RAS.
routing Routing. The context used to manage routing servers. Used with
Routing And Remote Access server. This context is only available on
Windows Server 2012 and Windows Server 2012 R2 when the Remote
Access role is installed.
rpc Remote procedure call (RPC) helper. The context used to view and
manage IP address interface settings as well as IP subnet addresses that are
configured on a computer. The commands in this context can only be used
when you are working locally.
rpc filter RPC firewall. The context used to create and manage RPC
firewall filters and rules. The commands in this context can only be used
when you are working locally.
The Personal Trainer | 235
winhttp Windows HTTP (WinHTTP). The context used to manage
WinHTTP proxy and tracing settings.
wins Windows Internet Name Service (WINS). The context used to view
and manage WINS server settings. You use WINS to resolve NetBIOS
computer names to IPv4 addresses for pre–Windows 2000 computers. This
context is only available on Windows Server 2012 and Windows Server
2012 R2 when the WINS Server feature is installed.
winsock Winsock. The context used to view and manage Winsock
communications settings.
wlan Wireless LAN. The context used to view and manage wireless
networking settings. On Windows Server 2008, commands in this context
are only available when the Wireless LAN service is installed.
NOTE As noted, some contexts and commands are only available when
you use Netsh on a local computer. The key one you’ll notice is RPC,
which is only available when you are working locally. In addition, some
Netsh contexts and commands require the Routing And Remote Access
service to be configured even when you are working with a local
computer at the command line. If this is the case, you must set the
Connections To Other Access Servers remote access policy to grant
remote access permission, and then ensure that the remote access service
is running.
The context name tells Netsh which helper DLL to load. The helper DLL provides
context-specific commands that you can use. For example, if you typed netsh to
work interactively with Netsh and then typed rpc you would enter the RPC
context. You could then type show interfaces to see the IPv4 address interfaces
configured on the computer. As a series of steps, this would look like this:
1. Type netsh. The command prompt changes to: netsh>.
2. Type rpc. The command prompt changes to: netsh rpc>.
3. Type show interfaces. The IPv4 address interfaces configured on the
computer are displayed, such as
Subnet
127.0.0.0
Interface
127.0.0.1
236 | Windows Command-Line
Status
Enabled
Description
Software Loopback Interface 1
192.168.1.0 192.168.1.101 Enabled
Connection
Intel(R) PRO/1000 PM Network
Each context has a different set of commands available and some of these
commands lead to subcontexts that have their own commands as well. Keep in
mind the related service for the context must be configured on the computer or
in the domain to allow you to do meaningful work within a particular context.
Regardless of what context you are working with, you can view the list of
available commands by typing help or ?. Similarly, regardless of what context
you are in, typing exit or quit will exit the network services shell, returning you
to the Windows command prompt.
To switch to a context regardless of where you are within the network services
shell, type the full context name. For example, if you are working with the
Interface Ipv6 context and want to switch to the Ras Diagnostics context, simply
enter ras diagnostics. Finally, regardless of which context you are working with,
you can always use the .. command to go up one context level. This means that
if you are working with the Netsh Rpc context and later want to switch back to
the top-level netsh context, you would type .. to go up one context level.
Well, that’s how Netsh works interactively: It’s slow and plodding, but it’s good
for beginners or for digging around to find out what commands are available.
Once you grow accustomed to working with Netsh, you’ll want to use this utility
in noninteractive mode. Noninteractive mode allows you to type in complete
command sequences at the command-line prompt or within batch scripts. For
example, the previous procedure, which took three steps, can be performed
with one command line:
netsh rpc show interfaces
Whether you insert this line into a script or type it directly at a command-line
prompt, the resulting output is the same: a list of interfaces on the computer
you are working with. As you can see, typing commands directly is a lot faster.
Working with Remote Computers
You can use Netsh to work with remote computers. To work interactively with a
remote computer, you start Netsh with the –R parameter and then specify the IP
The Personal Trainer | 237
address or domain name of the computer to which you want to connect, such
as
netsh -r 192.168.10.15
or
netsh -r corpsvr02
While you work with the remote computer, Netsh will include the computer IP
address or name in its command prompt, such as
[corpsvr02] netsh>
Here you use Netsh to work remotely with CorpSvr02. You can provide any
necessary user credentials with the following parameters:
-u: Specifies a different user to log on to a remote computer in the form
Domain\User or User. Only applicable when working with a remote
computer.
-p: To attempt to verify connectivity to various remote hosts and the
TCP/IP configuration, you can do one of the following Sets the password
for the specified user. If you don’t specify a password, or if you use "*", you
are prompted to enter a password. Only applicable when a different log-on
user is specified when working with a remote computer.
In the following example, you work with Netsh on FileServer25 and use the
IMAGINEDL\WilliamS account to log on:
netsh -r fileserver25 -u imaginedlands\williams -p *
If you want to work noninteractively with remote computers, you must use the
following syntax:
netsh -c Context -r RemoteComputer Command
where Context is the identifier for the context you want to work with,
RemoteComputer is the name or IP address of the remote computer, and
Command is the command to execute. Consider the following example:
238 | Windows Command-Line
netsh -c "interface ipv4" -r corpsvr02 show interfaces
In this example, you use the Interface IPv4 context to obtain a list of interfaces
configured on CorpSvr02. Here, you cannot use the RPC context to perform this
task, because this context is only available on a local computer.
REAL WORLD To use Netsh to interact with a remote computer, the
Routing And Remote Access service must be configured on the network.
Specifically, you must set the Connections To Other Access Servers
remote access policy to grant remote access permission. Then, ensure that
the remote access service is running.
Working with Script Files
As discussed previously, you can type in complete Netsh command sequences
at the command line or within batch scripts. The catch is that you must know
the complete command line you want to use and cannot rely on Netsh for help.
Some command lines can be very long and complex. For example, the following
commands connect to a DHCP server, configure a DHCP scope, and then
activate the scope:
netsh dhcp server \\corpsvr02 add scope 192.168.1.0
255.255.255.0 MainScope PrimaryScope
netsh dhcp server \\corpsvr02 scope 192.168.1.0 add iprange
192.168.1.1
192.168.1.254
netsh dhcp server \\corpsvr02 scope 192.168.1.0 add excluderange
192.168.
1.1 192.168.1.25
netsh dhcp server \\corpsvr02 scope 192.168.1.0 set state 1
If you save these commands to a batch script, you can run the script just as you
would any other batch script. For example, if you named the script
dhcpconfig.bat, you would type dhcpconfig to run the script.
When working with remote computers, you can place the script on a network
share accessible from the remote computer and then log on remotely to
execute the script. Or you can copy the script directly to the remote computer
The Personal Trainer | 239
and then log on to execute it remotely. Either way works, but both involve a
couple of extra steps. Fortunately, there’s a faster way to run a script on a
remote computer. To do this, you must change the script a bit and use the
following syntax:
netsh -c Context -r RemoteComputer -f Script
where Context is the identifier for the context you want to work with,
RemoteComputer is the name or IP address of the remote computer, and Script
is the file or network path to the script to execute. Consider the following
example:
netsh -c "dhcp server" -r corpsvr02 -f dhcpconfig.bat
In this example, you run a Netsh script called dhcpconfig.bat on CorpSvr02
using the DHCP Server context. Note that Server is a subcontext of the DHCP
context. The script contains the following commands:
add scope 192.168.1.0
scope 192.168.1.0 add
scope 192.168.1.0 add
scope 192.168.1.0 set
255.255.255.0 MainScope PrimaryScope
iprange 192.168.1.1 192.168.1.254
excluderange 192.168.1.1 192.168.1.25
state 1
These commands create, configure, and then activate a DHCP scope on the
designated DHCP Server, CorpSvr02. Because you are already using the DHCP
Server context on CorpSvr02, you don’t need to type netsh dhcp server
\\corpsvr02 at the beginning of each command.
Managing TCP/IP Settings
Computers use IP addresses to communicate over TCP/IP. Windows 8.1,
Windows Server 2012, and Windows Server 2012 R2 have a dual IP layer
architecture in which both Internet Protocol version 4 (IPv4) and Internet
Protocol version 6 (IPv6) are implemented and share common Transport and
Frame layers. IPv4 and IPv6 are used in very different ways. IPv4 has 32-bit
addresses and is the primary version of IP used on most networks, including the
Internet. IPv6 has 128-bit addresses and is the next generation version of IP.
240 | Windows Command-Line
When networking hardware is detected during installation of the operating
system, both IPv4 and IPv6 are enabled by default and you don’t need to install
a separate component to enable support for IPv6. IP addressing can be
configured manually or dynamically at the command line. With a manual
configuration, you assign the computer a static IP address. Static IP addresses
are fixed and don’t change unless you change them. With a dynamic
configuration, you configure the computer to get its IP address assignment
from a DHCP server on the network. This IP address is assigned when the
computer starts and might change over time. In domains, Windows servers
typically use static IP addresses and Windows workstations typically use
dynamic IP addresses.
Configuring IPv4
IPv4’s 32-bit addresses commonly are expressed as four separate decimal
values, such as 127.0.0.1 or 192.168.10.50. The four decimal values are referred
to as octets because each represents 8 bits of the 32-bit number. (Using 8 bits
for each decimal number limits the range of possible values to zero through
255.) With standard unicast IPv4 addresses, a variable part of the IP address
represents the network ID and a variable part of the IP address represents the
host ID. There is no correlation between a host’s IPv4 address and the internal
machine (MAC) address used by the host’s network adapter.
Setting a Static IPv4 Address
When you set a static IPv4 address, you tell the computer the IPv4 address to
use, the subnet mask for this IPv4 address, and, if necessary, the default
gateway to use for internetwork communications. After you configure these
IPv4 settings, you will also need to configure name-resolution settings for
Domain Name System (DNS) and possibly WINS.
You assign a static IPv4 address using the Netsh Interface IPv4 context. The
command is SET ADDRESS and its syntax is
set address [name=]InterfaceName source=static address=IPAddress
mask=SubnetMask [gateway={none | DefaultGateway
[[gwmetric=]GatewayMetric]}
The Personal Trainer | 241
NOTE If the computer already had an IPv4 address configuration on the
specified interface, using SET ADDRESS replaces the existing values. To
add to the existing settings instead of replacing them, use the ADD
ADDRESS command.
You can check to see the available interfaces and their current configuration by
typing netsh interface ipv4 show addresses at the command prompt or, if you
are in the Netsh Interface IPv4 context, by typing show addresses. As shown in
the following example, the output specifies the name of the interfaces available
and their current configuration:
Configuration for interface "Local Area Connection"
DHCP enabled:
Yes
IP Address:
192.168.1.101
Subnet Prefix:
192.168.1.0/24 (mask
255.255.255.0)
Default Gateway:
192.168.1.1
Gateway Metric:
0
InterfaceMetric:
10
Configuration for interface "Loopback Pseudo-Interface 1"
DHCP enabled:
No
IP Address:
127.0.0.1
Subnet Prefix:
127.0.0.0/8 (mask
255.0.0.0)
InterfaceMetric:
50
In most cases, the interface name you want to work with is “Local Area
Connection.” The pseudo interface listed in this example is used for local
loopback communications. The IPv4 address you assign to the computer must
not be used anywhere else on the network. The subnet mask field ensures that
the computer communicates over the network properly. If the network uses
subnets, the value you use may be different on each network segment within
the company. If the computer needs to access other TCP/IP networks, the
Internet, or other subnets, you must specify a default gateway. Use the IPv4
address of the network’s default router.
The gateway metric indicates the relative cost of using a gateway. If multiple
default routes are available for a particular IPv4 address, the gateway with the
lowest cost is used first. If the computer can’t communicate with the initial
gateway, Windows tries to use the gateway with the next lowest metric. Unlike
242 | Windows Command-Line
the GUI, Windows doesn’t automatically assign a metric to the gateway. You
must assign the metric manually.
Consider the following example:
set address name="Local Area Connection" source=static
address=192.168.1.50 mask=255.255.255.0 gateway=192.168.1.1
gwmetric=1
Here you specify that you are working with the “Local Area Connection”
interface, setting a static IPv4 address of 192.168.1.50 with a network mask of
255.255.255.0. The default gateway is 192.168.1.1 and the gateway metric is 1.
TIP You can confirm the settings you just made by typing netsh
interface ipv4 show addresses at the command prompt or, if you are in
the Netsh Interface IPv4 context, by typing show addresses. Because
many Interface IPv4 and Interface IPv6 Show commands are only available
when working locally, including Show Addresses, you must be logged on
locally to use this command.
Setting a Dynamic IPv4 Address
You can assign a dynamic IPv4 address to any of the network adapters on a
computer, provided that a DHCP server is available on the network. Then you
rely on the DHCP server to supply the necessary IPv4 addressing information.
Because the dynamic IPv4 address can change, you normally don’t use a
dynamic IPv4 address for servers running Windows Server 2012 or Windows
Server 2012 R2.
You assign a dynamic IPv4 address using the Netsh Interface IPv4 context. The
command is SET ADDRESS and its syntax is
set address name=InterfaceName source=dhcp
Consider the following example:
set address name="Local Area Connection" source=dhcp
Here you are working in the Netsh Interface IPv4 context and specify that you
want to set a dynamic IPv4 address for the “Local Area Connection” interface.
The Personal Trainer | 243
Adding IPv4 Addresses and Gateways
Windows 8.1, Windows Server 2012, and Windows Server 2012 R2 systems can
have multiple IPv4 addresses, even if the computer only has a single network
adapter. Multiple IPv4 addresses are useful if you want a single computer to
appear as several computers or your network is divided into subnets and the
computer needs access to these subnets to route information or provide other
internetworking services.
NOTE Keep in mind that when you use a single network adapter, IPv4
addresses must be assigned to the same network segment or segments
that are part of a single logical network. If your network consists of
multiple physical networks, you must use multiple network adapters, with
each network adapter being assigned an IPv4 address in a different
physical network segment.
You assign multiple IPv4 addresses and gateways to a single network adapter
using the ADD ADDRESS command of the Netsh Interface IPv4 context. The
syntax for this command is similar to that of SET ADDRESS. It is
add address [name=]InterfaceName address=IPAddress mask=SubnetMask
[[gateway=]DefaultGateway [gwmetric=]GatewayMetric]
Consider the following example:
add address name="Local Area Connection" address=192.168.2.12
mask=255.255.255.0 gateway=192.168.2.1 gwmetric=1
NOTE If you specify a gateway, you must also specify the gateway
metric. As before, you can confirm the settings you just made by typing
show addresses.
Here you specify that you are working with the “Local Area Connection”
interface and adding the IPv4 address of 192.168.2.12 with a network mask of
255.255.255.0. The default gateway for this IPv4 address is 192.168.2.1 and the
gateway metric is 1.
244 | Windows Command-Line
Setting DNS Servers to Use for IPv4
Computers use DNS to determine a computer’s IP address from its host name
or its host name from an IP address. For computers using static IPv4 addresses,
you must tell them which DNS servers to use; you can do this using the Netsh
Interface IPv4 context. The syntax for setting a specific DNS server to use is
set dnsserver name=InterfaceName source=static address=DNSAddress
Consider the following example:
set dnsserver name="Local Area Connection" source=static
address=192.168.1.56
Here you specify that you are working with the “Local Area Connection”
interface and specifying the DNS server address as 192.168.1.56.
When you are configuring a static DNS server address, you can use the optional
register parameter to control DNS registration. Keep the following in mind:
By default, all IP addresses for interfaces are registered in DNS under the
computer’s fully qualified domain name. This automatic registration uses
the DNS dynamic update protocol. If you want to disable this behavior, use
register=none.
By default, the computer’s full name is registered only in its primary domain
as set by the default value register=primary. When using dynamic DNS,
you can also specify that the connection-specific DNS name should be
registered with DNS. To do this, use register=both. This allows for
occasions when the computer has multiple network adapters that connect
to multiple domains.
If a computer is using DHCPv4 and you want DHCPv4 to provide the DNS server
address, you can provide the DNS server address as well or specify that the IPv4
address should be obtained from DHCPv4. You tell the computer to get the
DNS server settings from DHCPv4 by typing
set dnsserver name=InterfaceName source=dhcp
The Personal Trainer | 245
Consider the following example:
set dnsserver name="Local Area Connection" source=dhcp
Here you specify that the “Local Area Connection” interface should get its DNS
server address settings from DHCPv4.
NOTE If the computer already had DNS server IPv4 addresses set, using
SET
DNSSERVER replaces the existing values. To add DNS server IPv4
addresses instead of replacing them, use the ADD DNSSERVER command.
You can confirm the DNS server settings by typing show dnsservers.
Specifying Additional DNS Servers to Use
Most networks have multiple DNS servers that are used for resolving domain
names. This allows for name resolution if one DNS server isn’t available. When
you use DHCPv4 to specify the DNS servers, it can automatically tell computers
about other DNS servers that may be available. This isn’t the case when you
manually specify DNS servers to be used.
To tell a computer about other DNS servers that may be available in addition to
the primary DNS server specified previously, you can use the Netsh Interface
IPv4 context and the ADD DNSSERVER command. The syntax is
add dnsserver name=InterfaceName address=DNSAddress
Consider the following example:
add dnsserver name="Local Area Connection" address=192.168.1.75
Here you specify that you are working with the “Local Area Connection”
interface and designating an alternate DNS server with an IP address of
192.168.1.75.
By default, a DNS server is added to the end of the DNS server’s list in the
TCP/IP configuration. If you want the DNS server to be in a specific position in
the list use the Index= parameter. For example, if you wanted an additional
server to be listed first (making it the primary) you’d set an index of 1, such as:
246 | Windows Command-Line
add dnsserver name="Local Area Connection" address=192.168.1.75
index=1
Deleting IPv4 Address Resolution Protocol Cache
When computers look up domain name information for IPv4 addresses, the
related information is stored in the Address Resolution Protocol (ARP) cache so
that the next time the information is needed no name lookup is necessary. The
address resolution information expires according to a time-to-live (TTL) value
set when the information was received, after which time it must again be looked
up to get current information and a new TTL. In general, this automated system
of obtaining, clearing out, and renewing name information works well.
Sometimes, however, old name-resolution information on a system will cause
problems before the information is purged. For example, if a computer changes
its name information and the TTL hasn’t expired on a previous lookup,
temporarily you won’t be able to find the computer.
DNS administrators have several tricks they can use to reduce the impact of
name changes, such as setting an increasingly shorter TTL just prior to a name
change to ensure that old information is deleted more quickly and doesn’t
cause a problem. However, you may find that it’s easier just to get rid of the old
information and force a computer to make new DNS lookups. You can do this
by typing netsh interface ipv4 delete arpcache at the command prompt or, if
you are in the Netsh Interface IPv4 context, by typing delete arpcache. This
deletes name information for all interfaces configured on the computer you are
working with. When there are multiple interfaces and you only want nameresolution information purged for one interface, you can name the interface to
work with by including name=InterfaceName, such as
delete arpcache name="Local Area Connection"
Deleting TCP/IPv4 Settings
Using the Netsh Interface IPv4 context, you can delete TCP/IPv4 configuration
settings as well. Table 17-1 summarizes the available commands according to
the task to be performed.
TABLE 17-1 Netsh Interface IPv4 Commands for Deleting TCP/IPv4 Settings
The Personal Trainer | 247
TASK
SYNTAX
EXAMPLE
Delete a designated IPv4 address from the named interface.
delete address
name=InterfaceName
address=IPAddress
delete address name= “Local Area
Network” address=192.168.1.5 6
Delete a static gateway IPv4 address from the named interface.
delete address
name=InterfaceName gateway=GatewayAddress
delete address name= “Local Area
Network” gateway=192.168.1.1
Delete all static gateway IPv4 addresses from the named interface.
delete address
name=InterfaceName gateway=all
delete address name= “Local Area
Network” gateway=all
Delete a DNS server from the named interface.
delete dnsserver
name=InterfaceName address=IPAddress
delete dnsserver name=“Local Area Network” address=
192.168.1.5 6
Delete all DNS servers from the named interface.
delete dnsserver
name=InterfaceName
address=all
delete dnsserver name=“Local Area Network” address=all
Delete a WINS server from the named interface.
delete winsserver
name=InterfaceName
address=IPAddress
Delete winsserver name=
“Local Area Network”
address=192.168.1.5 6
Delete all WINS servers from the named interface.
delete winsserver
name=InterfaceName
address=all
delete winsserver name=“Local Area Network” address=all
248 | Windows Command-Line
Configuring IPv6
IPv6’s 128-bit addresses are divided into eight 16-bit blocks delimited by
colons. Each 16-bit block is expressed in hexadecimal form. With standard
unicast IPv6 addresses, the first 64 bits represent the network ID and the last 64
bits represent the network interface. An example of an IPv6 address is
FEC0:0:0:02BC:FF:BECB:FE4F:961D. Because many IPv6 address blocks are set to
0, a contiguous set of 0 blocks can be expressed as “::”, a notation referred to as
the double-colon notation. Using double-colon notation, the two 0 blocks in
the previous address are compressed as FEC0::02BC:FF:BECB:FE4F:961D. Three
or more 0 blocks would be compressed in the same way. For example,
FFE8:0:0:0:0:0:0:1 becomes FFE8::1.
Setting IPv6 Addresses
By default, computers have their IPv6 configuration automatically assigned.
When a computer using IPv6 connects to the network, it sends a link-local
multicast request to retrieve configuration settings. Computers using IPv6 can
also use DHCPv6 to obtain IPv6 configuration information from a DHCPv6
server. When you configure DHCPv6 servers on a network, you specify how
DHCPv6 works for clients and do not need to modify dynamic client
configurations to support this. Automatically assigned IPv6 addresses typically
are link-local addresses that are accessible only on the local network.
For computers that require routable IPv6 addresses, you’ll need to assign a
static IPv6 address. When you set a static IPv6 address, you tell the computer
the IPv6 address to use and specify whether the address is unicast or anycast.
Unicast addresses are the default, and you’ll assign two main variations of
unicast addresses: unique local unicast and global unicast. Unique local IPv6
unicast addresses are routable on your internal network but not accessible from
the Internet. Global unicast addresses, on the other hand, can be routed to the
Internet, such as may be required for external servers. Anycast addresses are
addresses that can be assigned to multiple interfaces, such as a single IPv6
address for all the interfaces on a computer.
You assign a static IPv6 address using the Netsh Interface IPv6 context. The
command is SET ADDRESS and its syntax is
The Personal Trainer | 249
set address [interface=]InterfaceName address=IPAddress
type=AddressType
NOTE If the computer already had an IPv6 address configuration on the
specified interface, using SET ADDRESS replaces the existing values. To
add to the existing settings instead of replacing them, use the ADD
ADDRESS command.
You can check to see the available interfaces and their current configuration by
typing netsh interface ipv6 show addresses at the command prompt or, if you
are in the Netsh Interface IPv6 context, by typing show addresses. As shown in
the following example, the output specifies the name of the interfaces available
and their current configuration:
Interface 1: Loopback Pseudo-Interface 1
Addr Type
--------Other
DAD State
Valid Life Pref. Life Address
----------- ---------- ---------- ------------------Preferred
infinite
infinite ::1
Interface 7: Local Area Connection
Addr Type DAD State
Valid Life Pref. Life Address
--------- ----------- ---------- ---------- ------------------Other
Preferred infinite infinite fe80::6712:1345:cc87:3820%7
Interface 11: Local Area Connection* 8
Addr Type DAD State Valid Life Pref. Life Address
--------- --------- ---------- ---------- -----------Other
Preferred infinite infinite fe80::5efe:192.168.1.101%11
NOTE Computers running IPv6 use the fe80::/64 link-local network
address for network adapters connected to networks without IPv6 routers
or DHCPv6 servers. When a computer has multiple network adapters
configured, it adds a numeric identifier following a percent sign to the IP
address in the output. In the example, %7 is added to the output for
Interface 7 and %11 is added to the output for Interface 11.
Consider the following example:
set address interface="Local Area Connection"
address= 2001:1cb7::2b58:02bb:00ff:fe45:bc7d type= unicast
250 | Windows Command-Line
Here you specify that you are working with the “Local Area Connection”
interface, setting a static unicast IPv6 address of
2001:1cb7::2b58:02bb:00ff:fe45:bc7d.
TIP You can confirm the settings you just made by typing netsh
interface ipv6 show addresses at the command prompt or, if you are in
the Netsh Interface IPv6 context, by typing show addresses. Because
many Interface IPv6 and Interface IPv6 show commands are only available
when working locally, including show addresses, you must be logged on
locally to use this command.
You can assign additional IPv6 addresses to a network adapter using the ADD
ADDRESS command of the Netsh Interface IPv6 context. The syntax for this
command is similar to that of SET ADDRESS. It is
add address [interface=]InterfaceName address=IPAddress
type=AddressType
Setting DNS Servers to Use for IPv6
For computers using static IPv6 addresses, you must tell them which DNS
servers to use; you can do this using the Netsh Interface IPv6 context. The
syntax for setting a specific DNS server to use is
set dnsserver name=InterfaceName source=static address=DNSAddress
register=
Consider the following example:
set dnsserver name="Local Area Connection" source=static
address=fec0:0:0:ffff::1
Here you specify that you are working with the “Local Area Connection”
interface and specifying the DNS server address as fec0:0:0:ffff::1.
When you are configuring a static DNS server address, you can use the optional
register parameter to control DNS registration. Use register=none to disable
dynamic DNS updates. Use register=primary to register the computer’s full
name in its primary domain (as per the default setting). Use register=both to
The Personal Trainer | 251
specify that the connection-specific DNS name should be registered with DNS
as well as the primary DNS suffix.
If a computer is using DHCPv6 and you want DHCPv6 to provide the DNS server
address, you can provide the DNS server address as well or specify that the IPv6
address should be obtained from DHCPv6. You tell the computer to get the
DNS server settings from DHCPv6 by typing
set dnsserver name=InterfaceName source=dhcp
Consider the following example:
set dnsserver name="Local Area Connection" source=dhcp
Here you specify that the “Local Area Connection” interface should get its DNS
server address settings from DHCP.
NOTE If the computer already had DNS server IPv6 addresses set, using
SET DNSSERVER replaces the existing values. To add DNS server IPv6
addresses instead of replacing them, use the ADD DNSSERVER command.
You can confirm the DNS server settings by typing show dnsservers.
To tell a computer about other DNS servers that may be available in addition to
the primary DNS server specified previously, you can use the Netsh Interface
IPv6 context and the ADD DNSSERVER command. The syntax is
add dnsserver name=InterfaceName address=DNSAddress
Consider the following example:
add dnsserver name="Local Area Connection"
address=fec0:0:0:ffff::2
Here you specify that you are working with the “Local Area Connection”
interface and designating an alternate DNS server with an IP address of
fec0:0:0:ffff::2.
By default, a DNS server is added to the end of the DNS server’s list in the
TCP/IP configuration. If you want the DNS server to be in a specific position in
252 | Windows Command-Line
the list, use the Index= parameter. For example, if you wanted an additional
server to be listed first (making it the primary) you’d set an index of 1, such as:
add dnsserver name="Local Area Connection" address=
fec0:0:0:ffff::2
index=1
Deleting TCP/IPv6 Settings
Using the Netsh Interface IPv6 context, you can delete TCP/IPv6 configuration
settings as well. Table 17-2 summarizes the available commands according to
the task to be performed.
TABLE 17-2 Netsh Interface IPv6 Commands for Deleting TCP/IPv6 Settings
TASK
SYNTAX
EXAMPLE
Delete a designated IPv6 address from the named interface.
delete address
name=InterfaceName address=IPAddress
delete address name=“Local Area Network” address=
2001:1cb7::2b58:
02bb:00ff:fe45:bc7d
Delete a DNS server from the named interface.
delete dns name=InterfaceName address=IPAddress
delete dns name=“Local Area Network” address=
fec0:0:0:ffff::2
Delete all DNS servers from the named interface.
delete dns name=InterfaceName address=all
delete dns name=“Local Area Network” address=all
Supporting TCP/IP Networking
The Netsh shell provides two contexts for working with TCP/IP. You use the
Interface IPv4 context to view TCP/IPv4 statistics and to change settings. You
The Personal Trainer | 253
use the Interface IPv6 context to view TCP/IPv6 statistics and to change settings.
The use of these contexts assumes that the necessary TCP/IP network
components are already installed on the computer you are working with. If
TCP/IP network components aren’t installed, you’ll need to install them.
Obtaining and Saving the TCP/IP Configuration
If you’ve worked with Windows for a while, you probably know that you can
type ipconfig at a command prompt to get basic configuration information for
IPv4 and IPv6, such as
Windows IP Configuration
Ethernet adapter Local Area Connection:
Connection-specific DNS Suffix . :
Link-local IPv6 Address . . . . . :
fe80::6712:1345:cc87:3820%7
IPv4 Address. . . . . . . . . . . : 192.168.1.101
Subnet Mask . . . . . . . . . . . : 255.255.255.0
Default Gateway . . . . . . . . . : 192.168.1.1
Tunnel adapter Local Area Connection* 2:
Media State . . . . . . . . . . . : Media disconnected
Connection-specific DNS Suffix . :
Tunnel adapter Local Area Connection* 8:
Connection-specific DNS Suffix . :
Link-local IPv6 Address . . . . . :
fe80::5efe:192.168.1.101%11
Default Gateway . . . . . . . . . :
As you can see, this information shows the IPv6 link local address as well as the
IPv4 address, subnet mask, and default gateway being used for the Local Area
Connection Ethernet adapter. When you want more details, you type ipconfig
/all to display additional information including the physical (MAC) address of
the adapter, DHCP status, DNS servers used, and host information, such as
Windows IP Configuration
Host Name:
salespc09
Primary Dns Suffix:
imaginedlands.com
Node Type:
Hybrid
254 | Windows Command-Line
IP Routing Enabled:
WINS Proxy Enabled:
No
No
Ethernet adapter Local Area Connection:
Connection-specific DNS Suffix . :
Description . . . . . . . . . . . : Intel(R) PRO/1000 PM
Network Connection
Physical Address. . . . . . . . . : EA-BF-C2-D4-EF-12
DHCP Enabled. . . . . . . . . . . : Yes
Autoconfiguration Enabled . . . . : Yes
Link-local IPv6 Address . . . . . :
fe80::6712:1345:cc87:3820%7(Preferred)
IPv4 Address. . . . . . . . . . . : 192.168.1.35(Preferred)
Subnet Mask . . . . . . . . . . . : 255.255.255.0
Lease Obtained. . . . : Friday, April 04, 2015 9:37:43 AM
Lease Expires . . . . : Saturday, April 05, 2015 12:05:32 PM
Default Gateway . . . . . . . . . : 192.168.1.1
DHCP Server . . . . . . . . . . . : 192.168.1.50
DHCPv6 IAID . . . . . . . . . . . : 128384737
NetBIOS over Tcpip. . . . . . . . : Enabled
Here a computer with the fully qualified DNS name
salespc09.imaginedlands.com is configured to use DHCP and has an IP address
of 192.168.1.35 with subnet mask 255.255.255.0. Because the IP address was
dynamically assigned, it has specific Lease Obtained and Lease Expiration date
and time stamps.
If you type netsh interface ipv4 show config at a command prompt, you can
obtain similar, albeit abbreviated, configuration information for IPv4, such as
Configuration for interface "Local Area Connection"
DHCP enabled:
No
IP Address:
192.168.1.50
Subnet Prefix:
192.168.1.0/24 (mask 255.255.255.0)
Default Gateway:
192.168.1.50
GatewayMetric:
256
InterfaceMetric:
20
Statically Configured DNS Servers:
127.0.0.1
Register with which suffix:
Primary only
Statically
Configured WINS Servers:
None
You can examine basic IPv6 configuration information by typing netsh
interface ipv6 show addresses and netsh interface ipv6 show dnsservers. As
you can see, these are all ways to obtain similar information about the TCP/IP
configuration.
The Personal Trainer | 255
Netsh also gives you the means to save the IPv4 and IPv6 configuration so that
the settings can be recreated simply by running a Netsh script. If you want to
save the IPv4 settings to a file, type:
netsh interface ipv4 dump > FileName
where FileName is the name of the file to which you want to write the IPv4
configuration information. Listing 17-1 shows an example of an IPv4
configuration file.
LISTING 17-1 IPv4 Configuration Script
# ---------------------------------# IPv4 Configuration
# ---------------------------------pushd interface ipv4
set address name="Local Area Connection" source=static
address=192.168.1.50 mask=255.255.255.0
set address name="Local Area Connection" gateway=192.168.1.1
gwmetric=1
set dnsserver name="Local Area Connection" source=static
address=192.168.1.56 register=primary
set winsserver name="Local Area Connection" source=static
address=none
popd
# End of interface IPv4 configuration
Listing 17-1 is a Netsh script that you can run using the following syntax:
netsh -c "interface ipv4" -f FileName
Consider the following example:
netsh -c "interface ipv4" -f corpsvr02-ipconfig.txt
In this example, you run a Netsh script called corpsvr02-ipconfig.txt using the
Interface IPv4 context to apply the IPv4 configuration defined in the script. One
of the key reasons for creating a configuration dump is so that you have a
backup of the IP configuration. If the configuration is altered incorrectly in the
future, you can restore the original configuration from the script.
256 | Windows Command-Line
Examining IP Address and Interface Configurations
The Netsh Interface IPv4 and Netsh Interface IPv6 contexts provide several
commands for viewing IP address and interface configurations. Here, an
interface refers to a network adapter used by a computer to communicate over
TCP/IP. Most computers have two interfaces: a local loopback interface and a
Local Area Connection interface.
For IPv4, the local loopback interface is a pseudo-interface that uses the IPv4
address 127.0.0.1 and a network mask of 255.0.0.0. All IPv4 messages sent over
this interface are looped back to the computer and are not sent out over the
network.
For IPv6, the local loopback interface uses the IPv6 address ::1. All IPv6
messages sent over this interface are looped back to the computer and are not
sent out over the network.
The Local Area Connection interface is created automatically when you install
TCP/IP networking. Each network adapter will have one such interface. By
default the first interface is named Local Area Connection, the second is Local
Area Connection 2, and so on.
At the Windows command line, you can view global configuration information
for IPv4 by typing netsh interface ipv4 show global. The output should be
similar to the following:
General Global Parameters
--------------------------------------------Default Hop Limit
: 128 hops
Neighbor Cache Limit
: 256 entries per interface
Route Cache Limit
: 128 entries per
compartment
Reassembly Limit
: 27229728 bytes
ICMP Redirects
: enabled
Source Routing Behavior
: dontforward
Task Offload
: enabled
Dhcp Media Sense
: enabled
Media Sense Logging
: enabled
MLD Level
: all
MLD Version
: version3
Multicast Forwarding
: disabled
The Personal Trainer | 257
Group Forwarded Fragments
Randomize Identifiers
Address Mask Reply
: disabled
: enabled
: disabled
Current Global Statistics
--------------------------------------------Number of Compartments
: 1
Number of NL clients
: 7
Number of FL providers
: 4
This information lists the global status of IPv4 for all interfaces configured on
the computer. The Default Hop Limit lists the default maximum hops that are
allowed for packets routed over the network. The reassembly limit indicates the
maximum reassembly size of IP datagrams. Here, this means IP datagrams sent
or received using this interface can have a maximum size of 27,229,728 bytes.
Blocks of data aren’t usually sent in this size, however. Instead, they are
separated into fragments, which are reassembled upon receipt into a complete
IP datagram. We’ll discuss IP datagram fragmentation in more detail in a
moment.
Using netsh interface ipv4 show interfaces, you can view summary
information regarding a computer’s network interfaces. Consider the following
example output:
Idx
--1
7
Met
--50
10
MTU
----4294967295
1500
State
--------connected
connected
Name
------------------Loopback Pseudo-Interface 1
Local Area Connection
Here, the computer has two network interfaces. Loopback Pseudo-Interface 1 is
connected, has an interface index of 1, has an interface metric of 50, and has an
Ethernet maximum transmission unit (MTU) of 4,294,967,295 bytes. Local Area
Connection is connected, has an interface index of 7, has an interface metric of
10, and has an MTU of 1,500 bytes.
When using Ethernet II encapsulation, an MTU of 1500 means each block of
data transmitted is 1,500 bytes in length, with 20 bytes of this data block used
for the IP header. The remaining 1,480 bytes are used as the IP payload for the
data block. Thus, an IP datagram of 65,535 bytes would need to be fragmented
258 | Windows Command-Line
into many smaller data blocks for transmission. These fragments would then be
reassembled on the destination node.
The status of the interface usually reads as Connected when both ends of the
computer’s network cable are plugged in and Disconnected when either or both
ends of the network cable are unplugged.
Working with TCP Internet Control and Error Messages
Each packet sent over IP is a datagram, meaning that it is an unacknowledged
and nonsequenced message forwarded by routers to a destination IP address.
Each router receiving a datagram decides how best it should be forwarded. This
means different datagrams can take different routes between the sending IP
address (the source node) and the destination IP address (the destination node).
It also means the return route for individual datagrams can be different as well.
Although IP provides end-to-end delivery capabilities for IP datagrams, it does
not provide any facilities for reporting routing or delivery errors encountered.
Errors and control messages are tracked by the Internet Control Message
Protocol (ICMP). You can view ICMP statistics by typing netsh interface ipv4
show icmp. The output from this command looks like this:
MIB-II ICMP Statistics
-----------------------------------------------------INPUT
Messages:
20302
Errors:
120
Destination Unreachable:
45
Time Exceeded:
88
Parameter Problems:
0
Source Quench:
4
Redirects:
6
Echo Requests:
966
Echo Replies:
966
Time Stamp Requests:
0
Time Stamp Replies:
0
Address Mask Requests:
0
Address Mask Replies:
0
OUTPUT
Messages:
20302
The Personal Trainer | 259
Errors:
120
Destination Unreachable:
45
Time Exceeded:
88
Parameter Problems:
0
Source Quench:
4
Redirects:
6
Echo Requests:
966
Echo Replies:
966
Time Stamp Requests:
0
Time Stamp Replies:
0
Address Mask Requests:
0
Address Mask Replies:
0
TIP For Interface IPv4 and IPv6 SHOW commands that provide summary
statistics, you can set the Rr= parameter to the number of seconds to use
as a refresh interval. For example, if you wanted the interface statistics to
be refreshed automatically every 30 seconds you would type netsh
interface ipv4 show icmp rr=30. Once you set a refresh rate, you press
Ctrl+C to exit the command so that no more updates are made.
In the preceding example, you see detailed statistics on IP datagram messages
being received (input messages) and those being sent (output messages).
Decoding these statistics is easy if you know what you are looking for. The most
basic type of IP datagram message is Echo. It is used to send a simple message
to an IP node and have an Echo Reply echoed back to the sender. Many TCP/IP
network commands use Echo and Echo Reply to provide information about the
reachability and the path taken to a destination IP node.
Any error that occurs during transfer of an IP datagram, in or out, is recorded as
an error. IP attempts a best-effort delivery of datagrams to their destination IP
nodes. If a routing or delivery error occurs along the transmission path or at the
destination, a router or the destination node discards the problem datagram
and tries to report the error by sending a “Destination Unreachable” message.
A time-to-live (TTL) value is set in an IP datagram before it is sent. This value
represents the maximum number of hops to use between the source and the
destination nodes. “Time exceeded” messages are sent back to the IP datagram
originator when the TTL value of the datagram expires. Typically this means
there are more links than expected between the source and the destination
node. Here, you’d need to increase the TTL value to successfully send traffic
260 | Windows Command-Line
between the source and destination node. An expired TTL could also be an
indicator of a routing loop in the network. Routing loops occur when routers
have incorrect routing information and forward IP datagrams in such a way that
they never reach their destinations.
A router or destination node sends a “Parameter Problem” message when an
error occurs while processing in the IP header within an IP datagram. The IP
header error causes the IP datagram to be discarded, and if no other ICMP
messages can be used to describe the error that occurred, the “Parameter
Problem” message is sent back to the source node. Typically this indicates an
incorrect formatting of the IP header or incorrect arguments in IP option fields.
When a router becomes congested—whether because of a sudden increase in
traffic, a slow or sporadic link, or inadequate resources—it will discard incoming
IP datagrams. When it does this, the router might send a “Source Quench”
message back to the originator of the IP datagram telling the originator that
datagrams are arriving too quickly to be processed. The destination node can
also send “Source Quench” messages back to the originator for similar reasons.
This isn’t done for each datagram discarded; rather, it is done for segments of
messages or not all. The Internet Engineering Task Force’s (IETF) RFC 1812
recommends that “Source Quench” messages not be sent at all because they
create more traffic on an already crowded circuit. If “Source Quench” messages
are received, however, the originator will resend the related TCP segment at a
slower transmission rate to avoid the congestion.
When subnetting is used, the first part of the IP address cannot be used to
determine the subnet mask. To discover its subnet mask, an IP node sends an
“Address Request” message to a known router or uses either an all-subnetsdirected broadcast or a limited broadcast IP address. A router responding to the
message sends an “Address Reply” message, which contains the subnet mask
for the network segment on which the “Address Request” message was
received. If an IP node doesn’t know its IP address, it can also send an “Address
Request” message with a source IP address of 0.0.0.0. The receiver of this
message assumes the source IP node uses a class-based subnet mask and
responds accordingly using a broadcast.
The Personal Trainer | 261
Before data is transmitted over TCP, the receiver advertises how much data it
can receive at one time. This value is called the TCP window size. When
transferring data, the TCP window size determines how much data can be
transmitted before the sender has to wait for an acknowledgment from the
receiver. The TCP window size is a 16-bit field, allowing for a maximum receive
window size of 65,535 bytes. This means that a source node could send up to
that amount of data in a single TCP window. Using the TCP window scale
option, a receiver can advertise a larger window size of up to approximately 1
gigabyte (GB).
To calculate the retransmission time-out (RTO) value to use, TCP tracks the
round-trip time (RTT) between TCP segments on an ongoing basis. Normally,
the RTO is calculated once for every full window of data sent. In many network
environments, this approach works well and prevents having to retransmit data.
However, in a high-bandwidth environment or if there are long delays in any
environment, this technique doesn’t work so well. One sampling of data for
each window cannot be used to determine the current RTO correctly and
prevent unnecessary retransmission of data.
To allow for calculating the RTT and in turn the RTO on any TCP segment, a
timestamp value based on the local clock is sent in a Timestamp Request
message. The acknowledgment for the data on the TCP segment echoes back
the timestamp, which allows the RTT to be calculated using the echoed
timestamp and the time that the segment’s acknowledgment arrived. These
messages are recorded as Timestamp Requests and Timestamp Replies.
The final type of ICMP message of import in troubleshooting is the Redirect
message. Redirect messages are used to tell the senders of IP datagrams about
a more optimal route from the sender to the destination node. Because most
hosts maintain minimal routing tables, this information is used to improve
message routing while decreasing transfer times and errors. So when you see
Redirect messages, you know traffic is being rerouted to a destination node.
262 | Windows Command-Line
Examining Fragmentation, Reassembly, and Error Details
To dig deeper into IP datagram fragmenting and reassembly, you can type
netsh interface ipv4 show ipstats. The output should look similar to the
following:
MIB-II IP Statistics
-----------------------------------------------------Forwarding is:
Enabled
Default TTL:
128
In Receives:
24219
In Header Errors:
0
In Address Errors:
250
Datagrams Forwarded:
0
In Unknown Protocol:
0
In Discarded:
0
In Delivered:
23969
Out Requests:
20738
Routing Discards:
0
Out Discards:
0
Out No Routes:
0
Reassembly Timeouts:
60
Reassembly Required
0
Reassembled Ok:
0
Reassembly Failures:
0
Fragments Ok:
0
Fragments Failed:
0
Fragments Created:
0
TIP You can refresh these statistics automatically. Add the
Rr=RefreshRate parameter, where RefreshRate is the number of seconds
to use as the refresh interval.
As you can see the IP statistics show the default TTL value for outbound packets
created on this computer for transmission. Here, the TTL value is 128. This
means that there can be up to 128 links between this computer and the
destination computer. If packets use more hops than that, the packets would be
discarded and a “Time Exceeded” message would be sent back to the computer.
The In Receives value specifies how many inbound packets have been received.
The actual number of packets used is represented by the In Delivered value, and
the difference between these values is the result of inbound packets that are:
The Personal Trainer | 263
Received with errors, designated as either In Header Errors or In Address
Errors
Forwarded to other IP nodes, designated as Datagrams Forwarded
Using an unknown protocol, designated as In Unknown Protocol
Discarded, such as when a packet’s TTL is exceeded, designated as In
Discarded
In this example there is a 250-datagram difference between the In Receives and
In Delivered values, because of 250 inbound packets with addressing errors.
The number and disposition of outbound packets is also recorded. The number
of packets being transmitted out is listed as Out Requests. Any errors coming
back as a result of those transmissions are recorded according to type. If a
router or other node sends back a “Destination Unreachable” message, this is
usually recorded as a Routing Discard. Other types of error messages, such as
“Parameter Problem” or “Source Quench” messages, might be recorded as
Routing Discards or Out Discards. If there is no route out or if a “No Route”
message is returned, the packets might be recorded as Out No Routes.
When data is transmitted outside the local network over routers, it is typically
fragmented and reassembled as mentioned previously. Statistics for the
reassembly of the original datagrams is recorded and so is the status of
received fragments.
Examining Current TCP and UDP Connections
Firewalls and proxy servers can affect the ability to connect a system on the
local network to systems on remote networks. Typically, an administrator will
have to open TCP or UDP ports to allow remote communications between a
computer on the local network and the remote computer or network. Each type
of application or utility that you use may require different ports to be opened. A
complete list of TCP and UDP ports used by well-known services is stored in
\%SystemRoot%\System32\Drivers\
Etc\Services.
264 | Windows Command-Line
Sometimes, however, the tool you want to work with won’t have a well-known
service associated with it and you may need to experiment a bit to find out
what TCP or UDP ports it works with. One way to do this is to start the tool and
use a TCP or UDP listener to see what ports become active.
Working with TCP
TCP ports are made available using a passive open, which basically says the port
is available to receive requests. When a client wants to use an available port, it
must try to establish a connection. A TCP connection is a two-way connection
between two clients using Application Layer protocols on an IP network. The
TCP endpoints are identified by an IP address and TCP port pair. There is a local
TCP endpoint and a remote TCP endpoint, which can be used to identify
loopback connections from the local computer to the local computer as well as
standard connections from the local computer to a remote computer
somewhere on the network. TCP connections are established using a three-way
handshake. Here’s how that works:
1. A client wanting to use a port sends an active open request (SYN).
2. The local client acknowledges the request, sending a SYN-ACK.
3. To which the client wanting to use the port sends a final acknowledgment
(ACK).
Data passed over a TCP connection is apportioned into segments. Segments are
sent as IP datagrams that contain a TCP header and TCP data. When a
connection is established, the maximum segment size (MSS) is also set.
Typically, the maximum value for the MSS is 65,495 bytes, which is 65,535 bytes
for the IP datagram minus the minimum IP header (20 bytes) and the minimum
TCP header (20 bytes). Technically speaking, SYN, SYN-ACK, and ACK messages
are SYN, SYN-ACK, and ACK segments.
You can view current TCP connection statistics by typing netsh interface ipv4
show tcpconn. Refresh the statistics automatically by adding the
Rr=RefreshRate parameter. The output shows you which TCP ports are being
listened on, which TCP ports have established connections, and which ports are
in a wait state, as shown in this example:
The Personal Trainer | 265
MIB-II TCP Connection Entry
Local Address Local Port Remote Address
Remote Port
State
--------------------------------------------------------------0.0.0.0
42
0.0.0.0
18520
Listen
0.0.0.0
53
0.0.0.0
16499
Listen
0.0.0.0
88
0.0.0.0
45165
Listen
0.0.0.0
135
0.0.0.0
2176
Listen
0.0.0.0
389
0.0.0.0
2256
Listen
0.0.0.0
1025
0.0.0.0
43054
Listen
127.0.0.1
389
127.0.0.1
1033
Established
127.0.0.1
389
127.0.0.1
1034
Established
127.0.0.1
389
127.0.0.1
1035
Established
127.0.0.1
389
127.0.0.1
1039
Established
127.0.0.1
1033
127.0.0.1
389
Established
192.168.1.50
3289
192.168.1.50
135
Wait
192.168.1.50
290
192.168.1.50
1025
Wait
Entries for 0.0.0.0 represent TCP broadcasts. Entries for 127.0.0.1 represent local
loopback ports used by the local computer. You’ll also see entries on the
physical IP address used by the computer back to the computer. Here, these are
shown with the local and remote IP address set to 192.168.1.50. The entries you
are most interested in are those in which the remote IP address is different from
the local IP address; these represent connections to other systems and
networks.
The Local Port and Remote Port columns show you how local TCP ports are
mapped to remote TCP ports. For example, in this output local port 135 on IP
address 192.168.1.50 is mapped to the remote port 1040 on IP address
192.168.1.56. Each TCP connection also has a state. The most common state
values are summarized in Table 17-3.
TABLE 17-3
TCP Connection States
STATE
DESCRIPTION
Closed
No TCP connection currently exists.
Listen
An Application Layer protocol has issued a passive open function call to permit incoming
connection requests on the specified port. This doesn’t create any TCP traffic.
266 | Windows Command-Line
Syn Sent
A client using an Application Layer protocol has issued an active open function call (SYN), which
creates and sends the first segment of the TCP three-way handshake.
Syn Rcvd
A client using an Application Layer protocol has received the SYN and sent back an
acknowledgment (SYN-ACK).
Established
The final ACK has been received and the TCP connection is established. Data can be transferred
in both directions.
Wait
The TCP connection has been terminated and this has been acknowledged by both the local and
remote client (FIN-ACK).
You can view additional TCP statistics by typing netsh interface ipv4 show
tcpstats. The output should be similar to the following:
MIB-II TCP Statistics
-----------------------------------------------------Timeout Algorithm:
Van Jacobson's Algorithm
Minimum Timeout:
10
Maximum Timeout:
4294967295
Maximum Connections:
Dynamic
Active Opens:
182
Passive Opens:
174
Attempts Failed:
6
Established Resets:
226
Currently Established:
46
In Segments:
410814
Out Segments:
410448
Retransmitted Segments:
2811
In Errors:
0
Out Resets:
171
The TCP statistics detail the following:
Minimum and maximum timeout values in use
The Personal Trainer | 267
Total number of active and passive opens since TCP/IP networking was
started on the computer
Any connections that were attempted but failed
Any connections that were established and then reset
The total number of connections currently established
The number of TCP segments sent (in segments) and received (out
segments)
The number of segments that had to be retransmitted
The number of segments with errors that were received (in errors)
Working with UDP
Unlike TCP, which is connection-oriented, UDP is connectionless, meaning that
UDP messages are sent without negotiating a connection. UDP ports are
completely separate from TCP ports, even for the same port number. Because
UDP messages are sent without sequencing or acknowledgment, they are
unreliable, in stark contrast to TCP, which is very reliable. When you work with
UDP, you have only a local address and local port pair, which represent the
ports being listened on. You can view the related listener entries by typing
netsh interface ipv4 show udpconn. The output will be similar to the
following:
MIB-II UDP Listener Entry
Local Address
LocalPort
--------------------------0.0.0.0
42
0.0.0.0
445
0.0.0.0
500
0.0.0.0
1030
0.0.0.0
1032
0.0.0.0
1701
0.0.0.0
3002
0.0.0.0
3103
0.0.0.0
3114
0.0.0.0
4500
127.0.0.1
53
127.0.0.1
123
268 | Windows Command-Line
127.0.0.1
127.0.0.1
127.0.0.1
192.168.1.50
192.168.1.50
192.168.1.50
192.168.1.50
192.168.1.50
192.168.1.50
192.168.1.50
1036
3101
3102
53
67
137
138
389
464
2535
Entries for 0.0.0.0 represent UDP broadcast ports. Entries for 127.0.0.1 represent
local loopback ports used by the local computer. Entries on the physical IP
address for a network adapter are ports which are listening for connections.
UDP messages are sent as IP datagrams and consist of a UDP header and UDP
message data. You can view additional UDP statistics by typing netsh interface
ipv4 show udpstats. The output should be similar to the following:
MIB-II UDP Statistics
--------------------In Datagrams:
42640
In Invalid Port:
732
In Erroneous Datagrams:
Out Datagrams:
72217
20
The UDP statistics detail the following information:
The total number of datagrams received on UDP ports
The number of datagrams received on invalid ports and discarded
The number of erroneous datagrams that were received and discarded
The number of datagrams sent over UDP ports
Troubleshooting TCP/IP Networking
Problems with TCP/IP networking can be difficult to track down, which is why so
many tools exist to help you try to determine what’s happening. As you start to
troubleshoot, make sure you have a clear understanding of the concepts and
procedures discussed in the section titled “Supporting TCP/IP Networking”
The Personal Trainer | 269
earlier in this chapter. The tools and techniques discussed there will help you
uncover and diagnose some of the most complex TCP/IP networking problems.
In addition to that discussion, you can use the discussion in this section to
troubleshoot connectivity and configuration issues.
Viewing Diagnostic Information
Many TCP/IP networking problems relate to incorrect configuration of
networking components and you’ll find that one of the fastest and easiest ways
to get a complete snapshot of a computer’s network configuration and
workload is to use the commands available in the Netsh Ras Diagnostics
context. Although these commands are meant for troubleshooting remote
access, they are also useful in troubleshooting networking in general.
Netsh Ras Diagnostics provides different Show commands that allow you to
work with specified types of diagnostics information and different Set
commands to allow you to configure diagnostic logging, tracing, and reporting.
However, rather than working with individual diagnostics areas, you’ll often
want to have Netsh Ras Diagnostics generate a comprehensive report for all
diagnostics areas. You can create a comprehensive report for diagnostics by
typing netsh ras diagnostics show all type= file destination= FileName
verbose= enabled where FileName is the name of the HTML file to generate.
If you then view the report in Internet Explorer, you’ll see the contents of several
logs, including remote access trace logs, modem tracing logs, Connection
Manager logs, IPsec tracing logs, and the Remote Access event logs. You’ll also
see an installation check of components required for Remote Access and
networking in general, a detailed listing of all installed networking components,
and the current values of all registry keys used with Remote Access. But the
information you want to focus on is the output from the command-line utilities,
including:
arp.exe -a, which displays Address Resolution Protocol entries.
ipconfig.exe /all, which displays the configuration of all network interfaces.
270 | Windows Command-Line
ipconfig.exe /displaydns, which displays the contents of the DNS resolver
cache.
route.exe print, which prints contents of the IPv4 and IPv6 routing tables.
net.exe start, which lists all running Windows services.
netstat.exe -e, which lists network interface statistics for packet
transmissions.
netstat.exe -o, which lists active connections by protocol, including those
for both TCP and UDP connections.
netstat.exe -s, which lists summary statistics for IPv4, IPv6, ICMPv4, ICMPv6,
TCP for IPv4, TCP for IPv6, UDP for IPv4, and UDP for IPv6.
netstat.exe -n, which lists active connections by address and port, including
those for both TCP and UDP connections.
nbtstat.exe -c, which lists the contents of the cache for NetBIOS over
TCP/IP.
nbtstat.exe -n, which lists local NetBIOS names.
nbtstat.exe -r, which lists names resolved by broadcast and WINS.
nbtstat.exe -S, which lists NetBIOS session tables with the destination IP
addresses.
netsh.exe dump, which performs a complete dump of the network
configuration. You can use this dump to review the network configuration
or to re-create the network configuration in the future.
NOTE While you could run each of these commands yourself, don’t
overlook how useful Netsh can be to remotely troubleshoot problems.
With Netsh, you don’t need to sit at the user’s computer or log on
remotely using Remote Desktop. You simply start Netsh with the –R
parameter to provide the name of the remote computer you want to work
with and then go about diagnosing the problem at hand.
The Personal Trainer | 271
Diagnosing General Computer Configuration Issues
As part of diagnostic troubleshooting, you may want to view detailed
configuration information for the computer and the operating system, and one
of the best ways to do this is to access the Windows Management
Instrumentation (WMI) objects that track the related configuration settings. The
WMI object that tracks overall computer configuration is the
Win32_ComputerSystem object. The WMI object that tracks overall operating
system configuration is the Win32_OperatingSystem object.
One way to work with WMI is to use Windows PowerShell. In Windows
PowerShell, you can use the Get-WMIObject cmdlet to get the WMI object you
want to work with. By redirecting the object to Format-List * you can list all of
the properties of the object and their values. When working with WMI, you’ll
want to work with the root namespace, as specified by setting the –Namespace
parameter to root/cimv2. Using the –Computer parameter, you can specify the
computer you want to work with. If you want to work with the local computer,
use a dot (.) instead of a computer name.
You can thus examine the Win32_ComputerSystem object and its properties to
obtain summary information regarding a computer’s configuration by entering
the following command at the Windows PowerShell prompt:
Get-WmiObject -Class Win32_ComputerSystem -Namespace root/cimv2
-ComputerName . | Format-List *
If you want to save the output in a file, simply redirect the output to a file. In the
following example, you redirect the output to a file in the working directory
called computer_save.txt:
Get-WmiObject -Class Win32_ComputerSystem -Namespace root/cimv2
-ComputerName . | Format-List * > computer_save.txt
The detailed computer information, obtained by using this command, is shown
in Listing 17-2.
LISTING 17-2 Computer Configuration Information
PSComputerName
AdminPasswordStatus
272 | Windows Command-Line
: CORPSERVER64
: 0
BootupState
: Normal boot
KeyboardPasswordStatus
: 0
ChassisBootupState
PowerOnPasswordStatus
PowerSupplyState
PowerState
FrontPanelResetStatus
ThermalState
Status
Name
: 3
: 0
: 3
: 0
: 0
: 3
: OK
: CORPSERVER64
PowerManagementCapabilities :
PowerManagementSupported
:
__CLASS
: Win32_ComputerSystem
__GENUS
__SUPERCLASS
__DYNASTY
: 2
: CIM_UnitaryComputerSystem
: CIM_ManagedSystemElement
__RELPATH
:
Win32_ComputerSystem.Name="CORPSERVER64"
__PROPERTY_COUNT
: 60
__SERVER
: CORPSERVER64
__DERIVATION
: {CIM_UnitaryComputerSystem,
CIM_ComputerSystem, CIM_System, CIM_LogicalElement...}
__NAMESPACE
: root\cimv2
__PATH
:
\\CORPSERVER64\root\cimv2:Win32_ComputerSystem.Name="CORPSERVER6
4"
AutomaticManagedPagefile
: True
AutomaticResetCapability
: True
AutomaticResetBootOption
BootOptionOnLimit
BootOptionOnWatchDog
BootROMSupported
Caption
CreationClassName
CurrentTimeZone
: True
:
:
: True
: CORPSERVER64
: Win32_ComputerSystem
: -480
DaylightInEffect
: False
DNSHostName
: CorpServer64
Description
Domain
: AT/AT COMPATIBLE
: imaginedlands.local
The Personal Trainer | 273
DomainRole
: 5
HypervisorPresent
: False
EnableDaylightSavingsTime
InfraredSupported
InitialLoadInfo
InstallDate
LastLoadInfo
Manufacturer
Model
NameFormat
NetworkServerModeEnabled
NumberOfLogicalProcessors
NumberOfProcessors
OEMLogoBitmap
OEMStringArray
12[www.dell.com]}
: True
: False
:
:
:
: Dell Inc.
: OptiPlex 790
:
: True
: 4
: 1
:
: {Dell System, 1[04AD], 3[1.0],
PartOfDomain
: True
PCSystemType
: 1
PauseAfterReset
PCSystemTypeEx
PrimaryOwnerContact
PrimaryOwnerName
ResetCapability
ResetCount
ResetLimit
: -1
: 1
:
: Windows User
: 1
: -1
: -1
Roles
: {LM_Workstation, LM_Server,
Primary_Domain_Controller, Timesource...}
SupportContactDescription
:
SystemStartupOptions
:
SystemStartupDelay
SystemStartupSetting
SystemType
TotalPhysicalMemory
UserName
WakeUpType
Workgroup
Scope
274 | Windows Command-Line
:
:
: x64-based PC
: 12760170496
:
: 6
:
: System.Management.ManagementScope
Path
:
\\CORPSERVER64\root\cimv2:Win32_ComputerSystem.Name="CORPSERVER6
4"
Options
: System.Management.ObjectGetOptions
ClassPath
:
\\CORPSERVER64\root\cimv2:Win32_ComputerSystem
Properties
: {AdminPasswordStatus,
AutomaticManagedPagefile, AutomaticResetBootOption,
AutomaticResetCapability...}
SystemProperties
__DYNASTY...}
: {__GENUS, __CLASS, __SUPERCLASS,
Site
:
Qualifiers
: {dynamic, Locale, provider, UUID}
Container
:
A summary of the computer configuration entries and their meaning is provided
in Table 17-4.
TABLE 17-4 Computer Configuration Entries and Their Meaning
PROPERTY
DESCRIPTION
AdminPasswordStatus
Status of the Administrator password. Values are:
1 = Disabled, 2 = Enabled,
3 = Not Implemented, 4 = Unknown.
AutomaticManagedPagefile
Indicates whether the computer’s page file is being managed by the operating system.
AutomaticResetBootOption
Indicates whether the automatic reset boot option is enabled.
AutomaticResetCapability
Indicates whether the automatic reset is enabled.
BootOptionOnLimit
System action to be taken when the ResetLimit value is reached. Values are: 1 = Reserved,
2 = Operating system, 3 = System utilities,
4 = Do not reboot.
The Personal Trainer | 275
BootOptionOnWatchDog
Reboot action to be taken after the time on the watchdog timer has elapsed. Values are:
1 = Reserved, 2 = Operating system,
3 = System utilities, 4 = Do not reboot.
BootROMSupported
Indicates whether a boot ROM is supported.
BootupState
Indicates how the system was started. Values are: “Normal boot”, “Fail-safe boot”, and “Fail-safe
with network boot”.
Caption
System name.
ChassisBootupState
Bootup state of the system chassis. Values are:
1 = Other, 2 = Unknown, 3 = Safe, 4 = Warning,
5 = Critical, 6 = Nonrecoverable.
ClassPath
The Windows Management Instrumentation (WMI) object class path.
Container
The container associated with the object.
CreationClassName
Name of class from which object is derived.
CurrentTimeZone
Number of minutes the computer is offset from Coordinated Universal Time.
DaylightInEffect
Indicates whether daylight savings mode is on.
Description
Description of the computer.
DNSHostName
276 | Windows Command-Line
Name of the server according to DNS.
Domain
Name of the domain to which the computer belongs.
DomainRole
Domain role of the computer. Values are:
0 = Standalone Workstation,
1 = Member Workstation,
2 = Standalone Server, 3 = Member Server,
4 = Backup Domain Controller,
5 = Primary Domain Controller.
EnableDaylightSavingsTime
Indicates whether Daylight Savings Time is enabled. If TRUE, the system changes to an hour
ahead or behind when DST starts or ends. If FALSE, the system does not change to an hour
ahead or behind when DST starts or ends.
FrontPanelResetStatus
Hardware security settings for the reset button on the computer. Values are: 0 = Disabled,
1 = Enabled, 2 = Not Implemented,
3 = Unknown.
InfraredSupported
Indicates whether an infrared (IR) port exists on the computer system.
InitialLoadInfo
Data needed to find either the initial load device (its key) or the boot service to request the
operating system to start up.
InstallDate
When the computer was installed.
KeyboardPasswordStatus
Indicates the keyboard password status. Values are: 0 = Disabled, 1 = Enabled,
2 = Not Implemented, 3 = Unknown.
LastLoadInfo
Array entry of the InitialLoadInfo property, which holds the data corresponding to booting the
currently loaded operating system.
Manufacturer
The Personal Trainer | 277
Computer manufacturer name.
Model
Product name given by the manufacturer.
Name
The computer name.
NameFormat
Identifies how the computer system name is generated.
NetworkServerModeEnabled
Indicates whether Network Server Mode is enabled.
NumberOfLogicalProcessors
Number of processor cores. If the computer has two processors with four cores each, the
number of logical processors is eight. If the computer has hyperthreading architecture, the
number of logical processors may also be higher than the number of physical processors.
NumberOfProcessors
Number of enabled processors on the computer.
OEMLogoBitmap
Identifies the bitmap for the OEM’s logo.
OEMStringArray
List of descriptive strings set by the OEM.
PartOfDomain
Indicates whether the computer is part of a domain. If TRUE, the computer is a member of a
domain. If FALSE, the computer is a member of a workgroup.
Options
Lists the management object options.
Path
Identifies the full WMI path to the object class.
PauseAfterReset
278 | Windows Command-Line
Time delay in milliseconds before a reboot is initiated after a system power cycle or reset. A
value of -1 indicates there is no time delay.
PCSystemType
Indicates the type of computer. Values are:
0 = Unspecified, 1 = Desktop, 2 = Mobile,
3 = Workstation, 4 = Enterprise Server,
5 = SOHO Server, 6 = Appliance PC,
7 = Performance Server, 8 = Role Maximum.
PowerManagementCapabilities
Power management capabilities of a logical device. Values are: 0 = Unknown,
1 = Not Supported,2 = Disabled, 3 = Enabled,
4 = Power Saving Modes Entered Automatically, 5 = Power State Settable,
6 = Power Cycling Supported,
7 = Timed Power On Supported.
PowerManagementSupported
Indicates whether the device’s power can be managed.
PowerOnPasswordStatus
Power on password status. Values are:
0 = Disabled, 1 = Enabled,
2 = Not Implemented, 3 = Unknown.
PowerState
Indicates the current power state of the computer.
Values are: 0 = Unknown, 1 = Full Power,
2 = Power Save – Low Power Mode,
3 = Power Save – Standby,
4 = Power Save – Unknown, 5 = Power Cycle,
6 = Power Off, 7 = Power Save – Warning.
PowerSupplyState
State of the enclosure’s power supply when last booted. Values are: 1 = Other, 2 = Unknown,
3 = Safe, 4 = Warning, 5 = Critical,
6 = Nonrecoverable.
PrimaryOwnerContact
Contact information for the computer’s owner.
PrimaryOwnerName
The Personal Trainer | 279
Name of the system owner.
Properties
Lists all the properties of the object.
Qualifiers
Lists any qualifiers for the object.
ResetCapability
Value indicates whether a computer can be reset using the Power and Reset buttons (or other
hardware means). Values are: 1 = Other,
2 = Unknown, 3 = Disabled, 4 = Enabled,
5 = Nonrecoverable.
ResetCount
Number of automatic resets since the last intentional reset. A value of -1 indicates that the count
is unknown.
ResetLimit
Number of consecutive times a system reset will be attempted. A value of -1 indicates that the
limit is unknown.
Roles
System roles.
Scope
Lists the management object scope.
Site
The site associated with the object.
Status
Current status of the computer. Values are: “OK”, “Error”, “Degraded”, “Unknown”, “Pred Fail”,
“Starting”, “Stopping”, “Service”.
SupportContactDescription
List of the support contact information for the computer.
SystemProperties
Lists the system properties.
280 | Windows Command-Line
SystemStartupDelay
The startup delay in seconds.
SystemStartupOptions
List of the startup options for the computer.
SystemStartupSetting
Index of the default start profile.
SystemType
System architecture type, such as “X86- based PC” or “64-bit Intel PC”.
ThermalState
Thermal state of the system chassis when last booted. Values are: 1 = Other, 2 = Unknown,
3 = Safe, 4 = Warning, 5 = Critical,
6 = Nonrecoverable.
TotalPhysicalMemory
Total byte size of physical memory.
UserName
Name of the currently logged-on user.
WakeUpType
Event that caused the system to power up. Values are: 0 = Reserved, 1 = Other,
2 = Unknown, 3 = APM Timer, 4 = Modem Ring, 5 = LAN Remote, 6 = Power Switch,
7 = PCI PME#, 8 = AC Power Restored.
Workgroup
When a computer is a member of a workgroup, the workgroup name is listed here.
As you can see, the detailed configuration information tells you a great deal
about the computer’s configuration. The same is true for the operating system
details, which can be obtained by entering the following command at a
Windows PowerShell prompt:
Get-WmiObject -Class Win32_OperatingSystem -Namespace root/cimv2
-ComputerName . | Format-List *
The Personal Trainer | 281
Listing 17-3 provides an example of the output from this command. As
discussed previously, you can redirect the output to a save file.
LISTING 17-3 Verbose Operating System Configuration Output
PSComputerName
Status
: CORPSERVER64
: OK
Name
: Microsoft Windows
Server 2012 R2
Datacenter|C:\Windows|\Device\Harddisk0\Partition2
FreePhysicalMemory
: 10210800
FreeVirtualMemory
: 12038188
FreeSpaceInPagingFiles
__GENUS
__CLASS
Win32_OperatingSystem
: 1900544
: 2
:
__SUPERCLASS
: CIM_OperatingSystem
__RELPATH
Win32_OperatingSystem=@
:
__DYNASTY
CIM_ManagedSystemElement
:
__PROPERTY_COUNT
: 64
__SERVER
: CORPSERVER64
__DERIVATION
:
{CIM_OperatingSystem, CIM_LogicalElement,
CIM_ManagedSystemElement}
__NAMESPACE
: root\cimv2
__PATH
:
\\CORPSERVER64\root\cimv2:Win32_OperatingSystem=@
BootDevice
\Device\HarddiskVolume1
:
BuildType
: Multiprocessor Free
BuildNumber
: 9600
Caption
Server 2012 R2 Datacenter
: Microsoft Windows
CodeSet
: 1252
CreationClassName
Win32_OperatingSystem
:
CountryCode
CSCreationClassName
CSDVersion
282 | Windows Command-Line
: 1
: Win32_ComputerSystem
:
CSName
CurrentTimeZone
: CORPSERVER64
: -480
DataExecutionPrevention_32BitApplications : True
DataExecutionPrevention_Available
: True
DataExecutionPrevention_SupportPolicy
: 3
DataExecutionPrevention_Drivers
Debug
Description
Distributed
EncryptionLevel
ForegroundApplicationBoost
InstallDate
20140812194435.000000-420
: True
: False
:
: False
: 256
: 2
:
LargeSystemCache
:
LocalDateTime
20150109161406.091000-480
:
Manufacturer
Corporation
: Microsoft
LastBootUpTime
20150109131130.490920-480
:
Locale
: 0409
MaxNumberOfProcesses
: 4294967295
MUILanguages
: {en-US}
MaxProcessMemorySize
NumberOfLicensedUsers
NumberOfProcesses
NumberOfUsers
OperatingSystemSKU
Organization
OSArchitecture
OSLanguage
OSProductSuite
OSType
: 137438953344
:
: 50
: 7
: 8
:
: 64-bit
: 1033
: 400
: 18
OtherTypeDescription
:
PlusProductID
:
PAEEnabled
PlusVersionNumber
PortableOperatingSystem
Primary
:
:
: False
: True
The Personal Trainer | 283
ProductType
: 2
SerialNumber
AA445
: 00252-80525-19743-
RegisteredUser
: Windows User
ServicePackMajorVersion
: 0
SizeStoredInPagingFiles
: 1900544
ServicePackMinorVersion
SuiteMask
SystemDevice
\Device\HarddiskVolume2
SystemDirectory
: 0
: 400
:
: C:\Windows\system32
SystemDrive
: C:
TotalVirtualMemorySize
: 14361648
TotalSwapSpaceSize
TotalVisibleMemorySize
Version
WindowsDirectory
Scope
System.Management.ManagementScope
:
: 12461104
: 6.3.9600
: C:\Windows
:
Path
:
\\CORPSERVER64\root\cimv2:Win32_OperatingSystem=@
Options
System.Management.ObjectGetOptions
:
Properties
BuildNumber, BuildType, Caption...}
: {BootDevice,
Qualifiers
provider, Singleton...}
: {dynamic, Locale,
Container
:
ClassPath
:
\\CORPSERVER64\root\cimv2:Win32_OperatingSystem
SystemProperties
__SUPERCLASS, __DYNASTY...}
: {__GENUS, __CLASS,
Site
:
A summary of the operating system entries and their meanings is provided in
Table 17-5.
TABLE 17-5
Operating System Configuration Entries and Their Meanings
PROPERTY
DESCRIPTION
284 | Windows Command-Line
BootDevice
Disk drive from which the Win32 operating system boots.
BuildNumber
Build number of the operating system.
BuildType
Type of build used for the operating system, such as “retail build”, “checked build”, or
“multiprocessor free”.
Caption
Operating system name.
CodeSet
Code page value used by the operating system.
Container
The container associated with the object.
CountryCode
Country code used by the operating system.
CreationClassName
Name of class from which the object is derived.
CSCreationClassName
Name of class from which computer system object is derived.
CSDVersion
Indicates the latest Service Pack installed on the computer. Value is NULL if no Service Pack is
installed.
CSName
Name of the computer system associated with this object class.
CurrentTimeZone
Number of minutes the operating system is offset from Greenwich Mean Time. The value is
positive, negative, or zero.
DataExecutionPrevention_32BitApplications
The Personal Trainer | 285
Indicates whether Data Execution Prevention (DEP) is enabled for 32-bit applications.
DataExecutionPrevention_Available
Indicates whether Data Execution Prevention (DEP) is supported by the system hardware.
DataExecutionPrevention_Drivers
Indicates whether Data Execution Prevention (DEP) is enabled for device drivers.
DataExecutionPrevention_SupportPolicy
Specifies the DEP support policy being used. Values are: 0 = none, 2 = on for essential Windows
programs and services only, 3 = on for all programs except those specifically excluded.
Debug
Indicates whether the operating system is a checked (debug) build. If TRUE, the debugging
version of User.exe is installed.
Description
Description of the Windows operating system.
Distributed
Indicates whether the operating system is distributed across multiple computer system nodes. If
so, these nodes should be grouped as a cluster.
EncryptionLevel
The level of encryption for secure transactions as 40-bit, 128-bit, or n-bit.
ForegroundApplicationBoost
Sets the priority of the foreground application. Application boost is implemented by giving an
application more processor time. Values are:
0 = None, 1 = Minimum, 2 = Maximum (Default).
FreePhysicalMemory
Physical memory in kilobytes currently unused and available.
FreeSpaceInPagingFiles
Amount of free space in kilobytes in the operating system’s paging files. Swapping occurs when
the free space fills up.
FreeVirtualMemory
Virtual memory in kilobytes unused and available.
286 | Windows Command-Line
InstallDate
When the operating system was installed.
LargeSystemCache
Indicates whether memory usage is optimized for program or the system cache. Values are:
0 = memory usage is optimized for programs,
1 = memory usage is optimized for the system cache.
LastBootUpTime
When the operating system was last booted.
LocalDateTime
Local date and time on the computer.
Locale
Language identifier used by the operating system.
Manufacturer
Operating system manufacturer. For Win32 systems, this value will be “Microsoft Corporation”.
MaxNumberOfProcesses
Maximum number of process contexts the operating system can support. If there is no fixed
maximum, the value is 0.
MaxProcessMemorySize
Maximum memory in kilobytes that can be allocated to a process. A value of zero indicates that
there is no maximum.
MUILanguages
User interface languages supported.
Name
Name of the operating system instance.
NumberOfLicensedUsers
Number of user licenses for the operating system. A value of 0 = unlimited, a value of –1 =
unknown.
NumberOfProcesses
The Personal Trainer | 287
Current number of process contexts on the system.
NumberOfUsers
Current number of user sessions.
OperatingSystemSKU
Operating system product type indicator.
Options
Lists the management object options.
Organization
Company name set for the registered user of the operating system.
OSArchitecture
The operating system architecture as 32-bit or 64-bit.
OSLanguage
Language version of the operating system installed.
OSProductSuite
Operating system product suite installed.
OSType
Type of operating system. Values include:
1 = Other, 18 = Windows NT or later.
OtherTypeDescription
Sets additional description; used when OSType = 1.
Path
Identifies the full WMI path to the object class.
PAEEnabled
Indicates whether physical address expansion (PAE) is enabled.
PlusProductID
Product number for Windows Plus! (if installed).
PlusVersionNumber
288 | Windows Command-Line
Version number of Windows Plus! (if installed).
Primary
Indicates whether this is the primary operating system.
ProductType
The operating system product type. Values are:
1 = workstation, 2 = domain controller,
3 = server.
Properties
Lists all the properties of the object.
RegisteredUser
Name set for the registered user of the operating system.
Scope
Lists the management object scope.
SerialNumber
Operating system product serial number.
ServicePackMajorVersion
Major version number of the service pack installed on the computer. If no service pack has been
installed, the value is zero or NULL.
ServicePackMinorVersion
Minor version number of the service pack installed on the computer. If no service pack has been
installed, the value is zero or NULL.
Site
The site associated with the object.
Status
Current status of the object. Values include: “OK”, “Error”, “Unknown”, “Degraded”, “Pred Fail”,
“Starting”, “Stopping”, and “Service”.
SuiteMask
Bit flags that identify the product suites available on the system.
The Personal Trainer | 289
SystemDevice
Physical disk partition on which the operating system is installed.
SystemDirectory
System directory of the operating system.
SystemDrive
The physical disk partition on which the operating system is installed.
TotalSwapSpaceSize
Total swap space in kilobytes. This value may be unspecified (NULL) if swap space is not
distinguished from page files.
TotalVirtualMemorySize
Virtual memory size in kilobytes.
TotalVisibleMemorySize
Total amount of physical memory in kilobytes that is available to the operating system.
Version
Version number of the operating system.
WindowsDirectory
Windows directory of the operating system.
Diagnosing IP, DNS, and WINS Configuration Issues
The Netsh Interface IPv4 context provides commands for viewing the IP, DNS,
and WINS configuration on a computer. These commands, with example
output, are as follows:
Netsh interface ipv4 show addresses Shows the IP addresses used by
network adapters on the computer, as in the following example:
Configuration for interface "Local Area Connection"
DHCP enabled:
Yes
IP Address:
192.168.1.101
Subnet Prefix:
192.168.1.0/24 (mask
290 | Windows Command-Line
255.255.255.0)
Default Gateway:
Gateway Metric:
InterfaceMetric:
192.168.1.1
0
5
Configuration for interface "Local Area Connection 2"
DHCP enabled:
Yes
IP Address:
192.168.5.42
Subnet Prefix:
192.168.51.0/24 (mask
255.255.255.0)
Default Gateway:
192.168.5.1
Gateway Metric:
0
InterfaceMetric:
5
Configuration for interface "Loopback Pseudo-Interface 1"
DHCP enabled:
No
IP Address:
127.0.0.1
Subnet Prefix:
127.0.0.0/8 (mask
255.0.0.0)
InterfaceMetric:
50
Each network adapter is listed in order. Because this computer has two
network adapters, there are two entries in addition to the entry for the
loopback interface. Any network adapter that is disabled or otherwise
unavailable won’t be listed.
Each gateway is listed on a per-adapter basis in the order it is used. If a
computer has multiple network adapters, each network adapter that is
configured and used should have an entry. There is no notation for an
incorrectly configured gateway (that is, one that isn’t on the same subnet).
Netsh interface ipv4 show dnsservers Shows the DNS servers defined
for network adapters on the computer, as in the following example:
Configuration for interface "Local Area Connection"
DNS servers configured through DHCP: 192.168.1.120
192.168.1.225
Register with which suffix:
Primary only
Configuration for interface "Local Area Connection2"
DNS servers configured through DHCP: 192.168.5.86
192.168.5.124
Register with which suffix:
Primary only
Configuration for interface "Loopback Pseudo-Interface 1"
Statically Configured DNS Servers:
None
Register with which suffix:
Primary only
The Personal Trainer | 291
Each DNS server configured is shown in the search order used. Confirm that
the correct IP addresses are used and that the search order is correct.
Netsh interface ipv4 show winsservers Shows the WINS servers defined
for network adapters on the computer, as in the following example:
Configuration for interface "Local Area Connection"
WINS servers configured through DHCP: 192.168.1.128
192.168.1.144
Configuration for interface "Local Area Connection 2"
WINS servers configured through DHCP: 192.168.5.45
192.168.5.67
Configuration for interface "Loopback Pseudo-Interface 1"
Statically Configured WINS Servers:
None
Each WINS server configured is shown in the search order used. Confirm that
the correct IP addresses are used and that the search order is correct.
As discussed previously, you can also type Ipconfig /all at a command prompt
to display all TCP/IP configuration information at once. With DHCPv4, you can
release and then renew the IPv4 configuration by typing the following
commands at a command prompt:
ipconfig /release
ipconfig /renew
With DHCPv6, you can release and then renew the IPv6 configuration by
entering the following commands at a command prompt:
ipconfig /release6
ipconfig /renew6
If you suspect a computer has problems with DNS, you may also want to display
the contents of the DNS resolver cache by typing ipconfig /displaydns at a
command prompt. You can purge the contents of the DNS resolver cache by
typing ipconfig /flushdns at a command prompt. To refresh all DHCP leases
and re-register DNS names, type ipconfig /registerdns at a command prompt.
Other commands you can use for troubleshooting TCP/IP configuration and
connectivity include the following:
292 | Windows Command-Line
Tracert
Traces connections along the path between computers
Ping Determines whether a network connection can be established
Pathping Combines features of Tracert and Ping to trace routes and
provide packet loss information
To check connectivity, you can use any of these commands. In the event of a
connectivity problem, the output will confirm this. In the following example, the
computer is unable to connect to the specified IP address:
Pinging 192.168.1.1 with 32 bytes of data:
Request
Request
Request
Request
timed
timed
timed
timed
out.
out.
out.
out.
Ping statistics for 192.168.1.1:
Packets: Sent = 4, Received = 0, Lost = 4 (100% loss),
Here, the computer might not have connectivity to the network or the network
configuration may be incorrect. Keep in mind that Windows Firewall and other
firewalls on both the source computer and the destination node may block
these activities.
To see how you can check connections to specific hosts, consider the following
examples:
Trace the route to 192.168.1.100:
tracert 192.168.1.100
Try to establish a connection to Mailsever23 by its host name:
ping mailserver23
Trace the route to Mailserver23.imaginedlands.com and provide packet loss
information:
pathping mailserver23.imaginedlands.com
To attempt to verify connectivity to various remote hosts and the TCP/IP
configuration, you can do one of the following:
The Personal Trainer | 293
Ping the IP address, computer name and fully qualified domain name
of a host Verifies connectivity and name resolution with regard to a
remote host according to IP address, computer name, or fully qualified
domain name
Ping the computer’s local loopback address Verifies that the network
adapter and TCP/IP in general is installed and enabled
Ping the DHCP, DNS, and WINS servers Verifies the DHCP, DNS, and
WINS server settings of network adapters
Ping gateways Verifies the default gateways settings of network adapters
When a computer is having possible connectivity or configuration problems,
you should immediately ask yourself and verify the following questions:
Is the computer connected to the network? If the computer can
connect to one of its default gateways (and that gateway isn’t configured
on the same IP address as one of the computer’s IP addresses), the
computer is able to connect to the network. If the computer can’t connect
to any of its gateways, its network cable may be disconnected or it may
have a bad network adapter.
Does the computer have a bad network adapter? If the computer can’t
connect to any of its gateways, it may have a bad network adapter. Try
pinging the local loopback address.
Seeing problems connecting to DHCP, DNS, and WINS is also a concern. You
troubleshoot problems connecting to a designated server in a similar way. If the
computer can connect to the default gateway but can’t get to a DNS, DHCP, or
WINS server, the server may be down, the IP address in the configuration may
be incorrect, or another interconnection between the computer you are working
with and the target server may be down. Don’t forget, you can use netsh
interface ipv4 show interfaces and netsh interface ipv6 show interfaces to
check adapter connection states.
294 | Windows Command-Line
Appendix A. Essential Command-Line Tools Reference
In this book, I’ve discussed many command-line tools and scripts. This appendix
is intended to provide a quick reference to the syntax and usage of these tools
as well as other commands and utilities that you may find helpful. These tools
are listed alphabetically by tool name. Unless otherwise noted, these tools work
the same way on Windows 2012, Windows Server 2012 R2, and Windows 8.1. In
addition, if a tool is not included in multiple operating systems, the source of
the tool is listed, such as “Windows 2012 only” for the tools available only on
Windows 2012 by default.
ARP
Displays and modifies the IP-to-physical address translation tables used by the
address resolution protocol (ARP).
arp -a [inet_addr] [-N if_addr] [-v]
arp -d inet_addr [if_addr]
arp -s inet_addr eth_addr [if_addr]
ASSOC
Displays and modifies file extension associations.
assoc [.ext[=[fileType]]]
ATTRIB
Displays and changes file attributes.
attrib [+r|-r] [+a|-a] [+s|-s] [+h|-h] [+i|-i]
[[drive:] [path] filename] [/s [/d] [/l]]
BCDEDIT
Displays and manages the boot configuration data (BCD) store.
bcdedit /command [options]
bcdedit [/v]
295
With Bcdedit, commands you can use include:
/bootdebug Enables or disables boot debugging for a boot application.
/bootems Enables or disables Emergency Management Services for a
boot application.
/bootsequence Sets a one-time boot sequence for the boot manager.
/copy Makes copies of entries in the BCD store.
/create
Creates new entries in the BCD store.
/createstore
Creates a new and empty boot configuration data store.
/dbgsettings Sets global debugger parameters.
/debug Enables or disables kernel debugging for an operating system
entry.
/default Sets the default entry for the boot manager.
/delete Deletes entries from the BCD store.
/deletevalue Deletes entry options from the BCD store.
/displayorder Sets the order in which the boot manager displays
available operating systems.
/ems Enables or disables Emergency Management Services for an
operating system entry.
/emssettings Sets the global Emergency Management Services
parameters.
/enum Lists entries in the store.
/export Exports the contents of the system store to a file. This file can be
used later to restore the state of the system store.
/import Restores the state of the system store using a backup file created
with the /export command.
/set
Sets entry option values in the BCD store.
/timeout Sets a time-out value for the boot manager.
/toolsdisplayorder Sets the order in which the boot manager displays
the tools menu.
CACLS
This command is deprecated. See ICACLS.
CALL
Calls a script or script label as a procedure.
call [drive:][path]filename [batch-parameters]
call :label [args]
CD
Displays the name of or changes the current directory.
chdir [/d] [drive:][path]
chdir [..]
cd [/d] [drive:][path]
cd [..]
CHDIR
See CD.
CHKDSK
Checks a disk for errors and displays a report.
chkdsk [drive:][[path]filename]
[/f][/v][/r][/x][/i][/c][/l[:size]] [/b] [/scan] [/spotfix]
CHKNTFS
Displays the status of volumes. Sets or excludes volumes from automatic system
checking when the computer is started.
chkntfs [/x | /c] volume: [...]
chkntfs /t[:time]
chkntfs /d
chkntfs volume: [...]
CHOICE
Creates a selection list from which users can select a choice in batch scripts.
choice [/c choices] [/n] [/cs] [/t nnnn /d choice] [/m "text"]
CIPHER
Displays current encryption status or modifies folder and file encryption on
NTFS volumes.
cipher [/e | /d | /c] [/s:dir] [/b]
[/h] [[path]filename [...]]
cipher [/k | /r:filename | /w:dir]
cipher /u [/n]
cipher /x[:efsfile] [filename]
cipher /y
cipher /flushcache [/SERVER:servername]
cipher /adduser [/certhash:hash | /certfile:filename]
[/s:dir] [/b] [/h] [pathname [...]]
cipher /removeuser /certhash:hash
[/s:dir] [/b] [/h] [pathname [...]]
cipher /rekey [pathname [...]]
CLIP
With piping, redirects output of command-line tools to the Windows clipboard.
[command |] clip
clip < filename.txt
NOTE In this instance, the symbol “|” is the pipe symbol.
CLS
Clears the console window.
cls
CMD
Starts a new instance of the command shell.
cmd [/a | /u] [/q] [/d] [/e:on | /e:off] [/t:{bf | f}]
[/f:on | /f:off] [/v:on | /v:off]
[[/s] [/c | /k] string]
CMDKEY
Creates and manages stored user names and passwords.
cmdkey [{/add | /generic}:targetname
{/smartcard | /user:user@domain
{/pass{:pwd}}} | /delete{:targetname}
| /ras | /list{:targetname}]
COLOR
Sets the colors of the command-shell window.
color [[b]f]
COMP
Compares the contents of two files or sets of files.
comp [data1] [data2] [/d] [/a] [/l]
[/n=number] [/c] [/off[line]]
COMPACT
Displays or alters the compression of files on NTFS partitions.
compact [/c | /u] [/s[:dir]] [/a] [/i] [/f]
[/q] [filename [...]]
CONVERT
Converts FAT and FAT32 volumes to NTFS.
convert volume /fs:NTFS [/v] [/x]
[/cvtarea:filename] [/nosecurity]
COPY
Copies or combines files.
copy [/d] [/v] [/n] [/y|/-y] [/z] [/l] [/a|/b] source [/a | /b]
[+ source [/a | /b] [+ ...]][destination [/a | /b]]
DATE
Displays or sets the system date.
date [/T | mm-dd-yy]
DCDIAG
Performs diagnostics testing on a domain controller.
dcdiag [/s:Server[:LDAPPort]] [/u [Domain\]UserName]
[/p {Password | * | ""}] [/h | /?] [/xsl] [/a | /e] [/I] [/fix]
[/c]
[/q | /v] [/n:NamingContext] [/skip:TestName] [/test:TestName]
[/f:textlogname] [/x:xmllogname]
This command applies only to Windows Server 2012 and Windows Server 2012
R2.
DCGPOFIX
Restores default group policy objects.
dcgpofix [/ignoreschema]
[/target: {domain | dc | both}]
This command applies only to Windows Server 2012 and Windows Server 2012
R2 .
DEFRAG
Defragments hard drives.
defrag volume [/a] [/v]
defrag [volume | -c] [{-r | -w}] [-f] [-v]
You must run this command using an administrator command prompt.
DEL
Deletes one or more files.
del [/p] [/f] [/s] [/q] [/a[[:]attributes]]
[drive:][path]filename[...]
erase [/p] [/f] [/s] [/q] [/a[[:]attributes]] names
DIR
Displays a list of files and subdirectories within a directory.
dir [drive:][path][filename] [/a[[:]attributes]] [/b] [/c] [/d]
[/l] [/n] [/o[[:]sortorder]] [/p] [/q] [/r] [/s] [/t[[:]timefield]]
[/w] [/x] [/4]
DISKCOMP
Compares the contents of two floppy disks.
diskcomp [drive1: [drive2:]]
DISKCOPY
Copies the contents of one floppy disk to another.
diskcopy [drive1: [drive2:]] [/v]
DISKPART
Invokes a text-mode command interpreter so that you can manage disks,
partitions, and volumes using a separate command prompt and commands that
are internal to DISKPART.
diskpart
MORE INFO If you run DISKPART in a nonadministrative command
prompt, you’ll be prompted for consent or permission to run DISKPART in
a separate administrative command prompt.
DOSKEY
Edits command lines, recalls Windows commands, and creates macros.
doskey [/reinstall] [/listsize=size]
[/macros[:all | :exename]]
[/history] [/insert | /overstrike]
[/exename=exename]
[/macrofile=fname] [macroname=[text]]
DRIVERQUERY
Displays a list of all installed device drivers and their properties.
driverquery [/s computer [/u [domain\]user [/p [pwd]]]]
[/fo {table|list|csv}] [/nh] [/v] [/si]
DSADD COMPUTER
Creates a computer account in the Active Directory directory service.
dsadd computer ComputerDN [-samid SAMName] [-desc Description]
[-loc Location] [-memberof GroupDN ...] [{-s Server | -d Domain}]
[-u UserName] [-p {Password | *}] [-q] [{-uc | -uco | -uci}]
This command is available in Windows 8.1 if Administration Tools Pack has been
installed.
DSADD GROUP
Creates a group account in Active Directory.
dsadd group GroupDN [-secgrp {yes | no}] [-scope {l | g | u}]
[-samid SAMName] [-desc Description] [-memberof Group ...]
[-members Member ...] [{-s Server | -d Domain}] [-u UserName]
[-p {Password | *}] [-q] [{-uc | -uco | -uci}]
This command is available in Windows 8.1 if Administration Tools Pack has been
installed.
DSADD USER
Creates a user account in Active Directory.
dsadd user UserDN [-samid SAMName] [-upn UPN] [-fn FirstName]
[-mi Initial] [-ln LastName] [-display DisplayName]
[-empid EmployeeID] [-pwd {Password | *}] [-desc Description]
[-memberof Group ...] [-office Office] [-tel PhoneNumber]
[-email EmailAddress] [-hometel HomePhoneNumber]
[-pager PagerNumber] [-mobile CellPhoneNumber] [-fax FaxNumber]
[-iptel IPPhoneNumber] [-webpg WebPage] [-title Title]
[-dept Department] [-company Company] [-mgr Manager]
[-hmdir HomeDirectory] [-hmdrv DriveLetter:] [-profile ProfilePath]
[-loscr ScriptPath] [-mustchpwd {yes | no}] [-canchpwd {yes | no}]
[-reversiblepwd {yes | no}] [-pwdneverexpires {yes | no}]
[-acctexpires NumberOfDays] [-disabled {yes | no}]
[{-s Server | -d Domain}] [-u UserName] [-p {Password | *}]
[-q] [{-uc | -uco | -uci}] [-fnp FirstNamePhonetic]
[-lnp LastNamePhonetic] [-displayp DisplayNamePhonetic]
This command is available in Windows 8.1 if Administration Tools Pack has been
installed.
DSGET COMPUTER
Displays the properties of a computer account using one of two syntaxes. The
syntax for viewing the properties of multiple computers is
dsget computer ComputerDN ... [-dn] [-samid] [-sid] [-desc] [loc]
[-disabled] [{-s Server | -d Domain}] [-u UserName]
[-p {Password | *}] [-c] [-q] [-l] [{-uc | -uco | -uci}]
[-part PartitionDN [-qlimit] [-qused]]
The syntax for viewing the membership information of a single computer is
dsget computer ComputerDN [-memberof [-expand]]
[{-s Server | -d Domain}] [-u UserName] [-p {Password | *}] [-c]
[-q] [-l] [{-uc | -uco | -uci}]
This command is available in Windows 8.1 if Administration Tools Pack has been
installed.
DSGET GROUP
Displays the properties of group accounts using one of two syntaxes. The syntax
for viewing the properties of multiple groups is
dsget group GroupDN ... [-dn] [-samid] [-sid] [-desc] [-secgrp]
[-scope] [{-s Server | -d Domain}] [-u UserName] [-p {Password |
*}]
[-c] [-q] [-l] [{-uc | -uco | -uci}] [-part PartitionDN [-qlimit]
[-qused]]
The syntax for viewing the group membership information for an individual
group is
dsget group GroupDN [{-memberof | -members} [-expand]]
[{-s Server | -d Domain}] [-u UserName] [-p {Password | *}]
[-c] [-q] [-l] [{-uc | -uco | -uci}]
This command is available in Windows 8.1 if Administration Tools Pack has been
installed.
DSGET SERVER
Displays the various properties of domain controllers using any of three
syntaxes. The syntax for displaying the general properties of a specified domain
controller is
dsget server ServerDN ... [-dn] [-desc] [-dnsname] [-site]
[-isgc] [{-s Server | -d Domain}] [-u UserName] [-p {Password | *}]
[-c]
[-q] [-l] [{-uc | -uco | -uci}]
The syntax for displaying a list of the security principals who own the largest
number of directory objects on the specified domain controller is
dsget server ServerDN [{-s Server | -d Domain}] [-u UserName]
[-p {Password | *}] [-c] [-q] [-l] [{-uc | -uco | -uci}]
[-topobjowner NumbertoDisplay]
The syntax for displaying the distinguished names of the directory partitions on
the specified server is
dsget server ServerDN [{-s Server | -d Domain}] [-u UserName]
[-p {Password | *}] [-c] [-q] [-l] [{-uc | -uco | -uci}] [-part]
This command is available in Windows 8.1 if Administration Tools Pack has been
installed.
DSGET USER
Displays the properties of user accounts using one of two syntaxes. The syntax
for viewing the properties of multiple users is
dsget user UserDN ... [-dn] [-samid] [-sid] [-upn] [-fn] [-mi]
[-ln] [-display] [-fnp] [-lnp] [-displayp] [-effectivepso]
[-empid] [-desc] [-office] [-tel] [-email] [-hometel] [-pager]
[-mobile] [-fax] [-iptel] [-webpg] [-title] [-dept] [-company]
[-mgr] [-hmdir] [-hmdrv] [-profile] [-loscr] [-mustchpwd] [canchpwd]
[-pwdneverexpires] [-disabled] [-acctexpires] [-reversiblepwd]
[{-uc | -uco | -uci}] [-part PartitionDN [-qlimit] [-qused]]
[{-s Server | -d Domain}] [-u UserName] [-p {Password | *}] [-c]
[-q]
[-l]
The syntax for viewing the group membership for users is
dsget user UserDN [-memberof [-expand]] [{-uc | -uco | -uci}]
[{-s Server | -d Domain}] [-u UserName] [-p {Password | *}] [-c]
[-q] [-l]
This command is available in Windows 8.1 if Administration Tools Pack has been
installed.
DSMGMT
Invokes a text-mode command interpreter so that you can manage directory
services using a separate command prompt and commands that are internal to
DSMGMT.
dsmgmt
DSMOD COMPUTER
Modifies attributes of one or more computer accounts in the directory.
dsmod computer ComputerDN ... [-desc Description] [-loc Location]
[-disabled {yes | no}] [-reset] [{-s Server | -d Domain}] [-u
UserName]
[-p {Password | *}] [-c] [-q] [{-uc | -uco | -uci}]
This command is available in Windows 8.1 if Administration Tools Pack has been
installed.
DSMOD GROUP
Modifies attributes of one or more group accounts in the directory.
dsmod group GroupDN ... [-samid SAMName] [-desc Description]
[-secgrp {yes | no}] [-scope {l | g | u}]
[{-addmbr | -rmmbr | -chmbr} MemberDN ...] [{-s Server | -d
Domain}]
[-u UserName] [-p {Password | *}] [-c] [-q] [{-uc | -uco | -uci}]
This command is available in Windows 8.1 if Administration Tools Pack has been
installed.
DSMOD SERVER
Modifies properties of a domain controller.
dsmod server ServerDN ... [-desc Description] [-isgc {yes | no}]
[{-s Server | -d Domain}] [-u UserName] [-p {Password | *}] [-c]
[-q] [{-uc | -uco | -uci}]
This command is available in Windows 8.1 if Administration Tools Pack has been
installed.
DSMOD USER
Modifies attributes of one or more user accounts in the directory.
dsmod user UserDN ... [-upn UPN] [-fn FirstName] [-mi Initial]
[-ln LastName] [-display DisplayName] [-empid EmployeeID]
[-pwd {Password | *}] [-desc Description] [-office Office]
[-tel PhoneNumber] [-email EmailAddress] [-hometel HomePhoneNumber]
[-pager PagerNumber] [-mobile CellPhoneNumber] [-fax FaxNumber]
[-iptel IPPhoneNumber] [-webpg WebPage] [-title Title]
[-dept Department] [-company Company] [-mgr Manager]
[-hmdir HomeDirectory] [-hmdrv DriveLetter:] [-profile ProfilePath]
[-loscr ScriptPath] [-mustchpwd {yes | no}] [-canchpwd {yes | no}]
[-reversiblepwd {yes | no}] [-pwdneverexpires {yes | no}]
[-acctexpires NumberOfDays] [-disabled {yes | no}]
[{-s Server | -d Domain}] [-u UserName] [-p {Password | *}] [-c] [q]
[{-uc | -uco | -uci}] [-fnp FirstNamePhonetic]
[-lnp LastNamePhonetic] [-displayp DisplayNamePhonetic]
This command is available in Windows 8.1 if Administration Tools Pack has been
installed.
DSMOVE
Moves or renames Active Directory objects.
dsmove objectdn [-newname newname] [-newparent parentdn]
[{-s server | -d domain}] [-u username] [-p {password | *}] [-q]
[{-uc | -uco | -uci}]
This command is available in Windows 8.1 if Administration Tools Pack has been
installed.
DSQUERY COMPUTER
Searches for computer accounts matching criteria.
dsquery computer [{startnode | forestroot | domainroot}]
[-o {dn | rdn | samid}] [-scope {subtree | onelevel | base}] [name name]
[-desc description] [-samid samname] [-inactive numberofweeks]
[-stalepwd numberofdays] [-disabled] [{-s server | -d domain}]
[-u username] [-p {password | *}] [-q]
[-r] [-gc]
[-limit numberofobjects]
[{-uc | -uco | -uci}]
This command is available in Windows 8.1 if Administration Tools Pack has been
installed.
DSQUERY CONTACT
Searches for contacts matching criteria.
dsquery contact [{startnode | forestroot | domainroot}]
[-o {dn | rdn}] [-scope {subtree | onelevel | base}] [-name
name]
[-desc description] [{-s server | -d domain}] [-u username]
[-p {password | *}] [-q] [-r] [-gc] [-limit numberofobjects]
[{-uc | -uco | -uci}]
This command is available in Windows 8.1 if Administration Tools Pack has been
installed.
DSQUERY GROUP
Searches for group accounts matching criteria.
dsquery group [{startnode | forestroot | domainroot}]
[-o {dn | rdn | samid}] [-scope {subtree | onelevel | base}]
[-name name] [-desc description] [-samid SAMName]
[{-s server | -d domain}] [-u username] [-p {password | *}] [-q]
[-r] [-gc] [-limit numberofobjects] [{-uc | -uco | -uci}]
This command is available in Windows 8.1 if Administration Tools Pack has been
installed.
DSQUERY PARTITION
Searches for Active Directory partitions matching criteria.
dsquery partition [-o {dn | rdn}] [-part filter] [-desc description]
[{-s server | -d domain}] [-u username] [-p {password | *}] [-q]
[-r] [-limit numberofobjects] [{-uc | -uco | -uci}]
This command is available in Windows 8.1 if Administration Tools Pack has been
installed.
DSQUERY QUOTA
Searches for disk quotas matching criteria.
dsquery quota {domainroot | objectdn} [-o {dn | rdn}] [-acct name]
[-qlimit filter] [-desc description] [{-s server | -d domain}]
[-u username] [-p {password | *}] [-q] [-r] [-limit numberofobjects]
[{-uc | -uco | -uci}]
This command is available in Windows 8.1 if Administration Tools Pack has been
installed.
DSQUERY SERVER
Searches for domain controllers matching criteria.
dsquery server [-o {dn | rdn}] [-forest] [-domain domainname]
[-site sitename] [-name name] [-desc description]
[-hasfsmo {schema | name | infr | pdc | rid}] [-isgc]
[-isreadonly] [{-s server | -d domain}] [-u username]
[-p {password | *}] [-q] [-r] [-gc] [-limit numberofobjects]
[{-uc | -uco | -uci}]
This command is available in Windows 8.1 if Administration Tools Pack has been
installed.
DSQUERY SITE
Searches for Active Directory sites matching criteria.
dsquery site [-o {dn | rdn}] [-name name] [-desc description]
[{-s server | -d domain}] [-u username] [-p {password | *}] [-q]
[-r] [-gc] [-limit numberofobjects] [{-uc | -uco | -uci}]
This command is available in Windows 8.1 if Administration Tools Pack has been
installed.
DSQUERY USER
Searches for user accounts matching criteria.
dsquery user [{startnode | forestroot | domainroot}]
[-o {dn | rdn | upn | samid}] [-scope {subtree | onelevel |
base}]
[-name name] [-namep namephonetic] [-desc description] [-upn upn]
[-samid samname] [-inactive numberofweeks] [-stalepwd numberofdays]
[-disabled] [{-s server | -d domain}] [-u username]
[-p {password | *}] [-q] [-r] [-gc] [-limit numberofobjects]
[{-uc | -uco | -uci}]
This command is available in Windows 8.1 if Administration Tools Pack has been
installed.
DSQUERY *
Searches for any Active Directory objects matching criteria.
dsquery * [{startnode | forestroot | domainroot}]
[-scope {subtree | onelevel | base}] [-filter ldapfilter]
[-attr {attributelist | *}] [-attrsonly] [-l]
[{-s server | -d domain}] [-u username] [-p {password | *}] [-q]
[-r] [-gc] [-limit numberofobjects] [{-uc | -uco | -uci}]
This command is available in Windows 8.1 if Administration Tools Pack has been
installed.
DSRM
Deletes Active Directory objects.
dsrm objectdn ... [-subtree [-exclude]] [-noprompt]
[{-s server | -d domain}] [-u username] [-p {password | *}] [-c]
[-q] [{-uc | -uco | -uci}]
This command is available in Windows 8.1 if Administration Tools Pack has been
installed.
ECHO
Displays messages or turns command echoing on or off.
echo [on | off]
echo [message]
ENDLOCAL
Ends localization of environment changes in a batch file.
endlocal
ERASE
See DEL.
ESENTUTL
Manages Extensible Storage Engine (ESE) databases, including those used by
Active Directory Domain Services (ADDS).
Syntax for defragmentation:
esentutl /d databasename /s [streamingfilename] /t [tempdbname]
/f [tempstreamingfilename] /i /p /b [backupfilename] /8 /o
Syntax for recovery:
esentutl /r logfilebasename /l [logdirectory]
/s [systemfilesdirectory]
/i /t /u [log] /d [dbfiledirectory] /n path1[:path2] /8 /o
Syntax for checking integrity:
esentutl /g databasename /s [streamingfilename] /t [tempdbname]
/f [tempstreamingfilename] /i /8 /o
Syntax for performing a checksum:
esentutl /k filetocheck /s [streamingfilename]
/t [tempdbname] /p nn
/e /i /8 /o
Syntax for repair:
esentutl /p databasename /s [streamingfilename] /t [tempdbname]
/f [reportprefix] /i /g /createstm /8 /o
Syntax for dumping a file:
esentutl /m [h|k|l|m|s|u] filename /p pagenumber
/s [streamingfilename] /t tablename /v /8 /o
Syntax for copying a file:
esentutl /y sourcefile /d destinationfile /o
EVENTCREATE
Creates custom events in the event logs.
eventcreate [/s computer [/u domain\user [/p password]]
[/l {application | system}] | [/so srcname]
/t {success | error | warning | information} /id eventid
/d description
EXIT
Exits the command interpreter.
exit [/b] [exitcode]
EXPAND
Uncompresses files.
expand
expand
expand
expand
[-r] source destination
-r source [destination]
-d source.cab [-f:files]
source.cab -f:files destination
FC
Compares files and displays differences.
fc [/a] [/c] [/l] [/lbn] [/n] [/t] [/u] [/w]
[/nnnn][/offline][drive1:][path1]filename1
[drive2:][path2]filename2
fc /b [drive1:][path1]filename1
[drive2:][path2]filename2
FIND
Searches for a text string in files.
find [/v] [/c] [/n] [/i] [/offline] "string"
[[drive:][path]filename[ ...]]
FINDSTR
Searches for strings in files using regular expressions.
findstr [/b] [/e] [/l] [/r] [/s] [/i] [/x] [/v] [/n]
[/m] [/o] [/p] [/f:file] [/a:attr] [/c:string]
[/d:dir] [/g:file] [/offline] [strings]
[[drive:][path]filename[ ...]]
FOR
Runs a specified command for each file in a set of files.
Command-line FOR looping:
for
for
for
for
for
%variable in (set) do command [parameters]
/d %variable in (set) do command [parameters]
/r [[drive:]path] %variable in (set) do command [parameters]
/l %variable in (start,step,end) do command [parameters]
/f ["options"] %variable in (set) do command [parameters]
Script FOR looping:
for %%variable in (set) do command [parameters]
for /d %%variable in (set) do command [parameters]
for /r [[drive:]path] %%variable in (set) do command [parameters]
for /l %%variable in (start,step,end) do command [parameters]
for /f ["options"] %%variable in (set) do command [parameters]
FORFILES
Selects one or more files and executes a command on each file.
forfiles [/p pathname] [/m searchmask] [/s] [/c command]
[/d [+ | -] {mm/dd/yyyy | dd}]
FORMAT
Formats a floppy disk or hard drive.
format drive: [/fs:file-system] [/v:label] [/q] [/a:size] [/c]
[/x] [/p:numzerofillpasses]
format drive: [/v:label] [/q] [/f:size | /t:tracks /n:sectors]
[/p:numzerofillpasses]
FTP
Transfers files.
ftp [-v] [-d] [-i] [-n] [-g] [-s:filename] [-a] [-A] [-x:sendbuffer]
[-r:recvbuffer] [-b:asyncbuffers] [-w:windowsize] [host]
The parameters for the FTP command are case-sensitive. You must enter them
in the letter case shown.
FTYPE
Displays or modifies file types used in file extension associations.
ftype [fileType[=[command]]]
GET-EVENTLOG
A Windows PowerShell command for displaying information about event logs
or entries stored in event logs. (Only works with classic event logs.)
get-eventlog -list
get-eventlog [-logname] logname [–newest nn]
GET-PROCESS
A Windows PowerShell command for displaying information about running
processes.
get-process –id [id1,id2,...]
get-process –inputobject processname1, processname2,... [process ...]
get-process [-name] [processname1, processname2,...]
GET-SERVICE
A Windows PowerShell command for displaying information about configured
services.
get-service [–displayname [servicename1, servicename2,...]]
-include [servicename1, servicename2,...]
-exclude [servicename1, servicename2,...]
get-service [-name] [servicename1, servicename2,...]
-include [servicename1, servicename2,...]
-exclude [servicename1, servicename2,...]
get-service [-inputobject servicename1, servicename2,...]
[-include [servicename1, servicename2,...]
[-exclude [servicename1, servicename2,...]
GETMAC
Displays network adapter information.
getmac [/s computer [/u [domain]\user [/p [pwd]]]]
[/fo {table|list|csv}] [/nh] [/v]
GOTO
Directs the Windows command interpreter to a labeled line in a script.
goto :label
goto :EOF
GPUPDATE
Forces a background refresh of group policy.
gpupdate [/target:{computer | user}] [/force] [/wait:<value>]
[/logoff] [/boot] [/sync]
HOSTNAME
Prints the computer’s name.
hostname
ICACLS
Displays or modifies a file’s access control list (ACL).
Syntax for storing ACLs for all matching names into an ACL file:
icacls name /save aclfile [/t] [/c] [/l] [/q]
Syntax for restoring stored ACLs to files in a directory:
icacls directory [/substitute sidold sidnew [...]] /restore aclfile
[/c] [/l] [/q]
Syntax for changing the owner for all matching names:
icacls name /setowner user [/t] [/c] [/l] [/q]
Syntax for finding all matching names with a particular SID applied:
icacls name /findsid sid [/t] [/c] [/l] [/q]
Syntax for granting permissions:
icacls name [/grant[:r] sid:perm[...]]
Syntax for denying permissions:
icacls name [/deny sid:perm [...]]
Syntax for removing permissions:
icacls name [/remove[:g|:d]] sid[...]] [/t] [/c] [/l] [/q]
Syntax for resetting ACLs to inherited values:
icacls name /reset [/t] [/c] [/l] [/q]
Syntax for setting an integrity level:
icacls name [/setintegritylevel level:policy[...]]
Syntax for verifying ACLs:
icacls name /verify [/t] [/c] [/l] [/q]
IF
Performs conditional processing in batch programs.
if
if
if
if
if
if
[not] errorlevel number command
[not] [/i] string1==string2 command
[not] exist filename command
[/i] string1 compare-op string2 command
cmdextversion number command
defined variable command
IPCONFIG
Displays TCP/IP configuration.
ipconfig [/allcompartments] {/all}
ipconfig [/release [adapter] | /renew [adapter]
| /release6 [adapter] | /renew6 [adapter]]
ipconfig /flushdns | /displaydns | /registerdns
ipconfig /showclassid adapter
ipconfig /setclassid adapter [classidtoset]
ipconfig /showclassid6 adapter
ipconfig /setclassid6 adapter [classidtoset]
LABEL
Creates, changes, or deletes the volume label of a disk.
label [drive:][label]
label [/mp] [volume] [label]
MD
Creates a directory or subdirectory.
mkdir [drive:]path
md [drive:]path
MKDIR
See MD.
MORE
Displays output one screen at a time.
more [/e [/c] [/p] [/s] [/tn] [+n]] < [drive:][path]filename
more /e [/c] [/p] [/s] [/tn] [+n] [files]
command-name | more [/e [/c] [/p] [/s] [/tn] [+n]]
MOUNTVOL
Manages volume mount point.
mountvol [drive:]path volumeName
mountvol [drive:]path {/d | /l | /p}
mountvol [/r | /n | /e]
MOVE
Moves files from one directory to another directory on the same drive.
move [/y] [/-y] source target
NBTSTAT
Displays status of NETBIOS.
nbtstat [-a remotename] [-A ipaddress] [-c] [-n] [-r] [-R] [-RR]
[-s] [-S] [interval]
NOTE This command uses case-sensitive switches.
NET ACCOUNTS
Manage user account and password policies.
net accounts [/forcelogoff:{minutes | no}]
[/minpwlen:length]
[/maxpwage:{days | unlimited}]
[/minpwage:days]
[/uniquepw:number] [/domain]
NET COMPUTER
Adds or remove computers from a domain.
net computer \\computername {/add | /del}
NET CONFIG SERVER
Displays or modifies configuration of server service.
net config server [/autodisconnect:time]
[/srvcomment:"text"] [/hidden:{yes | no}]
NET CONFIG WORKSTATION
Displays or modifies configuration of workstation service.
net config workstation [/charcount:bytes]
[/chartime:msec]
[/charwait:sec]
NET CONTINUE
Resumes a paused service.
net continue service
NET FILE
Displays or manages open files on a server.
net file [id [/close]]
NET GROUP
Displays or manages global groups.
net group [groupname [/comment:"text"]]
[/domain]
net group groupname {/add [/comment:"text"]
| /delete} [/domain]
net group groupname username [...]
{/add | /delete} [/domain]
NET LOCALGROUP
Displays local group accounts.
net localgroup [GroupName [/comment:"Text"]] [/domain]
Creates a local group account.
net localgroup GroupName {/add [/comment:"Text"]} [/domain]
Modifies local group accounts.
net localgroup [GroupName Name [ ...] /add [/domain]
Deletes a local group account.
net localgroup GroupName /delete
[/domain]
NET PAUSE
Suspends a service.
net pause service
NET PRINT
Displays or manages print jobs and shared queues.
net print \\computername\sharename
net print [\\computername] job# [/hold | /release | /delete]
NET SESSION
Lists or disconnects sessions.
net session [\\computername] [/delete] [/list]
NET SHARE
Displays or manages shared printers and directories.
net share [sharename]
net share sharename[=drive:path] [/users:number | /unlimited]
[/remark:"text"] [/cache:flag]
net share {sharename | devicename | drive:path} /delete
NET START
Lists or starts network services.
net start [service]
NET STATISTICS
Displays workstation and server statistics.
net statistics [workstation | server]
NET STOP
Stops services.
net stop service
NET TIME
Displays or synchronizes network time.
net time [\\computername | /domain[:domainname] |
/rtsdomain[:domainname]] [/set]
net time [\\computername] /querysntp
net time [\\computername] /setsntp[:serverlist]
NET USE
Displays or manages remote connections.
net use [devicename | *] [\\computername\sharename[\volume]
[password | *]] [/user:[domainname\]username]
[/user:[username@domainname]] [[/delete] | [/persistent:{yes |
no}]]
[/smartcard] [/savecred]
net use [devicename | *] [password | *]] [/home]
net use [/persistent:{yes | no}]
NET USER
Creates local user accounts.
net user UserName [Password | *] /add [/active:{no | yes}]
[/comment:"DescriptionText"] [/countrycode:NNN]
[/expires: {{MM/DD/YYYY | DD/MM/YYYY | mmm,dd,YYYY} | never}]
[/fullname:"Name"] [/homedir:Path] [/passwordchg:{yes | no}]
[/passwordreq:{yes | no}] [/profilepath:[Path]] [/scriptpath:Path]
[/times:{Day[-Day][,Day[-Day]] ,Time[-Time][,Time[-Time]]
[;...] | all}] [/usercomment:"Text"]
[/workstations:{ComputerName[,...] | *}] [/domain]
Modifies local user accounts.
net user [UserName [Password | *] [/active:{no | yes}]
[/comment:"DescriptionText"] [/countrycode:NNN]
[/expires:{{MM/DD/YYYY | DD/MM/YYYY | mmm,dd,YYYY} | never}]
[/fullname:"Name"] [/homedir:Path] [/passwordchg:{yes | no}]
[/passwordreq:{yes | no}] [/profilepath:[Path]]
[/scriptpath:Path]
[/times:{Day[-Day][,Day[-Day]] ,Time[-Time][,Time[-Time]]
[;...] | all}] [/usercomment:"Text"]
[/workstations:{ComputerName[,...] | *}]] [/domain]
Deletes local user accounts.
net user UserName [/delete] [/domain]
NET VIEW
Displays network resources or computers.
net view [\\computername [/cache] | [/all] |
/domain[:domainname]]
NETDOM ADD
Adds a workstation or server account to the domain.
netdom add computer [/domain:domain] [/userd:user]
[/passwordd:[password | *]]
[/server:server] [/ou:oupath] [/dc] [/securepasswordprompt]
NETDOM COMPUTERNAME
Manages the primary and alternate names for a computer. This command can
safely rename a domain controller or a server.
netdom computername computer [/usero:user]
[/passwordo:[password | *]]
[/userd:user] [/passwordd:[password | *]] [/securepasswordprompt]
/add:newalternatednsname | /remove:alternatednsname |
/makeprimary:computerdnsname |
/enumerate[:{alternatenames | primaryname | allnames}] | /verify
NETDOM JOIN
Joins a workstation or member server to the domain.
netdom join computer /domain:domain [/ou:oupath] [/userd:user]
[/passwordd:[password | *]]
[/usero:user] [/passwordo:[password | *]]
[/reboot[:timeinseconds]]
[/securepasswordprompt]
NETDOM MOVE
Moves a workstation or member server to a new domain.
netdom move computer /domain:domain [/ou:oupath]
[/userd:user] [/passwordd:[password | *]]
[/usero:user] [/passwordo:[password | *]]
[/userf:user] [/passwordf:[password | *]]
[/reboot[:timeinseconds]]
[/securepasswordprompt]
NETDOM QUERY
Queries a domain for information.
netdom query [/domain:domain] [/server:server]
[/userd:user] [/passwordd:[password | *]]
[/verify] [/reset] [/direct] [/securepasswordprompt]
{workstation | server | dc | ou | pdc | fsmo | trust}
NETDOM REMOVE
Removes a workstation or server from the domain.
netdom remove computer [/domain:domain] [/userd:user]
[/passwordd:[password | *]]
[/usero:user] [/passwordo:[password | *]]
[/reboot[:timeinseconds]] [/force]
[/securepasswordprompt]
NETDOM RENAMECOMPUTER
Renames a computer. If the computer is joined to a domain, the computer
object in the domain is also renamed. You should not use this command to
rename a domain controller.
netdom renamecomputer computer /newname:newname
[/userd:user [/passwordd:[password | *]]]
[/usero:user [/passwordo:[password | *]]]
[/force] [/reboot[:timeinseconds]]
[/securepasswordprompt]
NETDOM RESET
Resets the secure connection between a workstation and a domain controller.
netdom reset computer [/domain:domain] [/server:server]
[/usero:user] [/passwordo:[password | *]] [/securepasswordprompt]
NETDOM RESETPWD
Resets the machine account password for the domain controller on which this
command is run.
netdom resetpwd /server:domaincontroller /userd:user
/passwordd:[password | *]
[/securepasswordprompt]
NETDOM TRUST
Manages or verifies the trust relationship between domains.
netdom trust trustingdomainname /domain:trusteddomainname
[/userd:user]
[/passwordd:[password | *]] [/usero:user] [/passwordo:[password |
*]]
[/verify] [/reset] [/passwordt:newrealmtrustpassword]
[/add] [/remove] [/twoway] [/realm] [/kerberos]
[/transitive[:{yes | no}]]
[/oneside:{trusted | trusting}] [/force] [/quarantine[:{yes |
no}]]
[/namesuffixes:trustname [/togglesuffix:#]]
[/enablesidhistory[:{yes | no}]]
[/foresttransitive[:{yes | no}]]
[/crossorganization[:{yes | no}]]
[/addtln:toplevelname]
[/addtlnex:toplevelnameexclusion]
[/removetln:toplevelname]
[/removetlnex:toplevelnameexclusion]
[/securepasswordprompt]
[/enabletgtdelegation[:yes | no>]]
NETDOM VERIFY
Verifies the secure connection between a workstation and a domain controller.
netdom verify computer [/domain:domain] [/usero:user]
[/passwordo:[password | *]] [/securepasswordprompt]
NETSH
Invokes a separate command prompt that allows you to manage the
configuration of various network services on local and remote computers.
netsh
NETSTAT
Displays status of network connections.
netstat [-a] [-b] [-e] [-f] [-n] [-o] [-p protocol] [-r] [-s] [t] [-x]
[interval]
NSLOOKUP
Shows the status of DNS.
nslookup [-option] [computer]
nslookup [-option] [computer server]
PATH
Displays or sets a search path for executable files in the current command
window.
path [[drive:]path[;...][;%PATH%]
path ;
PATHPING
Traces routes and provides packet loss information.
pathping [-n] [-h maxhops] [-g hostlist]
[-i address] [-p period]
[-q numqueries] [-w timeout]
targetname [-4] [-6]
PAUSE
Suspends processing of a script and waits for keyboard input.
pause
PING
Determines whether a network connection can be established.
ping [-t] [-a] [-n count] [-l size] [-f]
[-i TTL] [-v TOS] [-r count] [-s count]
[[-j hostlist] | [-k hostlist]]
[-w timeout] [-R} [-S sourceaddress]
[-4] [-6] destinationlist
NOTE This command uses case-sensitive switches.
POPD
Changes to the directory stored by PUSHD.
popd
PRINT
Prints a text file.
print [/d:device]
[[drive:][path]filename[...]]
PROMPT
Changes the Windows command prompt.
prompt [text]
PUSHD
Saves the current directory then changes to a new directory.
pushd [path | ..]
RD
Removes a directory.
rmdir [/s] [/q] [drive:]path
rd [/s] [/q] [drive:]path
RECOVER
Recovers readable information from a bad or defective disk.
recover [drive:][path]filename
REG ADD
Adds a new subkey or entry to the registry.
reg add keyname [/v valuename | /ve] [/t datatype] [/d data] [/f]
[/s separator] [/reg32 | /reg64]
REG COMPARE
Compares registry subkeys or entries.
reg compare keyname1 keyname2 [/v valuename | /ve] [/s]
[/outputoption]
REG COPY
Copies a registry entry to a specified key path on a local or remote system.
reg copy keyname1 keyname2 [/s] [/f]
REG DELETE
Deletes a subkey or entries from the registry.
reg delete keyname [/v valuename | /ve | /va] [/f]
REG QUERY
Lists the entries under a key and the names of subkeys (if any).
reg query keyname [/v valuename | /ve] [/s]
[/f data [/k] [/d] [/c] [/e]] [/t type] [/z] [/se separator]
REG RESTORE
Writes saved subkeys and entries back to the registry.
reg restore keyname "filename"
REG SAVE
Saves a copy of specified subkeys, entries, and values to a file.
reg save keyname "filename" [/y]
REGSVR32
Registers and unregisters DLLs.
regsvr32 [/u] [/s] [/n] [/i[:cmdline]] dllname
REM
Adds comments to scripts.
rem [comment]
REN
Renames a file.
rename [drive:][path]filename1 filename2
ren [drive:][path]filename1 filename2
RMDIR
See RD.
ROUTE
Manages network routing tables.
route [-f] [-p] [-4|-6] command [destination]
[mask netmask] [gateway] [metric metric] [if interface]
RUNAS
Runs program with specific user permissions.
Syntax for running with a specified user’s credentials:
runas [/noprofile | /profile] [/env] [/netonly] [/savecred]
/user:account program
Syntax for running with credential from a smart card:
runas [/noprofile | /profile] [/env] [/netonly] [/savecred]
/smartcard [/user:account] program
Syntax for showing available trust levels:
runas /showtrustlevels
Syntax for running a program at a specified trust level:
runas /trustlevel:trustlevel program
SC CONFIG
Configures service startup and logon accounts.
sc [\\ServerName] config ServiceName
[type= {own | share|{interact type = {own | share}} | kernel |
filesys |rec | adapt}]
[start= {boot | system | auto | demand | disabled | delayedauto}]
[error= {normal | severe | critical | ignore}]
[binPath= BinaryPathName]
[group= LoadOrderGroup]
[tag= {yes | no}]
[depend= Dependencies]
[obj= {AccountName | ObjectName}]
[DisplayName= displayname]
[password= password]
SC CONTINUE
Resumes a paused service.
sc [\\ServerName] continue ServiceName
SC FAILURE
Views the actions that will be taken if a service fails.
sc [\\ServerName] failure ServiceName [reset= ErrorFreePeriod]
[reboot= BroadcastMessage] [command= CommandLine]
[actions= FailureActionsAndDelayTime]
SC PAUSE
Pauses a service.
sc [\\ServerName] pause ServiceName
SC QC
Displays configuration information for a named service.
sc [\\ServerName] qc ServiceName [BufferSize]
SC QFAILURE
Sets the action to take upon failure of a service.
sc [\\ServerName] qfailure ServiceName [BufferSize]
SC QUERY
Displays the list of services configured on the computer.
sc [\\ServerName] query ServiceName
[type= {driver | service | all}]
[type= {own|share|interact|kernel|filesys|rec|adapt}]
[state= {active | inactive | all}] [bufsize= BufferSize]
[ri= ResumeIndex]
[group= GroupName]
SC START
Starts a service.
sc [\\ServerName] start ServiceName [ServicesArgs]
SC STOP
Stops a service.
sc [\\ServerName] stop ServiceName
SCHTASKS /CHANGE
Changes the properties of existing tasks.
schtasks /change /tn taskname [/s system [/u [domain\]user
[/p [password]]]] {[/ru [domain\]user]
[/rp password] [/tr tasktorun]} [/st starttime] [/ri runintrrval]
[{/et endtime | /du duration} [/k]] [/sd startdate] [/ed enddate]
[enable | disable] [/it] [/z]
SCHTASKS /CREATE
Creates scheduled tasks.
schtasks /create [/s system [/u [domain\]user [/p [password]]]]
[/ru [domain\]username [rp password]] /tn taskname /tr tasktorun
/sc scheduletype [/mo modifier] [/d day] [/i idletime]
[/st starttime] [/m month [, month [...]]] [/sd startdate]
[/ed enddate] [/ri runintrrval] [{/et endtime | /du duration} [/k]]
[/it | /np] [/z] [/f] [/xml xmlfile]
SCHTASKS /DELETE
Removes scheduled tasks that are no longer wanted.
schtasks /delete /tn {TaskName | *} [/f] [/s computer
[/u [domain\]user [/p [password]]]]
SCHTASKS /END
Stops a running task.
schtasks /end /tn taskname [/s computer [/u [domain\]user
[/p [password]]]]
SCHTASKS /QUERY
Displays scheduled tasks on the local or named computer.
schtasks /query [/s computer [/u [domain\]user [/p [password]]]]
[/fo {table | list | csv} | /xml] [/nh] [/v] [/tn
{TaskName][/HRESULT]
SCHTASKS /RUN
Starts a scheduled task.
schtasks /run /tn taskname [/s computer [/u [domain\]user
[/p [password]]]] [/I] [/HRESULT]
SET
Displays or modifies Windows environment variables. Also used to evaluate
numeric expressions at the command line.
set [variable=[string]]
set /a expression
set /p variable=[promptstring]
SET-SERVICE
A Windows PowerShell command for modifying the configuration of system
services.
set-service [-name] servicename [–displayname displayname]
[-description description]
[–startuptype {Automatic|Manual|Disabled}] [-whatif] [-config]
[parameters]
SETLOCAL
Begins localization of environment changes in a batch file.
setlocal
setlocal {enableext | disableext}
SFC
Scans and verifies protected system files.
sfc [/scannow] [/verifyonly] [/scanfile=file] [/verifyfile=file]
[/offwindir=offlinewindowsdirectory /offbootdir=offlinebootdirectory]
SHIFT
Shifts the position of replaceable parameters in scripts.
shift [/n]
SHUTDOWN
Shuts down or restarts a computer.
shutdown [/i | /l | /s | /r | /g | /a | /p | /h | /e | /o]
[/hybrid] [/f] [/m \\computerName][/t nn][/d [p|u:]n1:n2
[/c "comment"]]
SORT
Sorts input.
[command |] sort [/r] [/+n] [/m kb] [/l locale] [/rec recordbytes]
[drive1:][path1]filename1] [/t [drive2:][path2]]
[/o [drive3:][path3]filename3]
NOTE In this instance, the symbol “|” is the pipe symbol.
START
Starts a new command-shell window to run a specified program or command.
start ["title"] [/d path] [/i] [/min] [/max] [/separate | /shared]
[/wait] [/b] [/low | /belownormal | /normal | /abovenormal
| /high | /realtime] [/affinity hh] [command/program] [parameters]
STOP-PROCESS
A Windows PowerShell command for stopping one or more running processes.
stop-process –id [id1,id2,...] [-confirm] [-passthru] [-whatif]
[parameters]
stop-process –inputobject processname1, processname2,... [-passthru]
[-whatif] [-config] [parameters]
stop-process -name processname1, processname2,... [-confirm]
[-passthru] [-whatif] [parameters]
STOP-SERVICE
A Windows PowerShell command for stopping one or more running services.
stop-service [–displayname [servicename1, servicename2,...]]
-include [servicename1, servicename2,...]
-exclude [servicename1, servicename2,...]
stop-service [-name] [servicename1, servicename2,...]
-include [servicename1, servicename2,...]
-exclude [servicename1, servicename2,...]
NOTE Windows PowerShell also has commands for starting (startservice), restarting (restart-service), suspending (suspend-service), and
resuming (resume-service) services. These commands have the same
syntax as stop-service.
SUBST
Maps a path to a drive letter.
subst [drive1: [drive2:]path]
subst drive1: /d
SYSTEMINFO
Displays detailed configuration information.
systeminfo [/s computer [/u [domain\]user [/p [pwd]]]]
[/fo {table|list|csv}] [/nh]
TAKEOWN
Allows an administrator to take ownership of one or more files.
takeown [/s computer [/u [domain\]user [/p [pwd]]]] /f filename
[/a] [/r [/d prompt]]
TASKKILL
Stops running processes by name or process ID.
taskkill [/s computer] [/u [domain\]user [/p pwd]]] {[/fi filter1
[/fi filter2 [ ... ]]] [/pid ID|/im imgName]} [/f][/t]
TASKLIST
Lists all running processes by name and process ID.
tasklist [/s computer [/u [domain\]user [/p [password]]]]
[{/m module | /svc | /v}] [/fo {table | list | csv}] [/nh]
[/fi filtername [/fi filtername2 [ ... ]]]
TIME
Displays or sets the system time.
time [time | /T]
TIMEOUT
Sets a timeout period or waits for key press in batch script.
TIMEOUT /t timeout [/nobreak]
TITLE
Sets the title for the command-shell window.
title [string]
TRACERPT
Generates trace reports from trace logs.
tracerpt {[-l] logfile1 logfile2 ... | [-o outputfile] |
-rt sessionname1 sessionname2 ...} [-of <CSV | EVTX | XML>]
[-lr] [-summary summaryreportfile] [-report reportfilename]
[-f <XML | HTML>] [-df schemafile] [-int dumpeventfile] [-rts]
[-tmf tracedefinitionfile] [-tp tracefilepath] [-gmt] [-i imagepath]
[-pdb symbolpath] [-rl n] [-export schemaexportfile]
[-config configfile] [-y]
TRACERT
Displays the path between computers.
tracert [-d] [-h maximumhops] [-j hostlist] [-w timeout]
[-r] [-s sourceaddrress] [-4] [-6] targetname
TYPE
Displays the contents of a text file.
type [drive:][path]filename
TYPEPERF
Displays or logs performance data for specified counts.
typeperf {{counter1 counter2 ...} | -cf counterfile} [–sc numsamples]
[-si {[[hh:]mm:]ss] [-o logfile] [ -f {CSV | TSV | BIN | SQL}]
[-s server] [-y]
typeperf {–q object | -qx object} [–sc numsamples ]
[-si {[[hh:]mm:]ss] [-o logfile] [ -f {CSV | TSV | BIN | SQL}]
[-s server] [-y]
VER
Displays the Windows version.
ver
VERIFY
Tells Windows whether to verify that your files are written correctly to a disk.
verify [on | off]
VOL
Displays a disk volume label and serial number.
vol [drive:]
WAITFOR
Specifies that a computer should wait for a particular signal before continuing.
Send signal syntax:
waitfor [/s computer [/u [domain\]user [/p [pwd]]]] /si signal
Wait signal syntax:
waitfor [/t timeout] signal
WBADMIN
Performs or schedules backup and recovery operations. This command applies
only to Windows 2012, Windows Server 2012 R2 and Windows 8.1 Business,
Enterprise, and Ultimate Editions.
Syntax for enabling backups:
wbadmin enable backup
[-addtarget:{BackupTargetDisk}]
[-removetarget:{BackupTargetDisk}]
[-schedule:TimeToRunBackup] [-include:VolumesToInclude]
[-allCritical] [-quiet]
Syntax for disabling backups:
wbadmin disable backup [-quiet]
Syntax for starting backups:
wbadmin start backup
[-backupTarget:{TargetVolume | TargetNetworkShare}]
[-include:VolumesToInclude] [-allCritical]
[-noVerify] [-user:UserName] [-password:Password]
[-noInheritAcl] [-vssFull] [-quiet]
Syntax for stopping the current backup job:
wbadmin stop job [-quiet]
Syntax for listing available disks:
wbadmin get disks
Syntax for getting the status of current backup job:
wbadmin get status
Syntax for getting a list of available backups:
wbadmin get versions
[-backupTarget:{VolumeName | NetworkSharePath}]
[-machine:BackupMachineName]
Syntax for starting a system state backup:
wbadmin start systemstatebackup
-backupTarget:{VolumeName} [-quiet]
Syntax for starting a system state recovery:
wbadmin start systemstaterecovery
-version:VersionIdentifier -showsummary
[-backupTarget:{VolumeName | NetworkSharePath}]
[-machine:BackupMachineName]
[-recoveryTarget:TargetPathForRecovery]
[-authsysvol] [-quiet]
Syntax for deleting a system state backup:
wbadmin delete systemstatebackup
-keepVersions: NumberCopiesToKeep | -version VersionID |
-deleteOldest
[-backupTarget:{VolumeName}] [-machine:BackupMachineName]
[-quiet]
WHERE
Displays a list of files that match a search pattern.
where [/r dir] [/q] [/f] [/t] pattern
where [/q] [/f] [/t] $env:pattern
where [/q] [/f] [/t] path:pattern
WHOAMI
Displays log on and security information for the current user.
whoami [/upn | /fqdn | /logonid]
whoami {[/user] [/groups] [/claims] [/priv]} [/fo
{table|list|csv}] [/nh]
whoami /all [/fo {table|list|csv}] [/nh]
About the Author
William Stanek (http://www.williamstanek.com/)
has more than 20 years of hands-on experience with advanced programming
and development. He is a leading technology expert, an award-winning author,
and a pretty-darn-good instructional trainer. Over the years, his practical advice
has helped millions of programmers, developers, and network engineers all over
the world. His current and books include Windows 8.1 Administration Pocket
Consultants, Windows Server 2012 R2 Pocket Consultants and Windows Server
2012 R2 Inside Outs.
William has been involved in the commercial Internet community since 1991.
His core business and technology experience comes from more than 11 years of
military service. He has substantial experience in developing server technology,
encryption, and Internet solutions. He has written many technical white papers
and training courses on a wide variety of topics. He frequently serves as a
subject matter expert and consultant.
William has an MS with distinction in information systems and a BS in computer
science, magna cum laude. He is proud to have served in the Persian Gulf War
as a combat crewmember on an electronic warfare aircraft. He flew on
numerous combat missions into Iraq and was awarded nine medals for his
wartime service, including one of the United States of America’s highest flying
honors, the Air Force Distinguished Flying Cross. Currently, he resides in the
Pacific Northwest with his wife and children.
William recently rediscovered his love of the great outdoors. When he’s not
writing, he can be found hiking, biking, backpacking, traveling, or trekking in
search of adventure with his family!
Find William on Twitter at www.twitter.com/WilliamStanek and on Facebook at
www.facebook.com/William.Stanek.Author.