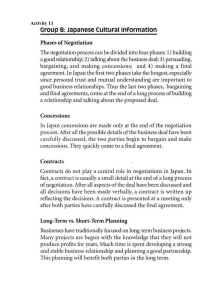Calibre Quick Start Guide
Fourth Edition
By: John Schember
Copyright © 2010-2014 John Schember
Licensed under a Creative Commons Attribution-ShareAlike 4.0
International License.
Table of Contents
Introduction
Installing calibre
The Main Library Window, aka The GUI
Common Tasks
Task 1: Organizing
Task 2: Conversion
2.1: Background
2.2: Why are there different e-book formats?
2.3: Conversion basics
2.4 Auto conversion
2.5: More robust conversion
2.6: Limitations of conversion
2.7: DRM: the bane of conversion
Task 3: The e-book editor
Task 4: Downloading News
Task 5: Interacting with e-book readers
5.1: Putting an e-book on your e-book reader
5.2: E-book reader optional configuration
Task 6: The e-book viewer
Where to get help
Introduction
Calibre is an open source e-book management tool. Simply put,
calibre allows you to organize your e-book library, convert e-books to
various formats, and interact with your e-book reader, all in an
intuitive and friendly manner. It is compatible with Microsoft Windows
8 onwards – as well as Apple’s macOS (and various flavors of
Linux). It was created by Kovid Goyal, who still leads its
development. A number of people around the world, including
myself, contribute to calibre’s development. Throughout this guide
and the online docs you will see ‘calibre’ instead of ‘Calibre’. That’s
the convention Kovid chose, so that’s what we use.
The purpose of calibre is to simplify management of your e-book
library. It does this in several ways:
Calibre organizes your library as a database so you can find the
book you want when you want it. Calibre easily handles any size
of library, and can manipulate e-book metadata – title, author,
rating, etc..
Calibre converts between multiple e-book formats.
Calibre supports a growing number of e-book readers, including
Kindle, Kobo, Nook, and many others.
Calibre is composed of three functional groups:
The graphical user interface (GUI). This is the typical mode of
interacting with your library. All of calibre’s principal functionality
is available through the GUI.
A collection of command line (CLI) utilities for advanced calibre
operations. For example, the command line tools are used by
the ManyBooks service to convert on an as-needed basis.
Additional GUI tools such as an e-book reader and an e-book
editor. These tools can be accessed via the main GUI or directly.
Installing calibre
The installation processes starts by downloading the installer for
your operating system. Run the installer; when it finishes, launch
calibre. You will be greeted with a welcome wizard, that will help you
initially configure calibre. The first page of the wizard allows you to
choose the storage location for your e-book library.
If this is your first time using calibre, the storage location should not
be an existing e-book collection, but a new empty directory for
calibre’s exclusive use. Calibre manages the e-books you give it in
its own way. Think of the storage location as a black box. You don’t
do anything with it – calibre manages the storage location for you. If
you have used calibre in the past and are installing a new version, or
if you have moved your library, then it’s okay to indicate a directory
with an existing calibre library. Calibre is smart enough to know to
use an existing library when it sees one.
Click ‘next’ in the welcome wizard to be presented with an e-book
reader selection. If your device is not listed, or if you intend to use
more than one e-book reader, don’t panic – just use the default
‘Generic’ choice. This selection provides some conversion
optimization for formats requiring fixed sizes. Click ‘next’ and then
‘finish’.
Congratulations, you’ve successfully installed and configured calibre!
If at any time you want to run the welcome wizard again, click the
downward facing arrow to the right of the Preferences button (looks
like a set of three gears) in the top tool bar, then select ‘Run
welcome wizard’.
The Main Library Window, aka
the GUI
Once the welcome wizard finishes you will be presented with the
main application window. There are a few components I would like to
bring to your attention. The central piece is the book list. This takes
up the majority of the window and displays the books in a table. Just
above the book list you will see the search area (more on this later)
and above that, the tool bar. When you connect a supported e-book
reader a ‘Device’ icon will appear next to the ’Library’ icon in the tool
bar. You can switch between viewing books in your library and books
on your e-book reader by clicking on their respective icons.
The panel along the right of the window shows details about the
currently selected book, including its cover. If you double click
anywhere in the detail area (including on the book cover) another
window will open exposing more information about the book. Clicking
on any blue text in this area will perform an action specific to the
information. For example, clicking the author’s name will open your
web browser and search Wikipedia for information about the author.
At the bottom right of the window there are four icons and the word
“Jobs”. Clicking any of these icons will toggle a given view state in
the GUI. From left to right:
The luggage tag toggles the tag browser (on the left of the
window). More on this later.
The curved arrow toggles the cover flow display. Cover flow
displays the book covers in a fashion similar to how a juke box
lays out albums. The selected book is in the center while the
neighboring covers are shown at an angle. You can navigate
though the book covers with the left and right arrow keys on
your keyboard. The book list will still be visible under the cover
flow area.
The nine squares in a grid toggles cover grid view. The cover
grid replaces the book list with a grid of book covers. You might
want to think of this as bookshelf view.
The book toggles seeing the details panel on the right.
The jobs indicator is one of the most important pieces of the
GUI. This is the word ‘Jobs:’, the number next to it and the
circular progress indicator. Whenever calibre is working on
something (conversion, sending books to the reader,
downloading news, etc.) the circular icon will spin and the
number will reflect the number of jobs (activities) calibre is
working on. You can click any part of the jobs indicator to show
more detail about the jobs in progress.
Common Tasks
Let’s take a look at a few of the common tasks people use calibre
for:
1.
2.
3.
4.
5.
6.
Organizing your e-book library
Conversion
Editing e-books
Downloading news from websites
Dealing with devices
Viewing e-books
Task 1: Organizing
The first part of organizing is getting your e-books into calibre’s
library. Click the ‘Add books’ button in the tool bar at the top of the
window, then select the e-books you would like calibre to import.
When calibre imports your e-books it makes a copy of them in the
storage location you specified during initial setup. Once you’ve
added an e-book, calibre doesn’t need further access to the original
file.
During an e-book import, calibre tries to read the metadata from the
e-book. Metadata is information about the book that is stored within
the e-book itself. Different formats support different information.
Often the information is incomplete or just plain wrong. Don’t worry –
calibre makes it easy to fix this. Select the book whose metadata you
want to change by clicking the book title in the main window. Then
click ‘Edit metadata’ on the top tool bar (to the right of the ‘Add
books’ button) and the metadata editor will open.
The easy way to correct the metadata is to fill in the title and author,
then click the ‘Download metadata’ button at the bottom, center of
the Edit metadata dialog. Calibre will display possible matches for
the information entered. If there is more than one result select the
entry that looks like the best match. A lot of information should be
filled in now.
Above the ‘Download metadata’ button and to the top, right of the
cover image is the ‘Download cover’ button. If the book doesn’t have
a cover showing or if you don’t like the cover, click it to try to have
calibre download one from the internet.
Now that you have your e-books in calibre there are a few different
ways to find specific e-books in your library. Direct Searching is one
of the fastest ways. Above the book list there is a Search field. Think
of it like having Google built into calibre. Just type a few key words
into the Search field. Try the author, title, series, or anything else
from the e-book’s metadata. E-books matching your search terms
are shown as filtered results. The other e-books are still in your
library, but they won’t be shown if the search expression doesn’t find
them.
You can also use the tag browser to search your library. Along the
left side of the window is the tag browser. If you don’t see anything to
the left of the book list, click the luggage tag icon in the lower right of
the main window; a list will appear to the left of the library. It allows
you to see specific subsets of your library. Clicking the icon to the left
of each tag allows you to display just the e-books matching that
criteria. A plus searches for all books that match and a minus
searches for all books that don’t match. Notice that as you enable
items in the tag browser search queries are added to the Search
field. The tag browser is really just an easy way to create search
queries. You could type the query directly into the Search field and
see the same result.
Task 2: Conversion
This is arguably the most useful, and most complex, feature calibre
offers. Three of the most popular e-book readers today are the
Amazon Kindle, the Kobo and the Barnes & Noble Nook.
Unfortunately, not all of these devices read the same kinds of ebooks. This mess is like the one in the music world where you might
find such formats as WMA, MP3 and AAC. In e-books, the same
confusion exists—the Tower of eBabel, as some call it.
2.1: Background
If you are only buying e-books from the store associated with your
reader—for example, Amazon’s Kindle Store or Kobo’s Store—you
don’t need to worry about any of this. But there are very good
reasons why you should know about the major formats, what formats
your reader supports, and how to convert between formats.
In addition to the big e-books stores, many online sites offer e-books.
Everything from public domain works to novels (often offered at no
charge) by well known and lesser known authors. The ‘Get books’
icon in the toolbar allows you to easily comparison shop via a store
search dialog. This allows you to search many different stores
(uncheck or check the stores you want it to use on the left), big and
small, at once. It not only helps you find the best price but also the
right format for the book you’re looking for. Please note that this
feature connects you to a third party, the store, so any issues related
to a purchase should be directed to the store itself because calibre is
not part of this exchange.
Often you can download e-books in a variety of formats, but you
won’t always find them in a format your e-book reader supports.
Here is where conversion comes in. There is a very good chance
that you will be able to take an e-book and convert it to a format your
reader supports. Realize that you can’t convert e-books that use
Digital Rights Management (DRM).
In the rest of the conversion section I will focus on three devices. 1)
The Amazon Kindle which supports the AZW3 format. 2) The Kobo,
which supports the EPUB format. 3) The Barnes & Noble Nook,
which also supports the EPUB format. While both the Kobo and
Nook use the EPUB format, books purchased from one store may
not be readable on another device due to DRM.
2.2: Why are there different e-book formats?
Advances in technology is one reason why so many different e-book
formats exist. In fact, it’s a major reason. Just like the transition from
VHS to DVD and now to Blu-Ray, older formats which were created
to solve the problems faced at that time are replaced with newer
formats that better meet the needs of today. A great example of this
is the e-books people read back in the ’90s on their PDAs. Those
devices were very limited in what they could display. E-book readers
today are much more advanced. They can display large images and
handle advanced formatting. These newer devices needed updated
formats that could provide these features.
E-book formats are constantly evolving. While new formats aren’t
introduced very often, existing formats (like EPUB) are constantly
being updated. For example, the transition from EPUB 2 to EPUB 3.
One big change that comes with EPUB 3 is the ability for EPUB to
support audio and video. While supporting audio and video might
seem counter intuitive for an e-book, it make sense when you think
about e-books as rich media. Coupled with a tablet or phone, audio
and video can work very well and greatly enhance the readers
experience.
Another major reason for the proliferation of e-book formats is
exclusivity. Many vendors like to control their own proprietary format
so they are not dependent on outside companies. They also have
the benefit of being able to license their format for use by others.
Finally, controlling the format allows them to lock users into their
platform. E-books, being relatively new, are undergoing the same
growing pains that Betamax and VHS or HD-DVD and Blu-Ray went
though. The EPUB format, from the International Digital Publishing
Forum (IDPF), is an industry standard intended to reduce these
problems.
2.3: Conversion basics
The first thing you need to do is find out what formats your e-book
reader supports. The Kindle supports AZW3, MOBI, PRC, AZW1,
TPZ, PDF and TXT. The Kobo supports EPUB, PDF, MOBI, RTF,
CBZ, CBR, and TXT. The Nook supports EPUB, and PDF. Don’t let
this scare or confuse you; all of the major e-book readers support
multiple formats. Even with this jumble of letters, you only need to
worry about the preferred format for the e-book reader. This
preferred format is the one that gives the best formatting. As I
mentioned earlier for the Kindle, you really only need to worry about
AZW3. For the Kobo and Nook you only need to worry about EPUB.
However, it is a good idea to be aware of all of the supported formats
because it wouldn’t make sense to convert a MOBI to AZW3 for
reading on your Kindle because the Kindle can already read MOBI.
Conversion is only necessary to fill in the gaps. For example, if you
want to read an EPUB on your Kindle you can convert the EPUB to
AZW3.
2.4: Auto conversion
Auto converting e-books with calibre is simple and straightforward:
1. Open Calibre and select the e-book to convert in the library list.
2. Connect your e-book reader to your computer. Calibre will take
a moment to detect and scan your e-book reader.
3. Click the ‘Send to device’ button in the top tool bar.
4. Calibre is smart enough to know if the book is in a format
supported by your reader. If it’s not, calibre will ask you if you
want to auto convert. Say yes, and calibre will take care of the
conversion and put the book on your reader.
That’s all there is to it. Doing it is easier than it sounds because all
you need to do is select the book you want on your device and click
‘Send to device.’ Calibre worries about the formats and converting
for you.
2.5: More robust conversion
Auto conversion is the easiest way to go and in most cases will be all
you need to do. However, there are a large number of options that
give you control over the conversion process. Click the ‘Convert
books’ button in the top tool bar. This screen looks very complicated,
but realize that the majority of options here don’t need to be changed
from the default. Most of the options only need to be changed in
special cases. There is one option that is very important and may
need to be changed. At the top right there is a drop down for ‘Output
format’. This controls what format the conversion will generate.
Kindle owners will select AZW3 while Kobo and Nook owners will
select EPUB.
In the conversion dialog there are a few things to check before
clicking ‘OK’ to begin the conversion. The first thing you need to do
is double check the metadata and make adjustments if necessary.
Also, click on ‘Look & Feel’ on the left side. The ‘Remove spacing
between paragraphs’ option is very popular. It will cause paragraphs
to be formatted with an indent at the beginning instead of separating
them with a blank line. It makes the result look more like a printed
book than the default, which looks a lot like a web page.
Next, click ‘Page Setup’. If you didn’t select your device during the
welcome wizard, you can set it here. The input and output profiles
provide specialized optimization for your selected device. Be aware
that not all formats are affected by the profile.
That’s it for the basic conversion options. Every option in the
conversion dialog has a description of what it does and is displayed
when you hover the mouse cursor over it. Look though the options
and play with them to produce output that suits your taste. Options
set in the conversion dialog are saved on a per book basis. Each
time you click convert for a particular e-book, the options from the
last time you converted it will be remembered. However, your
changes will not be applied to other e-books in your library.
Clicking ‘OK’ closes the dialog and begins the conversion.
After the conversion is finished (look at the jobs indicator) click the
downward facing arrow to the right of the ‘Send to device’ button.
Select one of the ‘Send specific format’ options (main memory is
usually the best choice). A dialog will appear asking you which
format you want to send. Select the format you chose in the
conversion options. This allows you to specify what format you want
sent to your device. If you don’t explicitly select a format and you just
click the ‘Send to device’ button calibre will send the ‘preferred’
format for the connected reader. The preferred format is based on a
configurable preference list which is device specific.
2.6: Limitations of conversion
An issue that often arises during conversion is missing or incomplete
formatting. Not all e-book formats support the same formatting, so
layout details may be lost when converting from one format to
another. Formatting attributes, like bold and italics, will be preserved
in most cases but complex page layout may not be. AZW3 and
EPUB both support complex formatting, so you won’t have to worry
about this as much when converting between these formats.
Conversion will only shift what the input provides into another format.
It will not add anything that was not already in the input to the output.
If the input is poorly formatted, the output will be too.
There are some conversion options, Search & Replace and Heuristic
Processing, that allow for some modification of the e-book’s content.
These options should be used with care. Since they modify the ebook’s content there is the possibility of losing something by
accident. It’s best to avoid these options unless you know what
you’re doing.
2.7: DRM: the bane of conversion
DRM is an acronym for Digital Rights Management.
Let’s think about physical books for a moment. With a physical book,
you can lend or resell your book. But when you do either, you are
without the book. With e-books, that is not necessarily the case. Ebooks are just files on your computer and they can be copied any
number of times and given away any number of times. DRM was
designed to prevent unlimited copying of an electronic file. Some ebook reader users would say that it is a handy way for companies to
try to lock users into a specific brand.
DRM “enables” (really it disables) various end-user rights as
determined by the publisher and seller. Some DRM’d e-books cannot
be read on more than one device. Some will allow for only partial
copying and printing. Some may even allow for lending, a feature
shared with physical books. Simply put, DRM restricts what you can
do with your e-book. I believe that Digital Restrictions Management
is a more sutitable name.
An e-book with DRM cannot be converted to a different format. This
is because conversion itself would require the removal of the DRM.
Not all e-book formats support DRM and different e-book formats
support different DRM restrictions. There is no way to move the
DRM with the content when converting; thus DRM prevents
conversion.
You might be tempted to look for some way to remove DRM from ebooks in order to facilitate conversion. A word of warning about
doing this: In the USA there is a law known as the Digital Millennium
Copyright Act (DMCA). This law makes it illegal to circumvent a copy
protection system (DRM is such a copy protection system). It also
makes it illegal to produce or distribute tools that aid in
circumvention. Not everyone lives in the USA, but many countries
have similar laws. Check your local laws and realize that even
though you may only want to read an EPUB that you’ve legally
purchased on your Kindle, it may not be legal to do so. If you don’t
like this silliness—and I don’t—then speak up to whoever in your
country makes the relevant laws.
Task 3: The e-book editor
Calibre includes a tool specifically for editing e-books. The e-book
editor supports the EPUB and AZW3 formats. Right click any book in
your library and select ‘Edit book’ to open the editor.
The editor is very useful if there are typos you wish to correct or
layout changes you’d like to make. It’s invaluable when trying to
clean up a book that just won’t convert quite how you want. Don’t be
fooled though, the editor isn’t only for simple tasks, it’s capable of
handling even the most complex of layouts.
In addition to including the features you’d expect from a text editor
(syntax highlighting, line numbers, and regular expression based
find/replace) it also supports a large number of features specific to ebooks:
Live preview
Table of contents editor
Embedded font support including subsetting
Smarten punctuation
Remove unused CSS
Error checking
Much, much more
Task 4: Downloading news
This feature of calibre is often overlooked. Integrated into calibre is
the ability to download news from a variety of sources. As of this
writing 1543 sources (‘recipes’) from all over the world, including
both free and paid content, are supported. The real advantage of
having calibre manage your news subscriptions is that once
downloaded the content will be formatted for reading on your e-book
reader. However, you can still read the news right on your computer.
If you’re going to be reading the downloaded news on an e-book
reader it’s best to go into ‘Preferences’, select ‘Behavior’ and set the
‘Preferred output format’ in General options to the preferred format
for your e-book reader. This would be AZW3 for Kindle, and EPUB
for the Kobo and Nook.
Click the ‘Fetch news’ button in the top tool bar to open the news
download scheduler. With so many sources the best thing to do is
find the ones you like and set them to automatically download at a
time convenient for you. If you don’t want to schedule automatic
downloads and would rather handle it manually, you can. Just use
the ‘Download now’ button that appears when you have selected a
news source.
In the news download scheduler you can expand the categories that
are relevant to you (the ones in languages you can read) by clicking
the disclosure triangles to the left of the language groupings. Look
through the entries for something of interest. When you find one,
select it and check the ‘Schedule for download’ check box on the
right, or click ‘Download now’. You can also set how often and when
you want it to download. Once downloaded the content will be
converted to an e-book according to your conversion preferences.
By default when you connect your e-book reader calibre will
automatically transfer the downloaded news to the device. If you
don’t want this to happen, and would rather transfer manually go into
the ‘Preferences’, select the ‘Behavior’ category, and uncheck
‘Automatically send downloaded news to ebook reader’. Also, if you
do want it send to the reader automatically it’s usually a good idea to
check the ‘Delete news from library when automatically sent to
reader’ option.
Task 5: Interacting with e-book
readers
In my mind the reason people start reading e-books as opposed to
physical books (p-books) is due to e-book readers. That’s precisely
why I started collecting e-books. Calibre has full support for a wide
variety of e-book readers. In total, calibre currently supports over 40
e-book readers. Yep, over 40. Everything from eInk devices like the
Kindle, Kobo and Nook to cell phones and tablets.
5.1: Putting an e-book on your e-book reader
Connect your e-book reader to your computer, and start calibre if it’s
not already running. If your device is supported by calibre a ‘Device’
icon will appear next to the ‘Library’ button in the tool bar. Clicking
the ‘Device’ icon will switch the book list from your library to a listing
of e-books on your connected device. If you want to send an e-book
to your device just switch back to your library, select the ‘Library’ and
click ‘Send to device’ in the top tool bar. It really is that simple.
Another often-used feature is removing e-books from the device by
selecting a book on the device and click the ‘Remove books’ button
in the top tool bar.
Once you’ve finished managing the e-books stored on your device,
click the down arrow next to the ‘Device’ button. You will see an eject
icon (upward-pointing triangle inside a circle). Clicking the eject icon
disconnects your e-book reader from the computer. Always eject
your device before disconnecting it. Bad things can happen if you
don’t do this.
5.2: E-book reader optional configuration
There are a number of different ways you can configure calibre to
interact with your device, but I’m only going to touch on the two most
commonly changed options.
Open up ‘Preferences’ and click ‘Sending books to devices’. Here
you can customize the save template to change where e-books are
saved on your device. If you have experience with music tagging
programs where you can create custom save locations this should
look very familiar. If you have a device like the Kindle or Kobo this
isn’t very useful and can safely be left with the default settings. If you
have a device, like the Cybook Gen 3, that supports folders this is
extremely useful. There are a number of variables (descriptions
under the template) which can be used to change where the books
are saved. Lets look at a basic example, “favorites/{title} – {authors}”.
{title} will be replaced with the title of the book, {authors} will be
replaced with its author and the book will be put into the favorites
folder. All of the replacements that can be made in the save template
are listed with descriptions under template field.
Another useful configuration change is disabling and reorganizing
the supported formats. Let’s use the Cybook Gen 3 again as an
example. In ‘Preferences’, click ‘Plugins’, then go to ‘Device Interface
plugins’, select the ‘Cybook Gen 3 / Opus Device Interface’ and click
‘Customize plugin’. In the configuration for the device you will see a
e-book format list. Here you can uncheck formats you don’t want
sent to your e-book reader. You can also reorder the formats. The
format at the top of the list (must be checked) will be the one used
for automatic conversion when sending an e-book in an unsupported
(or unchecked) format to the device.
Task 6: The e-book viewer
I’ve hinted that calibre has the ability to view e-books too. All you
need to do is select the e-book you want to read and click the ‘View’
button in the tool bar to have calibre open the e-book in calibre’s ebook viewer. The viewer supports everything you might expect such
as bookmarks and navigation via the table of contents (if the e-book
has one). The viewer, however, cannot read e-books protected with
DRM.
Where to get help
The first place to look for help is in the ‘Preferences’ dialog. All
options have clear descriptions, and there are a lot of options. If you
want to change something about calibre there may already be an
option for it. It’s also a good idea to familiarize yourself with the
preferences because parts of it, such as conversion, are just defaults
and will be presented to you at different times for fine-tuning on a per
e-book basis.
The next place to look is the online user manual. Click the ‘Help’
button in the tool bar to have the user manual open in your browser.
There is a wealth of information in the user manual including tips and
solutions to common problems. It’s also a good idea to check the
calibre FAQ for answers to common questions.
Finally, there is the calibre forum on Mobileread which is the official
help forum. There are a number of knowledgeable users who answer
questions. Also, Kovid and myself actively participate in helping new
and veteran users. If you have a question or need help this is the
best place to go. If you’ve found a bug or would like to request a new
feature it’s okay to ask about it on the forum but it’s also a good idea
to submit it to the projects bug/issue tracking system. Forum posts
tend to get lost over time while the tracking system makes it easy to
see what needs fixing or worked on.