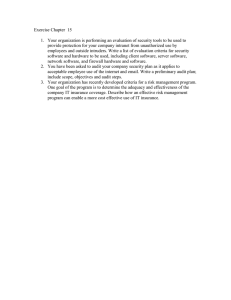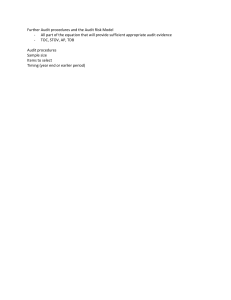IDEA Data Analysis Workbook: Accounts Receivable & Payable Audits
advertisement

VERSION NINE Be A Better Auditor. You Have The Knowledge. We Have The Tools. CI202 IDEA DATA ANALYSIS WORKBOOK CI202 IDEA Data Analysis Workbook IDEA Version Nine Copyright © 2014 CaseWare IDEA Inc. All rights reserved. This manual and the data files are copyrighted with all rights reserved. No part of this publication may be reproduced, transmitted, transcribed, stored in a retrieval system or translated into any language in any form by any means without the permission of CaseWare IDEA Inc. IDEA is a registered trademark of CaseWare International Inc. CaseWare IDEA Inc. 469 King Street West, 2nd Floor Toronto, Ontario M5V 1K4 CaseWare IDEA Inc. is a privately held software development and marketing company with offices in Toronto and Ottawa, Canada and distributor partners in over 90 countries. CaseWare IDEA Inc. is a subsidiary of CaseWare International Inc., the world leader in business-intelligence software for auditors, accountants, and systems and financial professionals (www.casewareanalytics.com). CI202 IDEA Data Analysis Workbook Version: CI202_A4_9.0_01 Contents Contents Preface 7 Preface................................................................................................7 Section 1 Introduction to the IDEA Workbook ...............................................9 Setting the Scene......................................................................................... 9 How this Workbook is Organized............................................................... 10 Overview of the Use of IDEA...................................................................... 11 The Stages of Using IDEA.................................................................... 11 Determine How IDEA is Best Utilized ................................................... 12 Audit Objectives......................................................................................... 14 Mechanical Accuracy and Valuation .................................................... 14 Analysis ............................................................................................... 14 Existence and Validity .......................................................................... 15 Completeness...................................................................................... 15 Cut-off ................................................................................................ 15 Other Audit Objectives ........................................................................ 16 Determine Data Requirements ................................................................... 16 Section 2 Accounts Receivable Audit .............................................................19 Introduction ............................................................................................... 19 Potential Risks ..................................................................................... 19 Potential Tests..................................................................................... 22 Case Scenario: Accounts Receivable ........................................................... 23 Obtaining the Data .................................................................................... 24 Request for Data Files for Audit Purposes............................................ 24 Audit Program ........................................................................................... 26 Audit Set-up............................................................................................... 27 Accessing IDEA ................................................................................... 27 Create a New Project .......................................................................... 27 Load Data ........................................................................................... 29 Import the Accounts Receivable Transactions File....................................... 30 Selecting a Control Total Field.................................................................... 35 Field Statistics ............................................................................................ 37 Reconcile the Database .............................................................................. 40 Random Record Sampling .......................................................................... 48 Age Analysis .............................................................................................. 51 4 CI202 IDEA Data Analysis Workbook Understanding the Database Window................................................. 56 Extract High Value and Old Items............................................................... 57 Identify and Review All Credit Notes .......................................................... 60 Differences Between Extractions and Criteria ...................................... 62 Conclusion .......................................................................................... 62 Calculate the Net Transaction Amount....................................................... 63 Analyze the Balances and Taxes by Account .............................................. 66 Check Debtors Against Authorized Credit Risk ........................................... 69 Import the Print Report file.................................................................. 69 Define a Base Layer ............................................................................. 72 Identify Field Anchors.......................................................................... 73 Importing into IDEA ............................................................................ 76 Set the Control Total Field ................................................................... 78 Join the Balances................................................................................. 79 Credit Limits Exceeded - Extraction ...................................................... 87 Conclusion .......................................................................................... 88 Audit Findings............................................................................................ 89 Section 3 Accounts Payable Audit and Fraud Investigation ........................91 Introduction ............................................................................................... 91 Potential Risks ..................................................................................... 91 Potential Tests..................................................................................... 92 Case Scenario: Accounts Payable ............................................................... 94 Obtaining the Data .................................................................................... 95 Request for Data Files for Audit Purposes............................................ 95 Audit Program ........................................................................................... 97 Investigation Set-up ................................................................................... 98 Accessing IDEA ................................................................................... 98 Create a Project and Enter Project Information.................................... 98 Import the Accounts Payable and Authorized Suppliers Data Files............ 100 Import the Accounts Payable Data .................................................... 100 Import the Authorized Suppliers Microsoft Excel Worksheet.............. 110 Verify that the Data Files Have Been Correctly Imported .......................... 114 Generate Field Statistics .................................................................... 114 Set the Control Amount for Each Data File ........................................ 119 Conclusion ........................................................................................ 119 Analyze the Profile of Payments ............................................................... 120 Stratify the Payment Amounts........................................................... 120 Conclusion ........................................................................................ 129 Identify High and Unusual Payments ........................................................ 130 Identify Exceptional Transactions.............................................................. 132 Payments with “CASH” in the Payee Name ....................................... 132 Round Sum Payments ....................................................................... 133 Payments Authorized by Manager HMV............................................ 134 Test for Payments Processed on a Sunday ......................................... 134 Applying Benford’s Law to Identify Exceptional Items........................ 137 Data-based Conditions for Benford’s Law................................................. 146 Geometrical Series............................................................................. 146 Description of the Same Object ......................................................... 146 Contents: Contents 5 Unlimited Data Space (Non-Existence of Minima and Maxima) .......... 146 No Systematic Data Structure............................................................ 146 Test for Duplicate Payments..................................................................... 147 Searching for Gaps in the Check Number Sequence................................. 152 Searching for Gaps in the Check Date Sequence ...................................... 157 Analyze Payment Days to Identify Favorable Terms to Suppliers............... 163 Calculate the Number of Days for Payment ....................................... 163 Extract all Payments Outside the Policy Range ................................... 167 Conclusion ........................................................................................ 168 Payments to Unauthorized Suppliers ........................................................ 169 Verify a Common Key ....................................................................... 169 Join the Databases ............................................................................ 170 Analyze the Payments by Supplier............................................................ 176 Audit Findings.......................................................................................... 181 Section 4 Inventory Analysis ........................................................................183 Introduction ............................................................................................. 183 Potential Risks ................................................................................... 184 Potential Tests................................................................................... 185 Case Scenario: Inventory .......................................................................... 186 Obtaining the Data .................................................................................. 187 Explanation of the ASCII Delimited File Format .................................. 187 Request for Data Files for Analysis Purposes ...................................... 188 Work Plan ................................................................................................ 189 Project Set-up........................................................................................... 190 Accessing IDEA ................................................................................. 190 Create a Project and Enter Project Information.................................. 190 Import the Inventory File.......................................................................... 191 Verify that the Database Has Been Correctly Imported............................ 198 Conclusion ........................................................................................ 200 Identify Obsolete Inventory Items............................................................. 201 Conclusion ........................................................................................ 204 Calculate Usage Ratios and Suggest Obsolescence Provision .................... 204 Calculate Months of Inventory .......................................................... 205 Generate Field Statistics .................................................................... 210 Stratify the Inventory into Bands ....................................................... 210 Conclusion ........................................................................................ 211 Calculate the Total Provisions for Inventory by Depot............................... 212 Include Provision in Database ............................................................ 212 Calculate the Provision (Value) by Product......................................... 213 Calculate the Total Provision (Value) by Depot................................... 213 Conclusion ........................................................................................ 216 Test the Accuracy of the Automatic Reordering System ........................... 216 Analyze Selling Prices and Margins........................................................... 220 Identify Items Where No Selling Price Has Been Entered.................... 220 Analyze Selling Price Movements....................................................... 221 Conclusion ........................................................................................ 225 Analyze Profit Margins ...................................................................... 226 Audit Findings.......................................................................................... 228 6 CI202 IDEA Data Analysis Workbook Section 5 Common Options ..........................................................................229 Introduction ............................................................................................. 229 Designing a Report .................................................................................. 229 Modify the View of the Database...................................................... 230 Saving the View ................................................................................ 233 Resetting the View ............................................................................ 234 Opening a View ................................................................................ 234 Page Setup........................................................................................ 235 Creating a Report.............................................................................. 235 Print Preview and Print the Report............................................................ 241 Print Preview ..................................................................................... 241 Printing the Report ............................................................................ 243 Re-Run a Task .......................................................................................... 244 Housekeeping .......................................................................................... 244 Managing Folders and Project Properties........................................... 244 Backup/Restore Data Files ................................................................. 247 Deleting Data Files ............................................................................ 247 Deleting Other Files........................................................................... 248 Copy Data Files ................................................................................. 249 Move Data Files................................................................................. 249 Refresh the File Explorer .................................................................... 250 The File Explorer ................................................................................ 250 Rename a Database .......................................................................... 251 Review and Housekeeping ....................................................................... 252 View the History Log of a Database .................................................. 253 Adding a Comment to the Database ................................................. 253 Accessing Project Overview ............................................................... 253 Managing the Use of IDEA....................................................................... 254 Section 6 Other Uses of IDEA .......................................................................255 Introduction ............................................................................................. 255 Case Scenario: Other Uses of IDEA........................................................... 255 Other Potential Tests................................................................................ 256 Sales Transactions ............................................................................. 256 Travel Expenses ................................................................................. 256 Payroll ............................................................................................... 257 Access Controls ................................................................................. 258 IDEA Functionality Covered in this Workbook........................................... 260 IDEA Functionality Not Covered in this Workbook .................................... 262 Preface Preface Welcome to the IDEA Workbook. IDEA is a comprehensive file interrogation tool for auditors, accountants, and investigators. With IDEA, you can: • Analyze complex data • Extract unusual items • Create audit samples • Identify duplicate transactions • Carry out many other functions that are easy to perform using the specially designed, intuitive Windows interface This Workbook has been produced as a comprehensive tutorial for new IDEA users in North America who are unable to attend a scheduled training course in their area. It goes into more depth than the Getting Started Tutorial in the user guide provided with IDEA and illustrates some common audit tests. Step-by-step instructions with solutions are provided to explain how to perform three separate audits/investigations as follows: • Accounts Receivable Audit • Accounts Payable Audit and Fraud Investigation • Inventory Analysis Each of these audits/investigations increases in complexity in using IDEA’s functions and tests, building on the experience learned in earlier sections. Therefore, it is recommended that the sections be completed in sequence. However, you may also wish to review a particular section before conducting a similar audit, investigation, or analysis. Each section within an audit/investigation has an audit objective as well as an IDEA lesson objective explaining the particular features of IDEA to be learned during the exercise. The data files for each audit/investigation have been provided on the accompanying CD. The data files have been created in a variety of file formats to provide experience in importing data from a number of difference sources. The numbers of records and fields within each data file have been restricted for speed and practicality. We hope you enjoy using IDEA. We wish to acknowledge the assistance provided by Efrim Boritz and Malik Datardina and the University of Waterloo Centre for Information System Assurance (http://accounting.uwaterloo.ca/ uwcisa/). Section 1 Introduction to the IDEA Workbook Setting the Scene For the purposes of this Workbook, you are an audit manager with a firm of Chartered Accountants, Dynamic Accountants, based in Ontario, Canada. Your client portfolio includes a number of medium-sized companies, family-owned businesses and retailers. In order to prosper in the ever-increasing competitive market you have identified the need to: • Improve the efficiency of audits • Improve the quality of audits and business advice given to clients • Provide added-value services to clients • Win new clients by offering exciting new services You have seen demonstrations and read articles on how the IDEA Data Analysis Software will enable you to meet these needs and you have recently purchased IDEA. You have selected your premiere client, Bright IDEAs Inc., a rapidly expanding retailer of innovative promotional material, to pilot your use of IDEA. Both you and the Chief Financial Officer, Mr. Cuthbert, are concerned that the levels of controls have not increased to meet the growth in the business and after consultation with your client you decide to use IDEA on the Accounts Receivable area of the audit. Additionally, the client asks that you investigate a suspected case of fraud and to assist with a problem they have identifying obsolete stock and the subsequent calculation of inventory provisions. All audits and investigations were highly successful and have identified problems and weaknesses, which would have been extremely difficult to accomplish without the use of IDEA. As a result of your testing and recommendations that the client has implemented, his business has won the “Business of the Year” award and the Chief Financial Officer has publicly praised your services resulting in many new clients. 10 CI202 IDEA Data Analysis Workbook How this Workbook is Organized This Workbook provides an overview of the process of auditing using IDEA and provides step-by-step instructions for carrying out the following audits/investigations that you conduct for Bright IDEAs Inc.: • Accounts Receivable Audit • Accounts Payable Audit and Fraud Investigation • Inventory Analysis Each audit/investigation is provided in a separate section of the Workbook. An overview to each section explains the objectives of the audit/investigation, how to plan for the testing, and how to request the required data. A wide range of data file formats have been used to provide you with experience at importing different file types. Instructions are provided for preparing for the exercises, including copying the relevant data files. The exercises have been designed to cover most tests and options within IDEA and both the audit objectives and the exercise details are stated for each test carried out. Each section increases in complexity. Therefore, it is advised that the exercises are completed in order. However, you may wish to repeat or review sections, particularly before conducting a similar live audit. Solutions are provided for each exercise and many images of menu or toolbar button selections, completed dialog boxes, resultant databases, and reports are included for clarity. Note: You can customize many options, including toolbars, within IDEA. This Workbook provides instructions and images using the default toolbars and settings. Please read the following section that outlines the use of IDEA before commencing the exercises. Section 1: Introduction to the IDEA Workbook Overview of the Use of IDEA The Stages of Using IDEA The exact process of using IDEA varies with circumstances, but the main steps are set out in the following chart. The first three stages are planning stages and are key to getting the most out of IDEA. Consider audit objects Determine how IDEA is appropriate for the audit Specify the data required Arrange download of the data Utilize IDEA Review and Housekeeping 11 12 CI202 IDEA Data Analysis Workbook Determine How IDEA is Best Utilized In order to decide how to use IDEA on an audit, a brief evaluation of the following topics should be completed with an assessment of whether the benefits outweigh the costs: • Key audit objectives and problems • Volume and depth of information held on computer • Ease of downloading data Objectives and Problems IDEA is most useful when there is a problem to solve on an audit. It may be assessing the extent of bad loans, debts, or inventory provisions, looking at performance in collecting cash or simply speeding up the time to prove calculations. Whatever the reason, there should be a core purpose which drives the use and benefits of IDEA. IDEA is generally used for substantive testing. When there is a need to determine if items are in error, a problem needs to be quantified, or certain items identified, then IDEA should be used. IDEA can also help with checking procedures. An indirect way of checking procedures is to draw an inference about the effectiveness of procedures based on the results of substantive tests; e.g., it may be inferred that if there are no errors then the procedures must be working. Conversely, if there are errors then it may be inferred that procedures are being applied incorrectly and that controls are not effective. IDEA can also be used when checking computer-based controls by re-performing edit checks, matching and other computer-based procedures. Refer to subsequent sections in this Workbook or the online Help available from the Help menu in IDEA to learn more about the uses of IDEA and its tests. Volume Classically, data analysis techniques are appropriate with a large volume of small value transactions. Generally, this is true with IDEA; therefore, the greater the volume of data the more useful IDEA will be for the investigation. If there are fewer than a few hundred records, then IDEA is unlikely to provide much benefit over manual work. For large files, say over 100,000 records, then a calculation of the required disk size should be made (i.e., number of records multiplied by the approximate space each record takes). IDEA can be used on files with several million records, but a fast computer with a large amount of disk space will be essential. The amount of data available for each item also makes a difference to the potential benefit of using IDEA. Items with a full history and comprehensive detail will allow a wide variety of tests. IDEA will be restrained to some simple calculations, analysis, and sampling if only the sparest information is available. Section 1: Introduction to the IDEA Workbook 13 Typically, IDEA will be useful when a client has: • Accounts Receivable: more than 200 balances and 1,000 transactions • Fixed Assets: more than 1,000 items • Inventories: more than 1,000 stock lines • Purchases: more than 2,500 transactions Ease of Download If there is a major cost in using IDEA then it is likely to be incurred when downloading the data. The data has to be transferred from the “host” (source) computer to the computer running IDEA or onto a network location accessible by the auditor/analyst’s computer. This may be quite simple and only take a few minutes or it may be more complex and involve a query or report being written. It may also require the use of equipment to convert data or to read a particular tape or cartridge format. If a bureau or agency is used, they may charge for their services. Some technical assistance may be required and technical assistants may charge for their services as well. In most cases, the client will supply you the accounting files, or a printout of the files, via CDs or email messages. Once a downloading method has been set up and used for a particular system or computer, subsequent downloads are usually straightforward and the costs (if any) will be known. However, for the first time, an estimate of time and costs will need to be made. When to Use IDEA The likely benefits from using IDEA can be assessed from the audit objectives and expected problems, as well as the volume and width of data. Additional consideration should be given to the usefulness of additional analysis over what is currently provided by the system and whether any special factors apply, such as fraud detection and investigation, and special investigations. Costs are largely determined by the effort involved in obtaining and downloading data. There is some time in actually performing the IDEA tests, although this is not normally significant. It is also usual that far more “exceptional” items and queries will be identified when using IDEA than with other methods, and these may require follow-up time. Alternatively, these items may be given to management for follow-up. The use of IDEA often replaces other tests and provides overall time savings. Alternatively, the reason for using IDEA may be to add to the scope, in which case the extra costs should be defined. Clearly the cost of using IDEA must be balanced against the benefits. 14 CI202 IDEA Data Analysis Workbook In summary, IDEA should be used in audits where: Audit Objectives • There is a core purpose or reason • There are a reasonable number of records • There is a depth of information on the items • The data transfer is technically feasible at a reasonable cost and volumes can be accommodated on computers or networks In routine audits, IDEA can be used to meet the following objectives: Mechanical Accuracy and Valuation One of the first things IDEA should be used for is to total the records in the file and to prove the accuracy of any calculations. Add up the records in the file by using the Field Statistics property. Calculations can be checked either by appending a new field (in the Field Manipulation dialog box), using the Criteria link in the Properties window to create a calculation of the item, or by performing an exception test of miscalculations using one of the Extractions tasks. The accuracy of any management reports may involve a wider use of functions to achieve the result of reproducing the report. In these cases, performing a series of joins and/or summarizations or running the Aging task, in the case of aged debt analysis, may be necessary. Analysis IDEA can help with the preparation of figures for an analytical review. In particular, IDEA can generate analyses that would not otherwise be available. The Stratification task (from the Analysis tab on the IDEA Ribbon) generates a profile of the population in value bands, groups of codes, or dates. This is particularly useful when auditing assets such as Accounts Receivable, inventories, loans, or for a breakdown of transactions. Additionally, the information can be summarized by particular codes or sub-codes. Figures can also be compared against previous years to determine trends. A chart can be produced if required. Section 1: Introduction to the IDEA Workbook 15 Existence and Validity A number of tests are available for proving validity: • Exception testing can be used to identify unusual or strange items. These may be simply large items or where the relationship between two pieces of information on an item does not correlate (e.g., rate of pay and pay grade). Many fields of information can also be checked for allowable values (e.g., standard fees). • Statistical sampling is commonly used to test for validity in a manner that allows for evaluation across a population. The more sophisticated methods, such as Monetary Unit Sampling, are difficult to implement manually. Wherever tests need to refer to physical documentation or assets rather than computer records, an appropriate statistical sampling technique should be used. • Duplicates testing can be very effective in certain circumstances, such as testing payments or looking for double input of ticket numbers during inventory counts. It may be necessary to join (using the Join Databases task) two databases together first in order to perform a validity test (i.e., transaction file to a master file). Completeness The two main tests for completeness are Gap Detection and matches: • Gap Detection (under the Analysis on the IDEA Ribbon) identifies missing numbers or days. There obviously must be a sequential number/date on source documentation for this to work. Receivables and sales files can be tested for missing invoice numbers. It may also be appropriate to test for gaps on a series of check numbers and for completeness of inventory ticket numbers. • Matching cross-checks between a master file (e.g., maintenance contracts) and transactions (e.g., invoices) and can be performed to see if there are any items on the master file for which a transaction has not been recorded. Cut-off Year-end ledger, inventory files, or transaction files can be tested for cut-off by testing for items with dates or sequence numbers above or below the year-end cut-off. 16 CI202 IDEA Data Analysis Workbook Other Audit Objectives IDEA can often provide useful information in complex areas such as provisions and valuations by producing a number of “views” based on a series of different parameters. Taking inventory as an example, you can: • Identify which items have not moved in 3, 6, 9, and 12 month bands • Match items against post year-end sales to see what has not sold • Test net realizable value on items that have sold • Check items that were in inventory last year against what items have not sold this year Any audit, which has a need for analysis of data, computational work, or exception testing, will benefit through using IDEA. Many of the more interesting uses are fraud related such as cross-matching address files between payroll and accounts payable ledgers, identifying duplicate supplier invoices, and matching bank accounts on payroll with supplier master files. Determine Data Requirements Once it has been determined that IDEA will be used and the objectives have been defined, it is necessary to identify the data required. This is often a two-way process in that the tests to be carried out are limited to the data that is available. Data may be required from more than one file or computer system. To take inventories for example, the main master file would be requested. This might contain quantities, costs, and details of each item. To test for slow moving items, it may be necessary to request a history file with details of all movements. Similarly, in order to check if any costs are higher than selling price, a separate file of sales prices from the sales system might be required. There are two main sources of finding out what data is stored: • IT staff that support the system (possibly third party) • Users, who input, review and own the data It is also worthwhile to review the standard reports available as these can be imported as an alternate source for the data. Systems documentation describes, in theory, what should be held; but in practice, fields may be used for a different purpose or not at all. For example, it is no use designing a test based on date of birth only to find that the users do not bother entering dates of birth! Hence, a discussion on what data is held is always recommended. Section 1: Introduction to the IDEA Workbook 17 Areas to Consider In deciding what data is required it may be worthwhile examining: • Addresses: These can be used for performing “fuzzy matching”, such as checking if any supplier addresses are the same as employee addresses. They may be needed for confirmation purposes. However, addresses take up a considerable amount of space. It may be possible only to include the first portion of an address. • References: All fields with reference numbers should be picked up. These are likely to be needed for any joins to other files and are good for gap and duplicate tests. • Flags and codes: It is important to understand what the flags and codes mean. Often additional items are needed based on the codes. They rarely take up much space and should be included. • Dates: Dates are particularly useful. Care must be taken to understand how dates are used by a system and what they actually represent. • Descriptions: Long descriptions can be truncated if space is short, but it is often useful to have a short description on the final output. The need for other fields depends on the audit tests. If in doubt, include a field but at the end of an audit, as part of the review process, it is worthwhile noting what has been useful and what was not. In subsequent audits only the necessary fields need to be imported. Section 2 Accounts Receivable Audit Introduction What are the risks associated with Accounts Receivable that could be addressed by computer assisted audit procedures? And what tests can help address those risks? This section summarizes the business and audit risks that arise in the context of Accounts Receivable and the potential tests that can be used to address those risks. Potential Risks The following table identifies the key risks, explains the business and audit implication of each risk and the audit objectives that could be addressed by audit tests. 1 2 3 RISK IMPLICATIONS AUDIT OBJECTIVES The file is incorrectly consolidated or summed. Items could be omitted, or the listed items may not be included in the totals reported in the financial statements. The Accounts Receivable could be overstated or understated depending on the direction of the error. Foreign currency transactions are not translated correctly. Management may not be aware of the impact of transactions in foreign currency and may fail to take steps to manage currency risks. The Accounts Receivable could be overstated or understated depending on the direction of error. Accuracy Credit is granted to customers that are likely to default. The business will sell goods to parties from which they will not be able to collect cash. This has potential implications on liquidity and bad debt expenses. Valuation Completeness Accuracy 20 CI202 IDEA Data Analysis Workbook 4 5 6 7 Customers are double billed. Double billing can negatively affect customer satisfactions. Also, revenues and receivables would be overstated. Existence, Validity, Valuation Accounts Receivable are invalid or incorrectly stated. Accounts could be entirely or partly invalid. Partially invalid accounts may be the result of delays in processing transactions or errors in applying credits and payments to accounts. Fictitious accounts could be due to fraud. Existence, Validity, Accuracy Improper allocation of credits and payments. As mentioned earlier, improper allocation of payments to accounts could affect the aging of the Accounts Receivable and this would affect management’s ability to determine an effective course of action for handling the customer’s account. For example, sales to customers could be blocked or the customer may be sent to a collection agency, even though the customer is current on their accounts. Improper allocation of payments to accounts could also be an indicator of fraud. Existence, Validity, Accuracy Accounts Receivable is not properly aged. If the aging of the Accounts Receivable is not correct, then management may fail to take action on overdue accounts in a timely manner and permit sales to poor credit risks. Also, the calculation of the allowance for doubtful accounts and bad debts expense would be affected. Valuation Section 2: Accounts Receivable Audit 8 9 A significant percentage of the receivables is concentrated in a few customers. The business could be exposed to a combination of credit and liquidity risks if these large customers do not pay their debts in a timely fashion. Also, the company may be deemed to be economically dependent on the identified customers, and this may need to be noted in the financial statements. Presentation Improper classification of amounts. If a credit balance is classified as an Accounts Receivable (AR) instead of an Accounts Payable (AP), then it could distort the current ratio which could be part of a debt covenant. Presentation 21 22 CI202 IDEA Data Analysis Workbook Potential Tests The following audit tests are suggested when auditing an Accounts Receivable system. However, the exact tests carried out for a particular client will depend upon the system used and the data available. Common tests include: Mechanical Accuracy and Valuation • Total the file. It often pays to separate out debits and credits. • Revalue foreign debts, if applicable. • Check transaction totals to the balance on each account. • Profile debtors using a numeric stratification to see the number of large debts and what proportion of value is in the larger items. • Produce an aged debt analysis. Consider how to deal with unallocated cash and credit notes. IDEA, by default, ages these on their date rather than allocating against the oldest item or any other treatment. It is often worthwhile splitting the file into invoices, unallocated cash, etc. using multiple extractions, and then aging the individual files. Analysis Exception Tests - Existence and Valuation • Identify old items (i.e., greater than three months old). • Identify large balances either in their own right or compared to turnover. • Select accounts for which no movements have been recorded in a set time. • Report credit balances. • Identify unmatched cash or credits. • Compare balances with credit limits and report exceptions (i.e., accounts with balances in excess of their credit limits or accounts with no credit limits etc.). • Test for items with invoice dates or numbers outside the expected range. • Identify partial payments of debts. • Identify invalid transaction types. • Identify customer addresses that are “care of” or flagged not to be sent out. Gaps and Duplicates • Test for duplicate invoices (both invoice number and customer/value). • Use duplicate exception testing for less obvious input errors, such as the same vendor ID assigned to two different vendor names, the same vendor name assigned to two different vendor IDs, payment of the same invoice number and amount to two different vendors, etc. Section 2: Accounts Receivable Audit 23 Matching and Comparison Tests • Compare the balance on an account with its turnover. • Match the sales transactions to the Customer Master information to identify sales to new or unauthorized customers and those with exceeded credit limits. • Compare to Accounts Payable for possible contra accounts. • Select samples (random or specific) for functional testing and confirmation (and produce confirmation letters). Sampling Case Scenario: Accounts Receivable As part of the year-end audit of Bright IDEAs Inc., the audit manager of Dynamic Accountants has decided to use IDEA on the Accounts Receivable audit in order to: • Improve the quality of the audit • Improve efficiency • Provide value added services This section covers the types of tests that can be carried out using IDEA with some practical examples of obtaining the data, importing, and performing tests. When auditing Accounts Receivable, the main objective is to form an opinion on the validity of the debt. Items of particular concern are old invoices, unmatched cash, and large balances, particularly where customers are in difficulty. These can all be identified using exception tests. One of the key tests is to perform a confirmation by choosing the required balances and sending out letters. This requires customer master information such as addresses and credit details (usually held in a master file) as well as the transactions. Accounts Receivable data is often obtained by requesting statements as a print report file that can be imported into IDEA. Care must be taken to ensure statements have been produced for all accounts by totaling all items and checking that this agrees to the General Ledger control account. 24 CI202 IDEA Data Analysis Workbook Obtaining the Data Having thought about the possible audit tests the audit manager decides the following data files will be needed for the audit: • Accounts Receivable database containing data at March 31, 2012 • Customer Master File Note: One of the simplest format data files to import into IDEA is a Microsoft Access file. Another simple way to import data is to obtain printouts that are “printed” (or spooled) to file rather than the printer and then use the Report Reader tool for IDEA to read the required data into IDEA for testing. Further discussions with the IT staff have determined that the Accounts Receivable data can be provided in Microsoft Access format. A suitable printout of the data required from the Customer database exists; therefore this will be requested in electronic format (i.e., a print report file). Request for Data Files for Audit Purposes Please supply the following data from the Accounts Receivable system in Access format and supplied on USB or CD using compression utilities, if necessary. . Outstanding Transactions Between January 1, 2012 and March 31 2012. FIELD FORMAT Account Number C 10 Invoice Number C 10 Transaction type C1 Gross amount N 10,2 Goods & Services Tax - GST N 10,2 Provincial Sales Tax - PST N 10,2 Indicator if paid C1 Date paid D YYYYMMDD Customer Reference C 12 Note: In the record definitions, C refers to Character, N to Numeric and D to Date. C 10 means a character field of length 10. N 10, 2 denotes a 10-digit number with 2 decimal places. Section 2: Accounts Receivable Audit 25 Please supply the following Customer Master data as available on report AR-1 as an electronic report file: FIELD FORMAT Account Number C 10 Customer Name C 30 Customer Address 1 C 25 Customer Address 2 C 25 Customer Address 3 C 25 Zip Code C8 Credit Limit N 8,2 Data is required for the following period: Year-end March 31, 2012. Please also supply the following control totals for reconciliation purposes: • Outstanding balances at year-end March 31, 2012 • Number of transactions supplied • Number of customers 26 CI202 IDEA Data Analysis Workbook Audit Program From the available or possible tests, the audit manager decides on the appropriate tests and prepares the following audit program for you to complete. Audit Objective: To ensure that Accounts Receivable shown in the Financial Statement are free from material misstatement. AUDITING PROCEDURES ASSERTIONS WORK DONE BY (INITIALS) EXTENT OF TESTING Obtain the data files from the client and load onto the PC. 1. Load IDEA and create a Managed Project for Accounts Receivable for Bright IDEAs Inc. Verify Accounts Receivable totals agree: a) Import the Accounts Receivable details, 2. b) Check the total, c) Compute field statistics, and d) Reconcile control totals to the trial balance. C C CV 3. Select a sample for detailed testing and confirmation. EO 4. Prepare an age accounts analysis to review the profile of debtors. V 5. Identify old and large accounts for detailed testing. EV 6. Identify all credit notes. V Prove calculations: 7. a) Calculations of net value and V b) Totals by account. Identify accounts exceeding their credit limit: 8. a) Import the Customer Master File and V b) Extract balances over their approved limit. Key to Assertions: Completeness, Existence, Ownership, Valuation, Presentation Section 2: Accounts Receivable Audit Audit Set-up 27 Objective: To be able to load data, run IDEA and create a new Managed Project. Exercise Description: This exercise covers copying data into a folder, loading IDEA and creating a new Managed Project. IDEA Functionality Covered: • Create a new Managed Project • Specify the Project Properties The following data files have been provided with this Workbook: • ACC_REC2012.MDB - Accounts Receivable at March 31, 2012 • CUSTOMER.TXT - Customers Report in Text Format Accessing IDEA From the Windows Start menu, click All Programs > IDEA > IDEA. Alternatively, click the IDEA shortcut icon on the desktop, if available. IDEA will load. Create a New Project To facilitate housekeeping, it is recommended that a separate Project be used for each audit or investigation. All information relating to the audit, including data files, equations, views or report definitions, import definitions, etc. may be stored in the Project. This exercise will explain how to create a Project and enter client information that will be printed on all reports. Note that once a Project is set, it remains the active folder until changed. If you have used previous versions of IDEA you will have been used to using Working Folders, this has changed in V9 of IDEA. IDEA now uses Projects and a Library to store the files created by IDEA. The Projects concept within IDEA allows for better segregation of files. There are two alternatives when creating a new Project: Managed Project and External Project. 28 CI202 IDEA Data Analysis Workbook Managed Projects are stored in the following location on your computer: C:\Users\[UserID]\Documents\My IDEA Documents\IDEA Projects External Projects can be stored at other locations on your computer. After creating a Project you will see that IDEA was created the following project structure: 1. From the IDEA Ribbon, make sure the Home tab has been selected and then click Create. 2. Select the Managed project option and enter Accounts Receivable Audit as the Project Name. Once you click on OK, IDEA will create a new folder called: C:\Users\[UserID]\Documents\My IDEA Documents\IDEA Projects\Accounts Receivable Audit Section 2: Accounts Receivable Audit 29 3. From the Home tab, in the Projects group, click Properties to change the Project Properties. 4. In the Project Properties dialog enter the following information: Report name: Accounts Receivable Audit Report period: Jan 1, 2012 - Mar 31, 2012 Click on OK to accept the changes. Load Data 1. Copy the following data files that came with the Workbook: • ACC_REC2012.MDB - Accounts Receivable at March 31, 2012 • CUSTOMER.TXT - Customers Report in Text Format to C:\Users\[UserID]\My IDEA Documents\IDEA Projects\Accounts Receivable Audit\Source Files.ILB This is the default location within a Project to store any source files. 30 CI202 IDEA Data Analysis Workbook Import the Accounts Receivable Transactions File Objective: To import the data file for testing. Exercise Description: The Accounts Receivable Transactions file, Acc_rec2012.mdb, is a Microsoft Access file that IDEA will import directly. This is carried out using the Import Assistant that determines the file type. Once imported, the file is examined and totalled. IDEA Functionality Covered: • Import a Microsoft Access database • Use the Database window Determine the number of records in the database 1. From the Home tab, in the Import group, click Desktop. Section 2: Accounts Receivable Audit The Import Assistant dialog box appears. 2 Select Microsoft Access from the list of available formats. 31 32 CI202 IDEA Data Analysis Workbook 3 Select the file to import by clicking the Browse button then navigate to and select the following file: C:\Users\[UserID]\Documents\My IDEA Documents\IDEA Projects\Accounts Receivable Audit\Source Files.ILB\Acc_rec2012.mdb 4. Click Open. 5. Click Next. The Microsoft Access dialog box appears. IDEA automatically checks the box of the first table to be imported. 6. Select the Scan records for field length option. For this exercise we will select the Scan all record option, but note you can also select the Scan only number option that allows you to specify the number of records to be scanned. 7. Do not select the Create a record number field option for this exercise. Section 2: Accounts Receivable Audit 8. In the Output file name field, enter Accounts Receivable. 9. Click OK. 33 The Accounts Receivable - Acc_rec2012 database will be imported, opened, and selected as the active database. When the database is created, the table name is added as a suffix to the output file name. 34 CI202 IDEA Data Analysis Workbook Note: About the Microsoft Access dialog box: • Tables - IDEA can import multiple tables from the Microsoft Access file. To import multiple tables select the tables to be imported by clicking the associated check boxes. To select or deselect all tables, click Include All or Clear All, respectively. When selecting multiple tables, the options selected are applied to all selected tables. Each table is imported as a separate database. In the creation of the tables in Microsoft Access, if the field type is Date/Time, IDEA will create a separate field for the Time. To avoid this, change the field type in Access Table Design to Text. Once in IDEA, the field type can be changed back to a Date field. Also note, that the Time field can be deleted through Field Manipulation. • Output File Name - The total length of the full path name which includes the output file name, cannot be greater than 256 characters. The output file name cannot include any of the following characters: / \ < > * “ ? [ ] | : We want to change the database name to Accounts Receivable. To do this we must first close the database. 10. From the File tab, click Close Database. 11. From the File Explorer window, right-click on the database name and click Rename. The database name is highlighted. 12. Delete “- Acc_rec2012” from the database name. 13. Press Enter. The new database name is displayed in the File Explorer window. 14. In the File Explorer window, double-click Accounts Receivable. The database is now open and selected as the active database in the Database window. Section 2: Accounts Receivable Audit Selecting a Control Total Field 35 Objective: To prove the data has been imported correctly. Exercise Description: By examining the Accounts Receivable database, you will become familiar with the data and what is on the IDEA screen, as well as learn to specify a Control Total field and determine the number of records in the database. IDEA Functionality Covered: Select a Control Total field. 1. The Accounts Receivable database appears in the Database window. Maximize the Database window. 36 CI202 IDEA Data Analysis Workbook 2. Scroll through the data using the scroll buttons and bar on the right side of the window until you get to the bottom of the file. Also scroll left and right using the horizontal bar at the bottom of the Database window. Note: The file contains invoices, credit notes, and cash that are still in the Accounts Receivable database at the year-end. Also note the number of records on the Status Bar at the bottom right of the screen (i.e., 300). The available disk space on the Project drive will also be displayed on the Status Bar. 3. Scroll back to the top of the file. When displaying a database, the field (column) widths are optimized to the width of the data or the field names, whichever is wider. Field widths may be adjusted by moving the field name separators or optimized by double-clicking the field name separators. 4. From the Properties window, click Control Total. 5. In the Select Control Total dialog box, click the GROSS_AMT field and click OK. Section 2: Accounts Receivable Audit 6. 37 If prompted to calculate the Control Total, click Yes. The control total of 435,864.85 appears in the Properties window. You are now ready to verify that the data has been imported correctly and to commence audit testing. Field Statistics Objective: To verify that the correct data has been supplied and that it has been imported correctly before commencing testing. Exercise Description: View the Field Statistics for the Numeric and Date fields in the Accounts Receivable database. The statistics will be used for: • Agreeing totals • Gaining a general understanding of the ranges of values in the database • Testing for date cut-off, (i.e., the date range) • Highlighting potential errors/areas of weakness to focus subsequent investigations IDEA Functionality Covered: • Field Statistics • Printing Field Statistics 38 CI202 IDEA Data Analysis Workbook 1. From the Properties window, click Field Statistics. 2. If prompted, click Yes to create statistics. Field Statistics are displayed for the GROSS_AMT, GST, and PST fields. 3. Study the Field Statistics Results for the GROSS_AMT, GST, and PST fields. Note in particular the Net Value, Average Value, Minimum Value, and Maximum Value statistics. Note: The values displayed in blue are drill down values. Selecting these values allows you to see the items included in that statistics category. Section 2: Accounts Receivable Audit 4. In the Field Type box, click Date and study the statistics. Note in particular the Earliest Date and Latest Date statistics, which are useful for determining the period of the database. Note that the totals per client have been provided with the software for reconciliation purposes: FIELD CONTROL TOTAL PER CLIENT CONTROL TOTAL IN DATABASE GROSS_AMT 369,255.13 435,864.85 GST 25,193.36 29,511.00 PST 28,525.83 33,408.94 FIELD EARLIEST DATE LATEST DATE DATE 2011/11/04 2012/04/01 Verify your results from Field Statistics to the above. Can you suggest why the database statistics do not agree with the control totals? The answer is provided in the next exercise. 5. If your computer is attached to a printer, print the Field Statistics. i. Select the four fields: GROSS_AMT, GST, PST and DATE. ii. From the Field Statistics toolbar, click the Print button. iii. From the Print dialog box, click OK. The Field Statistics report for each selected field will be printed two per page. 6. Click Data in the Properties window to return to the database. Note: Although the Field Statistics may be viewed at any time, once generated, it is recommended that a printout be kept in the audit file along with any reconciliation reports provided. Also note that your data or the History of your database can be published to a PDF or a Microsoft Word document. 7. 39 To Publish to a PDF or Microsoft Word document: i. Ensure the correct database is active. ii. From the File tab, click Export and then Publish to PDF (or Microsoft Word). Windows Save As dialog box appears. iii. Enter the file name. iv. Navigate to the location you want to save the file in. v. Click Save. 40 CI202 IDEA Data Analysis Workbook Reconcile the Database Objective: To reconcile the Accounts Receivable database to the totals provided. Exercise Description: This exercise will identify some of the reasons why databases do not reconcile to totals provided. It will also explain the following: • How to perform an extraction • Rules for entering equations • How to view and read the history log • How to annotate the history log IDEA Functionality Covered: • Extractions • Equation Editor • Database window • History Logs (View) • Insert Comments • Delete Comments In the previous exercise, we ascertained that the database did not reconcile to the totals provided. This may be due to: • Errors on importing the database (although this is not generally a problem with Access files) • Cut-off problems, (i.e., transactions before or after the stated period of the database - after March 31, 2012) • Or a number of other reasons In fact, there are two problems with this database: • An after-date transaction as shown in the Field Statistics. • A number of invoices have been paid (i.e., the PAID_FLAG field contains P). This is a common feature. Paid invoices remain on the system for a period, although marked as paid, so that they can be included on customer statements for information. It will be necessary to exclude all paid invoices and after-date transactions to reconcile the data to the totals provided. However, the original data file cannot be edited within IDEA, since the integrity of the data is always assured. Therefore, the required data will be extracted into a new database using the Direct Extraction task and entering the following equation: PAID_FLAG <> “P” .AND. DATE_DATE < “20120401” This formula identifies those items which are unpaid and before April 1, 2012. Section 2: Accounts Receivable Audit Note the following when entering equations: • When entering text, the text must be enclosed in quotes (“”). • IDEA is case sensitive. • Dates must be entered in the format YYYYMMDD (without any separating characters such as “/”) and enclosed in quotes (“”). • The symbol <> is used for not equal to. To perform the extraction: 1. From the Analysis tab, in the Extract group, click Direct. 2. Change the default File Name provided from EXTRACTION1 to Acc Rec March 31 2012. 41 42 CI202 IDEA Data Analysis Workbook 3. To enter the equation, click the Equation Editor button. The Equation Editor will appear and is used to enter the required equation. 4. Enter the required equation as follows: i. Double-click the field name PAID_FLAG to insert it into the Equation box. ii. Click the <> (not equal to) button. iii. Click the “” button and note that the cursor is inserted between the quotes. iv. Type the letter P (upper case). v. Move the cursor outside to the right of the quotes. vi. Click the AND button (it inserts.AND.). vii. Double-click the field name DATE_DATE to insert it into the Equation box. viii. Click the < (less than) button. ix. 5. Click the Calendar button and select the date of April 1, 2012 from the calendar. Notice that the date is automatically encapsulated in “” and input in the proper format. Once the equation has been entered, check the syntax by clicking the Validate button. Section 2: Accounts Receivable Audit 6. If a syntax error occurs in your equation, correct the expression and recheck the syntax. The equation should be as shown in the above screen. Click the Validate and Exit button. 7. Click OK to run the extraction. The resultant database Acc Rec March 31 2012 will be displayed. 43 Note that the Control Total for the GROSS_AMT field, 369,255.13, as displayed in the Properties window now reconciles to the total provided. 8. View the Field Statistics for this database by clicking Field Statistics in the Properties window. If you get the message, “Statistics are not available for all fields. Do you wish to create statistics for all fields without statistics?” – click Yes. Notice the Net Value totals for the GST and PST fields also reconcile to the totals provided. 9. View the statistics for the DATE field and note the Earliest Date is 2011/11/04 and the Latest Date is 2012/03/31. 10. Print and file the Field Statistics reports for each field as explained in the previous exercise. 11. Click Data in the Properties window to return to the database. 44 CI202 IDEA Data Analysis Workbook 12. The Acc Rec March 31 2012 database is now displayed as a “child” of the parent database, Accounts Receivable, in the File Explorer. History Log IDEA maintains a hierarchial History log of how each database has been created. These logs cannot be modified and should be printed out at the end of the audit, reviewed and field along with all other audit documentation. Alternatively, if you use electronic working papers the History log may be exported to a text file. To view the History log: 1. From the Properties window, click History. Note that the details of the file import, selection of the Control Total field and the extraction have been recorded. Notice that the History is displayed as a series of collapsed nodes. Section 2: Accounts Receivable Audit 2. 45 Expand each node by clicking on its + button. Alternatively, expand all the nodes by clicking the Expand All Details button on the History toolbar. The IDEAScript code that can be used for re-running the audit at a later date is included in the History log. 46 CI202 IDEA Data Analysis Workbook Add a Comment IDEA allows you to add comments to an active database. Comments are used to explain the findings of a database and can also be used to display warning messages. 1. Annotate the database by clicking the Add comment link in the Comments area of the Properties window. 2. Enter the following comment: Database Reconciliation- Database reconciles to totals provided by client. Section 2: Accounts Receivable Audit 3. Click the Link column, then the ellipse button to select Acc Rec March 31 2012. 4. Click OK. 5. Close the Database Comments dialog box. 6. Return to the database by clicking the Data link in the Properties window. 47 To delete a comment: Right-click the required comment link in the Comments area of the Properties window and then click Delete Comment. 48 CI202 IDEA Data Analysis Workbook Random Record Sampling Objective: To choose a sample of items for confirmation and determine any other testing to prove validity. Exercise Description: This exercise uses random sampling that is the standard sampling technique used by Dynamic Accountants. IDEA Functionality Covered: • Extract a random sample of items • Close an active database Ensure Acc Rec March 31 2012 is the active database with the Database View selected. 1. From the Analysis tab, in the Sample group, click Random. The Random Record Sampling dialog box appears. 2. Enter 20 as the Number of records to select. 3. Accept the random number seed provided by IDEA. This is used to start the algorithm for calculating the random numbers. If a sample needs to be extended then entering the same random number seed but entering a larger number of records to select will produce the same original records with the required additional records. 4. Accept the default range from which the sample will be selected. By default, the range is the first and last records (i.e., 1 - 253). 5. Leave the Allow Duplicate Records option unselected in order to prevent IDEA from selecting the same record more than once. Section 2: Accounts Receivable Audit 6. In the File name box, enter Sample of Acc Rec Transactions. 7. Click OK to run the sample extraction. 8. View the resultant database and note the additional field, SAM_RECNO, added to the database as the right-most column. This additional field contains the corresponding record numbers from the original database. 49 50 CI202 IDEA Data Analysis Workbook 9. From the File tab, click Close Database to close the Sample of Acc Rec Transactions database. Note: A sample of transactions was extracted in the above exercise. However, you may wish to extract a sample based on account numbers and then extract the transactions relating to the selected account numbers. This would be performed by the following procedure: 1. Summarize the outstanding balances by account number. 2. Extract the required sample of account numbers. 3. Optionally, join the sample of account numbers to the transactions database using the account number fields in each database as the match keys and selecting the Matches only option in the Join Databases task to provide the detail behind each transaction. This procedure is not used in this exercise, as it requires a number of the more complex functions within IDEA that will be covered in later exercises. Section 2: Accounts Receivable Audit Age Analysis 51 Objective: To produce an age analysis of outstanding invoices at year-end in order to identify the number and value of old debts and to make the necessary provisions in the final accounts for potential write-offs. Exercise Description: This exercise will teach you how to perform an age analysis, view the Aging Results, understand the Aging Results toolbar options, export the results to a report, and print the report. IDEA Functionality Covered: • Aging • Aging Results View 1. Ensure Acc Rec March 31 2012 is the active database. 2. From the Analysis tab, in the Categorize group, click Aging. 3. Using the calendar control, accessed by clicking on the Calendar button, change the date in the Aging date box (which currently displays the computer’s system date) to 2012/04/01. Note: The aging date must be entered as one day after the year-end or period-end dates from which you wish to age the data. 4. Do not specify criteria for the test. A criterion would limit the test to only those records satisfying the specified criterion. 5. In the Aging field to use box, accept the DATE_DATE field. 6. In the Amount field to total box, accept GROSS_AMT as the amount field to total for each interval. 7. In the Aging interval in box, accept Days. 52 CI202 IDEA Data Analysis Workbook 8. Change the Aging interval days to: 31, 59, 91, and 121. Only 4 intervals are required, therefore enter 0 for the 5th interval. The 6th interval will also be excluded from the analysis. 9. Do not select the Generate detailed aging database option. 10. Do not select the Generate Key summary database option. 11. Enter Age Analysis Report as the name for the Results output. 12. Click OK to generate the Results output named Age Analysis Report. Section 2: Accounts Receivable Audit 53 13. The Aging Analysis Report is displayed in a new Results output view of the Database window. Note the new link in the Results area of the Properties widow. The Aging Analysis Report produces the following summary information for each age interval: • # Records: The number of records in a specified interval • % Records: The percentage of the total number of records • Debits: The debit value for the records in the specified interval • % Debits: The percentage of the total debit value • Credits: The credit value for the records in the specified interval • % Credits: The percentage of the total credit value • Net Value: The net value of the records in the specified interval • % Net Value: The percentage of the total net value Note: Any credit notes and/ or unallocated cash have been aged on their own date and not offset against oldest items. A summary record is created in the Aging Analysis Report for each interval specified. Additionally, it produces a summary for: • Interval Ø: Items dated on or after the aging date, in this case 2012/04/01 • Interval 121+: Items older than the final period specified • ERR: Items with invalid or missing dates • Totals: Totals for all intervals 54 CI202 IDEA Data Analysis Workbook Note that there are 3 old debts (i.e., older than 90 days). These will be identified in the following exercise. 14. Click on the View the result graph button on the Aging Results toolbar. View the graph. Section 2: Accounts Receivable Audit 55 15. Right-click the chart and click Properties. From the General tab, select the 3D option to change the graph from 2-dimensional to 3-dimensional. Click OK. 16. Right-click the chart and then click Edit title. An edit box will appear at the top of the chart. Enter the title: Aging at April 1, 2012. 17. Use the Y Axis list box at the top of the graph to change the y-axis to Net Value. 18. If your computer is attached to a printer, click Print on the Operations toolbar. 19. Click the View the result grid button to return to the Aging Results output in the Database window. 20. Return to viewing the database by clicking on the Data link in the Properties window. Note: Only a Results output was generated in this exercise, the additional optional databases were not selected. Please read the IDEA Help system for further information on the optional databases. If the amount of free disk space is a concern (particularly with large databases), careful consideration should be given as to whether optional databases are required. 56 CI202 IDEA Data Analysis Workbook Understanding the Database Window The Database window is IDEA's main window. Each database is opened into a separate tab in the Database window. The Database window has a number of properties which can be accessed through links in the Properties window, including: • Database • History • Field Statistics • Results To change properties, click the relevant link in the Properties window. Scroll buttons are available for navigating through the property views. Data When a database is opened, the data is displayed in the Data property in the Database window. The Data property has a spreadsheet-like appearance with the record numbers displayed in the first column. Views (i.e., changes to the display format of the data) may be saved and re-opened as required. Changes to the display of data in the Data property are saved with the database and will be re-applied when the database is opened. History The History property of the Database window maintains an audit trail or log of all operations carried out on a database, including its import and each audit test. It produces a linear log so that the process of how the file was created can be traced. The History log is contained within the IDEA database (filename.imd). Field Statistics The Field Statistics property provides statistical information on the values of Numeric, Date and Time fields within the database, such as net, maximum, minimum, and average values; numbers of debit, credit, and zero value items; and date statistics, such as the earliest and latest date. The Field Statistics property gives a valuable initial analysis of the database by helping the auditor to gain an understanding of the data and perhaps even identify problems to be investigated further, such as negative inventory items, zero-value check payments, or after date transactions. Section 2: Accounts Receivable Audit 57 Results The following tests in IDEA produce Results output displayed in the Database window. • Gap Detection • Benford’s Law • Aging • Stratification • Summarization (optional) • Pivot Table • Generate Random Numbers • Chart Data • Correlation • Trend Analysis • Time Series The Results may be accessed by clicking the relevant link in the Results area in the Properties window. Any number of Results may be created for a database and each will be given an appropriate name. The Results remain in the IDEA database and may be viewed or printed at any time. The description of the Results tab may be changed to a more meaningful name. Results may also be deleted if required. Extract High Value and Old Items Objective: To identify high value items and old items. Exercise Description: This exercise uses extractions to identify high value invoices (i.e., > $10,000) and old invoices (i.e., before 31 December 2011) found in the Acc Rec March 31 2012 database. This exercise will teach you how to extract data from the database, perform multiple extractions, and understand the benefits of multiple extractions. IDEA Functionality Covered: • Extractions • Multiple Extractions 1. Ensure that Acc Rec March 31 2012 database is selected as the active database and the Data property is selected in the Properties window. 2. From the Analysis tab, in the Extract group, click Direct. The Direct Extraction dialog box appears. 58 CI202 IDEA Data Analysis Workbook 3. A default File Name is provided. Change this to: High Value Amounts as shown below. 4. Click the Equation Editor button. 5. Enter the expression GROSS_AMT > 10000. Note: Do not enter the currency symbol or thousands separators when entering numbers. 6. Once the equation has been entered, check the syntax and close the Equation Editor window by clicking the Validate and Exit button. Section 2: Accounts Receivable Audit 59 7. Click the second row of the Direct Extraction dialog box and notice that a default file name is provided. 8. Enter the file name: Old Invoices. 9. Click the Equation Editor button. The Equation Editor appears and is used to enter the required equation. 10. Enter DATE_DATE <= “20111231” using the Calendar button to select the date. 11. Once the equation has been entered, check the syntax and close the Equation Editor window by clicking the Validate and Exit button. 12. In the Records to Extract area, accept the default selection of the All option to extract the records from the whole database. 13. Click OK to run the extractions. 14. Two new databases have been created as shown in the File Explorer window. High Value Amounts will be the active database. View this database, record the results, and view the History log. Open the Old Invoices database. View this database, record the results, and view the History log. • High Value Amounts: There are 10 records totaling $139,479.86. • Old Invoices: There are 3 records totaling $5,465.29. 15. From the File tab, click Close All Databases to close all databases. Advantages of Performing Multiple Extractions The extractions are performed with a single pass through the database, saving considerable time when testing large files. Up to 50 extractions may be carried out at one time. 60 CI202 IDEA Data Analysis Workbook Identify and Review All Credit Notes Objective: To identify all credit notes. Exercise Description: This exercise will identify all credit notes (i.e., where TYPE = “C”) using the Criteria property. The differences between the Extraction and Criteria will also be explained. IDEA Functionality Covered: Criteria. 1. Open the Acc Rec March 31 2012 database. 2. Click the Criteria link in the Properties window to load the Equation Editor. 3. Enter the following equation: TYPE = “C”. 4. Click the Validate and Exit button on the Equation Editor toolbar to check the syntax and exit the Equation Editor. Section 2: Accounts Receivable Audit 61 The criterion will appear beside the Criteria link in the Properties window and will be applied to the database. Note the Status bar, at the bottom right of the application window, indicates that 34 of the 253 records meet the criterion. Note also that the Control Total for the database has changed and is calculated for the 34 records. 5. Right-click the Criteria link in the Properties window and click Clear to return to viewing the whole database. 6. Apply the following new criterion to the database: GROSS_AMT < 0. There are 44 items including 10 unallocated payments (TYPE = “P”). 7. Clear the criterion to view all records. 62 CI202 IDEA Data Analysis Workbook Differences Between Extractions and Criteria The Criteria property is similar to the Extractions tasks in that it is used to identify items satisfying a given equation. However, the Criteria property does not generate an output database, it simply displays, in the Database window, only those records satisfying the criterion. Additionally, nothing is written to the History log when using the Criteria property. When running tasks where entering criteria is optional, Criteria may be simple or complex. Any criteria used remains available in the Criteria link for that database, and can be selected and applied as required. Right-click on Criteria to access the list of Criteria used. Equations can also be saved and reapplied through the Equation Editor for use in extractions and Virtual fields. IDEA lists, and allows you to gain access to, the eight most recently opened Criteria for the current database. When a Criteria is longer than 50 characters, the menu will display only the first 47 characters followed by an ellipses. Note the recent Criteria list is not passed down to child databases. Conclusion There are several unallocated payments on account that should be brought to the client’s attention. The number of credits is also high. Section 2: Accounts Receivable Audit Calculate the Net Transaction Amount 63 Objective: To prove the accuracy of the calculation of the net amount. Exercise Description: Calculate the net amount from the GROSS_AMT, PST, and GST fields. This involves appending a Virtual (or Calculated) field to the database and entering the appropriate field equation. IDEA Functionality Covered: • Field Manipulation • Appending virtual fields • Displaying the format of the database • Changing field names in a database 1. Ensure the Acc Rec March 31 2012 is the active database and Data property is selected in the Properties window. 2. From the Data tab, select the Field Manipulation task by selecting the button at the corner of the Define Action Field button. Alternatively, you can double click within the data grid to bring up the Field Manipulation. 64 CI202 IDEA Data Analysis Workbook 3. Click Append on the Field Manipulation dialog box and enter the following details: • Field Name: NET • Field Type: Virtual Numeric • Field Length: Do not enter • Decimals: 2 • Description: Net Amount 4. Click the Parameter box to load the Equation Editor for building the equation. Enter GROSS_AMT - (GST+PST) Section 2: Accounts Receivable Audit 65 5. Once the equation has been entered, check the syntax by clicking the Validate and Exit button. 6. Click OK. 7. Click Yes to continue and to append the field to the database. 8. Scroll right and view the resultant field that is added as the right-most field of the database. Note that the values in this field are displayed in the color teal. This distinguishes a Virtual field from an original imported field. 9. Place the cursor over one of the Virtual field values and note the equation in the tool tip that is displayed. 10. View the History of the database and note the recording of the Virtual field equation. 11. Return to the Data property. Note: The Virtual field will not be editable in any child database created from the parent database. 66 CI202 IDEA Data Analysis Workbook Analyze the Balances and Taxes by Account Objective: To total the Accounts Receivable and taxes by customer to prove customer balances. Identify the top ten debtors. Exercise Description: Use the Summarization task to total the Accounts Receivable and taxes by customer account number. • Summarize (i.e., total) data by a key • See the differences between the Summarization options • Create a list of unique items in a database IDEA Functionality Covered: • Using Quick Summarization • Indexing databases with a single key (Quick Index) Note: In this exercise, the Quick Summarization option can be used as there is only one field in the key i.e., ACCOUNT_NO. 1. Ensure Acc Rec March 31 2012 is the active database and the Data property is selected in the Properties window. 2. From the Analysis tab, in the Categorize group, click Summarization. 3. Select or enter the following: • Fields to Summarize: ACCOUNT_NO • Numeric Fields to Total: GROSS_AMT, GST, PST, NET 4. Click the Fields button and note that no fields are selected. This stops unnecessary information being included in the summarized database. Click OK to return to the Summarization dialog box. 5. Select the Use Quick Summarization option. 6. Accept the Create database option. This creates a database of the resultant account records. This database will be joined to the Customer Master database in a later exercise. 7. Do not select the Create result option. This would write the results to a new Results output with drill-down and graphic capabilities. Criteria can be specified for a summarization. If asked to include transactions before a specific date, the Criteria option would be used. For this exercise, the Criteria option will not be used. Section 2: Accounts Receivable Audit 8. In the File name field, enter Balances by Customer. 9. Click OK. 67 10. View the resultant database, adjust column widths if necessary, and note the following fields: • ACCOUNT_NO: List of all customer accounts for which there has been transactions • NO_OF_RECS: Number of records (i.e., invoices, credits) per account • GROSS_AMT_SUM: Gross balance by account • GST_SUM: Total GST by account • PST_SUM: Total PST by account • NET_SUM: Total net balance by account 68 CI202 IDEA Data Analysis Workbook In addition to providing totals for the selected Numeric fields, the Balances by Customer database shows 51 customers with balances. 11. In order to identify the top ten debtors, sequence the records in descending GROSS_AMT_SUM value by creating an index. If there is a single field in the key (i.e., GROSS_AMT_SUM), the “quick” index option can be used as follows: i. Double-click the field name GROSS_AMT_SUM. This will index the database on the GROSS_AMT_SUM field in ascending order. ii. Double-click the field name a second time to index in descending order. Note that the Indices area of the Properties window displays the index GROSS_AMT_SUM/D. The largest balance is $45,736.81 for account W025 (with 11 transactions). 12. Close all databases by clicking the File tab and then Close All Databases. Section 2: Accounts Receivable Audit Check Debtors Against Authorized Credit Risk 69 Bright IDEAs Inc. services must be paid for in advance unless a credit check has been performed for the customer and an entry made on the authorized customer credit list. Objective: To test that all transactions, such as invoices, credit notes, and payments are recorded for valid customers. To identify where credit limits have been exceeded for any customer. Exercise Description: Import the Customer Master file that has been supplied as an electronic report file using the Report Reader module. The Balances by Customer database will be matched (joined) to the Customer Master database. Accounts where the credit limit has been exceeded will be identified. IDEA Functionality Covered: • How to import a print report file using the Report Reader module within IDEA • The need to plan for the field types, if the database is to be joined, matched, or compared with another database • Join or match data in different databases • The different join options • Identify the number of mismatches on key fields • Perform an extraction • Find all records containing specific data The Customer Master file has been supplied as a Print Report in text format. Report Reader is used to extract data from Print Report files, importing it into IDEA. Print report file: CUSTOMER Import the Print Report file 1. From the Home tab, in the Import group, click Desktop to access the Import Assistant. The Import Assistant dialog box appears. 2. Select Print Report and Adobe PDF. 3. Click the Browse button to navigate to and select the required file. 70 CI202 IDEA Data Analysis Workbook 4. Select Customer.txt and then click Open. Notice the various types of Print Report files IDEA can import. 5. Click Next to open the Report Reader. Section 2: Accounts Receivable Audit 6. 71 Maximize the Report Reader window. Scroll through the report and notice the information that is included in the report: • Account Number • Name • Address • Credit Limit Note: The Report Reader uses a set of layers to define the data to be imported into IDEA. The first step is to identify the Base Layer. The Base Layer is the line(s) that contains the lowest level of detail information in the report. It is very important to select the line from the first record in the report, even if that line contains spaces instead of having every column filled with data. Once the Base Layer is defined, Append Layers that provide related information to the Base Layer can also be defined. The Base Layer and Append Layers are identified by Traps. Traps can be Text, Numeric, Space, Non-Blank, Floating, or actual words that uniquely identify each occurrence of the record in the report. Keep the Traps as simple as possible. Do not overlook the possibility that spaces or spaces combined with numbers or text could be the best Traps. 72 CI202 IDEA Data Analysis Workbook Define a Base Layer 1. Scroll through the report and identify the line(s) that contain the lowest level of detailed information and highlight the lines with the cursor (click and drag). Since the address information is a multiple line field, the Base Layer will contain 5 lines. 2. Select Create a standard layer and then click Yes. The Report Reader will display a Field Editor (the section between the two yellow lines) where the fields that need to be included in the database are defined. Scroll through the report and notice each section of data begins with an account number. The best Trap for the Base Layer is a combination of text and numbers, based on the account number (TNNN). Section 2: Accounts Receivable Audit 3. 73 Place the cursor in the Anchor Editor area above the account number in the Field Editor. On the Report Reader toolbar, click Text Trap (T) once and click Numeric Trap (N) three times. Notice each section of data that begins with an account number is highlighted. 4. Scroll through the report to make sure all the information is highlighted. Identify Field Anchors Selecting the information that will become the data fields in the database is done by identifying Field Anchors. Using the cursor, you will highlight each Field Anchor contained in the Base Layer. Make sure the widths are large enough to include information that may be slightly off position or extremely long. Watch for items that appear as spaces in the Base Layer line, but contain values in other lines 1. In the Field Editor (the row with the red arrow), highlight the account number information. Note: If a mistake is made while highlighting the field, click the Remove Field Anchor button on the toolbar to remove the Field Anchor or right-click the Field Anchor to display a shortcut menu. Both actions remove the Field Anchor that is active and highlighted. 2. The color of the selected field will be orange and all the account number fields of the detail lines in the report will be highlighted. Now that the Field Anchor in the Base Layer has been highlighted, it is necessary to name and detail each field. This is done using the Field Details window. 74 CI202 IDEA Data Analysis Workbook 3. In the Field Details window, enter the following details: • Layer Name: Layer-1 • Name: ACCOUNT_NO • Type: Character • Offset: 5 • Actual Width: 4 4. In the Field Editor, highlight the customer name information, leaving enough room for the larger data. 5. In the Field Details window, enter the following details: • Name: CUST_NAME • Type: Character • Offset: 23 • Actual Width: 28 6. In the Field Editor, highlight the address information, leaving enough room for the larger data. 7. In the Field Details window, enter the following details: • Name: ADDRESS • Type: Character • Offset: 57 • Actual Width: 33 • Multi-line: Yes • Line Length: 5 8. In the Field Editor, highlight the credit limit information, leaving enough room for the larger data. Section 2: Accounts Receivable Audit 9. 75 In the Field Details window, enter the following details: • Name: CREDIT_LIM • Type: Numeric • Offset: 95 • Actual Width: 7 10. When you are done the fields should match the following table: NAME TYPE OFFSET ACTUAL WIDTH ACCOUNT_NO Character 5 4 CUST_NAME Character 23 28 ADDRESS Character 57 33 CREDIT_LIM Numeric 95 7 Since all the required information can be defined in the Base Layer, Append Layers will not be defined for this exercise. 11. Click the Save Layer button on the toolbar. 76 CI202 IDEA Data Analysis Workbook Importing into IDEA 1. . Before importing the file into IDEA, it is recommended to preview the entire database. Once the Base Layer has been defined, click Save Layer. Once the layer has been saved, the IDEA database can be previewed at any time by clicking Preview Database on the toolbar. The preview should look like the following example. Section 2: Accounts Receivable Audit 77 2. Before importing the file into IDEA, it is also recommended that one use the Scan for Errors task. Scan for Errors identifies any items that may not import properly such as fields where the length is too short and fields that are not in alignment with the preceding fields. Click the Scan for Errors button on the toolbar. 3. Once the Scan for Errors validation is complete, save the Report Reader template for future use with similar reports. Click File > Save Template As. Give the template a name and save it to the Project Folder. For this exercise, we will name the template Customer Master. The Project Folder is the preferred location unless the templates are shared items and need to be stored elsewhere. 4. Click the Import into IDEA button on the toolbar. 5. Click Yes to proceed with the import. 6. Select the Generate field statistics option 7. Name the database Customer Master and then click Finish. 78 CI202 IDEA Data Analysis Workbook Set the Control Total Field Select the CREDIT_LIM field as the control amount field for the database by clicking on the Control Total link in the Properties window. • The control amount of 1,595,000 is displayed. • There are 87 records, i.e., 87 customers. Section 2: Accounts Receivable Audit 79 Join the Balances IDEA enables multiple databases to be viewed at one time. This is particularly useful when joining or matching databases as it enables you to identify the common key by which the databases will be matched. 1. Open the Balances by Customer database (leaving the Customer Master database open). 2. From the View tab, in the Tabs group, and click Horizontal. 3. Identify the field that is the common field by which the two databases are to be joined. In this case, the common field is ACCOUNT_NO. Note: An alternative way to create or change tab groups is by right-clicking on the database tab and selecting either New Horizontal Tab Group or New Vertical Tab Group. Notice you can also arrange the databases in a vertical format. 4. Access the Field Manipulation task by either double-clicking over the Database window. 5. Confirm that the common field is the same format (i.e., Character) in both databases. (Having checked one file, click on the window for the other file and repeat the exercise). Note: The window with the blue title bar is the active window. 80 CI202 IDEA Data Analysis Workbook 6. Close the Customer Master database and maximize the remaining window. 7. Ensure that Balances by Customer is selected as the active database (this is known as the primary database for the join). 8. From the Analysis tab, in the Relate group, click Join. 9. Click the Select button to choose the Customer Master database as the Secondary database. Notice the Primary and Secondary database details in the Join Databases dialog box. Section 2: Accounts Receivable Audit 81 10. Specify the common match key by clicking the Match button to display the Match Key Fields dialog box: i. Click the Primary text box and select ACCOUNT_NO from the list of fields. ii. Note the Order text box and accept the default, Ascending. iii. Click the Secondary text box and select ACCOUNT_NO from the list of fields and then click OK. There are 5 join options at the bottom of the Join dialog box. These cover whether only matched items are required, non-matches and so on. MATCH OPTIONS DESCRIPTIONS Matches only Extracts records with matches in both databases. Records with no secondary match Extracts records from the primary database with no matches in the secondary database. Records with no primary match Extracts records from secondary database with no matches in the primary database. All records in primary file Extracts records from primary database with or without matches in secondary database. All records in both files Extracts all records from both databases. 11. Select the All records in both files option. 82 CI202 IDEA Data Analysis Workbook 12. In the File name box, enter Customer Balances and Limits. The Join Databases dialog box should appear as in the image below. 13. Click OK to join the selected databases. View the resultant database and notice the “gaps” in the data where there have not been matches on the keys. Section 2: Accounts Receivable Audit 14. Click the History link in the Properties window and then locate and expand the section for the Join Databases task. 83 84 CI202 IDEA Data Analysis Workbook There are 101 records in the Customer Balances and Limits database (87 primary records + 14 unmatched primary records as discussed below). There are 14 unmatched primary records. These are balances for customers that are not on the Customer Master database. To identify these unmatched primary records, return to the Data property and run the Direct Extraction task using @Isblank(ACCOUNT_NO1), where ACCOUNT_NO1 is the account number field from the Customer Master database. Section 2: Accounts Receivable Audit 85 There are 50 unmatched secondary records. These are customers for whom there have been no transactions. These may be either new or dormant customers. To identify the unmatched secondary records, run the Direct Extraction task on the Customer Balances and Limits database using @IsBlank(ACCOUNT_NO), where ACCOUNT_NO is the account number field from the Balance by Customer database. 86 CI202 IDEA Data Analysis Workbook Alternative Method to Identify the Unmatched Items 1. Ensure the Customer Balances and Limits database is active. 2. Locate one instance of an unmatched item (i.e., record number 26) and select the ACCOUNT_NO1 field that is “empty” (character fields are filled with spaces). 3. Right-click over the field and click Display All Records Containing “”. All records satisfying the criterion will be displayed. To return to the whole database, right-click the Criteria link in the Properties window and click Clear. Repeat the process for ACCOUNT_NO = “”, using the first record. Section 2: Accounts Receivable Audit 87 Credit Limits Exceeded - Extraction Extract all customers where the credit limit has been exceeded. 1. Ensure the Customer Balances and Limits is the active database and the Data property is selected. 2. From the Analysis tab, in the Extract group, click Direct. 3. In the File Name field, enter Credit limits exceeded. 4. Click the Equation Editor button. 5. Enter GROSS_AMT_SUM > CREDIT_LIM. 6. Once the equation has been entered, check the syntax and exit the Equation Editor by clicking the Validate and Exit button. 7. In the Records to extract area, accept the default selection of the All option to extract the records from the whole database, and then click OK. 88 CI202 IDEA Data Analysis Workbook 8. View the resultant database, record the results, and view the Field Statistics. • There are 16 records totalling $161,345.68 • Fourteen are unmatched primary records where there is no matching account number in the Customer Master database. • Two customers, R025 and W025, have exceeded their credit limits. 9. From the File tab click Close All Databases to close all databases. Conclusion Matching to the authorized customer list found 14 debtors not permitted to have credit and 2 in excess of their limits. Section 2: Accounts Receivable Audit Audit Findings The following audit findings were reported to the client: • The profile of accounts showed most debt to be current with only $5,465 more than 3 months old. Ten items represent 38% of the total debt. • There are a significant number (see list) of credit items and several unallocated payments received which need to be resolved. • Credit has been given to 14 customers without this being authorized and two customers are over their credit limit. 89 Section 3 Accounts Payable Audit and Fraud Investigation Introduction What are the risks associated with Accounts Payable that could be addressed by computer-assisted audit procedures? And what tests can help address those risks? This section summarizes the business and audit risks that arise in the context of Accounts Payable and the potential tests that can be used to address those risks. Potential Risks The following table identifies the key risks, explains the business and audit implication of each risk and the audit objectives that could be addressed by audit tests. RISK IMPLICATIONS AUDIT OBJECTIVES 1 Payments are made to unauthorized suppliers. Unauthorized suppliers could represent former suppliers that supplied goods or services of unacceptable quality and should have been removed from the list of suppliers; or they could be fictitious suppliers set up by dishonest personnel to receive automated payments. Payments made to unauthorized suppliers could therefore represent either error or fraud. Existence, Validity 2 Payments are made to individuals or employees. Payments made to individuals or employees could represent a diversion of company payments, indicating fraud. Existence, Validity 3 Unauthorized premiums are given to suppliers. Unauthorized premiums may represent overpayments to suppliers in return for kickbacks. Existence, Validity 92 CI202 IDEA Data Analysis Workbook 4 Invoices are paid late. Delays in processing Accounts Payable approvals can result in a loss of available discounts for timely remittances and understatement of liabilities in a particular period. 5 Invoices are paid on irregular dates. Irregular payments may reflect processing errors or fraud. Existence, Validity Invoices are processed twice. Duplicate payments can result from the failure to cancel documents to prevent re-use or processing errors in Accounts Payable such as restoring a backup file twice. Existence, Validity Payments are made in a way to be undetected by audits. Perpetrators of fraud may arrange payments to avoid detection. For example, large amounts may be split into several smaller payments to coincide with a perpetrator’s transaction approval limits or avoid limit checks on large payments. Existence, Validity Items (e.g., purchase orders, checks) are missing. Since Accounts Payable are often not authorized for payment until there is a three-way match of purchase order, receiving document and supplier invoice, missing documents could result in Accounts Payable being understated. Completeness 6 7 8 Cut-off, Completeness Potential Tests The following audit tests are suggested when auditing an Accounts Payable system. However the exact tests carried out for a particular client will depend upon the system used and the data available. Common tests include: Mechanical Accuracy and Valuation • Total the file. It often pays to separate debits and credits. • Revalue foreign payables, if applicable. • Check transaction totals to the balance on each account. • Stratify the size of payments and extract any exceptionally high payments. • Analyze payment days and identify suppliers with favorable payment terms. • If the computer system captures the approving authority for a transaction, examine the value distribution for each manager. Analysis Section 3: Accounts Payable Audit and Fraud Investigation 93 Exception Tests - Existence and Validity • Identify payments to unauthorized suppliers by matching the payments and authorized suppliers list. • Search payments file for payees without “Inc”, “Ltd”, or “Co” in their name to identify payments to individuals. • Test for large discounts. • Test for duplicated invoices using value and supplier code as the key fields for one test and purchase order number for another. The second processing of invoices can be used to establish a value on the Profit/Loss (P/L) to make a fraudulent payment. (This will also pick up accidental duplication.) • Identify payments made on Sundays or other days/dates that are not valid. • Examine to see if amounts are being approved at or just below break points in authority level by a value distribution across the whole ledger. If approval authority is not directly available, perform subsidiary analysis by types of supplier or approving department (i.e., marketing). • Look for split invoices to enable approval to be kept by an individual. Extract all invoices within 90% of an approved limit (preferably for a suspected manager or department) and search for all invoices from that supplier. Sort by approving manager, department and date to identify possible split invoices or summarize payments by invoice number to determine how many partial payments have been made for each invoice. • Tests for total payments in year exceeding previous years by more than 25%. • Test for large one-off payments to suppliers. • Using the first five or six characters of the name, match supplier names against a list of employee surnames from a payroll or personnel file. • Test for duplicate sounding supplier names. • Test for incomplete or unusual supplier details. Gaps and Duplicates • Test for missing items or gaps in the check number sequence. 94 CI202 IDEA Data Analysis Workbook Case Scenario: Accounts Payable The Chief Financial Officer of Bright IDEAs Inc. is concerned that a particular member of the Accounts Payable Department is living beyond his means and that the pattern of payments does not correlate to that of previous years. He has asked Dynamic Accountants to perform a special review of the Accounts Payable system to test for any irregularities. Purchase/payments fraud is probably the most common type of fraud in an organization. It may be the simple submission of a dummy invoice, the reuse of another valid invoice, withholding of a credit note, or a more complex arrangement. Many frauds involve the manipulation of the payments information on accounts within the Accounts Payable ledger. Examples include the creation in the ledger of a fictitious supplier, or branch of a genuine supplier, or reactivating a dormant account. Particularly vulnerable are miscellaneous accounts, but the fraud perpetuated on a genuine supplier’s account (with or without the supplier’s collusion) must not be overlooked. The cost must be charged somewhere and there are often general accounts that are more loosely controlled than others and accounts with high levels of transactions (i.e., purchase of material) where a fictitious item can be buried. Many purchasing systems now are complex with automatic re-ordering so that once a supplier has been set up and/or a requisition input, payment will be processed automatically. Staff may also be in collusion with suppliers to commit fraud by receiving gifts or kickbacks for planning business, or by paying invoices on more favorable terms than other suppliers, or as per the organization’s policy on payments. Also, ordering and payment authorization levels may be exceeded by splitting invoices to payments below authorization thresholds. IDEA can be used on a number of files: supplier master, purchase ledger, payments history or purchase invoices. It depends on the system, the available data, and the nature of possible frauds as to which test is best. Section 3: Accounts Payable Audit and Fraud Investigation Obtaining the Data 95 The following data files will be used for this exercise: • Accounts Payable History for the year Jan 1, 2012 – Dec 31, 2012 • Supplier Master File Note: When conducting fraud investigations it is important to obtain the data without alerting the person(s) or departments under suspicion. Therefore, although our general advice is to always request the data from the client and to avoid accessing the client’s computer system to obtain data, it may be necessary to take a copy of the data files (or system) or to extract data yourself or with the assistance of the software suppliers. Alternatively, if the data you wish to investigate is available on a standard printout, arrange for the printout to be “printed” or spooled to file and use the Report Reader module in IDEA to read the required data into IDEA for testing. In this instance, the Accounts Payable system was an Oracle database system running under UNIX. Assistance was available to determine what data was available and to write an SQL query to extract the payments history in ASCII Delimited format, a simple format to import into IDEA. The Authorized Suppliers information is available on a Microsoft Excel worksheet. Therefore, this is also requested. The following data request was submitted: Request for Data Files for Audit Purposes Please supply the following data from the Accounts Payable system in ASCII Delimited format and supplied on USB or CD using compression utilities, if necessary: FIELD FORMAT Supplier Number C8 Payee C 20 Invoice Number C 12 Invoice Date D YYYYMMDD Amount N 8,2 Check Number N 8,0 Payment Date D YYYYMMDD Payment Authorization Initials C5 Note: In the record definitions, C refers to Character, N to Numeric and D to Date. C 4 means a character field of length 4. N 8,2 is an 8-digit number with 2 decimal places. 96 CI202 IDEA Data Analysis Workbook Please supply the following Authorized Suppliers data as available in Microsoft Excel as SUPPLIERS.XLS in electronic format: FIELD FORMAT Supplier Number C4 Supplier Name C 30 Supplier Address 1 C 25 Supplier Address 2 C 25 Supplier Address 3 C 25 Zip Code C8 Previous Year’s Total Payments N 8,2 Data is required for the following period: Jan 1, 2012 – Dec 31, 2012. Please supply a record layout for the ASCII Delimited file. Please also supply the following control totals for reconciliation purposes: • Total payments for the year 2012. • Total discount for the year 2012. • Number of payment transactions for the year 2012. • Number of authorized suppliers. Section 3: Accounts Payable Audit and Fraud Investigation Audit Program 97 From the available/possible tests, the audit manager decides on the appropriate tests and prepares the following Audit Program for you to complete. Audit Objective: To identify payments which are suspicious or may be invalid. AUDITING PROCEDURES 1 ASSERTIONS WORK DONE BY (INITIALS) Obtain the data files from the client and load onto the PC. Load IDEA and create a Project for Accounts Payable for Bright IDEAs Inc. 2 Import the data and agree the total of Accounts Payable: a) Import the Accounts Payable transactions, b) Import the Authorized Suppliers details, c) Compute field statistics to verify that the data has been imported correctly, and C C d) Select a control total field for each database. 3 Analyze the profile of the number and value of payments by numeric band to identify any unusual trends and to determine high value amounts for extractions. 4 Identify high and unusual amounts. 5 Identify further unusual payments as a result of analyses including: a) “CASH” in Payee name, b) Round sum amounts, c) Payments authorized by HMV, and d) Payments made on a Sunday. 6 Test for duplicate payments. 7 Test for completeness by testing for gaps in the check number sequence. 8 Identify working days on which no payments were processed. 9 Analyze payment terms and ensure that the payment policy for Bright IDEAs Inc. has been followed. 10 Test the validity of payments to authorized suppliers. 11 Analyze payments by supplier to identify significant changes from the previous year’s total. Key to Assertions: Completeness, Existence, Ownership, Valuation, Presentation EXTENT OF TESTING 98 CI202 IDEA Data Analysis Workbook Investigation Setup Objective: To be able to load data, run IDEA and create a Project for the investigation audit within IDEA. Exercise Description: This exercise covers copying data into a folder, loading IDEA, creating a Project, and entering client properties that will be printed on all reports. IDEA Functionality Covered: • Creating a Project • Entering Client Properties The following data files have been provided on the CD supplied with this Workbook: ACCPAY2012.TXT Accounts Payable History file SUPPLIER.XLS Authorized Suppliers Microsoft Excel worksheet Accessing IDEA From the Windows Start menu click All Programs > IDEA > IDEA. Alternatively, click the IDEA shortcut icon on the desktop, if available. IDEA will load. Create a Project and Enter Project Information To facilitate housekeeping, it is recommended that a separate Project be used for each audit/ investigation. All information relating to the audit, including data files, equations, views/report definitions, templates, etc. may be stored as part of the Project. This exercise will explain how to create a Project and enter project information that will be printed on all reports. Note that once a Project is set, it remains the active until changed. Section 3: Accounts Payable Audit and Fraud Investigation 99 1. To create a Project, click the Home tab, and then from the Projects group click Create. 2. Create a Managed Project called Accounts Payable and then click OK: 3. Click OK. Accounts Payable becomes the active project, closing any previously active projects. 4. From the Home tab, in the Projects group, click Properties to change the Project properties. 100 CI202 IDEA Data Analysis Workbook 5. When the Project Properties dialog appears, enter the following: • Report name: Accounts Payable Investigation • Report period: Jan 1, 2012 - Dec 31, 2012 The project properties will be stored in a file called Client.inf in the Project Folder. 6. Copy the following data files that came with the Workbook: • ACCPAY2012.TXT - Accounts Payable History file • SUPPLIER.XLS - Authorized Suppliers Microsoft Excel worksheet to C:\Users\[UserID]\My IDEA Documents\IDEA Projects\Accounts Payable\Source Files.ILB This is the default location within a Project to store any source files. Import the Accounts Payable and Authorized Suppliers Data Files Objective: To import the data files for testing. Exercise Description: The Accounts Payable Transactions file, ACCPAY2012.TXT, is an ASCII Delimited format file that must be defined and imported into IDEA. This can be carried out using the Import Assistant that will determine the file type (if unknown). The Authorized Suppliers data is provided as a Microsoft Excel worksheet. This will be imported directly into IDEA. IDEA Functionality Covered: • Import an ASCII Delimited file • Import a Microsoft Excel worksheet Import the Accounts Payable Data You have been provided with an ASCII Delimited file: ACCPAY2012.TXT Section 3: Accounts Payable Audit and Fraud Investigation 101 Review the following record definition for ACCPAY2012.TXT. 1. FIELD NAME TYPE START LEN DEC DESCRIPTION SUPPNO C 1 9 Supplier Number PAYEE C 10 17 Payee INVOICE C 27 12 Invoice Number INV_DATE D 39 8 Invoice Date AMOUNT N 47 15 2 Amount CHECK N 71 6 0 Check Number PAY_DATE D 77 8 Payment Date AUTH C 85 7 Payment Authorization Initials From the Home tab, in the Import group, click Desktop to access the Import Assistant. Once Loaded, the Import Assistant guides you through the process of importing the data. 102 CI202 IDEA Data Analysis Workbook 2. Select Text and click the Browse button to navigate to and select the file ACCPAY2012.TXT from the Source Files folder within the Project Folder. Note: When selecting a file, the Files of type box may need to be changed. 3. Click Open on the Select File dialog box. 4. Click Next. Section 3: Accounts Payable Audit and Fraud Investigation 5. 103 Once the data file has been selected, the Import Assistant will try to determine the data file type. The following screen will be displayed. The Delimited format is correctly identified. Click Next to proceed. 104 CI202 IDEA Data Analysis Workbook 6. The Import Assistant will try to determine the field separators and text encapsulators (if any) for the file. Accept the defaults and click Next to proceed. Section 3: Accounts Payable Audit and Fraud Investigation 7. 105 The Import Assistant - Field Details screen is used to define each field’s name and details in turn, including identifying which fields or areas should not be included. FIELD NAME TYPE START LEN DEC SUPPNO C 1 9 Supplier Number PAYEE C 10 17 Payee INVOICE C 27 12 Invoice Number INV_DATE D 39 8 Invoice Date AMOUNT N 47 15 NOT USED C 62 9 CHECK N 71 6 PAY_DATE D 77 8 AUTH C 85 7 2 DESCRIPTION Amount NOT USED 0 Check Number Payment Date Payment Authorization Initials Note: In the above definition, C means Character, N means Numeric, and D means Date. 106 CI202 IDEA Data Analysis Workbook 8. Identify each field, checking your selections against the record layout as follows: i. Select the field in the data area. The active column will be highlighted. ii. Define each Field name, Type, Number of decimals and optionally Description, according to the record definition. For the INV_DATE and PAY_DATE fields you must also supply a Date Mask. The mask represents the actual format of the ASCII source data. You specify the source data format using the letters Y, M, and D and type any spaces or special characters to exactly mimic the source date format of YYYYMMDD. iii. For sixth field select the Do not import this field option. Section 3: Accounts Payable Audit and Fraud Investigation 9. 107 Click Next to continue. The Import Assistant - Create Fields dialog box will be displayed. Create Fields allows you to add Virtual, Editable, or Multistate fields to the imported file. This can be done during the import or at any time while using IDEA. For this exercise, no fields will be added. 10. Click Next. 11. The Import Assistant allows you to create an equation to specify the data that is imported. For this exercise, click Next. The final step is to specify the import options, save the record definition created using the Import Assistant for re-use in future audits, and to specify the resultant file name. 108 CI202 IDEA Data Analysis Workbook 12. Specify the import options: i. Leave the option to Import the database (rather than linking to the database) as IDEA will run faster when a file is imported rather than linked. ii. Select Generate field statistics on import. iii. Save the record definition. Click the Browse button and accept the default folder and definition name: C:\Documents and Settings\[UserID]\My Documents\IDEA\Accounts Payable\Import Definitions.ILB\ACCPAY2012.rdf. iv. Click Save to continue (the definition will be saved with an .rdf file extension). Section 3: Accounts Payable Audit and Fraud Investigation 109 13. In the Database name box, enter Accounts Payable, click Finish. The data will be imported into the Project, opened, and displayed in the Database window. Differences Between Importing and Linking to a Data File Each IDEA import or link results in an IDEA maser database, filename.imd, being created in the Project Folder. However, in both cases, a file (filename.imd) is created that stores all the information about the database. Importing results in a copy of the data being included in the filename.imd file. If the option to Link to the database is selected, the original data is not included in the filename.imd file. The advantage of linking is that it can save disk space since the IMD file is smaller than it would be if the source data had been copied. However, both the source data file and the filename.imd file must be stored because IDEA must have access to the source data file to obtain the data needed to perform analytical functions. Testing will be faster on imported data files. Housekeeping is simplified when a data is imported as there is only one file to backup/restore/copy/ move, and it is stored in the Project Folder. 110 CI202 IDEA Data Analysis Workbook It is recommended that the Import option be used provided you have sufficient disk space. Import the Authorized Suppliers Microsoft Excel Worksheet The Authorized supplier’s information is provided as a Microsoft Excel worksheet: Supplier.xls. IDEA will directly import a Microsoft Excel worksheet. Note: IDEA imports multiple worksheets at one time, producing a separate IDEA database for each. To import the Microsoft Excel file: 1. From the Home tab, in the Import group, click Desktop. 2. Select Microsoft Excel and click the Browse button to navigate to and select the file. Section 3: Accounts Payable Audit and Fraud Investigation 111 3. Select C:\Users\[UserID]\Documents\My IDEA Documents\IDEA Projects\Accounts Payable\Source Files.ILB\Supplier.xls Click Open. 4. Click Next. 5. The Import Assistant will display a preview of the data and a list of any worksheets defined within the file. Select the Address worksheet in the Select sheets to import box. 112 CI202 IDEA Data Analysis Workbook 6. Select the First row is field names option. In the Output file name box, delete the default name and enter Authorized Supplier. 7. Click OK Note: IDEA will name the new database with the prefix that has been supplied during the import followed by the name of the worksheet. For this example, the new database will be called Authorized Supplier- Address. Section 3: Accounts Payable Audit and Fraud Investigation 113 The Authorized Supplier - Address database will be imported, opened, and selected as the active database. 114 CI202 IDEA Data Analysis Workbook Verify that the Data Files Have Been Correctly Imported Objective: Ensure that the data is complete and agrees to the supplied control totals. Exercise Description: View the Field Statistics for the numeric fields in the Accounts Payable and Authorized Suppliers-Address databases. The statistics will be used for: • Agreeing totals • Getting a general understanding of the ranges of values in the database • Testing the period of the file for completeness and cut-off • Highlighting potential errors/areas of weakness to focus subsequent investigations IDEA Functionality Covered: • Field Statistics for both Numeric and Date fields • Control Totals Generate Field Statistics 1. Select the Accounts Payable database as the active database either by double-clicking on the file name in the File Explorer or selecting the open file list from the drop-down icon on the data sheet. Section 3: Accounts Payable Audit and Fraud Investigation 2. 115 Click the Field Statistics link in the Properties window. Field Statistics will be displayed. Note that the following totals are automatically provided for reconciliation purposes. Ensure that your database totals agree. 116 CI202 IDEA Data Analysis Workbook 3. Click Date in the Field Type box and study the information. Note in particular the Earliest Date and Latest Date statistics. Section 3: Accounts Payable Audit and Fraud Investigation Field: AMOUNT STATISTIC VALUE COMMENT Net Value 34,145,300.8 9 Total payments Average Value 34,179,48 Minimum Value 0.00 Maximum Value 193,487.22 # of Records 999 # of Zero Items 2 # of Positive Records 997 # of Negative Records 0 These are unexpected and should be extracted and investigated. Field: CHECK STATISTIC VALUE COMMENT # of Zero Items 0 No missing check numbers Minimum Value 701,001 First check number in sequence Maximum Value 702,001 Last check number in sequence Field: INV_DATE STATISTIC VALUE COMMENT # of Zero Items 0 No missing invoice dates Earliest Date 2012/01/04 Latest Date 2012/12/06 Field: PAY_DATE STATISTIC VALUE COMMENT # of Zero Items 0 No missing payment dates or unpaid invoices in the database Earliest Date 2012/01/12 Latest Date 2012/12/29 117 118 CI202 IDEA Data Analysis Workbook 4. If your computer is attached to a printer, print the field statistics for the AMOUNT, CHECK, INV_DATE, and PAY_DATE fields to keep for proof of reconciliation. Use the Print button on the Field Statistics toolbar. 5. Click the Data link in the Properties window to return to viewing the data. 6. Select Authorized Suppliers-Address as the active database by double clicking on Authorized Suppliers-Address in the File Explorer. 7. View the Field Statistics for the TOT_PREV_YR (previous year’s total) field in the Authorized Suppliers-Address database. Note that the following totals have been provided with the data file for reconciliation purposes. Ensure that your totals agree. Field: TOT_PREV_YR STATISTIC VALUE Net Value 30,202,660.57 Average Value 629,222.10 Minimum Value 0.00 Maximum Value 1,397,587.06 # of Records 48 # of Zero Items 2 # of Positive Records 46 # of Negative Records 0 8. If you are attached to a printer, print the Field Statistics to keep for proof of reconciliation. 9. Click the Data view in the Properties window to return to viewing the data. Section 3: Accounts Payable Audit and Fraud Investigation Set the Control Amount for Each Data File 1. Ensure the Accounts Payable database is the active database and the Data property is selected in the Properties window. 2. Select the AMOUNT field as the control amount field for the database by clicking on the Control Total link in the Properties window. 3. Select the AMOUNT field from the dialog box. 4. Click OK. The control total amount of 34,145,300.89 should be displayed. 5. Select the Authorized Supplier-Address database as the active database. 6. Select the TOT_PREV_YR field as the control amount field. 7. Click OK. A total of 30,202,660.57 should be displayed. 8. Close the Authorized Supplier-Address database. Conclusion We have proved the footings for the client’s data files. 119 120 CI202 IDEA Data Analysis Workbook Analyze the Profile of Payments Objective: Gain a profile of the number and value of payments by numeric bands to identify any unusual trends and to determine the high-value amount for extractions. Exercise Description: In this exercise, you will stratify the payment amounts in suitable bands from the minimum to the maximum payment amounts. • Examine the resultant stratification report • Identify potential invoice and payment splitting below authorization levels • Chart the data and then print or save the chart • Drill-down through any chart sector to display its composite payments IDEA Functionality Covered: • Plan for running a Stratification task • Enter the parameters for the Stratification task • Chart the results view analysis • Drill-down on result and chart sectors • Print a chart Stratify the Payment Amounts 1. Ensure Accounts Payable is the active database and the Data link is selected in the Properties window. 2. View the Field Statistics for the AMOUNT field to determine the minimum and maximum values of the population. 3. Click the Data link in the Properties window to return to viewing the data. 4. From the Analysis tab, in the Categorize group, click Stratification. 5. In the Fields to stratify, select AMOUNT. 6. In the Fields to total on box, select AMOUNT. 7. Confirm the increment is set to $10,000 (this may be changed when required). 8. Click the first row of the spreadsheet area which will fill with 0 - 10000. Click and drag down to row 10. The bands will automatically fill with the increment. Section 3: Accounts Payable Audit and Fraud Investigation 9. Change the increment to $50,000 and complete the final 2 bands listed as below. >= LOWER LIMIT < UPPER LIMIT 0 10,000 10,000 20,000 20,000 30,000 30,000 40,000 40,000 50,000 50,000 60,000 60,000 70,000 70,000 80,000 80,000 90,000 90,000 100,000 100,000 150,000 150,000 200,000 COMMENTS Note change to 50,000 bands 121 122 CI202 IDEA Data Analysis Workbook 10. Do not check the Create Database option. 11. Click OK. Section 3: Accounts Payable Audit and Fraud Investigation 123 12. The results of the Stratification are displayed in a new Stratification Results output of the Database window. Inspect the Stratification Results output for the AMOUNT field. 124 CI202 IDEA Data Analysis Workbook 13. To preview the Stratification report, click the Print Preview button on the Operations toolbar. Close the Print Preview screen by clicking the Close button in the top right corner to return to the Results output. Section 3: Accounts Payable Audit and Fraud Investigation 125 To see the Stratification results in a graphical format, click the View the result chart button. You can use the graphing toolbar to adjust the graph properties including the type of graph, the colors of the graph objects, as well as the graph labels and legends. The graph can be displayed in 2-dimensions or 3-dimensions. Select 3D/2D to select the preferred view. To return to the Results output, click the View the result chart button again. 126 CI202 IDEA Data Analysis Workbook Field statistic information is available for each stratum in the result. To view the Field Statistics for a particular strata, left-click on the strata to highlight it. Then select Display Field Statistics. Section 3: Accounts Payable Audit and Fraud Investigation 127 128 CI202 IDEA Data Analysis Workbook You can also “drilldown” to see the detail records that comprise any Strata. Click any Strata in the chart to highlight it, and then select Display Records. Any of the above mentioned Results outputs can be printed by clicking the Print button in the appropriate dialog box. Note that the results may also be saved as a new IDEA database. Note: As we would expect there are a large number of low value payments, tapering off to a small number of high value payments. However, there are an exceptionally high number (and hence value) of payments in the $70,000 - $80,000 band. As the Chief Financial Officer has informed you that the maximum payment value that can be authorized without his approval is $80,000, this is likely to indicate that invoices and/or payments are being split to circumvent this limit. Payments in the $70,000 to $80,000 band will require further investigation, in addition to the staff authorizing the purchases and payments. Section 3: Accounts Payable Audit and Fraud Investigation 129 If you want to redo your Stratification task, perhaps to change some of the stratum ranges, you do not have to start the Stratification task over again. As long as the Results output is active and you have not done any other analysis on the database, you can re-run the last result simply by clicking Re-Run Task on the Analysis tab. This will re-open the analysis dialog box that created the current Results output. In this case, it will re-open the Stratification dialog box with all of the previously used settings still in place. 14. Return to the Results output by clicking the Cancel button. Conclusion There are a significant number of payments just below the $80,000 authorization level that require investigation. 130 CI202 IDEA Data Analysis Workbook Identify High and Unusual Payments Objective: • To identify all high value items for testing. • To identify items which do not appear to match the profile for payments. Exercise Description: As a result of the Stratification analysis, we identified that there were an unusually high number of payments between $70,000 - $80,000 and also that there were 3 payments greater than $100,000. These will be extracted for investigation. IDEA Functionality Covered: • Extract data with a specified criterion • Use the Equation Editor Using the Accounts Payable database, extract all high and unusual payments as follows: 1. Select the Accounts Payable database as the active database with the Data property selected in the Properties window. 2. Select the Direct Extraction task by clicking on the relevant button on the Analysis tab. The Direct Extraction dialog box appears. 3. In the File Name field, enter Unusual and High Payments. 4. Click the Equation Editor button. The Equation Editor will appear and is used to enter the required equation: AMOUNT >= 70000 .AND. AMOUNT < 80000 .OR. AMOUNT > 100000 Note: • AMOUNT >= 70000 .AND. AMOUNT < 80000 will identify the unusually large number of payments between $70,000 - $80,000. • AMOUNT > 100000 will identify high value payments. Section 3: Accounts Payable Audit and Fraud Investigation 131 5. Once the equation has been entered, check the syntax by clicking the Validate button. 6. Click the Validate and Exit button. 7. In the Records to extract area, accept the default selection for the All option to extract the records from the whole database. 8. Click OK to run the extraction. 132 CI202 IDEA Data Analysis Workbook There should be 87 records totaling $6,850,932.26. Note: There are a number of large value, round sum payments to Supplier M100. Note the different variants of the payee name, especially the occurrence of “Cash” within the name. Many of the payments were authorized by HMV. However, on further investigation it is determined that HMV may only authorize payments up to $20,000. 9. Identify Exceptional Transactions Close the Unusual and High Payments database. Objective: To identify any unusual transactions. Exercise Description: As a result of the previous test, further investigation will be required and the following extractions will be carried out: • All payments with the PAYEE name containing “CASH” • All round sum payments • All payments authorized by HMV • All payments made on a Sunday In addition, a digital analysis of the amount field will be performed using the Benford’s Law task. IDEA Functionality Covered: • Performing multiple extractions with a single pass through the database • Using a number of @Functions in equations • Finding help on the syntax of @Functions • Using the Benford’s Law task Payments with “CASH” in the Payee Name 1. Using the Accounts Payable database, from the Analysis tab, in the Extract group, click Direct. 2. Change the file name to CASH in PAYEE name. 3. Click the Equation Editor button. @Functions may be accessed through the list of @Functions. The required equation is built using the following @Functions: @Isini(“text”,field) Used to search for text within a Character field. This @Function is NOT case sensitive. @Strip(field) Used to remove punctuation and spaces from the text. Section 3: Accounts Payable Audit and Fraud Investigation 4. 133 The following equation will be used for the extraction: @Isini(“CASH”,@Strip(PAYEE)). Note: This activity can also be done using the IDEA Search task. When you select the required @Function, IDEA inserts the @Function name and brackets (i.e., @Isini()) with the cursor inserted within the brackets. 5. Once you have entered the equation, check the syntax and exit the Equation Editor by clicking the Validate and Exit button. Do not run the extraction yet. Round Sum Payments 1. Click on the second extraction line in the Direct Extraction dialog box and note that a default name is supplied for a second extraction. 2. Change the file name to Round Sum Amounts. 3. Click the Equation Editor button. 4. Extract all round sum 1000s in the AMOUNT field using the following equation: AMOUNT % 1000 = 0. Select the MOD button to insert the% symbol in the equation. This equation will result in items where the remainder when dividing by 1000 is 0 (zero). Note: % is used in IDEA, as with many other programming languages, as the modulus symbol, not the percentage symbol. 5. Once the equation has been entered, check the syntax and exit by clicking the Validate and Exit button. Again, do not run the extraction yet. 134 CI202 IDEA Data Analysis Workbook Payments Authorized by Manager HMV 1. Click on the third extraction line in the dialog box and note that the default name is supplied for a third extraction. 2. Change the file name to Authorized by HMV. 3. Click the Equation Editor button. 4. Extract all payments authorized by HMV using the following equation: @Upper(@Strip(AUTH)) = “HMV”. Note: • @Upper(field) converts the contents of a Character field to uppercase. • @Strip(field) removes spaces and punctuation from the field. 5. Once the equation has been entered, check the syntax and exit by clicking the Validate and Exit button. Again, do not run the extractions yet. Test for Payments Processed on a Sunday 1. Click on the fourth extraction line in the dialog box and note that a default name is supplied for a fourth extraction. 2. Change the file name to Sunday Payments. 3. Click the Equation Editor button. 4. Enter the equation using the Equation Editor. The following @Function will be used: Used to return the day of the week where: @Dow(date field) 1 = Sunday 2 = Monday, etc. Section 3: Accounts Payable Audit and Fraud Investigation 135 The following equation will be used for the extraction: @Dow(PAY_DATE) = 1. 5. Once the equation has been entered, check the syntax and exit by clicking the Validate and Exit button. 6. Click OK to run all 4 extractions with a single pass through the database, potentially saving considerable time on large databases. View the resultant databases in turn, recording and checking your results against the solution provided. 136 CI202 IDEA Data Analysis Workbook Note that the CASH in PAYEE name database is the active database. Other databases must be opened from the File Explorer. EXTRACTION # OF RECORDS AMOUNT COMMENT Many are authorized by HMV and VST. 7. CASH in PAYEE Name 20 899,339.44 Also note that the Payee name is not consistent with the Supplier Number. Round Sum Amounts 7 375,000.00 Includes zero-value checks Authorized by HMV 399 13,826,403.35 Many greater than the maximum authorization limit of $20,000 for HMV Sunday Payments 49 1,868,675.06 25 are authorized by HMV From the File tab click Close All Databases. Section 3: Accounts Payable Audit and Fraud Investigation 137 Applying Benford’s Law to Identify Exceptional Items What is Benford’s Law? Frank Benford was a physicist at GE Research Laboratories in the 1920’s. He noted that the first parts of the log table books were more worn than the back parts. The first pages contain logs of numbers with low first digits. The first digit is the left-most digit in a number. Benford collected data from 20 lists of numbers totaling 20,229 observations. He found that the first digit of 1 occurred 31 percent of the time. Using integral calculus, he calculated the expected digit frequencies that are now known as “Benford’s Law.” It took Frank Benford six years to perform his analysis and develop his law of expected digit frequencies. The Benford’s Law task in IDEA can provide a valuable reasonableness test for large data sets. IDEA only tests items with numbers over 10.00. Number sets with less than 4-digits tend to have more skewed distributions and do not conform as well to Benford’s Law. Positive and negative numbers are analyzed separately. This is due to the fact that abnormal behavior patterns for positive numbers are very different from those for negative numbers. To run a Benford’s Law analysis on the Accounts Payable database: 1. From the Analysis tab, in the Explore group, click Benford’s Law. 138 CI202 IDEA Data Analysis Workbook 2. In the Benford’s Law dialog box, select the Amount field as the field to analyze. Accept the other default options to Include Values that are positive, Show Boundaries, Mean Absolute Distribution and perform all seven Analysis Types (First Digit, First Two Digits, First Three Digits, Second Digit, Last Two Digits, Second Order and Summation). Uncheck the Suspicious tick boxes. 3. Click OK to perform the analyses. The Benford results becomes active. Other databases must be opened from the File Explorer window. Open the Benford First Digit.imd from the File Explorer. 4. From the Analysis tab, in the Categorize group, click Chart to graph the data. Section 3: Accounts Payable Audit and Fraud Investigation 5. In the Y field(s) list box, select ACTUAL. 6. In the X axis title field, enter Digit Sequence. 7. In the Y axis title field, enter Count. 8. In the Chart title field, enter AMOUNT - First Digit - Positive. 9. Click OK. The Chart Data Results output becomes active. The first digit graph shows a spike in the digit 7 results. 139 140 CI202 IDEA Data Analysis Workbook Note: The First Digit test is the test of first digit proportions. The first digit of a number is the left-most digit in the number. Zero can never be a first digit. This is a high level test. Analysts will not usually spot anything unusual unless it is blatant. This is a test of goodness-of-fit to see if the first digit actual proportions conform to Benford’s Law. The First Digit test is an overall test of reasonableness. The upper and lower bounds are merely guidelines for the auditor. The First Digit graph could show a high level of conformity but the data set could still contain errors or biases. 10. Click the Data link in the Properties window to return to the Benford’s First Digit database that was created as part of this analysis. The DIFFERENCE field shows the difference between the expected occurrences of the digits and the actual occurrences of the digits. When the DIFFERENCE field is indexed in descending order, the digit 7 results show the largest positive difference (positive spike). This result warrants further investigation as the Chief Financial Officer has indicated that any items in excess of $80,000.00 require additional approval. This spike could be indicating an abnormal level of items being processed just below the additional approval level. 11. Close the Benford First Digit database. Section 3: Accounts Payable Audit and Fraud Investigation 141 To view the Benford’s Law analysis result again, open the Accounts Payable database and select Benford in the Results area of the Properties window. To view the First Two Digit graph, click on the button on the Results toolbar. The 79, 76, and 75 two-digit combination spikes are clearly visible in this graph. The First Two Digit test is a more focused test. The first two digit numbers are the left-most two digits. There are 90 possible two-digit combinations ranging from 10 to 99. This test is performed to find anomalies in the data that are not readily apparent from either the First Digit test or the Second Digit test when viewed on their own. A spike occurs where the actual proportion exceeds the expected proportion as predicted by Benford’s Law. Positive spikes (above the Benford’s curve) represent excessive duplication. One of the objectives of this test is to look for spikes that conform to internal thresholds, such as authorization limits. 142 CI202 IDEA Data Analysis Workbook Look at the transactions that comprise the 79 two-digit combination by clicking on the graph and selecting Display Records to drill down to the transactions. Notice the number of transactions just under the $80,000 approval limit. Section 3: Accounts Payable Audit and Fraud Investigation 143 Of the 22 transactions that make up the 79 two-digit combination, 17 are between 79,000 and 80,000. Each of the payables clerks authorized some of the 17 transactions, but HMV was responsible for the bulk of these transactions having authorized 9 out of 17. Of the 16 transactions that make up the 76 two-digit combination, 10 are between 76,000 and 77,000. Of these 10 transactions, HMV authorized 7 transactions. Of the 15 transactions in the 75 two-digit combination, 13 are between 75,000 and 76,000. Like before HMV authorized 6 of the 13 transactions. In addition, there are 5 transactions for exactly 75,000. Out of these 5 transactions, 4 were payments to companies with “Cash” in the payee name. Each of these 4 transactions was paid within a few days of their invoice date, clearly a violation of company policy. 144 CI202 IDEA Data Analysis Workbook Open the Benford First Two Digits database that was created as part of the analysis. Index the DIFFERENCE field in descending order. Notice the large positive differences (positive spikes) in the first two digit combinations of 79, 76, and 75. These were the underlying cause of the spike in digit 7 results in the First Digit graph. Because of the size of this data set, a number of transactions were identified for further investigation using just the First Digit and First Two Digit analysis. In larger data sets, a finer filter of transactions is necessary. Section 3: Accounts Payable Audit and Fraud Investigation 145 Note: Where there are 90 possible two-digit combinations, there are 900 possible three-digit combinations from 100 to 999. The First Three Digits test is a highly focused test that will give the analyst relatively smaller sections due to abnormal duplication and allow for a more narrowly focused analysis. This test is also valuable to look for spikes just below internal and psychological thresholds such as authorization limits. To make the most effective use of this test, the source data set should normally exceed 10,000 records. Open the Benford First Three Digits database that was created as part of the analysis. Index the DIFFERENCE field in descending order. The 750 digit combination has the largest negative difference (positive spike). From the File tab, click Close All Databases. 146 CI202 IDEA Data Analysis Workbook Data-based Conditions for Benford’s Law Geometrical Series The mathematical pre-condition for the examination of a data supply based on Benford’s Law is that the data supply is based on a geometrical series (thus, that it is presented as Benford Set). In reality this condition is rarely met. Experience shows however, that data must only partially meet this condition, i.e., the constant increase, percentage-wise of an element compared to the predecessor must only be met partially. Otherwise, this would mean that no number may occur twice which is quite improbable in the case of business data supplies, however, the pre-condition is that there is at least a ‘geometrical tendency.’ Description of the Same Object The data must describe the same phenomenon. Examples are: • The population of cities • The surface of lakes • The height of mountains • The market value of companies quoted on the New York Stock Exchange • The daily sales volume of companies quoted on the New York Stock Exchange • The sales figures of companies Unlimited Data Space (Non-Existence of Minima and Maxima) The data must not be limited by artificial minima and maxima. A limitation to exclusively positive numbers (excluding 0) is permissible as long as the figures to be analyzed do not move within a certain, limited range. This applies, for example, to price data (e.g., the price of a case of beer will generally always range between 15 and 20 dollars) or fluctuations in temperature between night and day. No Systematic Data Structure The data must not consist of numbers following a pre-defined system, such as account numbers, telephone numbers and social security numbers. Such numbers show numerical patterns that refer to the intentions of the producer of the number system rather than to the actual object size, represented by the number (e.g., a telephone number starting with a 9 does not mean that this person possesses a bigger telephone). Basically, data complies best with Benford’s Law if it meets the rules mentioned above, namely that the data consists of large numbers with up to 4 digits and the analysis is based on a sufficiently large data supply. A large data supply is necessary in order to come as close to the expected numerical frequencies as possible. For example, the expected frequency of the digit 9 in any data supply is 0.0457. If the data supply consists of only 100 numbers, the numbers which have a 9 as their first digit may be 5% of the data supply. Thus, in the case of a small data supply, there may be an overproportional deviation from Benford’s Law. In large data supplies, the numerical distribution is increasingly closer to the expected frequencies. If the data supply has, or just roughly has, the characteristics mentioned above it can be analyzed based on Benford’s Law. However, the results of the Benford analyses are not interpretable on the basis of Benford’s Law. As stated before, the expected frequencies according to Benford’s Law often represent, in the practical use, nothing more than a type of benchmark for the observed frequencies. Since the observed frequencies will only be compared with the legality discovered by Benford, not interpreted accordingly, it is not necessary that all conditions mentioned above be met. Section 3: Accounts Payable Audit and Fraud Investigation 147 In fact, the analysis results will help the auditor interpret the personal expectation of the auditor, without including the reference value according to Benford in the argumentation. If, for example, the personal expectation of the user is that the starting digit 4 must occur twice as often in the analyzed data than the starting digit 2, the results of the analyzed values must not be compared with the expected frequencies according to Benford but with the individual expectation of the user. The application of Digital Analysis and the Benford Module is also permissible in the framework of Data Mining when certain distinctive facts in a data supply are measured against the personal expectations of the user and interpreted according to them. In this case it is not necessary for the data that is to be analyzed, to create a Benford Set in a strict sense. In fact, it is permissible under these circumstances to analyze the numerical distribution of the leading digits of each data quantity and to interpret it independent of Benford’s Law. Test for Duplicate Payments Objective: To test for duplicate payments. Exercise Description: The Chief Financial Officer, Mr. Cuthbert is concerned that there are many more payments to certain suppliers compared to previous years. He is concerned that certain suppliers may be paid more than once for invoices, or that invoices are being resubmitted. He has asked you to test for duplicate payments. IDEA Functionality Covered: • Select fields to test for duplicates • Specify a key (or sequence order) • Test for duplicates • Use Duplicate Key Detection task to check for supplier numbers with multiple payee names To test for duplicate transactions: 1. Open the Accounts Payable database. 2. From the Analysis tab, click Duplicate Key and then Detection. 3. There are two options for duplicate testing: Output duplicate records or Output records without duplicates. For this test, select Output duplicate records to get a database containing any records that are duplicated. 148 CI202 IDEA Data Analysis Workbook 4. Consider which field or fields should be tested for duplication (a maximum of 8 fields may be selected). In this case, duplicate payments are likely to be identified by payments of the same amount to the same supplier; therefore these fields will be specified in the key. Click the Key button and select the following fields: • SUPPNO — Ascending • AMOUNT — Descending 5. Click OK in the Define Key dialog box. 6. Do not specify a criteria (i.e., only payments for a specified range of dates) for the test. 7. Enter the resultant File name as Duplicate Payments. 8. Click OK in the Duplicate Key Detection dialog box to run the test. 9. View the resultant database of duplicates payments. Section 3: Accounts Payable Audit and Fraud Investigation 149 There are 5 duplicate records shown, including: • 3 payments of $75,000 to supplier M100 • 2 payments of $145.50 to supplier P007 Note: Although the supplier number and amount are the same, other information in the record is different. These will all require follow-up to determine whether or not they are genuine duplicates. In particular, note the different invoice number patterns and that all payments to supplier M100 are made within a few days of the invoice date. Other possible tests include testing for: • Duplicate supplier invoice numbers (i.e., test for the same supplier number and invoice number) • Duplicate purchase order numbers (unless this is validated in the system) 10. Close the Duplicate Payments database. To test for supplier numbers with multiple payee names: 1. Open the Accounts Payable database. 2. From the Analysis tab, click Duplicate Key and then Exclusion. 150 CI202 IDEA Data Analysis Workbook 3. In the Duplicate Key Exclusion dialog box, enter the following settings: • Fields to match: SUPPNO • Field that must be different: PAYEE • File name: Suppno Multiple Payees 4. Click OK to perform the test. Section 3: Accounts Payable Audit and Fraud Investigation There are 120 records where the same supplier number has different payee names. These records total $4,524,529.75. This task indicates that there is a weakness in the company’s internal controls involving the maintenance of supplier information. 5. Close the Suppno Multiple Payees database. 151 152 CI202 IDEA Data Analysis Workbook Searching for Gaps in the Check Number Sequence Objective: Test for completeness. Exercise Description: An auditor looking at the Bank Reconciliation is concerned that not all the checks have been recorded on the system. Test for missing check numbers in the sequence. The Gap Detection task is used to test for missing items in a numeric list. IDEA Functionality Covered: 1. • Rules for testing for missing items • Gap Detection task • Where to view the results • How to export or print results Ensure the Accounts Payable database is the active database and the Data property is selected in the Properties window. The field CHECK contains the check number. 2. It is possible to test for gaps in Numeric or Date fields or in a numeric sequence within a Character field. To view the format of the database, double-click over the Database window to display the Field Manipulation dialog box. 3. View the format of the CHECK field and note that its type is Numeric. Close the Field Manipulation dialog box by clicking Cancel. 4. From the Operations toolbar, click the Gap Detection button. Section 3: Accounts Payable Audit and Fraud Investigation 5. 153 From the Field to use drop-down list, select CHECK to test for gaps. Note that it is possible, but do not specify a Criteria for the test (i.e., only checks issued for a date range). 6. Test the whole range of check numbers by accepting the default selection of the All option. Note: The value in the Starting key value and Ending key value boxes are provided from the minimum and maximum values held in the Field Statistics. 7. Accept the Gap Increment of 1 but note that this could be changed if required. 8. Click OK. 154 CI202 IDEA Data Analysis Workbook 9. The Gap Detection Results output of the Database window becomes active and displays the results. To view missing checks, click on the + sign located on the left side of the check sequence. There are 2 gaps in the sequence. However there are 5 missing checks as can be seen from the inclusive ranges, i.e., 701805, 701997, 701998, 701999, 702000. The results are saved with the database in its .IMD file. 10. The results may be printed by clicking on the Print button on the Operations toolbar (or through the Print Preview task) or exported to a specified destination and format. Section 3: Accounts Payable Audit and Fraud Investigation 11. From the Operations toolbar, click the Print Preview button to view the report. 12. Close the Print Preview window by clicking the “X” in the top right corner. 155 156 CI202 IDEA Data Analysis Workbook 13. Click the Export button. Notice the numerous format options and destinations available. Name the result Accounts Payable and save it as a Microsoft Excel file in the Project Folder (C:\Users\[UserID]\\Documents\My IDEA Documents\IDEA Projects\Accounts Payable\Results.ILB) 14. Return to viewing the database by clicking the Data link in the Properties window. Section 3: Accounts Payable Audit and Fraud Investigation Searching for Gaps in the Check Date Sequence 157 Objective: Test for days on which there have been no payments. Exercise Description: The auditors have been informed that a check payment run is processed each day. Therefore, a test should be performed to identify days on which no payments are made. The Gap Detection task is used to test for missing items in a date range. IDEA Functionality Covered: 1. • Gap Detection task • Entering holiday dates for exclusion • Where to view the results • How to export or print results Ensure the Accounts Payable database is the active database and the Data property is selected in the Properties window. The field PAY_DATE contains the check payment date. 2. From the Operations toolbar, click the Gap Detection button. 3. Select the PAY_DATE field to test for gaps. 4. Select the Ignore weekends option. 158 CI202 IDEA Data Analysis Workbook 5. Select the Ignore Holidays option. 6. Set the holiday dates to be ignored by clicking the Set Holidays button. 7. To add a new date, click the New button on the toolbar followed by the Browse button to access the calendar control. Navigate to and select the required holiday dates to add to the list. The following dates are suggested: • January 1, 2012 • December 25, 2012 However, please enter additional dates or modify these dates if preferred. 8. Click OK to return to the Gap Detection dialog box. Section 3: Accounts Payable Audit and Fraud Investigation 9. 159 In the Result name box, enter Pay Date Gaps. 10. Note that it is possible, but do not specify Criteria for the test (i.e., only checks issued for a date range). 11. Test the whole range of check payment dates by accepting the default All. Note: The values in the Starting date value and Ending date value boxes are provided from the Earliest date and Latest date held in the field statistics. 160 CI202 IDEA Data Analysis Workbook 12. Click OK. The Gap Detection Results output of the Database window becomes active and displays the results. Section 3: Accounts Payable Audit and Fraud Investigation 13. Save the result as a .PDF file by clicking the Export button and name the file Date Gap. 161 162 CI202 IDEA Data Analysis Workbook The Date Gap.PDF file can be viewed, printed, or e-mailed. The Date Gap.PDF file can be opened through the Windows File Explorer and looks like the following example. Note that there are 44 gaps in the sequence. However there are 67 days on which no payments have been made. The results are saved with the database in its .IMD file. The results may be printed either by clicking the Print button on the Operations toolbar or through the Print Preview option. 14. Click the Print Preview button on the Operations toolbar and view the report. 15. Close the Print Preview window and return to the database by clicking the Data link in the Properties window. Section 3: Accounts Payable Audit and Fraud Investigation Analyze Payment Days to Identify Favorable Terms to Suppliers 163 Objective: To analyze payment terms and ensure that Bright IDEAs Inc.’s policy on payment is being strictly adhered to. Exercise Description: It is suspected that certain suppliers are rewarding staff for prompt payment of invoices. The number of days between payment and invoice will be calculated and then analyzed. IDEA Functionality Covered: • Appending a Virtual (or Calculated) field: • Using the @Age function to calculate the number of days between dates • Using the @Between function to test for a number between a range • Indexing a database Calculate the Number of Days for Payment 1. Ensure the Accounts Payable database is the active database and the Data property is selected in the Properties window. 2. Double-click over the Database window to load the Field Manipulation dialog box. 3. Click the Append button to add the following Virtual field: • Field Name: PAY_DAYS • Field Type: Virtual Numeric • Field Length: Do not enter • Decimals: 0 • Description: Number of days to pay invoice 4. Click in the Parameter cell to load the Equation Editor and enter the following equation: @Age(PAY_DATE , INV_DATE). 164 CI202 IDEA Data Analysis Workbook Note: @Age(Date1,Date2) calculates the number of days between the specified dates (fields or date constants). Enter the later date first to report a positive number of days as a difference. 5. Click the Validate and Exit button, returning to the Field Manipulation dialog box. 6. Click OK to append the Virtual field. 7. Click Yes to continue. 8. View the results in the new PAY_DAYS field. It will be the right-most column in the database. Note the color of this field (Teal if the defaults have not been changed) indicates that the field is a calculated field and not an original imported field. Section 3: Accounts Payable Audit and Fraud Investigation 9. Click the Field Statistics link in the Properties window to view the statistics for the PAY_DAYS field. When prompted, calculate the statistics for all fields. 165 166 CI202 IDEA Data Analysis Workbook Note: The company’s policy is to pay all suppliers within 25 - 35 days of receipt of the invoice. • The minimum number of days is -6, and there are 6 negative records, i.e., payments made before the stated invoice date! • There are 6 payments with value 0, i.e., orders being paid on the invoice date. • The maximum is 60 days, well over the standard terms. • The average is 27 days showing most invoices are paid within policy. 10. Return to the database by clicking the Data link in the Properties window. Section 3: Accounts Payable Audit and Fraud Investigation 167 Extract all Payments Outside the Policy Range Extract all payments made outside the company’s stated policy of 25 - 35 days. 1. From the Analysis tab, in the Extract group, click Direct. 2. In the File name field, enter Payment days outside policy range. 3. Click the Equation Editor button. The Equation Editor appears and is used to enter the required equation. 4. Enter the expression .NOT. @Between(PAY_DAYS,25,35). Note: • @Between(VALUE,MIN,MAX) - tests for VALUE between (and including) MIN and MAX. • .NOT. - reverses an expression, items where VALUE is not between MIN and MAX. 5. Once the equation has been entered, check the syntax and exit the Equation Editor by clicking the Validate and Exit button. 6. In the Records to extract area, accept the default selection of the All option to extract the records from the whole database. 7. Click OK to run the extraction. 8. Double-click on the PAY_DAYS field name to sequence in ascending order. Double-click again to index in descending order. The index order will be displayed in the Indices area on the Properties window. Alternatively, from the Data tab, in the Order group, click Index. 168 CI202 IDEA Data Analysis Workbook 9. Specify the index order as PAY_DAYS /Descending. • There are 80 payments totaling $2,811,648.28. • There are 63 payments made before 25 days. • There are 17 payments delayed more than 35 days. 10. Close the Payment days outside policy range database. Conclusion A number of early payments have been authorized by HMV and VST to suppliers M100, C202 and W007. The relationship between authorizers HMV and VST and these suppliers should be investigated. Late payments may also be investigated. Section 3: Accounts Payable Audit and Fraud Investigation Payments to Unauthorized Suppliers 169 Objective: To test the validity of payments to authorized suppliers. Exercise Description: It is suspected that there are payments to unauthorized suppliers. The transactions will be matched to the Authorized Supplier-Address database using the Join Databases task in IDEA. The History log will specify the number of unmatched records (i.e., a payment for which there is no match in the supplier’s database). IDEA Functionality Covered: • Matching databases using the Join Databases task • Selecting the correct primary database for joining • Determining the number of matched or unmatched transactions • Using the @IsBlank() function The common key by which the databases are to be joined is the SUPPNO field in each database. Verify that the field is the same type in each database. Verify a Common Key 1. Ensure the Accounts Payable database is the active database and the Data property is selected in the Properties window. 2. Double-click over the Database window to open the Field Manipulation dialog box and to display the field layout. Note that the field SUPPNO is a Character field. 3. Click Cancel. 4. Open the Authorized Supplier-Address database. 170 CI202 IDEA Data Analysis Workbook 5. Double-click over the Database window to open the Field Manipulation dialog and to display the field layout. Note that the field SUPPNO is a Character field. 6. Click Cancel. Join the Databases 1. Make the Accounts Payable database the active database. 2. From the Analysis tab, in the Relate group, click Join. Section 3: Accounts Payable Audit and Fraud Investigation 3. 171 The Join Databases dialog box appears with the details of the Primary database in the top section. Note: It is possible to enter Criteria for the Primary database (i.e., only a range of suppliers), if required. Do not enter criteria for this test. 4. Specify the Secondary database as follows: click Select. The Select Database dialog box appears. Select the Authorized Suppliers-Address database and then click OK. 5. Change the File name in the lower section of the Join databases dialog box to Supplier Verification. 6. Specify the common match key by clicking on Match to display the Match Key Fields dialog box. 172 CI202 IDEA Data Analysis Workbook 7. Click the Primary text box and select SUPPNO from the list of fields. Note the Order text box and accept the default, Ascending. Click the Secondary text box and select SUPPNO from the list of fields. Click OK. 8. There are 5 join options at the bottom of the screen. Select the option: All records in primary file. Note: All records in Primary file is selected as: • There are multiple payments for each supplier. • The risk is that payments are to unauthorized suppliers so we are not interested in suppliers with no payments (the All records in both files option). The Join Databases dialog box should appear as in the screen below. 9. Click the OK button to join the selected databases. View the resultant database. Section 3: Accounts Payable Audit and Fraud Investigation 173 10. Click the History link in the Properties window, and then locate and expand the section for the Join Databases task. Note that there are 999 records in the file and that there are 8 Unmatched Primary records these are payments to unauthorized suppliers. Reconcile the control totals for AMOUNT and TOT_PREV_YR. For the AMOUNT field, we have already reconciled based on the above history. However, to perform this reconciliation for the TOT_PREV_YR we will have to summarize on SUPPNO. 11. From the Analysis tab, in the Categorize group, click Summarization. 12. Select SUPPNO on Fields to summarize. 174 CI202 IDEA Data Analysis Workbook 13. Do not select any fields under Numeric field to total. Click Fields and select TOT_PREV_YR as a field to be included. Name the database Supplier Analysis - Control Total and then click OK to run the task. The control total is 29,720,396.11. This does not reconcile to the original control total of 30,202,660.57. The difference between the two is 482,264.46. Analysis is required to determine why we have this difference. 14. Make the Authorized Supplier - Address database the active database. 15. From the Analysis tab, in the Explore group, click Duplicate Key and then Detection. 16. Accept the default selection of the Output Duplicate Records option and enter the file name Authorized Supplier Duplicate Key. Section 3: Accounts Payable Audit and Fraud Investigation 175 17. Click Key and use the SUPPNO field, as this was the field used during the Join Databases task. Click OK. 18. Click OK to run the Duplicate Key Detection task. Two suppliers have been assigned the Supplier Number of W007; the SUPPNO was not a unique key. One of these suppliers has an amount of 482,264.46, which reconciles to the difference identified above. As the key was not unique, IDEA dropped this supplier during the join. Inquiries should be submitted to the management of Bright IDEAs as to which supplier is the correct one. We should communicate this weakness in managing supplier numbers to the client; as the supplier number should be unique. The client has informed the audit team that the Witch Products supplier had a balance in previous years, but in the current year they do not have a balance, as they are no longer in business. Therefore, the Witch Products account should be ignored for this and other analyses. However, the auditor will need follow-up to corroborate the client’s explanation. 19. From the File tab, click Close All Databases. 20. Open the Supplier Verification database. 21. Extract all unmatched records using methods explained in earlier exercises and using the following equation: @IsBlank(SUPPNO1). 176 CI202 IDEA Data Analysis Workbook 22. Name the extraction database file, Payments to Unauthorized Suppliers. All such payments are to supplier M100 and total $501,515.94. 23. Close the Payments to Unauthorized Suppliers database. Analyze the Payments by Supplier Objective: To analyze payments by supplier to identify large movements. Exercise Description: Using the Supplier Verification database, summarize (or total) the AMOUNT field for each Supplier (i.e., SUPPNO). Then identify suppliers where the total payments have either increased or decreased by over 25% in the past year. Create Editable fields to mark items for investigation and to add comments. IDEA Functionality Covered: • Summarizing data • Using the @Abs() function • Adding and using editable fields 1. Ensure the Supplier Verification is the active database and the Data property is selected in the Properties window. 2. From the Analysis tab, in the Categorize group, click Summarization 3. Consider whether Quick Summarization should be used. The Use Quick Summarization option can be used as there is only one field in the key (i.e., SUPPNO). For this exercise we will not use this option. 4. In the Fields to summarize area, select the SUPPNO field. 5. In the Numeric fields to total box, select the AMOUNT field. Do not select the TOT_PREV_YR field to total; this will be selected as additional information. 6. Click Fields and select the following additional fields to be included: PAYEE, SUPPNAME, TOT_PREV_YR. 7. Click OK on the Fields dialog box. 8. Accept the option to Create database, but do not check Create result (i.e., report). Note, do not enter any Criteria for the test. Section 3: Accounts Payable Audit and Fraud Investigation 9. 177 Enter the File name for the output database as Payments by Supplier and then click OK. 10. View the resultant database and note the NO_OF_RECS field (i.e., number of payments per supplier). 11. Sequence the database in descending AMOUNT_SUM order. Increase the column width if necessary by dragging the column title delimiter. There should be 48 records totaling $34,145,300.89 178 CI202 IDEA Data Analysis Workbook 12. Extract all suppliers where the total payments have increased or decreased by over 25% during the past year. Select the Direct Extractions task and change the file name to Large Movements. Use the following extraction equation: @Abs(AMOUNT_SUM TOT_PREV_YR)* 100 / TOT_PREV_YR > 25. 13. Click the Validate and Exit button. Note: @Abs() ignores the negative sign. Therefore, @Abs(expression) > 25 will identify both increase and decrease greater than 25%. When testing items, it is often useful to manually mark items as correct/incorrect or to add comments to the database. Although the original data cannot be modified, it is possible to append Editable fields to the database. Section 3: Accounts Payable Audit and Fraud Investigation 179 14. In the Direct Extraction dialog box, click Create Fields. Add the following fields: PARAMETE R DESCRIPTION 1 -1 Yes, No, N/A 100 “” Additional comments NAME TYPE LEN TEST Multistate COMMENT Editable character DEC 15. Click OK in the Create Fields dialog box. Click OK in the Direct Extraction dialog box. • There should be 14 suppliers totaling $12,130,760.68 whose turnover is more than 25% different to the previous year. • Note that the TEST and COMMENT fields are empty. However, these are Editable fields. • Further to investigation, it is discovered that the following suppliers may need investigation: F123 and F130. The following do not require further investigation: M025, R025, and W007. 16. Click in the TEST field for each of these suppliers and note how the entry changes from empty, to a check mark to an “x” to finally a question mark. 180 CI202 IDEA Data Analysis Workbook 17. For suppliers F123 and F130, enter Investigate reason for large increase in payments as a comment. 18. View the History log and note that all modifications are recorded. 19. Close all databases. Section 3: Accounts Payable Audit and Fraud Investigation Audit Findings 181 The following audit findings should be reported to the client. The analysis of payment values showed a significant number of items just below the $80,000 authorization level. Further investigation found: • 20 payments with CASH in the name • 5 round sum payments of $75,000, with 3 being potential duplicates • Zero-value payments • 399 payments authorized by HMV, many above the $20,000 limit applicable in this case • 49 payments were made on a Sunday and again are mainly authorized by HMV • There are 5 missing checks: 701805, 701997, 701998, 701999, and 702000. • There are 67 days on which no payments were processed: • 63 payments were made within 25 days of the invoice date, which is quicker than the company policy • 17 payments were delayed more than 35 days • 6 payments were made before the invoices were entered on the system • Payments were made to a supplier not on the authorized supplier list. • Supplier numbers should be managed to ensure proper referential integrity. Section 4 Inventory Analysis Introduction What are the risks associated with Inventory that could be addressed by computer assisted audit procedures? And what tests can help address those risks? This section summarizes the business and audit risks that arise in the context of Inventory and the potential tests that can be used to address those risks. 184 CI202 IDEA Data Analysis Workbook Potential Risks The following table identifies the key risks, explains the business and audit implication of each risk and the audit objectives that could be addressed by audit tests. RISK IMPLICATIONS AUDIT OBJECTIVES 1 Inventory is not correctly recorded. Management will not have accurate information to manage inventory (i.e., ordering) effectively. Inventory could be materially misstated on the financial statements Accuracy, Existence, Validity 2 Inventory management reports have inadequate supporting information. Management may identify issues, but may not be able to “drill down” and identify the root cause of issues. This, in turn, hampers management’s ability to make effective decisions. Existence, Validity, Valuation Quantity of inventory is not maintained within the specified range. If too much inventory is maintained then there is an increased risk of obsolescence and additional storage costs (i.e., for keeping the inventory). If too little inventory is maintained, then the company will not be able to meet the customer demand. Valuation Obsolete inventory items are not identified. Management will not be able to make proper decisions on getting rid of obsolete items. From an audit point of view, obsolete items may need to be revalued if the market price is less than their cost. Valuation 5 Differences between the physical inventory and the inventory on the system are not identified. Management will not have reliable information to make inventory management decisions. Also, it may have a problem in terms of identifying shrinkage. From an audit perspective, the inventory could be materially misstated on the financial statements. Existence, Validity 6 Items are not recorded in the correct period. Financial statements, i.e., inventory and cost of goods sold, could be materially misstated. Cut-off 7 Inventory tags, transaction numbers and Gaps in sequentially other information may be missing and not numbered documents are accounted for. This would undermine the not accounted for. control that is provided by inventory tags. 3 4 Completeness Section 4: Inventory Analysis 185 Potential Tests The following tests are suggested when analyzing an inventory system. However the exact tests carried out for a particular client will depend upon the system used and the data available. Common tests include: Mechanical Accuracy and Valuation • Total the file, providing sub-totals of the categories of inventory. • Re-perform any calculations involved in arriving at the final stock quantities and values. • Re-perform material and labor cost calculations on assembled items. • Age inventory by date of receipt. • Compute the number of months each inventory item is held based on either sales or purchases. Produce a summary of this information. • Stratify balances by value bands. • Analyze gross profit. • Analyze price adjustment transactions. Analysis Exception Tests - Existence and Valuation • Identify and total inventory held in excess of maximum and minimum inventory levels. • Identify and total obsolete or damaged inventory (identified as such in the database). • Identify balances in excess of a reasonable usage period that are probably obsolete. • Identify items past their shelf life (if a sell by date or bought date is present on the system). • Identify any items with excessive or negligible selling or cost prices. • Identify differences arising from physical stock counts. • Test for movements with dates or reference numbers not in the correct period (cut-off). • Identify balances that include unusual items (i.e., adjustments). • Identify work in progress that has been open for an unreasonable period. • Identify inventory acquired from group companies. 186 CI202 IDEA Data Analysis Workbook Gaps and Duplicates • Test for missing inventory ticket numbers. • Test for missing transaction numbers. • Identify duplicate inventory items. Matching and Comparison Tests Case Scenario: Inventory • Compare files at two dates to identify new or deleted inventory lines or to identify significant fluctuations in cost or selling price. • Compare cost and selling price and identify items where cost exceeds net realizable value. • Compare holdings and inventory turnover per product between stores. The Chief Financial Officer of Bright IDEAs Inc. has called to say he has identified some problems with the inventory system and would like you to help analyze the extent of these problems. In particular, although only 36 items are identified as obsolete on the system, he thinks there are considerably more obsolete lines that need clearing out. They are also suffering from frequent stockouts and he is convinced that their margin analysis is not accurate and that re-order levels are incorrect. . He supplies you with the following information: • There are 767 product lines in the database. • Bright IDEAs Inc. has three depots based in Ottawa, Toronto and Quebec. • The file is as of December 31, 2012. . You agree on the following: • To check the system calculation of the obsolescence provision, to prepare an analysis of inventory and usage, and to suggest an appropriate provision. • To identify items with apparent incorrect re-order levels. • To perform an analysis of profit margins on different lines. Note: There is normally a master or balances file that contains details of inventory holdings at a particular date. Costs may be held in a separate file. The transaction history can be particularly useful although file sizes are often quite large. Selling prices normally have to be picked up from a separate file. Retailers often have point-of-sale systems that may collect large volumes of useful data that IDEA can analyze. Section 4: Inventory Analysis Obtaining the Data 187 The data file used for this exercise will be: Inventory on hand at December 31, 2012. Explanation of the ASCII Delimited File Format ASCII delimited files are a common format of variable length file where each field is only long enough to contain the data stored within it. This is an advantage with text fields such as names, addresses, narratives, etc. In order for software to use such data files, there is a separator (a special character) at the end of each field within the record. Additionally text fields may be enclosed (encapsulated) with another character, typically quotation marks (" "). The separator is often a comma (,) and such files are known as comma separated value (CSV). However, the separator could be another ASCII character, for example a colon (:) or a semi-colon (;). These files are referred to as ASCII Delimited (comma separated files are also often referred to as ASCII Delimited). There must also be a record delimiter at the end of each record, typically the carriage return (<CR>) and line feed (<LF>) characters, or sometimes only the line feed character. When this type of file is imported, a fixed length database is created within IDEA. Example of an ASCII Delimited - CSV: "6776",1865,1,190,"04-02-2006" <CR><LF> "6714",1865,1,97,"04-02-2006"<CR><LF> "11905",2366,10,9,"25-02-2006"<CR><LF> "7555",4352,1,79,"03-03-2006"<CR><LF> "4547",4815,5,17,"03-03-2006"<CR><LF> "6344",4815,1,7,"03-03-2006"<CR><LF> "151",2366,1,3,"29-03-2006"<CR><LF> "145",2366,1,1,"05-08-2006"<CR><LF> "206",2366,1,2,"29-03-2006"<CR><LF> "207",2366,1,3,"29-03-2006"<CR><LF> 188 CI202 IDEA Data Analysis Workbook Request for Data Files for Analysis Purposes Please supply the following data from the Inventory system in ASCII Delimited format: FIELD NAME TYPE DEC DESCRIPTION PRODCODE N 0 Product code DEPOT C QTY N 0 Quantity on hand AV_COST N 3 Average cost for item TOTALCOST N 3 QTY*AV_COST OBSOLETE C MAX N 0 Maximum inventory level on hand MIN N 0 Minimum inventory level on hand DELQTY N 0 Last delivery quantity ORDERNO N 0 Last delivery order number DELDATED D CURSELLPRI N CUREFFDATE D PREVSELPRI N 2 Previous selling price USAGE N 0 Sales quantity in current year PREVCOST N 3 Unit cost of last purchase Depot name Obsolete = “Y” Date of last delivery YYYYMMDD 2 Current selling price Date selling price effective YYYYMMDD Data is required for the following period: December 31, 2012 Please also supply the following control totals for reconciliation purposes: • Total cost of inventory on hand at December 31, 2012. • Number of transactions supplied, i.e., product lines. • Record definition to support the data file provided. Section 4: Inventory Analysis Work Plan 189 From the available/possible tests the audit manager decides on the appropriate tests and prepares the following Work Plan for you to complete. Objective: To check the system calculation of obsolesce provision, to prepare an analysis of inventory and usage, and to suggest an appropriate provision. AUDIT PROCEDURES 1. Obtain the data files from the client and load onto the PC. Load IDEA and set a Working Folder for the Inventory Audit for Bright IDEAs Inc. Agree the total value of inventory: a) Import the inventory data; 2. b) Check the total; c) Compute field statistics; and d) Reconcile control totals. Consider the adequacy and accuracy of inventory provisions: a) Test the accuracy of the provisioning report; 3. b) Compute the usage figures and ratios for all stock lines and calculate an alternative provision; and c) Analyze the provision by depot. 4. 5. Consider the accuracy of the re-ordering system and test for items that are not being ordered frequently enough. Analyze profit margins and pricing by sales bands and identify items with inappropriate or questionable pricing: a) Items with no selling price; and b) Major pricing movements. WORK DONE BY (INITIALS) EXTENT OF TESTING 190 CI202 IDEA Data Analysis Workbook Project Set-up Objective: To be able to start an assignment including loading data, running IDEA and creating a Project for the client within IDEA. Exercise Description: This exercise covers copying data into a folder, loading IDEA and creating a new Project for the client. IDEA Functionality Covered: • Creating a Project • Entering project properties The following data files have been provided on the CD supplied with this Workbook: • Inventory 2012.ASC – Inventory on hand at December 31, 2012 Accessing IDEA From the Windows Start menu, select Programs > IDEA > IDEA. Alternatively, click the IDEA shortcut icon on the desktop, if available. IDEA will load. Create a Project and Enter Project Information To facilitate housekeeping, it is recommended that a separate Project be used for each audit, investigation or analysis. All information relating to this analysis, including data files, equations, views or report definitions, import definitions, etc. may be stored in the Project. This exercise will explain how to create a Project and enter project information that will be printed on all reports. Note that once a Project is set, it remains the active folder until changed. 1. To create a new Project, from the Home tab, in the Projects group, click Create. The Create Project dialog box appears. 2. Select Managed Project and enter Inventory Audit as the directory name, this will create a new folder: C:\Users\[UserID]\Documents\My IDEA Documents\IDEA Projects\Inventory Audit 3. Click OK. Inventory Audit will become the Project, closing the previously active Project. 4. From the Home tab, in the Projects group, click Properties. The Project Properties dialog box appears. Section 4: Inventory Analysis 5. 191 Enter the following: • Report name: Inventory Audit • Report period: Jan 1, 2012 to Dec 31, 2012 The project properties will be stored in a file called Client.inf in the Project Folder. 6. The following data files have been provided on the CD supplied with this Workbook: • 7. Inventory 2012.ASC – Inventory on hand at December 31, 2012 Copy the above data file into the folder using Window File Explorer. The folder is: C:\Users\[UserID]\Documents\My IDEA Documents\IDEA Projects\Inventory Audit\Source Files.ILB Import the Inventory File Objective: To import the data file for testing. Exercise Description: The year-end inventory file has been provided in a format known as ASCII Delimited. In order to load this file it is necessary to define its format to IDEA. The Import Assistant will guide you through the steps to define and import the file for testing. IDEA Functionality Covered: • Access the Import Assistant • Build a record definition for an ASCII Delimited file • Save the definition • Import the database into IDEA • Select a numeric control amount field for the database You have been provided with an ASCII Delimited file: • Inventory 2012.asc – the Inventory file as at December 31, 2012. 1. From the Home tab, in the Import group, click Desktop. 2. Select Text from the list. Click the Browse button and the Select File dialog box will be displayed. Navigate to and select the Inventory 2012.asc file from the Project Import Folder. Click Open and then click Next. 192 CI202 IDEA Data Analysis Workbook 3. The Import Assistant - File Type screen will be displayed. Ensure Delimited is selected as the correct file type. 4. View the data and determine the field separator and the record delimiter. 5. Click Next. Section 4: Inventory Analysis 6. 193 The Import Assistant will try to determine the Field Separators and Text Encapsulators (if any) for the file. Accept the defaults and click Next to proceed. Note: Some (but not this) ASCII Delimited files have field names as the first row of the file. To use these as field names, select the First visible row is field names option. The Import Assistant - Field Details step will be displayed. 194 CI202 IDEA Data Analysis Workbook 7. Click on each field heading in turn and using the record definition, define the field details. FIELD NAME TYPE DEC DESCRIPTION PRODCODE N 0 Product code DEPOT C QTY N 0 Quantity on hand AV_COST N 3 Average cost for item TOTALCOST N 3 QTY * AV_COST OBSOLETE C MAX N 0 Maximum inventory level on hand MIN N 0 Minimum inventory level on hand DELQTY N 0 Last delivery quantity ORDERNO N 0 Last delivery order number DELDATED D CURSELLPRI N CUREFFDATE D PREVSELLPRI N 2 Previous selling price USAGE N 0 Sales quantity in current year PREVCOST N 3 Unit cost of last purchase Depot name Obsolete = “Y” Date of last delivery YYYYMMDD 2 Current selling price Date selling price effective YYYYMMDD 8. Enter the correct field name in the Field name box. The Import Assistant suggests the file type for that field in the Type box. If this is incorrect then change it to the file type specified in the record definition. 9. Enter the description of the field in the Description box. 10. If the field is a Numeric field with decimals, it is necessary to specify whether or not the decimals are implied. However, in this database if there are decimals, the decimal place is stored in the number, therefore the Implied decimals box must not be selected. Specify the number of decimals in the Number of decimals box. Section 4: Inventory Analysis 195 11. Define the Date fields as type Date, i.e., change the Character to Date in the Type box. A mask must be defined for the Date fields. Click the Date Mask box and enter the appropriate date format i.e., YYYYMMDD. 12. Click Next. 196 CI202 IDEA Data Analysis Workbook 13. The Import Assistant – Create Fields dialog box appears. Create Fields allows you to add fields in the imported file. This can be done during the import or at any time while using IDEA. For this exercise, no fields will be added. Section 4: Inventory Analysis 197 14. Click Next. The Import Assistant - Import Criteria screen appears. We will not be entering criteria for this example. 15. Click Next. 16. The definition will automatically be saved in the Project Import Definitions.ILB. IDEA will give the definition the same name as the source file. Click the Browse button adjacent to the Save record definition as box if you want to change the name to something other than Inventory2012.rdf. 17. Select the Generate field statistics option and enter Inventory at Dec 31 2012 in the Database name box. 18. Click Finish to import the file into IDEA. 198 CI202 IDEA Data Analysis Workbook 19. Click the Control Total link in the Properties window and select the TOTALCOST field and then click OK. The control total of 626,963.915 will appear beside the Control Total link in the Properties window. There are 767 records as can be seen on the status bar at the bottom of the screen. You are now ready to verify that the data has been imported correctly and to commence testing. Verify that the Database Has Been Correctly Imported Objective: To prove that data has been imported correctly and that the inventory report is correctly footed. Exercise Description: View the Field Statistics for the Numeric fields in the Inventory at Dec 31 2012 database. The numeric statistics will be used for: • Agreeing totals • Getting a general understanding of the ranges of values in the database • Highlighting potential errors/areas of weakness for focusing on subsequent investigations IDEA Functionality Covered: 1. • Viewing Field Statistics • Printing Field Statistics Click the Field Statistics link in the Properties window. Field Statistics are displayed for the Numeric fields in the database. Note: The Field Statistics are available instantly as they were generated when the database was imported. Field Statistics are also available for Date fields. These will be reviewed in the following exercise. Section 4: Inventory Analysis 2. Study the Field Statistics for all Numeric fields, but especially, the QTY and TOTALCOST fields. Notice in particular the Net Value, Minimum Value, Maximum Value, # of Zero Items and # of Negative Records field statistics. Please check your results against the figures below. Field: QTY STATISTIC VALUE Net Value 214,954 Absolute Value 214,984 # of Records 767 # of Zero Items 68 Positive Value 214,969 Negative Value -15 # of Positive Records 696 # of Negative Records 3 # of Data Errors 0 # of Valid Values 767 Average Value 280.25 Minimum Value -8 Maximum Value 10,800 Record # of Min 202 Record # of Max 576 Sample Std Dev 653.53 Sample Variance 427,098.71 COMMENT These should be identified Should not be any negative quantities 199 200 CI202 IDEA Data Analysis Workbook Field: TOTALCOST STATISTICS VALUE Net Value 626,963.915 Absolute Value 627,159.615 # of Records 767 # of Zero Items 69 Positive Value 627,061.765 Negative Value -97.850 # of Positive Records 695 # of Negative Records 3 # of Data Errors 0 # of Valid Values 767 Average Value 817.424 Minimum Value -67.000 Maximum Value 70,555.641 Record # of Min 90 Record # of Max 384 Sample Std Dev 3,863.12 Sample Variance 14,923,698.38 COMMENT Different number or zero-quantity 3. If your computer is attached to a printer, print the Field Statistics for the QTY and TOTALCOST fields by clicking the Print button on the Field Statistics toolbar and selecting each field. 4. The Field Statistics reports should be filed with the audit documentation as proof of reconciliation. 5. Return to viewing the database by clicking the Data link in the Properties window. Conclusion The file has been imported correctly and the client’s reports reconcile correctly. However there are some negative items and we should identify these and report them to the client. Section 4: Inventory Analysis Identify Obsolete Inventory Items 201 Objective: • To check the client’s calculation of the obsolescence report. • To identify obsolete inventory and calculate potential provisions. • To identify any items with negative quantities or costs. Exercise Description: Note that there are obsolete inventory items on the database, denoted by a “Y” in the OBSOLETE field. • View the Date Field Statistics for the last delivery date to determine the age of inventory items. • Confirm the client’s calculation of obsolete items by reference to the items marked as obsolete. At the same time identify the negative value and quantity items. • Extract items with inventory on hand and perform a calculation of usage. • Analyze the inventory by usage and then calculate a provision based on this. • Analyze the provision by depot. • Identify any major items for detailed investigation. IDEA Functionality Covered: • View and analyze Date Field Statistics • Perform calculations by appending Virtual fields • Perform multiple extractions • Copy, paste, and edit similar extraction equations • Perform summarizations 202 CI202 IDEA Data Analysis Workbook The first test is to view the Field Statistics for the DELDATED (date of last delivery) field to determine the age of the oldest stock items. 1. Click the Field Statistics link in the Properties window. 2. In the Field Type box, select Date. 3. Notice the Earliest Date, Latest Date, and # of Zero Items (i.e., missing dates) statistics for DELDATED. Please check your results against the figures below. Field: DELDATED STATISTIC VALUE COMMENT # of Zero Items 0 Items with no delivery date Earliest Date 9/21/2001 Old inventory items to be investigated Latest Date 12/18/2012 The next test to carry out is to prove the client’s obsolescence provision report. 4. Return to viewing the database by clicking on the Data link in the Properties window. 5. From the Analysis tab, in the Extract group, click Direct. 6. Change the file name to Obsolete Inventory Items. 7. To enter the equation, click the Equation Editor button. The Equation Editor appears and is used to enter the required equation to identify items flagged as obsolete. 8. Enter the expression: OBSOLETE = “Y” as follows: • Insert OBSOLETE into the equation by double-clicking the field name • Click the = button • Click the “” button • Type in Y (note the upper case) within the quotes as below Once the equation has been entered, check the syntax by clicking the Validate button. If a syntax error occurs in your equation, correct the expression and recheck the syntax. The equation should be as in the above screen. Click the Validate and Exit button but do not run the extraction yet. 9. Multiple extractions (up to 50) can be carried out with a single pass through the database. We will use this feature to report the negative items. Click on the next row in the spreadsheet area of the Direct Extraction dialog box. Enter the File name: Negative Quantities. 10. Click the Equation Editor button and enter the following equation: QTY < 0. • Insert QTY into the equation by double-clicking the field name. • Type in < . • Type in 0. • Click the Validate and Exit button but do not run the extractions yet. Section 4: Inventory Analysis . 203 Note: If equations are similar, they can be copied, pasted and edited to save time. • Double-click to select QTY < 0 from the Direct Extraction box. • Press CTRL + C (to copy to the clipboard). • Click on the Equation text box for the third equation. • Press CTRL + V (to paste from the clipboard). • Click on the Equation Editor button to edit the equation. • Replace the QTY field with TOTALCOST. • Click the Validate Equation button to check the syntax (if a syntax error occurs in your equation, correct the equation and recheck the syntax). • Click the Validate and Exit button. • Change the file name to Negative Cost Items. 11. Click OK to run all 3 extractions with a single pass through the database. • The resultant databases will be created and the Obsolete Inventory Items database will be displayed. • There should be 34 items totaling $7,644.270 that you note agrees to the client’s report. • Open the Negative Cost Items database from the File Explorer. It should contain 3 items totaling $-97.850. • Open and inspect the Negative Quantities database. There should be 3 items totaling $-30.850. 204 CI202 IDEA Data Analysis Workbook 12. Close all databases by clicking the File tab and then Close All Databases. Conclusion The client’s report is mathematically accurate in footing those items flagged as obsolete. Whether other items should be flagged as obsolete will be tested next. The negative items have now been identified and can be given to the client for correction. Calculate Usage Ratios and Suggest Obsolescence Provision Objectives: To analyze inventory usage and calculate provision. Exercise Description: • Calculate the month’s worth of inventory on hand, based on the usage over the past 12 months using a Virtual (Calculated) field. • View the Field Statistics of the calculated fields. • Analyze the inventory into bands of six months using Stratification. • Produce a report, including a chart of the Stratification results and optionally email results to the Chief Financial Officer. IDEA Functionality Covered: • Add a Virtual field to calculate the number of months of inventory • Use the following @Functions: • @Age • @If • Save an equation • View Field Statistics • Perform a Stratification, including creating a detailed stratification database • View an extraction preview of exceptions • Create a report, including a graph of the Stratification results • Export the results to a file or send via e-mail Section 4: Inventory Analysis 205 Calculate Months of Inventory 1. Open Inventory at Dec 31 2012 as the active database. Performing a calculation and storing the result in a new column is called Append a Virtual Field and is carried out through the Field Manipulation task. 2. Double-click over the Database window to open the Field Manipulation dialog. 3. On the Field Manipulation dialog box, click Append and enter the following details: • Field Name: MONTHS • Field Type: Virtual numeric • Field Length: Do not enter • Decimals: 2 • Description: Months of inventory on hand 4. Click in the Parameter cell to load the Equation Editor and enter the following equation: @If(USAGE = 0, @Age(“20121231”,DELDATED)/30 , QTY/(USAGE/12)) • In the @Functions area, expand the Conditional category. This displays the two conditional @Functions, @Compif and @If. • Click @If and read the help and example in the information area. • Double-click to select @If, inserting it into the Equation area, or click Insert Function. • Select the field USAGE by double-clicking the field name. • Continue selecting and typing the relevant items to build the equation. Ensure parentheses are in the correct position. • The equation should appear as in the screen below. 206 CI202 IDEA Data Analysis Workbook The following @Functions are used in this equation: • @Age: This computes the number of days between two dates, in this case, the number of days between the delivery date and the year-end. An assumption has been made that there are 30 days to a month to give an approximate number of months figure. • @If: This performs a test, in this case whether there is any usage. If the equation USAGE = 0 is true then the value after the first comma is used, otherwise the value after the second comma is used. For more help on the @Functions, review the associated information for the specific @Function in the Equation Editor. In the above equation: • If inventory usage is 0 (i.e., the true condition in @If), the number of months of inventory is calculated as the number of months since the last delivery date, i.e., @Age (“20121231”,DELDATED)/30. • If there has been usage (i.e., USAGE <> 0), the months of inventory on hand is calculated as a ratio of the quantity on hand to the monthly usage, i.e., QTY/(USAGE/12). As this is a complex equation that may be used again or may require editing, it should be saved. Equations may be saved in any folder however it is recommended that all files relating to the Inventory Audit are stored in the Project Folder under the Equations.ILB folder. Section 4: Inventory Analysis 207 5. Click the Save Equation button on the Equation Editor toolbar. When the Save As dialog box appears, enter the File name: Months of Inventory on Hand. 6. Click Save. All equations are save with the .eqx file name extension. 7. Click the Validate and Exit button, returning to the Field Manipulation dialog box. 8. Click OK and then Yes to append the field to the database. 9. View the resultant field by scrolling to the right of the display. The new field is added to the end (last field) of the database. Note the teal color of this field indicating that it is a calculated field and not an original imported field. In discussion with the client, it becomes apparent that the shelf life of most Bright IDEA’s products is only a few months and anything in excess of six months’ use is likely to be obsolete. 208 CI202 IDEA Data Analysis Workbook 10. To view equations that have been saved IDEA keeps all the information in a library. You can access the library by clicking the Library tab at the bottom of the File Explorer. Section 4: Inventory Analysis 209 11. The Library tab contains a list of all the directories in which IDEA stores different type of information, such as equations, macros, exported documents, record definitions, custom functions, import definitions and source files. When the equation was saved it was saved automatically to the Equations folder under the Current Project Library: 12. If you wish to have any item in the Current Project Library available to all projects you can right click on the item and select Copy to the Local Library. You can also copy the item to another project in the same manner by copying to Another Project. 210 CI202 IDEA Data Analysis Workbook Generate Field Statistics To produce the Field Statistics for the MONTHS field: 1. Click on the Field Statistics link in the Properties window. A message dialog box appears that asks whether you want to create statistics for all fields without statistics. 2. Click Yes. Field Statistics will be recalculated for all invalid or new fields. View the statistics for the MONTHS field. 3. Notice the Average Value, Minimum Value, and Maximum Value. STATISTIC VALUE Average Value 8.94 Minimum Value -1.55 Maximum Value 737.14 COMMENT Negative Items Note: The average may be misleading as it may be skewed by a few very high values of usage. Hence, it is often better to perform the Stratification task to profile the data. This is carried out in the next exercise. 4. Return to viewing the database by clicking on the Data link in the Properties window. Stratify the Inventory into Bands 1. Ensure Inventory at Dec 31 2012 is the active database and the Data link is selected in the Properties window. 2. From the Analysis tab, in the Categorize group, click Stratification. The Stratification dialog box appears. 3. Select MONTHS in both the Field to stratify and Fields to total on list boxes. • Click on the Increment text box and enter 6 (6.00 will be displayed). • Click on the first row of the spreadsheet area – the Lower Limit box will automatically fill with the lowest value in the field to be stratified. • Double-click on the Lower Limit box in the first row; the value will be highlighted so you can type over it to change it. Change the value to 0 (0.00 will be displayed). • Click in the Upper Limit box on the first row of the spreadsheet area which will fill in your first increment. • Highlight the next 5 rows of the spreadsheet area and note how they fill with the increment, this should take the range up to 36. 4. Select the Create database option. 5. Select the Include stratum intervals option. 6. Change the File name to Inventory Usage Aging. Section 4: Inventory Analysis 7. 211 Click Fields and select only PRODCODE, DEPOT, TOTALCOST, and MONTHS. To select or deselect a field, click the field name. 8. Click OK in the Fields dialog box. 9. Click OK in the Stratification dialog box. 10. Note the number of records in each stratum and also that there are Upper limit exceptions, i.e., items with greater than or equal to 36 months inventory in hand. 11. View the items with greater than or equal to 36 months inventory in hand by double-clicking over the Upper limit exceptions results and selecting Display Records. Note that these items may be viewed, saved to a database, or printed. Once you have inspected the records, click Done to return to the Results output. 12. Create and print a report of the Stratification Results, including a graph. 13. On the Stratification Results output toolbar, click the Chart Data icon on the Results toolbar. Select 3D/2D button on the chart toolbar. 14. If your computer is attached to a printer, click Print on the Results toolbar. 15. Return to viewing the Stratification analysis by clicking the Chart Data icon on the Results toolbar. 16. Return to viewing the database by clicking on the Data link of the Properties window. 17. Open the Inventory Usage Aging database created as part of this exercise. View this database and note the three additional fields added to the database (i.e., STRATUM, STRAT_LOW, STRAT_HIGH). The last two fields were added as a result of checking Include stratum intervals on the Stratification dialog box. 18. Close all databases by clicking the File tab and then Close All Databases. Conclusion There are 611 (or 79.66) of the product lines that have less than 6 months usage. However, 4.43% (34 lines) have more than 3 years usage and these are a cause for concern. There are also 3 items with negative usage, these should be identified and investigated. 212 CI202 IDEA Data Analysis Workbook Calculate the Total Provisions for Inventory by Depot Objective: • To provide an analysis of the total cost of the obsolete inventory. • To identify old items for checking. • To analyze the data by depot. Exercise Description: Total the value of obsolete inventory by depot. The Summarization task is used to provide totals of specified Numeric fields. Additionally, this test will identify the number of obsolete inventory products as well as the total cost by depot. IDEA Functionality Covered: • How to summarize (i.e., total) data by a key • The differences between the Summarization options Discussion with the Chief Financial Officer on the results of the Stratification task indicate that items should have an obsolescence provision calculated on the following basis: • 6-12 months: 50% • Over 12 months usage in stock: 100% The whole value of an item should be used for the provision calculation, not just the surplus over 6 or 12 months usage. The following tests have been requested: • Include the percentage provision for each age band • Calculate the provision cost for each band for each depot • Summarize to calculate the total provision for each depot Include Provision in Database 1. Open and ensure that Inventory Usage Aging is selected as the active database. 2. Double-click over the Database window to load the Field Manipulation dialog box. 3. Click Append to add the following Virtual field: • Field Name: PROV_RATE • Field Type: Virtual numeric • Field Length: Do not enter • Decimals: 2 • Description: Rate at which provision is to be calculated 4. Click in the Parameter box to load the Equation Editor and enter the following equation: @If(STRATUM <= 1, 0, @If( STRATUM = 2, 50, 100 )) Note: STRATUM 0 is lower limit exceptions. STRATUM 1 is less than 6 months. STRATUM 2 is 6 to 12 months. Section 4: Inventory Analysis 5. Click the Validate and Exit button, returning to the Field Manipulation dialog box. 6. Do not click OK on the Field Manipulation dialog box, as a further calculated field will be added in the next step. 213 Calculate the Provision (Value) by Product 1. Click Append to add the following Virtual field: • Field Name: PROV_AMT • Field Type: Virtual numeric • Field Length: Do not enter • Decimals: 2 • Description: Provision Amount 2. Click in the Parameter cell to load the Equation Editor and enter the following equation: TOTALCOST * PROV_RATE / 100. 3. Click the Validate and Exit button, returning to the Field Manipulation dialog box. 4. Click OK and then Yes to append the two fields to the database. 5. View the resultant fields by scrolling to the right of the display. The new fields are added to the end (last fields) of the database. Note that the data in both these fields is displayed in teal to distinguish them from original imported fields. Calculate the Total Provision (Value) by Depot Note: To summarize the database on more than one field in the key (i.e., by STRATUM within DEPOT) it is necessary to use the Summarization option. 1. Ensure Inventory Usage Aging is selected as the active database and the Data property is selected in the Properties window. 2. From the Analysis tab, in the Categorize group, click Summarization. 3. In the Fields to summarize area, select DEPOT and STRATUM. 4. Note that no fields are selected in the Numeric fields to total area. Select the TOTALCOST and PROV_AMT fields to total these amounts in the summarized file. 5. Select the Create database option, but do not select the Create result option. 6. Leave the Criteria box empty. 7. In the File name field, enter Proposed Provision by Depot. 8. Click OK. 214 CI202 IDEA Data Analysis Workbook 9. View the resultant database and note the following fields: • Depot: List of depots • Stratum: Age band (months) • No_of_RECS: Number of records band • TOTALCOST_SUM: Cost of inventory per depot/age band • PROV_AMT_SUM: Total provision per depot/age band Notice that the NO_OF_RECS field is blue and underlined. This denotes an Action Field. Click the blue values to see the underlying records. There are 4 depots listed in this database. London is not an approved depot. These records should be investigated. 10. Flag this database to indicate that it contains significant findings. Currently, it is situated two levels down in the tree view. To flag a file, highlight the database name to be flagged in the File Explorer and click the Flag File button on the File Explorer toolbar. The File Explorer may need to be resized in order to access the button. Alternatively, you can right-click on the database name in the File Explorer and select Flag file. After the database is flagged, it will have a new icon and will be moved up in the tree hierarchy. 11. To remove the flag from a file, highlight the database name in the File Explorer window and click on the Flag File button again. Alternatively, you can right-click on the database name in the File Explorer and select Flag file again. 12. A report of the proposed obsolescence provision should now be created. Produce a report of the results with subtotals for each depot. 13. From the File tab, click Print and then Create Report. The Report Assistant will be displayed. Accept all options on the first step dialog box to create a horizontal report. Click Next. 14. The Report Assistant – Headings step. i. Modify the following field names by highlighting the field name in the list box on the left and typing your changes in the Text box on the bottom right. ii. TOTALCOST_SUM modify to TOTAL COST. iii. PROV_AMT_SUM modify to PROVISION AMOUNT iv. Click Next. 15. Report Assistant – Define Breaks step. i. Enter the report breaks index as shown below: • DEPOT: Ascending • STRATUM: Ascending ii. Click Next. Section 4: Inventory Analysis 215 16. Report Assistant – Report Breaks step. i. Enter or select the following options: • Break Key field: DEPOT • Fields to Total: NO_OF_RECS, TOTALCOST_SUM, PROV_AMT_SUM ii. Specify a break spacing of 3 lines. iii. Click Next. 17. Report Assistant – Grand Totals step. i. In the Fields to Total list box, select the following fields: • NO_OF_RECS • TOTALCOST_SUM • PROV_AMT_SUM ii. Click Next. 18. Report Assistant – Header/Footer step. i. Do not print a cover page. ii. Click Finish. When prompted, preview the report created. iii. Click Yes. Zoom and navigate through the report. 19. Print the report by clicking on the Print button on the Preview Window. 20. Click OK to print the report. 21. Close all databases by clicking the File tab and then Close All Databases. Note: Summarization is often used to produce a list of expected unique items for verification (e.g., depots in this exercise), as well as producing totals for selected Numeric fields. Another way to display the proposed provisions by depot is to create a Pivot Table. Pivot Tables have been used in spreadsheet software for a long time. Pivot Tables can be created easily in IDEA. The created Pivot Table becomes a Results Output in the source database. Create a Pivot Table to summarize provision and total cost amounts by depot. 1. Open the Inventory Usage Aging database. 2. From the Analysis tab, in the Categorize group, click Pivot Table. 3. A prompt will require labeling the Pivot Table results. Enter Inventory Usage Pivot Table and then click OK. An empty Pivot Table framework appears. 4. From the Pivot Table Field List dialog box, highlight the DEPOT field name and drag it to the Drop Column Fields Here area. 5. Highlight the STRATUM field name from the Pivot Table Field List dialog box and drag it to the Drop Row Fields Here area. 6. Highlight the PROV_AMT field from the Pivot Table Field List dialog box and drag it to the Drop Data Items Here area. 216 CI202 IDEA Data Analysis Workbook 7. Highlight the TOTALCOST field name and drag it to the Drop Data Items Here area to finish the Pivot Table. 8. Close the Pivot Table Field List. 9. Print the Pivot Table by clicking the Print button on the Pivot Table toolbar. Note: This exercise illustrates the interactive mode of using IDEA, i.e., the results of one test highlights problems and leads to further tests being carried out. Conclusion The client’s provision for obsolete items of $9,360 is clearly inadequate as the Chief Financial Officer suspected. A figure of approximately $150,000 is more appropriate. In addition, the client may want to take action to dispose of excess inventories. Additional reports of high value items, or particularly old items by depot, may be useful to the client but are not part of this tutorial. Test the Accuracy of the Automatic Reordering System Objective: To test the accuracy of the ordering system. Exercise Description: A new automatic re-ordering system has been implemented. However, it has been noted that orders are being lost due to unavailability of the required inventory. The automatic re-ordering system has maximum and minimum ordering levels. However, these limits can be manually over-ridden. The level of obsolete inventory and unavailability of inventory point to the fact that either the limits require review or ordering levels are being incorrectly altered. IDEA Functionality Covered: • Use the @Between function • Index a Database 1. Open and ensure the Inventory at Dec 31 2012 database is selected as the active database. 2. From the Analysis tab, in the Extract group, click Direct. 3. Change the file name to Re-Order Level Errors. 4. To enter the equation, click the Equation Editor button. The Equation Editor will appear and is used to enter the required equation. Section 4: Inventory Analysis 5. 217 Enter the expression: .NOT. @Between(QTY , MIN , MAX) as follows: • Click the NOT button. • In the Functions box, expand the Matching category. • Locate and double-click the function name @Between. • Double-click the QTY field from the lower portion of the Equation Editor dialog box. • Type a comma. • Double-click the MIN field from the lower portion of the Equation Editor dialog box. • Type a comma. • Double-click the MAX field from the lower portion of the Equation Editor dialog box. Note: The @Between() function will be used to test for quantities outside the minimum and maximum order limits. The @Between function has three parameters. The first is the field being tested. The second is a low limit for that field and the third is a high limit. @Between selects those items that are between the two limits. It is quite common to use @Between preceded with .NOT. to identify items that are outside the set limits. 218 CI202 IDEA Data Analysis Workbook 6. Once the equation has been entered, check the syntax by clicking the Validate button. If a syntax error occurs in your equation, correct the expression and recheck the syntax. The equation should be as in the above screen. Click the Validate and Exit button. 7. Click OK to run the extraction. The resultant database will be created and the Re-Order Level Errors database will be displayed. It should contain 314 items with a total cost of $378,182.783. This level of items outside the re-order levels confirms serious problems. There are too many items to investigate so we will prioritize by indexing. Section 4: Inventory Analysis 8. Sequence the data into the most suitable order for follow-up. 9. From the Data tab, in the Order group, click Index. 219 10. Choose the following sequence: • QTY: Ascending • MIN: Descending 11. Click OK to create the index. The data is sequenced with the lowest quantity items with the highest minimum re-order level at the top for investigation. Briefly inspect the report. This will be given to the client for them to investigate. 12. Click Close by right-clicking on the Re-Order Level Errors database tab. 220 CI202 IDEA Data Analysis Workbook Analyze Selling Prices and Margins Objectives: To identify items with inappropriate profit margins. Exercise Description: • Identify items where no current selling price has been entered • Analyze the variance in selling price over the year and identify unusually large or small changes • Analyze profit margins and extract negative or small margins IDEA Functionality Covered: • Utilize the Criteria option rather than Direct Extraction to identify items • @If • Stratification Identify Items Where No Selling Price Has Been Entered 1. Open the Inventory at Dec 31 2012 database. In this exercise, the Criteria property in the Properties window will be used instead of performing a Direct Extraction to identify the items. This option is similar to the Direct Extraction option. It is used to identify records satisfying a given equation but it does not create a database. 2. Click the Criteria link in the Properties window to load the Equation Editor. 3. Enter the following equation to identify a missing current selling price: CURSELLPRI = 0. 4. Click the Validate and Exit button in the Equation Editor to complete the equation. 5. The Equation Editor is closed returning to the database with the criterion applied. Note the number of records selected (i.e., 1/767) on the bottom right of the screen. This indicates that there is one item with no selling price in a database of 767 items. Note also that this item has a quantity in inventory. The cost of this item is $24.102 as can be seen near the Control Total link in the Properties window. 6. Right-click the Criteria link and select Clear to remove the criterion. Section 4: Inventory Analysis 221 Analyze Selling Price Movements We decide to test whether prices are being increased or decreased and look for trends. We first calculate the percentage price movement and then perform an analysis. 1. Ensure Inventory at Dec 31 2012 is selected as the active database and the Data property is selected in the Properties wIndow. 2. Double-click over the Database window to load the Field Manipulation dialog box. 3. Click Append to add the following Virtual field: • Field Name: PRICE_MOV • Field Type: Virtual numeric • Field Length: Do not enter • Decimals: 2 • Description: Price Movement 4. Click in the Parameter text box to load the Equation Editor and enter the following equation: @If (PREVSELLPRI = 0, 100, (CURSELLPRI - PREVSELLPRI)*100 / PREVSELLPRI) 5. Click the Validate and Exit button, returning to the Field Manipulation dialog. 6. Click OK and then Yes to append the PRICE_MOV field to the database. 7. Click the Field Statistics link in the Properties window. 222 CI202 IDEA Data Analysis Workbook 8. Calculate the statistics when prompted. Section 4: Inventory Analysis Record the Minimum, Maximum and Average values for the PRICE_MOV field. STATISTIC VALUE COMMENT Minimum -53.00 At least one item has had major price cuts Maximum 11,375.00 This is likely to be the correction for an error Average 44.84 Client feels this is rather high Again the average figure is skewed so we should prepare a profile. 9. Return to the database by clicking on the Data link in the Properties window. 10. Stratify the PRICE_MOV into bands as follows: 11. From the Analysis tab, in the Categorize group, click Stratification. 12. In the Field to stratify list box, select PRICE_MOV. 13. In the Fields to total on, select PRICE_MOV. 14. In the Increment box, delete the default value and enter 10. 15. Enter the following stratification bands: >= LOWER LIMIT < UPPER LIMIT (50.00) (40.00) (30.00) (20.00) (10.00) 0.00 10.00 20.00 30.00 40.00 (40.00) (30.00) (20.00) (10.00) 0.00 10.00 20.00 30.00 40.00 50.00 16. Do not select the Create Database box. 223 224 CI202 IDEA Data Analysis Workbook 17. In the Result name box, enter Price Move Stratification. 18. Click OK to perform the Stratification. Section 4: Inventory Analysis 225 19. View the Price Move Stratification Results output. The majority of items have had price increases in the range 0 - 20%. The 193 items in excess of 50% (i.e., the Upper limit exceptions) and those below 50%, require further investigation. 20. Return to the Data link of the Inventory at Dec 31 2012 database. 21. Extract any high variances, excluding new items into a database named Major Price Movements. Enter the following extraction equation using the Equation Editor: @Abs(PRICE_MOV) > 50 .AND. PREVSELLPRI <> 0 22. Run the extraction. Note: @Abs(PRICE_MOV) > 50 identifies increases and decreases > 50%. PREVSELLPRI <> 0 excludes new items. There should be 15 items of which 7 have usage. 23. Close the Major Price Movements database. Conclusion Most items have had modest price increases. Items should be referred to the client to ensure the prices are correct. 226 CI202 IDEA Data Analysis Workbook Analyze Profit Margins 1. Ensure Inventory at Dec 31 2012 is selected as the active database and the Data property is selected in the Properties window. 2. Double-click over the Database window to load the Field Manipulation dialog box. 3. Click Append to add the following Virtual field: • Field Name: PROFIT • Field Type: Virtual numeric • Field Length: Do not enter • Decimals: 2 • Description: % Profit 4. Click in the Parameter cell to load the Equation Editor and enter the following equation: @If (CURSELLPRI = 0, 0, (CURSELLPRI - AV_COST)*100 / CURSELLPRI) to calculate profit as a percentage of price. 5. Click the Validate and Exit button, returning to the Field Manipulation dialog box. 6. Click OK on the Field Manipulation dialog to append the PROFIT field to the database. 7. Click the Field Statistics link in the Properties window. 8. When prompted, click Yes to create statistics. Field: PROFIT STATISTIC VALUE COMMENT Minimum -28.33 Loss leaders Maximum 100.00 Average 56.27 Client considers this correct The average is meaningful here. However items with negative margins should be extracted. It is often expected that low volume items should have a high margin and high volume items should have a lower margin. 9. Return to the Data property of the Inventory at Dec 31 2012 database. 10. From the Analysis tab, in the Extract group, click Direct. 11. Enter File Name: Negative Profit Items. 12. Click the Equation Editor button and enter the equation: PROFIT < 0. 13. Click the Validate and Exit button on the Equation Editor. 14. Click OK to extract the items satisfying the equation. Notice that the three items identified have no quantity or usage so they have not caused the client any problems, but the client should still be informed. 15. Close the Negative Profit Items database. Section 4: Inventory Analysis 227 In order to analyze profit margins by the volume of sales we need the sales information. This is not available on the file but taking the annual usage figure and multiplying by the current selling price can make an approximation. 1. Ensure Inventory at Dec 31 2012 is the active database and the Data property is selected in the Properties window. 2. Double-click over the database to load the Field Manipulation dialog and click the Append button to add the following Virtual field: • Field Name: SALES • Field Type: Virtual numeric • Field Length: Do not enter • Decimals: 0 • Description: Estimate of Sales 3. Click in the Parameter cell to load the Equation Editor and enter the formula: USAGE * CURSELLPRI 4. Click the Validate and Exit button to accept the equation. 5. Click OK then Yes to append the Virtual field. 6. Analyze the items in turnover bands by clicking Stratification from the Categorize group on the Analysis tab. 7. In Field to stratify list box, select SALES. 8. In the Fields to total on list box, select SALES. 9. Enter the following stratification bands: >= LOWER LIMIT < UPPER LIMIT 0 10,000 100,000 10,000 100,000 1,000,000 10. Select the Create Database option and enter the File name: Inventory with Turnover Band. 11. Click OK to perform the Stratification. 12. Analyze the items in turnover bands by clicking Stratification from the Categorize group on the Analysis tab. 13. In the Group by drop-down list, select STRATUM. 14. In the Field to stratify list box, select PROFIT. 15. In the Fields to total on list box, select PROFIT. 228 CI202 IDEA Data Analysis Workbook 16. Enter the following stratification bands: >= LOWER LIMIT < UPPER LIMIT (50.00) 0.00 10.00 20.00 30.00 40.00 50.00 75.00 0.00 10.00 20.00 30.00 40.00 50.00 75.00 100.00 17. In the Result name box, enter Profit Stratification. 18. Click the OK button to perform the Stratification. 19. View the stratification report for the first key (i.e., Stratum 1) in the Profit Stratification output of the Database window. 20. In the STRATUM= list box, select each stratum in turn and view the Stratification Reports to view a separate stratification of profitability for each strata of turnover. 21. Close all databases by clicking the File tab and then Close All Databases. Audit Findings The following findings should be reported to the client: • About 13% of the product lines have excessive quantities on stock and a provision of about $150,000 is suggested. • The re-ordering system is not working correctly and items have been identified for investigation. • Price increases and profit margins are, on the whole, reasonable but exceptional items have been identified for follow-up. Section 5 Common Options Introduction Designing a Report This section of the Workbook provides instructions for options common to all audits, including: • Changing the view of the data and designing reports • Printing (including using the Print Preview option) • Re-running a task • Housekeeping • Reviewing and documenting audits • Managing the use of IDEA The view of the data may be changed for displaying on the screen and printing. Options include specifying: • The fields to view and in what order • The display format of the fields including font, color, and data type specific parameters • The width of the fields • How to stack fields vertically, (i.e., addresses) if required • Hiding Fields not required • Freezing columns on the screen when scrolling • The sequence of records • Criteria (e.g., AMOUNT > 1000) as a filter on which records are displayed Views can be changed, saved, and retrieved through the View menu as required. Views can also be applied to other databases of the same format, which is useful for organizational testing on a regular basis. 230 CI202 IDEA Data Analysis Workbook Further options are defined using the Report Assistant, including: • Horizontal or vertical print • Show record numbers on the report • Display field headings and alignment • Control breaks • Sub-totals and totals • Option to print a cover page for the report All changes/settings will be stored with the last view and will remain current unless changed by opening a different view or resetting the view settings. This exercise will show you how to change the view of your database for viewing on the screen and for printing. Instructions are given for the Accounts Payable database. However, the procedure may be applied to any database. Modify the View of the Database 1. Open the Accounts Payable project by clicking the Home tab and then from the Projects group, clicking Select. Note: The project may be selected from the Recent Projects list where a list of the eight most recently accessed projects is available. 2. Open the Accounts Payable database and then select to display the fields in the following order: SUPPNO, PAYEE, PAY_DATE, CHECK, AMOUNT, AUTH. The order of fields may be changed by clicking on the field heading to highlight the entire column, release, then click and drag it to the required position. The field will drop to the right of the red line. 3. To hide fields, from the View tab, select the required fields, and then from the Display group, click Hide Fields. Section 5: Common Options 4. 231 Modify the column settings for each field as outlined below. To select a field to modify, rightclick over a field header and then select Column Settings. Alternatively, from the View tab, in the Format group, click the Column Settings button. 5. Modify the settings for the SUPPNO and PAYEE fields as follows: • Alignment: Left • Font: Bold • Text Color: Blue • Background Color: Light Grey Holding down the Ctrl key will allow you to select more than one field in the Column Settings dialog box. 232 CI202 IDEA Data Analysis Workbook 6. Next, modify the PAY_DATE field as follows: • Alignment: Left • Font: Regular • Date Format: Select an appropriate format for your country 7. Modify the AMOUNT field as follows: • Alignment: Right • Use Currency Symbol • Use Thousands Separator • Negative Format: (1.00) in red • Text Color: Red 8. When all column settings are changed, click OK. Adjust each column width to allow for the full text of the field names and data. Section 5: Common Options 233 Saving the View 1. From the View tab, in the Views group, click Save. 2. Save the view as Accounts Payable in the Other.ILB Folder. Note that the file will have the file name extension .vw2. 234 CI202 IDEA Data Analysis Workbook 3. Click Save to save the settings and return to the Database window. Resetting the View The view settings will remain current until changed, even if the database is closed and re-opened. To reset the view to the defaults (as when imported), from the View tab, in the Views group, click Reset. Opening a View Apply the saved view by clicking Open from the Views group on the View tab. Navigate to (if necessary) and select the required view (Accounts Payable.vw2). Section 5: Common Options 235 Page Setup 1. From the File tab, click Print and then Page Setup to specify the page setup including orientation and margins. 2. Specify Portrait orientation. 3. Adjust or accept the margins. 4. Click OK. Note: The current page setup is applied to all database views and reports. The setup is not saved in the view of the database. Creating a Report 1. From the File tab, click Print and then Create Report to create a report using the view settings. The Report Assistant appears. 236 CI202 IDEA Data Analysis Workbook 2. Accept all defaults and click Next. IDEA allows you to specify the font, alignment and name for each heading. Section 5: Common Options 3. 4. 237 Modify the report headings as follows: FIELD NAME HEADING SUPPNO SUPPLIER NUMBER PAYEE PAYEE PAY_DATE PAYMENT DATE CHECK CHECK NUMBER AMOUNT PAYMENT AMOUNT AUTH AUTHORIZED BY Click Next. The following step is used for defining if and where control breaks (required for sub-totals in reports) are required. There can be up to eight fields in an index/ sort order; therefore, up to eight break levels can be defined. 238 CI202 IDEA Data Analysis Workbook 5. Sequence the database records in the following order: • SUPPNO: Ascending • PAY_DATE: Descending 6. Click Next. Note: The records will be displayed in the order of the index. The index description will be displayed in the Available Indices box in the center of the Database toolbar. The following step is only provided if at least one field was selected in the previous Define Breaks step. Section 5: Common Options 239 7. Create a break and total the AMOUNT field for each supplier number. Complete the options as in the dialog box below. Click Next. 8. Create grand totals for the AMOUNT field and set the font to bold. Click Next. Grand totals can be included whether or not break totals were requested or not. Note that you can alter the appearance of the totals and include currency symbols. 240 CI202 IDEA Data Analysis Workbook 9. Select the Print cover page option and enter appropriate headings. • Title: Accounts Payable Report • Comments: Ordered by Supplier Number and Payment Date • Prepared by: Enter your initials (or accept the default user name) • Header: Enter your organization’s name • Date/Time: Leave defaults unless you have particular preferences 10. Click Finish. Note: You will not see any changes on the screen. The options you have selected/changed affect how the view will be printed. Section 5: Common Options Print Preview and Print the Report Print Preview 1. Once the report has been created using the Report Assistant, you will be prompted to preview the report created. Click Yes. Alternatively, click No and click Print Preview from the File tab. 241 242 CI202 IDEA Data Analysis Workbook 2. If prompted, reduce the font size to fit to page. 3. View the report, toggling between a single page and two pages. 4. Zoom in to view the report in detail. 5. Check that all settings, including field widths, are correct. Adjust any settings, if necessary. Note: If you wish to print the view, click the Print button on the Print Preview window. 6. Close the Print Preview Window. 7. From the View tab, in the Views group, click Save to save the view of the database. Select and save the view as Accounts Payable.vw2. Note: If column widths in the database report are too narrow, the field contents are displayed as follows: • Character field: Text is truncated from the right • Numeric field: Contents displayed as ########## • Date field: Dates are truncated from the right Field widths can be adjusted in the Data property before printing, if necessary. Section 5: Common Options 243 Printing the Report Within IDEA, the data and the following reports can be printed and used for testing, reviewing, audit reports, or for audit working paper documentation. • Database Window • Database View — the data in the current format. • History View — the History log (for review and documentation). • Field Statistics View — the statistics for each Numeric and Date field in the database. • Results Views — which holds the reports for the following tests: • Stratification • Summarization (optional) • Aging • Gap Detection • Sampling • Chart Data • Benford’s Law • Pivot Table • Correlation • Trend Analysis • Time Series • Macro Window • IDEAScripts - the source code for any scripts. IDEA uses standard Windows print routines and will recognize all printers and fonts installed through Microsoft Windows. Many reports and views may also be printed through the Print Preview option, either through the File tab, Report Assistant, or if a Print Preview button is available on the view's toolbar. Before selecting the print option, ensure the printer options have been correctly set through Print Setup. Select the required Database, History, or Results output to be printed then click the Print button on the Operations toolbar, or select File toolbar and the Print button. The Print dialog box will be displayed. Specify the print options required. It is important when printing a report, to also print the History and attach it to the database report for review. 244 CI202 IDEA Data Analysis Workbook Re-Run a Task The Re-run Task is used to re-run the last task (i.e., Extraction, Stratification, Summarization, etc.) with different parameters. This is particularly useful for correcting errors or for "what-if?" scenarios. When running a task in IDEA, the dialog box settings are saved. When Re-run Task is selected, the dialog box is populated with the saved settings. A numeric suffix is added to the result or database names. Any or all parameters may then be modified as required to re-run the test. A task may also be re-run from the IDEAScript code stored in the History log of the database. To re-run a task, ensure the resultant (child) database created from the task is the active database then re-run the task on any parent database using the following steps: From the Analysis tab, in the Tasks group, click Re-run Task. The task dialog box with the parameters for the last test will be displayed. Modify any or all of the parameters as required and then click OK to re-run the task. The Re-Run Task can also be used to re-do an import. Housekeeping IDEA creates databases from most tasks with the consequence that the list of databases builds up quickly. Therefore, housekeeping routines (including backing up data and deleting unwanted files) are important when working with IDEA. Housekeeping functions such as deleting and renaming databases are carried out from within IDEA. However, functions such as backing up and restoring databases are carried out through the Windows File Explorer. Managing Folders and Project Properties All the files relating to one project/audit should be kept in a separate project folder. This makes it easier to locate and manage the files and reports relating to an audit and reduces the risk of overwriting files. It is also easier to back up all the files pertaining to each audit once it is complete. The folder can be created using Microsoft Windows File Explorer or through the File Explorer window in IDEA. Also IDEA will automatically create a folder when the Managed Projects is selected It is not necessary to store the original databases/files to be imported in this folder, but it is recommended that the files be stored under the Source Files.ILB folder. Any databases generated by IDEA will be stored in this Project Folder. Once the Project has been created, it is necessary to enter project information within IDEA. This information will then be printed on all reports. Section 5: Common Options 245 Creating a Project Folder and Enter Project Properties Create the Project, as done in previous exercises of the Workbook. Create the required project and enter the appropriate project information in the Properties dialog box. Change the Project Properties To change the Project Properties, from the Home tab, in the Projects group, click Properties. Make any necessary changes and click OK. Change the Project To change the Project, from the Home tab, in the Projects group, click Select. If any databases are open in the current folder, you will be asked if you wish to close these before opening the new project. Note: Once Project Folder is set, it remains the active folder until changed. 246 CI202 IDEA Data Analysis Workbook Create a New Project Folder or Sub-folder You can create a new folder to organize displayed databases in the File Explorer by clicking the File Management button. To create a new sub-folder within the current Project Folder: 1. Click the File Management button on the File Explorer toolbar, and then select Create Folder. The Create New folder window appears. 2. Enter a name for the new sub-folder, and then click OK 3. Drag databases displayed in the File Explorer into the new folder. IDEA displays the moved databases as sub-directories of the folder in both flat and tree views. Section 5: Common Options 247 Backup/Restore Data Files You may wish to backup files for a variety of reasons (i.e., to transfer files to another computer, to backup files according to risk/criticality of data, or because of disk space restrictions). IDEA uses a single compound file with the filename extension .IMD to store all the information associated with a file, including the data, the schema, the History log, notes, indices, and test reports. Each of these files will be stored in its Project Folder as specified from the File menu. However, the view files, equation files, definition files, and any text files created are not stored within the compound file. Files are stored as follows: FILE FOLDER NAME Data and related files Project Folder filename.imd Views Other.ILB folder viewname.vw2 Equations Equations.ILB folder Equationname.eqx Record definitions Import Definitions.ILB folder filename.rdf Print Report templates Results.ILB folder filename.jpm Project information Project Folder client.inf IDEAScript source code Macros.ILB folder Scriptname.iss Scriptname.ise Use File Explorer or any other backup facility to backup the required files. Note: Use compression utilities such as WinZip or PKZip to compress the file before backing it up to reduce the file size. Deleting Data Files If a database is no longer required, it can be deleted, provided that it is an active database. To delete the active database, from the File tab click Delete Database. Confirm the deletion. To delete all or selected databases: 1. Ensure all databases are closed. 2. Expand out all nodes on the File Explorer window to display all databases. 3. Select the databases to be deleted. 4. Click the Delete button on the File Explorer toolbar. 248 CI202 IDEA Data Analysis Workbook 5. Confirm the deletion. If you wish to use the Recycle Bin when deleting files, ensure the option is selected in the Options dialog box selected from the File tab. If the database does not reside on your local machine, but on a server, when deleting a database it is removed to the recycle bin. Deleting Other Files Use Windows File Explorer to delete other files, such as record definitions, view, equations, and masks. Section 5: Common Options 249 Copy Data Files It is sometimes necessary to have the same database in two different project folders. IDEA allows databases to be copied to multiple project folders. To copy one or more selected databases to another project folder: 1. Select the required databases in the File Explorer window. 2. Right-click over the File Explorer. 3. Select Copy To. 4. Navigate to the required folder. 5. Click OK. Move Data Files To move one or more selected databases to another project folder: 1. Select the required databases in the File Explorer window. 2. Right-click over the File Explorer. 3. Select Move To. 4. Navigate to the required folder. 5. Click OK. 250 CI202 IDEA Data Analysis Workbook Refresh the File Explorer To update the IDEA File Explorer, select the File Explorer and click on the Refresh List button or press the F5 key. The File Explorer Databases can be viewed and managed through the File Explorer window. The File Explorer window displays a list of available IDEA databases (filename.imd) in the Working Folder. This is a movable, dockable window and may be resized to display the following information about all IDEA databases in the current Working Folder: • File name • Number of records • File size • Date and time of last modification • Date and time of creation The order of the databases may be changed as follows: Show Hierarchy Databases are normally displayed in a Hierarchy, showing the Parent - Child relationship between databases. Each parent database node may be expanded to show the child databases or collapsed to the parent level, as required. If the databases are not displayed as a Hierarchy, click the File Display button on the File Explorer toolbar. This will become more relevant once testing has commenced. Section 5: Common Options 251 Sorted Order When the Show Hierarchy is turned off, the databases may be sorted by any information parameter in the File Explorer window, such as by file name or file size. Click the Show Hierarchy button. Double-click the heading bar of the parameter to sort the databases in the ascending order. Double-click the heading bar again to sort the databases in descending order. Rename a Database Database names may be changed and recorded in the History log. To rename a database: 1. Make sure the database is closed. 2. Click on the database name in the File Explorer window. 3. Edit the database name as required when the editing option becomes available. Alternatively, right-click on the selected database name in the File Explorer window and select Rename. 252 CI202 IDEA Data Analysis Workbook Review and Housekeeping Standards should be set for the use of IDEA. These may vary from organization to organization depending on the usage of IDEA and the existing procedures, style, and culture of the organization. However, they should include: • Objectives • Required documentation • Reconciliation/checks on files imported • Review of work done • Security • Backup of work • Housekeeping The range of tests available within IDEA is so wide that a considerable amount of time and effort can be wasted on irrelevant tests if objectives are not set. It always pays to know what is to be achieved. Documentation depends on an audit department's procedures but should cover all the points listed above, perhaps with standard schedules for reconciliation, file details, and review. Most files can be agreed to known control totals. These may be record counts, totals of certain financial fields, or slightly more complex analysis of certain fields. In addition, it is usually a good idea to agree each field in a selection of records with screen enquiries or printouts to check that they have been imported correctly. Mistakes can be made in using IDEA as with any technique. Hence, the work should be reviewed. Review procedures are often compliance based, checking that documentation is complete and that reconciliations have been carried out. IDEA maintains a History log of all operations carried out on a database, including its import and each audit test. It produces a linear log so that the process of how the database was created can be traced. The History log cannot be modified or deleted. The most common errors are: • Incorrectly specified formula • Joins with primary and secondary databases performed incorrectly • Incorrect join method used (there are five join methods) • Incorrect fields totaled on summarization • On complex work involving several steps, performing joins, summarizations, and extractions completed in the wrong order These can all be checked and "ticked" in true auditing fashion on a printed (or electronic) copy of the History log. The History log is contained within the database's IDEA Merged Document (filename.imd). Section 5: Common Options 253 View the History Log of a Database 1. Click the History link in the Properties window. 2. Each test or function is displayed in a collapsed node with its title, date and time, and the user name. 3. Expand out a node to view its details by clicking on the plus button. 4. Expand out all nodes by clicking the Expand All Details button on the History toolbar. 5. Collapse a single node by clicking on the minus button. 6. Collapse all nodes by clicking the Collapse All button on the History toolbar. 7. The History log can be printed by clicking on the Print button on the Operations toolbar or from the File menu. The History log will be printed as displayed, either collapsed or expanded. Adding a Comment to the Database The Comments option is used to add a comment to the active database. It may be used to: • Annotate the audit steps, giving an explanation of the objective • Explain results • Add review points • Attach any documentation that can be cut and pasted into the comment To add a comment: 1. Click the Add comment link in the Comments area of the Properties window. 2. Enter your comment and then close the Database Comments dialog box. 3. View the comment in the Comments area of the Properties window. To delete a comment: 1. Right-click the comment link in the Comments area of the Properties window. 2. Select Delete comment. Accessing Project Overview The History feature shows the actions taken to receive the database results. Project Overview is a graphical overview of the actions performed within a Project Folder, including the creation, deletion and modification of databases. Project Overview records all database interactions and shows the complete history of what has transpired within the Working Folder. In the graphical format of Project Overview, IDEA allows you to create a Visual Script or IDEA Script macro. A table view format is also available. To access Project Overview: From the Home tab, in the Projects group, click Project Overview. Alternatively, right-click on the database in the File Explorer menu and select Find database in Project Overview... 254 CI202 IDEA Data Analysis Workbook Managing the Use of IDEA To get the most out of IDEA it needs to be used for an appropriate purpose and its use kept to the objectives. There may be an initial cost in downloading data. The payback depends on the audit objectives and scope. In managing the use of IDEA the following issues need to be considered: • Check that the planning has identified a series of good objectives. These may be analysis work, exception tests, duplicates, matching or any of the tests that IDEA will perform. • Check that work is not being duplicated. If IDEA is being used, then it is likely that some manual work or tests can be dropped (unless IDEA is being used for new or additional exercises). • The time to be spent on using IDEA should be budgeted. The time to perform tests and create reports is relatively brief. What can take considerable time is follow-up on items in the reports. • In addition to audit purposes, IDEA can generate a number of very useful reports for management. The auditee’s needs should be considered and any extra value that can be obtained added. Another consideration is compliance with all relevant legislation. Some countries have laws regarding the use of data, notably personal data, such as the province of Ontario’s Freedom of Information and Protection of Privacy Act and Municipal Freedom of Information and Protection of Privacy Act. Therefore, care needs to be taken that no legislation is being breached. Section 6 Other Uses of IDEA Introduction The audit manager of Dynamic Accountants has completed the year-end audit. Both the audit manager and the Chief Financial Officer (CFO) of Bright IDEAs Inc. were satisfied with the work that was completed for the previous sections. The CFO was especially pleased with the computerassisted audit techniques used on the engagement. The CFO is planning on engaging Dynamic Accountants to assist Bright IDEAs Inc. with implementing IDEA within their organization. However, before the CFO plans to pursue this strategy, he wanted to know what other tests can be completed within the organization. This section summarizes other uses of IDEA that could be considered. Case Scenario: Other Uses of IDEA The CFO of Bright IDEAs Inc. wanted to know what other tests can be completed within the organization. Some areas that he is specifically interested in are: • Sales transactions: Bright IDEAs Inc. recently implemented a new billing system that connects to the existing inventory system. The sales managers are concerned about the billing process. Based on their analysis of the financial statements, there seems to be a discrepancy between the increase in inventory and sales revenue. • Travel expenses: Sales personnel can expense amounts related to travel for all trips made outside their designated areas. Travel expenses have been increasing and the CFO would like an explanation. • Payroll: Bright IDEAs Inc. has rolled out a plan to offer early retirement to certain employees. The company is interested in costs savings and ensuring that the company retains sufficiently qualified personnel within their departments. The company is also concerned about complaints that they have received from their employees regarding their bonuses. The bonus is calculated based on seniority, number of days absent, and the employee’s annual evaluation score. • Security: As part of its monitoring of its security practices, management wishes to assess the company’s controls over access to the system and related data. The company has approached you for advice on tests that could be done using IDEA to address these issues. 256 CI202 IDEA Data Analysis Workbook Other Potential Tests Sales Transactions Mechanical Accuracy and Valuation The following tests could be conducted: • Total, sub-total by period, category, division, and so on. • Check sales tax treatment. • Check discounts offered for adherence to company policy. • Check commission sales for compliance with company policy. Analysis The following analyses could be conducted: • Summarize sales by period, category, division, and so on. • Summarize sales returns by period, category, division, and so on. Existence and Validity The following tests could be conducted: • Exception testing: Analyze sales transactions, isolating unusual transactions for review. • Statistical sampling: Select a statistical sample for compliance testing of attributes such as approvals and supporting documents. • Duplicates testing: Test for duplicate sales entries. Completeness The following tests could be conducted: • Gap detection: Test the sales files for missing invoice numbers. • Matching: Reconcile sales invoices, customer orders, and shipping notes. Identify goods shipped, but not invoiced. This can be achieved by a 3-way match using the common key between the documents (e.g., purchase order number). Cut-off The following test could be conducted: • Check sales cut-off by checking shipment date and/or input date. Travel Expenses Mechanical Accuracy and Valuation The following test could be conducted: • Total, sub-total by period, category, division, and so on. Section 6: Other Uses of IDEA 257 Analysis The following analysis could be conducted: • Summarize expense claims by employee and determine if some employees have unusually high totals. Existence and Validity The following tests could be conducted: • Exception testing: Identify receipts submitted exceeding the maximum rate (i.e., as per company policy). Identify sales personnel without any expense claims (they could be fictitious employees). • Statistical sampling: Select sample of expense claims and ensure that they comply with company policies and are approved by the appropriate personnel. • Duplicates testing: Identify duplicate expense claims. Cut-off The following test could be conducted: • Check if there are expenses claimed by the employee after the date of termination. Payroll Mechanical Accuracy and Valuation The following tests could be conducted: • Re-perform calculation of net pay. • Recalculate the allocation of shares to a company pension plan based on the prescribed formula. • Recalculate investment income allocated to each employee. Analysis The following analyses could be conducted: • Summarize payroll expenses (e.g., by distribution category). • Perform month-to-month or year-to-year comparisons (e.g., number of employees, hours worked, and gross pay). • Determine the impact of the early retirement program within given areas. For example, areas with a significant number of early retirees could face a severe shortage of resources to achieve specified goals. • Identify hiring needs based on departures. 258 CI202 IDEA Data Analysis Workbook Existence and Validity The following tests could be conducted: • Exception testing: • Analyze the stream of payments and extract unusual items (e.g., excessive hours and rates). • Identify blank or invalid Social Insurance Numbers. • Identify employees without standard information (e.g., location, e-mail, and extension). • Identify employees without pay, negative pay, or without deductions. • Statistical sampling: Select a statistical sample of payments for compliance and/ or substantive verification against supporting documentation in personnel files. • Duplicates testing: Identify duplicate Social Insurance Numbers. Completeness The following tests could be conducted: • Gap detection: Identify gaps within sequence of employee numbers and obtain explanations for those gaps. • Matching: Match gaps in employee numbers against list of terminated employees. Cut-off The following test could be conducted: • Check for payments to employees after the date of termination and follow up to ensure the payments were justified. Access Controls The following analyses could be conducted to test the effectiveness of access controls: Analysis • Summarize access privileges by employee and determine whether employees have incompatible access privileges (to ensure that segregation of incompatible functions is enforced). • Summarize employee access privileges and determine whether employees have greater access privileges than they need to perform their jobs (to ensure that the principle of least privilege is enforced). • Summarize system accesses outside of normal business hours by employee and determine whether there is unusual activity that needs to be followed up. Section 6: Other Uses of IDEA 259 Exception Testing • Identify user accounts that deviate from the prescribed password policy. • Identify user accounts that do not correspond to the normal naming conventions. • Identify inactive or dormant accounts; i.e., access codes that have not been used within the past 3-6 months. Such accounts should be purged from the system to prevent their abuse. Statistical Sampling • Select sample of employees and check that they were properly screened prior to being given access to sensitive information. • Select sample of accesses and trace to current employee file. Match user profiles and privileges documented in the employee file to the user profile maintained in the operating system (to ensure that only authorized personnel have access to the system and that the privileges in effect do not exceed those granted by the business unit). Duplicates Testing • Identify employees with multiple access codes and determine whether all of the codes are needed. (Extra/infrequently used codes represent a security risk). • Reconcile vendors listed in master file to independent authorized list of vendors (to ensure that systems personnel have not bypassed normal master file authorization procedures). • Summarize all users accessing the system and match users accessing the system to employee file. • Check list of terminated employees against users accessing the system after the date of termination. Matching Cut-off 260 CI202 IDEA Data Analysis Workbook IDEA Functionality Covered in this Workbook Insert/Delete Comment IDEA Functionality Covered in this Workbook A/R Audit A/P Investigation Anlaysis Inventory p. 27 p. 98 p. 98 ASCII Delimited file p. 100 p. 191 Microsoft Excel worksheet p. 110 IDEA Functionality Project Setup Create a new Managed project and enter project properties Import Data Microsoft Access database file Print Report file p. 30 p. 69 Verify Data Open/Select a database Set a Control Total p. 216 p. 35, p. 78 p. 119 Flag a database p. 214 Analyses Field Statistics p. 37 Stratification Summarization p. 66 Aging p. 51 p. 114, p. 163 p. 198, p. 201 p. 120 p. 204 p. 176 p. 212 p. 204 Pivot Table p. 215 Exception Testing Extractions Criteria p. 40, p. 57, p. 87 p. 60 @Functions Display All Records Containing p. 130, p. 132, p. 157 p. 178 p. 204, p. 216 p. 163 p. 86 p. 202 p. 204, p. 212, p.p. 216, p. 220 Section 6: Other Uses of IDEA IDEA Functionality Covered in this Workbook Benford’s Law p. 137 Calculations Field Mainipulation (Virtual fields) p. 63 Field Manipulation (Editable fields) p. 163 p. 205, p. 205, p. 221 p. 169 Gaps and Duplicates Gap Detection p. 152, p. 157 Duplicate Key Detection p. 147, p. 174 Duplicate Key Exclusion p. 149 Matching and Comparing Join Databases p. 79 p. 169 Sampling Random Record Sampling p. 48 Re-Run Task p. 244 p. 244 p. 244 Create views and reports p. 229 p. 229 p. 229 Printing p. 241 p. 241 p. 241 Create new projects p. 246 p. 246 p. 246 Manage folders and project properties p. 244 p. 244 p. 244 Backup/Restore data files p. 247 p. 247 p. 247 Delete, copy, move data files p. 247 p. 247 p. 247 File Explorer p. 250 p. 250 p. 250 Rename a database p. 251 p. 251 p. 251 p. 253 p. 253 p. 253 Reporting and Printing Housekeeping History Logs Insert/Delete a comment 261 262 CI202 IDEA Data Analysis Workbook IDEA Functionality Not Covered in this Workbook • Importing EBCDIC and ASCII Fixed Length Files • Importing Lotus 1-2-3 Spreadsheets • Importing Variable Length Files • Bad Data Handling • Appending Databases • Comparing Databases • Show Field Stats • Customizing IDEA including Toolbars and Options • Indexed Extraction • Key Value Extraction • Top Record Extraction • Sorting Databases • Describe Sorted Order • Group Records • Character Gap Detection • Date and Character Stratification • Sampling Techniques other than Random Record Sampling • IDEAScript Programming Tool • E-mailing Databases and Reports • Exporting Data • Correlation • Trend Analysis • Time Series • Visual Connector • Custom @Functions • Project Overview • Visual Script CASEWAREANALYTICS.COM CaseWare Analytics 469 King Street West, 2nd Floor Toronto, Canada M5V 1K4