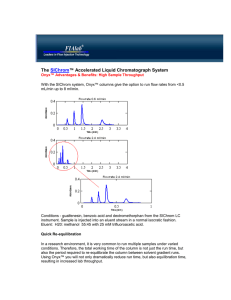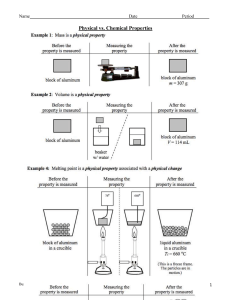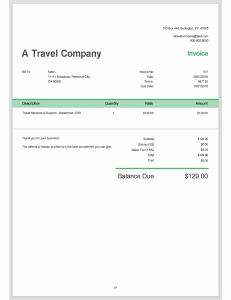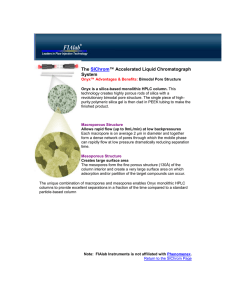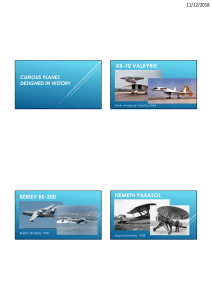BOOX Nova SMART READING SERIES User Manual Copyright © 2018 Onyx International. All rights reserved. 1 / 73 www.boox.com Table of Contents 1. About ONYX .................................. 3 2. Standard Accessories......................... 5 3. Safety Guide ................................ 6 4. Product Views ............................... 8 5. Main Interface ............................. 11 6. Library .................................... 18 7. Reading Page ............................... 23 8. Shop ....................................... 42 9.Storage ..................................... 48 10.Apps ....................................... 49 11.Settings ................................... 59 12.FAQ ........................................ 71 13.Specifications ............................. 72 14.Declaration ................................ 73 Copyright © 2018 Onyx International. All rights reserved. 2 / 73 www.boox.com 1. About ONYX BOOX is presented by Onyx International Inc, which has a group of professionals who dedicate themselves in designing state-of-the-art reading terminal. The beauty of the BOOX is embodied in both its simplicity and its power. As we are going to show you, BOOX is an open and flexible platform for both consumers and content providers. BOOX is powered by a 16-level grayscale e-ink screen that looks and feels like paper. Passive lighting and diffuse surface relax your eyes and reduce eye strain. By the hand-writing system, you can take notes while reading and sketch up ideas that happen to emerge. BOOX takes full advantage of new-generation e-ink screens: extremely low power consumption without reflection and backlight. Each full charge can sustain a few weeks' reading. By reducing paper consumption while providing a realistic paper-like reading experience, digital content helps to protect the environment without sacrificing convenience or life style. For content partners, we also provide support for custom formats and digital rights management solutions. All of our viewers have standard features Copyright © 2018 Onyx International. All rights reserved. 3 / 73 www.boox.com such as layout management, font adjustment, full-text search, zooming, and page flow. For a next-generation information device, connectivity is essential. The user can connect to the Internet by built-in Wi-Fi, 3G module or other add-on modules to download new content or surf the web. Customized for the e-ink screen, WebKit, the same software engine as some powerful desktop browsers such as Safari and Chrome, is the web browser of BOOX. BOOX brings you a new reading experience. Statement: all the book covers in this manual are displayed only, not preloaded. Copyright © 2018 Onyx International. All rights reserved. 4 / 73 www.boox.com 2. Standard Accessories Included in the Boox: 1. BOOX Nova Reader x1 2. Type-C Cable x1 3. Quick Start Guide x1 4. Warranty Sheet x1 Optional Accessories(Purchased separately) 1. Adapter 2. Protective Case Copyright © 2018 Onyx International. All rights reserved. 5 / 73 www.boox.com 3. Safety Guide Please read the Safety Guide carefully before you start to use the device. Contact your BOOX retailer if you have any technical problem; or you can dial our official service line at 4008-400-014 or 4008-860-830 . Screen Protection The device is equipped with E-ink screen, which is very fragile. Please have no shocking, squeezing, pressing against the screen, or dropping the device from a higher place. If the screen is already broken, stop using it and contact the professional or other qualified staff to replace the screen for you. Please don’t dismantle the device without our permission; Standard Accessories Only the battery, adapter, and other accessories meeting our standard safety rules can be used for the device. For details, please refer to Product Specification. We will not be responsible for any damage caused by incompatible accessories; Copyright © 2018 Onyx International. All rights reserved. 6 / 73 www.boox.com Stay away from Liquid The device is not waterproof. Don’t expose the device to a humid environment or use it in the rain. Please keep it away from any corrosive liquid; Don’t Dismantle the Device Please don’t dismantle the device in case of any damage ; Using Environment The using environment of the device is 0°C-50°C ; Copyright © 2018 Onyx International. All rights reserved. 7 / 73 www.boox.com 4. Product Views Front View BACK Copyright © 2018 Onyx International. All rights reserved. 8 / 73 www.boox.com Back View Power/Standby Button Bottom View Type-C Port Copyright © 2018 Onyx International. All rights reserved. 9 / 73 www.boox.com Button Function Power/ ⚫Press the power button for 2 seconds to turn on the device ⚫Press the power button and hold for 2 seconds to turn off the Standby device. ⚫Press the power button and release quickly to let the device go Button standby or wake up. ⚫Exit the current apps; Back Button ⚫Exit the current view or dialog; ⚫Go back to the previous directory ⚫ Blue LED indicator lights up when to power on Power Light ⚫ In the state of charging or PC connecting, orange LED indicator lights up Copyright © 2018 Onyx International. All rights reserved. 10 / 73 www.boox.com 5. Main Interface The main interface contains “Status Bar”, “Content” and “Function Area”; Users can switch the main modules by shifting function area. Double click to turn back to the main page of the specified module. Status Bar Content Area Function Area Copyright © 2018 Onyx International. All rights reserved. 11 / 73 www.boox.com Status Bar This section displays the current state of the device, including: Home, Previous step , Battery , Notification, Time, Switch between Pageturn / Volume buttons, A2 mode on/off, Multi-tasking switching ,etc ; ➢ Home Go back to homepage of Library directly from any page. ➢ A2 mode Refreshment Two-grey level refreshment mode is good for a fast refreshment of text page. It enables fast page turn, no screen flashing and less ghost background. When A2 mode is on, reading articles with images, graphics, texts mixed is not recommended because the images may not be fully shown; : A2 is on :A2 is off Copyright © 2018 Onyx International. All rights reserved. 12 / 73 www.boox.com Switch between pageturn\Volume This indicates button is set as pageturn function by default for the pre-installed application of the device ; This This indicates button is set as volume adjustment function by default for third-party application; ➢ Multi-tasking Switching Clicking this icon, pop up the Android multi-task list to check the running applications in the background, you can choose to switch or close the selected application. Copyright © 2018 Onyx International. All rights reserved. 13 / 73 www.boox.com Notification Interface Click the middle of the Status Bar, the notification interface can be callout, notification interface contains: battery percentage, WIFI setting, Bluetooth setting, power save mode, brightness, volume, and ongoing operation indication. Copyright © 2018 Onyx International. All rights reserved. 14 / 73 www.boox.com Battery percentage It shows the current state of the battery including the battery percentage, use hour, charge state, etc. WIFI Setting When using at the first time, users should enter into the Wi-Fi setting interface to get a possible connection. Then click the icon to turn on/off the automatical connection to used network. Bluetooth When using at the first time, users should enter into Bluetooth setting interface to match a specific device. Then click the icon to turn on/off automatical Bluetooth connection. Power Save Mode Prohibit the third-party apps to run in the background. It helps to save power of the device. Brightness Adjust the light brightness and turn on/off in quick. Copyright © 2018 Onyx International. All rights reserved. 15 / 73 www.boox.com Power Save Mode Prohibit the third-party software to run in the background. Help to save power of the device. Volume Adjustment To adjust the volume of the loudspeaker or Bluetooth earphone without volume buttons. Function Area This section displays some frequently used function icons, including Library, Shop, Storage, Apps and Settings ; Content Area The contents in this module are sorted by time by default. Library All books from both internal storages are displayed here. It is a non-file management mode; But users can choose to only display the books from directory “Books” by User Preference of Setting; Copyright © 2018 Onyx International. All rights reserved. 16 / 73 www.boox.com Shop Enter into an online Ebook store. Users can view more book information and make a purchase. Purchased books will be added to the list of Library. Storage All folders from internal storage will be displayed here. Users can manage documents and folders from a page; Apps Apps page allows users to manage or uninstall all apps; Settings Going to Settings page, users can manage settings for the whole device. Copyright © 2018 Onyx International. All rights reserved. 17 / 73 www.boox.com 6. Library The library automatically scans and loads book document in the storage with the supported format, defaults to book cover thumbnail and the creation time sort; Top right of Library menu includes Search, Create Sub-Library, multiselection mode, drop-down menu of Filter & Sort By and Rebuild Library. Copyright © 2018 Onyx International. All rights reserved. 18 / 73 www.boox.com Filter & Sort By Copyright © 2018 Onyx International. All rights reserved. 19 / 73 www.boox.com Rebuild Library let the device scan all documents and rebuild Library lists. This action will delete all reading history. So please be careful with this option; • Create Sub-library and manage books by file manager; Copyright © 2018 Onyx International. All rights reserved. 20 / 73 www.boox.com Sub-library Attribute Long press against sub-library cover to view more information about sublibrary. To delete or rename sub-library are allowed. When deleting sub-library, books on the shelf will be moved to Library and will not be deleted; Copyright © 2018 Onyx International. All rights reserved. 21 / 73 www.boox.com Book Attribute Long press against book cover to view more information about book name, author, format, size, reading progress, book detail(only available for Shop book), open way, rename, move(to sub-library) and delete. One book can only be added to one Sub-library; As for the books purchased from the Shop, is allowed to view book details by jumping to the Shop page. Copyright © 2018 Onyx International. All rights reserved. 22 / 73 www.boox.com 7. Reading Page Tap any book cover to open a book. Full-screen reading without showing status bar and page bar is set by default; Tap middle column of the book content to pop up reading menu and status bar; Copyright © 2018 Onyx International. All rights reserved. 23 / 73 www.boox.com • Status bar contains: Back, Purchase, Prev. / Next, Dictionary, TOC, Search; Purchase only for the books from book Shop; Prev. /Next To view previous or next page quickly ; An icon in grey means no further previous/next page available; Icon in dark means more pages available; Dictionary When reading, long press on the word to pop up Dictionary dialog for lookups. Stardict\bg\mdict dictionary formats can be supported. Dictionary is available to use after being installed; TOC (Table of Contents) To access TOC page where users can switch between pages of Bookmark, Notes, Scribble etc; Search To search text within the book; To switch input type methods by long press Copyright © 2018 Onyx International. All rights reserved. 24 / 73 www.boox.com against Search Box; Reading menu contains: Zoom in/out, Navigation, Notes, Rotation and more settings.; Zoom To zoom in/out the page freely; Other zoom shortcuts are available: To width, To page, Crop, Selection to zoom (reflow is not supported); Navigation To have options of manual croping、number of columns and reading order; Rotation Horizontal and vertical displays are available to choose; Refreshment Users can select screen refreshment rate by their preference. Every page\3\5\7\9\30\50\never refreshment rates are available to choose. Settings Page margin, footer, time, navigation and dictionary for current content are shown for the setting. Copyright © 2018 Onyx International. All rights reserved. 25 / 73 www.boox.com Table of Content Pop up a Reading menu by tapping the middle column of the screen when reading. at the top menu is TOC. Tap it to go to TOC page where users can switch between pages of Bookmark, Annotations etc; TOC supports three list levels. The current level is underlined. Jump to the corresponding page when tapping any of the level lists; Copyright © 2018 Onyx International. All rights reserved. 26 / 73 www.boox.com Bookmarks Bookmark the reading page by simply tapping the right up corner of the screen when reading. Tap it again to un-bookmark the page; Bookmarks can be checked under the page of TOC-Bookmark, where users can delete bookmarks. Jump to the corresponding page by tapping any of the bookmarks; Copyright © 2018 Onyx International. All rights reserved. 27 / 73 www.boox.com Note Long press on any words and drag to select contents /text you want to copy, highlight, add notes to and look up a dictionary; A highlight is set the default for selected text/content. Users can switch between highlight and underline from menu\apps\screen\mark; All annotations will auto-generate a file named filename–annotation.txt and it will be saved in the path of the source file. Copyright © 2018 Onyx International. All rights reserved. 28 / 73 www.boox.com Long press to select the text, then choose “Annotation” to add notes; All highlighted/underlined/annotated content/text would be listed under the page of TOC-Notes for further searching, editing and deleting; Jump to the corresponding page/ content by tapping any list; All contents on Note page can be exported in txt format. The exported file is saved under the same directory folder “Export”; Copyright © 2018 Onyx International. All rights reserved. 29 / 73 www.boox.com Select all Delete Export Exit TOC Bookmark Annotation Copyright © 2018 Onyx International. All rights reserved. 30 / 73 www.boox.com Look-Ups Pop up a dictionary to look up the corresponding texts/words by long press on the texts/words. Chinese supports single character, phrases look-up; Multiple dictionaries can be supported. Select the desired dictionary from the drop-down list; This function requires an installation of dictionaries. Without installing dictionaries, words cannot be looked up; Exit the dictionary by tapping any blank area; Copyright © 2018 Onyx International. All rights reserved. 31 / 73 www.boox.com Zoom Option Zoom at the bottom menu allows users to zoom in/out pages. More customized zoom options are available: To Page, To Width, Crop, Selection to zoom; Navigation Navigation allows users to have options of reflow of scanned file, Contrast Adjustment, Comic Mode, Article Mode, Resetting and more; More Navigation Interface Crop Mode: Manually select the scope needed to be cropped, and automatically crop the blank parts. Comic Mode: the screen will be divided into four sub-screens and reading order is upper right – upper left – bottom right – bottom left; Article Mode: the screen will be divided into four sub-screens and reading order is upper left – bottom left– upper right– bottom right; Reset: restore the original page layout; More settings: manually select blank-area cropping options, columns number and screen display direction; Copyright © 2018 Onyx International. All rights reserved. 32 / 73 www.boox.com Cropping Options Crop the round area Crop left-right area Selection to crop manually Selection to crop odd/even page manually No cropping Copyright © 2018 Onyx International. All rights reserved. 33 / 73 www.boox.com Columns Options 2 rows x 1 column 2 rows x 2 columns 3 rows x 2 columns 2 rows x 3 colmns 3 rows x 3 columns No columns Copyright © 2018 Onyx International. All rights reserved. 34 / 73 www.boox.com Reading Order No reading order Upper left – upper right – bottom left –bottom right Upper right – upper left – bottom right – bottom left 1 2 3 4 2 1 4 3 1 3 2 4 3 1 4 2 Upper left – bottom left – upper right – bottom left Upper right – bottom right – upper left – bottom left Copyright © 2018 Onyx International. All rights reserved. 35 / 73 www.boox.com Reflow Interface Reflow of scanned PDF allows users to further customize the layout of scanned PDF page including: line spacing, page margin, font size, columns, etc; Rotation 90°、180°、270°、360° rotation options are available to choose. Text direction is same as shown by the menu; Copyright © 2018 Onyx International. All rights reserved. 36 / 73 www.boox.com More More settings for TTS, Screen Refreshment Rate and Application are available; Setting To perform full settings of Neo Reader 2.0, including system option, screen setting, status bar, touch screen setting and version name; Copyright © 2018 Onyx International. All rights reserved. 37 / 73 www.boox.com System option allows users to set the preference of below : Show close dialog when quit, Enable system status bar, Enable launch reading status bar, Enable multiple documents; Screen setting includes: • Animation effect will be into effect when users zoom or drag; • Whether to show bookmark (“off” means bookmarks will not be shown on the book); • Whether to show hyperlinks (within documents); • Whether to show annotation (“off” means annotation will not be shown); • Annotation styles: highlight or underline; • Image dithering: images will be handled smoothly. • Regal mode: can be set to turn on/off the regal refresh mode; Copyright © 2018 Onyx International. All rights reserved. 38 / 73 www.boox.com • Show crop region: show or hide the crop dotted line in Navigation mode ; • Status Bar setting includes: • Whether to show document title; • Whether to show the battery percentage; • Whether to show current time; • Time mode: 24 hours or 12 hours; Copyright © 2018 Onyx International. All rights reserved. 39 / 73 www.boox.com Quick Page Preview Pop up quick page preview by tapping page number at the bottom of the device. Single page preview is set by default. 4-page and 9-page preview options are available; When reading status bar is hidden, tap the middle column of the screen to pop up reading menu, then tap page number to pop up quick page preview ; Switch Prev. Chapter Turn Page Next Chapter Page Roll Copyright © 2018 Onyx International. All rights reserved. 40 / 73 www.boox.com Click the page numbers on the quick flip interface to open page Jump adjustable interface, direct input number to jump page directly; Copyright © 2018 Onyx International. All rights reserved. 41 / 73 www.boox.com 8. Shop The Shop is custom-made by JD.com Inc., offering nearly 300 thousand books(still increasing) for members. Purchase of Chinese books only for now. Copyright © 2018 Onyx International. All rights reserved. 42 / 73 www.boox.com Login and Sign up Account and password are required for login and signup. JingDong or WeChat QR code scanning is also allowed. After login, you may enter profile by clicking the profile icon on top left. Copyright © 2018 Onyx International. All rights reserved. 43 / 73 www.boox.com Personal books The list contains the purchased, preview, and VIP borrowed ebooks. Personal account It includes top-up, records of consumption, records of payment, JDRead VIP. Reading preference Based on the reading preference, the system can offer better ebook recommendations for users. Personal task Finish the tasks to earn read beans which can is expense deductible for ebook purchasing. Gift center The shop aperiodically offers gift packages here. Copyright © 2018 Onyx International. All rights reserved. 44 / 73 www.boox.com Category The home page of the Shop contains Ranking, New Book, VIP, Category, Free Book and Sale Book on top. The book information keeps updating aperiodically that users can search the books conveniently. Copyright © 2018 Onyx International. All rights reserved. 45 / 73 www.boox.com Book Detail Click a book cover to open up book detail. The book specific information, price, Try Read, purchase, abstract, table of content, comments and copyright. All books allow preview for a few chapters. Click “Try Read Download” to preview and purchase is available during this reading. Copyright © 2018 Onyx International. All rights reserved. 46 / 73 www.boox.com Purchase and Payment Select books to purchase and add to cart. VIP Account and VIP Ebook Users own a VIP account that has some extra rights. VIP Ebook is one of the rights that VIP users can borrow for free. VIP users can read the VIP Ebooks for free until the VIP account is expired, except that the books are purchased. Copyright © 2018 Onyx International. All rights reserved. 47 / 73 www.boox.com 9. Storage Storage displays all files from both internal storage; Files will be displayed in alphabetical order by default; To sort by name, type, size and time are allowed. The mode of thumbview and list are supported. Multi-selection is supported. Users can customize shortcut for a folder in storage and place it in main storage interface ; To customize a shortcut: long press the folder > set a shortcut (from the menu on the top right corner). Copyright © 2018 Onyx International. All rights reserved. 48 / 73 www.boox.com 10. Apps All installed Apps are displayed in alphabetical order A-Z by default, or by time; Long press on each APP icon to pop up Apps menu to delete or optimize. Pre-installed applications on the device are not allowed to delete; Copyright © 2018 Onyx International. All rights reserved. 49 / 73 www.boox.com Application optimization Mainly based on refresh characteristics of Eink screen,for the third party APP DPI, contrast, background color, refresh mode, animation filtering and other optimization., Optimization options will be continuously updated according to actual needs. Copyright © 2018 Onyx International. All rights reserved. 50 / 73 www.boox.com One key to optimize the third party apps, and one key to freeze the third party apps bring better user experience, and save power. Copyright © 2018 Onyx International. All rights reserved. 51 / 73 www.boox.com Dictionary If users use dictionary apps the first time, they will be asked to download dictionary package locally; This function requires network connection. Word Pronunciation requires voice package of the dictionary. Word pronunciation needs a dictionary file comes with voice files, does not support TTS. Voice Download Add to Vocabulary networking Copyright © 2018 Onyx International. All rights reserved. Setting 52 / 73 www.boox.com Some Chinese-English Dictionary can be downloaded directly online; Users can install dictionaries themselves by putting the dictionary files to designated directory folder; Dictionary designated directory folder: Root directory SDcard\dicts\xxx. SDcard refers to the internal storage of the device; Copyright © 2018 Onyx International. All rights reserved. 53 / 73 www.boox.com At Dictionary menu page, users can view up to 5 primary dictionaries; After dictionary is installed, users can look up new words. Switch between different dictionaries by tapping a corresponding dictionary title; If you cannot find the words, use a different dictionary to look up; Copyright © 2018 Onyx International. All rights reserved. 54 / 73 www.boox.com Looked-up words can be added to Vocabulary Book; Users can sub-group Vocabulary into different groups for learning purpose; To delete words from vocabulary, delete it when looking up the words; Copyright © 2018 Onyx International. All rights reserved. 55 / 73 www.boox.com WiFi Transfer There are two ways to transfer ebooks to the device--WiFi pass book and website push. Please ensure that your PC or Android Phone and the device are in the uniform LAN, enter the provided IP address in a browser or scan the provided QR code to accomplish ebook transfer. During the transfer, do not leave the page until transfer succeed. Copyright © 2018 Onyx International. All rights reserved. 56 / 73 www.boox.com The files are stored in a default path: \WifiTransfer. Check the transfer list in“WIFI Transfer History”. You may delete the transfer history then the local files in the device would be deleted and vice versa. Copyright © 2018 Onyx International. All rights reserved. 57 / 73 www.boox.com App Store(Eink) There are some usual third-party apps provided here. These apps are free versions from developers and their compatibility are not verified as full to the system. Paid apps download is not supported for now. Copyright © 2018 Onyx International. All rights reserved. 58 / 73 www.boox.com 11. Settings Users can manage settings of the whole device here. About Device It contains product model, Android version, MAC address and firmware version. Click the device picture for an online user manual. Click the model number more information including Capacitive Touch Copyright © 2018 Onyx International. All rights reserved. 59 / 73 www.boox.com Version, VCom, Other information Screen Lock Password and Factory Reset. Copyright © 2018 Onyx International. All rights reserved. 60 / 73 www.boox.com Screen Lock pin code requires 4-8 digital number. Temporarily no password retrieve; Please keep the password and make sure the email address is valid. In the case of losing the password, device gets a deadlock as our company does not store any private password for users. This device needs to be cleared up and reset by sending back to the factory. Note: To run the function of factory reset removes all of the user data. Please make a data backup. Copyright © 2018 Onyx International. All rights reserved. 61 / 73 www.boox.com Language setting Users can set system language, TTS reading on this page; Users can set languages of the system and virtue keyboard. The system has an Android keyboard by default. Users can install third-party apps for more input methods; Copyright © 2018 Onyx International. All rights reserved. 62 / 73 www.boox.com Date & Time Users can choose either auto setting or manual setting for date and time. When the device is connected with internet, it will automatically set date and time according to local time zone. Manual setting requires to set time zone, date and time; Users can select their preferred time and date display format; Power management Users can set screen auto sleep timeout, Power off a timeout ,network inactivity timeout etc; Copyright © 2018 Onyx International. All rights reserved. 63 / 73 www.boox.com Network WiFi Setting This is for Wi-Fi \VPN\Bluetooth setting. When Wi-Fi is connected, users can browse webs and download books via the internet on the device; When“turn WiFi on”is selected, the device will search Wi-Fi hotspot automatically. When all available WLAN are listed, users can choose a network, input password to connect with internet. WiFi signal will be displayed at “Status Copyright © 2018 Onyx International. All rights reserved. 64 / 73 www.boox.com bar” when WiFi is connected; After WIFI is connected successfully at the first time, the device will save WI-FI information automatically. Users only need to turn on WIFI on notification bar if using same WIFI next time. Copyright © 2018 Onyx International. All rights reserved. 65 / 73 www.boox.com Bluetooth Setting Turn on Bluetooth, you can search for nearby Bluetooth devices, send connection requests; Bluetooth needs to be paired before use. Currently only support the eReader to receive documents, do not support sent to other devices VPN Setting When opening VPN for the first time, the system will ask for a password. Please remember the password. The password will be used for locking screen, restoring factory settings and other operations. Copyright © 2018 Onyx International. All rights reserved. 66 / 73 www.boox.com Library Setting Users can set the whether Scan specified directory in storage, the default scanned files are Books, hop, WifiTransfer and Push. Scan whole storage would scan all the files including system or app log, which may slow down library loading speed. The option of “show books’ tittles instead of their names in library”is to show names in default. Account management All accounts related data sync can be managed here, not including the third-party accounts. Copyright © 2018 Onyx International. All rights reserved. 67 / 73 www.boox.com Apps setting Including whether to allow the installation of applications from unknown sources, USB debugging mode, Bookstore enabled, automatic freezing of thirdparty applications, Google services enabled, Inversion(anti-color), etc. Copyright © 2018 Onyx International. All rights reserved. 68 / 73 www.boox.com Firmware Update Users can get the Model number, Android version, Build number and update check. Upgrade checks the local package first then online package with a network connection. Upgrade pause and breakpoint download are allowed. Please ensure the device has more than 15% power and sufficient capacity before the update. Copyright © 2018 Onyx International. All rights reserved. 69 / 73 www.boox.com Feedback Welcome to submit any technical problem or advice to us. This function collects system information for problem judgment. Onyx shall never disclose users’device information. Copyright © 2018 Onyx International. All rights reserved. 70 / 73 www.boox.com 12. FAQ How to install dictionary The device supports dictionary formats of stardict\bgl\mdict. Users can download the dictionary packages online, copy to folder “Root Directory\dicts\ ”. Dictionary is available to use after that when users are reading; How to add fonts Users can download fonts online, then copy the fonts to the folder /fonts; Users can select the installed fonts when reading. How to update by OTA Users can update the firmware online via OTA (Setting\About\System update). Please connect WiFi when updating the device by OTA; How to change screen saver/power off Press PNG format images to pop up menu, select "Set as screen saver", choose to replace the original standby or shutdown; Currently 3 standby images and 1 shutdown image are supported. Copyright © 2018 Onyx International. All rights reserved. 71 / 73 www.boox.com 13.Specifications Nova Processor Quad-core 1.6G Hz RAM 2G OS Android 6.0 Storage 32G Screen E-ink display with Regal refresh Screen Size 7.8 寸 Resolution 1404x1872 Touch Capacitive touch Front light Two color temperature front light, adjustable, closable Wireless WIFI+Bluetooth Battery 2800mAh USB Type-C Size 197.3x137x7.7mm Weight ≤240g(battery included) Operating Temperature 0°C- 50°C Book Formats PDF, EPUB , TXT, DJVU, HTML, FB2, DOC, MOBI, CHM Image Formats PNG, JPG, BMP Audio Formats WAV, MP3 Apps Third part APP installation is supported Browser Support Language Multi-language supported File Directory Support Dictionary Support TTS Support Refreshment Mode A2 quickly refresh, partly refresh and fully refresh DRM Support Firmware Update Locally update and OTA update are available Certification CE、Rohs Copyright © 2018 Onyx International. All rights reserved. 等等 72 / 73 www.boox.com 14.Declaration Onyx International Inc. reserves the right to modify the content of the Quick Start Guide and User Manual without further notice. For more information, please visit our website at www.boox.com Copyright © 2018 Onyx International. All rights reserved. 73 / 73