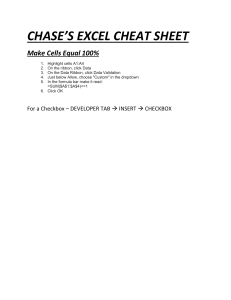Tips and Tricks Word September 2013 Researched and Written September 2013 © Version 3.13 By Bob Pretty Table of Contents Copy And Paste Not Working Clipboard Contents Clear Clipboard Clearing Individual Items The Alt Shortcut Keys Word 2007 Line Spacing Setting Default Word 2010/13 Default Settings Convert Table to Text Using Word Menu Ribbon Converter 7 9 10 10 11 Getting Back 12 Layout 13 Special Text Auto Text Summary 15 16 Formatting Copying Defaults Changing Font Beforehand Using Auto Correct To Format Formatting Wrap-up Cropping Graphics Keep Words Together Show Hide Header And Footer Typing Is Slowed Word 2010 Find All Times A Word Is Used Mirror Text 13 13 13 14 16 16 18 18 19 20 22 Drawing Method 22 New Rows And Columns New Formatting Options 27 27 Automatic Indents With Word Adjust List Indent New Table Features In Word 2013. Change Save Default File Location 2 3 3 4 4 5 6 23 26 26 28 My copy/paste operation has failed. Is there a way to Copy And Paste fix it? Not Working This is a typical question where not quite enough information has been given. It really is surprising how many people think that because they have a problem you will know the answer. "My computer has stopped working can you tell me what is wrong please?" So, let's try and take a stab in the dark and answer the question. I'm not sure what you are trying to do but in word and/or Excel, the clipboard is only capable of holding up to 24 items. You may have closed word or Excel and are working in the other program, but the clipboard is still holding your items. The computer doesn't know that you no longer require the data that's on the clipboard. Here's what to do. In Word make sure you are on the Home tab and click the arrow under the Paste in the Clipboard tab. Figure 1: The Clipboard Tab Clipboard Contents Clicking this will show the contents of the clipboard. Note that there are three items on the clipboard Figure 2: Clipboard Contents 3 To clear the clipboard click the small corner arrow to Clear Clipboard the right of the word Clipboard. A type of dialog box will appear showing all the copies on the clipboard up to this point. Click the Clear All button and voila, the clipboard is empty. The only other way of clearing the clipboard is to close down all office programs. Figure 3: Clear Clipboard Clearing Individual Items Click the small right hand arrow after word Clipboard (as in above note). If there is more than one item listed it's possible to click the clipboard item and a small arrow will appear to the right. Figure 4: Click Clipboard Item Click that small downward pointing arrow and you may now paste or delete the item from the clipboard as an individual item. The clipboard is a very handy tool and it is worth playing with to see some of its functions and capabilities. 4 The Alt Shortcut Keys In 2007 and higher have you ever typed the Alt key on its own and seen all the little letters and figures appear in the Ribbon? More to the point, do you know why they are there? Here are some shown below in a screen shot of the plain Ribbon. Figure 5: The Ribbon If the Alt key is pressed then numbers and letters will also display on the ribbon. Figure 6: Ribbon With Alt Key Typed The Ribbon is the same but different, why all the letters and numbers. Let's look at the letters first. Up until version 2007 of Office all programs had in them a letter underlined in each menu item, using the Alt key plus that letter would move you to that menu. IE. Alt + E opened the Edit menu. This changed in version 2007 there was no more menu only the Ribbon. At first, it was so confusing to users that Microsoft wrote three utility programs with a 2003 fully working pseudo menu. When an item was clicked on the ribbon opened and where the same item could be found it was highlighted. These utilities are still available in versions 2010 and 2013. However, Microsoft didn't fully abandon the old method, type the Alt key now and the Ribbon display letters, which when typed will 5 open that Ribbon.IE. JL will open the layout Ribbon section. The numbers are the items on the Quick Access Toolbar. My number 4 opens the Delete Table options with all the options also short-listed. The numbers are the numeric keys not the F number keys. This part of 2007 + means you no longer have to remember the short cut keys the program guides you to them. Try them out you may just be a little surprised at, not only how nice it is to work this way, but also how much faster it is. Word 2007 Line Spacing Several question have been put to me on how to set the line spacing on a document. Setting line spacing (the space between the lines) is easy but don't leave the Set-up there. Included in the listing are many of the defaults that are needed in a document. Resetting the default, so that all new documents open with the line spacing of your choice and like everything else with computers not difficult once you know how. Method One: For a new document that you don't want on the default. In the Home tab on the ribbon click the Line Spacing Icon Figure 7: Line Spacing Icon 6 In the above I have clicked just the line spacing icon notice the icon tip is displayed. Alongside of the icon is a small downward pointing arrow. Click this and you will see the different line spacing setting available to you. Figure 8: Line Spacing Available It isn't even necessary to select one and close the listing to see what it looks like. Slowly run the cursor down the list and as each one passes under the cursor the document line spacing changes for this paragraph only at this point. When you have the one required click it to set it. You may also Add or Remove a space after a paragraph at the bottom of this listing. It is also easy at this point in time while it's on your Setting Default mind to set this as the default for future documents. Click the little arrow to the right of Change Styles icon and the click the manage styles button. Figure 9: Arrow To Right Of Change Styles 7 On the menu that appears it's the bottom right hand icon. Note some of my screenshots have slight differences because I'm using Office 2013 Figure 10: Bottom Right Icon Now you can set the defaults of Font, Style and Line Spacing. If you want this to apply to all future documents click the option button for this. (New documents based on this template). This changes the New Document Template, which will remain for all new documents until it is reset again. Figure 11: Set Default Options 8 Word 2010/13 In word 2010 and 2013 there are slight differences in the places thing are shown on the ribbon. This is basically because Microsoft can't leave things alone they have to try to fix what ain't yet broken. Look under the Home tab on the ribbon and you will find the information you are looking for. One thing I try to avoid is to rely on finding the answer in the MS Help file. You often find that what you ask for is buried deep in some other piece of information. The best place to look is to ask the same question in Google. Don't get despondent if you don't find the answer right off – look down through the forum listings through to the end or until you find what you want. 9 Default Settings I am unable to get a grip of what is meant by a default setting with computers. At school a defaulter was someone that had done something wrong. When you owe money on a mortgage or loan a default is a penalty for not paying on time. Can you explain what a default is on a computer? Yes, and I can see your point, it almost seems as though you have your cake and eat it at the same time. The dictionary definition of a default can be a noun or verb Noun Failure to fulfil an obligation, esp. to repay a loan or appear in A court of law. Verb Fail to fulfil an obligation, esp. to repay a loan or to appear in A court of law: "some had defaulted on student loans". Computer Default This term is used to describe a pre-set value for some option in a computer program. It is the value used when a setting has not been specified by the user. For example, the default font setting in Windows 2007 is "Calibri". If you don't like this preference and change it to something else, like "Times" the "Times" font will be used in future -- by default. Typically, default settings are set to what most people would, or Microsoft decides they would choose anyway, so there's often no reason to change them. If, on the other hand, you're one of those people who has to customize everything that you possibly can, then you can go ahead and change all the default settings you want. Convert Table to Text 10 If you remember on the Word 2003 version it was a simple matter to change a table to text and text to a table. I've heard many comments that this is not available in Word 2007 and higher versions. It most certainly is but it's a little harder to find and for new users of Word 2007 it's not in the menus any longer but in the Layout Tab in the Data section. Figure 12: Word 2003 Menu Option Figure 13: Word 2007 Option Using Word Menu Ribbon Converter There is a converter utility program available from the Word 2003 menus to Word 2007 ribbon. It converts from 2003 – 2007 through to 2013. I've seen people using this conversion utility and many of them look up the item they want and once found close the utility down. This really is a waste of time because the next time that you need it in that session, you have to open it again. Let's look at the utility in the ribbon form – that is you've looked for something and found it and you close down the utility and go back to the Word program. Now if you look at your task bar you will see something like that show here. Figure 14: The Task Bar All I have open is the word program with the Word tips for… open. It's quite simple to keep the utility open also. Look at the following task bar. 11 Figure 15: Task Bar With Two programs Open The macro program on the right is the utility program open. Figure 16: Microsoft utility Open When you click in any of the 2003 menus and select what you want the utility will open into the 2007 ribbon and display where the item can be found. Figure 17: Utility With Ribbon Shown Getting Back "That's all very fine but the next time I open the utility it's already showing the ribbon." Well, yes if that's what you want, but to get back to the 2003 screen display, when you've finished with the program the first time, click the little "X" button as you normally would to close a program. What this does is close the 2007 ribbon screen display and takes you back to the 2003 menu display. Now in the task bar click on the Word 2007 item and that will open and the utility will automatically remain in the minimised state on the task bar until required again. Learn to work with the task bar and as many as 5 programs open at the same time if you wish. I usually limit it to 4 programs as otherwise the task bar gets crowded. 12 Formatting Layout Copying Defaults Changing Font Beforehand One of the worst things you can do with a document is to not worry about how it is formatted. Formatting is one of the most important things with a document to make it legible and easily readable. Have you ever received a badly formatted document that was hard to read? You soon get fed up or annoyed with the layout and discard the rest of it. So then what makes one document easier to read than another? Layout is quite important, in fact Word 2007 makes it one of the ribbon tabs. So what is in the layout of a document that people don't like? Small and large print all jumbled up together. Too many fonts in the same document. Not enough white space. Margins too small or too big. Breaking text across a line with a picture or graphic. Those are the most common errors that people make when formatting documents. What looks good on screen is not necessarily good on printed paper. Always print out a document to see how it looks. Ever had a document that is in Arial font and copied and pasted something from another document but the format is in Times New Roman. This is what happens and what the outcome looks like. The current font is Arial 12 pt. Let's move the font to Times New Roman the size has not changed it's still 12 pt. But as soon as it moves back to Arial it becomes annoying. It's quite simple to copy the text beforehand Do the copy with Ctrl + C (or whatever method you use to copy. 13 Copy the content from the source to the Clipboard using [Ctrl]+C. In the destination document, position the cursor and then click the Home tab. In the Clipboard group, choose the Keep Text Only option shown in from the Paste drop-down. In Word 2007, choose the Keep Text Only option from the Paste Options (smart tag) drop-down after pasting the content. Figure 18: Clipboard Group In Ribbon (Keep Text Only) When the copied text comes into the document it will come in at the current document's (the one being copied to) format. Using Auto Correct To Format 14 "Hey, come on Bob auto correct is for correcting regularly incorrect spelling mistakes like recieve, instead of receive". Yes you're right and at the same time you're wrong. Auto Correct does what it says it does in its name it Automatically Corrects mistakes. In this case the mistake is made consciously like this w2007 is replaced with Word 2007. So how's it done? Look at the screenshot below to see the finer workings. Type in your short cut and highlight it. Select File tab from the ribbon. Select Options from the listing. Select proofing from the list. Select Auto Correct at the top of the menus. Special Text Enter up the w2007 and then the correction Word 2007 each time in future when you type that, as soon as you enter the space bar after the w2007 then it will be replaced with what you want it to be replaced with. You may also do this type of thing. "Wellington Regional SeniorNet" Figure 19: Auto Correct ws2007 to Word 2007 Figure 20: Formatted AutoText 15 Auto Text Summary In the above to get wrs to give the formatted type face and size, make sure the Formatted text option is clicked. "Wellington Regional SeniorNet" Now type in the text letters. I do this with any special document I'm writing to save time and make it easy. Once the document is finished go back and remove the special Auto Correct statements. So, to summarise Auto Text, it can be used for many more things than at first meets the eye. Use it to your advantage. Why make work for yourself when you have a computer that can do it for you? Formatting Wrap-up Cropping Graphics 16 There are a few more tricks I use in the formatting of a document. I am not going to tell you all of these in one place, you'll read them and forget them. Try these tips out and use them to your advantage and later in a new set of Tips I'll pass on some more. Have you ever cropped a graphic and then later wished you hadn't, because you actually cropped something out of the picture that you'd like to use elsewhere? It's not lost when you are in Word the cropping of the picture is just hidden. I'm going to crop the picture above to show what I mean. Figure 21: Cropped Picture Here I've cropped out the fence at the bottom of the picture. Figure 22: Fence Not Tree 17 I've then copied the picture and cropped it the other way by taking out the tree and using just the fence. Try this out for yourself. One thing I found this handy for was cropping a picture in Word then placing it in a web page, (with a copy and paste) and later still being able to alter the web page picture without the necessity of returning to the word program. Keep Words Together Show Hide Header And Footer 18 To keep two or more words together on the same line, it's necessary to insert a nonbreaking space character between them. To do this press the key combination [Ctrl]+[Shift]+[Spacebar]. The space between the two words will look like a normal space but Word will keeps both words on the same line. If you have a hyphenated word and you need them on the same line, like right-hand. Then use the same key combination except use the hyphen character instead of the spacebar. If the word that you want to keep all as right-hand, if word is unable to place it all before the margin then the whole of the words with the hyphen will wrap to the next line I used to have my header and footer showing in my Word 2003, I'm sure it used to be there in 2007 but it's gone and I have no idea how to get it back, any Ideas? Well, yes I have now after doing a bit of research on the problem. As far as I can tell it's all been caused by you double clicking without realising that you have done so. Because you didn't realise you had done it you wouldn't try to correct it that way either. I'm not sure about 2003 but this does work in 2007 and as far as I can tell in 2010 but it doesn't work this way in 2013. What you do is place the cursor on the line between the top of the page and the border between the page and ruler. The cursor will turn to two small arrows pointing at each other – now double click between the two arrows. Voila your header and footer should now be visible again. I'm unable to give you screen shots of this as I use 2013. Typing Is Slowed "I am a touch typist and type at about 50 wpm in word the characters on screen appear very slowly. Effectively this slows my typing down, can I do something about this"? First ask yourself is this problem confined to word or does it also happen in other programs? If it does then this is an old fault that people come across and has nothing to do with word or any other application program you are using. You need to set-up your Windows correctly. Here's what to look for and do. Click the Start button Select Control Panel Move down the list and click Keyboard Make sure you have the Speed tab open. Adjust the buttons, for Repeat delay, repeat rate and Cursor blink rate. Click in the Test box and try out the speed of your keyboard. Make the settings to suit your typing speed. Figure 23: Keyboard properties 19 The above sets just your overall keyboard speeds if your rate is still slow in Word only, then check out this fix on the Internet. It's too long to place in these notes. http://www.howtogeek.com/74007/how-to-speed-upmicrosoft-word-2007-and-2010/ This is a great site to pick up all sorts of tips. Word 2010 Find All Times A Word Is Used Ever looked for a word in previous versions of Word? You use the Ctrl+F key combination and type in your word. Then if that's not the one you want you have to click Find next. Your poor old finger can go numb with the frustration of keep clicking. There's a special little feature in Word 2010 which will find all of the repeats of the word without the clicking. This is how it's done. Open View on the Ribbon. Click on the Navigation Pane. Figure 24: View Navigation You'll see the following in the side panel of the screen. Figure 25: Navigation Panel 20 Click the right-hand (third tab) or the Results Option. You will see the search box where you type in the word to search for. Type the Enter key once. Figure 26: Results Option In the next screen shot I have gone mad and asked the search to look for the word "then" without the quote marks. The following screen shot is the result. Figure 27: Searching For "then" 21 The first instance of "then" is highlighted on the left with a bordered box around the word. In the right-hand side of the screen that particular instance of the word is highlighted. At the top of the Navigation section is the number of instances of the word and which one we're viewing, in this case 2 of 15. To the right of that is two small arrows up and down. Clicking the appropriate arrow will move the highlighting to the next or previous time the word appears in the text. You may still edit the document albeit that the Navigation panel is displayed. Don't mistake this for a Find and Replace like we're used to, it's not and neither is it meant to be. It is purely and simply a word searching assistant. It is also possible to scan through the document looking for the particular instance of the word being searched for by using the keyboard arrow keys. In this case the right-hand side of the screen will not move. However when you have found the right place type the Enter key once and you will be placed at that point in the editing screen. It comes back to the old, old storey, make the computer do the work not you. Mirror Text Drawing Method 22 "I do a few pamphlets for our club and often I would like to add mirror text how do I do this"? That's a good question and in a nutshell the answer is as simple. You can't, well not simply. I've seen ways of fudging it using text boxes and 3D methods and even one using the Paint program. But when it comes down to it these all leave a little to be desired, either in simplicity or output. Using drawing programs can be a bit daunting unless you have a really good one that will handle text well and keep the sizing correct. I use a drawing program called Xara. I use version 2, which is long in the tooth it's seen several updates since I purchased it and is a lot more useful nowadays. I don't need any better than I've got for what I want, so why update. I'm sure your favourite drawing program could be used if it has a text option. This is the kind of result it will produce. I've just used my name as an example. I've used a Comic Sans Font of 14 point and used my name Bob Pretty with a left to right presentation. The size used was the same size as the text is written in 12pt. In the next one the same text was used with a right to left presentation. Because the Xara program is so good at the job the text can also be mirrored quickly with top to bottom methods as shown next. This kind of thing in Xara is very quick to accomplish, I have used it to good effect on labels for home made produce, greeting cards and all sorts of other places. The thing is not to use it too often, while adding colour makes it really stand out. Automatic Indents With Word You're typing away like a busy little beaver and you wish to add a list, which you want to bullet, number or letter. This is simple just click the menu icon in the Home tab of the ribbon and voila the list becomes bulleted. Let's see this in action. The list will be objects on the computer. Keyboard Mouse Flash drive Video Wi Fi Modem CPU Printer To list this, you can type it and then hit the list button in the ribbon picking the bullet, numbering or lettering you wish. I've started this with a numbered list on the next page. 23 1. Keyboard 2. Mouse 3. Flash drive 4. Video 5. Wi Fi Modem 6. CPU 7. Printer The list has been altered by word to include the indent. To temporarily remove the indent, highlight the list and use the decrease icon in the Paragraph tab. I've done it with the same list below here. 1. Keyboard 2. Mouse 3. Flash drive 4. Video 5. Wi Fi Modem 6. CPU 7. Printer The list (this one) will act the same if added to. If however you start a new list in the document then that list will be indeneted. 1. Chicken 2. Porterhouse 3. Lamb chops 4. Pork chops 5. Minced Beef 6. Topside 7. Rump Now comes the question how do we do this for the whole document? The answer is quite simple once you know how. It is only semi permanent, in other words it works in this document and edits to it but not new documents. 24 After making your list double click any item in the list. Right click any item now in the list and from the dropdown select Adjust List Indents. Word 2013 users do not need the double-click first. Chicken Porterhouse Lamb chops Pork chops Minced Beef Topside Rump Figure 28: Adjust List Indents 25 Adjust List Indent New Table Features In Word 2013. 26 Doing the above will display a dialog box (yours may be different to mine but they do the same job). Here's a screen shot of mine. Settle the adjustments to produce what you require. The item Follow number with Tab character can be changed for a space or nothing. Before playing with the indent paly with this Follow Number with. Just make a selection and click Ok, or type the Enter key. I usually set my changes to 0 cm for the Bullet position and .25 cm for the text indent and a Space for the Follow Number with. You will find that once this is set in a document that all future lists in that document will produce the same. It is therefore a semi permanent fix but for that document only. Working with tables for some reason gives some users a lot of grief. I get told all sorts of stories about how difficult it is to add rows or columns and to merge columns etc. I personally have never found it that difficult but before I start to alter a table in this way I always save the document. This ensures that if I make a complete mess of what I was supposed to be doing I can always close the document (without saving it) then go back and start again. This is not rocket science it's plain common sense. The new features of the 2013 table manipulations is pretty good, new rows and columns are a doddle and the new formatting features are great. New Rows And Columns In older versions of Word to insert new columns of rows meant clicking a few times. It wasn't the clicking that upset most novice users it was the getting into the right place to make the click. In 2013. I'll insert a table here and show what I mean. Here I've inserted as 4 row table by hovering the cursor in the margin, I can add a row or by hovering over the top of the table I can add a column. This is done by clicking the small cross that appears. Insert Above This is how easy 2013 makes inserting a column or row. If in this case we had gone to the lower line then the row would have been inserted below the wording. The cursor plays no part in this operation, it can be in any cell of the table. When formatting a table the best way is probably going New Formatting to the styles. The new gallery places them into Options categories of lists and grid styles. The Table Styles are found in the ribbon on the Design tab. Figure 29: Table Styles 27 Click the small arrow shown here and the table styles will be presented on screen. These are in three groups, Plain Table, Grid Table and list Table. Make selections for the type of table you wish to format. There are a very good number to choose from but you may also Modify the Style, Clear it and make a new Table Style. As I always say play with these and see what they do. Don't do this with something you are working on do it in a practice piece of work. It's also possible to work on a specific row or column and an individual cell. Direct formatting hasn't really changed all that much but you have more choice on setting the borders. To see these changes click in the Borders Gallery, click any one from the borders available. This can apply to a cell, column or row or the whole table. Play with them to find out what you can do. If you don't play you will not learn and some of these things are really worth knowing when you wish to do something different or make something stand out from the rest of the document. Change Save Default File Location 28 Ever notice how in Microsoft office applications the default place to save files is always either My Documents (prior to MS Word 2007) it was necessary to click Tools Options and select the File Location tab. This tab gave several different options. Now in Word and other Office products in 2007 the method is, Click the File Menu Click Options. Click Save. Browse to the drive and folder you wish to use as the default. With that path shown in the text box. Click OK and your new default will take over next time you start any office program. This option changes MS Office 2007 default saving not just Word 2007. In the screenshot below you'll see my default is my F:\ drive, which I use strictly for data, my C:\ drive is for the operating system Windows 7 and my application programs only. Figure 30: The Save Options 29