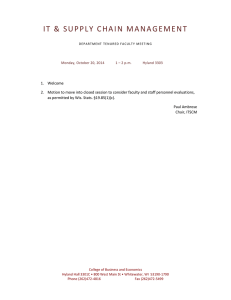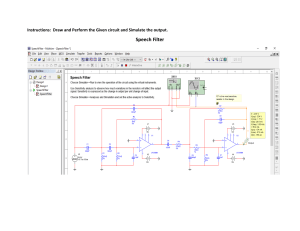WorkView Implementation
Lab Workbook
Hyland Software, Inc.
28500 Clemens Road
Westlake, Ohio 44145
P: (440) 788-5000
F: (440) 788-5100
Copyright Hyland Software, Inc. | 1
OnBase 18
© Hyland Software, Inc.
All rights reserved.
v.8102.21.01
Information in this document is subject to change without notice and does not represent a commitment on the part of Hyland Software,
Inc. The information provided in this document is provided to you under a license agreement or nondisclosure agreement and may be
used or disclosed only according to the terms such agreement. Any other use or disclosure is strictly prohibited. All data, names, and
formats used in this document’s examples are fictitious unless noted otherwise. This document may reference websites operated by third
parties. In such case, Hyland has no control or liability for the content of such third party websites. The inclusion of such link shall not
constitute an endorsement or affiliation with such third party website; the reference is provided for information purposes only. Should you
have any questions pertaining to discrepancies in this document, please contact Hyland Software, Inc.
The software described in this document is furnished only under a license agreement and may be used only in accordance with the
terms of such agreement. It is against the law to copy the software except as specifically allowed in the license agreement or without
the expressed written consent of Hyland Software, Inc. Any unauthorized duplication or use of the software or its corresponding
documentation is forbidden.
OnBase®, AnyDoc®, and Hyland Software® are registered trademarks of Hyland Software, Inc. in the United States and many other
countries. All other products names are registered trademarks or trademarks of their respective companies.
Copyright Hyland Software, Inc. | 2
Table of
Contents
Introduction to WorkView| Case Manager ................................................................................................................................. 9
Course Introduction .............................................................................................................................................................. 10
Resources .............................................................................................................................................................................. 11
What is WorkView | Case Manager? .................................................................................................................................... 12
Identify WorkView| Case Manager Opportunities ........................................................................................................... 14
WorkView |Case Manager Foundation ....................................................................................................................................... 19
Business Case – Hiring Application ........................................................................................................................................ 20
OnBase Studio ....................................................................................................................................................................... 22
OnBase Studio ................................................................................................................................................................... 22
OnBase Studio Interface Review ....................................................................................................................................... 23
Build Order – WorkView Ladder........................................................................................................................................ 24
Applications and Classes ....................................................................................................................................................... 25
Building Applications ......................................................................................................................................................... 25
Building Classes ................................................................................................................................................................. 26
Attributes .............................................................................................................................................................................. 27
Building Attributes............................................................................................................................................................. 27
Filters and Filter Bars ............................................................................................................................................................. 29
Building Filters ................................................................................................................................................................... 29
Building Filter Bars ............................................................................................................................................................. 30
Views ..................................................................................................................................................................................... 31
Views and the View Designer ............................................................................................................................................ 31
Building Views ................................................................................................................................................................... 32
Testing The Solution .............................................................................................................................................................. 34
Testing the Solution .......................................................................................................................................................... 34
Building Views Using Tables .............................................................................................................................................. 36
Additional Practice – More Views ..................................................................................................................................... 37
WorkView Case Manager Component Review .................................................................................................................. 38
Data Sets, Macros, and View Updates ............................................................................................................................................. 43
Data Sets................................................................................................................................................................................ 44
Copyright Hyland Software, Inc. | 3
Activity Building Data Sets................................................................................................................................................. 44
Default Value Macros ............................................................................................................................................................ 45
Activity Building Macros .................................................................................................................................................... 45
Sequences ............................................................................................................................................................................. 46
Indexes .................................................................................................................................................................................. 48
Activity Creating Indexes ................................................................................................................................................... 48
Masking ................................................................................................................................................................................. 49
Activity Masking Attributes ............................................................................................................................................... 49
Views – Read Only and Required .......................................................................................................................................... 50
Activity Updating Views .................................................................................................................................................... 50
Improving WorkView Filters ........................................................................................................................................................... 53
Best Practices ........................................................................................................................................................................ 54
User Prompts ......................................................................................................................................................................... 55
Activity User Prompts ........................................................................................................................................................ 55
Fixed Constraints ................................................................................................................................................................... 56
Activity Fixed Constraints .................................................................................................................................................. 56
Activity Fixed Constraints with Arguments ....................................................................................................................... 57
Relationships................................................................................................................................................................................ 59
Relationships ......................................................................................................................................................................... 60
Relationship Attributes ......................................................................................................................................................... 61
Fill in the Blank – Relationship Attributes .......................................................................................................................... 61
Creating a Relationship...................................................................................................................................................... 62
Activity Creating a Relationship - Review .......................................................................................................................... 63
Activity Creating a One to Many Relationship .................................................................................................................. 64
Activity Creating a Many Relationship - Review................................................................................................................ 66
Activity Testing the Relationship Attribute ....................................................................................................................... 67
Vendor Issues Lab ...................................................................................................................................................................... 71
Vendor Issue Tracking Lab ..................................................................................................................................................... 72
Designing the Vendor Solution .......................................................................................................................................... 73
Building the Vendor Application........................................................................................................................................ 74
Building the Vendor Classes and Attributes ...................................................................................................................... 75
Building the Vendor Filters and Filter Bars ........................................................................................................................ 77
Copyright Hyland Software, Inc. | 4
User Prompt Filters ........................................................................................................................................................... 78
Fixed Constraint Filters ..................................................................................................................................................... 79
Embedded Filters .............................................................................................................................................................. 80
Create Filter Bars............................................................................................................................................................... 81
Building the Vendor View .................................................................................................................................................. 82
Issue View and Events View .............................................................................................................................................. 83
Testing the Vendor Issue Tracking Solution ....................................................................................................................... 85
Keytype Mappings, Folders, and Document Types .................................................................................................................... 90
Mapping Introduction ........................................................................................................................................................... 91
Document Type Associations ................................................................................................................................................ 93
Activity Object Creation from a Document ....................................................................................................................... 93
Activity Workflow System Task ......................................................................................................................................... 94
Activity Vendor Issue Tracking Document Type Association ............................................................................................ 95
Folder Associations................................................................................................................................................................ 96
Activity WorkView | Case manager Folders ...................................................................................................................... 96
Activity Folder Association Practice .................................................................................................................................. 97
Upload Associations .............................................................................................................................................................. 98
Activity Automatically Index Documents .......................................................................................................................... 98
Keytype Map Review ......................................................................................................................................................... 99
WorkView Triggers .................................................................................................................................................................. 102
Triggers ................................................................................................................................................................................ 103
Activity ............................................................................................................................................................................. 104
Create a Count Trigger .................................................................................................................................................... 104
Triggers Practice .............................................................................................................................................................. 105
Advanced Filter Solutions ........................................................................................................................................................ 107
Edit Mode ............................................................................................................................................................................ 108
Enabling Edit Mode ......................................................................................................................................................... 108
Additional Practice .......................................................................................................................................................... 108
Sub Filters ............................................................................................................................................................................ 109
Sub Filter Configuration................................................................................................................................................... 110
User-Defined Filters............................................................................................................................................................. 111
User Defined Filter Bar Configuration ............................................................................................................................. 111
Copyright Hyland Software, Inc. | 5
Reportable Views ................................................................................................................................................................ 112
Reportable Database Views ............................................................................................................................................ 112
Module Associations ........................................................................................................................................................... 113
Module Associations ....................................................................................................................................................... 113
Extended Classes ..................................................................................................................................................................... 115
Extended Class..................................................................................................................................................................... 116
Building an Extended Class .............................................................................................................................................. 117
Building Extended Class Attributes .................................................................................................................................. 118
Building Extended Class Views......................................................................................................................................... 120
WorkView Actions ............................................................................................................................................................... 121
Building Actions: Modify Class ........................................................................................................................................ 121
Testing Actions ................................................................................................................................................................ 122
Association Classes .................................................................................................................................................................. 125
Association Class ................................................................................................................................................................. 126
ACTIVITY Building an Association Class ........................................................................................................................... 127
Project Management Lab......................................................................................................................................................... 129
Business Process.................................................................................................................................................................. 130
Designing the Project Management Solution .................................................................................................................. 132
Association Class Practice ................................................................................................................................................... 134
ACTIVITY Leveraging an Existing Class ............................................................................................................................. 134
ACTIVITY Building the Project Management Association Class....................................................................................... 135
ACTIVITY Testing the Project Management Association Class ........................................................................................ 136
Modifying Attributes with WorkView Actions .................................................................................................................... 138
WorkView Actions ........................................................................................................................................................... 138
WorkView and Workflow .................................................................................................................................................... 139
Create a New Workflow Life Cycle ................................................................................................................................. 140
Security .................................................................................................................................................................................... 144
Basic WorkView | Case Manager Security .......................................................................................................................... 145
ACTIVITY Adding Security ................................................................................................................................................ 147
Security Attributes .............................................................................................................................................................. 148
ACTIVITY Adding Security Attributes ............................................................................................................................... 148
Migrating Solutions and Data .................................................................................................................................................. 150
Copyright Hyland Software, Inc. | 6
Application Exports ............................................................................................................................................................. 151
ACTIVITY Export an Application....................................................................................................................................... 152
Application Exports ............................................................................................................................................................. 153
ACTIVITY Import an Application ...................................................................................................................................... 153
Data Imports and Exports.................................................................................................................................................... 154
Insurance Claims Lab ............................................................................................................................................................... 155
Application Creation Excelerator ........................................................................................................................................ 156
Insurance Claims Lab ........................................................................................................................................................... 157
APPENDIX ................................................................................................................................................................................ 161
Style Sheets ......................................................................................................................................................................... 162
Naming Conventions ........................................................................................................................................................... 165
Notifications ........................................................................................................................................................................ 168
Copyright Hyland Software, Inc. | 7
Copyright Hyland Software, Inc. | 8
Section 0
Introduction to WorkView| Case Manager
WorkView | Case Manager provides case workers with a 360° view of all the
information they need to drive the often unpredictable work that requires
their knowledge and expertise.
A complete toolkit enables the creation and rapid deployment of “document
aware” case management solutions that are natively integrated with the
OnBase suite of products. Organizations can eliminate disparate data
management methods, such as spreadsheets and departmental databases.
Whether managing service requests, resolving issues or qualifying
opportunities, WorkView | Case Management can control all aspects of the
case including tasks, documents, forms, and events. It assists in making better
business decisions and maximizes productivity by connecting the right people
with the right information at the right time.
Upon completing this section, you will be able to:
Navigate the various OnBase resources to answer specific questions
regarding WorkView| Case Manager
Explain what WorkView| Case Manager is and identify how it can be
applied to a current business process
Describe how WorkView| Case Manager can benefit your
organization
Copyright Hyland Software, Inc. | 9
Course Introduction - 0.1
Create an action plan to list the
concepts or topics you want to
implement when you return to the
office.
Resources - 0.2
Familiarize yourself with the resources
available to help you with your
WorkView| Case Manager Application.
What is WorkView| Case Manager 0.3
Define in your own words what
WorkView| Case Manager is and how
it can benefit your organization.
Introduction to WorkView | Case Manager 0.1
Course Introduction
Throughout the week, you will learn how to construct WorkView solutions and you will hear best practices from
not only your instructor, but also other students. Use this page to write down all of the solutions or best practices
you want to implement upon returning to your organization.
Action Plan
Item
Action
1.
Get WorkView Certified
https://Training.OnBase.com/en/certifications/ocwv
2.
Attend TechQuest Conference
https://TechQuest.OnBase.com
3.
Follow the WorkView community
https://www.OnBase.com/Community
4.
Subscribe to Quick Looks
https://Training.OnBase.com/en/courses/ eLearning/quick-look
5.
6.
7.
8.
9.
10.
11.
12.
13.
14.
15.
16.
Copyright Hyland Software, Inc. | 10
Introduction to WorkView | Case Manager – 0.2
Resources
You have access to a wealth of information contained on Training.OnBase.com and Hyland.com/Community. This
information will aid in your configuration and will be a valuable resource when you take your assessment. Take a
moment to familiarize yourself with the resources available below.
- http://www.Hyland.com/Community
Module Reference Guides (MRGs)
These guides are instruction manuals that document usage, installation, and configuration of modules and
technologies. They can be found under Product, Technical, and the My System tabs within Community. All
Module Reference Guides are formatted as Adobe PDF files and are full-text searchable. Here are the recommended
Module Reference Guides to keep on hand for Hyland Professionals:
Unity Forms
Diagnostics Service and Diagnostics Console
Workflow
Folders
WorkView | Case Manager
Hyland
Distribution
Service
System Administration
– http://Training.Hyland.com
Instructor – Led Courses
Interact, network, and share ideas with experienced Hyland professionals and fellow students in a hands-on learning
environment, available in classroom and online settings.
eLearning Courses
Online, on-demand training for Hyland Software products and modules. Watch each section as many times as you need,
and test your knowledge at the end of the course.
Premium
Premium Subscription provides organizations access to professional development tools and resources to enhance their
OnBase solutions, including:
A library of 150+ online, on-demand technical
Self-Hosted Training
training courses
OnBase Release Training
End User Training
Upgrade Adoption Kit
Learning Paths
Take a sequence of targeted, in-depth courses that relate to your job role.
Certifications
Get certified and validate your skills, knowledge, and expertise through the Hyland Certification program.
Copyright Hyland Software, Inc. | 11
Introduction to WorkView | Case Manager 0.3
What is WorkView | Case Manager?
ACTIVITY
WorkView| Case Manager Demonstration
Before you begin to configure WorkView| Case Manager, you will become acclimated with a finished product and
learn the different WorkView| Case Manager components. In this section, your instructor will demonstrate a
WorkView| Case Manager application for the Human Resources (HR) department.
1. Access the Unity Client from the Desktop
2.
3.
4.
5.
6.
7.
8.
9.
Login:
Data source = WVTest
User Name = Manager
Password = password
Click the Human Resources tab
Click the Filters icon
a. Click All Applicants
Double-click on any returned record to open and view
Close the record
Click the Create icon
Note: you can also right click on the filter and select create
Create and Save a few records
Repeat steps 3-8
Demonstration Results
In this demonstration, we accessed the WorkView interface in the Unity Client. Additionally, a filter was used to
retrieve existing applicant records and to create new records. Items to note:
The Rows in the Filter are called “Objects”
The Human Resources solution is called an “Application”
o The item labeled Applications is called a “Class”
The Objects are NOT documents or stored in the OnBase Disk groups
Copyright Hyland Software, Inc. | 12
What is WorkView | Case Manager?
WorkView | Case Manager is a framework that allows you to create customized solutions for tracking case records.
For instance, you can track business issues and requests, such as phone calls, e-mails and other events associated with
case management.
What is WorkView| Case Manager?
Based on the Human Resources Demonstration, define WorkView| Case Manager in your own words.
ADDITIONAL PRACTICE
Access the Help Desk application and explore
1. Click on the File menu
2. Select Applications Help Desk
Copyright Hyland Software, Inc. | 13
ACTIVITY
Identify WorkView| Case Manager Opportunities
In your group, talk about two WorkView applications you have seen or share ideas on a WorkView application you
would like to implement in your organization. Complete the table below based on your group discussion. Be prepared
to discuss your group answers with the class.
Resources
https://OnBase.com/Community: WorkView | Case Manager Product page
1st WorkView | Case Manager Application
Application Name
What would you like the WorkView application to do?
2nd WorkView | Case Manager Application
Application Name
What would you like the WorkView application to do?
Copyright Hyland Software, Inc. | 14
Introduction to WorkView| Case Manager Summary
Now that you have completed the introduction to WorkView| Case Manager, you should be able to navigate the
variety of resources available to you. Additionally, you should be able to identify how you can utilize WorkView| Case
Manager within your organization. This foundation will be expanded upon as you continue your journey through the
course.
Now that you completed this section, you should be able to:
Navigate the various OnBase resources to answer specific questions regarding WorkView| Case Manager
Explain what WorkView| Case Manager is and identify how can it be applied to a current business process
Describe how WorkView| Case Manager can benefit your organization
Copyright Hyland Software, Inc. | 15
Independent Section Review
Additional practice has been provided below to reinforce the concepts you have learned in this section.
MULTIPLE CHOICE
Identify the correct answer for each question below.
1.
WorkView| Case Manager is…
a. A framework that lets you build solutions
b. A template that creates applications
c. An out of the box application for HR and AP solutions
2.
Which resource would you access to learn about the WorkView| Case Manager certification?
a.
b.
c.
d.
OnBase.com/Community
Premium
Training.OnBase.com
Q & As
Copyright Hyland Software, Inc. | 16
FILL IN THE BLANK – UNITY CLIENT COMPONENTS
Match the WorkView| Case Manager components in configuration to how the components are displayed in the Unity
Client.
A.
B.
C.
Word Bank
Application
Class
Filter
Filter Bar
Filter Results
Object
D.
F.
E.
FILL IN THE BLANK – WEB CLIENT COMPONENTS
The Web Client can also be used to give users access to your WorkView | Case Manager Solution. You can access the
Web Client on your lab machine by opening up Internet Explorer and navigating to http://localhost/appnet
Match the WorkView| Case Manager components in configuration to how the components are displayed in the Web
Client.
A.
C.
B.
D.
D.
E.
F.
Copyright Hyland Software, Inc. | 17
Word Bank
Application
Class
Filter
Filter Bar
Filter Results
Object
Solution: Independent Section Review
MULTIPLE CHOICE
1.
A
WorkView| Case Manager is…
a. A framework that lets you build solutions
b. A template that creates applications
c. An out of the box application for HR and AP solutions
2.
C
a.
b.
c.
d.
Which resource would you access to learn about the WorkView| Case Manager certification?
OnBase.com/Community
Premium
Training.OnBase.com
Q & As
FILL IN THE BLANK – UNITY CLIENT COMPONENTS
A: Application
D: Filter Bar
B: Class
E: Filter
C: Filter Results
F: Object
FILL IN THE BLANK – WEB CLIENT COMPONENTS
A: Application
D: Class
B: Filter Bar
E: Filter
Copyright Hyland Software, Inc. | 18
C: Filter Results
F: Object
SECTION 1
WorkView |Case Manager Foundation
In this section, you will learn the foundation of WorkView| Case Manager
configuration. Before you can begin configuring an application, it is
important to understand basic WorkView| Case Manager terminology and
that the order of configuration is critical. Additionally, you will learn how to
create classes, attributes, and views.
Upon completing this section, you will be able to:
Recognize the components of WorkView| Case Manager
Demonstrate building a WorkView| Case Manager application in the
correct order
Explain why WorkView| Case Manager applications are built in a
certain order
Define basic WorkView| Case Manager terminology
Configure a functioning WorkView| Case Manager application
Business Case – HR Hiring Application
- 1.1
Understand business needs through
discovery.
OnBase Studio - 1.2
Introduction to the tool used to build
solutions.
Applications and Classes - 1.3
Build applications and classes based on
customer requirements.
Attributes - 1.4
Create attributes to further define
classes.
Filters and Filter Bars - 1.5
Build search and reporting functionality
for users.
Views - 1.6
Design views to customize the User’s
interface.
Testing the Solution - 1.7
Use the new configuration in a Web or
Unity Client as a user.
Copyright Hyland Software, Inc. | 19
WorkView | Case Manager Foundation - 1.1
Business Case – Hiring Application
Congratulations. You recently accepted a position at Hyland Hospital. Your first order of business is to review the HR
hiring process, determine areas for improvement, and utilize WorkView| Case Manager to make those improvements.
Hyland Hospital uses OnBase to store HR documents. You are responsible for identifying how you can:
Increase hiring efficiency
Track employee issues
Record solutions to the issues
Business Problems
The following business problems have been identified
Employee information is stored in multiple locations. The employees are unaware of all the locations
this information can be stored; therefore, information can be inaccurate based on the location.
Interview notes are written on paper and are not always scanned and stored in OnBase.
The second interviewer generally wants to see the first interviewer’s notes. If the notes are not stored in
OnBase, this cannot be done.
If the applicant is hired, the same contact information needs to be entered in several systems.
Representatives document employee’s issues; however, the documentation is hand written and the notes
are sometimes lost.
Tasks are often forgotten or follow-up is overlooked because a specific follow-up time frame is not assigned.
Users need to search for documents in several applications, which can be time-consuming.
Copyright Hyland Software, Inc. | 20
Solution Plan
Hiring Application
The Human Resources Hiring application will allow all employee information to be stored in a centralized location. You
will create the following to improve the current hiring process:
1. Create a hiring application with classes to track applicants, interview notes, employees, employee issues, and
separated employees. The first goal is to enter new applicants into WorkView| Case Manager and another to
enter interview notes for each applicant.
a. Users will need a method to enter data – Views
b. Users will also need a way to retrieve and report – Filters
2. Everyone’s interview notes will be stored with each applicant and anyone with access to this application can
view all interview notes.
a. A note should NOT exist without a related Applicant Record. – Relationship Attribute
Copyright Hyland Software, Inc. | 21
WorkView | Case Manager Foundation - 1.2
OnBase Studio
OnBase Studio is the tool of choice when it comes to configuring WorkView | Case Manager Solutions. You can access
OnBase Studio either by clicking on the link on the desktop or using the Start Menu > All Programs > Hyland > OnBase
Studio link.
ACTIVITY
OnBase Studio
1. Open OnBase Studio
2. Create a new Repository
a. Connection Type: Local
b. Data Source: WVTEST
c. Authentication Type: Standard
d. User Name: Manager
e. Password: password
f.
Remember Password: True (checked)
3. Click Connect
Copyright Hyland Software, Inc. | 22
ACTIVITY
OnBase Studio Interface Review
Review the following interface and answer the questions below.
OnBase Studio
How does OnBase Studio connect to the overall OnBase System?
What is the name of the window where most major items are created? Where are minor settings changes
made?
Copyright Hyland Software, Inc. | 23
ACTIVITY
Build Order – WorkView Ladder
The order of building a WorkView| Case Manager application is important because each step depends on the previous
step. In order to build a functioning WorkView| Case Manager application, you will need to climb the “WorkView| Case
Manager Ladder.”
Use the following steps to
complete your ladder:
•
•
•
•
•
•
Copyright Hyland Software, Inc. | 24
Application
Attributes
Classes
Discovery
Filters/Filter Bars
Screens/Views
WorkView | Case Manager Foundation - 1.3
Applications and Classes
Activity
Building Applications
The Application represents the overall business solution or a container that holds all other WorkView | Case Manager
Configurations. New Applications should be built when there is a need to track information for a new business process.
1.
2.
3.
4.
5.
Select WorkView from the ribbon and the Repository window
Click Application
Name the application “Hiring”
Click Next
Add the Manager User Group
a. Optional - Enable the Always On option to add a tab to the
Unity Client
6. Click Next
7. Click Finish on the Summary Screen
Copyright Hyland Software, Inc. | 25
ACTIVITY
Building Classes
A Class represents specific nouns (person, place, or thing) to store data within such as interview notes. In this solution,
it will represent Applicants, Interview Activities, Employees, and Issues. For this part, we will start with a base Class
called Applicant. This class will be used as a template for our other classes and reduce the amount of configuration
that needs to be completed.
1.
2.
3.
4.
Click Class from the WorkView ribbon
Select New Class
Select Standard Class
Type Applicant in the Display Name Field
Note: The class name fills in automatically
5.
6.
7.
8.
Click Next
Click Add All Assigned to the Application
Click Next
Click Finish
Additional Practice – New Classes
Instructions:
Repeat steps 1-8 from above to create two additional standard classes:
o Interview Note
o Employee Issue
Copyright Hyland Software, Inc. | 26
WorkView | Case Manager Foundation - 1.4
Attributes
ACTIVITY
Building Attributes
The Attributes of a Class represent the columns that describe or define the Class data. For example, this could be names,
quantities, addresses, statuses, etc. Various data types can be set such as Alphanumeric and Integer. Attributes can also be
set up with default values, datasets, and auto numbering sequences.
1. Click the Applicant Class
2. Click Add
a. Display Name: First Name
b. Data Type: Alphanumeric
c. Length: 50
3. Click OK
4. Click Add Multiple and build the following:
Display Name
Attribute Name
Data Type
Last Name
LastName
Alphanumeric 50
Address
Address
Alphanumeric 125
City
City
Alphanumeric 50
State
State
Alphanumeric 70
Zip Code
Zip Code
Alphanumeric 10
Email
Email
Alphanumeric 100
Phone
Phone
Alphanumeric 25
Interview Date
InterviewDate
Date/Time
Department
Department
Alphanumeric 25
Application #
ApplicantID
Integer
Copyright Hyland Software, Inc. | 27
Additional Attribute Practice
Create the following attributes for the Interview Note class:
Display Name
Attribute Name
Data Type
Note Date
NoteDate
Date
Notes
Notes
Text
Recommendation
Recommendation
Alphanumeric 25
Interviewer
Interviewer
Alphanumeric 25
Interview ID
InterviewID
Integer
Create the following for the Employee Issue class:
Display Name
Attribute Name
Data Type
Issue ID
IssueID
Integer
Date of Issue
DateOfIssue
Date
Short Description
ShortDescription
Alphanumeric 125
Issue Description
IssueDescription
Text
Follow-up Date
FollowupDate
Date
Issue Status
IssueStatus
Alphanumeric 25
Issue Resolution
IssueResolution
Text
Date Closed
DateClosed
Date
Copyright Hyland Software, Inc. | 28
WorkView | Case Manager Foundation - 1.5
Filters and Filter Bars
ACTIVITY
Building Filters
Filters allow users to search or report on existing records in the system. The first type of filter we will build is a
basic Look-up. Other types of filters will be discussed later in the course. This “ALL” filter’s primary purpose is for
administrative retrievals and can be copied as a template for other filters.
The Filter Bar provides a way for users to access filters in the clients and a convenient way for administrators to
group similar filters. Each filter can be configured to include search fields, as well as, built in limitations (by date, by
attribute values) depending on the desired results.
1. Click the Applicant class (under the Hiring Application)
2. Expand the Applicant class
a. Right-click on the folder labeled Filter
b. Select New> Filter
c. Name the Filter UI_Applicants_ALL
Note: The filter configuration will be displayed in the center window of OnBase Studio; Hiding the
Properties window (push pin) can assist with making filter configuration easier
3. Double-click the Attributes to add them to the Display Columns
a. First Name
b. Last Name
c. Email
d. Phone
e. *Class Name
4. Click Save
Additional Practice
Create a filter called UI_Employee_Issues_ALL (include Date of Issue, IssueID, Short Description, and Issue
Status)
Create a filter called UI_Interview_Notes_ALL (include Note Date, Notes)
Copyright Hyland Software, Inc. | 29
Activity
Building Filter Bars
Create a Filter Bar
1.
2.
3.
10.
11.
12.
14.
Click the Hiring Application
Right-Click and Select New > Filter Bar
Type Applicants
Select the UI_Applicants_All filter
Rename the Filter Bar Item Name to All Applicants
Click Add All Assigned to Application
Click Finish
Additional Practice
Create additional Filter Bars for Interview Note and Employee Issue classes.
Copyright Hyland Software, Inc. | 30
WorkView | Case Manager Foundation - 1.6
Views
Activity
Views and the View Designer
The WorkView View Designer creates the views for your applications and is located inside of OnBase Studio. A view is
used to enter and display object data. Below is a view for a sample class. You will notice the attributes tab has been
selected and only the attributes related to that class are displayed. Additionally, you have additional formatting options
located in the toolbox such as adding a table, additional attributes, images, and/or labels.
WorkView Designer
Additional functionality can be added or modified
in the Properties pane. For instance, an attribute
can be configured to be Read Only or Required
The Toolbox tab has been selected. Attributes and
Filters along with other layout elements are
components found within this tab.
The Layout tab provides a tree view to navigate
and select view components.
Copyright Hyland Software, Inc. | 31
ACTIVITY
Building Views
As Views grow in size and complexity, it is a good idea to incorporate tables in order to gain more control over size,
justification, and positioning. The Table tool can be added from the Toolbox. The Header Section and Container
controls also create a table in addition to labels and separators. You can use the Layout pane to highlight or identify
which table, header section, panel, or container you’re working within.
Creating a View
1. Click on the Applicant Class
2. Right-Click and select New > View
3. Select Create New View
4. Name the View “Applicant”
5. Click NEXT
6. Select Add All Assigned to Class
7. Click NEXT
8. Click Finish
Interacting with Toolbox and Layout Pane
The toolbox and layout pane are located on the left side of your
screen right in OnBase Studio. You can pin the toolbox and
layout pane while you design the views for your application.
Copyright Hyland Software, Inc. | 32
Instructions
1. Click inside the empty View located in the central Start Pane labeled Applicant.
2. Select the General Tab located in the Properties Window
a. Horizontal Alignment = Center
3. Add a Line Break
4. Add a Header Section to the view
Note: A header section is comprised of a label and table.
a. Rows = 4
b. Columns = 3
5. Modify the header section in the Properties Window
a. Width = 80%
Adding Attributes and Additional Sections
1. Select an empty placeholder and double click or drag and drop the Last Name attribute into the
placeholder.
2. Repeat step one for the remaining attributes: First Name, Address, City, State, Zip Code, Phone, Email
Note: as more attributes are added, they will be placed left to right and wrap automatically to the next
line.
3. Click Save.
4. Add a Line Break
Additional Practice
Replicate the screenshot below to create an Application Data header section.
Copyright Hyland Software, Inc. | 33
WorkView | Case Manager Foundation - 1.7
Testing The Solution
ACTIVITY
Testing the Solution
Now that we have built all the main parts of our first Class, we can test in the Unity Client and Web Client. First,
we will reset the Application Server cache. Then, we will create a few new records using the view we built in the
View Designer. Next, we will use our filters to retrieve our objects.
Note: Remember to Save the repository prior to testing the solution.
Resetting the Application Server Cache
Option 1 – Non-invasive method for production systems
1. Click on the Home Tab in OnBase Studio,
2. Click the Reset Cache button in the Ribbon
3. Click OK
Option 2 – Faster method for Test/Dev systems
1. Navigate to the Desktop of your Machine
2. Double-Click on the Shortcut labeled AppServer Recycle
a. This shortcut runs a program called appcmd.exe and specifically recycles the Application
Server application pool
Copyright Hyland Software, Inc. | 34
Unity Client
1. Navigate to the Desktop of your Machine
2. Open the Unity Client
3. Login to WVTEST as Manager (pw= password)
4. Open the Hiring Application by either selecting the TAB (always
on) or using the OnBase menu
5. Click the Applicant link under the Create Section
6. Fill in data values to test
7. Click Save
8. Click New and add a few more records
9. Click Save and Close to stop creating records
10. Click the Filters Button
11. Select your All Applicant filter
Web Client
1.
2.
3.
4.
Open Internet Explorer
Navigate to http://localhost/appnet/WorkView/WVlogin.aspx
Change the application to Hiring
Create and Retrieve records
Copyright Hyland Software, Inc. | 35
ACTIVITY
Building Views Using Tables
It is possible to place tables inside other tables. This allows the ultimate control in sizing and positions.
The Properties pane is critical in setting up specifications within the tables. The Layout pane assists in navigation of
the corresponding components.
Width and Height – Values can be entered in either percent or pixels
(Examples: 150px, 80%)
Borders, Styles and Colors – changes the way the overall table looks
Columns – Width and Justification for the whole column or specific rows
can also be set here (for example, center)
Rows – Similar to the Column Options
Copyright Hyland Software, Inc. | 36
ACTIVITY
Additional Practice – More Views
Try to configure the Interview Notes and Employee Issue Views
Copyright Hyland Software, Inc. | 37
Activity
WorkView Case Manager Component Review
Define the WorkView| Case Manager terms in your own words in the chart below and provide an example for each
term. Be prepared to discuss your answers in class.
WorkView| Case Manager Terms
Application
Classes
Attributes
Filters
Filter Bars
Screen
Copyright Hyland Software, Inc. | 38
WorkView | Case Manager Foundation
In this section, you learned the foundation of WorkView| Case Manager configuration such as building classes,
attributes, and views. Now that you have reviewed the terminology and understand the criticality of the order in
which you build the application, you can move on to the next section.
Now that you completed this section, you should be able to:
Recognize the components of WorkView| Case Manager
Demonstrate building a WorkView| Case Manager application in the correct order
Explain why WorkView| Case Manager applications are built in a certain order
Define basic WorkView| Case Manager terminology
Configure a functioning WorkView| Case Manager application
Copyright Hyland Software, Inc. | 39
Solutions: Independent Section Review
Solution: OnBase Studio Review Questions
OnBase Studio
How does OnBase Studio connect to the overall OnBase System?
Studio uses Repositories. OnBase 14 and higher supports both AppServer and ODBC based connections. OnBase 12-13
only uses the AppServer
What is the name of the window where most major items are created? Where are minor settings changes made?
Major – Repository Tree
Minor - Properties
Copyright Hyland Software, Inc. | 40
Solution Ladder
VIEWS/SCREENS
FILTERS + BARS
ATTRIBUTES
CLASS
APPLICATION
DISCOVERY
Applications and Classes
What does the “Allow Direct Creation” option do?
This options enables the ability for users to create WorkView Objects in the client.
If it is disabled, the Objects can only be created from Workflow or Embedded Filters (with Allow Create option on view)
Copyright Hyland Software, Inc. | 41
WorkView| Case Manager Terms
Application
Overall container for the WorkView | Case Manager Solution – Consists of Classes, Attributes, Filters and Screens
Classes
Represents the Data (Person, Place, or Thing) the solution is tracking
Each Row in a Class is known as an Object (or Record)
Attributes
These are the columns on the Class (adjectives/descriptors) that further define the data.
Filters
This lets users search and report on Objects in the system. It is also leveraged by Workflow Portfolios and WorkView
Notifications.
Filter Bars
Group of Filters – User Security for Filters is applied here
Screen
User Interface – What users see when they create, view, or modify an Object
Copyright Hyland Software, Inc. | 42
Section 2
Data Sets, Macros, and View Updates
In this section, you will learn how to improve the User Interface.
The current solution requires some manual data entry which presents a
risk of improperly entered information. WorkView supports the concepts
called Data Sets, Macros, and Sequences. With these tools an interface
can be made easier for end users.
Upon completing this section, you will be able to:
Demonstrate how to enable dropdown lists
Explain three examples of Macros
Create a Sequence
Set up Attribute Masking
Enable Indexes
Update a View to Leverage these new tools
Data Sets -2.1
Gain a basic understanding of Data
modeling and the different types of
relationships
Default Value Macros-2.2
Reduce manual Data Entry
Sequences -2.3
Create an Automatic Number System
Indexes -2.4
Increase Speed and Improve Performance
Masking -2.5
Improve Data Entry Quality
Views – Read Only and Required -2.6
Improve Data Entry Integrity on Views
Copyright Hyland Software, Inc. | 43
Data Sets, Macros, and View Updates - 2.1
Data Sets
Activity
Building Data Sets
In this activity, you will create a data set that will provide a set of values in a drop-down list for one attribute type.
1. Double-click the State attribute
2. Click the Advanced Tab
3. Click the Plus
4. Select New Dataset
5. Type Hiring_State_DS in the Dataset Name field
6. Click the down arrow button in the lower left corner of the window
7. Select the Import from File option
8. Browse to the file located at C:\WorkView_Class\Datasets\USStatesandTerritories.txt
9. Erase the Delimiter Character
10. Click OK
11. Click the arrow button (with A Z) in the lower right corner to sort the list
12. Click OK to close the Data set Configuration
13. Click OK to close the Attribute Configuration
14. Click Save
Additional Data Set Practice
Create a Data set for the Applicant Class and Department Attribute. Utilize the Import and Sort technique used in the
previous activity.
Create a Data set for the Interview Notes Class, Recommendation Attribute, which includes the values:
Hire
2nd Interview
Don’t Hire
Create a Data set for the Employee Issue class’ Status attribute which includes the values (bonus – Set open as the
Default value):
Open
Closed
Pending
Copyright Hyland Software, Inc. | 44
Data Sets, Macros, and View Updates - 2.2
Default Value Macros
Activity
Building Macros
In order to reduce data entry for users, it is sometimes desirable to set default values for Attributes. For example, set
a status of “Open” because every time a new record is created it is considered open. Default values are often used in
conjunction with datasets to improve data integrity. There are special character combinations, called macros, that
can be used to add dates and user names to fields.
Example Macros (from WorkView MRG):
%D – Current Date
%DT – Current Date and Time
%U – Current User Name
%R – Real User’s Name (as configured in OnBase Configuration under User > User Names and Passwords >
Settings)
1. Open the Interview Note Class
2. Double-Click the Note Date attribute
3. Set the Default Value to % D
Optional – click the drop down list next to the default text box and view other options
4. Click OK
5. Click Save
Copyright Hyland Software, Inc. | 45
Data Sets, Macros, and View Updates - 2.3
Sequences
Sometimes, an automatic numbering system is needed. For example, IDs such as Employee, Student, or Patient
are needed to keep records unique and accurate. WorkView | Case Manager supports the concept of Sequences.
Sequence attributes increment by 1 each time a new object is created by a user or workflow process. If the
Object is not saved, the sequence still will increment to prevent duplicates. This means that sequences should
not be used as a counter or total of records.
1. Open the Interview Note class
2. Double-Click the InterviewID attribute
3. Click the drop-down arrow to the right of the Default field
a. Select %S[Seq] – Next Sequence Value >
b. Select Insert New Sequence from the menu
c. Name the Sequence HiringInterviewID
d. Set the Key Value as 99
Note: The Key Value is the start point; each time it is called it increments by 1
e. Click OK
4. Click OK to close the attribute configuration window
Copyright Hyland Software, Inc. | 46
Additional Default Values (Macro) Practice
Interview Notes Class
Interviewer: Current Logged-in User
Default Values and Sequences
What macro is required to set this default value?
Employee Issue Class
Issue ID: New Sequence starting at 0
Date of Issue: Current Date
Follow-up Date: Today + 10 Days
Default Values and Sequences
What macros were required to set these default values?
Copyright Hyland Software, Inc. | 47
Data Sets, Macros, and View Updates - 2.4
Indexes
There is an important field on the Advanced tab of the attribute configuration that allows WorkView Implementers and
Administrators to speed up retrieval of frequently searched fields. The available options are None, Unique, and Allow
Duplicates. Warning, the more indexes created, the greater the maintenance overhead for the database. Good
candidates for indexes are typically Unique IDs and Datasets with many variables (use allow duplicates on these).
Activity
Creating Indexes
Practice setting up Indexes
Applicants Class
1. Set the State attribute
2. Select the Advanced Tab
3. Set Index to Allow Duplicates
4. Repeat for the ApplicantID attribute so that the Index is set to Unique
5. Repeat for the Department attribute Index will Allow Duplicates
Interview Note Class
1. Set the InterviewID attribute Index to Unique
Employee Issue Class
1. Set the IssueID attribute Index to Unique
Copyright Hyland Software, Inc. | 48
Data Sets, Macros, and View Updates - 2.5
Masking
Activity
Masking Attributes
Implemented in OnBase 16, there is a new option on the Advanced tab of the attribute configuration that allows
WorkView Implementers and Administrators to control the values that users can enter when creating new record.
1. Double-click the Phone attribute
2. Click the Advanced Tab
3. Click the Plus next to the Mask drop down
4. Select New
5. Type US Phone Mask in the Name field
6. Use a Mask Pattern of 000S000S0000
7. Set the Field Placeholder (_ = space) = _ _ _-_ _ _ - _ _ _ _
8. Click Test Mask and test the solution
10. Click OK
Practice setting up Masks
Applicant Class
Set up a 5 digit mask for the Zip/Post Code Attribute
Copyright Hyland Software, Inc. | 49
Data Sets, Macros, and View Updates - 2.6
Views – Read Only and Required
Activity
Updating Views
Now that the Data Sets and Macros have been created, the Views need to be updated so users will have an easier
interface to enter data. In addition to seeing the drop down lists from data sets it is also a good idea to set up required
and read only fields. These settings can be enabled by selecting an attribute on the view and using the Properties
window.
If data is required for a business process, set the field required. For example, a phone number or email address is
imperative to a class that is storing contact information. Use the Read Only setting when an attribute is for information
only purposes. For example, a unique account number should not allow changes. Read only can also be used on Data
Set attributes. In these cases, it still allows the data to change, but enforces the use of the Data Set dropdown values.
This is similar to the Keyword setting “Keyword must exist”.
Activity – Updating the Views
1. In OnBase Studio, expand the Hiring application
2. Double-click on the Applicant view
3. Select each of the following attributes and work in the property pane to add specifications for attributes that
are now macros or data sets.
a. ApplicantID: Required
b. Set Last Name and Email: Required
4. Click Save
5. Open the Interview Note view
a. Drag and drop in the Recommendation attribute
b. Set Interview ID: Read Only
c. Set Notes: Required
6. Open the Employee Issue view
a. Set IssueID: Read Only
b. Set Short Description and Issue Description = Required
Copyright Hyland Software, Inc. | 50
Data Sets, Macros, and View Updates
In this section, you learned how to extend the functionality of Attributes and Views to build better user
interfaces. Data sets allow standardization of responses. Macros enable custom data inputs automatically.
Masks limit what can be typed. Indexes improve database retrieval performance. Finally, Views can be
configured to have required and read only fields.
Upon completing this section, you will be able to:
Demonstrate how to enable dropdown lists
Explain three examples of Macros
Create a Sequence
Set up Attribute Masking
Enable Indexes
Update a View to Leverage these new tools
Copyright Hyland Software, Inc. | 51
Solutions: Independent Section Review
Solution: Additional Default Values (Macro) Practice
Interview Notes Class
Interviewer: Current Logged-in User
Default Values and Sequences
What macro is required to set this default value?
%U
Employee Issue Class
Default Values and Sequences
What macros were required to set these default values?
%S[HiringIssueNumSeq]
%D or %DT
%D[+10]
Copyright Hyland Software, Inc. | 52
Section 3
Improving WorkView Filters
In the previous sections, we designed simple filters for the purpose of
retrieving all data and to test our solutions. While these work well for our
initial needs, there are other ways to design and use Filters.
First, best practices will be introduced. Next, some suggested naming
conventions will be demonstrated. After that, the concept of a User
Prompt will show how to make filters searchable. Finally, the admin tool
of Fixed Constraints will be built to limit searches and reduce database
overhead.
Upon completing this section, you will be able to:
Differentiate between the three main types of filters
Discuss ways to name filters in order to ease administration and
troubleshooting
Configure a User Prompt
Configure a Fixed Constraint
Copyright Hyland Software, Inc. | 53
Best Practices -3.1
Gain a basic understanding of Data
modeling and the different types of
relationships
User Prompt -3.2
Add Search Fields
Fixed Constraint -3.3
Limit Search Results
Improving WorkView Filters - 3.1
Best Practices
Earlier in the course a filter called UI_Applicant_ALL was created. This filter, at this point, is an open query to the
database. With the few test records we have created, it works; however, as the solution grows this may become a long
running query. As a safety, the clients will limit data displayed. To avoid this potential performance hit, it is
recommended that user facing filters leverage Fixed Constraints and/or User Prompts. Another best practice is to
name your filters specific to their purpose. For more information on naming conventions, see the APPENDIX article at
the end of this workbook. There are three main types of filters that are built for end users:
User Interface Filter - Used in Filter Bars to retrieve a list of WorkView
Records
Example: UI_Active_Vendors
Look Up Filters - Used on Views and Other Filters to display a search or hit
list of related records
Example: LU_Employee_Search
Embedded Filter - Used on Views as part of a one to many or many to many relationships
Example: EMB_This_Vendors_Issues
Copyright Hyland Software, Inc. | 54
Improving WorkView Filters - 3.2
User Prompts
User entry constraints provide search fields to help
users retrieve WorkView| Case Manager Objects
within a filter. For example, if you want the users to
search for applicants based on a department
attribute, you would create a filter (i.e., Applicants by
Dept.) and select the department attribute within the
user prompt tab. This filter will ensure a user types a
value within the department field on the right to
retrieve applicant information.
If the attributes are configured to use Data Sets, then
they will appear as a dropdown list in the search window.
To set up User Entry Constraints, use the User Prompts tab of the
filter configuration window. Multiple attributes can be added.
Activity
User Prompts
1.
2.
3.
4.
5.
6.
7.
8.
9.
10.
11.
12.
13.
14.
15.
16.
Right-Click on the UI_Applicants_ALL filter
Select Duplicate Filter
Name the new filter UI_Applicant_Search
Click the User Prompt tab
Add the following attributes:
State (dropdown = dataset)
Last Name
Department (dropdown = dataset)
Select the Hiring application from the Repository Tree
Use the Property pane to select Filter Bar Items
Select Add
Choose the Applicants Filter Bar
Name the filter bar item Applicant Search
Verify and click Next
Select Add All Assigned to Class
Click Next
Click Finish
Save and Reset the Cache
Test in the Unity or Web Client
Additional Practice: Repeat these steps with the Interview Note class.
Copyright Hyland Software, Inc. | 55
Improving WorkView Filters - 3.3
Fixed Constraints
Fixed constraints allow you, the WorkView| Case Manager administrator, to limit the filter results a user receives
automatically. In the next activity, you will limit the results from a filter based on the user that is trying to retrieve the
information. By adding ~User to fixed constraints within the My Interview Notes filter, the user will only be able to
see the interview notes that he/she created.
Fixed Constraints, like Default Attribute Macros, also support custom character combinations. Unlike attribute
macros the format of fixed constraints uses ~ (tilde) instead of % (percent). These combinations are called “Advanced
Fixed Constraints” (see MRG). As of OnBase 14, you can use both ~ and % Macros interchangeably. Common
Examples:
~Today
~User
To configure a Fixed Constraint, use the Fixed Constraints tab of the filter configuration Window.
Activity
Fixed Constraints
1.
2.
3.
4.
5.
6.
7.
8.
9.
10.
11.
12.
13.
14.
15.
16.
Right-Click on the UI_Applicant_ALL filter
Select Duplicate Filter
Name the new filter UI_Applicants_from_OH
Click the Fixed Constraint Tab
Add State = Ohio
Use the Property pane to select Filter Bar Items
Select Add
Choose the Applicants Filter Bar
Name the filter bar item Ohio Applicants
Verify and click Next
Select Add All Assigned to Class
Click Next
Click Finish
Save the Repository
Reset the Cache
Test in a Unity or Web Client
Copyright Hyland Software, Inc. | 56
Activity
Fixed Constraints with Arguments
It is possible to use AND + OR logic with the same or multiple attributes. For example, you could create a project
management filter for projects in the North or East regions and with a Status of Open. As you add more constraints, it is
recommended that you use the parenthesis ( and ) to group items.
1.
2.
3.
4.
5.
6.
7.
8.
9.
10.
11.
12.
13.
14.
15.
16.
17.
18.
19.
20.
21.
22.
23.
24.
25.
26.
27.
28.
29.
30.
31.
Select the Interview Notes Class
Right-click on the UI_Interview_Notes_All filter
Select Duplicate Filter
Name the new filter UI_My_Interviews
Click the Fixed Constraint tab
Add Interviewer = ~User
Use the Property pane to select Filter Bar Items
Select Add
Choose the Interview Notes Filter Bar
Name the filter bar item My Interviews
Verify and click Next
Select Add All Assigned to Class
Click Next
Click Finish
Save the Repository
Select the Applicant Class
Right-click on the UI_Applicant_ALL filter
Select Duplicate Filter
Name the new filter UI_Interviews_Next_2_weeks
Click the Fixed Constraints Tab
Add Interview Date >= ~Today and
Add Interview Date <= ~Today+14
Use the Property pane to select Filter Bar Items
Select Add
Choose the Applicants Filter Bar
Name the filter bar item Interviews (Next 2 weeks)
Verify and click Next
Select Add All Assigned to Class
Click Next
Click Finish
Save the Repository
Copyright Hyland Software, Inc. | 57
Improving WorkView Filters
In this section, you learned how to improve WorkView filters by adding User Prompts and Fixed Constraints.
Additionally, you learned the importance of good naming conventions for filters.
Upon completing this section, you will be able to:
Differentiate between the three main types of filters
Discuss ways to name filters in order to ease administration and troubleshooting
Configure a User Prompt
Configure a Fixed Constraint
Copyright Hyland Software, Inc. | 58
Section 4
Relationships
In this section, you will build upon your previous knowledge of classes and
you will learn about how to link data between classes. This will include the
basic One to One or One to Many relationships. Also, the concept of Parent to
Child relationships will be introduced.
Relationships - 4.1
Gain a basic understanding of Data
modeling and the different types of
relationships
The purpose of all these components is to maintain data integrity by
preventing duplication. At the same time end users gain a very powerful
interface that allows them to create and assign records in a centralized
location.
Relationships LAB - 4.2
Connect Interview Notes to Applicants
Upon completing this section, you will be able to:
Demonstrate how to add lookup fields and filters to a view
Define what is required in order to establish links between classes
Copyright Hyland Software, Inc. | 59
Relationships - 4.1
Relationships
WorkView | Case Manager provides a very powerful data type (for attributes) called Relationships. A relationship
attribute can access any attributes in other classes that are defined through this attribute.
Any system that tracks data will have three types of relationships including 1 to 1, 1 to Many, and Many to Many.
Often there is a hierarchy, or parent to child relationship. It is also important to determine if the relationship is
required or optional.
Examples of common data relationships:
1 to 1
Car to Assigned Parking Spot (reverse is same)
Assets (phone, laptop, etc.) that are assigned to an Employee
1 to Many
A Department will have many Employees
A Customer may have many Support Issues
A Project will have many Tasks
Many to Many
A Student will take many Courses; Each Course will have many Students
A Doctor will work at multiple Hospitals/Clinics; One Clinic/Hospital will have Multiple Doctors
Relationships - Review
Think about your organization. What relationships (at least one) exist in your business processes?
Copyright Hyland Software, Inc. | 60
Relationships - 4.2
Relationship Attributes
Recall that one of the business requirements included the ability to record interview notes (or interactions). In this
activity, you will update the class called interview notes to satisfy that requirement.
The attributes we created earlier, Applicant ID and Name, would be useful in this new class; however, rather than
recreating these attributes, you will use a Relationship attribute to create a link. Additionally, you will update the view
to allow the creation of Notes from each specific applicant and automatically link each note back to the specific
applicant. This will also allow us to build a 1 to Many interface.
One Applicant will have Many Interview Notes
One Interview Note will always be linked to One Applicant
Activity
Fill in the Blank – Relationship Attributes
Activity Relationship Attributes
Ultimately, the power of WorkView | Case Manager comes from the ability to link data together. Relationship
attributes enable multiple options to solve business needs. As your instructor discusses each of the following benefits,
fill in the blank:
Prevent
Configuration
o Example: Applicant Status is already on the Applicant Class, it is also needed on the Notes Class
Enable One to
relationships.
o Example 1: I need to be able to click on an HR Representative field on the Applicant View, see a list of
available HR Recruiters, and be able to assign a recruiter to that Applicant
o Example 2: Assign a Project Manager to a Project Record
o Example 3: Assign a Customer to a Support Issue
Enable One to
relationships
o Example 1: One Applicant can have Many Interviews
o Example 2: One Project can have Many Milestones
Enforce
to
Relationships
o Example 1: A Project must exist before Project Tasks can be created for that project
o Example 2: A Course must exist before Students can be assigned to the Course
Copyright Hyland Software, Inc. | 61
Activity
Creating a Relationship
Interview Notes Class – Adding the Relationship to Applicants
1. Open the Interview Note class
2. In the Properties pane click add
3. Name the relationship attribute LinktoApplicant
4. Set the data type as Relationship
5. Update the UI_Interview Notes_All filter
a. Use the Drop Down arrow next to the LinkToApplicant to add the following attributes: Last Name,
First Name
b. Rename the Heading title of each attribute by double clicking and removing the “LinkToApplicant”
prefix
6. Duplicate the UI_ Interview_Notes_ALL filter
a. Name the new filter UI_Interview_Notes_by_Applicant_Name
b. Add a User Prompt for the Applicant’s First and Last Name attributes
c. Modify the Prompt by double clicking on each Attribute in the User Prompt Configuration Window
i. LinkToApplicant > LastName
ii. LinkToApplicant > FirstName
7. Update the Interview Notes Filter Bar
a. Choose the Interview Filter Bar
b. Name the filter bar item Interview
Notes by Applicant Name
c. Verify and click Next
d. Select Add All Assigned to Class
e. Click Next
f.
Click Finish
8. Update the View – Interview Note
a. When adding the First Name attribute
select the UI_ Applicant_ALL Filter
b. Set the following attributes as Read Only: First Name, Last Name
9. Save and Reset the Server Cache to test
Copyright Hyland Software, Inc. | 62
Activity
Creating a Relationship - Review
Consider the previous activity and answer the following questions
Relationships
How can you build an interface to allow users to click on a field, see a display of existing records, and
select/assign the record to the current view?
When adding the Applicant ID to the Interview Notes View, why did the WorkView Designer ask for a filter?
Copyright Hyland Software, Inc. | 63
Activity
Creating a One to Many Relationship
Applicant View Update - Filter for One to Many relationships
With the new relationship attribute on the Interview Note Class, you have half of the (configuration) link created for
the one to many relationships for this solution. If you left this as is, it would only allow you to create a note and then
you would manually have to search/assign an applicant.
It will be easier for end users to look at an Applicant record and create the note from that location. WorkView | Case
Manager features the ability to use Filters for this purpose. There is a specific property that can be set on a Filter
applied to a View called Constrain to Parent that will allow us to automatically fill in applicant data and link the note to
the applicant. This option enforces a Parent to Child relationship.
1. Expand the Applicants Class
2. Double-click on the Applicant View
3. Drag and drop a Header Section from the
Layout Elements options located in the
Toolbox
4. Label the Container Interview Information
5. Click on the Filters Tab at the bottom of the
Toolbox pane
6. Add the All Interview Notes filter inside of the
container
7. On the Advanced Tab, select the following:
a. Verify that the “Constrain to
Parent” has been selected
b. Check the “Allow Create” button
in the Toolbar section
8. Save
Copyright Hyland Software, Inc. | 64
Direct Creation
In some cases, a record should never exist without a Parent record. In this example, it is not a good idea that users would
create a note, search for an employee, then assign the employee. It would be easier to have the HR Representative open
the applicant record and be able to create notes with all the additional work.
1. Click the Interview Notes Class
2. Click the general tab from the properties window
3. Uncheck Allow Direct Creation
Applications and Classes
What does the “Allow Direct Creation” option do?
Copyright Hyland Software, Inc. | 65
Activity
Creating a Many Relationship - Review
Consider the previous activity and answer the following questions:
Many Relationships
What is the business purpose of the Filter in the previous configuration?
What Important configuration makes this possible?
Copyright Hyland Software, Inc. | 66
Activity
Testing the Relationship Attribute
Test Plan - Validate the Interview Notes Addition
Ideally, as users we should be able to:
Task
Log Into the Unity Client
Access the Hiring Application
Search for an Applicant
Open or Create an Applicant Record
Click on the All Interview Notes Filter (New Object Button)
Create a New Note
Note auto assigns Applicant, Interviewer
Save and Close
Note Appears in the Filter on Applicant View
Copyright Hyland Software, Inc. | 67
Configured
Relationships Summary
In this section, you learned about how to link data between classes by creating the basic One to One, One to
Many, and Parent to Child relationships. By configuring your solution in this way, you will maintain data integrity
by preventing duplication. At the same time your end users gain a very powerful interface that allows them to
create and assign records in a centralized location.
Now that you have completed this section, you will be able to:
Demonstrate how to add lookup fields and filters to a view
Define what is required in order to establish links between classes
Copyright Hyland Software, Inc. | 68
Solution Relationship Attributes
Prevent DUPLICATE Configuration
o Example: Applicant Status is already on the Applicant Class, it is also needed on the Notes Class
Enable One to ONE relationships.
o Example 1: I need to be able to click on an HR Representative field on the Applicant View, see a list of
available HR Recruiters, and be able to assign a recruiter to that Applicant
o Example 2: Assign a Project Manager to a Project Record
o Example 3: Assign a Customer to a Support Issue
Enable One to MANY relationships
o Example 1: One Applicant can have Many Interviews
o Example 2: One Project can have Many Milestones
Enforce PARENT to CHILD Relationships
o Example 1: A Project must exist before Project Tasks can be created for that project
Example 2: A Course must exist before Students can be assigned to the Course
Copyright Hyland Software, Inc. | 69
Relationships Review Solution
Relationships
How can you build an interface to allow users to click on a field, see a display of existing records, and
select/assign the record to the current view?
Create a Relationship Attribute pointed at the Class you need records from
Add the Attribute to the Primary View – Select which filter should display
When adding the Applicant ID to the Interview Notes View, why did the WorkView Designer ask for a filter?
By default, when adding relationship attributes, WorkView Designer sets up a Look-up field. Look-up fields need some
way to show the user a list of data. By changing the Look-Up button to false, we force this interface to be the Child side
of a Parent Child Relationship. This means we are going to create this Object from a filter on a Parent-level Object and
this field should populate automatically.
Applications and Classes
What does the “Allow Direct Creation” option do?
Allow Direct Creation allows users to create new objects in a class from the Create menu in the Unity/Web Clients as
well as create an object from a Filter that is part of a Filter Bar.
Many Relationships
What is the business purpose of the Filter in the previous configuration?
The filter is one half of the One to Many Relationship. It must be placed on the Parent View and set to “Constrain to
Parent”
What Important configuration makes this possible?
1. Constrain to Parent + Allow Create (or Allow Lookup) – In the Properties Window for the Filter
2. Relationship attribute on the Child Class pointed at the Parent Class
Copyright Hyland Software, Inc. | 70
Section 5
Vendor Issues Lab
You will create a new solution, Vendors Issues. The Vendor Issues lab is a
comprehensive review of the concepts and configuration you learned in the
previous sections.
When reviewing the business requirements, take the time to determine the
classes that will be needed and how they will relate to each other.
Upon completing this section, you will be able to:
Demonstrate how to identify classes from a business case
Demonstrate how to design relationships from business requirements
Design Views that enforce relationships
Copyright Hyland Software, Inc. | 71
New Business Process - 5.1
Build a new solution that meets business
needs while practicing what has already
been covered
Vendor Issues Lab - 5.2
Vendor Issue Tracking Lab
In this lab, you will design a WorkView| Case Manager application to track information about Vendor Support Issues.
Vendor Issue Business Story
During day to day business, it is possible that your company’s vendors will have issues requiring support. The
most common issues are with AP Invoices and amount disputes. Vendors commonly call your support team
(AP Representatives) or communicate these issues by email. At this time, all issues are tracked by first locating
the paper invoice in a file cabinet which is alphabetized by vendor. A paper form (Issue Report form R-65) is
printed out, filled in, attached to the invoice, and then filed with the Vendor folder. Any time the Vendor calls
in or emails, a memo is added to the growing collection of documents.
A recent tax audit has highlighted that many of the folders are missing or the documents are misfiled. Some
folders have Issue forms with no invoice attached making resolution near impossible. On top of that, there are
almost no event memos at all, though phone call and email logs indicate the opposite.
Vendor Issue Details
Vendor Records will be tracked in WorkView| Case Manager. It should include the following information:
Vendor Name
Vendor Number
Vendor Phone
Contact Person
Count of Open Issues
Count of Closed Issues
Vendor Email
Note: The Count of Open Issues and Count of Closed Issues should both be integer data types. This
will ensure they can both be used as the target attributes for the triggers we will be creating later
in this workbook.
When an ABC Vendor has a problem with an invoice and contacts the AP department, the issues should include the
following information:
Vendor Name
Issue Number
Invoice Number
Issue Description
Issue Status
Issue Resolution
Note: A status of OPEN and an Issue Number should be automatically assigned and added to the
issue.
The AP Department researches the issue to understand the problem, determines a resolution, and will track all
of the events that take place regarding the issue. Events should include the following information:
Issue Number
Event Description
The AP Department should be able to Search, Report, and View:
All Vendors
All Issues
Open Issues
Vendors by Vendor Name
Issues by Vendor Name
Closed Issues
Copyright Hyland Software, Inc. | 72
All Events
Events by Invoice Number
Activity
Designing the Vendor Solution
Before starting to build your solution consider the following:
Classes
What classes will be needed?
Hint: Underline the Nouns (person, place, or thing)
1.
2.
3.
Record Creation Order
When users enter data what records must be created first? What record can be created after the first exists? Are
any of these optional or stand-alone?
Hint: Think about Parent to Child Relationships
First Record
Second Record
Third Record
Relationships
What dependencies are needed to create relationships between classes? (Draw boxes to represent classes, then
draw lines showing how they connect)
Copyright Hyland Software, Inc. | 73
Activity
Building the Vendor Application
Vendor Issue Tracking Application
1. Open OnBase Studio
2. Select WorkView from the ribbon
3. Select WorkView from the Repository window
4. Click Application
5. Name the application Vendor Issue Tracking
6. Click NEXT
7. Add the Manager User Group
Optional - Enable the Always On option to add a tab to the Unity Client
8. Click Next
9. Click Finish
Copyright Hyland Software, Inc. | 74
Activity
Building the Vendor Classes and Attributes
Vendors, Issues, and Events Classes
1. Click Class from the WorkView ribbon
2. Select New Class
3. Select Standard Class
4. Type Vendors in the Display Name Field
Note: The class name fills in automatically
5. Click Next
6. Click Add All Assigned to the Application
7. Click Next
8. Click Finish
9. Repeat Steps 1 through 8 for the remaining classes:
a. Issues: Disable allow direct creation
b. Events: Disable allow direct creation
Copyright Hyland Software, Inc. | 75
Create Attributes
1. Click the Vendors Class
2. Click Add Multiple and build the following:
Display Name
Attribute Name
Data Type
Notes
Vendor Name
VendorName
Alphanumeric 50
Required
Vendor #
VendorNumber
Integer
Contact Person
ContactPerson
Vendor Phone
VendorPhone
Email
Email
Alphanumeric 100
Alphanumeric
25
Alphanumeric
100
Count of Open Issues
CountofOpenIssues
Integer
Count of Closed Issues
CountofClosedIssues
Integer
Required
Will be used by Trigger
later in the workbook
Will be used by Trigger
later in the workbook
3. Click Save
4. Click the Issue Class and build the following
Display Name
Attribute Name
Data Type
Notes
LinkToVendor
LinkToVendor
Relationship
Used for 1 to
Many link
Invoice Number
InvoiceNumber
Integer
Issue #
IssueID
Integer
Default – Auto
Sequence
Issue Description
IssueDescription
Text
Required
Issue Resolution
IssueResolution
Text
Issue Status
IssueStatus
AlphaNumeric10
Default = Open
Dataset = Open, Pending,
Closed
5. Click Save
6. Finish with the Event Class and Save
Display Name
Attribute Name
Data Type
Notes
LinkToIssue
LinkToIssue
Relationship
Used for 1 to Many
relationship
Event Note
EventNote
Text
Required
Copyright Hyland Software, Inc. | 76
The Filters and Views represent the main user interface where users will search, create, and view existing records.
Activity
Building the Vendor Filters and Filter Bars
Create Filters
1.
2.
3.
4.
Click the Vendor Class
Click the Filter button
Name the Filter UI_Vendors_All
Double-click on the Attributes to add them to the Display Columns
a. Count of Open Issues
b. Vendor Name
c. Vendor Number
d. Contact Person
e. Vendor Phone
f. Vendor Email
5. Click Save
6. Create the remaining All filters for:
a. Issues
b. Events
7. Click Save
Copyright Hyland Software, Inc. | 77
Activity
User Prompt Filters
These filters will feature a search interface where users must type something before clicking search.
1.
2.
3.
4.
5.
6.
7.
8.
9.
Click the Vendors Class
Right-click and duplicate UI_Vendors_All Filter
Name the filter UI_Vendors_Search
Double-click on the Attributes to add them to the Display Columns
Click the User Prompts Tab
Select Vendor Name
Click Add
Click Save
Create the remaining User Search filters
a. Search Issues by Vendor Name
b. Search Events by Invoice Number
10. Click Save
Copyright Hyland Software, Inc. | 78
Activity
Fixed Constraint Filters
Recall that these filters force search results.
1.
2.
3.
4.
5.
6.
7.
8.
9.
Click the Issues Class
Right-click and duplicate the UI_Issues_All
Name the filter UI_Issues_Open
Double-click on the Attributes to add them to the Display Columns
Click the Fixed Constraint Tab
Select Issue Status
Select Open from the data set
Click Save
Create the remaining Fixed Constraint filter
a. UI_Issues_Closed
10. Click Save
Copyright Hyland Software, Inc. | 79
Activity
Embedded Filters
Recall that these filters force search results.
1. Click the Issues Class
2. Right-click and duplicate the UI_Issues_All Filter
3. Name the filter EMB_Issues_All
Repeat these steps for the All Events filter
4. Click Save
Copyright Hyland Software, Inc. | 80
Activity
Create Filter Bars
1.
2.
3.
4.
5.
6.
7.
8.
9.
Click the Vendor Issue Tracking Application
Select New Filter Bar from the WorkView ribbon
Name the filter Bar Vendors
Select the filters related to the Vendor class
Click Next
Make any Item Name modifications and click Next
Click Add All Assigned to Class
Click Next, click Finish
Create additional Filter Bars for Issues and Events
Copyright Hyland Software, Inc. | 81
Activity
Building the Vendor View
Vendor View
1.
2.
3.
4.
5.
6.
7.
8.
9.
10.
11.
12.
13.
Click Vendor Class
Click View
Name the View Vendor
Click Next
Select Add All Assigned to Class
Click Next
Click Finish
Add a Line Break
In the Toolbox pane double-click Header Section
a. Title = Vendor
b. Rows = 3; Cols = 1
c. Set the Width = 80% in the Properties pane
Select the <EMPTY> placeholder text on the screen
Double-click Table in from the Layout Elements section of the Toolbox Pane
Set 3 rows and 3 columns
Add the 7 attributes to the View
The Count of Open Issues and Count of Closed Issues attributes will be empty until the Trigger
section of the workbook is completed
14.
15.
16.
17.
18.
In the next <EMPTY> placeholder, add a Separator
In the final <EMPTY> placeholder Add the EMB_Issues_All
In the Properties Pane, Select the Advanced tab
Under the Toolbar options, enable the Allow Create and Allow Refresh options
Save the repository
Copyright Hyland Software, Inc. | 82
Activity
Issue View and Events View
Now that the Vendor view is in place, try to create the following Views:
Issue
Issue View
What additional configuration is required for the Issue view?
Copyright Hyland Software, Inc. | 83
Event
Copyright Hyland Software, Inc. | 84
Activity
Testing the Vendor Issue Tracking Solution
Now that we have built all the main parts of our first Class, we can test in the Unity Client and Web Client. First, we will
create a few new records. Next, we will use our filters to retrieve our objects.
Unity Client
1. Navigate to the Desktop of your Machine
2. Double-click the AppServer Recycle Shortcut
Note: This shortcut is recycling the App Server Application pool, forcing the latest configuration to
be loaded on the App Server from the Database
3.
4.
5.
6.
7.
8.
9.
10.
11.
12.
13.
Open the Unity Client
Login to WVTEST as Manager (pw= password)
Open the Vendor Issue Tracking Application by either selecting the TAB (always on) or using the OnBase menu
Click the Vendors link under the Create Section
Fill in some test data values
Click Save and New and add a few more records
Click Save and Close to stop creating records
Create an issue with Issue Status of Open from the embedded filter on the Vendor view
Create another issue and change the Issue Status to Closed
Click Filters
Select your All Vendors filter
i. You should now be able to see Vendor objects
Web Client
1.
2.
3.
4.
Open Internet Explorer
Navigate to Http://localhost/appnet/WorkView/WVlogin.aspx
Change the application to Vendor Issue Tracking
Create and Retrieve records
Copyright Hyland Software, Inc. | 85
Test Plan - Validate the Vendor Issue Tracking Lab
Ideally, you should be able to complete the following:
Task
Completed
Open or Create an Vendor Record
Only Create Issues from a Vendor Record (New Object
button)
Only Create Events from an Issue Record
Search for Events
Observe the Count of Open and Closed Issues Dynamically
changing when saving Issues
Log Into the Unity Client
Access the Vendor Issue Tracking Application
Retrieve lists of Vendors
Search for Issues
Copyright Hyland Software, Inc. | 86
Vendor Issue Tracking Summary
In this section, you built a new solution to track Accounts Payable Vendor Issues. This solution could easily be
extended to a Help Desk, Complaint Department or Technical Support solution
Now that you have completed this section, you will be able to:
Demonstrate how to identify classes from a business case
Demonstrate how to design relationships from business requirements
Design Views that enforce relationships
Copyright Hyland Software, Inc. | 87
Solution Vendor Issue Section Review
Records
When users enter data what records must be created first? What record can be created after the first exists? Are any of
these optional or stand-alone?
Hint: Think about Parent to Child Relationships
First Record
Vendor
Second Record
Issue (Vendor Required)
Third Record
Event (Issue Required)
Classes
What classes will be needed?
Hint: Underline the Nouns (person, place, or thing)
1. Vendor
2. Vendor Issue
3. Event
Relationships
What dependencies are needed to create relationships between classes? (Draw boxes to represent classes, then draw
lines showing how they connect)
There is a One to Many relationship from Vendors to Issues
There is a One to Many relationship from Issue to Events
Optional – It is possible to reuse the Employee Class from the Human Resources Application
Copyright Hyland Software, Inc. | 88
Issue and Events View
What additional configuration is required for the Issue view?
An all Events Filter is needed in order to create the first half of the One to Many relationship. One Issue has Many linked
Events. The Filter will need to be set as Constrain to Parent and Allow Create.
Issue and Events View
Why is the “Issue Number” Attribute set as Read Only and the Lookup Button set to FALSE?
This relationship Attribute is for information purposes only. It is the child end of a One to Many Relationship. When an
Event is created from the All Events Filter on the Issue View this field will be automatically populated and linked to the
issue. The lookup is set to false because users should never have to change this.
Copyright Hyland Software, Inc. | 89
Section 6
Keytype Mappings, Folders, and Document Types
WorkView| Case Manager is a powerful application by itself, but when
coupled with a connection to OnBase Document Types you will see how
powerful this application can become for your organization. In this section,
you will learn how to create E-Forms and populate documents within Folders
from WorkView| Case Manager and much more.
Upon completing this section, you will be able to:
Demonstrate how to map Keyword Types in OnBase to attributes in
WorkView| Case Manager
Configure a Folder to automatically query and obtain related OnBase
Documents
Create a WorkView| Case Manager record and copy the Keyword
values to attributes from an OnBase document
Demonstrate how to Automatically Index a document Uploaded with
WorkView | Case Manager
Copyright Hyland Software, Inc. | 90
Mapping Introduction - 6.1
Build a connection between OnBase
Keyword Types and WorkView| Case
Manager attributes
Document Type Associations - 6.2
Create and Object from a Document
Folder Association - 6.3
Attach and Display Documents from an
Object
Upload Association - 6.4
Upload a Document to an Object,
automatically indexing keywords based
on attribute values
Keytype Mappings, Folders, and Document Types - 6.1
Mapping Introduction
WorkView features many integration points for OnBase Documents. These pieces take the WorkView | Case Manager
Solution beyond just data, allowing users to connect directly with documents and forms in the same interface.
Keytype Maps
Keytype maps can link an attribute to a Keyword Type in the OnBase system. For instance, when a WorkView| Case
Manager object is created from an open document within the OnBase Client, the Keyword Type that is mapped to an
attribute will automatically populate the associated attribute in the Keyword Value field.
Key Type maps must be created before any of the Associations can be used. Depending on the Type of Association, the
number of attributes mapped will be different. Consider the following:
Create (Doc Type, Form, Upload)
Map as many attributes and keywords as possible. This will both speed up data entry and provide more accurate
attributes as users will not need to manually retype or transpose data. Default values on Attributes and static values
set on the Key Type Map can add even more possibilities such as automatically numbered sequences and custom
dates (EX: Today + 14 Days)
Create
Document/Image
WorkView Object/Case
Copyright Hyland Software, Inc. | 91
Search (Filter, Folder)
Map conservatively. When documents or objects are retrieved through these associations and logic is used. This
means that all mapped keywords and attributes must be the same. If one attribute or keyword changes then the
retrieval will not work.
For example, unique ID attributes to ID keywords work great here, such as StudentID (Attribute) to Student Number
(keyword).
WorkView
Search
OnBase/WorkView/Case
Folders and Documents
Warnings!
Data Types and Lengths should match.
Mapping an Alphanumeric (50) keyword to an Attribute configured as Alphanumeric (50) is a good example.
Unpredictable behavior will occur if the data types do not match such as trying to go from an Attribute configured
as Alphanumeric (10) to a keyword configured as Integer (9).
In the event that data types do not match or lengths are different, Workflow Properties along with the Workflow
Action “Set Property to Expression” can be used to convert and parse values on version 12 or newer systems. Older
systems will require scripting.
Blank Values
Also be careful about blank keyword or attribute fields. The Map will work during record or document creation;
however, if the source value is blank then the resultant value will be blank too. This can sometimes lead to wasted
time troubleshooting the map which is actually configured properly.
Copyright Hyland Software, Inc. | 92
Keytype Mappings, Folders, and Document Types - 6.2
Document Type Associations
You can create WorkView objects from open documents in the client as long as it has been configured in WorkView
configuration. Using Workflow, a system task can be configured to create Objects from Document Retrieval, Folders,
and Custom Query results. Users can also simply right-click on a document to create an object. In this activity, you
will learn how to create an object from HR – Employment Application Document in the Client.
Activity
Object Creation from a Document
1.
2.
3.
4.
5.
Navigate to Hiring | Classes | Applicant | Mappings
Click the Add button from the Document Types tab in the Properties pane
Type Create Applicant (Hiring) in Name Field
Select HR – Employment Application from the Document Type drop-down
Click the Keyword Type Map dropdown > New
a. The basic building block of an Association (Document, Filter, Form, etc.) is a Keyword Type Map.
Some associations have a shortcut to build the map while you are in the process of building the
Association. The general location to configure new or modify/delete existing maps is located in
OnBase Studio.
6. Type CREATE Map HR keywords to Applicant class in the name field
7. Map the following:
ATTRIBUTE
First Name
Last Name
Phone
Email
Department
ApplicantID
KEYWORD
Employee First Name
Employee Last Name
Phone Number
E-Mail Address
Department
Application Number
8. Click OK
9. Click OK
10. Save the repository
Copyright Hyland Software, Inc. | 93
Testing in the Client
1.
2.
3.
4.
5.
6.
7.
Reset the Cache
Open the Unity Client
Use Retrieval
Retrieve all HR – Employment Applications
Right-click on the Document for Kenda Paeth
Select WorkView > Create Object
Select the Option for Create Applicant (Hiring)
It is more common for this work to be performed by OnBase Workflow. In the past, a user would have had to initiate the
creation of a WorkView object using a Workflow System task. Workflow Events make this an automated process, ensuring
objects are consistently created when certain conditions are met.
Activity
Workflow System Task
1. Select the Workflow Tab at the top of the Repository Window
2. Right-click and select New > System Task (CTRL + Y)
3. Name = Create Applicant Record
4. Type = Documents
5. Check the Create a Unity System Task checkbox
6. Click Next
7. Choose the HR – Employment Application Document Type
8. Assign Manager to the System Task
9. Click Next
10. Click Finish
11. Right-Click on the System Task and select New > Action
a. Name = WV: Create Applicant Object
b. Type = Create WorkView Object from this Document
c. DTA = Create Applicant (Hiring)
d. Click Add
12. Save the repository
13. Reset the Cache
14. Open the Unity Client
15. Retrieve the HR Employment Applications
16. Use the WV: Create Applicant button on the Tasks Ribbon (top of the screen)
Copyright Hyland Software, Inc. | 94
Activity
Vendor Issue Tracking Document Type Association
Practice
The previous WorkView| Case Manager solution was designed to track and resolve ABC’s Vendor Issues. The issues should
now be entered into the system for the AP Representatives to track and resolve. The AP Representative should also be able
to perform the following:
Create issue records from an existing AP – Invoice document in the OnBase Client.
When an AP Representative creates the issue, the Representative’s name should automatically be assigned to the
issue.
Maps and Associations - Review
Did the Vendor Name come over when you created an issue? Why not?
How could we stop the creation of the issue if the vendor name was not populated?
Copyright Hyland Software, Inc. | 95
Keytype Mappings, Folders, and Document Types - 6.3
Folder Associations
Folders contain documents that are related to the associated WorkView| Case Manager object. These documents will
automatically populate in the Folder’s documents tab. The documents tab contains two folder types:
A WorkView Folder Shows a single level of documents related to the current object; Configured in OnBase Studio
Activity
WorkView | Case manager Folders
A Document Folder maps document-based Folders to the Current Object; Configured in OnBase Configuration
1. Navigate to Hiring | Applicant | Folders
2. Right-click and select New > Folder
3. Name the Folder Hiring Documents
4. Select Document Type Query
5. Click Add
6. Select the HR – Employment Application Document Type
7. Click New
8. Type SEARCH Map Application Number KW to
Applicant ID attribute in the Name field
9. Map the Applicant ID attribute to the Application
Number keyword type
10. Click Add
11. Click OK
12. Click OK again
13. Click Next
14. Click Finish
15. Click Save
Copyright Hyland Software, Inc. | 96
Activity
Folder Association Practice
The previous WorkView| Case Manager solution was designed to track and resolve ABC’s Vendor Issues. The issues
should now be entered into the system for the AP Representatives to track and resolve. The AP Representative should
also be able to view all OnBase documents that are related to the Issue within a Folder on the Issue Screen.
Maps and Associations - Review
What is the difference between an OnBase Document Folder and a WorkView Folder?
What is the difference between a WorkView Folder based on Keyword Search and a Document search?
Copyright Hyland Software, Inc. | 97
Keytype Mappings, Folders, and Document Types - 6.4
Upload Associations
As of OnBase 14, it is now possible to automatically index documents based on attribute values when uploading from
a WorkView | Case Manager record.
Activity
Automatically Index Documents
1. Navigate to Hiring | Applicant | Mappings
2. Select the Document Import tab in the Properties window
3. Click the Add button
4. Select the HR – Resume document type
5. Reuse the CREATE Map HR keywords to Applicant class created in section 6.2
Copyright Hyland Software, Inc. | 98
ACTIVITY
Keytype Map Review
Answer the following questions then talk about them in your group
What do you think are the top 3 things you need to remember when setting up Keytype maps and/or adding Keytype maps
to a WorkView| Case Manager record?
1.
2.
3.
Copyright Hyland Software, Inc. | 99
Keytype Mappings, Documents, Folders, and Uploads Summary
In this section, you have used Keytype Mapping to map documents, Folders and E-Form from OnBase to your
WorkView| Case Manager application. As with the preceding section, you will review this knowledge in additional
labs.
UPON COMPLETING THIS SECTION, YOU WILL BE ABLE TO:
Demonstrate how to map Keyword Types in OnBase to attributes in WorkView| Case Manager
Configure a Folder to automatically query and obtain related Document Types
Create a WorkView| Case Manager record and copy the Keyword values to attributes from an
OnBase document
Demonstrate how to configure an Upload Association
Copyright Hyland Software, Inc. | 100
Solutions: Mapping Section Review
Maps and Associations - Review
Did the Vendor Name come over when you created an issue? Why not?
No, only Issue data.
A DTA must be created for the Vendor against the Invoice.
How could we stop the creation of the issue if the vendor name was not populated?
Option 1: Make vendor name a Unique Attribute. Option 2: Use Workflow to check for existing vendors first
Maps and Associations - Review
What is the difference between an OnBase Document Folder and a WorkView Folder?
OnBase Document Folders are configured in Classic Configuration – They have more features such as sort and
auto-name options
WorkView Case Manager Folders are configured in OnBase Studio - simple custom queries to show a list of related
documents
What is the difference between a WorkView Folder based on Keyword Search and a Document search?
This association is creating a document. To save users time in indexing as well as prevent errors from transposing data
manually, map as many attributes to keywords as possible.
Copyright Hyland Software, Inc. | 101
Section 7
WorkView Triggers
Triggers automate calculations that previously would have been done in scripts or with Workflow logic.
The calculation is triggered by events to the object (Activate, Modify, and/or Delete) and can either be
configured just for the current object or for all objects related to the same parent, depending on where
the target attribute is configured.
Upon completing this section, you will be able to:
Create WorkView | Case Manager Triggers
Demonstrate how to configure Triggers
Copyright Hyland Software, Inc. | 102
WorkView Triggers – 7.1
Triggers
Prior to OnBase 16, automating calculations within WorkView | Case Manager were configured with scripts or with
Workflow logic. Triggers will now automate calculations within your WorkView Application without the need of
scripts or Workflow logic. The calculation is triggered by events to the object (Activate, Modify and/or Delete) and
can either be configured for the current object or for all objects related to the same parent, depending on where the
target attribute is configured.
Triggers are stored in target attributes in the database so they can be used as filter constraints or sorts.
There are two types of trigger attributes: Source and Target
A Target Attribute is configured to store the result of the trigger. It may be in the same class as the source
attribute or it may be on a parent class. It also will be set to read-only and can only be modified via a trigger,
Workflow, or the API.
A Source Attribute is where we will get our data from to fill our Target Attribute. Usually you want this value to
be unique.
Different Types of Triggers
Average
Calculates the average for the selected attribute
Count
Counts all objects related to the same parent object or all objects where a
specific value exists
Evaluate
Interacts with objects in order to execute their class triggers. Evaluate can be
used to force the execution of triggers on classes that have a relationship to the
current class
Max
Returns the largest value for the selected attribute
Min
Returns the lowest value for the selected attribute
Set
Sets the target attribute to a calculated value. Set can run complex calculations
using local or related attributes and the result can be stored on the object or a
parent object
Sum
Adds the values associated with the selected attribute
Copyright Hyland Software, Inc. | 103
Activity
Create a Count Trigger
Issues and Vendor Classes
1.
2.
3.
4.
5.
6.
7.
8.
Open the Issues Class
Select Trigger from the WorkView ribbon
Name the trigger Count Issues and press enter
In the Properties pane, leave Activate, Modify and Delete
checked under Events
Click Configure and the Trigger Action Wizard will display
Set the Action to Count and then click Next
Select Local Attribute
Set the Attribute to objectID
Note: If the source attribute's value is NULL on an object,
the object will not be counted.
To ensure that all objects are counted, use the objectID as
the source attribute.
9.
10.
11.
12.
13.
14.
15.
16.
17.
18.
19.
20.
21.
22.
Set the target to Groups
Set the Target Relationship to RelateToVendor
Set the Group Select Address to IssueStatus
Under Value type ‘Open' and under Target Address choose CountofOpenIssues
Type a second line with Value ‘Closed’ and under Target Address choose CountofClosedIssues
Click Next
Click Finish
Navigate to the Desktop of your Machine
Double-click the AppServer Recycle Shortcut
Logon to the Unity Client
Open the Vendor Issue Tracking Application
Open a Vendor object and take note of the Count of Open Issues and Count of Closed Issues
Open an issue with Issue Status of Open and change the Issue Status to Closed
Go back to the Vendor object and take note of the Count of Open Issues and Count of Closed Issues. The
numbers should have changed based on your configured trigger
Copyright Hyland Software, Inc. | 104
Activity
Triggers Practice
Hiring Application
In order to hire the best candidates, we would like each interviewer while adding notes to the Interview to also score the interview
using a 1-5 dataset. Then, using a trigger, calculate the average score from all interviews and place that score on the Applicant view.
This will allow decision makers faster access to
Things to consider:
1. What will your Source attribute and Trigger attribute be? What classes will these attributes be added to?
2. What type of trigger will you us to calculate multiple values that should then be set as a value on another
object?
3. Where should you add these attributes on the Views?
4. Would adding attributes to filters to allow faster decisions on candidates be beneficial for this solution?
Copyright Hyland Software, Inc. | 105
WorkView Triggers Summary
In this section, you have configured WorkView Triggers in order to calculate the number of open and closed Vendor
Issues as well as calculating an average score.
UPON COMPLETING THIS SECTION, YOU WILL BE ABLE TO:
Create WorkView | Case Manager Triggers
•
Demonstrate how to configure Triggers
Copyright Hyland Software, Inc. | 106
Section 8
Advanced Filter Solutions
WorkView| Case Manager already has great search and reporting built into
the standard filter. As users continue to use the system, there may arise the
need for additional reports or filters. There are other powerful options
available to extend the user interface. First, sub filters allow users to leverage
two filters at the exact same time. Next, users can be given the ability to build
and share their own User Defined Filters. Finally, WorkView can generate a
SQL Server View based off of any filter you have configured.
Upon completing this section, you will be able to:
Enable Edit Mode on an Embedded Filter
Demonstrate how to configure Sub Filters
Recall the steps to configure and share User Defined Filters in the
Unity Client
Associate OnBase modules using WorkView data
Generate a Reportable View based on a WorkView Filter
Copyright Hyland Software, Inc. | 107
Edit Mode - 8.1
This filter allows a user to run two
filters at the same time
Sub Filters - 8.2
Enable your users to take ownership of
searching and reporting
User Defined Filters - 8.3
The ultimate solution to integrate
WorkView reports
Reportable Views - 8.4
Enable your users to take ownership of
searching and reporting
Module Associations - 8.5
Enable your users to leverage WorkView
data in OnBase reporting tools.
Advanced Filter Solutions - 8.1
Edit Mode
Editable Filters
One common challenge with the User Interface is when solutions grow, end users may end up opening
many windows. One way to reduce this is to leverage Edit Mode on your views/embedded filters. This
transforms the filter into a spreadsheet interface and keeps the user in the same window. Much like the
Add Multiple option in OnBase Studio, this option enables users to Add Linked Objects to a primary record
quickly. One common example would be a task list or checklist added to a project.
ACTIVITY
Enabling Edit Mode
1. Open the Applicant View from Studio
2. Select the All Interview Notes Filter on the view
3. Check the Edit Mode option located in the Advanced tab within the properties pane
4. Save the repository, reset the cache. Then, relaunch to test in the Unity and Web Clients
ACTIVITY
Additional Practice
Try this option on the Issue View, Events Filter for the Vendor issue tracking LAB.
Copyright Hyland Software, Inc. | 108
Advanced Filter Solutions - 8.2
Sub Filters
Sub Filters
Sub Filters can be described as a shortcut to display child class information from a filter result. If you notice a user
opening up one filter (Employees for example), writing something down, then opening a second filter (Issues), then
a Sub Filter is often a great fit.
As another example, you could use the Sub Filter to see interview notes for Curt Tyler without viewing his record.
Basically, this tool reduces the number of clicks and screens an end user has to navigate to perform Case work.
Unity Client
Web Client
Copyright Hyland Software, Inc. | 109
ACTIVITY
Sub Filter Configuration
1. Navigate to Hiring | Filter Bars
2. Select the Applicants Filter Bar
3. Double-Click the UI_Applicant_ALL Filter Bar Item
4. Click Next on the Name Window
5. Check the Sub Filters Checkbox On the Filter Selection Window
6. Click the Configure button
7. Select the UI_Interview_Note_ALL filter
8. Click OK
9. Click Next
10. Click Next on the User Groups Window
11. Click Finish
12. Save the repository
Note: When using the Web Client, select an object then click the down arrow in order to see the sub filters. Refer
to the screenshot on the previous page.
Copyright Hyland Software, Inc. | 110
Advanced Filter Solutions - 8.3
User-Defined Filters
If users are constantly requesting new Filters, it may be necessary to enable an option known as User Defined Filters.
This option gives users the ability to configure their own filters in the Web or Unity Clients. Unity Client Users can even
share the Filters they create with other Users in their User Group.
ACTIVITY
User Defined Filter Bar Configuration
User Defined Filters Bar
1. Navigate to the Hiring application
2. Create a New Filter Bar
3. Name the filter bar My Search
a. Check the box below to create User-defined Filter Bar
4. Click Next
5. Click Add All Assigned to Application
6. Click Finish
7. Save the repository
8. Test the filter bar in the Unity or Web Client by configuring a user–defined filter.
Unity Client - Sharing Filters
1. Open the Unity Client (WVTest)
2. Navigate to Hiring
3. Expand the User Defined filter bar called My Search
4. Click the gear icon next to your filter
5. Click the Share Button at the bottom of the Filter Configuration Screen
6. Pick any users you want to share your filter with
7. Click Ok
Copyright Hyland Software, Inc. | 111
Advanced Filter Solutions - 8.4
Reportable Views
Often, businesses require reports from OnBase to integrate with other systems. A simple checkbox can turn any
WorkView filter into a SQL Server View in a matter of seconds. In the past this was done with complex statements
leveraging SQL JOIN commands and could take hours to develop for just one report.
ACTIVITY
Reportable Database Views
Reportable View Filters
1. Navigate to Hiring
2. Expand to the UI_Applicants_ALL filter
3. Select the Advanced tab from the Properties Window
4. Click Enable Reportable View
5. Name the Report “WV OnBase All Applicants Report”
6. Click Save
Testing
1. Open SQL Server Management Studio
2. Connect to localhost with Windows Authentication
3. Expand the Databases
4. Expand WVTEST
5. Expand the Views
6. Right-Click and choose Select the top 1000 rows of the new report
Copyright Hyland Software, Inc. | 112
Advanced Filter Solutions - 8.5
Module Associations
Alternatively to Reportable Views, Module Associations allow users to report on WorkView applications natively
within OnBase. Reporting Dashboards is one of the modules that can leverage Module Associations.
ACTIVITY
Module Associations
Module Associations Configuration
1. In the WorkView ribbon, select Module Associations from the General section.
2. Click Add
3. Select Reporting Dashboards
4. Select the Hiring Application
5. Select UI_Applicants_All filter
6. Rename the filter All Applicants
7. Click Next
8. Add rights to MANAGER
9. Click Next
10. Click Finish
11. Click OK
12. Save the repository and reset the cache
Testing
1. In the Unity Client, select Reporting
2. Select Administration
3. Select Create New Data Provider
4. Select New Data Provider
a. Name the provider WV Hiring – All Applicants
b. Select WorkView
c. Click Next
d. Select the source All Applicants and all display columns
e. Click Next
f.
Click Finish
Copyright Hyland Software, Inc. | 113
Editable Filters, Sub Filters, and User Defined Filters
You have successfully improved the end user experience by enabling Calendars, Sub Filters, and User Defined Filters
Upon completing this section, you will be able to:
Enable Edit Mode on an Embedded Filter
Demonstrate how to configure Sub Filters
Recall the steps to configure and share User Defined Filters in the Unity Client
Utilize existing WorkView Data in OnBase reporting modules
Generate a Reportable View based on a WorkView Filter
Copyright Hyland Software, Inc. | 114
Section 9
Extended Classes
Up to this point, our solutions have utilized only the Standard Class Type. In
this section we will discover Extended Classes and their application. Some
WorkView | Case Management solutions will require what seems to be
duplicates of an existing class. It is a best practice with database design to
avoid duplication.
Upon completing this section, you will be able to:
Define Extended Class
Demonstrate how to configure an Extended Class
Apply an Extended Class to the Hiring Solution
Configure a WorkView action to modify an object’s class
Copyright Hyland Software, Inc. | 115
Extended Class - 9.1
Build extension classes from a base
class
WorkView Actions - 9.2
Use WorkView actions to modify an
object’s class
Extended Classes - 9.1
Extended Class
In this section, we will add an Extended Class to the Hiring solution and learn how to leverage WorkView Actions
Extended Class
Extended classes are branches of any other class and maintain the relationship to the original class. They share
attributes; therefore, avoiding duplicate configuration. They can also leverage form and folder associations.
Additionally, you can add new attributes to the extension class. When you build an extension class, you will need to
build a WorkView Action or use Workflow to extend the class.
Another great reason to use Extension Classes, is that the base class can be used as a template, especially for Views.
This allows complex formatting to be copied between extension classes. Finally, a filter that is built against a base class
will report on all base and extended classes.
Human Resources Solution Example:
Person
(Base Class)
Customer
Manager
Employee
Project Management Example:
Project
(Base Class)
Completed
Project
(Read Only)
Copyright Hyland Software, Inc. | 116
Activity
Building an Extended Class
While the Applicant Class does a great job of capturing contact information, when we need to store employees
and separated employees, it may seem like ALL of the attributes will need to be duplicated. However, we can
avoid this mistake by using an Extended Class.
Building an Extended Class
1.
2.
3.
4.
5.
6.
7.
8.
9.
Open OnBase Studio
Create a New Class for the Hiring Application
Choose Extension Class
Name the class Employee
a. Extend from Applicant class
Click Next
Click Add All Assigned to Application
Click Next
Click Finish
Save and Reset your cache
Extended Classes
Is it possible to modify the attributes of the base class so the changes are visible on the extended class? If yes, then how?
What business case often dictates the need for extended classes?
Copyright Hyland Software, Inc. | 117
Activity
Building Extended Class Attributes
New Extended Class Attributes
The Employee Extension Class will need new Attributes. Some of these values need to be automatically populated.
Again, WorkView| Case Manager supports the use of Macros with the default values of each attribute. These macros
allow dates and numbers to be automatically populated whenever a new object is created. For example, any time a
new Employee is created we want to assign a unique Employee ID Number.
1. Click the Employee Class
2. Click the Add Multiple button at the bottom of the Properties pane
3. Add the following Attributes
Display Name
Attribute
Data Type
Notes
Employee ID
EmployeeID
Integer
Create a Sequence with a
Key Value = 1000
Work Phone
WorkPhone
Alphanumeric 25
Work Email
WorkEmail
Alphanumeric 100
Title
Title
Alphanumeric 25 (dataset)
4. Click Ok
5. Save your repository and Reset the cache
Copyright Hyland Software, Inc. | 118
C:\WorkView_Class\datasets\
folder
Activity
Building Extended Class Filters
Employees Filter
In order to retrieve our records, we will need to create a Filter.
1.
2.
3.
4.
Right-click on the Employee Class
Select New > Filter
Name = UI_Employee_All
Add the following Attributes to the Filter:
a. Employee ID
b. Title
c. First Name
d. Last Name
e . Work Phone
f . Department
5 . Create an Employees Filter Bar
6. Add the new UI_Employee_All Filter to the Employee Filter Bar as a Filter Bar Item
Review Question
What is different about a filter pointed at a base class versus a filter configured for an extended class?
Copyright Hyland Software, Inc. | 119
Activity
Building Extended Class Views
Employee Screen/View
The ability to copy Extended Classes from Base Classes saves a great deal of time when it comes to configuring
additional interfaces for users.
1.
2.
3.
4.
5.
6.
7.
Right-click the Employee Class
Select New > View
Select Create New View
Name the View Employee
Select Add All Assigned to Class
Click Next
Click Finish
Redirecting The View from The Base Class
Redirecting a view from the base class allows us to reuse the view from the Applicant class. This allows us to
still be able to see the values for the Applicant Class that we did not add to our Employee class’ view.
1.
2.
3.
4.
5.
6.
7.
8.
9.
10.
Right-click the Employee Class
Select New > View
Choose Create View From Template
Select the Applicant Template
Name the View Applicant Record
Click Next
Add All Assigned to Class
Click Next
Click Finish
Save the repository and Reset Server Cache
Copyright Hyland Software, Inc. | 120
Extended Classes - 9.2
WorkView Actions
WorkView has the ability to allow users to execute actions via a button added to the Tasks tab on an object or by adding
the action to the View of a class. Actions can do many things such as set an attribute value or modify an object’s class. In
the following activity we will configure an Action to allow users to turn an existing Applicant object into an Employee
object.
Activity
Building Actions: Modify Class
Building an Action
1.
2.
3.
4.
5.
6.
7.
8.
9.
Right-click on the Applicant Class
Select New > Action
Select New Action
Name the action Hire Applicant
Click Next
Add All Assigned to Class
Click Next
Click Finish
In the Properties Window (with the new action selected)
a. Action Type = Modify Object Class
b. Extension Class = Employee
10. Save the Repository and Reset Server Cache
Copyright Hyland Software, Inc. | 121
Activity
Testing Actions
Testing the Action
1.
2.
3.
4.
Open the Unity Client
Use the All Applicants Filter on the Hiring Application to open an Applicant Object
Click the Tasks Tab at the top of the screen
Click Hire Applicant
5. Fill in the following on the new Employee object:
a . Work Phone
b. Work Email
c. Title
6. Save and Close the Object
7. Use the All Employees Filter to verify the Record was Saved
Copyright Hyland Software, Inc. | 122
Solutions: Independent Section Review
Extended Classes
Is it possible to modify the attributes of the base class so the changes are visible on the extended class? If yes, then how?
Extended attributes can only be configured on the base class in OnBase 15 and lower. In OnBase 16 and higher the
attributes from the base class can be modified from the extension class
What business case often dictates the need for extended classes?
1. Duplication of similar Attributes across multiple classes
2. Need for a Template (views and attributes)
Review Question
What is different about a filter pointed at a base class versus a filter configured for an extended class?
Filters pointed at the base class can return objects from both the base as well as the extended class. Filters pointed at the
extended class can only return objects from the extended class.
Copyright Hyland Software, Inc. | 123
Extended Classes Summary
It should now be possible to leverage extended classes available to WorkView | Case Manager. Recall that Extended
Classes can enable base or standard classes to be used as templates in a solution. It is important to create the
proper filters as well as adding those filters to the appropriate views.
Now that you have completed this section, you will be able to:
Define Extended Class
Demonstrate how to configure an Extended Class
Apply an Extended Class to the Hiring Solution
Configure a WorkView action to modify an object’s class
Copyright Hyland Software, Inc. | 124
Section 10
Association Classes
There are two remaining classes that are needed to make a WorkView | Case
Manager Solution successful. One of these classes is called an Association
Class. Recall that a Standard Class can be used with Relationship Attributes to
build One to One or One to Many relationships. What happens when there is
a Many to Many relationship?
Upon completing this section, you will be able to:
Define Association Class
Demonstrate how to configure an Association Class
Apply Association Class configuration to the Project Management
Solution
Copyright Hyland Software, Inc. | 125
Association Class - 10.1
Build Many to Many Relationships in
your solutions
Association Class - 10.1
Association Class
The association class will allow a Many to Many relationships to exist between classes. Up to this point, we have
used One to One and One to Many relationships. When you build an Association Class, it creates a new table to
allow for the many to many relationships. These tables are sometimes called Bridge Tables.
What are some examples of a Many to Many relationship?
Many Students take many Courses
A Doctor can be resident at many hospitals/clinics while a clinic/hospital has many doctors
A Project can have many team members; Each team member can be working on multiple projects
An Employee can have many Issues; An Issue can be related to Multiple Employees
Relationships - Review
Think about your organization. What Many to Many relationships exist in your business processes?
Copyright Hyland Software, Inc. | 126
ACTIVITY
Building an Association Class
Association Class Lab
1. Right-click on the Hiring Application
2. Select New > Class
3. Select Association Class
a. First Class = Employee
b. Second Class = Employee Issue
4. Click Next
5. Add All Assigned to Application
6. Click Next
7. Click Finish
8. Right-click on the EmployeeXEmployeeIssue class
9. Select New > Filter
a. Name = Associated Employee Issues
b. Add a few attributes from the Employee Issue class to the Display Columns
c. Click Next
d. Click Next
e. Click Finish
f. Save the repository
10. Select New > Filter
a. Name = Associated Employees
b. Add a few attributes from the Employee class to the Display Columns
c. Click Next
d. Click Next
e. Click Finish
f. Save the repository
11. Add these New Filters to the Employees and Issues Views
Copyright Hyland Software, Inc. | 127
Association Classes Summary
It should now be possible to leverage association classes available to WorkView | Case Manager. Recall that
Association Classes can enable Many to Many relationships in a solution. It is important to create the proper filters as
well as adding those filters to the appropriate views.
Upon completing this section, you will be able to:
Define Association Class
Demonstrate how to configure an Association Class
Copyright Hyland Software, Inc. | 128
Section 11
Project Management Lab
It is time to take what was learned in the previous sections and apply it to a
new solution. Once again, the solution will be built from beginning to end.
Special attention will be paid to taking the time up front to determine classes
and how they relate.
For this section, a new concept of Actions and Workflow will be
demonstrated.
Upon completing this section, you will be able to:
Demonstrate skills learned in previous lessons
Configure a WorkView Action to trigger Workflow
Determine the correct filter for business needs
Copyright Hyland Software, Inc. | 129
Business Process - 11.1
Build a Project Management solution
Association Class Practice - 11.2
Apply the concept of Association Classes
to the Project Management Solution
Modifying Attributes with WorkView
Actions WorkView Actions - 11.3
Learn how to use WorkView Actions to
modify multiple Attributes
WorkView and Workflow - 11.4
Interact with Workflow
Project Management Lab - 11.1
Business Process
In this lab, you will design a WorkView| Case Manager application to track information about customer’s
projects. The application will track customer and Project Manager information. Each project will belong to a
specific customer and will be assigned to a specific Project Manager. Both issues and tasks will be tracked for
every project.
Project Management Overview
The Project Managers should have records maintained in WorkView| Case Manager that include the
following information:
o
Employee Last Name
o
Department
o
Employee First Name
o
Phone
o
Title
Project Managers will create and track project records for their assigned projects. A status of OPEN should be
automatically assigned to the projects. These project records should include the following information:
o
Project Name
o
Project Number
o
Project Status
o
Customer Name
o
Project Description
o
Start Date (The Start Date should
automatically display as the day the
project record was created)
o
End Date
o
Project Manager
o
Region (North, East, South, and West)
Customer records will be maintained for each project and should include the following information:
o
Customer Name
o
State
o
Customer Number
o
Zip Code
o
Address
o
Phone
o
City
Customers have events that are tracked. These events should have the following attributes:
o
Customer Name
o
Description
During the life of a project, Project Managers will need to breakdown the phases of a project into tasks.
o
o
Project Name
Copyright Hyland Software, Inc. | 130
Task Description
Project Managers will need to track these issues and the Issue # should be automatically created and
displayed. The issues should include the following information:
o
Project Name
o
Resolution
o
Issue Description
o
Issue #
Project Managers should be able to view the following:
Customers – All Customers
Issues – All Issues
Customers – By Customer Name
Issues – By Project Name
Projects – All Projects
Issues – By Employee Name
Projects – By Customer Name
Tasks – All Tasks
Projects – By Employee Name
Tasks – By Project
Project Manager – All Project Mgrs.
Events – All Events
Project Managers should be able to view and track their own projects
Project Managers should be able to view projects with a Status of OPEN and a Region of North or West
Project Managers should be able to create a report for open projects that lists the following:
o
Project Manager
o
Their assigned project
o
The customer for the project
Copyright Hyland Software, Inc. | 131
ACTIVITY
Designing the Project Management Solution
Before starting to build your solution, consider the following:
Classes
What classes will be needed?
Hint: Underline the Nouns (person, place, or thing)
1.
2.
3.
4.
5.
6.
Records – Order of Creation
When users enter data what records must be created first? What record can be created after the first exists? Are any of
these option or stand alone?
Hint: Think about Parent to Child relationships
First Record
Second Record
Third Record
Fourth Record
Fifth Record
Sixth Record
Copyright Hyland Software, Inc. | 132
Relationships
What dependencies are needed to create relationships between classes? (Draw boxes to represent classes, then draw
lines showing how they connect)
Hint: Tell it as a story using the class names. For Example, “One Car can belong to One Parking Space. A parking space must exist
before I can create a Car Record.”
Copyright Hyland Software, Inc. | 133
Association Class - 11.2
Association Class Practice
Now that we have built our first association class, let’s practice what we have learned. Recall the Project Management
solution. The project managers have reviewed and tested what has been built. In addition to the current solution, they
would like to be able to search a list of employees and assign personnel to a project as a project team. Since one
employee can be part of many projects and at the same time a project team will consist of many Employees, an
Association Class will be needed. Also, since there is already an Employees class as part of the Hiring solution, the option
to use an existing class will be helpful in preventing data duplication.
ACTIVITY
Leveraging an Existing Class
Use an Existing Class
1.
2.
3.
4.
5.
6.
7.
Navigate and expand the Project Management Application
Right-click the right panel and select New > Class
Select Use an existing Class
Change the Application Drop Down list to Hiring
Select the Employee Class
Click Next
Click Finish
It is important to note that because we are borrowing this class from another application, we will need to make changes
in that original application to filters and views for the borrowed class. Also, when exporting, we will need to export both
the Hiring and Project Management solutions so the dependency can be imported in the next system.
Copyright Hyland Software, Inc. | 134
ACTIVITY
Building the Project Management Association Class
Adding the Project Team
1. Navigate and expand the Project Management Application
2. Right-click and select New > Class
3. Choose the New Class option
4. Click on Association Class
a. First Class = Projects
b. Second Class = Employees
5. Assign Manager to the ProjectXEmployees class
6. Click Finish
7. Save the Repository
Creating the Association Filters
1. Select the new ProjectXEmployees Class
2. Right-click and select New > Filter
3. Name this first Filter Project Team
4. In the Filter Configuration, expand the Relationship to Employees
a. Add Employee Attributes to the Display Columns
i. Names, Phones, Emails
5. Select the ProjectXEmployees Class again
6. Right-click and select New > Filter
7. Name this second filter Assigned Projects
8. In the Filter Configuration, expand the Relationship to Projects
a. Add Project Attributes to the Display Columns
i. Project Name, Project #, Dates
9. Save the Repository
Copyright Hyland Software, Inc. | 135
ACTIVITY
Testing the Project Management Association Class
Updating the Project Screen
1. Select the Project Class
2. Right-click and select New > View
3. Name = Project Team
4. Description = Assigned Employees from Hiring Application
5. Give Manager rights to the View
6. In the View Designer add the Project Team Filter to this new view
a. Lookup: Use the All Employees Filter
7. Save the View
Updating the Employee Screen
1. Navigate to the Hiring Application
2. Select the Employee Class
3. Right-click and select New > View
4. Name = Assigned Projects
5. Description = Assigned Projects from Project Management Application
6. Give Manager rights to the View
7. In the View Designer add the Assigned Projects Filter to this new view
a. Lookup: All Projects
8. Save the View
Copyright Hyland Software, Inc. | 136
Test Plan
1. Reset the Cache
2. Launch the Unity or Web Client
3. Open the Project Management Application
Ideally, you should be able to complete the following:
Task
Completed
Run the All Projects Filter and Open a Project
Click on the Project Team tab
Click the Add button on the filter
Select one or more Employees from the popup filter and add to
list
Search for Employees in the Hiring Application
See the assigned projects (new tab) on the Employee Screen
Copyright Hyland Software, Inc. | 137
Project Management Lab - 11.3
Modifying Attributes with WorkView Actions
Consider the following business requirement for the Project Management Lab:
When the project is complete, a Project Manager should be able to execute an action from a project record
that will change the Status to CLOSED and set the END Date equal to Today’s Date
ACTIVITY
WorkView Actions
1.
2.
3.
4.
5.
6.
7.
8.
9.
10.
11.
Open Studio
Select the WorkView Tab
Expand the Project Management Application
Expand the Project Class
Right-click on the Actions Folder and Select New > Action
a. Name = Close Project
b. Type = Modify Attribute Values
i. Status = Closed
ii. End Date = %D
Click Save
Reset the Cache
Launch the Unity Client and Navigate to the All Projects Filter
Open a Project
Click the Tasks Tab
Click the Close Project button and note the Change in the interface
To add an action to a View:
1. From Studio, Open the View Designer
2. Change the Attribute Tab to the Actions Tab in the upper Left Window
3. Select the Close Project Action
4. Click the Add Client Side Action to add to the view
Note: Adding the Action Button to the View removed it from the Task Ribbon in Unity and the Side
Bar in the Web.
Copyright Hyland Software, Inc. | 138
Project Management Lab - 11.4
WorkView and Workflow
Workflow has been used with WorkView for more than a decade; moreover, with the release of OnBase 12 a major set of
Workflow logic was added to interact with WorkView. The following examples show the most common logic. First, we
will review the basic Doc type association we learned earlier in the week.
Project Managers should be able to create project records from the existing PM – Project Plan in the Client
Notes:
Next, it’s time to create a Workflow Life Cycle dedicated to reviewing and approving new projects. This will demonstrate
the power of a Unity Lifecycle as well as show how workflow can fit a solution.
Copyright Hyland Software, Inc. | 139
ACTIVITY
Create a New Workflow Life Cycle
1. Open Studio
2. Select the Workflow Tab in the Repository Window
3. Right-click and Select New > Life Cycle
a. Name = PROJ – New Project Review
b. Content Type = WorkView Object
c. Queues
i. PROJ – Initial Review
ii. PROJ – Approved
iii. PROJ – Rejected
iv. PROJ – Exceptions
v. PROJ – Exit
d. Application = Project Management
e. Class = Project
f. User Group = Manager
4. Select the Graphic Layout Window
5. Drag and Drop the Queues around to form a logical layout (top to bottom or left to right)
6. Select the Design Tab
7. Select the Transition (Ad Hoc) button
8. Draw a transition from the Initial Review Queue to the Approved Queue
a. Repeat this step for Rejected
b. Repeat this step for Exceptions
9. Finish with regular transitions from the Approved, Rejected, and Exceptions queues to the Exit queue
10. Select the Initial Review Queue – Ad Hoc tasks
a. Add actions to each Ad Hoc – Set Attribute Value
i. Status = “” (the status should reflect the queue that the object will be transitioned to)
b. Move the action before the transition
c. Repeat steps A and B for the Rejected and Exceptions queues
11. Save
12. Reset the Cache
13. Test in the Unity Client by creating a Project Record
Copyright Hyland Software, Inc. | 140
Project Management Lab Summary
Congratulations! Another useful Case Manager solution has been successfully built. Project Managers and
Customers will benefit from this solution.
Now that you completed this section, you will be able to:
Demonstrate skills learned in previous lessons
Configure a WorkView Action to trigger Workflow
Determine the correct filter for business needs
Copyright Hyland Software, Inc. | 141
Solution: Project Management Section Review
Before starting to build your solution, consider the following:
Classes
What classes will be needed?
Hint: Underline the Nouns (person, place, or thing)
1.
Customer
2.
Customer Events
3.
Project Managers
4.
Projects
5.
Project Tasks
6.
Project Issues
Records – Order of Creation
When users enter data what records must be created first? What record can be created after the first exists? Are any of
these option or stand alone?
Hint: Think about Parent to Child relationships
First Record
Customer
Second Record Project Manager
Third Record
Project (needs a Customer and a Project Manager)
Fourth Record
Project Task (needs a Project)
Fifth Record
Project Issue (needs a Project)
Sixth Record
Customer Events (needs a Customer)
Copyright Hyland Software, Inc. | 142
Relationships
What dependencies are needed to create relationships between classes? (Draw boxes to represent classes, then
draw lines showing how they connect)
Hint: Tell it as a story using the class names. For Example, “One Car can belong to One Parking Space. A parking space must exist
before I can create a Car Record.”
Copyright Hyland Software, Inc. | 143
Section 12
Security
Up to this point the focus has been on building functional solutions.
Eventually, end users will need access to the solution and business processes
often have requirements about what specific pieces can and cannot be
accessed.
Upon completing this section, you will be able to:
Demonstrate how to build a basic WorkView User Group
Locate and Access Master Security
Apply Security concepts to Existing Solutions
Copyright Hyland Software, Inc. | 144
Basic WorkView | Case Manager
Security - 12.1
Build a User Group with Rights to a
WorkView | Case Manager Solution
Security Attributes - 12.2
Add granular Security
Security – 12.1
Basic WorkView | Case Manager Security
You can control all user permissions from a centralized dialog box called Master Security Configuration. To access this
dialog box, right-click on an Application in OnBase Studio and select Master security
Clicking this dropdown allows control
of each element of
the application to be
configured
Clicking this option
will allow the selected
User Group to use
everything in this
Application
145
Security Setup Checklist
Use the following checklist to keep track of what settings are needed in order or a User Group to access the WorkView
| Case Manager solution.
Setting
Location
User Name and Password
User Group
Client or Web Client Product Right
…Product Rights
HTML Forms
…Product Rights
WorkView Privilege
…Privileges
Retrieve/View Document Privilege
…Privileges
Documents
…Document Types
Application - Group Has Rights
Classes
…>Master Security
Filter Bars
…>Master Security
Filter Bar Items
…>Master Security
Screens
…>Master Security
Views
…>Master Security
Calendars
…>Master Security
OnBase Configuration > User > User Names
…>User>User Groups and Rights
OnBase Studio > Repositories window > WorkView Tab
> Settings > Right-Click application > Master Security
Copyright Hyland Software, Inc. | 146
ACTIVITY
Adding Security
Create the following user groups based on the information below:
Human Resources – Hiring Application
1. HR Generalist
a. Can Search and View Applicants and Employees records
b. Can View Related Applicant and Employee Documents using WorkView folders
c. Can Hire an Applicant
2. HR Recruiter
a. Create and View Applicants
3. HR Manager
a. Complete Access to the Hiring Solution
Accounts Payable – Vendor Issue Tracking
1. AP Representative
a. Create, View, Modify, and Delete Vendors
b. Create, View and Modify Issues
c. Create, View and Modify Events
147
Security – 12.2
Security Attributes
Security attributes can restrict user rights at a more granular level. Security attributes are used to limit the objects
returned using filters based on specific attribute values and allows user rights to be defined on a per object basis.
Configuring security attributes is a two-step process. Security attributes are configured application level. First, you must
create security attributes for each class requiring security. Second, you must assign security attribute values and access
rights to specific user groups.
ACTIVITY
Adding Security Attributes
Create the following user groups based on the information below:
Human Resources – Employee Issue Security Attribute
1. Select the Hiring Application
2. Right-Click Security Attributes
3. Select Maintenance
4. Under the Name drop down menu, click Add
5. Name the New Security Attribute rule “Closed Issue Read Only”
6. In the Class tab, click Add
a. Class = EmployeeIssue
b. Attribute = IssueStatus
7. Select the User Groups Tab
8. Select Manager from User Group drop down
9. Click Add
a. Value = Open
b. Enable View, Modify, History, Create, Delete
c. Click OK
10. Click Add
a. Value = Closed
b. Enable View, History
Copyright Hyland Software, Inc. | 148
Security Summary
It should now be possible to enable specific User Group access to Solutions.
Demonstrate how to build a basic WorkView User Group
Locate and Access Master Security
Apply Security concepts to Existing Solutions
149
Section 13
Migrating Solutions and Data
As a best practice, it is important to utilize multiple environments to develop,
test, and train on solutions before ultimately placing the solution into a
production system. In this section, the concepts of importing and exporting
will be covered.
Upon completing this section, you will be able to:
Demonstrate how to Export a solution
Demonstrate how to Import a solution
Define the Data Import tool
Copyright Hyland Software, Inc. | 150
Application Exports - 13.1
Back up a solution and prepare to
Migrate to another environment
Application Imports - 13.2
Import solutions into a new
environment; resolve conflicts
Data Imports - 13.3
How to rapidly add Data to WorkView
| Case Manager and How to Export it
WorkView | Case Manager Foundation - 13.1
Application Exports
Throughout the course, the labs have been built in a test system. A common strategy in enterprise solutions is to
build in a Development environment, prove the solution in a Test/Training environment, and finally deploy to
Production.
Strategy:
1. Build the solution in Development
2. Migrate to Test/Training
3. If Testing or Training reveals defects return to Development and Fix
4. If Testing and Training succeeds, then migrate to Production
It is still recommended to do an additional test on the postproduction import. It also is a best practice before and after any
changes to make an export of the current solution. In OnBase 18, Test System Creation supports the seamless and speedy
transfer of system wide data and configuration to a new database or environment. In connection with Import/Export Tool, you
can have a complete Dev or Test system up and running in your production environment in hours.
151
ACTIVITY
Export an Application
1. Open OnBase Studio
2. Connect to the WVTest Repository
3. Click the Export button on the Home Ribbon
4. Select Export
5. Change the Available Items drop down list to WorkView Application
6. Select and Add the Hiring application
a. Uncheck Encrypt Export file
7. Click the Start Export button
8. Click the Download and Save Export Package button
9. Select the Desktop
10. Name the file with Today’s Date and Hiring Solution
a. Example: Aug2018Hiring.expk
11. Click Save
12. Click Finish
Copyright Hyland Software, Inc. | 152
WorkView | Case Manager Foundation - 13.1
Application Exports
Importing a solution often involves making moderate to large changes to the OnBase Database such as creating new
tables. It is highly recommended that a full database backup be performed before proceeding with an import.
ACTIVITY
Import an Application
1. Click the Import button located on the Home ribbon in Studio
2. Click the Browse Button
3. Locate the .EXPK file you want to import and click OK
Note: xml files are only for use with classic WorkView Configuration
4. Set the Change Management Settings
a. Select the gear icon in the upper right corner of the import wizard screen
b. Set the directory location to C:\WorkView_Class\backup
c. Save
Note: This only needs to be addressed at your first import.
5. Click Next
6. Select the application at large or specific pieces of the application you would like to
import
7. Choose whether you would like to Create, Map, Replace, or take no action to the
properties associated with the application.
Note: You can select Auto Resolution to have the tool make suggestions. You can
also save them or load former saved decisions across your organization.
8. Select Run Verification and resolve any errors found in the Import/Export tool
Doctor Pane.
Note: You may have to drive the Change Management Settings to a particular file
directory location prior to being able to proceed to import.
9. Select Proceed to Import
10. Review and Click Finish
153
WorkView | Case Manager Foundation - 13.1
Data Imports and Exports
Oftentimes data exists in other third-party systems that needs to be migrated into WorkView so that the third-party
system can be retired. The Data Import option in OnBase Studio allows for the rapid creation of objects in WorkView
from a file created by the third-party system.
Assets
Information has been exported from an old system and will need to be imported.
1.
2.
3.
4.
5.
6.
7.
8.
9.
10.
11.
12.
13.
14.
15.
Open Studio
Select the WorkView Tab (top Ribbon)
Click Import
Click XML File
Browse to C:\WorkView_Class\IT
Select the ITHelpDesk_Hardware_1k file
Click OK
Select the Help Desk application from the
drop-down
a. Select HardwareAssets class under
the Application menu
b. Click Add
c. Click Next
Click Auto-Map
Select the objectid row
Click Remove
Click Next
Click Next again
Click Test Import
Click Finish
Copyright Hyland Software, Inc. | 154
Section 14
Insurance Claims Lab
It is now time to review everything that has been discussed, built, and
leveraged this week. The Insurance Claims Lab requires a variety of Classes
and Relationships to work properly
Upon completing this section, you will be able to:
Utilize an application builder to create a WorkView solution
Demonstrate how to build a basic WorkView solution
155
Application Creation Builder - 14.1
Create a WorkView application solution
from an excel spreadsheet.
Insurance Business Process - 14.2
Practice building out a completely new
business process based on the
Insurance Industry
Insurance Claims Lab –14.1
Application Creation Excelerator
The Application Creation Excelerator (ACE) allows you to import a basic WorkView Application into OnBase Studio using
a Microsoft Excel file that contains specific data and syntax for Application creation.
ACE can generate a Microsoft Excel template file that can be used to customize the Application design, while guiding
you to use the proper formatting and syntax to successfully import the Application into OnBase Studio. An ACE template
has been created for you. Let’s take a look at the ACE Excel template first!
ACE
1. Open OnBase Studio
2. Select the WorkView ribbon
3. Within the Maintenance ribbon group,
select Application Creation
Excelerator|Import ACE Application
4. Select the Brown button next to the File
Name field
5. Browse to the deskptop and open the
WorkVIew Class
6. Open the ACE folder and select the
Insurance Claims ACE Template.
7. By default, the Application Name field will
be populated with the name of the
imported file minus the file’s extension.
You can edit the Application Name before proceeding
8. Click Next
9. The Classes being imported are listed in the Class column. If the Class was configured as an Extension Class
correctly, the Extends column would display the name of the Class for which the Extension Class extends. You
can edit the Extends column for a Class.
a. If you want to automatically create a Filter for each class upon import, select Automatically create a
Filter for each imported Class. If you have defined Filters in your Excel file, selecting this check box will
create an additional Filter for each Class.
b. If you want to automatically create a View for each Class upon import, select Automatically create a
View for each imported Class. If you have defined Views in your Excel file, selecting this check box will
create an additional View for each Class.
10. Click Next.
11. Select the MANAGER User Group.
12. Click Add.
13. If you want to have the application always on for a User Group, select the corresponding Always On check box.
14. Click Next. A summary of the application import is displayed.
a. Click Finish to complete the import.
USING ACE
Now that we have successfully imported an ACE application let’s take this partially built application to build a solution in
the next section.
Copyright Hyland Software, Inc. | 156
Insurance Claims Lab – 14.2
Insurance Claims Lab
The WorkView| Case Manager solution is designed to track information about Insurance Claims. Incident,
Claimant, and Employee are the top levels. All of these have a one-to-many relationship to a Claim. When a
Claim Adjuster is assigned to a Claim, only the Employees with the Title of Claim Adjuster should display in the
Employee lookup. Use the partially built application import (ACE) to complete this WorkView|Case Manager
solution.
A Claim has a reminder date. The reminder dates should show up in the WorkView| Case Manager
Calendar functionality. A Claim also has related Diaries. Diaries allow a Claim Adjuster to keep track of
notes.
A Claim has related Investigative Events. These are all of the investigations that surround a Claim. A
Claim also has Assistant Worksheets. This is the way that a Claim Adjuster assigns work to their
assistants. When the Claim Adjuster assigns an Assistant to the Worksheet, only employees with the
title of Claim Assistant should display in the Employee lookup. For each Claim Assistant worksheet, a
claim adjuster can assign multiple letters to be created. This is done through a many-to-many
relationship between the Assistant Worksheets and the Letters.
Claimants, Incidents, and Employees are all top-level classes. Claimants file claims for specific incidents,
which are then assigned to employees.
Claimants have claims. These claims are related to the Claimant by a Claimant Name. A Reminder Date
should be assigned to each claim and show up in the WorkView| Case Manager Calendar functionality.
Incidents have claims, as well. These claims are related to the Incident by an incident number.
Employees (only Claim Adjusters) are assigned to claims. Claims are related to the employees by an
Employee Name. When a Claim Adjuster is assigned to a claim, only the employees with the Title of
Claim Adjuster should display in the Employee lookup.
A claim has related diaries. These diaries are related to the claim by a Claim #. Diaries allow a Claim
Adjuster to keep track of notes.
A claim has related Investigative events. These Investigative events are related to the claim by the claim
#. These are all of the investigations that surround a claim.
A claim also has Assistant Worksheets. These Assistant Worksheets are related to the claim by the claim
#. This is the way that a Claim Adjuster assigns work to their assistants. When the Claim Adjuster assigns
an Assistant to the Worksheet, only employees with the title of Claim Assistant should display in the
Employee lookup.
157
Claim Assistants will send Letters to the claimants. For each Claim Assistant Worksheet, a Claim Adjuster
can assign multiple letters to be created. This is done through a many-to-many relationship between
the Assistant Worksheets and Letters.
Claim Adjusters should be able to create a claim form document from a claim record. To do this, create
a document type association and map the keywords using the IN-Claim Form Document Type in
OnBase.
Claim Adjusters should also be able to create a claim from a claim photo in the OnBase Client.
A claim folder should be set up for claims to view claim forms or claim photos that are related to the
claim by the claim #.
Claim Adjusters should be able to filter claims by Employee Name and then sub filter Investigative
events.
Claim Adjusters should be able to filter their claims with Reminder Dates for today.
Incidents
o Incident # - Sequence
o Description
Claimants
o Claimant First Name
o Claimant Last Name
o Phone
o Address
Employees
o Employee Last Name
o Title (Data Set: Claim Adjuster, Claim Assistant)
o City
o State (Data Set: OH, WV, PA, MI, IL, IN)
o Zip Code
o Phone #
o E-mail
Claims
o
o
o
o
o
o
o
o
o
Incident # (Relationship to Incidents)
Claim #
Claimant Name (Relationship to Claimants)
Accident Date
Status (Data Set: Open, Pending, Closed)
Statement (Text)
Resolution (Text)
Employee Name (Claim Adjuster only) (Relationship to Employees)
Reminder Date
Diaries
o Short Description
Copyright Hyland Software, Inc. | 158
o
o
o
Notes
Claim # (Relationship to Claims)
Status (Relationship to Claims)
Letters
o Claimant Name
o Letter Type (Data Set: Witness Letter, Request to Contact the Office, Request Estimate of
Repair, Rental Letter)
Assistant Worksheet
o Claim # (Relationship to Claims)
o Employee Name (Claim Assistant Only) (Relationship to Employees)
o Status (Data set)
o Description (Text)
Investigative Events
o Claim # (Relationship to Claims)
o Notes (Text)
WorkSheetsXLetters
o Assistant Worksheets (Relationship to Assistant Worksheets)
o Letters (Relationship to Letters)
159
Copyright Hyland Software, Inc. | 160
Section A
APPENDIX
In this section, we have some additional resources that could help you in your
WorkView| Case Manager development endeavors.
Upon completing this section, you will be able to:
Create professional looking views that can include custom
backgrounds and images
Apply Best Practices for WorkView Naming Conventions
161
Style Sheets - A.1
Editing style sheet to achieve
Professional views.
Naming Conventions - A.2
How to Name WorkView Configuration
Items
Notifications - A.3
Summary of WorkView Notifications
Appendix - A.1
Style Sheets
WHAT ARE CASCADING STYLE SHEETS?
Cascading Style Sheets or CSS allow many components of web pages (HTML or Hyper Text Markup Language)
to be controlled including fonts, formatting, colors, positioning, visibility, and many others.
Before the days of CSS, web programmers would have to use redundant code to format a web site. Every time some
part of the page had to be changed, the same code would have to be copied. In HTML web pages with thousands of
lines of code, this could add considerable development and management time. Take for example center, blue, and
bold text.
HTML (without CSS):
<p><center><b><font color=”blue”>my text 1</font></b></center></p>
<p><center><b><font color=”blue”>my text 2</font></b></center></p>
<p><center><b><font color=”blue”>my text 3</font></b></center></p>
RESULTING WEB PAGE:
my text 1
my text 2
my text 3
Copyright Hyland Software, Inc. | 162
With CSS, the direct code or rule can be written once (e.g., p {color:blue; text-align:center; font-weight:bold;}). With
this code, every time the new paragraph tag <p> is used in the web page, it will follow the rules to be bold, centered,
and blue. If the code ever needs to be changed, one simple change to the CSS rule does the trick without changing it
everywhere in the document.
<head>
<style type="text/css">
p {color:blue; text-align:center; font-weight:bold;}
</style>
</head>
<p>my text 1</p>
<p>my text 2</p>
<p>my text 3</p>
Not only can we change the rules of direct HTML tags (such as the paragraph <p>), we can also define
“classes” or text labels (e.g., <p class=”boldnblue”>my text 1</p>).
<head>
<style type="text/css">
.boldnblue
{
color:blue;
text-align:center;
font-weight:bold;
}
</style>
</head>
<p class=”boldnblue”>my text 1</p>
<p>my text 2</p>
<p>my text 3</p>
163
HOW DO STYLE SHEETS APPLY TO WORKVIEW| CASE MANAGER?
By default, WorkView| Case Manager is installed with a standard style sheet that utilizes a white background and a
standard font style and type. The View Designer allows us to work with these basic design rules alongside its easy to use
interface allowing for you update and change simple CSS design elements through click button access. The Template
Designer ribbon provides you Global Script, Style, and Stylesheet resource tools allowing organizations to have branding
and formatting standards that differ from Hyland default formatting.
Copyright Hyland Software, Inc. | 164
Appendix - A.2
Naming Conventions
Best Practice – Use Naming Conventions
It is important to have a good naming convention around the configuration elements of a WorkView application.
This is especially important for Filters due to use in multiple parts of a solution. The following are
recommendations and samples of possible names.
ATTRIBUTE DATASET AND SEQUENCE NAMING CONVENTIONS
DS_App_Attribute (Ex.DS_HR_EmployeeClassification) SEQAppAttribute (Ex.SEQHREmployeeID)
FILTER NAMING CONVENTIONS
User Interface Filters:
User interface filters are defined as filters that are within a filter bar on the main WorkView homepage.
UI_Filter Name (Ex. UI_Vendors_ALL)
Look-Up Filters:
Look-Up filters are defined as filters that are going to be placed on a related attribute or associated embedded filter
as the Look up filter.
LU_Screen_View_Filter Name (Ex. LU_Vendor_Term_Primary_Contact)
Embedded Filters:
Embedded filters are defined as Filters that is placed on a view.
EMB_Screen_View_Filter Name (Ex. EMB_Vendor_ApprovalProcess_ Tasks)
Outlook Filters:
This is a filter that is going to be used in the Outlook integration for WorkView.
OUT_Filter Name
Workflow Filters:
This is a filter that will be used for Workflow Portfolios
WF_Filter Name
165
SYSTEM TASK NAMING CONVENTIONS
System Tasks can be used in various locations. System Tasks can be used in WorkView Actions or they can be used on
events. Because the names of these tasks are limited to 50 characters, we will use abbreviations as needed.
App - SystemTaskName - WVA (Ex. Cred - Modify SSN - WVA)
o App = Application name or abbreviation
o WVA = WorkView Action
System Task that will be executed via a WorkView Action
App - SystemTaskName - EventCode (Ex. Cred – Initial Credentialing - OCO)
Event Code - Abbreviations that describe which event hook will be utilized by this system task. The events with their
respective event codes are as follows:
OnCreateObject - OCO
OnBeforeSaveObject - OBS
OnAfterSaveObject – OAS
OnBeforeDeleteObject – OBD
OnBeforeOpenObject - OBO
OnAfterDocumentAttached - ODA
OnAfterDocumentDetached –ODD
OnBeforeExecuteFilter - OBEF
OnBeforeExecuteFilter(Specific Filter) – OBEF
Copyright Hyland Software, Inc. | 166
DOCUMENT TYPE ASSOCIATION AND KEYTYPE MAPS
Without proper naming conventions around Document Type Associations and Keytype Maps it can be difficult to
tell what each one is supposed to do, without actually going into the DTA or KTM.
Document Type Associations
Document Type Associations are used to Associate a Document with a class. This way OnBase and users are able
to create WorkView Objects from a Document.
DTA_ClassName_DocName (DTA_Candidate_Application)
Filter Document Type Associations
Filter Document Type Associations are used to find objects that have a document attached or to update a
WorkView object from Workflow.
FDTA_Classname_DocName
KeyType Maps
Keytype Maps are used to associate Attribute to a Keyword.
KTM_ClassName_DocName (KTM_Candidate_Application)
167
Appendix – A.3
Notifications
WorkView | Case Manager has a built in Notification tool. Similar to Workflow notifications, it is possible to update
users and business process owners when data changes, is created, or deleted. WorkView Notifications even allow the
use of filters in the body of the message such that an entire report of objects can be sent.
Notification Setup – Event Driven
1. Open OnBase Studio and connect to the WVTest Database
2. Click the WorkView tab
3. Click Notifications
4. Select the Hiring Application, Applicant Class
5. Click Add
6. Name = New Applicants
7. Select the Message tab:
a. From = Train@onbase.com
b. Subject = New Applicants have been Created
c. Body = There is a new applicant
8. On the Recipients tab:
a. To = train@es.com
Note: you can also set CC and BCC as well as send to attributes iii) Condition Tab
9. On the Condition tab:
a. Check Created
Note: it is also possible to make the notification conditional based on a variety of conditions
10. Click OK and Close
Notification – Scheduled
1. Click Timers
2. Click Add
3. Name the Timer Send Weekly Report
4. On the Execute tab, uncheck all Days of Week options, except Monday
Note that an interval can also be set as well as an expiration
5. On the Notifications tab, create a New Notification that uses a Filter of All Applicants
Copyright Hyland Software, Inc. | 168