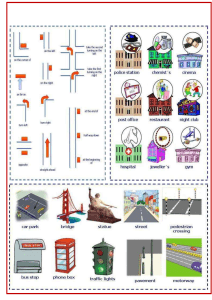INDIAN RAILWAY SHRAMIK KALYAN PORTAL STEP BY STEP PROCESS FOR RAILWAY AUTHORITY MODULE # DETAILS 1 LOGIN TO THE PORTAL Open www.shramikkalyan.indianrailways.gov.in Enter Username and Password. Select Sign-In as Railway Authority. Click Sign-In button. VERIFICATION OF CONTRACTOR Login to the portal (as per steps at 1 above) In the menu on left side, click on Contractor Contractor Verification (The page will list all unverified contractors under user’s zone/division/department) If user is the same LOA issuing authority as chosen by contractor then an Edit Button will appear against the contractor entry. Click the Edit button to open Edit dialog box, change the Status and click Save If user is not the LOA issuing authority then they can only see details of the unverified contractor by clicking the View button NOTE Details of contractors can be modified by clicking on Edit button (mobile number, landline number, PAN, Aadhar, Email and PF number) PAN cannot be changed after contractor has been verified. Mobile number, PAN, Aadhar number, Email address and PF registration number are unique for each contractor. Contractor Status (verified/rejected) can be changed one-time only. CHANGING VERIFIED CONTRACTOR’S DETAILS Login to the portal (as per steps at 1 above) In the menu on left side, click on Contractor Verified Contractor Management Enter PAN of verified contractor and click Show button Click Edit button to modify editable details of the contractor Click Change Password button to change login password of contractor CHECKING LIST OF VERIFIED CONTRACTORS Login to the portal (as per steps at 1 above) In the menu on left side, click on Contractor Verified Contractors The page will show list of all verified contractors as per user’s zone/division/department VERIFICATION OF LOA Login to the portal (as per steps at 1 above) In the menu on left side, click on Letter of Acceptance (LOA) LOA Verification The page will list all LOAs pending verification under user’s zone/division/department. If user is the same LOA issuing authority as chosen by contractor then Verify and Reject buttons wil appear for each contractor entry Click on Verify/Reject button CHECKING LIST OF VERIFIED LOAs Login to the portal (as per steps at 1 above) In the menu on left side, click on Letter of Acceptance (LOA) Verified LOAs The page will show list of all LOAs verified under user’s zone/division/department CHANGING VERIFIED LOA DETAILS Login to the portal (as per steps at 1 above) In the menu on left side, click on Letter of Acceptance (LOA) Edit Verified LOA The page will show list of all LOAs verified by the user Click the Edit button, change details as desired and click Submit button WAGES SHEET FOR ANY LOA 2 3 4 5 6 7 8 STEP BY STEP PROCESS FOR RAILWAY AUTHORITY MODULE Page 1 of 7 INDIAN RAILWAY SHRAMIK KALYAN PORTAL 9 10 11 12 Login to the portal (as per steps at 1 above) In the menu on left side, click on Reports Workman Wages Select LOA number from the drop-down list. Some filters are provided to select LOA number like Zone, Division, Department, Contractor, Period (month - year), Bank Deposit date and PF Deposit date. Click the Show button. The generated report can be copied, printed and downloaded in various formats like CSV, PDF and Excel. ENGAGED WORKMAN LIST FOR ANY LOA Login to the portal (as per steps at 1 above) In the menu on left side, click on Reports Engaged Workman List Select LOA number from the drop-down list. Some filters are provided to select LOA number like Zone, Division, Department & Contractor. Click the Show button. The generated report can be copied, printed and downloaded in various formats like CSV, PDF and Excel. CREATING NEW ADMINISTRATOR LOGIN FOR ZONE/DIVISION/DEPARTMENT Login to the portal (as per steps at 1 above) In the menu on left side, click on Administration Railway Authority Account Creation Select User Level, Division, Department and Designation of the new Railway Authority A/c Choose whether the new Railway Authority A/c should be immediately activated or not using Activate User checkbox. Choose whether the new Railway Authority A/c can verify contractors or not using Can Verify Contractor checkbox. Choose whether the new Railway Authority A/c can verify LOAs or not using Can Verify LOA checkbox. Choose whether the new Railway Authority A/c can create other Administrator accounts himself and whether the latter shall be able to grant viewing or verification privileges. NOTE User Level, Division, Department and Designation must be chosen in that order. It is mandatory to choose Division for Divisional User Level and Department for Departmental User Level. As an illustration (1) GM/AGM/SDGM are Zonal level posts (2) DRM/ADRM are Divisional level posts (3) PCSTE/CCE/Dy.CSTE are Departmental level/HQ division/S&T dept. posts (4) Sr.DSTE/ASTE are Departmental level/XXX division/S&T dept. Posts The Designation field contains only those designations against which a Railway Authority Account has not been created already. CHECKING LIST OF ADMINISTRATOR ACCOUNTS, ADMINISTRATOR ACCOUNT MANAGEMENT Login to the portal (as per steps at 1 above) In the menu on left side, click on Administration Railway Authority Account Management Click Change Password button corresponding to Administrator whose password is to be changed. Enter new password and confirm it, press OK. Click Enable or Disable button to enable/disable an Administrator. Administrator privileges can be modified using the controls under the Privileges column. If user is disabled, mobile/email can be deleted Before enabling a user, mobile/email have to be provided CHECKING ADMINISTRATOR SELF PROFILE STEP BY STEP PROCESS FOR RAILWAY AUTHORITY MODULE Page 2 of 7 INDIAN RAILWAY SHRAMIK KALYAN PORTAL Login to the portal (as per steps at 1 above) In the menu on left side, click on My Profile The user can see his Level, Domain and Privileges. 13 MINIMUM WAGE ENTRY (only for designated Railway Board user) Login to the portal (as per steps at 1 above) In the menu on left side, click on Administration Minimum Wage Select Period and click Show button The system allows entry of minimum wages for the selected period if it is absent in the system If minimum wages for the selected period is present in the system, it is displayed. The Revise button may be clicked to modify any particular minimum wage entry 14 FEEDBACK REGISTRATION Login to the portal (as per steps at 1 above) In the menu on left side, click on Feedback Enter any new feedback in the description section and click Submit button. Additionally, this page lists previously registered feedbacks. Detailed information pertaining to any specific feedback can be seen by clicking the Feedback ID or Description SCREENSHOTS Figure 1 – Main Page STEP BY STEP PROCESS FOR RAILWAY AUTHORITY MODULE Page 3 of 7 INDIAN RAILWAY SHRAMIK KALYAN PORTAL Figure 2 - Contractor Registration Figure 3 - Public View STEP BY STEP PROCESS FOR RAILWAY AUTHORITY MODULE Page 4 of 7 INDIAN RAILWAY SHRAMIK KALYAN PORTAL Figure 4 - Administrator Home Page Figure 5 - Administrator Account Creation STEP BY STEP PROCESS FOR RAILWAY AUTHORITY MODULE Page 5 of 7 INDIAN RAILWAY SHRAMIK KALYAN PORTAL Figure 6 - Administrator Account Management Figure 7 – Feedback Registration STEP BY STEP PROCESS FOR RAILWAY AUTHORITY MODULE Page 6 of 7 INDIAN RAILWAY SHRAMIK KALYAN PORTAL Figure 8 – Minimum Wage Entry Figure 9 – Minimum Wage Modification STEP BY STEP PROCESS FOR RAILWAY AUTHORITY MODULE Page 7 of 7