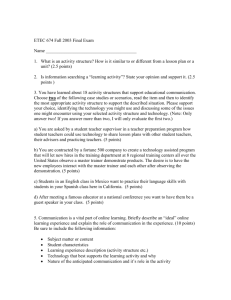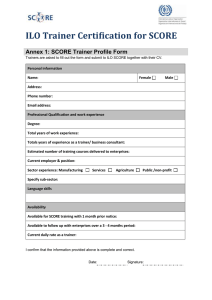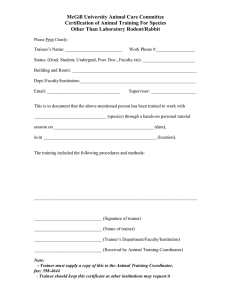COMPETENCY BASED LEARNING MATERIAL Sector: INFORMATION COMMUNICATION TECHNOLOGY Qualification Title: COMPUTER HARDWARE SERVICING NC II Unit of Competency: Install Computer Systems and Networks Module Title: Installing Computer Systems and Networks EASTERN VISAYAS STATE UNIVERSITY – BURAUEN Information & Communication Technology Training Center Burauen, Leyte Trainer’s Methodology Level I COMPUTER HARDWARE SERVICING . Trainer: JESSIE RICHIE NAVAL DE LOS SANTOS Page 1 of 31 HOW TO USE THIS COMPETENCY- BASED LEARNING MATERIALS Welcome to the Module “Installing of Computer System and Networks”. This module contains training materials and activities for you to complete. The unit of competency, "Install Computer Systems and Networks", is one of the competencies of COMPUTER HARDWARE SERVICING NC II, a course which comprises the knowledge, skills and attitudes required for a TVET trainer to possess. The module, Installing Computer Systems and Networks, contains training materials and activities related to identifying learner’s requirements, preparing session plan, preparing basic instructional materials and organizing learning and teaching activities for you to complete. In this module, you are required to go through a series of learning activities in order to complete each learning outcome. In each learning outcome are Information Sheets, Self-Checks and Task Sheets. Follow and perform the activities on your own and answer the SelfCheck at the end of each learning activity. If you have questions, do not hesitate to ask for assistance from your teacher. Remember to: Read information sheets and complete the self-checks. Suggested references are included to supplement the materials provided in this module. Perform the Task Sheets until you are confident that your outputs conform to the Performance Criteria Checklist that follows the sheets. Submit outputs of the Task Sheets to your teacher for evaluation and recording in the Accomplishment Chart. Outputs shall serve as your portfolio during the Institutional Competency Evaluation. When you feel confident that you have had sufficient practice, ask your trainer to evaluate you. The results of your assessment will be recorded in your Progress Chart and Accomplishment Chart. You must pass the Institutional Competency Evaluation for this competency before moving to another competency. A Certificate of Achievement will be awarded to you after passing the evaluation. You need to complete this module before you can perform the module on Installing Computer Systems and Networks… Trainer’s Methodology Level I COMPUTER HARDWARE SERVICING . Trainer: JESSIE RICHIE NAVAL DE LOS SANTOS Page 2 of 31 RECOGNITION OF PRIOR LEARNING (RPL) You may already have some of the knowledge and skills covered in this module because you have: been working for some time already have completed training in this area. If you can demonstrate to your teacher that you are competent in a particular skill or skills, talk to him/her about having them formally recognized so you don’t have to do the same training again. If you have a qualification or Certificate of Competency from previous trainings show it to your teacher. If the skills you acquired are still current and relevant to this module, they may become part of the evidence you can present for RPL. If you are not sure about the currency of your skills, discuss it with your teacher. After completing this module ask your teacher to assess your competency. Result of your assessment will be recorded in your competency profile. All the learning activities are designed for you to complete at your own pace. Inside this module you will find the activities for you to complete followed by relevant information sheets for each learning outcome. Each learning outcome may have more than one learning activity. Trainer’s Methodology Level I COMPUTER HARDWARE SERVICING . Trainer: JESSIE RICHIE NAVAL DE LOS SANTOS Page 3 of 31 LIST OF COMPETENCIES NO. UNIT OF COMPETENCY MODULE TITLE CODE 1. Install computer systems and networks Install computer systems and networks 2. Diagnose and troubleshoot computer systems Diagnose and troubleshoot computer systems 3. Configure computer systems and networks Configure computer systems and networks ELC724320 4. Maintain computer systems and networks Maintain computer systems and networks ELC724321 ELC724318 ELC724319 Trainer’s Methodology Level I COMPUTER HARDWARE SERVICING . Trainer: JESSIE RICHIE NAVAL DE LOS SANTOS Page 4 of 31 MODULE CONTENT UNIT OF COMPETENCY Install Computer Systems and Networks MODULE TITLE Installing of Computer Systems and Networks MODULE DESCRIPTOR This module covers the outcomes required in installing, assembling and testing computers and common peripherals. NOMINAL DURATION: 60 HRS LEARNING OUTCOMES: Upon completion of this module the students/trainees must be able to: 1. PLAN AND PREPARE FOR INSTALLATION 2. INSTALL EQUIPMENT/DEVICE/SYSTEM 3. CONDUCT TEST ASSESSMENT CRITERIA: 1. Occupational health and safety policies and procedures for conducting test in computer systems and networks followed. 2. Parts or connections of the installation or service that removed in order to conduct the test stored to protect against loss or damage and in accordance with established procedures 3. Devices/systems and/or installation tested whether it conforms to industry requirements 4. Parts and/or connections removed for the purpose of testing are returned to pre-test conditions in accordance with established procedures 5. Final inspections undertaken to ensure that the installed devices/systems conforms to requirements ASSESSMENT METHODS Demonstration Oral Questioning Portfolio Third Party Report Trainer’s Methodology Level I COMPUTER HARDWARE SERVICING . Trainer: JESSIE RICHIE NAVAL DE LOS SANTOS Page 5 of 31 LEARNING OUTCOME SUMMARY LEARNING OUTCOME: CONDUCT TEST CONTENTS: 1. Safety procedures 2. Identifying common symptoms and problems 3. Troubleshooting and isolating problems 4. Diagnosing and troubleshooting conflicts ASSESSMENT CRITERIA 1. Occupational health and safety policies and procedures for installing computer systems and network devices followed. 2. Circuits and systems checked as being isolated where necessary using specified testing procedures 3. Parts or connections of the installation or service that removed in order to conduct the test stored to protect against loss or damage and in accordance with established procedures 4. Unplanned events or conditions responded to in accordance with the industry requirements 5. Approval obtained in accordance with established procedures from appropriate personnel before any contingencies are implemented 6. Devices/systems and/or installation tested to terminated in accordance with the industry requirements 7. Parts and/or connections removed for testing returned to pre-test conditions in accordance with established procedures 8. Final inspections undertaken to ensure that the installed devices/systems conforms to requirements 9. Documents in relation to the test forwarded to appropriate personnel and/or authority in accordance with requirements CONDITIONS The Students/Trainee’s must be provided with the following: 1. Personal Protective equipment ( ex. protective eyewear, anti static wrist wrap) 2. Electronic laboratory hand tools (assorted pliers, assorted screw drivers, soldering iron, desoldering tool) 3. LAN tester 4. Crimping tools 5. RS 232 pin exertion/ extraction tool 6. Flashlights 7. Sharp pointed tweezers 8. Mirror (inspection) 9. Hand-outs Trainer’s Methodology Level I COMPUTER HARDWARE SERVICING . Trainer: JESSIE RICHIE NAVAL DE LOS SANTOS Page 6 of 31 ASSESSMENT METHODS 1. Hands-on 2. Direct observation 3. Practical demonstration Trainer’s Methodology Level I COMPUTER HARDWARE SERVICING . Trainer: JESSIE RICHIE NAVAL DE LOS SANTOS Page 7 of 31 LEARNING EXPERIENCES Learning Outcome 3 Conduct Test Learning Activities Special Instructions Reading Activity Read: Information Sheet 2.3-1 Occupational Health and Safety (OHS) Information Sheet 2.3-2 Testing Read & understand the information sheet and check yourself by answering the selfcheck. You must answer all question correctly before you proceed to the next activity. Information Sheet 2.3-3 Identifying Common Symptoms and Problems Perform the Task Sheet then check yourself by answering the Performance Criteria. Information Sheet 2.3-4 Checking BIOS Settings The performance criteria checklist will guide and help you evaluate your work as you are practicing your skills. Answer: Self-Check 2.3.1 Self-Check 2.3.2 Self-Check 2.3.3 Self-Check 2.3.4 Compare answer with answer key Perform Task Sheet 1 Check BIOS Settings Evaluate your own work using the Performance Criteria Checklist. When you are ready, present your work to your teacher for final evaluation and recording. You may refer to the training activity matrix. If you have question about the use of matrix please ask your trainer. After doing all the activities of this LO, you are ready to proceed to the next Unit of Competency Configure Computer Systems and Networks. Trainer’s Methodology Level I COMPUTER HARDWARE SERVICING . Trainer: JESSIE RICHIE NAVAL DE LOS SANTOS Page 8 of 31 Information Sheet 2.3-1 OCCUPATIONAL HEALTH AND SAFETY (OHS) 1. Avoid places that are damp, subject to temperature extremes, dirty, or dusty. Keep the humidity between 20 -30 percent. 2. Never eat, drink or smoke while working on a computer 3. A computer monitor may store up to 25,000 volts, so avoid opening one unless trained to do so. 4. Do not wear a wool or synthetic cloth to work with the computer. Wear anti-static shoes to work with the computer. Take off any jewels (a ring, bracelet, or wrist watch) before working with the computer. 5. Make sure the power is off and the power plug has been removed when working inside the computer. 6. Label any cable connectors before disconnecting. Note where the connector goes and in what position it has installed. 7. Take care when connecting or disconnecting cables. A damaged cable can cause a short in the electrical circuit. 8. Prevent damage to the connectors by aligning connector pins before you connect the cable. Misaligned connector pins can cause damage to system component at power on. 9. When disconnecting a cable, always pull on the cable connector or strain-relief loop, not on the cable itself. 10. Cover sharp edges with tape when working inside the computer case. 11. Do not remove or install component while the computer is on. 12. Ground often to prevent static chargers from building up by touching a piece of bare metal in the chassis or power supply. 13. Work on a bare floor because carpets can build up static charges. 14. Always handle electronic components by a non-conducting (non-metallic) edge. Don't touch the pins or other connectors. Hold cards by the edges to avoid touching chips or the edge connectors on the expansion cards. 15. Do not touch chips or expansion boards with a magnetized screwdriver. 16. Never plug an ATX power supply into AC power unless it is connected either to a computer's motherboard or to a dummy test load. 17. Turn off the computer before moving it. This is to protect the hard drive, which is always spinning when the computer is turned on. 18. Do not place a circuit board of any kind onto a conductive surface. 19. Do not use a pencil or metal tipped instrument to change DIP switches or to touch components..The graphite in the pencil is conductive and could easily cause damage. 20. Do not allow anyone who is properly grounded to touch or hands off computer components. When passing components, always touch hands first to neutralize any charges. Trainer’s Methodology Level I COMPUTER HARDWARE SERVICING . Trainer: JESSIE RICHIE NAVAL DE LOS SANTOS Page 9 of 31 21. Electrostatic discharge (ESD) is more commonly referred to as static electricity. ESD is probably the greatest enemy when a user unwraps newly purchased computer parts and components while preparing to assemble the computer. The best way to protect against ESD is to use an anti-static mat, a grounding wrist strap, and anti-static bags. Note: If you do not have a wrist strap, you can earth yourself by touching and maintaining continuous contact with an unpainted metal part of the computer's chassis while handling any of your computer’s internal components or working inside the system. 22. Keep all computer parts in anti static bags. 23. Make sure that a fire extinguisher and first aid kit is available. 24. Use the right tools: Phillips screwdriver/Flat nose screwdriver/Long-nose pliers/Antistatic wrist strap/Nut driver(optional) 25. Never cut the grounding pin off your power cord. This "safety ground" stands between you and potentially lethal voltages inside the power supply. Trainer’s Methodology Level I COMPUTER HARDWARE SERVICING . Trainer: JESSIE RICHIE NAVAL DE LOS SANTOS Page 10 of 31 Self-Check 2.3-1 I. True or False. Write T is the statement is true and F if it is not. _____1. When disconnecting a cable, always pull on the cable connector or strain-relief loop, not on the cable itself. _____2. You can remove or install component while the computer is on. _____3. Misaligned connector pins is good to system component at power on. _____4. Never eat, drink or smoke while working on a computer _____5. Keep all computer parts in anti static bags. II. Enumeration 1. Give at least 5 OHS Trainer’s Methodology Level I COMPUTER HARDWARE SERVICING . Trainer: JESSIE RICHIE NAVAL DE LOS SANTOS Page 11 of 31 Answer Key 2.3-1 I. True or False 1. T 2. F 3. F 4. T 5. T II. Enumeration Please refer to OHS Trainer’s Methodology Level I COMPUTER HARDWARE SERVICING . Trainer: JESSIE RICHIE NAVAL DE LOS SANTOS Page 12 of 31 Information Sheet 2.3-2 Testing Learning Objectives: After reading this Information Sheet, you must be able to: 1. Appreciate the use of Utility Software 2. Know the standards of Test Procedures After building a computer system, it needs to be tested. The most basic test is to switch the system on to check it starts without errors. The other tests will be the ones when planning the hardware installation. ICT professionals are likely to use tools and utilities to check that all is well with the system after an installation. Using Tools Hardware tools, such as cable testers, are used to solve some problems, such as if a network cable has any faults. Software tools that an ICT professional may use to test a system include: 1. utility software 2. run-time analysers Utility Software Utility software includes hard drive diagnostic tools, USB analysers and many others which can be used to examine parts of a computer system. 1. Windows ® includes a hard drive diagnostic tool named Chkdsk that can be used to check a hard drive for errors. 2. USB analysers, such as the Beagle USB Protocol Analyzer, can plug into a USB port then show on the screen reports about how well the USB port is working on a system. These tools are particularly useful for organisations that need indepth understanding of the USB port, perhaps because they develop USB devices. They are less useful for other organisations. 3. Other tools are available, such as PC Tools, which can be used to improve a computer’s performance or to examine parts of a computer system. Run-time analyser A run-time analyser is used to find out what programs are running, how much of the computer resources they are using, information about connections, data transfer rates and other live reports on how the computer is behaving. Commercially available run-time analysers, such as JRockit, are mostly used to examine how programs written by software producers are working. Windows® includes a run-time analyser named the Task Manager that you can start using the Ctrl + Alt + Del keys together. This gives useful information about what programs are Trainer’s Methodology Level I COMPUTER HARDWARE SERVICING . Trainer: JESSIE RICHIE NAVAL DE LOS SANTOS Page 13 of 31 running, how much processor time they are using, and so on. Experienced ICT professionals can use Task Manager to check that hardware drivers are running correctly. Figure 1: There is a wide variety of run-time analysers that can be used to report on a computer system. TEST PROCEDURES A test procedure is a set of steps to guide you through what needs to be done to thoroughly test the installation. It is designed to help you work more effectively and to make sure you test everything that needs testing. Test procedures are created in-house and could include these steps: 1. Gathering test information. The first step is to run the tests required by the procedure and find out what happens. You should record all the results of your tests in a log so that you know which pass and which fail, thereby requiring further action. 2. Validating the test information. The next step is to check the data you gathered from the tests to make sure it is correct. This is usually done by running the tests again. 3. Responding to test information. This step is important because you need to be able to recognise when a test shows problems or is successful. For example, Trainer’s Methodology Level I COMPUTER HARDWARE SERVICING . Trainer: JESSIE RICHIE NAVAL DE LOS SANTOS Page 14 of 31 if ping is used to test a network connection then ‘Request timed out’ shows the test was not successful. 4. Checking specification. The final step is an important end to testing. You need to check the specification for the installation to make sure that it has been met. For example, if a user requested an upgrade to make their display run at 1920 x 1200, then the ICT professional should check that the graphics card and screen can do this. Trainer’s Methodology Level I COMPUTER HARDWARE SERVICING . Trainer: JESSIE RICHIE NAVAL DE LOS SANTOS Page 15 of 31 Self-Check 2.3-2 I. True or False. Write T is the statement is true and F if it is not. _____1. A hard drive diagnostic tool named Chkdsk that can be used to check a hard drive for errors. _____2. A run-time analyser is used to find out what programs are running _____3. A test procedure is a set of steps to guide you through what needs to be done to thoroughly test the installation _____4. Task Manager can be accessed by pressing the Ctrl + Alt + Directional Keys together _____5. Test Procedure is designed to help you work more effectively and to make sure you test everything that needs testing. II. Enumeration 1. Steps in Testing Procedure Trainer’s Methodology Level I COMPUTER HARDWARE SERVICING . Trainer: JESSIE RICHIE NAVAL DE LOS SANTOS Page 16 of 31 Answer Key 2.3-2 I. True or False 1. T 2. T 3. T 4. F 5. T II. Enumeration Steps in Test Procedure 1. Gathering test information 2. Validating the test information 3. Responding to test information 4. Checking specification Trainer’s Methodology Level I COMPUTER HARDWARE SERVICING . Trainer: JESSIE RICHIE NAVAL DE LOS SANTOS Page 17 of 31 Information Sheet 2.3-3 IDENTIFYING COMMON SYMPTOMS AND PROBLEMS Learning Objectives: After reading this INFORMATION SHEET, YOU MUST be: 1. Knowledgeable in Computer system testing procedures 2. Knowledgeable in cable troubleshooting Computer System TESTING PROCEDURES 1. Deciding When to Test the System. Identify computer symptoms and defects. 2. Preparing to Test the System. It’s recommended that you should not plug your computer and monitor directly to a wall outlet. Rather, you should purchase a UPS (uninterruptible power supply). The UPS serves as a surge protector to prevent your system from being damaged if a power spike is delivered to it and when power will fail unexpectedly. The UPS gives you time to save your work and properly shut down your system. If a system is turned off and back on rapidly, it’s probably not good for the system. A very short power drop could mimic this effect and could be hard on both the computer and the monitor. A UPS prevents this. Plugging in the power cord to the back of the case Powering Up the System for the First Time . Examining the back of the PC case, we see that there is a switch with two positions, 0 and 1. Zero often means off, and one often means on in the computer world. We turn the switch from 0 to 1 and push the power button again Adjusting BIOS Settings . To enter BIOS setup, a key, such as delete, is usually pressed when the system first starts up. Consult your main board manual if you want to learn more about BIOS setup. Trainer’s Methodology Level I COMPUTER HARDWARE SERVICING . Trainer: JESSIE RICHIE NAVAL DE LOS SANTOS Page 18 of 31 Replacing the Side of the Case and Bezel . Now that your system is tested and we’ve visually seen that the CPU fan is spinning properly, we can shut down the system and replace the side of the computer case. Replacing the side of the case This case side must be pushed toward the back of the case to engage lugs on the case. Before closing the case, be sure no wires or cables are near the edges where they might get pinched. Screwing in the side of the case Some cheaper cases have poorly tapped threads for the screws, so use only minimal force to tighten the cover screws. Trainer’s Methodology Level I COMPUTER HARDWARE SERVICING . Trainer: JESSIE RICHIE NAVAL DE LOS SANTOS Page 19 of 31 Closing the bezel Here the lip of the bezel hits the CD-RW drive and we need to gently lift up the CD drive to close the bezel. Don’t just slam the bezel to close it. Close it gently to be sure nothing interferes with it closing. It also saves wear and tear if you depress the front cover latch as you close it.. Tilt the front of the case upward to get a good grip on the latch. Back of the side panel If you have difficulty replacing the side of your case, examine it carefully to see how the lugs engage the rest of the case. Trainer’s Methodology Level I COMPUTER HARDWARE SERVICING . Trainer: JESSIE RICHIE NAVAL DE LOS SANTOS Page 20 of 31 Cable Troubleshooting Knowing simple troubleshooting techniques may help you correct some situations and continue working. The main factors to keep in mind when troubleshooting are: do not panic, take a common sense approach, and work from general to specific when addressing the problem. A series of troubleshooting tips are listed below. Hardware Make sure that the power cable is plugged in. Some computer systems have several power cables, often one for each component. Check each one and make sure that the plug is completely plugged in. Be sure that all cables are connected. Computer systems usually have several cables associated with them that are used to connect the peripherals to the main system. Check both ends of the cables and make sure they are plugged in securely and plugged into the correct location. See to it that all components are switched on. Most systems have components and peripherals attached to them and quite often each one has its own power switch. All components must be switched on if communication is to be established between them. The keyboard and mouse cables are snugly connected to their ports. The keyboard and mouse are moved every time the computer is used they can work themselves loose over time. Check their connections. Trainer’s Methodology Level I COMPUTER HARDWARE SERVICING . Trainer: JESSIE RICHIE NAVAL DE LOS SANTOS Page 21 of 31 Watch out for power outages or electrical storms. Power outages and lightening strikes can damage your system. If lightning has damaged your system, you very likely have a serious problem with some component in the system. This is a good time to ask for assistance from someone who deals with these types of problems on a regular basis. A UPS (uninterruptible power supply) should prevent any damage from power outages and will also provide some protection from lightning. But remember, nothing stops a direct lightning hit. The best protection is to completely unplug the system from electrical outlets and unplug the modem connection. Check if the network is operating and that the phone line is valid. If your computer is not communicating, check the phone line or network cable for a good connection. If you have a dialup connection, pick up the phone and listen for a dial tone. If you are connected to a network, contact your network administrator. Shutdown the system down and restart. One of the great (and often frustrating) properties about computers is that in many cases just turning the system off, waiting a minute and then turning it back on will correct the problem. Ask for assistance. Your computer system is a significant investment and an important tool. Do not let your pride keep you from asking for help when you need it. If you are not sure ask! Trainer’s Methodology Level I COMPUTER HARDWARE SERVICING . Trainer: JESSIE RICHIE NAVAL DE LOS SANTOS Page 22 of 31 Self-Check 2.3-3 I. True or False. Write T is the statement is true and F if it is not. _____1. You can access the BIOS setup by pressing Shift Key when the system starts up. _____2. Power outages and lightening strikes can damage your system. _____3. A UPS (uninterruptible power supply) should prevent any damage from power outages and will also provide some protection from lightning. II. Enumeration 1. Steps in Computer System Testing Procedure Trainer’s Methodology Level I COMPUTER HARDWARE SERVICING . Trainer: JESSIE RICHIE NAVAL DE LOS SANTOS Page 23 of 31 Answer Key 2.3-3 I. True or False 1. F 2. T 3. T II. Enumeration Steps in Computer System Testing Procedure 1. Deciding when to test the system 2. Preparing to Test the System 3. Powering up the System for the first Time 4. Adjusting BIOS Settings 5. Replacing the computer system Case Trainer’s Methodology Level I COMPUTER HARDWARE SERVICING . Trainer: JESSIE RICHIE NAVAL DE LOS SANTOS Page 24 of 31 Information Sheet 2.3-4 Checking BIOS Settings Learning Objectives: After reading this INFORMATION SHEET, YOU MUST be: 1. Appreciate Basic Input Output System 2. Adjusting BIOS Settings Basic Input Output System Short for Basic Input/Output System, the BIOS, ROM BIOS, or System BIOS is a chip located on all motherboards that contain instructions and setup for how your system should boot and how it operates. In the picture below, is an example of what a BIOS chip may look like on your computer motherboard. In this example, this is a picture of an early AMIBIOS, a type of BIOS manufactured by the AMI. Another good example of a BIOS manufacturer is Phoenix. The BIOS includes instructions on how to load basic computer hardware and includes a test referred to as a POST (Power On Self Test) that helps verify the computer meets requirements to boot up properly. If the computer does not pass the POST, you will receive a combination of beeps indicating what is malfunctioning within the computer. The BIOS setup utility is where you change boot order settings. The four main functions of a PC BIOS: POST - Test the computer hardware and make sure no errors exist before loading the operating system. Additional information on the POST can be found on our POST and Beep Codes page. Trainer’s Methodology Level I COMPUTER HARDWARE SERVICING . Trainer: JESSIE RICHIE NAVAL DE LOS SANTOS Page 25 of 31 Bootstrap Loader - Locate the operating system. If a capable operating system is located, the BIOS will pass control to it. BIOS drivers - Low level drivers that give the computer basic operational control over your computer's hardware. BIOS or CMOS Setup - Configuration program that allows you to configure hardware settings including system settings such as computer passwords, time, and date. Checking BIOS Settings to Boot on CD Drive Step 1. Restart the Computer and Watch for the BIOS Setup Message Power On Self Test (POST). Changing the boot order of the "bootable" devices on your computer, like your hard drive or bootable media in a USB port (e.g. flash drive), floppy drive, or optical drive, is very easy. Turn on or restart your computer and watch for a message during the POST about a particular key, usually Del or F2, that you'll need to press to ...enter SETUP. Press this key as soon as you see the message. Step 2: Enter the BIOS Setup Utility BIOS Setup Utility Main Menu. Trainer’s Methodology Level I COMPUTER HARDWARE SERVICING . Trainer: JESSIE RICHIE NAVAL DE LOS SANTOS Page 26 of 31 After pressing the correct keyboard command from the previous step, you will enter the BIOS Setup Utility. All BIOS utilities are a little different so yours may look like this or it may look completely different. No matter how your BIOS setup utility appears, they are all basically a set of menus containing many different settings for your computer's hardware. In this particular BIOS, the menu options are listed horizontally at the top of the screen, the hardware options are listed in the middle of the screen (grey area), and the instructions for how to move around the BIOS and make changes are listed at the bottom of the screen. Using the instructions given for navigating around your BIOS utility, locate the option for changing the boot order. Note: Since every BIOS setup utility is different, the specifics on where the boot order options are located varies from computer to computer. The menu option or configuration item might be called Boot Options, Boot, Boot Order, etc. The boot order option may even be located within a general menu option like Advanced Options, Advanced BIOS Features, or Other Options. In the example BIOS above, the boot order changes are made under the Boot menu. Step 3: Locate and Navigate to the Boot Order Options in BIOS BIOS Setup Utility Boot Menu (Hard Drive Priority). The boot order options in most BIOS setup utilities will look something like the screenshot above. Any hardware connected to your motherboard that is able to be booted from - like yourhard drive, floppy drive, USB ports, and optical drive - will be listed here. Trainer’s Methodology Level I COMPUTER HARDWARE SERVICING . Trainer: JESSIE RICHIE NAVAL DE LOS SANTOS Page 27 of 31 The order in which the devices are listed is the order in which your computer will look for operating system information - in other words, the "boot order." With the boot order shown above, BIOS will first try to boot from any devices it considers "hard drives" which usually means the integrated hard drive that's in the computer. Step 4: Make Changes to the Boot Order BIOS Setup Utility Boot Menu (CD-ROM Priority). As you can see above, we've changed the boot order from Hard Drive shown in the previous step to the CD-ROM Drive as an example. BIOS will now look for a bootable disc in the optical disc drive first, before trying to bootfrom the hard drive, and also before trying to boot from any removable media like a floppy drive or flash drive, or a network resource. Make whatever boot order changes you need and then proceed to the next step to save your settings. Step 5:Save Changes to the BIOS Setup Utility BIOS Setup Utility Exit Menu. Before your boot order changes take effect, you will need to save the BIOS changes you made. To save your changes, follow the instructions given to you in your BIOS Trainer’s Methodology Level I COMPUTER HARDWARE SERVICING . Trainer: JESSIE RICHIE NAVAL DE LOS SANTOS Page 28 of 31 utility to navigate to the Exit or Save and Exit menu. Locate and choose the Exit Saving Changes (or similarly worded) option to save the changes you made to the boot order. Step 6 : Confirm Boot Order Changes and Exit BIOS BIOS Setup Utility Save and Exit Confirmation. Choose Yes when prompted to save your BIOS configuration changes and exit. Note: This Setup Confirmation message can sometimes be cryptic. The example above is pretty clear but I've seen many BIOS change confirmation questions that are so "wordy" that they're often difficult to understand. Read the message carefully to be sure that you're actually saving your changes and not exiting without saving changes. Your boot order changes, and any other changes you may have made while in BIOS, are now saved and your computer will restart automatically. Step 7: Start the Computer With the New Boot Order Boot from CD Prompt. When your computer restarts, BIOS will attempt to boot from the first device in the boot order you specified. If the first device is not bootable, your computer will try to boot from the second device in the boot order, and so on. Note: In Step 4, we set the first boot device to the CD-ROM Drive as an example. As you can see in the screenshot above, the computer is attempting to boot from the CD but is asking for a confirmation first. This only happens on some bootable CDs and will not show up when booting to Windows or other operating systems on a hard drive. Trainer’s Methodology Level I COMPUTER HARDWARE SERVICING . Trainer: JESSIE RICHIE NAVAL DE LOS SANTOS Page 29 of 31 TASK SHEET 2.3-4 Title: Check the BIOS Settings Performance Objective: Applying the proper procedure Be able to adjust bios settings Supplies/Materials : Computer Tables Equipment : Computer System with wrong Boot Settings Steps and Procedure 1. Check Computer cable connections to be properly connected. 2. Restart the Computer and Watch for the BIOS Setup Message 3. Enter the BIOS Setup Utility 4. Locate and Navigate to the Boot Order Options in BIOS 5. Make Changes to the Boot Order 6.Save Changes to the BIOS Setup Utility 7.Confirm Boot Order Changes and Exit BIOS 8.Start the Computer With the New Boot Order Assessment Method: Hands-on, Observation Trainer’s Methodology Level I COMPUTER HARDWARE SERVICING . Trainer: JESSIE RICHIE NAVAL DE LOS SANTOS Page 30 of 31 PERFORMANCE CRITERIA CHECKLIST CRITERIA YES Did you…. NO Is the Boot settings priority necessary on powering on the computer system? It is okay to leave the changes not saved on BIOS Utility? Is the procedures arrange in sequence? Are the procedures correct in adjusting the BIOS Settings? Trainer’s Methodology Level I COMPUTER HARDWARE SERVICING . Trainer: JESSIE RICHIE NAVAL DE LOS SANTOS Page 31 of 31