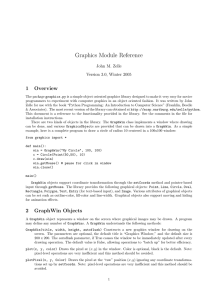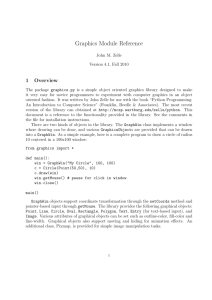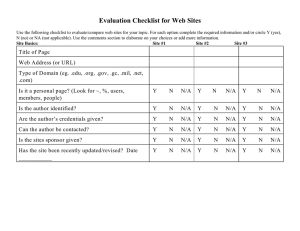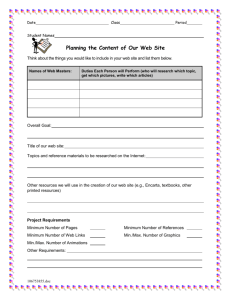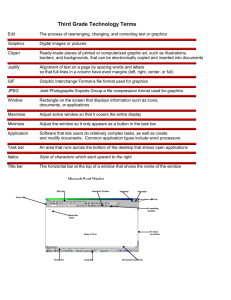Graphics Reference (graphics.py v5) 1 Overview The package graphics.py is a simple object oriented graphics library designed to make it very easy for novice programmers to experiment with computer graphics in an object oriented fashion. It was written by John Zelle for use with the book “Python Programming: An Introduction to Computer Science” (Franklin, Beedle & Associates). The most recent version of the library can obtained at http://mcsp.wartburg.edu/zelle/python. This document is a reference to the functionality provided in the library. See the comments in the file for installation instructions. There are two kinds of objects in the library. The GraphWin class implements a window where drawing can be done, and various graphics objects are provided that can be drawn into a GraphWin. As a simple example, here is a complete program to draw a circle of radius 10 centered in a 100x100 window: from graphics import * def main(): win = GraphWin("My Circle", 100, 100) c = Circle(Point(50,50), 10) c.draw(win) win.getMouse() # pause for click in window win.close() main() GraphWin objects support coordinate transformation through the setCoords method and input via mouse or keyboard. The library provides the following graphical objects: Point, Line, Circle, Oval, Rectangle, Polygon, Text, Entry (for text-based input), and Image. Various attributes of graphical objects can be set such as outline-color, fill-color, and line-width. Graphical objects also support moving and undrawing for animation effects. 2 GraphWin Objects A GraphWin object represents a window on the screen where graphical images may be drawn. A program may define any number of GraphWins. A GraphWin understands the following methods: GraphWin(title, width, height) Constructs a new graphics window for drawing on the screen. The parameters are optional; the default title is “Graphics Window,” and the default size is 200 x 200 pixels. Example: win = GraphWin("Investment Growth", 640, 480) plot(x, y, color) Draws the pixel at (x, y) in the window. Color is optional; black is the default. Example: win.plot(35, 128, "blue") plotPixel(x, y, color) Draws the pixel at the “raw” position (x, y), ignoring any coordinate transformations set up by setCoords. 3. Graphics Objects 2 Example: win.plotPixel(35, 128, "blue") setBackground(color) Sets the window background to the given color. The default background color depends on your system. See Section 4.8.5 for information on specifying colors. Example: win.setBackground("white") close() Closes the on-screen window. Example: win.close() getMouse() Pauses for the user to click a mouse in the window and returns where the mouse was clicked as a Point object. Example: clickPoint = win.getMouse() checkMouse() Similar to getMouse, but does not pause for a user click. Returns the last point where the mouse was clicked or None if the window has not been clicked since the previous call to checkMouse or getMouse. This is particularly useful for controlling animation loops (see Chapter 8). Example: clickPoint = win.checkMouse() Note: clickPoint may be None. getKey() Pauses for the user to type a key on the keyboard and returns a string representing the key that was pressed. Example: keyString = win.getKey() checkKey() Similar to getKey, but does not pause for the user to press a key. Returns the last key that was pressed or "" if no key was pressed since the previous call to checkKey or getKey. This is particularly useful for controlling simple animation loops (see Chapter 8). Example: keyString = win.checkKey() Note: keyString may be the empty string "" setCoords(xll, yll, xur, yur) Sets the coordinate system of the window. The lower-left corner is (xll, yll) and the upper-right corner is (xur, yur). Currently drawn objects are redrawn and subsequent drawing is done with respect to the new coordinate system (except for plotPixel). Example: win.setCoords(0, 0, 200, 100) 3 Graphics Objects The module provides the following classes of drawable objects: Point, Line, Circle, Oval, Rectangle, Polygon, and Text. All objects are initially created unfilled with a black outline. All graphics objects support the following generic set of methods: setFill(color) Sets the interior of the object to the given color. Example: someObject.setFill("red") setOutline(color) Sets the outline of the object to the given color. Example: someObject.setOutline("yellow") 3.1 Point Methods 3 setWidth(pixels) Sets the width of the outline of the object to the desired number of pixels. (Does not work for Point.) Example: someObject.setWidth(3) draw(aGraphWin) Draws the object into the given GraphWin and returns the drawn object. Example: someObject.draw(someGraphWin) undraw() Undraws the object from a graphics window. If the object is not currently drawn, no action is taken. Example: someObject.undraw() move(dx,dy) Moves the object dx units in the x direction and dy units in the y direction. If the object is currently drawn, the image is adjusted to the new position. Example: someObject.move(10, 15.5) clone() Returns a duplicate of the object. Clones are always created in an undrawn state. Other than that, they are identical to the cloned object. Example: objectCopy = someObject.clone() 3.1 Point Methods Point(x,y) Constructs a point having the given coordinates. Example: aPoint = Point(3.5, 8) getX() Returns the x coordinate of a point. Example: xValue = aPoint.getX() getY() Returns the y coordinate of a point. Example: yValue = aPoint.getY() 3.2 Line Methods Line(point1, point2) Constructs a line segment from point1 to point2. Example: aLine = Line(Point(1,3), Point(7,4)) setArrow(endString) Sets the arrowhead status of a line. Arrows may be drawn at either the first point, the last point, or both. Possible values of endString are "first", "last", "both", and "none". The default setting is "none". Example: aLine.setArrow("both") getCenter() Returns a clone of the midpoint of the line segment. Example: midPoint = aLine.getCenter() getP1(), getP2() Returns a clone of the corresponding endpoint of the segment. Example: startPoint = aLine.getP1() 3.3 3.3 Circle Methods 4 Circle Methods Circle(centerPoint, radius) Constructs a circle with the given center point and radius. Example: aCircle = Circle(Point(3,4), 10.5) getCenter() Returns a clone of the center point of the circle. Example: centerPoint = aCircle.getCenter() getRadius() Returns the radius of the circle. Example: radius = aCircle.getRadius() getP1(), getP2() Returns a clone of the corresponding corner of the circle’s bounding box. These are opposite corner points of a square that circumscribes the circle. Example: cornerPoint = aCircle.getP1() 3.4 Rectangle Methods Rectangle(point1, point2) Constructs a rectangle having opposite corners at point1 and point2. Example: aRectangle = Rectangle(Point(1,3), Point(4,7)) getCenter() Returns a clone of the center point of the rectangle. Example: centerPoint = aRectangle.getCenter() getP1(), getP2() Returns a clone of the corresponding point used to construct the rectangle. Example: cornerPoint = aRectangle.getP1() 3.5 Oval Methods Oval(point1, point2) Constructs an oval in the bounding box determined by point1 and point2. Example: anOval = Oval(Point(1,2), Point(3,4)) getCenter() Returns a clone of the point at the center of the oval. Example: centerPoint = anOval.getCenter() getP1(), getP2() Returns a clone of the corresponding point used to construct the oval. Example: cornerPoint = anOval.getP1() 3.6 Polygon Methods Polygon(point1, point2, point3, ...) Constructs a polygon with the given points as vertices. Also accepts a single parameter that is a list of the vertices. Example: aPolygon = Polygon(Point(1,2), Point(3,4), Point(5,6)) Example: aPolygon = Polygon([Point(1,2), Point(3,4), Point(5,6)]) getPoints() Returns a list containing clones of the points used to construct the polygon. Example: pointList = aPolygon.getPoints() 3.7 3.7 Text Methods 5 Text Methods Text(anchorPoint, textString) Constructs a text object that displays textString centered at anchorPoint. The text is displayed horizontally. Example: message = Text(Point(3,4), "Hello!") setText(string) Sets the text of the object to string. Example: message.setText("Goodbye!") getText() Returns the current string. Example: msgString = message.getText() getAnchor() Returns a clone of the anchor point. Example: centerPoint = message.getAnchor() setFace(family) Changes the font face to the given family. Possible values are "helvetica", "courier", "times roman", and "arial". Example: message.setFace("arial") setSize(point) Changes the font size to the given point size. Sizes from 5 to 36 points are legal. Example: message.setSize(18) setStyle(style) Changes font to the given style. Possible values are: "normal", "bold", "italic", and "bold italic". Example: message.setStyle("bold") setTextColor(color) Sets the color of the text to color. Note: setFill has the same effect. Example: message.setTextColor("pink") 4 Entry Objects Objects of type Entry are displayed as text entry boxes that can be edited by the user of the program. Entry objects support the generic graphics methods move(), draw(graphwin), undraw(), setFill(color), and clone(). The Entry specific methods are given below. Entry(centerPoint, width) Constructs an Entry having the given center point and width. The width is specified in number of characters of text that can be displayed. Example: inputBox = Entry(Point(3,4), 5) getAnchor() Returns a clone of the point where the entry box is centered. Example: centerPoint = inputBox.getAnchor() getText() Returns the string of text that is currently in the entry box. Example: inputStr = inputBox.getText() setText(string) Sets the text in the entry box to the given string. Example: inputBox.setText("32.0") 5. Displaying Images 6 setFace(family) Changes the font face to the given family. Possible values are "helvetica", "courier", "times roman", and "arial". Example: inputBox.setFace("courier") setSize(point) Changes the font size to the given point size. Sizes from 5 to 36 points are legal. Example: inputBox.setSize(12) setStyle(style) Changes font to the given style. Possible values are: "normal", "bold", "italic", and "bold italic". Example: inputBox.setStyle("italic") setTextColor(color) Sets the color of the text to color. Example: inputBox.setTextColor("green") 5 Displaying Images The graphics module also provides minimal support for displaying and manipulating images in a GraphWin. Most platforms will support at least PPM and GIF images. Display is done with an Image object. Images support the generic methods move(dx,dy), draw(graphwin), undraw(), and clone(). Image-specific methods are given below. Image(anchorPoint, filename) Constructs an image from contents of the given file, centered at the given anchor point. Can also be called with width and height parameters instead of filename. In this case, a blank (transparent) image is created of the given width and height (in pixels). Example: flowerImage = Image(Point(100,100), "flower.gif") Example: blankImage = Image(320, 240) getAnchor() Returns a clone of the point where the image is centered. Example: centerPoint = flowerImage.getAnchor() getWidth() Returns the width of the image. Example: widthInPixels = flowerImage.getWidth() getHeight() Returns the height of the image. Example: heightInPixels = flowerImage.getHeight() getPixel(x, y) Returns a list [red, green, blue] of the RGB values of the pixel at position (x,y). Each value is a number in the range 0–255 indicating the intensity of the corresponding RGB color. These numbers can be turned into a color string using the color rgb function (see next section). Note that pixel position is relative to the image itself, not the window where the image may be drawn. The upper-left corner of the image is always pixel (0,0). Example: red, green, blue = flowerImage.getPixel(32,18) 6. Generating Colors 7 setPixel(x, y, color) Sets the pixel at position (x,y) to the given color. Note: This is a slow operation. Example: flowerImage.setPixel(32, 18, "blue") save(filename) Saves the image to a file. The type of the resulting file (e.g., GIF or PPM) is determined by the extension on the filename. Example: flowerImage.save("mypic.ppm") 6 Generating Colors Colors are indicated by strings. Most normal colors such as "red", "purple", "green", "cyan", etc. should be available. Many colors come in various shades, such as "red1", "red2","red3", "red4", which are increasingly darker shades of red. For a full list, look up X11 color names on the web. The graphics module also provides a function for mixing your own colors numerically. The function color rgb(red, green, blue) will return a string representing a color that is a mixture of the intensities of red, green and blue specified. These should be ints in the range 0–255. Thus color rgb(255, 0, 0) is a bright red, while color rgb(130, 0, 130) is a medium magenta. Example: aCircle.setFill(color rgb(130, 0, 130)) 7 Controlling Display Updates (Advanced) Usually, the visual display of a GraphWin is updated whenever any graphics object’s visible state is changed in some way. However, under some circumstances, for example when using the graphics library inside some interactive shells, it may be necessary to force the window to update in order for changes to be seen. The update() function is provided to do this. update() Causes any pending graphics operations to be carried out and the results displayed. For efficiency reasons, it is sometimes desirable to turn off the automatic updating of a window every time one of the objects changes. For example, in an animation, you might want to change the appearance of multiple objects before showing the next “frame” of the animation. The GraphWin constructor includes a special extra parameter called autoflush that controls this automatic updating. By default, autoflush is on when a window is created. To turn it off, the autoflush parameter should be set to False, like this: win = GraphWin("My Animation", 400, 400, autoflush=False) Now changes to the objects in win will only be shown when the graphics system has some idle time or when the changes are forced by a call to update(). The update() method also takes an optional parameter that specifies the maximum rate (per second) at which updates can happen. This is useful for controlling the speed of animations in a hardware-independent fashion. For example, placing the command update(30) at the bottom of a loop ensures that the loop will “spin” at most 30 times per second. The update command will insert an appropriate pause each time through to maintain a relatively constant rate. Of course, the rate throttling will only work when the body of the loop itself executes in less than 1/30th of a second. Example: 1000 frames at 30 frames per second 7. Controlling Display Updates (Advanced) win = GraphWin("Update Example", 320, 200, autoflush=False) for i in range(1000): # <drawing commands for ith frame> update(30) 8