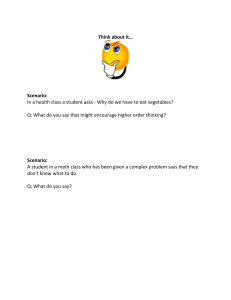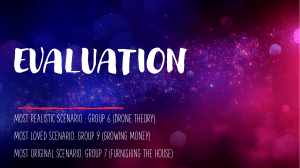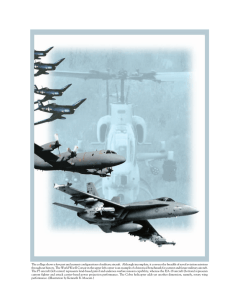Game manual
Contents
Preface
9
Historical Introduction
9
What is Command?
13
1. Installation
14
1.1. System Requirements
14
1.2. Support
15
1.3. Notes for Multitaskers and Returning Players
16
2. Introduction to COMMAND
16
2.1 Important Terms
19
2.2 Fundamentals
2.2.1 Starting COMMAND
22
22
3. User Interface
27
3.1. The Globe Display
Message Log
Time Step Buttons
27
32
33
3.2. Mouse Functions
33
3.3 Buttons and Windows
3.3.1 Engage Target(s) - Auto
3.3.2 Engage Target(s) - Manual
3.3.3 Plot Course
3.3.4 Throttle and Altitude
3.3.5 Formation Editor
3.3.6 Magazines
3.3.7 Air Operations
35
35
35
38
38
40
41
42
3.3.8 Boat Operations
3.3.9 Mounts and Weapons
3.3.10 Sensors
3.3.11 Systems and Damage
3.3.12 Doctrine
3.3.13 General
STRATEGIC
3.3.14 EMCON Tab
3.3.15 WRA Tab
3.3.16 Withdraw/Redeploy Tab
3.3.17 Mission Editor
4. Menus and Dialogs
45
47
48
49
50
51
51
59
61
64
65
66
4.1 Right Click on Unit/ Context Dialog
4.1.1 Attack Options
4.1.2 ASW-specific Actions:
4.1.3 Context Menu, Cont.
4.1.4 Group Operations:
4.1.5 Scenario Editor:
66
66
68
69
70
71
4.2 Control Right Click on Map Dialog
72
4.3 Units, Groups and Weapons Symbols
72
4.4 Group Mode and Unit View Mode
74
4.5 Right Side Information Panel
4.5.1 Unit Status Dialog
4.5.2 Sensors Button
4.5.3 Weapon Buttons
4.5.4 Unit Fuel
4.5.5 Unit Alt/Speed
4.5.6 Unit Fuel
75
75
79
80
80
80
80
4.5.7 Unit EMCON
81
4.5.8 Doctrine
81
4.5.9 Doctrines, Postures, Weapons Release Authority,
and Rules of Engagement
81
5. ScenEdit
82
5.1 Getting Started
82
5.2 Scenario Intro Walkthrough
82
5.2.1 Full Scenario Walkthrough
83
5.2.2 Final Checklist for Polishing
84
5.2.3. Detailed Single Scenario Walkthrough
86
5.3 Lua scripting
5.4 Editor Drop-Down Menu
99
105
5.4.1 Scenario Times + Duration
105
5.4.2 Database
108
5.4.3 Campaigns
108
5.4.4 Add/Edit Sides
109
5.4.5 Edit Briefing
113
5.4.6 Edit Scoring Dialog
114
5.4.7 God’s Eye View
116
5.4.8 Weather
117
5.4.9 Scenario Features + Settings
118
5.4.10 Merge Scenario
120
5.5 Events
121
5.5.1 Actions
123
5.5.2 Special Actions
127
5.5.3 Triggers
127
5.5.4 Setting up Triggers
130
5.5.5 Constructing an Event
134
5.6 Scenario Batch-Rebuilder (SBR)
135
5.7 Unit Actions
135
5.7.1 Add a Unit
135
5.7.2 Add Satellites
137
5.8 Import/Export Units
145
6. Drop-Down Menus
148
6.1 File
149
6.2 View
149
6.3 Game
152
6.3.1 Start/Stop
152
6.3.2 Time Compression
153
6.3.3 Order of Battle
153
6.3.4 Database Viewer
155
6.3.5 Browse Scenario Platforms
158
6.3.6 Scenario Description
158
6.3.7 Side Briefing
158
6.3.8 Side Doctrine/ROE/WRA/EMCON
159
6.3.9 EMCON Tab
159
6.3.10 Special Actions
159
6.3.11 Recorder
161
6.3.12 Message Log
162
6.3.13 Losses and Expenditures
162
6.3.14 Scoring
163
6.4 Game Options Window
165
6.4.1 General
165
6.4.2 Map Display
166
6.4.3 Message Log
168
6.4.4 Sounds and Music
168
6.4.5 Game Speed
168
6.4.6 Tacview
168
6.4.7 Hover Info
168
6.5 Map Settings Drop-Down Menu
169
6.6 Quick Jump
174
6.7 Unit Orders Drop-Down Menu
175
6.8 Contacts Drop Down Menu
175
6.9 Missions+ Reference Points Drop-Down Menu
176
6.10 Help Dropdown Menu
180
7. Missions and Reference Points
7.1 Mission Editor
180
180
7.1.1 Add New Mission
185
7.1.2 Mission Parameter Tabs
186
7.2 Missions
187
7.2.1 Ferry Mission
187
7.2.2 Support Mission
188
7.2.3 Patrol Mission
191
7.2.4 Strike Mission
195
7.2.5 Mining Mission
200
7.2.6 Mine-Clearing Mission
201
7.2.7 Cargo Mission
203
7.3 Reference Points
7.3.1 Changing Reference Point Properties
8. Databases and Templates
205
206
207
8.1 Scenarios vs. Databases
207
8.2 Scenario Maintenance
208
8.3 Rebuild Single Scenario
210
8.4 Rebuild Multiple Scenarios
210
8.5 Shallow Rebuild vs. Deep Rebuild
211
8.6 Log files
212
8.7 Scenario Config Files (INI file)
212
8.8 Scenario Config File Templates and Delta Templates
214
8.9 Editing Scenario Config Files
216
8.10 Scenario Config File Overview
218
9. COMBAT
9.1 SENSORS AND WEAPONS
222
223
9.1.1 Sensors
223
9.1.2 Weapons
225
9.2 Battle
230
9.2.1 Air Combat
230
9.2.2 Naval Combat
232
9.2.3 Submarine Combat
233
9.2.4 Mine Warfare
239
9.2.5 Land Combat
241
9.2.6 Electronic Warfare
243
9.2.7 Damage and Repairs
244
9.2.8 My @#%^@#% weapon won’t fire!!!
244
9.2.9 DLZ And Why It Matters
254
9.2.10 A Note On Losses
257
9.3 Construction and Destruction
258
9.3.1 Building and Destroying Air Bases.
258
9.3.2 Building and Destroying Naval Bases
264
9.3.3 Building (And Destroying) Air Defenses
264
10. Appendices
266
10.1 Keyboard Commands
266
10.2 Custom Overlays 101
269
10.3 Database Edit Capability in the Scenario Editor
271
10.4 Common Air Units
10.4.1 Early/Mid Cold War
10.4.2 Late Cold War/Modern
10.4.3 Aircraft Organization
275
275
275
277
10.5 Common Sea Units
277
10.6 Common Naval Tactics
278
10.7 Comms Disruption & Cyber Attacks
280
10.8 Tacview
288
11. Glossary
290
12. COMMAND Update History
291
13. CREDITS
351
Preface
Congratulations! You have purchased COMMAND: MODERN
OPERATIONS, the powerful global simulation of modern warfare
at sea, in the air, in space and over land. While the COMMAND
development team have done their best to make COMMAND’S
user interface and gameplay intuitive, your gameplay experience
will be greatly enhanced by reading this manual.
Historical Introduction
After the signing of the Japanese Instrument of Surrender in
1945, the naval world had changed forever. Of all the grand fleets
of the past, only the United States and its former colonial master,
now inseparable, stood intact. The Americans ruled over the sea
as no power had before. The Victorian Royal Navy talked about
a “Two-power standard” of matching the two next fleets. The
Americans now enjoyed an “every power standard” courtesy of
their smashing victory, a standard they have not been keen on
letting slip. As fearsome as the Soviet Union was on land, its sea
power was marginal immediately following the war.
The age of the traditional fleet battle was over. Even had Stalin’s
big fleet program came to fruition, the American head start was
simply too great. But there was another counter.
The missile, the submarine, and the jet bomber served as a
potential asymmetric counter to the carrier task force. As the
Cold War intensified, all three of these found their way into the
burgeoning Soviet Navy. Although the world fortunately never
9
C o m mand Mod ern Op erat i on s
had to find out if the “strike complex” could overpower the
carrier group, it nonetheless emerged as a distinct threat.
This technological arms race produced some interesting
systems. The Komar missile boat that sank the INS Eilat was both
revolutionary and quickly obsolete. Anachronisms like HMS
Vanguard and the reactivated Iowas stood with oddballs like the
carrier-launched U-2.
The aircraft carrier meant that the increasing performance
of aircraft could be harnessed in naval warfare, showing that all
technologies are interrelated. The battleship had been sunk, with
jets and anti-ship missiles finishing off what the propeller-driven
carrier aircraft had mortally wounded in World War II. And one
of the first major procurement battles of the Cold War, the socalled “Revolt of the Admirals” was over which service would
take the lead in deploying the biggest game-changer of all: the
nuclear bomb.
Meanwhile, the proxy conflict between the superpowers was
throwing gasoline on the fires ignited by the collapsing colonial
empires. The story of modern war would be written here. A large
intervention here, a small one there. The clash of two regional
powers with the best gear their patrons could provide, the dance
of two minnows armed with low-grade weapons. The defining
conflict of missile-age sea war was fought over two islands. The
carrier battles of World War II gave way to one near-miss that
would have involved only three carriers at most.
And the ever-present fear of nuclear war, of the Russo-American
World War III, of the best of the best smashing against each other
in an apocalyptic struggle, dominated everyone’s mind.
10
Historical Introduction
After a lull in the peace of the 1990s and unconventional war
of the 2000s, the rise of China and oil-fueled resurgence of Russia
brought the issue of naval technology back to the forefront. Now,
the missile age has reached a new level, with weapons such as
the Naval Strike Missile, Yakhont, and upcoming ones like the
LRASM (Long Range Anti-Ship Missile) and DF-21 ballistic
missile reaching new limits of stealth, speed, and range.
That was at sea.
In the air, things were considerably more even. While the
immediate postwar Soviet navy was a small afterthought, its air
force was not. The jet age of aerial warfare started with a bang in
Korea and never let up, with the newly independent United States
Air Force having its bloody baptism of fire. The surface-to-air
missile added a new element to the old struggle in one direction,
and the smart bomb likewise in another.
The period from Korea to Vietnam brought a focus on strategic
capability as the superpowers relied on bomber aircraft as their
primary deterrent before intercontinental ballistic missiles could
get off the ground. This led to some flashes in the pan like the
B-58 and M-4 Bison. It also led to enduring designs in use to the
present day like the famous B-52 Stratofortress and Tu-95 Bear.
The paradox of the chaotic 1945-1960 period for air power was
that a “cutting-edge” aircraft could soon turn into an obsolete
one-trick pony, while a seemingly less-capable one could stick
around long after it was reduced to tossing standoff missiles
against a peer opponent. The Stratofortress had conventional
capability and endurance that has proved itself in every American
war since Vietnam, while the Bear has excelled as a long-range
11
C o m mand Mod ern Op erat i on s
patroller. Such paradoxes can be found across the services
countries, with military platforms frequently outlasting their
intended replacements.
Lessons of the smaller regional wars, not just Vietnam and
Korea, were studied and debated extensively. The Falklands and
especially Arab-Israeli wars were scrutinized in massive detail.
Exercises such as Red Flag brought an ever-increasing amount of
realism to training.
Thankfully, the brutal meatgrinder of aircraft and missiles
over central Europe did not come to pass. What did emerge was
the Gulf War, a battle with American aircrews facing an opponent
with the exact technology that they had trained against for over
a decade. The resulting one-sided battle cemented American
dominance in the skies, at least for a time.
Yet looking at air or naval power in isolation misses the point.
Even as a branch, air or naval operations are simply one part
of a bigger whole. And as with all combined arms, the whole
is greater than the sum of the parts. Coordinated “jointness” is
extremely difficult to achieve. Yet when it is achieved, the result
is overwhelming dominance.
This is the world of Command: Modern Operations. Reenact
the battles of the wars that did happen, pushing packages of
Thunderchiefs over North Vietnam or sending F-117s over
Baghdad. Explore the possibility of the wars that didn’t happen,
be they skirmishes over disputed borders or apocalyptic battles
in the Fulda Gap. And speculate on the outcomes of wars that
could happen, in the Spratlys, Baltic States, or wherever the
imagination leads.
12
COMMAND is a pause-able, real-time joint operations wargame
that that spans from shortly after World War II to the near future
(1940s-2020s). In it, you control integrated weapons systems. The
most common of these are ships, submarines, aircraft, and the
bases they stage from. Yet COMMAND also allows you to lead
other less visible and glamorous but no less important pieces of
the puzzle. Satellites, unconventional special or guerilla forces,
and cyberattacks are all at your disposal. The goal is to integrate
all of those parts into one whole.
You fight on a life-sized globe with meticulously detailed
terrain both above and below sea level. Everything from hills
to thermoclines is placed on the map and taken into account,
and it’s possible to stage from one continent, strike another, and
return. The instructions given to your forces can be as broad or
detailed as necessary. COMMAND offers the ability to shift from
hands-off broadly defined missions to hands-on personal control
and back at any time.
COMMAND includes a wide range of scenarios that span
from brushfire counterterrorism to short but sharp duels of fast
attack craft to theater-wide engagements where aircraft and ships
across an entire ocean must be coordinated and synchronized.
Its internal scenario editor allows for an even greater range.
Scenarios on both extremes of the conflict scales have been
made, from nonviolent coast guard duties on one end to full-bore
nuclear exchanges on the other.
COMMAND is aimed to both entertain and educate. It shows
the evolution of warfare from the 1940s to the present and
What is Command?
What is Command?
13
illustrates the complexity that such combat has always entailed.
It is a tool to show what has changed throughout the decades and
what has not, study the lessons of history, speculate the future,
and have fun.
1. Installation
1.1. System Requirements
Minimum system requirements, with recommended requirements
in parentheses:
OS: Vista / 7 / 8 / 10
CPU: Any multi-core CPU; Quad-core CPU and above
recommended
RAM: 2 GB (4GB+ recommended)
Video/Graphics: DirectX 9.0c compatible video card with
128 MB RAM
Sound: Compatible sound card
Hard disk space: 15 GB free minimum, actual used space likely
to grow with usage
DVD-ROM: Yes, for boxed version
DirectX version: DirectX 9.0c (Suitable Direct-X version
bundled with game)
14
The quickest way to get responses from members of either the
COMMAND development team or the simulation community
is to:
§§ Register as a new user of the forum at matrix games forums
(http://www.matrixgames.com/forums/ ).
§§ Log in, and find the Command support area.
§§ (Optionally) Do a quick search for previous posts and
threads on keywords best reflecting your problem. The
“bug” might turn out to be a by-design gameplay element
or have been already found and fixed.
§§ Start a new thread with a meaningful name and (optionally)
a quick reference to an unsuccessful search for “prior art”.
As a minimum, please specify the version of COMMAND
you are running and the scenario (if there are any problems
with gameplay), and the mode of play.
§§ Should a bug be reported, a save game file of the bug in
‘action’ is absolutely necessary. COMMAND is an incredibly
complex simulator, and thus a save is needed to be able to
reproduce the bug and provide ways to fix it.
§§ Wait for replies.
§§ What to do when editing a scenario: If you need assistance
editing a scenario there are resources that will help. We hope
this manual will be a primary resource, but we do expect to
see questions and posts on our support forums which the
developers will monitor along with experienced players.
1. Installation
1.2. Support
15
1.3. Notes for Multitaskers
and Returning Players
§§ COMMAND does not automatically pause when you
switch to other applications. The message popup will still
occur for those messages set to popup as requested in the
Game Options menu.
§§ COMMAND has undergone many changes from version
1.0 in September 2013 to the present. For a detailed list
of each and every change, see 12.0, COMMAND Update
History at the end of this manual.
2. Introduction to
COMMAND
Entering COMMAND, there are four main game modes.
§§ Campaign. This game mode allows for the playing of multimission campaigns, such as the official DLCs or tutorials.
See 5.4.3, Campaigns, for more information.
§§ Quick Battle. This game mode allows for players to throw
together a “quick battle” from a list of presets. Thus you can
choose between F-16s and F-22s on one side and Su-35s or
MiG-29s on the other for an easy to execute dogfight, or a
submarine matchup involving a Los Angeles or Virginia vs.
Victor III or Akula.
16
The gigantic amount of community content for COMMAND
and its complexity may be daunting to beginners. Completing
the formal tutorials, some new to CMO and some carried over
from 1.0, in order is highly recommended. In addition to those,
the following “standalone scenarios” are useful for learning the
basics of COMMAND.
§§ Battle of Chumonchin Chan, 1950. This is a basic Korean
War scenario where the player controls an objectively
superior force to their opponent. Useful for learning gundominant surface warfare.
§§ Wooden Leg, 1985. This is another basic long-range Israeli
airstrike scenario where the only challenge is aerial refueling
to get the aircraft to the target. Useful for learning how to
use tanker aircraft.
§§ Raid on Kismayo, 2013. This is a basic low-intensity modern
warfare scenario. Useful for general play and control in a
generally low-risk environment.
§§ Battle of Latakia, 1973. This is a historically lopsided
encounter that serves as an excellent introduction to missileage surface warfare. Useful for learning missile-dominant
surface warfare.
2. Introduction to COMMAND
§§ Start New Game. This loads a prebuilt scenario. This can
be considered “normal play”. Players can select a side if the
scenario allows it, but all ScenEdit features are disabled.
§§ Create New Scenario. This allows for a scenario to be
created. All ScenEdit features are enabled.
17
C o m mand Mod ern Op erat i on s
§§ Stand Up, 2011. This is, especially if played from the British
side, an easy scenario that nonetheless forces the player to
coordinate aircraft and ships. Useful for getting the hang of
combined arms operations.
Once the basics have been mastered, the following are
recommended for somewhat more advanced play:
§§ North Pacific Shootout, 1989. A small-scale air-to-air
scenario between the best the US and Soviet Union have to
offer. Useful for fighting a peer air opponent in a manageable
situation.
§§ Iron Hand, 2014. A Russia-vs-Azerbaijan scenario that teaches
the basics of standoff weapons, a detailed air campaign, and
operating in a casualty-conscious environment.
The community pack, available at http://www.warfaresims.
com/?page_id=1876, contains hundreds of scenarios available for
download. Many are beginner-friendly. A helpful rule of thumb
is to search for ones with low ‘complexity’ on the difficultycomplexity scale.
Disclaimer: The community pack scenario authors have varying
degrees of contactability and support of their scenarios. Thus, some
scenarios may not be updated or changed to take mechanics changes
since their introduction into account. Play at your own risk.
18
There are several bits of information those in a hurry to get
started need to know. These will be elaborated in greater detail
throughout this manual and the tutorials.
Units: Units are the entities in the simulation. There are many
types of units and many of these units can house other units; for
example, an aircraft carrier can house aircraft, or an airbase can
have hanger units, runway units, and these hanger units may
contain aircraft units. Many units can be directly controlled or
assigned to missions. There are special units such as individual
facilities, sonobuoys, missiles, and many weapon types that
may or may not be directly controlled and cannot be assigned a
mission. Airbases can be assigned missions.
Groups: Groups are units that have been bound/grouped
together in the simulation into one cohesive unit. This is done
by drag-selecting units and pressing the G key. Many scenarios
come with groups pre-made by the scenario creator, and aerial
missions automatically group aircraft based on the mission
editor’s flight size.
Mounts: Many units have mounts. These are usually weapons
or sensors. An example would be a gun mount on a ship, a hard
point on an aircraft, or a sonobuoy dispenser on an anti-submarine
warfare (ASW) helicopter. Mounts usually require ammunition
that is already loaded, such as a missile on an aircraft (single shot
mount) or a gun mount with a magazine associated with it for
reload. There are ways to reload mounts and magazines if the
scenario designer desires to provide loaded ammunition bunkers,
ships’ magazines for aircraft or at-sea replenishment for ships.
2. Introduction to COMMAND
2.1 Important Terms
19
C o m mand Mod ern Op erat i on s
Magazines: These are components of units that are used to
store weapons. These must have weapons in them for weapons to
fire or aircraft to launch combat-oriented missions.
Missions: Missions make the battle space manageable and
allows the scenario designer to set up an effective AI controlled
opponent. The purpose of missions is to allow units or groups of
units to engage in a common task, such as anti-submarine warfare
or all striking one target. There are many mission types and mission
options, such as Rules of Engagement, Doctrine and Postures.
Formations: Formations are a group of units (normally
associated with ships, but may be extended to aircraft formations),
a central unit(s) and escorts. Each unit in the formation usually
has a primary task and station, designed to mutually support the
whole formation from any threat.
Rules of engagement (RoE) and Doctrine: This also
encompasses mission options and orders. Many units house
other units, like a cruiser with an embarked ASW helicopter. The
cruiser is assigned a mission or patrol zone within a formation
which has a specific EMCON (Emissions Condition, ie, whether
its radar is on or off). If the embarked helicopter is not assigned
a specific mission, it will inherit the Rules of Engagement,
Doctrine and EMCON of the parent unit (the cruiser), this can
be overridden if you decide to change any of the aforementioned
settings (you will be prompted to affirm the override).
You can skip right to the tutorials or read further for more
detailed information on the items above.
Events: Events allow fundamental changes in the battlespace,
such as changing the player’s score, launching or cancelling a
20
2. Introduction to COMMAND
mission, or even ending the scenario entirely. Events consist of
a trigger (cue to start them, which can be a point threshold, unit
hit/found, or time point) and an action (the meat of the event
itself, which can be everything from a basic “Side ___ scores X
number of points” to a complex Lua script). Events are created by
the scenario author in the scenario editor and are not viewable or
editable in regular play.
Sensors: Sensors are anything that allows a unit to detect
something else. They range from the classic “Mark 1 Eyeball” to
advanced radars and electronic emission detectors. Sensors can
be passive (no emissions of their own) or active (which do emit,
and thus can be detected by other passive sensors)
Types of sensors include:
§§ Radar. The most famous ‘active’ sensor system. Radars
range from the earliest and crudest World War II vintage
types to ultra-modern AESAs (Active Electronically
Scanned Arrays). Radar performance, especially in the face
of jammers, can thus vary extensively based on power and
technology. On one extreme are early radars that can only
generate an imprecise general contact location, while on
the other are advanced ones that are incredibly jamming
resistant and can determine the exact type of target they’re
identifying.
§§ Sonar. Sound-based naval detection system, sonar can
be ‘passive’ (purely listening) or active (pinging). As with
radars, sonar performance varies extensively by size and
technology.
21
C o m mand Mod ern Op erat i on s
§§ Electro-Optical. This includes video cameras and infrared
sensors. While they have their limitations (such as only
being able to determine precise distances at short range),
they have the advantage of being ‘passive’ and thus not
emitting like radars are.
§§ ESM. Electronic Support Measures, these range from simple
radar detectors to advanced signals processors. All share the
characteristics of being ‘passive’ (not emitting themselves)
and being able to detect active radar emissions.
2.2 Fundamentals
2.2.1 Starting COMMAND
Start command by either clicking on the Desktop Shortcut or
on the Command.EXE file in the Command folder. The screen
below is shown.
22
2. Introduction to COMMAND
On the top is the “play game” subsection.
“QUICK BATTLE” opens a series of customizable engagements
where the player selects the forces from a group of presets and
proceeds to engage them in a small scenario.
To create a quick battle involves templates. They are accessible
in the [COMMAND installation folder]/QuickBattle folder. Each
quick battle gets its own subfolder, featuring an HTML document
and a Lua script to match.
In the background, the named elements in the HTML page
are translated to Lua variables which are then executed via
the attached script. Thus, like scenarios, the templates can be
customized and shared by editing the template portions.
“CAMPAIGNS” opens a list of current campaigns. (See 5.4.3,
Campaigns)
23
C o m mand Mod ern Op erat i on s
“START NEW GAME” and “LOAD SAVED GAME” places
the simulation in play mode and opens a menu with two tabs
on the left and a file menu below them. The “START NEW
SCENARIO” tab shows scenario files and allows starting the
selected scenario from the beginning and the “LOAD SAVED
GAME” tab shows saved-game files and allows loading those
saved games. Selecting a scenario or saved game will show the
title and a brief description of the scenario.
RESUME FROM AUTOSAVE loads the last autosave.
On the bottom is the “Scenario editor” subsection.
The “CREATE NEW SCENARIO” places the simulation in
the edit mode and starts the simulation is a blank mode.
The “EDIT SCENARIO” places the simulation in the edit
mode and allows loading a scenario or saved game.
24
2. Introduction to COMMAND
The load scenario dialog is composed of list of scenarios or
saved games on the left (with a third section on the rightmost side
of that reserved for scenarios accessed via the Steam Workshop)
and a large text box with name and description on the right. The
left scenario drill-down list is tabbed and allows you to view and
choose scenario folders, files (scenarioname.exe) or save games
(scenario.sav files).
To load a scenario or save game you must select one by point
and clicking it from the left side menu. If the entry has a plus
sign next to it is a folder which when clicked will open revealing
individual scenario or save game files that can be individually
selected. When satisfied, click the load selected button at the
bottom and the scenario or save will load.
When you load a scenario in either mode the application will
match the scenario with the necessary database version. When
you edit a scenario, it will start with your default database version.
If you need to change this, you can do so in the scenario editor.
This will be described later in the manual.
You will now be presented with the side selection and briefing
dialog.
Select a side in the drop-down menu at the top, read the
briefing and click the “enter scenario” button when satisfied with
your choice. Many scenarios do not have this option. In this case,
simply read the briefing if desired and press “enter scenario”.
25
C o m mand Mod ern Op erat i on s
The scenario will now
launch, along with the
features and settings graphic
that determines what specific
options are enabled or
disabled. Some scenarios may
have unlimited magazines
at air and naval bases, while
others may not.
In normal play, scenario
features and settings are
locked. See 5.4.9, “Scenario Features + Settings” for information
on how to change them in the editor.
26
3. User Interface
Command’s user interface (UI), in simplest terms, is a zoomable
globe bordered by a menu, game controls and informational
displays. The globe allows for action on a truly worldwide scale.
Units can move from one hemisphere to another (think B-2 raids
from Whiteman AFB in the central United States to Serbia or Iraq
and back), following a proper curved path as they do so. Actions
such as REFORGER convoys or the reinforcement of East Asian
bases can be realistically simulated in this large-scope system.
3.1. The Globe Display
Viewing and manipulating the scenario map is simple. Using a
mouse, you can point and right-click to rotate and use the mouse
wheel to zoom in and out. You can use the “View” menu item at
27
C o m mand Mod ern Op erat i on s
the top of the application to change the information displayed on
the globe, including turning on and off the various range rings
and enabling/disabling the many layers included with the game,
making the map anything from the default ultra-detailed Sentinel-2
sattelite imagery to a blank wireframe. You can also add your own
imagery as an overlay by using a third-party program to grab the
imagery and pressing the custom overlay button to display it.
The diversity of map options in COMMAND is shown in these two
snapshots of the Congolese/Cabindan coast. The top screenshot has
the Sentinel-2 layer enabled, while the lower one has the BMNG Layer
disabled entirely.
As in the real world, COMMAND’s environment is affected
by the terrain and weather and has a profound effect on your
sensors, weapons and tactics. It thus pays a lot to be aware of
your natural surroundings. To get a better understanding of the
world in your operations theater, feel free to mouse over the globe
and notice the cursor data block’s display of land elevations and
terrain types while over land and bathymetric data (including
convergence zone [CZ] information) while over water.
This is important, because terrain affects operations greatly.
Underwater, the data block displays the depth of the water and other
28
3. User Interface
features vital for submarine warfare. One is the depth and strength
of the thermal layer, a feature that serves as a natural barrier to
sound transmission. Another is the distance of convergence zones,
which allow vessels with long-range passive sonar to pick up
contacts well beyond the short range of direct paths.
Over land, the slope and type of land determines how fast
land units can move, what exact paths they take (units will steer
around mountains rather than trying to climb them), how visible
they are, and how shielded they are from explosive attacks against
them. Greater slope, even without any terrain effects, makes land
units slower. Water terrain features (lakes) are totally impassable
by land units.
Wetlands and snow both slow down land units considerably
(the former to a greater extent) and make them less visible.
Forests, and to a lesser extent shrublands, both significantly
slow down and shield the land units from eyes and bombs alike.
Croplands and vegetation mosaics have a small visibility and
speed reduction, while savannas have a minor speed reduction.
Barren and grassland terrain acts as a “base case” with no
modifiers, while urban terrain offers the greatest shielding and,
contrary to the others, makes land units slightly faster due to the
availability of paved roads.
Moving the cursor around the theater can be very important. The
presence or absence of convergence zones is a game changer in antisubmarine warfare. As sloping and terrain significantly determine
the pathing of land units (and the presence of islands and shores the
pathing of naval ones), seeing what’s where is important in knowing
where to send one’s bomber aircraft to hit those land units.
29
C o m mand Mod ern Op erat i on s
Two layers of game controls are located below the menu items
on the map. The upper bar currently includes the following:
§§ The Time Compression drop-down menu lets you set the
speed at which the simulation moves forward. The options
are 1x (real time), 2x time acceleration (twice as fast), 5x,
and the flame/turbo option, which moves as fast as it can.
§§ The Start/Stop button pauses or resumes the simulation.
§§ The Record button activates Commands internal recording
ability. You can use this to view or play files later. Once
pressed it becomes the stop recording button. The files this
generates are only capable of being viewed in Command
and can be quite large.
§§ The Custom Overlay button lets you add imagery from 3rd
party sources to the display. See section 10.2 of this manual
for specific instructions on how to do this.
§§ The Show/Hide Shortcuts button toggles the lower shortcut
bar on and off.
§§ The Special Actions button brings up, if any, the available
special actions for the current side.
You will notice game information displayed at the top border of the
globe display. This information includes: game time in GMT, local
time, remaining time in scenario, the camera zoom altitude in meters,
AU count (unit count) and a pulse time (game speed indicator).
Note that the “AU count” and “Pulse Time” numbers are
diagnostic settings that are not turned on by default. You can turn
30
3. User Interface
them on in game options by checking the Game Diagnostics Check
box. Pulse time can be effectively used for bug reports or seeing if
one action slows the game down more than another. AU count is
useful to determine just how big the scenario can be.
The lower bar currently contains shortcuts for the following
actions. Attempting to engage them while having selected an
incompatible unit (a unit not under your control in a general
sense, or the “Aircraft Operations” button for a unit that holds
no aircraft) will simply result in nothing happening. Hovering
the mouse over any location on the shortcut bar will display a
hotkey that can be used for the same function. These actions are
the most critical in COMMAND and are covered in detail in the
“Buttons and Windows” and “Mission Editor” sections.
§§ Engage Targets (Auto): See 3.3.1, Engage Targets (Auto)
§§ Engage Targets (Manual): See 3.3.2, Engage Targets
(Manual)
§§ Plot Course: See 3.3.3, Plot Course
§§ Throttle/Altitude: See 3.3.4, Throttle/Altitude
§§ Formation Editor: See 3.3.5, Formation Editor
§§ Magazines: See 3.3.6, Magazines
§§ Aircraft Operations: See 3.3.7, Air Operations
§§ Boat Operations: See 3.3.8, Boat Operations
§§ Mounts and Weapons: See 3.3.9, Mounts and Weapons
§§ Sensors: See 3.3.10, Sensors
§§ Systems and Damage: See 3.3.11, Systems and Damage
§§ Unit/Group Doctrine: See 3.3.12, Doctrine
§§ Mission Editor: See 7.1 Mission Editor
31
C o m mand Mod ern Op erat i on s
Message Log
The message log is in the lower left-hand corner of the screen. It
is divided into several subsections containing different types of
messages that can be minimized or emphasized. This is so that a
player wanting to see, for example, when their aircraft are taking
off or landing, is not overwhelmed by one endgame calculation
from a lengthy naval bombardment after another.
Moving the mouse
over a message highlights
the subject of that message
on the map by creating a
balloon near it with the
message in question. This
can be helpful for say,
pinpointing the location
of a new contact.
Clicking
on
the
plus sign to the left of
a message elaborates
details on that message.
For example, “Bogey
#20 now type-classified:
UCAV” turns into “Contact: BOGEY #20 has been typeclassified as: UCAV (Classification by: Fishbed #1 [Sensor: Mk1
Eyeball] at 3.6 nm)”
32
3. User Interface
The message log can be placed in a separate window by pressing
CTRL-SHIFT-M or via a menu (see 6.2, View, or 6.4, Game
Options Window). In a separate window the message log can be
toggled between the “interactive” view (which has the different
message categories and hover-balloons) and the “raw text” view
found in previous versions of COMMAND (which simply has a
list of detailed text messages arranged in chronological order).
Time Step Buttons
The time step
buttons are below
the message log and serve as a way of precisely fast-forwarding
COMMAND in intervals that range from 15 in-game seconds to
15 minutes. When the simulation is running, pressing them does
nothing. When the simulation is paused, pressing one of them
runs the simulation at the current level of time acceleration for
the marked duration and then pauses it again. To move quickly,
setting time acceleration to “Turbo/max speed” (the flame icon
on the time acceleration menu) before pressing a time step button
is recommended.
3.2. Mouse Functions
The mouse has several further functions in the UI.
First you will notice the cursor has a data block next to it which
displays information on the environment of the current area it
is pointed at. Depending on whether it is over land or sea this
information includes: position in latitude and longitude; elevation
33
C o m mand Mod ern Op erat i on s
and depth in meters; convergence zone (CZ) layer information
(sonar model), terrain slope and type, local time and weather.
If the CTRL key is held down when hovering the cursor over a
unit or contact, an additional box appears with more information
about the subject in question.
Left: The Fletcher-class
destroyer USS Morgan
has full fuel, 112 depth
charges, 3425 rounds of
gun ammunition, and 5
torpedoes in it, and has its
radar turned on.
Above, right: in this example, a Russian carrier group has been selected.
Two airborne Ka-27 helicopters appear on top, followed by two
Steregushchy frigates and one each of the other three units, including
the carrier itself.
Selecting several units will cause a list, with the units sorted
by class and type, to appear in the upper left portion of the map.
When clicking on a unit in close proximity to others, a menu of
all the units in the area appears, enabling the player to select any
one in particular without needing to zoom in to a large degree.
34
3. User Interface
Right: An extreme example of bunching. With two
clicks, the player can select the airbase at Bushehr,
a search radar by the airbase, one of the four
ballistic missile batteries, one of the two SAM units,
or one of the many AAA facilities there.
3.3 Buttons and Windows
The functions accessible on the top “shortcut
bar” contain most of what one
needs to run COMMAND.
3.3.1 Engage Target(s) - Auto
This function will order the selected unit or
group to attack a designated target or group
of targets. After selecting this function, designate a target by
clicking on a target or drag selecting one or more. The firing
unit or group will then move to get within the firing parameters
of the weapon to be used. If there is more than one weapon the
unit will work from its longest ranged weapons to its shortest
(ie, a warship will fire its missiles at the target and then, if it
survives, close to gun range). You can also call on this function
using the F1 hotkey or from the right click/
unit orders menu
3.3.2 Engage Target(s) - Manual
This function calls on the weapons allocation dialog, which
allows players to manually allocate weapons to selected targets.
This is a great function to use in conjunction with plotted courses
to allow for off-axis attacks or more fine-grained strike planning;
35
C o m mand Mod ern Op erat i on s
however, you must manually put your units in the correct firing
parameters for weapons to fire.
To use, select the function and the click or drag select one or
more targets. The weapons allocation dialog will then launch
allowing you to allocation weapons to targets.
This function can also be called using the Shift+F1 key combo
or from the right click/unit orders menu
The dialog is organized by having attackers, their weapons
and allocations listed at the top and the selected target list and
allocations to them listed below.
To allocate a weapon to a target:
1. First select one target from the target list below by clicking on
it so it is highlighted.
36
3. User Interface
2. Select an attacker from the list above. If they have a legal weapon
to fire on the target it will appear in the suitable weapons list
group by weapon type. If the weapon is legal but outside on
or more firing parameters, the reason will be written in red
text (see complete list of reasons and solutions below). If the
weapon is within firing parameters, you will see green text
saying “OK - Can fire.”
3. You then allocate the number of weapons to the target by
populating the allocated field below the suitable weapons list
and clicking the allocated button or you can double click any
weapons line in the suitable weapons list. If you are not sure
how many weapons to allocate, please review both weapons and
targets in damage values as well as the defender in the platform
display. Once allocated, the weapons will appear in both the
Weapons Allocated By Selected Attacker(s) list at the top and
the Weapons Allocated To Selected Target at the bottom.
4. Certain missiles can make off-axis attacks. Go to ‘weapons
allocated by selected attacker(s)’, press the ‘plot course’ button,
and then ‘draw’ an appropriate path. This is highly useful to
avoid giving away one’s position and taking advantage of terrain.
The courses can be reset by clicking the ‘clear course’ button.
5. If you’d like to de-allocate weapons you can do so by doubleclicking the individual weapon’s lines in the Weapon’s
Allocated by Selected Attacker(s) list.
6. When are satisfied, you can complete the process by closing
the dialog by clicking the red x. You would then have to ensure
the firing platforms remain in firing parameters by manually
plotting, adjusting speeds and assigning to missions.
37
C o m mand Mod ern Op erat i on s
3.3.3 Plot Course
A unit’s course is a single waypoint at the destination
or a series of waypoints to a destination. The
unit’s current course is displayed on the map as line segments with
waypoints designated by small boxes at the nodes.
Set Course: Select a unit or group and either press “F3” or
select Plot Course on the Unit Orders drop down menu. Click
on the map at the desired waypoint location. Continue to add
waypoints as desired until the final waypoint has been plotted,
then click “F3” or Plot Course to finish.
Edit Course: To edit or change a course or move a waypoint,
“Left Click” on a waypoint and drag it to the desired location
which will create a new waypoint.
Adding Additional Waypoints: Select a unit or group. Does
not work with multiple units/groups selected. Left click on the
last waypoint or any waypoint and press F3. Left click on the map
to place additional waypoints. Press “Esc” after the last waypoint
is placed.
3.3.4 Throttle and Altitude
Throttle/Altitude: Select a unit(s), group, or
previously plotted waypoint and either press
“F2” or select Throttle / Altitude on the Unit Orders drop down
menu. The speed and altitude/depth menu opens. Maximum and
Minimum values of speed or altitude/depth are set by the unit’s
capabilities and terrain.
Unit/Waypoint Settings: On top of the throttle/altitude window
is an arrow set that enables scrolling between unit and waypoint
38
3. User Interface
settings. When different settings are applied to the unit, it will
change speed/altitude immediately. When applied to a waypoint,
it will only do so once the unit reaches the waypoint in question.
Speed: Either select one of the preset throttle settings or use
the slider to select the desired speed. The unit(s) will respond to
the command immediately. Select one of the presets or use the
slider to set the desired altitude/depth. If the unit’s altitude/depth
is set by an assigned mission it may be overridden by checking
the Manual override checkbox.
Altitude/Depth: Either select one of the presets or use the
slider to set the desired altitude/depth. If the unit’s speed is set by
an assigned mission it may be overridden by checking the Manual
override checkbox. The height of clouds will appear on the slider.
Checking “Terrain Following” means that the (air) unit will fly at
the specified height above ground level rather than above sea level
(which can be crucial if the scenario is in a mountainous area
and is needed for units with terrain-following capability like the
F-111 to use their full potential).
Special Case for Submarines: Submarines have special depth
options.
§§ Just above the Layer: The submarine will operate just above
the Thermal Layer (See 9.2.3, Submarine Combat). This is
optimal for use of towed array sonar.
§§ Just Below the Layer: The submarine will operate just below
the Thermal Layer.
§§ As deep as possible: The submarine will operate at its test
depth. If the sea floor is above test depth, the submarine will
operate in a terrain hugging mode just above the bottom.
39
C o m mand Mod ern Op erat i on s
3.3.5 Formation Editor
This opens the formation editor to change the
placement of units inside the group. You can
also select this function by pressing the F4 hotkey. This opens
the formation editor, allowing elements of a group to change
position.
Group Lead: The lead platform is the center of the formation,
usually a HVU (high value unit). When forming groups, the
game will try and pick the best possible candidate but players can
change if they desire to do so. The Group Lead is shown in the
editor window with “[LEAD]” in front of its listing.
Setting Group Lead: Select the desired unit from the platform
display drop down list and click the Set Group Lead button.
Setting Patrol Stations: Players can set patrol stations of
units within the formation. To do so just select the unit from
the formation editor listing so it is highlighted, click the set new
station button (relative or fixed bearing) and then click a point on
the map where you would like that position to be. You will know
its created when you see a diamond marking the position with
the word station next to it on the display. The unit will then move
towards it when the clock begins.
40
3. User Interface
Set new Station (relative
bearing): The assigned unit
will always maintain its
position relative to a group’s
course. This formation setting
is most useful for ASW units,
mine sweepers etc. as it clears a path for the HVU.
Set new Station (fixed
bearing): The assigned unit
will maintain its position
relative to the lead regardless
of course. This setting is most
useful to put units between the
HVU and a known threat.
Sprint And Drift: This allows units in the formation to,
instead of traveling at a steady pace, achieve the same overall
time by speeding up (sprinting) and slowing down (drifting). It
is typically used by ASW units to get a better sonar picture by
quieting their engines.
3.3.6 Magazines
Pressing the magazine button launches the
magazine dialog which displays individual
magazines, weapons records and number of weapons carried.
In edit mode, you can add new weapons records to magazines
and you can edit ammunition amounts in the weapons records. This
allows you to supply mounts and hosted aircraft with the weapons
and ammunition needed to any you have added to the host unit.
41
C o m mand Mod ern Op erat i on s
3.3.7 Air Operations
Clicking the button launches the Air Ops dialog
which is used to manage hosted aircraft for the
base in question.
The air ops dialog has two tabs: Aircraft Status and Air Facilities.
42
3. User Interface
Aircraft Status Dialog
The aircraft status dialog groups aircraft by type with individual
units shown in drop-down lists. You can expand and retract the
lists by clicking the + and - button next to each unit type.,
The columns display current information on the hosted unit.
Aircraft: At the group level displays the unit count and type
name. At the unit level displays the unit’s given callsign.
Status: Shows the current status of the aircraft. These include:
§§ Ready: A/C is available for use.
§§ Readying: A/C is in the process of reloading and refueling.
§§ Taking off: A/C is in the takeoff process
Mission: Shows the name of the mission the aircraft is assigned
to. The field will be blank if unassigned.
Loadout: Shows the current Loadout of the aircraft or the
loadout being fitted if the aircraft is being readied.
Time to Ready: Shows the time remaining until the aircraft is
available. 0s is shown when the aircraft is ready. When an order is
given for an aircraft to launch the launch time is then displayed.
If quick turnaround is enabled, it will show the remaining quickturn sorties.
Launch Individual button: Pressing this button after selecting
one or more aircraft will order them to launch and as individuals.
Launch as Group(s): Pressing this button after selecting
numerous aircraft will launch them as a group. If the selected
aircraft are of different types and loadouts they will be launched
as separate groups or individuals by type and loadout.
Ready/Arm: Launches the Ready Aircraft Dialog which allows
you to change the loadout of your aircraft with available munitions.
43
C o m mand Mod ern Op erat i on s
Enable Quick Turnaround: In the editor, this enables or
disables quick turnaround for the selected aircraft.
The ready aircraft dialog displays a list of available loadouts
and the ready time and attack altitude the primary munitions are
deployed by the AI at. If you click on each row, the stores fields
at the bottom will display the individual components (munitions,
pods, tanks, sonobuoys) for each loadout and the number
available in the parent units’ aircraft magazine.
To choose one in the editor simply select the weapon row
you like and press the OK-ready button or Ready Immediately
(Scenedit) button.
If the parent unit does not have the unit you can add it by
clicking the check base magazine button at the top which allows
you to view the magazine dialog and edit munitions.
Set time to Ready: You can set a value for when you’d like an
aircraft to become available using this dialog. Just fill in the days,
44
3. User Interface
hours and minutes filed to complete. This is helpful for the start
of scenarios.
Air Facilities Tab
This dialog displays hosted aircraft grouped by the units and
component facilities (hangars, open parking spots, revetments,
elevators etc.). You can follow the progression of aircraft from
hangar to elevator/taxiway to pad/runway. A launch time is also
provided.
3.3.8 Boat Operations
This function launches the Docking Ops dialog
which allows players to manage embarked
boats. This function can also be called with the F7 hotkey or
clicking the boats button on the right hand information display.
45
C o m mand Mod ern Op erat i on s
The Boat Status tab displays docked boats grouped by type.
The name at the group level gives a unit count and type name and
at the unit level gives the individual unit name, status (locked,
launching), assigned mission and time to ready or launch.
The launch individually button allows you to select one or more
row and launch them as individuals. The launch as group allows
you to select one or more rows and launch them as a group by type.
At piers, ships may be repaired and rearmed, although the process
is extremely slow for all but the smallest ships. Watercraft may be
returned to service with less than perfect health or ammunition
46
3. User Interface
from a pier. They can be deployed manually or automatically with
the right doctrine (see 3.3.16, Withdraw and Redeploy).
Piers allow for more rapid and effective repairs than the juryrigged ones capable at sea, and they can also load weapons more
effectively than an UNREP.
However, piers are best suited for very long duration scenarios,
not short ones where long-term damage management is not an
issue. Thus, advanced port operations are not suited for a one
or two day slugfest, but they are suitable for a long blockade or
conflict lasting a week or more.
When placing piers or single-unit ports in the scenario editor,
a blue area appears. Ships can move freely in this area even if it’s
otherwise overland. This is to let them reach the pier placed at a
suitable location, and represents canals or channels made to allow
entry to the port. Rotating the pier also changes the location of
the blue area.
Multi-unit ports require ammunition storage facilities and
piers like multi-unit airbases. Single-unit ports encompass all of
these in one unit, also like their airbase counterparts.
3.3.9 Mounts and Weapons
This function launches the Weapons Dialog
which displays information on all weapon
mounts on a platform. You can also launch it by pressing F8 on
your keyboard or pressing the weapons button on the right side
information display.
The weapons dialog displays a list of all weapons grouped by
mount. The black root level text describes the mount, its capacity
47
C o m mand Mod ern Op erat i on s
and status. The subset blue weapons record text describes the
individual weapons in the mount, the time to fire and a checkbox
that allows players to mark certain weapons as the reload
priority in the case of a mount that shoots different weapons and
ammunition. The gray subset text notes the capacity to carry the
weapon but the lack of any.
Add Weapons Record button: Allows players to add a weapons
record to any mount by selecting the mount and pressing this button.
Remove Weapon Record(s) button: Allows players to remove
weapons records by selecting the record(s) and pressing this button.
Add Mount button: Press this button to add a new mount.
Remove Mount button: Select the mount(s) and press this
button to remove them.
Edit Weapons: To change the number of weapons in a record
select the record, click the change button, enter a numeric value
in the weapons field and then click set.
3.3.10 Sensors
This function launches the sensor dialog that
displays a list of all sensors on a unit. This
includes the sensor type, status and a check box showing whether
the sensor is active or not. This function can also be activated by
hitting the F9 key or pressing the sensors button on the display.
To make any changes you will need to uncheck the “Unit
obeys EMCON” check box as EMCON setting are inherited from
unit/mission or side settings. You can then activate or deactivate
each sensor by either checking off the active check box in the
list or activating them in groups by using the Quick selection
48
3. User Interface
check boxes. Keep in mind that passive sensors are always on and
cannot be turned off.
The Add Sensor button launches the Add Sensor Dialog
which allows you to add a sensor to a platform.
The Remove Sensor button works by selecting a sensor and
then pressing this button.
Damage Control: This function opens the Damage Status
dialog (F10 hotkey) and “Damage Cntrl” button in the Right Side
Information Panel as well. This displays the damage conditions of
the unit and its sensors, mounts and magazines.
In Editor mode, you can change the values of these to add
damage to ships and units in constructed scenarios.
3.3.11 Systems and Damage
Opens the Damage Status window. This displays
the damage conditions of the unit and its sensors,
mounts and magazines.
49
C o m mand Mod ern Op erat i on s
In Editor mode, you can change the values of these to add
damage to ships and units in constructed scenarios.
3.3.12 Doctrine
This allows the doctrine, EMCON (Emissions
Control, aka whether the active sensors will be
on or off), and Weapon Release Authority of the selected unit
to be changed. It can be changed side-wide under the “Game
Menu”, the “Edit Sides” function in ScenEdit, or by pressing
CTRL+Shift+F9.
The doctrine window has four tabs: General, EMCON
Settings, Weapon Release Authorization (WRA), and Withdraw
& Redeploy.
50
Doctrine and RoE options under the General tab include the
following:
3. User Interface
3.3.13 General
All doctrine options have the “inherited” setting. This
means the unit automatically follows the doctrine of the side
(if unassigned to a mission) or a mission (if assigned, and the
mission’s ROE/Doctrine contradicts the side). The buttons at the
bottom of the “doctrine window” can be used to reset doctrine to
the default inherited settings of the side if need be.
STRATEGIC
Use Nuclear Weapons: Determines if the platform is authorized
to employ nuclear weapons. If enabled, it will fire them. If
disabled, it will not.
51
C o m mand Mod ern Op erat i on s
RULES OF ENGAGEMENT
Weapons Control Status: Determines rules of engagement for
either air, surface, subsurface, or land targets. Weapons TIGHT
means the unit(s) will fire at confirmed hostile targets only.
Weapons FREE means it will fire at anything that isn’t confirmed
friendly (possibly dangerous to neutrals or allies). Weapons
HOLD means it will not fire on its own at all and will launch only
if manually ordered.
Ignore Plotted Course: If enabled, the unit will abandon its
previously (manually) plotted course while attacking a target. If
disabled, it will not.
Engage Ambiguous: Sets the AI behavior when considering
using a weapon. Each weapon has certain tolerances calculated
on-the-fly for down/cross-range; most direct-guidance systems
want a precise target, most LOAL weapons have relatively strict
cross-range tolerance (equal to the sensor swath) but relaxed
downrange tolerance because of their BOL ability, area-effect
weapons can tolerate up to their kill zone etc. If the target’s
ambiguity figures are greater than the weapon tolerances, this
is explained in the manual weapon allocation window and the
weapon will not be fired. This dialog has three options besides
“inherited”.
An ambiguous contact is any contact with an uncertainty area.
When set to “ignore ambiguity”, the AI will ignore the ambiguity
when determining whether or not to launch a weapon. Select
this at one’s risk, for the chance of hitting a phantom or moved
contact is incredibly high. When set to “Optimistic”, the target
uncertainty area must be smaller than 3x the weapon tolerance for
52
3. User Interface
the AI to launch the weapon. When set to “Pessimistic”, the target
location uncertainty must be less than the weapon tolerance for
the AI to launch the weapon.
Engage Opportunity: If enabled, the unit will engage targets
not directly related to the mission at hand. If disabled, it will not.
Enable at one’s own risk, for this can lead to dangerous behavior.
Emission Control (EMCON)
Ignore EMCON when under attack: If enabled, the unit will turn
on its emitting sensors when it’s actively engaged defensively (the
theory being that since it’s already been found, there’s no use
hiding and weakening its defenses anymore). If disabled, it will
continue with its previous EMCON state even if attacked.
MISC
Kinematic Range: If enabled, the unit will fire torpedoes to
its kinematic (maximum physical) range. The much shorter
“practical range” is there to ensure that the target cannot avoid
the torpedo simply by running at flank speed in the opposite
direction. Kinematic range can be set for always practical,
always kinematic, or kinematic for manual shots. The kinematic
for manual setting means a submarine set on a patrol mission
running into warships will engage at a practical range, but if the
player sees a slow merchant ship with no sonar, they can engage
it from a distance with a manual allocation.
Automatic Evasion: The game has several pre-programmed
evasions routines that the AI will undertake if it detects it is
under attack. This RoE gives you the ability to turn this behavior
53
C o m mand Mod ern Op erat i on s
of and off. In some cases, turning it to NO is useful if having
aircraft pressing their attacks is desired.
Refuel/UNREP: This changes whether or not aircraft will
refuel and ships will resupply each other. It can be turned on,
turned off, or (default) turned on but not have tankers attempt to
refuel each other.
Refuel/UNREP Selection: This allows tankers to be chosen, be
they simply the nearest ones, tankers closer to the objective, or an
even greater priority to closer-target tankers.
Refuel/UNREP Allied Units: This allows supply units to
refuel ones from sides other than the platyer. Available choices
are allowing it, allowing either onloading or offloading only, or
forbidding it altogether.
Air Options
Air Operations Tempo: This changes the overall tempo of the
side’s air operations. A “surge” tempo generates sorties at a far
quicker rate than a “sustained” tempo. Historically, “surge”
tempos cannot be maintained for very long. Sustained is thus
recommended for a scenario set in the middle of a long air
campaign, at the end of a long logistical chain, or both. (There
were two “Surge” periods in the Gulf War air campaign, at the
beginning and during the ground war.)
Note that tempo is different from the ready times included in
the aircraft loadouts.
Quick Turnaround: This enables quick turnaround for suitable
aircraft and loadouts.
54
3. User Interface
Quick turnaround is used to model frenzied air activity such as
the Israeli strikes at the beginning of the Six Day War. It enables
aircraft to repeatedly fly brief missions with a short ready time
before the inevitable cooldown.
§§ YES-all possible quick turn platforms are enabled.
§§ FIGHTERS AND ASW-This enables non air-to-ground
loadouts for quick turnaround. Air to ground ones are
disabled and ready at the same overall tempo.
§§ NO-No quick turnaround allowed. Loadouts ready at the
default operational tempo.
Fuel State/Pre-Planned: This changes the time when an
aircraft automatically considers itself having insufficient fuel and
returns to base. The default is “Bingo” (just enough to make it
back), but can be changed to various “Joker” states to provide an
additional barrier against running out of fuel.
Fuel State/RTB: This changes when the individual aircraft in
a flight return to base. It can be set to individual units leaving,
when the first aircraft reaches bingo/joker (encouraged), when
the last aircraft does so (EXTREMELY risky), or not RTBing at all
at the fuel state (Even riskier yet, only done in the event of some
assured micromanagement).
Note: The default fuel RTB settings are there for a reason.
Change at your own risk and be aware that losing the aircraft to a
lack of fuel is possible, even likely.
Weapons State/Pre-Planned: This changes the time when
an aircraft automatically considers itself “Winchester” (out of
suitable weapons) and returns to base. The aircraft can be used
for anything from one BVR launch and run engagements to
55
C o m mand Mod ern Op erat i on s
fighting to the last shell, depending on the situation. Fuel retreat
can also be modified.
§§ Use Loadout Setting: The default, this goes with the inherent
loadout.
For others, an example is in order: An F-14 Tomcat with a mixed
arsenal of AIM-54s, AIM-7s, AIM-9 Sidewinders, and its gun
takes off for a patrol mission.
§§ Winchester: This disengages weapons concerned with
that mission. In the event of an air to air mission, it
means everything that can fire at aircraft. In the event of
opportunity fire being set, it will engage with air to air guns.
In this situation, the Tomcat will fight until it runs out of
ammunition (or gets low on fuel). If it’s serving as a screen
for ground units against enemy attackers or bodyguard for
a high-value unit, this setting is effective.
§§ Shotgun: Less than the maximum number of weapons will
be fired before the unit RTB
§§ All BVR or Standoff means that the hypothetical Tomcat
will fire both its AIM-54s AND AIM-7s before returning to
base, useful if engaging say, a bomber formation.
§§ One Engagement with BVR or Stand-off is useful if it’s facing
a superior opponent. It will engage once with (presumably
AIM-54s) BVR missiles, and then RTB. That way it can take
advantage of range in a hit-and-run engagement.
§§ One Engagement with “WVR or Strike” is useful if it’s a
ground attack aircraft you don’t want hanging around in
56
3. User Interface
the face of AA weapons. It’s also useful for a similar swoopand-run attack done with an aircraft that only has WVR
weapons.
Make sure to turn targets of opportunity off if you don’t want
strange actions like an MPA or bomber flying over to engage a
comparable enemy plane with its tail guns. (British Nimrods were
armed with AIM-9s in the Falklands so this sometimes happens!)
Weapons State/RTB: Like with the fuel state, this changes
when the individual aircraft in a flight return to base. The “last
aircraft reaches _____ state” options are considerably less risky
than with fuel.
A/G Strafing (Gun): This enables or disables strafing gun runs
on air-to-ground missions. Whether it is to be enabled or disabled
depends highly on the circumstances-a “fight to the death for the
sake of ground support” situation with an inherently expendable
airplane that has only a small number of bombs would support
it being enabled, while an advanced aircraft operating against a
target with a high level of AAA would support it being disabled.
Jettison Ordnance: This enables or disables an aircraft
jettisoning its A2G ordnance when under attack. An aircraft with
no ordnance will be more maneuverable thanks to being lighter,
but it also obviously cannot perform its ground attack mission.
This was the real goal for North Vietnamese interceptorsshooting down American aircraft was just a bonus luxury.
BVR Engagement Logic: This changes the doctrine aircraft
will follow when engaging with long-range missiles.
57
C o m mand Mod ern Op erat i on s
§§ Follow Missile Straight-in: The aircraft will continue to
follow the missile straight towards the foe. This can be used
to simulate a unit with rigid doctrine, poor training, or a
desire to close to visual range quickly.
§§ Crank if Possible (DEFAULT): The aircraft will “crank” by
tilting to the edge of its guidance radar and slowing down.
This symbolizes a desire and training to stay at long range
if possible.
§§ Crank and Drag: The aircraft will not only crank but will, once
the missile goes active and its guidance is no longer necessary,
“drag” and move away from the target. This symbolizes a
greater desire and skill to stay at long range at any cost.
Anti-Surface Warfare
Use SAMs in ASuW Mode: If enabled, ships with SAMs that can
fire them in anti-surface mode (which most radar-guided SAMs
can achieve) will fire them at appropriate surface targets.
Maintain Standoff: If enabled, units will attempt to stay inside
the range of their own weapons but outside that of their known
opponents. If disabled, they will charge the target and attempt
to engage with every available weapon (which can range from a
destroyer firing its missiles and closing to gun range knowing the
danger, or it can be a missile boat with only a machine gun on
deck trying to engage with that).
Submarine & ASW Warfare
Avoid Contact: If enabled, the submarine will attempt to avoid
contact with any known threat. “Yes-Always” makes it non-
58
3. User Interface
negotiable, while “Yes-Self Defence” means it will at least fire
back to defend itself.
Dive When Threat is Detected: If enabled, the submarine
will automatically dive deeper when it detects a threat within
the exact parameters of the setting. This can be a matter of radar
detection, ESM detection, or simple proximity.
Recharge Battery %, Transit/Station: This determines the
threshold when a submarine will rise to recharge its battery and
is not in an urgent engagement.
Recharge Battery %, Offensive/Defensive: This determines
the threshold when a submarine will rise to recharge its battery
and is in an urgent engagement.
Air-Independent Propulsion: This determines whether or not
a submarine with air-independent propulsion capability will use
it. Options are “always”, “never”, and “when engaged offensive or
defensive” (aka, in urgent battles).
Dipping Sonar: If enabled, helicopters will automatically
deploy dipping sonar when hovering at a low enough altitude
over water. If disabled, they will only do so if on a mission or
manually ordered.
3.3.14 EMCON Tab
59
C o m mand Mod ern Op erat i on s
EMCON is the Emissions Condition of the platform/side/
mission. It allows radar, active jammers, and active sonars to emit
by default or not.
This sets the ordered status of all emitters regarding Radar,
Active Sonar, and OECM (Offensive Radar Jamming). Each
emitter category has its own setting and has two states:
§§ PASSIVE: Radars, Active Sonar, and OECM off.
§§ ACTIVE: Radars, Active Sonar, and OECM on. Be aware
that active sensors can be detected at greater distances than
their sight range (think the equivalent of seeing a flashlight
beam) and should thus be turned on only when necessary.
Setting EMCON: There are several ways of setting EMCON for a
unit or group of units. At the beginning of the game, the EMCON
settings have been set by the scenario designer. If the player does
nothing, all Platforms will inherit the initial EMCON settings.
The player can manually set EMCON settings in a variety of ways.
EMCON Default Value: The default value for EMCON is
“Inherited”, where the platform inherits its EMCON condition
from its parent platform and/or as set for that side by the scenario
designer.
Inherited EMCON: EMCON can be inherited from the
scenario designer settings, Mission EMCON settings, Group
EMCON settings, or Parent Unit EMCON settings.
§§ Platforms assigned to a mission will inherit the mission’s
EMCON settings and any embarked or assigned platforms
will also inherit them.
§§ Aircraft automatically inherit their EMCON settings from
either their parent platform or their mission is assigned to one.
60
3. User Interface
Manual EMCON: setting the EMCON settings of a platform or
a group. Click on the unit or group and select the “SENSORS”
button on the unit information window. Set the desired EMCON
settings. You may get a message to confirm the manual override
of the EMCON settings.
3.3.15 WRA Tab
Weapon Release Authorization allows players to tailor different
weapons for different targets. Unknown/unspecified is for targets
not yet positively classified. Thus, an aircraft can be set to fire two
AMRAAMs at a time at a fighter target and one at a time against
a wallowing support aircraft.
61
C o m mand Mod ern Op erat i on s
WRA refers to the target’s “Missile Defense Value”. This is
included in the target’s database viewer and is a guide to ideally
how well they can defend themselves against a basic Harpoonstyle ASM. A small missile boat or unarmed civilian ship has a
missile defense value of 2 Harpoon-equivalents, while a highend version of the Ticonderoga or Kirov cruisers has a whopping
96. Note that missile defense value only applies to positively
identified targets.
For warships, WRA is extremely useful to ensure that heavy
missiles are not squandered on overkill targets (ie, don’t launch
monstrous carrier-busting missiles against small sailboats).
WRA also allows for maximum firing range to be changed to
a distance less than the on-paper maximum. This is especially
useful for scenario designers to ensure a higher probability of kill
for their AI side, as the missile will have plenty of energy. It is
also helpful to score kills against alerted enemy aircraft without
wasting the missiles, as they will dive to avoid attacks, dropping
below the horizon and causing direct-line-of-sight guided
missiles to lose their lock.
Another function of WRA is giving the unit “personality”.
On one extreme, a jumpy, ill-trained crew can be portrayed by
setting the WRA to engage at the farthest range possible and fire
the most weapons possible, regardless of the target. On the other,
an overly cautious crew can be set to only engage at very short
ranges and only launch one weapon at a time. A balanced unit
will be in the middle.
62
3. User Interface
WRA can be combined with other doctrine and scenario
measures to further flesh out the unit personality. These include
side proficiency and engaging non-hostile targets (the jumpy unit
should engage them the moment they appear, the cautious one
will wait until they are 100% sure it’s hostile.)
A final instance of unit personality is in emissions control.
Many otherwise-skilled units have proven sloppy or clumsy with
emissions secrecy in wars throughout history, and this can be
simulated by having radars set to “ON” by default even when it is
not opportune.
Here are some typical examples of “personality” for aircraft
are, using the same fourth-gen fighter with radar-guided missiles
as a base:
§§ Default. RTB weapons state depends on loadout, WRA
is two radar guided missiles (AMRAAM, etc) at a time
against a known fourth- or fifth-generation fighter and
one against anything else. This is a sensible choice for most
circumstances.
§§ Hit-and-run. RTB weapons state is Shotgun, one
engagement with BVR, WRA dumps all the BVR missiles at
the target, with WVR ones possibly disabled altogether or
at least toned down. (This can be a maddening adversary if
he out-ranges and outruns you)
§§ Fight to the death. RTB weapons state is Winchester,
all mission specific weapons expended, allow targets of
opportunity with guns. WRA close to default. This can be
taken to extremes by simply selecting the “No, aircraft do
not RTB when weapon state is reached” button.
63
C o m mand Mod ern Op erat i on s
Sometimes, different missions call for different personality
sets. An interceptor operating in an environment of enemy air
superiority would be suited for a hit-and-run attack, like North
Vietnamese MiG-21s which near-invariably fired their AA-2s
and then ran for home. An escort fighter would be more willing
to fight to the end to make sure the enemy goes for them and not
their charges. A nervous or inexperienced pilot will fire all their
missiles at near-max range, while a veteran will wait until they
can engage in optimal conditions.
(Those optimal conditions vary by weapons and target, and
should be found by scenario editor experimentation.)
EMCON is up to the player to interpret-it’s possible to have a
pilot/crew who cluelessly exposes the radar, or a timid one that
never turns it on even when it would be justified. Both show
inexperience and a lack of potential in their own ways.
And of course, mission setups, especially for AI players,
illustrate the overall personality of the side. A timid aircraft
may launch and run, but a timid air force will simply stay on the
ground.
3.3.16 Withdraw/Redeploy Tab
This sets the doctrine for
ships assigned to a port
unit (see above, Docking
Operations).
Ships can be configured
to automatically withdraw
from the engagement and
64
3. User Interface
return to the nearest port if they are either damaged beyond a
certain degree or low on fuel or ammunition. This is necessary
for ‘intelligent’ AI missions and can be useful for a human player
as well.
The default is set to “ignore”, meaning that ships will stay on
their mission no matter what.
The redeployment settings control when a ship is to re-emerge
from port. The defaults have them only setting sail again at full
fuel and ammunition loads less than 5% damage. The changes
can simulate an emergency redeployment, or one where a full
load merely isn’t necessary.
3.3.17 Mission Editor
The mission editor is the backbone of
COMMAND, and in addition to the shortcut
bar, can be accessed by either pressing F11 or using the “Missions
+ Ref Points” drop down menu. The complexity of the mission
editor is such that it deserves its own section. See 7.2, Missions,
for in-depth information on the types of missions.
65
4. Menus and Dialogs
4.1 Right Click on
Unit/ Context Dialog
You can right-click on a unit to display a
drop-down menu of popular functions in
the game.
4.1.1 Attack Options
Engage Target(s) - Auto: This function will
order the selected unit or group to attack a
designated target or group of targets. See
“Engage Targets- Auto” under the “Buttons
and Windows” section for more information.
Engage Target(s) - Manual: This function calls on the weapons
allocation dialog, which allows players to manually allocate
weapons to selected targets. See “Engage Targets- Manual” under
the “Buttons and Windows” section for more information.
Bearing-Only Attack: The bearing only attack allows players
to fire guided weapons without designating a target but instead
designating a point which their guiding sensor(s) will activate
to hunt targets. It otherwise functions identically to the “engage
target(s)-manual” function.
Be aware that doing this may put neutrals at risk as the
sensor may not know friend from foe and that it has a high
chance of missing, especially if the contact location is not
accurate. You can also call on this function using Ctrl+F1
66
4. Menus and Dialogs
hotkey combo or from the Unit Orders drop down menu.
(For purely inertial-guided weapons, like ballistic missiles or
JDAM-type bombs, the designated point is not the seeker-activation
point but rather the desired impact point. This can be useful if,
for example, you want to finetune the airburst point of a cluster
warhead.)
Lay Chaff: This function has the aircraft deploy a cloud of
anti-radar chaff. The “single burst” option releases one ‘puff ’,
while ‘continuous stream’ has the aircraft deploy chaff until it
runs out or has to RTB for another reason. The corridor and its
altitude are marked on the map.
Aircraft inside the corridor have an effectively reduced RCS
(the chaff strips break up the radar beam and scatter it wildly),
but it is dependent on them staying inside it. Improvements in
radar quality made chaff increasingly less effective in real life, as
aircraft would be confined to a narrow corridor with increasingly
marginal benefits from it.
Note that the aircraft must be inside the corridor (and at the
same altitude as the cloud when faced with 3D radars), not merely
behind it. Chaff-droppers must therefore precede the main body,
67
C o m mand Mod ern Op erat i on s
an inherently dangerous task (many F-4 crews assigned to such a
role in Vietnam found this out the hard way.)
From the late 1970s onward, chaff sharply drops in
effectiveness. 3D and phased-array systems, along with better
electronics overall, can make radars more capable at seeing
through it. Experiment in the editor to see what radars can and
can’t be foiled by chaff.
Drop Target: This function allows a player to drop one or
more units from its target list. After selecting this function simply
click on the unit you would like to drop or drag select multiples.
Disengage (Drop All Targets): This function drops all
targets from the unit target lis and the unit will continue with its
previously assigned mission or plot.
Ignore Plotted Course When Attacking: If units are on
plotted courses and are given an attack order they will fly to the
end of their plotted course and carry out the attack by default.
Selecting this option turns that behavior off and units will attack
immediately.
Weapon Control Status (WCS): This allows the weapon control
status (see “General Tab” below) to be changed. WCS Selected
Unit(s) changes the settings only for the units in question, while
“All Units” changes it for the entire side.
4.1.2 ASW-specific Actions:
Drop Passive Sonobuoy: If the aircraft has sonobuoys in its
inventory, it drops it. Sonobuoys can be dropped above or
below the thermal layer (see 9.2.3, Submarine Combat). Passive
sonobuoys are the main source of anti-submarine warfare.
68
4. Menus and Dialogs
Drop Active Sonobuoy: This drops a sonobuoy that actively
pings. As the submarine will know it’s being watched, active
sonobuoys are traditionally used only to pinpoint the exact
location of an already-detected contact prior to an attack.
Deploy Dipping Sonar: If the aircraft is a helicopter with a
dipping sonar, it stops, hovers low, and deploys it.
Function key functions: Allow you to call on unit level functions.
See the shortcut bar, “Buttons and Windows” for more information.
4.1.3 Context Menu, Cont.
The Range and Bearing Tool: This tool acts as a measuring tape
for players. To use it select the option (or hit Ctrl + D) and click
an point on a map and drag out you will see it measure range in
nautical miles and bearing relative to the point you chose.
RTB: If an aircraft is selected using this function will order an
aircraft to return to its home base.
Select new home base: If you’d like to designate a new home
base for a unit select this option and click on the new home base
or ship on the map. Home bases can be ports (for ships), airfields
(for aircraft), or ships with the size and docking capacity to hold
the unit in question (either).
Refuel/UNREP/Replenish (if possible): The unit will head
over to a tanker, UNREP ship, or ammo truck and refuel/resupply.
The tanker/replenish unit can be selected either automatically,
manually, or from a certain mission. This is essential if one needs
to ration fuel or prioritize one specific mission over another (ie,
the heavy bomber that needs the fuel for a deep strike over shortrange fighters who’d only gain a bit of endurance).
69
C o m mand Mod ern Op erat i on s
Hold Position - Selected Unit: For land units, this stops the
selected unit(s). This is useful if they’ve moved to the wrong place.
Hold Position - All Units: This stops all land units.
Quick Turnaround (Airborne Aircraft): This allows the quick
turnaround settings of an airborne aircraft to be reconfigured.
Summon to re-establish comms: If “Realistic Submarine
Communications” (see 5.4.9, Scenario Features and Settings) is
checked and a submarine is currently too deep to have normal
communications, selecting this will cause it to, if possible return
to a depth where it can communicate constantly.
4.1.4 Group Operations:
Group Selected Units: The multiple units selected will be unified
into one group.
Detach Selected Units from Group: If one or more units in a
group in Unit View is selected and used, it will be removed from
the group.
Formation Editor: This opens the formation editor to change
the placement of units inside the group. See “Formation Editor”
under “Buttons and Windows” for more information
Unassign Unit(s): This unassigns the selected unit(s) from the
mission in question.
Assign To Mission: The assigns the selected unit(s) to an
existing mission.
Doctrine/ROE/EMCON: This brings up the doctrine window
to allow unit level doctrine, ROE, EMCON settings and WRA to
be set. (See Doctrine, under Buttons and Windows)
70
4. Menus and Dialogs
Range+Bearing Tool: This opens up the range/bearing tool.
Clicking on a point starts the process, with a line being created.
The line can be moved across the map, and in doing so, the
distance and bearing from the original point appear next to the
cursor. Clicking again creates a new “start point” at the cursor’s
current location, while pressing ESC, CTRL+D or double clicking
exits the tool.
Unload Cargo: This makes the unit, if able, unload any cargo
that it’s carrying. Ships need to be right next to the shore to unload
their cargo, while helicopters will need to drop down and land.
Select Unit(s) to pickup: This enables a suitable unit to pick
up units and carry them as cargo. When selecting this, the cursor
turns into a crosshairs. Click on the unit you want picked up.
4.1.5 Scenario Editor:
Edit Unit Properties: This allows unit properties-magazines,
stores, and aircraft, to be changed.
Set Unit Proficiency: Allows the proficiency of the unit to be
changed. For more information about unit proficiency, see 5.4.4,
Unit Proficiency.
Chance Of Appearance: This sets the probability that the unit
will appear when the scenario is next loaded. Thus, if it’s set to 10,
there’s a 1-in-10 chance that it will appear on load and a 9-in-10
chance that it will not.
Copy Unit ID to Clipboard: Copies the unit ID to the clipboard
where it can be used in Lua scripts.
71
C o m mand Mod ern Op erat i on s
4.2 Control Right Click on
Map Dialog
You can also Ctrl button + right mouse click
on an empty spot on the map for some other
functions.
§§ Add Unit appears in ScenEdit mode and calls on the add
unit dialog to drop a unit where you clicked.
§§ Add Reference Point allows you to drop one reference
points where you clicked.
§§ Define Area: Allows you to, via click-and-drag, make a “box”
of reference points. Areas defined can be rectangular or
circular. To define an area, left-click and hold after selecting. If
a unit is selected, the distance from the selection will appear in
the databox. Once the area is large enough, release the mouse
button and the box/disc of reference points will be formed.
4.3 Units, Groups and
Weapons Symbols
Units can be utilized in the game as individual units or groups.
Groups are useful to create as you can give many units common
orders and you can organize ships into formations for a better
common defense.
To group units simply drag-select the units you would like
to group together and press the G key. You will now notice they
have merged into one group symbol, which you can rename to
whatever you would like.
72
4. Menus and Dialogs
If you’d like to remove members or dissolve the group:
§§ In game mode, you can detach individuals by selecting
them in unit view (see below) and pressing the D key. Once
you get down to one unit the group will dissolve.
§§ In editor mode you can select the group and press the delete
key once which will dissolve the group.
Units and Groups are displayed on the game map as colorcoded symbols. The colors note postures (player side, friendly,
unfriendly and hostile) and the symbols themselves let you know
what kind of units they are.
All friendly units that have friendly postures set from both
sides have an A displayed on the bottom left hand side of the icon.
Unit Aimpoint Counts
The small white numbers next to units are
a mount and sensor aimpoints within the
unit. This allows players to know how many
components (ex. Each tank of a 4-point
tank platoon) are within a unit so they can
allocate the correct number of weapons.
Reference Points: Reference points are
markings that can be used as area boundaries,
waypoints or simple markers. There are
several types with different properties.
Unselected Reference Point: The reference
point is on the map and is functional but is
not currently selected.
73
C o m mand Mod ern Op erat i on s
Selected Reference Point: The reference point is currently
selected. Its name appears on the display. When creating a new
mission that requires them, all selected reference points will
make up the default mission course.
Locked Reference Point: The reference point can be selected
or deselected, but cannot be moved by the player.
4.4 Group Mode and Unit
View Mode
You can toggle between unit view and group view by pressing the
9 key on the keypad of your keyboard. To check which mode you
are in please check the value on the lower left hand side of your
display, where it will say “SWITCHED TO [UNIT/GROUP]
VIEW .”
Group view is default and displays the group symbol and
group datablock for units that have been grouped together. You
can see individual units in a group when it is selected but cannot
select and give individual orders to those units.
Unit
view
displays every
unit on the
map. You can
select and give
individual units
orders in this
window.
74
The dialogs on the right side of the display are the unit/group
information dialogs. These are utilized by left clicking a unit/
contact in the display which changes the
different dialogs displaying information
about the selected units/contacts. What
and how much is displayed depends on
what the player has access too. If the unit
is on the player side, friendly or the game
is in scenario editor mode the player will
have access to all information. If in game
mode and the player is neutral, unfriendly
or hostile the player will only have access
to what their contact information filters
too.
The right side information panel can
be extended or retracted via the button on
the upper left side of it.
4. Menus and Dialogs
4.5 Right Side Information Panel
4.5.1 Unit Status Dialog
Name: The unit or group name will be displayed at the top. If an
image for the unit is available, it will be remotely downloaded
and displayed.
Proficiency: The unit’s proficiency (see 5.4.4, Add/Edit Sides)
will be displayed.
Type: Clicking on this opens the database viewer with the
selected unit displayed. If a group is selected, clicking will
produce a list of the group’s composition. Clicking a unit name
75
C o m mand Mod ern Op erat i on s
on the list opens the database viewer with that unit displayed.
Multiple database viewer windows can be opened at once should
it be desired, such as if the player wishes to see the capabilities of
all the escort ships surrounding a carrier.
Group Composition: If the selected unit is a group you can
click the down arrow button to display the member classes of the
group. Clicking on individual entries will shift to unit view and
select the unit in question.
Unit Message Log: Clicking this button brings up a message
log. This functions similarly to the side-wide message log, except
it only deals with messages concerning that unit. So it will only
show contacts the unit personally detected, weapons calculations
dealing with what the unit personally fired, damage reports
dealing with what the unit personally took, etc...
Contact Report: Clicking this button opens up the contact report
dialog that presents a list of detected emissions (sensor), a list of
possible unit matches, and if applicable, units hosted. This is helpful
in identifying the unit. Clicking on the various entries in the possible
matches list will launch
the platform display
giving players full
information on the
unit.
The “Emissions” tab
will display detected
emissions and possible
matches based on them
(IE, an AN/AWG-9
76
4. Menus and Dialogs
radar will almost certainly be an F-14 Tomcat of some sort). The
“Spotted Hosted Units” tab will display whatever units parked at
the contact that have been seen by friendly optical sensors. See
9.3.1, “Building and Destroying Air Bases” for more details on
hosted units.
Loadout: If applicable, this displays the loadout of the selected
air unit.
WRA: The contact’s Weapon Release Authorization type
(see 3.3.15, Weapon Release Authorization) is displayed. An
unidentified contact is displayed as the appropriate surface/air
“unknown type”, while a positively identified one is displayed
as what fits it’s setting-an F-16 is a “4th gen fighter”, an E-3 is
an “Airborne Early Warning and Control”, a giant oil tanker is a
“Ship-Merchant/Civilian, 95000+ tons”, etc...
Side: The unit or group side is displayed.
Course: Indicates the current course for a mobile unit or
facing direction for a stationary unit or fixed facility.
Speed: Indicates the unit’s current speed.
Group lead/lead can slow down (group reform) checkbox:
When selected, allows the formation leader to slow down when it
is necessary for group members to move to regain their position
in a formation. This prevents group leaders from breaking away
from the main group and is selected by default.
Damage: Shows the Total amount of damage the unit has at
this moment.
Damage Ctrl Button: Opens the Damage Status window. See
“Systems and Damage” under “Buttons and Windows” for more
information.
77
C o m mand Mod ern Op erat i on s
Fire and Flood Meters: Display the fire and flood damage as it
occurs. The more the flood or fire bar is filled, the more damage
over time it does to the affected unit, and when the bar fills all
the way, the unit is automatically killed. The ability to control
fire and flooding depends on a variety of factors, including side
proficiency. Compare the crews who saved the Samuel B. Roberts
from the mine hit when every simulation had the ship breaking
in half to the fates of the Taiho and Shinano carriers, doomed
from seemingly survivable hits.
Systems: Shows the damage to various systems (weapons,
sensors, radios, engines, etc…) on the unit. As anyone who knows
the meaning of the term “mission kill” can say, a unit can have its
hull intact and yet be unable to meaningfully fight.
Assigned Base: Shows the assigned home base of the unit, if any.
Status: Displays the status of the unit, such as “unassigned”
(doing nothing), “engaged offensive/defensive” (engaging in
battle), or “on plotted course” (moving)
Mission: Shows the mission the unit is currently assigned to,
with a link to the appropriate entry in the mission editor (see 7.1,
Mission Editor).
G-Tolerance: For aircraft in high-g situations such as turning
dogfights or evading missiles, this shows the amount of strain on
the pilot. When full, the aircraft is no longer able to make as tight
turns as it could previously.
Last Detections: Displays the unit that last detected the
contact in question and the sensor on said unit that did so as
well. Clicking on the unit name automatically centers the camera
on the detecting unit, while clicking on the sensor name brings
78
4. Menus and Dialogs
up the database viewer of the detecting unit with the sensor in
question highlighted in green. The “Last Detections” menu can
be folded up or down by clicking on its bar.
Magazines: Pressing the magazine button launches the
magazine dialog which displays individual magazines, weapons
records and number of weapons carried. For more information,
see “Magazines” under “Buttons and Windows”
Boats Button: Displays the number of available boats and
total boats in the selected unit. Pressing the button launches
the Docking Ops Dialog. For more information, see “Boat
Operations”, under “Messages and Windows”.
Edit Hosted Boats: Only available in ScenEdit for units capable
of holding and deploying boats, clicking it “Edit Docked Boats”
window. Once there, boats can be added or removed as needed.
Aircraft Button: Shows the number of available aircraft and
total aircraft in the selected unit or selected group. Clicking the
button launches the Air Ops dialog which is used to manage
hosted aircraft for the base in question. For more information see
“Air Operations” under “Buttons and Windows”
Edit Hosted AC: Only available in ScenEdit to units capable
of deploying aircraft, clicking this brings up the Edit Aircraft
window. Once there, aircraft can be added or removed as need be.
4.5.2 Sensors Button
Pushing this button launches the sensor dialog that displays a
list of all sensors on a unit. See “Sensors” under “Buttons and
Windows” for more information.
79
C o m mand Mod ern Op erat i on s
4.5.3 Weapon Buttons
Pressing this button launches the Weapons Dialog which displays
information on all weapon mounts on a platform. For more
information, see “Mounts and Weapons” under “Buttons and
Windows”.
4.5.4 Unit Fuel
A green bar that shows the amount of fuel remaining. All
units consume fuel except facilities and land units. Units with
nuclear power plants will not run out of propulsion fuel. Fuel
consumption rate is a function velocity for all units and is not
a linear relationship. A/C have fuel consumption modifiers for
altitude and throttle setting including afterburner
Total units remaining and time until expended are displayed
below. These will change based on consumption.
4.5.5 Unit Alt/Speed
When expanded, this allows for the unit’s speed and (if applicable)
altitude to be quickly changed.
4.5.6 Unit Fuel
When expanded, this displays the unit’s fuel. For surface ships,
it involves the remaining amount and time to run out at current
consumption. For aircraft, it is more detailed and involves
mission fuel, reserves, burn rate, distance to its home base, how
far away (in terms of time and quantity) it is to bingo fuel, and
how long it’s been in the air (important for quick-turn loadouts).
80
When expanded, this contains shortcuts to the EMCON and
sensor windows, as well as buttons that can set radars, sonars,
and/or jammers to active or passive.
4. Menus and Dialogs
4.5.7 Unit EMCON
4.5.8 Doctrine
When expanded, this contains a link to the doctrine window, as
well as the ability to change any particular ROE for the unit right
there.
4.5.9 Doctrines, Postures, Weapons Release
Authority, and Rules of Engagement
Doctrine & RoE: Shows the unit/groups Doctrine and Rules of
Engagement settings.
§§ Change Button: Click this to open the Doctrine & RoE/
EMCON dialog, below.
§§ Doctrine & RoE Dialog: This dialog lets you set Rules of
Engagement (RoE) settings for units and groups. Doctrine
and Rules of Engagement govern platform behavior, or
posture, towards other platforms in the scenario. The
Scenario Designer sets the initial Doctrines and RoEs and
may enable the player to edit one or all of these. For more
information, see “Doctrine” under “Buttons and Windows.”
81
5. ScenEdit
The scenario editing mode in COMMAND is accessible by
selecting either “Create New Scenario” or “Edit Scenario” from
the start menu, or the “create new blank scenario” option from the
file menu. Existing files can be accessed via the “Edit Scenario”
choice on the main menu.
5.1 Getting Started
The scenario editor is the most versatile part of COMMAND.
It can be used for making scenarios, with V 2.0 boasting a
rewritten map engine and other “under the hood” performance
improvements that make building and running monstrously
large battles easier than ever. It can also be used for “editor
experiments” where certain situations can be quickly set up for
the sake of entertainment or curiosity.
Certain features can only be used in it, or in “ScenEdit” mode.
This section will explore those features.
5.2 Scenario Intro Walkthrough
To make a scenario. Basic:
§§ Click “Create New Scenario” on the start menu. This will
bring you to a blank globe screen.
§§ Go to “Add/Edit Sides” on the editor menu. Then click
“Add” and name the first side.
§§ Go to “Unit Actions” and then click “Add Unit” on the
editor menu, or press the INSERT key.
82
5. ScenEdit
§§ Select the type of unit(s) to add (see 5.7.1, Add A Unit).
Make sure to add airbases for air units.
§§ Return to Add/Edit Sides and add additional sides, particularly
the enemy side. If you do not wish for them to be playable,
make sure to select the “Side Is Computer Only” button.
§§ Add missions via the “Missions/Ref Points” menu (see
7.2, Missions). For non-playable sides, this is necessaryotherwise they will just sit there and do nothing. For
playable sides, it can still be useful.
§§ Once the missions are added, saving the scenario is highly
encouraged.
§§ A test run to see if the missions work is also strongly
encouraged, reloading to the original file.
§§ If everything works as intended, proceed to add scoring
events (see 5.5.5, Constructing an Event)
§§ Save the scenario, and then test-run it to ensure the scoring
events work.
§§ Add briefings and scenario descriptions.
5.2.1 Full Scenario Walkthrough
§§ Create a scenario idea.
§§ Perform research if necessary. The need for historical
accuracy varies greatly on both the designer’s preferences
and type of scenario. Obviously, a detailed re-enactment of
a real battle needs to be highly researched. A looser alternate
history can be but does not have to.
§§ Go to the editor and load an appropriate database.
Depending on the time period, it’s either the Cold War
83
C o m mand Mod ern Op erat i on s
§§
§§
§§
§§
§§
§§
§§
§§
Database or DB3K. CWDB is WWII to 1980, DB3K is
anything beyond that.
Create the sides of the scenario and set their postures and
conditions to an appropriate setting. Not only should hostile
sides be marked as such, but neutral traffic should be set to
“Blind” to reduce CPU stress. (See 5.4.4, Add/Edit Sides)
Decide which side the player will be. Set non-player sides to
“Computer-Only”
Add the units and, if necessary, the missions for the player’s
side.
Add the units and missions for the opponent’s side. This is
necessary for a computer opponent.
Add the necessary events and scoring. (See 5.5, events)
Playtest the scenario.
Complete the final checklist. (see immediately below)
Submit the scenario.
5.2.2 Final Checklist for Polishing
§§ Scenario saved as a scenario file (scenarioname.scen) not a
save game (savename.sav).
§§ Scenario Times, duration, complexity, difficult and
location/settings are set.
§§ If a playable side has tons of sensors the merge rangesymbols in map settings is turned on to reduce clutter.
§§ Scenario description and the scenario briefings for playable
sides are written.
§§ Sides are added, postures, ROE and awareness are set. If
side is not playable the computer only check box is checked.
84
5. ScenEdit
§§ If a side is to be playable by both the AI and a human player
than all missions created for the AI have the Scrub mission if
human side is human checkbox checked in the mission editor.
§§ If a side is included just for environment (fishing boats,
merchants) you’ve set their awareness level to blind to
minimize unnecessary sensor calculations.
§§ Units are named, and they are assigned to missions.
§§ The scenario features and settings are set to what the
designer intended.
§§ Air bases and ships that host aircraft have populated
magazines. Alternatively, the “unlimited ordnance at bases”
option is set to default to on.
§§ Aircraft are armed or set to reserve, so players know to
add munitions. Aircraft that are not to be used are set to
maintenance.
§§ Boats, landing craft and UUV are added where appropriate.
§§ Groups are named, and their formations are set in the
formation editor.
§§ All reference points are deselected you don’t want selected
and they are locked if you don’t want players moving them.
§§ No-navigation zones are added and locked where necessary.
§§ Missions and exclusion zones do not share reference points.
Likewise, missions and no navigate zones do not as well.
§§ All events created in the event editor have triggers and
actions.
§§ If added, special actions work properly and effectively.
§§ If you are using points in the scenarios you have correctly
configured the scoring dialog.
85
C o m mand Mod ern Op erat i on s
§§ If the game is in unit view switch it back to group view by
pressing the Page up button.
§§ Layers (Relief, latitude and longitude) are activated in map
settings if you would like to use them.
§§ God’s eye view is turned off if used.
§§ If you have a message displayed you’ve cleared them by
select message log and clear for the game drop down menu.
§§ The losses and expenditures report is clear. Any erroneous
entries can be cleared by clicking the Reset All button.
§§ The scenario elements work properly and there are no ingame problems (ie, a missile strike that never activates not
because of a bug or scenario editor flaw, but simply because
its target is never spotted in time)
§§ The scenario feels fun to play. A scenario that is too hard
(the victory condition can only sometimes barely be met) or
too easy (the player’s side can effortlessly win with standoff
weapons) may need reworking even if everything’s gone
right technically.
5.2.3. Detailed Single Scenario Walkthrough
This section goes into detail on the exact steps needed to make a
very simple scenario.
§§ Click on “Create New Scenario” on the title screen or
“Create New Blank Scenario” on the file menu. A blank
world map should appear.
§§ Move and zoom the map to the area of the world you want
the scenario to take place in. While COMMAND allows for
intercontinental travel, a beginner should start small. This
86
5. ScenEdit
step doesn’t have to be taken now, but it doesn’t hurt. Let’s
zoom in on Mauritania.
§§ Go to the Editor drop down menu. The first thing you should
do is check the database. Since changing DBs wipes the rest
of the scenario, the database should be decided on before
any more work is done. There are two main databases, the
DB3000 (1980+) and the CWDB (1946-1979). The DB3000
won’t have World War II surplus fighters like P-38s, and the
CWDB won’t have advanced modern aircraft like F-22s.
Here we want the DB3000, so select “use latest DB3000.”
§§ Now add a side. This will be the player’s side. We’ll just call
it “Blue” for now. Go to Add/Edit Sides on the editor drop
down menu, click add, type “Blue”, and click “OK.”
87
C o m mand Mod ern Op erat i on s
It’s time to add an airbase.
Fortunately, COMMAND has
many prebuilt ones. Go again to
the editor drop-down menu, then
go to “import-export units” and
“load units”. Go to “main, import/
export”, then scroll down to
“Mauritania” and expand. Check
the box that says “Nouakchott IA”,
and then press “Load Selected
Installation(s)”. Then close the window after it says “completed!”
A small airfield shall now appear on the Mauritanian west
coast. Click on it.
Go to either “Edit Aircraft” in the Editor drop-down menu or
press the “Edit hosted aircraft” button on the right bar with the
airfield selected. The edit aircraft window will appear.
Into “Class”, type
“F-4S”.
Two types of
(functionally
identical) units will
appear. Select the
lower (Navy) one,
type “Phantom” for
callsign, and enter
5 into “how many”.
Then press “Add
Selected”. Five F-4S
88
5. ScenEdit
Phantom IIs should appear in the “current” tab on the left. Close
the window.
Now zoom close to
the airbase. Go to either
Editor Drop Down/Unit
Actions/Add Unit or just
press insert. The mouse
cursor should change.
Click on an area of land
near the airbase.
Select “Facility”, then
in the “class” box, type in
“Bar Lock”. Several types
of Bar Lock radar will
89
C o m mand Mod ern Op erat i on s
appear. Select one and press “OK.” A
Bar Lock 3D air search radar station
will appear at the spot. Click on the
Bar Lock to select it.
On the right bar, press “Sensors”.
Uncheck the “Unit Obeys EMCON” box and click the “active”
box on the “Bar Lock A” option. Close the window. The radar is
now emitting.
90
5. ScenEdit
Now we need to arm the
fighters. Reselect the airbase. Click
on “magazines” on the right bar,
then “add weapons”. Add the 120
Sparrows and 48 Sidewinders (or
any number, but those choices are
the most convenient).
Close the windows and click
on “planes” on the right bar.The
five Phantoms are all red with “no
loadout”, meaning they cannot
function. Select all of them, then
press ready/arm. You’ll notice in the air ops window that the air
to air loadouts are functional, but the rest aren’t. This is because
only the air to air missiles are available in the magazines.
Select “A/A: AIM-7, Heavy”, and press the red “ready
immediately (ScenEdit) button”. While in normal mode they’d
need time to prepare, here they’re ready instantly. Now they
appear as green, meaning they’re ready to go.
All right, one side is up. It has a radar station for spotting and
aircraft capable of intercepting. Now for the other.
Go to Add/Edit Sides again, then add a side called “Red”.
Before closing the window, make sure to check the “side is
computer-only” box. Now go to “Switch To” and select Red.
91
C o m mand Mod ern Op erat i on s
The map is now blank again. Go
to add unit/insert, click on a spot
near the northern Mauritania/
Western Sahara border, and type
in “Single-Unit Airfield”. Select
one with a long runway and press
OK. It should appear.
Now press the play button for
a few seconds and then pause
the simulation again. Two green
symbols-the Nouackchott airbase and Bar Lock, should appear.
Green means neutral, and we want these to be hostile. Go back
to add/edit sides. Click on Blue, go to Postures, and then select
92
5. ScenEdit
Hostile. Do the same for Red. They should now appear as red on
the map.
Select the airfield (making
sure you’re controlling Red) and
then click “edit hosted aircraft”
on the right bar. Type in C-130A
and select one of the two
C-130As (NOT the AC-130A on
the top). Write “Target” under
callsign and add two.
Go to “planes” and ready/
arm again. Select Ferry and
ready immediately. There’s no
need for filling the magazines in this case.
They need missions to function. Using CRTL-right click or
CRTL-Ins, put two reference
points near, but not too near, the
Blue airbase. Make sure they’re
selected.
Now go to the missions/
reference points drop down
menu and add mission. Make it
a support mission.
Select both C-130s
and add them to
the mission, then
uncheck the 1/3rd
rule.
93
C o m mand Mod ern Op erat i on s
Now save the game. If loaded in normal play, the scenario now
functions-the C-130s will take off on their own. But now it’s time
to make it meaningful.
Switch to Blue or exit and reopen the scenario (it will load
as Blue by default, as Red is checked to computer-only). Go to
Editor-Dropdown/Edit Scoring. Set the Triumph score to 150.
Close the window.
Now go to Editor/Event Editor/
Triggers. Select a “create new trigger,
unit is destroyed.” Type in C-130 Shot
Down. Select Target Side Red, Target Type
Aircraft, Target Subtype Transport, Target
Class C-130A Hercules. Press OK.
94
5. ScenEdit
Now Editor/Event Editor/Actions. You want two actions this
time. Select “Create New Action” with “Points”, and then Side:
Blue, Point Change 500, with Blue Points in the description.
Press OK. Then select Create New Action with “End Scenario”.
Press OK in the now limited action editor window.
95
C o m mand Mod ern Op erat i on s
Close the window, now go to Event Editor/Events.
Check the Event is Repeatable Tab, Type in C-130 Hit for
“description”, then add C-130 Shot Down for trigger and “Blue
Points” and “End The Scenario” for Action. Press OK. Save the
scenario.
96
5. ScenEdit
By this point, the internal mechanics
of the scenario are complete. All that’s
left is touching it up.
At the very top of the editor drop
down menu is “scenario timesduration”. Make sure the “scenario
current time” and “scenario
start time” are the same, set the
“complexity” to 2 (for the sake of the
exercise) and put “Mauritania” as the location. Then press OK.
Now go to editor menu-”Title/description”. This has probably
already come up as part of the initial save of the scenario. In
the description box, write “Defend southern Mauritania from
unknown Red contacts. This is an editor test.”
97
C o m mand Mod ern Op erat i on s
Then press OK.
Now go to “Edit
Briefing”, and type
in the sentence.
“Investigate and
Engage incoming
air contacts.” Press
OK. Most scenarios
need and have a
longer briefing, but
this works for now.
Save the scenario again and return to the title screen.
At the the title screen, go to “start new game”, and select the
scenario in question. The scenario will appear as having Mauritania
as the location, a higher complexity and difficulty score, and the
scenario description of “Defend southern Mauritania from unknown
Red contacts. This is an
editor test.”
The only option is
to play as Blue, and
you will see the Blue
“Investigate and Engage
incoming air contacts”
briefing. Enter the
scenario and run it for
a bit. Two air contacts
should appear, detected
by the Bar Lock.
98
5. ScenEdit
Using either an intercept mission, patrol mission, or manual
engagement, send the Phantoms up to engage the contacts. They
will be shot down. Once one C-130 is downed, if all has gone
right, a popup saying “The scenario has concluded. You will
now be presented with the evaluation of your performance.”
will appear. Press OK. Another window should appear, saying
Triumph: Final Score 500” (or 1000 if both planes were quickly
downed). You’ve won!
A complete scenario has now been made and played.
5.3 Lua scripting
Lua is a programming language that Command uses for advanced
scripting. It is extremely versatile and can provide many bonuses.
Even at their simplest, Lua scripts can add much versatility
beyond the limits of what the internal event editor alone can
provide.
The Basics. Lua can be used to:
§§ Spawn, as opposed to teleport, units into the map during a
scenario.
§§ Change the weather mid-scenario.
§§ Reassign units to different missions.
§§ Change side postures and doctrine.
§§ Add elements of chance so that the scenario is never the
same way twice.
§§ Make scenarios detailed and varied.
99
C o m mand Mod ern Op erat i on s
Thus, Lua can be used for creating a basic scenario where the
player starts with a random variety of units. It is here that a basic
walkthrough will be conducted.
In either a subset of “event actions” or a “lua script console”
in the event editor, there’s a Lua menu. A basic set of “recipes” are
there, see “Command Lua API” at https://commandlua.github.
io/ for explanations. One such recipe is ScenEdit_AddUnit
(Table). When filled in, it looks like this:
ScenEdit_AddUnit({type=’Sub’, side=’USSR’,
name=’B-23’, dbid=’187’, latitude=’49.3812997111192’,
longitude=’-36.8903957715054’})
This, if run with a side marked “USSR” in a DB3K database,
will generate a Foxtrot-class submarine named B-23 in the middle
of the North Atlantic.
Note: Lua can be very finicky, and a single character in the
wrong spot can mess up a script.
That example is using Lua to duplicate something that can be
accomplished with the traditional interface. The same task could
be accomplished via finding the spot in the Atlantic and using the
unit editor. A more complex task is to include one of three very
different submarines.
100
5. ScenEdit
a = math.random(1,3)
if a == 1 then
ScenEdit_AddUnit({type=’Sub’, side=’USSR’,name=’B-10’,
dbid=’287’, latitude=’50.52351341355’,
longitude=’-37.177899984719’})
elseif a == 2 then
ScenEdit_AddUnit({type=’Sub’, side=’USSR’,name=’B-15’,
dbid=’278’, latitude=’50.52351341355’,
longitude=’-37.177899984719’})
elseif a == 3 then
ScenEdit_AddUnit({type=’Sub’, side=’USSR’,name=’K-115’,
dbid=’391’, latitude=’50.52351341355’,
longitude=’-37.177899984719’})
end
Here there is an even chance of one of the following three
submarines being spawned.
B-10, a Whiskey (one of the earliest and least capable diesel subs)
B-15, a Juliett (a 1960s diesel submarine that still has longrange anti-ship missiles)
K-115, a Charlie II (a nuclear submarine with advanced Bazalt/
Sandbox-style anti-ship missiles)
Tying this script to an event that is triggered after the scenario
is loaded (see 5.5, Events) is the next step. Once a player (with the
“USSR” being a playable side) runs the scenario in non-ScenEdit
mode long enough to trigger the event, they will receive one of
the three submarines.
For a non-playable side, patrol orders need to be bundled-in
for any mobile unit. For example:
ScenEdit_AddUnit({type=’Sub’, side=’USSR’,name=’B-24’,
dbid=’287’, latitude=’51.52351341355’,
longitude=’-38.177899984719’})
ScenEdit_AssignUnitToMission(‘B-24’, ‘eastpatrol’)
101
C o m mand Mod ern Op erat i on s
Creating two different (and possibly) empty missions in the
scenario editor, having the USSR be a non-playable side, and
using a math.random script as follows...
a = math.random(1,2)
if a == 1 then
ScenEdit_AddUnit({type=’Sub’, side=’USSR’,name=’B-24’,
dbid=’287’, latitude=’51.52351341355’,
longitude=’-38.177899984719’})
ScenEdit_AssignUnitToMission(‘B-24’, ‘eastpatrol’)
elseif a == 2 then
ScenEdit_AddUnit({type=’Sub’, side=’USSR’,name=’B-24’,
dbid=’287’, latitude=’51.52351341355’,
longitude=’-38.177899984719’})
ScenEdit_AssignUnitToMission(‘B-24’, ‘westpatrol’)
end
...means that once the event is triggered, a Whiskey submarine
will spawn in the same spot and conduct a mission in one of two
areas. This sort of Lua randomization is useful for increasing the
variability and replayability of scenarios.
Lua can do more than just set up scenarios. It can also make
them more dynamic.
One Lua action is using the previously mentioned ScenEdit_
AssignUnitToMission to either assign or change missions for
units that already exist. Simple random selection can make the
following units assigned to one of three possibilities.
102
5. ScenEdit
a = math.random(1,10)
if a<5 then
ScenEdit_AssignUnitToMission(‘Ukrainian
ScenEdit_AssignUnitToMission(‘Ukrainian
ScenEdit_AssignUnitToMission(‘Ukrainian
ScenEdit_AssignUnitToMission(‘Ukrainian
ScenEdit_AssignUnitToMission(‘Ukrainian
ScenEdit_AssignUnitToMission(‘Ukrainian
elseif a>=5 and a<8 then
ScenEdit_AssignUnitToMission(‘Ukrainian
Patrol’)
ScenEdit_AssignUnitToMission(‘Ukrainian
Patrol’)
ScenEdit_AssignUnitToMission(‘Ukrainian
Patrol’)
ScenEdit_AssignUnitToMission(‘Ukrainian
Patrol’)
ScenEdit_AssignUnitToMission(‘Ukrainian
Patrol’)
ScenEdit_AssignUnitToMission(‘Ukrainian
Patrol’)
elseif a>=8 then
ScenEdit_AssignUnitToMission(‘Ukrainian
Patrol’)
ScenEdit_AssignUnitToMission(‘Ukrainian
Patrol’)
ScenEdit_AssignUnitToMission(‘Ukrainian
Patrol’)
ScenEdit_AssignUnitToMission(‘Ukrainian
Patrol’)
ScenEdit_AssignUnitToMission(‘Ukrainian
Patrol’)
ScenEdit_AssignUnitToMission(‘Ukrainian
Patrol’)
end
Flanker
Flanker
Flanker
Flanker
Flanker
Flanker
#1’,
#2’,
#3’,
#4’,
#5’,
#6’,
‘NONE’)
‘NONE’)
‘NONE’)
‘NONE’)
‘NONE’)
‘NONE’)
Flanker #1’, ‘Close
Flanker #2’, ‘Close
Flanker #3’, ‘Close
Flanker #4’, ‘Close
Flanker #5’, ‘Close
Flanker #6’, ‘Close
Flanker #1’, ‘Aggressive
Flanker #2’, ‘Aggressive
Flanker #3’, ‘Aggressive
Flanker #4’, ‘Aggressive
Flanker #5’, ‘Aggressive
Flanker #6’, ‘Aggressive
Depending on the roll, the six Su-27s will either stay grounded
(NONE-assigned to no mission), launch but only stay near their
air bases (assigned to the “Close Patrol” mission), or launch in a
103
C o m mand Mod ern Op erat i on s
mission with a large prosecution area, making them more eager
to fight (assigned to the “Aggressive Patrol” mission).
Another is changing sensor statuses to active or passive via
ScenEdit_SetEMCON. The template is as follows:
ScenEdit_SetEMCON(‘EMCONSubjectType’, ‘EMCONSubjectNameOrID’,
‘EMCONSettings’)
SubjectType can be a unit, group, mission, or side. For a single unit
it could be:
ScenEdit_SetEMCON(‘Unit’, ‘USS McCracken’, ‘Radar=Passive’)
This turns off the radars on a unit called the USS McCracken.
Whereas for an entire side it could be:
ScenEdit_SetEMCON(‘Side’, ‘USSR’, ‘Sonar=Active;Radar=Passive’)
This turns off the radars but turns on the active sonars for
every “USSR” unit. This can be combined with triggers (see 5.5.3,
Triggers) to enhance scenarios in the following ways:
§§ Combined with time-related triggers to symbolize intermittent
emissions. A unit doesn’t have to go to the extremes of either
always or never using the active sensors.
§§ Combined with detection-related triggers to symbolize a unit
commander going “Ok, the cat’s out of the bag, better emit
for the sake of awareness” without needing to be explicitly
under attack.
§§ Combined with special actions to symbolize a general order,
particularly if it’s on an allied side the player otherwise
doesn’t directly control.
104
5. ScenEdit
Still another Lua capability is changing the weather. The
ScenEdit_SetWeather function has four inputs: temperature
(increments of 0 to 50 degrees Celsius), rainfall (increments of 0
to 50), clouds (increments of 0.1 to 1), and sea state ( increments
of 0 to 9).
So in basic terms, running the following SetWeather action...
ScenEdit_SetWeather((35),(12),(0.6),(4))
...will lead to a base temperature of 35 degrees Celcius (95 degrees
Fahrenheit), moderate high clouds and rain, and a sea state of 4
(wind 11-16 knots, small waves).
Lua is capable of much more than these major examples. It can
even create a type of “AI” if the programmer is skilled enough.
If in doubt about anything, or if one simply wants to learn
more, ask online in the “Lua Legion” subforum at http://www.
matrixgames.com/forums/tt.asp?forumid=1681.
5.4 Editor Drop-Down Menu
The editor drop-down menu only appears in ScenEdit mode and
contains the scenario creation functions.
5.4.1 Scenario Times + Duration
This drop down allows you to set the current scenario time, the
scenario start time, scenario duration, complexity, difficulty and
location. The exact date of the scenario will change everything
from national borders to the location of polar ice.
105
C o m mand Mod ern Op erat i on s
Scenario Current Time: Sets the current scenario time.
§§ Enter a date by either selecting and manipulating the
individual elements of the date field (day name, Month,
Day, Year) or clicking the calendar icon which will launch
a small calendar dialog that can be used to choose a date.
§§ Enter a time by manually manipulating the hour, minute
and second fields or typing them in.
Scenario starts on: Sets the time the scenario starts on.
§§ Enter a date by either selecting and manipulating the
individual elements of the date field (day name, Month,
Day, Year) or clicking the calendar icon which will launch
a small calendar dialog that can be used to choose a date.
§§ Enter a time by manually manipulating the hour, minute
and second fields or typing them in.
Scenario Duration (And lasts for) Field: Enter a numeric value
in the days, hours, mins (minutes) fields to set this. This can be
changed after playtesting if one feels the scenario is too short or
too long for its own good.
Complexity: Allows editors to set a scenario complexity using
a 1 to 5 scale. This will be reflected by the Complexity green
bar scale in the load scenario dialog. Complexity is inherently
arbitrary and up to the scenario creator, but a general rule of
thumb is that scenarios with more units and/or a situation that
requires more setup, such as aerial refuelling or coordinated
time-on-target strikes, should have a higher complexity level.
106
5. ScenEdit
Difficulty: Allows editor to set a scenario difficulty using a
1 to 5 scale. This will be reflected by the Difficulty green bar
scale in the load scenario dialog. Like complexity, difficulty is
inherently arbitrary and up to the scenario creator. Scenarios
should be playtested to see the ‘true’ difficulty before a final score
is assigned. However, a scenario where the win condition can be
consistently achieved should get a low ranking, and one where
it cannot easily be accomplished, even by the scenario creator,
should be the opposite.
Location: Allows editor to fill in a text value noting location
that will be displayed in the location field of the load scenario
dialog. The location can be anything from geographical locations
(I.e, GIUK Gap, East China Sea) to conflicts (Persian Gulf War,
Indo-Pakistan War ).
Title + Description: This dialog allows editors to add the
scenario Title and descriptive text that appears in the Load
Scenario Dialog.
Title Field: Enter a text value to give the scenario a title. It will
appear in the load scenario dialog under title.
Description: This field allows editors to add text, pictures and
links to the scenario description that appears in the load scenario
dialog It. It is copy and paste capable and includes most common
Windows text edit functions.
To add text: Type and edit using the appropriate buttons. You
can highlight over existing text and use the function buttons to
make edits.
Pictures: Add pictures as needed.
Links: Add links to background materials, etc. as needed.
107
C o m mand Mod ern Op erat i on s
5.4.2 Database
Current: This displays the current database in use by the scenario.
Use Latest DB3000: This updates the database to the latest version
of the DB3000, covering 1980 to the ever-shifting “near future”.
Note: Changing the DB in this fashion will delete all sides, so it’s
important for scenario designers to choose a DB before adding sides
and units.
Use Latest CWDB: This updates the database to the latest
version of the CWDB, covering 1946 to 1979.
Load Other DB File: This allows a database file to be manually
loaded.
Upgrade Scenario To Latest DB Version: This allows an
existing scenario to be updated to the latest version of its respective
database without losing any units. It can be accomplished as
either a “shallow” or “deep” rebuild, or used to update multiple
scenarios. See 8.1, Scenarios Vs. Databases
5.4.3 Campaigns
This allows for the creation of campaigns of linked scenarios. In it,
the player can attach scenarios, attach attachments, and set a pass
score to enable progress to the next mission in campaign play.
§§ Use “Add scenario” to select an individual scenario for
part of the campaign. Likewise, “Add attachment” adds a
scenario attachment.
§§ “Remove selected” is self-explanatory and removes the
selected element.
§§ “Move Up/Down” changes the position of the selected
element, useful for changing the order of scenarios.
108
5. ScenEdit
§§ At the bottom of the campaign dialog, enter an appropriate
pass score (what score the player needs to obtain in order to
reach the next scenario) in the dialog box and press “set”. It
will change the score for the selected scenario.
§§ “Title and Description” describes the beginning of the
campaign, what players will see at the menu screen.
§§ “Ending Text” describes the ending of the campaign, what
players will see after they’ve beaten it.
§§ “Save Campaign” saves the current campaign.
Create New: This opens up a blank campaign editor window
where scenarios (not necessarily the currently loaded one) can
be added.
Load From File: This loads a previously existing campaign for
editing. Scenarios and attachments can be added or removed, the
order and pass score can be changed, and so can the opening and
ending text.
5.4.4 Add/Edit Sides
This function allows you to add
sides to a game and edit their
properties.Sides may be human
or computer controlled. A side’s
relationship with other sides is
determined by its posture. Each side
also has its doctrine which is part
of the mechanism that governs its
behavior.
109
C o m mand Mod ern Op erat i on s
Add : Click “Add” and type a name for the side in the box that
opens. A new side will be added to the scenario
Remove: Select a side and click “Remove”. This deletes all units
and missions for that side.
Rename: Select a side and click “Rename”, Type in a new name
in the box that opens. The side will be renamed.
Briefing: This opens a window to edit the briefing of the
selected side.
Postures: This determines how each side interacts with other
sides. The choices are Neutral, Friendly, Unfriendly, and Hostile.
Select the side, then click “Postures”, in the box that opens, select
the desired posture from the drop down menu.
Posture choices:
§§ Friendly: Sides will not fire on each other and share contact
information and air facilities.
§§ Neutral: Sides will not fire on each other and do not share
sensor information.
§§ Unfriendly: Sides will not fire each other but will intercept
when on patrol missions. They can conduct electronic
warfare against each other.
§§ Hostile: Sides will fire on each other and can conduct
electronic warfare against each other.
Doctrine–RoE button: This sets the default Doctrine, RoE, and
EMCON for a side. All existing and Lua-spawned units will
inherit these settings unless changed by a mission, script, or
manual selection. The editor can set these to be editable by players
in game mode by checking off the Player Editable checkboxes.
110
5. ScenEdit
Side is Computer-Only: If checked, this makes the side
inaccessible to the player in normal play. This is typically used to
designate the OPFOR side in a scenario, and means that missions
and tasks will have to be set for it before the scenario can be
playable outside of ScenEdit.
Collective Responsibility: If checked, the actions of one unit
in a side will be treated as reflecting the entire side. If unchecked,
it will not be. For example, with CR checked, a unit from Side A
being marked as hostile will cause all of Side A to be marked the
same way, while designating that unit with CR unchecked will
just change only that one unit.
Can Auto-Track Civilians: If checked, civilian and commercial
units will automatically appear as visible to the side regardless of
its awareness settings.
Awareness: This sets the side’s level of awareness of the units
in the scenario. Note that any unit may be set to be automatically
detected and classified by the scenario author, regardless of this
setting.
§§ Normal: All units must be detected and classified using
suitable sensors.
§§ Auto Side ID: All units must be detected but the side
identified upon detection.
§§ Auto Side and Unit ID: All units must be detected but the
unit’s side and unit type is provided upon detection.
§§ Omniscient: Similar to “God Mode” which reveals
everything detectable.
§§ Blind: Nothing is revealed.
111
C o m mand Mod ern Op erat i on s
Proficiency Settings: This sets the default proficiency for a side.
There are five proficiency levels ranging from ‘Novice’ to ‘Ace’,
with ‘Regular’ as the default norm. The proficiency levels most
visibly affect aircraft agility, with novice aircraft having only 30%
of their nominal capability, veterans being able to equal the onpaper level exactly, and aces capable of even exceeding it.
In addition to aircraft agility, proficiency also affects damage
control, ability to fly at low altitudes without advanced avionics,
ability to withstand g-forces during hard maneuvers, reaction
time (extremely useful for engaging fast moving aircraft or
missiles), and the accuracy of unguided weapons.
Proficiency is inherently subjective and up to the player.
There is no locking the player into select proficiencies for select
countries. However, some possible guidelines are:
§§ “Regular” as the default and as a backup in case all else fails
or a suitable choice cannot be found by the scenario author.
§§ “Cadet” as a nation with a poor historical record and/or
a unit new to battle. “Novice” as an even more extreme
version of “Cadet”.
§§ “Veteran” as a nation/unit with decisive combat experience
and/or excellent training. “Ace” likewise as a similarly
extreme side in relation to “Veteran” in the opposite way as
“novice” is to “cadet”.
Individual unit proficiency can be changed from the side
norm via either the right-click on unit dialogue (see Section
4.1) under “scenario editor” or in the order of battle menu (see
Section 6.3.3).
112
5. ScenEdit
Historical note: The unit proficiency symbolizes the disconnect
between tactical and operational skill. Proficiency can swing
marginal fights one way or another but is (generally) less important
when one side or unit has a clear supremacy. Often, putting assets
in the right place at the right time is more important than the exact
performance of those assets.
Switch To: This drop-down allows you to switch the view
perspective in the editor to each side you have created.
5.4.5 Edit Briefing
This function calls the edit briefing dialog which allows players
to add text, pictures and links to the side briefings that appear for
each side in the load scenario dialog and briefings dialog. You
must switch sides using the editor switch to function to edit and
add unique briefings for each side.
Briefings can be either formal with the style of an actual military
document such as the traditional American “five paragraph order”,
or informal. Whatever the format, they should include:
§§ The units under the player’s control.
§§ A less detailed description of units under enemy control
(remember the fog of war).
§§ The objective and rules of the scenario.
The briefings should be able to lay out the basic guidelines for the
scenario player, so that they do not have to wander around confused
wondering what to do (if the objective is to hit a set of fuel tanks,
the player shouldn’t waste time attacking air defense sites if they
have limited resources, thus the briefing should mention that)
113
C o m mand Mod ern Op erat i on s
5.4.6 Edit Scoring Dialog
This dialog allows editors to apply scoring
evaluation to their scenarios that appears
in the victory conditions dialog. Points
can be scored or lost in the game by using
the scoring event in the event editor.
This dialog is then used to evaluate that
scoring. To use:
1. Make sure the side you’d like to apply scoring to is selected in
the Switch To dialog.
2. When the scoring dialog is open, enter high and low values in
the Triumph and Disaster fields. Be aware that a campaign (see
5.4.3, Campaigns) will require reaching the set pass score to
progress to the next scenario in it.
3. Make sure the numbers match the point total in the scoring events.
114
5. ScenEdit
Note: Scoring overall is a hugely tricky situation. In many scenarios,
a simple give and take of “destroy enemy units, gain points, lose
friendly units, lose points” works fine.
But for others, this isn’t suitable. If the goal is to hit a certain
high value target, that should take precedence over just trading
blows. In extreme cases, hitting the target(s) alone can be the
difference between success and failure. Hit it, get a triumph, lose
it, get a disaster.
The scoring system thankfully allows for more nuance between
the two extremes. Something like 1,000 points for hitting the
target, -100 points for losing an aircraft, and 750 points being the
line between minor victory and average allows for a bit of slack.
Lose two aircraft, and the tradeoff for hitting the target is judged
by the scenario designer to be worth it. Lose three and it’s a little
too much. Miss the target and it’s an automatic failure.
The relative value of units should be considered by the
scenario author. If the units are supposed to be expendable, then
there should be little to no penalty for their losses. Likewise,
an irreplaceable unit can justifiably result in an automatic loss
for the entire scenario. The time period can be considered for
losses of line units-if the side in question has plenty of aircraft to
spare, a wave of replacements, and a politically high tolerance for
casualties, accomplishing the objective beats taking losses. The
reverse is also true.
Scoring can also be determined for pure gameplay reasons,
even if it’s not “historically accurate” per se. If the way to balance
a scenario is to make one side’s losses or kills worth a lopsided
amount, that’s a perfectly valid reason.
115
C o m mand Mod ern Op erat i on s
5.4.7 God’s Eye View
Provides an omniscient view of all units on all sides in the game.
§§ This setting is useful for editors to see what is really going
on while testing a scenario. Shifting from it to normal player
views is used to provide an excellent contrast.
§§ This setting also allows editors to create strike missions for
targets that have not been detected but still need to be specified.
§§ Keep in mind that this does not reflect what each player side
sees at any time as they see things through often imprecise
sensors.
Minefields: This drop down menu allows editors to add and
remove sea minefields.
To add and mines to a
designated area:
1. Make sure you have switched to the side you would like deploy
the mines.
2. Create and then select the reference points you would like to
you use to define the area you’d like the mines to be placed.
3. Select Create minefield in designated area which launches the
Add mines in designated area dialog.
4. Choose the type you would line and how many. Please consider
the depth of the water and the depth parameters the mines can
operate in prior to deploying. These are found in brackets after
their name in the dialog. The different types of mines vary
extensively in terms of both damage and sweepability, from
basic moored contact mines to lethal rising mines.
5. When ready to add press the ADD button. The mines will be
randomly distributed based on area and water depth.
116
5. ScenEdit
To remove mines from a designated area:
1. Select the reference points or drop and select new reference
points marking the area you’d like to remove mines from.
Make sure that it covers the entire minefield.
2. Select remove mines from designated area in the Minefields
drop down menu.
5.4.8 Weather
This function allows editors to manipulate weather and sea
conditions.
Use this menu to manipulate weather conditions in the game.
Simply slide the scales to manipulate average temperature,
rainfall, sky (visibility) and wind/sea state conditions. These
settings are currently global.
How weather impacts units in the game:
Temperature affects several sensors but primarily infrared
ones. During the night, man-made and mechanical objects stand
out more clearly against the background on infrared sensors.
Conversely, during daytime (and particularly in hot climates)
117
C o m mand Mod ern Op erat i on s
IR sensor range shrinks dramatically. Imaging sensors are less
severely affected than older ones. Temperature differs from the
“average” setting depending on region of the world-the equator is
a lot warmer than the Arctic, obviously.
Rainfall affects both visual, IR and laser sensors. Visibility
can shrink to as much as 1-5% of original range and similarly
IR sensors are severely degraded by even light rain (e.g. in a
rainstorm a Sidewinder may have an effective lock-on distance
smaller than gun range).
Cloud coverage affects line-of-sight for visual and IR sensors.
Light cloud coverage usually means scattered clouds at high
altitude; aircraft can get under the cloud base and still visually
acquire targets below, illuminate for LGBs etc. Thick cloud
coverage means thick clouds at all altitudes; LGB guidance may
be difficult or impossible unless the aircraft descends to low
altitude, and spotting is likewise degraded.
Sea states affect primarily ship suitability (not currently
modelled) and sonar performance. Surface ducting is useless in
high waves and sonar ranges at or near the surface are severely
degraded. High waves also raise the minimum safe altitude for
low-flying aircraft. Sea state also affects the accuracy of naval
gunfire, especially on lighter, more easily tossed vessels.
5.4.9 Scenario Features + Settings
This dialog allows editors to set default realism settings for
scenarios. Some features are locked and require owning a certain
DLC to unlock.
To select a setting just select a checkbox and click the apply button.
118
5. ScenEdit
Detailed Gun Fire Control: When activated, guns have their
Ph and CEP values realistically affected by the quality of their
fire-control director and may altogether be incapable of firing
if their sensors are blocked or knocked out. When disabled,
guns can fire even without any director guiding them, and their
accuracy is unaffected by sensor and weather limitations.
Unlimited Ordnance: When activated, aircraft and ships now
have unlimited ordnance at any port or airfield they deploy in.
With this enabled, even if the magazine has one or zero specific
missiles, a squadron of ten aircraft can all be deployed with a
loadout of said missiles.
Aircraft Damage: When activated, aircraft are not immediately
destroyed by any successful hit. Their survivability is highly
dependent on both the weapon (light AAA is far weaker than
a precise heavy SAM, and a modern fuze is better at inflicting
damage than an older one) and the aircraft (Larger, multi-engined
and/or more heavily armored aircraft are harder to destroy). A
damaged aircraft that successfully returns to base will be down
for repairs and thus take longer to ready than an undamaged oneoften longer than the current length of the scenario.
When disabled, aircraft are destroyed in one hit by anything.
Realistic Submarine Communications: When activated,
submarines diving below periscope depth will go out of contact
with the player (see 10.7, comms disruption). They can be
returned by right clicking on the ghosted “last known location”
icon and selecting “summon to reestablish comms.”
An ELF signal amounting to “Ok, you’d better come up now”
is sent, and, if the coast is clear with no immediate threats,
119
C o m mand Mod ern Op erat i on s
the submarine returns to antenna depth, sharing any contact
information it gained while deeply submerged.
Effects Of Terrain Type: When activated, this allows for
different terrain types to have their effect on unit movement,
visibility, and resistance to blast effects (see 3.1, The Globe
Display for details). When deactivated, all types of terrain are
treated similarly.
Communications Disruption: Enables comms disruption. See
10.7, Comms Disruption and Cyber Attacks.
5.4.10 Merge Scenario
This fuses two scenarios into one. Scenario 1 acts as the
‘foundation’ which Scenario 2 is added to, and in the event of
a conflict between a fundamental background characteristic like
time or weather, Scenario 1 is used.
120
5. ScenEdit
For DB match tolerance, the “exact DB option” (ie, DB3000
v477) is ideal. The others are very risky.
5.5 Events
Event Editor: The event editor is a powerful tool that allows
editors to give more variability to Command’s Static AI and
Editor’s scenario storylines by introducing conditional and/ or
random events into the timeline of a scenario. In COMMAND,
logic terms events are actions that occur as a result of a trigger.
You launch the event editor by clicking on Event Editor in the
mission drop down and selecting Events from the dropdown. When
you do so, the Event Editor dialog will launch the Events dialog.
Populated Event Dialog
121
C o m mand Mod ern Op erat i on s
The Events dialog includes a listing of all created events at the top
and three function buttons at the bottom.
The event listing displays each event’s: description (name), if it
is repeatable, if the event is active and the probability of the event
occurring. These values are all set when creating the event.
The function buttons are:
§§ Create a new event: Launches the Edit Event dialog. See
below for functionality.
§§ Edit selected event: Selecting an even from the list and
pressing this button opens the event in the edit event dialog
for editing.
§§ Delete selected Event: Selecting and event and pressing this
button deletes it.
Creating an Event: As mentioned, events are actions that are the
result of a trigger. So we’ll work through creating an event while
describing each dialog used.
First, click the Create New Event button which launches the
Edit Event dialog. This dialog includes basic event parameters at
the top and specific triggers and actions sections below.
Events are constructed from actions and triggers so it is best to
build them first. You can do so by pressing the edit trigger or edit
action buttons that are found at the bottom of their sections. You
could also edit them independently from the event editor dropdown by selecting either Actions or Triggers. Once you have
constructed the necessary actions and triggers, you can begin
construction of your event in the Edit Event dialog.
122
5. ScenEdit
5.5.1 Actions
You create actions by clicking on the edit actions button, which
brings you Event Actions Dialog. This dialog has a listing of all
created actions at the top and function buttons at the bottom.
1. To create a new action
you select the type from
the drop-down menu
at the bottom and press
the Create New Action
button which will launch
the Edit Event action
dialog, allowing you to construct the action and modify options
and parameters. Descriptions of all are below.
123
C o m mand Mod ern Op erat i on s
2. To edit an existing action, select it from the list at the top and
press the Edit Selected Action button, which opens the Edit
Event Action dialog allowing you to modify the action options
and parameters.
3. To delete an action, select it from the list at the top and press
Delete Selected Action. Keep in mind that if you are using the
action in an existing event it will be deleted as well.
What are Actions?
Actions are the result of a trigger, and may be used in many
triggered events.
To setting up actions, click on Editor > Event Editor > Actions.
A window opens listing the existing possible actions and options
to create, edit, or delete the selected action.
Action Types:
Points: This allows adding or subtracting points from a side’s score.
To use:
§§ Fill in a description of the action (ex. 100 Points to side Blue).
§§ Select a side that is to receive or lose the points.
§§ Add the Point change. Positive numbers to grant points and
negative to subtract (ex. -100).
End Scenario: This action terminates the scenario. It is suggested
that you add a message action prior to this letting the player know.
Teleport to Area: This is used to teleport units to within a
reference designator defined area. This can be used to simulate
the arrival of reinforcements.
124
5. ScenEdit
To use:
§§ Make sure you drop some reference points to mark the area
the units will be teleported to. Select/activate them and
make sure other reference points are deselected. The units
will appear at a random point in the area, so keep that in
mind when making or selecting them.
§§ Launch the event editor and add action
§§ Type in a description (for example, “1st platoon lands at
airport”).
§§ Click on “add points currently highlighted” to set the
teleport area.
§§ Select the units you would like moved. They are selected
when highlighted in blue.
§§ Click the OK button.
Message: Creates a popup message with user-defined content.
Please remember to tell players to activate their special message
popup option in their Game Log message options to see this as a
popup rather than a less visible entry in the game log.
To use:
§§ Fill in a description of the message (like “Blueside war
warning”).
§§ Use the drop-down to select the side that will see it.
§§ Use the text box to type the message you would like
displayed.
§§ Click the OK button when complete.
125
C o m mand Mod ern Op erat i on s
Change Mission Status: Sets a mission to active or inactive. This
action is designed to be used with the mission status field in the
mission editor. Please be sure do set the mission status (active/
inactive) to the status you’d like the mission to have a scenario start.
To use:
§§ Add a description of the action (such as “Activate Blue
AAW Patrol”).
§§ First select a side from the Side drop-down and then a
mission from mission drop-down.
§§ Click the New Status drop-down and select a status.
§§ Click OK.
Lua:
Activates a Lua script.
126
5. ScenEdit
The Lua script must be manually entered to the action console by
the scenario, although prepackaged template options are set for
non-coders. For information on specific Lua scripts, see 5.3, Lua.
5.5.2 Special Actions
Special Actions have a Lua input. Mechanically, they are identical
to “normal” Lua actions, but can be activated on cue by the player.
For how to activate them in normal game mode, see 6.3.10,
Special Actions.
For scenario creators, special actions come in two forms:
Functional and tactical. “Functional” special actions exist for the
sake of providing a service to the scenario player, like replaying
special messages, delivering weather reports, deploying a unit
(with no guarantees for its safety once it is deployed), and the like.
Tactical special actions are things like “attempt to use irregulars
to destroy an enemy SAM site” or “request additional missiles
from storage”. Tactical special actions should have either a sort of
balance (ie, you get reinforcements, but so does your opponent)
or a potential outcome that ends badly for the side triggering it to
prevent the player from just constantly choosing them, knowing
there’s no downside to pressing the button.
5.5.3 Triggers
Triggers initiate events. A trigger can be used to initiate multiple
events; however, each event must be set up separately. Triggers
are created by selecting the Edit Trigger button which launches
the Event Trigger dialog.
127
C o m mand Mod ern Op erat i on s
1. To create a new
trigger you would
select the type
from the dropdown menu at the
bottom and press
the Create New
Action
button
which will launch the edit event trigger dialog allowing you
to construct the trigger and modify options and parameters.
2. To edit an existing trigger, select it from the list at the top
and press Edit Selected Trigger, which calls the edit event
trigger dialog allowing you to modify the action options and
parameters.
3. To delete a trigger select it from the list at the top and press
Delete Selected Trigger. Keep in mind that if you are using the
trigger in an existing event it will be deleted as well.
Trigger Types:
§§ Unit Destroyed: Trigger occurs when the specified unit is
destroyed.
§§ Unit Damaged: Trigger occurs when a specified unit or
class of units
§§ Unit Enters Area: Trigger occurs when the specified unit
enters an area defined by reference points. An option exists
where a window of time may be specified such that the unit
must enter the area within that time window to cause the
trigger to activate.
128
5. ScenEdit
§§ Unit Remains In Area: Trigger occurs when the specified
unit remains in an area defined by reference points for a
specified amount of time. The time is reset if the specified
unit leaves the area for any reason.
§§ Time: The trigger occurs when the game time reaches
a specified time. An effect similar but not identical to
“Scenario is Loaded” can be achieved by setting the event to
trigger at a time one second after the scenario is set to start
(ie, if the scenario is set to start at 3:00:00 UTC, the trigger
is set for 3:00:01.)
§§ Random Time: The trigger occurs at a random time within
a user set interval.
§§ Unit Is Detected. The trigger occurs when a certain unit is
detected by a certain side. Options range from any aircraft/
ship to a specific unit name being positively identified.
§§ Side Points: The trigger occurs when the designated side’s
points either exceed, matches, or falls under the specified
number of points.
§§ Scenario is loaded. The trigger occurs the moment the
scenario is loaded.
§§ Scenario Ends. The trigger occurs when the scenario ends.
§§ Regular Time. The trigger fires every set interval (a dialogue
opens, and it can be anything from a second to a day.)
Triggers Associated with Units
The “Unit Destroyed”, “Unit Damaged”, “Unit Enters Area”,
and “Unit Remains In Area” triggers can be linked to units in
a hierarchal fashion from a type of unit down to a specific unit.
129
C o m mand Mod ern Op erat i on s
These types, below, are set when the trigger is created:
§§ TARGET SIDE: Designates the side the trigger will generate
from.
§§ TARGET TYPE: Designates the type of unit. If any of the
designated type of unit experiences the trigger criteria, then
the trigger is activated. Unit types are:
§§ Aircraft
§§ Surface Ship
§§ Submarine
§§ Land Facility
§§ Weapon
§§ TARGET SUBTYPE [DDG]
§§ TARGET CLASS [Arleigh Burke Class Destroyer]
§§ SPECIFIC UNIT [USS Arleigh Burke]
Triggers Associated with an Area
Some triggers have an area associated with them which are
defined with reference points. The reference points defining
the area should be selected prior to creating the trigger that
uses them. The reference points used to define the area can be
changed in the trigger edit dialog box.
5.5.4 Setting up Triggers
Click on Editor > Event Editor > Triggers. The “Event Triggers”
dialog box opens listing the existing triggers and options to
create, edit, or delete Triggers. Scroll down the pull-down listing
at the bottom of the box and pick a trigger type then click “Create
New Trigger”. The “Edit Event Trigger” dialog box is displayed.
130
5. ScenEdit
Note: Triggers with areas defined by reference points associated
with them should have the reference points already selected when
creating the trigger.
Unit Destroyed:
1. Type in a description for the trigger.
2. Select the Side and desired unit settings from the drop down
listings. These should be done from the top down since the
subsequent available selections often depend on what is
selected above it. If the trigger is going to apply to all types
then the subsequent selections should be left as “None”. The
same is true if selecting a subtype or class.
Unit Damaged:
1. Type in a description for the trigger.
2. Select the Side and desired unit settings from the drop down
listings. These should be done from the top down since the
subsequent available selections often depend on what is
selected above it. If the trigger is going to apply to all types
then the subsequent selections should be left as “None”. The
same is true if selecting a subtype or class.
Unit Enters Area: The reference points defining the area should
be selected prior to opening the Event Triggers dialog box.
1. Type in a description for the trigger.
2. Select the side and desired unit settings from the drop-down
listings. These should be done from the top down since the
subsequent available selections often depend on what is
131
C o m mand Mod ern Op erat i on s
selected above it. If the trigger is going to apply to all types
then the subsequent selections should be left as “None”. The
same is true if selecting a subtype or class.
3. Designate the earliest time the trigger can occur. If the
designated unit(s) enter the area prior to the designated
earliest time, the trigger will not activate.
4. Designate the latest time the trigger can occur. If the designated
unit(s) enter the area after the designated latest time, the
trigger will not activate.
5. Modifier: Modifies the trigger to a “Unit Leaves Area” trigger
if checked.
6. Verify the correct reference points are assigned to the trigger.
Reference points may be added later after creating the trigger,
removing reference points may be done at this time. At least
three reference points must always remain .
7. Select OK to create the trigger.
Unit Remains In Area: The reference points defining the area
should be selected prior to opening the Event Triggers dialog box.
1. Type in a description for the trigger.
2. Select the side and desired unit settings from the drop-down
listings. These should be done from the top down since the
subsequent available selections often depend on what is
selected above it. If the trigger is going to apply to all types
then the subsequent selections should be left as “None”. The
same is true if selecting a subtype or class.
3. Designate the amount of time the unit must remain in the area.
Note that if the unit exits the area, the timer will reset.
132
5. ScenEdit
4. Verify the correct reference points are assigned to the trigger.
Reference points may be added later after creating the trigger,
removing reference points may be done at this time. At least
three reference points must always remain .
5. Select OK to create the trigger.
Side Points: Type in a description for the trigger. This trigger
may be used to set victory or defeat in a game.
1. Select the side the trigger applies to.
2. Enter the amount of points and select whether the trigger
occurs when the accumulated points for that side either
exceeds, reaches exactly, or falls under the specified points.
3. Verify the correct reference points are assigned to the trigger.
Reference points may be added later after creating the trigger,
removing reference points may be done at this time. At least
three reference points must always remain .
4. Select OK to create the trigger.
Time: Type in a description for the trigger. Set the date and time
the trigger should occur. This trigger occurs when the game clock
meets the designated time. Select OK to create the trigger.
Random Time: Type in a description for the trigger.
1. Set the date/time range within which the trigger should occur.
2. Press the “Set Random Time” button.
3. Select OK to finish creating the trigger.
133
C o m mand Mod ern Op erat i on s
5.5.5 Constructing an Event
Once you have completed the Actions and Triggers necessary for
your event to work, you can begin creation of the event itself in
the Edit Event dialog.
1. Give the event a name by populating the Description field with
text.
2. Select the Event is repeatable check box if you’d like the event
to repeat.
3. Enter a 1-100 numeric value chance of the event occurring in
the Probability field.
4. Next go to the trigger section at the top and select the trigger
you created from the drop-down and press the Add trigger
button next to it, which will populate the trigger list above.
5. Next, go down to the Actions section at the bottom, select the
action you created from the drop-down list, and press the Add
Action button, which will populate the Action List with your
chosen action.
6. If you’d like to make any edits to the actions or the triggers
you can press the Edit Action or Edit Triggers button in their
related sections which will launch their edit dialogs.
7. If you’d like to remove a trigger or action select them in their
lists and press the Remove Selected buttons in the appropriate
section.
8. Press the OK button on the left to save your work and complete
the process. Your new event should now appear in the events
dialog.
134
This allows functions of the Scenario Batch Rebuilder to be accessed.
Generate Template: This generates a basic configuration
template for the scenario. See 8.8, Scenario Config Template Files
for more details.
Generate Delta Template: This generates an advanced delta
template for the scenario, essential for deep rebuild database updates.
Apply SBR Script: This applies an existing SBR script to the
scenario. See 8.9, Editing Scenario Config Files, for more details.
5. ScenEdit
5.6 Scenario Batch-Rebuilder (SBR)
5.7 Unit Actions
This allows actions concerning individual units to be taken.
5.7.1 Add a Unit
This function allows users
to add a unit to a scenario. It
can also be called from the
ctrl + right click drop down
menu.
To add a unit:
§§ Make sure you have the
side you want to add a
unit to selected in the
“Switch” to menu.
§§ Select Add Unit from
the Editor drop down
and click a point on the
135
C o m mand Mod ern Op erat i on s
§§
§§
§§
§§
§§
§§
§§
§§
§§
136
map you’d like to place the unit. Please be sure that the place
you selected to drop the unit you would like matches terrain
suitable for the type (ships in water, buildings on land).
Choose Type using the Type drop down. Your options are
aircraft, ships, submarine and facility. Notice when you do
so that your pick list on the bottom of the list switches to
match your chosen type.
Side should be the side you are set to but you could change
it with this drop down. If you wish to add a side on the fly
click the Edit button which will launch the Add/Edit Side
Dialog.
The Name field allows you to name the unit by deleting the
default text and typing it what you would like.
There are filter options to assist you in finding units to add:
Filter By Class Field: Typing in this field filters items based
on what you type.
Filter By Country Drop Down: You can filter by country by
selecting a country from the drop down list.
Filter By Hypothetical. You can filter by whether or not the
unit is a historical or hypothetical one by selecting one of
the three options from the drop-down list.
Filter by Name (Alphabetically) You can filter alphabetically
by click on the name Platform column. This arranges units
by name alphabetically from a to z or z to a.
Filter by Country (alphabetically): You can filter
alphabetically by country by clicking on the country at the
top of its column. This will filter by country alphabetically
from A to Z or Z to A.
5. ScenEdit
§§ Filter by From Date: Selecting From at the top of this
column allows you to order by in service date.
§§ Filter by Until Date: Selecting Until from the top of its
column allows you to order by out of service date.
When you find the unit you would like to add select it by clicking
on it and press the OK button. If it’s a ship or facility it will be
added to the map. If it’s an aircraft, you will have to select a
loadout and click ok.
The filter figures are there merely for reference and do not
contain any limiters. Thus, the player can easily add in ahistorical
units ranging from the plausible (Iowa battleships to a side
called “US” in a mid-1990s extended Cold War scenario) to the
impossible (F-22s to a side called “Bhutan” or “The Legendary
Super Duper Force” in 1981).
This also enables units of the same type to be used as stand-ins
for ones another country used but that are not in the database
list for the country in question. For example, a Mozambican
MiG-21bis (not in the database in the time of this writing) can be
represented by an Angolan one.
5.7.2 Add Satellites
This menu allows users to add Satellites to scenarios. It is
currently auto-filtered to only display satellites currently in orbit
in relation to the current time value you have set.
To Add a Satellite:
§§ Make sure the side you’d like to add them to are selected,
and select Add Satellite from the editor drop-down, which
137
C o m mand Mod ern Op erat i on s
will launch the Add
Satellite dialog.
§§ To add a satellite
to a scenario work
through the nation,
type, and model drill
down lists and select
the checkbox of the
satellite you would
like to add.
§§ Press the Add Satellite
button when complete
and it will appear on
the GUI.
138
5. ScenEdit
To Delete a Satellite:
Select the unit on the game map and press the D key to delete it.
Edit Aircraft: This function allows you to add aircraft to any
facility or group that can accommodate them by calling the Edit
Aircraft dialog. The current inventory of aircraft hosted on a unit
are displayed on the left and the edit aircraft functions and pick
list are on the right.
How to add an aircraft to unit or group:
1. Select the unit, group, facility or air base you would like to add
aircraft too and select Edit AC in the editor drop down which
will launch the Edit AC dialog. Please consider the amount of
storage the unit has and runway lengths. The game does filter
as best as it can but there are hybrid units that don’t always fit
the mold.
2. As in the Add Unit dialog you can filter by: Class Name,
Country, Aircraft Name, Aircraft Country, From Date and
Unit Date.
3. Select the aircraft that would like by selecting on it in the unit
listing.
4. Callsign: This is an editable text field that allows you to give
nicknames to units. The callsigns can be purely descriptive
(ie “40th Fighter Regiment #1, #2, etc…) or more whimsical
nicknames (ie, a group of F-15Js going by the callsign Tengu #1,
#2). To avoid confusion, no two “batches” of aircraft should have
the same callsign, especially if they stage from different bases.
5. How Many: Enter a numeric value for the number of aircraft
you would like to add.
6. Press the Add Selected button when complete.
139
C o m mand Mod ern Op erat i on s
Removing aircraft from a group or unit
1. Select the units you would like to
remove from the current inventory
list on the right. When you do so
notice that Remove Selected button
has appeared.
2. Set the number of units you would like
to remove in the quantity field and
click apply.
3. Click the Remove Selected buttons to
remove the unit
Edit Docked Boats: This function allows editors to add boats
or submersibles/UUV’s to facilities or boats capable of hosting
them. When launched the Edit Docked Boats dialog displays the
140
5. ScenEdit
current inventory of units already hosted on the vessel on the
left and filters and a picklist to add boats on the right. This list
is already filtered to display ships that fall within the correct size
limitations to be hosted.
To add a boat or submarine:
1. Select the vessel you would like to host the boat or submarine
and select Edit Docked Boats from the editor drop down
which launches the edit docked boats dialog.
2. Use the type, class, country filters to display a list of possible
units to host.
3. Select the unit you would like by selecting it in the pick list.
4. Add the number you wish to add in the How Many field.
5. Click the Add Selected button to add them. They should now
appear in the current inventory list on the right.
To remove a boat or submarine:
1. Select the units you would like to remove from the current
inventory list on the right. When you do so notice that Remove
Selected button has appeared.
2. Set the number of units you would like to remove in the
quantity field and click apply.
3. Click the Remove Selected buttons to remove the unit
Remove All Units of the Side: Deletes all units for selected side.
Be careful as there is no undo.
Edit Cargo: This function allows you to add cargo to a suitable
unit.
141
C o m mand Mod ern Op erat i on s
To load an appropriate unit with cargo:
1: Check the DB viewer to see if it contains a cargo capacity.
Cargo is limited by mass, area, and crew-a giant LST or Il-76
can hold what a C-130 or small boat cannot. Edit Cargo can
also be used on airbases.
2: Click on the unit, then go to Editor/Unit Actions/Edit Cargo
3: Select the mobile land unit to add, then go to the bottom left
corner. Use the numeric counter to determine the quantity of
the unit, then press “Add”.
4: Press “OK” in the bottom right corner to save the changes.
5: The “Cargo” button should appear on the unit sidebar. Clicking
on it reveals how much mass, area, and crew the parent unit is
holding, as how much spare capacity it has left.
6: Repeat as necessary.
7: For air cargo, make sure to both add suitable cargo to the
airbase, and load specifically desired ones onto the individual
aircraft if necessary.
142
5. ScenEdit
Copy Unit: Many units of the same type and load-out may be
placed by selecting an existing unit and pressing the hotkey “C”
then clicking on the map to place a copy of the selected unit.
Clone Unit: As with “Copy Unit”, only Shift+C is used to make
a more exact “clone” of the unit in question.
Move Unit: To move a unit on the map, select the unit then
press the hotkey “M” then click on the map the desired new
location for the unit.
Rename Unit: Selecting this or pressing “R” after selecting a
unit opens a dialog where the unit can be renamed.
Delete Unit: Select the unit or group and press the “DEL” key.
Set Fuel QTY and Airborne Time: Accessible for air units,
this allows their fuel quality and time airborne ( for the sake of
things like quick turnaround calcs) at the start of the scenario
to be set. An “automatically adjust fuel” option can be checked,
which sets it at the optimum amount for the current altitude plus
a 10% reserve.
Unit is auto-detectable: If checked, the unit can be seen
without being in range of a sensor. This is generally off by default
for mobile units and on for fixed units such as buildings.
Set Orientation: Allows you to adjust the unit facing. This is
crucial for land units that have sensors with a limited arc like the
radars on Patriot missile batteries. To use, simply move the slider
bar to match your desired bearing.
Hold Position: This instructs a selected land unit to stop and
stay in its current position.
Remove All Units (Of This Side): This deletes all units in the
current side.
143
C o m mand Mod ern Op erat i on s
Remove All Contacts (Of This Side): This deletes all contacts
visible by the current side. It does not remove the actual units,
only the contacts.
Scenario Attachments: This allows overlays, Lua scripts, local
videos/sound, or installation imports to be attached to a scenario
or removed. The attachments can then be used via a “ScenEdit_
UseAttachment” Lua script.
Publish Scenario to Steam Workshop: Obviously only accessible
in the Steam version of COMMAND, this allows a scenario to be
placed in the Steam Workshop. The process is very simple.
§§ Open the desired scenario in ScenEdit mode and ensure it’s
in a satisfactory condition.
§§ Select the “Publish Scenario to Steam Workshop” option
from the editor drop-down menu.
From here, either an external preview image can be loaded via
“Select Preview Image”, or an in-game screenshot of the current
camera can be used via “Use Screenshot”. Once the preview image
is determined, simply press Publish New Item and the scenario
will be uploaded.
Other players with the Steam version can obtain the scenario
by accessing the COMMAND Steam Workshop, locating the
scenario, and pressing the subscribe button. A download/update
will ensue, and the next time the Steam version of COMMAND is
launched, the scenario will appear in a special tab on the scenario
load dialog (see 2.2.1, “Starting COMMAND”) for easy access.
Published scenarios can be updated or changed by pressing the
“Update Existing Workshop Item” button. The changed scenario
will then be transmitted to all subscribers.
144
5. ScenEdit
Package Scenario For Distribution: This bundles the scenario
and all selected attachments together in one zip file for easy
identification and loading by end users.
5.8 Import/Export Units
The import/export unit function is one of the most powerful
tools in the game. It allows editors to save/export selected units
and groups to a file and then import them into other scenarios at
a later date or shared with other edits.
We have already prepopulated thousands of these files so that
many of the airbases, air defense system or historical battlegroups
might actually be there – saving you time and effort.
Save selected units/groups to a file - Creating import files
1. Select a unit
or drag select
multiple units
and groups you
would like to
save so they are
highlighted and
then select save
selected units/groups to a file from the editor>import/export
units drop-down. This will launch the Export units/groups to
a file dialog.
2. Fill in the Name, Valid From, Valid Until and Notes text fields
if you’d like.
145
C o m mand Mod ern Op erat i on s
3. Press the Save
button which
will launch the
Save As dialog.
Give the file
a meaningful
text name and
when press the
Save button. By
default it will be given an .inst file extension and saved to the
import/export folder in your command directory.
Load units/Groups from File - Importing
Selecting load units/
groups from file
editor>import/
export units dropdown will launch
the Load Group(s)
from File dialog.
The left side is a
hierarchal listing of
all folders and files
in the import/export
directory. The right
side displays the information you entered when you created the
file and a list of all group members.
146
5. ScenEdit
To add units to your scenario:
§§ First find the unit or group you would like to add from
the import listing on the left. You can open up the lists by
clicking the + signs next to them to expose the files within
folders.
§§ You must be sure to match the import with the database you
are using. We have marked all folders that contain coldwar
database files as CWDB and then their names. All others
are DB3k files.
§§ You must be wary of duplicates as well. It is likely that the
creator of the 1967 SAM site File used it to build the 1973
SAM site file and if you add both you’ll get a duplicate key
error message. If for some reason this is unavoidable just
click okay and the duplicate will be skipped.
§§ Next mark the files you wish to import by selecting the open
checkboxes next to them. If you’d like to select anything in
a folder select the open checkbox next to it which will all
select all folders and files under it.
§§ To import click the Load selected installation button which
will populate the units for the selected side on the UI.
§§ To delete them you would have drag select and delete as you
would a unit or group added any other way.
Lua Script Console: This opens a console where Lua scripts can
be entered and run, either for the sake of testing or for the sake of
scenario building (ie, using “ScenEdit_Addunit” to put a specific
unit in a very specific place). Different parts are color coded to
enhance readability.
147
C o m mand Mod ern Op erat i on s
Existing .lua files can be loaded into the console using the file/
open key.
6. Drop-Down Menus
COMMAND’S menu and game controls are located at the top
border of the UI.
The menus are standard drop-down dialogs that are activated
by clicking them once, which displays the drop-down menu’s
choices, and then clicking the item you would like to activate.
There are a number of hot keys which call a number of these
functions as well that you can view by clicking the Help menu
item. You can find a list of all hotkeys at the end of this manual.
148
The “File” menu controls access to various game modes, similar
to the start menu.
§§ Start Menu. This returns to the start menu.
§§ Create New Blank Scenario. This opens up ScenEdit mode
and creates a new blank scenario without any sides or units.
§§ Load. This opens an existing scenario. If the current
scenario is in normal play mode, the scenario will be
opened in normal mode. If the current scenario/map is in
ScenEdit mode, so will the opened scenario.
§§ Load Recent. This opens a list of recently loaded scenarios
that can be re-accessed conveniently.
§§ Save. This saves the current scenario.
§§ Save As. This saves the current scenario under a potentially
different name.
§§ Exit. This quits COMMAND.
6. Drop-Down Menus
6.1 File
6.2 View
The “View” drop-down menu controls the viewing of the map
and certain display options.
§§ Toggle Full Screen/Windowed. This switches the map from full
screen to windowed mode. It remains persistent across sessions
of COMMAND, so exiting it in full-screen mode will lead to
the next map opening in full screen mode, and vice versa.
§§ Zoom in/out. These options zoom the map in or out. The
default is towards the center, but it can be changed by “zoom
to mouse cursor” in _____, Game Options.
149
C o m mand Mod ern Op erat i on s
Iceland, as seen through different
map layer options.
150
6. Drop-Down Menus
§§ Pan Map. These pan the map in any of the four compass
directions.
§§ Select previous/next unit. This selects the next or previous
unit in the scenario from the one currently highlighted.
§§ Range/Bearing Tool. This changes the cursor. Click on the
map and then move the mouse cursor. A line will be drawn,
and next to the cursor the distance (in nautical miles) and
direction (in degrees) from the originally clicked point will
be shown.
§§ Message Log in Separate Window. This moves the message
log to a separate window from its default place overlaid on
the screen.
§§ Map Lat/Long Grid. Displays a latitude and longitude layer
that adjusts its increments to your zoom level.
§§ Sentinel-2. A high-resolution map layer. Enabled by default.
§§ BMNG Layer. When enabled, a satellite-terrain image of
the world is shown. If disabled, the map appears as a yellow
and black grid.
§§ Relief Layer. Enables a colorful layer that displays elevations
well. This is extremely useful for plotting terrain-masked
attacks.
§§ Borders and Coastline. Enables and disables the yellow border
and coastlines layer. The border and coastline layer is modified
by year and reflects most border changes in the world during
and after the Cold War. Yugoslavia and the USSR break into
their successor states after 1991, while Germany reunifies.
§§ Stamen-Terrain: Adds a more detailed but graphicsintensive layer of the terrain map.
151
C o m mand Mod ern Op erat i on s
§§ Stamen-Roads + Cities: Similar to Stamen-Terrain, only
highlighting roads and cities in detail.
§§ Land cover: Displays the different types of terrain in clear
detail. For more information see, 4.1, The Globe Display.
§§ Custom Layers. This adds and removes overlays.
§§ Placenames. This adds or removes the names of countries
and cities on the map.
§§ Day/Night Lighting. When enabled, the map will appear
lighter in areas of (local) day and darker in areas of night.
When disabled, the map will stay the same no matter what
the time.
§§ 3D View. If Tacview is installed and enabled (see 10.8,
Tacview), this creates a window containing a 3D depiction
of the current scenario in Tacview. Note that Tacview will
currently depict all units of all sides, similar to “God’s Eye
Mode” being activated in Command.
6.3 Game
In the “Game” drop-down menu, pressing on the “Game Options”
tab opens the game options menu with the following tabs:
6.3.1 Start/Stop
Under the “game” menu, this option depends on whether the
simulation is running or paused. If running, the option to pause
will be there, and vice versa.
152
These options increase, decrease, or reset time compression (the
speed at which the scenario run). + increases time compressing
(moving everything faster), - decreases it, and Enter returns it to
its default (and slowest) speed at 1 second/real time.
6. Drop-Down Menus
6.3.2 Time Compression
6.3.3 Order of Battle
This dialog is a master list of units in the scenario and consists of
three main tabs.
The first to be
viewed upon opening
the window is “Units
by Group”. This
contains a list of all
units on the player’s
current side, sorted
into groups and colorcoded according to
proficiency. Groups
(from aircraft flights to naval/land groups to multi-unit airbases)
can be retracted or expanded to reveal or hide their component
and hosted units. The window refreshes as units are destroyed,
change groups, or otherwise differ in status, making it useful for
big/multiple monitor setups as a “reminder”.
Clicking on any unit moves the camera to its location on the
map. If the unit is hosted somewhere else, the camera moves
there, ie clicking on an aircraft parked on the USS Nimitz will
shift the camera to the carrier.
153
C o m mand Mod ern Op erat i on s
The second window/
option is the “Units
By Mission/Task” tab.
This has the same units
sorted by the missions
they are currently
assigned to. Unassigned
units do not appear in
this window.
The third is the
“Contacts” tab. This
displays all currently
viewed contacts not
belonging to the side
in question, as well as
their
(color-coded)
posture and status. As
with friendly units,
clicking on their names
will shift the camera to the contact. The information in the window
changes greatly with the data available. An unidentified surface ship
contact will appear as just “Skunk #_”, while a precisely identified
contact will be something like “TAKR Admiral Kuznetsov, unfriendly,
no damage, 4 Yak-141 Freestyles spotted hosted [on the flight deck]”
At the bottom of the Order of Battle screen, regardless of the
current tab, are three items. The first is a search feature that will
highlight anything (regardless of tab) containing the typed term.
The second, in the lower left corner, is the set default proficiency
154
6. Drop-Down Menus
of the player’s side. The third, only accessible in ScenEdit, allows
for the proficiency of highlighted units to be changed. This allows
for mass proficiency changes without either changing the whole
side or doing it one unit at a time and is the best way to change
the proficiency of hosted aircraft.
6.3.4 Database Viewer
This dialog displays all units in the database that is currently
selected (ie, DB3000 Build 478).
To view, select a type and unit from the list that appear on the
right. Unit information is displayed below. This display also lets
you filter results by name, country, or status as a real unit vs a
hypothetical one.
155
C o m mand Mod ern Op erat i on s
The filters can be combined. As an example, typing in “F-14”
will result in all Tomcat variants in both American and Iranian
service being shown. After “F-14” has been entered, selecting
“United States” or “Iran” from the list shows only the ones from
those specific countries. With “United States” selected, going to
“Show Hypothetical Platforms Only” will narrow them down
further to proposed upgrades like the AST-21 Super Tomcat
that never actually saw service. With “Iran” selected, going
to hypothetical only results in a blank display, as the country
currently has no never-were F-14s in its database.
To reset the country filter, select “None” at the very top of
the country list. To reset the hypothetical filter, select “show all
platforms, both real-life and hypothetical”. To reset the name
filter, simply delete the current name.
The “Weapons” section in the database viewer is not sorted
by country, although it is separated by real and hypothetical
units. It contains information on the range, signature, guidance
system, and performance of weapons. At the bottom of every
page in the weapons section is a list of all the platforms that carry
it. This can vary considerably depending on the type of weapon.
For instance, the AIM-54C Phoenix is only carried by several
variants of American F-14 Tomcats, and the Fakour-90 version
of the missile is only carried by one single variant of the Iranian
Tomcat. In contrast, the basic Mk82 500 pound bomb is carried
by an almost countless amount of aircraft from many countries
and time periods.
This display is important in helping make good decisions about
how units and weapons should be used against certain targets in
156
6. Drop-Down Menus
the game. Take note of ranges, weapon/sensor characteristics and
damage point values.
OODA Cycle: The OODA (Observe, Orient, Decide, Act)
cycle of a unit determines how fast it can respond to changing
situations, especially dangerous ones. It is determined by both
mechanical factors (representing the sophistication of automation
on the unit), and human ones (representing crew skill.)
Thus, for targeting, even if a unit sees/detects the opposition, its
OODA “clock” must tick down to zero from its stated beginning
before it actually engages. An old, crude unit where everything is
manually operated will have an OODA cycle that ranges from 60
seconds for a novice-proficiency unit to 24 for an ace one. At the
other extreme, a hyper-automated futuristic warship will have an
OODA cycle ranging from 10 seconds at novice to 4 for ace.
Agility: The agility of the aircraft determines its turning radius
and ability to dodge attacks.
§§ <=1: Early jets or slow, support aircraft (E-3, A-50, C-5,
C-130, etc..).
§§ 1.5-2.5: 1950s fighters, high-end bomber aircraft (B-1, Tu160), medium attack aircraft (Su-24, F-111, A-6)
§§ 3-3.5: Third gen fighters. (MiG-21, F-4)
§§ 4-4.9: Fourth-gen fighters (F-14, MiG-29, F-16, Mirage 2000)
§§ 5+: Fifth gen fighters (F-22, Su-57, Eurofighter)
Note that units with the same “nameplate” can have different
agility values. One example is the F-14, whose agility increases
from 4 in the basic F-14A model to 4.5 in the upgraded, betterengined F-14B and F-14D models.
157
C o m mand Mod ern Op erat i on s
6.3.5 Browse Scenario Platforms
This dialog allows users to see all unit types used in the launched
scenario. You can filter by side and the list is organized by platform
type. Double clicking a unit name will launch the platform display
where you can see information on the unit.
6.3.6 Scenario Description
This dialog displays a text description of the currently loaded
scenario. The description is the same as the one appears on the
menu, or when the scenario is started.
6.3.7 Side Briefing
This dialog displays the current selected side’s briefing.
158
This dialog lets you set the side’s Rules of Engagement settings.
Rules of Engagement settings are hierarchical in command and
this is where you would set them as a player at the highest level to
let them flow down to mission and then groups/units.
Doctrine and Rules of Engagement: Governs platform
behavior, or posture, towards other platforms in the scenario.
The Scenario Designer sets the initial Doctrines and ROEs and
may enable the player to edit one or all of these. Doctrine and
ROE can be seen by clicking on the “Doctrine and ROE” button
in the Unit Information Box.
For more information, see “Unit and Group Doctrine” under
“Buttons and Windows”.
6. Drop-Down Menus
6.3.8 Side Doctrine/ROE/WRA/EMCON
6.3.9 EMCON Tab
EMCON is the Emissions Condition of the platform. See “Unit
and Group Doctrine” under “Buttons and Windows” for more
information.
WRA Tab: This controls the weapon release authorization (see
3.3.12, “Doctrine”) for the entire side. Thus, every weapon used
by the side will be displayed.
Withdraw and Redeploy: This controls the withdraw/redeploy
(see 3.3.12, “Doctrine”) settings for the entire side.
6.3.10 Special Actions
Some scenarios may have special actions that the player can choose
to activate at will. This selection opens the window containing
what, if any, special actions the scenario has. Special actions can
159
C o m mand Mod ern Op erat i on s
be minor, major, high risk or low risk, and can include anything
from reinforcements of one unit to posture changes. They can
also be repeatable or one-time, like other events.
EXAMPLE: A call for reinforcements might give the player
more units, but the enemy more as well as they shift more reserves
in from their homeland to counter them. A lesser special action is
something like raising a communications buoy on a submarine or
receiving a weather report. See 5.5.2, Special Actions for how to
add them as a scenario designer/editor.
Satellite Pass Predictions
This selection prompts a click on the map. Once a point on the
map is selected, it calculates the approximate time when the
satellites in the scenario will reach the point (the “enters coverage
at” column) and the length of time they will remain there (the
“dwell time” column). The satellites on all sides in the scenario
are displayed, be they friendly or enemy.
160
6. Drop-Down Menus
Learning when a satellite would pass overhead and taking
countermeasures was a well-practiced art throughout the Cold
War, and the tool enables it to be practiced in COMMAND.
6.3.11 Recorder
This selection launches the game’s replay viewer. COMMAND
has in-game recording capability as well as the ability to jump in
and play at any point of that recording.
How it works:
You can start and stop any recording by clicking the red recording
button at the top of the UI. When you do the recording is saved as a
.rec file in the recording’s directory of your COMMAND directory.
These files are huge, given very long names and are not currently
convertible to any other format. If you use this function often best
practice is to navigate to the folder to rename the file to something
that makes sense while retaining the .rec extension. You will want
to clean this directory out as well as the files are huge.
161
C o m mand Mod ern Op erat i on s
To view and manage any recordings you can launch the viewer
by selecting recorder in
the Game drop-down
menu.
The replay viewer functions are very similar to any other
video player’s control. You use the Load and Load most recent
functions to pull of the videos you have recorded. You use all the
video function buttons and slider to navigate to the point of the
video you’d like to view. If you’d like to play you simply close the
viewer and proceed to play.
6.3.12 Message Log
Select this menu item gives a drop down that gives players two
options concerning their message logs, clear and print to file.
Clear: This function clears the currently selected side’s message
log. This is useful for scenario editors to clear any messages
that appeared during editing (God’s Eye View Mode). Scenario
makers should clear the message log before the final versions are
saved and released for public consumption.
Print to File: This function writes the contents of your message
log to the AALog.Txt file your Command directory. This is good
for after action analysis of the game mechanics.
6.3.13 Losses and Expenditures
This menu item launches the losses and expenditure dialog
which displays the losses and weapon expenditures of all sides
of a scenario.
162
6. Drop-Down Menus
6.3.14 Scoring
Selecting this menu
item displays the
players score. Note that
some scenarios do not
have scoring enabled,
whether deliberately
or by omission.
This dialog includes
an Evaluation, a Losses and Expenditures tab, a Scoring Log tab,
and a Scoring Graph tab.
The player evaluation tab displays scoring information. There
is a “quit scenario” button at the bottom which allow players to
end the scenario they are currently running. On the gauge, red
represents levels of “defeat”, grey represents “average”, and blue
represents levels of “victory”.
The Losses and Expenditures tab displays the unit losses and
weapon expenditures of all sides of a scenario.
163
C o m mand Mod ern Op erat i on s
The Scoring Log
tab illustrates the
changes in scoring, for
better and worse. It is
helpful for reviewing
if a scoring event fired
without the player
noticing in the confusion of battle.
The scoring graph shows scoring changes for the player’s side
over time. Hovering the cursor over a specific point displays the
change and the reason for it.
164
6.4.1 General
§§ Use Autosave: COMMAND is saved every XXunit timeXX
as “Autosave.Scen” in the “/scenarios” directory”. This
should be used unless it places an undue strain on a lowerend computer.
§§ Message Log In Separate Window. This moves the message
log into a different window from its default place overlaid
on the screen.
§§ Show altitude in feet. This changes the altitude of units to be
displayed in feet instead of meters.
§§ Map zooms on mouse cursor. If enabled, the map will zoom
in on the mouse cursor. If disabled, it zooms in towards the
center.
§§ Hi-fidelity mode (in real time only). If enabled, COMMAND
will use “hi-fidelity mode” allowing for smoother movement
on the lowest time compression setting.
§§ Display unit status image. If enabled, and if an appropriate
image is in the database folder, the unit status bar will
display a thumbnail image of the unit in question if it’s
on the player’s side or a positively identified contact. If
disabled, the image will not appear.
§§ Allow switching to high-performance power scheme. This
allows COMMAND to let the computer switch to highperformance power systems even if it uses more electricity.
§§ Show “Game Speed” button on toolbar in main window.
This provides a shortcut to the “game speed” options tab
(see below) in the form of a red button on the toolbar.
6. Drop-Down Menus
6.4 Game Options Window
165
C o m mand Mod ern Op erat i on s
§§ Log debug information to file. This logs debug information
and is useful should a detailed bug report be needed.
§§ DPI Scaling. This changes the DPI scaling from either the
computer’s internal defaults or a fixed “font” one at 125%
scaling.
§§ Fine-grained navigation-this changes the settings of ships
close to land.
§§ Extra memory protection. This, if necessary, provides extra
memory safeguards to the computer.
6.4.2 Map Display
§§ Sonobuoy Display. This makes sonobouys either displayed
with the same intensity as a normal unit, “ghosted” into
appearing more transparent and faded, or not appearing at all.
§§ Reference Point visibility. This makes reference points
appear either on their default size, appear smaller, or be
invisible.
§§ Map Cursor Databox Visibility. This makes the black
databox either appear next to the mouse cursor, at the
bottom of the screen, or not be shown at all.
§§ Map symbols. This changes the symbols on the map to
be either the default directional stylized symbols (large
artistic symbols that rotate with their bearings and scale
to each other’s size when zoomed in), “stylized” symbols
(a different type of artistic symbol that does not rotate), or
“NDTS+NATO APP-6” (realistic tactical symbols)
§§ Show Ghosted Group Members. If “All groups” is selected,
then the non-leader units of all friendly groups will be
166
§§
§§
§§
6. Drop-Down Menus
§§
visible. If “Selected groups” is chosen, then they will appear
only as the group icon centered on the group leader unless
click-selected, and then the other members will show as
ghosts. If “Do Not Show” is chosen, the non-leader units
will never appear unless the game is switched to unit view.
Show Plotted Paths. This shows the plotted courses for all
units, selected units, or not at all, depending on the choice.
Show Diagnostics. This shows internal game features such
as pulse time and unit count on the top bar. It’s useful for
bug reports to see (for example) exactly how much the sim
has slowed down under certain circumstances.
Use Colored Datablocks. this makes unit datablocks colorcoded according to their posture. Blue for friendly, red for
hostile, etc...
Use Personal Map Profile. What this does is allow map
display settings (as accessible from the “Map Settings” dropdown menu) to remain persistent across different scenarios.
Pressing the “save current map profile as ‘personal’” button
will identify the current map settings as the player’s
“personal” ones, and checking the box will make those
settings override the existing defaults, no matter what the
scenario. Unchecking the box will revert the map settings
to the defaults the scenario author has chosen (WARNING:
Scenario authors often set up the specific map settings to
inform the player of vital information that may be missed if
overridden. Use this at your own risk).
167
C o m mand Mod ern Op erat i on s
6.4.3 Message Log
The Message Log has four columns:
§§ Message Type: Regards the type of information that is
displayed.
§§ Show on Message Log: Displays that message type when
they occur if checked.
§§ Raise Pop-Up: If checked, initiates a pop-up message and
pauses the game when the message type occurs.
§§ Show Balloon: This toggles a balloon appearing on the main
map at the location of the message subject.
6.4.4 Sounds and Music
This toggles in-game sounds or music on and off. Turning music
on plays all the current tracks in the [Installation folder]/Sound/
Music directory. Music files can be manually added to or removed
from there.
6.4.5 Game Speed
This enables certain features to be deselected in order to improve
performance, particularly on lower-end computers.
6.4.6 Tacview
This allows the TacView executable path to be set.
6.4.7 Hover Info
This allows the contents of what comes up when the CTRL key is
held down while hovering over a unit to be customized.
168
Switch to Group/Unit View: This switches to the view of a group
(grouped units are displayed with the group icon) or a unit (all
units are displayed as individuals, regardless of their grouped
status or not).
Show Ghosted Group Members: This changes the settings of
ghosted group members, see “Map Display” above.
The Map settings drop-down allows players to manipulate what
they see on the central globe display. They can turn features on and
off by clicking on the drop down menu items. They are activated
when a check mark appears next to them in the drop down.
6. Drop-Down Menus
6.5 Map Settings Drop-Down Menu
Sensors Range Rings
§§ Air Sensors appear as white rings or arcs.
§§ Surface Sensors appear as yellow rings or arcs.
§§ Active Underwater Sensors appear bright green rings or arcs.
Weapons Range Rings
§§ Air weapons ranges appear as pink rings or arcs.
§§ Surface weapon ranges appears as dark red rings or arcs.
§§ Anti-land weapons ranges appear as brown rings or arcs.
§§ Underwater weapons ranges appear as dim green rings or
arcs.
§§ Aircraft ranges (range-NOT radius) appear as blue rings.
Show Range Symbols For..
This allows range symbols to be toggle between visible for all
friendly units, individual detected units, or not shown at all.
169
C o m mand Mod ern Op erat i on s
Show Non-friendly Range Symbols
When activated, the simulation will display the theoretical rangering for a positively identified contact. These are appear as broken
lines but share the color characteristics of friendly range rings.
Merge Range Symbols
This merges all range rings of a particular side to unclutter the UI.
Be aware that it only displays the longest-ranged of the weapons,
so that, for example, an SA-2 site will be drowned out by a much
longer ranged SA-5 site nearby.
Sonbouy Visibility
This changes sonobouy visibility. For details, see “Map Display”
under “Game Options” above.
Reference Point Visibility
This changes reference point visibility. For details, see “Map
Display” under “Game Options” above.
Illumination Vectors
Many modern weapon systems use or require a fire-control
radar to illuminate a target to guide weapons to them or improve
their accuracy. This includes most modern deck guns and many
surface-to-air missiles. This is displayed as a broken red line
leading from shooter to target.
Using the drop-down menu, you can set this to be displayed for: the
selected unit, all units or None by clicking on your choice in the drop
down. It is set to None by default to lower the clutter on the display.
170
6. Drop-Down Menus
Targeting Vectors
Displays a broken green line from shooter to target and a small
text date block below showing how target was allocated (manual
or auto) and the expected time of weapon release.
Using the drop-down menu you can set this to be displayed
for: the selected unit, all units or None by clicking on your choice
in the drop down. It is set to None by default to lower the clutter
on the display
Datablocks
Displays unit name, course and speed to the right of unit in white
text in the display.
Using the drop-down menu you can set this to be displayed
for: the selected unit, all units or None by clicking on your choice
in the drop down. Selected unit is set to be the default value.
Datalinks
Displays any communication link between units.
Using the drop-down menu you can set this to be displayed
for: the selected unit, all units or none by clicking on your choice
in the drop down. It is set to “None” by default to lower the clutter
on the display.
Contact Emissions
This displays the emissions of certain non-friendly contacts on
the display. It can be toggled to all, selected, or off. It can also
toggle only fire control radars.
171
C o m mand Mod ern Op erat i on s
Plotted Courses
This displays the courses of plotted units in a line, and can be
toggled to selected, all, or off.
Mission Area/Course
This displays the mission area in the form of a highlighted box
with the mission’s name nearby and can be toggled to selected,
all, or off.
Track Selected Unit.
This keeps the camera centered around a selected unit.
LOS Tool
This enables the player to view the “line of sight” of a selected
unit. The line of sight will
appear as a colored area
around the unit, making
it useful for determining
what the unit in question
can see or detect. The tool
can be applied to either
a friendly or detected
enemy unit, meaning it
can be used to either plot
The line of sight tool in action, with
lime green selected as the color. To the
offensive (“hmm, this
north is mostly barren desert where the
mountain is a nice radar
tool can reach its max distance. To the
blocker….”) or defensive
south is a mountain range where it’s
frequently blocked off.
(“Since my ground-based
172
6. Drop-Down Menus
radar stations can’t see well over here, I should send my fighter
patrols over to cover the gap”) strategies.
There are several customizable options on the tool.
§§ Max distance. This sets the maximum range in nm the
tool will extend to. It can be reined in either for the sake of
performance or for showing a sensor with very limited range.
§§ Target altitude (m AGL). This shows the altitude at which
the LOS target is determined. Higher flying units can
obviously be seen from farther away, and the setting can be
changed in light of the usual attack profile of the scenario’s
threat units (ie, threat aircraft with terrain following suites
like F-111s or Su-24s will go at lower altitudes than ones
that don’t have them, like earlier and/or simpler aircraft).
The “same as observer” box can be checked to assume that
the target is at the same altitude as the selected unit.
§§ Horizon type. The “Radar/ESM” option, assuming an
“electronic horizon” capable of reaching longer distances
than visual sight, is the default. The shorter range “Visual/
EO/Laser” option can be checked if need be, such as for a
unit that uses those as its primary sighting system.
§§ Shade color. Clicking “change” opens up a palette of colors
that can be selected as the one to display. Color can be
changed to avoid conflicting with other map elements or
for the sake of aesthetics/ease of sight.
Minimaps
This toggles minimaps. There are three main types of minimap,
all of which can be used at the same time.
173
C o m mand Mod ern Op erat i on s
§§ Global. This displays a
map of the entire world.
Only recommended for
very large scenarios, as
the unit contacts will
otherwise appear to be
incredibly close together.
§§ Scenario. This displays
a map with borders
established by the
outermost units in the
scenario. In other words,
it displays a map of the
theater of operations.
§§ Camera-following. Self-explanatory, this minimap zooms
in and out with the camera, showing what the display
currently shows.
On the minimap, units follow the same color code as on the main
display- blue for friendly, green for neutral, orange for unfriendly,
red for hostile, yellow for unknown. Minimaps appear in their own
windows and can be adjusted to be as large or small as the player desires.
6.6 Quick Jump
Quick Jumps can be used to rapidly shift
back to a unit or contact. To use quick
jumps:
174
6. Drop-Down Menus
§§ Select a unit/contact and zoom the camera to the desired
level.
§§ Press CTRL+[NUM] (the number can be 1, 2, 3, 4, etc…)
and the camera altitude and location will be saved
§§ To jump to that unit/location, either press the initial
number or use the “quick jump” top level menu and select
from the list. The saved numeral is to the right of the unit in
the menu for easy reference.
§§ Note that quick jumping doesn’t select the unit/contact,
instead it merely moves to its location.
6.7 Unit Orders Drop-Down Menu
This duplicates the right click/context menu.
6.8 Contacts Drop Down Menu
This menu is normally greyed out but becomes accessible once a
contact is selected.
Drop Contact(s): This removes the selected contact(s) from
the map. Note that they may be instantly re-acquired if the right
sensors are there. This is for removing contacts like an undersea
contact with an uncertainty area so large as to be useless, and
which is probably just a whale anyway.
Mark (to posture): This allows the selected contact(s) to be
manually marked as either friendly, neutral, unfriendly, or hostile.
Rename: This allows the contact to be renamed.
175
C o m mand Mod ern Op erat i on s
Mark Position: This creates a reference point at the contact’s
current location with the name being the name of the contact and
the time the contact was seen at the position in question.
Filter Out All Contacts: This removes the individual visual
filters on all non-side contacts.
Cancel Filter Out: This restores the individual visual filters on
all non-side contacts.
6.9 Missions+ Reference Points
Drop-Down Menu
Mission Editor: This opens up the Mission Editor window for
quick access to existing missions.
Add New Mission: Similar to clicking the “create new mission”
button in the mission editor itself, this opens the “new mission”
window.
Add Reference Point: After selecting this, the player may click
anywhere on the map to place a reference point.
Delete Selected Reference Point(s): Pressing this removes all
currently selected reference points.
Rename Selected Reference Point: This allows an individual
reference point to be renamed. An error message will appear if
multiple points are selected when this is clicked.
De-Select All Reference Points: This deselects all reference
points on the map.
Define Area: Like the CTRL+Right Click dialogue, this allows
for a box of reference points to be drawn on the map.
176
6. Drop-Down Menus
Make Selected Ref Points Relative (Fixed Bearing) to… :
Selecting this and then selecting a unit/group will cause the
reference points to become relative to, or move with the unit/
group. One use of this is making an ASW patrol area for naval
aircraft that moves with the group of ships it’s intended to guard.
Make Selected Ref Points Relative (Rotating Bearing) to…
Similar to the above, only this will cause the reference points to
rotate with the units. So if the points are initially placed to the
north of the subject and it does a 180 degree bearing change,
fixed-bearing points will stay where they are while rotating
bearing points will move with the turn until they are to the south
of the subject.
Change Bearing Type: This makes relative reference points
either fixed or rotating.
Remove Relativity from Selected Points: This returns relative
reference points to normal. They will no longer “follow” any
individual unit and will stay in a fixed location on the map unless
manually moved.
Lock/Unlock Selected Reference Points: This ScenEdit
feature allows reference
points to be locked so that
they cannot be moved in
normal play.
No Navigation Zones:
This
function
allows
editors to define or edit
areas where specific unit
types cannot enter.
177
C o m mand Mod ern Op erat i on s
The Edit No Navigation Dialog has a list of zones at the top
and specific parameters for each at the bottom. You can navigate
between zones by selecting each from the above list.
To create a No-Navigation zone:
1. Make sure the side you would like to create a zone for is selected.
2. Create and select reference points on the map that will be used
to mark the area that units will be excluded from
3. Select Create new from selected reference points from the No
Navigation Zones drop down which will launch the Edit No
Navigation Zones dialog.
4. Notice that the selected reference points have populated the Zone
area list. You can adjust their positions by clicking and dragging
them on the map. You can remove them by selecting them in the
Zone area list and clicking the Remove Selected button.
5. You can assign unit types to the zone by checking off any or all
of the Applies to check boxes.
6. You can name or rename the zone by filling in the description
text field.
7. You can save the zone by clicking the Save button which will
populate the zone list at the top.
8. To remove a zone, select it from the list at the top and click the
remove button at the bottom of the dialog.
Exclusion Zones
Selecting this function allows the player to create an air, ship,
submarine or land unit exclusion zones. Exclusion zones in
COMMAND are designated areas that, if entered by an object
not belonging to the player, such as a ship or planer, will change
178
6. Drop-Down Menus
the player-sided posture to something the player has previously
specified. The exclusion zone gets its name in part from the
titular zone declared around the Falklands in 1982.
A good example of where this might be useful is if you wanted
to create a “No Fly Zone” similar to what was over Iraq in the
1990s. You could designate an area and then make all air contacts
flying into the zone be designated as unfriendly (to be intercepted
but not fired up on) or hostile (to be immediately attacked) by
creating an intercept mission designed to launch upon detection
of a unfriendly or hostile target.
To create an exclusion zone:
1. Drop some reference points to mark an area. It is suggested
you use the control right click function to define an area (drop
4 reference points). Please make sure they are activated by
clicking them.
2. Click on Exclusion Zones from the Unit Orders drop down
and select Create new from selected reference points or Edit
Existing which will launch the Edit Exclusion Zones dialog.
3. Notice that your reference points now have a border drawn. You
can click and drag reference points to change the zones shape.
4. You can designate the zone to apply to Aircraft, Ships,
Submarines, land units or all by checking all off.
5. You can name the Zone by filling out the description.
6. You can specify a posture using the drop-down in the Mark
Violators field.
7. You can designate and undesignated reference points using
the Zone area fields, To add click and highlight one or more
reference points on the map.
179
C o m mand Mod ern Op erat i on s
8. To remove reference points select them in the zone area field
and click remove selected.
9. To save your exclusion zone click the save button.
10. To remove a zone, select the zone from the list at the top of the
dialog and press the remove button.
11. To close, click the red X on the top right-hand side of the dialog.
6.10 Help Dropdown Menu
Hotkeys: Displays a list of all hotkeys.
Baloogan’s Video Tutorials: Displays an internet link to a series
of tutorial videos on various topics.
About COMMAND: Lists the credits and all modules currently
licensed by the player.
7. Missions and Reference
Points
Missions and reference points are the vital building blocks of
COMMAND. Learning how to use them is essential for both
playing and creating scenarios.
7.1 Mission Editor
This is the mission editor which allows you to create, edit and
manage missions. It can be accessed via the shortcut bar, the
Missions + Ref Points menu, or by pressing F11.
180
7. Missions and Reference Points
The general workflow of assigning units to missions is as follows.
1. First select the mission you would like to add a unit to on the
far-left Mission List by clicking to highlight it.
2. Then go to the Units Unassigned list on the right and select
the units you would like to assign to the mission. Multiple
units at a time can be selected by holding the shift or ctrl keys.
The dialog does group aircraft of the same type and loadout
together, so you may have to expand the group by clicking the
+ symbol next to them or select the entire group by selecting
the root level checkbox.
3. When satisfied, click the left arrow which then populates the
Units Assigned to a Mission list. If you’d like to un-assign a unit
it’s the reverse process. Select the unchecked box next to the unit
in the Units Assigned to a Mission list and click the right arrow.
181
C o m mand Mod ern Op erat i on s
Under these lists are three buttons which allow you to edit the
units in your list.
Ready Selected Aircraft: Selecting a checkbox next to an
aircraft in the list and pressing this button calls the ready aircraft
dialog. This allows you to make quick changes to aircraft loadouts.
Mark aircraft as escorts: Selecting checkboxes next to aircraft
allows you to set them to be air to air or SEAD escorts within a
strike group. When you do you will notice a [Escort] marker in
their descriptions. Escorts are generally more useful for gun-only
or early missile age “close escort” (like the classical WWII close
escort) than for more recent scenarios with longer-range AAMs.
For that period, a separate patrol mission is recommended.
Un-mark from escorts: Selecting checkboxes next to aircraft
set to escort sets them to conduct normal mission behavior and
not escort behavior.
The fields, buttons and dialogs at the bottom of the dialog
allow you to change mission behaviors or parameters. Some will
vary according to the individual mission in question, and are
detailed in their sections.
Mission Name Field: Allows you to edit the selection mission’s
name. Just delete the current value and populate with what you’d
like it to be and press the set button.
Status: Allows you to set the mission as active or inactive. This
serves two function. Setting a mission to inactive allows you to
manually turn the mission on and off without deleting it. There
is a mission status change action in the scenario editor’s event
editor. This allows designers to set a mission as inactive and use a
range of triggers to activate it.
182
7. Missions and Reference Points
Scrub Mission if Side is Human checkbox: If checked, this
mission will not populate into a players mission list in play mode.
This only appears in edit mode.
Flight Size: This determines the number of aircraft in a
grouped flight. Typical sizes are one for rare HVUs like tankers
or AEW aircraft, two for fighters, three for bombers, and four for
ground attack aircraft.
Minimum number of A/C to Trigger Mission: This, for
missions involving aircraft, changes the minimum number of
ready aircraft needed to launch the mission. This is useful for
ensuring that surviving remnants of a large strike package do not
continue on increasingly suicidal missions, if desired.
Aircraft Numbers Below Flight Size Do Not Take Off. This
ensures that aircraft below the flight size (if the flight is of three
aircraft and there are two left, they will not take off).
Tankers/AAR:
This changes
whether aircraft
will attempt aerial refueling. If the player has many tankers, they
can afford to be generous. If they have few tankers and need them
for one task, preventing other missions from hogging the fuel can
be accomplished with this setting.
In its most basic form, the Tanker Planner consists of the
following options.
Allow: This means units will refuel as normal, going back to
tankers whenever they reach a low fuel state.
Allow, But not tankers refueling tankers: This means that nontanker aircraft will refuel as normal but other tankers will not.
183
C o m mand Mod ern Op erat i on s
Not Allowed: Units on this mission will not attempt to go for
tankers when they reach low fuel.
Inherited: This goes to the current side posture.
Clicking “configure” will open the advanced tanker planner.
Use nearest tanker with enough fuel to serve: This selfexplanatory measure will mean that the aircraft will go to the
closest tanker that can supply them.
Use tankers assigned to specific missions: This will open up a
list of the missions with tanker aircraft currently assigned to them,
with one being selectable. This can be used to prevent large aircraft
(ie, heavy bombers) from quickly exhausting small tankers.
Minimum Number Of Tankers: This will prevent the mission
from launching if the required number of tankers can’t be met. It
can be further set to “minimum number of tankers airborne” or
“minimum number of tankers on station.”
Launch Mission Without Tankers in Place: This is an
extremely high-risk option to launch combat aircraft without
tankers currently airborne. The aircraft will refuel, but only for
184
7. Missions and Reference Points
tankers ahead of them and not behind them. This is playing with
fire, so if they crash, don’t say we didn’t warn you.
Maximum Number Of Receivers In Queue Per Tanker: This
allows the player to set limits on the number of aircraft “waiting
in line” for each tanker to prevent pileups.
Receivers Start Looking For Tankers When Down To _______ :
This allows the player to change the fuel threshold when aircraft
start heading for tankers.
Airborne Receivers Can Book Tankers Within….: This
allows the player to only allow the aircraft to look for tankers
within a certain radius. This can be useful to avoid aircraft going
to faraway tankers supporting a completely different mission.
Enforce Flight/Group Size: If checked, the mission will strictly
enforce flight/group limitations to the point of leaving units at
base or even stopping the mission altogether in the event of a
mismatch. For example, a checked mission with a group size of
four and only three aircraft assigned will halt the mission and
display a warning message. A checked mission with a group size
of four and seven aircraft assigned will launch four and leave
three at base.
An unchecked mission with a group size of four and seven
aircraft aircraft assigned will launch one flight of four and one
flight of three, and an unchecked one with a group size of four
and three aircraft assigned will simply launch the three in a group.
7.1.1 Add New Mission
Function calls the new mission dialog which allows a quick
creation of a mission. This can be accessed by pressing the “create
185
C o m mand Mod ern Op erat i on s
new mission” button in the mission editor, via the Missions +
Reference Points drop down menu, or by pressing CTRL+F11.
Some missions
require that you
either select a target
or add reference
points prior to
creating them.
§§ Name Field: Enter a name for your mission
§§ Mission Class Drop Down: Choose the mission class of
your mission.
§§ Mission Type: Choose a mission type. They types available
in this drop down vary based on the Mission Class you
chose.
§§ Status. Determines if the mission is active or inactive. This
is useful for timing or AI controlled missions intended to be
activated later in the scenario.
§§ Activation/Deactivation Time. This changes the time when
an active mission switches off or an inactive one switches on.
§§ Okay button launches the Mission Editor.
7.1.2 Mission Parameter Tabs
These all vary based on mission type. Please review mission type
descriptions below to understand how options work.
Delete Mission Button: Selecting a mission and pressing this
button deletes it.
Create New Mission Button: Pressing this button launches the
Add New Mission dialog.
186
AI-controlled missions are tasks that platforms or groups of platforms
can be assigned. The various mission types can have sub-types and
their own Doctrine and EMCON. Missions are either Area Oriented
or Task Oriented. Area Oriented missions such as Patrol Missions
are defined by Reference Points, Task oriented missions such as
Strike are defined by target units, Reference Points (area)
Selecting an area based mission in the mission editor will show
an outline of the mission area on the map.
7. Missions and Reference Points
7.2 Missions
7.2.1 Ferry Mission
A Ferry Mission transfers an air unit from one location to another.
The destination for a Ferry Mission is always a Unit, Facility,
or Base that can house the unit to be ferried. This can include
friendly and neutral air facilities. Ferry missions are highly useful
for simulating civilian air traffic or “escape” missions like the
Iraqi Air Force’s flight to Iran in 1991.
To create a ferry mission:
1. Select the destination unit or facility
2. Add a new mission and when the dialog launches add a mission
name and select the ferry mission type. Click the ok button
which will launch the mission editor.
3. Assign the desired units to the mission
4. Set the Mission Doctrine/RoE/EMCON settings by pressing the
button and adjust the desired altitude/speed under the “mission
altitude” window (a routine commercial flight is going to be
flying higher and slower than a lower altitude escape).
187
C o m mand Mod ern Op erat i on s
5. Set the Ferry Mission specific settings “Ferry Behavior”:
a. One-Way: The mission will execute one time and will
automatically scrub once complete.
b. Cycle: The mission will cycle between the start and
destination points after the normal turnaround time for
that unit at each end.
c. Random: The mission will randomly trigger a cycle.
Ferry Mission Settings:
Ferry Behavior: This allows the mission designer to choose
between round-trip cycles or ordinary one-way trips. If “One
way” is selected, the unit will stay at the destination base after
it arrives there. If “Cycle” is selected, the unit will arrive at the
destination base, ready, leave the destination base once its ready
time has elapsed, move back to its original base, then ready, then
move back to the destination base. “Random” randomizes what
type of ferry behavior the unit will use.
7.2.2 Support Mission
Support missions allow players to assign specific units to follow
waypoint-driven paths. They are most useful for AEW (airborne early
warning), Refueling (air to air refueling) and reconnaissance missions.
To create a support mission:
1. Create and Select the desired Reference Points on the map.
2. Create a new mission, select the support mission category and
type in a name for the mission. Click the OK button the launch
the mission editor.
188
7. Missions and Reference Points
3. A line will appear on the map showing the support mission
course (loop) path. The loop path may be adjusted by moving
or editing the reference points.
4. Assign the desired unit(s) to the mission.
5. Set the Mission Doctrine/RoE/EMCON settings by pressing
the button and set the desired throttle/altitude settings.
6. Set the Support Mission specific settings:
§§ 1/3 RULE: If checked, will keep 1/3 of the available aircraft
airborne if possible.
§§ ONE-TIME ONLY: The mission will execute one time
only and will be deleted and assigned units freed after
completion.
§§ Navigation Type:
a. Continuous Loop: The A/C will loop around the mission’s
assigned reference points until Bingo Fuel.
b. Single Loop: The A/C will make one circuit around the
mission’s assigned reference points and return to its base.
§§ Transit Throttle: Throttle setting for the aircraft while
transiting to the first mission reference point. Settings are
Loiter/Creep, Cruise, Full, Flank/AB.
§§ Loop Throttle: Throttle setting for the aircraft while
executing the support loop. Settings are Loiter/Creep,
Cruise, Full, Flank/AB.
§§ Mission Reference Points. Reference points may be added
or deleted to/from the mission. To add make sure the
reference points are selected on the map.
7. Verify on the map the Support Mission path shown with a
highlighted line.
189
C o m mand Mod ern Op erat i on s
8. For tankers alone, checking the “tankers return to base after
one refueling cycle, when queue is empty” means that tankers
will refuel one “queue-full” of aircraft and then return to base
themselves. This can be used to keep them out of danger or
avoid using too much fuel.
9. Likewise, for tankers, “tankers can refuel x numbers of receivers,
rounded up to the nearest flight” (so for three receivers set at
maximum, it will refuel two flights of two aircraft each) can be
used to also restrain them.
Support Mission Settings:
Try To Keep (___) Units Per Class On Station: This sets how
many units the mission will try to keep on the support track.
Setting this to 0 means it will be ignored.
1/3 Rule: If checked, only a third of the aircraft currently
assigned to the mission will launch and stay in on the support
track at any one time. In the event of a conflict with the “Keep
___ Units On Station” setting, the larger number prevails.
One Time Only: If checked, the unit will stay on the support
track as normal, but then return to base and stay there once it
reaches its limits. It is not the same as a “single loop”
Navigation Type: “Continuous Loop” will have the unit(s)
continually moving around the support track as long as possible.
“Single Loop” will have the unit(s) move around the support
track once and then return to base.
Note: A tanker, AEW, or electronic warfare aircraft intended to remain
on station as long as possible should receive a continuous loop mission. A
recon aircraft making one pass should receive a single loop mission.
190
A patrol mission is an area mission defined by reference points.
Any mobile unit may be assigned a patrol mission. If a facility
or group is assigned this mission, all of its A/C will be assigned
this mission. Aircraft will stay on patrol as long as their fuel is
sufficient and their weapons fit the patrol settings.
Patrol Mission Types:
§§ AAW PATROL: Units assigned to this mission will actively
search for and investigate/identify airborne contacts.
§§ ASW PATROL: Units assigned to this mission will actively
search for and investigate/identify sub-surface contacts.
§§ ASuW PATROL (NAVAL): Units assigned to this mission
will actively search and investigate/identify waterborne
contacts.
§§ ASuW PATROL (GROUND): Units assigned to this mission
will actively search and investigate/identify contacts on land.
§§ ASuW PATROL (MIXED): Units assigned to this mission
will actively search and investigate/identify any nonsubmerged contact.
§§ SEAD PATROL: Units assigned to this mission will actively
search and engage targets emitting radar.
§§ SEA CONTROL PATROL: Unit assigned to this mission
with actively search and investigate/identify naval surface
and undersea contacts.
7. Missions and Reference Points
7.2.3 Patrol Mission
To create a patrol mission:
1. Create/select at least three reference points on the map to
define the patrol area.
191
C o m mand Mod ern Op erat i on s
2. Create a mission, select the patrol mission class and types from
dropdowns, type in a name and click the OK button which will
open the mission editor.
3. A shaded box is shown on the map depicting the patrol area.
A folded box or bow-tie shape is the result of the Reference
Points not being placed sequentially around the perimeter of
the desired area. It is best to use the right-control-click Define
Area function as it will drop four reference points in the
correct order.
4. If desired, create a prosecution area. Create/select a second
set of reference points, press the “prosecution area” tab, and
add/remove them as one would for a normal patrol area. In
order for the prosecution area to work, “Investigate Contacts
Outside Patrol Area” must be checked.
5. Assign appropriate units to the mission.
6. Set the Mission Doctrine/RoE/EMCON settings by pressing
the button and set the desired throttle/altitude settings.
7. Set 1/3 RULE: If checked, will keep 1/3 of the available aircraft
airborne if possible.
8. Set “Investigate Contacts Outside Patrol Area” If checked,
the units assigned to the mission will leave the patrol area to
investigate/identify nearby contacts. If unchecked they will
restrict their activities only to their defined area. If checked
with the mission containing a prosecution area, the units will
only investigate contacts inside said prosecution area.
9. Set “Active Emissions Only Inside Patrol Area” If checked, the
units will transit to the patrol area with radars off to avoid
giving away the location of their parent unit.
192
7. Missions and Reference Points
A sample aerial patrol
mission, in the editor
and on the map. The
Albanian J-7s take
off in a short-range
air patrol around the
highlighted area.
Patrol Mission Settings:
Try To Keep (___) Units Per Class On Station: This sets how
many units the mission will try to keep in the patrol area. Setting
this to 0 means it will be ignored.
1/3 Rule: If checked, only a third of the aircraft currently
assigned to the mission will launch and stay in the patrol area
193
C o m mand Mod ern Op erat i on s
at any one time. This is so that continuous coverage can happen,
with some aircraft flying and others down for readying. In the
event of a conflict with the “Keep ___ Units On Station” setting,
the larger number prevails.
Flight/Group Size: Determines how many units are in each
flight/group. Flights/groups will move as one “unit” on one path.
Tankers/AAR: Sets tanker/AAR settings, from “don’t allow” to
“allow, including tankers refueling each other”.
Number of Aircraft/Units That Investigate Unknown Contacts:
This allows the player to choose how many aircraft/boats/groups
will abandon their original patrol pattern to pursue and investigate
an unknown contact. It can range from none at all to every single
deployed unit/flight. Limiting the number of units that do this
prevents “pileups” where say, twenty F-15s enforcing a large no-fly
zone all rush to investigate an unknown obvious civilian aircraft.
Number of Aircraft/Units That Engage Hostile Contacts:
This is like the above, but applied only to engaging targets
confirmed/marked as outright hostile. The default is all flights
because of a perceived need to “better be safe than sorry”, but it
can be adjusted as needed.
Wingmen/Group Members Can Investigate/Engage Separate
Contacts within: This sets the distance at which components
of a group will split off and interact with separate contacts. The
default is a short 5 nautical miles, but it can be raised or lowered
as needed.
Movement Style: This sets the basic nature of the patrol.
“Random Within Area” has randomly generated paths throughout
the assigned “box” of reference points and was the default patrol
194
7. Missions and Reference Points
system used in previous versions of COMMAND. “Repeated Loop”
treats the mission reference points as parts of a “track”, much like
support missions, and the map display of a patrol mission set to
“repeated loop” resembles that of a support mission.
Unlike a support mission, a “repeated loop” patrol maintains
the more aggressive “investigate and engage if need be” (as
doctrine and patrol settings permit, of course) logic of proper
patrol missions. Thus an exact, repeatable pattern can be
generated using that method. Using a prosecution area for a
“repeated loop” patrol is recommended.
7.2.4 Strike Mission
This mission type also includes Air Intercepts. Strike missions
are attack missions with specific or categorized targets and
defined attackers. Aircraft at airbases and naval units at ports/
motherships will sortie on a strike mission and then return to
base when the target is destroyed, unlike in patrol missions.
Thus, if a continuous presence is desired, patrol missions may
be more valuable than strike missions. On the other side of the
coin, if because of distance, risk, or quick-turnaround times,
a continuous presence is impossible, a strike mission may be
preferable to its patrol counterpart.
Strike Mission Types:
§§ AIR INTERCEPT: Units assigned to this mission will
attempt to intercept and engage the selected Air Contacts.
§§ LAND STRIKE: Units assigned to this mission will transit to
within the selected weapon’s range and engage the selected
land targets.
195
C o m mand Mod ern Op erat i on s
§§ NAVAL ASuW STRIKE. Units assigned to this mission will
transit to within the selected weapon’s range and engage the
selected surface contacts.
§§ ASW STRIKE: Units assigned to this mission will transit to
within the selected weapon’s range and engage the selected
submerged contacts.
To create a strike mission against a categorized target:
1. Add a new mission and choose the strike mission class.
2. Choose a mission type (air intercept, land strike, naval AsuW
strike, ASW Strike) which defines the category of targets your
unit will hunt for.
3. Click OK, which will launch the mission editor.
4. Assign appropriate units to the mission and set the desired unit
parameters, including escorts if possible.
5. Set the Mission Doctrine/RoE/EMCON settings.
6. Define trigger options
Keep in mind that this mission launches against targets on a
first-detect basis. It is most useful for ASW or intercept strikes.
To create a strike mission against a specific target or set of targets:
1. Select or group select a set of targets on the map.
2. Add a new mission and choose the strike mission class and
category you would like to use. Click the OK button when
complete which launches the mission editor.
3. Assign the appropriate unit to the mission. You can look in
the platform display to select the best platform and aircraft
loadout to use.
196
7. Missions and Reference Points
4. Select an appropriate mission trigger.
5. Set the Mission Doctrine/RoE/EMCON settings.
6. Click Add Units to populate the Target List. If you’d like to
remove any units, select the entry in the list and click the
Remove Selected button.
Intercept mission in the mission
editor window and on the map.
As the flight size has been
set to four aircraft, the four
assigned to the mission have
been bundled into one flight.
Mission Trigger Options:
§§ UNKNOWN: Mission will launch at its set time regardless
if the target side and disposition is known.
197
C o m mand Mod ern Op erat i on s
§§ UNFRIENDLY: Mission will launch at its set time if the
target is at least classified as Unfriendly. If the launch time is
reached and the unit is not classified as at least Unfriendly,
the mission will hold and only trigger once the target
classification changes to at least Unfriendly.
§§ HOSTILE: Mission will launch at its set time if the target is
classified as Hostile. If the launch time is reached and the
unit is not classified as Hostile, the mission will hold and
only trigger once the target classification changes to hostile.
§§ MINIMUM DISTANCE TO TARGET: Mission will launch
at its set time if the target is outside of the set radius. If the
launch time is reached and the target is inside the radius,
the mission will hold and only trigger once the target is
outside the radius.
§§ MAXMIMUM DISTANCE TO TARGET: Mission will
launch at its set time if the target is inside of the set radius.
If the launch time is reached and the target is outside the
radius, the mission will hold and only trigger once the target
is inside the radius. This option is highly recommended
for air intercepts against more capable enemy fighters (Ie,
aircraft without BVR missiles launching against opponents
with them).
Mission Options (Air)
Radar Usage: This sets when aircraft with radar will use them.
The options are:
§§ Use Mission EMCON for whole flightplan. The radar will
be on or off depending on what the EMCON settings are.
198
It can be used have aircraft dependent on SARH weapons be able
to engage when the time comes, but not give themselves away by
blasting the radar the whole length of the mission.
Allow off-axis attack: This enables the flights to attack from
different directions.
One time only: The mission will only stage once, after which
the survivors will stay at base even if they have enough time and
supplies for additional sorties.
Fuel/ordnance: This affects if/when the units will jettison their
fuel tanks or ordnance. They can follow their loadout settings
(the default), expend them at max range , or bring their ordnance
back to base in the event the target can’t be struck (extremely
useful for units carrying scarce weapons like early PGMS)
7. Missions and Reference Points
§§ Active Radar From Initial Point to Winchester. The aircraft
will turn on its radar at the Initial Point close to the target
and will switch it off once it reaches the “Winchester” level
of weapons expenditure.
§§ Active Radar From Ingress Leg to Winchester. This is a
version of the above with more space, with the radar turning
on while ingressing to the target.
Mission Options (Ship/Sub)
§§ Group size: This ranges from one ship to six. Large numbers
can be used for individually smaller ships, ie torpedo/
missile boats.
§§ Minimum/Maximum distance: As per aircraft.
§§ Enforce group size: As per aircraft.
199
C o m mand Mod ern Op erat i on s
Escort Options
§§ Flight/group Size: Self-explanatory.
§§ Minimum # of escorts to trigger/fly mission: This
determines the number of escorts needed to be active to be
either trigger or launch the mission. It can range from “all
of them” to “only one flight’s worth”
§§ Maximum Threat response radius: Similar to target
distance, this signifies the maximum range escorts will
respond to. It can be used to prevent escorts from moving
too far away from their charges.
Example: The enemy has two active air bases roughly 75 nm apart
and no long-range air to air weapons. The mission planner is
putting together a package to hit one of the bases and decides to
set the maximum threat response radius to 30 nm. This will enable
the escorts to respond against threats while ensuring that they do
not abandon the strikers to go after bogies detected over the other
airbase that are not an immediate threat.
7.2.5 Mining Mission
All mining missions are defined, in terms of area, by reference
points. Units assigned to this mission will place mines randomly
within the defined area, must be capable of deploying mines, and
must have mines available.
To Create a Mining Mission:
1. Create and select the reference points designating the area to
be mined. Try and find a good balance between “too small”
and “too thinly-spread”.
2. Add a new mission and select the Mining Mission type.
200
7. Missions and Reference Points
3. Add suitable units to the mission. The only effective units for
this mission are certain surface ships, submarines, and aircraft
that are specially equipped to dispense mines. The mine layer
must also have mines available.
4. Set the Mission Doctrine/ RoE/ EMCON by pressing the button.
Set the throttle and altitude settings if need be, but be sure to
stay within the release parameters of the mines in question.
5. Set 1/3 RULE: If checked, will keep 1/3 of the available aircraft
airborne if possible. Has no effect if aircraft are not assigned
to the mission.
6. Set the “Arming Delay.” This sets the amount of time before the
mines will arm after being deployed. The default setting is 2
hours. This time allows the unit(s) laying the mines to safely
exit the area.
7. Verify the proper reference points are activated and add
by pressing the Add Points Currently Highlighted on Map
button, which populates the Edit Mining Area reference point
list. You can remove any points by selecting them in this list
and pressing the Remove Selected button.
8. Ensure that the mines are satisfactorily dropped-they can fall
in strange patterns.
7.2.6 Mine-Clearing Mission
All mine-clearing missions are area missions defined by reference
points. This mission type is also used to locate mines. Units
assigned to this mission will patrol their mission area hunting for
mines. If mine(s) are located, the unit(s) will maneuver in such
a way to place them in their sweep path. Only units equipped to
201
C o m mand Mod ern Op erat i on s
sweep mines can do so; note that they still risk damage during
the sweep operation. Units equipped with mine countermeasures
equipment will have a “MCM” button on their information panel.
MCM-capable helicopter units have a variety of specific loadouts for detection and sweeping, some specific to a type of mine.
Not all mines are sweepable.
Creating a Mine Clearing Mission:
1. Create and select the reference points designating the area to
be cleared of mines.
2. Create a new mission, select the Mine Clearing Mission category
and type in a mission name. Click OK and the mission editor
will launch.
3. Add suitable units to the mission. The only effective units
for this mission are certain surface ships, submarines, and
aircraft that are specially equipped to detect and/or sweep
mines. Some units only have a mine-detection (not sweeping)
capability, and will patrol the area attempting to detect mines.
Units with minesweeping equipment will patrol their mission
area hunting for mines.
4. Set the Mission Doctrine/ RoE/ EMCON by pressing the button.
5. Set 1/3 RULE: If checked, will keep 1/3 of the available units on
station if possible.
6. Verify the proper reference points are activated and add by
pressing the Add Points Currently Highlighted on Map button,
which populates the Edit Mine Clearing Area reference point
list. You can remove any by selecting reference points in this
list and pressing the remove selected button.
202
7.2.7 Cargo Mission
All cargo missions are area missions defined by reference points.
This mission type is used to unload cargo. Units assigned to this
mission will move to the reference point area and unload their
cargo. The cargo will be grouped by unit type. I.e, an LST unloading
ten tanks and ten APCs will have the tanks appear on the beach as
“Armor” and the APCs as a separate “Mechanized Infantry” unit.
There are actually two subtypes of cargo mission. “Direct
Cargo” and “Mothership Cargo”. Direct cargo missions are the
simpler of the two and involve things like LSTs just landing on
the beach and lowering the ramp. Mothership Cargo missions are
7. Missions and Reference Points
Note: For long-term mine-clearing missions, it’s important for the
scenario designer to have a port and the player to have a rotating
array of minehunters under the 1/3rd Rule. Mine removal vessels
are expected to be damaged from the blast of the mines, and so
having a rotating cycle of sweepers leaving when repaired and
returning when damaged is both realistic and efficient.
Creating a direct cargo Mission:
1. Create and select the reference points designating the area to
unload the cargo.
2. Create a new mission, select the Cargo Mission category and
type in a mission name. Click OK and the mission editor will
launch.
3. Add suitable units to the mission. Suitable naval units will have
a cargo indicator on the right sidebar showing that they’re
loaded.
203
C o m mand Mod ern Op erat i on s
4. Make sure the ‘Beach Area’ is one the unloading unit can get to.
5. Set the mission doctrine/EMCON and throttle/altitude settings.
For a mothership cargo mission.
Create and select the reference points designating the area.
Find a suitable loaded mothership/airbase. If need be, use
“load/unload cargo” in the air/docking ops window to load the
aircraft/boats with the desired payload.
Assign the “delivery units” (aircraft or landing craft) to the
cargo mission, not the large host unit.
The host unit(s) should appear under “motherships”.
In the below box, make sure to set the “cargo items to unload”
to more than the default zero.
The delivery units should move out, unload their cargo, and
return to the base unit to resupply and reload before moving out
again until all cargo items have been delivered.
Cargo missions should be used for high-unit amphibious or
airborne insertions, although the player can still manually unload
if they desire. For the AI, it is a necessity.
Historical Note: Despite, or perhaps because of, the inherent
risks and complexity of amphibious operations, the overwhelming
majority of them after 1900 have not only succeeded but succeeded
with the defenders suffering far more than the attackers. The most
likely explanation is that the would-be attackers know this, allocate
disproportionate resources, plan extra-carefully, and only launch
one if they know it will work.
204
Reference points are markers that can be placed on the map.
Reference points are used to define mission areas, objectives, and
marking locations.
Placing Reference Points
You can place reference points on the game display in several
different ways:
§§ Pressing the Ctrl button on the keyboard and right-clicking
the mouse will give you two options that give that allow you
to quickly add reference points.
§§ Add reference point: Selecting this will let you select a point
on the map to drop a reference point.
§§ Define area: Select this will let you left click drag out an
area defined by four reference points. This is very useful in
creating square areas for missions. Defined areas may be
square or circular.
§§ You can also place a reference point from the menu by
selecting add reference point from the Mission + Ref Points
drop down menu.
Selecting and Deselecting Reference Points
To select and deselect reference points just click on them on the
UI. With no special properties they appear as gold diamonds
when selected and dim x’s when not. You can click and drag to
select more than one reference point.
Deleting Reference Points: To delete a reference point, select
the reference point and select Delete Selected Ref Points from the
Missions and Ref. Points drop-down menu.
7. Missions and Reference Points
7.3 Reference Points
205
C o m mand Mod ern Op erat i on s
Moving Reference Points: If unlocked, you can move reference
points by clicking and dragging them on the map.
Naming Reference Points: By default, reference points are
given arbitrary names based on unit count when added. To
rename the reference point make sure it is the only reference
point selected and press the “R” button on your keyboard. The
Rename Reference dialog should appear allowing you to change
it. If it does not, you likely have another reference point selected.
7.3.1 Changing Reference Point Properties
You can change several properties of reference points in the game
in the Mission and Ref. Points drop-down.
Making Reference Points Relative: These properties give you
the ability to anchor reference points to moving surface unit
of your or a friendly side. These are set by selecting reference
points, choosing the property in the drop-down list and then
selecting the unit or group in the display they will be relative
to. This allows you to create mission(s) with defined areas that
move relative to a certain unit or its course, such as assigning any
aircraft to a mission that protects a moving surface unit (AAW,
ASW) or units.
Make selected Reference Points Relative (Fixed) bearing to… :
Reference points set to this maintain their position relative to the
selected unit or group. This is useful when you know the bearing
of a known threat and want to keep a patrol between it and the
selected unit regardless of the unit’s course. It is also useful for
missions where staying on station is important. Reference points
that are set to this always have an [f] in their name.
206
8. Databases and Templates
Make selected Reference Point(s) relative (Rotating) bearing
to … : Reference points set to this maintain their position relative
to the selected unit or group’s course. This is useful when you
would like to patrol ahead of a group or unit regardless of its
course. Reference points that are set to this always have an [r] in
their names.
Locking and Unlocking Reference Points: You can lock and
unlock reference points in the game by selecting the reference
points and choosing the Lock and Unlock Ref. Point(s) selections
in the Mission + Ref Points drop down menu. Locked reference
points appear as padlocks are unchangeable by players in game
mode.
Delete Selected: Deletes any selected reference point.
De-Select All Reference Points: Deselects any currently
highlighted reference points. Can also be made by selecting
CTRL-END
8. Databases and Templates
8.1 Scenarios vs. Databases
COMMAND has two databases that store all information
on platforms (aircraft, ships, submarines, ground facilities
and satellites) and components (weapons, sensors, mounts,
magazines, communications gear, etc.) used in the simulator. The
CWDB database covers the years from 1950-1979, and the DB3K
database covers 1980 to the near future.
207
C o m mand Mod ern Op erat i on s
The databases contain a myriad of platforms. Platforms that
span 1980 – those that exist in both databases – are automatically
synchronized to ensure they are identical. Below is a list of the
number of platforms present in the 1980-onwards database plus
unique platforms in the 1950-1979 database.
Aircraft: 3000 + 2100 = 5100 total
Ships: 2250 + 1500 = 3750 total
Submarines: 450 + 300 = 750 total
Ground facilities: 1850 + 650 = 2500 total
Satellites: 60 including 700 pre-defined orbits
Weapons: 2600 + 200 = 2800 total
Sensors: 4700 + 250 = 4950 total
Pre-defined aircraft loadouts: 15900 + 2600 = 18500 total
Weapon mounts: 2050 + 350 = 2400 total
Weapon magazines: 1100 + 250 = 1350 total
The two databases come in different versions. New versions
contain additional platforms and components, or fixes to the
existing ones. Scenarios store information about what database
version they were built with, and when a scenario loads it
automatically loads the correct database. This prevents errors
caused by scenario/database mismatches, and ensures that the
scenario will play exactly the way the scenario author intended.
8.2 Scenario Maintenance
When a scenario is created and saved it is linked to the database
it was created with. Some information from the database is saved
with the scenario, which in effect locks a scenario to a certain
208
8. Databases and Templates
database version. Therefore, the simulator must always load the
correct database for the scenarios.
When a platform or component in the database is updated and
you want a scenario to reflect those changes, you must migrate
(aka rebuild) the scenario to the latest database. Typically when a
scenario is under construction and you want to use a platform that
was recently added to the database. Or when the latest database
contains fixes made to existing platforms or components that you
would like to take effect in the scenario.
Rebuilding a scenario with the latest database has to be done
in the scenario editor. In addition to rebuilding single scenarios
it is also possible to rebuild multiple scenarios in one operation.
Single scenarios can be either shallow rebuilt or deep rebuilt.
Multi-rebuild of scenarios uses the deep rebuild method.
209
C o m mand Mod ern Op erat i on s
To open the Scenario Migration window, first load the desired
scenario in the Scenario Editor. Then go to ‘Editor’ => ‘Upgrade
scenario to latest DB version’:
8.3 Rebuild Single Scenario
To rebuild the currently loaded scenario press the Rebuild
Current Scenario button. The lower half of the window will
display log messages from the rebuild process. When the Apply
INI File option has been selected you will be asked to select the
scenario config file (INI file, described later) that shall be used
during the rebuild.
8.4 Rebuild Multiple Scenarios
To rebuild multiple scenarios in one operation press the DeepRebuild All Scenarios In List button. Follow the instructions in
the lower half of the window, including selecting the location
of the Scenario List file. This file contains a list of the scenarios
to rebuild along with their associated scenario config files (INI
files, described later). The Scenario List file has to be generated
manually and typically looks like this:
<?xml version=”1.0” encoding=”utf-8”?>
<ScenarioList>
<Scenario>
<ScenarioFilePath> <!-- C:\Command\Scenarios\Battle
of Chumonchin Chan.scen --> </ScenarioFilePath>
<ConfigFilePath> <!-- C:\Command\Scenarios\Battle of
210
8. Databases and Templates
Chumonchin Chan.ini --> </ConfigFilePath>
</Scenario>
<Scenario>
<ScenarioFilePath> <!-- C:\Command\Scenarios\Battle
of Latakia.scen --> </ScenarioFilePath>
<ConfigFilePath> <!-- C:\Command\Scenarios\Battle of
Latakia.ini --> </ConfigFilePath>
</Scenario>
</ScenarioList>
To add a new scenario to the file, simply copy-paste the lines
(tags) for an existing scenario, update the scenario file paths and
names, and save the file.
8.5 Shallow Rebuild vs.
Deep Rebuild
A shallow scenario rebuild will retain the current inventory of
mounts/sensors/stores etc for existing platforms in the scenario.
But the performance characteristics of their equipment will be
updated as per the latest database version. New units added to the
scenario will be inserted as defined in the latest database version.
A deep rebuild will re-initialize all platforms in the scenario
to their pristine state, fresh from the database. It re-sets the
properties of each platform and all of their components,
including the platform’s weapons, sensors etc. It also completely
resets damage status, fuel status etc.
211
C o m mand Mod ern Op erat i on s
Most scenarios can be rebuilt using shallow rebuild however
if there is a complex change to the database you must use the
deep rebuild function. If you’re not sure whether to use shallow
or deep rebuild in a scenario, select deep rebuild.
8.6 Log files
The scenario migration (rebuilder) tool will generate two log files
located in the \Command\Logs directory. The first file is named
SBR log file.txt and records any errors or warning encountered
during the rebuild. The second file is named SBR plaform list.txt and
creates a list of all the platforms present in the rebuilt scenario(s).
The platform list also includes aircraft on the ground and docked
vessels, and displays the loadouts used by all aircraft. Each platform’s
scenario name and database name (the two are usually different!),
database ID# and scenario GUID is listed as well.
All detected errors are marked ERROR in the log. To look for
error messages in the log simply open the log file in Notepad,
press F3 or Ctrl + F, and search for the term ERROR.
8.7 Scenario Config Files (INI file)
If any changes/customizations have been made to a platform in a
scenario and you would like to carry these over to the new version
of the scenario after a deep rebuild, the changes will need to be
re-applied. Re-applying the changes can either be done manually
in the scenario editor by loading and unloading weapons etc, or
automatically through the use of the scenario config file (or INI
212
8. Databases and Templates
file). Using a config file saves you having to manually edit the
platforms each time.
The scenario config files can either be crafted manually, or
exported from an existing scenario. An exported config file will
then contain all custom modifications made to the platforms in a
scenario before the rebuild, and these can then be applied to the
re-initialized platforms in the rebuilt scenario.
The most commonly used functionality is adding and removal
of weapons and altering weapon quantities for mounts, mount
magazines and magazines. It is also possible to add and remove
mounts, magazines, sensors and comm gear (including weapon
datalinks).
The scenario config files can edit platforms in the following
ways:
§§ Change mount’s weapon quantity (for existing weapons)
§§ Change mount magazine’s weapon qty (for existing weapons)
§§ Change magazine’s weapon qty (for existing weapons).
§§ Delete weapon on mount
§§ Delete weapon in mount magazine
§§ Delete weapon in magazine
§§ Add new weapon record to mount (Warning: make sure to
add associated weapon directors/illuminators or datalinks)
§§ Add new weapon record to mount magazine, i.e. a mount’s
local magazine. (Warning: make sure to add associated
weapon records on the mount itself)
§§ Add new weapon record to magazine (aircraft ordnance in
ammo dumps and carrier magazines especially)
§§ Add mount
213
C o m mand Mod ern Op erat i on s
§§ Add magazine
§§ Add sensor
§§ Add comm gear (typically weapon datalinks or command
guidance systems)
§§ Delete mount
§§ Delete magazine
§§ Delete sensor
§§ Delete comm gear
8.8 Scenario Config File
Templates and Delta Templates
Scenario config files (INI files) can either be written manually
in a text editor or created automatically by the simulator. Two
types of config files can be created by the simulator, templates,
and delta templates. Template files contain a simple list of all
units present in a scenario, while Delta Template files contain all
manually altered mounts, magazines, sensors or comms.
Template: exports the platforms present in the scenario to file.
The generated file lists the platforms and their unique GUIDs,
and is a starting point for manually crafting a scenario config
file. To create the template file, go to Editor -> SBR -> Generate
Template. Template files are saved in XML format and will
typically look like this:
<?xml version=”1.0” encoding=”utf-8”?>
<ScenarioUnits>
<Unit_a25be2bd-d06f-4162-959b-b3d7ccc1e5ff>
<!--LCS 1 Freedom (LCS 1 Freedom [1839])-->
214
8. Databases and Templates
</Unit_a25be2bd-d06f-4162-959b-b3d7ccc1e5ff>
</ScenarioUnits>
Delta Template: exports the delta (difference) between
platform configurations in the scenario and those in the
database. The Delta Template functionality is most commonly
used to export aviation magazine changes or additions. But the
generated file will also list platforms that have new and deleted
weapons, weapon quantity changes, added/removed mounts and
magazines, added and removed sensors, and added and removed
communication gear and weapon datalinks. The Delta Template
functionality will not export damage or changes in fuel levels.
Example: An aviation magazine has been given a new 0/10000
Mk84 LDGP weapon record which has been loaded with 200
weapons. The Delta Template will attempt to locate the 200/10000
Mk84 LDGP record in the database. Since no exact match is
found for this weapon record, the Delta Template will look for
a best match using various conditions. It will end up adding a
WeaponRecADD and WeaponRecEDIT entry to the scenario
config file to first add the 0/10000 weapon record and then load
200 weapons in order to produce the desired result.
The Delta Template will also check mount and sensor arcs to
look for differences between the scenario and database. Say a
CWIS mount has been deleted and another added with a different
arc. This will result in one insert and one delete statement in the
Delta Template file.
To create the delta template file, go to Editor -> SBR ->
Generate Delta Template. A delta template file would typically
look like this:
215
C o m mand Mod ern Op erat i on s
<?xml version=”1.0” encoding=”utf-8”?>
<ScenarioUnits>
<Unit_0c4328f6-8900-49c9-a1ee-bbf8e0a2ca92>
<!--USS Ranger (CV 61 Ranger [Forrestal Class]
[1628])-->
<Mag_2_854>
<WeaponRemove_1841 />
<!--AGM-78D Standard [ARM]-->
<WeaponRemove_150 />
<!--AIM-7F Sparrow III-->
<WeaponEdit_1084_8 />
<!--AN/ALQ-99G [ICAP-2 Block 82] ECM Pod-->
<WeaponEdit_444_48 />
<!--AIM-54A Phoenix-->
</Mag_2_854>
</Unit_0c4328f6-8900-49c9-a1ee-bbf8e0a2ca92>
</ScenarioUnits>
Note that the template file has comments to ease manual edit
of the file later on. The comments contain information such as
mount and weapons names, and #IDs from the database. Any
errors encountered during the Delta Tempate file creation will be
logged to the \Logs\SBR INI template log file.txt file.
8.9 Editing Scenario Config Files
To edit a scenario config file, open it in Notepad. Config files
are stored in XML format and contain an entry for relevant
216
8. Databases and Templates
platforms in the scenario. Scenario config files created using the
Delta Template functionality will only contain the platforms that
differ from the database, and if no differences are found the file
will be empty. Scenario config files created using the Template
functionality will contain all platforms.
A template file for a scenario with a single ship in the LCS 1
Freedom class will typically look like this:
<?xml version=”1.0” encoding=”utf-8”?>
<ScenarioUnits>
<Unit_a25be2bd-d06f-4162-959b-b3d7ccc1e5ff>
<!--LCS 1 Freedom (LCS 1 Freedom [1839])-->
</Unit_a25be2bd-d06f-4162-959b-b3d7ccc1e5ff>
</ScenarioUnits>
Note that ‘Unit_a25be2bd-d06f-4162-959b-b3d7ccc1e5ff ’ is the
unique GUID identifier for the LCS 1 in the scenario. It will be
different for all individual platforms. The line ‘<!--LCS 1 Freedom
(LCS 1 Freedom [1839])-->’ is a comment and can be altered as
needed. It is good practice to always have meaningful comments
for all lines in the scenario config files.
To add a new torpedo magazine with database ID# 240 to the
ship, insert an ‘Add Magazine’ line. The line also has a comment
for future reference:
<MagAdd_240 /><!--Torpedo Magazine [Internal
Tubes] -- USN, 2005-->
217
C o m mand Mod ern Op erat i on s
The edited file looks like this:
<?xml version=”1.0” encoding=”utf-8”?>
<ScenarioUnits>
<Unit_a25be2bd-d06f-4162-959b-b3d7ccc1e5ff>
<!--LCS 1 Freedom (LCS 1 Freedom [1839])-->
<MagAdd_240 /><!-- Torpedo Magazine Internal Tubes,
USN 2005 -->
</Unit_a25be2bd-d06f-4162-959b-b3d7ccc1e5ff>
</ScenarioUnits>
To apply the changes to the scenario, make sure that the scenario
is loaded in the Scenario Editor. Then go to Editor -> SBR ->
Apply SBR and select the desired Scenario Config File. Return
to the scenario, select the platform, open the Magazines window,
and verify that the magazine has been added.
8.10 Scenario Config File Overview
The commands that can be used in the Scenario Config Files are
as follows:
Add mount: Mount with database ID# 434 is used as an
example below. Note that Coverage has to be added as well, either
each segment of a limited arc (Alternative 1), or a full 360 deg arc
(Alternative 2). Both have been included in the example however
only one should be used in the actual file:
<MountAdd_434>
<!--CADS-N-1 [3M87 Kortik]-->
<Cov>
218
Add magazine: Magazine with database ID# 240 is used as an
example below:
<MagAdd_240 /><!-- Torpedo Magazine Internal Tubes,
USN 2005 -->
8. Databases and Templates
<Seg>PMA1,PMA2,PMF1,PMF2,PS1,PS2,PB1,PB2,SM
A1,SMA2,SMF1,SMF2,SS1,SS2,SB1,SB2,</Seg>
<Seg>360</Seg>
</Cov>
</MountAdd_434>
Add sensor: Sensor with database ID# 2003 is used as an example.
Note that Coverage has to be added for both search coverage and
illumination/target tracking. The two coverages have been given
different arcs for illustration purposes:
<SensorAdd_2003>
<!--AN/AWG-9-->
<Cov>
<Seg>360</Seg>
</Cov>
<Cov_Ill>
<Seg>PMA1,PMA2,PMF1,PMF2,PS1,PS2,</Seg>
</Cov_Ill>
</SensorAdd_4>
Add comm link: Missile datalink with database ID# 3 used as an
example:
<CommAdd_3 /><!--SA-10 Missile Datalink-->
219
C o m mand Mod ern Op erat i on s
Delete mount, magazine, sensor or comm link: Platforms carry
a variety of equipment (components), and in many cases there are
several mounts, sensors, etc, of the same type but with different
coverage (arcs). In order to precisely specify what component
to delete, you have to specify not only the database ID# of
the component but also the component’s number in the ship
component list. In the example below we’re deleting component
#3 with database ID# 222 from a platform:
<MountRemove_3_222 />
<MagRemove_3_222 />
<SensorRemove_3_222 />
<CommRemove_3_222 />
If component #3 with ID# 222 is not found on the current
platform a popup message will inform you of this fact, and an
error message will be saved in the log file.
Edit, add and remove weapon record on mount, in mount
magazines or in magazines: The below example edits Sea Sparrow
mount with component ID #3 and database ID# 552. Pre-defined
weapon records in the database are added to the mount and
its on-board mount magazine (WeaponRecAdd). The weapon
quantity is then altered (WeaponEdit), and some of the weapons
are then removed (WeaponRemove):
<Mount_3_552><!--Mk29 Sea Sparrow-->
<WeaponRecAdd_5188 /><!--RIM-8J Talos-->
<WeaponRecAdd_1557 /><!--RUM-139A VLA [Mk46
Mod 5]-->
<WeaponRecAdd_2626 /><!--Roland 3-->
220
8. Databases and Templates
<WeaponRecAdd_944 /><!--RUR-5A Mod 3 ASROC RTD
[10kT Nuclear DC]-->
<WeaponEdit_1687_2 /><!--RIM-7M Sea Sparrow-->
<WeaponEdit_885_22 /><!--RIM-8J Talos-->
<WeaponEdit_1643_77 /><!--RUR-5A Mod 3 ASROC
RTD [10kT Nuclear DC]-->
<WeaponRemove_233 /><!--Mk182 SRBOC Chaff
[Seduction]-->
<MountMag>
<WeaponRecAdd_5188 /><!--RIM-8J Talos-->
<WeaponRecAdd_154 /><!--RUM-139C VLA [Mk54]-->
<WeaponRecAdd_4015 /><!--S-8KO 80mm Rocket-->
<WeaponRecAdd_2765 /><!--SAM-3 Kin-SAM [Type 93]-->
<WeaponEdit_885_3 /><!--RIM-8J Talos-->
<WeaponEdit_1193_88 /><!--SAM-3 Kin-SAM [Type 93]-->
<WeaponRemove_233 /><!--Mk182 SRBOC Chaff
[Seduction]-->
</MountMag>
</Mount_3_552>
The following example edits the SRBOC magazine with
component ID# 1 and database ID#717. Several pre-defined
weapon records in the database are added (WeaponRecAdd), the
number of weapons is then altered (WeaponEdit), and some of
the weapons are removed (WeaponRemove):
221
C o m mand Mod ern Op erat i on s
<Mag_1_717><!--Mk36 SRBOC-->
<WeaponRecAdd_2541 /><!--Generic Chaff Salvo [5x
Cartridges]-->
<WeaponRecAdd_5188 /><!--RIM-8J Talos-->
<WeaponRecAdd_154 /><!--RUM-139C VLA [Mk54]-->
<WeaponRecAdd_4015 /><!--S-8KO 80mm Rocket-->
<WeaponRecAdd_2765 /><!--SAM-3 Kin-SAM [Type 93]-->
<WeaponEdit_232_222 /><!--Mk182 SRBOC Chaff
[Seduction]-->
<WeaponEdit_885_3 /><!--RIM-8J Talos-->
<WeaponEdit_1193_88 /><!--SAM-3 Kin-SAM [Type 93]-->
<WeaponRemove_233 /><!--Mk182 SRBOC Chaff
[Seduction]-->
</Mag_1_717>
If no mount or magazine on the current platform matches the
component number and database ID# combination a popup
message will inform you of this fact. An error message will also
be saved in the log file.
9. COMBAT
Combat in Command involves several basic factors. First one
must see the opponent. Then you must hit the opponent. The
former involves sensors, the latter involves weapons.
222
9. COMBAT
9.1 SENSORS AND WEAPONS
9.1.1 Sensors
COMMAND has several different types of sensors that can be
divided into four main categories: radar, ESM, sonar, and optical
sensors.
Radar. Radar functions by sending radio waves at the target.
COMMAND contains radars from the earliest and crudest sets to
extremely advanced electronic arrays. As radars are active, they all
have an inherent risk of being jammed and giving their whereabouts
away. However, a more advanced radar will be less vulnerable to
this, especially if faced against a less advanced jammer.
Compare several American fighter radars.
AN/APQ-120 (F-4): Basic mechanical scan radar. The earliest
and least capable. With no “track while scan” function, it can
either guide missiles to its painted target or search for contacts,
but not both at the same time.
AN/APG-63 (F-15A): Mechanical scanning, frequency agile.
Frequency agile radars are less susceptible to jamming and
“doppler notching”, an air combat technique where an aircraft
flies perpendicular to the emitter.
AN/APG-70 (F-15C): Mechanical scanning, frequency agile,
NCTR-JEM. In addition to move advanced electronics, an F-15C
with this radar will have the ability to identify enemy aircraft
flying head-on, as its NCTR radar “counts” the fan blades of their
engines.
AN/APG-77 (F-22): Active electronically scanned array, NCTRNBILST. This incredibly advanced radar is electronically scanned,
making gimmicks like doppler notching pointless. Its NBILST
223
C o m mand Mod ern Op erat i on s
(Narrow Beam Interlocking Search and Track) NCTR function
means it can positively identify aerial targets from any angle.
ESM. Electronic Support Measures are passive systems that
can detect electronic emissions (radar, OECM jammers). They
range from simple, crude radar warning receivers that can give a
vague and imprecise (yet still very important) notification that an
emitter is somewhere nearby to advanced detectors, that, based
on the electronic sources, can conclude that the emitting platform
is a MiG-29 Fulcrum A with a N-019EB radar.
ESM platforms, even more precise ones, have an inherent lack
of precision compared with active sensors that constantly “paint”
the target. However, having multiple ESM-equipped units present
can counter that to a large extent by triangulating the signals.
Optical. Almost every human has two optical sensors in the
front of their head. In addition to the “Mk 1 Eyeballs”, COMMAND
boasts many types of electro-optical sensors, including cameras
and infrared systems. These range from early, cumbersome TV
cameras to incredibly sophisticated imaging infrared systems.
The biggest advantage optical systems offer over radars is
their passivity. Because optical systems are considered “passive”
sensors and do not emit, they are not vulnerable to being picked
up by ESM the way radars are. Imaging optical systems also can
confirm the identity of a target in a way that most radars cannot.
However, optical systems also have significant disadvantages.
One is a “looking through a straw” effect where the camera has
a very limited field of view. Another is a lack of precision, with
electro-optical systems working by themselves can only gain
precise target information at very short ranges.
224
9. COMBAT
Sonar. Active sonar is like underwater “radar” (an apt
comparison, as both reflect waves of energy off the target).
It creates a more precise contact at the expense of being easily
detected. Passive sonar has many of the same weaknesses as
electro-optical systems (imprecise, especially at long range) but
also their strengths (passive, does not give away the sensor when
being used)
Towed arrays are used on many ships and submarines. They
can be held a distance away, making them less vulnerable to their
own engine noises, and they can sit below the thermal layer,
reaching past it the way a hull sonar on a surface ship cannot.
Other (MAD)
Magnetic Anomaly Detectors are used by anti-submarine
aircraft. They search by measuring magnetism and looking for
large anomalous deposits of metal (ie, submarines) under the
water. Thus, the ideal MAD subject is a large submarine (lots of
that metal!) in deep water (less background metal to get in the way)
While passive, MADs are not precision sensors. They do not
have a range component and only have a vague bearing elementthis is why maritime patrol aircraft still carry all the sonobuoys
that they do.
9.1.2 Weapons
Unguided Weapons
Unguided weapons include guns, bombs, and rockets. Their
accuracy is determinant on many factors, including the skill of
the operator, the type of fire control system, and the range to the
target.
225
C o m mand Mod ern Op erat i on s
Guided Weapons
Guided weapons include guided missiles and so-called “smart
bombs”. The guidance systems present in COMMAND include:
§§ Inertial guidance. The weapon is programmed to fire on a
specific set of coordinates and its internal systems direct it
(to the best of their ability) to those coordinates. Weapons
with inertial guidance range from early ballistic missiles
that will be lucky to land in the boundaries of their target
city to advanced, ultra-precise weapons.
§§ Optical guidance. The weapon homes in on an image of the
target. Optical systems range from early, crude ones like the
GBU-8 HOBOS to advanced imaging infrared systems (that
can even act as makeshift sensors in their own right).
§§ Infrared Guidance. The weapon homes in on the heat
signature of the target. In modern seekers with imaging
systems this overlaps with “optical guidance”, but it applies
also to early heat-seeking missiles. Anti-air IR missiles
come in three varieties:
§§ Stern chase (need to be right behind to get a good lock, ie
AIM-9b/AA-2),
§§ Rear Aspect (still need to be behind yet are more flexible
than stern-chase weapons, IE, AIM-9H/AA-8)
§§ All Aspect (can fire on the target from any angle, ie AIM9L+/AA-11).
§§ Semi-Active Radar Guidance: In short, this guidance
system involves the missile homing on a target “painted” by
a radar. Breaking the lock (such as forcing the launcher to
turn away) will cause it to lose control.
226
9. COMBAT
§§ Semi-Active Laser Guidance: This is the classic laser guided
bomb, where the launcher paints the target with a laser
designator and the weapon homes in on the designator.
Some types of weapon can use “buddy lasing” (where an
aircraft or even a ground unit can designate the target while
the other drops from farther away)
§§ Active Radar Homing: This involves an emitting radar
system on the weapon itself. ARH was pioneered on antiship missiles like the SS-N-2 that were big and only had to
engage slow targets. Later it became miniaturized enough
to be used for AAW weapons like the AMRAAM.
It’s important to note that ARH does not necessarily mean the
weapon can just be fired “blindly”. Most AMRAAM-style ARH
air-to-air weapons (except for newer ones with an appropriate
datalink and a friendly illuminator nearby, like an E-2D
Advanced Hawkeye and AIM-120D advanced AMRAAM) need
the launching platform to detect and illuminate the target with its
own radar before launching.
Torpedoes
Torpedoes swim through the water. There are two main guidance
systems in the initial torpedo phase:
§§ Inertially guided torpedoes are the earliest types of torpedoes
in COMMAND. An example is the classic Mk14 World War
II torpedo. They have no way of changing course once fired.
§§ Wire guided torpedoes are connected to their parent
submarines and can be steered as if they were units in
227
C o m mand Mod ern Op erat i on s
their own right via the Plot Course function while the wire
is active (one use of this is to prevent the torpedoes from
piling up on one target).
However, turning extremely fast (as in, “the sub’s life is in danger”
fast) or just moving quickly (over ten knots) while firing the
torpedoes will likely cause the wires to break. A torpedo with a
broken guidance wire goes autonomous, activating its terminal
seeker and going out of the launcher’s control.
§§ Torpedo terminal guidance includes traditional sonar
guidance and wake-homing. The former is considerably
easier to decoy.
Lasers
§§ Since the first pulp hero obliterated the first space monster
with a ray gun, people have dreamed of turning fiction into
fact. Now, after decades of development and the successful use
of military lasers for targeting purposes, the dream is finally
becoming a reality. Lasers are modeled in COMMAND.
§§ Lasers come in four categories, each with their own
characteristics. Chemical Oxygen Iodine (COIL), Deuterium
Flouride, Carbon Dioxide, and Solid State/Fiber. COIL and
DF lasers use chemical feeds as “ammunition” and are thus
exhausted and reloaded like conventional weapons, while
CO2 and SS/F lasers draw on their parent’s power plants
and can keep firing as long as it lasts.
§§ As they move at the speed of light, lasers attack their target
instantly, giving it no evasion bonus. However, they can
228
9. COMBAT
only immediately destroy the smallest targets, requiring
sustained exposure for larger ones. Turning on the “Aircraft
Damage” setting is thus highly recommended for scenarios
that involve lasers.
HVPs/railguns:
The High Velocity Projectiles currently in COMMAND are
modeled similarly to missiles, only fired from certain guns. They
are treated as “guided weapons” in the database and offer their
users plentiful, long-range, accurate strike capability.
Electromagnetic Pulse (EMP)
Electro-magnetic pulses serve to destroy electronics. The effects
they have on their targets depend on the intensity of the pulse
(which is not affected by the warhead’s yield in the classic “nuclear
EMP” scenario but is affected strongly by its detonation altitude),
the operating status of the target (active sensors are more
vulnerable) and the technology generation (older -think vacuum
tube-) electronics are the most resistant, while increasingly
advanced ones become increasingly more susceptible).
EMPs can be unleashed in multiple different ways.
§§ As the byproduct of a nuclear warhead used for other
purposes.
§§ By a Lua-induced “Add Explosion” action, particularly
detonated at an extremely high altitude for maximum effect.
§§ By a “one-click EMP” attack. Take a suitable weapon, manually
allocate it, and in the upper right “weapons allocated window”,
right click on the weapon record and select “Special high
229
C o m mand Mod ern Op erat i on s
altitude detonation”. It will then detonate at the optimum
altitude for an EMP wave.
§§ By a weapon with a non-nuclear “tactical EMP” warhead.
9.2 Battle
In the combat itself, there are several “steps” gone through before
the combat is resolved. The first step is identification. Targets
(for attackers) and threats (for defenders) have to be resolved in
a process that takes time depending on the unit’s proficiency and
OODA clock (see 6.3.4, Database Viewer). The next step is actually
engaging, where the unit moves in range and fires its weapons.
This may sound simple, but in execution, it’s anything but.
9.2.1 Air Combat
An air unit’s ability to engage is dependent on more than just
pure range. It also depends on sensors and/or the capability of the
weapon. So at one extreme, there are early stern-chase infrared
missiles that require the attacker to line up straight behind the
target and early SARH missiles that render the attacker’s radar
unable to do anything else while it guides them. At the other
are all-aspect, off-boresight missiles able to be launched from
incredible positions with a helmet mounted sight and CECdatalinked active radar missiles able to launched from far away
and guided by another aircraft with the launcher never needing
to turn on its position-exposing radar.
The target may not see anything and only hope the aiming
of the guns is poor or the missile prone to inaccuracy (This is
230
9. COMBAT
historically accurate, as the overwhelming majority of losers
in air combat never saw anything until it was too late). Should
they notice, the target shifts to “engaged defensive” and attempts
countermeasures. These countermeasures include:
§§ Dodging, trying to “beam” (fly perpendicular to) the
weapon or radar. This results in a dice roll that gives it a
penalty to hit. The penalty is highly dependent on the
target’s skill and aircraft agility. Even a master pilot can’t do
much in a lumbering cargo plane or heavy bomber, but in a
nimble fighter, a novice can lose a dogfight to a plane of an
earlier period.
Dodging does not apply just to missiles. The enemy
aircraft itself or the radar can trigger evasion, the latter to
attempt “doppler-notching”, a way of exploiting limitations
of (particularly earlier) radars. Aircraft maneuvering
in dogfights is affected by physics, which range from
airframe limitations (aircraft have to roll into turns) to
pilot limitations (as seen on the right-hand display under
G-force).
§§ Deploying countermeasures, such as chaff and DECM
against radar guided missiles or flares/IRCM against
infrared ones. This is highly dependent on the technology
level of both weapon and countermeasure, and is treated as
a separate calculation before the dodge phase.
Example: A shah-vintage Iranian F-4 Phantom engages a modern,
highly skilled American fighter over the Strait of Hormuz with
ancient early AIM-7s. While a victory is still possible, it’s a steep
231
C o m mand Mod ern Op erat i on s
hill to climb. Even before the skill of the American pilot and the
weaker kinematics of the Sparrow come into effect, the missile
must overcome a chaff release and electronic jammer, both of
which it is highly susceptible to. When the situation is reversed,
the old electronics and chaff of a Phantom or even Tomcat offer
far less in the way of protection against an AMRAAM.
If the target survives or notices the attack before it hits and has
an appropriate weapon, they may be able to maneuver and fire
back. Then the situation repeats itself.
9.2.2 Naval Combat
With naval guns, accuracy is highly dependent on the type of fire
control setting, the range to the target, and the stability of the
gun platform. A combination of calm seas and a heavy ship does
wonders for accuracy, while a light ship bouncing in rough waters
is the opposite. They may both be firing naval guns that are very
similar or even exactly the same, but a small patrol vessel with
manual control alone in very wavy seas will not hit as well as a
large cruiser or battleship in a calm ocean with intact, advanced
fire control systems.
With missiles, the target has more of a chance to defend itself.
The first line of defence is to try and shoot the missile down.
This is a task dependent on the quality of both the launcher and
target. Some weapons systems may be unable to engage lowflying or fast enough missiles at all, while others will struggle
and have a low probability of success. The second is to deploy
countermeasures (chaff/flares and DECM), which work similarly
to those on aircraft.
232
9. COMBAT
The OODA clock of the target, affected by its technological
sophistication and proficiency, also plays a gigantic role. The
OODA clock and speed of the attacking missile determine how
many shots the defender can fire before the missile hits.
Note: In real life, since anti-ship missiles were invented, there
has been a debate about ‘sneakers’ vs ‘streakers’, whether it’s more
effective to have a missile rely on stealth or speed to overwhelm the
opponent’s OODA cycle. Command gives you the opportunity to
test it out in all sorts of conditions.
9.2.3 Submarine Combat
Submarines are similar to surface ships in many ways, and
outright identical if they’re old-style “undersea boats” engaging
on the surface with deck guns. But they’re also very different in
two important areas.
The first is that submarines are both stealthier than nearly all
surface ships and have worse “vision”. This largely applies even
in extreme cases. Noisy first-generation nuclear submarines
still have characteristics no surface ship can match, and modern
ones with ultra-advanced sonar still can’t see nearly as far as a
networked surface combatant. The second is that, surrounded by
crushing water, submarines are incredibly fragile. There’s a reason
why submarine crews ranked at the top of the proportionate
casualty lists in the World Wars.
Thus, it’s important not to get detected if possible. Use of the
thermal layer (see below) is important. So is the realization that a
submarine can be inferred and moved against even if it cannot be
detected. Both inbound torpedoes (“torpedo datum”) and ships
233
C o m mand Mod ern Op erat i on s
suddenly suffering an undetected torpedo hit (“flaming datum”)
will cause a submarine contact to be generated for the “victim” side.
Likewise, a submarine-launched missile observed leaving the water
will create a contact next to the spot where the launch was detected.
Submarines come in diesel and nuclear varieties. Although
most of the gap has been closed in present times, earlier nuclear
submarines are incredibly noisy compared to their diesel
counterparts. Furthermore, their reactors and pumps mean that
they remain loud even when stationary or moving very slowly.
However, what the nuclear submarines lack in stealth, they more
than make up for in terms of speed. Not only can most of them
move faster than comparable diesel submarines, but all of them can
move consistently faster. Whereas as a submerged diesel running at
full blast will burn through its batteries extremely quickly, a nuclear
submarine can keep going and going like a certain battery mascot.
Moving quickly is an effective strategy against submarines,
especially diesels. However, not all HVUs in an area may be able
to move fast enough to follow that strategy.
Submarine sonars get a clear picture only with a “direct-path”
contact, a fairly close area to the sound, roughly analogous to the
visual horizon. In deep water, a submarine with a powerful sonar
may have a series of green rings around it. These represent the
convergence zones. Units entering the convergence zones can
be detected by the sonar, although their uncertainty zone is far
wider than it would be under a direct-path contact.
In shallow water, convergence zone contacts are not possible.
This is a known limitation of submarines in the littorals, and the
other side of the effects that also make them deadly.
234
9. COMBAT
Understanding Depth Bands And The Thermal Layer
What follows is a brief summary of how the different depth
ranges (reflected on the depth-presets on the unit throttle/
altitude window) are modeled in COMMAND, and the tactical
implications of each.
Towed arrays and/or VDS systems are represented by the red
tails on each platform.
Periscope depth: This is the only depth at which subs can use
their above-water sensors (periscope, ESM, radar etc.). A strong
surface duct is usually present, which magnifies the transmission
range of noise well beyond nominal (in fact, in calm seas a surface
ship can use this duct to get early warning of threats that are
visually/electronically stealthy but acoustically very noisy, such
as small high-speed boats). Bad weather significantly degrades
235
C o m mand Mod ern Op erat i on s
this duct’s effect. All sub-launched missiles can be launched at
this depth. Because of the small water pressure cavitation sets in
even at relatively low throttle settings. This is the optimum depth
for detection against surface ships (and counter-detection by hull
sonars on surface ships, as well as “shallow”-set sonobuoys and
dipping sonars).
Shallow: Some (but not all) sub-launched missiles can be
launched at this depth. The surface duct is still present but
significantly weaker. This depth is suitable for keeping an eye (or
ear, as it goes) on surface traffic and staying near (or at) missilelaunch conditions while keeping out of the strong surface duct
(reduce counter-detection by air/surface) and keeping close to
the layer below for a quick dive if necessary (ditto).
Just above layer: Completely out of the surface duct, this depth
reduces interaction with air/surface matters even more, at the
benefit of ASW. Indeed, this is the ideal hunting ground for ASWoriented subs with towed arrays. This is because subs at this depth
automatically trail their arrays below the layer; thus they maximize
their detection range against anything below while masking
themselves with the layer (and retaining their above-layer search
ability with their hull sonars). Cavitation speed is significantly
higher here. No missiles can be used at this depth or below.
In-layer: Like above, the towed array hangs below the layer
but the counter-detection reduction is not as great (sound has
to go through a lot less to reach an enemy sensor). Also the
unpredictable mixup of warm and cold water at this depth range
significantly reduces detection ranges against other subs also in
the layer (think Mutara Nebula from Star Trek II).
236
9. COMBAT
Just under layer - the Deep Sound Channel: This is by far
the most transmission-friendly depth band, greatly magnifying
detection ranges. Surface ships and subs just above the layer both
trail their VDS or towed arrays in this band. Sonobuoys and
dipping sonars in “deep” setting also operate here. As a result,
this is the worst place to be if you are hunted by modern ASW
forces (or conversely, the best place to be if you want to attract
attention). As a consolation, cavitation speed rises even higher.
ASW-tasked subs without towed arrays often loiter in this band
to maximize the range of their hull sonars. Surface and shallow
sonars as well as “shallow”-set sonobuoys and dipping sonars
have their ranges drastically cut against under-layer targets, and
in some cases may not be able to get through at all.
The Great Deep: The DSC still has some influence here but
not as great. Cavitation sets in only if you go flat-out (modern
subs do not cavitate at all here, even at flank). If the sea bottom
is shallower than the sub’s rated depth, the sub can “fly nap of the
earth” or even go belly-up (sit on the bottom) and get the benefit
of greatly reduced active sonar echo. This is generally the ideal
depth for “transit” mode, when the emphasis is on moving from
A to B rather than hunting, or for stationary ambush.
Please note that the layer ceiling and bottom, as well as its
“thickness” (and hence absorption rate) are not fixed, but vary
according to latitude, local depth and local temperature (the
estimated actual values are shown on the map cursor). Trying
to manually keep a submarine at the edges of the layer as these
values shift can be a very tedious job, hence the depth presets
which automate this.
237
C o m mand Mod ern Op erat i on s
Convergence Zones in Command:
§§ CZ detections are possible only if the local depth provides
at least 600ft/200m clearance under the target.
§§ CZ information (range estimates) is displayed on the map
mouse cursor right alongside the thermal layer info.
§§ CZ intervals range from 40nm in the poles to 20nm in the
equator, depending also on local temperature.
§§ An arbitrary number of CZs are supported, if the sound
is powerful enough and the receiver sensitive enough.
Maximum direct-path range is 20k yards (~9.5nm).
§§ CZ area depth (i.e., ring thickness) is assumed to be 5nm, so
the actual detection range at each CZ interval may be plus/
minus 2.5nm.
§§ To verify if CZs can indeed form between the sensor and
target, we check not only their respective local depths
but also the depths at the nadirs of each CZ curve; so for
example the sensor and the target may both have an abyss
below them but if an underwater ridge high enough is
between them it may well block the CZ path.
§§ Sonar operators are assumed to be proficient enough to
discriminate between a direct-path contact and a CZ one
(by examining both aural tones and the bearing rate); as a
result, the generated AOU will either start from the sensor
platform and extend to max direct-path range, or (in the
case of a CZ detection) start from the innermost CZ interval
and extend to max sensor range.
238
9. COMBAT
9.2.4 Mine Warfare
Since World War II, naval mines have sunk or damaged more ships
than any other weapon. Immense resources have been directed
into both creating and neutralizing minefields. COMMAND thus
includes an exhaustively modeled mine warfare system.
There are two ways of laying mines in COMMAND. The
first is the “prefab” way in the scenario editor. Create a box of
reference points, make sure that they’re selected, take note of the
water’s depth in the highlighted area, and then go to “Minefields”
in the editor drop down menu. Select “create minefield in
designated area” and a menu will appear containing a long list
of naval mines in the current database. These range from named
specific mines to a list of “generic mines” of various types. The
important kinds are:
§§ Moored mines. The most stereotypical naval mines, these
can be laid at a fairly great depth thanks to their moorings
keeping the warhead at a dangerous level. However, the
moorings also make them easier to spot (and therefore
neutralize).
§§ Bottom mines. These, true to their name, sit at the bottom
of the sea. They are lower-profile than moored mines and
thus hard to detect, but because they depend on their blast
wave reaching the surface, they have to be laid in shallow
waters only. Some bottom mines are “mobile”, deployed
by “swimming” out of torpedo tubes at a standoff distance
before stopping.
§§ Floating/drifting mines. These stay on the surface and are
thus the most visible.
239
C o m mand Mod ern Op erat i on s
§§ Rising mines. Arguably the most dangerous type of mine,
rising mines sit on the bottom and then release a payload
when they detect their target, which can be an unguided
rocket or a homing torpedo like the CAPTOR. Rising mines
combine the stealth of bottom mines with the deployment
depth of moored mines, making them highly dangerous.
Once the type of mine is selected, choose the number to be
deployed (if in doubt, add more), and press “ADD”. The editor will
deploy as many mines as it can in an irregular pattern. Frequently
there will be less than the stated number deployed even if the
water is shallow enough.
The second way is via a minelaying mission. See 7.2.5, Mining
Missions. Use air or sea units with a mine loadout (for the latter,
mine weapons records can be added to existing units if need be)
and execute the mission.
In both types of minelaying, the deployment will be uneven and
seemingly erratic. This is deliberate to ensure that opponents can’t
accurately guess the minefield’s location after detecting a few of
them. Especially if it’s a prefab layout, make sure the mine placement
is satisfactory. If it isn’t, then removing the minefields via the “remove
mines from designated area” function may be necessary.
Once the minefields are placed and units head towards
them, calculations begin when the units get close enough. Its
detonation/payload release distance will depend on the type of
unit and sophistication of the mine. An under-the-keel blast is
highly dangerous and will destroy most ships. A distant blast can
still be cumulatively damaging.
240
9. COMBAT
To counter mines requires ships and aircraft with the
appropriate systems. Countering mines is conducted via mine
counter missions (see 7.2.6, Mine-Clearing Missions).
§§ The two types of mine countermeasures are sweeping and
hunting. Sweeping involves deliberately activating the mines
via sweeping gear (visible in the DB viewer and on the map
when activated) so that they will explode at a less lethal
distance. Many types of mines are unsweepable and have to
be neutralized one at a time via the more painstaking mine
hunting (having a diver/ROV destroy the mines).
§§ Mine warfare vessels are expected to get banged up by the
blasts as part of the job. For sustained scenarios, having a
1 /3 Rule mission and a port where minesweepers/hunters
can be repaired is strongly recommended. A mission
without the 1/3 rule can be used for an emergency surge if
need be, but this is a game of endurance.
§§ Aircraft tend to be worse at detecting mines but better at
destroying them, and the reverse is true for ships (thus they
complement each other). While less vulnerable, low flying
aircraft can still be damaged/destroyed by detonating mines.
§§ For mine clearing missions, a narrow safe corridor is better
than a too-wide area that leaves too much room for mines
to slip through.
9.2.5 Land Combat
Land combat in Command is currently very basic and works
similarly to naval combat in terms of accuracy with gunfire or
missiles. Land units are intended more as targets for air and sea
241
C o m mand Mod ern Op erat i on s
units than as formations capable of credibly fighting each other
on their own.
This should not discourage scenario writers, for land units
can still be very important. They can still fire and move, and
the role of target is an important one. The offensive capability of
land units is not incompatible with a role as a target-after all, you
might be tasked to destroy a group of “target” AFVs before they
destroy your airbase or other high-value unit. (After all, as the
saying goes, “the most effective air superiority weapon is a tank
sitting at the end of the enemy’s runway”.)
The terrain a land unit occupies (visible on the databox) has
a massive effect on both its speed and its resistance. Swamps
reduce movement dramatically. Forests slow movement down
and provide a level of shielding from bomb/shell blast effects.
Built-up areas add a high level of shielding but also make land
units able to go faster due to their paved roads.
Land units have the capability of replenishing like UNREPcapable ships. For example:
A missile battery unit is near an ammo truck unit that has the
appropriate missiles in its magazines. Once the battery has launched
and is out of missiles, the player right-clicks on the battery unit
and selects “replenish (if possible)” from the dialog. Whether the
choice is to automatically or manually select the unit, the process
will start. The missile battery will move alongside the ammo truck,
stop, and restock. One the process is complete; it may fire again.
When aircraft engage a land or naval target with unguided
weapons, the calculation for hitting depends on the target’s
speed, the properties of the weapon, the bombsight quality of
242
9. COMBAT
the aircraft, the altitude of the aircraft, and the proficiency of
the aircraft’s crew. A WWII-vintage fighter crewed by novice’s
nuisance-bombing at high altitude is going to be far less accurate
than an ace plane with a high-end ballistic computer flying low.
9.2.6 Electronic Warfare
There are two types of electronic countermeasures in
COMMAND: Defensive (DECM) and offensive (OECM).
DECM functions very simply. When a weapon with an
appropriate seeker type closes on a unit with the DECM
equipped, it functions as part of the weapon endgame calc.
Whether the DECM can spoof the oncoming weapon depends
on both random chance and the generations of both the DECM
device and the seeker attacking weapon. An old DECM jammer
will not have a good chance of stopping a weapon with a modern
seeker and vice versa.
OECM projects out “noise” jamming. This has its strengths
compared to the focused DECM. It can affect multiple units
on the map, confusing search radars. However, it also has its
weaknesses. First, ESM can often detect jamming as an emission
unto itself, giving the position of the jammer. Second, it is very
dependent on geometry and positioning, in addition to the
technology level of both the jammer and target(s).
So if a jamming aircraft is supporting a flight of strikers, it’s
highly advisable to position it directly behind them, on a course/
mission that makes it stay as close to that spot as possible. It should
also be as close as possible to the target while still comparably
“safe”.
243
C o m mand Mod ern Op erat i on s
OECM does not currently affect endgame calcs directly the
way DECM does, but (again, depending on the sophistication/
strength of the jammer, the sophistication/strength of the
opposing radar system, and the position of both), it can make
SARH missile attacks fail due to disrupting the radars or make
the target location so imprecise that the opponent never launches
to begin with.
9.2.7 Damage and Repairs
A unit that is damaged but not immediately destroyed will suffer in
terms of performance and may catch on fire, or (for ships) flood.
While one of them is active, the unit’s damage status will
continue to increase, and if either of them reaches the maximum
level, the unit will be automatically destroyed (it either burns out
of control or becomes filled with water and capsizes), regardless
of its damage status.
The crew will attempt to control the damage and repair it to
the best of their ability, but their ability to do this in practice
depends massively on circumstances, such as:
§§ Crew proficiency. As historical evidence shows, this can have
a massive effect on whether or not a ship can survive a hit.
§§ How fast the unit is moving. Something strained by running
at full or flank throttle will be more vulnerable.
9.2.8 My @#%^@#% weapon won’t fire!!!
COMMAND makes few (if any) compromises when it comes to
the various factors affecting weapons and their effect on targets,
as well as their employment. As a result, you may find yourself in
244
9. COMBAT
a situation where it is not immediately obvious why the unit you
just ordered to engage the enemy is not firing yet.
A very effective method of getting good feedback on weaponry
limitations is to perform a manual weapon assignment. Your
virtual crew runs the available weapons through an exhaustive
checklist of conditions that (depending on the weapon and
target) have to be met before the weapon at hand can be fired.
Here is a summary of the no-fire explanations, what they mean
and what you can do as a player to overcome them:
§§ Weapon mount is not operational: The weapon mount
(gun, missile launcher, torpedo tube etc.) holding the
weapon in question is out of action (probably damaged or
destroyed) and cannot fire.
Solution: Be patient until the mount is repaired (if not
destroyed outright). If possible, have the weapon unloaded
from this mount so that it can be transferred to another
suitable one, if such exists.
§§ Unit is not authorized to use nuclear weapons: The unit as
attempting to fire a nuclear weapon but has no authorization
to do so.
Solution: If you can (you are usually not allowed to), set
the unit’s “Use nukes” doctrine setting to “Yes”.
§§ Target speed [target speed in knots] is much higher than
the weapon’s maximum target speed ([weapon maximum
target speed in knots]): This applies mostly to SAMs and
ABMs. Most such weapons have a limit to how fast a target
they can intercept, either because of kinematic limitations or
because their seekers and guidance systems can cope with
245
C o m mand Mod ern Op erat i on s
only so much weapon-to-target closing speed. For example,
most versions of the Patriot SAM can intercept tactical
ballistic missiles, and the latest PAC-3 versions can tackle
medium-range ballistic missiles, but ICBMs are a no-no.
Solution: None really, unless the target somehow reduces
speed. Use another weapon if available.
§§ Target altitude ([target altitude in meters]) is higher than
the weapon’s ceiling ([weapon maximum target altitude in
meters]): Quite simply, the target is flying too fast for the
weapon to reach up and intercept it.
Solution: None, unless the target later descends. Use
another weapon if available (there’s a reason why, once
more advanced low-range air defenses proliferated, attack
aircraft began flying at high altitude.)
§§ Target altitude ([target altitude in meters]) is lower than
the weapon’s minimum engagement altitude ([weapon
minimum target altitude in meters]): Most SAMs have a
minimum engagement altitude below which their guidance
systems suffer disproportionally from ground clutter and
other factors. If the target is below that altitude then the
weapon cannot engage.
Solution: Wait for the target to rise higher, or use another
weapon if available (there’s a reason why flying low during
the period of early SAMs with low ceilings was considered
important).
§§ Weapon is not BOL-capable: The unit is attempting a
BOL (Bearing-only Launch) shot but the weapon does not
support this.
246
§§
§§
§§
§§
9. COMBAT
§§
Solution: Execute a direct (non-BOL) shot or use another
weapon that does have the ability.
Weapon needs a precise target location: Related to BOL
ability or lack thereof, this weapon needs a precise target
location instead of an ambiguous estimate in order to have
a reasonable chance of damaging the target. Guns usually
fall into this category, as do other weapons like ASW rocket
launchers.
Solution: Obtain a precise target location and use the
weapon, or use another weapon that is more tolerant of
target ambiguity.
Weapon is not loaded on mount: The weapon is present on
the unit but not loaded on any of its mounts (e.g. stored in
one of the magazines).
Solution: Wait for weapon to be loaded on mount; if
necessary assign reload priority to it.
Weapon is not suitable for this target: The weapon is
generally not suitable for this target type (e.g. torpedo
against aircraft)
Solution: None; use another weapon if available.
Altitude too high (Valid: [weapon minimum launch
altitude] to [weapon maximum launch altitude]): Frequently
happening with aircraft but can also apply to submarines.
The unit is high above the weapon’s launch envelope.
Solution: Dive until you are within launch parameters.
Altitude too low (Valid: [weapon minimum launch
altitude] to [weapon maximum launch altitude]): Flipside of above; the unit is too low/deep to use the weapon.
247
C o m mand Mod ern Op erat i on s
§§
§§
§§
§§
248
Solution: Rise up until you are within launch parameters.
(Careful! You usually go deep/low for a reason - to stay
out of enemy sensors/weapons. Coming up may mean
attracting the wrong kind of attention.)
Target is outside weapon boresight limits: This is usually
a problem with forward-firing weapons on aircraft (guns,
rockets etc.) but may also manifest with fixed-azimuth
(non-turreted guns).
Solution: Maneuver the unit so that the target is within
boresight limits (typically dead ahead of the unit’s front).
Target aspect ([target aspect in degrees]) is out of envelope
for a stern-chase weapon: Most often a problem with
early AAMs but also certain old torpedoes: The weapon is
not very maneuver-friendly and needs to be fired almost
directly behind the target.
Solution: Instead of the weapon, the unit will have to do the
maneuvering; position it as directly behind the target as possible.
Target aspect ([target aspect in degrees]) is out of envelope
for a rear-aspect weapon: Similar to the above, but with less
tight constraints.
Solution: As above; get behind the target (or off to the
side) and launch the weapon if possible.
Weapon cannot engage this target for another [time value in
sec] (OODA loop limitation): Each unit has a certain delay
between first detection of a contact (or being given its data
from elsewhere) and being able to target and engage it (the
so called “OODA loop” – yes, the one from John “40-second”
Boyd). With surprise threats this delay can often be fatal.
§§
§§
§§
9. COMBAT
§§
Solution: None really, just hope that the countdown runs
out before the target becomes an imminent threat. If it is
already an imminent threat (e.g. incoming anti-ship missile)
and it looks like it’s beating the clock, hope that the unit has
automated point-defence systems that can ignore the OODA
countdown and engage it. If not… brace for impact.
Note: As a scenario designer , this problem can be
mitigated by increasing the proficiency of the unit/side.
Higher proficiency units have a shorter OODA clock)
ASW torpedo must be dropped within 0.5nm of contact/
aimpoint: ASW torpedoes must be dropped close to the
estimated target submarine position in order to have a fair
chance of catching up to it before running out of fuel.
Solution: Get closer to the sub’s estimated position and
drop.
Target is out of weapon’s range: Quite simply, the target is
out of this weapon’s maximum range.
Solution: Get closer (which may be easier said than
done), or use a longer-ranged weapon.
Target is within weapon’s minimum range: Flip-side of the
above; the weapon has a non-trivial minimum firing range
and the target is within it.
Solution: Open the distance or use another weapon
without the minimum range limitation.
Horizontal range to target ([range to target in nm]) is
greater than the weapon’s downrange at this altitude
([weapon downrange in nm]): This most often happens
with aircraft-launched ballistic weapons (guns, rockets,
249
C o m mand Mod ern Op erat i on s
unguided bombs etc.). The higher the altitude of the carrier
aircraft, the greater the distance at which it can literally
toss the weapon towards the target. At higher altitude this
distance shrinks dramatically.
Solution: Get closer, or rise to higher altitude to increase
toss range. Both these options carry counter-detection/
engagement risk so choose carefully (or use another weapon
with better standoff).
§§ Target is within 5 nm and outside the weapon mount’s
engagement arc: This typically applies to ship turrets/
launchers. Command currently ignores mount arc limits for
engagements at distances over 5nm; the implicit assumption
is that at such distances captains micro-maneuver their
ships to unmask their weapons as necessary, and often even
perform “over the shoulder” shots with guided weapons.
§§ At distances below 5 nautical miles however, there is no
time or space for maneuvers and shot-tricks; a ship engages
a threat only with the weapons it can bring to bear down the
threat’s azimuth. This can make life difficult for large ships
trying to engage smaller, more agile opponents or pop-up
threats like sea-skimming anti-ship missiles.
Solution: Try to turn around so the weapon you want
to use is unmasked. If the target is a high-speed incoming
threat (torpedo, missile e.g.) you have very little available
time so this may possibly not work.
§§ Cannot fire weapon through ice: You are attempting
to engage a target through the ice pack (e.g. shoot at a
submarine with an air-dropped weapon).
250
§§
§§
§§
9. COMBAT
§§
Solution: None. If possible, wait until the target moves
from under the ice before trying to engage again.
Cannot fire missile while under ice: You are attempting to
fire a missile from a submerged submarine under the ice.
Solution: None. Move the submarine out of the ice if possible.
Cannot use torpedo on ice: You are attempting to drop
a torpedo from an aircraft/helicopter to an under-ice
submarine.
Solution: None.
Gun has no local control and no available directors: The
gun is designed to work with a fire-control sensor on the
same unit which is currently out of action (for any number
of reasons: Damaged/destroyed, jammed, cannot detect
target etc.), and it (the gun) has no local/manual control as
backup. It is essentially “blind”.
Note: This limitation appears only if you have enabled the
“Detailed gun fire control” realism setting.
Solution: If the FC director suitable for the gun is
functioning but unable to detect the target, do anything
necessary to allow it to do so (counter jamming, change
heading to unmask director etc.). Otherwise use another
weapon if possible.
Weapon must detect target prior to firing: The weapon
must “lock on” to the target on its own prior to launch,
and cannot be fired “blindly” with the expectation of postlaunch lock. Most IR-guided AAMs fall in this category.
Solution: Position the firing unit in optimum position for
the weapon to detect the target (e.g. in a dogfight, try to get
251
C o m mand Mod ern Op erat i on s
on the target’s tail as much as possible). The weapon will do
the rest.
§§ No weapons director available to illuminate the target:
The guided weapon (usually missile) needs a compatible
FC director to provide illumination to the target in order
to guide the weapon, and no such sensor can be found (in
an operative state). Similar to gun-fire control limitations.
Solution: If the FC director suitable for the gun is functioning
but unable to detect the target, do anything necessary to allow
it to do so (counter jamming, change position to obtain lineof-sight etc.). Otherwise use another weapon.
§§ All illumination channels suitable for this weapon are in
use: Related to the above; we found a suitable FC illuminator
for the weapon but all available illumination/guidance
channels are in use (ie, the system is already locked on to
its maximum number of targets and can’t engage any more).
Solution: This indicates that one or more engagements are
currently in progress. Wait for the engagement(s) to conclude
so that the illumination/guidance channels can be freed up.
§§ All directors are unable to illuminate this target
(insufficient reflection, no LOS etc): The guided weapon
(usually missile) needs a compatible FC director to provide
illumination to the target in order to guide the weapon, and
no such sensor can be found (in an operative state). Similar
to gun-fire control limitations. This is frequently observed
with guidance radars against low-observability targets (in
fact, the F-117 was created to be resistant to guidance radars
first and search radars second).
252
9. COMBAT
Solution: If the FC director suitable for the gun is
functioning but unable to detect the target, do anything
necessary to allow it to do so (counter jamming, change
position to obtain line-of-sight etc.). Otherwise use another
weapon or see if the target moves closer.
§§ No datalink channel available to guide this weapon: The
weapon has a mandatory datalink (such as the guidance
wire on a TOW anti-tank missile) and no channel is
currently available.
Solution: This indicates that one or more engagements
are currently in progress. Wait for the engagement(s) to
conclude so that the datalink channels can be freed up.
§§ Target is out of weapon’s DLZ: The target is out of the
weapon’s dynamic launch zone (DLZ; see “DLZ and why
it’s important” in the Appendix at the end of this manual).
Solution: Get closer to the target or wait for it to change
its heading/speed/alt so that it falls within the weapon’s
DLZ.
§§ The target’s downrange ambiguity ([weapon downrange
ambiguity in nm]) is larger than [some percentage] the
weapon’s acceptable limit ([weapon acceptable downrange
ambiguity in nm]): This is directly related to the “Shooting
ambiguous targets” doctrine setting. If the target’s
uncertainty area is such that its range ambiguity towards the
firing unit is too large, the weapon will not fire. For example
if the target’s distance has a +/- 10nm margin of error, and
the weapon has an acceptable limit of 2nm (seeker limit,
warhead damage area etc.) then the unit will refuse to fire.
253
C o m mand Mod ern Op erat i on s
Solution: If you can (you may not be allowed to), set the
firing unit’s “Shooting ambiguous targets” doctrine setting
to “Optimistic” or even “Ignore”. This will make the unit
all too happy to use the weapon against the target even
with a large margin of error. Beware that this means a large
probability that the weapon will miss altogether. Ignore is not
recommended against targets that have visibly moved at all.
§§ The target’s downrange ambiguity ([weapon downrange
ambiguity in nm]) is larger than [some percentage] the
weapon’s acceptable limit ([weapon acceptable downrange
ambiguity in nm]): As above, this time with regards to
target cross-range instead of distance ambiguity.
Solution: If you can (you may not be allowed to), set the
firing unit’s “Shooting ambiguous targets” doctrine setting to
“Optimistic” or even “Ignore”. This will make the unit all too
happy to use the weapon against the target even with a large
margin of error. WARNING: Large angular margins of error
mean that you have to be really lucky to get a successful hit.
9.2.9 DLZ And Why It Matters
When firing a guided weapon against a target, we want to have
a reasonable probability (if not certainty) that the weapon will
reach the target. Against static or slow-moving targets this is a
straightforward affair; against high speed and/or agile targets,
however, things can get more complicated.
One of the simplest concepts of estimating a weapon’s reach
against a moving target is the so-called “No-Escape Zone” or
NEZ. This assumes that at the moment of weapon fire, the target
254
9. COMBAT
turns tail and runs at its current known speed directly away from
the launch point. The weapon then has to run the target down in
a straight line.
The simplicity of NEZ made it attractive for early missile firecontrol computers and indeed it remains a widely-used yardstick
when comparing the kinematic performance of weapons such as
AAMs/SAMs, torpedoes etc. However, in real combat units rarely
detect incoming weapons immediately at launch and not often
turn tail and run away – at least not if they have a job to do. The
NEZ is also meaningless against targets that naturally don’t run
away, such as cruise missiles and UAVs (and non-alerted targets
of any kind, e.g. very frequently ships under torpedo attack).
Relying exclusively on NEZ is can also represent a “hidden”
tactical liability. Consider an F-15 fighter preparing for a Sparrow
AAM shot against a high-speed incoming MiG-25. Following
NEZ’s logic, the MiG’s high speed means that the missile must be
launched at very close range in order to successfully perform the
hypothetical run-down that the NEZ is built upon. However, we
instinctively understand that this logic is flawed: The F-15 pilot
should instead launch the Sparrow at even longer-than-nominal
range, taking advantage of the MiG’s high incoming speed and
using it against it.
So what we need is an engagement zone concept that takes
into account additional parameters known about the target such
as its current heading and altitude. This concept is the Dynamic
Launch Zone or DLZ.
Fundamentally, the conceptual difference between NEZ and
DLZ is clear. NEZ answers the question: What will happen if I
255
C o m mand Mod ern Op erat i on s
launch right now and the target turns right away and runs? DLZ
answers the question: What will happen if I launch right now and
the target keeps moving as-is?
The DLZ is harder to calculate for two reasons.
The first one is fairly obvious: Unless the target is coming
head-on or running straight away, the engagement geometry is
significantly more complex. The second reason is that in order
to answer the question faithfully, the algorithm must take into
account the kinematic & guidance idiosyncrasies of the weapon
in question. Some weapons head straight for their target at a
near-constant speed; others deliberately opt for a parabolic loft;
yet others employ subtle guidance tricks tailored to the nature
of both the weapon’s role and the characteristics of the nominal
target the weapon was designed for. All these nooks and crannies
must be taken into account or else the DLZ calculation may well
be off.
Command employs several algorithms for faithful DLZ
calculations, some tailored for aerodynamic targets (with special
options for non-maneuvering targets such as cruise missiles) and
others optimized for orbital & ballistic targets such as ballistic
missiles, re-entry vehicles and satellites. You will notice that AI
crews are usually quite careful not to fire weapons at the extreme
edge of their range envelope, preferring to sacrifice a slice of
standoff for the sake of ensuring a kill. There still will be outliers
though, taking their chances will long-range “sniper” shots that
can still do damage.
It should be emphasized that in the case of maneuverable
targets, being inside the DLZ does not guarantee that the weapon
256
9. COMBAT
will reach out to the target – after all, an alerted enemy may
(probably will) not cooperate. But even if a shot is dodged, it still
puts the target on the defensive. The top Serbian MiG-29 pilot
in the Kosovo conflict was finally shot down after successively
avoiding 3 AMRAAM shots in a single engagement – each time
surrendering more of the initiative to his attackers, never having
a chance to shoot back.
9.2.10 A Note On Losses
No unit is indestructible, and operational planning frequently
matters far more than the exact quality of the unit. It is entirely
possible for a MiG-21 to destroy an F-15 if it gets a clear shot.
Much of the “turning/burning” parts of air combat are
abstracted by hit rates and crew proficiency. The part of the human
element the player can control is getting the assets to the right place
at the right time. An example of the dichotomy between tactical
weakness and operational strength is in the 1972 air campaign that
beat back the Easter Offensive in the Vietnam War.
In that, the kill/loss ratio of USAF aircraft reached new lows,
with them having a negative rating even by their own admission
during various points (meaning the true total was almost certainly
even worse). Yet this mostly consisted of North Vietnamese MiGs
nibbling away at the outer escorts-despite their weaknesses, they
did their job of keeping the strikers safe. In Command, you can
do the same.
Even in scenarios intended to re-enact historical battles or
wars, the results are frequently much different from the actual
outcome. This is to be expected. While a bug report (see 1.2,
257
C o m mand Mod ern Op erat i on s
Support) may be in order if the historical result is never obtained
even once, variation is normal and good.
Command’s engine is intended to be able to simulate everything
from 1940s broadside duels to futuristic satellite-cued ballistic
missile strikes with a reasonable degree of success, not be incredibly
accurate for any one conflict. To return to the Vietnam analogy, the
performance of similar, and frequently the exact same aircraft and
weapons varied widely by conflict. There was Vietnam, the IndoPakistan, and Arab-Israeli Wars in the same time period.
Attempting to model any one of these conflicts with one
hundred percent razor-sharp accuracy would make any of
the others less effective. One would be faced with either an
ahistorically strong Egyptian/Syrian Air Force or an ahistorically
weak North Vietnamese one if a strict model intended for one
was used for the other.
In addition, real events can only happen once, while the
simulator can be run many times. The real result may have been
a one-in-a-hundred “outlier”, while the most common one may
have been quite different.
9.3 Construction and
Destruction
9.3.1 Building and Destroying Air Bases.
Air Bases are important units in COMMAND. The can be added to
scenarios either as a single unit or air base group. At the basic level
they host aircraft but they also support the simulations advanced
258
9. COMBAT
aircraft logistics and sortie models and act as advanced targets. This
section explains how to build these units and how to destroy them.
Air bases are currently implemented in the game as either one
very generic single-serving unit (Single-Unit Airfield) or as an
airbase group that could include hundreds of individual facilities.
As a designer you can choose the type you would like to use but
unit-count does impact performance so it’s best to use a singleunit airfield unless the air base has the potential to be a target.
There is no difference in function between the two. COMMAND’S
databases provide a ready selection of such bases in various sizes
(going all the way up to multiple 4000-m runways) so you can
select what most closely fits your needs.
COMMAND’S air bases do model aircraft traffic, which
helps support the simulation accurately model aircraft-sortie
rates. When given a launch order, aircraft will start in their
holding facilities such as tarmacs, hangars or revetments, move
to a connecting/transit facility such as a Runway Access Point
or Taxiway (or elevator in a ship) and then move to a Runway
where they are launched. When they land, they step back through
the flow to their holding facility, receive replacement fuel and
ammunition and then start the process again. This helps generate
realistic sortie rates which we feel are critical in modelling modern
air warfare. It also makes airbases critically dependent on a few
key nodes being operational – or, put from another perspective, if
an enemy damages or destroys certain facilities he can shut down
an airbase with much less effort, just like in real life.
Air bases currently support the aircraft logistics model in the
game. All air bases include ammunition magazines which players
259
C o m mand Mod ern Op erat i on s
can populate with the weapons, pods, tanks and equipment that
aircraft need to successfully host their various loads. Fuel is not
currently tracked but is provided automatically when an aircraft
lands. As such, scenarios that exceed the flight time or an aircraft
must include an air base or a ship capable of hosting aircraft or
the aircraft will ditch (and be destroyed) when its fuel has been
expended.
For more information on how to populate ammo magazines
please review section 5.3.1 of the manual. It is highly suggested
that you use the “Show only weapons compatible with aircraft
hosted by parent” filter in the Add Weapons dialog to assist with
finding the correct weapon-records to add.
Constructing an Air Base
Constructing an air base group is accomplished in a similar
manner to building other groups in the game. You should add
the individual facilities and then group them by selecting them
all and pressing the g key.
It is highly suggested that you use our “Custom Overlay”
feature to get a properly sized and sited image of the facility you
are adding on your game map. This allows you to simply add the
needed units where you see them in the image – easily and with
extreme accuracy.
Once you have constructed the base, you can then use the
import/export unit feature to save it for future use. We have
already constructed thousands of airfields, airbases and airports
which you can import into the game so it is best to check first
before spending too much time building your own.
260
9. COMBAT
The databases have tons of air base facilities but the minimum
units necessary for a functional air base group are as follows:
§§ 1x Runway long enough to support the aircraft you will base
there. You can get this by comparing the runway length in
the name and database viewer entry with the aircraft Takeoff/Landing distance field in the database viewer.
§§ 1x Access Point or Taxiway large enough to support the
aircraft that will be using them.
§§ 1x Unit Capable of holding the aircraft (Tarmacs, Open
Parking Spaces, Hangars, Shelters, etc.) you’d like to host
there. Units have the aircraft size and capacity in their
names which you can compare with what is listed in the
aircraft size field in the database viewer.
§§ 1x Unit with an ammunition magazine (Ammo Shelters,
Ammo Pads, Ammo Bunker, etc.)
§§ 1x Fuel holding facility. We aren’t requiring this as we are
not tracking fuel logistics but may do so in the future.
Adding Single-Unit Airfield airfields is straight forward in that
you just add them as you would any other unit in the game. They
include all the necessary pieces required to function and just
require you to rename the unit to whatever you would like unit to
be. These can be saved to import file and exported back in as well.
Be aware that single-unit airfields are not intended to be
targets and should only be included in a scenario where they will
not be attacked. Thus a forward airstrip in the heat of the battle
should be modelled as a multi-unit airbase, while a base hosting
long-range bombers far away from any of the opponent’s weapons
should be modelled as a single-unit one.
261
C o m mand Mod ern Op erat i on s
Destroying Air Bases
Tying everything we have learned about the functions of
Command air bases and how to build them, we can now see ways
to destroy or mission-kill them.
Methods to Mission-kill or otherwise incapacitate a modern
air base:
§§ Destroy aircraft holding facilities: Probably the least
efficient but you can eliminate all aircraft at the facility
by destroying the buildings/sites that contain them. Most
nations harden these facilities or disperse aircraft to make
this task difficult. To evaluate a weapon’s effectiveness
against a target please review the weapon’s legal target
values and damage point value (DPs) in the aircraft stores
section of the database viewer and compare it to the target’s
armor and damage point values.
§§ Unless the air base is small enough and/or the attacker strong
to simply smother it, determining where the individual
aircraft are is essential. For aircraft parked in the open, this is
as simple as moving a unit with optical sensors close enough
to detect and/or identify them. Under the “contact reports”
window, the detected aircraft will appear under the “Spotted
Hosted Units” tab, they will appear on the message log when
detected/identified, and on the map, a black triangle in a
yellow box will mark any facility with hosted units inside.
For enclosed shelters, things get trickier. The aircraft have to be
spotted entering or leaving them over the course of air operations
to get an identification. This necessitates either persistent
surveillance (like a ground recon team) or good timing.
262
9. COMBAT
Here a friendly aircraft flies over a hostile airfield in Unit View mode. It has
a good view and has identified a number of open tarmac spots occupied
by parked aircraft. Selecting one of the tarmac units and going to “Contact
Report” on the right-hand bar can identify them as F-15SG Eagles.
§§ Destroy Magazines: Destroying ammo storage facilities
prevents aircraft from receiving necessary ammunition.
A combat aircraft without its weapons is only marginally
more useful than if it has been destroyed. Similar to aircraft
holding facilities, most nations harden the facilities or
disperse ammunition to minimize loses. Note that this will
not work if unlimited ammunition is enabled in scenario
settings, so if destroying airbase magazines is important,
the scenario designer should turn that option off.
§§ Disable Access Points, Taxiways and Elevators: Disabling
(these facilities cannot be permanently destroyed and will
eventually be repaired given enough time) these “transit”
points prevents aircraft from reaching runways or other
aircraft launch facilities. Usually there are only a few of
those in a base or ship so taking them out is a great way to
jam the base shut.
263
C o m mand Mod ern Op erat i on s
§§ Disable runways: Disabling these eliminates the ability
of an aircraft to launch. This is often the most efficient
method. Nations tend to add secondary runways or use
auxiliary runways to make this task slightly more difficult.
COMMAND supports numerous dedicated anti-runway
weapons. It should be noted that historically, runway
attacks have only been useful as “temporary” knockouts
to airbases. The runway can be repaired quickly just by
repaving it, especially if it’s been hit by non-specialized
munitions. As such, many planners have aimed for targets
other than runways to cause more lasting damage.
9.3.2 Building and Destroying Naval Bases
Naval bases are like air bases but require only two facilities for
a minimum functional group: at least one pier and a munitions
storage facility. Expansive facilities are encouraged for the sake of
realism and targeting-big ships require big ports.
Docked naval units at ports can be detected and identified like
aircraft at air bases. The same criteria for observation is there, as
is the same black and yellow symbol indicating a present unit.
9.3.3 Building (And Destroying) Air Defenses
Air defense facilities in COMMAND are some of the most
important land units. Anti-aircraft artillery, and, since the
Powers U-2 shootdown, surface-to-air missiles have shaped the
landscape of air operations.
Sensors: The air defense network needs to be able to see its
incoming targets before it can hit them. This includes search radars
264
9. COMBAT
as the most obvious component, but a truly effective IADS will also
have ESM sensors and even visual observers. The search radars are
frequently kept a considerable distance apart from the launch sites.
Weapons: Anti-aircraft weapons come in three major
categories: Low altitude, medium altitude, and high altitude.
They combine to become more than the sum of their parts when
properly cited, with the most famous example being the North
Vietnamese SAMs that did not score too many kills on their ownbecause they made the Americans fly lower, right into the teeth of
the AAA that claimed the most victories.
Low Altitude/Short Range: This includes almost all antiaircraft guns and MANPADS like the Stinger and SA-7.
Medium Altitude/Range: This includes medium-sized
missiles like the SA-6 and Aspide.
High Altitude/Range: This includes heavy missiles, whether
they be early (SA-2 and Nike) or modern (Patriot and S-300 family)
Air defense facilities should cover as many altitudes and
angles as possible. They should be mutually supporting, covering
both the defended area and each other. Placing short range
point defense systems around both longer-range launchers and
search radars is recommended, particularly if the opponent has
standoff weapons like Tomahawks. Radars should not emit unless
absolutely necessary.
For the destruction of air defenses, there are two options. The
first is to simply treat them like any other target, engaging them
with conventional strikes and patrols. The second is dedicated
SEAD patrols, which focus on radar emissions. There is no onesize fits all solution to dealing with air defenses.
265
10. Appendices
10.1 Keyboard Commands
This is a listing of various hotkey commands that can also be
accessed in-game via the Help drop-down menu. For KEYPAD
commands, NumLock must be off.
Basic
Spacebar, CTRL+ENTER: Pause/Resume Game.
CTRL+S: Save Scenario.
Tactical Map
CTRL+ [1...0]: Store quick-jump slot
[1...0]: Recall quick-jump slot.
Mouse Right-Click: Center map on clicked point
Mouse Right-Click and drag: Pan map
Up arrow, Num 8: Pan map up
Right arrow, Num 6: Pan map right
Left arrow, Num 4: Pan map left
Down arrow, Num 2: Pan map down
Z, Mouse Scroll: Zoom in
X, Mouse Scroll: Zoom out
V, PgUp, Num 9: Switch unit/group view
| (vert separator): Select next unit
Backspace: Select previous unit
T: Track selected unit
Del: Delete selected waypoint
CTRL+Ins: Add reference point
266
10. Appendices
CTRL+R: Rename Reference Point
CTRL+Del: Delete Reference Point
CTRL+End: Deselect All Reference Points
CTRL+D: Range/Bearing Tool
End, Num 1: Toggle Illumination Vectors
Home, Num 7: Toggle Targeting Vectors
* (Star): Toggle Datablocks
CTRL+M: Clear Message Log
CTRL+Shift+M: Message Log in Separate Window
Scenario Editor
CTRL+V: Toggle God’s Eye View (see all)
INS: Add Unit
C: Copy Unit
Shift+C: Clone Unit
M: Move Unit
R: Rename Unit
Del: Delete Unit
Alt+S: Toggle Sides
CTRL+X: Map coordinates to clipboard
CTRL+F6: Add/Remove Aircraft
CTRL+F7: Add/Remove Boats
Function Keys
F1: Engage Targets (Auto)
Shift+F1: Engage Targets (Manual)
CTRL+F1: Bearing Only Launch
F2: Throttle+Altitude
267
C o m mand Mod ern Op erat i on s
F3: Plot Course
F4: Formation Editor
F5: Magazines
F6: Air Operations
F7: Boat Operations
F8: Mounts + Weapons
F9: Sensors
CTRL+F9: Unit/Group Doctrine
CTRL+Shift+F9: Side Doctrine
F10: Damage/Systems Status
F11: Mission Editor
CTRL+F11: Create New Mission
Own Units
U: Unassign Selected Units
G: Group Selected Units
D: Detach Selected Units From Group
A: Toggle Weapons Hold/Inherit for Selected Units
CTRL+A: Toggle Weapons Hold/Inherit for All Units
I: Toggle Ignore Plotted Course When Attacking For Selected
Unit
CTRL+I: Toggle Ignore Plotted Course When Attacking For All
Units
E: Drop Target
CTRL+E: Disengage (Drop All Targets)
L: Hold Position For Selected Units
CTRL+L: Hold Position For All Units
Shift+ [: Drop Passive Sonobuoy Above Layer
268
10. Appendices
[: Drop Passive Sonobuoy Below Layer
Shift+]: Drop Active Sonobuoy Above Layer
]: Drop Active Sonobuoy Below Layer
Shift+D: Deploy Dipping Sonar
O: Display Order Of Battle+Contacts Window
Contacts
P, PgDn, Num 3: Drop Contacts
H: Mark Hostile
CTRL+H: Mark Unfriendly
N: Mark Neutral
F: Mark Friendly
R: Rename
Misc
CTRL+Shift+C: Lua Script Console
CTRL+C: Copy Lua values of selected unit to clipboard
CTRL+Z: Copy Lua values of highlighted RPs to clipboard
10.2 Custom Overlays 101
To add overlays to command you must first use third party
software to generate geo-referenced files and then you can upload
them to your command using an in-game interface.
For demonstration purpose we are using a modified GMAP
as we’ve had good experiences with it. We do not guarantee its
future functionality nor are we in any way responsible for the
accuracy of the open source imagery.
269
C o m mand Mod ern Op erat i on s
Download the modified GMAP (http://www.matrixgames.
com/forums/tm.asp?m=3530108/) and unzip to a location you’ll
be able to find.
To run the program, click the Demo.WindowForms.exe file.
When launched you can manipulate the map with your mouse
and change the imagery type using type drop down. In general,
it is best to find what you’re looking for using maps and then go
to the satellite imagery (Google satellite, Bing, etc.) to actually
take the picture. I would even suggest going to Google Earth or
finding the exact coordinates in Google first to save some time.
You can also overlay any of these map types although the satellite
imagery looks best.
Keep imagery small (no larger than a city) to avoid potentially
serious stability and performance issues.
When you’re ready to capture something to use as a file:
1. Press the Alt button and left click mouse drag the area you
would like to capture. You’ll know you’re successful when
it is highlighted with a blue box. When satisfied that you’ve
captured what you want then press the get static button on the
right.
2. When the static map maker dialog appears:
a. Set the Zoom level to 17
b. Check the Make Worldfile check box
c. Push the Generate button
3. When complete you’ll notice that two files have been generated;
one is a .png and the other is a .pgw.
4. You can further edit the files in any image editing program if
you choose.
270
10. Appendices
5. To import into COMMAND, launch the game, create your side
and click the Custom Overlay button and when the Custom
Layer Manager appears press the Add Layer button. This will
launch a windows Add File dialog.
Please choose
the .png file and
allow the display
time to load.
Once loaded, you will see it in the bottom list. The most recent
overlay will be highest on the list.
To remove an
overlay, simply
select it in the
Custom Layer
Manager and press the Remove Selected Button.
10.3 Database Edit Capability in
the Scenario Editor
COMMAND offers several tools
to allow users to edit facilities and
naval units in the game. Users can
add weapons mounts to a facility
or naval unit by pressing the “Add
Mount” button in the weapons
dialog.
271
C o m mand Mod ern Op erat i on s
This launches the Add weapons dialog.
To add a weapon:
1. Search for the weapon you
would like in the mount list at
the bottom. To sort the list click
on the column headers (ID or
Name). You can also filter by
a search term by checking off
the filter by keyword check
box and entering text in field
above the mount list. Once
you find the mount you would
like to add select it.
2. Use the arcs checkbox diagram
to select the weapon’s firing
arc. If you’d like 360 coverage check them all off. Photographs
of similar weapons give a good idea for how the arc is like.
Surface-to-surface missile launchers tend to have narrow arcs,
while forward-mounted gun turrets cannot engage in the rear
of the ship.
3. Press the “Add Selected” button and now the weapon will
appear in the weapons dialog.
To remove a weapon:
1. Select the weapon in the weapons dialog.
2. Press the remove mount button. The weapon should now be
removed from your list.
272
10. Appendices
Users can also change the weapons within an existing mount by
removing existing weapons records and adding new weapons
record. You can do this by:
§§ Selecting the weapon’s record you would like to remove
by selecting it and pressing the “Remove Weapon Record”
button.
§§ Pressing the “Add Weapon Record” button which will
display the “Add Weapon Record” dialog.
To search for a record you can click on the table header or you can
filter by keyword by checking off the Filter by keyword checkbox
and typing in a text term in the provided text box.
To select a weapon’s record select it within the list in press the
Add selected button.
Adding Sensors
Users can add a sensor
to a naval or facility
by pressing the “Add
Sensor” button in the
Sensors dialog.
Note: To add a new
magazine to a unit you
will need to add it with
a configuration file. You
can find instructions on
that in sections 7.1.67.1.9 of the game manual.
273
C o m mand Mod ern Op erat i on s
To Add a Sensor:
1. Search for the sensor you would like in the mount list at the
bottom. To sort the list click on the column headers (ID or
Name). You can also filter by a search term by checking off the
filter by keyword check box and entering text in field above
the sensor list. Once you find the mount you would like to
add, select it.
2. Use the ARCS checkbox diagram to select the sensors detection
and tracking/illumination arcs. If you’d like 360 coverage
check them all off.
3. Press the “Add Selected” button and now the weapon will
appear in the sensors dialog.
To Remove a Sensor:
1. Select the weapon in the weapons dialog.
2. Press the “Remove Mount” button. The weapon should now be
removed from your list.
And remember…
When making changes, the important thing to remember is
that any “full” scenario rebuild will delete your edits. To retain
them you’ll need to add changes to a scenario configuration file.
You can do this by generating a so-called “delta file” which shows
the changes from the “stock” configurations, and then applying
them to the configuration file. Specific instructions on how this
works can be found in sections 7.1.6- 7.1.9. Keep in mind that our
DB editors always reserve the right to change record numbers so
it is best to keep up with changes.
274
Here is a list of common air units found throughout COMMAND.
10. Appendices
10.4 Common Air Units
10.4.1 Early/Mid Cold War
These are “first” (Meteor, F-80), through “Third” (F-4, MiG-23)
generation aircraft. These are the mainstays of scenarios using
the CWDB.
§§ Meteor. First-gen British fighter
§§ F-80. First-gen American fighter
§§ MiG-15. Early Soviet fighter, the bane of the USAF over
Korea.
§§ F-4. American fighter. A multirole aircraft that ended the
frantic “Moore’s Law For Jets” period of 1945-1960. Very
versatile.
§§ MiG-21. Soviet point defense interceptor with limited
ground attack capability.
§§ MiG-23. Soviet swing-wing fighter capable of launching radarguided missiles. The MiG-23BN is a ground attack version.
§§ F-5. Lightweight, no-frills western fighter.
§§ Su-17/22. Soviet high-speed ground attack aircraft.
§§ F-105. “Thud”-basic Vietnam-era ground attack aircraft.
§§ F-104. High speed point defence interceptor, can be
considered a western analogue to the MiG-21.
10.4.2 Late Cold War/Modern
These are “fourth-gen” aircraft of the late Cold War to modern
period, in use widely around the world. While they may look
similar, many of them are designed for quite different roles.
275
C o m mand Mod ern Op erat i on s
§§ F-15A/C. Purpose-built air superiority fighter, “not a pound
for air to ground.”
§§ Su-27. Similar to the F-15A, but has a small ground attack
capability.
§§ Su-30/35. Upgraded versions of the Su-27. The Su-35 is the
most advanced version.
§§ F-15E. Although the same shape as the F-15A/C, it’s a highly
capable strike fighter with much air to ground capacity.
§§ F-16. Lightweight multirole fighter. Intended as a “jack of all trades”
that could be built and fielded en masse. Goes from short-ranged
Sidewinders and dumb bombs to radar-guided AMRAAMs
and precision weapons assisted by advanced targeting pods, but
keeps its role as the “low” in the “high-low” mix.
§§ F/A-18. Roughly equivalent to the F-16, only for carrier
wings. Has an earlier ability to launch radar guided missiles.
§§ MiG-29: A point defence interceptor, more of an heir to the
MiG-21 than the multirole Western fighters it externally
resembles. Built to operate inside an integrated air defence
system. Has a small air to ground capability.
§§ F-14. Carrier interceptor with later air-to-ground capacity
installed.
§§ Tornado IDS/GR: Long-range ground attack aircraft.
§§ Tornado F/ADV: Bomber interceptor, not intended to
engage other fighters.
§§ A-10: American ground attack aircraft geared towards close
range support.
§§ Su-25: Soviet ground attack aircraft also geared towards
close-range support.
276
§§
§§
§§
§§
Su-24: Long-range ground attack aircraft.
E-3: AWACS.
A-50: AWACS similar to the E-3.
Harrier. V/STOL Aircraft. Low-performance but highly
deployable. Frequently deployed from smaller aircraft
carriers and amphibious ships as a “one eyed man in the
land of the blind”.
Yak-38: Soviet counterpart to the Harrier. Even lower
performance.
Rafale: Multirole “4.5” gen fighter. The Rafale M variant can
operate from carriers.
Typhoon: Another “4.5” gen fighter, more optimized for
air to air than the Rafale but still has multirole capability
among some users.
Gripen: Swedish light multirole fighter with excellent
rough-field capability.
10. Appendices
§§
§§
§§
§§
10.4.3 Aircraft Organization
The average size of a fighter squadron ranges from 12 aircraft to
24 (a USAF squadron at full paper strength). Multiple squadrons
form a “wing” (western) or “regiment” (Soviet), while multiple
wings/regiments form a group/air division.
10.5 Common Sea Units
In the same vein as the air units list above, a list of common
modern naval units.
§§ Nimitz: American supercarrier.
277
C o m mand Mod ern Op erat i on s
§§ Kirov: Soviet/Russian missile battlecruiser, intended as a
fleet flagship and heavy missile launcher.
§§ Kuznetsov: Soviet/Russian aircraft carrier. More like a
Kirov with an air wing instead of S-300s than an American
supercarrier.
§§ Arleigh Burke: American multirole destroyer.
§§ Perry. American low-end anti-submarine frigate.
§§ Ticonderoga: American anti-air cruiser.
§§ Slava: Soviet/Russian missile cruiser.
§§ Udaloy: Soviet/Russian anti-submarine destroyer.
§§ Spruance: American high-end anti-submarine destroyer.
10.6 Common Naval Tactics
The important difference between the Cold War foes in terms of
their naval systems is that the American/NATO systems trend
towards the tactical defense but the strategic offense, while the
Soviet/Russian ones are, if anything the opposite.
Thus an American cruiser or destroyer will generally (not always)
have an anti-surface armament of only light Harpoons and its SAMs
pressed into a horizon-limited anti-shipping role. Its main job is to
protect the carrier/amphib. That high value unit, on the other hand,
has the role of projecting power around the world. This can mean
anti-shipping power in the form of its air wing attacking an enemy
fleet with long-range missiles, or anti-ground power in the same air
wing bombing enemy units or covering an amphibious landing.
A Soviet ship of a similar period and displacement will tend
to have a much heavier anti-surface armament and (generally)
278
10. Appendices
a weaker anti-aircraft one. This is to make up for the lack of
carriers. Soviet naval doctrine was highly defensive-the keystone
was simply defending their nuclear missile submarines long
enough for them to launch.
Even large high-value units were focused towards this goalthe Kiev and even Kuznetsov/Ulyanovsk carriers are built as
large antisubmarine carriers. To a degree, a large portion of
the “offensive” slack was taken up by fleets of large land-based
aircraft in the Soviet Naval Aviation such as Tu-16s and Tu-22s.
These carry monstrously large ASMs and have long range.
Weaker factions than the Cold War superpowers are
constrained more heavily by their equipment. One need only look
at the Falklands, where the British Invincibles (which grew out of
a helicopter carrier, carried Harriers initially just to shoo away
patrol aircraft, and lacked AEW at the time) faced Argentine air
forces (who had a severe shortage of both air-launched Exocets
and tankers that had a massive effect on their operations). A
regional power with a large PGM-capable fleet can do things that
a country with a handful of light ships and old aircraft cannot.
Regardless of what the strikers consist of, naval warfare is
based on massing as much of them at the target as possible. It is
and always has been a very deterministic type of war.
It can be boiled to three simple maxims:
§§ See, and try not to be seen. Whoever finds the target first
will usually strike it first.
§§ Whoever strikes the target first will almost always win.
§§ Half measures will almost always result in nothing being
gained. Concentration of force is necessary.
279
C o m mand Mod ern Op erat i on s
10.7 Comms Disruption & Cyber
Attacks
Most wargames and simulations accustom their users to the idea
of omnipresent, instant, always-on communications. The battle
may be lost – your forces & assets may be in disarray – but you
are always in control of them and aware of their whereabouts,
activities and condition. You are always in the know and in power.
The pawns in the chessboard are always at your disposal.
But what happens when the lights go out? When the only
sound on the radio is static? When the datalink is dead?
This is fast becoming an ever-important question, both
because the western armed forces are increasing their reliance
on distributed, hyper-connected force concepts (the F-35 and the
US Navy’s NIFC-CA being fine examples) and because potential
peer competitors, fully aware of this trend, are rapidly improving
their electronic attack and cyber-warfare capabilities. The everevolving chess game of electronic warfare has never been limited
to the radar bands, but more recently communications and
datalinks are becoming increasingly appealing targets.
Command handles this aspect of operations explicitly. We want
to show players both the “how” and the “why” of communication
lines breaking, and the practical effects of units being isolated
from their parent side’s common picture.
Causes…
In order to enable this feature, the scenario author must ensure
that under “Scenario Features and Settings”, the “Communications
Disruption” box is checked.
280
10. Appendices
A unit can have its communications disrupted in a number of ways:
§§ If all its onboard comm devices and datalinks become nonoperational (damaged or destroyed):
This frigate is
about to become
very lonely.
§§ Through the Lua scripting API: As an example: ScenEdit_
SetUnit({Name=”USS Vigilant”, OutOfComms=”True”}).
This is a very versatile technique as it can be used to model
any number of factors, both man-made and natural, that
can cause a unit to go “off-grid”:
§§ A submarine hooking up to HF or satellite communications
when it goes to periscope depth, and breaking contact again
when it submerges.
§§ A satellite linking only temporarily with its ground station
to dump its intelligence product and receive new tasking
instructions, then again going in isolation in space (contrary to
popular fiction, even modern intelligence satellites are rarely, if
ever, in constant link with their ground control stations).
§§ A cyber attack directed at the internal comms infrastructure
of the targeted platform. (Your comm devices may be
physically untouched, but the server at the core of the
comms exchange just got taken over. Tough world!)
281
C o m mand Mod ern Op erat i on s
§§ Physical incapacitation (damage/destruction) of a critical
C3I node leading to other units dependent on it going
offline (remember that many of the first-night targets in
Desert Storm were headquarters, C3 bunkers and comm
buildings? You can recreate why this was a critical action).
§§ Through the scenario editor GUI, by selecting the unit and
marking it as “out of comms”.
This is less powerful
than using the Lua
API but a simpler
and faster way for
quick setups. So for
example you may use this to configure a unit to be “off grid” at
the start of a scenario, and follow-up with a Lua script depending
on some later action that changes this unit’s connectivity.
By jamming its comm devices, using communications
jamming equipment similar to existing OECM systems.
Note: Integrated comms-jamming is a feature reserved for
the Professional Edition. However, with a bit of creative work
you can use the Lua API to approximate this in the commercial
version of Command.
…and Effects
So what are the results of a unit going “off-grid”?
The most obvious effect is that the unit is no longer under
your positive control. You no longer know where it is currently
located (you only know where it was when it last checked-in,
282
10. Appendices
and if any of your other still-connected assets manages to make
contact with it, this “last datum” is updated). You don’t know
what it is doing, what its fuel, weapons or damage status is. You
don’t know if it is peacefully loitering with not a care in the world
or if it is fighting for its life. You will know its fate with certainty
only when it comes back to its base – or is destroyed first.
For its part, the
cut-off unit loses all
the benefits of the
common side-wide
operational picture; its
situational awareness
now reaches out just
to the limit of its own
sensors and no further.
It has no idea what is
“Last we heard from Garry he was
going on “out there”.
somewhere there… and that’s all we know.”
It can still detect,
investigate and prosecute contacts on its own and proceed with its
assigned mission if it has one, but all the benefits of mutual support
are gone. Cooperatively patrolling a large area to split up areas?
Nope. Efficient fire coordination? (“You shoot bandit #1 and I’ll take
#2”) Forget about it. Even worse, it now has to be really careful with
anything that shows up on the scope. Is that new contact a friendly
or an enemy? You’d better hope its RoE and doctrine settings take
such a situation into account – or prepare for blue-on-blues!
Units that lose their comms connectivity retain local copies of
the contacts that were available to them before they went offline;
283
C o m mand Mod ern Op erat i on s
essentially they inherit
a snapshot of their
parent side’s theater
picture at the moment
of their breakaway.
However, without the
benefit of information
Meanwhile, Garry is now alone and trying
exchange with their
to adjust to the sudden loss of SA from the
parent network, this
nearby AWACS. Notice the only contact still
“fresh” is the one that the F-15 is actually
snapshot immediately
detecting on its own; the other contacts,
starts to lose its
hitherto provided by the E-3, are now
currency and most of
deteriorating fast.
the contacts will soon
vanish unless refreshed by the unit’s own sensors. (It’s like walking
down a busy street, taking a last look around and closing your eyes.
The longer you remain blind, the less relevant & useful your last
memory will become.)
Units that manage to get through their “isolation” and rejoin their side comms network share their contact information.
You can use this to model things like film-return satellites (the
Russians still use them!), a submarine sharing its intelligence take
after rejoining its battlegroup etc. If the parent side already has
these contacts, the updated information (including BDA – very
handy!) is merged and used to refine the contact information.
As mentioned, the player has no control over his “disconnected”
units. However, playing out a scenario in ScenEdit mode (which
is essentially “cheating” but also very useful for analysis) affords
an additional ability: To literally jump into the cockpit/CIC of
284
10. Appendices
the isolated unit and experience
its “loneliness” first-hand (Editor
–> Isolated POV view). This is an
excellent way to understand how
a comms-isolated unit perceives
its environment and reacts to it
(which is usually quite different
from when it operates as part of
an integrated network). Quickly
switching between “side-wide
common picture” and “isolated
POV view” can be a real eye-opener
as to the value of a well-connected
battleforce and the hazards and
challenges of “comms off ”. It is
simple enough to say “we’ll not
transmit so the bad guys cannot sniff us out”. But how well can
you really fight in the dark?
Living with vulnerable comms
Players using this feature will probably have to adjust to a different
mindset as well as absorb the new options it affords them. A few
random thoughts:
§§ Non-kinetic options are now significantly more expanded.
Forget jamming radars; now you can do some real sneaky
tricks. It is remarkable how much more brittle and
inefficient, say, an IADS becomes when you can selectively
take any of its critical nodes offline. (Michael Scofield
285
C o m mand Mod ern Op erat i on s
would love to be able to brick the guards’ phones during
his break-out/break-in escapades). Put another way: Going
ultra-stealth or swarming cruise missiles over every radar &
SAM site are no longer your only, or even your best options.
§§ An initial tempting thought was to freely use comms
disruption as a standard built-in feature to all existing
scenarios. It was soon discovered, in hilarious ways, how
this can wreck scenarios that were not designed with this
factor in mind. As an example, in the standalone scenario
“Duelists”, we “flipped the switch” on the Soviet surface
group just to see what would happen. Because the group had
a standing “forbidden zone” around it that automatically
marked violators as hostile, and in combination with very
liberal “shoot first” ROEs, the ships in the group almost
immediately proceeded to blow each other out of the water
with righteous fury, with even a distant Oscar-class sub
joining the action with its beastly antiship missiles. It really
was blue-on-blue in its most pure, raw form.
§§ Apart from the obvious step of making this new feature
optional so that existing scenarios can function as before,
we also added a lot of “reasonable smarts” to the AI crews so
that events like the above Soviet shootout were less likely to
happen. So for example, when detecting a new contact close
to where a friendly off-grid unit was last known/reported,
the side-wide AI is now a bit more careful even if the new
contact is a violator of a forbidden zone (“easy on the
trigger, guys… maybe it’s Garry after all”). Likewise, cutoff units compare their new contacts with the most recent
286
10. Appendices
datum of their known comrades and will ignore contacts
that seem to be right on top of where their buddies were
when they last heard from them. After putting together
such refinements and re-trying the Duelists test, the isolated
Soviet units were now significantly more restrained on how
they prosecuted sudden new contacts after their breakaway.
(On the flip side, if you are the one creating the chaos, this
creates excellent “false flag” opportunities for exploiting it.
For example, if you can swiftly and unobserved dispatch
comms-isolated units that are part of an enemy distributed
force, the longer you can remain in their general location
the longer it may take for their friends to get suspicious of
you. Cloak and dagger fans rejoice!)
§§ Comms vulnerability really drives home the dirty little
secret of most network-based CONOPS. People talk about
swarms, distributed lethality and all the rest of current
jargon – but all of this assumes reliable communications.
This also reinforces the importance of sufficient individual
capability: A modern warship, even when comms-isolated,
is still a powerful unit. It has a fair chance of accomplishing
its mission even without the obvious benefits of cooperation
with its consorts. On the other hand, a “swarm” unit (be
it a small speedboat, a drone etc.) that relies on the “my
strength is in the pack” principle? Take comms off and its
power drops precipitously (it is not an accident that commsjammers are rather more favored for counter-drone defence
than hard-kill measures).
287
C o m mand Mod ern Op erat i on s
Some other scenario-editing ideas for taking advantage of this
feature:
§§ Special actions, with units on the opposing side getting their
comms knocked out. This is used to simulate a computer
network attack, but could also represent saboteurs physically
disrupting the comms network.
§§ A “unit enters area” trigger where a friendly unit
representing a jammer (ie, an EA-6B Prowler or similar)
arrives on station. The script is fired, and representing its
jamming capabilities, units on the opposing side have their
comms taken out.
§§ A “unit enters area” trigger where run-off the mill friendly
units get their comms knocked out, forcing them to
continuing prearranged missions or move aimlessly in
circles until they run low on fuel and return to base. This,
especially in earlier-period scenarios, simulates units
outrunning their lines of communication. It can also be
used to simulate submarine operations.
10.8 Tacview
To enable the use of Tacview in Command if owned (Note: tacview
must be purchased separately, and the advanced or enterprise
edition is necessary):
§§ Download and install Tacview at https://www.tacview.net/
§§ Go to “Tacview” under Game Options, locate and select the
Tacview executable (the default installation folder should
be C\ProgramFiles(x86)\Tacview)
288
10. Appendices
§§ Go to the “View” drop-down menu and select 3D View (see
6.2, View)
To center the 3D Tacview map on a certain unit, either left click
on them in the main Command window or Control+Left Click
on them in the 3D View window. They can be zoomed in and out
or rotated via mouse grip.
To add extra models: First, construct a suitable 3D mesh and
place it in the proper folder (see here for instructions: https://
www.tacview.net/documentation/3dobjects/en/).
Afterwards,
edit the Excel file in [COMMAND INSTALLATION FOLDER]\
Resources\Tacview\Associations_DB3000.xls and add a new row
in the relevant sheet with at least the DBID and mesh file name
of the object. Command will then read the entry and provide
the filename to Tacview to render the object. This is currently
possible only for DB3000 units.
To add more detailed elevation data & textures, see instructions
here: https://www.tacview.net/documentation/terrain/en/ .
Note: Tacview currently displays all units of all sides, even if the
player’s current side cannot see them, similar to the God’s Eye View
mode.
289
11. Glossary
AAA: Antiaircraft Artillery
AAM: Anti Air Missile
AAW: Anti Air Warfare
ASuW: Anti Surface Warfare
ASW: Antisubmarine Warfare
BINGO/ BINGO FUEL: Typically for aircraft. Bingo is the
moment or condition that the aircraft has only enough fuel
to make it back to its own base at a normal cruising speed and
altitude.
BOL: Bearing Only Launch. BOL capable weapons may be
launched down a bearing toward a target. Most BOL weapons
have an activation point where their internal sensors are
enabled. The activation point is the point selected when
ordering the launch. With the launching unit selected, use
Keyboard Command for BOL launch is CTRL + F1, and select
the activation point on the map.
DLZ: Dynamic Launch Zone.
ECM: Electronic Counter Measures
GMT: Greenwich Mean Time.
HVU: High value unit.
LOS: Line of Sight
NEZ: No escape zone.
OOB: Order of Battle, a detailed list of units and equipment in a
side’s inventory.
OECM: Offensive Electronic Counter Measures.
ROE: Rules of Engagement.
RTB: Return to Base.
290
12. COMMAND Update History
COMMAND has changed considerably from earlier versions.
Many new features have been added and many UI changes
have been made. While much of what applied to early release
versions still applies to the latest version, much else does not. As
many returning players have left before a specific update time,
cataloging all the major changes in earlier releases is in order.
For players whose first introduction to COMMAND is the
current “Command: Modern Operations” version, much of this
will not be of any concern. But for players who have been used
to the very different mechanics of earlier versions, reading these
updates may be helpful to avoid feeling out of place.
12. COMMAND Update History
Winchester: Empty. Game evaluates against a role value for this
in determining whether to order an aircraft to return to base.
Version 1.01 (October 2013)
This was a “quick-fix” update of glaring issues found right after
release. Notable updates include:
A dedicated “weapons” page in the database viewer.
The ability to deselect all reference points via either a menu or
by pressing CTRL-END
§§ The ability to zoom to the mouse location instead of the
camera center, for the convenience of say, focusing on a
contact on the far side of the map.
291
C o m mand Mod ern Op erat i on s
§§ A new game option: Sonobouy visibility. The choices are
Normal (sonobouys are prominently displayed), Ghosted
(they appear, but in a “faded”, translucent way), and Do Not
Show (not visibly appearing on the map at all)
§§ A new dedicated “weapon” page on the Database Viewer.
The characteristics of weapons from unguided bombs
like the Mk82 to super-smart munitions like the LRASM
appear. The weapon’s DB entry includes its range,
maximum speed/altitude, warhead size, signature, and
seeker type/ability.
§§ An “Abort Launch” button in the air ops window. When
pressed, any selected aircraft beginning the launch sequence
will stop and attempt to return to an open parking facility.
§§ Hold-fire can be issued to multiple selected units.
§§ The “Add Unit” window now remembers the filters used in
the last unit addition whenever it’s reapplied. For instance,
if the “Ship” type filter is selected and the word “Iowa” is
typed into the “class” text box before the window is closed,
reopening it will have a filtered list of Iowa-class battleships
in plain view.
§§ Major improvements in aircraft dropping ordnance without
manual control.
Version 1.02 (December 2013)
This was the first major update. Major changes included different
realism settings (see 5.4.9, Scenario Features + Settings) and
the first side proficiency changes (see 5.4.4, Scenario Options,
Proficiency Settings)
292
12. COMMAND Update History
§§ Per-waypoint speed, altitude and sensor commands. Select
the waypoint and either right click or press F2 or F9. The
unit will obey the commands when it reaches the waypoint.
§§ Quick Jump slots. Quick Jumps can be used to rapidly shift
back to a unit or contact. To use quick jumps:
§§ Select a unit/contact and zoom the camera to the desired
level.
§§ Press CTRL+[NUM] (the number can be 1, 2, 3, 4, etc…)
and the camera altitude and location will be saved
§§ To jump to that unit/location, either press the initial
number or use the “quick jump” top level menu and select
from the list. The saved numeral is to the right of the unit in
the menu for easy reference.
§§ Note that quick jumping doesn’t actually select the unit/
contact, instead it merely moves to its location.
§§ New game option: Reference point visibility. The options
are “normal”, “small”, and “do not show”, the latter two
serving to reduce clutter.
§§ The ability to set the activation time in the mission editor.
This can be vital for both hands-off normal play and for
scenario creators wishing to time missions launched by
computer controlled sides.
§§ Side-level proficiency features, ranging from Novice to Ace.
Aircraft turn rates and weapon evasion calcs are affected by
side proficiency, as is the reaction time of all units.
§§ The map cursor databox (aka Black Box of Data) can be
set to appear next to the mouse cursor, at the bottom of the
map, or not show at all.
293
C o m mand Mod ern Op erat i on s
§§ New feature: Mouse preview mode. Hovering over a contact
now displays the selection and datablock information for
that unit. It’s useful for checking contacts quickly.
§§ Can now select new home bases for multiple-selected aircraft.
§§ New title screen selection: Resume from last autosave. This,
true to name, loads the last successful autosave. This makes
returning to play after an issue easier and more convenient.
§§ Background music is now available. While only one track is
included with the game, more can be manually added.
§§ New Realism Option: Unlimited Aircraft Weapons. When
checked, this allows aircraft to have unlimited amounts
of any loadout available. While this can be unrealistic
(ie, compare the shortage of air-launched Exocets in the
Falklands War to the option of having all the Etendards
launch repeated mega-salvos with this checked) and
unbalancing (the scenario may be predicated on the player
having small numbers of certain weapons at the air base),
it can be useful for quick scenario editor experiments or
scenarios where neither is an issue (ie, the available aircraft
can only carry basic unguided weapons, but they would
plausibly be present in large numbers)
§§ Two significant changes to “bingo” (unable to safely return
to base) fuel calculations. First is different margins. “High
value” aircraft like tankers and AEW planes will play it
“safer” and automatically return on larger amounts of fuel
than “expendable” aircraft like fighters. The second is that
any aircraft with fewer than 1,500 liters of fuel is considered
“bingo” no matter how close or far from an airbase it is.
294
12. COMMAND Update History
§§ ”Strategic” (ie, ballistic missile) submarines now
automatically move to avoid any potential surface or sub
threats in their proximity. They’re there to launch missiles,
not engage in torpedo fights.
§§ New Doctrine Option: Use SAMs in anti-surface mode.
This enables or disables the use of naval anti-air missiles in
an anti-surface mode. There are valid conditions for using
SAMs freely against surface targets and valid conditions for
saving them for aircraft.
§§ New Patrol Type: Sea Control Patrol. This folds ASuW [anti
surface] and ASW [anti-submarine] patrols into one. Units
under a sea control mission will engage both surface and
underwater targets.
§§ Manual deployment of dipping sonar. Pressing shift+D
with an appropriate helicopter selected will have it hover
low over the water and deploy its dipping sonar.
§§ Can now edit names and delete specific aircraft directly
through the air operations window.
§§ Sonar and sonobuoy mechanics modifications. First,
older and/or lower-frequency sonars are affected more by
reverberation in areas like near ice packs or shallow water.
Second, aircraft are now constrained by datalink limitations
when deploying sonobuoys.
§§ Secondary windows now remember their last positions and
sizes between sessions of running COMMAND. This helps
users keep to a familiar pattern.
§§ New doctrine option: Engage targets of opportunity. This
means that units will engage any contact with which they
295
C o m mand Mod ern Op erat i on s
§§
§§
§§
§§
§§
have suitable weaponry for even if the mission tasking
doesn’t specifically call for it.
Example: A carrier group, including escorts with antiship missiles, is set to run a routine support mission. If
“engage targets of opportunity” is engaged, the escorts will
automatically fire their ASMs at any appropriate contact when
in the proper range. If it is not engaged, they will not unless
the mission is changed or they are manually ordered to do so.
New event trigger: Unit Detected. The event will trigger
when a unit (filterable to varying degrees) is detected by the
specified side.
New event editor change: Event conditions. If included,
the event will only fire “IF” certain conditions, in this case,
side posture, are met. (IE, IF the “USSR” side is hostile, the
NATO side will fire its nuclear missiles at 0430.
”Hold Position” command added to the right-click menu
for mobile ground units. This can be used to keep them in
place if they’ve moved an inappropriate distance.
Database hyperlinks added for aircraft (in the “air ops”
window) and weapons (in the “unit weapons” window).
Clicking them will bring up the DB viewer with the
appropriate entry.
Version 1.03 (March 2014)
This update was focused on performance, stability, and database
issues.
§§ Aircraft loadouts now affect drag (all those bombs hung
underneath that F-105 are not going to help its agility).
296
12. COMMAND Update History
§§ A staggered list of autosaves, where the most recent autosave
is “autoscen_20”, with each autosave pushed back 20 (real
world) seconds until autoscen_100 is reached. This can help
with finding issues, as an autosave shortly before (instead of
after) the issue can be reached.
§§ Patrol throttle option added. Units with no other override
obey this setting. It can be used if the goal is persistence
(creep/loiter), covering more ground (cruise) or moving
very quickly for the sake of evasiveness (full/flank).
§§ Aircraft with an attack profile lower than the minimum
release altitude of their carried weapons will try to fly just
above the latter so that they can reliably and precisely drop
their weapons (even if it’s at the expense of being more
vulnerable). Previously, they dropped at maximum altitude,
which was poor for any kind of unguided accuracy.
§§ Floating mines can now be detected by visual sensors
(including crew Mk1 Eyeballs) on ships and low, slow (less
than 150m/450 feet and slower than 200 knots) aircraft.
§§ CTRL+Left Click and Move will create a new waypoint.
§§ Major new game option-no pulse mode. The map and UI
refresh every 0.1 seconds and the engine attempts to execute
each turn as rapidly as possible. The result is a considerably
smoother, quicker-running experience. (No-pulse is the
default mode in 2.0)
§§ Engine throttle now affects the IR signature of an aircraft.
§§ Whenever an aircraft being prepared is missing primary
stores (for instance, if an airbase has one sortie’s worth of
bombs, they’re used up on the mission, and the survivors
297
C o m mand Mod ern Op erat i on s
§§
§§
§§
§§
§§
attempt to rearm for another go-round), the outfitting is
cancelled and the aircraft reverts to “reserve-clean” loadout.
Selecting a unit now highlights and “thickens” its weapon
range symbols in addition to the sensor symbols.
Aircraft returning to base for reasons other than low fuel
now return at full rather than cruise throttle if possible to
reduce the time of vulnerability.
Unknown contacts can now be designated as friendly with
F and neutral with N.
Improved weather effects modelling. Progressively thicker
clouds have a progressively worse effect on EO and laser
sensors (including laser designators).
Significant tweaks to “air boss” AI to unjam runways,
maintain formation cohesion and keep from needlessly
sending aircraft back to their hangars.
Version 1.04 (July 2014)
This update introduced a strike “auto-planner” and other
improvements such as prosecution areas for patrols (see 7.2.3,
Patrol Missions) and sprint-and-drift movement for warships.
§§ New option to turn off the BMNG layer, which returns the
map to a “retro” wireframe format.
§§ Added quick jump top level menu which lists all saved
quick jump slots.
§§ Prosecution areas (additional zones that patrolling units will
not enter normally, but will pursue contacts in) added as an
option to patrol missions. Prosecution areas act as a way to
restrain patrolling units. For example, with a prosecution area,
298
§§
§§
§§
§§
§§
12. COMMAND Update History
§§
§§
a patrolling aircraft neither breaks away from its scheduled
patrol to investigate a contact far away from the combat area
nor tries to follow retreating enemy fighters all the way back
to airfields with known SAM batteries around them.
Added double-click functionality.
Plotting course (F3): double-click when placing the last
waypoint when plotting a course to exit Plot Course mode.
Using Distance/Bearing tool (Ctrl + D): double-click to exit
Distance/Bearing tool.
Added CTRL+click and drag functionality. By pressing the
CTRL key and clicking-dragging a waypoint or reference
point that already exists, a new one can be made.
Most hotkeys now have a menu item. Three new menu
categories added (‘View’, ‘Contact’ and ‘Quick Jump’)
Added new window accessible via “Help-Hotkeys” that
displays all hotkeys.
Added new hotkeys, including:
V: Switch unit/group view, for laptops without a numeric
keypad
Ctrl+V: Toggle God’s Eye view
F11: open Mission Editor
Ctrl+F11: create new mission
Ctrl+F9: unit/group Doctrine + EMCON
Ctrl+R: rename Reference Point (not sharing ‘R’ hotkey
with Rename Unit)
Ctrl+Del: delete selected ref point(s)
Ctrl+Ins: add ref point
B: return to base
299
C o m mand Mod ern Op erat i on s
§§
§§
§§
§§
§§
300
Ctrl+M: clear message log
A: Toggle Hold Fire for selected units (no AI attacks)
Ctrl+A: Toggle Hold Fire for all units on current side (no
AI attacks)
I: Toggle Ignore plotted path when attacking for selected
unit
Ctrl + I: Toggle Ignore plotted path when attacking for all
units on current side
E: Drop Target(s)
Ctrl + E: Disengage (Drop all targets)
L: Hold Position for selected unit(s)
Ctrl + L: Hold Position for all units
Alt+S: Toggle sides (switch sides) in scenario editor
P: Drop contact(s)
Ability to configure ghosted unit visibility for groups under
“map settings-show ghosted group members for…”
Ability to configure plotted course visibility under “map
settings-plotted courses”.
For ease of examining the mission details, the assigned
mission description in the unit status window is now a
hyperlink. Clicking it opens the mission editor with the
mission in question selected.
Detected non-friendly unit groups (ie, airfields, naval
bases, mobile groups) are shown as groups (one “group”
icon) rather than as units (many individual icons) when in
“group view”.
There are now eleven preset cloud cover profiles, with the
mouse pointer containing more information on them:
Thick fog 0-2k ft, solid cloud cover 7-36k ft
Thin fog 0-2k ft, solid cloud cover 7-36k ft
Solid middle clouds 7-16k ft, moderate high clouds 30-36k ft
Moderate middle clouds 7-16k ft, light high clouds 27-30k ft
Moderate high clouds 25-28k ft
Moderate middle clouds 7-16k ft
Moderate low clouds 2-7k ft
Light high clouds 20-23k ft
Light middle clouds 10-16k ft
Light low clouds 5-7k ft
Clear sky
Offboard sonar sensors (towed arrays, VDS) get half the
own-powerplant noise reductions as hull sonars and a
further reduction from the existing thermal layer and deep
channel modifiers-there is a reason units that have them are
considered highly capable.
§§ When the player attempts to load a scenario that uses a
missing database, COMMAND informs them of this and
aborts the load.
§§ The AI can now fire heavyweight torpedoes (ie 650mm
Soviet monsters) at a maximum range of 8 nautical rather
than the minimum of six kilometers.Later updates would
allow for more fine-tuning of torpedo launches.
§§ The database “Weapon” page now features guidance details
for the currently displayed weapon, useful for, say, seeing
what versions of a missile have an IR seeker and which have
an SARH seeker (the Soviets loved making dual versions of
the same airframe).
12. COMMAND Update History
§§
§§
§§
§§
§§
§§
§§
§§
§§
§§
§§
§§
301
C o m mand Mod ern Op erat i on s
§§ The AI can now engage enemy SAMs in anti-surface mode
if able.
§§ Significant improvements to intercept logic against extremely
fast targets (such as ballistic missiles and satellites). Launcher
units begin tracking at much longer distances and ensure all
mandatory datalinks can be established.
Version 1.05 (September 2014)
This update was the first to be released on Steam and introduced
a huge reform of aerial refueling operations, non-cooperative
target recognition radars, and “cranking” (slowing down in
aerial combat as much as possible to reduce the time to close the
distance).
Aerial Refueling: This update introduced many changes to
help aerial refueling. The three biggest changes were:
§§ Crews becoming better and more context-aware about
picking tankers.
§§ Tankers becoming better with managing their own fuel, to
prevent aircraft completely emptying them.
§§ Aircraft returning from missions no longer headed for
tankers if not necessary.
There were subsequent tanker improvements between this and V2.
NCTR: Certain radars have a “non-cooperative target
recognition” function. As of V2, the database entry for a unit will,
on its sensors list, contain a note if the radar has NCTR capability
or not. The two types of NCTR radars are:
302
12. COMMAND Update History
JEM: Jet Engine Modulation. This requires a “look” at the
blades of the engine, and thus requires the target’s front to be
facing the radar (within 15 degrees).
NBILST: Narrow Beam Interleaved Search and Track. This is
more advanced and can work from any angle.
BVR Cranking: Starting in this update, aircraft launching
BVR missiles proceeded to “crank” after firing. Cranking means
the launching aircraft will simultaneously slow down and turn
as far away as possible from the target while still being able to
guide the missile. The goal is to preserve the range advantage as
much as possible. The degree to which aircraft can crank is now
customizable in V2.
Damage Reform: Damage rates to vehicle subsystems increased,
messages updating the player on their status appeared in the
message log, and the damage control window now color-coded
subsystems in various levels of damage. Yellow is lightly damaged,
orange is moderately damaged, orange-red is heavily damaged,
and red remains the color for a system that’s destroyed outright.
Version 1.06 (December 2014)
This update introduced Lua scripting (see 5.3, Lua), differing
turnaround times for aircraft (see 3.3.7, Air Operations), and
unit level proficiency settings.
§§ Lua: This update introduced the first Lua scripting
functionality into COMMAND. In this update, Lua was
introduced as an “action” in the event editor. Scripts
included spawning units, assigning/swapping missions,
changing EMCON settings, and changing the weather.
303
C o m mand Mod ern Op erat i on s
§§ Surge and quick-turnaround times in air operations:
Doctrine can now be set for either “Surge” (the previous
default, rapid pace like at the start or climax of a campaign)
or “sustained” (significantly slower, “one package a day”
model) mode that will affect how long it takes to ready
aircraft. Quick-turnaround has been introduced for
certain loadouts that have both simple weapons (ie, usually
unguided bombs/rockets, nothing that requires advanced
setup/programming) and an inherently simple mission (ie,
“fly out, bomb, repeat as necessary). However, after a certain
amount of flight time, a long cooldown period is needed.
The default quick-turnaround mode is for “fighters and
ASW” aircraft, which allows for appropriate aircraft with
simple anti air/submarine loadouts (that would realistically
need to launch quickly) to deploy rapidly without
unbalancing the rest of the scenario.
§§ Unit level proficiency settings. While side-level proficiency
settings were added in 1.02, this enables it to be changed
for specific units to simulate differences among individual
crews/formations. Whereas in past versions of COMMAND,
one would have to make two different allied sides (IE, “Iraqi
Republican Guard”, “Iraqi Regular Army”) to have varying
proficiency, this enables a scenario creator to have one
individual side (IE, merely “Iraq”) and individual units
varying from aces to novices.
§§ New feature: Satellite pass predictions. For all their
invaluable strengths, one large, constant weakness of
satellites has been their predictable paths. Selecting this
304
§§
§§
§§
§§
§§
12. COMMAND Update History
§§
function from the “game” menu and clicking at any point
on the map will bring up a prediction window of how long it
will take for the satellites in the scenario to reach that point
and how long they will stay in sensor coverage once there.
Patrol/Support altitude overrides. Aircraft on patrol and
support missions can be ordered to fly at a specific altitude,
either in transit or on station.
Radars able to detect ground targets are now limited by
target speeds. A stopped unit is harder to pick up on radar
than a moving one.
”Submarine Datum” contact: If an inbound torpedo is
detected, a circular 10nm wide submarine contact is
generated under the premise that the launching unit is close
by somewhere. If a sub-launched missile is observed leaving
the water, likewise a smaller 1nm sub contact is generated.
This makes ASW more effective.
Improved refreshing of the DB viewer window when
different units/weapons are selected, preventing the need to
constantly close and reopen it.
Fixed a long-standing bug on the “unit enters area trigger”
where the event would fire continuously whenever the unit
was in the area. Now it fires properly when the unit “steps in”.
Special Reserved Variable For Event Engine: UnitX. This
is a global (scenario-wide) variable representing the active
unit responsible for firing any of these triggers:
§§ Unit is damaged
§§ Unit is destroyed
§§ Unit is detected
305
C o m mand Mod ern Op erat i on s
§§
§§
§§
§§
§§
306
§§ Unit enters an area
§§ Unit remains in area
So whichever unit causes of the above triggers to fire, it gets
tagged as “UnitX”.
You can then use this special variable as a reference in
any Lua-mapped function that takes a unit’s name/ObjectID
as a parameter (so for example you can dictate “whichever
unit enters this area will get assigned to this mission”).
New Message Type: Mine Contact. Like all other message
types, it can be configured to show a popup and appear on
the message log. This specifically has to deal with naval
mine contacts-a warning that one might have approached
a minefield may be important.
Altitude parameters on a loadout’s mission profile are now
enforced for patrol and support missions.
Select New Homebase now works for all unit types, not just
aircraft and groups of aircraft.
New event trigger type: Scenario is loaded. If the current
scenario time is at or before the “start of scenario” date and
time and the scenario is loaded, the trigger is activated. This
is an alternative to the older “timed for one second after
scenario start” trigger used for a similar effect.
Improved cloud and thermal layer indicators on throttle/
altitude window. This displays a series of indicators at
various altitudes indicated where the clouds/layers are. This
helps for determining say, the right altitude to fly a laserguided bomb strike at, so that the designator isn’t blocked
by the cloud.
12. COMMAND Update History
§§ Patrol change: Minimum # of units on station. This can be
used to try and put a certain number of units on station at
any one time. When it and the 1/3rd rule are both checked,
the larger number takes precedence.
§§ Additional factor for naval gunnery-ship size. A large ship
will be more stable even in rough seas, while a small vessel
will get tossed around more, limiting its accuracy.
§§ Modified patrol behavior for aircraft. Aircraft will stop
pursuing an identified target if they do not have the means
to engage it. This solved the “Without being microed away,
your MPA flies in circles above a hostile ship until it gets
shot down” issue.
§§ Torpedoes can be fired to max kinematic range. A new
doctrine option (configurable for units and sides) allows
torpedoes to be launched at their kinematic range. This can
be set for manual shots only or AI engagement as well.
(Warning: not recommended against anything except a
completely unaware target. Don’t say we didn’t warn you)
§§ New ScenEdit feature: Clone unit. Unit customizations are
copied along with the original class and name of the unit.
§§ Added option to identify the selected unit/contact’s image
as a thumbnail on the right-side information panel.
§§ Aircraft on RTB orders for reasons other than fuel
exhaustion now accept course orders.
§§ Pressing CTRL-X now copies the lat/long coordinates in
decimal form at the current mouse cursor location to the
clipboard. For example, pressing CTRL-X while the mouse
cursor is hovering over Reykjavik, Iceland and then pasting
307
C o m mand Mod ern Op erat i on s
will get the coordinates latitude=’64.1305923461914’,
longitude=’-21.8313770294189’.
This can be very useful for say, getting the right spot for
a Lua script to spawn a unit later.
Version 1.07 (March 2015)
This update introduced...
§§ Weapon release authorization. Players can configure the
number of weapons launched against a specific target, the
number of launchers in a salvo, and can limit the range at
which the AI will fire a weapon (ie, so that they don’t waste
weapons in a launch that will almost if not certainly miss)
§§ A revamped mission editor. Compared to the pre-1.07
mission editor, the newer one enables flight size changes,
“scrub measures” (to enable one-and-done strikes or to
prevent increasingly smaller flights from pointlessly taking
off to something they can’t complete), and the choice
of straight-line or angled flight paths. See http://www.
warfaresims.com/?p=3653
§§ ”Auto-bundled” scenario attachments. See http://www.
warfaresims.com/?p=3710
§§ Updated UI functionality.
Updated functionality
§§ Ignore plotted course when attacking: moved to doctrine
§§ Hold Fire turned into doctrine setting and merged with
Engage Unknown to become Weapon Control Setting
(WCS)
308
Doctrine changes
§§ Doctrine tab in Doctrine window re-done
§§ EMCON tab in Doctrine window updated
§§ Added Weapon Release Authorization (WRA) tab to
Doctrine window
§§ Ctrl + Shift + F9 opens side-wide Doctrine window
12. COMMAND Update History
§§ Added menu item to window for configuring Quick
Turnaround for airborne aircraft
§§ Added menu item to window for setting fuel and airborne
time for airborne aircraft
Air Ops (F6) window
§§ Added ‘Assign to mission’ button to allow the player to
assign aircraft to missions
§§ Added ‘Doctrine’ button to update various setting for
aircraft whilst still on the ground
§§ Added context (right mouse-click) menu
Boat Ops (F7) window
§§ Window redone, added ‘Abort launch’ button and synched
looks and functionality with AirOps
§§ Added ‘Assign to mission’ button to allow the player to
assign boats to missions
§§ Added ‘Doctrine’ button to update various setting for boats
whilst still in dock/davit
§§ Added context (right mouse-click) menu
309
C o m mand Mod ern Op erat i on s
Weapon Allocation (‘Attack Target’) window
The Weapon Allocation window has been re-designed. One of the
most noticeable changes is the ability to multi-select targets and
assign salvos to all with one mouse click. This functionality uses
the Weapon Release Authorization (WRA) table to automatically
create fire missions with pre-defined weapon quantities. It should
be noted that assigning salvos this way does not take into account
shooter limitations or automatic fire range limitations. Pressing
the ‘Assign Salvo’ button multiple times will add additional salvo
quantities of weapons.
Another significant change is that the number of weapons fired
or already impacted as part of the ongoing salvo are displayed
alongside yet-to-fire (assigned) weapons. This means the player
gets a much better overview of what targets are currently under
fire and the weapons involved.
The updated window also allows the player to add and remove
shooting units and targets. In theory, this means that the player
only needs to open the window once per scenario, and add/
remove units and targets as needed. Destroyed units and targets
are automatically cleared from the list.
Finally, the player can now resize the window, and it will also
auto-update when the player runs the simulator. The player can
also de-allocate large quantities of weapons with one mouse click.
Mission Editor
The “Area Editor” component (used on mission editor etc.) has
a new button: “Highlight + center on selected”. If one or more
reference points are currently selected, clicking this button
310
Contact management
New UI feature: You can now filter-out a selected contact (“Filter-out”
command on the contact context/right-click menu). Filtered-out
contacts are shown ghosted and no information on their movement
vector, sensor & weapon range symbols and AoU is presented on the
map. This can be useful if you have a lot of contacts of no interest (e.g
neutrals) on the map and want to eliminate the clutter they create.
You can cancel a contact’s filter-out status the same way.
You can temporarily override a contact’s filtered-out status
by hovering the mouse cursor over it. This allows filtering-out
multiple contacts to reduce map clutter, and then checking them
individually “at a glance” to determine if they’re worth reseting
their filter-out.
§§ Land Range for weapons: Weapons now have separate
ranges for hitting land targets (ie, a naval gun that’s limited
by its fire control against moving sea targets but only by
ballistics against stationary land ones) and additional range
rings for the land range.
§§ AAW engagements are now heavily dependent on the
target’s speed and angle. Previously, an aircraft would get
a full evasion bonus no matter what the context. Now, a
missile aimed at a slower (by fighter aircraft standards) from
the rear will have a realistically higher chance of hitting
than one aimed at the side of a rapidly moving opponent.
12. COMMAND Update History
highlights them and brings the map camera to their geographic
center. This is useful, for example, for quickly seeing and moving
around the reference points that comprise a patrol area.
311
C o m mand Mod ern Op erat i on s
§§ AAW missiles (ie, mostly naval SAMs) attacking large
enough targets now disable proximity fuses and rely on their
(considerable) kinetic energy to do the damage instead.
§§ Submarine battery recharge rate has been significantly
increased, and the recharge rate is faster the slower the
submarine is moving (the diesels can recharge the batteries
and not drive the sub)
§§ AI Doctrine Improvements:
§§ Aircraft will use the tempo settings of their current bases
unless overriden by unit/mission level doctrine settings.
§§ New “Weapons Control Status” replaces “fire at unidentified
contact” and “hold fire”. The three new settings are “Weapons
Free” (fire at any non-”friendly” contact”), “weapons tight”
(fire at confirmed hostile targets) and “weapons hold” (only
fire in immediate self-defense).
§§ Airborne aircraft assigned via menu to existing strike
missions will have flight plans automatically generated.
Version 1.08 (July 2015)
This update focused on UI and simulation improvements.
§§ New Weapon Types: Anti-torpedo torpedoes and related
warning systems.
§§ New weapon type: Enhanced fragmentation warheads,
intended as a modern alternative to cluster rounds.
§§ New weapon type: contact explosive (sabotage and suicide).
§§ New “ship” (aka “that’s no island, it’s an aircraft carrier”)
category: Mobile Offshore Base. The hypothetical Mobile
Offshore Base has been added to the database and is
312
§§
§§
§§
§§
§§
§§
§§
§§
12. COMMAND Update History
§§
designed to accommodate any aircraft type that can fit on
its runway, even one that isn’t normally carrier-capable (so
a MOB can hold F-16s and A-10s, for example)
Aircraft body IR signatures are now dependent on speed.
This mainly affects aircraft that can move very fast (and
thus have a lot of heat friction) for a sustained time.
Bringing up the weapons window and clicking the “show
arcs” checkbox now reveals the engagement arc of a unit
mount.
The manual weapon allocation window can now optionally
present “soft” restrictions (ROE, etc..) which prevent autofire even if the “hard” restrictions (ability to see/illuminate
the target) are in effect.
Targeting vectors turn yellow when the unit is physically
able to engage the target but not cleared to do so, and green
when they are cleared.
Added “reset all side scores” on Losses/Expenditures
window.
Coastlines and borders now fade out as the player zooms in
on the terrain.
Subs now always snorkel/recharge if at periscope depth or
higher, and now handle their speed more intelligently (via
approach speed and knowing not to chase targets they’ll
never catch)
Snap up/down (how fast and far they can move vertically)
limits are now applied to AAW guided weapons.
Side-firing (AC-130, etc…) gunships now manuever
properly to line up their weapons.
313
C o m mand Mod ern Op erat i on s
§§ UNREP is now performed at a more realistic pace, and fixes
have been introduced to prevent overloading mounts on the
ship being replenished.
§§ New side-level option: Can auto-track civilians. The selected
side automatically sees and tracks civilian/commercial units.
This simulates access to publicly available tracking sources,
and can be useful for law enforcement scenarios or to keep
units from pointlessly chasing obvious civilian contacts.
§§ Mechanical-scan radars can no longer conduct volume
scans while guiding a weapon, going “blind” while doing
so (this is why fighters operate in pairs!). (An advantage of
phased array and ICWI radars is that they can)
Version 1.09 (October 2015)
This update accompanied the Northern Inferno DLC. New
features included campaigns (5.4.2, Campaigns), EMP blasts
from nuclear detonations that can destroy sensors, and new Lua
scripts (5.3, Lua.)
§§ Campaigns. This allowed for the creation of campaigns
like Northern Inferno. Players can now create a set of
linked scenarios with a score threshold that must be met
to progress to the next scenario and an ending description.
§§ EMP blasts. Nuclear detonations now produce an EMP
blast. The effect of the blast does not depend on the yield of
the nuclear warhead, but rather on its altitude and distance
to the target. The state of the target system also matters. A
turned-off system can still be affected but is less vulnerable.
Extremely important is the generation of the system-early
314
§§
§§
§§
§§
12. COMMAND Update History
§§
§§
vacuum tube electronics are the most resistant, which each
succeeding generation becoming less and less so.
Lua: Two Lua scripts were added:
Add Explosion. This enables a warhead to be detonated in
a certain place and altitude. This can be used to simulate
everything from high-altitude EMP-inducing nuclear blasts
to conventional explosions. The ID number of a warhead
used for the detonation can be found in the “weapons”
section of the database under “warheads”.
Change Unit Side. Self-explanatory, this allows a unit to
switch between sides. It can be used to simulate something
like a boarding party taking over a vessel.
New Map Features:
Place Names. This toggleable option included countries,
cities, and major geographic features.
Contact Emission changes. Either all emissions (so an SA-2
site would display both the Spoon Rest search radar AND
Fan Song FCR) or only fire-control related emissions (just
the Fan Song). This feature was added to prevent clutter when
viewing contact with large numbers of sensors emitting.
Version 1.10 (February 2016)
This update included Steam Workshop support. It also included
cruise missile waypoints (so they can go around enemy SAM
sites or behind mountains to conceal themselves), improvements
to the ECM model, weight-dependent aircraft kinematics, and
improved “Cooperative engagement capacity” (where something
other than the launcher can guide weapons).
315
C o m mand Mod ern Op erat i on s
§§ Special Actions: These Lua script actions can be created by
the scenario editor and activated in normal play as a sort of
gamble. For instance, a player can attempt a high-risk, highreward commando operation or conduct a routine request
for reinforcements.
§§ Steam Workshop: Now COMMAND scenarios can be
uploaded to the Steam Workshop. To upload, simply go to
the editor menu (in the Steam version, of course), and select
“Publish Scenario To Steam Workshop.”
§§ Waypoints for cruise missile attacks. To use them, go to
‘weapons allocated by selected attacker(s)’ in the “engage
targets (manual)” window, press the ‘plot course’ button,
and then ‘draw’ an apropriate path, pressing the F3 button
when a satisfactory one has been created. The courses
can be reset by clicking the ‘clear course’ button in the
window.
§§ Improved ABM modeling. This update introduced changes
to anti-ballistic engagements so that complex situations like
the Patriot-vs-Scud engagements in the Gulf War could be
readily simulated.
Ordinary SAM warheads now have only a 15% chance of outright
destroying a ballistic missile target even if the endgame calc to hit
it is successful. They have a 30% chance of causing a significant
(CEP tripled) deviation of the warhead’s path. Otherwise, it will
only cause a minor deviation (1.5x CEP).
Advanced SAM warheads include “Directional-frag” warheads
that double the previous values (30% destruction, 60% significant
316
12. COMMAND Update History
deviation), and “hit to kill” warheads that, if they connect, will
reliably destroy the missile every time.
Trajectory deviation multipliers for ABM engagements that
don’t outright destroy the missile are cumulative. This means,
particularly if the ballistic missile wasn’t the most accurate to
begin with, that a series of hits that fail to completely destroy the
warhead can still knock it away from its intended target.
§§ Aircraft kinematics affected by weight. Aircraft now have
a “weight fraction” rating of the weapons and fuel load
carried on them compared to the nominal, best-case
scenario (clean and not much much). Even before other
factors like crew skill, missile position, and altitude come
into play, an aircraft with a higher weight fraction will be
less manueverable and thus less likely to avoid an attack.
§§ Cooperative Engagement Capability. What this means in
short is that a unit other than the launching one can guide
a weapon provided it has a proper datalink. To elaborate,
it rapidly expands the possibilities, turning weapons into
more than the sum of their parts. An E-2D with CEC
datalinks can aid greatly in fleet defense, as it can look
down and cover a far larger area than warships blocked by
the horizon, terrain, or both.
§§ Improvements to electronic warfare modeling. Oldergeneration jammers are less effective against modern radars
and vice versa. Phased-array radars (especially AESAs) are
particularly effective at avoiding being jammed.
317
C o m mand Mod ern Op erat i on s
Version 1.11 (May 2016)
This update introduced pier operations for long term scenarios
(see 3.3.8, boat operations), more advanced options for aerial
doctrine (ie, to enable being cautious on fuel or “fire one salvo
and run” attacks), the ability to spot enemy aircraft/ships in their
host bases, advanced submarine doctrine, and further refining of
aerial refueling doctrine.
§§ Expanded “Winchester” and “Shotgun” weapons states. Aircraft
can do everything from launch one long-range salvo and return
to base to stay around and fight to the last cannon round.
§§ Expanded “Joker” and “Chicken” fuel states that trigger
fuel-based RTBs other than the previous “Bingo” fuel state.
§§ Pier Operations. Ships can be rearmed and repaired at
suitable bases now, although it takes considerable amounts
of time for all but the smallest ships. Because of this, a
“withdraw/redeploy” settings window has been added to
determine when they go out and when they go back (there
are more than a few historical occasions of not-fully repaired
ships being pushed back out because of time constraints).
§§ Hosted units (aircraft/ships) at bases can now be observed
by other sides if they’re in an open facility like tarmac spaces
or are spotted taxiing to a closed hangar.
§§ Massive improvements to air-to-air refueling mechanics.
See http://www.warfaresims.com/?p=4190
§§ Major update to submarine mechanics. Air Independent
Propulsion systems have gotten a major rework, now being
only able to keep up with battery series at creep throttle. Many
new submarine doctrine features have been added, such as:
318
§§
§§
§§
12. COMMAND Update History
§§
§§ Dive when threat is detected (with the intensity of the
“threat”) configurable.
§§ Recharge battery %, transit/station-choosing the point
when the submarine snorkels to recharge its batteries.
§§ Recharge battery %, offensive/defensive-as above, only
when the submarine is actually engaged in combat.
§§ AIP usage. Allows the player to limit AIP usage, including
saving it for combat.
§§ Dipping sonar. Enables unassigned helicopters to dip
their sonar if they’re at the right altitude. Disabling
it means they’ll only dip if manually ordered or on an
appropriate mission.
§§ Avoid contact-selectable options are “yes” and “no”.
Significant changes to replenishment rates, both UNREP
and in piers.
Aircraft may now jettison their ATG stores under
attack when a doctrine setting allows for the sake of
maneuverability under fire.
Refined pathfinding engine. There’s an optional “finegrain” navigation configuration that’s more precise but
highly CPU-intensive.
Unguided bombs and rockets dropped in salvos now use
a more realistic “stick” method of landing. In previous
versions of COMMAND, a large volley of bombs would
“splatter” across a wider area, each one being considered
its own calculation. After this update (and in V2), they will
fall in a line near the area of the first impact. The dispersion
of the weapons still can vary based on factors like altitude,
319
C o m mand Mod ern Op erat i on s
§§
§§
§§
§§
§§
§§
§§
320
the proficiency of the dropping aircraft, and the technology
level of the bombsight on the dropping aircraft.
This means that an aircraft unleashing all its unguided
weapons in one volley can only truly attack one aimpoint at
a time, meaning area damage is dependent on more bombs
(there’s a reason for the monster potential bombloads
on classic aircraft like the A-6) and that a stick of bombs
dropped from say, an old bomber with a rusty crew from
high altitude against an airfield can easily (and realistically)
miss it altogether and do no damage to the target.
Changed how facility aimpoints, especially armored ones,
are affected by blast damage.
Changed cluster bomblet effects-due to having many small
explosions, they are now much more likely to cause fires
and inflict component damage.
Units can no longer perform component repairs if they have
more than minor flooding or fire. The crew is too concerned
with trying to keep the ship from sinking or exploding to
worry about the radar dish with disconnected wires.
Only minor component damage can be completely fixed
while a ship is underway. More serious repairs can only be
conducted in a port.
Due to the introduction of pier operations, “Unlimited
Weapons At Airbases” realism setting is now changed to
“Unlimited Base Weapons”, covering ports (ie, reloads for
missile boats) as well as air bases.
The “Docking ops” window now has additional columns to
display fuel, damage, and weapons. It also has color-coding
§§
§§
§§
§§
12. COMMAND Update History
§§
to determine a unit’s readiness compared to doctrine (an
AI unit will only deploy if it’s all “green”, but it can still be
overridden manually by a human side).
Terrain-following “above ground level” (as opposed to
“above sea level”) settings are now available for aircraft under
the throttle/altitude window. This enables units with terrain
following radar capabilities (ie, F-111s) to do their thing.
When a mission fails to launch aircraft, a logged message
explaining why is now generated.
New “Game Speed” options window to disable features that
cause slowdowns.
Mine deployment depths are now displayed in the DB
viewer.
Area validation-all windows with area editors now have a
“validate area” button to see if the polygons are valid or not.
All areas in a scenario are automatically validated on load,
and a warning is given if invalid polygons have been made
(this happens often with older scenarios made in early
versions of COMMAND).
Version 1.11 SR1
§§ Significant improvements to stick bombing mechanisms.
The type of aircraft and number of bombs now has an effect
on spacing between individual bombs.
§§ All weapon impacts (hits and misses) are now briefly shown
on the map.
§§ When using the “zoom to the cursor position” option, after
zooming, the mouse cursor is re-centered at the map.
321
C o m mand Mod ern Op erat i on s
§§ Keyboard tweaks. Spacebar instead of F12 now pauses the
game. | shifts to the next unit.
§§ COMMAND can now load and run much larger scenarios
with over 10,000 active units.
§§ Fixed an issue where an autosave failing due to memory
exhaustion crashed COMMAND. Instead, a popup is
displayed notifying the player of the failure.
§§ Improved support for high-DPI desktop resolutions.
§§ Recording tweak: Maintain God’s Eye enabled/disabled
preference between frames during playback.
§§ You can now enable/disable non-navigation zones and
exclusion zones, in two ways:
a) Through the UI, as the grids on the relevant windows
have an extra “Is Active” checkbox for each zone entry.
b) Through Lua. Usage example:
mySide = VP_GetSide({Name=”US”})
myZone = mySide:getnonavzone(“AAW Zone 1”)
[Alternative for excl. zone: myZone = mySide:getexclus
ionzone(“Forbidden Zone 1”)]
myZone.isactive = “True”/”False”
Inactive no-navigation zones are not rendered on the map
at all. Inactive exclusion zones are rendered with a dash line
(instead of solid).
Version 1.11 SR6
§§ Wholly revised right column UI, intended to be compatible
with as many DPI settings as possible.
322
12. COMMAND Update History
§§ ”Damage control” button and flame damage indicator now
enabled for aircraft.
§§ Detected jamming emissions are now in yellow text and do
not fade.
§§ Active sonars now have a “bottom bounce” mode.
§§ Mobile facility contacts now have the same expiration time
(2 in-game hours) as surface contacts.
§§ Ship AI tweak: Do not adjust speed for cavitation when on
a simple plotted course.
§§ Weapons that impact on a set of coordinates now check if a
target is actually there.
§§ Aircraft and aerial weapons that travel at high-supersonic/
hypersonic speeds now get a massive (if linear) boost in
their IR signature.
Version 1.11 SR7
§§ New map/UI feature-directional unit icons. Can be selected
by choosing the “directional stylized” option under “map
display”.
§§ Revised “realism options” window. The features are now
more visible and cannot be changed in normal play.
§§ The unit magazines window now lists weapons by nonempty/empty first, and then alphabetically, so that the
player can quickly see what weapons are available.
§§ The “New Contact” message type is supplemented by more
focused types devoted to individual types of unit (land,
air, surfaced, and submerged). This allows certain contact
appearances to be more “noticeable” in message log settings
323
C o m mand Mod ern Op erat i on s
§§
§§
§§
§§
§§
§§
§§
§§
§§
§§
§§
324
(ie, a submarine that’s the entire point of the scenario in
question can raise a clock-stopping popup when detected,
while a flurry of land contacts caused by an aerial recon run
over an enemy division doesn’t overload the log)
Ships now manuever to unmask the preferred mount for
firing (try it with a Perry frigate with its mid-mounted gun).
Non-aircraft units can now use escort logic (currently only
for strike missions)
When creating an “airborne” salvo (e.g. ballistic missile firing
RV), if the target is an aimpoint, assume we’re firing at an actual
target contact, and that is the one nearest to the aimpoint.
Reimplemented incendiary weapons. The effect of an
incendiary weapon depends on both the target’s size and
armor levels.
Gun rounds now lose kinetic energy the farther they travel,
with corresponding effects on their damage and penetration.
Detection checks now take sensor min/max altitudes into
effect. (Many air-search radars have low detection altitudes,
for instance).
The localization logic previously used for ASW aircraft
prosecutions is now used for any non-aircraft unit searching
for a known but imprecise contact.
Added loiter ability for certain tactical decoys.
Large number of new and updated Lua methods.
Lua commands and responses (including errors) now saved
to a log file.
Improved Lua error handling. Errors are displayed and
execution stops when running in console mode. When
Version 1.12 (May 2017)
§§ This update accompanied the Chains Of War DLC. New
features include comms disruption (see 10.7, Comms
Disruption), aircraft damage (see 5.4.9, Scenario Features
and Settings), lasers, railguns, and EMPs.
§§ Major new feature: Comms Disruption. This enables
realistic cutoffs from the network. (awaiting new revision)
§§ Major new feature: Aircraft damage. Now aircraft (when
the feature is enabled) are no longer destroyed by any
successful hit. Larger and/or more heavily armored aircraft
are more resistant to damage. Damaged aircraft that return
safely to base can still require long periods of time to repairfrequently longer than the remaining time in the scenario.
§§ Major new feature: Cargo. Now amphibious and air-landing
operations no longer need to be “simulated” with either
teleportation events or Lua spawns. Cargo operations can
be performed manually or as part of a cargo mission.
§§ New weapon types.
§§ Lasers
§§ Tactical EMP
§§ Railguns/HVPs
§§ New 2x time acceleration setting, in case real time was too
slow and 5x was too fast.
§§ Improved support for 4K/UHD screens.
12. COMMAND Update History
running from special-actions, the function returns NIL but
the script continues to run. The error is shown in the Lua
variable ‘_errmsg_’ and the function in ‘_errfnc_’
325
C o m mand Mod ern Op erat i on s
§§ ”NO-CAV” is now displayed on the unit status panel for a
unit deliberately slowing down to avoid cavitation.
§§ Addition to passive sonar model-Sonar masking. A quieter
unit can use the noise generated by a louder one to hide. This
is, unsurprisingly, less effective against more advanced sonars.
§§ Lua: Fix manual/desired speed on SetUnit()
§§ Lua: Enhance EndScenario trigger/action
§§ Lua: Enhanced “Unit Detected” event trigger
Version 1.13 (October 2017)
§§ This update added chaff dropping, changes to AAW/ABM
mechanics (with more advanced missiles being more
capable and taking intercept angles into account), and a
new Lua console which serves as the base one in VNEXT.
§§ New Feature: Tactical Chaff Laying. Under “attack options”,
a unit can be ordered to lay down either a single bundle
of chaff (single burst) or keep going until it runs out or is
ordered to stop (continuous stream).
While disruptive to radar, chaff has its limitations which
led to its relative decrease. First, aircraft must be in rather
than simply behind the corridor, and, when faced with 3D
radars, must take care with their altitude so that they’re at
the same level as the cloud.
§§ Chaff is also most effective against older and/or lower
frequency radar sets. A modern AESA will simply ignore
it completely.
§§ New feature accessible from the throttle/altitude window:
Sprint and drift for single units. The set speed is now the
326
12. COMMAND Update History
average speed, with the AI speeding up and slowing down
as necessary.
§§ Isolated-POV (on-grid status) tweak: Visual indicators
(dashed rectangle) for which of the displayed contacts are
actually detected by the selected unit.
§§ Changes to AAW mechanics with detailed aircraft damage.
Planes with a pressurized cabin are instantly destroyed if they
have fuselage penetration, there’s a chance the flight controls
will be destroyed (dooming the aircraft) in fuselage hits,
anti-missile engagements now have reduced chances to hit
in oblique/crossing engagements, and AAMs with advanced
fuses can do more than their nominal amount of damage.
§§ New V2 Lua console. This serves as the Lua console in
COMMAND 2.0
Version 1.14 (February 2018)
§§ This update accompanied the Silent Service DLC. It
includes contact detections on the right sidebar (so the
player can see what detected a certain contact), a “do not
cavitate” option for ships or subs wanting to stay quiet, and
reattack capabilities for torpedoes and certain missiles that
initially missed.
§§ New UI feature: Recent contact detections. Contact recent
detections, ie. a list of the most recent successful sensor
detections on a given contacts, showing who detected it and
how. Example: https://i.imgur.com/aEmfJnq.png
Clicking on the sensor name brings up the DB viewer
page of the carrier platform and highlights the sensor stats.
327
C o m mand Mod ern Op erat i on s
§§
§§
§§
§§
§§
328
Clicking on the detector platform name selects the platform
and centers the map on it.
This can be quite useful in situations where it is not
clear which of multiple units actually detected a contact
(e.g. a surface group tracking a target) or in cases where
it is desirable to understand which of multiple different
sensors can actually hold the contact (quite common e.g. in
submarine & ASW operations).
New feature: Mark Contact Position, accessible by right
clicking on the contact and selecting “mark contact
position”. It’s useful for determining possible locations of
uncertain contacts tracked over a long period of time.
New Throttle/Altitude Window feature for ships and
submarines-avoid cavitation. If enabled, the AI crew will
move slowly enough to prevent noisy cavitation. It is ignored
if the ship is avoiding a weapon (after all, it’s already found
and engine noise is the least of its worries)
Users can now create circular areas of reference points in
addition to the older rectangular ones. With CTRL-right
click, there is now a “define area - circle” option in addition
to the “define area - rectangle”
New feature: weapon re-attacks. All torpedoes with terminal
guidance and several modern ASMs have reattack capability
(if they have it, it is marked as such in their database entry).
Reattacking is possible if they are successfully jammed/
decoyed just prior to impact, or if they fail their hit-or-miss
check. In the latter case, the weapon must also pass a reliability
check, with the chance of a dud being ¼ of the original PoH.
12. COMMAND Update History
(For example, a torpedo attacks with a PoH of 80% and misses.
The weapon can re-attack, but must first pass a reliability check
with a 20% chance of failing (80% * 0.25). If the check fails, the
torpedo is a dud. If the check succeeds, the torpedo can proceed
to re-attack either the same target or anyone else it acquires.)
§§ If the weapon is eligible for re-attack, it passes right over/
under the target and begins a spiral search until it is able to
re-acquire a target (or runs out of fuel).
§§ New feature: Torpedo wire breaking. If a submarine
conducts a “crash” turn (1.25 times faster than its standard
turn, used only for weapon evasion) or is moving faster
than ten knots while firing the torpedoes, there’s a chance
of the guidance wires breaking and the launched torpedoes
becoming autonomous.
§§ New feature: Cargo pickup. Currently works only with
aircraft (helos and VTOLs), and is manual-ordered only
(no mission-driven behaviors as yet). To perform it, rightclick on a suitable aircraft and select “Select unit(s) for
pickup”. The cursor will change to a targeting crosshair and
you can select one or more target units from which to pick
up cargo-type mounts, if they have (for example, to order a
helicopter to pick troops from a mobile ground unit). Once
it has picked up cargo, the aircraft can be ordered to RTB,
and upon landing it will unload the cargo to its host unit.
§§ New feature: “Flaming datum”. When a ship is hit by a
completely undetected torpedo, an underwater “probable
sub” contact is generated at the point of impact, giving any
available ASW units a place to start looking.
329
C o m mand Mod ern Op erat i on s
§§ Ferry missions can now be used for ships and submarines.
§§ Improvements in submarine damage model. Now only shapedcharge warheads (on certain modern torpedoes) can penetrate
underwater submarines. Normal explosives do more realistic
shock damage from detonating close to the hull.
§§ New ScenEdit feature: “Chance of appearance” (Right click
on unit in ScenEdit --> Scenario Editor --> Chance of
appearance). This allows setting easily the chance of a unit
actually showing up on the next scenario load (at normalplay mode). Units that fail the appearance check are discarded
permanently. Applies to platforms only (not weapons).
§§ When exporting facilities using .inst files, boats berthed in
these facilities are retained. This is makes it easy to preserve
nominal fleet ORBATs for specific historical periods (e.g.
which ships were berthed in Norfolk on June 15, 2006).
§§ Min/Max target range for ships/subs/facilities/land-units
on strike mission (e.g. “intercept and engage only targets
within 200nm of your position”), similar to the previous
“tethers” used for aircraft at their bases.
§§ The mission editor can now define how many aircraft
in a patrol will investigate & engage contacts, as well as
wingmen behavior. This is to prevent “contact pileups”
where, for example, a single unidentified aircraft would into
the patrol/prosecution area, causing every fighter on patrol
to just drop everything and scream towards it.
§§ Configuration files (*.ini) are now automatically
consolidated at the [CMANO]\Config folder for easier
management.
330
Personal Persistent Map Settings:
As we previously saw, the various map information and visibility
settings (which layers to display, which range rings/wedges to show,
misc. information such as targeting and illumination lines etc.) are
set individually for each side in a scenario. This makes sense from
a scenario design viewpoint, since each side may have different
priorities depending on its overall operational tasking (e.g. prefer
underwater sensor and weapon rings if conducting ASW operations).
This does mean, however, that if a player prefers to apply his own
custom settings at the start of a scenario, he has to do this at the start
of each new game session. (Settings are automatically persisted &
applied when resuming from a save to continue an ongoing session).
This situation has led to one of the biggest user complaints/
requests, ever since the v1.0 release of Command, to be “I am
tired of setting my own custom map settings every time I start a
scenario anew. Can we get an option to persist my custom settings
and automatically apply them into any scenario I start playing?”
We explained why this could be a bad idea (for example, it’s
an excellent way to miss potentially important information that
the scenario author has laid out for the player’s attention), but the
request remained constant. So we obliged, and it is now possible
to do precisely that.
12. COMMAND Update History
Version 1.15 (March 2019)
§§ This update included tweaks to visual/IR sensors to make
them more realistically imprecise, a dynamic order of battle
window, a personal persistent map option (use at your own
risk), and changes in BVR doctrine (see 3.3.13, Doctrine)
331
C o m mand Mod ern Op erat i on s
Let us see how this works:
To begin with, set up your map preferences just how you like
them - range rings, targeting & illumination vectors, datalinks,
reference points, sonobuoys, datablocks etc.
Open the “Game Options” window, go to the “Map Display”
tab. There, you will notice a checkbox labelled “Use personal map
preferences” and a button labelled “Save current map profile as
personal”:
Clicking on “Save current map profile as personal” will make
the current active map profile your personal, persistent one.
Checking the “Use personal map preferences” will enforce
usage of your persistent map profile. From now on, whichever
scenario you load and whichever side you switch to, the map
profile settings in effect will be those of the persistent one.
§§ To stop using the personal persistent profile, simply uncheck
the “Use personal map preferences” checkbox. The map display
will immediately revert to using the settings that the scenario
author offers as default for the scenario & side at hand.
§§ Dynamic Order Of Battle Window. The “List by group” page
of the ORBAT window is now dynamic, ie. it automatically
refreshes as units are added or destroyed, take off, land,
deploy or re-dock to their parent, join or leave a group
etc. This makes it possible to keep the ORBAT window
continuously open as a “running tally” (and quick-jump
source) of friendly forces during a scenario, instead of a
static snapshot.
§§ IR and visual sensors can now only generate precise contacts
at short range, removing the old, unrealistic feature where
332
§§
§§
§§
§§
§§
§§
12. COMMAND Update History
§§
a visual spotter could see an aircraft and instantly know its
exact position.
Finally resolved the long-standing issue of “blind AMRAAM
shots”:
Units firing AAW ARH weapons (e.g. AMRAAM) must
now actively detect the target on their own radar before
being able to fire the weapon (ie. it’s no longer enough to
receive offboard contact from e.g. AWACS and fire based
purely on that). This makes it much more challenging to
employ AMRAAM-class weapons against stealthy targets
or in a heavy-OECM environment.
After launching an AMRAAM-class weapon, the unit must
still keep detecting the contact in order to provide midcourse guidance to the missile. If radar contact is lost for
more than 5 seconds, the missile goes into a “blind” state
and flies straight ahead (similar to SARH weapons who lose
guidance). (Appropriate AI/EMCON logic has been added
to encourage this).
Note that CEC-capable weapons such as AIM-120Ds can
be launched “blindly” provided there is another appropriate
unit to guide them.
BVR Engagement Logic doctrine settings.
This changes the doctrine aircraft will follow when engaging
with long-range missiles. The three choices are as follows:
Follow missile straight-in: The aircraft will continue to
follow the missile straight towards the foe. This can be used
to simulate a unit with rigid doctrine, poor training, and/or
a desire to close to visual range quickly.
333
C o m mand Mod ern Op erat i on s
§§ Crank if possible (DEFAULT): The aircraft will “crank” by
tilting to the edge of its guidance radar and slowing down.
This symbolizes a desire and training to stay at long range
if possible.
§§ Crank and drag: The aircraft will not only crank but will,
once the missile goes active and its guidance is no longer
necessary, “drag” and move away from the target. This
symbolizes a greater desire to stay at long range at any cost
as well as the skill to do so.
§§ Updated South China Sea terrain data.
§§ The diesel “noise penalty” for snorkeling submarines is now
gradual and dependent on the speed of the submarine. Not
surprisingly, stationary subs are very quiet while rapidly
moving subs are very loud.
Version 1.15.6
§§ Major changes to MAD (Magnetic Anomaly Detector)
sensor modelling.
§§ MADs are no longer precision sensors, they have bearing
ambiguity and absolutely no range estimate (the range
estimate is essentially “anywhere from right in front of us
up to max sensor range”)
§§ The practical MAD detection range is affected by the
displacement ratio (target displacement vs max reference
figure) and under-keel depth (shallow is worse, because of
the bottom background)
§§ MAD scan rates have been increased (only in DB3000
v478+). This rewards faster sensor platforms (e.g. P-8 vs
334
Version 2.0
COMMAND Version 2.0, or Command: Modern Operations,
is the official sequel to Command, containing a completely
revamped engine.
User Interface
§§ General user interface: The entire UI has been renovated on
a dark theme with emphasis on improved usability
§§ New, high-resolution map layers:
§§ Sentinel-2 Cloudless (2016): https://s2maps.eu/
§§ BMNGv2 (improved version of NASA’s Blue Marble NG)
§§ Relief-90: High resolution land-only overlay
§§ Stamen Terrain ( http://maps.stamen.com/terrain )
§§ Stamen Roads & Cities ( http://maps.stamen.com/terrainlines )
§§ Terrain land-cover type (Example: https://i.imgur.com/
NNmb2Wx.jpg )
§§ Message Log 2.0: A radically improved message reporting
system.
§§ Additional unit-level message log: All messages relevant
to a specific unit are aggregated on a window specific to
this unit and only optionally also shown on the side-level
message log. This both declutters the main message log and
makes it much easier to quickly examine a unit’s message
history.
12. COMMAND Update History
P-3 vs helicopter) as they are able to cover more distance
per given time and thus refine the contact position through
triangulation faster.
335
C o m mand Mod ern Op erat i on s
§§ Message balloons: When an event happens on the main map,
a “balloon” containing the message pops up for ~10 sec. This
makes it immediately obvious where the event described is
happening. The balloons appear at a random bearing and semirandom distance from the reported event, to avoid overlapping
on top of each other. They stay visible for 5 seconds, then fade out.
The appearance or not of the balloons is configurable per
message type (Game Options → Message Log).
§§ The side-level message log groups reported messages by
type, and highlights the unread ones. This makes it easy
to prioritize reading important messages (e.g. weapon
engagements, battle damage etc) and quickly catch up on
unread traffic: https://i.imgur.com/mpVkKF6.png
§§ When clicking any of the messages on the interactive message
log, the map will auto-center on the message origin location.
§§ Messages are type-color coded, both on the message log
and in the balloons. Example: https://cdn.discordapp.com/
attachments/285833706273243138/45175400679735
2960/xFzgVmF.png
When used in detached mode, the interactive message
log can also switch to the “classic v1” raw-text style and back
again, by clicking on the “Switch to [other style]” button:
https://i.imgur.com/G2Eof7L.png
https://i.imgur.com/H5PBcpu.png
§§ Players no longer need to manually download and install
the unit image packs; images are now automatically
downloaded on-demand and displayed when a respective
unit is selected.
336
12. COMMAND Update History
§§ The map engine has been re-written almost from scratch, to
offer a fast, smooth-flowing pan & zoom experience.
§§ UI addition: A series of shortcut buttons are available
under the main menu, to provide quick navigation to most
common commands and windows. These can be toggled
on/off by the “Show/Hide Shortcuts” button: https://i.
imgur.com/tT8KhD0.png
§§ UI addition: The “Evaluation & Scoring” window now has
a “Scoring Graph” tab, where the player can witness the
change of the side score over time, along with the reason for
the changes. Example: https://i.imgur.com/ulmYdux.png
§§ UI addition: throttle/altitude shortcut buttons on right
column: https://i.imgur.com/kojiBTA.png
§§ New UI feature: Contacts list on the ORBAT window:
https://i.imgur.com/iPNPEu6.png
§§ UI addition: “Edit hosted boats” and “Edit hosted AC”
shortcut buttons in unit status panel. These are visible only
in ScenEdit mode (and as applicable, e.g. a platform will no
air facilities will not display the “Edit hosted AC” button),
and allow you to directly jump to the relevant windows:
https://i.imgur.com/Jd7o1VR.png
§§ UI tweak: When selecting a group member on the groupstatus panel (for a mobile group only, not land installation),
instead of displaying the DB entry for the unit, the map now
selects and centers on this unit and switches to unit-view
if necessary. This makes it easier to quickly jump into a
specific unit from group-view.
337
C o m mand Mod ern Op erat i on s
§§ UI addition: Keyword search on ORBAT window. This
works similarly to web browsers, ie. as you type the desired
keyword, entries matching are highlighted: https://i.imgur.
com/NLI3ZaW.png
§§ Map/UI addition: Show list of currently selected friendly
units grouped by class/type, similar to Homeworld.
Example: https://i.imgur.com/F2eJqKj.png
§§ UI addition: It is now possible to have multiple windows of
the DB-viewer open concurrently
§§ UI tweak: The throttle/altitude window (aka F2 window)
more clearly distinguishes between having selected a
waypoint of a unit’s plotted course or the unit itself.
Example with waypoint selected: https://i.imgur.
com/2Sfo3nS.png
Example with the unit itself selected: https://i.imgur.
com/zNMyuBX.png
Also, by using the white “previous” and “next” arrows
next to the unit/waypoint description, it is possible to select
the previous/next waypoint or the unit itself without leaving
this window.
§§ New UI feature: The right column (unit status etc.) can now
slide in/out of the main window.
How it works: There is now a collapse/expand button
next to the right column: https://i.imgur.com/v2rR8xj.png
Clicking the button will cause the right column to slide
out of view: https://i.imgur.com/z4nhUpv.png
Clicking the button again restores the right column as
normal.
338
12. COMMAND Update History
This can be useful if the left side of the main window is
taken up by UI elements (e.g. message log & 3D-view) and
this way the player can use more map area.
§§ New UI feature: Time-step buttons: https://i.imgur.com/
Lx7MdCQ.png . Clicking on any of these (while paused) will
advance the simulation time forward by 15 sec, 1 min, 5 mins
or 15 mins, and then stop again. The key combinations Alt +
1/2/3/4 are mapped to the 15 sec, 1 min, 5 min and 15 min
timesteps respectively. This makes it possible to control timeflow without having the mouse cursor leave the area of interest.
§§ Map/UI tweak: When clicking on a stack of units/contacts
on the map, a new menu pops up allowing selection
of the specific desired unit. Example: https://i.imgur.
com/2ZTADQn.png . This is designed to avoid the need for
extreme close-up on a map location just to select a unit.
§§ New UI window: Line of sight (LOS) Tool. The LOS tool
offers a new capability for visualizing sensor LOS of a given
platform or an arbitrary geopoint.
To use it, select the desired platform, then on the main
menu, click on Editor LOS Tool. The LOS-Tool window
will appear, and the shaded area representing the platform’s
current LOS will be rendered on the map. There are various
settings we can change on the tool:
§§ Max distance (nm): This is the maximum distance for
which the LOS coverage will be calculated. Increasing this
can have a major impact on map-refresh performance.
§§ Target Alt (m AGL): This is the assumed target altitude
for which the LOS coverage is calculated. This can
339
C o m mand Mod ern Op erat i on s
be very useful is we want to visualize LOS against, for
example, an airborne threat at a specific above-ground
altitude (“show radar coverage against an F-111 terrainfollowing at 60m”). If the “Same as observer” checkbox is
ticked, then the LOS calculations assume a target as the
exact same altitude as the selected platform.
§§ Horizon type: This is Radar/ESM by default but may be
switched to Visual instead. The EM horizon is somewhat
longer than the strict visual horizon and this affects LOS
coverage as well.
§§ Shade Color: The color of the shade coverage can be
altered, to avoid interference with other map elements.
§§ New map feature: If you zoom low enough to a naval
vessel (ship/sub), you can see its proportional size at it
would be really seen at that camera altitude. Example:
https://i.imgur.com/JjEmgGR.png
§§ New map feature: Aircraft range rings. Like with
weapons, rings that show the theoretical maximum
range of a given aircraft can be enabled or disabled.
§§ Map tweak: When displaying an area/course-based
mission (on map) also display the mission name.
§§ Map tweak: Long lines (e.g. intercontinental plotted
courses) now follow the correct great-circle (ie. curved)
path.
§§ New UI feature: Minimaps. There are 3 types: Global (entire
planet), Scenario (fits to the scenario’s units) and CameraFollowing. Different types can be used concurrently. For
example: https://i.imgur.com/XrorOAJ.png
340
12. COMMAND Update History
§§ New UI option: Full-screen view for main window (View
--> Full-screen view), ON by default. The shortcut key for
toggling this is Alt+Enter. This setting is persisted across
game sessions.
§§ New UI feature: Hover-info box. If the user holds down the
CTRL key while hovering the cursor over a unit, group or
contact, a box pops up with summary information on the
object of interest. Example: https://i.imgur.com/qbDdlc9.png
§§ New UI feature: Open recent scen/save files: https://i.imgur.
com/IIETZiu.png
§§ UI tweak: Steam Workshop scenarios are now accessed on
a separate tab in the “Load Scenario” window: https://i.
imgur.com/0y9sonw.png
§§ Added support for real-time visualization using Tacview
(Important note: To use this feature, you must purchase
Tacview Advanced or Enterprise edition) . How to use:
Purchase & download Tacview (https://www.tacview.net/) and
install.
The “Game Options” window a dedicated “Tacview” tab, for
setting the path to the Tacview executable. Make sure you set the
correct path in order to make it work. (The path is saved together
with the other game preferences)
Load up a scenario as usual, and then click on View --> 3D
View. A secondary window should appear, with Tacview’s default
top-down view.
You can focus on
any unit, either
341
C o m mand Mod ern Op erat i on s
by clicking it on the Command map as usual, or by Ctrl+LMB on
the Tacview window itself. The mouse scroll zooms in/out just
like Command, whereas using mouse-grab you can rotate the
camera around the focused unit.
Tacview is fairly sparse in models and terrain out of the box,
but can be significantly enhanced with add-ons.
To add extra models: First, construct a suitable 3D mesh and
place it in the proper folder (see here for instructions: https://
www.tacview.net/documentation/3dobjects/en/).
Afterwards,
edit the Excel file [CMANO]\Resources\Tacview\Associations_
DB3000.xls and add a new row in the relevant sheet with at least
the DBID and mesh file name of the object. Command will then
read the entry and provide the filename to Tacview to render the
object. (This currently possible only for DB3000 units)
§§ To add more detailed elevation data & textures, see instructions
here: https://www.tacview.net/documentation/terrain/en/. We
are currently putting together a global-scale SRTM3 dataset
(elevations) but imagery layers are a tougher proposition.
The window hosting the Tacview display has the same
common properties as other CMANO secondary windows,
so it can be moved around, resized etc. Two example
configurations are:
Single monitor: https://i.imgur.com/PqnPYJm.png
Two monitors: https://i.imgur.com/O7sjbS7.jpg
§§ New UI feature: Personal persistent map profile (ie. maintain
the same map preferences throughout different scenarios &
sides, effectively overriding the scenario author’s default
settings).
342
12. COMMAND Update History
How it works:
§§ Set up your map preferences just how you like them - range
rings, targeting & illumination vectors, datalinks, reference
points, sonobuoys, datablocks etc.
§§ Open the “Game Options” window, go to the “Map Display”
tab. There you will find two new UI elements: https://i.
imgur.com/MyKYwpp.png
§§ Clicking on “Save current map profile as personal” will make
the current active map profile your personal, persistent one.
§§ Checking the “Use personal map preferences” will enforce
usage of your persistent map profile. From now on, whichever
scenario you load and whichever side you switch to, the map
profile settings in effect will be those of the persistent one.
To stop using the personal persistent profile, simply
uncheck the “Use personal map preferences” checkbox. The
map display will immediately revert to using the settings
that the scenario author offers as default for the scenario &
side at hand.
§§ UI tweak: The “contact status” panel now also display’s
the contact’s WRA-type information: https://i.imgur.
com/0vPkYJh.png
This helps to better understand AI decisions on WRAdriven weapon allocations (e.g. “why are my planes shooting
8 instead of 2 Harpoons at this ship contact?”)
§§ New map option: Colored datablocks. Configurable
through “Game Options --> Map Display”. When enabled,
a unit/contact’s datablock will have the color corresponding
to its posture (e.g. red if hostile).
343
C o m mand Mod ern Op erat i on s
General gameplay & content
§§ New gameplay mode: Quick Battle Generator (aka
“Command MadLibs”). The QBG offers players a way to
quickly jump into a battle without much preparation or
wider geopolitical factors. The player selects the template
of the quick battle he wants to create, alters the settings
provided by the HTML page, and clicks on “START”.
Quick-battle templates are stored in subfolders inside the
[CMANO]\QuickBattle folder. Each template consists of a simple
HTML page and a matching Lua file.
“Behind the scenes”, the values of the named HTML elements
in the template pages are translated to matching Lua variables
with the same name, and provided to the template’s Lua script file
which is then executed, generating the quick battle.
The framework is constructed specifically so that players can
make their own templates and share them with others, just like
with regular scenarios.
§§ The features previously available only to “Chains Of War”
and related DLCs (Comms disruption, detailed aircraft
damage, cargo/ambip/airdrop operations and advanced
weapon types) are now integrated into the base game and
available to all players.
§§ New music soundtrack and sound effects.
§§ Brand-new scenarios by Paul Bridge (Sirius) and other
community contributors.
§§ All original official v1.x scenarios have been remastered
by Rory Noonan (Apache85) to take advantage of new v1.x
and v2.0 features.
344
12. COMMAND Update History
§§ An extensive range of tutorials (some new, some carried
over from Command v1.x) to ease in new players into the
intricacies of modern operations. There are now three
full tutorial sets for each major branch of operations (air,
surface, underwater), plus dedicated tutorials for specific
aspects of the game.
§§ The default map icon style is now “Directional”, to present
new players with more familiar icons representing various
unit types. The “NTDS/APP-6” and “Stylized” type options
remain available.
§§ Includes the latest versions of the DB3000 and CWDB
databases.
Simulation & mechanics
§§ Simulation performance & scalability has been significantly
enhanced. This is most evident in large or complex
scenarios.
§§ Major new simulation feature: Terrain types. The different
types of terrain are now accurately represented, using
NASA’s MODIS Land-Cover 2012 dataset
(More details: https://lpdaac.usgs.gov/dataset_discovery/
modis/modis_products_table/mcd12q)
The various terrain types have different effects on the
mobility of ground units, on weapon effects (especially blast
and frag warheads) and spotting visibility. In summary:
§§ Water is impassable
§§ Wetlands reduce speed to 10% of original (bog!), and impair
visibility slightly.
345
C o m mand Mod ern Op erat i on s
§§ Snow/Ice reduce speed to 20% of original, and impair
visibility slightly.
§§ All forest types reduce speed to 30% of original, significantly
hamper the destructive effect of blast and fragmentation
detonations, and sharply reduce spotting ranges.
§§ Shrublands reduce speed to 50% of original, slightly reduce
the blast & frag effects, and moderately reduce visibility.
§§ Croplands and vegetation mosaics reduce speed to 70% of
original, and slightly reduce visibility.
§§ Open and wooded savannas reduce speed to 80% of original
§§ Barren / sparsely vegetated terrain and grasslands have no
impact on speed, weapons or visibility.
§§ Urban & built-up terrain increases speed to 110% of
original, but severely block both weapons and visibility.
The land-type information is displayed on the mapcursor blackbox, next to terrain slope info.
§§ New optional scenario realism option: Realistic Sub
Comms. When enabled, submarines who go below 40m
depth go off the communications grid. The player can, at
any time, send a “bell-ringer” ELF signal to a no-comms
submarine to recall it to re-establish comms (right-click on
sub icon, click on “Summon to re-establish comms”). The
sub will attempt to rise to shallow depth to rejoin (this may
not be immediate, as it will try to evade nearby hostiles).
Once it rejoins, the sub will share its contact updates with
its parent side.
§§ Land units can now resupply from appropriate units (ie,
ammo trucks) similar to UNREP-capable ships.
346
12. COMMAND Update History
The unit can be ordered to resupply via the “replenish/
refuel if necessary” command on the right click window.
Once the supply vehicle is found/directed to, it will pull
up alongside it and stop, with weapons being gradually
transferred over.
§§ Land units now perform pathfinding during their
navigation. The movement cost takes into account both
terrain slope (pre-existing) and land-cover type (new). The
combination of these factors generates the navigation route.
This is an example, with an M60 tank platoon at southern
Attica ordered to move to the northeast of the peninsula:
https://i.imgur.com/VtqRzVZ.png . The unit selects the
displayed path both to avoid the surrounding mountain
ridges (red ellipses) and to maximize its mobility, going
through the urban area instead of the croplands to the east.
§§ Significant change in unit AI logic: The “evaluate targets”
and “evaluate threats” logics are now not performed on
every pulse, but instead on regular intervals dictated by
the OODA-Targeting (modified by crew proficiency) and
OODA-Evasion values respectively. This has two effects:
§§ These two OODA values, and crew proficiency, become
even more critical to a unit’s effectiveness and survivability.
§§ Because these AI parts are called less frequently (and
they are among the top CPU-killers), overall sim-core
performance in large/complex scenarios is significantly
improved.
§§ IR and visual sensors can now generate precise detections
only at short ranges.
347
C o m mand Mod ern Op erat i on s
Specifically:
§§ Visual sensors make a precise detection only at distances
shorter than twice the max classification zoom level of the
sensor (e.g. if an aircraft can be visually classified at 5nm
by a visual sensor, all detections at longer than 10nm will
be imprecise). The range ambiguity at long range is 10% of
the detection range (e.g. if a detection is made at 20nm, the
range ambiguity will be +/- 2nm)
§§ Non-imaging IR sensors make a precise detection only at
distances shorter than the max classification zoom level of
the sensor (e.g. if an aircraft can be classified at 5nm by an
IRST, all detections at longer than 5nm will be imprecise).
The range ambiguity at long range is 50% of the detection
range (plain IRSTs are really bad at providing range
estimates).
§§ Imaging IR sensors are significantly more capable than
their non-imaging counterparts. Like visuals, they generate
a precise detection at distances shorter than twice the max
classification zoom level, and their range ambiguity is 20%
of the detection range.
§§ Aircraft and surface-launched missiles now use the same
improved pitch kinematics as air-launched missiles (ie.
smoother climbs/dives).
§§ Lofted AAW missiles now begin their terminal dive earlier,
to avoid a too-steep approach to the target.
§§ NEW: Improved, cost-based pathfinding logic. Ships now
plot more realistic courses around islands, straits etc. and
avoid “surfing” (coming too close to shore unnecessarily).
348
12. COMMAND Update History
§§ Numerous tweaks to aircraft flight model, specifically
for “combat” conditions. For example, aircraft no longer
“wiggle” between headings as they must first roll towards
the turn direction before commiting to a turn. This in turn
makes roll-rate much more critical to close air combat
maneuvers. This is easier to observe in the Tacview window.
§§ New radar model factor: Frequency agility. Frequency-agile
radars get two major benefits; they are more resistant to
noise jamming and they are significantly less affected by
doppler notching (see below). Mechanical-scan radars that
are frequency agile have this flag on their DB values. All
PESA and AESA radars are assumed to be frequency-agile.
§§ Doppler notching is now actively used as a maneuver,
both for missile avoidance and for general radar detection
avoidance. Aircraft can attempt to fly perpendicular to an
emitter using doppler filtering in order to hige inside its
“blind” velocity gate. The effectiveness of the maneuver
varies with crew skill (an “ace” pilot will execute it far
more effectively than a novice), to discourage manual
micromanagement. Aircraft under missile attack with a
doppler radar guiding the missile will also actively try
to beam the radar instead of the missile (the geometry
of the two axes can vary significantly). The maneuver is
ineffective against pulse-only radars and less effective
against frequency-agile radars.
§§ Air combat AI improvement: Aircraft now consider
approaching fighters/interceptors as imminent threat, not
just missiles. This helps AI-controlled aircraft perform
349
C o m mand Mod ern Op erat i on s
§§
§§
§§
§§
350
more proactive evasive maneuvers against fighters about to
perform gun attacks on them (e.g. MiG-17 vs F-105).
New air combat feature: Pilot G-tolerance (a.k.a. “how to
resolve the “fighters pulling hard turns indefinitely” realism
flaw”).
When an aircraft is considered to be performing “combat
maneuvers”, an extra UI element is shown on unit status
panel: https://i.imgur.com/odY2E8O.png
This represents the crew’s tolerance to hard maneuvering.
The longer the aircraft is continuously pulling a hard
turn, the more this buffer fills up. (Getting out of a hard
maneuver, e.g. reversing a turn, reduces this strain. This is
one of the reasons that scissors are a popular practice in RL
dogfights.)
Once the tolerance is exhausted, the crew begin suffering
G-LOC and have to significantly relax the turn (this is
easier to notice in Tacview, but you should also observe a
noticeably larger turn radius on the top-down view) while
regaining their senses and control of the aircraft. Of course
the aircraft is particularly more vulnerable during this
recovery period.
New patrol mission option: Repeated loop. This allows
units on patrol to take exact patterns (similar to support
missions) when not engaged offensively.
When a unit re-joins the comms grid, the sim now
provides much more finegrained feedback on what type of
information was updated for a contact (if any), and skips
mentioning contact merges that produce no new info.
13. CREDITS
Scenario Editor & Scripting
§§ New ScenEdit feature: Merge scenarios into a single one
(Editor --> Merge Scenarios). Scenario #1 is treated as
the “base” for the merge, so behind the scenes you are
essentially cherry-picking all transferable items from scen
#2 and adding them to scen #1 (the log output also makes
this clear). Elements that are “atomic” or otherwise hard to
merge (date & time, weather, title & description etc.) will,
on the output, be those of scenario #1.
13. CREDITS
WarfareSims & Associates
General Director & Head of Development
Dimitris Dranidis
Director of Operations & Data Administrator
Paul Bridge
Development
Rory Anderson, Rory Noonan, Wayne Styles, Michael McFarland
Content creation & development support
Andrea Daolio, Roberto Stanza, Mark Gellis, Bart Gauvin,
Dimitris Natsiopoulos, Zacharias Tzamargias, George Ross,
Steven Lohr, kgambit, Tomcat84, Mirabelle Benou, Al Grant,
Chris Stoner, Miguel Molina, Patrizio Ortiz, David Perez, José
Ramon García Paniagua, Clement Marti, Vyacheslav Delchev
351
C o m mand Mod ern Op erat i on s
Documentation
Colin Salt
Quality Assurance
Kobu, Maromak, Raptorx7_slith, thewood1, pjb1,
TitaniumTrout, goodwood, lowchi, zclark, mikkey, Runibl,
Kushan, kevinkins, cdcool, mfort175, Excroat3, Randomizer,
renders, xnavytc, Joelsi, erichswafford, Sigma8510, Schr75,
mahuja, AndrewJ, SakiNoE, Grackle, KC45, HellcatOne
Slitherine
Chairman
JD McNeil
Development Director
Iain McNeil
Technical Director
Philip Veale
Creative Director
Richard Evans
Marketing Director
Marco A. Minoli
Senior Producer
Bart Schouten
Producers
Tamas Kiss, Adam Grace, Erik Rutins
Product Manager
Alberto Casulini, Daniele Meneghini
352
13. CREDITS
Media Relations
Paolo Paglianti
Production Design
Adriana Bienati
Manual Layout
Myriam Bell
Production Lead
Matthew Ravenwood
Production Team
Joe Stephenson, Sam O’Neill
Administration
Dean Walker, Annick Tuesley
Customer Support Staff
Paulo Costa, Joseph Miller
Web Development
Valery Vidershpan, Andrea Nicola, Fernando Turi
353