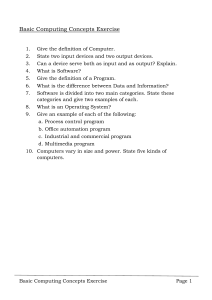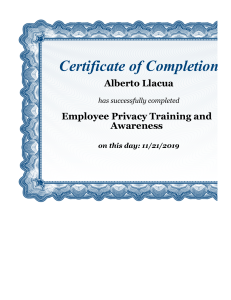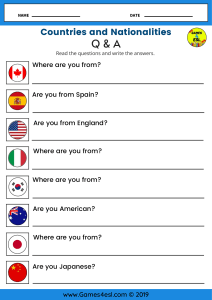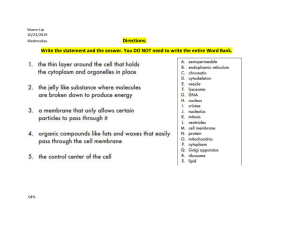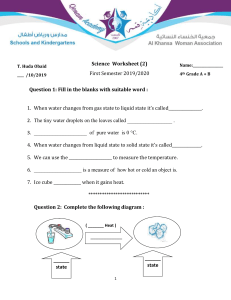PharmaSuite – Functional Training – VM Setup MAY • 2019 Training and Consulting Department Agenda 1 PharmaSuite Functional Training – VM 2 Using the (Remote) Virtual Machine PUBLIC | Copyright ©2019 Rockwell Automation, Inc. 2 Overview This document focuses on the steps required to connect to the PharmaSuite training virtual machine (from here on referred to as VM) and to get this and PharmaSuite running successfully. • IP Address and login for remote desktop connection to the PharmaSuite training VM • Services that need to be started within the VM • User Login to PharmaSuite • Other important infos PUBLIC | Copyright ©2019 Rockwell Automation, Inc. 3 Connection via Remote Desktop • The following steps are necessary to connect to the PharmaSuite training virtual machine:.. • Start the Remote Desktop application. • Enter the correct IP adress, which will be provided by the trainer. • Click on Connect and login in with Administrator and Rockwell2019. PUBLIC | Copyright ©2019 Rockwell Automation, Inc. 4 Training Documentation • On the desktop within the virtual machine there is a link to the PharmaSuite Training Documents Portal, from which the individual files can be opened. • These include: • Agendas/syllabuses for functional and admin trainings (under General) • All functional training manuals (including this intro to the VM) • All admin training manuals • Pre-prepared PharmaSuite demos • PharmaSuite release documentation (user and technical manuals) • Training database backup PUBLIC | Copyright ©2019 Rockwell Automation, Inc. 5 Required Services • For PharmaSuite to function properly, several background processes need to be running. For instance, for PEC to function properly, the EBR server needs to be running, and if there is a connection to the automation layer, a background process for the communication to this layer needs to be available and running. During installation, these required processes have each been set up as Windows services. These are listed on the next slide. • One other element, the application server JBOSS, must be up and running prior to starting these PharmaSuite services. To test whether this is the case it is necessary only to start the PharmaSuite Home Page. If this opens successfully in the browser, showing the PharmaSuite link, then the other services can be started. PUBLIC | Copyright ©2019 Rockwell Automation, Inc. 6 Required Services • To start any of the above-mentioned services, use the Services icon in the task bar at the bottom of the screen. Start them in the order listed below: Assumption the data base is already up and running! • JBOSS: Will take up to 5 min. to start completely (see comments on previous slide) • PharmaSuite ActiveMQ Broker (Messaging) • PharmaSuite AI Server • PharmaSuite EBR Server • PharmaSuite EIG Server (ERP Integration) – only if EIG needed! • PharmaSuite OE Server • PharmaSuite TOM Server (Triggered Operation Management)–for IPC • PharmaSuite Transition Server (StatusUpdate) (Automation) – only if automation needed! (Operation Execution) PUBLIC | Copyright ©2019 Rockwell Automation, Inc. 7 Required Services • Finally, in order to make any configuration changes using the FTPC Adminstrator, the following services are required, which have been set up separately for this Administrator: Assumption: JBOSS is already running! • ActiveMQ Broker (without PharmaSuite in the name) • Apache Tomcat PUBLIC | Copyright ©2019 Rockwell Automation, Inc. 8 Scale and Scanner Simulations • In the VM the following simulation features are also installed: • • Simulation Scale: • Double-click on Rockwell Simulation Scale on the desktop. • This is set up for the SIMScale01 scale of work center Dispense1. AutoHotkey scanner simulation: • AutoHotkey must be started. Select AutoHotkey_PharmaSuite. • To simulate the scan of a barcode: Open a label from within the folder MaterialLabels (on the desktop), copy the barcode text (directly below the barcode) with CNTR + C, and insert into the Execution Client with CNTR + ALT + m (Material and equipment labels) or CNTR + ALT + s (Scale label). There is also a text file within this folder called Codes for simulation scan, containing the barcode texts for all materials and equipment needed for processing the available training orders. with a right-mouse click in the Task bar, then select PUBLIC | Copyright ©2019 Rockwell Automation, Inc. 9 Matrikon OPC Server for Simulation • Also in the training VM, there is an automation layer simulation. • OPC tags have been created on the Matrikon OPC Server. • These tags are currently referenced in the entities of the Blender_Large class. • They can be used for the new blenders created during the training. • If a re-boot of the training VM is necessary, it is also necessary to: • Start the Matrikon OPC Server • Load the Matrikon Tags configuration: using the icon in the task bar. • Click on the Open configuration button. • Locate the PharmaSuiteTrainingTagsMultiBlenders configuration under C:\Rockwell\Matrikon and click on Open. PUBLIC | Copyright ©2019 Rockwell Automation, Inc. 10 Matrikon OPC Server for Simulation • The tags are available under the Blender aliases. • To reference one in a Data Manager entity, enter Blender01.<tag name> (or Blender02.<tag name>, etc.). • The Rockwell Factory Talk Live Data Test Client is used: • To verify the interaction when the ‘Set’ phases are used: Set Numeric Properties, Set Boolean Properties and Set String Properties. • To set values for the ‘Get’ phases: Get Numeric Property, Get Boolean Property and Get String Property. • Click on the icon located in the task bar. PUBLIC | Copyright ©2019 Rockwell Automation, Inc. 11 Live Data Connection Test • Verify that Connect OPC Server and Matrikon.OPC.Simulation.1 are selected and click on OK. • Click on OK to create a group. • To add the tags: • Select Blender under Configured Aliases. • Click on Add Branch. • Click on OK. PUBLIC | Copyright ©2019 Rockwell Automation, Inc. 12 Live Data Connection Test • Under Current Quality verify that the connection is good, under Current Value, verify any value changes due to the ‘Set’ phases. • To set a value (to have available for the ‘Get’ phases): • Right-mouse click on a tag, then select Write Item(s) and Async Write.... PUBLIC | Copyright ©2019 Rockwell Automation, Inc. 13 Logging on to PharmaSuite • Start PharmaSuite by using the Internet Explorer icon on the desktop or the task bar. • From the PharmaSuite home page select PHARMA SUITE. The logon dialog appears. • To perform one of the demos as operator use: • User Name: olli • Password: olli • To view the orders as reviewer use: • User Name: ron • Password: ron • For more info on demos, see files Dispensing Demo and Functional Demo. PUBLIC | Copyright ©2019 Rockwell Automation, Inc. 14 Login Scenarios: Role-Specific User • Here is an overview of all the roles, with user names, logins and passwords, that will be used for the different functional areas covered in the PharmaSuite trainings. How to create users and configure user rights is a topic covered in the PharmaSuite Admin & Config training. • Shop floor operator: Olli Operator, olli, olli • Master data administrator: Dan Data, dan, dan • Equipment administrator: Ed Equipment, ed, ed • Recipe Author: Anne Author, anne, anne • QA Batch Reviewer: Ron Review, ron, ron • Supervisor: Sam Supervise, sam, sam • System administrator: admin, admin PUBLIC | Copyright ©2019 Rockwell Automation, Inc. 15 Execution Client Workflows • The following additional workflows are available in the training VM: • Under Production • Dispensing Request: To demonstrate the Shop Floor Defined Dispensing (SFDD) capability. PUBLIC | Copyright ©2019 Rockwell Automation, Inc. 16 Execution Client Workflows • Additional workflows (continued): • • Under Maintenance • Scale Calibration (force): To set the calibration graph status of the scale to Calibrated. • Scale Test: To execute a scale test and set the graph status of the scale to Tested. Under Quality • Equipment Cleaning: To set the cleaning graph status of the equipment entities to Clean. • Room Cleaning: To set the cleaning graph status of the room entities to Clean. PUBLIC | Copyright ©2019 Rockwell Automation, Inc. 17 Labels • On the following slides, for use in the VM, labels are available for: • The scale: • • SIMScale01 for work center / station Dispense1, tested and calibrated. Set up to be used with Rockwell Simulation Scale on the desktop. Running Scale Test and Scale Calibration workflows may be necessary, depending on the amount of time passed since VM setup. Other equipment (in order of use in functional demo): • CNT00001, equipment class Container_100L, status Cleaned. • BlendMax01, equipment class Blender_Large, status Uncleaned • BlendMax02, equipment class Blender_Large, status Cleaned. • Compress01, equipment class TabletCompressor, status Cleaned. • CNT00005, equipment class Container_100L, status Cleaned. • CNT00006, equipment class Container_100L, status Cleaned. PUBLIC | Copyright ©2019 Rockwell Automation, Inc. 18 More Labels • Labels are also available for: • • The printer: • Scanning printer confirms that a sublot print will be performed on the Windows default printer. This is an option during an under-weighing scenario. • Note: Verify the printer, even if PDFCreator, prior to using VM. The material sublots: • Barcodes for active ingredient sublots that are in quarantined. • Barcodes for active ingredient sublots that are in released but have an issue with the expiry date. • Barcodes for active ingredient sublots that are in released with no issues. • Barcodes for sublots of all other substances that are in released with no issues, including container bags and coating solution. PUBLIC | Copyright ©2019 Rockwell Automation, Inc. 19 Scale SIMScale01: Ready to go for use with simulation scale. printer is to confirm sublot printing during weighing when an under-weigh scenario has been reached. PUBLIC | Copyright ©2019 Rockwell Automation, Inc. 20 Raw material labels: Are available in the VM Ware folder \Desktop\Labels&Reports PUBLIC | Copyright ©2019 Rockwell Automation, Inc. 21 For identification of the blender CNT00001: Wrong class BlendMax01: Correct class, wrong status BlendMax02 : Correct class and status PUBLIC | Copyright ©2019 Rockwell Automation, Inc. 22 Same equipment as previous slide, alternatively the PharmaSuite generated 2-D barcode labels. CNT00001: Wrong class BlendMax01: Correct class, wrong status BlendMax02 : Correct class and status PUBLIC | Copyright ©2019 Rockwell Automation, Inc. 23 For identification of the compressor Compress01 : Correct class and status PUBLIC | Copyright ©2019 Rockwell Automation, Inc. 24 For identification of the compressor, alternatively the PharmaSuite generated 2-D barcode label. Compress01 : Correct class and status PUBLIC | Copyright ©2019 Rockwell Automation, Inc. 25 For identification of the containers for the tablets: CNT00005: Correct class and status CNT00006: Correct class and status PUBLIC | Copyright ©2019 Rockwell Automation, Inc. 26 For identification of the containers for the tablets, alternatively the PharmaSuite generated 2-D barcode labels: CNT00005: Correct class and status CNT00006: Correct class and status PUBLIC | Copyright ©2019 Rockwell Automation, Inc. 27 Training – VM Setup PUBLIC | Copyright ©2019 Rockwell Automation, Inc. 28 Thank you www.rockwellautomation.com