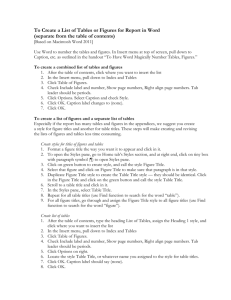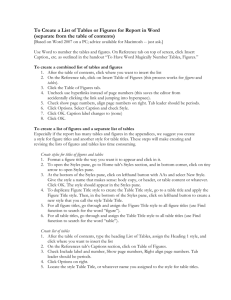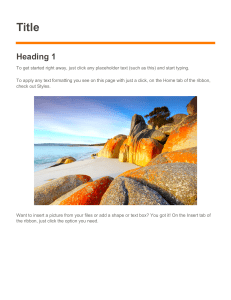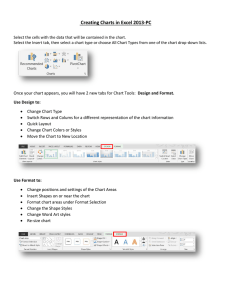To Create a List of Tables or Figures for Report in Word (separate from the table of contents) [Based on Macintosh Word 2011] Use Word to number the tables and figures. In Insert menu at top of screen, pull down to Caption, etc. as outlined in the handout “To Have Word Magically Number Tables, Figures.” To create a combined list of tables and figures 1. After the table of contents, click where you want to insert the list 2. In the Insert menu, pull down to Index and Tables 3. Click Table of Figures. 4. Check Include label and number, Show page numbers, Right align page numbers. Tab leader should be periods. 5. Click Options. Select Caption and check Style. 6. Click OK. Caption label changes to (none). 7. Click OK. To create a list of figures and a separate list of tables Especially if the report has many tables and figures in the appendices, we suggest you create a style for figure titles and another for table titles. These steps will make creating and revising the lists of figures and tables less time consuming. Create styles for titles of figures and tables 1. Format a figure title the way you want it to appear and click in it. 2. To open the Styles pane, go to Home tab’s Styles section, and at right end, click on tiny box with paragraph symbol (¶) to open Styles pane. 3. Click on green button to create style, and call the style Figure Title. 4. Select that figure and click on Figure Title to make sure that paragraph is in that style. 5. Duplicate Figure Title style to create the Table Title style — they should be identical. Click in the Figure Title and click on the green button and call the style Table Title. 6. Scroll to a table title and click in it. 7. In the Styles pane, select Table Title. 8. Repeat for all table titles (use Find function to search for the word “table”). 9. For all figure titles, go through and assign the Figure Title style to all figure titles (use Find function to search for the word “figure”). Create list of tables 1. After the table of contents, type the heading List of Tables, assign the Heading 1 style, and click where you want to insert the list 2. In the Insert menu, pull down to Index and Tables 3. Click Table of Figures. 4. Check Include label and number, Show page numbers, Right align page numbers. Tab leader should be periods. 5. Click Options on right. 6. Locate the style Table Title, or whatever name you assigned to the style for table titles. 7. Click OK. Caption label should say (none). 8. Click OK. Create list of figures 1. After the list of tables, type the heading List of Figures, assign the Heading 1 style, and click where you want to insert the list 2. In the Insert menu, pull down to Index and Tables 3. Click Table of Figures. 4. Check Include label and number, Show page numbers, Right align page numbers. Tab leader should be periods. 5. Click Options on right. 6. Locate the style Figure Title, or whatever name you assigned to the style for figure titles. 7. Click OK. Caption label should say (none). 8. Click OK. If you want to change the type styles of the lists of figures and tables by making some lines bold or by adding space above or below a line, you must do it in the Table of Figures style sheet, or the formatting will be lost when the list is updated. Do not use ALL CAPS or too much Underlined Text as the clutter makes the lists hard to read. Do not edit the actual list of figures and tables. Instead, edit the titles of the figures and the tables in the body of the report. Then update the list: To update the list of tables and figures 1. Select the list. 2. Right click. 3. Update field. 4. Update the page numbers only or the entire field. The latter updates changes to the table and figure titles.