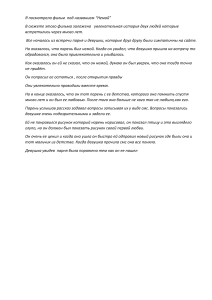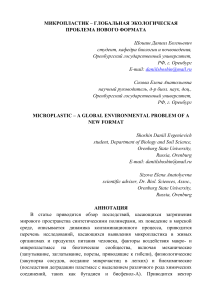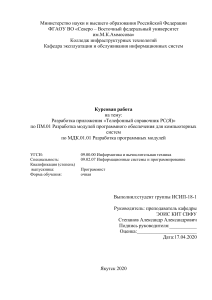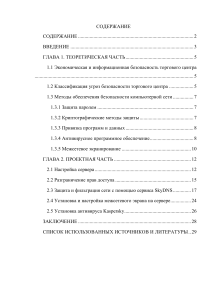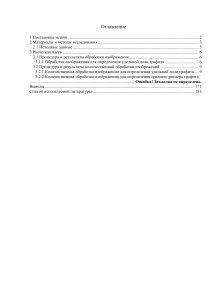Методичка по Synchro PRO/Bentley П.Л.Храпкин 3.6.2019 НИП Информатика 1 Введение. Назначение Synchro PRO Synchro PRO, изначально разработанный компанией SynchroLtd, в 2018г был куплен корпорацией Bentley System. Назначение Synchro- подготовка план-графиков строительных проектов (4D) на основании геометрических проектных данных и информации из других приложений. Synchro PRO также позволяет в порядке контроля проекта, проводить ценовой анализ, прослеживать исполнение бюджета (5D) – см раздел Цены. Входная информация для Synchro – проектные данные и актуальные сведения, получаемые в ходе строительства. Доступен импорт из ifc, dwg, dxf, а также получение планов из MS Project, Oracle Primavera и многих других – всего около 50 видов файловых интерфейсов, включая импорт из Excel. Есть и API интерфейс, в частности, он используется в Плагине для Autodesk Revit. Входные данные 3D сопоставляются с ресурсами и работами (задачами, активностями). Для этого в Synchro есть множество автоматических инструментов, и развитые графические и логические средства, позволяющие «вручную» выделить отдельные части модели и связать их с ресурсами и задачами, дополнить их новыми фактическими сведениями. Результатом Synchro является план строительства (список работ и диаграммы Ганта) – еженедельные, или хотя бы, ежемесячные Отчеты. Принципиально важно, что в данные Synchro неоднократно вносятся изменения, позволяющие поддерживать проект в процессе его реализации в актуальном состоянии. Так, при изменении состава строительной бригады, в случае использовании другого оборудования (кранов, экскаваторов и т. п.), возникающего в ходе строительства, «отставания» или «опережения проектного графика» не возникает – обновления вносятся в проект Synchro, всегда делая информацию актуальной. Важно, что Synchro PRO позволяет наглядно увидеть не только (и не столько!) величину освоенных средств, совокупность закупок и других задействованных ресурсов, а то, что реально построено. Формально, тем же целям служат разделы ПОС и ППР, многочисленные план-графики и фискальные отчеты. Однако, на практике все они не дают объективной картины исполнения проекта, почти всегда неоднократно переделываются в процессе строительства, и все равно сроки и стоимость заметно отличается от проектных величин, подчас вместе с нарушениями технологии, а значит с потерей качества строительства. Synchro PRO, конечно, не панацея. Но это инструмент, с помощью которого, при известных усилиях, контролировать происходящее на стройплощадке и избегать сбои в планировании поставок, простои и потери. Большое количество библиотечных материалов, оборудования, образов строительной техники и плагинов доступно на портале www.synchroltd.com, подробнее они описаны в Главе Библиотека Synchro PRO Это методическое пособие возникло как конспект курса «Synchro PRO Fundamentals 2017» в библиотеке учебных пособий Synchro Academy – Internet портала в составе www.SynchroLtd.com , изучения множества материалов SynchroLtd, разбора Help- файлов. Однако по мере освоения пакета и накопления опыта применения, в текст были добавлены практические примеры и методы, используемые автором. В последующих изданиях Методички предполагается больше внимания уделить русскоязычному интерфейсу Synchro PRO и аспектам применения этого пакета в условиях отечественной строительной практики. 1 2 Внешний вид Synchro PRO – UI В верхней части экрана Synchro PRO Лента – Ribbon. Предусмотрено несколько лент, переход между ними, как обычно – при выборе раздела меню над лентой (он при этом подсвечивается) или колесиком мышки. В принципе, при выполнении однородных работ – Планирования, Выделения ресурсов и т. п., используются лишь иконки из соответствующей ленты (Рисунок 2-1). Рисунок 2-1. Экран Synchro PRO Слева и справа расположены Панели – 3D Объектов или Ресурсов слева, справа Панели Свойств. В середине – панели Задач, Диаграмм Ганта и Графическая панель. Каждую из панелей можно отсоединить и поместить на отдельный экран, в том числе, и на другой монитор PC, а можно с помощью обычной системы Docking Microsoft, пришвартовать в любое место экрана или даже разместить несколько панелей вместе. Некоторые кнопки ленты, позволяя создавать дополнительные панели, порождают соответствующие им Табы в нижней части экрана. Рисунок 2-2. Позиционирование панелей Synchro Перемещая ползунок времени – Focus Time красную вертикальную линию на Диаграмме Ганта, можно увидеть, как изменяется вид 3D Объекта и как расходуются ресурсы по времени. Восстановление стандартного вида (Layout) возможно кнопками Windows-Reset, а также иконки [1], [2], [3], или [4]. Здесь цифры на иконке кнопки соответствуют количеству типовых панелей на экране Synchro. В настоящий момент Synchro PRO использует драйвер Direct X, или графические пакеты, работающие непосредственно с видеокартами PC. Естественно, быстрее и более качественно Synchro работает с видеокартами. Переключение режимов работы с графикой можно изменять в Опциях Synchro PRO (см. раздел Опции Synchro PRO). Впоследствии эта часть Synchro может быть переделана разработчиками Bentley. 2 2.1 Навигация по древовидным спискам Рисунок 2-3. Древовидные списки – 3D Объектов, Задач, Ресурсов Панели 3D Объектов, Ресурсов и Задач устроены сходным образом – они представляют собой древовидные списки, причем узлы дерева могут иметь несколько полей – столбцов на экране. Перечнем столбцов – полей легко управлять – по правой кнопке мышки в контекстном меню Выбор колонки – Customize Columns... можно выбрать, какие поля выводить и как по их значениям проводить сортировку – см. подраздел Фильтры Таблиц ниже. Значок 1перед названием узла означает, что ветки узла скрыты, раскрыть список можно щелчком мышки по этому значку. Чтобы в дереве перейти к вышестоящему узлу, можно нажать на клавиатуре Shift + <-. Повторное нажатие Shift + <-скрывает ветки этого узла, оставляя перед ним знак . Рисунок 2-4. Экран поиска в списке полей Shift +-> наоборот раскрывает ветки данного узла. Здесь значки в тексте “->” и “<-“ – клавиши перемещения курсора на клавиатуре PC. Ctrl + F вызывает экран поиска элемента списка (Find) с возможностью использования неопределенных значений по знаку *, причем поиск может осуществляться по всем полям или лишь по данной колонке. 2.2 Навигация по графической панели Модель на графической панели управляется мышкой примерно так же, как графические экраны Autodesk: при нажатой левой кнопке мышки или колесике изображение легко смещать или поворачивать, изменять масштаб. Кубик слева внизу также позволяет осуществлять удобное управление изображением. 1 В лекциях Synchro Academy показаны не и значки Рисунок 2-5. Работа с графической панелью и 3 3 Импорт и экспорт Помимо обычных команд файлового меню (Создать, Открыть, Сохранить и Сохранить как…), в Synchro PRO доступны команды импорта и экспорта 3D Объектов и результатов планирования в MS Project и Primavera. Для импорта результатов моделирования 3D в САПР AutoCAD, Revit, Allplan, Tekla, Компас, Nanocad и т. п., чаще всего, используются файлы ifc, хотя в разделе меню 3D доступен импорт файлов DWG, DXF и других. Для непосредственной загрузки из Revit, SketchUp и некоторых других, разработаны плагины, поэтому прямая загрузка файлов rvt в Synchro PRO невозможна. Существует API интерфейс, позволяющий написать свои плагины. Synchro PRO, ни в коей мере не является альтернативой традиционным планировщикам MS Project или Primavera. Наоборот, импорт и экспорт данных в обычных форматах для этих приложений позволяет организовать связанные бизнес - процессы для совместной работы различных строительных и проектных подразделений и специальностей проекта, наладить связь между ними. Рисунок 3-3-1. Импорт и экспорт в Synchro Несколько сложнее устроен импорт / экспорт из / в Excel: чтобы загрузить данные из простой «плоской» таблички со списками Работ или Ресурсов, подготовленной вне Synchro, придется вначале экспортировать существующий проект в MS Excel (вторая снизу иконка Excel), переписать в нее вручную внешние данные в нужном формате, и лишь потом импортировать их в Synchro. Это связано со сложностью и многообразием данных в Synchro PRO, автоматически или хотя бы полуавтоматически «мапировать» данные из внешних таблиц Excel к приемлемому для Synchro виду, не стали. 4 Фильтры Чтобы разобраться, с какими именно Задачами или Ресурсами мы будем работать, их надо выделить из общего списка – применить Фильтр. 4.1 Фильтры Задач / Работ Для работы с Фильтрами предназначена специальная панель «Фильтры», ее можно активировать из меню Навигации, нажав на кнопку Ленты . Панель появиться слева, в ней есть разделы (по Фильтрам Задач): Начатые работы (Started Tasks), Завершенные работы (Finished Tasks), Ключевые даты (Лун Dates), Предстоящая неделя (One Week Look Ahead), Предстоящие 2 недели (Two Weeks Look Ahead). Рисунок 4-1. Панель "Фильтры" 4 При вставке нового фильтра появляется строка “New Task Filter” ее можно переименовать по-своему. Таким образом, создавая свои фильтры работ (задач), можно выделить лишь те, которые используются при разработке фрагмента плана-графика, или, если выделенные задачи уже связаны с соответствующими ресурсами и 3D Объектами, увидеть, какие участки проекта связаны с выбранными работами. Рисунок 4-3. Создание собственных Фильтров Фильтры подразделов “One Week Ahead” или “Two Week Ahead” можно привязать в подразделе Look Ahead либо к текущей календарной дате, либо к положению бегунка на Диаграмме Ганта. Рисунок 4-2. Использование полей фильтра Каждый Фильтр имеет поля, по которым Synchro определяет, какие работы (или, если Вы работаете с Фильтром 3D Объектов – элементы 3D), надо отфильтровать, и какие – оставить. На Рисунке 3-2. показана фильтрация по имени компании – поставщика «Ижорский завод. * сборочный участок». Фильтр включает (Include), или исключает (Exclude) работы, имеющие в названии связанной с этими компаниями какой-либо сборочный участок Ижорского завода. Произвольное значение (в тексте фильтра оно обозначается *) и установленный флаг [] Use wild cards дает возможность выбирать те работы, которые имеют отношение к различным сборочным участкам Ижорского завода. В текущей версии Synchro поля выбранного фильтра помещаются в отдельную вкладку, ее название соответствует имени поля – здесь Company. 4.2 Фильтры таблиц Списки Ресурсов, Задач и 3D Объекты представляют собой таблицы, которые можно фильтровать, применяя описанные здесь способы. Для работы с такой таблицей полезно включить столбцы, по которым проводится фильтрация, в панель, отображаемую на экране. При щелчке левой кнопки мышки по заголовку столбца, как обычно, выполняется сортировка (естественно, в пределах ветви дерева), примем направление сортировки – по возрастанию или по убыванию, обозначается маленьким треугольником справа от заголовка. При повторном щелчке направление сортировки изменяется и треугольник Рисунок 4-4. Сортировка в таблице 5 переворачивается, а при третьем -исчезает. Сортировать значения в таблице можно сразу по нескольким полям, задавая используемые поля и направление сортировки. Для этого щелкните по заголовку первого в списке сортировки столбца правой кнопкой мышки, результат показан на Рисунке 3-4. 5 Выбор – Selection На Рисунке 4-1 показан пример выделения части модели - свай. Проведя мышкой по низу графического вида слева с нажатой клавишей Ctrl на клавиатуре РС, выделим сваи. При этом, на панели 3D Object – списке объектов 3D, выделенные элементы – сваи – будут подсвечены желтым цветом. Рисунок 5-1. Пример: выборка свай. О связывании выбранных 3D Объектов с Работами и Ресурсами, см. раздел 6.1. 5.1 Различные методы выбора Объектов. Щелчок левой кнопки мышки на каком- ни будь 3D Объекте – это его выбор, при повторном щелчке на том же объекте, выбор снимается (Deselect). Но если последовательно щелкнуть один, а потом другой объект, будет выбрано несколько объектов. Обращайте внимание на счетчик выбранных объектов в нижней строке графической панели. Например, [Фильтр выкл.] Выделено [0], [5], [5] означает, что никакой из фильтров (см. раздел 3) не включен, а три цифры в квадратных скобках – счетчик Работ, Ресурсов, 3D Объектов. Для того, чтобы выделить группу 3D Объектов, зажмите на клавиатуре клавишу Shift – это так называемый метод Box Selection. 6 Если же Вы хотите снять все предыдущие выборки – нажмите Esc на клавиатуре. Вообще, нажимать Esc, работая с графической панелью время от времени полезно, чтобы не подхватить случайно какой-нибудь элемент. Различаются способы выбора Box Selection, когда мышка движется из верхнего левого угла – вниз и направо, от Рисунок 5-2. Выбор группы 3D Объектов сверху слева - вниз направо. выбора из верхнего правого угла – влево Выбираются лишь элементы на и вниз. В первом случае выбирается поверхности. только на поверхности. А во втором случае – при движении мышки Рисунок 5-3. Выбор группы 3D Объектов сверху справа- - вниз налево. справа налево и вниз, выбираются все элементы, которых при Выбираются и элементы в глубине движении касается курсор, в том числе и в глубине. модели. Обратите внимание на то, что при различных методах выбора (справа- и слева-) выбранные элементы отмечаются разными оттенками фиолетового цвета – более светлый и более темный. Вместо клавиши Shift, можно зажимать Ctrl. Если применение Shift позволяет выбрать несколько областей модели, при этом, если выбранные элементы попадают в новую выбираемую область, то происходит выбор и тех и других, то применение Ctrl приводит к тому, что повторно выбранные области отсоединяются – исключаются из выбора. На Рисунке 4-4 показан примечательный пример – выбор однотипных элементов остекления. Последовательность действий, следующая: 1 2 3 Выбираем одно из окон, указав на него мышкой; Увидев соответствующий выделенный элемент Ресурсов, выбираем все такие объекты в ветви структуры ресурсов при помощи Shift+<-; На графической панели видим и остекление фасадной стенки, и световое окно на крыше. Таким образом, мы выделили на модели 206 подобных элементов, которые, очевидно, надо заказывать у одного и того же поставщика, и устанавливать одним и тем же строителям, а значит, связать с одной и той же работой. В то же время стеклянные стены относятся к другой ветви ресурсов, это значит, что и тип срой-материала, и работы, относящиеся к их монтажу, планируются отдельно. Конечно, применение такого способа группировки предполагает, что изначально мы работаем с совокупностью ресурсов (материалов), структурированных надлежащим образом. Реальность сложнее, но работая с моделью в Synchro PRO, мы шаг за шагом адаптируем структуру ресурсов и работ к тому, что воплощается в процессе строительства. 7 Рисунок 5-4. Пример: выбор элементов однотипного остекления. 6 Группа ресурсов Когда на панели Ресурсов выбраны (то есть выделены желтым цветом) несколько элементов, правой кнопкой мышки можно создать Группу. Для работы со списком групп, есть панель «Группы ресурсов», ее можно активизировать кнопкой в ленте Навигатора. Щелчок по такой группе работает так же, как выделение элементов на графической панели, или панели ресурсов. А это означает, что можно быстро и удобно запустить для этих элементов поиск коллизий, связать их с работами и т. п. 7 Высвобождение памяти – Load / Unload При загрузке модели в Synchro всегда используется значительный объем ОЗУ, зачастую это – критический ресурс. Поэтому в середине нижней части экрана после загрузки появляется надпись Enough memory – Достаточно памяти, или – красным - Not Enough Memory – Недостаточно памяти. В последнем случае производительность программы резко падает. Следует заметить, что фильтры не освобождают ОЗУ, а лишь делают некоторые элементы невидимыми на отдельных видах. Можно указать с самого начала во время импорта модели, что некоторые подструктуры 3D можно не загружать в память. Нередко, отдельные части модели не используемые в текущей работе стоит удалить – выгрузить. 8 Например, если мы хотим удалить все сваи, выбранные на Рисунке 4-1 выше (они окрашены фиолетовым цветом на графической панели, достаточно нажать на клавишу выбранное -Unload Selected, на Линейке 3D. - Выгрузить 8 Концепции «Ресурсы» и «Работы» 1. Идея в том, что ресурс является связующим звеном между 3D Объектами (элементами или их структурой) и задачами = работами = Activities. для того, чтобы спланировать работы по объекту, необходимо создать цепочку "3D объект" - "Resource" - "Task". Зачастую цепочка создается автоматически так, что люди даже не понимают, как именно связывать структуры 3D Объектов с работами. 2. Эта связь может быть 1. "много 3D Объектов - один ресурс", либо 2. "много задач - один ресурс", либо 3. "без ресурсов" ?? 3. Ресурсы бывают 1. Оборудование 2. Место (Location) 3. Люди 4. Материалы 4. В процессе создания дерева работ (следовательно, дерева ресурсов), можно создавать свои ресурсы. Это делается путем нажатия правой кнопки мышки на свободной строчке панели Ресурсов. Новая строка создается в виде подструктуры Оборудования, Материалов, Персонала или Расположения соответственно (см. Рисунок 8-1. Добавление ресурса). 5. Сняв флажок с какого-либо ресурса, мы выгружаем Рисунок 8-1. Добавление ресурса соответствующую ему структуру 3D Объекта из памяти. 8.1 Создание связи 3D Объект – Ресурсы – Задачи Как на практике связать выбранные элементы с Ресурсами и Задачами? Рисунок 8-2. Выделить 3D Объект и связанные с ним Работу и Ресурсы. Если 3D Объект уже связан с Каким- либо Ресурсом и Задачей, в контекстном меню (то есть, при выборе пункта меню, появляющегося по правой кнопке мышки), на панели Задач и панели Ресурсов соответствующая выбранному Объекту строка будет подсвечена желтым цветом. Интересно, что при этом и на панели 3D Объектов, будут выделены фиолетовым цветом все элементы, связанные с этой Работой и все Ресурсы. Если же 3D Объект еще ни с какой Работой не связан, то появится сообщение о том, что «Этот объект ни с какой работой не связан», и для связывания выбранного объекта можно воспользоваться «Мастером создания ресурсов…», или вызвать его по Ctrl+Shift+R. 9 Как происходит создание или связывание ресурсов? В начале, при вызове Мастера ресурсов, предлагается выбрать Назначить на существующий ресурс Назначить на новый ресурс, или Не назначать Принципиально важным моментов при создании новых Работ или при планировании их Длительности, является умение создавать Нормативы (Rules) – см. раздел Нормативы(Rules) ниже. Без такого умения Вы можете лишь задать (Фиксированную!) длительность выполнения какой-либо работы вручную, или (опять- таки – вручную) изменить продолжительность работы после обзора присоединяемых трудовых Ресурсов, оборудования или Материалов, то есть 3D Объектов. Есть несколько способов, как связать 3D Объекты с Ресурсами и Работами. 8.2 Цепочка работ Поле «URL» на панели «Свойства работы» — это ссылка на предшествующую и последующую работы (по отношению к выбранной). Назначение или удаление таких связанных задач понятно из Рисунок 8-3. Связывание работы с предшествующей и последующей: они выбираются из списка Работ в нижнем окошке, причем осуществить такой выбор можно после поиска по Имени или ID в Дереве работ, а потом – указав на нужную работу в этом списке. В результате, на Диаграмме Ганта появится последовательных цепочка работ, как показано на Рисунок 8-4. Цепочка последовательных работ на диаграмме Ганта.. Рисунок 8-4. Цепочка последовательных работ на диаграмме Ганта. Рисунок 8-3. Связывание работы с предшествующей и последующей 10 8.3 Внешний вид Ресурса Различают стадии Жизненного Цикла Ресурса, эти стадии Synchro PRO, которые есть в пакете изначально, это - системные профили (System Profiles): Монтаж – Install, Обслуживание – Maintain, Разборка – Remove, Временно – Temporary. Возможно и создание т. н. пользовательских профилей (User Profiles), например, Опалубки, Леса, Утеплители и т. п. Системные и Пользовательские профили ресурсов позволяют раскрасить на графической панели соответствующие 3D Объекты различным образом. Что каким цветом раскрашено в зависимости от положения ползунка времени, показано в статье Help Synchro (F1-Appearance Profile) – см. Рисунок 8-5. Окраска системных профилей в зависимости от положения ползунка времени (статья из Help Synchro).. Здесь видно, что временный ресурс, скажем, Опалубка, не виден на модели до того, как его установили, и исчезает после его разборки – Рисунок 8-5. Окраска системных профилей в зависимости от нижняя строка таблицы на Рисунок 8-5. положения ползунка времени (статья из Help Synchro). Окраска системных профилей в зависимости от положения ползунка времени (статья из Help Synchro).Если же рассматривается, скажем, обслуживаемый котел, то он изображен серым цветом всегда, кроме периода обслуживания – в это время его цвет – светло-зеленый. Когда мы создаем пользовательский профиль, его надо связать с одним из четырех видов системных профилей. Скажем Опалубка – временный объект (Temporary). Не получится задать цвет опалубки на стартовом этапе – он все равно окажется сброшенным в «прозрачный белый», как и цвет после завершения работ. Но цвет опалубки во время выполнения работы (заливки) можно выбрать, как на Рисунок 8-6. Задание цветового профиля ресурса. Итак, любому ресурсу можно назначить профиль – окраску соответствующих этому профилю частей модели, которые будут раскрашиваться определенным образом при появления этих частей, во время работ с ними, и после завершения таких работ. Рисунок 8-6. Задание цветового профиля ресурса 8.4 Разбиение элемента модели Обычно, элементы модели разделяются на отдельные участки еще на этапе проектирования в САПР. Но иногда такое разделение приходится выполнять в Synchro, например при заливке 11 бетоном участок за участком. Для этого надо вначале выделить часть модели, которую нужно Рисунок 8-7. Разбиение в отдельном окне дополнительно разделить в отдельное окно с помощью команды на Рисунок 8-7. из ленты 3D, как показано 8.5 Концепция MBS – Model Base Scheduling - Планирование по модели Synchro PRO – один из наиболее функционально – развитых инструментов планирования и расценки строительных проектов на рынке. Отдельные системы, например, Autodesk Revit для архитектурного проектирования, Tekla Structures для конструкторских работ, или MS Project великолепно помогают выполнять проектные работы в своей области. Однако, интеграция данных из этих систем, позволяющая не просто объединять графическую информацию, свойства отдельных элементов модели с человеческими, материальными и техническими ресурсами, доступными строителям, причем в наглядном и удобном для модификации виде, делают этот продукт лидером на рынке строительного ПО. Многие рутинные задачи планирования выполняются в Synchro автоматически или полуавтоматически, основываясь на информации из проектных моделей и дополнительно вводимых данных. Это и есть концепция MBS. 12 8.6 Автоматическая связь Ресурсов и Задач При импорте 3D Объектов в Synchro PRO можно включить автоматическую генерацию Работ и Ресурсов по каждому элементу модели (см. Рисунок 8-8. Создание задач по каждому импортируемому 3D Объекту). При этом генерируемые задачи выстраиваются в цепочку в соответствии с отметками уровня или этажа (нижние этажи строятся прежде, чем верхние), типом элемента – например, окна и двери сооружаются после монтажа стен и каркаса здания. На Рисунок 8-9. Автоматически сгенерированная последовательность работ. показан пример такой автоматически сгенерированной последовательности работ. Зеленым цветом показаны объекты, монтируемые в тот момент, который указан Ползунком времени. Рисунок 8-8. Создание задач по каждому Конечно, такая последовательность работ в известной импортируемому 3D Объекту степени условна – Длительность отдельных работ по умолчанию задается 1 день, начало работы устанавливается после завершения работ на предыдущем уровне и т. п. Но такой прототип легко изменить, подставив реальные значения. Рисунок 8-9. Автоматически сгенерированная последовательность работ. 13 9 Кодификатор Во всех строительных организациях оплата различных работ производится в соответствии с теми или иными перечнями. Существуют многочисленные Федеральные типовые расценки – ФЕРы, Территориальные расценки – ТЕРы, а также различные программные пакеты, помогающие связать каждую работу из План-графика строительства с соответствующей ей строчкой из ТЕРа или ФЕРа. Кроме того, есть собственные расценки для организаций того или иного уровня, но в любом случае, необходимо ставить в соответствие работы проекта, с некоторым списком депозитарием. Я, в качестве такого списка – перечня работ, внес в Synchro PRO коды одной из крупных отечественных строительных организаций, как показано на панели “Codes” справа на Рисунок 9-2 ниже, и, в частности, связал строчку на панели работ с ID=ST000130 с Кодом 1430 Забивка свай. Это довольно просто сделать на экранt Synchro PRO, указав на код работы в Классификаторе, а потом (drag & drop) – на одну или нескольких выделенных строчек панели работ. Конечно, как показано на Рисунок 9-1, Классификатор можно пополнять или редактировать в соответствии с нуждами конкретной организации. Рисунок 9-1. Добавление строчки в Классификатор Работ Для переноса классификатора из проекта – прототипа в текущий проект, нужно 1. В проекте – прототипе с полностью заполненной таблицей – классификатором, экспортировать данные в файл Excel. В нем появится Лист «Codes», содержащий около 500 строк с кодировкой строительных работ. 2. В текущем проекте надо импортировать этот Excel файл, или перенести лист Codes в аналогичный файл по текущей модели. Теперь все работы в текущем проекте можно связать с Классификатором, а также, если занесены длительности и стоимость отдельных работ, перестроить План-график и расценить его. 14 Рисунок 9-2. Связь работы - забивки свай, с Классификатором работ 10 Коллизии (Clash Detecting) Панель «Поиск коллизий», загружаемая по клавише на ленте «Контроль проекта» показывает результаты нескольких тестов, позволяющих обнаружить коллизии в модели. По правой кнопке мышки на свободном месте панели, можно добавить новый тест «New Spatial Test»-- новый пространственный тест, и переименовать его по-своему. Теперь можно командой «Запустить тест» в контекстном меню на строчке с тестом, запустить проверку и вывести на экран перечень обнаруженных коллизий, см. Рисунок 9-1 с указанием, какие именно элементы конструкции пересекаются. 15 Рисунок 10-1. Список обнаруженных коллизий Пространственный тест может выполнять либо поиск пересекающихся объектов, либо находящихся ближе друг к другу, чем установленные ограничения. Установить эти ограничения можно в поле «Точность». Выбор в поле «3D Объекты» - «Все 3D Объекты» или «Выбранные Объекты» позволяет тестировать модель целиком, или ограничиться лишь выбранными объектами на графической панели или панели ресурсов. Флажок «Игнорировать объекты в том же файле» позволяет проверять наличие коллизий при внесении изменений из вновь импортированных 3D Объектов, например, относящихся к другим специальностям проекта. Рисунок 10-2. Выбор типа тестирования - по близости, или по пересечению 11 Работа с Нормативами – Rules Рисунок 11-1. Панель Нормативов 16 Панель Нормативы (Rules) позволяет создавать и редактировать правила, связывающие физические значения модели (например, количество болтов, размер поверхности для окраски в квадратных метрах, объем помещения и т. п.), и продолжительность работы (Duration). На Рисунок 11-1. Панель Нормативов в выпадающем меню поля «Тип длительности» показано как можно выбрать для работы один из трех видов длительности, тем самым указав, как Synchro вычисляет длительность работы: Зависимая от количества ресурсов, Зависимая от физического объема, или Фиксированная. Кроме того, в колонке “3D ресурсы” правее на этом рисунке, видно количество – в нашем случае – количество болтов, которое определяет длительность работы по сборке конструкции. Длительность работы, если она поставлена в зависимость от строки – Норматива, вычисляется так: Длительность = Количество / Норма выработки На панели «Свойства работы» (Task property) можно задать либо в виде прямой связи с формулой– Нормативом выше, либо со Скриптом (см. раздел 6.1 о Скриптах Synchro). Подробнее о связи Нормативов с Работами с следующем разделе и статье Synchro PRO Help: “Physical Quantity Dependent”. 11.1 Методы работы с Нормативами (Rules) Когда Тип длительности (Duration Type) в Работе (Task) – Зависимая от количества ресурсов (Physical Quantity Dependent), Норматив (Rule) упоминает установленный норматив и единицы измерения совпадают в Нормативе и Работе, выполняется пересчет длительности этой работы в соответствии с Нормой выработки в Нормативе, и величины в поле 3D ресурсы. Рисунок 11-2. Пример вычисления длительности работы - сборки болтового соединения В нашем примере: Тип Длительности = «Зависимая от количества ресурсов» - установлен, 3D ресурсы = 49 (болтов), Размерности – «Штука» и «Штука в час» в работе и в нормативе совпадают, Результат: Длительность = 1d, 2h, 38m – то есть 1 день = 8 часов + 2 часа+ 38 минут – время сборки. Действуя таким образом, можно установить простые соотношения для Результат вычислений скрипта становится значением Длительности. 17 Операция сравнения 11.2 Скрипты Synchro Скрипт в Synchro – это последовательность т. н. Фраз, здесь каждая фраза – это команда, выполняющая простую операцию: получить или установить значение какого-либо поля, связать с каким- ни будь объектом, или разорвать связь. Операция выполняется со всеми записями списка, если запись удовлетворяет условию. Примеры условий с описанием выполняемых действий приведены на серой врезке справа, из них понятен синтаксис Synchro. == != < > <= >= <> Описание (BOOL) возвращает TRUE, если правая и левая части равны. При работе с текстовыми величинами возвращает строку “TRUE” с учетом регистра (BOOL) Проверяет, что выражения слева и справа от “!=” не равны, или Text: Возвращает “TRUE”, когда выражения НЕ равны (с учетом регистра) (BOOL) Меньше. Text: Возвращает “TRUE”, если первая строка появляется прежде второй при сортировке ASCII символов (с учетом регистра) (BOOL) Больше. Text: Возвращает “TRUE”, если первая строка появляется после второй при сортировке ASCII символов (с учетом регистра) (BOOL) Меньше или равно. Text: возвращает строку “TRUE”, если первая строка содержится во второй (с учетом регистра) (BOOL) Больше или равно Text: возвращает строку “TRUE”, если первая строка содержит в себе вторую (с учетом регистра) (BOOL) Text: возвращает TRUE, если один из операндов – строка, содержащаяся в другой (с учетом регистра) Пример 9/3 == 3 -> TRUE "Abc" != "abc" ->TRUE 5 < 0 -> TRUE "Cat" < "Dog" -> TRUE 10 > PI -> TRUE "b" > "a" -> TRUE "app" <= "apple" -> TRUE "Happy" >= "app" -> TRUE "ana" <> "banana" -> TRUE Примеры более сложных выражений: TASK(NAME == "XXX")... Выполнить операцию для всех задач с именем “XXX” Выполнить операцию для всех ресурсов, имя которых (Name) содержит слова RESOURCE (NAME >= "concrete")... “concrete” (бетон). Ссылкам на объекты, в зависимости от значений полей этих объектов, присваиваются булевские значения (TRUE или FALSE): Операнд Описание STARTED FINISHED (BOOL) возвращает TRUE, если статус Работы – STARTED, иначе FALSE (BOOL) возвращает TRUE, если статус Работы – FINISHED, иначе FALSE (BOOL) - возвращает True, если NUM_CHILDREN>0, то есть ссылка не на самый нижний уровень дерева. Применимо к Работам (Task) и Ресурсам. (BOOL) - возвращает True, если NUM_CHILDREN==0, то есть мы имеем дело с «листом» нижним уровнем дерева без подструктур. Применимо к Работам (Task) и Ресурсам. (BOOL) - возвращает True, если Работа (Задача) или Ресурс выбраны (BOOL) - возвращает True, если Работа (Task) или Ресурс выбраны вместе с Родителем. PARENT LEAF SELECTED SELECTED_WITH_PARENT Несколько условий можно объединять посредством логических операций: Оператор AND OR AND NOT OR NOT NOT Описание (BOOL) возвращает TRUE, если все операнды - истина (BOOL) возвращает TRUE, если по крайней мере один операнд – истина, или False, если все операнды – ложь BOOL) возвращает TRUE,если первый операнд – истина, а второй ложь (BOOL) - возвращает True, если либо первый операнд - истина, либо второй - ложь (BOOL) – изменяетTrue на False, и False на True 18 Примеры: RESOURCE(UFV("Material")=="steel" Выполнить операцию записи с пользовательским полем “Material” (User Field OR UFV("Material")=="concrete")... Material – UFD), если его значение «сталь» (steel) или «бетон» (concrete). Выполнить операцию для всех выбранных работ, имеющих статус STARTED. TASK(STARTED AND SELECTED)... Обратите внимание: и STARTED, и SELECTED – логические значения (True или False), поэтому сравнение не требуется. Более детальное описание использования различных системных полей и библиотечных функций описано в статье Help Synchro Script. 12 Кодификаторы Кодификаторы могут быть использованы для Работ/Задач, Ресурсов, и Групп Ресурсов. Дополнительное (необязательное) сопоставление работ с кодификатором позволяет делать соответствующие сортировки, выборки, а также проводить расценки этих работ и ресурсов. Особенно полезно такое – стандартизованное – разбиение при импорте, экспорте или синхронизации данных с информацией из других систем. 13 Оборудование – экскаваторы и краны Synchro PRO предоставляет библиотеку оборудования – экскаваторы, краны и т.п. Загрузить такой элемент из библиотеки можно командами Импорт - 3D - выбор нужного рисунка оборудования. Чтобы управлять положением элемента оборудования можно использовать Манипулятор. Предоставляются различные виды манипуляторов, для применения, выделите нужный Вам элемент простым щелчком левой Рисунок 13-1. Экскаватор с простым манипулятором кнопки мышки на нужном объекте (он окрашивается в фиолетовый цвет), затем по правой кнопке мыши выберите из контекстного меню – Правка – Простой манипулятор (Edit – Simple Manipulator). В центре кубика, в котором помещен– в нашем случае – экскаватор, появляется трехцветный координатный репер (см. Рисунок 7-1), он обеспечивает смещение и повороты элемента оборудования по указанной оси репера. Продвинутый манипулятор – Advance Manipulator – позволяет, кроме того, менять масштаб оборудования колесиком мышки, его также можно выбрать при помощи Ctrl-B на клавиатуре. Хорошая практика – вводя в проект Synchro PRO элемент оборудования, сразу же связывать его со всеми ресурсами (материалами, людьми, 3D Объектами), для работы с которыми используется это оборудование. Связь оборудования, как и любого другого Ресурса с Работами, делается очень просто: при зажатых клавишах Alt или Ctrl+Alt на клавиатуре РС, надо указать на этот Ресурс (у нас – экскаватор или кран) и на Работу. Однако, связав оборудование с 3D Объектами, Вы больше не сможете передвигать его с помощью 19 Манипулятора, поскольку теперь перемещение Оборудования управляется в соответствие с Диаграммами Ганта по мере необходимости его монтажа. (() Назначение Synchro PRO 14 Планирование Планирование строительных работ и контроль исполнения этих планов – это и есть основное назначение Synchro PRO. Ниже, в Разделе 12.1 приведен пример моделирования ПОС, а далее в Разделе 12.2 – конкретные приемы планирования в Synchro PRO. 14.1 Пример планирования сроков работ Synchro PRO занимается планированием строительных работ, с учетом всех необходимых проектных данных, с одной стороны, и реальных данных и событий со стройки, с другой. На Рисунок 14-1. План-график производства робот приведена диаграмма Ганта – часть ПОС одного из наших заказчиков, длительностью 21 месяц. На материале этого документа отрабатывалась методика работы с Synchro в приложении к российской практике подготовки подобных документов. Рисунок 14-1. План-график производства робот Вначале на основании перечня машин, механизмов и транспортных средств, заносим в панель Synchro «Ресурсы» список необходимого оборудования. Замечен ряд несоответствий между списком необходимого оборудования в Таблице – перечне и сводным списком в диаграмме Ганта; в свою очередь, оборудование, в детальном списке работ, описывающем ход строительных работ, используется совсем не те машины. 20 Ниже на Рисунке Рисунок 14-2. Диаграмма Ганта, как она выглядит в Synchro PRO показана модель этот плана в Synchro. На практике, хотя ПОС – план организации строительства - и является обязательной частью проекта, проходящего экспертизу, рассматривается строителями лишь в виде рекомендательного документа. Однако, необходимый документ – ППР -план производства работ, разрабатывается на его основе заново, с учетом реально доступного строителям оборудования персонала и других ресурсов. . Рисунок 14-2. Диаграмма Ганта, как она выглядит в Synchro PRO Типичным недостатком ПОС даже у очень опытных организаций, является логический разрыв между тщательно вычисленными с использованием современных САПР количественных показателей – объемов перемещаемых грунтов, веса, прочностностных характеристик конструкции и т. п., и заявленными сроками работ. Зачастую, строительная организация арендует строительную технику – экскаваторы, автокраны, грейдеры, транспорт, на посуточной или даже почасовой основе. Эту часть план-графика подготавливают особенно тщательно, аккуратно адаптируют работу строительной бригады к прибытию техники и оставляют в плане запасное время. Однако, рабочее время строителей тоже важный оплачиваемый ресурс, расходуемый бесполезно во время простоев. Сбалансированный подход к планируемым ресурсам определяет рентабельность строительных работ. 14.2 Приемы планирования работ в Synchro PRO Планирование работ выполняется при помощи команд, выбранных в меню «План»; на Рисунке 12-3 показаны иконки ленты планирования команд, в частности и . Рисунок 14-3. Фрагмент ленты "План" 21 15 Анимация Зачем нужна анимация? Разве видеоролик помогает контролировать освоение бюджета или использование ресурсов– оборудования, персонала, материалов? Да, поскольку анимированная картина того, что построено, выполненная на основании Диаграмм Ганта, с учетом использованных ресурсов, к тому же с актуализацией реальных данных, и есть максимально приближенная к действительности модель реализации проекта. Панель Анимации активируется кнопкой на Ленте 4D обзор (4D Review). Для создания новой записи, щелкните правой кнопкой мышки на свободном месте панели, и выберите в контекстном меню Добавить. Кнопка рядом включает панель Редактора анимации – Рисунок 10-14-1. Панель анимации Animation Editor, (см. Рисунок 8-1) с подразделами Камера, Время отсчета, и Событие. Эта панель, как и Диаграмма Ганта, содержит красную линию – ползунок времени. Точно также, перемещение ползунка позволяет на 3D панели увидеть, что происходит (строится) в течение выделенного интервала времени. Разница лишь в том, что Анимация позволяет задать параметры автоматического смещения ползунка времени, а полученный при этом видео ролик можно экспортировать. Рисунок 15-2. Панель Редактора анимации Строка «Камера» и связанный с ней флажок «Включить камеру» на панели анимации (см. Рисунок 8-2) – это виртуальная видеокамера, отображающая графическую панель, вид на модель, в соответствующие моменты времени. Таким образом можно воссоздать то, что видит на этой панели проектировщик, повторяя масштаб и точку зрения– положение камеры. Линия «Время отсчета» Строка «Событие» - Event - 16 Создание отчетов На практика, в процессе строительства отчеты, отражающие реальные результаты работ на стройплощадке генерируются регулярно – еженедельно, каждые 2 недели, или ежемесячно. Когда именно - по каким дням и с какими параметрами генерировать отчеты, задается 22 параметрами на панели Анимации (см. Рисунок ХХ). Кроме того, создание документов «Пакет подрядчика», Акты по выполненным работам КС2, КС3, КС6 подрядчики должны сдавать для получения оплаты, и формы отчетов для создания таких документов можно также создавать в виде Отчетов Synchro PRO. На Рисунок 16-1 показаны некоторые основные документы, необходимые в строительном проекте: Проектировщики обязаны предъявить в экспертизе документ – ПОС – План организации строительства, описав в нем необходимые ресурсы, оборудование, материалы, бюджет и сроки реализации проекта. Однако, строители, как правило переделывают этот документ в виде ППР – плана производства работ, детально разрабатывая план-схему с учетом доступных машин, персонала, строительных материалов. Еще более подробная детализация ППР – так называемые захватки – это разбивка план-схемы на отдельные участки работ, часто – подробные рабочие задания для отдельных бригад строителей, возможно – подрядчиков. Отчеты о проделанной работе оформляются в виде актов КС2, КС3 или КС6 и подлежат оплате. Обратите внимание, что весь этап проектирования, закупок материалов и подрядные работы отделен от начала проекта многомесячным, часто – многолетним, интервалом. Это – время инвестиций. Возврат инвестиций – продажа объектов строительства, происходит значительно позже. Поэтому все риски, возникающие за это время, должны быть покрыты из прибыли проекта, заметно удорожая его. Как следствие – тщательное планирование и сокращение сороков реализации проекта чрезвычайно важно. Рисунок 16-1. Некоторые документы строительного проекта: ПОС-ППР-План-схема, захватки-акты КС2, КС3, КС6 17 Цены Цена в Synchro — это атрибут Ресурса или Задачи. В частности, поскольку Материалы – это тоже ресурс, очень простой механизм Synchro позволяет получить ценовые данные – по стройматериалам, оборудованию и работам – для всего проекта. 23 Рисунок 17-1. Совокупный финансовый анализ - Earned Value Analysis (EVA Graph) Совокупный финансовый результат – EVA Graph – выводится в виде графика расходов в зависимости от времени: PV – Planned Value - плановые расходы, или BCWS – Budgeted Cost of Work Scheduled – бюджетная стоимость запланированных работ – красная линия; EV – Earned Value – затраты, или BCWP – Budget Cost of Works Performed – бюджетная стоимость выполненных работ – серая линия; AC – Actual Cost - фактические затраты, или ACWP – Actual Cost of Work Performed – фактическая стоимость выполненных работ – синяя линия; BL – Baselined Cost – отчетная величина – зеленая линия Этот график выводится на панель EVA Graph по кнопке проекта. на ленте Project Control – Контроль Отдельным Задачам и/или Ресурсам можно присвоить присущие им значения стоимости, с учетом атрибутов PV, EV, AC или BL, причем значение может быть фиксированным (Ф или F), или почасовым (H), или по дням (D). 18 Опции Synchro PRO Опции (Setting) можно вызвать кнопкой в ленте «Навигация», или в меню быстрого доступа. В частности, это один из способов «на лету» изменить язык интерфейса, в том числе и на русский. Однако, поскольку неполнота локализации, отсутствие русскоязычных Help-файлов и учебных курсов не позволяет всегда оставаться с такой установкой языка, это методическое руководство рассчитано на поддержку русского и английского языков. 24 Рисунок 18-1. Изменение языка интерфейса в Опциях Synchro 25 19 Библиотека Synchro PRO Наименование по-русски Наименование по-английски и ссылки Подъемники, выносные стрелы Booms Универсальные транспортные средства Generic Vehicles Бетоновозы и бетономешалки Cement Trucks & Silos Подъемники, портальные краны Hoists Гусеничные краны Crawler Cranes Автокраны Mobile Cranes Самосвалы Dump Trucks Буровые установки, катки и прицепы Piling Rigs & Rollers Экскаваторы и грейдеры Excavators Благосостояние и проживание на стройплощадке Site Welfare and Accommodation Вилочные погрузчики Fork Lift Trucks Башенные краны Tower Cranes Порталы и леса Gantries & Scaffolding Автокраны Truck Mounted Cranes Общие компоненты строительной площадки Generic Building Site Components Рисунки оборудования В таблице слева показаны библиотечные элементы и приведены ссылки для их загрузки. Конечно, эти изображения носят условный характер, но атрибуты оборудования можно задавать вполне актуальные, для выполнения необходимых расчетов. Например, грузоподъемность кранов или вынос стрелы в Synchro PRO не только удобно учитывать при планировании длительности работ с Диаграммами Ганта, но и при выборе марки крана с точки зрения возможности применения этого оборудования для монтажа тех или иных конструкций. Вспомогательное оборудование, например, бытовки, ограждения, турникеты, леса – все это тоже непременные элементы на любой стройплощадке. А значит, их монтаж тоже должен быть запланирован – как по времени, так и для бюджетирования проекта. Более полный англоязычный каталог библиотеки оборудования доступен на портале Synchro в разделе Synchro Equipment Inventory PDF. 26 Оглавление 1 Введение. Назначение Synchro PRO .................................................................................................. 1 2 Внешний вид Synchro PRO – UI ........................................................................................................... 2 2.1 Навигация по древовидным спискам ........................................................................................3 2.2 Навигация по графической панели ............................................................................................ 3 3 Импорт и экспорт................................................................................................................................. 4 4 Фильтры................................................................................................................................................ 4 4.1 Фильтры Задач / Работ ................................................................................................................ 4 4.2 Фильтры таблиц ........................................................................................................................... 5 5 Выбор – Selection ................................................................................................................................. 6 5.1 Различные методы выбора Объектов. ...................................................................................... 6 6 Группа ресурсов ...................................................................................................................................8 7 Высвобождение памяти – Load / Unload ........................................................................................... 8 8 Концепции «Ресурсы» и «Работы» .................................................................................................... 9 8.1 Создание связи 3D Объект – Ресурсы – Задачи ........................................................................ 9 8.2 Цепочка работ ............................................................................................................................10 8.3 Внешний вид Ресурса ................................................................................................................11 8.4 Разбиение элемента модели....................................................................................................11 8.5 Концепция MBS – Model Base Scheduling - Планирование по модели .................................12 8.6 Автоматическая связь Ресурсов и Задач .................................................................................13 9 Кодификатор ......................................................................................................................................14 10 Коллизии (Clash Detecting) ............................................................................................................15 11 Работа с Нормативами – Rules .....................................................................................................16 11.1 Методы работы с Нормативами (Rules) ..................................................................................17 11.2 Скрипты Synchro ........................................................................................................................18 12 Кодификаторы ...............................................................................................................................19 13 Оборудование – экскаваторы и краны ........................................................................................19 14 Планирование ................................................................................................................................20 14.1 Пример планирования сроков работ.......................................................................................20 14.2 Приемы планирования работ в Synchro PRO ..........................................................................21 15 Анимация ......................................................................................................................................22 16 Создание отчетов ..........................................................................................................................22 17 Цены ...............................................................................................................................................23 18 Опции Synchro PRO ........................................................................................................................24 19 Библиотека Synchro PRO ...............................................................................................................26 27 28