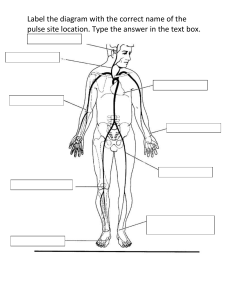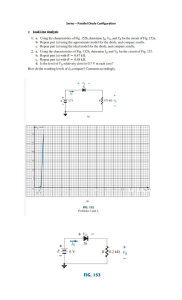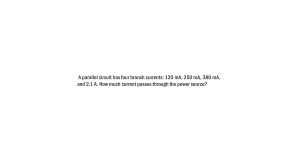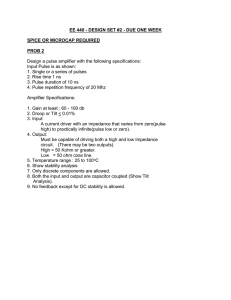Micro-Cap VLSI Design Tutorial: Inverter Circuit Analysis
advertisement

Florida International University Department of Electrical & Computer Engineering EEL 6167: VLSI DESIGN Summer 2005 MICRO-CAP TUTORIAL Instructor: Subbarao V. Wunnava, Ph.D., P.E., Professor Courtesy: Allen Cuthbert, Neelima Muralidharan,Richard Zavaleta Graduate Research Associates 1 MICROCAP TUTORIAL This tutorial gives the reader an introduction to the MicroCap software package. The tutorial will concentrate on the schematic caption section of MicroCap. A basic design will be illustrated, taking the reader step by step through the circuit setup and analysis. Creating a Circuit In order to learn MicroCap a simple inverter circuit will be built and analyzed. First the MicroCap program is started by clicking on the icon on the desktop or by selecting it from the start menu. When the MicroCap window appears the components for the design are selected. To select the components necessary to build the circuit, first select “Components/Analog Primitives” from the menu at the top of the window. From there the type of device can be selected then the desired component. In the case of the inverter design the pulse source is first selected illustrated by When the pulse source is placed in the drawing area of the MicroCap window a component model window will appear on the screen. Type in the name to be used for the pulse source then, click OK. The pulse source now appears in the drawing area. To define the waveform of the pulse, double click on the pulse source and then click “Edit” when the component model window opens. The following window then appears. 2 The values chosen for P1, P2, P3, P4, and P5 will give a square wave at 10 KHz. The following table describes the pulse waveform. Pulse Source Model Parameters Table Name VZERO VONE P1 P2 P3 P4 P5 Parameter Zero level One level Time delay to leading edge Time delay to one level Time delay to trailing edge Time delay to zero level Repetition period Units Volts Volts s s s s s Default 0 5 1e-7 1.1e-7 5e-7 5.1e-7 1e-6 The waveform value is generated as follows: From 0 P1 P2 P3 P4 To p1 p2 p3 p4 p5 Value vzero vzero+((vone-vzero)/(p2-p1))*(T-p1) vone vone+((vzero-vone)/(p4-p3))*(T-p3) vzero 3 Where From and To are time values, and T=TIME mod p5. The waveform repeats every P5 seconds. Note that P5 > P4 > P3 > P2 > P1. Next, select an nFET and a pFET from the “Components/Analog Library” drop down window. Place the nFET and pFET in the drawing area as done before for the pulse source and assign a model name to each. By clicking “Edit” on the component model window of each device the parameters of the nFET and pFET models can be changed. Place a battery source in the drawing area by selecting “Components/Analog Primitives/Waveform Sources/Battery” as shown below. After placing the battery source in the drawing area and the component model window appears, assign a part name and a voltage value of 5V to it as shown below then click OK. 4 Some of the most frequently used components are available directly on the toolbar. This saves time since the user does not have to go through the series of menus to access these commonly used components. Note: The ground, Resistor, Capacitor, Diode, NPN Transistor, Digital Logic Inverter, Battery, Pulse source, and Sine source are shown in the top row of the toolbar. Simply click on the desired component and start placing the component in the circuit. To select the ground, simply click on the ground button on the toolbar and place it in the drawing area of MicroCap. In order to complete the circuit, place the components in the drawing area in the arrangement shown below. Now that all of the components required for the circuit have been selected and assigned the appropriate model values, the interconnection between them need to be done. In order to draw the connections between the components press Ctrl+W or click “Wire Mode” button as shown below. 5 Connect the components together to look like the final connected circuit shown below. To see the node numbers press the node number button. 6 After selecting the node numbers option the circuit looks like the following. In this figure all of the nodes are assigned a number with the ground node set to node zero. It is also possible to assign a node a name by pressing the Text button and then clicking on the node you want to assign a name to. Assign the name “in” to node 1 and “out” to node 3 to have the circuit illustrated below. 7 Analysis MicroCap is capable of performing different types of analysis including transient, AC, and DC to name a few. For the analysis of the inverter circuit a transient analysis will be performed. In order to run the transient analysis click “Analysis/Transient” as shown below. This brings up the Transient Limits window. The time range is chosen according to the period of the signal that will be displayed. Since the pulse has a frequency of 10 KHz, the time range chosen is 2 milliseconds, which will display two periods of the signal. The maximum time step, when set to zero, allows MicroCap to use a default value. The Transient Analysis Limits window above, show two waveforms that will be plotted. Other waveforms can be added by clicking on the “Add” button. From the Limits window it can be seen that the input and the output waveforms will be plotted for this example. The waveforms, however will be plotted on separate graphs, V(in) on plot 1 and V(out) on plot 2. To run the simulation click on the 8 “Run” button or press F2 on the keyboard. The input and output waveforms are then generated and displayed in the analysis widow illustrated below. From the results displayed it is clear that the output is the input inverted. 9