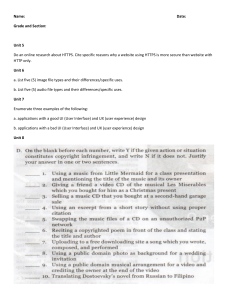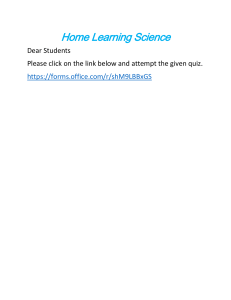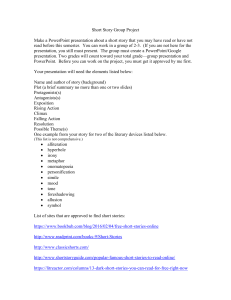(https://www.softwareadvice.com/) Get advice (https: //www.softwareadvice.com/ ?modal.industr y_id=11&modal.type=faststart ) (https://www.softwareadvice.com/) ! (http://www.facebook.com/sharer.php? u=https%3A%2F%2Fwww.softwareadvice.com%2Fresources%2Fconvertpowerpointtoword%2F&t=How%20to%20Convert%20PowerPoint%20to%20Word%3A%20A%20StepbyStep%20Guide) How to Convert PowerPoint " to Word: A Step-by-Step (http://www.linkedin.com/shareArticle? mini=true&url=https%3A%2F%2Fwww.softwareadvice.com%2Fresources%2FconvertpowerpointGuide toword%2F&title=How%20to%20Convert%20PowerPoint%20to%20Word%3A%20A%20StepbyStep%20Guide) By: Software Advice (https://www.softwareadvice.com/resources/author/sa-editorial/) on January 4, 2022 # (http://twitter.com/share? To conduct engaging seminars and training sessions, it’s important to provide both text=How%20to%20Convert%20PowerPoint%20to%20Word%3A%20A%20Stepbyon-screen and handout materials to the trainees. Rather than printing out each slide Step%20Guide&url=https%3A%2F%2Fwww.softwareadvice.com%2Fresources%2Fconvertof a PowerPoint presentation, you can simply export the entire presentation into powerpointtoword%2F&via=SoftwareAdvice) Microsoft Office Word and edit it to your liking. You can also add more information, clean up the formatting, and convert the presentation into a note-taking guide, no matter whether you’re on a Mac or Windows computer. In this step-by-step guide, we explain: How to convert PowerPoint to Word on Windows How to convert PowerPoint to Word on Mac Tips to export PowerPoint 5 Steps to Finding the Right Software For You Take the guesswork out of choosing the right software that will fit your needs. Use this guide to help you narrow down your options, fast! Email Address * E.G., example@domain.com First Name * E.G., John Primary Industry * Select One By proceeding, you agree to our Terms Of Use (https://www.softwareadvice.com/general-user-terms/) and Privacy Policy (https://www.softwareadvice.com/privacy/). Get the Guide How to convert PowerPoint to Word on Windows Follow these simple instructions to convert a PowerPoint presentation into an editable Word document on a Windows desktop: 1. Open your PowerPoint file on your Windows device. 2. Select the “File” tab on the top left corner of the PowerPoint menu bar. 3. On the next screen, click “Export” from the left panel. Click “Export” on the left panel of the screen (Source (https://www.isunshare.com/office/how-to-convert-powerpoint-to-worddocument.html)) 4. From the options on the “Export” menu, select “Create Handouts.” Select “Create Handouts” from the export options (Source (https://www.isunshare.com/office/how-to-convert-powerpoint-to-worddocument.html)) 5. Next, click the “Create Handouts” button on the right side of the screen. Click the “Create Handouts” button on the right side of the screen (Source (https://www.isunshare.com/office/how-to-convert-powerpoint-to-worddocument.html)) 6. A “Send to Microsoft Word” pop-up window will open. Select a page layout of your choice from the options. Choose a page layout option from the pop-up options (Source (https://www.isunshare.com/office/how-to-convert-powerpoint-to-worddocument.html)) 7. Under “Add slides to Microsoft Word document,” choose either “Paste” or “Paste link.” If you select “Paste link,” changes made to your PowerPoint presentation will be reflected in Word in real time. But if you choose “Paste,” your Word document will remain unchanged if even the original PowerPoint presentation is updated. Select either “Paste” or “Paste link” (Source (https://www.isunshare.com/office/howto-convert-powerpoint-to-word-document.html)) 8. Once you’ve made your selections, click the “OK” button. The presentation will automatically open as a Word document in a new window. You may now print, edit, or save the presentation as a new Word document. Click “OK” to send your PowerPoint slide handout to Microsoft Word (Source (https://www.isunshare.com/office/how-to-convert-powerpoint-to-worddocument.html)) How to convert PowerPoint to Word on Mac Follow these instructions to convert a PowerPoint document into an editable Word file on a MacBook: 1. Open the PowerPoint presentation on your MacBook. 2. Select the “File” tab on the top left corner of the PowerPoint menu bar. From the top menu bar, select the “File” tab (Source: All images are from the author’s personal account) 3. Select the “Export” option from the drop-down menu. Select the “Export” option from the drop-down menu 4. Name your file in the “Save As” text box and designate a location (on your local disk) to store it. Name your file and save it to your local disk 5. Under “File Format,” select the “Rich Text Format (.rtf)” option. From the drop-down, select “Rich Text Format (.rtf.) 6. Click the “Export” button to save your PowerPoint as a new .rtf document. When you’re ready to export the file, click the “Export” button 7. Next, open Microsoft Word on your MacBook and click the “Open” tab on the left panel. On the left menu, click the “Open” tab 8. Locate the .rtf document in your local disk and select it. Locate the .rtf file and click it once to select it 9. Click the “Open” button on the bottom right corner of the screen to convert the file to a Word document. Click the “Open” button to open and edit your newly converted Word document Tips to export PowerPoint Microsoft PowerPoint enables you to export presentations in a variety of different formats. But which one should you choose? Depending on your needs, you can select one of the following formats: PDF/XPS documents: This file format can be easily read by PDF viewers, which makes it an optimal solution for sharing PowerPoint creations with someone who doesn’t have the Microsoft PowerPoint software. Videos: This option is suitable for sharing PowerPoint creations that incorporate motion graphics, such as screen annotations and animations. Handouts: This format converts your presentation into a Word document to easily edit your digital creation and design paper handouts for the audience of your presentation. Online publishing: This method allows other PowerPoint users to view and download your presentation in real time, making collaboration easy. Find the best tools for team training Although Microsoft PowerPoint is a powerful presentation program, it’s not an ideal solution for training large organizations on new workplace processes and procedures. Implement a learning management system (LMS) (https://www.softwareadvice.com/lms/) to strategically train your staff and produce a worthwhile return on investment. For more information on LMSs, check out this article on the best practices of implementing an LMS at the workplace (https://www.softwareadvice.com/resources/lms-implementation-best-practiceschecklist/). Browse our blog for more useful content. Read Now (http://www.softwareadvice.com/resources/) Browse our blog for more useful content. Read Now (http://www.softwareadvice.com/resources/) (https://www.softwareadvice.com/) (https://twitter.com/softwareadvice) (https://www.facebook.com/SoftwareAdvice) (https://www.linkedin.com/company/software-advice) (https://www.instagram.com/software.advice/) About Us (https://www.softwareadvice.com/about-us/) (https://www.softwareadvice.com/vendors/) Careers (https://www.softwareadvice.com/careers/) For Vendors Research & Articles (https://www.softwareadvice.com/resources/) All Categories (https://www.softwareadvice.com/categories/) About Us (https://www.softwareadvice.com/about-us/) Careers (https://www.softwareadvice.com/careers/) For Vendors (https://www.softwareadvice.com/vendors/) Research & Articles (https://www.softwareadvice.com/resources/) All Categories (https://www.softwareadvice.com/categories/) (https://twitter.com/softwareadvice) (https://www.facebook.com/SoftwareAdvice) (https://www.linkedin.com/company/software-advice) (https://www.instagram.com/software.advice/) © 2006-2022 Software Advice, Inc. Terms (https://www.softwareadvice.com/general-user-terms/) (https://www.softwareadvice.com/reviews-guidelines/) (https://www.softwareadvice.com/gdm-content-policy/) Privacy Policy (https://www.softwareadvice.com/privacy/) General Vendor Terms (https://www.softwareadvice.com/general-vendor-terms/) GDM Content Policy GDM Content Policy FAQs (https://www.softwareadvice.com/gdm-content-compliance-faqs/) Community Guidelines