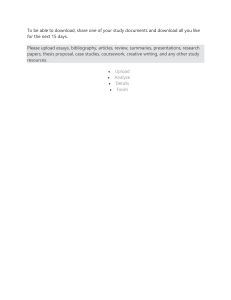How to Download / Upload Project Using USB / SD FAQ Q. How to download or upload project file by using USB disk or SD card? To download a project file from USB disk / SD card to HMI, or upload project file from HMI to USB disk / SD card, please see the steps below. Please note that the described methods are not applicable for cMT Series. A. Download: USB disk / SD card » HMI The steps below explain how to download a project file saved in a USB disk / SD card to HMI. For the steps explaining how to upload a project file from HMI to a USB disk / SD card, please see page 4 in this FAQ. Step 1. Insert USB disk or SD card into PC. Step 2. Launch EasyBuilder, click [Tools] » [Build Data for USB Disk or SD Card Download]. Step 3. Browser for the directory of the USB disk or SD card, after setting, www.weintek.com How to Download / Upload Project Using USB / SD FAQ click [Build]. Step 4. If the data is successfully built, a notification message “creating successful!” is displayed. Step 5. Insert USB disk or SD card into HMI, the following window will be displayed. Step 6. Hit [Download], enter HMI download password, and then hit [OK]. www.weintek.com How to Download / Upload Project Using USB / SD FAQ Step 7. Select the directory that saves the project file and then hit [OK]. As shown in the following figure, if the folder that saves the project file is named “emt3000”, select the “disk_a_1” folder that “emt3000” is in. Step 8. During download, the message: “Downlaod Project Files…” is displayed. Step 9. After download, HMI will automatically display the project. www.weintek.com How to Download / Upload Project Using USB / SD FAQ Upload: HMI » USB disk / SD card The steps below explain how to upload a project file from HMI to a USB disk / SD card. For the steps explaining how to download a project file saved in a USB disk / SD card to HMI, please see page 1 in this FAQ. Step 1. Insert USB disk or SD card into HMI, the following window will be displayed. Step 2. Hit [Upload], enter HMI upload password, and then hit [OK]. Step 3. Browse for the directory to save the project and then hit [OK]. www.weintek.com How to Download / Upload Project Using USB / SD FAQ Step 4. Insert USB disk or SD card into PC. Step 5. In [Project folder] » [001], add the file name extension “.exob” or “.xob (for EB8000 use)” to the mt8000 file. For example, mt8000 -> mt8000.exob / mt8000.xob. (The format of the project may differ due to OS version, if only project.exob file is uploaded, you may skip this step.) Step 6. Launch EasyBuilder, click [Tools] » [Decompile]. Step 7. Select mt8000.exob / mt8000.xob file, click [Decompile]. An *.emtp / *.mtp file will be generated. www.weintek.com How to Download / Upload Project Using USB / SD FAQ Step 8. Open the *.emtp / *.mtp file in EasyBuilder and edit the project. www.weintek.com