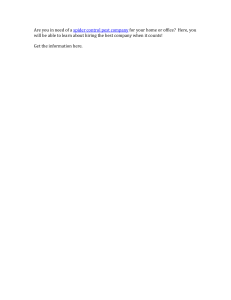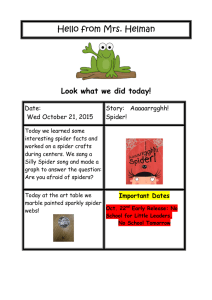® SPIDER V FAMILY SPIDER V 240HC SPIDER V 240 SPIDER V 120 SPIDER V 60 SPIDER V 30 40-00-0424 Rev C PILOT’S GUIDE MANUEL DE PILOTAGE PILOTENHANDBUCH MANUAL DEL PILOTO パイロット・ガイド 新手指南 www.line6.com/manuals © 2021 Yamaha Guitar Group, Inc. All rights reserved. SPIDER V COMPARISON CHART Features SPIDER V 240HC SPIDER V 240 SPIDER V 120 SPIDER V 60 SPIDER V 30 Amp Models 78 78 78 78 78 Cabinet Models 23 23 23 23 23 Effect Models 101 101 101 101 101 Amplifier Wattage 240 watts (120 w/per side) 240 watts (120 w/per side) 120 watts 60 watts 30 watts Mono/Stereo Stereo Stereo Mono Mono Mono Speaker Size 2 x 4" 16Ω 2 x 12" 4Ω 1 x 12" 4Ω 1 x 10" 4Ω 1 x 8" 4Ω Tweeter Configuration 2 2 1 1 1 XLR Direct Outs Yes Yes Yes No No USB Audio Interface Yes Yes Yes Yes Yes Headphone Output 1/4" Stereo 1/4" Stereo 1/4" Stereo 1/8" Stereo 1/8" Stereo FBV Support Yes Yes Yes Yes Yes Drum Loops Yes Yes Yes Yes Yes Metronome Yes Yes Yes Yes Yes Looper Yes Yes Yes Yes No Relay Wireless Ready Yes Yes Yes Yes No External Speaker Outs Yes No No No No Weight (kg) 13.00 21.05 12.70 9.30 7.35 Dimensions (mm) 684 x 276 x 271 684 x 550 x 271 520 x 489 x 271 442 x 430 x 230 392 x 380 x 208 Overview Welcome to the Line 6® Spider® V Family Pilot’s Guide. This guide covers the features and functionality of original Spider V amplifiers that include version 2.0 firmware (or later), and Spider V MkII amplifiers.* Spider V amplifiers utilize amp modeling technology to emulate the sound of one or more specific guitar amplifiers. They also include builtin effects used to change or enhance the sound of the amplified guitar signal. To follow is an overview of the features built into the Spider V amplifiers. * To update your Spider V amp to the latest firmware, please use the free Line 6 Updater application, available at https://line6.com/software. Features: • 78 guitar amp models, from British and American classics, to modern hi-gain amps • 24 speaker cabinets, with 4 microphone models • 101 effects (Distortion, Dynamics, Modulation, Delay, Reverb, EQ, and more) • Use up to 8 effects at once • Smart FX Knobs (control everything from a single knob) • Built-in Line 6 Relay® wireless receiver – compatible with Relay G10T and G10TII transmitters (sold separately) • XLR Direct outputs to connect to a PA mixer or recording device • Built-in practice tools, including a tuner, metronome, drum loops, demo riffs, and a looper • Change presets and control effects using Line 6 FBV™ 3 foot controllers, FBV Shortboard MkII & FBV Express MkII, and FBV 2 (sold separately) • Enhanced presets and amp models designed for acoustic guitars • USB audio interface and iOS device port for recording and editing • Updates are available via the Line 6 Updater app on Mac and PC computers and via the Spider Remote app on iOS and Android™ mobile devices** • Stereo headphone output jack • 1/8" Aux Input for MP3 players or other audio sources • Tweeters allow for full-range audio, providing superior sound quality, audio playback, and more Spider V Remote App For Windows® and macOS Computers - The Spider V Remote app allows you to connect your Spider V to a computer to edit, backup, and manage its presets, which are complete saved tones. You can also download additional tones for your Spider V from customtone.com. To download the FREE Spider Remote editing software, point your web browser to line6.com, click “Downloads,” and follow the on-screen instructions. For iOS and Android Mobile Devices - The Spider V Remote mobile app for iOS and Android devices allows you to search the cloud for thousands of tones and download them to your “My Tones” library, as well as edit and manage presets on your Spider V. Package Includes: Spider V amplifier, power cable, Pilot’s Guide. *Available on all models except Spider V 30. **Requires Android OS 5.0+ or newer with High-Performance Audio and micro USB 2.0 OTG (On-The-Go) host mode adapter. Check line6.com/android for more information. Front Panel Controls 1 3 4 12 11 2 5 6 7 8 9 10 1. INPUT Jack – Plug your guitar in here. A Relay G10T or G10TII* transmitter can be synced and recharged by inserting it into the input jack. 6. Select Knob – This knob also has a push-button that allows you to select and scroll through menus on the display. Press and hold or double-press this knob to save the current preset. 3. Amp and FX Knobs 8. TAP/TUNER Button – Press and hold to engage the Tuner. Press again to exit. Tap this button in time with the music to set the tempo of delay and modulation effects. 2. AMP and FX Buttons – Press either the AMP or FX button to select what you want to edit with the knobs. When set to Amp, the knobs control the amp model parameters. When set to FX, the knobs control the Smart FX. AMP - DRIVE – Like the volume or gain knob on other amps, this knob controls how much “dirt” or “distortion” you get in your sound. BASS, MID, and TREBLE controls are customized for each amp model to provide optimal tone control. VOLUME controls the preset's channel volume and is the primary way to adjust and match your presets’ volume levels. FX - FX1, FX2, and FX3 – The assignable Smart FX, each with their own associated color: Dynamics (yellow), Distortions (orange), Modulation (blue), Delay (green), and Pitch and Synth (purple). COMP can be used as a volume booster or to limit the dynamics in your playing. REVERB controls the ambience, atmosphere, and space for your tone. 4. Quick Loop Button* – Press to enter/exit Quick Looper Mode. 5. Play/Pause Button – Start and stop Guitar Demo Riffs or Metronome/Drum Loops. 7. EDIT Button – Press to open a preset and display its effect blocks and parameters for editing. 9. MASTER Volume Knob – Set the overall volume of the amplifier and headphone output (when connected). 10. PHONES Output – Connect a pair of stereo headphones here. The speakers are muted when headphones are connected. This jack also doubles as a direct output. Use a stereo TRS cable to connect to a mixer or recording device. 11. Display – Displays the current preset name, editable parameters, or global settings. 12. Home Button – If you’re lost, press this button from any other menu to return to the Home Screen, which shows the current preset’s name. Pressing and holding this button opens the Global Settings screen (see the “Global Settings Options” table later in this document). *Available on all models except Spider V 30. Rear Panel Connections 13 14 15 16 17 18 19 13. POWER Switch – Turns the amplifier on/off. 14. AC IN – The included power cable connects here. See the rear panel markings for electrical information. 15. iPhone / iPod USB A Port – Connect an iOS device here using a standard Lightning cable and use the Spider V Remote mobile app to edit tones, update, and playback & record audio. This port will power your device. DO NOT connect any non-iOS device to this port. 16. USB Select Switch – Toggles between the USB-A and USB-B ports. Only one port may be used at a time. 17. MAC/PC/ANDROID USB B Port – Connect a Mac or PC computer or Android mobile device (with OTG adapter) to edit tones, update, playback, and record audio. 18. FBV PEDAL – Connect any supported Line 6 FBV Foot controller here. 19. AUX IN – Auxiliary audio input for running MP3 players or other audio sources directly (unprocessed) into the amplifier’s speakers. 20. GND-LIFT* – Ground lift switch for XLR Direct Outputs. 21. DIRECT OUTS* – Connect XLR cables to route audio to a PA, mixer, or audio interface. The MASTER Volume Knob does not attenuate the output level, except when headphones are connected. 20 21 22 23 Note: When connecting XLR DIRECT OUTS to other equipment (e.g., mixers, recording interfaces, etc), the Spider V amplifier is not intended to be used with phantom power. If phantom power must be applied to the Spider V XLR DIRECT OUTS, ensure that the GND-LIFT switch is switched to “GND” to avoid phantom power appearing between the GUITAR INPUT’s ground and ground reference of the source equipment supplying the phantom power. 22. CABINET MODELING – This switch controls whether or not the cabinet modeling (speaker cabinet and microphone emulation) and the full-range system are active for the external speakers. 23. SPEAKER OUTS – Connect your external speaker(s) here. Your speaker cabinet(s) should support at least 100 watts @ 4 Ohms, or 50 watts @ 8 Ohms minimum. SPIDER V 240HC will function without an external cabinet connected. In this mode, the built-in 2-way stereo speaker system will reproduce full-range stereo audio. Once an external cabinet is connected, the built-in speakers automatically re-configure to reproduce high frequencies only, while the external cabinet will provide low and midrange frequencies. *Available only on Spider V 120, 240, and 240HC. How To: Change Presets 1. Press the HOME BUTTON at any time to return to the Home Screen. The Home Screen displays the preset name and location. 2. Turn the SELECT KNOB below the LCD screen to cycle through the list of presets. Save a Preset 1. Press and hold the SELECT KNOB until the Save Screen appears. 2. Turn the SELECT KNOB to select characters for editing the preset name. 3. Press the SELECT KNOB to highlight the character. 4. Turn the SELECT KNOB to change character. Note: You can press the TAP/TUNER BUTTON to switch between uppercase, lowercase, and numerals/symbols. 5. To finish saving the preset, press and hold the SELECT KNOB. Copy a Preset 1. Press and hold the SELECT KNOB until the Save Screen appears. 2. Turn the SELECT KNOB to highlight “Destination” and push again. Turn the SELECT KNOB to change the destination (e.g., 32D) to which you wish to save. This will overwrite the existing preset in the destination! Select Amp Models 1. Press the AMP BUTTON to select the AMP controls. 2. Press the AMP BUTTON again to open the amp list. 3. Turn the SELECT KNOB to select different amp models. 4. Press the HOME BUTTON to exit. Use Smart FX The Spider V amplifier has a built-in compressor/booster effect, a reverb effect, and 3 assignable Smart FX per preset. The assignable Smart FX are Dynamics (yellow), Drives (orange), Modulation (blue), Delay (green), Pitch/Synth (purple). 1. Press the FX BUTTON. The labels on the front panel will light up with the colors associated with each effect type. 2. Turn any of the five knobs to increase or decrease the amount of the effect. The amount of the effect is shown as a bar on the display. If an effect was previously bypassed, turning a knob will enable it. Turning a knob all the way down will bypass the effect. Change Assignable FX Models 1. Press the FX BUTTON to select the Smart FX controls. 2. Turn the SELECT KNOB to highlight which effect you wish to change. 3. Press the FX BUTTON again to open the FX List. 4. Turn the SELECT KNOB to cycle through the FX models. 5. Press the SELECT KNOB or the HOME BUTTON to exit. Short Cut - When turning the Smart FX knob for the effect you wish to change, the amount of that effect is shown on the display, along with the name of the effect, which times out after 3-5 seconds. Turn the Select Knob to change the FX model. Bypass/Enable FX 1. Press the FX BUTTON to select the Smart FX. 2. Turn the SELECT KNOB to highlight which effect you wish to bypass or enable. 3. Press the SELECT KNOB to bypass or enable the highlighted effect. 4. Press the HOME BUTTON to exit. Using the Quick Looper To enter Quick Looper Mode, press the QUICK LOOP BUTTON.* To Record a Loop: 1. To begin recording, press the QUICK LOOP BUTTON to set the loop start. 2. To stop recording and start playback, press the QUICK LOOP BUTTON to set the loop end. 3. Double-press the QUICK LOOP BUTTON to stop playback. To Overdub: 1. When the loop is in playback, press the QUICK LOOP BUTTON to set the overdub start point. 2. Press the QUICK LOOP BUTTON to end overdub and start playback. 3. Double-press the QUICK LOOP BUTTON to stop playback. To Stop Playback: Double-press the QUICK LOOP BUTTON. To Erase the Loop: Press and hold the QUICK LOOP BUTTON to erase the loop content. *Available on all models except Spider V 30. Play Drum Loops 1. Press the PLAY/PAUSE BUTTON to enter the Playback Screen. 2. Look for the Musical Notes icon on the left side. If it is not displayed, turn the SELECT KNOB to scroll to the icon on the left and press to change it to the Musical Notes icon. 3. Use the SELECT KNOB to highlight the Drum Loop parameters to select which groove will be played and control its volume. 4. Press the PLAY/PAUSE BUTTON to start and stop the Drum Loops. 5. Press the HOME BUTTON to exit. Start the Metronome 1. Press the PLAY/PAUSE BUTTON to enter the Playback Screen. 2. Turn the SELECT KNOB to scroll to the icon on the left, and press the knob to change it to the Metronome icon. 3. Press the PLAY/PAUSE BUTTON to start and stop the metronome. 4. Press the HOME BUTTON to exit. Play Audition Samples 1. Press on the PLAY/PAUSE BUTTON to enter the Playback Screen. 2. Turn the SELECT KNOB to scroll to the icon on the left of the screen. Press the SELECT KNOB to change it to the Guitar/Tape icon. 3. Use the SELECT KNOB to highlight the “Demo Riff” parameter to select the riff. 4. Press the PLAY/PAUSE BUTTON to start or stop the demo. 5. While the demo riff is playing, you may change presets and make any changes to amp models and effects. 6. Press the HOME BUTTON to exit. Edit a Preset Spider V provides access to all of the parameters in a given preset via the “deep” editing menu. This also provides access to the noise gate, amp presence control, cabinet model and microphone settings, and more. To deep edit your preset: 1. Press the EDIT BUTTON. 2. Turn the SELECT KNOB to scroll thru the parameter list. 3. Press the SELECT KNOB to select a parameter. Turn the SELECT KNOB to modify the parameter. 4. Press the SELECT KNOB again to return to scrolling the list. 5. Press the HOME BUTTON to exit. Charge and Sync a Relay G10T or G10TII Wireless Transmitter A Line 6 Relay G10T or G10TII wireless transmitter is the perfect accessory to go with your wireless-ready Spider V amp—making it easier than ever to take your performance wireless. The G10T or G10TII will automatically charge and pair with your amp. • Compatible with Spider V 60, 120, 240, and 240HC • 1/4" transmitter works with nearly all guitar types • Just plug and play—no complicated setup required To Charge and Sync the Relay G10T: 1. Insert the Relay G10T or G10TII transmitter into the INPUT JACK. Spider V will find and select the best available operating channel, as well as charge the transmitter. 2. After a few seconds, a check mark will appear on the screen to show the transmitter is ready to use. Remove your Relay transmitter and plug it into your guitar. Using a Foot Controller with Spider V Plug in a compatible Line 6 FBV Controller into the FBV PEDAL port on the back of your Spider V amplifier. FBV 3 The Line 6 FBV 3 is a next-generation foot controller that gives you total hands-free control of supported Line 6 amps and effects. Save and recall your favorite presets, and much more. It’s the ultimate tool for performing guitarists. After all, you should focus on your performance without being tied to the knobs on your amp. With FBV 3, you can change presets, bypass/enable effects, use the looping function, and control volume and wah effects. 1 3 4 5 7 6 3. The battery life is also indicated on the Home Screen when a Relay transmitter is detected. When showing 3 bars, the battery is full. 4. Your Spider V amplifier must be plugged in and powered on in order to charge the transmitter. 5. When the Spider V is powered off, it will not charge the transmitter. It is recommended to remove your transmitter from the amplifier when it is not in use, so it will retain its charge. Using Other Compatible Line 6 Relay Guitar Wireless Transmitters: Any Relay wireless using RF2 can be used with wireless-ready Spider V amps. This includes Relay G30, G50, and G90 transmitter packs, as well as Line 6 XDV Series Wireless Microphones. For these transmitters, set your wireless channel manually by using the Global Settings menu (see the “Global Settings Options” table later in this document). 2 8 9 10 FBV 3 Controller 1. Start by connecting your FBV 3 to the FBV PEDAL jack on Spider V. Once connected, it will power up, display the name of the current preset, and light up the switches accordingly. 2 A dedicated expression pedal, such as the Line 6 EX-1, can be connected to the EXP jack and becomes a dedicated volume pedal when used with Spider V. 3. The up and down arrows change banks incrementally. 4. The FUNCTION button controls the onboard looper. Press once to record, once again to play, and again to overdub. Double-press it to stop, and press and hold to erase the loop (when stopped). 5. The LCD displays the currently selected preset, temporarily displays the preset within the new bank, and shows an effect that has been bypassed or enabled. 6. Use the treadle to control the volume of the guitar signal. 7. Press the toe switch on the treadle (push hard) to engage the wah effect. Press the toe switch again to disengage the wah and return to volume control. 8. Switches A, B, C, D each select the respective preset within the currently selected bank (see next description). 9. The FS1, FS2, FS3, FS4, FS5 switches control the effects within the current preset. FS1 is always the COMP, FS2-FS4 are the assignable effects, and FS5 is the REVERB. 10. Press TAP repeatedly to tap in the tempo for time-based effects to follow. Press and hold TAP to enter the Tuner mode. Press again once to exit. FBV Shortboard MkII The FBV Shortboard MkII controller provides the same functionality as FBV 3, with the following exceptions: • • • • • • FUNCTION 1 controls the COMP effect FUNCTION 2 controls the LOOPER FS2 controls the Stomp effect FS3 controls the Modulation effect FS4 controls the Delay effect The FBV Shortboard MkII has only red LEDs, therefore, it will not display the same colors as FBV 3. FBV Express MkII The FBV Express MkII controller delivers crucial functionality for handsfree switching of presets, control of the expression pedal for volume, wah, or assigned parameters, and a chromatic tuner display. FBV 2 Don’t feel like carrying around a full-sized foot controller? Now you don’t have to! The FBV 2 lets you scroll through the presets and is small and light enough to fit in your gig bag. The left and right arrow labeled switches select the previous and next preset, respectively. Preset Settings Each Spider V preset is composed of several processing “blocks,” each representing a piece of gear. They are shown in order from top to bottom within the edit screen, which can be reached at any time by pressing the EDIT BUTTON. Noise Gate Volume Wah Cab EQ Compressor 3 FX slots 3 FX slots Amp Reverb This can look like a lot of things at once, but chances are you'll only be using a few active blocks within a given preset, and this processing chain allows you to create practically any tone you can imagine. Classic and Full Range Speaker Modes Spider V version 2.0 includes a Classic Speaker Mode in addition to the Full Range Speaker Mode. Presets created with Classic mode selected will provide a more traditional combo amplifier playing experience, whereas presets created with Full Range mode selected may result in more “produced”—sounding tones, as well as being a good choice when creating presets for acoustic guitar. To set the speaker mode within your preset, press the EDIT BUTTON and scroll to the Cabinet section in the list. Highlight “Speaker” and press the SELECT KNOB. Choose either “Full Range” or “Classic.” Global Settings and Wireless Channel Selection 1. Press and hold the HOME BUTTON to enter the Global Settings screen. 2. Turn the SELECT KNOB to scroll through the settings. 3. Press the SELECT KNOB to select a setting. 4. Turn the SELECT KNOB to modify the setting. 5. Press the SELECT KNOB again to return to scrolling the list. 6. Press the HOME BUTTON to exit. GLOBAL SETTINGS OPTIONS ITEM VALUES DESCRIPTION Spider V 2.00.00 Displays the current Spider V firmware version Wireless Off, Auto, Manual The default is Auto, which allows Spider V to decide which is the optimal wireless channel. Set to Manual if you wish to use a particular channel, which is helpful when using multiple Relay G10T wireless systems together to avoid mixing up the channels Channel 1 - 14 When Wireless is set to Auto, the optimal wireless channel is shown When set to Manual, this setting determines which channel is used Wireless Rx 1.00.00 Displays the current firmware for the built-in wireless receiver Looper Pos Pre, Post Selects the position of the built-in looper. In the Pre position, the loop is recorded unprocessed by your preset, which can be helpful to audition presets. In the Post position, the loop is recorded as processed, for when it is desired for the recorded loop have a “stationary” tone and then utilize a different preset for your live guitar Knobs Relative, Absolute Determines whether or not the amp knobs utilize Relative control, which helps avoid big jumps in value when a knob's physical position does not match the preset value. When in Absolute mode, the knob’s value will jump immediately to that of the physical knob position when the knob is adjusted TAP Light On, Off Chooses whether the blinking TAP/Tempo button lights Phones Mode Phone, Line When set to Phones, Spider V mutes the speakers when headphones are plugged in. When set to Line, the speakers will NOT mute, and the level is no longer affected by the MASTER VOLUME knob. Using Line can be helpful for recording or plugging into the PA, especially for Spider V 30/60 owners Factory Reset Factory Reset Restores all Global Settings and presets to their factory default states Tip: Use the Spider Remote app to backup your custom presets before performing a Factory Reset! Using External Speaker Cabinets with Spider V 240HC 8 OHM STEREO SPEAKER OUTS USE 4Ω MONO OR 8Ω STEREO USE CLASS 2 WIRING ONLY RIGHT LEFT/MONO 4 OHM MONO SPEAKER OUTS USE 4Ω MONO OR 8Ω STEREO USE CLASS 2 WIRING ONLY RIGHT LEFT/MONO Supplier’s Declaration of Conformity 47 CFR § 2.1077 Compliance Information Unique Identifiers: Line 6 Spider V 30, Line 6 Spider V 60, Line 6 Spider V 120, Line 6 Spider V 240, and Line 6 Spider V 240HC. Responsible Party - U.S. Contact Information: Yamaha Guitar Group, Inc. 26580 Agoura Road Calabasas, CA 91302-1921 (818) 575-3600 https://line6.com/ FCC Compliance Statement: This device complies with Part 15 of the FCC Rules. Operation is subject to the following two conditions: (1) This device may not cause harmful interference, and (2) this device must accept any interference received, including interference that may cause undesired operation. © 2021 Yamaha Guitar Group, Inc. All rights reserved. Line 6, the Line 6 logo, Spider, Relay, and FBV are trademarks or registered trademarks of Yamaha Guitar Group, Inc. in the U.S. and/or other jurisdictions. Apple, iPhone, iPod, Lightning, and Mac are trademarks of Apple Inc., registered in the U.S. and other countries. Apple is not responsible for the operation of this device or its compliance with safety and regulatory standards. iOS is a trademark of Cisco, registered in the U.S. and other countries. Android is a trademark of Google LLC. Windows is a trademark of Microsoft Corp. registered in the U.S. and other countries. SERIAL NO: