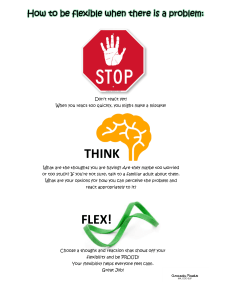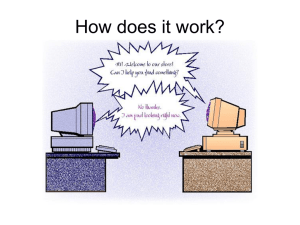Fullstack React Native
The Complete Guide to React Native
Written by Devin Abbott, Houssein Djirdeh, Anthony Accomazzo, and Sophia
Shoemaker
© 2019 Fullstack.io
All rights reserved. No portion of the book manuscript may be reproduced, stored in a retrieval
system, or transmitted in any form or by any means beyond the number of purchased copies,
except for a single backup or archival copy. The code may be used freely in your projects,
commercial or otherwise.
The authors and publisher have taken care in preparation of this book, but make no expressed
or implied warranty of any kind and assume no responsibility for errors or omissions. No
liability is assumed for incidental or consequential damagers in connection with or arising out
of the use of the information or programs container herein.
Published in San Francisco, California by Fullstack.io.
FULLSTACK .io
Contents
Book Revision . . . . . . . . . . . .
Bug Reports . . . . . . . . . . . . .
Be notified of updates via Twitter
We’d love to hear from you! . . .
Introduction . . . . . . . . . .
About This Book . . . . .
Running Code Examples
Code Blocks and Context
Getting Help . . . . . . . .
Emailing Us . . . . . . . .
.
.
.
.
.
.
.
.
.
.
.
.
.
.
.
.
.
.
.
.
.
.
.
.
.
.
.
.
.
.
.
.
.
.
.
.
.
.
.
.
.
.
.
.
.
.
.
.
.
.
.
.
.
.
.
.
.
.
.
.
.
.
.
.
.
.
.
.
.
.
.
.
.
.
.
.
.
.
.
.
.
.
.
.
.
.
.
.
.
.
.
.
.
.
.
.
.
.
.
.
1
1
1
1
.
.
.
.
.
.
.
.
.
.
.
.
.
.
.
.
.
.
.
.
.
.
.
.
.
.
.
.
.
.
.
.
.
.
.
.
.
.
.
.
.
.
.
.
.
.
.
.
.
.
.
.
.
.
.
.
.
.
.
.
.
.
.
.
.
.
.
.
.
.
.
.
.
.
.
.
.
.
.
.
.
.
.
.
.
.
.
.
.
.
.
.
.
.
.
.
.
.
.
.
.
.
.
.
.
.
.
.
.
.
.
.
.
.
.
.
.
.
.
.
.
.
.
.
.
.
.
.
.
.
.
.
.
.
.
.
.
.
.
.
.
.
.
.
.
.
.
.
.
.
.
.
.
.
.
.
.
.
.
.
.
.
1
2
3
4
5
5
Getting Started with React Native
Weather App . . . . . . . . . . .
Starting the project . . . . . . . .
Expo . . . . . . . . . . . . . . . .
Components . . . . . . . . . . . .
Custom components . . . . . . .
Summary . . . . . . . . . . . . . .
.
.
.
.
.
.
.
.
.
.
.
.
.
.
.
.
.
.
.
.
.
.
.
.
.
.
.
.
.
.
.
.
.
.
.
.
.
.
.
.
.
.
.
.
.
.
.
.
.
.
.
.
.
.
.
.
.
.
.
.
.
.
.
.
.
.
.
.
.
.
.
.
.
.
.
.
.
.
.
.
.
.
.
.
.
.
.
.
.
.
.
.
.
.
.
.
.
.
.
.
.
.
.
.
.
.
.
.
.
.
.
.
.
.
.
.
.
.
.
.
.
.
.
.
.
.
.
.
.
.
.
.
.
.
.
.
.
.
.
.
.
.
.
.
.
.
.
.
.
.
.
.
.
.
.
.
.
.
.
.
.
.
.
.
.
.
.
.
.
.
.
.
.
.
.
.
.
.
.
.
.
.
7
7
10
11
21
41
86
React Fundamentals . . . . . . . . . . . . . . . . . . . . . . . . . . . . . . . . .
Breaking the app into components . . . . . . . . . . . . . . . . . . . . . .
7 step process . . . . . . . . . . . . . . . . . . . . . . . . . . . . . . . . . . .
Step 2: Build a static version of the app . . . . . . . . . . . . . . . . . . .
Step 3: Determine what should be stateful . . . . . . . . . . . . . . . . . .
Step 4: Determine in which component each piece of state should live
Step 5: Hardcode initial states . . . . . . . . . . . . . . . . . . . . . . . . .
Step 6: Add inverse data flow . . . . . . . . . . . . . . . . . . . . . . . . .
.
.
.
.
.
.
.
.
.
.
.
.
.
.
.
.
87
88
93
96
114
117
119
133
.
.
.
.
.
.
.
.
.
.
.
.
.
.
.
.
.
.
CONTENTS
Updating timers . . . . . . . . . .
Deleting timers . . . . . . . . . .
Adding timing functionality . .
Add start and stop functionality
Methodology review . . . . . . .
.
.
.
.
.
.
.
.
.
.
.
.
.
.
.
.
.
.
.
.
.
.
.
.
.
.
.
.
.
.
.
.
.
.
.
.
.
.
.
.
.
.
.
.
.
.
.
.
.
.
.
.
.
.
.
.
.
.
.
.
.
.
.
.
.
.
.
.
.
.
.
.
.
.
.
.
.
.
.
.
.
.
.
.
.
.
.
.
.
.
.
.
.
.
.
.
.
.
.
.
.
.
.
.
.
.
.
.
.
.
.
.
.
.
.
.
.
.
.
.
.
.
.
.
.
.
.
.
.
.
143
150
153
156
166
Core Components, Part 1 . . . .
What are components? . . .
Building an Instagram clone
View . . . . . . . . . . . . . . .
StyleSheet . . . . . . . . . . .
Text . . . . . . . . . . . . . . .
TouchableOpacity . . . . . .
Image . . . . . . . . . . . . . .
ActivityIndicator . . . . . .
FlatList . . . . . . . . . . . .
.
.
.
.
.
.
.
.
.
.
.
.
.
.
.
.
.
.
.
.
.
.
.
.
.
.
.
.
.
.
.
.
.
.
.
.
.
.
.
.
.
.
.
.
.
.
.
.
.
.
.
.
.
.
.
.
.
.
.
.
.
.
.
.
.
.
.
.
.
.
.
.
.
.
.
.
.
.
.
.
.
.
.
.
.
.
.
.
.
.
.
.
.
.
.
.
.
.
.
.
.
.
.
.
.
.
.
.
.
.
.
.
.
.
.
.
.
.
.
.
.
.
.
.
.
.
.
.
.
.
.
.
.
.
.
.
.
.
.
.
.
.
.
.
.
.
.
.
.
.
.
.
.
.
.
.
.
.
.
.
.
.
.
.
.
.
.
.
.
.
.
.
.
.
.
.
.
.
.
.
.
.
.
.
.
.
.
.
.
.
.
.
.
.
.
.
.
.
.
.
.
.
.
.
.
.
.
.
.
.
.
.
.
.
.
.
.
.
.
.
.
.
.
.
.
.
.
.
.
.
.
.
.
.
.
.
.
.
.
.
.
.
.
.
.
.
.
.
.
.
.
.
.
.
.
.
.
.
.
.
.
.
.
.
.
.
.
.
.
.
.
.
.
.
.
.
.
.
.
.
168
168
169
178
188
191
201
207
216
222
Core Components, Part 2
TextInput . . . . . . .
ScrollView . . . . . . .
Modal . . . . . . . . . .
.
.
.
.
.
.
.
.
.
.
.
.
.
.
.
.
.
.
.
.
.
.
.
.
.
.
.
.
.
.
.
.
.
.
.
.
.
.
.
.
.
.
.
.
.
.
.
.
.
.
.
.
.
.
.
.
.
.
.
.
.
.
.
.
.
.
.
.
.
.
.
.
.
.
.
.
.
.
.
.
.
.
.
.
.
.
.
.
.
.
.
.
.
.
.
.
.
.
.
.
.
.
.
.
.
.
.
.
.
.
.
.
237
240
246
254
Core APIs, Part 1 . . . . . . . . . . .
Building a messaging app . . . .
Initializing the project . . . . . .
The app . . . . . . . . . . . . . . .
Network connectivity indicator
The message list . . . . . . . . .
Toolbar . . . . . . . . . . . . . . .
Geolocation . . . . . . . . . . . .
Input Method Editor (IME) . . .
.
.
.
.
.
.
.
.
.
.
.
.
.
.
.
.
.
.
.
.
.
.
.
.
.
.
.
.
.
.
.
.
.
.
.
.
.
.
.
.
.
.
.
.
.
.
.
.
.
.
.
.
.
.
.
.
.
.
.
.
.
.
.
.
.
.
.
.
.
.
.
.
.
.
.
.
.
.
.
.
.
.
.
.
.
.
.
.
.
.
.
.
.
.
.
.
.
.
.
.
.
.
.
.
.
.
.
.
.
.
.
.
.
.
.
.
.
.
.
.
.
.
.
.
.
.
.
.
.
.
.
.
.
.
.
.
.
.
.
.
.
.
.
.
.
.
.
.
.
.
.
.
.
.
.
.
.
.
.
.
.
.
.
.
.
.
.
.
.
.
.
.
.
.
.
.
.
.
.
.
.
.
.
.
.
.
.
.
.
.
.
.
.
.
.
.
.
.
.
.
.
.
.
.
.
.
.
.
.
.
.
.
.
.
.
.
.
.
.
.
.
.
.
.
.
.
.
.
.
.
.
.
.
.
269
269
274
274
278
293
320
333
335
.
.
.
.
.
.
.
.
.
.
.
.
.
.
.
.
Core APIs, Part 2 . . . . . . . . . . . . . . . . . . . . . . . . . . . . . . . . . . . . . 355
The keyboard . . . . . . . . . . . . . . . . . . . . . . . . . . . . . . . . . . . . . 355
We’re Done! . . . . . . . . . . . . . . . . . . . . . . . . . . . . . . . . . . . . . . 385
Navigation . . . . . . . . . . . . . . . . . . . . . . . . . . . . . . . . . . . . . . . . . 386
CONTENTS
Navigation in React Native . . . . . . . . . .
Contact List . . . . . . . . . . . . . . . . . . .
Starting the project . . . . . . . . . . . . . . .
Container and Presentational components .
Contacts . . . . . . . . . . . . . . . . . . . . .
Profile . . . . . . . . . . . . . . . . . . . . . . .
React Navigation . . . . . . . . . . . . . . . .
Stack navigation . . . . . . . . . . . . . . . .
Tab navigation . . . . . . . . . . . . . . . . .
Drawer navigation . . . . . . . . . . . . . . .
Sharing state between screens . . . . . . . .
Deep Linking . . . . . . . . . . . . . . . . . .
Summary . . . . . . . . . . . . . . . . . . . . .
.
.
.
.
.
.
.
.
.
.
.
.
.
.
.
.
.
.
.
.
.
.
.
.
.
.
.
.
.
.
.
.
.
.
.
.
.
.
.
.
.
.
.
.
.
.
.
.
.
.
.
.
.
.
.
.
.
.
.
.
.
.
.
.
.
.
.
.
.
.
.
.
.
.
.
.
.
.
.
.
.
.
.
.
.
.
.
.
.
.
.
.
.
.
.
.
.
.
.
.
.
.
.
.
.
.
.
.
.
.
.
.
.
.
.
.
.
.
.
.
.
.
.
.
.
.
.
.
.
.
.
.
.
.
.
.
.
.
.
.
.
.
.
.
.
.
.
.
.
.
.
.
.
.
.
.
.
.
.
.
.
.
.
.
.
.
.
.
.
.
.
.
.
.
.
.
.
.
.
.
.
.
.
.
.
.
.
.
.
.
.
.
.
.
.
.
.
.
.
.
.
.
.
.
.
.
.
.
.
.
.
.
.
.
.
.
.
.
.
.
.
.
.
.
.
.
.
.
.
.
.
.
.
.
.
.
.
.
.
.
.
.
.
.
.
.
.
386
394
400
402
403
408
412
414
429
453
460
470
476
Animation . . . . . . . . . . . .
Animation challenges . . .
Building a puzzle game . .
App . . . . . . . . . . . . . .
Building the Start screen .
Building the Game screen .
Summary . . . . . . . . . . .
.
.
.
.
.
.
.
.
.
.
.
.
.
.
.
.
.
.
.
.
.
.
.
.
.
.
.
.
.
.
.
.
.
.
.
.
.
.
.
.
.
.
.
.
.
.
.
.
.
.
.
.
.
.
.
.
.
.
.
.
.
.
.
.
.
.
.
.
.
.
.
.
.
.
.
.
.
.
.
.
.
.
.
.
.
.
.
.
.
.
.
.
.
.
.
.
.
.
.
.
.
.
.
.
.
.
.
.
.
.
.
.
.
.
.
.
.
.
.
.
.
.
.
.
.
.
.
.
.
.
.
.
.
.
.
.
.
.
.
.
.
.
.
.
.
.
.
.
.
.
.
.
.
.
.
.
.
.
.
.
.
.
.
.
.
.
.
.
.
.
.
.
.
.
.
.
.
.
.
.
.
.
.
.
.
.
.
.
.
.
.
.
.
.
.
.
.
.
.
.
.
.
.
477
477
479
484
488
518
534
Gestures . . . . . . . . . . . . . .
Building the board . . . . .
Gesture Responder System
PanResponder . . . . . . . .
Draggable component . . .
Finishing the game . . . . .
We’re Done! . . . . . . . . .
.
.
.
.
.
.
.
.
.
.
.
.
.
.
.
.
.
.
.
.
.
.
.
.
.
.
.
.
.
.
.
.
.
.
.
.
.
.
.
.
.
.
.
.
.
.
.
.
.
.
.
.
.
.
.
.
.
.
.
.
.
.
.
.
.
.
.
.
.
.
.
.
.
.
.
.
.
.
.
.
.
.
.
.
.
.
.
.
.
.
.
.
.
.
.
.
.
.
.
.
.
.
.
.
.
.
.
.
.
.
.
.
.
.
.
.
.
.
.
.
.
.
.
.
.
.
.
.
.
.
.
.
.
.
.
.
.
.
.
.
.
.
.
.
.
.
.
.
.
.
.
.
.
.
.
.
.
.
.
.
.
.
.
.
.
.
.
.
.
.
.
.
.
.
.
.
.
.
.
.
.
.
.
.
.
.
.
.
.
.
.
.
.
.
.
.
.
.
.
.
.
.
.
535
536
550
554
556
574
579
Native Modules . . . . . . . . .
What are native modules?
Building a native module .
Development environment
Initializing the project . . .
iOS . . . . . . . . . . . . . .
Android . . . . . . . . . . .
.
.
.
.
.
.
.
.
.
.
.
.
.
.
.
.
.
.
.
.
.
.
.
.
.
.
.
.
.
.
.
.
.
.
.
.
.
.
.
.
.
.
.
.
.
.
.
.
.
.
.
.
.
.
.
.
.
.
.
.
.
.
.
.
.
.
.
.
.
.
.
.
.
.
.
.
.
.
.
.
.
.
.
.
.
.
.
.
.
.
.
.
.
.
.
.
.
.
.
.
.
.
.
.
.
.
.
.
.
.
.
.
.
.
.
.
.
.
.
.
.
.
.
.
.
.
.
.
.
.
.
.
.
.
.
.
.
.
.
.
.
.
.
.
.
.
.
.
.
.
.
.
.
.
.
.
.
.
.
.
.
.
.
.
.
.
.
.
.
.
.
.
.
.
.
.
.
.
.
.
.
.
.
.
.
.
.
.
.
.
.
.
.
.
.
.
.
.
.
.
.
.
.
581
581
583
585
586
590
602
CONTENTS
JavaScript . . . . . . . . . . . . . . . . . . . . . . . . . . . . . . . . . . . . . . . 612
Building and publishing . . .
How to read this chapter
Building . . . . . . . . . .
Building with Expo . . . .
iOS . . . . . . . . . . . . .
Android . . . . . . . . . .
Handling Updates . . . .
Summary . . . . . . . . . .
.
.
.
.
.
.
.
.
.
.
.
.
.
.
.
.
.
.
.
.
.
.
.
.
.
.
.
.
.
.
.
.
.
.
.
.
.
.
.
.
.
.
.
.
.
.
.
.
.
.
.
.
.
.
.
.
.
.
.
.
.
.
.
.
.
.
.
.
.
.
.
.
.
.
.
.
.
.
.
.
.
.
.
.
.
.
.
.
.
.
.
.
.
.
.
.
.
.
.
.
.
.
.
.
.
.
.
.
.
.
.
.
.
.
.
.
.
.
.
.
.
.
.
.
.
.
.
.
.
.
.
.
.
.
.
.
.
.
.
.
.
.
.
.
.
.
.
.
.
.
.
.
.
.
.
.
.
.
.
.
.
.
.
.
.
.
.
.
.
.
.
.
.
.
.
.
.
.
.
.
.
.
.
.
.
.
.
.
.
.
.
.
.
.
.
.
.
.
.
.
.
.
.
.
.
.
.
.
622
622
623
623
627
646
655
656
Appendix . . . . . . . . . . . . . . . . .
JavaScript Versions . . . . . . . . .
ES2015 . . . . . . . . . . . . . . . .
ReactElement . . . . . . . . . . . .
Handling Events in React Native
Publishing with Expo . . . . . . .
.
.
.
.
.
.
.
.
.
.
.
.
.
.
.
.
.
.
.
.
.
.
.
.
.
.
.
.
.
.
.
.
.
.
.
.
.
.
.
.
.
.
.
.
.
.
.
.
.
.
.
.
.
.
.
.
.
.
.
.
.
.
.
.
.
.
.
.
.
.
.
.
.
.
.
.
.
.
.
.
.
.
.
.
.
.
.
.
.
.
.
.
.
.
.
.
.
.
.
.
.
.
.
.
.
.
.
.
.
.
.
.
.
.
.
.
.
.
.
.
.
.
.
.
.
.
.
.
.
.
.
.
.
.
.
.
.
.
.
.
.
.
.
.
.
.
.
.
.
.
657
657
657
665
666
671
.
.
.
.
.
.
.
.
.
.
.
.
.
.
.
.
.
.
.
.
.
.
.
.
.
.
.
.
.
.
.
.
Changelog . . . . . . . . . . . . . . . . . . . . . . . . . . . . . . . . . . . . . . . . . 672
CONTENTS
1
Book Revision
Revision 10
Bug Reports
If you’d like to report any bugs, typos, or suggestions just email us at: rn@fullstack.io¹.
Be notified of updates via Twitter
If you’d like to be notified of updates to the book on Twitter, follow @fullstackreact²
We’d love to hear from you!
Did you like the book? Did you find it helpful? We’d love to add your face to our list
of testimonials on the website! Email us at: rn@fullstack.io³.
¹mailto:rn@fullstack.io?Subject=Fullstack%20React%20Native%20book%20feedback
²https://twitter.com/fullstackreact
³mailto:rn@fullstack.io?Subject=React%20Native%20testimonial
Introduction
One of the major problems that teams face when writing native mobile applications
is becoming familiar with all the different technologies. iOS and Android - the two
dominant mobile platforms - support different languages. For iOS, Apple supports
the languages Swift⁴ and Objective-C⁵. For Android, Google supports the languages
Java⁶ and Kotlin⁷.
And the differences don’t end there. These platforms have different toolchains. And
they have different interfaces for the device’s core functionality. Developers have
to learn each platform’s procedure for things like accessing the camera or checking
network connectivity.
One trend is to write mobile apps that are powered by WebViews. These types of
apps have minimal native code. Instead, the interface is a web browser running an
app written in HTML, CSS, and JS. This web app can use the native wrapper to access
features on the device, like the camera roll.
Tools like Cordova⁸ enable developers to write these hybrid apps. The advantage is
that developers can write apps that run on multiple platforms. Instead of learning
iOS and Android specifics, they can use HTML, CSS, and JS to write a “universal”
app.
The disadvantage, though, is that it’s hard to make these apps look and feel like real
native applications. And users can tell.
While universal WebView-powered apps were built with the idea of build once, run
anywhere, React Native was built with the goal of learn once, write anywhere.
React is a JavaScript framework for building rich, interactive web applications. With
React Native, we can build native mobile applications for multiple platforms using
⁴https://developer.apple.com/swift/
⁵https://developer.apple.com/library/content/documentation/Cocoa/Conceptual/ProgrammingWithObjectiveC/
Introduction/Introduction.html
⁶https://docs.oracle.com/javase/8/docs/technotes/guides/language/index.html
⁷https://developer.android.com/kotlin/index.html
⁸https://cordova.apache.org/
Introduction
2
JavaScript and React. Importantly, the interfaces we build are translated into native
views. React Native apps are not composed of WebViews.
We’ll be able to share a lot of the code we write between iOS and Android. And React
Native makes it easy to write code specific to each platform when the need arises.
We get to use one language (JavaScript), one framework (React), one styling engine,
and one toolchain to write apps for both platforms. Learn once, write anywhere.
At its core, React Native is composed of React components. We’ll dig deep into
components throughout this book, but here’s an example of what a React component
looks like:
import React from 'react';
import { StyleSheet, Text } from 'react-native';
export default class StyledText extends React.Component {
render() {
return (
<Text style={styles.text}>{this.props.content}</Text>
);
}
}
const styles = StyleSheet.create({
text: {
color: 'red',
fontWeight: 'bold',
},
});
React Native works. It is currently being used in production at Facebook, Instagram,
Microsoft, Amazon, and thousands of other companies.
About This Book
This book aims to be an extensive React Native resource. By the time you’re done
reading this book, you (and your team) will have everything you need to build
Introduction
3
reliable React Native applications.
React Native is rich and feature-filled, but that also means it can be tricky to
understand all of its parts. In this book, we’ll walk through everything, such as
installing its tools, writing components, navigating between screens, and integrating
native modules.
But before we dig in, there are a few guidelines we want to give you in order to get
the most out of this book. Specifically:
• how to approach the code examples
• how to get help if something goes wrong
Running Code Examples
This book comes with a library of runnable code examples. If you purchased a digital
copy of this book, the code is available to download from the same place where you
downloaded the book. If you purchased a physical copy, you can find download
instructions right after the table of contents and before this Introduction chapter.
We use yarn⁹ to run every example in this book. This means you can type the
following commands to run any example:
• yarn start will start the React Native packager and print a QR code. If you’re
on an Android mobile device, scanning this code with the Expo¹⁰ app will load
the application. For iOS devices, see the instructions for loading apps onto your
phone at the beginning of the first chapter.
• yarn run ios will start the React Native packager and open your app in the
iOS Simulator if you are using a Mac.
• yarn run android will start the React Native packager and open your app on a
connected Android device or emulator.
In the next chapter we’ll explain each of these commands in detail.
⁹https://yarnpkg.com/en/
¹⁰https://expo.io/
Introduction
4
Code Blocks and Context
Nearly every code block in this book is pulled from a runnable code example, which
you can find in the sample code. For example, here is a code block pulled from the
first chapter:
weather/1/App.js
import React from 'react';
import { StyleSheet, Text, View } from 'react-native';
export default class App extends React.Component {
render() {
return (
<View style={styles.container}>
<Text>Open up App.js to start working on your app!</Text>
</View>
);
}
}
const styles = StyleSheet.create({
container: {
flex: 1,
backgroundColor: '#fff',
alignItems: 'center',
justifyContent: 'center',
},
});
Notice that the header of this code block states the path to the file which contains
this code: code/weather/1/App.js.
This book is written with the expectation that you’ll also be looking at the
example code alongside the chapter. If you ever feel like you’re missing the context
for a code example, open up the full code file using your favorite text editor.
Introduction
5
For example, we often need to import libraries to get our code to run. In the early
chapters of the book we show these import statements, because it’s not clear where
the libraries are coming from otherwise. However, the later chapters of the book are
more advanced and they focus on key concepts instead of repeating boilerplate code
that was covered earlier in the book. If at any point you’re not clear on the context,
open up the code example on disk.
Getting Help
While we’ve made every effort to be clear, precise, and accurate you may find that
when you’re writing your code you run into a problem.
Generally, there are three types of problems:
• A “bug” in the book (e.g. something is explained incorrectly)
• A “bug” in our code
• A “bug” in your code
If you find an inaccuracy in our description of something, or you feel a concept isn’t
clear, email us! We want to make sure that the book is both accurate and clear.
Similarly, if you’ve found a bug in our code we definitely want to hear about it.
If you’re having trouble getting your own app working (and it isn’t our example
code), this case is a bit harder for us to handle. If you’re still stuck, we’d still love to
hear from you, and here some tips for getting a clear, timely response.
Emailing Us
If you’re emailing us asking for technical help, here’s what we’d like to know:
•
•
•
•
What revision of the book are you referring to?
What operating system are you on? (e.g. Mac OS X 10.8, Windows 95)
Which chapter and which example project are you on?
What were you trying to accomplish?
Introduction
6
• What have you tried already?
• What output did you expect?
• What actually happened? (Including relevant log output.)
The absolute best way to get technical support is to send us a short, self-contained
example of the problem. Our preferred way to receive this would be for you to send us
an Expo Snack link¹¹. Snack is an online code editor that let’s one quickly develop and
demo React Native components on the browser or an actual device without having
to set up a brand new project. We’ll explain Expo in more detail in the next chapter.
When you’ve written down these things, email us at rn@fullstack.io. We look
forward to hearing from you.
¹¹https://snack.expo.io/
Getting Started with React
Native
Weather App
In this chapter we’re going to build a weather application that allows the user to
search for any city and view its current forecast.
With this simple app we’ll cover some essentials of React Native including:
•
•
•
•
•
•
Using core and custom components
Passing data between components
Handling component state
Handling user input
Applying styles to components
Fetching data from a remote API
By the time we’re finished with this chapter, you’ll know how to get started by
building a basic application with local state management. You’ll have the foundation
you need to build a wide variety of your own React Native apps.
Here’s a screenshot of what our app will look like when it’s done:
8
Getting Started with React Native
The completed app
In this chapter, we’ll build an entire React Native application from scratch. We’ll talk
about how to set up our development environment and how to initialize a new React
Native application. We’ll also learn how Expo allows us to rapidly prototype and
preview our application on our mobile device. After covering some of the basics of
React Native, we’ll explore how we compose apps using components. Components
are a powerful paradigm for organizing views and managing dynamic data.
We’re about to touch on a wide variety of topics, like styling and data management.
This chapter will exhibit how all these topics fit together at a high-level. In subsequent chapters, we’ll dive deep into the concepts that we touch on here.
Code examples
This book is example-driven. Each chapter is set up as a hands-on tutorial.
We’ll be building apps from the ground up. Included with this book is a download that
contains completed versions of each app as well as each of the versions we develop
Getting Started with React Native
9
along the way (the “sample code.”) If you’re following along, we recommend you use
the sample code for copying and pasting longer examples or debugging unexpected
errors. If you’re not following along, you can refer to the sample code for more
context around a given code example.
The structure of the sample code for all the chapters in this book follows this pattern:
├── components/
├── App.js
├── 1/
│
├── components/
│
└── App.js
├── 2/
│
├── components/
│
└── App.js
├── 3/
│
├── components/
│
└── App.js
// ...
At the top-level of the directory is App.js and components/. This is the code for the
completed version of the application. Inside the numbered folders (1/, 2/, 3/) are the
different versions of the app as we build it up throughout the chapter.
Here’s what a code example in this book looks like:
weather/1/App.js
render() {
return (
<View style={styles.container}>
<Text>Open up App.js to start working on your app!</Text>
</View>
);
}
Note that the title of the code block contains the path within the sample code where
you can find this example (weather/1/App.js).
Getting Started with React Native
10
JavaScript
This book assumes some JavaScript knowledge.
React Native uses Babel¹² as a JavaScript compiler to allow us to develop in the latest
version of JavaScript, regardless of what version the underlying platform supports.
To understand what we mean by JavaScript versions, you can refer to the Appendix.
We highlight some of JavaScript’s newer features in the Appendix. We reference the
appendix when relevant.
Starting the project
yarn
We can install all the required tools to begin our project by using yarn. yarn¹³ is a
JavaScript package manager – it automates the process of managing all the required
dependencies from npm, an online repository of published JavaScript libraries and
projects, in an application. This is done by defining all our dependencies in a single
package.json file.
You can refer to the documentation¹⁴ for instructions to install yarn for your
operating system. The documentation also explains how to install node¹⁵ as well.
In order to use the Expo CLI however, Node.js v6 or later is required.
Here’s a list of some commonly used yarn commands:
• yarn init creates a package.json file and adds it directly to our project.
• yarn installs all the dependencies listed in package.json into a local node_modules folder.
• yarn add new-package will install a specific package to our project as well as
include it as a dependency in package.json. Dependencies are packages needed
when we run our code.
¹²https://babeljs.io/
¹³https://yarnpkg.com
¹⁴https://yarnpkg.com/lang/en/docs/install
¹⁵https://nodejs.org/en/
Getting Started with React Native
11
• yarn add new-package --dev will install a specific package to our project as
well as include it as a development dependency in package.json. Development
dependencies are packages needed only during the development workflow.
They are not needed for running our application in production.
• yarn global add new-package will install the package globally, rather than
locally to a specific project. This is useful when we need to use a command line
tool anywhere on our machine.
If you’re already familiar with npm and have it installed, you may use
it instead of yarn and run its equivalent commands¹⁶. These tools both
manage dependencies specified in a package.json file. However, we find
that yarn results in signficantly more consistent builds when working with
React Native, so we recommend using yarn.
Watchman
Watchman¹⁷ is a file watching service that watches files and triggers actions when
they are modified. If you use macOS as your operating system, the Expo and React
Native documentation recommend installing Watchman for better performance. The
instructions to install the service can be found here¹⁸.
Expo
Expo¹⁹ is a platform that provides a number of different tools to build fully functional
React Native applications without having to write native code. If you’ve used Create
React App²⁰ before, you’ll notice similarities in that no build configuration is required
to get up and running.
Building an application also does not require using Xcode for iOS, or Android Studio
for Android. This means that developers can build native iOS applications without
¹⁶https://yarnpkg.com/lang/en/docs/migrating-from-npm/#toc-cli-commands-comparison
¹⁷https://facebook.github.io/watchman/
¹⁸https://facebook.github.io/watchman/docs/install.html#installing-on-os-x-via-homebrew
¹⁹https://expo.io/
²⁰https://github.com/facebookincubator/create-react-app
Getting Started with React Native
12
even owning a Mac computer. Using Expo is the easiest way to get started with React
Native and is recommended in the React Native documentation²¹.
Expo provides two local development tools that allow us to build, preview, share and
publish React Native projects:
• Expo client app: A client iOS/Android mobile application for previewing
projects.
• Expo CLI: A local development tool for building React Native projects with no
build configuration. This is done through Create React Native App, which is
merged directly with the CLI.
Including Native Code
The Expo CLI is not the only way to start a React Native application. If we need to
start a project with the ability to include native code, we’ll need to use the React
Native CLI instead. With this however, our application will require Xcode and
Android Studio for iOS and Android respectively.
Expo also provides a number of different APIs for device specific properties such as
contacts, camera and video. However, if we need to include a native iOS or Android
dependency that is not provided by Expo, we’ll need to eject from the platform
entirely. Ejecting an Expo application means we have full control of managing our
native dependencies, but we would need to use the React Native CLI from that
point on.
We’ll explore how to use React Native CLI and add native modules to a project
later on in this book.
https://facebook.github.io/react-native/docs/getting-started.html#installing-dependencies
Previewing with the Expo client
To develop and preview apps with Expo, we need to install its client iOS or Android
app²² to develop and run React Native apps on our device.
²¹https://facebook.github.io/react-native/docs/getting-started.html
²²https://github.com/expo/expo
13
Getting Started with React Native
Android
On your Android mobile device, install the Expo client on Google Play²³. You can
then select Scan QR code and scan this QR code once you’ve installed the app:
QR Code
If this QR code doesn’t work, we recommend making sure you have the latest version
of that Expo app installed, and that you’re reading the latest edition of this book.
Instead of scanning the QR code, you can also type the project URL,
exp://exp.host/@fullstackio/weather, inside of Expo to load the application.
iOS
You can install the Expo client via the App Store²⁴. With an iOS device however,
there is no capability to scan a QR code. This means we’ll first need to build the final
app in order to preview it. We can do this by navigating to the weather/ directory in
the sample code folder and running the following commands:
cd weather
yarn
yarn start
This will start the React Native packager. Pressing e will allow you to send a link
to your device by SMS or e-mail (you’ll need to provide your mobile phone number
²³https://play.google.com/store/apps/details?id=host.exp.exponent
²⁴https://itunes.apple.com/us/app/expo-client/id982107779?mt=8
Getting Started with React Native
14
or email address). Once done, clicking the link will open the application in the Expo
client.
For the app to load on your physical device, you’ll need to make sure that your phone
is connected to the same local network as your computer.
Using a supported version
The Expo client app only supports the most recent 5 or 6 releases of Expo and React
Native. This book uses Expo SDK 36 (React Native version 0.61). If you’re reading this
book more than 6 months after the release date, you may receive an error indicating
the Expo version of your project is too old if you try to run your app in the Expo
client. You can upgrade to the latest version of Expo and React Native by referring
to the upgrade guide for your current version in the documentation²⁵.
Most of the time, updates don’t cause significant API changes. However, if you
purchased a digital copy of the book, we recommend you download an updated
version of the book just in case.
Preparing the app with the CLI
At this point, you should see the final application load successfully on your device.
Play around with the app for a few minutes to get a feel for it. Try searching for
different cities as well a location that doesn’t even exist.
If you plan on building the application as you read through the chapter, you’ll need to
create a brand new project. Once yarn is installed, let’s run the following command
to install the Expo CLI globally:
yarn global add expo-cli@3.11.7
The @3.11.7 specifies the version of expo-cli to install. It’s important to
lock in version 3.11.7 so that the version on your machine matches the
version used in this book.
We’ll call our application weather and can use the following command to get started:
²⁵https://docs.expo.io/versions/latest/workflow/upgrading-expo
Getting Started with React Native
15
expo init weather --template blank@sdk-36 --yarn
The CLI will take a few minutes to download and extract all the project files. We
used the --template option to specify that we want the blank template built with
Expo SDK 36. We used the --yarn option to use yarn instead of npm for installing
dependencies. Navigate to the weather directory once that command is finished to
boot the app:
cd weather
yarn start
Once the project has finished starting, you should see some information outputted
to the console.
16
Getting Started with React Native
With the packager running, scanning the QR code with an Android device or sending
a link directly to an iOS device using the e hotkey will allow you to preview the
application. It is important to remember that a device needs to be connected to the
same local network as the computer in order for this to work.
Secondly, a browser tab that renders Expo’s Developer Tools should have also opened
for you automatically.
Expo Developer Tools
With Expo DevTools, you can see outputted logs easier as well as perform a number
of actions, such as sending an email link, directly through its interface instead of
typing into the console if you prefer.
Open the application with your Android device by using the QR code or by sending
a link to your iOS device. Once it finishes loading, we should see the starting point:
17
Getting Started with React Native
Application
Getting Started with React Native
18
Running on a simulator
As we mentioned, using the Expo client app allows us to run our application without using native tooling (Xcode for iOS, or Android Studio for
Android).
However if we happen to have the required build tools we can still run our
application in a virtual device or simulator:
• With a Mac, yarn run ios will start the development server and run
the application in an iOS simulator. We can also start the packager
separately with yarn start and press i to open the simulator.
• With the required Android tools²⁶, yarn run android will start the
application in an Android emulator. Similarly, pressing a when the
React Native packager is running will also boot up the emulator.
Running an application using an emulator/simulator can be useful to test
on different devices and screen sizes. It can also be quicker to update and
test code changes on a virtual device. However, it’s important to run your
application on an actual device at some point in order to get a better idea
of how exactly it looks and feels.
By default, the Expo CLI comes with live reload enabled. This means if you edit
and save any file, the application on your mobile device will automatically reload.
Moreover, any build errors and logs will be displayed directly in the terminal.
Let’s see what the directory structure of our app looks like. Open up a new terminal
window.
Navigate to this app:
cd weather
And then run ls -a to see all the contents of the directory:
ls -a
²⁶https://facebook.github.io/react-native/docs/getting-started.html
Getting Started with React Native
19
If you’re using PowerShell or another non-Unix shell, you can just run ls.
Although your output will look slightly different based on your operating system,
you should see all the files in your directory listed:
├──
├──
├──
├──
├──
├──
├──
├──
├──
.expo/
assets/
node_modules/
.gitignore
.watchmanconfig
App.js
app.json
babel.config.js
package.json
Let’s go through each of these files:
• .expo/ contains files that define configurations for the Expo packager and for
device connection settings.
• .assets/ contains a few image assets by default. These are the app icon and
splash screen images.
• node_modules/ contains all third party packages in our application. Any new
dependencies and development dependencies go here.
• .gitignore is where we specify which files should be ignored by Git. We can
see that both the node_modules/ and .expo/ directories are already included.
• .watchmanconfig defines configurations for Watchman.
• App.js is where our application code lives.
• app.json is a configuration file that allows us to add information about our
Expo app. The list of properties that can be included in this file is listed in the
documentation²⁷. Examples of properties that can be changed here include the
app icon and splash screen.
²⁷https://docs.expo.io/versions/latest/workflow/configuration
Getting Started with React Native
20
• .babel.config.js allows us to define presets and plugins for configuring
Babel²⁸. As we mentioned previously, Babel is a transpiler that compiles newer
experimental JavaScript into older versions so that it stays compatible with
different platforms.
• package.json is where we provide information of the application to our
package manager as well as specify all our project dependencies.
package.json
Let’s take a closer look at the generated package.json file:
1
{
2
"main": "node_modules/expo/AppEntry.js",
"scripts": {
"start": "expo start",
"android": "expo start --android",
"ios": "expo start --ios",
"web": "expo start --web",
"eject": "expo eject"
},
"dependencies": {
"expo": "~36.0.0",
"react": "~16.9.0",
"react": "~16.9.0",
"react-native": "https://github.com/expo/react-native/archive/sdk-3\
6.0.0.tar.gz"
},
"devDependencies": {
"babel-preset-expo": "~8.0.0"
},
"private": true,
}
3
4
5
6
7
8
9
10
11
12
13
14
15
16
17
18
19
20
21
The scripts property contains all the commands needed to run the application.
yarn start, yarn run android, and yarn run ios allow us to start the application
²⁸https://babeljs.io/
Getting Started with React Native
21
development server and/or run on a virtual device or simulator. yarn run eject starts
the process of ejecting the application from the Expo toolchain. As we mentioned
earlier, this can be necessary if we need to include a React Native library that contains
native code or if we need to write native code ourselves.
The dependencies and devDependencies properties define the application and development dependencies respectively. Expo, the React core library and the version of
React Native needed for this specific version of Expo are all included as dependencies.
babel-preset-expo, a Babel preset that contains a number of predefined Babel
plugins, is the only development dependency included by default.
The utils/ directory
If you look at the book’s sample code, you’ll note that every application has a utils/
directory. This directory contains helper functions that the application will use. You
don’t need to concern yourself with the details of these functions as they’re not
relevant to the chapter’s core concepts.
When we reach the point in the application’s development where we need to use a
utility provided by utils/, we’ll remind you to copy over that folder from the sample
code. You can also do this immediately after initializing each project.
Components
With newer versions of JavaScript, we can define objects with properties using
classes. React Native lets us use this syntax to create components. Let’s take a look
at a visual breakdown of the components in our application:
22
Getting Started with React Native
Component Structure
We have an App component that represents the entire screen and contains the weather
information displayed to the use. Inside of this component, we have a SearchInput
component that allows us to search for different cities.
App
App is the only component created with a default application using a blank template.
Let’s take a look at its file:
Getting Started with React Native
23
weather/1/App.js
1
2
import React from 'react';
import { StyleSheet, Text, View } from 'react-native';
3
4
5
6
7
8
9
10
11
12
export default class App extends React.Component {
render() {
return (
<View style={styles.container}>
<Text>Open up App.js to start working on your app!</Text>
</View>
);
}
}
13
14
15
16
17
18
19
20
21
const styles = StyleSheet.create({
container: {
flex: 1,
backgroundColor: '#fff',
alignItems: 'center',
justifyContent: 'center',
},
});
Notice how we have a class defined in our file named App that extends React.Component.
Using extends allows us to declare a class as a subclass of another class. In here, we’ve
defined App as a subclass of React.Component. This is how we specify a specific class
to be a component in our application.
If you’d like to learn more about how classes work in JavaScript, refer to
our Appendix.
We can also attach methods as properties to classes, and the same applies to
component classes in React Native. We can see we already have one for this
component, the render method:
Getting Started with React Native
24
weather/1/App.js
5
6
7
8
9
10
11
render() {
return (
<View style={styles.container}>
<Text>Open up App.js to start working on your app!</Text>
</View>
);
}
What we see on our device when launching our device matches what we see
described in this method. The render() method is the only required method for
a React Native component. React Native uses the return value from this method to
determine what to render for the component.
When we use React Native, we represent different parts of our application as
components. This means we can build our app using different reusable pieces of
logic with each piece displaying a specific part of our UI. Let’s break down what we
already have in terms of components:
• Our entire application is rendered with App as our top-level component.
Although created automatically as part of setting up a new Expo CLI project,
this component is a custom component responsible for rendering what we need
in our application.
• The View component is used as a layout container.
• Within View, we use the Text component to display lines of text in our application. Unlike App, both View and Text are built-in React Native components
that are imported and used in our custom component.
We can see that our App component uses and returns an HTML-like structure. This
is JSX, which is an extension of JavaScript that allows us to use an XML-like syntax
to define our UI structure.
JSX
When we build an application with React Native, components ultimately render
native views which are displayed on our device. As such, the render() method of a
Getting Started with React Native
25
component needs to describe how the view should be represented. In other words,
React Native allows us to describe a component’s iOS and Android representation in
JavaScript.
JSX was created to make the JavaScript representation of components easier to
understand. It allows us to structure components and show their hierarchy visually
in markup. Consider this JSX snippet:
<View>
<Text style={{ color: 'red' }}>
Hello, friend! I am a basic React Native component.
</Text>
</View>
In here, we’ve nested a Text component within a View component. Notice how we
use braces ({}) around an object ({ color: 'red' }) to set the style property value
for Text. In JSX, braces are a delimiter, signaling to JSX that what resides in-between
the braces is a JavaScript expression. The other delimiter is using quotes for strings,
like this:
<TextInput placeholder="This is a string" />
Even though the JSX above might look similar to HTML, it is actually just
compiled into JavaScript function calls (ex: React.createElement(View)).
For this reason, we need to import React at the top of any file that contains
JSX. You can refer to the Appendix for more detail.
During runtime React Native takes care of rendering the actual native UI
for each component.
Props
We use the imported Text component to wrap each line of text output for our App
component:
Getting Started with React Native
26
<Text>Open up App.js to start working on your app!</Text>
And we use the imported View component to wrap all the Text components:
<View style={styles.container}>
...
</View>
Props allow us to pass parameters to components to customize their features. Here,
View is used to layout the entire content of the screen. We only have a single prop
attached, style, that allows us to pass in style parameters to adjust how our View
component is rendered on our devices. Each built-in component provided by React
Native has its own set of valid props that we can use for customization.
If you’re familiar with HTML, it’s very similar. For example, in HTML, say you
wanted to insert an image named image.png. You’d specify an img tag with a src
attribute like this:
<img src="path/to/image.png">
To give you an idea of the similarity, in React Native we can include images using
the Image component. We specify the location using the source prop:
<Image source={require('./image.png')}>
We’ll cover images in greater detail later.
Like our View component, many components in React Native accept a style prop.
Styling is a large topic that we explore throughout this book. However, we can take
a look at our styles object at the bottom of App.js and get an idea of how it works:
Getting Started with React Native
27
weather/1/App.js
14
15
16
17
18
19
20
21
const styles = StyleSheet.create({
container: {
flex: 1,
backgroundColor: '#fff',
alignItems: 'center',
justifyContent: 'center',
},
});
Web developers may recognize that this looks like CSS (Cascading Style Sheets)
which is used to style web pages. It’s important to note that styling in React Native
does not use CSS. However, React Native borrows a lot of styling nomenclature from
web development. Here, we specify that the text should be centered and that the
background color should be white (#fff).
If you’ve used CSS before, you’ll find styling in React Native very familiar.
If not, don’t worry! It’s easy to get the hang of it.
Specifically, styles.container has the attributes flex, alignItems and
justifyContent. These are used to position the View in the center of the
screen. React Native uses flexbox to layout and align items consistently on
different device sizes. We’ll go into more detail about how exactly flexbox
works in later chapters.
To build our weather app, we’ll start with layout and styling. Once we have some
of the essence of our weather app in place we can begin to explore strategies for
managing data.
As we saw in the completed version of the app, we want our app to display the
city, temperature, and weather conditions as separate text fields. Although we’ll
eventually interface with a weather API in order to retrieve actual data, we’ll begin
with hard-coding these values.
28
Getting Started with React Native
The completed app
Adding styles
To get a better handle on styling, let’s try adding an object with a color attribute to
one of the text fields:
<View style={styles.container}>
<Text style={{ color: 'red' }}>
Open up App.js to start working on your app!
</Text>
</View>
Getting Started with React Native
Note that the outer-most set of brackets above are delimiters enclosing our
JavaScript statement. Inside of the delimiters is a JavaScript object. In React
Native, if the object is small enough it’s common to just write it all on one
line.
However, the double brackets ({{}}) might be confusing. Here’s another
way of writing the same component:
const style = { color: 'red' };
return (
<View style={styles.container}>
<Text style={style}>
Open up App.js to start working on your app!
</Text>
Save App.js. We can see our style applied once the application reloads:
29
Getting Started with React Native
30
As we mentioned previously, live reload is enabled by default in Expo.
This means that with any change to the code, the application will reload
immediately. If you happen to not see any changes reflected as soon
as you save the file, you may have to check to see if this is enabled.
The documentation²⁹ explains how to open up the developer menu and
enable/disable the feature.
Although we can style our entire component this way, a lot of inline styles (or
style attributes defined directly within the delimeter of the style prop) used in a
component can make things harder to read and digest.
We can solve this by leveraging React Native’s Stylesheet API to separate our styles
from our component. With Stylesheet, we can create styles with attributes similar
to CSS stylesheets. We can see that Stylesheet is already imported at the top of the
file. It’s used to declare our first style, styles.container, which we use for View. We
can add a new style called red to our styles:
²⁹https://docs.expo.io/versions/latest/guides/up-and-running.html#cant-see-your-changes
Getting Started with React Native
31
const styles = StyleSheet.create({
container: {
flex: 1,
backgroundColor: '#fff',
alignItems: 'center',
justifyContent: 'center',
},
red: {
color: 'red',
},
});
We’ll then have Text use this style:
<View style={styles.container}>
<Text style={styles.red}>
Open up App.js to start working on your app!
</Text>
</View>
If we save our file and take a look at our app, we can see that the end result is the
same.
Now let’s add some appropriate styles and text fields in order to display some weather
data for a location. To add multiple styles to a single component, we can pass in an
array of styles:
Getting Started with React Native
32
weather/2/App.js
17
18
19
20
21
22
23
<Text style={[styles.largeText, styles.textStyle]}>
San Francisco
</Text>
<Text style={[styles.smallText, styles.textStyle]}>
Light Cloud
</Text>
<Text style={[styles.largeText, styles.textStyle]}>24°</Text>
It is important to mention that when passing an array, the styles at the end of the
array take precedence over earlier styles, in case of any repeated attributes. We can
see that we’re referencing three new styles; textStyle, smallText, and largeText.
Let’s define these within our styles object:
weather/2/App.js
36
37
38
39
40
41
42
43
44
45
46
47
48
49
50
51
52
53
const styles = StyleSheet.create({
container: {
flex: 1,
backgroundColor: '#fff',
alignItems: 'center',
justifyContent: 'center',
},
textStyle: {
textAlign: 'center',
fontFamily:
Platform.OS === 'ios' ? 'AvenirNext-Regular' : 'Roboto',
},
largeText: {
fontSize: 44,
},
smallText: {
fontSize: 18,
},
33
Getting Started with React Native
• textStyle specifies an alignment (center) as well as the fontFamily. Notice
how we use Platform to define platform specific fonts for both iOS and Android.
We do this because both operating systems provide a different set of native
fonts.
• smallText and largeText both specify different font sizes.
Platform is a built-in React Native API. We’ll need to make sure to import it:
import { StyleSheet, Text, View, Platform } from 'react-native';
Let’s take a look at our application now:
Styled Text
Platform specific properties
The Platform API allows us to conditionally apply different styles or properties in
our component based on the device’s operating system. The OS attribute of the object
returns either ios or android depending on the user’s device.
Getting Started with React Native
34
Although this is a relatively simple way to apply different properties in our application based on the user’s device, there may be scenarios where we may want our
component to be substantially different between operating systems.
We can also use the Platform.select method that takes the operating system as keys
within an object and returns the correct result based on the device:
1
2
3
4
5
6
7
8
9
10
11
textStyle: {
textAlign: 'center',
...Platform.select({
ios: {
fontFamily: 'AvenirNext-Regular',
},
android: {
fontFamily: 'Roboto',
},
}),
},
Separate files
Instead of applying conditional checks using Platform.OS a number times throughout the entire component file, we can also leverage the use of platform specific
files instead. We can create two separate files to represent the same component each
with a different extension: .ios.js and .android.js. If both files export the same
component class name, the React Native packager knows to choose the right file
based on the path extension. We’ll dive deeper into platform specific differences later
in this book.
Text input
We now have text fields that display the location, weather condition, and temperature. The next thing we need to do is provide some sort of input to allow the user to
search for a specific city. Again, we’ll continue using hardcoded data for now. We’ll
only begin using an API for real data once we have all of our components in place.
Getting Started with React Native
35
React Native provides a built-in TextInput component that we can import into our
component that allows us to accept user input. Let’s include it within our View
container underneath the Text components (make sure to import it as well!):
weather/2/App.js
<Text style={[styles.largeText, styles.textStyle]}>
San Francisco
</Text>
<Text style={[styles.smallText, styles.textStyle]}>
Light Cloud
</Text>
<Text style={[styles.largeText, styles.textStyle]}>24°</Text>
<TextInput
autoCorrect={false}
placeholder="Search any city"
placeholderTextColor="white"
style={styles.textInput}
clearButtonMode="always"
/>
TextInput here is being referenced using a self-closing tag (<TextInput
/>). JSX allows us to use this shorthand version instead of an opening and
closing tag (<TextInput></TextInput>) when a component has no children
elements nested within.
There are a number of props associated with TextInput that we can use. We’ll cover
the basics here but go into more detail about them in the “Core Components” chapter.
Here we’re specifying a placeholder, its color, as well as a style for the component
itself. Let’s create its style object, textInput, underneath our other styles:
Getting Started with React Native
36
weather/2/App.js
smallText: {
fontSize: 18,
},
textInput: {
backgroundColor: '#666',
color: 'white',
height: 40,
width: 300,
marginTop: 20,
marginHorizontal: 20,
paddingHorizontal: 10,
alignSelf: 'center',
},
As we mentioned previously, all the attributes that we provide styles with in React
Native are extremely similar to how we would apply them using CSS. Now let’s take
a look at our application:
37
Getting Started with React Native
Text Input
We can see that the text input has a default underline on Android. We’ll go over how
to remove this in a bit.
We’ve also specified the clearButtonMode prop to be always. This shows a button on
the right side of the input field when characters are inserted that allows us to clear
the text. This is only available on iOS.
Text Input Clear Button
We can now type into the input field!
38
Getting Started with React Native
If you’re using the iOS simulator, you can connect your hardware keyboard
and use that with any input field. This can be done with Shift + ⌘ + K or
going to Hardware -> Keyboard -> Connect Hardware Keyboard
With this enabled, the software keyboard may not show by default. You
can toggle this by pressing ⌘ + K or going to Hardware -> Keyboard ->
Toggle Software Keyboard
Now every time you click an input field, the software keyboard will display
exactly how it would if you were using a real device and you can type using
your hardware keyboard.
However one thing you may have noticed is that when you focus on the input field
with a tap, the keyboard pops up and covers it on Android and comes quite close on
iOS:
Keyboard
Since the virtual keyboard can cover roughly half the device screen, this is a common
problem that occurs when using text inputs in an application. Fortunately, React
Getting Started with React Native
39
Native includes KeyboardAvoidingView, a component that solves this problem by
allowing us to adjust where other components render in relation to the virtual
keyboard. Let’s import and use this component instead of View:
weather/2/App.js
render() {
return (
<KeyboardAvoidingView
style={styles.container}
behavior="height"
>
<Text style={[styles.largeText, styles.textStyle]}>
San Francisco
</Text>
<Text style={[styles.smallText, styles.textStyle]}>
Light Cloud
</Text>
<Text style={[styles.largeText, styles.textStyle]}>24°</Text>
<TextInput
autoCorrect={false}
placeholder="Search any city"
placeholderTextColor="white"
style={styles.textInput}
clearButtonMode="always"
/>
</KeyboardAvoidingView>
);
}
Notice that KeyboardAvoidingView accepts a behavior prop with which we can
customize how the keyboard adjusts. It can change its height, position or bottom
padding in relation to the position of the virtual keyboard. Here, we’ve specified
height.
And finally, it’s important to double check our imports to make sure we have
everything that we’re using:
40
Getting Started with React Native
weather/2/App.js
1
2
3
4
5
6
7
8
import React from 'react';
import {
StyleSheet,
Text,
KeyboardAvoidingView,
Platform,
TextInput,
} from 'react-native';
Now tapping the text input will shift our component text and input fields out of the
way of the software keyboard.
Keyboard Avoiding View
Getting Started with React Native
41
Custom components
So far, we’ve explored how to add styling into our application, and we’ve included
some built-in components into our main App component. We use View as our
component container and import Text and TextInput components in order to display
hardcoded weather data as well as an input field for the user to change locations.
It’s important to re-iterate that React Native is component-driven. We’re already
representing our application in terms of components that describe different parts of
our UI without too much effort, and this is because React Native provides a number
of different built-in components that you can use immediately to shape and structure
your application.
However, as our application begins to grow, it’s important to begin thinking of how
it can further be broken down into smaller and simpler chunks. We can do this by
creating custom components that contain a small subset of our UI that we feel fits
better into a separate, distinct component file. This is useful in order to allow us to
further split parts of our application into something more manageable, reusable and
testable.
Although our application in its current state isn’t extremely large or unmanageable,
there’s still some room for improvement. The first way we can refactor our component is to move our TextInput into a separate component to hide its implementation
details from the main App component. Let’s create a components directory in the root
of the application with the following file:
├── components/
- SearchInput.js
All the custom components we create that we use in our main App component will
live inside this directory. For more advanced apps, we might create directories within
components to categorize them more specifically. Since this app is pretty simple, let’s
use a flat components directory.
The SearchInput will be our first custom component so let’s move all of our code for
TextInput from App.js to SearchInput.js:
Getting Started with React Native
1
weather/3/components/SearchInput.js
import React from 'react';
2
import { StyleSheet, TextInput, View } from 'react-native';
3
4
5
6
7
8
9
10
11
12
13
14
15
16
17
18
19
export default class SearchInput extends React.Component {
render() {
return (
<View style={styles.container}>
<TextInput
autoCorrect={false}
placeholder={this.props.placeholder}
placeholderTextColor="white"
underlineColorAndroid="transparent"
style={styles.textInput}
clearButtonMode="always"
/>
</View>
);
}
}
20
21
22
23
24
25
26
27
28
29
30
31
32
33
34
35
const styles = StyleSheet.create({
container: {
height: 40,
width: 300,
marginTop: 20,
backgroundColor: '#666',
marginHorizontal: 40,
paddingHorizontal: 10,
borderRadius: 5,
},
textInput: {
flex: 1,
color: 'white',
},
});
42
Getting Started with React Native
43
Let’s break down what this file contains:
• We export a component named SearchInput.
• This component accepts a placeholder prop.
• This component returns a React Native TextInput with a few of its properties
specified wrapped within a View.
• We’ve applied the appropriate styles to our view container including a borderRadius.
• We also added underlineColorAndroid="transparent" to remove the dark
underline that shows by default on Android.
this is a special keyword in JavaScript. The details about this are a bit
nuanced, but for the purposes of the majority of this book, this will
be bound to the React Native component class. So, when we write
this.props inside the component, we’re accessing the props property on
the component. When we diverge from this rule in later sections, we’ll
point it out.
For more details on this, check out this page on MDN³⁰.
Custom props
As you may recall, in App.js we set the placeholder prop for TextInput to “Search
any city.” That renders the text input with a placeholder:
For SearchInput, we could hardcode a string again for placeholder. But what if
we wanted to add a search input elsewhere in our application? It would be nice if
placeholder was customizable.
³⁰https://developer.mozilla.org/en-US/docs/Web/JavaScript/Reference/Operators/this
Getting Started with React Native
44
Earlier in this chapter, we explored how we can use props with a number of built-in
components in order to customize their features. We can also create props for custom
components that we build as well.
That’s what we do here in SearchInput. The component accepts the prop placeholder.
In turn, SearchInput uses this value to set the placeholder prop on TextInput.
The way data flows from parent to child in React Native is through props. When a
parent renders a child, it can send along props the child depends on. A component
can access all its props through the object this.props. If we decide to pass down
the string "Type Here" as the placeholder prop, the this.props object will look like
this:
{ "placeholder": "Type Here" }
In here, we’ll set up App to render SearchInput which means that App is the parent of
SearchInput. Our parent component will be responsible for passing down the actual
value of placeholder.
We’re getting somewhere interesting now. We’ve set up a custom SearchInput
component and by building it to accept a placeholder prop, we’re already setting
it up to be configurable. Based on what it receives, it can render any placeholder
message that we’d like.
Importing components
In order to use SearchInput in App, we need to import the component first. We can
remove the TextInput logic from App.js and have App use SearchInput instead:
Getting Started with React Native
45
weather/3/App.js
import React from 'react';
import {
StyleSheet,
Text,
KeyboardAvoidingView,
Platform,
} from 'react-native';
import SearchInput from './components/SearchInput';
export default class App extends React.Component {
render() {
return (
<KeyboardAvoidingView
style={styles.container}
behavior="height"
>
<Text style={[styles.largeText, styles.textStyle]}>
San Francisco
</Text>
<Text style={[styles.smallText, styles.textStyle]}>
Light Cloud
</Text>
<Text style={[styles.largeText, styles.textStyle]}>24°</Text>
<SearchInput placeholder="Search any city" />
</KeyboardAvoidingView>
);
}
}
By moving the entire TextInput details into a separate component called SearchInput,
we’ve made sure to not have any of its specific implementation details showing in
Getting Started with React Native
46
the parent component anymore. We can also remove the text input’s styling defined
within the styles object.
There’s no specific answer to how often we should isolate different UI logic into
separate custom components. React Native was built in order to allow us to lay out
our entire application in terms of self-contained components, and that means we
should separate parts of our application into distinct units with custom functionality
attached to them. This allows us to build a more manageable application that’s
easier to control and understand. We’ve isolated knowledge of our search input to
the component SearchInput and we’ll continue to isolate specific pieces of our app
throughout this chapter.
It’s common to separate your imports into two groups: imports from
dependencies, and imports from other files in your project. That’s why we
put a blank line above SearchInput. This comes down to personal style
preference.
Background image
As we saw in the photo of the completed version of the app at the beginning of
this chapter, we can make our application more visually appealing by displaying a
background image that represents the current weather condition.
In this book’s sample code, we’ve included a number of images for various weather
conditions. If you inspect the weather/assets directory, you’ll find images like
clear.png, hail.png, and showers.png.
If you’re following along, copy these two folders over from the sample code into your
project:
1. weather/assets
2. weather/utils
We mentioned earlier that we’ve included a utils/ folder for each project
in the book’s sample code. This folder contains helper functions that we’ll
use below.
Getting Started with React Native
If you’re on macOS or Linux, you can use cp -r to copy directories:
cp -r weather/{assets,utils} ~/react-native-projects/weather/
With the assets and utils folders copied over, let’s update our App component:
weather/4/App.js
import React from 'react';
import {
StyleSheet,
View,
ImageBackground,
Text,
KeyboardAvoidingView,
Platform,
} from 'react-native';
import getImageForWeather from './utils/getImageForWeather';
import SearchInput from './components/SearchInput';
export default class App extends React.Component {
render() {
return (
<KeyboardAvoidingView
style={styles.container}
behavior="height"
>
<ImageBackground
source={getImageForWeather('Clear')}
style={styles.imageContainer}
imageStyle={styles.image}
>
<View style={styles.detailsContainer}>
47
Getting Started with React Native
48
<Text style={[styles.largeText, styles.textStyle]}>
San Francisco
</Text>
<Text style={[styles.smallText, styles.textStyle]}>
Light Cloud
</Text>
<Text style={[styles.largeText, styles.textStyle]}>
24°
</Text>
<SearchInput placeholder="Search any city" />
</View>
</ImageBackground>
</KeyboardAvoidingView>
);
}
}
In this component, we’re importing a getImageForWeather method from our utils
directory which returns a specific image from the assets directory depending on a
weather type.
For example, getImageForWeather('Clear') returns the following image:
Getting Started with React Native
49
Feel free to peek into the implementation details of any function we use
from the utils directory to get a better idea of how it works.
We also import React Native’s built-in ImageBackground component. Let’s take a
closer look at how we’re making use of it in our render method:
weather/4/App.js
render() {
return (
<KeyboardAvoidingView
style={styles.container}
behavior="height"
>
<ImageBackground
source={getImageForWeather('Clear')}
style={styles.imageContainer}
Getting Started with React Native
50
imageStyle={styles.image}
>
Conceptually, the ImageBackground component is a View with an Image nested
within.
The source prop accepts an image location, which we’ve set to:
getImageForWeather('Clear') .
We know this will always return the image displayed above. ImageBackground also
uses the prop style for styling the View container and the prop imageStyle for styling
the image itself. Let’s add two new styles and modify the container style:
weather/4/App.js
const styles = StyleSheet.create({
container: {
flex: 1,
backgroundColor: '#34495E',
},
imageContainer: {
flex: 1,
},
image: {
flex: 1,
width: null,
height: null,
resizeMode: 'cover',
},
Defining component styles with a flex attribute mean that they will expand to
take up any room remaining in their parent container in relation to any sibling
components. They share this space in proportion to their defined flex values. Since
ImageBackground is the only nested element within KeyboardAvoidingView, setting
imageContainer to flex: 1 means that this element will fill up the entire space of its
parent component. We’ve removed justifyContent and alignItems from container
so that the ImageBackground can take up the entire device screen.
Getting Started with React Native
51
We also used flex: 1 to style the actual image itself, image, to make sure it takes
up the entire space of its parent container. With images in particular, the component
will fetch and use the actual width and height of the source image by default. For this
reason, we’ve also set its height and width attribues to null so that the dimensions of
the image fit the container instead. The resizeMode attribute allows us to define how
the image is resized when the Image element does not match its actual dimensions.
Setting this attribute to cover means that the image will scale uniformly until it is
equal to the size of the component.
The “Core Components” chapter will dive deeper into how flexbox, layout,
and the Image component work in React Native
We also wrapped all of our Text elements and SearchInput within a view container
styled with detailsContainer:
weather/4/App.js
<View style={styles.detailsContainer}>
<Text style={[styles.largeText, styles.textStyle]}>
San Francisco
</Text>
<Text style={[styles.smallText, styles.textStyle]}>
Light Cloud
</Text>
<Text style={[styles.largeText, styles.textStyle]}>
24°
</Text>
<SearchInput placeholder="Search any city" />
</View>
Now let’s set up its style:
Getting Started with React Native
52
weather/4/App.js
detailsContainer: {
flex: 1,
justifyContent: 'center',
backgroundColor: 'rgba(0,0,0,0.2)',
paddingHorizontal: 20,
},
Here, we’re ensuring the container within ImageBackground also fills up the entire
space of its parent component as well as have its items aligned at the center of
the screen. We also add a semi-transparent overlay to our image by setting the
backgroundColor of this component.
The last thing we’ll need to do here is change our Text elements to white instead of
black to show more clearly with a background image:
weather/4/App.js
textStyle: {
textAlign: 'center',
fontFamily:
Platform.OS === 'ios' ? 'AvenirNext-Regular' : 'Roboto',
color: 'white',
},
Try it out
Save the file and take a look at our app. We should now see the background image
displayed!
Modifying location
The steps we’ve taken so far are quite common when starting React Native applications. We hardcode all our data, organize our app into components, and get an idea
of the visual layout as well as how it breaks down into components.
Getting Started with React Native
53
However, our app really isn’t very useful at this moment. If we take a look at our
SearchInput component for instance, we can type anything into the input field but
nothing actually happens as a result. We need to find a way to track changes made
to the component and store that information somewhere. In other words, we need
some piece of mutable data that updates whenever the user changes or submits the
input field.
Instead of having SearchInput not actually manage any data that represents the text
inputted by the user, let’s pass in a prop for it called location to reflect what the user
has inputted into the text input field:
render() {
const location = 'San Francisco';
return (
<KeyboardAvoidingView
style={styles.container}
behavior="height"
>
<ImageBackground
source={getImageForWeather('Clear')}
style={styles.imageContainer}
imageStyle={styles.image}
>
<View style={styles.detailsContainer}>
<Text style={[styles.largeText, styles.textStyle]}>
{location}
</Text>
<Text style={[styles.smallText, styles.textStyle]}>
Light Cloud
</Text>
<Text style={[styles.largeText, styles.textStyle]}>
24°
</Text>
<SearchInput placeholder="Search any city" />
</View>
Getting Started with React Native
54
</ImageBackground>
</KeyboardAvoidingView>
The reason we want to pass in the property that contains our location data is we
need a way for our child component to modify that field and communicate back up to
our container App component. Notice how we’ve moved the static string for location
into a separate constant which we pass down to SearchInput. We’ve instantiated
it as San Francisco so that it can show as the first location when the user loads
the application. The next thing we just need to do is make sure that this location
constant is updated when the user actually changes the field in SearchInput:
export default class SearchInput extends React.Component {
handleChangeText(newLocation) {
// We need to do something with newLocation
}
render() {
return (
<TextInput
autoCorrect={false}
placeholder={this.props.placeholder}
placeholderTextColor="white"
underlineColorAndroid="transparent"
style={styles.textInput}
clearButtonMode="always"
onChangeText={this.handleChangeText}
/>
);
}
}
So what did we just do? We’ve just added onChangeText as a new prop to our
TextInput component. Notice that we don’t pass in a specific object or property,
but a function instead:
Getting Started with React Native
55
onChangeText={this.handleChangeText}
This method is invoked everytime the text within the input field is changed. A
number of built-in components provided by React Native include event-driven props
which we can attach specific methods to. We’ll explore more throughout this book.
With onChangeText, our TextInput returns the changed text as an argument which
we’re attempting to pass into a separate method called handleChangeText. Currently
our method is blank and we’ll explore how we can complete it in a bit.
In React Native, we need to pass in functions when we want to handle certain
events related to the component being referenced. For the TextInput component, onChangeText is set to fire every single time the text within the input field
has changed. We need to “listen” to this specific event in our child component
(TextInput) so that it can notify our parent component (SearchInput) to respond
to this event. To do this, we pass in a function that calls another function, or in other
words, a callback.
This is a common pattern when building components which need to notify a parent
component of some event. Unfortunately with the way we’ve just set it up, it
wouldn’t work in this example. This is because the function handleChangeText has
a different local scope than the component instance. We can work around this by
binding our function to the correct context of its this object.
<TextInput
placeholder={placeholder}
placeholderTextColor="white"
underlineColorAndroid="transparent"
style={styles.textInput}
clearButtonMode="always"
onChangeText={this.handleChangeText.bind(this)}
/>
Now this might seem okay for the current context, but it can quickly become
unwieldy if we build our components with bind statements in each event handler.
One reason why is if we wanted to use handleChangeText in multiple different subcomponents for example, we would have to make sure to bind it to the correct context
Getting Started with React Native
56
every single time. To help solve this, we can take care of handling our event using
property initializers:
export default class SearchInput extends React.Component {
handleChangeText = (newLocation) => {
// We need to do something with newLocation
}
render() {
return (
<TextInput
autoCorrect={false}
placeholder={this.props.placeholder}
placeholderTextColor="white"
underlineColorAndroid="transparent"
style={styles.textInput}
clearButtonMode="always"
onChangeText={this.handleChangeText}
/>
);
}
}
This allows us to declare the member methods as arrow functions:
handleChangeText = (newLocation) => {
// We need to do something with newLocation
}
And we pass the method name to the prop and nothing more:
onChangeText={this.handleChangeText}
Getting Started with React Native
57
Property Initializers
Supported by Babel³¹, property initializers are still in the proposal phase
and have not yet been slated for adoption in future JavaScript versions.
Although this pattern is used quite often in many React and React Native
applications, it is important to keep in mind that it is still experimental
syntax.
For more information on the different ways to handle events in React
Native, refer to the Appendix.
Now that we’ve set up our callback correctly, let’s modify handleChangeText to
change our text prop in order to change the data to match what the user is typing:
handleChangeText = (newLocation) => {
this.props.location = newLocation;
};
Let’s run our application and try typing into the TextInput field. You’ll immediately
notice that the first location that shows is San Francisco, so we know that the text
prop is being passed down successfully!
However, if we type anything into our TextInput, you’ll notice nothing happens.
Changing the text within the input field does not actually update the parent location
property and from the way we’ve designed our component logic, it looks like it
should. This is because this.props, which is referenced in SearchInput, is actually
owned by App and not the child component, SearchInput. A component’s props
are immutable and create a one-way data pipeline from parent to children.
We have a bit of a problem. We need to find a way to:
• store local data in our child component, SearchInput, that represents the value
in the input field
• track changes to the search input field as it’s updated by the user
• notify our parent component, App, whenever our location changes
This is where we can use a component’s state.
³¹https://babeljs.io/docs/plugins/transform-class-properties/
58
Getting Started with React Native
Storing local data
Let’s modify our SearchInput component once more. Currently the text input within
the component does nothing, so let’s add some local component state to control actual
data. We can do this by adding a constructor method to the component. We can then
initialize the component’s state within this method:
weather/5/components/SearchInput.js
export default class SearchInput extends React.Component {
constructor(props) {
super(props);
this.state = {
text: '',
};
}
We can use the constructor method to to initialize our component-specific data, or
state. We do this here because this method fires before our component is mounted
and rendered. Here, we defined our state object to only contain a text property:
Remember,
components
in
React
Native
are
extended
from
React.Component to create derived classes. super() is required in
derived classes in order to reference this within the constructor.
Much like how we can access the component’s props with this.props, we can access
the component’s state via this.state. For example if we wanted to output our state
property in a single Text component, we could do this:
Getting Started with React Native
59
export default class HiThere extends React.Component {
constructor(props) {
super(props);
this.state = {
text: 'Hi there!',
};
}
render() {
return <Text>{this.state.text}</Text>;
}
}
This component would now render 'Hi there!' since that’s how we defined our
state.text property in our constructor. For our current component however, our
text property in state will be used to define the text typed by the user into the input
field. Let’s now modify our component’s render method to allow for this:
weather/5/components/SearchInput.js
render() {
const { placeholder } = this.props;
const { text } = this.state;
return (
<View style={styles.container}>
<TextInput
autoCorrect={false}
value={text}
placeholder={placeholder}
placeholderTextColor="white"
underlineColorAndroid="transparent"
style={styles.textInput}
clearButtonMode="always"
onChangeText={this.handleChangeText}
onSubmitEditing={this.handleSubmitEditing}
/>
Getting Started with React Native
60
</View>
);
}
The first thing we did was destructure the component props and state objects:
weather/5/components/SearchInput.js
render() {
const { placeholder } = this.props;
const { text } = this.state;
Destructuring
Instead of using this.props.placeholder and this.state.text directy,
we destructured both objects at the beginning of our render method into
individual variables (text and placeholder). Please refer to the Appendix
for more details on destructuring assignments.
We then make sure that the TextInput placholder prop is still accepting our
props.placeholder attribute. We also pass state.text to a value prop:
weather/5/components/SearchInput.js
<TextInput
autoCorrect={false}
value={text}
placeholder={placeholder}
placeholderTextColor="white"
underlineColorAndroid="transparent"
style={styles.textInput}
clearButtonMode="always"
onChangeText={this.handleChangeText}
onSubmitEditing={this.handleSubmitEditing}
/>
Getting Started with React Native
61
The value prop is responsible for the content showed in the input field. With this,
we now know whatever is displayed in input field will always represent our local
state.
We’ve also attached two additional props to our component, onChangeText and
onSubmitEditing with methods we haven’t set up yet.
Tracking changes to input
Let’s take a look at how onChangeText can allow us to update our state every time
the input field is changed. As we just did previously, we’re attaching a method to the
onChangeText prop of TextInput:
weather/5/components/SearchInput.js
onChangeText={this.handleChangeText}
Previously, we set up a handleChangeText method that modifies our location prop
value when the user changes the text within the input. We quickly realized that
this didn’t work. This is because props are immutable and are always “owned”
by a component’s parent while state can be mutated and is “owned” by the
component itself. This is an extremely important pattern to remember while
building components with React Native.
This brings us to setState(), a method we can use to change our state correctly.
Let’s make use of this in our handleChangeText method which we can declare right
underneath our constructor:
weather/5/components/SearchInput.js
export default class SearchInput extends React.Component {
constructor(props) {
super(props);
this.state = {
text: '',
};
}
Getting Started with React Native
62
handleChangeText = text => {
this.setState({ text });
};
Shorthand property names
With later versions of JavaScript, we can define objects using shorthand
form where possible. Our handleChangeText method can also be written in
a more explicit syntax:
handleChangeText = (text) => {
this.setState({ text: text });
};
Please refer to the Appendix for a little more detail on this concept.
Now we might be tempted to update our state by using this.state.text = text,
but this will not work. For all state modifications after the initial state we’ve defined
in our constructor, React provides components with the method setState() to do
this. In addition to mutating the component’s state object, this method triggers the
React component to re-render, which is essential after the state changes.
It’s good practice to initialize components with “empty” state as we’ve done in this
component. However, after our SearchInput component is initialized, we want to
update the state with data the user types into the text input. This is why we use the
text argument provided into our callback method as part of the onChangeText prop
and pass that into this.setState().
Never modify state outside of this.setState(). This function has important hooks around state modification that we would be bypassing.
We discuss state management in detail throughout the book.
Notifying the parent component
So we’ve found a way to correctly store local state in our component that represents
the text within the search input and make sure that it updates as the user changes the
Getting Started with React Native
63
value. We still need to do one more thing which is to notify our parent App component
when the user submits a new searched value. This is why we’ve attached a method
to the onSubmitEditing prop of TextInput:
weather/5/components/SearchInput.js
onSubmitEditing={this.handleSubmitEditing}
The idea here is we don’t necessarily want to communicate with our parent
component everytime the user changes the input field. That’s why onChangeText
is purely responsible for storing the latest typed input value into the local state
of the component. Fortunately, the TextInput component has an onSubmitEditing
prop which fires when the user submits the field and not just changes it. This
happens specifically when the user presses the action button of the virtual keyboard
in order to submit their input. This is where we would want to notify our container
component of the typed user data. Let’s take a look at how we can set up the
handleSubmitEditing function that we’re passing in:
weather/5/components/SearchInput.js
handleSubmitEditing = () => {
const { onSubmit } = this.props;
const { text } = this.state;
if (!text) return;
onSubmit(text);
this.setState({ text: '' });
};
In here, we check if this.state.text is not blank (which means the user has typed
something into the field), and if that’s the case:
1. Run an onSubmit function obtained from the component’s props. We pass
text as an argument here.
2. Clear the text property in state using this.setState()
Getting Started with React Native
64
We’ve seen how this.props can be used to pass information down from a parent
component to child and we’ve also seen how built-in components such as TextInput
can notify their parent component through callbacks in some of their props. Similarly,
we can create props in our custom components to do the exact same thing. In here,
we need SearchInput to communicate with the App component whenever the user
submits the input field. We do this because we want our parent component to handle
the event of the user typing and submitting a new city. This is why we have an
onSubmit prop here that gets fired.
The next thing we need to do is pass a method to the onSubmit prop of SearchInput
in App and handle the event:
weather/5/App.js
<SearchInput
placeholder="Search any city"
onSubmit={this.handleUpdateLocation}
/>
Let’s define local state for this component as well as the handleUpdateLocation
method:
weather/5/App.js
export default class App extends React.Component {
constructor(props) {
super(props);
this.state = {
location: 'San Francisco',
};
}
handleUpdateLocation = city => {
this.setState({
location: city,
});
};
Getting Started with React Native
65
We defined local state for this component with just a location property and have it
set to San Francisco. We do this to ensure that an initial location is shown when we
reload our application. We also included a handleUpdateLocation method that takes
in a parameter to change our location state. This method will fire everytime the user
submits the search input field because we pass this method as the onSubmit prop for
SearchInput.
Since we actually have “living” location data represented by what the user submits in
the input field, we can now display it in our first Text element instead of a hardcoded
string:
weather/5/App.js
render() {
const { location } = this.state;
return (
<KeyboardAvoidingView
style={styles.container}
behavior="height"
>
<ImageBackground
source={getImageForWeather('Clear')}
style={styles.imageContainer}
imageStyle={styles.image}
>
<View style={styles.detailsContainer}>
<Text style={[styles.largeText, styles.textStyle]}>
Try it out
If we type any city in the search input and press return, we’ll see the name of the
city being displayed immediately.
66
Getting Started with React Native
Component State
This shows that we’ve wired everything correctly!
We’ve sequenced each of our problems step by step and showed how props and state
differ when trying to pass and store component data. However, handleUpdateLocation
doesn’t really get real weather information and just updates the city name that’s
being displayed. We’ll wire it up to get actual weather data soon.
Architecting state
We may have already considered controlling all the location state within SearchInput
and not having to deal with passing information upwards to a container component.
There’s no specific answer to where each piece of state should live and it depends
on the type of application we’re building. This is a core concept of building React
Native applications and tools like Redux³² and MobX³³ aim to simplify this even
further by allowing you to manage the entire state of the application in a single
³²https://github.com/reactjs/redux
³³https://github.com/mobxjs/mobx
GET THE FULL BOOK
This is the end of the preview chapter!
Head over to:
https://fullstackreact.com/react-native
to download the full package!
Learn how to:
* Use core device functionality such as the
camera, GPS, and keyboards
* Render rich views with dynamic data
* Use React Native's powerful styling
functionality to create gorgeous interfaces
* Manage pages with Navigation, which is
like a router for mobile apps
* Create snappy interactions with
animations
* Integrate with platform native libraries and
code
* … and much more!
GET IT NOW