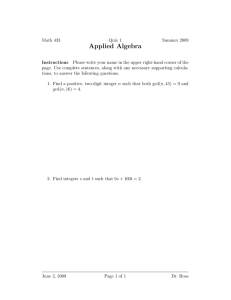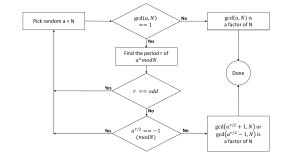EECS 151/251A ASIC Lab 4: Floorplanning, Placement and
Power
Written by Nathan Narevsky (2014, 2017) and Brian Zimmer (2014)
Modified by John Wright (2015,2016) and Taehwan Kim (2018)
Overview
This lab consists of two parts. For the first part covered in the lab session, you will then learn
how the tools can create a floorplan, placement standard cells, and route power nets. By the end
you should have a mostly complete layout of the design, including pads to connect the chip to the
external world. However, the design you will write has many IO pins, so we will use a modified
version with fewer pins (provided for you) to complete this task.
Then, you will be writing a GCD coprocessor as an assignment to practice Verilog and also understand some of the concepts that could be useful for the construction of general-purpose CPU (like
your final project).
To begin this lab, get the project files by typing the following command
git clone /home/ff/eecs151/labs/lab4
cd lab4
If you have not done so already you should add the following line to your bashrc file (in your
home folder) so that every time you open a new terminal you have the paths for the tools setup
properly.
source /home/ff/eecs151/tutorials/eecs151.bashrc
Note: after doing this, you need to manually source your own .bashrc file or open a new terminal.
You can test whether your path is setup properly or not by typing which dc shell and making
sure that it does not say command not found or no dc shell in <path>.
Understanding the File Structure
In the lab4 folder there are a few subfolders, some of which you have seen in the previous lab. The
dc-syn folder contains the files to run through design compiler, which maps the design into logic
gates from our technology library. The vcs-sim-rtl folder contains the files necessary to simulate
the behavorial verilog design. The vcs-sim-gl-syn folder contains the files necessary to simulate
the design after it has been mapped into logic gates. In most real designs this is only done to ensure
that the logic is equivalent, it is usually not done with timing enabled until after running place and
route. The vcs-sim-gl-par folder is where that simulation would be run after the design is run
through the place and route tool. The icc-par folder is where the design is placed and routed,
which is where we will be focusing on this lab.
EECS 151/251A ASIC Lab 4: Floorplanning, Placement and Power
2
Understanding the Example Design
Now, let’s take a look at how to run the placement flow. We’ll be using provided verilog for this
exercise. Take a look at the gcd.v file. There is a new module that is instantiated called gcd scan,
and the inputs and outputs to this module have changed. Previously the gcd module had 16-bit
inputs for A and B, but now we are using a scan chain to cut down on the number of pads. Let us
look at the contents of the gcd scan.v file:
module gcd_scan#( parameter W = 16)
(
input scan_in,
input scan_clock,
output scan_out,
input scan_enable, //to avoid muxing clock between
// scan mode and update mode for the result
input [W-1:0] result_bits_data,
output [W-1:0] operands_bits_A,
output [W-1:0] operands_bits_B
);
reg [W-1:0] scan_result_bits_data;
reg [W-1:0] scan_operands_bits_A;
reg [W-1:0] scan_operands_bits_B;
always @(posedge scan_clock) begin
if(scan_enable) begin
scan_operands_bits_A <= {scan_in,scan_operands_bits_A[W-1:1]};
scan_operands_bits_B <= {scan_operands_bits_A[0],scan_operands_bits_B[W-1:1]};
scan_result_bits_data <= {scan_operands_bits_B[0],scan_result_bits_data[W-1:1]};
end else begin
scan_result_bits_data <= result_bits_data;
end
end
assign scan_out = scan_result_bits_data[0];
assign operands_bits_A = scan_operands_bits_A;
assign operands_bits_B = scan_operands_bits_B;
endmodule
In this file we take in an enable, a data bit, and a clock, as well as output a data bit to read out
data from the module and ensure that it is operating properly. The structure of the scan chain
itself simply takes in a serial stream of bits and outputs a parallel bus of bits. When scan enable
is low, the scan chain loads in the output of the gcd module so that when it is done computing it
can shift those bits out serially.
EECS 151/251A ASIC Lab 4: Floorplanning, Placement and Power
3
This is not the top level design anymore, since we are going to include connections for the top level
module signals to pads. If you look at the gcd io.v file you can see the connections to these pads,
and the instantiation of the B4I1025 NS pad cell. Do not worry about the details about this cell,
just keep in mind that the signals are going to be connected to them.
The final top level design that we are going to be running through the tools is found in top.v. If
you scroll to the bottom of the file, you should be able to see that it instantiates a gcd module as
well as a gcd io module, and connects them together.
Simulating the Design
To simulate the design you simply need to go to the vcs-sim-rtl folder and type:
make run
This should print out some output telling you that the simulation passed correctly. If you want to
look at more of the signals you should open up the waveform viewer like in the previous labs with
the command:
dve -full64 -vpd vcdplus.vpd &
Take a note of the difference in clock frequencies between the clock that is connected to the scan
chain and the clock that is connected to the GCD module. The clock for the scan chain will be
significantly slower than the one that connects to the GCD module. The reason behind this is that
the IO cells are very slow, so in the actual design the scan path that is directly connected to them
cannot operate as quickly. The GCD module gets its inputs from the outputs of the scan chain, so
we need to be sure to synchronize them properly since they are crossing clock domains. We will
discuss later in this lab how the constraints are setup so that the tools will handle this properly.
Compiling the Design
Now that you understand (at least at a high level) the changes to the design, it is time to compile
the new design. Since we covered Design Compiler in detail in the last lab, all you need to do this
time is the following:
cd dc-syn
make
This will run through the steps to compile the design into logic gates, and will create the files
necessary to start the physical implementation of the design. After that finishes, simply go to the
icc-par folder with the following command:
cd ../icc-par
EECS 151/251A ASIC Lab 4: Floorplanning, Placement and Power
4
Initializing the Design
Run the following command:
make init_design_icc
This will create a new build folder and copy over the necessary files, as well as run through a few
setup commands for IC Compiler. It will return you to the icc shell so that you can interactively
walk through the procedure.
If you run start gui from the shell you can load up the gui, and you should see something similar
to the picture below.
Figure 1: IC Compiler Window
This window shows all of the cells placed on top of each other since we have done nothing to place
them. This does get us to a starting point where we issue commands and see how those change
the design. The following line is necessary to tell the design how to connect the supply pins, since
verilog has no notion of supply connections by default.
derive_pg_connection -power_net $MW_POWER_NET -power_pin $MW_POWER_PORT \
-ground_net $MW_GROUND_NET -ground_pin $MW_GROUND_PORT -create_port top
Now it is time to actually floorplan the design. These commands are contained in the floorplan.tcl
file if copying and pasting from the lab is troublesome. This file can be found in the floorplan folder
from within icc-par at the top level.
The first thing that needs to happen is to set the physical constraints on the pads. You can do this
by running the following command:
EECS 151/251A ASIC Lab 4: Floorplanning, Placement and Power
5
source -echo pads.tcl
This runs through all of the commands in the pads.tcl file. Below are the first two lines from that
file:
set_pad_physical_constraints -pad_name gcd_io/PAD_CORNER1 -side 1
set_pad_physical_constraints -pad_name gcd_io/PAD_pll_ref_clk -side 1 -order 1
The set pad physical constraings command sets the physical contraints for pad instances. The
side number tells the command which side of the chip to place things on. For a rectangular shaped
chip, side 1 is the left side, 2 is the top, 3 is the right, and 4 is the bottom. These numbers
are in fact only valid for rectangular floorplans. The order flag as seen in the second line sets
up an ordering constraint for ordering of pads on a particular side. The default is 0, meaning
unordered so the PAD CORNER1 cell will be placed last in the ordering. For the left and top sides
this ordering is clockwise, and for the right and bottom sides this is counterclockwise. Therefore,
the PAD pll ref clk cell will be placed in the bottom left (first in priority for the left side clockwise)
and the PAD CORNER1 cell will be placed in the top left (last in priority for the left side clockwise).
Next we need to run the following commands:
derive_pg_connection -power_net VDD -power_pin VDD -create_port top
derive_pg_connection -ground_net VSS -ground_pin VSS -create_port top
set_preferred_routing_direction
set_preferred_routing_direction
-layers {M1 M3 M5 M7 M9 MRDL} -direction vertical
-layers {M2 M4 M6 M8 MRDL} -direction horizontal
The first two commands derive the power and ground connections for the cells in the design. You
may see these commands throughout the script multiple times, this is because anytime the tool
adds a new cell it may need to update its notion of supply connections for those cells. Please note
that this will not actually route the power and ground nets, but just updates the internal notion
of what pins need to be connected to these power and ground nets.
The two lines below that setup the routing for different metal layers. IC Compiler wants to route
on a grid where the direction of the metal layers alternates as you go through the stackup. Metal 1
(M1) is the lowest layer in this process, which can connect directly to the standard cells which are
below all of the metal. The MRDL layer is the highest layer in this process, although that specific
metal layer should not be used for much routing. This is due to the fact that it is the top-most
layer, and in most processes the parameters of this layer are not optimal for digital routing.
Now that the constraints are set, it is time to actually create the floorplan. The following command
does this:
create_floorplan \
-core_utilization 0.6 \
-flip_first_row \
-start_first_row \
EECS 151/251A ASIC Lab 4: Floorplanning, Placement and Power
6
-left_io2core 10 \
-bottom_io2core 10 \
-right_io2core 10 \
-top_io2core 10 \
-row_core_ratio 1
The create floorplan command tells the tool to create the area in which to place all of the
standard cells, and all of the wires for routing. The -core utilization flag means that you want
the design to be occupied by 60% actual standard cells, with 40% filler cells. The reason that you
cannot push this too high is that most designs will not be limited by the area of the standard cells
themselves, it will be limited by routing which gets exponentially worse the closer packed together
things are. The -flip first row flag specifies to flip the first row at the bottom of the core area.
Standard cell rows are abutted together to share either a common VDD or a common GND with the
row below them. The orientation of the next row is flipped relative to the one below it since you
want two VDD connections together rather than shorting VDD to GND.
The multiple io2core flags specify the extra space in micrometers on specific sides of the core
to the io cells. The -row core ratio flag with the value of 1 tells the core area to only include
standard cells, and leave no space for routing tracks.
This should look like the following at this point:
Figure 2: After Creating the Floorplan
Next we need to create the power routing. There are many ways to do this,
create_rectilinear_rings
-nets
{VDD VSS}
-width {4 4} -space {1 1} -layers {M8 M9}
EECS 151/251A ASIC Lab 4: Floorplanning, Placement and Power
7
Figure 3: Rectilinear Rings
Figure 4: Zoomed in on the rectilinear rings
The following commands will remove the standard cell rows and regenerate them, since for some
reason this is necessary in the design kit that we are using.
cut_row -all
add_row \
-within [get_attr [get_core_area] bbox] \
-direction horizontal \
EECS 151/251A ASIC Lab 4: Floorplanning, Placement and Power
8
-flip_first_row \
-tile_name unit \
-bottom_offset 0.2
create_fp_placement
Figure 5: After Creating the Placement
After creating the placement, it is time to create the power straps. The following commands will
do that:
set_preroute_drc_strategy \
-min_layer M2 \
-max_layer MRDL
set_power_plan_strategy core_m3 \
-nets {VDD VSS} \
-core \
-template saed_32nm.tpl:m3_mesh(0.5) \
-extension {stop: design_boundary}
set_power_plan_strategy core \
-nets {VDD VSS} \
-core \
-template saed_32nm.tpl:m89_mesh(2.0,2.0) \
-extension {stop: outermost_ring}
compile_power_plan
EECS 151/251A ASIC Lab 4: Floorplanning, Placement and Power
9
If we look at the template we see the following code:
template: m3_mesh(w1) {
layer : M3 {
direction : vertical
width : @w1
spacing : 1
pitch : 6
offset :
}
}
template: m89_mesh(w1, w2) {
layer : M8 {
direction : horizontal
width : @w1
pitch : 6
spacing : 1
offset :
}
layer : M9 {
direction : vertical
width : @w2
spacing : 1
pitch : 6
offset :
}
}
This code for the metal 3 mesh is being passed a width of 0.5 (µm), and the mesh of metal 8 and 9
is being passed a width of 2.0 (µm). By using this template structure you can easily create a mesh
network for the power without a lot of extra commands. Compiling the power plan will translate
these constraints into actual pieces of metal. Keep these commands in mind for later, there will be
a question on how to modify the power network later in the lab.
EECS 151/251A ASIC Lab 4: Floorplanning, Placement and Power
10
Figure 6: After compiling power plan
After we put in the power straps, we insert filler cells to connect up all of the supply rails. These
filler cells are the same size as the standard cells, but do not contain actual transistors. They are
there to ensure that the power connections are made and that density of the layers involved in the
transistor are maintained.
insert_stdcell_filler
\
-cell_without_metal "SHFILL128_RVT SHFILL64_RVT SHFILL3_RVT SHFILL2_RVT SHFILL1_RVT" \
-connect_to_power {VDD} \
-connect_to_ground {VSS}
EECS 151/251A ASIC Lab 4: Floorplanning, Placement and Power
11
Figure 7: After inserting Filler Cells
Inserting the standard cells does not directly connect the supply rails in metal 1 to the grid that
we created earlier with the power plan. To do that we need the following commands:
set_preroute_drc_strategy \
-min_layer M2 \
-max_layer M5
# preroute standard cell rails
preroute_standard_cells -connect horizontal \
-nets {VDD VSS} \
-port_filter_mode off \
-route_pins_on_layer M1 \
-cell_master_filter_mode off \
-cell_instance_filter_mode off \
-voltage_area_filter_mode off
EECS 151/251A ASIC Lab 4: Floorplanning, Placement and Power
12
Figure 8: After prerouting the standard cells
We then remove the filler cells so that later steps can insert actual cells if necessary.
# verify connectivity of power/ground nets
verify_pg_nets
# get rid of filler cells
remove_stdcell_filler -stdcell
# verify connectivity of power/ground nets
verify_pg_nets
Power/ground connectivity verification will give you several errors, and that is due to the fact that
the IO cells are not currently connected to the synthesized power rails. Let’s ignore this for now.
Now you should have a design that is complete, and looks like the following:
EECS 151/251A ASIC Lab 4: Floorplanning, Placement and Power
13
Figure 9: At the end
Alternatively, you could run the following:
source -echo floorplan.tcl
which will run all the commands in the file.
Automated Design Flow
As in the previous lab, we have included a fully automated design flow to run through all of the
interactive commands. To do this, you need to edit the file icc scripts/init design icc.tcl
to comment out line 166 by placing a # before it. After you do that you can automate the entire
design flow by simply typing:
make
This runs through a few more steps after running through the placement and power routing which
will be covered in detail in the next lab, but are necessary to have a fully completed design. One key
part that we will cover in this lab is how the constraints are setup for the multiple clock domains.
Open up the file setup/constraints.tcl. You should see the following lines:
# create clock
create_clock -name fast_clk -period ${CLOCK_PERIOD} [get_pins gcd/pll/CLK_4X]
create_clock -name slow_clk -period 20 [get_pins gcd_io/PAD_pll_ref_clk/DOUT]
set_clock_uncertainty ${CLOCK_UNCERTAINTY} [get_clocks fast_clk]
EECS 151/251A ASIC Lab 4: Floorplanning, Placement and Power
14
set_clock_groups -asynchronous \
-group { fast_clk } \
-group { slow_clk } \
The first two lines create the two different clocks, named fast clk and slow clk. Theses are both
examples of why you do not want to ungroup the hierarchy inside of Design Compiler, since you
still want access to the pins of hierarchical submodules at this point in the design. The next line
sets up clock uncertainty, which tells the tools some notion of how much uncertainty there is in the
clock edges, due to noise and other effects such as variations in buffers driving the clock port. The
last command shown here is the most important in this particular design, since it tells the tools
that the two clock domains are in fact asynchronous. This will make the tools ignore timing paths
that start from one clock domain and end in the other, and vice versa.
To load up the result of this you need to run the following commands:
cd current-icc
./start_gui
Now we will be looking at some of the reporing/highlighting features that are available within the
gui that can give us more information about the power network.
To generate the information for these reports, simply navigate to Preroute — Analyze Power
Network.
Figure 10: Analyze Power Network
Now that the power network has been analyzed, you can look at some of the interesting features
in the gui. Start with the “Power Network Voltage Drop Map” from the same Preroute menu.
EECS 151/251A ASIC Lab 4: Floorplanning, Placement and Power
15
Figure 11: Power Network Voltage Drop Map
Another interesting report to look at is the “PNA Resistance” found in the same menu.
Figure 12: PNA Resistance
There are other reports related to placement as well. Go to Placement and click on the “Color By
Hierarchy” report.
EECS 151/251A ASIC Lab 4: Floorplanning, Placement and Power
16
Figure 13: Color By Hierarchy
Changing the Power Routing
In the previous section we discussed how creating the power plan worked. Now we are going to
use that information to regenerate the power plan and the voltage drop map. Be sure to run
make clean before trying to rerun the design in this section and the next.
Question 1: Power Routing Changes
Change the power grid to use 4 µm wide wires with a pitch of 10 µm instead of the current setup of
2 µm wide wires with a pitch of 6 µm
a) Report the changes you need to make to change the power grid this way
b) Re-run the design through the tools and generate the PNA Voltage Drop Map. Does the new
design look better?
c) What would be another potential benefit of routing the power in this manner?
Changing the Floorplan
Question 2: Floorplan changes
Now that you understand how to use the tools, change the floorplan so that on the bottom and top
sides there are only 4 pads (plus the corners) instead of the current 7, placing the rest of the pads on
the left and right sides.
Push the new design through the tools, and report its critical path, cell area, and maximum operating
frequency from the reports. Also report the changes you had to make in order to change the floorplan.
EECS 151/251A ASIC Lab 4: Floorplanning, Placement and Power
17
Writing Your Coprocessor - assignment
Take a look at the gcd coprocessor.v file in the src folder. You will see the following empty
verilog module.
module gcd_coprocessor #( parameter W = 32 ) (
input clk,
input reset,
input operands_val,
input [W-1:0] operands_bits_A,
input [W-1:0] operands_bits_B,
output operands_rdy,
output result_val,
output [W-1:0] result_bits,
input result_rdy
);
// You should be able to build this with only structural verilog!
// Define wires
//
//
//
//
Instantiate
Instantiate
Instantiate
Instantiate
gcd_datapath
gcd_control
request FIFO
response FIFO
endmodule
First notice the parameter W. W is the data width of your coprocessor; the input data and output
data will all be this bitwidth. Be sure to pass this parameter on to any submodules that may use
it! You should implement a coprocessor that can handle 4 outstanding requests at a time. For
now, you will use a FIFO (First-In, First-Out) block to store requests (operands) and responses
(results).
A FIFO is a sequential logic element which accepts (enqueues) valid data and outputs (dequeues)
it in the same order when the next block is ready to accept. This is useful for buffering between
the producer of data and its consumer. When the input data is valid (enq val) and the input data
is ready (enq rdy), the input data is enqueued into the FIFO. There are similar signals for the
output data. This interface is called a ”decoupled” interface, and if implemented correctly it makes
modular design easy (although sometimes with performance penalties).
This FIFO is implemented with a 2-dimensional array of data called buffer. There are two
pointers: a read pointer rptr and a write pointer wptr. When data is enqueued, the write pointer
is incremented. When data is dequeued, the read pointer is incremented. Because the FIFO depth
EECS 151/251A ASIC Lab 4: Floorplanning, Placement and Power
18
is a power of 2, we can leverage the fact that additon rolls over and the FIFO will continue to
work. However, once the read and write pointers are the same, we don’t know if the FIFO is full or
empty. We fix this by writing to the full register when they are the same and we just enqueued,
and clearing the full register otherwise.
A partially written FIFO has been provided for you in fifo.v. Using the information above,
complete the implementation so that it behaves as expected.
A testbench has been provided for you (gcd coprocessor testbench.v). You can run the testbench to test your code by typing make run in vcs-sim-rtl-coprocessor.
Question 3: Design
a) Submit your code (gcd coprocessor.v and fifo.v) with your lab assignment.