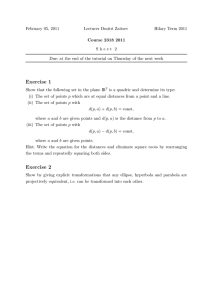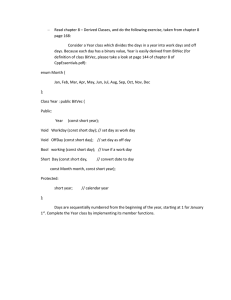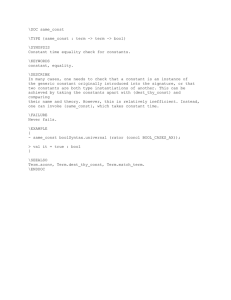A PDF Reference for
The Complete Node.js Dev Course
Version 3.0
Section 1: Welcome................................................................................................................... 8
Section 2: Installing and Exploring Node.js .......................................................................... 8
Lesson 1: Section Intro ....................................................................................................................... 8
Lesson 2: Installing Node.js and Visual Studio Code ............................................................... 8
Lesson 3: What is Node.js? .............................................................................................................. 8
Lesson 4: Why Should I Use Node.js?........................................................................................... 9
Lesson 5: Your First Node.js Script ................................................................................................ 9
Section 3: Node.js Module System........................................................................................ 10
Lesson 1: Section Intro ...................................................................................................................... 10
Lesson 2: Importing Node.js Core Modules ............................................................................... 10
Lesson 3: Importing Your Own Files.............................................................................................. 11
Lesson 4: Importing npm Modules ................................................................................................ 12
Lesson 5: Printing in Color .............................................................................................................. 14
Lesson 6: Global npm Modules and nodemon .......................................................................... 14
Section 4: File System and Command Line Args ................................................................ 15
Lesson 1: Section Intro ...................................................................................................................... 15
Lesson 2: Getting Input from Users .............................................................................................. 15
Lesson 3: Argument Parsing with Yargs: Part I .......................................................................... 16
Lesson 4: Argument Parsing with Yargs: Part II ......................................................................... 17
Lesson 5: Storing Data with JSON ................................................................................................ 18
Lesson 6: Adding a Note ................................................................................................................. 19
Lesson 7: Removing a Note ............................................................................................................ 19
Lesson 8: ES6 Aside: Arrow Functions ....................................................................................... 20
Lesson 9: Refactoring to Use Arrow Functions ......................................................................... 21
Lesson 10: Listing Notes ................................................................................................................. 22
Lesson 11: Reading a Note .............................................................................................................. 22
Section 5: Debugging Node.js .............................................................................................. 23
Lesson 1: Section Intro ..................................................................................................................... 23
Lesson 2: Debugging Node.js ....................................................................................................... 23
Lesson 3: Error Messages .............................................................................................................. 24
Section 6: Asynchronous Node.js ........................................................................................ 26
Lesson 1: Section Intro ..................................................................................................................... 26
Lesson 2: Asynchronous Basics ................................................................................................... 26
Lesson 3: Call Stack, Callback Queue, and Event Loop ........................................................ 27
Lesson 4: Making HTTP Requests ............................................................................................... 27
Version 1.0
2
Lesson 5: Customizing HTTP Requests...................................................................................... 28
Lesson 6: An HTTP Request Challenge ..................................................................................... 29
Lesson 7: Handling Errors .............................................................................................................. 29
Lesson 8: The Callback Function ................................................................................................. 30
Lesson 9: Callback Abstraction ..................................................................................................... 31
Lesson 10: Callback Abstraction Challenge .............................................................................. 33
Lesson 11: Callback Chaining ......................................................................................................... 33
Lesson 12: ES6 Aside: Object Property Shorthand and Destructuring .............................. 34
Lesson 13: Destructuring and Property Shorthand Challenge.............................................. 37
Lesson 14: Bonus: HTTP Requests Without a Library ............................................................. 37
Section 7: Web Servers .......................................................................................................... 38
Lesson 1: Section Intro ..................................................................................................................... 38
Lesson 2: Hello Express!................................................................................................................. 38
Lesson 3: Serving up HTML and JSON ...................................................................................... 40
Lesson 4: Serving up Static Assets ............................................................................................... 41
Lesson 5: Serving up CSS, JS, Images, and More ................................................................... 42
Lesson 6: Dynamic Pages with Templating ............................................................................... 43
Lesson 7: Customizing the Views Directory .............................................................................. 44
Lesson 8: Advanced Templating .................................................................................................. 45
Lesson 9: 404 Pages ....................................................................................................................... 46
Lesson 10: Styling the Application: Part I .................................................................................... 47
Lesson 11: Styling the Application: Part II .................................................................................... 47
Section 7: Accessing API from Browser .............................................................................. 47
Lesson 1: Section Intro ..................................................................................................................... 47
Lesson 2: The Query String ........................................................................................................... 47
Lesson 3: Building a JSON HTTP Endpoint ............................................................................... 48
Lesson 4: ES6 Aside: Default Function Parameters ................................................................ 48
Lesson 5: Browser HTTP Requests with Fetch......................................................................... 49
Lesson 6: Creating a Search Form............................................................................................... 50
Lesson 7: Wiring up the User Interface ........................................................................................ 51
Section 7: Application Deployment ...................................................................................... 52
Lesson 1: Section Intro ..................................................................................................................... 52
Lesson 2: Joining Heroku and GitHub ........................................................................................ 52
Lesson 3: Version Control with Git............................................................................................... 53
Lesson 4: Exploring Git ................................................................................................................... 53
Version 1.0
3
Lesson 5: Integrating Git ................................................................................................................. 53
Lesson 6: Setting up SSH Keys..................................................................................................... 55
Lesson 7: Pushing Code to GitHub .............................................................................................. 56
Lesson 8: Deploying Node.js to Heroku..................................................................................... 56
Lesson 9: New Feature Deployment Workflow ........................................................................ 57
Lesson 10: Avoiding Global Modules .......................................................................................... 57
Section 10: MongoDB and Promises .................................................................................... 58
Lesson 1: Section Intro ..................................................................................................................... 58
Lesson 2: MongoDB and NoSQL Databases ............................................................................ 58
Lesson 3: Installing MongoDB on macOS and Linux .............................................................. 58
Lesson 4: Installing MongoDB on Windows .............................................................................. 59
Lesson 5: Installing Database GUI Viewer ................................................................................. 59
Lesson 6: Connecting and Inserting Documents ..................................................................... 60
Lesson 7: Inserting Documents...................................................................................................... 61
Lesson 8: The ObjectID .................................................................................................................. 62
Lesson 9: Querying Documents ................................................................................................... 62
Lesson 10: Promises......................................................................................................................... 63
Lesson 11: Updating Documents ................................................................................................... 63
Lesson 12: Deleting Documents ................................................................................................... 65
Section 11: REST APIs and Mongoose.................................................................................. 66
Lesson 1: Section Intro ..................................................................................................................... 66
Lesson 2: Setting up Mongoose ................................................................................................... 66
Lesson 3: Creating a Mongoose Model ...................................................................................... 67
Lesson 4: Data Validation and Sanitization: Part I.................................................................... 68
Lesson 5: Data Validation and Sanitization: Part II .................................................................. 69
Lesson 6: Structuring a REST API................................................................................................. 69
Lesson 7: Installing Postman ......................................................................................................... 69
Lesson 8: Resource Creation Endpoints: Part I ........................................................................ 70
Lesson 9: Resource Creation Endpoints: Part II ....................................................................... 70
Lesson 10: Resource Reading Endpoints: Part I ........................................................................ 71
Lesson 11: Resource Reading Endpoints: Part II ........................................................................ 71
Lesson 12: Promise Chaining ......................................................................................................... 72
Lesson 13: Promise Chaining Challenge .................................................................................... 73
Lesson 14: Async/Await ................................................................................................................... 73
Lesson 15: Async/Await: Part II ...................................................................................................... 74
Version 1.0
4
Lesson 16: Integrating Async/Await ............................................................................................. 74
Lesson 17: Resource Updating Endpoints: Part I ...................................................................... 75
Lesson 18: Resource Updating Endpoints: Part II..................................................................... 76
Lesson 19: Resource Deleting Endpoints ................................................................................... 76
Lesson 20: Separate Route Files ..................................................................................................77
Section 12: API Authentication and Security ...................................................................... 78
Lesson 1: Section Intro ..................................................................................................................... 78
Lesson 2: Securely Storing Passwords: Part I ........................................................................... 78
Hashing Passwords with Bcrypt ................................................................................................... 78
Lesson 3: Securely Storing Passwords: Part II .......................................................................... 79
Lesson 4: Logging in Users ............................................................................................................ 80
Lesson 5: JSON Web Tokens......................................................................................................... 81
Lesson 6: Generating Authentication Tokens .......................................................................... 82
Lesson 7: Express Middleware...................................................................................................... 83
Lesson 8: Accepting Authentication Tokens............................................................................. 84
Lesson 9: Advanced Postman ....................................................................................................... 85
Lesson 10: Logging Out .................................................................................................................. 85
Lesson 11: Hiding Private Data....................................................................................................... 86
Lesson 12: Authenticating User Endpoints ................................................................................ 86
Lesson 13: The User/Task Relationship ...................................................................................... 86
Lesson 14: Authenticating Task Endpoints ................................................................................ 87
Lesson 15: Cascade Delete Tasks................................................................................................ 88
Section 13: Sorting, Pagination, and Filtering .................................................................... 88
Lesson 1: Section Intro ..................................................................................................................... 88
Lesson 2: Working with Timestamps ........................................................................................... 88
Lesson 3: Filtering Data .................................................................................................................. 89
Lesson 4: Paginating Data .............................................................................................................. 90
Lesson 5: Sorting Data .................................................................................................................... 90
Section 14: File Uploads .......................................................................................................... 91
Lesson 1: Section Intro ...................................................................................................................... 91
Lesson 2: Adding Support for File Uploads............................................................................... 92
Lesson 3: Validating File Uploads ................................................................................................ 92
Lesson 4: Validation Challenge .................................................................................................... 93
Lesson 5: Handling Express Errors .............................................................................................. 93
Lesson 6: Adding Images to the User Profile............................................................................ 94
Version 1.0
5
Lesson 7: Serving up Files.............................................................................................................. 94
Lesson 8: Auto-Cropping and Image Formatting ..................................................................... 95
Section 15: Sending Emails ................................................................................................... 96
Lesson 1: Section Intro ..................................................................................................................... 96
Lesson 2: Exploring SendGrid ....................................................................................................... 96
Lesson 3: Sending Welcome and Cancelation Emails............................................................ 97
Lesson 4: Environment Variables ................................................................................................. 97
Lesson 5: Creating a Production MongoDB Database ........................................................... 98
Lesson 6: Heroku Deployment ..................................................................................................... 98
Section 16: Testing Node.js ................................................................................................... 99
Lesson 1: Section Intro ..................................................................................................................... 99
Lesson 2: Jest Testing Framework .............................................................................................. 99
Lesson 3: Writing Tests and Assertions .................................................................................... 100
Lesson 4: Writing Your Own Tests .............................................................................................. 101
Lesson 5: Testing Asynchronous Code ..................................................................................... 101
Lesson 6: Testing an Express Application: Part I ................................................................... 102
Lesson 7: Testing an Express Application: Part II................................................................... 103
Lesson 8: Jest Setup and Teardown ......................................................................................... 104
Lesson 9: Testing with Authentication ...................................................................................... 105
Lesson 10: Advanced Assertions ................................................................................................ 106
Lesson 11: Mocking Libraries........................................................................................................ 106
Lesson 12: Wrapping up User Tests ...........................................................................................107
Lesson 13: Setup Task Test Suite ................................................................................................107
Lesson 14: Testing with Task Data ..............................................................................................107
Lesson 15: Bonus: Extra Test Ideas ............................................................................................ 108
Section 17: Real-Time Web Applications with Socket.io ................................................. 108
Lesson 1: Section Intro ................................................................................................................... 108
Lesson 2: Creating the Chat App Project ................................................................................. 108
Lesson 3: WebSockets .................................................................................................................. 108
Lesson 4: Getting Started with Socket.io ................................................................................. 109
Lesson 5: Socket.io Events .............................................................................................................111
Lesson 6: Socket.io Events Challenge ....................................................................................... 112
Lesson 7: Broadcasting Events .................................................................................................... 112
Lesson 8: Sharing Your Location..................................................................................................113
Lesson 9: Event Acknowledgements ..........................................................................................114
Version 1.0
6
Lesson 10: Form and Button States ............................................................................................ 115
Lesson 11: Rendering Messages .................................................................................................. 116
Lesson 12: Rendering Location Messages ................................................................................. 117
Lesson 13: Working with Time ....................................................................................................... 117
Lesson 14: Timestamps for Location Messages .......................................................................118
Lesson 15: Styling the Chat App ...................................................................................................118
Lesson 16: Join Page ...................................................................................................................... 119
Lesson 17: Socket.io Rooms .......................................................................................................... 119
Lesson 18: Storing Users: Part I ................................................................................................... 120
Lesson 19: Storing Users: Part II.................................................................................................. 120
Lesson 20: Tracking Users Joining and Leaving .................................................................... 121
Lesson 21: Sending Messages to Rooms ................................................................................. 122
Lesson 22: Rendering User List ...................................................................................................123
Lesson 23: Automatic Scrolling ...................................................................................................124
Lesson 24: Deploying the Chat Application ............................................................................ 125
Version 1.0
7
Section 1: Welcome
Welcome to the course!
This first section contains a brief overview of the class. There are no lecture notes for this
first section as it’s an introduction to the rest of the class. This section is still important
though, so make sure to watch the lecture videos to learn how to get the most out of the
class.
Enjoy!
Section 2: Installing and Exploring Node.js
Lesson 1: Section Intro
In this section, you’re going to set up your machine for the rest of the course. This includes
installing Node.js and Visual Studio Code. This section also dives into what Node.js is, how
Node.js works, and why Node.js is a tool worth learning.
Lesson 2: Installing Node.js and Visual Studio Code
In this lesson, you’ll install Node.js and Visual Studio Code. Both are free, open source,
and available for all operating system. They’re the only tools needed to get started with
Node!
Below are links to both tools. Take a moment to install them before continuing on with the
class.
Links
•
Node.js
•
Visual Studio Code
Lesson 3: What is Node.js?
In this lesson, you’ll explore what Node.js is. This includes a brief tour of the V8 JavaScript
engine, non-blocking I/O, and more!
Version 1.0
8
This lesson contains a presentation that covers what Node.js is. There are no notes for
presentation lectures. Please refer to the video for details.
Lesson 4: Why Should I Use Node.js?
Why should you use Node.js? In this lesson, you’ll learn what makes Node.js a tool worth
using.
This lesson contains a presentation that covers the major advantages of Node.js. There
are no notes for presentation lectures. Please refer to the video for details.
Lesson 5: Your First Node.js Script
It’s time. In this lesson, you’ll be creating and running your very first Node.js app.
Creating a Script
Node.js scripts are created with the js file extension. Remember that Node.js is not a
programming language. All the code in this course is JavaScript code, which is why the js
extension is used.
Below is an example script stored in a file named index.js.
console.log('Hello Node.js!')
Running a Script
You can run a Node.js script using the node command. Open up a new terminal window
and navigate to the directory where the script lives. From the terminal, you can use the
node command to provide the path to the script that should run. You can see an example
of this command in the terminal below.
$ node index.js
Hello Node.js!
When a Node.js script calls console.log, the logged values will show up in the terminal.
This is a great way to get output from your Node.js application
Version 1.0
9
Section 3: Node.js Module System
Lesson 1: Section Intro
The best way to get started with Node.js is to explore its module system. The module
system lets you load external libraries into your application. That’ll enable you to take
advantage of built-in Node.js modules as well as third-party npm modules. This includes
libraries for connecting to database, creating web servers, and more!
Lesson 2: Importing Node.js Core Modules
Node.js comes with dozens of built-in modules. These built-in modules, sometimes
referred to as core modules, give you access to tools for working with the file system,
making http requests, creating web servers, and more! In this lesson, you’ll learn how to
load in those core modules and use them in your code.
Importing Node.js Core Modules
To get started, let’s work with some built-in Node.js modules. These are modules that
come with Node, so there’s no need to install them.
The module system is built around the require function. This function is used to load in a
module and get access to its contents. require is a global variable provided to all your
Node.js scripts, so you can use it anywhere you like!
Let’s look at an example.
const fs = require('fs')
fs.writeFileSync('notes.txt', 'I live in Philadelphia')
The script above uses require to load in the fs module. This is a built-in Node.js module
that provides functions you can use to manipulate the file system. The script uses
writeFileSync to write a message to notes.txt.
After you run the script, you’ll notice a new notes.txt file in your directory. Open it up and
you’ll see, “I live in Philadelphia!”.
Links
•
Node.js documentation
Version 1.0
10
•
Node.js fs documentation
Lesson 3: Importing Your Own Files
Putting all your code in a single file makes it easy to get started with Node.js. As you add
more code, you’ll want to stay organized and break your Node.js app into multiple scripts
that all work together. In this lesson, you’ll learn how to create a Node.js application that’s
spread out across multiple files.
Importing Your Own Files
You know how to use require to load in built-in modules. require can also be used to
load in JavaScript files you’ve created. All you need to do is provide require with a
relative path to the script you want to load. This path should start with ./ and then link to
the file that needs to be loaded in.
const checkUtils = require('./src/utils.js')
checkUtils()
The code above uses require to load in a file called utils.js in the src directory. It
stores the module contents in a variable, and then uses the contents in the script.
Exporting from Files
Node.js runs the scripts that you require. That means the require call above will cause
utils.js to run. Node.js provides the required script with a place to store values that
should be exported as part of the library. This is on module.exports.
You can see utils.js below. A function is defined and then assigned to module.exports.
The value stored on module.exports will be the return value for require when the script is
imported. That means other scripts could load in the utilities to access the check function.
const check = function () {
console.log('Doing some work...')
}
module.exports = check
If you run the original script, you’ll see the message that logged from the check function in
utils.js.
Version 1.0
11
$ node app.js
Doing some work...
Your Node.js scripts don’t share a global score. This means variables created in one
scripts are not accessible in a different script. The only way to share values between
scripts is by using require with module.exports.
Lesson 4: Importing npm Modules
When you install Node.js, you also get npm. npm is a package manager that allows you to
install and use third-party npm libraries in your code. This opens up a world of possibilities,
as there are npm packages for everything from email sending to file uploading. In this
lesson, you’ll learn how to integrate npm into your Node.js app.
Initializing npm
Your Node.js application needs to initialize npm before npm can be used. You can run npm
init from the root of your project to get that done. That command will ask you a series of
questions about the project and it’ll use the information to generate a package.json file in
the root of your project.
Here’s an example.
{
"name": "notes-app",
"version": "1.0.0",
"description": "",
"main": "app.js",
"scripts": {
"test": "echo \"Error: no test specified\" && exit 1"
},
"author": "",
"license": "ISC",
}
Installing an npm Module
You’re now ready to install an npm module. This is done using the npm command which
was set up when Node.js was installed. You can use npm install to install a new module
in your project.
Version 1.0
12
npm install validator@10.8.0
The command above installs version 10.8.0 of validator. If you want to install the latest
version of a module, you can leave off the version number as shown below.
npm install validator
This command does three important things:
First, it creates a node_modules directory. npm uses this directory to store all the code for
the npm modules you have installed.
Second, npm adds the module as a dependency by listing it in the dependencies property
in package.json. This allows you to track and manage the module you have installed.
Third, npm creates a package-lock.json file. This includes detailed information about the
modules you’ve installed which helps keep things fast and secure.
You should never make changes to node_modules or package-lock.json. Both are
managed by npm and will get changed as you run npm commands from the terminal.
Importing an npm Module
npm modules can be imported into your script using require. To load in an npm module,
pass the npm module name to require.
const validator = require('validator')
console.log(validator.isURL('https/mead.io')) // Print: true
The script above uses require to load in validator. The script then uses the isURL function
provided by validator to check if a given string contains a valid URL.
Links
•
npm
•
npm: validator
Version 1.0
13
Lesson 5: Printing in Color
There are npm modules for pretty much anything you’d want to do with Node.js. In this
lesson, it’s up to you to install and use a new one!
There are no notes for this challenge video, as no new information is covered. The goal is
to give you experience using what was covered in previous lessons.
Links
•
npm: chalk
Lesson 6: Global npm Modules and nodemon
You can use npm modules from outside of your scripts by installing them globally. Globally
installed modules are designed to be used from the terminal and provide you with new
commands you can run. In this lesson, you’ll learn how to install and work with global
modules.
Installing an npm Module Globally
npm modules can be installed globally by adding a -g flag to the installation command.
Not all modules are designed to be installed globally, so be sure to refer to the module
documentation to learn how it’s supposed to be used.
The command below installs version 1.18.5 of nodemon as a global module.
npm install -g nodemon@1.18.5
A globally installed module is not added as a dependency to your project. That means you
won’t see it listed in package.json or package-lock.json. You also won’t find its code in
node_modules. Globally installed modules are located in a special directory in your
machine which is created and managed by npm.
When you install nodemon globally, you get access a new nodemon command from the
terminal. This can be used to start and Node.js application and then restart the application
any of the app scripts change. This means you won’t need to switch between the terminal
and text editor to restart your application every time you make a change.
The command below runs app.js through nodemon.
Version 1.0
14
nodemon app.js
P.S. You can stop nodemon by using ctrl + c from the terminal!
Links
•
npm: nodemon
Section 4: File System and Command Line Args
Lesson 1: Section Intro
It’s time to start building your first Node.js application. In this section, you’ll learn how to
use the file system and command line arguments to create a note taking app. Along the
way, you’ll learn how to get input from the user, work with JSON, and create a place to
store user data.
Lesson 2: Getting Input from Users
I can’t think of a single useful application that doesn’t get input from the users. Whether it’s
their email, location, or age, getting input is essential for creating real-world apps. In this
lesson, you’ll learn how to set up command line arguments that allow users to pass data
into your application.
Accessing Command Line Arguments
Command line arguments are values passed into your application from the terminal. Your
Node.js application can access the command line arguments that were provided using
process.argv. This array contains at least two items. The first is the path to the Node.js
executable. The second is the path to the JavaScript file that was executed. Everything
after that is a command line argument.
Take a look at the example below.
Version 1.0
15
const command = process.argv[2]
if (command === 'add') {
console.log('Adding note!')
} else if (command === 'remove') {
console.log('Removing note!')
}
That script grabs the third item in process.argv. Since the first two are always provided,
the third item is the first command line argument that was passed in. The script uses the
value of that argument to figure out what it should do. A user could provide add to add a
note or remove to remove a note.
The command below runs the script and provides add as the command line argument.
$ node app.js add
Adding note!
Links
•
process.argv
Lesson 3: Argument Parsing with Yargs: Part I
Node.js provides a bare-bones way to access command line arguments. While it’s a good
start, it doesn’t provide any way to parse more complex command line arguments. In this
lesson, you’ll learn how to use Yargs to easily set up a more complex set of arguments for
your application.
Setting Up Yargs
First, install Yargs in your project.
npm install yargs@12.0.2
Now, yargs can be used to make it easier to work with command line arguments. The
example below shows how this can be done. First, yargs.version is used to set up a
version for the command line tool. Next, yargs.command is used to add support for a new
command.
Version 1.0
16
const yargs = require('yargs')
yargs.version('1.1.0')
yargs.command({
command: 'add',
describe: 'Add a new note',
handler: function () {
console.log('Adding a new note!')
}
})
console.log(yargs.argv)
Now, this command can be triggered by providing its name as a command line argument.
$ node app.js add
Adding a new note!
Yargs provides a couple useful commands by default. The first, shown below, lets a user
get the version of the command line tool they’re running.
$ node app.js --version
1.1.0
The second, shown below, shows the user autogenerated documentation that covers how
the tool can be used. This would list out all available commands as well as the available
options for each command.
$ node app.js --help
Links
•
npm: yargs
Lesson 4: Argument Parsing with Yargs: Part II
In this lesson, you’ll continue to explore Yargs. The goal is to allow users to pass in the title
and body of their notes using command line options. This same technique could be used
to allow users to pass in data such as their name, email, or address.
Version 1.0
17
Adding Command Options
Options are additional pieces of information passed along with the command. You can set
up options for a command using the builder property as shown below.
Now, the add command can be used with two options. The first is title which is used for
the title of the note being added. The second is body which is used for the body of the
note being added. Both options are required because demandOption is set to true. Both
are also set up to accept string input because type is set to 'string'.
yargs.command({
command: 'add',
describe: 'Add a new note',
builder: {
title: {
describe: 'Note title',
demandOption: true,
type: 'string'
},
body: {
describe: 'Note body',
demandOption: true,
type: 'string'
}
},
handler: function (argv) {
console.log('Title: ' + argv.title)
console.log('Body: ' + argv.body)
}
})
The add command can now be used with --title and --body.
$ node app.js add --title="Buy" --body="Note body here"
Title: Buy
Body: Note body here
Lesson 5: Storing Data with JSON
In this lesson, you’ll learn how to work with JSON. JSON, which stands for JavaScript
Object Notation, is a lightweight data format. JSON makes it easy to store or transfer data.
You’ll be using it in this application to store users notes in the file system.
Version 1.0
18
Working with JSON
Since JSON is nothing more than a string, it can be used to store data in a text file or
transfer data via an HTTP requests between two machines.
JavaScript provides two methods for working with JSON. The first is JSON.stringify and
the second is JSON.parse. JSON.stringify converts a JavaScript object into a JSON
string, while JSON.parse converts a JSON string into a JavaScript object.
const book = {
title: 'Ego is the Enemy',
author: 'Ryan Holiday'
}
// Covert JavaScript object into JSON string
const bookJSON = JSON.stringify(book)
// Covert JSON string into object
const bookObject = JSON.parse(bookJSON)
console.log(bookObject.title) // Print: Ego is the Enemy
JSON looks similar to a JavaScript object, but there are some differences. The most
obvious is that all properties are wrapped in double-quotes. Single-quotes can’t be used
here, as JSON only supports double-quotes. You can see this in the example JSON
below.
{"name":"Gunther","planet":"Earth","age":54}
Links
•
JSON format
Lesson 6: Adding a Note
In this lesson, you’ll be saving new notes to the file system.
There are no notes for this video, as no new information is covered. The goal is to give
you experience using what was covered in previous lessons.
Lesson 7: Removing a Note
It’s challenge time. In this lesson, you’ll be adding the ability for users to remove notes
they’ve added.
Version 1.0
19
There are no notes for this challenge video, as no new information is covered. The goal is
to give you experience using what was covered in previous lessons.
Lesson 8: ES6 Aside: Arrow Functions
In this lesson, you’ll learn how to use ES6 arrow functions. Arrow functions come with a
few great features, making them a nice alternative to the standard ES5 function. You’ll
explore the new syntax and learn when to use them!
Arrow Functions
Arrow functions offer up an alternative syntax from the standard ES5 function. The snippet
below shows an example of a standard function and then an arrow function. While the
syntax is obviously different, you still have the two important pieces, an arguments list and
a function body.
// const square function (x) {
//
return x * x
// }
const square = (x) => {
return x * x
}
console.log(square(2))
// Will print: 4
Shorthand Syntax
Arrow functions have an optional shorthand syntax. This is useful when you have a
function that immediately returns a value. The example below shows how this can be
used.
const squareAlt = (x) => x * x
console.log(squareAlt(2)) // Will print: 4
Notice that two important things are missing from the function definition. First, the curly
braces wrapping the function body have been removed as well as the return statement.
In place of both is the value to be returned. There’s no need for an explicit return
statement, as the value provide is implicitly returned.
Version 1.0
20
This Binding
Arrow functions don’t bind their own this value. Instead, the this value of the scope in
which it was defined is accessible. This makes arrow functions bad candidates for
methods, as this won’t be a reference to the object the method is defined on.
For methods, ES6 provides a new method definition syntax. You can see this in the
definition of the printGuestList method below. That function is a standard function, just
with a shorthand syntax which allows for the removal of the colon and the function
keyword.
Because arrow functions don’t bind this, they work well for everything except methods. As
shown below, the arrow function passed to forEach is able to access this.name correctly,
as it’s defined as an arrow function and doesn’t have a this binding of its own. That code
wouldn’t work if you swapped out the arrow function for a standard function.
const event = {
name: 'Birthday Party',
guestList: ['Andrew', 'Jen', 'Mike'],
printGuestList() {
console.log('Guest list for ' + this.name)
this.guestList.forEach((guest) => {
console.log(guest + ' is attending ' + this.name)
})
}
}
event.printGuestList()
Links
•
Arrow function
Lesson 9: Refactoring to Use Arrow Functions
In this lesson, you’ll use what you’ve learned about arrow functions to integrate them into
the Node.js app.
There are no notes for this challenge video, as no new information is covered. The goal is
to give you experience using what was covered in previous lessons.
Version 1.0
21
Lesson 10: Listing Notes
In this lesson, you’ll create a new app feature that allows users to list out their notes.
There are no notes for this challenge video, as no new information is covered. The goal is
to give you experience using what was covered in previous lessons.
Lesson 11: Reading a Note
In this lesson, you’ll add a new app feature that allows users to read a note.
Array Find method
The find method allows you to find a single item in an array. It’s similar to filter, though
find returns a single element as opposed to an array of elements. find will stop its search
through the array after finding the first match.
The example below shows how find can be used to locate the user whose name is
George Hudson.
const users = [{
name: 'Andrew Mead',
age: 27
},{
name: 'George Hudson',
age: 72
},{
name: 'Clay Klay',
age: 45
}]
const user = users.find((user) => user.name === 'George Hudson')
console.log(user) // Will print the second object in the array
Links
•
Array find method
Version 1.0
22
Section 5: Debugging Node.js
Lesson 1: Section Intro
What’s worse than getting an error when you run your application? Not knowing how to fix
it. In this section, you’ll learn how to effectively debug your Node.js apps. You’ll learn how
to track down and fix issues so you can get back to the important work.
Lesson 2: Debugging Node.js
In this lesson, you’ll learn how to debug your Node.js applications. Node comes with a
great set of tools for getting to the bottom of any bug or programming issue.
Console.log
While it’s nice to have advanced debugging tools at the ready, there’s nothing wrong with
using console.log to debug your application. It’s not the fanciest technique, but it works,
and I use it daily.
When in doubt, use a few calls to console.log to figure out what’s going on. It’s great for
dumping a variable to the terminal so you can check its value. It also works for figuring out
what order your code is running in.
Node Debugger
Printing values to the console with console.log is a good start, but there are often times
where we need a more complete debugging solution. For that, Node.js ships with a built-in
debugger. It builds off of the developer tools that Chrome and V8 use when debugging
JavaScript code in the browser.
Start your application with inspect to use the debugger.
node inspect app.js
Next, visit chrome://inspect in the Chrome browser. There, you’ll see a list of all the
Node.js processes that you’re able to debug. Click “inspect” next to your Node.js process
to open up the developer tools. From there, you can click the blue “play” button near the
top-right of the “sources” tab to start up the application.
Version 1.0
23
When running the app in debug mode, you can add breakpoints into your application to
stop it at a specific point in the code. This gives you a chance to explore to the application
state and figure out what’s going wrong.
console.log('Thing one)
debugger // Debug tools will pause here until your click play again
console.log('Thing two)
Documentation Links
•
Node.js debugger documentation
Lesson 3: Error Messages
In this lesson, you’ll learn how to read error messages. Error messages contain useful
information about what went wrong, but they can be a pain to read. Learning how to read
them will let you fix errors fast.
Error Messages
Error messages can be daunting to use at first. They contain a lot of useful information, but
only if you know what you’re looking at. Let’s start with a complete error. Below is an error
I generated by trying to reference a variable that was never defined.
Version 1.0
24
/Users/Andrew/Downloads/n3-04-08-arrow-functions/playground/2-arrowfunction.js:21
console.log(guest + ' is attending ' + eventName)
^
ReferenceError: eventName is not defined
at guestList.forEach (/Users/Andrew/Downloads/n3-04-08-arrowfunctions/playground/2-arrow-function.js:21:52)
at Array.forEach (<anonymous>)
at Object.printGuestList (/Users/Andrew/Downloads/n3-04-08-arrowfunctions/playground/2-arrow-function.js:20:24)
at Object.<anonymous> (/Users/Andrew/Downloads/n3-04-08-arrowfunctions/playground/2-arrow-function.js:26:7)
at Module._compile (internal/modules/cjs/loader.js:707:30)
at Object.Module._extensions..js (internal/modules/cjs/loader.js:718:10)
at Module.load (internal/modules/cjs/loader.js:605:32)
at tryModuleLoad (internal/modules/cjs/loader.js:544:12)
at Function.Module._load (internal/modules/cjs/loader.js:536:3)
at Function.Module.runMain (internal/modules/cjs/loader.js:760:12)
The first few lines of the error contain the most useful information.
The first line contains a path to the exact script where the error was thrown. It also
contains the line number. Using that line, you could tell that the issue is on line 21 of 2arrow-function.js.
The second line shows the line of code that caused the error.
The third line just below uses the “^” character to point to the specific part of the line that
the error came from.
The fourth line is blank.
The fifth line contains the error message from V8.
Everything after the fifth line is part of the stack trace. This shows a list of all the functions
that were running to get to the point where the program crashed. The top of the stack
trace starts with the function which threw the error. Here, we can see that the error was
thrown in a callback function for a forEach method call. If you got down to the next line,
you’ll figure out that the forEach call happened inside of printGuestList.
It’ll take a few tries to get comfortable with error messages. Each error you fix makes it
easier to fix the next one.
Version 1.0
25
Section 6: Asynchronous Node.js
Lesson 1: Section Intro
It’s time to connect your application with the outside world. In this section, you’ll explore
the asynchronous nature of Node.js. You’ll learn how to use asynchronous programming
to make HTTP API requests to third-party HTTP APIs. This will allow you to pull in data, like
real-time weather data, into your app.
Lesson 2: Asynchronous Basics
In this lesson, you’ll explore the basics of asynchronous development. You’ll get a preview
of what asynchronous code looks like and how it’s different from synchronous code.
Async 101
When running asynchronous code, your code won’t always execute in the order you might
expect. To get started with asynchronous development, let’s use setTimeout.
setTimeout is a function that allows you to run some code after a specific amount of time
has passed. setTimeout accepts two arguments. The first is a callback function. This
function will run after the specified amount of time has passed. The second argument is
the amount of time in milliseconds to wait.
Here’s an example.
console.log('Starting')
// Wait 2 seconds before running the function
setTimeout(() => {
console.log('2 Second Timer')
}, 2000)
console.log('Stopping')
Run the script and you’ll see the logs in the following order.
Version 1.0
26
$ node app.js
Starting
Stopping
2 Second Timer
Notice that “Stopping” prints before “2 Second Timer”. That’s because setTimeout is
asynchronous and non-blocking. The setTimeout call doesn’t block Node.js from running
other code while it’s waiting for the 2 seconds to pass.
This asynchronous and non-blocking nature makes Node.js ideal for backend
development. Your server can wait for data from a database while also processing an
incoming HTTP request.
Links
•
setTimeout
Lesson 3: Call Stack, Callback Queue, and Event Loop
In this lesson, you’ll visualize how Node.js and V8 manage your asynchronous code. This
includes the call stack, callback queue, event loop, and more!
This lesson contains a detailed presentation. Please refer to the video for a recap of how
asynchronous programming works.
You can grab the slides here.
Lesson 4: Making HTTP Requests
In this lesson, you’ll learn how to make HTTP requests from Node. This will enable your
app to communicate with other APIs and servers to do a wide variety of things. Everything
from fetching real-time weather data to sending text messages to users.
Making HTTP Requests
There are several libraries that make it easy to fire off HTTP requests. My favorite is
request. You can install it using the command below.
npm i request@2.88.0
Before you use the library in your app, you’ll need to figure out which URL you’re trying to
fetch. To fetch real-time weather data, you’ll need to sign up for a free Dark Sky API
account. You can do that here.
Version 1.0
27
Below is an example URL that responds with forecast data for San Francisco.
https://api.darksky.net/forecast/9d1465c6f3bb7a6c71944bdd8548d026/37.8267,-122.4233
If you visit that URL in the browser, you’ll see that the response is JSON data. This same
data can be fetched by our Node.js app using the request library. The example below
fetches the forecast data and prints the current temperature to the console.
const request = require('request')
const url =
'https://api.darksky.net/forecast/9d1465c6f3bb7a6c71944bdd8548d026/37.8267,122.4233'
request({ url: url }, (error, response) => {
// Parse the response body from JSON string into JavaScript object
const data = JSON.parse(response.body)
// Will print the current temperature to the console
console.log(data.currently.temperature)
})
Links
•
npm: request
Lesson 5: Customizing HTTP Requests
In this lesson, you’ll explore an option for the request library that allows it to automatically
parse JSON data into a JavaScript object.
Request Options
The request library comes with plenty of options to make your life easier. One is the json
option. Set json to true and request will automatically parse the JSON into a JavaScript
object for you.
Version 1.0
28
const request = require('request')
const url =
'https://api.darksky.net/forecast/9d1465c6f3bb7a6c71944bdd8548d026/37.8267,122.4233'
request({ url: url, json: true }, (error, response) => {
console.log(response.body.daily.data[0].summary + ' It is currently ' +
response.body.currently.temperature + ' degrees out. There is a ' +
response.body.currently.precipProbability + '% chance of rain.')
})
The above program would print the following.
$ node app.js
Mostly cloudy overnight. It is currently 51.49 degrees out. There is a 0%
chance of rain.
There’s a link below where you can explore all available options.
Links
•
npm: request options
Lesson 6: An HTTP Request Challenge
It’s challenge time. In this video, it’s on you to integrate a geocoding API into the Node.js
app.
There are no notes for this challenge video, as no new information is covered. The goal is
to give you experience using what was covered in previous lessons.
Lesson 7: Handling Errors
There are plenty of reasons an HTTP request can fail. Maybe your machine doesn’t have
an internet connection, or maybe the URL is incorrect. Regardless of what goes wrong, in
this lesson, you’ll learn how to handle errors that occur when making HTTP requests.
Handling Errors
Handling errors is important. It would be nice if we could always provide the user with a
forecast for their location, but that’s not going to happen. When things fail, you should aim
to provide users with clear and useful messages in plain English so they know what’s
going on.
Version 1.0
29
The callback function you pass to request expects an error and response argument to
be provided. Either error or response will have a value, never both. If error has a value,
that means things went wrong. In this case, response will be undefined, as there is no
response. If response has a value, things went well. In this case, error will be undefined,
as no error occurred.
The code below handles two different errors. The if statement first checks if error exists. If
it does, the program prints a message letting the user know it was unable to connect. The
second error occurs if there’s no match for the given address. In that case, the program
prints a message instructing the user to try a different search. Lastly, the coordinates are
printed to the console if neither error occurs.
const request = require('request')
const geocodeURL =
'https://api.mapbox.com/geocoding/v5/mapbox.places/philadelphia.json?access_t
oken=pk.eyJ1IjoiYW5kcmV3bWVhZDEiLCJhIjoiY2pvOG8ybW90MDFhazNxcnJ4OTYydzJlOSJ9.
njY7HvaalLEVhEOIghPTlw&limit=1'
request({ url: geocodeURL, json: true }, (error, response) => {
if (error) {
console.log('Unable to connect to location services!')
} else if (response.body.features.length === 0) {
console.log('Unable to find location. Try another search.')
} else {
const latitude = response.body.features[0].center[0]
const longitude = response.body.features[0].center[1]
console.log(latitude, longitude)
}
})
Lesson 8: The Callback Function
A callback function is a function that’s passed as an argument to another function. That’s it.
This is something you’ve used before, and in this lesson, you’ll dive a bit deeper into how
they work.
The Callback Function
A callback function is a function that’s passed as an argument to another function. Imagine
you have FunctionA which gets passed as an argument to FunctionB. FunctionB will do
some work and then call FunctionA at some point in the future.
Version 1.0
30
Callback functions are at the core of asynchronous development. When you perform an
asynchronous operation, you’ll provide Node with a callback function. Node will then call
the callback when the async operation is complete. This is how you get access to the
results of the async operation, whether it’s an HTTP request for JSON data or a query to a
database for a user’s profile.
The example below shows how you can use the callback pattern in your own code. The
geocode function is set up to take in two arguments. The first is the address to geocode.
The second is the callback function to run when the geocoding process is complete. The
example below simulates this request by using setTimeout to make the process
asynchronous.
const geocode = (address, callback) => {
setTimeout(() => {
const data = {
latitude: 0,
longitude: 0
}
callback(data)
}, 2000)
}
geocode('Philadelphia', (data) => {
console.log(data)
})
The call to geocode provides both arguments, the address and the callback function.
Notice that the callback function is expecting a single parameter which it has called data.
This is where the callback function will get access to the results of the asynchronous
operation. You can see where callback is called with the data inside the geocode
function.
Lesson 9: Callback Abstraction
Callback functions can be used to abstract complex asynchronous code into a simple
reusable function. In this lesson, you’ll learn how to use this pattern to create a reusable
function for geocoding an address.
Version 1.0
31
Callback Abstraction
Imagine you want to geocode an address from multiple places in your application. You
have two options. Option one, you can duplicate the code responsible for making the
request. This includes the call to request along with all the code responsible for handling
errors. However, this isn’t ideal. Duplicating code makes your application unnecessarily
complex and difficult to maintain. The solution is to create a single reusable function that
can be called whenever you need to geocode an address.
You can see an example of this below. The function geocode was created to serve as a
reusable way to geocode an address. It contains all the logic necessary to make the
request and process the response. geocode accepts two arguments. The first is the
address to geocode. The second is a callback function which will run once the geocoding
operation is complete.
const request = require('request')
const geocode = (address, callback) => {
const url = 'https://api.mapbox.com/geocoding/v5/mapbox.places/' +
address +
'.json?access_token=pk.eyJ1IjoiYW5kcmV3bWVhZDEiLCJhIjoiY2pvOG8ybW90MDFhazNxcn
J4OTYydzJlOSJ9.njY7HvaalLEVhEOIghPTlw&limit=1'
request({ url: url, json: true }, (error, response) => {
if (error) {
callback('Unable to connect to location services!', undefined)
} else if (response.body.features.length === 0) {
callback('Unable to find location. Try another search.',
undefined)
} else {
callback(undefined, {
latitude: response.body.features[0].center[0],
longitude: response.body.features[0].center[1],
location: response.body.features[0].place_name
})
}
})
}
module.exports = geocode
Now, geocode can be called as many times as needed from anywhere in your application.
The snippet below imports geocode and calls the function to get the latitude and longitude
for Boston.
Version 1.0
32
const geocode = require('./utils/geocode')
geocode('Boston', (error, data) => {
console.log('Error', error)
console.log('Data', data)
})
Lesson 10: Callback Abstraction Challenge
It’s challenge time. In this lesson, it’s on you to create a reusable function to fetch a
weather forecast.
There are no notes for this challenge video, as no new information is covered. The goal is
to give you experience using what was covered in previous lessons.
Lesson 11: Callback Chaining
In this lesson, you’ll learn how to run one asynchronous operation only after another
asynchronous operation is complete. That’ll allow you to use the output from geocoding
as the input for fetching the weather.
Callback Chaining
When working with async code, you’ll often find out that you need to use the results from
one async operation as the input for another async operation. This is something we need
to do in the weather application too. Step one is to geocode the address. Step two is to
use the coordinates to fetch the weather forecast. You can’t start step two until step one is
complete.
You can start one operation after another finishes by using callback chaining. You can see
an example of this in the code below.
Version 1.0
33
// Other lines hidden for brevity
geocode(address, (error, data) => {
if (error) {
return console.log(error)
}
forecast(data.latitude, data.longitude, (error, forecastData) => {
if (error) {
return console.log(error)
}
console.log(data.location)
console.log(forecastData)
})
})
First up is the call to geocode. The call to geocode provides an address and a callback
function as it did before. It’s the code inside the callback function that looks a bit different.
The callback function calls forecast. This means that forecast won’t get called until after
geocode is complete. The latitude and longitude from the geocoding operation is also
provided as the input for the forecast function call.
Lesson 12: ES6 Aside: Object Property Shorthand and
Destructuring
ES6 has done wonders making JavaScript easier to use. In this lesson, you’ll explore a
couple of features that make it easier to work with objects.
Property Shorthand
The property shorthand makes it easier to define properties when creating a new object. It
provides a shortcut for defining a property whose value comes from a variable of the same
name. You can see this in the example below where a user object is created. The name
property gets its value from a variable also called name.
Version 1.0
34
const name = 'Andrew'
const userAge = 27
const user = {
name: name,
age: userAge,
location: 'Philadelphia'
}
The shorthand allows you to remove the colon and the reference to the variable. When
JavaScript sees this, it’ll get the property value from the variable with the same name. The
example below uses the property shorthand to define name on the user object.
const name = 'Andrew'
const userAge = 27
const user = {
name,
age: userAge,
location: 'Philadelphia'
}
console.log(user)
Object Destructuring
The second ES6 feature is object destructuring. Object destructuring gives you a syntax
for pulling properties off of objects and into standalone variables. This is useful when
working with the same object properties throughout your code. Instead of writing
user.name a dozen times, you could destructure the property into a name variable.
You can see an example of this below.
Version 1.0
35
const user = {
name: 'Andrew',
age: 27,
location: 'Philadelphia'
}
// The line below uses destructuring
const { age, location:address } = user
console.log(age)
console.log(address)
user is destructured on line 8 above. The age property has been destructured and stored
in age. The location property has also been destructured and stored in address.
Destructuring Function Arguments
Destructuring works with function parameters as well. If an object is passed into a function,
it can be destructured inside the function definition. You can see this in the transaction
function below. The function accepts an object as its second argument. The label and
stock properties have both been destructured into standalone variables that become
available in the function.
const product = {
label: 'Red notebook',
price: 3,
stock: 201,
salePrice: undefined,
rating: 4.2
}
const transaction = (type, { label, stock }) => {
console.log(type, label, stock)
}
transaction('order', product)
Links
•
Destructuring
•
Property shorthand
Version 1.0
36
Lesson 13: Destructuring and Property Shorthand Challenge
In this video, it’s on you to use the property shorthand and object destructuring syntax in
your Node.js app.
There are no notes for this challenge video, as no new information is covered. The goal is
to give you experience using what was covered in previous lessons.
Lesson 14: Bonus: HTTP Requests Without a Library
While the request library is great, it’s not necessary if you want to make HTTP requests
from Node. In this bonus lesson, you’ll learn how to make an HTTP request without
request.
The HTTPS Module
Node.js provides two core modules for making HTTP requests. The http module can be
used to make http requests and the https module can be used to make https requests.
One great feature about request is that it provides a single module that can make both
http and https requests.
The code below uses the https module to fetch the forecast from the Dark Sky API. Notice
there’s a lot more required to get things working. Separate callbacks are required for
incoming chunks of data, the end of the response, and the error for the request. This
means you’ll likely recreate your own function similar to request to make your life easier.
It’s best to stick with a tested and popular library like request.
Version 1.0
37
const https = require('https')
const url =
'https://api.darksky.net/forecast/9d1465c6f3bb7a6c71944bdd8548d026/40,-75'
const request = https.request(url, (response) => {
let data = ''
response.on('data', (chunk) => {
data = data + chunk.toString()
})
response.on('end', () => {
const body = JSON.parse(data)
console.log(body)
})
})
request.on('error', (error) => {
console.log('An error', error)
})
request.end()
Links
•
Node.js http documentation
•
Node.js https documentation
Section 7: Web Servers
Lesson 1: Section Intro
Node.js is commonly used as a web server to serve up websites, JSON, and more. In this
section, you’ll be creating your first Node server with Express. This will allow users to
interact with your application by visiting a URL in the browser.
Lesson 2: Hello Express!
Serving up websites and JSON data is easy with Express. In this lesson, you’ll learn how to
create your first web server with Express. Once the server is up and running, users will be
able to interact with your application via the browser.
Version 1.0
38
Express 101
To get started, add Express to your project.
npm i express@4.16.4
Next, you can require express. You get access to a single function you can call to create a
new Express application.
const express = require('express')
const app = express()
Now, app can be used to set up the server. Let’s start by showing a message when
someone visits the home page at localhost:3000 and the weather page at
localhost:3000/weather.
app.get('', (req, res) => {
res.send('Hello express!')
})
app.get('/weather', (req, res) => {
res.send('Your weather')
})
The code above uses app.get to set up a handler for an HTTP GET request. The first
argument is the path to set up the handler for. The second argument is the function to run
when that path is visited. Calling res.send in the route handler allows you to send back a
message as the response. This will get shown in the browser.
The last thing to do is start the server. This is done by calling app.listen with the port you
want to listen on.
This can be done using app.listen as shown below.
Version 1.0
39
app.listen(3000, () => {
console.log('Server is up on port 3000.')
})
If you run the app, you’ll see the message printing letting you know that the server is
running. This process will stay running until you shut it down. You can always use ctrl +
c to terminate the process. Visit localhost:3000 or localhost:3000/weather to view the
messages!
$ node app.js
Server is up on port 3000.
Links
•
Express
Lesson 3: Serving up HTML and JSON
With the basics out of the way, it’s time to serve up HTML and JSON with Express. That’ll
let you serve up a static website or create an HTTP REST API designed to be consumed
by a web or mobile application.
Serving up HTML and JSON
Using res.send, you can send back more than just text. res.send can be used to send an
HTML or JSON response. The root route below sends back some HTML to be rendered in
the browser. The weather route below sends back a JSON response.
Version 1.0
40
app.get('', (req, res) => {
// Provide HTML to render in the browser
res.send('<h1>Weather</h1>')
})
app.get('/weather', (req, res) => {
// Provide an object to send as JSON
res.send({
forecast: 'It is snowing',
location: 'Philadelphia'
})
})
Documentation Links
•
express - res.send
Lesson 4: Serving up Static Assets
Express can serve up all the assets needed for your website. This includes HTML, CSS,
JavaScript, images, and more. In this lesson, you’ll learn how to serve up an entire
directory with Express.
Serving up a Static Directory
A modern website is more than just an HTML file. It’s styles, scripts, images, and fonts.
Everything needs to be exposed via the web server so the browser can load it in. With
Express, it’s easy to serve up an entire directory without needing to manually serve up
each asset. All Express needs is the path to the directory it should serve.
The example below uses Nodes’ path module to generate the absolute path. The call to
path.join allows you to manipulate a path by providing individual path segments. It starts
with __dirname which is the directory path for the current script. From there, the second
segment moves out of the src folder and into the public directory.
The path is then provided to express.static as shown below.
Version 1.0
41
const path = require('path')
const express = require('express')
const app = express()
const publicDirectoryPath = path.join(__dirname, '../public')
app.use(express.static(publicDirectoryPath))
app.get('/weather', (req, res) => {
res.send({
forecast: 'It is snowing',
location: 'Philadelphia'
})
})
app.listen(3000, () => {
console.log('Server is up on port 3000.')
})
Start the server, and the browser will be able to access all assets in the public directory.
Documentation Links
•
path
Lesson 5: Serving up CSS, JS, Images, and More
In this lesson, you’ll use the Express server to serve up a webpage with images, styles,
and scripts.
Serving up CSS, JS, Images, and More
All files in public are exposed via the Express server. This is where your site assets need
to live. If they’re not in public, then they’re not public and the browser won’t be able to
load them correctly. The HTML file below shows how you can use a CSS file, JavaScript
file, and image in your website.
Version 1.0
42
<!DOCTYPE html>
<html>
<head>
<link rel="stylesheet" href="/css/styles.css">
<script src="/js/app.js"></script>
</head>
<body>
<h1>About</h1>
<img src="/img/me.png">
</body>
</html>
Lesson 6: Dynamic Pages with Templating
Your web pages don’t have to be static. Express supports templating engines that allow
you to render dynamic HTML pages. In this lesson, you’ll learn how to set up the
Handlerbars templating engine with Express.
Setting up Handlebars
Start by installing Handlebars in your project.
npm i hbs@4.0.1
From there, you’ll need to use app.set to set a value for the 'view engine' config option.
The value is the name of the template engine module you installed. That’s 'hbs'.
app.set('view engine', 'hbs')
Rendering Handlebars Templates
By default, Express expects your views to live in a views directory inside of your project
root. You’ll learn how to customize the location and directory name in the next lesson.
Below is an example handlebars view in views/index.hbs. This looks like a normal HTML
document with a few new features. Notice {{title}} and {{name}}. This is a Handlerbars
syntax which allows you to inject variables inside of the template. This is what allows you
to generate dynamic pages.
Version 1.0
43
<!DOCTYPE html>
<html>
<head>
<link rel="stylesheet" href="/css/styles.css">
<script src="/js/app.js"></script>
</head>
<body>
<h1>{{title}}</h1>
<p>Created by {{name}}</p>
</body>
</html>
Now, you can render the template. This is done by defining a new route and calling
res.render with the template name. The “.hbs” file extension can be left off. The second
argument is an object that contains all the variables the template should have access to
when rendering. This is where values are provided for title and name.
app.get('', (req, res) => {
res.render('index', {
title: 'My title',
name: 'Andrew Mead'
})
})
Documentation Links
•
Handlebars documentation
•
npm: hbs
Lesson 7: Customizing the Views Directory
In this lesson, you’ll learn how to customize the name and location of the views directory.
Customizing the Views Directory
You can customize the location of the views directory by providing Express with the new
path. Call app.set to set a new value for the 'views' option. The example below
configures Express to look for views in templates/views/.
Version 1.0
44
const viewsPath = path.join(__dirname, '../templates/views')
app.set('views', viewsPath)
Lesson 8: Advanced Templating
In this lesson, you’ll learn how to work with Handlerbars partials. As the name suggests,
partials are just part of a web page. Partials are great for things you need to show on
multiple pages like headers, footers, and navigation bars.
Setting up Partials
You can use partials by telling Handlebars where you’d like to store them. This is done
with a call to hbs.registerPartials. It expects to get called with the absolute path to the
partials directory.
const hbs = require('hbs')
// Other lines hidden for brevity
const partialsPath = path.join(__dirname, '../templates/partials')
hbs.registerPartials(partialsPath)
// Other lines hidden for brevity
Using Partials
Partials are created with the “hbs” file extension. Partials have access to all the same
features as your Handlebars templates. The header partial below renders the title followed
by a list of navigation links which can be shown at the top of every page.
Version 1.0
45
{{!-- header.hbs --}}
<h1>{{title}}</h1>
<div>
<a href="/">Weather</a>
<a href="/about">About</a>
<a href="/help">Help</a>
</div>
The partial can then be rendered on a page using {{>header}} where “header” comes
from the partial file name. If the partial was footer.hbs, it could be rendered using
{{>footer}}
<!DOCTYPE html>
<html>
<head>
<link rel="stylesheet" href="/css/styles.css">
<script src="/js/app.js"></script>
</head>
<body>
{{>header}}
</body>
</html>
Lesson 9: 404 Pages
In this lesson, you’ll learn how to set up a 404 page. The 404 page will show when a user
tries to visit a page that doesn’t exist.
Setting up a 404 Page
Express has support for * in route paths. This is a special character which matches
anything. This can be used to create a route handler that matches all requests.
The 404 page should be set up just before the call to app.listen. This ensures that
requests for valid pages still get the correct response.
Version 1.0
46
app.get('*', (req, res) => {
res.render('404', {
title: '404',
name: 'Andrew Mead',
errorMessage: 'Page not found.'
})
})
Lesson 10: Styling the Application: Part I
In this lesson, you’ll add some styles to the weather application.
There are no notes for this styling video, as no new Node.js features are covered.
Lesson 11: Styling the Application: Part II
In this lesson, you’ll finish styling the weather application.
There are no notes for this styling video, as no new Node.js features are covered.
Section 7: Accessing API from Browser
Lesson 1: Section Intro
In this section, you’ll learn how to set up communication between the client and the server.
This will be done via HTTP requests. By the end of the section, users will be able to type
an address in the browser to view their forecast.
Lesson 2: The Query String
In this lesson, you’ll learn how to use query strings to pass data from the client to the
server. This will be used to send the address from the browser to Node.js. Node.js will
then be able to fetch the weather for the address and send the forecast back to the
browser.
Working with Query Strings
The query string is a portion of the URL that allows you to provide additional information to
the server. For the weather application, the query string will be used to pass the address
from the browser to the Node.js Express application.
Version 1.0
47
The query string comes after ? in the URL. The example URL below uses the query string
to set address equal to boston. The key/value pair is separated by =.
http://localhost:3000/weather?address=boston
Below is one more example where two key/value pairs are set up. The key/value pairs are
separated by &. address equals philadelphia and units equals us.
http://localhost:3000/weather?address=philadelphia&units=us
The Express route handler can access the query string key/value pairs on req.query. The
handler below uses req.query.address to get the value provided for address. This
address can then be used to fetch the weather information.
app.get('/weather', (req, res) => {
// All query string key/value pairs are on req.query
res.send('You provided "' + req.query.address + '" as the address.)
})
Documentation Links
•
express - req.query
Lesson 3: Building a JSON HTTP Endpoint
The weather application already has the code in place to fetch the weather for a given
address. In this lesson, it’s your job to wire up the route handler to fetch the weather and
send it back to the browser.
There are no notes for this challenge video, as no new information is covered. The goal is
to give you experience using what was covered in previous lessons.
Lesson 4: ES6 Aside: Default Function Parameters
ES6 provides a new syntax to set default values for function arguments. In this lesson,
you’ll use this new syntax to improve and clean up the application code.
Version 1.0
48
Default Function Parameters
Function parameters are undefined unless an argument value is provided when the
function is called. ES6 now allows function parameters to be configured with a custom
default value.
You can see this in action for the greeter function below. name will be 'user' if no value is
provided. age will be undefined if no value is provided.
const greeter = (name = 'user', age) => {
console.log('Hello ' + name)
}
greeter('Andrew') // Will print: Hello Andrew
greeter() // Will print: Hello user
This syntax can also be used to provide default values when using ES6 destructuring. The
transaction function below shows this off by providing a default value for stock.
const transaction = (type, { label, stock = 0 } = {}) => {
console.log(type, label, stock)
}
transaction('order')
Documentation Links
•
mdn: default function parameters
Lesson 5: Browser HTTP Requests with Fetch
In this lesson, you’ll learn how to make HTTP AJAX requests from the browser. This will
allow the web application to request the forecast from the Node.js server.
The Fetch API
Web APIs provide you with a way to make HTTP requests from JavaScript in the browser.
This is done using the fetch function. fetch expects to be called with the URL as the first
argument. It sends off the HTTP request and gives you back the response.
The fetch call below is used to fetch the weather for Boston. An if statement is then used
to either print the forecast or the error message.
Version 1.0
49
fetch('http://localhost:3000/weather?address=Boston').then((response) => {
response.json().then((data) => {
if (data.error) {
console.log(data.error)
} else {
console.log(data.location)
console.log(data.forecast)
}
})
})
Documentation Links
•
Fetch API
•
Fetch Tutorial
Lesson 6: Creating a Search Form
In this lesson, you’ll set up the weather search form. This will allow a visitor to type in their
address, click a button, and then see their real-time forecast information.
The Search Form
Below is an example HTML form. It contains a text input and a button which can be used to
submit the form.
<form>
<input placeholder="Location">
<button>Search</button>
</form>
Using client-side JavaScript, you can set up an event listener that will allow you to run
some code when the form is submitted. What should that code do? It should grab the
address from the text field, send off an HTTP request to the Node server for the data, and
then render the weather data to the screen.
For the moment, the data is logged to the console. That’ll get fixed in the next lesson.
Version 1.0
50
const weatherForm = document.querySelector('form')
const search = document.querySelector('input')
weatherForm.addEventListener('submit', (e) => {
e.preventDefault()
const location = search.value
fetch('http://localhost:3000/weather?address=' +
location).then((response) => {
response.json().then((data) => {
if (data.error) {
console.log(data.error)
} else {
console.log(data.location)
console.log(data.forecast)
}
})
})
})
Lesson 7: Wiring up the User Interface
In this lesson, you’ll learn how to manipulate the text content of HTML elements from
JavaScript. That will allow the weather application to render the forecast data to the
browser instead of the console.
Rendering Dynamic textContent
Set up HTML elements for the messages you want to render. Below is an example
paragraph which can be used to render some text from JavaScript. It contains no text by
default. It will be updated to show some text as the client-side JavaScript runs.
<p id="message-1"></p>
The code below can be used to change the text content of the paragraph. First up,
document.querySelector is used to target the element. It’s used with #, which searches
for elements by their ID. The text content can be updated by setting a value on the
textContent property.
Version 1.0
51
const messageOne = document.querySelector('#message-1')
messageOne.textContent = 'My new text'
Section 7: Application Deployment
Lesson 1: Section Intro
In this section, you’ll learn how to deploy your Node.js applications to production. This will
allow anyone with an internet connection to view and interact with your Node.js app.
Along the way, you’ll learn how to use Git, GitHub, Heroku, and more!
Lesson 2: Joining Heroku and GitHub
In this lesson, you’ll join GitHub and Heroku. GitHub is a development platform that makes
it easy to manage software development projects. Heroku is an application deployment
platform which provides everything needed to deploy your Node.js applications.
Joining Heroku and GitHub
Make sure to sign up for an account with both GitHub and Heroku. From there, install the
Heroku CLI. After running the installer, you can confirm the Heroku CLI was installed
correctly by running heroku -v to print the installed version.
The Heroku CLI gives you commands to deploy and manage your Node.js applications.
Before you can do that, you’ll need to log in to your Heroku account. This makes sure that
the command you run actually changes your Heroku applications.
heroku login
Documentation Links
•
GitHub
•
Heroku
•
Heroku CLI download
Version 1.0
52
Lesson 3: Version Control with Git
In this lesson, you’ll learn about version control. Version control allows you to track
changes to your project code over time. This makes it easy to recover lost code and
restore your project to a previously working version.
Version Control with Git
Version control lets you track changes to your application code over time. It’s an important
tool, and it should be used for all personal and professional projects.
Imagine you have an application with 250 paying users. You just finished work on a great
new feature and you deploy it to production so your customers can use it. Hours later, you
discover a bug that’s preventing users from using the application. What do you do next?
Without version control, you’re in trouble. The only version of your app is the one you have
on your machine. The buggy application that’s crashing for your users. You have no way of
getting back to the old version of your app that was working. Users are stuck with a
broken application until you can fix the bug and get a new version of the app deployed.
With version control, you’re in the clear. You can revert back to your application’s previous
working state and deploy that. This means that users can continue to use the original
version while you can take a breath and get back to working on that new feature until it’s
ready.
You can grab the Git installer from git-scm.com. After installing Git, run git --version to
print the version of Git installed.
Documentation Links
•
Git
Lesson 4: Exploring Git
Git is not the easiest tool in the world to get started with. In this lesson, you’ll explore how
Git works and how it can help you keep track of code changes.
This lesson contains a detailed presentation. Please refer to the video for a recap of how
Git works.
Lesson 5: Integrating Git
It’s time to start using Git. In this lesson, you’ll learn how to set up Git in your project. You’ll
also explore the commands needed to get Git tracking your code.
Version 1.0
53
Initializing Git
Git needs to be initialized in your project before it can be used. You can initialize Git in
your project by running git init from the root of the project. All Git commands should be
run from the root of the project.
Before going any further, Git needs to be configured to ignore this node_modules folder.
This is a generated directory which doesn’t need to be under version control. You can
always regenerate node_modules by running npm install. Create a .gitignore file with
the following line to ignore the folder.
node_modules/
Committing Changes
Think of a commit as a save point. A commit lets you create a save point that contains your
project files exactly as they were when the commit was created. You’ll create new
commits to track your changes as you continue to build out your application.
Before creating a commit, it’s a good idea to run git status to get a summary of the
changes that are about to be committed. This will show untracked files, unstaged changes,
and staged files.
Using git add <path to file>, you can add files to the staging area. Changes to files in
the staging area will be included in the next commit. The shortcut below adds all
untracked files and unstaged changes to the staging area.
git add .
You can now use the git commit command to create a commit. Each commit requires a
commit message. The command below creates a commit and provides “Initial commit” as
the commit message.
git commit -m "Initial commit"
From here, you can continue to add new features to the project and use the git commands
to create new commits.
Version 1.0
54
Lesson 6: Setting up SSH Keys
In this lesson, you’ll be setting up SSH on your machine. SSH is the protocol used to
securely transfer code between your machine and GitHub/Heroku.
Creating SSH Keys
Windows users won’t have access to the necessary SSH commands from the command
prompt. Make sure to use Git Bash for the following commands.
SSH uses an SSH key pair to secure the connection between your machine and the
machine you’re communicating with. You can check if you already have an SSH key pair
with the following command. You have a key pair if you see id_rsa and id_rsa.pub in the
output.
ls -a -l ~/.ssh
You can create a new key pair using the following command. Make sure to swap out the
email for your email address.
ssh-keygen -t rsa -b 4096 -C "youremail@domain.com"
The SSH key needs to be configured to be used for new SSH connections. First, ensure
that the SSH agent is running. You can do that using the command below.
eval "$(ssh-agent -s)"
Next, add the new SSH private key file to the SSH agent. The following command is for
macOS users.
ssh-add -K ~/.ssh/id_rsa
The command below is for Linux users and Windows users.
Version 1.0
55
ssh-add ~/.ssh/id_rsa
Lesson 7: Pushing Code to GitHub
In this lesson, you’ll learn how to push your code to GitHub.
Configuring SSH with GitHub
In the last lesson, you generated the SSH key pair. The files were id_rsa and id_rsa.pub.
id_rsa is a private key file which should be kept secret. id_rsa.pub is a public key file
which should be shared with the services you plan to communicate with.
The command below will allow you to dump the contents of the public key file to the
terminal. Copy and paste the contents to the clip board and register the SSH key with
GitHub here.
cat ~/.ssh/id_rsa.pub
Pushing Your Code to GitHub
You need to create a new GitHub repository before you’ll be able to push your code. This
is a remote Git repository that’ll live on the GitHub server. A remote repository is nothing
more than a version of your project hosted somewhere else. In this case, it’s a version of
your project stored on GitHub.
Once the repository is created, you’ll need to set up the origin remote. Replace <repo
url> with the repository URL provided by GitHub.
git remote add origin <repo url>
You can now push your latest commits to the remote! After pushing your commits, refresh
the GitHub repository page in your browser to see your project files and folder appear.
git push -u origin master
Lesson 8: Deploying Node.js to Heroku
In this lesson, you’ll deploy your application to Heroku. Anyone with an internet connection
will be able to access and use your application!
Version 1.0
56
Preparing Your Application
Heroku makes it easy to deploy your application to Node.js, but it does require a few small
changes. First, Heroku needs to know what command to run to start your app. Second,
Heroku requires your app to listen on a specific port.
The start script in package.json is used to tell Heroku which command to run. Set start
equal to node src/app.js to ensure that Heroku can start your app up correctly.
Heroku uses an environment variable to provide the port value you need to listen on. The
code below accesses the Heroku port value and uses it to start up the server.
const port = process.env.PORT || 3000
app.listen(port, () => {
console.log('Server is up on port ' + port)
})
Deploying Your Application
Run heroku create from your application root to create a new application. This will create
the new application and set up a new heroku Git remote. Push your code to that remote to
deploy the application!
You can run git pus heroku master to deploy. From there, run heroku open to open
your application in the browser.
Lesson 9: New Feature Deployment Workflow
In this lesson, you’ll go through the process of adding a new feature to the application.
This includes committing the changes, pushing them to GitHub, and deploying them to
Heroku.
There are no notes for this challenge video, as no new information is covered. The goal is
to give you experience using what was covered in previous lessons.
Lesson 10: Avoiding Global Modules
In this lesson, you’ll refactor your application to remove the use of global modules. This
ensures that your application installs all the dependencies you need to run.
Replacing Global Modules with Local Modules
Sick of typing out that long nodemon command? Me too. Let’s turn it into a script.
Version 1.0
57
You can create a dev script with the value nodemon src/app.js -e js,hbs. This will start
up the dev server anytime you run npm run dev.
The dev script needs nodemon to be installed. The issue is that nodemon isn’t listed as a
dependency in package.json. However, this can be fixed by uninstalling nodemon
globally.
npm uninstall -g nodemon
Now, install it as a local dependency.
npm install nodemon
Now, npm install will be able to install all your application dependencies, including
nodemon!
Section 10: MongoDB and Promises
Lesson 1: Section Intro
In this section, you’ll learn how to connect to a MongoDB database from your Node.js
application. This will allow your application to store data in a secure and reliable fashion.
The task application will use MongoDB to store user accounts as well as tasks.
Lesson 2: MongoDB and NoSQL Databases
In this lesson, you’ll explore NoSQL databases and MongoDB. MongoDB and NoSQL
database are a bit different than traditional SQL databases such as MySQL, so this lesson
will bring you up to speed on some key ideas and terminologies related to NoSQL.
This lesson contains a detailed presentation. Please refer to the video for a recap of
NoSQL and MongoDB.
Lesson 3: Installing MongoDB on macOS and Linux
In this lesson, you’ll learn how to install MongoDB on macOS and Linux. Using Windows?
That’s covered in the next lesson.
Version 1.0
58
You can download the MongoDB Community Server from the MongoDB download page.
The download is a zip file. Unzip the contents, change the folder name to “mongodb”, and
move it to your users home directory. From there, create a “mongodb-data” directory in
your user directory to store the database data.
You can start the server using the following command. Make sure to swap out
“/Users/Andrew/” with the correct path to your users home directory.
/Users/Andrew/mongodb/bin/mongod --dbpath=/Users/Andrew/mongodb-data
Documentation Links
•
MongoDB download page
Lesson 4: Installing MongoDB on Windows
In this lesson, you’ll learn how to install MongoDB on Windows. Using macOS or Linux?
They were covered in the previous lesson.
You can download the MongoDB Community Server from the MongoDB download page.
The download is a zip file. Unzip the contents, change the folder name to “mongodb”, and
move it to your users home directory. From there, create a “mongodb-data” directory in
your user directory to store the database data.
You can start the server using the following command. Make sure to swap out
“/Users/Andrew/” with the correct path to your users home directory.
/Users/Andrew/mongodb/bin/mongod --dbpath=/Users/Andrew/mongodb-data
Documentation Links
•
MongoDB download page
Lesson 5: Installing Database GUI Viewer
In this lesson, you’ll set up Robo 3T. Robo 3T is a MongoDB admin tool that makes it easy
to manage and visualize the data in your database.
Robo 3T is a completely free MongoDB admin tool. Grab the installer from here and get it
installed on your machine.
Version 1.0
59
Documentation Links
•
Robo 3T download page
Lesson 6: Connecting and Inserting Documents
In this lesson, you’ll be connecting to your MongoDB database from your Node.js
application. You’ll also learn how to insert documents into the database to save them for
later.
Connecting to MongoDB
MongoDB provides a native driver that allows you to connect to your database from Node.
You can grab the driver by installing the mongodb npm module as shown below.
npm i mongodb@3.1.10
With the driver installed, you can use the following code to connect to the database. You
just need to provide two pieces of information. The first is the connection URL and the
second is the name of the database. You can pick any database name that you like.
const mongodb = require('mongodb')
const MongoClient = mongodb.MongoClient
const connectionURL = 'mongodb://127.0.0.1:27017'
const databaseName = 'task-manager'
MongoClient.connect(connectionURL, { useNewUrlParser: true }, (error, client)
=> {
if (error) {
return console.log('Unable to connect to database!')
}
const db = client.db(databaseName)
// Start to interact with the database
})
Inserting a Document
With the connection open, you’re ready to insert documents into the database. Remember
that a database is made up of collections, and collections are used to store documents.
The code below inserts a new document into the “users” collection. db.collection is
Version 1.0
60
used to get a reference to the collection you’re trying to manipulate. insertOne is used to
insert a new document into that collection.
db.collection('users').insertOne({
name: 'Andrew',
age: 27
})
Documentation Links
•
npm: mongodb
•
MongDB driver documentation
Lesson 7: Inserting Documents
In this lesson, you’ll explore another way to insert documents into collections.
Inserting Documents
You already know that insertOne can be used to insert a single document. You can also
use insertMany to insert multiple documents at once. The example below inserts two
documents into “tasks” collection. insertMany expects an array of objects, an array of the
documents you want to insert.
db.collection('tasks').insertMany([
{
description: 'Clean the house',
completed: true
},{
description: 'Renew inspection',
completed: false
}
], (error, result) => {
if (error) {
return console.log('Unable to insert tasks!')
}
console.log(result.ops)
})
Documentation Links
•
insertOne
Version 1.0
61
•
insertMany
Lesson 8: The ObjectID
In this lesson, you’ll learn about ObjectIDs. MongoDB uses ObjectIDs to create unique
identifiers for all the documents in the database. It’s different than the traditional autoincrementing integer ID, but it comes with its own set of advantages.
Working with ObjectIDs
MongoDB provides ObjectID which can be used to generate new ObjectIDs. The
example below generates a new ID and prints it to the console.
const { MongoClient, ObjectID } = require('mongodb')
const id = new ObjectID()
console.log(id) // Print new id to the console
An ObjectID is a GUID (Globally Unique Identifier). GUIDs are generated randomly via an
algorithm to ensure uniqueness. These IDs can be generated on the server, but as seen in
the snippet above, they can be generated on the client as well. That means a client can
generate the ID for a document it’s about to insert in to the database.
Lesson 9: Querying Documents
In this lesson, you’ll learn how to read data from MongoDB. This will allow you to fetch the
documents that you had previously inserted.
Finding Documents
You can search for documents in a given collection using find or findOne. find can be
used to fetch multiple documents, while findOne can be used to fetch a single document.
The example below uses find to search for documents in the tasks collection. You can
provide an object as the first argument to find to filter the documents. The example below
sets completed equal to false to fetch only those tasks that haven’t been completed.
Version 1.0
62
db.collection('tasks').find({ completed: false }).toArray((error, tasks) => {
console.log(tasks)
})
The next example uses findOne to find a single document by its ID. In this case, it’s
necessary to pass the string version of the ID to the ObjectID constructor function to
convert it to an ObjectID.
db.collection('tasks').findOne({ _id: new
ObjectID("5c0fec243ef6bdfbe1d62e2f") }, (error, task) => {
console.log(task)
})
Documentation Links
•
find
•
findOne
Lesson 10: Promises
In this lesson, you’ll learn how to work with promises. Promises provide a much needed
alternative to the traditional callback pattern.
const doWorkPromise = new Promise((resolve, reject) => {
setTimeout(() => {
resolve([7, 4, 1])
// reject('Things went wrong!')
}, 2000)
})
doWorkPromise.then((result) => {
console.log('Success!', result)
}).catch((error) => {
console.log('Error!', error)
})
Lesson 11: Updating Documents
In this lesson, you’ll learn how to update documents stored in MongoDB.
Version 1.0
63
Updating Documents
You can update documents in a collection using updateOne or updateMany. The first
argument for both updateOne and updateMany is similar to the first argument used with
find or findOne. It’s an object that allows you to filter down all the documents to just the
ones you want to update.
The update calls require a second argument as well. This is an object where you define
the updates you want to make. For this, you need to use one of the supported update
operators.
The updateOne call below uses $inc to increment the age field on the targeted document
by 1.
db.collection('users').updateOne({
_id: new ObjectID("5c0fe6634362c1fb75b9d6b5")
}, {
$inc: {
age: 1
}
}).then((result) => {
console.log(result)
}).catch((error) => {
console.log(error)
})
The updateMany call below uses $set to set the completed field to true for all documents
where the completed field is currently false.
db.collection('tasks').updateMany({
completed: false
}, {
$set: {
completed: true
}
}).then((result) => {
console.log(result.modifiedCount)
}).catch((error) => {
console.log(error)
Documentation Links
•
updateOne
Version 1.0
64
•
updateMany
•
Update operators
Lesson 12: Deleting Documents
In this lesson, you’ll learn how to delete documents stored in MongoDB.
Deleting Documents
You can delete documents from MongoDB using deleteOne or deleteMany. Both accept
an object as the first argument. This object is used to filter just the documents you want to
delete.
The example below uses deleteMany to delete all users whose age field is 27.
db.collection('users').deleteMany({
age: 27
}).then((result) => {
console.log(result)
}).catch((error) => {
console.log(error)
})
This next example uses deleteOne to delete a single document, the first one with a
description of "Clean the house".
db.collection('tasks').deleteOne({
description: "Clean the house"
}).then((result) => {
console.log(result)
}).catch((error) => {
console.log(error)
})
Documentation Links
•
deleteOne
•
deleteMany
Version 1.0
65
Section 11: REST APIs and Mongoose
Lesson 1: Section Intro
In this section, you’ll be creating a REST API using Express. You’ll learn what exactly a
REST API is and how it can be used as the back-end for a web or mobile application. This
section also covers data validation, application architecture, async/await, and more.
Lesson 2: Setting up Mongoose
In this lesson, you’ll be setting up Mongoose. Mongoose makes it easy to model and
manage your application data. This includes data sanitization, data validation, and more.
Mongoose will serve as a replacement for the native driver, providing you with a more
object-oriented interface.
Setting up Mongoose
First up, install Mongoose.
npm i mongoose@5.3.16
Like the MongoDB native driver, Mongoose provides a connect function you can use to
connect to your MongoDB database.
const mongoose = require('mongoose')
mongoose.connect('mongodb://127.0.0.1:27017/task-manager-api', {
useNewUrlParser: true,
useCreateIndex: true
})
Modeling Your Data
The core feature of Mongoose is the ability to model your data. A new model can be
created for the different types of data your application needs to store. You can create as
many models as your application needs.
Version 1.0
66
The code below defines a user model. The model definition is where you define what
makes up a user. This would include all the pieces of data you want to store in the
database. The user model below has just two fields, a name and an age.
const User = mongoose.model('User', {
name: {
type: String
},
age: {
type: Number
}
})
With the model defined, it’s time to start creating and saving users. The User variable
above stores the Mongoose model. This is a constructor function that can be used to
create new users. The snippet below creates a new user with the name 'Andrew' and the
age 27. This alone won’t save any data to the database, but it’s a step in the right direction.
const me = new User({
name: 'Andrew',
age: 27
})
The new model instance can be saved to the database using the save method.
me.save().then(() => {
console.log(me)
}).catch((error) => {
console.log('Error!', error)
})
Documentation Links
•
Mongoose
Lesson 3: Creating a Mongoose Model
In this lesson, it’s on you to define a second Mongoose model for tasks.
There are no notes for this challenge video, as no new information is covered. The goal is
to give you experience using what was covered in previous lessons.
Version 1.0
67
Lesson 4: Data Validation and Sanitization: Part I
In this lesson, you’ll set up data validation and sanitization for your models. Validation will
allow you to restrict what data can be stored in the database, while sanitization will allow
you to store user data in a uniform and standardized way.
Data Validation and Sanitization
First up, install validator. While Mongoose provides basic tools for performing validation,
the validator library provides useful methods for validating data such as email addresses,
phone numbers, zip codes, and more.
npm i validator@10.9.0
Mongoose comes with support for basic validation and sanitization. The user model below
shows how this can be configured. required is used to validate that a value is provided for
a given field. trim is used to remove extra spaces before or after data. lowercase is used
to convert the data to lowercase before saving it to the database. You can find a complete
list of options in the schema documentation.
You can also define custom validation for your models. This is done using validate as
shown in the example below. The method gets called with the value to validate, and it
should throw an error if the data is invalid. The example below uses the isEmail method
from validator to validate the email address is valid before saving it to the database.
Version 1.0
68
const mongoose = require('mongoose')
const validator = require('validator')
const User = mongoose.model('User', {
name: {
type: String,
required: true,
trim: true
},
email: {
type: String,
required: true,
trim: true,
lowercase: true,
validate(value) {
if (!validator.isEmail(value)) {
throw new Error('Email is invalid')
}
}
}
})
Documentation Links
•
npm: validator
Lesson 5: Data Validation and Sanitization: Part II
In this lesson, it’s up to you to add validation and sanitization to the task model. You’ll also
be defining a new field on the user model with validation and sanitization of its own.
There are no notes for this challenge video, as no new information is covered. The goal is
to give you experience using what was covered in previous lessons.
Lesson 6: Structuring a REST API
In this lesson, you’ll explore REST APIs. You’ll learn how to structure your API and how it
can be used as the back-end for a web or mobile application.
This lesson contains a detailed presentation. Please refer to the video for a recap of how
asynchronous programming works.
Lesson 7: Installing Postman
In this lesson, you’ll set up Postman. Postman makes it easy to test your REST API by
providing you with a set of tools for making HTTP requests. This is not meant to serve as a
Version 1.0
69
replacement for a web or mobile application, it’s just a useful way to debug your endpoints
as you’re creating them.
You can grab Postman here. It’s free and available for all operating systems.
Documentation Links
•
Postman
Lesson 8: Resource Creation Endpoints: Part I
In this lesson, you’ll learn how to create REST API endpoints for creating resources. This
will allow users of the API to create new users and new tasks.
Resource Creation Endpoints
Resource creation endpoints use the POST HTTP method. The URL structure is
/resources. If you wanted to create a user, it would be POST /users. If you wanted to
create a task, it would be POST /tasks.
The code below uses app.post to set up a POST request handler for /users. The handler
function creates a new instance of the user model and saves it to the database.
express.json is also setup to parse incoming JSON into a JavaScript object which you
can access on req.body.
app.use(express.json())
app.post('/users', (req, res) => {
const user = new User(req.body)
user.save().then(() => {
res.send(user)
}).catch((e) => {
res.status(400).send(e)
})
})
Lesson 9: Resource Creation Endpoints: Part II
In this lesson, it’s on you to set up a new endpoint for creating tasks.
There are no notes for this challenge video as no new information is covered. The goal is
to give you experience using what was covered in previous lessons.
Version 1.0
70
Lesson 10: Resource Reading Endpoints: Part I
In this lesson, you’ll learn how to create REST API endpoints for reading resources. This
will allow users of the API to fetch users and tasks from the database.
Resource Reading Endpoints
Resource reading endpoints use the GET HTTP method. The URL structure is /resources
for a list of resources and /resources/:id for fetching an individual resource by its ID. If
you wanted to fetch all your tasks, it would be GET /tasks. If you wanted to fetch an
individual task with the ID of 198, it would be GET /tasks/198.
The code below uses app.get to set up a GET request handler for /users/:id. :id serves
as a placeholder for the ID of the user to fetch. If the request is GET /users/321, then the
ID will be 321. This is known as a URL parameter, and you can access the value for URL
parameters on req.params.
app.get('/users/:id', (req, res) => {
const _id = req.params.id // Access the id provided
User.findById(_id).then((user) => {
if (!user) {
return res.status(404).send()
}
res.send(user)
}).catch((e) => {
res.status(500).send()
})
})
Documentation Links
•
Express route parameters
Lesson 11: Resource Reading Endpoints: Part II
In this lesson, it’s on you to create REST API endpoints for fetching tasks out of the
database.
There are no notes for this challenge video, as no new information is covered. The goal is
to give you experience using what was covered in previous lessons.
Version 1.0
71
Lesson 12: Promise Chaining
In this lesson, you’ll explore promise chaining. Promise chaining is a syntax that allows you
to chain together multiple asynchronous tasks in a specific order. This is great for complex
code where one asynchronous task needs to be performed after the completion of a
different asynchronous task.
Promise Chaining
To demonstrate promise chaining, the following function will be used to simulate an
asynchronous task. In reality, it’s just adding up a couple of numbers, waiting two seconds,
and fulfilling the promise with the sum.
const add = (a, b) => {
return new Promise((resolve, reject) => {
setTimeout(() => {
if (a < 0 || b < 0) {
return reject('Numbers must be non-negative')
}
resolve(a + b)
}, 2000)
})
}
With the dummy asynchronous function defined, promise chaining can be used to call add
twice. The code below adds up 1 and 2 for a total of 3. It then uses the sum of 3 as the
input for another call to add. The second call to add adds up 3 and 4 for a total of 7.
Promise chaining occurs when the then callback function returns a promise. This allows
you to chain on another then call which will run when the second promise is fulfilled. catch
can still be called to handle any errors that might occur along the way.
Version 1.0
72
add(1, 2).then((sum) => {
console.log(sum) // Will print 3
return add(sum, 4)
}).then((sum2) => {
console.log(sum2) // Will print 7
}).catch((e) => {
console.log(e)
})
Lesson 13: Promise Chaining Challenge
In this lesson, it’s on you to use promise chaining to complete a programming challenge.
There are no notes for this challenge video, as no new information is covered. The goal is
to give you experience using what was covered in previous lessons.
Lesson 14: Async/Await
In this lesson, you’ll learn how to use async and await. These provide an improved syntax
for working with promises. You’ll be able to write complex asynchronous code that looks
like normal synchronous code. This makes it much easier to write and maintain
asynchronous code.
Exploring Async/Await
The example below uses the add function that was created two lessons ago.
The first step to using async and await is to create an asynchronous function. This is done
using the async keyword before the function definition. This can be seen in the definition
of doWork below. Any function can be defined as an asynchronous function, not just arrow
functions.
With an async function in place, you can now use the await operator. The await operator
can only be used inside of asynchronous functions. This removes the need for excess
callbacks and makes code much easier to read.
The await operator is used with promises in asynchronous functions. You can see this
used three times in doWork. The await operator allows you to work with promises in a way
that looks like synchronous code. If the promise is fulfilled, the fulfilled value can be
accessed as the return value from the function. If the promise is rejected, it would be as
though the function threw an error. await will pause the function execution until the
promise is either fulfilled or rejected.
Version 1.0
73
It’s important to note that async and await are syntax enhancements for working with
promises. Promises are still at the core of asynchronous code that uses async and await.
const doWork = async () => {
const sum = await add(1, 99)
const sum2 = await add(sum, 50)
const sum3 = await add(sum2, 3)
return sum3
}
doWork().then((result) => {
console.log('result', result)
}).catch((e) => {
console.log('e', e)
})
Documentation Links
•
mdn: async function
•
mdn: await operator
Lesson 15: Async/Await: Part II
In this lesson, it’s up to you to use async and await with the Mongoose library.
There are no notes for this challenge video, as no new information is covered. The goal is
to give you experience using what was covered in previous lessons.
Lesson 16: Integrating Async/Await
In this lesson, you’ll be integrating async and await into the Express route handlers.
Integrating Async/Await
Below is a modified version of GET /users. The handler function was set up as an
asynchronous function which allows you to use await in the function. await is used with
the promise from User.find to get a list of all the users without needing to call then and
catch with handler functions. A try/catch statement is also used to handle any errors that
might occur.
Version 1.0
74
app.get('/users', async (req, res) => {
try {
const users = await User.find({})
res.send(users)
} catch (e) {
res.status(500).send()
}
})
Lesson 17: Resource Updating Endpoints: Part I
In this lesson, you’ll learn how to create REST API endpoints for updating resources. This
will allow users of the API to update users and tasks that are already in the database.
Resource Updating Endpoints
Resource updating endpoints use the PATCH HTTP method. The URL structure is
/resources/:id for updating an individual resource by its ID. If you want to update an
individual task with the ID of 44, it would be PATCH /tasks/44.
app.patch is used to set up the Express route handler.
app.patch('/users/:id', async (req, res) => {
// Route handler code here
})
When working with updates, it’s a good idea to alert the user if they’re trying to update
something that they can’t update. The code below checks that the user is only updating
fields that can be updated, otherwise it will send back an error response.
const updates = Object.keys(req.body)
const allowedUpdates = ['name', 'email', 'password', 'age']
const isValidOperation = updates.every((update) =>
allowedUpdates.includes(update))
if (!isValidOperation) {
return res.status(400).send({ error: 'Invalid updates!' })
}
If all goes well, the updates will be applied to the user, then a response will be sent back.
Version 1.0
75
If the provided updates are valid, findByIdAndUpdate can be used to update the
document in the database. Try/catch is used here to send back an error if something goes
wrong when updating the user. This would include the new data not passing the validation
defined for the model.
try {
const user = await User.findByIdAndUpdate(req.params.id, req.body, { new:
true, runValidators: true })
if (!user) {
return res.status(404).send()
}
res.send(user)
} catch (e) {
res.status(400).send(e)
}
Lesson 18: Resource Updating Endpoints: Part II
In this lesson, it’s on you to create REST API endpoints for deleting tasks out of the
database.
There are no notes for this challenge video, as no new information is covered. The goal is
to give you experience using what was covered in previous lessons.
Lesson 19: Resource Deleting Endpoints
In this lesson, you’ll learn how to set up a REST API endpoint for deleting resources. This
video covers deleting users as well as a challenge for deleting tasks.
Deleting Resources
Resource deleting endpoints use the DELETE HTTP method. The URL structure is
/resources/:id for deleting an individual resource by its ID. If you want to delete an
individual task with the ID of 897, it would be DELETE /tasks/897.
app.delete is used to set up the Express route handler.
Version 1.0
76
app.delete('/users/:id', async (req, res) => {
// Route handler
})
The handler itself can delete the resource using findByIdAndDelete.
try {
const user = await User.findByIdAndDelete(req.params.id)
if (!user) {
return res.status(404).send()
}
res.send(user)
} catch (e) {
res.status(500).send()
}
Lesson 20: Separate Route Files
In this lesson, you’ll learn how to organize your Express application endpoints. Defining all
endpoints in a single file is a fine way to get started, but that won’t scale well as you add
more routes to the app.
Creating Separate Routers
Express allows you to create as many routers as you want. These separate routers can
then be combined into a single Express application. You can create a new router using
express.Router as shown below. The example file below creates the router, adds routes,
and exports the router from the file.
const router = new express.Router()
router.post('/someEndpoint', (req, res) => {
// Do something
})
module.exports = router
The router defined in the file above can be added into the Express application in
index.js. This is done by loading the router in with require and then passing the router
Version 1.0
77
to app.use. You can set up as many routers as you need for your application, though it’s
common to have a router for each distinct resource your REST API has.
// Register with existing application
app.use(router)
Documentation Links
•
express.Router
Section 12: API Authentication and Security
Lesson 1: Section Intro
In this section, you’ll set up authentication for the task manager app. This will require users
to log in before they’ll be able to manage their tasks. This section also covers password
security, Express middleware, and more.
Lesson 2: Securely Storing Passwords: Part I
In this lesson, you’ll learn how to securely store user passwords by hashing and salting the
password before storing it in the database.
Hashing Passwords
Storing plain text passwords is a bad idea. Most folks reuse password for multiple
accounts online. That means if your database gets compromised, the hacker can reuse
those credentials on other sites such as credit cards or bank accounts. We don’t want to
leave our users open to further attacks.
The solution is to hash passwords using a secure one-way hashing algorithm. Users
passwords will stay hidden and secure, even if the database is compromised.
Hashing Passwords with Bcrypt
First up, install the library.
Version 1.0
78
npm i bcryptjs@2.4.3
The hash method can be used to hash the plain text password. The example below
hashes the password “Red12345!”.
const password = 'Red12345!'
const hashedPassword = await bcrypt.hash(password, 8)
// The hashed password is what would be stored in the database
The compare method is used to compare a plain text password against a previously
hashed password. This would be useful when logging in. The user logging in provides the
plain text password for their account. The application fetches the hashed password from
the database for that user. compare is then called to confirm it’s a match.
const isMatch = await bcrypt.compare('red12345!', hashedPassword)
console.log(isMatch)
Documentation Links
•
npm: bcryptjs
Lesson 3: Securely Storing Passwords: Part II
In this lesson, you’ll learn how to use Mongoose middleware. Middleware will allow you to
automatically hash a user’s password before the user is saved to the database.
Mongoose Middleware
Middleware allows you to register some code to run before or after a lifecycle event for
your model. As an example, you could use middleware to register some code to run just
after a user is deleted. You could also use middleware to register some code to run just
before the user is saved. This can be used to hash passwords just before saving users to
the database.
The example below calls pre with the 'save' lifecycle event. This registers a function to
run just before users are saved. The function itself checks if the password has been
altered. If the password has been altered, the plain text password is overwritten with a
hashed version.
Version 1.0
79
userSchema.pre('save', async function (next) {
const user = this
if (user.isModified('password')) {
user.password = await bcrypt.hash(user.password, 8)
}
next()
})
Documentation Links
•
Mongoose middleware
Lesson 4: Logging in Users
In this lesson, you’ll set up the ability for users to log into their existing accounts.
Logging in Users
Logging in a user is a two-step process. The user provides their email and password, and
the first thing to do is fetch the user by their email. From there, bcrypt is used to verify the
password provided matches the hashed password stored in the database. If either step
fails, the users won’t be able to log in. If both steps succeed, then you know the user is
who they say they are.
The code below sets up findByCredentials which finds a user by their email and
password.
Version 1.0
80
userSchema.statics.findByCredentials = async (email, password) => {
const user = await User.findOne({ email })
if (!user) {
throw new Error('Unable to login')
}
const isMatch = await bcrypt.compare(password, user.password)
if (!isMatch) {
throw new Error('Unable to login')
}
return user
}
You can then call findByCredentials from you application when users need to login. The
example below shows how this can be done.
const user = await User.findByCredentials(req.body.email, req.body.password)
Lesson 5: JSON Web Tokens
In this lesson, you’ll explore JWTs (JSON Web Tokens). JWTs provide a nice system for
issuing and validating authentication tokens. The authentication token will ensure that the
client doesn’t need to log in every time they want to perform an operation on the server.
JSON Web Tokens
First up, install the library.
npm i jsonwebtoken@8.4.0
The sign method can be used to generate a new token. sign accepts three arguments:
The first is the data to embed in the token: This needs to include a unique identifier for the
user.
The second is a secret phrase: This is used to issue and validate tokens, ensuring that the
token data hasn’t been tampered with.
Version 1.0
81
The third is a set of options: The example below uses expiresIn to create a token that’s
valid for seven days.
const jwt = require('jsonwebtoken')
const token = jwt.sign({ _id: 'abc123' }, 'thisismynewcourse', { expiresIn:
'7 days' })
Tokens can be issued to users when they sign up or log in to the application. These can
then be stored on the data and used to authenticate the user when they perform other
options.
The server can verify the token using verify. This requires two arguments:
The first is the token to validate.
The second is the secret phrase that the token was created with. If valid, the embedded
data will be returned. This would allow the server to figure out which user is performing
the operation.
const data = jwt.verify(token, 'thisismynewcourse')
// data._id contains the user id of the user that owns this token
Lesson 6: Generating Authentication Tokens
In this lesson, you’ll integrate JWTs into the application. This will allow the app to issue an
authentication token when a user signs up or logs in.
Generating and Storing Auth Tokens
Authentication tokens for a user can be stored in the database. This provides a way for
users to log out. All generated authentication tokens will be stored as part of the user
profile. If a user logs out, that token will be removed from the user profile. A token would
only be considered valid if it’s a valid JWT and it’s still stored as part of the user profile. A
user could be logged out of all session by simply deleting all the tokens stored in their
user profile.
The snippet below adds a tokens array onto the user model. This will be used to store all
valid authentication tokens for a user.
Version 1.0
82
// Other properties and options omitted for brevity
const userSchema = new mongoose.Schema({
tokens: [{
token: {
type: String,
required: true
}
}]
})
The instance method below is responsible for generating new authentication tokens. The
token is created, stored in the database, and finally returned from the function.
userSchema.methods.generateAuthToken = async function () {
const user = this
const token = jwt.sign({ _id: user._id.toString() }, 'thisismynewcourse')
user.tokens = user.tokens.concat({ token })
await user.save()
return token
}
generateAuthToken can then be called to generate a fresh authentication token when
users sign up or log in.
const token = await user.generateAuthToken()
Lesson 7: Express Middleware
In this lesson, you’ll explore Express middleware. When working with middleware, you’ll
have more control over how your server processes requests. This will be used to check
that a user is authenticated before performing specific operations.
Exploring Express Middleware
Express middleware is nothing more than a function that runs as Express handles a given
request. You can customize the function to do whatever you want it to do, and you can
have it run whenever you want it to.
Version 1.0
83
The example below uses middleware to print information about incoming requests.
Middleware functions should accept three parameters: req, res, and next. The only new
parameter is next. next is called to signal to Express that the middleware function is done.
const loggerMiddleware = (req, res, next) => {
console.log('New request to: ' + req.method + ' ' + req.path)
next()
}
// Register the function as middleware for the application
app.use(loggerMiddleware)
Documentation Links
•
Express middleware
Lesson 8: Accepting Authentication Tokens
In this lesson, you’ll use Express middleware to put specific routes behind authentication.
That will require the client to be authenticated before the operation can be performed.
Accepting and Validating Tokens
The goal of the authentication middleware is to validate the authentication token and then
fetch the profile for that user. auth below shows how you can get this done. Notice that
the user profile is added onto req.user. This allows route handler functions to access the
user profile without needing to fetch it again.
Version 1.0
84
const jwt = require('jsonwebtoken')
const User = require('../models/user')
const auth = async (req, res, next) => {
try {
const token = req.header('Authorization').replace('Bearer ', '')
const decoded = jwt.verify(token, 'thisismynewcourse')
const user = await User.findOne({ _id: decoded._id, 'tokens.token':
token })
if (!user) {
throw new Error()
}
req.user = user
next()
} catch (e) {
res.status(401).send({ error: 'Please authenticate.' })
}
}
module.exports = auth
The authentication middleware can be added to individual endpoints to lock them down.
This is shown with GET /users/me below. auth is added as the second argument to
router.get, meaning that it will run before the route handler function runs. This will ensure
the user is authenticated.
router.get('/users/me', auth, async (req, res) => {
res.send(req.user)
})
Lesson 9: Advanced Postman
In this lesson, you’ll explore Postman environments. Environments make it easy to manage
your requests and authentication without having to manually add authentication tokens to
the individual requests.
There are no notes for this video. Refer to the video to learn how to set up Postman
environments.
Lesson 10: Logging Out
In this lesson, it’s your job to give users a way to log out of the app.
Version 1.0
85
There are no notes for this challenge video, as no new information is covered. The goal is
to give you experience using what was covered in previous lessons.
Lesson 11: Hiding Private Data
In this lesson, you’ll learn how to limit what data gets sent to the client. This will allow you
to hide authentication tokens and hashed passwords from server responses.
Hiding Private Data
When a Mongoose document is passed to res.send, Mongoose converts the object into
JSON. You can customize this by adding toJSON as a method on the object. The method
below removes the password and tokens properties before sending the response back.
userSchema.methods.toJSON = function () {
const user = this
const userObject = user.toObject()
delete userObject.password
delete userObject.tokens
return userObject
}
Lesson 12: Authenticating User Endpoints
In this lesson, you’ll be adding authentication to the other user endpoints.
There are no notes for this challenge video, as no new information is covered. The goal is
to give you experience using what was covered in previous lessons.
Lesson 13: The User/Task Relationship
In this lesson, you’ll learn how to create a relationship between a user and tasks. This will
make it possible to know which tasks a user created.
Mongoose Relationships
To set up the relationship, both the user and task model will be changed. First up, a new
field needs to be added onto the task. This will store the ID of the user who created it.
Version 1.0
86
// Other properties and options omitted for brevity
const Task = mongoose.model('Task', {
owner: {
type: mongoose.Schema.Types.ObjectId,
required: true,
ref: 'User'
}
})
Next, a virtual property needs to be added onto the user. The code below adds a tasks
field onto users that can be used to fetch the tasks for a given user. It’s a virtual property
because users in the database won’t have a tasks field. It’s a reference to the task data
stored in the separate collection.
userSchema.virtual('tasks', {
ref: 'Task',
localField: '_id',
foreignField: 'owner'
})
With the relationship configured, tasks can be created with an owner value.
The code below shows how you can fetch the owner of a given task.
const task = await Task.findById('5c2e505a3253e18a43e612e6')
await task.populate('owner').execPopulate()
console.log(task.owner)
The code below shows how you can fetch the tasks for a given user.
const user = await User.findById('5c2e4dcb5eac678a23725b5b')
await user.populate('tasks').execPopulate()
console.log(user.tasks)
Lesson 14: Authenticating Task Endpoints
In this lesson, you’ll be setting up authentication for the other task endpoints.
There are no notes for this challenge video, as no new information is covered. The goal is
to give you experience using what was covered in previous lessons.
Version 1.0
87
Lesson 15: Cascade Delete Tasks
In this lesson, you’ll learn how to use Mongoose middleware to clean up a user’s tasks
when they close their account. This will make sure that all their data is securely removed
from the database.
Deleting a User’s Tasks
The middleware function below is registered using pre. It will run just before remove fires
for the user. The function itself deletes all tasks created by that user. Now when a user
closes their account, their other data will get deleted too.
const Task = require('./task')
// Existing code omitted for brevity
userSchema.pre('remove', async function (next) {
const user = this
await Task.deleteMany({ owner: user._id })
next()
})
Section 13: Sorting, Pagination, and Filtering
Lesson 1: Section Intro
In this section, you’ll explore advanced techniques for fetching data. This includes sorting,
filtering, and pagination. All three of these will give clients more control over what data
they get back. This keeps applications fast, as they don’t need to fetch unnecessary data.
Lesson 2: Working with Timestamps
In this lesson, you’ll enable timestamps for your Mongoose models. Mongoose will
automatically track when documents were created and updated. This is great data to have
if you want to allow users to sort by when the document was created or updated.
Enabling Mongoose Timestamps
Schema options can be used to enable timestamps. Schema options are provided by
passing an object in as the second argument to mongoose.Schema. Set timestamps to true
Version 1.0
88
to have Mongoose add createdAt and updatedAt fields to the model. You don’t need to
write any code to create or manage those fields, as Mongoose does all that for you.
const taskSchema = new mongoose.Schema({
//Task fields omitted for brevity
}, {
timestamps: true
})
const Task = mongoose.model('Task', taskSchema)
Lesson 3: Filtering Data
In this lesson, you’ll use query parameters to allow for data filtering. This will allow clients
to fetch all tasks, just the complete tasks, or just the incomplete tasks.
Filtering Data
GET /tasks below supports a completed query parameter which can be set to true or
false. This will prevent clients from fetching unnecessary data that they don’t plan on
using.
First up, create an object to store the search criteria.
const match = {}
From there, check if the query parameter was provided. The provided value should be
parsed into a boolean and stored on match.completed.
if (req.query.completed) {
match.completed = req.query.completed === 'true'
}
Last up, match can be added onto populate to fetch just the users that match the search
criteria.
Version 1.0
89
await req.user.populate({
path: 'tasks',
match
}).execPopulate()
Lesson 4: Paginating Data
In this lesson, you’ll add pagination to the application. This will allow the client to fetch data
in pages. The client can start off with the first page of data and then fetch other pages as
they’re needed.
Data Pagination
Pagination is configured using limit and skip. These two values give the client complete
control of the data they’re getting back.
If a client wanted the first page of 10 tasks, limit would be set to 10 and skip would be
set to 0. If the client wanted the third page of 10 tasks, limit would be set to 10 and skip
would be set to 20.
Both limit and skip can be added onto the options object passed to populate. The
code below uses parseInt to convert the string query parameters into numbers first.
await req.user.populate({
path: 'tasks',
match,
options: {
limit: parseInt(req.query.limit),
skip: parseInt(req.query.skip)
}
}).execPopulate()
Lesson 5: Sorting Data
In this lesson, you’ll add sorting to the application. Clients will be able to fetch the data
back in any order they like.
Sorting Data
The options object used for pagination can also be used for sorting. A sort property
should be set, which is an object containing key/value pairs. The key is the field to sort.
The value is 1 for ascending and -1 for descending sorting.
Version 1.0
90
GET /tasks will get support for a sortBy query parameter. The value should include the
field to sort and the order in which to sort. createdAt:asc would sort the tasks in
ascending order with the oldest first. createdAt:asc would sort the tasks in a descending
order with the newest first.
Start with an empty object to store the sorting options.
const sort = {}
If the query parameter is provided, it’ll get parsed and sort will be updated.
if (req.query.sortBy) {
const parts = req.query.sortBy.split(':')
sort[parts[0]] = parts[1] === 'desc' ? -1 : 1
}
sort is then added onto options. If sortBy isn’t provided, sort will be an empty object
and no sorting will occur.
await req.user.populate({
path: 'tasks',
match,
options: {
limit: parseInt(req.query.limit),
skip: parseInt(req.query.skip),
sort
}
}).execPopulate()
Section 14: File Uploads
Lesson 1: Section Intro
In this section, you’ll learn how to configure Node.js to support file uploads. This will allow
users to upload documents, profile pictures, and any other file type you might need to
support. You’ll also see what it takes to store the uploaded files in MongoDB.
Version 1.0
91
Lesson 2: Adding Support for File Uploads
In this lesson, you’ll set up multer. Multer is a library in the Express ecosystem that allows
your Express application to easily support file uploads. It couldn’t be easier.
Configuing Multer
First up, install the library.
npm i multer@1.4.1
Multer can then be configured to fit your specific needs. The example below shows off a
basic configuration where dest is set to avatars. This will store all uploaded files in a
directory called avatars.
const multer = require('multer')
const upload = multer({
dest: 'avatars'
})
Multer is then added as middleware for the specific endpoint that should allow for file
uploads. The route below is expecting a single avatar field on the submitted form.
router.post('/users/me/avatar', upload.single('avatar'), (req, res) => {
res.send()
})
Documentation Links
•
npm: multer
Lesson 3: Validating File Uploads
In this lesson, you’ll learn how to validate file uploads. This will allow you to reject files that
are too large or files of the wrong type.
Validating Multer Uploads
The multer configuration below adds these two types of validation.
Version 1.0
92
limits.fileSize is set to limit the file size in bytes. The configuration below uses
1,000,000 bytes which is equivalent to 1 megabyte.
fileFilter is set to validate the file type. The method below will reject all documents that
don’t have either .doc or .docx file extensions. This same technique could be used to limit
uploads to just images, PDFs, or any other file type.
const upload = multer({
dest: 'images',
limits: {
fileSize: 1000000
},
fileFilter(req, file, cb) {
if (!file.originalname.match(/\.(doc|docx)$/)) {
return cb(new Error('Please upload a Word document'))
}
cb(undefined, true)
}
})
Lesson 4: Validation Challenge
In this lesson, you’ll add validation to avatar uploads.
There are no notes for this challenge video, as no new information is covered. The goal is
to give you experience using what was covered in previous lessons.
Lesson 5: Handling Express Errors
In this lesson, you’ll customize the errors that multer provides. This will give you complete
control of what sort of response the client gets when their upload is rejected.
Handling Express Errors
You can handle errors from middleware function by providing a function to Express. As
shown below, a new function is passed as the final argument to router.post. This function
accepts error, req, res, and next. This call signature lets Express know the function is
designed to handle errors.
The function itself sends back a JSON response with the error message from multer.
Version 1.0
93
router.post('/users/me/avatar', upload.single('avatar'), (req, res) => {
res.send()
}, (error, req, res, next) => {
res.status(400).send({ error: error.message })
})
Lesson 6: Adding Images to the User Profile
In this lesson, you’ll learn how to associate the uploaded avatar with the users account.
Adding Images to the User Profile
A new field needs to be added to the user model to store the avatar image data. The
snippet below adds avatar on the user with the type of Buffer. The Buffer type should
be used when storing binary data, which is exactly the type of data that multer provides.
// Existing code omitted for brevity
const userSchema = new mongoose.Schema({
avatar: {
type: Buffer
}
})
The avatar upload route will be able to change the user profile data, so the route should
be put behind authentication. The handler function grabs the binary data and stores it on
the avatar field. Finally, the changes are saved.
router.post('/users/me/avatar', auth, upload.single('avatar'), async (req,
res) => {
req.user.avatar = req.file.buffer
await req.user.save()
res.send()
}, (error, req, res, next) => {
res.status(400).send({ error: error.message })
})
Lesson 7: Serving up Files
In this lesson, you’ll learn how to serve up user profile images. These images will be
served up as if they were static assets for the application.
Version 1.0
94
Serving up Files
Serving up the user avatars will require two pieces of data from the server. The first is the
image data, and the second is the Content-Type header. The image data is stored on the
user profile. The header should be set equal to image/png which lets the client know
they’re getting a PNG image back.
The route below fetches the image data and sets the Content-Type header for the
response. The URL could be visited to view the profile picture.
router.get('/users/:id/avatar', async (req, res) => {
try {
const user = await User.findById(req.params.id)
if (!user || !user.avatar) {
throw new Error()
}
res.set('Content-Type', 'image/jpg')
res.send(user.avatar)
} catch (e) {
res.status(404).send()
}
})
Lesson 8: Auto-Cropping and Image Formatting
In this lesson, you’ll learn how to resize and format images. This will let you create uniform
sizes and file types for user avatars.
Auto-Cropping and Image Formatting
First up, install the npm library.
npm i sharp@0.21.1
Now, sharp can be used to manipulate uploaded images. Before the image data is added
onto the user profile, the data should be passed through sharp. The example below uses
resize to resize all uploads to 250 by 250 pixels. The example also uses png to convert
all images to portable network graphics. Lastly, toBuffer is used to retrieve the modified
image data. The modified data is what should be saved in the database.
Version 1.0
95
const sharp = require('sharp')
const buffer = await sharp(req.file.buffer).resize({ width: 250, height: 250
}).png().toBuffer()
Documentation Links
•
npm: sharp
Section 15: Sending Emails
Lesson 1: Section Intro
In this section, you’ll add email sending to your Node.js application! This will allow you to
communicate with users as they use the app. This could be useful for welcome emails,
notifications, and more!
Lesson 2: Exploring SendGrid
In this lesson, you’ll integrate SendGrid into your Node app. SendGrid is one of many
services that allow you to send emails from your application code.
Exploring SendGrid
First up, install the module.
npm i sendgrid/mail@6.3.1
Next, create a free SendGrid account and get your API key. Check out the lesson video to
learn how to get your API key. The code below shows what’s necessary to get the
SendGrid module configured. All you need to do is call setApiKey to… well… set your API
key.
Version 1.0
96
const sgMail = require('@sendgrid/mail')
sgMail.setApiKey('SG.EPCyKzFZT6yUHXzuxdU4tQ.d60AWJbSwkMAplANUtf1Vx47t9TFLSLMv
QzmN4tYEuM')
send can be called to send an email from your application. The configuration object can be
used to provide:
•
to - Who is the email to?
•
from - Who is the email from?
•
subject - What’s the subject line of the email?
•
text - What’s the body of the email.
sgMail.send({
to: 'andrew@mead.io',
from: 'andrew@mead.io',
subject: 'This is my first creation!',
text: 'I hope this one actually get to you.'
})
In the long term, you’ll want to purchase a custom domain and register it with SendGrid.
This will increase your sending reliability.
Documentation Links
•
SendGrid
Lesson 3: Sending Welcome and Cancelation Emails
In this lesson, you’ll be sending email to users when they sign up or cancel their account.
There are no notes for this challenge video, as no new information is covered. The goal is
to give you experience using what was covered in previous lessons.
Lesson 4: Environment Variables
In this lesson, you’ll learn how to use environment variables to securely store API keys and
other credentials. This will reduce the chance your private keys fall into the wrong hands.
Environment Variables
First up, install the npm module.
Version 1.0
97
npm i env-cmd@8.0.2
Next up, create an environment file dev.env in the config directory. This will store your
environment variables in the following format.
KEY=value
ANOTHER_KEY=some other value
Next, update the dev script to use env-cmd to load in those environment variables when it
starts up. That would be env-cmd ./config/dev.env nodemon src/index.js.
Now, you can remove API keys and database credentials from the application itself. For
example, you can create MONGODB_URL in the development environment file. The
application code shown below can then reference that environment variable to get its
value. This can be done with the SendGrid API key and the JWT secret used to generate
and verify authentication tokens.
mongoose.connect(process.env.MONGODB_URL, {
useNewUrlParser: true,
useCreateIndex: true,
useFindAndModify: false
})
Documentation Links
•
npm: env-cmd
Lesson 5: Creating a Production MongoDB Database
In this lesson, you’ll set up a production MongoDB database using MongoDB Atlas. Atlas is
the official MongoDB hosting platform released by the MongoDB organization.
Please refer to the video for the detailed steps required to set up the production
database.
Lesson 6: Heroku Deployment
In this lesson, you’ll deploy the task manager API to Heroku.
Version 1.0
98
Heroku Deployment
You already know how to deploy Node.js applications to Heroku. The only difference with
this application is that your custom environment variables need to be configured on
Heroku too. This doesn’t include PORT, as that’s managed by Heroku.
The command below is used to set an environment variable.
heroku config:set KEY=VALUE
A variation of that command can be used to fetch all the environment variables currently
configured.
heroku config
Lastly, you can delete an environment variable as shown here.
heroku config:unset KEY
Section 16: Testing Node.js
Lesson 1: Section Intro
In this section, you’ll learn how to test your Node.js applications. Setting up an automated
test suite makes it easy to check that your application is always working as expected.
Lesson 2: Jest Testing Framework
In this lesson, you’ll set up the Jest testing framework. Jest gives you everything you need
to create a test suite for your Node.js applications.
Setting up Jest
First up, install the module.
Version 1.0
99
npm i jest@23.6.0
Next, create a test script in package.json. The script itself is jest. This allows you to use
npm test to run the Jest test suite.
Now, you’ll need to create a test suite. This is a file in your project that ends with .test.js.
The file extension allows Jest to find and run the test suites for your project.
Creating a Test Case
You can add a test case to a test suite using the test function. Jest provides various
functions as global variables in your test suite files. test is one of them. The first argument
to test is the name of your test case. The second argument to test is the test function
itself.
If the test function throws an error, the test cast will fail. If the test function doesn’t throw an
error, the test case will pass.
The test case below would always pass, as no error is thrown.
test('Hello world!', () => {
})
The test case below would always fail, as it throws an error.
test('This should fail', () => {
throw new Error('Failure!')
})
Documentation Links
•
Jest
Lesson 3: Writing Tests and Assertions
In this lesson, you’ll add assertions to your test cases. Assertions allow you check if a
given value is what you’re expecting or not.
Version 1.0
100
Testing a Function
For this example, let’s test the calculateTip function shown below. All it does is calculate
the tip for your restaurant bill.
const calculateTip = (total, tipPercent = .25) => total + (total *
tipPercent)
module.exports = {
calculateTip
}
The test suite below has a single test case for the calculateTip function. The test case
itself calculates a 30% tip on a $10 restaurant bill. The assertion checks that the calculated
total equals $13. The assertion is made using toBe to check for equality.
const { calculateTip } = require('../src/math')
test('Should calculate total with tip', () => {
const total = calculateTip(10, .3)
expect(total).toBe(13)
})
Documentation Links
•
expect
Lesson 4: Writing Your Own Tests
In this video, it’s on you to write some new test cases using what you’ve learned so far.
There are no notes for this challenge video, as no new information is covered. The goal is
to give you experience using what was covered in previous lessons.
Lesson 5: Testing Asynchronous Code
In this lesson, you’ll learn how to test asynchronous code. This will be necessary to test
the Express API endpoints.
Testing Asynchronous Code
The two test cases below test the asynchronous add function you created earlier in the
course. Both test cases add up 2 and 3 and assert that the total is 5.
Version 1.0
101
The callback function for the first test case accepts a done parameter. This lets Jest know
that the test function contains asynchronous code. Jest won’t determine if the test passed
or failed until done is called. In the example below, then is called to run some code after
the numbers are added. This is where the assertion is added and it’s where done is called.
test('Should add two numbers', (done) => {
add(2, 3).then((sum) => {
expect(sum).toBe(5)
done()
})
})
Your test cases can use async/await as well. The test case below is a refactored version of
the test case above. The test case function is defined with async. await is used in the
function to ensure that Jest waits for those asynchronous tasks to complete. Both test
cases are functionally identical.
test('Should add two numbers async/await', async () => {
const sum = await add(2, 3)
expect(sum).toBe(3)
})
Lesson 6: Testing an Express Application: Part I
In this lesson, you’ll set up the Express API to be easily testable. This involves settings up a
test environment as well as configuring Jest to work with Node.
Creating a Test Environment
Creating the test environment requires test.env to be added to the config directory. The
contents will be identical to dev.env, with the exception of the MongoDB connection
string. The test environment should use a separate database such as task-manager-apitest. This will prevent the test cases from messing with development data.
With the environment in place, update the test script to load the environment file in. That
would be env-cmd ./config/test.env jest --watch --runInBand.
Configuring Jest
By default, Jest is expecting to run in the browser. You can use Jest with Node, but you’ll
need to configure Jest to enable support. Jest can be configured by adding a jest
Version 1.0
102
property in package.json. The configuration below sets testEnvironment to node to
ensure that Jest runs correctly in Node.js.
{
"jest": {
"testEnvironment": "node"
}
}
Documentation Links
•
Configuring Jest
Lesson 7: Testing an Express Application: Part II
In this lesson, you’ll add tests for the Express API. Each test case will focus on testing a
specific endpoint, making assertions about the response from the server.
Testing with Supertest
Supertest was created by the Express team to allow you to easily test your Express apps.
First up, install the module.
npm i supertest@3.4.1
Now, supertest can be used to test an endpoint. The test case below tests that new users
can sign up for accounts. All the account data provided is valid, so a new account should
be created.
Step one is to pass the express app to request. Next, supertest methods can be chained
together to fit the needs of your tests. post is used to make an HTTP POST request to
/users. send is used to send the correct JSON data to the server. expect is used to assert
that the response status code is correct. In this case, a successful signup should result in a
201 status code.
Version 1.0
103
const request = require('supertest')
const app = require('../src/app')
test('Should signup a new user', async () => {
await request(app).post('/users').send({
name: 'Andrew',
email: 'andrew@example.com',
password: 'MyPass777!'
}).expect(201)
})
Documentation Links
•
npm: supertest
Lesson 8: Jest Setup and Teardown
In this lesson, you’ll configure Jest to add test data into the database. This will allow you to
test operations that require existing data, such as the login operation. You can’t log in if
there isn’t a user account in the database to login to.
Seeding Database
Jest provides lifecycle functions that you can use to configure your test suite. There are
four:
1.
beforeEach - Run some code before each test case
2.
afterEach - Run some code after each test case
3.
before - Run some code once before the tests run
4.
after - Run some code once after the tests run
beforeEach works great for adding test data to the database. The beforeEach call below
removes all users and then adds a single test user into the database. By having this run
before each test case, it ensures that the tests run in a consistent environment each time
they execute.
Version 1.0
104
const User = require('../src/models/user')
const userOne = {
name: 'Mike',
email: 'mike@example.com',
password: '56what!!'
}
beforeEach(async () => {
await User.deleteMany()
await new User(userOne).save()
})
With the test user in place, the test case below is able to test the login operation by
logging in as the test user.
test('Should login existing user', async () => {
await request(app).post('/users/login').send({
email: userOne.email,
password: userOne.password
}).expect(200)
})
Documentation Links
•
Jest setup and teardown
Lesson 9: Testing with Authentication
In this lesson, you’ll learn how to test API endpoints that sit behind authentication.
Testing with Authentication
The goal is to test operations that require authentication. This means an authentication
token will need to be passed along with the request. Step one is to create an
authentication token for the test user.
Version 1.0
105
const userOneId = new mongoose.Types.ObjectId()
const userOne = {
_id: userOneId,
name: 'Mike',
email: 'mike@example.com',
password: '56what!!',
tokens: [{
token: jwt.sign({ _id: userOneId }, process.env.JWT_SECRET)
}]
}
From there, the authentication token can be added as part of the supertest request.
Supertest provides a set method for setting request headers. The test case below
attempts to fetch the user profile for the logged-in user.
test('Should get profile for user', async () => {
await request(app)
.get('/users/me')
.set('Authorization', `Bearer ${userOne.tokens[0].token}`)
.send()
.expect(200)
})
Lesson 10: Advanced Assertions
In this lesson, it’s up to you to write some test cases on your own.
There are no notes for this challenge video, as no new information is covered. The goal is
to give you experience using what was covered in previous lessons.
Lesson 11: Mocking Libraries
In this lesson, you’ll learn how to mock npm modules. Jest lets you mock npm modules so
you can override module functionality in your test environment.
Mocking SendGrid
You can mock an npm module by creating a __mocks__ directory in the tests folder. A
module can be mocked by creating a file in the __mocks__ folder. The file name should
match up with the module name, so tests/__mocks__/express.js can be used to mock
the Express library. If the npm module uses a scope like @sendgrid/mail, then a
@sendgrid folder would be created with a mail.js file inside.
Version 1.0
106
The job of the mock file is to provide mocked versions of the library features. The
SendGrid mock below defines and exports setApiKey and send. This ensures that our
code still works even though emails will no longer be sent for the tests.
module.exports = {
setApiKey() {
},
send() {
}
}
Lesson 12: Wrapping up User Tests
In this lesson, it’s your job to finalize the user tests.
There are no notes for this challenge video, as no new information is covered. The goal is
to give you experience using what was covered in previous lessons.
Lesson 13: Setup Task Test Suite
In this lesson, you’ll be refactoring the user test suite. These changes will makes it
possible to test the task operations too.
Refer to the video for refactoring instructions. The refactoring requires lots of code to be
shifted between files, which is a little more than could be covered in this guide.
Lesson 14: Testing with Task Data
In this lesson, you’ll be writing some test cases for tasks.
Testing with Task Data
Testing tasks will require that some test tasks exist in the database. Like with users, tasks
can be added to the database using beforeEach. The test case below fetches all tasks for
the user. It also asserts that the status code is a 200 and the tasks are sent back correctly.
Version 1.0
107
test('Should fetch user tasks', async () => {
const response = await request(app)
.get('/tasks')
.set('Authorization', `Bearer ${userOne.tokens[0].token}`)
.send()
.expect(200)
expect(response.body.length).toEqual(2)
})
Lesson 15: Bonus: Extra Test Ideas
In this lesson, we’ll go over some other test cases you could add to the application.
You can find the list of optional test cases at https://links.mead.io/extratests.
Section 17: Real-Time Web Applications with Socket.io
Lesson 1: Section Intro
In this section, you’ll learn how to create real-time web applications with Node. The nonblocking nature of Node makes it well-suited for real-time applications such as chat apps,
social media apps, and more.
Lesson 2: Creating the Chat App Project
In this lesson, it’s on you to set up the chat application web server.
There are no notes for this challenge video, as no new information is covered. The goal is
to give you experience using what was covered in previous lessons.
Lesson 3: WebSockets
In this lesson, you’ll learn about the WebSocket protocol. The WebSocket protocol
supports real-time bi-direction communication, which makes it a great fit for the chat
application.
This lesson contains a detailed presentation. Please refer to the video for a recap of
WebSockets.
Version 1.0
108
Lesson 4: Getting Started with Socket.io
In this lesson, you’ll install and configure Socket.io. Socket.io comes with everything
needed to set up a WebSocket server using Node.
Setting up Socket.io
First up, install the module.
npm i socket.io@2.20
Socket.io can be used on its own or with Express. Since the chat application will be
serving up client-side assets, both Express and Socket.io will get set up. The server file
below shows how to get this done.
Version 1.0
109
const
const
const
const
path = require('path')
http = require('http')
express = require('express')
socketio = require('socket.io')
// Create the Express application
const app = express()
// Create the HTTP server using the Express app
const server = http.createServer(app)
// Connect socket.io to the HTTP server
const io = socketio(server)
const port = process.env.PORT || 3000
const publicDirectoryPath = path.join(__dirname, '../public')
app.use(express.static(publicDirectoryPath))
// Listen for new connections to Socket.io
io.on('connection', () => {
console.log('New WebSocket connection')
})
server.listen(port, () => {
console.log(`Server is up on port ${port}!`)
The server above uses io.on which is provided by Socket.io. on allows the server to listen
for an event and respond to it. In the example above, the server listens for connection
which allows it to run some code when a client connects to the WebSocket server.
Socket.io on the Client
Socket.io is also used on the client to connect to the server. Socket.io automatically serves
up /socket.io/socket.io.js which contains the client-side code. The script tags below
load in the client-side library followed by a custom JavaScript file.
<script src="/socket.io/socket.io.js"></script>
<script src="/js/chat.js"></script>
Your client-side JavaScript can then connect to the Socket.io server by calling io. io is
provided by the client-side Socket.io library. Calling this function will set up the connection,
and it’ll cause the server’s connection event handler to run.
Version 1.0
110
io()
Documentation Links
•
Socket.io
Lesson 5: Socket.io Events
In this lesson, you’ll learn how to work with events in Socket.io. Events allow you to
transfer data from the client to the server or from the server to the client.
Working with Events
There are two sides to every event, the sender and the receiver. If the server is the
sender, then the client is the receiver. If the client is the sender, then the server is the
receiver.
Events can be sent from the sender using emit. Events can be received by the receiver
using on. The example below shows how this pattern can be used to create a simple
counter application. The following snippet contains the client-side JavaScript code.
const socket = io()
// Listen for "countUpdated"
socket.on('countUpdated', (count) => {
console.log('The count has been updated!', count)
})
document.querySelector('#increment').addEventListener('click', () => {
// Emit "increment
socket.emit('increment')
})
The client-side code uses on to listen for the countUpdated event. A message will be
logged with the current count when that event is received. The client-side code also uses
emit to send the increment event. This occurs when a button on the screen is clicked.
The server-side code for this example is below.
Version 1.0
111
let count = 0
io.on('connection', (socket) => {
console.log('New WebSocket connection')
socket.emit('countUpdated', count)
socket.on('increment', () => {
count++
io.emit('countUpdated', count)
})
})
The server above is responsible for emitting countUpdated and listening for increment.
New users get the current count right after they connect to the server. If a client sends
increment to the server, the count is incremented and all connected clients are notified of
the change.
On the client, socket.emit emits an event to the server. On the server, both socket.emit
and io.emit can be used. socket.emit sends an event to that specific client, while
io.emit sends an event to all connected clients.
Lesson 6: Socket.io Events Challenge
In this lesson, it’s on you to use events to build the chat applications messaging system.
There are no notes for this challenge video, as no new information is covered. The goal is
to give you experience using what was covered in previous lessons.
Lesson 7: Broadcasting Events
In this lesson, you’ll learn how to broadcast events. Broadcasted events are sent to all
connected clients, expect for the client that initiated the broadcast.
Broadcasting Events
Events can be broadcasted from the server using socket.broadcast.emit. This event will
get sent to all sockets except the one that broadcasted the event. The code below shows
this off. When a new user joins the chat application, socket.broadcast.emit is used to
send a message to all other users that someone new has joined.
Version 1.0
112
io.on('connection', (socket) => {
socket.broadcast.emit('message', 'A new user has joined!')
})
Lesson 8: Sharing Your Location
In this lesson, you’ll integrate the Geolocation API into the chat app. This will allow users to
share their locations in real time.
Sharing Your Location
The Geolocation API lets you fetch a user’s location using client-side JavaScript. Once the
user gives you permission to access their location, this location can be shared with
everyone else in the chat room. The code below attempts to share a user’s location with
the chat room.
document.querySelector('#send-location').addEventListener('click', () => {
if (!navigator.geolocation) {
return alert('Geolocation is not supported by your browser.')
}
navigator.geolocation.getCurrentPosition((position) => {
socket.emit('sendLocation', {
latitude: position.coords.latitude,
longitude: position.coords.longitude
})
})
})
First up, check if navigator.geolocation exists. This will determine if the browser
supports geolocation. From there, navigator.geolocation.getCurrentPosition can be
called to fetch the user’s location. The provided callback function will get called with the
user’s position, which includes the latitude and longitude.
With the client set up, the server can listen for the sendLocation event. When it’s received,
io.emit is used to share that location with everyone in the chat room
Version 1.0
113
socket.on('sendLocation', (coords) => {
io.emit('message',
`https://google.com/maps?q=${coords.latitude},${coords.longitude}`)
})
Documentation Links
•
MDN: Geolocation API
Lesson 9: Event Acknowledgements
In this lesson, you’ll learn about event acknowledgements. This allows the receiver of an
event to send a message back to the sender of the event. This is useful for error handling
and data validation.
Event Acknowledgements
To explore acknowledgements, let’s set up the server to screen messages for profane
language. The bad-words module will let you check text for profane language.
npm i bad-words@3.0.0
You already know there are two sides to every event, the sender and the receiver. In the
example below, the client is the one emitting the sendMessage event. The big change is
the addition of the callback function. This function will run if/when the server
acknowledges the event.
socket.emit('sendMessage', message, (error) => {
if (error) {
return console.log(error)
}
console.log('Message delivered!')
})
On the server, the event listener for sendMessage also has a small change. Aside from the
message parameter, it now has access to the callback parameter. This callback function
can be called on the server to trigger the acknowledgement function on the client.
The callback can be called with or without data. In this example, the callback is called with
an error if profane language was detected. The argument would get passed to the client
Version 1.0
114
where the error could be shown. The callback is called without no arguments if no profane
language was detected. This lets the client know that the message was successfully
processed.
socket.on('sendMessage', (message, callback) => {
const filter = new Filter()
if (filter.isProfane(message)) {
return callback('Profanity is not allowed!')
}
io.emit('message', message)
callback()
})
Lesson 10: Form and Button States
In this lesson, you’ll use a bit of DOM manipulation to provide users with a nicer
experience.
Form and Button States
First up is the form that allows users to send a new message. This form should be disabled
while messages are being sent to the server. This will prevent duplicate messages from
being sent if the user was to double-click the button. The form can be disabled by setting
the disabled attribute on the submit button.
const $messageFormButton = $messageForm.querySelector('button')
// Disable button
$messageFormButton.setAttribute('disabled', 'disabled')
// Enable buttons
$messageFormButton.removeAttribute('disabled')
The interaction with the text input can also be improved. The text input should be cleared
and focused on when the form is submitted.
Version 1.0
115
const $messageFormInput = $messageForm.querySelector('input')
// Clear the text from the input
$messageFormInput.value = ''
// Shift focus back to the input
$messageFormInput.focus()
Lesson 11: Rendering Messages
In this lesson, you’ll learn how to use a client-side templating engine to render messages
to the screen.
Creating a Template
First up, include these in your HTML. Mustache will be used to render the messages.
Moment and Qs will be used a bit later in the section.
<script
src="https://cdnjs.cloudflare.com/ajax/libs/mustache.js/3.0.1/mustache.min.js
"></script>
<script
src="https://cdnjs.cloudflare.com/ajax/libs/moment.js/2.22.2/moment.min.js"><
/script>
<script
src="https://cdnjs.cloudflare.com/ajax/libs/qs/6.6.0/qs.min.js"></script>
Rendering messages to the screen will require two changes to the HTML. First up, a place
needs to be created on the page to store the rendered messages.
<div id="messages"></div>
Second, a template needs to be created for the messages. The template below looks like
pretty standard HTML. The only addition is {{message}}. This is the syntax used to inject a
value into the template. In this case, the message text will be shown inside the templates
paragraph.
Version 1.0
116
<script id="message-template" type="text/html">
<div>
<p>{{message}}</p>
</div>
</script>
Rendering a Template
The template can be compiled and rendered using client-side JavaScript. The snippet
below renders a new instance of the message template to the screen whenever it
receives a new message event.
// Select the element in which you want to render the template
const $messages = document.querySelector('#messages')
// Select the template
const messageTemplate = document.querySelector('#message-template').innerHTML
socket.on('message', (message) => {
// Render the template with the message data
const html = Mustache.render(messageTemplate, {
message
})
// Insert the template into the DOM
$messages.insertAdjacentHTML('beforeend', html)
})
Documentation Links
•
Mustache.js
Lesson 12: Rendering Location Messages
In this lesson, it’s on you to render a new template for shared locations.
There are no notes for this challenge video, as no new information is covered. The goal is
to give you experience using what was covered in previous lessons.
Lesson 13: Working with Time
In this lesson, you’ll learn how to work with time in JavaScript. This will allow you to show
users when a given message was sent.
Version 1.0
117
Working with Time
Every message is going to contain a timestamp. This timestamp will represent the time
when the server sent the message out to everyone in the chat application. The server will
be the one to generate the timestamp, which prevents the client from lying about when a
message was sent.
A JavaScript timestamp is nothing more than an integer. This integer represents the
number of milliseconds since the Unix Epoch. The Unix Epoch was January 1st, 1970 at
midnight, so the timestamp for the current point in time is a pretty big number.
// The getTime method is used to get the timestamp
const timestamp = new Date().getTime()
console.log(timestamp) // Will print: 1549481884646
Once the server sends the message and timestamp to the client, the client can format the
timestamp before rendering it. The Moment library provides an easy way to format
timestamps to fit your needs. For the chat app, showing something like “11:48 am” works
well.
moment(message.createdAt).format('h:mm a')
You can find a complete list of the formatting options in the documentation below.
Documentation Links
•
Moment
•
Moment formatting
Lesson 14: Timestamps for Location Messages
In this lesson, it’s on you to add timestamps for location messages.
There are no notes for this challenge video, as no new information is covered. The goal is
to give you experience using what was covered in previous lessons.
Lesson 15: Styling the Chat App
In this lesson, you’ll add styles to the chat application. This will give it a professional and
polished feel.
Version 1.0
118
This lesson contains detailed instructions to apply the provided styles. Please refer to the
video for a recap on working with the styles.
Lesson 16: Join Page
In this lesson, you’ll add a join page to the chat application. This will allow users to pick a
username and join a specific chat room.
Adding a Join Page
Below is the HTML for the join page. This will be index.html. The HTML for the chat page
will move to chat.html. This will make sure that users visit the join page when pulling up
the site.
<!DOCTYPE html>
<html>
<head>
<title>Chat App</title>
<link rel="icon" href="/img/favicon.png">
<link rel="stylesheet" href="/css/styles.min.css">
</head>
<body>
<div class="centered-form">
<div class="centered-form__box">
<h1>Join</h1>
<form action="/chat.html">
<label>Display name</label>
<input type="text" name="username" placeholder="Display
name" required>
<label>Room</label>
<input type="text" name="room" placeholder="Room"
required>
<button>Join</button>
</form>
</div>
</div>
</body>
</html>
Lesson 17: Socket.io Rooms
In this lesson, you’ll learn how to work with rooms in Socket.io. Rooms allow you to
separate users into groups, which is a great fit for the chat application.
Version 1.0
119
Socket.io Rooms
It’s the server’s job to add and remove users from a room. The server can add a user to a
room by calling socket.join with the room name. Below, the listener for join accepts the
username and the room name from the client. socket.join(room) is then called to add
the user to the room they wanted to join.
socket.on('join', ({ username, room }) => {
// Join the room
socket.join(room)
// Welcome the user to the room
socket.emit('message', generateMessage('Welcome!'))
// Broadcast an event to everyone in the room
socket.broadcast.to(room).emit('message', generateMessage(`${username}
has joined!`))
})
The join listener above also calls to as part of socket.broadcast.to.emit. The to
method allows an event to be emitted to a specific room. In this case, when a user joins a
room, only users in that room will be notified.
The to method can also be used with io to send an event to everyone in a room.
// Emit a message to everyone in a specific room
io.to('Center City').emit('message', generateMessage(message))
Lesson 18: Storing Users: Part I
In this lesson, you’ll create functions that allow the chat application to track which users
are in which rooms.
There are no notes for this challenge video, as no new information is covered. The goal is
to give you experience using what was covered in previous lessons.
Lesson 19: Storing Users: Part II
In this lesson, you’ll continue to create functions that allow the chat application to track
which users are in which rooms.
Version 1.0
120
There are no notes for this challenge video, as no new information is covered. The goal is
to give you experience using what was covered in previous lessons.
Lesson 20: Tracking Users Joining and Leaving
In this lesson, you’ll use the functions created in the last two lessons to track users.
Add and Removing Users
When a user attempts to join a room, their username and room name will be passed to
addUser. This will allow the application to track the user, and it’ll also allow the data to be
validated. If an error occurs, that error message will be sent back to the client and the user
won’t join the requests room.
socket.on('join', (options, callback) => {
// Validate/track user
const { error, user } = addUser({ id: socket.id, ...options })
// If error, send message back to client
if (error) {
return callback(error)
}
// Else, join the room
socket.join(user.room)
socket.emit('message', generateMessage('Welcome!'))
socket.broadcast.to(user.room).emit('message',
generateMessage(`${user.username} has joined!`))
callback()
})
When a user disconnects from the application, removeUser is called to remove them from
the list of active users. If a user was removed, a message is sent to everyone in the chat
room letting them know that someone has left.
Version 1.0
121
socket.on('disconnect', () => {
const user = removeUser(socket.id)
if (user) {
io.to(user.room).emit('message', generateMessage(`${user.username}
has left!`))
}
})
The server uses an acknowledgement to send errors back to the client. The client can set
up the callback function and respond to any errors that might occur. If an error does occur,
the snippet below shows the error message and then redirects the user back to the join
page.
socket.emit('join', { username, room }, (error) => {
if (error) {
alert(error)
location.href = '/'
}
})
Lesson 21: Sending Messages to Rooms
In this lesson, you’ll use the tracked user data to send messages to the correct rooms.
Sending Messages to Room
The sendLocation event listener below uses getUser to get the username and room for
the user who sent the message. This allows the server to use to to emit the message to
only users in that chat room.
Version 1.0
122
socket.on('sendLocation', (coords, callback) => {
// Get the username and room for the user
const user = getUser(socket.id)
// Emit the message to just that room
io.to(user.room).emit('locationMessage',
generateLocationMessage(user.username,
`https://google.com/maps?q=${coords.latitude},${coords.longitude}`))
// Send an acknowledgement to the client
callback()
})
Lesson 22: Rendering User List
In this lesson, you’ll set up the chat application to show a list of all active users in the
sidebar. With Socket.io, this list will be updated in real time.
Rendering the User List
The client can only render data it has access to, so the server needs to send a list of all
active users to the client. This data should be sent again whenever a user is added or
removed from a chat room.
getUsersInRoom is used to get a list of all users in a specific room. The server then emits
roomData to all clients in that affected room letting them know to rerender their user list.
// After a user joins or leaves
io.to(user.room).emit('roomData', {
room: user.room,
users: getUsersInRoom(user.room)
})
On the client-side, the sidebar template will be responsible for rendering the room name
and the list of users. Rendering a list with Moustache requires a new syntax. In the
template below, everything between {{#users}} and {{/users}} will be repeated for
each user. In this case, the username is rendered in a list item that will show up in the
sidebar.
Version 1.0
123
<script
<h2
<h3
<ul
id="sidebar-template" type="text/html">
class="room-title">{{room}}</h2>
class="list-title">Users</h3>
class="users">
{{#users}}
<li>{{username}}</li>
{{/users}}
</ul>
</script>
The client-side is then able to listen for that event and render the user list to the sidebar.
const sidebarTemplate = document.querySelector('#sidebar-template').innerHTML
socket.on('roomData', ({ room, users }) => {
const html = Mustache.render(sidebarTemplate, {
room,
users
})
document.querySelector('#sidebar').innerHTML = html
})
Lesson 23: Automatic Scrolling
In this lesson, you’ll add automatic scrolling to the chat application.
This lesson contains detailed instructions covering automatic scrolling. The function used
to enable autoscrolling is below, but please refer to the lesson video for a recap of how it
was designed.
Version 1.0
124
const autoscroll = () => {
// New message element
const $newMessage = $messages.lastElementChild
// Height of the new message
const newMessageStyles = getComputedStyle($newMessage)
const newMessageMargin = parseInt(newMessageStyles.marginBottom)
const newMessageHeight = $newMessage.offsetHeight + newMessageMargin
// Visible height
const visibleHeight = $messages.offsetHeight
// Height of messages container
const containerHeight = $messages.scrollHeight
// How far have I scrolled?
const scrollOffset = $messages.scrollTop + visibleHeight
if (containerHeight - newMessageHeight <= scrollOffset) {
$messages.scrollTop = $messages.scrollHeight
}
}
Lesson 24: Deploying the Chat Application
In this lesson, it’s on you to deploy the chat application to production!
There are no notes for this challenge video, as no new information is covered. The goal is
to give you experience using what was covered in previous lessons.
Version 1.0
125