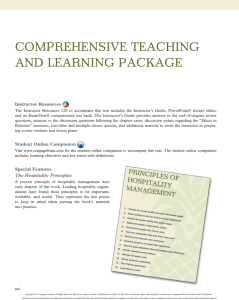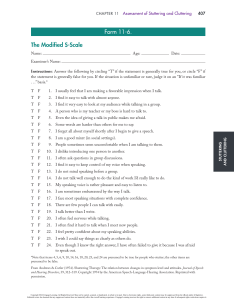Eighth Edition NETWORKING Guide to Networking Essentials Greg Tomsho Australia • Brazil • Mexico • Singapore • United Kingdom • United States Copyright 2020 Cengage Learning. All Rights Reserved. May not be copied, scanned, or duplicated, in whole or in part. Due to electronic rights, some third party content may be suppressed from the eBook and/or eChapter(s). Editorial review has deemed that any suppressed content does not materially affect the overall learning experience. Cengage Learning reserves the right to remove additional content at any time if subsequent rights restrictions require it. This is an electronic version of the print textbook. Due to electronic rights restrictions, some third party content may be suppressed. Editorial review has deemed that any suppressed content does not materially affect the overall learning experience. The publisher reserves the right to remove content from this title at any time if subsequent rights restrictions require it. For valuable information on pricing, previous editions, changes to current editions, and alternate formats, please visit www.cengage.com/highered to search by ISBN#, author, title, or keyword for materials in your areas of interest. Important Notice: Media content referenced within the product description or the product text may not be available in the eBook version. Copyright 2020 Cengage Learning. All Rights Reserved. May not be copied, scanned, or duplicated, in whole or in part. Due to electronic rights, some third party content may be suppressed from the eBook and/or eChapter(s). Editorial review has deemed that any suppressed content does not materially affect the overall learning experience. Cengage Learning reserves the right to remove additional content at any time if subsequent rights restrictions require it. Guide to Networking Essentials Eighth Edition Greg Tomsho © 2020, 2016 Cengage Learning, Inc. SVP, Higher Education Product Management: Erin Joyner ALL RIGHTS RESERVED. No part of this work covered by the copyright herein may be reproduced or distributed in any form or by any means, except as permitted by U.S. copyright law, without the prior written permission of the copyright owner. VP, Product Management: Mike Schenk Product Director: Lauren Murphy Product Manager: Amy Savino Product Assistant: Thomas Benedetto Director, Learning Design: Rebecca von Gillern Unless otherwise noted, all content is © Cengage. WCN: 02-300 Windows® is a registered trademark of Microsoft Corporation. Microsoft® is a registered trademark of Microsoft Corporation in the United States and/or other countries. For product information and technology assistance, contact us at Cengage Customer & Sales Support, 1-800-354-9706 or Senior Manager, Learning Design: Leigh Hefferon Learning Designer: Natalie Onderdonk ­support.cengage.com. For permission to use material from this text or product, submit all requests online at Vice President, Marketing – Science, Technology, & Math: Jason Sakos Senior Marketing Director: Michele McTighe Marketing Manager: Cassie Cloutier Product Specialist: Mackenzie Paine Director, Content Creation: Juliet Steiner Senior Manager, Content Creation: Patty Stephan Senior Content Manager: Brooke Greenhouse Director, Digital Production Services: Krista Kellman Digital Delivery Lead: Jim Vaughey Developmental Editor: Dan Seiter Production Service/Composition: SPi Global Art Director: Erin Griffin Cover Designer: Joseph Villanova www.cengage.com/permissions. Library of Congress Control Number: 2019907629 ISBN: 978-0-3571-1828-3 Looseleaf ISBN: 978-0-3571-1833-7 Cengage 200 Pier 4 Boulevard, Suite 400 Boston, MA, 02210 USA Cengage is a leading provider of customized learning solutions with employees residing in nearly 40 different countries and sales in more than 125 countries around the world. Find your local representative at www.cengage.com. Cengage products are represented in Canada by Nelson Education, Ltd. To learn more about Cengage platforms and services, register or access your online learning solution, or purchase materials for your course, visit www.cengage.com. Cover image: iStockPhoto.com/ivanastar Notice to the Reader Publisher does not warrant or guarantee any of the products described herein or perform any independent analysis in connection with any of the product information contained herein. Publisher does not assume, and expressly disclaims, any obligation to obtain and include information other than that provided to it by the manufacturer. The reader is expressly warned to consider and adopt all safety precautions that might be indicated by the activities described herein and to avoid all potential hazards. By following the instructions contained herein, the reader willingly assumes all risks in connection with such instructions. The publisher makes no representations or warranties of any kind, including but not limited to, the warranties of fitness for particular purpose or merchantability, nor are any such representations implied with respect to the material set forth herein, and the publisher takes no responsibility with respect to such material. The publisher shall not be liable for any special, consequential, or exemplary damages resulting, in whole or part, from the readers’ use of, or reliance upon, this material. Printed in the United States of America Print Number: 01 Print Year: 2019 Copyright 2020 Cengage Learning. All Rights Reserved. May not be copied, scanned, or duplicated, in whole or in part. Due to electronic rights, some third party content may be suppressed from the eBook and/or eChapter(s). Editorial review has deemed that any suppressed content does not materially affect the overall learning experience. Cengage Learning reserves the right to remove additional content at any time if subsequent rights restrictions require it. Brief Contents introduction������������������������������������������������������������������������������������������ xvii CHAPTER 1 Introduction to Computer Networks...........................................................1 CHAPTER 2 Network Hardware Essentials��������������������������������������������������������������������59 CHAPTER 3 Network Topologies and Technologies���������������������������������������������������115 CHAPTER 4 Network Media������������������������������������������������������������������������������������������173 CHAPTER 5 Network Protocols�������������������������������������������������������������������������������������223 CHAPTER 6 IP Addressing����������������������������������������������������������������������������������������������285 CHAPTER 7 Network Reference Models and Standards��������������������������������������������345 CHAPTER 8 Network Hardware in Depth��������������������������������������������������������������������373 CHAPTER 9 Introduction to Network Security������������������������������������������������������������431 CHAPTER 10 Wide Area Networking and Cloud Computing���������������������������������������489 CHAPTER 11 Network Operating System Fundamentals��������������������������������������������533 CHAPTER 12 Network Management and Administration�������������������������������������������599 iii Copyright 2020 Cengage Learning. All Rights Reserved. May not be copied, scanned, or duplicated, in whole or in part. Due to electronic rights, some third party content may be suppressed from the eBook and/or eChapter(s). Editorial review has deemed that any suppressed content does not materially affect the overall learning experience. Cengage Learning reserves the right to remove additional content at any time if subsequent rights restrictions require it. iv Brief Contents CHAPTER 13 The Internet of Things (IoT)��������������������������������������������������������������������� 667 CHAPTER 14 Troubleshooting and Support����������������������������������������������������������������� 721 APPENDIX A Network Troubleshooting Guide������������������������������������������������������������ 775 APPENDIX B MTA Exam 98-366 Objectives������������������������������������������������������������������� 781 GLOSSARY�������������������������������������������������������������������������������������������������� 785 INDEX���������������������������������������������������������������������������������������������������������� 807 Copyright 2020 Cengage Learning. All Rights Reserved. May not be copied, scanned, or duplicated, in whole or in part. Due to electronic rights, some third party content may be suppressed from the eBook and/or eChapter(s). Editorial review has deemed that any suppressed content does not materially affect the overall learning experience. Cengage Learning reserves the right to remove additional content at any time if subsequent rights restrictions require it. Table of Contents Introduction����������������������������������������������������������������������������������������� xvii CHAPTER 1 Introduction to Computer Networks���������������������������������� ..1 An Overview of Computer Concepts�������������������������������������������������������������������� 3 Basic Functions of a Computer�������������������������������������������������������������������������3 Storage Components���������������������������������������������������������������������������������������� 5 Personal Computer Hardware���������������������������������������������������������������������������7 Computer Boot Procedure������������������������������������������������������������������������������� 12 The Fundamentals of Network Communication��������������������������������������������� 15 Network Components�������������������������������������������������������������������������������������� 15 Steps of Network Communication������������������������������������������������������������������ 18 Layers of the Network Communication Process��������������������������������������������� 19 How Two Computers Communicate on a LAN: Some Details����������������������� 20 Network Terms Explained������������������������������������������������������������������������������������ 28 LANs, Internetworks, WANs, and MANs���������������������������������������������������������28 Internet, Intranet, and Extranet����������������������������������������������������������������������32 Packets and Frames�����������������������������������������������������������������������������������������32 Clients and Servers������������������������������������������������������������������������������������������35 Network Models���������������������������������������������������������������������������������������������������� 37 Peer-to-Peer/Workgroup Model����������������������������������������������������������������������37 Server/Domain-Based Model��������������������������������������������������������������������������39 Chapter Summary������������������������������������������������������������������������������������������������� 47 Key Terms���������������������������������������������������������������������������������������������������������������� 48 Review Questions�������������������������������������������������������������������������������������������������� 48 Packet Tracer Labs������������������������������������������������������������������������������������������������� 51 Critical Thinking����������������������������������������������������������������������������������������������������� 57 CHAPTER 2 Network Hardware Essentials���������������������������������������������� 59 Network Repeaters and Hubs����������������������������������������������������������������������������� 61 Multiport Repeaters and Hubs������������������������������������������������������������������������62 Network Switches�������������������������������������������������������������������������������������������������� 65 Basic Switch Operation������������������������������������������������������������������������������������65 v Copyright 2020 Cengage Learning. All Rights Reserved. May not be copied, scanned, or duplicated, in whole or in part. Due to electronic rights, some third party content may be suppressed from the eBook and/or eChapter(s). Editorial review has deemed that any suppressed content does not materially affect the overall learning experience. Cengage Learning reserves the right to remove additional content at any time if subsequent rights restrictions require it. vi Table of Contents Wireless Access Points������������������������������������������������������������������������������������������ 74 Basic AP Operation������������������������������������������������������������������������������������������ 75 Network Interface Cards�������������������������������������������������������������������������������������� 76 NIC Basics�������������������������������������������������������������������������������������������������������� 77 Selecting a NIC�������������������������������������������������������������������������������������������������80 NIC Drivers�������������������������������������������������������������������������������������������������������80 Wireless NICs��������������������������������������������������������������������������������������������������� 82 Routers�������������������������������������������������������������������������������������������������������������������� 84 Routers Connect LANs�������������������������������������������������������������������������������������86 Routers Create Broadcast Domains����������������������������������������������������������������� 88 Routers Work with IP Addresses and Routing Tables�������������������������������������89 Chapter Summary������������������������������������������������������������������������������������������������� 95 Key Terms���������������������������������������������������������������������������������������������������������������� 96 Review Questions�������������������������������������������������������������������������������������������������� 97 Packet Tracer Labs����������������������������������������������������������������������������������������������� 100 Critical Thinking��������������������������������������������������������������������������������������������������� 112 CHAPTER 3 Network Topologies and Technologies����������������������������������������� 115 Physical Topologies��������������������������������������������������������������������������������������������� 116 Physical Bus Topology������������������������������������������������������������������������������������ 117 Physical Star Topology������������������������������������������������������������������������������������ 119 Physical Ring Topology����������������������������������������������������������������������������������� 121 Point-to-Point Topology��������������������������������������������������������������������������������� 122 Logical Topologies����������������������������������������������������������������������������������������������� 125 Network Technologies���������������������������������������������������������������������������������������� 129 Network Technologies and Media������������������������������������������������������������������130 Ethernet Networks������������������������������������������������������������������������������������������ 131 Ethernet Standards�����������������������������������������������������������������������������������������136 Additional Ethernet Standards�����������������������������������������������������������������������139 802.11 Wi-Fi����������������������������������������������������������������������������������������������������������� 148 Wi-Fi Modes of Operation������������������������������������������������������������������������������148 Wi-Fi Channels and Frequencies������������������������������������������������������������������ 149 Wi-Fi Antennas���������������������������������������������������������������������������������������������� 151 Wi-Fi Access Methods and Operation������������������������������������������������������������ 152 Wi-Fi Signal Characteristics��������������������������������������������������������������������������� 153 Wi-Fi Standards���������������������������������������������������������������������������������������������� 155 Wi-Fi Security������������������������������������������������������������������������������������������������� 157 Token Ring Networks��������������������������������������������������������������������������������������158 Fiber Distributed Data Interface Technology�������������������������������������������������159 Copyright 2020 Cengage Learning. All Rights Reserved. May not be copied, scanned, or duplicated, in whole or in part. Due to electronic rights, some third party content may be suppressed from the eBook and/or eChapter(s). Editorial review has deemed that any suppressed content does not materially affect the overall learning experience. Cengage Learning reserves the right to remove additional content at any time if subsequent rights restrictions require it. Table of Contents vii Chapter Summary����������������������������������������������������������������������������������������������� 159 Key Terms�������������������������������������������������������������������������������������������������������������� 160 Review Questions������������������������������������������������������������������������������������������������ 161 Packet Tracer Labs����������������������������������������������������������������������������������������������� 163 Critical Thinking��������������������������������������������������������������������������������������������������� 168 CHAPTER 4 Network Media�������������������������������������������������������������������������������������������� 173 Wired Networking����������������������������������������������������������������������������������������������� 174 Criteria for Choosing Network Media������������������������������������������������������������ 174 Coaxial Cable���������������������������������������������������������������������������������������������������178 Twisted-Pair Cable������������������������������������������������������������������������������������������178 Structured Cabling: Managing and Installing a UTP Cable Plant�������������������185 Fiber-Optic Cable������������������������������������������������������������������������������������������������� 197 Fiber-Optic Connectors��������������������������������������������������������������������������������� 199 Fiber-Optic Installation���������������������������������������������������������������������������������200 Fiber-Optic Cable Types���������������������������������������������������������������������������������201 Cable-Testing Equipment�������������������������������������������������������������������������������201 Wireless Networking������������������������������������������������������������������������������������������� 202 Wireless Benefits������������������������������������������������������������������������������������������� 203 Types of Wireless Networks�������������������������������������������������������������������������� 204 Wireless LAN Components���������������������������������������������������������������������������� 205 Wireless LAN Transmission�������������������������������������������������������������������������� 205 LAN Media Selection Criteria����������������������������������������������������������������������������� 210 Chapter Summary����������������������������������������������������������������������������������������������� 211 Key Terms�������������������������������������������������������������������������������������������������������������� 212 Review Questions������������������������������������������������������������������������������������������������ 212 Packet Tracer Labs����������������������������������������������������������������������������������������������� 215 Critical Thinking��������������������������������������������������������������������������������������������������� 220 CHAPTER 5 Network Protocols������������������������������������������������������������������������������������ 223 TCP/IP’s Layered Architecture��������������������������������������������������������������������������� 224 Application-Layer Protocols������������������������������������������������������������������������������� 230 HTTP: Protocol of the World Wide Web���������������������������������������������������������� 231 E-Mail Protocols: POP3, IMAP, and SMTP������������������������������������������������������ 231 FTP and TFTP��������������������������������������������������������������������������������������������������232 Server Message Block�������������������������������������������������������������������������������������232 Copyright 2020 Cengage Learning. All Rights Reserved. May not be copied, scanned, or duplicated, in whole or in part. Due to electronic rights, some third party content may be suppressed from the eBook and/or eChapter(s). Editorial review has deemed that any suppressed content does not materially affect the overall learning experience. Cengage Learning reserves the right to remove additional content at any time if subsequent rights restrictions require it. viii Table of Contents Remote Desktop Protocol�������������������������������������������������������������������������������232 Telnet and SSH������������������������������������������������������������������������������������������������233 Simple Network Management Protocol���������������������������������������������������������233 Dynamic Host Configuration Protocol�����������������������������������������������������������233 Domain Name System������������������������������������������������������������������������������������237 Transport-Layer Protocols��������������������������������������������������������������������������������� 247 Role of the Transport Layer��������������������������������������������������������������������������� 247 TCP: The Reliable Transport Layer����������������������������������������������������������������� 250 Internetwork-Layer Protocols��������������������������������������������������������������������������� 252 Defines and Verifies IP Addresses������������������������������������������������������������������252 Routes Packets through an Internetwork�������������������������������������������������������253 Resolves MAC Addresses from IP Addresses�������������������������������������������������253 Delivers Packets Efficiently�����������������������������������������������������������������������������253 Protocols at the Internetwork Layer�������������������������������������������������������������� 254 Network Access-Layer Protocols���������������������������������������������������������������������� 263 Chapter Summary����������������������������������������������������������������������������������������������� 267 Key Terms�������������������������������������������������������������������������������������������������������������� 267 Review Questions������������������������������������������������������������������������������������������������ 268 Packet Tracer Labs����������������������������������������������������������������������������������������������� 270 Critical Thinking��������������������������������������������������������������������������������������������������� 281 CHAPTER 6 IP Addressing������������������������������������������������������������������������������������������������ 285 IPv4 Addressing���������������������������������������������������������������������������������������������������� 286 Binary Math��������������������������������������������������������������������������������������������������� 287 Ip Address Classes����������������������������������������������������������������������������������������� 292 Private Ip Addresses�������������������������������������������������������������������������������������� 295 Classless Interdomain Routing������������������������������������������������������������������������� 296 Cidr Notation������������������������������������������������������������������������������������������������ 296 Broadcast Domains���������������������������������������������������������������������������������������� 297 Subnetting������������������������������������������������������������������������������������������������������������� 297 Calculating a Subnet Mask���������������������������������������������������������������������������� 298 Supernetting�������������������������������������������������������������������������������������������������� 304 Configuring Ipv4 Addresses������������������������������������������������������������������������������� 306 Configuring Multiple Ip Addresses����������������������������������������������������������������306 Configuring the Default Gateway������������������������������������������������������������������ 308 Ip Configuration Command-Line Tools��������������������������������������������������������� 312 Network Address Translation���������������������������������������������������������������������������� 317 Copyright 2020 Cengage Learning. All Rights Reserved. May not be copied, scanned, or duplicated, in whole or in part. Due to electronic rights, some third party content may be suppressed from the eBook and/or eChapter(s). Editorial review has deemed that any suppressed content does not materially affect the overall learning experience. Cengage Learning reserves the right to remove additional content at any time if subsequent rights restrictions require it. Table of Contents ix Internet Protocol Version 6�������������������������������������������������������������������������������� 319 Ipv6 Overview������������������������������������������������������������������������������������������������ 320 Ipv6 Address Structure���������������������������������������������������������������������������������� 320 Ipv6 Address Types���������������������������������������������������������������������������������������������� 322 IPv6 Unicast Addresses����������������������������������������������������������������������������������323 Multicast Addresses����������������������������������������������������������������������������������������327 Anycast Addresses����������������������������������������������������������������������������������������� 328 IPv6 Autoconfiguration��������������������������������������������������������������������������������������� 328 Autoconfiguration on Windows Hosts���������������������������������������������������������� 329 Transitioning from IPv4 to IPv6������������������������������������������������������������������������� 329 Dual IP Layer Architecture����������������������������������������������������������������������������� 330 IPv6-over-IPv4 Tunneling����������������������������������������������������������������������������� 330 Intra-Site Automatic Tunnel Addressing Protocol����������������������������������������� 331 6to4 Tunneling������������������������������������������������������������������������������������������������332 Teredo Tunneling��������������������������������������������������������������������������������������������332 Chapter Summary����������������������������������������������������������������������������������������������� 334 Key Terms�������������������������������������������������������������������������������������������������������������� 335 Review Questions������������������������������������������������������������������������������������������������ 336 Packet Tracer Labs����������������������������������������������������������������������������������������������� 339 Critical Thinking��������������������������������������������������������������������������������������������������� 341 CHAPTER 7 Network Reference Models and Standards������������������������������� 345 Introducing the Osi and Ieee 802 Networking Models��������������������������������� 346 Role of a Reference Model����������������������������������������������������������������������������� 347 Structure of the Osi Model���������������������������������������������������������������������������� 349 Application Layer��������������������������������������������������������������������������������������������353 Presentation Layer����������������������������������������������������������������������������������������� 354 Session Layer������������������������������������������������������������������������������������������������� 354 Transport Layer�����������������������������������������������������������������������������������������������355 Network Layer�������������������������������������������������������������������������������������������������357 Data Link Layer���������������������������������������������������������������������������������������������� 358 Physical Layer������������������������������������������������������������������������������������������������ 359 Summary of the Osi Model��������������������������������������������������������������������������� 359 Ieee 802 Networking Standards������������������������������������������������������������������������ 361 Ieee 802 Specifications����������������������������������������������������������������������������������361 Ieee 802 Extensions to the Osi Reference Model���������������������������������������� 363 Chapter Summary����������������������������������������������������������������������������������������������� 368 Copyright 2020 Cengage Learning. All Rights Reserved. May not be copied, scanned, or duplicated, in whole or in part. Due to electronic rights, some third party content may be suppressed from the eBook and/or eChapter(s). Editorial review has deemed that any suppressed content does not materially affect the overall learning experience. Cengage Learning reserves the right to remove additional content at any time if subsequent rights restrictions require it. x Table of Contents Key Terms�������������������������������������������������������������������������������������������������������������� 368 Review Questions������������������������������������������������������������������������������������������������ 369 Packet Tracer Labs����������������������������������������������������������������������������������������������� 370 Critical Thinking��������������������������������������������������������������������������������������������������� 371 CHAPTER 8 Network Hardware in Depth�������������������������������������������������������������� 373 Network Switches in Depth������������������������������������������������������������������������������� 374 Switch Port Modes of Operation������������������������������������������������������������������� 376 Creating the Switching Table������������������������������������������������������������������������� 376 Frame Forwarding Methods�������������������������������������������������������������������������� 378 Advanced Switch Features����������������������������������������������������������������������������� 379 Multilayer Switches��������������������������������������������������������������������������������������� 385 Routers in Depth�������������������������������������������������������������������������������������������������� 387 Router Interfaces������������������������������������������������������������������������������������������� 389 Routing Tables������������������������������������������������������������������������������������������������391 Routing Protocols������������������������������������������������������������������������������������������� 393 Access Control Lists��������������������������������������������������������������������������������������� 397 Wireless Access Points in Depth����������������������������������������������������������������������� 400 Basic Wireless Settings��������������������������������������������������������������������������������� 400 Wireless Security Options����������������������������������������������������������������������������� 402 Advanced Wireless Settings���������������������������������������������������������������������������404 Network Interface Cards in Depth������������������������������������������������������������������� 404 PC Bus Options����������������������������������������������������������������������������������������������404 Advanced Features of NICs���������������������������������������������������������������������������� 407 Chapter Summary����������������������������������������������������������������������������������������������� 409 Key Terms�������������������������������������������������������������������������������������������������������������� 410 Review Questions������������������������������������������������������������������������������������������������ 411 Packet Tracer Labs����������������������������������������������������������������������������������������������� 413 Critical Thinking��������������������������������������������������������������������������������������������������� 422 CHAPTER 9 Introduction to Network Security��������������������������������������������������� 431 Network Security Overview and Policies�������������������������������������������������������� 432 Developing a Network Security Policy���������������������������������������������������������� 433 Determining Elements of a Network Security Policy����������������������������������� 433 Understanding Levels of Security����������������������������������������������������������������� 434 Copyright 2020 Cengage Learning. All Rights Reserved. May not be copied, scanned, or duplicated, in whole or in part. Due to electronic rights, some third party content may be suppressed from the eBook and/or eChapter(s). Editorial review has deemed that any suppressed content does not materially affect the overall learning experience. Cengage Learning reserves the right to remove additional content at any time if subsequent rights restrictions require it. Table of Contents xi Securing Physical Access to the Network������������������������������������������������������� 436 Physical Security Best Practices��������������������������������������������������������������������� 437 Securing Access to Network Data�������������������������������������������������������������������� 439 Setting Up Authentication and Authorization���������������������������������������������� 439 Securing Data with Encryption��������������������������������������������������������������������� 447 Securing Communication with Virtual Private Networks����������������������������449 Securing Wireless Networks�������������������������������������������������������������������������� 452 Network Security Devices���������������������������������������������������������������������������������� 454 Protecting Networks with Firewalls�������������������������������������������������������������� 455 Using Intrusion Detection and Prevention Systems������������������������������������� 457 Protecting a Network from Malware��������������������������������������������������������������� 463 Viruses����������������������������������������������������������������������������������������������������������� 463 Worms������������������������������������������������������������������������������������������������������������ 464 Other Forms of Malware�������������������������������������������������������������������������������� 464 Spyware and Spam���������������������������������������������������������������������������������������� 465 Malware Protection���������������������������������������������������������������������������������������� 466 Using an Attacker’s Tools to Stop Network Attacks�������������������������������������� 469 Discovering Network Resources�������������������������������������������������������������������� 469 Gaining Access to Network Resources���������������������������������������������������������� 473 Disabling Network Resources������������������������������������������������������������������������ 474 Chapter Summary����������������������������������������������������������������������������������������������� 477 Key Terms�������������������������������������������������������������������������������������������������������������� 478 Review Questions������������������������������������������������������������������������������������������������ 479 Packet Tracer Labs����������������������������������������������������������������������������������������������� 481 Critical Thinking��������������������������������������������������������������������������������������������������� 484 CHAPTER 1 0 Wide Area Networking and Cloud Computing������������������������� 489 Wide Area Network Fundamentals������������������������������������������������������������������ 490 WAN Devices��������������������������������������������������������������������������������������������������491 WAN Connection Methods��������������������������������������������������������������������������������� 494 Circuit-Switched WANs��������������������������������������������������������������������������������� 494 Leased Lines��������������������������������������������������������������������������������������������������� 497 Packet-Switched WANs��������������������������������������������������������������������������������� 499 Ethernet WANs���������������������������������������������������������������������������������������������� 505 WANs over the Internet��������������������������������������������������������������������������������� 505 WAN Equipment�������������������������������������������������������������������������������������������� 507 Wireless WAN Technologies�������������������������������������������������������������������������� 508 Copyright 2020 Cengage Learning. All Rights Reserved. May not be copied, scanned, or duplicated, in whole or in part. Due to electronic rights, some third party content may be suppressed from the eBook and/or eChapter(s). Editorial review has deemed that any suppressed content does not materially affect the overall learning experience. Cengage Learning reserves the right to remove additional content at any time if subsequent rights restrictions require it. xii Table of Contents Remote Access Networking������������������������������������������������������������������������������� 510 Making a VPN Connection in Windows��������������������������������������������������������� 511 Making a Dial-Up Connection������������������������������������������������������������������������ 512 Remote Access Networking via the Web�������������������������������������������������������� 513 Cloud Computing������������������������������������������������������������������������������������������������� 517 Software as a Service��������������������������������������������������������������������������������������518 Platform as a Service��������������������������������������������������������������������������������������518 Infrastructure as a Service������������������������������������������������������������������������������519 Private Cloud versus Public Cloud������������������������������������������������������������������519 Chapter Summary����������������������������������������������������������������������������������������������� 520 Key Terms�������������������������������������������������������������������������������������������������������������� 520 Review Questions������������������������������������������������������������������������������������������������ 521 Packet Tracer Labs����������������������������������������������������������������������������������������������� 523 Critical Thinking��������������������������������������������������������������������������������������������������� 531 CHAPTER 1 1 Network Operating System Fundamentals������������������������������� 533 Operating System Fundamentals��������������������������������������������������������������������� 534 The File System�����������������������������������������������������������������������������������������������535 Processes and Services���������������������������������������������������������������������������������� 538 The Kernel������������������������������������������������������������������������������������������������������ 540 Client and Server Operating System Overview���������������������������������������������� 551 The Role of a Client Operating System�����������������������������������������������������������552 The Role of a Server Operating System��������������������������������������������������������� 558 Centralized User Account and Computer Management������������������������������� 559 Centralized Storage���������������������������������������������������������������������������������������� 562 Server and Network Fault Tolerance������������������������������������������������������������� 564 Additional Server Features���������������������������������������������������������������������������� 565 Operating System Virtualization����������������������������������������������������������������������� 565 Hosted Virtualization������������������������������������������������������������������������������������� 568 Bare-Metal Virtualization�������������������������������������������������������������������������������575 Installing an OS���������������������������������������������������������������������������������������������������� 583 Planning for and Installing Windows Server������������������������������������������������ 583 Planning for and Installing Linux����������������������������������������������������������������� 587 Chapter Summary����������������������������������������������������������������������������������������������� 591 Key Terms�������������������������������������������������������������������������������������������������������������� 592 Review Questions������������������������������������������������������������������������������������������������ 592 Critical Thinking��������������������������������������������������������������������������������������������������� 595 Copyright 2020 Cengage Learning. All Rights Reserved. May not be copied, scanned, or duplicated, in whole or in part. Due to electronic rights, some third party content may be suppressed from the eBook and/or eChapter(s). Editorial review has deemed that any suppressed content does not materially affect the overall learning experience. Cengage Learning reserves the right to remove additional content at any time if subsequent rights restrictions require it. Table of Contents xiii CHAPTER 1 2 Network Management and Administration����������������������������� 599 Managing User and Group Accounts��������������������������������������������������������������� 600 Account and Password Conventions������������������������������������������������������������� 601 Working with Accounts in Windows������������������������������������������������������������602 Working with Accounts in Linux������������������������������������������������������������������� 611 Storage and File System Management������������������������������������������������������������ 618 Volumes and Partitions��������������������������������������������������������������������������������� 619 The FAT File System���������������������������������������������������������������������������������������620 The NTFS File System�������������������������������������������������������������������������������������621 The Linux File System����������������������������������������������������������������������������������� 627 Working with Shared Files and Printers���������������������������������������������������������� 632 Sharing Files and Printers in Windows��������������������������������������������������������� 633 Sharing Files and Printers in Linux��������������������������������������������������������������� 639 Monitoring System Reliability and Performance������������������������������������������� 641 Event Viewer�������������������������������������������������������������������������������������������������� 641 Performance Monitor������������������������������������������������������������������������������������ 643 Enhancing Network Performance����������������������������������������������������������������� 645 Network Performance Monitoring���������������������������������������������������������������� 647 Backup and Fault Tolerance������������������������������������������������������������������������������ 651 Windows Backup������������������������������������������������������������������������������������������� 652 Protecting Data with Fault Tolerance������������������������������������������������������������ 653 Chapter Summary����������������������������������������������������������������������������������������������� 659 Key Terms�������������������������������������������������������������������������������������������������������������� 661 Review Questions������������������������������������������������������������������������������������������������ 661 Critical Thinking��������������������������������������������������������������������������������������������������� 664 CHAPTER 1 3 The Internet of Things (IoT)����������������������������������������������������������������� 667 Introduction to the Internet of Things������������������������������������������������������������ 668 IoT Use Cases�������������������������������������������������������������������������������������������������669 IoT Technologies���������������������������������������������������������������������������������������������671 IoT Networking����������������������������������������������������������������������������������������������������� 675 IoT Networking Technologies Overview������������������������������������������������������� 676 Commercial and Industrial IoT Devices����������������������������������������������������������� 679 A Sampler of Home Automation IoT Devices����������������������������������������������� 679 Industrial IoT Devices������������������������������������������������������������������������������������ 683 Copyright 2020 Cengage Learning. All Rights Reserved. May not be copied, scanned, or duplicated, in whole or in part. Due to electronic rights, some third party content may be suppressed from the eBook and/or eChapter(s). Editorial review has deemed that any suppressed content does not materially affect the overall learning experience. Cengage Learning reserves the right to remove additional content at any time if subsequent rights restrictions require it. xiv Table of Contents DIY IoT�������������������������������������������������������������������������������������������������������������������� 686 Getting Started with IoT�������������������������������������������������������������������������������� 687 Tools for IoT��������������������������������������������������������������������������������������������������� 691 IoT Software Development���������������������������������������������������������������������������� 692 Chapter Summary����������������������������������������������������������������������������������������������� 706 Key Terms�������������������������������������������������������������������������������������������������������������� 708 Review Questions������������������������������������������������������������������������������������������������ 708 Packet Tracer Labs����������������������������������������������������������������������������������������������� 710 Critical Thinking��������������������������������������������������������������������������������������������������� 717 CHAPTER 1 4 Troubleshooting and Support������������������������������������������������������������ 721 Documenting Your Network������������������������������������������������������������������������������ 722 Change Management��������������������������������������������������������������������������������������723 Documentation and Troubleshooting����������������������������������������������������������� 724 Documentation and IT Staffing��������������������������������������������������������������������� 724 Documentation and Standards Compliance������������������������������������������������� 724 Documentation and Technical Support���������������������������������������������������������725 Documentation and Network Security����������������������������������������������������������725 What Should Be Documented?���������������������������������������������������������������������� 726 The Problem-Solving Process���������������������������������������������������������������������������� 728 Step 1: Determine the Problem Definition and Scope����������������������������������� 730 Step 2: Gather Information����������������������������������������������������������������������������� 731 Step 3: Consider Possible Causes��������������������������������������������������������������������733 Step 4: Devise a Solution������������������������������������������������������������������������������� 734 Step 5: Implement the Solution��������������������������������������������������������������������� 734 Step 6: Test the Solution�������������������������������������������������������������������������������� 736 Step 7: Document the Solution�����������������������������������������������������������������������737 Step 8: Devise Preventive Measures���������������������������������������������������������������737 Approaches to Network Troubleshooting������������������������������������������������������� 738 Trial and Error������������������������������������������������������������������������������������������������ 738 Solving by Example��������������������������������������������������������������������������������������� 740 The Replacement Method������������������������������������������������������������������������������ 742 Step by Step with the OSI Model������������������������������������������������������������������� 742 Making Use of Problem-Solving Resources���������������������������������������������������� 744 Experience������������������������������������������������������������������������������������������������������745 The Internet��������������������������������������������������������������������������������������������������� 746 Network Documentation������������������������������������������������������������������������������� 748 Copyright 2020 Cengage Learning. All Rights Reserved. May not be copied, scanned, or duplicated, in whole or in part. Due to electronic rights, some third party content may be suppressed from the eBook and/or eChapter(s). Editorial review has deemed that any suppressed content does not materially affect the overall learning experience. Cengage Learning reserves the right to remove additional content at any time if subsequent rights restrictions require it. Table of Contents xv Network Troubleshooting Tools������������������������������������������������������������������������ 751 Using ping and tracert������������������������������������������������������������������������������ 751 Network Monitors������������������������������������������������������������������������������������������755 Protocol Analyzers������������������������������������������������������������������������������������������755 Time-Domain Reflectometers����������������������������������������������������������������������� 756 Basic Cable Testers����������������������������������������������������������������������������������������� 756 Advanced Cable Testers����������������������������������������������������������������������������������757 Additional Tools����������������������������������������������������������������������������������������������757 Common Troubleshooting Situations�������������������������������������������������������������� 762 Cabling and Related Components����������������������������������������������������������������� 762 Power Fluctuations���������������������������������������������������������������������������������������� 763 Upgrades�������������������������������������������������������������������������������������������������������� 763 Poor Network Performance��������������������������������������������������������������������������� 763 Disaster Recovery������������������������������������������������������������������������������������������������ 764 Backing Up Network Data������������������������������������������������������������������������������ 764 Backup Types������������������������������������������������������������������������������������������������� 765 Business Continuity��������������������������������������������������������������������������������������� 767 Chapter Summary����������������������������������������������������������������������������������������������� 768 Key Terms�������������������������������������������������������������������������������������������������������������� 768 Review Questions������������������������������������������������������������������������������������������������ 769 Critical Thinking��������������������������������������������������������������������������������������������������� 771 appendix a Network Troubleshooting Guide............................................775 appendix b MTA Exam 98-366 Objectives���������������������������������������������������781 GLOSSARY������������������������������������������������������������������������������������������������������������ 785 INDEX��������������������������������������������������������������������������������������������������������������������� 807 Copyright 2020 Cengage Learning. All Rights Reserved. May not be copied, scanned, or duplicated, in whole or in part. Due to electronic rights, some third party content may be suppressed from the eBook and/or eChapter(s). Editorial review has deemed that any suppressed content does not materially affect the overall learning experience. Cengage Learning reserves the right to remove additional content at any time if subsequent rights restrictions require it. Copyright 2020 Cengage Learning. All Rights Reserved. May not be copied, scanned, or duplicated, in whole or in part. Due to electronic rights, some third party content may be suppressed from the eBook and/or eChapter(s). Editorial review has deemed that any suppressed content does not materially affect the overall learning experience. Cengage Learning reserves the right to remove additional content at any time if subsequent rights restrictions require it. Introduction Guide to Networking Essentials, Eighth Edition, serves the needs of students, instructors, aspiring information technology professionals, and others who are interested in learning more about networking technologies but might have little or no background in this subject matter. This book’s extensive and broad coverage of computer networking technologies and network operating systems gives you a solid networking background to pursue a number of certifications, including MTA Networking Fundamentals, Network+, CCENT, CCNA, MCSA, and Security+. The eighth edition maps to the MTA 98-366 Networking Fundamentals certification, and many instructors also use the book for Network+ and CCENT test preparation. With the extensive use of tables that compare important properties of networking technologies, this book also makes an excellent reference. The eighth edition builds on the strengths of the seventh edition, giving you easy-to-understand explanations of often difficult concepts and a solid grounding in topics such as routing, switching, IP addressing, and virtualization. Many students are learning computer concepts at the same time they’re learning about networking, so the first chapter includes a refresher on computer components and terminology. This new edition covers the latest networking technologies and operating systems, including new Ethernet and Wi-Fi standards, cloud computing, Windows 10, Windows Server 2019, and recent Linux distributions. In keeping with the latest trends in networking, this edition includes an all-new chapter on the Internet of Things (IoT), including use cases, network technologies, common IoT devices, and hands-on projects. All-new Packet Tracer labs in this book use network simulation software, so many of the labs that use physical equipment such as switches and routers can be completed in a virtual environment. Challenge labs give you an opportunity to apply what you have learned from the chapter material and hands-on projects in a format that might require additional research and skills. For case projects, you use your knowledge and critical thinking skills to devise solutions to networking problems. The simulations in previous editions of Guide to Networking Essentials are deprecated and are no longer offered as a xvii Copyright 2020 Cengage Learning. All Rights Reserved. May not be copied, scanned, or duplicated, in whole or in part. Due to electronic rights, some third party content may be suppressed from the eBook and/or eChapter(s). Editorial review has deemed that any suppressed content does not materially affect the overall learning experience. Cengage Learning reserves the right to remove additional content at any time if subsequent rights restrictions require it. xviii Introduction ­ ownload from Cengage. However, the author has made them available on his Web d site for readers who still want to use them. These simulations with audio narrations give you an innovative tool to help you grasp difficult networking concepts. They cover topics ranging from basic LAN communication to Network Address Translation (NAT) and Internet e-mail operation. Drag-and-drop exercises reinforce concepts of the OSI model and network frame formats. These simulations are written in Flash, so Flash must be enabled in your browser. You can access the simulations on the author’s Web site at http://books.tomsho.com/sims. Intended Audience Guide to Networking Essentials, Eighth Edition, is intended for people who are getting started in computer networking and want to gain a solid understanding of a broad range of networking technologies. This book is ideal for would-be information technology professionals who want to pursue certifications in a variety of computer networking fields as well as professionals in a managerial role who want a firm grasp of networking technology concepts. To understand the material in this book, you should have a background in basic computer concepts and experience using the Windows operating system. This book is ideal for use in a classroom or an instructor-led training environment and is also an effective learning tool for individual self-paced training. Coping with Change on the Web Sooner or later, all the specifics on Web-based resources mentioned in this book will become outdated or be replaced by newer information. In some cases, entering a URL shown in this book might lead to an updated URL; in other cases, it will lead nowhere, resulting in the dreaded error message “Server not found.” When that happens, please don’t give up! There’s always a way to find what you want on the Web, if you’re willing to invest some time and energy. Most large or complex Web sites offer a search engine. As long as you can get to the site itself, you can probably use its search engine to help you find what you need. In addition, try using general search tools, such as www.google.com or www.bing.com, to find related information. The bottom line is if you can’t find something where the book says it should be, start looking around. It’s likely to be somewhere! Chapter Descriptions Here’s a summary of the topics covered in each chapter of this book: • Chapter 1, “Introduction to Computer Networks,” introduces many of the computer and networking terms and technologies discussed in detail in later chapters. • In Chapter 2, “Network Hardware Essentials,” you learn about the basic operation of hubs, switches, access points, network interface cards, and routers. Copyright 2020 Cengage Learning. All Rights Reserved. May not be copied, scanned, or duplicated, in whole or in part. Due to electronic rights, some third party content may be suppressed from the eBook and/or eChapter(s). Editorial review has deemed that any suppressed content does not materially affect the overall learning experience. Cengage Learning reserves the right to remove additional content at any time if subsequent rights restrictions require it. Introduction xix • Chapter 3, “Network Topologies and Technologies,” discusses logical and physical topologies and the LAN technologies that use them. • Chapter 4, “Network Media,” covers the cables and connectors required to connect network devices, including structured cabling techniques, and describes wireless networking. • In Chapter 5, “Network Protocols,” you learn about the purpose and operation of network protocols, focusing on the TCP/IP protocol suite. Special emphasis is given to the TCP/IP layered model and the protocols that work at each layer. • In Chapter 6, “IP Addressing,” you learn about IPv4 addressing, including address classes, public and private addresses, subnetting, and Network Address Translation. New, expanded coverage on IPv6 addressing and operation has been added to reflect the growing importance of this protocol. • Chapter 7, “Network Reference Models and Standards,” discusses the OSI model’s seven-layer architecture and gives you an overview of the IEEE 802 networking standards. • Chapter 8, “Network Hardware in Depth,” delves into the hardware components of networks discussed in Chapter 2, giving you more in-depth coverage of each type of device. • In Chapter 9, “Introduction to Network Security,” you learn about network security policies, securing access to equipment and data, network security devices (such as firewalls and intrusion detection systems), and malware. • In Chapter 10, “Wide Area Networking and Cloud Computing,” you learn how to use WAN technologies, such as frame relay and SONET, to create networks that can extend across your town or across the country. In addition, you’re introduced to remote access protocols and cloud computing concepts, such as IaaS and PaaS. • In Chapter 11, “Network Operating System Fundamentals,” you learn about network operating system features and the most common types of services provided by server OSs. This chapter also covers virtualization and using virtual machines in data centers and on the desktop. Finally, you learn how to plan for an OS installation and perform postinstallation tasks. • Chapter 12, “Network Management and Administration,” discusses everyday tasks that network and server administrators perform, including working with user and group accounts, creating and managing file shares, monitoring system performance and reliability, and using fault-tolerance and backup solutions. • Chapter 13, “The Internet of Things,” introduces this burgeoning field of information technology. You’ll learn about IoT use cases, IoT networking, industrial and commercial IoT devices, and how to get started in IoT yourself. • Chapter 14, “Troubleshooting and Support,” discusses what you can do to prevent network downtime, data loss, and system failures. In addition, you learn about the problem-solving process, several different approaches to solving network problems, the tools for troubleshooting networks, and disaster recovery procedures. Copyright 2020 Cengage Learning. All Rights Reserved. May not be copied, scanned, or duplicated, in whole or in part. Due to electronic rights, some third party content may be suppressed from the eBook and/or eChapter(s). Editorial review has deemed that any suppressed content does not materially affect the overall learning experience. Cengage Learning reserves the right to remove additional content at any time if subsequent rights restrictions require it. xx Introduction • Appendix A, “Network Troubleshooting Guide,” summarizes advice on how to recognize, isolate, and diagnose trouble on a network, whether it’s related to media, hardware, or software. • Appendix B, “MTA Exam 98-366 Objectives,” provides a summary of the MTA 98-366 mapping provided throughout the book. Features To help you understand networking concepts thoroughly, this book incorporates many features designed to enhance your learning experience: • Chapter objectives—Each chapter begins with a detailed list of the concepts to be mastered. This list is a quick reference to the chapter’s contents and a useful study aid. • A requirements table—At the beginning of each chapter is a table listing the hands-on projects along with their requirements and estimated time of completion. • Hands-on projects—Although understanding the theory behind networking technology is important, nothing can improve on real-world experience. Projects are interspersed throughout each chapter to give you hands-on experience. • Screen captures, illustrations, and tables—Numerous screen captures and illustrations of concepts help you visualize network setups, theories, and architectures and see how to use tools. In addition, tables summarize details in an at-a-glance format and give you comparisons of both practical and theoretical information; they can be used for a quick review. Because most school labs use Windows OSs, these products have been used for most screenshots and handson projects. • Packet Tracer labs—Using Packet Tracer, readers can perform labs using virtual network hardware. These labs are written to mirror the hands-on projects whenever possible so labs can still be done even when the physical hardware is not available. • Chapter summary—Each chapter ends with a summary of the concepts introduced in the chapter. These summaries are a helpful way to recap the material covered in the chapter. • Key terms—All terms introduced with bold text are gathered together in a Key Terms list at the end of each chapter. This list gives you an easy way to check your understanding of important terms and is a useful reference. • Review questions—The end-of-chapter assessment begins with review questions that reinforce the concepts and techniques covered in each chapter. Answering these questions helps ensure that you have mastered important topics. • Critical Thinking sections—The end-of-chapter Critical Thinking section gives you more opportunities for hands-on practice with challenge labs, which enable you to use the knowledge you’ve gained from reading the chapter and performing Copyright 2020 Cengage Learning. All Rights Reserved. May not be copied, scanned, or duplicated, in whole or in part. Due to electronic rights, some third party content may be suppressed from the eBook and/or eChapter(s). Editorial review has deemed that any suppressed content does not materially affect the overall learning experience. Cengage Learning reserves the right to remove additional content at any time if subsequent rights restrictions require it. Introduction xxi hands-on projects to solve more complex problems without step-by-step instructions. This section also includes case projects that ask you to evaluate a scenario and decide on a course of action to propose a solution. These valuable tools help you sharpen decision-making, critical thinking, and troubleshooting skills—all important aspects of network administration. Text and Graphics Conventions Additional information and exercises have been added to this book to help you better understand what’s being discussed in the chapter. Icons and banners throughout the book alert you to these additional materials: Tip Tips offer extra information on resources, how to solve problems, and t­ ime-saving shortcuts. Note Notes present additional helpful material related to the subject being d ­ iscussed. Caution The Caution icon identifies important information about potential mistakes or hazards. Hands-On Projects Each hands-on project in this book is preceded by this banner. Packet Tracer Labs he Packet Tracer Labs banner marks the beginning of the Packet Tracer Labs section at the T end of most chapters. Copyright 2020 Cengage Learning. All Rights Reserved. May not be copied, scanned, or duplicated, in whole or in part. Due to electronic rights, some third party content may be suppressed from the eBook and/or eChapter(s). Editorial review has deemed that any suppressed content does not materially affect the overall learning experience. Cengage Learning reserves the right to remove additional content at any time if subsequent rights restrictions require it. xxii Introduction Instructor Companion Site Everything you need for your course is in one place! This collection of book-specific lecture and class tools is available online via www.cengage.com/login. Access and download PowerPoint presentations, images, the Instructor’s Manual, and more. In addition, the author maintains a Web site at http://books.tomsho.com with lab notes, errata, additional exercises, the latest lab setup guide, and hints and tips for teaching with this book. • Electronic Instructor’s Manual—The Instructor’s Manual that accompanies this book includes additional instructional material to assist in class preparation, including suggestions for classroom activities, discussion topics, and additional quiz questions. • Solutions Manual—The instructor’s resources include solutions to all end-ofchapter material, including review questions and case projects. • Cengage Learning Testing Powered by Cognero—This flexible, online system allows you to do the following: ❍❍ Author, edit, and manage test bank content from multiple Cengage solutions. ❍❍ Create multiple test versions in an instant. Deliver tests from your LMS, your classroom, or wherever you want. • PowerPoint presentations—This book comes with Microsoft PowerPoint slides for each chapter. They’re included as a teaching aid for classroom presentation, to make available to students on the network for chapter review, or to be printed for classroom distribution. Instructors, please feel free to add your own slides for additional topics you introduce to the class. • Figure files—All the figures and tables in the book are reproduced in bitmap format. Similar to the PowerPoint presentations, they’re included as a teaching aid for classroom presentation, to make available to students for review, or to be printed for classroom distribution. ❍❍ Contact the Author I would like to hear from you. Please e-mail me at NetEss@tomsho.com with any problems, questions, suggestions, or corrections. I even accept compliments! This book has staying power, so I wouldn’t be surprised to see a ninth edition in the future. Your comments and suggestions are invaluable for shaping the next edition’s content. In addition, please visit my Web site at http://books.tomsho.com, where you can find lab notes, errata, and other information related to this book and my other titles. You can also submit comments and suggestions. Copyright 2020 Cengage Learning. All Rights Reserved. May not be copied, scanned, or duplicated, in whole or in part. Due to electronic rights, some third party content may be suppressed from the eBook and/or eChapter(s). Editorial review has deemed that any suppressed content does not materially affect the overall learning experience. Cengage Learning reserves the right to remove additional content at any time if subsequent rights restrictions require it. Introduction xxiii Acknowledgments I would like to thank the team at Cengage for this opportunity to improve and expand on the seventh edition of this book. This team includes Kristin McNary, Product Team Manager; Brooke Greenhouse, Senior Content Developer; and Danielle Shaw, Technical Editor, for verifying technical content and testing projects and labs for accuracy. Thanks especially to my development editor, Dan Seiter, for his excellent guidance in creating a polished product. Additional praise and special thanks go to my beautiful wife, Julie; our daughters, Camille and Sophia; and our son, Michael. They all deserve medals for their patience and support while going husbandless and fatherless during the development of this book. Before You Begin The importance of a solid lab environment can’t be overstated. This book contains hands-on projects that require a variety of network equipment and software. Most of the hands-on projects use a PC with Windows 10 installed. Using virtualization can simplify the lab environment. For example, you can use VMware Workstation, VirtualBox, Hyper-V, and other products to install Windows and Linux in a virtual machine, regardless of the OS running on your physical computer. The following section lists the requirements and gives you ideas for how to best configure your lab environment. Lab Setup Guide Both the hands-on projects and challenge labs have setup requirements. Some labs require two or three computers, called “lab computers,” that you connect to hubs and routers to create small test networks. Lab computers use Windows 10 (but earlier versions can be substituted) and should be physical computers that have easy access to power, a NIC, and other ports. Many other labs simply require a computer that’s connected to a network in a classroom setting, with access to the Internet. Students must have administrator access to these computers, and the use of virtual machines is recommended. An instructor computer is also required for some labs. The instructor computer can also be set up as a virtual machine and must be accessible to student computers on the network. Student Computers (Net-XX) • Use of virtual machines recommended • Windows 10 Enterprise or Education Edition recommended Copyright 2020 Cengage Learning. All Rights Reserved. May not be copied, scanned, or duplicated, in whole or in part. Due to electronic rights, some third party content may be suppressed from the eBook and/or eChapter(s). Editorial review has deemed that any suppressed content does not materially affect the overall learning experience. Cengage Learning reserves the right to remove additional content at any time if subsequent rights restrictions require it. xxiv Introduction • Computer name: Net-XX (replacing XX with a student number, such as 01 or 02) • Administrator account: NetAdmin with the password Password01 set to never expire • Workgroup name: NetEss • Memory: 1 GB required, 2 GB or more recommended • Hard disk 1: 60 GB or more (Windows installed on this drive); a second NTFSformatted partition assigned drive letter D is preferable but not required • Hard disk 2: Unallocated 60 GB or more • IP address via DHCP server or static if required on your network • Wireshark installed (a free protocol analyzer from www.wireshark.org) • Internet access In addition, students will install Packet Tracer, a network simulator, on their c­ omputers. Packet Tracer Lab 1-1 provides instructions for installing Packet Tracer. Packet Tracer may be preinstalled on the student computers, but students will need a Cisco Netacad account in order to get full functionality from Packet Tracer. The author has provided Packet Tracer files to help students perform the Packet Tracer labs. These files are available for download from cengage.com. Instructor Computer (Net-Instr) • • • • Same requirements as Net-XX except for the following: Computer name: Net-Instr No second hard disk required Create a shared folder named NetDocs, giving the NetAdmin user Read and Change sharing permissions and Modify NTFS permissions. You access this share by using \\net-instr\netdocs in Chapter 1. Lab Computers (Three Computers Minimum) • Windows 10 Enterprise or Education Edition • Computer names: Computer1, Computer2, Computer3 • Administrator account: NetAdmin with the password Password01 set to never expire • Workgroup name: NetEss • Memory: 1 GB required, 2 GB or more recommended • Hard disk 1: 60 GB or more (Windows installed on this drive) • IP address: Set to use DHCP, but no DHCP server should be present, so APIPA addresses are assigned • Wireshark installed (a free protocol analyzer from www.wireshark.org) • No Internet access Copyright 2020 Cengage Learning. All Rights Reserved. May not be copied, scanned, or duplicated, in whole or in part. Due to electronic rights, some third party content may be suppressed from the eBook and/or eChapter(s). Editorial review has deemed that any suppressed content does not materially affect the overall learning experience. Cengage Learning reserves the right to remove additional content at any time if subsequent rights restrictions require it. Introduction xxv Network Equipment for Lab Computers (for Each Group of Three Computers) • • • • • Two 10/100 hubs Two 10/100 switches One WAP 802.11 b/g/n SSID NetEss; open security 802.11 b/g/n NICs (USB Wi-Fi NICs are ideal) Five patch cables and one crossover cable Additional Supplies and Tools • • • • • • • • • • • • • • RJ-45 crimping tool Punchdown tool Cable stripper Cat 5e or higher cable Cat 5e or higher patch panel RJ-45 plugs (at least four per student) A Cisco switch with Cisco IOS for configuring VLANs (for Challenge Lab 8-3) A Cisco router with CISCO IOS (for Challenge Lab 8-4) Network diagram software, such as Visio, or online diagramming software such as www.gliffy.com A Fedora Linux Live DVD or ISO file or an Ubuntu Linux DVD or ISO file Windows Server 2019 ISO file (downloaded from the Microsoft evaluation center) for Hands-On Project 11-9 A shared printer (optional) NetInfo and Simple Server Monitor (downloaded and installed by students or the instructor) VMware Workstation Player (downloaded and installed by students or the instructor) You can find additional lab setup instructions and videos on the author’s Web site at http://books.tomsho.com. Click the menu item “Networking Essentials 8th ­Edition.” You can also find videos by the author on YouTube at www.youtube.com/ user/­gtomshobooks. More information is available on the author’s Amazon page at www.amazon.com/author/gregtomsho, his Facebook page at www.facebook.com/­ gtomshobooks, and Twitter (@gtomshobooks). Copyright 2020 Cengage Learning. All Rights Reserved. May not be copied, scanned, or duplicated, in whole or in part. Due to electronic rights, some third party content may be suppressed from the eBook and/or eChapter(s). Editorial review has deemed that any suppressed content does not materially affect the overall learning experience. Cengage Learning reserves the right to remove additional content at any time if subsequent rights restrictions require it. Copyright 2020 Cengage Learning. All Rights Reserved. May not be copied, scanned, or duplicated, in whole or in part. Due to electronic rights, some third party content may be suppressed from the eBook and/or eChapter(s). Editorial review has deemed that any suppressed content does not materially affect the overall learning experience. Cengage Learning reserves the right to remove additional content at any time if subsequent rights restrictions require it. CHAPTER 1 Introduction to Computer Networks After reading this chapter and completing the exercises, you will be able to: Describe basic computer components and operations Explain the fundamentals of network communication Define common networking terms Compare different network models In only a few decades, computer networks have evolved from being a complex technology accessible to only the most tech-savvy users to being part of most people’s everyday lives. Computer networks can be found in almost every business, school, and home. Their use is available to anyone with a mobile device or computer and a network connection, but installation and upkeep of all but the smallest networks still require considerable know-how. This chapter starts you on the path toward acquiring the skills to manage a large corporate network or simply configure a home network with a wireless router. This chapter begins by discussing the computer and its role in a network to give you a foundation for the topics in this book. Next, you examine the components of a network and the fundamentals of communication between computers. Many new terms are introduced and defined, and the varied types of networks and network servers you might encounter are described. 1 Copyright 2020 Cengage Learning. All Rights Reserved. May not be copied, scanned, or duplicated, in whole or in part. Due to electronic rights, some third party content may be suppressed from the eBook and/or eChapter(s). Editorial review has deemed that any suppressed content does not materially affect the overall learning experience. Cengage Learning reserves the right to remove additional content at any time if subsequent rights restrictions require it. 2 CHAPTER 1 Introduction to Computer Networks About the Hands-On Activities The hands-on projects in this book require setting up your lab environment so that it’s ready to go, so make sure you read and follow the step-by-step instructions in the “Before You Begin” section of the Introduction, which help you set up your lab for all projects in this book. The hands-on projects in this book contain information about how networks work that’s best understood by hands-on experience. If you can’t do some of the projects, you should at least read through each one to make sure you don’t miss important information. Table 1-1 summarizes what you need for the hands-on projects in this chapter. Table 1-1 Hands-on project requirements Hands-on project Requirements Hands-On Project 1-1: Examining a Computer’s Boot Procedure Net-XX Time required Notes 10 minutes A Windows 10 computer configured as described in “Before You Begin” The ability to access the firmware setup screen Hands-On Project 1-2: Upgrading a Stand-alone Computer to a Networked Computer Net-XX, a NIC, a patch cable, and a hub or switch 30 minutes A lab computer set up as described in “Before You Begin” Hands-On Project 1-3: Viewing Network Software Layers Net-XX 10 minutes Hands-On Project 1-4: Using ipconfig, ping, and arp Net-XX 15 minutes Hands-On Project 1-5: Exploring Peer-to-Peer Networking Net-XX 15 minutes Hands-On Project 1-6: Creating a Shared Folder Net-XX 15 minutes Hands-On Project 1-7: Transferring a Net-XX Document to Another Computer 15 minutes A share named NetDocs on the instructor’s computer (Net-Instr) Hands-On Project 1-8: Looking Up Computer and Networking Acronyms 20 minutes Internet access A computer with Internet access Copyright 2020 Cengage Learning. All Rights Reserved. May not be copied, scanned, or duplicated, in whole or in part. Due to electronic rights, some third party content may be suppressed from the eBook and/or eChapter(s). Editorial review has deemed that any suppressed content does not materially affect the overall learning experience. Cengage Learning reserves the right to remove additional content at any time if subsequent rights restrictions require it. CHAPTER 1 Introduction to Computer Networks 3 An Overview of Computer Concepts At the heart of a computer network is the computer. Networks were created to facilitate communication between computing devices, which ultimately facilitates communication between people. So, to better understand networks, how they work, and how to support them, you must have a solid understanding of computer operations. In fact, most of the devices you encounter when working with a network involve a computer. The most obvious are network servers and workstations that run operating systems, such as Windows, Linux, UNIX, and Mac OS X. Not as obvious are devices such as routers and switches, which move network data from computer to computer and network to network. These complex devices are also computers, although they’re specialized computers for performing specific tasks. Other types of nontraditional computers include smartphones, smart watches, home assistants like Amazon Echo and Google Home, and smart “things” such as appliances, thermostats, and even lamps, which are collectively referred to as Internet of Things (IoT) devices. The next sections discuss the basic functions of a computer and its associated components, along with computer hardware, the boot procedure, and the basic functions of an operating system (OS). Networking is the focus of this book, but your grasp of the fundamentals of computer components and operations helps you understand networking components and operations. Basic Functions of a Computer A computer’s functions and features can be broken down into the three basic tasks all computers perform: input, processing, and output. Information is input to a computer from a device such as a keyboard or from a storage device such as a hard drive; the central processing unit (CPU) processes the information, and then output is usually created. The following example illustrates this process: • Input—A user running a word-processing program types the letter A on the keyboard, which results in sending a code representing the letter A to the computer. • Processing—The computer’s CPU determines what letter was typed by looking up the keyboard code in a table. • Output—The CPU sends instructions to the graphics card to display the letter A, which is then sent to the computer monitor. Some components of computers are designed to perform only one of these three functions; others are designed to perform two or all three functions. For example, a standard keyboard and mouse perform input functions, and storage devices, such as hard drives, perform both input (when files are read from the drive) and output (when files are written to the drive). Network cards can perform all three functions. A network card is an output device when data is sent from the computer to the network and an input device when data comes from the network to the computer. In addition, many Copyright 2020 Cengage Learning. All Rights Reserved. May not be copied, scanned, or duplicated, in whole or in part. Due to electronic rights, some third party content may be suppressed from the eBook and/or eChapter(s). Editorial review has deemed that any suppressed content does not materially affect the overall learning experience. Cengage Learning reserves the right to remove additional content at any time if subsequent rights restrictions require it. 4 CHAPTER 1 Introduction to Computer Networks network cards have rudimentary processors that perform actions on incoming and outgoing data to help supplement the computer’s main CPU. Input Components Before a computer can do any processing, it requires input, commonly from usercontrolled devices, such as keyboards, microphones, Webcams, and scanners. External interfaces, such as serial, FireWire, and USB ports, can also be used to get input from external devices. Input is also generated by storage devices, such as hard disks and CDs/DVDs that store programs and data files containing computer instructions and data. For example, a spreadsheet program, such as Microsoft Excel, might contain instructions for the CPU to calculate formulas for adding the values of two columns of data and a spreadsheet file called MyBudget.xls containing the numbers and formulas the spreadsheet program should use. Both the program (Microsoft Excel) and the data file (MyBudget.xls) are used as input to the CPU, which then processes the program instructions and data. A spreadsheet program normally starts when a user double-clicks the spreadsheet program icon or the icon representing the spreadsheet data file. These actions are instigated by user input. Sometimes, however, your computer seems to start performing actions without user input. For example, you might have noticed that your hard drive sometimes shows activity without any obvious action from you to initiate it. Or, a notification might pop up on your screen reminding you of a calendar event. However, inputs to a computer can include timers that cause programs to run periodically and data arriving from network cards, for example, that cause a program or process to run. So, although it sometimes seems as though your computer has a mind of its own, computers don’t actually do anything without first getting input to jolt them into action. Processing Components A computer’s main processing component is the CPU, which executes instructions from computer programs, such as word-processing programs and Web browsers. It also runs the instructions making up the OS, which provides a user interface and the environment in which applications run. Aside from the CPU, computers usually include ancillary processors associated with input/output (I/O) devices, such as graphics cards. These processors are often referred to as “onboard processors.” The processor on a graphics card, called a “graphics processing unit (GPU),” takes a high-level graphics instruction, such as “draw a circle,” and performs the calculations needed to draw the circle on a display device. With an onboard GPU, the main CPU doesn’t have to handle many of the complex calculations graphical applications require, thereby improving overall system performance. Other devices, such as network interface cards and disk controller cards, might also include onboard processors. CPUs are usually composed of two or more processors, called cores, in one package. A multicore CPU is like a person with two brains. With only one brain, you Copyright 2020 Cengage Learning. All Rights Reserved. May not be copied, scanned, or duplicated, in whole or in part. Due to electronic rights, some third party content may be suppressed from the eBook and/or eChapter(s). Editorial review has deemed that any suppressed content does not materially affect the overall learning experience. Cengage Learning reserves the right to remove additional content at any time if subsequent rights restrictions require it. CHAPTER 1 Introduction to Computer Networks 5 could add four numbers, but you would probably do it in three sequential summing operations: Add the first number to the second number, take the first sum and add it to the third number, and add that sum to the fourth number to arrive at the final sum. If you had two brains, you’d still need three summing operations, but two could be done simultaneously: The first brain adds the first two numbers while the second brain is adding the third and fourth numbers; then the second brain gives its results to the first brain, and the first brain sums the results of the first two summing operations. So, multicore CPUs enable computers to carry out multiple instructions simultaneously, which results in better overall performance when running demanding applications. Output Components Output components include monitors and printers, but they also include storage devices, network cards, and sound cards, to name a few. The external interfaces mentioned previously as input components can be used as output components, too. For example, a disk drive connected to a USB port allows reading files from the disk (input) and writing files to the disk (output). Storage Components Storage components are a major part of a computer’s configuration. Generally speaking, the more storage a computer has, the better the performance is. As you saw in the previous section, most storage components are both input and output devices, allowing data to be saved (output) and then accessed again later (input). When most people think of storage, they think of disk drives, CD/DVD drives, and USB or flash drives. However, there are two main categories of storage: short-term storage and long-term storage. RAM: Short-Term Storage Short-term storage is the random access memory (RAM) on a computer. RAM is shortterm storage because when power to the computer is turned off, RAM’s contents are gone, just as though you erased a whiteboard. When power is restored, RAM has no data stored until the CPU begins to write data to it. The amount of RAM, or memory, in a computer is crucial to the computer’s capability to operate efficiently. RAM is also referred to as “working storage.” Everything the CPU is currently processing must be available in RAM, including program instructions and the data the current application requires. So, to run a spreadsheet program, there must be enough RAM to load both the spreadsheet program and the data in the spreadsheet. If there’s not enough available memory, the spreadsheet program won’t run, or the computer uses the disk drive to supplement RAM temporarily. Neither option is desirable. The reason temporary use of the disk drive isn’t optimal is because RAM is thousands of times faster than the fastest disk drives. The time required to access data in RAM is measured in nanoseconds (billionths of a second), but access to data on a disk drive is measured in milliseconds (thousandths Copyright 2020 Cengage Learning. All Rights Reserved. May not be copied, scanned, or duplicated, in whole or in part. Due to electronic rights, some third party content may be suppressed from the eBook and/or eChapter(s). Editorial review has deemed that any suppressed content does not materially affect the overall learning experience. Cengage Learning reserves the right to remove additional content at any time if subsequent rights restrictions require it. 6 CHAPTER 1 Introduction to Computer Networks of a second). So, if the disk drive must be used to supplement RAM while running an application, that application, and indeed the entire computer, slows down precipitously. On current desktop computers, the amount of RAM installed is usually 4 GB or more. More is generally better, but the amount of RAM you actually need depends on how you use your computer. If you usually have only one or two typical business applications open at once, 2 GB might be enough. However, if you run complex graphics applications or games or have several applications open simultaneously, you’ll likely benefit from having more RAM. Long-Term Storage Long-term storage maintains its data even when there’s no power. Examples include hard disks, CDs/DVDs, solid-state drives (SSDs), and USB flash drives as well as other types of removable media. Long-term storage is used to store document and multimedia files as well as the files that make up applications and the OS. The amount of storage a computer needs depends on the type and quantity of files to be stored. In general, office documents, such as word-processing files, spreadsheets, and presentations, require comparatively little space. Multimedia files—pictures, music files, and videos—require much more space. Long-term storage is plentiful and extremely inexpensive. Hard drive specifications are in hundreds of gigabytes, with multi-terabyte (a terabyte is 1000 GB) drives quite commonplace. More details about hard disks are discussed later in “Personal Computer Hardware.” Data Is Stored in Bits Whether storage is long term or short term, data on a computer is stored and processed as binary digits (“bits,” for short). A bit holds a 1 or 0 value, which makes representing bits with electrical pulses easy. For example, a pulse of 5 volts of electricity can represent a 1 bit, and a pulse of 0 volts (or the absence of a pulse) can represent a 0 bit. Bits can also be stored as pulses of light, as with fiber-optic cable: A 1 bit is represented by the presence of light and a 0 bit as the absence of light. Data in a computer, such as the letters in a word-processing document or the music played from an MP3 music file, is represented by collections of 8 bits, called a byte. You can look at each byte as a printable character in a document. For example, a single byte from an MP3 file plays about 1/17 thousandth of a second of music. To put it another way, one second of MP3 music takes more than 17,000 bytes. Bits, Bytes, Megabytes, and Beyond Some types of computer information are expressed in bits and others are expressed in bytes. For example, when we talk about how fast a network connection is, the speed is usually expressed in bits, as in 100 million bits per second or 100 Mbps. When we talk about how much data a hard disk can store, the capacity is expressed in bytes, as in 100 billion bytes or 100 GB. Notice that when expressing bits, a lowercase b is used, but when expressing bytes, an uppercase B is used. If you want to convert bits to bytes, Copyright 2020 Cengage Learning. All Rights Reserved. May not be copied, scanned, or duplicated, in whole or in part. Due to electronic rights, some third party content may be suppressed from the eBook and/or eChapter(s). Editorial review has deemed that any suppressed content does not materially affect the overall learning experience. Cengage Learning reserves the right to remove additional content at any time if subsequent rights restrictions require it. CHAPTER 1 Introduction to Computer Networks 7 simply divide by 8; for example, 100 Mbps would be about 12.5 MBps. Conversely, to convert bytes to bits, multiply by 8. All of the prefixes used to express large numbers of bits or bytes can be confusing, so Table 1-2 is given as a reference. Notice that each prefix increases the previous prefix by a factor of 1000; for example, 1 megabyte is equal to 1000 kilobytes. Table 1-2 Prefixes used for expressing bits and bytes Prefix Value Kilo (K) Thousand (103 ) Mega (M) Million (106 ) Giga (G) Billion (109 ) Tera (T) Trillion (1012 ) Peta (P) Quadrillion (1015 ) Exa (E) Quintillion (1018 ) Zeta (Z) Sextillion (1021 ) Yotta (Y) Septillion (1024 ) Note Table 1-2 isn’t exactly right because computers do everything in binary, including how they count. So, a kilobyte is actually 1024 or 210 bytes. A megabyte is 1000 kilobytes, which is actually 1,048,576 bytes, but it’s much easier for us humans to work with round numbers like million and billion. So, when estimating storage capacity, we round 100 GB to 100 billion bytes instead of the more difficult 107,374,182,400 bytes. Personal Computer Hardware Most people are familiar with personal computer (PC) hardware. Other types of computers, such as minicomputers and mainframes, are usually locked away in a heavily air-conditioned room and privy only to the eyes of IT staff. The basic hardware used to build a PC or a mainframe differs only in the details. This section describes four major PC components housed in a computer case: • • • • Motherboard Storage device RAM Firmware Copyright 2020 Cengage Learning. All Rights Reserved. May not be copied, scanned, or duplicated, in whole or in part. Due to electronic rights, some third party content may be suppressed from the eBook and/or eChapter(s). Editorial review has deemed that any suppressed content does not materially affect the overall learning experience. Cengage Learning reserves the right to remove additional content at any time if subsequent rights restrictions require it. 8 CHAPTER 1 Introduction to Computer Networks The Motherboard and Its Components The motherboard is the nerve center of a computer, much like the spinal cord is the nerve center of the human body. It’s a network of wires and controlling circuits that connects all computer components, including the CPU, RAM, disk drives, and I/O devices, such as network interface cards. Some key components of a motherboard are labeled in Figure 1-1 and explained in Table 1-3. PCI bus expansion slots PCI Express bus expansion slots CPU socket RAM slots IDE connector SATA connectors Chipset with heat sinks Main power connector Figure 1-1 A PC motherboard All data that goes into or comes out of a computer goes through the motherboard because all storage and I/O devices are connected to the motherboard, as is the CPU, which processes data going in and coming out of a computer. Computer Bus Fundamentals Table 1-3 mentions PCI Express bus expansion slots as a component of a motherboard. A bus is a collection of wires carrying data from one place to another on the computer. There are many bus designs and formats, each for a particular purpose. Although Copyright 2020 Cengage Learning. All Rights Reserved. May not be copied, scanned, or duplicated, in whole or in part. Due to electronic rights, some third party content may be suppressed from the eBook and/or eChapter(s). Editorial review has deemed that any suppressed content does not materially affect the overall learning experience. Cengage Learning reserves the right to remove additional content at any time if subsequent rights restrictions require it. CHAPTER 1 Table 1-3 Introduction to Computer Networks 9 Key components of a motherboard Component Description CPU socket The CPU is installed in this socket. PCI Express bus expansion slots Used to add functionality to a PC by adding expansion cards that have a Peripheral Component Interconnect Express (PCIe) connector. The larger slots are suitable for high-performance expansion cards, such as graphics cards and disk controllers. The smaller slots are best suited to sound cards and network interface cards. PCI bus expansion slots This older expansion card standard is rarely found on new computers. RAM slots Slots for installing RAM on the motherboard. Chipset with heat sinks The chipset consists of two chips referred to as the Northbridge and the Southbridge. These chips control data transfers between memory, expansion slots, I/O devices, and the CPU. The heat sink sits on top of the chipset to prevent it from overheating. SATA connectors Used for connecting hard drives and CD/DVD drives that use the Serial AT Attachment (SATA) specification. IDE connector Used for connecting Integrated Drive Electronics (IDE) hard drives and CD/DVD-ROM drives. This older standard is rarely found on new computers. Main power connector This connector is where the motherboard receives power from the system power supply. bus types come and go, it’s safe to say that replacements for an older bus design will almost certainly be faster than their predecessor. In a computer, there are buses between the CPU and RAM, between the CPU and disk drives, and between the CPU and expansion slots, among others. For the purposes of this book, you’re most interested in the bus connecting expansion slots to the motherboard because you usually connect a network interface card (NIC) into one of these slots. NIC installation and expansion slot bus types are discussed in Chapter 2. What you need to know now is that not all motherboards come with all types of expansion slots, and the faster and busier your computer is, the faster its bus type needs to be. Storage Device Fundamentals Most desktop computers and laptops are likely to come with a hard drive as their primary long-term storage component. Hard drives consist of magnetic disks, called “platters,” that store data in the form of magnetic pulses. These magnetic pulses are maintained even when power is turned off. Each pulse represents a single bit of data. The platters spin at extremely fast speeds, with some faster disks having rotational speeds of 15,000 revolutions per minute (rpm). A read/write head is attached to an actuator arm that moves across the spinning platters in response to commands from the computer to read or write a file (see Figure 1-2). Generally, the faster the rotational speed, Copyright 2020 Cengage Learning. All Rights Reserved. May not be copied, scanned, or duplicated, in whole or in part. Due to electronic rights, some third party content may be suppressed from the eBook and/or eChapter(s). Editorial review has deemed that any suppressed content does not materially affect the overall learning experience. Cengage Learning reserves the right to remove additional content at any time if subsequent rights restrictions require it. 10 CHAPTER 1 Introduction to Computer Networks the better the hard drive performance is. When a file is requested to be written or read, its location is determined, and then the read/write heads are moved over the corresponding spot on the platter. After the platter spins to the file’s starting location, the read/write heads are activated to read or write the data. The average amount of time platters take to spin into position is called the “rotational delay” or “latency.” The amount of time required to move read/write heads to the correct place is the seek time, and the time it takes to read or write data is the transfer time. The average amount of time between the request to read or write data and the time the action is performed is the access time. Note The terms used to measure hard drive performance aren’t universal among manufacturers, but the terms used in the preceding paragraph represent most specifications. Actuator arm Magnetic platters Read/write heads Figure 1-2 Inside a hard drive Courtesy of © 2010 Western Digital Technologies, Inc. Hard disks store the documents you use with your computer as well as the applications that open these documents. In addition, the hard disk stores the OS your computer loads when it boots. As mentioned, the hard disk acts as an input device Copyright 2020 Cengage Learning. All Rights Reserved. May not be copied, scanned, or duplicated, in whole or in part. Due to electronic rights, some third party content may be suppressed from the eBook and/or eChapter(s). Editorial review has deemed that any suppressed content does not materially affect the overall learning experience. Cengage Learning reserves the right to remove additional content at any time if subsequent rights restrictions require it. CHAPTER 1 Introduction to Computer Networks 11 when files are read. When the computer boots, the OS files are read from the disk, and instructions in these files are processed by the CPU. However, the files don’t go directly from the hard disk to the CPU; first, they’re transferred to short-term storage (RAM). Solid-State Drives Solid-state drives are used in place of hard drives in many systems because of their speed and reliability. An SSD uses a type of storage called “flash memory” that contains no moving parts and has faster access times than a mechanical hard drive. SSDs are more expensive than hard drives when you compare the price per gigabyte of storage, but their price continues to fall. SSDs are most often used in mobile devices (such as laptops, smartphones, and tablets) but are also found on high-performance desktops and servers, often supplementing, rather than replacing, hard drive storage. RAM Fundamentals RAM, the main short-term storage component on a computer, consists of capacitors to store data and transistors to control access to data. Capacitors require power to maintain the bits they store. Because RAM requires continuous power to store data, it’s referred to as “volatile memory.” RAM has no moving parts, so as mentioned, accessing data in RAM is much faster than accessing data on a hard drive—there’s no seek time or rotational delay. Because RAM is so much faster than a hard drive, any information the CPU processes should be in RAM. If data the CPU requires is located on the hard drive, it’s loaded into RAM first, which takes considerable time. Therefore, the more RAM your system has, the more likely it is that all the data needed by running programs can be stored in RAM, making the system perform much faster. Note While SSDs have no moving parts, they are still considerably slower than RAM, so SSDs will not replace RAM in a system any time soon. Firmware Fundamentals A key component of every computer is its firmware. Firmware is a computer program stored in nonvolatile memory, such as ROM or flash memory. Firmware is located on the motherboard and is executed when the computer is first powered on. Nonvolatile memory is a type of storage that maintains its data after power is removed. The firmware on most PCs is called the basic input/output system (BIOS) or Unified Extensible Firmware Interface (UEFI). A main function of the BIOS or UEFI is to tell the CPU to perform certain tasks when power is first applied to the computer, including initializing motherboard hardware, performing a power-on self-test (POST), and beginning the boot procedure. Copyright 2020 Cengage Learning. All Rights Reserved. May not be copied, scanned, or duplicated, in whole or in part. Due to electronic rights, some third party content may be suppressed from the eBook and/or eChapter(s). Editorial review has deemed that any suppressed content does not materially affect the overall learning experience. Cengage Learning reserves the right to remove additional content at any time if subsequent rights restrictions require it. 12 CHAPTER 1 Introduction to Computer Networks Because of the complexity of motherboards, configuring some hardware components and tuning performance parameters are often necessary. When a computer begins to boot, the firmware program offers the user an opportunity to run the setup utility to perform this configuration. The configuration data the user enters is stored in complementary metal oxide semiconductor (CMOS) memory. It holds information such as possible boot devices, the status of hardware devices, and perhaps a system password, if needed. CMOS is a type of low-power memory that requires only a small battery to maintain its data. Computer Boot Procedure To take a computer from a powered-off state to running an OS, such as Windows or Linux, the following steps must take place: 1. 2. 3. 4. 5. 6. Power is applied to the motherboard. The CPU starts. The CPU carries out the firmware startup routines, including the POST. Boot devices, as specified in the firmware configuration, are searched for an OS. The OS is loaded into RAM. OS services are started. These steps apply to almost every type of computer, including very small computing devices, such as smartphones and tablets. Probably the biggest difference between computers is what occurs in the last step. OS services are programs that are part of the OS rather than applications a user starts. The services an OS starts can vary greatly, depending on which OS is loaded and how it’s configured. The number and type of services started on a system are what, at least in part, account for the time it takes a system to boot completely. Examples of common OS services include the user interface, the file system, and, of course, networking services. Note The projects in this book involving a Windows client OS use Windows 10 Education Edition. Other editions of Windows 10 can be used. Hands-On Project 1-1: Examining a Computer’s Boot Procedure Time Required: 10 minutes Objective: Examine the computer boot procedure and firmware setup utility. Required Tools and Equipment: Net-XX (a Windows computer configured as described in the “Before You Begin” section of the Introduction of this book) Copyright 2020 Cengage Learning. All Rights Reserved. May not be copied, scanned, or duplicated, in whole or in part. Due to electronic rights, some third party content may be suppressed from the eBook and/or eChapter(s). Editorial review has deemed that any suppressed content does not materially affect the overall learning experience. Cengage Learning reserves the right to remove additional content at any time if subsequent rights restrictions require it. CHAPTER 1 Introduction to Computer Networks 13 Description: In this project, you examine the computer boot procedure from beginning to end, using a Windows computer. You also examine the firmware setup utility and view the configuration that specifies which devices the firmware should search for an OS. Because the firmware varies among computers, your instructor might have to assist with the keystrokes you enter to run the setup utility and view the boot order menu. This project uses a virtual machine and the setup utility in VMware Workstation. If you aren’t using virtual machines for the projects in this book, the setup utility on most computers is similar. Caution Your computer must be turned off before you begin this project. Read the first step carefully before turning on the computer, as you need to act quickly to enter the setup utility. 1. Turn on your computer. Watch the screen carefully for a message telling you what key to press to activate the setup utility. On many systems, this key is F1, F2, or Delete. If you don’t press the key in time, the OS boots normally. If this happens, shut down the computer and try again. 2. When you have entered the setup utility, your screen might look similar to Figure 1-3, but many setup screens look different. Before continuing, write down the steps of the boot procedure, listed earlier under “Computer Boot Procedure,” that have taken place to this point: Figure 1-3 The setup utility Source: Phoenix Technologies, Ltd Copyright 2020 Cengage Learning. All Rights Reserved. May not be copied, scanned, or duplicated, in whole or in part. Due to electronic rights, some third party content may be suppressed from the eBook and/or eChapter(s). Editorial review has deemed that any suppressed content does not materially affect the overall learning experience. Cengage Learning reserves the right to remove additional content at any time if subsequent rights restrictions require it. 14 CHAPTER 1 Introduction to Computer Networks 3. Navigate the setup utility until you find the boot order menu (see Figure 1-4). You can change the order in which the firmware looks for boot devices or exclude a device from the boot order. The firmware boots from the first device in which it finds an OS. You might need to change the boot order if, for example, you have an OS installed on the hard drive but want to boot from an installation CD/DVD to install a new OS. In this case, you move the CD/DVD device to the first entry in the boot order. Figure 1-4 The boot order menu Source: Phoenix Technologies, Ltd 4. For now, you can leave the boot order unchanged. To quit the setup utility, press the ­correct key (usually specified at the bottom of the screen). In Figure 1-4, you press Esc to exit without saving changes or F10 to save the changes before exiting. In either case, when you exit, the computer restarts. Press the key for exiting without saving changes. 5. Write the final steps of the boot procedure that occurred as Windows started: 6. Shut down the computer for the next project. Copyright 2020 Cengage Learning. All Rights Reserved. May not be copied, scanned, or duplicated, in whole or in part. Due to electronic rights, some third party content may be suppressed from the eBook and/or eChapter(s). Editorial review has deemed that any suppressed content does not materially affect the overall learning experience. Cengage Learning reserves the right to remove additional content at any time if subsequent rights restrictions require it. CHAPTER 1 Introduction to Computer Networks 15 The Fundamentals of Network Communication A computer network consists of two or more computers connected by some kind of transmission medium, such as a cable or air waves. After they’re connected, correctly configured computers can communicate with one another. The primary motivation for networking was the need for people to share resources, such as printers and hard drives, to share information such as word-processing files, and to communicate by using applications such as e-mail. These motivations remain, especially for businesses, but another motivating factor for both businesses and homes is to “get online”—to access the Internet. The Internet, with its wealth of information, disinformation, fun, and games, has had a tremendous impact on how and why networks are used. Indeed, many of the networking technologies used now that you learn about in this book were developed as a result of the Internet. You might know how to use a network already; in particular, you probably know how to use programs that access the Internet, such as smartphone apps, Web browsers, and e-mail programs. To understand how networks work, however, you need to learn about the underlying technologies and processes used when you open a program that accesses the network. A good place to start is with the components that make a stand-alone computer a networked computer. Network Components Imagine a computer with no networking components—no networking hardware or software. It’s hard to imagine in this age of seemingly everything being connected. However, not too long ago, when you bought a computer, its main purpose was to run applications such as word-processing and spreadsheet programs, not Web browsers and e-mail. In fact, a computer had neither the hardware nor the software needed for browsers and e-mail. These computers were called stand-alone computers. If you wanted to network this type of computer, you had to add these required components: • Network interface card—A NIC is an add-on card that’s plugged into a motherboard expansion slot and provides a connection between the computer and the network. Most computers have a NIC built into the motherboard, so no additional card is necessary. NICs are discussed in more detail in Chapter 2. • Network medium—A cable that plugs into the NIC makes the connection between a computer and the rest of the network. In networks with just two computers, the other end of the cable can plug into the second computer’s NIC. More likely, the other end of the cable plugs into an interconnecting device that accommodates several computer connections. Network media can also be the air waves, as in wireless networks. In this case, the connection is between the antenna on the NIC and the antenna on another NIC or interconnecting device. Network media are discussed in more detail in Chapter 4. • Interconnecting device—Although this component isn’t always necessary because two computers can be connected directly with a cable and small Copyright 2020 Cengage Learning. All Rights Reserved. May not be copied, scanned, or duplicated, in whole or in part. Due to electronic rights, some third party content may be suppressed from the eBook and/or eChapter(s). Editorial review has deemed that any suppressed content does not materially affect the overall learning experience. Cengage Learning reserves the right to remove additional content at any time if subsequent rights restrictions require it. 16 CHAPTER 1 Introduction to Computer Networks wireless networks can be configured without an interconnecting device, most networks include one or several of these components. They allow computers to communicate on a network without having to be connected directly to one another. They include switches, hubs, routers, and wireless access points, as discussed in Chapters 2 and 8. A small network connected to a switch is shown in Figure 1-5. Figure 1-5 A network of computers connected to a switch The previous list of components satisfies the hardware components needed to make a stand-alone computer a networked computer. The computer must also have the necessary software to interact with network hardware and communicate with other computers on the network. Network software transforms a stand-alone OS into a network OS. It’s the software that allows a word-processing program to open a document on a server or knows how to request a Web page or send an e-mail. It’s also the software that communicates between the OS and the network hardware. Network software can be divided into the following categories: • Network clients and servers—Network client software requests information that’s stored on another network computer or device. Network server software allows a computer to share its resources by fielding resource requests generated by network clients. Network client software can be an integral part of well-known applications, such as Web browsers and e-mail programs. A Web browser, for example, sends a request for a Web page to a Web server. Network client software can also run in the background, usually installed as Copyright 2020 Cengage Learning. All Rights Reserved. May not be copied, scanned, or duplicated, in whole or in part. Due to electronic rights, some third party content may be suppressed from the eBook and/or eChapter(s). Editorial review has deemed that any suppressed content does not materially affect the overall learning experience. Cengage Learning reserves the right to remove additional content at any time if subsequent rights restrictions require it. CHAPTER 1 Introduction to Computer Networks 17 a networking service. In this case, it enables programs without built-in client software to access shared network resources on other computers. For example, Client for Microsoft Networks, which is installed automatically in Windows, allows a word-processing program to open a file that’s shared on another Windows computer or print to a printer attached to another Windows computer. In this setup, the server software called File and Printer Sharing for Microsoft Networks receives the request from the client and provides access to the shared file or printer. • Protocols—When clients and servers need to send information on the network, they must pass it to network protocols, which define the rules and formats a computer must use when sending information across the network. A network protocol can be likened to a human language. Just as two people who want to communicate must speak the same language, two computers that want to communicate must use the same protocol. An example of a network protocol is TCP/IP. Network protocols do all the behind-the-scenes tasks required to make networking work and handle most of the complexity in networking; they’re discussed in depth in Chapter 5. Note The term “NIC device driver” is often shortened to simply “NIC driver,” which is the term used throughout this book. • NIC driver—After a network protocol has formatted a message correctly, it hands the data off to the NIC driver for transmission onto the network. NIC drivers receive data from protocols and then forward this data to the physical NIC, which transmits data onto the medium. The reverse is also true. When data arrives at the NIC from the medium, the NIC hands it off to the NIC driver, which then hands it off to network protocols. Every NIC installed in a computer must have an associated device driver installed in the OS. The device driver software manages the details of communicating with the NIC hardware to send and receive data to and from network media. Figure 1-6 shows the Windows representation of a network connection. In the properties of the network connection, you can identify a network client and server, protocols, and the NIC driver. Each of these software components plays a role in the steps of network communication, as described in the next section. Copyright 2020 Cengage Learning. All Rights Reserved. May not be copied, scanned, or duplicated, in whole or in part. Due to electronic rights, some third party content may be suppressed from the eBook and/or eChapter(s). Editorial review has deemed that any suppressed content does not materially affect the overall learning experience. Cengage Learning reserves the right to remove additional content at any time if subsequent rights restrictions require it. 18 CHAPTER 1 Introduction to Computer Networks NIC driver Network client software Network server software Network protocol Figure 1-6 The properties of a network connection in Windows Steps of Network Communication Most network communication starts with a user needing to access a resource on another computer, such as a Web server or file server. A user’s attempt to access network resources is summarized in these basic steps: 1. An application tries to access a network resource by attempting to send a message to it. 2. Network client software detects the attempt to access the network. Client ­software formats the message generated by the application and passes the ­message on to the network protocol. 3. The protocol packages the message in a format suitable for the network and sends it to the NIC driver. 4. The NIC driver sends the data in the request to the NIC, which converts it into the necessary signals to be transmitted across the network medium. Remember that there are two sides to a communication session, and most of them involve a client trying to access network resources and a server providing those resources. The steps taken on the server side are essentially the reverse of those on the client side: 1. The NIC on the server receives signals from the network medium and converts them into message data, which is read by the NIC driver. 2. The NIC driver passes the message to the network protocol. 3. The network protocol determines which server software the message is ­targeting and passes the message to this designated software. Remember that a ­computer can have many clients and many servers running at the same time. For ­example, a computer running Windows Server might be acting as a mail server and a file server. Each server function requires different server s­ oftware. Copyright 2020 Cengage Learning. All Rights Reserved. May not be copied, scanned, or duplicated, in whole or in part. Due to electronic rights, some third party content may be suppressed from the eBook and/or eChapter(s). Editorial review has deemed that any suppressed content does not materially affect the overall learning experience. Cengage Learning reserves the right to remove additional content at any time if subsequent rights restrictions require it. CHAPTER 1 Introduction to Computer Networks 19 4. The server software receives the message and responds by sending the requested data to the client computer, using the four steps outlined previously. Layers of the Network Communication Process Each step of a client accessing network resources is often referred to as a “layer” in the network communication process. Each layer has a specific function to accomplish, and all the layers work together. Figure 1-7 depicts this process. Keep in mind that the steps outlined previously simplified the communication process, which is one reason the layered approach is so effective: Complex concepts can be described in simple steps. Chapter 7 discusses the layered approach to networking in more detail, and Chapter 5 explains the role of protocols in network communication. Sending machine Receiving machine user application user application network software network software network protocol network protocol network interface network interface network medium Figure 1-7 Layers of the network communication process Note The layers shown in Figure 1-7 and described in Table 1-4 are a simplified version of actual layered models such as the TCP/IP model and OSI model, both of which are discussed in later chapters. As you’ll see in Chapter 7 when the OSI model of networking is discussed, the layers are given different names and divided into additional pieces. What’s important now is grasping the idea of a layered approach, in which a complex process is broken into manageable steps, each with a specific role to play. Table 1-4 maps the resource access steps listed previously to the four layers in Figure 1-7. Copyright 2020 Cengage Learning. All Rights Reserved. May not be copied, scanned, or duplicated, in whole or in part. Due to electronic rights, some third party content may be suppressed from the eBook and/or eChapter(s). Editorial review has deemed that any suppressed content does not materially affect the overall learning experience. Cengage Learning reserves the right to remove additional content at any time if subsequent rights restrictions require it. 20 CHAPTER 1 Table 1-4 Step Introduction to Computer Networks Layers of the network communication process Description Layer 1 An application tries to access a network resource. User application 2 Client software detects the attempt to access the network and passes the message on to the network protocol. Network client or server software 3 The protocol packages the message in a format suitable for the network and sends it to the NIC driver. Network protocol 4 The NIC driver sends the data in the request to the NIC, which converts the data into the necessary signals to be transmitted across the network medium. Network interface How Two Computers Communicate on a LAN: Some Details The layers of the network communication process give an overview of how network communication works. However, few details have been provided on what each layer accomplishes. This discussion focuses on computer addresses and how they’re used during network communication. In a network using a protocol such as TCP/IP (the most common network protocol), computers have two addresses: a logical address and a physical address. The logical address is the IP address, and the physical address is called the Media Access Control (MAC) address. You can look at these two addresses much like the addresses used to send mail through the postal system. When a letter is mailed in the United States, it requires a street address and a zip code. The zip code gets the letter to the correct region of the country, and the street address gets the letter to the correct home or business. Note The MAC address is stored as part of the physical NIC, which is why the MAC address is referred to as the “physical address.” You can liken the zip code to the logical or IP address and the street address to the physical or MAC address. When a message is sent on a network, the IP address is used to get the message to the correct network, and the MAC address gets the message to the correct computer on this network. If the sender and receiver are on the same network, the IP address in the message is used mainly as a means to ascertain the destination computer’s MAC address. For example, Figure 1-8 shows two computers connected to a switch. Computer A wants to communicate with Computer B. One of the simplest forms of communication is a ping. The ping command sends a message from one computer to another, Copyright 2020 Cengage Learning. All Rights Reserved. May not be copied, scanned, or duplicated, in whole or in part. Due to electronic rights, some third party content may be suppressed from the eBook and/or eChapter(s). Editorial review has deemed that any suppressed content does not materially affect the overall learning experience. Cengage Learning reserves the right to remove additional content at any time if subsequent rights restrictions require it. CHAPTER 1 Introduction to Computer Networks 21 essentially asking the other computer whether it’s listening on the network. If a computer receives a ping, it replies so that the sending computer knows the message was received. It’s like the cell phone commercial with a person asking “Can you hear me now?” Here are the steps of this communication process: Computer B IP address: 10.1.1.2 MAC address: BB:B1 Computer A IP address: 10.1.1.1 MAC address: AA:A1 Figure 1-8 Communication between two computers 1. A user at Computer A types ping 10.1.1.2 (the IP address of Computer B) at a command prompt. 2. The network software creates a ping message. 3. The network protocol packages the message by adding IP addresses of the ­sending and destination computers and acquires the destination computer’s MAC address. 4. The network interface software adds MAC addresses of the sending and ­destination computers and sends the message to the network medium as bits. 5. Computer B receives the message, verifies that the addresses are correct, and then sends a reply to Computer A using Steps 2 through 4. Users don’t usually initiate network communication by using a computer’s IP address; instead, they use the computer name. However, just as you can’t mail a letter with only the recipient’s name, you can’t communicate over a network with only the computer’s name. You certainly know the name of the person you’re writing to, but you might have to look up his or her address in your address book before you can address the envelope. Similarly, computers use an address book of sorts, called a name server, to get a computer’s IP address, given its name. TCP/IP provides name server functions through its Domain Name System (DNS, discussed in more detail in Copyright 2020 Cengage Learning. All Rights Reserved. May not be copied, scanned, or duplicated, in whole or in part. Due to electronic rights, some third party content may be suppressed from the eBook and/or eChapter(s). Editorial review has deemed that any suppressed content does not materially affect the overall learning experience. Cengage Learning reserves the right to remove additional content at any time if subsequent rights restrictions require it. 22 CHAPTER 1 Introduction to Computer Networks Chapter 5). With this information in mind, the preceding steps can be expanded as follows: 1. 2. 3. 4. A user at Computer A types ping Computer B at a command prompt. A name lookup is done to retrieve Computer B’s IP address. The network software creates a ping message. The network protocol packages the message by adding IP addresses of the ­sending and destination computer and acquires the destination computer’s MAC address. 5. The network interface software adds MAC addresses of the sending and ­destination computers and sends the message to the network medium as bits. 6. Computer B receives the message, verifies that the addresses are correct, and then sends a reply to Computer A using Steps 3 through 5. Quite a few details in these steps have been left out for now, but they’re expanded on in the TCP/IP discussion in Chapter 5. Next, take a look at an example of using a network to save a word-processing document to a Windows server and see how the layers of the network communication process are used. Several components are involved in this task, as you see in Hands-On Project 1-3. In this example, shown in Table 1-5, a user at ClientA is running a word-processing program, such as Microsoft Word, and wants to save the file to a shared folder on another Windows computer named ServerX. Table 1-5 Saving a file with the network communication process Step Description Layer 1 The user on ClientA clicks Save in the word-processing program and chooses a shared folder on ServerX to save the file. User application 2 Client for Microsoft Networks detects the attempt to access the network, formats the message, and passes the message to the network protocol. Network software 3 The network protocol (in this case, TCP/IPv4) packages the message in a format suitable for the network interface and sends it to the NIC driver. Network protocol 4 The NIC driver sends the data in the request to the NIC (in this case, Ethernet0), which converts it into signals to be transmitted across the network medium. Network interface 5 ServerX’s NIC receives the message from the network medium, processes it, and sends the data to TCP/IPv4. Network interface 6 TCP/IPv4 on ServerX receives the message from the NIC, processes it, and sends the data to the network software (in this case, File and Printer Sharing for Microsoft Networks). Network protocol 7 File and Printer Sharing for Microsoft Networks formats the message and requests that the OS save the file to the disk. Network software Copyright 2020 Cengage Learning. All Rights Reserved. May not be copied, scanned, or duplicated, in whole or in part. Due to electronic rights, some third party content may be suppressed from the eBook and/or eChapter(s). Editorial review has deemed that any suppressed content does not materially affect the overall learning experience. Cengage Learning reserves the right to remove additional content at any time if subsequent rights restrictions require it. CHAPTER 1 Introduction to Computer Networks 23 Note In Table 1-5, there’s no “User application” step on the server. When a server is involved, typically the last step is handled by network software, such as File and Printer Sharing for Microsoft Networks, a Web server, or other server software. Now that you have a solid idea of how network communication takes place and how networks are depicted in drawings, you can learn some common terms for describing networks and network components in the next section. Along the way, you see more figures of different types of networks. Hands-On Project 1-2: Upgrading a Stand-alone Computer to a Networked Computer Time Required: 30 minutes Objective: Upgrade a stand-alone computer to a networked computer. Required Tools and Equipment: Lab computer (as specified in the book’s lab setup instructions), a NIC, a patch cable, and a hub or switch Description: In this project, you install a NIC and connect it to an interconnecting device with a cable. This project can be done in groups or as an instructor demonstration. It’s intended only to familiarize you with the hardware components needed to make a stand-alone computer a networked computer. 1. Install the NIC, following the steps your instructor provides. This process might involve opening the computer case or simply plugging a USB NIC into a USB slot. 2. Turn on the computer. If necessary, insert a disk containing the NIC driver and follow the instructions for installing it. 3. Using the supplied cable, plug one end into the NIC and the other end into the interconnecting device, which should be a hub or a switch. 4. Examine the indicator lights on the NIC and the hub or switch. There might be one or two lights on each port of the device, depending on its features. There’s at least one indicator on the NIC and on each port of the hub or switch that’s usually referred to as a “link light.” The link light glows when a data connection has been made between the NIC and the hub or switch. Your instructor can supply more details about the indicator lights available on your hub or switch. List the status of indicators on the NIC and the hub or switch port into which the NIC is plugged: 5. Shut down the computer and unplug and put away the cables. Copyright 2020 Cengage Learning. All Rights Reserved. May not be copied, scanned, or duplicated, in whole or in part. Due to electronic rights, some third party content may be suppressed from the eBook and/or eChapter(s). Editorial review has deemed that any suppressed content does not materially affect the overall learning experience. Cengage Learning reserves the right to remove additional content at any time if subsequent rights restrictions require it. 24 CHAPTER 1 Introduction to Computer Networks Hands-On Project 1-3: Viewing Network Software Layers Time Required: 10 minutes Objective: View the properties of your computer’s network connection and identify the layers of the network communication process. Required Tools and Equipment: Net-XX Description: In this project, you view the properties of your computer’s local area connection and identify the layers of the network communication process. Each network connection in ­Windows contains the software responsible for the steps of the network communication process. 1. Start your computer, and log on as NetAdmin. 2. Open the Network Connections dialog box by right-clicking Start and clicking Network Connections. 3. Right-click Ethernet0 and click Properties to open the Ethernet0 Properties dialog box (see Figure 1-9). Figure 1-9 The Ethernet0 Properties dialog box Copyright 2020 Cengage Learning. All Rights Reserved. May not be copied, scanned, or duplicated, in whole or in part. Due to electronic rights, some third party content may be suppressed from the eBook and/or eChapter(s). Editorial review has deemed that any suppressed content does not materially affect the overall learning experience. Cengage Learning reserves the right to remove additional content at any time if subsequent rights restrictions require it. CHAPTER 1 Introduction to Computer Networks 25 4. The “Connect using” text box displays the NIC. In the list box under it, you see several items. Client for Microsoft Networks, File and Printer Sharing for Microsoft Networks, and Internet Protocol Version 4 are the items you’re most interested in right now, as they’re the most necessary software components to make network communication work. 5. Assume a user is running a word-processing program and saves a file to a Windows server. Use the information you learned in this chapter to match the appropriate layer of the network communication process with each of the following components. Note that some layers can be used more than once. • Word-processing program: • NIC displayed in the “Connect using” text box: • Client for Microsoft Networks: • File and Printer Sharing for Microsoft Networks: • Internet Protocol Version 4 (TCP/IPv4): 6. Close all open windows, but leave your computer running for the next project. Hands-On Project 1-4: Using ipconfig, ping, and arp Time Required: 15 minutes Objective: Use ipconfig, ping, and arp to view and test network addresses and connectivity. Required Tools and Equipment: Net-XX Description: In this project, you select a partner, use command-line tools to view your network configuration, and test your computer’s capability to communicate with other computers. The ipconfig command displays the IP address configuration of network interfaces. The ping command sends a message to a computer to verify the capability to communicate with it, and arp displays the MAC (physical) addresses your computer has discovered. 1. Start your computer, and log on as NetAdmin, if necessary. 2. Right-click Start and click Command Prompt to open a command prompt window. At the command prompt, type ipconfig and press Enter. You should see a screen similar to Figure 1-10, although the numbers you see will vary. The ipconfig command lists the IP address configuration for network interfaces as well as other network settings. 3. To see more details about your network configuration, type ipconfig /all and press Enter. You can scroll up the command prompt window to see all the output. Under the heading “Ethernet adapter Ethernet0,” find the row labeled Physical Address (see ­Figure 1-11). The number you see in this row is the MAC address, a 12-digit hexadecimal value. Also, find the IP address in the IPv4 Address row. Write down these two addresses: Copyright 2020 Cengage Learning. All Rights Reserved. May not be copied, scanned, or duplicated, in whole or in part. Due to electronic rights, some third party content may be suppressed from the eBook and/or eChapter(s). Editorial review has deemed that any suppressed content does not materially affect the overall learning experience. Cengage Learning reserves the right to remove additional content at any time if subsequent rights restrictions require it. 26 CHAPTER 1 Introduction to Computer Networks Figure 1-10 The ipconfig command output Figure 1-11 Using ipconfig /all to list physical (MAC) and IP addresses 4. Tell your partner what your IP address is and make a note of your partner’s IP address. At the command prompt, type ping IPaddress and press Enter (replacing IPaddress with your partner’s IP address). You should see output similar to Figure 1-12. Copyright 2020 Cengage Learning. All Rights Reserved. May not be copied, scanned, or duplicated, in whole or in part. Due to electronic rights, some third party content may be suppressed from the eBook and/or eChapter(s). Editorial review has deemed that any suppressed content does not materially affect the overall learning experience. Cengage Learning reserves the right to remove additional content at any time if subsequent rights restrictions require it. CHAPTER 1 Introduction to Computer Networks 27 Figure 1-12 Results of the ping command 5. Remember that your computer needs both the destination IP address and MAC address to communicate with another computer. You supplied the IP address by typing it at the command prompt. Your computer discovered the MAC address of your partner’s computer by using Address Resolution Protocol (ARP). To see this address, type arp -a and press Enter. The output should be similar to Figure 1-13. You might see more lines of output, depending on what other devices your computer has been communicating with. ARP is discussed in more detail in Chapter 5, but for now, just know that it works automatically without user intervention. Figure 1-13 The arp -a command displays MAC addresses 6. Use the ping command to communicate with other computers and devices on your network, and use ipconfig /all to find the addresses of your default gateway (a router in your network) and your DNS servers. Write the MAC addresses of your default gateway and DNS servers: • Default gateway: • DNS servers: 7. Close all open windows, but leave your computer running for the next project. Copyright 2020 Cengage Learning. All Rights Reserved. May not be copied, scanned, or duplicated, in whole or in part. Due to electronic rights, some third party content may be suppressed from the eBook and/or eChapter(s). Editorial review has deemed that any suppressed content does not materially affect the overall learning experience. Cengage Learning reserves the right to remove additional content at any time if subsequent rights restrictions require it. 28 CHAPTER 1 Introduction to Computer Networks Network Terms Explained Certification 98-366 Understanding network infrastructures: Understand the concepts of Internet, intranet, and extranet Understand local area networks (LANs) Understand wide area networks (WANs) Every profession has its own language with its own unique terms and acronyms. Learning this language is half the battle of becoming proficient in a profession, and it’s no different in computer and networking technology. The following sections explain some common terms used in discussing computer networks. Because some of these terms are associated with network diagrams, a number of figures are included in the following sections to show different ways of depicting networks. LANs, Internetworks, WANs, and MANs A small network that is limited to a single collection of machines and connected by one or more interconnecting devices in a small geographic area is called a local area network (LAN). LANs also form the building blocks for constructing larger networks called “internetworks.” In Figure 1-14, the computers in a LAN are interconnected by a switch, and Figure 1-15 shows a wireless LAN. Switch Figure 1-14 A LAN with computers interconnected by a switch Copyright 2020 Cengage Learning. All Rights Reserved. May not be copied, scanned, or duplicated, in whole or in part. Due to electronic rights, some third party content may be suppressed from the eBook and/or eChapter(s). Editorial review has deemed that any suppressed content does not materially affect the overall learning experience. Cengage Learning reserves the right to remove additional content at any time if subsequent rights restrictions require it. CHAPTER 1 Introduction to Computer Networks 29 Wireless tablet Wireless access point Wireless PC Wireless laptop Figure 1-15 A wireless LAN LANs are represented in other ways, as shown in Figure 1-16; note the different symbols for a hub and a switch. Figure 1-17 shows a logical depiction of the same network; a logical depiction leaves out details such as interconnecting devices, showing only the computers that make up the network. LAN using a hub LAN using a switch Figure 1-16 A LAN with a symbolic hub (left) and a symbolic switch (right) Copyright 2020 Cengage Learning. All Rights Reserved. May not be copied, scanned, or duplicated, in whole or in part. Due to electronic rights, some third party content may be suppressed from the eBook and/or eChapter(s). Editorial review has deemed that any suppressed content does not materially affect the overall learning experience. Cengage Learning reserves the right to remove additional content at any time if subsequent rights restrictions require it. 30 CHAPTER 1 Introduction to Computer Networks Figure 1-17 A logical depiction of a LAN An internetwork is a networked collection of LANs tied together by devices such as routers, as discussed in Chapters 2 and 8. Figure 1-18 shows two LANs interconnected by a router (represented by the standard symbol). Internetworks are usually created for these reasons: • Two or more groups of users and their computers should be logically separated on the network yet still be able to communicate. For example, in a school, you might want to logically separate the LAN containing student computers from the LAN containing faculty computers. Routers provide this logical separation but still allow communication between groups, as you see in Chapter 2. Figure 1-18 An internetwork with two LANs connected by a router Copyright 2020 Cengage Learning. All Rights Reserved. May not be copied, scanned, or duplicated, in whole or in part. Due to electronic rights, some third party content may be suppressed from the eBook and/or eChapter(s). Editorial review has deemed that any suppressed content does not materially affect the overall learning experience. Cengage Learning reserves the right to remove additional content at any time if subsequent rights restrictions require it. CHAPTER 1 Introduction to Computer Networks 31 • The number of computers in a single LAN has grown to the point that network communication is no longer efficient. The nature of certain network protocols and devices makes network communication increasingly less efficient as the number of computers on a LAN grows. Routers can be used to separate the computers into two or more smaller LANs, thereby increasing communication efficiency. • The distance between two groups of computers exceeds the capabilities of most LAN devices, such as hubs and switches. This problem can happen, for example, when a company has multiple buildings or multiple floors in a building. Routers are often used to communicate between groups of computers that are separated geographically. You might not realize it, but the computer you have at home is probably part of an internetwork. Every time you go online to browse the Web or check your e-mail, your computer (or LAN, if you have a home network) becomes part of the largest internetwork in the world: the Internet. As a network’s scope expands to encompass LANs in geographically dispersed locations, internetworks become classified as wide area networks (WANs). A WAN spans distances measured in miles and links separate LANs. WANs use the services of third-party communication providers, such as phone companies, to carry network traffic from one location to another. So, although both internetworks and WANs connect LANs, the difference lies mainly in the LANs’ proximity to each other and the technologies used to communicate between LANs. Therefore, the Internet is both an internetwork and, because it spans the globe, a very large WAN. Occasionally, you might encounter a network type called a metropolitan area network (MAN). MANs use WAN technologies to interconnect LANs in a specific geographic region, such as a county or city. It’s not uncommon to find large, complex networks that use all four network types: LANs and internetworks for purely local access, MANs for regional or citywide access, and WANs for access to remote sites elsewhere in the country or around the world. Take, for example, a nationwide bank. The main branch in a large city has a building with multiple floors and hundreds of computers. Each floor constitutes a LAN, and these LANs are connected to form an internetwork. The internetwork at the main branch is then connected to other branches throughout the city to form a MAN. In addition, the main branch is connected to other branches in other cities and states to form a WAN. In network drawings, WANs are often shown with a jagged or thunderboltshaped line representing the connection between two devices, usually routers, and the Internet is usually represented as a cloud. A cloud is used to obscure the details of a large network, as if to say, “There’s some collection of networks and network devices, but the details aren’t important.” Figure 1-19 shows a WAN connection between two routers with a connection to the Internet. A grouping of three computers is often used to represent multiple computers on a LAN when the exact number doesn’t matter. Copyright 2020 Cengage Learning. All Rights Reserved. May not be copied, scanned, or duplicated, in whole or in part. Due to electronic rights, some third party content may be suppressed from the eBook and/or eChapter(s). Editorial review has deemed that any suppressed content does not materially affect the overall learning experience. Cengage Learning reserves the right to remove additional content at any time if subsequent rights restrictions require it. 32 CHAPTER 1 Introduction to Computer Networks Internet WAN connection Figure 1-19 A WAN with a connection to the Internet Internet, Intranet, and Extranet The Internet is a worldwide public internetwork that uses standard protocols, such as TCP/IP, DNS, HTTP, and others, to transfer and view information. It’s a public network because the devices such as routers and Web servers that make up much of the network are accessible directly through an IP address. An intranet, on the other hand, is a private network, such as a school or company network, in which the devices and servers are available only to users connected to the internal network. Many of the same protocols and technologies used on the Internet are used to access information on an intranet. An extranet sits somewhere between the Internet and an intranet. It allows limited and controlled access to internal network resources by outside users. It’s used when two organizations need to share resources, so controls are put in place to allow this sharing without making resources available to the wider Internet. Packets and Frames When computers transfer information across a network, they do so in short bursts of about 1500 bytes of data. Each burst, or chunk, of data has the same basic structure; specifically, each chunk of data contains the MAC addresses and IP addresses of both the sending (source) and receiving (destination) computers. So, to transfer a small word-processing file, only one burst of data transfer might be needed, but large photo or music files are first divided into several hundred or even thousands of chunks before they’re transferred. After each chunk of data is sent, the computer pauses momentarily. Data is transferred in this way for a number of reasons: • The pause between bursts might be necessary to allow other computers to transfer data during pauses. Copyright 2020 Cengage Learning. All Rights Reserved. May not be copied, scanned, or duplicated, in whole or in part. Due to electronic rights, some third party content may be suppressed from the eBook and/or eChapter(s). Editorial review has deemed that any suppressed content does not materially affect the overall learning experience. Cengage Learning reserves the right to remove additional content at any time if subsequent rights restrictions require it. CHAPTER 1 Introduction to Computer Networks 33 • The pause allows the receiving computer to process received data, such as writing it to disk. • The pause allows the receiving computer to receive data from other computers at the same time. • The pause gives the sending computer an opportunity to receive data from other computers and perform other processing tasks. • If an error occurs during transmission of a large file, only the chunks of data involved in the error have to be sent again, not the entire file. To use another analogy, you can look at chunks of data as sentences people use when speaking. Pauses in conversation give listeners an opportunity to register what has been said and possibly get a word in themselves. Tip To get an idea of how many chunks of data are involved in transferring a typical file, a 3-minute music file is about 3 million bytes (3 MB) of data, which takes about 2000 chunks of data. Packets The chunks of data sent across the network are usually called “packets” or “frames.” Packet, the more well-known term, is often used generically to mean a chunk of data sent over the network. However, this term does have a particular meaning: It’s a chunk of data with source and destination IP addresses (as well as other IP protocol information) added to it. Figure 1-20 shows a representation of the original data to be transferred, and Figure 1-21 shows the packets created after the data has been broken into chunks and IP addresses added. Using the U.S. mail analogy, you can look at a packet as an envelope with the zip code added but not the street address. In relation to the layers of the network communication process, packets are generated by and processed by the network protocol. You learn more details about this process in Chapters 5 and 6. Frames A frame is a packet with the source and destination MAC addresses added to it. In addition, frames have an error-checking code added to the back end of the packet, so the packet is “framed” by MAC addresses (and other network interface information) on one end and an error-checking code on the other. A frame is like a letter that’s been addressed and stamped and is ready to deliver. Copyright 2020 Cengage Learning. All Rights Reserved. May not be copied, scanned, or duplicated, in whole or in part. Due to electronic rights, some third party content may be suppressed from the eBook and/or eChapter(s). Editorial review has deemed that any suppressed content does not materially affect the overall learning experience. Cengage Learning reserves the right to remove additional content at any time if subsequent rights restrictions require it. 34 CHAPTER 1 Introduction to Computer Networks Lorem ipsum dolor sit amet, consectetuer adipiscing elit. Maecenas porttitor congue massa. Fusce posuere, magna sed pulvinar ultricies, purus lectus malesuada libero, sit amet commodo magna eros quis urna. Nunc viverra imperdiet enim. Fusce est. Vivamus a tellus. Pellentesque habitant morbi tristique senectus et netus et malesuada fames ac turpis egestas. Proin pharetra nonummy pede. Mauris et orci. Lorem ipsum dolor sit amet, consectetuer adipiscing elit. Maecenas porttitor congue massa. Fusce posuere, magna sed pulvinar ultricies, purus lectus malesuada libero, sit amet commodo magna eros quis urna. Nunc viverra imperdiet enim. Fusce est. Vivamus a tellus. Pellentesque habitant morbi tristique senectus et netus et malesuada fames ac turpis egestas. Proin pharetra nonummy pede. Mauris et orci. Lorem ipsum dolor sit amet, consectetuer adipiscing elit. Maecenas porttitor congue massa. Fusce posuere, magna sed pulvinar ultricies, purus lectus malesuada libero, sit amet commodo magna eros quis urna. Nunc viverra imperdiet enim. Fusce est. Vivamus a tellus. Pellentesque habitant morbi tristique senectus et netus et malesuada fames ac turpis egestas. Proin pharetra nonummy pede. Mauris et orci. Figure 1-20 Original data Dest: IP: 172.16.1.2, Source IP: 172.16.1.1 Lorem ipsum dolor sit amet, consectetuer adipiscing elit. Maecenas porttitor congue massa. Fusce posuere, magna sed pulvinar ultricies. Dest: IP: 172.16.1.2, Source IP: 172.16.1.1 purus lectus malesuada libero, sit amet commodo magna eros quis urna. Nunc viverra imperdiet enim. Fusce est. Vivamus a tellus. Dest: IP: 172.16.1.2, Source IP: 172.16.1.1 Pellentesque habitant morbi tristique senectus et netus et malesuada fames ac turpis egestas. Proin pharetra nonummy pede. Mauris et orci Dest: IP: 172.16.1.2, Source IP: 172.16.1.1 Lorem ipsum dolor sit amet, consectetuer adipiscing elit. Maecenas porttitor congue massa. Fusce posuere, magna sed pulvinar ultricies Dest: IP: 172.16.1.2, Source IP: 172.16.1.1 Pellentesque habitant tristique senectus et netus et malesuada fames ac turpis egestas. Proin pharetra nonummy pede. Mauris et orci. Figure 1-21 Data divided into several packets Frames are essentially the final state of data before it’s placed on the network medium as bits. The network interface is the layer of the network communication process that works with frames. Figure 1-22 shows what the packets from Figure 1-21 look like after the frame information is added. The process of adding IP addresses and then MAC addresses to chunks of data is called encapsulation. Information added at the front of data is called a header, and information added at the end of data is called a trailer. Data is encapsulated several times as it works its way down from the sending application until it reaches the network interface as a frame. When the destination computer receives the frame, the Copyright 2020 Cengage Learning. All Rights Reserved. May not be copied, scanned, or duplicated, in whole or in part. Due to electronic rights, some third party content may be suppressed from the eBook and/or eChapter(s). Editorial review has deemed that any suppressed content does not materially affect the overall learning experience. Cengage Learning reserves the right to remove additional content at any time if subsequent rights restrictions require it. CHAPTER 1 Introduction to Computer Networks 35 Dest MAC, Source MAC Dest IP, Source IP Lorem ipsum dolor sit amet, consectetuer adipiscing elit. Maecenas porttitor congue massa. Fusce posuere, magna sed pulvinar ultricies, Error check Dest MAC, Source MAC Dest IP, Source IP purus lectus malesuada libero, sit amet commodo magna eros quis urna. Nunc viverra imperdiet enim. Fusce est. Vivamus a tellus. Error check Dest MAC, Source MAC Dest IP, Source IP Pellentesque habitant morbi tristique senectus et netus et malesuada fames ac turpis egestas. Proin pharetra nonummy pede. Mauris et orci Error check Dest MAC, Source MAC Dest IP, Source IP Lorem ipsum dolor sit amet, consectetuer adipiscing elit. Maecenas porttitor congue massa. Fusce posuere, magna sed pulvinar ultricies Error check Dest MAC, Source MAC Dest IP, Source IP Pellentesque habitant tristique senectus et netus et malesuada fames ac turpis egestas. Proin pharetra nonummy pede. Mauris et orci. Error check Figure 1-22 The packets are now frames and ready for delivery process is reversed as the network interface deencapsulates the frame (has the header and trailer removed) so that it becomes a packet again. This process continues until the packet arrives at the receiving application or service as the original data. This process is all part of the layered approach to networking. Clients and Servers You’ve already learned about the role of client network software and server network software. Unfortunately, the world of networking sometimes uses the same terms to discuss two different things. The following sections clarify what “client” and “server” mean and how their meanings can differ depending on how they’re used. Client A client, in networking terms, can be a workstation running a client OS, such as Windows 10, or the network software on a computer that requests network resources from a server. In addition, you can refer to a physical computer as a client computer. What the term “client” means, therefore, depends on the context in which it’s used. To clarify, it’s typically used in these three contexts: • Client operating system—The OS installed on a computer is designed mainly to access network resources, even though it might be capable of sharing its own resources. Windows 10 and Mac OS X fit this description, for example, as do certain distributions of Linux. A client OS is also often referred to as a “desktop OS.” • Client computer—This computer’s primary role in a network is to run user applications and access network resources. Most computers in a network fit this description. Copyright 2020 Cengage Learning. All Rights Reserved. May not be copied, scanned, or duplicated, in whole or in part. Due to electronic rights, some third party content may be suppressed from the eBook and/or eChapter(s). Editorial review has deemed that any suppressed content does not materially affect the overall learning experience. Cengage Learning reserves the right to remove additional content at any time if subsequent rights restrictions require it. 36 CHAPTER 1 Introduction to Computer Networks • Client software—This is the software that requests network resources from server software running on another computer. For example, a Web browser, an e-mail client (such as the Gmail app), and Client for Microsoft Networks fit into this category. Server When most people hear the word “server,” they conjure up visions of a large tower computer with lots of hard drives and memory. This image is merely a computer hardware configuration that may or may not be used as a server, however. In short, a computer becomes a server when software is installed on it that provides a network service to client computers. In other words, you can install certain software on an inexpensive laptop computer and make it act as a server. By the same token, a huge tower computer with six hard drives and 256 GB of RAM can be used as a workstation for a single user. So, although some hardware configurations are packaged to function as a server, and others are packaged as client or desktop computers, what makes a computer a server is the software installed on it. Just as there are three contexts in which the term “client” is used, so it is with the term “server”: • Server operating system—This term is used when the OS installed on a computer is designed mainly to share network resources and provide other network services. A server OS is tuned to be able to share files efficiently and perform network operations in response to client requests, even though the OS might also be able to run user applications and client software. Windows Server, Mac OS X Server, UNIX, and many Linux distributions fit this description. • Server computer—This term is used when a computer’s primary role in the network is to give client computers access to network resources and services. The computers that most often fit this description are usually in the IT room or locked away in a closet. • Server software—This is the software that responds to requests for network resources from client software running on another computer. A Web server (such as Internet Information Services), an e-mail server (such as Microsoft Exchange), and File and Printer Sharing for Microsoft Networks fit into this category. Note Microsoft refers to server software components as “services.” Other OSs use other terms; for example, in Linux/UNIX, server software components are referred to as “daemons.” As you can see, the lines between a client computer and a server computer are often blurred because OSs are designed as network operating systems, and most computers can take on the roles of both server and client. As you’re learning, however, the language of networking is often imprecise, and you must pay attention to the Copyright 2020 Cengage Learning. All Rights Reserved. May not be copied, scanned, or duplicated, in whole or in part. Due to electronic rights, some third party content may be suppressed from the eBook and/or eChapter(s). Editorial review has deemed that any suppressed content does not materially affect the overall learning experience. Cengage Learning reserves the right to remove additional content at any time if subsequent rights restrictions require it. CHAPTER 1 Introduction to Computer Networks 37 context in which networking terms are used to grasp their meaning. As you get more comfortable with all the terms and better understand how networks work, the nuances of the terminology will fall into place. Network Models A network model defines how and where resources are shared and how access to these resources is regulated. Network models fall into two major types: peer-topeer and server-based (also called client/server). This discussion of network models addresses the role that computers play on the network and how these roles interact. Server-based networks are the most common in business settings, but understanding both types is essential, especially as they compare with each other. Note Peer-to-peer networks running Windows OSs are referred to as “workgroup networks,” and server-based networks running Windows Server are called “domain-based networks.” In a peer-to-peer network, most computers function as clients or servers, as circumstances dictate. For example, a computer can act as a server by sharing a printer it’s connected to and simultaneously act as a client by accessing a file shared by another computer on the network. In this type of network, there’s no centralized control over who has access to network resources; each user maintains control over his or her own shared resources. The computers in peer-to-peer networks usually run desktop or client OSs. In a server-based network, certain computers take on specialized roles and function mainly as servers, and ordinary users’ machines tend to function mainly as clients. Windows Server, Red Hat Enterprise Linux, and UNIX are OSs designed primarily for server use. In these networks, servers have centralized authority over who has access to network resources. Peer-to-Peer/Workgroup Model As you have learned, computers on a peer-to-peer network can take both client and server roles. Because all computers on this type of network are peers, these networks impose no centralized control or security over shared resources. Any user can share resources on his or her computer with any other user’s computer, and each user can determine what level of access other users have to his or her shared resources. Physically, a peer-to-peer network looks just like a server-based network; mainly, location and control over resources differentiate the two. Copyright 2020 Cengage Learning. All Rights Reserved. May not be copied, scanned, or duplicated, in whole or in part. Due to electronic rights, some third party content may be suppressed from the eBook and/or eChapter(s). Editorial review has deemed that any suppressed content does not materially affect the overall learning experience. Cengage Learning reserves the right to remove additional content at any time if subsequent rights restrictions require it. 38 CHAPTER 1 Introduction to Computer Networks In a peer-to-peer network, every user must act as the administrator of his or her computer’s resources. Users can give everyone else unlimited access to their resources or grant restricted (or no) access to other users on the network. To grant access, users must create user accounts and passwords for each user who will access shared resources on their computers. The username and password for accessing a computer are called credentials. If you have five computers in a peer-to-peer network, each user might have to remember as many as five different sets of credentials. Because of the lack of centralized authority over resources, controlled chaos is the norm for all but the smallest peer-to-peer networks, and security can be a major concern because not all users might be educated in creating secure passwords. On a Windows-based peer-to-peer network, computers are members of a workgroup, but a workgroup is simply an identifier and doesn’t constitute a network security boundary. In other words, users on computers in Workgroup A can access resources on computers in Workgroup B as long as they have the correct credentials. Although this system can work on small networks, things can become unworkable as the number of users and computers grows—not because the network doesn’t operate correctly, but because users can’t cope with having to remember multiple sets of credentials to access resources spread out over several computers. This limitation is in contrast to a server-based network, in which security of all resources is administered centrally. Most peer-to-peer networks consist of collections of desktop PCs linked by a common network medium and connectivity device, such as a switch. The machines and the OS installed on them aren’t tuned to provide network services as efficiently as dedicated network servers configured with server OSs. They can bog down easily under increasing loads, as more users try to access resources from a particular machine. The user whose machine is being accessed across the network has to endure a performance reduction while his or her machine is busy handling network information requests. For example, if a user’s machine has a network-accessible printer attached, the machine slows down every time someone sends a job to that printer. In addition, if a user restarts the machine while someone is accessing a resource on it, the network user’s access fails or, even worse, data loss can occur. Another issue that affects peer-to-peer networks is data organization. If every machine can be a server, how can users keep track of what information is stored on which machine? If five users are responsible for a collection of documents, any of those users might have to search through files on all five machines to find a document. The decentralized nature of peer-to-peer networks makes locating resources more difficult as the number of peers increases. Likewise, decentralization makes backup much trickier: Instead of backing up a single server that holds the shared documents, each machine must be backed up to protect shared data. Given these issues and complexities, peer-to-peer networks might not seem worth using. However, they offer some advantages, particularly for small organizations. Peerto-peer networks are the easiest and most inexpensive to install. Most require only Copyright 2020 Cengage Learning. All Rights Reserved. May not be copied, scanned, or duplicated, in whole or in part. Due to electronic rights, some third party content may be suppressed from the eBook and/or eChapter(s). Editorial review has deemed that any suppressed content does not materially affect the overall learning experience. Cengage Learning reserves the right to remove additional content at any time if subsequent rights restrictions require it. CHAPTER 1 Introduction to Computer Networks 39 a client OS on desktop computers, along with cabling and connectivity devices. After computers are connected and configured correctly, users can begin sharing information immediately. Desktop computers and client OSs cost considerably less than their server counterparts. Peer-to-peer networks are also well suited to small organizations, which tend to have small networks and small operating budgets. They’re easy to use and don’t require extensive staff training or a dedicated network administrator. With no centralized control, the loss of a machine means only the loss of access to the resources on it; otherwise, a peer-to-peer network continues to function when one computer fails. However, because managing resources and their security is difficult on a peer-to-peer network, even small networks of a few computers sometimes opt to use the server or domain network model. Server/Domain-Based Model Server-based networks allow centralized control over network resources, mainly by providing an environment in which users log on to the network with a single set of credentials maintained by one or more servers running a server OS. Server OSs are designed to handle many simultaneous user logons and requests for shared resources efficiently. In most cases, servers are dedicated to running network services and shouldn’t be used to run user applications. You want to reserve servers’ CPU power, memory, and network performance for user access to network services. When you’re using Windows Server OSs in a server-based network with centralized logons, you’re running a Windows domain. A domain is a collection of users and computers whose accounts are managed by Windows servers called domain controllers. Users and computers in a domain are subject to network access and security policies defined by a network administrator and enforced by domain controllers. The software managing centralized access and security is a directory service. On Windows servers, the directory service software is Active Directory, and it’s what makes a Windows server a domain controller. The Linux OS supports a centralized logon service called Network Information Service (NIS), but more often Linux administrators use a service compatible with Active Directory, called Lightweight Directory Access Protocol (LDAP), if they want to use a directory service. A directory service is one of several network services usually found only on server OSs running in a server-based network. Others include the following: • Naming services—Translate computer names to their addresses. • E-mail services—Manage incoming and outgoing e-mail from client e-mail programs. • Application services—Grant client computers access to complex applications that run on the server. • Communication services—Give remote users access to an organization’s network. • Web services—Provide comprehensive Web-based application services. Copyright 2020 Cengage Learning. All Rights Reserved. May not be copied, scanned, or duplicated, in whole or in part. Due to electronic rights, some third party content may be suppressed from the eBook and/or eChapter(s). Editorial review has deemed that any suppressed content does not materially affect the overall learning experience. Cengage Learning reserves the right to remove additional content at any time if subsequent rights restrictions require it. 40 CHAPTER 1 Introduction to Computer Networks Unlike peer-to-peer networks, server-based networks are easier to expand. Peerto-peer networks should be limited to 10 or fewer users, but server-based networks can handle anywhere from a handful to thousands of users. In addition, multiple servers can be configured to work together, which enables administrators to add more servers to share the load when an application’s performance wanes or to provide fault tolerance if a server’s hardware malfunctions. Like peer-to-peer networks, server-based networks have some disadvantages. The most obvious is the additional overhead of operating a server-based network. Server-based networks require one or more dedicated computers to run the server OS. Computers sold as servers usually have features that improve reliability and performance and cost more than desktop computers. In addition, these networks usually require at least part-time support from a person skilled in managing server OSs. Acquiring the skills to manage a server-based network or hiring a trained network administrator adds quite a bit to operating costs. Housing all your network resources and services on a single server makes administration of resources easier in the long run, but it also creates a single point of failure. Fortunately, most server OSs now have redundancy features that allow taking a single server offline while other machines assume that server’s duties. Naturally, having redundant hardware is costly. You must carefully weigh the costs of lost productivity if a server fails against the additional hardware and software costs of redundancy features. Table 1-6 summarizes the strengths and weaknesses of peer-to-peer and serverbased networks. Table 1-6 Network attribute Peer-to-peer versus server-based networks Peer-to-peer network Server-based network Resource access Distributed among many desktop/client computers; makes access to resources more complex Centralized on one or more servers; streamlines access to resources Security Users control their own shared resources and might have several sets of credentials to access resources; not ideal when tight security is essential Security is managed centrally, and users have a single set of credentials for all shared resources; best when a secure environment is necessary Performance Desktop OS not tuned for resource sharing; access to shared resources can be hindered by users running applications Server OS tuned for resource sharing; servers are usually dedicated to providing network services Cost No dedicated hardware or server OS required, making initial costs lower; lost productivity caused by increasing complexity can raise costs in the long run Higher upfront costs because of dedicated hardware and server OSs; additional ongoing costs for administrative support Copyright 2020 Cengage Learning. All Rights Reserved. May not be copied, scanned, or duplicated, in whole or in part. Due to electronic rights, some third party content may be suppressed from the eBook and/or eChapter(s). Editorial review has deemed that any suppressed content does not materially affect the overall learning experience. Cengage Learning reserves the right to remove additional content at any time if subsequent rights restrictions require it. CHAPTER 1 Introduction to Computer Networks 41 Both peer-to-peer networks and server-based networks have advantages. For this reason, using a combination of the two models isn’t uncommon. For example, a user might want to share a printer with a group of users in close proximity or a document folder with a department colleague. With this arrangement, a user is in control of a shared resource yet can still assign permissions to this resource by using accounts from the central user database on the server. Although sharing the resource is decentralized, the logon credentials to access the resource are still centralized. Hands-On Project 1-5: Exploring Peer-to-Peer Networking Time Required: 15 minutes Objective: View other computers and shared resources on a peer-to-peer network. Required Tools and Equipment: Net-XX Description: In this project, you view other computers and shared resources in a peer-to-peer network. Your instructor should have a computer named Net-Instr available on the network with a share named NetDocs. You also view and, if necessary, change the type of network (public or private) to which you're connected. Note All students should use the same username and password. 1. Start your computer, and log on as NetAdmin, if necessary. 2. In the search bar next to Start, type system and click the search result that shows System with Control panel underneath it, as in Figure 1-23. In the “Computer name, domain, and workgroup settings” section, examine the current settings. Does your computer belong to a workgroup or a domain? Is this computer operating in a peer-to-peer or server-based environment? Write your answers on the following lines: 3. Your computer name should be NET-XX (with XX representing your student number) and your workgroup should be NETESS. Verify with your instructor whether they’re the right settings for your environment. If the computer name is already set with your ­student number and the workgroup name NETESS, skip to the next step. Otherwise, click Change settings. In the System Properties dialog box, click Change. Type NET-XX in the “­Computer name” text box (replacing XX with your student number), type NETESS in the Workgroup text box, and click OK. Click OK in the message box welcoming you to the NETESS workgroup, and then click OK in the message box stating that you must restart your computer. Click Close, and then click Restart Now to restart your computer. When the computer restarts, log on. Copyright 2020 Cengage Learning. All Rights Reserved. May not be copied, scanned, or duplicated, in whole or in part. Due to electronic rights, some third party content may be suppressed from the eBook and/or eChapter(s). Editorial review has deemed that any suppressed content does not materially affect the overall learning experience. Cengage Learning reserves the right to remove additional content at any time if subsequent rights restrictions require it. 42 CHAPTER 1 Introduction to Computer Networks Figure 1-23 Opening the System control panel 4. To see other computers on the network and share files, you need to verify that c­ ertain network settings are correct. Open the Network and Sharing Center by clicking the ­computer icon on the right side of the taskbar and clicking Network and Internet ­settings (or just Network settings depending on your version of Windows 10). Next, click Network and Sharing Center. 5. Click Change advanced sharing settings to open the Advanced sharing settings dialog box (see Figure 1-24). 6. Under Network discovery, click the Turn on network discovery option button, if ­necessary. Under File and printer sharing, click the Turn on file and printer sharing option button, if necessary. If you had to make any changes, click the Save changes ­button; otherwise, click Cancel. Close all open windows. 7. In the Search box, type cmd and press Enter to open a command prompt. 8. At the command prompt, type net view and press Enter. You should see a list of ­computers in your workgroup, similar to Figure 1-25. 9. To view shared resources on a computer, you use the net view computername ­command. For example, to see whether there are any shared folders or printers on the instructor’s computer, type net view net-instr and press Enter. You should see a screen similar to Figure 1-26, in which the share name is listed as NetDocs and the type is listed as Disk. 10. Close the command prompt window, but leave your computer running for the next project. Copyright 2020 Cengage Learning. All Rights Reserved. May not be copied, scanned, or duplicated, in whole or in part. Due to electronic rights, some third party content may be suppressed from the eBook and/or eChapter(s). Editorial review has deemed that any suppressed content does not materially affect the overall learning experience. Cengage Learning reserves the right to remove additional content at any time if subsequent rights restrictions require it. CHAPTER 1 Introduction to Computer Networks 43 Figure 1-24 The Advanced sharing settings dialog box Figure 1-25 Using the net view command to list computers in a workgroup Figure 1-26 Viewing shared resources with the net view command Copyright 2020 Cengage Learning. All Rights Reserved. May not be copied, scanned, or duplicated, in whole or in part. Due to electronic rights, some third party content may be suppressed from the eBook and/or eChapter(s). Editorial review has deemed that any suppressed content does not materially affect the overall learning experience. Cengage Learning reserves the right to remove additional content at any time if subsequent rights restrictions require it. 44 CHAPTER 1 Introduction to Computer Networks Hands-On Project 1-6: Creating a Shared Folder Time Required: 15 minutes Objective: Create a folder on your computer and share it with the rest of the network. Required Tools and Equipment: Net-XX Description: In this project, you create a folder and then share it so that other users can add files to the folder via the network. Your instructor might assign you a partner. 1. Start your computer, and log on as NetAdmin, if necessary. 2. Right-click Start and click File Explorer. Double-click the D drive (or another drive specified by your instructor). Right-click in the right pane, point to New, and click Folder. Type MyData, and press Enter to name the folder. 3. Right-click MyData and click Properties. In the Properties dialog box, click the Sharing tab. 4. Click Share. In the File Sharing dialog box, click the list arrow and click Everyone. Click Add. Notice that the default permission level is Read. Click the Read list arrow, and then click the Read/Write permission level. Notice that the account you used to create the share has the permission level Owner, which grants the user full access to the share, including the ability to change its permissions. 5. Click Share to finish sharing the folder. In the confirmation dialog box shown in ­Figure 1-27, notice the notation under the share name: \\NET-XX \MyData. This is the network path to the share that users on other computers can use to access the shared folder. This notation is the Universal Naming Convention (UNC) path, which you learn more about in Chapter 9. Click Done, and then click Close. Figure 1-27 The confirmation dialog box displayed after creating a share Copyright 2020 Cengage Learning. All Rights Reserved. May not be copied, scanned, or duplicated, in whole or in part. Due to electronic rights, some third party content may be suppressed from the eBook and/or eChapter(s). Editorial review has deemed that any suppressed content does not materially affect the overall learning experience. Cengage Learning reserves the right to remove additional content at any time if subsequent rights restrictions require it. CHAPTER 1 Introduction to Computer Networks 45 6. Try opening another student’s shared folder by right-clicking Start, clicking Run, ­typing \\NET-XX \MyData (substituting your partner’s student number for XX ), and p ­ ressing Enter. A File Explorer window should open. To create a new file, right-click the File Explorer window, point to New, and click Text Document. Type your initials and press Enter to name the file. 7. To verify that your partner created a folder in your MyData share, open File Explorer, and then double-click the D drive and the MyData folder. If your partner finished Step 6, a new file should be there. 8. Close all open windows. You just performed some basic tasks associated with maintaining a network: creating shared folders and assigning permissions. You assigned Read/ Write permissions to the Everyone group, which is a special group in Windows. All user accounts created on your computer belong to the Everyone group automatically, and you can’t change this setting. You were able to access your partner’s shared folder because you were both logged on to your computers with the same username and password, so you had the correct credentials. 9. Write down which network model you think was used in this activity: 10. Close all open windows, but leave your computer running for the next project. Hands-On Project 1-7: Transferring a Document to Another Computer Time Required: 15 minutes Objective: Create a document and copy it to your instructor’s computer. Required Tools and Equipment: Net-XX Description: This project requires some setup by your instructor, so verify that the setup has been finished before continuing. In this project, you write a memo to your instructor containing the information specified in the following steps. Then you copy the file you created to a file share on your instructor’s computer (or some other computer your instructor designates). 1. Start your computer, and log on as NetAdmin, if necessary. 2. Start Microsoft Word or another word-processing program; even a simple text editor, such as Notepad, will do. Write a letter to your instructor that includes the following: • The reason you’re taking this class • What you hope to get out of this class • How much time you expect to put into this class each week outside classroom hours • Whether you expect to take more computer and networking classes Copyright 2020 Cengage Learning. All Rights Reserved. May not be copied, scanned, or duplicated, in whole or in part. Due to electronic rights, some third party content may be suppressed from the eBook and/or eChapter(s). Editorial review has deemed that any suppressed content does not materially affect the overall learning experience. Cengage Learning reserves the right to remove additional content at any time if subsequent rights restrictions require it. 46 CHAPTER 1 Introduction to Computer Networks 3. Save the document in your Documents folder (or a folder your instructor designates), naming it yourname. For example, if your name is Bill Smith, name the document billsmith. 4. Start File Explorer and navigate to the folder where you saved the letter. Right-click the document you created and click Copy. 5. To paste the document to the instructor’s shared folder, use the UNC path of your instructor’s computer, which should be \\Net-Instr\NetDocs, unless your instructor ­specifies otherwise. In the search box, type \\Net-Instr\NetDocs, and press Enter. 6. Click OK. You should see a File Explorer window open. (The folder might contain ­documents if some of your classmates have already completed the activity.) Right-click a blank space in the right pane and click Paste. Your document should now be available on your instructor’s computer. 7. Close all open windows, but leave your computer running for the next project. Hands-On Project 1-8: Looking Up Computer and Networking Acronyms Time Required: 20 minutes Objective: Do online research to learn the meaning of common computer and networking acronyms. Required Tools and Equipment: Any computer with Internet access Description: This project requires access to the Internet. Half the battle of learning any new field or technology is learning the language used by professionals in the field. Computer and networking technologies are well known for their heavy use of acronyms. In this project, you use the Acronym Finder Web site to look up acronyms. 1. Start your Web browser and go to www.acronymfinder.com. 2. You can look up acronyms by typing them in the “Abbreviation to define” text box at the top and clicking the Find button. If there’s more than one common definition for an acronym, Acronym Finder lists them by popularity ranking. Look up the following acronyms; you’ll need some of them later: • TCP/IP • Wi-Fi • SSID • WEP • OSI • Ping • UTP Copyright 2020 Cengage Learning. All Rights Reserved. May not be copied, scanned, or duplicated, in whole or in part. Due to electronic rights, some third party content may be suppressed from the eBook and/or eChapter(s). Editorial review has deemed that any suppressed content does not materially affect the overall learning experience. Cengage Learning reserves the right to remove additional content at any time if subsequent rights restrictions require it. CHAPTER 1 Introduction to Computer Networks 47 • Cat6 • EMI • RJ-45 3. Bookmark Acronymfinder.com for future use and exit your browser. Shut down your computer, unless you’re continuing to the case projects. Chapter Summary • All computers perform three basic tasks: input, processing, and output. Some components of computers are designed to perform only one of these three functions; others are designed to perform two or all three functions. • Storage is a major part of a computer’s configuration. Storage types include ­ short-term storage (RAM) and long-term storage (disk drives and USB or flash drives). Data is stored as bits. A collection of 8 bits is a byte. When expressing an amount of computer data, you can use bits or bytes. Bits are expressed as a lowercase b while bytes are expressed as an uppercase B. • PC hardware consists of four major components: a motherboard, a hard drive, RAM, and firmware. The motherboard is the nerve center of the computer and contains the CPU, expansion slots, and RAM slots. • The components needed to make a standalone computer a networked computer include a NIC, a network medium, and usually an interconnecting device. In addition, network software consisting of client and server software, protocols, and the NIC driver are needed to enable a computer to communicate on a network. • The layers of the network communication process can be summarized as user application, network software, network protocol, and network interface. • The terms for describing networks of different scopes are LAN, internetwork, WAN, and MAN. A LAN is a single collection of devices operating in a small geographic area. An internetwork is a collection of LANs tied together by routers, and a WAN and MAN are geographically dispersed internetworks. • Packets and frames are the units of data handled by different network components. Packets, which are processed by the network protocol, are units of data with the source and destination IP addresses added. Frames, which are processed by the network interface, have MAC addresses and an error-checking code added to the packet. Copyright 2020 Cengage Learning. All Rights Reserved. May not be copied, scanned, or duplicated, in whole or in part. Due to electronic rights, some third party content may be suppressed from the eBook and/or eChapter(s). Editorial review has deemed that any suppressed content does not materially affect the overall learning experience. Cengage Learning reserves the right to remove additional content at any time if subsequent rights restrictions require it. 48 CHAPTER 1 Introduction to Computer Networks • A client is the computer or network software that requests network data, and a server is the computer or network software that makes network data available to requesting clients. • A peer-to-peer network model has no centralized authority over resources; a server-based network usually uses a directory service for centralized logon, security settings, and resource management. Key Terms Active Directory basic input/output system (BIOS) binary digit bit bus byte chipset client complementary metal oxide semiconductor (CMOS) memory core credentials directory service domain domain controller encapsulation extranet firmware frame header Internet Internet of Things (IoT) internetwork intranet local area network (LAN) metropolitan area network (MAN) multicore CPU name server network network client software network model network protocols network server software nonvolatile memory packet peer-to-peer network server server-based network stand-alone computer trailer Unified Extensible Firmware Interface (UEFI) volatile memory wide area networks (WANs) Review Questions 1. Which of the following is one of the three basic functions a computer performs? (Choose three.) a. Processing b. Internet access c. Input d. Graphics e. Output f. E-mail 2. Which computer component executes instructions provided by computer programs? a. CPU b. NIC c. Hard drive d. USB 3. What do you call each of the processors inside a CPU? a. I/O b. Core c. OS d. Flash 4. Which of the following is considered long-term storage? (Choose two.) a. USB or flash drive b. RAM c. Working storage d. Hard drive Copyright 2020 Cengage Learning. All Rights Reserved. May not be copied, scanned, or duplicated, in whole or in part. Due to electronic rights, some third party content may be suppressed from the eBook and/or eChapter(s). Editorial review has deemed that any suppressed content does not materially affect the overall learning experience. Cengage Learning reserves the right to remove additional content at any time if subsequent rights restrictions require it. CHAPTER 1 5. Which motherboard component controls data transfers between memory, expansion slots, I/O devices, and the CPU? a. RAM slots b. IDE connectors c. Chipset d. PCI Express 6. You want to purchase a highperformance graphics card for your computer. Which type of connector should it have? a. PCI b. SATA c. IDE d. PCI Express 7. What is the term for the time it takes for read/write heads to move to the correct spot on the hard disk platter? a. Rotational delay b. Seek time c. Transfer time d. Access time 8. Which of the following is a task usually performed by the firmware? (Choose two.) a. Perform a POST. b. Create an interrupt. c. Store the operating system. d. Begin the boot procedure. 9. Which of the following is the correct order of the steps of the boot procedure? 1. The OS is loaded into RAM. 2. CPU starts. 3. OS services are started. 4. Power is applied. 5. The POST is executed. 6. Boot devices are searched. a. 2, 4, 6, 1, 3, 5 b. 1, 5, 2, 4, 3, 6 c. 4, 2, 5, 6, 1, 3 d. 5, 4, 1, 3, 2, 6 Introduction to Computer Networks 49 10. You have just installed a new NIC in your PC to replace the old one that had started malfunctioning. What additional software must be installed to allow the OS to communicate with the new NIC? a. Network application b. Device driver c. BIOS d. Protocol 11. Which of the following requests information stored on another computer? a. NIC b. Network client c. Network server d. Network protocol e. Device driver 12. Choose the correct order for the process of a user attempting to access network resources: 1. Network protocol 2. Application 3. Network client 4. NIC driver a. 4, 2, 1, 3 b. 3, 2, 1, 4 c. 1, 4, 2, 3 d. 2, 3, 1, 4 e. 3, 1, 2, 4 13. TCP/IP is an example of which of the following? a. NIC b. Network client c. Network server d. Network protocol e. Device driver Copyright 2020 Cengage Learning. All Rights Reserved. May not be copied, scanned, or duplicated, in whole or in part. Due to electronic rights, some third party content may be suppressed from the eBook and/or eChapter(s). Editorial review has deemed that any suppressed content does not materially affect the overall learning experience. Cengage Learning reserves the right to remove additional content at any time if subsequent rights restrictions require it. 50 CHAPTER 1 Introduction to Computer Networks 14. In network communication, what type of address is used to deliver a frame to the correct computer on the network? (Choose two.) a. MAC b. Logical c. IP d. Physical 15. What type of message is used to determine whether a computer is listening on the network? a. MAC b. Ping c. IP d. TCP 16. What does TCP/IP use to look up a computer’s IP address, given its name? a. DNS b. Ping c. MAC d. TCP 17. What is the unit of information containing MAC addresses and an errorchecking code that’s processed by the network interface layer? a. Packet b. Ping c. Frame d. Chunk 18. Data is processed from the time an application creates it to the time it reaches the network medium. This process includes adding information such as addresses and is called which of the following? a. Packetization b. Encapsulation c. Deencapsulation d. Layering 19. You’re the network administrator for a company that has just expanded from one floor to two floors of a large building, and the number of workstations you need has doubled from 50 to 100. You’re concerned that network performance will suffer if you add computers to the existing LAN. In addition, new users will be working in a separate business unit, and there are reasons to logically separate the two groups of computers. What type of network should you configure? a. WAN b. MAN c. Internetwork d. Extended LAN 20. Which of the following best describes a client? a. A computer’s primary role in the network is to give other computers access to network resources and services. b. A computer’s primary role in the network is to run user applications and access network resources. c. It’s the software that responds to requests for network resources. d. The OS installed on a computer is designed mainly to share network resources. 21. You work for a small company with four users who need to share information on their computers. The budget is tight, so the network must be as inexpensive as possible. What type of network should you install? a. Server-based network b. Peer-to-peer network c. Wide area network d. Storage area network Copyright 2020 Cengage Learning. All Rights Reserved. May not be copied, scanned, or duplicated, in whole or in part. Due to electronic rights, some third party content may be suppressed from the eBook and/or eChapter(s). Editorial review has deemed that any suppressed content does not materially affect the overall learning experience. Cengage Learning reserves the right to remove additional content at any time if subsequent rights restrictions require it. CHAPTER 1 22. Which of the following characteristics is associated with a peer-to-peer network? (Choose three.) a. Decentralized data storage b. Inexpensive c. User-managed resources d. Centralized control e. Uses a directory service 23. A device interconnects five computers and a printer in a single office so that users can share the printer. This configuration is an example of which of the following? a. LAN b. MAN c. WAN d. Internetwork 24. A company has just made an agreement with another organization to share their two networks’ resources by using TCP/ IP protocols. What best describes this arrangement? a. MAN b. LAN Introduction to Computer Networks 51 c. Intranet d. Extranet 25. You have installed Windows Server on a new server and want to centralize user logons and security policies. What type of software should you install and configure on this server? a. Naming services b. Application services c. Communication services d. Directory services 26. A network interface can transfer data at 1 Gbps. Approximately how many bytes can the interface transfer per second? a. 1 billion b. 125 million c. 100,000 d. 8 billion Packet Tracer Labs Packet Tracer Lab 1-1: Installing the Packet Tracer Network Simulator Time Required: 30 minutes Objective: Install Packet Tracer. Required Tools and Equipment: A computer with Internet access Description: In this project, you create an account on the Cisco Netacad Web site and then download and install Packet Tracer, a network simulator. If you already have an account on the Netacad Web site, simply sign in with your credentials and then download and install Packet Tracer. 1. Open a browser window and go to www.netacad.com. Click Packet Tracer (see Figure 1-28). 2. Click Enroll to download Packet Tracer (see Figure 1-29). You will be enrolling in a free, self-paced tutorial about Packet Tracer. Enrolling allows you to use the Packet Tracer software for free. Copyright 2020 Cengage Learning. All Rights Reserved. May not be copied, scanned, or duplicated, in whole or in part. Due to electronic rights, some third party content may be suppressed from the eBook and/or eChapter(s). Editorial review has deemed that any suppressed content does not materially affect the overall learning experience. Cengage Learning reserves the right to remove additional content at any time if subsequent rights restrictions require it. 52 CHAPTER 1 Introduction to Computer Networks Figure 1-28 The first screen for downloading Packet Tracer Source: Cisco Systems, Inc. Figure 1-29 The second screen for downloading Packet Tracer Source: Cisco Systems, Inc. Copyright 2020 Cengage Learning. All Rights Reserved. May not be copied, scanned, or duplicated, in whole or in part. Due to electronic rights, some third party content may be suppressed from the eBook and/or eChapter(s). Editorial review has deemed that any suppressed content does not materially affect the overall learning experience. Cengage Learning reserves the right to remove additional content at any time if subsequent rights restrictions require it. CHAPTER 1 Introduction to Computer Networks 53 3. Click Sign up today! (see Figure 1-30). As you can see, the course is self-paced and free. Once Packet Tracer is installed, you should go through the course to get a good idea of how to use Packet Tracer. It will be used in the Packet Tracer Labs throughout this book. 4. Follow the instructions to create an account. When you are finished, you will be able to return to www.netacad.com, log in, click Resources at the top of the screen, and then click Download Packet Tracer. Follow the instructions to download and install Packet Tracer. Figure 1-30 The third screen for downloading Packet Tracer Source: Cisco Systems, Inc. Packet Tracer Lab 1-2: Introduction to Packet Tracer Time Required: 15 minutes Objective: Use Packet Tracer to build a small network. Required Tools and Equipment: A computer with Packet Tracer installed per the instructions in Packet Tracer Lab 1-1 Description: In this project, you run Packet Tracer and explore the user interface. As of this ­writing, the most current version is 7.2.1. Your version may be different and look somewhat different. Copyright 2020 Cengage Learning. All Rights Reserved. May not be copied, scanned, or duplicated, in whole or in part. Due to electronic rights, some third party content may be suppressed from the eBook and/or eChapter(s). Editorial review has deemed that any suppressed content does not materially affect the overall learning experience. Cengage Learning reserves the right to remove additional content at any time if subsequent rights restrictions require it. 54 CHAPTER 1 Introduction to Computer Networks 1. Open Packet Tracer. You may be asked to sign in to Netacad with the credentials you created in Packet Tracer Lab 1-1. 2. In the Packet Tracer window, turn your attention to the lower-left part of the screen, where you see a palette of device types from which to choose (see Figure 1-31). Hover your mouse over the top row of device types to see your choices. For each device type you select on the top row, you’ll see the device choices change on the bottom row and in the middle pane. Click Network Devices. Figure 1-31 The main Packet Tracer window Source: Cisco Systems, Inc. 3. Hover your mouse over each device in the bottom row and click Switches. In the middle pane, you see a selection of switches. Click and drag the second switch from the left, which is labeled PT-Switch. Drag and drop the switch into the main Packet Tracer window. 4. Next, on the top row of device types, click End Devices. In the middle pane, click and drag PC into the main screen. Repeat this action until there are two PCs and one switch (see Figure 1-32). Copyright 2020 Cengage Learning. All Rights Reserved. May not be copied, scanned, or duplicated, in whole or in part. Due to electronic rights, some third party content may be suppressed from the eBook and/or eChapter(s). Editorial review has deemed that any suppressed content does not materially affect the overall learning experience. Cengage Learning reserves the right to remove additional content at any time if subsequent rights restrictions require it. CHAPTER 1 Introduction to Computer Networks 55 Figure 1-32 Two PCs and one switch in Packet Tracer Source: Cisco Systems, Inc. 5. Next, you’ll connect the PCs to the switch. Click the Connections icon on the top row of device types. In the middle pane, click the Copper Straight-Through cable, which looks like a solid black line. 6. Click PC0 and then click FastEthernet0 to plug the cable into PC0’s Ethernet port. Click Switch0 and click FastEthernet0/1 to plug the other end of the cable into the switch. Repeat the process for PC1, but choose FastEthernet1/1 on the switch this time. Your Packet Tracer diagram should look like Figure 1-33. Congratulations, you have built your first LAN with Packet Tracer! 7. Before this LAN can be useful, you must assign an IP address to each PC. Hover your mouse over each PC and you’ll see that the IP address column of the pop-up window reads “<not set>.” Click PC0 to open the PC0 configuration dialog box. Click the Desktop tab (see Figure 1-34). 8. Click IP Configuration and fill in or confirm the following values: • IP Address: 172.20.1.1 • Subnet Mask: 255.255.0.0 (this value is filled in automatically) Copyright 2020 Cengage Learning. All Rights Reserved. May not be copied, scanned, or duplicated, in whole or in part. Due to electronic rights, some third party content may be suppressed from the eBook and/or eChapter(s). Editorial review has deemed that any suppressed content does not materially affect the overall learning experience. Cengage Learning reserves the right to remove additional content at any time if subsequent rights restrictions require it. 56 CHAPTER 1 Introduction to Computer Networks Click here to open the results panel Figure 1-33 Two PCs connected to a switch in Packet Tracer Source: Cisco Systems, Inc. Figure 1-34 The Desktop tab for configuring a PC Source: Cisco Systems, Inc. Copyright 2020 Cengage Learning. All Rights Reserved. May not be copied, scanned, or duplicated, in whole or in part. Due to electronic rights, some third party content may be suppressed from the eBook and/or eChapter(s). Editorial review has deemed that any suppressed content does not materially affect the overall learning experience. Cengage Learning reserves the right to remove additional content at any time if subsequent rights restrictions require it. CHAPTER 1 Introduction to Computer Networks 57 9. Close the PC0 configuration dialog box and then repeat the process for PC1, using IP address 172.20.1.2 with the same subnet mask. Close the PC1 configuration dialog box. 10. Hover your mouse over each PC. You’ll see that the IP address column of the pop-up window shows the new IP address. 11. To send a packet from PC0 to PC1, click the closed envelope icon in the top menus (the second icon from the right). Click PC0 and then click PC1. It doesn’t look like much happened. To see results, you need to open the results pane in the lower-right corner of the window. Click the left arrow shown in Figure 1-33 to see a panel open. You should see a Successful result (see Figure 1-35). Figure 1-35 The results panel Source: Cisco Systems, Inc. 12. With the results panel open, you can now send more packets and see the results in the panel. 13. Close Packet Tracer. When prompted to save the file, click No. Critical Thinking The following activities give you critical thinking challenges. The challenge labs later in this text give you an opportunity to use the skills you have learned. Case projects offer a practical networking problem for which you supply a written solution. Case Project 1-1 Networking Gadgets, Inc. currently employs 8 people but plans to hire 10 more in the next four months. Users will work on multiple projects, and only users assigned to a project should have access to the project files. You’re instructed to set up the network to make it Copyright 2020 Cengage Learning. All Rights Reserved. May not be copied, scanned, or duplicated, in whole or in part. Due to electronic rights, some third party content may be suppressed from the eBook and/or eChapter(s). Editorial review has deemed that any suppressed content does not materially affect the overall learning experience. Cengage Learning reserves the right to remove additional content at any time if subsequent rights restrictions require it. 58 CHAPTER 1 Introduction to Computer Networks easy to manage and back up yet still provide centralized storage for project files. Would you choose a peer-to-peer network, a server-based network, or a combination? Why? Case Project 1-2 CNT Books hired you as a productivity consultant. Currently, it employs six people who will be moving into new office space. You are to configure a network that allows them to share files and printers. Employees must also be able to control resources on their own machines. The company wants the most inexpensive solution and only minimal training for employees. Would you choose a peer-to-peer network or a server-based network? Write a list of supplies you might need to purchase to perform this task. What computer configuration tasks might you need to perform? Case Project 1-3 CNT Books has expanded considerably since you got the network up and running three years ago. It now occupies an entire floor in the building, and its LAN has grown to include several servers and more than 60 workstations. CNT Books has recently purchased another book company and needs more space and computers. Expansion plans include leasing another floor four stories above the current offices in the same building and adding 35 workstations and at least one more server immediately, with additional equipment purchases expected. What type of network is called for—LAN, WAN, MAN, or internetwork? What additional devices might be needed to ensure efficient network communication? Case Project 1-4 Chapter 2 discusses network hardware. To prepare for this topic, search for the following terms online. Read at least one article about each term and be prepared to discuss these terms in class: • Network interface card • Hub • Switch • Router Copyright 2020 Cengage Learning. All Rights Reserved. May not be copied, scanned, or duplicated, in whole or in part. Due to electronic rights, some third party content may be suppressed from the eBook and/or eChapter(s). Editorial review has deemed that any suppressed content does not materially affect the overall learning experience. Cengage Learning reserves the right to remove additional content at any time if subsequent rights restrictions require it. CHAPTER 2 Network Hardware Essentials After reading this chapter and completing the exercises, you will be able to: Describe the basic operation of network repeaters and hubs Explain the purpose of network switches Summarize the operation of wireless access points Describe the basic operation of network interface cards Explain the function of routers LANs, WANs, MANs, and internetworks are built with a variety of network hardware. Your understanding of how the most common network hardware works is crucial to your success in building reliable, high-performance networks. This chapter begins by discussing the simplest of network devices: the hub, a device that’s nearly obsolete but still might be found in older installations and special situations. Switches have supplanted hubs in networks large and small and are the main network building block today. Wireless networking can be found everywhere from small home networks to coffee shops and bookstores to large corporate networks. Wireless access points are the foundation of wireless networks, and you learn about their operation and basic configuration later in this chapter. Network interface cards have become such an essential component of computers that they’re now built into most motherboards. Whether they’re built in or installed as an expansion card, however, your understanding of NIC configuration options and properties will help 59 Copyright 2020 Cengage Learning. All Rights Reserved. May not be copied, scanned, or duplicated, in whole or in part. Due to electronic rights, some third party content may be suppressed from the eBook and/or eChapter(s). Editorial review has deemed that any suppressed content does not materially affect the overall learning experience. Cengage Learning reserves the right to remove additional content at any time if subsequent rights restrictions require it. 60 CHAPTER 2 Network Hardware Essentials you build a better network. The last section of this chapter covers the most complex network devices: routers, the gateways to the Internet that make it possible for large companies to build vast internetworks and WANs. Note Because Ethernet is the dominant network technology used in LANs today, the network hardware components discussed in this chapter are Ethernet devices, unless otherwise stated. Network hardware devices can be complex. This chapter serves as an introduction to the most common devices so that you have a basic understanding of their function when they’re discussed with other topics in later chapters. The function of these devices is intertwined with network topologies and technologies (discussed in Chapter 3) and network protocols (discussed in Chapter 5). Chapter 8 includes a more thorough examination of the devices described in this chapter and discusses some specialized devices as well. Table 2-1 summarizes what you need for the hands-on projects in this chapter. Table 2-1 Hands-on project requirements Hands-on project Requirements Time required Hands-On Project 2-1: Using Wireshark with a Hub Three computers, three patch cables, hub 20 minutes Hands-On Project 2-2: Using Wireshark with a Switch Three computers, three patch cables, switch 20 minutes Hands-On Project 2-3: Examining Hub and Switch Indicator Lights and Uplink Ports Three computers, four patch cables, two hubs, switch 30 minutes Hands-On Project 2-4: Connecting to a Wireless Access Point Two computers with wireless 15 minutes NICs, wireless AP or router Hands-On Project 2-5: Communicating over a Router Three computers, two switches, router, five patch cables 20 minutes Hands-On Project 2-6: Using Traceroute to See How Packets Travel through the Internet Net-XX 10 minutes Notes Internet access Copyright 2020 Cengage Learning. All Rights Reserved. May not be copied, scanned, or duplicated, in whole or in part. Due to electronic rights, some third party content may be suppressed from the eBook and/or eChapter(s). Editorial review has deemed that any suppressed content does not materially affect the overall learning experience. Cengage Learning reserves the right to remove additional content at any time if subsequent rights restrictions require it. CHAPTER 2 Network Hardware Essentials 61 Network Repeaters and Hubs Early networks didn’t use interconnecting devices. Computers were connected in daisychain fashion by lengths of cable (see Figure 2-1). The problem with this arrangement was that you were limited by the total length of the cabling and the number of computers that could be connected. Figure 2-1 Older networks didn’t use interconnecting devices Some problems associated with the type of network shown in Figure 2-1 were solved with a device called a “repeater.” A repeater has the rather straightforward job of receiving bit signals generated by NICs and other devices, strengthening them, and then repeating them to other parts of the network. Think of a repeater as a microphone for network signals. When people speak, their voices carry only so far until people in the back of the room can no longer hear what’s being said. Network signals, too, carry only so far on their medium before receiving computers can no longer interpret them correctly. A repeater enables you to connect computers whose distance from one another would otherwise make communication impossible. Note Repeaters don’t strengthen signals in the sense that the original signal is amplified; instead, a repeater takes a weakened signal and repeats it at its original strength. A traditional repeater has two ports or connections that you can use to extend the distance your network can cover, as shown in Figure 2-2. Assuming the two groups of computers in this figure are separated by several hundred feet, the repeater is needed to allow them to communicate with one another. Copyright 2020 Cengage Learning. All Rights Reserved. May not be copied, scanned, or duplicated, in whole or in part. Due to electronic rights, some third party content may be suppressed from the eBook and/or eChapter(s). Editorial review has deemed that any suppressed content does not materially affect the overall learning experience. Cengage Learning reserves the right to remove additional content at any time if subsequent rights restrictions require it. 62 CHAPTER 2 Network Hardware Essentials Repeater Figure 2-2 A repeater extends the distance a network can cover Multiport Repeaters and Hubs A multiport repeater is just a repeater with several ports to which you can connect cabling. Most multiport repeaters have at least four ports, and some have 24 or more. A multiport repeater is commonly called a hub, and although it performs the same function as a traditional repeater, it’s used as a central connecting device for computers instead of merely a way to extend the network. So, instead of daisy-chaining computers together, all computers are connected to the central hub (see Figure 2-3). Because “hub” is the more common term and is much easier to write and say, a multiport repeater is often referred to as a “hub” in this book. Hub Figure 2-3 A multiport repeater or hub Copyright 2020 Cengage Learning. All Rights Reserved. May not be copied, scanned, or duplicated, in whole or in part. Due to electronic rights, some third party content may be suppressed from the eBook and/or eChapter(s). Editorial review has deemed that any suppressed content does not materially affect the overall learning experience. Cengage Learning reserves the right to remove additional content at any time if subsequent rights restrictions require it. CHAPTER 2 Network Hardware Essentials 63 A hub performs the same function as a repeater but with more outgoing ports to which bit signals are repeated, so its function is as follows: • • • • Receives bit signals generated from a connected computer on one of its ports Cleans the signal by filtering out electrical noise Regenerates the signal to full strength Transmits the regenerated signal to all other ports to which a network device is connected Note Like repeaters, hubs require power to operate, so they’re sometimes referred to as “active hubs.” However, this term isn’t common because unpowered devices known as “passive hubs” aren’t used for the same purposes. Hubs and Network Bandwidth Network bandwidth is the amount of data that can be transferred on a network during a specific interval. It’s usually measured in bits per second; networks operate at speeds from 10 million bits per second (10 Mbps) up to 100 gigabits per second (Gbps). This bandwidth is determined by how fast network devices can send bits of data to the medium. A 10 Mbps hub, for example, transmits bits at the rate of 10 million per second. To put this rate into perspective, two computers connected to a 10 Mbps hub can copy 1 minute of MP3 music to each other in about 1.25 seconds, but a 100 Mbps hub can transfer the same amount of information in about one-eighth of a second. One drawback of using a hub as the central connecting device on a network is that only one computer can transmit data at a time. On a busy network with dozens of computers transferring large files and accessing network applications and databases, this limitation is serious. This setup is called bandwidth sharing because all computers connected to the hub must share the amount of bandwidth the hub provides. For example, a network has 10 computers connected to a 10 Mbps hub, and all 10 computers are trying to send and receive files frequently. Because the computers must share the bandwidth, the average effective bandwidth for each computer is only 1 Mbps. Transferring that one minute of MP3 music in this example takes more than 12 seconds. In the early days of networking, bandwidth sharing wasn’t a big problem because the number and frequency of data transfers in a typical LAN were low and files tended to be small, making the actual effective bandwidth in the preceding example much higher than 1 Mbps. However, large multimedia data files are transferred often in LANs now, so the need for additional dedicated bandwidth is paramount. In fact, this need has become so critical that network administrators stopped including hubs in their network designs; finding a hub to buy from major computer parts retailers is difficult now. Copyright 2020 Cengage Learning. All Rights Reserved. May not be copied, scanned, or duplicated, in whole or in part. Due to electronic rights, some third party content may be suppressed from the eBook and/or eChapter(s). Editorial review has deemed that any suppressed content does not materially affect the overall learning experience. Cengage Learning reserves the right to remove additional content at any time if subsequent rights restrictions require it. 64 CHAPTER 2 Network Hardware Essentials Note There are more details involved in the concept of bandwidth sharing and how computers transmit data to the medium. The details vary for different network technologies, such as Ethernet, token ring, and Wi-Fi, and are hammered out in Chapter 3. Hub Indicator Lights Most hubs have indicator lights for power, link status, network activity, and collisions. Each port has a link status indicator (link light) that glows (usually green) when a cable has been plugged in and a valid network connection, or link, has been made to a device on the other end of the cable. If a hub can operate at multiple speeds, there might be a separate indicator for each speed, or one indicator might vary in color for different connection speeds. For example, the link light might glow green for a 100 Mbps connection and amber for a 10 Mbps connection. Another indicator light you’re likely to find on a hub is for network activity. When the hub receives bit signals on any of its ports, this indicator flashes. Some hubs combine the link status indicator with the network activity indicator so that when the light is on solidly, a valid link is detected, and when the light is blinking, a valid link and network activity are detected. A third type of indicator is for collisions. A collision occurs on a hub when two stations try to transmit at the same time, which isn’t allowed on a hub-based network. When a collision occurs, the stations that were transmitting must retransmit their data. Collisions are discussed in more detail in Chapter 3. Figure 2-4 shows a typical hub with indicator lights. This hub also has a series of indicator lights showing the utilization percentage for the network. In addition, the rightmost port has a button next to it for changing the port’s configuration, depending on whether it’s connected to a computer’s NIC or another hub or switch. This port Figure 2-4 A typical hub with indicator lights Source: NETGEAR Copyright 2020 Cengage Learning. All Rights Reserved. May not be copied, scanned, or duplicated, in whole or in part. Due to electronic rights, some third party content may be suppressed from the eBook and/or eChapter(s). Editorial review has deemed that any suppressed content does not materially affect the overall learning experience. Cengage Learning reserves the right to remove additional content at any time if subsequent rights restrictions require it. CHAPTER 2 Network Hardware Essentials 65 is referred to as the uplink port. The term “uplink” is used when multiple hubs or switches are connected. When this button is pressed in, you can connect the hub to another hub or switch with a standard cable rather than a crossover cable. Cable types are discussed more in Chapter 4. Network hubs were the mainstay for connecting computers in a LAN for several years, but they’ve become obsolete. Because of their disadvantages, mainly bandwidth sharing, they’re being replaced with switches, as discussed in the next section. Network Switches Certification 98-366 Understanding network hardware: Understand switches A network switch, like a hub, is used to interconnect multiple computers so that they can communicate with one another. A switch looks just like a hub, with several ports for plugging in network cables. However, instead of simply regenerating incoming bit signals and repeating them to all other ports, a switch actually reads data in the message, determines which port the destination device is connected to, and forwards the message to only that port. So, the first important difference between hubs and switches is that hubs work only with electrical signals and the bits these signals represent, whereas switches work with the actual information these bits represent. The unit of information that switches work with is called a frame. Basic Switch Operation Data is sent to the medium one frame at a time, and the beginning of each frame contains the destination computer’s MAC address and the source computer’s MAC address. When the frame reaches a switch, the switch reads both addresses. By reading the source MAC address, the switch keeps a record of which port the sending computer is on. This function is referred to as “learning” because the switch is learning to which port each MAC address in the network corresponds. By reading the destination MAC address, the switch can forward the frame to the port the destination computer is on. A switch maintains a switching table (see Figure 2-5) of MAC addresses that have been learned and their associated port numbers. Copyright 2020 Cengage Learning. All Rights Reserved. May not be copied, scanned, or duplicated, in whole or in part. Due to electronic rights, some third party content may be suppressed from the eBook and/or eChapter(s). Editorial review has deemed that any suppressed content does not materially affect the overall learning experience. Cengage Learning reserves the right to remove additional content at any time if subsequent rights restrictions require it. 66 CHAPTER 2 Network Hardware Essentials Computer B IP address: 10.1.1.2 MAC address: BB:B1 Switch Switching Table MAC address Port # AA:A1 BB:B1 6 1 CC:C1 DD:D1 2 3 Computer C IP address: 10.1.1.3 MAC address: CC:C1 Computer D IP address: 10.1.1.4 MAC address: DD:D1 Computer A IP address: 10.1.1.1 MAC address: AA:A1 Figure 2-5 Switches maintain a switching table Note MAC addresses are 12 hexadecimal digits. Figure 2-5 uses shorter addresses only as an example. A switch’s operation can be summarized in these steps: 1. 2. 3. 4. The switch receives a frame. The switch reads the source and destination MAC addresses. The switch looks up the destination MAC address in its switching table. The switch forwards the frame to the port where the computer owning the MAC address is found. 5. The switching table is updated with the source MAC address and port information. Copyright 2020 Cengage Learning. All Rights Reserved. May not be copied, scanned, or duplicated, in whole or in part. Due to electronic rights, some third party content may be suppressed from the eBook and/or eChapter(s). Editorial review has deemed that any suppressed content does not materially affect the overall learning experience. Cengage Learning reserves the right to remove additional content at any time if subsequent rights restrictions require it. CHAPTER 2 Network Hardware Essentials 67 These steps raise some questions. For example, what happens if the switch doesn’t find the destination MAC address in its switching table? In this case, the switch does the most reasonable thing: It forwards the frame to all ports. You can think of a switch as acting like a switchboard operator. When a call comes in for a person the operator knows, the operator can forward the call to the correct phone extension. If the call is for a person the operator doesn’t know, the person can be paged via an intercom system. You might also be wondering what happens if the source address is already in the switching table and how long each MAC address stays in the switching table. The answers to these questions are related. MAC addresses can’t stay in the switching table forever because computers might be shut down or moved to other locations, and their MAC addresses can change. Leaving MAC addresses in the switching table for a long time is akin to having an out-of-date employee phone directory that still lists people who have left the company and others who have changed locations. To ensure that the switching table doesn’t become out of date, a timestamp is included in each entry, and each entry can stay in the table for only a certain amount of time unless the timestamp is updated. So, when a switch first sees a source MAC address, it creates the switching table entry that includes the MAC address, the port from which the frame arrived, and a timestamp. If the same MAC address is seen again coming from the same port, the timestamp is updated. If the entry remains in the table beyond the maximum allowed time without being updated, it’s deleted. (The maximum allowed time varies between switches, but it’s often about 5 minutes.) Switches and Network Bandwidth Because a switch is capable of forwarding frames to only a single port instead of all ports, as a hub does, it can handle several computer conversations at one time, thereby allowing each device the full network bandwidth, or dedicated bandwidth, instead of requiring bandwidth sharing. In other words, if the switch in Figure 2-5 is a 100 Mbps switch, Computer A could communicate with Computer C at an uninterrupted 100 Mbps rate, and Computer B could communicate with Computer D at 100 Mbps simultaneously. Furthermore, each computer can receive data at 100 Mbps at the same time it’s sending data at 100 Mbps, making each conversation between computers effectively 200 Mbps (100 Mbps in both directions). When a device can send data and receive data simultaneously, it’s called full-duplex mode. When a device can send or receive, but not both at the same time, it’s called half-duplex mode. Hubs operate only in half-duplex mode, but switches can operate in both half-duplex and full-duplex modes. To use another form of communication as an example, full-duplex mode is like talking on a telephone and half-duplex mode is like talking on a walkietalkie. Chapter 3 describes these modes of communication in more detail. The performance advantage of switches has made them the device of choice in networks of all sizes. Also, switches cost less than hubs, even though they’re more complex. As mentioned, you might still find hubs in the workplace, but new installations don’t specify them, and the tables have been turned—hubs are more expensive than switches because manufacturers simply aren’t making them in large quantities. Copyright 2020 Cengage Learning. All Rights Reserved. May not be copied, scanned, or duplicated, in whole or in part. Due to electronic rights, some third party content may be suppressed from the eBook and/or eChapter(s). Editorial review has deemed that any suppressed content does not materially affect the overall learning experience. Cengage Learning reserves the right to remove additional content at any time if subsequent rights restrictions require it. 68 CHAPTER 2 Network Hardware Essentials Switch Indicator Lights Like hubs, switches have indicator lights so that you can see the basic operating status of the ports with a quick glance. Aside from the requisite power indicator, switches have link status indicators and activity indicators. They might also have indicators to show whether a port is operating in full-duplex or half-duplex mode. Switches, like hubs, can be connected to one another so that your LAN can grow beyond the limitations of the number of ports on a single switch. Some switches also have a dedicated port for uplinking to another switch. Uplinking is making a connection between devices such as two switches, usually for the purpose of expanding a network. Switches are complex devices, and this section just introduces their basic operation. You can find a more detailed examination of switches in Chapter 8. Hands-On Project 2-1: Using Wireshark with a Hub Time Required: 20 minutes Objective: Use the Wireshark protocol analyzer on a computer connected to other computers via a hub to see that all data is repeated to all stations. Required Tools and Equipment: Three lab computers must be configured per the specification in the “Before You Begin” section of the book. In addition, three patch cables and a hub are required. Review the lab setup instructions in “Before You Begin” for more information on lab equipment. Description: In this project, you run Wireshark on a group of computers connected via a hub. This project shows that a hub repeats all data to all stations so that Wireshark can capture packets generated by all stations. In the next project, you compare this behavior with that of a switch. Note This project requires at least three computers connected to a hub, with at least one computer running Wireshark. It’s probably best done in groups. The steps in this project assume three computers are connected to the hub and labeled Computer1, Computer2, and Computer3. Wireshark must be installed on Computer1, but it can be installed on all computers. It’s preferable that the computers aren’t attached to the classroom network and don’t have access to the Internet. 1. Connect three lab computers to a hub with patch cables. Make sure the device is a hub, not a switch. 2. Turn on the computers and log on as NetAdmin. Open an elevated command prompt window on each computer. (In Windows 10, right-click Start and click Command Prompt (Admin) or Windows PowerShell (Admin).) Click Yes in the User Account Control window. On each computer, type ipconfig and press Enter to display its IP address Copyright 2020 Cengage Learning. All Rights Reserved. May not be copied, scanned, or duplicated, in whole or in part. Due to electronic rights, some third party content may be suppressed from the eBook and/or eChapter(s). Editorial review has deemed that any suppressed content does not materially affect the overall learning experience. Cengage Learning reserves the right to remove additional content at any time if subsequent rights restrictions require it. CHAPTER 2 Network Hardware Essentials 69 configuration. Write down these IPv4 addresses so that you know each computer’s address: • Computer1: _______________________________________________________________________________________ • Computer2: _______________________________________________________________________________________ • Computer3: _______________________________________________________________________________________ 3. To verify connectivity, type ping IPaddress from each computer and press Enter (replacing IPaddress with another computer’s IP address). Repeat this step until you have successfully pinged each computer from the other computers. Note If the pings aren’t successful, you might need to turn off Windows Firewall. To do so, type firewall in the search box and click Windows Defender Firewall. In the Windows Defender Firewall window, click Turn Windows Defender Firewall on or off. Under Public network settings, click Turn off Windows Defender Firewall, and then click OK. Close the Windows Firewall window, and repeat Step 3. 4. On Computer1, start Wireshark. (If Wireshark isn’t on your desktop, right-click Start, click Run, type Wireshark in the text box, and press Enter.) 5. By default, Wireshark captures all the packets your NIC sees. You want to limit the packets to only those created by the ping command, so click Capture Options on the left. In the Capture using this filter text box (see Figure 2-6), type icmp. You must use lowercase letters. (Internet Control Message Protocol [ICMP] packets are created by the ping command). Click the Start capturing packets toolbar icon, which looks like a blue shark fin on the far left of the menu bar. Figure 2-6 The Wireshark main window Source: Wireshark Copyright 2020 Cengage Learning. All Rights Reserved. May not be copied, scanned, or duplicated, in whole or in part. Due to electronic rights, some third party content may be suppressed from the eBook and/or eChapter(s). Editorial review has deemed that any suppressed content does not materially affect the overall learning experience. Cengage Learning reserves the right to remove additional content at any time if subsequent rights restrictions require it. 70 CHAPTER 2 Network Hardware Essentials 6. First, you ping from Computer2 to Computer1. On Computer2, type ping IPaddress at the command prompt and press Enter (replacing IPaddress with the IP address of Computer1). 7. On Computer1, click the Stop the running live capture toolbar icon (a red square ­button next to the shark fin) to stop the capture. You should see a window similar to Figure 2-7. Figure 2-7 Ping packets captured on Computer1 Source: Wireshark 8. On Computer1, click the Start capturing packets toolbar icon. Click Continue without Saving. 9. Next, you ping from Computer2 to Computer3. On Computer2, type ping IPaddress at the command prompt and press Enter (replacing IPaddress with the IP address of Computer3). Wireshark running on Computer1 should have captured the ping packets. Stop the capture and exit Wireshark. Why are the packets sent between Computer2 and Computer3 captured by Computer1? __________________________________________________________________________________________ __________________________________________________________________________________________ 10. Close the command prompt window and shut down all computers. Copyright 2020 Cengage Learning. All Rights Reserved. May not be copied, scanned, or duplicated, in whole or in part. Due to electronic rights, some third party content may be suppressed from the eBook and/or eChapter(s). Editorial review has deemed that any suppressed content does not materially affect the overall learning experience. Cengage Learning reserves the right to remove additional content at any time if subsequent rights restrictions require it. CHAPTER 2 Network Hardware Essentials 71 Hands-On Project 2-2: Using Wireshark with a Switch Time Required: 20 minutes Objective: Use Wireshark on a computer connected to other computers via a switch to see that all data isn’t repeated to all stations. Required Tools and Equipment: The same requirements as Hands-On Project 2-1, replacing the hub with a switch Description: In this project, you run Wireshark on a group of computers connected via a switch. This project shows that a switch only forwards data to the station to which the frame is addressed. In Hands-On Project 2-1, you configured Wireshark to capture only ICMP packets. In this project, you configure Wireshark to also capture Address Resolution Protocol (ARP) broadcast packets to show that switches forward broadcasts to all stations. 1. Connect the computers you used in Hands-On Project 2-1 to a switch instead of a hub, using the same patch cables you used previously. 2. Turn on the computers and log on as NetAdmin. Open an elevated command prompt window on each computer by right-clicking Start and clicking Command Prompt (Admin). Click Yes in the User Account Control (UAC) message box. If the computers were shut down or restarted, their IP addresses might have changed. Type ipconfig and press Enter on each computer. Write down each computer’s IP address again: • Computer1: _______________________________________________________________________________________ • Computer2: _______________________________________________________________________________________ 3. 4. 5. 6. 7. • Computer3: _______________________________________________________________________________________ To make sure you have connectivity with the switch, type ping IPaddress from each computer and press Enter (replacing IPaddress with the IP address of another computer). Repeat this step until you have successfully pinged each computer from all other computers. Leave the command prompt window open. At each computer, type arp -d and press Enter. As mentioned in Chapter 1, ARP manages the MAC addresses your computer has learned. This command deletes the entries created from the pings you did in Step 3 so that the computers have to learn the MAC addresses of other computers again. Leave the command prompt window open. On Computer1, start Wireshark, and click Capture Options. In the Capture Filter text box, type icmp or arp. (You must use lowercase letters.) This capture filter tells Wireshark to capture only ICMP or ARP packets. Click Start capturing packets. On Computer2 at the command prompt, type ping IPaddress and press Enter (replacing IPaddress with the IP address of Computer1). On Computer1, click Stop capturing packets. You should see a window similar to Figure 2-8. Notice that the first ARP packet you see has the destination address “Broadcast.” When you click this packet, the middle pane displays the MAC address ff:ff:ff:ff:ff:ff. Copyright 2020 Cengage Learning. All Rights Reserved. May not be copied, scanned, or duplicated, in whole or in part. Due to electronic rights, some third party content may be suppressed from the eBook and/or eChapter(s). Editorial review has deemed that any suppressed content does not materially affect the overall learning experience. Cengage Learning reserves the right to remove additional content at any time if subsequent rights restrictions require it. 72 CHAPTER 2 Network Hardware Essentials Figure 2-8 Ping and ARP packets Source: Wireshark 8. On Computer1, click Capture on the Wireshark menu bar, then click Start. Next, click Continue without Saving. 9. On Computer2 at the command prompt, type ping IPaddress and press Enter (replacing IPaddress with the IP address of Computer3). Wireshark running on Computer1 should have captured only the ARP broadcast packet, not the actual ping ICMP packets, which are unicast packets (explained later in “NIC Basics”). Because the switch doesn’t forward unicast packets except to the intended destination, Computer1 never received the ping packets between Computer2 and Computer3. Stop the capture in Wireshark. Why did Computer1 capture the ARP packets from Computer2 and Computer3 but not the ICMP packets? __________________________________________________________________________________________ 10. What do you think the purpose of the ARP protocol is? __________________________________________________________________________________________ 11. Close all open windows, and shut down the computers. Copyright 2020 Cengage Learning. All Rights Reserved. May not be copied, scanned, or duplicated, in whole or in part. Due to electronic rights, some third party content may be suppressed from the eBook and/or eChapter(s). Editorial review has deemed that any suppressed content does not materially affect the overall learning experience. Cengage Learning reserves the right to remove additional content at any time if subsequent rights restrictions require it. CHAPTER 2 Network Hardware Essentials 73 Hands-On Project 2-3: Examining Hub and Switch Indicator Lights and Uplink Ports Time Required: 30 minutes Objective: Examine the indicator lights of a hub and switch and understand the purpose of the uplink port. Required Tools and Equipment: Three lab computers, four patch cables, one crossover cable, two hubs, and a switch Description: In this project, you view the indicator lights of hubs and switches. Ideally, your hub has indicators for link status, activity, and collisions. In addition, if your hub has an uplink port, you test its function. Like the previous two projects, this project can be done in groups or as a class demonstration. 1. The computers should be shut down and one hub should be plugged in and turned on, if necessary. Connect all three computers to the hub with patch cables, but don’t use the uplink port on the hub. Turn on the computers. 2. Examine the hub’s indicator lights. A link status light should be glowing for each port to which a computer is connected. Next, examine the indicator lights on the NIC, which should also be glowing to indicate a good connection. See whether the hub’s indicator lights vary for different connection speeds. Write the link status light’s color and the connection speed, if available, in the following chart: Computer Link status light’s color Connection speed Computer1 Computer2 Computer3 3. Generate some traffic by using ping commands on each computer. At each computer, open a command prompt window and ping another computer by typing ping -n 20 IPaddress and pressing Enter. (For example, Computer1 can ping Computer2, Computer2 can ping Computer3, and Computer3 can ping Computer1.) Examine the activity indicator lights, which should blink as data is received. (On hubs that combine the activity indicator with the link status, network activity causes the link status indicator to blink.) The -n 20 option in the ping command specifies sending 20 ICMP packets instead of just 4. 4. Next, if your hub has collision indicators, try to get them to glow. Note that the pings must be sent from each computer at the same time for a collision to occur. At each computer, type ping -n 20 -l 60000 IPaddress and press Enter. The -l 60000 (lowercase “L”) option makes each ping packet 60,000 bytes in length. Even with these large amounts of data being transferred, you might not see a collision. Remember that a collision occurs when two or more computers send data simultaneously, which isn’t permitted when using a hub. However, if your hub and NICs are operating at 100 Mbps, data is transferred so quickly that producing a collision might be difficult. Copyright 2020 Cengage Learning. All Rights Reserved. May not be copied, scanned, or duplicated, in whole or in part. Due to electronic rights, some third party content may be suppressed from the eBook and/or eChapter(s). Editorial review has deemed that any suppressed content does not materially affect the overall learning experience. Cengage Learning reserves the right to remove additional content at any time if subsequent rights restrictions require it. 74 CHAPTER 2 Network Hardware Essentials 5. Leave the first hub powered on, and power on the second hub. With a regular patch cable, connect the first hub to the second hub, but don’t use the uplink port. In most cases, you won’t see the link lights glow at the ports where the two devices are connected. To fix this problem, plug one end of the patch cable into the uplink port on one hub (not on both hubs) and set the switch to the uplink position. You should now have connectivity between the hubs, and the link lights should be on. 6. If your hubs don’t have an uplink port, you can connect two hubs with a crossover cable. To do this, first disconnect the two hubs. Then, using a crossover cable from your instructor, connect each end of the cable to regular ports (not uplink ports) on the two hubs. The link lights should glow. (You learn more about patch cables and crossover cables in Chapter 4.) 7. List any other indicator lights you find on the hub and what these lights tell you: __________________________________________________________________________________________ __________________________________________________________________________________________ __________________________________________________________________________________________ 8. Disconnect the computers from the hubs and put the hubs away. Connect the computers to the switch, and then power on the switch. 9. Along with link status lights, most switches have lights on each port to indicate whether the port is operating in full-duplex or half-duplex mode. If your switch has these indicators, find them and try to determine in which mode your NIC and switch are communicating. Most NICs and switches support full-duplex communication, and this mode is chosen automatically. 10. List any other indicator lights you find on the switch and what these lights tell you: __________________________________________________________________________________________________________ __________________________________________________________________________________________________________ 11. Close all open windows, and shut down the computers. Wireless Access Points Certification 98-366 Understanding network infrastructures: Understand local area networks Understand wireless networking As you probably know, not all networks require a cable tethering the computer to a switch or hub. Wireless networks have become ubiquitous in college and corporate campuses and in many public locations, such as airports and libraries. At the heart of a wireless LAN is the wireless access point (AP). An AP is a lot like a hub, in that all computers send signals through it to communicate with other computers. The obvious difference is that signals don’t travel through a physical medium; they travel through the airwaves as radio signals. Copyright 2020 Cengage Learning. All Rights Reserved. May not be copied, scanned, or duplicated, in whole or in part. Due to electronic rights, some third party content may be suppressed from the eBook and/or eChapter(s). Editorial review has deemed that any suppressed content does not materially affect the overall learning experience. Cengage Learning reserves the right to remove additional content at any time if subsequent rights restrictions require it. CHAPTER 2 Network Hardware Essentials 75 Most wireless networks in small businesses and homes use a device typically called a wireless router that combines the functions of an AP, a switch, and a router (see Figure 2-9). Wireless routers can usually be identified by the two or more antennae on the device. These devices are usually used with a cable or DSL modem to provide wireless access to the Internet. Large businesses use dedicated APs to give users wireless access to the corporate network as well as the Internet. Figure 2-9 A wireless router combines an access point, a switch, and a router Source: Cisco Systems, Inc. Wireless networks rarely stand by themselves. They’re almost always connected to a wired network at some point. APs typically have one or more connectors for connecting to a wired Ethernet network. Basic AP Operation An AP is much like a wired hub, in that all stations hear all network data transmitted by all other wireless devices in the network. All communication goes to the AP, which then retransmits or repeats the transmission to the destination station. However, unlike hubs, communication between two stations requires an extra step. The destination device sends an acknowledgment back to the sending device to indicate that the frame was received. When the sending device receives the acknowledgment, it knows that no error or collision has occurred. Some wireless configurations require additional handshaking between two communicating devices. Before a computer can transmit data to the AP, it must first send a short request to send (RTS) message to let the AP know it intends to transmit data. If no other stations are trying to send data, the AP responds with a clear to send (CTS) message letting the requesting station (and all other stations on the network) know that it can send data. The RTS and CTS messages are sent in addition to the acknowledgment the receiving computer sends. Imagine if you had to communicate in this fashion while speaking. Before each sentence you wanted to speak, you would have to ask a moderator Copyright 2020 Cengage Learning. All Rights Reserved. May not be copied, scanned, or duplicated, in whole or in part. Due to electronic rights, some third party content may be suppressed from the eBook and/or eChapter(s). Editorial review has deemed that any suppressed content does not materially affect the overall learning experience. Cengage Learning reserves the right to remove additional content at any time if subsequent rights restrictions require it. 76 CHAPTER 2 Network Hardware Essentials whether you could speak, and the moderator would have to answer affirmatively. Then, after each sentence, the moderator would have to acknowledge that you were heard before you could speak the next sentence. Conveying any real information would take much longer because so much time would be wasted on the overhead required by the communication rules. Fortunately, most wireless networks don’t use the RTS/CTS configuration, but it’s available as an option on some APs and wireless NICs. Wireless APs and Network Bandwidth All the extra chatter required to send data in a wireless network slows communication quite a bit. In fact, the effective bandwidth (that is, the bandwidth used for actual data transmission) is about half the physical bandwidth. Keep in mind, too, that wireless network bandwidth is shared, as with a hub. Most APs operate at anywhere from 11 Mbps to several Gbps. A common operating speed is 54 Mbps. So, a wireless AP operating at 54 Mbps shares this 54 Mbps with all computers in the wireless network. Therefore, if 10 stations are connected to an 54 Mbps wireless network, each station has about 5.4 Mbps of effective bandwidth; with all the extra network traffic (acknowledgments and possible RTS/CTS messages), however, you must halve this amount, leaving only about 2.7 Mbps of effective bandwidth. That’s why developers are constantly striving to get more bandwidth out of wireless networks. In recent years, the performance of basic 11 Mbps wireless networks has increased to several hundred Mbps, and speeds of 1, 2, and more Gbps are becoming common. Note Wireless networking is a big subject to tackle; you learn more about wireless networking standards and technologies in Chapter 3. Network Interface Cards Certification 98-366 Understanding network infrastructures: Understand local area networks As a networking professional, you must understand what a network interface card does and how it works as well as what’s involved in configuring a NIC for special network situations in which the default configuration is inadequate. Although most NICs are built into a computer’s motherboard, they occasionally fail or additional NICs are needed for your application, so you should know how to install a new NIC, too. The following sections discuss the basic operation of a NIC along with its device driver, its most common features, and some configuration options. Copyright 2020 Cengage Learning. All Rights Reserved. May not be copied, scanned, or duplicated, in whole or in part. Due to electronic rights, some third party content may be suppressed from the eBook and/or eChapter(s). Editorial review has deemed that any suppressed content does not materially affect the overall learning experience. Cengage Learning reserves the right to remove additional content at any time if subsequent rights restrictions require it. CHAPTER 2 Network Hardware Essentials 77 NIC Basics Attaching a computer to a network requires a network interface card (NIC) to create and mediate the connection between the computer and the networking medium. The networking medium might be copper wire, fiber-optic cable, or the airwaves, but in all cases, data is represented as bit signals that the NIC transmits or receives. For incoming data, the NIC must be able to interpret the signals used for the network medium, which are electrical for copper wire, light for fiber-optic cable, or radio waves for wireless networks. These signals are then converted to bits and assembled into frames. For outgoing data, the NIC converts frame data into bits and transmits these bits to the medium in the correct signal format. The following list summarizes the tasks a NIC and its driver perform: • Provide a connection from the computer to the network medium. • For incoming messages, receive bit signals and assemble them into frames, verify the frame’s destination address and the error-checking code, remove the frame header and trailer, and transfer the packet to the network protocol. • For outgoing messages, receive packets from the network protocol and create frames by adding source and destination MAC addresses and the error-checking code. • Convert the frame data into bit signals in a format suitable for the network medium and transmit the signals. Note The error-checking code in the frame trailer is called the cyclical redundancy check (CRC). Figure 2-10 shows a NIC handling incoming data, and Figure 2-11 shows a NIC handling outgoing data. Network protocol Dest. IP Src. IP Data 192.168.10.3 192.168.10.1 ICMP Echo Request Packet Frame trailer Frame header 10011 10011101010110100001 001101 00111100 10101000100010 Incoming bit signals on the network medium Dest. MAC Src. MAC 00:D0:BA:17:34:AD 00:02:17:59:82:63 Dest. IP Src. IP Data Error check 192.168.10.3 192.168.10.1 ICMP Echo Request CRC • Converts bit signals to frame • Verifies MAC address • Removes frame header and trailer • Sends a packet to the network protocol • Verifies CRC NIC Figure 2-10 A NIC handles incoming data from the network medium Copyright 2020 Cengage Learning. All Rights Reserved. May not be copied, scanned, or duplicated, in whole or in part. Due to electronic rights, some third party content may be suppressed from the eBook and/or eChapter(s). Editorial review has deemed that any suppressed content does not materially affect the overall learning experience. Cengage Learning reserves the right to remove additional content at any time if subsequent rights restrictions require it. 78 CHAPTER 2 Network Hardware Essentials Network protocol Dest. IP Src. IP Data 192.168.10.3 192.168.10.1 ICMP Echo Request Packet Frame trailer Frame header 0100010 1011010100 11100001 10011001 10011101010110100001 Dest. MAC Src. MAC 00:D0:BA:17:34:AD 00:02:17:59:82:63 Bits are transmitted onto the network medium Dest. IP Src. IP Data Error check 192.168.10.3 192.168.10.1 ICMP Echo Request CRC • Receives a packet from the network protocol • Adds a header and trailer to create a frame • Converts the frame into bits for transmission on the medium NIC Figure 2-11 A NIC handles outgoing data to be sent to the network medium NICs and MAC Addresses Aside from the tasks described previously, a NIC has the important function of giving a computer a MAC address, which is an integral part of each NIC. NIC manufacturers ensure that every NIC has a unique address because networks don’t function correctly if duplicate MAC addresses exist. The MAC address is stored in nonvolatile memory on the NIC. Because the address is said to be burned into memory, it’s sometimes referred to as the “burned-in address” (BIA). The MAC address is composed of two 24-bit numbers: • A 24-bit manufacturer ID called an organizationally unique identifier (OUI) • A 24-bit serial number assigned by the manufacturer The 48-bit MAC address is expressed in hexadecimal notation, usually as six two-digit alphanumeric characters separated by dashes or colons, such as 04-40-31-5B-1A-C4. The first three two-digit groups represent the OUI, and the last three are the unique serial number. A hexadecimal number is based on powers of 16. There are 16 symbols to represent each hexadecimal number: 0 to 9, A, B, C, D, E, and F. The symbol A represents the decimal value 10, and F represents the decimal value 15. Tip You can find a NIC’s manufacturer by its MAC address. Go to http://standards.ieee.org/regauth /oui/index.shtml and enter the first three numbers (six digits) of a MAC address, separated by dashes. The NIC as Gatekeeper When a frame arrives at a NIC, the NIC doesn’t simply read the frame and send a packet to the network protocol. It examines incoming network frames and checks the frame’s destination MAC address to see whether it matches the NIC’s built-in Copyright 2020 Cengage Learning. All Rights Reserved. May not be copied, scanned, or duplicated, in whole or in part. Due to electronic rights, some third party content may be suppressed from the eBook and/or eChapter(s). Editorial review has deemed that any suppressed content does not materially affect the overall learning experience. Cengage Learning reserves the right to remove additional content at any time if subsequent rights restrictions require it. CHAPTER 2 Network Hardware Essentials 79 MAC address. The NIC acts as a gatekeeper and permits inbound communications to pass through the interface only if the destination MAC address meets one of these criteria: • The destination MAC address in the frame matches the NIC’s built-in MAC address. • The destination MAC address in the frame is the broadcast address. • The NIC is operating in promiscuous mode. A frame with a destination MAC address composed of all binary 1s or FF-FF-FFFF-FF-FF in hexadecimal is a broadcast frame. Broadcast frames are intended to be processed by all computers on the network. Destination MAC addresses intended for a single computer are called unicast frames. Most NICs can operate in what’s called promiscuous mode—essentially, this mode turns off the gatekeeper functions and enables the NIC to process all frames it sees. This mode is used by software called a protocol analyzer or packet sniffer (such as the Wireshark program you used in Hands-On Project 2-2) that captures frames and displays their contents for the purposes of troubleshooting and learning. Note A third type of MAC address, called a “multicast address,” is intended to be processed by a group of computers running a particular application or service. These MAC addresses are identified by a value of 1 in the rightmost bit of the first two digits, such as 01-22-33-44-55-66. NIC Indicator Lights Like hubs and switches, NICs have indicator lights to show status information. Although the details vary across NIC models, NICs usually have a link status indicator and an activity indicator. The link status light is usually green when the NIC has a valid connection between the network medium and another device, such as a hub or switch. NICs usually also have an indicator light that flashes when the NIC detects network activity. As with hubs and switches, the link light and activity indicators are sometimes combined. Some NICs that support multiple speeds, such as 100 Mbps and 1000 Mbps, have a separate link light for each speed so that you can determine at what speed the NIC is connected to the hub or switch. In other cases, the link light indicates the connection speed by using different colors, such as amber for 100 Mbps and green for 1000 Mbps. There’s no standard for NIC indicator lights, so you should consult the NIC’s documentation to determine their purposes. Copyright 2020 Cengage Learning. All Rights Reserved. May not be copied, scanned, or duplicated, in whole or in part. Due to electronic rights, some third party content may be suppressed from the eBook and/or eChapter(s). Editorial review has deemed that any suppressed content does not materially affect the overall learning experience. Cengage Learning reserves the right to remove additional content at any time if subsequent rights restrictions require it. 80 CHAPTER 2 Network Hardware Essentials Selecting a NIC The average user might never have to install a NIC because most NICs are built into the motherboard. However, onboard interfaces can fail or prove inadequate for how the computer is to be used. For example, the built-in NIC might operate at only 1 Gbps, and you want the interface to operate at 10 Gbps, or there might be only one built-in NIC, and you want two or more NICs for a server. In these cases, you need to select a NIC with the correct bus interface to connect to your computer. The NIC connects to the motherboard via the bus; when a NIC receives data, the data must be transferred to the bus and then to the CPU so that it can be processed. The bus speed determines how fast data can be transferred between components. When data is to be transmitted to the network, it goes from the CPU through the bus and to the NIC before being sent to the network medium. Several bus types are in common use on PC motherboards. Chapter 8 delves into specifics of the bus architectures commonly used for NICs, but for now, you just need to know that PCI Express (PCIe) is the one you’re most likely to encounter when installing an internal NIC. To make installation easier, you might want to choose a NIC that connects to your computer via an external USB connector. What’s most important in selecting a NIC to install is that you choose one your system supports, both in bus type and availability of device drivers for your computer’s OS. The NIC’s specifications tell you the bus type, and the packaging or manufacturer’s Web site lists the OSs for which device drivers are available. A close second in importance is selecting a NIC that’s suitable for the role your computer will play in the network. If the computer is a typical desktop system, a standard $10 PCIe NIC that operates at speeds of 100/1000 Mbps is probably enough. For servers or high-performance workstations, consider a NIC that has onboard memory and multiple ports and connects at 10 Gbps. NIC Drivers Installing a driver for a NIC is usually easy. Most OSs ship with drivers for a wide range of NIC manufacturers and models. Also, most NICs include drivers for the most common OSs, including current Windows and Linux versions. In most cases, you simply need to shut down your computer, install the NIC, and restart the computer. If the OS has a suitable driver available, it’s installed automatically. If not, you’re usually prompted to insert media containing the driver files or download them from the manufacturer’s Web site. After the drivers are installed, the NIC is usually ready to function without further configuration. In Windows 10, you can verify that the NIC is installed in the Network & Internet Status window, which you access by right-clicking Start and clicking Network Connections (see Figure 2-12). Copyright 2020 Cengage Learning. All Rights Reserved. May not be copied, scanned, or duplicated, in whole or in part. Due to electronic rights, some third party content may be suppressed from the eBook and/or eChapter(s). Editorial review has deemed that any suppressed content does not materially affect the overall learning experience. Cengage Learning reserves the right to remove additional content at any time if subsequent rights restrictions require it. CHAPTER 2 Network Hardware Essentials 81 Figure 2-12 The Network & Internet Status window in Windows 10 In Windows, each NIC is assigned a connection name. The first NIC in the system is assigned the name Ethernet0. If you have a second NIC, it’s assigned Ethernet1, and so forth, but you can change the name to be more descriptive. To view a connection’s properties, click Change adapter options to open the Network Connections window, then right-click the connection and click Properties to open the dialog box shown in Figure 2-13. The “Connect using” text box shows the type of NIC that’s installed. To change the NIC’s settings and its driver, click the Configure button. Common NIC configuration options are discussed in Chapter 8. Copyright 2020 Cengage Learning. All Rights Reserved. May not be copied, scanned, or duplicated, in whole or in part. Due to electronic rights, some third party content may be suppressed from the eBook and/or eChapter(s). Editorial review has deemed that any suppressed content does not materially affect the overall learning experience. Cengage Learning reserves the right to remove additional content at any time if subsequent rights restrictions require it. 82 CHAPTER 2 Network Hardware Essentials Figure 2-13 The Ethernet0 Properties dialog box Wireless NICs The selection process for a wireless NIC differs somewhat from selecting a wired NIC. Wireless NICs are most often built into laptops and other portable computers, but you still might want to install one on a desktop computer, particularly in a small business that uses wireless networking exclusively. Wireless NICs must be chosen according to the type of wireless AP you have installed. Most are described in terms such as Wireless-n or 802.11ac or perhaps 802.11a/b/g/n. The letters a, b, g, n, and ac refer to the wireless networking standard the device supports. These standards support increasing speeds and features in this order from slowest to fastest: b, g, a, n, and ac. Wireless-b, or 802.11b, is among the earliest wireless standards and supports up to 11 Mbps transfer rates. 802.11a and 802.11g came next and support up to 54 Mbps transfer rates. 802.11n supports speeds from 54 Mbps to more than 600 Mbps. The newest standard, 802.11ac, supports speeds faster than 1 Gbps and will eventually support almost 7 Gbps. Chapter 3 covers these standards in more detail. Unlike a wired NIC, a wireless NIC often requires a few more steps before a successful connection can be made. Figure 2-14 shows the Wi-Fi connections window, which lists all wireless networks in the range of your wireless NIC. You can click the network ID and Copyright 2020 Cengage Learning. All Rights Reserved. May not be copied, scanned, or duplicated, in whole or in part. Due to electronic rights, some third party content may be suppressed from the eBook and/or eChapter(s). Editorial review has deemed that any suppressed content does not materially affect the overall learning experience. Cengage Learning reserves the right to remove additional content at any time if subsequent rights restrictions require it. CHAPTER 2 Network Hardware Essentials 83 Figure 2-14 Connecting to a wireless network then click the Connect button to connect to a wireless network. You also have the option to connect automatically whenever the network is in range of your computer. The name assigned to a wireless network, called the service set identifier (SSID), is configured on the AP. You might also be prompted for a security key or a username and password, depending on the network’s security configuration. When security is enabled on a wireless LAN (WLAN), communication is encrypted so that unauthorized parties can’t connect or easily interpret the data traveling through airwaves. The security key serves as a decryption key, allowing a client to access the wireless network. You learn more about wireless networks and how to configure them in Chapter 3. Copyright 2020 Cengage Learning. All Rights Reserved. May not be copied, scanned, or duplicated, in whole or in part. Due to electronic rights, some third party content may be suppressed from the eBook and/or eChapter(s). Editorial review has deemed that any suppressed content does not materially affect the overall learning experience. Cengage Learning reserves the right to remove additional content at any time if subsequent rights restrictions require it. 84 CHAPTER 2 Network Hardware Essentials Hands-On Project 2-4: Connecting to a Wireless Access Point Time Required: 15 minutes Objective: Install a wireless NIC and connect to an access point. Required Tools and Equipment: You need two lab computers with 802.11 wireless NICs installed. USB wireless NICs work well, as they don’t require opening the computer case. Laptops with built-in wireless NICs will also do. You also need one wireless AP or wireless router configured with the SSID “NetEss.” The 802.11 standard supported doesn’t matter as long as the AP is compatible with the NICs. The computers shouldn’t be connected to a hub or switch. Description: In this project, you connect to a wireless AP and test the connection by pinging another computer connected to the same AP. 1. Start your computer and log on as an administrator. If the wireless NIC isn’t installed yet, install it according to your instructor’s instructions. 2. After the wireless NIC has been installed, click the network connection icon in the notification area to display a list of available wireless networks (shown previously in Figure 2-14). 3. Click the NetEss wireless network. A message is displayed, stating that information sent over the network might be visible to others because it’s not secured with encryption. You will secure the network later, so click the Connect button. 4. After a short time, you might see the Set Network Location window. The network location can be Home, Work, or Public and is used to set up firewall rules for the connection. If you see this window, click the Work network, and then click Close. 5. You’re now connected to the NetEss wireless network. To test the connection, get the IP address of another computer connected to the wireless network and ping the address. Alternatively, you can ping the router, which should be at the address 192.168.1.1. Ask your instructor for the correct address if pinging 192.168.1.1 doesn’t work. 6. Close all open windows, and shut down all computers. Routers Certification 98-366 Understanding network hardware: Understand routers Routers are the most complex devices discussed in this chapter. Hubs and switches connect computers to the LAN; routers connect LANs to one another. Routers typically have two or more network ports to which switches or hubs are connected to form an internetwork. Figure 2-15 is a diagram of an internetwork, with two LANs connected via a router. Each LAN in this example uses switches to connect workstations and a router port to the LAN. LAN 2 has two switches that are connected. Copyright 2020 Cengage Learning. All Rights Reserved. May not be copied, scanned, or duplicated, in whole or in part. Due to electronic rights, some third party content may be suppressed from the eBook and/or eChapter(s). Editorial review has deemed that any suppressed content does not materially affect the overall learning experience. Cengage Learning reserves the right to remove additional content at any time if subsequent rights restrictions require it. CHAPTER 2 Network Hardware Essentials 85 LAN 1 LAN 2 Figure 2-15 Two LANs connected by a router to make an internetwork A router enables multiple LANs to communicate with one another by forwarding packets from one LAN to another. They also forward packets from one router to another when LANs are separated by multiple routers. The Internet is built on a vast collection of LANs, all interconnected via routers. Figure 2-16 shows a small business network connected to its Internet service provider (ISP), followed by connections to several other Internet routers and ultimately to a Web server on the cengage.com network. Internet router ISP Internet router Small business Internet router Cengage.com Web server Figure 2-16 Routers interconnect LANs to form the Internet Note Recall from Chapter 1 that a cloud is usually shown in network diagrams to represent the complex web of routers and devices that make up the Internet. Copyright 2020 Cengage Learning. All Rights Reserved. May not be copied, scanned, or duplicated, in whole or in part. Due to electronic rights, some third party content may be suppressed from the eBook and/or eChapter(s). Editorial review has deemed that any suppressed content does not materially affect the overall learning experience. Cengage Learning reserves the right to remove additional content at any time if subsequent rights restrictions require it. 86 CHAPTER 2 Network Hardware Essentials On the surface, it might seem as though switches and routers perform a similar function, but in reality, they have very different jobs to do and how they work with network data differs substantially. The following points summarize the key properties and features of a router versus a switch: • • • • • Routers connect LANs, switches connect computers. Routers work with logical (IP) addresses, switches work with physical (MAC) addresses. Routers work with packets, switches work with frames. Routers don’t forward broadcast packets, switches do. Routers use routing tables, switches use switching tables. The following sections discuss how and why routers are used to connect LANs and how routers use routing tables. Routers Connect LANs Switches are the devices of choice to connect computers to create a LAN. However, if you look at a LAN as a group of people with similar interests getting together to converse and share information, there’s a point at which the group can become too large for effective communication. For example, in most group discussions, several conversations often occur at once, but periodically, someone wants to speak to the entire group. For small groups with tightly coupled interests, this method works well, but as the group gets larger, the frequency of group announcements can affect the flow of communication adversely. This is particularly true when only a small subset of the group is interested in the announcement, yet the whole group must stop to listen. In this case, communication can be enhanced by dividing the large group into smaller groups of similar interests in different locations. By doing so, group announcements are contained to a smaller group and need not interrupt other groups’ conversations. You can look at these announcements as network broadcast frames that switches (and hubs) are obliged to forward to all connected stations. Breaking a large group into smaller groups works well until a member of one group must communicate with a member of another group. A messenger could be used to get a message from one group to another and would normally forward only messages directed to a person in another group, not announcements to the entire group. This messenger is analogous to a router in an internetwork. Like the messenger, the router doesn’t forward announcements (broadcasts); it forwards only messages destined for a particular address. Examine Figure 2-17, which shows a large LAN with all workstations and servers connected via switches. All these switches are interconnected through the switch the servers are on. This arrangement works fine if the number of workstations on each switch doesn’t exceed about 20, making a total of about 60 workstations. However, if each switch has as many as 50 stations connected (making 150 total workstations), announcement messages (broadcasts) will probably start affecting communication efficiency. Remember that each time a computer sends a broadcast frame, the switch forwards it out all connected ports so that all computers eventually receive the broadcast. One deleterious effect of broadcast frames is that when a computer receives a broadcast, a CPU interrupt occurs, causing the computer to stop what it’s doing to Copyright 2020 Cengage Learning. All Rights Reserved. May not be copied, scanned, or duplicated, in whole or in part. Due to electronic rights, some third party content may be suppressed from the eBook and/or eChapter(s). Editorial review has deemed that any suppressed content does not materially affect the overall learning experience. Cengage Learning reserves the right to remove additional content at any time if subsequent rights restrictions require it. CHAPTER 2 Server1 Server2 Network Hardware Essentials 87 Server3 Figure 2-17 A large LAN connected by switches service the interrupt. If enough interrupts occur in a short period because of many broadcast frames, the computer’s overall performance can suffer as a result of the CPU having to service the interrupt and process the broadcast. Now look at Figure 2-18, in which the network has been redesigned for efficiency. Workstations have been organized so that each department’s users are Development server Development LAN Marketing LAN Management LAN Router Marketing server Management server Figure 2-18 Three smaller LANs connected by a router Copyright 2020 Cengage Learning. All Rights Reserved. May not be copied, scanned, or duplicated, in whole or in part. Due to electronic rights, some third party content may be suppressed from the eBook and/or eChapter(s). Editorial review has deemed that any suppressed content does not materially affect the overall learning experience. Cengage Learning reserves the right to remove additional content at any time if subsequent rights restrictions require it. 88 CHAPTER 2 Network Hardware Essentials grouped together, and servers have been configured so that each department’s frequently accessed documents and applications reside on the departmental server. In this arrangement, the switches for each LAN allow all computers in the LAN to communicate with one another and forward important broadcast frames so that all computers receive the announcement, but broadcasts aren’t forwarded to other LANs because the router doesn’t forward broadcast frames. However, the router does allow communication between LANs so that if a computer on the Management LAN needs to access data on the Marketing server, it can do so. Routers Create Broadcast Domains The scope of devices to which broadcast frames are forwarded is called a broadcast domain. Because routers don’t forward broadcasts, router interfaces are the delimiter for broadcast domains. In other words, each router interface in a network creates another broadcast domain. Figure 2-19 shows the same network as Figure 2-18, with Broadcast domain 2 Development server Development LAN Management LAN Marketing LAN Router Broadcast domain 3 Broadcast domain 1 Marketing server Management server Figure 2-19 Each router interface creates a broadcast domain Copyright 2020 Cengage Learning. All Rights Reserved. May not be copied, scanned, or duplicated, in whole or in part. Due to electronic rights, some third party content may be suppressed from the eBook and/or eChapter(s). Editorial review has deemed that any suppressed content does not materially affect the overall learning experience. Cengage Learning reserves the right to remove additional content at any time if subsequent rights restrictions require it. CHAPTER 2 Network Hardware Essentials 89 circles around each broadcast domain. (Note that Figure 2-17, with no routers at all, is a single broadcast domain.) Chapter 8 describes broadcast domains and how to create them with advanced switch features. Routers Work with IP Addresses and Routing Tables Switches, as you know, maintain a switching table of MAC address/switch port pairs to determine where to forward frames in a LAN. Routers maintain routing tables composed of IP network address and interface pairs to determine where to forward packets in an internetwork. Routers have two or more interfaces, with each interface connected to a different network. When a router receives a packet on one interface, it looks at the destination IP address in the packet to determine to which network the packet is addressed. Then it forwards the packet out of the interface that its routing table indicates is the best way to get the packet to its destination. Figure 2-20 shows the same internetwork as Figure 2-19, with each LAN assigned a network number, and an example of what the routing table might look like. The router’s three interfaces are labeled EthA, EthB, and EthC. Development server Development LAN Network 2.0 EthB Marketing LAN Network 1.0 EthA EthC Management LAN Network 3.0 Router Routing Table Network 1.0 2.0 3.0 Interface EthA EthB EthC Marketing server Management server Figure 2-20 An internetwork with a routing table Copyright 2020 Cengage Learning. All Rights Reserved. May not be copied, scanned, or duplicated, in whole or in part. Due to electronic rights, some third party content may be suppressed from the eBook and/or eChapter(s). Editorial review has deemed that any suppressed content does not materially affect the overall learning experience. Cengage Learning reserves the right to remove additional content at any time if subsequent rights restrictions require it. 90 CHAPTER 2 Network Hardware Essentials When the router receives a packet from a computer in Network 1.0 that has a destination address of a computer in Network 3.0, the router looks in its routing table and discovers that Network 3.0 can be found via the EthC interface. The router then forwards the packet out its EthC interface to reach the intended computer. This routing table has been simplified for demonstration purposes; routing tables have more information than simply the network number and interface name. In addition, network numbers are derived from IP addresses and contain more numbers than shown. Chapter 8 has additional details about how routers work, and Chapter 6 discusses IP addresses and network addresses in more depth. You might wonder what happens when a router isn’t connected to the network to which the packet is addressed. Figure 2-21 illustrates this situation and shows what the routing table would look like on each router between the source and destination networks. In this example, if a computer on Network 1.0 sends a packet to a computer on Network 5.0, router R1 receives the packet and looks up Network 5.0 in its routing table. According to its routing table, it forwards the packet out its WAN A interface. Router R2 receives the packet and forwards it out the router’s WAN B interface, as specified by its routing table, and finally, router R3 receives the packet and forwards it out the EthA interface to the destination computer. Routing Table Network 1.0 3.0 5.0 Interface EthA WAN A WAN A WAN A R1 EthA Network 1.0 Routing Table Network 1.0 3.0 5.0 Interface WAN A EthA WAN B WAN A WAN B R2 EthA Network 3.0 Routing Table Network 1.0 3.0 5.0 Interface WAN A WAN A EthA WAN A R3 EthA Network 5.0 Figure 2-21 Packets are forwarded through multiple routers Copyright 2020 Cengage Learning. All Rights Reserved. May not be copied, scanned, or duplicated, in whole or in part. Due to electronic rights, some third party content may be suppressed from the eBook and/or eChapter(s). Editorial review has deemed that any suppressed content does not materially affect the overall learning experience. Cengage Learning reserves the right to remove additional content at any time if subsequent rights restrictions require it. CHAPTER 2 Network Hardware Essentials 91 Default Routes Routers on a corporate network might have a routing table entry for every network in the organization, but what about routers connected to the Internet? The Internet is composed of millions of networks, and routers on the Internet are responsible for getting packets from any network to any other network. Although it might be technically possible for routers to have a record of every network in the Internet, having such large routing tables isn’t practical. To solve this dilemma, routers can have a special routing table entry called a default route, which tells a router where to send a packet with a destination network that can’t be found in its routing table. The default route leads to another router and perhaps another router and so on, until the packet reaches a router that has the network address in its routing table. Network Unreachable Most routers are configured with a default route, but not always. If a router receives a packet with a destination network address that isn’t in its routing table and no default route is configured, the router simply discards the packet. The router may also send a message to the sending station informing it that the network is unreachable. By doing so, the sender is made aware that the destination network doesn’t exist or the routers must be configured differently to access the destination network. Default Gateway Just as a router must know where to forward a packet it receives, a workstation must know when to send a packet to the router instead of simply addressing the packet and sending it to the local LAN. When a workstation has a packet ready to send, it compares its own IP address with the destination IP address in the packet. If the two addresses are on the same network, the workstation gets the destination computer’s MAC address and sends the frame to the local LAN to be delivered to the destination. If the two addresses are on separate networks, the workstation must instead get the router’s MAC address and send the frame to the router, which then tries to get the packet to the destination network. In this case, the workstation must know the address of a router. The default gateway in a computer’s IP address settings must be set to the address of a router to which the computer can send all packets destined for other networks. If the default gateway doesn’t have a valid address of a router, the computer can communicate only with computers on the same LAN. In Chapter 5, you learn more about how a computer determines its network address. This chapter has explained the basic operation of the most common network hardware components. There’s more to learn about all these components, but before you delve deeper into network hardware, examining other aspects of networking is helpful. The next several chapters discuss network topologies and technologies, network media, protocols, and networking standards, among other topics. In Chapter 8, we’ll delve deeper into network devices like switches and routers. Copyright 2020 Cengage Learning. All Rights Reserved. May not be copied, scanned, or duplicated, in whole or in part. Due to electronic rights, some third party content may be suppressed from the eBook and/or eChapter(s). Editorial review has deemed that any suppressed content does not materially affect the overall learning experience. Cengage Learning reserves the right to remove additional content at any time if subsequent rights restrictions require it. 92 CHAPTER 2 Network Hardware Essentials Hands-On Project 2-5: Communicating over a Router Time Required: 20 minutes Objective: Configure workstations to communicate with one another through a router. Required Tools and Equipment: Three lab computers, two switches, a router, and five patch cables Description: This project requires some setup by your instructor. You should verify with your instructor that it’s complete before starting this project. In this project, you configure workstations to communicate with one another through a router. The router is configured to support two networks: 192.168.1.0 and 192.168.2.0. Computer1 and Computer2 are configured to operate in the 192.168.1.0 network, and Computer3 is configured to work in the 192.168.2.0 network. Figure 2-22 shows the network setup, in which all three computers are connected to the same switch. Cable the network as shown. The router should already be configured. Network 192.168.1.0 Network 192.168.2.0 Router interface IP address: 192.168.1.1 Router interface IP address: 192.168.2.1 Figure 2-22 Network setup for Hands-On Project 2-5 1. Start all three computers. To configure the IP address of each computer, right-click Start, click Run, type ncpa.cpl, and press Enter to open the Network Connections ­control panel. Right-click Ethernet0 and click Properties. Double-click Internet Protocol ­Version 4 (TCP/IPv4), and then click Use the following IP address. For now, just set the IP address and subnet mask, using the following values: • Computer1: IP address 192.168.1.11, subnet mask 255.255.255.0 • Computer2: IP address 192.168.1.12, subnet mask 255.255.255.0 • Computer3: IP address 192.168.2.21, subnet mask 255.255.255.0 Copyright 2020 Cengage Learning. All Rights Reserved. May not be copied, scanned, or duplicated, in whole or in part. Due to electronic rights, some third party content may be suppressed from the eBook and/or eChapter(s). Editorial review has deemed that any suppressed content does not materially affect the overall learning experience. Cengage Learning reserves the right to remove additional content at any time if subsequent rights restrictions require it. CHAPTER 2 Network Hardware Essentials 93 2. After you have entered these values, click OK twice and close all windows. 3. To test your configuration, open a command prompt window on Computer1 and Computer2, and ping each other’s IP address. The ping should be successful. If it’s not, verify that the IP address settings are correct by typing ipconfig, pressing Enter, and comparing the values with the ones listed in Step 1. From both computers, type ping 192.168.1.1 and press Enter to verify that they can communicate with the router. 4. On Computer1, ping Computer3 by typing ping 192.168.2.21 and pressing Enter. You should get a message that the ping failed or timed out. The reason is that the two computers are configured to be on different networks. In this case, Computer1 is configured to be on network 192.168.1.0, and Computer2 is configured to be on network 192.168.2.0. When two computers are configured to be on separate networks, their connection to each other must be separated by a router. Move Computer3 to the other network by plugging the cable from Computer3 into the other switch so that your network configuration now looks like Figure 2-23. Network 192.168.1.0 Network 192.168.2.0 Router interface IP address: 192.168.1.1 Router interface IP address: 192.168.2.1 Figure 2-23 Corrected network setup 5. Try the ping again from Computer1 to Computer3. Again, you get an error because one piece of the IP address configuration has been omitted. When a computer needs to send a packet to a device on another network, it must know the address of the router to which to send the packet. This address is called the “default gateway.” To set the default gateway for all three computers, follow the instructions in Step 1 to get to the IP settings. In the “Default gateway” text box, enter the following values: • Computer1: 192.168.1.1 • Computer2: 192.168.1.1 • Computer3: 192.168.2.1 Copyright 2020 Cengage Learning. All Rights Reserved. May not be copied, scanned, or duplicated, in whole or in part. Due to electronic rights, some third party content may be suppressed from the eBook and/or eChapter(s). Editorial review has deemed that any suppressed content does not materially affect the overall learning experience. Cengage Learning reserves the right to remove additional content at any time if subsequent rights restrictions require it. 94 CHAPTER 2 Network Hardware Essentials 6. After you have finished configuring the default gateway for all three computers, you should be able to ping from Computer1 to Computer3 and from Computer2 to Computer3 and vice versa. Try it now, and write down your results: ____________________________________________________________________________________________________ ____________________________________________________________________________________________________ 7. Next, try another command that shows the route your packet travels to get to the other computer. From Computer1 and Computer2, type tracert 192.168.2.21 and press Enter. From Computer3, type tracert 192.168.1.11 and press Enter. You’ll see a few lines of output showing that the packet had to travel through the router to get to its destination. This command is used again in the next project. 8. Close all open windows on all three computers. Hands-On Project 2-6: Using Traceroute to See How Packets Travel through the Internet Time Required: 10 minutes Objective: Use the traceroute program to see the routers that packets must travel through to get from your computer to a destination on the Internet. Required Tools and Equipment: Net-XX and Internet access Description: The importance of routers is clear when you need to access servers on the Internet. The traceroute program (tracert.exe) lists each router your packets must travel through between your computer and an Internet server. 1. Log on to your computer as NetAdmin, if necessary, and open a command prompt window. 2. Type tracert www.yahoo.com and press Enter. You should see output that’s similar to Figure 2-24, but the details will vary, depending on your location. In this output, there are five columns of information. The first column is just a count of how many routers the packet traversed. The second, third, and fourth columns show the amount of time in milliseconds (ms) the router took to respond. Three packets are sent, so three times are listed. The last column is the router’s IP address or name and IP address. 3. You can garner some information about the geography of the path your packet took by looking at the router’s name. For example, in Figure 2-24, the domain name of the first router is yc-cnt.edu, which is a router at Yavapai College in Prescott, Arizona, where this book has been written. Other routers have the domain name yahoo.com, which tells you that the router is on Yahoo’s network. You get the idea. However, looking up router names can sometimes make the trace run slowly. To do the same trace without looking up names, type tracert -d www.yahoo.com and press Enter. This time, you should see only the IP address of each router. Copyright 2020 Cengage Learning. All Rights Reserved. May not be copied, scanned, or duplicated, in whole or in part. Due to electronic rights, some third party content may be suppressed from the eBook and/or eChapter(s). Editorial review has deemed that any suppressed content does not materially affect the overall learning experience. Cengage Learning reserves the right to remove additional content at any time if subsequent rights restrictions require it. CHAPTER 2 Network Hardware Essentials 95 Figure 2-24 Output of the tracert command 4. Try using traceroute and various Web sites to determine the path packets take to other destinations. Try books.tomsho.com, and for a destination on the East Coast, try www.cengage.com. For a destination in Germany, try www.kontron.de. If the trace repeatedly times out (as indicated by a * symbol in the output), press Ctrl1C to stop the trace. 5. Close the command prompt window and shut down your computer, unless you’re continuing to the critical thinking activities at the end of the chapter. Chapter Summary • Network repeaters and hubs take incoming bit signals and repeat them at their original strength out all connected ports. A hub is just a multiport repeater. Hubs are a central connecting device for multiple computers, but because hubs allow only one device to communicate at a time, the bandwidth of each port must be shared between all connected computers. • Network switches interconnect multiple computers, just as hubs do. However, instead of simply regenerating incoming bit signals and repeating them to all other ports, a switch reads the destination MAC address in the frame, determines which port the destination device is connected to, and forwards the frame to only that port. Copyright 2020 Cengage Learning. All Rights Reserved. May not be copied, scanned, or duplicated, in whole or in part. Due to electronic rights, some third party content may be suppressed from the eBook and/or eChapter(s). Editorial review has deemed that any suppressed content does not materially affect the overall learning experience. Cengage Learning reserves the right to remove additional content at any time if subsequent rights restrictions require it. 96 CHAPTER 2 Network Hardware Essentials • Switches use switching tables to determine which MAC address can be found on which port. Switches can operate in full-duplex mode, allowing connected devices to both transmit and receive data simultaneously. Hubs operate only in half-duplex mode. • Wireless NICs perform the same function as wired NICs. Wireless NICs must be selected to match the wireless standard supported on the AP. When a wireless client connects to an AP, it uses the SSID to identify the wireless network’s name. • Access points are central devices in wireless networks and perform similar functions to hubs. An AP requires devices to use an RTS signal when they want to transmit data, and the AP responds with a CTS signal when it’s okay to transmit. This extra network traffic reduces the effective bandwidth of wireless networks. • Routers connect LANs to one another and forward packets from one LAN to another, according to the destination IP address specified in the packet. Routers use routing tables to determine where to forward packets. • Network interface cards create and mediate the connection between the computer and the network medium. A computer’s MAC address is defined on the NIC as a burned-in address. The NIC reads each frame arriving on the network medium and determines whether the frame’s destination address matches its MAC address. If it matches or is a broadcast frame, the NIC processes the frame; otherwise, it’s discarded. • Unlike hubs and switches, routers don’t forward broadcast frames. Each interface on a router is the delimiter for a broadcast domain. When a router receives a unicast frame, it reads the destination IP address and compares it with the list of networks in its routing table. If a match is found, the router forwards the packet to the destination network or to another router that gets the packet to its destination. If no match is found, the router discards the frame. If a router has a default route defined, it forwards any packets that don’t match networks in its routing table to the default route. Key Terms access point (AP) bandwidth sharing broadcast domain broadcast frame clear to send (CTS) dedicated bandwidth default gateway default route full-duplex mode half-duplex mode hub network bandwidth network interface card (NIC) promiscuous mode repeater request to send (RTS) router service set identifier (SSID) switch switching table unicast frame uplink port uplinking Copyright 2020 Cengage Learning. All Rights Reserved. May not be copied, scanned, or duplicated, in whole or in part. Due to electronic rights, some third party content may be suppressed from the eBook and/or eChapter(s). Editorial review has deemed that any suppressed content does not materially affect the overall learning experience. Cengage Learning reserves the right to remove additional content at any time if subsequent rights restrictions require it. CHAPTER 2 Network Hardware Essentials 97 Review Questions 1. Which of the following is a limitation of early networks that used a daisychain method of connecting computers? (Choose two.) a. Total number of computers that could be connected b. The processing speed of the computers connected c. Cable length d. No Internet access 2. Which of the following is true of a repeater? a. Receives frames and forwards them b. Determines to which network to send a packet c. Receives bit signals and strengthens them d. Has a burned-in MAC address for each port 3. Which of the following is true of a hub? (Choose two.) a. Usually has just two ports b. Transmits regenerated signals to all connected ports c. Usually has four or more ports d. Works with MAC addresses 4. Which of the following is the unit of measurement by which a network device’s bandwidth is usually specified? a. Bytes per second b. Bits per second c. Packets per second d. Bytes per minute 5. Which of the following is a step in the operation of a switch? (Choose two.) a. Reads source and destination IP addresses b. Reads source and destination MAC addresses c. Updates the switching table with destination IP address and port information d. Looks up the destination MAC address in its switching table 6. What unit of information do switches work with? a. Frames b. Bits c. Packets d. Bytes 7. Which of the following describes how devices connected to a switch use the bandwidth of the switch? a. Dedicated bandwidth b. Half-duplex bandwidth c. Half-scale bandwidth d. Shared bandwidth 8. Which element of incoming data does a switch use to create its switching table? a. Source IP address b. Destination logical address c. Destination physical address d. Source MAC address 9. What purpose does the timestamp serve in a switching table? a. Tells the switch when to forward a frame b. Tells the switch how long to wait for a response c. Tells the switch when to delete an entry d. Tells the switch how long it has been running Copyright 2020 Cengage Learning. All Rights Reserved. May not be copied, scanned, or duplicated, in whole or in part. Due to electronic rights, some third party content may be suppressed from the eBook and/or eChapter(s). Editorial review has deemed that any suppressed content does not materially affect the overall learning experience. Cengage Learning reserves the right to remove additional content at any time if subsequent rights restrictions require it. 98 CHAPTER 2 Network Hardware Essentials 10. What feature of a switch allows devices to effectively communicate at 200 Mbps on a 100 Mbps switch? a. Uplink port b. Full-duplex mode c. Shared bandwidth d. Bit strengthening e. Frame doubling 11. To which device is a wireless access point most similar in how it operates? a. Hub b. Switch c. NIC d. Router 12. What’s the purpose of an RTS signal in wireless networking? a. It allows the AP to request which device is the transmitting station. b. It allows the AP to tell all stations that it’s ready to transmit data. c. It allows a client to notify the AP that it’s ready to send data. d. It allows a client to request data from the AP. 13. Which of the following is a common operating speed of a wireless access point? a. 10 Kbps b. 110 Gbps c. 600 Kbps d. 54 Mbps 14. Which of the following is a task performed by a NIC and its driver? (Choose three.) a. Provides a connection to the network medium b. Converts bit signals into frames for transmission on the medium c. Receives packets from the network protocol and creates frames d. Adds a header before sending a frame to the network protocol e. Adds error-checking data to the frame 15. Which of the following best describes a MAC address? a. A 24-bit number expressed as 12 decimal digits b. Two 24-bit numbers, in which one is the OUI c. A 48-bit number composed of 12 octal digits d. A dotted decimal number burned into the NIC 16. Under which circumstances does a NIC allow inbound communications to pass through the interface? (Choose two.) a. The source MAC address is the broadcast address. b. The destination MAC address matches the built-in MAC address. c. The destination MAC address is all binary 1s. d. The NIC is operating in exclusive mode. 17. How does a protocol analyzer capture all frames? a. It configures the NIC to capture only unicast frames. b. It sets all incoming destination addresses to be broadcasts. c. It configures the NIC to operate in promiscuous mode. d. It sets the exclusive mode option on the NIC. e. It captures only multicast frames. 18. Where do you usually find a MAC address? a. In nonvolatile memory on the NIC b. In a switch’s configuration file c. In the routing table d. In the header of a packet Copyright 2020 Cengage Learning. All Rights Reserved. May not be copied, scanned, or duplicated, in whole or in part. Due to electronic rights, some third party content may be suppressed from the eBook and/or eChapter(s). Editorial review has deemed that any suppressed content does not materially affect the overall learning experience. Cengage Learning reserves the right to remove additional content at any time if subsequent rights restrictions require it. CHAPTER 2 19. Which of the following is the purpose of an SSID? a. Assigns an address to a wireless NIC b. Acts as a unique name for a local area connection c. Acts as a security key for securing a network d. Identifies a wireless network 20. Which of the following describe the function of routers? (Choose two.) a. Forward frames from one network to another. b. Connect LANs. c. Attach computers to the internetwork. d. Work with packets and IP addresses. 21. What information is found in a routing table? a. Computer names and IP addresses b. Network addresses and interfaces c. MAC addresses and ports d. IP addresses and MAC addresses 22. You currently have 15 switches with an average of 20 stations connected to each switch. The switches are connected to one another so that all 300 computers can communicate with one another in a single LAN. You have been detecting a high percentage of broadcast frames on this LAN. You think the number of broadcasts might be having an impact on network performance. What should you do? a. Connect the switches in groups of five and connect each group of switches to a central hub. b. Configure the switches to operate in half-duplex mode. c. Reorganize the network into smaller groups and connect each group to a router. d. Disable broadcast forwarding on the switches. Network Hardware Essentials 99 23. Which of the following is true about a router versus a switch? a. Routers connect LANs, switches connect computers. b. Routers work with physical (MAC) addresses, switches work with logical (IP) addresses. c. Routers work with frames, switches work with packets. d. Routers forward broadcast packets, switches do not. 24. If a router receives a packet with a destination network address unknown to the router, what does the router do? a. Sends the packet out all interfaces b. Discards the packet c. Adds the destination network to its routing table d. Queries the network for the destination network 25. Which of the following is true about a router? (Choose two.) a. Forwards broadcasts b. Uses default routes for unknown network addresses c. Forwards unicasts d. Is used primarily to connect workstations Copyright 2020 Cengage Learning. All Rights Reserved. May not be copied, scanned, or duplicated, in whole or in part. Due to electronic rights, some third party content may be suppressed from the eBook and/or eChapter(s). Editorial review has deemed that any suppressed content does not materially affect the overall learning experience. Cengage Learning reserves the right to remove additional content at any time if subsequent rights restrictions require it. 100 CHAPTER 2 Network Hardware Essentials Packet Tracer Labs Packet Tracer Lab 2-1: Using Packet Tracer to See How a Hub Works Time Required: 10 minutes Objective: Use Packet Tracer to see how a hub works. Required Tools and Equipment: You’ll need a computer with Packet Tracer installed per the instructions in Challenge Lab 1-1 from Chapter 1, and Packet Tracer file vlab2-1.pkt, which is available from the Cengage Web site. Please see the “Before You Begin” section of this book for instructions on accessing these files. Description: In this project, you run Packet Tracer to see how a hub works. Figure 2-25 shows the topology for this lab. Click here to open the simulation pane Figure 2-25 Packet Tracer Lab 2-1 topology Source: Cisco Systems, Inc. Copyright 2020 Cengage Learning. All Rights Reserved. May not be copied, scanned, or duplicated, in whole or in part. Due to electronic rights, some third party content may be suppressed from the eBook and/or eChapter(s). Editorial review has deemed that any suppressed content does not materially affect the overall learning experience. Cengage Learning reserves the right to remove additional content at any time if subsequent rights restrictions require it. CHAPTER 2 Network Hardware Essentials 101 1. Open the vlab2-1.pkt file in Packet Tracer by double-clicking the file. 2. In the lower-right corner of the Packet Tracer window, click the left-pointing arrow to open the simulation pane (see Figure 2-25) so you can see the results of communication attempts between devices. 3. To send a packet from PC1 to PC2, click the Add Simple PDU icon (see Figure 2-26). Note A PDU is a protocol data unit, which in this case is just another way to say “packet.” PDUs are explained in detail in Chapter 7. Figure 2-26 Add Simple PDU Source: Cisco Systems, Inc. Copyright 2020 Cengage Learning. All Rights Reserved. May not be copied, scanned, or duplicated, in whole or in part. Due to electronic rights, some third party content may be suppressed from the eBook and/or eChapter(s). Editorial review has deemed that any suppressed content does not materially affect the overall learning experience. Cengage Learning reserves the right to remove additional content at any time if subsequent rights restrictions require it. 102 CHAPTER 2 Network Hardware Essentials 4. Next, click PC1 and then click PC2. The simulation pane in the lower-right corner of the Packet Tracer window reports Successful communication (see Figure 2-27). Figure 2-27 Successful communication from PC1 to PC2 Source: Cisco Systems, Inc. 5. Unfortunately, you didn’t see anything happen because you’re in Realtime mode; packets are sent so fast that you don’t see much, except maybe the flicker of the link lights on the network connections. Click the Simulation button, which is above the simulation pane and next to the Realtime button, to enter Simulation mode. 6. The Simulation panel opens. For now, you don’t need to see this panel, so close it. If you see any packets on the workspace, click the Delete button in the simulation pane. 7. To send the packet again in Simulation mode, click the Add Simple PDU icon, click PC1, and then click PC2. Copyright 2020 Cengage Learning. All Rights Reserved. May not be copied, scanned, or duplicated, in whole or in part. Due to electronic rights, some third party content may be suppressed from the eBook and/or eChapter(s). Editorial review has deemed that any suppressed content does not materially affect the overall learning experience. Cengage Learning reserves the right to remove additional content at any time if subsequent rights restrictions require it. CHAPTER 2 Network Hardware Essentials 103 8. You see the packet on PC1. Click the Capture then Forward button (see Figure 2-28) to move the packet to the next device. The packet is now at the hub. Click Capture then Forward again to move the packet to the next device. Notice that the hub sent two copies of the packet: one to PC2 and one to PC3. That’s because the hub repeats all signals it sees to all connected ports. However, the packet at PC3 has a red X, indicating that PC3 discarded the packet because it wasn’t meant for PC3. Figure 2-28 Capture and forward a packet Source: Cisco Systems, Inc. 9. Click Capture then Forward again. You see the reply from PC2 go to the hub. Click Capture then Forward again to see that the hub repeated the packet to both PC3 and PC1. PC3 again discards the packet. The packet at PC1 has a green check mark, indicating a successful transmission (see Figure 2-29). 10. Close Packet Tracer. Click No when you are prompted to save your work. Copyright 2020 Cengage Learning. All Rights Reserved. May not be copied, scanned, or duplicated, in whole or in part. Due to electronic rights, some third party content may be suppressed from the eBook and/or eChapter(s). Editorial review has deemed that any suppressed content does not materially affect the overall learning experience. Cengage Learning reserves the right to remove additional content at any time if subsequent rights restrictions require it. 104 CHAPTER 2 Network Hardware Essentials Figure 2-29 A successful transmission from PC1 to PC2 and back again Source: Cisco Systems, Inc. Packet Tracer Lab 2-2: Using Packet Tracer to See How a Switch Works Time Required: 10 minutes Objective: Use Packet Tracer to see how a switch works. Required Tools and Equipment: A computer with Packet Tracer installed per the instructions in Challenge Lab 1-1, and Packet Tracer file vlab2-2.pkt, available from the Cengage Web site Description: In this project, you run Packet Tracer to see how a switch works. Figure 2-30 shows the topology for this lab. 1. Open vlab2-2.pkt in Packet Tracer by double-clicking the file. 2. In the lower-right corner of the Packet Tracer window, click the left-pointing arrow to open the simulation pane so you can see the results of communication attempts between devices. 3. A switch takes a little time before it makes the connection to the network device. Wait until you see two green “lights” on each connection between the switch and the PCs. To send a packet from PC1 to PC2, click the Add Simple PDU icon. Copyright 2020 Cengage Learning. All Rights Reserved. May not be copied, scanned, or duplicated, in whole or in part. Due to electronic rights, some third party content may be suppressed from the eBook and/or eChapter(s). Editorial review has deemed that any suppressed content does not materially affect the overall learning experience. Cengage Learning reserves the right to remove additional content at any time if subsequent rights restrictions require it. CHAPTER 2 Network Hardware Essentials 105 Figure 2-30 Packet Tracer Lab 2-2 topology Source: Cisco Systems, Inc. 4. Next, click PC1 and then click PC2. The simulation pane in the lower-right corner of the Packet Tracer window reports Successful communication. 5. Click the Simulation button to enter Simulation mode. 6. Close the Simulation panel. If you see any packets on the workspace, click the Delete button in the simulation pane. 7. Send the packet again in Simulation mode: Click the Add Simple PDU icon, click PC1, and then click PC2. 8. You see the packet on PC1. Click Capture then Forward to move the packet to the next device. The packet is now at the switch. Click Capture then Forward again to Copyright 2020 Cengage Learning. All Rights Reserved. May not be copied, scanned, or duplicated, in whole or in part. Due to electronic rights, some third party content may be suppressed from the eBook and/or eChapter(s). Editorial review has deemed that any suppressed content does not materially affect the overall learning experience. Cengage Learning reserves the right to remove additional content at any time if subsequent rights restrictions require it. 106 CHAPTER 2 Network Hardware Essentials move the packet to the next device. Notice that the switch only forwards the packet to PC2, in contrast with the hub in the previous lab that forwarded the packet to PC3 as well. 9. Click Capture then Forward again. You see the reply from PC2 go to the switch. Click Capture then Forward again to see that the switch forwards the packet only to PC1. The packet at PC1 has a green check mark, indicating a successful transmission. 10. To see how the switch knew which port to use to forward the packet to reach PC2, click the Inspect icon (which looks like a magnifying glass) in the right pane. Click the switch and click MAC Table to view the MAC address table the switch uses to keep track of which devices are connected to its ports (see Figure 2-31). You see that there are two entries, each with a MAC address and a port number. Inspect Select Figure 2-31 A switch’s MAC address table Source: Cisco Systems, Inc. 11. Click the Select icon (see Figure 2-31) and hover the mouse over PC1 to see details about its network configuration (see Figure 2-32). Notice that the MAC address of the Ethernet connection on PC1 matches the MAC address of one of the entries in the MAC table. Hover your mouse over PC2 and you’ll see that PC2’s MAC address matches the other entry. There is no entry for PC3 because it has not sent any packets for the switch to learn its MAC address. 12. Close Packet Tracer. Click No when you are prompted to save your work. Copyright 2020 Cengage Learning. All Rights Reserved. May not be copied, scanned, or duplicated, in whole or in part. Due to electronic rights, some third party content may be suppressed from the eBook and/or eChapter(s). Editorial review has deemed that any suppressed content does not materially affect the overall learning experience. Cengage Learning reserves the right to remove additional content at any time if subsequent rights restrictions require it. CHAPTER 2 Network Hardware Essentials 107 Figure 2-32 Looking at the MAC address of a PC in Packet Tracer Source: Cisco Systems, Inc. Packet Tracer Lab 2-3: Using Packet Tracer to Connect to a Wireless Access Point Time Required: 10 minutes Objective: Use Packet Tracer to connect to a wireless access point. Required Tools and Equipment: A computer with Packet Tracer installed and Packet Tracer file vlab2-3.pkt Description: In this project, you run Packet Tracer to connect to a wireless access point. 1. Open vlab2-3.pkt in Packet Tracer by double-clicking the file. Figure 2-33 shows the topology for this lab. Copyright 2020 Cengage Learning. All Rights Reserved. May not be copied, scanned, or duplicated, in whole or in part. Due to electronic rights, some third party content may be suppressed from the eBook and/or eChapter(s). Editorial review has deemed that any suppressed content does not materially affect the overall learning experience. Cengage Learning reserves the right to remove additional content at any time if subsequent rights restrictions require it. 108 CHAPTER 2 Network Hardware Essentials Figure 2-33 Packet Tracer Lab 2-3 topology Source: Cisco Systems, Inc. 2. Open the simulation pane so you can see the results of communication attempts between devices. 3. The wireless access point (AP) is already configured. You will configure the laptops to connect to the access point. Click Laptop1 to open its configuration settings. 4. Click the Config tab. Then click Wireless0 in the left pane. 5. In the SSID text box, type NetEss, which is the SSID the AP is using. In the Authentication section, click WPA2-PSK and type Networking in the PSK Pass Phrase text box (see Figure 2-34) to set the authentication and encryption protocol used to communicate with the AP. Close the Laptop1 settings window. You see that Laptop1 has connected to the AP. Copyright 2020 Cengage Learning. All Rights Reserved. May not be copied, scanned, or duplicated, in whole or in part. Due to electronic rights, some third party content may be suppressed from the eBook and/or eChapter(s). Editorial review has deemed that any suppressed content does not materially affect the overall learning experience. Cengage Learning reserves the right to remove additional content at any time if subsequent rights restrictions require it. CHAPTER 2 Network Hardware Essentials 109 Figure 2-34 Wireless settings for Laptop1 Source: Cisco Systems, Inc. 6. Hover your mouse over Laptop1. You should see that it received an IP address from the AP of 192.168.0.101. Repeat steps 3 through 5 for Laptop2 and Laptop3. When you are done, the network should look like Figure 2-35. If any of the laptops don’t show the connection graphic to the AP, check and correct the wireless settings on the laptop. 7. Send a simple PDU from any laptop to any other laptop. The results should be successful. 8. Change Packet Tracer to Simulation mode and send the packet again, being sure to click Capture then Forward until the results are successful. Notice that an AP acts somewhat like a hub in that all laptops receive the packet; however, with a wireless network, even the sending device receives a copy of its own packet and discards it. 9. Close Packet Tracer. Click No when you are prompted to save your work. Copyright 2020 Cengage Learning. All Rights Reserved. May not be copied, scanned, or duplicated, in whole or in part. Due to electronic rights, some third party content may be suppressed from the eBook and/or eChapter(s). Editorial review has deemed that any suppressed content does not materially affect the overall learning experience. Cengage Learning reserves the right to remove additional content at any time if subsequent rights restrictions require it. 110 CHAPTER 2 Network Hardware Essentials Figure 2-35 A working wireless network in Packet Tracer Source: Cisco Systems, Inc. Packet Tracer Lab 2-4: Using Packet Tracer to See How a Router Works Time Required: 10 minutes Objective: Use Packet Tracer to see how a router works. Required Tools and Equipment: A computer with Packet Tracer installed and Packet Tracer file vlab2-4.pkt Description: In this project, you run Packet Tracer to see how a router forwards packets in an internetwork. 1. Open vlab2-4.pkt in Packet Tracer by double-clicking the file. Figure 2-36 shows the topology for this lab. 2. Open the simulation pane so you can see the results of communication attempts between devices. Copyright 2020 Cengage Learning. All Rights Reserved. May not be copied, scanned, or duplicated, in whole or in part. Due to electronic rights, some third party content may be suppressed from the eBook and/or eChapter(s). Editorial review has deemed that any suppressed content does not materially affect the overall learning experience. Cengage Learning reserves the right to remove additional content at any time if subsequent rights restrictions require it. CHAPTER 2 Network Hardware Essentials 111 Figure 2-36 Packet Tracer Lab 2-4 topology Source: Cisco Systems, Inc. 3. Send a simple PDU from PC1 to PC5. The results should be successful. If the communication fails, double-click the button under the Fire column in the simulation pane, where you see the results of the communication to send the packet again. 4. Change Packet Tracer to Simulation mode. Send a simple PDU again from PC1 to PC5. The packet is sent from PC1 to Switch0 to Router0, then from Router0 to Router1 to Switch1 to PC5, and then back again. How did Router0 and Router1 know where to send the packet? Click the Inspect icon, click Router0, and click Routing Table to see the routing table. 5. In Router0’s routing table, you see three entries, one for each network Router0 knows about. PC5 is on network 11.0.0.0, and the entry in the routing table tells Router0 that it can get to that network by sending packets to address 12.1.1.101, which is the address of Router1. You’ll learn much more about routing and routing tables in Chapter 8 and more about network and IP addresses in Chapter 6. 6. Close the routing table for Router0 and inspect Router1’s routing table to see that it has an entry for the 10.0.0.0 network, which is where PC1 is located. 7. Close Packet Tracer and click No when you are prompted to save your work. Copyright 2020 Cengage Learning. All Rights Reserved. May not be copied, scanned, or duplicated, in whole or in part. Due to electronic rights, some third party content may be suppressed from the eBook and/or eChapter(s). Editorial review has deemed that any suppressed content does not materially affect the overall learning experience. Cengage Learning reserves the right to remove additional content at any time if subsequent rights restrictions require it. 112 CHAPTER 2 Network Hardware Essentials Challenge Packet Tracer Lab 2-5: Communicating across Routers Note Challenge Packet Tracer Labs pose a problem and the reader must implement a solution without step-by-step instructions. Time Required: 15 minutes Objective: Perform the necessary configuration steps to allow PC1 to communicate with PC2 across the router. Required Tools and Equipment: A computer with Packet Tracer installed and Packet Tracer file vlab2-5.pkt Description: In this project, you make the necessary configuration changes so that PC1 and PC2 can communicate across the router. (Hint: A change is required on both PC1 and PC2.) Critical Thinking The following activities give you critical thinking challenges. Challenge labs give you an opportunity to use the skills you have learned to perform a task without step-by-step instructions. Case projects offer a practical networking problem for which you supply a written solution. Challenge Lab 2-1: Determining Whether Your Computer Is Connected to a Hub or Switch Time Required: 15 minutes Objective: Use packet information captured with Wireshark to determine whether your computer is attached to the rest of the classroom with a hub or switch. Required Tools and Equipment: Net-XX Description: You saw the difference between hubs and switches in earlier projects. Specifically, you saw which packets Wireshark captured when your computer was connected to a hub versus a switch. In this challenge lab, work with your classmates to set up a test that determines whether classroom computers are connected to a hub or switch. Write a short memo to your instructor to address the following questions: • What filter options (if any) did you configure in Wireshark? • What commands did you use to generate packets on the network? • What IP addresses did you attempt to communicate with? • What was your result? Is your computer attached to a hub or switch? Why did you come to this conclusion? Copyright 2020 Cengage Learning. All Rights Reserved. May not be copied, scanned, or duplicated, in whole or in part. Due to electronic rights, some third party content may be suppressed from the eBook and/or eChapter(s). Editorial review has deemed that any suppressed content does not materially affect the overall learning experience. Cengage Learning reserves the right to remove additional content at any time if subsequent rights restrictions require it. CHAPTER 2 Network Hardware Essentials 113 Challenge Lab 2-2: Capturing Traceroute Packets Time Required: 15 minutes Objective: Use Wireshark to capture traceroute packets. Required Tools and Equipment: Net-XX Description: In this challenge lab, you capture packets generated by the traceroute program. You need to determine what types of packets are generated so that you know which types of packets to capture and inspect. Run traceroute (using any Web site you like as the destination) and capture the packets your computer generates and the router responses. Remember, on a PC the traceroute program is run using tracert.exe from the command line. After you have finished this lab, write a short memo that addresses the following questions: • What type of packets does traceroute use? • What’s the response each router sends back to your computer? • How does your computer get a response from each router between your computer and the destination? Tip You can learn more about how traceroute works by checking out the YouTube video at https://www.youtube.com/watch?v=G05y9UKT69s or by doing a Google search for it. Case Project 2-1 You have been hired by a manufacturing company that has had its network in place for many years. They currently have 50 computers connected to 10 Mbps hubs. You’ve been asked to upgrade the network. This long-overdue upgrade is necessary because of poor network response time caused by a lot of collisions occurring during long file transfers between clients and servers. How do you recommend upgrading this network? What interconnecting devices will you use, and what benefit will you get from using these devices? Write a short memo describing the upgrade and, if possible, include a drawing of the new network. Case Project 2-2 Two hundred workstations and four servers on a single LAN are connected by a number of switches. You’re seeing an excessive number of broadcast packets throughout the LAN and want to decrease the effect this broadcast traffic has on your network. What steps must you take to achieve this goal? Copyright 2020 Cengage Learning. All Rights Reserved. May not be copied, scanned, or duplicated, in whole or in part. Due to electronic rights, some third party content may be suppressed from the eBook and/or eChapter(s). Editorial review has deemed that any suppressed content does not materially affect the overall learning experience. Cengage Learning reserves the right to remove additional content at any time if subsequent rights restrictions require it. 114 CHAPTER 2 Network Hardware Essentials Case Project 2-3 In Chapter 3, you learn about network topologies and technologies. As preparation, do Internet research on the following topics: • Physical versus logical topology • Bus topology • Star topology • Ring topology • Ethernet and CSMA/CD Write a short explanation (two to three sentences) of each concept and be prepared to discuss it with the class. Copyright 2020 Cengage Learning. All Rights Reserved. May not be copied, scanned, or duplicated, in whole or in part. Due to electronic rights, some third party content may be suppressed from the eBook and/or eChapter(s). Editorial review has deemed that any suppressed content does not materially affect the overall learning experience. Cengage Learning reserves the right to remove additional content at any time if subsequent rights restrictions require it. CHAPTER 3 Network Topologies and Technologies After reading this chapter and completing the exercises, you will be able to: Describe the primary physical networking topologies in common use Describe the primary logical networking topologies in common use Describe major LAN networking technologies Compare Wi-Fi standards Not so long ago, there was a real choice to be made between available network topologies and technologies when designing and building a new internetwork. Thankfully, this area of networking has gotten simpler rather than more complex, mainly because the choices have narrowed, with inferior or costly solutions becoming obsolete. This chapter discusses network topologies, which describe both the physical arrangement of cabling or pathways between network devices and the logical manner in which data is transferred from device to device. Next, you learn about network technologies or architectures that describe the methods computers use to transmit data to the networking medium in an orderly fashion. As you’ll see, the topology and technology are often tightly coupled, as certain technologies can be used only with certain topologies. The choices have been limited because only a few combinations of technologies and topologies remain viable. As is often the case, however, it helps to know where networking started to get an idea of where it might be heading. So, even 115 Copyright 2020 Cengage Learning. All Rights Reserved. May not be copied, scanned, or duplicated, in whole or in part. Due to electronic rights, some third party content may be suppressed from the eBook and/or eChapter(s). Editorial review has deemed that any suppressed content does not materially affect the overall learning experience. Cengage Learning reserves the right to remove additional content at any time if subsequent rights restrictions require it. 116 CHAPTER 3 Network Topologies and Technologies though some information covered in this chapter is obsolete or nearly so, your understanding of these older technologies will help you better understand current and future technologies. Finally, you learn about 802.11 Wi-Fi standards and methods. Wi-Fi is developing as rapidly as wired Ethernet and is replacing wired LANs as the connection of choice in some environments. Table 3-1 summarizes what you need for the hands-on projects in this chapter. Table 3-1 Hands-on project requirements Hands-on project Requirements Time required Hands-On Project 3-1: Building a Physical Star Topology Network Three lab computers, hub, three patch cables 20 minutes Hands-On Project 3-2: Determining and Changing Your Ethernet Standard Two lab computers, switch, two patch cables 15 minutes Hands-On Project 3-3: Viewing an Ethernet Frame Two lab computers, switch, two patch cables 20 minutes Notes Physical Topologies Certification 98-366 Understanding network infrastructures: Understand wireless networking Understand network topologies and access methods The word “topology,” for most people, describes the lay of the land. A topographic map, for example, shows the hills and valleys in a region, whereas a street map shows only the roads. A network topology describes how a network is physically laid out and how signals travel from one device to another. However, because the physical layout of devices and cables doesn’t necessarily describe how signals travel from one device to another, network topologies are categorized as physical and logical. The arrangement of cabling and how cables connect one device to another in a network are considered the network’s physical topology, and the path data travels between computers on a network is considered the network’s logical topology. You can look at the physical topology as a topographic map that shows just the lay of the land along with towns, with only simple lines showing which towns have pathways to one another. The logical topology can be seen as a street map that shows how people Copyright 2020 Cengage Learning. All Rights Reserved. May not be copied, scanned, or duplicated, in whole or in part. Due to electronic rights, some third party content may be suppressed from the eBook and/or eChapter(s). Editorial review has deemed that any suppressed content does not materially affect the overall learning experience. Cengage Learning reserves the right to remove additional content at any time if subsequent rights restrictions require it. CHAPTER 3 Network Topologies and Technologies 117 actually have to travel from one place to another. As you’ll see, a network can be wired with one physical topology but pass data from machine to machine by using a different logical topology. All network designs are based on four basic physical topologies: bus, star, ring, and point-to-point. A bus consists of a series of computers connected along a single cable segment. Computers connected via a central device, such as a hub or switch, are arranged in a star topology. Devices connected to form a loop create a ring topology. Two devices connected directly to each other make a point-to-point topology. Keep in mind that these topologies describe the physical arrangement of cables. How the data travels along these cables might represent a different logical topology. The dominant logical topologies in LANs include switching, bus, and ring, all of which are usually implemented as a physical star (discussed later in “Logical Topologies”). Physical Bus Topology The physical bus topology, shown in Figure 3-1, is by far the simplest topology, and at one time was the most common method for connecting computers. It’s a continuous length of cable connecting one computer to another in daisy-chain fashion. One of this topology’s strengths is that you can add a new computer to the network simply by stringing a new length of cable from the last computer in the bus to the new machine. However, this strength is countered by some weaknesses: • • • • • • There is a limit of 30 computers per cable segment. The maximum total length of cabling is 185 meters (607 feet). Both ends of the bus must be terminated. Any break in the bus brings down the entire network. Adding or removing a machine brings down the entire network temporarily. Technologies using this topology are limited to 10 Mbps half-duplex communication because they use coaxial cabling, as discussed in Chapter 4. Figure 3-1 A physical bus topology network Copyright 2020 Cengage Learning. All Rights Reserved. May not be copied, scanned, or duplicated, in whole or in part. Due to electronic rights, some third party content may be suppressed from the eBook and/or eChapter(s). Editorial review has deemed that any suppressed content does not materially affect the overall learning experience. Cengage Learning reserves the right to remove additional content at any time if subsequent rights restrictions require it. 118 CHAPTER 3 Network Topologies and Technologies Because of the preceding limitations, a physical bus topology is no longer a practical choice, and technology has moved past this obsolete method of connecting computers. However, the original Ethernet technology was based on this topology, and the basis of current LAN technology has its roots in the physical bus. So, your understanding of bus communication aids your general understanding of how computers communicate with one another across a network. How Data Travels in a Physical Bus Two properties inherent in a physical bus are signal propagation and signal bounce. In any network topology, computers communicate with one another by sending information across the media as a series of signals. When copper wire is the medium, as in a typical physical bus, these signals are sent as a series of electrical pulses that travel along the cable’s length in all directions. The signals continue traveling along the cable and through any connecting devices until they weaken enough that they can’t be detected or until they encounter a device that absorbs them. This traveling across the medium is called signal propagation. However, even if a signal encounters the end of a cable, it bounces back and travels in the other direction until it weakens or is otherwise impeded. When a signal hits the end of a cable and bounces back up the cable’s length, it interferes with signals following it, much like an echo. Imagine if you were trying to communicate in an empty room with hard walls that caused your voice to echo continuously. The echo from the first words out of your mouth would garble the sound of words that followed, and your message would be unintelligible. The term used when electricity bounces off the end of a cable and back in the other direction is called signal bounce (or “reflection”). To keep signal bounce from occurring, you do what you would to keep excessive echo from occurring; you install some type of material at both ends of the medium to absorb the signal. In a physical bus, you install a terminator, which is an electrical component called a “resistor” that absorbs the signal instead of allowing it to bounce back up the wire. Physical Bus Limitations Now that you know more about how a physical bus works, the previous list of weaknesses needs some additional explanation. The limitation of 30 stations per cable segment means only 30 computers can be daisy-chained together before the signal becomes too weak to be passed along to another computer. As an electrical signal encounters each connected workstation, some of its strength is absorbed by both the cabling and the connectors until the signal is finally too weak for a computer’s NIC to interpret. For the same reason, the total length of cabling is limited to 185 meters (607 feet), whether there’s one connected station or 30. The network can be extended in cable length and number of workstations by adding a repeater, which, as you know, regenerates the signal before sending it out. At all times, both ends of the bus must be terminated. An unterminated bus results in signal bounce and data corruption. When a computer is added or removed from the Copyright 2020 Cengage Learning. All Rights Reserved. May not be copied, scanned, or duplicated, in whole or in part. Due to electronic rights, some third party content may be suppressed from the eBook and/or eChapter(s). Editorial review has deemed that any suppressed content does not materially affect the overall learning experience. Cengage Learning reserves the right to remove additional content at any time if subsequent rights restrictions require it. CHAPTER 3 Network Topologies and Technologies 119 network, both ends are no longer terminated, resulting in an interruption to network communication. For a small network of only a few computers, you might think a bus topology is fine, until you consider the last weakness: a maximum bandwidth of 10 Mbps halfduplex communication. A physical bus uses coaxial cable (a cabling type discussed in Chapter 4, similar to what’s used in cable TV connections), which is limited to a top speed of 10 Mbps and communication in only half-duplex mode. Most networks now use twisted-pair cabling, which can operate at 1000 Mbps or faster and run in fullduplex mode, so communication between devices is much faster. For all these reasons, the physical bus topology has long since fallen out of favor and been replaced largely by the star topology, which is discussed next. Physical Star Topology The physical star topology uses a central device, such as a hub or switch, to interconnect computers in a LAN (see Figure 3-2). Each computer has a single length of cable going from its NIC to the central device. Switch Figure 3-2 A physical star topology network Some advantages of a physical star topology are the following: • Much faster technologies are used than in a bus topology. • Centralized monitoring and management of network traffic are possible. • Network upgrades are easier. A physical star is the topology of choice for these reasons and more. With a central device, communication options are available that simply aren’t possible with a physical Copyright 2020 Cengage Learning. All Rights Reserved. May not be copied, scanned, or duplicated, in whole or in part. Due to electronic rights, some third party content may be suppressed from the eBook and/or eChapter(s). Editorial review has deemed that any suppressed content does not materially affect the overall learning experience. Cengage Learning reserves the right to remove additional content at any time if subsequent rights restrictions require it. 120 CHAPTER 3 Network Topologies and Technologies bus. For example, the central device can be a 1000 Mbps switch, which increases a physical bus’s top speed by 100 times and works in full-duplex mode, further increasing overall bandwidth. As a budding network administrator, being able to monitor and manage your network with a central device is a big advantage over what was possible with a physical bus topology. Today’s switches can include software that collects statistics about your network traffic patterns and even alerts you when excessive errors or unusually high traffic rates are occurring on your network. You don’t get these features in a $19.99 switch, but enterprise-level devices can be equipped with several network management tools. As long as your current cabling and installed NICs support it, your network can be upgraded quickly and easily from a ponderous 10 Mbps hub-based LAN to a blazing fast 1000 Mbps switched network simply by replacing the central device. In addition, if your NICs must also be upgraded, you can upgrade in steps because most devices support multiple speeds. So, if you want to upgrade from 100 Mbps to 1000 Mbps, you can replace the central device with a switch that supports both speeds, and then upgrade NICs as time and money allow. The switch transmits and receives on each port at the speed supported by the NIC connected to that port. What happens if the number of workstations you need to connect exceeds the number of ports on the central device? In this case, you can connect switches together, as you learned in Chapter 2. When several switches must be connected, usually one device is used as the central connecting point, forming an extended star. Extended Star The extended star topology, shown in Figure 3-3, is the most widely used in networks containing more than just a few computers. As the name implies, this topology is a star of stars. A central device, usually a switch, sits in the middle. Instead of attached Switch Switch Switch Switch Switch Figure 3-3 An extended star topology network Copyright 2020 Cengage Learning. All Rights Reserved. May not be copied, scanned, or duplicated, in whole or in part. Due to electronic rights, some third party content may be suppressed from the eBook and/or eChapter(s). Editorial review has deemed that any suppressed content does not materially affect the overall learning experience. Cengage Learning reserves the right to remove additional content at any time if subsequent rights restrictions require it. CHAPTER 3 Network Topologies and Technologies 121 computers forming the star’s arms, other switches are connected to the central switch’s ports. Computers and peripherals are then attached to these switches, forming additional stars. The extended star is sometimes referred to as a “hierarchical star” because there are two or more layers of stars, all connecting back to the central star. The extended star can be used to connect many computers, with the central device running at a very fast speed to shuttle data between the LAN’s outer stars. This topology is most effective when the center of the star is running at a much faster speed than other devices; for example, the central device can run at 1000 Mbps while other devices run at 100 Mbps. How Data Travels in a Physical Star The details of how data travels from computer to computer in a physical star depend on the type of central device. Data transmission starts at a device at the end of one of the central device’s arms. From there, it travels along the network medium’s length until it arrives at the central device. As you know from learning how hubs and switches work, the transmission path differs, depending on the device. Other devices, such as multistation access units (MAUs) used in token ring networks, move data differently. The type of central device therefore determines the logical topology, as discussed later in “Logical Topologies.” Physical Star Disadvantages With all the clear advantages of a physical star, you might wonder whether there are any disadvantages. None outweigh the advantages, but it’s worth mentioning that the central device represents a single point of failure. In other words, if the switch fails or someone kicks the power cord out of the outlet, down goes the entire network. Thankfully, these devices tend to be reliable and are usually placed out of the way of everyday foot traffic. That being said, they do fail from time to time, and having a spare on hand is a good idea. When a physical bus was still the norm and the physical star was just coming on the networking scene in the late 1980s, it was often argued that because each computer must be cabled directly to the central device, instead of a bus’s daisy-chain arrangement, more cable was required to connect computers. This point is indeed true, and at the time, the amount of cabling needed was a factor in designing a network with a bus or star arrangement. By the time the star network’s advantages were fully realized in the mid-1990s, however, the cabling cost difference had diminished substantially, and the advantages clearly outweighed the minor cost disadvantage. Physical Ring Topology A physical ring topology is like a bus, in that devices are daisy-chained one to another, but instead of terminating each end, the cabling is brought around from the last device back to the first device to form a ring. This topology had little to no following in LANs as a way to connect computers. It was used, however, to connect LANs to each other with a technology called Fiber Distributed Data Interface (FDDI). Copyright 2020 Cengage Learning. All Rights Reserved. May not be copied, scanned, or duplicated, in whole or in part. Due to electronic rights, some third party content may be suppressed from the eBook and/or eChapter(s). Editorial review has deemed that any suppressed content does not materially affect the overall learning experience. Cengage Learning reserves the right to remove additional content at any time if subsequent rights restrictions require it. 122 CHAPTER 3 Network Topologies and Technologies FDDI was most often used as a reliable and fast network backbone, which is cabling used to communicate between LANs or between switches. In Figure 3-4, the devices used to connect buildings form a ring, but computers on each LAN are connected with a physical star topology. Building C LAN switch FDDI switch Building A Building B Figure 3-4 A physical ring topology is typically used to connect LANs The physical ring also had reliability issues because data had to be forwarded from one station to the next. Unlike a bus, in which data travels in all directions and is terminated at both ends, a ring doesn’t have any beginning or end. So, each station must reproduce data and pass it along to the next station until it reaches the destination or the originator of the data. In other words, data always travels in one direction. If any station in the ring fails, data can no longer be passed along, and the ring is broken. Technologies such as FDDI overcome some problems with a physical ring network by creating a dual ring, in which data can travel in both directions so that a single device failure doesn’t break the entire ring. However, this technology is costly, and physical rings have mostly been supplanted by extended star Ethernet installations. Point-to-Point Topology As its name implies, a point-to-point topology is a direct link between two devices. It’s most often used in WANs, in which a device on a business’s network has a dedicated link to a telecommunication provider, such as the local phone company. The connection then hooks into the phone company’s network to provide Internet access or a WAN or MAN link to a branch office. The advantage of this topology is that data travels on a dedicated link, and its bandwidth isn’t shared with other networks. Copyright 2020 Cengage Learning. All Rights Reserved. May not be copied, scanned, or duplicated, in whole or in part. Due to electronic rights, some third party content may be suppressed from the eBook and/or eChapter(s). Editorial review has deemed that any suppressed content does not materially affect the overall learning experience. Cengage Learning reserves the right to remove additional content at any time if subsequent rights restrictions require it. CHAPTER 3 Network Topologies and Technologies 123 The disadvantage is that it tends to be quite expensive, particularly when used as a WAN link to a distant branch office. Point-to-point topologies are also used with wireless networks in what is called a wireless bridge. This setup can be used to connect two buildings without using a wired network (see Figure 3-5) or to extend an existing wireless network. Figure 3-5 A point-to-point wireless topology A rudimentary LAN can also be set up with a point-to-point topology by connecting a cable between the NICs on two computers. Of course, this method allows only two computers on the network, but it can be used effectively for transferring files from one computer to another in the absence of a switch. As you can see, point-to-point topologies are used for specialized purposes. They aren’t commonly used in LANs; they’re used more often in WANs and large internetworks. Point-to-Multipoint Topology A point-to-multipoint (PMP) topology is an arrangement in which a central device communicates with two or more other devices, and all communication goes through the central device. It’s often used in WANs where a main office has connections to several branch offices via a router. Instead of the router having a separate connection to each branch office, a single connection is made from the router to a switching device, which then directs traffic to the correct branch office. In drawings of PMP networks, the switching device is often shown as a cloud, as in Figure 3-6. A PMP topology is also used in wireless network arrangements consisting of a single base station that communicates with multiple subscriber stations. Each subscriber station can communicate with the others, but all communication goes through the base station. Mesh Topology A mesh topology connects each device to every other device in a network. You can look at a mesh topology as multiple point-to-point connections for the purposes of redundancy and fault tolerance. Figure 3-7 shows a full mesh topology between four locations, with the switch in each location providing connectivity to multiple computers. Each switch is connected to every other switch, which is called a “full mesh.” If each switch were connected to only two other switches, it would be called Copyright 2020 Cengage Learning. All Rights Reserved. May not be copied, scanned, or duplicated, in whole or in part. Due to electronic rights, some third party content may be suppressed from the eBook and/or eChapter(s). Editorial review has deemed that any suppressed content does not materially affect the overall learning experience. Cengage Learning reserves the right to remove additional content at any time if subsequent rights restrictions require it. 124 CHAPTER 3 Network Topologies and Technologies Branch office 1 Main office Branch office 2 Branch office 3 Figure 3-6 A point-to-multipoint topology Chicago New York WAN link Los Angeles Phoenix Figure 3-7 Switches in each building are connected in a full mesh topology Copyright 2020 Cengage Learning. All Rights Reserved. May not be copied, scanned, or duplicated, in whole or in part. Due to electronic rights, some third party content may be suppressed from the eBook and/or eChapter(s). Editorial review has deemed that any suppressed content does not materially affect the overall learning experience. Cengage Learning reserves the right to remove additional content at any time if subsequent rights restrictions require it. CHAPTER 3 Network Topologies and Technologies 125 a “partial mesh.” In either case, the purpose of creating a mesh topology is to ensure that if one or more connections fail, there’s another path for reaching all devices on the network. For example, in the figure, two connections could fail, but all devices could still communicate with one another. This topology is used most commonly in large internetworks and WANs, where routers or switches in multiple buildings or towns are connected in a partial or full mesh. Parts of the Internet are also designed with a partial mesh topology, in which major ISPs are connected so that even if one ISP’s network fails, data can bypass this part of the Internet to get to its destination. Mesh topologies, although reliable, are also expensive because of the additional cabling and ports required. In most cases, the ports used to connect devices are the highest speed available, such as 1 Gbps or 10 Gbps, and they often use expensive fiberoptic cabling for connecting buildings. Logical Topologies Certification 98-366 Understanding network infrastructures: Understand network topologies and access methods As mentioned, a network’s logical topology describes how data travels from computer to computer. In some cases, as with a physical bus and physical ring, the logical topology mimics the physical arrangement of cables. In other cases, as with a physical star, the electronics in the central device determine the logical topology. A network’s logical topology reflects the underlying network technology (covered later in “Network Technologies”) used to transfer frames from one device to another. Table 3-2 summarizes the main logical topologies, the technologies using them, and the physical topologies for implementing them. Table 3-2 Logical topologies, associated network technologies, and physical topologies Logical Network topology technology Physical topology Bus Bus or star Ethernet Description A logical bus topology can be implemented as a physical bus (although this topology is now obsolete). When a logical bus is implemented as a physical star using wired Ethernet, the center of the star is an Ethernet hub. Whatever the physical topology is, data transmitted from a computer is received by all other computers. (continues) Copyright 2020 Cengage Learning. All Rights Reserved. May not be copied, scanned, or duplicated, in whole or in part. Due to electronic rights, some third party content may be suppressed from the eBook and/or eChapter(s). Editorial review has deemed that any suppressed content does not materially affect the overall learning experience. Cengage Learning reserves the right to remove additional content at any time if subsequent rights restrictions require it. 126 CHAPTER 3 Table 3-2 Network Topologies and Technologies Logical topologies, associated network technologies, and physical topologies (continued) Logical Network topology technology Ring Physical topology Description Wireless LANs Star Wireless LANs use a physical star topology because they connect through a central access point. However, only one device can transmit at a time and all devices hear the transmission, so a wireless LAN can be considered a logical bus topology. Token ring Star Token ring networks use a central device called a multistation access unit (MAU or MSAU). Its electronics form a logical ring, so data is passed from computer to computer in order, until it reaches the destination device. FDDI Ring FDDI devices are connected in a physical ring, and data passes from device to device until it reaches the destination. Star A switched logical topology using a physical star topology running Ethernet is by far the most common topology/ technology combination now and likely will be well into the future. A switched topology creates dynamic connections or circuits between two devices whenever data is sent. This topology is sometimes considered a switched point-to-point topology because a circuit is established between two points as needed to transfer data (like turning on a switch), and then the circuit is broken when it’s no longer needed (like turning off a switch). Switched Ethernet You have seen what a logical bus looks like when implemented as a physical bus. All computers are daisy-chained to one another, and network signals travel along the cable’s length in all directions, much like water flowing through interconnected pipes. When a logical bus is implemented as a physical star, the same process occurs, but the pathways are hidden inside the central hub. Figure 3-8 shows what a logical bus might look like when implemented with a hub. Note A logical bus is sometimes called a “shared media topology” because all stations must share the bandwidth the media provides. A logical ring using a physical star implements the ring inside the central device’s electronics, which is called an MAU in the token ring technology. Data is passed from one node or computer to another until it reaches the destination device Copyright 2020 Cengage Learning. All Rights Reserved. May not be copied, scanned, or duplicated, in whole or in part. Due to electronic rights, some third party content may be suppressed from the eBook and/or eChapter(s). Editorial review has deemed that any suppressed content does not materially affect the overall learning experience. Cengage Learning reserves the right to remove additional content at any time if subsequent rights restrictions require it. CHAPTER 3 Signal Network Topologies and Technologies 127 Signal Logical bus inside a network hub Signal Signal Figure 3-8 A logical bus implemented as a physical star Figure 3-9 A logical ring implemented as a physical star (see Figure 3-9). When a port has no device connected to it, it’s simply bypassed, and data is sent out the next connected port. A switched topology works something like what’s shown in Figure 3-10. Although there’s always an electrical connection between the computer and switch, when no data is being transferred, there’s no logical connection or circuit between devices. However, when the switch receives a frame, a logical circuit is made between the source and destination devices until the frame is transferred. To better understand how these logical topologies work, it helps to know the network technology that drives each topology (discussed later in “Network Technologies”). Copyright 2020 Cengage Learning. All Rights Reserved. May not be copied, scanned, or duplicated, in whole or in part. Due to electronic rights, some third party content may be suppressed from the eBook and/or eChapter(s). Editorial review has deemed that any suppressed content does not materially affect the overall learning experience. Cengage Learning reserves the right to remove additional content at any time if subsequent rights restrictions require it. 128 CHAPTER 3 Network Topologies and Technologies PC 4 PC 5 PC 6 No packets being transmitted PC 1 PC 2 PC 3 PC 1 and PC 6 communicate while PC 2 and PC 5 communicate Figure 3-10 The logical functioning of a switch Hands-On Project 3-1: Building a Physical Star Topology Network Note For a similar lab using Packet Tracer, see Packet Tracer Lab 3-1 at the end of the chapter. Time Required: 20 minutes Objective: Build a physical star topology network. Required Tools and Equipment: Three lab computers named Computer1, Computer2, and Computer3; a hub; and three patch cables Description: In this project, you build a small physical star topology. After each station is connected to the hub, you ping another station to verify connectivity. Next, you use Wireshark to capture ping packets so that you can determine the network’s logical topology. 1. Power on the hub. 2. Connect each workstation to the hub with the supplied cables. 3. Inspect the hub and the workstation NIC to verify that you have a good connection with the hub. Write down how you determined whether the connection with the hub is good: _________________________________________________________________________________________________________ 4. On each workstation, open a command prompt window, and then type ipconfig and press Enter to determine your IP address. Write down the IP address of each computer: • IP address of Computer1: ______________________________________________________________________ • IP address of Computer2: _______________________________________________________________________ • IP address of Computer3: _______________________________________________________________________ Copyright 2020 Cengage Learning. All Rights Reserved. May not be copied, scanned, or duplicated, in whole or in part. Due to electronic rights, some third party content may be suppressed from the eBook and/or eChapter(s). Editorial review has deemed that any suppressed content does not materially affect the overall learning experience. Cengage Learning reserves the right to remove additional content at any time if subsequent rights restrictions require it. CHAPTER 3 Network Topologies and Technologies 129 5. Ping each computer to verify that you can communicate with it. If the pings aren’t successful, check that the IP addresses you wrote down are correct and the connection with the hub is good, and then try again. 6. Starting with this step, make sure you coordinate the rest of the project with students at the other computers. Start Wireshark, and start a capture session by clicking the interface name listed in the Interface List section. 7. At the command prompt, ping the next computer. For example, if you’re at Computer1, ping Computer2; if you’re at Computer2, ping Computer3; and if you’re at Computer3, ping Computer1. Based on which packets Wireshark captured, what’s your logical topology? ________________________________________________________________________________________________________ 8. Exit Wireshark, close all open windows, and leave the computers running if you’re continuing to the next project. Network Technologies Certification 98-366 Understanding network hardware: Understand media types Understanding network infrastructures: Understand wireless networking Understand network topologies and access methods A network technology, as the phrase is used here, can best be described as the method a network interface uses to access the medium and send data frames, and the structure of these frames. Other terms include network interface layer technologies, network architectures, and Data Link layer technologies. Your network uses Ethernet, 802.11 wireless (Wi-Fi), or some combination of these and other technologies to move data from device to device in your network. Most LANs are now based on a combination of Ethernet and 802.11 wireless. WANs use technologies designed to carry data over longer distances, such as frame relay, SONET, and Asynchronous Transfer Mode (ATM). The network technology sometimes, but not always, defines frame format and which media types can be used to transfer frames. For example, different Ethernet speeds specify a minimum grade of copper or fiber-optic cabling that must be used as well as the connectors attached to the ends of cables. FDDI requires fiber-optic cabling, but other technologies, such as frame relay, can run on a variety of media types. Copyright 2020 Cengage Learning. All Rights Reserved. May not be copied, scanned, or duplicated, in whole or in part. Due to electronic rights, some third party content may be suppressed from the eBook and/or eChapter(s). Editorial review has deemed that any suppressed content does not materially affect the overall learning experience. Cengage Learning reserves the right to remove additional content at any time if subsequent rights restrictions require it. 130 CHAPTER 3 Network Topologies and Technologies This book focuses on LAN technologies, with particular emphasis on Ethernet and 802.11 wireless because they are the most commonly used. Some WAN technologies are described briefly in this chapter and in more detail in Chapter 12. Network Technologies and Media Because some of the network technologies discussed in this chapter specify the types of media they require to operate, the following sections summarize the most common media types. You can find more details on network media in Chapter 4. Unshielded Twisted Pair Unshielded twisted pair (UTP) is the most common media type in LANs. It consists of four pairs of copper wire, with each pair tightly twisted together and contained in a plastic sheath or jacket (see Figure 3-11). Sheath Figure 3-11 UTP cabling UTP comes in numbered categories, and is up to Category 8 as of this writing. The higher the category number is, the higher the cable’s bandwidth potential. Category 5 Enhanced (Cat 5E) and Category 6 (Cat 6) are the most common in wired LANs, allowing speeds up to 10 Gbps. UTP cabling is used in physical star networks; the maximum cable length from NIC to switch is 100 meters (328 feet) in LAN applications. UTP cabling is susceptible to electrical interference, which can cause data corruption, so it shouldn’t be used in electrically noisy environments. Fiber-optic Cabling Fiber-optic cabling uses extremely thin strands of glass to carry pulses of light long distances and at high data rates. It’s typically used in large internetworks to connect switches and routers and sometimes to connect high-speed servers to the network. Because of its capability to carry data over long distances (several hundred to several thousand meters), it’s also used in WAN applications frequently. Fiber-optic cabling isn’t susceptible to electrical interference, so, unlike UTP, it can be used in electrically noisy environments. In most cases, two strands of fiber are needed to make a network connection: one for transmitting and one for receiving. Copyright 2020 Cengage Learning. All Rights Reserved. May not be copied, scanned, or duplicated, in whole or in part. Due to electronic rights, some third party content may be suppressed from the eBook and/or eChapter(s). Editorial review has deemed that any suppressed content does not materially affect the overall learning experience. Cengage Learning reserves the right to remove additional content at any time if subsequent rights restrictions require it. CHAPTER 3 Network Topologies and Technologies 131 Coaxial Cable Best known for its use in cable TV, coaxial cable is obsolete as a LAN medium, but it is used as the network medium for Internet access via cable modem. Coaxial cable was the original medium used by Ethernet in physical bus topologies, but its limitation of 10 Mbps half-duplex communication made it obsolete for LAN applications after star topologies and 100 Mbps Ethernet became the dominant standard. Coaxial cable in LANs can be about 200 meters long. Baseband and Broadband Signaling Network technologies can use media to transmit signals in two main ways: baseband and broadband. The baseband transmission method sends digital signals in which each bit of data is represented by a pulse of electricity (on copper media) or light (on fiber-optic media). These signals are sent at a single fixed frequency, using the medium’s entire bandwidth. In other words, when a frame is sent to the medium, it occupies the cable’s entire bandwidth, and no other frames can be sent along with it— much like having cable TV that carries only a single channel. LAN technologies, such as Ethernet and token ring, use baseband transmission. If cable TV used baseband signaling, you would need one cable for each channel! Thankfully, cable TV and cable modem Internet access use broadband transmission. Instead of digital pulses, broadband systems use analog techniques to encode binary 1s and 0s across a continuous range of values. Broadband signals move across the medium in the form of continuous electromagnetic or optical waves rather than discrete pulses. On broadband systems, signals flow at a particular frequency, and each frequency represents a channel of data. That’s why broadband systems, such as cable TV and Internet, can carry dozens or hundreds of TV channels plus Internet access on a single cable wire: Each channel operates at a different frequency. In addition, incoming and outgoing Internet data use separate channels operating at different frequencies from TV channels. Ethernet Networks Ethernet, the most popular LAN technology, has many advantages, including ease of installation, scalability, media support, and low cost. It supports a broad range of transmission speeds, from 10 Mbps to 10 Gbps. As discussed, it can operate in a bus or star physical topology and a bus or switched logical topology. It has been in use since the mid-1970s but didn’t mature as a technology until the early to mid-1980s. Ethernet being around for more than 40 years is a testament to the original designers, whose forethought enabled Ethernet to scale from a 3 Mbps technology in its early years to a 100 Gbps technology today. Although there are many variations of Ethernet, all forms are similar in their basic operation and frame formatting. What differs in the variations are the cabling, speed of transmission, and method by which bits are encoded on the medium. Because the frame formatting is the same, however, Ethernet variations are compatible with one Copyright 2020 Cengage Learning. All Rights Reserved. May not be copied, scanned, or duplicated, in whole or in part. Due to electronic rights, some third party content may be suppressed from the eBook and/or eChapter(s). Editorial review has deemed that any suppressed content does not materially affect the overall learning experience. Cengage Learning reserves the right to remove additional content at any time if subsequent rights restrictions require it. 132 CHAPTER 3 Network Topologies and Technologies another. That’s why you often see NICs and Ethernet switches described as 10/100 or 10/100/1000 devices. These devices can support multiple Ethernet speeds because the underlying technology remains the same, regardless of speed. Ethernet Addressing Every Ethernet station must have a physical or MAC address. As you learned in Chapter 2, a MAC address is an integral part of network interface electronics and consists of 48 bits expressed as 12 hexadecimal digits. When a frame is sent to the network medium, it must contain both source and destination MAC addresses. When a network interface detects a frame on the media, the NIC reads the frame’s destination address and compares it with the NIC’s own MAC address. If they match or if the destination address is the broadcast MAC address (all binary 1s or FF:FF:FF:FF:FF:FF in hexadecimal), the NIC reads the frame and sends it to the network protocol for further processing. Ethernet Frames A frame is the unit of network information that NICs and switches work with. It’s the NIC’s responsibility to transmit and receive frames and a switch’s responsibility to forward frames out the correct switch port to get the frame to its destination. Ethernet networks can accommodate frames between 64 bytes and 1518 bytes. Shorter or longer frames are usually considered errors. Each frame is composed of the following (see Figure 3-12): • A 14-byte frame header composed of these three fields: ° A 6-byte Destination MAC Address field ° A 6-byte Source MAC Address field ° A 2-byte Type field • A Data field from 46 to 1500 bytes • A frame trailer (frame check sequence [FCS]) of 4 bytes Destination MAC Address Source MAC Address Data (46–1500 (6 bytes) (6 bytes) Type (2 bytes) bytes) FCS (4 bytes) Frame header Data (frame payload) Frame trailer Figure 3-12 Ethernet frame format You’ve already learned the purpose and format of destination and source MAC addresses. The Type field in the frame header indicates the network protocol in the data portion. For example, this field might indicate that the Data field contains an IP, IPv6, or ARP packet, to name just a few possibilities. The data portion, often referred to as the “frame payload,” contains network protocol header information as well as the actual data an application is transferring. The FCS in the frame trailer is an errorchecking code (discussed later in “Ethernet Error Handling”). Copyright 2020 Cengage Learning. All Rights Reserved. May not be copied, scanned, or duplicated, in whole or in part. Due to electronic rights, some third party content may be suppressed from the eBook and/or eChapter(s). Editorial review has deemed that any suppressed content does not materially affect the overall learning experience. Cengage Learning reserves the right to remove additional content at any time if subsequent rights restrictions require it. CHAPTER 3 Network Topologies and Technologies 133 Note There are exceptions to the 1518-byte maximum frame size. For example, a function of some switches requires an additional 4-byte field in the Ethernet frame, bringing the maximum size to 1522 bytes. In addition, Jumbo frames of up to 9000 bytes are supported by some NICs and switches but aren’t officially supported in the current Ethernet standards. To use Jumbo frames, the feature must be enabled on every device on the LAN and be implemented the same way by these devices. Some storage area network (SAN) devices also use Jumbo frames. Ethernet Media Access Before a NIC can transmit data to the network medium, it must adhere to some rules governing how and when the medium can be accessed for transmission. The rules ensure that data is transmitted and received in an orderly fashion and all stations have an opportunity to communicate. The set of rules for each networking technology is referred to as its media access method (or “media access control”). Note The acronym for “media access control” is MAC, which is where the term “MAC address” comes from. The media access method that Ethernet uses in half-duplex mode is Carrier Sense Multiple Access with Collision Detection (CSMA/CD). To understand this method better, break the term down into parts. “Carrier sense” means to listen. The rules for half-duplex Ethernet state that a device can send or receive data but can’t do both simultaneously. So, before a device can send, it must listen to determine whether the medium is already busy, much like a group of people having a conversation. Each person listens for a pause in the conversation before speaking up. “Multiple access” simply means that multiple computers can be listening and waiting to transmit at the same time, which brings you to “collision detection.” A collision occurs if two or more devices on the same medium transmit simultaneously. For example, if two people are waiting to chime in on a group conversation, they both hear a lull in the conversation at the same time and might speak up simultaneously, causing a “collision” in the conversation. Ethernet’s collision detection method is much like a person’s; Ethernet detects, or “hears,” the other station transmit, so it knows a collision has occurred. The NIC then waits for a random period before attempting to transmit again. Ethernet repeats the “listen before transmitting” process until it transmits the frame without a collision. Copyright 2020 Cengage Learning. All Rights Reserved. May not be copied, scanned, or duplicated, in whole or in part. Due to electronic rights, some third party content may be suppressed from the eBook and/or eChapter(s). Editorial review has deemed that any suppressed content does not materially affect the overall learning experience. Cengage Learning reserves the right to remove additional content at any time if subsequent rights restrictions require it. 134 CHAPTER 3 Network Topologies and Technologies As you determined in Hands-On Project 2-3 when you attempted to create enough traffic to generate a collision, the CSMA/CD access method is efficient. It takes quite a bit of traffic to generate collisions, especially on a 100 Mbps or 1 Gbps network. However, the more devices a logical bus topology has and the more data they transmit, the greater the chance of a collision. So, although CSMA/CD works well, today’s multimedia-heavy networks have outgrown it, and Ethernet has adapted to this development. Note CSMA/CD is considered a contention-based access method, which means computers are allowed to send whenever they have data ready to send. CSMA/CD modifies this rule somewhat by stipulating that the computer must listen first to ensure that no other station is in the process of transmitting. Collisions and Collision Domains Remember that collisions can occur only in an Ethernet shared-media environment, which means a logical bus topology is in use. In this environment, all devices interconnected by one or more hubs hear all signals generated by all other devices. The signals are propagated from hub to hub until there are no more devices or until a device is encountered that doesn’t use a logical bus topology, such as a switch or a router. The extent to which signals in an Ethernet bus topology network are propagated is called a collision domain. Figure 3-13 shows a network diagram with two collision domains enclosed in circles. All devices in a collision domain are subject to the possibility that whenever a device sends a frame, a collision might occur with another device sending a frame at the same time. This fact has serious implications for the number of computers that can reasonably be installed in a single collision domain. The more computers there are, the more likely it is that collisions occur. The more collisions there are, the slower the network performance is. Notice in this figure that all computers connected to Hubs 1 to 3 are in the same collision domain, and computers connected to Hubs 4 to 6 are in a different collision domain. This is because a switch port delimits the collision domain, which means collisions occurring in one collision domain don’t propagate through the switch. Although collisions in an Ethernet network are usually associated with hubs, technically it’s possible for a collision to occur with a computer connected to a switch, but it can happen only if the NIC connected to the switch port is operating in halfduplex mode. In addition, the collision domain is limited to only the devices connected to a single switch port. The same is true of routers. However, given that an Ethernet frame of maximum size is transmitted on a 10 Mbps switch in just over a millisecond and on a 100 Mbps switch in just over a microsecond, the likelihood of a collision with a switch is low. Copyright 2020 Cengage Learning. All Rights Reserved. May not be copied, scanned, or duplicated, in whole or in part. Due to electronic rights, some third party content may be suppressed from the eBook and/or eChapter(s). Editorial review has deemed that any suppressed content does not materially affect the overall learning experience. Cengage Learning reserves the right to remove additional content at any time if subsequent rights restrictions require it. CHAPTER 3 Network Topologies and Technologies 135 Switch Hub 2 Hub 5 Hub 4 Hub 1 Hub 3 Collision domain Hub 6 Collision domain Figure 3-13 A network diagram showing two collision domains delimited by a switch Ethernet Error Handling One reason for Ethernet’s low cost and scalability is its simplicity. It’s considered a best-effort delivery system, meaning that when a frame is sent, there’s no acknowledgment or verification that the frame arrived at its intended destination. Ethernet relies on network protocols, such as TCP/IP, to ensure reliable delivery of data. It’s similar to the package delivery guy at a company. His job is to take what he’s given to its intended destination; it’s the package receiver’s job to verify its contents and let the sender know it was received. Ethernet can also detect whether a frame has been damaged in transit. The errorchecking code in an Ethernet frame’s trailer is called a Cyclic Redundancy Check (CRC), and is the result of a mathematical algorithm computed on the frame data. The CRC is calculated and placed in the frame trailer before the frame is transmitted. When the frame is received, the calculation is repeated. If the results of this calculation don’t match the CRC in the frame, it indicates that the data was altered in some way, possibly from electrical interference. If a frame is detected as damaged, Ethernet simply discards the frame but doesn’t inform the sending station that an error occurred (because it’s a best-effort delivery system). Again, it’s the network protocol’s job to ensure that all expected data was actually received. The network protocol or, in some cases, the application sending the data is responsible for resending damaged or missing data, not Ethernet. Copyright 2020 Cengage Learning. All Rights Reserved. May not be copied, scanned, or duplicated, in whole or in part. Due to electronic rights, some third party content may be suppressed from the eBook and/or eChapter(s). Editorial review has deemed that any suppressed content does not materially affect the overall learning experience. Cengage Learning reserves the right to remove additional content at any time if subsequent rights restrictions require it. 136 CHAPTER 3 Network Topologies and Technologies Note A collision is the exception to Ethernet’s lack of action when an error occurs. When frames are involved in a collision, Ethernet resends them automatically because all stations detect that a collision has occurred. Half-Duplex versus Full-Duplex Communication As discussed in Chapter 2, half-duplex communication means a station can transmit and receive data but not at the same time, much like a two-way radio. When Ethernet is implemented as a logical bus topology (using hubs), NICs can operate only in halfduplex mode and must use the CSMA/CD access method. However, a network switch allows half-duplex or full-duplex communication. If a NIC is operating in half-duplex mode while connected to a switch, it must use CSMA/CD. Thus, the only time a collision can occur in this circumstance is if the switch happens to transmit a frame to the NIC at the same time the NIC is attempting to transmit. Full-duplex mode, by definition, means a NIC can transmit and receive simultaneously. Therefore, when an Ethernet NIC is operating in full-duplex mode connected to a switch, CSMA/CD isn’t used because a collision can’t occur in fullduplex mode. Because full-duplex mode eliminates the delays caused by CSMA/CD and allows double the network bandwidth, Ethernet LANs operate in this mode using switches. Ethernet Standards Ethernet can operate at different speeds over different types of media, and each variation is associated with an IEEE standard. The following sections discuss many of these standards, some of which are obsolete or had limited use. Standards Terminology Ethernet standards are generally expressed in one of two ways. One way is using the IEEE document number defining the standard. For example, IEEE 802.3 is the parent document specification for 10 Mbps Ethernet using thick coaxial cable, which was ratified in 1983. All other variations and speeds of Ethernet are subdocuments of the original 802.3 specification. The second way of expressing an Ethernet standard is to use the XBaseY terminology. Most IEEE 802.3 documents describe the transmission speed, type of transmission, and length or type of cabling and are designated with terms such as 100BaseT. In 100BaseT, for example, the “100” designates the speed of transmission (100 Mbps), the “Base” indicates a baseband signaling method, and the “T” specifies twisted-pair cabling. All the BaseT Ethernet standards use a physical star topology. The following sections discuss the major standards and their designations. Copyright 2020 Cengage Learning. All Rights Reserved. May not be copied, scanned, or duplicated, in whole or in part. Due to electronic rights, some third party content may be suppressed from the eBook and/or eChapter(s). Editorial review has deemed that any suppressed content does not materially affect the overall learning experience. Cengage Learning reserves the right to remove additional content at any time if subsequent rights restrictions require it. CHAPTER 3 Network Topologies and Technologies 137 10BaseT Ethernet 10BaseT Ethernet, defined by IEEE 802.3i, has been the mainstay of Ethernet networks since the early 1990s. It runs over Category 3 or higher UTP cabling and uses two of the four wire pairs. Because of its slower transmission speed, 10BaseT networks using a logical bus topology (with hubs) are more susceptible to collisions than faster 100BaseT networks. In addition, the amount of data sent and received by a typical user makes 10BaseT seem slow in typical media-heavy environments compared with the more common 100BaseT and 1000BaseT standards. If you work for an organization that’s still using hubs, you need to know that there are limits to how many hubs you can string together to connect all computers. The rule for expanding a 10BaseT network with hubs is that no more than four hubs can be placed between two communicating workstations. This rule ensures that all stations on the network can detect a collision. Because of the limited time for signals to propagate through a network, if more than four hubs exist between end stations, a collision on one end of the network might not be detected by stations on the other side of the network in time for them to react properly. If switches rather than hubs are used, there’s no such limitation because a collision on a switch can take place only between the switch and a single workstation. A business network still using 10BaseT should upgrade to 100 or 1000BaseT to take full advantage of current technology. A home or small-office network used mainly for sharing Internet access and transferring documents can still use 10BaseT effectively if its Internet connection is considerably slower than 10 Mbps. However, 10BaseT is essentially an obsolete technology, and networks using it should upgrade as soon as circumstances permit. 100BaseTX Ethernet 100BaseTX (often called simply “100BaseT”), defined by IEEE 802.3u, is still the most common Ethernet variety. It runs over Category 5e or higher UTP cable and uses two of the four wire pairs: one to transmit data and the other to receive data. There are other varieties of 100BaseT Ethernet (discussed later in this section), but 100BaseTX is the standard that’s usually in mind when discussing 100 Mbps Ethernet. It’s also sometimes called “Fast Ethernet.” 100BaseFX Ethernet In environments that aren’t conducive to using copper wiring to carry network data (such as electrically noisy settings) or where the cable run length exceeds the reach of twisted-pair wiring, the only real choice in a wired network is fiber optics. In these settings, 100BaseFX (with the F indicating “fiber optic”), which uses two strands of fiber-optic cable, is often the best choice of network technology. Fiber-optic cable installation is still far more expensive than twisted-pair cable, but its advantages of being impervious to electrical noise and supporting longer cable segment lengths are worth the cost if the network requires these properties. 100BaseFX is rarely used as a complete replacement for 100BaseTX; instead, it’s typically used as backbone cabling Copyright 2020 Cengage Learning. All Rights Reserved. May not be copied, scanned, or duplicated, in whole or in part. Due to electronic rights, some third party content may be suppressed from the eBook and/or eChapter(s). Editorial review has deemed that any suppressed content does not materially affect the overall learning experience. Cengage Learning reserves the right to remove additional content at any time if subsequent rights restrictions require it. 138 CHAPTER 3 Network Topologies and Technologies between hubs or switches and to connect wiring closets between floors or buildings. It’s also used to connect client or server computers to the network when immunity to noise and eavesdropping is required. 1000BaseT Ethernet 1000BaseT Ethernet, released as the IEEE 802.3ab standard, supports 1000 Mbps Ethernet (usually called “Gigabit Ethernet”) over Category 5e or higher UTP cable. The 1 Gbps data rate results from sending and receiving data simultaneously (in full-duplex mode) at 250 Mbps in both directions over each of the four wire pairs in Category 5e cable. In other words, each wire pair can send and receive data at the same time at 250 Mbps, which results in a bandwidth of 1000 Mbps (or 1 Gbps) in each direction in full-duplex mode. To support full-duplex transmission over a single pair of wires, 1000BaseT uses hybrid and canceller technology, which combines multiple signals and cancels interference. So, if the link operates in half-duplex mode, the channel speed is 1000 Mbps (250 Mbps times four wire pairs). When operating in full-duplex mode, 1000BaseT actually delivers 2 Gbps total bandwidth. In most cases, it runs in fullduplex mode connected to switches. Unlike 10BaseT and 100BaseT Ethernet, 1000BaseT Ethernet doesn’t dedicate a wire pair to transmitting or receiving. Each wire pair is capable of transmitting and receiving data simultaneously, thereby making the 1000 Mbps data rate possible in both halfduplex and full-duplex modes. 2.5GBaseT and 5GBaseT In September 2016, the IEEE ratified the 802.3bz specification that defines 2.5 and 5 Gigabit Ethernet running over Cat 5e/6 cabling. This specification was largely in response to increasing Wi-Fi speeds, with 802.11ac Wave 2 access points coming to market that support speeds beyond 1 Gbps. Faster wired Ethernet speeds are needed as uplink ports from these new 802.11ac access points to prevent the wired connection from being the bottleneck on wireless LANs. Because the new 2.5/5 GBaseT Ethernet standard works over Cat5e and Cat6 cabling, there is no need for a change in the wiring infrastructure, as most cabling plants use Cat5e or Cat6. Also, as noted below, the next iteration of Ethernet (10GBaseT) requires Cat 6A cabling, which is only installed in a small percentage of organizations. 10GBaseT Ethernet The 2006 IEEE 802.3an standard defines 10 Gigabit Ethernet as running over four pairs of Category 6A or Category 7 UTP cabling. Unlike the other BaseT Ethernet standards, 10GBaseT operates only in full-duplex mode, so there is no such thing as a 10 Gbps hub—only switches. 10GBaseT NICs are expensive compared with NICs supporting 1 Gbps and less, but prices continue to drop. As of this writing, you can purchase a 10GBaseT NIC for under $100; several years ago, the price was more than $1000. Although this cost might still be a lot for a desktop computer, you might need to equip network servers with 10 Gigabit Ethernet NICs so that they can keep up with desktop systems that commonly operate at 1 Gbps. Copyright 2020 Cengage Learning. All Rights Reserved. May not be copied, scanned, or duplicated, in whole or in part. Due to electronic rights, some third party content may be suppressed from the eBook and/or eChapter(s). Editorial review has deemed that any suppressed content does not materially affect the overall learning experience. Cengage Learning reserves the right to remove additional content at any time if subsequent rights restrictions require it. CHAPTER 3 Network Topologies and Technologies 139 Additional Ethernet Standards Although the standards discussed previously constitute the majority of Ethernet LANs, quite a few other standards exist; some are common, and others are uncommon or obsolete. The following sections briefly describe these other standards and their use in current networks. 100BaseT4 As the name implies, 100BaseT4 Ethernet uses all four pairs of wires bundled in a UTP cable. The one advantage that 100BaseT4 has over 100BaseTX is the capability to run over Category 3 cable. When 100 Mbps speeds became available, many companies wanted to take advantage of the higher bandwidth. However, if the cable plant consisted of only Category 3 cable, there were just two choices: Replace the cabling with higher-grade Category 5 cabling so that 100BaseTX could be used, or use 100BaseT4 Ethernet. One of the biggest expenses of building a network is cable installation, so many organizations chose to get higher speeds with the existing cable plant by using 100BaseT4. Although these differences from 100BaseTX might seem like good ideas, 100BaseT4 never caught on and is essentially obsolete. 1000BaseLX 1000BaseLX uses fiber-optic media; the “L” stands for “long wavelength,” the kind of laser used to send signals across the medium. These lasers operate at wavelengths between 1270 and 1355 nanometers and work with single-mode fiber (SMF) and multimode fiber (MMF). Long-wavelength lasers cost more than short-wavelength lasers but can transmit their signals over longer lengths of cable. Although the 1000BaseLX standard specifies a maximum cable segment length of 5000 meters, some manufacturers have extended it by using specialized and proprietary optical transceivers. Cisco Systems, for example, offers 1000BaseLH (“LH” stands for “long haul”), which provides a maximum cable segment length of 10,000 meters over SMF cable. For extremely long-distance Gigabit Ethernet communication, 1000BaseZX, another Cisco product, is capable of distances up to 100,000 meters over SMF cable. 1000BaseSX 1000BaseSX uses fiber-optic media; the “S” stands for “short wavelength.” These lasers operate at wavelengths between 770 and 860 nanometers and work only with MMF cable. Short-wavelength lasers can’t cover as much distance as long-wavelength lasers, but they are less expensive (and use cheaper MMF cable). 1000BaseCX 1000BaseCX uses specially shielded, balanced, copper jumper cables; the “C” stands for “copper,” the kind of electrical signaling used. Jumper cables are normally used for interconnections between devices or to link virtual LANs (VLANs) on a switch; these jumper cables might also be called “twinax” (short for “twin-axial”) or “short-haul” copper cables. Segment lengths for 1000BaseCX cables top out at 25 meters, which means they’re used mostly in wiring closets or equipment racks. Copyright 2020 Cengage Learning. All Rights Reserved. May not be copied, scanned, or duplicated, in whole or in part. Due to electronic rights, some third party content may be suppressed from the eBook and/or eChapter(s). Editorial review has deemed that any suppressed content does not materially affect the overall learning experience. Cengage Learning reserves the right to remove additional content at any time if subsequent rights restrictions require it. 140 CHAPTER 3 Network Topologies and Technologies 10 Gigabit Ethernet IEEE 802.3ae Standards The 802.3ae standard, which governs several varieties of 10 Gigabit Ethernet before 10GBaseT, was adopted in June 2002. This Ethernet version is much like the others in frame formats and media access method. However, it does have some important technical differences. It is defined to run only on fiber-optic cabling, but the 10 Gigabit Ethernet standard specifies a maximum distance of 40 km, compared with just 5 km for 1000BaseLX Gigabit Ethernet. This distance has important implications for WANs and MANs because, although most WAN and MAN technologies can be measured in megabits, 10 Gigabit Ethernet provides bandwidth that can transform how WAN speeds are considered. Like 10GBaseT Ethernet, 802.3ae 10 Gigabit Ethernet technologies run in full-duplex mode only, so the CSMA/CD access method isn’t necessary. The primary use of 10 Gigabit Ethernet technologies is as the network backbone, interconnecting servers and network segments running 100 Mbps and 1000 Mbps Ethernet technologies. However, they also have their place in storage area networks (SANs) and, along with 10GBaseT, can be used as the interface for enterprise-level servers. As this technology matured, a number of implementations were developed that are divided into two basic groups: 10GBaseR for LAN applications and 10GBaseW for WAN applications. The W group of standards uses SONET framing over OC-192 links. (SONET and OC standards are explained in Chapter 12.) Both groups have (S)hort range, (L)ong range, and (E)xtended range versions. The short-range versions use MMF fiberoptic cabling, and the long-range and extended-range versions run over SMF fiberoptic cabling. (These fiber-optic types are discussed in Chapter 4.) The following list summarizes the 802.3ae technologies: • 10GBaseSR—Runs over short lengths (between 26 and 82 meters) on MMF cabling. Applications are likely to include connections to high-speed servers, interconnecting switches, and SANs. • 10GBaseLR—Runs up to 10 km on SMF cabling and is used for campus backbones and MANs. • 10GBaseER—Runs up to 40 km on SMF cabling; used primarily for MANs. • 10GBaseSW—Uses MMF cabling for distances up to 300 meters; used for SONET campus network applications. • 10GBaseLW—Uses SMF cabling for distances up to 10 km; used for SONET WAN applications. • 10GBaseEW—Uses SMF cabling for distances up to 40 km; used for SONET WAN applications. 40 Gigabit and 100 Gigabit Ethernet IEEE 802.3ba was ratified in 2010, and it paves the way for extremely fast communication channels. Pricing on 40 Gbps and 100 Gbps products is still prohibitive, and adoption of these standards has been slow. Fiber-optic cabling is the primary medium for supporting these speeds, although there are provisions to use special copper assemblies over short distances. Related standards that support 100 Gbps include 802.3bj and 802.3bm. Copyright 2020 Cengage Learning. All Rights Reserved. May not be copied, scanned, or duplicated, in whole or in part. Due to electronic rights, some third party content may be suppressed from the eBook and/or eChapter(s). Editorial review has deemed that any suppressed content does not materially affect the overall learning experience. Cengage Learning reserves the right to remove additional content at any time if subsequent rights restrictions require it. CHAPTER 3 Network Topologies and Technologies 141 Tip Although the 802.3ba task force has completed its work, you can read about how this standard came to be at www.ieee802.org/3/ba/index.html. As you can see, Ethernet has come a long way since Xerox transmitted at 3 Mbps over coaxial cable, and the journey from 3 Mbps to 100 Gbps isn’t over yet. Table 3-3 summarizes many features and properties of the Ethernet standards discussed in this section. Table 3-3 Ethernet standards and properties Ethernet standard IEEE Transmission Cable document # speed type Minimum cable grade Maximum distance Design notes 10BaseT 802.3i 10 Mbps UTP Cat 3 100 meters Maximum four hubs between stations 100BaseT/TX 802.3u 100 Mbps UTP Cat 5 100 meters Maximum two hubs between stations 100BaseFX 802.3u 100 Mbps MMF or SMF N/A 2 km over MMF, 10 km over SMF 1000BaseT 802.3ab 1000 Mbps UTP Cat 5 (Cat 5e or 6 preferred) 100 meters Maximum one hub between stations 2.5/5GBaseT 802.3bz 2.5 and 5 Gbps UTP Cat 5e/6 100 meters Compatible with most existing cable plants 10GBaseT 802.3an 10 Gbps UTP Cat 6A 100 meters Full-duplex only; no hubs 100BaseT4 802.3u 100 Mbps UTP Cat 3 100 meters Obsolete; saw little use 1000BaseLX 802.3z 1000 Mbps MMF or SMF N/A 550 meters over MMF, 5 km over SMF (continues) Copyright 2020 Cengage Learning. All Rights Reserved. May not be copied, scanned, or duplicated, in whole or in part. Due to electronic rights, some third party content may be suppressed from the eBook and/or eChapter(s). Editorial review has deemed that any suppressed content does not materially affect the overall learning experience. Cengage Learning reserves the right to remove additional content at any time if subsequent rights restrictions require it. 142 CHAPTER 3 Table 3-3 Network Topologies and Technologies Ethernet standards and properties (continued) Ethernet standard IEEE Transmission Cable document # speed type Minimum cable grade Maximum distance 1000BaseSX 802.3z 1000 Mbps MMF N/A 550 meters 1000BaseCX 802.3z 1000 Mbps Twinax N/A 25 meters Succeeded by 1000BaseT 10GBaseSR 802.3ae 10 Gbps MMF or SMF N/A Varies from 82 meters up to 40 km Choice of technology depends on application 40 and 100 Gbps MMF, SMF, and copper assembly N/A Standard 40 km over ratified June SMF, 7 meters over 2010 copper 10GBaseLR 10GBaseER Design notes 10GBaseSW 10GBaseLW 10GBaseEW 802.3ba 40 Gigabit Ethernet and 100 Gigabit Ethernet What’s Next for Ethernet? Estimations are that Ethernet speeds will continue to increase, with Terabit Ethernet (1000 Gbps) as part of the discussion. In March 2013, a study group began work on a 200 and 400 Gbps standard (802.3bs); the work was completed in 2017, although devices are not yet readily available that operate at these speeds. This kind of mindboggling speed will allow networks to transfer data across a city faster than some CPUs can transfer data to memory. When Internet providers begin using this level of bandwidth to connect to the Internet backbone, and when homes and businesses can tap into it as well, extraordinary amounts of information will be at your fingertips. This speed has major implications for the entertainment industry and many other fields. Hands-On Project 3-2: Determining and Changing Your Ethernet Standard Time Required: 15 minutes Objective: Determine your Ethernet standard and change your connection speed to use a different standard. Required Tools and Equipment: You need two lab computers, a switch, and two patch cables. The switch and NICs must be capable of connecting at multiple speeds. For example, if you’re using a 10/100 Mbps switch and your NICs are capable of 10/100 Mbps, change the connection speed to the slower rate. Work in pairs. Copyright 2020 Cengage Learning. All Rights Reserved. May not be copied, scanned, or duplicated, in whole or in part. Due to electronic rights, some third party content may be suppressed from the eBook and/or eChapter(s). Editorial review has deemed that any suppressed content does not materially affect the overall learning experience. Cengage Learning reserves the right to remove additional content at any time if subsequent rights restrictions require it. CHAPTER 3 Network Topologies and Technologies 143 Description: In this project, you view your network connection properties to see at what speed your NIC is operating. Then you send a large ping message to a partner and note how long the reply takes. Next, you change the speed if your NIC driver allows it, and perform the same ping to see whether you can detect a time difference. Note This project works better with physical computers rather than virtual machines. Even if you change the connection speed on the virtual machine, it transmits bits at the host computer’s connection speed. 1. Log on to your computer as NetAdmin. 2. Open a command prompt window, and then type ipconfig and press Enter. Exchange your IP address with your partner and write down your partner’s IP address on the following line. Leave the command prompt window open for later. _______________________________________________________________________________________________________ 3. Right-click Start and click Network Connections. Right-click Ethernet0 and click Status (see Figure 3-14). Figure 3-14 The Ethernet0 Status dialog box Copyright 2020 Cengage Learning. All Rights Reserved. May not be copied, scanned, or duplicated, in whole or in part. Due to electronic rights, some third party content may be suppressed from the eBook and/or eChapter(s). Editorial review has deemed that any suppressed content does not materially affect the overall learning experience. Cengage Learning reserves the right to remove additional content at any time if subsequent rights restrictions require it. 144 CHAPTER 3 Network Topologies and Technologies 4. In the Connection section, find the line labeled “Speed.” Write down this information and, based on the speed listed, the Ethernet variety your computer is running: • Connection speed: ______________________________________________________________________________ • Ethernet variety (10BaseT, 100BaseT, etc.): __________________________________________________ 5. At the command prompt, ping your partner by typing ping -l 60000 IPaddress and pressing Enter (replacing IPaddress with the IP address of your partner’s computer). The -l 60000 option in the command specifies that the ping message should be 60000 bytes instead of the typical length of 32 bytes. Note the time values in the ping replies and write them down. For example, one of yours might be “time<1ms,” meaning the reply took less than 1 millisecond. The times might not all be the same. Sometimes the first time is slower than the rest. Try pinging a few times to get an idea of the average time. Write the ping reply times on the following line: _________________________________________________________________________________________________________ 6. Click the Properties button in the Ethernet0 Status dialog box. In the Ethernet0 Properties dialog box, click the Configure button under the Connect using text box. 7. Click the Advanced tab. In the Property list box, click Speed & Duplex (or a similar name). Figure 3-15 shows the connection options. Not all NICs have the same options, so you might see different options. 8. The default setting is usually Auto Negotiation. Click 10 Mbps Half Duplex if this option is available, and then click OK. If you were able to set this option, what speed and variety of Ethernet is your computer running now? • Connection speed: ______________________________________________________________________________ • Ethernet variety: _________________________________________________________________________________ 9. After you and your partner have changed the connection speed to a lower value, repeat the ping command you used in Step 5. Write down the reply times on the following lines, and state whether they were different: __________________________________________________________________________________________________________ __________________________________________________________________________________________________________ 10. Figure 3-16 shows two sets of ping results. The first result was from two computers connected at 1 Gbps (1000 Mbps) in full-duplex mode. The average reply took 5 ms. The second result was with the same computers connected at 10 Mbps half-duplex, and the average reply took 103 ms. Change your connection speed and duplex mode back to Auto Negotiation, and then close all open windows. Leave your computer running for the next project. Copyright 2020 Cengage Learning. All Rights Reserved. May not be copied, scanned, or duplicated, in whole or in part. Due to electronic rights, some third party content may be suppressed from the eBook and/or eChapter(s). Editorial review has deemed that any suppressed content does not materially affect the overall learning experience. Cengage Learning reserves the right to remove additional content at any time if subsequent rights restrictions require it. CHAPTER 3 Network Topologies and Technologies 145 Figure 3-15 Settings for the Speed & Duplex property Figure 3-16 Ping results at different connection speeds Copyright 2020 Cengage Learning. All Rights Reserved. May not be copied, scanned, or duplicated, in whole or in part. Due to electronic rights, some third party content may be suppressed from the eBook and/or eChapter(s). Editorial review has deemed that any suppressed content does not materially affect the overall learning experience. Cengage Learning reserves the right to remove additional content at any time if subsequent rights restrictions require it. 146 CHAPTER 3 Network Topologies and Technologies Hands-On Project 3-3: Viewing an Ethernet Frame Time Required: 20 minutes Objective: Capture packets and examine details of an Ethernet frame. Required Tools and Equipment: Two lab computers, a switch, and two patch cables Description: In this project, you capture some packets and then examine the frame and protocol headers. 1. If necessary, log on to your computer as NetAdmin. 2. Start Wireshark and click Capture Options. In the Capture Filter text box, type icmp, and then click Start. 3. Open a command prompt window, and then type ping IPaddress and press Enter (replacing IPaddress with the IP address of your partner’s computer from Hands-On Project 3-2). 4. In Wireshark, click the Stop the running live capture toolbar icon to stop the capture. 5. Click a packet summary in the top pane with ICMP listed in the Protocol field. In the middle pane, click to expand the Ethernet II row (see Figure 3-17). Figure 3-17 An Ethernet II frame in Wireshark Source: Wireshark 6. Notice the three fields in the Ethernet II frame: Destination, Source, and Type. The Destination and Source fields are the destination and source MAC addresses in the frame. In Figure 3-17, you see “Vmware” before the source and destination addresses because Wireshark attempts to resolve the NIC manufacturer coded in the MAC address’s first six digits. The full MAC address (without manufacturer name) is shown in parentheses. The Type field has the value 0x800, which indicates that the protocol in the frame is IP. Click to expand the Internet Protocol Version 4 row. Copyright 2020 Cengage Learning. All Rights Reserved. May not be copied, scanned, or duplicated, in whole or in part. Due to electronic rights, some third party content may be suppressed from the eBook and/or eChapter(s). Editorial review has deemed that any suppressed content does not materially affect the overall learning experience. Cengage Learning reserves the right to remove additional content at any time if subsequent rights restrictions require it. CHAPTER 3 Network Topologies and Technologies 147 7. Under Internet Protocol Version 4, you see details of the IP header, including the destination and source IP addresses. Click to expand the Internet Control Message Protocol row to view details of the ICMP protocol header. (You learn more about IP-related protocols in Chapter 5.) 8. Click to expand the Data portion of the frame, and then click the Data field to see the ICMP message data in hexadecimal in the bottom pane (see Figure 3-18). The right side of this pane shows the translation from hexadecimal to ASCII (human-readable characters); as you can see, it’s just portions of the alphabet repeated. Some ping programs include more clever data, such as “Hello, are you there?” The actual data in a ping message doesn’t matter; what matters is that the reply contains the same data as the ping request. Figure 3-18 The data portion of an ICMP message Source: Wireshark 9. Exit Wireshark and click Quit without Saving when prompted. Close the command prompt window. Stay logged on if you’re going on to the next project; otherwise, shut down your computer. Copyright 2020 Cengage Learning. All Rights Reserved. May not be copied, scanned, or duplicated, in whole or in part. Due to electronic rights, some third party content may be suppressed from the eBook and/or eChapter(s). Editorial review has deemed that any suppressed content does not materially affect the overall learning experience. Cengage Learning reserves the right to remove additional content at any time if subsequent rights restrictions require it. 148 CHAPTER 3 Network Topologies and Technologies 802.11 Wi-Fi Certification 98-366 Understanding network infrastructures: Understand wireless networking Understand network topologies and access methods The 1997 802.11 wireless networking standard, also referred to as Wireless Fidelity (Wi-Fi), has continued to undergo development. With it, manufacturers of wireless networking devices have brought inexpensive, reliable wireless LANs (WLANs) to homes and businesses. In fact, Wi-Fi has become so affordable that some businesses give it away free. In most towns, you can usually find a public Wi-Fi network, called a hotspot, at a local library or McDonald’s, where you can connect with your tablet or smartphone. Note Wi-Fi networks are also known as “wireless LANs (WLANs),” and the terms can be used interchangeably. Essentially, 802.11 wireless is an extension to Ethernet, using airwaves instead of cabling as the medium, although most 802.11 networks incorporate some wired Ethernet segments. The 802.11 networks can extend from several feet to several thousand feet, depending on equipment (such as antennas) and environmental factors, such as obstructions and radio frequency interference. The following sections discuss these aspects of 802.11 Wi-Fi: • • • • • • Modes of operation Channels and frequencies Antennas Access methods and operation Signal characteristics Standards Wi-Fi Modes of Operation Wi-Fi networks can operate in one of two modes: infrastructure and ad hoc. Most Wi-Fi networks operate in infrastructure mode, meaning wireless stations connect through a wireless AP before they can begin communicating with other devices. Infrastructure mode uses a logical bus topology because all nodes hear all Copyright 2020 Cengage Learning. All Rights Reserved. May not be copied, scanned, or duplicated, in whole or in part. Due to electronic rights, some third party content may be suppressed from the eBook and/or eChapter(s). Editorial review has deemed that any suppressed content does not materially affect the overall learning experience. Cengage Learning reserves the right to remove additional content at any time if subsequent rights restrictions require it. CHAPTER 3 Network Topologies and Technologies 149 communications (in most cases). The physical topology is more difficult to describe because there are no physical wires; however, with a central device that all nodes communicate with, it most resembles a star topology. Ad hoc mode, sometimes called “peer-to-peer mode,” is a wireless mode of operation typically used only in small or temporary installations. There’s no central device, and data travels from one device to another in a line (more or less). If you want to describe ad hoc mode in terms of a physical and logical topology, it most resembles a physical and logical bus. Most of this chapter’s discussion of Wi-Fi focuses on infrastructure mode. Note Ad hoc mode shouldn’t be used in public environments because it’s less secure than infrastructure mode. Microsoft removed the capability to create an ad hoc wireless network in the Network and Sharing Center starting with Windows 8; however, you can still create one in Windows 8 and later by using the netsh wlan hostednetwork command at a command prompt. Wi-Fi Channels and Frequencies Wi-Fi networks operate at one of two radio frequencies: 2.4 GHz and 5.0 GHz. However, this frequency is not fixed. The 2.4 GHz Wi-Fi variety operates from 2.412 GHz through 2.484 GHz, divided into 14 channels spaced 5 MHz apart, with each channel being 22 MHz wide. Because of radio frequency use restrictions, only the first 11 channels are used in North America. Other regions have channel use restrictions, too, but Japan allows using all 14 channels. The 5.0 GHz Wi-Fi variety divides frequencies between 4.915 GHz and 5.825 GHz into 42 channels of 10, 20, 40, 80, or 160 MHz each, depending on the Wi-Fi standard in use. The remainder of the discussion on Wi-Fi channels pertains to 2.4 GHz Wi-Fi because it’s the most popular, but most points also apply to the 5.0 GHz varieties. A wireless channel works somewhat like a TV channel, in which each channel works at a different frequency and can therefore carry different streams of data. When you configure a wireless AP, you can choose the channel in which it operates (see Figure 3-19). By choosing a channel that’s not in heavy use, you can improve reception and throughput rate. However, 2.4 GHz channels are spaced 5 MHz apart, but each channel is actually 22 MHz wide, resulting in channel overlap. So, if you’re configuring several Wi-Fi networks, you should choose channels that are five apart; for example, if you configure three Wi-Fi networks in close proximity, choose channels 1, 6, and 11 because those channels don’t overlap one another. Wi-Fi networks using the 5.0 GHz frequency have up to 24 nonoverlapping channels because they are spaced 20 MHz apart, and each channel has the option to use 20 MHz of bandwidth. Access points operating in this frequency can be configured Copyright 2020 Cengage Learning. All Rights Reserved. May not be copied, scanned, or duplicated, in whole or in part. Due to electronic rights, some third party content may be suppressed from the eBook and/or eChapter(s). Editorial review has deemed that any suppressed content does not materially affect the overall learning experience. Cengage Learning reserves the right to remove additional content at any time if subsequent rights restrictions require it. 150 CHAPTER 3 Network Topologies and Technologies Figure 3-19 Selecting a Wi-Fi channel on an access point Source: Linksys to use channels wider than 20 MHz, however, which then causes adjacent channels to overlap, a fact you should be aware of when configuring 5.0 GHz Wi-Fi networks. The newer Wi-Fi standards, such as 802.11ac, configure the channel and channel bandwidth automatically, so in most cases, configuring a channel manually isn’t necessary. Several tools are available that scan channels to see how much activity is on each channel. You can then configure the AP to operate on a less frequently used channel. Figure 3-20 is an example of the output of the inSSIDer program; it shows that several Wi-Fi networks were detected. Each is labeled with its SSID and channel setting. Wi-Fi runs in the vast range of frequencies encompassed by microwave radio. For this reason, a microwave oven can cause interference in a Wi-Fi network. The result of this interference can vary from a slight loss in signal strength to disconnection from the network while the oven is running. A change in Wi-Fi channels can sometimes lessen Copyright 2020 Cengage Learning. All Rights Reserved. May not be copied, scanned, or duplicated, in whole or in part. Due to electronic rights, some third party content may be suppressed from the eBook and/or eChapter(s). Editorial review has deemed that any suppressed content does not materially affect the overall learning experience. Cengage Learning reserves the right to remove additional content at any time if subsequent rights restrictions require it. CHAPTER 3 Network Topologies and Technologies 151 Figure 3-20 Wi-Fi network activity Source: MetaGeek, LLC the effects of microwave oven interference. In addition, some cordless phones use the same frequencies as Wi-Fi networks. If a cordless phone is causing interference, try changing the channel of the AP, the cordless phone (if possible), or both. Wi-Fi Antennas The antenna on a Wi-Fi device is both the transmitter and receiver. Its characteristics and placement determine how well a device transmits or receives Wi-Fi signals in an environment. Antennas are usually categorized by their radiation pattern, which describes how signals radiate out from the antenna: • Omnidirectional antenna—In an omnidirectional antenna, the signals radiate out from the antenna with equal strength in all directions. If you had a perfect antenna, the radiation pattern would look like a sphere with the antenna in the center of the sphere. However, in the real world, the pattern looks more like a doughnut with the antenna situated in the center of the doughnut hole. This means signal strength is higher in spaces horizontal to the antenna’s axis (see Figure 3-21) and weaker in spaces above and below the antenna. Omnidirectional antennas are used most often in WLANs because they cover a broad area. They Copyright 2020 Cengage Learning. All Rights Reserved. May not be copied, scanned, or duplicated, in whole or in part. Due to electronic rights, some third party content may be suppressed from the eBook and/or eChapter(s). Editorial review has deemed that any suppressed content does not materially affect the overall learning experience. Cengage Learning reserves the right to remove additional content at any time if subsequent rights restrictions require it. 152 CHAPTER 3 Network Topologies and Technologies should be placed in a central location where mobile devices are evenly situated in all directions horizontally around the antenna, such as on a single floor of a building. Omnidirectional antennas usually look like a pole and can often be articulated up or down to change the coverage area. Figure 3-21 The radiation pattern of an omnidirectional antenna • Unidirectional antenna—With a unidirectional antenna, signals are focused in a single direction, which makes them ideal for placement at one end of long, narrow spaces or to cover distances between buildings. Common unidirectional antennas include the Yagi, which looks like a cylinder and produces an eggshaped radiation pattern extending in the direction the antenna is pointed. Another common example is a dish antenna, much like those used in satellite TV installations. With this type, the dish’s parabolic shape focuses received signals toward the antenna, which sticks out from the center of the dish. Transmitted signals radiate out from the dish in a column focused in the direction the antenna is pointed. Wi-Fi Access Methods and Operation You have learned about CSMA/CD as the access method in wired forms of Ethernet, but wireless networks have a special problem with this access method. CSMA/CD requires that all stations be able to hear each other so that each station knows when another station is sending data. This requirement is reasonable, but if two stations try to send at the same time, a collision can occur. Fortunately, in a wired network, sending stations hear the collision and attempt to resend the data. If you’ve ever used a pushto-talk handheld radio, you know that when you’re talking, you can’t hear anybody else talking, and vice versa. 802.11 networks work the same way. If a station transmits data, it can’t hear whether any other station is transmitting, so if a collision does occur, the sending station doesn’t detect it. For this reason, 802.11 specifies the Carrier Sense Multiple Access with Collision Avoidance (CSMA/CA) access method, in which an acknowledgment is required for every packet sent, as explained in Chapter 2. With this requirement, if a collision occurs, the sending station knows the packet didn’t arrive safely because there’s no acknowledgment. Copyright 2020 Cengage Learning. All Rights Reserved. May not be copied, scanned, or duplicated, in whole or in part. Due to electronic rights, some third party content may be suppressed from the eBook and/or eChapter(s). Editorial review has deemed that any suppressed content does not materially affect the overall learning experience. Cengage Learning reserves the right to remove additional content at any time if subsequent rights restrictions require it. CHAPTER 3 Network Topologies and Technologies 153 Another problem exists in wireless networks that doesn’t happen in wired networks. It’s quite possible that in a three-station wireless network, all workstations can communicate with the AP but cannot hear each other: For example, workstation A can hear workstation B and workstation B can hear workstation C, but workstation A can’t hear workstation C, perhaps because the two are out of range. This situation is called the “hidden node problem.” CSMA/CA doesn’t work because workstation A never knows whether workstation C is sending, and vice versa. To counteract this problem, the 802.11 standards specify another feature that uses handshaking before transmission. If this feature is enabled, a station must send the AP a request-to-send (RTS) packet requesting transmission. If it’s okay to transmit, the AP sends a clear-tosend (CTS) message, and the workstation starts its communication. All other devices communicating with the AP hear the exchange of RTS and CTS messages, informing them that another device has control of the medium. The 802.11b standard specifies a transmission rate of 11 Mbps, but this value isn’t absolute. Environmental conditions can prevent transmission at this speed. Therefore, transmission speeds might be dropped incrementally from 11 Mbps to 5.5 Mbps to 2 Mbps, and finally to 1 Mbps to make a reliable connection. In addition, there’s no fixed segment length for wireless networks because reliable communication relies heavily on the environment—for example, the number of walls between stations and the AP. The other 802.11 standards behave similarly. In general, an 802.11 network operating at 2.4 GHz has a maximum distance of 300 feet at full speed with no obstructions. However, this distance can be longer with 802.11n and large, high-quality antennas. Keep in mind that the data rate might suffer as the distance and number of obstructions increase. Tip For an excellent tutorial on wireless networking, visit https://computer.howstuffworks.com/ wireless-network3.htm. Wi-Fi Signal Characteristics In a perfect world, Wi-Fi signals would be transmitted from a device and received directly by the destination device. However, in the real world, radio signals meet with all types of obstructions, from water droplets in the air to solid walls, that affect signal quality and can severely affect a WLAN’s performance and reliability. The following list explains some common types of signal interference caused by physical objects lying in the path between the transmitter and receiver: • Absorption—Wi-Fi signals can pass through solid objects, such as walls and trees, but they don’t get through unscathed. Solid objects absorb radio signals, causing them to attenuate (weaken). The denser and thicker the material, the Copyright 2020 Cengage Learning. All Rights Reserved. May not be copied, scanned, or duplicated, in whole or in part. Due to electronic rights, some third party content may be suppressed from the eBook and/or eChapter(s). Editorial review has deemed that any suppressed content does not materially affect the overall learning experience. Cengage Learning reserves the right to remove additional content at any time if subsequent rights restrictions require it. 154 CHAPTER 3 • • • • Network Topologies and Technologies more signals attenuate, so a thick cinderblock wall, for example, absorbs more of the signal than a thin plywood wall. Other materials that cause absorption include water, so Wi-Fi installations outside can be affected by rain or even high humidity. The Wi-Fi signal’s frequency also plays a part; the higher 5.0 GHz frequency is affected by solid objects more adversely than the 2.4 GHz frequency. Refraction—Refraction is the bending of a radio signal as it passes from a medium of one density through a medium of a different density, altering the angle of the signal’s trajectory. It’s similar to how light waves bend when they hit water, causing an underwater object to look like it’s in a slightly different location than it actually is when viewed from outside the water. Refraction is most likely to have adverse effects with unidirectional antennas because the signals might not end up where you think they should, depending on where the antenna is pointed. Diffraction—Look at a Wi-Fi radio signal as a wave. When the wave runs into an object, it tries to bend around the object and come together on the other side. However, the wave is slightly altered, or distorted, on the far side of the object. Think of a wave of water in the ocean as it hits a small boat. The boat doesn’t cause the part of the wave that hits it to disappear, but the wave is not quite the same as it continues past the boat. This is diffraction. If the object is very large so that the signal can’t travel around it on all sides, part of the signal is absorbed; what’s not absorbed might change direction, resulting in signal loss. This type of diffraction is a problem, especially with unidirectional signals because the change in direction could cause the signal to miss the targeted receiver. Reflection—Reflection occurs when a signal hits a dense, reflective material, such as a mirror or sheet of metal. Many metal objects, such as steel doors and furniture, can cause signal reflection, as can water or reflective glass. Reflection creates a copy of the original signal, like an echo. You don’t notice an echo if the original sound and the copy arrive at your ear at the same time, but if they arrive at different times, the sound can be distorted. Signals arriving at different times (referred to as “out of phase”) are called multipath. Multipath signals can cause distortion and errors in transmission that require the sender to retransmit. Scattering—Scattering is caused by small, irregular objects, such as leaves, chainlink fences, dust, water droplets, and so forth. The signal changes direction in unpredictable ways, causing a loss in signal strength. Besides interference from physical obstacles, Wi-Fi signals can be degraded by other radio waves, also known as “noise.” Wi-Fi signals are most susceptible to other signals in the same frequency range. Noise can come from equipment (such as microwave ovens), other wireless devices (such as cordless phones), and other wireless networks, of course. Electrical equipment can also produce electromagnetic waves that interfere with a Wi-Fi signal. So, although there’s no escaping noise on a Wi-Fi network, what’s important is the amount of noise compared with the signal strength, which is called the signal-to-noise ratio. Imagine you’re having a conversation with Copyright 2020 Cengage Learning. All Rights Reserved. May not be copied, scanned, or duplicated, in whole or in part. Due to electronic rights, some third party content may be suppressed from the eBook and/or eChapter(s). Editorial review has deemed that any suppressed content does not materially affect the overall learning experience. Cengage Learning reserves the right to remove additional content at any time if subsequent rights restrictions require it. CHAPTER 3 Network Topologies and Technologies 155 someone in a small, quiet room. You can both use normal speaking voices, but as more people enter the room and begin having conversations, you need to speak louder and louder so that you can be heard. In other words, you need to increase your signal (volume) to be heard over the noise of other conversations—increase your signalto-noise ratio. If you don’t, your conversation can no longer continue. Many wireless devices can increase the transmitter’s power level (volume) to overcome noise and other types of interference. All the preceding types of interference can cause signal degradation and errors that reduce the overall speed of data transfers over a wireless network. The actual amount of data transferred, not counting errors and acknowledgments, is called throughput. So, even though a Wi-Fi standard has a bandwidth rating of 54 Mbps, for example, the actual amount of data sent and received over the network is considerably less—usually about half the rated speed. The actual application-to-application data transfer speed is the goodput, which is essentially the throughput minus the protocol headers that don’t contain application data. For example, if a file containing 5 MB of data is transferred across the network in 5 seconds, the goodput is calculated at 1 MB per second, even though 10 or more MB of information might have had to be transferred in that same 5 seconds. The extra 5 MB comes in the form of packet and frame headers, acknowledgments, and retransmissions, collectively known as overhead. The following example uses values for maximum data transfer speed, throughput, and goodput, with megabits used instead of megabytes for easier computation: File to be transferred: 45 megabits Amount of nonfile data in packet and frame headers: 9 megabits Total amount of data to be transferred: 54 megabits Maximum data transfer speed: 54 Mbps Amount lost to errors and acknowledgments: 27 Mbps Throughput: 54 Mbps - 27 Mbps = 27 Mbps Time it takes to transfer the entire file: 54 megabits/27 Mbps = 2 seconds Goodput (size of the original file/time): 45 megabits/2 seconds = 22.5 Mbps Wi-Fi Standards Current Wi-Fi standards include 802.11a, 802.11b, 802.11g, 802.11n, and 802.11ac, with speeds starting at 11 Mbps for 802.11b and up to more than 5 Gbps for some versions of 802.11ac. Besides the operating speeds, the properties that distinguish these standards include the frequency at which they operate, the channel bandwidth, and support for multiple transmissions and receptions to occur simultaneously (data streams). Standards that use the same frequency are generally backward-compatible with older and slower standards. For example, an 802.11b device can still be used in an 802.11n network because both standards can operate at 2.4 GHz. Table 3-4 summarizes Wi-Fi standards and their properties. Copyright 2020 Cengage Learning. All Rights Reserved. May not be copied, scanned, or duplicated, in whole or in part. Due to electronic rights, some third party content may be suppressed from the eBook and/or eChapter(s). Editorial review has deemed that any suppressed content does not materially affect the overall learning experience. Cengage Learning reserves the right to remove additional content at any time if subsequent rights restrictions require it. 156 CHAPTER 3 Table 3-4 Network Topologies and Technologies 802.11 Wi-Fi standards Wi-Fi standard Operating frequency Maximum data Indoor transfer speed range1 Backwardcompatibility Channels, nonoverlapping Data streams 802.11a 5.0 GHz 54 Mbps 75 ft N/A 24 (8), 242 N/A 802.11b 2.4 GHz 11 Mbps 150 ft N/A 14 (11), 33 N/A 802.11g 2.4 GHz 54 Mbps 150 ft 802.11b 14 (11), 3 N/A 802.11n 5.0 and 2.4 GHz 600 Mbps 200 ft 802.11a, 802.11b, 3 (2.4 GHz), 802.11g 12 (5.0 GHz) 4 802.11ac 5.0 GHz 6 Gbps+ 200 ft 802.11a, 802.11n Up to 8 3 2, 2 ange is difficult to measure because it can be affected by obstacles and interference sources. This R table represents only approximate average values. Also, keep in mind that transfer speed decreases as the distance between devices increases. 2 802.11a offers up to 24 channels, but only 8 are typically used in North America. 3 802.11b and 802.11g offer 14 channels, but only 11 can be used in North America. 1 Take a look at the advantages and disadvantages of each standard: • 802.11a—This 5.0 GHz standard came out in 1999; although it was released about the same time as 802.11b, it didn’t see as much commercial success. The higher frequency requires more power and has a shorter indoor range because the signals are more easily absorbed by obstructions. This standard transfers data at 54 Mbps, and because it operates at 5.0 GHz, there aren’t as many sources of interference as with 2.4 GHz networks. • 802.11b—Operating at 2.4 GHz, 802.11b was perhaps the most widely accepted Wi-Fi standard because of its low cost and comparatively good indoor range. However, because it operates at only 11 Mbps, the newer 802.11g and 802.11n standards running at much faster speeds have rapidly replaced it. The 2.4 GHz frequency range is crowded, with cordless phones, Bluetooth devices, and microwave ovens posing interference problems for these networks. • 802.11g—This 2.4 GHz standard is backward-compatible with 802.11b, so people looking to upgrade to 54 Mbps can do so easily without having to replace all their devices at the same time. However, 802.11g suffers from the same interference problems as 802.11b networks. Nonetheless, both standards fueled the Wi-Fi revolution, and until recently they were the most common devices used in Wi-Fi networks. • 802.11n—The 802.11n standard takes much of what works in the earlier standards and improves on it by adding multiple-input/multiple-output (MIMO) antennas. MIMO takes advantage of multipath signals by using a separate antenna to process signals as they arrive slightly out of phase. Each separately processed signal is called a “data stream.” 802.11n can use up to four antennas and achieve data rates up to 600 Mbps. It can work in the 2.4 GHz or 5.0 GHz frequency range, but the 2.4 GHz range is used more often. In an 802.11n network, you might see a Wi-Fi client connect to an AP, indicating a connection Copyright 2020 Cengage Learning. All Rights Reserved. May not be copied, scanned, or duplicated, in whole or in part. Due to electronic rights, some third party content may be suppressed from the eBook and/or eChapter(s). Editorial review has deemed that any suppressed content does not materially affect the overall learning experience. Cengage Learning reserves the right to remove additional content at any time if subsequent rights restrictions require it. CHAPTER 3 Network Topologies and Technologies 157 type of 802.11a-ht or 802.11g-ht. The “ht” stands for high throughput; some manufacturers use this term to indicate that the client is connected to the AP in 802.11n mode, using 5.0 GHz (802.11a-ht) or 2.4 GHz (802.11g-ht). • 802.11ac—The 802.11ac standard was ratified at the end of 2013, although products based on the standard were available a few years earlier. It operates in the 5.0 GHz range only and continues to undergo development. Current implementations have data transfer speeds of about 1 Gbps, but future implementations will have speeds up to 6.93 Gbps. 802.11ac hardware will be developed in “waves,” with each wave having additional data streams and faster speeds. 802.11ac improves on the MIMO technology in 802.11n by providing up to eight data streams and introducing multiuser MIMO (MU-MIMO), which allows 802.11ac APs to send data to multiple client stations simultaneously. MU-MIMO works by using a process called “beamforming,” in which the AP sends the signal in the direction of the receiving device instead of uniformly in all directions. Beamforming allows the AP to send data to multiple devices simultaneously if they aren’t too close together. 802.11ac devices are still expensive compared with 802.11n devices and probably will be for several years, but with much faster speeds and multiuser support, 802.11ac is the standard for the future. Currently, Wave 2 access points are available that support data rates from over 2 Gbps to about 3.5 Gbps. Wave 1 access points typically had a maximum speed of 1.3 Gbps. Wave 3 is the full implementation of 802.11ac, with speeds up to 6.9 Gbps. Wave 3 is not the official name for the future standard of 802.11ac, but it is the most common name used. • 802.11ax—This is the next iteration of the 802.11 standard, and it is a work in progress. It promises speeds up to 10 Gbps and will possibly operate in the 1 GHz and 7 GHz frequency bands as well as the 2.4 GHz and 5 GHz bands of existing standards. While the top speed of this standard is expected to be just a modest improvement over the top 802.11ac speeds, efficiency improvements should allow for considerably faster throughput, resulting in much faster data transfer speeds from the user perspective. With this new standard, the Wi-Fi Alliance has also introduced a new, simpler naming scheme for the various Wi-Fi standards. 802.11ax has been dubbed Wi-Fi 6, 802.11ac will now be referred to as Wi-Fi 5, and 802.11n is now called Wi-Fi 4. In addition to the new naming scheme, people will be able to tell which standard they are using. The familiar Wi-Fi signal indicator on phones and computers will be accompanied by a number—as of now, 4, 5, or 6. Standards below 802.11n will not have a numeric indicator. Wi-Fi Security Because the network signals and therefore the network data of a Wi-Fi network aren’t constrained by physical media, access to a Wi-Fi network must be secure. The signals from a Wi-Fi network can travel several hundred feet, which means Wi-Fi devices Copyright 2020 Cengage Learning. All Rights Reserved. May not be copied, scanned, or duplicated, in whole or in part. Due to electronic rights, some third party content may be suppressed from the eBook and/or eChapter(s). Editorial review has deemed that any suppressed content does not materially affect the overall learning experience. Cengage Learning reserves the right to remove additional content at any time if subsequent rights restrictions require it. 158 CHAPTER 3 Network Topologies and Technologies outside your home or business can detect them. A person with a Wi-Fi-enabled device sitting outside your home or business can connect to an unsecured network and use your Internet access to capture packets with a program such as Wireshark—or worse, access files on your computers. At the least, a Wi-Fi network should be protected by an encryption protocol that makes data captured by unauthorized users extremely difficult to interpret. Wi-Fi devices typically support one of the following encryption protocols, listed in order of effectiveness: Wired Equivalent Privacy (WEP), Wi-Fi Protected Access (WPA), and Wi-Fi Protected Access 2 (WPA2). Not all devices support all three protocols; in particular, older devices might support only WEP and/or WPA. Wi-Fi encryption is configured on the AP, so to connect to the network, Wi-Fi devices connecting to the AP must be configured for the specific encryption protocol. Wi-Fi security is discussed in more depth in Chapters 8 and 11. Note WEP should be used only when it’s the sole option available because its encryption protocols can be broken easily. Token Ring Networks Developed by IBM in the mid-1980s, the token ring network technology provides reliable transport of data, although it’s slow by current standards. Based on the IEEE 802.5 standard, token ring networks are cabled in a physical star topology but function as a logical ring, as shown earlier in Figure 3-9. Token ring originally operated at 4 Mbps, but this speed increased to 16 Mbps and later to 100 Mbps. A 1000 Mbps standard was approved in 2001, but by that time, the token ring technology had clearly lost out to 100 Mbps Ethernet, and no 1000 Mbps products were ever manufactured in quantity. Most token ring networks used Category 4 or higher UTP. Token Ring Media Access Token ring uses the token-passing media access method, which is where the technology gets its name. Using this method, a special frame called the “token” passes from one computer to the next. Only the computer holding the token can send data, and a computer can keep the token for only a specific amount of time. If the computer with the token has no data to send, it passes the token to the next computer. Because only the computer with the token can transmit data, the method prevents collisions. Computers no longer spend time waiting for collisions to be resolved, as they do in a CSMA/CD network. All computers have equal access to the medium, which makes token-passing networks best suited for time-sensitive environments, such as banking transactions and databases requiring precise timestamps. Also, because traffic moves in a specific “direction” around a ring topology, faster access methods (such as 100 Mbps token ring) can circulate two tokens at the same time without fear of collision. (By keeping the two sets of messages from overlapping, both tokens can circulate in order.) Copyright 2020 Cengage Learning. All Rights Reserved. May not be copied, scanned, or duplicated, in whole or in part. Due to electronic rights, some third party content may be suppressed from the eBook and/or eChapter(s). Editorial review has deemed that any suppressed content does not materially affect the overall learning experience. Cengage Learning reserves the right to remove additional content at any time if subsequent rights restrictions require it. CHAPTER 3 Network Topologies and Technologies 159 However, token passing has two disadvantages. First, even if only one computer on the network has data to send, it must wait to receive the token. If its data is large enough to warrant two or more “turns” at the token, the computer must wait until the token makes a complete circuit before starting its second transmission. Second, the complicated process of creating and passing tokens requires more expensive equipment than what’s used on CSMA/CD networks. This additional expense and complication is in part what led to token ring quickly becoming second best in LAN technologies, compared with 100 Mbps and switched Ethernet. Because token ring is no longer a widely used LAN technology, additional operating details are no longer covered. Fiber Distributed Data Interface Technology Fiber Distributed Data Interface (FDDI) uses the token-passing media access method and dual rings for redundancy. The rings in an FDDI network are usually a physical ring of fiber-optic cable. FDDI transmits at 100 Mbps and can include up to 500 nodes over a distance of 100 km (60 miles). FDDI full-duplex technology, an extension to standard FDDI, can support up to 200 Mbps. Like token ring, FDDI uses token passing; however, FDDI’s tokenpassing scheme is based on IEEE 802.4 rather than IEEE 802.5. An FDDI network has no hubs; devices generally connect directly to each other. However, devices called “concentrators” can serve as a central connection point for buildings or sites in a campus setting. Much like token ring, FDDI technology lost out to faster versions of Ethernet and is now obsolete for new network designs. It had its heyday in the early to mid-1990s when Ethernet was operating at only 10 Mbps and switched Ethernet was just being developed. Chapter Summary • Networks can be described by a physical and logical topology. The physical topology describes the arrangement of cabling that connects one device to another. The logical topology describes the path data travels between devices. The logical and physical topology can be different, and often are. • The main physical topologies are the bus, star, ring, and point-to-point. A physical bus topology is simple but is no longer in common use because of a number of weaknesses. A star topology, along with the extended star, is the most common for implementing LANs. A physical ring topology isn’t in widespread use now, but was used mainly in network backbones. Point-to-point topologies are used primarily in WANs and with wireless bridges. Several point-to-point connections can create a mesh topology for the purpose of redundancy. • The main logical topologies are bus, ring, and switched. A logical bus can be implemented as a physical star or a physical bus and is used with hub-based Ethernet and Wi-Fi networks. A logical ring can be implemented as a physical ring or a physical star and is most commonly seen in Copyright 2020 Cengage Learning. All Rights Reserved. May not be copied, scanned, or duplicated, in whole or in part. Due to electronic rights, some third party content may be suppressed from the eBook and/or eChapter(s). Editorial review has deemed that any suppressed content does not materially affect the overall learning experience. Cengage Learning reserves the right to remove additional content at any time if subsequent rights restrictions require it. 160 CHAPTER 3 Network Topologies and Technologies token ring and FDDI networks. The switched topology uses a physical star and is used with Ethernet networks and a switch in the center of a star physical topology. • A network technology defines the structure of frames and how a network interface accesses a medium to send frames. It often defines the media types that must be used to operate correctly. • The most common network technology for LANs is Ethernet. It’s described in IEEE 802.3 and has many subcategories, including 10BaseT, 100BaseT, and 1000BaseT, that use twisted-pair copper cabling. Ethernet uses the CSMA/CD access method, which is turned off when a fullduplex connection is established. Other Ethernet standards include fiber-optic implementations, such as 100BaseFX and 1000BaseLX, among others. Faster standards such as 2.5GBaseT and 5GBaseT are compatible with existing Cat 5e and Cat 6 cable plants, whereas 10GBaseT requires Category 6a cabling. • Wi-Fi is a wireless technology based on Ethernet, but it uses the CSMA/CA media access method. The most common Wi-Fi standards are 802.11b, 802.11g, 802.11a, 802.11n, and 802.11ac, with speeds from 11 Mbps up to several Gbps. 802.11ax will be the next 802.11 standard; it is still in development. • The antenna on a Wi-Fi device is both the transmitter and receiver. Its characteristics and placement determine how well a device transmits or receives Wi-Fi signals in an environment. Antennas are usually categorized by their radiation pattern: omnidirectional or unidirectional. • Wi-Fi signal interference can severely affect a WLAN’s performance and reliability. Common types of interference include absorption, refraction, diffraction, reflection, and scattering. Noise from equipment and other wireless devices and networks can also interfere with a Wi-Fi signal. This interference can cause signal degradation and errors that reduce the overall speed of data transfers over a wireless network. • Token ring and FDDI are obsolete technologies that used a token-passing access method. Token ring operated at speeds of 4 Mbps and 16 Mbps and ran over twisted-pair cabling, whereas FDDI ran over fiber-optic cabling at 100 Mbps. Key Terms 1000BaseT Ethernet 100BaseFX 100BaseTX 10BaseT 10GBaseT 2.5/5 GBaseT ad hoc mode attenuation baseband broadband Carrier Sense Multiple Access with Collision Avoidance (CSMA/CA) Carrier Sense Multiple Access with Collision Detection (CSMA/CD) collision collision domain Cyclic Redundancy Check (CRC) extended star topology Fiber Distributed Data Interface (FDDI) goodput hotspot infrastructure mode logical topology media access method mesh topology multipath Copyright 2020 Cengage Learning. All Rights Reserved. May not be copied, scanned, or duplicated, in whole or in part. Due to electronic rights, some third party content may be suppressed from the eBook and/or eChapter(s). Editorial review has deemed that any suppressed content does not materially affect the overall learning experience. Cengage Learning reserves the right to remove additional content at any time if subsequent rights restrictions require it. CHAPTER 3 multiple-input/multipleoutput (MIMO) multiuser MIMO (MU-MIMO) network backbone omnidirectional antenna overhead physical bus topology Network Topologies and Technologies physical ring topology physical star topology physical topology point-to-multipoint (PMP) topology point-to-point topology signal bounce signal propagation 161 signal-to-noise ratio terminator throughput token ring unidirectional antenna wireless bridge Wireless Fidelity (Wi-Fi) Review Questions 1. Which of the following describes the arrangement of network cabling between devices? a. Logical topology b. Networking technology c. Physical topology d. Media access method 2. Which of the following is an advantage of a star topology? (Choose all that apply.) a. Allows faster technologies than a bus does b. Requires less cabling than a bus c. Centralized monitoring of network traffic d. No single point of failure 3. Which topology is likely to be deployed in a WAN where there’s a central office and three branch offices, and you want all traffic from the branch offices to go through the central office network? a. Ring b. PMP c. Mesh d. Point-to-point 4. Which technology is likely to be implemented as a point-to-point physical topology? a. Wi-Fi infrastructure mode b. FDDI c. Ethernet d. Wireless bridge 5. Which of the following describes a hubbased Ethernet network? a. Physical bus b. Logical bus c. Physical switching d. Logical star 6. You’re configuring a WLAN in a long, narrow ballroom. The only place you can put the AP is at the far end of the room. Which type of antenna should you use? a. Unidirectional b. Bidirectional c. Omnidirectional d. Semidirectional 7. Which of the following best describes a typical wireless LAN? a. Logical ring topology b. Logical switching topology c. Logical bus topology d. Logical star topology 8. Which of the following is a characteristic of a switched logical topology? (Choose all that apply.) a. Uses a physical bus topology b. Creates dynamic connections c. Sometimes called a shared-media topology d. Uses a physical star topology Copyright 2020 Cengage Learning. All Rights Reserved. May not be copied, scanned, or duplicated, in whole or in part. Due to electronic rights, some third party content may be suppressed from the eBook and/or eChapter(s). Editorial review has deemed that any suppressed content does not materially affect the overall learning experience. Cengage Learning reserves the right to remove additional content at any time if subsequent rights restrictions require it. 162 CHAPTER 3 Network Topologies and Technologies 9. Which of the following is a characteristic of unshielded twisted-pair cabling? (Choose all that apply.) a. Consists of four wires b. Commonly used in physical bus topologies c. Has a distance limitation of 100 meters d. Susceptible to electrical interference 10. Which of the following is a characteristic of fiber-optic cabling? (Choose all that apply.) a. Can be used in electrically noisy environments b. Requires only a single strand of fiber for network connections c. Carries data over longer distances than UTP does d. Lower bandwidth capability 11. Which topology most likely uses coaxial cabling? a. Physical star b. Logical ring c. Physical bus d. Logical switching 12. Which of the following is true of a MAC address? a. All binary 1s in the source address indicate a broadcast frame. b. It’s sometimes called a logical address. c. A destination address of 12 hexadecimal Fs is a broadcast. d. It’s composed of 12 bits. 13. Which type of Wi-Fi signal interference is most likely to be caused by leaves on trees? a. Diffraction b. Reflection c. Refraction d. Scattering 14. Which of the following is a field of the most common Ethernet frame type? (Choose all that apply.) a. ARP trailer b. FCS c. Destination MAC Address d. Data e. MAC type 15. Which access method uses a “listen before sending” strategy? a. Token passing b. CSMA/CD c. Token bus d. Polling 16. Which of the following is true about fullduplex Ethernet? (Choose all that apply.) a. Stations can transmit and receive, but not at the same time. b. Collision detection is turned off. c. It’s possible only with switches. d. It allows a physical bus to operate much faster. 17. Which of the following is defined by the extent to which signals in an Ethernet bus topology network are propagated? a. Physical domain b. Collision domain c. Broadcast domain d. Logical domain 18. Which of the following is considered a property of Ethernet? (Choose all that apply.) a. Scalable b. Best-effort delivery system c. Guaranteed delivery system d. Obsolete technology 19. Which of the following is true of IEEE 802.3an? a. Requires two pairs of wires b. Uses Category 5 or higher cabling c. Currently best for desktop computers d. Operates only in full-duplex mode Copyright 2020 Cengage Learning. All Rights Reserved. May not be copied, scanned, or duplicated, in whole or in part. Due to electronic rights, some third party content may be suppressed from the eBook and/or eChapter(s). Editorial review has deemed that any suppressed content does not materially affect the overall learning experience. Cengage Learning reserves the right to remove additional content at any time if subsequent rights restrictions require it. CHAPTER 3 20. Which Ethernet standard can deliver up to 5 Gbps of bandwidth over Cat 5e and Cat 6 cabling? a. IEEE 802.3an b. 802.3ab c. 802.3bz d. 802.3u 21. Which Wi-Fi standard can provide the highest bandwidth? a. 802.11ac b. 802.11b c. 802.11n d. 802.11g 22. Which of the following is true about infrastructure mode in wireless networks? (Choose all that apply.) a. Best used for temporary networks b. Uses a central device c. Resembles a physical bus and logical ring d. Most like a logical bus and physical star Network Topologies and Technologies 163 23. How many channels can be used on an 802.11b network in North America? a. 7 b. 9 c. 11 d. 13 24. Which media access method does Wi-Fi use? a. CSMA/CD b. Token bus c. Demand priority d. CSMA/CA 25. Which Wi-Fi standard uses beamforming to allow an AP to send data to multiple devices simultaneously? a. 802.11ac b. 802.11n c. 802.11a d. 802.11g Packet Tracer Labs Packet Tracer Lab 3-1: Building a Physical Star Topology Network Time Required: 10 minutes Objective: Build a physical star topology network. Required Tools and Equipment: A computer with Packet Tracer installed Description: In this Packet Tracer lab, you build a small physical star topology network. After each station is connected to the hub, you ping another station to verify connectivity. You view the travel of packets in Simulation mode so you can determine the logical topology. 1. Open Packet Tracer. 2. Click Network Devices on the top row of the device selection palette, if necessary. Click and drag a hub (the third icon from the left) into the main window. 3. Click End Devices on the top row of the device selection palette and click and drag a PC into the main window. Drag two more PCs into the main window so there are three PCs. 4. Click Connections and then click the Copper Straight-Through connection. Click PC0 and then click FastEthernet0 to connect one end of the cable to PC0. Then click the hub and click FastEthernet0 to connect the other end of the cable. Repeat the process with Copyright 2020 Cengage Learning. All Rights Reserved. May not be copied, scanned, or duplicated, in whole or in part. Due to electronic rights, some third party content may be suppressed from the eBook and/or eChapter(s). Editorial review has deemed that any suppressed content does not materially affect the overall learning experience. Cengage Learning reserves the right to remove additional content at any time if subsequent rights restrictions require it. 164 CHAPTER 3 Network Topologies and Technologies the other two PCs, being sure to choose a different Ethernet port on the hub each time. Once complete, the network should look like Figure 3-22. You have built a physical star topology network. Now, we will see the logical topology. Figure 3-22 A star topology in Packet Tracer Source: Cisco Systems, Inc. 5. Before you can send packets, recall that you need to assign an IP address to each PC. Click PC0 and click the Desktop tab. Click IP Configuration and enter or check the following values: • IP Address: 192.168.1.1 • Subnet Mask: 255.255.255.0 (this value will automatically be filled in for you) 6. Close PC0’s configuration window and repeat the process for PC1 and PC2, assigning 192.168.1.2 and 192.168.1.3, respectively, with 255.255.255.0 as the subnet mask. 7. Open the results panel on the lower-left side of the screen by clicking the left-pointing arrow. Click Add Simple PDU, click PC0, and then click PC1. You should see a status Copyright 2020 Cengage Learning. All Rights Reserved. May not be copied, scanned, or duplicated, in whole or in part. Due to electronic rights, some third party content may be suppressed from the eBook and/or eChapter(s). Editorial review has deemed that any suppressed content does not materially affect the overall learning experience. Cengage Learning reserves the right to remove additional content at any time if subsequent rights restrictions require it. CHAPTER 3 Network Topologies and Technologies 165 of Successful in the results panel in the lower-right corner. Unfortunately, you didn’t see how the packets traveled, so the logical topology couldn’t be determined. To enter Simulation mode, click the Simulation button above the results panel. 8. The Simulation panel opens. For now, you don’t need to see this panel, so close it. If you see any packets on the workspace, click the Delete button in the simulation pane. 9. To send the packet again in Simulation mode, click Add Simple PDU, click PC0, and then click PC1. 10. You see the packet on PC1. Click the Play button, which is the right-pointing triangle next to the PLAY CONTROLS label. The packet moves from PC0 to the hub, and then you see that the hub forwards the packet to both PC1 and PC2. Recall that a hub repeats all signals it sees to all connected ports. When the packet arrives at PC2, you see a red X, indicating the packet was discarded. PC1 sends a reply and the hub again forwards the reply to all connected ports. Again, PC2 discards it and PC0 successfully receives the reply (see Figure 3-23). Figure 3-23 The results of a bus logical topology Source: Cisco Systems, Inc. 11. You witnessed the behavior of a bus logical topology because all stations received the transmitted packets. Click the Delete button to clear the packets. 12. Keep Packet Tracer open for the next Packet Tracer lab or save the file and name it VL3-1.pkt. Copyright 2020 Cengage Learning. All Rights Reserved. May not be copied, scanned, or duplicated, in whole or in part. Due to electronic rights, some third party content may be suppressed from the eBook and/or eChapter(s). Editorial review has deemed that any suppressed content does not materially affect the overall learning experience. Cengage Learning reserves the right to remove additional content at any time if subsequent rights restrictions require it. 166 CHAPTER 3 Network Topologies and Technologies Packet Tracer Lab 3-2: Viewing an Ethernet Frame in Packet Tracer Time Required: 10 minutes Objective: View the details of a packet sent from one computer to another. Required Tools and Equipment: A computer with Packet Tracer installed and the completion of Packet Tracer Lab 3-1 Description: In this project, you send a packet from one computer to another and view the contents of the packet. 1. If necessary, open Packet Tracer and the file you saved in the previous Packet Tracer Labs. Make sure you are in Simulation mode. 2. Click Add Simple PDU, click PC0, and then click PC1. 3. Click the packet on PC0 to see details about the packet (see Figure 3-24). Read the description of what is occurring on the OSI Model tab. This may not make complete sense to you yet, but it will as you learn more about TCP/IP and packet movement through a network. Figure 3-24 Viewing the details of an Ethernet frame in Packet Tracer Source: Cisco Systems, Inc. Copyright 2020 Cengage Learning. All Rights Reserved. May not be copied, scanned, or duplicated, in whole or in part. Due to electronic rights, some third party content may be suppressed from the eBook and/or eChapter(s). Editorial review has deemed that any suppressed content does not materially affect the overall learning experience. Cengage Learning reserves the right to remove additional content at any time if subsequent rights restrictions require it. CHAPTER 3 Network Topologies and Technologies 167 4. Click the Outbound PDU Details tab (see Figure 3-25). Under the Ethernet II section, ignore the PREAMBLE field for now, but notice the DEST ADDR and SRC ADDR fields. These fields contain the MAC addresses of the destination (receiving) computer and source (sending) computer, respectively. You also see a Type field with a value of 800, indicating that the frame contains an IP packet. Next, you see the DATA field and finally the FCS field, which is the error-checking field. Figure 3-25 Outbound PDU details Source: Cisco Systems, Inc. 5. Under the IP section, you see details about the IP protocol, including the source and destination IP address. Further down, under ICMP, you see information about the ping packet. Most of what you see will begin to make more sense as you continue studying network protocols, in particular TCP/IP. 6. Close the PDU Information at Device: PC0 window. 7. Close Packet Tracer. If desired, you can save the file and explore it later in more detail; otherwise, click No when prompted to save your work. Copyright 2020 Cengage Learning. All Rights Reserved. May not be copied, scanned, or duplicated, in whole or in part. Due to electronic rights, some third party content may be suppressed from the eBook and/or eChapter(s). Editorial review has deemed that any suppressed content does not materially affect the overall learning experience. Cengage Learning reserves the right to remove additional content at any time if subsequent rights restrictions require it. 168 CHAPTER 3 Network Topologies and Technologies Critical Thinking The following activities give you critical thinking challenges. Challenge labs give you an opportunity to use the skills you have learned to perform a task without step-by-step instructions. Case projects offer a practical networking setup for which you supply a written solution. Challenge Lab 3-1: Building an Extended Star Topology Network Time Required: 30 minutes Objective: Use hubs and switches to build an extended star topology network. Required Tools and Equipment: Determine which type of devices and how many you need to build the network. Description: In this lab, you build an extended star network in which the computers are connected in a physical star and a logical bus topology; the computers form the outer arms of the extended star. The center of the extended star should be a device that creates one collision domain per port. Build the network with as much equipment as you have available, distributing computers evenly around the outer edges of the extended star. Draw the final topology and label the devices. If you lack equipment, you can simply draw the topology without building the physical network. Then answer the following questions: • To what type of device are the computers attached? _____________________________________________________________________________________________________ • What type of device is at the center of the extended star? _____________________________________________________________________________________________________ • How many collision domains are in this network? _____________________________________________________________________________________________________ Challenge Lab 3-2: Adding Wireless Access to the Extended Star Network Time Required: 30 minutes Objective: Add wireless networking to the extended star network you built in Challenge Lab 3-1. Required Tools and Equipment: An access point or wireless router and some wireless NICs Description: Add wireless networking to the extended star network you built in Challenge Lab 3-1. If you don’t have the necessary equipment, just expand the drawing to include the AP or wireless router. Answer the following questions: • To which device in your extended star did you connect the AP and why? _____________________________________________________________________________________________________ • Which wireless mode are you using: ad hoc or infrastructure? _____________________________________________________________________________________________________ • What logical and physical topology does adding wireless bring to this network? _____________________________________________________________________________________________________ Copyright 2020 Cengage Learning. All Rights Reserved. May not be copied, scanned, or duplicated, in whole or in part. Due to electronic rights, some third party content may be suppressed from the eBook and/or eChapter(s). Editorial review has deemed that any suppressed content does not materially affect the overall learning experience. Cengage Learning reserves the right to remove additional content at any time if subsequent rights restrictions require it. CHAPTER 3 Network Topologies and Technologies 169 Challenge Lab 3-3: Downloading and Installing inSSIDer Time Required: 20 minutes Objective: Install a wireless scanning tool and scan your network. Required Tools and Equipment: A computer with a wireless NIC and access to the Internet or an already downloaded copy of inSSIDer Description: In this lab, you download inSSIDer from http://metageek.net and install it on a computer with a wireless NIC. Your instructor might need to install it for you if you don’t have the necessary permissions. After it’s installed, start a scan of your network to look for access points. Answer the following questions: • Approximately how many wireless networks did inSSIDer find? _________________________________________________________________________________________________________ • Which wireless channels are the most heavily used? _________________________________________________________________________________________________________ • If you were to set up a new wireless LAN based on what inSSIDer found, what channel would you use for the network? _________________________________________________________________________________________________________ Case Project 3-1 Old-Tech Corporation has 10 computers in its main office area, which is networked in a star topology using 10 Mbps Ethernet hubs, and it wants to add five computers in the manufacturing area. One problem with the existing network is data throughput. Large files are transferred across the network regularly, and the transfers take quite a while. In addition, when two or more computers are transferring large files, the network becomes unbearably slow for users. Adding the manufacturing computers will only make this problem worse and result in another problem. Because the ceiling in the manufacturing area is more than 30 feet high, there’s no easy way to run cables to computers, and providing a secure pathway for cables is next to impossible. Devise a solution to this company’s networking problems. As part of your solution, answer the following questions: • What changes in equipment are required to bring this company’s network up to date to solve the shared-bandwidth problem? _________________________________________________________________________________________________________ _________________________________________________________________________________________________________ • What topology and which type of device can be used in the manufacturing area to solve the cabling difficulties? _________________________________________________________________________________________________________ _________________________________________________________________________________________________________ Case Project 3-2 EBiz.com has 250 networked computers and five servers and uses a star topology wired network to reach employees’ offices, with a bus interconnecting three floors in its office building. Because of a staggering influx of Internet business, the network administrator’s task is to boost network performance and availability as much as possible. The company also Copyright 2020 Cengage Learning. All Rights Reserved. May not be copied, scanned, or duplicated, in whole or in part. Due to electronic rights, some third party content may be suppressed from the eBook and/or eChapter(s). Editorial review has deemed that any suppressed content does not materially affect the overall learning experience. Cengage Learning reserves the right to remove additional content at any time if subsequent rights restrictions require it. 170 CHAPTER 3 Network Topologies and Technologies wants a network design that’s easy to reconfigure and change because workgroups form and disband frequently, and their membership changes regularly. All computers must share sensitive data and control access to customer files and databases. Aside from the customer information and billing databases, which run on all servers, employees’ desktop computers must run standard word-processing and spreadsheet programs. Fill in the following lines to evaluate the requirements for this network. After you finish, determine the best network topology or topology combination for the company. On a blank piece of paper, sketch the network design you think best suits the needs of EBiz.com. Remember: High performance and easy reconfiguration are your primary design goals! • What type of topology should be used in this network? _________________________________________________________________________________________________________ _________________________________________________________________________________________________________ • Will the network be peer-to-peer or server based? _________________________________________________________________________________________________________ _________________________________________________________________________________________________________ • How many computers will be attached to the network? _________________________________________________________________________________________________________ _________________________________________________________________________________________________________ • What kind of networking device is easiest to reconfigure? What kind offers the best access to the network medium’s bandwidth between pairs of devices? _________________________________________________________________________________________________________ _________________________________________________________________________________________________________ Case Project 3-3 ENorm, Inc. has two sites in Pittsburgh that are 4 miles apart. Each site consists of a large factory with office space for 25 users at the front of the factory and up to 20 workstations in two work cells on each factory floor. All office users need access to an inventory database that runs on a server at the Allegheny Street location; they also need access to a billing application with data residing on a server at the Monongahela site. All factory floor users also need access to the inventory database at the Allegheny Street location. Office space is permanently configured, but the manufacturing space must be reconfigured before each new manufacturing run begins. Wiring closets are available in the office space. Nothing but a concrete floor and overhead girders stay the same in the work cell areas. The computers must share sensitive data and control access to files. Aside from the two databases, which run on the two servers, office computers must run standard wordprocessing and spreadsheet programs. Work cell machines are used strictly for updating inventory and quality control information for the Allegheny Street inventory database. Workstations in the manufacturing cells are switched on only when they’re in use, which might occur during different phases of a manufacturing run. Seldom is a machine in use constantly on the factory floor. Copyright 2020 Cengage Learning. All Rights Reserved. May not be copied, scanned, or duplicated, in whole or in part. Due to electronic rights, some third party content may be suppressed from the eBook and/or eChapter(s). Editorial review has deemed that any suppressed content does not materially affect the overall learning experience. Cengage Learning reserves the right to remove additional content at any time if subsequent rights restrictions require it. CHAPTER 3 Network Topologies and Technologies 171 Fill in the following lines to evaluate the requirements for this network. After you finish, determine the best network topology or topology combination for the company. On a blank piece of paper, sketch the network design you think best suits the needs of ENorm, Inc. • Will the network be peer-to-peer or server based? _________________________________________________________________________________________________________ _________________________________________________________________________________________________________ • How many computers will be attached to the network? _________________________________________________________________________________________________________ _________________________________________________________________________________________________________ • What topology works best for the offices, given the availability of wiring closets? What topology works best for the factory floor, given its need for constant reconfiguration? _________________________________________________________________________________________________________ _________________________________________________________________________________________________________ Copyright 2020 Cengage Learning. All Rights Reserved. May not be copied, scanned, or duplicated, in whole or in part. Due to electronic rights, some third party content may be suppressed from the eBook and/or eChapter(s). Editorial review has deemed that any suppressed content does not materially affect the overall learning experience. Cengage Learning reserves the right to remove additional content at any time if subsequent rights restrictions require it. Copyright 2020 Cengage Learning. All Rights Reserved. May not be copied, scanned, or duplicated, in whole or in part. Due to electronic rights, some third party content may be suppressed from the eBook and/or eChapter(s). Editorial review has deemed that any suppressed content does not materially affect the overall learning experience. Cengage Learning reserves the right to remove additional content at any time if subsequent rights restrictions require it. CHAPTER 4 Network Media After reading this chapter and completing the exercises, you will be able to: Define the primary cables used in wired networking Describe the characteristics of the major types of fiber-optic media Explain the technologies used for wireless networking Network media are the materials through which network signals travel between devices. They can be a physical material, such as copper wire or glass fiber, or simply the air. When a physical material is used as the medium, it’s usually referred to as “wired networking,” and when signals are transmitted through the air, the medium is aptly called “wireless networking.” In this chapter, you learn about common options for wired and wireless networking and where these options make sense. You learn about the characteristics of wired media and how to choose a media type to suit a situation and environment. You also learn how to install and terminate the most common types of LAN media. In addition, you learn about transmission technologies for making wireless network links for both short-range Wi-Fi networks and long-range wireless networks. 173 Copyright 2020 Cengage Learning. All Rights Reserved. May not be copied, scanned, or duplicated, in whole or in part. Due to electronic rights, some third party content may be suppressed from the eBook and/or eChapter(s). Editorial review has deemed that any suppressed content does not materially affect the overall learning experience. Cengage Learning reserves the right to remove additional content at any time if subsequent rights restrictions require it. 174 CHAPTER 4 Network Media Table 4-1 summarizes what you need for the hands-on projects in this chapter. Table 4-1 Hands-on project requirements Hands-on project Requirements Time required Hands-On Project 4-1: Making a Patch Cable Wire cutter and cable stripper, RJ-45 crimping tool, 2 to 4 feet of Cat 5e or Cat 6 cable, two RJ-45 plugs, and a cable tester (optional) 20 minutes Hands-On Project 4-2: Terminating UTP Cable Wire cutter and cable stripper, 2 to 4 feet of Cat 5e or Cat 6 cable, 110 punchdown tool, Cat 5e or Cat 6 patch panel, RJ-45 jack, and a cable tester (optional) 20 minutes Hands-On Project 4-3: Conducting End-to-End Testing The patch cable you made, an additional patch cable, the patch panel and RJ-45 jack to which you terminated the cable, a lab computer, and a switch 10 minutes Notes Wired Networking Certification 98-366 Understanding network hardware: Understand media types Wired networking uses tangible physical media called “cables.” Cables used in networking come in two broad categories: copper wire and fiber optic. Regardless of the material used, all networking cables must support the basic tasks of sending and receiving bit signals. The composition of these signals (electricity or light), the speed at which these signals can be sent (bandwidth), and the distance they can effectively travel make up the main differences between cabling types. The following sections discuss cable characteristics, the criteria for choosing a particular type of cabling, and a variety of cable types, including both copper and fiber optic. Criteria for Choosing Network Media All cables share certain fundamental characteristics you should know to understand their function and correct use. Even though copper cables differ radically from fiberoptic cables in composition and the types of signals they carry, the characteristics described in the following sections apply equally to both types of cabling. Copyright 2020 Cengage Learning. All Rights Reserved. May not be copied, scanned, or duplicated, in whole or in part. Due to electronic rights, some third party content may be suppressed from the eBook and/or eChapter(s). Editorial review has deemed that any suppressed content does not materially affect the overall learning experience. Cengage Learning reserves the right to remove additional content at any time if subsequent rights restrictions require it. CHAPTER 4 Network Media 175 Bandwidth Rating Bandwidth, the number of bits per second that can be transmitted across a medium, is as much a function of the technology used to transmit bit signals as it is of the medium. For example, Category 5e UTP cabling was originally intended to support speeds only up to 100 Mbps but was later upgraded to support up to 1000 Mbps when the 1000BaseT standard was developed. What really determines the bandwidth of a cabling type is how fast a transmitting device, such as a NIC, can generate bit signals on the medium and whether these signals can be received accurately at the other end of the cable. Bit signals lose strength as they travel along the medium, so when judging whether a cabling type is suitable for a particular transmission speed, the maximum cable length must also be considered. Another factor determining bandwidth is how bit signals are represented on the medium, a process called encoding. Different networking standards use different patterns of electrical or light pulses to represent a series of bits on the medium. Note Encoding is beyond the scope of this book, but if you’d like to read more about it, take a look at this Web site: http://units.folder101.com/cisco/sem1/Notes/ch7-technologies/encoding.htm Although different media types and cable grades can support higher bandwidths than others, what’s most important is choosing the media type and cable grade specified by the networking standard you want to run. Keep in mind that today’s 1000BaseT network might be tomorrow’s 10GBaseT network. So, when possible, choose a cabling category that’s compatible with the standard you want to implement now but will support the next level of speed your network is likely to need in the future. Maximum Segment Length A cable segment is a length of cable between two network devices, such as a NIC and a switch. Any intermediate passive (unpowered) devices, such as wall jacks, are considered part of the total segment length. Each cable type can transport data at a particular speed only so far before its signals begin to weaken past the point that a receiving station can read them accurately; this phenomenon is called attenuation, as you learned in Chapter 3. In addition, electrical signals are affected by electromagnetic interference, or “noise.” The longer a signal travels down a cable segment, the more likely it is that electrical noise impairs the signal to the point that data can be misinterpreted. (For example, a 0 bit is read as a 1 bit.) An internetwork can be constructed of many cable segments, as long as Copyright 2020 Cengage Learning. All Rights Reserved. May not be copied, scanned, or duplicated, in whole or in part. Due to electronic rights, some third party content may be suppressed from the eBook and/or eChapter(s). Editorial review has deemed that any suppressed content does not materially affect the overall learning experience. Cengage Learning reserves the right to remove additional content at any time if subsequent rights restrictions require it. 176 CHAPTER 4 Network Media the hardware connecting them (such as switches and routers) can accurately capture the signals, which are then regenerated on the next cable segment at full strength. Interference and Eavesdropping Susceptibility How well a media type resists signal interference from outside sources depends on the medium’s construction and the type of signals it’s designed to carry. Interference to electrical signals on copper media comes in the form of electromagnetic interference (EMI) and radio frequency interference (RFI). Motors, transformers, fluorescent lights, and other sources of intense electrical activity can emit both EMI and RFI, but RFI problems are also associated with the proximity of strong broadcast sources in an environment (such as a nearby radio or TV station). RFI can also affect wireless networks if the frequencies are in the same range in which the wireless network operates. Another type of interference in copper wires is a form of EMI called crosstalk, which is interference one wire generates on another wire when both are in a bundle (as all cabling in LANs is). When electrical signals travel across the medium, they create their own electromagnetic field. Although this field is weak, it can leak onto other wires, especially when the insulation is in contact with another wire. Although it’s not as common now, you might have experienced crosstalk while talking on a landline phone and hearing another conversation faintly. With phone wires, crosstalk is merely an annoyance because people can filter out this noise easily, but in networking, excessive crosstalk can render the network connection unusable. Because electrical signals traveling down a copper wire create an electromagnetic field that can be detected outside the wires, copper wire is susceptible to electronic eavesdropping. It might sound like the stuff of spy movies, but with the right type of equipment, an eavesdropper simply needs to get close to a copper cable to extract data from it. In the absence of sensitive electronic equipment, if eavesdroppers have physical access to the connecting equipment and the copper wire is slightly exposed, they would have no problem installing a listening device directly on the wires. Fiber-optic cabling carries light signals and is impervious to interference. In addition, because no magnetic field is present, eavesdropping is a difficult proposition with fiber-optic cable. To eavesdrop, someone needs access to the glass strands carrying the optical signals to install a device that captures data and prevents the connection from being broken. It’s not impossible, but it’s extremely difficult. When choosing a cable type, the environment the medium operates in is one of the most crucial factors in the decision. The choice is usually between copper cabling and fiber-optic cabling for high-performance applications and between copper cabling and wireless for less bandwidth-heavy applications. Cable Grade Building and fire codes include specific cabling requirements, usually aimed at the combustibility and toxicity of the jacket and insulation covering most cables. Polyvinyl chloride (PVC) covers the cheapest and most common cables (for example, the Copyright 2020 Cengage Learning. All Rights Reserved. May not be copied, scanned, or duplicated, in whole or in part. Due to electronic rights, some third party content may be suppressed from the eBook and/or eChapter(s). Editorial review has deemed that any suppressed content does not materially affect the overall learning experience. Cengage Learning reserves the right to remove additional content at any time if subsequent rights restrictions require it. CHAPTER 4 Network Media 177 120-volt cord in lamps and other household appliances). Unfortunately, when this material burns, it gives off toxic fumes, which makes it unsuitable for cables strung in ceilings or inside walls. The space between a false ceiling and the true ceiling in most office buildings, called the “plenum,” is commonly used to aid air circulation for heating and cooling. Any cables in this space must be plenum-rated, which typically means they’re coated with Teflon because of its low combustibility and the nontoxic fumes it produces when burned. These cables can be used in the plenum or inside walls without being enclosed in conduit. Although plenum-rated cable is nearly twice as expensive as non-plenumrated cable, eliminating the need for conduit makes installing plenum-rated network cabling much cheaper. UTP cabling is usually marked as communications riser (CMR) or communications plenum (CMP). CMR is suitable only for building risers, such as elevator shafts or in cable trays, and can’t be used in spaces that carry environmental air. CMP is suitable for use in plenum spaces. Before installing any type of cable, check all local fire and building codes because requirements vary widely. Connection Hardware Every type of cable has connectors that influence the kinds of hardware the cable can connect to and that affect the costs of the resulting network. Some connectors are fairly easy to attach, requiring only inexpensive tools, but others need specialized and often expensive equipment to make the correct termination, and should be left to professionals. In this chapter, you learn how to install the connectors used in UTP cabling, which are the least expensive and most often used connectors. Fiber-optic connectors tend to be expensive, as are the tools used to attach them. Other Media Considerations Additional media considerations include ease of installation, testability, and of course cost: • Ease of installation—The difficulty of installing a cable plant has a bearing on your choice of media. Cable plant is the term for all the cables and connectors tying a network together. Sometimes you have to make a tradeoff between the highest quality available and the cost and time factors involved in installing the medium correctly. Some factors to consider are a medium’s minimum bend radius, which limits the angle at which a cable can be bent to run around corners; the cost and time to terminate the medium, which involves installing connectors and attaching media to patch panels and jacks; and the physical environment. (Cinderblock or plaster walls, concrete floors, and high ceilings can make installing a cable plant cost prohibitive, for example.) You might decide to make parts of your network wireless because of some of these factors. • Testability—How difficult and expensive is it to test the medium after it’s installed? Declaring a cable installation successful just because computers can communicate doesn’t really constitute a test. A network that “works” might be crippled by excessive transmission errors caused by poor cable termination. Copyright 2020 Cengage Learning. All Rights Reserved. May not be copied, scanned, or duplicated, in whole or in part. Due to electronic rights, some third party content may be suppressed from the eBook and/or eChapter(s). Editorial review has deemed that any suppressed content does not materially affect the overall learning experience. Cengage Learning reserves the right to remove additional content at any time if subsequent rights restrictions require it. 178 CHAPTER 4 Network Media A true test of cabling, whether it’s copper or fiber optic, is to install it, add the connectors and other termination points, and then test it with a device that can certify whether the cable meets the requirements for its category. Simple testers that check for basic electrical or optical connectivity are inexpensive (a few hundred dollars or less) but don’t give you a true picture of your cable plant. Copper cable certifiers that do a full battery of Category 5e and above tests start at about $1000, and those capable of fiber-optic testing can cost more than $10,000. • Total cost—When figuring the total cost for media, you must include the cabling, connectors, termination panels, wall jacks, termination tools, testing equipment, and, of course, time. The complexity of a large media installation (for a new building, for example) can be daunting, which is why there are companies specializing in media installation. In almost all cases, fiber-optic cabling costs considerably more than copper cabling for all components. When you need fiber-optic cabling, however, there’s really no substitute. Some people opt for a wireless network because of the cost of wired components, but wireless networks are often not the solution when there are many users requiring high bandwidth. As a network administrator, you need to factor in all costs as well as users’ needs before deciding which media types to use and in which situations. A combination of types tends to be the norm in today’s networks. Now that you know the general characteristics of cabling as well as which characteristics influence selecting cable types, you can understand the importance of the strengths and weaknesses of cabling types discussed in the following sections. Coaxial Cable For many years, coaxial cable—often called “coax” for short—was the predominant form of network cabling. Inexpensive and easy to install, coaxial cable was the networker’s choice for many years, until the early 1990s. Now the main use for coaxial cable in networking is in connecting a cable modem to a wall outlet during installations by cable TV/Internet providers. For this reason, details on coax cable used in LANs are no longer covered. Twisted-Pair Cable Twisted-pair (TP) cable comes in two types: unshielded and shielded (UTP and STP). It consists of one or more pairs of insulated strands of copper wire twisted around one another and housed in an outer jacket or sheath (shown in Figure 4-1). These twists are important because they cause the electromagnetic fields that form around a wire carrying bit signals to wrap around one another and improve resistance to crosstalk and EMI from outside sources. In general, the more twists per unit length, the better the resistance the cable has to EMI and crosstalk. More expensive TP cable is usually more twisted than less expensive kinds and therefore provides a better pathway for higher bandwidth networks. Copyright 2020 Cengage Learning. All Rights Reserved. May not be copied, scanned, or duplicated, in whole or in part. Due to electronic rights, some third party content may be suppressed from the eBook and/or eChapter(s). Editorial review has deemed that any suppressed content does not materially affect the overall learning experience. Cengage Learning reserves the right to remove additional content at any time if subsequent rights restrictions require it. CHAPTER 4 Network Media 179 Shielded twisted pair (STP) Two twisted pairs Sheath Foil shielding Unshielded twisted pair (UTP) Sheath Figure 4-1 STP and UTP cable Unshielded Twisted-Pair Cable Most networks use UTP cabling, with STP used only where electrical noise is a major problem. The UTP cable used in LANs consists of four pairs of insulated wires; other UTP types contain fewer pairs. UTP is also used as phone wire, but because voice applications are much less demanding than networking in bandwidth and signal quality, the type of cable used for phone connections is usually unsuitable as network cabling. UTP cabling is rated according to categories devised by the Telecommunications Industry Association (TIA) and the Electronic Industries Alliance (EIA); the American National Standards Institute (ANSI) has also endorsed these standards. The ANSI/TIA/ EIA 568 Commercial Building Wiring Standard defines standards for the kinds of wiring used in commercial environments and helps ensure consistent performance from wiring products. Currently, the ANSI/TIA/EIA 568 standard includes nine categories for UTP wiring; these categories also govern the number of twists per foot or meter: • Category 1—Applies to traditional UTP phone cabling, which is designed to carry voice but not data. This cabling is therefore labeled as voicegrade. Most UTP installed before 1982 falls into this category. This standard is no longer recognized by TIA/EIA. • Category 2—Certifies UTP cabling for bandwidth up to 4 Mbps and consists of four pairs of wire. Because 4 Mbps is slower than most current networking technologies (except for older token ring installations), Category 2 is unlikely to be seen in networking environments and is no longer recognized by TIA/EIA. Copyright 2020 Cengage Learning. All Rights Reserved. May not be copied, scanned, or duplicated, in whole or in part. Due to electronic rights, some third party content may be suppressed from the eBook and/or eChapter(s). Editorial review has deemed that any suppressed content does not materially affect the overall learning experience. Cengage Learning reserves the right to remove additional content at any time if subsequent rights restrictions require it. 180 CHAPTER 4 Network Media • Category 3—Certifies UTP cabling for bandwidth up to 10 Mbps with signaling rates up to 16 MHz. This category supports 10BaseT Ethernet and 4 Mbps token ring networks with maximum segment lengths of 100 meters. Cat 3 consists of four pairs, with each pair having a minimum of three twists per foot (10 twists per meter). It remains in use in some older networks but should be replaced when networks are upgraded. Most networks have already migrated to 100 Mbps and 1000 Mbps speeds, and Cat 3 isn’t suitable for these speeds. • Category 4—Certifies UTP cabling for bandwidth up to 16 Mbps with signaling rates up to 20 MHz. This category supports mainly 10BaseT Ethernet and 16 Mbps token ring and is the first ANSI/TIA/EIA designation that labels cables as datagrade (capable of carrying data) rather than voicegrade. Cat 4 consists of four twisted pairs. • Category 5—Certifies UTP cabling for bandwidth up to 100 Mbps with signaling rates up to 100 MHz. This category supports 100BaseTX, Asynchronous Transfer Mode (ATM) technologies at 25 and 155 Mbps, and Copper Distributed Data Interface (CDDI) at 100 Mbps. Category 5 also consists of four twisted pairs with an average of three to four twists per inch. This cabling has been superseded by Category 5e. It can be used in Gigabit Ethernet (1000BaseT), but Cat 5e is the minimum recommendation because of the additional tests required for it. Cat 5 cable is no longer widely available. • Category 5e—The “e” means enhanced, so this category is an enhancement to Category 5 UTP. It differs mainly in the tests it must undergo and was designed to correct some shortcomings in Cat 5 cabling, particularly in Gigabit Ethernet and full-duplex operation. Cat 5e is an acceptable cable type for 1000BaseT Ethernet, but Category 6 should be considered for new installations. Cat 5e consists of four pairs and is rated for 100 MHz signaling rates; it comes in both shielded and unshielded versions. • Category 6—This standard, published in June 2002 by the TIA/EIA, is the recommended UTP cabling standard for Ethernet applications over copper media at speeds up to 1 Gbps. Category 6 cabling uses the same type of modular jack as lower categories and is backward-compatible with Category 5 and Category 5e cable plants. It’s specified to operate at signaling rates of 250 MHz. Some Cat 6 cabling includes a spline, or separator, in the jacket for additional separation between pairs of wires. However, this separator isn’t a requirement. Cat 6 is the preferred cabling for 1000BaseT (Gigabit Ethernet) networks, but it can also support 10GBaseT for distances under 55 meters. It’s a four-pair cable and comes in both shielded and unshielded versions. • Category 6a—Published in February 2008, Category 6a (Category 6 augmented) is suitable for signaling rates up to 500 MHz and is the category specified for 10GBaseT networks with segments up to 100 meters. It comes in both shielded and unshielded versions. • Category 8—Published in November 2016, Category 8 is suitable for signaling rates up to 2000 MHz and is the category specified for 25GBaseT and 40GBaseT Copyright 2020 Cengage Learning. All Rights Reserved. May not be copied, scanned, or duplicated, in whole or in part. Due to electronic rights, some third party content may be suppressed from the eBook and/or eChapter(s). Editorial review has deemed that any suppressed content does not materially affect the overall learning experience. Cengage Learning reserves the right to remove additional content at any time if subsequent rights restrictions require it. CHAPTER 4 Network Media 181 networks with segments up to 30 meters when supporting speeds faster than 10 Gbps. It comes in only shielded versions. A standard RJ-45 modular connector (discussed below) can be used to terminate Cat 8 cables. Two additional categories aren’t TIA/EIA standards. However, Europe has accepted the Category 7 and Category 7a standards, which specify a fully shielded twistedpair cable (each wire pair is shielded, as is the outer sheath) with performance characteristics well above earlier cabling standards. Signaling rates are specified at up to 600 MHz for Cat 7 and 1000 MHz for Cat 7a. Because of a different connecting hardware design, these cables and connectors aren’t likely to be backward-compatible. Cat 7 and 7a are ISO/IEC 11801 Class F cabling standards. Categories 5e and 6 are by far the most installed categories of UTP cabling. Their huge installed base guarantees that developers of new high-speed networking technologies will strive to make their technologies compatible with these categories; for example, Category 5 cable, originally designed for 10 Mbps Ethernet, is capable (although not recommended) of running at speeds up to 1 Gbps. Table 4-2 summarizes the characteristics of the two most common UTP cabling types. Table 4-2 Category 5e and 6 UTP cabling characteristics Characteristic Value Maximum cable length 100 m (328 ft) Bandwidth Up to 1000 Mbps Bend radius Minimum four times the cable diameter or 1 inch Installation and maintenance Easy to install, no need to reroute; the most flexible Cost Least expensive of all cabling options Connector type RJ-45 plug, RJ-45 jack, and patch panels Security Moderately susceptible to eavesdropping Signaling rates 100 MHz for Cat 5e; 250 MHz for Cat 6 Interference rating Susceptible to EMI and crosstalk Shielded Twisted-Pair Cable As its name indicates, STP includes shielding to reduce crosstalk and limit the effects of external interference. For most STP cables, this means the wiring includes a wire braid inside the cladding or sheath material as well as a foil wrap around each wire pair. This shielding improves the cable’s transmission speed and resistance to interference, which allows using STP in electrically noisy environments or very high-bandwidth applications. You can readily find STP versions of Cat 5e (shown in Figure 4-2), Cat 6, and Cat 6a. These STP versions are sometimes referred to as “foiled twisted pair (FTP),” and the shielding surrounds all four wire pairs rather than each wire pair. Copyright 2020 Cengage Learning. All Rights Reserved. May not be copied, scanned, or duplicated, in whole or in part. Due to electronic rights, some third party content may be suppressed from the eBook and/or eChapter(s). Editorial review has deemed that any suppressed content does not materially affect the overall learning experience. Cengage Learning reserves the right to remove additional content at any time if subsequent rights restrictions require it. 182 CHAPTER 4 Network Media Figure 4-2 Cat 5e shielded twisted pair Twisted-Pair Cable Plant Components A twisted-pair cable plant requires more than just the cabling, which is usually sold in spools of 1000 feet. In addition, you find most of the following components: • RJ-45 connectors—Whether STP or UTP, most twisted-pair cabling uses registered jack 45 (RJ-45) connectors to plug into network interfaces or other networked devices. This connector looks much like the RJ-11 connector on modular phone jacks, but it’s larger and contains eight wire traces rather than the four or six in an RJ-11. An RJ-45 connector (see Figure 4-3), often called an RJ-45 plug, is most commonly used in patch cables, which are used to connect computers to switches and computers to RJ-45 wall jacks. Figure 4-3 An RJ-45 plug Courtesy of Hyperline Systems • Patch cable—A patch cable (see Figure 4-4) is a short cable for connecting a computer to an RJ-45 jack or connecting a patch-panel port to a switch or hub. Patch cables can be made with inexpensive tools, two RJ-45 plugs, and a length of TP cable, which you do later in Hands-On Project 4-1. Although making a patch cable is easy, most network administrators prefer buying ready-made cables to save time. Copyright 2020 Cengage Learning. All Rights Reserved. May not be copied, scanned, or duplicated, in whole or in part. Due to electronic rights, some third party content may be suppressed from the eBook and/or eChapter(s). Editorial review has deemed that any suppressed content does not materially affect the overall learning experience. Cengage Learning reserves the right to remove additional content at any time if subsequent rights restrictions require it. CHAPTER 4 Network Media 183 Figure 4-4 A patch cable spilman/Shutterstock.com • RJ-45 jacks—An RJ-45 jack (shown in Figure 4-5) is what you plug an RJ-45 connector into when the computer is in a work area away from hubs and switches. It has a receptacle for an RJ-45 plug on one side and a place to terminate, or “punch down,” the TP cabling on the other side. RJ-45 jacks are usually placed behind wall plates when cables are run inside walls but can also be recessed into the floor or placed in surface-mounted boxes if the cabling runs on the outside of walls. Figure 4-5 An RJ-45 jack Courtesy of Hyperline Systems • Patch panels—Patch panels are used to terminate long runs of cable from the work area (where computers are) to the wiring closet (where switches are). Patch panels are like RJ-45 jacks, in that they have a receptacle on one end and punchdown terminals on the other, but a patch panel can usually accommodate 12, 24, or 48 cables. Figure 4-6 shows the front side of a patch panel, where a patch cable plugs in, and the back side, where long runs of cable are terminated. Copyright 2020 Cengage Learning. All Rights Reserved. May not be copied, scanned, or duplicated, in whole or in part. Due to electronic rights, some third party content may be suppressed from the eBook and/or eChapter(s). Editorial review has deemed that any suppressed content does not materially affect the overall learning experience. Cengage Learning reserves the right to remove additional content at any time if subsequent rights restrictions require it. 184 CHAPTER 4 Network Media Front Back Figure 4-6 Patch panel front and back Courtesy of Hyperline Systems • Distribution racks—Distribution racks (also called 19-inch racks because the upright rails are 19 inches apart) hold network equipment, such as routers and switches, plus patch panels and rack-mounted servers. They’re usually found in wiring closets and equipment rooms. Figure 4-7 shows a typical distribution rack. Patch panel Patch cables Switch Router Server Figure 4-7 A distribution rack The following sections explain how to use these components to construct a cable plant. Copyright 2020 Cengage Learning. All Rights Reserved. May not be copied, scanned, or duplicated, in whole or in part. Due to electronic rights, some third party content may be suppressed from the eBook and/or eChapter(s). Editorial review has deemed that any suppressed content does not materially affect the overall learning experience. Cengage Learning reserves the right to remove additional content at any time if subsequent rights restrictions require it. CHAPTER 4 Network Media 185 Structured Cabling: Managing and Installing a UTP Cable Plant Entire books are written on cable installation and management, and the details are beyond the scope of this book. However, understanding some basic methods and terminology of cable installation and management gives you a good foundation. As mentioned, the TIA/EIA developed the document “568 Commercial Building Wiring Standard,” which specifies how network media should be installed to maximize performance and efficiency. This standard defines what’s often referred to as “structured cabling.” Note The 568 Commercial Building Wiring Standard covers all media types, but the discussion in this section focuses on UTP cabling, the most common media for LANs and internetworks. Structured cabling specifies how cabling should be organized, regardless of the media type or network architecture. Although a variety of logical topologies can be used, structured cabling relies on an extended star physical topology. TIA/EIA 568 can be applied to any network size and divides the details of a cable plant into six components. A small LAN in a 10-computer business might need only two or three of these components, but large networks typically use most or all of these components: • • • • • • Work area Horizontal wiring Telecommunications closets Equipment rooms Backbone or vertical wiring Entrance facilities Network cabling standards are designed to ensure adherence to standards for equipment rooms and wiring closets, including limitations on media, which helps limit the possible reasons for network failure or poor performance. If the network cable plant is in good working order and meets standards, a network administrator’s job is easier. Structured cabling facilitates troubleshooting as well as network upgrades and expansion. Work Area The work area, as the name suggests, is where workstations and other user devices are located—in short, the place where people work. Faceplates and wall jacks are installed in the work area, and patch cables connect computers and printers to wall Copyright 2020 Cengage Learning. All Rights Reserved. May not be copied, scanned, or duplicated, in whole or in part. Due to electronic rights, some third party content may be suppressed from the eBook and/or eChapter(s). Editorial review has deemed that any suppressed content does not materially affect the overall learning experience. Cengage Learning reserves the right to remove additional content at any time if subsequent rights restrictions require it. 186 CHAPTER 4 Network Media jacks, which are connected to a nearby telecommunications closet. Patch cables in the work area should be less than 6 meters long (about 20 feet). The TIA/EIA 568 standard calls for at least one voice and one data outlet on each faceplate in each work area. The connection between a wall jack and a telecommunications closet is made with horizontal wiring. Figure 4-8 shows the components of the work area. Patch cable Wall plate with RJ-45 jack Figure 4-8 Work area components Horizontal Wiring Horizontal wiring runs from the work area’s wall jack to the telecommunications closet and is usually terminated at a patch panel. Acceptable horizontal wiring types include four-pair Cat 5e or Cat 6/6a or two fiber-optic cables. The total maximum distance for horizontal wiring is up to 100 meters, which includes the cable running from the wall jack to the patch panel plus all patch cables. However, horizontal wiring from the wall jack to the patch panel should be no longer than 90 meters to allow up to 10 meters for patch cables. Telecommunications Closet The telecommunications closet (TC) provides connectivity to computer equipment in the nearby work area. In small installations, it can also serve as the entrance facility (explained later in “Entrance Facilities”). Typical equipment includes patch panels to terminate horizontal wiring runs, switches to provide network connectivity, and patch cables to connect patch panels to switches. In smaller installations, network servers can be housed in the TC. Larger installations usually have connections from the TC to an equipment room (discussed next). A telecommunications closet that houses the cabling and devices for work area computers is referred to as an intermediate distribution frame (IDF). Figure 4-9 shows the relationship and connections between the work area, horizontal wiring, and IDF. Copyright 2020 Cengage Learning. All Rights Reserved. May not be copied, scanned, or duplicated, in whole or in part. Due to electronic rights, some third party content may be suppressed from the eBook and/or eChapter(s). Editorial review has deemed that any suppressed content does not materially affect the overall learning experience. Cengage Learning reserves the right to remove additional content at any time if subsequent rights restrictions require it. CHAPTER 4 Work area Network Media 187 IDF Horizontal cabling Patch cable Wall plate with RJ-45 jack Distribution rack Figure 4-9 Work area, horizontal wiring, and IDF Equipment Rooms The equipment room houses servers, routers, switches, and other major network equipment and serves as a connection point for backbone cabling running between IDFs. An equipment room that’s the connection point between IDFs is called a main distribution frame (MDF) or “main cross-connect.” An MDF can be the main crossconnect of backbone cabling for the entire network, or it might serve as the connecting point for backbone cabling between buildings. In multi-building installations, each building often has its own MDF. Backbone Cabling Backbone cabling (or vertical cabling) interconnects IDFs and MDFs. This cabling runs between floors or wings of a building and between buildings to carry network traffic destined for devices outside the work area. It’s often fiber-optic cable but can also be UTP if the distance between rooms is less than 90 meters. When it connects buildings, backbone cabling is almost always fiber optic because of UTP’s distance limitations and because fiber doesn’t propagate lightning strikes or electrical imbalances between buildings. Multimode fiber-optic cable can extend up to 2000 meters, whereas singlemode fiber can reach distances up to 3000 meters when used as backbone cabling between the MDF and IDFs. Figure 4-10 shows how backbone cabling can connect IDFs to an MDF. Copyright 2020 Cengage Learning. All Rights Reserved. May not be copied, scanned, or duplicated, in whole or in part. Due to electronic rights, some third party content may be suppressed from the eBook and/or eChapter(s). Editorial review has deemed that any suppressed content does not materially affect the overall learning experience. Cengage Learning reserves the right to remove additional content at any time if subsequent rights restrictions require it. 188 CHAPTER 4 Network Media Backbone cabling Backbone cabling Distribution rack in IDF 2 Distribution rack in IDF 1 Distribution rack in MDF 1 Figure 4-10 Backbone cabling connects IDFs and MDFs Entrance Facilities An entrance facility is the location of the cabling and equipment that connects an organization’s network to a third-party telecommunications provider. It can also serve as an equipment room and the MDF for all backbone cabling. This location is also where a connection to a WAN is made and where an organization’s LAN equipment ends and a third-party provider’s equipment and cabling begins—also known as the demarcation point. Installing UTP Cabling One skill required of a network technician is terminating UTP cables. Cable termination means putting RJ-45 plugs on a cable to make a patch cable or punching down cable wires into terminal blocks on a jack or patch panel. To create a patch panel, a technician needs the following tools: • Bulk UTP cabling • Wire cutters or electrician’s scissors • Cable stripper Copyright 2020 Cengage Learning. All Rights Reserved. May not be copied, scanned, or duplicated, in whole or in part. Due to electronic rights, some third party content may be suppressed from the eBook and/or eChapter(s). Editorial review has deemed that any suppressed content does not materially affect the overall learning experience. Cengage Learning reserves the right to remove additional content at any time if subsequent rights restrictions require it. CHAPTER 4 Network Media 189 • Crimping tool • Cable tester • RJ-45 plugs To terminate cable at an RJ-45 jack or a patch panel, you need the following tools: • • • • • • Bulk UTP cabling Wire cutters or electrician’s scissors Cable stripper Type 110 punchdown tool Cable tester RJ-45 jack and patch panel Some of these tools are shown in Figure 4-11. Cable tester Cable stripper Electrician’s scissors Crimping tool Punchdown tool Figure 4-11 Cable installation and termination tools The quality of the tools needed for cable installation varies considerably, usually according to cost. If you expect to be doing a lot of cable termination, it pays to invest in high-quality tools, particularly a cable tester. If you’re installing only a few dozen to a few hundred cables, you might get away with less expensive tools and a basic cable Copyright 2020 Cengage Learning. All Rights Reserved. May not be copied, scanned, or duplicated, in whole or in part. Due to electronic rights, some third party content may be suppressed from the eBook and/or eChapter(s). Editorial review has deemed that any suppressed content does not materially affect the overall learning experience. Cengage Learning reserves the right to remove additional content at any time if subsequent rights restrictions require it. 190 CHAPTER 4 Network Media tester. However, if you have a cable-installation business, you want high-quality tools, including a cable tester that certifies the cable plant for the category of cable installed. Hands-On Project 4-1 walks you through making a patch cable. One of the most important aspects of making a cable or terminating a cable at a jack or patch panel is to get the colored wires arranged in the correct order. There are two competing standards for the arrangement of wires: TIA/EIA 568A and TIA/EIA 568B. Either standard is okay to follow, as long as you stick to one throughout your network. Figure 4-12 shows the arrangement of wires for both standards for 10/100 Ethernet and Gigabit Ethernet. T568A Wiring Brown pair 12345678 1122 33 4 5 66 7788 Blue pair Orange pair Green pair T568B Wiring 12345678 Brown pair Blue pair Green pair Orange pair Pin # T568A Color T568B Color Fast Ethernet function Gigabit Ethernet function 1 White/green White/orange Tx1 Bidirectional1 2 Green Orange Tx2 Bidirectional2 3 White/orange White/green Rx1 Bidirectional1 4 Blue Blue Unused Bidirectional1 5 White/blue White/blue Unused Bidirectional2 6 Orange Green Rx2 Bidirectional2 7 White/brown White/brown Unused Bidirectional1 8 Brown Brown Unused Bidirectional2 Figure 4-12 TIA/EIA 568A and 568B cable pinouts Straight-Through versus Crossover Cable When you make a standard patch cable, you use the same wiring standards on both ends of the cable so that each wire is in the same corresponding location on both ends of the cable (pin 1 goes to pin 1, pin 2 to pin 2, and so forth). This type of cable is also called a straight-through cable. Another type of cable, called a crossover cable, uses the 568B standard on one end and the 568A standard on the other end. This arrangement crosses the transmit and receive wires so that transmit signals on one end connect to receive signals on the other end. This type of cable is often Copyright 2020 Cengage Learning. All Rights Reserved. May not be copied, scanned, or duplicated, in whole or in part. Due to electronic rights, some third party content may be suppressed from the eBook and/or eChapter(s). Editorial review has deemed that any suppressed content does not materially affect the overall learning experience. Cengage Learning reserves the right to remove additional content at any time if subsequent rights restrictions require it. CHAPTER 4 Network Media 191 needed when you connect two devices of the same type to one another—for example, connecting a hub to a hub, a switch to a switch, a hub to a switch, or a PC to a PC. However, for a 1000BaseT crossover cable, you have to cross the blue and brown pins because they’re used in 1000BaseT. Table 4-3 shows the pinout for a 1000BaseT crossover cable. This configuration also works for a 10BaseT or 100BaseT crossover cable, even though the brown and blue pins aren’t used. Table 4-3 Pin Pinout for a 1000BaseT crossover cable Connector 1 Connector 2 1 White with orange stripe White with green stripe 2 Orange Green 3 White with green stripe White with orange stripe 4 Blue White with brown stripe 5 White with blue stripe Brown 6 Green Orange 7 White with brown stripe Blue 8 Brown White with blue stripe Medium Dependent Interface Network devices connecting with RJ-45 plugs over twisted-pair cabling are classified as medium dependent interface (MDI) devices or MDI crossed (MDI-X) devices. You might even see these abbreviations on some switches. For communication to take place between two devices, the wires one device transmits on must be connected to the wires the other device receives on, and vice versa. For example, the 568 standards have pins 1 and 2 labeled as transmit and pins 3 and 6 labeled as receive. Clearly, not all devices can transmit on pins 1 and 2 and receive on pins 3 and 6; otherwise, a standard patch cable wouldn’t work between these devices because one device’s transmit signals would be going to the transmitter of the other device—like having a phone’s earpiece at your mouth and the mouthpiece at your ear. MDI devices transmit on pins 1 and 2 and receive on pins 3 and 6. Examples include PC NICs and routers. MDI-X devices, usually hubs and switches, receive on pins 1 and 2 and transmit on pins 3 and 6. Therefore, a straight-through patch cable works for the most common connection of a PC NIC to a switch. When a switch needs to be connected to a switch (or a PC to a PC), you use a crossover cable so that the transmit and receive wires get crossed, and you end up with transmit going to receive and vice versa. Thankfully, developers of NICs, switches, and routers have started doing this job for you by making “auto-sensing” ports on some devices. Auto-sensing means a port can detect whether you’re trying to connect transmit wires to transmit wires, and the port reconfigures its Copyright 2020 Cengage Learning. All Rights Reserved. May not be copied, scanned, or duplicated, in whole or in part. Due to electronic rights, some third party content may be suppressed from the eBook and/or eChapter(s). Editorial review has deemed that any suppressed content does not materially affect the overall learning experience. Cengage Learning reserves the right to remove additional content at any time if subsequent rights restrictions require it. 192 CHAPTER 4 Network Media transmit and receive wires, thus making a crossover cable unnecessary. Not all devices support auto-sensing, so it’s best to have crossover cables handy in case you need them. Table 4-4 lists common types of devices and the type of cable required to connect them if they don’t support auto-sensing. Hubs and switches use the same connection type, so when you see a switch in the table, a hub uses the same type of cable. Table 4-4 Device connections and cable type Device Connected to Type of cable Switch Switch Crossover Switch Router Straight-through Switch PC Straight-through Router Router Crossover Router PC Crossover PC PC Crossover Note Another type of cable you might run across is called a “rollover cable,” which is designed to connect a PC’s serial communication port and a Cisco device’s console port for configuring the Cisco device. You use terminal emulation software, such as PuTTY, to get a command-line interface prompt from the Cisco device so that you can enter commands to view and change its configuration. A rollover cable reverses all eight wires; in other words, the wires on one end are connected to pins 1 through 8, and on the other end, they’re connected to pins 8 through 1. So, pin 1 goes to pin 8, pin 2 to pin 7, pin 3 to pin 6, and so forth. Hands-On Project 4-1: Making a Patch Cable Time Required: 20 minutes Objective: Create a 568B straight-through patch cable. Required Tools and Equipment: Wire cutter and cable stripper, RJ-45 crimping tool, 2 to 4 feet of Cat 5e or Cat 6 cable, two RJ-45 plugs, and a cable tester (optional) Description: In this project, you make a patch cable according to the instructions. The instructor will inspect the cable for the correct wire order and strain relief. If possible, use a cable tester to test for conductivity and wiremap, at a minimum. 1. Strip approximately 2 inches of the outer jacket off one end of the cable with the cable stripper. Be careful not to nick the inner wires’ insulation. Most UTP cable strippers are calibrated to score the cable’s outer jacket so that you can simply break it off. Cable Copyright 2020 Cengage Learning. All Rights Reserved. May not be copied, scanned, or duplicated, in whole or in part. Due to electronic rights, some third party content may be suppressed from the eBook and/or eChapter(s). Editorial review has deemed that any suppressed content does not materially affect the overall learning experience. Cengage Learning reserves the right to remove additional content at any time if subsequent rights restrictions require it. CHAPTER 4 Network Media 193 White with blue stripe Green White w Brown ith brown stri pe Blue ge stripe ith oran White w Orange White with green stripe strippers differ in the techniques you use with them, so refer to the instructions that came with yours or ask your instructor. 2. Untwist the four pairs of wires. 3. Here comes the tricky part: Arrange the wires from left to right (as you’re looking down on them) so that they’re in the following order: white with orange stripe, orange, white with green stripe, blue, white with blue stripe, green, white with brown stripe, and brown. This order adheres to the 568B wiring standard (see Figure 4-13). Figure 4-13 The correct arrangement of wires 4. Clip the eight wires so that a little more than a half-inch of wire extends beyond the outer jacket. 5. While holding the RJ-45 plug in one hand with the clip facing away from you, insert the eight wires into the connector, making sure the tops of wires extend to the front of the connector and the cable jacket goes far enough into the connector so that the jacket will be caught by the crimp bar (see Figure 4-14). Figure 4-14 Correct RJ-45 plug installation Copyright 2020 Cengage Learning. All Rights Reserved. May not be copied, scanned, or duplicated, in whole or in part. Due to electronic rights, some third party content may be suppressed from the eBook and/or eChapter(s). Editorial review has deemed that any suppressed content does not materially affect the overall learning experience. Cengage Learning reserves the right to remove additional content at any time if subsequent rights restrictions require it. 194 CHAPTER 4 Network Media 6. Now insert the RJ-45 connector into the crimping tool, and make sure the wires don’t slip. Squeeze the handle on the crimping tool firmly. It might take a little hand strength or using two hands, depending on the crimping tool’s quality. This tool does two things. First, it forces the eight small contacts at the top of the plug down onto the wires; the contacts are pushed just far enough in that they slice through the insulation on each wire, thereby making an electrical contact with the wire. Second, the strain-relief bar is pushed in to grab the cable’s outer jacket, making it more difficult to pull the wires out of the plug. 7. Repeat the process for the other end of the cable, and test with a cable tester, if available. Congratulations! You have made a patch cable. Where do you find patch cables in structure cabling installations? Describe the connections they make. 8. Keep your tools handy for the next project. Hands-On Project 4-2: Terminating UTP Cable Time Required: 20 minutes Objective: Terminate UTP cable at a patch panel and an RJ-45 jack. Required Tools and Equipment: Wire cutter and cable stripper, 2 to 4 feet of Cat 5e or Cat 6 cable, 110 punchdown tool, Cat 5e or Cat 6 patch panel (a 568A or 568B patch panel can be used; 568B panels are more common), RJ-45 jack, and a cable tester (optional) Description: In this project, you punch down one end of a cable to the back of a patch panel. 1. Strip approximately 2 inches of the outer jacket off one end of the cable with the cable stripper. Be careful not to nick the inner wires. 2. Leave the wire pairs twisted. Arrange the wires according to the color coding on your patch panel. The color coding will vary, depending on whether it’s a 568A or 568B patch panel, and the wires might be arranged in a straight line or split between the two rows of terminals. 3. Center the cable so that each wire is equally distant from the terminal in which it will be placed. On each wire pair, separate the wires about one-half inch or less from the end of the jacket so that the two wires form an oval, and slip the wire pair over its middle terminal (see Figure 4-15). Pull each wire pair down firmly so that the wires stay in place. 4. Next, use the 110 punchdown tool. Place the tool over each wire so that the slot in the tool lines up with the wire. The tool’s blade should be facing the end of the wires, not the cable jacket (see Figure 4-16). 5. Push the punchdown tool down firmly until you hear it snap. Don’t be afraid to give it a good, hard push. The blade should cut the wire or at least score it so that you can gently twist the end off. Do this for all eight wires. Copyright 2020 Cengage Learning. All Rights Reserved. May not be copied, scanned, or duplicated, in whole or in part. Due to electronic rights, some third party content may be suppressed from the eBook and/or eChapter(s). Editorial review has deemed that any suppressed content does not materially affect the overall learning experience. Cengage Learning reserves the right to remove additional content at any time if subsequent rights restrictions require it. CHAPTER 4 Green Network Media 195 Orange White with green stripe White with brown stripe White with orange stripe White with blue stripe Blue Brown Figure 4-15 Placing wires on the patch panel terminals Figure 4-16 Positioning the punchdown tool 6. That’s it! A correct termination should have no more than one-half inch of untwisted wire outside the jacket. Repeat this process for the other end of the cable, but this time, terminate the cable onto an RJ-45 jack. In structured cabling, what’s the run of cable called that goes from a wall jack to a patch panel? __________________________________________________________________________________________________________ 7. Keep your cables and tools ready for the next project. Copyright 2020 Cengage Learning. All Rights Reserved. May not be copied, scanned, or duplicated, in whole or in part. Due to electronic rights, some third party content may be suppressed from the eBook and/or eChapter(s). Editorial review has deemed that any suppressed content does not materially affect the overall learning experience. Cengage Learning reserves the right to remove additional content at any time if subsequent rights restrictions require it. 196 CHAPTER 4 Network Media Hands-On Project 4-3: Conducting End-to-End Testing Time Required: 10 minutes Objective: Test your terminations and patch cable with a live connection. Required Tools and Equipment: The patch cable you made, an additional patch cable, the patch panel and RJ-45 jack to which you terminated the cable, a lab computer, and a switch Description: Working in groups of at least two, use the patch cable you made to connect a lab computer to the RJ-45 jack you punched down. Using an additional patch cable, connect the patch panel to a switch. Then use the ping command to verify connectivity between computers. 1. Using the patch cable you made in Hands-On Project 4-1, connect your lab computer’s NIC to the RJ-45 jack you punched down in Hands-On Project 4-2. 2. Using the additional patch cable, connect the port on the patch panel you punched down to a switch. 3. Turn on the PC and the switch, if necessary. 4. Verify that you have a link light at the switch and at your lab computer’s NIC. Log on to your computer, and give your computer’s IP address to another student who’s connected to the switch. 5. Ping another student’s computer after getting his or her IP address. If the ping is successful, your cable termination was a success. 6. If you’re sharing computers, allow the next group of students to test their cabling. 7. Shut down your computer if no one else is using it for testing. Why Two Transmit and Two Receive Wires? As you can see from the cable pinout diagrams shown previously in Figure 4-12, one wire pair in 10BaseT and 100BaseT Ethernet is used for transmit (labeled Tx+/Tx-) and one wire pair is used for receive (labeled Rx+/Rx-). The plus and minus symbols indicate that the wires carry a positive or negative signal. This differential signal mitigates the effects of crosstalk and noise on the cable. It does so because a bit signal is transmitted as a positive voltage and a negative voltage (V). For example, if a 1 bit is defined as +2V, the bit is transmitted as +2V on one wire and -2V on the other wire. The receiver reads the difference between the two values, which is 4V. EMI and crosstalk manifest as positive voltages, so what happens if the signal is hit by a burst of EMI that adds 1V to the signal? You have the following: Original signal with no EMI: Transmit+ Transmit+ Differential result +2V -2V +4V Copyright 2020 Cengage Learning. All Rights Reserved. May not be copied, scanned, or duplicated, in whole or in part. Due to electronic rights, some third party content may be suppressed from the eBook and/or eChapter(s). Editorial review has deemed that any suppressed content does not materially affect the overall learning experience. Cengage Learning reserves the right to remove additional content at any time if subsequent rights restrictions require it. CHAPTER 4 Network Media 197 Signal with EMI adding 1V to both transmit+ and transmit- wires: Transmit+ Transmit+ Differential result +2V + 1V 5 3V -2V + 1V 5 -1V +4V As you can see, the result stays at +4V in both cases because the differential signal effectively cancels out the EMI. However, this canceling effect works only if the same amount of EMI is imposed on both wires. The closer the wires are, the more likely it is that EMI will affect both wires equally. This phenomenon is one reason for using twisted wires: The wires are so tightly coupled that both external EMI and crosstalk are likely to affect both wires equally and be canceled out. Although UTP is the most common media type for LANs, it has its limitations in bandwidth, noise susceptibility, and length. In addition, UTP wiring shouldn’t be used outside to connect between buildings. Copper wire is susceptible to the elements, and its electrical conducting properties change slightly depending on the temperature. A more important reason not to use any type of copper wire between buildings is that it can carry a harmful electrical charge based on the ground potential between buildings if they are fed from different transformers. When any of these limitations eliminate UTP as an option, fiber-optic cable is the likely solution. Fiber-Optic Cable Fiber-optic cable trades electrical pulses for pulses of light to represent bits. Because no electrical signals ever pass through the cable, fiber-optic cabling is as immune to electrical interference as any medium can get. Therefore, light pulses are unaffected by EMI and RFI. This characteristic also makes fiber-optic cables highly secure. They emit no external signals that might be detected, unlike electrical or broadcast media, thereby eliminating the possibility of electronic eavesdropping. In particular, fiber-optic cable is a good medium for high-bandwidth, high-speed, long-distance data transmission because of its lower attenuation characteristics and vastly higher bandwidth potential. Commercial implementations at 10, 40, and 100 Gbps are currently in use. Figure 4-17 shows a typical fiber-optic cable. A slender cylinder of glass fiber called the “core” is surrounded by a concentric layer of glass known as the cladding. The fiber is then jacketed in a thin, transparent plastic material called the “buffer.” These three components make up what’s labeled as the optical fiber in this figure. The fiber is optionally surrounded by an inner sheath made of colored plastic. A strengthening material, usually made of Kevlar, comes next, followed by an outer sheath. Sometimes the core consists of plastic rather than glass fibers; plastic is more flexible and less sensitive to damage than glass, but attenuation is more of a problem with plastic than with glass. Copyright 2020 Cengage Learning. All Rights Reserved. May not be copied, scanned, or duplicated, in whole or in part. Due to electronic rights, some third party content may be suppressed from the eBook and/or eChapter(s). Editorial review has deemed that any suppressed content does not materially affect the overall learning experience. Cengage Learning reserves the right to remove additional content at any time if subsequent rights restrictions require it. 198 CHAPTER 4 Network Media Kevlar for strength Inner jacket Jacket Optical fiber Figure 4-17 Fiber-optic cable In most cases, the fiber-optic strand carries data in only one direction, meaning fiber-optic network connections typically consist of two or more strands, each in a separate inner sheath. However, these cables can also be enclosed in a single sheath. Just as you have UTP patch cables, you also find fiber-optic patch cables, usually to connect from a fiber-optic patch panel to a switch or router. Fiber-optic cable used as backbone cabling often comes in bundles of 12 or more fiber strands. Even if you’re using only two strands at first, it’s a good idea to run cable containing more fiber than you need, in case a strand breaks during installation or you need additional strands for future growth. Some testing has shown that glass fibers can carry several terabits (1000 gigabits) per second (Tbps). There’s really no end in sight for the bandwidth capacity of optical fiber. As network bandwidth needs increase and the limits of copper wire are reached, fiber-optic cable might eventually replace copper for all types of network connections. Table 4-5 summarizes fiber-optic cable characteristics. Table 4-5 Fiber-optic cable characteristics Characteristic Value Maximum cable length 2 km (6562 ft) to 100 km (62.14 miles) Bandwidth 10, 40, and 100 Gbps and higher Bend radius 30 degrees per foot Installation and maintenance Difficult to install and reroute; sensitive to strain and bending Cost Most expensive of all cabling options Connector type Several types (see bulleted list in the next section) Security Not susceptible to eavesdropping Interference rating None; least susceptible of all cable types Copyright 2020 Cengage Learning. All Rights Reserved. May not be copied, scanned, or duplicated, in whole or in part. Due to electronic rights, some third party content may be suppressed from the eBook and/or eChapter(s). Editorial review has deemed that any suppressed content does not materially affect the overall learning experience. Cengage Learning reserves the right to remove additional content at any time if subsequent rights restrictions require it. CHAPTER 4 Network Media 199 Fiber-Optic Connectors A wide variety of connectors can be used with fiber-optic media, depending on the light-emitting sources used to generate light pulses and the corresponding lightdetecting sensors used to detect them. Figure 4-18 shows some connectors described in the following list: SC connector MT-RJ connector ST connector LC connector Figure 4-18 Fiber-optic connectors • Straight tip—Straight tip (ST) connectors join fibers at cross-connects or to optical devices. They’re used most often in Ethernet networks with fiber-optic cable as backbone cabling. An ST connector locks onto the jack when twisted. • Straight connection—Straight connection (SC) connectors push on, which makes them easy to install and requires less space for an attachment. They make a strong connection and can be used when splicing fiber-optic cables. An SC connector is a one-piece component, with two receptacles for sending and receiving fibers. A notch in its jacket ensures the correct orientation when inserted. • Locking connection—Locking connection (LC) connectors push on and pull off with an RJ-45-style latching mechanism. They’re about half the size of SC connectors, which makes them good for high-density applications, in which many fibers are concentrated in one location. • Mechanical transfer registered jack—A mechanical transfer registered jack (MT-RJ) connector looks a little like an RJ-45 connector. It provides a high-density Copyright 2020 Cengage Learning. All Rights Reserved. May not be copied, scanned, or duplicated, in whole or in part. Due to electronic rights, some third party content may be suppressed from the eBook and/or eChapter(s). Editorial review has deemed that any suppressed content does not materially affect the overall learning experience. Cengage Learning reserves the right to remove additional content at any time if subsequent rights restrictions require it. 200 CHAPTER 4 Network Media fiber-optic connection by using two fiber-optic cables. Compared with other connector types, MT-RJ connectors take only half the space for the same number of cable terminations. They’re also easy to install and require only one connector for a two-fiber termination. • Fiber channel—A fiber channel or ferrule connector (FC) is used in some measurement equipment applications and with single-mode lasers. This type of connector is less common than most of the others in this list for LAN and WAN applications. • Medium interface connector—A medium interface connector (MIC) is used for Fiber Distributed Data Interface (FDDI). Like SC connectors, MIC connectors are one-piece constructions. • Subminiature type A—The company Amphenol originally designed subminiature type A (SMA) connectors for microwave use and later modified them for fiberoptic use. Two SMA versions are widely available: The 905 uses a straight ferrule, which is a metal sleeve for strengthening the connector, and the 906 uses a stepped ferrule with a plastic sleeve to ensure precise alignment of fibers. Like ST connectors, SMAs use two connectors for each fiber strand. Fiber-Optic Installation Installing fiber-optic networks is somewhat more difficult and time consuming than copper media installation. However, advances in connector technology have made field termination of fiber-optic cables almost as fast and easy as copper terminations. The connectors and test equipment for termination are still considerably more expensive than their copper counterparts, but the trend toward easier, more affordable fiberoptic networks continues. Fiber-optic cable to the desktop, although not common, is becoming a feasible option for more companies. There are several methods for terminating fiber-optic cables because of the many connectors and cable types available, so installation details are beyond the scope of this book. Before embarking on a fiber-optic termination task, you need to purchase a fiber-optic termination kit, which can range from several hundred to several thousand dollars. Some tools in a typical fiber-optic termination kit include the following: • Buffer tube stripper—A tightly calibrated tool designed for stripping buffer tubes off the glass fiber strand without breaking the fiber • Cable stripper—Used to remove the fiber cable’s outer sheath; much like the cable stripper used with UTP • Crimper—Used with connectors that use crimping as the method to fix the connector to the cable, such as MT-RJ connectors • Diamond cleaver—Used to cut glass fiber cleanly without shattering the end • Inspection scope—Used for examining the end of a fiber strand to make sure it’s clean and polished • Polishing tool—Used to polish the end of a cleaved (cut) strand of fiber Copyright 2020 Cengage Learning. All Rights Reserved. May not be copied, scanned, or duplicated, in whole or in part. Due to electronic rights, some third party content may be suppressed from the eBook and/or eChapter(s). Editorial review has deemed that any suppressed content does not materially affect the overall learning experience. Cengage Learning reserves the right to remove additional content at any time if subsequent rights restrictions require it. CHAPTER 4 Network Media 201 Fiber-Optic Cable Types Fiber-optic cables come in two main types: single-mode fiber (SMF) cables, which include a single, extremely small-diameter fiber (typically 8 microns) at the core, and multimode fiber (MMF) cables, which use a considerably larger-diameter fiber (50 and 62.5 microns are standard sizes) at the core. SMF cable costs more and generally works with laser-based emitters but spans the longest distances and is used in higherbandwidth applications. MMF cables cost less and work with lower-power light emitting diodes (LEDs), which span shorter distances. In the past, fiber-optic cable’s high cost and difficult installation meant it was used only when a network required extremely high bandwidth or needed to span long distances between wired network segments. However, because of the falling costs of fiber and its advantages in immunity to interference, high-bandwidth capability, and increased security, it’s now used almost exclusively for all network backbone connections. It’s also the medium of choice for long-haul telecommunications, in which large amounts of voice and data traffic are aggregated, such as between telecommunication providers and ISPs. Cable-Testing Equipment Network cable installers should have a variety of testing and troubleshooting gadgets in their toolkits. Cable-testing tools are used to detect incorrect terminations, breaks, shorts, excessive noise or crosstalk, and cable length, among other problems and characteristics. The following list describes some common tools for testing and troubleshooting wired networks: • Cable certifier—As mentioned, cable certifiers do a full battery of tests to certify that a cable installation meets a particular wiring standard, such as Cat 5e, Cat 6, or Cat 6a. These tools check for total segment length, crosstalk, noise, wiremap, resistance, impedance, and the capability to transfer data at the maximum frequency rated for the cable. They do the most complete testing of the tools discussed in this list and therefore cost the most. • Basic cable tester—This device varies by capability and cost. Most cable testers check for wiremap, shorts, and opens, and some also check for length and crosstalk. They’re mostly intended to let installers know that wires have been terminated correctly, but they don’t certify a cable for a particular category. Basic cable testers sometimes come with several ID plugs that help you identify the cable end you are testing. You plug several ID plugs into patch panel ports and the ID number (for example, 1, 2, 3) shows on the display of the cable tester at the other end of the cable, allowing you to quickly identify which cable goes to which patch panel port. • Tone generator—This tool is used to locate both ends of the same wire. It issues a signal on one end of a wire, and a probe is used on the other end of the wire to verify continuity. The probe delivers an audible tone when it’s touched to the Copyright 2020 Cengage Learning. All Rights Reserved. May not be copied, scanned, or duplicated, in whole or in part. Due to electronic rights, some third party content may be suppressed from the eBook and/or eChapter(s). Editorial review has deemed that any suppressed content does not materially affect the overall learning experience. Cengage Learning reserves the right to remove additional content at any time if subsequent rights restrictions require it. 202 CHAPTER 4 Network Media same wire as the tone generator. In some installations, dozens or hundreds of cables are installed in the work area, with the other end of the cables in an IDF. To match up the two ends of the cable, a technician places the tone generator on a wire in the work area, and the technician in the IDF touches each wire until the tone is heard. There are other methods to locate cables. For example, cable certifiers and some basic cable testers include remote ID plugs that are plugged into a patch panel’s ports, and the end of the cable in the work area is plugged into the cable tester. The cable tester runs through its tests and displays the ID number of the remote ID plug to let the installer know to which patch panel port the cable is terminated. • Time domain reflectometer—A TDR measures cable length by transmitting a signal on one end and measuring the time it takes for the reflection (signal bounce) to reach the end of the cable. TDRs are useful for finding a cable’s total segment length and finding breaks. For example, if a cable is believed to be about 80 meters, but you don’t have end-to-end continuity because of a break in the cable, a TDR can tell you approximately how far down the cable the break is located. A similar tool for fiber-optic cables, called an “optical time domain reflectometer (OTDR),” can also measure the location of breaks, bad connectors, and signal attenuation. • Multimeter—This device can measure properties of electrical signals, such as voltage, resistance, impedance, and current. It’s not often used to test communications cables but is handy for measuring DC and AC voltage and resistance levels on electrical circuits and power supplies. It can be used with some coaxial cable installations to measure impedance and test for shorts and opens. • Optical power meter—An OPM measures the amount of light transmitted by a device on a fiber-optic cable and whether the amount of light on the cable’s receiver meets the requirements for the device you’re connecting. OPMs and OTDRs can be stand-alone devices but are also built into fiber-optic cable certifiers. Wireless Networking Certification 98-366 Understanding network infrastructure: Understand wireless networking Wireless technologies are playing a bigger role in all kinds of networks. Since 1990, wireless options have increased, and the cost of these technologies continues to Copyright 2020 Cengage Learning. All Rights Reserved. May not be copied, scanned, or duplicated, in whole or in part. Due to electronic rights, some third party content may be suppressed from the eBook and/or eChapter(s). Editorial review has deemed that any suppressed content does not materially affect the overall learning experience. Cengage Learning reserves the right to remove additional content at any time if subsequent rights restrictions require it. CHAPTER 4 Network Media 203 decrease. As wireless networking has become more affordable, demand has increased, and as it does, so does production of wireless equipment, which brings prices down even more. For this reason, wireless networks are now ubiquitous, with free Wi-Fi hotspots available in restaurants, coffee shops, shopping centers, and most places where a lot of paying customers can be found. The adjective “wireless” might lead you to believe that wireless networks have no cabling of any kind. However, wireless networks are often used with wired networks to interconnect geographically dispersed LANs or groups of mobile users with wired servers and resources on a wired LAN. Networks that include both wired and wireless components are called “hybrid networks.” Indeed, even in home or small business networks with workstations connecting to a wireless AP or router, the AP or router usually connects to the Internet via a wired connection to a cable modem or similar device. Probably the only truly wireless networks are ad hoc networks or small infrastructure networks put together for the purpose of sharing files among a small group of people. Wireless Benefits Wireless networking has a lot of appeal in many circumstances and can offer the following capabilities: • Create temporary connections to existing wired networks. • Establish backup or contingency connectivity for existing wired networks. • Extend a network’s span beyond the reach of wire-based or fiber-optic cabling, especially in older buildings where rewiring might be too expensive. • Allow businesses to provide customers with wireless networking easily, thereby offering a service that gets customers in and keeps them there. • Enable users to roam around an organization or college campus with their devices. Each capability supports uses that extend the benefits of networking beyond conventional limits. Common applications for wireless networking technologies include the following: • Ready access to data for mobile workers, such as doctors and nurses in hospitals or delivery personnel. For instance, United Parcel Service (UPS) drivers maintain connections to a server at the home office; their handheld computers send and receive delivery updates and status information via a network server over a wireless phone connection. Doctors can carry lightweight mobile devices so that they have wireless access to patient information at all times. • Delivering network access to isolated facilities or disaster-stricken areas. For example, the Federal Emergency Management Agency (FEMA) uses batterypowered wireless technologies to install field networks in areas where power and connections might be unavailable. • Access in environments where layout and settings change constantly. For instance, film studios often include wireless network components on the set Copyright 2020 Cengage Learning. All Rights Reserved. May not be copied, scanned, or duplicated, in whole or in part. Due to electronic rights, some third party content may be suppressed from the eBook and/or eChapter(s). Editorial review has deemed that any suppressed content does not materially affect the overall learning experience. Cengage Learning reserves the right to remove additional content at any time if subsequent rights restrictions require it. 204 CHAPTER 4 Network Media so that information is always available, no matter how the stage configuration changes. • Improved customer services in busy areas, such as check-in or reception centers. For example, Hertz employees use handheld units to check in returned rental vehicles right in the parking lot. • Network connectivity in structures, such as historical buildings, where in-wall wiring is impossible to install or prohibitively expensive. • Home networks where running cables is inconvenient. More people who own multiple computers install inexpensive wireless networks so that family members can share Internet connections and files. Figure 4-19 shows an example of a home wireless network. Internet CATV cable from cable provider Cable modem Computer Wireless router Laptop Twisted-pair patch cable Computer Figure 4-19 A typical home wireless network Types of Wireless Networks Depending on the role wireless components play in a network, wireless networks can be subdivided into the following categories: • Local area networks (LANs)—In LANs, wireless components act as part of an ordinary LAN, usually to provide connectivity for mobile users or in changing environments, or perhaps across areas that couldn’t otherwise be networked. Examples include older buildings where installing wiring is impractical or areas encompassing public or common property, where cabling might not be permitted. • Extended LANs—In extended LANs, an organization might use wireless components to increase a LAN’s span beyond normal distance limitations for Copyright 2020 Cengage Learning. All Rights Reserved. May not be copied, scanned, or duplicated, in whole or in part. Due to electronic rights, some third party content may be suppressed from the eBook and/or eChapter(s). Editorial review has deemed that any suppressed content does not materially affect the overall learning experience. Cengage Learning reserves the right to remove additional content at any time if subsequent rights restrictions require it. CHAPTER 4 Network Media 205 wire-based or fiber-optic cables, using a point-to-point arrangement (described in Chapter 3). • Internet service—A company that wants to be a high-speed ISP but doesn’t have a media infrastructure available, as cable and phone companies do, can use wireless technologies to bring Internet access to homes and businesses. • Mobile computing—With mobile computing, users communicate by using a wireless networking medium, such as radio or cell phone frequencies, that enable them to move while remaining connected to a network. Wireless LAN Components The wireless components of most LANs behave like their wired counterparts, except for the media and related hardware. The operational principles are much the same: Attaching a network interface of some kind to a computer is still necessary, but the interface attaches to an antenna and an emitter rather than to a cable. Users can still access the network as though cable connects them to it. Another component is required to link wireless users with wired users or resources. At some point on a cabled network, a transmitter/receiver device, called a transceiver or an access point (AP), must be installed to translate between wired and wireless networks. This device broadcasts messages in wireless format that must be directed to wireless users and relays messages sent by wireless users to resources or users on the wired side of its connection. An AP includes an antenna and a transmitter to send and receive wireless traffic but also connects to the wired side of the network. This connection enables the device to shuttle traffic back and forth between a network’s wired and wireless sides. Wireless LAN Transmission All wireless communication depends on sending and receiving signals broadcast through the air to carry information between network devices. These signals take the form of waves in the electromagnetic (EM) spectrum. The frequency of the wave forms used for communication is measured in cycles per second, usually expressed as hertz (Hz). The entire EM spectrum starts with low-frequency waves, such as those used for electrical power (60 Hz in the United States) and telephone (0 to 3 kilohertz [KHz] for traditional voice systems), and goes all the way through the visible light frequencies to the highest frequencies in existence, at which gamma rays and other high-energy particles operate. In wireless communication, frequency affects the amount and speed of data transmission. The transmission’s strength or power determines the distance that broadcast data can travel and still remain intelligible. In general, however, the principles governing wireless transmissions dictate that lower-frequency transmissions can carry less data more slowly over longer distances, and higherfrequency transmissions can carry more data faster over shorter distances. Copyright 2020 Cengage Learning. All Rights Reserved. May not be copied, scanned, or duplicated, in whole or in part. Due to electronic rights, some third party content may be suppressed from the eBook and/or eChapter(s). Editorial review has deemed that any suppressed content does not materially affect the overall learning experience. Cengage Learning reserves the right to remove additional content at any time if subsequent rights restrictions require it. 206 CHAPTER 4 Network Media The middle part of the EM spectrum is commonly divided into several named frequency ranges (bands). The following are the most common frequencies for wireless data communication: • Radio—10 KHz to 300 MHz • Microwave—300 MHz to 300 GHz • Infrared—300 GHz to 400 THz (terahertz) Note Wi-Fi networks, as you can see, operate in the microwave category of frequencies. The important principles to remember about a broadcast medium are the inverse relationship between frequency and distance and the direct relationships among frequency, data transfer rate, and bandwidth. It’s also important to understand that higher-frequency technologies often use tight-beam broadcasts and require a clear line of sight between sender and receiver to ensure correct delivery. Wireless LANs make use of four main technologies for transmitting and receiving data, as discussed in the following sections: • • • • Infrared Laser Narrowband (single-frequency) radio Spread-spectrum radio Infrared LAN Technologies Infrared (IR) wireless networks use infrared light beams to send signals between pairs of devices. These devices typically generate signals strong enough to prevent interference from light sources in most office environments. Infrared works well for LAN applications because of its high bandwidth, which makes 10 to 100 Mbps transmission rates easy to deliver. The four main kinds of infrared LANs include the following: • Line-of-sight networks require an unobstructed view, or a clear line of sight, between the transmitter and receiver. • Reflective wireless networks broadcast signals from optical transceivers near devices to a central hub, which then forwards signals to their intended recipients. • Scatter infrared networks bounce transmissions off walls and ceilings to deliver signals from sender to receiver. TV remotes work in this fashion. This approach limits maximum reception distances to approximately 30 meters (100 feet). Because bounce technologies introduce signal delays, scatter infrared results in lower bandwidth than line of sight. Copyright 2020 Cengage Learning. All Rights Reserved. May not be copied, scanned, or duplicated, in whole or in part. Due to electronic rights, some third party content may be suppressed from the eBook and/or eChapter(s). Editorial review has deemed that any suppressed content does not materially affect the overall learning experience. Cengage Learning reserves the right to remove additional content at any time if subsequent rights restrictions require it. CHAPTER 4 Network Media 207 • Broadband optical telepoint networks provide broadband services. This technology offers high speed and wide bandwidth, can handle high-end multimedia traffic, and matches the capabilities of most wired networks. IR transmissions are sometimes used for virtual docking connections that enable portable computing devices to communicate with wired computers or peripheral devices, such as printers. Even though infrared offers reasonable networking speeds and convenience, infrared LANs are hampered by the typical 100-foot distance limitation. Because infrared light is close in frequency to visible light (and most visible light sources emit strongly in infrared frequencies), infrared is prone to interference problems from fluorescent and other light sources in most work environments. These devices are often called IrDA devices, named after the Infrared Device Association, a trade association for designers and manufacturers of infrared equipment. Laser-Based LAN Technologies Laser-based transmissions also require a clear line of sight between sender and receiver. Any solid object or person blocking a beam interrupts data transmissions. To protect people from injury and excess radiation, laser-based LAN devices are subject to many of the same limitations as infrared but aren’t as susceptible to interference from visible light sources. Narrowband Radio LAN Technologies Narrowband radio (also called “single-frequency radio”) LANs use low-powered, two-way radio communication, much like what’s used in taxis, police radios, and other private radio systems. The receiver and transmitter must be tuned to the same frequency to handle incoming and outgoing data. Unlike light-based communications, such as infrared or laser, narrowband radio requires no line of sight between sender and receiver, as long as both parties stay within the broadcast range of these devices— typically, a maximum range of approximately 70 meters (230 feet). In the United States, government agencies, such as the Federal Communications Commission (FCC), regulate nearly all radio frequencies. Organizations that want frequencies for their exclusive use in specific locales must complete a time-consuming, expensive application process before being granted the right to use them. Because of the difficulty in securing exclusive use, the FCC sets aside certain frequencies for unregulated use, such as the ones at which cell phones and remote-control toys operate. As wireless networking and other forms of wireless communication become more popular, crowding of these frequencies could become a problem. Depending on the frequency, walls or other solid barriers can block signals and prevent transmission and reception. Interference from other radio sources is also possible, particularly if the devices broadcast in the unregulated frequency ranges, as most wireless LAN technologies do. As with any broadcast technology, anyone within range of the network devices could eavesdrop on communications. For narrowband radio technologies, this range is quite short. Table 4-6 summarizes the characteristics of narrowband wireless LAN technologies. Copyright 2020 Cengage Learning. All Rights Reserved. May not be copied, scanned, or duplicated, in whole or in part. Due to electronic rights, some third party content may be suppressed from the eBook and/or eChapter(s). Editorial review has deemed that any suppressed content does not materially affect the overall learning experience. Cengage Learning reserves the right to remove additional content at any time if subsequent rights restrictions require it. 208 CHAPTER 4 Table 4-6 Network Media Narrowband wireless LAN characteristics Characteristic Value Frequency ranges Unregulated: 902–928 MHz, 2.4 GHz, 5.72–5.85 GHz Maximum distance 50–70 m (164–230 ft) Bandwidth 1–10 Mbps Installation and maintenance Easy to install and maintain Interference Highly susceptible Cost Moderate Security Highly susceptible to eavesdropping within range Other single-frequency LAN technologies operate at higher power ratings. Networks of this type can usually transmit as far as the horizon and even farther by using repeater towers or signal-bouncing techniques. This kind of technology is well suited for communicating with mobile users but much more expensive than lower-powered alternatives. In addition, transmission equipment is more expensive and usually requires FCC licensing. Most users of this technology, even in the largest organizations, purchase this service from a communications carrier instead of operating their own facilities. Lack of security can be a serious concern with this kind of networking technology. Anyone with the correct receiver can eavesdrop on communications, which explains why encryption of traffic is common for networks operating at these frequencies. Table 4-7 summarizes the characteristics of high-powered single-frequency radio networks. Table 4-7 High-powered single-frequency LAN characteristics Characteristic Value Frequency ranges Unregulated: 902–928 MHz, 2.4 GHz, 5.72–5.85 GHz Maximum distance Line of sight, unless extension technologies are used Bandwidth 1–10 Mbps Installation and maintenance Difficult, highly technical, requires licensing Interference Highly susceptible Cost Expensive to very expensive Security Highly susceptible to eavesdropping Spread-Spectrum LAN Technologies Spread-spectrum radio addresses several weaknesses of single-frequency communications, whether high or low power. Instead of using a single frequency, spread-spectrum uses multiple frequencies simultaneously, thereby improving Copyright 2020 Cengage Learning. All Rights Reserved. May not be copied, scanned, or duplicated, in whole or in part. Due to electronic rights, some third party content may be suppressed from the eBook and/or eChapter(s). Editorial review has deemed that any suppressed content does not materially affect the overall learning experience. Cengage Learning reserves the right to remove additional content at any time if subsequent rights restrictions require it. CHAPTER 4 Network Media 209 reliability and reducing susceptibility to interference. Also, using multiple frequencies makes eavesdropping more difficult. The two main kinds of spread-spectrum communications are frequency hopping and direct-sequence modulation. Frequency hopping switches data between multiple frequencies at regular intervals. The transmitter and receiver must be tightly synchronized to maintain communication. The hardware handles the timing of hops and chooses the next frequency without sending any information about this activity, so eavesdropping is nearly impossible. Because frequency-hopping technologies use only one frequency at a time, however, their effective bandwidth is usually 1 Mbps or lower and seldom exceeds 2 Mbps. Direct-sequence modulation breaks data into fixed-size segments called “chips” and transmits the data on several different frequencies at the same time. The receiving equipment knows what frequencies to monitor and how to reassemble the arriving chips into the correct sequences of data. It’s even possible to transmit dummy data on one or more channels, along with real data on other channels, to make it more difficult for eavesdroppers to re-create the original data. Typically, these networks operate in unregulated frequencies and provide bandwidths from 2 to 6 Mbps, depending on the number of dummy channels used. The original 802.11 and 802.11b specifications use direct sequence spread spectrum (DSSS). Table 4-8 summarizes the characteristics of spread-spectrum LAN technologies. Note Orthogonal frequency divisional multiplexing (OFDM) is a spread-spectrum technology used by 802.11g and 802.11n running at 2.4 GHz and by the 802.11a 5 GHz and 802.16 WiMAX standards. Table 4-8 Spread-spectrum LAN characteristics Characteristic Value Frequency ranges Unregulated: 902–928 MHz or 2.4 GHz, 5 GHz Maximum distance Limited to cell boundaries but often extends over several miles Bandwidth 1–2 Mbps for frequency hopping, 2–6 Mbps for direct-sequence modulation Installation and maintenance Depends on equipment; ranges from easy to difficult Interference Moderately resistant Cost Inexpensive to moderate Security Not very susceptible to eavesdropping Copyright 2020 Cengage Learning. All Rights Reserved. May not be copied, scanned, or duplicated, in whole or in part. Due to electronic rights, some third party content may be suppressed from the eBook and/or eChapter(s). Editorial review has deemed that any suppressed content does not materially affect the overall learning experience. Cengage Learning reserves the right to remove additional content at any time if subsequent rights restrictions require it. 210 CHAPTER 4 Network Media Note The term “cell boundary,” as used in Table 4-8, refers to the service area or the radius of a viable signal produced by a wireless transmitter. LAN Media Selection Criteria In LANs and internetworks, there are three main media choices: UTP, fiber optic, and wireless. For UTP, the choices are usually Cat 5e, Cat 6, or Cat 6a for most applications, although you might opt for a shielded version. Fiber-optic cabling is often the top choice for connecting wiring closets and buildings, and possibly in electrically noisy environments and for ultra-high-speed connections to servers. Wireless networks typically supplement a wired network to accommodate mobile users or are used for SOHO networks that don’t need the higher bandwidth wired networks can provide. Following is a summary of criteria to explore when you’re having difficulty choosing between media types: • Bandwidth—How fast must the network be? Higher bandwidth means more expensive cable and higher installation costs, which usually means fiber-optic cable. If you need a 40 or 100 Gigabit Ethernet network, fiber optic is really your only choice. • Budget—How much money can you spend on cabling? Sometimes budget alone dictates a choice. A typical UTP cable installation costs $100 to $200 per cable run, whereas fiber optic might cost twice this much. Wireless media have no physical installation costs, but you need to install access points and verify connectivity from all locations. • Environmental considerations—How electrically noisy is the deployment environment? How important is data security? Sometimes high-EMI environments or security requirements can dictate cable choices, regardless of other factors. The more weight either factor has, the more likely you are to choose fiber-optic cable (or in lower-bandwidth applications, a secure wireless network). • Span—What kind of distance must the network span? Longer spans might require fiber-optic cabling or wireless technologies used between buildings. Strategic placement of small switches for use with UTP wiring gives UTP surprising reach in many office environments where workers tend to cluster in groups, even if these groups are widely scattered. • Existing cable plant—For a new installation, only the previously listed criteria need to be considered, but for an upgrade, the existing cable plant must be considered. For example, if some existing cable is to remain, is it compatible with the speeds and new equipment that are planned? Copyright 2020 Cengage Learning. All Rights Reserved. May not be copied, scanned, or duplicated, in whole or in part. Due to electronic rights, some third party content may be suppressed from the eBook and/or eChapter(s). Editorial review has deemed that any suppressed content does not materially affect the overall learning experience. Cengage Learning reserves the right to remove additional content at any time if subsequent rights restrictions require it. CHAPTER 4 Network Media 211 Networks combining fiber-optic, UTP, and wireless media have almost become the norm, with fiber-optic cables providing a backbone that ties together clusters of devices networked with UTP cable through switches and wiring centers. With wireless networks, users can stay connected with their Wi-Fi-enabled phones, laptops, and tablets. Table 4-9 condenses the most important information for the cable types covered in this chapter. Table 4-9 Comparison of LAN media characteristics Type Maximum cable length Bandwidth Installation Interference Cost UTP 100 m 10–10,000 Mbps Easy High Cheapest STP 100 m 16–10,000 Mbps Moderate Moderate Moderate Fiber optic 2–100 km 100 Mbps–10 Gbps Moderate None Most expensive Wireless 100–300 feet 11–300 Mbps Easy Moderate None for physical media Chapter Summary • Twisted-pair cabling comes in shielded or unshielded varieties. Most networks use UTP, but STP can be used in electrically noisy environments. Cat 5e and Cat 6 are the most common cable types in networks today. • Fiber-optic cable uses pulses of light to represent bits and is immune to EMI, RFI, and electronic eavesdropping. Commercial implementations of up to 100 Gbps are in use. Each network connection requires two strands of fiber-optic cable: one for transmitting and one for receiving. Fiber-optic cable comes in single-mode or multimode; single-mode uses lasers and can carry data longer distances, and multimode uses LEDs. • Twisted-pair cabling components consist of connectors, patch cable, jacks, patch panels, and distribution racks. A structured cabling plant consists of work areas, horizontal wiring, telecommunications closets (IDFs), equipment rooms (MDFs), backbone cabling, and entrance facilities. • Wireless networks can be subdivided into LANs, extended LANs, and mobile computing. The components of a wireless LAN are a NIC, an antenna, and a transceiver or an access point. Wireless networks send signals in the form of electromagnetic waves. Different network • Wired networking media come in two main categories: copper and fiber optic. Cable characteristics include bandwidth rating, maximum segment length, susceptibility to interference and eavesdropping, and cable grade. Copyright 2020 Cengage Learning. All Rights Reserved. May not be copied, scanned, or duplicated, in whole or in part. Due to electronic rights, some third party content may be suppressed from the eBook and/or eChapter(s). Editorial review has deemed that any suppressed content does not materially affect the overall learning experience. Cengage Learning reserves the right to remove additional content at any time if subsequent rights restrictions require it. 212 CHAPTER 4 Network Media types use different frequencies for signal transmission. • Different technologies are used to transmit and receive data, including infrared, laser, narrowband radio, and spread-spectrum radio. Infrared can deliver speeds up to 100 Mbps and is used in some LAN applications. Laserbased technologies require line of sight between sender and receiver, as does infrared, but laser isn’t as susceptible to interference from other light sources. Narrowband radio uses low-powered, two-way radio communication and is highly susceptible to interference. Spread-spectrum LANs are the most common and are used for 802.11 b/g/n Wi-Fi networks. • Criteria for choosing LAN media include needed bandwidth, budget, environmental factors, the distance the network must span, and the existing cable plant, if any. Networks combining fiber-optic, UTP, and wireless have become the norm. Key Terms backbone cabling cable plant cable segment crossover cable crosstalk datagrade demarcation point differential signal electromagnetic interference (EMI) encoding entrance facility equipment room extended LAN fiber-optic cable hertz (Hz) horizontal wiring infrared (IR) intermediate distribution frame (IDF) IrDA devices main distribution frame (MDF) MDI crossed (MDI-X) devices medium dependent interface (MDI) devices narrowband radio patch cable radio frequency interference (RFI) RJ-45 jack RJ-45 plug spread-spectrum radio straight-through cable structured cabling telecommunications closet (TC) termination transceiver twisted-pair (TP) cable voicegrade work area Review Questions 1. Which of the following is a common characteristic of a networking medium? (Choose all that apply.) a. Bandwidth rating b. Interference susceptibility c. Broadband rating d. Maximum segment length 2. Which of the following types of fiberoptic connectors provides high density and requires only one connector for two cables? a. SC b. ST c. MT-RJ d. RJ-45 3. Which of the following conditions requires cables not to exceed a recommended maximum length? Copyright 2020 Cengage Learning. All Rights Reserved. May not be copied, scanned, or duplicated, in whole or in part. Due to electronic rights, some third party content may be suppressed from the eBook and/or eChapter(s). Editorial review has deemed that any suppressed content does not materially affect the overall learning experience. Cengage Learning reserves the right to remove additional content at any time if subsequent rights restrictions require it. CHAPTER 4 4. 5. 6. 7. 8. 9. a. Diminution b. Capacitance c. Bandwidth d. Attenuation Which of the following is the process for representing bit signals on the medium? a. Encryption b. Encoding c. Decryption d. Decoding What happens to signals as they travel the length of the medium? a. They decode. b. They amplify. c. They attenuate. d. They implode. Which of the following is UTP susceptible to? (Choose all that apply.) a. EMI b. Crosstalk c. Signal enhancement d. LEDs The space between a false ceiling and the true ceiling where heating and cooling air circulates is called the ______________. a. Duct-equivalent airspace b. Conduit c. Return air d. Plenum What type of connector is used most commonly with TP network wiring? a. RJ-11 b. RJ-45 c. BNC d. MT-RJ You have been hired to install a network at a large government agency that wants to reduce the likelihood of electronic eavesdropping on its network. What type of cable is most resistant to eavesdropping? a. UTP b. STP 10. 11. 12. 13. Network Media 213 c. Coaxial d. Fiber optic Which of the following is a characteristic of unshielded twisted-pair cable? (Choose all that apply.) a. Consists of four wires b. Commonly used in physical bus topologies c. Has a distance limitation of 100 meters d. Is susceptible to electrical interference Which of the following is a characteristic of fiber-optic cabling? (Choose all that apply.) a. Can be used in electrically noisy environments b. Requires only a single strand of fiber for network connections c. Carries data over longer distances than UTP d. Has low bandwidth You’re preparing to install a conventional Ethernet network in your new office building, but your boss tells you to be ready to handle a switchover to 1 Gbps Ethernet next year. What types of cable could you install? (Choose all that apply.) a. Cat 5 b. Fiber optic c. Cat 4 d. Cat 6 e. Coax When two cables run side by side, signals traveling down one wire might interfere with signals traveling on the other wire. What is this phenomenon called? a. RFI b. Attenuation c. Impedance d. Crosstalk Copyright 2020 Cengage Learning. All Rights Reserved. May not be copied, scanned, or duplicated, in whole or in part. Due to electronic rights, some third party content may be suppressed from the eBook and/or eChapter(s). Editorial review has deemed that any suppressed content does not materially affect the overall learning experience. Cengage Learning reserves the right to remove additional content at any time if subsequent rights restrictions require it. 214 CHAPTER 4 Network Media 14. What characteristic of twisted-pair cabling helps mitigate the effects of crosstalk? a. Differential signals b. Copper conductors c. Four pairs of wires d. 100-ohm impedance 15. Which cabling category is specified for 25GBaseT and 40GBaseT networks? a. Cat 6a b. Cat 7 c. Cat 7a d. Cat 8 16. Which of the following is a wiring standard for twisted-pair cable connections? (Choose all that apply.) a. IEEE 802.3a b. TIA/EIA 568A c. IEEE 802.3b d. TIA/EIA 568B 17. Which of the following is a component of a structured cabling system? (Choose all that apply.) a. Patch cables b. RJ-11 plugs c. Coax cable d. Horizontal wiring 18. Where are you most likely to find backbone cabling? (Choose all that apply.) a. MDF b. In the work area c. Between IDFs d. Connecting a work area to an IDF 19. Which of the following is a tool needed to make a patch cable? (Choose all that apply.) a. 110 punchdown tool b. Cable stripper c. Crimping tool d. RJ-45 jack 20. Which type of connection is most likely to require a crossover cable? a. PC to hub b. Hub to router c. Router to switch d. PC to router 21. Which UTP limitations can be solved by fiber-optic cable? (Choose all that apply.) a. Bandwidth b. EMI susceptibility c. Installation cost d. Segment length 22. How many strands of fiber-optic cable are typically used for a network connection? a. 1 b. 2 c. 4 d. 8 23. Which statement is true about fiberoptic cables? a. MMF uses lasers and has a thicker core. b. SMF uses lasers and has a thinner core. c. MMF uses LEDs and has a thinner core. d. SMF uses LEDs and has a thicker core. 24. When might you want to use a rollover cable? a. To connect a PC to another PC b. To connect a router to a switch c. To add a switch to a LAN d. To configure a Cisco device 25. Which of the following wireless technologies does the original 802.11b wireless standard use? a. Infrared b. Narrowband radio c. Frequency hopping d. Direct-sequence spread spectrum Copyright 2020 Cengage Learning. All Rights Reserved. May not be copied, scanned, or duplicated, in whole or in part. Due to electronic rights, some third party content may be suppressed from the eBook and/or eChapter(s). Editorial review has deemed that any suppressed content does not materially affect the overall learning experience. Cengage Learning reserves the right to remove additional content at any time if subsequent rights restrictions require it. CHAPTER 4 Network Media 215 Packet Tracer Labs Packet Tracer Lab 4-1: Using Straight-Through and Crossover Cables Time Required: 10 minutes Objective: Use Packet Tracer to connect devices using straight-through cables and crossover cables. Required Tools and Equipment: A computer with Packet Tracer installed, and Packet Tracer file vlab4-1.pkt, which is available from the Cengage Web site Description: In this project, you run Packet Tracer to see when to use straight-through cables and crossover cables. Figure 4-20 shows the initial topology for this lab. Figure 4-20 Packet Tracer Lab 4-1 topology Source: Cisco Systems, Inc. Copyright 2020 Cengage Learning. All Rights Reserved. May not be copied, scanned, or duplicated, in whole or in part. Due to electronic rights, some third party content may be suppressed from the eBook and/or eChapter(s). Editorial review has deemed that any suppressed content does not materially affect the overall learning experience. Cengage Learning reserves the right to remove additional content at any time if subsequent rights restrictions require it. 216 CHAPTER 4 Network Media 1. Open vlab4-1.pkt in Packet Tracer by double-clicking the file. 2. Click the Connections icon in the top row of device types. In the middle pane, click the Copper Straight-Through cable. 3. Next, click Switch1. You see a list of available ports to which to connect the cable. Select FastEthernet0/1 from the list. In the same way, click Router1 and then select FastEthernet0/0. After a short time, two green arrows appear on the connection, indicating a good link between the two devices. 4. Next, click the Copper Cross-Over cable (the straight dotted line), then click Switch2 and FastEthernet0/1, and then click Router1 and FastEthernet1/0. You see two red arrows on the connection because connecting a switch to a router requires a straightthrough cable. 5. Next, click the Copper Straight-Through cable, click Switch1 and FastEthernet1/1, and then click Switch2 and FastEthernet1/1. Again, you see two red arrows because connecting two similar devices (in this case, two switches) requires a crossover cable. To delete the connection, click the Delete icon, which is the third icon from the left, next to the magnifying glass icon. Then click the cable between the two switches. Press Esc or click the Selection icon to return to Selection mode. 6. Click the Copper Cross-Over cable, click Switch1 and FastEthernet1/1, and then click Switch2 and FastEthernet1/1. After a short wait, you see the two green arrows, indicating a good link. 7. Connect PC0 to Switch1 and PC1 to Switch2 using the copper straight-through cable. 8. Connect PC2 to PC3 using the straight-through cable. Again, the connection doesn’t work because similar devices (in this case, two PCs) require a crossover cable. Delete the connection and redo it using the crossover cable. Your topology should look like Figure 4-21. 9. Close Packet Tracer. Click No when you are prompted to save your work. Copyright 2020 Cengage Learning. All Rights Reserved. May not be copied, scanned, or duplicated, in whole or in part. Due to electronic rights, some third party content may be suppressed from the eBook and/or eChapter(s). Editorial review has deemed that any suppressed content does not materially affect the overall learning experience. Cengage Learning reserves the right to remove additional content at any time if subsequent rights restrictions require it. CHAPTER 4 Network Media 217 Figure 4-21 The completed topology for Packet Tracer Lab 4-1 Source: Cisco Systems, Inc. Packet Tracer Lab 4-2: Using Fiber-Optic Cables Time Required: 10 minutes Objective: Use Packet Tracer to connect devices using fiber-optic cables. Required Tools and Equipment: A computer with Packet Tracer installed, and Packet Tracer file vlab4-2.pkt, which is available from the Cengage Web site Description: In this project, you run Packet Tracer and make device connections using fiber-optic cable. Copyright 2020 Cengage Learning. All Rights Reserved. May not be copied, scanned, or duplicated, in whole or in part. Due to electronic rights, some third party content may be suppressed from the eBook and/or eChapter(s). Editorial review has deemed that any suppressed content does not materially affect the overall learning experience. Cengage Learning reserves the right to remove additional content at any time if subsequent rights restrictions require it. 218 CHAPTER 4 Network Media 1. Open vlab4-2.pkt in Packet Tracer by double-clicking the file. 2. Click the Connections icon in the top row of device types. In the middle pane, click the Fiber cable. (Hover your mouse over the connections to see which one is the fiber cable.) 3. Next, click Switch1 and FastEthernet4/1, and then click Router1 and FastEthernet4/0. Notice how the fiber connections appear to have ports for two cables. That’s because most fiber-optic connections require two cables, one for transmit and one for receive. 4. Next, make the connection between Switch2 and the router, using FastEthernet4/1 on Switch2 and FastEthernet5/0 on Router1. Functionally, there’s little difference when making the connection between devices using fiber-optic or copper cable. The primary reason you might choose fiber-optic connections is if the environment is electrically noisy or the distance between devices exceeds the limits of copper cable. The topology will look like Figure 4-22. Figure 4-22 The completed topology for Packet Tracer Lab 4-2 Source: Cisco Systems, Inc. Copyright 2020 Cengage Learning. All Rights Reserved. May not be copied, scanned, or duplicated, in whole or in part. Due to electronic rights, some third party content may be suppressed from the eBook and/or eChapter(s). Editorial review has deemed that any suppressed content does not materially affect the overall learning experience. Cengage Learning reserves the right to remove additional content at any time if subsequent rights restrictions require it. CHAPTER 4 Network Media 219 Packet Tracer Lab 4-3: Using a Rollover Cable Time Required: 10 minutes Objective: Use Packet Tracer to communicate with a router using a rollover cable. Required Tools and Equipment: A computer with Packet Tracer installed, and Packet Tracer file vlab4-3.pkt, which is available from the Cengage Web site Description: In this project, you run Packet Tracer and connect a terminal emulation program on a PC to a router using a rollover cable. 1. Open vlab4-3.pkt in Packet Tracer by double-clicking the file. 2. Click the Connections icon in the top row of device types. In the middle pane, click the blue Console cable. (In Cisco parlance, a rollover cable is often referred to as a console cable because it is used to connect to the console port on a Cisco router.) 3. Next, click PC0 and RS 232, and then click Router1 and Console. A console cable is not used to transfer network data between devices; it is only used to establish a communication link between a serial port (RS 232) on a PC and the serial console connection on a router so the router can be configured via its command-line interface. 4. Click PC0 and then click the Desktop tab. From the Desktop tab, click Terminal. You see the Terminal Configuration window, as shown in Figure 4-23. In this window, you can set various communication parameters depending on what the connection requires. The default selections work for this connection, so just click OK. Figure 4-23 The Terminal Configuration window Source: Cisco Systems, Inc. 5. You can now configure the router with command-line commands. You will learn how to perform this task later in the book. For now, close the PC0 configuration window and close Packet Tracer. Copyright 2020 Cengage Learning. All Rights Reserved. May not be copied, scanned, or duplicated, in whole or in part. Due to electronic rights, some third party content may be suppressed from the eBook and/or eChapter(s). Editorial review has deemed that any suppressed content does not materially affect the overall learning experience. Cengage Learning reserves the right to remove additional content at any time if subsequent rights restrictions require it. 220 CHAPTER 4 Network Media Critical Thinking The following activities give you critical thinking challenges. Challenge labs give you an opportunity to use the skills you have learned to perform a task without step-by-step instructions. Case projects offer a practical networking setup for which you supply a written solution. Challenge Lab 4-1: Creating a 1000BaseT Crossover Cable Time Required: 20 minutes Objective: Create a 1000BaseT crossover cable. Required Tools and Equipment: Wire cutter and cable stripper, RJ-45 crimping tool, 2 to 4 feet of Cat 5e or Cat 6 cable, two RJ-45 plugs, and two devices that support 1000BaseT (which can be two PCs with 1000BaseT NICs or two 1000BaseT switches) Description: In this challenge lab, you create a crossover cable that supports 1000BaseT Ethernet and test it between two devices. Then you verify that the devices connect at 1000BaseT speed. • How is a 1000BaseT crossover cable different from a 100BaseT crossover cable? ______________________________________________________________________________________________________________ • How did you verify that the devices connected at 1000BaseT? ______________________________________________________________________________________________________________ Challenge Lab 4-2: Creating a Rollover Cable Time Required: 20 minutes Objective: Create a rollover cable. Required Tools and Equipment: Wire cutter and cable stripper, RJ-45 crimping tool, 2 to 4 feet of Cat 5e or Cat 6 cable, two RJ-45 plugs, a Cisco-managed device (such as a switch or a router with a console port), a PC with terminal emulation software installed (such as PuTTY), and a DB-9-to-RJ-45 adapter Description: In this challenge lab, you create a rollover cable, using the DB-9-to-RJ-45 adapter to connect the PC’s DB-9 serial port to one end of the rollover cable and the other end to the device’s console port. If the PC doesn’t have a DB-9 serial port, USB-to-RJ-45 serial port adapters are available. Run PuTTY to connect to the managed switch or router’s console. You might need to research the PuTTY settings required to make the connection. • Why might you need a rollover cable? ______________________________________________________________________________________________________________ • What’s the pinout for a rollover cable? ______________________________________________________________________________________________________________ Copyright 2020 Cengage Learning. All Rights Reserved. May not be copied, scanned, or duplicated, in whole or in part. Due to electronic rights, some third party content may be suppressed from the eBook and/or eChapter(s). Editorial review has deemed that any suppressed content does not materially affect the overall learning experience. Cengage Learning reserves the right to remove additional content at any time if subsequent rights restrictions require it. CHAPTER 4 Network Media 221 Case Project 4-1 During the design of most real-world networks, you’ll discover that using more than one type of networking medium is common. The usual reasons for needing more than one type of medium include the following: • Two or more areas must be interconnected, and the distance separating them is greater than the maximum segment length for the type of medium used in (or best suited for) each area. • A connection must pass through a high-interference environment (across some large transformers, near heavy-duty electrical motors, and so on). Failure to use a different type of medium increases the risk of impeding data flow. This reason is especially common for choosing fiber-optic cable or wireless in many networks, particularly when connecting floors in an office building and the only available pathway is the elevator shaft. • Certain parts of an internetwork might have to carry more traffic than other parts. Typically, the segment where traffic aggregates is the backbone, a common cable segment that interconnects subsidiary networks. (Think of a tree trunk as the backbone and its major branches as cable segments.) Often, a higher-capacity cable is used for a backbone (for example, fiber-optic cable or Cat 6 cable rated for Gigabit Ethernet), along with a higher-speed networking technology for attachments to the backbone. This arrangement means outlying segments might use conventional 10 or 100 Mbps Ethernet, and the backbone uses 1 Gbps or 10 Gbps Ethernet. Using this information, suggest solutions that involve at least two types of networking media, if possible, to address the following problems: • A—XYZ Corp. is planning a new network. Engineers in the design shop must have connections to accountants and salespeople in the front office, but all routes between the two areas must traverse the shop floor, where arc welders and metal-stamping equipment create potent amounts of EMI and RFI. Given that both the design shop and front office use 10BaseT (twisted-pair Ethernet), how might you interconnect these two areas? What medium guarantees immunity from interference? • B—After the front-office network at XYZ Corp. is set up, an accountant realizes that if the loading dock connected to the network, dock workers could log incoming and outgoing shipments and keep the inventory more current. Even though the loading dock is nowhere near the shop floor, the dock is 1100 feet from the front office. What kinds of cable will work to make this connection? What kind would you choose and why? • C—ABC Company occupies three floors in a 10-story building, where the elevator shaft provides the only path to all these floors. In addition, users on the 9th and 10th floors must access a collection of servers on the 8th floor. Explain what kind of connections would work in the elevator shaft. If more than one choice is possible, pick the best option and explain the reasons for your choice. Assuming that interfloor connections might someday need to run at much higher speeds, reevaluate your choice. What’s the best type of medium for open-ended bandwidth needs? Explain your answer. Copyright 2020 Cengage Learning. All Rights Reserved. May not be copied, scanned, or duplicated, in whole or in part. Due to electronic rights, some third party content may be suppressed from the eBook and/or eChapter(s). Editorial review has deemed that any suppressed content does not materially affect the overall learning experience. Cengage Learning reserves the right to remove additional content at any time if subsequent rights restrictions require it. 222 CHAPTER 4 Network Media Case Project 4-2 XYZ Corp.’s facilities in Nashua, New Hampshire, are two office buildings 400 feet apart, each with its own LAN. To connect the two networks, you plan to dig a trench and lay cable in conduit between the two buildings. You want to use fiber-optic cable, but your budgetconscious facilities manager wants to use 100 Mbps Ethernet over twisted-pair cable. Which of the following reasons can you use to justify fiber-optic cable in this case, and why? • a: Twisted pair won’t span a 400-foot distance. • b: Fiber-optic cable is cheaper and easier to work with than twisted pair. • c: Twisted pair is a conductive cable and can therefore carry current based on the difference in ground potential between the two buildings. • d: Fiber-optic cable leaves more room for growth and future needs for increased bandwidth than twisted pair does. Case Project 4-3 TVBCA has just occupied a historic building in downtown Pittsburgh where 15 employees will work. Because of codes for historic buildings, TVBCA isn’t permitted to run cables inside walls or ceilings. Required result: Employees must be able to share files and printers, as in a typical LAN environment, without using cables. Optional desired results: Employees must be able to use their laptops or tablets and move freely throughout the office while maintaining a network connection. Because of the size of some computer-aided design (CAD) files that employees often use, data transfer speeds should be at least 100 Mbps and the connection should be secure. Proposed solution: Install an 802.11ac wireless access point and configure each mobile device to connect to the AP with WPA2 encryption. Which of the following results does the proposed solution deliver? Explain your answer. • a: The proposed solution delivers the required result and both optional desired results. • b: The proposed solution delivers the required result and only one of the two optional desired results. • c: The proposed solution delivers the required result but neither optional desired result. • d: The proposed solution does not deliver the required result. Copyright 2020 Cengage Learning. All Rights Reserved. May not be copied, scanned, or duplicated, in whole or in part. Due to electronic rights, some third party content may be suppressed from the eBook and/or eChapter(s). Editorial review has deemed that any suppressed content does not materially affect the overall learning experience. Cengage Learning reserves the right to remove additional content at any time if subsequent rights restrictions require it. CHAPTER 5 Network Protocols After reading this chapter and completing the exercises, you will be able to: Describe the purpose of a network protocol and the layers in the TCP/ IP architecture Describe TCP/IP Application-layer protocols Describe TCP/IP Transport-layer protocols Describe TCP/IP Internetwork-layer protocols Describe TCP/IP Network access-layer protocols For effective communication across a network, computers must be capable of transmitting data reliably and efficiently. Network protocols are designed to accomplish this goal, with some protocols emphasizing reliability and others efficiency. Network protocols often work together at different layers of the network communication process to provide both reliability and efficiency. Network administrators must understand the role and function of protocols, as much of their time is spent configuring and troubleshooting the protocols used by the network’s clients and servers. This chapter discusses network protocols in general but focuses on the most common suite of protocols used in networks: TCP/IP. 223 Copyright 2020 Cengage Learning. All Rights Reserved. May not be copied, scanned, or duplicated, in whole or in part. Due to electronic rights, some third party content may be suppressed from the eBook and/or eChapter(s). Editorial review has deemed that any suppressed content does not materially affect the overall learning experience. Cengage Learning reserves the right to remove additional content at any time if subsequent rights restrictions require it. 224 CHAPTER 5 Network Protocols Table 5-1 summarizes what you need for the hands-on projects in this chapter. Table 5-1 Hands-on project requirements Hands-on project Requirements Time required Hands-On Project 5-1: Viewing TCP/IP Layers in Windows and Configuring Your IP Address Net-XX 10 minutes Hands-On Project 5-2: Identifying the TCP/IP Layers in a Frame Net-XX, Wireshark installed 10 minutes Hands-On Project 5-3: Working with DNS Tools Net-XX 10 minutes Hands-On Project 5-4: Working with a DHCP Client Net-XX 10 minutes Hands-On Project 5-5: Examining the Internetwork Layer Net-XX, Wireshark installed 10 minutes Hands-On Project 5-6: Capturing ARP and ICMP Packets Net-XX, Wireshark installed 10 minutes Hands-On Project 5-7: Using the arp Command Net-XX 10 minutes Hands-On Project 5-8: Using the netstat Program Net-XX 10 minutes Hands-On Project 5-9: Examining NIC Properties Net-XX 15 minutes Notes A configured DHCP server must be available. TCP/IP’s Layered Architecture Certification 98-366 Understanding protocols and services: Understand TCP/IP The term “protocol” isn’t specific to the field of networking. In general, a protocol consists of rules and procedures for communication and behavior or etiquette. Just as two people must share a common set of rules for verbal communication—a language—computers must also “speak” the same language and agree on the rules of communication. You use protocols in other ways. Texting, e-mail, and Facebook communication, for example, have their own rules of etiquette and, especially for texting, their own language. Until recently, you had a choice of network protocols you could install on your computer, depending on the computing environment. A small network in the 1990s Copyright 2020 Cengage Learning. All Rights Reserved. May not be copied, scanned, or duplicated, in whole or in part. Due to electronic rights, some third party content may be suppressed from the eBook and/or eChapter(s). Editorial review has deemed that any suppressed content does not materially affect the overall learning experience. Cengage Learning reserves the right to remove additional content at any time if subsequent rights restrictions require it. CHAPTER 5 Network Protocols 225 running Windows 3.1 or Windows 95 probably ran the Windows-specific NetBEUI protocol. A network with Novell NetWare 4.x servers typically ran IPX/SPX. Both these protocols are obsolete now and are found only in networks that haven’t been upgraded in more than two decades. Today, you can focus on the TCP/IP protocol suite, the protocol of the Internet and the protocol all contemporary OSs run. When a set of protocols works cooperatively, it’s called a protocol suite (or “protocol stack”). The most common one is Transmission Control Protocol/Internet Protocol (TCP/IP), the Internet protocol suite. Although you can see by its name that TCP/IP consists of at least two protocols—TCP and IP—this protocol suite is actually composed of more than a dozen protocols operating at different layers of the communication process. Recall the communication process explained in Chapter 1. This discussion was an introduction to the idea of communication taking place in layers. The protocols in TCP/ IP can also be divided into four layers, with similar names and functions. Figure 5-1 shows the layers of the TCP/IP protocol suite and which protocols operate at each layer. This layered architecture is usually referred to as the “TCP/IP model.” Layer name TCP/IP protocols Application HTTP SMTP Transport TCP Internetwork ICMP IPv4 and IPv6 Network access Ethernet, token ring, FDDI, WAN technologies FTP POP3 DHCP DNS TFTP SNMP UDP ARP IPsec Figure 5-1 The TCP/IP layered architecture Note Many books and Web sites about TCP/IP call the Internetwork layer the “Internet layer,” but the term “internetwork” describes the layer’s function more accurately, especially because many people use the term “Internet” interchangeably with the term “World Wide Web.” Also, the Network access layer is often referred to as the “Network interface layer.” Although both terms describe this layer’s function, “Network access” is used in this book. The TCP/IP protocol suite includes more protocols than the ones shown in this figure, but they’re some of the most common protocols used in networks. Before you examine each layer and protocol more closely, take a look at an example of how the layers work together. Suppose you start your Web browser and have configured your home page as http://www.cengage.com. The Web browser formats a request for a page on the www.cengage.com Web server by using the Application-layer protocol HTTP. The request looks something like Figure 5-2. Copyright 2020 Cengage Learning. All Rights Reserved. May not be copied, scanned, or duplicated, in whole or in part. Due to electronic rights, some third party content may be suppressed from the eBook and/or eChapter(s). Editorial review has deemed that any suppressed content does not materially affect the overall learning experience. Cengage Learning reserves the right to remove additional content at any time if subsequent rights restrictions require it. 226 CHAPTER 5 Network Protocols get the cengage.com home page Figure 5-2 The Application layer creates data You’ve learned about packets and frames, but the unit of information the Application layer works with is simply called “data.” The Application-layer protocol HTTP passes the request down to the Transport-layer protocol: in this case, TCP. Notice that the four Application-layer protocols in the left column of Figure 5-1 use TCP as the Transportlayer protocol, and the Application-layer protocols in the right column use UDP. (The difference between TCP and UDP is explained later in “Role of the Transport Layer.”) TCP has its own job to do, so it adds a header to the request that looks like Figure 5-3. TCP header get the cengage.com home page Figure 5-3 The Transport layer adds its header to make a segment The unit of information the Transport layer works with is called a segment (when using TCP) or a datagram (when using UDP). The Transport layer passes the segment or datagram to the Internetwork layer. The Internetwork layer has a number of subprotocols, but most operate by following the basic rules and format of IP. IP then places its header on the segment, making it a packet (see Figure 5-4). IP header TCP header get the cengage.com home page Figure 5-4 The Internetwork layer creates a packet The packet is almost ready for delivery to the network medium, with one more stop at the Network access layer, where the NIC operates. As you know, NICs work with frames, so a frame header and trailer are added (see Figure 5-5). Frame header IP header TCP header get the cengage.com home page Frame trailer Figure 5-5 The frame is created and ready for delivery on the medium The frame is then delivered to the network medium as bits on its way to the www.cengage.com server, where the Web server software processes it and returns a Web page to the computer that originated the request. Now that you have an idea of how all these protocols work together, you will examine the roles of these four layers more closely in this chapter, starting from the top: the Application layer. Copyright 2020 Cengage Learning. All Rights Reserved. May not be copied, scanned, or duplicated, in whole or in part. Due to electronic rights, some third party content may be suppressed from the eBook and/or eChapter(s). Editorial review has deemed that any suppressed content does not materially affect the overall learning experience. Cengage Learning reserves the right to remove additional content at any time if subsequent rights restrictions require it. CHAPTER 5 Network Protocols 227 Note This chapter discusses the four layers of the TCP/IP model and the protocols operating at each one. Chapter 7 covers a more detailed, seven-layer model called the “OSI model.” It isn’t an actual protocol suite; it’s a model that describes how network protocols should operate in a layered design. By seeing an actual protocol suite use the layered approach, you can better understand the concepts described in the seven-layer OSI model. Hands-On Project 5-1: Viewing TCP/IP Layers in Windows and Configuring Your IP Address Time Required: 10 minutes Objective: View the properties of your computer’s network connection, identify the TCP/IP ­layers, and configure your IP address. Required Tools and Equipment: Net-XX Description: In this project, you view the properties of your computer’s local area connection and identify the TCP/IP layers. This project is similar to Hands-On Project 1-3, but you’re viewing the TCP/IP protocol suite layers instead of the more general layers of the networking process. Next, you configure your IPv4 address. 1. Start your computer and log on as NetAdmin. 2. Open the Network Connections control panel by typing ncpa.cpl in the Windows search box and pressing Enter. 3. Right-click Ethernet0 and click Properties to open the Ethernet0 Properties dialog box. 4. The “Connect using” text box displays the network interface card. In the list box under it, you see several items. Client for Microsoft Networks, File and Printer Sharing for Microsoft Networks, Internet Protocol Version 4, and Internet Protocol Version 6 are the items you’re interested in right now, as they’re the most necessary software components for making network communication work. For each component, write which TCP/IP layer or layers you think it operates in: • NIC displayed in the “Connect using” text box: _______________________________________________ • Client for Microsoft Networks: __________________________________________________________________ • File and Printer Sharing for Microsoft Networks: ____________________________________________ • Internet Protocol Version 4: _____________________________________________________________________ • Internet Protocol Version 6: _____________________________________________________________________ 5. Next, you configure your IP address settings. Click Internet Protocol Version 4 (TCP/IPv4) and click Properties. Copyright 2020 Cengage Learning. All Rights Reserved. May not be copied, scanned, or duplicated, in whole or in part. Due to electronic rights, some third party content may be suppressed from the eBook and/or eChapter(s). Editorial review has deemed that any suppressed content does not materially affect the overall learning experience. Cengage Learning reserves the right to remove additional content at any time if subsequent rights restrictions require it. 228 CHAPTER 5 Network Protocols 6. If your IP settings have the “Obtain an IP address automatically” option enabled, click Use the following IP address. You use this option to set a static IP address. If your address is already static, make a note of it, and skip entering the information in Step 7. Click OK. 7. For the following IP address settings, enter the information shown unless your instructor tells you to use different values, and then click OK when you’re finished: • IP address: 192.168.100.XX (replacing XX with your student number) • Subnet mask: 255.255.255.0 • Default gateway: provided by your instructor • Preferred DNS server: provided by your instructor 8. Click Close. If you’re prompted to set a network location, click Work network, and then click Close. 9. To test your configuration, open a command prompt window and try to ping the default gateway address and the preferred DNS server address. If either ping is unsuccessful, inform your instructor and troubleshoot your settings. 10. Close all open windows, but leave your computer running for the next project. The following list recaps your IP address configuration and explains each item’s purpose: • The IP address provides your computer with a unique internetwork identity on a logical IP network. • The subnet mask defines which part of the IP address is the network ID and which is the host ID. • The default gateway is a router in your network to which your computer sends packets when the destination is a remote network. • The preferred DNS server is the address of a DNS server that resolves computer names to IP addresses. These items are explained in more detail in this chapter and throughout this book. Hands-On Project 5-2: Identifying the TCP/IP Layers in a Frame Time Required: 10 minutes Objective: Capture packets and view the TCP/IP layers in the frame. Required Tools and Equipment: Net-XX with Wireshark installed Description: In this project, you capture some frames generated by your Web browser and examine the captured frames to identify the TCP/IP layers. 1. If necessary, log on to your computer as NetAdmin. 2. Start Wireshark, click Capture, and then click Options. In the Capture filter for selected interfaces text box, type tcp port http, and then click Start. Copyright 2020 Cengage Learning. All Rights Reserved. May not be copied, scanned, or duplicated, in whole or in part. Due to electronic rights, some third party content may be suppressed from the eBook and/or eChapter(s). Editorial review has deemed that any suppressed content does not materially affect the overall learning experience. Cengage Learning reserves the right to remove additional content at any time if subsequent rights restrictions require it. CHAPTER 5 Network Protocols 229 3. Start a Web browser, and after the home page loads, exit the browser. 4. In Wireshark, click the Stop the running live capture toolbar icon to stop the capture. Scroll up to the first packet summary line, if necessary. 5. Click a packet summary in the top pane with HTTP in the protocol field and an Info line beginning with GET. In the middle pane are summaries of each protocol header (see ­Figure 5-6). You can ignore the first line starting with Frame X (with X representing the frame number), as it gives information about the frame, such as the time it arrived, its length, and protocols in the frame. Figure 5-6 Summary of protocol headers in Wireshark Source: Wireshark 6. Click to expand the line beginning with Ethernet II. Examine the information in this header (which is discussed in more detail in the following sections). Write which layer of the TCP/IP model the Ethernet II header represents, and then click again to collapse this header: ____________________________________________________________________________________________________ 7. Click to expand the line beginning with Internet Protocol. Examine the information in this header (which is discussed in more detail in the following sections). Write which layer of the TCP/IP model the Internet Protocol header represents, and then click again to collapse this header: ____________________________________________________________________________________________________ 8. Click to expand the line beginning with Transmission Control Protocol. Examine the information in this header (which is discussed in more detail in the following sections). Write which layer of the TCP/IP model the Transmission Control Protocol header represents, and then click again to collapse this header: ____________________________________________________________________________________________________ 9. Click to expand the line beginning with Hypertext Transfer Protocol, and examine the information. This data portion of the frame is what a Web server actually sees and responds to. In this case, the HTTP command is GET, which means HTTP is requesting a page (or part of a page) from the Web server. Write which layer of the TCP/IP model the HTTP protocol represents, and then click again to collapse this header: ____________________________________________________________________________________________________ 10. Exit Wireshark and click Quit without Saving when prompted. 11. Close all open windows, but leave your computer running for the next project. Copyright 2020 Cengage Learning. All Rights Reserved. May not be copied, scanned, or duplicated, in whole or in part. Due to electronic rights, some third party content may be suppressed from the eBook and/or eChapter(s). Editorial review has deemed that any suppressed content does not materially affect the overall learning experience. Cengage Learning reserves the right to remove additional content at any time if subsequent rights restrictions require it. 230 CHAPTER 5 Network Protocols Application-Layer Protocols Certification 98-366 Understanding protocols and services: Understand name resolution Understand networking services Understand TCP/IP The Application layer provides network services to user applications that access network resources. For example, when you run Microsoft Word and need to open a file on a network server, Word contacts Client for Microsoft Networks, an Application-layer service, which provides the details of accessing files on the server. Client for Microsoft Networks implements an Application-layer protocol called Server Message Block (SMB), which is also known as Common Internet File System (CIFS). Linux uses NFS and Samba file-sharing Application-layer protocols. In some cases, the Application-layer protocol or service is built into the user application, as with a Web browser or e-mail client. For example, a Web browser contains the software that implements Hypertext Transfer Protocol (HTTP). Whether the Application-layer protocol is implemented by the user application or by a network service, the process is the same: When data is ready to be sent, it’s transferred from the Application-layer protocol to the Transport layer and down the protocol stack until a frame is transmitted as bits to the network medium. Application-layer protocols also provide authentication and data-formatting services as needed. For example, if a client attempts to access a server that’s password protected, the Application layer is responsible for handling the exchange of packets that allow user logon. If data needs to be formatted or translated in some way for the user application, as with some types of data encryption, the Application layer provides that service for user applications. For example, when you connect to a secure Web site with HTTPS, the authentication and encryption that occur with HTTPS are Applicationlayer functions. Note Some functions of the TCP/IP model’s Application layer are separated into additional layers in the OSI model discussed in Chapter 7. For example, the Session layer of the OSI model handles network logon, and the Presentation layer handles data encryption and decryption. Copyright 2020 Cengage Learning. All Rights Reserved. May not be copied, scanned, or duplicated, in whole or in part. Due to electronic rights, some third party content may be suppressed from the eBook and/or eChapter(s). Editorial review has deemed that any suppressed content does not materially affect the overall learning experience. Cengage Learning reserves the right to remove additional content at any time if subsequent rights restrictions require it. CHAPTER 5 Network Protocols 231 With most Application-layer protocols, both a client and a server version exist. For HTTP, the client is a Web browser and the server is a Web server, such as Microsoft Internet Information Services (IIS) or the popular Apache Web server that’s often used on Linux servers. For file sharing, Client for Microsoft Networks has File and Printer Sharing for Microsoft Networks as its server counterpart. Most Application-layer protocols facilitate a client’s access to data, such as an e-mail message or a document. However, the Application layer contains some specialized protocols for making a network easier to use and configure. Examples include protocols for name resolution and dynamic IP address assignment. Several Application-layer protocols are discussed in more detail in the next sections, but to sum up, the Application layer handles these functions: • • • • • • Access by applications to network services Client/server data access Name resolution Dynamic address assignment Authentication/user logon Data formatting and translation HTTP: Protocol of the World Wide Web HTTP is the protocol Web browsers use to access data on the World Wide Web. Originally, its main purpose was simply to transfer static Web pages written in HTML. Now HTTP is also used for general file transfer, downloading and displaying multimedia files, and delivering scripts for animated and interactive Web pages. Because it’s often used to transfer large amounts of data over the Internet, it uses TCP as its Transport-layer protocol, and the default TCP port number is 80. Figure 5-7 shows a typical HTTP message as it might look at the Application layer before being sent to the Transport layer. GET HTTP 1.1 www.cengage.com HTTP data Figure 5-7 An HTTP message E-Mail Protocols: POP3, IMAP, and SMTP E-mail clients use the Post Office Protocol version 3 (POP3) protocol to download incoming messages from an e-mail server to their local desktops. POP3 clients download e-mail from the mail server running at the user’s ISP, and these messages are then deleted from the server. POP3 uses TCP port 110. Copyright 2020 Cengage Learning. All Rights Reserved. May not be copied, scanned, or duplicated, in whole or in part. Due to electronic rights, some third party content may be suppressed from the eBook and/or eChapter(s). Editorial review has deemed that any suppressed content does not materially affect the overall learning experience. Cengage Learning reserves the right to remove additional content at any time if subsequent rights restrictions require it. 232 CHAPTER 5 Network Protocols Internet Message Access Protocol version 4 (IMAP4) has advanced message controls, including the capability to manage messages locally yet store them on a server, plus numerous fault-tolerance features. IMAP4 downloads only e-mail headers initially, and then downloads the message body and attachments when the message is selected. IMAP4 uses TCP port 143. Simple Mail Transfer Protocol (SMTP) is the standard protocol for sending e-mail over the Internet. POP3 is used to retrieve e-mail, and SMTP is used to send it. SMTP uses TCP port 25. All three e-mail protocols use the TCP Transport-layer protocol to ensure reliable delivery of large messages. FTP and TFTP File Transfer Protocol (FTP), as the name suggests, is a client/server protocol used to transfer and manage files across a network. FTP uses TCP ports 20 and 21. Port 21 is for sending control commands, and port 20 is for transferring file data. FTP is used to transfer files both within a private network and across the Internet. It’s not a secure protocol, however, so using it to transfer files across the Internet is risky. Neither the data nor the username and password are encrypted, which means anyone who captures packets containing your logon information can see your username and password. Trivial File Transfer Protocol (TFTP) is a simple protocol for transferring files, but it has little file management capability. It uses UDP port 69, so it’s not reliable for long file transfers across the Internet. It’s used primarily in a LAN to transfer configuration and firmware files to network devices, such as managed routers and switches. TFTP is also used by some devices that boot an OS from a network server rather than local storage. Like FTP, TFTP isn’t a secure protocol, but because it’s rarely used across the Internet and doesn’t require credentials, security isn’t as much of a concern. Server Message Block Server Message Block (SMB) is the protocol Windows file and printer services use to share resources between Windows computers. For example, the Client for Microsoft Networks and File and Printer Sharing for Microsoft Networks listed in a network connection’s properties in Windows use the SMB protocol to share files across a network. SMB is used almost exclusively in a private network instead of across the Internet. Linux and Mac OS X also support SMB with their own variations. SMB uses TCP port 445. Remote Desktop Protocol Remote Desktop Protocol (RDP) is used to access a Windows computer remotely by using the Windows graphical user interface (GUI). With RDP, you can access the desktop of another Windows computer across the network, allowing you to use the remote computer as though you were sitting at its monitor and using its keyboard and mouse. RDP is used to run Windows applications remotely, and network administrators use it to manage Windows workstations and servers remotely. RDP uses TCP port 3389. Copyright 2020 Cengage Learning. All Rights Reserved. May not be copied, scanned, or duplicated, in whole or in part. Due to electronic rights, some third party content may be suppressed from the eBook and/or eChapter(s). Editorial review has deemed that any suppressed content does not materially affect the overall learning experience. Cengage Learning reserves the right to remove additional content at any time if subsequent rights restrictions require it. CHAPTER 5 Network Protocols 233 Telnet and SSH Telnet and Secure Shell (SSH) are used to connect to a device across a network via a command-line interface. Network administrators might use Telnet or SSH to connect to a managed switch or router and view status information or perform configuration tasks by using the device’s command-line interface. Telnet uses TCP port 23 and, like FTP, isn’t a secure protocol, so it should be used with caution. SSH uses TCP port 22 and provides an encrypted channel between the client and server, so it’s preferred over Telnet when both devices support it. Simple Network Management Protocol Simple Network Management Protocol (SNMP) is used to monitor and manage network devices and gather statistics about network traffic. It’s a client/server protocol in which software agents are installed on devices you want to monitor and manage. The SNMP agents collect data and transfer it to a network management station for storage and analysis. SNMP operates on UDP ports 161 and 162. More details are covered in Chapter 10. Dynamic Host Configuration Protocol Some drawbacks of using TCP/IP in a large network include detailed configuration of devices and keeping track of assigned addresses and to which machine they’re assigned. To make these tasks easier, Dynamic Host Configuration Protocol (DHCP) was developed. To use DHCP, a server must be configured with a block of available IP addresses and other IP address configuration information. To receive its IP address from the server, each computer must be configured to request its address configuration. A computer requests IP address information from the DHCP server in the form of a broadcast message. Each time a computer requests an address, the server assigns one until it has no more addresses to assign. The following sections explain the operation of DHCP. DHCP Server A DHCP server is composed of the following elements: • IP address scope—An IP address scope is a range of IP addresses the server leases to clients that request an IP address. In Windows, a scope is specified with starting and ending IP addresses, a subnet mask, and the address lease time, which can range from one minute to unlimited (meaning the address lease never expires). After the scope is created, an administrator can further configure it by using the following: ° Scope options—IP settings such as the router (the DHCP client’s default gateway address), DNS servers, a domain name, and other address options are included in scope options. When a client requests an IP address, the client receives an address and a subnet mask from the scope and any options defined for the scope. Copyright 2020 Cengage Learning. All Rights Reserved. May not be copied, scanned, or duplicated, in whole or in part. Due to electronic rights, some third party content may be suppressed from the eBook and/or eChapter(s). Editorial review has deemed that any suppressed content does not materially affect the overall learning experience. Cengage Learning reserves the right to remove additional content at any time if subsequent rights restrictions require it. 234 CHAPTER 5 Network Protocols Note DHCP servers can maintain multiple scopes if they service more than one subnet. ° Reservations—A reservation is an IP address tied to a particular MAC address. When a client requests an IP address from the DHCP server and the client’s MAC address matches an address specified by a reservation, the reserved IP address is leased to the client instead of getting it from the scope. In addition, reservations can have their own options that differ from regular scope options. ° Exclusions—An exclusion is one or more IP addresses excluded from the IP address scope; for example, if the scope ranges from 192.168.1.1 to 192.168.1.100, you can exclude addresses 192.168.1.1 through 192.168.1.10 if these addresses have been assigned statically. • DHCP Server service—This service runs in the background and listens on UDP port 67, the port reserved for client-to-server DHCP communication. It responds to DHCP client requests for new IP addresses and IP address release and renewal requests. A computer leases the address the server assigns to it. After an address is leased, a record of the lease is stored in a database containing the IP address, the name and MAC address of the computer leasing the address, and the lease expiration time. Administrators can view the database’s contents to determine which computers are leasing which addresses. Figure 5-8 shows the DHCP management console. Figure 5-8 The DHCP management console in Windows Server 2016 Copyright 2020 Cengage Learning. All Rights Reserved. May not be copied, scanned, or duplicated, in whole or in part. Due to electronic rights, some third party content may be suppressed from the eBook and/or eChapter(s). Editorial review has deemed that any suppressed content does not materially affect the overall learning experience. Cengage Learning reserves the right to remove additional content at any time if subsequent rights restrictions require it. CHAPTER 5 Network Protocols 235 The network administrator defines the lease time when the DHCP server is configured. It can range from just a few minutes to an infinite period, in which case the lease never expires. A typical lease time is one day or a few days. When 50 percent of the lease time has elapsed, the computer attempts to renew the lease from the same DHCP server that responded to the original DHCP request. If there’s no response, the computer waits until 87.5 percent of the lease time has elapsed and then sends a broadcast DHCP renewal request. If no response has been received when the lease expires, the computer broadcasts a DHCP request for a new IP address. If no DHCP server responds, one of two things happens: TCP/IP stops functioning, or the computer assigns itself an address from a special range of addresses beginning with 169.254. These special addresses are reserved for Automatic Private IP Addressing (APIPA). An address in the APIPA range is assigned automatically to an APIPAenabled computer when an IP address is requested via DHCP, but no DHCP server responds to the request. Using APIPA rather than a DHCP server to assign addresses is recommended only for small networks that aren’t attached to the Internet because APIPA addresses can’t be routed. A major benefit of using DHCP is how easily computers can be moved. When a computer is moved to a new network segment and turned on, it requests its configuration from a DHCP server on that segment. This type of address assignment shouldn’t be used for systems requiring a static address, such as Web servers, DNS servers, and DHCP servers, because computers with these network services are usually expected to maintain the same IP address. DHCP uses the UDP Transport-layer protocol because DHCP servers are usually located on the same network as the DHCP client, and DHCP messages are short. As you learn later in “Role of the Transport Layer,” UDP is a connectionless protocol and provides few reliability features, so it works best when the amount of data in each transaction is small. Note All major OSs include a DHCP client service, and most server OSs and routers include the DHCP server component. DHCP Client When an OS is first installed, IP address assignment is done through DHCP by default, so if a DHCP server is running on the network, the client OS gets an address and can then start running. If no DHCP server is operating, the client assigns itself an IP address with APIPA. However, computers need more than just an IP address and subnet mask to operate in most networks. They need a default gateway if they access computers on other networks, including the Internet, and the address of a DNS server that can be queried to resolve computer and domain names to IP addresses. DHCP servers are Copyright 2020 Cengage Learning. All Rights Reserved. May not be copied, scanned, or duplicated, in whole or in part. Due to electronic rights, some third party content may be suppressed from the eBook and/or eChapter(s). Editorial review has deemed that any suppressed content does not materially affect the overall learning experience. Cengage Learning reserves the right to remove additional content at any time if subsequent rights restrictions require it. 236 CHAPTER 5 Network Protocols configured to supply these additional addresses when a client requests an IP address. When a computer requests its IP address configuration, the process involves the following broadcast packets if the computer has no address assigned or its address lease has expired: • DHCPDiscover—The client announces to the network that it’s looking for a DHCP server from which to lease IP address settings. • DHCPOffer—The server replies and offers the client an IP address for lease. • DHCPRequest—The client wants the offered IP address. • DHCPAck—The server acknowledges the transaction, and the client can now use the IP address. After a client has the IP address configuration, it can begin using TCP/IP. The IP address is just a lease that must be renewed periodically. When half the lease is over, the client sends a unicast DHCPRequest packet to the server that leased it the address. The server sends a unicast DHCPAck packet to indicate that the address has been renewed. When IP addresses are assigned with DHCP, a station’s address can change periodically, especially if it’s turned off when the lease time expires. You might want to manage IP address configurations with DHCP but still assign addresses that don’t change to certain devices, such as network printers and some workstations. To do this, you configure a reservation address on the DHCP server. The DHCP client software runs as a service that starts when the computer starts. In Windows, you can stop, start, restart, and view the status of the DHCP Client service (shown in Figure 5-9) by double-clicking DHCP Client in the Services control Figure 5-9 Configuring the DHCP Client service Copyright 2020 Cengage Learning. All Rights Reserved. May not be copied, scanned, or duplicated, in whole or in part. Due to electronic rights, some third party content may be suppressed from the eBook and/or eChapter(s). Editorial review has deemed that any suppressed content does not materially affect the overall learning experience. Cengage Learning reserves the right to remove additional content at any time if subsequent rights restrictions require it. CHAPTER 5 Network Protocols 237 panel. This service runs even if your IP address is assigned statically. To prevent it from running, you can disable it in the DHCP Client Properties dialog box or from the command line with the net command. Domain Name System Domain Name System (DNS) is a name-to-address resolution protocol that keeps a list of computer names and their IP addresses. Through a correctly configured workstation, a user can use a computer’s name—for instance, Server1 or www.cengage.com—rather than a numerical address, such as 203.0.113.189, to communicate with the computer. For example, when you enter “www.cengage.com” in your Web browser’s address box, the Web browser contacts the DNS Client service on your computer. The DNS client contacts the DNS server specified in your OS’s IP configuration and requests that the name “www.cengage.com” be resolved to an IP address. The DNS server responds with the IP address assigned to the computer named www at the cengage.com domain. Using this IP address, your Web browser application can contact the Web server to request a Web page. DNS uses the UDP Transport-layer protocol because DNS messages usually consist of a single packet of data, so there’s no need for the reliability measures TCP offers. The DNS system used throughout the Internet is organized as a treelike hierarchy (see Figure 5-10). The tree consists of these domain levels: root, top, second, subdomain, and host. All levels below the root level have branches, each of which has a name. When you put all the names of a branch together, separated by periods, you have the fully qualified domain name (FQDN) of the network resource, such as www.cengage.com. Root level cengage .com .org Top level tomsho microsoft Second level books .edu .gov usdoj usps Subdomain level Host level www www Figure 5-10 The DNS hierarchical tree structure Copyright 2020 Cengage Learning. All Rights Reserved. May not be copied, scanned, or duplicated, in whole or in part. Due to electronic rights, some third party content may be suppressed from the eBook and/or eChapter(s). Editorial review has deemed that any suppressed content does not materially affect the overall learning experience. Cengage Learning reserves the right to remove additional content at any time if subsequent rights restrictions require it. 238 CHAPTER 5 Network Protocols The top-level domains are organized into categories—such as commercial (.com), nonprofit organizations (.org), government (.gov), and education (.edu)—or country of origin, indicated by a two-letter country code. The second-level domains are usually the name of a company or an institution. The subdomain level is optional and can consist of several names separated by a period. An example is a department or branch of an organization. Finally, the host level represents individual computers hosting network services. For example, in www.books.tomsho.com, com is the top-level domain name, tomsho is the second-level domain, books is the subdomain, and www is the hostname. Because of the hierarchical nature of DNS, not every DNS server needs to maintain a database of all domain names, computer names, and IP addresses for the entire Internet. Most DNS servers maintain addresses for the domain in which they’re installed. The domain might be a single secondary-level domain, such as xyzcorp.com. If you own a business hosting Web sites for other companies, you might maintain hundreds or thousands of domains, but this number is small compared with the entire Internet. When a DNS server is installed, the administrator creates one or more domain names or zones. A zone is named by using the second-level and top-level domain names and the subdomain, if necessary. Most of the information a DNS zone contains is hostname-IP address pairs (for example, host records, mail server records, and name server records) and other data that allows people to find a domain’s network resources. An administrator can create records manually, and they can be created dynamically with Dynamic DNS, which enables a computer to create its own DNS record. In addition to host records, a DNS server database is loaded with a list of IP addresses that point to root servers around the world. These servers supply the addresses of top-level domain servers, which are used to provide addresses of secondlevel domain servers. This hierarchical organization allows any DNS client anywhere in the world to access the DNS servers for any domain. Tip You can view a map of the root servers around the world at http://public-root.com/root-serverlocations.htm. To speed up communication, DNS clients in most OSs maintain a DNS cache, called a resolver cache, that stores name and IP address pairs along with other pertinent DNS data for names that have been resolved recently. This cache prevents the DNS client from having to request that a DNS server do a name lookup for a name that was resolved recently. Additionally, the cache contains a text file called hosts, which stores name and IP address pairs. This file usually contains only the name “localhost” mapped to 127.0.0.1, but you can add entries manually by editing the file. If there are computers you access frequently by name and you don’t expect their addresses to change, you can add an entry for them in the hosts file, thereby preventing a network DNS lookup from occurring when you access them. You examine the hosts file in Hands-On Project 5-3. Copyright 2020 Cengage Learning. All Rights Reserved. May not be copied, scanned, or duplicated, in whole or in part. Due to electronic rights, some third party content may be suppressed from the eBook and/or eChapter(s). Editorial review has deemed that any suppressed content does not materially affect the overall learning experience. Cengage Learning reserves the right to remove additional content at any time if subsequent rights restrictions require it. CHAPTER 5 Network Protocols 239 Note The WINS protocol uses a similar text file called LMHOSTS to hold static entries for the names of Windows hosts. DNS Client Like the DHCP client, the DNS client runs as a service that can be configured in the Services control panel in Windows. It’s responsible for communicating with a DNS server to resolve computer and domain names to IP addresses, so it’s referred to as a “resolver.” As discussed, DNS resolvers maintain a local cache of the results of recent DNS lookups. The resolver cache speeds communication because it eliminates the need to communicate with a DNS server for records looked up recently. An OS must be configured to use DNS. At the very least, a client computer needs one address of a DNS server it can query. In Windows, the first DNS server configured is the preferred DNS server, and the second one is the alternate DNS server (see Figure 5-11). Figure 5-11 Preferred and alternate DNS servers in Windows Copyright 2020 Cengage Learning. All Rights Reserved. May not be copied, scanned, or duplicated, in whole or in part. Due to electronic rights, some third party content may be suppressed from the eBook and/or eChapter(s). Editorial review has deemed that any suppressed content does not materially affect the overall learning experience. Cengage Learning reserves the right to remove additional content at any time if subsequent rights restrictions require it. 240 CHAPTER 5 Network Protocols When a client computer tries to resolve a computer name to an address, the DNS resolver attempts to append a domain name to the computer name because DNS servers require a domain name in addition to a computer name. In Windows, the default domain appended to DNS lookups is called the “primary DNS suffix.” This value is set when a computer is added as a member of a Windows domain, or it can be set manually. To view this value, go to the Computer Name tab in the System Properties dialog box, click Change, and then click More to open the dialog box shown in Figure 5-12. For example, in this figure, if a user attempts to contact server1, the DNS resolver sends the query to the DNS server as server1.netess.local. Figure 5-12 Viewing the primary DNS suffix Some environments are more complicated, with multiple domains that are accessed frequently. If users should be able to access computers in different domains with only their usernames, the DNS resolver can append a list of domains, or DNS suffixes, to computer names automatically. If the first query isn’t successful, the next suffix is tried, and so forth. You can create the list of DNS suffixes the DNS resolver uses in the DNS tab of the Advanced TCP/IP Settings dialog box (see Figure 5-13). In this figure, notice the “Register this connection’s addresses in DNS” check box. Windows supports Dynamic DNS (DDNS), which allows computers and other devices to contact their primary DNS server whenever their name or address changes. If the contacted DNS server allows DDNS, the server creates or updates the DNS host record in its database automatically. DNS Server DNS is a central component of every network for both Internet name resolution and local resource name resolution. The Linux environment has long used DNS for name resolution; on Windows networks, DNS became the standard name resolution Copyright 2020 Cengage Learning. All Rights Reserved. May not be copied, scanned, or duplicated, in whole or in part. Due to electronic rights, some third party content may be suppressed from the eBook and/or eChapter(s). Editorial review has deemed that any suppressed content does not materially affect the overall learning experience. Cengage Learning reserves the right to remove additional content at any time if subsequent rights restrictions require it. CHAPTER 5 Network Protocols 241 Figure 5-13 DNS suffixes used to resolve names to addresses protocol starting with Windows 2000 Server. Before that time, Windows networks used Windows Internet Naming Server (WINS), a Windows-specific protocol for resolving Windows computer names. WINS is still supported in Windows Server 2016, but only as a legacy service for backward compatibility with Windows 9x and older applications requiring WINS. DNS servers are composed of the following elements: • DNS zones—A DNS zone is a database of primarily hostname and IP address pairs that are related by membership in an Internet or a Windows domain. Each zone carries the name of the domain whose records it stores. Zone records are created manually by an administrator or dynamically by the host device. When a DNS client contacts a DNS server to resolve a name to an IP address, the domain name specified in the request is matched to the zones the DNS server manages. If a zone name matches the request, the zone is searched for a host record matching the hostname in the request. If the domain doesn’t match a zone on the local DNS Copyright 2020 Cengage Learning. All Rights Reserved. May not be copied, scanned, or duplicated, in whole or in part. Due to electronic rights, some third party content may be suppressed from the eBook and/or eChapter(s). Editorial review has deemed that any suppressed content does not materially affect the overall learning experience. Cengage Learning reserves the right to remove additional content at any time if subsequent rights restrictions require it. 242 CHAPTER 5 Network Protocols server, the server looks for a match in its cache. If there’s still no match, the DNS server contacts other DNS servers by using its root hints (explained later in this list). • Resource records—Resource records are the data contained in a zone, such as host records, but other resource record types can be found in a DNS zone, as described in Table 5-2. Table 5-2 DNS resource record types Record type (code) Description Start of Authority (SOA) Less a resource than an informational record. The SOA identifies the name server that’s authoritative for the domain and includes a variety of timers, dynamic update configuration, and zone transfer information. Host (A) The most common resource record; consists of a computer name and an IPv4 address. IPv6 Host (AAAA) Like an A record but uses an IPv6 address. Name Server (NS) The FQDN of a name server that has authority over the domain. NS records are used by DNS servers to refer queries to another server that’s authoritative for the requested domain. Canonical Name (CNAME) A record containing an alias for another record that enables you to refer to the same resource with different names yet maintain only one host record. For example, you could create an A record for a computer named “web” and a CNAME record that points to the A record but allows users to access the host with the name “www.” Mail Exchanger (MX) Contains the address of an e-mail server for the domain. Because e-mail addresses are typically specified as user@domain.com, the mail server’s name is not part of the e-mail address. To deliver a message to the mail server, an MX record query supplies the address of a mail server in the specified domain. Pointer (PTR) Used for reverse DNS lookups. Although DNS is used mainly to resolve a name to an address, it can also resolve an address to a name by using a reverse lookup. PTR records can be created automatically on Windows DNS servers. Service Records (SRV) Allows DNS clients to request the address of a server that provides a specific service instead of querying the server by name. This type of record is useful when an application doesn’t know the name of the server it needs but does know what service is required. For example, in Windows domains, DNS servers contain SRV records with the addresses of domain controllers so that clients can request the logon service to authenticate to the domain. Copyright 2020 Cengage Learning. All Rights Reserved. May not be copied, scanned, or duplicated, in whole or in part. Due to electronic rights, some third party content may be suppressed from the eBook and/or eChapter(s). Editorial review has deemed that any suppressed content does not materially affect the overall learning experience. Cengage Learning reserves the right to remove additional content at any time if subsequent rights restrictions require it. CHAPTER 5 Network Protocols 243 • Cache—When the local DNS server contacts another DNS server to satisfy a client’s DNS query, the results are saved or cached so that if the same query occurs again, the local DNS server can respond without having to contact another server. Cached records expire after a specified time to prevent stale records. • Root hints—When a DNS query can’t be resolved from local zone records or cached records, a DNS server consults the root hints file, which contains a list of IP addresses of Internet root servers. Root servers maintain records for the Internet top-level domain (TLD) servers. TLD servers maintain records for DNS servers that manage second-level domains. These servers maintain different levels of domain information that form the basis of the hierarchical nature of the DNS system. Figure 5-14 shows a DNS query involving root servers. • DNS Server service—This service runs in the background and listens for DNS queries on UDP port 53. 1) Query for www.microsoft.com 2) Query to root server 8) The address is 203.0.19.190 3) Try one of these com TLD servers Local DNS server DNS client 3 20 ss is he 7) T re add y uer 6) Q to a om ft.c so ro mic 0 .19 9 .0.1 S DN er serv Root server 4) Q uer 5) T ry o y to ne o f th com em TLD icro Microsoft.com DNS server serv er soft .com DN S se rver s com TLD server Figure 5-14 A DNS query making its way through the DNS hierarchy DNS servers can also be configured with no zones at all—a configuration called a “caching-only server.” A home or small business network that doesn’t maintain its own domain can still install and use a DNS server. After DNS is installed on the server, clients can be configured to use the server for DNS queries. Initially, the server has to query root servers for most requests, but because the results are cached, it can resolve queries for frequently visited Web sites by using its stored results. A caching-only DNS server has the advantage of reducing traffic to the ISP’s DNS servers, and your local DNS server can often respond to queries faster, especially if your ISP’s DNS servers are busy or down. Figure 5-15 shows the DNS Manager console. Copyright 2020 Cengage Learning. All Rights Reserved. May not be copied, scanned, or duplicated, in whole or in part. Due to electronic rights, some third party content may be suppressed from the eBook and/or eChapter(s). Editorial review has deemed that any suppressed content does not materially affect the overall learning experience. Cengage Learning reserves the right to remove additional content at any time if subsequent rights restrictions require it. 244 CHAPTER 5 Network Protocols Figure 5-15 The DNS Manager console Note Many Linux systems use a DNS system called Berkeley Internet Name Daemon (BIND), which has been around since the 1980s and is the original widely used DNS system. Many other Application-layer protocols work with the TCP/IP protocol suite, but the protocols discussed in this chapter cover the ones used in most networks. Hands-On Project 5-3: Working with DNS Tools Time Required: 10 minutes Objective: Use ipconfig and nslookup to work with DNS. Required Tools and Equipment: Net-XX Description: In this project, you use ipconfig to display and delete your DNS cache, and then view your hosts file. You also use nslookup to query your DNS server. 1. If necessary, log on to your computer as NetAdmin and open a command prompt window. Start a Web browser and navigate to a Web site, such as www.cengage.com. Exit your browser. Copyright 2020 Cengage Learning. All Rights Reserved. May not be copied, scanned, or duplicated, in whole or in part. Due to electronic rights, some third party content may be suppressed from the eBook and/or eChapter(s). Editorial review has deemed that any suppressed content does not materially affect the overall learning experience. Cengage Learning reserves the right to remove additional content at any time if subsequent rights restrictions require it. CHAPTER 5 Network Protocols 245 2. To see the DNS resolver cache, type ipconfig /displaydns and press Enter. To delete the entries, type ipconfig /flushdns and press Enter. Display the DNS resolver cache again. Unless there are entries in your hosts file, you should get the message “Could not display the DNS Resolver Cache.” Tip At the command prompt, you can press the up and down arrow keys to access recent commands you have entered. 3. To perform a DNS lookup, type ping www.cengage.com and press Enter. Display the DNS cache again. You should see a DNS record for www.cengage.com that includes the IP address and other information. Another field in the DNS cache is a TTL value, which is different from the TTL in an IP packet. This DNS TTL value is sent by the DNS server maintaining the www.cengage.com record. It’s measured in seconds and tells your DNS client how long to cache the DNS record as a safeguard against clients holding on to DNS records whose IP addresses might have changed. 4. To open your computer’s hosts file, right-click Start, click Run, type Notepad, and press Enter. Click File and then click Open from the Notepad menu. In the Open dialog box, navigate to C:\Windows\System32\Drivers\Etc. In the File type drop-down list, click All Files. Double-click the hosts file to open it. 5. After the last line in the file, type 67.210.126.125 books. Save the file by clicking File and then Save; in the File name text box, type “hosts”. (You must include the quotation marks so that Notepad doesn’t save the file with the .txt extension.) Click Desktop in the Save As dialog box; you can’t replace this file using Notepad because of Windows file protection. Click Save, and exit Notepad. 6. Open File Explorer, navigate to the desktop, and copy the hosts file you just saved. Then navigate to C:\Windows\System32\Drivers\Etc and paste the file there. When prompted to confirm, click Replace the file in the destination. When prompted, click Continue. Close File Explorer. 7. At the command prompt, type ipconfig /displaydns and press Enter to see that the entry is in your DNS cache. Type ping books and press Enter. Delete the DNS resolver cache (see Step 2), and then display it again. Notice that the books entry remains in the cache because the hosts file data always stays in the cache. 8. Type nslookup www.cengage.com and press Enter. Your DNS server’s name and IP address are displayed along with the name and IP address of www.cengage.com. You use nslookup to look up a host’s IP address without actually communicating with it. 9. Type nslookup and press Enter. You enter interactive mode. Type www.yahoo.com and press Enter. You might see more than one address along with one or more aliases (other names that www.yahoo.com goes by). Type www.yahoo.com again (or press the up Copyright 2020 Cengage Learning. All Rights Reserved. May not be copied, scanned, or duplicated, in whole or in part. Due to electronic rights, some third party content may be suppressed from the eBook and/or eChapter(s). Editorial review has deemed that any suppressed content does not materially affect the overall learning experience. Cengage Learning reserves the right to remove additional content at any time if subsequent rights restrictions require it. 246 CHAPTER 5 Network Protocols arrow to repeat the last line you typed) and press Enter. You should see the IP addresses returned in a different order. (If you don’t, keep trying, and the order will change.) The www.yahoo.com page can be reached by a number of different IP addresses, and the addresses are returned in a different order so that a different server is used each time, which is called “round-robin load balancing.” 10. Type 198.60.123.100 and press Enter. Nslookup is also used to do reverse lookups, in which the IP address is given and the hostname is returned. 11. To set the DNS server that nslookup uses to a public DNS server run by Google, type server 8.8.8.8 and press Enter. Type www.microsoft.com and press Enter. If you’re ever concerned that your DNS server isn’t working correctly, you can test it with nslookup and compare the results of your DNS server with the results from another server, such as Google’s. 12. Leave the command prompt window open for the next project. Hands-On Project 5-4: Working with a DHCP Client Time Required: 10 minutes Objective: Use ipconfig to work with your DHCP client. Required Tools and Equipment: Net-XX, and a configured DHCP server on the network Description: In this project, you change your IP settings to use DHCP and then see how to work with DHCP by using ipconfig. 1. If necessary, log on to your computer as NetAdmin. 2. Open the Network Connections control panel by typing ncpa.cpl in the Windows search box and pressing Enter. Right-click Ethernet0 and click Properties to open the Ethernet0 Properties dialog box. 3. Click Internet Protocol Version 4 (TCP/IPv4) and click Properties. If your IP address settings were set manually in Hands-On Project 5-1, write these settings on the following lines. At the end of this project, you set your IP address again by using these settings. ____________________________________________________________________________________________________ ____________________________________________________________________________________________________ 4. Click Obtain an IP address automatically. Click OK and then Close. 5. Open a command prompt window, if necessary. Type ipconfig /all and press Enter to view detailed IP configuration information. Under Ethernet adapter Local Area ­Connection, you see information about DHCP, including its status (enabled or not), the DHCP server’s IP address, and lease information. Copyright 2020 Cengage Learning. All Rights Reserved. May not be copied, scanned, or duplicated, in whole or in part. Due to electronic rights, some third party content may be suppressed from the eBook and/or eChapter(s). Editorial review has deemed that any suppressed content does not materially affect the overall learning experience. Cengage Learning reserves the right to remove additional content at any time if subsequent rights restrictions require it. CHAPTER 5 Network Protocols 247 6. Occasionally, you might need to force your computer to renew its lease (for example, if changes are made on the DHCP server and you need to get the newest IP configuration). To renew a DHCP lease, type ipconfig /renew and press Enter. Display your detailed IP configuration again to see that the lease information has changed. 7. To release your IP address configuration, type ipconfig /release and press Enter. This command’s output shows that your IP configuration has been deleted. To request a new IP address configuration, type ipconfig /renew and press Enter. (Note that you might not get the same IP address you had before.) Using these commands can help you troubleshoot DHCP-related problems. 8. Close the command prompt window, and set your IP configuration to the values you wrote down in Step 3. Transport-Layer Protocols Certification 98-366 Understanding protocols and services: Understand the Open System Interconnection (OSI) model Understand TCP/IP Transport-layer protocols are used with most Application-layer protocols because they supply a header field to identify the Application layer and provide reliability and flow control for applications that typically transfer a large amount of data. The following sections explain the role of the Transport layer in TCP/IP along with the two protocols that work at this layer: TCP and UDP. Role of the Transport Layer Without the Transport layer in the TCP/IP protocol suite, large internetworks would be in big trouble. So many things can go wrong with complex, constantly changing networks that without some reliability measures, successful transfers of large amounts of data would be the exception rather than the norm. In environments such as the Internet, using only connectionless protocols (protocols that don’t verify data was received) simply wouldn’t work. The more robust protocols in the Transport layer provide the reliability needed to handle the unpredictable nature of the Internet (or any large internetwork, for that matter). The Transport layer has two protocols. Transmission Control Protocol (TCP) is connection oriented and designed for reliable transfer of information in complex internetworks. User Datagram Protocol (UDP) is connectionless and designed for Copyright 2020 Cengage Learning. All Rights Reserved. May not be copied, scanned, or duplicated, in whole or in part. Due to electronic rights, some third party content may be suppressed from the eBook and/or eChapter(s). Editorial review has deemed that any suppressed content does not materially affect the overall learning experience. Cengage Learning reserves the right to remove additional content at any time if subsequent rights restrictions require it. 248 CHAPTER 5 Network Protocols efficient communication of generally small amounts of data. Both protocols perform the following tasks: • Work with segments (TCP) or datagrams (UDP). • Provide a means to identify the source and destination applications involved in a communication. • Protect data with a checksum. Working with Segments and Datagrams As discussed, TCP works with units of data called “segments,” and UDP works with units of data called “datagrams.” For outgoing data, in which the Application-layer protocol requires the services of a Transport-layer protocol, the Application layer passes data to TCP or UDP, depending on which protocol it was designed to use. Both TCP and UDP add a header to the data. The Transport-layer protocol then passes the segment or datagram to the Internetwork-layer protocol, usually IP. With incoming data, the Internetwork-layer protocol deencapsulates the packet and forwards the resulting segment or datagram to the Transport-layer protocol. The Transport-layer protocol processes it, deencapsulates it, and sends the resulting data up to the Application layer. Identifying Source and Destination Applications Have you ever wondered how your computer keeps track of the myriad network applications you run? At any time, you might be running a Web browser, an e-mail application, and a chat program and have a file open on a file server. When one of these applications receives data from the network, a frame is received by the NIC, which sends a packet up to the IP protocol, which then sends a segment or datagram to TCP or UDP. Now what? Eventually, data that’s received must go to an application or a network service. The Transport-layer header provides the information needed to determine the application to which the received data is sent. TCP and UDP use a port number to specify the source and destination Application-layer protocols. Using an envelope analogy, if the IP address is the zip code and the street number is the MAC address, the port number specifies the person in the house who should read the letter. In other words, the MAC address and IP address get the packet to the computer, and the port number gets the data to the application or service. The Internet Assigned Numbers Authority (IANA) assigns a dedicated port number to every well-known network service. For example, Web servers are assigned port 80, so when your computer formats a message to a Web server, the destination port number in the TCP header is 80. Likewise, when your e-mail application requests messages from your mail server, it sends the request to port 110, the Post Office Protocol (POP3) port number. Most client applications are assigned a random port number when they make a request to a server. So, when you start a Web browser, for example, the Web browser window is assigned a port number. When the request for Copyright 2020 Cengage Learning. All Rights Reserved. May not be copied, scanned, or duplicated, in whole or in part. Due to electronic rights, some third party content may be suppressed from the eBook and/or eChapter(s). Editorial review has deemed that any suppressed content does not materially affect the overall learning experience. Cengage Learning reserves the right to remove additional content at any time if subsequent rights restrictions require it. CHAPTER 5 Network Protocols 249 a Web page goes out, the source port number in the TCP header contains the number assigned to that Web browser window so that the Web server knows to which port the reply should be sent. If you open another Web browser window or tab, another port number is assigned, and so forth. The port number is a 16-bit value, so you can open as many as 65,000 windows! Table 5-3 lists well-known port numbers along with the Transport-layer protocol that uses them most often. Note Some Application-layer protocols can use TCP or UDP, but the following table shows the Transport-layer protocol most commonly used by the Application-layer protocol. Table 5-3 Well-known port numbers Application-layer protocol Port number Transport layer FTP 20, 21 TCP SSH 22 TCP Telnet 23 TCP SMTP 25 TCP DNS 53 UDP DHCP 67, 68 UDP TFTP 69 UDP HTTP 80 TCP POP3 110 TCP IMAP 143 TCP SNMP 161, 162 UDP HTTPS 443 TCP SMB 445 TCP RDP 3389 TCP Tip You can see the complete list of well-known port numbers at www.iana.org/assignments/ port-numbers. Copyright 2020 Cengage Learning. All Rights Reserved. May not be copied, scanned, or duplicated, in whole or in part. Due to electronic rights, some third party content may be suppressed from the eBook and/or eChapter(s). Editorial review has deemed that any suppressed content does not materially affect the overall learning experience. Cengage Learning reserves the right to remove additional content at any time if subsequent rights restrictions require it. 250 CHAPTER 5 Network Protocols Note An IP application that doesn’t use a Transport-layer protocol, such as the ping program and routing protocols, can rely on the Internetwork layer to provide application information. As you see later in “Internetwork-Layer Protocols,” the IP packet header includes the Protocol field for just this purpose. Protecting Data with a Checksum To protect data integrity, TCP and UDP provide a checksum similar to the Cyclic Redundancy Check (CRC, the error-checking code explained in Chapter 3) in the Network access layer. However, the CRC isn’t always a perfect mechanism for ensuring that data isn’t corrupted on the way to its destination. Routers and switches have been known to corrupt data, recalculate the CRC code, and send the corrupted data on its way. In this situation, the receiver has no way of knowing the data was corrupted because the CRC was calculated after the corruption. Intermediate devices don’t recalculate the checksum in the Transport layer, so if data corruption occurs along the way, the final receiving station detects the checksum error and discards the data. To ensure reliability, calculating a checksum is as far as UDP goes. All other reliability features at the Transport layer are the domain of TCP. TCP: The Reliable Transport Layer If an application requires reliable data transfer, it uses TCP as the Transport-layer protocol. TCP provides reliability with the following features that aren’t available in UDP: • Establishing a connection • Segmenting large chunks of data • Ensuring flow control with acknowledgments Each feature relies on TCP being a connection-oriented protocol. TCP establishes a connection with the destination, data is transferred, and the connection is broken. Establishing a Connection: The TCP Handshake Establishing a connection with TCP is similar to making a phone call. You dial the number and wait for your party to answer, usually with a greeting. The caller then states his or her name and says who he or she wants to talk to. If everything is agreeable, a conversation begins. A TCP session begins when a client sends a TCP synchronization (SYN) segment to the destination device, usually a server. A destination port number (typically a well-known port, such as 80) is specified, and a source port number is assigned dynamically. When the server receives the SYN segment, it usually responds by sending one of two segments: an acknowledgment-synchronization (SYN-ACK) segment or a reset connection (RST) segment. If an RST segment is returned, the Copyright 2020 Cengage Learning. All Rights Reserved. May not be copied, scanned, or duplicated, in whole or in part. Due to electronic rights, some third party content may be suppressed from the eBook and/or eChapter(s). Editorial review has deemed that any suppressed content does not materially affect the overall learning experience. Cengage Learning reserves the right to remove additional content at any time if subsequent rights restrictions require it. CHAPTER 5 Network Protocols 251 server refused the request to open a session, possibly because the destination port is unknown. If a SYN-ACK segment is returned, the client completes the three-way handshake by sending an ACK segment back to the server. The client is then ready to begin sending or requesting data. You capture and examine a three-way handshake in Challenge Lab 5-1. Segmenting Data One safeguard TCP provides is segmenting data before sending it to the Internetwork layer and reassembling data at the destination before sending it up to the Application layer. When TCP receives data from the Application layer, the size of the data might be too large to send to the Internetwork layer in one piece. Ethernet can send only frames that are a maximum of 1518 bytes. TCP’s job is to break the data into smaller segments before handing each segment to the Internetwork layer. Each segment is labeled with a sequence number so that if segments arrive at the destination out of order, they can be reassembled in the correct order by using the sequence numbers. Programs that work with large amounts of data, such as Web browsers and file transfer programs, use Application-layer protocols that work with TCP for this reason. Applications that work with small amounts of data can use UDP, which doesn’t disassemble or reassemble data. Ensuring Flow Control with Acknowledgments Another role of TCP is to provide flow control, which prevents a destination from becoming overwhelmed by data, resulting in dropped packets. TCP does this by establishing a maximum number of bytes, called the “window size,” that can be sent before the destination must acknowledge receipt of the data. If a sending machine hasn’t received an acknowledgment before sending the number of bytes established by the window size, it stops sending data. If no acknowledgment is received in a specified timeout period, the sender retransmits the data from the point at which an acknowledgment was last received. After the Transport layer is finished with its job, a header is added to the data created by the Application layer, as shown in Figure 5-16, to create a segment (because TCP is used). This figure shows a destination port of 80 (the default for HTTP) and a source port of 4921, which is selected randomly for the Web browser window. Source port: 4921 Destination port: 80 GET HTTP 1.1 www.cengage.com TCP header HTTP data Figure 5-16 An HTTP message with a TCP header Copyright 2020 Cengage Learning. All Rights Reserved. May not be copied, scanned, or duplicated, in whole or in part. Due to electronic rights, some third party content may be suppressed from the eBook and/or eChapter(s). Editorial review has deemed that any suppressed content does not materially affect the overall learning experience. Cengage Learning reserves the right to remove additional content at any time if subsequent rights restrictions require it. 252 CHAPTER 5 Network Protocols Internetwork-Layer Protocols Certification 98-366 Understanding protocols and services: Understand IPv4 Understand IPv6 The Internetwork layer is where administrators usually do the most network configuration. It’s where the IP protocol operates, and it can be looked at as the heart of the TCP/IP protocol suite. IP addresses, of course, are defined here, and routing takes place in this layer, too. Without routing, the Internet and World Wide Web wouldn’t exist. With all the complexity of configuring routing and managing IP addresses, this layer is also where most errors in network configuration occur. In a large internetwork, a lot of time is typically spent unraveling the intricacies of the Internetwork layer. The Internetwork layer is responsible for four main tasks, as discussed in the following sections: • • • • Defines and verifies IP addresses Routes packets through an internetwork Resolves MAC addresses from IP addresses Delivers packets efficiently Defines and Verifies IP Addresses An IP address is assigned to every computer and network device using TCP/IP for communication. IP addresses are used for two main purposes: to identify a network device at the Internetwork layer and to identify the network on which a device resides. When an IP address is assigned to a computer or network device (referred to as an “IP host” or just “host”), the host’s Internetwork-layer identity is defined. When a host receives an IP packet, it compares the packet’s destination IP address with its own address to verify that the packet was delivered correctly. If the destination address matches or is a broadcast or recognized multicast address, the packet is processed; otherwise, it’s discarded. When a host sends a packet, the IP protocol places its own IP address in the packet header’s source field before sending the packet to the network interface. The IP address is also used to identify the network on which a host resides. Every IP address contains two parts: a network ID and a host ID. This format is similar to a 10-digit phone number, with a three-digit area code identifying the region of the country where the number was assigned and a seven-digit number identifying the particular phone. IP addresses aren’t as straightforward in their format, as you discover in Chapter 6, but there’s always a portion of an IP address that identifies the network the host resides on. Copyright 2020 Cengage Learning. All Rights Reserved. May not be copied, scanned, or duplicated, in whole or in part. Due to electronic rights, some third party content may be suppressed from the eBook and/or eChapter(s). Editorial review has deemed that any suppressed content does not materially affect the overall learning experience. Cengage Learning reserves the right to remove additional content at any time if subsequent rights restrictions require it. CHAPTER 5 Network Protocols 253 Routes Packets through an Internetwork The next task of the Internetwork layer is determining the best way to get a packet from network to network until it reaches its destination. If there were only one way for a packet to get from here to there, this aspect of the Internetwork layer’s job would be pretty ho-hum. However, much like the nation’s road system, most large networks, such as the Internet, have multiple paths for getting from location A to location B. Which path to take isn’t always a clear-cut decision. Some paths are heavily traveled, and some are lightly traveled; some paths have construction or accidents, and others are clear sailing. As mentioned, routers work at the Internetwork layer, and their job is to select the best path to the destination. If a path becomes unavailable or congested, they select an alternative, if available. Routers use the network ID portion of IP addresses along with their routing tables to determine on which network a destination device can be found and the best way to get packets to their destination. Chapter 8 discusses routers in more detail. Resolves MAC Addresses from IP Addresses As you’ve learned, every frame sent to the network medium contains both physical (MAC) and logical (IP) source and destination addresses. When a packet is ready to be sent to the Network access layer, the destination device’s MAC address must be retrieved before the frame header can be constructed. TCP/IP uses Address Resolution Protocol (ARP) for this task. ARP is discussed in more detail later in “Address Resolution Protocol,” but in a nutshell, it returns a computer’s MAC address by querying the network to determine which computer is assigned a particular IP address. Delivers Packets Efficiently Internetwork-layer protocols focus mainly on efficient delivery of packets. The secret to achieving this efficiency is low processing overhead. Internetwork-layer protocols don’t include features such as flow control, delivery confirmation, or message reassembly; these features require considerable overhead to ensure reliable delivery, at the cost of efficiency. Internetwork protocols rely on protocols in the Transport and Application layers to provide advanced reliability features. Protocols at the Internetwork layer are concerned with one packet at a time, with no concern for packets that came before or after it and with no confirmation that delivery was successful. This communication strategy is called “connectionless communication,” and protocols using it are called “connectionless protocols.” When using a connectionless protocol, no lasting connection is made from source to destination. A connectionless protocol relies on an upper-layer protocol to ensure the packet’s safe journey. This process is much like delivering a first-class letter via the U.S. mail. You drop the letter in a mailbox and hope it reaches its destination. Usually it does, but when you want to be certain it was received (or notified if it wasn’t), you Copyright 2020 Cengage Learning. All Rights Reserved. May not be copied, scanned, or duplicated, in whole or in part. Due to electronic rights, some third party content may be suppressed from the eBook and/or eChapter(s). Editorial review has deemed that any suppressed content does not materially affect the overall learning experience. Cengage Learning reserves the right to remove additional content at any time if subsequent rights restrictions require it. 254 CHAPTER 5 Network Protocols must add a layer of complexity by sending the letter as certified mail, which requires an acknowledgment that the letter was received. As you’ve learned, TCP provides this acknowledgment, so it’s a connection-oriented protocol. Protocols at the Internetwork Layer IP is the underlying basis for most Internetwork-layer protocols, which means they just send specialized versions of IP packets. The protocols operating at this layer are too numerous to describe in this book, so the following sections focus on the ones most commonly used: • • • • • IPv4 IPv6 ARP ICMP IPsec Internet Protocol Version 4 Internet Protocol version 4 (IPv4), or just IP, is an Internetwork-layer protocol that provides source and destination addressing and routing for the TCP/IP protocol suite. IP is a connectionless protocol, so it’s efficient but unreliable. Note that “unreliable” doesn’t mean it fails often. In this context, it simply means IP has no method for ensuring that data is delivered to the destination. IP assumes that the Transport or Application layer provides reliable data delivery in applications that require it. IPv4 is the most common IP version in networks and the first version that was in widespread use. Earlier versions never really made it out of the lab. One of IP’s most important functions is the definition of a logical address, called an IP address. IPv4 defines a 32-bit dotted decimal address: 172.31.149.10, for example. Each grouping of numbers separated by a dot (period) is an 8-bit value that can range from 0 to 255. Because an IP address has 32 bits, a total of 232 addresses are possible, which is approximately 4 billion. That might seem like a lot of addresses, but as you learn in Chapter 6, many are wasted, and available addresses to assign to devices on the Internet are running out. As mentioned, part of an IP address specifies the network where the computer assigned the address is located, and the rest of the address specifies a unique host ID in the network. For example, in the address 172.31.149.10, 172.31 is the network ID, and 149.10 is the host ID. This topic can be complex and is covered in more detail in Chapter 6. IP works with packets, and when it receives a message from the layers above, it adds an IP header. So far in this chapter, only the destination (the intended recipient) and source (the sending machine) addresses of the IP header have been discussed. Copyright 2020 Cengage Learning. All Rights Reserved. May not be copied, scanned, or duplicated, in whole or in part. Due to electronic rights, some third party content may be suppressed from the eBook and/or eChapter(s). Editorial review has deemed that any suppressed content does not materially affect the overall learning experience. Cengage Learning reserves the right to remove additional content at any time if subsequent rights restrictions require it. CHAPTER 5 Network Protocols 255 There’s quite a bit more to an IP header, and the following list describes the more important fields in the order they appear in a packet: • Version—This field simply indicates which version of IP is in use. Today, the possibilities are 4 and 6. Because computers can run both versions at the same time, the Version field tells the computer whether the packet should be processed by IPv4 or IPv6. • Time to live—The TTL field is a safeguard that prevents a packet from wandering aimlessly through an internetwork, a problem that can be caused by a network misconfiguration. Before a packet is sent to the network, the TTL field is given a value, usually 64, 128, or 255. As the packet travels through the internetwork, the TTL value is decremented at each router. If the TTL value reaches 0, the packet is deemed to have expired, and the router that decremented the packet to 0 discards it. Most routers also send a message back to the source address as notification that the packet expired. Note The TTL can also be decremented by routers if a packet remains in the router’s buffers. The router can decrement the TTL by one for each second the packet waits in the router’s buffers. This can happen if a very large packet is fragmented into smaller packets and the packet fragment is buffered by the router waiting for the remaining fragments to arrive. This process prevents packets that can’t be delivered from remaining in the router’s buffers forever. • Protocol—This field is a numeric code specifying the type of IP packet or the next-layer protocol contained in the packet. For example, the Protocol value in an ICMP packet (used by the ping program) is 1. If the packet contains a Transport-layer protocol, such as TCP, the value is 6. There are more than 140 different types of IP packets. • Checksum—This field is a value produced by a mathematical calculation on data in the header that protects the IP header’s contents. When a network device receives a packet, this value is recalculated and compared with the value in the Checksum field. If they match, the header hasn’t been altered. • Source address—This field is self-explanatory. • Destination address—This field is self-explanatory, too, but it can be one of three types, as in a MAC address: unicast (intended for a single computer), broadcast (sent to all computers in the network), or multicast (sent to a group of computers). Copyright 2020 Cengage Learning. All Rights Reserved. May not be copied, scanned, or duplicated, in whole or in part. Due to electronic rights, some third party content may be suppressed from the eBook and/or eChapter(s). Editorial review has deemed that any suppressed content does not materially affect the overall learning experience. Cengage Learning reserves the right to remove additional content at any time if subsequent rights restrictions require it. 256 CHAPTER 5 Network Protocols After the Internetwork-layer protocol (in this case, IPv4) has done its job, a header is added to the segment TCP creates, and it becomes a packet (see Figure 5-17). Destination IP, Source IP Source port: 4921 Destination port: 80 GET HTTP 1.1 www.cengage.com IP header TCP header HTTP data Figure 5-17 An HTTP message that’s now a packet Internet Protocol Version 6 IPv4 has been the driving force on the Internet for decades and continues to be the dominant protocol in use. However, it’s showing its age as IPv4 address space becomes used up, and workarounds for security and quality of service must be put in place. IPv4 was developed more than 40 years ago, so it seems natural that as all other aspects of technology slowly get replaced, so will IPv4. This section discusses that replacement: Internet Protocol version 6 (IPv6). IPv6 addresses look very different from IPv4 addresses, and unlike IPv4, IPv6 addresses have a built-in hierarchy and fields with a distinct purpose. Configuring an IPv6 address is clearly different from configuring an IPv4 address. The transition from IPv4 to IPv6 isn’t going to happen overnight, so methods have been developed to allow IPv4 and IPv6 networks to coexist and communicate with one another. This section doesn’t attempt to give you a full explanation of IPv6 and its many complexities; there are entire books on this topic. However, this section addresses the key aspects of the IPv6 protocol and what you need to know to configure and support a computer using IPv6. The Internet Engineering Task Force (IETF) started development on IPng (IP next generation) in 1994, and it was later named IPv6. IPv6 was developed to address IPv4’s shortcomings. Some improvements and changes in IPv6 include the following: • Larger address space—IPv4 addresses are 32 bits, which provide a theoretical four billion addresses. IPv6 addresses are 128 bits, so the number of possible addresses can be expressed as 34 followed by 37 0s, or 340 trillion trillion trillion. It’s probably safe to say that running out of IPv6 addresses is unlikely. • Hierarchical address space—Unlike IPv4, in which numbers in the address have little meaning other than the address class, network ID, and host ID, IPv6 addresses have a more defined structure. For example, the first part of an address can indicate a particular organization or site. • Autoconfiguration—IPv6 can be self-configuring or autoconfigured from a router or server running IPv6 or through DHCPv6. • Built-in Quality of Service (QoS) support—IPv6 includes built-in fields in packet headers to support QoS strategies (used to prioritize data packets based on Copyright 2020 Cengage Learning. All Rights Reserved. May not be copied, scanned, or duplicated, in whole or in part. Due to electronic rights, some third party content may be suppressed from the eBook and/or eChapter(s). Editorial review has deemed that any suppressed content does not materially affect the overall learning experience. Cengage Learning reserves the right to remove additional content at any time if subsequent rights restrictions require it. CHAPTER 5 Network Protocols 257 the type or urgency of information they contain) without the need to install additional protocol components, as IPv4 does. • Built-in support for security—From the ground up, IPv6 is built to support secure protocols, such as Internet Protocol Security (IPsec), whereas IPv4’s support for IPsec is an add-on feature. • Support for mobility—With built-in support for mobility, routing IPv6 packets generated by mobile devices over the Internet is more efficient than with IPv4. • Extensibility—IPv6 uses extension headers instead of IPv4’s fixed-size 40-byte header. Extension headers allow adding features to IPv6 simply by adding a new header. The advantage of a layered approach to networking is that IPv6 can run on computers alongside IPv4 without needing to change the Transport layer or Network access layer. Most Application-layer protocols require no changes either, except those dealing directly with IP addresses, such as DHCP and DNS. Most of the intricacies of IPv6 lie in addressing, which is covered in Chapter 6. Address Resolution Protocol Address Resolution Protocol (ARP) is used to resolve a logical (IP) address to a physical (MAC) address. When a system begins a conversation with a host and doesn’t have its MAC address to create the frame header, it sends an ARP broadcast frame that requests the MAC address corresponding to the host’s IP address. A network device configured with the specified IP address responds with an ARP reply message containing its MAC address. Then the packet is sent to the Network access layer, and the frame can be constructed. This process requires more explanation, as you might be wondering what happens when the two computers are on separate networks of an internetwork or even miles apart on the Internet. As explained in Chapter 2, routers are responsible for getting packets from one network to another, and they don’t forward broadcast packets, which makes them the delimiting device for broadcast domains. If routers did forward broadcasts, a message would be forwarded to every LAN on the Internet whenever any computer on the Internet sent a broadcast, and the entire system would be overrun with broadcasts. When a computer using TCP/IP wants to communicate with another computer, it must know the destination computer’s IP address. Usually, the application sending the message knows the address, or it’s resolved by using a name lookup. If the destination’s IP address is on the same network as the source, the source computer sends an ARP request message in the form of a broadcast. All computers in the broadcast domain process the ARP request, and the computer with the requested IP address sends back an ARP reply containing its MAC address. After the MAC address is received, the frame header can be constructed, and the frame is delivered to the destination. If a computer had to send an ARP broadcast every time it wanted to send an IP packet to a particular destination, the network would have one broadcast ARP frame Copyright 2020 Cengage Learning. All Rights Reserved. May not be copied, scanned, or duplicated, in whole or in part. Due to electronic rights, some third party content may be suppressed from the eBook and/or eChapter(s). Editorial review has deemed that any suppressed content does not materially affect the overall learning experience. Cengage Learning reserves the right to remove additional content at any time if subsequent rights restrictions require it. 258 CHAPTER 5 Network Protocols for every frame carrying actual data, which is a big waste of bandwidth. To avoid sending an ARP request every time an IP packet is sent, PCs and other devices store learned IP address-MAC address pairs in an ARP cache, a temporary location in RAM. (You viewed the ARP cache in Hands-On Project 1-4 with the arp -a command.) So, a computer or router has to send an ARP broadcast only once for each destination host it communicates with on its network. Note ARP cache entries aren’t kept indefinitely. Most computers keep each entry for only a few minutes after it’s last used to avoid storing inaccurate information, which could result from a changed NIC or IP address. If the destination computer is on another network, the computer uses ARP to retrieve the MAC address of the router configured as its default gateway. The packet is delivered to the router, and the router determines where the packet should go next to get to its destination. When the packet gets to the destination network, the router on the destination network uses ARP to get the destination computer’s MAC address. Figure 5-18 illustrates this process. Notice that the destination MAC address in the original message is the MAC address of router R1, but the destination IP Message to Computer2 R1 R2 R3 IP: 192.168.100.254 MAC: 00:0C:85:15:31:5B Message to Computer2 Dest. MAC: 00:1d:d8:A4:B9:41 Src. MAC: 00:0C:85:15:64:8C Dest. IP: 172.16.11.5 Src IP: 192.168.100.10 IP: 172.16.11.254 MAC: 00:0C:85:15:64:8C Message to Computer2 Dest. MAC: 00:0C:F1:15:31:5B Src. MAC: 00:1d:d8:b7:1c:01 Dest. IP: 172.16.11.5 Src IP: 192.168.100.10 Computer1 IP: 192.168.100.10 MAC: 00:1d:d8:b7:1c:01 Computer2 IP: 172.16.11.5 MAC: 00:1d:d8:A4:B9:41 Figure 5-18 How MAC addresses are used in an internetwork Copyright 2020 Cengage Learning. All Rights Reserved. May not be copied, scanned, or duplicated, in whole or in part. Due to electronic rights, some third party content may be suppressed from the eBook and/or eChapter(s). Editorial review has deemed that any suppressed content does not materially affect the overall learning experience. Cengage Learning reserves the right to remove additional content at any time if subsequent rights restrictions require it. CHAPTER 5 Network Protocols 259 address remains the same throughout the journey. Only when the message gets to the destination network does the MAC address become Computer2’s address. Notice also that the source MAC address in the frame going from router R3 to Computer2 has changed, showing that the frame is coming from router R3. Internet Control Message Protocol Internet Control Message Protocol (ICMP) is used to send error, status, and control messages between systems or devices. It’s an encapsulated IP protocol, meaning it’s wrapped in an IP header. In essence, ICMP is just a specialized IP packet with its own header. ICMP has many message types, but the two most people know are ICMP Echo (sent by the ping program) and ICMP Echo Reply (the reply, sent by the target of the ping). Ping uses ICMP Echo packets to request a response from another computer to verify whether it’s available for communication. The response, if received, is an ICMP Echo Reply packet indicating not only that the remote host is reachable, but also how long the message’s round trip from sender to receiver took. The tracert program uses ICMP Echo packets to determine the route a packet takes through an internetwork. It sends an ICMP Echo packet with the TTL value in the IP header set to 1. When the packet reaches the first router on its way to the destination, the router decrements the TTL value to 0, discards the packet, and sends a TTL-Expired ICMP packet to the sending machine to notify it that the packet expired. Tracert receives the TTL-Expired message containing the router’s IP address and then has the address of the first router in the path to the destination. Next, tracert sends an ICMP Echo packet with a TTL of 2. When the packet gets to the second router, it again expires, and the second router sends a TTL-Expired message. In this way, tracert discovers the IP address of every router between the source and destination computers. Tip These uses of ICMP are the most common, but ICMP has more than 20 message types, many of which are now obsolete. To learn more about ICMP message types, see www.iana.org/ assignments/icmp-parameters. IANA oversees everything related to numbers used in Internet protocols. Internet Protocol Security Internet Protocol Security (IPsec) works with IPv4 to ensure secure delivery of packets. Most OSs now support IPsec as a feature that can be enabled for certain types of communication between specific computers. In other words, it can be used to secure sensitive network transmissions between computers that need the extra security. Copyright 2020 Cengage Learning. All Rights Reserved. May not be copied, scanned, or duplicated, in whole or in part. Due to electronic rights, some third party content may be suppressed from the eBook and/or eChapter(s). Editorial review has deemed that any suppressed content does not materially affect the overall learning experience. Cengage Learning reserves the right to remove additional content at any time if subsequent rights restrictions require it. 260 CHAPTER 5 Network Protocols This protocol provides security by using authentication and encryption. It authenticates the identity of computers transmitting data with a password or some other form of credentials, and it encrypts data so that if packets are captured, the data will be unintelligible. IPsec requires additional network and computer resources, so it should be enabled only for highly sensitive communication and in environments where security risks are high. Hands-On Project 5-5: Examining the Internetwork Layer Time Required: 10 minutes Objective: Capture ICMP packets and view the Internetwork layer. Required Tools and Equipment: Net-XX with Wireshark installed Description: In this project, you capture some ICMP packets and examine the IP header information. 1. If necessary, log on to your computer as NetAdmin. 2. Start Wireshark and click Capture Options. In the Capture Filter text box, type icmp, and then click Start. 3. Ping your default gateway or DNS server. If you don’t remember these IP addresses, use the ipconfig command to display them. 4. In Wireshark, click the Stop the running live capture toolbar icon to stop the capture. Scroll up to the first packet summary line, if necessary. 5. Click a packet summary in the top pane with ICMP in the Protocol field and “Echo (ping) request” in the Info field. 6. Click to expand the line beginning with Internet Protocol. In the header, find the fields discussed previously in “Internet Protocol Version 4.” Write the values in the Version, Time to live, Protocol, and Checksum fields: ___________________________________________________________________________________________________________ ___________________________________________________________________________________________________________ 7. Click to expand the line beginning with Internet Control Message Protocol, and examine the information in the ICMP header. The Type field specifies the type of ICMP message. The data portion of the ICMP field is simply a string of letters. It doesn’t matter what’s in the data part of the Echo (ping) request message, as long as the reply contains the same data. 8. Exit Wireshark and click Quit without Saving when prompted. 9. Close all open windows, but leave your computer running for the next project. Copyright 2020 Cengage Learning. All Rights Reserved. May not be copied, scanned, or duplicated, in whole or in part. Due to electronic rights, some third party content may be suppressed from the eBook and/or eChapter(s). Editorial review has deemed that any suppressed content does not materially affect the overall learning experience. Cengage Learning reserves the right to remove additional content at any time if subsequent rights restrictions require it. CHAPTER 5 Network Protocols 261 Hands-On Project 5-6: Capturing ARP and ICMP Packets Time Required: 10 minutes Objective: Use Wireshark to capture packets created by the tracert program. Required Tools and Equipment: Net-XX with Wireshark installed Description: In this project, you use Wireshark to capture ARP and ICMP packets generated by the tracert program. 1. If necessary, log on to your computer as NetAdmin and open a command prompt window. 2. Type arp -d and press Enter to clear your ARP cache. 3. Start Wireshark and click Capture Options. In the Capture Filter text box, type arp or icmp, and then click Start. 4. At the command prompt, type tracert books.tomsho.com and press Enter. When tracert is finished, click the Stop the running live capture toolbar icon in Wireshark to stop the capture. Scroll to the first packet summary line, if necessary. 5. Find the ARP packets your computer has generated by looking in the Info column for “Who has A.B.C.D, Tell 192.168.100.XX ” (replacing A.B.C.D with the address of your default gateway and XX with your student number). Click this packet summary line. 6. Notice that the Dst (for destination) address is ff:ff:ff:ff:ff:ff, indicating a broadcast. In the middle pane, click to expand the Ethernet II line. Notice that the Type field is ARP (0x806), which tells the Network access layer which Internetwork-layer protocol should receive the packet. Click again to collapse this line. 7. Click to expand the Address Resolution Protocol (request) line. Examine the information in the ARP header. The ARP message has fields to indicate what technology is used in the Network access layer (Ethernet) and the protocol type that needs the MAC address (IP, in this case). Click again to collapse this line. 8. Next, in the top pane, click the ARP reply message immediately following the ARP request. The Info column should be similar to “A.B.C.D is at 0A:1B:2C:3D:4E:5F.” The MAC address in the ARP reply is the MAC address of your default gateway. Explore the Network access and Internetwork headers for this frame. (Note: You might also find an ARP request and ARP reply for your DNS server if it’s in the same network as your computer.) 9. In the top pane, click the first ICMP Echo (ping) request message from your computer to the destination computer at books.tomsho.com. The IP address should be 67.210.126.125, but IP addresses can change, so it might be different. 10. In the middle pane, click to expand the Internet Protocol line. Notice that the value in the “Time to live” line is 1. 11. In the top pane, click the ICMP Time-to-live exceeded message that follows the ping request. This message was generated by the first router en route to books.tomsho.com. Notice that the source address is the address of your default gateway. 12. Find the next ICMP Echo (ping) request message and view the TTL value. Tracert sends three Echo (ping) request messages for each TTL value, so the first three messages have a Copyright 2020 Cengage Learning. All Rights Reserved. May not be copied, scanned, or duplicated, in whole or in part. Due to electronic rights, some third party content may be suppressed from the eBook and/or eChapter(s). Editorial review has deemed that any suppressed content does not materially affect the overall learning experience. Cengage Learning reserves the right to remove additional content at any time if subsequent rights restrictions require it. 262 CHAPTER 5 Network Protocols TTL value of 1. Find the fourth ICMP Echo (ping) request message and view the TTL value, which should be 2. The “Time-to-live exceeded” message following it is from the next router down the line. Tracert follows this pattern until reaching the destination device (books.tomsho.com). 13. Exit Wireshark, but leave the command prompt window open if you’re continuing to the next project. Hands-On Project 5-7: Using the arp Command Time Required: 10 minutes Objective: Use the arp command to view and change the ARP cache. Required Tools and Equipment: Net-XX Description: In this project, you use the arp command to view and then delete the ARP cache, and you use the ping command to generate ARP cache entries. 1. If necessary, log on to your computer as NetAdmin. 2. Some tasks require opening the command prompt window as an administrator. To do this, right-click Start and click Command Prompt (Admin). In the User Account Control (UAC) message box, click Yes. 3. To display the current ARP cache, type arp -a and press Enter. A list of IP address-MAC address pairs is displayed. The Type field (third column) indicates whether the entry is static or dynamic. Windows 10 generates static entries automatically, but dynamic entries are generated by network communication. If you don’t have any entries, the message “No ARP Entries Found” is displayed. 4. To delete the ARP cache, type arp -d and press Enter. To verify that the entries have been deleted, type arp -a and press Enter again. (Some entries marked as “static” remain.) 5. Type ping 192.168.100.XX (replacing XX with the IP address of another computer in your network) and press Enter. Display your ARP cache again. You should see the IP address you pinged along with its MAC address. 6. Clear the ARP cache again. Type ping www.cengage.com and press Enter. Display the ARP cache again. You’ll probably see two new entries in your ARP cache. On the following lines, list these two new entries and state why they were generated. Compare the entries in the ARP cache with the IP address of www.cengage.com. Do you see this IP address in the ARP cache? Write your answer along with an explanation. ___________________________________________________________________________________________________________ ___________________________________________________________________________________________________________ ___________________________________________________________________________________________________________ 7. Leave the command prompt window open for the next project. Copyright 2020 Cengage Learning. All Rights Reserved. May not be copied, scanned, or duplicated, in whole or in part. Due to electronic rights, some third party content may be suppressed from the eBook and/or eChapter(s). Editorial review has deemed that any suppressed content does not materially affect the overall learning experience. Cengage Learning reserves the right to remove additional content at any time if subsequent rights restrictions require it. CHAPTER 5 Network Protocols 263 Hands-On Project 5-8: Using the netstat Program Time Required: 10 minutes Objective: Use the netstat program to view network interface and IP protocol status and statistics. Required Tools and Equipment: Net-XX Description: In this project, you use netstat to view statistics about your network interface and the IP protocol. Then you generate traffic with ping and tracert to see the statistics of different packet types change. 1. If necessary, log on to your computer as NetAdmin, and open a command prompt window. 2. To display statistics about your Ethernet interface, type netstat -e and press Enter. These statistics include the number of bytes and packets received and sent through the Ethernet interface. If any errors are indicated in the display, you might have problems with your network connection that are slowing the network down. If the error packets approach 1 percent of the total number of packets, something is probably wrong with your NIC or physical interface. 3. To see statistics for all protocols, type netstat -s and press Enter. To limit the display to just IP statistics, type netstat -ps IP and press Enter. 4. To see your network statistics updated every 5 seconds, type netstat -ps IP 5 and press Enter. Press Ctrl1C to stop the program. 5. To display ICMP information, type netstat -ps ICMP and press Enter. A variety of ICMP message types are displayed along with the number of each type of message received and sent. Most, if not all, will be Echo and Echo Reply messages. 6. Type ping 5.5.5.5 and press Enter. This command should generate ICMP Destination Unreachable messages. To see whether the number of these messages has increased, type netstat -ps ICMP and press Enter. 7. The ICMP TTL-Expired messages used in tracert are called Time Exceeded messages in netstat. Type tracert books.tomsho.com and press Enter. To see whether the number of these messages has increased, type netstat -ps ICMP and press Enter. 8. To display your computer’s routing table, type netstat -r and press Enter. Every computer has a routing table it uses to decide to which interface to send packets. The first entry lists the network destination as 0.0.0.0, which is the entry for your default gateway. 9. Close all windows, but stay logged on if you’re continuing to the next project. Network Access-Layer Protocols Strictly speaking, the Network access layer isn’t composed of TCP/IP protocols. As you saw in Figure 5-1, network technologies such as Ethernet operate at this layer. So, this layer is part of the TCP/IP architecture only to the extent that the layer above—the Copyright 2020 Cengage Learning. All Rights Reserved. May not be copied, scanned, or duplicated, in whole or in part. Due to electronic rights, some third party content may be suppressed from the eBook and/or eChapter(s). Editorial review has deemed that any suppressed content does not materially affect the overall learning experience. Cengage Learning reserves the right to remove additional content at any time if subsequent rights restrictions require it. 264 CHAPTER 5 Network Protocols Internetwork layer—has the capability to communicate with any network technologies following the rules of the Network access layer. Some tasks the Network access layer performs have already been discussed but are worth repeating here: • • • • • • • • • Provides a physical (MAC) address for the network interface Verifies that incoming frames have the correct destination MAC address Defines and follows media access rules Receives packets from the Internetwork layer and encapsulates them to create frames Deencapsulates received frames and sends the resulting packets to the Internetwork layer Often provides frame error detection in the form of a CRC code Transmits and receives bit signals Defines the signaling needed to transmit bits, whether electrical, light pulses, or radio waves Defines the media and connectors needed to make a physical network connection As you learn in Chapter 7, the last three items in this list are tasks the Physical layer performs in the more detailed OSI model, which splits the Network access layer into two separate layers. Getting back to the HTTP message (which was last discussed in “Protocols at the Internetwork Layer”), after the Internetwork layer is finished with it, another header is added in the Network access layer that includes the source and destination MAC addresses. Remember that the destination MAC address is the address of the next device to receive the packet, which might be the final destination or an intermediate device, such as a router. The packet is now a frame and ready for delivery onto the medium as bits (see Figure 5-19). Destination MAC, Source MAC Destination IP, Source IP Frame header IP header Source port: 4921 Destination port: 80 GET HTTP 1.1 www.cengage.com CRC TCP header HTTP data Figure 5-19 An HTTP message that’s now a frame and ready for delivery Hands-On Project 5-9: Examining NIC Properties Time Required: 15 minutes Objective: View the properties of your NIC in Windows and look up its vendor by using the MAC address. Required Tools and Equipment: Net-XX Description: When a NIC is described as a component of networking, it means both the hardware NIC and its driver. NIC drivers are configured in the OS in which they’re installed and control Copyright 2020 Cengage Learning. All Rights Reserved. May not be copied, scanned, or duplicated, in whole or in part. Due to electronic rights, some third party content may be suppressed from the eBook and/or eChapter(s). Editorial review has deemed that any suppressed content does not materially affect the overall learning experience. Cengage Learning reserves the right to remove additional content at any time if subsequent rights restrictions require it. CHAPTER 5 Network Protocols 265 certain operational aspects of the network interface as a whole. In this project, you examine the properties of your installed NIC. You also use the NIC’s MAC address to look up the vendor. Not all NICs or NIC drivers are equivalent in features, so your NIC might have more or fewer features than are described here. 1. Log on as NetAdmin, if necessary. 2. Open the Network Connections control panel by typing ncpa.cpl in the Windows search box and pressing Enter. Right-click Ethernet0 and click Status. The Ethernet0 Status window shows a summary of information about your network connection. To see more information, click Details to open the Network Connection Details window. Note The ipconfig /all command shows much of the same information as what’s in the Network Connection Details window. 3. The Network Connection Details window shows information about your connection, including the NIC model, the physical (MAC) address, and your IP address configuration. Write down your MAC address, which you use later to look up the NIC vendor. Review the remaining information, and then click Close. • MAC address: _____________________________________________________________________________________ 4. In the Ethernet0 Status window, click Properties. In the Ethernet0 Properties dialog box, click the Configure button under the “Connect using” text box. In the Network Connection Properties dialog box, click the Advanced tab (see Figure 5-20). Your NIC might have fewer, more, or different options. 5. Review the available properties for your NIC. When you select a property, you can see its possible values in the Value drop-down list. 6. Click Speed & Duplex (or Link Speed and Duplex), and then click the Value list arrow to see the possible values. On most NICs, the default value is Auto Negotiation, which means the NIC and switch exchange signals to determine the optimum operational mode. Other modes usually include combinations of 10, 100, and 1000 Mbps and fullduplex or half-duplex. Normally, you don’t need to change these values unless auto negotiation fails to work. If this happens, you’ll probably see the link status light change from on to off repeatedly or never turn on at all. 7. Click the Locally Administered Address property. (It might also be listed as Network Address, Physical Address, or MAC Address.) In most cases, this property’s value is set to Not Present. You can use this property to override the NIC’s burned-in MAC address by entering a new address in the Value text box. Normally, however, you shouldn’t override the burned-in MAC address because if you duplicate an existing address accidentally, it can cause a loss of communication. Click Cancel to close the Network Connection Properties dialog box. 8. Close the Ethernet0 Status window and the Network Connections window. Copyright 2020 Cengage Learning. All Rights Reserved. May not be copied, scanned, or duplicated, in whole or in part. Due to electronic rights, some third party content may be suppressed from the eBook and/or eChapter(s). Editorial review has deemed that any suppressed content does not materially affect the overall learning experience. Cengage Learning reserves the right to remove additional content at any time if subsequent rights restrictions require it. 266 CHAPTER 5 Network Protocols Figure 5-20 Viewing advanced settings in the Network Connection Properties dialog box 9. Start a Web browser, and go to www.coffer.com/mac_find. 10. In the “MAC Address or Vendor to look for” text box, type the first six digits of the MAC address you wrote down in Step 3. You don’t need to enter the hyphen between each pair of digits, but you do need to enter the leading zeros. Click string to find the vendor of the MAC address. Knowing the vendor can help you track down devices that might be causing problems on your network. Write down the name of the vendor: • Vendor: ____________________________________________________________________________________________ 11. Close all open windows. If you aren’t doing the Packet Tracer Labs and Challenge Labs, shut down your computer; otherwise, stay logged on. Copyright 2020 Cengage Learning. All Rights Reserved. May not be copied, scanned, or duplicated, in whole or in part. Due to electronic rights, some third party content may be suppressed from the eBook and/or eChapter(s). Editorial review has deemed that any suppressed content does not materially affect the overall learning experience. Cengage Learning reserves the right to remove additional content at any time if subsequent rights restrictions require it. CHAPTER 5 Network Protocols 267 Chapter Summary • TCP/IP is the main protocol suite used in networks. Like most facets of networking, TCP/IP takes a layered approach and is organized in these four layers: Application, Transport, Internetwork, and Network access. • The Application layer consists of protocols such as HTTP and DNS and provides an interface for applications to access network services. Other Application-layer protocols include POP3, IMAP, and SMTP for e-mail; FTP, TFTP, and SMB for file transfer and sharing; Telnet and SSH for commandline remote access; and SNMP for device management. • The Transport layer provides reliability and works with segments (TCP) and datagrams (UDP). Transport-layer protocols are used with most Application-layer protocols because they supply a header field to identify the Application layer and provide reliability and flow control for applications that typically transfer a large amount of data. • The Internetwork layer is where most network configuration occurs and is composed of IP, ICMP, and ARP. This layer is responsible for four main tasks: defining and verifying IP addresses, routing packets through an internetwork, resolving MAC addresses from IP addresses, and delivering packets efficiently. • The Network access layer is composed of network technologies, such as Ethernet and WAN technologies. Some tasks it performs include providing a physical (MAC) address for the network interface, verifying that incoming frames have the correct destination MAC address, receiving packets from the Internetwork layer and encapsulating them to create frames, and transmitting and receiving bit signals. Key Terms Address Resolution Protocol (ARP) ARP cache Automatic Private IP Addressing (APIPA) checksum connectionless protocol datagram DNS zone Domain Name System (DNS) Dynamic DNS (DDNS) Dynamic Host Configuration Protocol (DHCP) exclusion File Transfer Protocol (FTP) flow control fully qualified domain name (FQDN) Internet Control Message Protocol (ICMP) Internet Message Access Protocol version 4 (IMAP4) Internet Protocol Security (IPsec) Internet Protocol version 4 (IPv4) Internet Protocol version 6 (IPv6) IP address IP address scope port number Post Office Protocol version 3 (POP3) protocol protocol suite Remote Desktop Protocol (RDP) reservation resolver cache resource records Secure Shell (SSH) segment Copyright 2020 Cengage Learning. All Rights Reserved. May not be copied, scanned, or duplicated, in whole or in part. Due to electronic rights, some third party content may be suppressed from the eBook and/or eChapter(s). Editorial review has deemed that any suppressed content does not materially affect the overall learning experience. Cengage Learning reserves the right to remove additional content at any time if subsequent rights restrictions require it. 268 CHAPTER 5 Network Protocols Server Message Block (SMB) Simple Mail Transfer Protocol (SMTP) Simple Network Management Protocol (SNMP) Telnet three-way handshake Transmission Control Protocol (TCP) Transmission Control Protocol/Internet Protocol (TCP/IP) User Datagram Protocol (UDP) Review Questions 1. An IPv6 address is made up of how many bits? a. 32 b. 48 c. 64 d. 128 e. 256 2. Which Application-layer protocol provides remote access to a Windows computer via a GUI? a. Telnet b. RDP c. SSH d. FTP 3. If a protocol is routable, at which TCP/IP layer does it operate? a. Network access b. Internetwork c. Transport d. Application 4. Which Application-layer protocol is used to monitor and manage network devices, and what Transport-layer protocol does it use? a. SMTP, UDP b. SNMP, TCP c. SMTP, TCP d. SNMP, UDP 5. Which TCP/IP model layer takes a large chunk of data from the Application layer and breaks it into smaller segments? a. Network access b. Internetwork c. Transport d. Application 6. Which of the following protocols resolves logical addresses to physical addresses? a. DHCP b. TCP c. IP d. DNS e. ARP 7. Which of the following protocols provides connectionless service? (Choose all that apply.) a. IP b. UDP c. TCP d. HTTP 8. If you want to design an Applicationlayer protocol that provides fast, efficient communication and doesn’t work with large amounts of data, what Transport-layer protocol would you design it to use? a. IP b. UDP c. TCP d. HTTP 9. Which of the following is the term for identifying packets used by TCP to establish a connection? a. Port number indicators b. Multiwindow agreement c. Three-way handshake d. Sequencing establishment Copyright 2020 Cengage Learning. All Rights Reserved. May not be copied, scanned, or duplicated, in whole or in part. Due to electronic rights, some third party content may be suppressed from the eBook and/or eChapter(s). Editorial review has deemed that any suppressed content does not materially affect the overall learning experience. Cengage Learning reserves the right to remove additional content at any time if subsequent rights restrictions require it. CHAPTER 5 10. What element of a DHCP server uses the client MAC address to ensure that the client is leased the same address each time it requests an IP address? a. IP address scope b. Address exclusion c. Reservation d. ARP mapping 11. Which of the following is the first packet sent when a computer wants to lease a new IP address? a. DHCPAck b. DHCPDiscover c. DHCPRequest d. DHCPOffer 12. Which of the following IPv6 features is an enhancement to IPv4? (Choose all that apply.) a. Larger address space b. Works at the Internetwork and Transport layers c. Built-in security d. Connectionless communication 13. Which protocol can configure a computer’s IP address and subnet mask automatically? a. TCP b. IP c. ARP d. DNS e. DHCP 14. What type of packets are transmitted between a DHCP client and server when a client is initially leasing an IP address? a. Broadcast b. Multicast c. Unicast d. Anycast 15. Which of the following accurately describes the .edu in the FQDN www.yc.edu? a. Fully qualified domain name b. Top-level domain c. Root domain d. Second-level domain Network Protocols 269 16. What’s another name for a DNS client? a. Alias b. Reservation c. DDNS d. Resolver 17. What type of resource record is an alias for another record? a. MX b. AAAA c. CNAME d. PTR 18. When a Windows computer is configured to use DHCP but no DHCP server is available, what type of address is configured automatically for it? a. PAT b. APIPA c. NAT d. Static 19. Where does a DNS server look when it can’t resolve a query from its zone records or cache? a. Root hints b. Alternate server c. Top-level domain d. BIND 20. What does the Transport layer use to identify source and destination Application-layer protocols? a. Checksum b. TCP address c. Port number d. Root hints 21. Which of the following Applicationlayer protocols typically uses the UDP Transport-layer protocol? (Choose all that apply.) a. HTTP b. DNS c. DHCP d. FTP Copyright 2020 Cengage Learning. All Rights Reserved. May not be copied, scanned, or duplicated, in whole or in part. Due to electronic rights, some third party content may be suppressed from the eBook and/or eChapter(s). Editorial review has deemed that any suppressed content does not materially affect the overall learning experience. Cengage Learning reserves the right to remove additional content at any time if subsequent rights restrictions require it. 270 CHAPTER 5 Network Protocols 22. Which is the correct order of headers, from left to right, in a completed frame? a. Frame, TCP, IP b. UDP, frame, IP c. TCP, IP, frame d. Frame, IP, UDP 23. Which of the following is a task performed by the Network access layer? (Choose all that apply.) a. Verifies that incoming frames have the correct destination MAC address b. Defines and verifies IP addresses c. Transmits and receives bit signals d. Resolves MAC addresses by using IP addresses e. Delivers packets efficiently 24. What field of the IP header does the tracert program use to get the IP address of routers in the path? a. Version b. TTL c. Checksum d. Protocol 25. Which of the following is not found in a connectionless Transport-layer protocol? (Choose all that apply.) a. Three-way handshake b. Port numbers c. Checksum d. Acknowledgments Packet Tracer Labs Packet Tracer Lab 5-1: Identifying Layers Time Required: 15 minutes Objective: Use a host device in Packet Tracer to identify layers in the network interface. Required Tools and Equipment: A computer with Packet Tracer installed, and Packet Tracer file vlab5-1.pkt, which is available from the Cengage Web site Description: In this project, you examine the network interface properties of a host device and identify which properties belong to which TCP/IP model layers. Figure 5-21 shows the topology for this lab. 1. Open vlab5-1.pkt in Packet Tracer by double-clicking the file. 2. Click PC0 to open its properties and click the Config tab if necessary. Click FastEthernet0 in the left column (see Figure 5-22). 3. Examine the settings of FastEthernet0. At what layer of the TCP/IP model do the following fields operate? Port Status: __________________________________________________________________________________________ Bandwidth: __________________________________________________________________________________________ Duplex: _______________________________________________________________________________________________ MAC Address: ________________________________________________________________________________________ DHCP: _________________________________________________________________________________________________ IP Address: ___________________________________________________________________________________________ Copyright 2020 Cengage Learning. All Rights Reserved. May not be copied, scanned, or duplicated, in whole or in part. Due to electronic rights, some third party content may be suppressed from the eBook and/or eChapter(s). Editorial review has deemed that any suppressed content does not materially affect the overall learning experience. Cengage Learning reserves the right to remove additional content at any time if subsequent rights restrictions require it. CHAPTER 5 Network Protocols 271 Figure 5-21 Packet Tracer Lab 5-1 topology Source: Cisco Systems, Inc. Figure 5-22 FastEthernet0 properties Source: Cisco Systems, Inc. Copyright 2020 Cengage Learning. All Rights Reserved. May not be copied, scanned, or duplicated, in whole or in part. Due to electronic rights, some third party content may be suppressed from the eBook and/or eChapter(s). Editorial review has deemed that any suppressed content does not materially affect the overall learning experience. Cengage Learning reserves the right to remove additional content at any time if subsequent rights restrictions require it. 272 CHAPTER 5 Network Protocols 4. In the IP Configuration section, type or confirm the following values: IP Address: 192.168.100.1 Subnet Mask: 255.255.255.0 (this value will automatically fill in because it is the default value) 5. Click Settings in the left column under the GLOBAL heading (see Figure 5-23). In the section labeled Gateway/DNS IPv4, at what layer of the TCP/IP model do the Gateway and DNS Server field operate? Gateway: _____________________________________________________________________________________________ DNS Server: __________________________________________________________________________________________ Figure 5-23 Global settings for PC0 Source: Cisco Systems, Inc. 6. In the Gateway/DNS IPv4 section, type 192.168.100.250 in the Gateway box. In the topology, what does the gateway refer to? _________________________________________________________________________________________________________ 7. Click the Desktop tab. Click Command Prompt, type ping 192.168.100.250, and press Enter. You should see successful replies. If the first line of output indicates a timeout, that’s okay; sometimes the first attempt at communication with a device takes extra time and the ping times out. At what layer of the TCP/IP model does the protocol used by the ping command operate? _________________________________________________________________________________________________________ Copyright 2020 Cengage Learning. All Rights Reserved. May not be copied, scanned, or duplicated, in whole or in part. Due to electronic rights, some third party content may be suppressed from the eBook and/or eChapter(s). Editorial review has deemed that any suppressed content does not materially affect the overall learning experience. Cengage Learning reserves the right to remove additional content at any time if subsequent rights restrictions require it. CHAPTER 5 Network Protocols 273 What device replied to the ping command? _____________________________________________________________________________________________________ 8. Type ping 192.168.101.1 and press Enter. What device replied to the ping command? _________________________________________________________________________________________________________ 9. Close the command prompt window and close Packet Tracer. If you are saving the completed lab, click Yes when prompted to save your work; otherwise, click No. Packet Tracer Lab 5-2: Viewing Layers in Packets Time Required: 15 minutes Objective: Identify layers in an HTTP packet. Required Tools and Equipment: A computer with Packet Tracer installed, and Packet Tracer file vlab5-2.pkt, which is available from the Cengage Web site Description: In this project, you request a Web page from a Web server, examine the packet returned by the Web server, and identify which layers of the TCP/IP model the parts of the packet represent. Figure 5-24 shows the topology for this lab. Figure 5-24 Packet Tracer Lab 5-2 topology Source: Cisco Systems, Inc. Copyright 2020 Cengage Learning. All Rights Reserved. May not be copied, scanned, or duplicated, in whole or in part. Due to electronic rights, some third party content may be suppressed from the eBook and/or eChapter(s). Editorial review has deemed that any suppressed content does not materially affect the overall learning experience. Cengage Learning reserves the right to remove additional content at any time if subsequent rights restrictions require it. 274 CHAPTER 5 Network Protocols 1. Open vlab5-2.pkt in Packet Tracer by double-clicking the file. Click the Simulation button to put Packet Tracer in Simulation mode and then close the Simulation panel. 2. Click PC0 to open its properties and click the Desktop tab. Click Web Browser to open a Web browser window. 3. Type 192.168.100.2 in the URL text box and click Go. (192.168.100.2 is the address of the Web server.) 4. Because Packet Tracer is in Simulation mode, nothing happens right away. Move the Web browser window out of the way, if necessary, so you can see both the Packet Tracer main window and the Web browser window. Note The Packet Tracer lab file is configured to display only HTTP packets; there are many more packets generated from a single Web page request, but you are only seeing the HTTP packet. 5. In the Packet Tracer window, click the Capture then Forward control to move the packet along. Keep clicking Capture then Forward until the packet reaches the Web server, returns to PC0, and has a green checkmark (see Figure 5-25). 6. Notice that the Web browser now displays the content served by the Web server. Click the packet with the green checkmark. Click the Inbound PDU Details tab to open the PDU Information window (see Figure 5-26). 7. Examine the information in the EthernetII section. It’s not important at this point to understand all the information you see there, but you should recognize that there is a destination and source MAC address, along with the frame check sequence (FCS), which is the error-checking code. Write which layer of the TCP/IP model the EthernetII section represents: _________________________________________________________________________________________________________ 8. Examine the information in the IP section. Find some of the fields discussed in this chapter, such as the TTL and source and destination IP addresses. Write which layer of the TCP/IP model the Internet Protocol section represents. _________________________________________________________________________________________________________ Copyright 2020 Cengage Learning. All Rights Reserved. May not be copied, scanned, or duplicated, in whole or in part. Due to electronic rights, some third party content may be suppressed from the eBook and/or eChapter(s). Editorial review has deemed that any suppressed content does not materially affect the overall learning experience. Cengage Learning reserves the right to remove additional content at any time if subsequent rights restrictions require it. CHAPTER 5 Network Protocols 275 Figure 5-25 The completed HTTP communication Source: Cisco Systems, Inc. 9. Examine the information in the TCP section (you may need to scroll down). Find some of the fields discussed in this chapter, such as the source port, destination port, sequence number, and acknowledgment number. Write which layer of the TCP/IP model the TCP section represents. _________________________________________________________________________________________________________ 10. Find the HTTP Response section. Packet Tracer doesn’t show all the data that you would see with a protocol analyzer, but the HTTP section of the packet contains the actual HTML data served by the Web server and displayed by the Web browser. Write which layer of the TCP/IP model the HTTP Response section represents. _________________________________________________________________________________________________________ 11. Close the PDU Information window and close Packet Tracer. Copyright 2020 Cengage Learning. All Rights Reserved. May not be copied, scanned, or duplicated, in whole or in part. Due to electronic rights, some third party content may be suppressed from the eBook and/or eChapter(s). Editorial review has deemed that any suppressed content does not materially affect the overall learning experience. Cengage Learning reserves the right to remove additional content at any time if subsequent rights restrictions require it. 276 CHAPTER 5 Network Protocols Figure 5-26 The PDU Information window Source: Cisco Systems, Inc. Packet Tracer Lab 5-3: Working with the DHCP Client Time Required: 10 minutes Objective: Use ipconfig to work with a DHCP client. Required Tools and Equipment: A computer with Packet Tracer installed, and Packet Tracer file vlab5-3.pkt, which is available from the Cengage Web site Description: In this project, you change IP settings on a host computer to use DHCP and then see how to work with DHCP by using ipconfig. Figure 5-27 shows the topology for this lab. 1. Open vlab5-3.pkt in Packet Tracer by double-clicking the file. 2. Click PC0 to open its properties and click the Desktop tab. Click IP Configuration. 3. In the IP Configuration window, click the DHCP selection button. You will see a message indicating that the PC is requesting an address. After a short wait, the IP Address, Subnet Mask, and Default Gateway fields are filled in, as shown in Figure 5-28. Copyright 2020 Cengage Learning. All Rights Reserved. May not be copied, scanned, or duplicated, in whole or in part. Due to electronic rights, some third party content may be suppressed from the eBook and/or eChapter(s). Editorial review has deemed that any suppressed content does not materially affect the overall learning experience. Cengage Learning reserves the right to remove additional content at any time if subsequent rights restrictions require it. CHAPTER 5 Network Protocols 277 Figure 5-27 Packet Tracer Lab 5-3 topology Source: Cisco Systems, Inc. 4. Close the IP Configuration window. Click PC0 and click Command Prompt. At the command prompt, type ipconfig /all and press Enter. Notice that the output shows the address of the DHCP server, which is at 192.168.100.2. 5. Occasionally, you might need to force your computer to renew its lease (for example, if changes are made on the DHCP server and you need to get the newest IP configuration). To renew a DHCP lease, type ipconfig /renew and press Enter. After a while, the output shows the IP address information again. 6. If you want to release your IP address configuration, type ipconfig /release and press Enter. This command’s output shows that your IP configuration has been deleted. To request a new IP address configuration, type ipconfig /renew and press Enter. (Note that on a live network, you might not get the same IP address you had before.) Using these commands can help you troubleshoot DHCP-related problems. 7. Close the command prompt window and close Packet Tracer. Copyright 2020 Cengage Learning. All Rights Reserved. May not be copied, scanned, or duplicated, in whole or in part. Due to electronic rights, some third party content may be suppressed from the eBook and/or eChapter(s). Editorial review has deemed that any suppressed content does not materially affect the overall learning experience. Cengage Learning reserves the right to remove additional content at any time if subsequent rights restrictions require it. 278 CHAPTER 5 Network Protocols Figure 5-28 Configuring a host to use DHCP Source: Cisco Systems, Inc. Packet Tracer Lab 5-4: Examining the Internetwork Layer Time Required: 10 minutes Objective: View ICMP packets. Required Tools and Equipment: A computer with Packet Tracer installed, and Packet Tracer file vlab5-4.pkt, which is available from the Cengage Web site Description: In this project, you examine ICMP packets. Figure 5-29 shows the topology for this lab. 1. Open vlab5-4.pkt in Packet Tracer by double-clicking the file. Click the Simulation button to put Packet Tracer in Simulation mode and then close the Simulation panel. 2. Click PC0 to open its properties and click the Desktop tab. Click Command Prompt. 3. Be sure to arrange the windows so you can see the Packet Tracer main window as well as the command prompt window. Type ping 192.168.100.2 (the address of the Web server) and press Enter. 4. In the main Packet Tracer window, click the packet on PC0. Click the Outbound PDU Details tab. Examine the fields in the IP section; look for fields that you are familiar with from studying this chapter. Copyright 2020 Cengage Learning. All Rights Reserved. May not be copied, scanned, or duplicated, in whole or in part. Due to electronic rights, some third party content may be suppressed from the eBook and/or eChapter(s). Editorial review has deemed that any suppressed content does not materially affect the overall learning experience. Cengage Learning reserves the right to remove additional content at any time if subsequent rights restrictions require it. CHAPTER 5 Network Protocols 279 Figure 5-29 Packet Tracer Lab 5-4 topology Source: Cisco Systems, Inc. 5. In the ICMP section, the first two fields are Type and Code with values of 0x08 and 0x00, respectively. These values indicate an ICMP Echo Request packet (sometimes referred to as simply ICMP Echo), which is an outgoing Ping packet. Close the PDU Information window. 6. Move the packet along by clicking the Capture then Forward control until it returns to PC0 and shows a green checkmark. 7. Click the packet and click the Inbound PDU Details tab. Scroll down to see the ICMP section. Notice the Type value is now 0x00, which indicates an ICMP Echo Reply packet. 8. Close the PDU Information and command prompt windows and close Packet Tracer. Copyright 2020 Cengage Learning. All Rights Reserved. May not be copied, scanned, or duplicated, in whole or in part. Due to electronic rights, some third party content may be suppressed from the eBook and/or eChapter(s). Editorial review has deemed that any suppressed content does not materially affect the overall learning experience. Cengage Learning reserves the right to remove additional content at any time if subsequent rights restrictions require it. 280 CHAPTER 5 Network Protocols Packet Tracer Lab 5-5: Examining Traceroute Packets Time Required: 15 minutes Objective: Examine ARP and ICMP packets generated by the tracert command. Required Tools and Equipment: A computer with Packet Tracer installed, and Packet Tracer file vlab5-5.pkt, which is available from the Cengage Web site Description: In this project, you examine ARP and ICMP packets generated by the tracert program. Figure 5-30 shows the topology for this lab. Figure 5-30 Packet Tracer Lab 5-5 topology Source: Cisco Systems, Inc. 1. Open vlab5-5.pkt in Packet Tracer by double-clicking the file. Click the Simulation button to put Packet Tracer in Simulation mode and then close the Simulation panel. 2. Click PC0 to open its properties and click the Desktop tab. Click Command Prompt. 3. Be sure to arrange the windows so you can see the Packet Tracer main window as well as the command prompt window. Type tracert 192.168.101.1 (the address of PC1) and press Enter. 4. In the main Packet Tracer window, click the packet on PC0 on the right (this should be the ARP packet). Click the Outbound PDU Details tab. Examine the fields in the Copyright 2020 Cengage Learning. All Rights Reserved. May not be copied, scanned, or duplicated, in whole or in part. Due to electronic rights, some third party content may be suppressed from the eBook and/or eChapter(s). Editorial review has deemed that any suppressed content does not materially affect the overall learning experience. Cengage Learning reserves the right to remove additional content at any time if subsequent rights restrictions require it. CHAPTER 5 5. 6. 7. 8. 9. 10. Network Protocols 281 EthernetII section. Notice that the destination address is FFFF.FFFF.FFFF, which indicates a broadcast frame. Examine the fields in the Arp section. Notice the value of TARGET IP, which is 192.168.100.250. This is the address of the router. PC0 has to get the MAC address of the router so it can deliver the ICMP packet to the router, which will forward it to PC1. Close the PDU Information window. Click the other packet (the ICMP packet) on PC0. Click the Outbound PDU Details tab. In the IP section, find the TTL field. You see it has a value of 1. When the router receives this packet, it will decrement the TTL value and send back an ICMP Time-to-live exceeded message to PC0, which allows PC0 to determine the address of the first router in the path to PC1. Close the PDU Information window. Move the packet along by clicking the Capture then Forward control until both packets return to PC0 and show a green checkmark. Click the second packet that arrives back at PC0. This is the ICMP Time-to-live exceeded message. Click the Outbound PDU Details tab. Scroll down so you can see the ICMP section and notice the TYPE field has a value of 0x0b, which is the code for a Time-to-live exceeded message. Move the packet along by clicking the Capture then Forward control until the next packet returns to PC0. This is the second Time-to-live exceeded message. Repeat the process for the third ICMP packet. The traceroute program sends another set of three packets. Click Capture then Forward to see the first packet in the next set. Click the packet and click the Outbound PDU Details tab. Notice that the TTL value in the IP section is now 2. With a TTL value of 2, the packet will make it through the router successfully and will be delivered to PC1, so click Capture then Forward until the packet makes it to PC1 and a reply is returned to PC0. (You may also see an ARP packet sent from the router to PC1 to get PC1’s MAC address.) Examine some of the packets so you understand how traceroute works. Close the PDU Information and command prompt windows and close Packet Tracer. Critical Thinking The following activities give you critical thinking challenges. Challenge labs give you an opportunity to use the skills you have learned to perform a task without step-by-step instructions. Case projects offer a practical networking setup for which you supply a written solution. Challenge Lab 5-1: Capturing and Identifying the Three-Way Handshake Time Required: 30 minutes Objective: Determine which packets create the three-way handshake used in establishing a communication session. Required Tools and Equipment: Net-XX with Wireshark installed Copyright 2020 Cengage Learning. All Rights Reserved. May not be copied, scanned, or duplicated, in whole or in part. Due to electronic rights, some third party content may be suppressed from the eBook and/or eChapter(s). Editorial review has deemed that any suppressed content does not materially affect the overall learning experience. Cengage Learning reserves the right to remove additional content at any time if subsequent rights restrictions require it. 282 CHAPTER 5 Network Protocols Description: Using Wireshark and a suitable capture filter, capture the packets involved in an HTTP session that you start by opening a Web page. Find the three packets that constitute the three-way handshake. Perform the following tasks and answer the following questions: • What capture filter did you use to limit Wireshark to capturing only packets related to HTTP? ______________________________________________________________________________________________________________ • Find the three-way handshake that immediately precedes the first HTTP packet. Which Transport-layer protocol was used to create the connection? ______________________________________________________________________________________________________________ • Find the following fields in the Transport-layer header of the first packet in the three-way handshake and write down their values: ❍ Source port: _______________________________________________________________________________________ ❍ Destination port: _________________________________________________________________________________ ❍ Sequence number: _______________________________________________________________________________ ❍ Flags: Syn: _________________________________________________________________________________________ ❍ Window size: ______________________________________________________________________________________ ❍ Maximum segment size: ________________________________________________________________________ • Find the following fields in the Transport-layer header of the third packet in the three-way handshake. Research their meanings, and then write down their values along with brief descriptions of each: ❍ Window size: _____________________________________________________________________________________ ❍ Maximum segment size: ________________________________________________________________________ How are the sequence number and acknowledgment used to make this protocol reliable? ___________________________________________________________________________________________ ❍ Challenge Lab 5-2: Capturing and Identifying DHCP Packets Time Required: 30 minutes Objective: Capture the packets used to lease a DHCP address to a client. Required Tools and Equipment: Net-XX with Wireshark installed, and a configured DHCP server Description: Using Wireshark and a suitable capture filter, capture the packets involved in a DHCP IP address lease. Make sure your computer is configured to get an address via DHCP and set your computer’s IP address back to its original settings when you’re finished. Answer the following questions: • What commands did you use to cause your computer to request a new address lease? ______________________________________________________________________________________________________________ • What capture filter did you use to limit Wireshark to capturing only packets related to DHCP? ______________________________________________________________________________________________________________ • Find the four packets involved in the DHCP lease. In the Info column of Wireshark, what’s the name shown for each of the four packets? ______________________________________________________________________________________________________________ ______________________________________________________________________________________________________________ ______________________________________________________________________________________________________________ ______________________________________________________________________________________________________________ Copyright 2020 Cengage Learning. All Rights Reserved. May not be copied, scanned, or duplicated, in whole or in part. Due to electronic rights, some third party content may be suppressed from the eBook and/or eChapter(s). Editorial review has deemed that any suppressed content does not materially affect the overall learning experience. Cengage Learning reserves the right to remove additional content at any time if subsequent rights restrictions require it. CHAPTER 5 Network Protocols 283 • Find the following fields in the Transport-layer header of the first packet in the DHCP lease, and write down their values: ❍ Source port: _______________________________________________________________________________________ ❍ Destination port: _________________________________________________________________________________ • What’s the Internetwork-layer source address and destination address in the two packets sent by the client computer? Explain. Case Project 5-1 You work at a help desk and have just received a call from an employee who says she can’t access network resources. You want the employee to view her IP address configuration. Write an e-mail to the employee, explaining what command-line program to use and how she can use it to find the information you need. After following your instructions, the employee tells you that her IP address is 169.254.14.11 with the subnet mask 255.255.0.0. What conclusion can you make from this information? Case Project 5-2 You have configured a LAN with 25 workstations, three network printers, and two servers. The workstations and printers will have dynamically assigned IP addresses, and the printers always need to have the same IP address assigned. The servers will have static IP addresses. What should you install on one of the servers, and what are some of the configuration options? Copyright 2020 Cengage Learning. All Rights Reserved. May not be copied, scanned, or duplicated, in whole or in part. Due to electronic rights, some third party content may be suppressed from the eBook and/or eChapter(s). Editorial review has deemed that any suppressed content does not materially affect the overall learning experience. Cengage Learning reserves the right to remove additional content at any time if subsequent rights restrictions require it. Copyright 2020 Cengage Learning. All Rights Reserved. May not be copied, scanned, or duplicated, in whole or in part. Due to electronic rights, some third party content may be suppressed from the eBook and/or eChapter(s). Editorial review has deemed that any suppressed content does not materially affect the overall learning experience. Cengage Learning reserves the right to remove additional content at any time if subsequent rights restrictions require it. CHAPTER 6 IP Addressing After reading this chapter and completing the exercises, you will be able to: Explain IPv4 addressing Use Classless Interdomain Routing Notation Perform subnetting calculations Configure IPv4 addresses Describe Network Address Translation Describe IPv6 Recognize IPv6 address types Explain IPv6 autoconfiguration Describe IPv4 to IPv6 transitioning methods Table 6-1 summarizes what you need for the hands-on projects in this chapter. Table 6-1 Hands-on project requirements Time required Hands-on project Requirements Hands-On Project 6-1: Converting Decimal Numbers to Binary Paper and pencil 15 minutes Hands-On Project 6-2: Converting Binary Numbers to Decimal Paper and pencil 15 minutes Hands-On Project 6-3: Working with CIDR Notation Paper and pencil 20 minutes Notes (continues) 285 Copyright 2020 Cengage Learning. All Rights Reserved. May not be copied, scanned, or duplicated, in whole or in part. Due to electronic rights, some third party content may be suppressed from the eBook and/or eChapter(s). Editorial review has deemed that any suppressed content does not materially affect the overall learning experience. Cengage Learning reserves the right to remove additional content at any time if subsequent rights restrictions require it. 286 CHAPTER 6 Table 6-1 IP Addressing Hands-on project requirements (continued ) Hands-on project Requirements Time required Notes Hands-On Project 6-4: Determining Paper and pencil 20 minutes the Correct Prefix Hands-On Project 6-5: Using the netsh Command Net-XX 10 minutes Hands-On Project 6-6: Trying to Set Net-XX an Invalid IP Address 10 minutes Hands-On Project 6-7: Setting IPv6 Static Addresses Net-XX 10 minutes Hands-On Project 6-8: Working with IPv6 Net-XX 15 minutes Need the address of one other computer with an IPv6 address Ipv4 Addressing Certification 98-366 Understanding protocols and services: Understand IPv4 Understanding network infrastructures: Understand local area networks (LANs) An IPv4 address is a 32-bit number divided into four 8-bit values called “octets.” Each octet can have a value from 0 to 255. IPv4 addresses are written in dotted decimal notation. This format consists of four decimal numbers, each in the range of 0 to 255, separated by a period. For example, in the IPv4 address 10.255.0.100, 10 is the first octet and 100 is the fourth octet. Every IP address contains a network ID, which specifies the network on which the computer is found, and a host ID, which uniquely identifies the computer on that network. Determining which part of the IP address is the network ID and which part is the host ID depends on the subnet mask, another 32-bit dotted decimal number consisting of a contiguous series of binary 1 digits followed by a contiguous series of binary 0 digits. A contiguous series of eight binary 1s equals the decimal value 255. For example, a typical subnet mask is 255.0.0.0 or 255.255.0.0. In these two examples, for each 255 in the subnet mask, the corresponding octet of the IP address is part of the network ID. Copyright 2020 Cengage Learning. All Rights Reserved. May not be copied, scanned, or duplicated, in whole or in part. Due to electronic rights, some third party content may be suppressed from the eBook and/or eChapter(s). Editorial review has deemed that any suppressed content does not materially affect the overall learning experience. Cengage Learning reserves the right to remove additional content at any time if subsequent rights restrictions require it. CHAPTER 6 IP Addressing 287 Take a look at an example. In binary, the subnet mask 255.255.0.0 looks like 11111111.11111111.00000000.00000000. (Binary math is discussed in the next section.) Say you configured a Windows computer with the following IP address and subnet mask: IP address: 10.1.221.101 Subnet mask: 255.0.0.0 Because the first octet of the subnet mask is 255 (a series of eight binary 1s), the first octet of the IP address is the network ID, which is 10. The network ID is written as 10.0.0.0, and the host ID is 1.221.101. Understand, however, that the network ID and host ID are used together when configuring a computer’s IP address and when communicating with another computer. So, the source address in a network packet being sent by the computer in this example is 10.1.221.101. Now take this example: IP address: 172.31.100.6 Subnet mask: 255.255.0.0 The first two octets of the subnet mask are 255 (a total of 16 contiguous binary 1s), so the network ID is 172.31, which is written as 172.31.0.0. The host ID is 100.6. When referring to the network ID, you always fill in the host part of the address with 0s. Continuing with this pattern, say you have the following IP address and subnet mask: IP address: 192.168.14.250 Subnet mask: 255.255.255.0 They give you the network ID 192.168.14.0 and the host ID 250. You can’t have the subnet mask 255.0.255.0 because the network ID must be contiguous. However, you can have an IP address and a subnet mask such as 172.16.67.5 and 255.255.192.0. What’s going on in the third octet of this subnet mask? Even though this subnet mask doesn’t look like the other examples, with only the values 255 and 0, it’s still a contiguous series of 1s followed by a contiguous series of 0s. In binary, this subnet mask looks like this: 11111111.11111111.11000000.00000000 The decimal equivalent of this binary number is 255.255.192.0, making the network ID of the 172.16.67.5 address equal to 172.16.64.0 and the host ID equal to 3.5. How is this information determined? Before you go any further, it helps to understand a little about binary math and how to convert between binary and decimal. Binary Math An important part of IP addressing is how the subnet mask is used to determine the network ID. As you’ve seen, it’s not as simple as stating that “Anywhere there’s a 255 in the subnet mask, the corresponding octet in the IP address is part of the network ID.” In addition, computers don’t reason that way; they perform calculations, specifically Copyright 2020 Cengage Learning. All Rights Reserved. May not be copied, scanned, or duplicated, in whole or in part. Due to electronic rights, some third party content may be suppressed from the eBook and/or eChapter(s). Editorial review has deemed that any suppressed content does not materially affect the overall learning experience. Cengage Learning reserves the right to remove additional content at any time if subsequent rights restrictions require it. 288 CHAPTER 6 IP Addressing in binary math. To determine the network ID of an IP address, computers use a logical AND operation, which is an operation between two binary values that you can think of as binary multiplication. Because there are only two unique digits in binary numbers, the multiplication is easy. There are only four possible results when you combine two binary numbers with AND, and three of these results are 0: 0 1 0 1 AND AND AND AND 0 0 1 1 = = = = 0 0 0 1 To determine the network ID based on the IP address and subnet mask, a computer simply performs a logical AND between the binary digits in the IP address and the binary digits in the subnet mask, which looks something like this: 10101100.00011111.01100100.00000110 (binary for 172.31.100.6) AND 11111111.11111111.00000000.00000000 (binary for 255.255.0.0) ___________________________________ 10101100.00011111.00000000.00000000 (binary for 172.31.0.0) You simply take the binary digit from the IP address (top number) and perform a logical AND with the corresponding digit in the subnet mask (bottom number). The result is the network ID 172.31.0.0. Take a look at the last example in the previous section: 10101100.00010000.01000011.00000101 (binary for 172.16.67.5) AND 11111111.11111111.11000000.00000000 (binary for 255.255.192.0) ___________________________________ 10101100.00010000.01000000.00000000 (binary for 172.16.64.0) After you do the AND operation, you can see the network ID 172.16.64.0 (that is, if you know how to convert binary to decimal, discussed next). The remaining bits in the IP address that aren’t part of the network ID are the host ID. In this case, it’s 00000011.00000101, which is equal to decimal 3.5. Essentially, anywhere there’s a 1 bit in the subnet mask, the corresponding bits in the IP address are part of the network ID, and anywhere there are 0 bits in the subnet mask, the corresponding bits are part of the host ID. This sure would be easier if you knew how to convert from decimal to binary and back, wouldn’t it? Converting Binary to Decimal Before you start converting from binary to decimal and back, you need to review how the decimal number system works. It’s based on powers of 10 (which is where the word “decimal” comes from, with “dec” meaning “ten”). Ten different symbols, 0 through 9, are used to represent any possible number. Each place in a decimal number can Copyright 2020 Cengage Learning. All Rights Reserved. May not be copied, scanned, or duplicated, in whole or in part. Due to electronic rights, some third party content may be suppressed from the eBook and/or eChapter(s). Editorial review has deemed that any suppressed content does not materially affect the overall learning experience. Cengage Learning reserves the right to remove additional content at any time if subsequent rights restrictions require it. CHAPTER 6 289 IP Addressing have one of 10 possible values—again, 0 through 9. Furthermore, each place in a decimal number can be expressed as a power of 10. The ones place can be expressed as a number, 0 through 9, multiplied by 10 raised to the 0 power, or 100 . (Any number raised to the 0 power equals 1.) The tens place can be expressed as a number multiplied by 10 to the 1 power, or 101 . The hundreds place can be expressed as a number multiplied by 102 , and so on. For example, the decimal number 249 can be expressed as either of the following: (2 * 102) + (4 * 101) + (9 * 100) = 249 (2 * 100) + (4 * 10) + (9 * 1) = 249 When you see the number 249, you don’t think of it in these terms because you grew up using the decimal number system, and recognizing the hundreds place, tens place, and ones place happens without conscious effort, as does the multiplication and addition that occurs. However, take a look at this number: 379420841249 A little more thought must go into recognizing that the 3 represents 300 billion, the 7 represents 70 billion, and so forth. The binary number system works the same way, except everything is governed by twos. Two digits, 0 and 1, represent every possible number, and each place in a binary number is 0 or 1 multiplied by a power of 2. So, instead of having the ones place, the tens place, the hundreds place, and so on, you have the ones place, the twos place, the fours place, and so on, based on 20 , 21 , 22 , and so forth. For example, using the same method as for the decimal example, you can express the binary number 101 as either of the following. The numbers in bold are the binary digits. (1 * 22) + (0 * 21) + (1 * 20) = 5 (1 * 4) + (0 * 2) + (1 * 1) = 5 Converting Decimal to Binary One way to convert from decimal to binary is shown in Table 6-2. The first two rows are the decimal and exponent values of each bit position of an 8-bit number. You use 8 bits because in subnetting, most work can be done 8 bits at a time. The third row is what you fill in to determine the decimal number’s binary representation. Table 6-2 Decimal-to-binary conversion table 128 64 32 16 8 4 2 1 2 2 2 2 2 2 2 20 1 1 1 0 1 7 0 6 5 4 1 3 1 2 1 Copyright 2020 Cengage Learning. All Rights Reserved. May not be copied, scanned, or duplicated, in whole or in part. Due to electronic rights, some third party content may be suppressed from the eBook and/or eChapter(s). Editorial review has deemed that any suppressed content does not materially affect the overall learning experience. Cengage Learning reserves the right to remove additional content at any time if subsequent rights restrictions require it. 290 CHAPTER 6 IP Addressing To use this method, start with the number you’re trying to convert to binary, which is referred to as the “test number.” In this example, you use 125. You compare the test number with the leftmost number in the preceding table (128). If it’s equal to or greater than this number, you place a 1 in the column and subtract this column’s number from your test number; otherwise, place a 0 in the column. Remember: Eight binary places or 8 bits can represent only a value up to 255. If you’re converting a number greater than 255, simply extend the table to the left (256, 512, and so on). Here’s the sequence of steps: 1. 125 is less than 128, so you place a 0 in the column under the 128. The test number remains 125. 2. 125 is greater than 64, so you place a 1 in the column under the 64 and subtract 64 from 125, leaving the new test number as 61. 3. 61 is greater than 32, so you place a 1 in the column under the 32 and subtract 32 from 61, leaving the new test number as 29. 4. 29 is greater than 16, so you place a 1 in the column under the 16 and subtract 16 from 29, leaving the new test number as 13. 5. 13 is greater than 8, so you place a 1 in the column under the 8 and subtract 8 from 13, leaving the new test number as 5. 6. 5 is greater than 4, so you place a 1 in the column under the 4 and subtract 4 from 5, leaving the new test number as 1. 7. 1 is less than 2, so you place a 0 in the column under the 2. 8. 1 is equal to 1, so you place a 1 in the column under the 1 and subtract 1 from 1, leaving the new test number as 0. When the test number is 0, you’re done. Now try this with 199, 221, and 24. You should get the following results: 199 = 11000111 221 = 11011101 24 = 00011000 Converting Binary to Decimal Using a Table The easiest way to convert an 8-digit binary number (octet) is to use Table 6-3, as you did for the decimal-to-binary conversion. Of course, if your binary number is more than 8 bits, you can simply extend the table to the left as many places as necessary. Here’s how to do it: Write your binary number in the third row of Table 6-3. For every column with a 1 bit, write down the corresponding decimal number from the first row. For columns with a 0 bit, you can simply skip them or write down a 0. Using the binary number 11010011, you get the following: 128 + 64 + 0 + 16 + 0 + 0 + 2 + 1 = 211 Plug in the binary values for 199, 221, and 24 to make sure you get the correct results. Copyright 2020 Cengage Learning. All Rights Reserved. May not be copied, scanned, or duplicated, in whole or in part. Due to electronic rights, some third party content may be suppressed from the eBook and/or eChapter(s). Editorial review has deemed that any suppressed content does not materially affect the overall learning experience. Cengage Learning reserves the right to remove additional content at any time if subsequent rights restrictions require it. CHAPTER 6 Table 6-3 291 IP Addressing Converting 11010011 to 211 128 64 32 16 8 4 2 1 27 26 25 24 23 22 21 20 1 1 0 1 0 0 1 1 Hands-On Project 6-1: Converting Decimal Numbers to Binary Time Required: 15 minutes Objective: Convert decimal numbers to binary. Required Tools and Equipment: Paper and pencil Description: Convert the following decimal numbers to binary without using a calculator. You can use Table 6-3 to help with the conversions or create your own table. Decimal number Binary number 167 149 252 128 64 240 255 14 15 63 188 224 Hands-On Project 6-2: Converting Binary Numbers to Decimal Time Required: 15 minutes Objective: Convert binary numbers to decimal. Required Tools and Equipment: Paper and pencil Copyright 2020 Cengage Learning. All Rights Reserved. May not be copied, scanned, or duplicated, in whole or in part. Due to electronic rights, some third party content may be suppressed from the eBook and/or eChapter(s). Editorial review has deemed that any suppressed content does not materially affect the overall learning experience. Cengage Learning reserves the right to remove additional content at any time if subsequent rights restrictions require it. 292 CHAPTER 6 IP Addressing Description: Convert the following binary numbers to decimal without using a calculator. You can use Table 6-3 to help with the conversions or create your own table. Binary number Decimal number 00110101 11111000 00011111 10101010 01010101 11111110 11111100 00111011 11001100 00110011 00000111 00111100 Ip Address Classes When you enter an IP address in the Internet Protocol Version 4 (TCP/IPv4) Properties dialog box shown in Figure 6-1, Windows fills in a subnet mask automatically, but you can change it if needed. Windows bases the suggested subnet mask on the class of the IP address you enter. IP addresses are categorized in ranges referred to as Classes A, B, C, D, or E. Only IP addresses in the A, B, and C classes can be assigned to a network device (host). Although the IP address class system has been superseded by a more flexible way to manage IP addresses, called Classless Interdomain Routing (CIDR, discussed later in this chapter), the class system is a basis for determining which part of an IP address is the network ID and which part is the host ID. The first octet of an address denotes its class. Review the following facts about IP address classes: • The value of the first octet for Class A addresses is between 0 and 127. Class A addresses were intended for use by large corporations and governments. An IP address registry assigns the first octet, leaving the last three octets for network administrators to assign to hosts. This allows 24 bits of address space or 16,777,214 hosts per network address. In a Class A IP address such as 10.159.44.201, for example, the network address is 10.0.0.0. So, the first address in the 10.0.0.0 network is 10.0.0.1, and the last address is 10.255.255.254. Copyright 2020 Cengage Learning. All Rights Reserved. May not be copied, scanned, or duplicated, in whole or in part. Due to electronic rights, some third party content may be suppressed from the eBook and/or eChapter(s). Editorial review has deemed that any suppressed content does not materially affect the overall learning experience. Cengage Learning reserves the right to remove additional content at any time if subsequent rights restrictions require it. CHAPTER 6 IP Addressing 293 Note Technically, the value of the first octet of a class A address is between 0 and 127, but IP addresses beginning with 0 are invalid and not used for IP address assignment. Additionally, addresses with a first octet value of 127 are reserved for loopback purposes. So, for host assignment purposes, the range of the first octet of class A IP addresses is between 1 and 126. Figure 6-1 A subnet mask based on the address class • Class B addresses begin with network IDs between 128 and 191 and were intended for use in medium to large networks. An IP address registry assigns the first two octets, leaving the third and fourth octets available for administrators to assign as host addresses. In the Class B address 172.17.11.4, for example, the network address is 172.17.0.0. Having two octets in the host ID allows 65,534 hosts per network address. Copyright 2020 Cengage Learning. All Rights Reserved. May not be copied, scanned, or duplicated, in whole or in part. Due to electronic rights, some third party content may be suppressed from the eBook and/or eChapter(s). Editorial review has deemed that any suppressed content does not materially affect the overall learning experience. Cengage Learning reserves the right to remove additional content at any time if subsequent rights restrictions require it. 294 CHAPTER 6 IP Addressing • Class C addresses were intended for small networks. An IP address registry assigns the first three octets, ranging from 192 to 223. In the Class C address 203.0.113.254, for example, the network address is 203.0.113.0. These networks are limited to 254 hosts per network. • Class D addresses are reserved for multicasting, in which a packet is addressed so that more than one destination can receive it. Applications using this feature include videoconferencing and streaming media. In a Class D address, the first octet is in the range of 224 to 239. Class D addresses can’t be used to assign IP addresses to host computers. • Class E addresses have a value from 240 to 255 in the first octet. This range of addresses is reserved for experimental use and can’t be used for address assignment. A couple of notes about this list: First, if you do the math, you would see that a Class C address provides 28 bits of host address space, which yields 256 addresses, not 254. A host address space is the total number of addresses in an IP network number that can be assigned to hosts. The number of addresses specified for Classes A and B are also two fewer than the address space suggests. This discrepancy happens because each network has two reserved addresses: the address in which all host ID bits are binary 0s and the address in which all host ID bits are binary 1s. For example, all the host bits in address 203.0.113.0 are binary 0s; this address represents the network number and can’t be assigned to a computer. The host bits in address 203.0.113.255 are binary 1s; this address is the broadcast address for the 203.0.113.0 network and can’t be assigned to a computer. The other note concerns the 127.0.0.0 network. Although technically a Class A address, it’s reserved for the loopback address, which always refers to the local computer and is used to test the functioning of TCP/IP. A packet with a destination address starting with 127 is sent to the local device without reaching the network medium. Likewise, the reserved name localhost always corresponds to the IP address 127.0.0.1 so that a local machine can always be referenced by this name. Note Even though localhost and the loopback address are usually associated with the address 127.0.0.1, any address in the 127.0.0.0 network (except 127.0.0.0 and 127.255.255.255) references the local machine in most OSs. Table 6-4 summarizes address classes A, B, and C and the default subnet masks. Copyright 2020 Cengage Learning. All Rights Reserved. May not be copied, scanned, or duplicated, in whole or in part. Due to electronic rights, some third party content may be suppressed from the eBook and/or eChapter(s). Editorial review has deemed that any suppressed content does not materially affect the overall learning experience. Cengage Learning reserves the right to remove additional content at any time if subsequent rights restrictions require it. CHAPTER 6 Table 6-4 IP Addressing 295 Ipv4 address class summary Class A B C Value of first octet 0–127 128–191 192–223 Default subnet mask 255.0.0.0 255.255.0.0 255.255.255.0 Number of network ID bits 8 16 24 Maximum number of hosts/ network 16,777,214 65,534 254 Number of host bits 24 16 8 Private Ip Addresses Each device that accesses the Internet must do so by using a public IP address. Because of the popularity of TCP/IP and the Internet, unique IP addresses to assign to Internetaccessible devices are almost exhausted. To help alleviate this problem, TCP/IP’s technical governing body reserved a series of addresses for private networks—that is, networks whose hosts can’t be accessed directly through the Internet. The reserved addresses are as follows: • Class A addresses beginning with 10 (one Class A network address) • Class B addresses from 172.16 to 172.31 (16 Class B network addresses) • Class C addresses from 192.168.0 to 192.168.255 (256 Class C network addresses) The addresses in these ranges can’t be routed across the Internet, which is why any organization can use them to assign IP addresses to their internal hosts. If access to the Internet is necessary, a process called Network Address Translation (NAT) is used, as explained later in “Network Address Translation.” Another type of private IP address is a link-local address. It’s not assigned manually or through DHCP; it’s assigned automatically when a computer is configured to receive an IP address through DHCP but no DHCP service is available. Another term for this type of addressing is Automatic Private IP Addressing (APIPA). APIPA addresses are assigned in the range of 169.254.1.0 through 169.254.254.255 with the subnet mask 255.255.0.0. Computers that are assigned a link-local address can communicate only on the local LAN, as packets containing these addresses shouldn’t be forwarded by routers. Note Link-local IPv4 addresses don’t use the first 256 addresses or the last 256 addresses in the 169.254.0.0/16 range because they are reserved for future use, according to RFC 3927. Copyright 2020 Cengage Learning. All Rights Reserved. May not be copied, scanned, or duplicated, in whole or in part. Due to electronic rights, some third party content may be suppressed from the eBook and/or eChapter(s). Editorial review has deemed that any suppressed content does not materially affect the overall learning experience. Cengage Learning reserves the right to remove additional content at any time if subsequent rights restrictions require it. 296 CHAPTER 6 IP Addressing Classless Interdomain Routing If IP addresses have a default subnet mask assigned based on the value of the IP address’s first octet, why do you even need to specify the subnet mask? The reason is that the default subnet mask doesn’t always suit your network’s needs. Address classes and default subnet masks were designed when TCP/IP was in its infancy, and computer networks and the Internet were almost unheard of. They met the needs of the few government agencies and universities using TCP/IP in the late 1970s and 1980s. The use of IP addresses with their default subnet masks is referred to as classful addressing. As computer networks became increasingly common in business and more users wanted access to the new information source called the Internet, classful addressing clearly needed some flexibility—hence, subnet masks that could be configured regardless of the address class. This type of IP address configuration became what’s known as Classless Interdomain Routing (CIDR). For example, assigning the IP address 172.31.210.10 with a subnet mask of 255.255.255.0 (instead of the default of 255.255.0.0) is perfectly acceptable. In this case, the network ID is 172.31.210, and the host ID is 10. In some situations, the ability to assign a subnet mask that’s different from the default is a useful option. Take, for instance, the address 172.31.0.0 with the default subnet mask 255.255.0.0. As Table 6-4 showed, this subnet mask allows a 16-bit host ID, making it possible to assign more than 65,000 host addresses, starting with 172.31.0.1 and ending with 172.31.255.254. (Remember that you can’t assign an address with all 0 bits or all 1 bits in the host ID, so you have to exclude 172.31.0.0 and 172.31.255.255 from the possible IP addresses you can assign to a host.) The exact calculation for the number of hosts is 2n - 2; n is the number of bits in the host ID. Being able to assign this many addresses might seem like an advantage if you have a large network. However, having such a large address space assigned to a single network has two distinct disadvantages: If you’re actually using the number of computers the address space affords (in this case, more than 65,000 computers), communication efficiency suffers, and if you aren’t using the addresses, precious address space is wasted. The following sections explain these concepts in more detail. Cidr Notation Writing IP addresses with their subnet masks can be tedious and takes up a lot of space. What’s important is how many bits of the IP address constitute the network ID. To that end, you can specify an IP address and its subnet mask with CIDR notation. CIDR notation uses the format A.B.C.D/n; n is the number of 1 bits in the subnet mask, or expressed another way, the number of bits in the network ID. This number is also referred to as the IP prefix (or just “prefix”). For example, 172.31.210.10 with a 255.255.255.0 subnet mask is expressed as 172.31.210.10/24 in CIDR notation. The network ID is 24 bits, leaving 8 bits for the host ID. As another example, 10.25.106.12 with the subnet mask 255.255.240.0 is expressed as 10.25.106.12/20. In this case, the network ID is 20 bits, leaving 12 bits for the host ID. Copyright 2020 Cengage Learning. All Rights Reserved. May not be copied, scanned, or duplicated, in whole or in part. Due to electronic rights, some third party content may be suppressed from the eBook and/or eChapter(s). Editorial review has deemed that any suppressed content does not materially affect the overall learning experience. Cengage Learning reserves the right to remove additional content at any time if subsequent rights restrictions require it. CHAPTER 6 IP Addressing 297 Broadcast Domains All computers and devices with the same network ID in their IP address are said to be in the same broadcast domain. As you learned in Chapter 2, a broadcast domain defines which devices must receive a packet that’s broadcast by any other device, and each port on a router constitutes a broadcast domain because routers don’t forward broadcast packets. TCP/IP communication relies heavily on broadcast packets to perform a variety of functions. For example, DHCP and ARP use broadcasts to perform their tasks. Every time a computer receives a broadcast packet, the NIC generates an interrupt, causing the CPU to stop what it’s doing to read the packet. If the broadcast isn’t relevant to the computer, the packet is usually discarded. Now imagine 65,000 computers on the same broadcast domain; at any moment, probably several thousand are sending broadcast packets. The amount of traffic generated and the additional CPU utilization would likely bring the network to a screeching halt. Preventing this problem is one of the reasons you might want to subnet. Subnetting Certification 98-366 Understanding protocols and services: Understand IPv4 If you do have 65,000 computers in your organization, instead of creating one large network with the network address 172.31.0.0/16, you can divide this very large network into many smaller subnets. For example, you can use 172.31.0.0/24, 172.31.1.0/24, and so forth up to 172.31.255.0/24. This addressing strategy, called subnetting, makes 256 smaller subnets with a maximum of 28 - 2, or 254, devices per subnet. If a computer on one subnet needs to communicate with a computer on another subnet, the packets are sent to a router that locates the subnet and forwards the data. Now the maximum size of your broadcast domain is only 254 computers, which is more manageable. Note When a classful network has been divided or subnetted into multiple smaller networks, the resulting networks are called “subnets.” Functionally, however, there’s no difference between a classful network and a subnet. Another reason to subnet is to conserve IP addresses. Companies that maintain Internet-connected devices need public Internet addresses, which must be unique in the world—meaning a public address can be assigned to only one device on the Copyright 2020 Cengage Learning. All Rights Reserved. May not be copied, scanned, or duplicated, in whole or in part. Due to electronic rights, some third party content may be suppressed from the eBook and/or eChapter(s). Editorial review has deemed that any suppressed content does not materially affect the overall learning experience. Cengage Learning reserves the right to remove additional content at any time if subsequent rights restrictions require it. 298 CHAPTER 6 IP Addressing Internet. In the past, if a company had four Web servers and two routers that needed public addresses, the only recourse an ISP had was to assign a class C network address consisting of 254 possible host addresses, thereby wasting 248 addresses. By subnetting a network, the ISP can assign an address such as 198.60.123.0/29 that uses only addresses 198.60.123.0 through 198.60.123.7, which satisfies the company’s needs and still makes addresses 198.60.123.8 through 198.60.123.254 available for other customers. A third reason to subnet is to divide a network into logical groups. When one large network is divided into two or more smaller subnets, a router is needed to allow hosts on one subnet to communicate with hosts on another subnet. A router serves as a natural security barrier between the two subnets because access control lists can be configured on it to restrict the type of network traffic traveling from one subnet to another. Being able to restrict access enables network administrators to, for example, place the Payroll Department computers and servers on their own subnet and disallow computers from other subnets from accessing any resources in the Payroll Department. Calculating a Subnet Mask There are usually two approaches to subnetting, and they depend on the answer to these questions: Am I subnetting to provide a network with a certain number of host addresses? Or, am I subnetting to provide a network with a certain number of subnets? If you’re working for an ISP, the answer is usually yes to the first question, and if you’re a network administrator for an organization, the answer is more apt to be yes to the second question. Sometimes the answer is a combination of both. Say you have a large internetwork and need to break an IP address space into several subnets. Follow this process: 1. First, decide how many subnets you need. You can figure out the number of subnets needed by seeing how many network cable segments are or will be connected to router interfaces. Each router interface connection indicates a required subnet. 2. Next, decide how many bits you need to meet or exceed the number of required subnets. To calculate this value, use the formula 2n , with n representing the number of bits you must reallocate from the host ID to the network ID. For example, if your starting network number is the Class B address 172.20.0.0, its default subnet mask is 255.255.0.0, which is your starting point. The number of subnets you create is always a power of 2, so if you need 20 subnets, you must reallocate 5 bits (25 5 32) because reallocating 4 bits gives you only 24 , or 16, subnets. 3. Reallocate bits from the host ID, starting from the most significant host bit (that is, from the left side of the host ID). 4. You must also make sure you have enough host bits available to assign to computers on each subnet. To determine the number of host addresses available, use the formula discussed previously: 2n - 2, with n representing the number of host (0) bits in the subnet mask. Copyright 2020 Cengage Learning. All Rights Reserved. May not be copied, scanned, or duplicated, in whole or in part. Due to electronic rights, some third party content may be suppressed from the eBook and/or eChapter(s). Editorial review has deemed that any suppressed content does not materially affect the overall learning experience. Cengage Learning reserves the right to remove additional content at any time if subsequent rights restrictions require it. CHAPTER 6 IP Addressing 299 Here’s an example to help you put this formula to work: CSM Tech Publishing wants 60 subnets for its Class B address: 172.20.0.0/16. The nearest power of 2 to 60 is 64, which equals 26. This means you must reallocate 6 bits from the host portion of the original subnet mask (255.255.0.0) and make them subnet bits. Reallocating 6 bits, starting from the leftmost bit of the third octet, creates a subnet mask with the bit pattern 11111100. The decimal value for this number is 252. This reallocating of bits changes the subnet mask from 255.255.0.0 to 255.255.252.0. Expressing it in CIDR notation gives you 172.20.0.0/22. To calculate the number of host addresses for each subnet, just subtract the number of network ID bits from the total number of bits in an IP address: 32 - 22. The result is the number of bits left for the host ID. In this case, the number is 10. Again, the formula for determining the number of host addresses is 2n - 2, so you have 210 - 2 5 1022 addresses per subnet, which should be more than enough for most networks. Now that you have a correct subnet mask, you need to determine what network numbers can be derived from using it. To do this, take the reallocated 6 bits, place them in the network number, and cycle the 6 bits through the possible combinations of values they represent. Table 6-5 shows the first 16 subnetwork numbers resulting from Table 6-5 Subnetwork numbers and addresses Subnetwork number in binary Subnetwork address 172.20.00000000.0 172.20.0.0 172.20.00000100.0 172.20.4.0 172.20.00001000.0 172.20.8.0 172.20.00001100.0 172.20.12.0 172.20.00010000.0 172.20.16.0 172.20.00010100.0 172.20.20.0 172.20.00011000.0 172.20.24.0 172.20.00011100.0 172.20.28.0 172.20.00100000.0 172.20.32.0 172.20.00100100.0 172.20.36.0 172.20.00101000.0 172.20.40.0 172.20.00101100.0 172.20.44.0 172.20.00110000.0 172.20.48.0 172.20.00110100.0 172.20.52.0 172.20.00111000.0 172.20.56.0 172.20.00111100.0 172.20.60.0 ... ... 172.20.11111100.0 172.20.252.0 Copyright 2020 Cengage Learning. All Rights Reserved. May not be copied, scanned, or duplicated, in whole or in part. Due to electronic rights, some third party content may be suppressed from the eBook and/or eChapter(s). Editorial review has deemed that any suppressed content does not materially affect the overall learning experience. Cengage Learning reserves the right to remove additional content at any time if subsequent rights restrictions require it. 300 CHAPTER 6 IP Addressing the preceding steps, with the third octet written in binary on the left and the resulting subnetwork address written in decimal on the right. The bits shown in bold are the 6 bits used to create the subnets. If you convert the third octet on the left side from binary to decimal, you’ll see that it equals the third octet on the right. A Pattern Emerges Table 6-5 shows the first 16 of the possible 64 subnets and the last subnet created for network 172.20.0.0. As you can see, there’s a pattern to the subnetwork numbers—they go in increments of 4. You can derive this pattern without having to list the subnets, however. Look at the octet where the subnet bits are reallocated, and then look at the rightmost reallocated bit. The subnet increment is determined by the binary place value of this bit: in this case, the 4s place. You know when to stop counting subnets when all the subnet bits are binary 1s, as in the last entry in the table. You also know to stop counting when the subnet number equals the value of the changed octet in the subnet mask. In this case, the subnet mask 255.255.0.0 was changed to 255.255.252.0 after the bit reallocation. The 252 in the third octet of the subnet mask is the same value as the last subnet number. Determining Host Addresses Similarly, the host addresses in each subnet can be determined by cycling through the host bits. Therefore, the subnetwork 172.20.32.0 would have host addresses from 172.20.32.0 through 172.20.35.255. However, you can’t use the IP address in which all host bits are 0s or 1s, so the actual range is 172.20.32.1 through 172.20.35.254, giving you 1022 host addresses. Table 6-6 shows host addresses for the first five subnets and the last subnet. In the middle column, the binary digits in bold are the host portion of the address. Table 6-6 Host addresses per subnet Subnetwork number Beginning and ending host addresses in binary Beginning and ending host addresses in decimal 172.20.0.0 172.20.00000000.00000001–172.20.00000011.11111110 172.20.0.1–172.20.3.254 172.20.4.0 172.20.00000100.00000001–172.20.00000111.11111110 172.20.4.1–172.20.7.254 172.20.8.0 172.20.00001000.00000001–172.20.00001011.11111110 172.20.8.1–172.20.11.254 172.20.12.0 172.20.00001100.00000001–172.20.00010011.11111110 172.20.12.1–172.20.15.254 172.20.16.0 172.20.00010000.00000001–172.20.00010011.11111110 172.20.16.1–172.20.19.254 ... ... 172.20.252.0 172.20.11111100.00000001–172.20.11111111.11111110 172.20.252.1–172.20.255.254 Copyright 2020 Cengage Learning. All Rights Reserved. May not be copied, scanned, or duplicated, in whole or in part. Due to electronic rights, some third party content may be suppressed from the eBook and/or eChapter(s). Editorial review has deemed that any suppressed content does not materially affect the overall learning experience. Cengage Learning reserves the right to remove additional content at any time if subsequent rights restrictions require it. CHAPTER 6 IP Addressing 301 Another Subnet Mask Example In Figure 6-2, the network number is 192.168.100.0, which is a Class C network address with the default subnet mask 255.255.255.0. Subnet C Linux server Application server 40 Linux hosts Network number: 192.168.100.0 Boston Subnet D New York Windows Server 2016 Fax server 50 Windows 10 hosts 40 Windows 10 hosts DNS server Database server Subnet B Subnet A Key Cisco 3500 switch Router WAN link Figure 6-2 A sample network for calculating subnet mask requirements The following steps show how to calculate a new subnet mask: 1. In this example, you can see that four cable segments are connected to router interfaces. The WAN cable segment between the two routers counts as a single cable segment and therefore a single subnet. You have to account for the WAN subnet even if the network has no hosts because the router interfaces require an IP address. As you can see, there are four subnets. Subnet A requires 43 IP addresses (40 for the Windows 10 hosts, 2 for the servers, and 1 for the router interface). Subnet B requires 53 IP addresses, subnet C requires 43 IP addresses, and subnet D requires only 2 IP addresses. Copyright 2020 Cengage Learning. All Rights Reserved. May not be copied, scanned, or duplicated, in whole or in part. Due to electronic rights, some third party content may be suppressed from the eBook and/or eChapter(s). Editorial review has deemed that any suppressed content does not materially affect the overall learning experience. Cengage Learning reserves the right to remove additional content at any time if subsequent rights restrictions require it. 302 CHAPTER 6 IP Addressing 2. To accommodate the required number of subnets (4), you need a power of 2 that’s equal to or greater than 4. Because 22 5 4 , you need to reallocate 2 bits from the host ID to the network ID. 3. Reallocating 2 bits from the leftmost part of the host portion of the original subnet mask (255.255.255.0) gives the last octet of your new subnet mask the bit pattern 11000000. Converting to decimal and putting the entire subnet mask together yields 255.255.255.192. 4. To be sure you have enough host bits per subnet, use the formula 2n - 2, with n representing the number of 0 bits in the new subnet mask. The result is 26 - 2 5 62 . This number of host addresses satisfies your requirement of a maximum of 53 hosts per subnet. Calculating a Subnet Mask Based on Needed Host Addresses Sometimes you need to know what prefix to assign an IP network based on the number of host addresses required for the network. This process is fairly straightforward. Suppose you’re told that you need to determine the subnet mask to use with network ID 172.16.16.0, and the network will support 60 hosts. In this problem, simply determine how many host bits are needed to support the number of hosts specified, and subtract this number from 32, giving you the number of bits in the network ID. For this example of 60 hosts, you need 6 bits for the host ID because 26 5 64 , which is the closest power of 2 to 60. Therefore, the prefix is 32 - 6 5 26 , so in CIDR notation, the network ID is 172.16.16.0/26. Examine the examples in Table 6-7 to become more comfortable with this process. Table 6-7 Examples for determining the correct cidr notation Network ID Required hosts Host bits required Network ID bits CIDR notation 10.19.32.0 900 10 (210 5 1024) 22 10.19.32.0/22 172.25.110.0 505 9 (29 5 512) 23 172.25.110.0/23 28 5 (25 5 32) 27 192.168.100.32/27 192.168.100.32 Tip To learn more about this topic and get plenty of subnetting practice problems, go to www.subnetting.net. Copyright 2020 Cengage Learning. All Rights Reserved. May not be copied, scanned, or duplicated, in whole or in part. Due to electronic rights, some third party content may be suppressed from the eBook and/or eChapter(s). Editorial review has deemed that any suppressed content does not materially affect the overall learning experience. Cengage Learning reserves the right to remove additional content at any time if subsequent rights restrictions require it. CHAPTER 6 IP Addressing 303 Hands-On Project 6-3: Working with Cidr Notation Time Required: 20 minutes Objective: Determine the subnet mask, number of host bits, and number of hosts for network numbers in CIDR notation. Required Tools and Equipment: Paper and pencil Description: Examine the IP addresses/prefixes specified in CIDR notation, and fill in the resulting subnet mask, number of host bits, and number of hosts possible in the network. The first row is completed for you, and the next two are partially completed. Network/prefix Subnet mask Host bits Number of hosts 172.16.1.0/24 255.255.255.0 8 254 10.1.100.128/26 255.255.255.192 6 10.1.96.0/19 255.255.224 8190 192.168.1.0/24 172.31.0.0/16 10.255.255.252/30 172.28.240.0/20 10.44.108.0/22 192.168.100.24/21 172.23.64.0/18 192.168.5.128/25 Hands-On Project 6-4: Determining the Correct Prefix Time Required: 20 minutes Objective: Determine the correct prefix, given the required number of hosts per network. Required Tools and Equipment: Paper and pencil Description: Given the IP address and number of hosts in the first two columns, determine the number of host bits required and write the network number with the correct prefix. The first row is completed for you, and the next two are partially completed. Copyright 2020 Cengage Learning. All Rights Reserved. May not be copied, scanned, or duplicated, in whole or in part. Due to electronic rights, some third party content may be suppressed from the eBook and/or eChapter(s). Editorial review has deemed that any suppressed content does not materially affect the overall learning experience. Cengage Learning reserves the right to remove additional content at any time if subsequent rights restrictions require it. 304 CHAPTER 6 Network ID 172.16.1.0 10.1.100.128 10.1.96.0 192.168.1.0 172.31.0.0 10.255.255.252 IP Addressing Required hosts Host bits needed Network ID/prefix 254 8 172.16.1.0/24 62 6 8190 200 65,000 2 172.28.240.0 4000 10.44.108.0 900 192.168.240.0 172.23.64.0 192.168.5.128 10.1.96.0/19 2200 16,000 110 Supernetting Although not practiced as commonly as subnetting, supernetting is sometimes necessary to solve certain network configuration problems and to make routing tables more streamlined. In discussions about routing tables, supernetting is usually referred to as “route aggregation” or “route summarization.” Supernetting reallocates bits from the network portion of an IP address to the host portion, effectively making two or more smaller subnets a larger supernet. Supernets allow combining two or more consecutive IP network addresses to make them function as a single logical network. Here’s how it works: 1. Suppose you have four Class C network addresses—192.168.0.0, 192.168.1.0, 192.168.2.0, and 192.168.3.0—available for your network design. You have a total of 900 hosts on your proposed network. You don’t have four router interfaces that can use the four different network numbers, however. You can combine the four networks into one by reallocating 2 bits (22 5 4) from the network portion of the address and adding them to the host portion. You then have a network address of 192.168.0.0 with the subnet mask 255.255.252.0. The 252 in the third octet is derived from setting the last 2 bits of the original Class C subnet mask (255.255.255.0) to 0, thereby making them part of the host portion. 2. Instead of supporting only 8 bits for the host address portion, the supernet now supports 10 bits (8 1 2) for host addresses. This number of bits provides 210 - 2 host addresses on this supernet, or 1022, which satisfies your requirement for 900 hosts and allows you to assign all host addresses in a single network. As mentioned, combining two or more small networks into one larger network is only one reason to supernet. Routers on the Internet can have enormous routing Copyright 2020 Cengage Learning. All Rights Reserved. May not be copied, scanned, or duplicated, in whole or in part. Due to electronic rights, some third party content may be suppressed from the eBook and/or eChapter(s). Editorial review has deemed that any suppressed content does not materially affect the overall learning experience. Cengage Learning reserves the right to remove additional content at any time if subsequent rights restrictions require it. CHAPTER 6 IP Addressing 305 tables. The larger the routing table, the more work the router must do to determine where to send a packet. Route aggregation or summarization can combine multiple routing table entries into a single entry, which can drastically decrease the table’s size on Internet routers. This reduction in routing table size increases routers’ speed and efficiency. The procedure is similar to supernetting, except you configure routers. Routing tables grow partly because routers communicate with one another by sending information about their routing tables to one another. If several networks can be represented by a single routing table entry, the routing tables are more efficient. Taking the previous example, suppose RouterA in a company network has the network addresses 192.168.0.0, 192.168.1.0, 192.168.2.0, and 192.168.3.0 in its routing table, and it communicates with RouterB (see Figure 6-3). Without supernetting/ route summarization, RouterA sends all four network addresses to RouterB, each with its 255.255.255.0 subnet mask. Consequently, RouterB’s routing table expands with these four additional routes. However, because all four routes lead to the same place (RouterA), these routes can be represented by a single entry. RouterA can summarize these routes by simply sending RouterB the address 192.168.0.0 with subnet mask 255.255.252.0, which tells RouterB that all networks from 192.168.0.0 through 192.168.3.0 can be reached through RouterA. Routing table Network Interface 192.168.0.0/24 EthA 192.168.1.0/24 EthB 192.168.2.0/24 EthC 192.168.3.0/24 EthD RouterA 192.168.0.0 255.255.252.0 Router update RouterB WAN-A Routing table Network Interface 192.168.0.0/22 WAN-A Network 192.168.0.0/24 Network 192.168.1.0/24 Network 192.168.2.0/24 ... ... ... ... Network 192.168.3.0/24 Figure 6-3 RouterA sends a summary of its routing table to RouterB Copyright 2020 Cengage Learning. All Rights Reserved. May not be copied, scanned, or duplicated, in whole or in part. Due to electronic rights, some third party content may be suppressed from the eBook and/or eChapter(s). Editorial review has deemed that any suppressed content does not materially affect the overall learning experience. Cengage Learning reserves the right to remove additional content at any time if subsequent rights restrictions require it. 306 CHAPTER 6 IP Addressing Configuring Ipv4 Addresses Certification 98-366 Understanding protocols and services: Understand IPv4 Understanding network infrastructures: Understand local area networks (LANs) When you assign a computer an IP address, there are some rules to remember: • A host can be assigned an IP address only in the range of Class A, Class B, or Class C addresses. • Every IP address configuration must have a subnet mask. • All hosts on the same network must have the same network ID in their IP addresses. The term “network” in this case means a group of computers connected to one or more switches (or access points), not separated by a router. Put another way, all computers are in the same broadcast domain. • All host IDs on the same network must be unique. • You can’t assign an IP address in which all the host ID bits are binary 0. This type of IP address is reserved as the network ID. For example, IP address 10.1.0.0 with subnet mask 255.255.0.0 is reserved to identify network 10.1. • You can’t assign an IP address in which all the host ID bits are binary 1. This type of IP address is reserved as the network broadcast address. For example, IP address 10.1.255.255 with subnet mask 255.255.0.0 has all host ID bits set to binary 1 and is reserved as the broadcast address for the 10.1.0.0 network. • Computers assigned different network IDs can communicate only by sending packets to a router, which forwards the packets to the destination network. • The default gateway address assigned to a computer must have the same network ID as that computer. For example, if a computer’s IP address is 10.1.0.100 with subnet mask 255.255.0.0, the default gateway address must be in the 10.1.0.0 network. Configuring Multiple Ip Addresses Windows OSs allow you to assign multiple IP addresses to a single network connection in the Advanced TCP/IP Settings dialog box shown in Figure 6-4. As long as the address isn’t assigned via DHCP, you can click the Add button and enter a new IP address and subnet mask. Multiple IP addresses can be useful in these situations: • The computer is hosting a service that must be accessed by using different addresses. For example, a Web server can host multiple Web sites, each assigned a different IP address and domain name. Copyright 2020 Cengage Learning. All Rights Reserved. May not be copied, scanned, or duplicated, in whole or in part. Due to electronic rights, some third party content may be suppressed from the eBook and/or eChapter(s). Editorial review has deemed that any suppressed content does not materially affect the overall learning experience. Cengage Learning reserves the right to remove additional content at any time if subsequent rights restrictions require it. CHAPTER 6 IP Addressing 307 Figure 6-4 The Advanced TCP/IP Settings dialog box • The computer is connected to a physical network that hosts multiple IP networks. This situation can occur if your network addressing scheme is transitioning from one network ID to another, and you need a server to be available to both the old and the new IP networks until the transition is completed. This situation can also occur when you have multiple groups of computers (or hosts and virtual machines) connected to the same physical network but with different network addresses. If all the computers need access to server resources, the servers can be configured with IP addresses to serve all the IP networks. Note When multiple IP addresses are assigned to a Windows computer that uses a Windows DNS server supporting Dynamic DNS (the default DNS server configuration), the DNS server has a host entry for each IP address assigned to the computer. Copyright 2020 Cengage Learning. All Rights Reserved. May not be copied, scanned, or duplicated, in whole or in part. Due to electronic rights, some third party content may be suppressed from the eBook and/or eChapter(s). Editorial review has deemed that any suppressed content does not materially affect the overall learning experience. Cengage Learning reserves the right to remove additional content at any time if subsequent rights restrictions require it. 308 CHAPTER 6 IP Addressing You also have to configure more than one IP address on servers with multiple NICs, which are called “multihomed servers” (discussed later in “Using Multihomed Servers”). Configuring the Default Gateway Almost all IP address configurations require a default gateway address. The default gateway, which is usually a router or a computer configured to act as a router, tells the computer where packets destined for another network should be sent. By definition, the default gateway’s address must have the same network ID as the host’s network ID. Using the Subnet Mask to Know When to Send Packets to the Default Gateway So, how does a computer know from the address whether the destination computer is on a different network? Is the address 172.19.44.211 on a different network from 172.19.46.188? The only way to know is by consulting the subnet mask. Using these two addresses, take a look at the sample network shown in Figure 6-5. IP: 172.19.44.250 Mask: 255.255.255.0 IP: 172.19.46.250 Mask: 255.255.255.0 R1 Computer1 IP: 172.19.44.211 Mask: 255.255.255.0 Gateway: 172.19.44.250 Computer2 IP: 172.19.46.188 Mask: 255.255.255.0 Gateway: 172.19.46.250 Figure 6-5 Determining the destination computer’s network address with the subnet mask Here’s what happens when Computer1 has a packet to send to Computer2: 1. Computer1 must first know its network address. It determines this by doing a logical AND operation between its IP address and subnet mask, which results in the network address 172.19.44.0. 2. The next step is to determine whether Computer2’s address is on the same network or a different network. The same AND calculation is done between Copyright 2020 Cengage Learning. All Rights Reserved. May not be copied, scanned, or duplicated, in whole or in part. Due to electronic rights, some third party content may be suppressed from the eBook and/or eChapter(s). Editorial review has deemed that any suppressed content does not materially affect the overall learning experience. Cengage Learning reserves the right to remove additional content at any time if subsequent rights restrictions require it. CHAPTER 6 IP Addressing 309 Computer2’s IP address and Computer1’s subnet mask. (Computer1 has no way of knowing Computer2’s subnet mask.) The resulting network address is 172.19.46.0. 3. Because Computer2 is on a different network, Computer1 knows that the packet must be sent to the router, which forwards it to Computer2’s network. Using Multiple Default Gateways You can configure multiple default gateways in the Advanced TCP/IP Settings dialog box, and then Windows attempts to select the gateway with the best metric automatically. A metric is a value assigned to the gateway based on the speed of the interface used to access the gateway. Multiple gateways provide fault tolerance to a computer, so if the primary default gateway is no longer responding, Windows switches to another gateway. By using a feature called “fail-back,” Windows attempts periodically to communicate with the original default gateway. If the original gateway comes back online, Windows switches back to it. Using Multihomed Servers A multihomed server has two or more NICs, each attached to a different IP network. Each NIC is assigned a network connection and requires its own IP address for the network to which it’s connected. This configuration can be used in the following situations: • A server is accessed by internal clients (clients on the network) and external clients (clients on the Internet or an extranet). For example, you have a server for services such as file and printer sharing, DHCP, and DNS that also acts as a public Web server. • A server provides resources for computers on multiple subnets of the network. Interfaces can be configured for each subnet, which provides more throughput than is possible with a single NIC. • A server is configured as a router or virtual private network (VPN) server. Both functions often use multiple NICs. For network connections to a LAN, Windows uses names such as Ethernet0, Ethernet1, and so forth, which aren’t very descriptive. If a computer has two NICs, renaming each network connection to describe the network to which it connects is recommended. For example, if a server is connected to internal and external networks, you might name one connection LAN-Internal and the other LAN-External. If the server is connected to two internal networks, you could use the network address in the names, such as LAN-172.31 and LAN-172.16. To rename a connection, right-click it in the Network Connections window and click Rename. When a server is multihomed, it’s usually connected to two physical networks as well as logical networks. Typically, each physical network has a router. Simply configuring a default gateway for each interface might be tempting. However, Windows always chooses only one default gateway for sending packets to remote networks. For example, a server could receive a packet through an interface connected to the Copyright 2020 Cengage Learning. All Rights Reserved. May not be copied, scanned, or duplicated, in whole or in part. Due to electronic rights, some third party content may be suppressed from the eBook and/or eChapter(s). Editorial review has deemed that any suppressed content does not materially affect the overall learning experience. Cengage Learning reserves the right to remove additional content at any time if subsequent rights restrictions require it. 310 CHAPTER 6 IP Addressing internal network and send the reply to the default gateway on the external network. You probably don’t want this to happen. To solve this problem, you can use the route command, as explained in the next section. Using the route Command Windows computers maintain a routing table that dictates where a packet should be sent, based on the packet’s destination address. The route.exe command-line program enables you to display and alter the routing table’s contents. Figure 6-6 shows partial results of the route print command, which displays the contents of the routing table. Figure 6-6 Results of the route print command These results are displayed in five columns. The first column, Network Destination, shows a network number compared against an IP packet’s destination address. The Netmask column displays the subnet mask associated with the network destination. The Gateway column shows the address of the router where packets with a destination address matching the network destination should be forwarded. The Interface column shows the address of the NIC the packet should be sent through to reach the gateway. The Metric column displays the value assigned to the route. If the routing table contains two or more entries that can reach the same destination, the one with the lowest metric is chosen. In this figure, the entry with the network destination 0.0.0.0 and the netmask 0.0.0.0 indicates the default route or default gateway. A packet with a destination address that doesn’t match any entries in the routing table is forwarded to the gateway address in the default route entry—in this case, 172.31.1.250. A gateway specified as “on-link” simply means the network destination is a network connected directly to Copyright 2020 Cengage Learning. All Rights Reserved. May not be copied, scanned, or duplicated, in whole or in part. Due to electronic rights, some third party content may be suppressed from the eBook and/or eChapter(s). Editorial review has deemed that any suppressed content does not materially affect the overall learning experience. Cengage Learning reserves the right to remove additional content at any time if subsequent rights restrictions require it. CHAPTER 6 IP Addressing 311 one of the computer’s interfaces. All Network Destination entries beginning with 127 indicate the computer’s loopback address, which means “this computer.” The Network Destination entries starting with 224 are multicast addresses, and entries starting with 255 are broadcast addresses. All packets with a multicast or broadcast destination address are sent to the local network, not to a router. The route command can also be used to change the routing table. For instance, a multihomed computer might have two or more possibilities for a default gateway. Best practices dictate configuring only one interface with a default gateway. However, suppose you have a server connected to two networks: 192.168.1.0/24 and 172.16.208.0/24, as shown in Figure 6-7. The 192.168.1.0 network connects to the Internet, and the 172.16.208.0 network is part of the internal network and is also connected to networks 172.16.200.0/24 through 172.16.207.0/24. In addition, the 192.168.1.0 network has no possible way to get to the 172.16 networks. 172.16.208.0/24 192.168.1.0/24 Default gateway Networks 172.16.200 –207 Internet Figure 6-7 A multihomed server If your default gateway is configured on the 192.168.1.0 network (as it should be, because it’s connected to the Internet) and your server replies to a packet from the 172.16.200.0 to 172.16.207.0 networks, it sends the reply out the 192.168.1.0 interface Copyright 2020 Cengage Learning. All Rights Reserved. May not be copied, scanned, or duplicated, in whole or in part. Due to electronic rights, some third party content may be suppressed from the eBook and/or eChapter(s). Editorial review has deemed that any suppressed content does not materially affect the overall learning experience. Cengage Learning reserves the right to remove additional content at any time if subsequent rights restrictions require it. 312 CHAPTER 6 IP Addressing because that’s where the default gateway is. Remember that by default, the routing table contains entries only for networks to which the computer is directly connected, plus the default route. So, the server doesn’t have an entry for the 172.16 networks, except 172.16.208.0. Any packets sent to these networks go to the default gateway, which can’t deliver them to the destination network. To solve this problem, you can add routes to the routing table by using the following command: route add 172.16.200.0 mask 255.255.255.0 172.16.208.250 This command creates a routing table entry for the 172.16.200.0 network with the subnet mask 255.255.255.0 and the gateway 172.16.208.250, which is the router on your server’s network. You could make eight entries, one for each remote network, or a single entry, as shown: route add 172.16.200.0 mask 255.255.248.0 172.16.208.250 This entry consolidates networks 172.16.200.0 through 172.16.207.0 into a single entry by using a modified subnet mask (the supernetting technique discussed previously). You will also use the route command in Chapter 8. Ip Configuration Command-Line Tools Several command-line tools are available to help you troubleshoot, display, and configure IP addresses and related TCP/IP settings on a Windows computer. This section examines the following tools: • • • • • • netsh ipconfig ping arp tracert nslookup Other network configuration and troubleshooting tools are available, but they’re typically used to verify correct IP configuration settings and connectivity. Using netsh You can use the netsh command for a wide variety of network configuration tasks, such as firewall configuration and IP address configuration. To see a list of netsh commands, type netsh /? at the command prompt. To configure the IP address of an interface named Ethernet0 to 10.1.1.1/16, use this command: netsh interface ipv4 set address "Ethernet0" static 10.1.1.1 255.255.0.0 You can include the default gateway by adding the address to the end of the command: netsh interface ipv4 set address "Ethernet0" static 10.1.1.1 255.255.0.0 10.1.1.250 Copyright 2020 Cengage Learning. All Rights Reserved. May not be copied, scanned, or duplicated, in whole or in part. Due to electronic rights, some third party content may be suppressed from the eBook and/or eChapter(s). Editorial review has deemed that any suppressed content does not materially affect the overall learning experience. Cengage Learning reserves the right to remove additional content at any time if subsequent rights restrictions require it. CHAPTER 6 IP Addressing 313 To set the primary DNS server for the computer to 10.1.1.100, use the following command: netsh interface ipv4 set dns "Ethernet0" static 10.1.1.100 primary The netsh command has many options that are useful for network configuration tasks. You should spend some time with this command to discover what you can do with it. Using ipconfig As you’ve learned, ipconfig is typically used to display a computer’s IP address settings but it can perform other tasks, depending on the options included: • No options—Displays the basic IP configuration, including the IP address, subnet mask, and default gateway. • /all—Displays extended IP configuration information, such as the computer name, domain name, network adapter description, physical (MAC) address, use of DHCP, and DNS address. • /release—Releases the IP address back to the DHCP server if DHCP is used. If the address is released, the computer is assigned the invalid address of 0.0.0.0. • /renew—Renews the IP address configuration lease. • /displaydns—Windows caches the most recent DNS lookup request results; this option displays the contents of the local DNS cache. If a computer recently did a DNS lookup for www.cengage.com, for example, it keeps that information in local memory so that the next time the address is needed, a DNS query is unnecessary. • /flushdns—Deletes cached DNS information from memory. This option can be useful if a computer’s IP address or hostname was changed recently, and the cache contains obsolete information. • /registerdns—Requests new DHCP leases and registers these names again with a DNS server. Using ping You have used ping to test connectivity between two computers. It sends an ICMP Echo Request packet to the destination IP address specified in the command. If the destination computer receives the ICMP Echo Request, it replies with an ICMP Echo Reply packet. When the computer receives the reply packet, the ping command displays a message similar to this one: reply from 192.168.100.201: bytes=32 time=<1ms TTL=128 In this output, the IP address is the address of the computer that sent the reply. The bytes=32 parameter specifies how many data bytes are in the ICMP message. You can change the number of data bytes with options in the ping command. The time=<1ms parameter indicates that the reply took less than a millisecond from the time the ICMP Echo Request was sent. The TTL=128 indicates the message’s time to live, which Copyright 2020 Cengage Learning. All Rights Reserved. May not be copied, scanned, or duplicated, in whole or in part. Due to electronic rights, some third party content may be suppressed from the eBook and/or eChapter(s). Editorial review has deemed that any suppressed content does not materially affect the overall learning experience. Cengage Learning reserves the right to remove additional content at any time if subsequent rights restrictions require it. 314 CHAPTER 6 IP Addressing specifies how many routers a packet can go through before the packet should be expired and discarded. At each router, the TTL is decremented. If the TTL reaches 0, the router sends the source computer a message indicating that the TTL expired before reaching its destination. To see the options available with this command, type ping /? at a command prompt. Some of the options are as follows: • -t—Sends ICMP Echo Request packets until you press Ctrl+C to stop. By default, ping sends four packets. • -a—Tries to resolve the IP address to a hostname. If the name can be resolved, it’s printed in the first line of the ping output. • -n count—The count parameter is the number of Echo Request packets to send. • -l size—The size parameter is the number of data bytes to send in each Echo Request packet. The default is 32 bytes. • -i TTL—Time to live is the number of routers the packet can go through on the way to the destination before the packet should be expired. Using arp The arp command displays or makes changes to the Address Resolution Protocol (ARP) cache, which contains IP address–MAC address pairs. As discussed, when an IP packet is sent to a destination on the local network, the sending device must have the destination’s MAC address. The source computer retrieves the MAC address by sending a broadcast ARP request packet to the local network. The ARP request packet essentially asks “Who has IP address A.B.C.D?” The computer on the local network that’s assigned the IP address sends an ARP reply message containing its MAC address. When a computer learns another computer’s MAC address, it keeps the address in its ARP cache temporarily so that it doesn’t have to send another ARP request packet to communicate with that computer again. Entries in the ARP cache are kept for only a few minutes to prevent them from becoming obsolete. Some options for the arp command are as follows: • -a or -g—Displays the contents of the ARP cache. These options perform the same function. • -d—Deletes the entire contents of the ARP cache or a single entry specified by IP address. This option can be useful if a computer’s NIC has changed recently and the cache contains obsolete information. • -s—Adds a permanent entry to the ARP cache by specifying a host’s IP address and MAC address. This option should be used only if the address of a frequently accessed computer is unlikely to change. Remember that if the NIC is changed on a computer, its MAC address changes, too. Using tracert The tracert command is usually called “traceroute” because it displays the route packets take between two computers. It displays the address or DNS name of each router a packet travels through to reach the specified destination. It then sends a series Copyright 2020 Cengage Learning. All Rights Reserved. May not be copied, scanned, or duplicated, in whole or in part. Due to electronic rights, some third party content may be suppressed from the eBook and/or eChapter(s). Editorial review has deemed that any suppressed content does not materially affect the overall learning experience. Cengage Learning reserves the right to remove additional content at any time if subsequent rights restrictions require it. CHAPTER 6 IP Addressing 315 of three ICMP Echo Request packets with a TTL value starting at 1 and increases the value until the destination is reached. Each router a packet encounters along the way to the destination decrements the TTL value by 1. If the TTL value reaches 0, the router sends a TTL-expired message back to the sending computer and drops the packet. When tracert receives the TTL-expired message, it records the sending router’s IP address and the time to receive a reply and displays this information. Next, a new series of three ICMP Echo Request packets is sent with an incremented TTL value. This procedure continues until all routers between the source and destination have been recorded. Tracert is useful for troubleshooting the routing topology of a complex network and finding the bottleneck between a computer and a destination network. Because tracert displays the amount of time needed to receive a reply from each router, it can help you diagnose that a router (or the link to this router) showing an inordinately long delay might be where the bottleneck lies. Using nslookup The nslookup command is used to test and troubleshoot DNS operation and can be used in command mode or interactive mode. In command mode, you type nslookup host; host is the name of a computer in the local domain or a fully qualified domain name. Nslookup replies with the specified host’s IP address. By default, it uses the DNS server address configured in the IP address settings. Following are some examples of using nslookup in command mode: nslookup server99 nslookup www.yahoo.com nslookup www.google.com 172.31.1.200 The first two commands query the default DNS server. The last command queries a DNS server at address 172.31.1.200. Because you can specify a different DNS server, you can compare the results of different DNS servers to verify correct DNS operation. To use interactive mode, type nslookup at the command prompt; the output shows which server it’s using to perform lookups. You can type a question mark at the interactive mode prompt to get a list of available options and commands. Hands-On Project 6-5: Using the netsh Command Time Required: 10 minutes Objective: Use the netsh command to change IP address settings. Required Tools and Equipment: Net-XX Description: In this project, you use netsh to view and change your IP address settings. 1. Start Net-XX and log on as NetAdmin. Open an elevated command prompt window by right-clicking Start and clicking Command Prompt (Admin). In the UAC message box, click Yes. Copyright 2020 Cengage Learning. All Rights Reserved. May not be copied, scanned, or duplicated, in whole or in part. Due to electronic rights, some third party content may be suppressed from the eBook and/or eChapter(s). Editorial review has deemed that any suppressed content does not materially affect the overall learning experience. Cengage Learning reserves the right to remove additional content at any time if subsequent rights restrictions require it. 316 CHAPTER 6 IP Addressing 2. Type netsh /? and press Enter to see the available options for the netsh command. Type netsh interface ipv4 show addresses and press Enter. You see IPv4 configuration information for your interfaces. Notice that the loopback interface is included with the address 127.0.0.1. 3. Type netsh interface ipv6 show addresses and press Enter. You see information about IPv6 configuration. Make a note of your IP address and default gateway: 4. To change your IP address to use DHCP, type netsh interface ipv4 set address "Ethernet0" dhcp and press Enter. 5. Type netsh interface ipv4 show addresses and press Enter. You see that the address has changed. If you don’t have a DHCP server on the network, your computer assigns itself an APIPA address. 6. To change back to the original settings, type netsh interface ipv4 set address "Ethernet0" static 192.168.100.XX 255.255.255.0 192.168.100.250 and press Enter. (If these settings aren’t correct for your network, ask your instructor what settings to use.) 7. Stay logged on to your computer if you’re continuing to the next project. Hands-On Project 6-6: Trying to Set an Invalid Ip Address Time Required: 10 minutes Objective: Try to set an invalid IP address in Windows. Required Tools and Equipment: Net-XX Description: In this project, you use the Network Connection Properties dialog box to try to set an invalid IP address–subnet mask combination. 1. Log on to Net-XX as NetAdmin, if necessary. 2. Open the Network Connections control panel by typing ncpa.cpl in the Windows search box and pressing Enter. 3. Right-click Ethernet0 and click Properties. Double-click Internet Protocol Version 4 (TCP/IPv4). 4. Make a note of your current IP address settings. In the IP address text box, type 192.168.100.0, and in the Subnet mask text box, type 255.255.255.0. Click OK. You see a message stating that the IP address and subnet mask combination is invalid because all the host bits are set to 0. Click OK. 5. In the IP address text box, type 192.168.100.16, and in the Subnet mask text box, type 255.255.255.240. Click OK. Again, you see a message stating that the IP address and subnet mask combination is invalid because all the host bits are set to 0. The 255.255.255.240 subnet mask specifies that there are 28 bits in the network ID and only 4 host bits. If you do a binary conversion on the last octet (16), you see that the last 4 bits are 0. Click OK. Copyright 2020 Cengage Learning. All Rights Reserved. May not be copied, scanned, or duplicated, in whole or in part. Due to electronic rights, some third party content may be suppressed from the eBook and/or eChapter(s). Editorial review has deemed that any suppressed content does not materially affect the overall learning experience. Cengage Learning reserves the right to remove additional content at any time if subsequent rights restrictions require it. CHAPTER 6 IP Addressing 317 6. In the IP address text box, type 192.168.100.255, and in the Subnet mask text box, type 255.255.255.0. Click OK. Now you see a message stating that the IP address and subnet mask combination is invalid because all the host bits are set to 1. Click OK. 7. In the IP address text box, type 192.168.100.63, and in the Subnet mask text box, type 255.255.255.224. Click OK. Again, you see a message stating that the IP address and subnet mask combination is invalid because all the host bits are set to 1. If you convert 63 to binary, you find that it’s 00111111. Because the network ID is 27 bits, all 5 bits of the host ID are set to binary 1. Click OK. 8. Change the IP address back to the original settings, and click OK twice. Close all open windows. Stay logged on to your computer if you’re continuing to the next project. Note The netsh command allows you to enter invalid IP address–subnet mask combinations. If you do so, however, your computer can’t communicate by using TCP/IP. Network Address Translation Certification 98-366 Understanding protocols and services: Understand networking services Although subnetting can alleviate the IP address shortage problem, it simply makes more efficient use of existing addresses. Network Address Translation (NAT) helps more by allowing an organization to use private IP addresses while connected to the Internet. As you’ve learned, the three ranges of private IP addresses (one range for each class) can’t be used as source or destination addresses in packets on the Internet. Anyone can use private IP addresses for address assignment to internal computers and devices, and because the addresses aren’t sent to the Internet, there’s no address conflict. What if you want your computers to have access to the Internet, however? That’s where NAT comes in. For example, an organization with 1000 workstations can assign all its workstations’ addresses in the 10.x.x.x private network. Although these addresses can’t be used on the Internet, the NAT process translates a workstation address (as a packet leaves the organization’s network) into a valid public Internet address. When data returns to the workstation, the address is translated back to the original 10.x.x.x Copyright 2020 Cengage Learning. All Rights Reserved. May not be copied, scanned, or duplicated, in whole or in part. Due to electronic rights, some third party content may be suppressed from the eBook and/or eChapter(s). Editorial review has deemed that any suppressed content does not materially affect the overall learning experience. Cengage Learning reserves the right to remove additional content at any time if subsequent rights restrictions require it. 318 CHAPTER 6 IP Addressing address. NAT is usually handled by a network device that connects the organization to the Internet, such as a router. As shown in Figure 6-8, when station 10.0.0.1 sends a packet to the Internet, the NAT router intercepts the packet and replaces its source address with 198.60.123.101 (a public Internet address). When a reply comes back addressed to 198.60.123.101, the NAT router replaces the destination address with 10.0.0.1. Internet NAT router NAT table IP: 10.0.0.1 Private address Public address 10.0.0.1 10.0.0.2 198.60.123.101 198.60.123.102 IP: 10.0.0.2 Figure 6-8 Private addresses translated to public addresses with NAT This process allows any company to use private IP addresses in its own network and requires a public IP address only when a workstation attempts to access the Internet. NAT reduces the number of public IP addresses needed because one is required only if a computer accesses the Internet. NAT does have a drawback, in that one public address is required for every private address. However, it’s typically used only for Web servers and other devices that must be accessed through the Internet. An extension of NAT, called Port Address Translation (PAT), allows several hundred workstations to access the Internet with a single public Internet address. This process relies on each packet containing not only source and destination IP addresses, but also source and destination TCP or UDP port numbers. With PAT, the address is translated into a single public IP address for all workstations, but a different source port number (which can be any value from 1024 to 65,535) is used for each communication session, allowing a NAT device to differentiate between workstations. The typical router used in home and small business networks is already configured to use PAT. Figure 6-9 shows an example of how PAT is used. Notice that the public address is the same for both entries; only the port number differs. When an Internet server responds to 198.60.123.100 on port 3105, however, the router knows to translate the destination address in the packet to 10.0.0.2 port 12441. Notice also that the public address Copyright 2020 Cengage Learning. All Rights Reserved. May not be copied, scanned, or duplicated, in whole or in part. Due to electronic rights, some third party content may be suppressed from the eBook and/or eChapter(s). Editorial review has deemed that any suppressed content does not materially affect the overall learning experience. Cengage Learning reserves the right to remove additional content at any time if subsequent rights restrictions require it. CHAPTER 6 IP Addressing 319 in the NAT/PAT table is the same as the router’s Internet-connected interface. Although this configuration isn’t necessary, it’s common in home and small office routers. NAT/PAT table Private address: Port Public address: Port 10.0.0.1:2562 198.60.123.100:5311 10.0.0.2:12441 198.60.123.100:3105 Internet NAT/PAT router IP: 198.60.123.100 IP: 10.0.0.1 IP: 10.0.0.2 Figure 6-9 PAT uses the port number to allow using a single public IP address Tip For an excellent tutorial on NAT, see www.howstuffworks.com/nat.htm. Internet Protocol Version 6 Certification 98-366 Understanding protocols and services: Understand TCP/IP IPv4 has been the driving force on the Internet for decades and continues to be the dominant protocol. However, it’s starting to show its age as its address space becomes used up, and workarounds for security and quality of service must be put in place. Copyright 2020 Cengage Learning. All Rights Reserved. May not be copied, scanned, or duplicated, in whole or in part. Due to electronic rights, some third party content may be suppressed from the eBook and/or eChapter(s). Editorial review has deemed that any suppressed content does not materially affect the overall learning experience. Cengage Learning reserves the right to remove additional content at any time if subsequent rights restrictions require it. 320 CHAPTER 6 IP Addressing IPv4 was developed more than 40 years ago, so it seems natural that as all other aspects of technology slowly get replaced, so will IPv4. This section discusses that replacement: IPv6. IPv6 addresses look different from IPv4 addresses, and unlike IPv4, they have a built-in hierarchy and fields with a distinct purpose. Configuring an IPv6 address is distinctly different from configuring an IPv4 address. The transition from IPv4 to IPv6 is not going to happen overnight, so methods have been developed to allow IPv4 and IPv6 networks to coexist and communicate with one another. This section doesn’t attempt to give you a full explanation of IPv6 and its many complexities; there are entire books on this topic. However, this section covers the key aspects of the IPv6 protocol and what you need to know to configure and support a computer using IPv6. Ipv6 Overview The Internet Engineering Task Force (IETF) started development on IPng (IP next generation) in 1994, and it was later named IPv6. IPv6 was developed to address IPv4’s shortcomings. Some improvements and changes in IPv6 include the following: • Larger address space—IPv4 addresses are 32 bits, which provide a theoretical four billion addresses. IPv6 addresses are 128 bits, so the number of possible addresses can be expressed as 34 followed by 37 0s, or 340 trillion trillion trillion. It’s probably safe to say that running out of IPv6 addresses is unlikely. • Hierarchical address space—Unlike IPv4, in which numbers in the address have little meaning other than the address class, network ID, and host ID, IPv6 addresses have a more defined structure. For example, the first part of an address can indicate a particular organization or site. • Autoconfiguration—IPv6 can be self-configuring or autoconfigured from a router or server running IPv6 or through DHCPv6. • Built-in Quality of Service (QoS) support—IPv6 includes built-in fields in packet headers to support QoS strategies (used to prioritize data packets based on the type or urgency of information they contain) without the need to install additional protocol components, as IPv4 does. • Built-in support for security—From the ground up, IPv6 is built to support secure protocols, such as Internet Protocol Security (IPsec), whereas IPv4’s support for IPsec is an add-on feature. • Support for mobility—With built-in support for mobility, routing IPv6 packets generated by mobile devices over the Internet is more efficient than with IPv4. • Extensibility—IPv6 uses extension headers instead of IPv4’s fixed-size 40-byte header. Extension headers allow adding features to IPv6 simply by adding a new header. Ipv6 Address Structure The good news with IPv6 is that subnetting as it’s done in IPv4 will be a thing of the past. The bad news is that you still need to work with binary numbers, and with 128 bits in the address, there are quite a few new things to learn. IPv6 addresses are written Copyright 2020 Cengage Learning. All Rights Reserved. May not be copied, scanned, or duplicated, in whole or in part. Due to electronic rights, some third party content may be suppressed from the eBook and/or eChapter(s). Editorial review has deemed that any suppressed content does not materially affect the overall learning experience. Cengage Learning reserves the right to remove additional content at any time if subsequent rights restrictions require it. CHAPTER 6 IP Addressing 321 as eight 16-bit hexadecimal numbers separated by colons. There’s no official name for each part of the address, so each 16-bit value is simply called a “field.” A valid IPv6 address looks like this: fe80:0:0:0:18ff:0024:8e5a:60 There are a few things to note in this address: • IPv6 addresses often have several 0 values. One or more consecutive 0 values can be written as a double colon (::), so the preceding address can be written as fe80::18ff:0024:8e5a:60. However, you can have only one double colon in an IPv6 address. • Leading 0s are optional. The value 0024 in the previous example could just as easily have been written as 24, and the value 60 could have been written as 0060. • The hexadecimal numbering system was chosen to represent IPv6 addresses mostly because it’s much easier to convert to binary than decimal is. Each hexadecimal digit represents 4 bits, so to convert an IPv6 address to binary, simply convert each hexadecimal digit (accounting for leading 0s) to its binary equivalent. For example, the first field in the preceding address (fe80) can be written as follows: 1111 1110 1000 0000 f e 8 0 In Windows, when you view an IPv6 address in the network connection’s Status dialog box or after using ipconfig, you see a percent sign (%) followed by a number at the end of the address. The number following the percent sign is the interface index, which is used to identify the interface in some netsh and PowerShell commands. You don’t see a subnet mask or even the prefix length, as you do with an IPv4 address. IPv6 addresses do have a prefix length, but it’s always 64 for host addresses because in IPv6, all network IDs are 64 bits. So, a typical IPv6 address can be written as follows: fe80:0:0:0:18ff:0024:8e5a:60/64 However, because the prefix is always 64 for an IPv6 host address, the prefix is often omitted. The Ipv6 Interface Id Because the prefix length (network ID) of an IPv6 address is 64 bits, the interface ID (the host ID in IPv4) is 64 bits, too. So, you can easily identify the network ID of an IPv6 address by looking at the first 64 bits (16 hex digits or four fields) and the interface ID by looking at the last 64 bits. For example, in the following address, the network ID is fe80:0:0:0, and the interface ID is 18ff:0024:8e5a:60: fe80:0:0:0:18ff:0024:8e5a:60 Because the prefix isn’t a variable length, working with IPv6 addresses is somewhat easier than IPv4 addresses because you don’t have to do a binary calculation with a subnet mask to determine the network and interface IDs. Copyright 2020 Cengage Learning. All Rights Reserved. May not be copied, scanned, or duplicated, in whole or in part. Due to electronic rights, some third party content may be suppressed from the eBook and/or eChapter(s). Editorial review has deemed that any suppressed content does not materially affect the overall learning experience. Cengage Learning reserves the right to remove additional content at any time if subsequent rights restrictions require it. 322 CHAPTER 6 IP Addressing An IPv6 interface ID can be assigned to a host in these ways: • Using the 48-bit MAC address—Because a MAC address is only 48 bits, the other 16 bits come from the value fffe inserted after the first 24 bits of the MAC address. In addition, the first two 0s that compose most MAC addresses are replaced with 02. For example, given the MAC address 00-0C-29-7C-F9-C4, the host ID of an IPv6 address is 020c:29ff:fe7c:f9c4. This autoconfigured 64-bit host ID is called an Extended Unique Identifier (EUI)-64 interface ID. This method is defined in RFC 4291. • A randomly generated permanent interface identifier—The interface ID is generated randomly but is a permanent assignment maintained through system restarts. Windows Vista and later versions use this method by default for permanent interfaces, such as Ethernet ports. However, you can have Windows use EUI-64 addresses with this netsh command: netsh interface ipv6 set global randomizeidentifiers=disabled • A temporary interface identifier—Some connections, such as dial-up Pointto-Point Protocol (PPP) connections, might use this method for interface IPv6 address assignment, defined in RFC 4941, whereby the interface ID is assigned randomly and changes each time IPv6 is initialized to maintain anonymity. • Via DHCPv6—Addresses are assigned via a DHCPv6 server to IPv6 interfaces when they’re initialized. • Manually—Similar to IPv4 configuration, the IPv6 address is entered manually in the interface’s Properties dialog box. Note In contrast to Windows, Linux does use EUI-64 IPv6 host addressing. Ipv6 Address Types Certification 98-366 Understanding protocols and services: Understand TCP/IP IPv4 defines unicast, multicast, and broadcast addresses, and IPv6 defines unicast, multicast, and anycast addresses. Unicast and multicast addresses in IPv6 perform much like their IPv4 counterparts, with a few exceptions. Anycast addresses are an altogether different animal. Copyright 2020 Cengage Learning. All Rights Reserved. May not be copied, scanned, or duplicated, in whole or in part. Due to electronic rights, some third party content may be suppressed from the eBook and/or eChapter(s). Editorial review has deemed that any suppressed content does not materially affect the overall learning experience. Cengage Learning reserves the right to remove additional content at any time if subsequent rights restrictions require it. CHAPTER 6 IP Addressing 323 IPv6 Unicast Addresses A unicast address specifies a single interface on a device. To participate in an IPv6 network, every device must have at least one network interface that has been assigned an IPv6 unicast address. In most cases, each interface on a device is assigned a separate unicast address, but for load-balancing purposes, multiple interfaces on a device can share the same IPv6 unicast address. In the realm of IPv6 unicast addresses, there are three main types: link-local, unique local, and global. In addition, there are addresses reserved for special purposes and transition addresses, which were developed to help with the transition from IPv4 to IPv6. Link-Local Addresses Addresses starting with fe80 are called link-local IPv6 addresses and are self-configuring. Link-local addresses can’t be routed and are somewhat equivalent to Automatic Private IP Addressing (APIPA) in IPv4. These addresses can be used for computer-to-computer communication in small networks where no routers are needed. In fact, a router doesn’t forward packets with a link-local address destination or source address. Most often, however, the use of link-local addresses is simply one step in the process toward autoconfiguration of a different type of address by a router or DHCPv6 server. Tip Link-local addresses are defined by RFC 4291, which you can read about at http://tools.ietf.org/ html/rfc4291. Unique Local Addresses Unique local IPv6 addresses are analogous to the familiar private IPv4 addresses (discussed previously in “Private IP Addresses”) that most companies use behind the network’s firewall and are preconfigured on routers for use in small and medium-sized networks. Unique local addresses, like private IPv4 addresses, can’t be routed on the Internet (but can be routed inside the private network). Tip RFC 4193 at http://tools.ietf.org/html/rfc4193 defines unique local addresses. A unique local address begins with fc or fd and is usually expressed as fc00::/7. Its format is as follows: fdgg:gggg:gggg:ssss:iiii:iiii:iiii:iiii Copyright 2020 Cengage Learning. All Rights Reserved. May not be copied, scanned, or duplicated, in whole or in part. Due to electronic rights, some third party content may be suppressed from the eBook and/or eChapter(s). Editorial review has deemed that any suppressed content does not materially affect the overall learning experience. Cengage Learning reserves the right to remove additional content at any time if subsequent rights restrictions require it. 324 CHAPTER 6 IP Addressing In this example, the string of g characters after the fd represents a 40-bit global ID, which identifies a specific site in an organization. The string of four s characters represents the subnet ID field, giving each site 16 bits for subnetting its unique local address. The string of i characters represents the 64-bit interface ID. This address format allows a whopping 65,536 subnets, each with a 64-bit interface ID field. With more than 65,000 subnets per site and more than 18 quintillion hosts per subnet, you can see that IPv6 solves the address space problem with IPv4. This global ID is supposed to be set to a pseudo-random 40-bit value. RFC 4193 provides an algorithm for generating the pseudo-random global ID. It’s set to a random number to ensure that organizations whose networks are connected still have unique IPv6 address prefixes. In practice, you can assign the 40-bit global ID manually if you aren’t concerned about a future conflict with another network. As mentioned, unique local addresses can begin with fc or fd. The global IDs of unique local addresses beginning with fd are called “locally assigned” and are the only type RFC 4193 defines. Those starting with fc aren’t defined as of this writing but might be used later, with an address registrar assigning the 40-bit global ID. For now, you should use fd when assigning unique local IPv6 addresses. Note Unique local addresses effectively replace an older addressing format called “site-local addresses,” which have the format fec0::/10. Site-local addresses were defined by RFC 3879 but have been deprecated, and the IETF considers them reserved addresses. Global Unicast Addresses Global IPv6 unicast addresses, defined by RFC 4291, are analogous to public IPv4 addresses. They are accessible on the public Internet and can be routed. Essentially, an IPv6 address is global if it doesn’t fall into one of the other categories of address (special use, link-local, unique local, loopback, transition, and so forth). IPv6 addresses have one sizable advantage over IPv4 addresses, aside from the much larger address space: A structure, or a hierarchy, can be built into them that allows more efficient routing on the Internet. Global addresses have the following formats: 2ggg:gggg:gggg:ssss:iiii:iiii:iiii:iiii or 3ggg:gggg:gggg:ssss:iiii:iiii:iiii:iiii Copyright 2020 Cengage Learning. All Rights Reserved. May not be copied, scanned, or duplicated, in whole or in part. Due to electronic rights, some third party content may be suppressed from the eBook and/or eChapter(s). Editorial review has deemed that any suppressed content does not materially affect the overall learning experience. Cengage Learning reserves the right to remove additional content at any time if subsequent rights restrictions require it. CHAPTER 6 IP Addressing 325 Note In early specifications of the IPv6 standard, a defined hierarchy was built into the global ID of IPv6 addresses. A top-level aggregator (TLA) was a 13-bit field that IANA allocated to Internet registries, and a next-level aggregator was a 24-bit field that ISPs could use to allocate addresses to their customers. These identifiers have been deprecated as specified by RFC 4147 and are no longer used. It’s expected, however, that large ISPs and Internet registries will use the 45 bits of the available global ID to form an address hierarchy for efficient routing. As in the previous example given for unique local addresses, the g characters are the global ID or global routing prefix, the s characters are the subnet ID, and the i characters are the interface ID. As of this writing, only IPv6 addresses beginning with the binary bit pattern 0010 (decimal 2) or 0011 (decimal 3) are allocated for Internet use; these addresses represent only one-eighth of the total available address space. The rest of the address space is reserved. So, the global unicast address space is often specified as 2000::/3, which means only the first three bits are a fixed value; the remaining part of the address is variable. Even with this constraint on the IPv6 address space, the 45 variable bits in the global ID allow more than 35 trillion different address prefixes, each with more than 65,000 subnets. The global ID is typically 48 bits, and the subnet ID is 16 bits; however, this allocation isn’t fixed. A larger global ID with a smaller subnet ID (or vice versa) is possible but not likely to be common. The interface ID is fixed at 64 bits. Note RFC 4147 lists IPv6 prefixes and their use, and includes a table showing that most of the address space is reserved by the IETF. The IPv6 address space has a tremendous amount of room to grow. IPv6 Special-Purpose Addresses A few IPv6 addresses and prefixes have a special purpose: • Loopback address—The loopback address in IPv6 is equivalent to the 127.0.0.1 used in IPv4 and is written as ::1. Like its IPv4 counterpart, the IPv6 loopback address is used only for testing local IPv6 protocol operation; no packets actually leave the local computer. Copyright 2020 Cengage Learning. All Rights Reserved. May not be copied, scanned, or duplicated, in whole or in part. Due to electronic rights, some third party content may be suppressed from the eBook and/or eChapter(s). Editorial review has deemed that any suppressed content does not materially affect the overall learning experience. Cengage Learning reserves the right to remove additional content at any time if subsequent rights restrictions require it. 326 CHAPTER 6 IP Addressing • Zero address—The zero (or unspecified) address, which can be written simply as ::, is used as a placeholder in the source address field of an outgoing IPv6 packet when the sending computer doesn’t yet have an IPv6 address assigned. • Documentation—The global unicast address 2001:db8::/32 has been reserved for use in books and other documentation discussing IPv6. This address prefix can also be used for test labs, but it shouldn’t be routed on a company network or the Internet. • IPv4-to-IPv6 transition—A number of address prefixes are used for transitioning from IPv4 to IPv6 and to support both IPv4 and IPv6 on the same network. These addresses are discussed later in “Transitioning from IPv4 to IPv6.” Subnetting with IPv6 Although subnetting as done in IPv4 will be a thing of the past, it doesn’t mean subnetting won’t be used at all in IPv6 networks. Typically, ISPs allocated IPv4 addresses to businesses in groups specified by a network address and IP prefix. ISPs try to give a business only the number of addresses it requires. However, with IPv6 having such a large address space, most address allocations will have a /48 prefix, even for small home networks. This means the network ID is 48 bits, and the network administrator has 80 bits for assigning subnets and host IDs. Because the host ID is 64 bits, 16 bits are left for creating subnets. This number of bits allows for 65,536 subnets, more than enough for all but the largest organizations. Large conglomerates can get multiple /48 or /47 prefix addresses, which provide more than 130,000 subnets. A typical IPv6 address assigned by an ISP looks like Figure 6-10. Global routing prefix (48 bits) Subnet ID (16 bits) Interface ID (64 bits) Figure 6-10 Structure of a typical IPv6 address With 16 bits available to subnet, there are many strategies you can use. A small network that doesn’t have multiple subnets can simply leave the subnet ID as all 0s, for example, and an address in this situation might look like this: 2001:DB8:A00:0000:020C:29FF:FE7C:F9C4/64 The first two fields (2001:DB8) use the reserved documentation prefix mentioned previously. The A00 in the address is the last 16 bits of the network prefix and was chosen randomly for this example. The 0s following the A00 are the subnet ID, and the last 64 bits are the computer’s interface ID. The /64 just indicates that the network portion of the address is the first 64 bits (network prefix plus subnet ID), although the prefix for an interface ID is unnecessary. A network that does need to subnet could just take the 16 bits for the subnet ID and start counting. For example, a company could make the first three subnets as follows; the bold part of the address is the subnet ID, and the 64-bit interface ID has been omitted. Copyright 2020 Cengage Learning. All Rights Reserved. May not be copied, scanned, or duplicated, in whole or in part. Due to electronic rights, some third party content may be suppressed from the eBook and/or eChapter(s). Editorial review has deemed that any suppressed content does not materially affect the overall learning experience. Cengage Learning reserves the right to remove additional content at any time if subsequent rights restrictions require it. CHAPTER 6 IP Addressing 327 2001:DB8:A00:0000 2001:DB8:A00:0001 2001:DB8:A00:0002 Large organizations with multiple locations could take a more structured approach and assign each location a bank of subnets, as in the following: • 2001:DB8:A00:0000—Assigned to New York location • 2001:DB8:A00:4000—Assigned to London location • 2001:DB8:A00:8000—Assigned to Shanghai location With this strategy, each location has 4000 hexadecimal subnet IDs to work with. For example, New York can make subnets 2001:DB8:A00:0000, 2001:DB8:A00:0001, 2001:DB8:A00:0002, and so forth, up to 2001:DB8:A00:3FFF. Put another way, each location can configure up to 16,384 subnets. As you can see, subnetting does still exist in IPv6, but it’s a more straightforward process than in IPv4. Multicast Addresses A multicast address in IPv6 performs the same function as its IPv4 counterpart. A multicast address isn’t assigned to an interface, but a node can listen for packets with multicast addresses to participate in a multicast application. Multicast addresses can be identified easily because they begin with ff (the first 8 bits of the address are set to 1). Beyond that, multicast addresses have the following structure: ffxy:zzzz:zzzz:zzzz:zzzz:zzzz:zzzz:zzzz • Flags—The 4-bit flags field, indicated by the x, uses the three low-order bits. The high-order bit is reserved and must be 0. The next high-order bit is the R (rendezvous point) flag; when set, it indicates that the address contains a rendezvous point. The next high-order bit is the P (prefix) flag; when set, it indicates that the multicast address is based on the network prefix. The last bit, called the T (transient) bit, indicates a permanently assigned or well-known address assigned by IANA when it’s 0. If the T bit is 1, the multicast address isn’t permanently assigned—in other words, “transient.” If the R flag is set to 1, the P and T flags must also be set to 1. If the P flag is set to 1, the T bit must also be set. Common values for this field, therefore, are 0, 1, 3, and 7. • Scope—The scope field, indicated by the y, specifies whether and where the multicast packet can be routed. Common values and scopes for this field are as follows: ❍❍ ❍❍ 1: Interface-local scope, which is essentially a multicast loopback address because the packet can’t be sent across the network; it must stay with the ­current node. 2: Link-local scope, which means the packet must stay on the current network and can’t be routed. Copyright 2020 Cengage Learning. All Rights Reserved. May not be copied, scanned, or duplicated, in whole or in part. Due to electronic rights, some third party content may be suppressed from the eBook and/or eChapter(s). Editorial review has deemed that any suppressed content does not materially affect the overall learning experience. Cengage Learning reserves the right to remove additional content at any time if subsequent rights restrictions require it. 328 CHAPTER 6 ❍❍ ❍❍ IP Addressing 5: Site-local scope, meaning this scope can be targeted at specific devices on the network, such as routers and DHCP servers. 8: Organization-local, which means the packet can’t be routed beyond the organization’s network. E: Global scope, meaning these multicast packets can be routed on the public Internet. • Group ID—This field, represented by the z characters, identifies a multicast group, which is the group of computers listening to the stream of multicast packets. In essence, this 112-bit field identifies the unique multicast application that’s transmitting the multicast packets. RFC 2375 lists the well-known multicast address assignments. ❍❍ Anycast Addresses Anycast addresses are unique to IPv6, so they don’t have an IPv4 counterpart. Anycast addressing is a cross between unicast and multicast. Multiple nodes are assigned the same address, and packets sent to that address are delivered to the “closest” node. So, although packets sent with a multicast address are delivered to multiple destinations, the anycast address is sent to only one of a group of nodes sharing the same anycast address. This addressing is often defined as a one-to-one-of-many association because there are potentially many destinations, but the packet is delivered to only one. Anycast addressing is used when there are multiple nodes providing the same service and the client computer doesn’t care which device actually provides the service. Examples include routers and DNS servers. Anycast addresses don’t have a special format because they’re just unicast addresses used in a special way. IPv6 Autoconfiguration Certification 98-366 Understanding protocols and services: Understand TCP/IP As mentioned, IPv6 can configure its address settings automatically. IPv6 autoconfiguration occurs by these two methods: • Stateless autoconfiguration—The node listens for router advertisement messages from a local router. If the Autonomous flag is set in the router advertisement message, the node uses the prefix information contained in the message. In this case, the node uses the advertised prefix and its 64-bit interface ID to generate the IPv6 address. If the Autonomous flag isn’t set, the prefix information is Copyright 2020 Cengage Learning. All Rights Reserved. May not be copied, scanned, or duplicated, in whole or in part. Due to electronic rights, some third party content may be suppressed from the eBook and/or eChapter(s). Editorial review has deemed that any suppressed content does not materially affect the overall learning experience. Cengage Learning reserves the right to remove additional content at any time if subsequent rights restrictions require it. CHAPTER 6 IP Addressing 329 ignored, and the node can attempt to use DHCPv6 for address configuration or an automatically generated link-local address. • Stateful autoconfiguration—The node uses an autoconfiguration protocol, such as DHCPv6, to get its IPv6 address and other configuration information. A node attempts to use DHCPv6 to get IPv6 address configuration information if there are no routers on the network providing router advertisements or if the Autonomous flag in router advertisements isn’t set. Autoconfiguration on Windows Hosts The Windows autoconfiguration process involves the following steps in Windows 8 and later: 1. At initialization, a link-local address is determined. 2. The link-local address is verified as unique by using duplicate address detection. 3. If the address is verified as unique, the address is assigned to the interface; otherwise, a new address is generated and Step 2 is repeated. 4. The host transmits a router solicitation message. This message is addressed to the all-routers multicast address. 5. If no router advertisement messages are received in response to the solicitation message, the host attempts to use DHCPv6 to get an address. 6. If a router advertisement message is received and has an Autonomous flag set, the prefix in the router advertisement is used along with the interface ID to configure the IPv6 address on the interface. The host can also use a DHCPv6 server to acquire other IPv6 configuration parameters if specified in the router advertisement. If the Autonomous flag isn’t set, the host uses DHCPv6 to acquire the address. Transitioning from IPv4 to IPv6 Certification 98-366 Understanding protocols and services: Understand TCP/IP The move from IPv4 to IPv6 isn’t happening on a particular date worldwide; rather, the transition is under way and will continue over several years. However, whether it’s a small business with just a few Internet-connected computers or a 100,000-computer global enterprise, the switch to IPv6 is inevitable. Thankfully, both protocols can coexist easily on the same computer and the same network, allowing network administrators to ease into the transition instead of having to change from IPv4 to IPv6 instantly. Copyright 2020 Cengage Learning. All Rights Reserved. May not be copied, scanned, or duplicated, in whole or in part. Due to electronic rights, some third party content may be suppressed from the eBook and/or eChapter(s). Editorial review has deemed that any suppressed content does not materially affect the overall learning experience. Cengage Learning reserves the right to remove additional content at any time if subsequent rights restrictions require it. 330 CHAPTER 6 IP Addressing Transitioning an entire network from IPv4 to IPv6 successfully while maintaining compatibility with IPv4 requires a variety of transition technologies. These technologies and special address types, discussed in the following sections, help ease the transition to IPv6 while maintaining compatibility with IPv4: • • • • • Dual IP layer architecture IPv6-over-IPv4 tunneling Intra-Site Automatic Tunnel Addressing Protocol (ISATAP) 6to4 Teredo Dual IP Layer Architecture A dual IP layer architecture (or dual-stack architecture) means that both IPv4 and IPv6 are running, and the computer can communicate directly with both IPv4 and IPv6 devices by using the native packet types. In addition, computers running both IPv4 and IPv6 can encapsulate IPv6 packets in an IPv4 header, a process called “tunneling.” IPv6-over-IPv4 Tunneling Tunneling is a network protocol technique that allows transmitting a packet in a format that’s otherwise incompatible with the network architecture by encapsulating the packet in a compatible header format. In other words, it’s needed when packets must traverse a network in which their protocol isn’t used. For example, VPNs use tunneling to send encrypted data across the Internet by encapsulating an encrypted packet in a standard unencrypted IP header (see Figure 6-11). IPv4 header IPv6 headers and extensions Upper-layer protocol data unit (PDU) Figure 6-11 IPv6 packet encapsulated in an IPv4 header IPv6-over-IPv4 tunneling allows a host to send an IPv6 packet over an IPv4 network to an IPv6 device. How is this feature useful? Suppose your network runs a dual IP layer architecture, and you need to access a server across the Internet that’s running an IPv6-only application. Unfortunately, your ISP is still using IPv4-only routers. The only way to get IPv6 packets to the IPv6 application is to encapsulate them in IPv4 headers, allowing them to traverse the Internet as IPv4 packets. At the destination network, the packets are deencapsulated and delivered to the server as IPv6 packets. Figure 6-12 illustrates this process. Some details are left out because a variety of methods are used to create tunnels. Copyright 2020 Cengage Learning. All Rights Reserved. May not be copied, scanned, or duplicated, in whole or in part. Due to electronic rights, some third party content may be suppressed from the eBook and/or eChapter(s). Editorial review has deemed that any suppressed content does not materially affect the overall learning experience. Cengage Learning reserves the right to remove additional content at any time if subsequent rights restrictions require it. CHAPTER 6 IPv6-over-IPv4 tunnel IPv6/IPv4 network IP Addressing 331 IPv6/IPv4 network IPv4 network Server running IPv6 application IPv6/IPv4 host Figure 6-12 IPv6-over-IPv4 tunneling One common method is creating the tunnel from router to router so that the IPv6 packet is encapsulated when it gets to a router in the source network and deencapsulated at the router connected to the destination network (see Figure 6-13). Tunnels can also be created between two hosts and between a host and a router. 192.168.1.250 IPv6-over-IPv4 tunnel IPv6 network 2001:db8:1::/64 Server running IPv6 application 192.168.2.250 IPv6/IPv4 router (Windows Server 2016) IPv4 network IPv6/IPv4 router (Windows Server 2016) IPv6 network 2001:db8:2::/64 IPv6 host Figure 6-13 A router-to-router IPv6-over-IPv4 tunnel Intra-Site Automatic Tunnel Addressing Protocol Intra-Site Automatic Tunnel Addressing Protocol (ISATAP) is used to transmit IPv6 packets between dual IP layer hosts across an IPv4 network. This automatic tunneling protocol doesn’t require manual configuration, as IPv6-over-IPv4 tunneling does. ISATAP is enabled by default on Windows computers starting with Vista SP1. In Windows, ISATAP interfaces are created for each LAN interface. ISATAP addresses have the following format: fe80::5efe:n:n:n:n The first 64 bits of an ISATAP address are the link-local IPv6 address fe80 followed by 48 0 bits. The next 16 bits are typically 0 unless the globally unique flag is set, in which case the next 16 bits in hexadecimal are 0200. The next 16 bits are 5efe. ISATAP Copyright 2020 Cengage Learning. All Rights Reserved. May not be copied, scanned, or duplicated, in whole or in part. Due to electronic rights, some third party content may be suppressed from the eBook and/or eChapter(s). Editorial review has deemed that any suppressed content does not materially affect the overall learning experience. Cengage Learning reserves the right to remove additional content at any time if subsequent rights restrictions require it. 332 CHAPTER 6 IP Addressing embeds the IPv4 address in the last 32 bits of the IPv6 address. For example, if a LAN interface has the IPv4 address 172.31.210.200, the ISATAP address is as follows: fe80::5efe:172.31.210.200 6to4 Tunneling 6to4 provides automatic tunneling of IPv6 traffic over an IPv4 network. It can provide host-to-router or router-to-host tunneling but is most often used to create a router-to-router tunnel. The key to 6to4 tunneling is the 2002::/16 prefix. Routers configured to perform 6to4 tunneling recognize the 2002 prefix as a 6to4 address, just as fe80::5efe is recognized as an ISATAP address. When an IPv6 packet with addresses using the 2002 prefix arrives at a 6to4-configured router, the router knows to encapsulate the packet in an IPv4 header. A 6to4 address has the following format: 2002:xxxx:xxxx::/48 The first 16 bits are always 2002, and the next 32 bits, represented by the x characters, are the hexadecimal representation of the 32-bit IPv4 address. The remaining bits are the subnet ID and 64-bit interface ID. The IPv4 address embedded in the 6to4 address must be a public address, which limits the use of this tunneling technology because it can’t traverse a router interface that uses NAT. Teredo Tunneling Teredo is an automatic IPv6-over-IPv4 tunneling protocol that solves the problem of 6to4’s requirement of a public IPv4 address and the inability to traverse NAT routers. Teredo allows the tunnel endpoints to exist behind a NAT firewall by tunneling IPv6 packets between hosts instead of requiring a router as an endpoint. Teredo achieves NAT traversal by encapsulating IPv6 packets in IPv4 UDP messages, which can traverse most NAT routers. It has the added benefit of allowing IPv4 applications to communicate through a NAT router when they might otherwise not be able to do so. A Teredo address can be identified by the Teredo prefix 2001::/32 and has the following format: 2001:tttt:tttt:gggg:pppp:xxxx:xxxx The first 16 bits are always the Teredo prefix 2001. The next 32 bits, represented by t characters, are the Teredo server’s IPv4 public address. The next 16 bits, shown as g characters, are Teredo flags that specify processing options. The p characters represent an obscured UDP port the client uses for Teredo traffic. The port is obscured to prevent certain types of NATs from attempting to translate the port. The last 32 bits are the obscured IPv4 address the client uses for Teredo traffic. Copyright 2020 Cengage Learning. All Rights Reserved. May not be copied, scanned, or duplicated, in whole or in part. Due to electronic rights, some third party content may be suppressed from the eBook and/or eChapter(s). Editorial review has deemed that any suppressed content does not materially affect the overall learning experience. Cengage Learning reserves the right to remove additional content at any time if subsequent rights restrictions require it. CHAPTER 6 IP Addressing 333 Tip For more information on IPv6 transition technologies, see http://technet.microsoft.com/en-us/ library/dd379548(v=ws.10).aspx. Hands-On Project 6-7: Setting IPv6 Static Addresses Time Required: 10 minutes Objective: Set IPv6 static addresses. Required Tools and Equipment: Net-XX Description: Before you begin using common tools with IPv6, such as ipconfig and ping, you configure static IPv6 addresses to work with. 1. Log on to Net-XX as NetAdmin, if necessary. Right-click Start and click Network Connections. 2. Right-click Ethernet0 and click Status. Look for the row “Link-local IPv6 Address.” You’ll see an address beginning with fe80, which is always the first 16 bits of a link-local IPv6 address. Click Close. 3. Click Properties, and double-click Internet Protocol Version 6 (TCP/IPv6). By default, your IPv6 address is set to get an IP address automatically. 4. Click Use the following IPv6 address. In the IPv6 address text box, type 2001:db8::XX (replacing XX with your student number). In the Subnet prefix length text box, type 64. Click OK twice, and then click Close. 5. Open a command prompt window. Type netsh interface ipv6 show addresses and press Enter. This command shows address information for all IPv6 interfaces, including the transitioning interfaces ISATAP and Teredo. 6. Stay logged on if you’re continuing to the next project. Hands-On Project 6-8: Working with IPv6 Time Required: 15 minutes Objective: Use ipconfig and ping with IPv6 and change an IPv6 interface address. Required Tools and Equipment: Net-XX, and the address of another computer with an IPv6 address Description: Your company plans to move to IPv6. Because you haven’t used IPv6, you want to become comfortable using common tools, such as ipconfig and ping. Copyright 2020 Cengage Learning. All Rights Reserved. May not be copied, scanned, or duplicated, in whole or in part. Due to electronic rights, some third party content may be suppressed from the eBook and/or eChapter(s). Editorial review has deemed that any suppressed content does not materially affect the overall learning experience. Cengage Learning reserves the right to remove additional content at any time if subsequent rights restrictions require it. 334 CHAPTER 6 IP Addressing 1. Log on to Net-XX as NetAdmin, and open an elevated (admin) command prompt window, if necessary. 2. Type ipconfig and press Enter. Find the output line starting with “Link-local IPv6 Address.” Notice that the assigned address starts with fe80::. The fe80 indicates a link-local IPv6 address, and the :: indicates a string of 0 values—in this case, three consecutive 0 values. The rest of the address (64 bits) has been assigned randomly by Windows. 3. Type ping ::1 and press Enter. Windows replies because you just pinged your own computer. Type ping -a ::1 and press Enter. The -a option tells Windows to display the hostname for the ::1 address, which is the name of your computer. 4. Type ping 2001:db8:XX (replacing XX with the address of another computer on the network) and press Enter. You should get a reply from the other computer. Type ping -6 Net-XX (replacing XX with the name of another computer on the network) and press Enter. The -6 option tells ping to use IPv6 addresses. You should get a reply from the other computer, but it will probably come from the other computer’s link-local (fe80) address. 5. Type getmac and press Enter to display your computer’s MAC address. Make a note of this address: 6. Type netsh interface ipv6 set global randomizeidentifiers=disabled and press Enter. The interface is now using the EUI-64 format to assign the link-local IPv6 address. 7. Type ipconfig and press Enter. Notice that the last 64 bits of the IPv6 address now look like your MAC address, with the addition of fffe after the first 24 bits and 02 instead of the first 00 of your MAC address. 8. Close the command prompt window, and log off. Chapter Summary • An IPv4 address is a 32-bit dotted decimal number separated into four octets. Every IP address must have a subnet mask to indicate which part of the IP address is the network ID and which part is the host ID. • There are three main address classes: A, B, and C. Address classes determine the default network ID and host ID portions of an IP address. Each class has a range of private IP addresses that can’t be used on the Internet; they’re used to address private networks. • CIDR largely replaces the IP address class system; it uses a prefix number or subnet mask to determine the network and host IDs of an IP address. Copyright 2020 Cengage Learning. All Rights Reserved. May not be copied, scanned, or duplicated, in whole or in part. Due to electronic rights, some third party content may be suppressed from the eBook and/or eChapter(s). Editorial review has deemed that any suppressed content does not materially affect the overall learning experience. Cengage Learning reserves the right to remove additional content at any time if subsequent rights restrictions require it. CHAPTER 6 • Subnetting enables an administrator to divide a large network into smaller networks that require a router for communication. It also allows an ISP to allocate only the number of public IP addresses a company requires instead of assigning an entire address class, thereby conserving public IP addresses. Subnetting also allows dividing networks into logical groups for security and efficiency. • There are several rules for IP address assignment. Only Class A, B, and C addresses can be assigned to a host; every IP address must have a subnet mask; all host IDs on the same network must be unique; you can’t assign the network number or broadcast address to a host; computers with different network IDs can only communicate through a router; and the default gateway must have the same network ID as the host. • Commands for working with IP address configurations include netsh, ipconfig, ping, arp, route, tracert, and nslookup. • Network Address Translation (NAT) enables an organization to use private IP addresses while connected to the Internet. Port Address Translation (PAT) allows IP Addressing 335 several hundred workstations to access the Internet with a single public Internet address. • IPv6 will eventually replace IPv4 because of advantages such as a larger address space, a hierarchical address space, autoconfiguration, built-in QoS, and built-in security. IPv6 addresses are expressed as eight four-digit hexadecimal values. • IPv6 defines unicast, multicast, and anycast addresses. Unicast address types include link-local addresses, unique local addresses, and global addresses. • IPv6 can configure address settings automatically. IPv6 autoconfiguration occurs by using stateful or stateless autoconfiguration. With stateless autoconfiguration, the node listens for router advertisement messages from a local router. With stateful autoconfiguration, the node uses an autoconfiguration protocol, such as DHCPv6. • Transitioning an entire network from IPv4 to IPv6 successfully while maintaining compatibility with IPv4 requires a variety of transition technologies, including dual IP layer architecture, IPv6-over-IPv4 tunneling, ISATAP, 6to4, and Teredo. Key Terms 6to4 anycast addresses Automatic Private IP Addressing (APIPA) CIDR notation classful addressing Classless Interdomain Routing (CIDR) dotted decimal notation dual IP layer architecture Extended Unique Identifier (EUI)-64 interface ID host address space Intra-Site Automatic Tunnel Addressing Protocol (ISATAP) IP prefix IPv4 address link-local address link-local IPv6 address localhost logical AND operation loopback address metric multicast address Copyright 2020 Cengage Learning. All Rights Reserved. May not be copied, scanned, or duplicated, in whole or in part. Due to electronic rights, some third party content may be suppressed from the eBook and/or eChapter(s). Editorial review has deemed that any suppressed content does not materially affect the overall learning experience. Cengage Learning reserves the right to remove additional content at any time if subsequent rights restrictions require it. 336 CHAPTER 6 IP Addressing multicasting multihomed server Network Address Translation (NAT) octet Port Address Translation (PAT) subnet mask subnets subnetting supernetting Teredo tunneling unicast address unique local IPv6 address Review Questions 1. An IPv6 address is made up of how many bits? a. 32 b. 48 c. 64 d. 128 e. 256 2. The subnet mask of an IP address does which of the following? a. Provides encryption in a TCP/IP network b. Defines network and host portions of an IP address c. Allows automated IP address configuration d. Allows users to use a computer’s name rather than its address 3. Which of the following is needed if a computer with the IP address 172.31.210.10/24 wants to communicate with a computer with the IP address 172.31.209.122/24? a. Hub b. Router c. Switch d. Server 4. Which of the following is a private IP address and can’t be routed across the Internet? a. 192.156.90.100 b. 172.19.243.254 c. 11.200.99.180 d. 221.24.250.207 e. 12.12.12.12 5. Which command should you use with a dual-homed server to make sure the server sends packets out the correct interface? a. ipconfig b. ping c. tracert d. route 6. Which command should you use to configure the primary DNS server on your computer? a. ipconfig b. netsh c. nslookup d. arp 7. Which IP address expressed in CIDR notation has the subnet mask 255.255.255.0? a. 10.100.44.123/24 b. 172.16.88.222/16 c. 192.168.100.1/26 d. 172.29.111.201/18 8. Which IP network address expressed in CIDR notation can support a maximum of 1022 hosts? a. 10.100.44.0/24 b. 172.16.4.0/22 c. 192.168.100.64/26 d. 172.29.128.0/18 9. The IP address 10.240.0.0/8 can’t be assigned to a host. True or False? Copyright 2020 Cengage Learning. All Rights Reserved. May not be copied, scanned, or duplicated, in whole or in part. Due to electronic rights, some third party content may be suppressed from the eBook and/or eChapter(s). Editorial review has deemed that any suppressed content does not materially affect the overall learning experience. Cengage Learning reserves the right to remove additional content at any time if subsequent rights restrictions require it. CHAPTER 6 10. What’s the term for each grouping of 8 bits in an IP address? a. Quartet b. Quintet c. Hexadecimal d. Octet 11. When using TCP/IP, which of the following must computers on the same logical network have in common? (Choose all that apply.) a. Network ID b. Host ID c. Subnet mask d. Computer name 12. Which of the following IPv6 features is an enhancement to IPv4? (Choose all that apply.) a. Larger address space b. Works at the Internetwork and Transport layers c. Built-in security d. Connectionless communication 13. Which protocol can configure a computer’s IP address and subnet mask automatically? a. TCP b. IP c. ARP d. DNS e. DHCP 14. How many bits must be reallocated from a host ID to a network ID to create 16 subnets? a. 6 b. 4 c. 16 d. 28 15. For the Class C network address 192.168.10.0, which of the following subnet masks provides 32 subnets? a. 255.255.255.252 b. 255.255.255.248 c. 255.255.255.240 d. 255.255.255.224 IP Addressing 337 16. How many host bits are necessary to assign addresses to 62 hosts? a. 6 b. 5 c. 4 d. 3 17. Which IP addressing process enables workstations to use private IP addresses to access the Internet? a. Supernetting b. NAT c. DHCP d. Subnetting 18. When a Windows computer is configured to use DHCP but no DHCP server is available, what type of address is configured automatically for it? a. PAT b. APIPA c. NAT d. Static 19. Which of the following represents a valid IPv6 address? a. 2001:345:abcd:0:230:44 b. 2001:345:abcd::BEEF:44 c. 2001:345::abcd:0:79f::230:44 d. 2001:345:abcd:0:FEED:230:44 20. Which of the following is a reason to subnet? (Choose all that apply.) a. Networks can be divided into logical groups. b. Subnetting eliminates the need for routers. c. Subnetting can decrease the size of broadcast domains. d. There’s no need to assign static IP addresses to each computer. 21. Which of the following IP addresses has 12 bits in the host ID? a. 172.31.21.12/16 b. 172.31.89.100/12 c. 12.49.127.88/8 d. 12.156.109.252/20 Copyright 2020 Cengage Learning. All Rights Reserved. May not be copied, scanned, or duplicated, in whole or in part. Due to electronic rights, some third party content may be suppressed from the eBook and/or eChapter(s). Editorial review has deemed that any suppressed content does not materially affect the overall learning experience. Cengage Learning reserves the right to remove additional content at any time if subsequent rights restrictions require it. 338 CHAPTER 6 IP Addressing 22. You have a server with two NICs, each attached to a different IP network. You’re having problems communicating with devices on remote networks that send packets to one of the interfaces. The server receives the packets fine, but the server’s replies never reach the intended destination network. Replies to packets that come in through the other interface seem to reach their destination without any problems. What can you do that will most likely solve the problem? a. Configure a second default gateway on the interface exhibiting problems. b. Change the default gateway to use the router that’s on the network of the interface exhibiting problems. c. Use the route command to add routes to the networks that aren’t receiving replies. d. Replace the NIC that’s having problems replying to packets. 23. You have just changed the IP address from 172.31.1.10/24 to 172.31.1.110/24 on a computer named computer5 in your domain. You were communicating successfully with this computer from your workstation before you changed the address. Now when you try the command ping computer5 from your workstation, you don’t get a successful reply. Other computers on the network aren’t having a problem communicating 24. 25. 26. 27. with the computer. Which command might help solve the problem? a. arp -d b. ipconfig /flushdns c. tracert computer5 d. ping -6 172.31.1.110 Which address can’t be assigned to a host computer? a. 10.100.44.16/24 b. 172.16.7.255/22 c. 192.168.100.66/26 d. 172.29.132.0/18 Which IPv6 transition technology can be used with NAT routers and has the address prefix 2001::/32? a. Teredo b. ISATAP c. 6to4 d. IPv6-over-IPv4 How many bits are in the interface ID of an IPv6 address? a. 32 b. 64 c. 16 d. 48 What address should you ping if you want to test local IPv6 operation but don’t want to actually send any packets on the network? a. 1::f b. 2001::db8 c. fe80::ffff d. ::1 Copyright 2020 Cengage Learning. All Rights Reserved. May not be copied, scanned, or duplicated, in whole or in part. Due to electronic rights, some third party content may be suppressed from the eBook and/or eChapter(s). Editorial review has deemed that any suppressed content does not materially affect the overall learning experience. Cengage Learning reserves the right to remove additional content at any time if subsequent rights restrictions require it. CHAPTER 6 IP Addressing 339 Packet Tracer Labs Packet Tracer Lab 6-1: Trying to Set an Invalid IP Address Time Required: 10 minutes Objective: Try to set an invalid IP address on a host in Packet Tracer. Required Tools and Equipment: A computer with Packet Tracer installed, and Packet Tracer file vlab6-1.pkt, which is available from the Cengage Web site Description: In this project, you try to set an invalid IP address–subnet mask combination on a host device. Figure 6-14 shows the topology for this lab. Figure 6-14 Packet Tracer Lab 6-1 topology Source: Cisco Systems, Inc. 1. Open vlab6-1.pkt in Packet Tracer by double-clicking the file. 2. Click PC0 to open its properties and click the Desktop tab. Click IP Configuration. 3. In the IP Address text box, type 192.168.100.0, and press Enter. You see an error message stating that the IP address and subnet mask combination is invalid because all the host bits are set to 0. Click OK. 4. In the IP Address text box, type 192.168.100.16. In the Subnet Mask text box, type 255.255.255.240, and press Enter. Again, you see a message stating that the IP address and Copyright 2020 Cengage Learning. All Rights Reserved. May not be copied, scanned, or duplicated, in whole or in part. Due to electronic rights, some third party content may be suppressed from the eBook and/or eChapter(s). Editorial review has deemed that any suppressed content does not materially affect the overall learning experience. Cengage Learning reserves the right to remove additional content at any time if subsequent rights restrictions require it. 340 CHAPTER 6 IP Addressing subnet mask combination is invalid because all the host bits are set to 0. The 255.255.255.240 subnet mask specifies that there are 28 bits in the network ID and only 4 host bits. If you do a binary conversion on the last octet (16), you see that the last 4 bits are 0. Click OK. 5. In the IP Address text box, type 192.168.100.255, and press Enter. Now you see a message stating that the IP address and subnet mask combination is invalid because all the host bits are set to 1. Click OK. 6. In the IP address text box, type 192.168.100.63. In the Subnet Mask text box, type 255.255.255.224, and press Enter. Again, you see a message stating that the IP address and subnet mask combination is invalid because all the host bits are set to 1. If you convert 63 to binary, you find that it’s 00111111. Because the network ID is 27 bits, all 5 bits of the host ID are set to binary 1. Click OK. 7. Close Packet Tracer. Packet Tracer Lab 6-2: Setting IPv6 Static Addresses Time Required: 10 minutes Objective: Set a static IPv6 address on a host in Packet Tracer. Required Tools and Equipment: A computer with Packet Tracer installed, and Packet Tracer file vlab6-2.pkt, which is available from the Cengage Web site Description: In this project, you set an IPv6 static address on a host device. Figure 6-15 shows the topology for this lab. Figure 6-15 Packet Tracer Lab 6-2 topology Source: Cisco Systems, Inc. Copyright 2020 Cengage Learning. All Rights Reserved. May not be copied, scanned, or duplicated, in whole or in part. Due to electronic rights, some third party content may be suppressed from the eBook and/or eChapter(s). Editorial review has deemed that any suppressed content does not materially affect the overall learning experience. Cengage Learning reserves the right to remove additional content at any time if subsequent rights restrictions require it. CHAPTER 6 IP Addressing 341 1. Open vlab6-2.pkt in Packet Tracer by double-clicking the file. 2. Click PC0 to open its properties and click the Desktop tab. Click IP Configuration. 3. In the IPv6 Address text box, type 2001:db8::1. In the prefix length text box (the box after the slash), type 64 and press Enter. 4. Notice that the next text box is the Link Local Address. Recall that every IPv6 host computer is automatically assigned a link-local address that begins with FE80. However, link-local addresses can only be used to communicate on the local LAN. IPv6 hosts require a global unicast or unique local address to communicate outside the local LAN. You can also set a static link-local address. In the Link Local Address text box, type fe80::1, and in the IPv6 Gateway text box, type fe80::ff. Close the IP Configuration window for PC0. 5. Click Command Prompt to open a command prompt for PC0. Type ping fe80::ff (the link-local address of the router) and press Enter. You should see successful replies. If you don’t, check your IPv6 configuration again from Step 4. 6. Type ping 2001:db9::1 (the globally unique IPv6 address of PC1) and press Enter. Again, you should see successful replies. Note that you cannot ping PC1 using PC1’s linklocal IPv6 address because link-local addresses can only be used to communicate with other devices on the same subnet; in other words, you cannot communicate across a router using link-local addresses. 7. Close Packet Tracer. Critical Thinking The following activities give you critical thinking challenges. Challenge labs give you an opportunity to use the skills you have learned to perform a task without step-by-step instructions. Case projects offer a practical networking setup for which you supply a written solution. Challenge Lab 6-1: Creating a Subnet Mask Time Required: 30 minutes Objective: Create a suitable subnet mask and list the resulting networks and host address ranges. Required Tools and Equipment: Pen and paper or a word-processing document Description: Review the network diagram in Figure 6-16. Given this information, devise a subnet mask that works for this network if the original network address is 192.168.10.0/24. Write the subnet mask and number of subnets, and fill in the chart with the network numbers in CIDR and the host address ranges you need. (Hint: The chart has more rows than you need.) Copyright 2020 Cengage Learning. All Rights Reserved. May not be copied, scanned, or duplicated, in whole or in part. Due to electronic rights, some third party content may be suppressed from the eBook and/or eChapter(s). Editorial review has deemed that any suppressed content does not materially affect the overall learning experience. Cengage Learning reserves the right to remove additional content at any time if subsequent rights restrictions require it. 342 CHAPTER 6 IP Addressing R1 20 workstations Server1 R2 15 workstations R3 Server2 26 workstations Server3 Server4 Figure 6-16 Network diagram for Challenge Lab 6-1 • Number of subnets needed: _______________________________________________________________________ • Subnet mask: ________________________________________________________________________________________ • Number of subnets created: _______________________________________________________________________ Network number in CIDR Host address range Case Project 6-1 As the network administrator for a growing ISP, you want to make efficient use of your network addresses. One of the network addresses IANA assigned to you is a Class C network of 197.14.88.0. You have decided to use the addresses in this Class C network to satisfy the IP address requirements of 16 corporate customers who need between 10 and 14 addresses each. Calculate a subnet mask that meets their needs. List the subnet mask and the first four subnet addresses the mask will create. Copyright 2020 Cengage Learning. All Rights Reserved. May not be copied, scanned, or duplicated, in whole or in part. Due to electronic rights, some third party content may be suppressed from the eBook and/or eChapter(s). Editorial review has deemed that any suppressed content does not materially affect the overall learning experience. Cengage Learning reserves the right to remove additional content at any time if subsequent rights restrictions require it. CHAPTER 6 IP Addressing 343 Case Project 6-2 You’re the head network administrator for a large manufacturing enterprise that’s completing its support for IPv6. The company has six major locations with network administrators and several thousand users in each location. You’re using a base IPv6 address of 2001:DB8:FAB/48 and want network administrators to be able to subnet their networks in any way they see fit. You also want to maintain a reserve of address spaces for a possible 6 to 10 additional locations in the future. Each network administrator should be able to construct at least 200 subnets from the addresses you supply, and each location should have the same amount of available address space. What IPv6 addresses should you assign to each location? When constructing your answer, list each location as Location 1, Location 2, and so forth. Case Project 6-3 You must install 125 computers for a new business that wants to run TCP/IP and have access to the Internet. The ISP in town will assign you only four public IP addresses, so you decide to assign the computers addresses in the range of 172.16.1.1/16 through 172.16.1.125/16. What else must you do to allow these computers to access the Internet? Copyright 2020 Cengage Learning. All Rights Reserved. May not be copied, scanned, or duplicated, in whole or in part. Due to electronic rights, some third party content may be suppressed from the eBook and/or eChapter(s). Editorial review has deemed that any suppressed content does not materially affect the overall learning experience. Cengage Learning reserves the right to remove additional content at any time if subsequent rights restrictions require it. Copyright 2020 Cengage Learning. All Rights Reserved. May not be copied, scanned, or duplicated, in whole or in part. Due to electronic rights, some third party content may be suppressed from the eBook and/or eChapter(s). Editorial review has deemed that any suppressed content does not materially affect the overall learning experience. Cengage Learning reserves the right to remove additional content at any time if subsequent rights restrictions require it. 7 CHAPTER Network Reference Models and Standards After reading this chapter and completing the exercises, you will be able to: Describe the OSI and IEEE 802 networking models Summarize the IEEE 802 networking standards The Open Systems Interconnection (OSI) reference model for networking explains how networks behave within an orderly, seven-layered model for networked communication. The OSI model isn’t specific to a protocol suite and can be applied to most networking protocols past and present. Many of the networking hardware and software components discussed in this book can be identified as working in one or more of the OSI model layers. Although the OSI model isn’t specific to one protocol suite, it’s the standard model for discussing, teaching, and learning the field of computer networking. It’s unlikely you’ll have a course in networking that doesn’t at least mention the OSI model, and some courses you take might cover it in more detail than this chapter. Because you have already learned about the layered architecture of the TCP/IP model, some of the information in this chapter has already been introduced. However, the concept of a layered architecture in network communication is so vital to understanding how to configure and troubleshoot networks that the repetition should be worthwhile. 345 Copyright 2020 Cengage Learning. All Rights Reserved. May not be copied, scanned, or duplicated, in whole or in part. Due to electronic rights, some third party content may be suppressed from the eBook and/or eChapter(s). Editorial review has deemed that any suppressed content does not materially affect the overall learning experience. Cengage Learning reserves the right to remove additional content at any time if subsequent rights restrictions require it. 346 CHAPTER 7 Network Reference Models and Standards In addition, descriptions of network devices refer to the layers of the OSI model rather than the TCP/IP model; for example, a switch might be called a “Layer 2 switch.” The OSI model is a general framework for how networking systems should operate, and the IEEE 802 networking standards are formal specifications for how to implement particular networking technologies. The IEEE standards are most important if you’re designing network hardware or writing network drivers or protocols, as these standards define how vendors of networking products should implement certain technologies. Table 7-1 summarizes what you need for the hands-on projects in this chapter. Table 7-1 Hands-on project requirements Hands-on project Requirements Time required Hands-On Project 7-1: Viewing Your MAC Address Net-XX 10 minutes Hands-On Project 7-2: Putting the OSI Model Layers in Order Pencil 5 minutes Hands-On Project 7-3: Matching the OSI Model Layer Names with their Descriptions Pencil 5 minutes Hands-On Project 7-4: Building a Data Frame Pencil 5 minutes Notes Introducing the Osi and Ieee 802 Networking Models Certification 98-366 Understanding protocols and services: Understand the Open Systems Interconnection (OSI) model Several networking models have sought to create an intellectual framework for clarifying network concepts and activities, but none has been as successful as the Open Systems Interconnection (OSI) reference model proposed by the International Organization for Standardization (ISO). This model is sometimes called the “ISO/OSI reference model.” Note ISO isn’t an acronym; it comes from the Greek prefix “iso,” which means “equal” or “the same.” The ISO, based in Geneva, Switzerland, is a network of national standards institutes from 140 countries. The expanded name differs from language to language. For example, in France the organization is the Organisation Internationale de Normalisation. The term “ISO” gives the network of institutes a common name. Copyright 2020 Cengage Learning. All Rights Reserved. May not be copied, scanned, or duplicated, in whole or in part. Due to electronic rights, some third party content may be suppressed from the eBook and/or eChapter(s). Editorial review has deemed that any suppressed content does not materially affect the overall learning experience. Cengage Learning reserves the right to remove additional content at any time if subsequent rights restrictions require it. CHAPTER 7 Network Reference Models and Standards 347 The OSI reference model has become a key part of networking, in large part because it’s a common framework for developers and students of networking to work with and learn from. The attempt to develop a working set of protocols and technologies based on the OSI model and put these efforts into common use never materialized, partly because existing protocols, such as TCP/IP, were already entrenched in the marketplace. However, the OSI reference model has a prominent place in networking as a model and teaching tool. This chapter covers the model’s seven-layer organization, the function of each layer, and the networking devices and components operating at each layer. Note The set of protocols developed to conform to the OSI model is called “ISO.” You can view the fruits of these labors at www.protocols.com/pbook/iso.htm. This IEEE 802 networking model provides detailed implementation specifications for a number of networking technologies. As you learned in Chapter 3, the IEEE standards define Ethernet standards from 10 Mbps up to 100 Gbps. In fact, the 802 specification encompasses most types of networking and allows adding new types of networks (such as the 40 Gigabit and 100 Gigabit standards) as needed. This chapter briefly discusses how the IEEE 802 standards relate to the OSI model. Role of a Reference Model You might wonder why a reference model for networking is needed and why the layer concept in particular is so valuable. To see the value of a layered model outside the field of networking, take a look at the process of a letter being created, sent, and delivered via the U.S. postal service: 1. Tom, who lives in New York, writes a letter to Cindy, who lives in San Francisco. When the letter is finished, it’s ready for Cindy to read, but Tom needs to get the letter to Cindy, so he decides to use the U.S. mail. 2. Tom folds the letter and places it in an envelope, which is the container required by the U.S. mail letter-sending protocols. Tom can’t send the letter yet, however; first he must address the envelope. 3. Tom addresses the envelope by putting Cindy’s name and address in the middle of the front of the envelope, which is where the post office expects to find the destination address. Tom also puts his return address on the envelope’s upper-left corner. 4. Before Tom can send the envelope, per post office protocol, he must place a stamp on the envelope’s upper-right corner. 5. Tom then walks to the post office and drops the letter in the mailbox. At this point, Tom’s job is done; it’s up to the post office (the next layer) to take care of getting the letter to its destination. Copyright 2020 Cengage Learning. All Rights Reserved. May not be copied, scanned, or duplicated, in whole or in part. Due to electronic rights, some third party content may be suppressed from the eBook and/or eChapter(s). Editorial review has deemed that any suppressed content does not materially affect the overall learning experience. Cengage Learning reserves the right to remove additional content at any time if subsequent rights restrictions require it. 348 CHAPTER 7 Network Reference Models and Standards 6. The mail carrier picks up the mail from the mailbox at the prescribed time and brings it to the central office for sorting. The mail carrier’s job is done, and now it’s up to other post office workers (the next layer) to get the letter to its destination. 7. The mail is sorted according to zip code, which identifies the part of the country the mail is destined for. After sorting, the letter goes into the pile headed for the West Coast of the United States. The mail is put on a plane, and the job of the post office worker in New York is completed. 8. After the mail arrives in San Francisco, it’s sorted by zip code to determine which area of San Francisco gets the letter. After the letter has been sorted, a mail carrier takes it on his or her route. 9. The mail carrier uses the street address to determine which house should get the letter, and he or she leaves the letter in Cindy’s mailbox. At this point, the mail carrier’s job is done. 10. Cindy receives the letter, opens the envelope, and now has exactly what Tom had in his hand before he placed the letter in the envelope. Mission accomplished. As you can see, a number of tasks have to be completed to deliver this message. Each task is separate, but for one task to be completed, the previous task (or layer) must be completed correctly: • The letter has to be written. • The letter has to be placed in an envelope and addressed in the correct format. • The local post office in New York has to sort the letter correctly and get it on the right plane to San Francisco. • The post office in San Francisco has to sort the letter correctly for the right part of town. • The local carrier has to deliver the letter to the correct house. • The recipient has to receive the letter, open it, and read it. A layered approach to what might otherwise be a daunting process for a single person reduces its complexity and turns it into a series of interconnected and welldefined tasks. Each task or activity can be handled separately, and its issues solved independently, often without affecting the procedures of other tasks. This approach creates a method for solving big problems by reducing them to a series of smaller problems with separate solutions. To further exemplify the value of layers in this analogy, consider the effect of having the mail carrier switch from walking the mail route to driving a delivery truck. In fact, the only step that’s affected is the mail carrier’s job—his or her job gets done faster. Addressing the envelope is still done in the same way, and post office workers still follow the same procedure to sort the mail. In short, people involved in these steps don’t even have to know that the mail carrier is using a truck to get from house to house. As you can see, with a layered approach, one part of the process can change, sometimes drastically, but the rest of the process remains unchanged. Now think about what’s necessary to upgrade from 100 Mbps Ethernet to 1000 Mbps Ethernet: Change Copyright 2020 Cengage Learning. All Rights Reserved. May not be copied, scanned, or duplicated, in whole or in part. Due to electronic rights, some third party content may be suppressed from the eBook and/or eChapter(s). Editorial review has deemed that any suppressed content does not materially affect the overall learning experience. Cengage Learning reserves the right to remove additional content at any time if subsequent rights restrictions require it. CHAPTER 7 Network Reference Models and Standards 349 the NICs and/or the switch, and you’re done. There’s no need to change the protocols or applications. By the same token, IPv6 can replace IPv4 without requiring a change to the Transport layer or Network access layer in the TCP/IP model. Structure of the Osi Model The OSI model divides network communication into the seven layers shown in Figure 7-1. Tip Here are two mnemonics to remember the seven layers of the OSI reference model. From the bottom up, starting with the Physical layer, the mnemonic is “People Do Not Throw Sausage Pizza Away.” From the top down, starting with the Application layer, try “All People Studying This Need Drastic Psychotherapy” or “All People Seem To Need Data Processing.” 7 Application 6 Presentation 5 Session 4 Transport 3 Network 2 Data Link 1 Physical Figure 7-1 The seven layers of the OSI reference model At the top, the Application layer provides interfaces that enable user programs—such as File Explorer or Microsoft Word—to access network services. These user applications aren’t part of the OSI model but communicate with its top layer. On the other hand, some user applications, such as Web browsers and e-mail programs, are integrated with functions of the Application layer (as well as the Presentation and Session layers). Copyright 2020 Cengage Learning. All Rights Reserved. May not be copied, scanned, or duplicated, in whole or in part. Due to electronic rights, some third party content may be suppressed from the eBook and/or eChapter(s). Editorial review has deemed that any suppressed content does not materially affect the overall learning experience. Cengage Learning reserves the right to remove additional content at any time if subsequent rights restrictions require it. 350 CHAPTER 7 Network Reference Models and Standards At the bottom of the OSI model, the Physical layer is where the network medium and the signals traversing it reside. All the activities needed to handle network communication occur between the top and bottom layers. To comprehend how a network works as a whole, you simply need to understand how each layer functions, what networking components and devices operate at each layer, and how the layers interact with one another. Each layer in the OSI model has its own well-defined functions, and the functions of each layer communicate and interact with the layers immediately above and below it. For example, the Transport layer works with the Network layer below it and the Session layer above it. The Physical layer doesn’t have a layer below it, and the Application layer, although not having a layer above it, interacts with user applications and network services. Because you’re already familiar with the TCP/IP model, now is a good time to compare the two models. Your understanding of how the TCP/IP layers work gives you a context for the OSI model’s more detailed layers. Figure 7-2 shows this relationship. OSI model Application Presentation TCP/IP Telnet FTP DHCP TFTP HTTP SMTP DNS SNMP Session Application layer TCP UDP Transport Transport layer ICMP Network ARP IP Internetwork layer Data Link Network access layer Physical Figure 7-2 Comparing the OSI model and the TCP/IP model Copyright 2020 Cengage Learning. All Rights Reserved. May not be copied, scanned, or duplicated, in whole or in part. Due to electronic rights, some third party content may be suppressed from the eBook and/or eChapter(s). Editorial review has deemed that any suppressed content does not materially affect the overall learning experience. Cengage Learning reserves the right to remove additional content at any time if subsequent rights restrictions require it. CHAPTER 7 Network Reference Models and Standards 351 Notice that both models contain an Application layer, but the TCP/IP model combines the functions of the OSI model’s Application, Presentation, and Session layers. It’s not that TCP/IP doesn’t perform the function of these layers; it’s just that a single TCP/IP Application-layer protocol performs all three functions. The Transport layer in both models is equivalent in name and function; however, the TCP/IP suite contains the connectionless Transport-layer protocol UDP, which doesn’t perform many of the functions defined at the OSI model’s Transport layer. The OSI model’s Network layer is equivalent to the TCP/IP Internetwork layer. The OSI model divides the function of the Network access layer into two layers—Data Link and Physical—that have distinct jobs. The familiar network connection properties in a Windows OS are used again to show the layers in an OS context (see Figure 7-3). The Ethernet adapter shown in the “Connect using” text box represents the model’s two bottom layers: Physical and Data Link. Internet Protocol (TCP/IP) represents the next two layers: Network and Transport. Client for Microsoft Networks and File and Printer Sharing for Microsoft Networks represent the top three layers: Session, Presentation, and Application. All these Physical and Data Link layers Session, Presentation, and Application layers Network and Transport layers Figure 7-3 Layers of the OSI model in the Ethernet0 Properties dialog box Copyright 2020 Cengage Learning. All Rights Reserved. May not be copied, scanned, or duplicated, in whole or in part. Due to electronic rights, some third party content may be suppressed from the eBook and/or eChapter(s). Editorial review has deemed that any suppressed content does not materially affect the overall learning experience. Cengage Learning reserves the right to remove additional content at any time if subsequent rights restrictions require it. 352 CHAPTER 7 Network Reference Models and Standards components (layers) are required for Windows network communication to work, but any component can be replaced with a suitable substitute (for example, replacing the NIC and its driver with a different NIC and driver) without affecting the other components. Each layer in the model provides services to the next higher layer until you get to the Application layer, which has the job of providing network services to user applications. In the layered approach, each layer on one computer behaves as though it were communicating with its counterpart on the other computer. This means each layer on the receiving computer sees network data in the same format as its counterpart on the sending computer. This behavior is called peer communication between layers, as shown in Figure 7-4. Returning to the U.S. mail analogy, the receiver of the letter, Cindy, sees the letter in the same format Tom saw it before he placed it in an envelope. Likewise, the mail carrier in San Francisco saw the envelope (with the letter in it) in the same format the letter carrier in New York did. Computer A Computer B Application Application Presentation Presentation Session Peer communication Session Transport Transport Network Network Data Link Data Link Physical Physical Figure 7-4 Peer communication between OSI layers In network communication, data passes up and down the protocol stacks on both machines. Operations occurring on the way down the stack on the transmitting machine are largely reversed on the way up the stack on the receiving machine, so data on one layer of the sender is nearly identical to data arriving on that layer for the receiver. On data’s way down the stack, it’s divided into data units suitable for each layer. Each unit, called a protocol data unit (PDU), is passed from one layer to another Copyright 2020 Cengage Learning. All Rights Reserved. May not be copied, scanned, or duplicated, in whole or in part. Due to electronic rights, some third party content may be suppressed from the eBook and/or eChapter(s). Editorial review has deemed that any suppressed content does not materially affect the overall learning experience. Cengage Learning reserves the right to remove additional content at any time if subsequent rights restrictions require it. CHAPTER 7 Network Reference Models and Standards 353 on its way up or down the protocol stack. At some layers, the software adds its own formatting or addressing to the PDU, which is called a “header.” As you learned in Chapter 1, the process of adding this header is called “encapsulation.” In the mail delivery analogy, the sender must put the letter (data) into an envelope (encapsulation) and address the envelope. When data arrives at the receiving end, the packet travels up the stack from the Physical layer through the Application layer. At each layer, the software reads its PDU data and performs any additional processing that’s required. It then strips its header information from the PDU (a process called deencapsulation) and passes the PDU to the next higher layer. When the packet leaves the Application layer, data is in a form that the receiving application can read and has been stripped of all the network addressing and packaging instructions needed to move the data from sender to receiver. Again, using the mail delivery analogy, the deencapsulation process is like the letter recipient reading the envelope and verifying the address before opening and discarding the envelope to finally read the letter. The following sections describe the layers of the OSI model and the services each one provides. After reading this material, you should have a good idea of each layer’s functions, how each layer interacts with adjacent layers, and some problems that can occur at each layer. Protocols and software components are listed for each layer. When applicable, devices that operate at a layer are listed. When a device is said to operate at a layer, it’s a reference to the highest layer in which the device operates. For example, a PC operates at Layer 7, so it’s considered a Layer 7 device, but clearly, a PC also operates at Layers 6 through 1. Both the name and number of the layer are listed in the following sections. When discussing devices or protocols in relation to the OSI model, the OSI layer number is often used rather than its name. For example, you hear terms such as “Layer 3 switch” or “Layer 7 gateway.” Application Layer The Application layer (Layer 7) provides interfaces for applications to access network services, such as file sharing, message handling, and database access. It also handles error recovery for applications as needed. The PDU at this layer (and at the Presentation and Session layers) is referred to simply as “data.” Generally, components at the Application layer have both a client component and a server component. An example of this client/server pairing is a Web browser (client component) that accesses a Web server (server component), and both provide access to the Application-layer protocol HTTP. Other examples are Client for Microsoft Networks, used to access Windows network services (such as File and Printer Sharing), and the UNIX/Linux Network File System (NFS) client, which provides access to shared file resources. Common protocols at the Application layer include HTTP, FTP, SMB/CIFS, TFTP, and SMTP. Computers with network OSs and some security devices operate at Layer 7 because they work with Application-layer protocols. Copyright 2020 Cengage Learning. All Rights Reserved. May not be copied, scanned, or duplicated, in whole or in part. Due to electronic rights, some third party content may be suppressed from the eBook and/or eChapter(s). Editorial review has deemed that any suppressed content does not materially affect the overall learning experience. Cengage Learning reserves the right to remove additional content at any time if subsequent rights restrictions require it. 354 CHAPTER 7 Network Reference Models and Standards Possible problems at this layer include missing or misconfigured client or server software and incompatible or obsolete commands used to communicate between a client and server. In addition, Application-layer protocols that use a connectionless Transport-layer protocol are more susceptible to network disruptions and must provide their own error recovery or rely on error recovery from the user application. Presentation Layer The Presentation layer (Layer 6) handles data formatting and translation. For outgoing messages, it converts data into a format specified by the Application layer, if necessary; for incoming messages, it reverses the conversion if required by the receiving application. In short, Layer 6 “presents” data in a suitable format to the Application layer. The Presentation layer handles protocol conversion, data encryption and decryption, data compression and decompression, data representation incompatibilities between OSs, and graphics commands. An example of functionality at this level is a Web browser displaying graphics files embedded in a Web page. In this situation, the Presentation-layer component informs the Application layer what type of data or graphics format to display. Another example involves character conversion. For example, PCs represent the carriage return/line feed combination in text files differently than Linux and UNIX systems do. If no conversion takes place, a text file created on a Linux system looks like one long string of sentences when read by Notepad on a PC. However, if the file is transferred from Linux to a PC with a file transfer program that can convert the codes, the Presentation-layer component of the file transfer program handles the conversion. As another example, a Web browser that connects to a secure Web server with encryption protocols must encrypt data before it’s transferred to the server and decrypt data arriving from the Web server; this too is a Presentation-layer function. A software component known as a “redirector” operates at this layer. It intercepts requests for service from the computer; requests that can’t be handled locally are redirected across the network to a network resource that can handle the request. Software components operating at this layer are usually built into the Applicationlayer component. These components include FTP clients and servers, HTTP clients and servers, and OS-specific clients and servers, such as Client for Microsoft Networks and File and Printer Sharing for Microsoft Networks. Possible problems at this layer include incompatible or missing translation software, in which the Presentation layer on one system doesn’t have the necessary decryption, decompression, graphics-processing, or data-translation software to interpret received data correctly. Session Layer Layer 5, the Session layer, permits two computers to hold ongoing communications— called a “session”—across a network, so applications on either end of the session can exchange data for as long as the session lasts. The Session layer handles Copyright 2020 Cengage Learning. All Rights Reserved. May not be copied, scanned, or duplicated, in whole or in part. Due to electronic rights, some third party content may be suppressed from the eBook and/or eChapter(s). Editorial review has deemed that any suppressed content does not materially affect the overall learning experience. Cengage Learning reserves the right to remove additional content at any time if subsequent rights restrictions require it. CHAPTER 7 Network Reference Models and Standards 355 communication setup ahead of data transfers when necessary and session teardown when the session ends. Some common network functions this layer handles include name lookup and user logon and logoff. Therefore, DNS and other name resolution protocols work in part at this layer, as do the logon/logoff function and some authentication protocols built into most client software, such as FTP, Client for Microsoft Networks, and NFS. The Session layer also manages the mechanics of ongoing conversations, such as identifying which side can transmit data at what time, and for how long. In addition, a process called “checkpointing” is performed at this layer. Checkpointing is a synchronization process between two related streams of data, such as audio and video streams in a Webconferencing application. The Session layer keeps the audio in sync with the video. Transport Layer The Transport layer (Layer 4) manages data transfer from one application to another across a network. It breaks long data streams into smaller chunks called “segments.” Segmenting the data is important because every network technology has a maximum frame size called the maximum transmission unit (MTU). For Ethernet, the MTU is 1518 bytes, which means segments must be small enough to allow for the Networklayer and Data Link-layer headers and still be no larger than 1518 bytes. If segmenting doesn’t occur, as with UDP, the Network layer must fragment the packets it creates, leading to inefficient and possibly unreliable communication. Figure 7-5 shows a simplified example of what the original data might look like and what each segment might look like after data is broken up into smaller pieces and the header is added. Data created by the Application, Presentation, and Session layers: Data data data data data data data data data data Data data data data data data data data data data Data data data data data data data data data data Data is broken into smaller chunks by the Transport layer: Transport-layer header: Segment 1 Data data data data data data data data data data data Transport-layer header: Segment 2 Data data data data data data data data data data data Transport-layer header: Segment 3 Data data data data data data data data data data data Figure 7-5 The Transport layer breaks data into segments To ensure reliable delivery, the Transport layer includes flow control and acknowledgments and handles resequencing segments into the original data on receipt. Flow control ensures that the recipient isn’t overwhelmed with more data than it can handle, which could result in dropped packets. Copyright 2020 Cengage Learning. All Rights Reserved. May not be copied, scanned, or duplicated, in whole or in part. Due to electronic rights, some third party content may be suppressed from the eBook and/or eChapter(s). Editorial review has deemed that any suppressed content does not materially affect the overall learning experience. Cengage Learning reserves the right to remove additional content at any time if subsequent rights restrictions require it. 356 CHAPTER 7 Network Reference Models and Standards The PDU at this layer is a segment (see Figure 7-6). The components working at this layer include TCP and UDP from the TCP/IP protocol suite. As you learned in Chapter 5, however, UDP doesn’t perform all the functions expected of an OSI model’s Transport-layer protocol. Therefore, it’s sometimes called a “pseudo-Transport-layer protocol” and UDP’s PDU is often called a “datagram” rather than a segment. Transport-layer header Data from the Application, Presentation, and Session layers Application/Presentation/Session-layer PDU – Data Transport-layer PDU – Segment Figure 7-6 The Transport-layer PDU: a segment Some key fields in the Transport-layer header include the following: • Source and destination port numbers—As discussed in Chapter 5, port numbers identify the application or service to which the segment should be delivered. Each application or service is assigned a unique port number so that when data arrives, the Transport-layer protocol (TCP or UDP) knows to which application it should be transferred. • Sequence and acknowledgment numbers—These fields, found in TCP headers but not UDP headers, are used to ensure that all data sent was received; if segments arrive out of order, the sequence number is used to reorder them. • Window size—This field specifies the maximum amount of data in bytes that can be transferred before the sender requires an acknowledgment. If an acknowledgment isn’t received, the data sent since the last acknowledgment was received is sent again. The window size, along with acknowledgments, provides flow control because if a computer is overwhelmed with too much data, it can reduce the window size, causing the sending computer to send fewer segments before waiting for an acknowledgment. Problems that can occur at this layer include segments that are too large for the medium between source and destination networks. This situation forces the Network layer to fragment the segments, which causes performance degradation. In addition, hackers can exploit TCP’s handshaking feature with a half-open SYN attack, which is discussed in Chapter 11. Copyright 2020 Cengage Learning. All Rights Reserved. May not be copied, scanned, or duplicated, in whole or in part. Due to electronic rights, some third party content may be suppressed from the eBook and/or eChapter(s). Editorial review has deemed that any suppressed content does not materially affect the overall learning experience. Cengage Learning reserves the right to remove additional content at any time if subsequent rights restrictions require it. CHAPTER 7 Network Reference Models and Standards 357 Network Layer Layer 3, the Network layer, handles logical addressing, translates logical network addresses (IP addresses) into physical addresses (MAC addresses), and performs best path selection and routing in an internetwork. A router performs best path selection when multiple pathways, or routes, are available to reach a destination network; the router attempts to choose the best, or fastest, path. As you can see, this layer performs the same tasks as TCP/IP’s Internetwork layer. It’s also the traffic cop for network activity because it provides access control. Access control is handled at the Network layer during the routing process; the router consults a list of rules before forwarding an incoming packet to determine whether a packet that meets certain criteria (such as source and destination address) should be permitted to reach the intended destination. This feature of routers is one reason to divide large networks into smaller subnets. By creating several logical groups of computers, you can control which users have access to which resources, using routers as gatekeepers. The PDU at the Network layer is a packet, as shown in Figure 7-7. The software components working at this layer include IP, ARP, ICMP, and several routing protocols from the TCP/IP suite. Routers, of course, work at this layer, as do firewalls and certain remote access devices, such as virtual private network (VPN) servers. A switch with routing capabilities, called a “Layer 3 switch,” also works at the Network layer. Essentially, any device that works mainly with packets and their source and destination IP addresses is said to be a Network-layer device or Layer 3 device. Network-layer header Transport-layer header Data Transport-layer PDU – Segment Network-layer PDU – Packet Figure 7-7 The Network-layer PDU: a packet Note A less frequently used protocol, Reverse Address Resolution Protocol (RARP), also works at the Network layer. It resolves a known MAC address to an IP address. Copyright 2020 Cengage Learning. All Rights Reserved. May not be copied, scanned, or duplicated, in whole or in part. Due to electronic rights, some third party content may be suppressed from the eBook and/or eChapter(s). Editorial review has deemed that any suppressed content does not materially affect the overall learning experience. Cengage Learning reserves the right to remove additional content at any time if subsequent rights restrictions require it. 358 CHAPTER 7 Network Reference Models and Standards Many problems can occur at the Network layer, including incorrect IP addresses or subnet masks, incorrect router configuration, and router operation errors. Data Link Layer Layer 2, the Data Link layer, works with frames and is the intermediary between the Network layer and Physical layer. It defines how computers access the network medium—also called “media access control,” which is why the MAC address is defined at this layer. As you’ve learned, media access control methods include CSMA/CD and token passing, among others. As shown in Figure 7-8, a frame consists of both a header and a trailer component. The trailer component labeled “FCS” (frame check sequence) contains the CRC errorchecking code discussed in Chapter 3. The CRC value is recalculated on the receiving end, and if the sent and recalculated values agree, the assumption is that data wasn’t altered during transmission. If the values differ, the frame is discarded in most networking technologies. Note that the CRC is recalculated at every intermediary device (usually a router) between the source and destination computer. For example, if the frame is delivered to a router, the router recalculates the CRC and compares it with the original to make sure the frame wasn’t damaged in transport. Next, the router changes the source MAC address to its own MAC address and changes the destination MAC address to that of the next device (which might be another router or the final destination device). Therefore, the router must recalculate the CRC and place it in the frame trailer because the frame’s contents were changed. Data Link–layer header Network-layer header Transport-layer header Data FCS Network-layer PDU – Packet Data Link–layer PDU – Frame Figure 7-8 The Data Link-layer PDU: a frame The Data Link header contains fields for source and destination addresses. The destination address is the hardware (MAC) address of the computer to which the frame should be delivered or the MAC address of an intermediate device, such as a router. The source address is the MAC address of the sending computer or intermediary device and tells the recipient where to send a reply. Copyright 2020 Cengage Learning. All Rights Reserved. May not be copied, scanned, or duplicated, in whole or in part. Due to electronic rights, some third party content may be suppressed from the eBook and/or eChapter(s). Editorial review has deemed that any suppressed content does not materially affect the overall learning experience. Cengage Learning reserves the right to remove additional content at any time if subsequent rights restrictions require it. CHAPTER 7 Network Reference Models and Standards 359 After receiving a frame from the Physical layer and verifying the destination MAC address and the CRC, the Data Link layer strips its header and trailer information from the frame and sends the resulting packet up to the Network layer for further processing. In most networking technologies, the Data Link layer discards frames containing CRC and other frame errors. However, it’s the responsibility of the upper layers (usually the Transport layer) to retransmit data that has been discarded because of errors. TCP, for example, detects missing segments caused by discarded frames because of the sequence numbers it uses to keep track of all segments. The software component operating at this layer is the NIC driver, and the hardware components include NICs and switches. A NIC operates at this layer because it contains the MAC address and is responsible for media access control. Switches operate at this layer because they do their job by examining MAC addresses in the frame header and using this information to switch packets from incoming ports to outgoing ports. Because media access control is defined in this layer, networking technologies such as Ethernet and token ring operate at this layer. Collisions are a problem at the Data Link layer; another problem is invalid frames, which can be caused by collisions, poor network design, line noise, or NIC driver problems. A third problem at this layer results from trying to use incompatible network technologies, such as token ring and Ethernet, on the same LAN. Physical Layer Last but not least, the job of the Physical layer (Layer 1) is to convert bits into signals for outgoing messages and signals into bits for incoming messages. The type of signals generated depend on the medium; for example, wire media, such as twisted-pair cable, use electrical pulses, fiber-optic media use pulses of light, and wireless media use radio waves. At this layer, details for creating a physical network connection are specified, such as the type of connectors used to attach the medium to the NIC. The Physical layer also specifies how to encode 1s and 0s. Encoding is representing 0s and 1s by a physical signal, such as electrical voltage or a light pulse. For example, a 1 bit might be represented on a copper wire by the transition from a 0-volt to 5-volt signal, whereas a 0 bit might be represented by the transition from a 5-volt signal to a 0-volt signal. The network components working at the Physical layer include all the cables and connectors used on the medium plus repeaters and hubs. Problems occurring here are often related to incorrect media termination, EMI or noise that scrambles the signals, and NICs and hubs that are misconfigured or don’t work correctly. Summary of the Osi Model The OSI model is a helpful way to categorize and compartmentalize networking activities, and most discussions of protocol suites and networking software use its terminology. Table 7-2 summarizes the actions occurring at each layer. Even though most protocol suites don’t adhere strictly to this model (perhaps because so many of them were already implemented in some form before the model’s development), they still incorporate its outlook on networking. Copyright 2020 Cengage Learning. All Rights Reserved. May not be copied, scanned, or duplicated, in whole or in part. Due to electronic rights, some third party content may be suppressed from the eBook and/or eChapter(s). Editorial review has deemed that any suppressed content does not materially affect the overall learning experience. Cengage Learning reserves the right to remove additional content at any time if subsequent rights restrictions require it. 360 CHAPTER 7 Network Reference Models and Standards Note Although not all networking protocols adhere precisely to the OSI model, a network administrator’s clear understanding of the functions at each layer is essential in troubleshooting networks and network equipment and in understanding how network devices operate. Table 7-2 Osi model summary Layer PDU Protocols/software Devices Function 7. Application Data HTTP, FTP, SMTP, DHCP Computers Provides programs with access to network services 6. Presentation Data Redirectors N/A Handles data representation to application and data conversions, ensures that data can be read by the receiving system, and handles encryption and decryption 5. Session Data DNS, authentication protocols N/A Establishes, maintains, and coordinates communication between applications 4. Transport Segment TCP, UDP N/A Ensures reliable delivery of data, breaks data into segments, handles sequencing and acknowledgments, and provides flow control 3. Network Packet IP, ICMP, ARP Routers, firewalls, Layer 3 switches Handles packet routing, logical addressing, and access control through packet inspection 2. Data Link Frame Ethernet, token ring, Switches, NICs FDDI, NIC drivers Provides physical device addressing, device-todevice delivery of frames, media access control, and MAC addresses 1. Physical Bits N/A Manages hardware connections, handles sending and receiving of binary signals, and handles encoding of bits Network media, hubs/repeaters, connectors Copyright 2020 Cengage Learning. All Rights Reserved. May not be copied, scanned, or duplicated, in whole or in part. Due to electronic rights, some third party content may be suppressed from the eBook and/or eChapter(s). Editorial review has deemed that any suppressed content does not materially affect the overall learning experience. Cengage Learning reserves the right to remove additional content at any time if subsequent rights restrictions require it. CHAPTER 7 Network Reference Models and Standards 361 The OSI model helps explain how data is formatted and how it moves up and down the protocol stack and from computer to computer. Although TCP/IP was developed long before the OSI model, you can see how the TCP/IP model adheres to the OSI concept of a layered architecture. Understanding both models and their relationship to each other is important, but when discussing devices and software that work at particular layers, the OSI model’s layer names and numbers are the most pertinent. Ieee 802 Networking Standards Certification 98-366 Understanding protocols and services: Understand the Open Systems Interconnection (OSI) model The Institute of Electrical and Electronics Engineers (IEEE) defined LAN standards to ensure that network interfaces and cabling from multiple manufacturers would be compatible as long as they adhered to the same IEEE specification. This effort was called Project 802 to indicate the year (1980) and month (February) of its inception. Since then, the IEEE 802 specifications have taken firm root in the networking world. Because the OSI model wasn’t standardized until 1983 to 1984, the IEEE 802 standards predate the model, as does TCP/IP. Nevertheless, the two were developed in collaboration and are compatible with each other. (The IEEE is one of the U.S. participants in the ISO.) Tip For more information on the IEEE and its standards, visit www.ieee.org. Project 802 concentrates its efforts on standards that describe a network’s physical elements (the topics of Chapters 3 and 4), including NICs, cables, connectors, signaling technologies, media access control, and the like. Most of these elements reside in the lower two layers of the OSI model: Data Link and Physical. In particular, the 802 specification describes how NICs can access and transfer data across a variety of network media and what’s involved in attaching, managing, and detaching these devices in a network environment. Ieee 802 Specifications The IEEE numbers the collection of 802 documents starting with 802.1, 802.2, and so forth. Each number after the dot represents a different technology or subset of a technology. When a technology is enhanced, such as Ethernet going from 10 Mbps Copyright 2020 Cengage Learning. All Rights Reserved. May not be copied, scanned, or duplicated, in whole or in part. Due to electronic rights, some third party content may be suppressed from the eBook and/or eChapter(s). Editorial review has deemed that any suppressed content does not materially affect the overall learning experience. Cengage Learning reserves the right to remove additional content at any time if subsequent rights restrictions require it. 362 CHAPTER 7 Network Reference Models and Standards to 100 Mbps, each enhancement is usually specified by letters after the number. For example, 802.3 is the original Ethernet standard, and 802.3u specifies 100BaseT Ethernet. Table 7-3 lists the major 802 categories, with the standards that are most pertinent to this book shown in boldface. For the purposes of this book, standards 802.3 and 802.11 are of the most interest because they define the most widely used technologies of Ethernet and Wi-Fi, although 802.15 and 802.16 warrant some attention, too. The 802 standards aren’t a static set of documents. New technologies and enhancements are added often, as with the newest 802.11ac Wi-Fi standard. Tip You can access IEEE 802 standards at www.ieee.org/publications_standards/index.html# IEEE_Standards. Most require a fee or subscription membership. Table 7-3 Ieee 802 standards Standard Name Explanation 802.1 Internetworking Covers routing, bridging, and internetwork communication 802.2 Logical Link Control Covers error control and flow control over data frames (inactive) 802.3 Ethernet LAN Covers all forms of Ethernet media and interfaces, from 10 Mbps to 10 Gbps (10 Gigabit Ethernet) 802.4 Token Bus LAN Covers all forms of token bus media and interfaces (disbanded) 802.5 Token Ring LAN Covers all forms of token ring media and interfaces 802.6 Metropolitan Area Network Covers MAN technologies, addressing, and services (disbanded) 802.7 Broadband Technical Advisory Group Covers broadband networking media, interfaces, and other equipment (disbanded) 802.8 Fiber-Optic Technical Advisory Group Covers use of fiber-optic media and technologies for various networking types (disbanded) 802.9 Integrated Voice/Data Networks Covers integration of voice and data traffic over a single network medium (disbanded) Copyright 2020 Cengage Learning. All Rights Reserved. May not be copied, scanned, or duplicated, in whole or in part. Due to electronic rights, some third party content may be suppressed from the eBook and/or eChapter(s). Editorial review has deemed that any suppressed content does not materially affect the overall learning experience. Cengage Learning reserves the right to remove additional content at any time if subsequent rights restrictions require it. CHAPTER 7 Table 7-3 Network Reference Models and Standards 363 Ieee 802 standards (continued ) Standard Name Explanation 802.10 Network Security Covers network access controls, encryption, certification, and other security topics (disbanded) 802.11 Wireless Networks Sets standards for wireless networking for many different broadcast frequencies and techniques 802.12 High-Speed Networking Covers a variety of 100 Mbps-plus technologies, including 100VG-AnyLAN (disbanded) 802.13 Unused 802.14 Cable Modems Specifies data transport over cable TV (disbanded) 802.15 Wireless PAN Covers standards for wireless personal area networks 802.16 Wireless MAN (WiMAX) Covers wireless metropolitan area networks 802.17 Resilient Packet Ring Covers emerging standards for very highspeed, ring-based LANs and MANs 802.18 Wireless Advisory Group A technical advisory group that monitors radiobased wireless standards 802.19 Coexistence Advisory Group A group that addresses issues of coexistence with current and developing standards 802.20 Mobile Broadband Wireless A group working to enable always-on, multivendor, mobile broadband wireless access 802.21 Media Independent Handoff A group working to enable handoff between wireless networks of the same or different types 802.22 Wireless Regional Area Network A group working to bring broadband access to hard-to-reach low-population areas 802.23 Emergency Services Working Group A group working to facilitate civil authority communication systems Ieee 802 Extensions to the Osi Reference Model The two lowest layers of the OSI model—the Physical and Data Link layers—define how computers attach to specific network media and specify how more than one computer can access the network without causing interference with other computers on the network. Project 802 took this work further to create the specifications (mainly 802.1 through 802.5) that define the most successful LAN technologies, including Ethernet and token ring, which together dominated the LAN world. Token ring, however, is now an obsolete LAN technology. Copyright 2020 Cengage Learning. All Rights Reserved. May not be copied, scanned, or duplicated, in whole or in part. Due to electronic rights, some third party content may be suppressed from the eBook and/or eChapter(s). Editorial review has deemed that any suppressed content does not materially affect the overall learning experience. Cengage Learning reserves the right to remove additional content at any time if subsequent rights restrictions require it. 364 CHAPTER 7 Network Reference Models and Standards The IEEE 802 specification expanded the OSI model at the Physical and Data Link layers. Figure 7-9 shows how the 802 standards provide more detail by separating the Data Link layer into these sublayers: • Logical Link Control (LLC) for error recovery and flow control • Media Access Control (MAC) for controlling access to network media 7 Application 6 Presentation 5 Session 4 Transport 3 Network 2 Data Link 1 Physical Logical Link Control Media Access Control Figure 7-9 The IEEE 802 standard divides the OSI Data Link layer into two sublayers The Logical Link Control (LLC) sublayer (defined by 802.2) controls data-link communication and defines the use of logical interface points, called “service access points (SAPs),” that other computers can use to transfer information from this sublayer to the upper OSI layers. It’s also responsible for error recovery in some situations and is the sublayer that communicates with the Network layer. There are several modes of LLC operation; some modes require the LLC to detect and recover from errors in transmission and provide flow control. This function is largely carried out in hardware on the NIC. The Media Access Control (MAC) sublayer manages access to the physical medium and therefore communicates with the Physical layer. It communicates directly with a computer’s NIC and is responsible for physical addressing. The physical address burned into every NIC is called a “MAC address” because it operates at this sublayer of the 802.2 specification. The MAC sublayer of the Data Link layer is where networking technologies such as Ethernet, token ring, and FDDI do their work. Copyright 2020 Cengage Learning. All Rights Reserved. May not be copied, scanned, or duplicated, in whole or in part. Due to electronic rights, some third party content may be suppressed from the eBook and/or eChapter(s). Editorial review has deemed that any suppressed content does not materially affect the overall learning experience. Cengage Learning reserves the right to remove additional content at any time if subsequent rights restrictions require it. CHAPTER 7 Network Reference Models and Standards 365 Hands-On Project 7-1: Viewing Your Mac Address Time Required: 10 minutes Objective: Use different methods to view your MAC address. Required Tools and Equipment: Net-XX Description: In this project, you use the Ethernet0 Properties dialog box and the ipconfig and getmac commands to view your MAC address. 1. Start your computer, and log on as NetAdmin, if necessary. 2. Right-click Start and click Network Connections. Right-click Ethernet0 and click Status to open the Ethernet0 Properties dialog box. 3. Click Details. In the Network Connection Details list box, the physical address of your NIC (its MAC address) is the third item from the top. Write down the MAC address, and then click Close twice. 4. Open a command prompt window. Type ipconfig /all and press Enter. Your MAC address is listed under Ethernet0 as “Physical Address.” If you have more than one ­interface, each interface is listed along with the physical address. 5. Type getmac and press Enter. Your MAC address is listed along with the Windows ­internal name for the interface. The getmac command displays the MAC address for all interfaces. Verify that the address it displays is the same as in Step 3. 6. Close all open windows, but leave your computer running for the next project. Hands-On Project 7-2: Putting the OSI Model Layers in Order Time Required: 5 minutes Objective: Correctly number and name the OSI model layers. Required Tools and Equipment: Pencil Description: In this project, you fill in the table with the correct OSI model layer numbers and names. 1. In the left column of the table, write the OSI model layer number, and in the right c­ olumn, write the corresponding layer name. OSI model layer number OSI model layer name Copyright 2020 Cengage Learning. All Rights Reserved. May not be copied, scanned, or duplicated, in whole or in part. Due to electronic rights, some third party content may be suppressed from the eBook and/or eChapter(s). Editorial review has deemed that any suppressed content does not materially affect the overall learning experience. Cengage Learning reserves the right to remove additional content at any time if subsequent rights restrictions require it. 366 CHAPTER 7 Network Reference Models and Standards Hands-On Project 7-3: Matching the Osi Model Layer Names with Their Descriptions Time Required: 5 minutes Objective: Match the name of the OSI model layer to its description. Required Tools and Equipment: Pencil Description: In this project, you draw a line from each OSI model layer name to its description. 1. Draw lines from each OSI model layer name in the left column of the table to the ­corresponding description of the OSI model layer. Note that the layer names are not in order. OSI model layer name OSI model layer description Network Converts bits into signals for outgoing messages Physical Provides access to network services Transport Defines how computers access the media Application Breaks long data streams into smaller chunks Session Handles data formatting and translation Data Link Manages ongoing conversations between two computers Presentation Provides best path selection in an internetwork Hands-On Project 7-4: Building a Data Frame Time Required: 5 minutes Objective: Match the information in the frame field with its position in the frame. Required Tools and Equipment: Pencil Description: In this project, you label the five frame field positions with the correct field information. An example of a frame is shown in Figure 5-19 (from Chapter 5). 1. Given the following labeled frame fields, put the correct letter (A–J) of the frame field in the appropriate box where the frame is leaving Computer 1 on its way to Computer 2 to request a Web page (see Figure 7-10). Only five of the ten frame fields are used. Copyright 2020 Cengage Learning. All Rights Reserved. May not be copied, scanned, or duplicated, in whole or in part. Due to electronic rights, some third party content may be suppressed from the eBook and/or eChapter(s). Editorial review has deemed that any suppressed content does not materially affect the overall learning experience. Cengage Learning reserves the right to remove additional content at any time if subsequent rights restrictions require it. CHAPTER 7 Network Reference Models and Standards IP: 10.168.4.250 MAC: 00:0C:85:15:31:5B Computer 1 IP: 10.168.4.6 MAC: 00:1d:d8:b7:1c:01 367 IP: 172.25.33.250 MAC: 00:0C:85:47:2A:6F Computer 2 IP: 172.25.33.5 MAC: 00:1d:d8:A4:B9:41 Figure 7-10 Topology for Hands-On Project 7-4 A. HTTP data B. Destination IP: 172.25.33.5, Source IP: 172.25.33.250 C. Destination MAC: 00:1d:d8:a4:b9:41, Source MAC: 00:1d:d8:b7:1c:01 D. Destination Port: 80, Source Port: 4498 E. Destination IP: 10.168.4.250, Source IP: 10.168.4.6 F. Destination MAC: 00:0c:85:15:31:5b, Source MAC: 00:1d:d8:b7:1c:01 G. Destination IP: 172.25.33.5, Source IP: 10.168.4.6 H. Destination MAC: 00:1d:d8:a4:b9:41, Source MAC: 00:0c:85:47:2a:6f I. Destination Port: 25, Source Port: 7199 J. CRC Frame leaving Computer 1 on its way to Computer 2 to request a Web page (label using fields A–J above; only five fields are used) Copyright 2020 Cengage Learning. All Rights Reserved. May not be copied, scanned, or duplicated, in whole or in part. Due to electronic rights, some third party content may be suppressed from the eBook and/or eChapter(s). Editorial review has deemed that any suppressed content does not materially affect the overall learning experience. Cengage Learning reserves the right to remove additional content at any time if subsequent rights restrictions require it. 368 CHAPTER 7 Network Reference Models and Standards Chapter Summary • The OSI reference model and IEEE Project 802 define a frame of reference for networking and specify the operation of most networking technologies in current use. Together, these models describe the complex processes and operations involved in sending and receiving information across a network. • The OSI reference model separates networking into seven layers, each with its own purposes and activities. From the top down, the layers are Application, Presentation, Session, Transport, Network, Data Link, and Physical. Most network products and technologies are also specified in terms of the layers at which they operate. The layers help describe the features and functions the products and technologies deliver. • Following is a summary of the functions of each OSI model layer: ❍❍ ❍❍ Application—Provides access to network resources Presentation—Handles data ­formatting and translation ❍❍ ❍❍ ❍❍ ❍❍ ❍❍ Session—Manages ­ongoing ­conversations between two computers Transport—Breaks long data streams into smaller chunks (segments) Network—Provides best path ­selection and IP addressing Data Link—Defines how computers access the media Physical—Converts bits into signals and defines media and connectors • The IEEE 802 project defines networking standards in more than 20 categories to ensure that network interfaces and cabling from different manufacturers are compatible. The IEEE 802.2 standard specifies the functions of a network’s Physical and Data Link layers by dividing the Data Link layer into two sublayers: Logical Link Control (LLC) and Media Access Control (MAC). Together, these sublayers handle media access, addressing, and access control and provide reliable, error-free delivery of frames from one computer to another. Key Terms access control Application layer Data Link layer deencapsulation encoding International Organization for Standardization (ISO) Logical Link Control (LLC) sublayer maximum transmission unit (MTU) Media Access Control (MAC) sublayer Network layer Open Systems Interconnection (OSI) reference model peer communication Physical layer Presentation layer protocol data unit (PDU) Session layer Transport layer Copyright 2020 Cengage Learning. All Rights Reserved. May not be copied, scanned, or duplicated, in whole or in part. Due to electronic rights, some third party content may be suppressed from the eBook and/or eChapter(s). Editorial review has deemed that any suppressed content does not materially affect the overall learning experience. Cengage Learning reserves the right to remove additional content at any time if subsequent rights restrictions require it. CHAPTER 7 Network Reference Models and Standards 369 Review Questions 1. The original commercial version of Ethernet supported 10 Mbps bandwidth; the version introduced in the early 1990s supports 100 Mbps; and in 1998, Gigabit Ethernet was introduced. All versions use the same data frame formats, with the same maximum PDU sizes, so they can interoperate freely. Given this information and what you know of layered technologies, which of the following statements is true? (Choose all that apply.) a. Ethernet works at the Data Link and Physical layers of the OSI model, and upgrades to newer, faster versions of Ethernet can be made by changing only the components that work at these layers. b. Ethernet spans several layers and requires a new protocol stack to upgrade to new versions. c. Changes in technology at one layer of the OSI model don’t usually affect the operation of other layers. d. Ethernet isn’t considered a scalable technology. 2. The addition of information to a PDU as it’s passed from one layer to the next is called which of the following? a. PDI transforming b. Encapsulation c. Deencapsulation d. Converting 3. Layers acting as though they communicate directly with each other across the network are called which of the following? a. Partners b. Synchronous c. Interchangeable d. Peers 4. Place the following letters in the correct order to represent the OSI model from Layer 7 to Layer 1: a. Presentation b. Data Link c. Session d. Physical e. Application f. Transport g. Network 5. Which OSI layer creates and processes frames? 6. Which OSI layer handles flow control, data segmentation, and reliability? a. Application b. Physical c. Transport d. Data Link 7. Which OSI layer governs how a NIC is attached to the network medium? 8. Which OSI layer determines the route a packet takes from sender to receiver? a. 7 b. 1 c. 3 d. 4 9. Which OSI layer is responsible for setting up, maintaining, and ending ongoing information exchanges across a network? a. 6 b. 3 c. 2 d. 5 10. Which of the following elements might the Data Link layer add to its PDU? (Choose all that apply.) a. Physical addresses b. Logical addresses c. Data d. CRC Copyright 2020 Cengage Learning. All Rights Reserved. May not be copied, scanned, or duplicated, in whole or in part. Due to electronic rights, some third party content may be suppressed from the eBook and/or eChapter(s). Editorial review has deemed that any suppressed content does not materially affect the overall learning experience. Cengage Learning reserves the right to remove additional content at any time if subsequent rights restrictions require it. 370 CHAPTER 7 Network Reference Models and Standards 11. When and how many times is a CRC calculated? a. Once, before transmission b. Once, after receipt c. Twice, once before transmission and again on receipt d. At the source and destination and at each intermediary device 12. Which layer of the OSI model does Project 802 divide into two sublayers? a. Physical b. Data Link c. Network d. Session 13. What are the names of the sublayers specified as part of Project 802? (Choose all that apply.) a. Data Link Control (DLC) b. Logical Link Control (LLC) c. Carrier Sense Multiple Access/ Collision Detection (CSMA/CD) d. Media Access Control (MAC) 14. Which term refers to stripping header information as a PDU is passed from one layer to a higher layer? a. Deencapsulation b. Encapsulation c. PDU stripping d. Packetization 15. Which IEEE 802 standard applies to Ethernet? a. 802.2 b. 802.3 c. 802.4 d. 802.5 e. 802.11 16. Which IEEE 802 standard applies to wireless LANs? 17. 18. 19. 20. 21. a. 802.2 b. 802.3 c. 802.4 d. 802.5 e. 802.11 What’s the name of the PDU at the Transport layer? a. Bit b. Packet c. Segment d. Data At which OSI layer does the PDU contain sequence and acknowledgment numbers? a. Application b. 4 c. Data Link d. 6 Which of the following is an example of software found at the Application layer? (Choose all that apply.) a. FTP b. TCP c. HTTP d. ICMP At which Data Link sublayer does the physical address reside? a. Media Access Control (MAC) b. Logical Link Control (LLC) c. Data Access Control (DAC) d. Network Access Control (NAC) Which of the following problems can occur at the Physical layer? a. NIC driver problems b. Incorrect IP addresses c. Signal errors caused by noise d. Incorrect segment size Packet Tracer Labs This chapter has no Packet Tracer Labs. Copyright 2020 Cengage Learning. All Rights Reserved. May not be copied, scanned, or duplicated, in whole or in part. Due to electronic rights, some third party content may be suppressed from the eBook and/or eChapter(s). Editorial review has deemed that any suppressed content does not materially affect the overall learning experience. Cengage Learning reserves the right to remove additional content at any time if subsequent rights restrictions require it. CHAPTER 7 Network Reference Models and Standards 371 Critical Thinking The following activities give you critical thinking challenges. Challenge labs give you an opportunity to use the skills you have learned to perform a task without step-by-step instructions. Case projects offer a practical networking setup for which you supply a written solution. Challenge Lab 7-1: Identifying OSI Model Layers from Captured Packets Time Required: 15 minutes Objective: Use Wireshark to capture the packets generated from an HTTP communication ­session. Identify the OSI model layers represented by the headers in the captured files. Required Tools and Equipment: Net-XX with Wireshark installed and Internet access Description: Using Wireshark and an appropriate capture filter, capture the packets involved in an HTTP session that you start by opening a Web page. Select an HTTP packet and use the ­headers in the middle pane to perform the following tasks: • Map the header names in the captured packet to the layers of the OSI model. • For each header, find two fields you can identify as pertaining to that OSI layer’s function, and be prepared to explain why. • Write the information you derived from the previous items and be prepared to turn it in to your instructor or discuss it in class. Challenge Lab 7-2: Listing MAC Addresses in Your Network Time Required: 15 minutes Objective: Find MAC addresses for the computers, printers, routers, and other devices on your network. Required Tools and Equipment: Net-XX Description: Your boss has asked you to get a list of MAC addresses in your network. He has told you that the addresses of all devices are in the range of 192.168.100.1 through 192.168.100.20. (If these addresses aren’t the ones you’re using, substitute the actual addresses.) Because people are working at their computers, he expects you to accomplish this task without leaving your computer. List the steps you took to get all the MAC addresses. Case Project 7-1 The OSI model is a useful tool in troubleshooting a network because it enables you to isolate a problem to a particular software module or piece of hardware. In this project, you read the description of a problem and then identify the OSI model layer or layers that are most likely involved. • A computer won’t connect to the network. After some investigation, you find that the patch cable isn’t terminated correctly. • A computer can access resources on the local LAN but not on a different subnet. You find that the computer’s default gateway isn’t configured correctly. Copyright 2020 Cengage Learning. All Rights Reserved. May not be copied, scanned, or duplicated, in whole or in part. Due to electronic rights, some third party content may be suppressed from the eBook and/or eChapter(s). Editorial review has deemed that any suppressed content does not materially affect the overall learning experience. Cengage Learning reserves the right to remove additional content at any time if subsequent rights restrictions require it. 372 CHAPTER 7 Network Reference Models and Standards • You can ping a computer to which you’re trying to transfer files via FTP, but you can’t communicate by using FTP. • All computers connected to a particular hub have lost network connectivity. You determine that the hub is the problem. • You receive an encrypted text file, but when you open it, the text is unreadable. You determine that decryption didn’t take place as it should have. • You check some statistics generated by a network-monitoring program and discover that an abnormally high number of CRC errors were detected. • One of your servers has been exhibiting sluggish network performance. You use a network-monitoring program to try to evaluate the problem. You find a considerable number of TCP retries occurring because the server is being overwhelmed by data, and packets are being discarded. • A user is trying to connect to another computer, but the logon attempt is continually rejected. • You try to access a Linux server to share files by using NFS. You can communicate with the server, but the shared files don’t appear to be available. • You inspect a computer that isn’t able to communicate with other computers. You find that IPv6 instead of IPv4 is installed on that computer. Case Project 7-2 Your instructor might want you to organize in groups for this project. This chapter included a few real-world examples that use a layered approach to describing a process. See whether you can come up with another process that can be described in layers. You should give a presentation to the class with a detailed description of the layered process you select. Case Project 7-3 You want to transfer a document from one computer to another, and you want the document to be encrypted. The destination computer is on another network, so you know data has to travel through one or more routers. The network technology on your network is Ethernet, but the technology on the destination network is Wi-Fi. From what you have learned about networking, should this document transfer work? Why or why not? Which layers of the OSI model are involved in the italicized parts of this description? Copyright 2020 Cengage Learning. All Rights Reserved. May not be copied, scanned, or duplicated, in whole or in part. Due to electronic rights, some third party content may be suppressed from the eBook and/or eChapter(s). Editorial review has deemed that any suppressed content does not materially affect the overall learning experience. Cengage Learning reserves the right to remove additional content at any time if subsequent rights restrictions require it. CHAPTER 8 Network Hardware in Depth After reading this chapter and completing the exercises, you will be able to: Describe the advanced features and operation of network switches Describe routing table properties and discuss routing protocols Explain basic and advanced wireless access point features Select the most suitable NIC bus and features for a computer Network packets travel through a variety of network devices on their journey between sender and receiver. These devices vary from the simplest of hubs requiring no configuration to complex routers and switches that have a multitude of configuration settings and fine-tuning options. This chapter begins with switches because although some high-end hubs can be configured for the purposes of network management, hubs are declining in use to the point of near obsolescence. Routers and routing protocols are discussed next; you learn more about a routing table and the protocols used to build it. In the section on wireless access points, you learn about some configuration and security options available for wireless networks. Finally, the discussion of NICs focuses on some high-performance and enterprise features you might see on server NICs and workstation NICs in a large internetwork. 373 Copyright 2020 Cengage Learning. All Rights Reserved. May not be copied, scanned, or duplicated, in whole or in part. Due to electronic rights, some third party content may be suppressed from the eBook and/or eChapter(s). Editorial review has deemed that any suppressed content does not materially affect the overall learning experience. Cengage Learning reserves the right to remove additional content at any time if subsequent rights restrictions require it. 374 CHAPTER 8 Network Hardware in Depth Although there are many other types of network devices, the devices discussed in this chapter form the core of most networks. Network security devices, such as firewalls and intrusion detection systems, are discussed in Chapter 9, and network performance-enhancing devices, such as load balancers and packet shapers, are discussed in Chapter 12. Table 8-1 summarizes what you need for the hands-on projects in this chapter. Table 8-1 Hands-on project requirements Hands-on project Requirements Time required Hands-On Project 8-1: Observing a Switching Loop Two lab computers, two switches, two patch cables, two crossover cables 20 minutes Hands-On Project 8-2: Viewing and Changing Your Computer’s Routing Table Net-XX 5 minutes Notes Network Switches in Depth Certification 98-366 Understanding network infrastructures: Understand local area networks (LANs) Understanding network hardware: Understand switches Network switches at their simplest are plug-and-play devices. Apply power to a switch, and it’s ready to move frames from one device to another. However, advanced features on some switches enable administrators to fine-tune their networks for optimal operation. Before getting into these features, reviewing some properties common to all switches is helpful: • Switches work at the Data Link layer (Layer 2) of the OSI model. At this layer, physical addresses are defined, and the PDU at this layer is the frame. Switches receive frames on one port and forward the frames out the port where the destination device can be found. • Switches flood broadcast frames out all ports. When a switch receives a broadcast frame (defined as a destination address of all binary 1s, or Copyright 2020 Cengage Learning. All Rights Reserved. May not be copied, scanned, or duplicated, in whole or in part. Due to electronic rights, some third party content may be suppressed from the eBook and/or eChapter(s). Editorial review has deemed that any suppressed content does not materially affect the overall learning experience. Cengage Learning reserves the right to remove additional content at any time if subsequent rights restrictions require it. CHAPTER 8 Network Hardware in Depth 375 FF:FF:FF:FF:FF:FF), it forwards the incoming frame out all connected ports except the port where the frame was received. When a switch forwards a frame out all ports, it’s referred to as “flooding the frame.” • Each switch port is considered a collision domain (see the circled areas in ­ Figure 8-1). If a collision occurs between the switch port and the devices connected to a switch port, the switch doesn’t forward collision information to any of its other ports. This behavior limits a collision’s effects to only the devices connected to the port, so each port is called a collision domain. Switch Switch Hub Figure 8-1 Each switch connection is a collision domain • Switch ports can operate in full-duplex mode, allowing connected devices that also support full-duplex to transmit and receive simultaneously, thereby eliminating the possibility of a collision. However, even though a collision can’t occur on a port in full-duplex mode, each port is still referred to as a collision domain. Note With switches, collisions can occur only if a switch port is connected to a computer running in half-duplex mode or if the switch port is connected to a hub. Now that you have the basics of switch operation, the following sections cover a few properties of switches in more detail. Copyright 2020 Cengage Learning. All Rights Reserved. May not be copied, scanned, or duplicated, in whole or in part. Due to electronic rights, some third party content may be suppressed from the eBook and/or eChapter(s). Editorial review has deemed that any suppressed content does not materially affect the overall learning experience. Cengage Learning reserves the right to remove additional content at any time if subsequent rights restrictions require it. 376 CHAPTER 8 Network Hardware in Depth Switch Port Modes of Operation Most switches have the capability to work in multiple modes. Ports on a switch, for instance, can usually operate at multiple speeds and multiple duplex modes. For example, ports on a typical 10/100/1000 Mbps switch can usually operate in these modes: • • • • • 10 Mbps half-duplex 100 Mbps half-duplex 10 Mbps full-duplex 100 Mbps full-duplex 1000 Mbps full-duplex Note In the preceding list, 1000 Mbps half-duplex appears to be missing, but half-duplex mode is not supported at 1000 Mbps in 1000BaseT Ethernet. Most inexpensive switches run in auto-negotiate mode, which means the switch exchanges information with a device connected to a port and attempts to set the port’s operating mode to the highest performance setting the device supports. If the device is set to operate at a particular speed and duplex mode (a setting configured in a NIC’s properties, for example), the switch sets the port to match the connected device’s settings. Occasionally, auto-negotiate fails and a link is never achieved. In this case, one or both devices should be set to a particular mode instead of relying on autonegotiate. Mid-range and high-end switches allow configuring each port to the mode that works best for the connected device. Another option you sometimes find is auto-MDIX (media-dependent interface crossed), in which the switch port detects the type of device and cable to which it’s connected. If necessary, the port swaps its transmit and receive pins, which enables you to use a straight-through or crossover cable regardless of the type of device you’re connecting to the port. If each port on the switch can be configured separately, the auto-MDIX feature can usually be enabled or disabled. If port configuration on switches is important in your environment, you need to invest more money than if you simply want to rely on switches’ capability to configure their ports automatically. Creating the Switching Table Chapter 2 discussed the basics of a switching table. This section explains more details of creating and maintaining the table. A switching table is composed primarily of MAC address/port pairs that tell the switch where to forward a frame, based on the frame’s destination MAC address. When a switch is first powered on, however, the switching Copyright 2020 Cengage Learning. All Rights Reserved. May not be copied, scanned, or duplicated, in whole or in part. Due to electronic rights, some third party content may be suppressed from the eBook and/or eChapter(s). Editorial review has deemed that any suppressed content does not materially affect the overall learning experience. Cengage Learning reserves the right to remove additional content at any time if subsequent rights restrictions require it. CHAPTER 8 Network Hardware in Depth 377 table is empty because the switch hasn’t yet learned which devices are connected to which ports. As network devices begin to send frames throughout the network, the switch reads each frame’s source address and adds it to the switching table along with the port from which it was received. Each frame’s destination address is searched for in the switching table and, if found, is forwarded out the corresponding port. However, what if the frame’s destination address isn’t found in the switching table? The switch does the reasonable thing and floods the frame. The switching table isn’t limited to a single MAC address per port. The technical specifications for most switches usually include the number of MAC addresses the switch supports. This number is usually in the thousands and is often expressed with K, as in “8K MAC addresses supported.” For example, if your network looks something like Figure 8-2, Switch1’s switching table would be similar to the table shown. In the figure, the two switches are connected, so Switch1 must forward frames destined for any computers connected to Switch2 out the port where Switch1 is connected to Switch2 (in this case, port 1). Switch1 Switching table MAC Address Port # 00-50-56-C0-00-01 1 00-50-56-C0-3C-21 1 00-50-56-C0-2F-15 1 00-50-56-C0-4B-1A 5 Switch1 Switch2 MAC: 00-50-56-C0-4B-1A MAC: 00-50-56-C0-00-01 MAC: 00-50-56-C0-2F-15 MAC: 00-50-56-C0-3C-21 Figure 8-2 Switching tables can contain multiple MAC addresses per port Copyright 2020 Cengage Learning. All Rights Reserved. May not be copied, scanned, or duplicated, in whole or in part. Due to electronic rights, some third party content may be suppressed from the eBook and/or eChapter(s). Editorial review has deemed that any suppressed content does not materially affect the overall learning experience. Cengage Learning reserves the right to remove additional content at any time if subsequent rights restrictions require it. 378 CHAPTER 8 Network Hardware in Depth As you learned in Chapter 2, a switching table prevents stale entries by including a timestamp when a switching table entry is created. When a switch receives a frame, the entry for the frame’s source address is updated with a new timestamp. Periodically, the switch inspects its switching table for expired entries. Switches typically maintain a MAC address for a period called the aging time, which is usually several minutes. If an entry’s timestamp isn’t updated within the aging time, it expires and is removed from the table. Frame Forwarding Methods Switches receive a frame on one port and forward it out another port using a variety of methods. The simplest and fastest is cut-through switching, in which the switch reads only enough of the incoming frame (in Ethernet, 12 bytes) to determine the frame’s source and destination addresses. After the forwarding location is determined, the frame is switched internally from the incoming port to the outgoing port, and the switch is free to handle additional frames. The benefit of cut-through switching is speed. A typical Ethernet frame can be up to 1518 bytes. With cut-through switching, the switch reads only a small portion of the frame’s contents before sending the frame on its way. The disadvantage of this switching method is that the switch indiscriminately forwards frames containing errors, so it ties up bandwidth needlessly with frames that will be discarded. On the other hand, store-and-forward switching requires that the switch read the entire frame into its buffers before forwarding it. The switch first examines the frame check sequence (FCS) field to make sure the frame contains no errors before it’s forwarded. If an error is found, the switch discards the frame. This method has the advantage of conserving bandwidth when many frames contain errors. The disadvantage is that the entire frame must be read, stored in memory, and examined before it can be forwarded. This process takes time and slows the network slightly. A third popular switching method is fragment-free switching, in which the switch reads enough of the frame to guarantee that it’s at least the minimum size for the network type. For Ethernet, it’s 64 bytes. One type of frame error that can occur in a network is a frame fragment, meaning the frame is damaged because of a collision or a malfunctioning device, such as a NIC or hub. When this type of damage occurs, the frame might be truncated to less than the minimum allowable size. A switch operating in fragment-free mode detects this problem and discards the frame without forwarding it. Table 8-2 summarizes the switching methods discussed in this section. Table 8-2 Switching method summary Switching method Switching performance Errors forwarded Cut-through Fastest All errors forwarded Fragment-free Medium All errors except undersized frames forwarded Store-and-forward Slowest No error frames forwarded Copyright 2020 Cengage Learning. All Rights Reserved. May not be copied, scanned, or duplicated, in whole or in part. Due to electronic rights, some third party content may be suppressed from the eBook and/or eChapter(s). Editorial review has deemed that any suppressed content does not materially affect the overall learning experience. Cengage Learning reserves the right to remove additional content at any time if subsequent rights restrictions require it. CHAPTER 8 Network Hardware in Depth 379 High-end switches can combine the best features of these switching methods. For example, they can initially operate in cut-through mode for the best performance. However, if they detect frequent errors, they can change to store-and-forward mode, thereby decreasing the number of propagated errors. If the error rate decreases enough, the switch can be put in cut-through mode again. Advanced Switch Features All switches have a main objective: to receive frames on one port and forward them out another port to arrive at the destination device eventually. As you have learned, there are different methods for performing this task and different speeds at which it’s accomplished. However, high-end switches, often referred to as “smart switches” and “managed switches,” can offer more features to help you design an efficient, reliable network. Managed switches have too many advanced options to cover all of them in this book, but this section gives you an overview of their most common features: • • • • Multicast processing Spanning Tree Protocol Virtual local area networks Port security Multicast Processing You know how a switch handles unicast and broadcast frames, but how does it handle a multicast frame? A multicast frame contains as its destination a special address that signifies one or more computers or devices. The application waiting for the frame determines this address. For example, some disk-imaging programs can use multicast frames. When a computer classroom or lab is configured, one computer can be configured with all the applications the classroom needs. Then an exact copy of the disk is made and stored on a server. Next, the image is transferred by using multicast frames to only the computers that require it and are running the application that’s “listening” for a particular multicast address. The image is sent only once, and only the computers running the disk-imaging program receive the frames. Now that you have an idea how multicast frames can be used, there are two ways switches can process them: • By treating them as broadcasts and flooding them to all ports • By forwarding the frames only to ports that have registered the multicast address The first method is used by low-end switches that don’t have multicast support and by switches that support multicast but haven’t been configured for it. The second method is used by switches that support Internet Group Management Protocol (IGMP), specifically IGMP “snooping.” Multicast MAC addresses always begin with 01:00:5E, leaving the rest of the MAC address to identify a particular multicast application. When a switch sees MAC addresses containing 01:00:5E as the first 24 bits arriving on a port, it registers that port as belonging to the multicast group (specified by the remaining Copyright 2020 Cengage Learning. All Rights Reserved. May not be copied, scanned, or duplicated, in whole or in part. Due to electronic rights, some third party content may be suppressed from the eBook and/or eChapter(s). Editorial review has deemed that any suppressed content does not materially affect the overall learning experience. Cengage Learning reserves the right to remove additional content at any time if subsequent rights restrictions require it. 380 CHAPTER 8 Network Hardware in Depth 24 bits of the multicast MAC address). When the switch sees a multicast frame, it forwards the frame out only registered ports. The details of IGMP are beyond the scope of this book, but you should know that the protocol also allows a computer to “unregister” the multicast application so that the switch can remove it from the switching table. Spanning Tree Protocol Some switches, unlike hubs, are designed to accommodate redundancy, or multiple paths, in the network. However, using redundant switches can also cause a network administrator’s worst nightmare: a switching loop (also called a “bridging loop”). A switching loop occurs when switches are connected in such a way that it’s possible for frames to be forwarded endlessly from switch to switch in an infinite loop. Figure 8-3 shows a network configuration in which this problem could happen. Broadcast frame Workstation Switch A Switch B Switch C Switch D Figure 8-3 Switches with redundant paths can create a switching loop Because a switch forwards broadcast frames out every port except the port the frame was received on, a broadcast frame originating from a computer attached to Switch A is forwarded to Switches B and C. Switches B and C forward the frame to Switch D. Switch D forwards the frame received from Switch B to Switch C and the frame received from Switch C to Switch B. Switches B and C then forward the frame to Switch A, which starts the process again. It continues until the switches are just Copyright 2020 Cengage Learning. All Rights Reserved. May not be copied, scanned, or duplicated, in whole or in part. Due to electronic rights, some third party content may be suppressed from the eBook and/or eChapter(s). Editorial review has deemed that any suppressed content does not materially affect the overall learning experience. Cengage Learning reserves the right to remove additional content at any time if subsequent rights restrictions require it. CHAPTER 8 Network Hardware in Depth 381 forwarding the same broadcast frame repeatedly while causing every computer in the network to process the frame. If this type of loop occurs with a broadcast frame, it’s referred to as a broadcast storm. Luckily, this problem doesn’t usually happen. IEEE 802.1D specifies the Spanning Tree Algorithm to prevent this behavior. It requires that switches communicate with one another. The protocol used to communicate between switches is Spanning Tree Protocol (STP), which enables switches to detect when there’s a potential for a loop. When this happens, one of the switch ports goes into blocking mode, preventing it from forwarding frames that would create a loop. If the loop configuration is broken, perhaps because of a switch failing or the connection between two switches failing, the switch that was in blocking mode resumes forwarding frames. In this way, redundancy is achieved, allowing frames to reach their destination in the event of a switch or media failure but preventing the disastrous effect of switching loops. STP is an integral part of most mid-range to high-end switches. Beware of SOHO (small office/home office) products, as most of these lower-end switches don’t support STP. Before using a switch in a configuration that could form a loop, be certain that all involved switches support the 802.1D standard for STP. One side effect of STP is that devices take a bit longer to create a link with a switch that runs the protocol. The reason is that after the switch detects that a new device is plugged into a port, STP begins transferring packets to determine whether the new device is another switch that could cause a loop. When the switch determines that the new device won’t cause a switching loop, the link can be established. This process usually takes several seconds. With many mid-range to high-end switches supporting STP, administrators can disable the protocol on specific ports, so if you know that certain ports will never be used to connect another switch, it’s safe to turn STP off on these ports. Rapid Spanning Tree Protocol (RSTP), an enhancement to STP that’s defined in 802.1w, provides faster convergence when the topology changes. STP can take more than 30 seconds to respond to changes in the switch topology (a switch link coming up or going down), but RSTP can respond in fewer than 10 seconds. RSTP is preferred if all the switches connected to one another support it. Virtual Local Area Networks Switches that support virtual local area networks (VLANs) enable you to configure one or more switch ports into separate broadcast domains. A switch with two or more VLANs configured is effectively divided into logically disconnected networks. In other words, it’s like separating the switch into two or more switches that aren’t connected to one another. So, how do you communicate between these virtual networks or broadcast domains? A router is needed to communicate between VLANs. A switch that enables you to create multiple broadcast domains can offer many benefits for your network. A switch with VLAN capability can optimize your network configuration by creating broadcast domains without having to add switches. Copyright 2020 Cengage Learning. All Rights Reserved. May not be copied, scanned, or duplicated, in whole or in part. Due to electronic rights, some third party content may be suppressed from the eBook and/or eChapter(s). Editorial review has deemed that any suppressed content does not materially affect the overall learning experience. Cengage Learning reserves the right to remove additional content at any time if subsequent rights restrictions require it. 382 CHAPTER 8 Network Hardware in Depth This capability can be an advantage for your network, as it improves management and security of the network and gives you more control of broadcast frames. Because a VLAN divides the network into more broadcast domains, devices on switch ports that belong to different VLANs must have logical addresses (IP addresses, for example) on different networks. Furthermore, if devices on one VLAN are to communicate with devices on another VLAN, a Layer 3 device (typically a router) is required to route packets between VLANs. Because routers are slower devices than switches or hubs, you should plan your network so that most resource accesses occur within a VLAN. Figure 8-4 shows a network divided into two VLANs, with a router communicating between them. Notice that there’s a server on each VLAN so that workstation traffic doesn’t need to cross the router for access to a server. You must consider the ramifications of moving a workstation from one switch port to another. When adding a workstation to your network, you need to know which VLAN the workstation should belong in before choosing a switch port to connect the station and a logical address to assign to the workstation. VLAN 1 VLAN 2 Switch Network 192.168.1.0/24 Network 192.168.2.0/24 Router Figure 8-4 A network using VLANs In addition to dividing a network into multiple broadcast domains, VLANs make it possible for network administrators to group users and resources logically instead of by physical location. With conventional networks, a user or resource’s location dictates Copyright 2020 Cengage Learning. All Rights Reserved. May not be copied, scanned, or duplicated, in whole or in part. Due to electronic rights, some third party content may be suppressed from the eBook and/or eChapter(s). Editorial review has deemed that any suppressed content does not materially affect the overall learning experience. Cengage Learning reserves the right to remove additional content at any time if subsequent rights restrictions require it. CHAPTER 8 Network Hardware in Depth 383 the network assignment. This limitation sometimes makes resource sharing inefficient because ideally, users are assigned to the same network as the resources they access most often. A switch supporting VLANs allows assigning any switch port or group of ports to a VLAN. Suppose you have a group of employees from different departments working on a long-term project. A new server has been allocated for this project, but the employees working on the project are scattered in different buildings. To solve this problem, you can assign switch ports in each building to the same VLAN in which the server is configured. In this way, the employees and the resources they share, although physically separated, are logically grouped by using VLANs. Figure 8-5 shows how users and resources from different physical locations can be assigned to the same VLAN. Tip Although the details of implementing VLANs are beyond the scope of this book, you can read a good overview on the subject at http://computer.howstuffworks.com/lan-switch16.htm. VLAN1 Building 1 VLAN2 VLAN1 Building 2 VLAN2 VLAN1 Building 3 VLAN2 VLAN1 Router Building 4 VLAN2 Figure 8-5 VLANs logically group users and resources from different physical locations Copyright 2020 Cengage Learning. All Rights Reserved. May not be copied, scanned, or duplicated, in whole or in part. Due to electronic rights, some third party content may be suppressed from the eBook and/or eChapter(s). Editorial review has deemed that any suppressed content does not materially affect the overall learning experience. Cengage Learning reserves the right to remove additional content at any time if subsequent rights restrictions require it. 384 CHAPTER 8 Network Hardware in Depth VLAN Trunks If you study Figure 8-5, you realize there must be a way to communicate between devices in the same VLAN. There are two possible configurations for doing so. One method is connecting a cable from a port in each VLAN on one switch to a port in each VLAN on another switch. This method is impractical because of the amount of cabling and the number of ports needed to make the VLAN connections. VLAN trunk ports take care of this problem. A trunk port is a switch port configured to carry traffic from all VLANs to another switch or router. The switch or router port must also be configured as a trunk port. IEEE 802.1Q defines how to configure a trunk port, which involves the switch adding a tag to each frame that must traverse the trunk port. The VLAN tag identifies which VLAN the traffic originated from, so the traffic stays in that VLAN unless it’s being routed. After the switch or router connected to the other side of the trunk cable receives the frame, the tag is removed from the frame before it’s forwarded. Factors to Consider Before Using VLANs You might be tempted to use VLANs because the prospect of optimizing your network is enticing. However, the overuse of VLANs can end up costing you more than it benefits you. In addition, because more VLANs mean more logical networks, your network will be more complex. Furthermore, they can actually slow down your network when your intention is to increase performance. Because VLANs need a router for communication, every VLAN you create requires a corresponding router interface, which usually increases costs. More router interfaces mean additional IP networks, which is likely to require subnetting your existing network, and this task can become quite complex. If you need to change your existing network addressing scheme, you’ll probably have to reconfigure many devices to reflect the new addressing scheme, which can take a lot of time. Finally, having smaller and more VLANs can slow your network unless workstations and the network resources they access most of the time are in the same VLAN. So, although VLANs can help optimize and organize your network, make sure you have a carefully planned network design before using them. Note Remember that for a workstation to communicate outside its VLAN, it must go through a router, and communication through a router is always slower than through a switch. Switch Port Security In some public buildings, such as libraries and schools, controlling network access is difficult sometimes. In particular, network jacks with connections to switches are often available to public users who can plug in a laptop that could contain viruses, hacker tools, and other malware. A switch with port security features can help prevent this type of connection. Copyright 2020 Cengage Learning. All Rights Reserved. May not be copied, scanned, or duplicated, in whole or in part. Due to electronic rights, some third party content may be suppressed from the eBook and/or eChapter(s). Editorial review has deemed that any suppressed content does not materially affect the overall learning experience. Cengage Learning reserves the right to remove additional content at any time if subsequent rights restrictions require it. CHAPTER 8 Network Hardware in Depth 385 Port security on most switches enables an administrator to limit how many and which MAC addresses can connect to a port. If an unauthorized computer with an unauthorized MAC address attempts to connect to the switch port, the port can be disabled and a message can be generated to indicate the violation. Alternatively, administrators can disable switch ports entirely until they’re needed, giving them complete control over when a port can be used and by whom. Multilayer Switches When people are discussing a switch, a Layer 2 device is usually what’s meant. However, some advanced devices have all the functions of a managed switch but add Layer 3 capabilities. So, you might hear of a Layer 3 switch or a multilayer switch with most of the same capabilities as a traditional router. Multilayer switches are typically used in the interior of networks to route between VLANs instead of being placed on the network perimeter to route packets between WANs and external networks. They can offer a substantial performance advantage over traditional routers because packet routing between VLANs is done within the switch instead of having to exit the switch to a router. Figure 8-6 is similar to Figure 8-4, except that all the devices in VLAN 1 and VLAN 2 are connected to a multilayer switch and the routing between VLANs occurs within the switch. The connection to the Internet still goes through a traditional router. Internet VLAN 1 VLAN 2 Multilayer switch Network 192.168.1.0/24 Network 192.168.2.0/24 Figure 8-6 Multilayer switches route between VLANs Copyright 2020 Cengage Learning. All Rights Reserved. May not be copied, scanned, or duplicated, in whole or in part. Due to electronic rights, some third party content may be suppressed from the eBook and/or eChapter(s). Editorial review has deemed that any suppressed content does not materially affect the overall learning experience. Cengage Learning reserves the right to remove additional content at any time if subsequent rights restrictions require it. 386 CHAPTER 8 Network Hardware in Depth Hands-On Project 8-1: Observing a Switching Loop Time Required: 20 minutes Objective: Observe what happens in a network when two switches are connected in a way that creates a switching loop. Required Tools and Equipment: Two lab computers (one with Wireshark installed), two switches that don’t have STP enabled, two patch cables, and two crossover cables (or four patch cables if your switches support auto-MDIX) Description: In this project, you connect two computers to two separate switches. First, you connect the two switches with a single cable and verify that you can ping from one computer to the other. Next, you connect the two switches together with another cable to create a switching loop and observe the results with Wireshark. This project can be done as a demonstration by the instructor or in groups. 1. Configure the network as shown in Figure 8-7. Use a crossover cable between switches unless the switches support auto-MDIX, in which case a regular patch cable works. ­Designate one computer as Computer1 and the other as Computer2. Start both ­computers and log on with an administrator account. Computer1 IP: 192.168.1.1/24 Computer2 IP: 192.168.1.2/24 Figure 8-7 Network setup for Hands-On Project 8-1 2. Configure Computer1 with the IP address 192.168.1.1/24 and Computer2 with the IP address 192.168.1.2/24. No default gateway or DNS server address is required. 3. On both computers, turn off the firewall to prevent ping messages from being blocked. To do so, right-click Start, click Run, type control firewall.cpl, and press Enter. Click Turn Windows Firewall on or off and click Turn off Windows Firewall (not recommended) under both “Private network settings” and “Public network settings.” Click OK, and then close all windows. Copyright 2020 Cengage Learning. All Rights Reserved. May not be copied, scanned, or duplicated, in whole or in part. Due to electronic rights, some third party content may be suppressed from the eBook and/or eChapter(s). Editorial review has deemed that any suppressed content does not materially affect the overall learning experience. Cengage Learning reserves the right to remove additional content at any time if subsequent rights restrictions require it. CHAPTER 8 Network Hardware in Depth 387 4. On Computer1, open a command prompt window as an administrator. To do so, ­right-click Start, click Command Prompt (Admin), and click Yes in the UAC message box. 5. Ping Computer2 (192.168.1.2) to verify that your network is working correctly. If the ping isn’t successful, check all connections and settings and verify that the firewall is turned off on both computers. After you have pinged Computer2 successfully, continue to the next step. 6. On Computer1, type arp -d at the command prompt and press Enter to delete the ­current ARP cache. 7. Using the second crossover cable (or patch cable), connect the two switches a second time to create a switching loop on switches that don’t support (or haven’t enabled) STP. 8. On Computer2, start Wireshark and click the Start capturing packets button. 9. On Computer1, ping Computer2. You should see Wireshark begin to capture packets— many of the same packets over and over. Your computer might even freeze. What you’re seeing is a broadcast storm caused by a switching loop. Depending on your switches, you might see the number of ARP packets captured slow or stop, but you’ll likely see hundreds or thousands of ARP packets caused by the loop. The ping probably won’t be successful. 10. Accidental switching loops can be created by cabling errors, and if they do occur, you can see how this condition can bring a network down or slow it dramatically. If you need redundant switch paths, using switches that support STP is critical, but even if you don’t need redundant paths, switches equipped with STP can prevent an accidental loop. ­Disassemble the network and turn off the computers. Note In Challenge Lab 8-3 and Packet Tracer Lab 8-2, you configure a switch with VLANs. Routers in Depth Certification 98-366 Understanding network hardware: Understand routers As you know, routers operate at the Network layer (Layer 3) and work with packets as the PDU. These advanced devices connect separate logical networks to form an Copyright 2020 Cengage Learning. All Rights Reserved. May not be copied, scanned, or duplicated, in whole or in part. Due to electronic rights, some third party content may be suppressed from the eBook and/or eChapter(s). Editorial review has deemed that any suppressed content does not materially affect the overall learning experience. Cengage Learning reserves the right to remove additional content at any time if subsequent rights restrictions require it. 388 CHAPTER 8 Network Hardware in Depth internetwork. A router can be used to facilitate exchanging data between networks, but broadcast frames are kept in their respective networks. The Internet uses routers to interconnect thousands of networks around the world. If the Internet interconnected networks with bridges or switches, which forward broadcast frames, any broadcast frame generated by any computer connected to the Internet would be forwarded to and processed by every other computer on the Internet. If this happened, the only traffic flowing on the Internet would be broadcasts! In addition to dividing large networks into smaller broadcast domains, routers are used to create complex internetworks so that LANs in a large international corporation, for example, can communicate efficiently. As shown in Figure 8-8, you can use routers to create complex internetworks with multiple paths between networks; these multiple paths are used for fault tolerance and load sharing. If a network link goes down, an alternate path can be chosen to get a packet to its destination. Furthermore, if a path becomes congested, additional paths can be used to ease congestion. Network 6 Router F Network 8 Network 5 Network 4 Router G Router H Network 7 Network 9 Router I Router E Network 3 Router C Router D Network 2 Network 1 Router A Router B Figure 8-8 Routers can connect networks with many different paths between them Copyright 2020 Cengage Learning. All Rights Reserved. May not be copied, scanned, or duplicated, in whole or in part. Due to electronic rights, some third party content may be suppressed from the eBook and/or eChapter(s). Editorial review has deemed that any suppressed content does not materially affect the overall learning experience. Cengage Learning reserves the right to remove additional content at any time if subsequent rights restrictions require it. CHAPTER 8 Network Hardware in Depth 389 Routers are also used to control network access by inspecting the source and destination address information of packets they handle. Based on rules an administrator defines, a router can forward a packet or discard it. The processing done by routers depends on the following features found on most routers: • • • • Router interfaces Routing tables Routing protocols Access control lists The following sections describe these features and how routers use them to create effective internetworks. Router Interfaces Routers must have two or more interfaces, or ports, to be able to take packets coming from one network and forward them to another network. Each interface on a router has full Layer 3 functionality, including both an IP address and a MAC address. In fact, you can look at a router interface as just a NIC with the IP protocol bound to it. When a router interface receives a frame, it performs the Data Link layer function of comparing the destination MAC address with the interface’s MAC address. If they match, the router reads the frame and strips the frame header and trailer; if they don’t match, the router discards the frame. Next, the router checks the resulting packet’s destination IP address. If this address matches the IP address of the interface on which the packet was received, the packet was intended for the router, and it simply processes the packet. If the destination IP address’s network ID doesn’t match the interface address’s network ID, the router knows the packet should be routed to another network. The router then consults its routing table to determine how to get the packet to its destination and moves the packet from the incoming interface to the interface that will get the packet to its destination—the outgoing interface. The process of moving a packet from the incoming interface to the outgoing interface is called packet forwarding, or just “forwarding.” Before the packet can be sent out the outgoing interface, however, it must be encapsulated in a new frame header and trailer. The new frame header contains the outgoing interface’s MAC address as the source and the MAC address of the destination computer or the next router in the path as the destination. In addition, a new CRC (Cyclic Redundancy Check) is calculated and placed in the FCS field of the frame trailer. This process is shown in Figure 8-9. Copyright 2020 Cengage Learning. All Rights Reserved. May not be copied, scanned, or duplicated, in whole or in part. Due to electronic rights, some third party content may be suppressed from the eBook and/or eChapter(s). Editorial review has deemed that any suppressed content does not materially affect the overall learning experience. Cengage Learning reserves the right to remove additional content at any time if subsequent rights restrictions require it. 390 CHAPTER 8 Network Hardware in Depth Routing table IP: 192.168.1.250 MAC: 00:0C:85:15:31:5B Incoming frame Dest. MAC Src. MAC Network Interface 192.168.1.0/24 EthA 192.168.2.0/24 EthB EthA Dest. IP R1 Data Error Check 00:0C:85:15:31:5B 00:1D:D8:B7:1C:01 192.168.2.21 192.168.1.10 Data CRC IP: 192.168.2.250 MAC: 00:0C:85:47:2A:6F EthB Src. IP Dest. MAC Outgoing frame Data Error Check 00:1D:D8:A4:B9:41 00:0C:85:47:2A:6F 192.168.2.21 192.168.1.10 Data CRC Computer1 IP: 192.168.1.10 MAC: 00:1D:D8:B7:1C:01 Src. MAC Dest. IP Src. IP Computer2 IP: 192.168.2.21 MAC: 00:1D:D8:A4:B9:41 Figure 8-9 Packets are forwarded from one network to another The following steps summarize how a router uses its interface to forward packets from one network to another: 1. A router receives a frame on an interface. 2. The router checks the frame’s destination MAC address. 3. If the destination MAC address matches the interface’s address, the router reads the frame; otherwise, the frame is discarded. 4. The frame header and trailer are stripped to create a packet. 5. The destination IP address is checked. 6. If the IP address’s network ID is different from the interface’s network ID, the packet should be routed. 7. The router consults the routing table to determine to which of its interfaces the packet should be forwarded. 8. The packet is encapsulated in a new frame header and trailer. 9. The packet is forwarded to the destination computer or the next router in the path. Tip A configuration called “a router on a stick” is sometimes used when a router is routing between VLANs on a switch. In this configuration, a single router interface is used to connect to a switch trunk port that carries traffic going from one VLAN to another. The router interface is configured with multiple IP addresses, each in a different network. In this setup, the router has multiple logical interfaces, but the incoming and outgoing interfaces are physically the same. Copyright 2020 Cengage Learning. All Rights Reserved. May not be copied, scanned, or duplicated, in whole or in part. Due to electronic rights, some third party content may be suppressed from the eBook and/or eChapter(s). Editorial review has deemed that any suppressed content does not materially affect the overall learning experience. Cengage Learning reserves the right to remove additional content at any time if subsequent rights restrictions require it. CHAPTER 8 Network Hardware in Depth 391 Routing Tables As discussed in Chapter 2, routing tables are composed mainly of network address and interface pairs that tell the router to which interface a packet should be forwarded so it gets to its destination network. Of course, there’s more to the story than the overview in Chapter 2. The routing table in most routers contains the following information for each table entry: • Destination network—The network address of a network to which the router can forward packets is called the destination network. It’s usually expressed in CIDR notation, such as 172.16.0.0/16. When a router receives a packet on one of its interfaces, it compares the packet’s destination address with the list of destination networks in its routing table. If it finds a match, the packet is forwarded as specified by the information in the next hop field. • Next hop—The next hop (or gateway, as specified in Windows routing tables) indicates an interface name or the address of the next router in the path to the destination. If an interface name is specified, such as Ethernet 0 or Fast Ethernet 1, the destination network is usually connected directly to the router. In this case, the router gets the destination device’s MAC address from its ARP cache or an ARP request broadcast. After the destination MAC address is retrieved, the frame is delivered. If an address is specified, indicating that the packet must be forwarded to the next router in the path, the router retrieves the MAC address of the next router and forwards the frame on its way. When a packet must be sent to a router to get to its destination, it’s called a hop. The total number of routers a packet must travel through is called the hop count. • Metric—The metric is a numeric value that tells the router how “far away” the destination network is. Other terms for metric are cost and distance. The metric doesn’t have anything to do with actual distance measured in feet or miles. It can be composed of a number of values, including the bandwidth of links between the source and destination, the hop count, the link’s reliability, and so forth. If the destination network is connected directly, the metric is usually 0. The values used to determine the metric depend on how routes get into the table, discussed next. • How the route is derived—This field tells you how the route gets into the routing table. A route is added to the routing table in three main ways: The destination network is connected directly to one of the router’s network interfaces (referred to as a directly connected route); an administrator enters the route information manually (called a static route); or the route information is entered dynamically, via a routing protocol. The first two are somewhat self-explanatory, and the third is discussed later in “Routing Protocols.” • Timestamp—Just as switching table entries need timestamps, so do routing table entries, but only those that are created dynamically. A timestamp tells the router how long it has been since the routing protocol updated the dynamic route. Not all routing protocols require a timestamp. Copyright 2020 Cengage Learning. All Rights Reserved. May not be copied, scanned, or duplicated, in whole or in part. Due to electronic rights, some third party content may be suppressed from the eBook and/or eChapter(s). Editorial review has deemed that any suppressed content does not materially affect the overall learning experience. Cengage Learning reserves the right to remove additional content at any time if subsequent rights restrictions require it. 392 CHAPTER 8 Network Hardware in Depth Figure 8-10 shows a network of several Cisco routers running a routing protocol. The table shown is the actual routing table of RouterB. The top part of the table lists codes that indicate how a route is derived. Take a look at the first row of the routing table, starting from the leftmost column: labb#show ip route Codes: C - connected, S - static, I - IGRP, R - RIP, M - mobile, B - BGP D - EIGRP, EX - EIGRP external, O - OSPF, IA - OSPF inter area NI - OSPF NSSA external type 1, N2 - OSPF NSSA external type 2 EI - OSPF external type 1 , E2 OSPF external type 2, E - EGP i - IS-IS , L1 - IS-IS leveI-1, L2 - IS-IS level-2, * - candidate default U - per-user static route, o - ODR Network 192.168.8.0/24 Gateway of last resort is not set R 192.168.8.0/24 [120/2] via 192.168.5.2, 00:00:24, Serial0 R 192.168.2.0/24 [120/1] via 192.168.3.1, 00:00:03, Serial1 C 192.168.4.0/24 is directly connected, Ethernet0 C 192.168.5.0/24 is directly connected, Serial0 R 192.168.7.0/24 [120/1] via 192.168.5.2, 00:00:24, Serial0 R 192.168.1.0/24 [120/1] via 192.168.3.1, 00:00:03, Serial1 R 192.168.6.0/24 [120/1] via 192.168.5.2, 00:00:24, Serial0 C 192.168.3.0/24 is directly connected, Serial1 RouterA Network 192.168.3.0/24 Network 192.168.5.0/24 RouterB Network 192.168.7.0/24 RouterC Serial0 Serial1 192.168.3.1 RouterD 192.168.5.1 192.168.3.2 192.168.5.2 Ethernet0 Network 192.168.1.0/24 Network 192.168.2.0/24 Network 192.168.4.0/24 Network 192.168.6.0/24 Figure 8-10 An internetwork and a router’s routing table • R—The route was derived from the RIP routing protocol (which is explained in the next section). • 192.168.8.0/24—The destination network. • [120/2]—The 120 indicates a reliability value for the RIP routing protocol called the administrative distance. This value is assigned to a routing protocol to indicate its reliability compared with other routing protocols that might be in use on the same router. If a route is derived by using two different routing protocols, the one with the least administrative distance is used. The 2 indicates a metric of 2, meaning the route can be reached by traversing two routers (in this case, RouterC and RouterD). Copyright 2020 Cengage Learning. All Rights Reserved. May not be copied, scanned, or duplicated, in whole or in part. Due to electronic rights, some third party content may be suppressed from the eBook and/or eChapter(s). Editorial review has deemed that any suppressed content does not materially affect the overall learning experience. Cengage Learning reserves the right to remove additional content at any time if subsequent rights restrictions require it. CHAPTER 8 Network Hardware in Depth 393 • via 192.168.5.2—The next hop address; the address of the next router (RouterC) in the path. • 00:00:24—The age of the route; because RIP updates every 30 seconds, this value is usually less than that unless there’s a problem. • Serial0—The interface the packet should be sent out to reach the next hop. In the network configuration shown in Figure 8-10, there’s only one path from any network to any other network. To provide fault tolerance and load balancing, network administrators often design networks with multiple paths to critical networks. If the network is designed purely for fault tolerance, a router keeps only the shortest path to a destination network in its routing table. However, if the shortest path route goes down, the router can use the next shortest path as a backup. In other cases, a router can use two or more paths to a network to spread the traffic load over multiple network links. Routing Protocols As mentioned, routing tables can be populated in three ways: directly connected networks, manually added static routes, and dynamically added routes via routing protocols. A routing protocol is a set of rules that routers use to exchange information so that all routers have accurate information about an internetwork to populate their routing tables. When an internetwork changes because of new networks coming online, others going offline, and network addresses changing, routers affected by these changes pass the information on to other routers so that all of them have an up-todate picture of the entire internetwork. By having accurate status information on the internetwork, routers can choose the best path for routing packets they receive. There are two main types of routing protocols; the type of protocol, in part, determines the algorithm a router uses to choose the best path to a destination when more than one exists: • Distance-vector protocols share information about an internetwork’s status by copying a router’s routing table to other routers with which they share a network. Routers sharing a network are called neighbors. In a large internetwork, changes to the network are passed from one router to another until all routers have received them. Distance-vector protocols use metrics based on factors such as hop count, bandwidth of the links between networks, network congestion, and delays. The best path is determined by identifying the route with the lowest metric. Routing Information Protocol (RIP) and Routing Information Protocol version 2 (RIPv2) are the best-known distance-vector routing protocols. RIP and RIPv2 consider only hop count in path selection, which works fine if the speeds of all internetwork links are equivalent. However, if multiple paths exist, a path that uses slower links but has a lower hop count is selected over a path with faster links but a higher hop count. Figure 8-11 shows this setup. Two paths from RouterB to network 192.168.9.0 are available. One path goes directly to RouterD through network 192.168.7.0, and the other goes through RouterC via networks 192.168.5.0 and 192.168.8.0. However, each link between RouterB and Copyright 2020 Cengage Learning. All Rights Reserved. May not be copied, scanned, or duplicated, in whole or in part. Due to electronic rights, some third party content may be suppressed from the eBook and/or eChapter(s). Editorial review has deemed that any suppressed content does not materially affect the overall learning experience. Cengage Learning reserves the right to remove additional content at any time if subsequent rights restrictions require it. 394 CHAPTER 8 Network Hardware in Depth RouterC and between RouterC and RouterD is 45 Mbps, whereas the link between RouterB and RouterD is only 1.5 Mbps. Clearly, the path with the faster links is the better choice, but RIP and RIPv2 nonetheless choose the path from RouterB to RouterD based on a hop count of 1 versus 2. Network 192.168.9.0/24 RouterD Network 192.168.7.0/24 RouterA Network 192.168.3.0/24 RouterB Ethernet0 Network 192.168.1.0/24 Network 192.168.2.0/24 Network 192.168.4.0/24 Speed: 1.5 Mbps Speed: 45 Mbps Network 192.168.5.0/24 Network 192.168.8.0/24 RouterC Speed: 45 Mbps Network 192.168.6.0/24 Figure 8-11 When using RIP, a router always chooses the path with the lower hop count • Link-state protocols share information with other routers by sending the status of all their interface links to other routers in the internetwork. The status includes link speed, whether the link is up or down, and the link’s network number. This exchange of information takes place only when a change occurs in the network. When a router receives information from other routers, an algorithm is run on the information gathered to determine the best path to all networks in the internetwork. This algorithm requires more processing power than a distance-vector protocol does, but because the metric is based mainly on link speed, better choices are made in a complex internetwork. Open Shortest Path First (OSPF) is one of the most common link-state routing protocols. Referring again to Figure 8-11, if OSPF were the routing protocol, RouterB would choose the route through RouterC to get to network 192.168.9.0. Another linkstate protocol that has been gaining popularity because of its ability to scale to Copyright 2020 Cengage Learning. All Rights Reserved. May not be copied, scanned, or duplicated, in whole or in part. Due to electronic rights, some third party content may be suppressed from the eBook and/or eChapter(s). Editorial review has deemed that any suppressed content does not materially affect the overall learning experience. Cengage Learning reserves the right to remove additional content at any time if subsequent rights restrictions require it. CHAPTER 8 Network Hardware in Depth 395 support very large internetworks is Intermediate System to Intermediate System (IS-IS). OSPF is tied to IPv4, but IS-IS is a separate Layer 3 protocol that can be adapted easily to IPv4 or IPv6 networks. Note A version of OSPF named OSPFv3 was developed to support both IPv4 and IPv6. Table 8-3 summarizes the differences between distance-vector and link-state routing protocols. Table 8-3 Distance-vector versus link-state routing protocols Protocol type CPU use Network use Memory use Speed of Size of convergence network When is routing data transferred? Distance-vector Lower Higher Lower Slower Small Periodically Link-state Higher Lower Higher Faster Large Only when a change occurs A note of explanation for one column in Table 8-3: The speed of convergence refers to how fast the routing tables of all routers in an internetwork are updated with accurate information when a change in the network occurs. Because distance-vector protocols pass routing tables from one router to the next, based on a periodic timer, convergence can take quite a bit of time. However, when a router is running a linkstate protocol and a network change occurs, information about the change is sent immediately to all routers in the internetwork. Note A third type of routing protocol called a “hybrid protocol” combines some features of distance-vector and link-state protocols. The most common example of a hybrid protocol is Cisco’s proprietary Enhanced Interior Gateway Routing Protocol (EIGRP). Interior Gateway versus Exterior Gateway Routing protocols come in two categories: interior gateway protocol (IGP) and exterior gateway protocol (EGP). IGPs are used in an autonomous system, which is an internetwork managed by a single organization. EGPs are used between Copyright 2020 Cengage Learning. All Rights Reserved. May not be copied, scanned, or duplicated, in whole or in part. Due to electronic rights, some third party content may be suppressed from the eBook and/or eChapter(s). Editorial review has deemed that any suppressed content does not materially affect the overall learning experience. Cengage Learning reserves the right to remove additional content at any time if subsequent rights restrictions require it. 396 CHAPTER 8 Network Hardware in Depth autonomous systems, such as between an organization’s network and an ISP or between two ISPs. The routing protoco