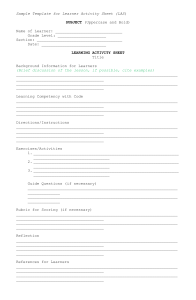Computing Primary 6 Teacher’s Guide Silas Hibbert • Victoria Wright NNF Esquire Limited P.O. Box AN 8644, Accra - North, Ghana. University Printing House, Cambridge cb2 8bs, United Kingdom One Liberty Plaza, 20th Floor, New York, ny 10006, USA 477 Williamstown Road, Port Melbourne, vic 3207, Australia 314–321, 3rd Floor, Plot 3, Splendor Forum, Jasola District Centre, New Delhi – 110025, India 79 Anson Road, #06–04/06, Singapore 079906 The Water Club, Beach Road, Granger Bay, Cape Town, 8005, South Africa Cambridge University Press is part of the University of Cambridge. It furthers the University’s mission by disseminating knowledge in the pursuit of education, learning and research at the highest international levels of excellence. www.cambridge.org © Cambridge University Press and NNF Esquire Limited 2020 This publication is in copyright. Subject to statutory exception and to the provisions of relevant collective licensing agreements, no reproduction of any part may take place without the written permission of Cambridge University Press and NNF Esquire Limited. First published 2020 20 19 18 17 16 15 14 13 12 11 10 9 8 7 6 5 4 3 2 1 Printed in South Africa by Academic Press isbn 978-9988-8965-3-9 Paperback Authors: Silas Hibbert, Victoria Wright Editor: Arlene Stephenson Designer/Typesetter: Mzwakhe Sibeko Illustrator: Claudia Eckard Cover artwork: pictafolio/GettyImages Acknowledgements The publisher and authors would like to thank the following individuals and organisations for permission to use their material in either the original or adapted form: Photographs Author supplied photographs. Every effort has been made to trace copyright holders. Should infringements have occurred, please inform the publishers who will correct these in the event of a reprint. Cambridge University Press and NNF Esquire Limited have no responsibility for the persistence or accuracy of URLs for external or third-party internet websites referred to in this publication, and does not guarantee that any content on such websites is, or will remain, accurate or appropriate. If you want to know more about this book or any other NNF Esquire Limited publication, phone us at +233 20 21 I 31 17, +233 24 460 8305 or send an e-mail to nnfstareducation@gmail.com CONTENTS STRAND 1 Introduction to computing Check your progress 1 40 STRAND 2 Presentation41 Check your progress 47 STRAND 3 Word processing Check your progress 48 54 STRAND 5 Programming and databases Check your progress 55 82 STRAND 6 Internet and social media Check your progress 83 133 STRAND 7 Health and safety in using ICT tools Check your progress 134 138 How to use this Teacher’s Guide This Teacher’s Guide sets out to provide basic and practical ways to teach key tasks required by the Computing Curriculum for Primary Schools, closely following the curriculum requirements and outcomes, tied to the strands and sub-strands as well as listing performance indicators. A free CD is provided with additional printable worksheets and PowerPoint presentations that can be used on a projector in your classroom or printed out. Additional content is provided specifically for you as an e-book providing guidance on how to integrate ICT in the classroom as well as a handy reference of key concepts in computing and the fourth Industrial Revolution. In this Teacher’s Guide for Basic 6, you can expect to find teaching skills that focuses on high levels of engagement for learners through active learning styles, such as teach-backs; student group presentations; learner’s self-assessment and peer-assessment activities, including many opportunities for small group or pair discussions and evaluations with constructive feedback to each other. Many of these pedagogical approaches require you to act as a facilitator who skilfully guides the learning process by employing targeted questions at appropriate times to encourage learners to think deeply on the more difficult or complex concepts and content. The scaffolding provided in the worksheets and activities is underpinned by Bloom’s taxonomy. Additional 21st century pedagogical approaches, such as the ‘Flipped Classroom’, ‘CLIL’, ‘Lesson Study’, etc. have not been explored as methodologies in this book, but are ideas that teachers might wish to explore to enhance learner engagement and understanding of the concepts and content provided in the Learner’s Book. In the Learner’s Book, the Contents page section indicates the number of strands and the main topics in each strand. The Revision section found at the end of each strand comprises a Check your progress section covering questions relating to the whole strand. At the beginning of each strand is an Introduction, providing information covered in that strand. These could be used in a variety of ways that might assist in lesson preparation. Tasks Tasks provide a guide to teachers on how a concept or activity required by the curriculum could be taught. These will prove invaluable for teachers new to the subject. Tasks are numbered for each strand starting from the number 1 to the last number in the strand. Teachers will need to adjust the amount of time they spend on each strand based on the number of lessons per academic year. Some content, concepts, or practical tasks may require slightly more time than might be available in a lesson and it is left to your discretion and professionalism to allocate how much time you believe learners of different abilities may require in order to master the more difficult content and concepts. The Content standard states the specific skills that learners should master and are linked to the corresponding sub-strand. Each sub-strand and its related content standard will be accompanied by a set of indicators which are different for each task. Each Indicator is linked to performance indicators for all the ability groups that teachers may have to cater for in each teaching group. Differentiation is considered at the level of the expected outcomes expressed in the performance indicators for each lesson as follows: ALL refers to the majority of learners and the expected skills will be commensurate with the lower levels in Bloom’s taxonomy, such as, recall and comprehension. SOME refers to the more able learners or in some cases the less able learners depending on what the performance indicator stipulates. Learners in this group should be able to do slightly more or less than the majority of learners and be able to analyse or interpret the more difficult concepts and content. FEW refers to the most able learners who could be expected to do the higher order thinking skills, such as evaluating and synthesis, according to Bloom’s taxonomy. The Core competencies indicate the broad areas of the curriculum that are considered in each task. They lend themselves to broad interpretation in the way teachers facilitate the learning and the way learners engage in their learning process. Tasks tend to incorporate high levels of creativity, innovativeness, communication, and collaboration from learners. It includes content that fosters a healthy cultural identity yet highlights the importance of subscribing to a global citizenship. The 21st century pedagogies prescribed encourage learners to be confident leaders and focuses on personal development within the context of digital literacy. v The Key words are a very important component for learners who are not mother tongue speakers. The methodology uses a variety of creative ways to familiarise learners with the key words for each lesson, mostly in the Phase 1: Start of task section. Resources Resources for use during a task can be found in the section, On CD. Resources may include worksheets, presentations to be used, self-assessment criteria or peer-assessment criteria, evaluation criteria, etc. Phases The Phase 1: Start of task section should not last longer than 5-8 minutes. There are many creative ways to start a lesson and this section is merely a guide for teachers to introduce their learners to each new topic. The Phase 2: Main section is merely a guide for teachers to use in their lessons. Teachers might have to adjust some aspects because much will depend on the ability of the learners in each class as to the pace of learning for each class. This section of a task should last approximately 20 minutes in a 30 minute lesson. The Phase 3: End of task section can be used to reflect on the learning in each lesson or for consolidation of key concepts learnt. Teachers may wish to try some of their own creative plenary ideas and use the suggested ideas as a guide. This section should typically last approximately 5–8 minutes. Low resource schools This section caters for schools or lessons where electronic devices are not available. Teachers in such situations should prepare in an entirely different way from the ways suggested in most of the tasks in this book. However, there are numerous parts of the tasks that do not require learners to be working on a computer. Teachers might be able to use the following ideas: • Prepare flash cards with key words by placing a picture on one card and its definition on another card. Hand one card to each learner randomly and ask learners to find their match. • Ask learners to explain or describe in their own words their understanding of their key word. • Create or provide classroom posters for your display boards. Use these for reference during explanations. • Create Find the matching words by using the key words lists. • Create Fill in the missing words worksheets. • Draw information-rich sketches on a writing board developing a discussion or explanation as the drawing is being developed and using the Learner’s Book as a point of reference. • Ask learners to do the activities in the Learner’s Book or the Teacher’s Guide that do not require the use of a computer. • Arrange learners in groups to work through questions in the Learner’s Book or Teacher’s Guide. Extension activities These serve as differentiation materials to challenge the more able learners in a class. Teachers might wish to use the extension activities as follows: • with the more able learners only • in pairs of a more able learner working together with a less able learner • in mixed ability groups that might present their answers as a group to the rest of the class for all ability learners individually, at your discretion. Answers This section provides possible answers for the activities and questions in the Learner’s Book as well as answers to the worksheets available on the CD. These are by no means exhaustive and you can consider any other reasonable answers. There are several links to websites and YouTube videos and learners are encouraged to create their own digital resources as a means to prepare our digital natives for their future world of work. It would be wise to adopt an open mind to the use of mobile phones and electronic devices to enhance the learning process. I hope you enjoy using this Teacher’s Guide as much as we enjoyed producing it. vi Strand 1: Introduction to computing Introduction In this strand, you can expect to explore a range of topics in four sub-strands: 1. Generations of computers and the parts of a computer and other gadgets – types of output devices, differences between analogue and digital devices, the characters on a keyboard, further features of the MS Windows interface building on those explored in Basic 4 and Basic 5 and a summary of all the generations of computers. 2. Introduction to the MS Windows interface: a more in-depth exposition of the features of the MS Windows interface. Lessons include tasks for learners to personalise the desktop background and use the recycle bin, the pop-up menu, the File Explorer window, location of the hard drives, the navigation pane, frequent folders section, and the recent files sections. 3. Data, sources and usage: identifying types of data, such as, integers, float, double and characters. Exploring additional sources of data, including email, Skype, SMS, etc. Managing users of the desktop including presenting data in different forms. 4. Technology in the community (communication): identify and demonstrate the use of various communications technologies in the community. Task 1 of 32 Sub-strand 1: Generations of computers and parts of a computer and other gadgets Content standard: B6.1.1.1 Identify parts of a computer, technology tools, and history of computers. Indicator: B6.1.1.1.1 Learn about the generations of computers. Performance indicator: ALL learners will be able to learn about the generations of computers, including supercomputers and mainframe computers. Core competencies: 1. Creativity and innovation 2. Communication and collaboration 3. Cultural identity and global citizenship 4. Personal development and leadership 5. Digital literacy SOME learners will be able to learn about the generations of computers, including minicomputers, microprocessors, and mobile phones. FEW learners will be able to learn about the generations of computers. Key words: supercomputers, mainframe computers, minicomputers, microprocessors, mobile phones, generations of computers In this task: The teacher should refer to the Learner’s Book for information and pictures of the different generations of computers. Divide learners into groups of three to make posters of the different generations of computers for the classroom displays. Learners should refer to the Learner’s Book and use the internet to find more information to make colourful posters about the different generations of computers for the classroom displays. 1 Strand 1: Introduction to computing Resources required Learner’s Book pages 1–4 Phase 1: Start of task Explain the task for the day. Learners should be in groups of 3 to make colourful posters of the different generations of computers. Each group should be given one generation of computers as the subject of their poster. Phase 2: Main Refer to the Learner’s Book for more information about the different generations of computers. Posters should be placed on the classroom display board. Phase 3: End of task Learners should go around to all the displays and evaluate them by sticking a grade on each one using sticky notes with smiley faces. The posters with the most smiley faces should be discussed as to why they are so popular. Extension activity Refer to Activity 1.1 on page 4 of the Learner’s Book relating to the generations of computers. Ask the more able learners to do this task. Answers Activity 1.1 Learner's Book page 4 Answers may vary. 1. The most useful would be the tablet because it is WiFi and can be carried easily as it is not very heavy. 2. It is easier to make notes when off-site or on a train. / Kplorm could write his report and upload it to the office if he is within a WiFi service. / Kplorm could connect to the internet via his smartphone to upload his reports if there is no WiFi connection. Task 2 of 32 Sub-strand 1: Generations of computers and parts of a computer and other gadgets Content standard: B6.1.1.1 Identify parts of a computer, technology tools and history of computers. Indicator: B6.1.1.1.2 Identify components of a computer system: hardware, software and liveware. Performance indicator: ALL learners will be able to identify some computer hardware. Core competencies: 1. Creativity and innovation 2. Communication and collaboration 3. Cultural identity and global citizenship 4. Personal development and leadership 5. Digital literacy SOME learners will be able to identify most parts of a computer system, and software. FEW learners will be able to identify all the computer hardware parts, software, and liveware. 2 Strand 1: Introduction to computing Key words: mouse, keyboard, monitor, central processing unit and its components, memory, hard disk drive, CD-ROM, speakers and peripherals, applications software, bespoke software, utility software, liveware In this task: The teacher should give learners access to the Presentation Task 2_B6.1.1.1.2 Components of a Computer System.pptx to edit and improve on it. Learners should edit and improve the existing presentation on the CD. Resources required Learner’s Book pages 5–9 On CD • Presentation Task 2_B6.1.1.1.2 Components of a computer system.pptx Phase 1: Start of task Show learners the beginning of the Presentation Task 2_B6.1.1.1.2 Components of a computer system.pptx, found on the CD. Point out how the main parts are hyperlinked to the relevant sections in the same PowerPoint file. Explain that they should add pictures of their own and short explanations of each item. Phase 2: Main Learners should improve and edit the current version of the Presentation Task 2_B6.1.1.1.2 Components of a computer system.pptx. Phase 3: End of task Select one or two of the best presentations to show the class and ask learners how they could improve their presentations next time. Extension activity Ask the more able learners to do Activity 1.2 on page 5 of the Learner’s Book. Remind other learners of the acronyms for hardware and software covered in Basic 5. Answers Activity 1.2 1. 2. 3. Learner's Book page 5–6 RAM: random access memory CPU: central processing unit HDD: hard disk drive SSD: solid state drive OS: operating system hardware components: motherboard, CPU, RAM, power supply, hard drive, solid state drive, ROM, video card, sound card hardware devices: printer, keyboard, mouse, scanner, monitor Answers will vary. 3 Strand 1: Introduction to computing Activity 1.3Learner's Book page 7 Answers will vary. Activity 1.4Learner's Book page 8 Device Software or hardware? Input, output, or both? Solid state drive (SSD) Hardware Mouse Hardware Input Keyboard Hardware Input Hard disk drive (HDD) Hardware Screen/monitor Hardware Central processing unit (CPU) Hardware Operating system Software Pen drive (flash drive) Hardware Both Bar code reader Hardware Input Motherboard Hardware Random access memory (RAM) Hardware Video card Hardware Printer Hardware Word processor Software Scanner Hardware Input Webcam Hardware Input Microphone Hardware Input Storage or communication? Storage Storage Output unless touch screen Storage Output Output Task 3 of 32 Sub-strand 1: Generations of computers and parts of a computer and other gadgets 4 Strand 1: Introduction to computing Content standard: B6.1.1.1 Identify parts of a computer, technology tools, and history of computers. Indicator: B6.1.1.1.3 Identify the left and right mouse buttons, holding the mouse, performing single, double and triple clicking, dragging object, and using scroll wheel. Performance indicator: ALL learners will be able to identify the left and right mouse buttons, holding the mouse. Core competencies: 1. Creativity and innovation 2. Communication and collaboration 3. Cultural identity and global citizenship 4. Personal development and leadership 5. Digital literacy SOME learners will be able to identify performing single, double, and triple clicking, dragging object, and using scroll wheel. FEW learners will be able to identify the left and the right mouse buttons, holding the mouse, performing single, double, and triple clicking, dragging object, and using scroll wheel. Key words: mouse, left mouse button, right mouse button, single click, double click, triple click, scroll wheel, dragging object In this task: The teacher should refer to the Learner’s Book for information and pictures to create either short guides or short videos about how to use a mouse. Learners should create either a short information leaflet or a short video explaining how to use a mouse. Resources required Learner’s Book pages 9–10 Phase 1: Start of task Ask three learners to share with the class how they usually use a mouse. Phase 2: Main Explain to learners all the ways that a mouse can be used. Divide the class into small groups and ask them to create a short guide with pictures or drawings of each of the ways a mouse could be used. They could produce a leaflet. Alternatively, suggest that some learners could record short videos demonstrating and explaining how to use the mouse in the various ways you have explained. They could work in pairs or small groups. Phase 3: End of task Learners should share their videos and give one another a score out of 3 where 1 = needs improvement; 2 = satisfactory; and 3 = good. Extension activity Ask the more able learners to do Activity 1.5 on page 10 of the Learner’s Book. 5 Strand 1: Introduction to computing Answers Activity 1.5Learner's Book page 10 Learners’ posters showing beginners how to use a mouse will vary. They will get peer feedback and make changes if necessary before the posters are printed. Task 4 of 32 Sub-strand 1: Generations of computers and parts of a computer and other gadgets Content standard: B6.1.1.1 Identify parts of a computer, technology tools, and history of computers. Indicator: B6.1.1.1.2 Demonstrate the proper use of keyboarding techniques. Performance indicator: ALL learners will be able to demonstrate the proper use of some keyboarding techniques. Core competencies: 1. Creativity and innovation 2. Communication and collaboration 3. Cultural identity and global citizenship 4. Personal development and leadership 5. Digital literacy SOME learners will be able to demonstrate the proper use of most keyboarding techniques. FEW learners will be able to demonstrate the proper use of keyboarding techniques. Key words: QWERTY; numeric keys; word processor; slash keys; tab key, function keys; caps lock, esc, PrtScn, Home and End keys; PgDn and PgUp keys; Enter key; home row keys; Backspace and Delete keys; Shift , Ctrl and Alt keys In this task: The teacher should refer to the Learner’s Book for pictures of keyboarding techniques and to the video tutorial for keyboarding techniques. Learners should refer to the Learner’s Book and use the video tutorial for keyboarding techniques. Resources required On CD • Worksheet Task 4_B6. 1.1.1.4 Keyboarding techniques.pdf Phase 1: Start of task Provide the worksheet for learners to access. Phase 2: Main Learners complete Worksheet Task 4_B6. 1.1.1.4 Keyboarding techniques.pdf. Phase 3: End of task Recap the meanings of the key words. 6 Learner’s Book pages 10–12 Strand 1: Introduction to computing Task 5 of 32 Sub-strand 1: Generations of computers and parts of a computer and other gadgets Content standard: B6.1.1.1 Identify parts of a computer, technology tools, and history of computers. Indicator: B6.1.1.1.5 Summarise the generation of computers (second generation of computers). Performance indicator: ALL learners will be able to summarise the generation of computers (second generation of computers). Core competencies: 1. Creativity and innovation 2. Communication and collaboration 3. Cultural identity and global citizenship 4. Personal development and leadership 5. Digital literacy SOME learners will be able to summarise the generation of computers (second generation of computers). FEW learners will be able to summarise the generation of computers (second generation of computers). Key words: first generation computers, second generation computers, third generation computers In this task: The teacher should refer to the Learner’s Book for the generations of computers and divide the learners into small groups. Each group should be assigned one of the generations of computers. Learners should refer to the Learner’s Book for the generations of computers. They should compile quiz questions on their topic. They should write the answers on the reverse of the page and hand it in to you for the quiz in the next task. Learners should prepare for the quiz, which will be held during the next task. Resources required Learner’s Book pages 10–14 Phase 1: Start of task Divide learners into small groups and assign one of the generations of computers as a topic for each group. Many groups can have the same topic. Phase 2: Main Learners must write up 10 quiz questions on their topic and the answers to them and hand them to you for the quiz in the next task. Phase 3: End of task Recap the meanings of the key words. Extension activity Ask the more able learners to attempt Activity 1.6 on page 14 of the Learner’s Book. 7 Strand 1: Introduction to computing Answers Activity 1.6Learner's Book page 14 1. 2. 3. Transistors: Second VLSI: Fourth Vacuum tubes: First ULSI: Fifth Integrated circuits: Third First Ultra large scale integration P Task 6 of 32 Sub-strand 1: Generations of computers and parts of a computer and other gadgets Content standard: B6.1.1.1 Identify parts of a computer, technology tools and history of computers. Indicator: B6.1.1.1.5 Summarise the generation of computers (second generation of computers). Performance indicator: ALL learners will be able to summarise the generation of computers (second generation of computers). Core competencies: 1. Creativity and innovation 2. Communication and collaboration 3. Cultural identity and global citizenship 4. Personal development and leadership 5. Digital literacy SOME learners will be able to summarise the generation of computers (second generation of computers). FEW learners will be able to summarise the generation of computers (second generation of computers). Key words: first generation computers, second generation computers, third generation computers In this task: The teacher should give each learner a quiz sheet to number and write their answers as she calls out the quiz questions they prepared in the previous task. She should aim to do as many questions as possible, allowing enough time to go over the correct answers after each question. Learners should answer and correct each incorrect answer as they proceed through the quiz task. Resources required Learner’s Book pages 10–14 Phase 1: Start of task Provide the quiz sheet for learners. Phase 2: Main You should give each learner a quiz sheet to number and write their answers as you call out the quiz questions they prepared in the previous task. Aim to do as many questions as possible allowing enough time to go over the correct answers after each question. 8 Strand 1: Introduction to computing Learners should answer and correct each incorrect answer as they proceed throughout the quiz task. Phase 3: End of task Recap the meanings of the key words. Task 7 of 32 Sub-strand 2: Introduction to the MS Windows interface Content standard: B6.1.2.1 Demonstrate the use of the desktop background as well as working with folders. Indicator: B6.1.2.1.1-10 Explore the use of the desktop background, changing theme colours and the user account. Performance indicator: ALL learners will be able to explore the use of the desktop background, changing theme colours. Core competencies: 1. Creativity and innovation 2. Communication and collaboration 3. Cultural identity and global citizenship 4. Personal development and leadership 5. Digital literacy SOME learners will be able to explore the use of the desktop background, changing the user account. FEW learners will be able to explore the use of the desktop background, changing theme colours, and the user account Key words: File Explorer, folder, file, clipboard In this task: The teacher should divide the class into 10 different groups and allocate one topic to each group to prepare a presentation to share with everyone through Prezi or PowerPoint before carrying out the worksheet tasks for each of the next 10 tasks in Sub-strand 2. Learners should refer to the Learner’s Book and use the worksheet to create presentations for Prezi or PowerPoint to share with the whole class so that everyone can carry out the tasks on each worksheet for the next 10 tasks. Resources required Learner’s Book pages 15–17 On CD • Presentation self-assessment sheet.pdf Phase 1: Start of task Explain the procedure for the next 10 tasks. Learners should be allocated topics and placed into 10 groups. They will prepare their presentation during this task and group 1 will start presenting in the next task, group 2 in the following task, and so on until all 10 groups have completed their presentations. Learners must complete the worksheet for each task and the group that presented must also complete the Presentation self-assessment sheet.pdf. Phase 2: Main Learners work in their groups to prepare their PowerPoint presentations or Prezis. They must aim to complete their preparation before the next task so that everyone can listen and complete their worksheet tasks after each presentation. Assign a topic to each group as follows: 9 Strand 1: Introduction to computing Group Topic Week for task 1 Explore the use of the desktop background, changing the theme colours and user account. 1 2 Demonstrate the use of the Recycle Bin or Trash Can. 2 3 Perform permanent delete or empty Trash Can and restoring files or icons in the Recycle Bin. 3 4 Explore the use of copy, paste, delete tools, the moving of folders by using the desktop pop-up menu. 4 5 Illustrate the use of the File Explorer window and locations on the computer through the File Explorer. 5 6 Locate the hard drives and other removable storage icons in the File Explorer. 6 7 Use the File Explorer Ribbon (Home tab only), that is, the Clipboard and organise Tools of the Home tab of File Explorer, as well as the Open New Window and Close tools of the File menu of File Explorer. 7 8 Demonstrate the use of the navigation pane of File Explorer to access different locations on the computer from the navigation pane. 8 9 Demonstrate the use of Frequent Folders section of File Explorer to access frequently used locations on the computer. 9 10 Demonstrate the use of Recent File section of File Explorer to access recently used files of the computer. 10 Phase 3: End of task You should check that all groups are ready for the next presentation. Upload to a master PowerPoint and share with the class or ensure that everyone has access to the Prezi account to upload their presentations. Task 8 of 32 Sub-strand 2: Introduction to the MS Windows interface Content standard: B6.1.2.1 Demonstrate the use of desktop background as well as working with folders. Indicator: B6.1.2.1.1 Explore the use of the desktop background changing theme colours and user account. Performance indicator: ALL learners will be able to explore the use of the desktop background changing theme colours. Core competencies: 1. Creativity and Innovation 2. Communication and collaboration 3. Cultural identity and global citizenship 4. Personal development and leadership 5. Digital literacy SOME learners will be able to explore the use of the desktop background changing the user account. FEW learners will be able to explore the use of the desktop background changing theme colours and user account. Key words: classic, icons, taskbar, background, user account, themes 10 Strand 1: Introduction to computing In this task: The teacher should set up the room so that Group 1 can do their presentation and the rest of the class can watch and then everyone, including Group 1 members, should carry out the tasks on the worksheet. Learners should refer to the Learner’s Book and use the worksheet to carry out the tasks after watching the presentation by Group 1. Group 1 must complete the Presentation self-assessment sheet.pdf. Resources required Learner’s Book pages 15–17 On CD • Worksheet Task 8_B6.1.2.1.1 Desktop background tasks.pdf • Presentation self-assessment sheet.pdf Phase 1: Start of task Set up the class so that Group 1 can do their presentation for the whole class. Everyone must watch and then complete their worksheet. Phase 2: Main Learners watch Group 1’s presentation and complete their worksheet tasks. Phase 3: End of task You should check that Group 2 is ready for the next task’s presentation. Group 1 must complete the Presentation self-assessment sheet.pdf. Answers to Task 8 worksheet Task 8.1 Key words Meaning personalise Add something that you like, e.g. a background image of your favourite flower or car. customise Change from the original to something else according to a specific requirement. edit Make changes and corrections on your computer or in another way. icons Small pictures that represent actions, apps, logos, etc. taskbar A panel on the computer’s interface that has lots of icons for accessing the various features of a software package. MS Windows interface It’s similar to a cover page of a magazine that displays icons of the features you have in that software package. wallpaper The standard background images for interfaces. settings A button that gives you access to editing, personalising, and customising your computer. start menu It displays access to the icons to use for editing the various features on your computer. 11 Strand 1: Introduction to computing Task 9 of 32 Sub-strand 2: Introduction to the MS Windows interface Content standard: B6.1.2.1 Demonstrate the use of desktop background as well as working with folders. Indicator: B6.1.2.1.2 Demonstrate the use of the Recycle Bin or Trash Can. Performance indicator: ALL learners will be able to demonstrate the use of the Recycle Bin or Trash Can. Core competencies: 1. Creativity and innovation 2. Communication and collaboration 3. Cultural identity and global citizenship 4. Personal development and leadership 5. Digital literacy SOME learners will be able to demonstrate the use of the Recycle Bin or Trash Can. FEW learners will be able to demonstrate the use of the Recycle Bin or Trash Can. Key words: delete, recover, drag and drop In this task: The teacher should set up the room so that Group 2 can do their presentation and the rest of the class can watch and then everyone, including Group 2 members, should carry out the tasks on the worksheet. Learners should refer to the Learner’s Book and use the worksheet to carry out the tasks after watching the presentation by Group 2. Group 2 must complete the Presentation self-assessment sheet.pdf Resources required Learner’s Book page 17 On CD • Worksheet Task 9_B6.1.2.1.2 Recycle Bin.pdf • Presentation self-assessment sheet.pdf Phase 1: Start of task Set up the class so that Group 2 can do their presentation for the whole class. Everyone must watch and then complete their worksheet. Phase 2: Main Learners watch Group 2’s presentation and complete their worksheet tasks. Phase 3: End of task You should check that Group 3 is ready for the next presentation. Group 2 must complete the Presentation self-assessment sheet.pdf Task 10 of 32 Sub-strand 2: Introduction to the MS Windows interface Content standard: B6.1.2.1 Demonstrate the use of desktop background as well as working with folders. 12 Indicator: B6.1.2.1.3 Perform permanent delete or Empty Trash Can. Strand 1: Introduction to computing Performance indicator: ALL learners will be able to perform permanent delete or Empty Trash Can. SOME learners will be able to perform permanent delete or Empty Trash Can. FEW learners will be able to perform permanent delete or Empty Trash Can. Core competencies: 1. Creativity and innovation 2. Communication and collaboration 3. Cultural identity and global citizenship 4. Personal development and leadership 5. Digital literacy Key words: permanent delete, empty trash can, restore In this task: The teacher should set up the room so that Group 3 can do their presentation and the rest of the class can watch and then everyone, including Group 3 members, should carry out the tasks on the worksheet. Learners should refer to the Learner’s Book and use the worksheet to carry out the tasks after watching the presentation by Group 3. Group 3 must complete the Presentation self-assessment sheet.pdf Resources required Learner’s Book page 17 On CD • Worksheet Task 10_B6.1.2.1.3 Empty Recycle Bin.pdf • Presentation self-assessment sheet.pdf Phase 1: Start of task Set up the class so that Group 3 can do their presentation for the whole class. Everyone must watch and then complete their worksheet. Phase 2: Main Learners watch Group 3’s presentation and complete their worksheet tasks. Phase 3: End of task You should check that Group 4 is ready for next presentation. Group 3 must complete the Presentation selfassessment sheet.pdf. Answers to Task 10 worksheet Task 10.1 • Recycle Bin or Trash Can: A place where files or objects are temporarily moved to until you empty the recycle bin • Delete files: Remove files and place in the Recycle Bin or Trash Can • Restore files: Retrieve files that you have deleted and restore them to their original place • Empty Recycle Bin: Permanently delete files or items from your computer Task 10.3 When you empty the Recycle Bin or Trash Can, you permanently remove all the deleted files and objects from your computer. Task 10.4 1. False 2. True 13 Strand 1: Introduction to computing Task 11 of 32 Sub-strand 2: Introduction to the MS Windows interface Content standard: B6.1.2.1 Demonstrate the use of desktop background as well as working with folders. Indicator: B6.1.2.1.4 Explore the use of copy, paste, delete tools, the moving of folders by using the desktop pop-up menu. Performance indicator: ALL learners will be able to explore the use of copy, paste, delete tools. Core competencies: 1. Creativity and innovation 2. Communication and collaboration 3. Cultural identity and global citizenship 4. Personal development and leadership 5. Digital literacy SOME learners will be able to explore the use of copy, paste tools and the moving of folders by using the desktop pop-up menu. FEW learners will be able to explore the use of copy, paste, delete tools, the moving of folders by using the desktop pop-up menu. Key words: copy, paste, delete, cut, pop-up In this task: The teacher should set up the room so that Group 4 can do their presentation and the rest of the class can watch and then everyone, including Group 4 members, should carry out the tasks on the worksheet. Learners should refer to the Learner’s Book and use the worksheet to carry out the tasks after watching the presentation by Group 4. Group 4 must complete the Presentation self-assessment sheet.pdf. Resources required Learner’s Book page 19 On CD • Worksheet Task 11_B6.1.2.1.4 Desktop Pop-Up Menu Copy, Paste, Delete tools.pdf • Presentation self-assessment sheet.pdf Phase 1: Start of task Set up the class so that Group 4 can do their presentation for the whole class. Everyone must watch and then complete their worksheet. Phase 2: Main Learners watch Group 4’s presentation and complete their worksheet tasks. Phase 3: End of task You should check that Group 5 is ready for the next presentation. Group 4 must complete the Presentation self-assessment sheet.pdf. Answers to Task 11 worksheet Task 11.1 • Copy: A file or object that you have highlighted and right clicked on, then selected the copy option • Paste: A file or object that you have copied. You can then place the cursor in the place where you wish to place the copied file and select the paste option. 14 Strand 1: Introduction to computing • Delete: A file or object that you have highlighted and clicked on the delete button to remove it from its place • Cut: A file that has been highlighted and removed to be placed in another place on the computer • Move: A file that has been removed from one place and placed in another place on the computer Task 11.4 If you cut a file or a folder, it does not disappear, but instead becomes transparent. When you paste that file/ folder, it is moved to the new location and disappears from the original location. Task 12 of 32 Sub-strand 2: Introduction to the MS Windows interface Content standard: B6.1.2.1 Demonstrate the use of desktop background as well as working with folders. Indicator: B6.1.2.1.5 Illustrate the use of the File Explorer window and locations on the computer through the file explorer. Performance indicator: ALL learners will be able to illustrate the use of the File Explorer window. Core competencies: 1. Creativity and innovation 2. Communication and collaboration 3. Cultural identity and global citizenship 4. Personal development and leadership 5. Digital literacy SOME learners will be able to illustrate the use of the File Explorer window and locations of most of the computer through the File Explorer, FEW learners will be able to illustrate the use of the File Explorer window and locations on the computer through the File Explorer. Key words: File Explorer, folder, file, clipboard In this task: The teacher should set up the room so that Group 5 can do their presentation and the rest of the class can watch and then everyone, including Group 5 members, should carry out the tasks on the worksheet. Learners should refer to the Learner’s Book and use the worksheet to carry out the tasks after watching the presentation by Group 5. Group 5 must complete the Presentation self-assessment sheet.pdf. Resources required Learner’s Book pages 18–19 On CD • Worksheet Task 12_B6.1.2.1.5 File Explorer locations on the computer.pdf • Presentation Self-Assessment Sheet.pdf Phase 1: Start of task Set up the class so that Group 5 can do their presentation for the whole class. Everyone must watch and then complete their worksheet. Phase 2: Main Learners watch Group 5’s presentation and complete their worksheet tasks. 15 Strand 1: Introduction to computing Phase 3: End of task You should check that Group 6 is ready for the next presentation. Group 5 must complete the Presentation self-assessment sheet.pdf. Answers to Task 12 worksheet Task 12.2 Home ribbon C: drive File path Desktop Removable storage disc File Explorer Pop-up menu 16 Strand 1: Introduction to computing Task 12.4 The Downloads folder contains all the items that you have downloaded from websites or email attachments, whereas the Documents folder contains all the documents that you have worked on and not yet saved in any particular folder using Save As. Your computer will probably have an auto-save option that will automatically save the document that you are working on every three minutes or at whatever rate you have set the auto-save function. Task 13 of 32 Sub-strand 2: Introduction to the MS Windows interface Content standard: B6.1.2.1 Demonstrate the use of desktop background as well as working with folders. Indicator: B6.1.2.1.6 Locate the hard drives and other removable storage icons in the File Explorer. Performance indicator: ALL learners will be able to locate the removable storage icons in the File Explorer. Core competencies: 1. Creativity and innovation 2. Communication and collaboration 3. Cultural identity and global citizenship 4. Personal development and leadership 5. Digital literacy SOME learners will be able to locate the hard drives in the File Explorer. FEW learners will be able to locate the hard drives and other removable storage icons in the File Explorer. Key words: removable storage devices, hard drive, icons, File Explorer In this task: The teacher should set up the room so that Group 6 can do their presentation and the rest of the class can watch and then everyone, including Group 6 members, should carry out the tasks on the worksheet. Learners should refer to the Learner’s Book and use the worksheet to carry out the tasks after watching the presentation by Group 6. Group 6 must complete the Presentation self-assessment sheet.pdf. Resources required Learner’s Book page 20 On CD • Worksheet Task 13_B6.1.2.1.6 File Explorer hard drives and other drives.pdf • Presentation self-assessment sheet.pdf Phase 1: Start of task Set up the class so that Group 6 can do their presentation for the whole class. Everyone must watch and then complete their worksheet. Phase 2: Main Learners watch Group 6’s presentation and complete their worksheet tasks. Phase 3: End of task You should check that Group 7 is ready for next presentation. Group 6 must complete the Presentation selfassessment sheet.pdf. 17 Strand 1: Introduction to computing Task 14 of 32 Sub-strand 2: Introduction to the MS Windows interface Content standard: B6.1.2.1 Demonstrate the use of desktop background as well as working with folders. Indicator: B6.1.2.1.7 Use the File Explorer ribbon. Performance indicator: ALL learners will be able to use the File Explorer Ribbon, i.e. the clipboard. Core competenci es: 1. Creativity and innovation 2. Communication and collaboration 3. Cultural identity and global citizenship 4. Personal development and leadership 5. Digital literacy SOME learners will be able to use the File Explorer Ribbon, including the clipboard, and organise tools of the Home tab of the File menu. FEW learners will be able to use the File Explorer Ribbon, including the Open New Window and Close tools of the File menu. Key words: File Explorer ribbon, Clipboard, open new window, File menu In this task: The teacher should set up the room so that Group 7 can do their presentation and the rest of the class can watch and then everyone, including Group 7 members, should carry out the tasks on the worksheet. Learners should refer to the Learner’s Book and use the worksheet to carry out the tasks after watching the presentation by Group 7. Group 7 must complete the Presentation self-assessment sheet.pdf Resources required Learner’s Book pages 20–22 On CD • Worksheet Task 14_B6.1.2.1.7 Use the File Explorer Ribbon.pdf • Presentation self-assessment sheet.pdf Phase 1: Start of task Set up the class so that Group 7 can do their presentation for the whole class. Everyone must watch and then complete their worksheet. Phase 2: Main Learners watch Group 7’s presentation and complete their worksheet tasks. Phase 3: End of task You should check that Group 8 is ready for next presentation. Group 7 must complete the Presentation selfassessment sheet.pdf Task 15 of 32 Sub-strand 2: Introduction to the MS Windows interface 18 Strand 1: Introduction to computing Content standard: B6.1.2.1 Demonstrate the use of desktop background as well as working with folders. Indicator: B6.1.2.1.8 Demonstrate the use of the Navigation pane of the File Explorer to access different locations on the computer. Performance indicator: ALL learners will be able to demonstrate the use of the Navigation pane of the File Explorer. Core competencies: 1. Creativity and Innovation 2. Communication and collaboration 3. Cultural identity and global citizenship 4. Personal development and leadership 5. Digital literacy SOME learners will be able to demonstrate the use of the Navigation pane of the File Explorer to access different locations on the computer. FEW learners will be able to demonstrate the use of the Navigation pane of the File Explorer to access many different locations on the computer. Key words: Navigation pane, locations on the computer, folders, files In this task: The teacher should set up the room so that Group 8 can do their presentation and the rest of the class can watch and then everyone, including Group 8 members, should carry out the tasks on the worksheet. Learners should refer to the Learner’s Book and use the worksheet to carry out the tasks after watching the presentation by Group 8. Group 8 must complete the Presentation self-assessment sheet.pdf Resources required Learner’s Book page 21 On CD • Worksheet Task 15_B6.1.2.1.8 File Explorer navigation pane.pdf • Presentation self-assessment sheet.pdf Phase 1: Start of task Set up the class so that Group 8 can do their presentation for the whole class. Everyone must watch and then complete their worksheet. Phase 2: Main Learners watch Group 8’s presentation and complete their worksheet tasks. Phase 3: End of task You should check that Group 9 is ready for next presentation. Group 8 must complete the Presentation selfassessment sheet.pdf Task 16 of 32 Sub-strand 2: Introduction to the MS Windows interface Content standard: B6.1.2.1 Demonstrate the use of desktop background as well as working with folders. Indicator: B6.1.2.1.9 Demonstrate the use of Frequent Folders section of the File Explorer to access frequently used locations on the computer. 19 Strand 1: Introduction to computing Performance indicator: ALL learners will be able to demonstrate the use of Frequent Folders section of the File Explorer to access some of the frequently used locations on the computer. SOME learners will be able to demonstrate the use of Frequent Folders section of the File Explorer to access most of the frequently used locations on the computer. Core competencies: 1. Creativity and innovation 2. Communication and collaboration 3. Cultural identity and global citizenship 4. Personal development and leadership 5. Digital literacy FEW learners will be able to demonstrate the use of Frequent Folders section of the File Explorer to access frequently used locations on the computer. Key words: frequently used files In this task: The teacher should set up the room so that Group 9 can do their presentation and the rest of the class can watch and then everyone, including Group 9 members should carry out the tasks on the worksheet. Learners should refer to the Learner’s Book and use the worksheet to carry out the tasks after watching the presentation by Group 9. Group 9 must complete the Presentation self-assessment sheet.pdf. Resources required Learner’s Book pages 21–22 On CD • Worksheet Task 16_B6.1.2.1.9 File Explorer’s Frequent folders.pdf • Presentation self-assessment sheet.pdf Phase 1: Start of task Set up the class so that Group 9 can do their presentation for the whole class. Everyone must watch and then complete their worksheet. Phase 2: Main Learners watch Group 9’s presentation and complete their worksheet tasks. Phase 3: End of task You should check that Group 10 is ready for next presentation. Group 9 must complete the Presentation selfassessment sheet.pdf Task 17 of 32 Sub-strand 2: Introduction to the MS Windows interface Content standard: B6.1.2.1 Demonstrate the use of desktop background as well as working with folders. 20 Indicator: B6.1.2.1.10 Demonstrate the use of Recent files section of the File Explorer to access frequently used files of the computer. Strand 1: Introduction to computing Performance indicator: ALL learners will be able to demonstrate the use of some of the Recent files section of the File Explorer to access frequently used files on the computer. SOME learners will be able to demonstrate the use of most of the Recent files section of the File Explorer to access frequently used files on the computer. Core competencies: 1. Creativity and innovation 2. Communication and collaboration 3. Cultural identity and global citizenship 4. Personal development and leadership 5. Digital literacy FEW learners will be able to demonstrate the use of Recent files section of the File Explorer to access frequently used files on the computer. Key words: recent files In this task: The teacher should set up the room so that Group 10 can do their presentation and the rest of the class can watch and then everyone, including Group 10 members should carry out the tasks on the worksheet. Learners should refer to the Learner’s Book and use the worksheet to carry out the tasks after watching the presentation by Group 10. Group 10 must complete the Presentation self-assessment sheet.pdf Resources required Learner’s Book pages 21–22 On CD • Worksheet Task 17_B6.1.2.1.10 File Explorer’s Recent files.pdf • Presentation self-assessment sheet.pdf Phase 1: Start of task Set up the class so that Group 10 can do their presentation for the whole class. Everyone must watch and then complete their worksheet. Phase 2: Main Learners watch Group 10’s presentation and complete their worksheet tasks. Phase 3: End of task Thank all the groups for their presentations and praise where it is due. Group 10 must complete the Presentation self-assessment sheet. Lead a discussion about what the most difficult aspects of the last 10 tasks were and ask learners to make suggestions as to how they might improve next time. Task 18 of 32 Sub-strand 3: Data, sources and usage Content standard: B6.1.3.1 Demonstrate the use of data and identify sources of data. Indicator: B6.1.3.1.1 Identify types of data (integers, double, characters, float, etc.). 21 Strand 1: Introduction to computing Performance indicator: ALL learners will be able to identify types of data (characters, float, etc.). SOME learners will be able to identify types of data (integers, double, etc.). FEW learners will be able to identify types of data (integers, double, characters, float, etc.). Core competencies: 1. Creativity and innovation 2. Communication and collaboration 3. Cultural identity and global citizenship 4. Personal development and leadership 5. Digital literacy Key words: integers, double, character, float, data types In this task: The teacher should explain that when programming in any language, you have to know what data types you are working with and how they are represented. Learners should refer to the Learner’s Book and use the worksheet to carry out the tasks. Learners should log in to an online tutorial website to practise using the different data types. Resources required Learner’s Book pages 22–24 On CD • Worksheet Task 18_B6.1.3.1.1 Identify types of data.pdf Phase 1: Start of task Start by explaining that when programming in C++, you have to use variables and you must specify the data type before assigning a value to the variable. Click on the link below that demonstrates why recognising the data type is necessary before you can do any programming: https://www.w3schools.com/cpp/cpp_ variables.asp Phase 2: Main Use the Worksheet Task 18_B6.1.3.1.1 Identify types of data.pdf to guide the main part of the task. Phase 3: End of task Ask learners to share one thing they found too difficult to understand and one thing they did not know before. Answers to Task 18 worksheet Task 18.1 Data type Meaning int Stores floating point numbers, with decimals, such as 19.99 or -19.99. double Stores values with two states: True or False. char Stores single characters, such as ‘a’ or ‘B’. Char values are surrounded by single quotes. string Stores integers (whole numbers), without decimals, such as 123 or -123. bool Stores text, such as “Hello World”. String values are surrounded by double quotes. 22 Strand 1: Introduction to computing Task 18.3 1. 123.5897543 2. Congratulations, you have just started learning about programming. 3. 736 4. Yes or No 5. 0.5 Extension activity Which data is better to use? Float or double? Give reasons for your choice. Task 19 of 32 Sub-strand 3: Data, sources and usage Content standard: B6.1.3.1 Demonstrate the use of data and identify sources of data. Indicator: B6.1.3.1.2 Identify more sources of information (internet, emailing, Skype, SMS). Performance indicator: ALL learners will be able to identify more sources of information (internet, emailing). Core competencies: 1. Creativity and innovation 2. Communication and collaboration 3. Cultural identity and global citizenship 4. Personal development and leadership 5. Digital literacy SOME learners will be able to identify more sources of information (Skype, SMS). FEW learners will be able to identify more sources of information (internet, emailing, Skype, SMS). Key words: internet, emailing, VoIP, SMS In this task: The teacher should explain that learners will carry out their tasks by editing the existing PowerPoint presentation. Learners should refer to the Learner’s Book and use the presentation to carry out the tasks. Learners should screenshot evidence of having carried out their tasks in the presentation itself. Resources required Learner’s Book pages 24–25 On CD • Presentation Task 19_B6.1.3.1.2 Identifying more sources of data.pdf Phase 1: Start of task Begin by explaining that learners should edit the presentation found on the CD. They will have to screenshot evidence that they have carried out the tasks requested. 23 Strand 1: Introduction to computing Phase 2: Main Learners edit the PowerPoint Presentation Task 19_B6.1.3.1.2 Identifying more sources of data.pdf. It includes using the internet to find information, save it, and use it to make a presentation slide about VoIP. They have to SMS a friend to inform them that they are sending them an email attachment with information on VoIP. They should screenshot their evidence of having carried out all these tasks in the presentation itself. Phase 3: End of task Learners must list one new skill they learnt in the lesson and one thing they would still like to learn more about in the future. Task 20 of 32 Sub-strand 3: Data, sources and usage Content standard: B6.1.3.1 Demonstrate the use of data and identify sources of data. Indicator: B6.1.3.1.3 Demonstrate sending and receiving information from other gadgets e.g. Bluetooth, infrared, radio, fax, telephone calls, SMS, etc. Performance indicator: ALL learners will be able to demonstrate sending and receiving information from other gadgets e.g. Bluetooth, infrared, etc. Core competencies: 1. Creativity and innovation 2. Communication and collaboration 3. Cultural identity and global citizenship 4. Personal development and leadership 5. Digital literacy SOME learners will be able to demonstrate sending and receiving information from other gadgets e.g. Bluetooth, infrared, radio, fax, etc. FEW learners will be able to demonstrate sending and receiving information from other gadgets e.g. Bluetooth, infrared, radio, fax, telephone calls, SMS, etc. Key words: Bluetooth, infrared, radio, fax, telephone calls, SMS In this task: The teacher should explain that learners will carry out their tasks by editing the existing PowerPoint presentation. Learners should refer to the Learner’s Book and use the presentation to carry out the tasks. Learners should screenshot evidence of having carried out their tasks in the presentation itself. Resources required Learner’s Book pages 25–27 On CD • Presentation Task 20_B6.1.3.1.3 Demonstrate sending and receiving information from other gadgets.pdf Phase 1: Start of task Begin by explaining that learners should edit the presentation found on the CD. They will have to screenshot evidence that they have carried out the tasks requested. 24 Strand 1: Introduction to computing Phase 2: Main Learners edit the PowerPoint Presentation Task 20_B6.1.3.1.3 Demonstrate sending and receiving information from other gadgets.pdf. It includes using Bluetooth to share a favourite song with a friend and sending an SMS, etc. They should screenshot their evidence of having carried out all these tasks in the presentation itself. Phase 3: End of task Recap the meanings of the key words. Task 21 of 32 Sub-strand 3: Data, sources and usage Content standard: B6.1.3.1 Demonstrate the use of data and identify sources of data. Indicator: B6.1.3.1.4 Demonstrate basic manipulations on sample data, e.g. arranging data in a matrix table, sorting, and calculations. Performance indicator: ALL learners will be able to demonstrate basic manipulations on sample data, e.g. sorting. Core competencies: 1. Creativity and innovation 2. Communication and collaboration 3. Cultural identity and global citizenship 4. Personal development and leadership 5. Digital literacy SOME learners will be able to demonstrate basic manipulations on sample data, e.g. sorting, and calculations. FEW learners will be able to demonstrate basic manipulations on sample data, e.g. arranging data in a matrix table, sorting, and calculations. Key words: arrange data in a matrix, sorting data, calculations on data In this task: The teacher should explain that learners will log in to Khan Academy to carry out basic manipulations on data, such as arranging data in a matrix table, sorting data, and carrying out calculations on data. Learners should refer to the Learner’s Book and log in to Khan Academy to carry out basic manipulations on data, such as arranging data in a matrix table, sorting data, and carrying out calculations on data. Resources required Learner’s Book pages 28–32 Phase 1: Start of task Begin by explaining that learners should log in to Khan Academy at this link: https://www.khanacademy. org/math/precalculus/x9e81a4f98389efdf:matrices/x9e81a4f98389efdf:mat-intro/v/introduction-to-thematrix Phase 2: Main Learners should screenshot evidence of their working or results to show their teacher throughout this online tutorial. It is better that learners sign up for their own accounts so the account can keep track of the work they have already done. 25 Strand 1: Introduction to computing Phase 3: End of task Recap the meanings of the key words. Extension activity 1. 2. 3. Learners can use this link to explore ways of sorting data: https://www.youtube.com/ watch?v=Ep5q1cUhQas Learners can use this link on how to carry out calculations on data: https://www.youtube.com/watch?v=1naiWCWfSt4 Ask the more able learners to attempt Activity 1.7 on page 24 of the Learner’s Book. Answers Activity 1.7Learner's Book page 24 alphabetically, by price, by AutoNumber, by yes/no answers (Any reasonable response) Task 22 of 32 Sub-strand 3: Data, sources and usage Content standard: B6.1.3.1 Demonstrate the use of data and identify sources of data. Indicator: B6.1.3.1.5 Demonstrate how to manage users of the desktop. Performance indicator: ALL learners will be able to demonstrate how to manage users of the desktop. Core competencies: 1. Creativity and innovation 2. Communication and collaboration 3. Cultural identity and global citizenship 4. Personal development and leadership 5. Digital literacy SOME learners will be able to demonstrate how to manage users of the desktop. FEW learners will be able to demonstrate how to manage users of the desktop. Key words: user accounts on Desktop, administrator account, standard user account, family member user account In this task: The teacher should explain the reasons children should be supervised online, hence the need for managing user accounts on the desktop. Refer learners to the Learner’s Book on the section on managing user accounts for more information on this topic. Learners should complete the worksheet tasks. Resources required On CD • Worksheet Task 22_B6.1.3.1.5 Managing user accounts on the desktop.pdf 26 Learner’s Book pages 16–17 Strand 1: Introduction to computing Phase 1: Start of task Begin by explaining that learners can learn how to manage users on the desktop by watching the short video at this link: https://www.youtube.com/watch?v=g6DWReo465E Phase 2: Main Learners should answer the questions on Worksheet Task 22_B6.1.3.1.5 Managing user accounts on the desktop.pdf. Phase 3: End of task Recap the meanings of the key words. Answers to Task 22 worksheet Task 22.2 1. Children need supervised access. 2. Children need supervision in case they inadvertently access harmful materials, online criminals or adultonly materials. Children should also not be allowed to spend too much time on their electronic gadgets because it could be harmful to their health. They could suffer eye strain, and neck and back aches. 2. Parents should supervise their children’s online activity to ensure they do not come to any harm from the materials they are able access on their computers. Parents should also limit the amount of time that their children spend on their computers to ensure they keep a healthy balance between their online and offline activities. Task 23 of 32 Sub-strand 3: Data, sources and usage Content standard: B6.1.3.1 Demonstrate the use of data and identify sources of data. Indicator: B6.1.3.1.6 Demonstrate how to collect data. Performance indicator: ALL learners will be able to demonstrate how to collect data. Core competencies: 1. Creativity and innovation 2. Communication and collaboration 3. Cultural identity and global citizenship 4. Personal development and leadership 5. Digital literacy SOME learners will be able to demonstrate how to collect data. FEW learners will be able to demonstrate how to collect data. Key words: questionnaire, survey, interview In this task: The teacher should read aloud to learners the section in the Learner’s Book on collecting data and then allow learners to work through the worksheet. Learners should complete the worksheet tasks and refer to the Learner’s Book on the section on collecting data. 27 Strand 1: Introduction to computing Resources required Learner’s Book page 27 On CD • Presentation Task 23_B6.1.3.1.6 Collecting data.pptx Phase 1: Start of task Use the presentation from slide 2 to slide 4. Phase 2: Main Continue using the presentation to guide you through the whole task. Phase 3: End of task Ask learners to complete their questionnaires, surveys, and interviews before their next task and to bring the data that they collect with them to the next lesson. Task 24 of 32 Sub-strand 3: Data, sources and usage Content standard: B6.1.3.1 Demonstrate the use of data and identify sources of data. Indicator: B6.1.3.1.7 Demonstrate the use of tools for collecting data. Performance indicator: ALL learners will be able to demonstrate the use of some tools for collecting data. Core competencies: 1. Creativity and innovation 2. Communication and collaboration 3. Cultural identity and global citizenship 4. Personal development and leadership 5. Digital literacy SOME learners will be able to demonstrate the use of more tools for collecting data. FEW learners will be able to demonstrate the use of tools for collecting data. Key words: case studies, interviews, checklists In this task: The teacher should show the video to learners on using tools for collecting data and then allow learners to work through the worksheet. Learners should complete the worksheet tasks and refer to the video on ways to collect data. Resources required Learner’s Book page 29 Phase 1: Start of task To get an idea of the tools that can be used to collect data, use this video link: https://www.youtube.com/ watch?v=abxXMhYW04o Phase 2: Main Learners make summary notes from the Learner’s Book on the section about using tools for collecting data. They compile a set of three questions from their notes and supply the answers for their questions as well. 28 Strand 1: Introduction to computing Phase 3: End of task Ask volunteers to share one of their most difficult questions with the class. See if anyone else can answer their question and check if they got it right. Do as many questions and answers as possible. Extension activity Ask the more able learners to attempt Activity 1.9 on page 28 of the Learner’s Book. Answers Activity 1.9Learner's Book page 28 1. Discussion should include methods of communication such as: infrared, Bluetooth, radio, fax, telephone, SMS. Task 25 of 32 Sub-strand 3: Data, sources and usage Content standard: B6.1.3.1 Demonstrate the use of data and identify sources of data. Indicator: B6.1.3.1.8 Demonstrate data interpretation by computing data to gain required information (finding grand sum or grand total using electronic spreadsheet). Performance indicator: ALL learners will be able to demonstrate data interpretation by computing some data to gain required information. Core competencies: 1. Creativity and innovation 2. Communication and collaboration 3. Cultural identity and global citizenship 4. Personal development and leadership 5. Digital literacy SOME learners will be able to demonstrate data interpretation by computing data to gain most of the required information. FEW learners will be able to demonstrate data interpretation by computing data to gain required information. Key words: electronic spreadsheet, grand sum, grand total, data interpretation In this task: The teacher should watch the short video about interpreting data. Allow learners to work through the activities in the Learner’s Book. Learners should refer to the Learner’s Book on the section on interpreting data. 29 Strand 1: Introduction to computing Resources required Learner’s Book pages 32–33 Phase 1: Start of task To get an idea of how to interpret data, use this video link: https://www.youtube.com/watch?v=abxXMhYW04o Phase 2: Main Learners make summary notes from the Learner’s Book on the section about interpreting data to gain the required information. They work through the examples in the Learner’s Book. They compile a set of three questions from their notes and supply the answers for their questions as well. Phase 3: End of task Ask volunteers to share one of their most difficult questions with the class. See if anyone else can answer their question and check if they got it right. Do as many questions and answers as possible. Extension activity Ask the more able learners to attempt Activity 1.8 on page 27 of the Learner’s Book. Answers Activity 1.8Learner's Book page 27 A B C 1 Name Date of birth Age 2 Khrobo 06-Jun-96 23 3 Adofo 30-Apr-86 34 4 Ami 30-Nov-55 64 5 Oko 30-Mar-10 10 6 Learner’s name Learner’s birth date Learner’s age Task 26 of 32 Sub-strand 3: Data, sources and usage Content standard: B6.1.3.1 Demonstrate the use of data and identify sources of data. 30 Indicator: B6.1.3.1.9 Demonstrate data presentation in different forms. Strand 1: Introduction to computing Performance indicator: ALL learners will be able to demonstrate data presentation in different forms. SOME learners will be able to demonstrate data presentation in different forms. FEW learners will be able to demonstrate data presentation in different forms. Core competencies: 1. Creativity and innovation 2. Communication and collaboration 3. Cultural identity and global citizenship 4. Personal development and leadership 5. Digital literacy Key words: tables, charts, spreadsheet, pictures, maps, infographics In this task: The teacher should allow learners to be guided by the tasks in the worksheet and the spreadsheet, both found on the CD. Learners should use the worksheet and spreadsheet, both found on the CD, to guide them through this task. Resources required Learner’s Book pages 33–34 On CD • Task 26_B6.1.3.1.9 Sample data.pdf • Worksheet Task 26_B6.1.3.1.9 Demonstrate data presentation in different forms.pdf Phase 1: Start of task Open the spreadsheet Task 26_B6.1.3.1.9 Sample data and Worksheet Task 26_B6.1.3.1.9 Demonstrate data presentation in different forms.pdf to begin your task. Phase 2: Main Allow learners to work through the tasks in the worksheet and the spreadsheet. Phase 3: End of task Recap the meanings of the key words. Ask learners which data form they prefer and to give their reasons. Extension activity Ask the more able learners to attempt activity 1.10 on page 29 of the Learner’s Book. Answers Activity 1.10Learner's Book page 29 A database has been planned with headings and data types from data collected during the discussion in Activity 1.9. 31 Strand 1: Introduction to computing Task 26.1 Eye colour could be blue, brown, or a combination of blue and brown. Task 26.2 1. Chart showing expenses only Expenses GHC 6,000.00 GHC 5,000.00 GHC 4,000.00 GHC 3,000.00 GHC 2,000.00 GHC 1,000.00 2. in g Gr oc er Ca y rp ay m en t In su ra nc Ho e m ep ho ne Ce ll ph on e Ca bl eT V us r he Ho Ot gs In co m e1 In co m e2 Sa vi n s nm en t Tu iti on Ga ta i En te r y W at er cit ec tri El In te r ne t GHC - Example pie chart Expenses compared to Income Total Expenses Total Income Task 27 of 32 Sub-strand 3: Data, sources and usage Content standard: B6.1.3.1 Demonstrate the use of data and identify sources of data. Indicator: B6.1.3.1.10 Demonstrate how to store data. Performance indicator: ALL learners will be able to demonstrate how to store data. Core competencies: 1. Creativity and innovation 2. Communication and collaboration 3. Cultural identity and global citizenship 4. Personal development and leadership 5. Digital literacy SOME learners will be able to demonstrate how to store data. FEW learners will be able to demonstrate how to store data. Key words: handwriting, phone recording, magnetic tapes, optical disk, etc. 32 Strand 1: Introduction to computing In this task: The teacher should allow learners to create posters for the classroom display boards on the different data storage formats available. Learners should create posters for the classroom displays about storing data in different formats. Resources required Learner’s Book pages 35–36 Phase 1: Start of task Brainstorm ways that data can be stored in different formats. Possible answers: handwriting, phone recording, magnetic tapes, optical disk. Phase 2: Main Allow learners to research more information on data storage formats and to add to the list of key words. They should also use the Learner’s Book on the section on how to store data. Phase 3: End of task Learners should place their posters on the classroom display boards and their classmates should go around and give them a smiley face if they liked them. Task 28 of 32 Sub-strand 3: Data, sources and usage Content standard: B6.1.3.1 Demonstrate the use of data and identify sources of data. Indicator: B6.1.3.1.11 Manipulate data to gain required output, e.g. finding sum, mean, grand totals, maximum, minimum, mode, division, multiplication, etc. Performance indicator: ALL learners will be able to manipulate data to gain required output. Core competencies: 1. Creativity and innovation 2. Communication and collaboration 3. Cultural identity and global citizenship 4. Personal development and leadership 5. Digital literacy SOME learners will be able to manipulate data to gain required output. FEW learners will be able to manipulate data to gain required output. Key words: sum, mean, grand totals, maximum, minimum, mode, division, multiplication In this task: The teacher should recap the ways to do statistical calculations using a calculator and then allow learners to carry out the same calculations in a spreadsheet. Learners should complete the worksheet tasks using the spreadsheet. 33 Strand 1: Introduction to computing Resources required Learner’s Book pages 36–38 On CD • Max Min Mean Mode worksheet and answer sheet.pdf • Worksheet Task 28_B6.1.3.1.11 Manipulate data to gain the required output.pdf Phase 1: Start of task Let the learners complete the worksheet tasks. Phase 2: Main Learners should use the worksheet to answer the questions. Phase 3: End of task Recap the meanings of the key words. Answers to Task 28 worksheet Task 28.2 Data 13 6 24 18 33 5 13 48 9 11 36 28 15 6 13 34 Strand 1: Introduction to computing 2. SUM =SUM(B2:B16) 278 MEAN =B17/15 18.53 GRAND TOTAL =B17 278 MODE =MODE.MULT(B2:B16) 13 MAXIMUM =MAX(B2:B16) 48 MINIMUM =MIN(B2:B16) 5 Divide grand total by 7 =B19/7 40 Multiply first two numbers =B2+B3 19 Task 29 of 32 Sub-strand 4: Technology in the community Content standard: B6.1.4.1 Demonstrate the use of technology in the community. Indicator: B6.1.4.1.1 Define communication. Performance indicator: ALL learners will be able to provide a limited definition of communication. Core competencies: 1. Creativity and innovation 2. Communication and collaboration 3. Cultural identity and global citizenship 4. Personal development and leadership 5. Digital literacy SOME learners will be able to provide a reasonable definition of communication. FEW learners will be able to provide a definitive definition of communication. Key words: human-to-human communication, human-to-device communication, device-to-device communication In this task: The teacher should explain the key words briefly and pose the debate topic: Real communication can only occur between humans. Divide the class into two groups: one group must AGREE and the other must NOT AGREE with the statement. Learners should do some research about the various types of communication relating to the key words. Resources required Learner’s Book page 39 Phase 1: Start of task Begin by explaining that learners should watch this short video at this link: https://www.youtube.com/ watch?v=wroLk1ETVeM 35 Strand 1: Introduction to computing Phase 2: Main Learners should write out a justification of their point of view by giving several examples of how communications between humans is more real or less real than communications between devices. Phase 3: End of task In pairs of opposing views , learners should swap their written points of view and they should discuss and feedback whose argument is more convincing. Task 30 of 32 Sub-strand 4: Technology in the community Content standard: B6.1.4.1 Demonstrate the use of technology in the community. Indicator: B6.1.4.1.2 Identify three more technological tools for communication in the community. Performance indicator: ALL learners will be able to identify one more technological tool for communication in the community. Core competencies: 1. Creativity and innovation 2. Communication and collaboration 3. Cultural identity and global citizenship 4. Personal development and leadership 5. Digital literacy SOME learners will be able to identify two more technological tools for communication in the community. FEW learners will be able to identify three more technological tools for communication in the community. Key words: Artificial Intelligence (AI), holograms, robotics, virtual reality, augmented reality, Internet of Things (IoT) In this task: The teacher should discuss the key words and do research on the topic of the various technological tools for communications in the community Learners should do research on the topic of the various technological tools for communication in the community and complete the worksheet. Resources required Learner’s Book pages 40–41 On CD • Worksheet Task 30_B6.1.4.1.2 Identify more technological tools for communications.pdf Phase 1: Start of task Learners should research various types of technological tools for communications in the community and the internet to complete the tasks on the worksheet. Phase 2: Main Complete the worksheet. 36 Strand 1: Introduction to computing Phase 3: End of task In pairs, learners should discuss and give each other constructive feedback focusing on discussions around the importance of technology in communication. Task 31 of 32 Sub-strand 4: Technology in the community Content standard: B6.1.4.1 Demonstrate the use of technology in the community. Indicator: B6.1.4.1.3 Demonstrate communication with others. Performance indicator: ALL learners will be able to demonstrate a limited level of communication with others. Core competencies: 1. Creativity and innovation 2. Communication and collaboration 3. Cultural identity and global citizenship 4. Personal development and leadership 5. Digital literacy SOME learners will be able to demonstrate a reasonable level of communication with others. FEW learners will be able to demonstrate communication with others. Key words: TV, radio, phone call, satellite, Lego games, wearable tech, Fitbit watches, robots doing amazing things, driverless cars, robotic vacuum cleaners, drones delivering shopping and fast food, smart watches, smart phones, Xbox In this task: The teacher should explain that learners should develop and carry out a short role play showing how they can use technology to communicate with one another. Learners should work in small groups to develop a short role play showing how they could use technology to communicate. Resources required Learner’s Book page 39 On CD • Worksheet Task 31_B6.1.4.1.3 Demonstrate communicating with others.pdf Phase 1: Start of task Provide learners with the different starter ideas to prepare short one-liners to string together to make up quick role plays for each group. Divide the learners into small groups of about 5 to 6 in a group. Phase 2: Main Use the ideas in the worksheet to suggest opening lines for each learner to contribute to their group’s role play, which should last about two minutes. The worksheet also has ideas for the types of tools that learners can use in the role plays. Phase 3: End of task Decide on which role play was the best in terms of its futuristic content. 37 Strand 1: Introduction to computing Task 32 of 32 Sub-strand 4: Technology in the community Content standard: B6.1.4.1 Demonstrate the use of technology in the community. Indicator: B6.1.4.1.4 Identify three more important aspects of technology in communication. Performance indicator: ALL learners will be able to identify one more important aspect of technology in communication. Core competencies: 1. Creativity and innovation 2. Communication and collaboration 3. Cultural identity and global citizenship 4. Personal development and leadership 5. Digital literacy SOME learners will be able to identify two more important aspects of technology in communication. FEW learners will be able to identify three more important aspects of technology in communication. Key words: TV, radio, phone call, satellite, Lego games, wearable tech, Fitbit watches, robots doing amazing things, driverless cars, robotic vacuum cleaners, drones delivering shopping and fast food, smart watches, smart phones, Xbox, sensors In this task: The teacher should explain that learners should create a three slide presentation showcasing three important aspects of using technology in communications. The worksheet has more guidance as to what each slide should contain. Learners should create three slides in a presentation showcasing three important aspects of using technology in communications based on the requirements in the worksheet. Resources required Learner’s Book pages 40–41 On CD • Worksheet Task 32_B6.1.4.1.4 Importance of technology in communications.pdf Phase 1: Start of task Use the worksheet for guidance in this task. Learners may use the internet to research more information on the importance of using technology in communications. Phase 2: Main Learners should create three slides selecting from the suggestions in the worksheet. Phase 3: End of task Ask learners which technology they believe is the most important in communications and to give their reasons. 38 Strand 1: Introduction to computing Answers to Task 32 worksheet These answers aren’t exhaustive. In agriculture: ensuring food security, saving the environment, managing very large crops In industry: handling very large projects, too big for humans, too dangerous for humans, requiring long working hours In medicine: scanning and precision guiding surgeons in complex operations, at the forefront of data analysis In flight training: using simulators to train pilots, etc. 39 Strand 1: Introduction to computing Check your progress Tick one of the columns below to show how well you think you can carry out each task. Task I use the keyboard correctly. I know what an integer is. I can create a new user account. I understand different ways to transmit data. I can collect data from a conversation. I know the difference between data and information. 40 Strand 2: Presentation Introduction In this strand, you can expect to extend learners’ capabilities in using MS PowerPoint as a presentation software package and explore the additional tabs in MS PowerPoint. The varied pedagogical approaches in this strand include teacher demonstrations, independent learner worksheets, peer and self-assessment criteria and collaborative working styles, and serve to extend both teacher and learner capabilities as follows: • Use of active learning styles where learners observe teacher demonstrations and emulate them when creating their own presentations. • Use of metacognitive learning styles are enhanced by the use of evaluation criteria that outline learner expectations clearly before they begin a task and allow learners the opportunity to revise their ways of learning constantly in order to achieve their expected outcomes. • Teachers can align the assessment criteria in the curriculum at the time of creating them, so that national standards are achieved at the outset instead of by trial and error. • Collaborative working styles benefit the less able learners to ask questions in a smaller, closer and safer group, thereby helping to develop their confidence. Task 1 of 4 Sub-strand 1: Introduction to MS PowerPoint (tabs and ribbons of MS PowerPoint) Content standard: B6.2.1.1 Demonstrate how to use MS PowerPoint. Indicator: B6.2.1.1.1 Demonstrate how to use the File Menu, the Insert and Design ribbon from B5. Performance indicator: ALL learners will be able to show the use of Cipboard, Slides, Fonts and Paragraph in the groups on the Home tab. Core competencies: 1. Creativity and innovation 2. Communication and collaboration 3. Cultural identity and global citizenship 4. Personal development and leadership 5. Digital literacy SOME learners will be able to show the use of editing in the group on the the Home tab. FEW learners will be able to show the use of Clipboard, Slides, Fonts, Paragraph and Editing in the groups on te Home tab. Key words: Ribbon, clipboard, font, paragraph, editing, Home tab, formatting, icon, save, repeat, open files, undo, quick access bar, menu bar In this task: The teacher should refer to the Learner’s Book to revise the use of the commands in each group in the File menu, and the Insert and Design tabs. Learners should use the worksheet to guide them in creating a five-slide presentation. Refer to the Learner’s Book section on presentations. 41 Strand 2: Presentation Resources required Learner's Course Book pages 46–49 On CD • Presentation Task 1_B6.2.1.1.1 File Menu, Insert and Design tabs.pptx Phase 1: Start of task Play the game HOT SEAT with the key words. Ask for a volunteer to sit in the HOT SEAT at the front of the class facing the learners but with back to the board. The teacher writes the key word on the board so the hot seat learner cannot see the word. Learners must explain what the word means but cannot mention the word or spell it. Once the correct word is guessed a new volunteer should have a turn to sit in the HOT SEAT and a new word goes on the board. Phase 2: Main Demonstrate by revising how to create a multi-slide presentation. Use the Presentation Task 1_B6.2.1.1.1 File Menu, Insert and Design tabs.pptx. Allow learners to create their five-slide presentations according to the criteria in the presentation. Phase 3: End of task Ask learners to write down two difficulties they experienced in creating their slide shows. Let them swap their experiences with a classmate. Allow discussion to help them solve any problems relating to their slide show creation. Task 2 of 4 Sub-Strand 1: Introduction to MS PowerPoint (Tabs and ribbons of MS PowerPoint) Content standard: B6.2.1.1 Demonstrate how to use MS PowerPoint. Indicator: B6.2.1.1.2 Demonstrate how to use the icons in the Text group on the Insert tab. Performance indicator: ALL learners will be able to show the use of the icons in the Text group on the Insert tab. Core competencies: 1. Creativity and innovation 2. Communication and collaboration 3. Cultural identity and global citizenship 4. Personal development and leadership 5. Digital literacy SOME learners will be able to show the use of the icons in the Text group on the Insert tab, including inserting currency symbols. FEW learners will be able to show the use of the icons in the Text group on the Insert tab, including inserting currency symbols and changing the colours in WordArt. Key words: WordArt, currency symbol In this task: The teacher should use the Presentation Task 2_B6.2.1.1.2 Using icons in the Insert tab.pptx in this task. Learners should use the presentation and the Learner’s Book to demonstrate how they use the icons in the Text group on the Insert tab, including inserting currency symbols and changing the colours in WordArt. 42 Strand 2: Presentation Resources required Learner’s Book page 48 On CD • Presentation Task 2_B6.2.1.1.2 Using Icons in the Text group Text group on the Insert tab.pptx Phase 1: Start of task Ask learners to brainstorm words relating to presentations that could be used to create a Wordle for a classroom decoration. Use an online Wordle creator for the words and create one that can be printed and displayed in the classroom. Phase 2: Main Use the Presentation Task 2_B6.2.1.1.2 Using Icons in the Text group on the Insert tab.pptx and allow learners to demonstrate how they use the icons in the Text group on the Insert tab, including inserting currency symbols and changing the colours in WordArt titles. Phase 3: End of Task Check learners’ answers to the questions posed on the last few slides of the presentation. Extension activity Ask the more able learners to attempt Activity 2.2 in the Learner’s Book. Answers Activity 2.2Learner's Book page 47 Presentations will vary because learners have choices. They should have: • created a presentation with four slides • slide 1 = Title is PowerPoint instructions using WordArt • slide 2 = how to use a template • slide 3 = how to insert headers & footers • slide 4 = how to use file menu to print six slides on one page • saved the presentation as ‘Instructions version 1 • emailed the presentation to a friend. Task 3 of 4 Sub-strand 1: Introduction to MS PowerPoint (tabs and ribbons of MS PowerPoint) Content standard: B6.2.1.1 Demonstrate how to use MS PowerPoint. Indicator: B6.2.1.1.2 Be able to give a five-slide presentation in MS PowerPoint using the tools of the tabs studied. 43 Strand 2: Presentation Performance indicator: ALL learners will be able to give a three-slide presentation in MS PowerPoint using the tools of the tabs studied. SOME learners will Be able to give a four-slide presentation in MS PowerPoint using the tools of the tabs studied. Core competencies: 1. Creativity and innovation 2. Communication and collaboration 3. Cultural identity and global citizenship 4. Personal development and leadership 5. Digital literacy FEW learners will Be able to give a five-slide presentation in MS PowerPoint using the tools of the tabs studied. Key words: speaker’s notes, kiosk mode In this task: The teacher should use the Presentation Task 3_B6.2.1.1.3 Presenting your presentation.pptx so they can give a five-slide presentation in MS PowerPoint using the commands in the tabs studied. Learners should finalise their presentations within the first part of the task before they present and give feedback to other presenters during the rest of the task. Resources required Learner’s Book page 50–52 On CD • Presentation Task 3_B6.2.1.1.3 Presenting your presentation.pptx Phase 1: Start of task You should write this question on the board and divide learners into small groups: How can you give your presentation in the best possible way? Discuss in small groups. Phase 2: Main Refer learners to the Presentation methods on pages 51–55 of the Learner’s Book. They can go through the various possibilities when doing their presentation to an audience. Learners should be given an opportunity to present to the whole class and be given a time limit. Phase 3: End of task Learners should listen attentively whilst other learners are doing their presentations. They should give constructive and positive feedback to encourage learners to feel confident in presenting their work to the whole class. Extension activity Ask the less able learners to attempt Activity 2.3 and the more able learners to do Activity 2.4 in the Learner’s Book. 44 Strand 2: Presentation Answers Activity 2.3Learner's Book page 49 • A fifth slide has been added headed: Examples of Icons. It will contain a bulleted list of 10 icons and show which icon group each is from. • Presentation file saved as Instructions version 2. Activity 2.4Learner's Book page 51 • Animations and transitions have been added to slides. • Presentation file saved as Instructions version 3. Task 4 of 4 Sub-strand 1: Introduction to MS PowerPoint (Tabs and ribbons of MS PowerPoint) Content standard: B6.2.1.1 Demonstrate how to use MS PowerPoint. Indicator: B6.2.1.1.2 Be able to give a fiveslide presentation in MS PowerPoint using the commands in the tabs studied. Performance indicator: ALL learners will be able to give a three-slide presentation in MS PowerPoint using the commands in the tabs studied. Core competencies: Creativity and innovation 1. Creativity and innovation 2. Communication and collaboration 3. Cultural identity and global citizenship 4. Personal development and leadership 5. Digital literacy SOME learners will be able to give a fourslide presentation in MS PowerPoint using the command in the tabs studied. FEW learners will be able to give a five-slide presentation in MS PowerPoint using the commands in the tabs studied. Key words: speaker’s notes, kiosk mode, slides In this task: The teacher should allow learners to complete their presentations to the whole class and to improve on any aspect they were given feedback on. Learners should finalise their presentations within the first part of the task before they present and give feedback to other presenters during the rest of the task. Resources required Learner’s Book page 50–53 Phase 1: Start of task You should lead a discussion on what the main points in the feedback were from the previous task. Phase 2: Main Continue allowing learners to present to the whole class and be given a time limit. 45 Strand 2: Presentation Phase 3: End of task Learners should listen attentively whilst other learners are doing the presentations for the whole class. They should give constructive and positive feedback to encourage learners to feel confident in presenting their work to the whole class. Extension activity Ask the more able learners to attempt Activity 2.5 in the Learner’s Book. Answers Activity 2.5Learner's Book page 54 • Timings have been rehearsed and set at a reasonable reading rate. • Presentation has been set up to show as Browsed at a kiosk. • Presentation file saved as Instructions version 4. 46 Strand 2: Presentation Check your progress • Plan→ Design → Create → Rehearse → Present • I know what it says, so I read it quite quickly, but others seeing it for the first time would read it more slowly than I do. • It would print one copy of all the slides as they are, and waste a lot of coloured ink. • The presentation will carry on running until someone presses the Esc. button. • It is an image made up of basic geometric shapes, like curves, lines, etc. / A vector graphic is an image that can be made larger without affecting the quality of the image. • It could be shown continuously in the shop window so passers-by can watch it when the shop is shut. 47 Strand 3: Word processing Introduction This strand is a continuation of the word processing from previous learning and it is assumed that learners will be familiar with the use of its Home tab and groups. In this Teacher’s Guide, learners will explore how to use the additional tabs and groups of a word processor, such as the Insert, Design and Layout tabs. Task 1 of 4 Sub-strand 1: Introduction to word processing (tabs and ribbons of word processing) Content standard: B6.3.1.1 Illustrate the use of word processing application. Indicator: B6.3.1.1.1 Demonstrate how to use the File menu, Insert, Design and Layout tabs from B5. Performance indicator: ALL learners will be able to use the File menu, Insert tab. Core competencies: 1. Creativity and innovation 2. Communication and collaboration 3. Cultural identity and global citizenship 4. Personal development and leadership 5. Digital literacy SOME learners will be able to use the Design and Layout tabs. FEW learners will be able to use the File menu, Insert, Design and Layout tabs. Key words: File menu, layout tab, page orientation, landscape, portrait, text alignment, justified, font type, font size, page margin, line spacing, insert table, columns In this task: The teacher should demonstrate using the Learner’s Book so that learners use the File menu, Insert, Design and Layout tabs to complete the Worksheet Task 1_B6.3.1.1.1 Word processing document production.pdf. Learners should complete the Worksheet Task 1_Word processing document production.pdf. Resources required Learner’s Book pages 59–67 On CD • Worksheet Task 1_B6.3.1.1.1 Starter activity.pdf • Worksheet Task 1_B6.3.1.1.1 Word processing document production.pdf Phase 1: Start of task Use key words to describe the images in Worksheet Task 1_ B6.3.1.1.1 Starter activity.pdf. Phase 2: Main Demonstrate how to use the word processing document production by referring to the Learner’s Book to guide learners through carrying out the instructions in Worksheet Task 1_Word processing document production.pdf. In Task 1, you will only have time for instruction points 1–10. Leave instruction points 10–20 for Task 2. 48 Strand 3: Word processing Phase 3: End of task Ask learners to screenshot their evidence of having carried out all the instructions on the worksheet and to review and feedback to each other in pairs. Extension activity Ask the more able learners to attempt Activity 3.1 in the Learner’s Book. Answers to Task 1 worksheet: Starter activity 1. 2. 3. 4. 5. 6. 7. 8. 9. 10. 11. Layout tab Font size File menu Columns Design tab Line spacing Portrait orientation Page margin Landscape orientation Justified alignment Font types Activity 3.1Learner's Book page 62 • Learners should have created a presentation that demonstrates five or more commands from the File menu. • Learners will open the File menu and then find the shortcut keys for some of the items in the menu. This is revision from Basic 5. They may remember the shortcut keys. Otherwise they can search on the internet for shortcut keys for items in the File menu. • They can use a word processor to create the handout, or do this on paper if a word processor is unavailable. The handout should contain several of the File menu shortcuts. Task 2 of 4 Sub-strand 1: Introduction to word processing (tabs and ribbons of word processing) Content standard: B6.3.1.1 Illustrate the use of word processing application. Indicator: B6.3.1.1.1 Demonstrate the use of the File menu, Insert, Design and Layout tabs from B5. Performance indicator: ALL learners will be able to use the File menu, Insert tab. Core competencies: 1. Creativity and innovation 2. Communication and collaboration 3. Cultural identity and global citizenship 4. Personal development and leadership 5. Digital literacy SOME learners will be able to use the Design and Layout tabs. FEW learners will be able to use the File menu, Insert, Design and Layout tabs. 49 Strand 3: Word processing Key words: File menu, Layout tab, page orientation, landscape, portrait, text alignment, justified, font type, font size, page margin, line spacing, insert table, columns In this task: The teacher should allow learners to continue where they left off in the previous task. Learners should complete the Worksheet Task 1_B6.3.1.1.1 Word processing document production.pdf, where they left off in the previous task. Resources required Learner’s Book pages 59–67 On CD • Worksheet Task 1_B6.3.1.1.1 Word processing document production.pdf Phase 1: Start of task Use the key words in the table below to play the game, HOT SEAT. Rules: Ask for a volunteer learner to sit on a chair at the front of the classroom, facing the learners. Behind the volunteer learner, write the keywords on the board so that the volunteer learner cannot see them. Ask the rest of the learners to explain the word to her/him without spelling it or mentioning the actual word. Once the volunteer guesses the correct keyword, select another learner to sit in the HOT SEAT and repeat until all the keywords have been explained and guessed. Keyword Meaning Spell check Automatically checks the words against those in the computer’s dictionary and displays as a red squiggly line under the misspelt words. Header Faded out section at the top of a page where you can write your name, date, and page numbers in a document. Footer Faded out section at the bottom of a page where you can write your name, date, and page numbers in a document. Indent Push the beginning of your text inwards from the margin by a few centimetres. Word count Gives the number of words you have used in a page or file. Save Saves your document or file in the last place you saved it or opened it from. Save As Saves your document or file in a different place from Save. This allows you to choose the exact folder you want to save your file in. Columns Newspapers usually display their text in columns to make it easier on the eye for reading purposes. Phase 2: Main Continue where you left off in the previous task. Try to cover points 10–20 for Task 2. Demonstrate how to use the word processing features by referring to the Learner’s Book to guide learners through carrying out the instructions in Worksheet Task 1_B6.3.1.1.1 Word processing document production.pdf. 50 Strand 3: Word processing Phase 3: End of task Ask learners to self-assess their evidence of carrying out all the instructions on the worksheet and answer the following questions: • How much do you feel you have learnt in this task? • Did you complete all the tasks in the worksheet? • How would you do anything different next time? Extension activity Ask the more able learners to attempt Activity 3.2 in the Learner’s Book. You may wish to group a few less able learners with more able learners in each group to attempt Activity 3.2. Answers Activity 3.2Learner's Book page 63–64 Learners should have all 12 months with the correct month names and dates saved. Task 3 of 4 Sub-strand 1: Introduction to word processing (tabs and ribbons of word processing) Content standard: B6.3.1.1 Illustrate the use of word processing application. Indicator: B6.3.1.1.2 Demonstrate how to use the icons in the Text group of the Insert tab. Performance indicator: ALL learners will be able to use some of the commands in the Text group on the Insert tab. Core competencies: 1. Creativity and innovation 2. Communication and collaboration 3. Cultural identity and global citizenship 4. Personal development and leadership 5. Digital literacy SOME learners will be able to use a few of the commands in the Text group on the Insert tab. FEW learners will be able to use all of the commands in the Text group on the Insert tab.. Key words: WordArt, signature line, text from file, object, quick parts In this task: The teacher should demonstrate using the Learner’s Book information so that learners use the Insert, Design, and Layout tabs to complete the task on the last slide of the Presentation Task 3_B6.3.1.1.2 Text icons in Insert tab.pptx. Learners should complete the task on the last slide of the Presentation Task 3_B6.3.1.1.2 Text icons in Insert tab.pptx. 51 Strand 3: Word processing Resources required Learner’s Book pages 63 On CD • Presentation Task 3_B6.3.1.1.2 Text icons in Insert tab .pptx Phase 1: Start of task Ask learners to discuss the differences between the Text group in the Insert tab of a PowerPoint presentation and that of a word processor. Use slide 2 of the Presentation Task 3_B6.3.1.1.2 Text icons in Insert tab.pptx to show them possible answers. Phase 2: Main Demonstrate the features in the Text group of the Insert tab by using the Presentation Task 3_B6.3.1.1.2 Text icons in Insert tab.pptx and referring learners to the Learner’s Book pages 67–68. Phase 3: End of task Ask learners to share their document with a classmate for peer review and feedback. Extension activity Arrange learners in groups of mixed ability so that learners collaborate to produce the best possible answers for Activity 3.3 in the Learner’s Book. Activity 3.3 Learner's Book page 65 • Learners will have inserted a front cover to their own design using illustrations, one of which must be an online picture. • They will have a second page with four pictures, depicting spring, summer, autumn and winter, and will have drawn a squiggly line around each of the images. Task 4 of 4 Sub-strand 1: Introduction to word processing (tabs and ribbons of word processing) Content standard: B6.3.1.1 Illustrate the use of word processing application. Indicator: B6.3.1.1.3 Use the attributes of the tabs studied in a paragraph. Performance indicator: ALL learners will be able to create a document using a word processing application. Core competencies: 1. Creativity and innovation 2. Communication and collaboration 3. Cultural identity and global citizenship 4. Personal development and leadership 5. Digital literacy SOME learners will be able to format the text in a word processing application. FEW learners will be able to create a document and format text in a document using a word processing application. 52 Strand 3: Word processing Key words: digital signature, format, align In this task: The teacher should explain how to evidence the creation of a word processed document and all the requested formatting of its text and images. Learners should open the source files, select the most suitable software to produce the document, and follow the instructions in the Worksheet Task 4_B6.3.1.1.3 Create a document and format text.pdf. Resources required Learner’s Book pages 65–68 On CD • Worksheet Task 4_B6.3.1.1.3 Create a document and format text.pdf • Hospital letter and form.pdf Phase 1: Start of task Demonstrate which files learners should access and how they should screenshot their evidence when creating their document and formatting the text according to the instructions on the worksheet. Phase 2: Main Learners should work in pairs and discuss how they can answer and work through the instructions in the Worksheet Task 4_B6.3.1.1.3 Create a document and format text.pdf. Phase 3: End of task Ask learners to write down a list of three things that went well and three things they still need to improve on. Lead a brief discussion on possible solutions. Extension activity Ask the more able learners to explain to the less able learners how they arrived at their answers for Activity 3.4 in the Learner’s Book. Answers Activity 3.4Learner's Book page 66 Students will have added a watermark, inserted a border around the whole page, and deleted the squiggly lines from around each picture. 53 Strand 3: Word processing Check your progress 1. 2. 3. 4. 5. 6. 54 A page break marks the end of one page and the start of the next. It is used when you want to start a new page with the text that follows. Column breaks / Section breaks Save: Ctrl+S Portrait has the short side of the paper at the top. Landscape has the long side of the paper at the top. A plain text file contains text that has been formatted, such as bold, underlined or italic. Click on the Insert tab, select and highlight the icon from the folders where you have saved your icon on your computer and then select insert or double-click on the icon. Strand 5: Programming and databases Introduction In this strand, you can expect to introduce MS Access as a database software package and explore the databases, spreadsheets, and programming languages. Task 1 of 20 Sub-strand 1: Introduction to databases, algorithms, and programming languages (e.g. MS Excel, Scratch, VB.Net, etc.) Content standard: B6.5.1.1 Demonstrate how to manipulate databases. Indicator: B6.5.1.1.1 Describe databases. Performance indicator: ALL learners will be able to identify the features of a database. Core competencies: 1. Creativity and innovation 2. Communication and collaboration 3. Cultural identity and global citizenship 4. Personal development and leadership 5. Digital literacy SOME learners will be able to identify the types of databases that exist. FEW learners will be able to identify the features of a database and the types of databases that exist. Key words: database, table, field, record, design view, datasheet view, data type, text, currency, date and time, AutoNumber, yes/no. In this task: The teacher should describe what a database is, the importance of databases and examples of databases in daily use. Learners should complete the questions on the Worksheet Task 1_ B6.5.1.1.1 Describing databases_1 .pdf. Resources required Learner’s Book pages 72 On CD • Worksheet Task 1_B6.5.1.1.1 Describing databases_1.pdf Phase 1: Start of task Write this statement on the board. Ask learners to discuss the statement in depth and in a structured way: The idea of a database is new and it is only used by database experts in the computer field. Phase 2: Main Allow learners to complete as many of the questions as they can on the worksheet after watching the short video from YouTube at: https://www.youtube.com/watch?time_continue=25&v=BUE-XJEHp7g Learners could also refer to the Learner’s Book on databases for more information on how to set up a database. 55 Strand 5: Programming and databases Phase 3: End of task Word Boggle Game Learners write down as many words about databases as possible in three minutes. Ask one learner to call out his words and all learners with the same words should cross those words off their lists. Ask another learner who still has words left on her list to call out all her words. Again, learners must cross those words off their list. Repeat this until everyone’s list is crossed off. The learner with most correct words is the winner. Extension activity Ask the more able learners to work alongside a less able learner when attempting to do Activity 5.1 in the Learner’s Book. Answers to Task 1 worksheet Task 1.1 1. A database can be defined as a collection of structured or organised data. 2. Any three of the following: distributed database, centralised database, end-user database, commercial database, operational database, relational database. 3. Databases are important in everyday life, and can be used to sort and classify information in useful ways. Used by organisations such as government departments, academic institutions and commercial entities, databases allow users to discover information that can improve people’s lives or lead to competitive advantage in business. 4. FALSE Task 1.2 • drawer in filing cabinet • bigger filing cabinet • filing cabinet old style • database records • records and fields in database Task 1.3 Divide the items in your wardrobe into fields. These could be types of clothing, material they are made from, usage (e.g. sportswear, formalwear, traditional wear), colour. Each item then becomes a record and you can filter these records by field, e.g. view all yellow items. Activity 5.1 1. 2. 56 Learner's Book page 72 Any three from: short text / number / AutoNumber / long text / date & time / currency / Boolean (Yes/ No) a) iii b) ii c) i d) v e) iv f) v Strand 5: Programming and databases Task 2 of 20 Sub-strand 1: Introduction to databases, algorithms, and programming languages (e.g. MS Excel, Scratch, VB.Net, etc.) Content standard: B6.5.1.1.1 Demonstrate how to manipulate databases. Indicator: B6.5.1.1.2 Identify databases and data structures. Performance indicator: ALL learners will be able to identify databases and data structures. Core competencies: 1. Creativity and innovation 2. Communication and collaboration 3. Cultural identity and global citizenship 4. Personal development and leadership 5. Digital literacy SOME learners will be able to identify data structures. FEW learners will be able to identify databases and data structures. Key words: database, table, field, record, design view, datasheet view, data type, text, currency, date and time, AutoNumber, yes/no. In this task: The teacher should use the Learner’s Book to explain the importance and uses of a database, using the excerpt in the worksheet. Learners should complete the last questions on the Worksheet Task 2_ B6.5.1.1.2 Describing databases_2.pdf. Resources required Learner’s Book pages 73–74 On CD • Worksheet Task 2_B6.5.1.1.2 Describing databases_2.pdf Phase 1: Start of task Play the HOT SEAT game with the key words. Ask a volunteer learner to sit at the front of the class with their back to the board and facing the rest of the class. Behind them on the board, you should write one key word at a time and the learner in the HOT SEAT has to guess what that word is by listening to the descriptions that the other learners give. They should not spell the word nor should they mention the word. When the correct word is guessed, select another learner to sit in the HOT SEAT for the next key word. Repeat until all key words have been guessed. Phase 2: Main Use the excerpt taken from https://www.bbc.co.uk/bitesize/guides/zswnb9q/revision/1 on 27/10/2019. Database uses • Microsoft Office Access is a popular database package but there are alternatives such as OpenOffice Base. • Databases are widely used. Schools, hospitals, supermarkets, Facebook, Google and YouTube all make use of databases. Any company or organisation that stores large amounts of data almost certainly stores it in a database. • The services and companies mentioned above use their databases to: • send letters or emails to employees, clients or customers • manage appointments • track the products customers buy 57 Strand 5: Programming and databases • • • • serve adverts based on what a user searches for suggest related videos, depending on videos a user has already watched know which friends two individuals have in common keeps track of the most popular dishes on the canteen menu so that it always has enough to serve to students. Databases vs. paper • Databases can store huge amounts of data without taking up any space in the real world. • It is much quicker to query or search a database than it is to riffle through hundreds or even thousands of paper records. ePaper database File Home Insert Page Layout Formulas Logon details one No. ID 1 2 3 4 5 6 7 Database password accepted. Press OK to proceed. OK Timmy Joshua Bleakley Poole 570 791 590 056 876 1.7 Dn 22 03895 345832 1.6 Fo 16 Advantages of using a database • It is easy to add to or amend existing records. • Data can be sorted easily, e.g. date first registered. • Other applications can import data, for example mail-merge templates make use of databases to send personalised letters to customers. • Multiple people can access a database at the same time. • Security can be better than paper files, e.g. using a password to view or edit a file. Allow learners to complete as many of the questions as they can on the worksheet after watching the short video from YouTube at: https://www.youtube.com/watch?time_continue=25&v=BUE-XJEHp7g Phase 3: End of task Ask learners to self-assess their work by going over the answers with them. Extension activity Ask the more able learners to attempt Activity 5.2 in the Learner’s Book. Discuss the answers to Activity 5.2 and how they are reached with the class. 58 Strand 5: Programming and databases Answers to Task 2 worksheet Task 2.1 1. d 2. b 3. f 4. e 5. c 6. a Task 2.2 1. Flat-file: A single table or list of items about one business, e.g. a list of all the items in a storeroom. 2. Relational: A database with two or more tables that are linked, such as products table and customers details table linked by common primary keys. 3. Online: A search is a collection of links holding online information stored on web servers all over the internet. 4. Back-end: A large business that stores the list of stock and lists of customers’ details on their servers, such as supermarket or airline websites. 5. Mobile: Lists of contact details on a mobile phone. 6. Centralised: All the database details are stored in the main branch’s databases and authorised staff have to go through the centralised database to operate their business transactions, for example for large banks. Task 2.3 Learners’ answers will vary. Activity 5.2Learner's Book page 74 1. 2. 3. 4. 5. Item or In stock Make Number = Auto number Electric = Boolean or Yes/No In stock = Boolean or Yes/No Gears = Number Make = Short text Item = Short text 8 3 Task 3 of 20 Sub-strand 1: Introduction to databases, algorithms, and programming languages (e.g. MS Excel, Scratch, VB.Net, etc.) Content standard: B6.5.1.1.2 Demonstrate how to manipulate databases. Indicator: B6.5.1.1.2 Identify databases and data structures. 59 Strand 5: Programming and databases Performance indicator: ALL learners will be able to identify databases. SOME learners will be able to identify data structures. FEW learners will be able to identify databases and data structures. Core competencies: 1. Creativity and innovation 2. Communication and collaboration 3. Cultural identity and global citizenship 4. Personal development and leadership 5. Digital literacy Key words: flat-file database, relational database, field, row, currency data type, yes/no data type, text data type, number data type In this task: The teacher should use the Learner’s Book to explain and describe the different types of databases and data types. Learners should complete the Worksheet Task 3_B6.5.1.1.2 Identify databases features.pdf. Resources required Learner’s Book pages 72–74 On CD • Worksheet Task 3_ B6.5.1.1.2 Identify databases features.pdf Phase 1: Start of task List examples of databases found everywhere in life, such as a wardrobe, a refrigerator, etc. Phase 2: Main Refer to the Learner’s Book to for more information to complete the worksheet. Phase 3: End of task Word Boggle Game Learners write down as many words about databases as possible in three minutes. Ask the one learner to call out her words and all learners with the same words should cross those words off their lists. The next learner who still has words left on his list must call out all his words, and again learners must cross those words off their list. Repeat until everyone’s list is crossed off. The learner with most correct words is the winner. Task 4 of 20 Sub-strand 1: Introduction to databases, algorithms, and programming languages (e.g. MS Excel, Scratch, VB.Net, etc.) Content standard: B6.5.1.1 Demonstrate how to manipulate databases. 60 Indicator: B6.5.1.1.3 Explain fundamental database concepts. Strand 5: Programming and databases Performance indicator: ALL learners will be able to explain some fundamental database concepts. SOME learners will be able to explain most fundamental database concepts. FEW learners will be able to explain all the fundamental database concepts. Core competencies: 1. Creativity and innovation 2. Communication and collaboration 3. Cultural identity and global citizenship 4. Personal development and leadership 5. Digital literacy Key words: flat-file database, relational database, currency, test, number, date and time, yes/no In this task: The teacher should use the Learner’s Book to explain the different types of data, such as currency, text, number, date and time, yes/no, etc. Learners should create group presentations about the different types of data. Resources required Learner’s Book pages 74–76 On CD • Worksheet Task 4_B6.5.1.1.3 Explain fundamental database concepts.pdf Phase 1: Start of task Refer to the Learner’s Book to explain the different types of data, such as, currency, text, number, date and time, yes/no, etc. Phase 2: Main Divide learners into groups. Each group must prepare a short presentation on the fundamental key words in databases for the next task. Give learners the evaluation criteria for their presentations ahead of time. Presentation evaluation criteria Yes ✓ No ✗ The content for each fundamental database concept must be correct. There should be at least five fundamental database words. There should be pictures on each slide. The presentation must not be longer than three minutes. Each group member must explain one database concept. Allow learners to prepare their presentations during this task and to be ready for presenting and evaluating other groups’ presentations during the next task. Phase 3: End of task Check that each group is ready for the next task’s presenting and evaluating. 61 Strand 5: Programming and databases Extension activity Ask the more able learners to work together with a few less able learners to attempt Activity 5.3 in the Learner’s Book. Answers to Task 4 worksheet Task 4.1 table field name column First name Last name Date of birth Barry Fromeastenders Steve field Total Tax weekly pay Net pay GHC 6.00 GHC 240.00 GHC 42.00 GHC 198.00 40 GHC 6.00 GHC 240.00 GHC 42.00 GHC 198.00 40 GHC 6.00 GHC 240.00 GHC 42.00 GHC 198.00 GHC 240.00 GHC 42.00 GHC 198.00 Backstage 40 data item currency data GHC 8.00 type GHC 320.00 264.00 record field GHC 56.00in aGHC 20 Office Manager 40 GHC 8.00 GHC 320.00 GHC 56.00 GHC 264.00 1998/08/02 21 Cleaners 40 GHC 8.00 GHC 320.00 GHC 56.00 GHC 264.00 1996/01/07 23 Cleaners 40 GHC 9.00 GHC 360.00 GHC 63.00 GHC 297.00 Age Job role Hours 2003/04/09 16 Bar Staff 40 Reich 2003/02/02 16 Bar Staff Laxman Siveramakrishnan 2002/10/12 17 Backstage Suzanne Rhinestone 2002/02/24 17 Bar Staff Casper Milktoast 2001/12/12 18 Anglina Jellie 1999/09/09 Terrie Toolratchett Kevin Greystoke text field row record Pay rate number data type40field GHC 6.00 Activity 5.3Learner's Book page 77 Answers may vary. 1. First name; Last name; Street address; Town; Postcode; Age; Sport type; Goals scored/Games won; Coach; Number of games played; Kit 2–4. Answers may vary. This is an example table. Member Sport Coach Member number * Sport number * Coach number * First name Member number ** Member number ** Last name Sport number ** Street address Last name Town First name Postcode Phone number Phone number 62 Strand 5: Programming and databases Sport Won Coach number ** Sport number ** The key to the table: * Means the field is a primary key (e.g. in the Member table, the primary key is Member number) ** Means the field is a foreign key in another table (e.g. Member number is a foreign key in both the Sport table and the Coach table) 5. 6. The key field in each table should be marked in some way. Foreign fields: The more able students may also have highlighted the foreign fields (the key fields from other tables) in some way. This is not essential for this level. Task 5 of 20 Sub-strand 1: Introduction to databases, algorithms, and programming languages (e.g. MS Excel, Scratch, VB.Net, etc.) Content standard: B6.5.1.1 Demonstrate how to manipulate databases. Indicator: B6.5.1.1.3 Explain fundamental database concepts. Performance indicator: ALL learners will be able to describe some types of database and data types. Core competencies: 1. Creativity and innovation 2. Communication and collaboration 3. Cultural identity and global citizenship 4. Personal development and leadership 5. Digital literacy SOME learners will be able to describe most types of database and data types. FEW learners will be able to describe all types of database and data types. Key words: flat-file database, relational database, currency, test, number, date and time, yes/no In this task: The teacher should ensure that groups do their presentations during this task. Learners should present their group presentations about the different fundamental database concepts. Resources required Learner’s Book pages 76–79 Phase 1: Start of task Allow learners to do their presentations in this task. Phase 2: Main Groups should be presenting in this task. Each group has only three minutes to present and two minutes for evaluations. Learners use the same evaluation criteria as in Task 4. 63 Strand 5: Programming and databases Presentation evaluation criteria Yes ✓ No ✗ The content for each fundamental database concept must be correct. There should at least five fundamental database words. There should be pictures on each slide. The presentation must not be longer than three minutes. Each group member must explain one database concept. Phase 3: End of task Discuss the overall quality of the learners’ efforts and correct any misunderstandings about databases and the different data types. Task 6 of 20 Sub-strand 1: Introduction to databases, algorithms, and programming languages (e.g. MS Excel, Scratch, VB.Net, etc.) Content standard: B6.5.1.1 Demonstrate how to manipulate databases. Indicator: B6.5.1.1.3 Explain fundamental database concepts. Performance indicator: ALL learners will be able to describe some types of database and data types. Core competencies: 1. Creativity and innovation 2. Communication and collaboration 3. Cultural identity and global citizenship 4. Personal development and leadership 5. Digital literacy SOME learners will be able to describe most types of database and data types. FEW learners will be able to describe all types of database and data types. Key words: flat-file database, relational database, currency, test, number, date and time, yes/no In this task: The teacher should allow learners to continue doing their group presentations during this task. Learners should present their group presentations about the different fundamental database concepts. Resources required Learner’s Book pages 76–79 Phase 1: Start of task Allow learners to do their presentations in this task. Phase 2: Main Groups should be presenting in this task. Each group has only three minutes to present and two minutes for evaluations. They use the same evaluation criteria as in the previous task. 64 Strand 5: Programming and databases Presentation evaluation criteria Yes ✓ No ✗ The content for each fundamental database concept must be correct. There should at least five fundamental database words. There should be pictures on each slide. The presentation must not be longer than three minutes. Each group member must explain one database concept. Phase 3: End of task Discuss overall quality of the learners’ efforts and correct any misunderstandings about databases and the different data types. Task 7 of 20 Sub Strand 1: Introduction to databases, algorithms, and programming languages (e.g. MS Excel, Scratch, VB.Net, etc.) Content standard: B6.5.1.1 Demonstrate how to manipulate databases. Indicator: B6.5.1.1.5 Describe the basics of the relational data model. Performance indicator: ALL learners will be able to describe some basics of the relational data model. Core competencies: 1. Creativity and innovation 2. Communication and collaboration 3. Cultural identity and global citizenship 4. Personal development and leadership 5. Digital literacy SOME learners will be able to describe most of the basics of the relational data model. FEW learners will be able to describe all the basics of the relational data model. Key words: relational database, key fields, data redundancy, linking In this task: The teacher should explain how to link data in two separate tables by using key fields. Learners should complete the Worksheet Task 7_B6.5.1.1.5 Relational databases.pdf. Resources required Learner’s Book pages 78–79 On CD • Worksheet Task 7_B6.5.1.1.5 Relational databases.pdf Phase 1: Start of task Consider the family tree in Task 7.1 of Worksheet Task 7_B6.5.1.1.5 Relational databases.pdf and then answer the questions. 65 Strand 5: Programming and databases Phase 2: Main Using the Learner’s Book section of relational databases, explain how separate tables can be linked by using a common linking field, a key field. Learners should complete the Worksheet Task 7_B6.5.1.1.5 Relational databases.pdf. Phase 3: End of task Recap the meaning of the key words: relationship, key field, field, record. Extension activity Arrange learners to work in pairs to complete Activity 5.4 in the Learner’s Book. Answers to Task 7 worksheet Task 7.1 1. Ekua 2. Dofi 3. His surname is the same as his father's. Task 7.2 1. Orders, Order Details and Products 2. orderID, productID, quantity, lineNumber 3. orderID 4. productId 5. field 6. CustomerID then productID Activity 5.4Learner's Book page 81 1. 2. 3. 4. 5. 6. Completed as an example. Country = Qatar AND AmountSpent > 200000.00 TravellerType = Business AND Favourite = Victoria Falls Gender = Female AND AmountSpent >= 250000.00 Short text and number (Accept the answer if they chose Currency). Any three from the data types and uses that they have learnt. Task 8 of 20 Sub-strand 1: Introduction to databases, algorithms, and programming languages (e.g. MS Excel, Scratch, VB.Net, etc.) Content standard: B6.5.1.1 Demonstrate how to manipulate databases. 66 Indicator: B6.5.1.1.6 Identify the basics of logical database design. Strand 5: Programming and databases Performance indicator: ALL learners will be able to identify some of the basics of logical database design. SOME learners will be able identify most of the basics of logical database design. FEW learners will be able to identify the basics of logical database design. Core competencies: 1. Creativity and innovation 2. Communication and collaboration 3. Cultural identity and global citizenship 4. Personal development and leadership 5. Digital literacy Key words: relational database, key fields, data redundancy, linking In this task: The teacher should explain how using a logical database design is important for linking data in the separate tables and extracting sensible information from a database. Learners should complete the Worksheet Task 8_B6.5.1.1.6 Logical database design.pdf. Resources required Learner’s Book pages 79–81 On CD • Worksheet Task 8_B6.5.1.1.6 Logical database design.pdf Phase 1: Start of task Learners work in pairs and create a Wordle (word cloud) using as many of the key words about databases as possible. They then join another pair in the class and compare their Wordles and briefly discuss the words. Phase 2: Main Using the Learner’s Book section of relational databases, explain how designing a database logically in separate tables that can be linked by using key fields is important in being able to extract sensible information from the database. Learners should complete Worksheet Task 8_B6.5.1.1.6 Logical database design.pdf. Phase 3: End of task Recap the meaning of the key words: relationship, key field, field, record. Task 9 of 20 Sub-strand 1: Introduction to databases, algorithms, and programming languages (e.g. MS Excel, Scratch, VB.Net, etc.) Content standard: B6.5.1.1 Demonstrate how to manipulate databases. Indicator: B6.5.1.1.7 Illustrate the basics of relational algebra. Performance indicator: ALL learners will be able to identify some of the basics of relational algebra. Core competencies: 1. Creativity and innovation 2. Communication and collaboration 3. Cultural identity and global citizenship 4. Personal development and leadership 5. Digital literacy SOME learners will be able identify most of the basics of relational algebra. FEW learners will be able to identify the basics of relational algebra. 67 Strand 5: Programming and databases Key words: select, union, rename, project, set different, Cartesian product In this task: The teacher should read and explain each algebraic operation as learners complete the worksheet. Refer to the article on the CD, What is Relational Algebra? Learners should complete the Worksheet Task 9_B6.5.1.1.7 Basics of relational algebra.pdf. Resources required Learner’s Book pages 78–79 On CD • Worksheet Task 9_B6.5.1.1.7 Basics of relational algebra.pdf • Article_ What is Relational Algebra.pdf Phase 1: Start of task Read the first few paragraphs of the article, ‘What is Relational Algebra?’ to the class. Phase 2: Main Read and explain each algebraic operation as learners complete their worksheet. Refer to the CD Article_ What is Relational Algebra.pdf and refer to the relevant section in the Learner’s Book for more information. Learners should complete the Worksheet Task 9_B6.5.1.1.7 Basics of relational algebra.pdf. Phase 3: End of task Recap the meaning of the key words: select, union, rename, project, set different, Cartesian product Task 10 of 20 Sub-strand 1: Introduction to databases, algorithms, and programming languages (e.g. MS Excel, Scratch, VB.Net, etc.) Content standard: B6.5.1.1 Demonstrate how to manipulate databases. Indicator: B6.5.1.1.8 Operate basic SQL: querying and manipulating data. Performance indicator: ALL learners will be able to operate some basic SQL: querying and manipulating data. Core competencies: 1. Creativity and innovation 2. Communication and collaboration 3. Cultural identity and global citizenship 4. Personal development and leadership 5. Digital literacy SOME learners will be able to operate most basic SQL: querying and manipulating data. FEW learners will be able to operate the basic SQL: querying and manipulating data. Key words: create database, select, update In this task: The teacher should use the online tutorials in Khan Academy on SQL to query and manipulate data. Learners should complete the tasks online on the Khan Academy portal to gain practical experience in manipulating data through SQL queries. 68 Strand 5: Programming and databases Resources required Learner’s Book pages 79–81 Phase 1: Start of task Ensure that all learners will be able to access the online Khan Academy portal and be ready to learn how to manipulate data in a database by using SQL queries: https://www.khanacademy.org/computing/computerprogramming/sql/sql-basics/pt/querying-the-table Phase 2: Main Support learners who are struggling with certain parts of the information as required. Phase 3: End of task Learners should screenshot their results from the Challenges set out in the exercises and show their teacher. Task 11 of 20 Sub-strand 2: Introduction to electronic spreadsheet (tabs and ribbons manipulation) Content standard: B6.5.1.1 Demonstrate how to use spreadsheets. Indicator: B6.5.3.1.1 Demonstrate how to use the groups on the Home tab. Performance indicator: ALL learners will be able to demonstrate how to use some of the groups on the Home tab. Core competencies: 1. Creativity and innovation 2. Communication and collaboration 3. Cultural identity and global citizenship 4. Personal development and leadership 5. Digital literacy SOME learners will be able to demonstrate how to use most of the groups on the Home tab. FEW learners will be able to demonstrate how to use the groups on the Home tab. Key words: clipboard, styles, font, alignment, cells, editing, ideas, number In this task: The teacher should demonstrate where to locate the MS Excel Home tab so that learners can explore it and prepare to do presentations to their peers in the next two tasks based on the given set of evaluation criteria. Learners should work through the worksheet and refer to the Learner’s Book in the section on the Home tab. Learners will be preparing to do group presentations during the next two tasks. Resources required Learner’s Book page 83 On CD • Worksheet Task 11_B6.5.3.1.1 MS Excel Home tab.pdf Phase 1: Start of task Explain that learners will learn about the group on the Home tab of MS Excel and prepare to do group presentations during the next two tasks using the given evaluation criteria included in the worksheet. Phase 2: Main Demonstrate what some of the groups on the Home tab can do and allow learners to work through Worksheet Task 11_B6.5.3.1.1 MS Excel Home tab.pdf in order to prepare for their group presentations. 69 Strand 5: Programming and databases Divide the class into eight groups and explain what the evaluation criteria mean and how they will be awarded points for their group presentations. Phase 3: End of task Check that all learners are ready to present during the next task because everyone will be evaluating their peer groups during the group presentations. Task 12 of 20 Sub-strand 2: Introduction to electronic spreadsheet (tabs and ribbons manipulation) Content standard: B6.5.1.1 Demonstrate how to use spreadsheets. Indicator: B6.5.3.1.1 Demonstrate how to use the group on the Home tab. Performance indicator: ALL learners will be able to demonstrate how to use some of the groups on the Home tab. Core competencies: 1. Creativity and innovation 2. Communication and collaboration 3. Cultural identity and global citizenship 4. Personal development and leadership 5. Digital literacy SOME learners will be able to demonstrate how to use most of the groups on the Home tab. FEW learners will be able to demonstrate how to use the groups on the Home tab. Key words: clipboard, styles, font, alignment, cells, editing, ideas, number In this task: The teacher should allow learners to do their group presentations and evaluations when they are not presenting in their groups. Learners should do their group presentations and evaluations when they are not presenting in their groups. Resources required Learner’s Book pages 84–86 On CD • Worksheet Tasks 12–13_B6.5.3.1.1 Evaluation Sheet_MS Excel presentation.pdf Phase 1: Start of task Ensure that all groups are ready to do their group presentations and that everyone has their evaluation sheets ready. Phase 2: Main Allow learners to conduct their group presentations. The groups not presenting evaluate each group’s presentation using Worksheet Task 12_B6.5.3.1.1 Evaluation sheet_MS Excel presentation.pdf. Phase 3: End of task Check that the learners who have not yet presented are ready to present during the next task. 70 Strand 5: Programming and databases Task 13 of 20 Sub-strand 2: Introduction to electronic spreadsheet (tabs and ribbons manipulation) Content standard: B6.5.1.1 Demonstrate how to use spreadsheets. Indicator: B6.5.3.1.1 Demonstrate how to use the tabs under the Home tab. Performance indicator: ALL learners will be able to demonstrate how to use some of the groups on the Home tab. Core competencies: 1. Creativity and innovation 2. Communication and collaboration 3. Cultural identity and global citizenship 4. Personal development and leadership 5. Digital literacy SOME learners will be able to demonstrate how to use most of groups on the Home tab. FEW learners will be able to demonstrate how to use the groups on the Home tab, Key words: clipboard, styles, font, alignment, cells, editing, ideas, number In this task: The teacher should allow learners to do their group presentations and evaluations when they are not presenting in their groups. Learners should do their group presentations and evaluations when they are not presenting in their groups. Resources required Learner’s Book pages 83–86 On CD • Worksheet Tasks 12–13_B6.5.3.1.1 Evaluation Sheet_MS Excel presentation.pdf Phase 1: Start of task Ensure that all groups are ready to do their group presentations and that everyone has their evaluation sheets from Task 12 ready. Phase 2: Main Allow learners to conduct their group presentations. The groups not presenting evaluate each group’s presentation using the same worksheets for Task 12: Worksheet Task 12_B6.5.3.1.1 Evaluation sheet_MS Excel presentation.pdf Phase 3: End of Task Recap the meanings of some of the key words. Task 14 of 20 Sub-strand 2: Introduction to electronic spreadsheet (tabs and ribbons manipulation) Content standard: B6.5.1.1 Demonstrate how to use spreadsheets. Indicator: B6.5.3.1.2 Create basic workbooks in MS Excel. 71 Strand 5: Programming and databases Performance indicator: ALL learners will be able to create one basic worksheet in MS Excel. SOME learners will be able to create basic worksheets in MS Excel. FEW learners will be able to create basic worksheets in MS Excel. Core competencies: 1. Creativity and innovation 2. Communication and collaboration 3. Cultural identity and global citizenship 4. Personal development and leadership 5. Digital literacy Key words: workbook, average, range, subtract In this task: The teacher should demonstrate how to create a basic workbook in MS Excel using the worksheet guidance notes and the section in the Learner’s Book on how to create basic worksheets. Learners should use the worksheet guidance notes and the section in the Learner’s Book on how to create basic worksheets. Resources required Learner’s Book pages 86–87 On CD • Worksheet Task 14_B6.5.3.1.2 Create MS Excel workbooks.pdf Phase 1: Start of task Ask learners to do these simple arithmetic calculations in pairs: Find the average of 26, 45, 73 and 16 (Answer = 40) Find the range of 87, 35, 29, 97 (Answer =: 68) Ask learners to describe the steps they took to do these calculations. (Answer: To calculate the average, you must add up all the numbers and then divide by the amount of numbers you added together. Answer: To calculate the range, you must subtract the lowest number from the highest number.) Phase 2: Main Allow learners to watch the first part of the video (https://www.youtube.com/watch?v=9Ye45qRwOcY) or refer to the Learner’s Book section on performing calculations in MS Excel to see how to carry out the calculations in the worksheet. Learners complete Worksheet Task 14_B6.5.3.1.2 Create MS Excel workbooks.pdf. Phase 3: End of task Check answers at the end of the task. Ask learners to indicate whether they got it right and if not, where they thought they went wrong and how they could do the calculations right next time. Extension activity Group learners into mixed ability groups and ask them to attempt Activity 5.5 in the Learner’s Book. 72 Strand 5: Programming and databases Answers to Task 14 worksheet Task 14.1 A B C D E F G H I J K L M N Accra monthly temperatures 1 2 JAN FEB MAR APR MAY JUN JUL AUG SEP OCT NOV DEC 3 99 100 100 98 4 91 84 82 87 91 97 94 Average 93 95 5 Range 6 18 7 8 Task 14.2 You would add all the temperature together and then divide by 12 (the number of months in the year). You should get an answer of 93. Task 14.3 1. A B C D E F G H I J K L M N O Accra Monthly Temperatures 1 2 3 JAN FEB MAR APR MAY JUN JUL AUG SEP OCT NOV DEC 4 99 100 100 98 91 84 F G 82 87 91 I J 97 94 95 =AVERAGE(B4:M4) 5 6 7 8 2. A B C D E H K L M N O P Q Accra Monthly Temperatures 1 2 JAN FEB MAR APR MAY JUN JUL AUG SEP OCT NOV DEC 3 4 99 100 100 98 91 84 82 87 91 97 94 95 B E G H I K 93 5 6 7 A 1 C D F J L M N O Accra Monthly Temperatures 2 3 JAN FEB MAR APR MAY JUN JUL AUG SEP OCT NOV DEC 4 99 100 100 98 91 84 82 87 91 97 94 95 Average =AVERAGE(B4:M4) 5 6 7 Range =100–82 8 73 Strand 5: Programming and databases A 1 B C D E F G H I J K L M N Accra Monthly Temperatures 2 3 4 JAN FEB MAR APR MAY JUN JUL AUG SEP OCT NOV DEC 99 100 100 98 91 84 82 87 91 97 94 95 Average 93 5 6 7 Range 18 8 9 10 11 12 13 14 15 16 17 18 Activity 5.5Learner's Book page 84 Feature Button or action Put a copy of the selection on the clipboard. Click the copy button Select the content with the format you like. Drag mouse over the content to select it. Apply a single line under your text. Select the content then click on the button U Remove the selection and put it on the clipboard so that you can use it somewhere else. Select the content. Click on the scissors. Colour the background of cells to make them stand out. Select the cell in a table and then use the button with the jug pouring a colour. Or, select the dropdown menu under the pouring jug and click the colour you want. Make the text a bit smaller. Highlight the text, use the drop-down menu in the Font size box and click on the size wanted. Or, select the text then use the shortcut key, (Ctrl+]). Centre the content horizontally. Click the Centre text button in the Paragraph group. 74 Strand 5: Programming and databases Task 15 of 20 Sub-strand 2: Introduction to Electronic Spreadsheet (Tabs and Ribbons Manipulation) Content standard: B6.5.1.1 Demonstrate how to use spreadsheets. Indicator: B6.5.3.1.3 Perform calculations in an MS Excel worksheet. Performance indicator: ALL learners will be able to perform addition calculations in an MS Excel worksheet. Core competencies: 1. Creativity and innovation 2. Communication and collaboration 3. Cultural identity and global citizenship 4. Personal development and leadership 5. Digital literacy SOME learners will be able to perform addition and subtraction calculations in an MS Excel worksheet. FEW learners will be able to perform addition, subtraction, and multiplication calculations in an MS Excel worksheet. Key words: workbook, addition, sum, subtract, multiply, divide In this task: The teacher should demonstrate how to perform calculations in an MS Excel worksheet using the worksheet guidance notes and the section in the Learner’s Book on how to perform calculations in an MS Excel worksheet. Learners should use the worksheet guidance notes and the section in the Learner’s Book on how to perform calculations in an MS Excel worksheet. Resources required Learner’s Book pages 86–87 On CD • Worksheet Task 15_B6.5.3.1.3 Perform calculations in MS Excel.xlsx. Phase 1: Start of task Give learners access to the spreadsheet Worksheet Task 15_B6.5.3.1.3 Perform calculations in MS Excel.xlsx. Explain what learners need to do and that their scores will be shown automatically once they have completed working in the spreadsheet itself. Learners can progress at their own pace. Phase 2: Main Allow learners to watch the video or refer to the Learner’s Book section on performing calculations in MS Excel to see how to carry out the calculations in the worksheet: https://www.youtube.com/watch?v=BY8nX0CLIpU Learners complete Worksheet Task 15_B6.5.3.1.3 Perform calculations in MS Excel.xlsx. Phase 3: End of task Check answers at the end of the task. Ask learners to indicate whether they got it right and if not, where they thought they went wrong and how they could do the calculations right next time. 75 Strand 5: Programming and databases Extension activity Ask learners to attempt Activity 5.6 in the Learner’s Book and to share their answers with their peers in their groups. Answers Activity 5.6Learner's Book page 85 The completed spreadsheet for this activity should look like exactly the spreadsheet example in the Learner’s Book. Learners must name their saved spreadsheet Fried Plantains. Task 16 of 20 Sub-strand 2: Introduction to electronic spreadsheet (tabs and ribbons manipulation) Content standard: B6.5.1.1 Demonstrate how to use spreadsheets. Indicator: B6.5.3.1.4 Modify an MS Excel worksheet. B6.5.3.1.5 Modify the appearance of data within a worksheet. Performance indicator: ALL learners will be able to modify an MS Excel worksheet and the appearance of some data within a worksheet. Core competencies: 1. Creativity and innovation 2. Communication and collaboration 3. Cultural identity and global citizenship 4. Personal development and leadership 5. Digital literacy SOME learners will be able to modify an MS Excel worksheet and the appearance of most data within a worksheet. FEW learners will be able to modify an MS Excel worksheet and the appearance of data within a worksheet. Key words: delete, cut, insert, hide, format, align, replace In this task: The teacher should demonstrate how to do a few modifications in an MS Excel worksheet. Divide the class into seven groups to prepare for Teach Backs on how to modify an MS Excel spreadsheet using the groups on the Home tab. Evaluation criteria will be given as well. Learners should prepare their assigned topic for the Teach Back tasks over the next two tasks. 76 Strand 5: Programming and databases Resources required Learner’s Book page 85 On CD • Worksheet Task 16_B6.5.3.1.5 Evaluation sheet_Modify MS Excel worksheets.pdf Phase 1: Start of task Divide the class into seven groups. Assign one topic to each group: Clipboard, Font, Alignment, Number, Styles, Cells, Editing Phase 2: Main Allow learners to research how to carry out the tasks for their topic by referring to the Learner’s Book and to use any YouTube online videos or resources they find. Ensure that learners have access to all the resources they need to prepare properly for their Teach Backs over the next two tasks. Give them a copy of the Worksheet Task 16_B6.5.3.1.5 Evaluation sheet_Modify MS Excel worksheets.pdf. Remind learners to think about the evaluation criteria as they are preparing for their Teach Backs. They will be awarded ONE point for each criterion that is fully met. Phase 3: End of task Ensure all learners are fully prepared for their Teach Backs during the next two tasks. Task 17 of 20 Sub-strand 2: Introduction to electronic spreadsheet (tabs and ribbons manipulation) Content standard: B6.5.1.1 Demonstrate how to use spreadsheets. Indicator: B6.5.3.1.4 Modify an MS Excel worksheet. B6.5.3.1.5 Modify the appearance of data within a worksheet. Performance indicator: ALL learners will be able to modify an MS Excel worksheet and the appearance of some data within a worksheet. Core competencies: 1. Creativity and innovation 2. Communication and collaboration 3. Cultural identity and global citizenship 4. Personal development and leadership 5. Digital literacy SOME learners will be able to modify an MS Excel worksheet and the appearance of most data within a worksheet. FEW learners will be able to modify an MS Excel worksheet and the appearance of data within a worksheet. Key words: delete, cut, insert, hide, format, align, replace In this task: The teacher should ensure the classroom is ready for learners to deliver their Teach Backs during this task. Learners should deliver their Teach Backs during this task and when they are not delivering, they should be evaluating the other groups who are delivering. 77 Strand 5: Programming and databases Resources required Learner’s Book page 85 On CD • Worksheet Task 16_B6.5.3.1.5 Evaluation sheet_Modify MS Excel worksheets.pdf Phase 1: Start of task Ensure that the first three or four groups are ready to do their Teach Backs during this task. Phase 2: Main Allow the first three or four groups to do their Teach Backs during this task. Remind learners to use the Worksheet Task 16_B6.5.3.1.5 Evaluation sheet_Modify MS Excel worksheets.pdf to evaluate each group as they are delivering their Teach Backs. They should award one point for each criterion that is fully met. Phase 3: End of task Ensure that the last three or four groups of learners are also fully prepared for their Teach Backs during the next task. Task 18 of 20 Sub-strand 2: Introduction to electronic spreadsheet (tabs and ribbons manipulation) Content standard: B6.5.1.1 Demonstrate how to use spreadsheet.pdf Indicator: B6.5.3.1.4 Modify an MS Excel worksheet. B6.5.3.1.5 Modify the appearance of data within a worksheet. Performance indicator: ALL learners will be able to modify an MS Excel worksheet and the appearance of some data within a worksheet. Core competencies: 1. Creativity and innovation 2. Communication and collaboration 3. Cultural identity and global citizenship 4. Personal development and leadership 5. Digital literacy SOME learners will be able to modify an MS Excel worksheet and the appearance of most data within a worksheet. FEW learners will be able to modify an MS Excel worksheet and the appearance of data within a worksheet. Key words: delete, cut, insert, hide, format, align, replace In this task: The teacher should ensure the classroom is ready for learners to deliver their Teach Backs during this task. Learners should deliver their Teach Backs during this task and when they are not delivering, they should be evaluating the other groups who are delivering. 78 Strand 5: Programming and databases Resources required Learner’s Book pages 83–88 On CD • Worksheet Task 16_B6.5.3.1.5 Evaluation sheet_Modify MS Excel worksheets.pdf Phase 1: Start of task Ensure that the last three or four groups are ready to do their Teach Backs during this task. Phase 2: Main Allow the last three or four groups of learners to do their Teach Backs during this task. Remind learners to evaluate each group as they are delivering their Teach Backs. They should award ONE point for each criterion that is fully met. They continue to do their evaluations on Worksheet Task 16_B6.5.3.1.5 Evaluation sheet_Modify MS Excel worksheets.pdf. Phase 3: End of task Praise the learners for their efforts and ask them to reflect on how they believe their Teach Backs could have been delivered better next time. Task 19 of 20 Sub-strand 2: Introduction to electronic spreadsheet (tabs and ribbons manipulation) Content standard: B6.5.1.1 Demonstrate how to use spreadsheets. Indicator: B6.5.3.1.6 Manage MS Excel worksheets. Performance indicator: ALL learners will be able to manage MS Excel worksheets by renaming. Core competencies: 1. Creativity and innovation 2. Communication and collaboration 3. Cultural identity and global citizenship 4. Personal development and leadership 5. Digital literacy SOME learners will be able to manage MS Excel worksheets by storing in folders. FEW learners will be able to manage MS Excel worksheets by renaming and storing in folders. Key words: rename In this task: The teacher should demonstrate how to rename worksheets and store them in folders. Learners should create short videos or movies using Windows tools, such as Photos to create short movies or use their mobile phones to create short videos on how to manage MS Excel worksheets. Resources required Learner’s Book pages 83–86 On CD • Worksheet Task 19_B6.5.3.1.6 Assessment_Manage MS Excel workbook video.pdf Phase 1: Start of task Learners should work in pairs or groups of three to create short videos or movies on how to rename worksheets and to store in folders for retrieval later. 79 Strand 5: Programming and databases Phase 2: Main Suggest that learners could create videos using their mobile phones but would need to prepare a script about what they were going to say whilst demonstrating. If learners choose to create movies, they could use Windows Photos and save some pictures to drag and drop onto the storyboard. Remind them to create a title for the movie and to end it with credits. Give them copies of Worksheet Task 19_B6.5.3.1.6 Assessment_Manage MS Excel workbook video.pdf so that they know how their videos will be evaluated. Phase 3: End of task Praise the learners for their efforts and ask them to reflect on how they believe their video or movie could be delivered better next time. Task 20 of 20 Sub-strand 2: Introduction to electronic spreadsheet (tabs and ribbons manipulation) Content standard: B6.5.1.1 Demonstrate how to use spreadsheets. Indicator: B6.5.3.1.7 Print the content of an MS Excel worksheet. Performance indicator: ALL learners will be able to print the content of an MS Excel worksheet. Core competencies: 1. Creativity and innovation 2. Communication and collaboration 3. Cultural identity and global citizenship 4. Personal development and leadership 5. Digital literacy SOME learners will be able to print the content of an MS Excel worksheet. FEW learners will be able to print the content of an MS Excel worksheet. Key words: print preview, page setup, grid In this task: The teacher should demonstrate how to prepare an MS Excel worksheet for printing by using the Print command in the Page Setup tab. Learners should watch the presentation demonstration and refer to their Learner’s Book in order to prepare their worksheet for printing as an MS Excel worksheet. Resources required Learner’s Book pages 83–86 On CD • Presentation Task 20_B6.5.3.1.7 Print MS Excel worksheet.pptx • Worksheet Task 14_B6.5.3.1.2 Create MS Excel workbooks.pdf Phase 1: Start of task Demonstrate using the Presentation Task 20_B6.5.3.1.7 Print MS Excel worksheet.pptx. Phase 2: Main Learners should open their spreadsheets from Worksheet Task 14_B6.5.3.1.2 Creating MS Excel workbooks.pdf and prepare it for printing. They should hand their printed MS Excel worksheets to you. 80 Strand 5: Programming and databases Phase 3: End of task Ask learners to use all the key words in the task on spreadsheets to create a Wordle or word cloud. Extension activity Arrange learners into small mixed ability groups of three or four so that they can work collaboratively on Activity 5.7 in the Learner’s Book. Answers Activity 5.7Learner's Book pages 85–86 Learners’ spreadsheets should look like the example on page 86 of the Learner’s Book. 81 Strand 5: Programming and databases Check your progress 1. a) b) c) d) e) f) g) h) Database: An organised collection of data Table: A collection of records holding data arranged in fields Query: A question asked to find information from table(s) of data in a database Sort: To re-arrange data in a table e.g. sorting the table by date, numbers or alphabetically Field: One piece of data in a database table. Fields are stored in columns in the table. Record: All the data about one person or thing held in a database row Primary key: A unique field where data is of one kind. To query more than one table at the same time, in a relational database, every table must have a key field. Foreign key: A key field when it appears in a different table 2. =AVERAGE(F7.F27) 3. To wrap text in a spreadsheet means that instead of text overflowing into the next cell, you can make it stay in one cell only by wrapping it around, just as it does at the end of a row in a word processor. To wrap text, click in the cell to make it the active cell then, on the Home tab, click Alignment, then Wrap text. 82 Strand 6: Internet and social media Introduction In this strand, you can expect to cover many different topics ranging from networks to web browsers and the World Wide Web. Tasks in Strand 6 are covered in 10 sub-strands as follows: • Networks and how the internet works • Web browsers and web pages, including home pages, favourites and hyperlinks • Surfing the World Wide Web, including creating favourites, search engines and smart search engines • Favourite place and search engines, including how to handle search results • Using online forms, including working online, offline and downloading files and folders • Customising your browser, including how to set default search engines, home pages, apps, add-ons and plug-ins • Electronic mail including creating and using different email accounts • Internet of Things (IoT), including its purpose, examples, components and the role of sensors in the IoT • Digital literacy, including digital safety and describing personal and private information • Digital literacy, including defining what a digital footprint is and the application of netiquette. Task 1 of 47 Sub-strand 1: Network overview Content standard: B6.6.1.1 Demonstrate how to network computers. Indicator: B6.6.1.1.1 Give examples of facilities the internet offers. Performance indicator: ALL learners will be able to give some examples of facilities the internet offers. Core competencies: 1. Creativity and innovation 2. Communication and collaboration 3. Cultural identity and global citizenship 4. Personal development and leadership 5. Digital literacy SOME learners will be able to give many examples of facilities the internet offers. FEW learners will be able to give a lot of examples of facilities the internet offers. Key words: email, www, ftp, smtp, https, VoIP, http, protocols In this task: The teacher should refer to the Learner’s Book for information and definitions of the different types of facilities offered by the internet (protocols) and assist learners to answer the worksheet questions. Learners should refer to the Learner’s Book and use the internet to find more information to answer the questions in the worksheet. 83 Strand 6: Internet and social media Resources required Learner’s Book page 92 On CD • Worksheet Task 1_B6.6.1.1.1 Internet facilities (protocols).pdf Phase 1: Start of task In pairs, discuss: True or False: You can find information about everything on the internet. Phase 2: Main Refer to the Learner’s Book for more information about the different facilities offered by internet protocols, such as email, web addresses, secure web addresses, voice over internet protocol (VoIP), and file transfer protocol (FTP). Learners complete Worksheet Task 1_B6.6.1.1.1 Internet facilities (protocols).pdf. Phase 3: End of task Learners share their newspaper headlines with the class and discuss which ones are the most appropriate. Answers to Task 1 worksheet Task 1.1 Answers will vary. Task 1.2 1. ftp: File transfer protocol issued for transferring large files. 2. http: Web page addresses start with http and they transfer web pages from the servers where they are stored to clients requesting information in those web pages. 3. IP: All devices on the internet have a unique IP (internet protocol) address from which they can send and receive Information. 4. SMTP or POP3: SMTP is used to send emails and POP3 is used to receive emails. 5. VoIP: Voice over Internet protocol allows voice conversations to go over the internet. 6. https: This protocol secures web addresses by using encryption. Task 1.3 Answers will vary. Task 2 of 47 Sub-strand 1: Network overview Content standard: B6.6.1.1 Demonstrate how to network computers. Indicator: B6.6.1.1.2 Describe the types of information available on the internet. Performance indicator: ALL learners will be able to describe some types of information available on the internet. Core competencies: 1. Creativity and innovation 2. Communication and collaboration 3. Cultural identity and global citizenship 4. Personal development and leadership 5. Digital literacy SOME learners will be able to describe most of the types of information available on the internet. FEW learners will be able to describe many types of information available on the internet. 84 Strand 6: Internet and social media Key words: educational, financial, entertainment, manufacturing, geographical, scientific, legal, governmental, transport, shopping In this task: The teacher should refer to the Learner’s Book for information and definitions of the different types of facilities offered by internet protocols and assist learners to answer the worksheet questions. Learners should refer to the Learner’s Book and use the internet to find more information to answer the questions in the worksheet. Resources required Learner’s Book page 93 On CD • Worksheet Task 2_B6.6.1.1.2 Types of information available on the internet.pdf Phase 1: Start of task Divide the class into small groups or pairs. Give each group or pair of learners a flash card with a key word and Worksheet Task 2_B6.6.1.1.2 Types of information available on the internet.pdf. They should use the mind map to brainstorm all the different types of information they could find on their topic by using the internet (Worksheet Task 2.1). Phase 2: Main Learners refer to the Learner’s Book for more information about the different types of information found on the internet. Phase 3: End of task In pairs, learners discuss whether they should trust all the information they find on the internet (Worksheet Task 2.3). Extension activity Learners can work in pairs to discuss the question in the extension activity (Task 2.3) on the worksheet. Answers to Task 2 worksheet Task 2.1 Answers will vary. Task 2.2 1. A computational search engine is a facility that uses the information from different websites to compute an answer to a question you pose in the computational search engine. An example is Wolfram Alpha. It can solve algebraic problems, chemical equations, find differences between things, etc. 2. According to some sources of information on the internet, there are cures for some types of cancer but there are not any cures for all types of cancers. 3. NASA experts say from 2040. 4. Yes, according to mediums who communicate with departed loved ones. Task 2.3 (Extension) Anyone can publish information on the World Wide Web, therefore it should not be trusted too readily. There is a lot of fake news out there. 85 Strand 6: Internet and social media Task 3 of 47 Sub-strand 1: Network overview Content standard: B6.6.1.1 Demonstrate how to network computers. Indicator: B6.6.1.1.2 Identify data duplication. Performance indicator: ALL learners will be able to identify some examples of data duplication. Core competencies: 1. Creativity and innovation 2. Communication and collaboration 3. Cultural identity and global citizenship 4. Personal development and leadership 5. Digital literacy SOME learners will be able to identify most examples of data duplication. FEW learners will be able to identify data duplication. Key words: data duplication, data deduplication, storage In this task: The teacher should refer to the Learner’s Book for information on data duplication and assist learners to answer the worksheet questions. Learners should refer to the Learner’s Book and use the internet to find more information to answer the questions in the worksheet. Resources required Learner’s Book pages 93–94 On CD • Worksheet Task 3_B6.6.1.1.3 Identify data duplication.pdf Phase 1: Start of task Allow learners to do Task 3.1 of the worksheet. Discuss the answers with them before proceeding to Task 3.2. Phase 2: Main Refer to the Learner’s Book for more information about data duplication. Learners complete the tasks on use Worksheet Task 3_B6.6.1.1.3 Identify data duplication.pdf. Phase 3: End of task In pairs, learners discuss the reasons, in computing terms, why it is important to identify duplicated data. Answers to Task 3 worksheet Task 3.1 1. False 2. True 3. a) If a packet of sweets is in the cupboard, you cannot use it outside the cupboard at the same time; it is either in the cupboard or out the cupboard. b) If you have one item in your Pictures folder on the computer, you can still see a duplicate of the same files when it is outside the Pictures folder, for example in a document. 86 Strand 6: Internet and social media Task 3.3 Suggested answer: Having duplicate data could lead to data inaccuracies, for example if there are different addresses for the same person. Search engines will not know which version to list for you to read. Task 4 of 47 Sub-strand 1: Network overview Content standard: B6.6.1.1 Demonstrate how to network computers. Indicator: B6.6.1.1.4 Outline what one needs to connect to the internet. Performance indicator: ALL learners will be able to outline some of what one needs to connect to the internet. Core competencies: 1. Creativity and innovation 2. Communication and collaboration 3. Cultural identity and global citizenship 4. Personal development and leadership 5. Digital literacy SOME learners will be able to outline most of what one needs to connect to the internet. FEW learners will be able to outline what one needs to connect to the internet. Key words: Ethernet cabling, router, internet service provider (ISP), laptop, desktop computer, tablet, smart phone In this task: The teacher should refer to the Learner’s Book for information and definitions of the different types of facilities offered by internet protocols and assist learners to answer the worksheet questions. Learners should refer to the Learner’s Book and use the internet to find more information to answer the questions in the worksheet. Resources required Learner’s Book page 94 On CD • Worksheet Task 4_B6.6.1.1.4 Connect to the internet.pdf Phase 1: Start of task Ask learners to attempt Task 4.1 of the worksheet. Phase 2: Main Learners can refer to the Learner’s Book for more information on how to connect devices to the internet. They should complete the remaining tasks on Worksheet Task 4_B6.6.1.1.4 Connect to the internet.pdf. Phase 3: End of task Allow the learners to work in pairs and use their personal hotspot to share their internet connection (just to show how it’s done). Discuss how far or close one should be for a Bluetooth connection to work and for a hotspot connection to work. 87 Strand 6: Internet and social media Answers to Task 4 worksheet Task 4.1 1. False 2. False 3. False 4. True Task 4.2 Answers will vary. Task 5 of 47 Sub-strand 2: Web browsers and web pages Content standard: B6.6.2.1 Demonstrate the use of a web browser. Indicator: B6.6.2.1.4 Identify the address or links window. Performance indicator: ALL learners will be able to identify part of the address or links window. Core competencies: 1. Creativity and innovation 2. Communication and collaboration 3. Cultural identity and global citizenship 4. Personal development and leadership 5. Digital literacy SOME learners will be able to identify most of the address or links window. FEW learners will be able to identify the address or links window. Key words: uniform resource locator (URL), web address, web link, IP address In this task: The teacher should refer to the Learner’s Book for information about web address structure and assist learners to answer the worksheet questions. Learners should refer to the Learner’s Book and use the internet to find more information about web address structure to answer the questions in the worksheet. Resources required Learner’s Book pages 98–99 On CD • Worksheet Task 5_B6.6.1.1.5 Web addresses and links.pdf Identify address or links window Phase 1: Start of task Ask learners to complete Task 5.1 of Worksheet Task 5_B6.6.1.1.5 Web addresses and links.pdf. Briefly discuss how they will learn about the web addresses and links in this task. Phase 2: Main Learners use this link to Khan Academy’s video on how the internet works to get an idea about web addresses here: https://www.khanacademy.org/computing/computer-science/internet-intro/internet-works-intro/v/ the-internet-ip-addresses-and-dns 88 Strand 6: Internet and social media Ask learners to complete the questions on Worksheet Task 5_B6.6.1.1.5 Web addresses and links.pdf. Phase 3: End of task Allow learners to complete as many tasks on the worksheet as possible. Answers to Task 5 worksheet Task 5.1 1. 2. 3. https://www.ug.edu.gh To type in the address of the website you want to visit. It shows the address of the website you are on. Task 6 of 47 Sub-strand 2: Web browsers and web pages Content standard: B6.6.2.1 Demonstrate the use of a web browser. Indicator: B6.6.2.1.2 Recognise the status bar and list its use. Performance indicator: ALL learners will be able to recognise the status bar and list some of its uses. Core competencies: 1. Creativity and innovation 2. Communication and collaboration 3. Cultural identity and global citizenship 4. Personal development and leadership 5. Digital literacy SOME learners will be able to recognise the status bar and list most of its uses. FEW learners will be able to recognise the status bar and list its use. Key words: status bar, customise, word count, page number In this task: The teacher should refer to the Learner’s Book for information about recognising the status bar and assist learners to answer the worksheet questions. Learners should refer to the Learner’s Book and use the internet to find more information about the status bar and to answer the questions in the worksheet. Resources required Learner’s Book page 95 On CD • Worksheet Task 6_B6.6.1.1.6 The status bar and its uses.pdf Phase 1: Start of task Ask learners to refer to the Learner’s Book section on the Status bar and to work through the tasks in the worksheet. 89 Strand 6: Internet and social media Phase 2: Main Learners should then follow the instructions in Worksheet Task 6_B6.6.1.1.6 The status bar and its uses.pdf for the remainder of this task. Phase 3: End of task Allow the learners to complete as many tasks in the worksheet as possible. Extension activity Allow learners to work in pairs or mixed ability small groups to complete Task 6.3 on Worksheet Task 6_B6.6.1.1.6 The status bar and its uses.pdf. Answers to Task 6 worksheet Task 6.1 A status bar is a horizontal bar, usually at the bottom of the screen or window, that shows information about a document that is open or a program that is running Task 6.2 The status bar can give the information about the number of words, cursor position and other elements such as the quick access toolbar. Task 7 of 47 Sub-strand 2: Web browsers and web pages Content standard: B6.6.2.1 Demonstrate the use of a web browser. Indicator: B6.6.2.1.3 Illustrate using Help buttons. Performance indicator: ALL learners will be able to illustrate using some Help buttons. Core competencies: 1. Creativity and innovation 2. Communication and collaboration 3. Cultural identity and global citizenship 4. Personal development and leadership 5. Digital literacy SOME learners will be able to illustrate using most Help buttons. FEW learners will be able to illustrate using Help buttons. Key words: help button, apply theme, use the dictate button In this task: The teacher should refer to the Learner’s Book for information about using the Help button and assist learners to answer the worksheet questions. Learners should refer to the Learner’s Book and use the internet to find more information about using the Help button to answer the questions in the worksheet. 90 Strand 6: Internet and social media Resources required Learner’s Book pages 95–96 On CD • Worksheet Task 7_B6.6.1.1.7 Using the Help button.pdf Phase 1: Start of task Ask learners to use their Learner’s Book in the section on using the Help button and to work through the tasks in the worksheet. Phase 2: Main Ask learners to complete the questions on Worksheet Task 7_B6.6.1.1.7 Using the Help button.pdf. Phase 3: End of task Allow the learners to complete as many tasks on the worksheet as possible. Extension activity Ask the more able learners to attempt Activity 6.1 in the Learner’s Book. Task 8 of 47 Sub-strand 2: Web browsers and web pages Content standard: B6.6.2.1 Demonstrate the use of a web browser. Indicator: B6.6.2.1.4 Recognise the Internet Explorer speed keys. Performance indicator: ALL learners will be able to recognise some of the Internet Explorer speed keys. Core competencies: 1. Creativity and innovation 2. Communication and collaboration 3. Cultural identity and global citizenship 4. Personal development and leadership 5. Digital literacy SOME learners will be able to recognise most of the Internet Explorer speed keys. FEW learners will be able to recognise the Internet Explorer speed keys. Key words: speed keys, shortcut keys, Internet Explorer, Search keys, Zoom keys In this task: The teacher should refer to the Learner’s Book for information about Internet Explorer speed keys and assist learners to answer the worksheet questions. Learners should refer to the Learner’s Book and use the internet to find more information about Internet Explorer speed keys to answer the questions in the worksheet. 91 Strand 6: Internet and social media Resources required Learner’s Book page 97 On CD • Worksheet Task 8_B6.6.2.1.4 Internet Explorer speed keys.pdf Phase 1: Start of task Ask learners to use their Learner’s Book section on Internet Explorer speed keys. Phase 2: Main Ask learners to complete the questions on Worksheet Task 8_B6.6.2.1.4 Internet Explorer speed keys.pdf. Phase 3: End of task Allow learners to complete as many tasks on the worksheet as possible. Extension activity Arrange learners into mixed ability groups so they can collaborate when they attempt to do Activity 6.2 in the Learner’s Book. Answers Activity 6.2Learner's Book page 97 1. 2. 3. 4. Ctrl+F+N Alt+Enter Alt+Z Alt+A Task 9 of 47 Sub-strand 2: Web browsers and web pages Content standard: B6.6.2.1 Demonstrate the use of a web browser. Indicator: B6.6.2.1.5 Recognise uniform resource locators (URLs). Performance indicator: ALL learners will be able to recognise some uniform resource locators (URLs). Core competencies: 1. Creativity and innovation 2. Communication and collaboration 3. Cultural identity and global citizenship 4. Personal development and leadership 5. Digital literacy SOME learners will be able to recognise most uniform resource locators (URLs). FEW learners will be able to recognise many uniform resource locators (URLs). Key words: uniform resource locator (URL), properties, location 92 Strand 6: Internet and social media In this task: The teacher should refer to the Learner’s Book for information about uniform resource locators (URLs) and assist learners to answer the worksheet questions. Learners should refer to the Learner’s Book and use the internet to find more information about uniform resource locators (URLs) to answer the questions in the worksheet. Resources required Learner’s Book pages 98–99 On CD • Worksheet Task 9_B6.6.2.1.5 Recognise uniform resource locators.pdf Phase 1: Start of task Ask learners to use the section on understanding uniform resource locators (URLs) their Learner’s Book on pages 98–99. Phase 2: Main Ask learners to complete the questions on Worksheet Task 9_B6.6.2.1.5 Recognise uniform resource locators.pdf. Phase 3: End of task Allow the learners to complete as many tasks on the worksheet as possible. Extension activity You can let the more able learners complete the worksheet Task 9.3. Answers to Task 9 worksheet Task 9.1 1. This URL is used to point to the meaning of a URL property. 2. I would expect it to return information on a search for something related to the meaning and properties of URL. Task 9.2 C Task 9.3 The property of the URL in the second case points to where to find the image of the brown cat that will be in an unordered list. Task 10 of 47 Sub-strand 2: Web browsers and web pages Content standard: B6.6.2.1 Demonstrate the use of a web browser. Indicator: B6.6.2.1.6 Demonstrate how to return to a URL. 93 Strand 6: Internet and social media Performance indicator: ALL learners will be able to demonstrate how to return to a URL. SOME learners will be able to demonstrate how to return to more URLs. FEW learners will be able to demonstrate how to return to many URLs. Core competencies: 1. Creativity and innovation 2. Communication and collaboration 3. Cultural identity and global citizenship 4. Personal development and leadership 5. Digital literacy Key words: open URLs, close URLs, return to URLs In this task: The teacher should refer to the Learner’s Book for information about Internet Explorer speed keys and assist learners to answer the worksheet questions. Learners should refer to the Learner’s Book and use the internet to find more information about Internet Explorer speed keys to answer the questions in the worksheet. Resources required Learner’s Book page 99 On CD • Worksheet Task 10_B6.6.2.1.4 Demonstrate how to return to a URL.pdf Phase 1: Start of task Ask learners to complete Task 10.1 on Worksheet Task 10_B6.6.2.1.4 Demonstrate how to return to a URL.pdf. Phase 2: Main Ask learners to complete the remaining tasks on the worksheet, using their mobile phone video recorders or tablets. Phase 3: End of task Learners share their short videos with one another other and give constructive feedback. Extension activity Arrange learners in pairs to collaborate and peer-review each other’s work in Activity 6.3 in the Learner’s Book. Answers Activity 6.3Learner's Book page 100 The aim of this activity is to get students searching within a site, rather than searching the internet as a whole. 94 Strand 6: Internet and social media Task 11 of 47 Sub-strand 2: Web browsers and web pages Content standard: B6.6.2.1 Demonstrate the use of a web browser. Indicator: B6.6.2.1.7 Show how to find items on a page. Performance indicator: ALL learners will be able to show how to find some items on a page. Core competencies: 1. Creativity and innovation 2. Communication and collaboration 3. Cultural identity and global citizenship 4. Personal development and leadership 5. Digital literacy SOME learners will be able to show how to find most items on a page. FEW learners will be able to show how to find items on a page. Key words: horizontal navigation bar, vertical navigation bar, search box, drop-down lists, audio icons, video icons, marquees, hyperlinks, contact us, virtual assistants, FAQ In this task: The teacher should refer to the Learner’s Book for information about how to find items on a page and assist learners to answer the worksheet questions. Learners should refer to the Learner’s Book and use the internet to research how to find items on a page to answer the questions in the worksheet. Resources required Learner’s Book pages 99–100 On CD • Worksheet Task 11_B6.6.2.1.7 How to find items on a page.pdf Phase 1: Start of task Learners do Task 11.1 of the worksheet. Phase 2: Main Ask learners to complete Task 11.2 of Worksheet Task 11_B6.6.2.1.7 How to find items on a page.pdf. Phase 3: End of task Allow the learners to complete Task 11.3 of the worksheet. Task 12 of 47 Sub-strand 3: Surfing the World Wide Web Content standard: B6.6.3.1 Demonstrate surfing the World Wide Web. Indicator: B6.6.3.1.1 Recognise URLs. 95 Strand 6: Internet and social media Performance indicator: ALL learners will be able to recognise some types of URLs. SOME learners will be able to recognise most types of URLS. FEW learners will be able to recognise many types of URLs. Core competencies: 1. Creativity and innovation 2. Communication and collaboration 3. Cultural identity and global citizenship 4. Personal development and leadership 5. Digital literacy Key words: URL In this task: The teacher should refer to the Learner’s Book for information about recognising URLs and assist learners to answer the worksheet questions. Learners should refer to the Learner’s Book and use the internet to find more information about recognising URLs to answer the questions in the worksheet. Resources required Learner’s Book pages 98–99 On CD • Worksheet Task 12_B6.6.3.1.1 Recognise URLs.pdf Phase 1: Start of task Learners do Task 12.1 on the worksheet. Phase 2: Main Ask learners to complete the remaining questions on Worksheet Task 12_B6.6.3.1.1 Recognise URLs.pdf. Phase 3: End of task Allow the learners to complete Task 12.3 on the worksheet. Answers to Task 12 worksheet Task 12.1 1. Hyperlinks are typically underlined and in blue. When you click on the hyperlink, it will take you to another web page. 2. The URL usually contains clues to the name of the website or to what type of website it is. Task 12.2 1. https – tells us that it is a secure website that uses encryption. 2. http – tells us that this wiki has information stored on a network on the World Wide Web (www). 3. www – tells us that it is on the World Wide Web (www). 4. .com – tells us that it is the website of a company, probably based in the USA. If it was in France, it would have had .co.fr 5. /Find-the-URL-of-a-Website – tells us that it is the section of the website where you can find the URL of a website. 6. /Find-the-URL-of-a-Website – tells us that there may be more than one webpage to this website or wiki. 7. wikihow – tells us the name of the company that maintains the website. 96 Strand 6: Internet and social media 8. wikihow.com – tells us that this website is a wiki and that means that information on it can be changed or updated/edited by any visitors to this website. Task 12.3 Use a search engine, such as Google or Yahoo, etc. Type in a keyword, ‘professional football, Ghana’ and press enter. On a football website, I would search for membership application details. Possibly fill in an online application form. Task 13 of 47 Sub-strand 3: Surfing the World Wide Web Content standard: B6.6.3.1 Demonstrate surfing the World Wide Web. Indicator: B6.6.3.1.2–5 Preparing for group presentations on demonstrating surfing the web. Performance indicator: ALL learners will be able to demonstrate surfing the web. Core competencies: 1. Creativity and innovation 2. Communication and collaboration 3. Cultural identity and global citizenship 4. Personal development and leadership 5. Digital literacy SOME learners will be able to demonstrate surfing the web. FEW learners will be able to demonstrate surfing the web. Key words: jump directory, surfing the web, return to a URL, show how to find items on a page In this task: The teacher should refer to the Learner’s Book for information about surfing the web. Divide learners into groups to prepare a chart for a Teach Back on their assigned topic. Learners should prepare a chart to be used in a group Teach Back in the next four tasks. Resources required Learner’s Book pages 97–100 On CD • Evaluation criteria_Teach Back Tasks 13–17_B6.6.3.1.2–5.pdf Phase 1: Start of task Divide learners into groups of three or four and assign a topic to each group. Some groups may have the same topic. Learners must prepare a chart that they will use to do a Teach Back during the next four tasks. Phase 2: Main Depending on the size of your class, you can assign one topic to two groups. Groups Topic Task 1 and 4 How to jump directory to URLs 1 2 and 5 How to return to a URL 2 97 Strand 6: Internet and social media 3 and 6 How to find items on a page 3 7 and 8 How to print pages 4 Learners must consider the procedure and the evaluation criteria found on the CD for the Teach Back during the next four tasks. Evaluation criteria Criteria Poor 1 mark Satisfactory 2 marks Good 3 marks Excellent 4 marks Correct and accurate Chart used to explain All group members participated Used images Answered questions from class Overall quality Total score Phase 3: End of task Check that the groups doing their Teach Backs in the next task are ready. Task 14 of 47 Sub-strand 3: Surfing the World Wide Web Content standard: B6.6.3.1 Demonstrate surfing the World Wide Web. Indicator: B6.6.3.1.2 Illustrate how to jump directory to a URL. Performance indicator: ALL learners will be able to demonstrate surfing some of the web. Core competencies: 1. Creativity and innovation 2. Communication and collaboration 3. Cultural identity and global citizenship 4. Personal development and leadership 5. Digital literacy SOME learners will be able to demonstrate surfing most of the web. FEW learners will be able to demonstrate surfing the web. Key words: jump directory, surfing the web, return to a URL, show how to find items on a page 98 Strand 6: Internet and social media In this task: The teacher should allow all the groups presenting their Teach Backs for their session during this task to do so. Learners should participate in their Teach Backs while those not presenting should participate by listening and asking relevant questions from the presenting groups. Resources required Learner’s Book pages 92–100 On CD • Evaluation criteria_Teach Back Tasks 13–17_B6.6.3.1.2–5.pdf Phase 1: Start of task Set up the classroom to enable the groups presenting to be able to do so. Phase 2: Main Learners who are not presenting should be using the evaluation sheets found on the CD. Phase 3: End of task Ask learners who presented what they thought went well and what they would like to do better next time. Task 15 of 47 Sub-strand 3: Surfing the World Wide Web Content standard: B6.6.3.1 Demonstrate Surfing the World Wide Web. Indicator: B6.6.3.1.3 Demonstrate how to return to a URL. Performance indicator: ALL learners will be able to demonstrate how to return to a URL. Core competencies: 1. Creativity and innovation 2. Communication and collaboration 3. Cultural identity and global citizenship 4. Personal development and leadership 5. Digital literacy SOME learners will be able to demonstrate how to return to some URLs. FEW learners will be able to demonstrate how to return to most URLs. Key words: jump directory, surfing the web, return to a URL, show how to find items on a page In this task: The teacher should allow all the groups presenting their Teach Backs for this task to do so. Learners should participate in their Teach Backs while those not presenting should participate by listening and asking relevant questions from the presenting groups. 99 Strand 6: Internet and social media Resources required Learner’s Book page 99 On CD • Evaluation criteria_Teach Back Tasks 13–17_B6.6.3.1.2–5.pdf Phase 1: Start of task Set up the classroom to enable the groups presenting to be able to do so. Phase 2: Main Learners who are not presenting should be using the evaluation sheets found on the CD. Phase 3: End of task Ask learners who presented what they thought went well and what they would they would like to do better next time. Task 16 of 47 Sub-strand 3: Surfing the World Wide Web Content standard: B6.6.3.1 Demonstrate surfing the World Wide Web. Indicator: B6.6.3.1.4 Show how to find items on a page. Performance indicator: ALL learners will be able to show how to find some items on a page. Core competencies: 1. Creativity and innovation 2. Communication and collaboration 3. Cultural identity and global citizenship 4. Personal development and leadership 5. Digital literacy SOME learners will be able to show how to find most items on a page. FEW learners will be able to show how to find items on a page. Key words: jump directory, surfing the web, return to a URL, show how to find items on a page In this task: The teacher should allow all the groups presenting their Teach Backs for this task to do so. Learners should participate in their Teach Backs whilst those not presenting should participate by listening and asking relevant questions from the presenting groups. Resources required Learner’s Book pages 99–100 On CD • Evaluation criteria_Teach Back Tasks 13–17_B6.6.3.1.2–5.pdf Phase 1: Start of task Set up the classroom to enable the groups presenting to be able to do so. Phase 2: Main Learners who are not presenting should be using the evaluation sheets found on the CD. 100 Strand 6: Internet and social media Phase 3: End of task Ask learners who presented what they thought went well and what they would like to do better next time. Task 17 of 47 Sub-strand 3: Surfing the World Wide Web Content standard: B6.6.3.1 Demonstrate Surfing the World Wide Web. Indicator: B6.6.3.1.5 Illustrate how to print pages. Performance indicator: ALL learners will be able to illustrate how to print some pages Core competencies: 1. Creativity and innovation 2. Communication and collaboration 3. Cultural identity and global citizenship 4. Personal development and leadership 5. Digital literacy SOME learners will be able to Illustrate how to print most pages FEW learners will be able to illustrate how to print pages Key words: jump directory, surfing the web, return to a URL, show how to find items on a page In this task: The teacher should allow all the groups presenting their Teach Back for their session today to do so. Learners should participate in their Teach Back whilst those not presenting should participate by listening and asking relevant questions from the presenting groups. Resources required Learner’s Book page 101 On CD • Evaluation criteria_Teach Back Tasks 13–17_B6.6.3.1.2–5.pdf. Phase 1: Start of task Set up the classroom to enable the groups presenting to be able to do so. Phase 2: Main Learners who are not presenting should be using the evaluation sheets found on the CD. Phase 3: End of task Ask learners who presented what they thought went well and what they would like to do better next time. Task 18 of 47 Sub-strand 4: Favourite places and search engines Content standard: B6.6.4.1 Demonstrate Surfing for information on the web. Indicator: B6.6.4.1.1 Show how to create a Favourites link. 101 Strand 6: Internet and social media Performance indicator: ALL learners will be able to show how to create a Favourites link. SOME learners will be able to show how to create some Favourites links. FEW learners will be able to show how to create many Favourites links. Core competencies: 1. Creativity and innovation 2. Communication and collaboration 3. Cultural identity and global citizenship 4. Personal development and leadership 5. Digital literacy Key words: Favourites link, mp4, screen capture tool In this task: The teacher should demonstrate to learners how to record their evidence of creating a Favourites link. Learners should use their web browser’s keyboard shortcut to record all the moves they make on their computer to create their Favourites link. Resources required Learner’s Book page 102 On CD • How to create and remove a Favourites link.mp4 Phase 1: Start of task Demonstrate to learners how to record their cursor moves and to record a video showing how they created a Favourites link. Use the video found on the CD: How to create and remove a Favourites link.mp4. Phase 2: Main Allow learners to create their own videos using the Windows button + G on the keyboard to activate the screen capture tool. Ensure the microphone is also working so that learners can explain clearly how they are creating their Favourites link. Phase 3: End of task Let learners work in pairs to discuss what they thought went well and what they would like to do better next time. Task 19 of 47 Sub-strand 4: Favourite places and search engines Content standard: B6.6.4.1 Demonstrate surfing for information on the web. Indicator: B6.6.4.1.1 Show how to delete a Favourites link. Performance indicator: ALL learners will be able to show how to delete a Favourites link. Core competencies: 1. Creativity and innovation 2. Communication and collaboration 3. Cultural identity and global citizenship 4. Personal development and leadership 5. Digital literacy SOME learners will be able to show how to delete some Favourites links. FEW learners will be able to show how to delete many Favourites links. 102 Strand 6: Internet and social media Key words: Favourites link, mp4, screen capture tool In this task: The teacher should demonstrate to learners how to record their evidence of deleting a Favourites link. Learners should use their web browser’s keyboard shortcut to record all the moves they make on their computer to delete their Favourites link. Resources required Learner’s Book page 102 On CD • How to create and remove a Favourites link.mp4 Phase 1: Start of task Demonstrate to learners how to record their cursor moves and to record a video showing how they deleted a Favourites link. Use the video found on the CD: How to create and remove a Favourites link.mp4. Phase 2: Main Allow learners to create their own videos using the Windows button + G on the keyboard to activate the screen capture tool. Ensure the microphone is also working so that learners can explain clearly how they are deleting their Favourites link. Phase 3: End of task Let learners work in pairs to discuss what they thought went well and what they would like to do better next time. Task 20 of 47 Sub-strand 4: Favourite places and search engines Content standard: B6.6.4.1 Demonstrate surfing for information on the web. Indicator: B6.6.4.1.3 Show how to create a Favourites folder. Performance indicator: ALL learners will be able to show how to create a Favourites folder. Core competencies: 1. Creativity and innovation 2. Communication and collaboration 3. Cultural identity and global citizenship 4. Personal development and leadership 5. Digital literacy SOME learners will be able to show how to create some Favourites folder. FEW learners will be able to show how to create many Favourites folder. Key words: Favourites link, mp4, screen capture tool In this task: The teacher should demonstrate to learners how to record their evidence of creating a Favourites folder. Learners should use their web browser’s short cut to record all the moves they make on their computer to create their Favourites folder. 103 Strand 6: Internet and social media Resources required Learner’s Book page 102 Phase 1: Start of task Demonstrate to learners how to record their cursor moves and to record a video showing how they created a Favourites folder. Phase 2: Main Allow learners to create their own videos using the Windows button + G on the keyboard to activate the screen capture tool. Ensure the microphone is also working so that learners can explain clearly how they are creating their Favourites folder. Phase 3: End of task Let learners work in pairs to discuss what they thought went well and what they would like to do better next time. Task 21 of 47 Sub-strand 4: Favourite places and search engines Content standard: B6.6.4.1 Demonstrate surfing for information on the web. Indicator: B6.6.4.1.4 Show how to use their links toolbar and Favourites places. Performance indicator: ALL learners will be able to show how to use their links toolbar and Favourites places. Core competencies: 1. Creativity and innovation 2. Communication and collaboration 3. Cultural identity and global citizenship 4. Personal development and leadership 5. Digital literacy SOME learners will be able to show how to use their links toolbar and Favourites places. FEW learners will be able to show how to use their links toolbar and Favourites places. Key words: Favourites link, mp4, screen capture tool In this task: The teacher should demonstrate to learners how to record their evidence of creating a Favourites folder. Learners should use their web browser’s keyboard shortcuts to record all the moves they make on their computer to show how they are using their links toolbar and Favourites places. Resources required Learner’s Book page 102 Phase 1: Start of task Demonstrate to learners how to record their cursor moves and to record a video showing how they are using their links toolbar and Favourites places. Phase 2: Main Allow learners to create their own videos using the Windows button + G on the keyboard to activate the screen capture tool. Ensure the microphone is also working so that learners can explain clearly how they are using their links toolbar and favourites places. 104 Strand 6: Internet and social media Phase 3: End of task Let learners work in pairs to discuss what they thought went well and what they would like to do better next time. Task 22 of 47 Sub-strand 5: Using online forms Content standard: B6.6.5.1 Demonstrate the usage of forms. Indicator: B6.6.5.1.1 Demonstrate the types and uses of form elements. Performance indicator: ALL learners will be able to demonstrate the types and uses of some form elements. Core competencies: 1. Creativity and innovation 2. Communication and collaboration 3. Cultural identity and global citizenship 4. Personal development and leadership 5. Digital literacy SOME learners will be able to demonstrate the types and uses of most form elements. FEW learners will be able to demonstrate the types and uses of form elements. Key words: online forms, drop-down list, tick box, sliders, tabs, buttons, text boxes, checkboxes, radio buttons, submit buttons, combo boxes In this task: The teacher should explain that web forms are created using html and show learners the web form elements. If possible, let learners try it out for themselves using an online coding tutorial. Learners should identify web form elements and fill out an online form that uses drop-down lists, combo boxes, text fields, etc. Resources required Learner’s Book pages 103–104 On CD • Worksheet Task 22_B6.5.1.1 Demonstrate types and uses of form elements.pdf Phase 1: Start of task Prepare flash cards of the key words with the words on one side of the card and the meaning on the reverse of the flash card. Issue each learner with a flash card. Some learners will have the same key words. Get all the learners with the same key word to come to the front of the class to try to explain in their own words what they think it means and let the rest of the class choose the explanation that best fits the correct meaning. Phase 2: Main Learners do the tasks on Worksheet Task 22_B6.5.1.1 Demonstrate types and uses of form elements.pdf. Task 22.1 requires learners to use the link to log in to complete an online form. Task 22.2 requires learners to label the form correctly using the labels provided in the list. Phase 3: End of task Swap for peer-reviewing and feedback to each other in pairs. 105 Strand 6: Internet and social media Answers to Task 22 worksheet Task 22.2 by SurveyMonkey Registration Sign up for your After-School Club Name First Last Address Street Address Address Line 2 text boxes City State / Province / Region Postal / Zip Code Country Email Date Phone Number 1 MM tick box DD YYYY Check All That Apply Male drop-down list Female Choose the day of the week you prefer Monday Choose Subject radio button English Computer Coding Maths Science Extra Needs Extra Needs submit button $ Dollars Cents Submit Powered By by SurveyMonkey Task 23 of 47 Sub-strand 5: Using online forms Content standard: B6.6.5.1 Demonstrate the usage of forms. Indicator: B6.6.5.1.2 Demonstrate the filling of forms offline. Performance indicator: ALL learners will be able to demonstrate the filling of some forms offline. Core competencies: 1. Creativity and innovation 2. Communication and collaboration 3. Cultural identity and global citizenship 4. Personal development and leadership 5. Digital literacy SOME learners will be able to demonstrate the filling of most forms offline. FEW learners will be able to demonstrate the filling of forms offline. 106 Strand 6: Internet and social media Key words: online, offline, pdf In this task: The teacher should refer to the Learner’s Book section on working online and offline. Learners should complete the worksheet. Resources required Learner’s Book page 104 On CD • Field trip information_Form.pdf Phase 1: Start of task Ask learners to consider which of the following would be online and which would be offline: • Filling in a paper form that arrived in the post and then returning it by post. • Downloading a pdf form, signing it, and then scanning in the signed form and emailing it back to the person who sent it to you. • Filling in a form on a website and pressing the submit button when you have filled it in. Phase 2: Main Send each learner a copy of the Field trip information_Form.pdf via email. Ask learners to fill in the form using the Fill & Sign tool in the pdf software. Learners must save the completed form before emailing it to a classmate. They must cc you in the email. Phase 3: End of task Learners check that they have received a completed PDF form from a classmate and check that it was all filled in. Learners give feedback to their classmate. Task 24 of 47 Sub-strand 5: Using online forms Content standard: B6.6.5.1. Demonstrate the usage of forms. Indicator: B6.6.5.1.3 Demonstrate the uploading of files (e.g. pictures, audio, pdf, etc.). Performance indicator: ALL learners will be able to demonstrate uploading some types of files. Core competencies: 1. Creativity and innovation 2. Communication and collaboration 3. Cultural identity and global citizenship 4. Personal development and leadership 5. Digital literacy SOME learners will be able to demonstrate uploading most types of files. FEW learners will be able to demonstrate uploading all types of files. Key words: uploading, images, audio, video, pdf In this task: The teacher should explain that learners will need to upload different file types and store them appropriately for future use. Learners should complete the worksheet. 107 Strand 6: Internet and social media Resources required Learner’s Book page 104 On CD Worksheet Task 24_B5.6.5.1.3 Demonstrate uploading of files.pdf Phase 1: Start of task Learners match the file extension to the types of files they are working with on the Task 24.1 worksheet. Go through the correct answers with the class when they have all completed Task 24.1. Phase 2: Main Learners must create a single page MS PowerPoint advertisement about a new talent contest coming to the city during the school holidays. Your advert must show: • A catchy title (animation) • Venue • Ticket prices • Information about the types of talent and activities entrants can compete in • Dates and opening times • Video showing a few highlights • Sound clip • Company logo • Pictures • Contact details, such as email, telephone, mobile phone, fax, website, address. Phase 3: End of task Learners swap their presentations with a partner for peer-assessment. They use the assessment criteria to give each other constructive feedback. Answers to Task 24 worksheet Task 24.1 File extension File type .jpeg image .mp4 Video or movie .docx Word processed document .pdf PDF document .png image .html Web page Task 25 of 47 Sub-strand 5: Using online forms Content standard: B6.6.5.1. Demonstrate the usage of forms. 108 Indicator: B6.6.5.1.4 Illustrate retrieving text, pictures, sounds, and programs. Strand 6: Internet and social media Performance indicator: ALL learners will be able to illustrate retrieving text and pictures. SOME learners will be able to illustrate retrieving text, pictures, and sounds. FEW learners will be able to illustrate retrieving text, pictures, sounds, and programs. Core competencies: 1. Creativity and innovation 2. Communication and collaboration 3. Cultural identity and global citizenship 4. Personal development and leadership 5. Digital literacy Key words: download, upload, images, audio, video, pdf In this task: The teacher should explain that learners will need to download and upload different file types and store them appropriately for future use. Learners should complete the worksheet. Resources required Learner’s Book page 104 On CD • Worksheet Task 25_B6.6.5.1.4. Illustrate retrieving text, pictures, sounds and programs.pdf Phase 1: Start of task Discuss what it means to retrieve something. Which of the following statements express the meaning of the word ‘retrieve’ most accurately: • You thought you had lost your homework but found it later under your bed. • You did not have information about what the illness tetanus was, so you looked it up in an encyclopaedia and found the relevant information. • You saved a picture of your birthday party last year and had to search in your photo albums to find it. • Your neighbour’s puppy fell into a big hole in the field and a passer-by was able to pull it out quickly, thereby saving its life. • You looked up on Google to find a video about how to make a website • You inserted an image from your pictures into a PowerPoint slide. Phase 2: Main Assign learners to five different groups and let them complete Worksheet Task 25_B6.6.5.1.4. Illustrate retrieving, text, pictures, sounds and programs.pdf. They then work on their own to create a one-slide fact file on ONE country. Award ONE point for each criterion achieved. Self-assessment criteria Achieved Still needs to be done Animated title Background colour Information about the country A sound file of its national anthem 109 Strand 6: Internet and social media Image of its traditional dances Overall quality Total Score Phase 3: End of task Learners save their presentation file as a pdf file. In pairs, they discuss their self-assessment scores and the reasons they awarded them to themselves. Task 26 of 47 Sub-strand 5: Using online forms Content standard: B6.6.5.1. Demonstrate the usage of forms. Indicator: B6.6.5.1.5 Discuss more about security issues on the form submission. Performance indicator: ALL learners will be able to discuss a few security issues on the form submission. Core competencies: 1. Creativity and innovation 2. Communication and collaboration 3. Cultural identity and global citizenship 4. Personal development and leadership 5. Digital literacy SOME learners will be able to discuss some more security issues on the form submission. FEW learners will be able to discuss security issues on the form submission. Key words: identity theft In this task: The teacher should explain that learners will learn about the positive and negative aspects of disclosing personal details when filling in online forms. Learners should complete the worksheet. Resources required Learner’s Book page 105 On CD • Worksheet Task 26_B6.6.5.1.5 Security issues with online form submission.pdf Phase 1: Start of task Learners watch this YouTube video about identity theft: https://www.youtube.com/watch?v=CJ40tAm8cTE. Then they chat about how important it is to keep their personal data safe when filling in forms online. Phase 2: Main Learners access the link below as a whole class. Then work through the questions with the class so that learners can ask any other questions they may have whilst making sense of the content. https://www.theverge.com/2019/9/6/20802082/online-privacy-security-protection-guide-how-to-dataidentity-theft-harassment-apple-google-facebook (accessed 7/11/2019) 110 Strand 6: Internet and social media Phase 3: End of task Learners complete Task 26.3 on Worksheet Task 26_B6.6.5.1.5 Security issues with online form submission.pdf. Answers to Task 26 worksheet Task 26.2 1. It is a method of confirming a user’s claimed identity by utilising something they know (password) and a second factor other than something they have or something they are. 2. Answers will vary. 3. Answers will vary. Task 27 of 47 Sub-strand 6: Customising your browser Content standard: B6.6.6.1. Show how to customise a browser. Indicator: B6.6.6.1.1 Identify reasons for customising a browser. Performance indicator: ALL learners will be able to identify some reasons for customising a browser. Core competencies: 1. Creativity and innovation 2. Communication and collaboration 3. Cultural identity and global citizenship 4. Personal development and leadership 5. Digital literacy SOME learners will be able to identify many reasons for customising a browser. FEW learners will be able to identify reasons for customising a browser. Key words: quick access, customise, side-by-side browsing, beautifications In this task: The teacher should explore with the class the reasons why it might be advantageous to customise a web browser. Learners should complete the worksheet. Resources required Learner’s Book page 106 On CD • Worksheet Task 27_B6.6.6.1.1 Identify reasons for customising a web browser.pdf Phase 1: Start of task Let learners consider the screenshot of a customised web browser found on the CD Worksheet Task 27_ B6.6.6.1.1 Identify reasons for customising a web browser. Then play the Explanation Game with the class. It starts like this: You say: I noticed that the web browser had many tabs, such as … which are very accessible for the user. That is interesting! Why do you think it could be interesting? Learners’ answers will vary. (Learners can refer to the Learner’s Book for help to answer your questions.) Phase 2: Main Learners work through Tasks 27.2.and 27.3 on Worksheet Task 27_B6.6.6.1.1 Identify reasons for customising a web browser.pdf. 111 Strand 6: Internet and social media Phase 3: End of task Let learners work in small groups and share the sentences they wrote in Task 27.4. Answers to Task 27 worksheet Task 27.2 The user is doing research. Task 27.3 Suggested answer: It can create a feeling of unity and loyalty among staff. Task 27.4 Answers will vary. Task 28 of 47 Sub-strand 6: Customising your browser Content standard: B6.6.6.1. Show how to customise a browser. Indicator: B6.6.6.1.2 Illustrate how to set themes. Performance indicator: ALL learners will be able to illustrate how to set some themes. Core competencies: 1. Creativity and innovation 2. Communication and collaboration 3. Cultural identity and global citizenship 4. Personal development and leadership 5. Digital literacy SOME learners will be able to illustrate how to set more themes. FEW learners will be able to illustrate how to set themes. Key words: settings, customise, appearance, themes In this task: The teacher should illustrate how they have changed their browser’s appearance by changing its existing theme. Learners should complete the worksheet. Resources required Learner’s Book page 106 On CD • Worksheet Task 28_B6.6.6.1.2 Illustrate how to set themes.pdf Phase 1: Start of task Learners do Task 28.1 on Worksheet Task 28_B6.6.6.1.2 Illustrate how to set themes.pdf. They can use the internet to look for and decide on an appropriate image or they can use an image from your personal collection of images. Phase 2: Main Learners complete all the tasks on Worksheet Task 28_B6.6.6.1.2 Illustrate how to set themes.pdf. 112 Strand 6: Internet and social media Phase 3: End of task Ask learners to complete the following sentence: I chose the new theme image showing … because … Task 29 of 47 Sub-strand 6: Customising your browser Content standard: B6.6.6.1. Show how to customise a browser. Indicator: B6.6.6.1.3 Show how to customise the toolbar. Performance indicator: ALL learners will be able to show how to customise a part of the toolbar. Core competencies: 1. Creativity and innovation 2. Communication and collaboration 3. Cultural identity and global citizenship 4. Personal development and leadership 5. Digital literacy SOME learners will be able to show how to customise the toolbar. FEW learners will be able to show how to customise the toolbar. Key words: settings, customise, appearance, themes, toolbar In this task: The teacher should illustrate how they have changed their toolbar’s appearance by changing the existing icons. Learners should complete the worksheet. Resources required Learner’s Book page 107 On CD • Worksheet Task 29_B6.6.6.1.3 Show how to customise the toolbar.pdf Phase 1: Start of task Learners do Task 29.1 on Worksheet Task 29_B6.6.6.1.3 Show how to customise the toolbar.pdf. Phase 2: Main Learners work through the remaining tasks on the worksheet. Phase 3: End of task Give learners the chance to explain any difficulties they may have experienced in customising their browser’s toolbar. Other learners can offer ideas on how they can address their difficulties. Task 30 of 47 Sub-strand 6: Customising your browser Content standard: B6.6.6.1 Show how to customise a browser. Indicator: B6.6.6.1.4. Set bookmarks. 113 Strand 6: Internet and social media Performance indicator: ALL learners will be able to demonstrate the meaning of bookmarks . SOME learners will be able to demonstrate the meaning of bookmarks. FEW learners will be able to demonstrate the meaning of bookmarks. Core competencies: 1. Creativity and innovation 2. Communication and collaboration 3. Cultural identity and global citizenship 4. Personal development and leadership 5. Digital literacy Key words: bookmark, favourites, browser tabs In this task: The teacher should explain the concept of bookmarks to the learners and demonstrate how to bookmark a website. Learners should use Worksheet Task 30_B6.6.6.1.4 Show how to set bookmarks.pdf and demonstrate their ability to set bookmarks. After bookmarking a website, let the learners close the tab and then use the bookmark to visit the site again. Resources required Learner’s Book page 107 On CD • Worksheet Task 30_B6.6.6.1.4 Show how to set bookmarks.pdf Phase 1: Start of task Learners should do Task 30.1 on the worksheet. Phase 2: Main Learners complete the tasks on Worksheet Task 30_B6.6.6.1.4 Show how to set bookmarks.pdf Phase 3: End of task Learners can work in small groups and share their answers to Task 30.3 on Worksheet Task 30_B6.6.6.1.4 Show how to set bookmarks.pdf. Task 31 of 47 Sub-strand 6: Customising your browser Content standard: B6.6.6.1. Show how to customise a browser. Indicator: B6.6.6.1.5 Show how to set cookies and demonstrate the steps in turning on cookies in a browser. Performance indicator: ALL learners will be able to set cookies. Core competencies: 1. Creativity and innovation 2. Communication and collaboration 3. Cultural identity and global citizenship 4. Personal development and leadership 5. Digital literacy SOME learners will be able to show how to set cookies and demonstrate some of the steps in turning on cookies in a browser. FEW learners will be able to show how to set cookies and demonstrate the steps in turning on cookies in a browser. 114 Strand 6: Internet and social media Key words: cookies, toolbar, browser, bookmarks, themes, customise, favourites In this task: The teacher should illustrate how they have changed the cookies already set in their browser and to show how to turn on cookies in a browser. Learners should complete the worksheet. Resources required Learner’s Book page 108 On CD • Worksheet Task 31_B6.6.6.1.5 Set cookies and turn on in a browser.pdf Phase 1: Start of task Play the game HOT SEAT with the key words. Ask for a volunteer to sit in the HOT SEAT at the front of the class facing the learners but with their back to the board. The teacher writes the key word on the board so the hot seat learner cannot see the word. Learners must explain what the word means but cannot mention the word or spell it. Once the correct word is guessed a new volunteer should have a turn to sit in the HOT SEAT and a new word goes on the board. Phase 2: Main Learners work through Worksheet Task 31_B6.6.6.1.5 Set cookies and turn on in a browser.pdf. Phase 3: End of task Ask learners to complete the sentence in Task 31.2 on the worksheet and to compare their answers with a partner’s. Task 32 of 47 Sub-strand 7: Electronic mail Content standard: B6.6.7.1 Demonstrate the use of electronic mail. Indicator: B6.6.7.1.1 Show how to create and access email messages. Performance indicator: ALL learners will be able to create an email account. Core competencies: 1. Creativity and innovation 2. Communication and collaboration 3. Cultural identity and global citizenship 4. Personal development and leadership 5. Digital literacy SOME learners will be able to create an email account and access some email messages. FEW learners will be able to create an email account and access all their email messages. Key words: username, password, email address, email account, access, cc In this task: The teacher should assist learners to create email accounts and to send introductory messages to a classmate and to reply to their classmate’s email. They should cc those messages to the teacher. Learners should create email accounts, send introductory messages to a classmate, and reply to the email message that they receive. They should cc those messages to their teacher. 115 Strand 6: Internet and social media Resources required Learner’s Book page 109 Phase 1: Start of task Ensure all learners can access the Google email new account sign-up page. Explain to learners that they need to have a username and a password ready and to ensure they can remember both. Phase 2: Main Allow learners to follow the online instructions to create the email account. Support those who are struggling and ask learners who have finished setting up an email account to assist others who may need more support. Ask learners to send one email to a classmate, just a polite message introducing themselves. They must all reply to the email they receive. Remind them to cc you into the emails. Phase 3: End of task Ask learners to say what they found difficult in this task. Let their classmates suggest what they can do next time make the task easier. Extension activity Refer learners to Activity 6.4 in the Learner’s Book for more practice and guidance on how to create an email account in Google. Answers Activity 6.4 Learner's Book page 114 Learners should all have a new email account with Gmail. They should be able to remember their own email address and password and should have selected a theme. Task 33 of 47 Sub-strand 7: Electronic mail Content standard: B6.6.7.1 Demonstrate the use of electronic mail. Indicator: B6.6.7.1.2 Illustrate how to reply to and forward received messages. Performance indicator: ALL learners will be able to illustrate how to reply to received messages. Core competencies: 1. Creativity and innovation 2. Communication and collaboration 3. Cultural identity and global citizenship 4. Personal development and leadership 5. Digital literacy SOME learners will be able to illustrate how to reply to and forward received some messages. FEW learners will be able to illustrate how to reply to and forward received messages. Key words: compose email, format text, create email, reply, forward, cc, bcc 116 Strand 6: Internet and social media In this task: The teacher should send the attachment Dear Learner_Attachment.pdf found on the CD to all the learners and ensure that they have managed to open it to get the instruction to complete the worksheet for the day’s task. Learners should open the email attachment sent to them by their teacher and work through the instructions in the attachment and the worksheet in this task. Resources required Learner’s Book pages 110–111 On CD • Dear Learner_Attachment.pdf Phase 1: Start of task Send an email message with an attachment to all the learners with the instructions about how to reply to and forward received email messages. Phase 2: Main Ensure all learners can open their emails and the attachment you sent to them so that they can do the exercises in the worksheet. Phase 3: End of task Learners complete the tasks set out in the attachment. Extension activity Refer learners to Activity 6.5 in the Learner’s Book for more practice and guidance on sending emails. Task 34 of 47 Sub-strand 7: Electronic mail Content standard: B6.6.7.1 Demonstrate the use of electronic mail. Indicator: B6.6.7.1.2 Demonstrate how to delete messages. Performance indicator: ALL learners will be able to demonstrate how to delete messages. Core competencies: 1. Creativity and innovation 2. Communication and collaboration 3. Cultural identity and global citizenship 4. Personal development and leadership 5. Digital literacy SOME learners will be able to demonstrate how to delete messages. FEW learners will be able to demonstrate how to delete messages. Key words: delete email, format text, create email, reply, forward, cc, bcc, inbox 117 Strand 6: Internet and social media In this task: The teacher should explain that learners should record videos on how to delete messages. Learners should record how to delete messages and then email a copy to the teacher as in the phase 2 instructions. Resources required Learner’s Book page 110 On CD • Video_Deleting emails.mp4 Phase 1: Start of task Show learners how to delete emails from their inboxes in Video_Deleting emails.mp4. Phase 2: Main Ask learners to open the inbox and delete emails. They should do a screen capture using the shortcut Windows key + G on the keyboard. This will enable them to do the screen capture and record voice, if possible. Once they have completed their screen captures, they should send a copy to you and attach the .mp4 file with their name on it. Phase 3: End of task Learners should also send their video to a classmate. They then pair up to discuss each other’s video and to give constructive feedback. Task 35 of 47 Sub-strand 7: Electronic mail Content standard: B6.6.7.1 Demonstrate the use of electronic mail. Indicator: B6.6.7.1.4 Illustrate filing of email messages. Performance indicator: ALL learners will be able to illustrate filing of email messages. Core competencies: 1. Creativity and innovation 2. Communication and collaboration 3. Cultural identity and global citizenship 4. Personal development and leadership 5. Digital literacy SOME learners will be able to illustrate filing of email messages. FEW learners will be able to illustrate filing of email messages. Key words: inbox, sent box, sort, folders, label new folders, move emails 118 Strand 6: Internet and social media In this task: The teacher should speak about sorting emails in the inbox into appropriately labelled folders. Use the video screen capture showing how to create a new folder and then move emails from the inbox into the new folder. Learners should open the inbox and sort their emails into suitably labelled folders. They do a screen capture showing how they managed to create new folders and then move the emails into those folders from the inbox. Resources required Learner’s Book page 111 On CD • Video_Filing emails.mp4 Phase 1: Start of task Show learners how to file and sort emails from their inboxes into suitably labelled folders. Use Video_Filing emails.mp4. Phase 2: Main Ask learners to open the inbox and sort their emails into suitably labelled folders. They should do a screen capture using the shortcut Windows key + G on the keyboard. This will enable them to do the screen capture and record voice, if possible, about how to file emails and sort them into appropriate folders. Once they have completed their screen captures, they should send a copy to you and attach the .mp4 file with their name on it. Phase 3: End of task Learners should also send their video to a classmate. They then pair up to discuss each other’s video and to give constructive feedback. Task 36 of 47 Sub-strand 7: Electronic mail Content standard: B6.6.7.1 Demonstrate the use of electronic mail. Indicator: B6.6.7.1.5 Create address list. Performance indicator: ALL learners will be able to create an address list. Core competencies: 1. Creativity and innovation 2. Communication and collaboration 3. Cultural identity and global citizenship 4. Personal development and leadership 5. Digital literacy SOME learners will be able to create an address list. FEW learners will be able to create an address list. Key words: address list, inbox, sent box, sort, folders, label new folders, move emails 119 Strand 6: Internet and social media In this task: The teacher should speak about creating an address list. Use the screen capture to demonstrate how to carry out the steps to create an address list. Learners should open the inbox and create an address list with some of their classmates in it. They do a screen capture showing how they managed to create new folders and then move the emails into those folders from the inbox. Resources required Learner’s Book page 112 On CD • Video_Address list.mp4 Phase 1: Start of task Show learners how to create an address list. Use Video_Address list.mp4. Phase 2: Main Ask learners to create an email address list of some of their classmates and then to do a screen capture by using the shortcut Windows key + G on the keyboard. This will open into the window to do the screen capture and record voice, if possible. Once they have completed their screen captures, they should send a copy to you and attach the .mp4 file with their name on it. Phase 3: End of task Learners should also send their video to a classmate. They then pair up to discuss each other’s video and to give constructive feedback. Task 37 of 47 Sub-strand 7: Electronic mail Content standard: B6.6.7.1 Demonstrate the use of electronic mail. Indicator: B6.6.7.1.6 Demonstrate attaching files to email messages. Performance indicator: ALL learners will be able to demonstrate attaching some files to email messages. Core competencies: Creativity and innovation 1. Creativity and innovation 2. Communication and collaboration 3. Cultural identity and global citizenship 4. Personal development and leadership 5. Digital literacy SOME learners will be able to demonstrate attaching many files to email messages. FEW learners will be able to demonstrate attaching files to email messages. Key words: attachments, address list, inbox, sent box, sort, folders, label new folders, move emails 120 Strand 6: Internet and social media In this task: The teacher should speak about attaching files to email messages. Use the screen capture to demonstrate how to carry out the steps of attaching files to email messages. Learners should open the inbox and attach files to an email message. Do a screen capture showing how they managed to attach files to an email message. Resources required Learner’s Book page 113 On CD • Worksheet Task 37_B6.6.7.1.6 Attach files.pdf Phase 1: Start of task Show learners the video about how to attach files. Phase 2: Main Ask learners to attach files to an email message and then to do a screen capture using the shortcut Windows key + G on the keyboard. This will open into the window to do the screen capture and record voice, if possible. Once they have completed their screen captures, they should send a copy to you and attach the .mp4 file with their name on it. Phase 3: End of task Learners should also send their video to a classmate. They then pair up to discuss each other’s video and to give constructive feedback. Task 38 of 47 Sub-strand 7: Electronic mail Content standard: B6.6.7.1 Demonstrate the use of electronic mail. Indicator: B6.6.7.1.7 Demonstrate some email tips. Performance indicator: ALL learners will be able to demonstrate email tips. Core competencies: 1. Creativity and innovation 2. Communication and collaboration 3. Cultural identity and global citizenship 4. Personal development and leadership 5. Digital literacy SOME learners will be able to demonstrate some email tips. FEW learners will be able to demonstrate some email tips. Key words: attachments, address list, inbox, sent box, sort, folders, label new folders, move emails, netiquette In this task: The teacher should work through the worksheet and refer to the Learner’s Book section on internet etiquette for more information about emailing tips. Learners should attempt to do all the tasks on the worksheet. 121 Strand 6: Internet and social media Resources required Learner’s Book pages 109–116 On CD • Worksheet Task 38_B6.6.7.1.7 Email etiquette tips.pdf Phase 1: Start of task Learners work in small groups to do Task 38.1 of Worksheet Task 38_B6.6.7.1.7 Email etiquette tips.pdf. You can have a plenary session to listen to all the tips. Phase 2: Main Ask learners to refer to the Learner’s Book section on internet etiquette and then work through all the tasks on Worksheet Task 38_B6.6.7.1.7 Email etiquette tips.pdf. Phase 3: End of task Ask learners to share any email etiquette rules with the class that are not mentioned in the Learner’s Book. Answers to Task 38 worksheet Answers will vary. Task 39 of 47 Sub-strand 8: Internet of Things (IoT) Content standard: B6.6.8.1 Demonstrate the use of Internet of Things (IoT). Indicator: B6.6.8.1.1 Describe the hardware used in the Internet of Things (IoT). Performance indicator: ALL learners will be able to describe the hardware used in the Internet of Things. Core competencies: 1. Creativity and innovation 2. Communication and collaboration 3. Cultural identity and global citizenship 4. Personal development and leadership 5. Digital literacy SOME learners will be able to describe the hardware used in the Internet of Things. FEW learners will be able to describe the hardware used in the Internet of Things. Key words: sensors, thermostat, remote controller, drone, robot, micro-processor, tracker, antenna In this task: The teacher should assign various IoT scenarios to groups of learners for them to analyse all the hardware related to their scenario. Learners should work in groups to analyse the hardware related to the IoT scenario they are assigned. They should create posters for the classroom display boards. Resources required On CD • Worksheet Task 39_B6.6.8.1.1 Hardware used in the IoT.pdf 122 Learner’s Book pages 117 Strand 6: Internet and social media Phase 1: Start of task Play the HOT SEAT game using the key words. Select a learner to sit facing the other learners with their back to the board where you write the key words for learners to describe what the word means or does and the learner in the HOT SEAT has to guess what the word is. Repeat for all the key words. Phase 2: Main Divide learners into small groups and assign one of these scenarios to each group. Learners should create clearly labelled posters showing all the hardware used in their IoT scenario. Hardware must be clearly labelled. Scenarios: • Driverless cars • Smart homes • Drones on farms • Robots milking cows • Hydroponics • Greenhouse farming • Food delivery • Monitoring medical conditions in patients • Robots in manufacturing Learners could refer to the websites given in the worksheet for their scenarios. They should take note of the evaluation criteria when creating their posters. Phase 3: End of task Learners evaluate all the posters using the Evaluation criteria in Worksheet Task 39_B6.6.8.1.1 Hardware used in the IoT.pdf. Extension activity Arrange learners into mixed ability groups so they can work through Activity 6.6 in the Learner’s Book. Answers Activity 6.6Learner's Book page 120 Give learners time to watch the videos at least once, preferably twice. The video material would prove a good subject for a whole class discussion. Task 40 of 47 Sub-strand 8: Internet of Things (IoT) Content standard: B6.6.8.1 Demonstrate the use of Internet of Things (IoT). Indicator: B6.6.8.1.2 Give more examples of IoT with a consumer part and an industrial/business segment. 123 Strand 6: Internet and social media Performance indicator: ALL learners will be able to give some examples of IoT with a consumer part and an industrial/ business segment. SOME learners will be able to give more examples of IoT with a consumer part and an industrial/ business segment. Core competencies: 1. Creativity and innovation 2. Communication and collaboration 3. Cultural identity and global citizenship 4. Personal development and leadership 5. Digital literacy FEW learners will be able to give many examples of IoT with a consumer part and an industrial/ business segment. Key words: sensors, thermostat, remote controller, drone, robot, micro-processor, tracker, antenna In this task: The teacher should continue to develop the ideas from the previous task to include more examples of IoT with a consumer part and an industrial/business segment. Learners should work in groups to continue to develop the ideas from the previous task to include more examples of IoT with a consumer part and an industrial/business segment. Resources required Learner’s Book pages 117–118 On CD • Worksheet Task 39_B6.6.8.1.1 Hardware used in the IoT.pdf Phase 1: Start of task Continue from the previous task where learners were divided into small groups. They should now extend their work by developing their ideas from the previous task to include more examples of IoT with a consumer part and an industrial/business segment. Scenarios: Driverless cars Smart home Drones on farms Robots milking cows Hydroponics Greenhouse farming Food delivery Monitoring medical conditions in patients Robots in manufacturing 124 Strand 6: Internet and social media Phase 2: Main Learners could refer to the ideas given in Worksheet Task 39_B6.6.8.1.1 Hardware used in the IoT.pdf for their scenarios and make summary notes to continue developing the ideas from the previous task to include more examples of IoT with a consumer part and an industrial/business segment. Phase 3: End of task Learners should imagine a future scenario using some of the ideas developed in the Internet of Things. Task 41 of 47 Sub-strand 8: Internet of Things (IoT) Content standard: B6.6.8.1 Demonstrate the use of Internet of Things (IoT). Indicator: B6.6.8.1.3 Mention five more terms and acronyms of IoT. Performance indicator: ALL learners will be able to mention three more terms and acronyms of IoT. Core competencies: 1. Creativity and innovation 2. Communication and collaboration 3. Cultural identity and global citizenship 4. Personal development and leadership 5. Digital literacy SOME learners will be able to mention four more terms and acronyms of IoT. FEW learners will be able to mention five more terms and acronyms of IoT. Key words: sensors, thermostat, remote controller, drone, robot, micro-processor, tracker, antenna In this task: The teacher should allow each group to explore new terms and acronyms related to their scenario of IoT. They should create a rap song of at least 10 lines using all their new terms and acronyms. Learners should work in groups to create a rap song of at least 10 lines using all their new terms and acronyms related to their group’s scenario. Resources required Learner’s Book page 119 On CD • Worksheet Task 39_B6.6.8.1.1 Hardware used in the IoT.pdf Phase 1: Start of task Allow learners to work in their groups assigned in the two previous tasks and explain that they need to create a rap song of at least 10 lines using all their new terms and acronyms. Phase 2: Main The rap song must: • have at least 10 lines • explain the meanings of each term or acronym • be fun • include all group members. Phase 3: End of task Groups present their rap song to the class and they vote for the best rap song. The class must give reasons for their selection. 125 Strand 6: Internet and social media Task 42 of 47 Sub-strand 9: Digital literacy Content standard: B6.6.9.1 Demonstrate proficiency in digital literacy. Indicator: B6.6.9.1.1 Demonstrate how to handle private and personal information. Performance indicator: ALL learners will be able to demonstrate how to handle private information. Core competencies: 1. Creativity and innovation 2. Communication and collaboration 3. Cultural identity and global citizenship 4. Personal development and leadership 5. Digital literacy SOME learners will be able to demonstrate how to handle personal information. FEW learners will be able to demonstrate how to handle private and personal information. Key words: private information, personal information In this task: The teacher should refer learners to the Learner’s Book to summarise the points on how to handle private and personal information. Learners should work in pairs and carry out the tasks as given by the teacher in Phases 1, 2 and 3 of this task. They could refer to the section in their Learner’s Book on how to handle personal and private information. Resources required Learner’s Book pages 121–122 Phase 1: Start of task Ask learners to write 10 pieces of information about themselves, such as address, names, contact details, medical history, financial status, hobbies, family information, etc. and then categorise the information they listed into two groups: Personal and Private. Phase 2: Main Learners work in pairs and do the following: • Compare their lists and discuss why they placed certain pieces of information in each category. • Decide on which category they should place information that they had categorised differently. • Suggest reasons why: a) some types of information should not be made public, giving examples b) some types of information should only be private, giving examples. Phase 3: End of task Learners complete these statements: • A reasonably good definition of personal information is … • A reasonably good definition of private information is … Extension activity Refer learners to Activity 6.7 and ask them to work in pairs for peer-reviewing and more detailed discussions on the topic. 126 Strand 6: Internet and social media Answers Activity 6.7Learner's Book page 121 Ask learners how many words they found and allow others to help those who found fewer words. Task 43 of 47 Sub-strand 9: Digital literacy Content standard: B6.6.9.1 Demonstrate proficiency in digital literacy. Indicator: B6.6.9.1.2 Devise various techniques on how to protect oneself from online identity theft. Performance indicator: ALL learners will be able to devise a technique to protect themselves from online identity theft. Core competencies: 1. Creativity and innovation 2. Communication and collaboration 3. Cultural identity and global citizenship 4. Personal development and leadership 5. Digital literacy SOME learners will be able to devise some techniques to protect themselves from online identity theft. FEW learners will be able to devise various techniques to protect themselves from online identity theft. Key words: private information, personal information 127 Strand 6: Internet and social media In this task: The teacher should present the advice given in the posters found on the CD and ask learners to create an advice leaflet for learners in Basic 5 on how to protect themselves from online identity theft. Learners should create an advice leaflet for learners in the level below them on how to protect themselves from online identity theft. Resources required Learner’s Book pages 122–123 On CD • Poster_10 Facts about identity theft.pdf • Poster_Safety from identity theft.pdf Phase 1: Start of task Show learners the posters on the CD to use as inspiration and for ideas about what to place in their advice leaflets. Phase 2: Main Learners work in pairs to create an advice leaflet for learners in Basic 5 on how to protect themselves from online identity theft. Give them the evaluation criteria before they begin the task. Evaluation criteria: Advice leaflet Evaluation criteria Achieved Still needs to be done Content is accurate and correct Two columns on the page Clear title Uses some images, pictures, drawings or sketches Clear explanations Overall quality (smiley face) Phase 3: End of task Let learners complete the sentence: “The most important thing to keep safe from online identity theft is … Task 44 of 47 Sub-strand 9: Digital literacy Content standard: B6.6.9.1 Demonstrate proficiency in digital literacy. 128 Indicator: B6.6.9.1.3 Differentiate between spam and solicited messages. Strand 6: Internet and social media Performance indicator: ALL learners will be able to differentiate between spam and solicited messages. SOME learners will be able to differentiate between spam and solicited messages. FEW learners will be able to differentiate between spam and solicited messages. Core competencies: 1. Creativity and innovation 2. Communication and collaboration 3. Cultural identity and global citizenship 4. Personal development and leadership 5. Digital literacy Key words: spam, solicited messages, unsolicited messages In this task: The teacher should discuss with the class the differences between spam, solicited messages and unsolicited messages. The class should then debate if all spam and unsolicited messages are bad or not. Learners should participate in a debate on whether all spam and unsolicited messages are bad or not. Resources required Learner’s Book pages 123–124 Phase 1: Start of task As a class, discuss the meanings of what spam is, what solicited messages are and also what unsolicited messages are. Phase 2: Main Divide the class into two groups for a debate on this topic: All spam and unsolicited messages are bad. They should either AGREE or DISAGREE with the statement. Phase 3: End of task Learners completed these sentences: 1. A reasonably good definition of spam is … 2. A reasonably good definition of a solicited message is … Task 45 of 47 Sub-strand 9: Digital literacy Content standard: B6.6.9.1 Demonstrate proficiency in digital literacy. Indicator: B6.6.9.1.4 Differentiate between virtual friends and real friends. Performance indicator: ALL learners will be able to differentiate between virtual friends and real friends. Core competencies: 1. Creativity and innovation 2. Communication and collaboration 3. Cultural identity and global citizenship 4. Personal development and leadership 5. Digital literacy SOME learners will be able to differentiate between virtual friends and real friends. FEW learners will be able to differentiate between virtual friends and real friends. Key words: virtual friends, real friends 129 Strand 6: Internet and social media In this task: The teacher should explore the notion of virtual friends versus real friends in the form of a discussion and drawing up a list that differentiates the two. Learners should participate in the discussion and then compile a list of virtual and real friends. Resources required Learner’s Book pages 124 Phase 1: Start of task Ask learners to compile a list of all their friends and family both online and those they have met and/or known all their lives. There should be at least 10 to 15 names. Phase 2: Main 1. Let learners work in pairs. They should discuss whether they have actually met each person or whether they only know of them. Learners then place the names into these two categories according to whether they have met them in person or not (i.e. they only know them from TV, online games, or from what others have said about them): Met in person 2. They then draw up another list and place the names from their initial list in these categories: Those I can trust 3. Not met in person Those I cannot trust They then compare the lists they complied in questions 1 and 2. Are there any differences? Phase 3: End of task Learners completed these sentences: 1. A reasonably good definition of a virtual friend is … 2. A reasonably good definition of a real friend is … Task 46 of 47 Sub-stand 10: Internet etiquette Content standard: B6.6.10.1 Demonstrate the application of internet etiquette. Indicator: B6.6.10.1.1 Explain internet etiquette and how to deal with it. Performance indicator: ALL learners will be able to explain internet etiquette and how to deal with it Core competencies: 1. Creativity and innovation 2. Communication and collaboration 3. Cultural identity and global citizenship 4. Personal development and leadership 5. Digital literacy SOME learners will be able to explain internet etiquette and how to deal with it FEW learners will be able to explain internet etiquette and how to deal with it Key words: internet etiquette, netiquette 130 Strand 6: Internet and social media In this task: The teacher should refer learners to the Learner’s Book section on internet etiquette and allow them to make summary notes. Learners should make summary notes on internet etiquette. Resources required Learner’s Book pages 125–126 Phase 1: Start of task Allow learners to watch one of these this short videos first: • https://www.youtube.com/watch?v=-tiUDjn7-as • https://www.youtube.com/watch?v=b9GmCoMGYlE Phase 2: Main Learners should make summary notes from the Learner’s Book section on internet etiquette on page 125. Phase 3: End of task Ask learners to complete the sentence below: The most important thing I learnt about internet etiquette today is . . . Task 47 of 47 Sub-stand 10: Internet etiquette Content standard: B6.6.10.1 Demonstrate the application of internet etiquette. Indicator: B6.6.10.1.1 Investigate the responsible use of computers. Performance indicator: ALL learners will be able to investigate the responsible use of computers, e.g. information privacy. Core competencies: 1. Creativity and innovation 2. Communication and collaboration 3. Cultural identity and global citizenship 4. Personal development and leadership 5. Digital literacy SOME learners will be able to investigate the responsible use of computers, e.g. information privacy, copyright, etc. FEW learners will be able to investigate the responsible use of computers, e.g. information privacy, copyright, hardware, software and information theft, etc. Key words: internet etiquette, netiquette, copyright, information theft, information privacy In this task: The teacher should refer learners to the section in the Learner’s Book on the responsible use of computers, e.g. information privacy, copyright, hardware, software and information theft, etc. Learners should make summary notes that investigate the responsible use of computers, e.g. information privacy, copyright, hardware, software and information theft, etc. 131 Strand 6: Internet and social media Resources required Learner’s Book page 126 Phase 1: Start of task Allow learners to watch one of these this short videos first: • Copyright: https://www.youtube.com/watch?v=qp_IWVZoZhQ • Information privacy: https://www.youtube.com/watch?v=ZNEPaGFApX4 Phase 2: Main Learners should make summary notes from the section on responsible use of computers in the Learner’s Book on pages 126–127, e.g. information privacy, copyright, hardware, software and information theft, etc. Phase 3: End of task Ask learners to complete the sentence below: The most important thing I learnt about the responsible use of computers related to information privacy, copyright, hardware, software, and information theft, etc. today is … 132 Strand 6: Internet and social media Check your progress 1. 2. 3. 4. 5. 6. A protocol is a set of rules about the way that something has to be done. It is the main part of an internet address that identifies the website. Answers will vary. It is a device that that allows one computer to send information to another over telephone wires. a) IoT: Internet of Things b) IIoT Industrial Internet of Things c) MIoT Mobile IoT It is regarded as rude and shouting. 133 Strand 7: Health and safety in using ICT tools Introduction In this strand, learners can expect to identify some major health hazards associated with the use of ICT tools and how to maintain the correct sitting posture. The topic of health and safety when using ICT is highly relevant in today’s world. Task 1 of 2 Sub-strand 1: Health and safety in using ICT tools Content standard: B6.7.1.1 Demonstrate the application of health and safety measures in using ICT tools. Indicator: B6.7.1.1.1 Identify five major health hazards associated with using ICT tools. Performance indicator: ALL learners will be able to identify a few health hazards associated with using ICT tools. Core competencies: 1. Creativity and innovation 2. Communication and collaboration 3. Cultural identity and global citizenship 4. Personal development and leadership 5. Digital literacy SOME learners will be able to identify most health hazards associated with using ICT tools. FEW learners will be able identify the major health hazards associated with using ICT tools. Key words: repetitive strain injury (RSI), eye strain, back problems, circulation problems In this task: The teacher should start with a quick quiz about health and safety in using ICT Tools. Create a role play where learners should pose on their chairs and pretend they are sitting on a sofa or couch relaxing reading a book or sitting in an office or at a dinner table or in a car. Let other learners describe the differences in the postures of each role play. Let learners answer the questions on the worksheet. Learners should complete Worksheet Task 1_B6.7.1.1.1 Major health hazards in using ICT tools.pdf. Resources required Learner’s Book pages 131–132 On CD • Worksheet Task 1_B6.7.1.1.1 Major health hazards in using ICT tools.pdf Phase 1: Start of task Give learners this quick quiz: 1. If you had to work for eight hours a day inputting data into a computer, how many miles would your fingers be travelling? (Answer: 8 miles) 2. TRUE or FALSE: A computer screen should be kept at least 30–32 inches away from your eyes for safety. (Answer: False) 3. Is a cheap computer a health hazard? (Answer: No, not if it works properly.) 134 Strand 7: Health and safety in using ICT tools Phase 2: Main Ask different learners to come to the front of the class and role play one of the following poses. The other learners must describe the differences in the postures of each role play. Learners role play that they are sitting: • on a sofa or couch relaxing reading a book • in an office at a desk • at a dinner table • in a car as a passenger • in a car as the driver. Let learners answer the questions on Worksheet Task 1_B6.7.1.1.1 Major health hazards in using ICT tools.pdf. Learner should refer to the relevant Learner’s Book section on health and safety to complete the worksheet . Phase 3: End of task Ask learners to swap their answers and then go over the correct answers with the whole class for peerassessment. Extension activity Arrange learners into small groups of mixed ability to attempt Activity 7.1 in the Learner’s Book. Answers to Task 1 worksheet Task 1.1 1. back and neck strain 2. eye irritation 3. wrist pain 4. eye fatigue 5. eye strain Task 1.2 • Eye strain is when you struggle to read your screen because the background light or reflections make it difficult for your eyes to see the output on your screen. • Eye irritation is when your eyes become scratchy and sore from the extreme brightness or the glare from your screen. • Eye fatigue is when you develop red eyes from straining your eyes too much by spending too long in front of a computer monitor or screen. Task 1.3 • Eye strain can be prevented by using proper background lighting and ensuring that there are no reflections causing you to strain your eyes. • Eye irritation can be prevented by adjusting the brightness to suit the different times of the day and by using an anti-glare screen. • Eye fatigue can be prevented by looking away from the monitor on a regular basis to give your eyes a break. Task 1.4 • Backache from sitting on chairs that are uncomfortable and/or the wrong height • Repetitive strain injury from repeating keyboard actions for long periods of time • Eye problems • Circulation problems from sitting too long in the same position 135 Strand 7: Health and safety in using ICT tools Activity 7.1Learner's Book page 133 1. 2. Any two from: backache / neck ache / sleep disorders / eye problems a) mouse b) keyboard Task 2 of 2 Sub-strand 1: Health and safety in using ICT tools Content standard: B6.7.1.1 Demonstrate the application of health and safety measures in using ICT tools. Indicator: B6.7.1.1.2 Demonstrate solutions for the health related problems in ICT. Performance indicator: ALL learners will be able to identify a few solutions to health hazards associated with using ICT tools. Core competencies: 1. Creativity and innovation 2. Communication and collaboration 3. Cultural identity and global citizenship 4. Personal development and leadership 5. Digital literacy SOME learners will be able to identify most solutions to health hazards associated with using ICT tools. FEW learners will be able identify the solutions to major health hazards associated with using ICT tools, including proper sitting posture. Key words: repetitive strain injury (RSI), eye strain, back problems, circulation problems In this task: The teacher should use the video link and refer learners to the relevant section in the Learner’s Book on health and safety in ICT. Learners should complete the Worksheet Task 2_Solutions for health Issues in ICT.pdf Resources required Learner’s Book pages 133–135 On CD • Worksheet Task 2_B6.7.1.1.2 Solutions for health issues in ICT.pdf Phase 1: Start of task Play the HOT SEAT game using the key words. Select a learner to sit facing the other learners with their back to the board where you write the key words for learners to describe what the word means or does and the learner in the HOT SEAT has to guess what the word is. Repeat for all the key words. Phase 2: Main Allow learners to watch this short video on health and safety: https://www.youtube.com/ watch?v=T8qGO7XQ0Uw Then let learners complete Worksheet Task 2_B6.7.1.1.2 Solutions for health issues in ICT.pdf. Learners should refer to the relevant Learner’s Book section on health and safety to complete the worksheet 136 Strand 7: Health and safety in using ICT tools Phase 3: End of task Ask learners to swap their answers and then go over the correct answers with the whole class for peerassessment. Extension activity Arrange learners into small groups of mixed ability to attempt activities 7.2, 7.3 and 7.4 in the Learner’s Book. Answers to Task 2 worksheet Task 2.1 Sitting in a relaxed position requires unsupported structures, such as a couch or sofa. Sitting in a formal setting, such as at a dinner table or in school or a working environment requires a supportive structure, such as a chair that is adjustable in height or position. Task 2.3 An adjustable chair will allow you to raise or lower the chair so that your eyes are in line with the top line of your monitor. This will ensure that you do not suffer from neck or back pain. Activity 7.2Learner's Book page 134 1. 2. Any 2 from: take regular breaks / use a mouse pad with a wrist rest / use an ergonomic keyboard / use an ergonomic mouse / sit with correct posture / arrange workspace ergonomically. a) Eye strain caused by too much background light, or reflections on the screen that make it difficult to read the screen. b) Eye irritation caused by having the screen brightness turned up too high. Glare could also come from the desk, depending on what it is made from. c) Eye fatigue caused by spending much time in front of a computer screen without a rest. Activity 7.3Learner's Book page 136 Students should do this revision exercise by listening to videos on computing health and safety. Activity 7.4Learner's Book page 136 The posters created will vary a lot. They should be relevant to 10–14-year olds and have at least one aspect of health and safety in the computer room covered correctly. 137 Strand 7: Health and safety in using ICT tools Check your progress 1. 2. 3. 138 repetitive strain injury Ergonomics is about arranging the things that people use so that they can carry out their work and daily life efficiently and safely. The term applies to the positioning of a computer workstation and the design of the equipment used. keyboard, mouse, chair