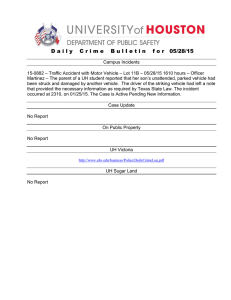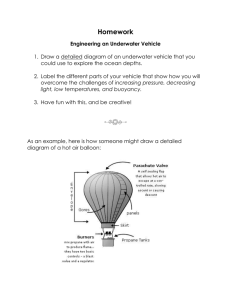OptimumLap Tutorial – Getting Started OptimumLap Vehicle Dynamics Simulation. Simplified. 8801 E. Hampden Avenue Suite 210 Denver, CO 80231 USA Phone: +1-303-752-1562 engineering@optimumg.com www.optimumg.com The following tutorial was created in order to briefly describe how to start the program, import a vehicle and a track, run a simulation and analyze the results. First we will start with a brief explanation of the vehicle model and its limitations. OptimumLap utilizes a quasi-steady-state point mass vehicle model. What this means to the user is that though the model is simplistic mathematically, it has the ability to be accurate due to the combined states that the vehicle can achieve. The vehicle is able to accelerate and corner simultaneously as well as decelerate and corner simultaneously. OptimumLap does this process in three major steps: 1. Calculate the corner speeds 2. Calculate the speed accelerating out of the corners 3. Calculate the distance needed in order to decelerate the car for the corners Once the combined states are applied we are able to achieve a smoother transition between track sections. Utilizing combined states ensures that there will be no unrealistic leaps in vehicle speed. 2|Page OptimumLap It is important to understand that OptimumLap utilizes both the vehicle and the driver at 100% of their capabilities! This means that the lap time calculated by OptimumLap could be different (faster or slower) than what will actually happen on the track. It is crucial that you think in ‘Delta’ and less in ‘Absolute’, meaning utilizing a simplified model you are able to determine which parameters are most sensitive to lap time (IE – Increasing tire grip may be more important than increasing engine power), but the values that you attain in OptimumLap will be different than the actual values used on the vehicle. With any software that you use, it is important to understand the limitations from the vehicle model. OptimumLap for example: 1. Doesn’t account for weight transfer (lateral or longitudinal). a. No suspension affects. b. No Inertia c. Tire grip is a linear function. (IE – ) 2. Doesn’t utilize a real tire model. a. The effects of camber, slip ratio and slip angle not taken into account. b. The effects of temperature and pressures not taken into account. c. The effect of adding weight and over saturating the tire can be taken into account by utilizing the ‘Tire Load Sensitivity’ parameters in the vehicle. These can be turned on in the Options Menu. 3. Doesn’t account for vehicle yaw. a. Since there is no CoG (Center of Gravity) location or wheelbase entered the vehicle doesn’t have the capacity to oversteer or understeer. 3|Page OptimumLap 4. Doesn’t account for banking or grade on the track. a. No increase or decrease in traction due to centrifugal forces or added weight transfer. b. Doesn’t take into account transient effects (IE - damping or inerter). Given these limitations it is still possible to achieve a greater understanding of your vehicle and the sensitivities of vehicle parameters. You will be able to determine whether your time and money should be spent more on Aerodynamics, Vehicle Mass, Tire Grip, Gear Ratios or Engine Power. What we have noticed using the methods described above are very close (within 10%) correlations between logged data and OptimumLap results as shown in the following figure. Of course, the closeness of the data relies on having an accurate vehicle model as well as an accurate track representation. Logged OptimumLap Speed [km/h] 250 200 150 100 50 0 0 10 20 30 40 50 60 70 80 Lap Time [s] 4|Page OptimumLap Upon opening the software for the first time you will be asked to enter your Email Address and License Key. The Email Address is the email address that was used to attain the License Key. Once you have successfully entered your Email Address and License Key you will be brought to the Backstage: 5|Page OptimumLap When you click on the ‘New Project’ button you will be asked to declare a location to store your project. Make sure that you pick a location that has Read/Write access if you are not the administrator on the computer. The location dialog will look as follows: 6|Page OptimumLap The next screen that you will see is a blank project. At this point you will be able to import a vehicle and a track. To import a track do the following: First, click on the Import button on the ‘Design Tab’ to import a track. Upon clicking the ‘Import’ button you will be asked to locate the file. With the program you have been given a track pack and a vehicle pack. 7|Page OptimumLap The only files that will be visible will be of the format *.OLTra which are OptimumLap track files. Once you have selected a file and clicked ‘Open’ it will be added to your project. Next we will import a vehicle. Upon clicking the ‘Import’ button you will be asked to locate the file. With the project you have been given a track pack and a vehicle pack. 8|Page OptimumLap The only files that will be visible will be of the format *.OLVeh which are OptimumLap vehicle files. Once you have selected a file and clicked ‘Open’ it will be added to your project. 9|Page OptimumLap Now that we have both a vehicle and a track imported we can run a simulation! The ‘Simulate Tab’ looks as follows: Did you know? You can also run a simulation by pressing ‘F4’ as long as you have at least one valid vehicle and one valid track. Once you either click the ‘Simulate’ button or press F4 the following window will appear: 10 | P a g e OptimumLap If there is only one track and one vehicle they will automatically be selected. As soon as you click the ‘Simulate’ button the results will be added to your project. Default colors are given to results, and any new results will automatically become checked by default. You will notice that you are also automatically brought to the ‘Analysis Tab’. Let’s first create a Speed vs. Distance chart. 11 | P a g e OptimumLap As soon as you click on the ‘Speed’ button the following chart will appear: We can also view these results in the form of a colored track map. To do this, let’s click on the ‘Speed’ colored track map template as shown in the following figure. 12 | P a g e OptimumLap The colored track map will be added to your project and automatically shown. Now we are going to re-visit the vehicle and change the weight, let’s add 200 kg and see how it affects the results. Once the vehicle mass has been modified we will re-run the simulation by either pressing F4 or clicking on the ‘Simulate’ button from the ‘Simulation Tab’. 13 | P a g e OptimumLap The first thing that we will notice is in the results. What we notice is a slightly slower lap time. This extra weight could be the effect of a different driver, or added fuel, etc. Looking at the Speed vs. Distance chart we can start to see where it is we are losing time. 14 | P a g e OptimumLap What we notice here is that we are losing time everywhere. The vehicle isn’t able to go as fast as before at any location on the track. Now if we instead change the X-Channel to ‘Elapsed Time’: Changing the X-Channel will automatically update the chart so that it looks as follows: 15 | P a g e OptimumLap Now the difference appears to be much larger, right from the beginning we start losing time and never get it back. Let’s now take a look at the colored track map. 16 | P a g e OptimumLap In order to know which result is which line it is necessary to position the mouse cursor over the track map and the associated result and speed value will appear in the bottom left corner. It appears to be much less obvious in the colored track map the differences in vehicle speed. This tutorial was created to give you the methodology needed to properly utilize OptimumLap to see how changing important vehicle parameters affects lap time and vehicle performance. If you have any questions or comments about the procedure or the software, feel free to contact the OptimumLap team at engineering@optimumg.com. 17 | P a g e OptimumLap