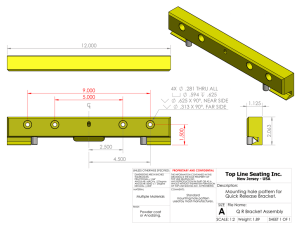Quick Start Guide CloudEngine 8800, 7800, 6800 and 5800 Series Switches Issue: 25(2022-04-11) Part Number: 31505402 HUAWEI TECHNOLOGIES CO., LTD 1 About This Guide Thank you for purchasing a Huawei CloudEngine series switch. This guide describes how to install CloudEngine 8800&7800&6800&5800 (CE8800&7800&6800&5800 for short) series switches. It also explains how to log in to your switch for the first time. CE5850-48T4S2Q-EI is used as an example to illustrate how to install the CE8850-32CQ-EI, CE8850E-32CQ-EI and CE7800&6800&5800 series switches. CE8860 is used as an example to illustrate how to install the CE8851, CE8850-SAN, CE8860, CE8861, CE8868 and CE8868 switches. The methods for connecting and logging in to the CE8800&7800&6800&5800 series switches are similar. CE5850-48T4S2Q-EI is used as an example here. Figures in the document are for reference only and may be different from actual devices. Any procedural differences between models are specified at the start of each section. CE6880EI series switches are sold only in specified industries currently. For details about sales strategies, contact the equipment supplier. For more information, see the for your switch on the Huawei support website. 2 Packing List Chassis (with the product model on Installation accessory package: the nameplate) - Chassis ground cable - Mounting brackets and guide If the switch you ordered has built-in power - Console cable (only for CE8860, CE8861, CE8868) rails modules and fan modules, the power modules and fan modules are installed in the chassis before the delivery by default. - Quick Start Guide - Warranty Card - Floating nuts - M4 screws - M6 screws NOTE The numbers and types of items in the installation accessory package differ for different product models. 3 Safety Guidelines To ensure personal and equipment safety, observe all the safety precautions on the equipment and in this document. WARNING and CAUTION items do not cover all the safety precautions and are only supplementary to the safety precautions. Follow all the safety precautions and instructions provided by Huawei. The safety precautions outlined in this document are only requirements of Huawei and do not include general safety requirements. Huawei is not liable for any consequence that results from violation of regulations pertaining to safe operations or safety codes pertaining to design, production, and equipment use. WARNING Laser beams will cause eye damage. Do not look into bores of optical modules or optical fibers without eye protection. Do not install power cables while the power is on. Do not turn on the power until you have finished installing the chassis and connecting cables. CAUTION This is a class A product. In a domestic environment this product may cause radio interference in which case the user may be required to take adequate measures. Take ESD protection measures during equipment installation and maintenance. For example, wear ESD gloves or an ESD wrist strap. Do not place other objects on the chassis. 1 4 Site Environment Do not place this product in an environment with flammable or explosive gases, or smoke. The installation site must be free from leaking or dripping water, heavy dew, and humidity. If the relative humidity is high, use dehumidifiers or dehumidifying air conditioners. The installation site must be well ventilated. Ensure that air vents on the equipment are not blocked. Leave at least 50 mm clearance at the rear and both sides of the chassis for heat dissipation. Ensure that the temperature and humidity at the installation site meet the switch operation requirements. For the specific requirements, see the Hardware Description for your switch on the Huawei support website. 5 Installing the Chassis 5.1 Chassis Dimensions Series Dimensions (W x D x H) CE8800 CE8860, CE8861, CE8868, CE8850-64CQ-EI: 442.0 mm × 600.0 mm × 88.1 mm (about 2U) CE8850-32CQ-EI, CE8850E-32CQ-EI: 442.0 mm × 420.0 mm × 43.6 mm (about 1U) CE8851, CE8850-SAN:442.0mm×600.0mm×43.6mm (about 1U) CE7800 442.0 mm × 607.0 mm × 43.6 mm (about 1U) CE6800 CE6810-32T16S4Q-LI, CE6851-48S6Q-HI, CE6855-48S6Q-HI, CE6856-48S6Q-HI, CE6857, CE6860, CE6865, CE6866, CE6870, CE6880, CE6881, CE6820, CE6863: 442.0 mm × 420.0 mm × 43.6 mm (about 1U) Other CE6800 models: 442.0 mm × 600.0 mm × 43.6 mm (about 1U) CE5800 442.0 mm × 420.0 mm × 43.6 mm (about 1U) 5.2 Requirements for the Cabinet The widths of CE8800, CE7800, CE6800, and CE5800 series switches comply with industry standards. Therefore, these switches can be installed in a standard 19-inch cabinet/rack complying with IEC297. The CE5800, CE6800 (420 mm deep), CE8850E-32CQ-EI and CE8850-32CQ-EI switches can be installed in a 600 mm or deeper cabinet, whereas the CE6800 (600 mm deep), CE7800, CE8850-SAN, CE8851, CE8850-64CQ-EI, CE8860, CE8861 and CE8868 can be installed in an 800 mm or deeper cabinet. On a switch, the side with power modules and fan modules is the power supply side, and the side with service ports is the port side. To leave sufficient cabling space, ensure that the distances from the port side and power supply side to the interior side of the cabinet doors are at least 130 mm and 70 mm respectively. The cabinet must have a reliable ground point to ground the switch. If the CE8800&7800&6800&5800 series switches are installed in the same cabinet with a CE12800 switch, keep a distance of 700 mm to 800 mm between the front and rear mounting rails. 2 5.3 Installing the Chassis in a Cabinet (CE8850-32CQ-EI, CE8850E-32CQ-EI, CE8851, CE8850-SAN and CE7800&6800&5800 Series Switches) Before You Start Determine the directions of the port side and power supply side according to actual situations. If the switch needs to connect to servers in the same cabinet, make port sides of the switch and servers face the same direction to facilitate cable connections. Whether the mounting brackets should be installed near the port side or power supply side depends on the direction in which the chassis is installed. Ensure that the rear mounting brackets will not touch the cabinet door. The figures here are for reference only. If the distance between front and rear mounting rails is not within the required range, install guide rails or a tray (self-provided) in the cabinet/rack to support the chassis. Switch and mounting bracket mapping table. Mounting brackets and guide rails Mounting bracket A Mounting bracket B Mounting bracket C Guide rail E Guide rail F CE8850-32CQ-EI& CE8850E-32CQ-EI Supported Supported Supported Supported Supported CE8851&CE8850-SAN (600 mm deep) Supported Not supported Supported Supported Not supported CE7800&6800 (600 mm deep) Supported Not supported Supported Supported Not supported CE6800&5800 (420 mm deep) Supported Supported Supported Supported Supported Installation Procedure Step 1 Measure the distance between the front and rear mounting rails (distance A in the figure below). The type and installation method of mounting brackets and matching guide rails vary depending on this distance. (See values in the following table.) Dis Dis tan tan ce A ce A 3 Step 2 Fix mounting brackets to the switch with M4 screws. Mounting bracket and guide rail bundles for the CE8850-32CQ-EI&CE8850E-32CQ-EI&6800&5800 (420 mm deep) 310 mm-351 mm 369 mm-410 mm Mounting bracket A Mounting bracket A + Mounting bracket B + Mounting bracket B + Guide rail E + Guide rail E 438 mm-479 mm 497 mm-538 mm Mounting bracket A Mounting bracket A + Mounting bracket B + Mounting bracket B + Guide rail E + Guide rail E 539 mm-637 mm 638 mm-696 mm Mounting bracket A Mounting bracket A + Mounting bracket C + Mounting bracket C + Guide rail E + Guide rail F 697 mm-835 mm Mounting bracket A + Mounting bracket C + Guide rail F 4 Mounting bracket and guide rail bundles for the CE8851&CE8850-SAN (600 mm deep) 488 mm-616 mm 548 mm-678 mm Note: If the cabinet is 800 mm deep and the distance between the front and rear mounting rails is in this range, do not close the cabinet door at the side where the rear mounting bracket guide rails are installed. Otherwise, the rear mounting brackets will touch the cabinet door. Mounting bracket A + Mounting bracket C 8 7 6 5 4 3 2 1 9 10 11 12 13 14 15 16 17 18 19 20 23 24 25 26 27 28 29 30 31 8 7 SN 6 5 4 3 2 1 32 MAC Note: If the cabinet is 800 mm deep and the distance between the front and rear mounting rails is in this range, do not close the cabinet door at the side where the rear mounting bracket guide rails are installed. Otherwise, the rear mounting brackets will touch the cabinet door. Mounting bracket A 21 22 1 + Mounting bracket C 2 1 EI CloudEng HUAW ID ine MST SYS + Guide rail E 2 5 4 3 1 6 9 8 7 10 11 12 11 12 13 14 13 14 15 16 15 16 17 18 17 18 19 20 19 20 21 22 21 22 23 24 23 24 25 26 27 28 2 ine EI CloudEng HUAW ID MST SYS + Guide rail E 616 mm-748 mm 675 mm-810 mm 1 Mounting bracket A 2 5 4 3 1 8 7 10 11 12 13 14 15 16 17 18 19 20 21 23 24 25 26 27 28 29 30 31 32 1 2 4 5 6 7 8 SN 3 MAC 22 1 Mounting bracket A 2 ID SYS 6 9 ine EI CloudEng HUAW MST + Mounting bracket C + Mounting bracket C + Guide rail E + Guide rail E 2 5 4 3 1 ID SYS 6 9 8 7 10 2 ine EI CloudEng HUAW MST Mounting bracket and guide rail bundles for the CE7800&6800 (600 mm deep) 493 mm-548 mm 549 mm-551 mm Note: If the cabinet is 800 mm deep, mounting bracket C will Note: Install mounting bracket C in mounting holes at middle of touch the cabinet door. Do not close the door at this side. the chassis. Mounting bracket A Mounting bracket A + Mounting bracket C + Mounting bracket C + Guide rail E + Guide rail E 552 mm-680 mm 681 mm-815 mm Note: If the cabinet is 800 mm deep, mounting bracket C will touch the cabinet door. Do not close the door at this side. Mounting bracket A Mounting bracket A + Mounting bracket C + Mounting bracket C + Guide rail E + Guide rail E 5 25 26 27 28 Step 3 Install eight floating nuts on the front and rear mounting rails, two on each mounting rail. Step 4 Connect the ground cable to the chassis ground point and place the other end on top of the chassis. Step 5 Secure guide rails on the front mounting rails with M6 screws. Step 6 Hold bottom of the chassis with both hands, align the mounting brackets with the guide rails, and slowly slide the chassis into the cabinet. Step 7 Secure the chassis onto the cabinet with M6 screws. Step 8 Connect the ground cable to the ground point on the cabinet. 8 7 MAC SN 6 5 4 3 3 Front mounting rail 4 X8 Rear mounting rail 1U 6 7 8 SN 5 MAC 4 5 6 7 4 CONSOLE 1U STAT Front mounting rail Rear mounting rail STAT PWR1 3 X8 EI HUAW SYS SN MST MAC USB L/A ID ETH FAN 1-4 5 6 2 1 3 5 4 6 8 7 ID MST SYS 6 9 10 11 12 13 14 15 16 17 18 19 20 21 22 23 24 ngine CloudE HUAWEI 7 25 26 27 28 29 30 31 32 33 34 35 36 37 38 39 40 41 42 43 44 45 46 47 48 1 2 UT BREAKO 3 1 5 4 2 7 6 3 8 4 5.4 Installing the Chassis in a Cabinet (CE8860, CE8861, CE8868 and CE8850-64CQ-EI Switches) Before You Start CE8860, CE8861, CE8868 and CE8850-64CQ-EI switches requires 3U of vertical space in a cabinet/rack. Installation Procedure Step 1 Mount the expandable guide rails on the mounting rails. a. Hold a guide rail with its front side facing the front of the cabinet and move it to the planned position. Expand the guide rail and hook both sides on the mounting rails. Ensure that the three holes on the guide rails are in the same 1U space. b. Insert plugs on the top holes on both sides of the guide rail to secure the guide rail. c. Install an M6 screw in the lowest hole on the rear side of the guide rail. b a d. (Optional) Install an M6 screw in the lowest hole on the front side of the guide rail to enhance shock resistance of the switch. d b c 1U Step 2 Install two floating nuts in the 1U space above the guide rail on each front mounting rail. X8 1U 1U Step 3 Install the front mounting brackets near the power supply side or port side depending on which side is facing the front. In the following figure, the front mounting brackets are installed near the port side. Step 4 Install the switch in the cabinet. a. Lift the switch onto the expandable guide rails by two persons. b. Slowly push the switch into the cabinet until the front mounting brackets are closely attached to the floating nuts on the mounting rails. c. Secure the front mounting brackets on the mounting rails with M6 screws. 3 1 2 3 4 1 2 a 7 3 c 4 b Step 5 Connect the ground cable to a ground point on the cabinet. The ground points of the CE8860, CE8861, CE8868 and CE8850-64CQ-EI are at the power supply side of the switches. 6 Installing Power Modules and Fan Modules 6.1 Selecting Power Modules and Fan Modules CAUTION The switch must use the power modules and fan modules matching the product model. The power modules and fan modules used in the switch must have the same airflow direction. Power modules with different airflow directions or power values, AC and DC power modules, or fan modules with different airflow directions cannot be used in the same chassis. FAN-060A series fan modules can only be installed in CE6850HI, CE6850U-HI, CE6855-48T6Q-HI, CE6856-48T6Q-HI and CE6875EI. Installing them in other switch models may damage the fan modules or switches. Front-to-back airflow: Power modules and fan modules with front-to-back airflow are identified by a or flag. Air flows from the power supply side to the port side. Back-to-front airflow: Power modules and fan modules with back-to-front airflow are identified by a or flag. Air flows from the port side to the power supply side. 6.2 Installing Power Modules and Fan Modules into the Chassis Before You Start If the switch is delivered with the power modules and fan modules installed in the chassis, you do not need to install the power modules and fan modules again. Before installing a power module or fan module, remove the filler panel in the slot. If only one power module is used, install a filler panel in the other power module slot. To ensure normal operating, the switch must have two normally running fan modules. Do not remove the two fan modules from the chassis simultaneously. Replace a fan module within 3 minutes. Power modules fixed using a captive screw and a lock are installed differently. Power modules and fan modules are hot pluggable. A fan module is installed the same way as a power module fixed with captive screws. Installation Procedure Power module secured by a captive screw Power module secured by a lock Step 1 Insert the power module into a power slot. Insert the power module into a power slot. When Step 2 Tighten the captive screw on the power module the power module is completely seated in the slot, the lock is locked automatically. panel. PWR1 PWR2 1 STATUS STAT 2 WA PAC-150 8 7 Installing a Card into the Chassis Before You Start Only the CE8860, CE8861 and CE8868 switches have extended slots for card installation. Install a filler panel in a vacant slot. Slowly push a card into the slot. If you feel resistance or find the card inclined, pull the card out and push it into the slot again. Forcing the card into the slot may damage connectors on the card and backplane. All cards are hot swappable. Installation Procedure Step 1 Press the two green locking clips in the middle of the filler panel to eject the ejector levers. Step 2 Turn the ejector levers outward and slowly pull the filler panel out. Step 3 Press the two green locking clips in the middle of the card to eject the ejector levers. Step 4 Slowly push the card into the slot, and then turn the ejector levers inward to lock the card in the slot. When the card is completely seated in the slot, the ejector levers will buckle with the locking clips. 1 1 2 2 2 3 4 3 1 4 4 3 8 Connecting Cables Before You Start Ground cable. The switch must be reliably grounded. Attach the M4 lug to the switch and the M6 lug to the ground point. Ethernet cable. Category 5E or higher category Ethernet cables are recommended for GE electrical ports. Category 6A shielded or higher category Ethernet cables are recommended for 10GE electrical ports. To protect the switch from lightning, route outdoor cables underground or in steel pipes. Do not route cables aerially. Optical fiber. Optical fibers must be used with optical modules. Connectors of fibers and cables must be clean. Cover idle optical ports with dust plugs. All optical ports on a newly delivered switch are covered with dust plugs. The bend radius of optical fibers must be larger than 40 mm. 10GE optical ports use SFP/SFP+ optical modules and optical fibers, SFP+ AOC cables, or SFP+ copper cables. 25GE optical ports use SFP/SFP+ optical modules and optical fibers, SFP+ AOC cables, SFP+ copper cables, SFP28 optical modules and optical fibers, SFP28 AOC cables or SFP28 copper cables. 40GE optical ports use QSFP+ optical modules and optical fibers, QSFP+ AOC cables, or QSFP+ copper cables. 9 100GE optical ports use QSFP+/QSFP28 optical modules and optical fibers, QSFP+/QSFP28 AOC cables, or QSFP+/QSFP28 copper cables. 400GE optical ports use QSFP-DD optical modules and optical fibers, QSFP-DD AOC cables, or QSFP-DD copper cables. High-speed Cables. The bend radius of high-speed cables must be larger than the minimum bend radius. Overbending high-speed cables may damage wires in the cables. Country-specific AC power cable. Power cables must be more than 10 cm away from signal cables. The country-specific AC power outlet must have a current rating of 10 A and comply with local standards. The AC power cable must be locked using a locking strap or bundled to the power module handle using a velcro strap. C13 straight female to C14 straight male AC power cable. Choose this type of power cable when the switch uses AC power modules and receives power from an AC PDU, or when it uses 600 W/1200 W AC&240 V DC power modules and receives power from a 240 V high-voltage DC PDU or power distribution box. If a 240 V high-voltage DC power distribution box is used, make OT or cord end terminals for the cable. Cut the C14 straight male connector off and crimp OT or cord end terminals on the bare wires. Connect the brown wire to a negative terminal on the DC power distribution box, the blue wire to a positive terminal, and the yellow-green wire to a protection ground. Notice the positive and negative tags on DC power cables and power terminals. 380 V high-voltage DC power cable. Choose this type of power cable when the switch uses high-voltage DC power modules and receives power from a 380 V high-voltage DC power distribution box or frame. The delivered cable has bare wires on one end, and OT or cord end terminals must be made for them onsite. Connect the brown wire to the positive pole, blue wire to negative pole, and yellow-green wire to protection ground. The power cable must be locked using a locking strap or bundled to the power module handle using a velcro strap. Mini USB port. The CE8860, CE8861, CE8868, CE8850-64CQ-EI, CE6850HI, CE6855-48T6Q-HI, CE6856-48T6Q-HI, CE6850U-HI and CE6875EI have a Mini USB port, which provides the same functions as a console port and uses a Mini USB cable. The Mini USB port and console port cannot be used together. Select either of them according to your needs. When both the two ports are connected, only the Mini USB port is active. The USB port is used to transfer upgrade files and configuration files during a USB-based deployment. Combo port. The CE6850HI, CE6855-48T6Q-HI, CE6856-48T6Q-HI, CE6850U-HI and CE6875EI have two ETH management ports, each of which is a GE combo port. The CE8860, CE8861, CE8868 and CE8850-64CQ-EI have two ETH management ports (GE RJ45). The two ETH management ports cannot be used simultaneously. Choose one of them and use the other as a backup. A GE combo port consists of a GE electrical port and a GE optical port. Only one of them can work at a time. Before start of the switch, you can select interface 1 (default) or interface 2 in the BIOS menu. For details, see the Configuration Guide - Basic Configuration Guide > BIOS Menu > Update from ethernert interface > Modify parameters. 10 Connecting Cables 1 2 3 4 5 6 7 8 9 10 11 12 13 14 15 16 17 18 19 20 21 22 23 24 25 26 27 28 29 30 31 32 33 34 35 36 37 38 39 40 41 42 43 44 45 46 47 48 1 2 3 4 1 2 SYS MST STAT SPEED STACK MODE/ID CE5850-48T4S2Q-EI 1 3 2 STATUS CONSOLE STATUS CE5850-48T4S2Q-EI STATUS STATUS SYS 4 MST ACT L/A ID PAC-150WA ~100-240V;50/60Hz,2.5A ETH PWR1 FAN1 FAN-40EA-F 5 1 3 Item Ground cable Optical fiber PAC-150WA 7 Management network 6 Connect To No. Protection ground 2 Upstream network 4 device or stacked switch Item Ethernet cable Optical fiber AOC cable Copper cable Copper cable Operation terminal Ethernet cable (usually a PC) USB port USB flash drive C13 straight female to C14 straight male AC power cable AC PDU, 240 V high-voltage DC PDU or power distribution box 380 V high-voltage DC power cable 380 V high-voltage DC power distribution box or power distribution frame 8 ~100-240V;50/60Hz,2.5A 8 AOC cable 5 7 FAN-40EA-F Upstream network device or stacked switch Operation terminal 6 Console cable (usually a PC) Country-specific 8 8 Connect To Switch or computer Country-specific AC power cable AC power outlet 1 2 No. FAN2 PWR2 DC power distribution box DC power cable (for a 350 W DC power module) DC power cable (for a 1200 W DC power module) DC power distribution box 9 Logging In to the Switch 9.1 Logging In Through the Console Port Before You Start Install third-party terminal simulation software on the PC by referring to user manual or online help. 11 Login Procedure Step 1 Use a console cable to connect a PC to the console port of the switch. Step 2 Start the terminal simulation software, create a connection, select a serial port, and set communication parameters. Transmission rate: 9600 Data bit (B): 8 Parity bit: None Stop bit (S): 1 Flow control mode: None Step 3 Press Enter, and then enter a password as prompted. The configured password will be saved in the system. An initial password is required for the first login via the console. Continue to set it? [Y/N]: y Set a password and keep it safe! Otherwise you will not be able to login via the console. Please configure the login password (8-16) Enter Password: Confirm Password: By default, the system will start the zero-touch provisioning (ZTP) process. To cancel this process, press Ctrl+C. For details about ZTP, see the Configuration Guide of the product. The password entered in interactive mode is not displayed on the screen. If password authentication is not configured, you do not need to enter a password, but this brings security risks. Password authentication is recommended. The password is a string of 8 to 16 case-sensitive characters. It must contain at least two types of the following: uppercase letters, lowercase letters, digits 0 to 9, and special characters excluding question mark (?) and spaces. After a login password is configured, this password will be required upon next login if password authentication is used on this user interface. If you forget the login password, see the Troubleshooting Guide to restore the password. Now you can configure the switch on the command line interface. For more information, see the Configuration Guide for your switch on the Huawei support website. 9.2 Logging In Through the Mini USB Port Before You Start The CE8860, CE8861, CE8868, CE8850-64CQ-EI, CE6850HI, CE6850U-HI, CE6855-48T6Q-HI, CE6856-48T6Q-HI and CE6875EI support this login method. Install third-party terminal simulation software on the PC by referring to user manual or online help. Login Procedure Step 1 Use a Mini USB cable to connect a PC to the Mini USB port of the switch. Step 2 Log in to https://support.huawei.com/enterprise to download the Mini USB driver CE_MiniUSB_driver. The Mini USB driver can only be used on Windows XP, Vista, and 7 operating systems. Step 3 Install the Mini USB driver on the PC. Right-click My Computer and choose Manage > Device Manager > Port (COM and LPT). "TUSB3410 Device" is the Mini USB driver that you have installed. If "TUSB3410 Device" is not displayed in the device manager, reinstall the driver or use another Mini USB cable to connect the PC to the switch. 12 Step 4 Start the terminal simulation software, create a connection, and set communication parameters for the Mini USB port. Transmission rate: 9600 Data bit (B): 8 Parity bit: None Stop bit (S): 1 Flow control mode: None Step 5 Press Enter, and then enter a password as prompted. The configured password will be saved in the system. For the information displayed and notes about the operation, see Step 3 in 9.1 "Logging In Through the Console Port." After completing this step, you can configure the switch on the command line interface. For more information, see the Configuration Guide for your switch on the Huawei support website. 10 Obtaining Product Documentation and Technical Support Log in to Huawei enterprise technical support website (https://support.huawei.com/enterprise), and select a specific product model and version to find its documentation. Log in to Huawei enterprise support community (https://support.huawei.com/ecommunity) and post your questions in the community. Huawei Enterprise Technical Support Importer Information Importer: Huawei Tech. Investment Co., Ltd. C/O Huawei Technologies Netherlands B.V. Address: Karspeldreef 4, 1101 CJ Amsterdam, Netherlands VAT# NL815095326B01 Contact information: Huawei ETW/ Li Wenting/+31-20-4300732 Open Source Software Notice In versions earlier than V200R019C00, you can run the display copyright command in the user view to check the open source software notice. In V200R019C00 and later versions, log in to https://support.huawei.com/enterprise/en/software/index.html, and check the open source software notice based on the product model and version. Trademarks and Permissions Supplier’s Declaration of Conformity (SDoC) Unique Identifier: trade name: HUAWEI; product name: Switch; model number: CloudEngine 8800&7800&6800&5800 series switches Party issuing Supplier’s Declaration of Conformity and other Huawei trademarks are trademarks of Huawei Technologies Co., Ltd. Huawei Technologies Co., Ltd. Bantian, Longgang District, Shenzhen, 518129, P.R.C All other trademarks and trade names Tel: +86 755 28780808 mentioned in this document are the Responsible Party- U.S. Contact Information Huawei Technologies USA Inc. property of their respective holders. 5700 Tennyson Parkway, Suite 500 Copyright © Huawei Technologies Co., Ltd. 2022. All rights reserved. Plano, Texas 75024 No part of this document may be reproduced or FCC Compliance Statement ( for products subject to Part 15) Main: 214-919-6000 / TAC Hotline: 877-448-2934 transmitted in any form or by any means without prior This device complies with part 15 of the FCC Rules. Operation is subject to written consent of Huawei Technologies Co., Ltd. interference, and (2) this device must accept any interference received, the following two conditions: (1) This device may not cause harmful including interference that may cause undesired operation. Qualification Card PASS 13