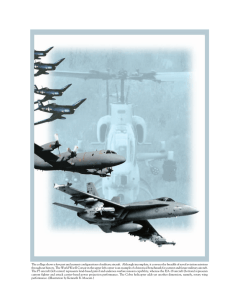CAMP Quick-Start Training Guide Version 1 CAMP Systems International, Inc http://www.campsystems.com/Support CAMP Quick-Start Training Guide This page left intentionally blank. PAGE 2 http://www.campsystems.com/Support CAMP Quick-Start Training Guide Table Of Contents How To Use This Guide. . . . . . . . . . . . . . . . . . . . . . . . . . . . . . . . . . . . . . . . . . . . . . . . . . . . . . 5 Chapter 1 - Updating Aircraft Last Actuals & Flight Log History. . . . . . . . . . . . . . . . . . . . 6 Updating Aircraft Last Actuals and Flight Log History (Using Left-Hand Navigation Panel) . . . 6 Flight Log History. . . . . . . . . . . . . . . . . . . . . . . . . . . . . . . . . . . . . . . . . . . . . . . . . . . . . . . . . 6 Reviewing Flight Log History . . . . . . . . . . . . . . . . . . . . . . . . . . . . . . . . . . . . . . . . . . . . . 6 Editing Flight Log History . . . . . . . . . . . . . . . . . . . . . . . . . . . . . . . . . . . . . . . . . . . . . . . . 8 Non-Approver Access. . . . . . . . . . . . . . . . . . . . . . . . . . . . . . . . . . . . . . . . . . . . . . . . . 9 Approver Access. . . . . . . . . . . . . . . . . . . . . . . . . . . . . . . . . . . . . . . . . . . . . . . . . . . . . 9 Creating a New Flight Log Entry. . . . . . . . . . . . . . . . . . . . . . . . . . . . . . . . . . . . . . . . . . 10 Non-Approver Access. . . . . . . . . . . . . . . . . . . . . . . . . . . . . . . . . . . . . . . . . . . . . . . . 11 Approver Access. . . . . . . . . . . . . . . . . . . . . . . . . . . . . . . . . . . . . . . . . . . . . . . . . . . . 11 Approving a Flight Log Submission . . . . . . . . . . . . . . . . . . . . . . . . . . . . . . . . . . . . . . . 11 Chapter 2 - Creating a Due List . . . . . . . . . . . . . . . . . . . . . . . . . . . . . . . . . . . . . . . . . . . . . . 12 Single Aircraft (Basic) Due List (Using Left-Hand Navigation Panel) . . . . . . . . . . . . . . . . . . . 12 Creating the Single Aircraft Due List . . . . . . . . . . . . . . . . . . . . . . . . . . . . . . . . . . . . . . . . . 12 Fleet View Aircraft Due List (Using Left-Hand Navigation Panel). . . . . . . . . . . . . . . . . . . . . . 15 Creating the Fleet View Aircraft Due List. . . . . . . . . . . . . . . . . . . . . . . . . . . . . . . . . . . . . . 15 Creating the Fleet Due List Report. . . . . . . . . . . . . . . . . . . . . . . . . . . . . . . . . . . . . . . . . . 18 Basic Due List (Using Right-Hand Tabs). . . . . . . . . . . . . . . . . . . . . . . . . . . . . . . . . . . . . . . . . 21 Creating the Basic Due List. . . . . . . . . . . . . . . . . . . . . . . . . . . . . . . . . . . . . . . . . . . . . . . . 21 Additional Available Report. . . . . . . . . . . . . . . . . . . . . . . . . . . . . . . . . . . . . . . . . . . . . . . . . . . 23 Chapter 3 - Creating a Complete Aircraft Status Report. . . . . . . . . . . . . . . . . . . . . . . . . . 24 Creating A Complete Aircraft Status Report (Using Left-Hand Navigation Panel). . . . . . . . . . 24 Creating A Complete Aircraft Status Report (Using Right-Hand Tabs) . . . . . . . . . . . . . . . . . . 26 Additional Available Reports. . . . . . . . . . . . . . . . . . . . . . . . . . . . . . . . . . . . . . . . . . . . . . . . . . 28 Chapter 4- Creating Airworthiness Directive and Service Information Reports. . . . . . . 30 Creating an Airworthiness Directive Master Report (Using Left-Hand Navigation Panel). . . . 30 Finding Service Information (Using Left-Hand Primary Navigation Panel). . . . . . . . . . . . . . . 34 Creating an AD /Service Master Status Report (Using Right-Hand Tabs). . . . . . . . . . . . . . . . 37 http://www.campsystems.com/Support PAGE 3 - Table of Contents - Table of Contents - Table of Contents - CAMP Quick-Start Training Guide Table of Contents Chapter 5- Searching For Components. . . . . . . . . . . . . . . . . . . . . . . . . . . . . . . . . . . . . . . . 40 Creating a Component Search/Report (Using Left-Hand Navigation Panel) . . . . . . . . . . . . . 40 Creating a Single Component Report (Using Right-Hand Tabs). . . . . . . . . . . . . . . . . . . . 45 Creating a Life Limited Parts Report (Using Right-Hand Tabs). . . . . . . . . . . . . . . . . . . . . 50 Creating a Time Controlled items Report (Using Right-Hand Tabs). . . . . . . . . . . . . . . . . . 54 Creating a Parts Listings Report (Using Right-Hand Tabs). . . . . . . . . . . . . . . . . . . . . . . . 58 Chapter 6 - The CAMP Homepage. . . . . . . . . . . . . . . . . . . . . . . . . . . . . . . . . . . . . . . . . . . . 61 General Navigation. . . . . . . . . . . . . . . . . . . . . . . . . . . . . . . . . . . . . . . . . . . . . . . . . . . . . . . . . 61 Icons and Controls. . . . . . . . . . . . . . . . . . . . . . . . . . . . . . . . . . . . . . . . . . . . . . . . . . . . . . . . . 61 The Interface. . . . . . . . . . . . . . . . . . . . . . . . . . . . . . . . . . . . . . . . . . . . . . . . . . . . . . . . . . . . . . 62 Primary Navigation Panel. . . . . . . . . . . . . . . . . . . . . . . . . . . . . . . . . . . . . . . . . . . . . . . . . 62 Top Tabs. . . . . . . . . . . . . . . . . . . . . . . . . . . . . . . . . . . . . . . . . . . . . . . . . . . . . . . . . . . . . . . 62 Main Display Areas . . . . . . . . . . . . . . . . . . . . . . . . . . . . . . . . . . . . . . . . . . . . . . . . . . . . . . 63 Aircraft Info Panel. . . . . . . . . . . . . . . . . . . . . . . . . . . . . . . . . . . . . . . . . . . . . . . . . . . . . 63 Aircraft Status Panel. . . . . . . . . . . . . . . . . . . . . . . . . . . . . . . . . . . . . . . . . . . . . . . . . . . 64 MTX Summary Panel. . . . . . . . . . . . . . . . . . . . . . . . . . . . . . . . . . . . . . . . . . . . . . . . . . 67 Program Change Panel . . . . . . . . . . . . . . . . . . . . . . . . . . . . . . . . . . . . . . . . . . . . . . . . 69 Lower Tabs. . . . . . . . . . . . . . . . . . . . . . . . . . . . . . . . . . . . . . . . . . . . . . . . . . . . . . . . . . . . . 72 Calendar Tab. . . . . . . . . . . . . . . . . . . . . . . . . . . . . . . . . . . . . . . . . . . . . . . . . . . . . . . . . 72 Calendar Tab - Typical Use Scenario. . . . . . . . . . . . . . . . . . . . . . . . . . . . . . . . . . . . . . 74 Operator Action Tab . . . . . . . . . . . . . . . . . . . . . . . . . . . . . . . . . . . . . . . . . . . . . . . . . . . 75 Tracked Items Tab. . . . . . . . . . . . . . . . . . . . . . . . . . . . . . . . . . . . . . . . . . . . . . . . . . . . . 78 Adding An Item to Tracked Items - One Approach. . . . . . . . . . . . . . . . . . . . . . . . . . . . 78 Publications Tab. . . . . . . . . . . . . . . . . . . . . . . . . . . . . . . . . . . . . . . . . . . . . . . . . . . . . . 81 Major Assemblies. . . . . . . . . . . . . . . . . . . . . . . . . . . . . . . . . . . . . . . . . . . . . . . . . . . . . 82 Right-Hand Tabs . . . . . . . . . . . . . . . . . . . . . . . . . . . . . . . . . . . . . . . . . . . . . . . . . . . . . . . . 84 Reports/Status Tabs. . . . . . . . . . . . . . . . . . . . . . . . . . . . . . . . . . . . . . . . . . . . . . . . . . . . . . 84 Due Tab. . . . . . . . . . . . . . . . . . . . . . . . . . . . . . . . . . . . . . . . . . . . . . . . . . . . . . . . . . . . . 84 Workcard Tab . . . . . . . . . . . . . . . . . . . . . . . . . . . . . . . . . . . . . . . . . . . . . . . . . . . . . . . . 84 Others Tab . . . . . . . . . . . . . . . . . . . . . . . . . . . . . . . . . . . . . . . . . . . . . . . . . . . . . . . . . . 84 Queue Tab . . . . . . . . . . . . . . . . . . . . . . . . . . . . . . . . . . . . . . . . . . . . . . . . . . . . . . . . . . 85 Appendix A - Quick-Start Checklists. . . . . . . . . . . . . . . . . . . . . . . . . . . . . . . . . . . . . . . . . . 87 Appendix B - Figure List. . . . . . . . . . . . . . . . . . . . . . . . . . . . . . . . . . . . . . . . . . . . . . . . . . . . 94 Appendix C - Contacting CAMP SYSTEMS INTERNATIONAL. . . . . . . . . . . . . . . . . . . . . . 97 PAGE 4 http://www.campsystems.com/Support How To Use This Guide How To Use This Guide The objective of this Quick-Start User Guide is to familiarize you with the tools, functions, and navigation needed to quickly produce and deliver critical information and reports. Quick Start Checklists (blue text blocks), which simply outline the “how-to” of all basic maintenance tracking requirements are provided through-out this guide, and are collected in Appendix A as well. Detailed instruction is also provided for new or less familiar users. The CAMP System tools are designed to assist you in maintaining safe and compliant aircraft, and to not add to the complexity of that task. The intent is to get you the most important information you need quickly. Although it is comprehensive in the information it provides, it does not address every tool and function in great detail. Always remember that you have an Analyst and Field Service Representatives who can provide more detailed training or answer more specific questions about specific functions within the System. The information is presented so you can find the “how-to” of the most common tasks quickly. If you are not familiar with the CAMP System, the overall interface, icons and their functions, and navigation are described in Chapter 6, The CAMP Homepage. References to windows and tabs in brackets, i.e. “[1]” or “[8]”, refer to the information provided in Chapter 6. http://www.campsystems.com/Support PAGE 5 - How To Use This Guide - CAMP Quick-Start Training Guide CAMP Quick-Start Training Guide - Chapter 1 - Updating A/C Last Actuals & Flight Log History Chapter 1 Updating Aircraft Last Actuals & Flight Log History Updating Aircraft Last Actuals and Flight Log History (Using Left-Hand Primary Navigation Panel [1]) Updating aircraft Last Actuals and Flight Log History is a five (5) step process: Quick-Start Checklist: p 1. Under the aircraft tail number, click on the Flight Log History/Create Log Entry control in the Primary Navigation Panel [1]. p 2. Enter information in appropriate fields as required. p 3. Click on SAVE if editing is not completed. p 4. Click on SUBMIT to add the new Flight Log Entry for approval. p 5. Click on APPROVE to approve and implement that entry. These steps are described in more detail below. Flight Log History Reviewing Flight Log History As shown in Figure 1-1, Flight Log History is located under the aircraft tail number in the Primary Navigation Panel [1]. This is a visually interactive repository of aircraft totals that is used to approve, audit and edit aircraft total entries and flights. This is a combination-type selection, in that clicking on the Flight Log History name itself opens a new Flight Log History window; the “ “ opens the Create Log Entry tool used to capture this data. Click on Flight Log History. Each Flight Log entry has an associated interactive date in the left column, colored status icon, airframe, engine(s), and APU data plus additional comment and ID columns. Hovering over any entry date reveals details specific to that entry such as; Legs, Last Edited By, PIC, SIC, Mission Type, Origin, Destination, Block On, Block Off, Total Leg, Comments and Total Hours. Flight Log entries can be made at the “Approver Level” meaning that when entered, all Flight Log entries instantly drive the aircraft “Last Actual” values and scheduled maintenance requirements (Access Driven.) Approver Level can also be assigned to individuals to incorporate a QA Approval-type process, where a Flight Log entry can still be submitted, but requires an assigned “Approver Level” individual to sign-off on it before it drives the aircraft “Last Actual” values and scheduled maintenance requirements. The Status column indicates when a Flight Log entry has been approved. An empty box indicates the Flight Log entry is in process. A half-green box indicates that the entry is submitted and awaiting PAGE 6 http://www.campsystems.com/Support CAMP Quick-Start Training Guide Updating A/C Last Actuals & Flight Log History - Chapter 1 - Figure 1-1; Flight Log History approval and is not driving “Last Actuals” and scheduled maintenance requirements. A filled box indicates an approved entry that is driving “Last Actuals” and scheduled maintenance requirements. The Flight Log History window displays all data required by the manufacture to accurately drive maintenance, including formula driven requirements. This data will be captured by each Flight Log entry. The UOM (Unit Of Measure) “Run-On Landings” can be viewed by clicking on the caret to expand the view. All engine UOM’s (NG, NP, etc.), are also be viewable here. http://www.campsystems.com/Support PAGE 7 CAMP Quick-Start Training Guide - Chapter 1 - Updating A/C Last Actuals & Flight Log History Editing Flight Log History Any Flight Log History entry can be edited as long as it has not yet been approved. Once approved, a new Flight Log History entry must be created using the Create Log Entry function [ ]. The Comments field can be used to note why a new history entry was made to edit a previously approved Flight Log Entry. Figure 1-2; Editing Flight Log History PAGE 8 http://www.campsystems.com/Support CAMP Quick-Start Training Guide Updating A/C Last Actuals & Flight Log History Non-Approver Access Enter changes to the information and click on SAVE at the bottom of the screen to save the edited entry for further editing. Clicking SUBMIT designates the Flight Log entry as complete and changes its status in the Flight Log History list to “Submitted” . Approver Access Enter changes to the information and click on SAVE at the bottom of the screen to save the edit entry for further editing. Clicking APPROVE designates the Flight Log entry as approved . http://www.campsystems.com/Support PAGE 9 - Chapter 1 - To edit an unapproved Flight Log Entry, click on the blue date link for that entry. Make note of its unique ID number. (Please refer to Figure 1-2.) The Create Flight Log for that unapproved entry will open, where all entry information can be edited and the ID number in the upper-left hand corner of the new window can be verified. Based on whether you have Non-Approver or Approver status determines what you see on screen, and your next steps as follows. CAMP Quick-Start Training Guide - Chapter 1 - Updating A/C Last Actuals & Flight Log History Creating a New Flight Log Entry This function is used to capture all aircraft operational and maintenance activity - origins, destinations, legs, flight time, hours, landings, cycles, lift events, penalty events, or UOMs (Units Of Measure) - required to be recorded by the manufacturer to drive maintenance requirements. Log entries can be entered individually after each flight, after each leg, daily at the end of the operational day, or over a time period determined by the operation. To create a new Flight Log entry, click on the to the right of Flight Log History located under the aircraft tail number in the Primary Navigation Panel. A new Create Flight Log tab will open, as shown in Figure 1-3. Enter the information as needed to complete the new Flight Log entry. Based on whether you have Non-Approver or Approver status determines what you see on screen, and your next steps as follows. Figure 1-3; Creating A New Flight Log Entry PAGE 10 http://www.campsystems.com/Support CAMP Quick-Start Training Guide Updating A/C Last Actuals & Flight Log History Approver Access Enter changes to the information and click on SAVE at the bottom of the screen to save the edit entry for further editing. Clicking APPROVE designates the Flight Log entry as approved . Approving a Flight Log Submission From the Flight Log History tab, click on the Date column link to open the Create Flight Log tab for that entry. After reviewing/editing the information entered, click APPROVE. This action approves and locks that Flight Log entry. This entry can no longer be edited. Any subsequent information relating to or changing this Flight Log entry must be accomplished by making a new Flight Log entry using the Comments field to identify what has been changed or amended. The application ensures that Flight Log entries are approved in order of submission. Refer to Figure 1-4. Figure 1-4; Approving A Flight Log Submission http://www.campsystems.com/Support PAGE 11 - Chapter 1 - Non-Approver Access Enter changes to the information and click on SAVE at the bottom of the screen to save the edited entry for further editing. Clicking SUBMIT designates the Flight Log entry as complete and changes its status in the Flight Log History list to Submitted . CAMP Quick-Start Training Guide - Chapter 2 - Creating a Due List Chapter 2 Creating a Due List Single Aircraft (Basic) Due List (Using Left-Hand Primary Navigation Panel [1]) Creating a Due List for a single aircraft is a five (5) step process: Quick-Start Checklist: p 1. Click on the selected aircraft tail number in the Primary Navigation Panel [1]. p 2. Click on the Due List icon. p 3. In the Due List Filter, enter either 1) a period of calendar time, or 2) actual projection values; then click on GO. p 4. Click on the Print dropdown, move the cursor over Print Duelist Report then click on Complete Due List. p 5. Click on the PDF link to open the report. These steps are described in more detail below. Creating the Single Aircraft Due List Locate and click on the selected aircraft tail number from the list of aircraft tail numbers in the Primary Navigation Panel [1]. Then click on the Due List icon from the menu options below the tail number. A new Due List tab will open. In the Due List Filter section, enter either a period of calendar time in the window header or enter actual projection values below the header to create the projected Due List. Once this selection has been entered, click on the GO button to generate the Due List. Refer to Figure 2-1. The Projected Due List will be created in the new Due List tab based on the calendar time or actual values that were entered. There are a variety of options including Sorting, Filtering, and Printing dropdowns at the top of the tab window. These selections will affect what and how items will appear on the Due List. PAGE 12 http://www.campsystems.com/Support CAMP Quick-Start Training Guide Creating a Due List - Chapter 2 - Figure 2-1; Creating the Single Aircraft Due List http://www.campsystems.com/Support PAGE 13 CAMP Quick-Start Training Guide - Chapter 2 - Creating a Due List To create the Due List report, click on the Print dropdown, move the cursor over Print Duelist Report to access the pop-up action window, then move the cursor to and click on Complete Due List. The Report Queue window (Figure 2-2) will open where the report will be created in pdf format. When it is ready, just click on the blue PDF link to open the report where it can be saved, printed or emailed. Figure 2-2; Report Queue PAGE 14 http://www.campsystems.com/Support CAMP Quick-Start Training Guide Creating a Due List - Chapter 2 - Fleet View Aircraft Due List (Using Left-Hand Primary Navigation Panel [1]) Creating a fleet-wide Due List is a seven (7) step process: Quick-Start Checklist: p 1. Click on ALL AIRCRAFT in the Primary Navigation Panel [1]. p 2. View the 30-Day Calendar for upcoming projected maintenance. p 3. Use the Dynamic Scrolling Toggle to choose between a specific fleet and ALL AIRCRAFT. p 4. Click on any colored block/cell to go to that specific item on that aircrafts due list. For a printable Fleet Due List Report: p 5. Click on ALL AIRCRAFT in the Primary Navigation Panel [1], then click on Due List. p 6. Click on the Print dropdown to access the print menu, then click on item Complete Due List (Separate Pages) or Complete Due List (Combined). The same information will print, sorted differently depending on which you select. p 7. Click on the PDF link to open the report. These steps are described in more detail below. Creating the Fleet View Aircraft Due List Click on the ALL AIRCRAFT icon near the top of the Primary Navigation Panel [1]. An ALL AIRCRAFT Filters window appears at the bottom of the Primary Navigation Panel, and the right-hand window changes to a 30-Day scrollable calendar view. The calendar allows you to see a period of time across either All Aircraft, or a specific fleet, based on the average usage values that you have entered in the system (see Aircraft Status, Projected utilizations). Scrolling up/down displays more aircraft. The Dynamic Scrolling Toggle allows scrolling within a specific fleet. The ALL AIRCRAFT Filters determine what type of information is on the calendar by associated color. (See Figure 2-3.) Clicking on any colored block/cell will take you to the specific item indicated by that colored block/ cell, on the due list for that specific aircraft. Various options along the top of the new window include sorting, filtering, and printing dropdowns and other optional functions that can be performed for that specific aircraft. These options can be set for each aircraft independently or specific fleet. (See Figure 2-4.) http://www.campsystems.com/Support PAGE 15 CAMP Quick-Start Training Guide - Chapter 2 - Creating a Due List Figure 2-3; Creating the Fleet View Aircraft Due List PAGE 16 http://www.campsystems.com/Support CAMP Quick-Start Training Guide Creating a Due List - Chapter 2 - Figure 2-4; Fleet View Single Aircraft Selection http://www.campsystems.com/Support PAGE 17 CAMP Quick-Start Training Guide - Chapter 2 - Creating a Due List Creating the Fleet Due List Report To create the Fleet Due list Report click on ALL AIRCRAFT then click on Due List. (Figure 2-5.) The default 7 Day fleet Due List will appear in the main window. You can scroll through these due items and click on the blue links for more detailed information. Figure 2-5; Creating the Fleet Due List Report PAGE 18 http://www.campsystems.com/Support CAMP Quick-Start Training Guide Creating a Due List Figure 2-6; Fleet Due List Report Setup http://www.campsystems.com/Support PAGE 19 - Chapter 2 - To create the printable report, click on the Print dropdown for the print menu then click on Complete Due List (Separate Pages) or Complete Due List (Combined). Refer to Figure 2-6. Either choice will have the same information sorted differently. Selecting either option opens the Report Queue window. After the report is ready, click on the blue PDF link to open it, to allow it to be printed, saved or emailed. Refer to Figure 2-7. CAMP Quick-Start Training Guide - Chapter 2 - Creating a Due List Figure 2-7; Report Queue PAGE 20 http://www.campsystems.com/Support CAMP Quick-Start Training Guide Creating a Due List - Chapter 2 - Basic Due List (Using Right-Hand Tabs [8]) Creating a basic Due List is a four (4) step process: Quick-Start Checklist: p 1. Click on the selected aircraft tail number in the Primary Navigation Panel [1]. p 2. Click on the Due tab at the far right of the homepage window [8]. p 3. Enter either 1) a period of calendar time, or 2) actual projection values; then click CREATE REPORT. p 4. Click on the PDF link to open the report. These steps are described in more detail below. Creating the Basic Due List Locate and click on the selected aircraft tail number from the list of aircraft tail numbers in the Primary Navigation Panel [1]. Then click on the Due tab at the far-right of the homepage window. This selection opens a new Projection window. Under the CAMP DEFAULT VIEWS section, click on Due List. Make a calendar time selection in the window header, or enter actual projection values below the header. After entering a period of calendar time in the window header or actual projection values, click on Create Report to generate the Due List in the Report Queue, which will then open. When the report is ready, just click on the blue PDF link to open the report where it can be saved, printed or emailed. http://www.campsystems.com/Support PAGE 21 CAMP Quick-Start Training Guide - Chapter 2 - Creating a Due List Figure 2-8; Calendar Projection Window detail PAGE 22 http://www.campsystems.com/Support CAMP Quick-Start Training Guide Creating a Due List - Chapter 2 - Figure 2-9; Report Queue Additional Available Report In addition to the Due List report, there are several other report options listed under the CAMP DEFAULT VIEWS in the Projection window: Estimated Due Date - This report provides an estimated due date based on manually inputted aircraft average usage values. These values may be edited from the homepage. Under Aircraft Status, click on Projected and the Monthly Utilization window allows changes to the Value column. Discrepancy Due List - This report provides due items based on any deferred and non-deferred discrepancy that has been entered. There is also a filter/search tool that allows the user to define a report/search or find specific discrepancies. Package Due - This report shows due times for all airframe, engine, APU, or other packaged maintenance tasks. http://www.campsystems.com/Support PAGE 23 CAMP Quick-Start Training Guide - Chapter 3 - Creating a Complete Aircraft Status Report Chapter 3 Creating a Complete Aircraft Status Report There are two methods to creating a Complete Aircraft Status Report. Each is described in this section. Creating A Complete Aircraft Status Report - Option 1 (Using Left-Hand Primary Navigation Panel [1]) Creating an aircraft status report is a four (4) step process: Quick-Start Checklist: p 1. Click on the selected aircraft tail number in the Primary Navigation Panel. p 2. Click on the Task/Status icon under the tail number. p 3. Click on the Print dropdown, move the cursor over Print Status Report then click on Complete Status Report. p 4. Click on the PDF link to open the report. These steps are described in more detail below. Select and click on an aircraft tail number in the Primary Navigation Panel [1] as shown in Figure 3-1. Under the aircraft tail number click the Task/Status icon. A new Task/Status Filters window opens in the left column, and the main (right side) window lists all tracked items by ATA Chapters. The right side window has various option dropdowns at the top for sorting, filtering, and printing. To create the Complete Aircraft Status Report, click on the Print dropdown, move the cursor over Print Status Report to open the pop-up action window, then move the cursor to and click on Complete Status Report. The Report Queue opens, where the report will be created in pdf format. When it is ready, click on the blue PDF to open the report, allowing it to be saved, printed or emailed. Note: AD’s and SI’s Master Listings are not included in this report and must be created separately. PAGE 24 http://www.campsystems.com/Support CAMP Quick-Start Training Guide Creating a Complete Aircraft Status Report - Chapter 3 - Figure 3-1; Creating A Complete Aircraft Status Report - Option 1 http://www.campsystems.com/Support PAGE 25 CAMP Quick-Start Training Guide - Chapter 3 - Creating a Complete Aircraft Status Report Figure 3-2; Report Queue - Option 1 Creating A Complete Aircraft Status Report - Option 2 (Using Right-Hand Tabs [8]) Creating an aircraft status is a four (4) step process: Quick-Start Checklist: p 1. Click on the selected aircraft tail number in the Primary Navigation Panel. p 2. Click on the Status tab on the far right of the main window. p 3. Click on the Create Report. p 4. Click on the PDF link to open the report. These steps are described in more detail below. PAGE 26 http://www.campsystems.com/Support CAMP Quick-Start Training Guide Creating a Complete Aircraft Status Report Note: AD’s and SI’s Master Listings are not included in this report and must be created separately. Figure 3-3; Creating A Complete Aircraft Status Report - Option 2 http://www.campsystems.com/Support PAGE 27 - Chapter 3 - Select and click on an aircraft tail number in the Primary Navigation Panel [1] as shown in Figure 3-3. Click on the Status tab on the far right of the main window. This opens the Status Report window with a list of report options on the left, and filter and search options on the right. Under the CAMP DEFAULT VIEWS section, select the Status Report option. Without making any further changes to anything else in this window, click on Create Report. The Report Queue window will open where the report will be created in pdf format. When it is ready, click on the blue PDF link to open the report, allow it to be saved, printed or emailed. CAMP Quick-Start Training Guide - Chapter 3 - Creating a Complete Aircraft Status Report Figure 3-4; Report Queue- Option 2 Additional Available Reports In addition to the Complete Aircraft Status report, there are several other report options listed under the CAMP DEFAULT VIEWS in the Status Report window: EHM Reports – Engine Health Monitoring – This selection accesses two available Engine Health Monitoring Reports, EHM Fleet Status Summary and EHM Fleet Status Report. Note: This report is only available if you have access to the CAMP Engine Health Monitoring/EHM option Life Limited Parts - Without changing any filter information, clicking on Create Report will generate a report that contains any aircraft related Life Limited and Overhaul Limited components. Use the filters to specify what information appears on the report. Time Controlled Parts - Without changing any filter information, clicking on Create Report will generate a report that contains all time controlled items. Use the filters to specify what information appears on the report. Master AD/SI - Without changing any filter information, clicking on Create Report will generate a report that contains all airframe related AD’s and service information (SI) with relations. Use the filters to specify what information appears on the report. PAGE 28 http://www.campsystems.com/Support CAMP Quick-Start Training Guide Creating a Complete Aircraft Status Report Actual Times Report - This report contains aircraft and engine model, delivery date, last actual time, and utilization average projections. Work Packages - This function will create a report that will include any Block Inspection or Operation package when the specific information is entered in the filter selection dropdowns. Discrepancy Report - This report shows all entered deferred and non-deferred discrepancies. Use the filters to specify what information appears on the report. Requirements Report - This report lists all airframe related, driven requirements, or intervals. Use the filters to specify what information appears on the report such as engines, APU, hoist, cargo hook, etc. Installed Component Reports - This report will include all items identified as components whether life limited or not. The filter is also a search tool. http://www.campsystems.com/Support PAGE 29 - Chapter 3 - Parts Listings - Lists all parts that are on the Status Report for an aircraft. CAMP Quick-Start Training Guide Creating AD and SI Reports - Chapter 4 - Chapter 4 Creating Airworthiness Directive and Service Information Reports Creating an Airworthiness Directive Master Report (Using Left-Hand Primary Navigation Panel [1]) Creating an Airworthiness Directive Master Report is a six (6) step process: Quick-Start Checklist: p 1. Click on the selected aircraft tail number in the Primary Navigation Panel. p 2. Click on the Task/Status icon under the tail number. p 3. Select AD from the Task Type dropdown. p 4. Using the filter dropdowns, make selections that will have the desired effect on the information required, then select GO at the bottom of the window. p 5. View the search results, select Print or other options. p 6. Click on the PDF link to open the report. These steps are described in more detail below. Select and click on an aircraft tail number in the Primary Navigation Panel [1] as shown in Figure 4-1. Under the aircraft tail number click the Task/Status icon. A new Task/Status Filters window opens in the left column, and the main (right side) window lists all tracked items by ATA Chapters in a new tab. The right side window has various option dropdowns at the top for sorting, filtering, and printing. Using the Task/Status Filters tool, select AD from the Task Type dropdown. Making the AD selection enables two more dropdowns - Issue Auth. and AD Category. Using the Issue Auth. dropdown, select the regulatory authority appropriate for the aircraft in question. The AD Category dropdown is an additional filter that allows for more category refinement. Now Click GO. The right window view changes to a listing of Airworthiness Directives. To create the Complete Aircraft Status Report, click on the Print dropdown, move the cursor over Print Status Report to open the pop-up action window, then move the cursor to and click on Displayed Items. The Report Queue opens, where the report will be created in pdf format. When it is ready, click on the blue PDF to open the AD report, allowing it to be saved, printed or emailed. PAGE 30 http://www.campsystems.com/Support CAMP Quick-Start Training Guide Creating AD and SI Reports - Chapter 4 - Figure 4-1; Creating Airworthiness Directive Master Report http://www.campsystems.com/Support PAGE 31 CAMP Quick-Start Training Guide - Chapter 4 - Creating AD and SI Reports Figure 4-2; AD Master Report Prep PAGE 32 http://www.campsystems.com/Support CAMP Quick-Start Training Guide Creating AD and SI Reports - Chapter 4 - Figure 4-3; AD Master Report Queue http://www.campsystems.com/Support PAGE 33 CAMP Quick-Start Training Guide - Chapter 4 - Creating AD and SI Reports Finding Service Information (Using Left-Hand Primary Navigation Panel [1]) To find Service Information, follow this six (6) step process: Quick-Start Checklist: p 1. Click on the selected aircraft tail number in the Primary Navigation Panel. p 2. Click on the Task/Status icon under the tail number. p 3. Select AD from the Task Type dropdown. p 4. Using the filter dropdowns, make selections that will have the desired effect on the information required, then select GO at the bottom of the window. p 5. View the search results, select Print or other options. p 6. Click on the PDF link to open the report. These steps are described in more detail below. Note: For a Service Information Master Listing, please refer to the instructions in the next section, Creating an Airworthiness Directives/Service Master Status Report. Select and click on an aircraft tail number in the Primary Navigation Panel [1] as shown in Figure 4-4. Under the aircraft tail number click the Task/Status icon. A new Task/Status Filters window opens in the left column, and the “and the new main (right side) tabbed window lists all tracked items by ATA Chapters. The right side window has various option dropdowns at the top for sorting, filtering, and printing. You can search for the specific individual SI document you’re looking for by entering related information about the document in one or more of the filter field selections provided; Item #, Description, Interval, Part #, Serial #, C/W, and ATA. In the example in Figure 4-4, “hard” was entered into the “Description” field and Chapter 32 was selected for the “ATA” field. In this case, the SI information search results are associated with both search parameters. Refer to Figure 4-5. To create a report for the search results, click on the Print dropdown, move the cursor over Print Status Report to open the pop-up action window, then move the cursor to and click on Displayed Items. The Report Queue opens, where the report will be created in pdf format. When it is ready, click on the blue PDF to open the AD report, allowing it to be saved, printed or emailed. (Figures 4-5 and 4-6.) PAGE 34 http://www.campsystems.com/Support CAMP Quick-Start Training Guide Creating AD and SI Reports - Chapter 4 - Figure 4-4; Finding Service Information http://www.campsystems.com/Support PAGE 35 CAMP Quick-Start Training Guide - Chapter 4 - Creating AD and SI Reports Figure 4-5; Printing Service Information Figure 4-6; Report Queue PAGE 36 http://www.campsystems.com/Support CAMP Quick-Start Training Guide Creating AD and SI Reports - Chapter 4 - Creating an Airworthiness Directive /Service Master Status Report (Using Right-Hand Tabs [8]) Creating an Airworthiness Directives/Service Master Status Report is a six (6) step process: Quick-Start Checklist: p 1. Click on the selected aircraft tail number in the Primary Navigation Panel. p 2. Click on the Status tab on the far right of the main window. p 3. Click on Master AD/SI from the list on the left. p 4. Use the filter dropdowns to select the required information. p 5. Click on Create Report. p 6. Click on the PDF link to open the report. These steps are described in more detail below. Select and click on an aircraft tail number in the Primary Navigation Panel [1]. Click on the Status tab on the far right of the main window, as shown in Figure 4-7. This opens the Status Report window with a list of report options on the left, and filter and search options on the right. http://www.campsystems.com/Support PAGE 37 CAMP Quick-Start Training Guide - Chapter 4 - Creating AD and SI Reports Figure 4-7; Creating an Airworthiness Directive /Service Master Status Report Under the CAMP DEFAULT VIEWS section, select the Master AD/SI Report option. Another filter and search option window will open which defaults to Airframe Only. Entries in these new search fields will directly affect what information is contained in the report. Clicking on Create Report without making any further changes to filter parameters in this window produces an AD/SI Master Report for all AD and Service Information that is airframe related only. For AD’s only, change the Task Type dropdown to AD. For SI’s only, change Task Type dropdown to SI. The Report Queue window will open where the report will be created in pdf format. When it is ready, click on the blue PDF link to open the report, allowing it to be saved, printed or emailed. PAGE 38 http://www.campsystems.com/Support CAMP Quick-Start Training Guide Creating AD and SI Reports - Chapter 4 - Figure 4-8; AD-SI Master Report Queue http://www.campsystems.com/Support PAGE 39 CAMP Quick-Start Training Guide - Chapter 5 - Searching For Components Chapter 5 Searching For Components Creating a Component Search/Report (Using Left-Hand Primary Navigation Panel [1]) Creating a Component Information Search/Report is a six (6) step process: Quick-Start Checklist: p 1. Click on the selected aircraft tail number in the Primary Navigation Panel [1]. p 2. Click on the Task/Status icon under the tail number. p 3. Use the filter dropdowns to select the required information. p 4. Click GO. p 5. View search results or select Print or other options. p 6. Click on the PDF link to open any created report. These steps are described in more detail below. Select and click on an aircraft tail number in the Primary Navigation Panel [1]. Click on the Task/Status icon under the tail number, as shown in Figure 5-1. This opens the Task/Status window with a list of filter and search options on the left. A component can be located by entering one or a combination of the following: • part number • serial number • nomenclature • item number • C/W Date • C/W UOM - Unit of Measure (HRS, AFL, APUS, ENC) • ATA• Task Type PAGE 40 http://www.campsystems.com/Support CAMP Quick-Start Training Guide Searching For Components - Chapter 5 - Figure 5-1; Creating an Airworthiness Directive /Service Master Status Report Clicking GO loads the results of the search in the right-hand, main window in a new tab. In the example in Figure 5-2, “shock strut” was entered in the Description filter/search box. The search results will reflect any item in the system with the search word in the Description field, i.e. in this case “shock strut”. The more defined the search term(s) used, the more defined the results. Locate and select the desired item(s) by clicking their associated check box. Various options are pro vided in the dropdowns at the top of the main Task/Status tab window for sorting, filtering and printing. To print a Quick Print Workcard for the selected items, click on the Print dropdown, move the cursor over and click on Quick Print Workcard. The Report Queue opens, where the workcard will be created in pdf format. When it is ready, click on the blue PDF to open the workcard, allowing it to be saved, printed or emailed. http://www.campsystems.com/Support PAGE 41 CAMP Quick-Start Training Guide - Chapter 5 - Searching For Components Figure 5-2; Example Search Criteria and Results PAGE 42 http://www.campsystems.com/Support CAMP Quick-Start Training Guide Searching For Components - Chapter 5 - Figure 5-3; Report Queue http://www.campsystems.com/Support PAGE 43 CAMP Quick-Start Training Guide - Chapter 5 - Searching For Components Figure 5-4; Sample Workcard - First Page PAGE 44 http://www.campsystems.com/Support CAMP Quick-Start Training Guide Searching For Components - Chapter 5 - Creating a Single Component Report (Using Right-Hand Tabs [8]) Creating a Single Component Report is a five (5) step process: Quick-Start Checklist: p 1. Click on the selected aircraft tail number in the Primary Navigation Panel. p 2. Click on the Status tab on the far right side of the main window. p 3. Use the filter and search to define the search criteria. p 4. Click Create Report. p 5. Click on the PDF link to open the created report. These steps are described in more detail below. Select and click on an aircraft tail number in the left-hand Primary Navigation Panel . Click on the Status tab on the far right of the main window, as shown in Figure 5-5. This opens the Status Report window with a list of report options on the left, and filter and search options on the right. The Status Report option is selected by default. Using the filter and search options on the right of the window enter information specific to the component of interest; the more detailed the search criteria, the more defined the results. Note that general searches may result in non-specific information, and may contain unwanted or extra reported items, as shown in Figure 5-6. Clicking on Create Report opens the Report Queue window where the report will be created in pdf format. When it is ready, click on the blue PDF link to open the report, allowing it to be saved, printed or emailed. These same options are available under the Status dropdown for the report without opening http://www.campsystems.com/Support PAGE 45 CAMP Quick-Start Training Guide - Chapter 5 - Searching For Components Figure 5-5; Creating a Single Component Report PAGE 46 http://www.campsystems.com/Support CAMP Quick-Start Training Guide Searching For Components - Chapter 5 - Figure 5-6; Report Queue Window http://www.campsystems.com/Support PAGE 47 CAMP Quick-Start Training Guide - Chapter 5 - Searching For Components Figure 5-7; Sample Workcard Report - Second Page PAGE 48 http://www.campsystems.com/Support CAMP Quick-Start Training Guide Searching For Components - Chapter 5 - Figure 5-8; Printing the Workcard Report http://www.campsystems.com/Support PAGE 49 CAMP Quick-Start Training Guide - Chapter 5 - Searching For Components Creating a Life Limited Parts Report (Using Right-Hand Tabs [8]) Creating a Life Limited Parts Report is a six (6) step process: Quick-Start Checklist: p 1. Click on the selected aircraft tail number in the Primary Navigation Panel. p 2. Click on the Status tab on the far right side of the main window. p 3. Select Life Limited Parts from the report list on the left. p 4. Use the filter and search to define the search criteria. p 5. Click Create Report. p 6. Click on the PDF link to open the created report. These steps are described in more detail below. Select and click on an aircraft tail number in the left-hand Primary Navigation Panel . Click on the Status tab on the far right of the main window, as shown in Figure 5-8. This opens the Status Report window with a list of report options on the left, and filter and search options on the right. The Status Report option is selected by default. Select the Life Limited Parts Report option. Using the filter and search dropdowns on the right of the window, enter information specific to the component of interest; the more detailed the search criteria, the more defined the results. Note that the search defaults to Airframe Only. Also note that general searches may result in non-specific information, and may contain unwanted or extra reported items. Clicking on Create Report opens the Report Queue window where the report will be created in pdf format. When it is ready, click on the blue PDF link to open the report, allowing it to be saved, printed or emailed. These same options are available under the Status dropdown for the report without opening. PAGE 50 http://www.campsystems.com/Support CAMP Quick-Start Training Guide Searching For Components - Chapter 5 - Figure 5-9; Creating a Life Limited Parts Report http://www.campsystems.com/Support PAGE 51 CAMP Quick-Start Training Guide - Chapter 5 - Searching For Components Figure 5-10; Life Limited Parts Report Queue Window PAGE 52 http://www.campsystems.com/Support CAMP Quick-Start Training Guide Searching For Components - Chapter 5 - Figure 5-11; Printing The Life Limited Parts Report http://www.campsystems.com/Support PAGE 53 CAMP Quick-Start Training Guide - Chapter 5 - Searching For Components Creating a Time Controlled items Report (Using Right-Hand Tabs [8]) Creating a Time Controlled Items Report is a five (5) step process: Quick-Start Checklist: p 1. Click on the selected aircraft tail number in the left-hand Primary Navigation Panel. p 2. Click on the Status tab on the far right side of the main window. p 3. Select Time Controlled Items from the report list on the left. p 4. Use the Task Type and/or Task Group dropdowns to affect the information contained in the report. p 5. Click Create Report. p 6. Click on the PDF link to open the created report. These steps are described in more detail below. Select and click on an aircraft tail number in the left-hand Primary Navigation Panel . Click on the Status tab on the far right of the main window, as shown in Figure 5-11. This opens the Status Report window with a list of report options on the left, and filter and search options on the right. The Status Report option is selected by default. Select the Time Controlled Items Report option. Using the Task Type and Task Group dropdowns on the right of the window, make selections that will provide the required information. Clicking on Create Report opens the Report Queue window where the report will be created in pdf format. When it is ready, click on the blue PDF link to open the report, allowing it to be saved, printed or emailed. These same options are available under the Status dropdown for the report without opening. PAGE 54 http://www.campsystems.com/Support CAMP Quick-Start Training Guide Searching For Components - Chapter 5 - Figure 5-12; Creating a Time Controlled Items Report http://www.campsystems.com/Support PAGE 55 CAMP Quick-Start Training Guide - Chapter 5 - Searching For Components Figure 5-13; Report Queue Window PAGE 56 http://www.campsystems.com/Support CAMP Quick-Start Training Guide Searching For Components - Chapter 5 - Figure 5-14; Printing The Time Controlled Items Listing Report http://www.campsystems.com/Support PAGE 57 CAMP Quick-Start Training Guide - Chapter 5 - Searching For Components Creating a Parts Listings Report (Using Right-Hand Tabs [8]) Creating a Parts Listing Report is a four (4) step process: Quick-Start Checklist: p 1. Click on the selected aircraft tail number in the left-hand Primary Navigation Panel. p 2. Click on the Status tab on the far right side of the main window. p 3. Select Parts Listings from the report list on the left. p 4. Click on the PDF link to open the created report. These steps are described in more detail below. Select and click on an aircraft tail number in the left-hand Primary Navigation Panel . Click on the Status tab on the far right of the main window, as shown in Figure 5-13. This opens the Status Report window with a list of report options on the left, and filter and search options on the right. The Status Report option is selected by default. Select the Parts Listings Report option. This automatically opens the Report Queue window where the report will be created in pdf and text formats. When it is ready, click on the blue PDF or Text link, depending on the format required, to open the report, allowing it to be saved, printed or emailed. These same options are available under the Status dropdown for the report without opening. Refer to Figures 5-15 and 5-16. PAGE 58 http://www.campsystems.com/Support CAMP Quick-Start Training Guide Searching For Components - Chapter 5 - Figure 5-15; Creating A Parts Listing Report http://www.campsystems.com/Support PAGE 59 CAMP Quick-Start Training Guide - Chapter 5 - Searching For Components Figure 5-16; Printing The Parts Listing Report - PDF (Top), TEXT File (Bottom) PAGE 60 http://www.campsystems.com/Support CAMP Quick-Start Training Guide CAMP Homepage - General Navigation - Chapter 6 - Chapter 6 The CAMP Homepage General Navigation Icons and Controls The CAMP System interface and navigation icons and controls are consistent across all areas. If there is an icon or control that is unique to a particular portion of the system, it’s function and use will be described within that section. The icons and their functions are as follows: Panel Size Adjustment: Increase; Show/Hide Individual Panes/Panels: Individual Data List Display: Expand; Expand/Display Additional Functions: Decrease Show; Hide Collapse (Caret) Access Panel/Tab-Appropriate Information Filter Menu: Figure 6-1; The CAMP Homepage Interface. http://www.campsystems.com/Support PAGE 61 CAMP Quick-Start Training Guide - Chapter 6 - CAMP Homepage - The Interface - Primary Navigation Add New Work Order/Discrepancy Shortcut: Refresh Pane/Panel Data: Show In New Tab: Item Staged For Review Indicator: The Interface The Homepage consists of a Primary Navigation Panel [1], four Main Display Areas [2-5], and three Tabs areas [6-8] - one at the top of the page, one at the bottom of the page, and one at the right side of the page. Descriptions of each of these sections of the interface follow. Numbers in brackets “[n]”refer to the call-outs in Figure 6-1. Primary Navigation Panel The Primary Navigation Panel [1] is located on the left-hand side of the homepage; it is divided into three sections. At the top of the panel are links to access Due List, Work Center, Discrepancies, and AD Management. The middle section contains the tail numbers of all aircraft in the managed fleet. The bottom section provides control tabs AIRCRAFT and SETTINGS - that determine what is displayed in the middle section by accessing either the aircraft tail numbers or CAMP System settings respectively. Clicking on a blue tail number link (605DEMO shown in Figure 6-1) will load the appropriate information for that tail number into the Main Display Areas (2-5] of the interface. The list of information belonging to the particular tail number will vary from aircraft to aircraft, and is determined by what information has already been entered into the system. Top Tabs Figure 6-2; Primary Navigation Panel PAGE 62 As shown in Figure 6-1 area [6], there are tabs located at the top of the homepage. This is a dynamic area where new tabs are added and removed depending on your selections and actions in other areas of the interface. Examples of these tabs are described in the following sections as they occur. http://www.campsystems.com/Support CAMP Quick-Start Training Guide CAMP Homepage - Main Display Areas - Aircraft Info Aircraft Info Panel The Aircraft Info Panel [2] (Figure 6-3) provides the basic information for the selected aircraft, including the Registration Number (Reg # ), Aircraft Serial Number (Serial), Aircraft Model (Model), Assigned Analyst (Analyst), and Aircraft Certification Date (Certification). The two blue links are interactive. Clicking on these links does the following: • Reg # - opens a Properties window that contains information relative to how the aircraft was set-up within the system • Analyst - opens a direct email link to the assigned analyst. Figure 6-3; Aircraft Info Panel Detail http://www.campsystems.com/Support PAGE 63 - Chapter 6 - Main Display Areas CAMP Quick-Start Training Guide - Chapter 6 - CAMP Homepage - The Interface - Aircraft Status Aircraft Status Panel The Aircraft Status Panel [3] (Figure 6-4) provides a visual representation of the overall status of the aircraft using interactive color indicators. When clicked, these indicators show details on tasks which are: • Red - overdue within that metric. In Figure 6-4 , the red dot is associated with the date showing that calendar driven items are overdue. • Yellow - coming due within 7 days. • Orange - within tolerance. • Green - in compliance The top entry, A/C Times is an interactive link, as are any of the colored indicators. Hovering over these will provide a pop-up with detailed information for that indicator. A Last Actuals Report can be created by clicking the Status tab at the far-right [8]. The Status Report window will open in response. Click on the Aircraft Times Report selection, then Create Report at the bottom of the Status Report window. The Report Queue window will open, showing the created report as a PDF. Click the PDF to open it. Creating and printing reports will be covered in more detail in later sections. The second entry, Projected is an interactive link used to access the Monthly Utilization metrics. These data affect the results of informational tools such as the Due List window and usage Figure 6-4; Aircraft Status Panel Detail PAGE 64 http://www.campsystems.com/Support CAMP Quick-Start Training Guide CAMP Homepage - The Interface - Aircraft Status - Chapter 6 - Figure 6-5; Creating An Actual Times Report projections. Clicking on the Projected link opens a pop-up window for editing. Use the drop-downs or click on and type new utilization values to edit the appropriate data. Click on SUBMIT to save any changes. http://www.campsystems.com/Support PAGE 65 CAMP Quick-Start Training Guide - Chapter 6 - CAMP Homepage - The Interface - Aircraft Status Figure 6-6; Projected Monthly Utilization Window PAGE 66 http://www.campsystems.com/Support CAMP Quick-Start Training Guide CAMP Homepage - The Interface - MTX Summary In the upper-right corner of the MTX Summary Panel are two icons. The Funnel Filter opens a window allowing entry of a specific date range to constrain the displayed information. The Show In New Tab icon opens the MTX Summary Panel as a new tab at the top of the homepage. A new Print Logbook Entry drop-down is added to the top of the new window. Figure 6-7; MTX Summary Panel Detail http://www.campsystems.com/Support PAGE 67 - Chapter 6 - MTX Summary Panel The MTX Summary Panel [4] (Figure 6-7) provides a listing of historical maintenance activity for the last 30-days that shows when specific tasks were completed to bring the aircraft back into compliance, and when that information was updated in the system. The task items in blue - such as the top item, 00-03 in Figure 6-7 - link directly to the last maintenance performed. Clicking that task item opens a new Details tab along the top of the Homepage window.. All related information showing tasks in compliance can be viewed here. Figure 6-8 shows a typical Task Detail window. CAMP Quick-Start Training Guide - Chapter 6 - CAMP Homepage - The Interface - MTX Summary Figure 6-8; Typical Task Detail PAGE 68 http://www.campsystems.com/Support CAMP Quick-Start Training Guide CAMP Homepage - The Interface - Program Change The blue Item #s - such as the first entry in Figure 6-9 EASA 2016-0044 - are live links. Hovering over them provide a pop-up with detailed information for that Item #; clicking them opens a new Program Changes tab along the top of the Homepage window - [6] in Figure 6-1. Detailed information related to this event can be viewed and accessed here. The Funnel Filter allows a specific date range to be displayed. Refer to Figure 6-10. Note: For operators that have access to CAMP Engine Health Monitoring, or “EHM”, it will be positioned where “Program Changes” currently is in this training guide. “Program Changes” will be repositioned at the bottom of the screen next to the “Calendar” tab. See Figure 6-11 below. Figure 6-9; Program Changes Panel Detail http://www.campsystems.com/Support PAGE 69 - Chapter 6 - Program Change Panel The Program Changes Panel [5] (Figure 6-9) provides a physical record of changes made within the last 30 days to a task, other than a normal update to compliance - events such as creating or deleting a task, or revising a task requirement. The Program Changes Panel displays the task, the date the change was made, and provides a descriptive label as to the type of change made. The Funnel Filter can be used to search a specific date range as needed. CAMP Quick-Start Training Guide - Chapter 6 - CAMP Homepage - The Interface - Program Change Figure 6-10; Program Change Detail Figure 6-11; Program Change Tab Location with EHM Access PAGE 70 http://www.campsystems.com/Support CAMP Quick-Start Training Guide CAMP Homepage - The Interface - Program Change - Chapter 6 - Figure 6-12; Program Change Details Window http://www.campsystems.com/Support PAGE 71 CAMP Quick-Start Training Guide - Chapter 6 - CAMP Homepage - Lower Tabs - Calendar Lower Tabs As shown in Figure 6-1 area [7], a set of tabs is located at the bottom of the page: Calendar, Operator Action, Tracked Items, Publications, and Major Assemblies. As noted above, the lower tabs will include an additional tab for Program Changes if you have access to the CAMP Engine Health Monitoring/EHM option. This option is not addressed in the following description of the lower tabs. To the far right of the Lower Tabs is the Show In New Tab icon . Clicking this while in any tab will open that tab contents in a new full-page tab. Close the tab in the normal way by clicking on the “X” next to the tab name. Calendar Tab The Calendar tab works in conjunction with the Aircraft Status Panel in that it provides for the visual placement of tasks coming due within a rolling 31 day calendar window. The time interval of upcoming tasks to be displayed can be changed by clicking on the arrows on either side of the date range displayed at the top of the Calendar window. Please refer to Figure 6-13. Figure 6-13; Calendar Tab Detail PAGE 72 http://www.campsystems.com/Support CAMP Quick-Start Training Guide CAMP Homepage - Lower Tabs - Calendar - Chapter 6 - Next to the aircraft tail number are four row labels: D - Date H - Hours C - Cycle O - Other The color of these labels provides immediate visual feedback on the status of the aircraft: • Green - nothing due • Yellow - task due within 7 days • Red - at least one task overdue The next column marked “P” for Prior Period contains one or more of the letter designations “P” (Prior Period Item), “I” (Insufficient Item, or “N” (New Requirement Item). These provide additional information as to the source and status of the particular task coming due. The remainder of the Calendar window provides colored indicator blocks that show the calendar date when specific tasks are due. The color of the individual blocks is coded by the user to indicate specific task types, which can be added or removed through the use of the Funnel Filter drop-down. Blocked out cell indicates maintenance is due on that projected date. The number inside the block indicates a due value, or when the item is due (not remaining), for other than date driven requirements. This example is 582 aircraft hours Please refer to Figure 6-13 for additional details. Hovering over any of the labels or Prior Period letter designations displays a short descriptive pop-up window. Clicking on any of these or the indicator blocks opens a new Due List tab along the top of the Homepage window. All related information showing tasks in compliance can be viewed here. Figure 6-14 shows a typical Due List detail window. Clicking on any item in the Due List window loads a secondary panel below the first with details associated with that item. The Due List tab can be closed in the normal manner by clicking the “X” next to the tab name. http://www.campsystems.com/Support PAGE 73 CAMP Quick-Start Training Guide - Chapter 6 - CAMP Homepage - Lower Tabs - Calendar Figure 6-14; Due List Detail Calendar Tab - Typical Use Scenario It’s Monday morning and aircraft N12345 has a planned mission next week. The Director of Maintenance is on the phone and wants to know if the aircraft needs any maintenance performed before it can meet the mission operating window. 1. Click on N12315 from the Primary Navigation Panel [1] to select it. 2. Make sure that the current Last Actuals match the current time for the aircraft in the maintenance logbook. If not, approve/update the Last Actuals. 3. The colored cells in the “Calendar” indicate that there is maintenance that has to be addressed. At this point, there are several choices: a. Click on one of the cells to open the Due List directly so that particular item is selected and at the top; b. Expand the window which will allow you to see more visual “Projected” maintenance; c. Open the Funnel Filter to verify all boxes are checked and applied, knowing that this affects what you can visually see on the Calendar, but does not change what is on the Due List; d. Click on one of the colored icons at the beginning of the row to instantly bring up the Due List. PAGE 74 http://www.campsystems.com/Support CAMP Quick-Start Training Guide CAMP Homepage - Lower Tabs - Operator Action The blue task numbers - such as 05H3200 in the left Task # column of Figure 6-15 - are live links which when clicked open a new Details tab along the top of the Homepage window. All of the information associated with that task is displayed in the new tab. (Figure 6-16). Figure 6-15; Operator Action Tab http://www.campsystems.com/Support PAGE 75 - Chapter 6 - Operator Action Tab The Operator Action tab lists three types of information - 1) tasks that are missing critical information such that “next due” dates cannot be calculated, 2) “New Requirements” tasks that require more information, or 3) tasks of which the operator should be aware. CAMP Quick-Start Training Guide - Chapter 6 - CAMP Homepage - Lower Tabs - Operator Action Figure 6-16; Task Details Tabbed Window PAGE 76 http://www.campsystems.com/Support CAMP Quick-Start Training Guide CAMP Homepage - Lower Tabs - Operator Action Your analyst can provide assistance and additional information on this and other features. Figure 6-17; Task Edit Tabbed Window http://www.campsystems.com/Support PAGE 77 - Chapter 6 - The Operator Action entries in the right-hand column are active links that open a new Task Edit tabbed window (Figure 6-17). On the left side of the new window is a list of associated task categories. Categories requesting missing or incomplete information will be highlighted in blue. Missing or incomplete information for the category and task in question can be edited as needed. After editing the entries for the current task, clicking on the PREVIOUS or NEXT buttons in the upper-right corner will take you to the next category up or down in the left-hand list for that task. When you have completed editing the information for that task, clicking the FINISH button will update the task and provide the updated information to the analyst. Selecting the Due List in the Primary Navigation Panel [1] under the tail number provides a number of function tools - such as Sort, Print, Filter, and Update - at the top of the tab window. Close the Task Edit tab when finished. CAMP Quick-Start Training Guide - Chapter 6 - CAMP Homepage - Lower Tabs - Tracked Items Tracked Items Tab The Tracked Items tab is a “utility” tab that provides easy access to any items that need to be tracked for any reason. In Tracked Items, the Item #, Item Type, Description, Unit of Measure (Unit), Next Due and Due In information is made readily available. The ability to create a report of any or all items is also available. Please refer to Figure 6-18. Figure 6-18; Tracked Item Tabbed Window Adding An Item to Tracked Items - One Approach An item may be added to the Tracked Items tab by checking the Select box in a particular task, which may be done in several ways. One approach is as follows. Please refer to Figure 6-19. 1. Select Task/Status in the Primary Navigation Panel [1] for the aircraft tail number in question. 2. A Task/Status Filter pop-up window opens, and a new Task/Status tab also opens to an ATA Chapter listing. 3. Select and click on an ATA Chapter from the listing. In this example Chapter 62 – Rotor(s) (91) is selected. This opens Chapter 62 in the window to display all the related tasks. PAGE 78 http://www.campsystems.com/Support CAMP Quick-Start Training Guide CAMP Homepage - Lower Tabs - Tracked Items 5. If you want to add all of the items from the related tasks list, check the box on the far right in the column headings. 6. Select the Actions dropdown at the top of the window, then click Track This Item from the menu. This adds this task to the Tracked Items and returns the window to the ATA Chapter Listing view. 7. Close the Task/Status tab by either clicking the “X” next to the tab name, or click the aircraft registration number tab next to the Task/Status tab to return to the Homepage view. Tracked Items now contains the new item just added, 62 – Rotor(s) (91). To remove an item from the Tracked Items tab, check the selection box next to one or more items in the list on the tab, then use the dropdown on the tab itself, and select Remove from Tracked Items. Figure 6-19; Adding A Tracked Item - One Approach http://www.campsystems.com/Support PAGE 79 - Chapter 6 - 4. If you want to add a single item from the related tasks list, check the box on the left next to the item to be added. CAMP Quick-Start Training Guide - Chapter 6 - CAMP Homepage - Lower Tabs - Tracked Items To print one or more items on the Tracked Items tab, check the selection box next to the items in the list to be printed, then use the dropdown on the tab itself, and select Print > All or Selected Items as appropriate. Figure 6-20; Addition To Tracked Items PAGE 80 http://www.campsystems.com/Support CAMP Quick-Start Training Guide CAMP Homepage - Lower Tabs - Publications Figure 6-21; Publications Tab http://www.campsystems.com/Support PAGE 81 - Chapter 6 - Publications Tab The Publications tab is a repository for all revised maintenance reference documentation used to support your aircraft in the CAMP System. Publications is used to manage documentation that has been revised or newly added, when the revision was completed within the system, and the revision level. Revised documents are viewable in Publications. A Publication Status Report that includes the revision level of all maintained reference documents currently being used can be created here. Refer to Figure 6-21. CAMP Quick-Start Training Guide - Chapter 6 - CAMP Homepage - Lower Tabs - Major Assemblies Major Assemblies The Major Assemblies tab (Figure 6-22) provides a listing of all engine, APU, propeller, and other major assemblies that are installed on the aircraft. Clicking on the tab populates the list of major assemblies for the selected aircraft tail number. Clicking on the blue Serial # link opens a pop-up window with Menu Items for Status, Due List, Work Orders, and Discrepancy. Selecting one of these will open a new tab listing the appropriate items (Figure 6-23 - Due List selected). Various functions are available at the top of the new tab, including viewing, printing, logbook entry. Figure 6-22; Major Assemblies Tab PAGE 82 http://www.campsystems.com/Support CAMP Quick-Start Training Guide CAMP Homepage - Lower Tabs - Major Assemblies - Chapter 6 - Figure 6-23; Due List Selected From Pop-Up Menu - Resulting Screen http://www.campsystems.com/Support PAGE 83 CAMP Quick-Start Training Guide - Chapter 6 - CAMP Homepage - Right Hand Tabs Right-Hand Tabs As shown in Figure 6-1 area [8], a set of tabs are located at the far right edge of the Homepage interface. These tabs provide access to all available summary documentation for the aircraft tail number under consideration. The contents of each tab is briefly described below. Reports/Status Tabs The Reports and Status Tabs provide the same selection of reports types associated with aircraft status that can be generated for each aircraft tail number as needed. The available reports are: Status Report EHM Reports Life Limited Parts Time Controlled Items Master AD/SI Part Listings Actual Times Report Work Packages Discrepancy Report Requirements Report Installed Components Reports Due Tab The Due Tab provides a selection of reports associated with the Due List, Budgeting, and Discrepancies. The available reports are: Due List Estimated Due Date Budget Report Budget Report Detail Discrepancy Due List Package Due Workcard Tab The Workcard tab provides a means to enter Task Numbers and control the printing of a Workcard. Others Tab The Others tab provides a categorized list of all other reports available in the CAMP system. HISTORY / TRANSACTION History Report Discrepancy History AD/SI Compliance Updates Report Transaction Log Errors And Warnings Periodic Transaction Statement History Labor Hours PAGE 84 http://www.campsystems.com/Support CAMP Quick-Start Training Guide CAMP Homepage - Right-Hand Tabs - Chapter 6 - MISCELLANEOUS Aircraft Utilization Aircraft Detail Utilization Inspection Manual MTX Cost Tracking Report Technician Currency Log AUDIT / REF. Action Items Task Extension Report Requirements Cross Reference Procedural Cross Reference Missing Frequencies Report Item Number Cross Reference Last Compliance Frequencies Comparison Report Allowable Parts Inconsistent Information Task Audit Report Customer Access By Product Service Center Access Queue Tab Various reports that have been created are available in the Queue waiting to be printed. Their progress is displayed next to their titles. These can be Merged or Deleted as needed. http://www.campsystems.com/Support PAGE 85 CAMP Quick-Start Training Guide This page left intentionally blank. PAGE 86 http://www.campsystems.com/Support Appendix A - Quick-Start Checklists Appendix A Quick-Start Checklists Updating Aircraft Last Actuals and Flight Log History (Page 6) (Using Left-Hand Primary Navigation Panel [1]) Updating aircraft Last Actuals and Flight Log History is a five (5) step process: Quick-Start Checklist: p 1. Under the aircraft tail number, click on the Flight Log History/Create Log Entry control in the Primary Navigation Panel [1]. p 2. Enter information in appropriate fields as required. p 3. Click on SAVE if editing is not completed. p 4. Click on SUBMIT to add the new Flight Log Entry for approval. p 5. Click on APPROVE to approve and implement that entry. Single Aircraft (Basic) Due List (Page 12) (Using Left-Hand Primary Navigation Panel [1]) Creating a Due List for a single aircraft is a five (5) step process: Quick-Start Checklist: p 1. Click on the selected aircraft tail number in the Primary Navigation Panel [1]. p 2. Click on the Due List icon. p 3. In the Due List Filter, enter either 1) a period of calendar time, or 2) actual projection values; then click on GO. p 4. Click on the Print dropdown, move the cursor over Print Duelist Report then click on Complete Due List. p 5. Click on the PDF link to open the report. http://www.campsystems.com/Support PAGE 87 - Appendix A - Q-S Checklists - CAMP Quick-Start Training Guide - Appendix A - Q-S Checklists - CAMP Quick-Start Training Guide Appendix A - Quick-Start Checklists Fleet View Aircraft Due List (Page 15) (Using Left-Hand Primary Navigation Panel [1]) Creating a fleet-wide Due List is a seven (7) step process: Quick-Start Checklist: p 1. Click on ALL AIRCRAFT in the Primary Navigation Panel [1]. p 2. View the 30-Day Calendar for upcoming projected maintenance. p 3. Use the Dynamic Scrolling Toggle to choose between a specific fleet and ALL AIRCRAFT. p 4. Click on any colored block/cell to go to that specific item on that aircrafts due list. For a printable Fleet Due List Report: p 5. Click on ALL AIRCRAFT in the Primary Navigation Panel [1], then click on Due List. p 6. Click on the Print dropdown to access the print menu, then click on item Complete Due List (Separate Pages) or Complete Due List (Combined). The same information will print, sorted differently depending on which you select. p 7. Click on the PDF link to open the report. Basic Due List (Page 21) (Using Right-Hand Tabs [8]) Creating a basic Due List is a four (4) step process: Quick-Start Checklist: p 1. Click on the selected aircraft tail number in the Primary Navigation Panel [1]. p 2. Click on the Due tab at the far right of the homepage window [8]. p 3. Enter either 1) a period of calendar time, or 2) actual projection values; then click CREATE REPORT. p 4. Click on the PDF link to open the report. PAGE 88 http://www.campsystems.com/Support Appendix A - Quick-Start Checklists Creating A Complete Aircraft Status Report - Option 1 (Page 24) (Using Left-Hand Primary Navigation Panel [1]) Creating an aircraft status report is a four (4) step process: Quick-Start Checklist: p 1. Click on the selected aircraft tail number in the Primary Navigation Panel. p 2. Click on the Task/Status icon under the tail number. p 3. Click on the Print dropdown, move the cursor over Print Status Report then click on Complete Status Report. p 4. Click on the PDF link to open the report. Creating A Complete Aircraft Status Report - Option 2 (Page 26) (Using Right-Hand Tabs [8]) Creating an aircraft status is a four (4) step process: Quick-Start Checklist: p 1. Click on the selected aircraft tail number in the Primary Navigation Panel. p 2. Click on the Status tab on the far right of the main window. p 3. Click on the Create Report. p 4. Click on the PDF link to open the report. http://www.campsystems.com/Support PAGE 89 - Appendix A - Q-S Checklists - CAMP Quick-Start Training Guide - Appendix A - Q-S Checklists - CAMP Quick-Start Training Guide Appendix A - Quick-Start Checklists Creating an Airworthiness Directive Master Report (Page 30) (Using Left-Hand Primary Navigation Panel [1]) Creating an Airworthiness Directive Master Report is a six (6) step process: Quick-Start Checklist: p 1. Click on the selected aircraft tail number in the Primary Navigation Panel. p 2. Click on the Task/Status icon under the tail number. p 3. Select AD from the Task Type dropdown. p 4. Using the filter dropdowns, make selections that will have the desired effect on the information required, then select GO at the bottom of the window. p 5. View the search results, select Print or other options. p 6. Click on the PDF link to open the report. Finding Service Information (Page 34) (Using Left-Hand Primary Navigation Panel [1]) To find Service Information, follow this six (6) step process: Quick-Start Checklist: p 1. Click on the selected aircraft tail number in the Primary Navigation Panel. p 2. Click on the Task/Status icon under the tail number. p 3. Select AD from the Task Type dropdown. p 4. Using the filter dropdowns, make selections that will have the desired effect on the information required, then select GO at the bottom of the window. p 5. View the search results, select Print or other options. p 6. Click on the PDF link to open the report. These steps are described in more detail below. PAGE 90 http://www.campsystems.com/Support - Appendix A - Q-S Checklists - CAMP Quick-Start Training Guide Appendix A - Quick-Start Checklists Creating an Airworthiness Directive /Service Master Status Report (Page 37) (Using Right-Hand Tabs [8]) Creating an Airworthiness Directives/Service Master Status Report is a six (6) step process: Quick-Start Checklist: p 1. Click on the selected aircraft tail number in the Primary Navigation Panel. p 2. Click on the Status tab on the far right of the main window. p 3. Click on Master AD/SI from the list on the left. p 4. Use the filter dropdowns to select the required information. p 5. Click on Create Report. p 6. Click on the PDF link to open the report. These steps are described in more detail below. Creating a Component Search/Report )Page 40) (Using Left-Hand Primary Navigation Panel [1]) Creating a Component Information Search/Report is a six (6) step process: Quick-Start Checklist: p 1. Click on the selected aircraft tail number in the Primary Navigation Panel [1]. p 2. Click on the Task/Status icon under the tail number. p 3. Use the filter dropdowns to select the required information. p 4. Click GO. p 5. View search results or select Print or other options. p 6. Click on the PDF link to open any created report. These steps are described in more detail below. http://www.campsystems.com/Support PAGE 91 - Appendix A - Q-S Checklists - CAMP Quick-Start Training Guide Appendix A - Quick-Start Checklists Creating a Single Component Report (Page 45) (Using Right-Hand Tabs [8]) Creating a Single Component Report is a five (5) step process: Quick-Start Checklist: p 1. Click on the selected aircraft tail number in the Primary Navigation Panel. p 2. Click on the Status tab on the far right side of the main window. p 3. Use the filter and search to define the search criteria. p 4. Click Create Report. p 5. Click on the PDF link to open the created report. Creating a Life Limited Parts Report (Page 50) (Using Right-Hand Tabs [8]) Creating a Life Limited Parts Report is a six (6) step process: Quick-Start Checklist: p 1. Click on the selected aircraft tail number in the Primary Navigation Panel. p 2. Click on the Status tab on the far right side of the main window. p 3. Select Life Limited Parts from the report list on the left. p 4. Use the filter and search to define the search criteria. p 5. Click Create Report. p 6. Click on the PDF link to open the created report. PAGE 92 http://www.campsystems.com/Support - Appendix A - Q-S Checklists - CAMP Quick-Start Training Guide Appendix A - Quick-Start Checklists Creating a Time Controlled items Report (Page 54) (Using Right-Hand Tabs [8]) Creating a Time Controlled Items Report is a five (5) step process: Quick-Start Checklist: p 1. Click on the selected aircraft tail number in the left-hand Primary Navigation Panel. p 2. Click on the Status tab on the far right side of the main window. p 3. Select Time Controlled Items from the report list on the left. p 4. Use the Task Type and/or Task Group dropdowns to affect the information contained in the report. p 5. Click Create Report. p 6. Click on the PDF link to open the created report. Creating a Parts Listings Report (Page 58) (Using Right-Hand Tabs [8]) Creating a Parts Listing Report is a four (4) step process: Quick-Start Checklist: p 1. Click on the selected aircraft tail number in the left-hand Primary Navigation Panel. p 2. Click on the Status tab on the far right side of the main window. p 3. Select Parts Listings from the report list on the left. p 4. Click on the PDF link to open the created report. http://www.campsystems.com/Support PAGE 93 - Appendix B - Figure List - CAMP Quick-Start Training Guide Appendix B- Figure List Appendix B - Figure List Chapter 1 - Updating Aircraft Last Actuals& Flight Log History Figure 1-1; Flight Log History . . . . . . . . . . . . . . . . . . . . . . . . . . . . . . . . . . . . . . . . . . . . . . . . . . 7 Figure 1-2; Editing Flight Log History . . . . . . . . . . . . . . . . . . . . . . . . . . . . . . . . . . . . . . . . . . . . 8 Figure 1-3; Creating A New Flight Log Entry. . . . . . . . . . . . . . . . . . . . . . . . . . . . . . . . . . . . . . 10 Figure 1-4; Approving A Flight Log Submission. . . . . . . . . . . . . . . . . . . . . . . . . . . . . . . . . . . . 11 Chapter 2 - Creating a Due List Figure 2-1; Creating the Single Aircraft Due List. . . . . . . . . . . . . . . . . . . . . . . . . . . . . . . . . . . 13 Figure 2-2; Report Queue. . . . . . . . . . . . . . . . . . . . . . . . . . . . . . . . . . . . . . . . . . . . . . . . . . . . 14 Figure 2-3; Creating the Fleet View Aircraft Due List . . . . . . . . . . . . . . . . . . . . . . . . . . . . . . . 16 Figure 2-4; Fleet View Single Aircraft Selection. . . . . . . . . . . . . . . . . . . . . . . . . . . . . . . . . . . 17 Figure 2-5; Creating the Fleet Due List Report. . . . . . . . . . . . . . . . . . . . . . . . . . . . . . . . . . . . 18 Figure 2-6; Fleet Due List Report Setup. . . . . . . . . . . . . . . . . . . . . . . . . . . . . . . . . . . . . . . . . 19 Figure 2-7; Report Queue. . . . . . . . . . . . . . . . . . . . . . . . . . . . . . . . . . . . . . . . . . . . . . . . . . . . 20 Figure 2-8; Calendar Projection Window detail. . . . . . . . . . . . . . . . . . . . . . . . . . . . . . . . . . . . 22 Figure 2-9; Report Queue. . . . . . . . . . . . . . . . . . . . . . . . . . . . . . . . . . . . . . . . . . . . . . . . . . . . 23 Chapter 3 - Creating a Complete Aircraft Status Report Figure 3-1; Creating A Complete Aircraft Status Report - Option 1. . . . . . . . . . . . . . . . . . . . . 25 Figure 3-2; Report Queue - Option 1. . . . . . . . . . . . . . . . . . . . . . . . . . . . . . . . . . . . . . . . . . . . 26 Figure 3-3; Creating A Complete Aircraft Status Report - Option 2. . . . . . . . . . . . . . . . . . . . . 27 Figure 3-4; Report Queue- Option 2 . . . . . . . . . . . . . . . . . . . . . . . . . . . . . . . . . . . . . . . . . . . . 28 Chapter 4 - Creating Airworthiness Directive and Service Information Reports Figure 4-1; Creating Airworthiness Directive Master Report. . . . . . . . . . . . . . . . . . . . . . . . . . 31 Figure 4-2; AD Master Report Prep. . . . . . . . . . . . . . . . . . . . . . . . . . . . . . . . . . . . . . . . . . . . . 32 Figure 4-3; AD Master Report Queue. . . . . . . . . . . . . . . . . . . . . . . . . . . . . . . . . . . . . . . . . . . 33 Figure 4-4; Finding Service Information . . . . . . . . . . . . . . . . . . . . . . . . . . . . . . . . . . . . . . . . . 35 Figure 4-5; Printing Service Information . . . . . . . . . . . . . . . . . . . . . . . . . . . . . . . . . . . . . . . . . 36 Figure 4-6; Report Queue. . . . . . . . . . . . . . . . . . . . . . . . . . . . . . . . . . . . . . . . . . . . . . . . . . . . 36 Figure 4-7; Creating an Airworthiness Directive /Service Master Status Report. . . . . . . . . . . 38 Figure 4-8; AD-SI Master Report Queue. . . . . . . . . . . . . . . . . . . . . . . . . . . . . . . . . . . . . . . . . 39 PAGE 94 http://www.campsystems.com/Support Appendix B - Figure List Chapter 5 - Searching For Components Figure 5-1; Creating an Airworthiness Directive /Service Master Status Report. . . . . . . . . . . 41 Figure 5-2; Example Search Criteria and Results. . . . . . . . . . . . . . . . . . . . . . . . . . . . . . . . . . 42 Figure 5-3; Report Queue. . . . . . . . . . . . . . . . . . . . . . . . . . . . . . . . . . . . . . . . . . . . . . . . . . . . 43 Figure 5-4; Sample Workcard - First Page . . . . . . . . . . . . . . . . . . . . . . . . . . . . . . . . . . . . . . . 44 Figure 5-5; Creating a Single Component Report. . . . . . . . . . . . . . . . . . . . . . . . . . . . . . . . . . 46 Figure 5-6; Report Queue Window. . . . . . . . . . . . . . . . . . . . . . . . . . . . . . . . . . . . . . . . . . . . . 47 Figure 5-7; Sample Workcard Report - Second Page. . . . . . . . . . . . . . . . . . . . . . . . . . . . . . . 48 Figure 5-8; Printing the Workcard Report. . . . . . . . . . . . . . . . . . . . . . . . . . . . . . . . . . . . . . . . 49 Figure 5-9; Creating a Life Limited Parts Report. . . . . . . . . . . . . . . . . . . . . . . . . . . . . . . . . . . 51 Figure 5-10; Life Limited Parts Report Queue Window. . . . . . . . . . . . . . . . . . . . . . . . . . . . . . 52 Figure 5-11; Printing The Life Limited Parts Report . . . . . . . . . . . . . . . . . . . . . . . . . . . . . . . . 53 Figure 5-12; Creating a Time Controlled Items Report. . . . . . . . . . . . . . . . . . . . . . . . . . . . . . 55 Figure 5-13; Report Queue Window. . . . . . . . . . . . . . . . . . . . . . . . . . . . . . . . . . . . . . . . . . . . 56 Figure 5-14; Printing The Time Controlled Items Listing Report. . . . . . . . . . . . . . . . . . . . . . . 57 Figure 5-15; Creating A Parts Listing Report. . . . . . . . . . . . . . . . . . . . . . . . . . . . . . . . . . . . . . 59 Figure 5-16; Printing The Parts Listing Report . . . . . . . . . . . . . . . . . . . . . . . . . . . . . . . . . . . . 60 Chapter 6 - The CAMP Homepage Figure 6-1; The CAMP 3.0 Homepage Interface. . . . . . . . . . . . . . . . . . . . . . . . . . . . . . . . . . . 61 Figure 6-2; Primary Navigation Panel. . . . . . . . . . . . . . . . . . . . . . . . . . . . . . . . . . . . . . . . . . . 62 Figure 6-3; Aircraft Info Panel Detail. . . . . . . . . . . . . . . . . . . . . . . . . . . . . . . . . . . . . . . . . . . . 63 Figure 6-4; Aircraft Status Panel Detail. . . . . . . . . . . . . . . . . . . . . . . . . . . . . . . . . . . . . . . . . . 64 Figure 6-5; Creating An Actual Times Report . . . . . . . . . . . . . . . . . . . . . . . . . . . . . . . . . . . . . 65 Figure 6-6; Projected Monthly Utilization Window. . . . . . . . . . . . . . . . . . . . . . . . . . . . . . . . . . 66 Figure 6-7; MTX Summary Panel Detail. . . . . . . . . . . . . . . . . . . . . . . . . . . . . . . . . . . . . . . . . 67 Figure 6-8; Typical Task Detail . . . . . . . . . . . . . . . . . . . . . . . . . . . . . . . . . . . . . . . . . . . . . . . . 68 Figure 6-9; Program Changes Panel Detail. . . . . . . . . . . . . . . . . . . . . . . . . . . . . . . . . . . . . . 69 Figure 6-10; Program Change Detail. . . . . . . . . . . . . . . . . . . . . . . . . . . . . . . . . . . . . . . . . . . 70 Figure 6-11; Program Change Tab Location with EHM Access. . . . . . . . . . . . . . . . . . . . . . . . 70 http://www.campsystems.com/Support PAGE 95 - Appendix B - Figure List - CAMP Quick-Start Training Guide - Appendix B - Figure List - CAMP Quick-Start Training Guide Appendix B- Figure List Figure 6-12; Program Change Details Window. . . . . . . . . . . . . . . . . . . . . . . . . . . . . . . . . . . . 71 Figure 6-13; Calendar Tab Detail. . . . . . . . . . . . . . . . . . . . . . . . . . . . . . . . . . . . . . . . . . . . . . . 72 Figure 6-14; Due List Detail. . . . . . . . . . . . . . . . . . . . . . . . . . . . . . . . . . . . . . . . . . . . . . . . . . . 74 Figure 6-15; Operator Action Tab . . . . . . . . . . . . . . . . . . . . . . . . . . . . . . . . . . . . . . . . . . . . . . 75 Figure 6-16; Task Details Tabbed Window . . . . . . . . . . . . . . . . . . . . . . . . . . . . . . . . . . . . . . . 76 Figure 6-17; Task Edit Tabbed Window. . . . . . . . . . . . . . . . . . . . . . . . . . . . . . . . . . . . . . . . . . 77 Figure 6-18; Tracked Item Tabbed Window. . . . . . . . . . . . . . . . . . . . . . . . . . . . . . . . . . . . . . . 78 Figure 6-19; Adding A Tracked Item - One Approach . . . . . . . . . . . . . . . . . . . . . . . . . . . . . . . 79 Figure 6-20; Addition To Tracked Items . . . . . . . . . . . . . . . . . . . . . . . . . . . . . . . . . . . . . . . . . 80 Figure 6-21; Publications Tab. . . . . . . . . . . . . . . . . . . . . . . . . . . . . . . . . . . . . . . . . . . . . . . . . 81 Figure 6-22; Major Assemblies Tab. . . . . . . . . . . . . . . . . . . . . . . . . . . . . . . . . . . . . . . . . . . . . 82 Figure 6-23; Due List Selected From Pop-Up Menu - Resulting Screen. . . . . . . . . . . . . . . . . 83 PAGE 96 http://www.campsystems.com/Support - Appendix C - Contacting CAMP - CAMP Quick-Start Training Guide Appendix C - Contacting CAMP INTERNATIONAL Appendix C - Contacting CAMP SYSTEMS INTERNATIONAL CAMP Systems International, Inc. Email us: service@campsystems.com CORPORATE HEADQUARTERS 11 Continental Blvd, Suite C Merrimack, NH 03054 USA Toll Free: 1-800-558-6327 Tel: 1-603-595-0030 Fax: 1-603-595-0036 NEW YORK LI MacArthur Airport 999 Marconi Avenue Ronkonkoma, NY 11779 USA Toll Free: 1-877-411-CAMP (2267) Tel: 1-631-588-3200 Fax: 1-631-588-3294 EUROPE CAMP Europe SAS 15 rue de la Montjoie - BP 58 Saint Denis La Plaine Cedex France Tel: +33-1-55-93-45-80 Fax: +33-1-55-93-45-99 http://www.campsystems.com/Support ENGINE HEALTH MONITORING POWER BY THE HOUR CUSTOMERS SALES L.I. MacArthur Airport 999 Marconi Avenue Ronkonkoma, NY 11779 USA WWW.WEBECTM.CA Toll Free: 1-877-411-2267 Tel: 1-631-588-3200 The Trend Group Customers US: 1-800-297-6490 International: 1-559-297-6490 SUPPORT 375 Roland-Therrien, Suite 140 Longueuil, QC J4H 4A6 Canada Tel (US & Canada): 1-844-CAMP-EHM (1-844-226-7346) Tel (Int’l): 1-450-640-3286 PAGE 97 306r01604