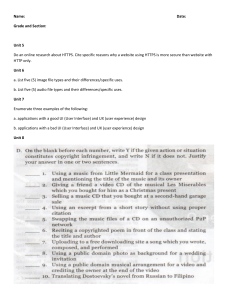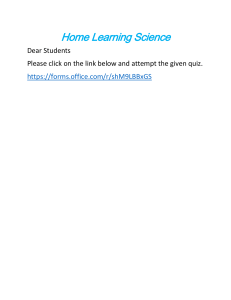Introduction to Storage Terms and Definitions ➢ ➢ ➢ ➢ ➢ ➢ ➢ ➢ ➢ ➢ ➢ ➢ ➢ ➢ ➢ Persistent data – data that does not require the presence of an electrical current to retain the data Non-persistent data – this type of data requires the presence of an electrical current Volatile – requires the presence of electrical current Non-volatile – does not require the presence of an electrical current HDD - Hard Disk Drive - a storage mechanism that stores data magnetically using multiple platters, a read/write heads and motors. SSD – Solid State Drive – a storage mechanism that stores data in integrated circuits called semiconductor cells, like system memory. However, unlike system memory the data is persistent. NVMe – Non-Volatile Memory Express – a host controller interface and storage protocol, allowing for the connection of SSDs over Peripheral Component Interconnect Express (PCIe) PATA – Parallel Advanced Technology Attachment - originally AT Attachment, is an interface standard for the connection of storage devices such as hard disk drives, floppy disk drives, and optical disc drives in computers. SATA – Serial Advanced Technology Attachment – An interface that connects drive controllers/ host bus adapters to mass storage devices such as hard disk drives, optical drives and solid-state drives. Serial ATA replaced the older Parallel ATA standard SCSI – Small Computers Systems Interface – a set of standards that provide commands, protocols, electrical, optical and logical interfaces to transfer data between computers and peripheral devices. SAS – Serial Attached SCSI – is a point-to-point serial protocol that moves data to and from computer-storage devices such as hard drives and tape drives. Serial attached SCSI replaced the older parallel SCSI bus technology. USB – Universal Serial Bus – an interface that allows a computer system to communicate with peripheral devices such as storage drives, keyboards, mice, thumb drives, charging cables and more. Hot Swappable – a term that defines the process of adding or removing a component without powering off the system unit (Example: USB thumb drives can be plugged into and removed from a system while that system is powered on.) IOPS - Define the number of input/output instructions per second to non-contiguous storage locations ○ https://en.wikipedia.org/wiki/IOPS transfer rate - a measurement how fast data can be transferred from contiguous storage locations ○ https://www.techopedia.com/definition/17315/transfer-rat Magnetic Storage Terms, Definitions, Specifications & Acronyms ➢ Magnetic storage – Magnetic storage or magnetic recording is the storage of data on a magnetized medium. Magnetic storage uses different patterns of magnetization in a magnetizable material to store data. The information is accessed using one or more read/write heads. ➢ HDD - Hard Disk Drive - a storage mechanism that stores data magnetically using multiple platters, a read/write heads and motor ➢ SATA – Serial Advanced Technology Attachment – An interface that connects drive controllers/ host bus adapters to mass storage devices such as hard disk drives, optical drives and solid-state drives. Serial ATA replaced the older Parallel ATA standard ➢ AHCI – Advanced Host Controller Interface - is a programming standard that defines a new mode of operation for SATA that adds two extra features; Native Command Queuing (NCQ) and hot-plugging/hot-swapping ➢ NCQ – Native Command Queuing – is a technology designed initially to increase performance of SATA hard disks under certain conditions by allowing the individual hard disk to internally optimize the order in which received read and write commands are executed. ➢ SCSI – Small Computers Systems Interface – a set of standards that provide commands, protocols, electrical, optical and logical interfaces to transfer data between computers and peripheral devices. ➢ HBA – Host Bus Adapter - In computer hardware, a host controller, host adapter, or host bus adapter connects a computer, which acts as the host system, to other network and storage devices. the terms are primarily used to refer to devices for connecting SCSI, Fiber Channel and SATA ➢ SAS - Serial Attached SCSI – is a point-to-point serial protocol that moves data to and from computer-storage devices such as hard drives and tape drives. Serial attached SCSI replaced the older parallel SCSI bus technology. ➢ Hot Swappable – a term that defines the process of adding or removing a component without powering off the system unit (Example: USB thumb drives can be plugged into and removed from a system while that system is powered on.) ➢ Parallel Advanced Technology Attachment /Parallel ATA (PATA), originally AT Attachment, is an interface standard for the connection of storage devices such as hard disk drives, floppy disk drives, and optical disc drives in computers. ○ https://en.wikipedia.org/wiki/Parallel_ATA for the PATA standards ➢ Floppy drives (Obsolete/Legacy) ○ Mechanical ○ Magnetic ○ 34 pin data connector ○ 4 pin Berg power connector ○ Two form factors ■ 5.25” (oldest) ■ 3.5” ○ 3.5” single-sided disk = 720 KB ○ 3.5” double-sided disk = 1.44 MB Magnetic Storage Performance articles ➢ https://en.wikipedia.org/wiki/Hard_disk_drive_performance_characteristics ➢ http://www.buildcomputers.net/hard-disk-speed.html ➢ SATA Express* – (SATAe) - is a computer bus interface that supports both Serial ATA (SATA) and PCI Express (PCIe) storage devices, initially standardized in the SATA 3.2 specification ➢ SATA Specifications SATA 1.0 SATA 2.0 SATA 3.0 SATA 3.2 1.5 Gbps 3 Gbps 6 Gbps SATA Express SCSI Specifications SCSI Specification Width(bits) Throughput (per sec) Cable Characteristics SCSI-1 8 5 MBps 6m meter cable Fast SCSI 8 10 MBps 3m cable Fast-Wide SCSI 16 20 MBps 3m cable Ultra SCSI 8 20 MBps 3m cable Ultra-Wide SCSI 16 40 MBps 3m Ultra2 SCSI 8 40 MBps Introduced Low Voltage Differential (LVD), 12m cable Ultra2-Wide SCSI 16 80 MBps LVD, 12m cable Ultra3 SCSI 16 160 MBps Adds cyclic redundancy check (CRC = error detection) Ultra-320 16 320 MBps Most common at the end of parallel SCSI’s implementation Ultra-640 16 640 MBps Not popular, replaced by Serial Attach SCSI (SAS) ➢ Serial SCSI Standards ➢ SSA – Serial Storage Architecture – 192 hot-swappable hard disks per system, using SCSI commands at 80 MBps ➢ Fiber Channel – is a high-speed data transfer protocol providing in-order, lossless delivery of raw block data, primarily used to connect computer data storage to servers. Fiber Channel is mainly used in storage area networks (SAN) in commercial data centers ➢ SAS – Serial Attached SCSI - is a point-to-point serial protocol that moves data to and from computer-storage devices such as hard drives and tape drives. With the use of expanders, 65,535 devices can connect to a system. ➢ Serial Attach SCSI Specifications SAS Specification Throughput SAS-1 3 Gbps SAS-2 6.0 Gbps SAS-3 12 Gbps SAS-4 22.5 Gbps ➢ SAS SCSI connectors ➢ https://en.wikipedia.org/wiki/Serial_Attached_SCSI ➢ Tape Drive Specifications Model/Specification Capacity Digital Linear Tape (DLT) DLT = 40 GB, Super DLT = 110 GB Linear Tape Open LTO-1 = 100 GB, LTO-2 = 200 GB, LTO-3 = 400 GB, LTO-4 = 800 GB, LTO-5 = 1.5 TB, LTO-6 = 2.5 TB, LTO-7 = 6 TB, LTO-8 = 12 TB Electrical Storage Electrical Storage Characteristics ➢ ➢ ➢ ➢ ➢ https://smallbusiness.chron.com/features-solid-state-drives-81288.html https://www.kingston.com/en/community/articledetail/articleid/48543 https://searchstorage.techtarget.com/definition/mSATA-SSD-mSATA-solid-state-drive https://searchstorage.techtarget.com/definition/M2-SSD https://www.tomshardware.com/reviews/glossary-m2-definition,5887.html NVMe Specifications ➢ https://nvmexpress.org/resources/specifications/ ➢ AHCI is used by SATA drives ➢ NVMHCI or Non-Volatile Memory Host Controller Interface (now just called NVMe or Non-Volatile Memory Express) is the interface used in NVMe drives rather than AHCI which was built for traditional spinning platter-based drives. NVMe reduces the request/transfer delay that is present in the SATA interface ➢ NVMe revisions ○ 1.3 (May 2017) ○ 1.4 (June 2019)<<<<<Current ➢ M.2 NVMe – this bus is provided via PCI Express 3.0 or PCI Express 4.0 with up to four lanes PCI Express Revision x1 (1 Lane) x2 x4 PCI Express 3.0 984.6 MBps 1.969 GBps 3.94 GBps PCI Express 4.0 1.969 GBps 3.938 GBps 7.88 GBps PCI Express 5.0 still in draft SATA Express (SATAe) ➢ Standardized as SATA 3.2, allows for both SATA and PCI Express bus interfaces. ➢ SATA Express (SATAe) – The SATA interface allows for 6 Gbps. PCI Express 2.0 and PCI Express 3.0 are available for SATAe. SATAe PCI Express x1 x2 PCI Express 2.0 500 MBps 1 GBps PCI Express 3.0 984.6 MBps 1.969 GBps SDCard ➢ Storage capacities are defined by four names: SDCard Name Capacity File System SD 2 GB or less FAT 12 or FAT 16 SDHC 2 GB – 32 GB FAT 32 SDXC 32 GB – 2 TB ExFAT SDUC 2 TB – 128 TB ExFAT ➢ SDCard Speeds are defined by three classes each with different ratings ➢ Speed Class, UHS Speed Class, Video Class ➢ https://www.sdcard.org/developers/overview/family/index.html xD Cards Type Capacity Read Speed Write Speed Standard 16 MB, 32 MB 5 MBps 1.3 – 3 MBps Type M 64MB, 128 MB, 256MB, 512 MB 4 MBps 2.5 MBps Type H 256 MB, 512 MB, 1 GB, 2 GB 5 MBps 4 MBps Type M+ 1 GB, 2 GB 6 MBps 3.75 MBps ➢ https://en.wikipedia.org/wiki/XD-Picture_Card CompactFlash Standard Interface Speed CompactFlash 6.0 PATA – UDMA 7 167 MBps CFast 1.0 SATA 2.0 300 MBps CFast 2.0 SATA 3.0 600 MBps CFExpress PCI Express 3.0 x2 1.969 GBps ➢ CompactFlash Type I card = 3.3mm thick ➢ CompactFlash Type II card = 5 mm thick MMC or MultiMediaCards MMC Variant Pins Width Height Thickness Capacity MMC 7 24 mm 32 mm 1.4 mm 128 GB RS-MMC 7 24 mm 18 mm 1.4 mm 2 GB Optical Storage Optical Formats ➢ Formats Format Writes Reads CD-ROM No Many CD-R Once Many CD-RW Many Many DVD Formats Format Writes Reads DVD-ROM No Many DVD-R Once Many DVD-RW Many Many Blu-ray Formats Format Writes Reads BD-ROM No Many BD-R Once Many BD-RE Many Many Optical Capacities CD – 700 MB DVD – can have single-sided discs and double-sided disc with to writable sides (front and back) DVD – can have single recordable data layer (single layer) or dual recordable data layers (dual layer) The DVD+R DL specification is capable of storing the most data. It can hold up to 8.5 gigabytes (GBs) of data because it writes to multiple layers on the disc. DVD-RW DL is a double-layer DVD drive that is rewritable, meaning that it can be written to multiple times. ➢ DVD-R, DVD-RW, and DVD+RW can hold up to 4.7 GBs of data. The R designation means that data can be recorded to the disc one time. The RW designation means that data is rewritable. The - designation specifies that the format used by the disc is authorized by the DVD Forum. The + designation specifies that the format used by the disc is not authorized by the DVD Forum. ➢ DVD-R discs are compatible with any DVD player, no matter what designation it is given. ➢ Blu-ray discs can currently hold up to 50 GBs of data. Standard Blu-ray discs hold 25 GB of data (50 GB if dual layer). The newer BDXL format increases that capacity to 128 GB. ➢ ➢ ➢ ➢ Format Capacity DVD single-sided, single-layer 4.7 GB DVD double-sided, single-layer 9.4 GB DVD single-sided, dual-layer 8.5 GB DVD double-sided, dual-layer 17 GB ➢ Like DVD, Blu-ray also can utilize multiple recordable data layers Format Capacity Blu-ray single layer 25 GB Blu-ray dual-layer 50 GB Blu-ray BDXL 100 GB, 128 GB (BD-R) and 100 GB (BD-RE) ➢ CD have a base transfer speeds of 150 KBps with multipliers up to 52x ➢ DVD has a base transfer speeds of 1.385(1.4 MBps) with multipliers up to 24x ➢ Blu-ray has a base transfer speed of 4.5 MBps and multipliers up to 16x ➢ Configuring Storage HDDs ➢ ➢ ➢ ➢ Sector – is the small unit of measurement on a HDD Clusters(Allocation Units) – group of sectors, smallest unit allocated for file storage Tracks – a concentric portion of the HDD that passes under a stationary read/write head Cylinders – a collective set of tracks defined by all read/write heads in the assembly SSDs ➢ ➢ ➢ ➢ SSDs perform page-level write operations and block-level erasure operations When a page needs erased the entire block must be erased SSDs cannot overwrite pages (HDDs can overwrite clusters at will) with existing data Pages can contain: ○ No data – the page is ready for write operations ○ ○ Stale data – data that was modified. When data is “modified” the data and modifications are written to new pages Deleted data – data that has been marked as deleted by the operating system Garbage Collection ➢ “Garbage collection involves having the controller search through its inventory of written pages for pages that have been marked as “stale”—that is, they were written to and then the data they contained needed to be modified by the OS; because changing the page’s state is impossible without first erasing it, the changes are always written to new pages and the old pages marked stale. Garbage collection looks for blocks that contain a mix of good and stale pages and then duplicates all the good pages into new blocks and leaves behind only stale pages in the old block. Then it erases the old block and marks it ready for use.” ➢ https://getprostorage.com/blog/ssd-garbage-collection-trim/ TRIM Command ➢ “SSD TRIM is an Advanced Technology Attachment (ATA) command that enables an operating system to inform a NAND flash solid-state drive (SSD) which data blocks it can erase because they are no longer in use. The use of TRIM can improve the performance of writing data to SSDs and contribute to longer SSD life.” ➢ https://searchstorage.techtarget.com/definition/TRIM File Systems File System File size (max.) Volume size (max.) FAT16 4 GB 4 GB FAT32 4 GB 2 TB exFAT 128 PB 16 EB NTFS 16 TB 16 TB (default) ext2 16 GB – 2 TB 2 TB – 32TB ext3 4 TB – 32 TB 16GB – 2TB ext4 16 TB 1 EB APFS 8 EB 8 EB HFS+ 8 EB 8 EB Troubleshooting Storage Resources ➢ http://www.buildcomputers.net/hard-disk-speed.html ➢ https://docs.microsoft.com/en-us/windows-server/storage/disk-management/troubleshooting-disk-managem ent ➢ https://support.hp.com/us-en/document/c03458013 ➢ https://www.windowscentral.com/how-troubleshoot-and-fix-external-drives-when-not-detected-windows-10 ➢ https://www.computerhowtoguide.com/2014/08/hard-disk-problems-solutions.html ➢ https://www.technology-solved.com/chattanooga-tn/common-hard-disk-problems-and-solutions/ Motherboard Form Factors Learner Resources ➢ ➢ ➢ ➢ ➢ https://www.lanner-america.com/blog/types-motherboard-form-factors/ https://www.webopedia.com/DidYouKnow/Hardware_Software/motherboard_form_factors.asp https://computer.howstuffworks.com/motherboard1.htm http://www.codesandtutorials.com/hardware/computerfundamentals/motherboard-types-form_factor.php https://www.utilizewindows.com/types-of-computer-cases-and-motherboard-factors/ Form Factor Manufacturer/Date Dimensions Standard-ATX Intel 1995 12 × 9.6 in Workstation/Desktop Micro-ATX Intel 1997 9.6 × 9.6 in Small Form Factor Mini-ITX VIA 2001 6.7 × 6.7 in Small Form Factor Nano-ITX VIA 2003 4.7 × 4.7 in Embedded Systems Pico-ITX VIA 2007 3.9 × 2.8 in Embedded Systems Mobile-ITX VIA 2009 2.4 × 2.4 in Embedded Systems Connections ➢ PCI ➢ ➢ ➢ ➢ ➢ ➢ ➢ Applications ○ Version ----Speed ○ PCI 33 MHz, 32-bit 133 MBps ○ PCI 33 MHz, 64-bit 266 MBps ○ PCI 66 MHz, 32-bits 264 MBps ○ PCI 66 MHz, 64-bits 538 MBps AGP ○ AGP 1.0 66 Mhz,266 MBps 1x ○ AGP 1.0 66 MHz, 533 MBps 2x ○ AGP 2.0 66 MHz, 1.06 GBps 4x ○ AGP 3.0 66 MHz, 2.133 GBps 8x ○ AGP 3.5 66 MHz, 2.133 GBps 8x PCI-X ○ Version ----Speed ○ PCI-X 133 MHz 1.0 = 1.06 GBps ○ PCI-X 266 MHz 2.0 = 2.1 GBps ○ PCI-X 533 MHz 2.0 = 4.2 GBps ○ PCIe Version ----Speed ----Lane --- Full bandwidth PCIe 1.0 = 250 MBps 1x (500 MBps full duplex) PCIe 1.0= 1 GBps 4x (2 GBps full duplex) PCIe 1.0 = 2 GBps 8x (4 GB full duplex) PCIe 1.0 = 4 GBps 16x (8 GB full duplex) ➢ ➢ ➢ ➢ ➢ ➢ ➢ ➢ ➢ ➢ ➢ ➢ ➢ ➢ ➢ ➢ PCIe 2.0 = 500 MBps 1x (1 GBps full duplex) PCIe 2.0= 2 GBps 4x (4 GBps full duplex) PCIe 2.0 = 4 GBps 8x (8 GB full duplex) PCIe 2.0 = 8 GBps 16x (16 GB full duplex) PCIe 3.0 = 1 GBps 1x (2 GBps full duplex) PCIe 3.0= 4 GBps 4x (8 GBps full duplex) PCIe 3.0 = 8 GBps 8x (16 GBps full duplex) PCIe 3.0 = 16 GBps 16x (32GBps GB full duplex) PCIe 4.0 = 2 GBps 1x (4 GBps full duplex) PCIe 4.0= 8 GBps 4x (8 GBps full duplex) PCIe 4.0 = 16 GBps 8x (16 GBps full duplex) PCIe 4.0 = 32 GBps 16x (64 GBps full duplex) PCIe 5.0 = 4 GBps 1x (8 GBps full duplex) PCIe 5.0= 16 GBps 4x (32 GBps full duplex) PCIe 5.0 = 32 GBps 8x (64 GBps full duplex) PCIe 5.0 = 64 GBps 16x (128 GBps full duplex) IO panel ➢ USB Speeds ○ USB 1.0 = 12 Mbps ○ USB 2.0 = 480 Mbps ○ USB 3.0 = 5 Gbps ○ USB 3.1 = 10 Gbps ➢ USB Device per port = 127 devices ➢ USB power = 5V ➢ Firewire (IEEE1394) ○ Firewire 400 ■ 400 Mbps ■ 4-pin square-shaped (unpowered) connector ■ 6-pin bullet-shaped (powered) connector ○ Firewire 800 ■ 800 Mbps ■ 9 pin square-shaped connector ○ Firewire devices per port = 63 devices ○ Firewire power = 12V ➢ S/PDIF ○ Digital audio ○ Copper transmission over coaxial RCA jacks and XLR connection ○ Optical transmission over TOSLINK cable ➢ Thunderbolt ○ Version 1.0 ■ 10 Gbps (20 Gbps full duplex) ■ Cable length ● 10 ft for copper ● 200 ft for optical ■ Connector type = Mini DisplayPort ■ Connector pins = 20 ○ Version 2.0 ■ 20 Gbps(40 Gbps full duplex) ■ Cable length = same as Version 1.0 ■ Connector type = Mini DisplayPort ○ ■ Connector Pins = 20 Version 3.0 ■ 40 Gbps (80 Gbps full duplex) ■ Cable length = same as Version 1 and 2 ■ Connector Type = USB-C ■ Connector Pins = 24 ➢ eSATA ○ Speeds follow the SATA standard ○ Cable length ■ Standard SATA cable is 3.28 ft or 1 m ■ eSATA cable increases this limit to 6.6 ft or 2 m ○ Used to connect the external storage ➢ TRS Audio Jacks ○ Analog audio ○ Colors ■ Pink: Mic in ■ Blue: Line in ■ Green: Front speakers out ■ Black (or dark blue on some older boards): Rear speakers out ■ Orange: Center/subwoofer out ■ Gray: Middle speakers out Firmware ➢ Lenovo BIOS/UEFI Simulator ○ https://download.lenovo.com/bsco/index.html ➢ Firmware has traditionally been stored in three types of ROM (Read-only memory) chips ➢ PROM (Oldest type – Obsolete) ○ Programmable Read-only Memory ○ BIOS code stored in these chips could be programmed by the vendors. ○ Making it difficult to ensure the firmware was up to date ➢ EPROM (Older type – Obsolete) ○ Erasable Programmable Read-only Memory ○ BIOS code stored in these chips could be reset by removing the chip and shining a UV light into a glass window on the chip ➢ EEPROM (Currently used to store BIOS/UEFI instructions) ○ Electrically Erasable Programmable Read-Only Memory ○ BIOS/UEFI settings stored in these chips are reset/reprogrammed via an electrical current sent across the integrated circuit (motherboard). The benefits of these chips is that they do not have to be removed from the motherboard. Software can control the reprogramming in the form of “firmware” updates. ➢ https://www.wikihow.com/Change-Computer-BIOS-Settings ➢ https://www.lifewire.com/bios-settings-831400 ➢ https://www.pcgamer.com/how-to-a-guide-to-bios-settings/ ➢ https://www.pcgamer.com/ultimate-bios-guide-every-setting-decrypted-and-explained/ ➢ https://www.maketecheasier.com/common-bios-settings/ ➢ https://www.pcworld.com/article/241032/how-to-enter-your-pcs-bios.html ➢ CMOS (Complementary Metal Oxide Semiconductor): ○ Holds configuration settings ○ Provides real-time Clock ○ Uses CR2032 3V battery ➢ BIOS uses master boot record, UEFI uses GPT ○ UEFI allows for greater security, and greater drive size ➢ Motherboard Settings: ○ Firmware versions ○ System Date and Time ○ CPU type and speed ○ Installed memory ○ Network settings ○ Voltages ○ Keyboard and mouse ○ Drive interfaces ○ Boot order ○ Virtualization ➢ BIOS/UEFI Security: ○ User Password and Supervisor Password. Supervisor password can reconfigure BIOS/UEFI settings, user password cannot ○ Drive Encryption can be done in BIOS/UEFI ○ Secure Boot is UEFI ONLY! not in BIOS ○ Trusted Platform Module (TPM)- Security processor integrated into the motherboard, stops computer from booting if things are added that it does not recognize ○ LoJack - GPS tracking of computer if stolen Cooling Systems Cooling Learner Resources ➢ ➢ ➢ ➢ ➢ ➢ ➢ ➢ ➢ ➢ ➢ ➢ https://www.pcgamer.com/pc-cooling-basics/ https://dealna.com/en/Article/Post/722/Types-of-Computer-Cooling-Systems-Which-to-Choose https://www.howtogeek.com/192196/5-cooling-solutions-to-prevent-your-pc-from-overheating/ https://medium.com/computing-technology-with-it-fundamentals/system-hardware-component-cooling-syst em-in-a-computer-7d8602523c4a https://techpp.com/2012/09/25/how-to-choose-pc-cooling-system/ CPUs generate large amounts of heat Heat can cause major system damage Overheating causes system failure Fans: ○ Move hot air away from system parts ○ Characteristics: Size, RPMS, CFMS, Noise level ○ Connectors: 3 pin kk connector, 4 pin kk connector, 4 pin molex connector Heat Sinks: ○ Increases CPU Surface area ○ Dissipates heat away from the processor ○ Cooling types: ■ Passive Cooling- No fan, low power situations, not as much heat, chipsets, nano ITX ■ Active Cooling - Fan assisted cooling, most CPUs use this, greater heat dissipation Thermal Compound: ○ Bridges the gap between CPU and heat sink, does not allow a gap to exist between CPU and heatsink ○ Essential for heatsink to function properly Liquid Cooling: ○ Silent cooling ○ Hoses, fittings, pumps, ethylene glycol Power Supply Units Power Learner Resources ➢ ➢ ➢ ➢ ➢ ➢ ➢ ➢ ➢ ➢ ➢ ➢ ➢ ➢ ➢ ➢ https://computer.howstuffworks.com/power-supply.htm https://www.makeuseof.com/tag/power-supplies-explained-pick-perfect-psu-computer/ https://www.pcworld.com/article/456490/how-to-pick-the-best-pc-power-supply.html https://centralvalleycomputerparts.com/articles/power-supply-specifications-explained/ https://www.tomshardware.com/reviews/power-supplies-101,4193.html PSU converts AC power to DC power, performs voltage regulation Considerations: ○ Wattage is important when buying a PSU ○ Form Factor ○ Connectors Fixed Input PSU - Dedicated switch to manage voltage that is manually configured Auto-Switching PSU Input Voltages: ○ 110V (USA) ○ 220V (Everywhere else) ○ Dual Voltage PSU Power output: ○ 3.3V ○ 5V ○ 12V ○ The Power Good signal is a +5 voltage sent over a specific wire in the connector. This wire sends power from the power supply to the motherboard. If the motherboard does not receive the signal, the computer will not boot. If this is occurring, the only solution is to replace the power supply. The +5 voltage provides power to the motherboard. It also provides power to older CD/DVD drives, hard drives, PCI cards, and Pentium III and earlier processors ○ The +3.3 voltage provides power to certain video cards and the motherboard. However, it has nothing to do with the Power Good signal ○ The -5 voltage provides power to the ISA or AT bus adapter cards. ○ The -12 voltage provides power to some older network adapters and serial ports ○ The +12 voltage provides power to newer CD/DVD drives, hard drives, and Pentium 4 and Athlon processors ○ A Molex connector is the power connector that is larger than the connector used for floppy diskette drives, and it is commonly used with PATA drives. A Berg connector is used with floppy disk drives Form Factors of PSU: ○ Original ATX standard used 20 pin keyed locking connector ■ ATX12V 1.x brought in the 20+4 connector ■ ATX12V 2.0 Brought in the 24 connector supports PCIe ○ EPS12V ■ Server side power and is backwards compatible with ATX12 ■ Often Implemented as two 4 pin connectors P4 12v CPU power connector was part of the ATX12v 1.x standards for the pentium 4 processors ATX 12v CPU power connector 8 pin connector was part of the ATX12V 2.0 standard powers multi core CPU SATA Connector ○ 15 pins ○ L-shaped connector Molex Connector ○ 4 pin connector ○ System Fans ➢ PCI Express ○ 6 pins ○ 6+2 pins ○ 8 pins Troubleshooting Cooling and Power Cooling ➢ ➢ ➢ ➢ ➢ ➢ https://www.hongkiat.com/blog/cool-down-heating-pc/ https://www.dell.com/support/article/us/en/04/sln113205/how-to-troubleshoot-fan-issues?lang=en https://www.howtogeek.com/174288/how-to-tell-if-your-computer-is-overheating-and-what-to-do-about-it/ https://www.wikihow.com/Fix-Computer-Overheating-Caused-by-Blocked-Heat-Sink https://pcpluglife.com/fix-cpu-overheating/ https://www.domstechblog.com/overheating-computer-causes-and-solutions/ Power ➢ CAUTION NEVER OPEN POWER SUPPLIES, IF DAMAGED REPLACE ➢ http://www.informit.com/articles/article.aspx?p=31105&seqNum=12 ➢ https://www.dell.com/support/article/us/en/04/sln285154/how-to-troubleshoot-a-no-power-issue-on-your-de ll-desktop?lang=en ➢ https://www.pcmag.com/how-to/what-to-do-when-your-computer-wont-start ➢ http://www.linuceum.com/Hardware/hwPrbPSU.php ➢ External Power Issues ○ Line noise ○ Power sag ○ Undervoltage or brownout ○ Frequency Variations ○ Overvoltage ○ Power Failure ➢ Internal Power Issues ○ Fans do not work usually happens if they are clogged ○ No power ○ UPS (uninterruptible power supply) makes sure system shutdown properly when power goes out ○ Fans spin, no device power ○ Computer reboots ○ Burning smells ○ Smoke coming from the computer ○ Loud noise coming from the power supply Memory ➢ Single inline memory module (SIMM) ➢ Rambus dual inline memory modules (RIMM) ○ Required continuity blanks called C-RIMMS ➢ Continuity Rambus inline memory modules (C-RIMM) ➢ Dual inline memory module (DIMM) ➢ Small outline dual inline memory module (SODIMM) ○ Found in laptops ➢ Micro dual inline memory module (MicroDIMM) ○ Found in laptops ➢ Dynamic random access memory(DRAM) ○ Not synchronized with system clock ○ Slow ➢ Synchronous dynamic random access memory (SDRAM) ○ Synchronized with the system clock ○ Faster than DRAM ➢ Single data rate (SDR SDRAM) or SDRAM ➢ Retro named standard (Legacy) ➢ Double data rate (DDR SDRAM) ○ 184 pins 100 – 200 MHz ○ 2.6 V, 2.5 V ➢ Double data rate 2 (DDR2 SDRAM) ○ 240 pins 200 – 400 MHz ○ 1.8 V, 1.55 V ○ 4 GB memory modules ➢ Double data rate 3 (DDR3 SDRAM) ○ 240 pins ○ 8 GB memory modules 400 MHz – 1066 MHz ○ 1.5 V, 1.35 V ➢ Double data rate 4 (DDR4 SDRAM) ○ 288 pins ○ 64 GB memory modules 800–1600 MHz ○ 1.2V Memory Standard Speed Format DDR500 4,000 MBps PC4000 DDR533 4,266 MBps PC4200 DDR2-667 6,000 Mbps PC2-5300 DDR2-800 6,400 MBps PC2-6400 DDR3-800 6,400 MBps PC3-6400 DDR3-1600 12,800 MBps PC3-12800 DDR4-1866 14,933 MBps PC4-14900 DDR4-2133 17,067 MBps PC4-17000 DDR4-2666 21,333 MBps PC4-21333 DDR4-3200 25,600 MBps PC4-25600 SODIMM Standards Standard Pins SDR SDRAM 100 pins SDR SDRAM 144 pins DDR SDRAM 200 pins DDR2 SDRAM 200 pins DDR3 SDRAM 204 pins DDR4 SDRAM 260 pins UniDIMM 260 pins MicroDIMM Standards Standard Pins SDR SDRAM 144 pins DDR SDRAM 172 pins DDR2 SDRAM 214 pins ➢ Memory can be volatile or non-volatile ○ RAM is volatile memory, it requires power. If power is lost all data will be lost on volatile memory ○ NVRAM and ROM non-volatile memory, does not require power to keep data stored. BIOS is stored here ➢ Parity ○ Used as an error detection method ○ Adds a parity bit to every 8 bits data (1 byte) ○ Even and Odd Types ➢ ECC ○ Error-code Correction ○ Server-level ○ Expensive ○ Compatibility issues ➢ Memtest86+ ○ https://www.memtest.org/ ➢ Windows Memory Diagnostic Toolkit ○ https://docs.microsoft.com/en-us/previous-versions/technet-magazine/cc745953(v=msdn.10)?redirec tedfrom=MSDN Troubleshooting Memory http://www.centon.com/support/54-ram-memory-troubleshooting https://www.flexxmemory.co.uk/pages/help/troubleshooting-memory-problems.html https://www.ifixit.com/Wiki/Troubleshooting_Computer_Memory https://www.crucial.com/usa/en/support-install-memory-troubleshooting https://www.streetdirectory.com/travel_guide/156663/computer_troubleshooting/step_by_step_troubleshoo ting_ram.html ➢ http://www.informit.com/articles/article.aspx?p=1416688&seqNum=10 ➢ Common Issues: ○ Unsuccessful POST: ○ Improperly seated module ○ BIOS/UEFI settings ○ ECC vs Non-ECC ○ Reboots: ○ Overheating ○ Misconfigured BIOS UEFI ○ Improperly seated module ○ ESD damage ○ Module Failure ○ System Lockups ○ Frozen system ○ Misconfigured BIOS/UEFI System ○ Improperly seated module ○ Module failure ○ Slow Performance ○ Limited memory capacity ○ Mismatched memory ➢ ➢ ➢ ➢ ➢ CPU Features & Characteristics ➢ ➢ ➢ ➢ ➢ ➢ ➢ ➢ ➢ ➢ ➢ ➢ ➢ ➢ ➢ ➢ ➢ ➢ https://www.indiastudychannel.com/resources/152510-Features-of-a-Central-Processing-Unit-CPU-.aspx https://www.pcworld.com/article/221559/cpu.html https://www.ifixit.com/Wiki/Computer_Processor_Characteristics Brains of the system unit Performs all calculations Positioned on the system bus. System bus has these names: ○ Front-side bus (generic) ○ Intel-Quickpath Interconnect (QPI) ○ AMD- HyperTransport CPU Architecture: ○ 32-bit and 64-bit Single CPU vs Multiple CPUs ○ Multiple CPU support: ○ Intel-Xeon ○ AMD- Opteron ○ AMD-EPYC Multicore Processors ○ More than one processing unit on one CPU Clock speed: ○ How many calculations a CPU can perform in a given amount of time CPU speed: ○ How fast the instructions are sent across the system bus Overclocking: ○ Increase CPU speed by applying higher voltage, dangerous Throttling: ○ Reduce voltage to CPU to slow down the processor. Conserve battery life Hyperthreading ○ Intel ONLY ○ A way to overlap instructions and send instructions to a single core within a multicore processor ○ Performance increase of 30% ○ Sending more than one instruction to the CPU. Doubles cores. 4 cores = 8 cores Cache: ○ Small amount of RAM for recently used instructions inside the CPU ○ L1, L2 cache ○ Makes CPU much faster ○ SRAM Virtualization support: ○ CPU must support virtualization ○ Intel VT-x ○ AMD-V ○ Second level Address Translation (SLAT) increases performance ■ Intel - Extended Page Tables (EPT) ■ AMD - Rapid Virtualization Indexing (RVI) Voltage Regulator Modules (VRM) ○ Regulates voltage to the CPU. Embedded into the motherboard ○ CPU operates on a 1.5V Multimedia Extensions: ○ Intel - MMX ○ AMD 3DNow! ○ Additional instructions included so CPU can have video sound etc ➢ Execute Disable bit (EDB) ○ Intel- XD bit ○ AMD - Enhanced Virus Protection ○ NX bit ○ Security feature that prevents execution on programs in certain sections of memory ➢ Integrated GPU ○ Put graphics processing unit into CPU ○ Intel - HD graphics series ○ AMD - Vega ➢ Overclocking ○ You can specifically overclock the processor, RAM, and system bus. No other computer components can be overclocked. However, overclocking the system bus may also cause other components to be overclocked. Overclocking allows you to run the processor or system bus at a higher speed than the manufacturer's rating to gain increased performance. Form Factors ➢ PGA ○ ○ ○ ○ ○ ○ ○ ○ ○ ○ ○ ○ ○ ○ ○ ○ ○ ○ ➢ LGA Pin grid Array ZIF (zero insertion force) socket Integrated Circuit Through hole method Socket 603 – Intel Xeon ■ https://en.wikipedia.org/wiki/Socket_603 Socket 754 – AMD Athlon 64 ■ https://en.wikipedia.org/wiki/Socket_754 Socket 939 – AMD Athlon 64 ■ https://en.wikipedia.org/wiki/Socket_939 Socket 940 – AMD Athlon 64 & Opteron ■ https://en.wikipedia.org/wiki/Socket_940 Socket AM2 – AMD Athlon 64 series ■ https://en.wikipedia.org/wiki/Socket_AM2 Socket AM2+ - AMD Athlon 32, Athlon 64 x2, Phenom, Phenom II ■ https://en.wikipedia.org/wiki/Socket_AM2%2B Socket AM3 – AMD AMD Phenom II, Athlon II, Sempron ■ https://en.wikipedia.org/wiki/Socket_AM3 Socket AM3+ - AMD FX Vishera, AMD FX Zambezi, AMD Phenom II, AMD Athlon II ■ https://en.wikipedia.org/wiki/Socket_AM3 Socket AM4 – AMD Ryzen ■ https://en.wikipedia.org/wiki/Socket_AM4 Socket P – Intel Core2 ■ https://en.wikipedia.org/wiki/Socket_P G1/G2/rPGA 988A/B – Intel Core iSeries (all) ■ https://en.wikipedia.org/wiki/Socket_G1 ■ https://en.wikipedia.org/wiki/Socket_G2 Socket FM1 – AMD A-series ■ https://en.wikipedia.org/wiki/Socket_FM1 Socket FM2 – AMD Trinity Processors ■ https://en.wikipedia.org/wiki/Socket_FM2 Socket FM2+ - AMD Kaveri ■ https://en.wikipedia.org/wiki/Socket_FM2%2B ○ ○ ○ ○ ○ ○ ○ ○ ○ ○ ○ ➢ BGA ○ ○ ○ ○ Land grid array Integrated circuit Surface mount packaging LGA 775 (Socket T) – Intel Core 2 Duo, Quad ■ https://en.wikipedia.org/wiki/LGA_775 ■ LGA 775 sockets also support Pentium 4, Celeron, Pentium 4 Extreme Edition, Core 2 Quad, and Xeon processors LGA 1366 (Socket B) – Intel Core i7, i5, Xeon ■ https://en.wikipedia.org/wiki/LGA_1366 LGA 1156 (Socket H) – Intel Core i7, i5, Xeon, Pentium ■ https://en.wikipedia.org/wiki/LGA_1366 LGA 1155 (Socket H2) – Intel Celeron, Core Series (all), Pentium ■ https://en.wikipedia.org/wiki/LGA_1155 ■ An LGA 1155 CPU socket supports Core i3/i5/i7, Pentium, Celeron, and Xeon CPUs LGA 1150 (Socket H3) – Intel Core Series ■ https://en.wikipedia.org/wiki/LGA_1150 LGA 1151 (Socket H4) – Intel Celeron, Core Series, Pentium ■ https://en.wikipedia.org/wiki/LGA_1151 LGA 2011 (Socket R) – Intel i7, Xeon ■ https://en.wikipedia.org/wiki/LGA_2011 LGA 2066 (Socket R4) – Intel i5, i7, Xeon ■ https://en.wikipedia.org/wiki/LGA_2066 Ball Grid Array Surface-mount technology Integrated Used in chipsets and mobile CPUs Display Devices ➢ Output devices that displays information received from a graphics card ➢ Various Types ○ LCD (Liquid Crystal Display) ○ LED (Light Emitting Diode) ○ OLED (Organic Light Emitting Diode) ➢ LCD ○ Flat panel display ○ Thinner and brighter that CRT tech ○ Used backlighting ➢ LED ○ Flat panel display ○ Thinner than LCD ○ Use the same tech as LCD ○ Backlighting ■ WLED ● White LED ■ RGB LED ● Red Green Blue LED ➢ OLED ○ Organic electroluminescent compound ○ Very thin and flexible ○ Low power ○ Mobile devices ➢ LCD Display Technologies ○ Passive Matrix ■ Uses rows of transistors ■ Less power required compared to active matrix ■ Slower refresh rates ■ Lower image quality ■ Dimmer image than active matrix ■ Narrow viewing angle ○ Active Matrix ■ Also called Thin-Film transistor (TF) ■ Each pixel has a transistor ■ Faster refresh rate ■ Brighter Image ■ Requires more power ○ Twisted Nematic ■ Older LCD tech ■ Cheapter ■ Uses nematic liquid crystal ■ Fast response times ■ Restricted viewing angles ○ In-Plane Switching ■ Uses liquid crystals in parallel ■ Better viewing angle than TN displays ■ Excellent color accuracy ■ Susceptible to motion blur ■ Slower response times than TN screens ○ Backlighting ■ Fluorescent ● Older tech used CCFL (cold cathode fluorescent lamps) and single straight glass tube ● Thicker than LED backlight screens ■ Full array light emitting diode ● Array of LEDs arranged in a uniform pattern ● Array spans entire back of the screen ■ Edge light emitting diode ● Array spans edges of the screen ● Smaller, dimmer compared to full array LED Cables and connections ➢ Several cables and connectors are used for display devices ➢ Standardization ➢ Characteristics ○ Name ○ Shape ○ Gender ➢ Display Connections Types ○ Video Graphics Array (VGA)- https://en.wikipedia.org/wiki/VGA_connector ○ Digital Visual Interface (DVI)- https://en.wikipedia.org/wiki/Digital_Visual_Interface ○ High Definition Multimedia Interface (HDMI) - https://en.wikipedia.org/wiki/HDMI ○ ○ ○ ○ ○ ○ ○ ➢ VGA ○ ○ ○ ➢ DVI ○ ○ DisplayPort - https://en.wikipedia.org/wiki/DisplayPort Component video - https://en.wikipedia.org/wiki/Component_video Composite video - https://en.wikipedia.org/wiki/Composite_video RCA - https://en.wikipedia.org/wiki/RCA_connector S-Video (Separate video) - https://en.wikipedia.org/wiki/S-Video Coaxial - https://en.wikipedia.org/wiki/Coaxial Bayonet Neill–Concelman (BNC) - https://en.wikipedia.org/wiki/BNC_connector Also known as DB-15 15 pins Analog video output Digital video and analog varieties Variants: ■ DVI-A ● Analog only ■ DVI-I ● Integrated, supports digital and analog (18 pin) ■ DVI-D ● All digital interface (24 pin) ➢ HDMI, Mini-HDMi, Micro-HDMi ○ 19-pin connector ○ Digital audio and video ○ 50 ft cable lengths ○ Supports multiple modes ■ SDTV ■ HDTV ■ EDTV ➢ DisplayPort, Mini-DisplayPort ○ Digital audio and video single cable ○ 20 pin connector ○ Royalty free ➢ Component Video ○ Carries analog video ○ 3 connections ➢ Composite Video ○ Analog video ○ Standard definition ➢ RCA ○ Radio corporation of America ○ Carries analog video ○ Left and right audio ➢ S-Video (separate video) ○ 480i or 576i modes ○ miniDIN-4 connector ➢ Coaxial ○ Shielded cable with copper conductor ○ Shield increases resilience to electromagnetic interference ○ Copper conductor ■ Solid ■ Braided ○ Must have matching resistance ■ 50 Ohms ■ 75 Ohms ➢ Bayonet-Neil Concelman (BNC) ○ Twist-to-lock connector ○ Terminates coaxial cables ➢ Adapters ○ DVI to HDMi ○ DVI to VGA ○ Thunderbolt to DVI ○ HDMi to VGA Display Device Features ➢ Display Resolutions, Aspect Ratios and hyperlinks for more information Standard Aspect ratio Width (px) Height (px) SVGA 4:3 800 600 XGA 4:3 1024 768 WXGA 16:9 1280 720 WXGA 16:10 1280 800 SXGA 5:4 1280 1024 Standard Aspect ratio Width (px) Height (px) SVGA 4:3 800 600 XGA 4:3 1024 768 HD ≈16:9 1360 768 HD ≈16:9 1366 768 WXGA+ 16:10 1440 900 HD+ 16:9 1600 900 WSXGA+ 16:10 1680 1050 FHD 16:9 1920 1080 WUXGA 16:10 1920 1200 QWXGA 16:9 2048 1152 QHD 16:9 2560 1440 4K UHD 16:9 3840 2160 ➢ Shoulder surfing - the practice of spying on the user of an ATM, computer, or other electronic device in order to obtain their personal access information. ➢ https://www.lifelock.com/learn-identity-theft-resources-what-is-shoulder-surfing.html ➢ Resolution: ○ The number of pixels that make up the dimensions of the display ○ Written width by height ○ Resolutions follow different standards ➢ Aspect Ratio: ○ A ratio of width of height of the display ○ Common aspect ratios: ■ 4:3 ■ 16:9 ■ 16:10 ➢ Native Resolution ○ Only support for a single resolution on the monitor ○ Fixed resolution ○ LCD and LED monitors ○ Requires the signal input and native resolution to be the same ➢ Refresh Rate ○ Number of times the screen is redrawn ○ Measure in Hertz ○ Applies to CRT monitors ○ No need to adjust LCD/LED displays ➢ Brightness ○ Amount of brightness emitted from the display ○ Measured in lumens ➢ Analog vs Digital ○ Analog ■ VGA ■ DVI-A ■ DVI-I ■ Composite ■ Component ■ S-video ○ Digital ■ HDMi ■ DVI-I ■ DVI-D ■ DisplayPort ➢ Privacy and Anti-Glare ○ Reduces glare ○ Screen protection ○ Reduces successful shoulder surfing ➢ Color Depth ○ Number of bits used to represent the color of pixel ○ Common color depths ■ 8-bit (color) 256 colors ■ 16-bit 2^16 ■ 24-bit 2^24 ■ 32-bit 2^32 ➢ Contrast Ratio ○ A ratio that expresses the difference in luminance between the white and black ○ Higher contrast ratio is desired ➢ Multiple Display ○ Multiple connections signal graphics adapter Common display issues ➢ Dark screen ○ Power indicator lights? ○ General power problems ○ Surge protector ○ UPS ○ Circuit breaker ➢ Dim image on the screen ○ Connections ○ Brightness settings ○ Contrast settings ○ Power saving mode ➢ Display turns itself off ○ Power saver settings ○ Video card overheating ○ General overheating issues ➢ Application issues ○ Flickering ○ Erratic behavior ○ Application could required different: ■ Resolution ■ Color depth ➢ Defective pixels ○ Damage to the display/monitor ○ Two types: ■ Dead pixel - not fixable ■ Stuck pixel - fixable ➢ Color issues ○ Incorrect tint adjustment ➢ Physical damage ○ Repairs may not be possible ○ Check for vendor warranty ➢ Distorted geometry ○ Resolution settings ➢ Burn-in ○ More prevalent on older CRT monitors ○ Less likely on LCD/LED monitors ➢ Over-sized images ○ Resolution settings ➢ Video card issues ○ Boots to VGA mode ○ Visual artifacts ○ Distortions ○ BSOD Expansion Cards ➢ The word cards and adapters are synonymous ➢ Expansion cards - https://techterms.com/definition/expansioncard ➢ Sound Cards - https://www.computerhope.com/jargon/s/souncard.htm ○ Receives audio inputs ○ Translates in audio output ○ Microphones- input ○ Speakers- output ➢ Video Cards - https://en.wikipedia.org/wiki/Video_card ○ Generates visual output ○ Can support multiple connection types ➢ Network Cards (Network Interface Cards) - https://simple.wikipedia.org/wiki/Network_card ○ Provides network communications ○ Can support different connections ■ Copper Ethernet (RJ-45) ■ Fiber Ethernet (SC, ST) ○ Contains a transceiver chips ➢ FireWire Cards - https://www.techwalla.com/articles/what-is-a-firewire-card ➢ Thunderbolt cards https://www.macworld.com/article/1158145/thunderbolt_what_you_need_to_know.html ➢ Modem cards - https://www.techopedia.com/definition/25901/modem-card ○ Allows for RJ-11 dial-up connections ➢ Wireless Cards - https://www.pcmag.com/encyclopedia/term/56199/wireless-adapter Computer Cases https://www.pcmag.com/news/buying-a-pc-case-20-terms-you-need-to-know http://www.buildcomputers.net/computer-case-sizes.html https://www.lifewire.com/what-is-a-computer-case-2618149 https://www.hackint0sh.org/computer-case-sizes/ https://www.pchardwarehelp.com/case.php https://www.computer-hardware-explained.com/what-is-a-computer-case.html Case Sizes ○ Full Tower 22 inches height or more, 6-10 externally accessible drive bays ○ Mid tower 18 inches, 2-4 externally accessible drive bays ○ Mini tower 1-2 externally accessible drive bays ○ Micro tower No externally accessible drive bays ○ Slimline Case thinnest of the cases ➢ Front panel headers ○ Power switch ○ Power light ○ Hard drive activity ○ Reset switch ○ Audio ○ USB ➢ Common Issues ○ Dust ○ Connections ○ Operating Environment ➢ ➢ ➢ ➢ ➢ ➢ ➢ Custom PC ➢ Graphic/CAD/CAM design workstation ○ Computer aided design ○ Computer assisted machinery ○ SSD ○ High-end video ○ Maximum RAM ➢ Audio/video editing workstation ○ Specialized audio and video cards ○ Large, fast hard drive ○ SSDs ○ RAID ○ Dual monitors ➢ Virtualization Workstation ○ Maximum RAM ○ More than one operating system ○ CPU Cores ➢ Gaming PC ○ SSD ○ RAID ○ High-end video GPU ➢ Network Attached Storage Device (NAS) ○ Media streaming ○ File sharing ○ Gigabit NIC ○ RAID array ➢ Standard thick client ○ Standard workstation ○ Supports desktop applications ○ Meets recommended requirements for selected OS ➢ Thin Client ○ Basic applications ○ Meets minimum requirements for OS ○ Network connectivity Hardware Troubleshooting ➢ Unexpected shutdowns – Random shutdowns that are not accompanied with a particular error message are usually the result of overheating. Make sure that all fans are working effectively. You may also want to deploy additional cooling options. Make sure that all open ports in the computer have a cover. If an unexpected shutdown is accompanied by a blue screen of death (BSOD), please refer to the BSOD section below. ➢ System lockups – System lockups occur when the system mysteriously stops functioning and no error or BSOD is displayed. Examine the system log files to troubleshoot the issue. Usually system lockups are due to memory issues, viruses, malware, or video issues. ➢ POST beep codes – When a system boots, the power-on self-test (POST) will check the devices for functionality. If a device fails during the POST, a series of beep codes will sound to indicate the problem. The codes that are used vary based on the manufacturer of the BIOS. An A+ technician should be familiar with the beep codes of ➢ ➢ ➢ ➢ ➢ ➢ ➢ ➢ ➢ ➢ ➢ the major BIOS manufacturers or know how to locate the beep codes. Keep in mind that one short beep means that the system is operational. Blank screen on bootup – For this issue, always test the obvious. Usually a blank screen is a video device problem. Make sure the monitor is plugged in to the wall socket, plugged in to the computer, and turned. It may also be necessary to test the wall outlet. You may also need to verify that the computer is plugged in to the wall socket and turned on. Finally, you may want to replace the video card with a known good video card. If you hear the system fan but the computer is not making the POST beep sound, you may have a failed motherboard. BIOS times and settings reset – If you encounter this issue, the problem is with the CMOS battery. Replace the CMOS battery and make sure to reset your BIOS settings. Attempts to boot to an incorrect device – This issue is usually related to the BIOS boot order. It was more common when floppy drives were listed as the first boot device. If a non-bootable floppy were left in the floppy drive at boot time, the computer would display a non-system disk or disk error at startup. Once the floppy disk was removed from the drive, the computer would boot. Today, a CD-ROM or DVD drive is often listed as the first boot device. You can change the boot order in the BIOS. This issue can also result from missing or corrupt boot files. If you suspect that this error is due to boot files being missing or corrupt, you should enable boot logging from the Windows Advanced Menu and replace the missing or corrupt boot files using the Windows installation DVD. Continuous reboots – Reboots are usually the result of electrical issues, power supply issues, or overheating. Brownouts or blackouts cause computers to reboot. Attaching a computer to an uninterruptible power supply (UPS) will ensure that you can safely shut down the computer if these occur. If the power supply in the computer is the issue, you should replace it with one that supplies adequate power to the computer. Finally, if overheating is causing the reboots, you should check all fans and ensure that the CPU heat sink is still attached. You may need to replace these or add another cooling device to your computer. No power – Once again, check the obvious. Make sure that the computer is plugged in and that the wall outlet is supplying power. If a UPS or surge protector is used, check to see if its breaker was tripped by a power surge. Finally, check the computer's power supply by replacing it with a known good unit. Overheating – This is usually the result of cooling fan or cooling system failures. Make sure that all open slots are covered. In addition, ensure that all system fans are functional. Loud noise – Loud noise is usually caused by system fans, the power supply, or the hard drives because very few internal devices have moving parts. Check those three devices to trace the noise. Replace the part that is making the noise because the noise usually means that the device is close to failure. Intermittent device failure – First, make sure that you have the latest driver for the device. If the problem persists, you should replace the device. If intermittent failures are occurring with different devices, you could have a motherboard that needs replacing. Fans spin, no power to other devices – If no beep codes are heard, you probably have motherboard failure. If you hear beep codes, record the code that is heard and research that code to find the problem device. This problem could also mean that the power supply was not properly plugged into the motherboard. Indicator lights – Many components in a computer have indicator lights. In most cases, indicator lights will blink when activity is occurring and will be steady green when idle. However, some devices will have other lights and/or colors. Always consult the vendor documentation. If problems continue, you should replace the device. Smoke – This is a horrible problem to have but is usually easy to trace. Shut down the computer immediately and locate the device that is producing the smoke. Replace that device. ➢ Burning smell – This problem usually accompanies smoke. As with smoke, you should shut down the computer immediately and locate the device that is producing the smoke. Replace that device. ➢ Proprietary crash screens (BSOD/pinwheel) – Windows Blue Screen of Death (BSOD) errors are usually the result of hardware issues. You should always replace hardware one device at a time, followed by a system boot. If the new hardware did not fix the issue, then that component is not the issue. Replace the component with the original and try replacing another component. Some of the more common BSOD errors are listed below: ➢ Data_Bus_Error – Faulty hardware has been installed or existing hardware has failed. Usually this error is related to RAM, cache, or video RAM. ➢ Unexpected_Kernel_Mode_Trap – Remove or replace any recently installed hardware. Run hardware diagnostics to determine which component has failed. Replace the failed hardware. This error can also be caused if you set the CPU to run at a higher speed than the CPU supports. ➢ Page_Fault_in-nonpaged_area – This error is caused by RAM, cache, or video RAM. Replace the failed component. ➢ Irq1_not_less_or_equal – This issue is usually caused by a device driver, system service, virus scanner, or backup tool that is not compatible with the version of Windows you are running. Make sure that all your drivers and software is updated to the version that is compatible with the Windows OS you are using. ➢ Pinwheel errors occur when users see the spinning rainbow pinwheel. Causes include bugs in applications, event processing issues, and virtual memory issues. ➢ Distended capacitors – Capacitors are included in computers on the motherboards, video cards, and power supplies. Capacitors can fail prematurely, causing the capacitor's case to bulge or rupture. In most cases, the only way to fix this problem is to replace the card that has the swollen capacitor. It is possible to replace them, but the process requires soldering experience. Replacing the capacitor is an electrical hazard and should only be attempted with proper training. Peripherals Common peripherals ➢ Game controllers Camera/webcam ➢ Microphone ➢ Speakers Headset ➢ Printer Monitors ➢ Optical drive types ➢ Mouse ➢ Keyboard ➢ ADF/flatbed scanner ○ Auto document feed ○ Usually apart of the printer ○ Photo quality copies ○ Components ■ Stepper motors ■ Scanning assembly ○ Graphical input device ➢ Barcode scanner/QR scanner ○ Used to read input codes to identify products ○ Uses serial or USB connections ○ Input device ➢ VR headset ○ USB and HDMI ○ Graphical Output device ➢ KVM switch ○ Keyboard Video Mouse ○ Control multiple PCS from a single switch ○ Can be found in large data centers ○ Input and output device ➢ Magnetic reader/chip reader ○ Electronic transactions ○ Credit and debit cards ○ Serial and USB connections ➢ NFC/tap pay device ○ Near-field communications ○ 20 cm range ○ Transfer rate .424 Mbps ○ USB connections ○ Input device ➢ Smart card reader ○ Authentication mechanisms ○ Stores credentials ○ Plastic card ○ Input device ➢ Touchpad vs. signature pad ○ Embedded into laptops ○ Input device ○ USB connections ○ Signature pad is a special touchpad used in point of sale systems ➢ Projector ○ Output device ○ Connections: ■ VGA, DVI, HDMi, Displayport ■ Lumens/brightness ➢ External storage drives ○ Removable devices ○ Increase storage capacity ○ Input and output device Laptop Hardware and Features ➢ http://www.laptoptips.ca/hardware/ ➢ https://www.overstock.com/guides/laptop-components-explained ➢ https://www.dummies.com/consumer-electronics/tablets/for-seniors-understand-laptop-hardware-and-softw are/ ➢ Keyboard is an integrated component connected via a ribbon cable ○ Fewer keys than external keys ○ Fn key is used to access additional features ➢ Laptop Drives ○ SSD Hybrid (mix of SSD and HDD) Magnetic ■ Lower RPMS ■ 4200 RPM ■ 5400 RPM ○ Form Factor ■ 1.8” (Toshiba) ■ 2.5” (most common) Laptop Memory ○ SODIMM ■ SDR SDRAM = 100 pins ■ SDR SDRAM = 144 pins ■ DDR SDRAM = 200 pins ■ DDR2 SDRAM = 200 pins ■ DDR3 SDRAM = 204 pins ■ DDR4 SDRAM = 260 pins ○ MicroDIMM ■ SDR SDRAM = 144 pins ■ DDR SDRAM = 172 pins ■ DDR2 SDRAM = 214 pins Smart Card Reader ○ Authentication mechanism ○ Integrated vs peripheral Optical drives in a laptop ○ Thinner/smaller than desktop ○ CD, DVD, Blu-ray Wireless card/ Bluetooth module ○ WLAN card/adapter ○ Replaceable module ○ Antenna placement Cellular card ○ Also known as a WWAN card/ adapter ○ Replaceable ○ Carrier-specific Video card ○ Commonly integrated ■ Non-FRU (non-field replaceable unit) Mini PCIe ○ Small form factor than PCIe ○ Successor to mini-PCI ○ 52 pin edge connector ○ M.2 is a mini-PCI express variant ○ Examples: ■ Graphics adapter ■ Wireless adapter Screen ○ LCD ○ LED ○ OLED ○ Touchscreen ■ Resistive - several thin layers, top layers bend to touch lower ■ Capacity - less force to register touch ○ ○ ➢ ➢ ➢ ➢ ➢ ➢ ➢ ➢ ○ ➢ ➢ ➢ ➢ ➢ ➢ ➢ Inverter ■ Takes DC and inverts it to AC Wireless Antenna ○ DC jack ○ Integrated ■ Non-FRU ○ Non-integrated ■ FRU Battery ○ Rechargeable ○ 2-6 battery life is common ○ Replaceable ○ Vendor and model specific ■ Come in many shapes and sizes Touchpad ○ Perform basic mouse function Plastics/frame ○ Houses the components ○ Proprietary (non-standardization) Speaker ○ Internal audio output device ○ Non-integrated ■ FRU System Board ○ Proprietary (non-standardization) ○ FRU ○ Reduced power consumption ○ Throttling ○ Integrated components CPU ○ Integrated vs non-integrated ○ Specialized cooling systems ○ Throttling technologies ■ Intel - Speed step series ■ AM- PowerNow! Troubleshooting Laptops ➢ No display -–This is most often caused when the display is dimmed via the controls or when the display has been sent to the external device. Try changing the screen dimness, or use the appropriate function key to cycle through the different display options. If neither of these solutions fixes the problem, you could have a failed backlight or inverter, which are both internal components that will need to be replaced to troubleshoot the problem. For an iPhone or iPad that has dimmed or turned black, you should press and hold down the Sleep/Wake button and the Home button simultaneously for at least 10 seconds. This should soon display the Apple logo on the black background. For Android tablets and smartphones, you must take off the back cover, reseat your battery, and then charge your phone for a few hours. However, just like the blue screen of death on PC-based devices, Android can have the same issue. If this is the case, you will have to remove the SIM card and battery and leave them out for 5–10 seconds. At this point, you need to charge the battery, as well. Finally, sometimes you may have to perform a hardware factory reset. This process will permanently remove the customer's data from the device. Make sure to back up all personal data to a computer or to the cloud. To ➢ ➢ ➢ ➢ ➢ ➢ ➢ ➢ ➢ perform a hardware factory reset, you would press and hold the Volume Up, Power, and Home keys simultaneously and select Factory reset/wipe data using the volume keys. Then you would press the Power key to start the hardware factory reset. Dim display – This is most often caused when the display is dimmed. Change the screen dimness to see if this fixes the problem. Also, you may need to check the switch on the laptop that tells the system that the lid is closed. If neither of these solutions resolves the problem, either the backlight or inverter could be the cause. Replace each of these components to troubleshoot the issue. Smartphones and tablets have dim screen controls in the Settings menu. On an iPhone, you can swipe up the Control Center and change the display. Android devices have apps you can download for free, such as Screen Dimmer. The dimmer feature is a great way to change the brightness of your screen and save your battery. Flickering display – This is usually caused by an incorrect video driver or low screen refresh rate. Update the driver first. If this does not resolve the problem, consult the display device manufacturer's documentation for the appropriate refresh rate. Finally, flickering can be caused by loose or bad connections. Check the internal connections for the display if none of the other solutions works. Sticking keys – Dust accumulation can cause keys to stick. In addition, most keys have a spring that can wear out. First, you should try to blow out the keyboard using compressed air. It may also be necessary to clean the individual keys. In some laptops, keys can be detached for individual cleaning. Be careful when detaching individual keys because this can damage keyboard components. If this does not fix the problem, replace the integrated keyboard or purchase an external keyboard. Spilled liquids are most often the cause of sticking keys. Intermittent wireless – This is usually caused by radio frequency interference (RFI). Research the wireless network environment. Try to minimize the obstructions between the laptop and the wireless access point. For example, microwaves and cordless phones can interrupt the flow or signal and cause disturbances to your flow and connection, so do not place routers near those types of electronics. Also, research the particular frequency in use on your wireless network to discover if you have deployed any devices that could be causing the problem. You may need to increase the signal strength on the wireless access point. Finally, the problem could be with the internal wireless card. Check the internal cable connections for the wireless card if none of the other troubleshooting techniques has solved the problem. Battery not charging – If the battery will no longer charge properly, you should totally drain the battery's power to eliminate the memory effect. If this does not solve the problem, replace the battery with a new one. However, the A+ number one rule is to always check the connection, so make sure that your plug snuggly fits on the charging device. Loose or disconnected cables can be frustrating, so do not eliminate that step when troubleshooting. Ghost cursor/pointer drift – This usually occurs when the trackpad is too sensitive. You can change the sensitivity settings to see if this fixes the problem. If the problem still exists, you should try installing the latest driver for the touchpad. Finally, you could disable the touchpad and connect an external mouse. You can also search Google for the Phantom Cursor to troubleshoot various devices. No power – This is usually caused when you are no longer connected to an external power source and the battery has been depleted. Make sure that the laptop is plugged into a functional external power source. Plug the laptop into a power source and allow the battery to recharge. You may also want to reconfigure the power settings to ensure that certain devices are not enabled when you are working using a battery. Num Lock indicator lights – To enable or disable the number lock function, you may need to press a single Num Lock key or use a function key combination. Read the laptop vendor's documentation to learn the appropriate way to enable and disable the number lock function. If the number lock function is disabled, you will notice that the cursor moves around when you use the number keys instead of numbers being entered on the screen. If your keyboard has calculator type keys built in, you will need to enable Num Lock to use the calculator as desired. No wireless connectivity – This is usually caused when the wireless device has been disabled. Read the laptop vendor's documentation to learn the appropriate function key combination that can be used to enable/disable wireless. The device can also be disabled in Device Manager. If neither of these solutions fixes the problem, you should check the wireless card to make sure that it is seated properly and attached to the antenna. Replacing the wireless card or antenna may be necessary. For most mobile devices, you simply need to make ➢ ➢ ➢ ➢ ➢ ➢ ➢ ➢ ➢ ➢ ➢ ➢ sure that Wi-Fi is enabled or turned on. You also may need to make sure that Airplane Mode is turned off. Airplane Mode disables several features, including WiFi. No Bluetooth connectivity – This is usually caused when Bluetooth has been disabled. Read the laptop vendor's documentation to learn the appropriate function key combination that can be used to enable/disable Bluetooth. If this does not fix the problem, you should check the wireless card to make sure that it is seated properly and attached to the antenna. Replacing the wireless card or antenna may be necessary. For mobile devices, you probably only need to make sure that Bluetooth is enabled. As with Wi-Fi, Airplane Mode disables Bluetooth on most devices. Cannot display to external monitor – This is most often caused when the display has been sent to the internal. Use the appropriate function key to cycle through the different display options. If this does not fix the problem, you should check the cabling to the external monitor. For some displays, you will also need to make sure that that display device itself is set to the appropriate source. Touch Screen unresponsive – This is most often caused by a dirty screen. First, remove any screen protectors and try to clean the touchscreen. If that does not work, reboot the device. If the problem persists, the screen may need to be repaired or replaced. Keeping your screens clean, dust-free, and protected will extend the life of your tablet or laptop screen. Remember that they are very fragile, so you should handle them with care. Apps not loading – First, you should make sure that your app and the device operating system is updated. Next, ensure that your firewall isn't configured to block the app. You could then synchronize the license for the app. As a last resort, try removing and reinstalling the app. Slow performance – This is usually caused by too many apps running in the background. Stop any unneeded apps from running. If this does not resolve your issue, reboot the device. Finally, it could be that the drive in your device is reaching its storage capacity. If that is the case, you will need to remove some data and/or apps and possibly back up unused files to an external backup device, like a server or an external hard drive. Unable to decrypt email – This is usually caused by a missing or expired key or certificate. Make sure the appropriate key or certificate is installed. It may be necessary to restore them from backup. It also could be that the device is configured to not allow encrypted email. If this is the case, then you need to enable encrypted email. Extremely short battery life – Always try completely draining and recharging the battery first. If the battery continues to only have a short life, you need to replace the battery. For mobile devices, you may try changing battery settings through the Control Panel or Settings. Overheating – If your mobile device overheats, try removing the protective case that you have it in. Other solutions are to remove the device from direct sunlight, shut down apps you are not using, or buy a glare screen and turn down the brightness. Finally, turn your mobile device off or put it in Airplane Mode when not in use. Frozen system – First, try plugging the mobile device into a power supply. Then you should try to power down or restart the device the normal way. If that is not possible, then remove the battery for a few seconds. Next, you should delete the app that is causing the device to freeze. As a last resort, reset the device to the factory defaults. For an Apple mobile device, another possible solution is to restore the device using iTunes. You can also consult the manufacturer's website or device documentation on how to reset the device. No sound from speakers – This is most often caused by the sound being muted or the device being in silent or vibrate mode. If that does not fix the problem, try adjusting the volume. As a last resort, reboot the device. If you are using Bluetooth speakers, remove the device through Settings, re-add the speakers, and resync. GPS not functioning – First, you should ensure that the GPS function is enabled. If that is not the problem, reboot the device. Then try turning location services off and then back on. Finally, you could perform a GPS reset. Swollen battery – Swollen batteries are an explosion or leaking hazard and should be replaced immediately. Swollen batteries are usually found in devices like laptops and mobile devices that use lithium batteries. Batteries can become swollen due to manufacturing defects or by not using the right charger. Lithium-ion batteries do not like to be overcharged because there is no place for the gasses in the overheated cells to go. The overheated batteries expand, swell, and appear warped. Always replace swollen batteries. Mobile Devices ➢ Tablets ○ Proprietary designs ○ Touchscreen displays ○ Operating systems ■ iOS ■ Android ■ Windows 10 ○ Features ■ Embedded RAM ■ SSD (NVRAM) ■ Cameras ■ Audio ports ■ Charging ports ■ Power button ■ Screen orientation button ➢ Smartphones ○ Proprietary designs ○ Small computers ○ Touchscreen displays ○ Operating systems ■ Android ■ iOS ○ Features ■ Cameras ■ Power button ■ Charging port and wireless charging ■ Volume button ■ Audio port ➢ GPS ○ 31 satellites (27 operational, 6 stand-by) ○ Arranged in a constellation ➢ Wired Devices ○ USB ■ Mini-USB ■ Micro-USB ■ USB-C ○ Lightning ■ iOS ○ Proprietary vendor-specific port ■ Microsoft surface tablet charger ■ ASUS Tablet ➢ Wireless ○ NFC (Near field communication) ○ Bluetooth ○ Infrared (IR) ➢ Tethering vs Hotspot ○ Tethering ■ Wired connection ■ Connect a single device ■ Internet access ○ ■ Greater security Hotspot ■ Wireless connection ■ Creates a small wireless network ■ Connect multiple devices ■ Internet access ■ Less security Mobile Connectivity and App Support ➢ http://www.differencebetween.net/technology/difference-between-tethering-and-hotspot/ ➢ https://www.soundguys.com/how-to-use-bluetooth-12881 ➢ Gmail Support ○ https://support.google.com/mail/answer/7126229?hl=en ➢ iOS mail ○ https://support.apple.com/en-us/HT202304 ➢ S/MIME ○ https://www.globalsign.com/en/blog/what-is-s-mime/ ➢ Exchange for Android ○ https://support.office.com/en-us/article/set-up-email-in-the-outlook-for-android-app-886db551-8dfa4fd5-b835-f8e532091872 ➢ Wireless and Cellular ○ Hotspot ○ Tethering ○ Airplane mode ➢ Bluetooth ○ Enable bluetooth on host device ○ Enable pairing ○ Find device for pairing ○ Enter pin code ○ Test connectivity ➢ Corporate and ISP email configuration ○ IMAP - Connect to email server and manage email. Port 143 ○ POP3 - Retrieve email off a server. Port 110 ○ S/MIME ■ Keeping emails secure ○ SSL/TLS ■ Secure websites ➢ Integrated commercial provider email configuration ○ iCloud ○ Google ○ Exchange Online ○ Yahoo mail ➢ PRI (Product Release Information) ○ Radio Settings ○ Provider network information ○ Identifiers ➢ PRL (Preferred Roaming List) ○ Built by providers ○ Database allowing for roaming ➢ IMEI (International Mobile Equipment Identity) ○ Uniquely identifies phones ○ Validates a device ○ Can be used to blacklist stolen phones ○ 15-digit number ○ 16-digit number (newer) ➢ IMSI (International Mobile Subscriber Identifier) ○ Uniquely identifies every used of a cellular field ○ 64-bit field Mobile Synchronization ➢ Exchange on iOS ➢ https://support.apple.com/en-us/HT201729 ➢ Syncing iPhone, iPad using Mac or PC ○ https://support.apple.com/en-us/HT201253 ➢ Syncing on Android ○ https://support.google.com/android/answer/9453724?hl=en ○ https://www.google.com/sync/index.html ➢ We synchronize to keep mobile devices data up to date with data on our computers ➢ Keeps data consistent across multiple mobile devices ➢ Common data synchronization ○ Contacts ○ Applications ○ Email ○ Pictures ○ Music ○ Videos ○ Calendar ○ Bookmarks ○ Documents ○ Location data ○ Social media data ○ E-books ○ Passwords ➢ Common connection types ○ USB ○ WiFi ○ Bluetooth ○ NFC ➢ SSO ○ Single sign-on ○ Enter single set of credentials ○ Reduces how often you enter credentials ○ Used for Active Directory Domain, Facebook, Google, Microsoft Printers ➢ Types: ○ Inkjet printers ○ Thermal printers ○ Impact printers Laser printers 3D printers MFD printers Virtual printers ■ Print to file ■ Print to PDF ■ Print to XPS ■ Print to image Home Printers Point-of-sales printers Business printers Industrial printers Inkjet printers ○ Sprays ink onto the media ○ Most common ○ Also known as a page printer ○ Components: ■ Ink cartridge ■ Print head ■ Roller ■ Feeder ■ Carriage (where cartridge goes) ■ Belts ○ The nozzle gate controls the flow of ink from the ink cartridge to the paper. When an inkjet printer starts printing, the nozzle gate opens and allows the nozzle to spray the ink onto the paper. After printing is stopped, the nozzle gate shuts down to stop the flow of the ink. When the printer is idle, the nozzle gate remains closed to prevent the flow of the ink from the ink cartridge Thermal Printers ○ Use heating element to produce graphical output ○ Types: ■ Direct thermal ■ Thermal wax transfer ■ Dye sublimation ○ Components ■ Feed assembly ■ Heating element ■ Thermal printer paper Impact Printer ○ Striking element and ink ribbon produced graphical output ○ Good at multi layer printing ○ Types: ■ Daisy wheel ■ Dot-matrix ■ Line (fastest) ○ Components: ■ Print head ■ Ink ribbon ■ Tractor feed ■ Impact paper Laser Printers ○ Produces graphical output through light and electrical current ○ Also a page printer ○ ○ ○ ○ ➢ ➢ ➢ ➢ ➢ ➢ ➢ ➢ Components: ■ Imaging drum and toner cartridge ■ HVPS (high voltage power source) ■ Laser scanning assembly ■ Primary corona - puts a uniform negative charge (-400V) on the photosensitive drum ■ Transfer corona - Puts a positive static charge on the paper as it rolls in ■ Transfer roller ■ Transfer belt ■ Pickup rollers ■ Separator pads ■ Fuser assembly ○ Laser printer toner cartridges ordinarily contain a photosensitive drum and electrostatically charged toner, which is fused to paper during the printing process. To reduce maintenance costs, printer manufacturers typically incorporate laser printer components into replaceable toner cartridges ○ A laser printer's photosensitive drum has a cylindrical surface that laser light strikes. The light writes a path on the drum and leaves an electrical charge wherever it strikes the drum, eventually placing the image of an entire page on the drum. After a page of the document is completely replicated by the electric charge on the drum, the drum is rolled in toner, which is powdery ink consisting of plastic particles bonded to iron particles. The iron particles in the toner are sensitive to the electric charge, and therefore, adhere to the charged image of the document on the drum ○ The printer's fuser contains two rollers, which use heat and pressure at this point in the process to fuse the image onto the paper. After the document is printed, the electrical charge is removed from the drum and the excess toner is collected for reuse. A fuser can also be referred to as a fuser assembly ○ The transfer corona applies an electric charge to printer paper with a polarity opposite to that of the toner particles to generate electrostatic attraction between the paper and the ink. Attractive electrostatic force then causes the toner to move from the drum to the paper. At this point, the toner is resting on the paper but still needs to be attached to the paper to create a permanent image ○ Laser printer toner cartridges should only be purchased from the laser printer manufacturer to ensure highest quality printing and protect against printer malfunction. Recycled cartridges should be avoided. In addition, you should never attempt to refill a laser printer toner cartridge ○ The formatter board, also known as the formatter card, control board, or system board, contains all the circuitry required to operate the printer and control its many components. It receives control signals from the computer and formats the data to be printed. The formatter board or system board also monitors the conditions within the printer and responds to input from its various sensors. ➢ 3D Printers ○ Computer controls printer to create 3D object ○ Components: ■ Controller board ■ Filament ■ Frame ■ Stepper motor and belts ■ Print Head (extruders) ■ Print Bed ■ Print Surface (allows you to remove 3D object) ➢ MFDs ○ Multi function Device ○ All-in-one ○ Functions: ■ Printing ■ Copying ■ Scanning ■ Fax ○ ➢ Duplexing Assembly ○ Duplexing paper feed ○ Allows for two-sided printing ○ Passes the paper through twice ➢ Virtual Printers ○ Converts documents to a specified format ○ Not physical printers ○ Print to file ○ Print to PDF ○ Print to XPS ○ Print to image Printer Processes and Maintenance ➢ Inkjet print ○ http://www.image-specialists.com/ink_int_injet_printer.aspx ○ https://www.custompartnet.com/wu/ink-jet-printing ○ http://facweb.cs.depaul.edu/sgrais/how_inkjet_printers_work.htm ○ https://www.explainthatstuff.com/inkjetprinters.html ➢ Inkjet Maintenance ○ https://www.internet-ink.com/blog/Printers/2015/04/10-Printer-Care-8-Ways-to-Care-For-Your-InkjetPrinter ➢ Thermal Wax Transfer Print ○ https://www.webopedia.com/TERM/T/thermal_printer.html ○ https://www.pcmag.com/encyclopedia/term/thermal-wax-transfer-printer ➢ Direct Thermal Printer ○ https://www.zebra.com/us/en/resource-library/faq/printing/difference-between-direct-thermal-and-t hermal-transfer-printing.html ○ https://www.labelvalue.com/blog/labels/what-is-direct-thermal-printing.html ➢ Dye Sublimation Printer ○ https://magicard.com/knowledge-centre/what-is-dye-sublimation-printing/ ➢ Thermal printer maintenance ○ https://www.blancolabels.com/blog/thermal-printer-printhead-maintenance-tips/ ○ https://www.labelsontime.com/maintenance-for-a-thermal-printer ➢ Dot Matrix Printers ○ https://smallbusiness.chron.com/dot-matrix-printer-work-56581.html ○ How does a dot matrix printer work? - Printerbase News Blog ➢ Dot Matrix Printer Maintenance ○ https://www.fixmyprinters.com/7-rules-keep-dot-matrix-printer-best-condition/ ➢ Laser Printer Print Process ○ Laser printing - Wikipedia ○ The Laser Printing Process: How Does It Work? - Bright Hub ○ https://www.howtobuildtheperfectprinter.com/laser-printer-working-process/ ➢ Laser Printer Maintenance ○ Laser Printer Cleaning and Maintenance Tips#2 – TonerParts ○ One Computer Guy Acquires pctechbytes.com ○ Printer Maintenance Plan for Laser Printers: 5 Important Tips to Follow - Ink Toner Store Blog ➢ Inkjet Print Process ○ Preparation ○ Ink Dispersion Inkjet printers use either of two methods to push ink onto the print medium, typically paper. One method is to precisely vibrate a piezoelectric crystal, which then pumps ink through a nozzle. The other method is to apply a voltage to a resistor, which heats ink to the boiling point. When the ink boils, the vaporization pressure pushes the ink through fixed-position nozzles and onto paper. The first method is referred to as mechanical vibration, and the second method is referred to as thermal shock. ○ Ink deposit ■ Print head assembly does not touch paper ○ Paper advance ○ Maintenance ■ Clean heads ■ Replace cartridges ■ Calibrate ■ Clear jams ➢ Thermal Printer Process ○ Direct Thermal ○ Thermal Wax transfer- uses solid wax sticks with melts ○ Dye sublimation - use heat to change solid to almost gas ○ Maintenance ■ Replace paper ■ Clean heating element ➢ Impact Printer Process ○ Dot-matrix uses a pin that strike a ribbon ○ 24-pin variety produce NLQ ○ Line type can produce 3000 lines ○ Maintenance ■ Replace ribbon ■ Replace print head ■ Replace paper ○ A defective print head can cause a dot matrix printer to print only partial characters, and serious defects can prevent printing completely. Dot matrix printers use an array of pins to strike an inked printer ribbon that generates images on paper. The individual pins in the print head are controlled by electromagnets, which move the pins to form specific characters ○ The failure of some or all of the pins in the print head to move in response to the electromagnetic force will have an obvious and immediate effect on a printer's ability to print specific characters. However, a print head could also be misaligned in such a way that only the bottom half of its pins strike the printer ribbon. In such cases, the printer would render only partial characters, even if all components in the print head are functioning correctly ➢ Laser Printer Process ○ Processing – The computer sends the printed document to the printer spooler. The printer spooler contacts the printer. The printer processes the image. ○ Charging – The charge corona (also referred to as the primary corona) applies a uniform charge (typically negative) to the imaging drum. This creates a "blank slate" to which the laser will write. ○ Exposing – The modulated laser beam writes an electrostatic image on the rotating drum. Any areas on the imaging drum that the laser beam touches lose most of their electrostatic charge. This differential in electrostatic charge between the areas of the drum that have been written to and the remainder of the drum allows the image to attract toner in the next phase. ○ Developing – Toner is transferred from the toner cartridge to the imaging drum. The toner cartridge has a metallic roller called a developing cylinder that takes on a charge equal to the imaging drum. The toner sticks to the developing cylinder, and as it rotates toward the paper, a "toner fog" is created as the toner is both attracted to and repelled from the imaging drum. The toner is repelled from areas that were not touched by the laser because they have the same electrostatic charge as the toner, and it ■ is attracted to the areas on the drum that were touched by the laser because of the difference in the electrostatic charges. This creates an image that is ready to be transferred to a piece of paper. ○ Transferring – The transfer corona charges the paper so that the toner on the imaging drum is attracted to the paper as the drum rotates and the paper and drum come into very close proximity. A corona discharges the electrostatic charge on the paper immediately after the toner transfers from the imaging drum to the paper, preventing the paper from sticking to the drum. Transfer rollers move the paper through the transferring process. ○ Fusing – The final step permanently bonds the toner to the paper. A fusing roller, heated by a quartz lamp, melts the toner to the paper, and the paper exits the printer. ○ Cleaning – A rubber cleaning blade removes any toner left on the imaging drum and deposits it into a waste bin, and a discharge lamp neutralizes the charge on the drum. ○ Please Cows Won't Do The Fandango Cordially ○ Maintenance ■ Replace toner ■ Apply a maintenance kit ■ Calibrate ■ Clean ➢ 3D Printer Process ○ Creates objects by joining materials in multiple layers ○ Computer controlled Printer Troubleshooting ➢ Inkjet ○ https://www.techrepublic.com/article/troubleshooting-common-inkjet-printer-problems ○ https://www.pcworld.com/article/181912/article.html ○ https://webpage.pace.edu/ms16182p/troubleshooting/inkjet.html ➢ Thermal ○ https://jet-marking.com/common-thermal-printer-problems/ ○ http://printers.iyogi.com/help-support/troubleshooting/thermal-printer-troubleshooting.html ○ https://www.satoamerica.com/support/tech-tips/understanding-thermal-print-head-life ➢ Laser Printer ○ https://cash4toners.com/info/2018/10/16/7-common-laser-printer-problems/ ○ http://www.lbrty.com/tech/articles/general/print_quality/ta_printquality.html ○ https://webpage.pace.edu/ms16182p/troubleshooting/laser.html ➢ Dot Matrix ○ https://panasonic.net/cns/pcc/support/printer/trouble_shooting/dmptrouble.html ○ https://compuprintplus.com/diagnosing-fixing-common-dot-matrix-printer-problems/ ○ https://ranksheet.com/Solutions/kb-Windows-Vista/511_Troubleshooting-Dot-Matrix-Printer.aspx ➢ Streaks – This problem is usually caused by a malfunctioning fuser because the fuser is responsible for fusing the toner to the paper. Replace the fuser. In inkjet printers, this could be caused by a malfunctioning ink cartridge or dirty print head. Replace the cartridge, or clean the print head. In dot matrix printers, this is caused by a dirty print head. Clean the print head ➢ Faded print – This is usually caused when a toner cartridge, ink cartridge, or ribbon is close to empty. You should replace the cartridge or ribbon with a new unit ➢ Ghost images – Ghost images are light images of pages that were previously printed that are appearing on the currently printed page. This is usually caused by the erasure lamp or cleaning blade. The cleaning blade is part of the toner cartridge and is easier to replace than the erasure lamp. Try replacing it first. If it does not fix the problem, you will need to replace the erasure lamp ➢ Toner not fused to the paper – This problem is usually caused by a malfunctioning fuser. Replace the fuser. ➢ Creased paper – This is usually caused by a paper jam. Check the printer internally to ensure that no paper jams or small scraps of paper are obscuring the paper path. Creased paper can also be caused by worn pickup rollers. Replace the pickup rollers. Pickup rollers are part of printer maintenance kits ➢ Paper not feeding – This is usually caused by worn pickup rollers. Replace the pickup rollers. Pickup rollers are part of printer maintenance kits ➢ Paper jam – When a paper jam occurs, you need to first completely clear the paper jam. If the paper jam continues to be a problem, you need to determine which printer part could be causing the paper jams. Check to make sure that you are using paper that is approved for the printer. Paper that is too thick will cause paper jams. Also, high humidity can cause the paper to stick together, which causes paper jams. Paper jams can also be caused by worn rollers or broken drive gears. Rollers are part of the printer's maintenance kit. If you suspect broken drive gears, you will need to contact a printer technician to replace the drive gear. If the paper jams after reaching the corona assembly, the problem could be caused by the static eliminator strip, which needs to be replaced by a printer technician ➢ No connectivity – If this problem is with a locally attached printer, make sure that the cable is properly attached. Try replacing the cable with a new cable. If this problem is with a network printer, ping the printer to see if it is available. If you can ping the printer, you probably have an incorrect setting or driver ➢ Garbled characters on paper – This problem is usually caused by an incorrect printer driver. Install the most up-to-date version of the correct printer driver ➢ Vertical black lines on page – Vertical black lines are caused by scratches on the drum or dirty corona wire. If you suspect that scratches are on the drum, replace the toner cartridge. If you suspect the corona wire, try cleaning it first. If the problem still persists, replace the toner cartridge. For inkjet printers, you should try cleaning the print head or replacing the ink cartridge ➢ Vertical white lines – Vertical white lines are caused by a dirty transfer corona wire. Clean the corona wires. The corona wire is part of the toner cartridge and can be cleaned using a brush. For inkjet printers, clean the print head. If these solutions do not work, you will need to replace the toner cartridge or ink cartridge ➢ Backed up print queue – You can try to delete the print job from the print queue that you suspect is causing the problem. If this does not fix the problem, you will need to stop and restart the print queue. This will result in all jobs in the print queue being deleted. All users will have to resubmit their print jobs ➢ Low memory errors – Often just turning the printer off and back on will fix this problem. If the problem persists, you could print the page at a lower resolution or change the print page so that it is less complex. If this does not fix the problem, you may try installing a different driver for the printer. You could also add more memory to the printer ➢ Access denied – This is most often caused by the access control list (ACL) for the printer. Make sure that the user has been granted print permission. This can also be affected by print availability and print priority. Print availability is a way to set up a printer so that a particular group can print to the printer during certain times. If a user attempts to print to the printer outside of the availability times, the print job is unsuccessful. Print priority allows you to assign jobs from a particular group a higher priority. If this technique is used, jobs that have a higher priority will take precedence over other print jobs. Print availability and print priority can prevent or delay print jobs ➢ Printer will not print – If you are sure that the printer has power and paper, you should try printing a test page. If the test page is unsuccessful, you probably have a connection issue. Replace the cabling if it is a local printer. If it is a network printer, complete network troubleshooting techniques to troubleshoot the issue. ➢ Color prints in wrong print color – This is usually the result of a dirty print head. Clean the print head first. If the problem persists, replace the toner cartridge or ink cartridge. Calibrating the cartridge may also help ➢ Unable to install printer – If this problem occurs, the account used to install the printer probably does not have permissions to install the printer. Use an administrative-level account to install the printer ➢ Error codes – For any error codes you are given, consult the manufacturer's documentation or website to get details on the error. Follow the manufacturer's suggested troubleshooting steps for the particular error you receive. ➢ Printing blank pages – The most often cause of this problem is that the printer is out of ink or toner. It can also be caused by clogged print nozzles in an inkjet printer. For a laser printer, the toner cartridge has sealant tape over the toner dispenser. If this tape is not removed, pages will be blank. ➢ No image on printer display – This is most often caused because the printer is unplugged or in standby mode Virtualization Basics ➢ ➢ ➢ ➢ ➢ ➢ ➢ ➢ ➢ https://www.tutorialspoint.com/virtualization2.0/virtualization2.0_overview.htm https://www.bmc.com/blogs/it-virtualization/ https://www.vmware.com/solutions/virtualization.html Virtualization allows multiple OS to run on one system Allows creation of virtual machine (VM) ○ Also known as guest machine ○ Created within a single computing environment Host machine is the physical computer that the virtualized environment will be created on ○ Typically workstations or servers Virtualization allows greater efficiency using hardware resources ○ Run software built for different platforms ○ Isolated computing environments ○ Can reduced amount of physical computers Server-side virtualization ○ All guest machines are created within a server computing environment ○ Used is enterprises and cloud computing ○ Scalable Client-side virtualization ○ All guest machines are created within a thick client computing environment ○ Great for testing ○ Not scalable Hypervisors ➢ ➢ ➢ ➢ ➢ ➢ ➢ ➢ ➢ https://www.vmware.com/topics/glossary/content/hypervisor https://www.ibm.com/cloud/learn/hypervisors https://www.howtogeek.com/66734/htg-explains-what-is-a-hypervisor/ https://www.networkworld.com/article/3243262/what-is-a-hypervisor.html Hypervisor is the process that allows for the creation of virtual machines Runs the virtual machines Allows a host computer to support multiple operating systems Manages distribution of host resources to the virtual machine Hypervisor Types: ○ Type 1 - Bare metal hypervisor, sits right on top of hardware ■ Greater performance level ■ Server-side virtualization ■ Mcirosoft Hyper-V ■ VMware ESXi ■ Citrix ○ Type 2 - Host-based hypervisor. sits on top of the host operating system ■ Lower performance ■ Not scalable ■ Client-side virtualization ■ Testing ■ ■ VMWare Fusion and workstations Oracle VirtualBox Requirements for Virtualization ➢ Host machine ➢ Virtual machine ○ VM set to internal network can communicate with other VMs and the host but not the internet ○ VM set to external network can communicate with other VMs, the host, and the internet ○ VM set to Private network can only communicate with other VMS not the host or internet ○ VM set to Local Host can only communicate with itself ➢ Physical resources ○ CPU - needs to support virtualization and enabled in UEFI/BIOS ○ RAM ○ Storage ○ Networking ➢ Network requirements ○ Virtual NIC ○ Virtual switch (allow communication) ■ VM-to-VM ■ VM-to-Host ■ VM-to-LAN ➢ Security requirements ○ Host security ○ Guest security ➢ Emulator requirements ○ A program that lets you run software from a completely different device on your computer ○ Different than hypervisor ○ Mimics the physical hardware that the software ran on, for example, ARM emulator allows use of android apps Cloud Computing Models of Cloud https://www.givainc.com/blog/index.cfm/2015/8/3/Three-Main-Categories-of-Cloud-Computing https://www.paranet.com/blog/bid/128267/the-three-types-of-cloud-computing-service-models https://www.ssh.com/cloud/computing/models http://www.itmanagerdaily.com/3-cloud-computing-models-explained/ https://www.webopedia.com/TERM/C/cloud_computing.html Cloud computing ○ Delivery of computing system over the internet ➢ Common Cloud Models ○ SaaS - Software as a Service ■ Google cloud, office 365 ■ Applications run remotely and accessed via a web browser ■ Vendor Responsibilities: ● App maintenance ● App data ● Operating system ➢ ➢ ➢ ➢ ➢ ➢ ● Virtualization infrastructure ● Hardware infrastructure ● Network infrastructure ■ Customer Responsibilities: ● Payment of services used ○ PaaS - Platform as a service ■ Provides customers with a development environment ■ Vendor responsibilities: ● Operating system ● Runtime environment ● Virtualization infrastructure ● Hardware infrastructure ● Network infrastructure ■ Customer responsibilities: ● App maintenance ● App data ○ Iaas - Infrastructure as a service ■ Provides the customer computing infrastructure ■ Virtual machines such as AWS ■ Vendor Responsibilities ● Virtualization infrastructure ● Hardware infrastructure ● Network infrastructure ■ Customer Responsibilities: ● App maintenance ● App data ● Operating systems ➢ Common cloud architectures ○ Public Cloud (AWS, Google, Azure) ■ Available to anyone ○ Private Cloud ■ Company owns the data center and the cloud resource ■ Expensive ■ Complete control of information ○ Hybrid Cloud ■ Provides private and public cloud ■ Most common ■ On premise cloud and external cloud ○ Community Cloud ■ Big company cloud that can be separated between different groups of people ■ Sales, Marketing, HR ■ Cloud within a Cloud Features of Cloud ➢ ➢ ➢ ➢ ➢ https://www.controleng.com/articles/five-characteristics-of-cloud-computing/ https://searchcloudcomputing.techtarget.com/feature/7-key-characteristics-of-cloud-computing https://thinkitsolutions.com/characteristics-of-cloud-computing/ http://comp1220uwikatrina.weebly.com/ Shared resources ○ Internal resources ■ On-premise ➢ ➢ ➢ ➢ ➢ ➢ ➢ ➢ ➢ ■ Store locally ○ External resources ■ Cloud storage ■ Storage on the providers network ■ Cloud providers manage it Rapid Elasticity ○ Cloud is easy to scale up and scale down very quickly this is called rapid elasticity On-demand ○ Resources are available when you need it, they are available on-demand Resource pooling ○ Taking all the infrastructure and leasing it to customers Measured service ○ On pay for what you use ○ Occurs by using a meter (metering) Off-site email applications ○ Gmail, outlook ○ Store emails in cloud Cloud file storage services ○ OneDrive ○ Icloud ○ Google Drive Synchronization apps ○ OneDrive ○ iCloud ○ Allows all apps to synchronize between multiple devices Virtual application streaming/ cloud-based application ○ Apps for cellphones/tablets ○ Apps for laptops/desktops Virtual Desktop ○ Cloud-based virtual desktop infrastructure ○ Web browsers can connect to the OS ○ Centralized virtual desktop infrastructure ○ Great for thin-client Networking Ports and Protocols ➢ TCP ○ Connection Oriented ○ Guaranteed delivery ○ Slower ➢ UDP ○ Connection-less (best effort) ○ Not guaranteed delivery ○ Faster ➢ HTTP traffic is sent over port 80 when browsing websites ○ Port is a logical end-point of a connection ➢ HTTPS traffic is sent over 443 for secure browsing ➢ FTP (file transfer protocol) is sent over port 21 to transfer files ➢ SMB/CIFS is sent over port 445 and ports 137-139 ➢ AFP (apple filing protocol) is sent over port 548 ➢ SMTP (simple mail transfer protocol) is sent over port 25 ○ Sends emails ➢ POP3 is sent over port 110 ○ Retrieves emails ➢ IMAP (internet mail access protocol) is sent over port 143 ○ Sends and retrieves emails ○ Manage email in server ➢ DNS (Domain Name Service) is sent over port 53 ○ Name resolution ➢ DHCP is sent over port 67 and 68 ➢ Telnet is sent port 23 ○ Clear text protocol ○ Not secure ➢ SSH is sent over port 22 ○ Secure version of telnet ➢ SNMP AGENT is sent over port 161, SNMP TRAP sent over port 162 ○ Track health of devices within network ➢ SLP (service location protocol) is sent over port 427 ○ Locate services within a network ➢ LDAP is sent over port 389 ○ Lightweight directory access protocol ○ Search directories within network ➢ RDP (remote desktop protocol) is sent over port 3389 ○ Control another windows machine or server ➢ NetBIOS ○ Legacy ○ Windows networks ○ Application communication ○ Broadcast communications ○ Name resolution ○ Local area networks ○ Not routable ➢ NetBT ○ NetBIOSs over tcp/ip ○ Windows networks ○ Routable ○ Maps netBIOS names to IP addresses ➢ NetBIOS Name Service ○ Port 137 ➢ NetBIOS Datagram Service ○ Port 138 ➢ NetBIOS Session Services ○ Port 139 Devices ➢ Routers ○ Connect multiple networks together ○ Make decisions based on IP addresses ➢ ➢ ➢ ➢ ➢ ➢ ➢ ➢ ➢ ➢ ➢ ➢ ○ WAN ○ Devices don't have to be directly connected Switches ○ Allows for local communication ○ Limited to LAN ○ Devices have to be directly connected ○ Makes decisions based on MAC addresses Access Points ○ Allows wireless devices to connect to the network Hub ○ Not used as much ○ Dumb device ○ Just repeats data to every device connected ○ Multi-port repeater Repeaters ○ Regenerate signal Bridge ○ Makes decisions based on MAC address ○ Blocks communication if it is not needed ○ Similar to a switch but not as smart Cloud-based network controller ○ Virtualized Firewalls ○ Control network communication based on a set of rules ○ Security mechanism ○ Types: ■ Host-based - Screen traffic only a single computer not the entire network ■ Network-based - Screens all traffic coming into and out of the local network IDS and IPS ○ Detect signs of intrusion ○ Alert administrator ○ Log information ○ IPS also implements counter measures, IDS just detects. Cable/DSL modem ○ Connects home devices to the internet Power over Ethernet (PoE) ○ Switch PoE ○ Injectors PoE ■ Injects power into communication channel or switch Ethernet over power ○ Get ethernet from a power outlet ○ Power sourcing equipment ○ Powered device Patch panel ○ Connects a pair of drop cables Wireless Standards ➢ IEEE 802.11 Standard ○ February 8th ○ Standardized WLAN technologies ○ ○ ○ ○ ○ ○ Each revision of the standard has important characteristics ■ Speed ■ Frequency ■ Distance ■ Backwards compatibility ■ Antenna Tech 802.11a ■ Speed: 54Mbps ■ Frequency: 5GHz ■ Distance: 75 ft ■ Compatibility: 802.11n,ac 802.11b ■ Speed: 11Mbps ■ Frequency: 2.4GHz ■ Distance: 100-115ft ■ Compatibility: 802.11g,n 802.11g ■ Speed: 54Mbps ■ Frequency: 2.4GHz ■ Distance: 125ft ■ Compatibility: 802.11b,n 802.11n (MIMO) ■ Speed: Up to 600Mbps ■ Frequency: 2.4 and 5 GHz ■ Distance: 300 ft+ ■ Compatibility: 802.11a,b,g 802.11ac (MU-MIMO) ■ Speed: 1.3Gbps (1300 Mbps) ■ Frequency: 5GHz ■ Distance: 100-115ft ■ Compatibility: 802.11a,n ➢ 2.4 GHz ○ There are up to 14 channels. US only uses 11 channels ○ Channels 1,6,11 are non-overlapping ○ Channel overlap can cause interference and issues ○ Access point usually handles this ○ Heavily saturated ➢ 5 GHz ○ 25 non-overlapping channels ○ Less congestion ○ Greater bandwidths ■ 20 MHz ■ 40 MHz ■ 80 MHz ■ 160 MHz ➢ Bluetooth standards ○ Bluetooth 1.1 ■ Speed: 768 Kbps ■ Frequency: 2.4 Ghz ■ Distance: 10 m ■ Security: Low ■ NFS Support: No Bluetooth 2.0 + EDR (enhanced data rate) ■ Speed: 2.1 Mbps ■ Frequency: 2.4 Ghz ■ Distance: 10 m ■ Security: Improved ■ NFS Support: Yes ○ Bluetooth 2.1+ EDR ■ Speed: 3 Mbps ■ Frequency: 2.4 Ghz ■ Distance: 10 m ■ Security: Improved ■ NFS Support: Yes ○ Bluetooth 3.0+ HS (high speed) ■ Speed: 24 Mbps ■ Frequency: 2.4 Ghz ■ Distance: 10 m ■ Security: Improved ■ NFS Support: Yes ○ Bluetooth 4.0 LE (Low energy) ■ Speed: 25 Mbps ■ Frequency: 2.4 Ghz ■ Distance: 50 m ■ Security: Improved ■ NFS Support: Yes ➢ Cellular Service ○ 3GPP Standards ○ 3G ■ Upload Speed: 2 Mbps ■ Download Speed: 7.2 Mbps ○ 3G HSPA+ ■ Upload Speed: 22 Mbps ■ Download Speed: 42 Mbps ○ 4G LTE ■ Upload Speed: 50 Mbps ■ Download Speed: 150 Mbps ○ 4G LTE- Advanced ■ Upload speed: 150 Mbps ■ Download speed: 300 Mbps ➢ RFID ○ Electromagnetic fields ○ Identify and track objects ○ Components ■ RFID tags ■ RFID readers ➢ ZigBee ○ Low Power ○ Low bandwidth ○ Personal area network ○ 802.15.4 (IEEE 802.15 WPAN) ○ Examples: ■ Home Automation ■ Medical devices ○ ➢ Z-Wave ○ Low-latency ○ Low bandwidth ○ Mesh network ○ Home automation ○ Residential appliance control Internet Connections ➢ Cable Connection ○ https://www.reviews.org/internet-service/cable-internet-work/ ○ Cable Modems use RJ6 and RJ45 ➢ DSL ○ https://computer.howstuffworks.com/dsl.htm ○ https://techterms.com/definition/dsl ○ DSL modems use RJ11 and RJ45 ○ Digital subscriber line ○ Digital signals ○ Transmitted over telephone lines ○ Types: ■ ADSL ● Different uploads and download speeds ● Asymmetric DSL ■ SDSL ● Symmetric DSL ● 1.5Mbps upload and download ■ VDSL ● Very High DSL ● 52Mbps up and 16Mbps down ➢ Dialup ○ https://www.webopedia.com/TERM/D/Dial_Up_Networking.html ○ https://whatismyipaddress.com/dialup ○ https://www.speedcheck.org/wiki/dial-up/ ○ Modem Card that connect to Dial Up modem ○ RJ11 connectors are used 4P4C ○ Digital signals ○ Transmitted over analog lines (PSTN/POTS) ○ Used in disaster recovery ○ Low cost, low bandwidth = 56Kbps ➢ Fiber Optics ○ Optical light transmission ○ Extremely long distance ○ High bandwidth ○ Expensive ○ Multimode ■ Shortest fiber lengths ■ Multiple light sources ■ 50 or 65 micron core ■ 125 micron outer shield ○ Singlemode ■ ■ ■ ■ Longest fiber lengths Single light source 10 micron core 125 micron outer shield ➢ Satellite ○ Global communications ○ Line-of-sight (LoS) ○ https://whatismyipaddress.com/wireless ○ https://broadbandmatters.com/what-are-wireless-broadband-technologies ○ Latency issues ○ Slow connections ○ Components ■ Space segment - Consists of the satellite and space around it ■ Ground Segment - Satellite sends signal down to the base station which bounces signal to reception equipment on your home ➢ ISDN ○ https://www.rfwireless-world.com/Tutorials/ISDN-tutorial.html ○ https://www.geeksforgeeks.org/integrated-services-digital-network-isdn/ ○ Integrated services digital network ○ Similar to dialup ○ Uses RJ11 jack ○ Types: ■ Basic-rate interface (BRI) - Lower bandwidth, 128 Kbps, residential/home office ■ Primary-rate interface (PRI) - Higher bandwidth, 1.544 Mbps, enterprise ➢ Cellular ○ GSM (2G ○ CDMA (2G) ○ HSPA (3G) ○ LTE (4G) ○ 2020 (5G) ➢ LoS Wireless Internet Service ○ WiMax ■ IEEE 802.16 ■ WMAN network type ■ Succeeded by LTE ○ LTE ■ Long-term evolution ■ 4G technology ■ VariantsL ● LTE ● LTE-A ● LTE-A pro Network Types ➢ LAN ○ ○ ○ ○ Local area network Single geographical region Short-range links Single administrative body ➢ WAN ○ Wide area network ○ Connects multiple geographical regions ○ Links owned and maintained by carrier ➢ PAN ○ Personal area network ○ All the devices connected inside a home ➢ WPAN ○ Wireless personal area network ○ IEEE 802.15 ○ 2-8 wireless devices ➢ MAN ○ Metropolitan area network ○ Connects multiple LANs within a city or municipality ○ Spans just a single city ➢ WMN ○ Wireless Mesh Network ○ Google home, z wave, ubiquiti networks ○ Allows for easy communication ➢ Perimeter Network ○ A perimeter network (formerly called a Demilitarized Zone or DMZ) is a portion of a private network connected to the Internet and protected against intrusion. Certain services may need to be made publicly accessible from the Internet (such as a web, email, or Minecraft server) and they should be installed in the perimeter network instead of in your intranet Network Tools ➢ Cable stripper ○ Used for copper video ○ Coaxial cables, ethernet cables ➢ Cable crimper ○ Terminate end of copper media ○ Joins cables together ➢ Cable tester ○ Verify that copper cable has functionality ➢ Multimeter ○ Test electric current ➢ Tone generator and locator (probe) ○ Identify a single cable ends with an audible sound ➢ Loopback plug ○ Allows test of network adapter ➢ Punchdown tool ○ A hand tool used to connect telecommunications and network wires to a patch panel, punch down block, keystone module, or surface mount box ➢ Wi-fi analyzer ○ Test signal strength,identify wireless access points close by and channels IP Addresses - IPv4 ➢ https://whatismyipaddress.com/ipv4-parts https://docs.oracle.com/cd/E19455-01/806-0916/6ja85399u/index.html https://www.colocationamerica.com/ip-services/ipv4.htm 32- bit binary number Represented in dotted-decimal notation Components: ○ Network identifier ○ Host identifier ➢ Subnet mask identifies these components ➢ IP Address: ○ 192.168.1.10 ○ Dotted-decimal ○ 192.168.1 - street name (network ID) ○ .10 - house number (Host ID) ➢ Converting Decimal to Binary ○ Decimal : 192 ○ Binary : 11000000 ○ Decimal : 168 ○ Binary: 10101000 ➢ ➢ ➢ ➢ ➢ 128 64 32 16 8 4 2 1 192-128=64 64-64=0 0 0 0 0 0 0 1 1 0 0 0 0 0 0 128 64 32 16 8 4 2 1 168-128=40 40-64=N/a 40-32=8 8-16=N/a 8-8=0 0 0 0 1 0 1 0 1 0 0 0 ○ ➢ Subnet Mask ○ 32-bit binary number ○ Applied to IP addresses ○ Divides network portion (ID) and host portion (ID) ○ All hosts on a network must have the same subnet mask ○ Comprised of contiguous 1 bits ○ 1 bits are a part of the network identifier ○ 0 bits are a part of the host identifier ➢ Binary ANDing ○ 0 ANDed to 1 = 0 ○ 1 ANDed to 0 = 0 ○ 1 ANDed to 1 = 1 ➢ Special Addresses ○ Automatic private IP Address (APIPA) ○ 169.254.x.y ○ No DHCP server ○ Cannot communicate in WAN, only local communication ➢ Loopback address ○ 127.0.0.1 ○ Used for testing ➢ IPv4 Classes Class Range First Octet Binary Default Subnet Mask/CIDR Class A 1.0.0.0 – 126.255.255.255 00000000-01111111 255.0.0.0 or /8 Class B 128.0.0.0 – 191.255.255.255 10000000-10111111 255.255.0.0 or /16 Class C 192.0.0.0 – 223.255.255.255 11000000-11011111 255.255.255.0 or /24 Class D 224.0.0.0 – 239.255.255.255 11100000-11101111 Multicast Range Class E 240.0.0.0 – 255.255.255.255 11110000-11110111 Experimental Private IPv4 Addresses Class Range Class A 10.0.0.0 Class B 172.16.0.0-172.31.255.255 Class C 192.168.0.0-192.168.255.255 ➢ ICANN registers and controls IP addresses ➢ Types: ○ Public addresses ○ Private addresses IP Addresses - IPv6 ➢ https://www.cisco.com/en/US/technologies/tk648/tk872/technologies_white_paper0900aecd8026003d.pdf ➢ https://www.ipv6.com/general/ipv6-addressing/ ➢ https://www.computernetworkingnotes.com/networking-tutorials/ipv6-address-types-format-explained-with -examples.html ➢ https://whstatic.1and1.com/help/CloudServer/EN-CA/d857940.html ➢ 2 to the power of 128 ➢ 128-bit addresses ➢ Divided into 8 16-bit blocks ➢ Colon hexadecimal notation ➢ Abbreviation techniques ➢ ➢ ➢ ➢ ➢ ○ Use double colon for ONE continuous blocks of zeros ○ Leading zeros can be removed ○ 2001:0db8:85a3:0000:0000:8a2e:0370:7334 - Full ○ 2001:db8:85a3::8a2e:370:7334 - Abbreviated Slash notation for network and host identifier ○ 2001:db8:85a3::8a2e:370:7334/64 ○ /64 will tell you how many bits are part of the network ID ○ First 64 bits are network ID last 64 bits are the host ID Types ○ Global (2000::/3) ○ Unique local (FC00::/7) - PRIVATE ○ Link-local - (FE80::/10) - APIPA More efficient routing Eliminates broadcast communication Communication Types: ○ Broadcast - One-to-all ○ Unicas - One-to-one ○ Multicast - One-to-many IP Commands ➢ ➢ ➢ ➢ ➢ ➢ ➢ ➢ The ipconfig /all command will display all the TCP/IP settings for the computers The ipconfig /registerdns command registers the computer's DNS host name with the DNS server The ipconfig /displaydns command displays the contents of the computer's DNS cache The ipconfig /renew command will renew the client's DHCP lease The ipconfig /release command will release the client's DHCP lease The ipconfig /showclassid command will display the DHCP class ID assigned to the client computer The ipconfig /setclassid command will configure the DHCP class ID for the client computer The ipconfig /flushdns command will flush the contents of the client computer’s DNS cache Network Configuration Services ➢ Static addressing ○ Manual process ○ Administratively intensive ○ Prone to errors ○ Ip addresses do not change ○ Good for servers such as email servers, firewalls, routers, etc ➢ Dynamic addressing ○ DHCP Server automatically configures IP addresses ➢ D.O.R.A. lease process ○ Discovery ■ Client sends out request for IP addresses ○ Offer ■ DHCP server responds with IP addresses ○ Request ■ Client requests that IP addresses ○ Acknowledge ■ DHCP server leases that IP addresses to the client ○ IP addresses are leased for an amount of time ○ IP addresses can also be reserved for one MAC addresses ➢ DNS ○ Mapes user-friendly names to IP addresses ➢ DNS hierarchy ○ Root Servers ○ Top-level domain servers (TLD) ○ Second-level domain servers (SLD) ○ Hosts ○ Website DNS is read right to left ➢ FQDNs Gateways ○ Fully qualified domain name ○ Host name plus domain name = fully qualified domain name ○ web01.mycompany.com ○ Hostname = web01. ○ Domain name = mycompany.com ➢ VPNs ○ Creates a virtual point-to-point link ○ Allow for protected communications across public networks ○ Connects two or more local area networks (LANs) ○ Keep people from getting information ➢ VLANs ○ Virtual local area network ○ Allows switch to act like multiple switches ○ Devices can only communicate to other devices within the same VLAN ○ Better performance, security purposes Cabling Standards Cabling Standards Note* - IEEE standards for LAN IEEE Standard for Ethernet is 802.3 Ethernet Cable Standards (TIA/EIA Categories) ○ https://www.elandcables.com/the-cable-lab/faqs/faq-what-are-the-ethernet-standards ➢ TIA 568A and 568B ➢ ➢ ➢ ➢ ➢ Fiber Cabling Standards ○ https://www.cablinginstall.com/home/article/16467353/standards-make-fibercable-specification-easi er ➢ Fiber termination standards ○ https://www.ad-net.com.tw/16-types-fiber-optic-connectors-choose/ ➢ Twisted Pair Cabling ○ 8 wires twisted into 4 pairs ○ Used for ethernet connections ○ Twists help improve resilience against EMF ○ Types: ■ UTP - Unshielded Twisted Pair ■ STP - Shielded Twisted Pair (shield further increase resiliency to EMF) ○ PVC vs Plenum ■ Plenum is used for HVAC system ● Not toxic when burned ■ PVC is toxic when burned ○ Termination standard ■ RJ-45 connector is the end of the twisted pair ■ 568A standard ■ 568B standard ■ 8p8c 8pin8conductor ➢ Cat Cabling Standards ○ Cat 3 ■ Speed: 10 Mbps ■ Distance: 100m ■ Implementation: 10BASE-T ○ Cat 5 ■ Speed: 100 Mbps ■ Distance: 100m ■ Implementation: 100BASE-T ○ Cat 5e ■ Speed: 350 Mbps ■ Distance: 100m ■ Implementation: 1000BASE-T ○ Cat 6 ■ Speed: 1 Gbps ■ Distance: 100m ■ Implementation: 1000BASE-T ○ Cat 6a ■ Speed: 1 Gbps+ ■ Distance: 100m ■ Implementation: 10GBASE-T ○ Cat 7 ■ Speed: 1 Gbps+ ■ Distance: 100m ■ Implementation: 10GBASE-T ➢ BASE standards ○ 10BASET ○ 10 = Transmission Speed (10 Mbps) ○ BASE = Signaling Type (Baseband) ○ T = Media Type (Twisted Pair) ➢ Coaxial Cabling ○ Audio and video transmission ○ Central copper conductor ○ Braided ○ Solid ○ Dielectric coating ○ Outer insulating jacket ➢ Coaxial Cabling Standards ○ RJ-59 ■ Core: Thin ■ Termination: 75 Ohms ■ Implementation: Older CATV ○ RJ-6 ■ Core: Thick ■ Termination: 75 Ohms ■ Implementation: Modern CATV ➢ Coaxial Cabling Termination Types ○ BNC connector - twist to lock ○ F connector - ➢ ➢ ➢ ➢ ➢ ➢ ➢ ○ T connector- connects BNC and F connector Fiber Modes ○ Multimode fiber cable ■ Shortest fiber length ■ Multiple light sources ■ 50 or 65 micron core ■ 125 micron outer shield ○ Singlemode ■ Longest fiber length ■ Single light source ■ 10 micron core ■ 125 micron outer shield ○ Termination Standards ■ ST connector - standard (straight) tip ● Older connector ■ SC connector - subscriber (standard) connector ■ LC connector - Lucent connector (little connector) ● Greater port density ● Current standard Cat5 – Up to 100 meters and 100 Mbps Cat6 – Up to 100 meters and 10 Gbps ThinNet – Up to 185 meters and 10 Mbps ThickNet – Up to 500 meters and 10 Mbps Multi-mode fiber – Up to 500 meters and 10 Gbps Single-mode fiber – Up to 40 kilometers and 10 Gbps Network Adapter Configuration ➢ Wired or Wireless adapter ➢ MAC addresses are used to identify devices on the network ○ 6-byte or 48-bit address ○ Components: ■ OUI (Organizational unique identifier) ■ NIC (Network interface card) ■ 00-01-12-AA-BB-CC ■ First 3 bytes are OUI last 3 bytes are NIC ■ A MAC address is a 12-digit hexadecimal number ➢ TCP/IP Settings ○ Static vs Dynamic ○ IPv4 Settings ■ IP address ■ Subnet mask ■ Default gateway ○ Verify connectivity ➢ Communication Settings ○ Half vs Full Duplex ➢ Wireless adapter configuration ○ Enable wireless adapter ○ Discover wireless network (SSID, service set id) ○ Select wireless network to join ○ Enter passphrase ○ Join or connect network ○ Verify SOHO Connectivity Devices ➢ Small Office Home Office ➢ DMZ ○ Demilitarized zone ○ Allows internet to get public access to a specific resource without access to the LAN ➢ NAT ○ Network Address Translation ○ Maps privates IP address to public IP addresses ➢ QoS ○ Quality of Service ○ Giving the exact amount of bandwidth needed for a application ➢ Multifunctioning devices ○ Router ○ Switch ○ Access Point ○ Port forwarding Network Troubleshooting ➢ No connectivity Wireless ■ Proximity to access point ■ Disabled wireless adapter ■ Right passphrase ■ Appropriate Drivers ○ Wired ■ Check cables ■ Network adapter failure ■ Power ■ TCP/IP settings Intermittent connectivity ○ Wireless ■ Proximity ■ Antenna placements ■ EMI ■ Obstacles ■ Bandwidth overload ○ Wired ■ Bandwidth overload ■ ISP issues ■ Cables are damaged Low RF signal ○ Proximity to access points ○ Obstacles ○ Antenna placement SSID not found ○ Network name not found ○ Not broadcast ○ Access point is off ○ Access point is not in range Slow transfer speed ○ Congestion ○ EMI ○ Old connectivity device IP conflict ○ Falls back to the APIPA address APIPA/link-local Unavailable resources ○ Internet Local Resources ○ Shares ○ Printers ○ Email Software Utilities ○ ipconfig / ifconfig / ip addr ○ ping ○ nslookup / dig ○ tracert / traceroute No connectivity – When there is no network connectivity, it is usually either the computer's hardware or the network hardware. Check the network cabling, the network adapter, and the configuration of the network adapter. For a wireless network, check the wireless card and its configuration. ○ ➢ ➢ ➢ ➢ ➢ ➢ ➢ ➢ ➢ ➢ ➢ APIPA/link-local address – An Automatic Private IP Addressing (APIPA) address is used when a computer cannot communicate with a DHCP server. If a computer has been issued an APIPA address, the computer will be unable to communicate with computers that have been issued addresses by the DHCP server. In this situation, check to make sure that the DHCP server is functional and that the DHCP server has enough IP addresses for its clients' needs. Make sure that all routers function as DHCP relay agents. Finally, ensure that the computer's hardware is functional and allows it to connect to the network. A link-local address is IPv6's version of APIPA. As with APIPA, a link-local address will only allow the client computer to connect to computers and other devices on the same subnet. ➢ Limited connectivity – In this situation, a computer can connect to the network but cannot access a specific resource on the network. The problem could be because the user does not have permission to access the resource. If you can ping the resource but cannot access the resource by its host name, the DNS server could be down. The problem could lie with the remote resource. See if other computers can connect to it. ➢ Local connectivity – This problem arises when a computer can connect to local resources but not to resources outside the local subnet. This is usually due to an incorrect subnet mask, an incorrect default gateway address, or a router problem. Check the TCP/IP settings for the computer's NIC. Check the connectivity to the router. ➢ Intermittent connectivity – This problem can be hardware or software related. Check the network cable and the NIC and its settings. Ensure that the DHCP and DNS servers are fully functional. If using wireless, check for radio frequency interference (RFI). ➢ IP conflict – An IP address can be used by a single network host. If an IP address is duplicated on the network, one or possibly both the computers will not be able to communicate on the network. This problem most often occurs in situations where static IP addresses are used. You need to locate one of the computers involved in the conflict situation and change its IP address. If the computers are both using dynamic addressing, you can use the ipconfig /release command on one of the computers. ➢ Slow transfer speeds – This is usually caused by interference, incorrect cabling, a malfunctioning NIC, router misconfiguration, or switch misconfiguration. If only one client is experiencing the problem, check that computer's cabling and NIC. You only need to check for interference, router misconfiguration, or switch misconfiguration if more than one client is experiencing this problem. ➢ Low RF signal – This wireless issue occurs because radio transmissions have a limited maximum distance. This will require either moving the wireless router and wireless client so that they are closer together or increasing the signal strength. In many cases, objects can cause obstruction or interference. Performing a site survey can help you determine these issues. ➢ SSID not found – If a computer cannot find a Set Service Identifier (SSID), which is the identifier for a wireless network, then it is usually either due to the wireless access point being turned off or the SSID being changed. Try rebooting the wireless access point. Also, check the wireless access point to ensure that it is using the same SSID ➢