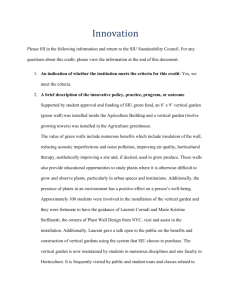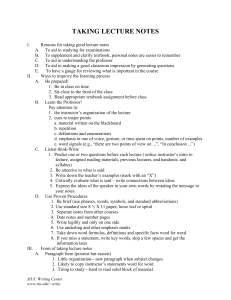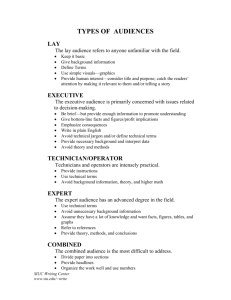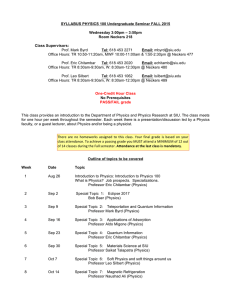SIU 02 Installation and Basic Configuration INSTALLATION INSTR. 1/1531-LZA 104 102/132 Uen B Copyright © Ericsson AB 2013. All rights reserved. No part of this document may be reproduced in any form without the written permission of the copyright owner. Disclaimer The contents of this document are subject to revision without notice due to continued progress in methodology, design and manufacturing. Ericsson shall have no liability for any error or damage of any kind resulting from the use of this document. 1/1531-LZA 104 102/132 Uen B | 2013-04-18 Contents Contents 1 Introduction 1 1.1 Scope 1 1.2 Target Group 1 1.3 Main Changes 1 2 Product Overview 3 3 Installing the SIU 5 3.1 Prerequisites 5 3.2 Preparation 7 3.3 Installing Alternatives 8 3.4 Connecting Ethernet 10 3.5 Connecting E1/T1 Transmission 13 3.6 Connecting Clock Source 13 3.7 Console Interface 14 3.8 Connecting Power 15 3.9 Powering Up 16 3.10 Checking LED Indicators 16 4 Auto Integrating the SIU in the Network 19 4.1 Prerequisites 19 4.2 Auto Integration Procedure 20 5 Manually Integrating the SIU in the Network 21 5.1 Prerequisites 21 5.2 Accessing the SIU CLI 21 5.3 Configuring for Remote Operation 23 5.4 Verifying Remote Operation 26 6 Obtaining Fingerprint/Serial Number 27 7 Concluding Routines 29 Glossary 31 Reference List 33 1/1531-LZA 104 102/132 Uen B | 2013-04-18 SIU 02 Installation and Basic Configuration 1/1531-LZA 104 102/132 Uen B | 2013-04-18 Introduction 1 Introduction This chapter outlines the scope, structure and intended target groups of this document. 1.1 Scope This document describes how to install a Site Integration Unit (SIU 02) and how to configure the unit for remote operation. All activities in this document can be performed on site, and some can also be performed in-house. The default is to perform all activities on site, which is how they are described in this document. After the unit is configured for remote operation, so it has an Internet Protocol (IP) address and the IP stack is also in operation, it can be remotely operated from the Operations Support System (OSS), which is also responsible for further configuration to enable the SIU to carry traffic. 1.2 Target Group The intended target groups for this document are: 1.3 • Installation and Integration personnel • Field Technicians • Site Engineers • System Administrators. Main Changes For information about the main changes in this Ericsson release, see Reference [1]. 1/1531-LZA 104 102/132 Uen B | 2013-04-18 1 SIU 02 Installation and Basic Configuration 2 1/1531-LZA 104 102/132 Uen B | 2013-04-18 Product Overview 2 Product Overview The SIU is a 1U-high, 19-inch mobile site router and aggregation unit. It provides a common interface between Radio Base Stations (GSM, WCDMA, CDMA, LTE, single or multi-standard, legacy or 3rd party equipment), and IP/Ethernet over IP over E1/T1 transport networks.. For information about technical data of the SIU and supported functionality, see the documents SIU 02 Description (Reference [4]) and T13B Software, Feature Description (Reference [5]). 1/1531-LZA 104 102/132 Uen B | 2013-04-18 3 SIU 02 Installation and Basic Configuration 4 1/1531-LZA 104 102/132 Uen B | 2013-04-18 Installing the SIU 3 Installing the SIU This chapter describes the installation procedure of the SIU. 3.1 Prerequisites This section contains information on the documentation, tools/services, equipment, cable requirements, and conditions that are required for the installation and configuration procedures. 3.1.1 Documentation Ensure that the following documents are read and understood: 3.1.2 • Personal Health and Safety Information. • System Safety Information. Tools and Services The tools required for the installation of the SIU are shown in the table below: Table 1 Tools Required Description Product Number T30 Torx screwdriver (1) T25 Torx screwdriver (1) LSA 901 43/5 LSA 901 43/4 T30 Torx bit LSA 901 52/1 T25 Torx bit LSA 901 49/2 Torque set, 5–25 Nm ESD wrist strap (1) LTT 601 140/1 LTT 601 136/1 (1) Personal Tool Set, LTT 601 135/1. 3.1.2.1 Auto Integration The following tools/services are required for auto integration of the SIU in the network (see Section 4 on page 19): • An Android smartphone with the ENIS (Ericsson Node Integration Scanner) app installed. • A work order with the node logical name, preferably as a QR Code. 1/1531-LZA 104 102/132 Uen B | 2013-04-18 5 SIU 02 Installation and Basic Configuration 3.1.2.2 Manual Integration The following tools/services are required for manual integration of the SIU in the network (see Section 5 on page 21): • A Local Maintenance Terminal (LMT) for local access to the SIU. The LMT (a PC) must be equipped with the following services: 0 0 • 3.1.3 A Telnet or Secure Shell (SSHv2) client for login to the CLI. An SFTP server if files are to be up- or downloaded, for example if an upgrade of the local system software and/or configuration file is needed. An Ethernet cable for connecting the LMT to the CONSOLE port on the SIU. Equipment The instructions in this chapter describe the installation and use of the following hardware: 3.1.4 • SIU 02 unit • Grounding kit • Power cable and adapter (fork contact) • Ethernet cables • E1 or T1 cables • Small Form-factor Pluggable (SFP) module • Optical fibre cable. Cable Requirements Be sure that the following requirements are met regarding cables used in the installation procedure: • All transmission cables with connections to equipment outside the site must be overvoltage protected. For more information about connections to Overvoltage Protection (OVP) modules, see the documents Transmission Configurations and Installation for the RBS type used on the site. See also Installation Instructions for the RBS type used. 6 • The RJ-45 female connectors are shielded and all connection cables must be shielded. • To reduce risk of fire, use only 26 AWG or larger telecommunication line cord for all signal cables, according to the 60950-1 standard. 1/1531-LZA 104 102/132 Uen B | 2013-04-18 Installing the SIU 3.1.5 Conditions The following conditions must be fulfilled before the installation work starts: 3.1.5.1 Before Going to the Site Before going to the site, ensure the following: 3.1.5.2 3.2 • Site access permission has been received. • All tools are available. • Ordered hardware is available. Before Starting the Installation • The site is prepared according to the Site Installation Documentation. • The +24 V DC or 048 V DC power supply for the SIU is installed and tested. • Site grounding is installed and tested. Preparation Caution! Always use an approved ESD wrist strap when working with sensitive equipment. Damage to components mounted on printed board assemblies can occur if an ESD wrist strap is not used. Note: If the unit is going to be auto integrated, prepare by scanning the node logical name from the work order and the unit serial number from the label on the front panel. ENIS (the Android app) also allows entering either or both of these items manually, should there be any problem scanning them. When both items has been entered, send the information to OSS. Before installing the SIU, do the following: 1. Put on the ESD wrist strap and connect the cable to the earth grounding point or the ESD button, if available. 2. Examine the packaging for damage. If it has been damaged, then inform the transport company immediately. 3. Unpack the SIU, cables and other ordered equipment. 1/1531-LZA 104 102/132 Uen B | 2013-04-18 7 SIU 02 Installation and Basic Configuration 4. Check that the items delivered correspond to the packing list. For information about delivered equipment, see Site Installation Documentation. 5. Dispose of the packaging material in accordance with local regulations. 6. Inform the Operation and Maintenance Center (OMC) that installation work is to be started. The OMC can then decide what measures are necessary to minimize service interruption. 3.3 Installing Alternatives The following sub-sections describe the installation alternatives for the SIU. 3.3.1 Installing in a Rack This section describes how to install the SIU in a 19-inch rack. Figure 1 SIU Rack Installation To install the SIU in a rack, do the following: 1. If necessary, attach captive nuts to the 19-inch rails in the rack. 2. Gently push the SIU into the rack and position it in place. 3. Insert the four screws and fasten them by hand using a T30 Torx screwdriver. 8 1/1531-LZA 104 102/132 Uen B | 2013-04-18 Installing the SIU 4. Tighten the screws to a torque of 6 Nm, using a torque wrench and a T30 Torx bit. 3.3.2 Installing in an RBS The SIU can be installed in both indoor and outdoor RBSs (RBS 2000, 3000 or 6000) in the space designed for transmission equipment. To install the SIU in an RBS, do the following: 1. If necessary, remove the cover plates in the RBS. 2. If necessary, attach captive nuts to the 19-inch rails in the rack. 3. Gently push the SIU into the rack and position it in place. 4. Insert the four screws and fasten them by hand using a T30 Torx screwdriver. 5. Tighten the screws to a torque of 6 Nm, using a torque wrench and a T30 Torx bit. 3.3.3 Earth Grounding Caution! Products not connected to ground risk being damaged by overvoltage or overcurrent. Always connect products to ground according to instructions. The SIU must be earth grounded to a common ground for the site equipment, the Main Earth Terminal (MET). The method for earth grounding depends on whether the unit is installed in an RBS, or as stand-alone unit: • SIU installed in an RBS: No special earth grounding connection through a cable is necessary as the unit is earth grounded through its attachment to the RBS. • SIU installed as stand-alone: An earth grounding cable from the MET is connected to the SIU according to the instructions below. 1/1531-LZA 104 102/132 Uen B | 2013-04-18 9 SIU 02 Installation and Basic Configuration Figure 2 SIU Earth Grounding To connect the earth grounding cable, do the following: 1. Route the earth grounding cable from the site MET, to the earth grounding point on the SIU. 2. Connect the earth grounding cable to the SIU according to the figure above and fasten the screw by hand using a T25 Torx screwdriver. 3. Tighten the screw to 1.2 +/- 0.1 Nm using a torque wrench and a T25 Torx bit. 3.4 Connecting Ethernet This section describes how to connect the SIU to the Ethernet/SFP interfaces. Note: 3.4.1 For information on which connections to be used for the site, see the Site Installation Documentation. Connecting Ethernet This alternative applies to the eight 10/100/1000 Mbps Ethernet connectors (numbered 0 through 7). The connectors marked 0a, 1a, 2a, and 3a are shared with the corresponding SFP connectors (marked 0b, 1b, 2b, and 3b). Note: Figure 3 10 The combo-interfaces allow for either Ethernet or SFP to be used at a time and which one used is determined by its configuration. SIU Ethernet Connectors 1/1531-LZA 104 102/132 Uen B | 2013-04-18 Installing the SIU Figure 4 Connecting Ethernet to the SIU To connect the Ethernet cables to the SIU, do the following: 1. Push the connector into the appropriate Ethernet socket until it snaps into place. The Ethernet connectors have two built-in LED indicators. The indicator to the left is lit when a link is established and the indicator to the right flashes during activity. 3.4.2 Connecting SFP This alternative applies to the four SFP connectors (numbered 0 through 3) when a Small Form-Factor Pluggable (SFP) module is used. The markings 0b, 1b, 2b, and 3b indicates which Ethernet connector (0a, 1a, 2a, and 3a) it is shared to. Note: The combo-interfaces allow for either SFP or Ethernet to be used at a time and which one used is determined by its configuration. Caution! Never look directly into the end of a fiber optic cable, or other laser source. Equipment that transmits laser light can cause permanent eye damage. Switch off the laser before starting work on laser equipment. 3.4.2.1 Installing an SFP Module Note: Only use SFP modules recommended by Ericsson which fulfills safety requirements defined in standards IEC 60825-1 and IEC 60950-1. Information about recommended SFP modules can be obtained from your Ericsson sales representative. 1/1531-LZA 104 102/132 Uen B | 2013-04-18 11 SIU 02 Installation and Basic Configuration Figure 5 SIU SFP Connectors Figure 6 Installing an SFP Module to the SIU To install the SFP module in the SIU, do the following: 1. Locate the top-side of the SFP module (the side with the Transmit (TX) and Receive (RX) markings). 2. Open the bale-clasp latch. 3. Push the SFP module into the socket until it snaps into place. 4. Close the bale-clasp latch. Note: 3.4.2.2 The latch secures the SFP module in its position. Installing the Optical Fiber Cable Note: Handle the optical fiber cable with care. Do not bend, apply lateral forces or pressure more than specified by the supplier. Note: Clean the optical fiber cable and SFP module connectors if necessary according to the recommendations of the suppliers. To install the optical fiber cable, do the following: 1. Remove the dust caps on the optical fiber cable. 2. Remove the dust caps from the SFP module. (Keep the dust caps for later use). 3. Check which optical fiber cable connector is TX and RX respectively to determine the correct socket on the SFP module for each cable connector. 4. Insert each optical fiber cable connector by holding its body and pushing it into the relevant socket without applying excessive vertical or lateral force. 12 1/1531-LZA 104 102/132 Uen B | 2013-04-18 Installing the SIU The SFP connectors have link LED indicators located between the upper and lower ports. The indicators to the left (pointing to the lower connectors) and to the right (pointing to the upper connectors) are lit when a link is established. 3.5 Connecting E1/T1 Transmission This section describes how to connect the SIU to E1/T1 transmission connections. Note: For information on which connections to be used for the site, see the Site Installation Documentation. The SIU has eight connectors for the sixteen E1/T1 transmission interfaces. Each connector supports two E1 or T1 transmission interfaces: Figure 7 SIU E1/T1 Connectors Figure 8 Connecting E1/T1 Transmission Cables to the SIU To connect the E1/T1 transmission cables to the SIU, do the following: 1. Push the connector into the appropriate socket until it snaps into place. The E1/T1 connectors have two built-in LED indicators, one for each interface. The indicator is lit when the transmission path is functioning (no Loss of Signal (LOS) or Loss of Frame (LOF) detected). 3.6 Connecting Clock Source The CLOCK interface includes both the clock input and the clock output interfaces. Both interfaces use 1PPS signals with RS-422 electrical levels. 1/1531-LZA 104 102/132 Uen B | 2013-04-18 13 SIU 02 Installation and Basic Configuration Figure 9 SIU Clock Connector Figure 10 Connecting Clock Source to the SIU To connect a clock source to the Clock port on the SIU, do the following: • Connect the clock source to the CLOCK connector. Follow instructions from the manufacturer of the chosen clock source. • If a GPS is used, it should be placed with free line of sight to the satellites and configured to have the 1PPS signal activated. For more information and usage of the Clock interface, see Reference [10]. 3.7 Console Interface The CONSOLE (Ethernet 10Base-T/100Base-TX) interface is used for connection of a Local Maintenance Terminal (LMT). See Section 5.2.1 on page 22. Figure 11 14 SIU Console Connector 1/1531-LZA 104 102/132 Uen B | 2013-04-18 Installing the SIU Figure 12 Connecting Local Maintenance Terminal to the SIU To connect a Local Maintenance Terminal to the SIU, do the following: 1. Push the connector of an Ethernet cable into the CONSOLE connector until it snaps into place. The Console connector has built-in LED indicators. The indicator to the right is lit when a link is established and flashes during activity. 3.8 Connecting Power The SIU can be supplied with power from an RBS or another external power supply delivering -48 or +24 V DC. The socket for power connection is polarity independent, that is, the polarity of power supply is not important. Note: To avoid any safety risk, the power supply should have limited current of 6A, or an extra 6A fuse should be used. The connector on the provided power cable is designed for installation in an RBS 6000. If the SIU is installed in an RBS 2000 or 3000, an adapter (fork contact unit) is also provided. The SIU supports hot swapping, which means it has no power switch and a live power cable can be connected to it or disconnected without disrupting the host system or system power to other RBS modules. Figure 13 SIU DC Power Connector 1/1531-LZA 104 102/132 Uen B | 2013-04-18 15 SIU 02 Installation and Basic Configuration Figure 14 Connecting Power to the SIU To connect the power supply to the SIU, do the following: 1. Connect the power cable to the power supply, according to the instructions from the RBS manufacturer or the supplier of the external power. 2. Push the connector into the POWER connector on the SIU. 3.9 Powering Up Caution! Products not connected to ground risk being damaged by over voltage or over current. Always connect products to ground according to instructions. To avoid any safety risk, the power supply should have limited current of 6A, or an extra 6A fuse should be used. Note: The SIU does not have an on/off switch. Switching the SIU on or off is done by controlling the power supply to the unit. Note: As soon as power is applied to a new unit, the auto integration sequence is automatically started (and also when the CLI command resetToFactorySetting is entered) as described in Section 4 on page 19. If auto integration is not wanted, all MO instances related to this function has to be manually removed as described in Section 5.3 on page 23. To power up the SIU, do the following: 1. Switch the power supply on. 3.10 Checking LED Indicators The front panel of the SIU includes five LED indicators which can be used to verify the installation: 16 1/1531-LZA 104 102/132 Uen B | 2013-04-18 Installing the SIU Figure 15 SIU Front Panel LED Indicators The table below show the various meanings of the indicators: Table 2 Description of SIU LED Indicators Indicator Color Status Explanation Fault Red On One or more alarm with perceivedSeverity major(2) is detected on MO Equipment. The unit must be replaced. Off No faults are detected. On The unit has power. Off The unit has no power. Flash (0.1 s on, 0.1 s off) Management; Active SFTP or SSH session (SW session, basic CM or bulk CM session and so on). Double flash, on Auto integration is ongoing. Double flash, off The unit is starting. On Operational; The unit has started and is considered operational. Off Power off; The unit has no power or is starting up. On The unit provides sufficient timing to RBSs. Off Timing provided by the unit cannot be used by RBSs. On One or more alarm with perceivedSeverity minor(3) is detected on MO Equipment. The unit shall not be replaced. Off No faults are detected. Power Oper. Sync Info. Green Green Green Yellow The following alarm with perceivedSeverity major(2) on MO Equipment exists: • Hardware Fault with additional text: 1/1531-LZA 104 102/132 Uen B | 2013-04-18 17 SIU 02 Installation and Basic Configuration 0 0 0 0 0 "E1/T1 Interface hardware fault". "Ethernet Interface hardware fault". "Temperature sensor fault". "Oscillator fault". "Transport HW fault". The following alarms with perceivedSeverity minor(3) on MO Equipment exist: • Hardware Fault with additional text: 0 • "Fan Fault". Temperature Outside Limit. Each alarm raised by the SIU has its own Operating Instructions (OPI) which describes the alarm and the process to get it ceased. 18 1/1531-LZA 104 102/132 Uen B | 2013-04-18 Auto Integrating the SIU in the Network 4 Auto Integrating the SIU in the Network This chapter describes how to auto integrate the SIU in the network. 4.1 Prerequisites The following prerequisites are required for auto integration of the SIU in the network. The following servers must be reachable from the RBS site: • DHCP server that returns the following information to the client: 0 0 0 0 • Client IP address (temporary O&M address). Client IP subnet mask. Default router (Option 3, RFC 2132). TFTP Server Name (Option 66, RFC 2132). This is the IP address to the SFTP server that holds the initial configuration file and the correct SW file. This is typically the OSS SMRS server. SFTP server that has the following configuration: 0 0 0 A user account for access from the SIU with the user name and password SBLsq8qPeVXP12x9Ofxj. OSS RC has a script for adding this user to the SMRS server, see Reference [14], chapter 4.12.6 "Adding AIF Users". A directory "/home/f7w9pszi/RT/autobind/" where the SIU configuration files are stored. A directory for the SIU SW file. The location is given to the SIU via the meta attribute swFile in the configuration file. This directory shall contain the SW file that the SIU shall upgrade to at auto integration. Ensure that the following documents and tools are available: • Site installation documents (work order). • An Android smartphone with the the ENIS (Ericsson Node Integration Scanner) app installed. See Reference [15] for more information about ENIS. Ensure that following conditions are met: • Power is supplied to the RBS and to the SIU when applicable. 1/1531-LZA 104 102/132 Uen B | 2013-04-18 19 SIU 02 Installation and Basic Configuration 4.2 • An OSS is available through an IP network and is prepared to manage the SIU. • The SIU is connected to the IP network using either Ethernet port 0b (SFP) or Ethernet port 4. See Section 3.4 on page 10. • The on-site SIU engineer is in contact with the OSS operator, who is prepared to verify detection of the SIU. (Optional). • A test record is available to record this procedure. Auto Integration Procedure The steps in the auto integration procedure are as follows: 1. Scan the QR Code with network name of the node using the ENIS app. 2. Enter the serial number of the SIU manually in the ENIS app. The serial number can be found on the front panel bar code label. 3. Send the gathered information to OSS. 4. Make sure that all cabling to the SIU is in place and that power is applied. 5. The SIU will start its auto integration sequence as soon as power is applied. If some step fails, the sequence will restart. This will continue until the sequence is completed or manually interrupted. 6. At the end of the auto integration sequence, the unit will restart and then contact OSS. When the auto integration sequence is completed, the "Oper." LED will be steady on (see Section 3.10 on page 16). 20 1/1531-LZA 104 102/132 Uen B | 2013-04-18 Manually Integrating the SIU in the Network 5 Manually Integrating the SIU in the Network This chapter describes how to manually configure the SIU for remote operation. After the unit is configured for remote operation, so it has an IP address and the IP stack is also in operation, it can be remotely operated from the OSS, which is also responsible for further configuration to enable the SIU to carry traffic. 5.1 Prerequisites Ensure that the following documents are available: • Site installation documents (work order) • Site configuration data (such as network name of the unit and an IP address plan) for the SIU. • The appropriate User Guide (see Reference [6] to Reference [13]) for configuration examples. Ensure that the following conditions are met: 5.2 • Power is supplied to the RBS and to the SIU when applicable. • An OSS is available through an IP network and is prepared to manage the SIU. • The on-site SIU engineer is in contact with the OSS operator, who is prepared to verify detection of the SIU. • A test record is available to record this procedure. Accessing the SIU CLI The SIU provides a Command Line Interface (CLI) for basic operations and both local and remote access to the CLI is supported. Local access is achieved using a Local Maintenance Terminal (LMT) connected to the local Console port. Remote access requires that the SIU first has been configured for remote operation as described in Section 5.3 on page 23. Secure Shell (SSHv2) is used as communication protocol and Secure File Transfer Protocol (SFTP) is used for file transfers. In addition to this, the local Console port also supports Telnet. 1/1531-LZA 104 102/132 Uen B | 2013-04-18 21 SIU 02 Installation and Basic Configuration 5.2.1 Local Access A Local Maintenance Terminal (LMT) only applies when performing procedures locally. The LMT can for example be a PC equipped with a Telnet or SSHv2 client and possibly an SFTP server if files are to be up- or downloaded. To connect an LMT to the SIU and to login via Telnet or SSH, do the following: 1. Connect an Ethernet cable from the LMT to the CONSOLE port on the SIU. See Section 3.7 on page 14. 2. Configure the LMT to use DHCP to get its IP address, or manually configure its IP address to be on the same subnet as the SIU (for example 192.168.1.9). 3. Enter the following data: telnet 192.168.1.1 or ssh <username>@192.168.1.1 username: admin password: hidden Note: If the login prompt does not appear, refer to the override procedure of disabled local Console port in the document User Guide, Security (Reference [12]). 4. Following a successful login, the CLI prompt is displayed on the LMT. Example: STN CLI - ready OSmon> 5.2.2 Remote Access Remote log-on only applies when performing procedures remotely using SSHv2 over IP. To connect to the SIU and log-on remotely, do the following: 1. Start an SSHv2 client on the remote terminal and connect to the SIU stating the user name and IP address configured for remote connection. ssh <username>@192.168.59.85 2. Enter the password requested. 3. Following a successful log-on, the CLI prompt is displayed on the remote terminal. Example: STN CLI - ready OSmon> 22 1/1531-LZA 104 102/132 Uen B | 2013-04-18 Manually Integrating the SIU in the Network Note: 5.3 Accessing the CLI after a restart requires a new log-on. Configuring for Remote Operation To connect the SIU to the IP network and manually configure it for remote operation, perform the following steps. Examples of command lines are used in the procedures below, some of which are longer than the page width of this document and require more than one line. Line break, enter, or carriage return characters must never be used when entering a command line. 1. Connect an LMT to the Console port and login to the CLI according to Section 5.2.1 on page 22. 2. Remove all MO instances related to the Auto Integration function as follows: Example: OSmon> deleteAiMo 3. Start a basic CM transaction. Example: OSmon> startTransaction trans1 4. Set the unique network name (maximum 200 characters) for the unit. Example: OSmon> setMOAttribute trans1 STN=0 STN_Name KISTA_39 Note: When ML-PPP or Abis/IP are used, the length is restricted to 18 characters. 5. Optionally, set the attribute promptPrefix to change the appearance of the default CLI prompt (OSmon>) to reflect node specific information. The example below changes the CLI prompt to "SIUnodeX-OSmon>". Example: OSmon> setMOAttribute trans1 STN=0 promptPrefix SIUnodeX 6. Set the IP address to which the SIU must send a wake-up event (the IP address of the OSS master host). The default value "0.0.0.0" means that sending wake-up events are turned off. Example: OSmon> setMOAttribute trans1 STN=0 wakeUpDestination 10.10.42.254 7. Create an IPv4 or IPv6 interface according to the IP address plan. • Create an instance of MO IPInterface. Example: 1/1531-LZA 104 102/132 Uen B | 2013-04-18 23 SIU 02 Installation and Basic Configuration OSmon> createMO trans1 STN=0,IPInterface=0 Set the IP address, subnet mask, and default gateway for the primary IP interface according to the IP address plan. Example: OSmon> setMOAttribute trans1 STN=0,IPInterface=0 primaryIP_Address 10.10.10.254 OSmon> setMOAttribute trans1 STN=0,IPInterface=0 primarySubNetMask 255.255.255.0 OSmon> setMOAttribute trans1 STN=0,IPInterface=0 defaultGateway 10.10.10.1 Note: • The attribute defaultGateway is retained for backwards compatibility only. Use an instance of IpRoute instead. See Reference [6]. Create an instance of MO IPv6Interface, MO IPv6Address and set the IPv6 address. Example: OSmon> createMO trans1 STN=0,IPv6Interface=0 OSmon> createMO trans1 STN=0,IPv6Interface=0,IPv6Address=0 OSmon> setMOAttribute trans1 STN=0,IPv6Interface=0,IPv6Ad dress=0 ipAddress 2001:db8::202:b3ff:0:8329/64 8. Set the reference to the IP interface assigned for O&M traffic towards OSS. In this example the IPv4 interface (created in previous step) is used, but it could also be an instance of MO VirtualIPInterface, IPv6Address, or IPv6VirtualInterface. Example: OSmon> setMOAttribute trans1 STN=0 depIP_Interface STN=0,IPInterface=0 9. Configure the desired type of WAN interface to be used. In this example Ethernet is described; for other types (ML-PPP or VLAN) refer to Reference [6]. Example: OSmon> createMO trans1 STN=0,EthernetInterface=WAN • Set the value of the physical port to either "Gigabit" for ports 0-7 (electrical interface) or "SFP" for ports 0-3 (optical interface). Example: OSmon> setMOAttribute trans1 STN=0,EthernetInterface=WAN port Gigabit 24 1/1531-LZA 104 102/132 Uen B | 2013-04-18 Manually Integrating the SIU in the Network Note: • The values "WANGigabit", "WANFastEthernet", and "FastEthernet" are deprecated values kept for backwards compatibility only. These values are functionally equivalent to the value "Gigabit". Set the physical port number (0-7) to be used. Example: OSmon> setMOAttribute trans1 STN=0,EthernetInterface=WAN portNumber 3 • If needed, set the attribute mode to be used. The value "AUTO" means that the mode will be negotiated and the interface speed agreed will be utilized regardless of the value of the port attribute. Example: OSmon> setMOAttribute trans1 STN=0,EthernetInterface=WAN mode AUTO 10. Set the dependency link layer between the IPv4 or IPv6 interface (created in step 7) and the Ethernet interface. Example A: OSmon> setMOAttribute trans1 STN=0,IPInterface=0 depLinkLayer STN=0,EthernetInterface=WAN Example B: OSmon> setMOAttribute trans1 STN=0,IPv6Interface=0 depLinkLayer STN=0,EthernetInterface=WAN 11. The commit command is required to activate the configuration. Example: OSmon> commit trans1 Note: If attributes that require a restart are changed, the commit command is rejected and has to be reissued with the forcedCommit parameter. Example: OSmon> commit trans1 forcedCommit 12. If the SIU is restarted, this takes a few minutes and all traffic is closed down during this time. After restarting, the unit temporarily passes through local mode before switching to remote mode. 13. Reconnect on log on again. 14. End the transaction. Example: OSmon> endTransaction trans1 1/1531-LZA 104 102/132 Uen B | 2013-04-18 25 SIU 02 Installation and Basic Configuration For configuration of additional functionality in the SIU, refer to the chapter "Engineering Guidelines" in the corresponding User Guide (see Reference [6] to Reference [13]). 5.4 Verifying Remote Operation Contact an OSS operator to confirm that the SIU can be remotely operated from the OSS. 26 1/1531-LZA 104 102/132 Uen B | 2013-04-18 Obtaining Fingerprint/Serial Number 6 Obtaining Fingerprint/Serial Number The fingerprint/serial number of the SIU can be obtained from a label on the front (upper right side) of the unit or in the software using the following command: Example: OSmon> getMOAttribute STN=0, Equipment=0 serialNumber The output is a string of maximum 13 characters, for example C820554878. 1/1531-LZA 104 102/132 Uen B | 2013-04-18 27 SIU 02 Installation and Basic Configuration 28 1/1531-LZA 104 102/132 Uen B | 2013-04-18 Concluding Routines 7 Concluding Routines To complete the installation and basic configuration routines, disconnect the LMT from the Console port. Ericsson strongly advises that when cleaning up after installing the RBS cabinet, the personnel performing the installation pay particular attention to the environment. Primarily, recycle all waste materials that can be recycled and sort waste so that it can be disposed of according to local regulations. Table 3 Objects to be Recycled or Disposed of After Cabinet Installation Item Sort or Recycle? Cable insulation from crimping, brazing or welding Sorted with plastics Packing chips Foam Polystyrene Bubble plastic Cable tie clippings Paper and wood Paper recycling Waste metal from cable ladders Recycled or sorted as metals. Pieces of cable Nuts, bolts, washers and screws CFCs Refrigeration fluids are disposed of according to local regulations. Batteries Batteries contain acid and should be carefully disposed of according to local regulations. Note: All packing material should be recycled, and shock absorbers disposed of, in accordance with local recycling regulations. 1/1531-LZA 104 102/132 Uen B | 2013-04-18 29 SIU 02 Installation and Basic Configuration 30 1/1531-LZA 104 102/132 Uen B | 2013-04-18 Glossary Glossary See Reference [2]. 1/1531-LZA 104 102/132 Uen B | 2013-04-18 31 SIU 02 Installation and Basic Configuration 32 1/1531-LZA 104 102/132 Uen B | 2013-04-18 Reference List Reference List [1] Library Changes [2] Glossary [3] Managed Object Model [4] SIU 02 Description [5] T13B Software, Feature Description [6] User Guide, Site Router [7] User Guide, Transport Sharing and QoS [8] User Guide, IP over E1/T1 [9] User Guide, CESoPSN [10] User Guide, Synchronization [11] User Guide, Operation and Maintenance [12] SIU Hardening Guidelines [13] User Guide, Ethernet OAM and TWAMP [14] COMInf Installation, Configuration and Administration Guide X86, 5/1531-APR 901 0468 [15] User Guide, Ericsson Node Integration Scanner (ENIS), 8/1553-CNA 403 1646 1/1531-LZA 104 102/132 Uen B | 2013-04-18 33