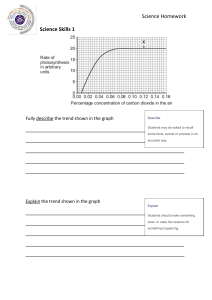IQ®VISION Configuration Manual
Author:
Trend Technical Publications
Issue:4
Date:13-Feb-2017
Part Number:
TE201382
Copyright:
© 2017 Honeywell Technologies Sàrl, ECC Division. All rights reserved.
This manual contains proprietary information that is protected by copyright. No part of this manual may be reproduced,
transcribed, stored in a retrieval system, translated into any language or computer language, or transmitted in any
form whatsoever without the prior consent of the publisher.
Manufactured for and on behalf of the Environmental and Combustion Controls Division of Honeywell Technologies
Sàrl, ZA, La Pièce, 16, 1180 Rolle, Switzerland by its Authorized Representative, Trend Control Systems Limited
For information contact:
Trend Control Systems Limited
Albery House
Springfield Road
Horsham
West Sussex
RH12 2PQ
NOTICE: Trend Control Systems Limited makes no representations or warranties of any kind whatsoever with
respect to the contents hereof and specifically disclaims any implied warranties of merchantability or fitness for any
particular purpose. Trend Control Systems Limited shall not be liable for any errors contained herein or for incidental
or consequential damages in connection with the furnishing, performance or use of this material. Trend Control
Systems Limited reserves the right to revise this publication from time to time and make changes in the content
hereof without obligation to notify any person of such revisions or changes.
Please send any comments on this or any other Trend technical publication to techpubs@trendcontrols.com
Table of Contents
TABLE OF CONTENTS
1
1.1
1.2
ABOUT THIS MANUAL����������������������������������������������������������������������������������������������������������������������������������7
Conventions Used in this Manual������������������������������������������������������������������������������������������������������������������������8
Contacting Trend�������������������������������������������������������������������������������������������������������������������������������������������������8
2
2.1
ABOUT IQVISION�������������������������������������������������������������������������������������������������������������������������������������������9
IQVISION Architecture�������������������������������������������������������������������������������������������������������������������������������������10
2.1.1
Platform��������������������������������������������������������������������������������������������������������������������������������������������10
2.1.2
Station�����������������������������������������������������������������������������������������������������������������������������������������������10
2.1.3
Trend IP Driver���������������������������������������������������������������������������������������������������������������������������������10
2.1.4
Other Drivers (open points)��������������������������������������������������������������������������������������������������������������10
User Interface����������������������������������������������������������������������������������������������������������������������������������������������������11
2.2.1
Application (Host PC)����������������������������������������������������������������������������������������������������������������������11
2.2.2
Client Devices����������������������������������������������������������������������������������������������������������������������������������12
2.2
3
3.1
3.2
3.3
3.4
3.5
3.6
3.7
3.8
3.9
3.10
3.11
3.12
3.13
SECURING IQVISION����������������������������������������������������������������������������������������������������������������������������������13
Introduction�������������������������������������������������������������������������������������������������������������������������������������������������������13
Disaster Recovery Planning�������������������������������������������������������������������������������������������������������������������������������13
Physical and Environmental Considerations ����������������������������������������������������������������������������������������������������13
Security Updates and Service Packs������������������������������������������������������������������������������������������������������������������13
Virus Protection�������������������������������������������������������������������������������������������������������������������������������������������������13
Network Planning and Security�������������������������������������������������������������������������������������������������������������������������14
Virtual Environments�����������������������������������������������������������������������������������������������������������������������������������������14
Securing Wireless Devices��������������������������������������������������������������������������������������������������������������������������������14
System Monitoring��������������������������������������������������������������������������������������������������������������������������������������������14
Securing Access to the Operating System���������������������������������������������������������������������������������������������������������14
Access Control���������������������������������������������������������������������������������������������������������������������������������������������������14
Securing IQVISION������������������������������������������������������������������������������������������������������������������������������������������14
3.12.1
Default Admin User��������������������������������������������������������������������������������������������������������������������������14
3.12.2
Passphrase�����������������������������������������������������������������������������������������������������������������������������������������15
3.12.3
Set up Other Users����������������������������������������������������������������������������������������������������������������������������15
IQVISION Security Check List�������������������������������������������������������������������������������������������������������������������������15
4
ENGINEERING PROCEDURE��������������������������������������������������������������������������������������������������������������������17
5
5.1
5.2
5.3
5.4
5.5
INSTALLING IQVISION������������������������������������������������������������������������������������������������������������������������������19
Installation Requirements����������������������������������������������������������������������������������������������������������������������������������19
Obtaining the IQVISION Software�������������������������������������������������������������������������������������������������������������������19
Installing the IQVISION Software��������������������������������������������������������������������������������������������������������������������20
Installing the Platform Daemon�������������������������������������������������������������������������������������������������������������������������20
Configuring the Windows Firewall��������������������������������������������������������������������������������������������������������������������21
6
6.1
6.2
6.3
LICENSING IQVISION���������������������������������������������������������������������������������������������������������������������������������23
Obtain an IQVISION Licence and Certificate���������������������������������������������������������������������������������������������������23
Install the IQVISION Licence���������������������������������������������������������������������������������������������������������������������������23
6.2.1
Automatic Licencing������������������������������������������������������������������������������������������������������������������������23
6.2.2
Manual Licencing�����������������������������������������������������������������������������������������������������������������������������23
Updating a Licence��������������������������������������������������������������������������������������������������������������������������������������������24
7
7.1
7.2
7.3
7.4
INITIAL SETUP����������������������������������������������������������������������������������������������������������������������������������������������25
Launch the IQVISION Application�������������������������������������������������������������������������������������������������������������������25
Open the Platform����������������������������������������������������������������������������������������������������������������������������������������������26
Create a New Station�����������������������������������������������������������������������������������������������������������������������������������������27
Open the Station������������������������������������������������������������������������������������������������������������������������������������������������30
8
8.1
8.2
BUILDING A SITE�����������������������������������������������������������������������������������������������������������������������������������������31
Using the IQVISION Migration Tool����������������������������������������������������������������������������������������������������������������31
Using Manual Site Discovery����������������������������������������������������������������������������������������������������������������������������31
8.2.1
Add a Trend Driver���������������������������������������������������������������������������������������������������������������������������31
8.2.2
Configure the Trend Driver(s)����������������������������������������������������������������������������������������������������������33
IQVISION Configuration Manual TE201382 Issue 4, 13-Feb-2017
3
Table of Contents
8.2.3
8.2.4
8.2.5
8.2.6
8.2.7
8.2.8
Discover and Add Devices from the Trend Site�������������������������������������������������������������������������������34
Add the Required Trend Points to the Database�������������������������������������������������������������������������������36
Add User-defined Points�������������������������������������������������������������������������������������������������������������������38
Add Time Schedules�������������������������������������������������������������������������������������������������������������������������39
Add Trend Plots (Histories)��������������������������������������������������������������������������������������������������������������41
Set History Update Rates for a Trend Site����������������������������������������������������������������������������������������43
9
9.1
9.2
CONNECT TO TONNS����������������������������������������������������������������������������������������������������������������������������������45
Add the TONNs to the Niagara Network����������������������������������������������������������������������������������������������������������45
Add TONN Points to the Database��������������������������������������������������������������������������������������������������������������������46
10
10.1
10.2
10.3
10.4
CONNECT TO 3RD PARTY SYSTEMS������������������������������������������������������������������������������������������������������47
Add the Required 3rd Party Drivers������������������������������������������������������������������������������������������������������������������47
Configure 3rd Party Drivers������������������������������������������������������������������������������������������������������������������������������47
Add 3rd Party Points to the Database����������������������������������������������������������������������������������������������������������������47
Using the BACnet Driver����������������������������������������������������������������������������������������������������������������������������������48
10.4.1
Add the BACnet Driver��������������������������������������������������������������������������������������������������������������������48
10.4.2
Configure the BACnet Driver�����������������������������������������������������������������������������������������������������������48
10.4.3
Discover and Add BACnet Devices�������������������������������������������������������������������������������������������������49
10.4.4
Add the Required BACnet Points to the Database���������������������������������������������������������������������������50
11
11.1
CONTROLLING COMPLEX OCCUPATION TIMES������������������������������������������������������������������������������53
Control Occupation Times Centrally�����������������������������������������������������������������������������������������������������������������53
11.1.1
Create a Folder for the Master Time Schedules�������������������������������������������������������������������������������53
11.1.2
Add a BooleanSchedule�������������������������������������������������������������������������������������������������������������������54
11.1.3
Break Link with Schedule Import����������������������������������������������������������������������������������������������������54
11.1.4
Link the Time Schedules to the BooleanSchedule���������������������������������������������������������������������������55
11.1.5
Set the Weekly Schedule������������������������������������������������������������������������������������������������������������������55
11.1.6
Set the Special Events (Exceptions)�������������������������������������������������������������������������������������������������56
Using a CalendarSchedule���������������������������������������������������������������������������������������������������������������������������������58
11.2.1
Add a CalendarSchedule������������������������������������������������������������������������������������������������������������������58
11.2.2
Link a CalendarSchedule to a BooleanSchedule������������������������������������������������������������������������������58
11.2.3
Specify the Occupation Times����������������������������������������������������������������������������������������������������������60
11.2.4
Specify the Dates������������������������������������������������������������������������������������������������������������������������������61
11.2
12
12.1
12.2
CONFIGURING ALARMS����������������������������������������������������������������������������������������������������������������������������63
Alarm Priorities�������������������������������������������������������������������������������������������������������������������������������������������������63
Setting up Alarm Handling��������������������������������������������������������������������������������������������������������������������������������64
12.2.1
Changing the Alarm Listener Port Number��������������������������������������������������������������������������������������64
12.2.2
Configuring Site Alarm Information������������������������������������������������������������������������������������������������64
12.2.3
Set up Controller Alarm Destination Modules���������������������������������������������������������������������������������65
12.2.4
Adding Alarm Classes����������������������������������������������������������������������������������������������������������������������65
12.2.5
Set the Alarm Class for an Alarm�����������������������������������������������������������������������������������������������������66
12.2.6
Add an Alarm Recipient�������������������������������������������������������������������������������������������������������������������67
13
13.1
13.2
13.3
13.4
13.5
13.6
13.7
CREATING SCHEMATICS (PX Pages)�����������������������������������������������������������������������������������������������������������69
Create a Folder for the PX Pages�����������������������������������������������������������������������������������������������������������������������69
Create a Folder for the Images��������������������������������������������������������������������������������������������������������������������������69
Prepare Images��������������������������������������������������������������������������������������������������������������������������������������������������69
Add Images to IQVISION���������������������������������������������������������������������������������������������������������������������������������70
Specify the PX Template Page��������������������������������������������������������������������������������������������������������������������������70
Create a PX Page�����������������������������������������������������������������������������������������������������������������������������������������������71
Edit a PX Page���������������������������������������������������������������������������������������������������������������������������������������������������71
13.7.1
Create or Change PX Page Elements�����������������������������������������������������������������������������������������������71
Reuse PX Pages�������������������������������������������������������������������������������������������������������������������������������������������������79
13.8.1
Reuse a Generic PX Page�����������������������������������������������������������������������������������������������������������������80
Dashboards��������������������������������������������������������������������������������������������������������������������������������������������������������81
13.9.1
Add the Dashboard Service��������������������������������������������������������������������������������������������������������������81
13.9.2
Add a Dashboard to a PX Page��������������������������������������������������������������������������������������������������������81
13.8
13.9
14
4
SET UP IQVISION USERS����������������������������������������������������������������������������������������������������������������������������83
IQVISION Configuration Manual TE201382 Issue 4, 13-Feb-2017
Table of Contents
14.1
14.2
14.3
15
15.1
15.2
16
16.1
16.2
16.3
17
17.1
17.2
17.3
Configure Categories�����������������������������������������������������������������������������������������������������������������������������������������83
14.1.1
Add a Category���������������������������������������������������������������������������������������������������������������������������������83
14.1.2
Set up the Categories������������������������������������������������������������������������������������������������������������������������85
Configure Roles�������������������������������������������������������������������������������������������������������������������������������������������������86
Configure Users�������������������������������������������������������������������������������������������������������������������������������������������������88
14.3.1
Configure NAV Files������������������������������������������������������������������������������������������������������������������������88
14.3.2
Create NAV Files������������������������������������������������������������������������������������������������������������������������������88
14.3.3
Add Users�����������������������������������������������������������������������������������������������������������������������������������������89
BACKUP & RESTORE����������������������������������������������������������������������������������������������������������������������������������91
Backup the Configuration����������������������������������������������������������������������������������������������������������������������������������91
15.1.1
Using the Station Copier������������������������������������������������������������������������������������������������������������������91
15.1.2
Using the Backup Service����������������������������������������������������������������������������������������������������������������93
Restore the Configuration����������������������������������������������������������������������������������������������������������������������������������94
15.2.1
Restore Using the Station Copier�����������������������������������������������������������������������������������������������������94
15.2.2
Restore the Station Using the dist file����������������������������������������������������������������������������������������������94
MIGRATION TOOL���������������������������������������������������������������������������������������������������������������������������������������95
Exporting Data from Other Tools����������������������������������������������������������������������������������������������������������������������95
16.1.1
963����������������������������������������������������������������������������������������������������������������������������������������������������95
16.1.2
IQSET�����������������������������������������������������������������������������������������������������������������������������������������������95
Copying Exported Files into IQVISION�����������������������������������������������������������������������������������������������������������95
Using the Migration Tool�����������������������������������������������������������������������������������������������������������������������������������96
16.3.1
Migrated Devices - Next Step��������������������������������������������������������������������������������������������������������100
16.3.2
Migrated Schematics - Next Steps�������������������������������������������������������������������������������������������������100
USING IQVISION�����������������������������������������������������������������������������������������������������������������������������������������101
Access IQVISION�������������������������������������������������������������������������������������������������������������������������������������������101
17.1.1
Access IQVISION from the IQVISION Application���������������������������������������������������������������������101
17.1.2
Access IQVISION from a Web Browser����������������������������������������������������������������������������������������103
Use IQVISION������������������������������������������������������������������������������������������������������������������������������������������������104
17.2.1
Using IQVISION via PX Pages�����������������������������������������������������������������������������������������������������104
17.2.2
Using IQVISION via the Nav Tree������������������������������������������������������������������������������������������������106
Start the IQVISION Station�����������������������������������������������������������������������������������������������������������������������������119
APPENDICES�����������������������������������������������������������������������������������������������������������������������������������������������������������121
A1
USING THE EXTENDED SUPPORT OPTIONS�������������������������������������������������������������������������������������121
INDEX������������������������������������������������������������������������������������������������������������������������������������������������������������������������123
IQVISION Configuration Manual TE201382 Issue 4, 13-Feb-20175
Table of Contents
6
IQVISION Configuration Manual TE201382 Issue 4, 13-Feb-2017
About this Manual
1
ABOUT THIS MANUAL
IQVISION is a supervisor tool for Trend Building & Energy Management Systems (BEMS). It is based on the
powerful Niagara 4 (v4.2) software framework and uses the Trend IP Network Driver.
This manual describes how to install IQVISION and configure the Trend Driver to allow Trend system data to be
made accessible to the Niagara framework.
It consists of the following main sections:
About IQVISION
This section gives an introduction to basic system principles and the IQVISION user interface.
Securing IQVISION
This section provides guidance on security issues to be considered when installing and using IQVISION.
Engineering Procedure
This section describes the process of engineering IQVISION.
Installing IQVISION
This section describes how to install IQVISION.
Licensing IQVISION
This section describes how to obtain and install IQVISION license files.
Initial Setup
This section covers the procedures that must be followed to get IQVISION ready for use.
Building a Site
This section describes how to configure IQVISION to read data from a Trend system/site.
Controlling Complex Occupation Times
This section describes how to configure IQVISION to control occupation times on the Trend system centrally.
Configuring Alarms
This section describes how to configure IQVISION to receive and process alarms.
Creating Schematics (PX Pages)
This section gives basic guidance on creating PX Pages that enable end users to navigate and access the
system.
Set Up IQVISION Users
This section describes how to configure users in IQVISION to ensure each user only has access to the
appropriate information.
Backup & Restore
This section describes how to backup/restore the IQVISION configuration.
Using IQVISION
This section covers general day-to-day operating procedures aimed at end users.
Migration Tool
This section describes how to use the Migration Tool to migrate data and schematics from other Trend tools
(e.g. 963 and IQ®SET) into IQVISION.
It is assumed that you understand how to use Niagara 4. For further information you should refer to the Niagara
documentation which is installed during the IQVISION installation. It can be accessed from the IQVISION Help
menu.
IQVISION Configuration Manual TE201382 Issue 4, 13-Feb-2017
7
About this Manual
1.1
Conventions Used in this Manual
There are numerous items and instructions in this manual, the conventions below are designed to make it quick and
easy to find and understand the information.
▪▪
▪▪
▪▪
▪▪
▪▪
1.2
Menu commands are in bold type.
Buttons, and options in dialogue box that you need to select are in bold type.
The names of text boxes and dialogue boxes are in bold type.
Key combinations that you should press appear in normal type. If joined with a plus sign (+), press and
hold the first key while you press the remaining one(s). For example CTRL+S indicates holding down
the control key while pressing S.
Text you should enter is in Italic type.
Contacting Trend
Head Office
Trend Control Systems Limited
Albery House
Springfield Road
Horsham
West Sussex
RH12 2PQ
Tel: +44 (0) 1403 211888
Fax: +44 (0) 1403 241608
Details of regional offices can be found on our web site.
Internet
Our company web site (www.trendcontrols.com) provides information about our products and us. Accredited
partners should contact our PNet support web site (https://partners.trendcontrols.com).
Technical Support
Our support department provides technical support during normal office hours. Before contacting our support
department ensure that you have your Technical Support PIN number available, without this we will be unable to
provide you with any support.
Tel: +44 (0) 1403 226600
Email: trendts@trendcontrols.com
Fax: +44 (0) 1403 226310
Note: Trend Technical Support are only able to provide support for IQVISION and the Trend driver features described
in this manual. They are unable to provide support for 3rd party drivers and undocumented aspects of IQVISION’s
operation.
Technical Publications
Please send any comments on this or any other Trend technical publication to techpubs@trendcontrols.com.
8
IQVISION Configuration Manual TE201382 Issue 4, 13-Feb-2017
About IQVISION
2
ABOUT IQVISION
IQVISION is a supervisor tool for Trend Building & Energy Management Systems (BEMS). It is based on the
powerful Niagara 4 software framework. This section describes the key features of IQVISION and its user interface,
and introduces some of the terminology used.
Using the supplied Trend IP Driver, IQVISION can connect to multiple Trend sites and access site data in order to
monitor or adjust the site operation. System data is held within a database and is accessible in raw format or presented
in specially-designed graphical pages known as schematic or PX Pages.
IQVISION connects to the Trend network over Ethernet using a vCNC in a Trend device. This gives access to the
Trend devices on the associated (local) Trend LAN and, where a vINC (or INC) type node is also present, access to
devices on the wider internetwork.
IQVISION
Trend
IP Driver
Controller
vCNC
Trend LAN
Ethernet
Client
Devices
vINC
Internetwork
IQVISION Configuration Manual TE201382 Issue 4, 13-Feb-20179
About IQVISION
2.1
IQVISION Architecture
2.1.1
Platform
The Platform is the topmost level of configuration and may be compared to the control panel on a PC. It is in this area
of IQVISION where you can set up:
▪▪
▪▪
▪▪
Communications
Install licenses
Fault find issues via the Application Director
Access to the Platform settings requires the user to login using the same credentials required to login to the PC.
2.1.2
Station
The Station manages communications with the Trend system(s) and acts as a ‘container’ for all other configuration
settings and functions. These include:
▪▪
▪▪
▪▪
Services - such as alarm listening and monitoring and the IQVISION Migration Tool.
Drivers - for managing access to data in the Trend system(s) and other systems.
Files - schematic/PX Pages used to present system information on remote client devices.
Access to the Station settings requires the user to login. Initial system configuration is achieved using a default
admin/engineering user account which is set up when the Station is created. Once configuration is complete further
accounts can be added that grant different users specific access rights according their role (see “Set Up IQVISION
Users” on page 83).
2.1.3
Trend IP Driver
The Trend IP driver defines the communication settings to a Trend system and provides access to data held in its
controllers and devices, including:
▪▪
▪▪
▪▪
▪▪
Points - input values from Sensor, Knob, Switch and Digital Input modules, and output values for
Driver modules. IQVISION also supports read/write access to any other strategy module parameter
that is accessible via text comms.
Schedules - for viewing and adjusting occupancy times (Time Schedule modules).
Histories - values logged in Plot modules.
Alarms - for monitoring alarm messages generated within the Trend system.
A separate Trend driver is required for each Trend Network (or Site) that you wish to supervise within IQVISION.
2.1.4
Other Drivers (open points)
The Niagara framework supports a wide range of additional drivers, suitable for interfacing with other manufacturer’s
building automation systems and products. This enables the monitoring and control of these systems to be fully
integrated with the management of a Trend system within a common supervisor.
Support for other drivers requires one or more additional open driver packs. For details of order codes and point
counts refer to the IQVISION Data Sheet (TA201381).
10
IQVISION Configuration Manual TE201382 Issue 4, 13-Feb-2017
About IQVISION
2.2
User Interface
2.2.1
Application (Host PC)
This section introduces the main features of the IQVISION user interface.
Menu Bar
Tool Bar
Locator Bar
View Changer
Nav Tree
View Pane
Palette
2.2.1.1
Nav Tree (navigation panel)
The Nav tree (or navigation panel) provides the principle means of navigating around the elements, folders and files
in IQVISION. Once configured it is here that you can view devices and points in a Trend system.
For help on using the Nav tree, refer to page 106.
2.2.1.2
Palettes
Palettes are useful when configuring certain elements in the system. There are many Palettes available, but the most
commonly used in IQVISION are:
▪▪
▪▪
▪▪
▪▪
Alarm Palette
Schedule Palette
History Palette
KitPX Palette
for configuring Alarm handling
for configuring Time Schedules
for configuring Histories (Plots)
for configuring Graphics and accessing default images.
For help on opening and closing Palettes, refer to page 106.
2.2.1.3
Locator Bar
The locator bar provides similar functionality to the Nav tree. As you navigate around the file system the locator bar
will update to show the current location and view.
For help on using the locator bar, refer to page 106.
2.2.1.4
View Pane & View Changer
The view pane is the principle work space for IQVISION. When you first run IQVISION it will display the home
page (shown above). As you navigate through the system and select different items in the Nav tree, the view pane will
change to show different information or configuration pages.
Some elements may provide more than one type of view. For help on selecting the required view, refer to page 106.
IQVISION Configuration Manual TE201382 Issue 4, 13-Feb-2017
11
About IQVISION
2.2.2
Client Devices
IQVISION can be accessed via web clients providing that an IP connection is possible between the client device and
the PC running IQVISION.
Once accessed IQVISION provides a similar user experience to the user as when it is accessed on the main PC
depending on the device being used to access.
12
IQVISION Configuration Manual TE201382 Issue 4, 13-Feb-2017
Securing IQVISION
3
SECURING IQVISION
3.1
Introduction
The purpose of this section is to provide the information necessary for those involved in the installation and
maintenance of a product or system to understand the requirements for configuring and managing the security of the
product or system.
Additional information may be obtained from:
▪▪
▪▪
General Security Best Practice for Trend IP Based Products Information Sheet (TP201331)
NiagaraAX Hardening Guide.
Both documents are available from the Trend PNet web site (https://partners.trendcontrols.com).
3.2
Disaster Recovery Planning
When developing the disaster recovery plan ensure that it includes ALL data required to restore system operation,
including:
▪▪
▪▪
▪▪
▪▪
▪▪
Configuration files for platform(s) and station(s);
Database objects;
Licence and certificate files;
Station Backup;
Station Copies;
See “Backup the Configuration” on page 91 for details.
3.3
Physical and Environmental Considerations
The PC running IQVISION should, where possible, be secured against unauthorised physical access.
3.4
Security Updates and Service Packs
Ensure the PC running IQVISION and any client devices have the latest operating system updates installed, and the
latest version of IQVISION is being used.
Trend software is tested against the latest service packs and updates applicable at the time of release. For significant
operating system and Java updates / service packs, please check the Trend PNet web site (https://partners.
trendcontrols.com) for any compatibility issues.
3.5
Virus Protection
Ensure the PC running IQVISION and any client devices are running virus protection software, and the virus
definitions are kept up-to-date.
Some virus protection software may have an adverse impact on the performance of IQVISION. In such cases request
that the IQVISION directory be excluded from on-access scan.
Further details can be found on the Trend Partners web site (https://partners.trendcontrols.com).
IQVISION Configuration Manual TE201382 Issue 4, 13-Feb-2017
13
Securing IQVISION
3.6
Network Planning and Security
It is recommended that the Ethernet network used by the BEMS system is separated from the normal office network
using an air gap, or virtual private network. Physical access to the Ethernet network infrastructure must be restricted.
You must also ensure that the installation complies with your company’s IT policy.
The use of a Firewall and Intrusion Detection System (IDS) from a reputable provider of security products is
recommended for any IQVISION installation. Follow best practice for the products chosen as well as any corporate IT
policy where the installation is made. Lock down the products to the particular port you’ve configured for IQVISION
HTTPS and HTTP.
Always follow the guidelines in the ‘General Security Best Practice for Trend IP Based Products Information Sheet’
(TP201331).
You must also take steps to ensure the security of any other networks connected to IQVISION (e.g. BACnet).
3.7
Virtual Environments
Follow best practice for the products chosen as well as any corporate IT policy where the installation is made.
3.8
Securing Wireless Devices
If a wireless network is being used it must be secured according to your company’s IT policy.
3.9
System Monitoring
For any IQVISION installation, especially when connected to the internet, Trend recommends the use of an Intrusion
Detection System (IDS) from a reputable provider of security products. Follow best practice for the products chosen
as well as any corporate IT policy where the installation is made.
IQVISION logs changes made to its own configuration and adjustments to the Trend control system. Many IDS
and firewall products offer a complete solution for recording all the traffic coming in and out of the IQVISION PC,
providing users with the ability to record all activity at the lowest level.
3.10
Securing Access to the Operating System
Ensure the PC running the IQVISION and any PCs used for IQVISION clients are secured according to your
company’s IT policy.
3.11
Access Control
All IQVISION files should be protected from read and write access by people and software not authorized. Trend
recommends following best practice for securing system objects, such as files, and using access control appropriately.
If Windows users are granted access to the filing system location of the IQVISION project then it is possible for them
to inadvertently (or deliberately) open, delete or edit any of the configuration and data files of independently of their
IQVISION workgroup settings.
3.12
Securing IQVISION
The IQVISION software should be configured during installation and operation following best practice. Follow the
installation procedure as described in this manual. In addition, refer to the Niagara 4 help system and Niagara 4
security guidelines.
3.12.1
Default Admin User
Initial system configuration is achieved using a default admin/engineering user account which is set up with a strong
password when a Station is created.
14
IQVISION Configuration Manual TE201382 Issue 4, 13-Feb-2017
Securing IQVISION
3.12.2
Passphrase
The passphrase, specified during the IQVISION installation process, protects sensitive data on any station that you
create and will be required if the IQVISION station is to be moved to another PC e.g. moved to the site PC, or restored
after a PC failure.
3.12.3
Set up Other Users
Once configuration is complete (using the default admin user) further user accounts must be added that grant different
users specific access rights according their role. IQVISION enforces the use of strong passwords.
For further details, see “Set Up IQVISION Users” on page 83.
3.13
IQVISION Security Check List
Latest version of IQVISION is being used.
IQVISION installation files, configuration files (including station backup), certificates and licences are
included in disaster recovery plan.
The PC running IQVISION should, where possible, be secured against unauthorised physical access.
The Ethernet network (and any other networks) that the PC is connected to is secured, e.g. by the use
of firewalls and intrusion detection systems.
The PC is running the latest version of the Windows operating system, with all updates and service
packs.
The PC is running virus protection software.
Appropriate user accounts are set up on PC and access to files is restricted to only those who are
authorized.
IQVISION is configured to use HTTPS using a certificate from a trusted Certificate Authority.
IQVISION users are configured as required.
Ensure IQVISION is configured to backup data regularly to a secure location as per your company’s
backup policy.
IQVISION Configuration Manual TE201382 Issue 4, 13-Feb-2017
15
Securing IQVISION
16
IQVISION Configuration Manual TE201382 Issue 4, 13-Feb-2017
Engineering Procedure
4
ENGINEERING PROCEDURE
Before IQVISION can be used it must be engineered to communicate with the required devices and to present the
information to the user. The following steps are recommended:
▪▪
▪▪
▪▪
▪▪
▪▪
▪▪
▪▪
▪▪
▪▪
▪▪
▪▪
Installing IQVISION
Licensing IQVISION
Initial Setup
Building a Site
Connect to TONNs
Connect to 3rd Party Systems
Controlling Complex Occupation Times
Configuring Alarms
Creating Schematics (PX Pages)
Set Up IQVISION Users
Backup the Configuration
IQVISION Configuration Manual TE201382 Issue 4, 13-Feb-2017
17
Engineering Procedure
18
IQVISION Configuration Manual TE201382 Issue 4, 13-Feb-2017
Installing IQVISION
5
INSTALLING IQVISION
This section describes how IQVISION should be installed to ensure that it operates correctly. The following steps
are required to install IQVISION:
▪▪
▪▪
▪▪
▪▪
▪▪
5.1
Check installation requirements - see ‘Installation Requirements’.
Obtain the software - see ‘Obtaining the IQVISION Software’.
Install the software - see “Installing the IQVISION Software” on page 20.
Install the Platform Daemon (if required) - see “Installing the Platform Daemon” on page 20
Configure the Windows Firewall - see “Configuring the Windows Firewall” on page 21
Installation Requirements
Before installing, or upgrading, ensure that the PC meets the system requirements. Refer to the IQVISION Data
Sheet (TA201381).
The PC on which IQVISION is to be installed must have TCP/IP access to a virtual CNC within the Trend network.
5.2
1.
Obtaining the IQVISION Software
Log in to the Trend Approved Partners site (PNet) at https://partners.trendcontrols.com
Note: A username and password is required to access the site.
2.
Go to the Downloads area and click the IQVISION v2.0.zip file and save it to an empty folder on the PC.
IQVISION Configuration Manual TE201382 Issue 4, 13-Feb-2017
19
Installing IQVISION
5.3
1.
2.
Installing the IQVISION Software
Unzip the IQVISION v2.0.zip file into an empty folder.
Log in to the PC as someone with Administrator rights.
Note: It is recommended that you close all other programs before installing IQVISION. However, do not close
any virus protection software.
3.
4.
Run ‘Installer_x86.exe’ (for 32-bit operating systems) or ‘Installer_x64.exe’ (for 64-bit operating systems),
and wait for the first installation screen to appear.
Follow the on-screen instructions to:
▪▪
▪▪
Read and accept the license agreement.
Change the destination folder (if required). The default path is ‘C:\TrendControlSystems\IQVISION’.
Note: If you enter a new path it must not contain spaces.
▪▪
Add shortcuts to the Start Menu and Desktop.
Once the installation is complete the following screen is displayed.
Note: During the installation you will be prompted to create a passphrase which ensures sensitive data on
any station that you create is protected. Ensure that you remember it and keep it safe as it will be required to
move the configured IQVISION to another PC.
5.
5.4
Leave both options selected and click the Finish button.
Installing the Platform Daemon
If there are other instances of Niagara (or IQVISION) on the same PC then the Platform Daemon must be installed.
This will typically be set up during the installation process. It can also be installed and run manually.
1.
2.
3.
Click Start and choose All Programs.
Navigate to the Trend Control Systems > IQVISION folder.
Click Install Platform Daemon.
After a few seconds a command window should briefly appear with the following message:
installdaemon: Niagara service successfully installed.
20
IQVISION Configuration Manual TE201382 Issue 4, 13-Feb-2017
Installing IQVISION
5.5
Configuring the Windows Firewall
You may need to configure the Windows Firewall to allow IQVISION to communicate correctly.
To configure the Windows Firewall:
1.
Open the Windows Firewall.
▪▪
▪▪
▪▪
In Windows 10 or 8, type ‘Windows Firewall’ in the Search box;
In Windows 7, click the Windows Start button, type ‘Windows Firewall’ in the Search box.
Click Windows Firewall from the list of search results.
2.
Click Allow a program or feature through Windows Firewall. The Allowed programs and features list
is displayed.
3.
Scroll down the list and check that entries exist for Niagara Runtime Launcher, Niagara Station Launcher, and
Niagara Workbench for your IQVISION installation folder. If these programs do not appear in the list you
will need to add them (see procedure below).
Note: Each installed instance of Niagara requires its own entries in the Firewall settings.
4.
If you need to change any settings click Change settings and edit the checkboxes as required.
To add programs to the firewall:
1.
Open the Allowed programs and features list as described above.
2.
Click Change settings.
3.
Click Allow another program. The Add a Program dialogue box is displayed.
4.
5.
Click Browse and navigate to the Trend Control Systems | IQVISION | bin folder.
Double click the program to be added.
To add Niagara Runtime Launcher select nre.exe
To add Niagara Station Launcher select station.exe
To add Niagara Workbench select wb_w.exe
6.
The program will appear highlighted in the Add a Program dialogue box. Click Add to add the program to
the firewall list. The dialogue box will close.
IQVISION Configuration Manual TE201382 Issue 4, 13-Feb-2017
21
Installing IQVISION
7.
22
Repeat steps 3 through 6 to add the other programs.
IQVISION Configuration Manual TE201382 Issue 4, 13-Feb-2017
Licensing IQVISION
6
LICENSING IQVISION
Before IQVISION can be used, it must be licensed. The licence will allow you to run the application on a single PC.
6.1
Obtain an IQVISION Licence and Certificate
When an unlicenced installation of IQVISION is run you will be prompted to email certain details to Trend in order
for them to provide the relevant licence and certificate files.
To obtain a licence:
1.
Launch the IQVISION application, e.g. from the Start menu point to All Programs > Trend Control Systems
> IQVISION and then click IQVISION. The Request License dialogue box is displayed.
2.
3.
Email the requested information to trendts@trendcontrols.com including the email address you would like
the licence files sent to.
Click Exit to close the dialogue box.
The customer services department will process your request, and email the licence and certificate files to the specified
email address.
6.2
Install the IQVISION Licence
Your IQVISION licence is emailed to you as a ZIP file containing a number of licence and certificate files which need
to be installed on the PC containing IQVISION, this can be done in two ways:
▪▪
▪▪
6.2.1
Automatically
Manually
Automatic Licencing
IQVISION can be licenced automatically via the global license server providing the PC has internet access. If this is
the case when IQVISION is run after your licence request has been processed it will automatically be licenced and
the files copied to the required folder.
6.2.2
Manual Licencing
To install the licence and certificate files:
1.
Copy the ‘Licences.zip’ file to the PC hard disc.
1.
Extract all the files from ‘Licences.zip’ to an empty folder. The folder should now contain six files.
2.
Copy the three ‘.licence’ files to the ‘C:\TrendControlSystems\IQVISION ...\security\licenses’ folder.
3.
Copy the three ‘.certificate’ files to the ‘C:\TrendControlSystems\IQVISION ...\security\certificates’ folder.
4.
You will now be able to launch the IQVISION application.
IQVISION Configuration Manual TE201382 Issue 4, 13-Feb-2017
23
Licensing IQVISION
6.3
Updating a Licence
If you purchase a licence upgrade, e.g. for additional points, you will be emailed the updated licence files as a ZIP file
containing a number of licence and certificate files and it will be necessary to upgrade the IQVISION licence. If the
IQVISION PC is connected to the internet this should happen automatically - see “Automatic Licencing” on page
23, alternatively the files can be copied manually - see “Manual Licencing” on page 23.
24
IQVISION Configuration Manual TE201382 Issue 4, 13-Feb-2017
Initial Setup
7
INITIAL SETUP
When IQVISION is run for the first time you will need to work through an initial setup procedure which involves
the following steps:
▪▪
▪▪
▪▪
▪▪
7.1
1.
2.
3.
Launch the IQVISION Application
Open the Platform
Create a New Station
Open the Station
Launch the IQVISION Application
Click Start and choose All Programs.
Navigate to the Trend Control Systems > IQVISION folder.
Click IQVISION. The IQVISION application window will open:
Note: For an overview of the IQVISION user interface, see page 11.
4.
Proceed to “Open the Platform” on page 26.
IQVISION Configuration Manual TE201382 Issue 4, 13-Feb-2017
25
Initial Setup
7.2
Open the Platform
1.
In the Nav tree right-click on MyHost and choose Open Platform. The Connect dialogue box is displayed.
2.
3.
In the Type box select Platform Connection. Leave other settings at their default values.
Click OK. The Authentication dialogue box is displayed.
Note: If a ‘Cannot display page’ error appears, ensure that the Platform Daemon has been installed - see
“Installing the Platform Daemon” on page 20.
4.
Enter the Username and Password that you would normally use to login to the PC.
Note: For security it is recommended that the Remember these credentials box is left unchecked.
5.
Click OK. A ‘Platform’ item will now appear in the Nav tree and various platform objects will appear in the
view pane.
6.
Proceed to “Create a New Station” on page 27.
26
IQVISION Configuration Manual TE201382 Issue 4, 13-Feb-2017
Initial Setup
7.3
Create a New Station
1.
From the Tools menu select New Station. The New Station Wizard is displayed.
2.
3.
Under Station Templates click IQVISIONSupervisor.ntpl to highlight it.
Type a suitable name in the Station Name box.
Note: If a station already exists with that name you will be prompted to delete the existing station. You must
select Yes to proceed.
4.
Click Next.
5.
Type a password in the Password for admin User box.
Note: The password must have a minimum of 10 characters and include at least one capital letter, one
lowercase letter and one numeral (digit).
6.
Retype the password in the Confirm Password for admin User box.
Note: This password is for the ‘admin’ and should be reserved for engineers.
IQVISION Configuration Manual TE201382 Issue 4, 13-Feb-2017
27
Initial Setup
7.
8.
9.
Select the copy it to secure platform for “localhost” with Station Copier option.
Click Finish.
If you have not already logged in to the Platform the Authentication dialogue box is displayed, go to step 10.
If you have already logged into the Platform, go to step 11.
10.
11.
Enter your Username and Password (login credentials of the PC) and click OK.
If a station with the same name already exists, you will first be prompted how to proceed.
12.
13.
Specify the required option.
Click Next. A dialogue box enabling you to specify the start-up options is displayed.
14.
Select the required start-up options.
Option
START AFTER INSTALL
AUTO-START
28
Description
Select this option if you want to start the station as soon as it has copied
(recommended).
Note: When developing several Supervisors other stations will need to be
stopped.
Select this option if you want the station to be started when the PC is
restarted (recommended).
IQVISION Configuration Manual TE201382 Issue 4, 13-Feb-2017
Initial Setup
15.
Click Next.
16.
Click Finish. A progress update is displayed.
17.
When the process is complete, click Close. The Open Application Director dialogue box is displayed.
18.
Click Yes. The Application Director is displayed. Check that a ‘Station Started’ message is shown.
19.
Proceed to “Open the Station” on page 30.
IQVISION Configuration Manual TE201382 Issue 4, 13-Feb-2017
29
Initial Setup
7.4
Open the Station
1.
In the Nav tree right-click on MyHost and select Open Station. The Connect dialogue box is displayed.
2.
3.
In the Type box select Station TLS Connection. Leave other settings unchanged.
Click OK. The Authentication dialogue box is displayed with the default ‘admin’ user selected.
4.
Type the appropriate password in the Password box (i.e. the password specified when the Station was created).
Note: For security it is recommended that the Remember these credentials box is left unchecked.
5.
6.
Click OK.
After a short delay, the chosen station name will appear in the Nav tree and the view pane will show a
summary of Station parameters (Station Summary view):
7.
Proceed to “Building a Site” on page 31.
30
IQVISION Configuration Manual TE201382 Issue 4, 13-Feb-2017
Building a Site
8
BUILDING A SITE
Building a site within IQVISION involves creating a database that reflects the structure, devices and points within
the associated Trend system. A point represents the value or state of an item in the system, e.g. the value of a
temperature sensor.
There are two methods of building a site within IQVISION:
▪▪
▪▪
Using the Migration Tool (recommended)
Using Manual Site Discovery
You can use either or both methods to build your site, according to your requirements.
IMPORTANT: It is best practice to only add the points required for use in IQVISION. Adding unwanted points will
increase memory usage and affect the remaining licence count.
8.1
Using the IQVISION Migration Tool
The Migration Tool allows you to import device data from other Trend tools like 963 and IQSET for use in IQVISION.
Schematic files from 963 can also be imported and converted in to PX Pages in IQVISION. This is useful for quickly
setting up IQVISION for use with existing sites or where site designers wish to reuse previously designed interface
components when setting up a new site.
The Migration Tool can be used whether or not IQVISION is connected to the actual site. For further details refer to
“Migration Tool” on page 95.
8.2
Using Manual Site Discovery
IQVISION allows you to read device data in directly from a site and manually add the required points to the database.
This can only be achieved while IQVISION is connected to the site and involves the following steps:
▪▪
▪▪
▪▪
▪▪
▪▪
▪▪
▪▪
▪▪
Add a Trend Driver
Configure the Trend Driver(s)
Discover and Add Devices from the Trend Site
Add the Required Trend Points to the Database
Add User-defined Points
Add Time Schedules
Add Trend Plots (Histories)
Set History Update Rates for a Trend Site
If you have purchased an OPEN licence and want to use values from non-Trend systems it is necessary to connect to
the 3rd-party systems and add the required points to IQVISION - see “10 Connect to 3rd Party Systems” on page
47.
8.2.1
Add a Trend Driver
A Trend Driver is required for each Trend Network (or Site) that you wish to supervise with IQVISION. These must
be added and copied to a specific folder. The Trend driver controls the communications and flow of data to and from
the site.
Note: On larger sites it may speed up data transfer to utilise two separate Trend drivers – one that is used for points
and Time Schedules, and one that is dedicated to histories.
8.2.1.1
1.
2.
Create a folder for Trend Drivers
In the Nav tree open the Station folder.
Open the Config folder.
IQVISION Configuration Manual TE201382 Issue 4, 13-Feb-2017
31
Building a Site
3.
Right-click on Drivers and select New > Folder. The Name dialogue box is displayed.
4.
5.
Type TREND and click OK. The new folder will appear in the Nav tree.
Right-click the TREND folder and select Rename. The Rename dialogue box is displayed.
6.
Type Trend Control Systems and click OK.
8.2.1.2
Add the Trend Driver
1.
2.
3.
4.
In the Nav tree open the Station folder.
Open the Config folder.
Double click on Drivers. The view pane will show a list of installed Drivers (Driver Manager).
Click on the New button. The New dialogue box is displayed.
5.
6.
In the Type to Add box select ‘Trend Ip Network’.
Click OK. The following dialogue box is displayed.
7.
Change the default network Name to be a meaningful name for the site.
Note: This can be renamed later by right-clicking the driver in the Nav tree and selecting Rename.
8.
Click OK. The Driver Manager will now show the Trend driver.
Note: The Status indicator will show ‘{down}’ as it is not yet configured/connected to the site.
9.
10.
11.
12.
32
Right-click the driver and select Cut.
In the Nav tree, right-click the Trend Control Systems folder (created in section 8.2.1.1 on page 31) and
select Paste.
Repeat this process for each Trend site.
You now need to configure the communications for each Trend driver - see “Configure the Trend Driver(s)”
on page 33.
IQVISION Configuration Manual TE201382 Issue 4, 13-Feb-2017
Building a Site
8.2.2
Configure the Trend Driver(s)
IQVISION connects to the Trend network using a vCNC in a Trend device. It is necessary to configure IQVISION
with the IP Address (or hostname) of the device with the vCNC and the port number of the vCNC. You may also need
to change some connection settings.
Before performing this step it is recommend that you set up the vCNC in the Trend device in order that the connection
can be tested. Refer to the relevant device documentation for details.
1.
In the Nav tree right-click on the Trend driver (e.g. TrendIpNetwork) and choose Views > Property Sheet.
The view pane will show a list of driver properties:
2.
3.
Expand the vCNC Connection Manager and n1 items.
Enter the details of the vCNC that IQVISION is to use to connect to the Trend system:
▪▪
▪▪
4.
5.
Type the IP Address (or hostname) of the vCNC device in the Virtual CNC IP/Hostname box,
e.g. 165.195.93.158.
Type the port number of the vCNC in the Virtual CNC Port box, e.g. 10024.
If the vCNC is located on a site containing an IQeco, IQ1 or IQ2 controller you may need to increase the
Response Timeout from the default of 10 s, due to the slower response times of these controllers.
Expand the Communication Profile item and change the default parameter settings if required.
Parameter
Permanent Connection
Connection Timeout
10 s
Connection Reconnect Delay
10 s
Retrys Per Connection Attempt
Linger Pre Disconnect
6.
7.
8.
9.
Default
true
3
1m
Setting
true = permanent connection. Select if alarms are to be sent
to the vCNC connecting IQVISION to the Trend network.
false = temporary connection.
The time period before a connection attempt is considered
to have failed. This may need to be increased when making
remote connections over VPN.
The time period before a reconnection is attempted after a
connection timeout.
The number of reconnection attempts. This may need to be
increased when making remote connections over VPN.
On a temporary connection this sets how long the connection
remains open after the last comms message.
Click .
Check that the Connection State changes from ‘Disconnected’ to ‘Connected’. If not, check that the IP
Address (or hostname) and port number have been entered correctly and that the vCNC is enabled.
Repeat this process for each Trend driver.
Proceed to “Discover and Add Devices from the Trend Site” on page 34.
IQVISION Configuration Manual TE201382 Issue 4, 13-Feb-2017
33
Building a Site
8.2.3
Discover and Add Devices from the Trend Site
2.
In the Nav tree, open the Drivers folder and double click the Trend Driver/Site. The view pane will display
the Trend Device Manager.
Click the Discover button. The Device Discovery dialogue box is displayed.
3.
Choose the required option discovery option:
1.
Choose...
To Discover...
Discover ALL LANs
All devices on all LANs accessible via the vCNC.
Discover a single LAN... Devices on a single specified LAN. After selecting this option a dialogue box is
displayed requesting a valid LAN number.
4.
5.
To include CNC devices in the discovery, select Show CNC Devices.
Click OK. The discovery process starts. A progress bar at the top of the pane indicates the status of the
discovery. Once the discovery is complete the devices that have been discovered are displayed in the
Discovered list.
Hint: During the discovery process you can click on the
details about the discovery process so far.
button at the top right to display a Job Log giving
6.
In the Discovered list select the device(s) from which values are required. To select more than one device hold
down the CTRL key and click on the required devices.
34
IQVISION Configuration Manual TE201382 Issue 4, 13-Feb-2017
Building a Site
7.
Click Add or drag the selected device(s) to the Database list. The Add dialogue box is displayed.
8.
Review the settings for each device:
▪▪
▪▪
If required, change the device name in the Name box.
If a controller has security enabled, enter a suitable PIN in the PIN box. The PIN must correspond to
a User Module (in the controller’s strategy) with a user level of at least 99.
If multiple devices are listed, click on the device in the list (to highlight it) to view its settings.
9.
Click OK. You will now be asked if you want to update site alarm data:
10.
Click Yes to start the process of learning GUIDs from IQ3 and IQ4 controllers, and MAC addresses from all
Ethernet devices. This information is used by the alarm listener service. Scanning may take a while.
Click No to perform this process later, and go to 12 - see “Configuring Site Alarm Information” on page
64.
If you select Yes, scanning will start. Once completed a results dialogue box is displayed goto 11. For example:
Check the results for any problems found, such as having more than one GUID or duplicate MAC addresses.
11.
Close the dialogue box (click X). The device(s) is added to the Database and sorted in to LAN groups:
12.
Check that the required devices have been added. Double click on a LAN to display the devices found on that
LAN.
IQVISION Configuration Manual TE201382 Issue 4, 13-Feb-2017
35
Building a Site
8.2.4
Add the Required Trend Points to the Database
This process allows you to add point values for Sensors, Knobs, Drivers, Switches and Digital Inputs from previously
discovered devices. To add points for other Trend modules or parameters refer to “Add User-defined Points” on
page 38.
1.
2.
In the Nav tree double click the Trend Driver/Site to open the Trend Device Manager.
Double click the required LAN. The Database list will show the previously discovered devices:
3.
In the Exts column of the Database list double click the
Manager is displayed.
4.
To discover only points of one type, double click the required point type (e.g. Sensors). Otherwise, to discover
all available points, go to step 5.
Click Discover. The discovery process starts. A progress bar at the top to the pane indicates the status of the
discovery. Once the discovery is complete, module details are displayed in the Discovered list:
5.
6.
icon for the required controller. The Trend Point
In the Discovered list select the required points (values). To select more than one point hold down the CTRL
key and click on the required points.
Note: Remember that IQVISION is licensed for use up to a specific number of points. It is good practice,
therefore, to only add points that are actually required. Adding points that won’t be used by IQVISION will
not only waste resources but also generate unnecessary extra network traffic.
36
IQVISION Configuration Manual TE201382 Issue 4, 13-Feb-2017
Building a Site
7.
Click Add or drag the selected point(s) to the Database pane. The Add dialogue box is displayed.
Note: IQVISION automatically chooses the most suitable writable point type. However, this can be manually
changed by selecting a point in the list and choosing a different Item Type:
Item Type
Generic Numeric Point
Generic Numeric Writable
Generic Boolean Point
Generic Boolean Writable
Point Usage
Numeric values, readable only
Numeric values, readable and writable
Binary (on/off) values, readable only
Binary (on/off) values, readable and writable
8.
Click OK. The selected point(s) is added to the Database and sorted into folders in the Nav tree.
9.
Repeat the above process to add points for each controller.
IQVISION Configuration Manual TE201382 Issue 4, 13-Feb-2017
37
Building a Site
8.2.5
Add User-defined Points
Points can be added to IQVISION for any Trend module parameter that can be accessed through Trend text comms
as long as you know the reference for the parameter. For example, you may want to expose the high alarm value for
a sensor. For further details on text comms codes refer to the configuration manual for the appropriate controller(s).
1.
2.
In the Nav tree right-click on the Trend driver and select Views > Trend Device Manager.
Double click the LAN for the required controller. The Database list will show previously discovered devices:
3.
In the Exts column of the Database pane double click the
Trend Point Manager is displayed.
4.
5.
Double click the User Defined point type.
Click New. The following dialogue box is displayed.
6.
In the add.type box select the option that best suits the point type:
Item Type
Generic Numeric Point
Generic Numeric Writable
Generic Boolean Point
Generic Boolean Writable
icon for the required controller in the list. The
Point Usage
Numeric values, readable only
Numeric values, readable and writable
Binary (on/off) values, readable only
Binary (on/off) values, readable and writable
8.
Click OK. The following dialogue box is displayed.
9.
10.
In the Name box type a suitable name for the point (e.g. Sensor 1 High Alarm).
In the Trend Item Reference box type the text comms code for the required parameter (e.g. S1(H)).
Note: IQVISION does not check that the text comms reference is valid.
11.
38
Click OK. The point is added to the database.
IQVISION Configuration Manual TE201382 Issue 4, 13-Feb-2017
Building a Site
8.2.6
Add Time Schedules
IQVISION manages the reading and writing of Time Schedules separately. A read only ‘import’ version of the time
schedule is used to obtain data from the controller. If times or exceptions (Special Events) only need to be viewed
in IQVISION then this is all that is needed. However, to be able to change times or add/change exceptions (Special
Events) a second editable ‘export’ version of the time schedule must be created.
1.
2.
In the Nav tree double click the Trend Driver/Site to open the Trend Device Manager.
Double click the required LAN. The Database list will show the previously discovered devices:
3.
4.
In the Exts column of the Database list double click the
icon for the required controller. The Trend
Schedule Import Manager is displayed.
Click Discover. Any Time Schedules in the controller will appear in the Discovered list:
5.
Select the required time schedule(s) and click Add. The Add dialogue box is displayed.
6.
7.
8.
Click OK.
In the Nav tree right-click Schedules and choose Views > Trend Schedule Export Manager.
Click Discover. Any Time Schedules in the controller will appear in the Discovered list.
IQVISION Configuration Manual TE201382 Issue 4, 13-Feb-2017
39
Building a Site
9.
Select the required time schedule(s) and click Add. The Add dialogue box is displayed.
10.
11.
12.
Click OK.
Open the Schedules folder. You will see both an ‘Import’ and ‘Export’ version of the time schedule.
Double click the read-only ‘Import’ schedule view to check times have been collected from the controller:
For simple systems the export version of the time schedule can be used to make changes to controller’s occupation
times or set up Special Events (exceptions). See “Viewing and Changing Occupation Times (Time Schedules)”
on page 110.
For more complex occupation requirements see “Controlling Complex Occupation Times” on page 53.
40
IQVISION Configuration Manual TE201382 Issue 4, 13-Feb-2017
Building a Site
8.2.7
Add Trend Plots (Histories)
Plot records held in Trend controllers can be downloaded into an IQVISION history and used for displaying graphs
of measured values.
By default, data is collected from a plot module once daily at 02:00:00 AM GMT. This can be altered as required
for each history, and must be altered for plots with intervals of 1 second or 1 minute to prevent data being lost. For
example, assuming a plot module maintains a maximum of 1000 plot records, 1 second plots must be collected at
least once every 16 minutes, and 1 minute plots must be collected at least once every 16 hours.
1.
In the Nav tree double click the Trend Driver/Site to open the Trend Device Manager.
Note: To speed up data transfer larger sites may utilise two separate Trend drivers – one that is used for points
and Time Schedules, and one that is dedicated to histories. Ensure that the correct driver is selected.
2.
Double click the required LAN. The Database list will show the previously discovered devices:
3.
In the Exts column of the Database list double click the
icon for the required controller. The Trend
History Import Manager is displayed.
Click Discover. Any plot modules in the controller will appear in the Discovered pane:
4.
5.
In the Discovered pane select the required plots. To select more than one plot hold down the CTRL key and
click on the required plots.
IQVISION Configuration Manual TE201382 Issue 4, 13-Feb-2017
41
Building a Site
6.
Click Add or drag the selected plot(s) to the Database pane. The Add dialogue box is displayed.
IMPORTANT: The Execution Time (i.e. the time when data is collected from the plot module) defaults to once
daily at 02:00:00 AM GMT.
7.
8.
9.
Select a plot module from the list and check its Interval time.
Change the settings for Execution Time to ensure that data is collected at a suitable interval, to prevent data
loss. For example, 1 second plots must be collected at least once every 16 minutes, and 1 minute plots must be
collected at least once every 16 hours.
Specify the capacity of the plot. The capacity specifies the number of values recorded before the first is
overridden and defaults to 100,000.
Note: Ensure the plot data is backed up before it is overridden.
10.
11.
12.
Repeat steps 7, 8 and 9 for each plot in the list.
Click OK. The selected plot(s) is added to the Database pane.
If required, repeat the above process to add plots for each of the other controllers.
Note: After adding a history, data will not be collected from the controller until its next scheduled execution
time, You can force data collection by using the Archive function - see “Using the Archive Function” on
page 44.
42
IQVISION Configuration Manual TE201382 Issue 4, 13-Feb-2017
Building a Site
8.2.8
Set History Update Rates for a Trend Site
In order to minimise network traffic and, therefore, reduce potential latency, it is important to correctly configure
histories for viewing live updates. This may required adjustment of the various history update rates for each Trend
network.
1.
In the Nav tree right-click the Trend driver and select Views > Property Sheet. The driver’s properties is
displayed in the view pane.
2.
Expand the History Network Ext item and then expand the On Demand Poll Scheduler item.
3.
Adjust the values for Fast Rate, Normal Rate and Slow Rate to a minimum of 15 minutes, in order to avoid
network communications saturation.
Click Save at the bottom of the screen.
4.
IMPORTANT: Repeat this procedure for each Trend network.
IQVISION Configuration Manual TE201382 Issue 4, 13-Feb-2017
43
Building a Site
8.2.8.1
Using the Archive Function
Histories only collect new data from a controller at their scheduled execution time. You can force data collection at
any time by using the Archive function.
1.
2.
44
Open the Trend History Import Manager - see “Add Trend Plots (Histories)” on page 41.
Click Archive to force a download to all histories in the database.
IQVISION Configuration Manual TE201382 Issue 4, 13-Feb-2017
Connect to TONNs
9
CONNECT TO TONNS
If you have purchased a licence that enables you to use points from a TONN it is necessary to add the TONN to the
Niagara network, and then add the required points to the IQVISION database.
The following steps are required to connect to a TONN:
▪▪
▪▪
▪▪
9.1
1.
2.
Licence with an N licence - see “Licensing IQVISION” on page 23.
Add the TONNs to the Niagara Network
Add TONN Points to the Database
Add the TONNs to the Niagara Network
In the Nav tree, open the Drivers folder and double click NiagaraNetwork. The view pane will display the
Station Manager.
Click the Discover button. The discovery process starts. A progress bar at the top of the pane indicates the
status of the discovery. Once the discovery is complete the devices that have been discovered are displayed
in the Discovered list.
Hint: During the discovery process you can click on the
details about the discovery process so far.
3.
button at the top right to display a Job Log giving
In the Discovered list select the TONN(s) from which values are required. To select more than one device hold
down the CTRL key and click on the required devices.
Note: The licence will restrict the number of TONNs that can be used.
4.
Click Add or drag the selected device(s) to the Database list. The Add dialogue box is displayed.
IQVISION Configuration Manual TE201382 Issue 4, 13-Feb-2017
45
Connect to TONNs
5.
Review the settings for each device:
▪▪
If required, change the device name in the Name box.
If multiple devices are listed, click on the device in the list (to highlight it) to view its settings.
6.
9.2
Click OK.
Add TONN Points to the Database
This process allows you to add points from previously discovered TONNs.
1.
2.
3.
In the Nav tree, open the Drivers folder and double click NiagaraNetwork The view pane will display the
Station Manager.
In the Exts column of the Database list double click the required icon for the required TONN. The Niagara
Points Manager is displayed.
In the Discovered list select the required points (values). To select more than one point hold down the CTRL
key and click on the required points.
Note: Remember that IQVISION is licensed for use up to a specific number of points. It is good practice,
therefore, to only add points that are actually required. Adding points that won’t be used by IQVISION will
not only waste resources but also generate unnecessary extra network traffic.
4.
Click Add or drag the selected point(s) to the Database pane. The Add dialogue box is displayed.
Note: IQVISION automatically chooses the most suitable writable point type. However, this can be manually
changed by selecting a point in the list and choosing a different Item Type.
5.
6.
46
Click OK. The selected point(s) is added to the database.
Repeat the above process to add points for each TONN.
IQVISION Configuration Manual TE201382 Issue 4, 13-Feb-2017
Connect to 3rd Party Systems
10
CONNECT TO 3RD PARTY SYSTEMS
If you have purchased an OPEN licence and want to use values from non-Trend systems it is necessary to connect to
the 3rd-party systems and add the required points to the IQVISION database.
The following steps are required to connect to 3rd party systems:
▪▪
▪▪
▪▪
▪▪
Licence with an OPEN licence - see “Licensing IQVISION” on page 23.
Add the Required 3rd Party Drivers
Configure 3rd Party Drivers
Add 3rd Party Points to the Database
Note: For detail of using the BACnet Driver see “Using the BACnet Driver” on page 48.
10.1
Add the Required 3rd Party Drivers
1.
2.
3.
4.
In the Nav tree open the Station folder.
Open the Config folder.
Double click on Drivers. The view pane will show a list of installed Drivers (Driver Manager).
Click on the New button. The New dialogue box is displayed.
5.
6.
In the Type to Add box select the required driver, e.g. ‘BacnetNetwork’.
Click OK. The following dialogue box is displayed.
7.
Change the default network Name to be a meaningful name.
Note: This can be renamed later by right-clicking the driver in the Nav tree and selecting Rename.
8.
Click OK. The Driver Manager will now show the driver.
9.
You now need to configure the driver - see “Configure 3rd Party Drivers” on page 47.
10.2
Configure 3rd Party Drivers
The configuration of each 3rd party driver is different, refer to the Tridium documentation for the driver for details.
10.3
Add 3rd Party Points to the Database
The method of adding points to the database for each 3rd party driver is different, refer to the Tridium documentation
for the driver for details.
IQVISION Configuration Manual TE201382 Issue 4, 13-Feb-2017
47
Connect to 3rd Party Systems
10.4
Using the BACnet Driver
The ability to use values from a BACnet system is quite common and is supported by IQVISION. This section provides
an overview of how to use the BACnet driver with IQVISION. For full details refer to the Tridium documentation.
The following steps are required to connect to a BACnet system:
▪▪
▪▪
▪▪
▪▪
▪▪
10.4.1
Licence with an OPEN licence - see “Licensing IQVISION” on page 23.
Add the BACnet Driver
Configure the BACnet Driver
Discover and Add BACnet Devices
Add the Required BACnet Points to the Database
Add the BACnet Driver
Follow the procedure described in “Add the Required 3rd Party Drivers” on page 47 to add the BACnet driver.
▪▪
▪▪
10.4.2
In step 5 in the Type to Add box select ‘BacnetNetwork’.
If required the BACnet driver can be renamed as it is being added. This can be useful if dealing with
several BACnet installations.
Configure the BACnet Driver
1.
2.
3.
4.
5.
In the Nav tree open the Station folder.
Open the Config folder.
Double click on Drivers. The view pane will show a list of installed Drivers (Driver Manager).
In the Nav tree open the folder for the BACnet driver (BacnetNetwork) and double click Local Device.
Set the Object Id to the IQVISION’s address on the BACnet network (range 1-4194302).
6.
In the Nav tree open the Bacnet Comm folder and double click Network and expand the Ip port section.
7.
8.
9.
Set the Network Number to 1.
Set Enabled to true.
Click .
48
IQVISION Configuration Manual TE201382 Issue 4, 13-Feb-2017
Connect to 3rd Party Systems
10.4.3
1.
2.
3.
4.
Discover and Add BACnet Devices
In the Nav tree, open the Drivers folder and double click the BACnet driver. The view pane will display the
Bacnet Device Manager.
Click Discover. The Configure Device Discovery dialogue box is displayed.
If the address range of controllers is known then the Device Low Limit and Device High Limit can be edited
to reduce discovery time.
Click OK. The discovery process starts. A progress bar at the top of the pane indicates the status of the
discovery. Once the discovery is complete the devices that have been discovered are displayed in the
Discovered list.
Hint: During the discovery process you can click on the
details about the discovery process so far.
5.
button at the top right to display a Job Log giving
In the Discovered list select the device(s) from which values are required. To select more than one device hold
down the CTRL key and click on the required devices.
Hint: The discovery will also find Trend deivces that have BACnet compatibility. In order to easily identify
these devices sort the list by Vendor by clicking on the Vendor column.
6.
Click Add or drag the selected device(s) to the Database list. The Add dialogue box is displayed.
IQVISION Configuration Manual TE201382 Issue 4, 13-Feb-2017
49
Connect to 3rd Party Systems
7.
Review the settings for each device:
▪▪
If required, change the device name in the Name box.
If multiple devices are listed, click on the device in the list (to highlight it) to view its settings.
8.
10.4.4
Check that the required devices have been added.
Add the Required BACnet Points to the Database
This process allows you to add points, alarm configuration, schedules and histories from previously discovered
devices.
1.
2.
In the Nav tree, open the Drivers folder and double click the BACnet driver. The view pane will display the
Bacnet Device Manager.
In the Exts column of the Database list double click the required icon.
= Points
= Alarm Configuration
= Schedules
= Histories
The BACnet Point Manager is displayed.
3.
Click Discover. The discovery process starts. A progress bar at the top to the pane indicates the status of the
discovery. Once the discovery is complete, points are displayed in the Discovered list:
4.
In the Discovered list select the required points (values). To select more than one point hold down the CTRL
key and click on the required points.
Note: Remember that IQVISION is licensed for use up to a specific number of points. It is good practice,
therefore, to only add points that are actually required. Adding points that won’t be used by IQVISION will
not only waste resources but also generate unnecessary extra network traffic.
50
IQVISION Configuration Manual TE201382 Issue 4, 13-Feb-2017
Connect to 3rd Party Systems
5.
Click Add or drag the selected point(s) to the Database pane. The Add dialogue box is displayed.
Note: IQVISION automatically chooses the most suitable writable point type. However, this can be manually
changed by selecting a point in the list and choosing a different Item Type.
6.
7.
Click OK. The selected point(s) is added to the database.
Repeat the above process to add points for each controller.
IQVISION Configuration Manual TE201382 Issue 4, 13-Feb-2017
51
Connect to 3rd Party Systems
52
IQVISION Configuration Manual TE201382 Issue 4, 13-Feb-2017
Controlling Complex Occupation Times
11
CONTROLLING COMPLEX OCCUPATION TIMES
As described in “Add Time Schedules” on page 39 a read only ‘import’ version of the time schedule is used to
obtain data from the controller and a second editable ‘export’ version of the time schedule allows times to be written
to IQ controllers.
For simple systems the export version of the time schedule can be used to make changes to controller’s occupation
times or set up Special Events (exceptions). See “Viewing and Changing Occupation Times (Time Schedules)”
on page 110.
For more complex occupation requirements the occupation times can be controlled centrally.
11.1
Control Occupation Times Centrally
For sites with a number of Time Schedules in different controllers the occupation times can be controlled centrally
to reduce the time taken to make changes. To enable this a BooleanSchedule should be added for each group of Time
Schedules in the Trend controllers that are to operate the same times e.g. one for office occupation time and another
for factory occupation and each of the Time Schedules linked to the BooleanSchedule. The occupation times for
those Time Schedules are then specified in the BooleanSchedule.
A CalendarSchedule can be added to enable central control of days that operate different times e.g. for bank holidays
- see “Using a CalendarSchedule” on page 58.
The following steps are required to configure IQVISION to control occupation times centrally:
Create a Folder for the Master Time Schedules
Add a BooleanSchedule
Break Link with Schedule Import
Link the Time Schedules to the BooleanSchedule
Set the Weekly Schedule
Set the Special Events (Exceptions)
See “Controlling Occupation Times Centrally” on page 113 for detail of change occupation times centrally.
11.1.1
Create a Folder for the Master Time Schedules
It is recommend that a folder is created to store the information required to control the occupation times.
1.
2.
In the Nav tree open My Host > Station(IQVISION).
Right click Config and select New > Folder. The Name dialogue box is displayed.
3.
4.
Specify the folder’s name e.g. ‘Master Time Schedules’.
Click OK.
IQVISION Configuration Manual TE201382 Issue 4, 13-Feb-2017
53
Controlling Complex Occupation Times
11.1.2
Add a BooleanSchedule
A BooleanSchedule must be added for each group of Time Schedules in the Trend controllers that are to operate the
same times.
2.
3.
In the Nav tree open My Host > Station(IQVISION), navigate to the folder created for the master Time
Schedules and double click to display the wire sheet in the view pane.
Open the schedule palette - see “Palettes” on page 106.
Drag a BooleanSchedule onto the wire sheet. The Name box is displayed.
4.
5.
Enter a name for the BooleanSchedule. This should reflect the times it is to control e.g. ‘OfficeOccupation’.
Click OK.
1.
11.1.3
Break Link with Schedule Import
The link between an export schedule and the corresponding import schedule must be broken for each of the Time
Schedules that are to be centrally controlled.
2.
3.
In the Nav tree open My Host > Station(IQVISION), navigate to the controller containing the time schedule
that is to be unlinked.
In the Nav tree right-click Schedules and choose Views > Trend Schedule Export Manager.
Double click the time schedule that is to be unlinked. The Edit dialogue box is displayed.
4.
5.
6.
In the Match Schedule Import box select false.
Click OK.
Repeat for all required Time Schedules.
1.
54
IQVISION Configuration Manual TE201382 Issue 4, 13-Feb-2017
Controlling Complex Occupation Times
11.1.4
Link the Time Schedules to the BooleanSchedule
Each of the Time Schedules that are to be controlled must be linked to the BooleanSchedule.
2.
3.
In the Nav tree open My Host > Station(IQVISION), navigate to the controller containing the time schedule
that is to be unlinked.
In the Nav tree right-click Schedules and choose Views > Trend Schedule Export Manager.
Double click the time schedule that is to be linked to the BooleanSchedule. The Edit dialogue box is displayed.
4.
5.
6.
In the Supervisor Ord box select the required BooleanSchedule.
Click OK.
Repeat for all required Time Schedules.
1.
11.1.5
Set the Weekly Schedule
The Weekly Schedule determines the occupation times for a normal week i.e. no Special Events apply.
1.
2.
In the Nav tree open My Host > Station(IQVISION), navigate to the required BooleanSchedule.
Double click the BooleanSchedule. The Scheduler is displayed in the view pane.
3.
4.
Select the Weekly Schedule tab.
Specify the required occupation times:
▪▪
▪▪
▪▪
▪▪
▪▪
▪▪
▪▪
5.
To add a new time period: Drag the mouse in the required white area of the grid.
To make adjustments to existing time periods: Drag the top or bottom edge of the green rectangles
to the required time.
To set all day occupation: Right click the day and select All Day Event.
To apply a day’s times Monday to Friday: Right click the day and select Apply M-F.
To remove a time period: Right-click the rectangle and select Delete Event.
To remove all time periods for a day: Right click the day and select Clear Day.
To copy a day: Right click the day and select Copy Day then right click the day the times are to be
copied to and select Paste Day.
Click Save.
IQVISION Configuration Manual TE201382 Issue 4, 13-Feb-201755
Controlling Complex Occupation Times
11.1.6
Set the Special Events (Exceptions)
Special Events enable different occupation times to be used on specific days.
1.
2.
3.
In the Nav tree open My Host > Station(IQVISION), navigate to the required BooleanSchedule.
Double click the BooleanSchedule. The Scheduler is displayed in the view pane.
Select the Special Events tab.
4.
Specify the required Special Events:
Add a Special Event
▪▪
Click Add. The Add dialogue box is displayed.
▪▪
▪▪
Specify a name for the Special Event in the Name box.
Select Date or Date Range in the Type box.
Do NOT select any of the other options in the Type box as they are not supported by the controller
and will cause problems.
▪▪
Specify the date(s) the Special Event applies to:
▪▪
▪▪
▪▪
▪▪
56
Date: Specify the day month and year in the appropriate box.
Date Range: Specify the day month and year for the beginning of the range in the appropriate box
in the top row and specify the day month and year for the end of the range in the appropriate box in
the bottom row.
Click OK.
Edit the times - see “Edit the times” on page 57.
IQVISION Configuration Manual TE201382 Issue 4, 13-Feb-2017
Controlling Complex Occupation Times
Edit the times
▪▪
Click the Special Event for which the times are to be edited.
▪▪
▪▪
▪▪
▪▪
▪▪
▪▪
To add a new time period: Drag the mouse in the required white area of the grid.
To make adjustments to existing time periods: Drag the top or bottom edge of the green rectangles
to the required time.
To set all day occupation: Right click the day and select All Day Event.
To remove a time period: Right-click the rectangle and select Delete Event.
To remove all time periods: Right click the day and select Clear Day.
To ensure non-occupancy outside the specified periods right click the day and select Schedule Defaults.
Rename a Special Event
▪▪
Right click the Special Event that is to be renamed.
▪▪
Click Rename. The Rename dialogue box is displayed.
▪▪
▪▪
Enter the new name.
Click OK.
Delete a Special Event
▪▪
Right click the Special Event that is to be deleted.
▪▪
Click Delete. The Confirm dialogue box is displayed.
▪▪
5.
Click Yes.
Click Save.
IQVISION Configuration Manual TE201382 Issue 4, 13-Feb-2017
57
Controlling Complex Occupation Times
11.2
Using a CalendarSchedule
Time Schedules that are controlled by a BooleanSchedule will, by default, use occupation times specified in the
Weekly Schedule. A CalendarSchedule can be used to specify days which will use different times, e.g. Bank Holidays.
CalendarSchedules only specify the dates where times are different; the times worked on these days are specified in
the BooleanSchedule. This allows different areas to work different times.
The following steps are required to configure IQVISION to use a CalendarSchedule:
Configure IQVISION to control occupation times centrally - see “Control Occupation Times Centrally”
on page 53.
Add a CalendarSchedule
Link a CalendarSchedule to a BooleanSchedule
Specify the Dates
Specify the Occupation Times
11.2.1
Add a CalendarSchedule
2.
3.
In the Nav tree open My Host > Station(IQVISION), navigate to the folder created for the Master Time
Schedules and double click to display the wire sheet in the view pane.
Open the schedule palette - see “Palettes” on page 106.
Drag a CalendarSchedule onto the wire sheet. The Name dialogue box is displayed.
4.
5.
Enter a name for the CalendarSchedule. This should reflect the times it is to control e.g. ‘BankHolidays’.
Click OK.
1.
11.2.2
Link a CalendarSchedule to a BooleanSchedule
Each BooleanSchedule that is to use different times on the dates specified by the CalendarSchedule must be linked
to the CalendarSchedule.
1.
2.
3.
58
In the Nav tree open My Host > Station(IQVISION), navigate to the required BooleanSchedule.
Double click the BooleanSchedule. The Scheduler is displayed in the view pane.
Select the Special Events tab.
IQVISION Configuration Manual TE201382 Issue 4, 13-Feb-2017
Controlling Complex Occupation Times
4.
Click Add. The Add dialogue box is displayed.
5.
6.
Specify a name for the Special Event in the Name box.
Select Reference in the Type box. The CalendarSchedule should appear in the dialogue box.
7.
Click OK. A Special Event that will use the dates specified by the CalendarSchedule is added to the
BooleanSchedule. Currently no times are specified.
IQVISION Configuration Manual TE201382 Issue 4, 13-Feb-201759
Controlling Complex Occupation Times
11.2.3
Specify the Occupation Times
The times used on the dates specified by the CalendarSchedule must be specified.
1.
2.
3.
In the Nav tree open My Host > Station(IQVISION), navigate to the required BooleanSchedule.
Double click the BooleanSchedule. The Scheduler is displayed in the view pane.
Select the Special Events tab.
4.
5.
Select the Special Event for which times are to be specified.
Specify the occupation times for the Special Event:
▪▪
▪▪
▪▪
▪▪
▪▪
6.
7.
60
To add a new time period: Drag the mouse in the required white area of the grid.
To make adjustments to existing time periods: Drag the top or bottom edge of the green rectangles
to the required time.
To set all day occupation: Right click the day and select All Day Event.
To remove a time period: Right click the rectangle and select Delete Event.
To remove all time periods: Right click the day and select Clear Day.
To ensure non-occupancy outside the specified periods right click the day and select Schedule Defaults.
Click Save.
IQVISION Configuration Manual TE201382 Issue 4, 13-Feb-2017
Controlling Complex Occupation Times
11.2.4
Specify the Dates
The dates that are to operate different times must be specified in the CalendarSchedule.
2.
In the Nav tree open My Host > Station(IQVISION), navigate to the folder created for the Master Time
Schedules and double click to display the wire sheet in the view pane.
Double click the CalendarSchedule. The Calendar Scheduler is displayed in the view pane.
3.
Specify the required dates:
1.
Add a date
▪▪
Click Add. The Add dialogue box is displayed.
▪▪
▪▪
Specify a name for the Special Event in the Name box.
Select Date or Date Range in the Type box.
Do NOT select any of the other options in the Type box as they are not supported by the controller
and will cause problems.
▪▪
Specify the date(s) the Special Event applies to:
▪▪
▪▪
▪▪
Date: Specify the day month and year in the appropriate box.
Date Range: Specify the day month and year for the beginning of the range in the appropriate box
in the top row and specify the day month and year for the end of the range in the appropriate box in
the bottom row
Click OK.
Edit a date
▪▪
Double click the date that is to be edited.
▪▪
Edit the date as required.
Rename a date
▪▪
Right click the date that is to be renamed.
IQVISION Configuration Manual TE201382 Issue 4, 13-Feb-2017
61
Controlling Complex Occupation Times
▪▪
Click Rename. The Rename dialogue box is displayed.
▪▪
▪▪
Enter the new name.
Click OK.
Delete a date
▪▪
Right click the date that is to be deleted
▪▪
Click Delete. The Confirm dialogue box is displayed.
▪▪
4.
62
Click Yes.
Click Save.
IQVISION Configuration Manual TE201382 Issue 4, 13-Feb-2017
Configuring Alarms
12
CONFIGURING ALARMS
Alarms generated within a Trend system can be sent to IQVISION by the following routes:
▪▪
▪▪
Alarms can be sent to a specific IP address (which would be the IP Address of the PC running
IQVISION).
Alarms can be sent to the vCNC that IQVISION uses to connect to the site. This is only suitable if the
IQVISION uses a permanent connection.
PC Ethernet Port
IP Address:
165.195.101.123
Trend Site 1
Trend Ip Alarm Listener
Listening Port:
2774
Yes
Alarm
vCNC
Alarm
vCNC
Match with
GUIDs or Device
MAC Addresses
for site 1?
Alarm associated
with site 1
Yes
Trend Site 2
Alarm associated
with alarm listener
No
Match with
GUIDs or Device
MAC Addresses
for site 2?
Alarm associated
with site 2
No
Alarms received via the site’s vCNC will automatically be associated with that site.
However, alarms received via the IP Address are processed by the Trend IP Alarm Listener, which ‘listens’ for alarm
messages on a specific port (default is 2774). It uses information obtained during device discovery to determine
which site originated the alarm. It does this by trying to match data within the alarm message with a site GUID or
device MAC address in the IQVISION database.
If alarms are received from unknown GUIDs or MAC addresses they will be raised against the Trend IP Alarm
Listener service itself.
Once an alarm is associated with a site the Alarm Service allows alarms to be assigned to different alarm classes
which in turn allows them to be handled differently according to specific criteria. By default all alarms are assigned
to the Default Alarm Class. Additional Classes can be added as required.
12.1
Alarm Priorities
IQVISION can set different priorities for the various stages of alarms. The following stages exist in IQVISION:
▪▪
▪▪
▪▪
toOffnormal i.e. value is valid but has gone above or below a specified level (e.g. equivalent to HIGH
or LOW in a Trend system);
toFault
i.e. value is invalid such as caused by a hardware fault (e.g. equivalent to OUTL in a
Trend system);
toNormal
i.e. value is back within a normal valid range (e.g. equivalent to Alarm Cleared).
Each stage can be set to a priority level between 0 (lowest) and 255 (highest).
Escalation can be configured so that if an alarm isn’t actioned within a specified time it can be sent to a secondary
destination(s).
The total alarm count and ‘unacked’ (unacknowledged) alarms are viewable. But individual alarms cannot be viewed
until a recipient has been configured.
IQVISION Configuration Manual TE201382 Issue 4, 13-Feb-2017
63
Configuring Alarms
12.2
Setting up Alarm Handling
In order to set up alarm handling the following steps are required:
Changing the Alarm Listener Port Number
Configuring Site Alarm Information
Set up Controller Alarm Destination Modules
Adding Alarm Classes
Set the Alarm Class for an Alarm
Add an Alarm Recipient
12.2.1
Changing the Alarm Listener Port Number
If you do not want to use the default port number (2774) to listen for IP alarms it can be changed as follows:
1.
2.
In the Nav tree open the Services folder (under Station > Config).
Double click TrendIpAlarmListener. The following properties will be displayed.
3.
4.
Change the Listening Port number as required.
Click Save.
12.2.2
Configuring Site Alarm Information
If you choose not to scan the site for alarm information during device discovery, you will need to configure this
information before IQVISION can associate alarms with the appropriate Trend site. This can be done either by
scanning the site or entering the information manually.
1.
2.
In the Nav tree double click the Trend network driver to open the Trend Device Manager.
Click the Configure Site Alarm Information button. The following dialogue box is displayed.
To perform an automatic setup:
1.
Click Automatic system scan setup. Scanning will commence - this may take a while. Once completed a
results dialogue box is displayed. For example.
2.
64
Check the results for any problems found such as having more than one GUID or duplicate MAC addresses.
IQVISION Configuration Manual TE201382 Issue 4, 13-Feb-2017
Configuring Alarms
To perform a manual setup:
1.
Click Manual entry of GUID/MAC address for Site. The following dialogue box is displayed.
2.
3.
12.2.3
Type in a valid Site GUID and/or the MAC Address of the device that is forwarding alarms from the site.
Click the Update button.
Set up Controller Alarm Destination Modules
Controllers send alarms to the destination specified by one or more Alarm Destination modules in their strategy. For
alarms to be sent to the IP Address of IQVISION, configure the module as follows:
Destination Type:
Destination:
Dest. Port:
IP.
The IP address of the IQVISION PC.
The alarm listening port (typically 2774).
For alarms to be sent via the vCNC to IQVISION, configure the module as follows:
Destination Type:
Alarm Address:
Remote Lan:
IQ Lan
The address of the vCNC on the Trend network.
The LAN number of the vCNC on the Trend network.
Note: A permanent vCNC connection is required for alarms to be sent this way.
Refer to the IQSET Manual (TE200147) for further details on setting up controller Alarm Destination modules.
12.2.4
Adding Alarm Classes
The Alarm Service allows alarms to be assigned to different alarm classes which in turn allows them to be handled
differently according to specific criteria. By default all alarms are assigned to the Default Alarm Class. Additional
Classes can be added as required.
To add an alarm class
1.
In the Nav tree open the Station > Config > Services folder.
2.
Double click AlarmService. The view pane will display the Alarm Service wire sheet.
3.
4.
Open the Alarm Palette - see “Palettes” on page 106.
Drag an AlarmClass item onto the wire sheet. The Name dialogue box is displayed.
IQVISION Configuration Manual TE201382 Issue 4, 13-Feb-201765
Configuring Alarms
5.
12.2.5
Change the default class name as required (e.g. Critical Alarms) and click OK.
Set the Alarm Class for an Alarm
By default all alarms are assigned to the Default Alarm Class. If you have added other Alarm Classes you need to
specify which class each alarm is to use.
To set the class for an alarm:
1.
In the Nav tree drill down into the required site and locate the Alarm Info item for the required point (e.g. a
Sensor).
2.
Double click the Alarm Info item to display the Property Sheet in the view pane.
3.
Pick the required Alarm Class from the drop-down list.
Note: To add further alarm classes to the list refer to “Adding Alarm Classes” on page 65.
66
IQVISION Configuration Manual TE201382 Issue 4, 13-Feb-2017
Configuring Alarms
12.2.6
Add an Alarm Recipient
For alarms to be seen by a user they must be passed to a recipient. This will most commonly be a Console Recipient
which allows alarms to be listed and acted upon. There is also a Station Recipient which allows alarms to be passed
to another instance of IQVISION.
To add an alarm recipient:
1.
In the Nav tree open the Station > Config > Services folder.
2.
Double click AlarmService. The view pane will display the Alarm Service wire sheet.
3.
4.
Open the Alarm Palette (see “Palettes” on page 106) and open the Recipients folder.
Drag a ConsoleRecipient item onto the Wire Sheet. The Name dialogue box is displayed.
5.
Change the default name as required (e.g. AlarmConsole) and click OK. The recipient is added to the wire
sheet.
6.
Position the mouse pointer on the right-hand side of the Alarm item in AlarmClass and drag to the left-hand
side of the RouteAlarm item in the ConsoleRecipient.
Note: Multiple AlarmClass items can be linked to the same ConsoleRecipient if required.
7.
To check correct setup, double click the ConsoleRecipient. The Alarm Console will display in the view pane.
IQVISION Configuration Manual TE201382 Issue 4, 13-Feb-2017
67
Configuring Alarms
68
IQVISION Configuration Manual TE201382 Issue 4, 13-Feb-2017
Creating Schematics (PX Pages)
13
CREATING SCHEMATICS (PX Pages)
Schematics within IQVISION are known as PX Pages (Presentation XML).
Existing schematic pages can be imported/migrated into IQVISION from another supervisor (e.g. 963) using the
Migration Tool - see section “Migration Tool” on page 95. Once migrated you can make changes to the PX Pages
using the various tools within IQVISION. The same tools may also be used to create new PX Pages from scratch.
This section describes how to create the most commonly required features of PX Pages. For more in depth information
please refer to the Tridium documentation.
It is recommended that you create a template page that contains features that are needed on each page, e.g. a logo,
outside temperature, navigation buttons, etc. It is also recommended that you create a folder to store all the PX Pages,
and another folder to store any images used on the pages.
The following steps are required to create PX Pages:
Create a Folder for the PX Pages
Create a Folder for the Images
Prepare Images
Add Images to IQVISION
Specify the PX Template Page
Create a PX Page
Edit a PX Page
13.1
Create a Folder for the PX Pages
PX Pages can be created at any point within IQVISION e.g. added to a folder, device or a module. However, this can
make engineering unnecessarily complicated so it is recommend that a folder is created to contain them.
1.
2.
In the Nav tree open My Host > Station(IQVISION).
Right click Config and select New> Folder. The Name dialogue box is displayed.
3.
4.
Specify the folders’s name e.g. ‘Schematics’.
Click OK.
13.2
Create a Folder for the Images
1.
2.
In the Nav tree open My Host > Station(IQVISION).
Right click Files and select New> Folder. The Name dialogue box is displayed.
3.
4.
Specify the folders’s name e.g. ‘Images’.
Click OK.
13.3
Prepare Images
Any external images that are to be used on PX Pages must be created using a 3rd party graphics package and sized
to the size required on the PX Pages.
Note: Once the images have been added to IQVISION they cannot be changed.
IQVISION Configuration Manual TE201382 Issue 4, 13-Feb-201769
Creating Schematics (PX Pages)
13.4
Add Images to IQVISION
To use images within IQVISION they must exist within the file structure of IQVISION.
1.
2.
3.
4.
13.5
In the Nav tree open My Host > My File System and navigate to the file that is to be added (this could be a
folder containing multiple graphics).
Right click the file or folder and select Copy.
In the Nav tree open My Host > Station(IQVISION) > Files and navigate to the location the image(s) are to
be stored e.g. the folder created in Create a Folder for the Images.
Right click the location (e.g. images) and select Paste.
Specify the PX Template Page
PX Pages are created using the template PX Page (located - My Host > Sys Home > defaults > workbench > newfiles
> PxFile.px). By editing this page all future PX Pages created will have this format.
1.
2.
3.
In the Nav tree open My Host > My File System > Sys Home > defaults > workbench > newfiles.
Double click the PxFile.px file.
On the menu bar click the icon to switch to PX Editor view.
Note: The grid in the middle of the screen is the viewable area of the page.
4.
5.
70
Design the page layout as required - see “Create or Change PX Page Elements” on page 71.
Save the file (select File> Save, or press CTRL+S).
IQVISION Configuration Manual TE201382 Issue 4, 13-Feb-2017
Creating Schematics (PX Pages)
13.6
Create a PX Page
PX Pages are created by making a new view of an element in the Nav tree and once a PX view is added it is the new
default view of the element. PX Pages are stored in the IQVISION file structure, but are linked to the element where
the view has been attached.
To keep structure simple it is a good idea to create subfolders. These subfolders hold the various schematics you want
to create.
1.
2.
In the Nav tree open My Host > Station(IQVISION) > Config and navigate to where the PX Page is to be
located e.g. the folder created in Create a Folder for the PX Pages.
Right click the folder and select New> Folder. The Name dialogue box is displayed.
3.
4.
5.
Specify the page’s name e.g. ‘Floor 4’.
Click OK a folder is created.
Right click the folder you have just created and select Views > New View. The New Px View dialogue box is
displayed.
6.
7.
Enter the name of the page (same as the folder just created) in the View Name box.
Click OK. The PX Page will be created based on the template page.
13.7
Edit a PX Page
The PX Editor is used to edit a PX Page.
1.
2.
3.
4.
In the Nav tree locate the PX file and double click on it.
On the menu bar click the icon to switch to PX Editor view.
Change the page layout as required - see “Create or Change PX Page Elements” on page 71.
Save the file (select File> Save, or press CTRL+S).
13.7.1
Create or Change PX Page Elements
After creating a new PX Page or opening an existing page for editing use the following procedures to design the page
layout and content.
13.7.1.1
Setting the Page Size and Background
To set the viewable area size:
1.
Double click the layout grid to open the Properties dialogue box.
2.
Click viewSize to set the visible screen size in pixels (maximum 10000 x 10000).
3.
Click OK.
To set the background colour:
1.
Double click the layout grid to open the Properties dialogue box.
2.
Click the background as required and select either Solid or Gradient and use the colour picker to set the
required colour(s).
3.
Click OK.
IQVISION Configuration Manual TE201382 Issue 4, 13-Feb-2017
71
Creating Schematics (PX Pages)
To set the background image:
1.
Double click the layout grid to open the Properties dialogue box.
2.
Click the background as required and select Image.
3.
Select the required image file and alignment settings.
4.
Click OK.
13.7.1.2
Add Text
1.
2.
Right click the page and select New > Label. A label is added to the page.
Double click the label. The Properties dialogue box is displayed.
3.
4.
Enter the required text in the text box.
Click OK.
13.7.1.3
Add an Image
Add your own image:
Images are sized on the screen based on their native dimensions (pixel size) - you cannot scale the image. Therefore,
you may need to resize the image using your preferred graphics editor before adding to the page.
1.
Navigate to the required image using the Nav tree.
Note: It is recommended that any images you intend using in IQVISION are first copied into a folder within
the Station - see “Create a Folder for the Images” on page 69.
2.
Click and drag the file to the layout grid and position as required.
Note: As you drag the item on the page two green lines indicate the top left corner where the item will be
positioned.
Add an IQVISION Image:
IQVISION has some built in images that can be added to a PX Page.
1.
Open the palette containing the required graphics - see “Palettes” on page 106. The following palettes
contains useful images, but there are others available:
KitPx – Covers elements like – logoff, buttons etc
KitPxHvac – has a library of various hardware graphics – pumps, boilers etc
KitPxN4svg – is similar to KitPx but all the graphics are SVG (scalable vector graphics)
2.
3.
Navigate to the required image using the palette.
Click and drag the image to the layout grid and position as required.
Note: As you drag the item on the page two green lines indicate the top left corner where the item will be
positioned.
72
IQVISION Configuration Manual TE201382 Issue 4, 13-Feb-2017
Creating Schematics (PX Pages)
13.7.1.4
1.
2.
Add a Dynamic Object (Value)
Navigate to the required value using the Nav tree.
Click and drag the value to the layout grid and position as required.
Note: As you drag the item on the page two green lines indicate the top left corner where the item will be
positioned.
3.
4.
When you release the mouse button the Make Widget dialogue box is displayed.
Select Bound Label.
5.
6.
7.
Select Format Text and choose %out.Value% to display the value.
Select Make Display Name Label to display the label.
Click OK.
IQVISION Configuration Manual TE201382 Issue 4, 13-Feb-2017
73
Creating Schematics (PX Pages)
13.7.1.5
Add an Animated Image
IQVISION has some built in images that can be animated depending on value from the system.
1.
2.
Navigate to the value that is to be linked to the image using the Nav tree.
Click and drag the value to the layout grid and position as required.
Note: As you drag the item on the page two green lines indicate the top left corner where the item will be
positioned.
3.
4.
When you release the mouse button the Make Widget dialogue box is displayed.
Select From Palette.
5.
6.
7.
8.
Open the palette containing the required graphics - see “Palettes” on page 106.
Navigate to the required image using the palette.
Select the required image.
Click OK.
74
IQVISION Configuration Manual TE201382 Issue 4, 13-Feb-2017
Creating Schematics (PX Pages)
13.7.1.6
Add a Slider
A slider can be added to enable an analogue value to be adjusted.
1.
2.
Navigate to the value that is to be linked to the slider using the Nav tree.
Click and drag the value to the layout grid and position as required.
Note: As you drag the item on the page two green lines indicate the top left corner where the item will be
positioned.
3.
4.
When you release the mouse button the Make Widget dialogue box is displayed.
Select From Palette.
5.
6.
7.
Open the KitPx palette - see “Palettes” on page 106.
Select SetPointSlider.
Click OK.
IQVISION Configuration Manual TE201382 Issue 4, 13-Feb-2017
75
Creating Schematics (PX Pages)
13.7.1.7
1.
2.
Add a Button to Adjust a Value
Navigate to the value that is to be adjusted using the Nav tree.
Click and drag the value to the layout grid and position as required.
Note: As you drag the item on the page two green lines indicate the top left corner where the item will be
positioned.
3.
4.
When you release the mouse button the Make Widget dialogue box is displayed.
Select Actions.
5.
6.
Select Set.
Click OK.
76
IQVISION Configuration Manual TE201382 Issue 4, 13-Feb-2017
Creating Schematics (PX Pages)
13.7.1.8
1.
2.
Add a Link to Another Page
Navigate to the PX Page that is to be linked to using the Nav tree.
Click and drag the PX Page to the layout grid and position as required.
Note: As you drag the item on the page two green lines indicate the top left corner where the item will be
positioned.
3.
4.
When you release the mouse button the Make Widget dialogue box is displayed.
Select From Palette.
5.
6.
7.
8.
9.
Open the KitPx palette - see “Palettes” on page 106.
Select HyperlinkButton.
Select the Hyperlink check box.
Enter the required text in the text box.
Click OK.
IQVISION Configuration Manual TE201382 Issue 4, 13-Feb-2017
77
Creating Schematics (PX Pages)
13.7.1.9
1.
2.
Add a Graph
Navigate to the required history using the Nav tree.
Click and drag the history to the layout grid and position as required.
Note: As you drag the item on the page two green lines indicate the top left corner where the item will be
positioned.
3.
4.
When you release the mouse button the Make Widget dialogue box is displayed.
Select From Palette.
5.
6.
7.
Open the webChart palette - see “Palettes” on page 106.
Select Chart.
Click OK.
78
IQVISION Configuration Manual TE201382 Issue 4, 13-Feb-2017
Creating Schematics (PX Pages)
13.8
Reuse PX Pages
PX Pages can be reused, saving significant engineering time.
Normally PX Pages are created by using a new view attached to a folder in a centralised structure. However, as each
PX Page is created in the file system in the ‘px’ folder, it is possible for a page to be reused by copying the file in the
px folder and attaching it to the required folder.
1.
2.
3.
4.
Create a PX Page as required - see “Create a PX Page” on page 71.
In the Nav tree open My Host > Station(IQVISION) > Files > px.
Right click the PX Page that is to be reused and select Copy.
Right click px and select Paste. The Name dialogue box is displayed.
5.
6.
7.
Enter a name for the PX Page.
Click OK. The PX Page will be added.
In the Nav tree open My Host > Station(IQVISION) > Config and navigate to where the PX Page is to be
located.
Right click the folder and select New> Folder. The Name dialogue box is displayed.
8.
9.
10.
11.
Specify the page’s name e.g. ‘Floor 4’.
Click OK a folder is created.
Right click the folder you have just created and select Views > New View. The New Px View dialogue box is
displayed.
12.
13.
Enter the name of the page created above in the View Name box.
Click OK. The File already exists dialogue box is displayed.
14.
15.
Click Reuse.
Edit the page as required - see “Edit a PX Page” on page 71.
IQVISION Configuration Manual TE201382 Issue 4, 13-Feb-2017
79
Creating Schematics (PX Pages)
13.8.1
Reuse a Generic PX Page
Terminal controllers often have the same strategy and the associated PX Pages are identical, but reference data from
different controllers.
To reduce engineering time a PX Page with generic references to data in the controller can be used for multiple
controllers by attaching it to the required controllers in the Nav tree. In order for this to work any reference to the
controller must be made generic, and the PX Page must be associated with the controller not a folder.
Create a generic PX Page:
1.
Create a PX Page as required - see “Create a PX Page” on page 71.
2.
Open the Bound Ords pane.
3.
Double click on the first ord that references a value in the controller. The Edit ord dialogue box is displayed.
4.
Edit the ord to make it generic by removing references to the site, LAN, and controller. E.g.
station:|slot:/Drivers/Trend$20Control$20Systems/Tech$20Pubs$20Rig/L024/O064/points/S/S0003
which is referencing sensor module 3 in controller 64 on LAN 24 of the Tech Pubs site would become:
slot:points/S/S0003
5.
6.
Click OK.
Press CTRL+S to save the page.
Associate a PX Page with a controller:
1.
Right click the PX Page that is to be reused and select Copy.
2.
Right click the px folder in the Nav tree and select Paste. The Name dialogue box is displayed.
3.
4.
5.
6.
Enter a name for the PX Page (e.g. Generic).
Click OK.
In the Nav tree navigate to the controller that the page is to be associated.
Right click the controller and select Views > New View. The New Px View dialogue box is displayed.
7.
8.
Enter the name of the page created above in the View Name box.
Click OK. The File already exists dialogue box is displayed.
9.
Click Reuse.
80
IQVISION Configuration Manual TE201382 Issue 4, 13-Feb-2017
Creating Schematics (PX Pages)
13.9
Dashboards
A Dashboard is an element on a PX Page which each user can customise to their requirements.
To use dashboards the Dashboard palette needs to be opened, see “Palettes” on page 106, and the Dashboard
Service needs to be added to the Services section of IQVISION.
Dashboard panes are added to the PX view like any other Graphic, but require some extra configuration.
13.9.1
Add the Dashboard Service
1.
2.
In the Nav tree open My Host > Station(IQVISION) > Config > Services.
Open the Dashboard palette, see “Palettes” on page 106 and drag DashboardService onto Services. The
Name dialogue box is displayed.
3.
Click OK.
13.9.2
1.
2.
3.
4.
Add a Dashboard to a PX Page
Create the PX Page as required.
Open the Dashboard palette, see “Palettes” on page 106, and drag DashboardPane onto the page.
Open the webchart palette - see “Palettes” on page 106.
Drag either Chart or Circular Gauge onto the content of the Dashboard pane in the widget tree.
IQVISION Configuration Manual TE201382 Issue 4, 13-Feb-2017
81
Creating Schematics (PX Pages)
82
IQVISION Configuration Manual TE201382 Issue 4, 13-Feb-2017
Set Up IQVISION Users
14
SET UP IQVISION USERS
IQVISION’s security is controlled by users. The access rights of each user determines what information the user can
access and what things they are able to change/configure.
To achieve this the security within IQVISION is managed using three services:
Categories
Roles
Users
Categories
Categories define what areas of the system a user can access.
Roles
Roles are used to group the categories together that are required for a particular job and to define the level of access
to those categories.
E.g. a boiler engineer would only need access to the boilers but would require a high level of access. Therefore a role
would be required for the engineers that gave high level access to the category that gave access to the boilers.
An energy manager would need information from all the plant but with a lower level of access. Therefore a role would
be required for the energy manager that gave low level access to a number of categories covering all the plant.
Categories are assigned to roles using the Category Browser which is just another way of looking at the Nav tree.
Users
Users define which roles the user has, their password, expiry, web access view.
The ‘admin’ user is a superuser level access which has access to the whole system. Because of this details of the
admin user’s password should carefully controlled.
To configure users the required steps should be followed:
Configure Categories
Configure Roles
Configure Users
14.1
Configure Categories
Before creating the necessary categories it is necessary to plan what is required, you should consider the users and the
distinct areas, then work out ‘Where’ needs to be granted access and create a category for each of these.
To configure categories the required steps should be followed:
Add a Category
Set up the Categories
14.1.1
Add a Category
User and Admin categories are created by default and additional categories are added using the Category Manager.
Note: The Admin category does not relate to the Admin user used to engineer IQVISION.
1.
2.
In the Nav tree open My Host > Station(IQVISION) > Config > Services.
Double click CategoryService. The CategoryBrowser is displayed in the view pane.
IQVISION Configuration Manual TE201382 Issue 4, 13-Feb-2017
83
Set Up IQVISION Users
3.
Click the view changer box and select Category Manager. The Category Manager is displayed in the view
pane.
4.
Click New. The New dialogue box is displayed.
5.
Click OK. The dialogue box changes.
6.
7.
Enter the name of the category in the Name box.
Click OK.
84
IQVISION Configuration Manual TE201382 Issue 4, 13-Feb-2017
Set Up IQVISION Users
14.1.2
Set up the Categories
1.
2.
In the Nav tree open My Host > Station(IQVISION) > Config > Services.
Double click CategoryService. The CategoryBrowser is displayed in the view pane.
3.
Grant each category access to the required areas of the system by clicking the required rows in the column
for each category. To grant access to elements lower in the hierarchy expand the appropriate row and click.
Note: Categories are a parent child system so selecting the top level will grant access to every child element
under that level.
The inherit feature enables the access of the User category to be copied to another category. If there is a tick on
the Inherit column for a row when that row is selected for another category the access from the User category
is copied to the other category and removed from the User category. To reinstate access to the User category
click the row in the User column.
Caution: Due to this it is potentially easy to accidentally remove rights.
A dot in a cell indicates access to that specific area. If the dot is black the access will not be affected by the
Inherit tick, if it is grey it will be affected.
It is recommended that the Admin category is given the same access in the Config row as the User category
i.e. leave the Inherit rows in the Config row are they are. For the other rows (Alarm, Files, and History) the
Inherit rows can be unticked to enable you to specify the access more easily.
Note: By default the ‘Admin’ and ‘New’ categories will have no access.
Note: It is recommended that the ‘Admin’ category has access to some of the more complex areas of IQVISION
but not the whole of IQVISION.
4.
Click
.
IQVISION Configuration Manual TE201382 Issue 4, 13-Feb-2017
85
Set Up IQVISION Users
14.2
Configure Roles
Roles use the categories to define what areas of the system can be accessed. They can have multiple categories
assigned. It is best to configure Roles with job roles in mind rather than specific areas like categories.
1.
2.
In the Nav tree open My Host > Station(IQVISION) > Config > Services.
Double click RoleService. The Role Manager is displayed in the view pane.
3.
Click New. The New dialogue box is displayed.
4.
Click OK. The dialogue box changes.
Note: It is recommended that the SuperUser (access entire station, file system) check box is NOT selected.
5.
86
Click >> next to Permissions. The Permissions dialogue box is displayed.
IQVISION Configuration Manual TE201382 Issue 4, 13-Feb-2017
Set Up IQVISION Users
6.
Specify the permissions for each category by clicking the appropriate column for each category.
When you assign permissions, higher-level permissions (green check marks) automatically include the lower
level ones (grey check marks). For example, if you enable admin level write (W), the system automatically
enables admin level read (R), as well as operator level read and write (RW).
The first column, Category, lists the groups to which you may grant permission. The Operator and Admin
columns relate to the permissions level configured on each component. Below these headings are the cells to
use for assigning one of three permissions to each category:
R
W
I
Read allows the user to view the object.
Write allows the user to change the object.
Invoke allows the user to initiate an action related to the object.
Depending on how the permission level is set on the role, six permissions are derived:
Permission
To allow a user to view operator level
information
To allow a user to modify operator level
information (if it is not read only)
To allow the user to view and invoke
operator-level operations (actions)
To allow the user to view admin level
information
To allow the user to modify admin level
information (if it is not read only)
To allow the user to view and invoke
admin-level operations (actions)
7.
8.
9.
Description
Check the Operator config flag on the slot and select the Operator
R column on the permission map.
Check the Operator config flag on the slot and select the Operator
W column on the permission map.
Check the Operator config flag on the slot and select the Operator
I column on the permission map
Leave the Operator config flag unchecked on the slot and select
the Admin R column on the permission map.
Leave the Operator config flag unchecked on the slot and select
the Admin W column on the permission map.
Leave the Operator config flag unchecked on the slot and select
the Admin I column on the permission map.
Click OK.
Click OK. A confirmation dialogue box is displayed.
Click Yes.
IQVISION Configuration Manual TE201382 Issue 4, 13-Feb-2017
87
Set Up IQVISION Users
14.3
Configure Users
To configure users the required steps should be followed:
Configure NAV Files
Add Users
14.3.1
Configure NAV Files
NAV files are used to define the PX Page that is displayed when a user logs in. Each user must have a NAV file
assigned. It is recommend that a folder is created to store all the NAV files.
14.3.1.1
Create a Folder for the NAV Files
1.
Right click Files and select New> Folder. The Name dialogue box is displayed.
2.
3.
Specify the folders’s name e.g. ‘NAV’.
Click OK.
14.3.2
Create NAV Files
2.
In the Nav tree open My Host > Station(IQVISION) > Config and navigate to where the NAV file is to be
located e.g. the folder created in Create a Folder for the NAV Files.
Right click the folder and select New> NavFile.nav. The Name dialogue box is displayed.
3.
4.
5.
6.
Specify the file’s name e.g. ‘Home’.
Click OK. The file is created.
Open the folder containing the NAV file.
Double click the NAV file. The Nav File Editor is displayed in the view pane.
7.
Click Show Components.
1.
88
IQVISION Configuration Manual TE201382 Issue 4, 13-Feb-2017
Set Up IQVISION Users
8.
In the Result Tree double click the NAV file. The Edit dialogue box is displayed.
9.
Click
10.
11.
12.
Navigate to the PX Page that is to be referenced by the NAV page and select it.
Click OK.
Click OK.
14.3.3
next to DefaultView. The Select Ord dialogue box is displayed.
Add Users
1.
2.
In the Nav tree open My Host > Station(IQVISION) > Config > Services.
Right click UserService and select Views > AX User Manager. The Ax User Manager is displayed in the
view pane.
3.
Click New. The New dialogue box is displayed.
Note: Several users can be added at the same time. However, it is recommended to add users individually to
prevent confusion when specifying passwords.
IQVISION Configuration Manual TE201382 Issue 4, 13-Feb-2017
89
Set Up IQVISION Users
4.
Click OK. The dialogue box changes.
5.
6.
7.
8.
9.
Enter the user’s username in the Name box.
Enter the users full name in the Full Name box.
If the user is to expire on a specific date select the Expires On option and specify the required date.
Select the roles for the user in the Roles box.
Enter the user’s password in the Password box.
Note: Passwords must be 10 digits alpha numeric.
10.
11.
12.
13.
14.
15.
Re-enter the user’s password in the Confirm box.
To force the user to change the password when they next login set Force Reset At Next Login to true.
To force the user to change the password on a specific date, select the Expires On option and specify the
required date.
If the password is to expire on a specific date select the Expires On option and specify the required date.
Specify the NAV file that is linked to the PX Page that is to be displayed when the user logs in in the Nav file
box.
Specify what happens when a user logs in from a web browser in the Default Web Profile box.
▪▪
In the Type box select the required option.
It is recommend that you select HTML5 Hx Profile as it will render the graphics in a HTML5 format
avoiding Java issues.
▪▪
▪▪
In the Hx Theme box select IQVision.
Select Yes or No to specify whether the user has access to the following features:
▪▪
Hx workbench views
▪▪
Nav tree side bar
▪▪
search side bar
▪▪
palette side bar
▪▪
Nav file tree
▪▪
Config tree
▪▪
Files tree
▪▪
Histories tree
▪▪
Hierarchies tree
17.
In the User Pin Level box specify the PIN level of the user that is used to determine access to items on PX
pages that have been imported from 963 using the Migration Tool.
Click OK.
90
IQVISION Configuration Manual TE201382 Issue 4, 13-Feb-2017
16.
Backup & Restore
15
BACKUP & RESTORE
To ensure that the IQVISION configuration can be restored in the event of hardware or software failure it is
recommended that the IQVISION station is backed up. To reduce the risk it is recommended that the backup is
performed in two ways:
Using the Station Copier
Using the Backup Service
It is also important to ensure that the passphrase entered during the IQVISION installation, platform password
(normally PC login credentials) and the password for the ‘admin’ user (specified when creating the IQVISION
station) are available for use during any restore procedure.
15.1
Backup the Configuration
15.1.1
Using the Station Copier
The IQVISION configuration can be copied from the localhost back to the local computer. This is not a true back
up but it is useful as it makes the configuration available offline and thus reusable in future IQVISION installations.
1.
In the Nav tree right-click on Platform and select Views > Station Copier. The Station Copier is displayed
in the view pane.
2.
In the right-hand column (Stations on “localhost”) click the station to be copied (e.g. IQVISION).
The Localhost is the live version of IQVISION. Copying from left to right will overwrite the live version with
an older PC version. To copy the live version to the PC it is RIGHT to LEFT
3.
Click < Copy. The Station Transfer Wizard is displayed.
IQVISION Configuration Manual TE201382 Issue 4, 13-Feb-2017
91
Backup & Restore
4.
5.
Enter the name of the backup copy (e.g. IQVISION Backup).
Click Next.
6.
7.
8.
Select Copy every file in the station directory and its subdirectories.
Click Next.
If the station already exists in the destination you will be prompted to delete the entire station, or just overwrite
duplicate files. Select the required option and click Next.
9.
Click Finish to start copying the files. Once the copy is complete the following dialogue box is displayed.
10.
11.
Click Close.
In the Nav tree open My File System and navigate to C:/Users/xxxxxx/Niagara4.2/Trend/stations where
xxxxxx is your user name.
Right-click the required station folder and select Copy.
Navigate to the required storage location (e.g. a plug-in memory device).
Right-click and select Paste.
12.
13.
14.
92
IQVISION Configuration Manual TE201382 Issue 4, 13-Feb-2017
Backup & Restore
15.1.2
Using the Backup Service
Station backups are stored as ‘.dist’ files in C:/Users/xxxxxx/Niagara4.2/Trend/backups where xxxxxx is your user
name.
1.
2.
In the Nav tree open Station > Config > Services.
Right click Schedules and choose Views > Ax Property Sheet.
3.
4.
5.
6.
In the Exclude Directories box click file:^^history and click .
In the Exclude Directories box click file:^^alarm and click .
Click Save.
In the Nav tree double click BackupService. The Backup Manager is displayed in the view pane.
IQVISION Configuration Manual TE201382 Issue 4, 13-Feb-2017
93
Backup & Restore
7.
Click Backup. The File Chooser dialogue is displayed.
8.
9.
10.
If required rename the backup in the File name box.
Click Save.
Ensure the backup file is stored securely.
15.2
Restore the Configuration
15.2.1
Restore Using the Station Copier
To restore a station copy follow the procedure described in “Using the Station Copier” on page 91 but copy the
station from left to right.
15.2.2
1.
2.
3.
94
Restore the Station Using the dist file
Rename the backup.dist file to a zip by renaming the extension.
Navigate to the station folder and copy it into the wb user home.
Use the station copier to copy it to the daemon home and start.
IQVISION Configuration Manual TE201382 Issue 4, 13-Feb-2017
Migration Tool
16
MIGRATION TOOL
IQVISION includes a Migration Tool that can be used to import system data from other Trend tools. The tool is
compatible with data exported from:
▪▪
▪▪
963 supervisor,
IQSET engineering tool.
Imported data can include device configurations and/or schematics.
HINT: Although you can migrate devices and schematics in a single pass, you may find it helpful to migrate devices
and schematics separately.
16.1
Exporting Data from Other Tools
Before using the migration tool it is necessary to export the required data from which ever tool(s) you have.
Device data is contained in a ‘.dxml’ file, and schematic data is contained in a ‘.sxml’ file
16.1.1
963
You will need to download the latest version (v2.00 or above) of the 96x Schematic Export Tool from PNet. Run the
tool and export the required schematic files.
Note: The Migration Tool does not migrate all 963 schematic items. It is recommend that the option to remove
unsupported items from the export is selected when exporting the required schematic files.
Refer to the 96x Schematic Export Tool Manual (TE201242) for further details.
16.1.2
IQSET
Load the required project into IQSET (v7.05 onwards), select the devices required and choose Export > IQVISION.
Refer to IQSET Manual (TE200147) for further details.
16.2
1.
2.
3.
4.
Copying Exported Files into IQVISION
In the Nav tree open My File System and navigate to the location of your exported file(s).
Right-click the file(s) or folder(s) required and select Copy.
In the Nav tree open the Station folder.
Right-click on Files and select Paste.
IQVISION Configuration Manual TE201382 Issue 4, 13-Feb-201795
Migration Tool
16.3
Using the Migration Tool
The Migration Tool will guide you through the process of migrating data from a 963 or IQSET project into IQVISION.
You must first have exported files from 963 or IQSET and copied them into the Station > Files location on the
IQVISION computer.
The tool guides you through a number of steps and will not allow you to proceed to the next step until you have
completed any necessary tasks. In most cases you can go back to the previous step if you encounter any problems or
want to change something.
To Migrate 963 and IQSET Data into IQVISION:
1.
Click the
icon on the toolbar. The welcome page of the Migration Tool is displayed.
2.
96
Click START. The Select page is displayed.
IQVISION Configuration Manual TE201382 Issue 4, 13-Feb-2017
Migration Tool
3.
Click the
4.
5.
Click OK.
Deselect any unwanted data types (e.g. Devices or Schematics). All are selected by default and at least one
must be selected.
Click NEXT. The Scan page is displayed and the tool will automatically scan the specified folder (or file) for
the selected data. Progress is indicated by the spinning green circles.
6.
icon and choose the location of the 963 or IQSET source file(s).
When scanning is complete the number of devices and schematics found is displayed.
IQVISION Configuration Manual TE201382 Issue 4, 13-Feb-2017
97
Migration Tool
7.
Click NEXT. The Configure page is displayed, showing a list of all of the devices and schematics that have
been found.
8.
9.
10.
Click the Devices tab and deselect any devices that you do not wish to migrate.
Click the Schematics tab and deselect any schematics that you do not wish to migrate.
If required, enter the Ip Address and VCNC Port number of the vCNC to be used to make a connection to the
site. By default the address is set to l27.0.0.1 (i.e. the local host) and vCNC port is set to 10000. Alternatively,
you can set this up later by configuring the Trend IP Driver for the site (see page 33).
Click NEXT. The following confirmation dialogue box is displayed.
11.
12.
98
Click YES to migrate all files. If the new data conflicts with any existing site, LAN, device or point details,
the existing details is overwritten. Click NO to migrate only the details where there are no conflicts.
IQVISION Configuration Manual TE201382 Issue 4, 13-Feb-2017
Migration Tool
The Migrate page is displayed and the tool will commence migration of the selected items. Progress is
indicated by the spinning green circles.
When migration is complete the number of devices and schematics migrated is displayed.
13.
Click NEXT. The Report page will appear allowing you to review which devices and schematics have been
migrated and whether the migration was successful as indicated by the icons.
Icon
Status
Fully migrated. No problems reported.
Partially migrated.
Failed. Not migrated.
IQVISION Configuration Manual TE201382 Issue 4, 13-Feb-201799
Migration Tool
16.3.1
Migrated Devices - Next Step
The Migration Tool creates and outputs device data to a folder called ‘Trend N4’ within the Station > Drivers
section. Under this each set of devices is split into the relevant Trend LAN. For each device all points are split into
sub folders.
Histories (Plots) are automatically learnt and, by default, data is set to be collected from a plot module once daily at
02:00:00 AM GMT. This can be altered as required for each history, and must be altered for plots with intervals of 1
second or 1 minute to prevent data being lost. For example, assuming a plot module maintains a maximum of 1000
plot records, 1 second plots must be collected at least once every 16 minutes, and 1 minute plots must be collected at
least once every 16 hours.
16.3.2
Migrated Schematics - Next Steps
The Migration Tool places all the recreated schematics files in a folder called ‘PX’ within the Station > Files section.
The files are named according to their original name.
Review the schematic/PX Pages to check that they are as expected. Some minor editing of the font, size, colour and
positioning of text may be required.
100
IQVISION Configuration Manual TE201382 Issue 4, 13-Feb-2017
Using IQVISION
17
USING IQVISION
This section covers the general procedures for day-to-day use of IQVISION.
Once configured IQVISION needs to be running all the time to enable it to collect logged data, control occupation
times, process alarms and allow users to access information.
If AUTO-START was selected when the IQVISION station was created, see “Create a New Station” on page 27,
IQVISION will be running whenever the PC is started and running. If this is not the case the IQVISION station must
be started manually - see “Start the IQVISION Station” on page 119.
17.1
Access IQVISION
IQVISION can be accessed from a PC using the IQVISION application or from a web browser.
Note: When accessing IQVISION from a web browser not all features are available.
17.1.1
Access IQVISION from the IQVISION Application
Launch the IQVISION Application
Log on
17.1.1.1
1.
2.
3.
Launch the IQVISION Application
Click Start and choose All Programs.
Navigate to the Trend Control Systems > IQVISION folder.
Click IQVISION.
The IQVISION application window will open:
Note: For an overview of the IQVISION user interface see page 106.
IQVISION Configuration Manual TE201382 Issue 4, 13-Feb-2017
101
Using IQVISION
17.1.1.2
Log on
1.
In the Nav tree double click on Station. The Authentication dialogue box is displayed with a default user
selected:
2.
To select a different user click Change User, otherwise go to step 5.
Hint: Select the Remember this user tickbox to make this the default username.
3.
4.
5.
6.
Enter a new Username.
Click OK.
Type the appropriate password in the Password box.
Click OK.
17.1.1.3
Log off
When you have finished using IQVISION it is important to log off from IQVISION to ensure that the system cannot
be accessed by unauthorised users. Logging off requires you to disconnect from both the Platform and Station.
1.
In the Nav tree right-click on My Host and select Disconnect. The Disconnect dialogue box is displayed.
2.
Click Yes to disconnect.
102
IQVISION Configuration Manual TE201382 Issue 4, 13-Feb-2017
Using IQVISION
17.1.2
Access IQVISION from a Web Browser
1.
Go to the IP address of the PC running IQVISION. The IQVISION log on page is displayed.
2.
3.
4.
5.
Enter your user name.
Click Login.
Enter your password.
Click Login.
17.1.2.1
1.
2.
Log off
Click .
Click Yes.
IQVISION Configuration Manual TE201382 Issue 4, 13-Feb-2017
103
Using IQVISION
17.2
Use IQVISION
Once you have accessed IQVISION it can be used in two different ways:
Using IQVISION via PX Pages
Using IQVISION via the Nav Tree
The method you use will depend on how IQVISION has been configured, your level of access and the tasks you want
to do.
17.2.1
Using IQVISION via PX Pages
Use of IQVISION via PX Pages requires more initial configuration, but enables users to access the system using
graphical pages tailored to their requirements in a controlled way.
The PX Pages will have been designed to provide clickable links to either move between pages or select particular
controls (e.g. to change a set point, change occupancy times, etc). When you log in you will be taken to a landing page
from which you can navigate to the required information and, if allowed, make adjustments. Simply click on the links
provided; the user interface should make it obvious what the link does.
Access the PX Pages
Use the PX Page
Use Dashboards
17.2.1.1
Access the PX Pages
When you log on a PX Page will normally be displayed allowing you to navigate to parts of the system that you have
access to.
If a PX Page is not displayed and you want to navigate the system using PX Pages you will need to display the
required page from the Nav tree.
1.
2.
In the Nav tree open My Host > Station(IQVISION) > Config and navigate to the required PX Page.
Double click the page.
17.2.1.2
Use the PX Page
Navigation
Once a PX Page is displayed you will be able to navigate to other parts of the system by clicking on the links
provided. These links may be in the form of text hyperlinks buttons, or graphics with hyperlinks depending on how
the page has been configured. The display should make it clear the function of each item on the page.
The next and previous buttons (
) can be used to move between the pages you have already viewed.
Adjustments
If you have the authority and the page has been configured appropriately you may be able to make adjustments by
clicking on various graphical elements, e.g. sliders and buttons.
The meaning and use of such items should be intuitive.
104
IQVISION Configuration Manual TE201382 Issue 4, 13-Feb-2017
Using IQVISION
17.2.1.3
Use Dashboards
A Dashboard is an item on a PX Page that enables you to choose the information that is displayed. Once you have set
up the item it can be saved so that next time you visit the page your selections are visible. Selections made by other
users do not affect yours. A PX Page may contain one or more dashboard items.
There are two types of dashboard item; Gauges and Charts.
Gauge
A gauge type dashboard appears as shown below and enables an analogue value to be represented in a graphical way.
Un configured
Configured
Chart
A chart type dashboard appears as shown below and enables values to be represented as a graph, e.g. histories. Time
schedules can also be added enabling you to view the occupancy state and when a parameter is at a certain value.
Un configured
17.2.1.3.1
Configured
Configuring a Dashboard
Note: Configuring a dashboard requires access to the Nav tree.
Adding an item to a Dashboard
1.
Use the Nav tree to locate the point required.
2.
Drag the point onto the dashboard. For charts you can add more than one value.
Save a Dashboard
1.
Click
on the dashboard.
IQVISION Configuration Manual TE201382 Issue 4, 13-Feb-2017
105
Using IQVISION
17.2.2
Using IQVISION via the Nav Tree
17.2.2.1
Basic Controls and Navigation
To see the location of the following IQVISION controls and features, refer to the diagram on page 11.
17.2.2.1.1
Nav Tree
To show the side bar:
1.
On the menu bar select Window > Side Bars and ensure Show Side Bars is checked.
To add a Nav tree to the side bar:
1.
On the menu bar select Window > Side Bars > Nav.
To remove a Nav tree from the side bar:
1.
Click the arrow to the left of the Nav tree title and select Close.
17.2.2.1.2
Palettes
To show the side bar:
1.
On the menu bar select Window > Side Bars and ensure Show Side Bars is checked.
To add a Palette to the side bar:
1.
On the menu bar select Window > Side Bars > Palette.
2.
Click the file icon and select the Palette type from the displayed options.
To remove a Palette from the side bar:
1.
Click the arrow to the left of the Palette title and select Close.
17.2.2.1.3
Locator Bar
To navigate down the hierarchy:
1.
Holding the mouse over an item: a small arrow will appear.
2.
Click the arrow to reveal a drop down box and select the required option.
To navigate up the hierarchy:
1.
Click on an item in the bar to navigate back to that level.
To navigate to specific location:
1.
Click in a blank area of the locator bar and type the path directly into the box.
17.2.2.1.4
View Pane & View Changer
To change the view of a selected item:
1.
Click the view changer box and choose the required view.
Or
Right-click the item (e.g. in the Nav tree), then select Views > and the required view.
106
IQVISION Configuration Manual TE201382 Issue 4, 13-Feb-2017
Using IQVISION
17.2.2.2
Viewing and Changing Point Values
To view a point value:
1.
Use the Nav tree to locate the point required.
2.
Double click the point (or right-click and select Views > AX Property Sheet) to view its Property Sheet. The
Out item will indicate the current point value.
To change a point value (writable points only):
1.
Use the Nav tree to locate the point required, right-click the point and select Actions > Set Value.
Or
Click the button that allows the value to be adjusted.
The Set dialogue box is displayed.
2.
Type the required value.
Note: IQVISION does not check that the value entered is valid.
3.
Click OK.
17.2.2.3
Viewing Alarms
17.2.2.3.1
Viewing Alarms Using the Alarm History
1.
2.
In the Nav tree open the Services folder (under Station > Config).
Right-click AlarmService and select Views > Alarm Db View. The Alarm History is displayed in the view
pane.
3.
Use the selector box (top left) to choose the required period.
IQVISION Configuration Manual TE201382 Issue 4, 13-Feb-2017
107
Using IQVISION
17.2.2.3.2
Using the Alarm Console
The Alarm Console allows you to view details of each alarm, acknowledge an alarm or add notes to alarms. Notes are
useful to record actions (particularly for critical alarms) such as who has been notified, contact numbers and agreed
timescales for fixing the problem.
To view specific alarm details:
1.
In the Nav tree open the Station > Config > Services folder.
2.
Double click AlarmService. The view pane will display the Alarm Service wire sheet.
3.
Double click on the required ConsoleRecipient to open the Alarm Console:
Note: Current alarms are indicated by a red icon, cleared alarms are indicated by a green icon.
4.
Double click an alarm line to open the Alarm Viewer. This will list all current and cleared alarms related to
the same alarm condition:
5.
Double click an alarm to open the Alarm Record, giving full details of the alarm.
To acknowledge an alarm:
1.
Click the alarm in the Alarm Console or Alarm Viewer or open the Alarm Record for a specific alarm.
2.
Click the Acknowledge button.
Note: Multiple alarms can be selected and acknowledged at the same time in the Alarm Console or Alarm
Viewer by clicking in conjunction with CTRL and/or Shift keys.
To view or add notes for an alarm:
1.
Click the alarm in the Alarm Console or Alarm Viewer or open the Alarm Record for a specific alarm.
108
IQVISION Configuration Manual TE201382 Issue 4, 13-Feb-2017
Using IQVISION
2.
Click the Notes button. The Notes window is displayed and any previously added notes will be shown with a
timestamp in the top section:
3.
Type any new details in the lower section and click the Add Note button to save, or click Close to close the
window without adding a new note.
Note: You cannot add notes to multiple alarms.
IQVISION Configuration Manual TE201382 Issue 4, 13-Feb-2017
109
Using IQVISION
17.2.2.4
Viewing and Changing Occupation Times (Time Schedules)
To view occupation times:
1.
In the Nav tree open the Schedules folder for the required controller.
2.
Double click the required the read-only ‘Import’ schedule. The Scheduler is displayed.
To change occupation times:
1.
In the Nav tree, expand the read-only ‘Import’ schedule that you want to change.
2.
Double click the ext (extension). The Schedule Home is displayed.
3.
Click the Read Schedule from IQ controller button to get the latest data from the controller. Progress/status
messages are displayed at the bottom of the screen.
Note: The data is automatically refreshed once a day.
4.
110
Click the Refresh button to update the display.
IQVISION Configuration Manual TE201382 Issue 4, 13-Feb-2017
Using IQVISION
5.
Specify the required occupation times:
▪▪
▪▪
▪▪
▪▪
▪▪
▪▪
▪▪
6.
7.
To add a new time period: Drag the mouse in the required white area of the grid.
To make adjustments to existing time periods: Drag the top or bottom edge of the green rectangles
to the required time.
To set all day occupation: Right click the day and select All Day Event.
To a apply a period a day’s times Monday to Friday: Right click the day and select Apply M-F.
To remove a time period: Right-click the rectangle and select Delete Event.
To remove all time periods for a day: Right click the day and select Clear Day.
To copy a day: Right click the day and select Copy Day then right click the day the times are to be
copied to and select Paste Day.
Click Save.
Click Write Schedule to IQ controller to trigger an immediate download to the controller. Progress/status
messages are displayed at the bottom of the screen.
Note: The data is automatically refreshed once a day.
To add Special Events (exceptions):
1.
In the Nav tree, expand the read-only ‘Import’ schedule that you want to add an event to.
2.
Double click on the auto-generated ext (extension). The Schedule Home is displayed.
3.
Click the Special Events tab:
4.
Click Add. The Add dialogue box is displayed.
5.
6.
Give the event a suitable Name (e.g. Bank Holiday) and enter the required date information.
Click OK.
IQVISION Configuration Manual TE201382 Issue 4, 13-Feb-2017
111
Using IQVISION
7.
Drag the mouse in the time table to set the required ‘on/true’ time(s).
▪▪
▪▪
▪▪
▪▪
▪▪
To add a new time period: Drag the mouse in the required white area of the grid.
To make adjustments to existing time periods: Drag the top or bottom edge of the green rectangles
to the required time.
To set all day occupation: Right click the day and select All Day Event.
To remove a time period: Right click the rectangle and select Delete Event.
To remove all time periods: Right click the day and select Clear Day.
8.
Right click in the white ‘Unscheduled’ area of the time table and select Schedule Defaults. This will set the
appropriate ‘off/false’ time periods.
9.
10.
Click Save.
Click the Write Schedules from IQ controller button to trigger an immediate download to the controller.
Progress/status messages are displayed at the bottom of the screen.
Note: The data is automatically refreshed once a day.
112
IQVISION Configuration Manual TE201382 Issue 4, 13-Feb-2017
Using IQVISION
17.2.2.5
Controlling Occupation Times Centrally
If IQVISION has been configured to control occupation times centrally, see “Controlling Complex Occupation
Times” on page 53, the times can be changed in several ways depending on the configuration.
Changing the Weekly Schedule
Editing Special Events
Editing the CalendarSchedule
17.2.2.5.1
Changing the Weekly Schedule
The weekly schedule determines the occupation times for a normal week, i.e. no Special Events apply.
1.
2.
In the Nav tree open My Host > Station(IQVISION), navigate to the required BooleanSchedule.
Double click the BooleanSchedule. The Scheduler is displayed in the view pane.
3.
4.
Select the Weekly Schedule tab.
Specify the required occupation times:
▪▪
▪▪
▪▪
▪▪
▪▪
▪▪
▪▪
5.
To add a new time period: Drag the mouse in the required white area of the grid.
To make adjustments to existing time periods: Drag the top or bottom edge of the green rectangles
to the required time.
To set all day occupation: Right click the day and select All Day Event.
To a apply a period a day’s times Monday to Friday: Right click the day and select Apply M-F.
To remove a time period: Right-click the rectangle and select Delete Event.
To remove all time periods for a day: Right click the day and select Clear Day.
To copy a day: Right click the day and select Copy Day then right click the day the times are to be
copied to and select Paste Day.
Click Save.
IQVISION Configuration Manual TE201382 Issue 4, 13-Feb-2017
113
Using IQVISION
17.2.2.5.2
Editing Special Events
Special events enable different occupation times to be used on specific days.
1.
2.
3.
In the Nav tree open My Host > Station(IQVISION), navigate to the required BooleanSchedule.
Double click the BooleanSchedule. The Scheduler is displayed in the view pane.
Select the Special Events tab.
4.
Specify the required Special Events:
Add a special event
▪▪
Click Add. The Add dialogue box is displayed.
▪▪
▪▪
Specify a name for the special event in the Name box.
Select Date or Date Range in the Type box.
Do NOT select any of the other options in the Type box as they are not supported by the controller
and will cause problems.
▪▪
Specify the date(s) the special event applies to:
Date: Specify the day month and year in the appropriate box.
Date Range: Specify the day month and year for the beginning of the range in the appropriate box in
the top row and specify the day month and year for the end of the range in the appropriate box in the
bottom row
▪▪
▪▪
114
Click OK.
Edit the times - see “Edit the times” on page 115.
IQVISION Configuration Manual TE201382 Issue 4, 13-Feb-2017
Using IQVISION
Edit the times
▪▪
Click the special event for which the times are to be edited.
▪▪
▪▪
▪▪
▪▪
▪▪
▪▪
To add a new time period: Drag the mouse in the required white area of the grid.
To make adjustments to existing time periods: Drag the top or bottom edge of the green rectangles
to the required time.
To set all day occupation: Right click the day and select All Day Event.
To remove a time period: Right click the rectangle and select Delete Event.
To remove all time periods: Right click the day and select Clear Day.
To ensure non-occupancy outside the specified periods right click the day and select Schedule Defaults.
Rename a special event
▪▪
Right click the special event that is to be renamed.
▪▪
Click Rename. The Rename dialogue box is displayed.
▪▪
▪▪
Enter the new name.
Click OK.
Delete a special event
▪▪
Right click the special event that is to be deleted.
▪▪
Click Delete. The Confirm dialogue box is displayed.
▪▪
5.
Click Yes.
Click Save.
IQVISION Configuration Manual TE201382 Issue 4, 13-Feb-2017
115
Using IQVISION
17.2.2.5.3
Editing the CalendarSchedule
If a CalendarSchedule has been added to specify days different occupation times are used, these days can be edited
by add or removing events from the CalendarSchedule.
1.
2.
3.
In the Nav tree open My Host > Station(IQVISION), navigate to the required BooleanSchedule.
Double click the CalendarSchedule. The Scheduler is displayed in the view pane.
Select the Special Events tab.
4.
Specify the required date:
Add a date
▪▪
Click Add. The Add dialogue box is displayed.
▪▪
▪▪
Specify a name for the special event in the Name box.
Select Date or Date Range in the Type box.
Do NOT select any of the other options in the Type box as they are not supported by the controller
and will cause problems.
▪▪
Specify the date(s) the special event applies to:
Date: Specify the day month and year in the appropriate box.
Date Range: Specify the day month and year for the beginning of the range in the appropriate box in
the top row and specify the day month and year for the end of the range in the appropriate box in the
bottom row.
▪▪
116
Click OK.
IQVISION Configuration Manual TE201382 Issue 4, 13-Feb-2017
Using IQVISION
Edit a date
▪▪
Double click the date that is to be edited.
▪▪
Edit the date as required.
Rename a date
▪▪
Right click the date that is to be renamed.
▪▪
Click Rename. The Rename dialogue box is displayed.
▪▪
▪▪
Enter the new name.
Click OK.
Delete a date
▪▪
Right click the date that is to be deleted.
▪▪
Click Delete. The Confirm dialogue box is displayed.
▪▪
5.
Click Yes.
Click Save.
IQVISION Configuration Manual TE201382 Issue 4, 13-Feb-2017
117
Using IQVISION
17.2.2.6
1.
2.
3.
Viewing a History (Graph)
In the Nav tree open the History folder (Station > History).
Open the folder for the required controller.
Double click on the history that you wish to view. The Chart view is displayed.
17.2.2.6.1
Viewing Multiple Plot Graphs
To add another plot to the same chart:
1.
Drag the required history from the Nav tree onto the Chart view.
17.2.2.6.2
Adjusting the Displayed Information
To change the displayed time period:
1.
Use the selector (at the top left of the Chart view) to choose the required time period.
To change the horizontal scale:
1.
Mouse over the appropriate scale until the cursor changes to a double arrow.
2.
Drag the mouse left or right to change the scale.
To change the vertical scale:
1.
Mouse over the appropriate scale until the cursor changes to a double arrow.
2.
Drag the mouse up or down to change the scale.
17.2.2.6.3
Viewing the Source Data
To view the source data in table form:
1.
Click the View Changer and select History Table.
17.2.2.6.4
1.
2.
3.
4.
118
Exporting a Graph or Data Table
In the Nav tree, right-click on the required history and select Export. The Export dialogue box is displayed.
In the Select Exporter box select the required export type and file format.
Choose the export method (e.g. Save to File).
Click OK.
IQVISION Configuration Manual TE201382 Issue 4, 13-Feb-2017
Using IQVISION
17.2.2.6.5
1.
2.
3.
Viewing Live Updates
View the desired plot (as described above) and change the view to History Chart.
Click the Play button
to start getting history updates. At the bottom right corner of the window the
message ‘Waiting on first Live Update...’ will appear.
When the time period (setup in 8.2.7) has elapsed the message will change to show ‘Last Live Update’ with
the date and time of the update.
Note: If you zoom in on the chart, live updates will not be visible anymore. If you need to see values that are
not visible on the chart you need to switch to History Table view - see 17.2.2.6.4.
17.3
Start the IQVISION Station
1.
2.
In the Nav tree open My Host > Station(IQVISION) > Platform > Services.
Double click Application Director. The Application Director is displayed in the view pane.
3.
Click Start. The station will be started, check that a ‘Station Started’ message is shown.
IQVISION Configuration Manual TE201382 Issue 4, 13-Feb-2017
119
Using IQVISION
120
IQVISION Configuration Manual TE201382 Issue 4, 13-Feb-2017
Using the Extended Support Options
APPENDICES
A1
USING THE EXTENDED SUPPORT OPTIONS
IQVISION has the following extended support options that can be purchased:
IQV-OPC
IQV-DB-CSV
IQV-DB-SQL
Extend the open protocol points with OPC client connectivity
Extend the capability for the supervisor to interact with Microsoft Excel
Extend the capability for the supervisor to communicate SQL
In order to use these options it is necessary to licence IQVISION with the appropriate licence - see “Licensing
IQVISION” on page 23.
For details of configuring and using these option refer to the Tridium documentation.
IQVISION Configuration Manual TE201382 Issue 4, 13-Feb-2017
121
Using the Extended Support Options
122
IQVISION Configuration Manual TE201382 Issue 4, 13-Feb-2017
Index
INDEX
Symbols
3rd Party Drivers
Add���������������������������������������������������������������������������������45, 47
BACnet Driver����������������������������������������������������������������������48
Configure������������������������������������������������������������������������������ 47
3rd Party Points����������������������������������������������������������������������������46, 47
3rd Party Systems����������������������������������������������������������������� 45, 47, 121
A
About
IQVISION�������������������������������������������������������������������������9–12
This Manual���������������������������������������������������������������������������7
Access
IQVISION������������������������������������������������������������������� 101, 103
PX Pages�����������������������������������������������������������������������������104
Acknowledge an Alarm�������������������������������������������������������������������108
Add
3rd Party Drivers������������������������������������������������������������45, 47
3rd Party Points to the Database������������������������������������46, 47
BACnet Devices�������������������������������������������������������������������49
BACnet Driver����������������������������������������������������������������������48
BACnet Points to the Database��������������������������������������������50
BooleanSchedule������������������������������������������������������������������54
Button to Adjust a Value������������������������������������������������������ 76
CalendarSchedule����������������������������������������������������������������58
Categories�����������������������������������������������������������������������������83
Graph������������������������������������������������������������������������������������78
Images to IQVISION������������������������������������������������������������70
Link to Another Page�����������������������������������������������������������77
PX Page��������������������������������������������������������������������������������71
Required Trend Points to the Database�������������������������������36
Special Events������������������������������������������������������ 56, 111, 114
Time Schedules��������������������������������������������������������������������39
TONN Points������������������������������������������������������������������������46
TONNs to the Niagara Network������������������������������������������45
Trend Plots���������������������������������������������������������������������������� 41
User-defined Points��������������������������������������������������������������38
Users�������������������������������������������������������������������������������������89
Alarm Classes�������������������������������������������������������������������������������������65
Alarm Console����������������������������������������������������������������������������������108
Alarm Handling���������������������������������������������������������������������������������64
Alarm History���������������������������������������������������������������������������������� 107
Alarm Listener Port Number�������������������������������������������������������������64
Alarm Recipient���������������������������������������������������������������������������������67
Alarms
Acknowledge����������������������������������������������������������������������108
Add Notes���������������������������������������������������������������������������108
Animated Image��������������������������������������������������������������������������������� 74
Archive Function��������������������������������������������������������������������������������44
AUTO-START�����������������������������������������������������������������������������������28
B
Backup & Restore������������������������������������������������������������������������91–94
BACnet Devices���������������������������������������������������������������������������������49
BACnet Driver������������������������������������������������������������������������������������48
Add���������������������������������������������������������������������������������������48
Configure������������������������������������������������������������������������������48
BACnet Points
Add���������������������������������������������������������������������������������������50
BooleanSchedule
Add���������������������������������������������������������������������������������������54
Link Time Schedules�����������������������������������������������������������55
Link to CalendarSchedule���������������������������������������������������58
Break Link with Schedule Import�����������������������������������������������������54
Building a Site������������������������������������������������������������������������������31–44
Add the Required Trend Points to the Database�����������������36
Add Time Schedules������������������������������������������������������������39
Add Trend Driver����������������������������������������������������������������� 31
Add Trend Plots�������������������������������������������������������������������� 41
Add User-defined Points������������������������������������������������������38
Configure the Trend Driver�������������������������������������������������33
Discover and Add Devices from the Trend Site������������������34
History Update Rates�����������������������������������������������������������43
Manual Site Discovery��������������������������������������������������������� 31
Migration Tool���������������������������������������������������������������������� 31
C
IQVISION Configuration Manual TE201382 Issue 4, 13-Feb-2017
CalendarSchedule����������������������������������������������������������������������������� 116
Add���������������������������������������������������������������������������������������58
Add a date��������������������������������������������������������������������������� 116
Delete Date������������������������������������������������������������������������� 117
Edit a date��������������������������������������������������������������������������� 117
Link to BooleanSchedule�����������������������������������������������������58
Rename a date�������������������������������������������������������������������� 117
Specify Dates����������������������������������������������������������������������� 61
Use����������������������������������������������������������������������������������������58
Categories�������������������������������������������������������������������������������������������83
Add���������������������������������������������������������������������������������������83
Configure������������������������������������������������������������������������83, 85
Change
Occupation Times������������������������������������������������������ 110, 113
Special Events�������������������������������������������������������������������� 114
Values��������������������������������������������������������������������������������� 107
Weekly Schedule���������������������������������������������������������������� 113
Configure
3rd Party Drivers������������������������������������������������������������������ 47
Alarms��������������������������������������������������������������������������� 63–68
BACnet Driver����������������������������������������������������������������������48
Categories�����������������������������������������������������������������������83, 85
Dashboards�������������������������������������������������������������������������105
IQVISION Users����������������������������������������������������������� 83–90
PX Template Page����������������������������������������������������������������70
Roles�������������������������������������������������������������������������������������86
Trend Driver�������������������������������������������������������������������������33
Users�������������������������������������������������������������������������������������88
Weekly Schedule������������������������������������������������������������������55
Windows Firewall���������������������������������������������������������������� 21
Connect
To 3rd Party Systems��������������������������������������������� 45, 47, 121
To TONNs��������������������������������������������������������������������� 45–46
Contacting Trend����������������������������������������������������������������������������������8
Controlling Complex Occupation Times������������������������������������ 53–62
Copying Exported Files into IQVISION�������������������������������������������95
Create
NAV Files�����������������������������������������������������������������������������88
PX Pages������������������������������������������������������������������ 69–82, 71
Station�����������������������������������������������������������������������������������27
D
Dashboards
Add���������������������������������������������������������������������������������������81
Configuring������������������������������������������������������������������������105
Save�������������������������������������������������������������������������������������105
Use��������������������������������������������������������������������������������������105
Dashboard Service�����������������������������������������������������������������������������81
Database
Adding Device Values���������������������������������������������������������36
Dates
CalandarSchedule���������������������������������������������������������������� 61
Delete
CalendarSchedule Date������������������������������������������������������ 117
Special Events�������������������������������������������������������������� 57, 115
Disaster Recovery Planning���������������������������������������������������������������13
Discover
BACnet Devices�������������������������������������������������������������������49
Trend Devices�����������������������������������������������������������������������34
Dynamic Object (Value)��������������������������������������������������������������������73
E
Edit
PX Page��������������������������������������������������������������������������������71
Special Events�������������������������������������������������������������� 57, 115
Engineering Procedure���������������������������������������������������������������������� 17
Exceptions. See Special Events
Extended Support����������������������������������������������������������������������������� 121
F
Firewall Settings�������������������������������������������������������������������������������� 21
G
Generic PX Pages�������������������������������������������������������������������������������79
Graphs. See Histories
H
Histories���������������������������������������������������������������������������������������������� 41
Add to PX Page��������������������������������������������������������������������78
123
Index
Update Rates������������������������������������������������������������������������43
View������������������������������������������������������������������������������������ 118
I
Images�������������������������������������������������������������������������������������������������69
Add to IQVISION�����������������������������������������������������������������70
Add to PX Page��������������������������������������������������������������������72
Initial Setup��������������������������������������������������������������������������������� 25–30
Create a New Station������������������������������������������������������������27
Launch the IQVISION Application�������������������������������������25
Open the Platform����������������������������������������������������������������26
Open the Station�������������������������������������������������������������������30
Installation
Install IQVISION�����������������������������������������������������19–22, 20
Install Platform Daemon������������������������������������������������������20
Install the Licence����������������������������������������������������������������23
Licence Files�������������������������������������������������������������������������23
Obtain a Licence and Certificate�����������������������������������������23
Obtain the Software�������������������������������������������������������������19
Requirements�����������������������������������������������������������������������19
Update Licence���������������������������������������������������������������������24
Windows Firewall���������������������������������������������������������������� 21
IQVISION
Access������������������������������������������������������������������������� 101, 103
Launch the Application������������������������������������������������������ 101
Log off������������������������������������������������������������������������ 102, 103
Log on������������������������������������������������������������������������� 102, 103
Use������������������������������������������������������������������������������104–119
L
Launch IQVISION��������������������������������������������������������������������� 25, 101
License IQVISION
Install Licence Files�������������������������������������������������������������23
Obtain a Licence������������������������������������������������������������������23
Live Updates
Set Update Rate��������������������������������������������������������������������43
View������������������������������������������������������������������������������������ 119
Locator Bar���������������������������������������������������������������������������������������106
Log off�������������������������������������������������������������������������������������� 102, 103
Log on��������������������������������������������������������������������������������������� 102, 103
M
Manual Site Discovery����������������������������������������������������������������������� 31
Migration Tool����������������������������������������������������������������������31, 95–100
N
NAV Files�������������������������������������������������������������������������������������������88
Nav Tree��������������������������������������������������������������������������������������������106
O
Obtain
Licence���������������������������������������������������������������������������������23
Software�������������������������������������������������������������������������������19
Occupation Times
Central Control������������������������������������������������������������������� 113
Change���������������������������������������������������������������� 110, 113, 116
Control��������������������������������������������������������������������������� 53–62
Specify����������������������������������������������������������������������������55, 60
View������������������������������������������������������������������������������������ 110
OPEN licence������������������������������������������������������������������������������������� 47
Open the Platform������������������������������������������������������������������������������26
Open the Station���������������������������������������������������������������������������������30
P
Palettes����������������������������������������������������������������������������������������������106
Passphrase������������������������������������������������������������������������������������������ 15
Platform
Open�������������������������������������������������������������������������������������26
Platform Daemon�������������������������������������������������������������������������������20
Install������������������������������������������������������������������������������������20
Plot Modules��������������������������������������������������������������������������������������� 41
Plots. See Histories
Prepare Images�����������������������������������������������������������������������������������69
PX Pages
Access���������������������������������������������������������������������������������104
Add Animated Image����������������������������������������������������������� 74
Add Button to Adjust a Value���������������������������������������������� 76
Add Dashboards�������������������������������������������������������������������81
Add Dynamic Object (Value)����������������������������������������������73
Add Histories�����������������������������������������������������������������������78
Add Image����������������������������������������������������������������������������72
Add Link to Another Page���������������������������������������������������77
124
Add Text�������������������������������������������������������������������������������72
Background��������������������������������������������������������������������������71
Configure����������������������������������������������������������������������� 69–82
Create����������������������������������������������������������������������� 69–82, 71
Edit��������������������������������������������������������������������������������������� 71
Generic���������������������������������������������������������������������������������79
Reuse������������������������������������������������������������������������������������79
Size���������������������������������������������������������������������������������������71
Template Page����������������������������������������������������������������������70
Use��������������������������������������������������������������������������������������104
PX Page Template�������������������������������������������������������������������������������70
R
Rename
CalendarSchedule Date������������������������������������������������������ 117
Special Events�������������������������������������������������������������� 57, 115
Restore������������������������������������������������������������������������������������������91–94
Reuse PX Pages����������������������������������������������������������������������������������79
Roles���������������������������������������������������������������������������������������������������83
Configure������������������������������������������������������������������������������86
S
Save
Dashboards�������������������������������������������������������������������������105
Schematics. See PX Pages
Securing IQVISION���������������������������������������������������������������������������13
Access Control��������������������������������������������������������������������� 14
Default Admin User������������������������������������������������������������� 14
Network Planning and Security������������������������������������������� 14
Passphrase���������������������������������������������������������������������������� 15
Physical and Environmental Considerations����������������������13
Securing Access to the Operating System�������������������������� 14
Securing Wireless Devices�������������������������������������������������� 14
Security Check List�������������������������������������������������������������� 15
Security Updates and Service Packs�����������������������������������13
System Monitoring��������������������������������������������������������������� 14
Virtual Environments���������������������������������������������������������� 14
Virus Protection�������������������������������������������������������������������13
Security Guidelines��������������������������������������������������������� 13–15, 63–67
Set Up
Alarm Classes����������������������������������������������������������������������65
Alarm Handling�������������������������������������������������������������������64
Alarm Listener Port Number�����������������������������������������������64
Alarm Recipient�������������������������������������������������������������������67
Alarm’s Alarm Class������������������������������������������������������������66
Categories�����������������������������������������������������������������������������85
IQVISION Users����������������������������������������������������������� 83–90
Roles�������������������������������������������������������������������������������������86
Site Alarm Information��������������������������������������������������������64
Site Alarm Information����������������������������������������������������������������������64
Slider��������������������������������������������������������������������������������������������������� 75
Special Events���������������������������������������������������������������������������� 56, 111
Add����������������������������������������������������������������������� 56, 111, 114
Change�������������������������������������������������������������������������������� 114
Delete���������������������������������������������������������������������������� 57, 115
Edit Times�������������������������������������������������������������������� 57, 115
Rename������������������������������������������������������������������������� 57, 115
Specify Occupation Times���������������������������������������������������60
Start the IQVISION Station������������������������������������������������������������� 119
Station
Creating��������������������������������������������������������������������������������27
Opening��������������������������������������������������������������������������������30
T
Time Schedules
Add to the Database�������������������������������������������������������������39
Link BooleanSchedule���������������������������������������������������������55
TONNs������������������������������������������������������������������������������������������������45
Trend Driver��������������������������������������������������������������������������������� 31, 32
Add��������������������������������������������������������������������������������� 31, 32
Configure������������������������������������������������������������������������������33
Overview������������������������������������������������������������������������������ 10
Trend Network
Connecting to�������������������������������������������������������������������������9
Discover Devices�����������������������������������������������������������������34
Trend Plots������������������������������������������������������������������������������������������ 41
U
Update a Licence��������������������������������������������������������������������������������24
Use
IQVISION Configuration Manual TE201382 Issue 4, 13-Feb-2017
Index
Archive Function������������������������������������������������������������������44
CalendarSchedule����������������������������������������������������������������58
Dashboards�������������������������������������������������������������������������105
IQVISION������������������������������������������������������������������� 101–120
IQVISION via PX Pages����������������������������������������������������104
IQVISION via the Nav Tree�����������������������������������������������106
Migration Tool��������������������������������������������������������������95–100
PX Pages�����������������������������������������������������������������������������104
Users���������������������������������������������������������������������������������������������������83
Add���������������������������������������������������������������������������������������89
Configure������������������������������������������������������������������������������88
V
Values
Change�������������������������������������������������������������������������������� 107
IQVISION Configuration Manual TE201382 Issue 4, 13-Feb-2017
View
View������������������������������������������������������������������������������������ 107
Alarms�������������������������������������������������������������������������������� 107
Histories����������������������������������������������������������������������������� 118
Occupation Times�������������������������������������������������������������� 110
Values��������������������������������������������������������������������������������� 107
View Changer�����������������������������������������������������������������������������������106
View Pane�����������������������������������������������������������������������������������������106
W
Web Browser������������������������������������������������������������������������������������ 103
Weekly Schedule��������������������������������������������������������������������������������55
Change�������������������������������������������������������������������������������� 113
Windows Firewall������������������������������������������������������������������������������ 21
125
Index
126
IQVISION Configuration Manual TE201382 Issue 4, 13-Feb-2017
Trend Control Systems Limited
Albery House, Springfield Road, Horsham, West Sussex, RH12 2PQ, UK. Tel:+44 (0)1403 211888 Fax:+44 (0)1403 241608 www.trendcontrols.com