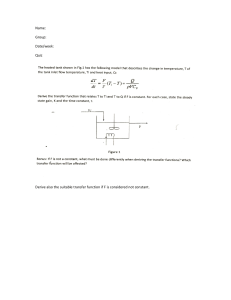How to Create a Custom Quiz 1 HOW TO CREATE A CUSTOM QUIZ Learning System • On the TEST tab, locate the Learning System card and click QUIZZES. • Click the Arrow icon to open the Dynamic Quizzes folder. • Click the green QUIZZES & ASSIGNMENTS button. Do one of the following to open the Create Quiz screen: • From the Quiz menu, click New Custom Quiz. • From the Dashboard, click the blue New Custom Quiz button. Quiz Name – Enter a name for your quiz. Quiz Mode – Select the quiz parameters: Create an Untimed or Timed quiz, Study Mode quiz or CAT quiz. Question Status – Filter the list of questions to All, Unanswered, Incorrect, Unseen, or Marked. Note: Marked refers to questions that are marked while taking quizzes. • Difficulty Level – Select the difficulty level to filter the questions: Hard, Moderate, or Easy. • Select Subject – Select the box(es) next to the subjects you would like to cover in your exam. The selection defaults to all selected. Use the All Subjects and Clear buttons in the upper left to help with your selection. • Number of Questions – Choose the number of questions to include on your quiz. After making all in the quiz parameters, subjects and number of questions, click Start Quiz. Rev. 01/21 Copyright ©2021 Assessment Technologies Institute, L.L.C. All rights reserved. How to Create a Custom Quiz 2 • Click Next to proceed through the questions. • Use the Highlight, Strikeout, Calculator, Lab Values, Note, and Mark tools to assist throughout the quiz. Note: Marked questions can be used as a filter when building a future quiz. If the quiz is in Study Mode: • Click Check Answer to see if you have selected the correct answer. • Click Show Explanation / Close Explanation to view the answer rationale, peer comparison and difficulty level. Click the blue Question List button on the right side of the page to open/close a list view of the exam questions. Use the list for navigation and for more details about each question. • Use the navigation bar at the bottom of the page to submit the quiz for grading, pause the quiz, and navigate to previous and next questions. • Click a number to go to a specific question. • If for any reason you need to take a break, you can click the pause button to pause your quiz and resume later. When you finish answering all of the questions, click Grade to complete your quiz. A Submit for grading confirmation displays. Click Submit to submit your answers and view results. Note that you cannot change your answers after submitting. Rev. 01/21 Copyright ©2021 Assessment Technologies Institute, L.L.C. All rights reserved. How to Create a Custom Quiz 3 Review your quiz performance and measure your results against others. If the quiz was created in Test or CAT mode, click Review Questions to see the answer rationale, peer comparison and difficulty level. Go back to the top Rev. 01/21 Copyright ©2021 Assessment Technologies Institute, L.L.C. All rights reserved.