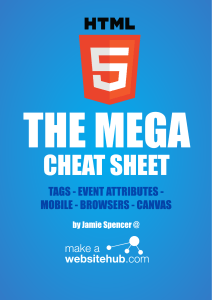SECURE BROWSER FOR WINDOWS OS INSTALLATION MANUAL CONTENTS Prerequisite ..........................................................................................................................2 Browsers and OS Supported .............................................................................................. 2 Un-installing the older version ......................................................................................... 2 Installing the Windows Secure browser........................................................................... 4 Cross-Verification................................................................................................................7 Starting Test.........................................................................................................................8 Prerequisites before taking test........................................................................................ 8 Updated: May 10, 2021 SECURE BROWSER FOR WINDOWS OS – INSTALLATION MANUAL Page 1 Prerequisite Microsoft .NET Framework 4.5 (or higher) needs to be installed in the host system. Browsers and OS Supported Operating System Windows 8, 8.1 and 10 Browsers supported Google Chrome 84+ Firefox 79+ Un-installing the older version If the older version of Windows secure browser is installed in your device/ machine, it needs to be uninstalled before installing the new version. Follow the steps below to uninstall the older version of Windows secure browser: 1. Navigate to Control PanelProgramsand select Programs and Features to view the following screen. 2. Click to select “ESSecureBrowser”. 3. Right-click on ESSecureBrowser to view the Uninstall option. SECURE BROWSER FOR WINDOWS OS – INSTALLATION MANUAL Page 2 4. Click Uninstall to view the following pop window. 5. Click Yes to uninstall ESSecureBrowser. 6. Uninstallation will start. Secure Browser will be uninstalled. SECURE BROWSER FOR WINDOWS OS – INSTALLATION MANUAL Page 3 Installing the Windows Secure browser ES Secure Browser (lockdown browser) allows a student to take an exam in a secure environment. Follow the steps below to install the Secure Browser for Windows Operating System: 1. Double-click on the MSI installation file to view Setup wizard as displayed below. NOTE: In the case of Windows 10 OS, the below screen is displayed. Click on Run anyway. 2. Click “Next”. SECURE BROWSER FOR WINDOWS OS – INSTALLATION MANUAL Page 4 3. By default, the folder path is selected. Click “Browse” to select a different path, if required. 4. After you select the path / if you feel the default selected path is correct, click “Next”. 5. Click “Next” to confirm the installation. 6. Once installed, the Lockdown browser demo is displayed. SECURE BROWSER FOR WINDOWS OS – INSTALLATION MANUAL Page 5 7. Click “Launch” to launch the lockdown browser. 8. Windows will re-confirm to allow the launch of the secure browser. 9. Click “Allow” to run the test within the lockdown browser. The lockdown browser is installed and the exam is launched in the lockdown browser. SECURE BROWSER FOR WINDOWS OS – INSTALLATION MANUAL Page 6 Cross-Verification To cross-verify if the secure browser is installed in the system before the student starts the test, please follow the steps below: 1. Press the Windows button + R in your keyboard to view the following popup window. 2. Type “ESSB://ISDEMO” in the text area as displayed above and click OK. If the secure browser is installed successfully, then the following popup window is displayed. 3. Click “Yes” to view the “Lockdown browser installed successfully” message in a new browser window. SECURE BROWSER FOR WINDOWS OS – INSTALLATION MANUAL Page 7 Starting Your Exam on Test Day Follow the steps below to launch your exam on your test day 1. Navigate to your mba.com My Account page and click the “Launch Exam” link. 2. Once you complete the check-in process, your Proctor will Start your exam. Please note that you may see the following prompts (or similar prompts): Click Open URL / Open ESSecureBrowser Important Note: If you do not have the Secure Browser Installed prior to Test Day, this may result in you not being able to take your exam. Prerequisites before taking test The test will not launch if the communication tools are active in the candidate’s test-taking computer. We can block the applications by providing .exe names in the centralized server while the test is launched through Windows Secure Browser. Some of the Standard lists (example) that we block are: 1. 2. 3. 4. 5. 6. Skype GoTo meeting Webex Zoom Team Viewer Any Desk SECURE BROWSER FOR WINDOWS OS – INSTALLATION MANUAL Page 8 7. MS Teams If any of the applications are opened in the candidate test taking computer, the below pop-up window will be displayed before the test is launched: NOTE: These Applications will be blocked if they are running in your test taking device Open the ‘Task Manager’ window and kill the processes of the active communication tools. 1. To disable, right-click on the Toolbar to view the Start Task Manager option. 2. Click Start Task Manager to view the Windows Task Manager. 3. Click the Processes menu and select all the Skype.exe files and click End Process. SECURE BROWSER FOR WINDOWS OS – INSTALLATION MANUAL Page 9 4. Similarly, End process for the Teams application. 5. Return to Homepage to Start the test. SECURE BROWSER FOR WINDOWS OS – INSTALLATION MANUAL Page 10