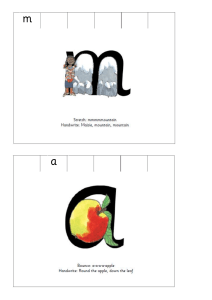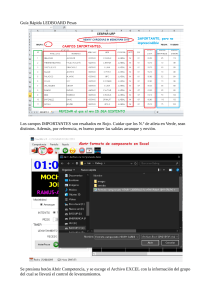Cómo reactivar el RUC Cancelado A través de Servicios Online sin Clave de Acceso PASO 1: Ingrese a la página web de la SET www.set.gov.py y seleccione la opción “Servicios Online sin Clave de Acceso” PASO 2: En la sección “Solicitudes”, presione la opción “Solicitud Reactivación de RUC Cancelado”. PASO 3: En el campo “RUC”, ingrese su número de RUC, seguidamente presione el botón “Consultar”. PASO 4: En la sección “Información del Contribuyente”, el Sistema de forma automática reconoce el número de “RUC” y el “Nombre Completo” (Nombre y Apellido). En el campo “Fecha de Nacimiento”, de la sección “Información para Reactivación” registre el dato que corresponde (día/mes/año). Importante: El Sistema realizará la validación del N° de Documento de Identidad registrado junto con la Fecha de Nacimiento declarada. En caso de encontrar diferencia emitirá el mensaje “La fecha de nacimiento informada es inválida”. PASO 5: Seguidamente, sobre el espacio indicado, presione para marcar (tildar) el botón “No soy un robot”. Seleccione el botón “Continuar”. PASO 6: Presione la opción “Editar”, para que el Sistema habilite los campos que deberán ser registrados. PASO 7: Posteriormente, el Sistema reconoce de forma automática los campos “Tipo de Documento”, “Número de Documento”, “Fecha de nacimiento”, “Nombres” y “Apellidos”. En el campo “Correo electrónico principal”, registre una dirección de correo electrónico. El campo “Nombre de fantasía” y “Correo Electrónico secundario” es opcional. Importante: Los campos de color gris, son campos reconocidos de forma automática por el Sistema, por lo que no podrán ser modificados. Los campos de color amarillo son de llenado obligatorio, y los campos de color blanco son de llenado opcional. PASO 8: En la sección “Información Adicional”, en el campo “Total de Funcionarios”, ingrese la cantidad de empleados que tiene a su cargo, en carácter de dependiente. Presione el botón “Siguiente”. PASO 9: A continuación deberá registrar su “Domicilio Fiscal”; presione la opción “Editar” para ingresar la información correspondiente. PASO 10: El Sistema habilita los campos que deberán ser registrados. En el campo “Fecha de Cambio” ingrese la fecha (día/mes/año) en que reactiva o reanuda su actividad económica. Los campos en color amarillo son obligatorios. PASO 11: A continuación establezca su dirección (Domicilio Fiscal) en la georeferencia (mapa), presione el botón “Siguiente”. PASO 12: En la sección “Incluir Obligaciones”, presione el botón “Agregar Obligación”, a fin de declarar el/los impuesto/s a los cuales estará afectado de acuerdo con la actividad económica que realizará. PASO 13: Seleccione la “Obligación” teniendo en cuenta la actividad ecónomica que realiza. Para nuestro ejemplo vamos a seleccionar la obligación 701 – IRE Simple. Importante: El IRE Simple (Régimen Simplificado para Medianas Empresas), esta destinado a Contribuyentes que tengan ingresos en el ejercicio fiscal (en el año), que no superen el importe de G. 2.000.000.000 (Dos mil millones de guaraníes); aquellos Contribuyentes que tengan ingresos superiores a G. 2.000.000.000 (Dos mil millones de guaraníes), deberán incluir como obligación el IRE General (700-IRE GENERAL). El Régimen Simplificado para Pequeñas Empresas (702-IRE RESIMPLE), esta destinado a aquellas empresas unipersonales, cuando sus ingresos en el año (ejercicio fiscal) sean iguales o inferiores a G. 80.000.000 (Ochenta millones de guaraníes). PASO 14: En el campo “Elegir Fecha”, ingrese la fecha (día/mes/año) en que reactiva su actividad comercial. Importante: Las empresas unipersonales (pertenece a una persona física) y personas físicas (individuo) que soliciten su Reactivación de RUC podrán consignar como fecha de inicio de actividad y de alta de obligaciones como máximo treinta (30) días hábiles anteriores a la fecha del registro de la Solicitud, con excepción de las obligaciones relacionadas al Impuesto a la Renta Personal (IRP). PASO 15: Presione el botón “+ Agregar Obligación”, para incorporar otra obligación (impuesto). Importante: Si incluye la Obligación 701 - IRE Simple o la 700 – IRE General, recuerde que deberá incorporar también la Obligación 211 – IVA General. PASO 16: Siguiendo con el ejemplo, en el campo correspondiente a “Obligación”, seleccionamos el impuesto “211 – IVA General” y en “Elegir Fecha”, registramos la misma fecha que declaramos para la Obligación 701 – IRE Simple. PASO 17: Si desea excluir la obligación registrada, presione el botón “Quitar”. PASO 18: A continuación, presione el botón “Siguiente”. PASO 19: Seguidamente, deberá ingresar información sobre la operación que realiza. Es decir, detallar la/s actividad/es económica/s que efectúa. Para el efecto, presione el botón “Editar” PASO 20: En la sección “Actividades Económicas”, deberá declarar (informar) qué Actividad/es Económica/s realiza, presione el botón “+ Agregar Actividad”. PASO 21: En el campo “Desde Fecha” ingrese la fecha en que reactiva (reinicia) su actividad económica, la cual debe ser coincidente con la fecha de inicio de las obligaciones afectadas a dicha actividad. PASO 22: Seleccione la opción que representa la imagen de la lupa, a fin de realizar la búsqueda de la actividad económica que requiere. PASO 23: De forma automática el Sistema abrirá una ventana emergente, en el campo “Búsqueda”, ingrese la actividad económica que desea incorporar. PASO 24: Si desea declarar otra actividad económica, presione el botón “+ Agregar Actividad”. PASO 25: Si desea excluir la obligación registrada, presione el botón “Quitar”. PASO 26: En la sección “Otras Informaciones”, deberá completar el campo “Inicio de Actividades” (fecha de reactivación de su RUC), seleccionar el “Mes de Cierre” (mes en que cierra las operaciones correspondientes a un ejercicio fiscal), seleccionar si es o no “Importador” y si es o no “Exportador” . PASO 27: Presione el botón “Confirmar Datos y Adjuntar Documentos”. PASO 28: El Sistema emite la consulta ¿Desea almacenar la solicitud de actualización?, si esta de acuerdo, presione la opción “Enviar Solicitud”. PASO 29: En la sección “Documentos Esperados”, en el campo de “Cédula de Identidad”, deberá adjuntar el Documento de Identidad, y en el campo “Foto Nítida y a color del rostro del interesado mostrando su Doc. de Identidad en la mano”, deberá anexar la Foto nítida y a color, mostrando el anverso del documento de identidad junto al rostro del interesado. Presione el botón “Agregar Archivo”, para añadir los citados documentos respectivamente. Importante: La Cédula de Identidad deberá ser escaneada ambos lados (anverso y reverso) y anexada en formato (.pdf), y el tamaño del archivo digital no deberá superar los 10 MB. La Foto Nítida y a color, deberá ser almacenada en formato de Imagen JPG o PNG. PASO 30: Podrá excluir el archivo adjunto, presionando para el efecto el botón “Quitar”, y volver a anexar uno nuevo. Si desea terminar el proceso del Registro de la Solicitud de Reactivación de RUC, presione el botón “Enviar Solicitud”. PASO 31: El Sistema emite la consulta ¿Desea finalizar el proceso y enviar la información?, si está de acuerdo, presione la opción “Enviar Solicitud”. Importante: Si usted no presiona la opción “Enviar Solicitud”, su Solicitud quedará en estado “Incompleto” y no podrá ser analizada por la SET. PASO 32: El Sistema emite el mensaje “Su solicitud se encuentra en estado Aceptado. Favor ingresar en el enlace "Ver Solicitud" e imprimir. La SET procederá a la verificación de la Solicitud en el plazo previsto en las normativas vigentes y Usted será notificado de la aprobación o rechazo de la misma a la dirección de correo electrónico declarado. Una vez recibida la comunicación de aprobación de la Solicitud deberá acercar los documentos señalados en la reglamentación (impresos, completos y debidamente firmados) a las Oficinas de la SET, personalmente o mediante un tercero, vía courrier u otro sistema de remisión.”. Importante: Podrá visualizar el Formulario N° 610 – Solicitud de Actualización generado, presionando para el efecto el botón “Ver Solicitud”. Este Formulario debe imprimirlo, a efectos de que una vez que reciba la notificación a su correo electrónico de que fue aprobada su solicitud, acerque los documentos (señalados más abajo) impresos y debidamente firmados a las Oficinas de la SET, personalmente o mediante un tercero, vía courrier u otro sistema de remisión. Los documentos que deberán ser firmados por Usted y remitidos son los siguientes: 1. El formulario de Solicitud de Actualización (Reactivación de RUC - Formularios N° 610), generado por el Sistema al término de la presentación de la solicitud. 2. La Solicitud de Clave de Acceso Confidencial de Usuario (Formulario N° 630). 3. El Acta de Manifestación de Voluntad (Formulario N° 625). Los documentos señalados están disponibles en la página web de la SET para su impresión y llenado respectivo. Posteriormente y una vez verificados los documentos presentados físicamente, la SET gestionará el otorgamiento de la Clave de Acceso Confidencial de Usuario, concluyendo de esta forma el proceso de reactivación de RUC cancelado para personas físicas. Dirección de Asistencia al Contribuyente y de Créditos Fiscales 05/2021