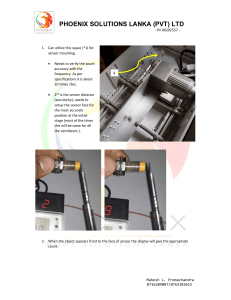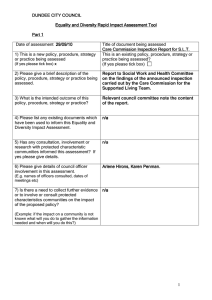VE Series Smart Camera
Instruction Manual
Original Instructions
191666 Rev. L
27 October 2021
© Banner Engineering Corp. All rights reserved
191666
VE Series Smart Camera
Contents
1 Product Description
..................................................................................................................................................... 6
1.1 Models
.............................................................................................................................................................................................6
2 Overview
........................................................................................................................................................................8
2.1 Features
...........................................................................................................................................................................................8
2.1.1 Display
.....................................................................................................................................................................................8
2.1.2 Indicators
................................................................................................................................................................................. 8
2.1.3 Buttons
.................................................................................................................................................................................... 8
2.2 Vision Manager Software
................................................................................................................................................................9
3 Specifications and Requirements
............................................................................................................................. 10
3.1 Specifications
................................................................................................................................................................................10
3.2 PC Requirements
...........................................................................................................................................................................10
3.3 Dimensions
................................................................................................................................................................................... 11
3.4 Banner Engineering Corp. Software Copyright Notice
...................................................................................................................12
3.5 Additional Copyright Information
...................................................................................................................................................12
3.6 Trademarks
...................................................................................................................................................................................12
4 Installation Instructions
............................................................................................................................................. 13
4.1 Install the Accessories
.................................................................................................................................................................. 13
4.2 Mount the Sensor
..........................................................................................................................................................................13
4.3 Connect the Cables
.......................................................................................................................................................................14
4.3.1 Wiring Diagrams
..................................................................................................................................................................... 15
4.4 Install the Software
.........................................................................................................................................................................16
5 Getting Started
............................................................................................................................................................17
5.1 Connect to the Sensor
.................................................................................................................................................................. 17
5.2 Acquire a Good Image
.................................................................................................................................................................. 18
5.3 Set Up an Inspection
.....................................................................................................................................................................18
5.3.1 Add a Tool
............................................................................................................................................................................. 18
5.3.2 Rename a Tool
...................................................................................................................................................................... 19
5.3.3 Name an Inspection
...............................................................................................................................................................20
5.3.4 Save an Inspection to a Computer, Network Drive, or Storage Device
..................................................................................20
5.3.5 Modify a Currently Running Inspection
..................................................................................................................................21
5.3.6 Copy a Tool
........................................................................................................................................................................... 21
5.3.7 Delete a Tool
......................................................................................................................................................................... 21
5.3.8 Delete a Tool and All Tools After It
........................................................................................................................................21
5.3.9 Delete an Inspection
..............................................................................................................................................................21
5.4 Configure the Discrete I/O
.............................................................................................................................................................22
6 Vision Manager Workspace
....................................................................................................................................... 23
6.1 Home Screen
................................................................................................................................................................................ 23
6.1.1 Sensor Neighborhood
.............................................................................................................................................................24
6.1.2 Sensor Maintenance
...............................................................................................................................................................26
6.1.3 Emulators
.............................................................................................................................................................................. 27
6.1.4 User Preferences
...................................................................................................................................................................28
6.1.5 About
...................................................................................................................................................................................... 28
6.2 Sensor Screen
.............................................................................................................................................................................. 29
6.2.1 Using the Image Pane: Saving and Loading Images
............................................................................................................ 29
6.2.2 Image Pane Parameters
........................................................................................................................................................30
6.2.3 Summary Pane
......................................................................................................................................................................30
6.2.4 Tools & Results
..................................................................................................................................................................... 32
6.2.5 Tools Only
.............................................................................................................................................................................. 33
6.2.6 All Results
..............................................................................................................................................................................33
6.3 Inspection Logs Screen
.................................................................................................................................................................34
6.3.1 Log Sources
.......................................................................................................................................................................... 34
6.3.2 Loaded Logs
..........................................................................................................................................................................35
6.4 Inspection Management Screen
................................................................................................................................................... 35
6.4.1 Manage
..................................................................................................................................................................................36
6.4.2 Transfer
................................................................................................................................................................................. 37
6.5 System Settings Screen
................................................................................................................................................................38
6.5.1 Sensor Info
............................................................................................................................................................................. 38
6.5.2 Discrete I/O
............................................................................................................................................................................39
6.5.3 Communications
....................................................................................................................................................................41
6.5.4 Logs
.......................................................................................................................................................................................47
6.5.5 Units
...................................................................................................................................................................................... 48
6.5.6 User Profiles
.......................................................................................................................................................................... 56
6.5.7 System Reset
........................................................................................................................................................................ 58
VE Series Smart Camera
7 Using the Camera Tool
...............................................................................................................................................59
...........................................................................................................................................................................................59
7.1 Imager
7.2 Trigger
...........................................................................................................................................................................................60
7.3 Focus Information
......................................................................................................................................................................... 61
7.4 External Strobe
............................................................................................................................................................................. 61
7.5 Camera Tool: Results
................................................................................................................................................................... 62
8 Using the Inspection Tools: Vision Tools
................................................................................................................ 63
8.1 Average Gray Tool
........................................................................................................................................................................63
8.1.1 Average Gray Tool: Input Parameters
....................................................................................................................................63
8.1.2 Average Gray Tool: Test Parameters
....................................................................................................................................65
8.1.3 Average Gray Tool: Results
.................................................................................................................................................. 66
8.1.4 Using the Average Gray Tool
................................................................................................................................................ 66
8.2 Bead Tool
......................................................................................................................................................................................67
8.2.1 Bead Tool: Input Parameters
.................................................................................................................................................67
8.2.2 Bead Tool: Test Parameters
..................................................................................................................................................72
8.2.3 Bead Tool: Results
................................................................................................................................................................ 72
8.2.4 Bead Tool: Adjust the ROI
.....................................................................................................................................................73
8.2.5 Using the Bead Tool
.............................................................................................................................................................. 75
8.3 Blemish Tool
................................................................................................................................................................................. 77
8.3.1 Blemish Tool: Input Parameters
............................................................................................................................................ 78
8.3.2 Blemish Tool: Test Parameters
............................................................................................................................................. 80
8.3.3 Blemish Tool: Results
............................................................................................................................................................81
8.3.4 Using the Blemish Tool
..........................................................................................................................................................81
8.4 Blob Tool
.......................................................................................................................................................................................82
8.4.1 Blob Tool: Input Parameters
..................................................................................................................................................83
8.4.2 Blob Tool: Test Parameters
...................................................................................................................................................87
8.4.3 Blob Tool: Results
................................................................................................................................................................. 87
8.4.4 Using the Blob Tool
............................................................................................................................................................... 91
8.5 Circle Detect Tool
..........................................................................................................................................................................93
8.5.1 Circle Detect Tool: Input Parameters
.................................................................................................................................... 94
8.5.2 Circle Detect Tool: Test Parameters
..................................................................................................................................... 97
8.5.3 Circle Detect Tool: Results
.................................................................................................................................................... 97
8.5.4 Using the Circle Detect Tool
..................................................................................................................................................98
8.6 Edge Tool
....................................................................................................................................................................................100
8.6.1 Edge Tool: Input Parameters
...............................................................................................................................................100
8.6.2 Edge Tool: Test Parameters
................................................................................................................................................106
8.6.3 Edge Tool: Results
.............................................................................................................................................................. 106
8.6.4 Using the Edge and Measure Tools
.................................................................................................................................... 107
8.7 Line Detect Tool
...........................................................................................................................................................................109
8.7.1 Line Detect Tool: Input Parameters
.....................................................................................................................................109
8.7.2 Line Detect Tool: Test Parameters
......................................................................................................................................112
8.7.3 Line Detect Tool: Results
.................................................................................................................................................... 112
8.7.4 Using the Line Detect Tool
.................................................................................................................................................. 113
8.8 Locate Tool
................................................................................................................................................................................. 114
8.8.1 Locate Tool: Input Parameters
............................................................................................................................................ 114
8.8.2 Locate Tool: Test Parameters
............................................................................................................................................. 120
8.8.3 Locate Tool: Results
............................................................................................................................................................121
8.8.4 Using the Locate Tool
..........................................................................................................................................................122
8.9 Match Tool
.................................................................................................................................................................................. 124
8.9.1 Match Tool: Input Parameters
............................................................................................................................................. 125
8.9.2 Match Tool: Test Parameters
.............................................................................................................................................. 128
8.9.3 Match Tool: Results
.............................................................................................................................................................129
8.9.4 Using the Match Tool
...........................................................................................................................................................130
8.9.5 Using Remote TEACH with the Match Tool
........................................................................................................................ 132
8.10 Object Tool
................................................................................................................................................................................132
8.10.1 Object Tool: Input Parameters
...........................................................................................................................................132
8.10.2 Object Tool: Test Parameters
............................................................................................................................................138
8.10.3 Object Tool: Results
.......................................................................................................................................................... 138
8.10.4 Using the Object Tool
........................................................................................................................................................ 139
9 Using the Inspection Tools: ID Tools
..................................................................................................................... 140
9.1 Barcode Tool
...............................................................................................................................................................................140
9.1.1 ROI
...................................................................................................................................................................................... 140
9.1.2 Barcode Tool: Input Parameters
..........................................................................................................................................140
9.1.3 Barcode Tool: Test Parameters
...........................................................................................................................................147
9.1.4 Barcode Tool: Results
......................................................................................................................................................... 148
9.1.5 Using the Barcode Tool
....................................................................................................................................................... 148
10 Using the Inspection Tools: Analysis Tools
........................................................................................................ 151
10.1 Math Tool
.................................................................................................................................................................................. 151
10.1.1 Math Tool: Input Parameters
............................................................................................................................................. 151
10.1.2 Math Tool: Test Parameters
.............................................................................................................................................. 153
VE Series Smart Camera
10.1.3 Math Tool: Results
.............................................................................................................................................................153
.......................................................................................................................................................... 154
10.1.4 Using the Math Tool
10.2 Measure Tool
............................................................................................................................................................................ 155
10.2.1 Measure Tool: Operations
.................................................................................................................................................. 155
10.2.2 Measure Tool: Input Parameters
....................................................................................................................................... 156
10.2.3 Measure Tool: Test Parameters
........................................................................................................................................ 158
10.2.4 Measure Tool: Results
.......................................................................................................................................................159
10.2.5 Using the Edge and Measure Tools
.................................................................................................................................. 159
10.3 Logic Tool
..................................................................................................................................................................................161
10.3.1 Logic Tool: Input Parameters
............................................................................................................................................ 162
10.3.2 Logic Tool: Test Parameters
............................................................................................................................................. 163
10.3.3 Logic Tool: Results
............................................................................................................................................................ 163
10.3.4 Using the Logic Tool
..........................................................................................................................................................164
11 Emulators
................................................................................................................................................................ 166
11.1 Backup or Restore the Emulator
12 Sensor Display
...............................................................................................................................................166
.........................................................................................................................................................167
12.1 Sensor Display Interface
...........................................................................................................................................................167
12.2 Locking and Unlocking the Sensor
............................................................................................................................................167
12.3 Sensor Menu
.............................................................................................................................................................................168
12.4 Ethernet Menu (ETHER)
...........................................................................................................................................................169
12.5 Product Change Menu (PCHANGE)
.........................................................................................................................................169
12.6 Input/Output Menu (IO)
............................................................................................................................................................. 169
12.7 Image Menu (IMAGE)
............................................................................................................................................................... 169
12.8 Information Menu (INFO)
.......................................................................................................................................................... 169
12.9 System Error Menu (SYSERR)
................................................................................................................................................. 170
12.10 Display Menu (DISPLAY)
........................................................................................................................................................170
12.11 Reboot Menu (REBOOT)
........................................................................................................................................................170
13 Communications Guide
......................................................................................................................................... 171
13.1 Communication Summary
.........................................................................................................................................................171
13.1.1 Communication Channels
................................................................................................................................................. 171
13.1.2 Industrial Ethernet
............................................................................................................................................................. 171
13.1.3 Data Export
........................................................................................................................................................................171
13.1.4 Image Export: TCP/IP
........................................................................................................................................................173
13.1.5 Image Export: FTP
............................................................................................................................................................ 176
13.1.6 Input String: TCP/IP
...........................................................................................................................................................178
13.2 Enabling Communications
........................................................................................................................................................ 179
13.2.1 Setting Up Ethernet Communications
............................................................................................................................... 179
13.2.2 Windows 7
......................................................................................................................................................................... 179
13.2.3 Communications Channel Ports
......................................................................................................................................... 179
14 Industrial Ethernet Overview
................................................................................................................................. 180
14.1 Industrial Ethernet Setup
...........................................................................................................................................................180
14.1.1 Set the Industrial Ethernet Protocol (EtherNet/IP™, PROFINET®, Modbus/TCP, PCCC)
................................................ 180
14.1.2 Set the Trigger Mode
.........................................................................................................................................................180
14.2 Supported Functions
.................................................................................................................................................................180
14.2.1 Sensor Input Values
.......................................................................................................................................................... 181
14.2.2 Sensor Output Values
....................................................................................................................................................... 181
14.3 EtherNet/IP™
.............................................................................................................................................................................182
14.3.1 Inputs to the Sensor (Outputs from the PLC)
.................................................................................................................... 185
14.3.2 Outputs from the Sensor (Inputs to the PLC)
.................................................................................................................... 186
14.3.3 Input and Output Bits
.........................................................................................................................................................188
14.3.4 Tool Pass/Fail Bits
.............................................................................................................................................................188
14.3.5 Tool-Specific Results: EtherNet/IP
..................................................................................................................................... 188
14.3.6 Configuration Assembly Object
.......................................................................................................................................... 190
14.3.7 Data Formats
......................................................................................................................................................................190
14.3.8 Minimum Requested Packet Interval (RPI) Value
............................................................................................................. 190
14.3.9 VE Series Smart Camera EDS File Installation in ControlLogix Software
..........................................................................190
14.3.10 RSLogix5000 Configuration
..............................................................................................................................................195
14.4 Modbus/TCP
............................................................................................................................................................................. 202
14.4.1 Sensor Input Values
........................................................................................................................................................... 207
14.4.2 VE Series camera Output Values
.......................................................................................................................................208
14.4.3 Input and Output Bits
..........................................................................................................................................................208
14.4.4 Tool Pass/Fail Bits
.............................................................................................................................................................209
14.4.5 Tool-Specific Results: Modbus/TCP
..................................................................................................................................209
14.5 PLC5, SLC500, and MicroLogix (PCCC)
.................................................................................................................................. 211
14.5.1 Configuration
..................................................................................................................................................................... 214
14.5.2 Inputs to the Sensor (Outputs from the PLC)
..................................................................................................................... 218
14.5.3 Outputs from the Sensor (Inputs to the PLC)
..................................................................................................................... 218
14.5.4 Input and Output Bits
..........................................................................................................................................................219
14.5.5 Tool Pass/Fail Bits
.............................................................................................................................................................219
14.5.6 Tool-Specific Results: PCCC
.............................................................................................................................................220
VE Series Smart Camera
14.6 PROFINET®
...............................................................................................................................................................................221
14.6.1 General Station Description (GSD) File
..............................................................................................................................221
14.6.2 PROFINET® IO Data Model
............................................................................................................................................... 221
14.6.3 Configure the VE Series Smart Camera for a PROFINET IO Connection
........................................................................ 221
14.6.4 Description of Modules and Submodules
........................................................................................................................... 222
14.6.5 Description of Submodules
................................................................................................................................................223
14.6.6 Configuration Instructions
..................................................................................................................................................230
14.7 Troubleshooting
........................................................................................................................................................................ 240
14.7.1 Industrial Ethernet Error Codes
......................................................................................................................................... 240
14.7.2 PROFINET
......................................................................................................................................................................... 241
15 Webserver Image Viewing
...................................................................................................................................... 244
15.1 Image Size
................................................................................................................................................................................ 244
15.2 Images on Example HMIs
.........................................................................................................................................................245
15.3 Images on a Web Browser
........................................................................................................................................................247
16 Troubleshooting
..................................................................................................................................................... 248
16.1 Vision Manager Error Codes
16.2 VE Error and Warning Codes
16.3 TCP and UDP Port Numbers
17 Accessories
.....................................................................................................................................................248
.....................................................................................................................................................259
.................................................................................................................................................... 260
..............................................................................................................................................................261
17.1 Cordsets
....................................................................................................................................................................................261
17.2 Brackets
.................................................................................................................................................................................... 262
17.3 Lenses
.......................................................................................................................................................................................262
17.3.1 WVGA Lens Working Distance and Field of View
.............................................................................................................. 263
17.3.2 1.3 MP Lens Working Distance and Field of View
.............................................................................................................263
17.3.3 2 MP Lens Working Distance and Field of View
................................................................................................................264
17.3.4 5 MP Lens Working Distance and Field of View
................................................................................................................265
17.4 C-Mount Lens Filter Models
......................................................................................................................................................265
17.5 Sealed Lens Cover
....................................................................................................................................................................266
17.6 Display Cover
............................................................................................................................................................................266
17.7 Ring Lights
................................................................................................................................................................................ 266
17.8 Interface Module
....................................................................................................................................................................... 268
18 Product Support and Maintenance
....................................................................................................................... 269
18.1 Repairs
......................................................................................................................................................................................269
18.2 Maintenance
..............................................................................................................................................................................269
18.2.1 Clean the VE
...................................................................................................................................................................... 269
18.2.2 Clean the Lens
................................................................................................................................................................... 269
18.2.3 Update the Software and Firmware
....................................................................................................................................269
18.3 Contact Us
................................................................................................................................................................................. 269
18.4 Banner Engineering Corp Limited Warranty
............................................................................................................................. 269
VE Series Smart Camera
1 Product Description
Self-contained Smart Camera with User-Friendly Vision Manager Software
•
•
•
•
•
•
•
Banner’s free and easy-to-use Vision Manager Software provides a
number of tools and capabilities that enable VE Series smart cameras to
solve a wide range of vision or identification applications, such as item
detection, part positioning, feature measurement, flaw analysis, and
barcode reading
Runtime editing capability reduces costly downtime and the software
emulator allows for offline building and troubleshooting of applications
Factory communications (EtherNet/IP™, Modbus/TCP, PROFINET®, FTP
and Serial RS-232) for integration on the manufacturing floor
Six optically isolated I/O and an external light connector on the smart
camera
Two-line, eight-character onboard display provides smart camera
information and focus number and makes it easy to update the smart
camera settings, facilitating fast product changeover
Robust metal housing with optional sealed lens covers to achieve IP67
rating for use in harsh environments with heat, vibration, or moisture
Bright indicator lights for easy viewing of smart camera status
WARNING:
• Do not use this device for personnel protection
• Using this device for personnel protection could result in serious injury or death.
• This device does not include the self-checking redundant circuitry necessary to allow its use in
personnel safety applications. A device failure or malfunction can cause either an energized (on)
or de-energized (off) output condition.
Important:
• Electrostatic discharge (ESD) sensitive device
• ESD can damage the device. Damage from inappropriate handling is not covered by warranty.
• Use proper handling procedures to prevent ESD damage. Proper handling procedures include
leaving devices in their anti-static packaging until ready for use; wearing anti-static wrist straps; and
assembling units on a grounded, static-dissipative surface.
CAUTION: Hot Surface
Use caution when handling the camera. The surface of the camera may be hot during operation and
immediately after use.
1.1 Models
Model 2
Resolution
Type
VE200G1A
WVGA, 752 × 480 pixels grayscale
Vision
VE201G1A
1.3 MP, 1280 × 1024 pixels grayscale
Vision
VE202G1A
2 MP, 1600 × 1200 pixels grayscale
Vision
VE205G1A
5 MP, 2592 × 2048 pixels grayscale
Vision
VE200G1B
WVGA, 752 × 480 pixels grayscale
ID
VE201G1B
1.3 MP, 1280 × 1024 pixels grayscale
ID
VE202G1B
2 MP, 1600 × 1200 pixels grayscale
ID
VE205G1B
5 MP, 2592 × 2048 pixels grayscale
ID
VE200G1C
WVGA, 752 × 480 pixels grayscale
Vision + ID
VE201G1C
1.3 MP, 1280 × 1024 pixels grayscale
Vision + ID
2 Model VE202G2A, 2 MP, 1600 × 1200 grayscale with 4-pin D-code M12 Ethernet connection is also available.
6
www.bannerengineering.com - Tel: + 1 888 373 6767
VE Series Smart Camera
Model 2
Resolution
Type
VE202G1C
2 MP, 1600 × 1200 pixels grayscale
Vision + ID
VE205G1C
5 MP, 2592 × 2048 pixels grayscale
Vision + ID
2 Model VE202G2A, 2 MP, 1600 × 1200 grayscale with 4-pin D-code M12 Ethernet connection is also available.
www.bannerengineering.com - Tel: + 1 888 373 6767
7
VE Series Smart Camera
2 Overview
The VE Series Smart Camera is easy to use and has advanced visual inspection or identification capabilities for automation
or control applications. Users can quickly set up the sensor using the Vision Manager software to solve a diverse range of
applications on the factory floor.
2.1 Features
Figure 1. Sensor Features
3
4
5
2
1.
2.
3.
4.
5.
6.
7.
8.
9.
1
6
7
8
Display
Buttons
Pass/Fail indicator (green/red)
Ready/Trigger indicator (green/amber)
Power/Error indicator (green/red)
Ethernet indicator (amber), not shown
Ethernet connection
Light connection
Power, Discrete I/O connection
9
2.1.1 Display
Figure 2. Display with Home Screen
The display is a 2-line, 8-character LCD. The main screen is
the Home Screen, which shows the name of the current
inspection and the slot number (inspection location). Use the
display to view or change several sensor settings.
2.1.2 Indicators
Four LED indicators provide ongoing indication of the sensing status.
Power/Error Indicator
Green = Normal operation
Red = System error
Pass/Fail Indicator
Green = Previous inspection passed
Red = Previous inspection failed
OFF = No trigger since power up
Ready/Trigger Indicator
Green = Ready for trigger
Yellow = Trigger is active
OFF = Not ready for a trigger, triggers will be missed
Ethernet Indicator
Amber solid = Ethernet connection
Amber flashing = Ethernet activity
OFF = no connection
2.1.3 Buttons
Use the sensor buttons Down
, Up
, Enter
, and Escape
to configure several sensor settings and to access
sensor information. See Figure 318 on p. 168 for additional information on using the buttons.
8
www.bannerengineering.com - Tel: + 1 888 373 6767
VE Series Smart Camera
2.2 Vision Manager Software
Set up the VE Series Smart Camera using the free Vision Manager Software, available for download at
www.bannerengineering.com.
This easy-to-use image processing software provides a variety of tools and capabilities to solve a wide range of vision
applications such as item detection, part positioning, feature measurement, flaw analysis, and barcode reading. Run-time
editing allows you to make changes to an inspection while the sensor is running, reducing costly downtime. Vision Manager
also includes a full software emulator, allowing users to develop or troubleshoot inspections offline, without a sensor.
Password-protected user profiles are also available to enable different levels of access to the tools and data.
Use Vision Manager to configure Banner vision devices including iVu Vision Sensors and VE Smart Cameras.
www.bannerengineering.com - Tel: + 1 888 373 6767
9
VE Series Smart Camera
3 Specifications and Requirements
3.1 Specifications
Power
12 V dc to 30 V dc (24 V dc ± 10% if a Banner light source is powered by
the sensor)
Current: 400 mA maximum (exclusive of load and lights)
Use only with a suitable Class 2 power supply, or current limiting power
supply rated 12 V DC to 30 V DC, 1 A
Memory
Device Settings and Inspection Storage Memory: 500 MB
Number of inspection files: 999
Acquisition
256 grayscale levels
Supply Protection Circuitry
Protected against reverse polarity and transient overvoltages
Model
Frames Per Second 3
Image Size
Discrete I/O
1 Trigger IN
5 Programmable I/O
VE200G1x
60 fps, maximum
752 × 480 px
VE201G1x
60 fps, maximum
1280 × 1024 px
Output Configuration
Optically isolated
Output Rating
Output Resistance: < 2 Ω
Strobe Output Resistance: < 13 Ω
Programmable Output: 100 mA
External Strobe Output: 100 mA
Off-State Leakage Current: < 100 µA
VE202Gxx
50 fps, maximum
1600 × 1200 px
VE205G1x
22 fps, maximum
2592 × 2048 px
Torque—Tapped Holes for Mounting Screws
8 lbf·in (0.9 N·m) maximum torque
Construction
Housing: Aluminum
Display Label: Polyester
External Light Maximum Current Draw
350 mA
Exposure Time
0.01 ms to 500 ms
Connections
Ethernet: M12, 8-pin A-code or 4-pin D-code female
Light Connector: M8, 3-pin female
Power, Discrete I/O: M12, 12-pin male
Imager
VE200G1x: 4.1 mm × 2.6 mm, 4.9 mm diagonal (1/3-inch CMOS)
VE201G1x: 6.9 mm × 5.5 mm, 8.7 mm diagonal (1/1.8-inch CMOS)
VE202Gxx: 7.2 mm × 5.4 mm, 9.0 mm diagonal (1/1.8-inch CMOS)
VE205G1x: 12.4 mm × 9.8 mm, 15.9 mm diagonal (1-inch CMOS)
Environmental Rating
IP67 with an optional sealed lens cover properly installed
Lens
C-mount
Pixel Size
VE200G1x: 5.3 µm
VE201G1x: 5.3 µm
VE202Gxx: 4.5 µm
VE205G1x: 4.8 µm
Operating Conditions
Operating Temperature: 0 °C to +50 °C (+32 °F to +122 °F)
95% maximum relative humidity (non-condensing)
Stable Ambient Lighting: No large, quick changes in light level; no
direct or reflected sunlight
Storage Temperature: –30 °C to +70 °C (–22 °F to +158 °F)
Vibration and Mechanical Shock
Meets EN 60947-5-2: IEC 60068-2-27 (Shock: 30G); IEC 60068-2-6
(Vibration: 10 Hz to 60 Hz, 1 mm amplitude)
Certifications
Communication
10/100/1000 4 Mbps Ethernet
Communication Protocols
Ethernet/IP™, Modbus/TCP, PCCC, PROFINET®, TCP/IP, FTP, and
RS-232
Information
Technology
Equipment
E365235
3.2 PC Requirements
Operating System
Microsoft® Windows® operating system version 7, 8, or 10 5
Processor
1 GHz minimum, 2 GHz+ recommended
System Type
32-bit, 64-bit
Screen Resolution
1024 × 768 full color minimum, 1650 × 1050 full color recommended
Hard Drive Space
80 MB (plus up to 280 MB for Microsoft .NET 4.5, if not already installed)
Third-Party Software
Microsoft .NET 4.5, PDF Viewer (such as Adobe Acrobat)
Memory (RAM)
512 MB minimum, 1 GB+ recommended
USB Port
USB 3.0, recommended if a USB to Ethernet adapter used to
communicate with the sensor
3 This value can vary based on inspection settings.
4 1000 Mbps communication speed not available on 4-pin Ethernet models
5 Microsoft and Windows are registered trademarks of Microsoft Corporation in the United States and/or other countries.
10
www.bannerengineering.com - Tel: + 1 888 373 6767
VE Series Smart Camera
Important: Administrative rights are required to install the Vision Manager software.
3.3 Dimensions
All measurements are listed in millimeters [inches], unless noted otherwise.
Engaging more
than 3.00 mm
will damage device.
* 41,6 [1.64] for 5 MP (VE205G1A) models
www.bannerengineering.com - Tel: + 1 888 373 6767
11
VE Series Smart Camera
3.4 Banner Engineering Corp. Software Copyright Notice
This software is protected by copyright, trade secret, and other intellectual property laws. You are only granted the right to use the software and only for the purposes described
by Banner. Banner reserves all other rights in this software. For so long as you have obtained an authorized copy of this software directly from Banner, Banner grants you a
limited, nonexclusive, nontransferable right and license to use this software.
You agree not to use, nor permit any third party to use, this software or content in a manner that violates any applicable law, regulation or terms of use under this Agreement.
You agree that you will not reproduce, modify, copy, deconstruct, sell, trade or resell this software or make it available to any file-sharing or application hosting service.
Disclaimer of Warranties. Your use of this software is entirely at your own risk, except as described in this agreement. This software is provided "AS-IS." To the maximum
extent permitted by applicable law, Banner, it affiliates, and its channel partners disclaim all warranties, expressed or implied, including any warranty that the software is fit for a
particular purpose, title, merchantability, data loss, non-interference with or non-infringement of any intellectual property rights, or the accuracy, reliability, quality or content in or
linked to the services. Banner and its affiliates and channel partners do not warrant that the services are secure, free from bugs, viruses, interruption, errors, theft or destruction.
If the exclusions for implied warranties do not apply to you, any implied warranties are limited to 60 days from the date of first use of this software.
Limitation of Liability and Indemnity. Banner, its affiliates and channel partners are not liable for indirect, special, incidental, punitive or consequential damages, damages
relating to corruption, security, loss or theft of data, viruses, spyware, loss of business, revenue, profits, or investment, or use of software or hardware that does not meet Banner
minimum systems requirements. The above limitations apply even if Banner and its affiliates and channel partners have been advised of the possibility of such damages. This
Agreement sets forth the entire liability of Banner, its affiliates and your exclusive remedy with respect to the software use. You agree to indemnify and hold Banner and its
affiliates and channel partners harmless from any and all claims, liability and expenses, including reasonable attorney's fees and costs, arising out of your use of the Services or
breach of this Agreement (collectively referred to as "Claims"). Banner reserves the right at its sole discretion and at its own expense, to assume the exclusive defense and
control of any Claims. You agree to reasonably cooperate as requested by Banner in defense of any Claims.
3.5 Additional Copyright Information
The Vision Manager software includes code that is copyright (c) 1985, 1989 Regents of the University of California. All rights reserved.
Redistribution and use in source and binary forms, with or without modification, are permitted provided that the following conditions are met:
1.
2.
3.
4.
Redistributions of source code must retain the above copyright notice, this list of conditions and the following disclaimer.
Redistributions in binary form must reproduce the above copyright notice, this list of conditions and the following disclaimer in the documentation and/or other
materials provided with the distribution.
All advertising materials mentioning features or use of this software must display the following acknowledgement: This product includes software developed by the
University of California, Berkeley and its contributors.
Neither the name of the University nor the names of its contributors may be used to endorse or promote products derived from this software without specific prior
written permission.
THIS SOFTWARE IS PROVIDED BY THE REGENTS AND CONTRIBUTORS ``AS IS'' AND ANY EXPRESS OR IMPLIED WARRANTIES, INCLUDING, BUT NOT LIMITED
TO, THE IMPLIED WARRANTIES OF MERCHANTABILITY AND FITNESS FOR A PARTICULAR PURPOSE ARE DISCLAIMED. IN NO EVENT SHALL THE REGENTS OR
CONTRIBUTORS BE LIABLE FOR ANY DIRECT, INDIRECT, INCIDENTAL, SPECIAL, EXEMPLARY, OR CONSEQUENTIAL DAMAGES (INCLUDING, BUT NOT LIMITED
TO, PROCUREMENT OF SUBSTITUTE GOODS OR SERVICES; LOSS OF USE, DATA, OR PROFITS; OR BUSINESS INTERRUPTION) HOWEVER CAUSED AND ON ANY
THEORY OF LIABILITY, WHETHER IN CONTRACT, STRICT LIABILITY, OR TORT (INCLUDING NEGLIGENCE OR OTHERWISE) ARISING IN ANY WAY OUT OF THE USE
OF THIS SOFTWARE, EVEN IF ADVISED OF THE POSSIBILITY OF SUCH DAMAGE.
3.6 Trademarks
ControlLogix® is a trademark of Rockwell Automation, Inc.
EtherNet/IP™ is a trademark of ODVA, Inc.
Microsoft and Windows are registered trademarks of Microsoft Corporation in the United States and/or other countries.
PROFINET® is a registered trademark of PROFIBUS Nutzerorganisation e.V.
All other trademarks and registered trademarks cited are the property of their respective owners.
12
www.bannerengineering.com - Tel: + 1 888 373 6767
VE Series Smart Camera
4 Installation Instructions
4.1 Install the Accessories
Figure 3. Install the Accessories
1
2
3
4
5
1.
2.
3.
4.
5.
VE sensor
O-ring (used with the sealed lens cover)
C-mount lens (available separately)
Filter (optional)
Sealed lens cover (optional)
An external light (optional) is not shown.
Note: A sealed lens cover and a ring light cannot be used
together.
1. If you are using a sealed lens cover: Remove the black thread protector (not shown) from the sensor (1).
2. If you are using a sealed lens cover: Fit a single o-ring (2) into the undercut area behind the sensor threads.
3. Remove the yellow temporary imager cover (not shown) from the sensor.
CAUTION: Do not remove the imager cover until you are ready to install the lens. Do not touch the
imager. Dirt or dust on the imager can affect sensing reliability.
4. Remove any protective covers from the lens. Handle the lens carefully to avoid smudges and dirt on the optical
elements.
5. Thread the lens (3) onto the sensor.
6. Make sure that the lens is focused; see Acquire a Good Image on p. 18.
7. Use the thumbscrews on the lens to lock the focus and aperture rings and to prevent movement that can occur during
cleaning or accidental contact.
8. If you are using a filter: Thread the filter (4) onto the front of the C-mount lens.
9. If you are using a linear polarization filter: Rotate the outer portion of the filter mount to determine the position where
glare is reduced the most, and use the locking thumbscrew to fasten the filter in position.
10. If you are using a sealed lens cover: Thread the sealed lens cover (5) onto the threaded portion of the sensor.
11. Or, if you are using an external light bracket: Attach an external light bracket to the sensor using the provided
hardware kit.
Note: For optimal imaging, provide adequate dissipation of heat. A good heat conductor, such as
aluminum, may be required.
4.2 Mount the Sensor
1. If a bracket is needed, mount the device onto the bracket.
2. Mount the device (or the device and the bracket) to the machine or equipment at the desired location. Do not tighten
the mounting screws at this time.
CAUTION: This device accepts M3×0.5-h6 screws. Engaging the screws more than 3.00 mm will
damage the device.
3. Check the device alignment.
4. Tighten the mounting screws to secure the device (or the device and the bracket) in the aligned position.
www.bannerengineering.com - Tel: + 1 888 373 6767
13
VE Series Smart Camera
4.3 Connect the Cables
Figure 4. Cable Connections
1
2
1.
2.
3.
4.
3
4
Power, Discrete I/O connection
Light connection
Ethernet connection
Ethernet indicator
1. Connect the Ethernet cable to the sensor (3) and to the computer or Ethernet switch.
2. Connect the power, discrete I/O cable to the sensor (1), and the leads to the appropriate locations. See Table 1 on p.
14 for the power, discrete I/O connections.
CAUTION: Connect Sensor to Earth Ground
The device should be electrically connected to earth ground by at least one method, either through
the mounting hardware, or the shield of the power cable.
3. Connect the external light cable (optional) to the light connection (2) if the light is powered by the sensor.
CAUTION: Use Appropriate Power
If the light is powered by the sensor, the sensor power source must be 24 V DC. This connection
is for Banner lights only.
Table 1: Power and I/O Pinouts
Pin
Wire Color
Description
Direction
1
White
Discrete I/O #3
Input/Output
2
Brown
12 V dc to 30 V dc
Input
3
Green
I/O output common
-
Important: For PNP (sourcing) outputs connect pin 3 to
+V dc, for NPN (sinking) outputs connect pin 3 to 0 V dc.
The discrete I/O pins are 1, 5, 8, 10, and 11.
4
Yellow
RS-232 TX (transmit)
Output
5
Gray
Discrete I/O #5
Input/Output
6
Pink
Trigger input
Input
7
Blue
Common
Input
8
Red
Discrete I/O #2
Input/Output
9
Orange
I/O input common
-
Important: For PNP (sourcing) inputs connect pin 9 to 0
V dc, for NPN (sinking) inputs connect pin 9 to +V dc.
The discrete I/O pins are 1, 5, 6, 8, 10, and 11.
10
Light Blue
Discrete I/O #4
Input/Output
11
Black
Discrete I/O #1
Input/Output
12
Violet
RS-232 RX (receive)
Input
Shield
Bare metal
Chassis ground
-
14
www.bannerengineering.com - Tel: + 1 888 373 6767
VE Series Smart Camera
4.3.1 Wiring Diagrams
Figure 6. NPN Output
Figure 5. PNP Output
VE
Output Common
VE
+
12–30 V dc
Load
VE Output
Output
Power
Supply
-
Load
12-30V dc
Figure 7. PNP Input
VE
PNP Driver
12–30 V dc
Output
Power
Supply
Figure 8. NPN Input
VE Input
Opto-isolator
-
Output Common
VE Output
VE
+
+
-
Input Common
Input Common
+
12–30 V dc
Input
Power
Supply
NPN Driver
-
Input
Power
Supply
Opto-isolator
VE Input
Figure 9. PNP Inputs and Outputs
PNP Inputs & Outputs
VE
2
+
12-30V dc
-
7
11
8
1
Load
I/O 1 - Output*
Load
I/O 2 - Output*
Load
I/O 3 - Output*
10
I/O 4 - Input**
5
I/O 5 - Input**
6
Trigger - Input
3
Output Common
9
Input Common
4
12
RS-232 TX
RS-232 RX
Input Power
Supply
+
12-30V dc
-
Output Power
Supply
+
12-30V dc
-
1 = White
2 = Brown
3 = Green
4 = Yellow
5 = Gray
6 = Pink
7 = Blue
8 = Red
9 = Orange
10 = Light Blue
11 = Black
12 = Violet
This is a typical example. Applications may vary.
*Programmable I/O shown set as an output in this example
**Programmable I/O shown set as an input in this example
www.bannerengineering.com - Tel: + 1 888 373 6767
15
VE Series Smart Camera
Figure 10. NPN Inputs and Outputs
NPN Inputs & Outputs
2
VE
+
12–30 V dc
-
7
11
8
1
Load
I/O 1 - Output*
Load
I/O 2 - Output*
I/O 3 - Output*
Load
10
I/O 4 - Input**
5
I/O 5 - Input**
6
Trigger - Input
3
Output Common
9
Input Common
4
12
RS-232 TX
RS-232 RX
Input Power
Supply
12–30 V dc
+
Output Power
Supply
12–30 V dc
+
1 = White
2 = Brown
3 = Green
4 = Yellow
5 = Gray
6 = Pink
7 = Blue
8 = Red
9 = Orange
10 = Light Blue
11 = Black
12 = Violet
This is a typical example. Applications may vary.
* Programmable I/O shown set as an output in this example.
** Programmable I/O shown set as an input in this example.
4.4 Install the Software
Important: Administrative rights are required to install the Vision Manager software.
1.
2.
3.
4.
5.
6.
Download the latest version of the software from www.bannerengineering.com.
Navigate to and open the downloaded file.
Click Next to begin the installation process.
Confirm the software destination and availability for users and click Next.
Click Install to install the software.
Depending on your system settings, a popup window may appear prompting to allow Vision Manager to make
changes to your computer. Click Yes.
7. Click Close to exit the installer.
16
www.bannerengineering.com - Tel: + 1 888 373 6767
VE Series Smart Camera
5 Getting Started
Power up the sensor, and verify that the
the Ethernet connection.
power/error LED is ON green and that the Ethernet indicator is ON amber to verify
5.1 Connect to the Sensor
These instructions use Windows® operating system version 7, 8, or 10. 6
1. Confirm the network connections.
a) Click the Start button, then on the Start menu, click Control Panel.
b) In Control Panel, click Network and Internet, then click Network and Sharing Center, and then click Change
adapter settings.
c) Right-click on the connection that you want to change, then click Properties.
If you are prompted for an administrator password or confirmation, enter the password or provide confirmation.
d) In the connection properties, click Internet Protocol Version 4 (TCP/IPv4), and then click Properties.
Figure 11. Local Area Connection Properties
e) In the Internet Protocol (TCP/IPv4) Properties, select Use the following IP address.
f) Make sure that the IP address is 192.168.0.2, and the subnet mask is 255.255.255.0.
2. Open Vision Manager from the desktop or the Start menu.
The Sensor Neighborhood tab displays and lists the available sensors.
3. From Sensor Neighborhood, click
to connect to the desired sensor.
The status changes from Available
to Connected
and the
Sensor screen displays. Click
to disconnect
from the sensor.
4. If the desired sensor is not listed, verify that:
• The network adapter connected to the sensor has the same subnet mask as the sensor (for example,
192.168.0.xxx); view the subnet mask in the Network Adapters list at
Network Adapters
• The Ethernet cable is the correct type
• The TCP/IPv4 settings are correct
Or, manually enter the sensor's IP address.
Home > Sensor Neighborhood >
Note: The sensor's IP address and subnet mask are also available from the sensor display.
6
Windows is a registered trademark of Microsoft Corporation in the United States and/or other countries.
www.bannerengineering.com - Tel: + 1 888 373 6767
17
VE Series Smart Camera
5.2 Acquire a Good Image
The sensor needs to capture a good image of each part to ensure that it correctly passes good parts and fails bad parts.
1. Make sure that the lighting is appropriate for your target. Use supplementary lighting, such as a ring light, if
necessary.
2. Click the
Sensor screen.
3. Click the
camera tool on Tools and Results.
The Inputs parameters display.
4. Set the trigger.
a) Expand the Trigger parameters.
b) In the Trigger Mode list, click Internal (continuous images).
5. Run Auto Exposure.
a) Expand the Imager parameters.
b) Expand the Auto Exposure parameters, and click Start to run.
6. Check the lighting on the part.
• Make sure that the lighting is constant and consistent (unchanging over time, no shadows or hot spots)
• Capture the shape and form of the target object with lighting that optimizes its contrast and separates the feature
of interest from the background. Depending on the target, consider other Banner lights
• Adjust the mounting angle to provide the clearest image of the part features you are inspecting
7. After checking and adjusting the lighting, run Auto Exposure a second time or adjust the exposure manually by
expanding the Exposure parameters and moving the slider or entering a specific exposure time.
8. Adjust the focus.
a) Place the part so that the area to be focused appears in the center of the Image pane.
b) Expand the Focus Info parameters.
c) Make sure that the Focus Info checkbox is selected.
d) Adjust the focus of the lens while monitoring the focus number.
The focus number is a number between 1 and 255. Use the Image pane to determine when the image is sharp
enough, or use the focus number as a guide. Turn the focus ring on the lens until the focus number is at the
highest possible number between 1 and 255. The focus number is also available on the sensor display.
Note: There is no optimal value for this number, but it can be used as a guide if you are setting
up more than one sensor that are focused on the same target.
e) Tighten the locking thumbscrews to secure the lens at the desired focus.
5.3 Set Up an Inspection
Vision Manager allows you to set up or make changes to an inspection while the sensor is running. Changes are
automatically saved as they are made.
1. From the
Sensor screen, click
in the upper right corner to view the inspection list.
2. Click Add New Inspection.
A new inspection is added to the list, the Image pane updates, and the Tools & Results tab shows only the camera
tool.
Note: The camera tool for the new inspection inherits the parameters of the camera tool for the
previous inspection, however the two are not linked together.
3. Add tools and adjust them as needed for the inspection.
5.3.1 Add a Tool
1. Click
on the Tools & Results tab.
The Add Tool window opens.
2. Click the desired tool.
Note: Not all tools are available for all VE models, with the exception of Vision + ID models.
18
www.bannerengineering.com - Tel: + 1 888 373 6767
VE Series Smart Camera
Available on:
Tool Name
Description
Vision
Models
Average Gray
Evaluates pixel brightness within an ROI and computes the average grayscale
value. See Average Gray Tool on p. 63.
x
Bead
Inspects parts for uniformity of adhesive or sealant material, or for uniformity
of a gap. See Bead Tool on p. 67.
x
Barcode
Finds and reads 1D and 2D barcodes. See Barcode Tool on p. 140.
x
Determines whether flaws are present on a part, or detects whether a feature
exists on a part. See Blemish Tool on p. 77.
x
Detects and counts/locates groups of connected light or dark pixels within the
ROI and designates them as blobs (Binary Large Objects). After blobs are
found, they can be characterized by size and shape. See Blob Tool on p.
82.
x
Circle Detect
Detects a single circle or piece of a circle (arc). See Circle Detect Tool on p.
93.
x
Edge
Detects and counts transitions between bright and dark pixels (edges). Counts
the total number of edges, and determines the position of each edge. See
Edge Tool on p. 100.
x
Line Detect
Locates a single, straight line segment by finding edge points along bright or
dark pixel transitions and fitting a line to those points. See Line Detect Tool on
p. 109
x
Locate
Finds the first edge on a part and compensates for translation and rotation of
downstream tools (if selected). See Locate Tool on p. 114.
x
Match
Verifies that a pattern, shape, or part in any orientation matches a reference
pattern. Can also compensate for translation and rotation of downstream tools
(if selected). See Match Tool on p. 124.
x
Object
Detects the edges of dark and bright segments and locates their midpoints.
Counts dark and bright segments, and measures the width of each dark and
bright segment. See Object Tool on p. 132.
x
Math
Performs mathematical operations using tool data or user-supplied constants.
Includes basic arithmetic, inequality expressions, and statistical information.
See Math Tool on p. 151.
x
Measure
Measures distance, calculates angles, and creates points and lines for use as
inputs to other tools. See Measure Tool on p. 155.
x
Logic
Uses Boolean logic to combine or convert tool results, or to drive discrete
outputs from tool results. Logic tool data can be used to evaluate the results of
a single tool or multiple tools. See Logic Tool on p. 161.
x
Blemish
Blob
ID Models
x
x
x
The tool is added to Tools & Results and the region of interest (ROI) appears on the Image pane.
3. Configure the tool as needed for your application.
a) Resize
and rotate
the ROI around the feature to be analyzed.
b) Define or view parameters for the tool on the Input tab, such as ROI shape, threshold, or view the histogram.
c) Define pass or fail criteria on the Test tab, such as the count, size, or match.
5.3.2 Rename a Tool
The default tool name is tool01, tool02, and so on, where the word tool is replaced by the appropriate name (for example,
Locate01, Edge02, etc.).
1. On Tools & Results or on Tools Only, click the tool to select it.
2. Highlight the tool name.
3. Enter the desired tool name.
www.bannerengineering.com - Tel: + 1 888 373 6767
19
VE Series Smart Camera
Note: Use only letters, numbers, spaces, and the underscore in the tool name.
5.3.3 Name an Inspection
The default inspection name is Inspection01, Inspection02, and so on. Rename the inspection to something meaningful to
the application.
1. Click
Inspection Management, then click Manage.
Figure 12. Manage
2. Double-click the name of the desired inspection.
3. Enter the new inspection name.
Note: Use only letters, numbers, spaces, and the underscore in the inspection name.
4. Press Enter or click off of the name to save the new name.
5.3.4 Save an Inspection to a Computer, Network Drive, or Storage
Device
Vision Manager automatically saves inspections to the VE as they are created and modified. Save a copy of the inspection to
your computer or another network location if you want to be able to go back to previous settings.
Use the following procedure to save a copy of an inspection to your computer or a network location.
1. On the
Inspection Management screen, click Transfer.
Figure 13. Transfer
2. Change the destination folder, if desired.
a) Click
above the right column.
An explorer window opens.
b) Navigate to the desired location, network location, or storage device.
c) Click Select Folder.
The folder is selected and the window closes.
The path to the location displays above the right column.
3. Select the desired inspection from the inspection list in the left column.
20
www.bannerengineering.com - Tel: + 1 888 373 6767
VE Series Smart Camera
4. Click
.
Inspection name.idb displays in the right column and the inspection is transferred (saved) to the selected location.
5.3.5 Modify a Currently Running Inspection
1. On the
Sensor screen, select the desired inspection from the Inspection list.
The inspection tools and parameters display.
2. Make the desired modifications to the inspection.
Important: Changes are automatically saved as they are made. Save a copy of the inspection if
you want to be able to go back to previous settings. Use the Emulator to set up or make changes to
an inspection offline.
5.3.6 Copy a Tool
Duplicate (copy) a tool to include more than one of the same tool in an inspection.
1. Click the desired tool to duplicate.
2. Click
.
A duplicate of the tool is created with the same input and test parameters.
3. Set the tool parameters as desired. The two tools are not linked; changes are independent of each other.
5.3.7 Delete a Tool
Use the following procedure to delete a tool from an inspection.
1. Click the tool on Tools & Results or Tools Only to select it.
2. Click .
The tool is deleted.
Note: There is no undo option. A deleted tool cannot be recovered.
5.3.8 Delete a Tool and All Tools After It
Use the following procedure to delete a selected tool and all of the tools after it.
1. Click the tool on Tools & Results or on Tools Only to select it.
2. Click .
The message "Remove selected tool and all tools after it?" displays.
3. Click Continue.
The tools are deleted.
Note: There is no undo option. Deleted tools cannot be recovered.
5.3.9 Delete an Inspection
1. Click
Inspection Management, then click Manage.
2. Select the inspection to be deleted.
Note: This inspection cannot be running and it cannot be selected to begin at startup.
3. Click .
The inspection name turns red and "Inspection marked for deletion" displays.
www.bannerengineering.com - Tel: + 1 888 373 6767
21
VE Series Smart Camera
Figure 14. Inspection Marked for Deletion
4. Click to another tab to delete the inspection, or click Undo to keep the inspection.
5.4 Configure the Discrete I/O
From the
System Settings screen, select Discrete I/O to change the discrete I/O settings.
Figure 15. Discrete I/O
For more details, see Discrete I/O on p. 39.
22
www.bannerengineering.com - Tel: + 1 888 373 6767
VE Series Smart Camera
6 Vision Manager Workspace
Vision Manager has five main working areas, or screens:
•
Home screen provides access to connect to a sensor or emulator, update
Home Screen on p. 23—The
firmware, and view sensor and Vision Manager software information.
•
Sensor Screen on p. 29— The
inspection.
•
Inspection Logs Screen on p. 34— The
Inspection Logs screen displays saved images and inspection
information. Inspections logs can be viewed when the camera is offline.
•
Inspection Management screen includes options to add
Inspection Management Screen on p. 35—The
inspections to the currently connected sensor, to rename an inspection, and to transfer inspections between a
connected sensor and a network location or storage device.
•
System Settings Screen on p. 38—The
System Settings screen provides access to view and adjust sensor
information, discrete I/O, communications settings, system logs, and units.
6.1
Sensor screen displays the information needed to create or modify an
Home Screen
The
Home screen provides access to connect to a sensor or emulator, update firmware, and view sensor and Vision
Manager software information.
The following are available from the Home screen:
• Sensor Neighborhood
• Sensor Maintenance
• Emulators
• User Preferences
• About
Figure 16. Home Screen
Only one sensor can be connected to each instance of the software. Open more than one instance of Vision Manager if you
want to connect to more than one sensor at a time. Only one instance of the software can be connected to the Emulator at a
time.
www.bannerengineering.com - Tel: + 1 888 373 6767
23
VE Series Smart Camera
6.1.1 Sensor Neighborhood
Use Sensor Neighborhood on the
when the software is launched.
Home screen to connect to active sensors. Sensor Neighborhood opens by default
Active Sensors Tab
Use the Active Sensors tab in Sensor Neighborhood to connect to an active sensor. Available options vary depending on
the type of sensor to which Vision Manager is connected.
Home > Sensor Neighborhood > Active Sensors.
Navigate:
This tab includes sensor information such as sensor status, sensor name, IP address, MAC address, and model number.
Sensors can also be added to Favorites.
Figure 17. Active Sensors Tab
Status
Description
Available—Ready to connect
Unavailable—The device is unavailable because another instance of the Vision Manager software
is already connected to the device
Subnet Mismatch—Unable to connect because the network IP address subnet settings are
incompatible
Connected—The device is connected to this instance of the Vision Manager software
To connect to a sensor, click
next to the desired sensor. To disconnect from a sensor, click
.
To view or change sensor Status, MAC Address, Sensor Name, IP Address, Subnet Mask, and Gateway, click
To add the sensor to a Favorites Group, click
. The icon changes to
.
.
To manually connect to a sensor with a known IP address, enter the IP address in the Enter IP Address field and click
Favorites Tab
Save sensors to the Favorites tab for easy access to them. Sensors are saved to groups.
Navigate:
24
Home > Sensor Neighborhood > Favorites.
www.bannerengineering.com - Tel: + 1 888 373 6767
.
VE Series Smart Camera
Figure 18. Favorites Tab
Click Add New Group to create a new Favorites Group. To add a sensor to the group, on the Active Sensors tab, click
or from the Favorites tab, enter the sensor IP address and click
to verify the connection to the sensor and automatically
save it to the selected group.
To manually add a sensor with a known IP address to the Favorites tab, enter the IP address in the Enter IP Address field
and select the desired group.
To remove a sensor from a group, click the
across from the sensor name. To move the sensor to another group, click the
and select the desired group.
To remove a group and all the sensors within the group, click the
across from the group name.
Network Adapters Tab
Use the Network Adapters tab on Sensor Neighborhood to view the network adapters that the system searches to find
sensors.
Navigate:
Home > Sensor Neighborhood > Network Adapters.
Figure 19. Network Adapters Tab
Network adapter information including Link Status (connected/not connected), Adapter name, IP Address, and Subnet Mask
is also available.
www.bannerengineering.com - Tel: + 1 888 373 6767
25
VE Series Smart Camera
6.1.2 Sensor Maintenance
Use Sensor Maintenance on the
Home screen to update the firmware on a sensor and to backup or restore the sensor.
Figure 20. Sensor Maintenance Tab
Sensor Maintenance includes sensor information such as sensor Status, Sensor Name, IP address, MAC address, Model
number, Firmware Version, and which sensors are tagged as favorites.
Actions include update firmware
, view or change some sensor settings
, and backup or restore sensor data
.
Update the Firmware
1. From the
Home screen, click Sensor Maintenance.
2. Make sure that the desired sensor is not connected to the Vision Manager software and that the status is Available.
3. Click
next to the sensor and follow the prompts.
Note: During the firmware update process, there are options to restore the sensor to the factory
default settings and to create a backup before updating the firmware.
Important: All stored inspections are deleted when factory default settings are restored. All user
profile information (user names and passwords) is deleted when factory default settings are
restored. Ethernet settings and favorites lists are retained.
This process can take several minutes. Do not close the program or remove power from the sensor during the update
process.
When the process is complete, the sensor restarts and the status returns to Available. Vision Manager displays the
new firmware version in the Firmware Version column.
Backup or Restore the Sensor
System settings, inspections, and user profiles can be backed up and restored. Firmware is not included in the backup or
restore.
The backup file is saved to the location of your choice.
1. From the
Home screen, click Sensor Maintenance.
2. Make sure that no sensors or emulators are connected to the Vision Manager software and that the desired sensor's
status is Available.
3. Click
, then click Backup.
4. Follow the prompts to save a backup file.
A message displays saying that the backup was successful.
5. To restore the sensor data, click
, then click Restore.
26
www.bannerengineering.com - Tel: + 1 888 373 6767
VE Series Smart Camera
6. Follow the prompts to restore the sensor data. An Emulator backup file can be used to restore the sensor.
Note: This process can take several minutes.
Important: Selecting the Restore User Profiles checkbox overrides all of the user names and
passwords on the sensor that the restore file is being restored to.
A message displays saying that the restore was successful.
6.1.3 Emulators
Use Emulators on the
Home screen to connect to the emulator.
Figure 21. Emulators
Click
to connect to the desired emulator. This tab also displays the Image location on the computer, as well as the
emulator version information.
To access the emulator for different types of the VE models, select the desired type from the Type list before clicking . The
Vision option enables the vision and analysis tools. The ID option enables the identification and analysis tools. The Vision +
ID option enables all tools.
Click
under Folder Location to change the directory for the reference images. The default directory for images is C:
\Users\Public\Documents\Banner Vision Manager\VE Series\VE xMP\Images. Both 8-bit monochrome
bitmap (BMP) images and inspection logs are supported. Bitmap images should be the same resolution as the VE camera. If
inspection logs are placed in the Images directory, the emulator automatically extracts the image out of the inspection log
to open the directory.
and uses it to run the currently loaded inspection. Click
The Emulators tab includes all available features and all tools function the same as they do when running on a sensor. On
the emulator, execution time is not calculated.
Backup or Restore the Emulator
Emulator settings and inspections can be backed up and restored.
Save the backup file to the location of your choice.
1. From the
Home screen, click Emulators.
2. Make sure that no sensors or emulators are connected to the Vision Manager software.
3. Click
, then click Backup.
4. Follow the prompts to save a backup file.
A message displays saying that the backup was successful.
5. To restore the sensor data, click
, then click Restore.
www.bannerengineering.com - Tel: + 1 888 373 6767
27
VE Series Smart Camera
6. Follow the prompts to restore the sensor data. A sensor backup file can be used to restore the emulator.
Note: This process can take several minutes.
A message displays saying that the restore was successful.
6.1.4 User Preferences
Use User Preferences on the
Home screen to set the Vision Manager software language.
The language can be changed at any time.
6.1.5 About
Use About to view Vision Manager software information, including the version number.
28
www.bannerengineering.com - Tel: + 1 888 373 6767
VE Series Smart Camera
6.2
The
Sensor Screen
Sensor screen displays the information needed to create or modify an inspection.
Figure 22. Sensor Screen
1.
2.
3.
4.
5.
6.
7.
8.
Screens—Home, Sensor, Inspection Logs, Inspection Management, System Settings
Manual Trigger button—Click to manually trigger the sensor
Inspection list—Select the desired inspection to start, and to view or modify the inspection
Summary pane—Includes the Inspection Summary, the I/O Summary, and the Test Summary
Parameters pane—Includes user-adjustable Inputs parameters or Test parameters for the tools in an inspection, depending on what is selected
in the Tools and Results pane
Tools and Results pane—Includes Tools and Results, Tools Only, and All Results, which display the camera tool, the tools that are included
in the current inspection, and the results of the inspection
Image Pane Parameters panel—Includes ROI view buttons, zoom, x and y coordinates, grayscale value, settings button, and full image display
button, as well as sensor messages
Image pane—Displays the current image captured by the sensor; this includes the region of interest (ROI) for the tool for the selected inspection
6.2.1 Using the Image Pane: Saving and Loading Images
To save the current image displayed in the Image pane as a .bmp file, right-click on the image.
To load saved .bmp (Windows bitmap) or .ilg (inspection log) image files into the VE for testing, select one or more files and
drag them into the Image pane. The loaded files are processed by the inspection tools as if they were new images taken by
the VE.
www.bannerengineering.com - Tel: + 1 888 373 6767
29
VE Series Smart Camera
6.2.2 Image Pane Parameters
Use the Image Pane Parameters to change how the Image pane displays and to view status messages.
Figure 23. Image Pane Parameters
ROI View Buttons
Click
to view all tool ROIs and annotations.
Click
to view the ROI and annotations for the selected tool only.
Click
to hide all ROIs annotations and view the image only.
Note: The Image Overlays parameter for each tool also control which ROI is shown and
this parameter overrides the ROI view buttons.
Zoom
Slide to zoom the Image pane in and out.
Status Messages
View status messages such as "Applying Changes" and "Waiting for Trigger". Some messages, such as "Applying
Changes," display only momentarily while a parameter change is serviced by the sensor. Other messages, such as
"Waiting for Trigger", require an action to be completed.
X and Y Coordinates and Grayscale Value
Displays the current x and y coordinates and grayscale value for the location the pointer is at in the Image pane.
Settings Button
Click
•
•
•
•
to change some ROI settings.
Change the size of the ROI labels
Change the opacity of the background of the ROI labels
Show or hide controls (change ROI shape, add a mask) in the labels, where applicable
Change the size of the sizing handles
Full Image Display Mode Button
Click
to expand the image to fill the screen. The image pane, image pane parameters, as well as passed, failed,
and missed counts are shown. Click
When in Full Image Display Mode, click
Summary Results.
to return to the standard view.
to view the Test Summary Results and click
to hide the Test
6.2.3 Summary Pane
The Summary pane includes the Inspection Summary, the I/O Summary, and the Test Summary.
Inspection Summary
When expanded, the Inspection Summary displays inspection pass, fail, and missed trigger statistics since the last time the
inspection summary results were reset.
A green checkmark indicates that an inspection passed, and a red X indicates that an inspection failed. A dash indicates that
there is no information to display.
30
www.bannerengineering.com - Tel: + 1 888 373 6767
VE Series Smart Camera
Figure 24. Inspection Summary
The History Trend below the pass/fail statistics provides another visual indication of whether or not an inspection passed, as
well as an indication of when changes are made.
• Green indicates that an inspection passed
• Red indicates that an inspection failed
• Blue indicates that a change was made to the inspection
• Pink indicates that a product change was made—either a new inspection was added or the inspection was changed
to a different one
The History Trend holds up to 400 entries and updates after an inspection is completed. The entries are recorded first in, first
out, with the newest entry displayed on the left of the History Trend. Point to an entry on the History Trend for information
about the entry. For example, pointing to a green entry displays the frame number.
Click Reset to clear the Inspection Summary statistics. The History Trend does not reset.
When collapsed, the Inspection Summary displays only pass and fail information. The green number on the left represents
the number of inspections that passed. The red number on the right represents the number of inspections that failed since
the last reset.
I/O Summary
When expanded, the I/O Summary displays input and output status information and system errors, if present.
When collapsed, no I/O Summary information is visible.
Figure 25. I/O Summary
Inputs and outputs display on the I/O Summary after they are configured from the
System Settings screen (see
Configure the Discrete I/O on p. 22). Green indicates that the I/O is active. Light gray indicates that the I/O is inactive.
The System Error indicator flashes red when an error is present. View and clear the error from the
screen (see Logs on p. 47).
System Settings
Figure 26. IO Summary with Error
www.bannerengineering.com - Tel: + 1 888 373 6767
31
VE Series Smart Camera
Test Summary
When expanded, the Test Summary shows results from the enabled Test parameters for each tool in the current inspection.
Failures are highlighted in red.
When collapsed, no Test Summary information is visible.
Figure 27. Test Summary with a Failure
6.2.4 Tools & Results
Tools & Results shows the camera tool and the inspection tools that are included in the current inspection, as well as the
results for the currently selected tool.
Figure 28. Tools & Results
Use Tool & Results to add and configure tools in an inspection and to view results. Click a camera tool or inspection tool on
Tools & Results to access the Parameters pane for that camera or tool. Click in the empty area below the tools to view
information about the inspection, such as Inspection Name and Execution Time. If Data export is enabled, the available data
also displays.
Figure 29. Tools & Results—Data Export Shown
See Using the Camera Tool on p. 59, Using the Inspection Tools: Vision Tools on p. 63, Using the Inspection Tools: ID
Tools on p. 140, and Using the Inspection Tools: Analysis Tools on p. 151 for additional tools information. See also Data
Export Tab on p. 44.
32
www.bannerengineering.com - Tel: + 1 888 373 6767
VE Series Smart Camera
6.2.5 Tools Only
Tools Only shows the camera tool and the inspection tools that are included in the current inspection.
Figure 30. Tools Only
Use Tools Only to add and configure tools in an inspection. Click a camera tool or inspection tool on Tools Only to access
the Parameters pane for that camera or tool.
See Using the Camera Tool on p. 59, Using the Inspection Tools: Vision Tools on p. 63, Using the Inspection Tools: ID
Tools on p. 140, and Using the Inspection Tools: Analysis Tools on p. 151 for additional tools information.
6.2.6 All Results
All Results lists the results for the current inspection, camera tool, and inspection tools.
Figure 31. All Results
At a glance, view the Result (pass/fail/status), execution Time (in milliseconds), Pass Count, and Fail Count for each item.
Expand each item for additional details.
www.bannerengineering.com - Tel: + 1 888 373 6767
33
VE Series Smart Camera
6.3
Inspection Logs Screen
The
Inspection Logs screen displays saved images and inspection information. Inspections logs can be viewed when
the camera is offline.
Figure 32. Inspection Logs Screen
1.
Log Sources pane—Choose the source for the inspections logs to view, and set the criteria for collecting logs
2.
Loaded Logs pane—View and filter the inspection logs
3.
Image pane—Displays the saved inspection image captured by the sensor. This includes the tools that were used in that inspection
4.
Summary pane—Displays saved information from a specific inspection and frame number
5.
Parameters pane—Displays the logged Input or Test parameters, depending on what is selected in the Tools & Results pane
6.
Tools and Results pane—Includes the Tools & Results tab, the Tools Only tab, and the All Results tab, which display the camera tool, the
tools that are included in the logged frame, and the results of the inspection
7.
Image Pane Parameters panel—Includes ROI view buttons, zoom, x and y coordinates, grayscale value, and the ROI label settings button, as
well as sensor messages
6.3.1 Log Sources
View logs from either the sensor or a network folder or storage device.
Click
to move the inspection logs from the sensor to the computer. Click
to navigate to saved inspection logs.
Thumbnail views of the images display in the Loaded Logs pane. While inspection logs are loading, the Percent Bar
displays and shows the percentage of inspection logs that have loaded; it is removed when all inspection logs have finished
loading.
Expand Sensor to set the criteria for what is collected in the inspection logs. Set the Log Criteria:
• All
• Pass Only
34
www.bannerengineering.com - Tel: + 1 888 373 6767
VE Series Smart Camera
• Fail Only
• By Slot Number
• Remote Teach All
• Remote Teach Pass
• Remote Teach Fail
Set the Strategy:
• First N Logs
• Last N Logs
Set the Capture Limit (limits the number of inspection logs the sensor holds in internal memory):
• Low Count
• Medium Count
• High Count
Filter logs to be viewed by pass
inspection previews. Click
, fail
, remote teach
, or inspection number using the buttons to the left of the
to clear all filters.
6.3.2 Loaded Logs
After log information is loaded from the Log Sources pane, click on a thumbnail to view the full frame in the Image pane.
The Inspection Summary shows whether or not the inspection passed, which inspection was being used, which frame
number you are viewing, and the system and inspection CRCs. Click the camera tool or an inspection tool in the Tools and
Results pane to view additional logged information in the Parameters pane, such as camera exposure, the reference
pattern, or the filters used during the inspection, as well as to view specific results for the frame.
Note: Some parameters are disabled in the Inspection Logs. For example, if histogram information was
not collected during the inspection, it cannot be viewed from the log.
6.4
Inspection Management Screen
The
Inspection Management screen includes options to add inspections to the currently connected sensor, to rename
an inspection, and to transfer inspections between a connected sensor and a network location or storage device.
The following are available from the Inspection Management screen:
• Manage
• Transfer
The inspection CRC is listed for each inspection on both the Manage and Transfer screens. When an inspection is created, it
is assigned a Cyclic Redundancy Check code, or CRC. The CRC is generated by considering each setting within the
inspection (this includes the input parameters of all tools). When a change is made to the input parameters of any tool within
the inspection, a new CRC is generated. Because of this, CRC becomes a very simple yet powerful way to determine if a
change was made to the inspection since the last time it was modified.
Note: Changing an inspection's name and slot number does not modify its CRC.
The system CRC is available on the System Settings tab.
www.bannerengineering.com - Tel: + 1 888 373 6767
35
VE Series Smart Camera
6.4.1 Manage
Use Manage to add new inspections, delete existing inspections, rename inspections, set an inspection to run at startup, or
copy an inspection.
Figure 33. Manage
Also displayed are the sensor name, inspection name, and whether the inspection is running.
Copy an Inspection
Duplicate (copy) an inspection to use as a starting point for a new inspection.
1. On the
Inspection Management screen, click Manage.
2. Locate the inspection to copy and click
.
A duplicate of the inspection is created with the same tools and parameters and is added to the inspection list as
Inspection (#).
3. Adjust the inspection as desired. The two inspections are not linked; changes are independent of each other.
Delete an Inspection
1. Click
Inspection Management, then click Manage.
2. Select the inspection to be deleted.
Note: This inspection cannot be running and it cannot be selected to begin at startup.
3. Click .
The inspection name turns red and "Inspection marked for deletion" displays.
Figure 34. Inspection Marked for Deletion
4. Click to another tab to delete the inspection, or click Undo to keep the inspection.
36
www.bannerengineering.com - Tel: + 1 888 373 6767
VE Series Smart Camera
Set an Inspection to Begin at Startup
Note: Only one inspection can begin at startup.
1. On the
Inspection Management screen, click Manage.
2.
Locate the desired inspection and click
.
The
turns green and the inspection will begin at the next startup.
6.4.2 Transfer
Use Transfer to transfer inspections between a connected sensor and a computer, network drive, or storage device.
Figure 35. Transfer
Click
to navigate to and select a different folder. Click
to open the folder to view the files.
Save an Inspection to a Computer, Network Drive, or Storage Device
Vision Manager automatically saves inspections to the VE as they are created and modified. Save a copy of the inspection to
your computer or another network location if you want to be able to go back to previous settings.
Use the following procedure to save a copy of an inspection to your computer or a network location.
1. On the
Inspection Management screen, click Transfer.
Figure 36. Transfer
2. Change the destination folder, if desired.
a) Click
above the right column.
An explorer window opens.
b) Navigate to the desired location, network location, or storage device.
c) Click Select Folder.
The folder is selected and the window closes.
The path to the location displays above the right column.
3. Select the desired inspection from the inspection list in the left column.
4. Click
.
Inspection name.idb displays in the right column and the inspection is transferred (saved) to the selected location.
www.bannerengineering.com - Tel: + 1 888 373 6767
37
VE Series Smart Camera
Save Inspections to a VE Sensor
Inspections stored on a computer or network drive or created in the emulator can be saved to the connected VE sensor.
1. On the
Inspection Management screen, click Transfer.
2. Select the desired location.
a) Click
above the right column.
b) Navigate to the desired folder.
The path to the location displays above the right column.
3. In the list on the left, select (Next Empty Slot) to add the inspection to the list or select an existing inspection to
replace.
4. Select the desired inspection from the list on the right.
5. Click
.
Inspection name displays in the left column and the inspection is transferred to the sensor.
6.5
System Settings Screen
The
System Settings screen provides access to view and adjust sensor information, discrete I/O, communications
settings, system logs, and units.
The following are available from the System Settings screen:
• Sensor Info
• Discrete I/O
• Communications
• Logs
• Units
• User Profiles
• System Reset
6.5.1 Sensor Info
Use Sensor Info to view or change sensor information, including sensor name, IP address, subnet mask, and gateway.
Figure 37. Sensor Info
Click
•
•
•
•
•
•
•
•
38
to access the sensor properties editing window. Click
to refresh the information.
Sensor Name—View or change the sensor name
Model—View the model number of the sensor
Serial Number—View the serial number of the sensor
Firmware Version—View the current firmware version of the sensor
Up Time—View the amount of time the sensor has been running since it was last powered on
Hour Count—View the number of hours the sensor has been powered on over its lifetime
Boot Count—View the number of times the sensor has been powered on over its lifetime
System CRC—View the current system CRC number
www.bannerengineering.com - Tel: + 1 888 373 6767
VE Series Smart Camera
The system Cyclic Redundancy Check code, or CRC is listed on the System Settings > System Info tab. The CRC is
generated by considering each setting within the system. When a change is made to the system parameters (including a
change to the inspection CRC) a new CRC is generated. Because of this, CRC becomes a very simple yet powerful way to
determine if a change was made to the system since the last time it was modified.
Note: Changing the following sensor features and information does not modify the system CRC:
• Sensor IP address
• Sensor subnet mask
• Sensor gateway
• Sensor name
• Sensor Serial Number
• Sensor Mac Address
• User Profile changes
• Updated pattern in match tool if remote teach feature was used to change it
• Updated data compare string in the barcode tool if remote teach feature was used to change it
The inspection logs show which CRC an image was acquired under. The system CRC is available to a PLC and can be sent
using Data Export on all protocols.
The inspection CRC is available on the Inspection Management tab.
6.5.2 Discrete I/O
Use Discrete I/O to view the I/O and pin numbers; view the status; and set the function, active level, output delay, latch type,
and output duration for each pin.
From the
System Settings screen, select Discrete I/O to change the discrete I/O settings.
Figure 38. Discrete I/O
I/O
The VE has five configurable I/O. These are pins 1, 5, 8, 10, and 11.
Pin #
The pin number on the cable connection. See Table 1 on p. 14.
Wire Color
The corresponding wire color for each pin. See Table 1 on p. 14.
Status
Indicates whether or not the I/O is active.
Green = active
Gray = inactive
www.bannerengineering.com - Tel: + 1 888 373 6767
39
VE Series Smart Camera
Function
The following input and output options are available:
• Disabled—The pin is not configured
• General Output—Used in conjunction with the Logic Tool to configure individual discrete outputs based on
specific tool results
• Pass—Active when the inspection passes
• Fail—Active when the inspection fails
• Ready—Active when the sensor is ready to accept another trigger
• System Error—Active when a system error occurs
• Online—Active when the Camera is connected
• Missed Trigger—Active when a trigger is missed. This error flag remains active until a counter reset or power
cycle
• Product Change—The input is used in conjunction with one of the four I/O points programmed as Product
Select lines. The inspection loaded will be executed following a valid trigger. See Function: Product Change
on p. 40 for additional details on Product Change
• Product Select Bit 0/1/2/3—Available when Product Change is selected on another I/O; used in conjunction
with Product Change to indicate which inspection slot number to switch to. See Function: Product Change on
p. 40
• Remote Teach—Sets the pin to accept input pulses for remote teaching the sensor. See Using Remote
TEACH with the Match Tool on p. 132 and Using Remote TEACH with the Barcode Tool Data Compare
Test on p. 147
Invert
Select to switch when the I/O is active or inactive.
Output Delay (ms)
The time from when a trigger starts an inspection until the sensor output turns on. It is available for the General
Output, Pass, Fail, and Missed Trigger functions of the selected pin.
Note: If the inspection execution time is longer than the output delay, the output becomes
active immediately after the processing is finished.
Latch Type
Select the behavior of the I/O pin when in the active state; available when the I/O is configured as an output.
• Latched—Maintains state until the condition of the associated function changes; available for the following
functions: General Output, Pass, Fail, Ready, System Error, Online, and Missed Trigger
• Pulsed—Maintains active state for a selected period of time, then returns to the inactive state; available for
the following functions: General Output, Pass, Fail, System Error, and Missed Trigger
• Trigger Gated—Output signal is only active upon trigger signal being active
• Latched Until Trigger—Maintains state until a new trigger is received; available for the following functions:
General Output, Pass, Fail, and Missed Trigger
Output Duration (ms)
The length of time the output is active.
This option is available for the Latch Type = Pulsed.
Minimum Hold READY Time
When checked, this option holds the READY signal inactive for at least this minimum duration after receiving a valid
trigger.
Function: Product Change
The sensor can be commanded to load inspections from slots 1 to 15 using the combination of Product Change and Product
Select functions of the discrete I/O pins.
Set the state of the Product Select pins as described in Product Select Inputs on p. 41. Then set the state of the Product
Change pin to Active when the sensor is in the Ready state. The sensor immediately loads the selected inspection and is
ready to execute when it receives a trigger. For Product Change to be successful, select at least one of the I/O pins to
function as Product Select.
40
www.bannerengineering.com - Tel: + 1 888 373 6767
VE Series Smart Camera
Product Select Inputs
The VE has four dedicated Product Select lines that can be thought of as making a Binary-Coded Decimal (BCD) table.
Select at least two of the I/O pins to function as Product Select inputs because there is no inspection slot 0. Access
inspection slots 1 through 15 using the following pin combinations:
Inspection Number
Product Select #3
Product Select #2
Product Select #1
Product Select #0
1
OFF
OFF
OFF
ON
2
OFF
OFF
ON
OFF
3
OFF
OFF
ON
ON
4
OFF
ON
OFF
OFF
5
OFF
ON
OFF
ON
6
OFF
ON
ON
OFF
7
OFF
ON
ON
ON
8
ON
OFF
OFF
OFF
9
ON
OFF
OFF
ON
10
ON
OFF
ON
OFF
11
ON
OFF
ON
ON
12
ON
ON
OFF
OFF
13
ON
ON
OFF
ON
14
ON
ON
ON
OFF
15
ON
ON
ON
ON
6.5.3 Communications
Use Communications to view or change communication information, to set the industrial protocol, and to set image export,
data export, and serial connection settings.
Ethernet Settings Tab
Use the Ethernet Settings tab to view or change some Ethernet settings.
Navigate:
System Settings > Communications > Ethernet Settings.
Figure 39. Ethernet Settings Tab
On the Ethernet Settings tab , click
to access the sensor properties editing window and view or change the following:
• IP Address—View or change the IP address of the sensor
• Subnet Mask—View or change the subnet address of the sensor
• Gateway—View or change the gateway address of the sensor
www.bannerengineering.com - Tel: + 1 888 373 6767
41
VE Series Smart Camera
•
MAC Address—View the MAC address of the sensor
Max Speed
To change the Max Speed, the maximum negotiation speed with the network, select the desired speed from the list:
• 1000 Full Duplex
• 100 Full Duplex (default)
• 100 Half Duplex
Bandwidth
To change the Bandwidth, use the slider to set the desired setting. The default is Max (10).
The bandwidth setting allows for controlling the network traffic between the VE and the Vision Manager software,
and impacts the viewing rate on the Image pane as well as the time it takes to load the inspection logs from the
sensor to the computer. This does not impact other communication channels, such as Image Export, Industrial
Protocols, or Data Export.
When set to Max, data transfer is not impacted. When set to less than Max, the amount of data and the transfer rate
from the device to the Vision Manager software is reduced. For example, setting the bandwidth to a low number
reduces the network traffic, increasing the time it takes to load the logs, but does not affect the sensor's basic
operation (inspection time, communication with a PLC, etc.).
Due to variations in each network, test several bandwidth settings to find the one that works best for your network
and needs.
The Bandwidth setting is available with VE firmware version 1.8.0 and later.
Serial Tab
Use the Serial tab to configure the serial connection.
Navigate:
System Settings > Communications > Serial.
Figure 40. Serial Tab
The serial connection is used with the Data Export function. It uses pins 4 and 12. Pin 4 is RS-232 TX (transmit) and pin 12 is
RS232 RX (receive). On the Serial tab, set the following parameters to match the receiving device:
Baud Rate
• 115200 (default)
• 57600
• 38400
• 28800
• 19200
• 9600
Data Bits
• 8 bits (default)
• 7 bits
Parity Control
• None (default)
• Even
• Odd
Stop Bits
• 1 Bits (default)
• 2 Bits
42
www.bannerengineering.com - Tel: + 1 888 373 6767
VE Series Smart Camera
Note: Because there is no flow control for the serial connections, the sensor will not detect or log a lost or
broken connection.
Industrial Protocols Tab
Use the Industrial Protocols tab to set the protocol the sensor uses to communicate and to select output data (map) to send
to a PLC.
Navigate:
System Settings > Communications > Industrial Protocols.
Figure 41. Industrial Protocols Tab
On the Industrial Protocols tab, select the desired protocol to enable it.
• Disabled (default)
• EtherNet/IP
• PROFINET
• Modbus/TCP
• PCCC
A 32 Bit Format setting displays if Ethernet/IP, Modbus/TCP, or PCCC is chosen. Select LSW-MSW or MSW-LSW from the
list.
Figure 42. Industrial Protocols Tab—EitherNet/IP Selected
www.bannerengineering.com - Tel: + 1 888 373 6767
43
VE Series Smart Camera
A customizable map to output camera or inspection tool-specific results also displays. The map includes the following:
• Register/Byte/Word (depending on the protocol selected)
• Inspection #
• Tool Type
• Tool Name
• Result
• Type
• Actions
Note:
• Inspection # changes automatically depending on which inspection includes the tool.
• Type changes automatically depending on how much space is available.
• Data in registers 1–16 are fixed and contained in the PLC input assemblies (EtherNet/IP, Modbus/
TCP, and PCCC).
Click Apply Changes to send the current map to the camera.
Click
to print and save a PDF of the current map. The PDF includes all data, whether system-defined or user-defined.
above the map to return the map to the default settings. All user-defined output data is deleted. Click
Click
Actions column to delete an individual result.
For additional information see:
• Set the Industrial Ethernet Protocol (EtherNet/IP, PROFINET, Modbus/TCP, PCCC) on p. 180
• Tool-Specific Results: EtherNet/IP on p. 188
• Tool-Specific Results: Modbus/TCP on p. 209
• Tool-Specific Results: PCCC on p. 220
• Tool-Specific Results: PROFINET on p. 228
in the
Data Export Tab
Use the Data Export tab to set the parameters used to export inspection results.
Navigate:
System Settings > Communications > Data Export.
Figure 43. Data Export Tab
On the Data Export tab, set the data export parameters, including which results to export, which channel to use, and the port
number to use. Note that the port number cannot be the same as any other port in use.
Use the data export map to select the results to publish. Use
to add additional entries at the end of the list. Click
to add additional entries above or below the currently selected entry. Use
the map.
44
and
www.bannerengineering.com - Tel: + 1 888 373 6767
or
to move an entry to either up or down in
VE Series Smart Camera
Click
above the map to return the map to the default settings. All user-defined output data is deleted. Click
in the
Actions column to delete an individual entry.
Shown below the map is the data that is currently available to be exported.
The Frame Format settings are located to the right of the map and include the desired delimiter, start string, and end string.
The Missing Data Format settings are also located to the right of the map. These settings include the option to publish filler
characters in place of data that is missing in the current inspection. If Fill String is selected, enter the desired filler characters
in the Fill String field. Different filler characters can be published for missing numeric data or missing string data.
For additional information, see Data Export on p. 171.
Image Export Tab
Use the Image Export tab to set the parameters used to export images.
Navigate:
System Settings > Communications > Image Export.
Image Export is disabled by default. On the Image Export tab, set which images to export, then select the method.
Export
Set which images to export:
• Disabled (default)
• All
• Pass only
• Fail only
www.bannerengineering.com - Tel: + 1 888 373 6767
45
VE Series Smart Camera
Ethernet Protocol
Choose which protocol to use to export images:
• TCP/IP
• FTP
Figure 44. TCP/IP Settings
Figure 45. FTP Settings
See Image Export: TCP/IP on p. 173 and Image Export: FTP on p. 176 for more information.
Input String Tab
Use the Input String tab to set the parameters used to send information to the sensor from an external Ethernet source. If
desired, export the data using Data Export.
Navigate:
46
System Settings > Communications > Input String.
www.bannerengineering.com - Tel: + 1 888 373 6767
VE Series Smart Camera
Figure 46. Input String Tab
Input String is disabled by default. On the Input String tab, configure the Port Number, String Header, and String Footer
to enable the sensor to receive an input string. For example, a VIN number supplied by a PLC to the sensor. This aids in
traceability. The string value is set only through the Ethernet source, not in Vision Manager. The maximum size, including the
header, content, and footer, is 50 bytes.
For additional information, see Input String: TCP/IP on p. 178.
6.5.4 Logs
The Logs default view is the System tab. Use the System Tab to view, export, or clear system logs and communication
logs. Select or clear the Display checkboxes to customize which events are shown.
Navigate: System Settings > Logs > System.
Figure 47. System Tab
To clear a system error flag (or state), click Clear System Error.
Note: The system error log entry will not be cleared from the log.
www.bannerengineering.com - Tel: + 1 888 373 6767
47
VE Series Smart Camera
To export system logs, click Export Log and follow the prompts. Logs are exported as a .slog file.
To clear the log, click Clear Log.
View a system log exported from another sensor using the View Exported Logs tab.
Navigate: System Settings > Logs > View Exported Log. Click Load Log and navigate to the desired log file to view it.
Figure 48. View Exported Log Tab
6.5.5 Units
Use Units to select a unit to display, to adjust the precision, or to perform a perspective correction.
The VE Series Smart Camera computes tool distance and area values in units of pixels. The Scaling mode allows users to
convert pixels to user defined measurements units (for example, millimeters).
When the camera is not perpendicular to the part being inspected there is a natural perspective distortion, causing tool
distance and area values to vary across the image. The Perspective Correction mode addresses this situation.
Perspective Correction can also be used to adjust the camera's native coordinate system, for example matching the
coordinate system of a robot interfacing with the camera.
Use Precision to set the number of decimal places used in Distance and Area tool results.
Units and Calibration
Use Units and Calibration to select a unit to display, to adjust the precision, or to correct for perspective distortion.
Select either Scaling or Perspective Correction from the Mode list.
48
www.bannerengineering.com - Tel: + 1 888 373 6767
VE Series Smart Camera
Figure 49. Units and Calibration
Scaling
Use the Scaling mode to select a unit to display and to publish results that represent distance, size, and location
calculations.
Navigate:
System Settings > Units > Units and Calibration, then select Scaling from the Mode list.
Figure 50. Scaling
By default, distance, size, and location calculations are shown in pixels. To change the displayed units, select the desired
measurement unit and parameters. The following Measurement Units are available:
• Microns (µm)
• Millimeters (mm)
• Centimeters (cm)
• Meters (m)
• Mils (mil)
• Inches (in)
• Feet (ft)
• Yard (yd)
Click Apply Changes to save the changes. Applying a scaling factor changes the measurements listed in the Tools and
Results to the selected unit and applies the scale to all inspections.
Scale Units Using a Known Measurement
Use a known measurement, such as ruler, to configure the scaling factor for converting pixels to the desired unit.
The conversion factor for using scaled units can be determined using any object of a known size. For illustration purposes,
this example uses a ruler as the object.
Note: This procedure is an example only.
Note:
• Make sure the camera focus is as sharp as possible
• Span more pixels for increased accuracy
• Use objects closer to the center of the FOV to limit the distortion that naturally occurs closer to the
edges of the FOV
www.bannerengineering.com - Tel: + 1 888 373 6767
49
VE Series Smart Camera
1. Place the ruler in the FOV.
2. Add a Measure tool.
3. Point to the 0 line on the ruler and write down the x and y coordinates shown in the Image Parameters pane.
Figure 51. X and Y Coordinates
4.
5.
6.
7.
8.
Expand Measure from... and select Constant.
In the Point (X, Y) field, enter the x and y coordinates from step 3.
Point to the 10 mm (1 cm) line on the ruler and write down the x coordinate shown in the Image Parameters pane.
Expand Measure to... and select Constant.
In the Point (X, Y) field, enter the x you wrote down in step 6 and y coordinate from step 3. (The y coordinates must
be the same.)
The Measure tool measures between the two points.
9. Write down the Distance (px) show in Tools & Results.
In this example, the distance is 101.00 px.
50
www.bannerengineering.com - Tel: + 1 888 373 6767
VE Series Smart Camera
Figure 52. Distance Measurement Between the Two Points
10. On the System Settings screen, click Units.
11. From the Mode list, select Scaling.
The scaling parameters display.
12. Select the desired Measurement Unit. For this example, the unit is Millimeters.
13. In the Measurement in Pixels field, enter the distance from step 9.
14. In the Measurement in Millimeters field, enter 10 because the known distance was 10 mm.
Figure 53. Scaling
15. Click Apply Changes.
Applying a scaling factor affects all existing inspections. The currently running inspection is immediately modified on
the next trigger and other inspections are modified when they are loaded.
www.bannerengineering.com - Tel: + 1 888 373 6767
51
VE Series Smart Camera
Figure 54. Tools and Results Showing the New Units
Perspective Correction
Use the Perspective Correction mode to enter real world coordinates, select a unit to display, and publish results which
represent locations and angles (except Blob Major Axis Angle).
System Settings > Units > Units and Calibration, then select Perspective correction from the Mode list.
Navigate:
While configuring the perspective correction, inspections are suspended.
Figure 55. Perspective Correction
The Inspection list changes to a Calibration list. Up to five perspective corrections (calibrations) can be stored. Select the
appropriate Calibration # from the Inputs parameters on the Camera tool found on the Sensors tab. By default, the first
calibration created is applied to all inspections (this does not apply to the Emulator).
52
www.bannerengineering.com - Tel: + 1 888 373 6767
VE Series Smart Camera
Figure 56. Perspective Correction Calibration Parameter
When Perspective Correction is used, All Results includes information about the Units.
Figure 57. All Results
Using Perspective Correction
Follow theses steps for an example use of Perspective Correction mode.
Cancel the process at any time by clicking Abort.
Note: This procedure is an example only.
1. Go to
list.
System Settings > Units > Units and Calibration, then select Perspective Correction from the Mode
Important: Inspections are suspended during this time.
2. If needed, set the Exposure, Gain, or Auto Exposure on the Inputs parameters pane.
These settings are saved with the Calibration.
3. Select the desired measurement unit from the Real World Unit list.
This example uses millimeters.
4. If desired, click
to add additional calibration points.
This example uses a fifth point. Up to 20 points can be added.
5. Move the P1, P2, P3, P4, and P5 calibration points to the desired location on the image.
The points should be spread out and accurately placed in the desired region of measurement.
When a calibration point is selected, the corresponding row in the Real World Coordinates table is highlighted.
www.bannerengineering.com - Tel: + 1 888 373 6767
53
VE Series Smart Camera
Figure 58. Points Spread Out and Accurately Placed on the Image
6. In the Real World Coordinates table, enter the corresponding actual coordinates for each calibration point.
Figure 59. Real World Coordinates
7. Click Apply Changes.
The Calibration Summary pane updates to show the status, scaling factor, and other information, including the
Computed Fit Error.
Figure 60. Calibration Summary
The Computed Fit Error is the distance between a user-defined point in the real world coordinate space and the
computed point, based on the fit of all points in the real world coordinate space. Vision Manager displays the
minimum and maximum computed fit errors for all user-defined points when five or more points are used. If only four
points are used, there is no Computed Fit Error.
54
www.bannerengineering.com - Tel: + 1 888 373 6767
VE Series Smart Camera
The Inputs parameters pane for the Camera tool (on the Sensor tab) now includes a Calibration dropdown.
Figure 61. Perspective Correction Calibration Parameter
8. If needed, select and add additional Perspective Correction Calibrations from the Calibration list at the top right of
the screen.
9. Select the desired Perspective Correction calibration for your inspection from the Calibration parameter list on the
Inputs parameters pane for the Camera tool.
Only one Perspective Correction Calibration can be associated with each inspection.
Precision
Use Precision to set the number of decimal places shown and exported.
Navigate:
System Settings > Units > Precision.
Figure 62. Precision
Select the desired number of decimal places, from 1 to 6, that display throughout the software and in exported data. In
general, the number of decimal places chosen is the number used, however, there are a few exceptions. See the following
descriptions:
Floating Point Representation
All input values represented as decimals are single 32-bit floating point values. The precision varies based on the
range; the bigger the floating number, the less precision it may have. As a result, the values entered manually may
be automatically adjusted to the closest floating point value.
For example, if the precision is set at 6 decimal digits and the number 123.456789 is entered, this is not a valid
floating point number. However the closest floating point number is 123.456787109375, so the value is
approximated to 123.456787.
www.bannerengineering.com - Tel: + 1 888 373 6767
55
VE Series Smart Camera
Camera Exposure
Camera exposure time is restricted by the minimum change the imager can perform. As a result, the values entered
manually may be automatically adjusted to the next value accepted by the imager.
Imager exposure precision:
• WVGA: 14 µs
• 1.3 MP: 14 µs
• 2 MP: 15 µs
• 5 MP: 10 µs
External Strobe
The external strobe duration and the external strobe exposure delay are restricted to 1 µs resolution. As a result, the
values entered by the user may be automatically adjusted to the next µs value.
6.5.6 User Profiles
Use User Profiles to prevent users from accessing specific features or making changes to the system. When User Profiles is
enabled users are required to enter a user name and password to access the sensor. Users cannot access the system
without a valid login.
User Profiles are specific to each sensor. Enable User Profiles on each sensor that requires extra security.
Note that when User Profiles are enabled, the sensor display is available as read-only. No editing can be done directly from
the sensor until User Profiles are disabled for that sensor.
Users
Use the Users tab to manage the use of user names and passwords and to view or change the type of user, user name, and
password for each user. Passwords are not required.
Navigate:
System Settings > User Profiles > Users.
Figure 63. Users Tab
User Profiles are disabled by default. To enable User Profiles, select Enabled from the User Profiles list. This enables User
Profiles for the sensor you are currently connect to. The next time you connect to the sensor, you must enter a user name
and password to access the sensor, inspections, and other information.
Add a User
Use this procedure to add a new user to the system. Only an Administrator can add new users.
1. Click
.
A new user is added and the Username field is active.
2. Enter the user name in the Username field.
Note: Use only letters, numbers, spaces, and the underscore in your user name.
3. Click Set Password to add a password, if desired.
The Change Password screen displays.
56
www.bannerengineering.com - Tel: + 1 888 373 6767
VE Series Smart Camera
4. Enter and confirm the desired password.
5. Click Continue.
6. Select the type of user from the Profile list.
The type of user determines the level of access the user has. The level of access can be changed from the Profiles
tab. See Profiles on p. 57.
7. Click Apply Changes.
Change a Password
Use this procedure to change a password. Users can change their own password. An Administrator can change any
password.
Note: If you are a non-Administrator user and you lose your password, an Administrator can change your
password to a new one. If you are an Administrator and you lose your password, contact Banner
Engineering.
1. Click System Settings > User Profiles.
An Administrator sees all available user names. Any other user sees only their own name.
2. Click inside the Password field next to the desired user.
The Change Password window displays.
3. Enter and confirm the new password, then click Continue.
4. Click Apply Changes.
Change a User Name
Use this procedure to change a user name. Only an Administrator can change a user name.
1. Click System Settings > User Profiles.
2. Click inside the Username field for the desired user.
The field becomes active.
3. Enter the desired user name.
4. Click Apply Changes.
Profiles
Use the Profiles tab to determine the level of access given to each type of user (user profile).
Navigate:
System Settings > User Profiles > Profiles.
Figure 64. Profiles Tab
The Profiles tab shows the functions that are enabled or disabled for each user profile. Only an Administrator can change
the functions or the profile names. Select and clear the check boxes to enable or disable the desired functions for each user
profile. The selected functions apply to every user of that user profile. Click
each user profile.
to return this screen to the default functions for
www.bannerengineering.com - Tel: + 1 888 373 6767
57
VE Series Smart Camera
When an unauthorized user attempts to access a restricted feature, a warning displays that the user is not authorized. In
many cases, a
displays next to items in the software to indicate that the item is not available for the current user.
An Administrator user has all available functions, and this column is not editable. Using the default selections, a Monitor user
has the fewest available functions.
6.5.7 System Reset
Use System Reset to reboot the sensor or to restore the sensor to the factory default settings.
Click Reboot Sensor to stop, shutdown, and restart the sensor. The start-up inspection is loaded after the sensor reboot.
Click Reset to Factory Defaults to restore the sensor to the factory default settings.
Important: All stored inspections are deleted when factory default settings are restored. All user profile
information (user names and passwords) is deleted when factory default settings are restored. Ethernet
settings and favorites lists are retained.
58
www.bannerengineering.com - Tel: + 1 888 373 6767
VE Series Smart Camera
7
Using the Camera Tool
The camera tool controls the sensor's camera function during an inspection. Configure the camera tool using the parameters
in the Parameters pane:
• Imager
• Focus Info
• Trigger
• External Strobe
• Image Histogram
Figure 65. Camera Tool Input Parameters
When the camera tool is selected, it is highlighted orange in Tools & Results and in Tools Only, the Inputs tab displays on
the Parameters pane, and the camera tool results are highlighted in All Results.
7.1 Imager
Use the Imager parameters to adjust the exposure and gain.
Figure 66. Imager
Exposure
Exposure time is the amount of time the camera allows light to energize the imager chip. Increasing the exposure
time allows more light to energize the imager chip, which brightens the picture. Use the slider or enter the desired
exposure time in milliseconds.
www.bannerengineering.com - Tel: + 1 888 373 6767
59
VE Series Smart Camera
Gain
Gain is an electronic boost to the image signal. Increasing gain increases image brightness without increasing
exposure time. Use the slider or enter the desired gain number.
Note: Gain brightens both the light pixels and the dark pixels. High gain values will make the
image appear grainy.
Auto Exposure
During Auto Exposure, the exposure time and gain are optimized for the current inspection. Click Start to begin Auto
Exposure.
Note: Several triggers may be required to calculate the optimized values for exposure and
gain.
7.2 Trigger
Use the Trigger parameters to set the method and rate at which the sensor captures images. Trigger parameters are stored
in the inspection file and can be different for each inspection.
Figure 67. Trigger
Internal (default)
The sensor triggers itself at a user-defined rate. Use the slider or enter the desired rate, from 10 ms to 10,000 ms.
The default rate is 100 ms.
External
in the Vision Manager software or it is triggered
The sensor is triggered either manually using the trigger button
by an external source (via the trigger pin or Ethernet), such as a photoelectric sensor. The external trigger option has
the following parameters:
• Trigger Polarity—Sets when the image is captured compared to the trigger signal. Choose Leading Edge
to capture images at the leading edge of a trigger signal. Choose Trailing Edge to capture images at the
trailing edge of the trigger signal. The default is Leading Edge.
• Trigger Delay—Sets the fixed time from the instant the sensor receives a valid trigger to the instant the
sensor captures the image. Use the slider or enter the desired time in milliseconds, from 0 ms to 10,000 ms.
The default is 0 ms.
• Minimum Trigger Width—Eliminates unwanted triggers by accepting triggers only if they last for a specified
duration. Use the slider or enter the desired minimum trigger width in milliseconds, from 1 ms to 5,000 ms.
The default is 1 ms.
• Trigger Divide—Sets the logic for how valid trigger inputs are related to actual images taken. If the Trigger
Divide is set to 1, an image is captured in response to every valid trigger. If it is set to 2, an image is captured
in response to every second valid trigger, and so on. Use the slider or enter the desired trigger divide, from 1
to 1,000. The default is 1.
60
www.bannerengineering.com - Tel: + 1 888 373 6767
VE Series Smart Camera
Free Run
The sensor immediately issues a new trigger at the end of an inspection.
Industrial Ethernet
The Industrial Ethernet communications channel controls the trigger. A PLC or HMI triggers the camera tool over an
Industrial Ethernet protocol such as EtherNet/IP or PROFINET. The trigger pin no longer functions, but the manual
trigger button
tool.
in the Vision Manager software and the TCP Input String function can also still trigger the camera
7.3 Focus Information
Select the Focus Info checkbox and expand the parameter to view the current focus number for the installed lens.
Figure 68. Focus Info
The focus number is a number between 1 and 255. Use the Image pane to determine when the image is sharp enough, or
use the focus number as a guide. Turn the focus ring on the lens until the focus number is at the highest possible number
between 1 and 255. The focus number is also available on the sensor display.
Note: There is no optimal value for this number, but it can be used as a guide if you are setting up more
than one sensor that are focused on the same target.
7.4 External Strobe
Use External Strobe to control an external light connected to the sensor.
Figure 69. External Strobe
Strobe Type
The strobe type of the VE Series camera should match the style of external light used, otherwise the ON/OFF
behavior of the light will be inverted.
• Active Low—A 0 V dc external strobe signal is provided by the VE Series camera when the external light
should be ON. A +5 V dc external strobe signal is provided by the VE Series camera when the external light
should be OFF. This is the default strobe type setting for the VE Series camera and many of the external
vision lights Banner offers.
• Active High—A +5 V dc external strobe signal is provided by the VE Series camera when the external light
should be ON. A 0 V dc external strobe signal is provided by the VE Series camera when the external light
should be OFF.
www.bannerengineering.com - Tel: + 1 888 373 6767
61
VE Series Smart Camera
Mode
•
•
•
•
Always Off—The external light is always OFF
Always On—The external light is always ON
Exposure Based—The external light is ON for the duration of the camera exposure time
Time Based—The external light is ON for the duration of a user-defined time period
Exposure Delay
The external light turns ON after a user-defined time delay, in milliseconds, after a valid trigger. Available only when
the Mode is Exposure Based or Time Based.
Duration
The external light is ON for a user-defined amount of time, in milliseconds. Available only when the Mode is Time
Based.
7.5 Camera Tool: Results
Click the camera tool on Tools & Results or expand the camera tool on All Results to view camera information.
Figure 70. Camera Tool Results
Focus Number
The focus number for the frame being viewed, if the Focus Number parameter is enabled in the Camera tool. See
Focus Information on p. 61 for more information on the Focus Number.
Execution Time
The execution time for the camera tool. This is the total time required to capture an image.
Expand Execution Time to see the historical minimum and maximum execution times up to this point for the
selected tool.
Status
Status and error messages display as appropriate.
62
www.bannerengineering.com - Tel: + 1 888 373 6767
VE Series Smart Camera
8 Using the Inspection Tools: Vision Tools
Vision sensor tools include Average Gray, Bead, Blemish, Blob, Edge, Locate, Match, and Object.
Click a tool on Tools & Results or on Tools Only to access the Parameters pane for that tool. The Parameters pane
contains both an Inputs tab and a Test tab. Define parameters for the tool itself on the Inputs tab. Define pass or fail criteria
for the tool on the Test tab. When a tool is selected, the tool is highlighted orange in Tools & Results and in Tools Only, the
tool ROI is selected in the Image pane, and the tool results are highlighted in All Results.
For many of the parameters, move the slider to set the desired number, or move both sliders to set minimum and maximum
limits, where applicable. Numbers and limits can also be entered manually.
In parameters with colors in the sliders, vertical green bars represent current image information. Light gray backgrounds
indicate the range over which a value has varied over time.
8.1
Average Gray Tool
Use the Average Gray tool to determine the brightness levels of pixels found within the ROI.
Each pixel has a grayscale intensity value from 0 to 255, where 0 is black and 255 is white. The tool records the grayscale
value of each pixel in an ROI and averages them. With this information, the tool can detect changes in intensity that can
indicate several conditions, such as missing objects, holes, texture changes, and possible color changes.
Example applications:
• Spot-check for holes
• Check for a change in surface texture
• Check for presence/absence of a label or other objects
8.1.1 Average Gray Tool: Input Parameters
Use the Input parameters to configure how the tool analyzes an image.
Figure 71. Average Gray Tool—Input Parameters
ROI
The Region of Interest (ROI) is the user-defined group of pixels in the image that the sensor analyzes.
Figure 72. ROI Shape Selection
Resize
and rotate
the ROI around the feature to be analyzed. Change the shape of the ROI to a square, ellipse, or
circle as needed by expanding ROI on the Parameters pane and selecting the desired shape. An ROI can be as large as the
entire Field of View (FOV). The ROI automatically displays on the Image pane when a tool is added.
Adjust the placement of the ROI more precisely by using the arrow keys on the computer keyboard.
www.bannerengineering.com - Tel: + 1 888 373 6767
63
VE Series Smart Camera
Masks
Add and define a mask to exclude a group of pixels from the tool analysis.
Figure 73. Masks Parameters
A mask created for a tool will not apply to any other tool in the inspection. Up to 10 masks can be added to a tool.
1. Expand Masks on the Inputs tab.
2. Click
. The mask ROI automatically displays on the Image pane.
3. Select the mask shape. The mask ROI can be rectangular, elliptical, or circular.
4. Resize
and rotate
the mask ROI around the pixels to be excluded.
5. To delete a mask, click
.
Pixel Intensity Range
Set the intensity range of pixels to analyze. Pixels with brightness values outside of this range are ignored.
Figure 74. Pixel Intensity Range Parameters
The default settings of 0 to 255 allow all pixels to be included in the average calculation.
Note: An average grayscale result of – indicates that all pixels in the ROI have been excluded by the pixel
intensity range parameter.
Image Overlays
Choose whether to display or hide the ROI or masks.
Figure 75. Image Overlays—Default
These options override the ROI view buttons
specific tool is selected, the ROI information is shown.
on the Image Pane Parameters when no tool is selected. When a
Hide ROI
Hides the ROI when the tool is not selected.
Hide Masks
Hides the Mask ROI when the tool is not selected.
64
www.bannerengineering.com - Tel: + 1 888 373 6767
VE Series Smart Camera
Tool Histogram
The Tool Histogram graphically displays pixel intensity information within the current ROI.
Figure 76. Example Histogram
Select the Tool Histogram checkbox to enable the histogram. The default is enabled. Expand the Tool Histogram
parameter to view the histogram.
The histogram is a display of the grayscale values on the x axis and the number of pixels on the y axis. The histogram
displays the amount of pixels for each grayscale value. The graph displays information for all grayscale values (0 to 255).
Move the pointer anywhere over the histogram to view specific information. The information updates as the position of the
pointer changes.
Inspection Pass/Fail
Select the Contribute to Inspection Pass/Fail check box (default) if the tool will influence the Pass/Fail status of the
inspection.
Figure 77. Inspection Pass/Fail
The Pass/Fail contribution influences the following:
• Discrete output Pass
• Discrete output Fail
• Pass/Fail results counter
• Pass (Green) and Fail (red) LEDs on the Sensor
Select this checkbox if the overall Pass/Fail status of the inspection is dependent on the current tool.
8.1.2 Average Gray Tool: Test Parameters
Use the Test parameters to configure the pass/fail conditions for the tool.
Select the parameter checkbox to enable it. Where applicable, the vertical green bar shows the current parameter
information and the light gray backgrounds show the range over which a value has varied over time.
Where applicable, use the sliders or enter the minimum and maximum for the selected test parameters.
The current data found and the range of historical data found are shown for applicable Test parameters. The historical data
begins from the last reset.
Figure 78. Average Gray Tool—Test Parameters
Average Grayscale
The grayscale value range.
Standard Deviation
The standard deviation range.
www.bannerengineering.com - Tel: + 1 888 373 6767
65
VE Series Smart Camera
8.1.3 Average Gray Tool: Results
Tools & Results and All Results list information from the current and previous inspections.
A red box around a tool indicates that the tool failed. Status provides information about the specific failure.
All Results displays the Result, Time, Pass Count, and Fail Count information at a glance. Expand the inspection tool to see
specific results for that tool.
Average Grayscale
The average grayscale value of the pixels in the ROI.
Standard Deviation
The standard deviation of the average grayscale value for the pixels in the ROI.
Execution Time
The execution time, in milliseconds, for the currently selected tool in the current inspection.
Expand Execution Time to see the historical minimum and maximum execution times up to this point for the
selected tool.
Use the reset button in the Inspection Summary to reset these historical values.
Status
Status and error messages display as appropriate.
8.1.4 Using the Average Gray Tool
Follow these steps for a typical presence/absence Average Gray inspection.
Note: This procedure is an example only.
1. Add an Average Gray tool to the inspection.
2. Adjust the ROI to frame the desired feature.
3. Set the Test parameters to set the pass/fail criteria.
a) On the Test tab, select the Average Grayscale checkbox.
This option sets the grayscale range that must be present in the ROI so that a part passes.
b) Move the sliders or enter the minimum and maximum grayscale. Inspections outside of this range will fail. For this
example, the minimum is 56.12 and the maximum is 74.83.
The green bar indicates the current grayscale and the light gray background indicates the grayscale over time
since the last reset.
4. Test a complete range of good and bad samples to make sure that the sensor accepts good parts and rejects bad
parts.
Figure 79. Average Gray—Pass
66
Figure 80. Average Gray—Fail
www.bannerengineering.com - Tel: + 1 888 373 6767
VE Series Smart Camera
8.2
Bead Tool
Use the Bead tool to inspect parts for uniformity of adhesive or sealant material, or for uniformity of a gap. In an industrial
setting, this "bead" of material is commonly applied in a strip along a known path. The Bead tool looks at this pre-defined
path and verifies whether the adhesive or sealant has been correctly applied.
For the purposes of this tool, a bead is any long, narrow strip of approximately consistent width and approximately consistent
color. The bead must have sufficient contrast with the background so that a simple grayscale threshold scheme can separate
the two. Background clutter and optical noise, such as shiny spots or holes in the bead, are permitted, but their presence
may degrade the robustness of a bead inspection.
The Bead tool assumes that the bead material has been applied by a mechanized system and is consistent in location and
direction. The tool does not attempt to detect, follow, or account for variations in bead location.
Example applications:
• Detect uniformity of a bead of adhesive
• Detect uniformity of a gap between two adjacent materials
8.2.1 Bead Tool: Input Parameters
Use the Input parameters to configure how the tool analyzes an image.
Figure 81. Bead Tool—Input Parameters
ROI
The Region of Interest (ROI) is the user-defined group of pixels in the image that the sensor analyzes.
Figure 82. Bead Tool ROI
The ROI is configurable to follow the desired path of the adhesive or sealant being analyzed. Adjust the width of the ROI and
set the sample rate. From the list select the frequency of bead width measurements: Every Pixel, Every 2nd Pixel, or Every
4th Pixel. See Bead Tool: Adjust the ROI on p. 73.
Adjust the placement of the ROI more precisely by using the arrow keys on the computer keyboard.
www.bannerengineering.com - Tel: + 1 888 373 6767
67
VE Series Smart Camera
Masks
Add and define a mask to exclude a group of pixels from the tool analysis.
Figure 83. Masks Parameters
A mask created for a tool will not apply to any other tool in the inspection. Up to 10 masks can be added to a tool.
1. Expand Masks on the Inputs tab.
2. Click
. The mask ROI automatically displays on the Image pane.
3. Select the mask shape. The mask ROI can be rectangular, elliptical, or circular.
4. Resize
and rotate
the mask ROI around the pixels to be excluded.
5. To delete a mask, click
.
Threshold
The threshold parameter separates the bead from the background, in terms of contrast.
Threshold Type: Adaptive
Select Adaptive when there are lighting changes that cause the acquired image to change.
Figure 84. Threshold Type—Adaptive
An adaptive threshold is a technique that adjusts the threshold for the tool based upon lighting changes and image content
within the ROI. It performs best if used with bi-modal images, where most pixels fall into two groups of different brightness
levels. Adaptive threshold chooses the current threshold value by converging to a value based on the average value of the
pixels above and below the previous threshold value; it will not move the value of the threshold above or below the minimum
and maximum limits.
Adaptive Threshold: Bead/Blob Type
Defines whether the bead/blob is dark against a relatively brighter background or bright against a darker background.
This parameter defines the appearance of the feature of interest. For example, if you have a dark adhesive or part on a bright
background, choose Dark.
Choosing Dark with an adaptive threshold type causes the tool to limit the threshold to the range specified by the threshold
level minimum and maximum limits. The tool identifies all grouped pixels below the threshold chosen as dark beads/blobs.
Choosing Bright with an adaptive threshold type causes the tool to limit the threshold to the range specified by the threshold
level minimum and maximum limits. The tool identifies all grouped pixels above the specified minimum limit and less than or
equal to the maximum limit as bright beads/blobs.
68
www.bannerengineering.com - Tel: + 1 888 373 6767
VE Series Smart Camera
Adaptive Threshold: Threshold
Use the sliders or enter the desired minimum and maximum possible grayscale threshold.
The tool chooses a threshold value near the middle of the grayscale distribution, and the sliders represent boundaries
beyond which you do not want the tool to move the threshold setting. The green lines show the locations of where most of
the pixels' grayscale values are grouped. If the Tool Histogram option is clear, the green lines will not appear. The chosen
Adaptive Threshold value will be shown within the tool results.
Reject Level
When the Bead/Blob Type is set to Bright, use the Reject Level to narrow the range of pixel intensities to be considered in
an inspection. All pixels brighter than the Reject Level are ignored.
Leaving the Reject Level at the default of 255 means that the tool takes into consideration all grayscale levels in the ROI
from 0 (black) to 255 (white).
Reject Level Example
Consider setting up an inspection for a relatively bright object that ranges from 180 to 200 in pixel intensity and takes up 15
percent of the FOV. The remaining 85 percent of the FOV ranges from 230 to 255 in pixel intensity. Setting a Reject Level of
220 allows the tool to pay attention to only the bright object being inspected. Masking the bright parts of the FOV is not
necessary because only pixels whose intensity is less than the Reject Level will contribute to bright beads/blobs.
Threshold Type: Fixed
Select Fixed when the lighting and image content remain relatively constant for all inspections.
Figure 85. Threshold Type—Fixed
Fixed Threshold: Bead/Blob Type
Defines whether the bead/blob is dark against a relatively brighter background or bright against a darker background.
This parameter defines the appearance of the feature of interest. For example, if you have a dark adhesive or part on a bright
background, choose Dark.
Choosing Dark with a fixed threshold type causes the tool to fix the threshold at the level specified by the Threshold level
parameter. The tool identifies all grouped pixels below the specified threshold as dark beads/blobs.
Choosing Bright with a fixed threshold type causes the tool to fix the threshold at the Bright level specified by the Threshold
level parameter. The tool identifies all grouped pixels above the specified Bright threshold and less than or equal to the
Reject level as bright beads/blobs.
Fixed Threshold: Threshold
Use the slider to define the dark/bright cutoff point.
Any pixels brighter than this point define the bright bead while those darker than this point define the dark bead.
Reject Level
When the Bead/Blob Type is set to Bright, use the Reject Level to narrow the range of pixel intensities to be considered in
an inspection. All pixels brighter than the Reject Level are ignored.
Leaving the Reject Level at the default of 255 means that the tool takes into consideration all grayscale levels in the ROI
from 0 (black) to 255 (white).
Reject Level Example
Consider setting up an inspection for a relatively bright object that ranges from 180 to 200 in pixel intensity and takes up 15
percent of the FOV. The remaining 85 percent of the FOV ranges from 230 to 255 in pixel intensity. Setting a Reject Level of
220 allows the tool to pay attention to only the bright object being inspected. Masking the bright parts of the FOV is not
necessary because only pixels whose intensity is less than the Reject Level will contribute to bright beads/blobs.
www.bannerengineering.com - Tel: + 1 888 373 6767
69
VE Series Smart Camera
Good Bead Width
Move the sliders or enter the desired minimum and maximum bead width.
The red section is bead that is too narrow or is a gap. The green section is good bead width. The blue section is bead that is
too wide.
Figure 86. Good Bead Width
Filters
Select the checkbox to ignore boundary pixels.
Figure 87. Bead Tool Filters
Boundary pixels are bead pixels that touch the ROI. If boundary pixels are ignored, one or more segments may also be
ignored.
Image Overlays
Choose whether to display or hide the annotations, ROI, or masks when this tool is not selected. Masks are hidden by
default.
Figure 88. Image Overlays—Default
These options override the ROI view buttons
specific tool is selected, the ROI information is shown.
70
on the Image Pane Parameters when no tool is selected. When a
www.bannerengineering.com - Tel: + 1 888 373 6767
VE Series Smart Camera
Hide Annotations
Hides the annotations on the live image for the tool, even when the tool is selected.
Figure 89. Show Bead Tool Annotations
Figure 90. Hide Bead Tool Annotations
Hide ROI
Hides the ROI when the tool is not selected.
Hide Masks
Hides the Mask ROI when the tool is not selected.
Tool Histogram
The Tool Histogram graphically displays pixel intensity information within the current ROI.
Figure 91. Example Histogram
Select the Tool Histogram checkbox to enable the histogram. The default is enabled. Expand the Tool Histogram
parameter to view the histogram.
The histogram is a display of the grayscale values on the x axis and the number of pixels on the y axis. The histogram
displays the amount of pixels for each grayscale value. The graph displays information for all grayscale values (0 to 255).
Move the pointer anywhere over the histogram to view specific information. The information updates as the position of the
pointer changes.
Inspection Pass/Fail
Select the Contribute to Inspection Pass/Fail check box (default) if the tool will influence the Pass/Fail status of the
inspection.
Figure 92. Inspection Pass/Fail
The Pass/Fail contribution influences the following:
• Discrete output Pass
• Discrete output Fail
• Pass/Fail results counter
• Pass (Green) and Fail (red) LEDs on the Sensor
Select this checkbox if the overall Pass/Fail status of the inspection is dependent on the current tool.
www.bannerengineering.com - Tel: + 1 888 373 6767
71
VE Series Smart Camera
8.2.2 Bead Tool: Test Parameters
Use the Test parameters to configure the pass/fail conditions for the tool.
Select the parameter checkbox to enable it. Where applicable, the vertical green bar shows the current parameter
information and the light gray backgrounds show the range over which a value has varied over time.
Where applicable, use the sliders or enter the minimum and maximum for the selected test parameters.
The current data found and the range of historical data found are shown for applicable Test parameters. The historical data
begins from the last reset.
Figure 93. Test Parameters
Count - Good
The number of good beads.
Count - Narrow/Gap
The number of narrow beads.
Count - Wide
The number of wide beads.
Largest Width
The maximum width found.
Smallest Width
The minimum width found.
Average Width
The average width found.
Total Length - Good
The total length of good beads.
Total Length - Narrow/Gap
The total length of narrow beads.
Total Length - Wide
The total length of wide beads.
Longest Length - Good
The longest good bead length.
Longest Length - Narrow/Gap
The longest narrow bead length.
Longest Length - Wide
The longest length of wide beads.
8.2.3 Bead Tool: Results
Tools & Results and All Results list information from the current and previous inspections.
A red box around a tool indicates that the tool failed. Status provides information about the specific failure.
All Results displays the Result, Time, Pass Count, and Fail Count information at a glance. Expand the inspection tool to see
specific results for that tool.
Count - Good
The number of beads that fall within the user-defined good bead width.
Expand Count - Good to see the length of each bead, the total length of all beads, and the longest length.
Count - Narrow/Gap
The number of narrow beads or gaps that qualify as having a narrow bead width.
Expand Count - Narrow/Gap to see the length of each bead, the total length of all beads, and the longest length.
Count - Wide
The number of wide beads that qualify as having a wide bead width.
Expand Count - Wide to see the length of each bead, the total length of all beads, and the longest length.
72
www.bannerengineering.com - Tel: + 1 888 373 6767
VE Series Smart Camera
Average Width
The average width of all beads.
Expand Average Width to see the largest width and the smallest width.
Adaptive Threshold
The grayscale value used to detect the bead when the Threshold Type is Adaptive. If the tool cannot calculate this
value, or if the Threshold Type is Fixed, this value displays as --.
Execution Time
The execution time, in milliseconds, for the currently selected tool in the current inspection.
Expand Execution Time to see the historical minimum and maximum execution times up to this point for the
selected tool.
Use the reset button in the Inspection Summary to reset these historical values.
Status
Status and error messages display as appropriate.
8.2.4 Bead Tool: Adjust the ROI
Follow these steps to adjust the Bead tool ROI.
Note: This procedure is an example only. Use the appropriate steps to adjust the Bead tool ROI for your
application.
1. Add a Bead tool to the inspection.
Figure 94. Add a Bead Tool
2. Move the ROI over the bead to be inspected.
3. Move an
anchor point to a new position by clicking on the anchor point when the Hand icon displays.
Figure 95. Click to Move Anchor Point
4. Click the
plus sign on either end of the bead ROI to add more anchor points.
www.bannerengineering.com - Tel: + 1 888 373 6767
73
VE Series Smart Camera
Figure 96. Add Anchor Point
5. Click on a line to add an inline anchor point.
a) Point to the ROI line; the pointer changes to a +.
Figure 97. Add Inline Anchor Point
b) Click to select the location for the new anchor point;
is added on the line.
Figure 98. Inline Anchor Point Location Selected
c) Click the point again to set the location on the line. The
changes to
.
Figure 99. Inline Anchor Point Set
6. Click on an
anchor point and the
Trash icon displays above it; click the
Figure 100. Click to Delete Anchor Point
7. Use the ROI sliders in the Input tab to change the ROI width.
Figure 101. Bead Tool ROI Width
74
www.bannerengineering.com - Tel: + 1 888 373 6767
Trash to delete the point.
VE Series Smart Camera
8. Use the Good Bead Width parameter under Characteristics to define the good bead width.
Green indicates that the bead width is acceptable. Red indicates that the bead width is too narrow or that a gap
exists. Blue indicates that the bead width is too wide.
Figure 102. Good, Narrow, and Wide Adhesive Widths
8.2.5 Using the Bead Tool
Follow these steps to configure a Bead tool for a dark adhesive on a bright background.
Note: This procedure is an example only.
In this example, scaling is on (System Settings > Units > Scaling) with the Measurement Unit set at Millimeters, the
Measurement in Pixels set at 810, and the Measurement in Millimeters set at 70.
1. Add a Bead tool to the inspection.
2. Adjust the ROI path and width to match the adhesive bead.
See Bead Tool: Adjust the ROI on p. 73.
Figure 103. Bead ROI
www.bannerengineering.com - Tel: + 1 888 373 6767
75
VE Series Smart Camera
3. Set the threshold.
a) Expand the Threshold parameters.
b) From the Threshold Type list, select Fixed.
Select Fixed when the lighting and image content remain relatively constant for all inspections.
c) From the Bead Type list, select Dark because in this case the adhesive is dark against a bright background.
d) Expand the Threshold parameters.
e) Move the slider until the adhesive bead shows as green in the ROI and the background is ignored. In this
example, that number is 137.
Figure 104. Threshold
4. Set the bead width.
a) Expand the Good Bead Width parameter.
b) Move the sliders to define the minimum and maximum acceptable bead width. In this example, the minimum bead
width is 1.72 mm and the maximum bead width is 4.83 mm.
Figure 105. Good Bead Width
5. Set the test parameters to set the pass/fail criteria.
a) On the Test tab, select the Count - Good checkbox to enable the test parameter.
This option sets the number of good beads that must be present with the tool parameters so that a part passes.
b) Expand Count - Good and move the sliders or enter the minimum and maximum as 1 and 1.
This means that the inspection must find one and only one bead within the ROI that meets the Good Bead Width
definition.
c) Select the Count - Narrow/Gap checkbox to enable the test parameter.
This option sets the allowable number of gaps in the bead.
76
www.bannerengineering.com - Tel: + 1 888 373 6767
VE Series Smart Camera
d) Move the sliders or enter the minimum and maximum as 0 and 0.
This means that no gaps are allowed. If gaps are found, the inspection fails.
Figure 106. Test Criteria
6. Test a complete range of good and bad samples to make sure that the sensor accepts good parts and rejects bad
parts.
Figure 107. Bad Part—Narrow Bead Width
8.3
Figure 108. Bad Part—Gap
Blemish Tool
Use the Blemish tool to determine whether flaws are present on a part (for example, scratches on a disc), or to make sure
that a feature exists on a part.
Although finding features is more commonly an application for a Blob tool, the Blemish tool may be a better option to find a
feature when dealing with variable materials or inconsistent lighting.
Example applications:
• Check for scratches on a part, and reject parts where the scratches are too numerous or larger than acceptable
• Check for the presence of a label or marking on a part that may vary in brightness level
www.bannerengineering.com - Tel: + 1 888 373 6767
77
VE Series Smart Camera
8.3.1 Blemish Tool: Input Parameters
Use the Input parameters to configure how the tool analyzes an image.
Figure 109. Blemish Tool—Input Parameters
ROI
The Region of Interest (ROI) is the user-defined group of pixels in the image that the sensor analyzes.
Figure 110. ROI Shape Selection
Resize
and rotate
the ROI around the feature to be analyzed. Change the shape of the ROI to a square, ellipse, or
circle as needed by expanding ROI on the Parameters pane and selecting the desired shape. An ROI can be as large as the
entire Field of View (FOV). The ROI automatically displays on the Image pane when a tool is added.
Adjust the placement of the ROI more precisely by using the arrow keys on the computer keyboard.
Masks
Add and define a mask to exclude a group of pixels from the tool analysis.
Figure 111. Masks Parameters
A mask created for a tool will not apply to any other tool in the inspection. Up to 10 masks can be added to a tool.
1. Expand Masks on the Inputs tab.
2. Click
. The mask ROI automatically displays on the Image pane.
3. Select the mask shape. The mask ROI can be rectangular, elliptical, or circular.
4. Resize
and rotate
the mask ROI around the pixels to be excluded.
5. To delete a mask, click
78
.
www.bannerengineering.com - Tel: + 1 888 373 6767
VE Series Smart Camera
Sensitivity
Set the Sensitivity to define how sensitive the sensor is to finding blemish or other edges within the ROI. The sensitivity
value helps account for light variations that can affect how well the sensor detects edges on inspected parts.
Figure 112. Sensitivity
The Sensitivity scale is from 0 to 100 where 0 means least sensitive and 100 means most sensitive. If set near 0, the sensor
finds very sharp edges with strong contrast. If set near 100, the sensor finds very dim or blurry edges, and may be unstable.
The default is 80.
Edge Length Range
Shows the different contiguous edge segments found.
Figure 113. Edge Length Range
Use the sliders to specify the edge length range in pixels. Edges found within this range will be considered when calculating
the Pass Count. Green represents lengths within the specified range and yellow represents lengths outside of the specified
range.
Image Overlays
Choose whether to display or hide the annotations, ROI, or masks when this tool is not selected. Masks are hidden by
default.
Figure 114. Image Overlays—Default
These options override the ROI view buttons
specific tool is selected, the ROI information is shown.
on the Image Pane Parameters when no tool is selected. When a
Hide Annotations
Hides the annotations on the live image for the tool, even when the tool is selected.
Figure 115. Show Blemish Tool Annotations
Figure 116. Hide Blemish Tool Annotations
www.bannerengineering.com - Tel: + 1 888 373 6767
79
VE Series Smart Camera
Hide ROI
Hides the ROI when the tool is not selected.
Hide Masks
Hides the Mask ROI when the tool is not selected.
Tool Histogram
The Tool Histogram graphically displays pixel intensity information within the current ROI.
Figure 117. Example Histogram
Select the Tool Histogram checkbox to enable the histogram. The default is enabled. Expand the Tool Histogram
parameter to view the histogram.
The histogram is a display of the grayscale values on the x axis and the number of pixels on the y axis. The histogram
displays the amount of pixels for each grayscale value. The graph displays information for all grayscale values (0 to 255).
Move the pointer anywhere over the histogram to view specific information. The information updates as the position of the
pointer changes.
Inspection Pass/Fail
Select the Contribute to Inspection Pass/Fail check box (default) if the tool will influence the Pass/Fail status of the
inspection.
Figure 118. Inspection Pass/Fail
The Pass/Fail contribution influences the following:
• Discrete output Pass
• Discrete output Fail
• Pass/Fail results counter
• Pass (Green) and Fail (red) LEDs on the Sensor
Select this checkbox if the overall Pass/Fail status of the inspection is dependent on the current tool.
8.3.2 Blemish Tool: Test Parameters
Use the Test parameters to configure the pass/fail conditions for the tool.
Select the parameter checkbox to enable it. Where applicable, the vertical green bar shows the current parameter
information and the light gray backgrounds show the range over which a value has varied over time.
Where applicable, use the sliders or enter the minimum and maximum for the selected test parameters.
The current data found and the range of historical data found are shown for applicable Test parameters. The historical data
begins from the last reset.
80
www.bannerengineering.com - Tel: + 1 888 373 6767
VE Series Smart Camera
Figure 119. Blemish Tool—Test Parameters
Count
The total number of edge pixels.
8.3.3 Blemish Tool: Results
Tools & Results and All Results list information from the current and previous inspections.
A red box around a tool indicates that the tool failed. Status provides information about the specific failure.
All Results displays the Result, Time, Pass Count, and Fail Count information at a glance. Expand the inspection tool to see
specific results for that tool.
Count
The total number of edge pixels counted.
Length Range
The minimum and maximum edge lengths found.
Expand Length Range to see the minimum and maximum edge pixels counted, and the total edge pixels for each
blemish.
Execution Time
The execution time, in milliseconds, for the currently selected tool in the current inspection.
Expand Execution Time to see the historical minimum and maximum execution times up to this point for the
selected tool.
Use the reset button in the Inspection Summary to reset these historical values.
Status
Status and error messages display as appropriate.
8.3.4 Using the Blemish Tool
Follow these steps for an example Blemish inspection to check for a date/lot code on a product.
Note: This procedure is an example only.
1. Add a Blemish tool to the inspection.
2. Adjust the ROI to frame the date/lot code.
3. Set the sensitivity.
a) Expand the Sensitivity parameters.
b) Move the slider or enter 75 for this example.
A low sensitivity setting finds only high contrast edges, while a high sensitivity setting finds lower contrast edges
as well. Note that the color does not matter; the tool will still find the edges of the date/lot code.
Figure 120. Light Date/Lot Code on a Dark Background
Figure 121. Dark Date/Lot Code on a Light Background
4. Leave the default minimum and maximum edge length range (100 px and 165000 px).
www.bannerengineering.com - Tel: + 1 888 373 6767
81
VE Series Smart Camera
This defines how long the edge has to be before it is counted and how small it can be before it is ignored. Green
means that the edge is within the criteria to be counted and yellow means it is outside of the criteria and is being
ignored.
5. Set the Test parameters to set the pass/fail criteria.
a) On the Test tab, select the Count checkbox.
This option sets the number of edges that must be present within the ROI that match the inspection parameters
so that the tool passes.
b) Move the sliders or enter the minimum count at 242 and the maximum count at 233230.
For example, a minimum and maximum count of 0 and 0 means that the part must have zero edges within the
ROI that match the inspection parameters. In this case, the part must be blemish-free.
Note: The green bar indicates the current count and the light gray background indicate the
count over time since the last reset.
6. Test a complete range of good and bad samples to make sure that the sensor accepts good parts and rejects bad
parts.
Figure 122. Bad Part—Missing Date/Lot Code
8.4
Blob Tool
Use the Blob tool to detect and count groups of like-colored pixels within the ROI.
A user-selected range of brightness levels defines the pixels of interest. Then, the Blob tool merges pixels of interest that
touch each other into groups, called blobs. The Blob tool then counts the number of blobs in the ROI, calculates their size in
pixel area, and defines each blob’s center of mass location.
Example applications:
• Count pills
• Measure hole size
• Verify the number of characters in a date/lot code
• Detect LCD segments
• Detect missing products during packaging
82
www.bannerengineering.com - Tel: + 1 888 373 6767
VE Series Smart Camera
8.4.1 Blob Tool: Input Parameters
Use the Input parameters to configure how the tool analyzes an image.
Figure 123. Blob Tool—Input Parameters
ROI
The Region of Interest (ROI) is the user-defined group of pixels in the image that the sensor analyzes.
Figure 124. ROI Shape Selection
Resize
and rotate
the ROI around the feature to be analyzed. Change the shape of the ROI to a square, ellipse, or
circle as needed by expanding ROI on the Parameters pane and selecting the desired shape. An ROI can be as large as the
entire Field of View (FOV). The ROI automatically displays on the Image pane when a tool is added.
Adjust the placement of the ROI more precisely by using the arrow keys on the computer keyboard.
Masks
Add and define a mask to exclude a group of pixels from the tool analysis.
Figure 125. Masks Parameters
A mask created for a tool will not apply to any other tool in the inspection. Up to 10 masks can be added to a tool.
1. Expand Masks on the Inputs tab.
2. Click
. The mask ROI automatically displays on the Image pane.
3. Select the mask shape. The mask ROI can be rectangular, elliptical, or circular.
4. Resize
and rotate
the mask ROI around the pixels to be excluded.
5. To delete a mask, click
.
www.bannerengineering.com - Tel: + 1 888 373 6767
83
VE Series Smart Camera
Threshold
The threshold parameter is used to mark a transition point.
Threshold Type: Adaptive
Select Adaptive when there are lighting changes that cause the acquired image to change.
Figure 126. Threshold Type—Adaptive
An adaptive threshold is a technique that adjusts the threshold for the tool based upon lighting changes and image content
within the ROI. It performs best if used with bi-modal images, where most pixels fall into two groups of different brightness
levels. Adaptive threshold chooses the current threshold value by converging to a value based on the average value of the
pixels above and below the previous threshold value; it will not move the value of the threshold above or below the minimum
and maximum limits.
Adaptive Threshold: Bead/Blob Type
Defines whether the bead/blob is dark against a relatively brighter background or bright against a darker background.
This parameter defines the appearance of the feature of interest. For example, if you have a dark adhesive or part on a bright
background, choose Dark.
Choosing Dark with an adaptive threshold type causes the tool to limit the threshold to the range specified by the threshold
level minimum and maximum limits. The tool identifies all grouped pixels below the threshold chosen as dark beads/blobs.
Choosing Bright with an adaptive threshold type causes the tool to limit the threshold to the range specified by the threshold
level minimum and maximum limits. The tool identifies all grouped pixels above the specified minimum limit and less than or
equal to the maximum limit as bright beads/blobs.
Adaptive Threshold: Threshold
Use the sliders or enter the desired minimum and maximum possible grayscale threshold.
The tool chooses a threshold value near the middle of the grayscale distribution, and the sliders represent boundaries
beyond which you do not want the tool to move the threshold setting. The green lines show the locations of where most of
the pixels' grayscale values are grouped. If the Tool Histogram option is clear, the green lines will not appear. The chosen
Adaptive Threshold value will be shown within the tool results.
Reject Level
When the Bead/Blob Type is set to Bright, use the Reject Level to narrow the range of pixel intensities to be considered in
an inspection. All pixels brighter than the Reject Level are ignored.
Leaving the Reject Level at the default of 255 means that the tool takes into consideration all grayscale levels in the ROI
from 0 (black) to 255 (white).
Reject Level Example
Consider setting up an inspection for a relatively bright object that ranges from 180 to 200 in pixel intensity and takes up 15
percent of the FOV. The remaining 85 percent of the FOV ranges from 230 to 255 in pixel intensity. Setting a Reject Level of
220 allows the tool to pay attention to only the bright object being inspected. Masking the bright parts of the FOV is not
necessary because only pixels whose intensity is less than the Reject Level will contribute to bright beads/blobs.
84
www.bannerengineering.com - Tel: + 1 888 373 6767
VE Series Smart Camera
Threshold Type: Fixed
Select Fixed when the lighting and image content remain relatively constant for all inspections.
Figure 127. Threshold Type—Fixed
Fixed Threshold: Threshold
Use the sliders to define the range of brightness values of interest.
The green lines show the locations of where most of the pixels' grayscale values are grouped. If the Tool Histogram option is
clear, the green lines are not shown.
Area Range
Set the size range of blobs that the tool will count.
Figure 128. Area Range
Green represents blobs that are within the set range, and yellow represents blobs that are outside of the set range.
Blob Statistics
Select to calculate and display advanced results on Tools & Results and All Results.
Figure 129. Blob Statistics
When enabled, Perimeter, Compactness, Major Axis Length, Minor Axis Length, Major Axis Angle, Eccentricity, Minimum
Radius, Maximum Radius, Minimum Radius Position, Maximum Radius Position, Top Left Position X, Top Left Position Y,
Bottom Right Position X, and Bottom Right Position Y are calculated in addition to Area and Centroid.
Filters
Set filters for tool analysis.
Figure 130. Blob Tool Filters
Discard Blobs that Touch ROI
Select to exclude blobs that touch the perimeter of the ROI.
www.bannerengineering.com - Tel: + 1 888 373 6767
85
VE Series Smart Camera
Fill Holes within Blob
Select to ignore (by filling) small features such as scratches and glare that might otherwise appear as small
imperfections or non-blobs within a larger blob. After selecting this option, use the slider or enter the size of the
largest hole to fill.
Image Overlays
Choose whether to display or hide the annotations, ROI, or masks when this tool is not selected. Masks are hidden by
default.
Figure 131. Image Overlays—Default
These options override the ROI view buttons
specific tool is selected, the ROI information is shown.
on the Image Pane Parameters when no tool is selected. When a
Hide Annotations
Hides the annotations on the live image for the tool, even when the tool is selected.
Figure 133. Hide Blob Tool Annotations
Figure 132. Show Blob Tool Annotations
Hide ROI
Hides the ROI when the tool is not selected.
Hide Masks
Hides the Mask ROI when the tool is not selected.
Tool Histogram
The Tool Histogram graphically displays pixel intensity information within the current ROI.
Figure 134. Example Histogram
Select the Tool Histogram checkbox to enable the histogram. The default is enabled. Expand the Tool Histogram
parameter to view the histogram.
The histogram is a display of the grayscale values on the x axis and the number of pixels on the y axis. The histogram
displays the amount of pixels for each grayscale value. The graph displays information for all grayscale values (0 to 255).
Move the pointer anywhere over the histogram to view specific information. The information updates as the position of the
pointer changes.
86
www.bannerengineering.com - Tel: + 1 888 373 6767
VE Series Smart Camera
Inspection Pass/Fail
Select the Contribute to Inspection Pass/Fail check box (default) if the tool will influence the Pass/Fail status of the
inspection.
Figure 135. Inspection Pass/Fail
The Pass/Fail contribution influences the following:
• Discrete output Pass
• Discrete output Fail
• Pass/Fail results counter
• Pass (Green) and Fail (red) LEDs on the Sensor
Select this checkbox if the overall Pass/Fail status of the inspection is dependent on the current tool.
8.4.2 Blob Tool: Test Parameters
Use the Test parameters to configure the pass/fail conditions for the tool.
Select the parameter checkbox to enable it. Where applicable, the vertical green bar shows the current parameter
information and the light gray backgrounds show the range over which a value has varied over time.
Where applicable, use the sliders or enter the minimum and maximum for the selected test parameters.
The current data found and the range of historical data found are shown for applicable Test parameters. The historical data
begins from the last reset.
Figure 136. Blob Tool—Test Parameters
Count
The number of blobs found.
Total Area
The total area of all of the blobs found.
Individual Blobs
From the Blob(s) to test dropdown list, select All
Blobs, First Blob, or Specific Blob, to view area
and centroid information about the blobs.
When Specific Blob is selected, choose the specific
blob using the Blob Index.
To verify if blobs within the ROI are of a specific area,
select the Area checkbox and use the sliders or enter
the minimum and maximum blob size.
When Calculate Blob Statistics is enabled,
additional parameters for the selected blob become
available. These include Perimeter, Compactness,
Major Axis Length, Minor Axis Length, Eccentricity,
Minimum Radius, Maximum Radius, Major Axis
Angle, Top Left Position X, Top Left Position Y,
Bottom Right Position X, and Bottom Right Position Y.
8.4.3 Blob Tool: Results
Tools & Results and All Results list information from the current and previous inspections.
A red box around a tool indicates that the tool failed. Status provides information about the specific failure.
All Results displays the Result, Time, Pass Count, and Fail Count information at a glance. Expand the inspection tool to see
specific results for that tool.
Count
The number of blobs found.
Total Area
The total area of all of the blobs found.
www.bannerengineering.com - Tel: + 1 888 373 6767
87
VE Series Smart Camera
Area Range
The minimum and maximum areas of the blobs found.
Expand Area Range to see the area and centroid (center point) for each blob.
Click a blob's area range to highlight that blob on the Image pane.
Statistics
Advanced statistical information about each blob.
When enabled, Perimeter, Compactness, Major Axis Length, Minor Axis Length, Major Axis Angle, Eccentricity,
Minimum Radius, Maximum Radius, Minimum Radius Position, Maximum Radius Position, Top Left Position X, Top
Left Position Y, Bottom Right Position X, and Bottom Right Position Y are calculated in addition to Area and
Centroid.
Available when Calculate Blob Statistics is checked. See the following sections for more details.
Adaptive Threshold
The grayscale value for the software-selected threshold value used to generate the blobs.
This result is blank if the threshold type is set to Fixed.
Execution Time
The execution time, in milliseconds, for the currently selected tool in the current inspection.
Expand Execution Time to see the historical minimum and maximum execution times up to this point for the
selected tool.
Use the reset button in the Inspection Summary to reset these historical values.
Status
Status and error messages display as appropriate.
Area
The area (A) is a count of the total number of pixels that belong to the blob.
Centroid
The centroid (xc, yc) is the point at the center of mass of the blob.
For simple blobs such as solid circles, ellipses, or rectangles, this is the center of the shape. For more complicated shapes it
is helpful to imagine a piece of cardboard cut in the shape of the blob. The centroid is the point where you could balance the
cardboard on the tip of a pencil. For complicated shapes—especially shapes with unfilled holes—the centroid might lie
outside of the shape.
The x coordinate of the centroid is calculated by adding the x coordinates of each pixel in the blob and dividing by the area.
The y coordinate is similar:
Perimeter
The perimeter (P) gives an approximate measurement of the length of the circumference of the blob.
Because blobs are built from individual pixels, it is most practical to estimate the perimeter by counting the contributions of
individual pixels on the blob's boundary. The following describes the exact values that are added to the perimeter for each
possible pixel configuration. In each example, the description refers to the center pixel in the corresponding pictures.
A pixel with no neighbors that belong to the same blob contributes 3.14
linear pixels to the perimeter of the blob. This can happen only in a blob
that has an area of one. Since such small blobs are usually ignored, this
circumstance is rare.
88
www.bannerengineering.com - Tel: + 1 888 373 6767
VE Series Smart Camera
A pixel with one neighbor that belongs to the same blob contributes
2.571 linear pixels to the perimeter of the blob.
A pixel with two neighbors that belong to the same blob, forming a
straight line, contributes exactly 2 linear pixels to the perimeter of the
blob.
A pixel with two neighbors that belong to the same blob, forming a
corner, contributes 1.414 linear pixels to the perimeter of the blob.
A pixel with three neighbors that belong to the same blob contributes
exactly 1 linear pixel to the perimeter of the blob.
A pixel with four neighbors that belong to the same blob contributes
nothing to the perimeter of the blob.
This method of counting slightly overestimates the "true" perimeter. For example, a circle with a radius of 100 pixels has a
computed perimeter of approximately 660 pixels, compared with the expected value of 628 pixels.
If the sensor is configured to convert pixel distances to other units, (for example, millimeters), the perimeter is given in those
units. If the blob contains holes that have not been filled, the length of the perimeter includes the points on the perimeters of
these holes.
Compactness
Compactness is a measurement of the space a blob occupies.
The compactness is high for blobs that are nearly circular and low for blobs that are elongated or complicated.
compactness =
Where A is the area and P is the perimeter of the Blob in question. An idealized circle would have a compactness of 100, but
because the perimeter is approximated (see above), the highest realistic value for most blobs is roughly 90. Very small blobs
with just a handful of pixels may reach or even exceed the theoretical maximum of 100, again because of the approximations
in the perimeter calculation.
Major Axis Length, Minor Axis Length, and Major Axis Angle
Major Axis Length, Minor Axis Length, and Major Axis Angle are determined using a best fit ellipse.
To understand Major Axis Length, Minor Axis Length, and Major Axis Angle, it is important to note that these are not
measurements of the blob itself because the blob may be an irregular shape. Rather, these measurements are determined
by a well-defined shape, a "best fit ellipse".
Figure 137. Best Fit Ellipse
www.bannerengineering.com - Tel: + 1 888 373 6767
89
VE Series Smart Camera
These three results combine to give information about the elongation and orientation of a blob . The equations used to
compute these statistics are complicated, but the results usually have an intuitively useful meaning, described below. The
first step in computing these results is to compute the M2,0, M0,2 and M1,1 statistical moments:
where A is the area, (xc, yc) are the coordinates of the centroid, and (xi, yi) are the coordinates of pixel i. These values
represent the variance with respect to x, the variance with respect to y, and the covariance, respectively. The final results can
be calculated as follows:
Major Axis Length
Minor Axis Length
Major Axis Angle
The following table gives a more practical perspective on how to interpret these results. If the sensor is configured to convert
pixels to other units, the major and minor axis lengths are given in those units. The major axis angle is always given in
degrees.
Blob Shape
Meaning of Major Axis
Length
Meaning of Minor Axis
Length
Meaning of Major Axis
angle
Circular, no holes
Diameter of the circle
Equal to the major axis
length
Unstable
Elliptical, no holes
Length of the ellipse
Width of the ellipse
Orientation of the ellipse
Square, no holes
Diameter of a circle that best
approximates the square
Equal to the major axis
length
Unstable
Rectangular, no holes
Length of an ellipse that best
approximates the rectangle
Width of an ellipse that best
approximates the rectangle
Orientation of the rectangle
Complicated shape, no holes Length of an ellipse that best
approximates the shape
Width of an ellipse that best
approximates the shape
Orientation of the shape—
unstable if length and width
are nearly equal
90
www.bannerengineering.com - Tel: + 1 888 373 6767
VE Series Smart Camera
Blob Shape
Meaning of Major Axis
Length
Meaning of Minor Axis
Length
Meaning of Major Axis
angle
Any shape with holes
Results vary depending on
exact shape—experiment on
your particular shape
Results vary depending on
exact shape—experiment on
your particular shape
Results vary depending on
exact shape—experiment on
your particular shape
Eccentricity
The eccentricity of a blob is the length of the major axis divided by the length of the minor axis.
For circular regions and other regions with radial symmetry (such as a square), the value will be very close to 1. For
elongated regions, the value will increase.
Max Radius and Max Radius Position
The Maximum Radius of a blob is the distance from the centroid of the blob to the farthest pixel on that blob's perimeter. The
Maximum Radius Position gives the pixel coordinates of that farthest perimeter point.
If the sensor is configured to convert pixels to other units, the maximum radius will be given in those units.
Min Radius and Min Radius Position
The Minimum Radius of a blob is the distance from the centroid of the blob to the closest pixel on that blob's perimeter. The
Minimum Radius Position gives the pixel coordinates of that closest perimeter point.
If the blob contains unfilled holes, the minimum radius position may be on the perimeter of a hole. If the sensor is configured
to convert pixels to other units, the minimum radius will be given in those units.
Top Left Position X, Top Left Position Y, Bottom Right Position X, and Bottom
Right Position Y
The top left and bottom right coordinates are determined using a bounding box around each blob. These positions represent
the maximum and minimum coordinates of each blob.
Figure 138. Blob Bounding Box
Top Left
Position
(x,y)
Bottom Right
Position (x,y)
8.4.4 Using the Blob Tool
Follow these steps for an example blob inspection in a pill counting application.
Note: This procedure is an example only.
1. Add a Blob tool to the inspection.
2. Adjust the ROI to frame the first set of pills in the blister pack.
www.bannerengineering.com - Tel: + 1 888 373 6767
91
VE Series Smart Camera
Figure 139. Adjust ROI
3. Set the threshold.
a) Expand the Threshold parameters.
b) From the Threshold Type list, select Fixed.
Select Fixed when the lighting and image content remain relatively constant for all inspections.
c) Expand the second Threshold parameters.
d) Move the sliders to define the minimum and maximum threshold.
This sets a minimum and maximum brightness within the ROI to include or exclude.
Figure 140. Threshold
4. Set the area range.
This defines the size range of pixel groups to include or exclude.
a) Expand the Area Range parameters.
b) Move the sliders to define the minimum and maximum size of pixel groups.
Yellow indicates that a group of pixels is outside of the set range.
92
www.bannerengineering.com - Tel: + 1 888 373 6767
VE Series Smart Camera
Figure 141. Area Range
5. Set the Test parameters to set the pass/fail criteria.
a) On the Test tab, select the Count checkbox to enable the test parameter.
This option sets the number of blobs that must be present within the ROI that match the inspection parameters so
that the tool passes.
b) Expand Count and move the sliders or enter the minimum and maximum count as 10 and 10.
Note: The green bar indicates the current count and the light gray background indicates the
count over time.
6. Copy the Blob tool.
a) With the Blob tool selected, click
.
The tool and all of the settings are duplicated (copied) and all of the tools are deselected.
b) Select one of the Blob tools and click
a second time.
There are now three Blob tools with the same settings.
7. Click Blob02 (the second Blob tool) and move the ROI over the second blister pack.
8. Click Blob03 (the third Blob tool) and move the ROI over the third blister pack.
9. Click
to show all three ROI at the same time.
10. Test a complete range of good and bad samples to make sure that the sensor accepts good parts and rejects bad
parts.
Figure 142. Bad Part—Missing Pill
8.5
Figure 143. Bad Part—Broken Pill
Circle Detect Tool
Use the Circle Detect tool to find a single circle or a piece of a circle (arc).
The Circle Detect tool finds many edge points along the transitions between bright and dark pixels and then fits a circular
shape to some or all of these points. The tool can determine a bend radius and the circumference of a circular part. The tool
finds only one circle within the ROI—either the best circle (using the Best Points option) or the average circle (using the All
Points option).
www.bannerengineering.com - Tel: + 1 888 373 6767
93
VE Series Smart Camera
Example applications:
• Find flaws such as chips or metal spurs along a punched or drilled hole
• Measure hole size
• Measure the size of a disk
• Verify that the neck on a vial or bottle is the correct size
• Measure the bend radius of an electronic component
• Find the radius of a circle that is too big to fit in the image
8.5.1 Circle Detect Tool: Input Parameters
Use the Input parameters to configure how the tool analyzes an image.
Figure 144. Circle Detect Tool—Input Parameters
ROI
The Region of Interest (ROI) is the user-defined group of pixels in the image that the sensor analyzes.
Figure 145. Circle Detect Tool ROI
The ROI is two concentric circles that can also be configured as an arc. Resize
or reshape
the ROI around the feature
to be analyzed. Tool analysis follows the direction of the arrow. The ROI automatically displays on the Image pane when a
tool is added.
Adjust the placement of the ROI more precisely by using the arrow keys on the computer keyboard.
Use the two circles to surround the specific circle of interest and avoid other edges, and to improve the execution time by
reducing the number of pixels that are analyzed.
ROI Width
Larger ROIs find more edges, however if too many edges are outliers, the desired circle may not be found. Smaller
ROIs execute faster.
The tool works best when the inner ring of the ROI is completely inside the circle being detected, and when the ROI
and the circle being detected are concentric.
94
www.bannerengineering.com - Tel: + 1 888 373 6767
VE Series Smart Camera
Sample Rate
The sample rate sets the spacing between scan lines along the width of the ROI (one sample for every pixel, one
sample every second pixel, etc.). When the sample rate includes more pixels, more edges, more precise results, and
small flaws are found. The highest sample rate is Every Pixel. When the sample rate includes fewer pixels, fewer,
more widely spaced edges are found. The lowest sample rate is Every 64th Pixel. This creates a trade-off between
speed and precision. Lower sample rates execute faster, and higher sample rates find more precise results and are
capable of detecting smaller flaws.
Threshold
Indicates the rate of change of grayscale values that is needed to detect an edge.
Figure 146. Threshold Parameters
Edges are detected by measuring transitions from bright to dark or dark to bright. Enter a threshold in the range from 1 to
255. The default value is 20. As this value is reduced, the tool finds weak, blurry, or more gradual lines or edges. At lower
thresholds, unwanted transitions such as background noise may become edges. Detected edges are combined to find
potential circles.
Edge Polarity
Edge Polarity defines the type of edges that the tool finds.
• Dark to Bright—Finds edges where pixel intensities start below the threshold value and cross above the threshold
value
• Bright to Dark—Finds edges where pixel intensities start above the threshold value and cross below the threshold
value
• Bright or Dark—Finds any edge
Search For
Set the type of object that the Line Detect tool searches for.
Circle, Best Points
Automatically determines which edge points make the best circle and ignores the rest of the points. The points that
are included are shown on the image in orange, while the points that are ignored are in yellow. Best Points is
tolerant of noise or extra edges in the ROI, but under some circumstances, it may ignore edges that should be
included.
Circle, All Points
Finds a circle that explains all of the edges as well as possible; all found points are included in the analysis. Found
points are shown on the image in orange. All Points is faster than Best Points, but works poorly if there are extra
edges or noise within the ROI. All Points is useful if if the circle being examined is irregular or elliptical.
Circular Arc
Finds a piece of a circle. Use this setting to find the start or end angle of an arc or bend or to measure the angle
subtended by a bend. Circular Arc mode operates on best points.
Image Overlays
Choose whether to display or hide the annotations or the ROI when this tool is not selected.
Figure 147. Image Overlays—Default
www.bannerengineering.com - Tel: + 1 888 373 6767
95
VE Series Smart Camera
These options override the ROI view buttons
specific tool is selected, the ROI information is shown.
on the Image Pane Parameters when no tool is selected. When a
Hide Annotations
Hides the annotations on the live image for the tool, even when the tool is selected.
Figure 148. Show Circle Detect Tool Annotations
Figure 149. Hide Circle Detect Tool Annotations
Hide ROI
Hides the ROI when the tool is not selected.
Tool Histogram
The Tool Histogram graphically displays pixel intensity information within the current ROI.
Figure 150. Example Histogram
Select the Tool Histogram checkbox to enable the histogram. The default is enabled. Expand the Tool Histogram
parameter to view the histogram.
The histogram is a display of the grayscale values on the x axis and the number of pixels on the y axis. The histogram
displays the amount of pixels for each grayscale value. The graph displays information for all grayscale values (0 to 255).
Move the pointer anywhere over the histogram to view specific information. The information updates as the position of the
pointer changes.
Inspection Pass/Fail
Select the Contribute to Inspection Pass/Fail check box (default) if the tool will influence the Pass/Fail status of the
inspection.
Figure 151. Inspection Pass/Fail
The Pass/Fail contribution influences the following:
• Discrete output Pass
• Discrete output Fail
• Pass/Fail results counter
• Pass (Green) and Fail (red) LEDs on the Sensor
Select this checkbox if the overall Pass/Fail status of the inspection is dependent on the current tool.
96
www.bannerengineering.com - Tel: + 1 888 373 6767
VE Series Smart Camera
8.5.2 Circle Detect Tool: Test Parameters
Use the Test parameters to configure the pass/fail conditions for the tool.
Select the parameter checkbox to enable it. Where applicable, the vertical green bar shows the current parameter
information and the light gray backgrounds show the range over which a value has varied over time.
Where applicable, use the sliders or enter the minimum and maximum for the selected test parameters.
The current data found and the range of historical data found are shown for applicable Test parameters. The historical data
begins from the last reset.
Figure 152. Circle Detect Tool—Test Parameters
Radius
The distance from the center of the detected circle to
its edges.
Use this value to determine if a circle is the correct
size.
Min Radius
The distance from the center of the circle to the
closest included edge point.
Use this value to look for flaws such as metal spurs
on the inside of a drilled or punched hole.
Max Radius
The distance from the center of the circle to the
farthest included edge point.
Use the value to find flaws such as chips or tearing on
the outside of a punched or drilled hole.
Circumference
The distance around the circle.
Available when Search For is set to Circle, Best
Points or Circle, All Points.
Arc Length
The distance along the arc.
Available when Search For is set to Circular Arc.
Arc Angle
The angle between the start and the end of the arc.
Available when Search For is set to Circular Arc.
Average Error
The average distance between included edge points
and the circle found.
Use this value to determine if a circle is squished
(elliptical), poorly formed, or irregular.
8.5.3 Circle Detect Tool: Results
Tools & Results and All Results list information from the current and previous inspections.
A red box around a tool indicates that the tool failed. Status provides information about the specific failure.
All Results displays the Result, Time, Pass Count, and Fail Count information at a glance. Expand the inspection tool to see
specific results for that tool.
Center
The x and y coordinates of the center of the found circle. This point can be used as inputs to other tools.
Radius
The distance from the center of the detected circle to its edges.
Min Radius
The distance from the center of the circle to the closest included edge point.
Min Radius Point
The x and y coordinates of the include edge point located closest to the center of the circle or arc.
www.bannerengineering.com - Tel: + 1 888 373 6767
97
VE Series Smart Camera
Max Radius
The distance from the center of the circle to the farthest included edge point.
Max Radius Point
The x and y coordinates of the included edge point located farthest from the center of the circle or arc.
Circumference
The distance around the circle.
Available when Search For is set to Circle, Best Points or Circle, All Points.
Arc Length
The distance along the arc.
Available when Search For is set to Circular Arc.
Arc Angle
The angle between the start and the end of the arc.
Available when Search For is set to Circular Arc.
Arc Start
The angle between the x-axis and the beginning of the arc. This is between -180 and +180 degrees.
Available when Search For is set to Circular Arc.
Arc End
The angle between the x-axis and the end of the arc. This is between -180 and +180 degrees.
Available when Search For is set to Circular Arc.
Average Error
The average distance between included edge points and the circle found.
Execution Time
The execution time, in milliseconds, for the currently selected tool in the current inspection.
Expand Execution Time to see the historical minimum and maximum execution times up to this point for the
selected tool.
Use the reset button in the Inspection Summary to reset these historical values.
Status
Status and error messages display as appropriate.
8.5.4 Using the Circle Detect Tool
Follow these steps for a typical Circle Detect inspection to check for flashing, spurs, or cracks in a disk.
Note: This procedure is an example only.
1. Add a Circle Detect tool to the inspection to check the outer edge of the disk.
2. Adjust the ROI to frame the outside edge of the disk.
a) Move the ROI so that it is concentric with the disk.
b) Expand the outer ring of the ROI to frame the disk. Leave some space around the disk to ensure that flashing or
spurs are found.
c) Adjust the inner ring of the ROI so that the hole in the disk is exclude from the inspection.
98
www.bannerengineering.com - Tel: + 1 888 373 6767
VE Series Smart Camera
Figure 153. Circle Detect ROI—Outer Edge Detection
3. Set the Input parameters.
a) Expand the Search For parameter.
b) Select Circle, All Points from the list.
4. Set the Test parameters to set the pass/fail criteria.
a) Select the Average Error checkbox.
This option looks at the average distance between included edge points and the circle found.
b) Set the range from 0 px to 3 px.
5. Add a Circle Detect tool to the inspection to check the hole in the disk.
6. Adjust the ROI to frame the hole in the disk.
a) Move the ROI so that it is concentric with the disk.
b) Reduce the outer ring of the ROI to frame the hole.
c) Adjust the inner ring of the ROI so that the entire hole is included in the inspection.
Figure 154. Circle Detect ROI—Hole Edge Detection
7. Set the Input parameters.
a) Expand the Search For parameter.
b) Select Circle, All Points from the list.
8. Set the Test parameters to set the pass/fail criteria.
a) Select the Average Error checkbox.
b) Set the range from 0 px to 3 px.
9. Test a complete range of good and bad samples to make sure that the sensor accepts good parts and rejects bad
parts.
www.bannerengineering.com - Tel: + 1 888 373 6767
99
VE Series Smart Camera
Figure 155. Bad Part—Flashing
Note: The flashing on the outer edge
fails only the first Circle Detect tool in
this example.
8.6
Figure 156. Bad Part—Crack
Note: This crack fails both of the
Circle Detect tools in this example.
Edge Tool
Use the Edge tool to detect and count transitions between bright and dark pixels (edges).
The Edge tool counts the total number of edges, and determines the position of each edge. Edge position information can be
used for distance or angle measurements when used with a Measure tool.
Example applications:
• Measure the height and width of a part
• Count the pins on an integrated circuit
• Measure the height of a needle
• Measure the deflection of an automotive gauge
• Detect the edge of a web
• Verify that a bottle cap is on completely
8.6.1 Edge Tool: Input Parameters
Use the Input parameters to configure how the tool analyzes an image.
Figure 157. Edge Tool—Input Parameters
100
www.bannerengineering.com - Tel: + 1 888 373 6767
VE Series Smart Camera
ROI
The Region of Interest (ROI) is the user-defined group of pixels in the image that the sensor analyzes.
Figure 158. ROI Parameters
The ROI is a line of pixels that can be shortened, lengthened, or widened as needed for the inspection. Tool analysis follows
the direction of the arrow. Set the width and the sample rate for the region of interest. The ROI automatically displays on the
Image pane when a tool is added.
Adjust the placement of the ROI more precisely by using the arrow keys on the computer keyboard.
ROI Width
An ROI can be as large as the entire Field of View (FOV).
Note that:
• Narrow ROIs execute faster but could miss the edge
• Wide ROIs are more consistent but don't execute as fast
• A wide ROI provides an average value/location, which results in improved repeatability
• The ROI must be 13 pixels or wider to calculate the rotation of a part (Locate tool only)
Sample Rate
The sample rate sets the number of samples per pixels (one sample per pixel, two samples per pixel, etc.). The
sample rate determines the sub-pixel resolution, which increases the resolution of the tool, and increases the
inspection time.
Figure 159. 1 px Wide ROI
Figure 160. 13 px Wide ROI
Threshold
The Threshold parameter marks the grayscale transition point.
The tool marks the edge where the pixel intensity crosses the threshold level. From the Threshold Type list, select one of
the following:
• Absolute
• Relative (default)
• Edge Strength
Threshold Type: Absolute
Finds an edge at a specific grayscale level.
Figure 161. Absolute Threshold Parameters
www.bannerengineering.com - Tel: + 1 888 373 6767
101
VE Series Smart Camera
While Absolute threshold is less likely to find a false edge than Relative threshold, it may miss edges if the light level changes
between inspections.
Absolute Threshold: Value
Enter a specific grayscale value from 0 to 255.
Edge Polarity
Edge Polarity defines the type of edges that the tool finds.
• Dark to Bright—Finds edges where pixel intensities start below the threshold value and cross above the threshold
value
• Bright to Dark—Finds edges where pixel intensities start above the threshold value and cross below the threshold
value
• Bright or Dark—Finds any edge
Absolute Threshold: Edge Profile Graph
Figure 162. Absolute Threshold—Edge Profile Graph
For absolute threshold, the x axis is the length of the ROI. The y axis is the actual grayscale value from 0 to 255. The light
blue line shows the absolute pixel intensity. The horizontal gray threshold line moves up or down with the threshold value.
Point to a location on the graph—the corresponding location is the blue line on the tool ROI displayed on the image.
Threshold Type: Relative
Finds an edge at a relative pixel intensity. This is the default threshold setting.
Figure 163. Relative Threshold Parameters
The brightest grayscale level found along the ROI is 100% and the darkest is 0%. While Relative threshold is more tolerant of
light fluctuations between inspections than other transition types, it may find false edges.
102
www.bannerengineering.com - Tel: + 1 888 373 6767
VE Series Smart Camera
Relative Threshold: Percent
Choose the percentage value at which the edge should be marked.
Edge Polarity
Edge Polarity defines the type of edges that the tool finds.
• Dark to Bright—Finds edges where pixel intensities start below the threshold value and cross above the threshold
value
• Bright to Dark—Finds edges where pixel intensities start above the threshold value and cross below the threshold
value
• Bright or Dark—Finds any edge
Relative Threshold: Edge Profile Graph
Figure 164. Relative Threshold—Edge Profile Graph
For relative threshold, the x axis is the length of the ROI. The y axis is the pixel intensity along the ROI, with 0% as the
darkest pixel in the ROI and 100% as the lightest pixel in the ROI. The light blue line shows the percentage pixel intensity
relative to the horizontal gray threshold line. The threshold line moves up or down with the percent value.
Note: Because the pixel intensity is relative to what is seen in the ROI, this does not necessarily mean that
0% = pure black or that 100% = pure white.
Point to a location on the graph—the corresponding location is the blue line on the tool ROI displayed on the image.
Threshold Type: Edge Strength
Measures the rate of change of grayscale values and needs sharply-defined transitions to find edges.
Figure 165. Edge Strength Threshold Parameters
Edge strength ignores gradual changes in light levels across the tool better than other threshold types and it filters out weak
or gradual edges.
www.bannerengineering.com - Tel: + 1 888 373 6767
103
VE Series Smart Camera
Edge Strength Threshold: Edge Strength
Enter an edge strength value from 1 to 255.
Edges are selected by the edge strength method, which measures the rate of change from bright to dark or dark to bright.
Enter an edge strength threshold in the range from 1 to 255. The default value is 20. As this value is reduced, the tool finds
weak, blurry, or more gradual edges.
Edge Polarity
Edge Polarity defines the type of edges that the tool finds.
• Dark to Bright—Finds edges where pixel intensities start below the threshold value and cross above the threshold
value
• Bright to Dark—Finds edges where pixel intensities start above the threshold value and cross below the threshold
value
• Bright or Dark—Finds any edge
Edge Strength Threshold: Edge Profile Graph
Figure 166. Edge Strength Threshold—Edge Profile Graph
For edge strength threshold, the x axis is the length of the ROI. The y axis has two measurements. The first is the light blue
axis. It represents Edge Strength, a measure of the rate of change of pixel grayscale values. The second is the dark gray
axis. It represents Edge Profile, which gives the absolute grayscale level across the tool ROI. The blue line is the rate of
change of the grayscale value along the ROI. The two horizontal gray lines are the edge strength threshold plus and minus.
Point to a location on the graph—the corresponding location is the blue line on the tool ROI displayed on the image.
Filters
Set filters for tool analysis.
Figure 167. Edge Tool Filters
Smoothing
Runs a rolling average along the ROI length. Smoothing filters out sharp changes in the edge profile.
Note: A high filter number may miss the edge of a narrow line.
104
www.bannerengineering.com - Tel: + 1 888 373 6767
VE Series Smart Camera
Minimum Edge Width
Filters out small spike-of-intensity changes, and narrow dark or bright bands. It determines the distance before and
after an edge that must be free from additional transitions or the end of the ROI before the edge is recognized as
valid.
Note: A high filter number may miss the edge of a narrow line.
Edge Profile
The Edge Profile graph changes depending on which threshold type is selected. Refer to the Threshold section and the
specific threshold types for details on the Edge Profile graph.
Image Overlays
Choose whether to display or hide the annotations or the ROI when this tool is not selected.
Figure 168. Image Overlays—Default
These options override the ROI view buttons
specific tool is selected, the ROI information is shown.
on the Image Pane Parameters when no tool is selected. When a
Hide Annotations
Hides the annotations on the live image for the tool, even when the tool is selected.
Figure 169. Show Edge Tool Annotations
Figure 170. Hide Edge Tool Annotations
Hide ROI
Hides the ROI when the tool is not selected.
Tool Histogram
The Tool Histogram graphically displays pixel intensity information within the current ROI.
Figure 171. Example Histogram
Select the Tool Histogram checkbox to enable the histogram. The default is enabled. Expand the Tool Histogram
parameter to view the histogram.
The histogram is a display of the grayscale values on the x axis and the number of pixels on the y axis. The histogram
displays the amount of pixels for each grayscale value. The graph displays information for all grayscale values (0 to 255).
Move the pointer anywhere over the histogram to view specific information. The information updates as the position of the
pointer changes.
www.bannerengineering.com - Tel: + 1 888 373 6767
105
VE Series Smart Camera
Inspection Pass/Fail
Select the Contribute to Inspection Pass/Fail check box (default) if the tool will influence the Pass/Fail status of the
inspection.
Figure 172. Inspection Pass/Fail
The Pass/Fail contribution influences the following:
• Discrete output Pass
• Discrete output Fail
• Pass/Fail results counter
• Pass (Green) and Fail (red) LEDs on the Sensor
Select this checkbox if the overall Pass/Fail status of the inspection is dependent on the current tool.
8.6.2 Edge Tool: Test Parameters
Use the Test parameters to configure the pass/fail conditions for the tool.
Select the parameter checkbox to enable it. Where applicable, the vertical green bar shows the current parameter
information and the light gray backgrounds show the range over which a value has varied over time.
Where applicable, use the sliders or enter the minimum and maximum for the selected test parameters.
The current data found and the range of historical data found are shown for applicable Test parameters. The historical data
begins from the last reset.
Figure 173. Edge Tool—Test Parameters
Total Count
The total number of edges.
Dark to Bright Count
The total number of edges that start below the
threshold value and cross above the threshold value.
Bright to Dark Count
The total number of edges that start above the
threshold value and cross below the threshold value.
Maximum Edge Strength
The greatest rate of change value observed by the
tool.
Available when the Threshold Type is set to Edge
Strength.
8.6.3 Edge Tool: Results
Tools & Results and All Results list information from the current and previous inspections.
A red box around a tool indicates that the tool failed. Status provides information about the specific failure.
All Results displays the Result, Time, Pass Count, and Fail Count information at a glance. Expand the inspection tool to see
specific results for that tool.
Total Count
The total number of edges.
Expand Total Count to see the location of each edge.
Click an edge number/location to highlight that edge in the Image pane.
Dark to Bright Count
The total number of edges that start below the threshold value and cross above the threshold value.
Expand Dark to Bright Count to see the location of each edge.
Bright to Dark Count
The total number of edges that start above the threshold value and cross below the threshold value.
Expand Bright to Dark Count to see the location of each edge.
106
www.bannerengineering.com - Tel: + 1 888 373 6767
VE Series Smart Camera
Maximum Edge Strength
The greatest rate of change value observed by the tool.
Available when the Threshold Type is set to Edge Strength.
Execution Time
The execution time, in milliseconds, for the currently selected tool in the current inspection.
Expand Execution Time to see the historical minimum and maximum execution times up to this point for the
selected tool.
Use the reset button in the Inspection Summary to reset these historical values.
Status
Status and error messages display as appropriate.
8.6.4 Using the Edge and Measure Tools
Follow these steps for an example Edge inspection to check the position of a plunger in a syringe.
This procedure uses two Edge tools and a Measure tool to determine the position of the plunger in the barrel.
Note: This procedure is an example only.
1. Add an Edge tool to the inspection.
2. Adjust the ROI position, length, and width.
a) Position the ROI vertically over the top of the plunger.
b) Expand ROI, then expand ROI Width.
c) Set the ROI width to 161 px.
Figure 174. ROI Over the Top of the Plunger
3. Set the threshold.
a) Expand the Threshold parameters.
b) Set the Threshold Type to Edge Strength.
c) Leave Edge Strength at the default (20).
d) Select Bright to Dark from the Edge Polarity list.
The tool finds the top of the plunger.
4. Add a second Edge tool.
5. Adjust the ROI position, length, and width.
a) Position the ROI vertically over the top of the barrel.
b) Expand ROI, then expand ROI Width.
c) Set the ROI width to 97 px.
Figure 175. ROI Over the Top of the Barrel
www.bannerengineering.com - Tel: + 1 888 373 6767
107
VE Series Smart Camera
6. Set the threshold.
a) Expand the Threshold parameters.
b) Set the Threshold Type to Edge Strength.
c) Expand Edge Strength and set it to 21.
d) Select Dark to Bright from the Edge Polarity list.
The tool finds the lower edge of the barrel.
7. Add a Measure tool.
a) Expand Measure From... and select Edge02 from the Tool list.
b) Expand Measure To... and select Edge01 from the Tool list.
Figure 176. Measure Tool
8. Set the Test parameters to set the pass/fail criteria.
a) On the Test tab, select the Distance Y checkbox to enable the test parameter.
b) Move the sliders slightly above and below the green line to allow for very slight variations in the distance.
Note: The green bar indicates the current distance and the light gray background indicates the
distance over time.
9. Click
to show all ROIs at the same time.
Figure 177. All Tools Shown
10. Test a complete range of good and bad samples to make sure that the sensor accepts good parts and rejects bad
parts.
Figure 178. Good Part
108
Figure 179. Bad Part—Plunger Too High
www.bannerengineering.com - Tel: + 1 888 373 6767
VE Series Smart Camera
8.7
Line Detect Tool
Use the Line Detect tool to find single, straight line segments.
The Line Detect tool finds many edge points along the transitions between bright and dark pixels and then fits a line to some
or all of those points. It can measure the length of a straight edge and find damage or flaws along an edge. In conjunction
with a Measure tool, it can help measure between a straight line and other points or lines in the image.
Example applications:
• Measure the height and width of a part
• Measure the height of a needle
• Measure the deflection of an automotive gauge
• Detect the edge of a web
• Verify that a bottle cap is on completely
• Find chips, spurs, or other flaws along a straight edge
• Measure the angle between two lines
8.7.1 Line Detect Tool: Input Parameters
Use the Input parameters to configure how the tool analyzes an image.
Figure 180. Line Detect Tool—Input Parameters
ROI
The Region of Interest (ROI) is the user-defined group of pixels in the image that the sensor analyzes.
Figure 181. Line Detect Tool ROI
The ROI is a line of pixels that can be shortened, lengthened, or widened as needed for the inspection. Tool analysis follows
the direction of the arrow. Set the width and the sample rate for the region of interest. The analysis functions best when the
ROI is positioned perpendicular to the feature to be analyzed. The ROI automatically displays on the Image pane when a tool
is added.
Adjust the placement of the ROI more precisely by using the arrow keys on the computer keyboard.
www.bannerengineering.com - Tel: + 1 888 373 6767
109
VE Series Smart Camera
ROI Width
An ROI can be as large as the entire Field of View (FOV).
An ROI that captures as much of the line feature to be analyzed while minimizing other image content may improve
consistancy. Note that:
• Narrow ROIs execute faster but could miss the edge
• Wide ROIs are more consistent but don't execute as fast
• A wide ROI provides an average value/location, which results in improved repeatability
Sample Rate
The sample rate sets the spacing between scan lines along the width of the ROI (one sample for every pixel, one
sample every second pixel, etc.). When the sample rate includes more pixels, more edges, more precise results, and
small flaws are found. The highest sample rate is Every Pixel. When the sample rate includes fewer pixels, fewer,
more widely spaced edges are found. The lowest sample rate is Every 64th Pixel. This creates a trade-off between
speed and precision. Lower sample rates execute faster, and higher sample rates find more precise results and are
capable of detecting smaller flaws.
Figure 182. Sample Rate Every 4th Pixel
Figure 183. Sample Rate Every 8th Pixel
Threshold
Indicates the rate of change of grayscale values that is needed to detect an edge.
Figure 184. Threshold Parameters
Edges are detected by measuring transitions from bright to dark or dark to bright. Enter a threshold in the range from 1 to
255. The default value is 20. As this value is reduced, the tool finds weak, blurry, or more gradual lines or edges. At lower
thresholds, unwanted transitions such as background noise may become edges. Detected edges are combined to find
potential line segments.
Edge Polarity
Edge Polarity defines the type of edges that the tool finds.
• Dark to Bright—Finds edges where pixel intensities start below the threshold value and cross above the threshold
value
• Bright to Dark—Finds edges where pixel intensities start above the threshold value and cross below the threshold
value
• Bright or Dark—Finds any edge
Search For
Set the type of points the Line Detect tool searches for.
Best Points
Automatically figures which edge points make the best line and ignores the rest. Points that are included are shown
on the image in orange, while the points that are ignored are yellow. Best Points is tolerant of noise or extra edges in
the ROI, but under some circumstances, it may ignore edges that should be included. If the line in the image has
gaps in it, Best Points may produce lines that are shorter than desired.
110
www.bannerengineering.com - Tel: + 1 888 373 6767
VE Series Smart Camera
All Points
Finds a line that explains all of the edges as well as possible; all found points are included in the analysis. Found
points are shown on the image in orange. All Points is faster than Best Points, but works poorly if there are extra
edges or noise within the ROI. All Points is useful if the line being examined is jagged, irregular, or curved.
Image Overlays
Choose whether to display or hide the ROI.
Figure 185. Image Overlays—Default
These options override the ROI view buttons
specific tool is selected, the ROI information is shown.
on the Image Pane Parameters when no tool is selected. When a
Hide Annotations
Hides the annotations on the live image for the tool, even when the tool is selected.
Hide ROI
Hides the ROI when the tool is not selected.
Tool Histogram
The Tool Histogram graphically displays pixel intensity information within the current ROI.
Figure 186. Example Histogram
Select the Tool Histogram checkbox to enable the histogram. The default is enabled. Expand the Tool Histogram
parameter to view the histogram.
The histogram is a display of the grayscale values on the x axis and the number of pixels on the y axis. The histogram
displays the amount of pixels for each grayscale value. The graph displays information for all grayscale values (0 to 255).
Move the pointer anywhere over the histogram to view specific information. The information updates as the position of the
pointer changes.
Inspection Pass/Fail
Select the Contribute to Inspection Pass/Fail check box (default) if the tool will influence the Pass/Fail status of the
inspection.
Figure 187. Inspection Pass/Fail
The Pass/Fail contribution influences the following:
• Discrete output Pass
• Discrete output Fail
• Pass/Fail results counter
• Pass (Green) and Fail (red) LEDs on the Sensor
Select this checkbox if the overall Pass/Fail status of the inspection is dependent on the current tool.
www.bannerengineering.com - Tel: + 1 888 373 6767
111
VE Series Smart Camera
8.7.2 Line Detect Tool: Test Parameters
Use the Test parameters to configure the pass/fail conditions for the tool.
Select the parameter checkbox to enable it. Where applicable, the vertical green bar shows the current parameter
information and the light gray backgrounds show the range over which a value has varied over time.
Where applicable, use the sliders or enter the minimum and maximum for the selected test parameters.
The current data found and the range of historical data found are shown for applicable Test parameters. The historical data
begins from the last reset.
Figure 188. Line Detect Tool—Test Parameters
Length
The distance from the start point of the line segement
to the end point.
Angle
The angle between the x-axis and the found line. The
range is −180° to +180°.
Worst Distance
The distance from the line to the farthest included
edge point.
Average Error
The average distance between the included edge
points and the found line. Use this value to determine
whether a line is curved or irregular. This may be
most useful when using the Search For All Points
option.
8.7.3 Line Detect Tool: Results
Tools & Results and All Results list information from the current and previous inspections.
A red box around a tool indicates that the tool failed. Status provides information about the specific failure.
All Results displays the Result, Time, Pass Count, and Fail Count information at a glance. Expand the inspection tool to see
specific results for that tool.
Midpoint
The x and y coordinates of the middle point of the found line segment.
Start Point
The x and y coordinates of the start point of the found line segment. The start point is on the end of the line segment
that is closer to the top of the ROI, when viewed in the direction of the arrows.
End Point
The x and y coordinates of the end point of the found line segement.
Worst Distance Point
The x and y coordinates of the farthest included point for the found line.
Worst Distance
The distance from the line to the farthest included edge point.
Length
The distance from the start point of the line segement to the end point.
Angle
The angle between the x-axis and the found line. The range is −180° to +180°.
Average Error
The average distance between the included edge points and the found line.
112
www.bannerengineering.com - Tel: + 1 888 373 6767
VE Series Smart Camera
Execution Time
The execution time, in milliseconds, for the currently selected tool in the current inspection.
Expand Execution Time to see the historical minimum and maximum execution times up to this point for the
selected tool.
Use the reset button in the Inspection Summary to reset these historical values.
Status
Status and error messages display as appropriate.
Line detect may also show another status: "Edge data may not have given a conclusive line fit." It is not an error and
will not directly cause the tool to fail. If this status displays and the desired line is not consistently found, adjust the
tool so that fewer edges that are not part of the desired line are found. For example, adjust the ROI to remove any
uneeded area, raise the threshold value to find fewer edges, or use a specific edge polarity rather than the generic
Bright Or Dark.
8.7.4 Using the Line Detect Tool
Follow these steps for a typical Line Detect inspection.
This example inspection checks whether a syringe needle is straight, bent, deformed, too short, or too long.
Note: This procedure is an example only.
1. Add a Line Detect tool to the inspection.
2. Adjust and rotate the ROI to frame the needle. The analysis functions best when the ROI is positioned perpendicular
to the feature to be analyzed.
3. Set the threshold.
a) Expand the Threshold parameters.
b) Move the sliders until the edge of the needle is found with few extra points included.
Figure 189. Good Part
4. Set the edge polarity.
a) Expand the Edge Polarity parameters.
b) Select Bright to Dark because the needle is dark against a light background.
5. Set the Test parameters to set the pass/fail criteria.
a) On the Test tab, select the Length checkbox to enable the test parameter.
This option sets the minimum and maximum length so that a part passes.
b) Expand Length and move the sliders to set the acceptable length range.
c) Select the Angle checkbox to enable the test parameter.
This option sets the minimum and maximum angle of the part.
d) Move the slider or enter the angle range to ensure that only straight parts pass.
6. Test a complete range of good and bad samples to make sure that the sensor accepts good parts and rejects bad
parts.
www.bannerengineering.com - Tel: + 1 888 373 6767
113
VE Series Smart Camera
Figure 190. Bad Part—Bent Needle
8.8
Figure 191. Bad Part—Deformed Needle
Locate Tool
Use the Locate tool to find the edge of a part and to compensate for translation and rotation (if selected).
This tool finds and marks the position of the first edge along the ROI line and aligns and positions related tools consistently
over a feature of interest. When Rotation is enabled, the Locate tool calculates the angle at which the tool intersects the
feature's edge and rotates the Regions of Interest (ROIs) of downstream tools accordingly.
When a Locate tool is added to an inspection, the inspection fails and there is a red box around Use as Reference. This is
because a reference point has not yet been set. Configure the Locate tool as desired, and then set the reference point.
Example application: Adjust inspection tools for a part that moves and/or rotates in the FOV.
8.8.1 Locate Tool: Input Parameters
Use the Input parameters to configure how the tool analyzes an image.
Figure 192. Locate Tool—Input Parameters
Note that the Use as Reference parameter appears as an error until the reference point is set.
114
www.bannerengineering.com - Tel: + 1 888 373 6767
VE Series Smart Camera
ROI
The Region of Interest (ROI) is the user-defined group of pixels in the image that the sensor analyzes.
Figure 193. ROI Parameters
The ROI is a line of pixels that can be shortened, lengthened, or widened as needed for the inspection. Tool analysis follows
the direction of the arrow. Set the width and the sample rate for the region of interest. The ROI automatically displays on the
Image pane when a tool is added.
Adjust the placement of the ROI more precisely by using the arrow keys on the computer keyboard.
ROI Width
An ROI can be as large as the entire Field of View (FOV).
Note that:
• Narrow ROIs execute faster but could miss the edge
• Wide ROIs are more consistent but don't execute as fast
• A wide ROI provides an average value/location, which results in improved repeatability
• The ROI must be 13 pixels or wider to calculate the rotation of a part (Locate tool only)
Sample Rate
The sample rate sets the number of samples per pixels (one sample per pixel, two samples per pixel, etc.). The
sample rate determines the sub-pixel resolution, which increases the resolution of the tool, and increases the
inspection time.
Figure 195. 13 px Wide ROI
Figure 194. 1 px Wide ROI
Threshold
The Threshold parameter marks the grayscale transition point.
The tool marks the edge where the pixel intensity crosses the threshold level. From the Threshold Type list, select one of
the following:
• Absolute
• Relative (default)
• Edge Strength
Threshold Type: Relative
Finds an edge at a relative pixel intensity. This is the default threshold setting.
Figure 196. Relative Threshold Parameters
www.bannerengineering.com - Tel: + 1 888 373 6767
115
VE Series Smart Camera
The brightest grayscale level found along the ROI is 100% and the darkest is 0%. While Relative threshold is more tolerant of
light fluctuations between inspections than other transition types, it may find false edges.
Relative Threshold: Percent
Choose the percentage value at which the edge should be marked.
Edge Polarity
Edge Polarity defines the type of edges that the tool finds.
• Dark to Bright—Finds edges where pixel intensities start below the threshold value and cross above the threshold
value
• Bright to Dark—Finds edges where pixel intensities start above the threshold value and cross below the threshold
value
• Bright or Dark—Finds any edge
Relative Threshold: Edge Profile Graph
Figure 197. Relative Threshold—Edge Profile Graph
For relative threshold, the x axis is the length of the ROI. The y axis is the pixel intensity along the ROI, with 0% as the
darkest pixel in the ROI and 100% as the lightest pixel in the ROI. The light blue line shows the percentage pixel intensity
relative to the horizontal gray threshold line. The threshold line moves up or down with the percent value.
Note: Because the pixel intensity is relative to what is seen in the ROI, this does not necessarily mean that
0% = pure black or that 100% = pure white.
Point to a location on the graph—the corresponding location is the blue line on the tool ROI displayed on the image.
Threshold Type: Absolute
Finds an edge at a specific grayscale level.
Figure 198. Absolute Threshold Parameters
While Absolute threshold is less likely to find a false edge than Relative threshold, it may miss edges if the light level changes
between inspections.
116
www.bannerengineering.com - Tel: + 1 888 373 6767
VE Series Smart Camera
Absolute Threshold: Value
Enter a specific grayscale value from 0 to 255.
Edge Polarity
Edge Polarity defines the type of edges that the tool finds.
• Dark to Bright—Finds edges where pixel intensities start below the threshold value and cross above the threshold
value
• Bright to Dark—Finds edges where pixel intensities start above the threshold value and cross below the threshold
value
• Bright or Dark—Finds any edge
Absolute Threshold: Edge Profile Graph
Figure 199. Absolute Threshold—Edge Profile Graph
For absolute threshold, the x axis is the length of the ROI. The y axis is the actual grayscale value from 0 to 255. The light
blue line shows the absolute pixel intensity. The horizontal gray threshold line moves up or down with the threshold value.
Point to a location on the graph—the corresponding location is the blue line on the tool ROI displayed on the image.
Threshold Type: Edge Strength
Measures the rate of change of grayscale values and needs sharply-defined transitions to find edges.
Figure 200. Edge Strength Threshold Parameters
Edge strength ignores gradual changes in light levels across the tool better than other threshold types and it filters out weak
or gradual edges.
Edge Strength Threshold: Edge Strength
Enter an edge strength value from 1 to 255.
Edges are selected by the edge strength method, which measures the rate of change from bright to dark or dark to bright.
Enter an edge strength threshold in the range from 1 to 255. The default value is 20. As this value is reduced, the tool finds
weak, blurry, or more gradual edges.
www.bannerengineering.com - Tel: + 1 888 373 6767
117
VE Series Smart Camera
Edge Polarity
Edge Polarity defines the type of edges that the tool finds.
• Dark to Bright—Finds edges where pixel intensities start below the threshold value and cross above the threshold
value
• Bright to Dark—Finds edges where pixel intensities start above the threshold value and cross below the threshold
value
• Bright or Dark—Finds any edge
Edge Strength Threshold: Edge Profile Graph
Figure 201. Edge Strength Threshold—Edge Profile Graph
For edge strength threshold, the x axis is the length of the ROI. The y axis has two measurements. The first is the light blue
axis. It represents Edge Strength, a measure of the rate of change of pixel grayscale values. The second is the dark gray
axis. It represents Edge Profile, which gives the absolute grayscale level across the tool ROI. The blue line is the rate of
change of the grayscale value along the ROI. The two horizontal gray lines are the edge strength threshold plus and minus.
Point to a location on the graph—the corresponding location is the blue line on the tool ROI displayed on the image.
Filters
Set filters for tool analysis.
Figure 202. Locate Tool Filters
Smoothing
Runs a rolling average along the ROI length. Smoothing filters out sharp changes in the edge profile.
Note: A high filter number may miss the edge of a narrow line.
118
www.bannerengineering.com - Tel: + 1 888 373 6767
VE Series Smart Camera
Minimum Edge Width
Filters out small spike-of-intensity changes, and narrow dark or bright bands. It determines the distance before and
after an edge that must be free from additional transitions or the end of the ROI before the edge is recognized as
valid.
Note: A high filter number may miss the edge of a narrow line.
Enable Rotation
Runs a rotation compensation calculation when enabled. ROIs that follow rotate according to the difference between
the reference image and the current inspection image.
Edge Profile
The Edge Profile graph changes depending on which threshold type is selected. Refer to the Threshold section and the
specific threshold types for details on the Edge Profile graph.
Use as Reference
Choose whether to use this tool as a reference for other tools.
Figure 203. Use As Reference—No Reference Point Set
Figure 204. Use As Reference—Reference Point Set
Adjust Downstream Tool ROIs
Select Adjust Downstream Tool ROIs to have tools added after this tool use the this tool to set the location of the
additional ROIs.
Click Set Reference Point button so that the tool affects the related tools, otherwise the tool and all related tools will
fail. If changes are made to the tool parameters that affect the reference point, the reference point must be set again.
Force to Absolute
Select Force to Absolute to change this tool from relative positioning to absolute positioning.
When enabled, the tool ROI positions itself independent to any other locational tool preceding it in the inspection.
Image Overlays
Choose whether to display or hide the annotations or the ROI when this tool is not selected.
Figure 205. Image Overlays—Default
These options override the ROI view buttons
specific tool is selected, the ROI information is shown.
on the Image Pane Parameters when no tool is selected. When a
www.bannerengineering.com - Tel: + 1 888 373 6767
119
VE Series Smart Camera
Hide Annotations
Hides the annotations on the live image for the tool, even when the tool is selected.
Figure 206. Show Locate Tool Annotations
Figure 207. Hide Locate Tool Annotations
Hide ROI
Hides the ROI when the tool is not selected.
Tool Histogram
The Tool Histogram graphically displays pixel intensity information within the current ROI.
Figure 208. Example Histogram
Select the Tool Histogram checkbox to enable the histogram. The default is enabled. Expand the Tool Histogram
parameter to view the histogram.
The histogram is a display of the grayscale values on the x axis and the number of pixels on the y axis. The histogram
displays the amount of pixels for each grayscale value. The graph displays information for all grayscale values (0 to 255).
Move the pointer anywhere over the histogram to view specific information. The information updates as the position of the
pointer changes.
Inspection Pass/Fail
Select the Contribute to Inspection Pass/Fail check box (default) if the tool will influence the Pass/Fail status of the
inspection.
Figure 209. Inspection Pass/Fail
The Pass/Fail contribution influences the following:
• Discrete output Pass
• Discrete output Fail
• Pass/Fail results counter
• Pass (Green) and Fail (red) LEDs on the Sensor
Select this checkbox if the overall Pass/Fail status of the inspection is dependent on the current tool.
8.8.2 Locate Tool: Test Parameters
Use the Test parameters to configure the pass/fail conditions for the tool.
Select the parameter checkbox to enable it. Where applicable, the vertical green bar shows the current parameter
information and the light gray backgrounds show the range over which a value has varied over time.
Where applicable, use the sliders or enter the minimum and maximum for the selected test parameters.
The current data found and the range of historical data found are shown for applicable Test parameters. The historical data
begins from the last reset.
120
www.bannerengineering.com - Tel: + 1 888 373 6767
VE Series Smart Camera
Figure 210. Locate Tool—Test Parameters
Edge Point X
The x coordinate of the Edge Point; the first suitable
edge that the Locate tool found.
Edge Point Y
The y coordinate of the Edge Point; the first suitable
edge that the Locate tool found.
Edge Angle
The angle with respect to horizontal at which the
Locate tool intersects the part.
Offset Point X
The x-dimension offset between the current Edge
Point and the reference point.
Available when Adjust Downstream Tool ROIs is
enabled.
Offset Point Y
The y-dimension offset between the current Edge
Point and the reference point.
Available when Adjust Downstream Tool ROIs is
enabled.
Offset Angle
The angular difference between the current Edge
Angle and the angle from the reference point.
Available when Adjust Downstream Tool ROIs is
enabled.
Maximum Edge Strength
A measure of how much bright/dark contrast is found
in the current Edge Point. A high number indicates an
edge for which the grayscale value changed rapidly.
Available when the Threshold is set to Edge Strength.
8.8.3 Locate Tool: Results
Tools & Results and All Results list information from the current and previous inspections.
A red box around a tool indicates that the tool failed. Status provides information about the specific failure.
All Results displays the Result, Time, Pass Count, and Fail Count information at a glance. Expand the inspection tool to see
specific results for that tool.
Edge Point
The x and y coordinates of the Edge Point; the first suitable edge the Locate tool found.
Edge Angle
The angle with respect to horizontal at which the Locate tool intersects the part.
Offset
The offset between the Edge Point and the reference point.
Expand Offset to see the coordinates of the Reference Point, the Reference Angle, the Offset Point, and the Offset
Angle.
Maximum Edge Strength
The greatest rate of change value observed by the tool.
Available when the Threshold Type is set to Edge Strength.
Execution Time
The execution time, in milliseconds, for the currently selected tool in the current inspection.
Expand Execution Time to see the historical minimum and maximum execution times up to this point for the
selected tool.
Use the reset button in the Inspection Summary to reset these historical values.
www.bannerengineering.com - Tel: + 1 888 373 6767
121
VE Series Smart Camera
Status
Status and error messages display as appropriate.
8.8.4 Using the Locate Tool
Follow these steps for an example Locate inspection to adjust for a target that moves in the field of view, allowing for the
precise placement of the vision tools that follow the Locate tool.
This procedure uses a Locate tool to determine the position of the vial. Using the vial position information, three Edge tools
and two Measure tools determine the position of the stopper. The Locate tool is used to ensure that the Edge02 and Edge03
tools are placed correctly alongside (but not on top of) the vial, even if the vial targets move from side to side in the field of
view from inspection to inspection. See Using the Edge and Measure Tools on p. 107 for details on how to set up an Edge
tool and a Measure tool.
Note: This procedure is an example only.
1. Add a Locate tool to the inspection.
2. Adjust the ROI position, length, and width.
a) Position the ROI horizontally across the side of the vial.
b) Leave the ROI Width at the default (13 px).
Figure 211. Locate ROI
3. Find the edge that you want the tool to locate.
a) Expand the Edge Profile parameters. Use the graph as a guide for the remaining steps.
To make sure that you find the edge you want, observe how the Edge Profile graph changes as the Inputs
change. Point to a location on the graph—the corresponding location is the blue line on the tool ROI displayed on
the image. The horizontal gray line is the Threshold percent.
b) Expand the Threshold parameters.
c) Select Edge Strength from the Threshold Type list.
d) Select Bright to Dark from the Edge Polarity list.
e) Adjust the Edge Strength until only the desired edge is found. In this example it is 20.
4. Expand Filters and set Smoothing to Smooth3 to filter out sharp changes in the edge profile.
5. Set the reference point.
a) Expand the Use as Reference parameters.
b) Leave Adjust Downstream Tool ROIs checked so that it is enabled (default).
c) Click Set Reference Point.
122
www.bannerengineering.com - Tel: + 1 888 373 6767
VE Series Smart Camera
A blue circle displays on the Image pane at the location of the reference point and all following tools use this point as
a reference.
Figure 212. Reference Point
6. If the blue circle does not represent the desired reference point, repeat steps 3 to 5 and adjust the parameters until
the desired reference point is found.
7. Add an Edge tool to detect the top of the stopper.
Figure 213. Edge Tool at the Top of the Stopper
8. Add an Edge tool to detect the bottom of the lip on the left side of the vial.
Figure 214. Edge Tool at the Left Side of the vial
9. Add an Edge tool to detect the bottom of the lip on the right side of the vial.
Figure 215. Edge Tool at the Right Side of the vial
10. Add a Measure tool to measure from Edge02 (the left side of the vial) to Edge03 (the right side of the vial).
Figure 216. Measure Tool from Edge02 to Edge03
www.bannerengineering.com - Tel: + 1 888 373 6767
123
VE Series Smart Camera
11. Add a Measure tool to measure from Edge01 to Measure01 to determine the position of the stopper in the vial.
Figure 217. Measure Tool from Edge01 to Measure1
12. Adjust the Measure02 Test parameters to set the pass/fail criteria.
a) On the Test tab, select the Distance Y checkbox to enable the test parameter.
b) Move the sliders slightly above and below the green line to allow for very slight variations in the distance.
Note: The green bar indicates the current distance and the light gray background indicates the
distance over time.
13. Click
to show all ROIs at the same time.
Figure 218. All Tools Shown
14. Test a complete range of good and bad samples to make sure that the sensor accepts good parts and rejects bad
parts.
Figure 219. Bad Part—Stopper Too High
8.9
Figure 220. Bad Part—Missing Stopper
Match Tool
Use the Match tool to verify that a pattern, shape, or part in any orientation matches a reference pattern. The Match tool can
also compensate for translation and rotation of downstream tools (if selected).
The reference pattern is taught during setup. A reference pattern might include alphanumeric characters, logos, or any other
shapes. During an inspection, the sensor checks that each part or package being inspected matches the reference pattern.
The number of expected patterns can also be determined.
When a Match tool is added to an inspection, the inspection fails and there is a red box around Pattern. This is because a
reference pattern has not yet been taught. Configure the Teach ROI as desired, and then teach the reference pattern.
Example applications:
• Date/Lot code inspections
124
www.bannerengineering.com - Tel: + 1 888 373 6767
VE Series Smart Camera
•
•
•
•
Label inspections
Part etching inspections
Part orientation inspections
Part shape inspections
8.9.1 Match Tool: Input Parameters
Use the Input parameters to configure how the tool analyzes an image.
Figure 221. Match Tool—Input Parameters
Search ROI
The Search Region of Interest (ROI) is the user-defined group of pixels in the image that the sensor analyzes.
Figure 222. Search ROI
The Search ROI is indicated by a red or green box that is always rectangular. By default the Search ROI is 20% to 30%
larger than the Teach ROI, which is blue. The sensor searches for the match only within the Search ROI.
the Search ROI as needed for the inspection.
Resize
Adjust the placement of the ROI more precisely by using the arrow keys on the computer keyboard.
www.bannerengineering.com - Tel: + 1 888 373 6767
125
VE Series Smart Camera
Teach ROI
The Teach Region of Interest (ROI) is the user-defined group of pixels in the image that the sensor uses to teach a reference
pattern.
Figure 223. Teach ROI
Resize
and rotate
the ROI around the feature to be used as the reference pattern. Change the shape of the ROI to a
square, ellipse, or circle as needed by expanding Teach ROI on the Parameters pane and selecting the desired shape. The
Teach ROI automatically displays on the Image pane when a Match tool is added.
Adjust the placement of the ROI more precisely by using the arrow keys on the computer keyboard.
Pattern
Displays the reference pattern that the sensor is looking for. A teach is required for the Match tool. Click Teach to set the
match tool criteria and display the reference pattern.
Figure 225. Pattern Taught
Figure 224. Teach Required
A red error displays until the teach is performed and the reference pattern is taught. When new patterns are added, you will
need to teach the reference pattern again.
Percent Match
Set the percent match to indicate the quality of the match (10% is a slight match; 100% is a perfect match). The default is
60%.
Figure 226. Percent Match
Rotation Range
Select the range within which the pattern may be rotated and still count as a match to the reference image. The default is 45
degrees.
Figure 227. Rotation Range
126
www.bannerengineering.com - Tel: + 1 888 373 6767
VE Series Smart Camera
The larger the Rotation Range, the longer the execution time of the tool. In general, this means that the execution time of the
inspection increases.
Precision
Select either Fine Search or Coarse Search. Course Search is the default. Fine Search is slower but provides more
accurate results.
Figure 228. Precision
Timeout
Set the amount of time the tool executes before it stops.
Figure 229. Timeout
Use as Reference
Choose whether to use this tool as a reference for other tools.
Figure 230. Use As Reference—No Reference Point Set
Figure 231. Use As Reference—Reference Point Set
Adjust Downstream Tool ROIs
Select Adjust Downstream Tool ROIs to have tools added after this tool use the this tool to set the location of the
additional ROIs.
Click Set Reference Point button so that the tool affects the related tools, otherwise the tool and all related tools will
fail. If changes are made to the tool parameters that affect the reference point, the reference point must be set again.
Force to Absolute
Select Force to Absolute to change this tool from relative positioning to absolute positioning.
When enabled, the tool ROI positions itself independent to any other locational tool preceding it in the inspection.
Image Overlays
Choose whether to display or hide the annotations or the ROI when this tool is not selected.
Figure 232. Image Overlays—Default
www.bannerengineering.com - Tel: + 1 888 373 6767
127
VE Series Smart Camera
These options override the ROI view buttons
specific tool is selected, the ROI information is shown.
on the Image Pane Parameters when no tool is selected. When a
Hide Annotations
Hides the annotations on the live image for the tool, even when the tool is selected.
Figure 233. Show Match Tool Annotations
Figure 234. Hide Match Tool Annotations
Hide ROI
Hides the ROI when the tool is not selected.
Tool Histogram
The Tool Histogram graphically displays pixel intensity information within the current ROI.
Figure 235. Example Histogram
Select the Tool Histogram checkbox to enable the histogram. The default is enabled. Expand the Tool Histogram
parameter to view the histogram.
The histogram is a display of the grayscale values on the x axis and the number of pixels on the y axis. The histogram
displays the amount of pixels for each grayscale value. The graph displays information for all grayscale values (0 to 255).
Move the pointer anywhere over the histogram to view specific information. The information updates as the position of the
pointer changes.
Inspection Pass/Fail
Select the Contribute to Inspection Pass/Fail check box (default) if the tool will influence the Pass/Fail status of the
inspection.
Figure 236. Inspection Pass/Fail
The Pass/Fail contribution influences the following:
• Discrete output Pass
• Discrete output Fail
• Pass/Fail results counter
• Pass (Green) and Fail (red) LEDs on the Sensor
Select this checkbox if the overall Pass/Fail status of the inspection is dependent on the current tool.
8.9.2 Match Tool: Test Parameters
Use the Test parameters to configure the pass/fail conditions for the tool.
Select the parameter checkbox to enable it. Where applicable, the vertical green bar shows the current parameter
information and the light gray backgrounds show the range over which a value has varied over time.
128
www.bannerengineering.com - Tel: + 1 888 373 6767
VE Series Smart Camera
Where applicable, use the sliders or enter the minimum and maximum for the selected test parameters.
The current data found and the range of historical data found are shown for applicable Test parameters. The historical data
begins from the last reset.
Figure 237. Match Tool—Test Parameters
Count
The number of matching patterns.
Individual Matches
Specific Match—Select First Match or Specific
Match.
Centroid X—The location of the point of the center of
mass of the selected match on the x axis.
Centroid Y—The location of the point of the center of
mass of the selected match on the y axis.
Angle—The rotated angle of the matching object.
Offset Point X
The x-dimension offset between the current match
and the reference point.
Available when Adjust Downstream Tool ROIs is
enabled.
Offset Point Y
The y-dimension offset between the current match
and the reference point.
Available when Adjust Downstream Tool ROIs is
enabled.
Offset Angle
The angular difference between the current angle and
the angle from the reference point.
Available when Adjust Downstream Tool ROIs is
enabled.
8.9.3 Match Tool: Results
Tools & Results and All Results list information from the current and previous inspections.
A red box around a tool indicates that the tool failed. Status provides information about the specific failure.
All Results displays the Result, Time, Pass Count, and Fail Count information at a glance. Expand the inspection tool to see
specific results for that tool.
Count
The number of matching patterns.
Percentage Range
The percentage by which the found objects match the reference object. Expand Percentage Range to view the
centroid (center point), angle, and percent match for the objects found within the ROI.
Offset
The offset between the match and the reference point.
Available when Adjust Downstream Tool ROIs is enabled.
Expand Offset to see the coordinates of the Reference Point, the Reference Angle, the Offset Point, and the Offset
Angle.
Execution Time
The execution time, in milliseconds, for the currently selected tool in the current inspection.
Expand Execution Time to see the historical minimum and maximum execution times up to this point for the
selected tool.
Use the reset button in the Inspection Summary to reset these historical values.
Status
Status and error messages display as appropriate.
www.bannerengineering.com - Tel: + 1 888 373 6767
129
VE Series Smart Camera
8.9.4 Using the Match Tool
Follow these steps for an example Match inspection. The Match tool requires a reference pattern that is taught during set up.
The Match tool uses two ROIs. The larger, green/red ROI is the Search ROI and defines the area that the sensor searches
for the desired feature. This ROI cannot be rotated and it is always a square. The smaller, blue ROI is the Teach ROI. This
ROI is used to define the feature that the sensor is looking for.
Before using the Match tool, teach the desired feature (reference pattern). While setting up a Match tool, it can be helpful to
slow the trigger rate or to set the trigger to external.
Note: If the trigger is set to internal, there is a lag between when the TEACH occurs and when Vision
Manager uses the taught feature to inspect the part(s). The time to teach the sensor is not included in the
inspection time on Tools & Results or All Results.
Note: This procedure is an example only.
1. Add a Match tool to the inspection.
The inspection fails and a warning displays until the reference pattern is taught.
Figure 238. Match Tool Defaults
2. Adjust the Teach ROI to frame the feature to be used as the reference pattern. In this example, the feature of interest
is the Banner logo.
a) Expand Teach ROI and select the ellipse.
b) Resize
and rotate
the ROI around the feature.
3. On the Parameters pane, expand Pattern and click Teach.
130
www.bannerengineering.com - Tel: + 1 888 373 6767
VE Series Smart Camera
Figure 239. Teach Required
Figure 240. Pattern Taught
Note: If the inspection uses more than one Match tool, teach only one Match tool at a time.
"Applying Changes" displays, then the reference pattern displays in the Pattern pane, and Tools & Results and All
Results display one match.
4. If necessary, repeat steps 2 and 3 to teach the feature again.
5. Adjust the Search ROI to fill the FOV.
Figure 241. Teach and Search ROIs Configured
6. Expand Percent Match and set it to 99.
The found pattern must closely match the taught reference pattern.
7. Expand Rotation Range and set it to 90.
The found pattern can rotate by 90 degrees and still pass.
Note: Rotation Range and Percent Match work together. The higher the Percent Match, the lower
the Rotation Range to pass. In this example a 99% match fails a missing letter but passes a match
that is rotated 45 degrees.
8. On the Test tab, select the Count checkbox to enable the Count test parameter.
9. Expand Count and set it to a minimum of 1 and a maximum of 1.
One and only one matching pattern must be found for the inspection to pass.
10. Test a complete range of good and bad samples to make sure that the sensor accepts good parts and rejects bad
parts.
www.bannerengineering.com - Tel: + 1 888 373 6767
131
VE Series Smart Camera
Figure 242. Rotated Good Part
Figure 243. Bad Part—Missing Letter
8.9.5 Using Remote TEACH with the Match Tool
If multiple Match tools are used in the same inspection, remote TEACH teaches all Match tools at the same time using the
same trigger.
The time to teach is included in the inspection time on Tools & Results and All Results.
1. Set up the inspection and Match tool(s) as desired.
2. In Vision Manager, make sure that one of the five user-defined I/O is set to Remote Teach.
3. Toggle the Remote Teach input. The next valid trigger input causes the Remote Teach to occur. This is when the
new Match patterns are learned.
8.10
Object Tool
Use the Object tool to detect and measure the length of dark and bright segments in an ROI.
The Object tool measures the widths of every dark and light segment along the ROI, calculates the midpoint for every
segment, and counts the total number of segments. The midpoint location can be used as an input to the Measure tool. Each
segment can have a unique size limit, or all segments may have the same size limit.
Example applications:
• Measure the width of a label
• Locate the center of a box on a conveyor
• Measure the gaps between stamped metal parts
8.10.1 Object Tool: Input Parameters
Use the Input parameters to configure how the tool analyzes an image.
Figure 244. Object Tool—Input Parameters
132
www.bannerengineering.com - Tel: + 1 888 373 6767
VE Series Smart Camera
ROI
The Region of Interest (ROI) is the user-defined group of pixels in the image that the sensor analyzes.
Figure 245. ROI Parameters
The ROI is a line of pixels that can be shortened, lengthened, or widened as needed for the inspection. Tool analysis follows
the direction of the arrow. Set the width and the sample rate for the region of interest. The ROI automatically displays on the
Image pane when a tool is added.
Adjust the placement of the ROI more precisely by using the arrow keys on the computer keyboard.
ROI Width
An ROI can be as large as the entire Field of View (FOV).
Note that:
• Narrow ROIs execute faster but could miss the edge
• Wide ROIs are more consistent but don't execute as fast
• A wide ROI provides an average value/location, which results in improved repeatability
• The ROI must be 13 pixels or wider to calculate the rotation of a part (Locate tool only)
Sample Rate
The sample rate sets the number of samples per pixels (one sample per pixel, two samples per pixel, etc.). The
sample rate determines the sub-pixel resolution, which increases the resolution of the tool, and increases the
inspection time.
Figure 247. 13 px Wide ROI
Figure 246. 1 px Wide ROI
Threshold
The Threshold parameter marks the grayscale transition point.
The tool marks the edge where the pixel intensity crosses the threshold level. From the Threshold Type list, select one of
the following:
• Absolute
• Relative (default)
• Edge Strength
Threshold Type: Relative
Finds an edge at a relative pixel intensity. This is the default threshold setting.
Figure 248. Relative Threshold Parameters
www.bannerengineering.com - Tel: + 1 888 373 6767
133
VE Series Smart Camera
The brightest grayscale level found along the ROI is 100% and the darkest is 0%. While Relative threshold is more tolerant of
light fluctuations between inspections than other transition types, it may find false edges.
Relative Threshold: Percent
Choose the percentage value at which the edge should be marked.
Object Type
Select the type of object the inspection is looking for.
• Bright—Finds objects brighter than the threshold value
• Dark—Finds objects darker than the threshold value
• Bright or Dark—Finds any object
Relative Threshold: Edge Profile Graph
Figure 249. Relative Threshold—Edge Profile Graph
For relative threshold, the x axis is the length of the ROI. The y axis is the pixel intensity along the ROI, with 0% as the
darkest pixel in the ROI and 100% as the lightest pixel in the ROI. The light blue line shows the percentage pixel intensity
relative to the horizontal gray threshold line. The threshold line moves up or down with the percent value.
Note: Because the pixel intensity is relative to what is seen in the ROI, this does not necessarily mean that
0% = pure black or that 100% = pure white.
Point to a location on the graph—the corresponding location is the blue line on the tool ROI displayed on the image.
Threshold Type: Absolute
Finds an edge at a specific grayscale level.
Figure 250. Absolute Threshold Parameters
While Absolute threshold is less likely to find a false edge than Relative threshold, it may miss edges if the light level changes
between inspections.
134
www.bannerengineering.com - Tel: + 1 888 373 6767
VE Series Smart Camera
Absolute Threshold: Value
Enter a specific grayscale value from 0 to 255.
Object Type
Select the type of object the inspection is looking for.
• Bright—Finds objects brighter than the threshold value
• Dark—Finds objects darker than the threshold value
• Bright or Dark—Finds any object
Absolute Threshold: Edge Profile Graph
Figure 251. Absolute Threshold—Edge Profile Graph
For absolute threshold, the x axis is the length of the ROI. The y axis is the actual grayscale value from 0 to 255. The light
blue line shows the absolute pixel intensity. The horizontal gray threshold line moves up or down with the threshold value.
Point to a location on the graph—the corresponding location is the blue line on the tool ROI displayed on the image.
Threshold Type: Edge Strength
Measures the rate of change of grayscale values and needs sharply-defined transitions to find edges.
Figure 252. Edge Strength Threshold Parameters
Edge strength ignores gradual changes in light levels across the tool better than other threshold types and it filters out weak
or gradual edges.
Edge Strength Threshold: Edge Strength
Enter an edge strength value from 1 to 255.
Edges are selected by the edge strength method, which measures the rate of change from bright to dark or dark to bright.
Enter an edge strength threshold in the range from 1 to 255. The default value is 20. As this value is reduced, the tool finds
weak, blurry, or more gradual edges.
www.bannerengineering.com - Tel: + 1 888 373 6767
135
VE Series Smart Camera
Object Type
Select the type of object the inspection is looking for.
• Bright—Finds objects brighter than the threshold value
• Dark—Finds objects darker than the threshold value
• Bright or Dark—Finds any object
Edge Strength Threshold: Edge Profile Graph
Figure 253. Edge Strength Threshold—Edge Profile Graph
For edge strength threshold, the x axis is the length of the ROI. The y axis has two measurements. The first is the light blue
axis. It represents Edge Strength, a measure of the rate of change of pixel grayscale values. The second is the dark gray
axis. It represents Edge Profile, which gives the absolute grayscale level across the tool ROI. The blue line is the rate of
change of the grayscale value along the ROI. The two horizontal gray lines are the edge strength threshold plus and minus.
Point to a location on the graph—the corresponding location is the blue line on the tool ROI displayed on the image.
Filters
Set filters for tool analysis.
Figure 254. Object Tool Filters
Smoothing
Runs a rolling average along the ROI length. Smoothing filters out sharp changes in the edge profile.
Object Width
Filters out objects and spaces that are smaller than the minimum and larger than the maximum values specified.
Enable End Objects
When enabled, pixels that touch the ends of the ROI are ignored. This may ignore one or more objects.
136
www.bannerengineering.com - Tel: + 1 888 373 6767
VE Series Smart Camera
Edge Profile
The Edge Profile graph changes depending on which threshold type is selected. Refer to the Threshold section and the
specific threshold types for details on the Edge Profile graph.
Image Overlays
Choose whether to display or hide the annotations or the ROI when this tool is not selected.
Figure 255. Image Overlays—Default
These options override the ROI view buttons
specific tool is selected, the ROI information is shown.
on the Image Pane Parameters when no tool is selected. When a
Hide Annotations
Hides the annotations on the live image for the tool, even when the tool is selected.
Figure 256. Show Object Tool Annotations
Figure 257. Hide Object Tool Annotations
Hide ROI
Hides the ROI when the tool is not selected.
Tool Histogram
The Tool Histogram graphically displays pixel intensity information within the current ROI.
Figure 258. Example Histogram
Select the Tool Histogram checkbox to enable the histogram. The default is enabled. Expand the Tool Histogram
parameter to view the histogram.
The histogram is a display of the grayscale values on the x axis and the number of pixels on the y axis. The histogram
displays the amount of pixels for each grayscale value. The graph displays information for all grayscale values (0 to 255).
Move the pointer anywhere over the histogram to view specific information. The information updates as the position of the
pointer changes.
Inspection Pass/Fail
Select the Contribute to Inspection Pass/Fail check box (default) if the tool will influence the Pass/Fail status of the
inspection.
Figure 259. Inspection Pass/Fail
www.bannerengineering.com - Tel: + 1 888 373 6767
137
VE Series Smart Camera
The Pass/Fail contribution influences the following:
• Discrete output Pass
• Discrete output Fail
• Pass/Fail results counter
• Pass (Green) and Fail (red) LEDs on the Sensor
Select this checkbox if the overall Pass/Fail status of the inspection is dependent on the current tool.
8.10.2 Object Tool: Test Parameters
Use the Test parameters to configure the pass/fail conditions for the tool.
Select the parameter checkbox to enable it. Where applicable, the vertical green bar shows the current parameter
information and the light gray backgrounds show the range over which a value has varied over time.
Where applicable, use the sliders or enter the minimum and maximum for the selected test parameters.
The current data found and the range of historical data found are shown for applicable Test parameters. The historical data
begins from the last reset.
Figure 260. Object Tool—Test Parameters
Total Count
The total number of bright, dark, or all objects,
depending on the bright/dark option in effect.
Dark Count
The number of dark objects.
Bright Count
The number of bright objects.
Maximum Edge Strength
The greatest rate of change value observed by the
tool.
Available when the Threshold Type is set to Edge
Strength.
Individual Objects
Object(s) to test—Select All Objects, First Object, or
Specific Object.
Dark Widths—Select the range of dark widths to
count.
Bright Widths—Select the range of bright widths to
count.
8.10.3 Object Tool: Results
Tools & Results and All Results list information from the current and previous inspections.
A red box around a tool indicates that the tool failed. Status provides information about the specific failure.
All Results displays the Result, Time, Pass Count, and Fail Count information at a glance. Expand the inspection tool to see
specific results for that tool.
Total Count
The total number of bright, dark, or all objects, depending on the bright/dark option in effect.
Dark Count
The number of dark objects.
Bright Count
The number of bright objects.
Widths
Expand Widths to view the widths and location of the objects found, sorted by order of occurrence along the Object
tool path
Click a number/width/location to highlight that width on the Image pane.
138
www.bannerengineering.com - Tel: + 1 888 373 6767
VE Series Smart Camera
Maximum Edge Strength
The greatest rate of change value observed by the tool.
Available when the Threshold Type is set to Edge Strength.
Execution Time
The execution time, in milliseconds, for the currently selected tool in the current inspection.
Expand Execution Time to see the historical minimum and maximum execution times up to this point for the
selected tool.
Use the reset button in the Inspection Summary to reset these historical values.
Status
Status and error messages display as appropriate.
8.10.4 Using the Object Tool
Follow these steps for an example Object inspection.
This example verifies the number and position of pins on a connector by analyzing the size of the two gaps between the pins.
Note: This procedure is an example only.
1. Add an Object tool to the inspection.
2. Adjust the position, length, and width of the ROI.
a) Move the ROI so that it crosses all of the pins.
b) Leave the default ROI width (13 px).
Figure 261. Object Tool
3. Set the threshold.
a) Expand the Threshold parameters.
b) Leave the Threshold Type as the default (Relative).
c) Leave the Percent as the default (50).
d) Select Dark from the Object Type list.
4. Set the Test parameters to set the pass/fail criteria.
a) Expand Individual Objects.
b) Select the All Dark Width Range checkbox to enable the parameter.
c) Move the sliders or enter the minimum as 141.48 and the maximum as 252.96.
5. Test a complete range of good and bad samples to make sure that the sensor accepts good parts and rejects bad
parts.
Figure 262. Good Part
Figure 263. Bad Part—Bent Pin
www.bannerengineering.com - Tel: + 1 888 373 6767
139
VE Series Smart Camera
9 Using the Inspection Tools: ID Tools
ID Tools identify encoded data in an image, such as a barcode. ID Tools are only available on VE ID or VE Vision + ID
models.
Click a tool on Tools & Results or on Tools Only to access the Parameters pane for that tool. The Parameters pane
contains both an Inputs tab and a Test tab. Define parameters for the tool itself on the Inputs tab. Define pass or fail criteria
for the tool on the Test tab. When a tool is selected, the tool is highlighted orange in Tools & Results and in Tools Only, the
tool ROI is selected in the Image pane, and the tool results are highlighted in All Results.
For many of the parameters, move the slider to set the desired number, or move both sliders to set minimum and maximum
limits, where applicable. Numbers and limits can also be entered manually.
9.1
Barcode Tool
Use the Barcode tool to find and read Data Matrix, QR, PDF-417, Linear, and Postal barcode types in user-selectable
decoder modes, color schemes, and viewer schemes.
9.1.1 ROI
The Region of Interest (ROI) is the user-defined group of pixels in the image that the sensor analyzes.
The ROI is added when a tool is added. The Barcode ROI is always rectangular, and can be reduced in size to reduce
execution time. The default Barcode ROI covers the entire field of view (FOV). Any barcode must be entirely contained within
the ROI in order to be read. Resize
the ROI to include the entire area in which to search for barcodes. An ROI can be as
large as the entire Field of View (FOV). The ROI automatically displays on the Image pane when a tool is added.
Adjust the placement of the ROI more precisely by using the arrow keys on the computer keyboard.
9.1.2 Barcode Tool: Input Parameters
Use the Input parameters to configure how the tool analyzes an image.
Figure 264. Barcode Tool—Input Parameters
140
www.bannerengineering.com - Tel: + 1 888 373 6767
VE Series Smart Camera
Auto Learn
Use Auto Learn to find barcodes in the image.
Figure 265. Auto Learn
A search runs to find up to 10 barcodes in the image. Then the Max Barcode Count is set to the number of found barcodes.
Any barcodes found are listed in the Auto Learn results window. Any barcode symbologies that are not found are disabled.
All other Input parameter selections are reset, except for the size and placement of the ROI.
Figure 266. Barcodes Found
Note: Auto Learn does not read Data Matrix: Dot Peen Mode or Pharmacode barcodes.
Max Barcode Count
Set the maximum number of barcodes to be read by the Barcode tool.
Decrease this value to reduce the execution time by ending the search for barcodes when the maximum number has been
met.
Figure 267. Max Barcode Count
1D Barcodes
The first time the barcode tool is added, Data Matrix, QR Code, and many 1D barcode types are selected. Select the desired
barcode types to be read. As a best practice, select only the applicable barcode type(s) for your particular application to
optimize performance.
www.bannerengineering.com - Tel: + 1 888 373 6767
141
VE Series Smart Camera
Figure 268. 1D Barcodes
All
Select to enable the tool to search for all types of 1D barcodes.
Codabar
Select so that the tool reads the Codabar barcode type.
Code 128
Select so that the tool reads the Code 128 barcode type.
Code 39
Select so that the tool reads the Code 39 barcode type.
Code 93
Select so that the tool reads the Code 93 barcode type.
DataBar
Select so that the tool reads the DataBar barcode type.
DataBar Expanded
Select so that the tool reads the DataBar Expanded barcode type.
DataBar Limited
Select so that the tool reads the DataBar Limited barcode type.
EAN-8
Select so that the tool reads the EAN-8 barcode type.
EAN-13 (UPC-A)
Select so that the tool reads the EAN-13 (UPC-A) barcode type.
EAN-13 (UPC-A) Add-On
Select so that the tool reads the EAN-13 (UPC-A) Add-On barcode type.
Interleaved 2 of 5
Select so that the tool reads the Interleaved 2 of 5 barcode type.
142
www.bannerengineering.com - Tel: + 1 888 373 6767
VE Series Smart Camera
PDF417
Decoder Mode determines which decode algorithm to use and how imperfections in barcode images are handled.
• Robust—The tool uses an algorithm that performs routines to correct for imperfections of the barcode
image.
• Fast—The tool uses an algorithm that is tailored for speed. The algorithm does NOT correct for barcode
image imperfections. The Fast setting has the best results on high-contrast images that contain high-quality
barcodes.
Scan Direction sets the direction for Line Scanning:
• Horizontal
• Vertical
• Omnidirectional
The Omnidirectional setting should read more barcodes, however it takes longer to do so.
Image Filter adjusts the bar widths with respect to spaces. These settings promote print gain correction.
• None—No bar width adjustments are made
• Under Print Correction—Enlarges the bar widths with respect to spaces
• Over Print Correction—Reduces the bar widths with respect to spaces
Pharmacode
Scan Direction sets the direction for Line Scanning:
• Left to Right
• Top to Bottom
• Right to Left
• Bottom to Top
• Omnidirectional
Use Omnidirectional scanning if barcodes can appear inverted on the part being inspected. If the Data Compare
test is enabled, the tool attempts to compare that string to read data in both scan directions. The inspection is
marked as Pass if at least one string matches. The data that successfully matched the string displays on the screen
and exports through communication channels as requested.
If Omnidirectional scan is selected, but the Data Compare test is disabled, the data read from left-to-right scan is
reported.
Note: Pharmacode is not available in Auto Learn.
UPC-E
Select so that the tool reads the UPC-E barcode type.
UPC-E Add-On
Select so that the tool reads the UPC-E Add-On barcode type.
Check Digit Verify
When Check Digit Verify is enabled, the tool verifies the integrity of the barcode being read.
Note: Most linear barcode types always contain check digit verification. This setting only
applies to Code 39 and Interleaved 2 of 5 because the check digit verification is optional in
these types.
2D Barcodes
The first time the barcode tool is added, Data Matrix, QR Code, and many 1D barcode types are selected. Select the desired
barcode types to be read. As a best practice, select only the applicable barcode type(s) for your particular application to
optimize performance.
Figure 269. 2D Barcodes
www.bannerengineering.com - Tel: + 1 888 373 6767
143
VE Series Smart Camera
Data Matrix (ECC200)
Decoder Mode
Determines which decode algorithm to use and how imperfections in barcode images are handled.
• Accurate—The tool methodically runs multiple image improvement strategies in an attempt to read poorer
quality barcodes. The Accurate setting is the slowest setting.
• Robust—The tool uses an algorithm that performs routines to correct for imperfections of the barcode
image.
• Equalized—The tool tries to improve the contrast within the symbol to improve readability.
• Fast—The tool uses an algorithm that is tailored for speed. The algorithm does not correct for barcode
image imperfections. The Fast setting has the best results on high-contrast images that contain high-quality
barcodes.
Symbol Color
Sets the appropriate symbol color for the application:
• Black on White—Select if the barcode symbol color is darker than the background
• White on Black—Select if the barcode symbol color is lighter than the background
• Any—Select to read both color schemes, however, this setting may result in longer reading time and
reduced accuracy
Dot Peen
When Dot Peen is enabled, the decoder runs in a method that is optimized for Dot Peen Data Matrix barcodes.
Note: Data Matrix: Dot Peen Mode is not available in Auto Learn.
Mirror Image
When Mirror Image is enabled (selected), both normal and mirrored images are read. When it is disabled, only
normal images are read.
Small Quiet Zone
When Small Quiet Zone is enabled, the decoder runs in a method that is optimized for barcodes with less than the
ideal amount of open space around the barcode borders. For 2D codes the ideal amount of space is at least one cell
width.
Filters
Improve read rates in conditions in which the barcodes are blurred or have nonuniform module sizes.
• None—Forces the tool to first try to read barcodes without applying any filters.
• Non Uniform—Improves the read rate of barcodes with non-uniformly sized data modules. The time
required to read the barcode data may increase with the number of selected filters. The tool runs the most
successful filter (since boot-up) first before trying other filters.
• Out of Focus/Blur—Improves the read rate of out-of-focus barcodes. Select one or more filters.
◦ Sharpen Level 1
◦ Sharpen Level 2
◦ Sharpen Level 3
◦ Sharpen Level 4
QR
QR Type
Determines whether the device should read a QR Code, Micro QR code, or both.
• Both
• Standard
• Micro
Symbol Color
Sets the appropriate symbol color for the application:
• Black on White—Select if the barcode symbol color is darker than the background
• White on Black—Select if the barcode symbol color is lighter than the background
• Any—Select to read both color schemes, however, this setting may result in longer reading time and
reduced accuracy
Small Quiet Zone
When Small Quiet Zone is enabled, the decoder runs in a method that is optimized for barcodes with less than the
ideal amount of open space around the barcode borders. For 2D codes the ideal amount of space is at least one cell
width.
144
www.bannerengineering.com - Tel: + 1 888 373 6767
VE Series Smart Camera
Mirror Image
When Mirror Image is enabled (selected), both normal and mirrored images are read. When it is disabled, only
normal images are read.
Postal Barcodes
The first time the barcode tool is added, Data Matrix, QR Code, and many 1D barcode types are selected. Select the desired
barcode types to be read. As a best practice, select only the applicable barcode type(s) for your particular application to
optimize performance.
Figure 270. Postal Barcodes
Intelligent Mail (IMb)
Select so that the tool reads the Intelligent Mail (IMb) barcode type.
POSTNET
Select so that the tool reads the POSTNET barcode type.
Check Digit Verify
When Check Digit Verify is enabled, the tool verifies the integrity of the barcode being read.
Quality Grading
Use Quality Grading to evaluate the quality of a barcode within a specific application based only on the Scan Grade
parameters defined in certain International Standards.
Quality Grading does not take into consideration the external environmental lighting parameters such as aperture,
wavelength, and illumination angle. All of these can affect the scan grade. These grades are meant to test whether the
physical barcode symbol was printed correctly.
Figure 271. Quality Grading
1D and 2D barcodes are graded according to different ISO standards. For 1D barcodes, see ISO 15416. For 2D barcodes,
see ISO 15415.
Overall Symbol Grade
Enable to generate one overall grade value for each barcode read.
Format
Select whether the grade is reported in Alphabetic (F–A) format or Numeric (0.0–4.0) format. In Alphabetic format
grades range from A to F, with A being the best. In Numeric format grades range from 0.0 to 4.0, with 4.0 being the
best.
Timeout
Set the amount of time the tool executes before it stops.
Figure 272. Timeout
www.bannerengineering.com - Tel: + 1 888 373 6767
145
VE Series Smart Camera
Image Overlays
Choose whether to display or hide the ROI.
Figure 273. Image Overlays—Default
These options override the ROI view buttons
specific tool is selected, the ROI information is shown.
on the Image Pane Parameters when no tool is selected. When a
Hide Annotations
Hides the annotations on the live image for the tool, even when the tool is selected.
Hide ROI
Hides the ROI when the tool is not selected.
Tool Histogram
The Tool Histogram graphically displays pixel intensity information within the current ROI.
Figure 274. Example Histogram
Select the Tool Histogram checkbox to enable the histogram. The default is enabled. Expand the Tool Histogram
parameter to view the histogram.
The histogram is a display of the grayscale values on the x axis and the number of pixels on the y axis. The histogram
displays the amount of pixels for each grayscale value. The graph displays information for all grayscale values (0 to 255).
Move the pointer anywhere over the histogram to view specific information. The information updates as the position of the
pointer changes.
Inspection Pass/Fail
Select the Contribute to Inspection Pass/Fail check box (default) if the tool will influence the Pass/Fail status of the
inspection.
Figure 275. Inspection Pass/Fail
The Pass/Fail contribution influences the following:
• Discrete output Pass
• Discrete output Fail
• Pass/Fail results counter
• Pass (Green) and Fail (red) LEDs on the Sensor
Select this checkbox if the overall Pass/Fail status of the inspection is dependent on the current tool.
146
www.bannerengineering.com - Tel: + 1 888 373 6767
VE Series Smart Camera
9.1.3 Barcode Tool: Test Parameters
Use the Test parameters to configure the pass/fail conditions for the tool.
Select the parameter checkbox to enable it. Where applicable, the vertical green bar shows the current parameter
information and the light gray backgrounds show the range over which a value has varied over time.
Where applicable, use the sliders or enter the minimum and maximum for the selected test parameters.
The current data found and the range of historical data found are shown for applicable Test parameters. The historical data
begins from the last reset.
Figure 276. Test Parameters
Count
The number of read barcodes.
Individual Barcodes
Barcodes to Test—Select which barcode result will
be subject to the test condition.
• First Barcode—The first barcode in the
results list must pass
• Any Barcode—Any one barcode in the
results list must pass
• All Barcodes—All barcodes in the results list
must pass
• Specific Barcode—Select a specific Barcode
Index number, that barcode number in the
results list that must pass
Data Compare—Check to see if read barcodes
match the data string entered or taught. This data can
be changed from a remote teach input, or over
Industrial Ethernet.
Overall Grade—Set the required overall grade value
for the read barcodes. This test is available when
Quality Grading is enabled on the Inputs tab.
Note: The following occurs when Data Compare and Overall Symbol Grade are used simultaneously in
the same Barcode tool and the criteria is set to Any Barcode: As soon as a barcode is found that matches
the Data Compare string, that single barcode is evaluated to pass the Overall Symbol Grade test. All other
barcodes are ignored by the Overall Symbol Grade test. If no barcodes pass the Data Compare test, then
the Overall Symbol Grade test will fail.
Using Remote TEACH with the Barcode Tool Data Compare Test
If multiple Data Compare tests are used in the same inspection, remote TEACH teaches all Data Compare tests at the same
time using the same trigger.
The time to teach is included in the inspection time on Tools & Results and All Results.
1. Set up the inspection and Barcode tool(s) as desired.
2. In Vision Manager, make sure that one of the five user-defined I/O is set to Remote Teach.
3. Toggle the Remote Teach input. The next valid trigger input causes the Remote Teach to occur. This is when the
new Data Compare string is learned, by taking the first barcode in the results list.
Setting the Data Compare String with Industrial Protocol Input Strings
The Industrial Protocol Input String data can be inserted as the Data Compare string to compare future barcodes against.
The maximum number of characters is 52. See the section on your protocol for information on how to set the Barcode Data
Compare Input String.
To assign the Data Compare string:
1. Make sure that the Barcode Data Compare Input String bit on the Input Bits Register is set to 0.
2. If there is more than one Barcode tool in the inspection, set the Industrial Protocol Tool Index to be the tool position
of the Barcode tool being edited.
Find the index value by counting the Camera tool as tool number one, and counting up one for each tool in the
inspection until you reach the Barcode tool.
www.bannerengineering.com - Tel: + 1 888 373 6767
147
VE Series Smart Camera
3. Write the desired string length into the Industrial Protocol Input String Length area.
4. Write the desired string content into the Industrial Protocol Input String area.
5. Set the Barcode Data Compare Input String bit to 1 to apply the custom string.
After the input string is saved in the system, the Barcode Data Compare Input String Ack bit will be set to 1.
Note: The specific industrial protocol must be enabled on the Industrial Protocols tab.
For register information and input bits, see the following sections:
• EtherNet/IP on p. 182
• Modbus/TCP on p. 202
• PLC5, SLC500, and MicroLogix (PCCC) on p. 211
• PROFINET on p. 221
9.1.4 Barcode Tool: Results
Tools & Results and All Results list information from the current and previous inspections.
A red box around a tool indicates that the tool failed. Status provides information about the specific failure.
All Results displays the Result, Time, Pass Count, and Fail Count information at a glance. Expand the inspection tool to see
specific results for that tool.
Barcode Count
The total number of barcodes read within the ROI.
Expand Barcode Count to see a list of all barcodes read by this tool, sorted in order of position, from top to bottom.
This results table lists each barcode symbology, length, data, and Code Quality Grade, when grading is enabled.
Execution Time
The execution time, in milliseconds, for the currently selected tool in the current inspection.
Expand Execution Time to see the historical minimum and maximum execution times up to this point for the
selected tool.
Use the reset button in the Inspection Summary to reset these historical values.
Status
Status and error messages display as appropriate.
9.1.5 Using the Barcode Tool
Follow these steps to configure a Barcode tool sample application. The Barcode tool reads most types of barcodes right
away, but reads faster with optimization.
The Barcode tool uses one ROI which defines the area that the tool searches for barcodes. This ROI cannot be rotated and it
is always a rectangle. The default ROI covers the entire image for maximum readability.
Note: This procedure is an example only.
1. Add a Barcode tool to the inspection.
A barcode visible in the ROI should be read right away unless an advanced feature such as Mirror Image or Image
Filter is needed. When a barcode is read, the barcode is shown with a box around it in the image.
148
www.bannerengineering.com - Tel: + 1 888 373 6767
VE Series Smart Camera
Figure 277. Read Barcode
2. If at least one desired barcode is read right away, go to step 3. If no barcode is read right away, consider the
following ways to improve image readability to increase chances of success in the next step:
• Adjust the focus and brightness until you have a clear, high-contrast image
• If the smallest modules of the barcode appear to be less then 3 pixels wide, try moving closer to increase
resolution
3. On the Parameters pane, expand Auto Learn and click Start.
Figure 278. Auto Learn
A search runs to find up to 10 barcodes in the image. Then the Max Barcode Count is set to the number of found
barcodes. Any barcodes found are listed in the Auto Learn results window. Any barcode symbologies that are not
found are disabled. All other Input parameter selections are reset, except for the size and placement of the ROI.
Figure 279. Barcodes Found
Note:
Auto Learn does not read Pharmacode barcodes. To read a Pharmacode, skip step 3 and
manually enable Pharmacode in the 1D code settings. Disable all other 1D, 2D and Postal
symbologies for best performance.
Auto Learn does not enable Data Matrix: Dot Peen mode. If you have a Dot Peen Data Matrix,
manually enable the Dot Peen setting. Disable all other 1D, 2D and Postal symbologies for best
performance.
4. Click OK.
5. On the Test tab, select Count to enable the Count test parameter.
6. Expand Count and set the minimum and maximum to the number of barcodes desired in your application.
In this example, the minimum and maximum are set to two. The test will only pass when all of the desired barcodes
are read.
7. Test a complete range of good and bad samples to make sure that the sensor accepts good parts and rejects bad
parts.
www.bannerengineering.com - Tel: + 1 888 373 6767
149
VE Series Smart Camera
Figure 280. Good Part—Two Barcodes Read
Figure 281. Bad Part—Only One Barcode is Readable
150
www.bannerengineering.com - Tel: + 1 888 373 6767
VE Series Smart Camera
10 Using the Inspection Tools: Analysis Tools
Analysis tools include Math, Measure, and Logic.
Click a tool on Tools & Results or Tools Only to access the Parameters pane for that tool.
10.1
Math Tool
Use the Math tool to perform basic arithmetic and inequality expressions, and to calculate statistical information for
inspections.
The Math tool takes one or more pieces of information from the tool data or from user-supplied constants and makes
mathematical expressions out of them. The results of the Math tool's analysis are displayed in Tools & Results and All
Results.
The inputs to the Math tool are called operands. The operation is the mathematical expression used on the operands.
In general, a user-defined constant can be selected as one of the operands for the Math tool. This allows for a number of
things, including scaling the output of a vision tool in real units (by dividing that output by a known conversion factor).
Dynamic scaling of outputs is also possible by dividing one operand by another and then multiplying by a constant
conversion factor. In this case, two Math tools would be used: one set for division, the other for multiplication. The output of
the first Math tool would be an operand for the second Math tool.
Example application: Add advanced logic to an inspection using arithmetic or inequality expressions.
10.1.1 Math Tool: Input Parameters
Use the Input parameters to configure how the tool analyzes an image.
Figure 282. Math Tool—Input Parameters
Operator
Select the type of mathematical expression used for the inspection operator.
Figure 283. Operator
Table 2: Single Operand Operations
Single operand operations require one input.
Operator
Summary
Description
ABS {A}
ABS(1) = 1
The absolute value of an operand is its unsigned magnitude.
For example, ABS(-1.5) and ABS(1.5) both return 1.5
SQRT {A}
SQRT(1) = 1
The square root of the operand
www.bannerengineering.com - Tel: + 1 888 373 6767
151
VE Series Smart Camera
Table 3: Dual Operand Operations
Dual operand operations require two inputs (operand A and operand B). For each operand, specify the tool (or a constant)
and the specific attribute of interest for that tool.
Operator
Summary
Description
A+B
1+1=2
Add
A-B
1-1=0
Subtract
A*B
1×1=1
Multiply
A/B
1÷1=1
Divide
MOD {A, B}
1%1=0
Modulus; the modulus, or remainder, operator divides
operand A by operand B and returns the remainder
Div {A, B}
1÷1=1
Integer division; returns the integer part of division, and the
remainder is discarded
ABS (A - B)
|1 - 1| = 0
Returns the absolute value of operand A – B
A>B
1 > 1 = false
Greater than; returns True, else False
A≥B
1 ≥ 1 = true
Greater than or equal to; returns True, else False
A=B
1 = 1 = true
Equal to; returns True, else False
A<B
1 < 1 = false
Less than; returns True, else False
A≤B
1 ≤ 1 = true
Less than or equal to; returns True, else False
If the output of a relational operation is used as an input for another Math Tool, True is interpreted as 1 and False is
interpreted as 0.
Table 4: Array Operand Operations
Array Operations allow the user to make a long list of input data. All of these pieces of information are inputs to the selected
operator. For example, select MIN{A} as the operator, and select an input tool.
Operator
Description
MIN{A}
Minimum—Returns the operand with the lowest value
MAX{A}
Maximum—Returns the operand with the highest value
MEAN{A}
Returns the mean value of the operands
MEDIAN{A}
The statistical median is the middle number of a group of numbers that have been arranged
in order by size. If there is an even number of terms, the median is the mean of the two
middle numbers.
COUNT{A}
Returns the count of the operands
SUM{A}
Returns the arithmetic sum of the operands
VAR{A}
Variance—A measure of how spread out the operands values are
STDDEV{A}
Standard Deviation—A measure of how spread out the operands values are
Operand A
Choose the first variable from the vision tools in the inspection, or select a user-defined constant value.
Figure 284. Operand A
152
www.bannerengineering.com - Tel: + 1 888 373 6767
VE Series Smart Camera
Operand B
Choose the second variable from the vision tools in the inspection, or select a user-defined constant value.
Figure 285. Operand B
Inspection Pass/Fail
Select the Contribute to Inspection Pass/Fail check box (default) if the tool will influence the Pass/Fail status of the
inspection.
Figure 286. Inspection Pass/Fail
The Pass/Fail contribution influences the following:
• Discrete output Pass
• Discrete output Fail
• Pass/Fail results counter
• Pass (Green) and Fail (red) LEDs on the Sensor
Select this checkbox if the overall Pass/Fail status of the inspection is dependent on the current tool.
10.1.2 Math Tool: Test Parameters
Use the Test parameters to configure the pass/fail conditions for the tool. Select the parameter checkbox to enable it.
Figure 287. Math Tool—Test Parameters
Integer
The integer value range of the Math tool operation.
Decimal
The decimal value range of the Math tool operation.
Boolean
The Boolean result for the Math tool operation.
10.1.3 Math Tool: Results
Tools & Results and All Results list information from the current and previous inspections.
A red box around a tool indicates that the tool failed. Status provides information about the specific failure.
www.bannerengineering.com - Tel: + 1 888 373 6767
153
VE Series Smart Camera
All Results displays the Result, Time, Pass Count, and Fail Count information at a glance. Expand the inspection tool to see
specific results for that tool.
Integer Result
The integer value result of the Math tool operation.
Decimal Result
The decimal result of the Math tool operation.
Boolean
The Boolean result for the Math tool operation.
Execution Time
The execution time, in milliseconds, for the currently selected tool in the current inspection.
Expand Execution Time to see the historical minimum and maximum execution times up to this point for the
selected tool.
Use the reset button in the Inspection Summary to reset these historical values.
Status
Status and error messages display as appropriate.
10.1.4 Using the Math Tool
Follow these steps for an example Math inspection.
This example uses two Edge tools and a Math tool to determine whether the number of edges found by Edge01 is greater
than the number of edges found by Edge02. See Using the Edge and Measure Tools on p. 107 for more information on using
the Edge tool.
Note: This procedure is an example only.
1. Add an Edge tool to the inspection.
2. Move the Edge01 ROI over the shapes in the image.
Figure 288. Edge01 ROI
3. Add a second Edge tool to the inspection.
4. Move the Edge02 ROI over the black area of the image.
Figure 289. Edge02 ROI
5. Add a Math tool to the inspection.
6. Expand Operator and choose a mathematical function to perform. For this example, select A > B.
7. Expand Operand A and select Edge01. This is the first variable or constant for the mathematical expression.
154
www.bannerengineering.com - Tel: + 1 888 373 6767
VE Series Smart Camera
8. Expand Operand B and select Edge02. This is the second variable or constant for the mathematical expression.
9. Set the Test parameters to set the pass/fail criteria.
a) On the Test tab, select the Boolean checkbox.
This option sets whether the mathematical expression is true or false so that the part passes.
b) Select True.
Edge01 must find more edges than Edge02 for a part to pass.
10. Test a complete range of good and bad samples to make sure that the sensor accepts good parts and rejects bad
parts.
Figure 290. Edge02 ROI
10.2
Figure 291. Edge02 ROI
Measure Tool
Use the Measure tool to determine distances, calculate angles, and create points and lines for use as inputs to other
Measure tools.
The Measure tool operations are:
• Measure from a point to a point
• Determine the intersection between two lines
• Measure from a line to a point
The points used in these operations are generated by a variety of vision tools and the lines are created by other Measure
tools.
Example applications:
• Determine the distance between blobs
• Measure the width of a label
• Determine if two edges are parallel to each other
10.2.1 Measure Tool: Operations
Measure from a Point to a Point
In this operation, the distance between two points is calculated. In addition, the x and y components of that distance
calculation are returned.
Along with distance, the following results are generated in this operation:
• A line from point 1 to point 2
• The angle of that line (relative to the x-axis)
• The midpoint location halfway between point 1 and point 2
How the Tool Measures Two Points
The inputs to the Measure tool for measuring two points are any two points that vision tools generate.
The results include the total distance between the points and the x and y component distances. In addition to finding these
distance values, the Measure tool also calculates the line between the two endpoints. The angle between this line and the
camera’s horizontal plane, as well as the coordinates for the line’s midpoint, are also provided.
For example, a Measure01 measurement between the two points Edge01 and Edge02 appears as a dashed line. The actual
measured distance between the points is a solid green line labeled Measure01 and an arrowhead indicates the direction of
the measurement operation (from Edge01 to Edge02, in this case). A blue circle is the midpoint. Two shorter dashed lines
represent the x and y components. The angle between Measure01 and the horizontal plane is a curved arrow. The results
show the angle in degrees.
www.bannerengineering.com - Tel: + 1 888 373 6767
155
VE Series Smart Camera
See Using the Edge and Measure Tools on p. 107 for a Measure tool example.
Intersect Two Lines
In this operation, the results of the intersection of two lines is generated. These results are:
• The angle of intersection between the two lines, measure from line 1 to line 2
• The intersection point, even if this point is not in the image
How the Tool Measures Two Lines
This mode finds the angle between two lines. Both inputs are the line outputs from existing Measure tools. The order in which
these tools are input matters.
The intersection point can be off of the screen. This angle provides the ability to measure two lines for parallelism.
For example, if you have two inputs that are both existing Measure tools, Measure01 and Measure02, the output, called
Measure03, is the angle between the lines of each of the inputs. Measure03 is a curved arrow from the first input,
Measure01, towards the arrowhead of the second input, Measure02. The results show this angle in degrees. The intersection
point of the two best fit lines is also provided in the results and is shown by the blue circle in the image pane.
See Using the Edge and Measure Tools on p. 107 for a Measure tool example.
Measure from a Line to a Point
In this operation, the software calculates the distance between a line and a point. This is the shortest distance from the line to
the point, and is generated by creating a line perpendicular to the original line that intersects the point. In addition, it returns
the distance calculations for the X and Y component.
Additionally, the following results are generated in this operation:
• The perpendicular line, which goes from the line to the point
• The angle of that line (relative to the x-axis)
• The intersection point between the original line and the perpendicular line
How the Tool Measures a Line and a Point
This mode finds the shortest distance between a point and a line.
The two inputs to the Measure tool are:
• Any point a vision tool generates
• Any line another measure tool generates
The shortest distance between a line and a point may lie along another line. This new line may be perpendicular to the
original line.
For example, the center point of a blob, Blob01, and the nearest point in the input line Measure01 define a dashed line. The
actual measured distance between Blob01 and Measure01 is labeled Measure02. A blue circle shows where Measure01 and
Measure02 intersect. The results show the distance between the intersection point and the blob midpoint in pixels. Two
shorter dashed lines represent the x and y components. The angle between Measure02 and the horizontal plane is a curved
arrow. The results show this angle in degrees.
See Using the Edge and Measure Tools on p. 107 for a Measure tool example.
10.2.2 Measure Tool: Input Parameters
Use the Input parameters to configure how the tool analyzes an image.
Figure 292. Measure Tool—Input Parameters
156
www.bannerengineering.com - Tel: + 1 888 373 6767
VE Series Smart Camera
Measure from...
Select either a constant or another tool where the Measure tool will start measuring from.
Figure 293. Measure From...—Specific Tool Selected
If selecting a constant, enter the x and y coordinates to begin the measurement from. The coordinates are entered in pixels,
however if Units is enabled, the value entered in pixels is converted to units for the calculation.
If selecting a specific tool, select the specific characteristic in the tool to measure from.
Measure to...
Select either a constant or another tool where the Measure tool will stop measuring.
Figure 294. Measure To...—Constant Selected
If selecting a constant, enter in the x and y coordinates to end the measurement at. The coordinates are entered in pixels,
however if Units is enabled, the value entered in pixels is converted to units for the calculation.
If selecting a specific tool, select the specific characteristic in the tool to measure to.
Characteristics
Set additional parameters for the inspection.
Figure 295. Characteristics
Preserve Sign
When Preserve Sign is selected, the x and y distances are computed as distance offsets. These distance offsets
are represented by signed numbers. Negative numbers indicate that the distance offset is toward the origin (0,0).
Positive numbers indicate that the distance offset is away from the origin.
Force to Absolute
Select Force to Absolute to change the tool from calculating the x and y components of the measurement from
relative positioning to absolute positioning. When disabled, the tool ROI positions itself independent to any other
reference tool preceding it in the inspection.
Image Overlays
Choose whether to display or hide the annotations when this tool is not selected.
Figure 296. Image Overlays
www.bannerengineering.com - Tel: + 1 888 373 6767
157
VE Series Smart Camera
This option overrides the ROI view buttons
on the Image Pane Parameters when no tool is selected. When a
specific tool is selected, the ROI information is shown.
Figure 297. Show Measure Tool Annotations
Figure 298. Hide Measure Tool Annotations
Inspection Pass/Fail
Select the Contribute to Inspection Pass/Fail check box (default) if the tool will influence the Pass/Fail status of the
inspection.
Figure 299. Inspection Pass/Fail
The Pass/Fail contribution influences the following:
• Discrete output Pass
• Discrete output Fail
• Pass/Fail results counter
• Pass (Green) and Fail (red) LEDs on the Sensor
Select this checkbox if the overall Pass/Fail status of the inspection is dependent on the current tool.
10.2.3 Measure Tool: Test Parameters
Use the Test parameters to configure the pass/fail conditions for the tool.
Select the parameter checkbox to enable it. Where applicable, the vertical green bar shows the current parameter
information and the light gray backgrounds show the range over which a value has varied over time.
Where applicable, use the sliders or enter the minimum and maximum for the selected test parameters.
The current data found and the range of historical data found are shown for applicable Test parameters. The historical data
begins from the last reset.
Figure 300. Measure Tool—Test Parameters
Distance
The straight-line distance between two constants or
tools.
Distance X
The x dimension vector component of the straight line
distance.
Distance Y
The y dimension vector component of the straight line
distance.
Angle
The angle with respect to the x axis, along which the
straight line measurement vector lies. If the tool is
measuring from one Line tool to another Line tool, the
Angle is the measurement of the angle formed by the
two lines. If the Force to Absolute parameter is
selected, the angle is calculated relative to the
reference tool that precedes the Measure tool.
158
www.bannerengineering.com - Tel: + 1 888 373 6767
VE Series Smart Camera
10.2.4 Measure Tool: Results
Tools & Results and All Results list information from the current and previous inspections.
A red box around a tool indicates that the tool failed. Status provides information about the specific failure.
All Results displays the Result, Time, Pass Count, and Fail Count information at a glance. Expand the inspection tool to see
specific results for that tool.
Distance
The straight-line distance between two constants or tools.
Distance X
The x dimension vector component of the straight line distance.
Distance Y
The y dimension vector component of the straight line distance.
Angle
The angle with respect to the x axis, along which the straight line measurement vector lies. If the tool is measuring
from one Line tool to another Line tool, the Angle is the measurement of the angle formed by the two lines. If the
Force to Absolute parameter is selected, the angle is calculated relative to the reference tool that precedes the
Measure tool.
Mid Point
The x and y coordinates of the middle point between the two selected points.
Mid Point is calculated for point to point measurements only.
Projection Point
The x and y coordinates of the intersection point between the input line and a virtual line passing through the input
point. The virtual line is orthogonal (perpendicular) to the input line. The intersection point is on the input line
because the other line does not exist (virtual).
Projection Point is calculated for line to point measurements only.
Intersection Point
The x and y coordinates of the intersection point of two non-coincident input lines.
Intersection Point is calculated for line to line measurements only.
Execution Time
The execution time, in milliseconds, for the currently selected tool in the current inspection.
Expand Execution Time to see the historical minimum and maximum execution times up to this point for the
selected tool.
Use the reset button in the Inspection Summary to reset these historical values.
Status
Status and error messages display as appropriate.
10.2.5 Using the Edge and Measure Tools
Follow these steps for an example Edge inspection to check the position of a plunger in a syringe.
This procedure uses two Edge tools and a Measure tool to determine the position of the plunger in the barrel.
Note: This procedure is an example only.
1. Add an Edge tool to the inspection.
2. Adjust the ROI position, length, and width.
a) Position the ROI vertically over the top of the plunger.
b) Expand ROI, then expand ROI Width.
c) Set the ROI width to 161 px.
www.bannerengineering.com - Tel: + 1 888 373 6767
159
VE Series Smart Camera
Figure 301. ROI Over the Top of the Plunger
3. Set the threshold.
a) Expand the Threshold parameters.
b) Set the Threshold Type to Edge Strength.
c) Leave Edge Strength at the default (20).
d) Select Bright to Dark from the Edge Polarity list.
The tool finds the top of the plunger.
4. Add a second Edge tool.
5. Adjust the ROI position, length, and width.
a) Position the ROI vertically over the top of the barrel.
b) Expand ROI, then expand ROI Width.
c) Set the ROI width to 97 px.
Figure 302. ROI Over the Top of the Barrel
6. Set the threshold.
a) Expand the Threshold parameters.
b) Set the Threshold Type to Edge Strength.
c) Expand Edge Strength and set it to 21.
d) Select Dark to Bright from the Edge Polarity list.
The tool finds the lower edge of the barrel.
7. Add a Measure tool.
a) Expand Measure From... and select Edge02 from the Tool list.
b) Expand Measure To... and select Edge01 from the Tool list.
Figure 303. Measure Tool
8. Set the Test parameters to set the pass/fail criteria.
160
www.bannerengineering.com - Tel: + 1 888 373 6767
VE Series Smart Camera
a) On the Test tab, select the Distance Y checkbox to enable the test parameter.
b) Move the sliders slightly above and below the green line to allow for very slight variations in the distance.
Note: The green bar indicates the current distance and the light gray background indicates the
distance over time.
9. Click
to show all ROIs at the same time.
Figure 304. All Tools Shown
10. Test a complete range of good and bad samples to make sure that the sensor accepts good parts and rejects bad
parts.
Figure 305. Good Part
10.3
Figure 306. Bad Part—Plunger Too High
Logic Tool
Use the Logic tool to combine or convert tool results, or to drive discrete outputs from tool results.
The Logic tool uses Boolean logic to combine or convert tool results. The logic output can be used to pass or fail the
inspection or to drive a discrete output. The results of the Logic tool's analysis are displayed in Tools & Results and All
Results.
The inputs to the Logic tool are called operands. The camera tool, vision tools, or analysis tools can be operands if they are
added to the current inspection. The operation is the logical expression used on the operands. AND, OR, and XOR logic are
available.
AND
A true output results if all inputs are true.
OR
A true output results if one or more of the inputs are true.
XOR
A true output results if one, and only one, of the inputs is true.
Example uses:
• Gather results from the camera tool, vision tools, or analysis tools
• Establish parameters for desired inspection results
• Tie multiple results together with logic options
• Include results in the overall Pass/Fail criteria
• Activate a discrete output based on the inspection results
• Part sorting applications
www.bannerengineering.com - Tel: + 1 888 373 6767
161
VE Series Smart Camera
10.3.1 Logic Tool: Input Parameters
Use the Input parameters to configure how the tool analyzes an image.
Figure 307. Logic Tool—Input Parameters
Operator
Select the type of logical expression used for the Logic tool operator.
Figure 308. Operator
Operator
Summary/Examples
Description
AND (All)
AND(True, True, True)=True
AND(True, False, True)=False
A true output results if all inputs are true.
OR (Any)
OR(True, True, True)=True
OR(True, False, True)=True
A true output results if one or more of the inputs are true.
XOR (Only one)
XOR(True, True, True)=False
XOR(True, False, True)=False
A true output results if one, and only one, of the inputs is
true.
Operands
Choose the variables from the tools found in the inspection. The current tool result displays in the Result column.
Figure 309. Operands
The desired operands must be listed before the Logic tool in the Tools and Results pane so that they can be used by the
Logic tool. Each operand must have its test criteria enabled for the Logic tool to use it.
Discrete Output
Select whether the Logic tool activates one of the five programmable I/O and what the active condition is.
Figure 310. Discrete Output—Output Active
162
www.bannerengineering.com - Tel: + 1 888 373 6767
VE Series Smart Camera
I/O #
Select the desired General Output I/O number.
To select and use I/O 1-5 in the Logic tool Discrete Output parameter, at least one I/O must be configured as
General Output in the system settings. Click System Settings > Discrete I/O and select General Output from the
Function list for the desired I/O.
Active Condition
Select when the output is active—either when the result is True or when the result is False.
Available when an I/O # is selected.
Inspection Pass/Fail
Select the Contribute to Inspection Pass/Fail check box (default) if the tool will influence the Pass/Fail status of the
inspection.
Figure 311. Inspection Pass/Fail
The Pass/Fail contribution influences the following:
• Discrete output Pass
• Discrete output Fail
• Pass/Fail results counter
• Pass (Green) and Fail (red) LEDs on the Sensor
Select this checkbox if the overall Pass/Fail status of the inspection is dependent on the current tool.
10.3.2 Logic Tool: Test Parameters
Use the Test parameters to configure the pass/fail conditions for the tool. Select the parameter checkbox to enable it.
Figure 312. Logic Tool—Test Parameters
Logic Output
The Boolean result for the Logic tool operation.
10.3.3 Logic Tool: Results
Tools & Results and All Results list information from the current and previous inspections.
A red box around a tool indicates that the tool failed. Status provides information about the specific failure.
All Results displays the Result, Time, Pass Count, and Fail Count information at a glance. Expand the inspection tool to see
specific results for that tool.
Logic Output
The Boolean result for the Logic tool operation.
Execution Time
The execution time, in milliseconds, for the currently selected tool in the current inspection.
Expand Execution Time to see the historical minimum and maximum execution times up to this point for the
selected tool.
Use the reset button in the Inspection Summary to reset these historical values.
Status
Status and error messages display as appropriate.
www.bannerengineering.com - Tel: + 1 888 373 6767
163
VE Series Smart Camera
10.3.4 Using the Logic Tool
Follow these steps for an example inspection that uses the Logic tool.
This example uses two Match tools and two Logic tools. The Match tools are taught independently. Each Match tool
determines the presence or absence of a different logo on different size boxes. The first Logic tool passes the inspection if
either Match tool finds its respective logo. The second Logic tool turns on an output if a specific logo is found. This output
could be used to turn on a light or to send the box to a different line. See Using the Match Tool on p. 130 for more information
on using the Match tool.
Note: This procedure is an example only.
1. Add a Match tool to the inspection.
a) Configure Match01 to recognize the logo on the small box.
b) Expand Inspection Pass/Fail and remove the checkmark to disable the parameter.
c) On the Test tab, select the Count checkbox to enable the Count test parameter.
d) Expand Count and set it to a minimum of 1 and a maximum of 1.
Figure 313. Match01
2. Add a second Match tool.
a) Configure Match02 to recognize the logo on the large box.
b) Expand Inspection Pass/Fail and remove the checkmark to disable the parameter.
c) On the Test tab, select the Count checkbox to enable the Count test parameter.
d) Expand Count and set it to a minimum of 1 and a maximum of 1.
Figure 314. Match02
3. Add a Logic tool.
4. Expand Operator and choose the logical expression to perform. For this example, choose OR (Any).
5. Expand Operands and select the tools to include in the analysis.
a) Remove the checkmark from Camera01 to exclude it.
b) Select the Match01 and Match02 checkboxes to include them.
6. Leave Inspection Pass/Fail selected (default).
7. Set the Test parameters to set the pass/fail criteria.
a) On the Test tab, select the Logic Output checkbox.
This option sets whether the Boolean logic is true or false so that the part passes.
b) Select True.
If any box has a logo, the Logic tool and inspection pass.
8. Add a second Logic tool to the inspection.
9. Expand Operator and choose the logical expression to perform. For this example, choose AND (Any).
10. Expand Operands and select the tools to include in the analysis.
a) Remove the checkmark from Camera01 to exclude it.
b) Select the Match01 checkbox to include it.
11. Set the Discrete I/O.
a) Click System Settings > Discrete I/O.
164
www.bannerengineering.com - Tel: + 1 888 373 6767
VE Series Smart Camera
b) Select General Output as the Function for one I/O. This example uses I/O 5.
12. Set the Discrete Output parameter for the Logic tool.
a) Expand Discrete Output.
b) Select the desired I/O from the I/O # list. In this example, select 5. General Output.
c) Leave the Active Condition as Active when True (default).
13. Expand Inspection Pass/Fail and remove the checkmark to disable the parameter.
14. Set the Test parameters to set the pass/fail criteria.
a) On the Test tab, select the Logic Output checkbox.
This option sets whether the Boolean logic is true or false so that the part passes.
b) Select True.
The small box must have the logo to create the general output.
15. Expand the I/O Summary so that you can see the results.
Figure 315. I/O Summary—Small Box Passes with Output
Figure 316. I/O Summary—Large Box Passes with no Output
16. Test a complete range of good and bad samples to make sure that the sensor accepts good parts and rejects bad
parts.
www.bannerengineering.com - Tel: + 1 888 373 6767
165
VE Series Smart Camera
11 Emulators
Use Emulators on the
Home screen to connect to the emulator.
Figure 317. Emulators
Click
to connect to the desired emulator. This tab also displays the Image location on the computer, as well as the
emulator version information.
To access the emulator for different types of the VE models, select the desired type from the Type list before clicking . The
Vision option enables the vision and analysis tools. The ID option enables the identification and analysis tools. The Vision +
ID option enables all tools.
Click
under Folder Location to change the directory for the reference images. The default directory for images is C:
\Users\Public\Documents\Banner Vision Manager\VE Series\VE xMP\Images. Both 8-bit monochrome
bitmap (BMP) images and inspection logs are supported. Bitmap images should be the same resolution as the VE camera. If
inspection logs are placed in the Images directory, the emulator automatically extracts the image out of the inspection log
to open the directory.
and uses it to run the currently loaded inspection. Click
The Emulators tab includes all available features and all tools function the same as they do when running on a sensor. On
the emulator, execution time is not calculated.
11.1 Backup or Restore the Emulator
Emulator settings and inspections can be backed up and restored.
Save the backup file to the location of your choice.
1. From the
Home screen, click Emulators.
2. Make sure that no sensors or emulators are connected to the Vision Manager software.
3. Click
, then click Backup.
4. Follow the prompts to save a backup file.
A message displays saying that the backup was successful.
5. To restore the sensor data, click
, then click Restore.
6. Follow the prompts to restore the sensor data. A sensor backup file can be used to restore the emulator.
Note: This process can take several minutes.
A message displays saying that the restore was successful.
166
www.bannerengineering.com - Tel: + 1 888 373 6767
VE Series Smart Camera
12 Sensor Display
The LCD display on the top of the sensor provides access to view or change several settings without using Vision Manager.
The display provides limited programming options:
• ETHER—Ethernet settings
• PCHANGE—Product change
• IO—Input/Output settings
• IMAGE—Image settings
• INFO—Sensor information
• SYSERROR—System errors, if present
• DISPLAY—Display settings
• REBOOT—Reboot
from the Home Screen on the sensor display.
Access the sensor menu by pressing Enter
Note that when User Profiles are enabled, the sensor display is available as read-only. No editing can be done directly from
the sensor until User Profiles are disabled for that sensor.
12.1 Sensor Display Interface
Use the sensor buttons to configure several sensor settings and to access sensor information.
Down and Up Buttons
Press Down and Up to:
• Navigate the menu systems
• Change programming settings
When navigating the menu systems, the menu items loop.
Enter Button
Press Enter to:
• Access the Sensor Menu
• Access the submenus
• Save changes
In the Sensor Menu, a check mark
accesses a submenu.
in the lower right corner of the display indicates that pressing Enter
Escape Button
Press Escape to:
• Leave the current menu and return to the parent menu
• Leave the current menu and return to the Home Screen from any menu
Important: Pressing Escape discards any unsaved changes.
In the Sensor Menu, a return arrow
in the upper left corner of the display indicates that pressing Escape
returns to the parent menu.
Press and hold Escape for 2 seconds to return to the Home Screen from any menu.
12.2 Locking and Unlocking the Sensor
Use the lock and unlock feature to prevent unauthorized or accidental programming changes.
displays in the upper left corner of the display to indicate when the sensor is locked. When locked, the
A lock symbol
menus are available to view settings, but the values cannot be changed.
To lock or unlock the sensor using the buttons, press and hold Down
symbol displays.
and Escape
www.bannerengineering.com - Tel: + 1 888 373 6767
simultaneously until the lock
167
VE Series Smart Camera
12.3 Sensor Menu
Figure 318. Menu Map
Top Menu
Enter
Home
Screen
Top Menu
Ethernet Menu
ETHER
Sub Menus
STATUS
LINK
SPEED
IP
VE Series User Interface
SUBNET
GATEWAY
MAC
Enter Shortcuts Menu
MAX SPD
100 FD
100 HD
FOCUS#
1000 FD
Yes
TRIGGER
Product Change by Slot No.
PCHANGE
Select Menu Item
or
Press to Save Setting
By NUM
Bit Representation of
Input/Output States
IO
OUTPUT
INPUT
PSELECT
Go Back to Parent Menu
or
Press and Hold to Go Back
to Home Screen
View Current
Focus No.
IMAGE
FOCUS#
TRIGGER
Yes
Sensor Info
(read-only)
INFO
NAME
MODEL
FW VER
BOOT
HOUR
SERIAL
System Error
SYSERR
VIEW
CLEAR
Yes
No
Display Settings
DISPLAY
VIEW
SLEEP
Reboot Device
REBOOT
Yes
No
Return to Top
168
www.bannerengineering.com - Tel: + 1 888 373 6767
VE Series Smart Camera
12.4 Ethernet Menu (ETHER)
Use this menu to view or change network connection information.
STATUS
LINK—View the connection status (UP or NONE). UP indicates that an Ethernet link has been established. NONE
indicates that a link has not been established.
SPEED—View the speed (100HD/100FD/1000FD).
IP
View or change the IP address of the sensor.
SUBNET
View or change the subnet address of the sensor.
GATEWAY
View or change the gateway address of the sensor.
MAC
View the MAC address of the sensor.
MAX SPEED
Set the speed to 100HD, 100FD, or 1000FD. The default speed is 100 full duplex.
Note: To use 1000 full duplex, all supporting network hardware must fully support 1000 Mb
Ethernet or poor communication throughput could occur.
12.5 Product Change Menu (PCHANGE)
Use this menu to view or change the inspection by slot number.
12.6 Input/Output Menu (IO)
Use this menu to view I/O information.
OUTPUT
A Bit representation of the output states.
INPUT
A Bit representation of the input states.
PSELECT
The slot number represented by selected bits and a Bit representation of the Product Select input pins.
12.7 Image Menu (IMAGE)
Use this menu to view focus and trigger information.
FOCUS#
View the current focus number.
TRIGGER
Select Yes to trigger the sensor.
12.8 Information Menu (INFO)
Use this menu to view sensor information.
NAME
View the device name.
www.bannerengineering.com - Tel: + 1 888 373 6767
169
VE Series Smart Camera
MODEL
View the model number.
FW VER
View the firmware version.
BOOT
View the boot number.
HOUR
View the hour count.
SERIAL
View the sensor serial number.
12.9 System Error Menu (SYSERR)
Use this menu to view or clear system errors, when present.
VIEW
View the latest system error, when present.
CLEAR
Select Yes to clear a system error state. Select No to return to the previous menu without clearing the error.
Clearing the system error state does not remove the system error from the system log.
12.10 Display Menu (DISPLAY)
Use this menu to change the display orientation and sleep mode settings.
VIEW
View or change the display orientation of the sensor. Invert the display for applications where the device is mounted
upside down.
• Normal—The display is in the normal orientation
• Invert—The display is rotated 180°. The down and up buttons do not change when the display is inverted.
SLEEP
View or change when the display is put to sleep.
• Disabled
• 1min—1 minute
• 5min—5 minutes (default)
• 15min—15 minutes
• 60min—60 minutes
12.11 Reboot Menu (REBOOT)
Use this menu to reboot the sensor. The sensor retains the current settings after the reboot.
Select Yes to reboot the sensor. Select No to return to the Reboot option without rebooting the sensor.
170
www.bannerengineering.com - Tel: + 1 888 373 6767
VE Series Smart Camera
13 Communications Guide
13.1 Communication Summary
The VE Series camera communicates with other devices via Ethernet.
To establish an Ethernet connection to the sensor, the external device must be configured with the correct IP address and
support a communication protocol supported by the sensor.
13.1.1 Communication Channels
The VE Series camera supports up to three communications channels.
To access the channels, go to System Settings > Communications.
• Industrial Ethernet—A bi-directional communication channel that allows the user to control the sensor and access
sensor results using Ethernet/IP, Modbus/TCP, PROFINET®, or PCCC protocol
• Data Export—Used to export inspection data to a remote device
• Image Export—Used to export inspection images to a remote device
13.1.2 Industrial Ethernet
The VE Series camera can be controlled or monitored over Industrial Ethernet using Ethernet/IP, Modbus/TCP, PROFINET®,
or PCCC protocols.
Use this document to set up the VE Series camera in the desired configuration and to provide information needed to connect
to the master device (PLC, HMI, etc.).
Navigate: System Settings > Communications > Industrial Protocols.
13.1.3 Data Export
Data export is a way to publish inspection data over Ethernet or Serial channels.
Navigate: System Settings > Communications > Data Export.
On the Data Export tab, set the data export parameters:
Export
Set which results to export:
• Disabled (default)
• All
• Pass only
• Fail only
Channel
Select which channel to use:
• Ethernet (default)
• Serial
Port Number
Set the port number to use for the export. The default is 32100.
Note that the port number cannot be the same as any other port in use.
www.bannerengineering.com - Tel: + 1 888 373 6767
171
VE Series Smart Camera
Hold Ready
During the data export operation the sensor's output channels might become full. This can occur if the sensor is
exporting data faster than the data can be exported from the device (due to bandwidth limitations) or faster than the
client is reading the channel export data.
The Hold READY setting affects how the sensor behaves in this situation.
• Select the Hold READY checkbox to prevent new triggers from being accepted until the current results have
been exported. This ensures that all results are exported. In this case, the READY signal will remain inactive
(sensor is busy) until all the results have been added to the channel for export. Triggers might be missed
during this time.
• Clear the Hold READY checkbox to accept new triggers while the current results are exported. This causes
the sensor to discard the new results if the channel is full and activate the READY signal immediately after
the current inspection is complete. In this case, the discarded results will not be exported.
Important: When the checkbox is cleared, not all results will be exported. When the
checkbox is selected, the sensor will be busy (not ready) until the result has been
written to the network; inspection times will increase based on network throughput.
Use the data export map to select the results to publish. These include:
• Slot
• Tool Type
• Tool Name—The Tool Name must match the tool name included in the inspection for the results to export
• Result—Choose the desired result based on the tool selected
Note: A Slot of ANY means that if an inspection includes a tool with the exact name (for example,
AverageGray01), the results are output. If an inspection does not have a tool with the exact name (for
example AverageGrayAssemblyLine01), no results are output for that tool and that inspection.
The Data Type is dependent on the tool selected. Options include the following:
• Boolean (0 or 1)
• Float
• Integer
• String
• HEX
Click
above the map to return the map to the default settings. All user-defined output data is deleted. Click
Actions column to delete an individual entry.
Use the data export map to select the results to publish. Use
to add additional entries at the end of the list. Click
to add additional entries above or below the currently selected entry. Use
the map.
Shown below the map is the data that is currently available to be exported.
The Frame Format settings are located to the right of the map:
Delimiter
•
•
•
•
•
•
•
•
in the
and
or
to move an entry to either up or down in
, <Comma> (default)
: <Colon>
; <Semicolon>
\r\n <\x0A\x0D>
\n\r <\x0D\x0A>
\r <\x0A>
\n <\x0D>
<None>
Start String
Enter the desired start string. The default is none. If desired, enter ASCII hex values for the start string in the format
of \xXX. For example, \x0D. Three special characters are available: \r, \n, and \t.
End String
Enter the desired end string. The default is \r\n.
172
www.bannerengineering.com - Tel: + 1 888 373 6767
VE Series Smart Camera
Note: If Data Export is enabled, the receiver application is running under Microsoft Windows, and the
sensor is observed experiencing occasional extended not ready states, examine the value of the
TCPAckFrequency parameter in the Windows Registry. An incorrect setting of this Windows Registry
parameter can cause the sensor to slow down when exporting data to Windows systems. Consult your
local IT support personnel with specific questions.
The Missing Data Format settings are also located to the right of the map:
Publish
•
•
•
None
Delimiter only (default)
Fill String
Fill String
Enter the desired content (fill string) to replace the missing data . The default is 0.
Banner Data Export Sample Program
The VE Series camera has a Data Export sample application that provides a way to save exported results. In a production
environment, you will need to write your own application to process exported results, for example to display them on an HMI
or to save them to disk.
The Banner Data Export Sample Program installs automatically when the Vision Manager software is installed. The source
code to write your own application is located at C:\Users\Public\Documents\Banner Vision Manager\Sample Programs
\Source\Data Export.
Figure 319. Data Export Sample Application
13.1.4 Image Export: TCP/IP
Image export TCP/IP is a proprietary TCP/IP protocol that is supported only on Ethernet ports.
Navigate:
System Settings > Communications > Image Export, select which images to export, and select TCP/IP from
the Ethernet Protocol list.
Image Type
Select the image type to export: BMP or JPEG.
Port Number
Set the port number to use for the export. The default is 32200.
Note that the port number cannot be the same as any other port in use.
Watermark
Select the Watermark check box to overlay a small line of white-on-black text on the upper left corner of all exported
images. This does not change the format or type of the image (images can still be imported into Vision Manager for
testing), however any features in the corner of the image are obscured by the text. The text height is approximately
2% of the total image height. The maximum watermark length is where the text reaches the right edge of the image.
www.bannerengineering.com - Tel: + 1 888 373 6767
173
VE Series Smart Camera
Text Format
Set which elements to include in the watermark text of images that are exported using TCP/IP. If nothing is selected,
the frame number is used as the watermark.
• Inspection Pass/Fail—Adds P or F to the watermark.
• Device Name—Adds the name of the device to the watermark. For example, VE202G21.
• Inspection Slot Number—Adds S# to the watermark. For example, S1.
• Inspection Name—Adds the name of the inspection to the watermark. For example, Inspection 01.
• Frame Number—Adds N#### to the watermark. For example, N1234.
• Custom String—Select and enter the desired text to include in the watermark. The maximum number of
characters is 100.
• Industrial Protocol String—Adds custom text to the watermark from the industrial protocol. The maximum
number of characters is 52. See the section on your protocol for information on how to set the custom string
(FTP Input String). The string, if available, displays. The string is not saved and cycling the power will delete
the string.
To assign the Industrial Protocol string:
1.
2.
3.
4.
Make sure that the FTP Input String bit on the Input Bits Register is set to 0.
Write the desired string length into the Industrial Protocol Input String Length area.
Write the desired string content into the Industrial Protocol Input String area.
Set the FTP Input String bit to 1 to apply the custom string. After the input string is saved in the
system, the FTP Input String Ack bit will be set to 1.
Note: The specific industrial protocol must be enabled on the Industrial Protocols
tab.
For register information and input bits, see the following sections:
◦ EtherNet/IP on p. 182
◦ Modbus/TCP on p. 202
◦ PLC5, SLC500, and MicroLogix (PCCC) on p. 211
◦ PROFINET on p. 221
• Delimiter—Select a character to be placed between all of the above elements to separate them (comma,
dash, dot, semicolon, space, underscore).
The following is an example of a watermark created using the Pass/Fail, Inspection Name, and Frame Number
options:
Figure 320. Example Watermark (Full image not shown)
This example does not include any custom strings or industrial protocol strings.
Hold READY
During the image export operation the sensor's output channels might become full. This can occur if the sensor is
producing export data (images) faster than the data can be exported from the device (due to bandwidth limitations)
or faster than the client is reading the channel export data.
The Hold READY setting affects how the sensor behaves in this situation.
• Select the Hold READY checkbox to prevent new triggers from being accepted until the current image has
been exported. This ensures that all images are exported. In this case, the READY signal will remain inactive
(sensor is busy) until the new image has been added to the channel for export. Triggers might be missed
during this time.
• Clear the Hold READY checkbox to accept new triggers while the current image is exported. This causes
the sensor to discard the new image if the channel is full and activate the READY signal immediately after
the current inspection is complete. In this case, the discarded images will not be exported.
Important: When the checkbox is cleared, not all images will be exported. When the
checkbox is selected, the sensor will be busy (not ready) until the image has been
written to the network; inspection times will increase based on network throughput.
Watermark Text
Displays the complete text string as it will appear in the exported image.
Inspection images match the resolution of the camera and are 8-bits per pixel grayscale images in Windows BMP format that
represent all of the data in a full Field of View (FOV).
174
www.bannerengineering.com - Tel: + 1 888 373 6767
VE Series Smart Camera
Each exported image is composed of a header (64 bytes) followed by the image data; see the following tables. All 16- and
32- bit numeric entries are little endian.
Table 5: Header Information
Byte Offset
Field
Size in
Bytes
Data Type
Description
"VE IMAGE"
0-15
Header Prefix
16
char
16-19
Header Version
4
UInt32
2
20-23
Image Size
4
UInt32
Number of bytes; see the table below
24-27
Image Frame Number
4
UInt32
Most recently snapped image frame number
28-29
Image Width
2
UInt16
Based on camera resolution
30-31
Image Height
2
UInt16
Based on camera resolution
32-33
Image Format
2
UInt16
0: Bitmap
1: JPEG
34-63
Reserved
30
byte
Reserved for future use
Image Size (bytes) 9
Field of View (FOV)
2592 x 2048
5,309,494
1600 × 1200
1,921,078
1280 × 1024
1,311,798
752 × 480
362,038
Note: If Image Export is enabled, the receiver application is running under Microsoft Windows, and the
sensor is observed experiencing occasional extended not ready states, examine the value of the
TCPAckFrequency parameter in the Windows Registry. An incorrect setting of this Windows Registry
parameter can cause the sensor to slow down when exporting images to Windows systems. Consult your
local IT support personnel with specific questions.
Banner Image Export Sample Program
The VE Series camera includes an Image Export sample application that provides a way to save exported images. In a
production environment, you will need to write your own application to process exported images, for example to display them
on an HMI or to save them to disk.
The Banner Image Export Sample Program installs automatically when the Vision Manager software is installed. The source
code to write your own application is located at C:\Users\Public\Documents\Banner Vision Manager\Sample Programs
\Source\Image Export.
Figure 321. Image Export Sample Application
9
Windows BMP image. Image size is not fixed for JPEG images (if supported).
www.bannerengineering.com - Tel: + 1 888 373 6767
175
VE Series Smart Camera
13.1.5 Image Export: FTP
Image Export FTP supports exporting images over an FTP connection.
Navigate: System Settings > Communications > Image Export, select which images to export, and select FTP from the
Ethernet Protocol list.
Image Type
Select the image type to export: BMP or JPEG.
Watermark
Select the Watermark check box to overlay a small line of white-on-black text on the upper left corner of all exported
images. The text is the file name of the exported image. This does not change the format or type of the image
(images can still be imported into Vision Manager for testing), however any features in the corner of the image are
obscured by the text. The text height is approximately 2% of the total image height. The maximum watermark length
is where the text reaches the right edge of the image.
The following is an example of a watermark created using the Pass/Fail, Inspection Name, and Frame Number
options:
Figure 322. Example Watermark (Full image not shown)
File Name Format
Set which elements to include in the file names of images that are exported using FTP. Result shows a sample file
name. If nothing is selected, the frame number is used as the file name.
• Inspection Pass/Fail—Adds P or F to the file name.
• Device Name—Adds the name of the device to the file name. For example, VE202G21.
• Inspection Slot Number—Adds S# to the file name. For example, S1.
• Inspection Name—Adds the name of the inspection to the file name. For example, Inspection 01.
• Frame Number—Adds N#### to the file name. For example, N1234.
• Custom String—Select and enter the desired text to include in each file name. The maximum number of
characters is 100.
• Industrial Protocol String—Adds custom text to the file name from the industrial protocol. The maximum
number of characters is 52. See the section on your protocol for information on how to set the custom string
(FTP Input String). The string, if available, displays. The string is not saved and cycling the power will delete
the string.
To assign the Industrial Protocol string:
1.
2.
3.
4.
Make sure that the FTP Input String bit on the Input Bits Register is set to 0.
Write the desired string length into the Industrial Protocol Input String Length area.
Write the desired string content into the Industrial Protocol Input String area.
Set the FTP Input String bit to 1 to apply the custom string. After the input string is saved in the
system, the FTP Input String Ack bit will be set to 1.
Note: The specific industrial protocol must be enabled on the Industrial Protocols
tab.
For register information and input bits, see the following sections:
◦ EtherNet/IP on p. 182
◦ Modbus/TCP on p. 202
◦ PLC5, SLC500, and MicroLogix (PCCC) on p. 211
◦ PROFINET on p. 221
• Delimiter—Select a character to be placed between all of the above elements to separate them (comma,
dash, dot, semicolon, space, underscore).
This is an example file name that uses most of the File Name Format options: PVE202G21S1Inspection
01N1234.bmp. This example does not include any custom strings or industrial protocol strings.
176
www.bannerengineering.com - Tel: + 1 888 373 6767
VE Series Smart Camera
Hold READY
During the image export operation the sensor's output channels might become full. This can occur if the sensor is
producing export data (images) faster than the data can be exported from the device (due to bandwidth limitations)
or faster than the client is reading the channel export data.
The Hold READY setting affects how the sensor behaves in this situation.
• Select the Hold READY checkbox to prevent new triggers from being accepted until the current image has
been exported. This ensures that all images are exported. In this case, the READY signal will remain inactive
(sensor is busy) until the new image has been added to the channel for export. Triggers might be missed
during this time.
• Clear the Hold READY checkbox to accept new triggers while the current image is exported. This causes
the sensor to discard the new image if the channel is full and activate the READY signal immediately after
the current inspection is complete. In this case, the discarded images will not be exported.
Important: When the checkbox is cleared, not all images will be exported. When the
checkbox is selected, the sensor will be busy (not ready) until the image has been
written to the network; inspection times will increase based on network throughput.
Result
Displays the image export result as well as the name of the file being exported.
Inspection images match the resolution of the camera and are 8-bits per pixel grayscale images in Windows BMP format that
represent all of the data in a full Field of View (FOV).
Field of View (FOV)
Image Size (bytes) 11
2592 x 2048
5,309,494
1600 × 1200
1,921,078
1280 × 1024
1,311,798
752 × 480
362,038
The FTP Server Settings are empty by default. The settings must be set before you run an Image Export using FTP server.
IP Address
The IP address of the user's FTP server.
Port Number
The port number required to access the FTP server.
User Name
The user name required to access the FTP server.
Password
The user's password used to access the FTP server.
Folder Name
Enter a folder name to save the exported images to a specific user-created folder on the FTP server. If the Folder
Name field is:
• blank—images are saved to the root folder
• foldername1—images are saved in [foldername1 ] under the root folder
• foldername1/foldername2—images are saved in [foldername2 ] under the [foldername1 ] folder
Passive Mode
A connection mode defined by the official FTP protocol in which the client establishes the command channel and the
data channel. The server tells the client which port should be used for the data channel.
Connection Mode
Just in time—Select to connect to the FTP server each time an image is sent. This option limits network bandwidth.
Always connected—Select to keep the connection to the FTP server active at all times.
Status
Displays status messages regarding the FTP connection.
11
Windows BMP image. Image size is not fixed for JPEG images (if supported).
www.bannerengineering.com - Tel: + 1 888 373 6767
177
VE Series Smart Camera
13.1.6 Input String: TCP/IP
Input String is a way for the sensor to receive data from a TCP/IP Client.
The data received as an Input String is then an available result data item that can be added to the Data Export map. This can
be used to annotate result data with an identifier, to signify what inspection or part the results are from.
Navigate:
System Settings > Communications > Input String.
On the Input String tab, set the parameters:
Input String
Enable the Input String so that the sensor can receive data over the defined Ethernet port.
Port Number
Set the port number to use for communication. The default is 32300.
Note that the port number cannot be the same as any other port in use.
String Header
The character array that defines the beginning of a valid string. Maximum size is 25 characters.
The header is optional.
To use non-printable ASCII characters, use the format \xYY where “YY” is the hexadecimal representation of any
ASCII character.
The default value for the Header is \x02.
String Footer
The character array that defines the end of a valid string. Maximum size is 25 characters.
The footer is required.
To use non-printable ASCII characters, use the format \xYY where “YY” is the hexadecimal representation of any
ASCII character.
The default value for the Header is \x03.
Use as a trigger source
Select the Use as a trigger source checkbox to use a valid input string to trigger the sensor.
Note: If Use as a trigger source is checked, valid input strings are ignored if the READY
signal is inactive.
The maximum size, including the header, content, and footer, is 50 bytes.
Examples
Example 1:
Header : none
Footer: End\x03
User supplied data: Banner EngineeringEnd\x03
Extracted String: Banner Engineering
Example 2:
Header : \x02Start
Footer: End\x03
User supplied data: \x02StartBanner EngineeringEnd\x03
Extracted String: Banner Engineering
Example 3:
Header : \x02
Footer: \x03
User supplied data: \x02Test\x02Banner Engineering\x03Test\x03
Extracted String: Banner Engineering
178
www.bannerengineering.com - Tel: + 1 888 373 6767
VE Series Smart Camera
13.2 Enabling Communications
13.2.1 Setting Up Ethernet Communications
Configure the PC to communicate with the sensor using the following instructions.
13.2.2 Windows 7
1. On the Windows 7 12 PC, click the Start button, then on the Start menu, click Control Panel.
2. In Control Panel, click Network and Internet, then click Network and Sharing Center, and then click Change
adapter settings.
3. Right-click on the connection that you want to change, then click Properties.
If you are prompted for an administrator password or confirmation, enter the password or provide confirmation.
4. In the connection properties, click Internet Protocol Version 4 (TCP/IPv4), and then click Properties.
Figure 323. Local Area Connection Properties Screen
5. In Internet Protocol (TCP/IPv4) Properties, select Use the following IP address.
6. Make sure that the IP address is 192.168.0.2, and the subnet mask is 255.255.255.0.
Figure 324. Internet Protocol (TCP/IPv4) Properties Screen
13.2.3 Communications Channel Ports
The default Ethernet port setting for the communication channels is: Image Export—32200 and Data Export—32100.
12
Microsoft and Windows are registered trademarks of Microsoft Corporation in the United States and/or other countries.
www.bannerengineering.com - Tel: + 1 888 373 6767
179
VE Series Smart Camera
14 Industrial Ethernet Overview
14.1 Industrial Ethernet Setup
14.1.1 Set the Industrial Ethernet Protocol (EtherNet/IP™, PROFINET®,
Modbus/TCP, PCCC)
The Industrial Ethernet communication channel is disabled by default.
To enable this channel, use the following instructions:
1. From the
System Settings screen, click Communications, then click Industrial Protocols.
2. Select the desired protocol from the list.
• Disabled (default)
• EtherNet/IP
• PROFINET
• Modbus/TCP
• PCCC
Only one type of connection can be established at a time.
3. Select the desired 32 Bit Format from the list.
32 bit Format determines how 32 bit integers and floating point values are stored in sequential 16 bit registers (words)
—least significant word first (LSW-MSW) or most significant word first (MSW-LSW).
Word
Value
0
LSW
1
MSW
OR
Word
Value
0
MSW
1
LSW
Note: To configure the tool-specific results, see:
• Tool-Specific Results: EtherNet/IP on p. 188
• Tool-Specific Results: Modbus/TCP on p. 209
• Tool-Specific Results: PCCC on p. 220
• Tool-Specific Results: PROFINET on p. 228
14.1.2 Set the Trigger Mode
Trigger the sensor using either the hardware trigger or through the Industrial Ethernet.
To only accept triggers generated through the Industrial Ethernet communication channel, set the trigger to Industrial
Ethernet.
Note: An Industrial Protocol must be enabled from System Settings > Communications > Industrial
Protocols before setting the trigger to Industrial Ethernet.
1. On the
Sensor screen, click the Camera tool.
The Inputs tab displays.
2. On the Inputs tab, expand Trigger.
3. Select Industrial Ethernet from the Trigger Mode list.
14.2 Supported Functions
The VE Series camera is controlled over an Industrial Ethernet connection using the input and output data it makes available
over the protocol.
The following are examples of sensor functions that can be performed using input and output values:
180
www.bannerengineering.com - Tel: + 1 888 373 6767
VE Series Smart Camera
•
•
•
•
•
•
•
Product change
Remote teach (Match and Barcode tools)
Sensor trigger
Read output indicators (pass/fail/ready/error)
Read counters (pass, fail, error code, missed trigger, frame count, inspection time)
FTP filename string
Barcode Data Compare String
Note: If an input or an output register or a bit is marked as Reserved, its value at any time is
indeterminate.
14.2.1 Sensor Input Values
The VE Series camera operation can be controlled through input bits.
Table 6: Input Bits
The following commands can be executed only using bits.
Input Coil Bit
Command
Description
0
Product Change
Execute a product change (the inspection number specified in the
"Product Change Number" 32-bit integer register)
1
Teach Latch
Latch a teach bit; the Teach is executed on the next trigger
2
Trigger
Causes the system to trigger an inspection if ready
6
Barcode Data Compare Input
String
Moves a string of text from the "Input String" registers into the
Barcode Data Compare Test so that decoded barcodes can be
compared to it
7
FTP Input String
Moves a string of text from the "Input String" registers into the Image
Export function to use in the file name or watermark
14.2.2 Sensor Output Values
The following information can be obtained using output values:
• ACK bits (acknowledgement bits) for input commands, including error codes
• System indicators (Ready, Pass/Fail, Output signals, Execution Error, etc.)
◦ Ready Latch is a system indicator that is always set high as long as the VE is connected
◦ Missed Trigger is an error flag that is set high when a trigger is missed due to unfinished processing. This
remains active until a counter reset or reboot
• Inspection History (Iteration Count, Pass Count, Fail Count, etc.)
• Tool Pass/Fail Bits (Indications of whether each tool in the inspection passed or failed, individually)
See the section on protocols for more information.
ACK Bits
For each of the input bits there is a corresponding ACK bit. The vision sensor sets the ACK bit when the corresponding
action is complete. Input bits cause actions to occur on the low-to-high transition of that bit.
Important: You must clear the input bit after the corresponding ACK bit has been observed to be high.
As an example, to use the Trigger ACK bit, the programming steps for triggering an inspection are:
1.
2.
3.
4.
Wait for ready.
Set Trigger input bit to 1.
Wait for Trigger ACK to go to 1.
Set Trigger input bit to 0.
www.bannerengineering.com - Tel: + 1 888 373 6767
181
VE Series Smart Camera
14.3 EtherNet/IP™
In this context, references to EtherNet/IP™ 14 refer specifically to EtherNet/IP transport class 1. Sometimes referred to as
cyclic EtherNet/IP IO data transfer or implicit messaging, this connection is meant to approximate a real-time data transfer to
and from the PLC and the target device.
Allen-Bradley's CompactLogix and ControlLogix family of PLCs uses this communication protocol. The programming
software used by these PLCs is RSLogix5000® or Studio 5000 Logix Designer™ 15.
The VE Series camera is controlled via EtherNet/IP using assembly objects. From the point of view of a PLC, there are three
input assemblies and two output assemblies.
The Originator of the EtherNet/IP connection is the PLC. The Target of the EtherNet/IP connection is the VE Series camera.
The direction of communication can be described as T > O or O > T (sometimes also shown as T2O or O2T).
The following rules apply for the use of input bit commands:
• Only one VE Series camera input bit can be set at a time
• Corresponding ACK bits are set high only on completion of the command (if the VE input bit is still high)
• Corresponding ACK bits are cleared when the VE input bit is cleared
• When multiple VE input bits are set simultaneously, the Execution Error input bit is set and an Error Code value is
reported in the Error Code register
• The Execution Error VE output bit is cleared when a new valid command is completed
• The Teach Error output bit is set when a Match tool Teach command runs but fails to learn a new Pattern, such as for
insufficient contrast. It clears on the next trigger
14
15
182
EtherNet/IP™ is a trademark of ODVA, Inc.
RSLogix5000® and Studio 5000 Logix Designer™ are registered trademarks of Rockwell Automation.
www.bannerengineering.com - Tel: + 1 888 373 6767
VE Series Smart Camera
Figure 325. Trigger—Modbus/TCP, EtherNet/IP, PCCC
Figure 326. Trigger Timing Diagram
Trigger
Start
RPI
Write 0 to Input Bits
Register
0
1
X
X +Y X +Y+Z
Trigger
Make sure camera is ready – bit 0 is
set to 1 in Output Bits Register
Ready
Execute Trigger: set bit 2 of the Input
Bits Register to 1
TriggerACK
Set
Trigger = 1
No
Set
Trigger = 0
Is Trigger ACK (bit 2 in
Input Bits ACK Register)
set to 1?
Verify :
Ready = 1
TriggerACK = 0
Yes
Is Execution Error (Output
Bits Register bit 15) set to 1?
Yes
Read error code. Correct
the error condition
TriggerACK = ‘1 ’
Read Results
Verify :
Ready = 1
TriggerACK = 0
X, Y, Z: Represent snapshots in time
No
Trigger Successful. Read values as
required
Done
www.bannerengineering.com - Tel: + 1 888 373 6767
183
VE Series Smart Camera
Figure 327. TEACH—Modbus/TCP, EtherNet/IP, PCCC
Figure 328. Teach Latch Timing Diagram
Teach Latch
Start
RPI
Write 0 to Input Bits
Register
0
1
X
Teach
Latch
Ready
Make sure camera is ready – bit 0 is
set to 1 in Output Bits Register
Teach
Latch ACK
Execute Teach Latch: set bit 1 of the
Input Bits Register to 1
Set
TeachLatch = 1
No
Is Teach Latch (bit 1 in
Input Bits ACK Register)
set to 1?
=0
= ‘1 ’
Teach will
execute on next
trigger
Verify :
Ready = 1
TeachLatchACK
X, Y, Z: Represent snapshots in time
Yes
Read error code. Correct
the error condition
No
Teach Latch successful. The next
valid trigger teaches camera the new
condition. After that trigger, examine
bit 1 in the Output Bits Register. If it
is set to 1, Teach was executed
successfully. If it is set to 0, Teach
was unsuccessful.
Done
184
Set
TeachLatch = 0
TeachLatch ACK
Verify :
Ready = 1
TeachLatch ACK
Yes
Is Execution Error (Output
Bits Register bit 15) set to 1?
X +Y X +Y+Z
www.bannerengineering.com - Tel: + 1 888 373 6767
=0
VE Series Smart Camera
Figure 329. Product Change—Modbus/TCP, EtherNet/IP, PCCC
Figure 330. Product Change Timing Diagram
Start
Product Change
RPI
0
1
X
X+Y
X+Y+Z
Write 0 to Input Bits
Register
Product
Change
Write desired program number (as a
32-bit integer) into the Product
Change Number location
Ready
Product
Change
ACK
Make sure Camera is Ready – bit 0
is set to 1 in Output Bits Register
Set
ProductChange
=1
Execute Product Change: set bit 0 of
the Input Bits Register to 1
No
Verify :
Ready = 1
ProductChange
ACK = 0
Is Product Change ACK
(bit 0 in Input Bits ACK
Register) set to 1?
Yes
Is Execution Error (Output
Bits Register bit 15) set to 1?
ProductChange
ACK = ‘1 ’
New inspection
is loaded
Set
ProductChange
=0
Verify :
Ready = 1
ProductChange
ACK = 0
X, Y, Z: Represent snapshots in time
Yes
Read error code. Correct
the error condition
No
Product change successful
Done
14.3.1 Inputs to the Sensor (Outputs from the PLC)
PLC Assembly Instance 112 (0×70) - 6 Registers (Sensor Inputs/PLC Outputs)
O>T
Data transfer direction: Originator (PLC) to Target (VE). Assembly Instance 112 (0×70) is a small group of registers used for
basic control of the VE Series camera.
www.bannerengineering.com - Tel: + 1 888 373 6767
185
VE Series Smart Camera
WORD #
WORD NAME
DATA TYPE
0
Input Bits Register (see Input and Output Bits on p. 188)
16-bit integer
1-2
Product Change Number
32-bit integer
3-5
reserved
16-bit integer
PLC Assembly Instance 117 (0×75) - 34 Registers (Sensor Inputs/PLC Outputs)
O>T
Data transfer direction: Originator (PLC) to Target (VE). Assembly Instance 117 (0×75) is a group of registers used for
sending input strings to the VE.
To use this Assembly Instance for FTP Filename control, the Industrial Protocol String checkbox must be selected. See
Image Export: FTP on p. 176.
To use this Assembly Instance for setting the Barcode Data Compare String, the Data Compare checkbox on the Test tab
must be selected. See Barcode Tool: Test Parameters on p. 147.
WORD #
WORD NAME
DATA TYPE
0
Input Bits Register (see Input and Output Bits on p. 188)
16-bit integer
1-2
Product Change Number
32-bit integer
3-4
reserved
16-bit integer
5
Input String Tool Index
16-bit integer
6-7
Input String Length
32-bit integer
8-33
Input String
String (52 characters)
14.3.2 Outputs from the Sensor (Inputs to the PLC)
PLC Assembly Instance 100 (0×64) - 30 Registers (Sensor Outputs/PLC Inputs)
T>O
Data transfer direction: Target (VE) to Originator (PLC). Assembly Instance 100 (0×64) is a small block of registers providing
basic inspection results and 13 user-configurable registers for tool-specific results from the VE Series camera.
WORD #
RESULT
DATA TYPE
0
Input Bits ACK Register (see Input and Output Bits on p. 188)
16-bit integer
1
Output Bits Register (see Input and Output Bits on p. 188)
16-bit integer
2-3
Error Code
32-bit integer
4-5
Inspection Number
32-bit integer
6-7
Frame Count
32-bit integer
8-9
Pass Count
32-bit integer
10-11
Fail Count
32-bit integer
12-13
Missed Triggers
32-bit integer
14-15
Current Inspection Time
32-bit float
16
Tool Pass/Fail Bits (see Tool Pass/Fail Bits on p. 188)
16-bit integer
17-29
User-defined (see Tool-Specific Results: EtherNet/IP on p. 188)
Selection dependent
186
www.bannerengineering.com - Tel: + 1 888 373 6767
VE Series Smart Camera
PLC Assembly Instance 101 (0×65) - 240 Registers (Sensor Outputs/PLC
Inputs) T > O
Data transfer direction: Target (VE) to Originator (PLC). Assembly Instance 101 (0×65) is a large block of registers that
provides both basic inspection results and 223 user-configurable registers for tool-specific results.
WORD #
WORD NAME
DATA TYPE
0
Input Bits ACK Register (see Input and Output Bits on p. 188)
16-bit integer
1
Output Bits Register (see Input and Output Bits on p. 188)
16-bit integer
2-3
Error Code
32-bit integer
4-5
Inspection Number
32-bit integer
6-7
Frame Count
32-bit integer
8-9
Pass Count
32-bit integer
10-11
Fail Count
32-bit integer
12-13
Missed Triggers
32-bit integer
14-15
Current Inspection Time
32-bit float
16
Tool Pass/Fail Bits (see Tool Pass/Fail Bits on p. 188)
16-bit integer
17-239
User-defined (see Tool-Specific Results: EtherNet/IP on p. 188)
Selection dependent
PLC Assembly Instance 102 (0×66) - 60 Registers (Sensor Outputs/PLC Inputs)
T>O
Data transfer direction: Target (VE) to Originator (PLC). Assembly Instance 102 (0×66) is a large block of registers that
provides both basic inspection results and 43 user-configurable registers for tool-specific results.
WORD #
WORD NAME
DATA TYPE
0
Input Bits ACK Register (see Input and Output Bits on p. 188)
16-bit integer
1
Output Bits Register (see Input and Output Bits on p. 188)
16-bit integer
2-3
Error Code
32-bit integer
4-5
Inspection Number
32-bit integer
6-7
Frame Count
32-bit integer
8-9
Pass Count
32-bit integer
10-11
Fail Count
32-bit integer
12-13
Missed Triggers
32-bit integer
14-15
Current Inspection Time
32-bit float
16
Tool Pass/Fail Bits (see Tool Pass/Fail Bits on p. 188)
16-bit integer
17-59
User-defined (see Tool-Specific Results: EtherNet/IP on p. 188)
Selection dependent
www.bannerengineering.com - Tel: + 1 888 373 6767
187
VE Series Smart Camera
14.3.3 Input and Output Bits
Writeable Input Bits are inputs to the VE Series camera (outputs from the PLC or HMI). They are used for basic control of the
VE Series camera.
Table 7: Input Bits Register (Command Bits)
Bit Position
15
14
13
12
11
10
9
8
7
6
5
4
3
2
reserved
reserved
reserved
Trigger
1
0
Barcode
reserved
reserved
reserved
reserved
reserved
reserved
reserved
reserved
FTP Input
String
Data
Compare
Input
Teach
Product
Latch
Change
String
Read-only Input ACK Bits are outputs from the VE Series camera (inputs to the PLC or HMI). They are used to acknowledge
each of the input bits sent from the PLC. For example, if the PLC changes the Trigger bit (from Input Bits, in the preceding
table) from a 0 to a 1, the VE Series camera changes the Trigger ACK bit from a 0 to a 1 in response.
Table 8: Input Bits ACK Register (ACK Bits)
Bit Position
15
14
13
12
11
10
9
8
7
6
5
4
3
reserved
reserved
reserved
2
1
0
Barcode
FTP Input
reserved
reserved
reserved
reserved
reserved
reserved
reserved
reserved
String
ACK
Data
Compare
Input
Trigger
ACK
String
Teach
Product
Latch
Change
ACK
ACK
ACK
Read-only Status Bits are outputs from the VE Series camera (inputs to the PLC or HMI). They are used to report the basic
status of the VE Series camera and the last inspection run.
Table 9: Output Bits Register (Sensor Status Bits)
Bit Position
15
14
13
12
Execution
System
Teach
Missed
Error
Error
Error
Trigger
11
10
9
8
7
6
5
4
reserved
reserved
Output 5
Output 4
Output 3
Output 2
Output 1
reserved
9
8
7
6
5
4
3
Ready
Latch
2
1
0
reserved
Pass/Fail
Ready
2
1
0
Camera
14.3.4 Tool Pass/Fail Bits
For the Tool pass/fail bits, pass = 1 and fail = 0.
Table 10: Tool Pass/Fail Bits
Bit Position
15
14
13
12
11
10
3
Vision
Vision
Vision
Vision
Vision
Vision
Vision
Vision
Vision
Vision
Vision
Vision
Vision
Vision
Vision
Tool 15
Tool 14
Tool 13
Tool 12
Tool 11
Tool 10
Tool 9
Tool 8
Tool 7
Tool 6
Tool 5
Tool 4
Tool 3
Tool 2
Tool 1
Tool
Pass/Fail
Pass/Fail
Pass/Fail
Pass/Fail
Pass/Fail
Pass/Fail
Pass/Fail
Pass/Fail
Pass/Fail
Pass/Fail
Pass/Fail
Pass/Fail
Pass/Fail
Pass/Fail
Pass/Fail
Pass/Fail
14.3.5 Tool-Specific Results: EtherNet/IP
Configure the VE to output user-defined, tool-specific results to the PLC using a custom map.
Each assembly instance includes system-defined and user-defined results in the map. To set the user-defined, tool-specific
results in the custom map, navigate: System Settings > Communications > Industrial Protocols.
188
www.bannerengineering.com - Tel: + 1 888 373 6767
VE Series Smart Camera
Figure 331. Industrial Protocols Tab—EtherNet/IP
The results are configurable only for the current inspection. However, all user-defined results in the custom map are shown
on the Industrial Protocols tab whether or not they are included in the current inspection. To make changes to a different
inspection, switch to the desired inspection and then make changes to the custom map. Updating the map does not
disconnect the sensor from the PLC.
To configure the map:
1. Click
to add a new line to the map.
2. Set the Word/Register/Byte, Tool Name, and Result. See the following descriptions for more information.
3. Click Apply Changes to send the current map to the camera.
Important: Click Apply Changes or all user-defined data is lost when you click away from the
Industrial Protocols tab.
4. Click
to print and save a PDF of the current map. The PDF includes all data, whether system-defined or userdefined.
5. To return the map to the default settings, click
. All user-defined output data is deleted.
Column descriptions:
WORD #
The data location.
Inspection #
Shows whether this tool result applies to the current inspection only (inspection number) or to any inspection (ANY)
that includes the selected tool.
An Inspection # of ANY means that if an inspection includes a tool with the exact name (for example,
AverageGray01), the results are output. If an inspection does not have a tool with the exact name (for example
AverageGrayAssemblyLine01), no results are output for that tool and that inspection.
Tool Type
Displays a graphic that represents the type of tool selected in the Tool Name column.
www.bannerengineering.com - Tel: + 1 888 373 6767
189
VE Series Smart Camera
Tool Name
Select the desired Tool Name from the list. The list includes the tools available in the current inspection only. Select
a different inspection from the inspection list, if necessary.
Result
The information to output.
Data Type
The type of information to output.
Actions
Click
to delete a result. You cannot delete system-defined results that contain the
symbol.
14.3.6 Configuration Assembly Object
The VE Series camera EtherNet/IP implementation does not support an assembly object Configuration instance. However,
one is required for the creation of implicit Class 1 connections on a ControlLogix® 21 family PLC. Therefore, a configuration
instance is defined as instance number 128 (0×80). Its size is zero.
14.3.7 Data Formats
The VE Series camera EtherNet/IP implementation supports 32-bit integers in LSW_MSW data format (default) or
MSW_LSW data format. The LSW_MSW data format is such that the least significant word is stored first, then the most
significant word. This format is used for Allen-Bradley ControlLogix PLCs.
The string format is compatible with the Allen-Bradley ControlLogix built-in string data type. This format is a 32 bit (DINT)
length followed by character bytes (SINT). This results in the following string format as viewed from the VE Series camera:
Word
0
1
Length
LSW
Length
MSW
2
byte 1
3
byte 0
byte 3
4
byte 2
byte 5
byte 4
...
...
14.3.8 Minimum Requested Packet Interval (RPI) Value
The VE Series camera can operate with input and output Requested Packet Intervals (RPIs) as low as 50 milliseconds. The
device may not operate reliably if a lower RPI value is selected.
14.3.9 VE Series Smart Camera EDS File Installation in ControlLogix
Software
Use the EDS Hardware Installation Tool to register the Electronic Data Sheet (EDS) file.
1. On the Tools menu, click EDS Hardware Installation Tool.
The Rockwell Automation's EDS Wizard dialog displays.
Figure 332. Tools—EDS Hardware Installation Tool
21
190
ControlLogix® is a trademark of Rockwell Automation, Inc.
www.bannerengineering.com - Tel: + 1 888 373 6767
VE Series Smart Camera
2. Click Next.
3. Select the Register an EDS file(s) option.
Figure 333. Rockwell Automation's EDS Wizard—Options
4. Browse to locate the EDS file and click Next.
If Vision Manager is installed on the computer, a copy of the EDS file is available at C:\Users\Public\Documents
\Banner Vision Manager\VE Series\Industrial Protocols\EthernetIP.
Figure 334. Select File to Register
5. Click Next to register the tested file.
www.bannerengineering.com - Tel: + 1 888 373 6767
191
VE Series Smart Camera
Figure 335. Register the Tested File
6. Click Next when you see the icon associated with the EDS file.
Figure 336. Rockwell Automation's EDS Wizard
7. Click Next to register the EDS file.
192
www.bannerengineering.com - Tel: + 1 888 373 6767
VE Series Smart Camera
Figure 337. Register the EDS File
8. Click Finish to close the EDS Wizard .
9. Right-click on the PLC's Ethernet adapter and select New Module...
Figure 338. New Module
10. Locate the device in the catalog and click Create.
Figure 339. Select Module Type
www.bannerengineering.com - Tel: + 1 888 373 6767
193
VE Series Smart Camera
11. Enter a name, description (optional), and IP address for the device.
Figure 340. New Module
12. Click Change in the Module Definition field.
Figure 341. Module Definition
13. Select the desired connection in the Module Definition window. Each of the items in the Name list represents a fixed
grouping of input and output assembly instances:
194
Small T20 (100)
•
•
O>T PLC/Sensor Assembly 112 (0×70)
T>O PLC/Sensor Assembly 100 (0×64)
Medium T20 (102)
•
•
O>T PLC/Sensor Assembly 112 (0×70)
T>O PLC/Sensor Assembly 102 (0×66)
Large T20 (101)
•
•
O>T PLC/Sensor Assembly 112 (0×70)
T>O PLC/Sensor Assembly 101 (0×65)
String + Small T20 (100)
•
•
O>T PLC/Sensor Assembly 117 (0×75)
T>O PLC/Sensor Assembly 100 (0×64)
www.bannerengineering.com - Tel: + 1 888 373 6767
VE Series Smart Camera
String + Medium T20 (102)
•
•
O>T PLC/Sensor Assembly 117 (0×75)
T>O PLC/Sensor Assembly 102 (0×66)
String + Large T20 (101)
•
•
O>T PLC/Sensor Assembly 117 (0×75)
T>O PLC/Sensor Assembly 101 (0×65)
14. Select INT as the data type.
Figure 342. Module Definition—Data Type
15. Click OK twice and download the program to the PLC.
Figure 343. Download to the PLC
The connection looks like the one in Figure 343 on p. 195.
14.3.10 RSLogix5000 Configuration
To create an implicit Class 1 configuration to the VE Series camera using EtherNet/IP when using a ControlLogix family PLC,
configure the VE as a “Generic Ethernet Module” under the ENET_MODULE. The following is a sample setup of a Banner
device:
1. Add a generic Ethernet module to the PLC's Ethernet card.
a. Click New Module.
www.bannerengineering.com - Tel: + 1 888 373 6767
195
VE Series Smart Camera
Figure 344. Add Ethernet Module
b. Click Communications, then Generic Ethernet Module.
196
www.bannerengineering.com - Tel: + 1 888 373 6767
VE Series Smart Camera
Figure 345. Select Module
2. Configure the Module Properties.
Note: The data type in the Comm Format must be changed to an INT.
See Inputs to the Sensor (Outputs from the PLC) on p. 185 and Outputs from the Sensor (Inputs to the PLC) on p.
186 for more information on each specific assembly instance.
www.bannerengineering.com - Tel: + 1 888 373 6767
197
VE Series Smart Camera
Figure 346. Example: PLC Input Assembly Instance 0×64 (100), PLC Output Assembly Instance 0×70 (112)
Figure 347. Example: PLC Input Assembly Instance 0×65 (101), PLC Output Assembly Instance 0×71 (113)
198
www.bannerengineering.com - Tel: + 1 888 373 6767
VE Series Smart Camera
Figure 348. PLC Input Assembly (102), PLC Output Assembly (114)
Figure 349. Select or clear the Unicast Connection checkbox as desired
Note: The minimum allowed RPI is 50 ms.
3. If the module configuration was successful, the following information displays:
www.bannerengineering.com - Tel: + 1 888 373 6767
199
VE Series Smart Camera
Figure 350. Successful Configuration
If the module configuration was not successful, the RSLogix 5000 software will indicate errors similar to the following
figures:
Figure 351. ERROR: Assembly Instance Number and/or Size Incorrect
Figure 352. ERROR: VE Series camera Not Powered Up or Ethernet Cable Not Attached
4. Locate the memory map setup from the Banner module to the PLC memory map.
200
www.bannerengineering.com - Tel: + 1 888 373 6767
VE Series Smart Camera
Figure 353. Memory Map
C = Configuration (not used)
I = Inputs to PLC (outputs from the device)
O = Outputs from PLC (inputs to the device)
www.bannerengineering.com - Tel: + 1 888 373 6767
201
VE Series Smart Camera
Figure 354. Memory Map Expanded
The VE Series camera memory map expanded. I = Inputs to PLC (outputs from the device).
14.4 Modbus/TCP
The Modbus/TCP protocol provides device information using register and coil banks defined by the slave device. This section
defines the register and coil banks. By specification, Modbus/TCP uses TCP port 502.
The Modbus/TCP remote unit identifier is used with Modbus/TCP devices that are composites of several Modbus devices.
For example, on Modbus/TCP to Modbus RTU gateways. In this case, the unit identifier tells the Slave Address of the device
behind the gateway. Most Modbus/TCP Clients use a Unit ID of 1 or higher. If a Client with a Unit ID of 0 is used, in Vision
Manager go to System Settings > Communications > Industrial Protocols and select the Support Modbus Unit ID 0
checkbox to allow this connection.
The following registers are used to send values back and forth from the vision sensor to the PLC. VE Series camera readonly output data can be read as Input Registers (30000) using Modbus function code 04 (Read Input Registers). Because
some devices like the Modicon family of PLCs cannot access data using the 30000 range of registers, the same values can
also be seen as Holding Registers (40000) using Modbus function code 03 (Read Holding Registers).
The Input Bits can be set as Coils using Modbus function code 05 (Force Single Coil). The state of the Input ACK Bits and
Status Bits can be read as Inputs (10000) using Modbus function code 02 (Read Input Status).
Modbus Function Codes Supported
01: Read Coil Status
02: Read Input Status
03: Read Holding Registers
04: Read Input Registers
05: Force Single Coil
202
www.bannerengineering.com - Tel: + 1 888 373 6767
VE Series Smart Camera
06: Preset Single Register
07: Read Exception Status
16: Preset Multiple Registers
Table 11: Input Bits (Coils 00001-00016)
05: Force Single Coil
Register
Bit Position
WORD Name
00001
0
Product Change
00002
1
Teach Latch
00003
2
Trigger
00004
3
reserved
00005
4
reserved
00006
5
reserved
00007
6
Barcode Data Compare Input String
00008
7
FTP Input String
00009
8
reserved
00010
9
reserved
00011
10
reserved
00012
11
reserved
00013
12
reserved
00014
13
reserved
00015
14
reserved
00016
15
reserved
Register
Bit Position
WORD Name
10001
0
Product Change ACK
10002
1
Teach Latch ACK
10003
2
Trigger ACK
10004
3
reserved
10005
4
reserved
10006
5
reserved
10007
6
Barcode Data Compare Input String ACK
10008
7
FTP Input String ACK
10009
8
reserved
10010
9
reserved
10011
10
reserved
10012
11
reserved
10013
12
reserved
10014
13
reserved
10015
14
reserved
10016
15
reserved
Table 12: Input ACK Bits (Inputs 10001-10016)
02: Read Input Status
www.bannerengineering.com - Tel: + 1 888 373 6767
203
VE Series Smart Camera
Table 13: Status Bits (Inputs 10017-10032)
02: Read Input Status
Register
Bit Position
WORD Name
10017
0
Ready
10018
1
Pass/Fail
10019
2
reserved
10020
3
Ready Latch
10021
4
reserved
10022
5
Output 1
10023
6
Output 2
10024
7
Output 3
10025
8
Output 4
10026
9
Output 5
10027
10
reserved
10028
11
reserved
10029
12
Missed Trigger
10030
13
Teach Error
10031
14
System Error
10032
15
Execution Error
The following rules apply for the use of input bit commands:
• Only one VE Series camera input bit can be set at a time
• Corresponding ACK bits are set high only on completion of the command (if the VE input bit is still high)
• Corresponding ACK bits are cleared when the VE input bit is cleared
• When multiple VE input bits are set simultaneously, the Execution Error input bit is set and an Error Code value is
reported in the Error Code register
• The Execution Error VE output bit is cleared when a new valid command is completed
• The Teach Error output bit is set when a Match tool Teach command runs but fails to learn a new Pattern, such as for
insufficient contrast. It clears on the next trigger
204
www.bannerengineering.com - Tel: + 1 888 373 6767
VE Series Smart Camera
Figure 355. Trigger—Modbus/TCP, EtherNet/IP, PCCC
Figure 356. Trigger Timing Diagram
Trigger
Start
RPI
Write 0 to Input Bits
Register
0
1
X
X +Y X +Y+Z
Trigger
Make sure camera is ready – bit 0 is
set to 1 in Output Bits Register
Ready
Execute Trigger: set bit 2 of the Input
Bits Register to 1
TriggerACK
Set
Trigger = 1
No
Set
Trigger = 0
Is Trigger ACK (bit 2 in
Input Bits ACK Register)
set to 1?
Verify :
Ready = 1
TriggerACK = 0
Yes
Is Execution Error (Output
Bits Register bit 15) set to 1?
Yes
Read error code. Correct
the error condition
TriggerACK = ‘1 ’
Read Results
Verify :
Ready = 1
TriggerACK = 0
X, Y, Z: Represent snapshots in time
No
Trigger Successful. Read values as
required
Done
www.bannerengineering.com - Tel: + 1 888 373 6767
205
VE Series Smart Camera
Figure 357. TEACH—Modbus/TCP, EtherNet/IP, PCCC
Figure 358. Teach Latch Timing Diagram
Teach Latch
Start
RPI
Write 0 to Input Bits
Register
0
1
X
Teach
Latch
Ready
Make sure camera is ready – bit 0 is
set to 1 in Output Bits Register
Teach
Latch ACK
Execute Teach Latch: set bit 1 of the
Input Bits Register to 1
Set
TeachLatch = 1
No
Is Teach Latch (bit 1 in
Input Bits ACK Register)
set to 1?
=0
= ‘1 ’
Teach will
execute on next
trigger
Verify :
Ready = 1
TeachLatchACK
X, Y, Z: Represent snapshots in time
Yes
Read error code. Correct
the error condition
No
Teach Latch successful. The next
valid trigger teaches camera the new
condition. After that trigger, examine
bit 1 in the Output Bits Register. If it
is set to 1, Teach was executed
successfully. If it is set to 0, Teach
was unsuccessful.
Done
206
Set
TeachLatch = 0
TeachLatch ACK
Verify :
Ready = 1
TeachLatch ACK
Yes
Is Execution Error (Output
Bits Register bit 15) set to 1?
X +Y X +Y+Z
www.bannerengineering.com - Tel: + 1 888 373 6767
=0
VE Series Smart Camera
Figure 359. Product Change—Modbus/TCP, EtherNet/IP, PCCC
Figure 360. Product Change Timing Diagram
Start
Product Change
RPI
0
1
X
X+Y
X+Y+Z
Write 0 to Input Bits
Register
Product
Change
Write desired program number (as a
32-bit integer) into the Product
Change Number location
Ready
Product
Change
ACK
Make sure Camera is Ready – bit 0
is set to 1 in Output Bits Register
Set
ProductChange
=1
Execute Product Change: set bit 0 of
the Input Bits Register to 1
No
Verify :
Ready = 1
ProductChange
ACK = 0
Is Product Change ACK
(bit 0 in Input Bits ACK
Register) set to 1?
Yes
Is Execution Error (Output
Bits Register bit 15) set to 1?
ProductChange
ACK = ‘1 ’
New inspection
is loaded
Set
ProductChange
=0
Verify :
Ready = 1
ProductChange
ACK = 0
X, Y, Z: Represent snapshots in time
Yes
Read error code. Correct
the error condition
No
Product change successful
Done
14.4.1 Sensor Input Values
Holding Registers (40000) are used by the PLC or HMI to write values to the VE Series camera. To write, use function codes
6 (Preset Single Register) or 16 (Preset Multiple Registers).
To use these Input Values for FTP Filename control, the Industrial Protocol String checkbox must be selected. See Image
Export: FTP on p. 176.
To use these Input Values for setting the Barcode Data Compare String, the Data Compare checkbox on the Test tab must
be selected. See Barcode Tool: Test Parameters on p. 147.
www.bannerengineering.com - Tel: + 1 888 373 6767
207
VE Series Smart Camera
Table 14: VE Input Values (Modbus/TCP Holding Registers)
06: Preset Single Register or 16: Preset Multiple Registers
REG #
WORD NAME
DATA TYPE
1
Input Bits (See Input and Output Bits on p.
208 and Coils 00001-16)
16-bit integer
2-3
Product Change Number
32-bit integer
4-5
reserved
16-bit integer
6
Input String Tool Index
16-bit integer
7-8
Input String Length
32-bit integer
9-34
Input String
String (52 characters)
35-500
reserved
16-bit integer
14.4.2 VE Series camera Output Values
The VE Series camera sends output data to the PLC or HMI via a bank of Input Registers (30000). Some devices, like the
Modicon family of PLCs, cannot access data using the 30000 range of register addresses. For these devices, the VE output
data is also made available as Holding Registers (40000). To access this data, use either function code 04 (Read Input
Registers) or function code 03 (Read Holding Registers).
Table 15: VE Series camera Output Values (Modbus/TCP Input or Holding Registers)
04: Read Input Registers or 03: Read Holding Registers
Input REG #
Holding REG #
WORD NAME
DATA TYPE
1
1001
Input ACK Bits (see Input and Output Bits on p. 208,
and also Inputs 10001-16)
16-bit integer
2
1002
Status Bits (see Input and Output Bits on p. 208, and
also Inputs 10017-32)
16-bit integer
3-4
1003-4
Error Code
32-bit integer
5-6
1005-6
Inspection Number
32-bit integer
7-8
1007-8
Iteration Count
32-bit integer
9-10
1009-10
Pass Count
32-bit integer
11-12
1011-12
Fail Count
32-bit integer
13-14
1013-14
Missed Triggers
32-bit integer
15-16
1015-16
Current Inspection Time
Float
17
1017
Tool Pass/Fail Bits (see Tool Pass/Fail Bits on p.
188)
16-bit integer
18-500
1018-500
User-defined (see Tool-Specific Results:
Modbus/TCP on p. 209
16-bit integer
14.4.3 Input and Output Bits
Writeable Input Bits are inputs to the VE Series camera (outputs from the PLC or HMI). They are used for basic control of
the VE Series camera. They are accessible using function code 6 (Preset Single Register). The same control is also possible
using Coils 00001-16, function code 05 (Force Single Coil).
Table 16: Input Bits: PLC Holding Register 1, also Coils 00001-16
Coil 16
Coil 15
Coil 14
Coil 13
Coil 12
Coil 11
Coil 10
Coil 9
Coil 8
Coil 7
Coil 6
Coil 5
Coil 4
Coil 3
Coil 2
Coil 1
Bit 15
Bit 14
Bit 13
Bit 12
Bit 11
Bit 10
Bit 9
Bit 8
Bit 7
Bit 6
Bit 5
Bit 4
Bit 3
Bit 2
Bit 1
Bit 0
208
www.bannerengineering.com - Tel: + 1 888 373 6767
VE Series Smart Camera
reserved
reserved
reserved
reserved
reserved
reserved
reserved
reserved
FTP Input
Barcode
String
Data
reserved
reserved
reserved
Trigger
Teach
Product
Latch
Change
Compare
Input
String
Read-only Input ACK Bits are outputs from the VE Series camera (inputs to the PLC or HMI). They are used to
acknowledge each of the input bits sent from the PLC. For example, if the PLC changes the Trigger bit (from Input Bits,
above) from a 0 to a 1, the VE changes the Trigger ACK bit from a 0 to a 1 in response. This information is available as Input
Registers or Holding Registers. Use either function code 04 (Read Input Registers) or function code 03 (Read Holding
Registers). The same data can also be read from Inputs (10000) using Modbus function code 02 (Read Input Status).
Table 17: Input ACK Bits: PLC Input Register 1 or Holding Register 1001, also Inputs 10001-16
Input 16
Input 15
Input 14
Input 13
Input 12
Input 11
Input 10
Input 9
Input 8
Input 7
Input 6
Input 5
Input 4
Input 3
Input 2
Input 1
Bit 15
Bit 14
Bit 13
Bit 12
Bit 11
Bit 10
Bit 9
Bit 8
Bit 7
Bit 6
Bit 5
Bit 4
Bit 3
Bit 2
Bit 1
Bit 0
reserved
reserved
reserved
reserved
reserved
reserved
reserved
reserved
FTP Input
Barcode
reserved
reserved
reserved
Trigger
Teach
Product
String
Data
ACK
Latch
Change
ACK
Compare
ACK
ACK
Input
String
ACK
Read-only Status Bits are outputs from the VE Series camera (inputs to the PLC or HMI). They are used to report the basic
status of the VE Series camera and the last inspection run. This information is available as Input Registers or Holding
Registers. Use either function code 04 (Read Input Registers) or function code 03 (Read Holding Registers). The same data
can also be read from Inputs (10000) using Modbus function code 02 (Read Input Status).
Table 18: Status Bits: PLC Input Register 2 or Holding Register 1002, also Inputs 10017-32
Input 32
Input 31
Input 30
Input 29
Input 28
Input 27
Input 26
Input 25
Input 24
Input 23
Input 22
Input 21
Input 20
Input 19
Input 18
Input 17
Bit 15
Bit 14
Bit 13
Bit 12
Bit 11
Bit 10
Bit 9
Bit 8
Bit 7
Bit 6
Bit 5
Bit 4
Bit 3
Bit 2
Bit 1
Bit 0
Execution
System
Teach
Missed
reserved
reserved
Output 5
Output 4
Output 3
Output 2
Output 1
reserved
Ready
reserved
Pass/Fail
Ready
Error
Error
Error
Trigger
2
1
0
Camera
Latch
14.4.4 Tool Pass/Fail Bits
For the Tool pass/fail bits, pass = 1 and fail = 0.
Table 19: Tool Pass/Fail Bits
Bit Position
15
14
13
12
11
10
9
8
7
6
5
4
3
Vision
Vision
Vision
Vision
Vision
Vision
Vision
Vision
Vision
Vision
Vision
Vision
Vision
Vision
Vision
Tool 15
Tool 14
Tool 13
Tool 12
Tool 11
Tool 10
Tool 9
Tool 8
Tool 7
Tool 6
Tool 5
Tool 4
Tool 3
Tool 2
Tool 1
Tool
Pass/Fail
Pass/Fail
Pass/Fail
Pass/Fail
Pass/Fail
Pass/Fail
Pass/Fail
Pass/Fail
Pass/Fail
Pass/Fail
Pass/Fail
Pass/Fail
Pass/Fail
Pass/Fail
Pass/Fail
Pass/Fail
14.4.5 Tool-Specific Results: Modbus/TCP
Configure the VE to output user-defined, tool-specific results to the PLC using a custom map.
The sensor output values (Modbus/TCP Input or Holding Registers) include both system-defined and user-defined results in
the map. To set the user-defined, tool-specific results in the custom map, navigate: System Settings > Communications >
Industrial Protocols.
www.bannerengineering.com - Tel: + 1 888 373 6767
209
VE Series Smart Camera
Figure 361. Industrial Protocols Tab—Modbus/TCP
The results are configurable only for the current inspection. However, all user-defined results in the custom map are shown
on the Industrial Protocols tab whether or not they are included in the current inspection. To make changes to a different
inspection, switch to the desired inspection and then make changes to the custom map. Updating the map does not
disconnect the sensor from the PLC.
To configure the map:
1. Click
to add a new line to the map.
2. Set the Word/Register/Byte, Tool Name, and Result. See the following descriptions for more information.
3. Click Apply Changes to send the current map to the camera.
Important: Click Apply Changes or all user-defined data is lost when you click away from the
Industrial Protocols tab.
4. Click
to print and save a PDF of the current map. The PDF includes all data, whether system-defined or userdefined.
5. To return the map to the default settings, click
. All user-defined output data is deleted.
Column descriptions:
REG #
The data location.
Inspection #
Shows whether this tool result applies to the current inspection only (inspection number) or to any inspection (ANY)
that includes the selected tool.
An Inspection # of ANY means that if an inspection includes a tool with the exact name (for example,
AverageGray01), the results are output. If an inspection does not have a tool with the exact name (for example
AverageGrayAssemblyLine01), no results are output for that tool and that inspection.
Tool Type
Displays a graphic that represents the type of tool selected in the Tool Name column.
210
www.bannerengineering.com - Tel: + 1 888 373 6767
VE Series Smart Camera
Tool Name
Select the desired Tool Name from the list. The list includes the tools available in the current inspection only. Select
a different inspection from the inspection list, if necessary.
Result
The information to output.
Data Type
The type of information to output.
Actions
Click
to delete a result. You cannot delete system-defined results that contain the
symbol.
14.5 PLC5, SLC500, and MicroLogix (PCCC)
Allen-Bradley’s PLC5, SLC 500, and MicroLogix family of devices uses PCCC communications protocol.
PCCC is also known as EtherNet/IP transport class 3 and uses explicit Read and Write message commands, or EIP
messaging, placed into the ladder logic program, to interface with the VE Series camera.
These PLCs do not support cyclic EtherNet/IP IO data transfer (referred to as EtherNet/IP in this manual). The programming
software used by these PLCs is RSLogix 5 (PLC5) or RSLogix 500 (SLC500 and MicroLogix series).
The VE Series camera supports these PLCs using input and output register arrays.
The Output bits, ACK bits and Input bits bit definitions are the same as defined in the I/O Assembly Objects section. The
terms “Input” and “Output” are from the point of view of the PLC.
The following rules apply for the use of input bit commands:
• Only one VE Series camera input bit can be set at a time
• Corresponding ACK bits are set high only on completion of the command (if the VE input bit is still high)
• Corresponding ACK bits are cleared when the VE input bit is cleared
• When multiple VE input bits are set simultaneously, the Execution Error input bit is set and an Error Code value is
reported in the Error Code register
• The Execution Error VE output bit is cleared when a new valid command is completed
• The Teach Error output bit is set when a Match tool Teach command runs but fails to learn a new Pattern, such as for
insufficient contrast. It clears on the next trigger
www.bannerengineering.com - Tel: + 1 888 373 6767
211
VE Series Smart Camera
Figure 362. Trigger—Modbus/TCP, EtherNet/IP, PCCC
Figure 363. Trigger Timing Diagram
Trigger
Start
RPI
Write 0 to Input Bits
Register
0
1
X
X +Y X +Y+Z
Trigger
Make sure camera is ready – bit 0 is
set to 1 in Output Bits Register
Ready
Execute Trigger: set bit 2 of the Input
Bits Register to 1
TriggerACK
Set
Trigger = 1
No
Set
Trigger = 0
Is Trigger ACK (bit 2 in
Input Bits ACK Register)
set to 1?
Verify :
Ready = 1
TriggerACK = 0
Yes
Is Execution Error (Output
Bits Register bit 15) set to 1?
Yes
Read error code. Correct
the error condition
Verify :
Ready = 1
TriggerACK = 0
X, Y, Z: Represent snapshots in time
No
Trigger Successful. Read values as
required
Done
212
TriggerACK = ‘1 ’
Read Results
www.bannerengineering.com - Tel: + 1 888 373 6767
VE Series Smart Camera
Figure 364. TEACH—Modbus/TCP, EtherNet/IP, PCCC
Figure 365. Teach Latch Timing Diagram
Teach Latch
Start
RPI
Write 0 to Input Bits
Register
0
1
X
Teach
Latch
Ready
Make sure camera is ready – bit 0 is
set to 1 in Output Bits Register
Teach
Latch ACK
Execute Teach Latch: set bit 1 of the
Input Bits Register to 1
Set
TeachLatch = 1
No
Is Teach Latch (bit 1 in
Input Bits ACK Register)
set to 1?
Set
TeachLatch = 0
TeachLatch ACK
Verify :
Ready = 1
TeachLatch ACK
Yes
Is Execution Error (Output
Bits Register bit 15) set to 1?
X +Y X +Y+Z
=0
= ‘1 ’
Teach will
execute on next
trigger
Verify :
Ready = 1
TeachLatchACK
=0
X, Y, Z: Represent snapshots in time
Yes
Read error code. Correct
the error condition
No
Teach Latch successful. The next
valid trigger teaches camera the new
condition. After that trigger, examine
bit 1 in the Output Bits Register. If it
is set to 1, Teach was executed
successfully. If it is set to 0, Teach
was unsuccessful.
Done
www.bannerengineering.com - Tel: + 1 888 373 6767
213
VE Series Smart Camera
Figure 366. Product Change—Modbus/TCP, EtherNet/IP, PCCC
Figure 367. Product Change Timing Diagram
Start
Product Change
RPI
0
1
X
X+Y
X+Y+Z
Write 0 to Input Bits
Register
Product
Change
Write desired program number (as a
32-bit integer) into the Product
Change Number location
Ready
Product
Change
ACK
Make sure Camera is Ready – bit 0
is set to 1 in Output Bits Register
Set
ProductChange
=1
Execute Product Change: set bit 0 of
the Input Bits Register to 1
No
Verify :
Ready = 1
ProductChange
ACK = 0
Is Product Change ACK
(bit 0 in Input Bits ACK
Register) set to 1?
Yes
Is Execution Error (Output
Bits Register bit 15) set to 1?
Verify :
Ready = 1
ProductChange
ACK = 0
X, Y, Z: Represent snapshots in time
Yes
Read error code. Correct
the error condition
No
Product change successful
Done
14.5.1 Configuration
The following images represent a typical configuration.
214
ProductChange
ACK = ‘1 ’
New inspection
is loaded
Set
ProductChange
=0
www.bannerengineering.com - Tel: + 1 888 373 6767
VE Series Smart Camera
PLC Read Message Command
Figure 368. General tab: Example message command reading from N7 table on the VE and sending the data to the N7 table on the PLC
This Controller
Communications Command = PLC5 Read
Data Table Address = Integer table "Nx"
Target Device
Data Table Address = N7:x
www.bannerengineering.com - Tel: + 1 888 373 6767
215
VE Series Smart Camera
Figure 369. MultiHop tab: IP Address of the VE is entered here
To Address = IP address of the VE
216
www.bannerengineering.com - Tel: + 1 888 373 6767
VE Series Smart Camera
PLC Write Message Command
Figure 370. General tab: Example message command writing to N14 table on the VE from the N14 table of the PLC
This Controller
Communications Command = PLC5 Write
Data Table Address = Integer table "Nx"
Target Device
Data Table Address = N14:x
www.bannerengineering.com - Tel: + 1 888 373 6767
217
VE Series Smart Camera
Figure 371. MultiHop tab: IP address of the VE is entered here
To Address = IP address of the VE
14.5.2 Inputs to the Sensor (Outputs from the PLC)
The registers below are used by the PLC to push values to the VE Series camera. MSG (message) commands are used to
write (N14) to the sensor.
Table 20: PCCC PLC Output Registers (Sensor Inputs, N14 Table on the Sensor)
WORD #
WORD NAME
DATA TYPE
0
Input Bits Register (see Input and Output Bits on p. 219)
16-bit integer
1-2
Product Change Number
32-bit integer
3-4
reserved
16-bit Integer
5
Input String Tool Index
16-bit Integer
6-7
Input String Length
32-bit Integer
8-33
Input String
String (52 characters)
34-499
reserved
32-bit integer
14.5.3 Outputs from the Sensor (Inputs to the PLC)
The registers below are used to send output values from the VE Series camera to the PLC. MSG (message) commands are
used to read (N7) from the sensor.
Table 21: PCCC PLC Input Registers (Sensor Outputs, N7 Table on the Sensor)
WORD #
WORD NAME
DATA TYPE
0
Input Bits ACK Register (see Input and Output Bits on p. 219)
16-bit integer
1
Output Bits Register (see Input and Output Bits on p. 219)
16-bit integer
2-3
Error Code
32-bit integer
4-5
Inspection Number
32-bit integer
218
www.bannerengineering.com - Tel: + 1 888 373 6767
VE Series Smart Camera
WORD #
WORD NAME
DATA TYPE
6-7
Iteration Count
32-bit integer
8-9
Pass Count
32-bit integer
10-11
Fail Count
32-bit integer
12-13
Missed Triggers
32-bit integer
14-15
Current Inspection Time
Float
16
Tool Pass/Fail Bits (see Tool Pass/Fail Bits on p. 188)
16-bit integer
17-499
User-defined (see Tool-Specific Results: PCCC on p. 220)
16-bit integer
14.5.4 Input and Output Bits
The Input Bits are used to command execution of basic functions. The Output Bits are used to push single bit outputs from
the VE Series camera to the PLC. The 32 bits of VE Series camera output can also be accessed using the bits of the first two
Output Registers (Input Bits ACK Register(word 0) and Output Bits Register (word1)).
Table 22: Input Bits Register (Command Bits)
Bit Position
15
14
13
12
11
10
9
8
7
6
5
4
3
2
reserved
reserved
reserved
Trigger
1
0
Barcode
reserved
reserved
reserved
reserved
reserved
reserved
reserved
reserved
FTP Input
String
Data
Compare
Input
Teach
Product
Latch
Change
0
String
Table 23: Input Bits ACK Register (ACK Bits)
Bit Position
15
14
13
12
11
10
9
8
7
6
5
4
3
2
1
reserved
reserved
reserved
reserved
reserved
reserved
reserved
reserved
FTP Input
Barcode
reserved
reserved
reserved
Trigger
Teach
Product
String
Data
ACK
Latch
Change
ACK
Compare
ACK
ACK
Input
String
ACK
Table 24: Output Bits Register (Sensor Status Bits)
Bit Position
15
14
13
12
11
10
9
8
7
6
5
4
3
2
1
0
Execution
System
Teach
Missed
reserved
reserved
Output 5
Output 4
Output 3
Output 2
Output 1
reserved
Ready
reserved
Pass/Fail
Ready
Error
Error
Error
Trigger
2
1
0
Camera
Latch
14.5.5 Tool Pass/Fail Bits
For the Tool pass/fail bits, pass = 1 and fail = 0.
Table 25: Tool Pass/Fail Bits
Bit Position
15
14
13
12
11
10
9
8
7
6
5
4
3
Vision
Vision
Vision
Vision
Vision
Vision
Vision
Vision
Vision
Vision
Vision
Vision
Vision
Vision
Vision
Tool 15
Tool 14
Tool 13
Tool 12
Tool 11
Tool 10
Tool 9
Tool 8
Tool 7
Tool 6
Tool 5
Tool 4
Tool 3
Tool 2
Tool 1
Tool
Pass/Fail
Pass/Fail
Pass/Fail
Pass/Fail
Pass/Fail
Pass/Fail
Pass/Fail
Pass/Fail
Pass/Fail
Pass/Fail
Pass/Fail
Pass/Fail
Pass/Fail
Pass/Fail
Pass/Fail
Pass/Fail
www.bannerengineering.com - Tel: + 1 888 373 6767
219
VE Series Smart Camera
14.5.6 Tool-Specific Results: PCCC
Configure the VE to output user-defined, tool-specific results to the PLC using a custom map.
The output submodule includes both system-defined and user-defined results in the map. To set the user-defined, toolspecific results in the custom map, navigate: System Settings > Communications > Industrial Protocols.
Figure 372. Industrial Protocols Tab—PCCC
The results are configurable only for the current inspection. However, all user-defined results in the custom map are shown
on the Industrial Protocols tab whether or not they are included in the current inspection. To make changes to a different
inspection, switch to the desired inspection and then make changes to the custom map. Updating the map does not
disconnect the sensor from the PLC.
To configure the map:
1. Click
to add a new line to the map.
2. Set the Word/Register/Byte, Tool Name, and Result. See the following descriptions for more information.
3. Click Apply Changes to send the current map to the camera.
Important: Click Apply Changes or all user-defined data is lost when you click away from the
Industrial Protocols tab.
to print and save a PDF of the current map. The PDF includes all data, whether system-defined or user4. Click
defined.
5. To return the map to the default settings, click
. All user-defined output data is deleted.
Column descriptions:
WORD #
The data location.
220
www.bannerengineering.com - Tel: + 1 888 373 6767
VE Series Smart Camera
Inspection #
Shows whether this tool result applies to the current inspection only (inspection number) or to any inspection (ANY)
that includes the selected tool.
An Inspection # of ANY means that if an inspection includes a tool with the exact name (for example,
AverageGray01), the results are output. If an inspection does not have a tool with the exact name (for example
AverageGrayAssemblyLine01), no results are output for that tool and that inspection.
Tool Type
Displays a graphic that represents the type of tool selected in the Tool Name column.
Tool Name
Select the desired Tool Name from the list. The list includes the tools available in the current inspection only. Select
a different inspection from the inspection list, if necessary.
Result
The information to output.
Data Type
The type of information to output.
Actions
Click
to delete a result. You cannot delete system-defined results that contain the
symbol.
14.6 PROFINET®
PROFINET® 27 is a data communication protocol for industrial automation and processes. PROFINET IO defines how
controllers (IO controllers) and peripheral devices (IO devices) exchange data in real time.
The VE Series Smart Camera supports PROFINET IO. The data communication protocol is TCP/IP; the data transmission
medium is copper wire; the PROFINET conformance class is CC-A. 28
Note: In this document, outputs from the VE device are referred to as "inputs" to the controller (PLC).
Outputs from the controller (PLC) are referred to as "inputs" to the VE device.
14.6.1 General Station Description (GSD) File
The General Station Description (GSD) file contains module information, such as:
• Configuration data
• Data information (pass count, inspection status, etc.)
• Diagnostics
14.6.2 PROFINET® IO Data Model
The PROFINET IO data model is based on the typical, expandable field device that has a backplane with slots. Modules and
submodules have different functionalities.
Modules are plugged into slots; submodules are plugged into subslots. In the PROFINET IO data model, Slot 0 Subslot 1 is
reserved for the Device Access Point (DAP) or network interface.
Both modules and submodules are used to control the type and volume of data that is sent to the controller (PLC).
• A submodule is typically designated as input type, output type, or combined input/output type
• An input submodule is used to send data to the controller (PLC)
• An output submodule is used to receive data from the controller (PLC)
• The combined input/output submodule simultaneously receives and sends data in both directions
14.6.3 Configure the VE Series Smart Camera for a PROFINET IO
Connection
The VE Series camera and the controller (PLC) must be configured for PROFINET®.
1. On the
System Settings screen, select Communications, then select the Industrial Protocols tab.
2. Select PROFINET from the Protocol list.
The sensor configuration is complete. Configure the PLC to complete the PROFINET connection.
27
28
PROFINET® is a registered trademark of PROFIBUS Nutzerorganisation e.V.
CC-A ensures that the device has the minimum properties regarding functionality and interoperability.
www.bannerengineering.com - Tel: + 1 888 373 6767
221
VE Series Smart Camera
The default PROFINET configuration consists of a single module plugged into Slot 1. This module, called the Device Control
and Status Module, accepts two submodules: the Inspection Result Submodule, plugged into Subslot 1, and the Device
Control Submodule, plugged into Subslot 2.
The Inspection Result Submodule provides the inspection results from the VE Series camera, including Pass Count, Fail
Count, and Current Inspection Time. See Table 30 on p. 223.
Note: The Inspection Result Submodule does not provide any sensor-specific output data.
The Device Control Submodule allows the user to issue commands to the VE, such as Trigger, TEACH, and Product
Change. This submodule also provides the user with command feedback. See Table 31 on p. 224.
14.6.4 Description of Modules and Submodules
Table 26: Module Slot Assignment
Module
Slot 1
VE Control and Status Module
Slot 2
VE Output Module
Slot 3
VE Input Module
Table 27: VE Control and Status Module (Ident 0×000010)
Submodule
Notes
Subslot 1
VE Inspection Results Submodule (see VE
Inspection Results Submodule on p. 223)
Always present.
Subslot 2
VE Device Control Submodule (see VE Device
Control Submodule on p. 224)
Present by default, but can be removed.
Table 28: Sensor Output Module (Ident 0×000040)
Subslot 1
Submodule
Notes
Sensor output submodules (various) (see
Sensor Output Submodules on p. 228)
There are six versions of this submodule
supporting payloads of 16, 32, 64, 128, 256,
and 512 bytes.
Table 29: Sensor Input Module (Ident 0×000041)
Subslot 1
222
Submodule
Notes
Sensor input submodules (see Sensor Input
Submodule on p. 229)
This module is input only.
www.bannerengineering.com - Tel: + 1 888 373 6767
VE Series Smart Camera
14.6.5 Description of Submodules
VE Inspection Results Submodule
The VE Inspection Result submodule contains inspection results and sends input data into the controller (PLC). This
submodule is plugged into Slot 1 Subslot 1 and cannot be removed.
Table 30: VE Inspection Result Submodule (Ident 0x000101)
Byte #
PLC Input Data Name
Input Data Type
PLC Output Data Name
Output Data Type
0–1
Inspection Status Word
Unsigned16
Not applicable
Not applicable
2–5
Inspection Number
Unsigned32
6–9
Tool Pass/Fail Bits
Unsigned32
10–13
Iteration Count
Unsigned32
14–17
Pass Count
Unsigned32
18–21
Fail Count
Unsigned32
22–25
Missed Trigger Count
Unsigned32
26–29
Current Inspection Time
Unsigned32
Inspection Status Word
[Byte #].[Bit #]
Word Bit Position
Function
1.0
Bit 0
System Ready
1.1
Bit 1
Inspection Pass/Fail
1.3
Bit 3
Ready Latch
1.5
Bit 5
Output 1 ON/OFF
1.6
Bit 6
Output 2 ON/OFF
1.7
Bit 7
Output 3 ON/OFF
0.0
Bit 8
Output 4 ON/OFF
0.1
Bit 9
Output 5 ON/OFF
0.4
Bit 12
Missed Trigger
0.5
Bit 13
Teach Error
0.6
Bit 14
System Error
0.7
Bit 15
Execution Error
Tool Pass/Fail Bits
[Byte #].[Bit #]
Dword Bit Position
Function
9.0
Bit 0
Camera Tool Pass/Fail
9.1
Bit 1
Vision Tool 1 Pass/Fail
...
...
...
6.6
Bit 30
Vision Tool 30 Pass/Fail
6.7
Bit 31
Vision Tool 31 Pass/Fail
www.bannerengineering.com - Tel: + 1 888 373 6767
223
VE Series Smart Camera
VE Device Control Submodule
The VE Device Control Submodule contains controller (PLC) input and output data, including device controls for the VE. The
Device Control Submodule is plugged into Slot 1, Subslot 2 by default but it can be removed.
Table 31: VE Device Control Submodule (Ident 0x000001)
Byte
#
PLC Input Data Name
Input Data Type
Byte
#
PLC Output Data Name
Output Data Type
0-1
Device Control ACK Word
Unsigned16
0-1
Device Control Command Word
Unsigned16
2-5
Return Error Code
Unsigned32
2-5
Product Change Number
Unsigned32
Device Control ACK Word
Device Control Command Word
[Byte #].[Bit #]
Word Bit Position
Function
[Byte #].[Bit #]
Word Bit Position
Function
1.0
Bit 0
Product Change
Acknowledgement
1.0
Bit 0
Product Change
1.1
Bit 1
Teach Latch
Acknowledgement
1.1
Bit 1
Teach Latch
1.2
Bit 2
Trigger
1.2
Bit 2
Trigger Acknowledgement
1.6
Bit 6
1.6
Bit 6
Barcode Data Compare Input
String Acknowledgement
Barcode Data Compare Input
String
1.7
Bit 7
FTP Input String
1.7
Bit 7
FTP Input String
Acknowledgement
0.5
Bit 13
Teach Error
0.6
Bit 14
System Error
0.7
Bit 15
Execution Error
The following rules apply for the use of input bit commands:
• Only one VE Series camera input bit can be set at a time
• Corresponding ACK bits are set high only on completion of the command (if the VE input bit is still high)
• Corresponding ACK bits are cleared when the VE input bit is cleared
• When multiple VE input bits are set simultaneously, the Execution Error input bit is set and an Error Code value is
reported in the Error Code register
• The Execution Error VE output bit is cleared when a new valid command is completed
• The Teach Error output bit is set when a Match tool Teach command runs but fails to learn a new Pattern, such as for
insufficient contrast. It clears on the next trigger
224
www.bannerengineering.com - Tel: + 1 888 373 6767
VE Series Smart Camera
Figure 373. Trigger—PROFINET
Figure 374. Trigger Timing Diagram
Trigger
Start
RPI
Write 0 to Device
Control Command Word
0
1
X
X +Y X +Y+Z
Trigger
Make sure Camera is Ready – bit 0
is set to 1 in Inspection Status Word
Ready
Execute Trigger: set bit 2 of the
Device Command Word to 1
TriggerACK
Set
Trigger = 1
No
Set
Trigger = 0
Is Trigger ACK (bit 2 in
Device Control ACK
word) set to 1?
Verify :
Ready = 1
TriggerACK = 0
Yes
Is Execution Error (Device
Control ACK Word bit 15) set
to 1?
Yes
Read error code. Correct
the error condition
TriggerACK = ‘1 ’
Read Results
Verify :
Ready = 1
TriggerACK = 0
X, Y, Z: Represent snapshots in time
No
Trigger Successful. Read values as
required
Done
www.bannerengineering.com - Tel: + 1 888 373 6767
225
VE Series Smart Camera
Figure 375. TEACH—PROFINET
Figure 376. Teach Latch Timing Diagram
Teach Latch
Start
RPI
Write 0 to Device
Control Command Word
0
1
X
Teach
Latch
Ready
Make sure camera is ready – bit 0 is
set to 1 in Inspection Status Word
Teach
Latch ACK
Execute Teach Latch: set bit 1 of the
Device Command Word to 1
Set
TeachLatch = 1
No
Is Teach Latch ACK (bit
1 in Device Control ACK
word) set to 1?
=0
= ‘1 ’
Teach will
execute on next
trigger
Verify :
Ready = 1
TeachLatchACK
X, Y, Z: Represent snapshots in time
Yes
Read error code. Correct
the error condition
No
Teach Latch successful. The next
valid trigger teaches camera the new
condition. After that trigger, examine
bit 1 in the Inspection Status Word.
If it is set to 1, Teach was executed
successfully. If it is set to 0, Teach
was unsuccessful.
Done
226
Set
TeachLatch = 0
TeachLatch ACK
Verify :
Ready = 1
TeachLatch ACK
Yes
Is Execution Error (Device
Control ACK Word bit 15) set
to 1?
X +Y X +Y+Z
www.bannerengineering.com - Tel: + 1 888 373 6767
=0
VE Series Smart Camera
Figure 377. Product Change—PROFINET
Figure 378. Product Change Timing Diagram
Start
Product Change
RPI
0
1
X
X+Y
X+Y+Z
Write 0 to Device
Control Command Word
Product
Change
Write desired program number (as a
32-bit integer) into the Product
Change Number location
Ready
Product
Change
ACK
Make sure Camera is Ready – bit 0
is set to 1 in Inspection Status Word
Set
ProductChange
=1
Execute Product Change: set bit 0 of
the Device Command Word to 1
No
Verify :
Ready = 1
ProductChange
ACK = 0
Is Product Change ACK
(bit 0 in Device Control
ACK Word) set to 1?
Yes
Is Execution Error (Device
Control ACK Word bit 15) set
to 1?
ProductChange
ACK = ‘1 ’
New inspection
is loaded
Set
ProductChange
=0
Verify :
Ready = 1
ProductChange
ACK = 0
X, Y, Z: Represent snapshots in time
Yes
Read error code. Correct
the error condition
No
Product change successful
Done
www.bannerengineering.com - Tel: + 1 888 373 6767
227
VE Series Smart Camera
Sensor Output Submodules
The Sensor Output Submodules contain user-defined maps of sensor output data. There are six versions with 16, 32, 64,
128, 256, and 512 bytes, depending on the size of the output data. A sensor output submodule can be added to slot 2,
subslot 1.
Table 32: Sensor Output Submodule
Submodule
PLC Input Data
PLC Output Data
Name
Ident No.
Name
Type
Name
Type
16-Byte Custom Map
0×000028
User-mapped Sensor Result Data Block
16-byte OctetString
Not applicable
Not applicable
32-Byte Custom Map
0×000029
User-mapped Sensor Result Data Block
32-byte OctetString
Not applicable
Not applicable
64-Byte Custom Map
0×000030
User-mapped Sensor Result Data Block
64-byte OctetString
Not applicable
Not applicable
128-Byte Custom Map
0×000031
User-mapped Sensor Result Data Block
128-byte OctetString
Not applicable
Not applicable
256-Byte Custom Map
0×000032
User-mapped Sensor Result Data Block
256-byte OctetString
Not applicable
Not applicable
512-Byte Custom Map
0×000033
User-mapped Sensor Result Data Block
512-byte OctetString
Not applicable
Not applicable
Tool-Specific Results: PROFINET
Configure the VE to output user-defined, tool-specific results to the PLC using a custom map.
The sensor output submodule includes both system-defined and user-defined results in the map. To set the user-defined,
tool-specific results, navigate: System Settings > Communications > Industrial Protocols.
Figure 379. Industrial Protocols Tab—PROFINET
The results are configurable only for the current inspection. However, all user-defined results in the custom map are shown
on the Industrial Protocols tab whether or not they are included in the current inspection. To make changes to a different
inspection, switch to the desired inspection and then make changes to the custom map. Updating the map does not
disconnect the sensor from the PLC.
To configure the map:
228
www.bannerengineering.com - Tel: + 1 888 373 6767
VE Series Smart Camera
1. Click
to add a new line to the map.
2. Set the Word/Register/Byte, Tool Name, and Result. See the following descriptions for more information.
3. Click Apply Changes to send the current map to the camera.
Important: Click Apply Changes or all user-defined data is lost when you click away from the
Industrial Protocols tab.
4. Click
to print and save a PDF of the current map. The PDF includes all data, whether system-defined or userdefined.
5. To return the map to the default settings, click
. All user-defined output data is deleted.
Column descriptions:
Byte
The data location.
Inspection #
Shows whether this tool result applies to the current inspection only (inspection number) or to any inspection (ANY)
that includes the selected tool.
An Inspection # of ANY means that if an inspection includes a tool with the exact name (for example,
AverageGray01), the results are output. If an inspection does not have a tool with the exact name (for example
AverageGrayAssemblyLine01), no results are output for that tool and that inspection.
Tool Type
Displays a graphic that represents the type of tool selected in the Tool Name column.
Tool Name
Select the desired Tool Name from the list. The list includes the tools available in the current inspection only. Select
a different inspection from the inspection list, if necessary.
Result
The information to output.
Data Type
The type of information to output.
Actions
Click
to delete a result.
Sensor Input Submodule
Ident 0×000130
Table 33: Sensor Input Module Definition for FTP File Name Control
Byte #
PLC Data Name
Data Type
0-3
Input String Length
32-bit integer
4 - 55
Input String
String (52 Characters)
Table 34: Sensor Input Module Definition for Tool Input String Control
Byte #
PLC Data Name
Data Type
0-1
Tool Index
16-bit integer
2-3
Input String Length
16-bit integer
4 - 55
Input String
String (52 Characters)
To use this submodule for FTP Filename control, the Industrial Protocol String checkbox must be selected. See Image
Export: FTP on p. 176.
To use this submodule for setting the Barcode Data Compare String, the Data Compare checkbox on the Test tab must be
selected. See Barcode Tool: Test Parameters on p. 147.
Note that you can switch back and forth between FTP File Name Control and Tool Input String Control as desired.
www.bannerengineering.com - Tel: + 1 888 373 6767
229
VE Series Smart Camera
14.6.6 Configuration Instructions
Using Siemens TIA Portal (v15) Software
Installing the GSD File
Use these instructions to install the GSD file in the Siemens TIA Portal (v15) software. Use these instructions as a basis for
installing the GSD file in another controller (PLC).
1.
2.
3.
4.
Start the Siemens TIA Portal (v15) software.
Click Open existing project.
Select a project and open it.
Click Devices & networks after the project has been uploaded.
Figure 380. Devices and Networks
5. Click Configure networks.
230
www.bannerengineering.com - Tel: + 1 888 373 6767
VE Series Smart Camera
Figure 381. Configure Networks
Network view displays.
6. Click Options and select Manage general station description file (GSD).
Figure 382. Options—Install the GSD
The Install general station description file window opens.
7. Click the browse button (...) to the right of the Source path field.
Figure 383. Manage GSD Files
8. Navigate to C:\Users\Public\Documents\Banner Vision Manager\VE Series\Industrial Protocols\Profinet.
9. Select the VE GSD file.
10. Click Install.
www.bannerengineering.com - Tel: + 1 888 373 6767
231
VE Series Smart Camera
Figure 384. Hardware Catalog
11. Click Close when the install finishes.
12. Click Devices & networks.
The system installs the VE GSD file and places it in the Hardware catalog. In the above example, the VE GSD file is
located under Other field devices > PROFINET IO > Sensors > Banner Engineering Corp. > Banner Vision
Sensors > VE Series Vision Sensor > VE Series > VE.
Note: If the VE GSD file does not install properly, save the log and contact Banner Engineering
Corp..
Adding a Device to a Project
Use these instructions to add a VE Series camera device to a Siemens TIA Portal (v15) project, and to configure the device.
Use these instructions as a basis for adding a VE Series camera device to another controller (PLC).
1.
2.
3.
4.
232
Start the Siemens TIA Portal (v15) software.
Click Open existing project.
Select a project and open it.
Click Devices & networks after the project has been uploaded.
www.bannerengineering.com - Tel: + 1 888 373 6767
VE Series Smart Camera
Figure 385. Devices and Networks
5. Click Configure networks.
Figure 386. Configure Networks
Network view displays.
Note: For Step 6 through Step 10, Network view must be open.
6. Locate the VE Series camera in the Hardware catalog.
www.bannerengineering.com - Tel: + 1 888 373 6767
233
VE Series Smart Camera
Figure 387. Hardware Catalog
In the above example, the VE device is located under Other field devices > PROFINET IO > Sensors > Banner
Engineering Corp > Banner Vision Sensors > VE Series Vision Sensor > VE Series > VE.
7. Select the device and add it to the configuration.
Selection Option
Description
Drag
Drag the VE from the Hardware catalog directly into the configuration.
Double-click
Double-click on the VE and add it to the configuration.
8. Click the green square on the VE icon. Drag the pointer to the green square on the PLC_1 icon to connect the device
to the controller (PLC).
Figure 388. Drag to Connect
The connection is made.
9. Double-click the VE icon to open the Device window.
234
www.bannerengineering.com - Tel: + 1 888 373 6767
VE Series Smart Camera
Figure 389. Device Overview Tab
10. Select the desired modules or submodules from the Hardware catalog and drag them onto the Device overview tab
on the Device view tab.
The VE device is configured.
Changing the Device IP Address
Use these instructions to change the IP address of the VE device, using the Siemens TIA Portal (v15) software. Use these
instructions as a basis if you are using another controller (PLC).
1.
2.
3.
4.
Start the Siemens TIA Portal (v15) software.
Click Open existing project.
Select a project an open it.
Click Devices & networks after the project has been uploaded to go to Network view.
Figure 390. Network View
Network View displays.
5. Double-click on the VE icon to open the Device view.
6. Click on the VE icon in the graphic area of the Device view to open the Module properties window.
The module can now be configured.
7. Click Properties.
8. Click General.
9. Select PROFINET interface > Ethernet addresses.
Figure 391. Ethernet Addresses
10. Select Set IP address in the project.
www.bannerengineering.com - Tel: + 1 888 373 6767
235
VE Series Smart Camera
Figure 392. Set IP Address
The project sets the IP address of the device.
11. Enter the IP address.
12. Right-click on the device icon and select Online & diagnostics.
Figure 393. Select Online & Diagnostics
Figure 394. Online & Diagnostics
The Online & diagnostics window displays.
13. Select Assign IP address under Functions.
14. Click Accessible devices.
236
www.bannerengineering.com - Tel: + 1 888 373 6767
VE Series Smart Camera
Figure 395. Assign IP Address—Accessible Devices
The Select device window searches the network for available devices.
15. Determine the device to be adjusted via the MAC address and select it.
Use the Vision Manager software to find the MAC address: Home > Sensor Neighborhood > Active Sensors.
16. Click Apply.
Figure 396. Select the Device and Apply Changes
The IP address for the device is updated.
17. Click Assign IP address to complete the step.
This step is completed for every device.
www.bannerengineering.com - Tel: + 1 888 373 6767
237
VE Series Smart Camera
Note: PROFINET devices commonly lack an IP address on startup (IP address = all zeros). However, VE
devices require an IP address to connect to Vision Manager to set the device configuration.
By default, each Banner Engineering Corp. device shipped from the factory is assigned the IP address
192.168.0.1. The default address can be changed using the Vision Manager software.
Immediately after the PROFINET protocol has been enabled in the Banner Engineering Corp. device, but
before the PLC discovers and connects to the Banner Engineering Corp. device, the Banner Engineering
Corp. device will retain its IP address. After the PLC discovers and connects to the Banner Engineering
Corp. device, the behavior of the IP address depends on how the PLC was configured to assign the
Banner Engineering Corp. device IP address. Two configuration options are available.
Figure 397. Siemens TIA Portal (v15): IP Protocol Options
•
The IP address is set in the project: If the PLC is told to assign the Banner Engineering Corp.
device IP address (for example, using the Set IP address in the project option in Siemens TIA
Portal), the Banner Engineering Corp. device receives the specified address, but only after the
program has been loaded into the PLC and is running.
If the Banner Engineering Corp. device is restarted after it was discovered and configured by the
PLC, the Banner Engineering Corp. device has an IP address of 0.0.0.0 until the PLC discovers it
and assigns it the specified address again.
When the Banner Engineering Corp. device has no IP address assigned, it is still possible to
assign an IP address to the Banner Engineering Corp. device using Vision Manager. However, if
this address is different than what is specified in the PLC, the Banner Engineering Corp. device
reverts to the address specified in the PLC when the PLC becomes active again.
• The IP address is set at the device: If the PLC is told that the Banner Engineering Corp. device IP
address is configured at the device (for example, using the IP address is set directly at the
device option in Siemens TIA Portal), the Banner Engineering Corp. device always retains the IP
address that was assigned to through Vision Manager.
These configuration options conform to the PROFINET standard.
Changing the Device Name
Use these instructions to change the name of the VE device, using the Siemens TIA Portal (v15) software. Use these
instructions as a basis if you are using another controller (PLC).
1. Open a project and click on Devices & networks to go to the Network view.
Figure 398. Network View
2.
3.
4.
5.
238
Network view displays.
Double-click on the VE icon to open Device view.
Click on the VE icon in the graphic area of Device view to open the Module properties window.
Click General.
Select PROFINET interface [X1] > Ethernet addresses.
www.bannerengineering.com - Tel: + 1 888 373 6767
VE Series Smart Camera
Figure 399. Ethernet Addresses
6. Deselect Generate PROFINET device name automatically.
Figure 400. PROFINET Device Name
7. Enter a unique name in the PROFINET device name field.
8. Enter a unique device number in the Device number field.
Note: Each device number is used only once.
9. Right-click on the device icon and select Online & diagnostics.
Figure 401. Select Online & Diagnostics
Figure 402. Online & Diagnostics
www.bannerengineering.com - Tel: + 1 888 373 6767
239
VE Series Smart Camera
The Online & diagnostics window displays.
10. Select Assign PROFINET device name under Functions.
The Assign PROFINET device name window displays. The devices in the network are discovered.
11. Select the device that will have a name assigned to it.
12. Click Assign name to start the process.
The name is assigned.
Figure 403. Assign Name
The project can be downloaded to the PLC to test the connection and check for errors.
14.7 Troubleshooting
14.7.1 Industrial Ethernet Error Codes
The VE Series camera provides error codes when coil bit commands fail to execute successfully.
If such an error occurs, the Execution Error flag is set in the Output Bits/Status Register. When this bit is set, read the Error
Code register to know the reason for the failure.
Error
Code
Text ID
Description
Recommended Solution
520
IE_COIL_ACTION_FAILED
The coil action resulted in a failure.
Clear all coil bits. Verify that the corresponding
acknowledgement bits are reset to zero. The
error code clears when the next valid command
is issued.
Make sure the related data is set correctly. For
example, the Input String Length must be > 0
for Input String coil actions.
521
IE_COIL_ALREADY_BUSY
The coil was asserted before the previous
execution completed.
Verify that the corresponding acknowledgement
bit gets set. Then clear all coil bits and try
again.
522
IE_COIL_NOT_FINISHED
The coil was de-asserted prior to the execution
completing.
Verify that the corresponding acknowledgement
bit gets set. Then clear all coil bits and try
again.
523
IE_COIL_ANOTHER_ACTION_PENDING
The coil was asserted prior to another coil
execution completing.
Verify that the corresponding acknowledgement
bit gets set. Then clear all coil bits and try
again.
240
www.bannerengineering.com - Tel: + 1 888 373 6767
VE Series Smart Camera
Error
Code
Text ID
Description
Recommended Solution
524
IE_COIL_MULTIPLES_DETECTED
Multiple coils were asserted simultaneously.
Clear all coil bits. Verify that the corresponding
acknowledgement bits are reset to zero. The
error code clears when the next valid command
is issued.
525
IE_COIL_ACK_INHIBITED
The coil action's output ACK was inhibited
because the input coil was no longer set.
Keep the corresponding coil bit set during the
execution period.
10252
COMMAND_NOT_FINISHED
Attempt to issue command when a previous
command has not finished
Wait for acknowledgement of the previous
command before issuing a new command.
10900
SENSOR_NOT_READY
Command specified requires the device to be in Verify that the sensor bootup or product change
the READY state.
operation is complete. Use of ONLINE output
signal is recommended.
80200
SYSTEM_ERROR_NOT_ACTIVE
The System Error must be active to execute
this command
When no system error is active, do not set the
bit to clear system errors.
80300
TEACH_SENSOR_TYPE_INVALID
Teach requires Match or Barcode tool.
Execute a teach command only when a Match
or Barcode tool is present in the currently
running inspection.
80400
PRODUCT_CHANGE_WHEN_NOT_READ The sensor must be in the Ready state to
Y
perform a product change.
Clear the Product Change bit. Verify that the
Product Change acknowledgement bit has
been reset to zero. Wait until the sensor is
Ready. Re-assert the Product Change bit.
80401
PRODUCT_CHANGE_INVALID_INSPECTI Attempt to product change to a unknown or
ON
invalid inspection.
Clear the Product Change bit. Verify that the
Product Change acknowledgement bit has
been reset to zero. Set the inspection slot to a
valid value. Re-assert the Product Change bit.
80403
PRODUCT_CHANGE_TO_SAME_INSPEC Attempt to product change to the same
TION
inspection.
Product change to a different inspection.
80410
SET_DATACOMPARE_STRING_FAILED
Make sure the Barcode tool being edited exists
in the current inspection.
Attempt to set the Barcode Data Compare
string failed.
14.7.2 PROFINET
Discovering VE Series camera Devices
The Siemens TIA Portal (v13) software discovery and configuration protocols are used to discover VE Series camera devices
on a network.
1.
2.
3.
4.
5.
6.
Start the Siemens TIA Portal (v13) software.
Click Open an existing project.
Select a project and open it.
Click Devices & networks after the project has been uploaded.
Click Configure networks.
Click the Accessible devices
icon.
The Accessible devices window opens.
7. Select an interface connection in the Type of the PG/PC interface list.
8. Select an interface connection in the PG/PC interface list.
Figure 404. PG/PC Interface
The PC scans the network for PROFINET® devices. If the device you are looking for is not present, check the
cabling.
www.bannerengineering.com - Tel: + 1 888 373 6767
241
VE Series Smart Camera
Example of Scanning Results
Under Online status information, the scan shows that three devices were found.
Figure 405. Select Device—Online Status Information
Diagnosing Errors
The Siemens TIA Portal (v15) software includes numerous diagnostic tools. When a computer is connected to the controller
(PLC), diagnostic information is available. The controller (PLC) generates a message that displays in the Diagnostics
window. A flashing red light on the CPU module of the controller (PLC) indicates an error.
1. Click on the text in the Details column to request detailed information about the device that caused the error.
Figure 406. Diagnostics
All system and device messages are displayed in the Diagnostics buffer window under Events and Details on
event.
2. Select a message in the table, Display CPU Time Stamps in PG/PC local time.
242
www.bannerengineering.com - Tel: + 1 888 373 6767
VE Series Smart Camera
Figure 407. Diagnostics Buffer
The respective information displays in the Description field under Details on event.
3. Read the message to learn about the error and resolve it. When the error is resolved, the icon that corresponds to the
displayed message is green.
www.bannerengineering.com - Tel: + 1 888 373 6767
243
VE Series Smart Camera
15 Webserver Image Viewing
The webserver automatically refreshes live images from the VE.
Access the images using a URL. The URL is the IP address of the VE followed by /liveimage.html. For example, a VE
with the IP address 192.168.0.195 has a URL of: http://192.168.0.195/liveimage.html
The default resolution of the image using this URL is 640 × 480 pixels, regardless of the native resolution of the VE. The
default refresh interval is 1 second, regardless of the total inspection time or the camera trigger rate.
The webserver is also capable of delivering a single (non-refreshing) image file from the URI. For example, a VE with the IP
address 192.168.0.195 would deliver a file with the name 192.168.0.195/sensor/liveimage.bmp.
15.1 Image Size
All images sent from the Webserver are 8-bit grayscale Windows bitmaps (.bmp).
The default size of the images is 640 × 480 pixels. To preserve the aspect ratio of the raw image., a smaller version of the
raw camera image is centered in a 640 × 480 frame and black pixels are added around the image as needed.
In the following figure, a WVGA model VE (752 × 480 raw image) has a smaller
version of the raw image (represented by the gray box) centered within the 640 ×
480 frame. Black pixels are added to both the top and bottom because the height
of the raw picture is smaller than the height of the frame. The aspect ratio of the
raw VE image is preserved, creating a scaled 640 × 408 raw image inset in the
640 × 480 frame.
Figure 408. WVGA image in 640 × 480 frame
It is possible to access an image larger than 640 × 480 pixels. To do this, use a slightly different URL format that includes the
desired width and height and refresh rate within the URL. For example: http://192.168.0.195/
liveimage_w800_h600_r250.html.
In this format, the “w” and “h” are the desired width and height, in pixels, of the frame, and the “r” is the desired refresh rate,
in milliseconds. The maximum frame size is W = 1920 pixels and H = 1080 pixels. The minimum refresh value is 250
milliseconds.
In the following example, a 5 MP model VE has a smaller version of the raw
image (represented by the gray box) centered within a custom 800 × 600 frame.
Figure 409. 5 MP image in 800 × 600 frame
Note: This is the custom frame size specified in the example
URL, above.
In this case, preserving the 5 MP aspect ratio requires a 759 × 600 raw image to
be centered within the 800 × 600 frame.
Reduce the presence of black fill pixels by choosing a frame size proportional to the raw image size of the desired VE. The
table below shows the maximum width and height image sizes, based on VE model used.
Resolution
Width, maximum
Height, maximum
Aspect Ratio
WVGA
752
480
1.3 MP
1280
1024
2 MP
5 MP
1600
2592
29
Example
Width
Height
1.33
500
320
1.57
500
400
1200
29
1.25
500
376
2048
29
1.27
500
396
Note: To ensure maximum compatibility with all browser and computer types, the width and height values
should be divisible by 4.
29
244
The maximum size image available via the Webserver is 1920 w × 1080 h.
www.bannerengineering.com - Tel: + 1 888 373 6767
VE Series Smart Camera
15.2 Images on Example HMIs
On a Human Machine Interface (HMI), the size of the embedded web component should match the URL framed output
image size. See the following examples.
Allen-Bradley PanelView Plus 7 Performance Series HMI
On an Allen-Bradley PanelView Plus 7 Performance Series HMI, the web component used to display the image is called ME
Web Browser Control. When entering the image URL, use double quotes around the URL string.
Figure 410. Example URL with double quotes entered in an Allen-Bradley ME Web Browser Control
Siemens Simatic TP 1500 HMI
On a Siemens Simatic TP 1500 HMI, the web component used to display the image is called HTML Browser. Enter the URL
in Properties > General, as shown in the following figure.
Figure 411. Example URL in a Siemens TP 1500 HTML Browser
Proface Win GP Windows Runtime HMI
On a Proface Win GP Windows Runtime HMI (SP5000 Series Open Box, PS5000 Series IPC, and General Windows PC),
use the Switch Feature Special Switch to start an external application and to pass a parameter with the required URL.
www.bannerengineering.com - Tel: + 1 888 373 6767
245
VE Series Smart Camera
Figure 412. GP Pro-EX Software Special Switch part used to Start Application, pointed to web browser with IP address Parameter
RedLion HMI
On a RedLion HMI, the IP Camera protocol is used to make a connection to the image webserver.
Enter the following information:
• IP Address—The IP address of the sensor
• Port Number—80
• Image URI—The path to the bitmap image component served from the webserver
For display, use a Camera primitive linked to this IP Camera protocol. Make sure the Camera primitives's frame size is equal
to or larger than the image requested. Alternatively, you can use the scale options in the Camera primitive properties screen.
Note: Polling for an image more frequently than every 100 ms is not recommended.
Figure 413. RedLion IP Camera protocol selection
246
www.bannerengineering.com - Tel: + 1 888 373 6767
VE Series Smart Camera
15.3 Images on a Web Browser
When viewed from a desktop PC web browser, the framed output image webpage automatically refreshes.
A VE with the IP address 192.168.0.195 has a URL of: http://192.168.0.195/liveimage.html
Figure 414. 5 MP image in 800 × 600 frame (web browser)
The image component (a single, non-refreshing image) can also be accessed via a web browser. For example, a VE with the
IP address 192.168.0.195 would deliver a file with the name 192.168.0.195/sensor/liveimage_w500_h396.bmp.
Figure 415. WVGA Image Bitmap (web browser)
www.bannerengineering.com - Tel: + 1 888 373 6767
247
VE Series Smart Camera
16 Troubleshooting
Problem
Solution
The Vision Manager software will not connect to my sensor
Make sure that:
• The sensor is powered on
• The sensor is connected to the computer or the
network
• You are connecting to the correct sensor (verify the
sensor name and IP address)
The image is not clear
Make sure that:
• The lens is properly screwed onto the sensor
• The lens is clean
• The lens is properly focused (see Acquire a Good
Image on p. 18)
No images appear in the Image pane
Make sure that:
• The exposure is correct (run Auto Exposure)
• The sensor is receiving trigger signals
I changed a test parameter but the test does not seem to be
working
Make sure that the test parameter checkbox is selected to
enable the test parameter
Depending on the situation, a message may appear on the computer screen. These messages include an identification
number, a message description, and a list of recommended solutions. There is also an option to send a report to Banner
Engineering.
16.1 Vision Manager Error Codes
Error Code
Description
Recommended Solution
10000
The sensor's feature set is too old
to work with this version of Vision
Manager.
•
10001
The sensor's feature set is too new
to work with this version of Vision
Manager.
•
•
Install an newer version of this application
Downgrade the sensor firmware to a version compatible with
this application
10005
The sensor was not found at the
specified IP address. Network PING
results indicate no device present at
the specified IP address.
•
•
•
Verify the sensor is energized
Verify the sensor communication cable is connected
Verify all inline network equipment is energized, properly
configured and connected
Verify all required network equipment cables are connected
Verify the network adaptor is properly configured
Verify the sensor IP address is valid
Verify the sensor subnet is valid
•
•
•
•
•
10010
A connection to the sensor could
not be established. One or more
required channels failed to connect.
•
•
•
•
•
•
•
•
•
•
248
Update the sensor firmware to a version compatible with this
application
Install an older version of this application
Verify the sensor is energized
Verify the sensor communication cable is connected
Verify all inline network equipment is energized, properly
configured and connected
Verify all required network equipment cables are connected
Verify the network adaptor is properly configured
Verify the sensor IP address is valid
Verify there are no other devices using the same IP address
Verify the sensor subnet is valid
Verify the sensor can be successfully pinged
Verify the network firewall settings support connection to the
sensor
www.bannerengineering.com - Tel: + 1 888 373 6767
VE Series Smart Camera
Error Code
Description
Recommended Solution
10011
A connection to the sensor could
not be established. One or more
required channels failed to connect
•
•
•
•
•
•
•
•
•
•
10012
A connection to the sensor could
not be established. A timeout
occurred connecting required
channels.
•
•
•
•
•
•
•
•
•
•
10020
A connection to the sensor could
not be established. One or more
required channels failed to connect.
•
•
•
•
•
•
•
•
•
•
10021
A connection to the sensor could
not be established. One or more
required channels failed to connect.
•
•
•
•
•
•
•
•
•
•
Verify the sensor is energized
Verify the sensor communication cable is connected
Verify all inline network equipment is energized, properly
configured and connected
Verify all required network equipment cables are connected
Verify the network adaptor is properly configured
Verify the sensor IP address is valid
Verify there are no other devices using the same IP address
Verify the sensor subnet is valid
Verify the sensor can be successfully pinged
Verify the network firewall settings support connection to the
sensor
Verify the sensor is energized
Verify the sensor communication cable is connected
Verify all inline network equipment is energized, properly
configured and connected
Verify all required network equipment cables are connected
Verify the network adaptor is properly configured
Verify the sensor IP address is valid
Verify there are no other devices using the same IP address
Verify the sensor subnet is valid
Verify the sensor can be successfully pinged
Verify the network firewall settings support connection to the
sensor
Verify the sensor is energized
Verify the sensor communication cable is connected
Verify all inline network equipment is energized, properly
configured and connected
Verify all required network equipment cables are connected
Verify the network adaptor is properly configured
Verify the sensor IP address is valid
Verify there are no other devices using the same IP address
Verify the sensor subnet is valid
Verify the sensor can be successfully pinged
Verify the network firewall settings support connection to the
sensor
Verify the sensor is energized
Verify the sensor communication cable is connected
Verify all inline network equipment is energized, properly
configured and connected
Verify all required network equipment cables are connected
Verify the network adaptor is properly configured
Verify the sensor IP address is valid
Verify there are no other devices using the same IP address
Verify the sensor subnet is valid
Verify the sensor can be successfully pinged
Verify the network firewall settings support connection to the
sensor
www.bannerengineering.com - Tel: + 1 888 373 6767
249
VE Series Smart Camera
Error Code
Description
Recommended Solution
10022
The connection to the sensor was
lost while sending data.
•
•
•
•
•
•
•
•
•
•
10023
The connection to the sensor was
lost while receiving data.
•
•
•
•
•
•
•
•
•
•
10024
The connection to the sensor was
lost while receiving data.
•
•
•
•
•
•
•
•
•
•
10025
The connection to the sensor was
lost while receiving data.
•
•
•
•
•
•
•
•
•
•
250
Verify the sensor is energized
Verify the sensor communication cable is connected
Verify all inline network equipment is energized, properly
configured and connected
Verify all required network equipment cables are connected
Verify the network adaptor is properly configured
Verify the sensor IP address is valid
Verify there are no other devices using the same IP address
Verify the sensor subnet is valid
Verify the sensor can be successfully pinged
Verify the network firewall settings support connection to the
sensor
Verify the sensor is energized
Verify the sensor communication cable is connected
Verify all inline network equipment is energized, properly
configured and connected
Verify all required network equipment cables are connected
Verify the network adaptor is properly configured
Verify the sensor IP address is valid
Verify there are no other devices using the same IP address
Verify the sensor subnet is valid
Verify the sensor can be successfully pinged
Verify the network firewall settings support connection to the
sensor
Verify the sensor is energized
Verify the sensor communication cable is connected
Verify all inline network equipment is energized, properly
configured and connected
Verify all required network equipment cables are connected
Verify the network adaptor is properly configured
Verify the sensor IP address is valid
Verify there are no other devices using the same IP address
Verify the sensor subnet is valid
Verify the sensor can be successfully pinged
Verify the network firewall settings support connection to the
sensor
Verify the sensor is energized
Verify the sensor communication cable is connected
Verify all inline network equipment is energized, properly
configured and connected
Verify all required network equipment cables are connected
Verify the network adaptor is properly configured
Verify the sensor IP address is valid
Verify there are no other devices using the same IP address
Verify the sensor subnet is valid
Verify the sensor can be successfully pinged
Verify the network firewall settings support connection to the
sensor
www.bannerengineering.com - Tel: + 1 888 373 6767
VE Series Smart Camera
Error Code
Description
Recommended Solution
10026
The connection to the sensor was
lost while receiving data.
•
•
•
•
•
•
•
•
•
•
10027
The connection to the sensor was
lost.
•
•
•
•
•
•
•
•
•
•
Verify the sensor is energized
Verify the sensor communication cable is connected
Verify all inline network equipment is energized, properly
configured and connected
Verify all required network equipment cables are connected
Verify the network adaptor is properly configured
Verify the sensor IP address is valid
Verify there are no other devices using the same IP address
Verify the sensor subnet is valid
Verify the sensor can be successfully pinged
Verify the network firewall settings support connection to the
sensor
Verify the sensor is energized
Verify the sensor communication cable is connected
Verify all inline network equipment is energized, properly
configured and connected
Verify all required network equipment cables are connected
Verify the network adaptor is properly configured
Verify the sensor IP address is valid
Verify there are no other devices using the same IP address
Verify the sensor subnet is valid
Verify the sensor can be successfully pinged
Verify the network firewall settings support connection to the
sensor
10040
The device at the specified IP
address is already connected to
another application. This can
happen when another Vision
Manager is already connected to
the sensor.
•
•
Disconnect the other application and try again
Verify there are no other devices using the same IP address
10041
The device at the specified IP
address rejected the connection
attempt. This can happen when the
network device does not support
the Vision Manager protocol.
•
Verify the sensor's firmware version is compatible with this
application
Verify the device at the specified IP address is a Banner Vision
sensor
The connection to the sensor was
lost.
•
•
•
10050
•
•
•
•
•
•
•
•
10051
The connection to the sensor was
lost.
•
•
•
•
•
•
•
•
•
•
Verify the sensor is energized
Verify the sensor communication cable is connected
Verify all inline network equipment is energized, properly
configured and connected
Verify all required network equipment cables are connected
Verify the network adaptor is properly configured
Verify the sensor IP address is valid
Verify there are no other devices using the same IP address
Verify the sensor subnet is valid
Verify the sensor can be successfully pinged
Verify the network firewall settings support connection to the
sensor
Verify the sensor is energized
Verify the sensor communication cable is connected
Verify all inline network equipment is energized, properly
configured and connected
Verify all required network equipment cables are connected
Verify the network adaptor is properly configured
Verify the sensor IP address is valid
Verify there are no other devices using the same IP address
Verify the sensor subnet is valid
Verify the sensor can be successfully pinged
Verify the network firewall settings support connection to the
sensor
www.bannerengineering.com - Tel: + 1 888 373 6767
251
VE Series Smart Camera
Error Code
Description
Recommended Solution
10053
The connection to the sensor was
lost while receiving data.
•
•
•
•
•
•
•
•
•
•
10054
The Connection to the sensor was
lost while receiving data.
•
•
•
•
•
•
•
•
•
•
Verify the sensor is energized
Verify the sensor communication cable is connected
Verify all inline network equipment is energized, properly
configured and connected
Verify all required network equipment cables are connected
Verify the network adaptor is properly configured
Verify the sensor IP address is valid
Verify there are no other devices using the same IP address
Verify the sensor subnet is valid
Verify the sensor can be successfully pinged
Verify the network firewall settings support connection to the
sensor
Verify the sensor is energized
Verify the sensor communication cable is connected
Verify all inline network equipment is energized, properly
configured and connected
Verify all required network equipment cables are connected
Verify the network adaptor is properly configured
Verify the sensor IP address is valid
Verify there are no other devices using the same IP address
Verify the sensor subnet is valid
Verify the sensor can be successfully pinged
Verify the network firewall settings support connection to the
sensor
10055
The Connection to the sensor was
lost due to network keep alive
expiration.
•
•
Verify the network adaptor link speed and duplex settings
Verify the is sensor not stalled, or in shutdown mode
10070
The Connection to sensor was lost
due to a receive state machine
error.
•
•
Verify the is sensor not stalled, or in shutdown mode
Verify the sensor is supported by this version
10071
The Connection to sensor was lost
due to a receive state machine
error.
•
•
Verify the is sensor not stalled, or in shutdown mode
Verify the sensor is supported by this version
10080
The Connection to sensor was lost.
•
•
•
Verify the sensor is energized
Verify the sensor communication cable is connected
Verify all inline network equipment is energized, properly
configured and connected
Verify all required network equipment cables are connected
Verify the network adaptor is properly configured
Verify the sensor IP address is valid
Verify there are no other devices using the same IP address
Verify the sensor subnet is valid
Verify the sensor can be successfully pinged
Verify the network firewall settings support connection to the
sensor
•
•
•
•
•
•
•
10085
A connection to the sensor could
not be established. One or more
required channels failed to connect.
•
•
•
•
•
•
•
•
•
•
252
Verify the sensor is energized
Verify the sensor communication cable is connected
Verify all inline network equipment is energized, properly
configured and connected
Verify all required network equipment cables are connected
Verify the network adaptor is properly configured
Verify the sensor IP address is valid
Verify there are no other devices using the same IP address
Verify the sensor subnet is valid
Verify the sensor can be successfully pinged
Verify the network firewall settings support connection to the
sensor
www.bannerengineering.com - Tel: + 1 888 373 6767
VE Series Smart Camera
Error Code
Description
Recommended Solution
10086
The connection to the sensor was
lost while receiving data.
•
•
•
•
•
•
•
•
•
•
Verify the sensor is energized
Verify the sensor communication cable is connected
Verify all inline network equipment is energized, properly
configured and connected
Verify all required network equipment cables are connected
Verify the network adaptor is properly configured
Verify the sensor IP address is valid
Verify there are no other devices using the same IP address
Verify the sensor subnet is valid
Verify the sensor can be successfully pinged
Verify the network firewall settings support connection to the
sensor
10091
Receiving data from the sensor
timed out (no data was received).
The connection to the sensor was
aborted by this application.
•
•
Verify the network adaptor link speed and duplex settings
Verify the is sensor not stalled, or in shutdown mode
10092
Receiving data from the sensor
timed out (partial data was
received). The connection to the
sensor was aborted by this
application.
•
•
Verify the network adaptor link speed and duplex settings
Verify the is sensor not stalled, or in shutdown mode
10093
A parsing error was detected while
receiving data from the sensor. The
connection to the sensor was
aborted by this application.
•
•
Verify the network adaptor link speed and duplex settings
Verify the is sensor not stalled, or in shutdown mode
10094
A receive overrun was detected
while receiving data from the
sensor. The connection to the
sensor was aborted by this
application.
•
•
Verify the network adaptor link speed and duplex settings
Verify the is sensor not stalled, or in shutdown mode
10095
Receiving data from the sensor
timed out (internal error). The
connection to the sensor was
aborted by this application.
•
•
Verify the network adaptor link speed and duplex settings
Verify the is sensor not stalled, or in shutdown mode
10096
A transmit timeout occurred while
sending data to the sensor (no data
was sent). The connection to the
sensor was aborted by this
application.
•
•
Verify the network adaptor link speed and duplex settings
Verify the is sensor not stalled, or in shutdown mode
10097
A transmit timeout occurred while
sending data to the sensor (partial
data was sent). The connection to
the sensor was aborted by this
application.
•
•
Verify the network adaptor link speed and duplex settings
Verify the is sensor not stalled, or in shutdown mode
10100
The connection to the sensor was
lost while sending data.
•
•
Install an newer version of this application
Verify the device at the specified IP address is a Banner Vision
sensor
Verify the sensor's firmware version is compatible with this
application
Check the firewall setup on computer
Go to Sensor Neighborhood and reconnect to the sensor
•
•
•
10101
The connection to the sensor was
lost while sending data.
•
•
•
•
•
Install an newer version of this application
Verify the device at the specified IP address is a Banner Vision
sensor
Verify the sensor's firmware version is compatible with this
application
Check the firewall setup on computer
Go to Sensor Neighborhood and reconnect to the sensor
www.bannerengineering.com - Tel: + 1 888 373 6767
253
VE Series Smart Camera
Error Code
Description
Recommended Solution
10110
The connection to the sensor was
aborted by this application due to
an internal processing error.
•
•
•
•
•
10111
The connection to the sensor was
aborted by this application due to
an internal processing error.
•
•
•
•
•
10120
The connection to the sensor was
aborted by this application due to
an internal processing error.
•
•
•
•
•
10125
The connection to the sensor was
aborted by this application due to
an internal processing error.
•
•
•
•
•
10126
The connection to the sensor was
aborted by this application due to
an internal processing error.
•
•
•
•
•
10140
The Connection to the sensor was
lost due to network keep alive
expiration.
•
•
•
•
•
10150
The connection to the sensor was
aborted by this application due to
an internal processing error.
•
•
•
•
•
10190
The connection to the sensor was
aborted by this application due to
an internal threading error.
•
•
•
•
•
254
Install an newer version of this application
Verify the device at the specified IP address is a Banner Vision
sensor
Verify the sensor's firmware version is compatible with this
application
Check the firewall setup on computer
Go to Sensor Neighborhood and reconnect to the sensor
Install an newer version of this application
Verify the device at the specified IP address is a Banner Vision
sensor
Verify the sensor's firmware version is compatible with this
application
Check the firewall setup on computer
Go to Sensor Neighborhood and reconnect to the sensor
Install an newer version of this application
Verify the device at the specified IP address is a Banner Vision
sensor
Verify the sensor's firmware version is compatible with this
application
Check the firewall setup on computer
Go to Sensor Neighborhood and reconnect to the sensor
Install an newer version of this application
Verify the device at the specified IP address is a Banner Vision
sensor
Verify the sensor's firmware version is compatible with this
application
Check the firewall setup on computer
Go to Sensor Neighborhood and reconnect to the sensor
Install an newer version of this application
Verify the device at the specified IP address is a Banner Vision
sensor
Verify the sensor's firmware version is compatible with this
application
Check the firewall setup on computer
Go to Sensor Neighborhood and reconnect to the sensor
Install an newer version of this application
Verify the device at the specified IP address is a Banner Vision
sensor
Verify the sensor's firmware version is compatible with this
application
Check the firewall setup on computer
Go to Sensor Neighborhood and reconnect to the sensor
Install an newer version of this application
Verify the device at the specified IP address is a Banner Vision
sensor
Verify the sensor's firmware version is compatible with this
application
Check the firewall setup on computer
Go to Sensor Neighborhood and reconnect to the sensor
Install an newer version of this application
Verify the device at the specified IP address is a Banner Vision
sensor
Verify the sensor's firmware version is compatible with this
application
Check the firewall setup on computer
Go to Sensor Neighborhood and reconnect to the sensor
www.bannerengineering.com - Tel: + 1 888 373 6767
VE Series Smart Camera
Error Code
Description
Recommended Solution
10300
Vision Manager and the sensor's
release types must exactly match.
Release types are specified as part
of the version (e.g. ALPHA, BETA,
EVAL). The connection was aborted
by this application.
•
10900
The file selected for firmware
update is not valid for use with this
application.
•
Select a firmware update file which is supported by this
application
10910
The file selected for firmware
update is too old to work with this
application.
•
Install an older version of this application
10911
The file selected for firmware
update is too new to work with this
application.
•
Install an newer version of this application
10912
The firmware update process timed
out.
•
•
•
Verify the sensor is energized
Verify the is sensor not stalled, or in shutdown mode
Reboot the sensor
20000
An application error occurred while
refreshing the display. An
unhandled exception was detected.
•
Go to Sensor Neighborhood and reconnect to the sensor
20001
An application error occurred while
refreshing the display. There was a
problem parsing data from the
sensor.
•
Go to Sensor Neighborhood and reconnect to the sensor
20010
An application error occurred while
refreshing the display. There was a
problem creating screen elements.
•
Go to Sensor Neighborhood and reconnect to the sensor
20011
An application error occurred while
refreshing the display. There was a
problem releasing screen elements.
•
Go to Sensor Neighborhood and reconnect to the sensor
20020
An application error occurred while
refreshing the display. There was a
problem synchronizing data.
•
Go to Sensor Neighborhood and reconnect to the sensor
20021
An application error occurred while
refreshing the display. There was a
problem releasing data resources.
•
Go to Sensor Neighborhood and reconnect to the sensor
20030
An application error occurred while
refreshing the display. There was a
problem synchronizing with the
inspection.
•
Go to Sensor Neighborhood and reconnect to the sensor
20040
An application error occurred while
refreshing the display. There was a
problem updating input data.
•
Go to Sensor Neighborhood and reconnect to the sensor
20041
An application error occurred while
refreshing the display. There was a
problem updating result data.
•
Go to Sensor Neighborhood and reconnect to the sensor
20050
This application detected an error
while refreshing the display. There
was a problem rendering the image.
•
Go to Sensor Neighborhood and reconnect to the sensor
20060
An application error occurred while
refreshing the display. There was a
problem updating pixel annotations.
•
Go to Sensor Neighborhood and reconnect to the sensor
•
Install the version of this application which matches the release
of the sensor
Update the sensor firmware to match the release type of this
application
www.bannerengineering.com - Tel: + 1 888 373 6767
255
VE Series Smart Camera
Error Code
Description
20061
An application error occurred while
refreshing the display. There was a
problem updating pixel annotations.
•
Go to Sensor Neighborhood and reconnect to the sensor
20070
An application error occurred while
refreshing the display. There was a
problem updating vector
annotations.
•
Go to Sensor Neighborhood and reconnect to the sensor
20071
An application error occurred while
refreshing the display. There was a
problem updating vector
annotations.
•
Go to Sensor Neighborhood and reconnect to the sensor
20072
An application error occurred while
refreshing the display. There was a
problem releasing vector
annotations.
•
Go to Sensor Neighborhood and reconnect to the sensor
20073
An application error occurred while
refreshing the display. There was a
problem releasing display elements.
•
Go to Sensor Neighborhood and reconnect to the sensor
20100
There was a problem using the
specified file.
•
Verify the user has access to the file
20101
An invalid file format was detected.
•
Verify the selected file is compatible with this application
20103
The maximum number of tools has
been added to the device.
•
Remove some tools from the device
20104
There was a problem restoring the
selected file to the sensor.
•
Call Banner Customer Support
20105
There was a problem creating the
backup of the sensor.
•
Call Banner Customer Support
20130
There was a problem viewing the
selected inspection log.
•
Install an newer version of this application
20150
Connection to the emulator failed.
•
Call Banner Customer Support
20151
There was an error starting the
emulator.
•
•
Reinstall this application
Check the firewall setup on computer
20152
The selected emulator could not be
found.
•
•
Reinstall this application
Check the firewall setup on computer
20153
There was a problem closing the
previous emulator session.
•
Reboot the computer to end any processes which did not shut
down properly
20154
There was a problem closing the
previous emulator session.
•
Reboot the computer to end any processes which did not shut
down properly
20155
There was a problem closing the
previous emulator session.
•
Reboot the computer to end any processes which did not shut
down properly
20156
There was a problem closing the
previous emulator session.
•
Reboot the computer to end any processes which did not shut
down properly
20157
There was an error starting the
emulator.
•
•
Reinstall this application
Check the firewall setup on computer
20158
There was an error starting the
emulator.
•
•
Reinstall this application
Check the firewall setup on computer
20159
There was an error starting the
emulator.
•
•
Reinstall this application
Check the firewall setup on computer
256
Recommended Solution
www.bannerengineering.com - Tel: + 1 888 373 6767
VE Series Smart Camera
Error Code
Description
20160
Another emulator session is
currently running. Only one
emulator session can be run at a
time.
•
Uploading the image to the sensor
failed due to timeout.
•
•
•
20203
Recommended Solution
•
•
•
•
•
•
•
•
20208
Downloading the inspection from
the sensor failed due to a timeout.
•
•
•
•
•
•
•
•
•
•
Close the other Vision Manager currently connected to the
emulator
Reboot the computer to end any processes which did not shut
down properly
Reboot the sensor
Verify the sensor communication cable is connected
Verify all inline network equipment is energized, properly
configured and connected
Verify all required network equipment cables are connected
Verify the network adaptor is properly configured
Verify the sensor IP address is valid
Verify there are no other devices using the same IP address
Verify the sensor subnet is valid
Verify the sensor can be successfully pinged
Verify the network firewall settings support connection to the
sensor
Reboot the sensor
Verify the sensor communication cable is connected
Verify all inline network equipment is energized, properly
configured and connected
Verify all required network equipment cables are connected
Verify the network adaptor is properly configured
Verify the sensor IP address is valid
Verify there are no other devices using the same IP address
Verify the sensor subnet is valid
Verify the sensor can be successfully pinged
Verify the network firewall settings support connection to the
sensor
20209
Inspection download invalid
parameter.
•
•
•
•
Go to Sensor Neighborhood and reconnect to the sensor
Reboot the sensor
Update the sensor firmware to the latest version
Update the Vision Manager Application to the latest version
20210
Downloading the inspection from
the sensor failed (inspection not
found).
•
•
•
•
Go to Sensor Neighborhood and reconnect to the sensor
Reboot the sensor
Update the sensor firmware to the latest version
Update the Vision Manager Application to the latest version
20211
Downloading the inspection from
the sensor failed (invalid header
detected).
•
•
•
•
Go to Sensor Neighborhood and reconnect to the sensor
Reboot the sensor
Update the sensor firmware to the latest version
Update the Vision Manager Application to the latest version
20212
Downloading the inspection from
the sensor failed (incompatibility
detected).
•
•
•
•
Go to Sensor Neighborhood and reconnect to the sensor
Reboot the sensor
Update the sensor firmware to the latest version
Update the Vision Manager Application to the latest version
20215
Uploading the inspection to the
sensor failed due to a timeout.
•
•
•
Reboot the sensor
Verify the sensor communication cable is connected
Verify all inline network equipment is energized, properly
configured and connected
Verify all required network equipment cables are connected
Verify the network adaptor is properly configured
Verify the sensor IP address is valid
Verify there are no other devices using the same IP address
Verify the sensor subnet is valid
Verify the sensor can be successfully pinged
Verify the network firewall settings support connection to the
sensor
•
•
•
•
•
•
•
www.bannerengineering.com - Tel: + 1 888 373 6767
257
VE Series Smart Camera
Error Code
Description
Recommended Solution
20216
Uploading the inspection to the
sensor failed due to an invalid
parameter.
•
•
•
•
Go to Sensor Neighborhood and reconnect to the sensor
Reboot the sensor
Update the sensor firmware to the latest version
Update the Vision Manager Application to the latest version
20219
Upload inspection to sensor failed.
The inspection being uploaded
contains features which are not
compatible with the sensor.
•
•
Update the sensor firmware to the latest version
Update the Vision Manager Application to the latest version
20231
A firmware update error was
detected.
•
•
•
•
•
Verify the sensor is energized
Verify the is sensor not stalled, or in shutdown mode
Reboot the sensor
Verify the sensor communication cable is connected
Verify all inline network equipment is energized, properly
configured and connected
Verify all required network equipment cables are connected
Verify the network adaptor is properly configured
Verify the sensor IP address is valid
Verify there are no other devices using the same IP address
Verify the sensor subnet is valid
Verify the sensor can be successfully pinged
Verify the network firewall settings support connection to the
sensor
•
•
•
•
•
•
•
20232
A firmware update timeout was
detected.
•
•
•
•
•
•
•
•
•
•
Reboot the sensor
Verify the sensor communication cable is connected
Verify all inline network equipment is energized, properly
configured and connected
Verify all required network equipment cables are connected
Verify the network adaptor is properly configured
Verify the sensor IP address is valid
Verify there are no other devices using the same IP address
Verify the sensor subnet is valid
Verify the sensor can be successfully pinged
Verify the network firewall settings support connection to the
sensor
20233
A maintenance service internal
error was detected.
•
•
•
•
Go to Sensor Neighborhood and reconnect to the sensor
Reboot the sensor
Update the sensor firmware to the latest version
Update the Vision Manager Application to the latest version
20400
An application error occurred while
applying the new industrial protocol
settings. The settings will be
reverted to their previous value.
•
•
Update the sensor firmware to the latest version
Update the Vision Manager Application to the latest version
20500
An application error occurred while
applying the new data export
settings. The settings will be
reverted to their previous value.
•
Call Banner Customer Support
20600
An application error occurred while
applying the new user profile
settings. The settings will be
reverted to their previous value.
•
Call Banner Customer Support
30151
Firmware update cannot proceed.
Selected sensor may be connected
to another Vision Manager
application
•
Disconnect the other application and try again
30152
Firmware update cannot be
completed due to internal error.
•
Reboot the sensor
258
www.bannerengineering.com - Tel: + 1 888 373 6767
VE Series Smart Camera
Error Code
Description
Recommended Solution
30153
Firmware update cannot be
completed due to internal error.
•
Reboot the sensor
30154
Firmware update cannot be
completed due to internal error.
•
Reboot the sensor
30155
Firmware update cannot be
completed due to internal error.
•
Reboot the sensor
30156
Firmware update cannot be
completed due to internal error.
•
Reboot the sensor
30157
Firmware update cannot be
completed due to internal error.
•
Reboot the sensor
30199
Firmware update cannot be
completed due to internal error.
•
Call Banner Customer Support
16.2 VE Error and Warning Codes
ID
Description
Recommended Solution
1 - 999
Internal System Error
1008
Inspection at selected slot contains
unsupported settings.
Delete the inspection and recreate it using current firmware or emulator
1009
Inspection marked as Startup
Inspection could not be loaded at
bootup.
A new inspection will be created with default settings
1100
Inspection was created with Scaled Review the inspection parameter settings. If this behavior is not
Units enabled. Inspection modified desired, verify that the Scaled Units settings are set as required by the
as Scaled Units feature is currently inspection.
disabled.
1101
Inspection was created with Scaled Review the inspection parameter settings. If this behavior is not
Units disabled. Inspection modified desired, verify that the Scaled Units settings are set as required by the
as Scaled Units feature is currently inspection.
enabled.
1102
Inspection was created with
different Scaled Units settings.
Inspection modified to match
current Scaled Units settings.
1103
Current inspection settings modified Review the inspection parameter settings
to match current firmware version.
1104
Inspection was created using
features which are incompatible
with current firmware and is not
allowed to be loaded.
Recreate this inspection with the current firmware version
1111
Formatted inspection results
exceed the maximum output size.
The data included for export exceeds capacity of this channel. Remove
some items to export.
1112
Data export timed out.
•
•
Verify that the receiving application is running and connected
Verify that the network bandwidth is sufficient to transmit the
data
1113
Image export timed out.
•
•
Verify that the receiving application is running and connected
Verify that the network bandwidth is sufficient to transmit the
data
•
•
Clear the error using Vision Manager or Industrial Ethernet
If the error occurs repeatedly, contact Banner Engineering
Review the inspection parameter settings. If this behavior is not
desired, verify that the Scaled Units settings are set as required by the
inspection.
www.bannerengineering.com - Tel: + 1 888 373 6767
259
VE Series Smart Camera
ID
Description
1200-1290
Device boot error.
Recommended Solution
•
•
•
•
Check that the power to device is within recommended levels
and is stable
Check that the device is properly grounded as recommended in
the Instruction Manual
Verify that electric static noise around the device does not
exceed CE specifications
If the error still persists, contact Banner Engineering
16.3 TCP and UDP Port Numbers
The following TCP and UDP ports are used for full communication between the VE sensor and the control system (PC, PLC,
HMI, etc.).
If firewall or antivirus software is interfering with the use of the VE sensor, use this information to modify the firewall or
antivirus settings.
Port Number
Protocol
Description
0-1024
TCP+UDP
Telnet, FTP, HTTP, etc.
502
TCP+UDP
ModbusTCP
2222
UDP
EtherNet/IP IO
19995
UDP
Sensor Discovery
32000
TCP
Command Channel default port 30
32100
TCP
Data Export default port 30
32200
TCP
Image Export default port 30
38510-38534
TCP
Sensor to GUI communication
38536-38539
UDP
Discovery Ports
34962-38964
TCP+UDP
PROFINET
44818
TCP
EtherNet/IP UCMM
49162
TCP+UDP
PROFINET
30
260
These are the default port numbers, however they can be changed in the Vision Manager software. They cannot be changed to any port number
that is already in use.
www.bannerengineering.com - Tel: + 1 888 373 6767
VE Series Smart Camera
17 Accessories
17.1 Cordsets
All measurements are listed in millimeters [inches], unless noted otherwise.
Power, Discrete I/O Cordsets
I/O sealed high-flex cordsets, 12 flying leads
12-Pin M12 Cordsets with Open Shield
Model
Length
MQDC2S-1206
2 m (6.56 ft)
MQDC2S-1215
5 m (16.40 ft)
MQDC2S-1230
9 m (29.53 ft)
MQDC2S-1250
16 m (52.49 ft)
MQDC2S-1275
23 m (75.46 ft)
MQDC2S-1206RA
2 m (6.56 ft)
MQDC2S-1215RA
Style
9 m (29.53 ft)
MQDC2S-1250RA
16 m (52.49 ft)
Pinout (Female)
44 Typ.
Straight
M12 x 1
ø 14.5
32 Typ.
[1.26"]
5 m (16.40 ft)
MQDC2S-1230RA
Dimensions
8
12
9
7
1
6
10
5
30 Typ.
[1.18"]
Right Angle
2
11
4
3
M12 x 1
ø 14.5 [0.57"]
1 = White
2 = Brown
3 = Green
4 = Yellow
5 = Gray
6 = Pink
7 = Blue
8 = Red
9 = Orange
10 = Light Blue
11 = Black
12 = Violet
Ethernet Cordsets
RJ45 Ethernet to 8-Pin Threaded M12 Cordsets
Model
Length
STP-M12-806
1.83 m (6 ft)
STP-M12-815
4.57 m (15 ft)
Style
Dimensions
Pinout
1 = White/Black
2 = White/Brown
3 = Brown
4 = Orange
5 = White/Green
6 = White/Orange
7 = Blue
8 = Green
RJ45
Straight, Cat5e
Shielded
STP-M12-830
47.4 Typ.
1
9.14 m (30 ft)
M12 x 1.0 - 6g
ø 14.5
2
3
4
7
6
8
5
The following Ethernet cables are used with 4-pin D-code Ethernet models only.
4-pin M12 D-code to RJ45 Shielded Ethernet
Model
Length
STP-M12D-406
1.83 m (6 ft)
STP-M12D-415
4.57 m (15 ft)
Style
Dimensions
Pinout (Male)
2
1
3
4
RJ45
Straight
STP-M12D-430
47.4 Typ.
9.14 m (30 ft)
M12 x 1.0 - 6g
ø 14.5
www.bannerengineering.com - Tel: + 1 888 373 6767
1 = White/
Orange
2 = Orange
3 = White/
Blue
6 = Blue
1 = White/
Orange
2 = White/
Blue
3 = Orange
4 = Blue
261
VE Series Smart Camera
17.2 Brackets
All measurements are listed in millimeters [inches], unless noted otherwise.
SMBVERA
•
Right-angle mounting
bracket with curved slots
•
12-gauge stainless steel
•
M3 × 0.5 mounting
hardware included
SMBVEMP
•
Painted black aluminum
•
Adapter holes for
mounting hardware
73
81
4Xø3.5
60
4 x ø3.3
thru ø7.0
2 x M8 x 1.25
3 x 10-32
88
2 x 1/4-20
47
7
1/4-20
17.3 Lenses
Additional models are available. See www.bannerengineering.com.
Table 35: C-Mount Megapixel Lens Focal Length—For use with WVGA, 1.3MP, or 2MP models
Focal
Length
Model
5 mm
LCF05LCMP 31
6 mm
LCF06LEVMP 31
LCF08LMP
Brand
LCF12LMP
12 mm
LCF12LEVMP 31
LCF16LCMP
Evetar
Computar
Evetar
Computar
Evetar
Computar
16 mm
LCF16LEVMP
LCF25LCMP
Evetar
Computar
25 mm
LCF25LEVMP
LCF35LCMP
Evetar
Computar
35 mm
LCF35LEVMP
LCF50LCMP
50 mm
LCF50LEVMP 31
LCF75LCMP
75 mm
LCF75LEVMP 31
Compatible with Sealed
Ring Light
Compatible with 60 mm
Sealed Lens Cover
Compatible with 85 mm
Sealed Lens Cover
No
Yes
Yes
No
Yes
Yes
No
Yes
Yes
No
Yes
Yes
No
Yes
Yes
No
Yes
Yes
No
Yes
Yes
Yes
Yes
Yes
Yes
Yes
Yes
Yes
Yes
Yes
Yes
Yes
Yes
Yes
Yes
Yes
Yes
Yes
Yes
Yes
No
Yes
No
No
Yes
No
No
Yes
Computar
8 mm
LCF08LEVMP
Compatible with
Unsealed Ring Light
Evetar
Computar
Evetar
Computar
Evetar
Yes, with setscrews
removed
Yes, with LHWK-1
Yes, with setscrews
removed
Yes, with LHWK-1
Yes, with setscrews
removed
Yes, with LHWK-1
Yes, with setscrews
removed
Yes, with LHWK-1
Yes, with setscrews
removed
Yes, with LHWK-1
Yes, with setscrews
removed
Yes, with LHWK-1
Yes, with setscrews
removed
Yes, with LHWK-1
Yes, with setscrews
removed
31 Denotes specific lens used for 2MP WD and FOV examples.
262
www.bannerengineering.com - Tel: + 1 888 373 6767
VE Series Smart Camera
Table 36: C-Mount Megapixel Lens Focal Length—For use with WVGA, 1.3MP, or 2MP models
Focal Length
Model
Brand
Compatible with Sealed Ring
Light
Compatible with 60 mm Sealed
Lens Cover
Compatible with 85 mm Sealed
Lens Cover
6 mm
LCF06LK1F
Kowa
No
No
No
8 mm
LCF08LK1F
Kowa
No
No
No
12 mm
LCF12LK1F
Kowa
Yes, with LHWK-1
Yes
No
16 mm
LCF16LK1F
Kowa
Yes, with LHWK-1
Yes
Yes
25 mm
LCF25LK1F
Kowa
Yes, with LHWK-1
Yes
Yes
35 mm
LCF35LK1F
Kowa
Yes, with LHWK-1
Yes
Yes
50 mm
LCF50LK1F
Kowa
Yes, with LHWK-1
No
Yes, with LHWK-1
75 mm
LCF75LK1F
Kowa
Yes, with LHWK-1
No
Yes, with LHWK-1
17.3.1 WVGA Lens Working Distance and Field of View
For use with VE200G1A models.
Table 37: C-Mount Standard Lens Focal Length—Working Distance and Field of View
4 mm 32
8 mm
WD (mm)
12 mm
16 mm
Approximate Horizontal × Vertical Field of View (FOV) in mm
150
162 × 103
71 × 45
46 × 29
32 × 20
600
656 × 419
303 × 193
198 × 126
141 × 90
1500
1646 × 1050
767 × 489
500 × 319
360 × 230
FOV (mm)
Approximate Working Distance (WD) in mm
100 × 64
94
206
310
430
300 × 192
276
594
905
1253
600 × 384
549
1177
1798
2488
Figure 416. Working Distance and Field of View
WD
VER
TICA
L
FOV
HORIZONTAL
17.3.2 1.3 MP Lens Working Distance and Field of View
For use with VE201G1A models.
Table 38: C-Mount Megapixel Lens Focal Length—Working Distance and Field of View
6 mm
8 mm
WD (mm)
12 mm
16 mm
25 mm
35 mm
50 mm
75 mm
Approximate Horizontal × Vertical Field of View (FOV) in mm
150
130 × 104
100 × 80
66 × 53
-
-
-
-
-
600
629 × 503
469 × 375
318 × 254
229 × 183
147 × 118
111 × 89
71 × 57
-
32 Using a 0.25 mm spacer (LEKS).
www.bannerengineering.com - Tel: + 1 888 373 6767
263
VE Series Smart Camera
1500
6 mm
8 mm
12 mm
16 mm
25 mm
35 mm
50 mm
75 mm
1628 × 1302
1207 × 966
822 × 658
598 × 478
381 × 305
289 × 231
191 × 153
124 × 99
FOV (mm)
Approximate Working Distance (WD) in mm
100 × 80
123
151
211
286
420
547
820
1227
300 × 240
303
395
569
774
1189
1557
2312
3474
600 × 480
574
760
1104
1505
2343
3072
4551
6845
Figure 417. Working Distance and Field of View
WD
VER
TICA
L
FOV
HORIZONTAL
17.3.3 2 MP Lens Working Distance and Field of View
For use with VE202G1A and VE202G2A models.
Table 39: C-Mount Megapixel Lens Focal Length—Working Distance and Field of View
5 mm
6 mm
8 mm
WD (mm)
12 mm
16 mm
25 mm
35 mm
50 mm
75 mm
Approximate Horizontal × Vertical Field of View (FOV) in mm
150
188 × 141
140 × 105
126 × 95
72 × 54
55 × 41
36 × 27
-
-
-
600
822 × 617
663 × 498
549 × 411
340 × 255
259 × 194
164 × 123
114 × 86
75 × 56
47 × 35
1500
2091 × 1568
1710 × 1283
1393 × 1045
874 × 656
667 × 500
422 × 317
300 × 225
205 × 154
132 × 99
FOV (mm)
Approximate Working Distance (WD) in mm
100 × 75
88
-
122
196
248
376
531
774
1160
300 × 225
229
288
335
533
690
1074
1500
2161
3263
600 × 450
442
545
655
1038
1353
2120
2950
4241
6417
Figure 418. Working Distance and Field of View
WD
VER
TICA
L
264
FOV
HORIZONTAL
www.bannerengineering.com - Tel: + 1 888 373 6767
VE Series Smart Camera
17.3.4 5 MP Lens Working Distance and Field of View
For use with VE205G1A models.
Table 40: C-Mount Megapixel Lens Focal Length—Working Distance and Field of View
6 mm
8 mm
WD (mm)
12.5 mm
16 mm
25 mm
35 mm
50 mm
75 mm
Approximate Horizontal × Vertical Field of View (FOV) in mm
300
565 × 446
415 × 328
265 × 209
211 × 167
138 × 109
93 × 73
-
-
600
1212 × 957
887 × 701
566 × 447
445 × 352
289 × 228
200 × 158
130 × 103
-
1500
3154 × 2492
2305 × 1821
1469 × 1161
1147 × 906
742 × 586
521 × 412
352 × 278
233 × 184
FOV (mm)
Approximate Working Distance (WD) in mm
200 × 158
-
164
235
286
424
600
884
1299
400 × 316
224
291
434
543
821
1160
1697
2511
800 × 632
409
545
833
1056
1614
2282
3322
4935
Figure 419. Working Distance and Field of View
WD
VER
TICA
L
FOV
HORIZONTAL
17.4 C-Mount Lens Filter Models
Use filters to improve the image contrast and system reliability in vision applications.
For additional filter information, see p/n 173239.
Family
Color
FLT
B470 ( Blue)
G525 (Green)
I850 (Infrared)
R635 (Red)
R660 (Dark Red)
PR032 (Linear Polarizer)
-
- (dash)
Size
25.5 (25.5 mm)
27 (27 mm)
30.5 (30.5 mm)
34 (34 mm)
35.5 (35.5 mm)
43 (43 mm)
46 (46 mm)
55 (55 mm)
Filters are available in six sizes, specific to the inside thread diameter of the lens. Use the table below to select the
corresponding filter for these common C-mount lens types.
Size
Lens Option
25.5 mm
Edmund Optics, Tamron
27 mm
Ricoh, Evetar (8 mm, 12 mm, 16 mm, 25 mm, 35 mm)
30.5 mm
Computar (8 mm, 12 mm, 16 mm, 25 mm, 35 mm, 50 mm, 75 mm), Evetar (50 mm 33)
34 mm
Evetar (6 mm, 75 mm)
33 The filter is not compatible with this lens with the sealed ring light installed.
www.bannerengineering.com - Tel: + 1 888 373 6767
265
VE Series Smart Camera
Size
Lens Option
35.5 mm
Kowa (12 mm, 16 mm, 25 mm, 35 mm) 34
40.5 mm
Kowa (50 mm)
43 mm
Computar (5 mm)
46 mm
Kowa (75 mm) 33
55 mm
Kowa (8 mm)
Important: These filters are for the C-mount lens only. Depending on the lighting technique used, a
polarizing filter may be needed for both the lens and the light source. See www.bannerengineering.com for
Banner's selection of light filters.
17.5 Sealed Lens Cover
When used, the optional sealed lens covers offer an IP67 rating for the sensor for wet or dirty environments. The cover is
painted black aluminum.
The following sealed lens covers are compatible with all VE models, but not all lens and filter combinations. For details, see
Lenses on p. 262 and C-Mount Lens Filter Models on p. 265.
Model
Length
Material
Window Material
Polycarbonate
VELC60-PC
60 mm
VELC60-BG
Borosilicate glass
Painted aluminum
VELC85-PC
Polycarbonate
85 mm
VELC85-BG
Borosilicate glass
17.6 Display Cover
Use the Display Cover to protect the display and buttons from the elements.
VEDC-BG
•
Painted anodized
aluminum with
borosilicate glass window
•
Mounting hardware
included
17.7 Ring Lights
For additional ring light information, see the following:
• p/n 192656 for standard lights
• p/n 192657 for high intensity lights
• p/n 208788 for sealed ring lights
Additional (standalone) lights are available. See www.bannerengineering.com.
Unsealed ring lights do not fit over the lens set screw knobs. Pair them with Computar lenses with the LHWK-1 recessed
screw accessory packet to hold the lens adjustment positions securely.
Due to the size of the 5 MP lenses, unsealed ring lights cannot be mounted to the 5 MP camera. However, they can be
mounted nearby, connected to and controlled by the camera. For details on the compatibility of lens and filter combinations,
see Lenses on p. 262 and C-Mount Lens Filter Models on p. 265
34 The filter is not compatible with this lens with the 60 mm sealed lens cover installed.
266
www.bannerengineering.com - Tel: + 1 888 373 6767
VE Series Smart Camera
Standard Ring Lights
62 × 62 mm Models
80 × 80 mm Models
LED Color
Connection
LEDIRV62X62M
LEDIRV80X80M
Infrared, 940 nm
LEDRRV62X62M
LEDRRV80X80M
Visible red, 630 nm
LEDWRV62X62M
LEDWRV80X80M
White, all visible
LEDBRV62X62M
LEDBRV80X80M
Visible blue, 464 nm to 475 nm
LEDGRV62X62M
LEDGRV80X80M
Visible green, 520 nm to 540 nm
300 mm (12 in) cable with a threaded 3-pin
M8 connector
The light connects directly to the VE Series
smart cameras.
High Intensity Ring Lights
Model
LED Color
Intensity Adjustment
Connection
LEDRRV70XD5-XM
Visible red, 620 nm to 630 nm
LEDWRV70XD5-XM
White, 5000 K to 8300 K
LEDBRV70XD5-XM
Visible blue, 465 nm to 485 nm
LEDGRV70XD5-XM
Visible green, 520 nm to 535 nm
LEDIRV70XD5-XM
Infrared, 850 nm
LEDUV395RV70XD5-XM
Ultraviolet, 395 nm
300 mm (12 in) cable with a threaded
3-pin M8 connector
LEDRRV70XD5-PM
Visible red, 620 nm to 630 nm
Connects directly to the VE Series
smart cameras.
LEDWRV70XD5-PM
White, 5000 K to 8300 K
LEDBRV70XD5-PM
Visible blue, 465 nm to 485 nm
LEDGRV70XD5-PM
Visible green, 520 nm to 535 nm
LEDIRV70XD5-PM
Infrared, 850 nm
LEDUV395RV70XD5-PM
Ultraviolet, 395 nm
Fixed
Potentiometer
High-Intensity Sealed Ring Light
Model
LED Color
Window Construction
Connection
LEDIRV75BM
Infrared, 850 nm ±5 nm
LEDRRV75BM
Visible red, 625 nm ±5 nm
LEDBRV75BM
Visible blue, 475 nm ±5 nm
LEDGRV75BM
Visible green, 525 nm +10 nm/-5 nm
LEDWRV75BM
Visible white, 6200K +500K/-550K
350 mm (13.8 in) cable with a 3-pin M8
quick disconnect
LEDIRV75PM
Infrared, 850 nm ±5 nm
The light connects directly to the VE
Series smart cameras.
LEDRRV75PM
Visible red, 625 nm ±5 nm
LEDBRV75PM
Visible blue, 475 nm ±5 nm
LEDGRV75PM
Visible green, 525 nm +10 nm/-5 nm
LEDWRV75PM
Visible white, 6200K +500K/-550K
Borosillicate Glass
Polycarbonate Plastic
www.bannerengineering.com - Tel: + 1 888 373 6767
267
VE Series Smart Camera
17.8 Interface Module
For additional interface module information, see p/n 193821.
Models
Trigger
Connections
VESIM-PT
Current Sourcing (PNP)
Two 13-pin Terminals
268
www.bannerengineering.com - Tel: + 1 888 373 6767
VE Series Smart Camera
18 Product Support and Maintenance
18.1 Repairs
Contact Banner Engineering for troubleshooting of this device. Do not attempt any repairs to this Banner device; it
contains no field-replaceable parts or components. If the device, device part, or device component is determined to be
defective by a Banner Applications Engineer, they will advise you of Banner's RMA (Return Merchandise Authorization)
procedure.
Important: If instructed to return the device, pack it with care. Damage that occurs in return shipping is not
covered by warranty.
18.2 Maintenance
Maintenance tasks include keeping the hardware free of dust and dirt and updating the Vision Manager software and sensor
firmware as new versions become available.
18.2.1 Clean the VE
Regularly remove any dust or dirt from the sensor using a soft cloth.
If needed, slightly dampen the cloth with a weak solution of neutral detergent. Avoid getting dirt on the imager (the area
behind the lens). If the imager is dirty, use anti-static compressed air to blow off the dust.
18.2.2 Clean the Lens
Regularly remove dust, dirt, or fingerprints from the lens.
Use anti-static compressed air to blow off dust. If necessary, use a lens cloth and lens cleaner or window cleaner to wipe off
remaining debris.
18.2.3 Update the Software and Firmware
The current version of Vision Manager software and the device firmware is available for download from
www.bannerengineering.com.
18.3 Contact Us
Banner Engineering Corp. headquarters is located at:
9714 Tenth Avenue North
Minneapolis, MN 55441, USA
Phone: + 1 888 373 6767
For worldwide locations and local representatives, visit www.bannerengineering.com.
18.4 Banner Engineering Corp Limited Warranty
Banner Engineering Corp. warrants its products to be free from defects in material and workmanship for one year following
the date of shipment. Banner Engineering Corp. will repair or replace, free of charge, any product of its manufacture which, at
the time it is returned to the factory, is found to have been defective during the warranty period. This warranty does not cover
damage or liability for misuse, abuse, or the improper application or installation of the Banner product.
THIS LIMITED WARRANTY IS EXCLUSIVE AND IN LIEU OF ALL OTHER WARRANTIES WHETHER EXPRESS OR
IMPLIED (INCLUDING, WITHOUT LIMITATION, ANY WARRANTY OF MERCHANTABILITY OR FITNESS FOR A
PARTICULAR PURPOSE), AND WHETHER ARISING UNDER COURSE OF PERFORMANCE, COURSE OF DEALING
OR TRADE USAGE.
This Warranty is exclusive and limited to repair or, at the discretion of Banner Engineering Corp., replacement. IN NO
EVENT SHALL BANNER ENGINEERING CORP. BE LIABLE TO BUYER OR ANY OTHER PERSON OR ENTITY FOR
ANY EXTRA COSTS, EXPENSES, LOSSES, LOSS OF PROFITS, OR ANY INCIDENTAL, CONSEQUENTIAL OR
SPECIAL DAMAGES RESULTING FROM ANY PRODUCT DEFECT OR FROM THE USE OR INABILITY TO USE THE
PRODUCT, WHETHER ARISING IN CONTRACT OR WARRANTY, STATUTE, TORT, STRICT LIABILITY, NEGLIGENCE,
OR OTHERWISE.
www.bannerengineering.com - Tel: + 1 888 373 6767
269
VE Series Smart Camera
Banner Engineering Corp. reserves the right to change, modify or improve the design of the product without assuming any
obligations or liabilities relating to any product previously manufactured by Banner Engineering Corp. Any misuse, abuse, or
improper application or installation of this product or use of the product for personal protection applications when the product
is identified as not intended for such purposes will void the product warranty. Any modifications to this product without prior
express approval by Banner Engineering Corp will void the product warranties. All specifications published in this document
are subject to change; Banner reserves the right to modify product specifications or update documentation at any time.
Specifications and product information in English supersede that which is provided in any other language. For the most
recent version of any documentation, refer to: www.bannerengineering.com.
For patent information, see www.bannerengineering.com/patents.
270
www.bannerengineering.com - Tel: + 1 888 373 6767
Index
1D barcode 141
2D barcode 143, 144
A
absolute threshold
edge profile 102, 117, 135
value 102, 117, 135
Active Sensors tab 24
adaptive threshold
bead type 68, 84
blob type 68, 84
administrator 57
All Results 33
area 88
area range 85
auto exposure 59
Auto Learn 141
Average Gray tool
test parameters 65
input parameters 63–65
results 66
using 66
B
backup 26, 27, 166
bandwidth 41
barcode
1D 141
2D 143, 144
Auto Learn 141
Codabar 141
Code 128 141
Code 39 141
Code 93 141
Data Matrix 143, 144
DataBar 141
EAN-13 (UPC-A) 141
EAN-8 141
ECC200 143, 144
IMb 145
Intelligent Mail 145
Interleaved 2 of 5 141
max count 141
PDF417 141
Pharmacode 141
postal 145
POSTNET 145
QR 143, 144
UPC-E 141
Barcode tool
input parameters 140, 141,
143–146
results 148
ROI 140
test parameters 147
using 148
Bead tool
bead width 70
filters 70
input parameters 67–71
results 72
ROI 67, 73
test parameters 72
using 75
bead type
adaptive threshold 68, 84
fixed threshold 69
Blemish tool
input parameters 78–80
results 81
test parameters 80
using 81
blob statistics 85
Blob tool
input parameters 83–87
results 87–89, 91
statistics 85
test parameters 87
using 91
blob type
adaptive threshold 68, 84
fixed threshold 69
bracket 262
buttons
lock 167
C
calibration 48, 49, 52, 53
Camera tool
results 62
using 59–62
centroid 88
characteristics
Measure tool 157
Circle Detect tool
input parameters 94–96
results 97
test parameters 97
using 98
Codabar 141
Code 128 141
Code 39 141
Code 93 141
communications 41–46
compactness 89
copy 21, 36
cordset 261
cover
lens 266
CRC
inspection 35–38
system 38
Cyclic Redundancy Check
, See CRC
D
DAP 221
data export
settings 44
Data Matrix 143, 144
data model 221
DataBar 141
decimal places 55
delete
inspection 21, 36
tool 21
tool and tools after 21
Device Access Point
, See DAP
device control 224
discrete I/O
configure 22
display 167–170
DISPLAY 170
display menu 170
duplicate 21
E
EAN-13 (UPC-A) 141
EAN-8 141
ECC200 143, 144
eccentricity 91
edge length range
Blemish tool 79
edge polarity 95, 102–104, 110,
116–118
edge profile
absolute threshold 102, 117,
135
edge strength threshold 104,
118, 136
relative threshold 103, 116, 134
edge strength threshold
edge strength 104, 117, 135
Edge tool
input parameters 100–106
results 106
test parameters 106
using 107, 159
emulator
backup 27, 166
restore 27, 166
ETHER 169
Ethernet
communications 179
settings 41
EtherNet/IP 43
export
system logs 47
exposure
auto 59
external strobe 61
F
factory default 58
Favorites tab
add 24
remove 24
filters
Bead tool 70
blob tool 85
Edge tool 104
lens 13, 265
Locate tool 118
Object tool 136
firmware
update 26
version 26
fixed threshold
bead type 69
blob type 69
focus information 61
delete 21, 36
manage 36, 37
modify 21
name 20
save 20, 37, 38
set up 18–21
summary 30
transfer 37, 38
Inspection Logs
sources 34
Inspection Logs screen 34, 35
Inspection Management screen
35–38
inspection results 223
Intelligent Mail 145
interface 167
interface module 268
Interleaved 2 of 5 141
IO 169
L
G
gain 59
General Station Description
, See GSD
grade 145
GSD
Install 230
H
histogram
, See tool histogram
Home screen 23–28
I
I/O
discrete 39–41
summary 31
IMAGE 169
image export
ftp 176
settings 45
TCP/IP 173
image menu 169
image overlays 64, 70, 79, 86, 95,
105, 111, 119, 127, 137,
146, 157
imager 59
IMb 145
indicators, LED 8
Industrial Protocols 43
INFO 169
information menu 169
input string
settings 46
Input/Output 169
inspection
begin at startup 37
copy 36
CRC 35–38
language
selection of 28
lens
1.3 MP 263
2 MP 264
5 MP 265
cover 13, 266
filter 13, 265
WVGA 263
light
ring 13, 266
Line Detect tool
input parameters 109–111
results 112
ROI 109
Search For 110
test parameters 112
using 113
Locate tool
input parameters 114–120
results 121
test parameters 120
using 122
Logic tool
input parameters 162, 163
results 163
test parameters 163
using 164
logs
inspection 34, 35
system logs 47
M
major axis angle 89
major axis length 89
Manage 36, 37
mask
add 64, 68, 78, 83
delete 64, 68, 78, 83
Match tool
input parameters 125–128
remote TEACH 132
results 129
test parameters 128
using 130
Math tool
input parameters 151–153
operand A 152
operand B 153
operator 151
results 153
test parameters 153
using 154
max barcode count 141
max radius 91
max radius position 91
measure from 157
measure to 157
Measure tool
characteristics 157
input parameters 156–158
measure from 157
measure to 157
results 159
test parameters 158
min radius 91
min radius position 91
minor axis length 89
Modbus/TCP 43
models 6
N
Network Adapters tab 25
O
Object tool
input parameters 132–137
results 138
test parameters 138
using 139
object type 134–136
operand 151, 161
operand A 152
operand B 153
operation 151
operator 151
operator1 57
operator2 57
P
password 56, 57
Password
change 57
pattern
Match tool 126
PC Requirements 10
PCCC 43
PCHANGE 169
PDF417 141
percent
relative threshold 103, 116, 134
percent match 126
perimeter 88
Pharmacode 141
pixel intensity range 64
postal barcode 145
POSTNET 145
precision 55, 127
preferences 28
product change 169
PROFINET 43, 221–224, 228–230,
232, 235, 238
Q
QR 143, 144
R
reboot 58
REBOOT 170
reboot menu 170
reject level 69, 84
relative threshold
edge profile 103, 116, 134
percent 103, 116, 134
remote TEACH
Barcode tool 147
Match tool 132
reset 58
restore 26, 27, 166
results
Average Gray tool 66
Barcode tool 148
Bead tool 72
Blemish tool 81
Blob tool 87–89, 91
Camera tool 62
Circle Detect tool 97
Edge tool 106
Line Detect tool 112
Locate tool 121
Logic tool 163
Match tool 129
Math tool 153
Measure tool 159
Object tool 138
ring light 13, 266
ROI (Region of Interest)
Barcode tool 140
Bead tool 67, 73
Line Detect tool 109
search 125
teach 126
rotation range 126
S
save 20, 37, 38
scale units 49
scaling 49
screen
Home 23–28
Inspection Logs 34, 35
Inspection Management 35–38
Sensor 29–33
System Settings 38–49, 52, 53,
55–58
Search For 110
search ROI 125
sensitivity 79
sensor
backup 26
boot count 38
firmware version 38
gateway 38
hour count 38
IP address 38
MAC address 38
menu 168
model number 38
name 38
reset 58
restore 26
serial number 38
subnet mask 38
Sensor Maintenance 26
Sensor Neighborhood 24, 25
Sensor screen 29–33
serial 42
software
information 28
version number 28
Vision Manager 9
strobe
external 61
submodule description 223, 224,
228, 229
supported submodules 223, 224,
228, 229
symbol grade 145
SYSERR 170
system CRC 38
system error menu 170
System Settings screen 38–49, 52,
53, 55–58
T
tab
About 28
Active Sensors 24
All Results 33
Favorites 24
Network Adapters 25
Tools & Results 32
Tools Only 33
TEACH
, See remote TEACH
teach ROI 126
test
Average Gray tool 65
Barcode tool 147
273
Bead tool 72
Blemish tool 80
Blob tool 87
Circle Detect tool 97
Edge tool 106
Line Detect tool 112
Locate tool 120
Logic tool 163
Match tool 128
Math tool 153
Measure tool 158
Object tool 138
summary 32
threshold
absolute 101, 102, 116, 117,
134, 135
adaptive 68, 69, 84
edge polarity 95, 102–104, 110,
116–118
edge strength 103, 104, 117,
118, 135, 136
fixed 69, 85
object type 134–136
reject level 69, 84
relative 102, 103, 115, 116,
133, 134
timeout 127, 145
tool
add 18
Average Gray 63–66
Barcode 140, 141, 143–148
Bead 67–73, 75
Blemish 77–81
Blob 82–89, 91
Circle Detect 93–98
copy 21
delete 21
delete tool and after 21
Edge 100–107
Line Detect 109–113
Locate 114–122
Logic 161–164
Match 124–130, 132
Math 151–154
Measure 155–159
Object 132–139
rename 19
tool histogram 65, 71, 80, 86, 96,
105, 111, 120, 128, 137,
146
Tools & Results 32
Tools Only 33
Transfer 37, 38
trigger 60
trigger mode 180
U
units 48, 49, 52, 53
UPC-E 141
use as reference 119, 127
user 56, 57
User
add 56
user name 57
user name 57
user profile 56, 57
user profiles
profiles 57
users 56, 57
username 56, 57
V
Vision Manager
about 28
version number 28