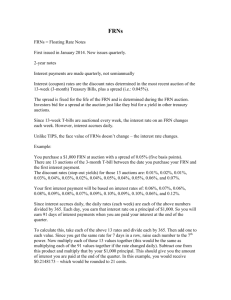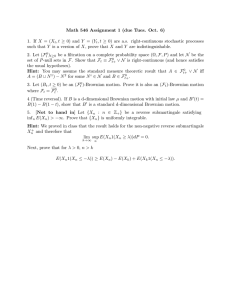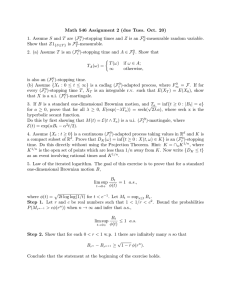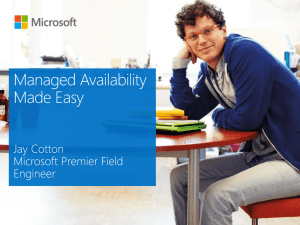UGEO H60 Service Manual Version 1.00.00 Copyrightⓒ SAMSUNG MEDISON Co., LTD. Safety Classifications Classifications: Type of protection against electrical shock: Class I - Degree of protection against electrical shock (Patient connection):Type BF equipment Degree of protection against harmful ingress of water: Ordinary equipment Degree of safety of application in the presence of a flammable anesthetic material with air or with oxygen or nitrous oxide: Equipment not suitable for use in the presence of a flammable anesthetic mixture with air or with oxygen or nitrous oxide. Mode of operation: Continuous operation Electromechanical safety standards met: - IEC/EN 60601-1 Medical Electrical Equipment, Part 1General Requirements for Safety. - IEC/EN 60601-1-1 Safety requirements for medical electrical systems. - IEC/EN 60601-1-2 Electromagnetic compatibility -Requirements and tests. - IEC/EN 60601-2-37 Particular requirements for the safety of ultrasonic medical diagnostic and monitoring equipment. - IEC 61157 Declaration of acoustic output parameters. - ISO 10993-1 Biological evaluation of medical devices. - UL 60601-1 Medical Electrical Equipment, Part 1 General Requirements for Safety. - CSA 22.2, 601.1 Medical Electrical Equipment, Part 1 General Requirements for Safety. Declarations: This is the CSA symbol for Canada and United States of America 0123 This is the manufacturer’s declaration of product compliance with applicable EEC directive(s) and the European notified body. This is the manufacturer’s declaration of product compliance with applicable EEC directive(s). This is the GMP symbol that shows that the product complies with the Korean Good Manufacturing Practice quality regulation system. Attention Read this service manual to familiarize yourself thoroughly with repair procedures and important safety information before attempting to service the product. Failure to follow this information may cause an accident such as electric shock, as well as mechanical or other hazards to the service engineer, product operator, and/or patient. 1) Refer to the service manual when you service the product. 2) You are strongly urged to familiarize yourself with the operational safety information contained in ‘Chapter 2 Safety’. 3) This product is an ultrasound diagnosis device and cannot be used from the user's PC. We are not responsible for errors that occur when the system is run on the user’s PC. 4) This product may only be serviced by the Global Service Team of Samsung Medison or an authorized engineer. 5) Samsung Medison is not responsible for any problems caused by an unauthorized person servicing the product. 6) The manufacturer is not responsible for any damage to this product caused by user carelessness and/or neglect. 7) The content of this manual may be changed without prior notice. 8) The following terms are used to highlight safety precautions that the user must be aware of: DANGER Disregarding this instruction may result in death, serious injury, or other dangerous situations. WARNING Follow this information to prevent a serious accident or damage to property. CAUTION Hazards or unsafe practices that may result in minor personal injury or property damage. The accompanying information covers an installation, operation, or maintenance NOTE procedure that requires careful attention from the user, but has little chance of leading directly to a dangerous situation. If You Need Help If you need help regarding the product, please contact the Samsung Medison Global Service Team in charge of servicing this product. UGEO H60 Service Manual Table of Contents Chapter 1 Introduction to Products ....................................................................1-1 1.1 Overview............................................................................................................... 1-1 1.2 Main Features of UGEO H60............................................................................. 1-2 1.3 Components......................................................................................................... 1-3 1.3.1 Console .................................................................................................... 1-3 1.3.2 Probe ........................................................................................................ 1-4 1.3.3 Product Specification .............................................................................. 1-5 1.3.4 Product Components.............................................................................. 1-8 Chapter 2 Safety .....................................................................................................2-1 2.1 Overview............................................................................................................... 2-1 2.2 Safety Precautions .............................................................................................. 2-2 2.2.1 Safety Symbols ....................................................................................... 2-2 2.2.2 Location of Label ..................................................................................... 2-5 2.3 Electrical Safety ................................................................................................... 2-6 2.3.1 Prevention of Electric Shock .................................................................. 2-6 2.3.2 ESD .......................................................................................................... 2-7 2.3.3 EMI ........................................................................................................... 2-7 2.3.4 EMC.......................................................................................................... 2-8 2.4 Mechanical Safety .............................................................................................2-13 2.4.1 Precautions during Operation..............................................................2-13 2.4.2 Precautions during Movement ............................................................2-13 2.4.3 Precautions during Monitor Operation................................................2-14 2.5 Biological Safety ................................................................................................2-15 2.5.1 ALARA Principles ..................................................................................2-15 2.6 Protecting Environment ....................................................................................2-29 Chapter 3 Installing Product ................................................................................3-1 3.1 Overview............................................................................................................... 3-1 3.2 Delivery ................................................................................................................. 3-3 3.2.1 Precautions when Delivering ................................................................. 3-3 3.2.2 Temperature and Humidity..................................................................... 3-3 3.3 Unpacking ............................................................................................................ 3-4 3.3.1 Disassembling Product Box................................................................... 3-4 3.4 Installation Condition ........................................................................................... 3-5 3.4.1 Precautions .............................................................................................. 3-5 3.5 How to Install........................................................................................................ 3-6 Table of Contents 1 3.5.1 Installation Safety .................................................................................... 3-6 3.5.2 Connecting the Power Cable................................................................. 3-6 3.5.3 Connecting Probe ................................................................................... 3-7 3.6 Turning on the Product ....................................................................................... 3-8 3.7 Turning off the Product........................................................................................ 3-9 3.8 Connecting Peripheral Devices .......................................................................3-10 3.9 Settings ............................................................................................................... 3-11 3.9.1 System General Settings ..................................................................... 3-11 3.9.2 Monitor Display Settings ......................................................................3-16 3.9.3 Measurement related Settings ............................................................3-18 3.9.4 Report.....................................................................................................3-28 3.9.5 Annotation ..............................................................................................3-30 3.9.6 Body Marker ..........................................................................................3-33 3.9.7 Application .............................................................................................3-36 3.9.8 Peripheral Devices Settings.................................................................3-37 3.9.9 Connectivity ...........................................................................................3-41 3.9.10 Service ...................................................................................................3-51 3.9.11 Help ........................................................................................................3-52 3.10 Printer Installation ..............................................................................................3-53 3.10.1 BW Printer Installation ..........................................................................3-53 3.10.2 Color Printer Installation .......................................................................3-60 Chapter 4 Product Inspection .............................................................................4-1 4.1 Overview............................................................................................................... 4-1 4.2 Performance Inspection...................................................................................... 4-2 4.2.1 Basic Inspection ...................................................................................... 4-2 4.2.2 Detailed Inspection ................................................................................. 4-3 Chapter 5 Product Structure................................................................................5-1 5.1 Overview............................................................................................................... 5-1 5.2 System Block Diagram ....................................................................................... 5-4 5.3 TI (Transducer Interface) Board......................................................................... 5-5 5.3.1 TI board layout......................................................................................... 5-5 5.3.2 Description ............................................................................................... 5-5 5.3.3 Functional Specifications........................................................................ 5-6 5.4 TR (Transmit and Receive) Board..................................................................... 5-7 5.4.1 TR board layout....................................................................................... 5-7 5.4.2 Description ............................................................................................. 5-7 5.5 PI (PC Interface) Board ....................................................................................5-10 5.5.1 PI board Layout .....................................................................................5-10 5.5.2 PI Board Block Diagram ....................................................................... 5-11 Table of Contents 2 UGEO H60 Service Manual 5.5.3 Description ............................................................................................. 5-11 5.5.4 Processor Module .................................................................................5-12 5.5.5 CPLD (SIC CPLD XC2C256-7VQG100C) ........................................5-12 5.5.6 PIC (PC interface controller, PIC FPGA)............................................5-12 5.5.7 FEC (PC interface controller, FEC FPGA) .........................................5-12 5.5.8 HDD ........................................................................................................5-12 5.5.9 Peripheral...............................................................................................5-12 5.5.10 PEX8311 ................................................................................................5-13 5.5.11 HDMI Port Block....................................................................................5-13 5.5.12 Sound Block ..........................................................................................5-14 5.6 Main Monitor ......................................................................................................5-15 5.6.1 Main Monitor Specification ...................................................................5-15 5.7 Touch Screen .....................................................................................................5-16 5.7.1 Touch Screen Specification..................................................................5-16 5.8 I /O Board ...........................................................................................................5-17 5.8.1 I/O Board cable Connection Diagram.................................................5-17 5.8.2 Description .............................................................................................5-17 5.8.3 System Cable Grappling ......................................................................5-18 5.9 DC POWER .......................................................................................................5-19 5.9.1 DC Power Layout..................................................................................5-19 5.9.2 Description .............................................................................................5-19 5.10 AC POWER .......................................................................................................5-20 5.10.1 AC Power Layout ..................................................................................5-20 5.10.2 Description .............................................................................................5-20 5.11 Software DSC ....................................................................................................5-21 5.11.1 Software DSC Block Diagram .............................................................5-21 5.11.2 Description .............................................................................................5-21 5.11.3 Specification...........................................................................................5-21 5.12 Control Panel .....................................................................................................5-23 5.12.1 Control Panel Block Diagram ..............................................................5-23 5.12.2 Description .............................................................................................5-23 5.12.3 Specification...........................................................................................5-23 Chapter 6 Basic Maintenance ..............................................................................6-1 6.1 Overview............................................................................................................... 6-1 6.2 Service Mode ....................................................................................................... 6-2 6.3 System Information ............................................................................................. 6-3 6.4 Adding and Deleting Options ............................................................................. 6-4 6.4.1 Types of Option ....................................................................................... 6-4 6.4.2 Registration of Option ............................................................................. 6-4 6.4.3 Deletion of Option ................................................................................... 6-5 Table of Contents 3 6.5 Back Up & Restore.............................................................................................. 6-6 6.5.1 Back Up.................................................................................................... 6-6 6.5.2 Restore..................................................................................................... 6-7 6.5.3 Log Backup.............................................................................................. 6-7 6.5.4 Install Recovery System......................................................................... 6-7 6.5.5 Up-Grade Soft Ware ............................................................................... 6-7 6.6 Diagnosis .............................................................................................................. 6-8 6.6.1 Control Panel Test................................................................................... 6-8 6.6.2 Power On Self Test ................................................................................. 6-8 6.6.3 Keyboard Test ......................................................................................... 6-9 6.6.4 Built In Self Test ....................................................................................... 6-9 6.7 DICOM................................................................................................................6-10 6.7.1 Network Settings ...................................................................................6-10 6.7.2 Network Status Notification .................................................................. 6-11 6.7.3 Network /DICOM Test...........................................................................6-12 Chapter 7 Diagnosis .............................................................................................7-1 7.1 Overview............................................................................................................... 7-1 7.2 Power.................................................................................................................... 7-2 7.2.1 Power does not Turn on ......................................................................... 7-2 7.2.2 Power does not Turn off ......................................................................... 7-2 7.2.3 Power Turns off Automatically ............................................................... 7-2 7.3 Monitor .................................................................................................................. 7-3 7.3.1 Nothing is shown on the Screen ........................................................... 7-3 7.3.2 Screen color Changes............................................................................ 7-3 7.4 Error Message ..................................................................................................... 7-4 7.4.1 Product Stops after error while booting................................................. 7-4 7.4.2 Product Operates while having Error.................................................... 7-4 7.5 Image .................................................................................................................... 7-5 7.5.1 No BW Mode Image Echo and Format ................................................ 7-5 7.5.2 Lining Phenomenon on BW Mode Image (Noise) .............................. 7-5 7.5.3 PW, Color, M Mode Failure .................................................................... 7-5 7.6 Error Code ............................................................................................................ 7-6 Chapter 8 Assemble and Disassemble...............................................................8-1 8.1 Overview............................................................................................................... 8-1 8.2 Disassembling Front Panel ................................................................................ 8-3 8.2.1 Preparation .............................................................................................. 8-3 8.2.2 Disassembling Front Cover ................................................................... 8-3 8.2.3 Disassembling Transducer Interface Board......................................... 8-3 8.3 Disassembling Rear Side ................................................................................... 8-5 Table of Contents 4 UGEO H60 Service Manual 8.4 8.5 8.6 8.7 8.8 Chapter 9 8.3.1 Preparation .............................................................................................. 8-5 8.3.2 Disassembling Rear Side....................................................................... 8-5 Disassembling Upper Panel............................................................................... 8-6 8.4.1 Preparation .............................................................................................. 8-6 8.4.2 Disassembling Upper Panel .................................................................. 8-6 Disassembling Side Panel.................................................................................. 8-7 8.5.1 Preparation .............................................................................................. 8-7 8.5.2 Disassembling Side Panel ..................................................................... 8-7 Disassembling Control Panel ............................................................................. 8-8 8.6.1 Preparation .............................................................................................. 8-8 8.6.2 Disassembling Control Panel ................................................................ 8-8 Disassembling LCD Monitor ............................................................................ 8-9 8.7.1 Preparation .............................................................................................. 8-9 8.7.2 Disassembling LCD Monitor .................................................................. 8-9 Disassembling Monitor ARM............................................................................8-10 8.8.1 Preparation ............................................................................................8-10 8.8.2 Disassembling LCD Monitor ................................................................8-10 Probe ....................................................................................................9-1 9.1 Overview............................................................................................................... 9-1 9.2 Probe List ............................................................................................................. 9-2 9.3 TI Table ................................................................................................................. 9-5 9.4 Using Ultrasound Gel .......................................................................................... 9-6 9.5 Probe Safety Precautions................................................................................... 9-7 9.6 Using Sheaths ..................................................................................................... 9-9 9.7 Cleansing and Disinfection of Probe ...............................................................9-10 Chapter 10 Maintenance and Management ....................................................... 10-1 10.1 Overview.............................................................................................................10-1 10.2 Operating Environment.....................................................................................10-2 10.2.1 Product Installation and Storage .........................................................10-2 10.3 Product Management .......................................................................................10-3 10.3.1 Cleaning .................................................................................................10-3 10.3.2 Disinfecting ............................................................................................10-3 10.3.3 Replacing Fuse .....................................................................................10-4 10.3.4 Managing Air Filter ................................................................................10-5 10.3.5 Accuracy Inspection..............................................................................10-6 10.4 Information Management .................................................................................10-7 10.4.1 User Setting Back-up............................................................................10-7 10.4.2 Patient Information Back-up ................................................................10-7 10.4.3 Software .................................................................................................10-7 Table of Contents 5 Chapter 11 Service Component List ................................................................... 11-1 11.1 Overview............................................................................................................. 11-1 11.2 Body Cover ........................................................................................................ 11-2 11.3 Ultrasound System Parts .................................................................................. 11-4 11.4 Control Panel Parts ........................................................................................... 11-6 11.5 Probe ................................................................................................................11-10 Table of Contents 6 1 Introduction to Products 1.1 Overview 1.2 Main Features of UGEO H60 1.3 Components UGEO H60 Service Manual 1 1.1 Introduction to Products Overview Chapter 1 describes the basic important information you need to know before repairing UGEO H60. It describes the main features and configuration and the product specification. UGEO H60, a color ultrasound diagnostor with high resolution and deep penetration, is convenient and offers variety of measurement functions Table of Contents 1.1 Overview ..................................................................................................................... 1-1 1.2 Main Features of UGEO H60................................................................................... 1-2 1.3 Components ............................................................................................................... 1-3 1.3.1 Console ............................................................................................................ 1-3 1.3.2 Probe ................................................................................................................ 1-4 1.3.3 Product Specification ...................................................................................... 1-5 1.3.4 Product Components...................................................................................... 1-8 Chapter 1 Introduction to Products 1-1 1.2 Main Features of UGEO H60 Digital Beam forming technology, self-developed at Samsung Medison Co., Ltd. Is applied. Various Application: Can be applied to various fields such as General, Obstetrics, Gynecology, Abdomen, Vascular, Extremity, Cardiac, Urology, Breast Various Diagnostic Modes: Various types of modes are available such as 2D mode, M mode, Color Doppler Mode (C mode), Power Doppler Mode (PD mode), PW Spectral Doppler Mode (D mode) Stereoscopic Feature: Implements solid and detailed visuals with 3D and 4D imaging mode. Measuring and Reporting Feature: Offers various measurement functions for each specific area besides measurement functions for distance, area, volume and perimeter. In addition, there is a report function using this measurement result. Reviewing Scan Video Feature: Provides 2621 frames of Cine video and 4086 lines of Loop video at maximum. TM SonoView Feature: Available on storing, querying and compatible data with integrated video management system. Digital Imaging and Communication in Medicine (DICOM) Feature: Can store, transfer, and print video using network. Ease of Connection to Peripheral Devices: Can connect to various peripheral devices and use it. Chapter 1 Introduction to Products 1-2 UGEO H60 Service Manual 1.3 Components UGEO H60 is composed of console, probe and cart (option). 1.3.1 Console The internal part of console is composed of devices mainly implementing ultrasound image, while the external part is composed of various connected devices and handle. [Figure 1-1] H60 Front Figure [Figure 1-2] H60 Side Figure Chapter 1 Introduction to Products 1-3 [Figure 1-3] H60 Rear Figure 1.3.2 Probe Probe is a device collecting data for ultrasound image by using ultrasound. NOTE Refer to "Chapter 9 Probe" in service manual for more detail. Chapter 1 Introduction to Products 1-4 UGEO H60 Service Manual 1.3.3 Product Specification Height: 1660 mm (with Monitor) Physical Dimensions Width: 550 mm Depth: 980 mm(with Keyboard) Weight: 105kg (without accessories) 2D-Mode M-Mode Color Doppler Pulsed Wave (PW) Spectral Doppler Power Doppler (PD) Imaging modes 3D/ 4D imaging mode Dual modes Quad modes Combined modes Simultaneous mode Zoom Mode S-Flow Gray Scale 256 (8 bits) Transmit focusing, maximum of eight points (four points Focusing simultaneously selectable) Digital dynamic receive focusing (continuous) Linear Array L5-13 Probes (Type BF / IPX7) Curved Array CS1-4, C2-8, CF4-9, ER4-9,EVN4-9 3D 3D2-6, 3D4-9, VE4-8 Probe connections 3 Probe Connectors 4 Probe Connectors for option Main Monitor Display area : 18.5 inch Number of Pixel : 1366 x 768 Monitor Touch Screen Monitor Display area : 10.1 inch Number of Pixel : 1280 x 800 Chapter 1 Introduction to Products 1-5 Audio Output Port( Right/Left ) VGA monitor Rear Panel Input / Output Connections LAN USB Port HDMI output HDMI Input (HDMI Input is currently not supported.) Maximum 45000 frames for CINE memory Image Storage Maximum 14000 Lines for LOOP memory Image filing system Obstetrics, Gynecology, Urology, Abdomen, Vascular, Application Small Part, MSK Pediatric Electrical Parameters 100~240VAC, 620VA, 50/60Hz Measurement Packages Abdomen, Obstetrics, Fetal Echo, Gynecology, MSK, Pediatric Hips, Small Part, Urology, Vascular * Refer the Chapter 5 for additional information Acoustic Power Control Analog TGC Control Signal processing (Pre-processing) Dynamic Aperture Control Dynamic Apodization Control Dynamic LPF Control Digital TGC Control Slider TGC Control Mode-Independent Gain Control Black Hole/Noise Spike Filtering 1D Lateral/Axial Filtering Signal processing (Post-processing) 2D Edge/Blurring Filtering Frame average M/D Mode Sweep Speed Control Zoom Image View Area Control Image Orientation (left/right and up/down) Chapter 1 Introduction to Products 1-6 UGEO H60 Service Manual Trackball operation of multiple cursors 2D mode: Linear measurements and area measurements Measurement using elliptical approximation or trace M mode: Continuous readout of distance, time, and slope rate Doppler mode: Velocity and trace DVD Multi-Drive Digital B/W Video Printer Digital Color Video Printer USB Printer Auxiliary DVD Recorder Foot switch (IPX8) e-Motion Marker (IPX 7) USB Flash Memory Media USB HDD Monitor User Interface Pressure Limits Humidity Limits Temperature Limits English, German, French, Spanish, Italian, Russian, Chinese Operating: 700hPa to 1060hPa Storage: 700hPa to 1060hPa Operating: 30% to 75% Storage & Shipping: 20% to 90% Operating: 10 °C ~ 35°C Storage & Shipping: -25°C ~ 60°C Chapter 1 Introduction to Products 1-7 1.3.4 Product Components This product is composed of monitor, control panel, console, peripheral devices and probe. ① Monitor ② Monitor Arm ③ Keyboard ④ Control Panel ⑤ Lift ⑥ Probe Holder ⑦ DVD Drive ⑧ USB Port ⑨ Speaker ⑩ Probe Port ⑪ Wheel [Figure 1-4] The front of the product 1.3.4.1 Monitor Color LCD flat monitors displays ultrasound image and extra information. 1) Screen Configuration The screen of this product has contents such as ultrasound image and extra information, and necessary menu for users to operate the system. The screen configuration is composed of ①Title area, ②Measurement menu area, ③ Imaging area, ④ Thumbnail area, ⑤User Information as the figure below. Chapter 1 Introduction to Products 1-8 UGEO H60 Service Manual ① ② ③ ④ ⑤ [Figure1-5] Screen Configuration ① Title area Displays patient information (name, ID, GA), name of hospital and operator, acoustic output information, date and time, etc. ② Measurement menu area Displays measurement menu while measuring each subject diagnosis. ③ Imaging area Displays ultrasound image. Displays video information, annotation and various measuring information. ④ Thumbnail area Displays stored video by clicking [Store] button. Clicking by pointer will display enlarge image on imaging area. Display up to 17 images. Displays Body Marker in BodyMarker Mode. ⑤ User Information Status Information area Displays various information needed for users while operating this system. Displays condition of the storage media (HDD, USB, CD), Caps Lock condition, DICOM, etc. ※Tips! Displays of current condition of system. : Shows On condition of Caps Lock : Shows that there is CD/DVD storage media Chapter 1 Introduction to Products 1-9 : Shows that there is no CD/DVD storage media. : Shows that there is no USB storage media. : Shows that there is more than 10% of HDD storage. : Shows that there is less than 10% of HDD storage. : Shows that DICOM Spooler is empty. : Shows that DICOM Spooler is in operation. : Shows that DICOM Spooler has failed in its operation. : Shows that LAN is connected. : Shows that LAN is not connected. 1.3.4.2 Control Panel Users operate the system with control panel. [Figure 1-6] Control Panel Control panel is composed of keyboard, soft menu, button, dial, dial-button, slide and track. Dial-button is a operating tool, combination of dial and button. Chapter 1 Introduction to Products 1-10 UGEO H60 Service Manual 1) Detailed Features of Control Panel Following are the description and the use of each control on control panel. Controls with various different features are described in more detail after Chapter 3 of this manual. Button Turns On/Off the product Button Displays Patient Information screen where you can select On/Off Patient the patient ID on the list or input new patient information Probe Button SonoView Button End Exam Button Report Button Displays Probe Selection screen where you can select and change the probe and diagnostic subject Displays a screen where you can review or manage stored images Reset the related data after finishing the examination on the diagnosed patients Displays the report screen which shows measurement result of corresponding diagnostic subject Button Inputs BodyMarker on the video Button Inputs texts on the video This button can be set to user's preference. Features of U1 Button each button can be set from Setup > Peripherals > Customize Key This button can be set to user's preference. Features of U2 Button each button can be set from Setup > Peripherals > Customize Key Button Displays exclusive videos on the screen Button Compares two separate videos Chapter 1 Introduction to Products 1-11 Compare four separate videos Button Depth Dial-Button Adjusts the depth of the image which can be observed Focus Dial-Button Moves the position of the focus to the desired target area Zoom Dial-Button Press [Exit] button to exit Zoom mode. Dial-Button Adjusts the angle of sample volume in spectral doppler mode. Also used for adjusting the angle of arrow and adjusting probe angle of Body marker. Zoom Box appears. Angle Moves Reference Slice to the left and right using [Angle] Dial-Button in 3D View Q Scan Store, Button Uses Quick Scan feature Stores, prints and sends to DICOM Server with having settings of each feature for each. Button Features of each Button can be set from Setup > Peripherals > Customize Keys S1, S2, S3 Freeze Stops the video which is being scanned or reactivates the stopped video Button M Dial-Button PD Button Color Starts or exits the M mode. Adjusts gain by turning DialButton. Rotates the image in the direction of the x-axis in 3D View Starts or exits power doppler mode Dial-Button Starts or exits color doppler mode. Adjusts gain by turning Dial-Button. Rotates the image in the direction of the x-axis in 3D View 2D Dial-Button Chapter 1 Introduction to Products Starts 2D mode. Adjusts gain by turning Dial-Button. 1-12 UGEO H60 Service Manual PW Dial-Button Starts or exits PW spectral doppler mode. Adjusts gain by turning Dial-Button. Rotates the image in the direction of the y-axis in 3D View CW 3D / 4D Button This button is currently not supported Button Used for On / Off on 3D/4D mode. [Uses by setting the [Set] or [Exit] feature. Features of each Button can be set from Setup > Peripherals > Customize Keys Set / Exit Button - Set: Selects desireditem or value using trackball, or changes the feature of trackball. - Exit: Exists the current feature and returns to the previous state Pointer Button Button Button Change Button Button CAUTION Changes to other feature which is supported in the current trackball feature Starts measuring on each diagnostic subject Starts basic measurement such as distance, volume, circumference and area Caliper Trackball Deletes text, arrow, body marker, measurement result, etc displayed on the screen Clear Calculator The arrow pointer appears on the screen in the scan mode Trackball Moves the cursor on the screen. There are video search feature in Cine footage. Bands might appear on the image if adjusting gain value of adjacent TGC slide with large difference Chapter 1 Introduction to Products 1-13 2) Keybard Used to input texts [Figure 1-7] Keyboard Help Patient Help Manual appears on the screen General Information appears on the screen Patient info. Shows or hides patient information on the screen Image Info. Shows or hides Image Parameter on the screen DICOM Spooler DICOM Spooler appears on the screen Arrow Starts Arrow mode Home Moves cursor to the Home position in Annotation mode Set Home Delete Word Sets the Home position in Annotation mode Deletes last inputted text in Annotation mode Chapter 1 Introduction to Products 1-14 UGEO H60 Service Manual Delete All Deletes all inputted text in Annotation mode Setup Setup screen appears Insert Select the input method Decrease the brightness of the monitor by pressing the Fn key Delete Deletes Text Increase the brightness of the monitor by pressing the Fn key 3) Touch-Screen It is an operating tool which users directly touch. The available features are shown as Button or Dial Button in the current mode. Screen configuration of touch-screen ① Information area: shows the title of touch screen currently used. ② TGC: adjusts TGC slide when TGC curve settings on the touch screen is active. [Figure 1-8] TGC ③ Menu area: The available menu in the current input mode is shown as Button. Use by pressing the Button itself, and menus which are being used are shown as yellow. Chapter 1 Introduction to Products 1-15 ④ Soft menu area: shows soft menu available in current input mode. Use by pressing Dial-Button right below the menu or turning it to left or right. ※ Tip! When there are two menu for touch screen In case there are 2 menus on the top and bottom, press corresponding DialButton and select the desired menu. Use Dial-Button after pressing the Button on the menu that you wish to use on the touch screen. ① ③ ② ④ [Figure 1-9] Display of touch-screen 4) Adjustment of the Control Panel Do not move the control panel with excessive force. Use the rear handle to move the product CAUTION ① Horizontal Adjustment Move the product carefully side to side by holding the handle. ② Vertical Adjustment Move the product carefully up and down by pressing the lever on the handle of control panel. Chapter 1 Introduction to Products 1-16 UGEO H60 Service Manual 1.3.4.3 Console Console is divided into two main parts of the internal and external. The internal of the console is consisted of the devices for implementing ultrasound image. The external of the console is composed of various connected devices, probe holder, storage space, handle, wheel, etc. 1) Rear Panel Located on the back of the product, it connects various peripheral devices such as monitor, printer, etc.. ① HDMI: delivers digital type image and audio signals in one cable simultaneously ① ② USB port: connects peripheral devices for USB ③ Audio Output (input): is used for output of audio signal ② ④ S-VHS port (I/O): connects VCR in S-VHS method ③ ⑤ D-SUB port: outputs analog signals to monitor ⑥ Network port: connects network ⑦ Mic port (input): connects microphone ④ ⑤ ⑥ ⑦ [Figure 1-10] Rear panel 2) Power connector Chapter 1 Introduction to Products 1-17 Located at the bottom of the rear panel [Figure 1-11] Power connector ① Power Inlet: a connected part of power cord connecting external power source ② Power Outlet: supplies power for peripheral devices or external devices, and capacity is MAX150VA. Outlet terminal is located on DC power assy. ③ Power switch / circuit breaker: supplies power for the entire product or cut the power supply in case of overvoltage or overcurrent. 3) Probe Holder Holder is located on the left and right of the control panel for storing Probe. 1.3.4.4 Peripheral Devices NOTE Refer to the user's manual of corresponding product for the use of peripheral device. 1) Internal peripheral devices These are the peripheral devices located inside of the console. DVD-Multi DVD-R, DVD+R, DVD-RW, DVD+RW, DVD-ROM, CD-R, CD-RW, CD-ROM Hard Disc Drive Min. 500GB SATA-2 2.5” HDD 2) External peripheral devices Connect it upon the user's need. The connection is usually made through the corresponding port on the rear panel. CAUTION Do not install peripheral devices not mentioned in this manual to the patient environment. There is a risk of electric shock when you install peripheral devices in the patient environment. Chapter 1 Introduction to Products 1-18 UGEO H60 Service Manual [Figure 1-12] Patient Environment CAUTION For peripheral devices using USB port, make sure you turn the power off before equipping or removing the device to the console. Malfunction of peripheral devices for system or USB can be occurred when the power is not completely off. ※ Tip! USB port of the console is located on both side panel and rear panel of the control panel. It is convenient to connect USB storage devices (flash memory media, etc) on the side panel of the port, and other USB peripheral devices on the rear panel. The following products are recommended. Digital Video Printer - BW: Sony UP-D897, Mitsubishi P95DE - Color: Sony UP-D25MD, Mitsubishi CP30DW USB Printer HP Officejet 4500, Samsung ML-2950ND, Samsung CLP-620NDK DVD Recorder Sony DVO-1000MD Chapter 1 Introduction to Products 1-19 ■ Must install printer and driver compatible with English TM Microsoft Windows XP . Contact Samsung Medison customer service for details of installing printer driver. CAUTION ■ Check to make sure the printer is same as the one in TM Windows XP or Setup, when connecting to the printer. ■ Please note that the connecting port is different depending on the printer. General printer is connected to the printer port while USB printer to the USB port. Foot Switch Foot Switch feature can be enabled on Setup > Peripherals > Customize Keys > Foot Switch. You can choose options from Exit, Freeze, Store, S1, S2, S3 and Update. 1.3.4.5 Probe Probe is a device collecting data for the ultrasound imaging configuration using ultrasound. NOTE Refer to ‘Chapter 5 Probe’ for more detail. 1) How to connect the probe Turn the power off before equipping or removing probe from probe connector for the safety of product and probe. ① Connect probe to the probe connector on the front panel of the console. It can connect up to maximum of 4 probes (including option). ② Equip it by turning the handle of the connector clockwise. Chapter 1 Introduction to Products 1-20 UGEO H60 Service Manual [Figure 1-13] Probe connectors 1.3.4.6 Accessory This product includes a box containing various accessories. [Figure 1-14] Accessories Chapter 1 Introduction to Products 1-21 1.3.4.7 List of Options This product has following list of options. SDMR Gel warmer Spatial Compound Imaging™ (SCI™) Foot switch DICOM 4 probe ports 4D e-Motion Marker 3D XI Network Isolator Volume NT / IT Refer to the corresponding content of this manual for more details of options above. Chapter 1 Introduction to Products 1-22 2 Safety 2.1 Overview 2.2 Safety Precautions 2.3 Electrical Safety 2.4 Mechanical Safety 2.5 Biological Safety 2.6 Protecting Environment UGEO H60 Service Manual 2 2.1 Safety Overview Chapter 2 describes the important considerations for safely repairing UGEO H60. There are details of other additional equipment such as ultrasound system, probe, recording device. This product should only be used by the qualified doctors who are authorized to use medical devices or the persons who are authorized by doctors. It can adversely affect the fetus if unqualified medical personnel or regular personnel use the solid ultrasound (3D, 4D) for a long period for taking commemorative photos or video. In case of solid ultrasound imaging device, please comply with the intended use because it can adversely affect the fetus when taking videos for other than the purpose of prenatal diagnosis. Table of Contents 2.1 Overview ..................................................................................................................... 2-1 2.2 Safety Precautions.................................................................................................... 2-2 2.2.1 Safety Symbols ............................................................................................... 2-2 2.2.2 Location of Label ............................................................................................. 2-5 2.3 Electrical Safety ......................................................................................................... 2-6 2.3.1 Prevention of Electric Shock .......................................................................... 2-6 2.3.2 ESD .................................................................................................................. 2-7 2.3.3 EMI ................................................................................................................... 2-7 2.3.4 EMC.................................................................................................................. 2-8 2.4 Mechanical Safety ................................................................................................... 2-13 2.4.1 Precautions during Operation...................................................................... 2-13 2.4.2 Precautions during Movement .................................................................... 2-13 2.4.3 Precautions during Monitor Operation........................................................ 2-14 2.5 Biological Safety ..................................................................................................... 2-15 2.5.1 ALARA Principles .......................................................................................... 2-15 2.6 Protecting Environment ........................................................................................ 2-29 Chapter 2 Safety 2-1 2.2 Safety Precautions 2.2.1 Safety Symbols IEC (International Electrotechnical Commission) has enacted safety and safety symbols for medical electronic devices. Enacted symbols are as following. Symbol Meaning AC power Warning about the risk of electric shock Classification according to the degree of protection against electrical hazards (Type BF) Classification according to the degree of protection against electrical hazards (Type CF) Power switch (supplies/cuts off the power) OFF (cuts off the power on parts of the product) Warning: to prevent serious accidents or property damage Caution: to prevent minor accidents or property damage Refer to the user's manual ON (supply the power on parts of the product) Equipotential terminal Chapter 2 Safety 2-2 UGEO H60 Service Manual Symbol Meaning High-voltage beyond AC 1000V or DC 1500V Protective ground terminal Data output port Data input port Data input/output port Left and right audio / video input port Left and right audio / video output port Print remote output Foot switch connector USB connector Watertight device Underwater device Probe connector ESD-related warning symbol Chapter 2 Safety 2-3 Symbol Meaning Do not sit on the control panel Do not push Do not lean on it Follow the user's manual Chapter 2 Safety 2-4 UGEO H60 Service Manual 2.2.2 Location of Label Labels of 'Warning' and 'Caution' are attached on the product for protecting the product. [Label 1. ID 라벨] [Figure 2-1] ID label [Figure 2-2] TIP-OVER related precautions [Figure 2-3] Probe ID label [Figure 2-4] Probe label Chapter 2 Safety 2-5 2.3 Electrical Safety This product is classified as Class I, Type BF. 2.3.1 Prevention of Electric Shock There is a risk of electric shock when external recording device or monitoring device is not properly grounded. WARNING Do not open the cover of the product for any reason. Dangerous voltages are present inside the product. Internal repairs or component replacement should be conducted by Samsung Medison global technology support group. Always inspect external, cable, cord, plug, etc of the product before using. Stop using it when the external is damaged like being cracked or broken, or the cable is worn out. Plug off the power plug when cleaning the product. All equipments (probe, ECG lead) that have contact with patients should be isolated from the patients before the use of heart massager of high pressure. Do not have a contact with patients and signal input/output terminal of product simultaneously. There is a risk of leakage current exceeding maximum limit. Do not use the product in the environment of flammable gas or anesthetic gas. There is a risk of explosion. Use only the designated adapter when using AC adapter. Installation of isolating transformer protects the product from surge CAUTION voltage. Isolating transformer is in continuous operation even in standby. Do not immerse the power cord in liquid. Power cord is not waterproof. Do not operate SIP/SOP of product while diagnosing patients. There is a risk of electric shock from leakage current. Only the products in accordance with IEC standard should be used for connected peripheral devices (IEC60950/EN60950 for data processing device, IEC606011/EN60601-1 for medical devices). All components of the product should comply with IEC60601-1-1/EN60601-1-1, the system standard. The personnel who is in charge for adding peripheral devices on signal input/output of medical devices Chapter 2 Safety 2-6 UGEO H60 Service Manual should make sure that all peripheral devices are in accordance with IEC60601-11/EN60601-1-1 standard. 2.3.2 ESD ESD(Electro Static Discharge) is a phenomenon typically caused by friction in the natural state. ESD happens the most when the air is dry such as an environment under heater or air conditioner. Static or ESD happens when electricity from fully charge object charges not fully charged object. In other words, it can happen when a person makes a contact with handle made of metal, file cabinet, computer or even other person. CAUTION The static caused from the user or the patient can sometimes damage ultrasound system or probe. Refer to the following in order to prevent damage caused by ESD - Use antistatic spray on carpet or linoleum. - Use antistatic mat. - Ground the product between patient tables or beds. The personnel in association with the use of the product is recommended to be trained with ESD-related warning symbols and precautionary procedure. 2.3.3 EMI This product has passed the standard by EMI (Electro Magnetic Interference). Using the product under the environment of electromagnetic field can degrade the quality of ultrasound image or damage the product itself. When the ultrasound image has a poor quality of has failed, check to make sure if there is no device causing electromagnetic field nearby. Electromagnetic field can be caused from the same place or adjacent place, and usually cell phone, pager, radio, TV, microwave, etc are the cause of electromagnetic field. Move the product far away from EMI when the system does not operate CAUTION properly by electromagnetic field. Chapter 2 Safety 2-7 2.3.4 EMC EMC(Electro Magnetic Compatibility) inspection of this product is conducted in accordance with medical device international standard IEC60601-1-2. European standard is IEC standard (EN60601-1-2). 2.3.4.1 Guidance and manufacturers declaration – Electromagnetic Emission This product is used under the following electromagnetic environment. Users should make sure the product is used under the following environment. Emission test RF Emission (Radiation) CISPR 11 RF Emission (Radiation) CISPR 11 Compliance Group 1 The Ultrasound System uses RF energy only Class B for its internal function. Therefore, its RF emissions are very low and are not likely to Group 1 cause any interference in nearby electronic Class B equipment. The Ultrasound System is suitable for use in all Harmonic Emission establishments, including domestic Class A IEC 61000-3-2 Flicker Emission IEC 61000-3-3 Electromagnetic environment -guidance establishments and those directly connected to the public low-voltage power supply network Complies that supplies building used for domestic purpose. 2.3.4.2 EMC approval cable, probe and peripheral devices 1) Cable Cables connected to this product can affect the electromagnetic emission. Only use the appropriate cables with type and length listed below. Cable DVI Type Length Shielded Normal USB Shielded Normal LAN(RJ45) Twisted pair Any MIC Unshielded Any Printer Remote Unshielded Any Audio R.L Shielded Normal 2) Probe Probes connected to this product can affect the electromagnetic emission. Chapter 2 Safety 2-8 UGEO H60 Service Manual Probes listed in 'Chapter 9 Probe' of this service manual have passed the inspection in accordance with Group1 Class B required by CISPR 11. 3) Peripheral devices Peripheral devices used with this product can affect the electromagnetic emission. It is the duty of the user to ensure the electromagnetic compatibility of the CAUTION product if the user connects the peripheral devices. Only use the devices appropriate with CISPR 11 or CISPR 22, CLASS B. Unapproved use of cable, probe and peripheral devices can increase the WARNING electromagnetic emission and reduce the tolerance of ultrasound product. Immunity test Electrostatic IEC 60601 Test level Compliance level ±6KV Contact ±6KV Contact ±8KV air ±8KV air ±2KV for power supply lines ±1KV for input/output lines ±2KV for power supply lines ±1KV for input/ output lines ±1KV differential mode ±2KV common mode ±1KV differential mode ±2KV common mode Voltage dips, short interruptions and voltage variations on power supply input lines <5% Uт (>95% dip in Uт) for 0.5cycle <5% Uт (>95% dip in Uт) for 0.5cycle 40% Uт (60% dip in Uт ) for 5 cycle 40% Uт (60% dip in Uт ) for 5 cycle IEC 61000-4-11 70% Uт (30% dip in Uт) for 25 cycle 70% Uт (30% dip in Uт) for 25 cycle <5% Uт (<95% dip in Uт ) for 5 s <5% Uт (<95% dip in Uт ) for 5 s discharge (ESD) IEC 61000-4-2 Electrical fast transient/burst IEC 61000-4-4 Surge IEC 61000-4-5 Electromagnetic environment -guidance Floors should be wood, concrete or ceramic tile. If floors are covered with synthetic material, the relative humidity should be at least 30%. Mains power quality should be that of a typical commercial or hospital environment. Mains power quality should be that of a typical commercial or hospital environment. Mains power quality should be that of a typical commercial or hospital environment. If the user of this product requires continued operation during power mains interruptions, it is recommended that this product be powered from an uninterruptible power supply or a battery. Chapter 2 Safety 2-9 Power frequency (50/60Hz) magnetic field 3 A/m Power frequency magnetic fields should be at levels characteristic of a typical location in a typical commercial or hospital environment. 3 A/m IEC 61000-4-8 NOTE Uт is the a.c. mains voltage prior to application of the test level. Conducted RF 3 Vrms IEC 61000-4-6 150 kHz to 80MHz 0.01V Portable and mobile RF communications equipment should be used no closer to any part of the Ultrasound System, including cables, than the recommended separation distance calculated from the equation applicable to the frequency of the transmitter. Recommended separation distance 80MHz to 800MHZ 800MHz to 2.5GHz Radiated RF 3 V/m IEC 61000-4-3 80 MHz to 2.5GHz 3 V/m Where P is the maximum output power rating of the transmitter in watts (W) according to the transmitter manufacturer and d is the recommended separation distance in meters (m). Field strengths from fixed RF transmitters, as deter-mined by an electromagnetic site survey, a should be less than the compliance level in each frequency range. b Interference may occur in the vicinity of equipment marked with the following symbol : NOTE 1) At 80MHz and 800MHz, the higher frequency range applies. NOTE 2) These guidelines may not apply in all situations. Electromagnetic propagation is affected by absorption and reflection from structures, objects and people. Chapter 2 Safety 2-10 UGEO H60 Service Manual a Field strengths from fixed transmitters, such as base stations for radio (cellular/cordless) telephones and land mobile radios, amateur radio, AM and FM radio broadcast and TV broadcast cannot be predicted theoretically with accuracy. To assess the electromagnetic environment due to fixed RF transmitters, an electromagnetic site survey should be considered. If the measured field strength in the location in which the Ultrasound System is used exceeds the applicable RF compliance level above, the Ultrasound System should be observed to verify normal operation. If abnormal performance is observed, additional measures may be necessary, such as re-orienting or relocating the Ultrasound System or using a shielded location with a higher RF shielding effectiveness and filter attenuation. b Over the frequency range 150kHz to 80MHz, field strengths should be less than [V 1] V/m. 2.3.4.3 Recommended interval between radio frequency communication device and UGEO H60 This product is used under the electromagnetic environment where emitted radio frequency disturbance is controlled. Users can maintain a minimum distance with portable radio frequency communication device (transmitter) and prevent electromagnetic interference by adjusting the maximum output of communication device as below. Separation distance according to frequency of transmitter [m] Rated maximum 150kHz to 80MHz 80MHz to 800MHz 800MHz to 2.5GHz output power of transmitter [W] 0.01 0.1 1 10 100 V1=0.01Vrms E1=3 V/m E1=3V/m 35.00 110.68 350.00 1106.80 3500.00 0.11 0.36 1.16 3.68 11.66 0.23 0.73 2.33 7.37 23.33 For transmitters rated at a maximum output power not listed above, the recommended separation distance d in meters (m) can be estimated using the equation applicable to the frequency of the transmitter, where p is the maximum output power rating of the transmitter in watts (W) according to the transmitter manufacturer. NOTE 1) At 80MHz and 800MHz, the separation distance for the higher frequency range applies. NOTE 2) These guidelines may not apply in all situations. Electromagnetic propagation is affected by absorption and reflection from structures, objects and people. 2.3.4.4 Electromagnetic Environment – Guidance Ultrasound product should have minimum of blocking radio frequency feature and should be used in the isolated space where cable is connected. The strength of field of fixed radio frequency transmitter should be less than 3V/m in isolated Chapter 2 Safety 2-11 space as determined by electromagnetic test. Inspection should be necessarily conducted in order to prove that the actual blocking effect and reduced filter of isolated space is in accordance with the minimum standard. Samsung Medison Co., Ltd. is not responsible for any problem caused in CAUTION electromagnetic environment from connecting remote devices such as remote printer or LAN which users have. 2.3.4.5 Avoiding electromagnetic interference Medical devices can cause electromagnetic interference or be affected by electromagnetic interference. EMC standard lists the inspections of electromagnetic interference which is caused or is affected. Electromagnetic interference caused from ultrasound product of Samsung Medison Co., Ltd. Does not exceed the standard. Ultrasound product is designed to receive radio frequency which makes it easy to be interfered by energy sources of radio frequency. Medical devices, IT products, transmission tower of Radio and TV are other cause of the interference. If there is a difficulty locating the interference, consider the following. Is the electromagnetic interference intermittent or continuous? Is the electromagnetic interference occurred in only one probe at the same frequency or in many probes? Is there a problem when two different probes are used at the same frequency? Is there electromagnetic interference even after moving the ultrasound product to the other place? The answers to the above will tell you whether there is a problem in the ultrasound system or the product environment. Please contact Samsung Medison Co., Ltd. global technical support group or the engineer with authorization after answering all questions above. Chapter 2 Safety 2-12 UGEO H60 Service Manual 2.4 Mechanical Safety 2.4.1 Precautions during Operation Do not apply excessive force to the product. CAUTION Place the product on stable place. Use of exclusive cart (option) is recommended. Do not use the product with placing it on the lap. There is a risk of burns. Do not modify the product in any reason. Conduct safe operation before the use if it hasn't been used for a while. Be careful not to let a foreign substance, especially ironware in the product. Do not block the vents of the product. Do not store the product in a closed space such as a bag with the power on. Do not hold the cord when plugging the power off. The cord can be damaged, which would yield a risk of short-circuiting or disconnecting. Make sure you hold the plug when plugging the power off. The product can stop operating or can cause malfunction when excessively twisting the cable connected to the patient. Inappropriate cleansing or disinfecting on connecting area with patient can be a cause of product failure. 2.4.2 Precautions during Movement Carefully move the product by holding the rear handle of the product. This product can be moved by using the exclusive cart (option). CAUTION Make sure to turn the power off and remove the connected cable before the movement. Chapter 2 Safety 2-13 NOTE 2.4.3 Try not to stand it on the inclined place when using the exclusive cart. When placing it on the inclined place, enable the locks on the wheel. Precautions during Monitor Operation Pay attention to the space between monitor arms when adjusting the height or position of monitor. There is a risk of finger injury. [Figure2-5] Precautions during monitor operation CAUTION ■ Do not push or lean on the control panel with excessive force. ■ Do not sit on the control panel or apply excessive force on it. Pay attention to the space between control panel and lift when adjusting the height or position of monitor. There is a risk of finger injury. [Figure2-6] Precautions on using control panel Chapter 2 Safety 2-14 UGEO H60 Service Manual 2.5 Biological Safety Refer to 'Chapter 9 Probe' in this manual for the safety precautions about probe. Ultrasound can have harmful effects within the cell and can be a WARNING potential harm to the patient. Try to minimize the exposure time and maintain the output of ultrasound to the minimum when there is no medically special purpose. Refer to the ALARA principles. Do not use the product when there is a warning message or error message about dangerous situation on the screen. Write down the message on the screen, turn the product off, and contact Samsung Medison Co., Ltd. Global technical support group. Do not use the product with unusual and strange behavior. Unusual operation of continuous scanning is caused from the failure of hardware, and should be repaired before the use. The product limits the temperature that patient can make contact with to 45 degrees Celsius, and ultrasound power output value (AP&I) complies with standard of U.S. FDA. 2.5.1 ALARA Principles Diagnostic with ultrasound equipment can be conducted with the principle of "As Low As Reasonably Achievable". What is 'reasonable' has been looked with insights and defined by many people. There is, however, no standard such as a perfect formula that can be appropriate for every environment and that can control every situation. The damage from ultrasound can be reduced by minimizing the exposure to the ultrasound during the diagnosis. Because there is no clear investigation of the damage cause from the ultrasound, it is very important to adjust the amount of ultrasound penetrated on patients. Thus, not only it is important to get the accurate image from ultrasound diagnosis, but also it is important to minimize the exposure time of patient. To balance between the acquisition of accurate image and the exposure time of patient, ultrasound system offers the feature that can optimally adjust the test result during the diagnosis. It is important to be well-informed of ALARA principle and to implement it. The development of ultrasound diagnosis is possible with the development of not only the ultrasound device itself but also the technique which delivers fine information to the users. This major information, based on various output data of ultrasound, Chapter 2 Safety 2-15 plays an important role in implementing ALRA principle. There are many variables affecting the output data which is the fundamental data of provided information. Location of bone which is related with mass, size and focus, debilitation of the body, exposure time to the ultrasound are the variables, and exposure time is the most significant variable. The reason for that is that exposure time, unlike other variables, is the variable determined by the users of ultrasound device. 2.5.1.1 Applying ALARA Video mode of the used system is different by the required information. While 2D mode and M mode imaging provides anatomical information, power or color mode imaging provides the blood flow information. While scanned mode such as 2D mode, power or color scatters ultrasound energy throughout the area, unscanned mode such as M mode and doppler concentrates ultrasound energy. By understanding the features of imaging mode used, ultrasound device users make a judgment based on the information by applying ALARA principle. Ultrasound device users can comply with the ALARA principle with probe frequency, system settings, scanning technology and operator's experience. The amount of acoustic output is determined by the system operator in the final analysis. This decision should be based on the facts such as type of patients, experiment type, patient history, easy access to the useful information for diagnosis and potential heat applied on patient's local from surface temperature. In order to produce the correct diagnosis result, exposure time of patient should be limited to the minimum and make use of the system. Even though numerical value of high index does not actually mean the occurrence of Bioeffect, if the numerical value is high, it should be handled carefully, which means that every effort should be made to reduce the negative effect that high index value may have. One effective way is to limit the exposure time. There are a few controls that operator can use to adjust the image quality and limit the acoustic intensity. These controls are associated with the required technology for operator to implement ALARA principle, and they are divided into three categories which are direct, indirect and control of the recipient. 2.5.1.2 Direct Controls Selecting diagnosis subject or output intensity control has direct effect on acoustic intensity. The choice of acceptable range of intensity or output varies depending on the selection. Selecting the range of acoustic intensity is considered to be one of the main priorities in any type of experiment. For example, peripheral vascular intensity level is not recommended in fetal experiments. Some systems automatically select the optimal range for specific diagnosis, while users Chapter 2 Safety 2-16 UGEO H60 Service Manual themselves have to make selection for other diagnosis subject. Ultimately, the responsibility of the clinical use of the product lies on the users. The system of Samsung Medison Co., Ltd. offers both auto-selection set by default and manual selection. Output has direct effect on acoustic intensity. After diagnosis subject has been set, output control can be used to raise or drop down the intensity output. Intensity level can be set lower than the highest level setting through output control. With careful use, the lowest output intensity along with excellent quality can always be selected. 2.5.1.3 Indirect Controls Indirect control has indirect effect on acoustic intensity and usually affects the imaging mode, the pulse repetition frequency, focus depth, pulse length, probe selection, etc. Features of ultrasound beam are determined by the selection of imaging mode. 2D mode is a scanned mode, while doppler mode is stopped or unscanned mode. Stopped ultrasound beam concentrates energy to one place. Moving or scanned ultrasound beam scatters the energy throughout the area and concentrates on one place only for a few minutes of unscanned mode. Pulse repetition frequency or repetition rate shows the number of ultrasound explosion times of energy over a period of time. The higher the pulse repetition frequency, the longer the energy pulse over a period. The following types of controls have effect on pulse repetition frequency: focus depth, display depth, sample volume depth, color sensitivity, number of focal zones, sector width controls and ultrasound beam focus have effect on the resolution of the image. Various experiments require various focus depth. The resolution can be enhanced with the appropriate depth of focus. Pulse length is the time during the occurrence of ultrasound. The longer the pulse the greater the average intensity value. The greater the time-average intensity, the bigger the temperature increase and cavitation possibility. Pulse length, ultrasound occurrence length or pulse lasting period is the output pulse lasting period of pulsed doppler. Pulse length becomes greater with the increase of doppler sample volume. Probe selection also has indirect effect on intensity. Tissue attenuation varies depending on the frequency control. The greater the probe operating frequency, the greater the decrease of ultrasound energy. The greater the probe operating frequency, the stronger output intensity is required in the deeper area while scanning. Lower probe frequency is required for the deeper scanning in the identical output intensity. Therefore, using more gain and output than the required value means that it requires lower probe frequency without the enhancement of Chapter 2 Safety 2-17 image quality. 2.5.1.4 Receiver Controls Users use receiver control to improve the quality of the video. These controls have no effect on output. Receiver control only affects the method which ultrasound echo is transmitted. These controls include gain, TGC, dynamic range and image processing. One thing to consider about output is that receiver control should be optimized before the increase of output. For example, image quality should be enhanced with maximizing gain before increasing output. 2.5.1.5 Additional Considerations Scanning time should be minimized and scanning should be only used for medical purpose. Do not ever rush the experiment, compromising the quality. Insufficient experiment requires future reinforcement, which results in the delay of time. Diagnostic ultrasound, considered to be one of the important tools in medical field, should be used efficiently and effectively used just like any other tool. 2.5.1.6 Output Display Features System output display is divided into two major index which are mechanical index and temperature index. Temperature index is again divided into Tis, Tib and tic. One of these 3 temperature index is always displayed on the screen. The item displayed on the screen depends on the diagnostic subject, system setting or user's choice. Mechanical index varies from 0.0 to 1.9 in increments by 0.1 and displayed continuously. Temperature index is composed of 3 indexes and only one of them is always displayed. Each probe diagnostic subject has its appropriate default selection corresponding to its combination. Based on the probe and diagnostic subject, Tib or Tis is continuously displayed from 0.0 to the maximum output, and the increment is by 0.1. Features depending on the diagnostic subject of default setting are an important factor of index respond. Default setting, a system control state, is preset by manufacturer or operator. System has the default index setting for probe diagnostic subject. This default setting is automatically read by the ultrasound system when the power is turned on, when a new patient data is read through system database or when there is a change in diagnostic subject. Among the 3 temperature indexes, the one displayed on the screen determined by the following categories. Appropriate index for diagnostic subject: Tis is used in soft tissue imaging, while Tib is used in adjacent focus on bones. They relax the factors which artificially Chapter 2 Safety 2-18 UGEO H60 Service Manual raise or lower the temperature index record such as fluid, location of bone or flow of blood. For example, the case where the actual possibility for local heating is lower than the temperature index display because of there is a tissue pathway that rapidly attenuates. Operating unscanned mode affects temperature index compare to probe mode. For the case of scanned mode, heating possibility is greater as it is closer to the surface, while heating possibility is greater as it is closer to the focal zone for the case of unscanned mode. Always limit the ultrasound exposure time. Do not make haste in experiment. Maintain index to the lowest, and always put a limit on the exposure time without compromising with diagnostic sensitivity. 1) Mechanical Index (MI) Display Mechanical biological effect is the dawn phenomenon when the output has exceeded a certain level of output. The beginning standard, however, varies by the type of tissue. Possibility of mechanical biological effect varies by the peak pressure and ultrasound index. MI explains these 2 indexes. With great MI value, there is a greater possibility of occurrence of mechanical biological effect. There is no specific MI value which states that the mechanical effect is actually in effect. MI is only used a guide for implementing ALARA principle. 2) Thermal Index (TI) Display For the users, TI describes the possibility of temperature increase of the focus on the bone of body surface, body tissue or ultrasound beam. TI is the possibility of a temperature rise on distinctive body tissue. Actual temperature rise is affected by indexes such as type of tissue, vascularity and operation mode. TI is only used as a guide for implementing ALARA principle. Temperature index of bones (TIb) describes soft tissue such as 2-3 months old fetal skeleton and potential heating possible to occur near the focus or nearby the fluid after the ultrasound beam has passed. Skulls temperature index (Tic) describes the potential heating which can occur on or near the surface of the skull. Body tissue temperature index (TIs) describes the potential heating which can occur inside of soft homogeneous tissue. TIs or TIb can be selected using TIs/TIb selection in miscellaneous system setting. Tic can be displayed if transcranial application has been selected. 3) Mechanical and Thermal indices Display Precision and Accuracy MI and TI precision appear on system by units of 0.1. Estimated accuracy of MI and TI display of system is shown in the manual of Acoustic Output Tables. This estimated accuracy is based on the possible change range of probe and system, indigenous Acoustic output modeling error or Chapter 2 Safety 2-19 Measurement variability and they are as follows. Displayed values should be interpreted as a reference which helps implementing ALRA principle for system operators by carefully using the system. These values should not be interpreted as an actual physical value for the tissue or tissue. The initial data used for supporting output display originated from the experimental measurement standard based on the AIUM measurement standard, and these measurement standards are applied in the algorithm in order to compute the displayed output. Many assumptions used in measurement and calculation are essentially conservative. Over-estimation of actual in-situation exposure about various tissue paths are in the process of measurement and calculation. For example, calculated water tank value is depreciated by considering the interactive effects of attenuation of a conservative industry standard 0.3dB/cm-MHz. Conservative value of tissue features are selected for the purpose of TI model. Conservative values for the absorption of bone or tissue, blood perfusion rates, blood temperature ability or tissue thermal conductivity are the conservative values of tissue features. Steady state temperature rise is intended to be used in the TI model selection, and it assumes that the ultrasound probe has been placed in one place for sufficient period of time which can be considered steady. When evaluating the accuracy of display value, many indexes should be considered. Hardware changes, evaluation algorithm accuracy and measurement variability, variability between probe and system are the important indexes. Probe variability appears as a result of crystal efficiencies of piezoelectric, processrelated impedance difference and sensitive lens focusing parameter change. System pulse voltage control and efficiency difference also affects the change. When estimating possible system operating condition and acoustic output value exceeding pulser voltage range, there is the characteristic of uncertainty in algorithm. Inaccuracies of laboratory measurement standard are related with hydrophone calibration and specification, location, alignment and permissible digitalization error and difference in test operator. Conservative assumptions about output estimated algorithm of linear propagation through attenuated medium of 0.3dB/cm-MHz is not considered in accuracy measurement of the display disregarding the depth of it. Identical attenuation of linear transfer or 0.3dB/cm-MHz also does not occur in the most of tissue pathways of water tank measurement or inside of the body. In the body, many tissues and organs have different attenuation features. Water, however, has almost no attenuation. In internal and water tank measurement, nonlinear transfer and saturation losses occurs when pulser voltages rises. Accuracy estimation of display is based on probe, system, unique acoustic output Chapter 2 Safety 2-20 UGEO H60 Service Manual modeling error and change range of measurement variability. Accuracy estimation of display is calculated by AIUM measurement standard, but it is not based on nonlinear loss effect about errors or measured value occurred by the measurement. 2.5.1.7 Control Affecting the indices TI and MI value may change when various system controls are in operation. This happens the most when the power control is in operation, while other system controls affect on-screen output value. 1) POWER Power controls the system acoustic output. 2 real-time output values of TI and MI are shown on the screen. These change when the system reacts to the power control. Each mode is added to the integrated TI in combined mode such as simultaneous color, 2D mode and pulsed dopper. Each mode becomes the major factors of this integrated TI and displayed MI is shown from the mode with the biggest peak pressure. 2.5.1.8 2D mode Controls) 1) 2D mode size The narrower the sector angle, the bigger the frame rate. This will also increase TI. Pulser voltage is automatically set low with the software control, maintaining TI below the value of system maximum. Decrease in pulser voltage also decreases MI. 2) ZOOM Zooming the image will raise the frame rate. This will also increase TI. The number of focal zone will also automatically increase in order to enhance the resolution. This will bring changes in MI in case of maximum intensity happening at different depth. 3) Persistence Lower persistence will decrease TI. Pulser voltage will automatically increase. Increase in pulser voltage will raise MI. 4) Focal no. When there are numerous focal zones, frame depth and focal depth are automatically changed, which change both TI and MI. Lower frame rates will decrease TI. Displayed MI will react to the area of maximum intensity. 5) FOCUS Chapter 2 Safety 2-21 MI changes if focal depth changes. Generally, MI value is high when the focal depth is close to the nature focus of transducer. 2.5.1.9 Color and Power Controls 1) Color Sensitivity Increasing color sensitivity raises TI and it takes more time to scan color images. Color pulses are the major pulse type in this mode. 2) Color Sector Width Narrowing color sector width increases color frame rate and TI. System automatically lowers the pulser voltage, maintaining it below the system maximum. Decreasing pulser voltage decrease MI. Pulsed doppler will maintain the major mode if pulsed doppler is also in operation, and change in TI will be small. 3) Color Sector Depth If color sector depth deepens, color frame rates automatically decrease or it selects the new color focal range or color pulse length. TI varies by the combination of these effects. Generally, TI decreases with the raise in color sector depth. MI will react to the maximum intensity of major pulse type which is the color pulse. If pulsed doppler is also in operation, however, pulsed doppler will maintain the major mode and the change in Ti will be small. 4) Scale TI can be increased when enlarging color velocity range using scale control. System will be automatically set to maintain pulsed voltage lower than the system maximum. Decrease in pulser voltage also decreases MI. 5) Sector Width Narrowing 2D mode sector width in color image increases color frame rate. TI will increase and MI will have no change. If pulsed doppler is also in operation, pulsed doppler will maintain major mode and the change in TI will be small. 2.5.1.10 M mode and Doppler Controls 1) Speed M mode or dopper sweep speed adjustments will have no effect on MI. TI varies when the operation speed of M mode changes. 2) Simultaneous and Update Methods Using combination mode will have effect on both TI and MI through the combination of pulse type. During simultaneous feature, Ti becomes additive. During auto-update and duplex, TI will display major pulse type. Displayed MI will come from the mode with the highest pressure. Chapter 2 Safety 2-22 UGEO H60 Service Manual 3) Sample Volume Depth Doppler PRF automatically decreases when doppler sample volume depth becomes larger. System automatically lowers the pulser voltage, maintaining it below the system maximum. Decrease in pulser voltage will decrease MI. 2.5.1.11 DOPPLER, CW, M Mode, and COLOR Imaging Controls When new imaging mode is selected, TI and MI will change to its default. Each mode has its corresponding pulse repetition frequency and intensity point. In combined or simultaneous mode, TI becomes the sum of contribution from the operated mode, and MI, the MI about focal range, becomes the mode with high intensity in length reduction. When it is re-selected after it has been turned off, system should be rolled back to the previous mode. 1) Probe Each valuable probe model has unique specifications on contact area, beam shape and center frequency. Default values are initiated when selecting probe. The factory default of Samsung Medison Co., Ltd. varies depending on probe, diagnostic subject and selected mode. Defaults are selected lower than the standard of FDA depending on the purpose of use. 2) Depth Increase in depth of 2D mode automatically lowers 2D mode frame rate. This will also decrease TI. System automatically selects the deeper focal depth of 2D mode. Change of focal depth will have change on MI. displayed MI is the MI in the area with the highest intensity. 3) Application Default of acoustic output is set when selecting the diagnostic subject. The factory default of Samsung Medison Co., Ltd varies depending on probe, diagnostic subject and selected mode. Defaults are selected lower than the standard of FDA depending on the purpose of use. 2.5.1.12 Related Guidance Documents Refer to the following if you need more information about ultrasound biological effect or related subject; AIUM Report, January 28, 1993, “Bioeffects and Safety of Diagnostic Ultrasound” Bioeffects Considerations for the Safety of Diagnostic Ultrasound, J Ultrasound Med., Sept. 1998: Vol. 7, No. 9 Supplement Acoustic Output Measurement Standard for Diagnostic Ultrasound Equipment. (AIUM, NEMA. 1998) Chapter 2 Safety 2-23 Acoustic Output Labeling Standard for Diagnostic Ultrasound Equipment (AIUM, 1998) Second Edition of the AIUM Output Display Standard Brochure, Dated March 10, 1994. (A copy of this document is shipped with each system.) Information for Manufacturer Seeking Marketing Clearance of Diagnostic Ultrasound Systems and Transducers. FDA. September 1997. FDA. Standard for Real-Time Display of Thermal and Mechanical Acoustic Output Indices on Diagnostic Ultrasound Equipment. (Revision 1, AIUM, NEMA. 1998) WFUMB. Symposium on Safety of Ultrasound in Medicine: Conclusions and Recommendations on Thermal and Non-Thermal Mechanisms for Biological Effects of Ultrasound, Ultrasound in Medicine and Biology, 1998: Vol. 24, Supplement1. 2.5.1.13 Acoustic Output and Measurement Since the first use of diagnostic ultrasound, in many science and medical laboratory, there has been many studies about human bioeffects which can be occurred from the exposure of ultrasound. In October 1987, the American Institute of Ultrasound in Medicine(AIUM) approved the report prepared by Bioeffects Committee (Bioeffects Considerations for the Safety of Diagnostic Ultrasound, J Ultrasound Med., Sept. 1988: Vol.7, No.9 Supplement), which is sometimes called Stowe Report, and this is a report of useful data about possible effects of ultrasound exposure. Another report, “Bioeffects and Safety of Diagnostic Ultrasound”, describes more recent data, written in January 1993. Acoustic output of this system is measured and calculated in accordance with December 1985 “510(K) Guided for Measuring and Reporting Acoustic Output of Diagnostic Ultrasound Medical Devices. Only hydrophone is in compliance with the requirements of “Acoustic Output Measurement Standard for Diagnostic Ultrasound Equipment” (NEMA UD 2-1992). 2.5.1.14 In Situ, Derated and Water Value Intensities All intensity parameters are calculated underwater. Since water does not absorb acoustic energy, this water measurement shows the worst figure. Biological tissue does not absorb acoustic energy. In every respect, the true value of intensity varies depending on the amount and type of tissue and the frequency of ultrasound which penetrates the tissue. Intensity value and In Situ have been calculated with the following formula. In Situ = Water [ e Chapter 2 Safety 2-24 ( 0.23alf ) ] UGEO H60 Service Manual where: In Situ = In Situ Intensity Value Water = Water Value Intensity e = 2.7183 a = Attenuation Factor Tissue a(dB/cm-MHz) Brain .53 Heart .66 Kidney .79 Liver .43 Muscle .55 l = skin line (cm) to the measurement depth f = major frequency (MHz) of converter/system/mode combination During the experiment, it is difficult to estimate true In Situ intensity because ultrasound is easy to penetrate the tissues of which length and type varies. If the attenuation index is 0.3, it is used for general report purpose. Therefore, reported In Situ values are calculated using the following formula. In Situ (derated) = Water [ e ( 0.069lf ) ] Since this value is not true In Situ intensity, the word "Derated" is used. Even with the identical condition, maximum derated or maximum water values does not always occur. Therefore, reported maximum water value or derated values may not be associated with In Situ (Derated) formula. A good example is the multi-zone array transducer which has maximum water value intensities of the deepest area. Same converter may have the biggest derated intensity in one of the lightest focal area. 2.5.1.15 Acoustic Output and Measurement Terminology and symbols used in acoustic output table are defined in the following paragraph. ISPTA.3 Derated spatial-peak temporal-average intensity (Mill watts per square centimeter). ISPPA.3 The derated spartial-peak pulse-average intensity (Watts per square centimeter). If Global maximum MI is reported, IPA3 value can be reported instead of ISSPPA.3 in the location of Global maximum MI(IPA.3@MI) Chapter 2 Safety 2-25 MI The Mechanical Index. If ISPPA.3 is 190W/cm2, the MI value (MI@ISPPA.3) can be reported instead of MI(Global maximum value) in the location of ISPPA.3 Pr.3 Derated peak rarefactional pressure integrated with Transmit pattern, the origin of value reported below MI (Megapascals). WO Ultrasonic power (Milliwatts). About operating condition based on ISPTA.3, WO is Time-average power; in operating condition where it is reported lower than ISPPA.3, WO is ultrasonic power integrated with Transmit pattern based on the reported value of ISPPA.3. fc Center frequency (MHz). About MI and ISPPA.3, fc is the center frequency, integrated with transmit pattern which is the origin of global maximum value of each parameter. About ISPTA.3 and about combined modes accompanied with other center frequency, fc is defined as the whole range of center frequency of transmit pattern. ZSP Axis distance measured in reported parameter (Centimeters). x-6,y-6 In each X-Y plane where ZSP is found, In-plane (Azimuthal) and Outof-plane (Elevational) are -6 dimensions PD Pulse duration integrated with Transmit pattern, based on the reported value of each parameter (microsecond). PRF Pulse repetition frequency integrated with Transmit pattern, based on the reported value of each parameter (Hz). EBD Entrance beam dimensions (Centimeters) about Azimuthal and Elevational Planes EDS Entrance beam dimensions (Centimeters) about Azimuthal and Elevational Planes 2.5.1.16 Acoustic Measurement Precision and Uncertainty Acoustic measurement precision and uncertainty are as follows. Quantity Precision Total Uncertainty PII.3 (derated pulse intensity integral) 3.2 % +21 % to - 24 % Wo (acoustic power) 6.2 % +/- 19 % Pr.3 (derated rarefaction pressure) 5.4 % +/- 15 % Fc (center frequency) <1% +/- 4.5 % Chapter 2 Safety 2-26 UGEO H60 Service Manual 1) Systematic Uncertainties Pulse intensity integral, Derated rarefaction pressure Pr.3, Center frequency 및 Pulse duration에 대해, effect screening about accuracy by the following categories is included in the analysis. Hydrophone calibration drift or errors. Hydrophone / Amp frequency response. Spatial averaging. Alignment errors. Voltage measurement accuracy, including. Oscilloscope vertical accuracy. Oscilloscope offset accuracy. Oscilloscope clock accuracy. Oscilloscope Digitization rates. Noise. Acoustic power measurements using Systematic uncertainty radiation force is measured with calibrated NIST acoustic power sources. As the first supplement by IEC publication 1161, we recommend the analysis data of September 1993, prepared by K. Beissner and conducted by working group of IEC technical committee 87. This document includes the analysis and discussion about source/measurement effect of error, and the causes are as following: Balance system calibration. Absorbing (or reflecting) target suspension mechanisms. Linearity of the balance system. Extrapolation to the moment of switching the ultrasonic transducer (compensation for ringing and thermal drift). Target imperfections. Absorbing (reflecting ) target geometry and finite target size. Target misalignment. Ultrasonic transducer misalignment. Water temperature. Ultrasonic attenuation and acoustic streaming. Coupling or shielding foil properties. Plane-wave assumption. Chapter 2 Safety 2-27 Environmental influences. Excitation voltage measurement. Ultrasonic transducer temperature. Effects due to nonlinear propagation and saturation loss. In the overall findings of this analysis, the rough acoustic power accuracy figure is reported as +/- 10% for frequency range of 1 - 10 MHz . 2.5.1.17 Training The user of this ultrasound system should be familiar with the ultrasound system in order to optimize the performance of the equipment and to detect the possible errors. All users are recommended to take appropriate training before making use of the equipment. The training can be provided from Samsung Medison global technical support group or any customer support center throughout the world. Chapter 2 Safety 2-28 UGEO H60 Service Manual 2.6 Protecting Environment Depleted console and peripheral devices should be handled by the CAUTION manufacturer or properly and safely disposed with the appropriate disposal procedure. Waste should be treated in compliance with the relevant laws and regulations. The battery of the product should be replaced by Samsung Medison Co., Ltd. global technical support group or by the authorized dealer. Chapter 2 Safety 2-29 3 Installing Product 3.1 Overview 3.2 Delivery 3.3 Unpacking 3.4 Installation Condition 3.5 How to Install 3.6 Turning on the Product 3.7 Turning off the Product 3.8 Connecting Peripheral Devices 3.9 Settings 3.10 Printer Installation UGEO H60 Service Manual 3 3.1 Installing Products Overview Chapter 3 plans the installation of UGEO H60 and describes the information required for installation of UGEO H60. It describes the information about delivery and installation environment for the installation in the best condition. It includes the procedure and settings for the installation and inspection for the electrical safety. It also includes the method of connecting probe and other external peripheral devices. Table of Contents 3.1 Overview ..................................................................................................................... 3-1 3.2 Delivery........................................................................................................................ 3-3 3.2.1 Precautions when Delivering ......................................................................... 3-3 3.2.2 Temperature and Humidity............................................................................. 3-3 3.3 Unpacking ................................................................................................................... 3-4 3.3.1 Disassembling Product Box........................................................................... 3-4 3.4 Installation Condition ............................................................................................... 3-5 3.4.1 Precautions ...................................................................................................... 3-5 3.5 How to Install.............................................................................................................. 3-6 3.5.1 Installation Safety ............................................................................................ 3-6 3.5.2 Connecting the Power Cable......................................................................... 3-6 3.5.3 Connecting Probe ........................................................................................... 3-7 3.6 Turning on the Product ............................................................................................ 3-8 3.7 Turning off the Product ............................................................................................ 3-9 3.8 Connecting Peripheral Devices ........................................................................... 3-10 3.9 Settings ..................................................................................................................... 3-11 3.9.1 System General Settings ............................................................................. 3-11 3.9.2 Monitor Display Settings .............................................................................. 3-16 3.9.3 Measurement related Settings .................................................................... 3-18 3.9.4 Report............................................................................................................. 3-28 3.9.5 Annotation ...................................................................................................... 3-30 Chapter 3 Installing Products 3-1 3.9.6 Body Marker .................................................................................................. 3-33 3.9.7 Application ..................................................................................................... 3-36 3.9.8 Peripheral Devices Settings......................................................................... 3-37 3.9.9 Connectivity ................................................................................................... 3-41 3.9.10 Service ........................................................................................................... 3-51 3.9.11 Help ................................................................................................................ 3-52 3.10 Printer Installation ................................................................................................... 3-53 3.10.1 BW Printer Installation .................................................................................. 3-53 3.10.2 Color Printer Installation ............................................................................... 3-60 Chapter 3 Installing Products 3-2 UGEO H60 Service Manual 3.2 Delivery UGEO H60 is a fine electronic medical device which requires to be handled carefully when delivering 3.2.1 Precautions when Delivering Packaging boxes are designed to reduce the shock. However, be careful not to deliver external shock to the product. 3.2.2 Temperature and Humidity "[Table 3-1] Temperature and Humidity of Product" below describes the range of temperature and humidity when delivering, storing and operating the product. Division Temperature [OC] Humidity [%] Delivering -25 ~ 60 20 ~ 90 Storing -10 ~ 50 20 ~ 90 Operating 10 ~ 35 30 ~ 75 [Table 3-1] Temperature and Humidity of Product Chapter 3 Installing Products 3-3 3.3 Unpacking 3.3.1 Disassembling Product Box 1) Disassemble the box. 2) After taking out the product and component boxes, store them in a safe place. [Figure 3-1] Disassembling Product Box Chapter 3 Installing Products 3-4 UGEO H60 Service Manual 3.4 Installation Condition 3.4.1 Precautions Consider the following for the management. 1) Avoid wet places. 2) Avoid a place exposed to direct sunlight. 3) Avoid a place with drastic temperature change. 4) For normal operation, temperature of 10C ~ 35C and humidity of 30% ~ 75% should be maintained. 5) Avoid installing near heaters. 6) Avoid dusty or poorly ventilated places. 7) Avoid a place with frequent vibration. 8) Avoid chemicals or gases. Chapter 3 Installing Products 3-5 3.5 How to Install 3.5.1 Installation Safety Using the product near generator, X-ray equipment, transmission device near a broadcasting station may cause irregular screen such as noise. DANGER Sharing the power with other electronic devices may be a cause of noise phenomenon. When delivering or storing the product for a long period, temperature and humidity of the environment should be checked beforehand. CAUTION Turn on the product by referring to "[Table 3-2] Usage Temperature of Product" below. Drastic change of temperature may be the cause of product defect from the possibility of condensation. Temperature -20 -15 -10 -5 0 5 10 ~ 35 45 50 55 60 Waiting Time 16 10 8 6 4 2 Ready-touse 2 4 6 10 [Table 3-2] Usage Tempe Ready-to-use rature of Product 3.5.2 Connecting the Power Cable You should measure the output voltage of the electrical outlet in the place of installation. For safe usage of power outlet of H60, use the product within the range of “[Table 3-3] Usage Voltage of Product” below. Connect the power cable in the rear panel of H60. NOTE Product may be delivered with the power cable connected. Chapter 3 Installing Products 3-6 UGEO H60 Service Manual [Figure 3-2] Connecting Power Cable 3.5.3 Connecting Probe The connecting or disconnecting probe on probe connector should be conducted with the power turned off for the safety of the product. CAUTION When connecting connector PCB and connecting pin of probe, do not use excessive force in order to prevent damage. 1) Connect probe to the probe port on the console. 2) Equip probe by turning the probe locking lever to the right. [Figure 3-3] Connecting Probe CAUTION You can connect probe while it is turned on, but you should not connect or disconnect probe while the product is booting. Chapter 3 Installing Products 3-7 3.6 Turning on the Product Pressing On/Off switch on the left of the control panel (keyboard) of UGEO H60 turns on the product. Power Switch [Figure 3-4] Power Switch 1) The procedure of booting can be checked on the LCD monitor. With the logo disappearing, UGEO H60 logo and loading bar appear. 2) The time that takes to fill the loading bar with color means the time that the software moves data to the Front End Part and Back End Part. 3) When moving software data is completed, ultrasound image appears and preparation of UGEO H60 is ready. Chapter 3 Installing Products 3-8 UGEO H60 Service Manual 3.7 Turning of f the Product Press the power switch on the left of control panel (keyboard) for 2 seconds. Power Switch [Figure 3-5] Power Switch NOTE CAUTION Pressing [On/Off] switch for more than 4 seconds forces the product to turn off, which is the reason for causing damage of hard disk of the product. Try not to press keyboard or buttons while booting. This could be a cause of system malfunction. When forcibly turning off the product and turning it back on, system may turn on and off instantly. This is one of the features ® of Intel PC Main Board and is not a system error. Chapter 3 Installing Products 3-9 3.8 Connecting Peripheral Devices UGEO H60 is composed of various types of connections which enable it to connect to external devices. It can be used depending on the users need, and the connection is usually made through the port on the rear panel. CAUTION NOTE For peripheral devices using USB port, you must turn off the product before connecting or disconnecting them to or from it. Malfunction of system or peripheral devices for USB may happen, when the power is not completely off. Refer to the manual of the corresponding product for using peripheral devices. Following products are recommended. 1) DVD-multi : DVD+R, DVD-R, DVD+RW, DVD-RW, CD-R, CD-RW 2) USB Video Printer Color : Mitsubishi CP30DW, SONY UP-D23MD Black and White : Mitsubishi P93DW, SONY UP-D897 3) USB Magnetic Optical (MO) Disk Drive : 1.4G External USB Optical Drive 4) USB to Serial (RS-232C) converter : USB to Serial(RS-232C) Converter, using FTDI Chipset (FTDI FT232BM Compatible) 5) Other : USB Flash Memory media NOTE When using USB 1.1 Flash Memory, system may not be able to recognize the device. In this case, remove Flash Memory from the system and insert it again. In order to remove USB storage device, use Utility > Storage Manager. For Flash Memory which supports features other than general data storage, use it after checking if data storage feature works properly on desktop PC. Chapter 3 Installing Products 3-10 UGEO H60 Service Manual 3.9 Settings This describes all settings of system which has no influence on video. It can be modified according to the user's need and taste. 1) Press [Setup] button on keyboard. 2) Setup screen appears on monitor and touch screen. Select the tab which you wish to make changes in settings. ※ Tips! – How to select tab You can select the tab in the following two methods. Select the method to the user's taste. Select the tab on the monitor screen using trackball and [Set] button. Press the button on touch screen. 3) Make settings appropriate for each item. 4) Complete after saving the settings. Pressing [Exit] on monitor screen, [Exit] on touch screen or [Exit] on control panel will switch to the scan mode. [Figure 3-6] Setup - Touch Screen 3.9.1 System General Settings Select [System] tab in Setup screen, or press [System] of touch screen. Make settings on overall system such as title. Chapter 3 Installing Products 3-11 3.9.1.1 General Select [General] tab in [System] category in Setup screen. [Figure 3-7] Setup-System- General 1) Location Change settings on Table of title area of screen. ① Institute Insert hospital/institution which the product is installed in. ② Language Select the system language. (Supporting language: English, German, French, Spanish, Italian, Russian, Simplified Chinese) 2) Date and Time Current weather is in table. Pressing NOTE will change the date. Date and time cannot be changed when patient ID is registered. By pressing [End Exam] of control panel, exit the current diagnosis and make changes. Chapter 3 Installing Products 3-12 UGEO H60 Service Manual ※Tip! How to set the date (or time) 1. Press in date (or Time). 2. Press [Change date and time settings]. Set the date and time using [Set] button. Press [change time zone settings] to change the time zone. 3. If the settings are correct, apply the settings by pressing [Apply]. Pressing [Ok] will close all settings of date and time. Pressing [Cancel] or [Exit] of control panel will cancel settings. [Figure 3-8] Date & Time ① Date Format Set the Table display for the date. By pressing combo button, select the Table display. Table display settings are applied in the various date input of Patient Information as well. ② Time Format Set the Table display for the time. By pressing combo button, select the Table display (12 Hour, 24 Hour). 3) Trackball Speed ① Scan Mode Set the speed of trackball in scan mode (Slow, Normal, Fast). ② Measurement Set the trackball speed when measuring (Slow, Normal, Fast). If the speed is slow, it is a good use for precise measurement. Chapter 3 Installing Products 3-13 4) Display ① Screen Saver Set Wait (Min) time of Screen Saver. ② System Power Button - Select among Ask me what to do: Shut Down, Restart, Cancel. - Shut Down: Turns the power off. ③ Option - Auto Freeze (20min):Change to auto Freeze status after 20 minutes. - Beeper Off: Set Beeper Off. - Prompt for Save on Exit: Determine whether to save the settings using checkbox. - Boot up Caps Lock On: Set whether to enter using uppercase using checkbox. 5) Video Settings ① Format Select between NTSC, PAL. 3.9.1.2 Patient Select [Patient] tab in [System] category in Setup screen. [Figure 3-9] Setup-System-Patient 1) Patient Data ① Name Display Chapter 3 Installing Products 3-14 UGEO H60 Service Manual - Last, First Middle: Setting in the order of patient's last name, first name and middle name. - First Last Middle: Setting in the order of patient's first name, last name and middle name. 2) Operator List & Description List ① Operator List It can add, modify, delete or change location of up to 20 names of sonographers who scan patients. ② Description List It saves up to 20 memos for diagnostic according to each diagnostic subject. Using the button on the right, add, modify, delete or change locations. Chapter 3 Installing Products 3-15 3.9.2 Monitor Display Settings Select [Imaging] tab in Setup screen or press [Imaging] on touch screen. Change settings for displaying video Table. 3.9.2.1 Display [Figure 3-10] Setup - Imaging- Display 1) Common Setting This commonly applies to all applications. You can select multiple items. Select an item using trackball and [Set] button, and check or uncheck Table display. ① Show Image Info Sets weather to display Table of video information. When video information obstruct the video, turning off this feature will help. ② Show Horizontal Scale Bar Sets weather to display Table of Horizontal Scale Bar of Scan UI. ③ HPRF Bloodstream exceeding the limit speed can be checked in depth acquiring Sample Volume when in PW spectral doppler mode. ④ Prefered Probe Port When starting the system or when selecting probe, set Probe Port which is the major priority. Chapter 3 Installing Products 3-16 UGEO H60 Service Manual ⑤ Touch window Auto Close (sec) When operating TGC Control Windows of Touch Screen, set the automatic shutoff time when there is no input. If you do not want this feature, select OFF. ⑥ TGC Curve Display Set the time for Table display of TGC Curve in Scan UI (On: always display, Off: never display, Auto: displays for certain period and disappear). ⑦ Color Velocity Unit Select the unit of speed in color mode. ⑧ Doppler Scale Unit Select the scale unit of Axis in spectral doppler mode. ⑨ Biopsy Guideline Type Change settings for Table display of Biopsy Guide Line. ⑩ Thermal Index Type Change settings for displaying TI among TIs(Soft tissue thermal Index), TIb(Bone thermal index), TIc(Cranial bone thermal index).. 2) Application Setting This applies only to the selected Application You can select multiple items. Select an item using trackball and [Set] button, and check or uncheck Table display. ① Application Change settings for diagnostic subject. ② Seamless Dual Mode Change settings for Seamless Dual Mode in Dual Mode. ③ Enable Doppler Cursor Mode Change settings for entering into Cursor Mode before Doppler Mode. ④ Enable M Cursor Mode Change settings for entering into Cursor Mode before M mode. ⑤ Activated Mode When Image Is Frozen Change settings for activation mode when in freeze. You can select among Cine, Measurement, Annotation, Body Marker. Chapter 3 Installing Products 3-17 3.9.3 Measurement related Settings Change settings for various items related with measurement. It can be changed according to the user's need or taste. 1. Press [Setup] in keyboard. Select [Measurement] tab when Setup screen is Table displayed. 2. When Measurement screen appears, select the tab for the designated settings. 3. Change settings according to each item. 4. Save the settings by pressing [Save ] button. Pressing [Exit] on monitor screen or [Exit] of touch screen will change to Scan mode from Setup screen. 3.9.3.1 General Settings Select [General] tab in [Measurement] category in Setup screen. Change the basic settings for the measurement. [Figure 3-11] Setup- Measurement- General 1) Menu ① Direction: Select either left or right for Direction Type applying to the measurement target in the initial system state. ② Location: Select among Prox, Mid, Dist for Location Type applying to the measurement target in the initial system state. 2) Cursor ① Cursor Type Select among (+), 'Cross' and 'X' for the default shape of Caliper Cursor which Chapter 3 Installing Products 3-18 UGEO H60 Service Manual appears on the screen. ② Cursor Size Select among small, medium and large for the default size of Caliper Cursor which appears on the screen. 3) Display ① 2D Line Type You can select the type of line (Solid: solid, Dot: dotted line, None: starting point and finishing point) for measurement in 2D mode. ② Ellipse Cross Line You can choose to display the Table (on) or not display (off) of long axis and short axis of ellipse when measuring ellipse. ③ Clear Measurement(s) On Unfreeze When image switches to scan mode, you can choose to display the Table (on) or not display (off) by selecting 2D mode or M/D mode for displaying measurement result table. 4) Key ① Set Measurement on Store You can enable (on) or disable (off) the feature for completing the measurement when pressing [Store] of control panel while measuring. ② Set Measurement on Unfreeze You can enable (on) or disable (off) the feature for completing the measurement when image switches to scan mode while measuring. 5) Result You can select the display method of measurement result Table. ① Position On 2D: In 2D mode, it changes the location of measurement result Table. - Left-Top: Display the Table on the left-top of the screen. - Left-Bottom: Display the Table on the left-bottom of the screen. - Right-Bottom: Display the Table on the right- bottom of the screen. - Right-Top: Display the Table on the right -top of the screen. - Custom: Display the Table on the desired location of the screen. ② Position On D/M Move the Table display of measurement result. - Left-Top: Move the Table to the left-top of the screen. - Left-Bottom: Move the Table to the left-bottom of the screen. Chapter 3 Installing Products 3-19 - Right-Bottom: Move the Table to the right- bottom of the screen. - Right-Top: Move the Table to the right -top of the screen. - Custom: Move the Table to the desired location of the screen. ③ Show Background You can display measurement result Table with transparent setting (on) or opaque setting (off). ④ Font Size You can choose the size of font when displaying Table. 3.9.3.2 Parameter1 (Tool & Calculation Settings) Select [parameter1] tab in [Measurement] category in Setup screen. [Figure 3-12] Setup- Measurement- Parameter1 1) Application Choose the diagnostic subject. 2) Caliper ① Default Tool You can choose the Default Tool operating in measurement cursor state for each Image Mode. - 2D Mode : Distance, Trace Length, Open Spline, Ellipse, Trace, Closed Spline, Angle, Distance Steno(D),Trace Steno(D), Ellipse Steno(A), Trace Steno(A), Spline Steno(A), 1 Dist Volume, 2 Dist Volume, 3 Dist Volume, Ellipse Volume, Ellipse+ Dist Vol - D Mode : Velocity, Acc, Manual Trace, Limited Trace, HR, RI, Dist Vol.Flow(D), Trace Chapter 3 Installing Products 3-20 UGEO H60 Service Manual Vol. Flow(D), Spline Vol. Flow(D), Ellipse Vol. Flow(A), Trace Vol. Flow(A), Spline Vol.Flow(A),Time - M Mode : Distance(M),Slope, HR,Time(M) ② Default Tool Category You can choose Default Tool for each category of measurement value. - Volume :1 Dist Volume, 2 Dist Volume, 3 Dist Volume, Ellipse Volume, Ellipse + Dist Vol - Stenosis : %Stenosis(D), %Stenosis(A) - Volume Flow : Volume Flow(D), Volume Flow(A) - Doppler Trace : Manual Trace, Limited Trace 3) Doppler ① Display Absolute Value Doppler measurement value is displayed as Table of absolute value. ② RI Calculation Method Determine to use either ED or MD when calculating RI value. ③ Doppler Auto Calcㅡ ulation Items In measurement mode using Auto Doppler Trace Tool, you can choose which value would be measured and displayed on Table. ④ Heart Rate - Cycle: Set the frequency of heart rate (HR) Chapter 3 Installing Products 3-21 3.9.3.3 Parameter2 Select [parameter2] tab in [Measurement] category in Setup screen. [Figure 3-13] Setup- Measurement- Parameter2 1) Application Select the diagnostic subject. 2) SD/Percentile Type Select among None, SD and Percentile. NOTE You can make selections only when the diagnostic subject is OB. Chapter 3 Installing Products 3-22 UGEO H60 Service Manual 3.9.3.4 Menu Select [Menu] tab in [Measurement] category in Setup screen. [Figure 3-14] Setup- Measurement- Menu 1) Available Menu List ① Application You can select the diagnostic subject for desired Available Menu List. Available Menu List on the bottom of the screen changes. ② Available Menu View Available Menu View can display Label which can be measured in the selected diagnostic subject to the Table of Tree. You can add or delete Group, Measurement, Calculation using the [+] and [-] button on the bottom. ③ Add Item After selecting Group or Item in Available Menu View, pressing [>] button will enter the selected Group or Item in the Available List Box on the right. Entered Group or Item can be saved by pressing [Save] button on the left and displayed as Table on Menu. - Entered on Label Menu and Touch Menu simultaneously. At this time, the added Group or Item are entered after the last Group or Item in the displayed Table. ④ Group View Group View lists all the Groups in displayed Table of Menu. Enabling Group View can delete Groups in displayed Table and switch the location of Groups in displayed Table of Menu and Touch Menu. Chapter 3 Installing Products 3-23 ⑤ Item View Item View lists all the Items in displayed Table of Menu. Enabling Item View can delete Items in displayed Table and switch the location of Items in displayed Table of Menu and Touch Menu. You can select among Average, Max and Min for each Item. ⑥ Package You can select Package for each diagnostic subject. ⑦ Image Mode You can check Menu and Touch Menu for each Image Mode. ⑧ Remove You can delete Group or Item in Group View or Item View. ⑨ Edit Touch You can place Group and Item displayed in Group View or Item View on Touch Screen. - Clicking [Edit Touch] will display the dialog box displayed in Touch Button. - Clear All: delete all Group and Item - Add Page: add pages - Remove Page: delete pages - Clicking each Touch Button displays assigned Troup and Item. - When you select Empty for displayed Group or Item, it deletes the assigned Group or Item in the corresponding Touch Button. - Deleted Group and Item in Touch is deleted in Group View and Item View when exiting the dialog box by clicking [Save] button. ⑩ Auto Sequence Checking Auto Sequence enables it. This supports the feature of sequentially operating items in Group. When measuring AFI and Volume of OB, this supports the feature of sequentially measuring. ⑪ Default Items Selecting [OK] after pressing [Default Items] returns to the initial state. 3.9.3.5 Author1Setting Select [Author1] tab in [Measurement] category in Setup screen. Chapter 3 Installing Products 3-24 UGEO H60 Service Manual [Figure 3-15] Setup- Measurement- Author1 1) Fetal Age Sets Fetal Age Author for each Label. 2) Fetal Growth Sets Fetal Growth Authorfor each Label. 3) Estimated Fetal Weight Sets EFW or EFW percentile Author. 4) Composite GA Author Sets Author used for calculating Composit GA. 5) Set Authors To Sets all authors to be the same for all Label. 3.9.3.6 Author2(Tables & Equations) Settings Select [Author2] tab in [Measurement] category in Setup screen. Make query and modification on Table and Equation used in each measurement item of OB. Chapter 3 Installing Products 3-25 [Figure 3-16] Setup- Measurement- Author2 1) Selecting Category When selecting among Fetal Age, Fetal Growth, EFW(Estimated Fetal Weight), you can make query or modification of Table in the corresponding category. 2) Selecting Label When selecting Label in list box, Author List of corresponding Label is filled in combo box, and the first Author data is displayed on the screen. 3) Selecting Author When selecting Author in combo box, corresponding Author data is displayed in screen. 4) New It creates the new Author data. 5) Copy It creates the new Author data by copying the currently selected Author data. NOTE When selecting the Author data created by users, Copy button is disabled and cannot be selected. 6) Delete It deletes the currently selected Author data. NOTE It can delete only the Author data created by users. 7) Author Name It means the currently selected Author name. When creating a new Author data, you can enter Author name. Chapter 3 Installing Products 3-26 UGEO H60 Service Manual NOTE When creating a new Author data, you cannot save the data unless you enter the Author name. 8) Author Data Label It means the Label which the currently selected Author data is in. When creating a new Author data, you can change the Label. 9) Author Data Type It means the data type of currently selected Author data. NOTE When creating a new Author data by using New button, you can change the Author data type. However, EFW cannot create Tabletyped data. 10) Age Unit It means the Fetal Age unit of currently selected Author data. When creating a new Author data, you can change the Age Unit. 11) Valid GA Range It means the effective Gestational Age (GA) range of currently selected Author data. When creating a new Author data, you can change the effective GA range. 12) Label Unit It means the Label unit of currently selected Author data. When creating a new Author data, you can change Label Unit. 13) Valid Label Value Range It means the effective Label value range of currently selected Author data. When creating a new Author data, you can change the effective Label value range. 14) Table Type It means the Table deviation type of currently selected Fetal Age Author data. When creating a new Author data, you can change the Table deviation type. 15) SD Type It means the Table deviation type of currently selected Fetal Growth Author data. When creating a new Author data, you can change the Table deviation type. 16) EFW Unit It means the EFW Unit of currently selected EFW Author data. When creating a new Author data, you can change the EFW Unit. 17) Equation It means the currently selected Author Equation data. When creating a new Author data, you can change the Equation by using Input Parameter list box or Calculator buttons. Chapter 3 Installing Products 3-27 NOTE When there is formula error in Equation, you cannot save the data. When entering Label not in the Input Parameter list box, you cannot save the data. 18) Table It means the currently selected Author Table data. When creating a new Author data, you can change the Table by using Insert Row, Delete Row, Clear Table buttons. NOTE Minimum of 1 Row of data should be entered in Table, in order to save the data. 3.9.3.7 Print Settings Select [Print] tab in [Measurement] category in Setup screen. Change settings by selecting Printer. [Figure 3-17] Setup- Measurement- Print 3.9.4 Report Select [Report] tab in Setup screen or press [Report] in touch screen. Change settings of information related with video input. Chapter 3 Installing Products 3-28 UGEO H60 Service Manual 3.9.4.1 Anatomy Select [Anatomy] tab in [Report] category in Setup screen. [Figure 3-18] Setup- Report- Anatomy You can add new items by pressing [Create Item] , edit items by pressing [Edit Item] and delete items by pressing [Delete Item]. Pressing [Reset Default] will return back to the initial settings. 1) Application: change settings for measurement diagnostic subject. 2) Group: change settings for preset of measurement diagnostic subject. 3) Available Items: it is the category or item list to be added on Anatomy page. 4) Selected Items: it is the category or item list added on Anatomy page. 5) Selection Menu: it is the sub-item list of selected items when selecting added items in Anatomy page. Chapter 3 Installing Products 3-29 3.9.4.2 Comments Select [Comment] tab in [Report] category in Setup screen. [Figure 3-19] Setup- Report- Comments 1) Select Application Display all measured diagnostic subject and select the diagnostic subject for diaplaying in Report. 2) Comments Users themselves can enter Comments. 3) Clear Delete the saved Comments. 3.9.5 Annotation Select [Annotation] tab in Setup screen or select [Annotation] of touch screen. Change settings for entering opnions. 3.9.5.1 Library Select [Library] tab in [Annotation] category in Setup screen. You can create, modify or delete Annotation library. Chapter 3 Installing Products 3-30 UGEO H60 Service Manual [Figure 3-20] Setup – Annotation- Library 1) Application Type Select the diagnostic subject type. 2) User Defined Library Users can create or delete the text. ① Create Create the text. ② Delete Delete the text. ③ Reset Default Return back to the default setting. 3) Touch Screen Page1 Change settings for the Table display in the first page of touch screen. 4) Touch Screen Page2 Change settings for the Table display in the second page of touch screen. 5) Copy From Existing You can change settings by selecting the Items provided by the system. 3.9.5.2 Annotation Select [Annotation] tab in [Annotation] category in Setup screen. You can change the settings for deleting Annotation of screen when switching scan mode, probe or diagnostic subject. Chapter 3 Installing Products 3-31 [Figure 3-21] Setup – Annotation- Annotation 1) Common ① Erase When the Image is Unfrozen Settings for deletion in image scan mode ② Erase When the probe or application is changed Settings for deletion when changing probe or diagnostic subject 2) Annotation ① Text Font Size Settings for the size of text ② Text Color Settings for the color of text ③ Arrow Size Settings for the size of Arrow ④ Arrow Type Settings for the shape of Arrow ⑤ Arrow angle Settings for the angle of Arrow Chapter 3 Installing Products 3-32 UGEO H60 Service Manual 3.9.6 Body Marker Select [Body Marker] tab in Setup screen or [Body Marker] of touch screen. 3.9.6.1 Library Select [Library] tab in [Body Marker] category in Setup screen. You can create, modify or delete Body Marker library. 1. Selecting the desired location using the trackballs on Touch Screen Page1 or Touch Screen Page2 will Tabld display yellow. 2. Selecting Body Marker in copy From Existing will create Body Marker in yellow Table displayed location. 3. Selecting the Body Marker using the trackballs on Touch Screen Page1 or Touch Screen Page2 will Tabld display yellow and pressing [Erase Pattern] will erase Body Marker. [Figure 3-22] Setup – Bard Marker- Library 1) Library Select the diagnostic subject. 2) User Defined Library Users can create or delete the Library. ① Create Create a new Body Marker ② Delete Chapter 3 Installing Products 3-33 Delete a Body Marker ③ Reset Defalut Return to the default settings 3) Touch Screen Page1 Change settings for the Table display in the first page of touch screen. 4) Touch Screen Page2 Change settings for the Table display in the second page of touch screen. 5) Copy From Existing Change settings by selecting Body Marker provided by the system. 3.9.6.2 Body Marker Select [Body Marker] tab in [Body Marker] category in Setup screen. [Figure 3-23] Setup – Body Marker- Body Marker 1) Common ① Activate When Dual/Quad Mode On Settings for displaying Table when enabling Dual or Quad Mode ② Erase When the Preset Is Changed Settings for deletion when changing Preset ③ Copy to Active Side When Dual/Quad Mode On Settings for copying to the active area when in Dual or Quad Mode 2) e-Motion Marker Chapter 3 Installing Products 3-34 UGEO H60 Service Manual Setting for using e-Motion Marker, the optional item for the product NOTE e-Motion Marker is only used under following conditions. - Probe: EVN4-9 - Diagnostic Subject: Gynecology - Preset: Uterus When using e-Motion Marker, normal Body Marker cannot be used. Refer to the installation guided provided in the e-Motion Marker package for installing e-Motion Marker. ① Control - e-Motion Marker Enable: checking the check box runs e-Motion Marker when pressing [Body Marker] button. ② Display - Axis: checking the check box enables the Table display of axis direction in monitor. - Organ: checking the check box enables the Table display of organs in monitor. - Default Organ: select the types of organ to use by pressing combo button. ③ Button Setup Change settings for features of buttons on e-Motion Marker console. - Button 1: initialize the e-Motion Marker sensor. Users cannot change the button to other feature. - Button 2~4: change settings for features to use by pressing combo button. Select among Freeze, Store, S1, S2 and S3. Chapter 3 Installing Products 3-35 3.9.7 Application Select [Application] tab in Setup screen or [Application] in touch screen. 3.9.7.1 Setting [Figure 3-24] Setup – Application- Setting 1) Probe Select probe 2) Application Select diagnostic subject 3) Preset Select Preset supported by the selected diagnostic subject 4) Select Library ① Annotation Change settings for text library ② Body Marker Change settings for Body Marker library ③ Measurement - Application: settings for measurement diagnostic subject - Package: settings for preset of measurement diagnostic subject Chapter 3 Installing Products 3-36 UGEO H60 Service Manual 3.9.8 Settings for Peripherals Select [Peripherals] tab in Setup screen or [Peripherals] of touch screen. You can change settings for peripherals, key and buttons that are connected to the device. 3.9.8.1 Peripherals Select [Peripherals] tab in [Peripherals] category in Setup screen. You can change settings for peripherals that are connected to the device. [Figure 3-25] Setup – Peripherals- Peripherals 1) Printer Start the additional installation of printer by pressing [Add Printer]. Reboot the system in order to use the additional printer. ① Printer Properties You can change settings for types of printers and properties of printers by pressing [Properties] button. Change settings for the size and direction of the paper. Choose between Landscape and Portrait. Select the printer to use by pressing combo button. ② Local Printing Area Settings for printing area - Full Screen: prints the whole monitor screen - Video Out: prints some part of monitor screen including imaging area - Image Only: prints only the imaging area ③ Show Patient Data Chapter 3 Installing Products 3-37 Settings for displaying Table of patient information ④ Clip Settings for saving time 3.9.8.2 Customize Keys Select [Customize Keys] tab in [Peripherals] category in Setup screen. You can change the settings for key and button connected to the product. [Figure 3-26] Setup –peripherals- Customize Keys 1) Set / Exit Key Settings for features of buttons on the left and right of trackball in control panel ① Set / Exit: set left button to [Set] and right button to [Exit] ② Exit / Set: set left button to [Exit] and right button to [Set] ③ Set / Set: set both buttons to [Set] 2) User Key Settings for [U1] and [U2] button of control panel. The features are as follows. Chapter 3 Installing Products 3-38 UGEO H60 Service Manual User Key 1, 2 Exit TGC Q Scan Harmonic Dual Quad Dual Live Biopsy Simultaneous EFW Measure 3) Foot Switch Settings for Left, Middle and Right pedal of Foot Switch. The features are as follows. Foot Switch 기능 Exit Freeze Store S1 S2 S3 Update 4) S1, S2, S3, Store Key ① Settings for features related with Store(Single, Clip), Print ② If you choose both Store and Print, it saves the image and prints. 5) End Exam ① End Exam + Patient Pressing [End Exam] of control panel switches to Patient Information screen.. ② End Exam Only Pressing [End Exam] of control panel exists the Exam and switches to B mode scan screen. 3.9.8.3 Customize Touch Menu Select [Customize Touch Menu] tab in [Peripherals] category in Setup screen. You can change settings for touch screen and Toggle Control buttons. Chapter 3 Installing Products 3-39 [Figure 3-27] Setup –peripherals- Customize Touch Menu 1) Mode Type Select among 2D Live, 2D Freeze, C Live, C Freeze, D Live, D Freeze, M Live, M Freeze 2) Touch Panel Settings for item and location for touch screen 3) Toggle Control Settings for item and location for the bottom menu of touch screen operated by dial button 4) Reset Defaults Returns to the initial settings 3.9.8.4 Drives Select [Drives] tab in [Peripherals] category in Setup screen. Pressing [Eject/Remove] button ejects or rmoves the disk from the device. [Erase CD/DVD] button deletes CD/DVD. Chapter 3 Installing Products 3-40 UGEO H60 Service Manual [Figure 3-28] Setup –peripherals- Drives 3.9.9 Connectivity Settings Select [DICOM] tab in [Connectivity] category in Setup screen or [Connectivity] of touch screen. NOTE Refer to the user's manual or DICOM Conformance Statement of the corresponding server for more details. [Figure 3-29] Setup –Connectivity-DICOM Chapter 3 Installing Products 3-41 3.9.9.1 DICOM Settings Information of currently being used DICOM server in this system is displayed as Table. You can modify the information or add or delete servers. Information about server is used for distinguishing DICOM of the system on network, and it is also used for transmitting data with other DICOM server. NOTE For 'IP Address', 'AE Title', 'Port No', contacting the network representative of the institution where this device is installed. 1) System Configuration ① Station Name Enter the name of this system. In some cases, it is used on the DICOM network to distinguish with 'AE Title'. ② AE Title Enter the name for DICOM AE (Application Entity). It is used on the network to distinguish the devices using DICOM. ③ Port No. Enter the Port Number for using server. 2) General Configuration ① SR Format Select between General Report and Viewpoint when saving SR. ② Store SR at End of Exam Select option for saving SR when performing End Exam. Checking the check box will auto-save when performing End Exam, while unchecking the check box will not save. 3) Adding DICOM Service Press [Add] on the screen. It switches to the screen where you can enter the adding DICOM service. After adding the service, pressing [Apply] saves the input. Press [Cancel] in order to cancel. ① DICOM Services Options Select the type of service to be used through DICOM. DICOM server for settings are Storage, SC, Worklist, Print, PPS, Storage SR. ② Alias Enter the name for DICOM server. ③ AE Title Chapter 3 Installing Products 3-42 UGEO H60 Service Manual Enter the AE Title of DICOM server, by contacting the network representative of the institution where this device is installed. ④ IP Address Enter the IP Address of using server, by contacting the network representative of the institution where this device is installed. ⑤ Port No. Enter the Port Number of using server, by contacting the network representative of the institution where this device is installed. ⑥ Connect Timeout The connection will be terminated if there is no response from DICOM server for a set time. Enter in seconds (s). ⑦ Read Timeout Sets the read timeout of the server you want to add. ⑧ Retry Interval Sets the time for retry when in transmission failure. Enter in seconds (s). ⑨ Maximum Retries Sets the number for retries when in transmission failure. ⑩ Packet Size Settings for transmission Packet size Chapter 3 Installing Products 3-43 4) Storage Server Information Select 'STORAGE' for [DICOM Service Option] item. It sets the imaging storage service using DICOM. [Figure 3-30] DICOM Configuration -Storage ① Transfer Mode Settings for transmission method - Send after acquisition: transmit image whenever it saves image using [Store] button. - Send on end exam: transmit all images when pressing [End Exam]. - Send manually: transmit desired images in Exam List, Review ② Transfer Types - Include Multi Frame: selecting the check box can transmit Cine Loops. - Include 3D Volume: settings for sending 3D volume data when transmitting 3D image. NOTE Select this option only when using Storage service supplying 3D volume data of Samsung Medison. ③ Convert to Grayscale Settings for Grayscale conversion method of image using DICOM service - No Conversion: transmit the original image without conversion - All Images: transmit all images converting them to Grayscale -B/W Image only: transmit only the colorless images converting them to Grayscale ④ Support Chapter 3 Installing Products 3-44 UGEO H60 Service Manual - Include Pixel Spacing: in addition to the area information used in ultrasound examination, it includes the area information used in CT or x-Ray examination. Measure cannot be checked in PACS system where it does not support ultrasound area information. NOTE Supported image types are 2D and 2D color mode. All depths of included image must be identical for Dual and Quad mode. ⑤ DICOM Compression Settings for compressing image which would use DICOM service. Select the types and compression method (Uncompressed, JPEG Baseline) of image by using combo button. Choosing Uncompressed saves the image without compressing it. - Single Frame: sets the compression method of still image - Multi Frame: sets the compression method of Cine image - Sets among Low, Medium, High when selecting JPEG Baseline. You can choose the priority for either quality or compression rate. You can change settings for compression method, compression rate and Frame Rate. When selecting Multi Frame, you can choose among Full, 10, 20, 30 for Frame Rate. ⑥ VOI LUT Setup Settings for VOI LUT(Value Of Interest Look Up Table). It saves brightness and contrast of DICOM image by adjusting them. Saved image can be checked in PACS devices using VOI LUT table standard of DICOM. - Window Width: Enter the value for settings in DICOM Tag (0028,1050). The set value means the brightness of image displayed in table in Storage service. Having 128 as the standard, bigger set value yields darker image. You can use this feature only when the Storage service provides this service. - Window Width: Enter the value for settings in DICOM Tag (0028,1051). The set value means the contrast of image displayed in table in Storage service. Having 256 as the standard, bigger set value yields smaller contrast. You can use this feature only when the Storage service provides this service. 5) SC Server Information Select „SC(Storage Commitment) for [DICOM Service Options]. Set Storage Commitment service using DICOM. Storage Commitment service is used after transmitting all saved images and reports after diagnostics. Chapter 3 Installing Products 3-45 [Figure 3-31] DICOM Service Options –SC ① Associated Storage Server Select image storage server to connect with. 6) Worklist Server Information Select 'WORKLIST' for [DICOM Service Options]. Set Modality Worklist service using DICOM. [Figure 3-32] DICOM Service Options -Worklist ① Query Setting Select the types of Modality to receive when updating Worklist. - Modality: select between ultrasound image (US) or all images (All) Chapter 3 Installing Products 3-46 UGEO H60 Service Manual ※Tip! Pressing [Patient] of control panel after settings for Worklist service will move to Worklist page. 7) Print Server Information Select 'PRINT' for [DICOM Service Options]. Change settings for printing service using DICOM. [Figure 3-33] DICOM Configuration –Print NOTE It can use only the printers that are connected to DICOM network. Depending on the features of the printer, you may not be able to use the features below. Change settings for printer service after carefully reading the user's manual or DICOM Conformance Statement. ① Transfer Mode Change settings for printing method - Print after acquisition: print the image every time it saves by using [Store] button. - Print on end exam: print saved images at once by pressing [End Exam] button. - Print manually: print only desired images in Exam List, Review. ② Layout Setting Change settings for the layout. Row is available 1~6, Column 1~4. Chapter 3 Installing Products 3-47 ③ Color Change settings for using color of the printer you want to use. Select between Grayscale and Color. ④ Orientation Change settings for the orientation. Select between Landscape and Portrait. ⑤ Magnification Type Change settings for Interpolation when resizing the printing image. Select among Replicate, Bilinear, Cubic and None. ⑥ Border Density Change settings for border color of printing image. Select between Black and White. ⑦ Print Priority Change settings for the priority of printing. Select among High, Med and Low. ⑧ Film Destination Change settings for paper exit. Select between Magazine and Processor. ⑨ Medium Type Change settings for types of paper. Select among Paper, Clear Film, Blue Film, Mammo Clear Film, Mammo Blue Film. ⑩ Number of Copies Enter the number of copies from 1~99. ⑪ Film Size ID Select among 8inchⅹ10 inch, 5 inchⅹ11 inch, 10 inchⅹ12 inch, 10 inchⅹ14 inch, 11inchⅹ14 inch, 11inchⅹ17 inch, 14inchⅹ14 inch, 14inchⅹ17 inch, 24cmⅹ 24cm, 24cmⅹ30cm for the size of paper. ⑫ Smoothing Type Use this feature only when 'Magnification' is set to 'CUBIC'. Enter the value of DICOM Conformance Statement of printer. ⑬ Empty Image Density Change settings for the background color of printing area. Select between Black and White. ⑭ Min Density Change settings for the minimum brightness of printing image. It will be replaced with the default value when there is no input. ⑮ Max Density Change settings for the maximum brightness of printing image. It will be replaced Chapter 3 Installing Products 3-48 UGEO H60 Service Manual with the default value when there is no input. ○ 16 Configuration Info Change settings for the characteristic value of printer. Refer to DICOM Conformance Statement of printer. 8) PPS Server Information Select „PPS‟(Performed Procedure Step) for [DICOM Service Options]. Change settings for Modality Performed Procedure Step service using DICOM. [Figure 3-34] DICOM Service Options -PPS ① Always complete exams Checking the check box will always report the exam in completed state. Pressing [End Exam] with unchecking the check box will send the selected cancelled messages to RIS server. 9) Storage SR server Information Select 'Storage SR‟(Storage Structured Report) for [DICOM Service Options]. Change settings for report storage service using DICOM. ① Transfer Mode Change settings for printing method. - Send after acquisition: SR transmit measurement data in Report whenever [Store] button is pressed. - Send on end exam: Measurement data in Report is transmitted whenever [End Exam] button is pressed. Chapter 3 Installing Products 3-49 [Figure 3-35] DICOM Service Options –Storage SR 10) Changing DICOM Inforation After selecting the service on the screen, press [Edit]. It displays the information of selected service. Pressing [Apply] will save the information after modifying it. Press [Cancel] in order to cancel. 11) Deleting DICOM Service Press [Delete] after selecting the service on the screen. 12) DICOM Server Test Press [Verify] after selecting the service. It displays the result in Verify item through the test of connection status with selected service. Success means the successful connection. 3.9.9.2 Network Settings Select [Network] tab in [Connectivity] category in Setup screen or [Connectivity] of touch screen. It manages the Network information of current device. Chapter 3 Installing Products 3-50 UGEO H60 Service Manual [Figure 3-36] Setup –Connectivity-Network 1) Network Configuration Settings for the Network information of current device ① Automatic Configuration (DHCP) Checking the check box automatically sets the IP address. ② Static Configuration Unchecking the check box (Automatic Configuration) can enter the fixed IP information. Settings for IP Address, Subnet Mask, Gateway, DNS ③ Revert Cancel the currently entered information and return back to the default value. ④ Apply Sets IP with the currently entered information. 3.9.10 Service NOTE Users cannot perform directly. It must be performed by through the staff of Samsung Medison customer support by the customer's request. It performs the restore of basic information and image of save patient or the change of software. Settings for using option software of hardware. - Name: displays the types of option software which can be Chapter 3 Installing Products 3-51 installed in this product - Status: displays the current status of option software. Registered means available and it displays the expiration date on Expired Date. Unregistered means that it is unavailable. It displays S/W version information of the product. It provides the Built in self test feature. 3.9.11 Help Press [Clinical Help] button. It displays electronic manual on the monitor screen. NOTE Chapter 3 Installing Products [Return] key is not provided in Help screen. 3-52 UGEO H60 Service Manual 3.10 Printer Installation 3.10.1 BW Printer Installation 1. Open the cabinet of UGEO H60 to the front. [Figure 3-37] Removing Front Cabinet 2. Remove 4 screws on the Table [Figure 3-38] Removing Front Cabinet 3. After removing the screws, remove the front cover. [Figure 3-39] Front Cabinet Removing Chapter 3 Installing Products 3-53 4. Remove the Front Cover to the front by hard-pressing the part locked with hook. [Figure 3-40] Removing Front Cabinet [Figure 3-41] Removing Front Cabinet Chapter 3 Installing Products 3-54 UGEO H60 Service Manual 5. Remove fixing plate for B/W Printer [Figure 3-42] Removing B/W Printer fixing plate 6. Attach the fixing plate to the bottom of B/W Printer as shown in the figure. [Figure 3-43] Bottom of B/W Printer [Figure 3-44] B/W Printer Cord & Cable Chapter 3 Installing Products 3-55 7. Insert assembled BW Printer to the consol as shown in the figure. [Figure 3-45] Inserting B/W Printer 8. After installing B/W Printer attached with the fixing plate, fix it with screws. [Figure 3-46] Installing B/W Printer 9. Remove 8 screws and open Rear Cover.. [Figure 3-47] Rear Cover Open Chapter 3 Installing Products 3-56 UGEO H60 Service Manual 10. Remove 6 screws and separate USB PORT protection cover. . [Figure 3-48] Separating USB PORT protection cover [Figure 3-49] Separating USB PORT protection cover 2 11. Remove 5 screws and separate USB PORT protection cover. Insert Power Cord and Signal Cable of BW PRINTER to the USB port as shown in the figure. BW PRINTER USB OUT BW Printer POWER [Figure 3-50] Connecting BW PRINTER POWER & Signal cable Chapter 3 Installing Products 3-57 12. Remove 1 screw from the Front Cover and remove BW Printer Cover as shown in the figure [Figure 3-51] Removing BW Printer Cover [Figure 3-52] Removing BW Printer Cover 13. After aligning 3 hooks on the top of Front Cover, carefully re-assemble. [Figure 3-53] Assembling Front Cover Chapter 3 Installing Products 3-58 UGEO H60 Service Manual 14. Complete Re-assemble of Front Cover [Figure 3-54] Complete Re-assemble of Front Cover 15. Complete Re-assemble of Rear Cover 16. Assemble power cord fixing screw [Figure 3-55] Complete Re-assemble of Rear Cover Chapter 3 Installing Products 3-59 3.10.2 Color Printer Installation 1. Remove 5 cabinet fixing screws as shown in the figure, in order to install Color Printer. [Figure 3-56] Removing Front Cabinet screw 2. Remove 1 fixing screw in the figure after opening the rear cover [Figure 3-57] Removing rear fixing screws 3. Remove the cabinet installed in the location of Color Printer by pulling it front. [Figure 3-58] Removing Front Cabinet Chapter 3 Installing Products 3-60 UGEO H60 Service Manual [Figure 3-59] Removing Front Cabinet 4. Remove 2 screws and remove rail guard [Figure 3-60] Removing Front Cabinet 5. Remove 4 screws and remove rail and cabinet. [Figure 3-61] Removing Front Cabinet Chapter 3 Installing Products 3-61 6. Fix the cabinet fixing plate by using the screws pulled out from the bottom of the Color printer. [Figure 3-62] Installing Cabinet Fixing Plate [Figure 3-63] Installing Cabinet Fixing Plate 7. After inserting the color printer with fixing plate, fix it with screws. [Figure 3-64] Inserting Color Printer Console Chapter 3 Installing Products 3-62 UGEO H60 Service Manual 8. When installing color printer, make sure that the fixing plate of rear part properly fits both sides. [Figure 3-65] Inserting Color Printer Console 9. Connect Power Cord and image cable as in the figure after installing color printer. UISB Type Image Cable Printer Power Cable [Figure 3-66] Connecting Printer Cable 10. After completing the installation of color printer, fix it with 5 screws so that it would not move. [Figure 3-67] Fixing Color Printer Chapter 3 Installing Products 3-63 11. After aligning 3 hooks on the top of Front Cover, carefully re-assemble. [Figure 3-68] Assembling Front Cover 12. Complete [Figure 3-69] Assembling Front Cover Chapter 3 Installing Products 3-64 4 Product Inspection 4.1 Overview 4.2 Performance Inspection UGEO H60 Service Manual 4 4.1 Product Inspection Overview Chapter 4 describes the proper operation of important feature and power after the installation of UGEO H60. Table of Contents 4.1 Overview ..................................................................................................................... 4-1 4.2 Performance Inspection .......................................................................................... 4-2 4.2.1 Basic Inspection .............................................................................................. 4-2 4.2.2 Detailed Inspection ......................................................................................... 4-3 Chapter 4 Product Inspection 4-1 4.2 Performance Inspection 4.2.1 Basic Inspection 1) Monitor Check the color of screen, focus, dot, ghosting, stains, spread, etc. Check the screen condition when monitor is bumped, and the signal when shaking the cable to left and right. 2) Control Panel and LED Condition Check if letters appear or are broken when pressing the control panel. Check if keyboard LED is on. 3) Body Mark Key Check if body mark is broken or operating normally. 4) Indicator Key Check if the trackball operates normally when pitching and rolling. 5) Clear Key Check if text or measure is erased properly. 6) Zoom 동작 검사 Check zoom behavior and abnormalities. 7) Sono view 검사 Save image and cine image of each mode. Check if saving image operates properly. Check if Backup & restore works. 8) Measure Check the operation of Distance, Caliper, Calc, etc. 9) Patient Check if identical patient value appears on Report or SonoView after putting the value in Patient. 10) End Exam Check if the measurement has been cleared when performing End Exam after measurement in New Patient. 11) Probe Key Check the operation when performing probe change. Chapter 4 Product Inspection 4-2 UGEO H60 Service Manual 4.2.2 Detailed Inspection 1) B Mode ① Check the lines on image with using Knife Test. ② Check the presence of image using Phantom. ③ Check Freeze Cine related operation (Image corruption, Auto run, Auto run Speed, Track ball Cine). ④ Check the change of brightness in image when adjusting Gain. ⑤ Check the change of brightness on depth in image when adjusting TGC gain. ⑥ Check if the direction of image changes when operating Left/Right Flip, Up/Down Direction, and Rotation. ⑦ Check abnormalities in operating image selection menu (EE, DR, View Area, Tissue, and Frame Rate). ⑧ Check abnormalities in frequency (Phantom, Res, Pen, and Gen). ⑨ Check abnormalities in change of image when changing the depth. ⑩ Check abnormalities in change of image for depth change when changing the focus ⑪ Check abnormalities of image compensation mode (FSI, Harmonic, DMR, SRF, Quick Scan, and Spatial Compound Imaging). 2) Dual Mode ① Check abnormalities of image using Phantom. ② Check the presence of image using Phantom. ③ Check if the direction of image changes when operating Left/Right Flip, Up/Down Direction, and Rotation. ④ Check abnormalities in operating image selection menu (EE, DR, View Area, Tissue, and Frame Rate). ⑤ Check abnormalities in frequency (Phantom, Res, Pen, and Gen). ⑥ Check abnormalities in change of image when changing the depth. ⑦ Check abnormalities in change of image for depth change when changing the focus ⑧ Check abnormalities in operating left-right image Cine(number of page, Cine procedure order, Image corruption, Auto run, Auto run Speed, Track ball Cine). 3) M Mode ① Check abnormalities of image using Phantom. ② Check if information of M-line is shown on image section. ③ Check the change of brightness in image when adjusting Gain. Chapter 4 Product Inspection 4-3 ④ Check if the direction of image changes when operating Left/Right Flip, Up/Down Direction, and Rotation. ⑤ Check abnormalities in operating image selection menu (EE, DR, View Area, Tissue, Frame Rate, Sane angle, Power). ⑥ Check abnormalities in change of image when changing the depth. ⑦ Check abnormalities in change of image for depth change when changing the focus. ⑧ Check speed change and information abnormalities according to the speed conversion. ⑨ Check if image is reversed when operating negative. ⑩ Check abnormalities in Top Down Format and Side by Side Format Image when selecting Loop Format. ⑪ Check abnormalities in size change of Format B-Mode and M Line. ⑫ Check Freeze Cine related operation (Image corruption, Auto run, Auto run Speed, Track ball Cine). 4) C Mode & PD Mode ① Check abnormalities of image using Phantom. ② Check abnormalities in operating image selection menu (Balance, Sensitivity, Color Mode, Display, CFR). ③ Check abnormalities in change of image when changing the depth. ④ Check Freeze Cine related operation (Image corruption, Auto run, Auto run Speed, Track ball Cine). ⑤ Check the change of brightness in image when adjusting Color Gain. ⑥ Check abnormalities in noise or corruption (B or C Mode Noise) of image when moving ROI Box. ⑦ Check abnormalities in noise or corruption (B or C Mode Noise) of image when resizing ROI Box. ⑧ Check if the frequency converting and speed range of blood flow is adjusted by adjusting scale up and down (check by direct scan) ⑨ Check if the small signals are removed step by step by using filter. ⑩ Check if color bar is reverted by operating Invert key. ⑪ Check if speed range of blood flow changes to "+" or "-" by moving Baseline up and down. 5) D Mode ① Check abnormalities of image using Phantom. ② Check the abnormalities in PRF value change in Doppler according to Chapter 4 Product Inspection 4-4 UGEO H60 Service Manual Simultaneous on/off. ③ Check the abnormalities in Doppler spectrum. ④ Check the change in speed range by changing Scale. ⑤ Check if spectrum range changes to "+" or "-" by moving Baseline up and down. ⑥ Check if low signal of Spectrum is removed when changing Filter ⑦ Check if Doppler waveform is reversed when operating Invert. ⑧ Operate Angle. ⑨ Check the abnormalities after changing the location and size of SV. ⑩ Check if the image of spectrum changes with the change of spectrum type. ⑪ Check the abnormalities in Sound Volume. ⑫ Check if calculated values are automatically operated after checking if the lines are shown without disconnection when operating Auto Calc. ⑬ Check the abnormalities in Top Down Format and Side by Side Format Image when selecting Loop Format. ⑭ Check Cine/Loop related operation (Image corruption, Auto run, Auto run Speed, Track ball Cine). 6) 3D Mode ① Check the abnormalities of image corruption or noise while proceeding, after checking if the proper loading has been conducted in case of Free Hand 3D SCAN procedure and Skip by Freeze. ② Check the abnormalities of image corruption or noise while proceeding, in case of Static 3D Scan. Check the abnormalities in probe noise or motor operation of probe. ③ Check the abnormalities of image corruption or noise while proceeding, in case of Live 3D SCAN. Check abnormalities in probe noise and motor operation. ④ Check abnormalities in ROI 3D, ABC 3D, Full image. ⑤ Check if 3D image changes to the designated angle. ⑥ Check if the contrast of 3D image changes according to the designated value. ⑦ Check abnormalities in image when changing the size of image. ⑧ Check Display Format Image (ACB, Volume CT Image). ⑨ After selecting Step Angle, Rotation Angle, Rot. Axis, Cine check if Cine Loading is conducted as in setting, and check abnormalities in image corruption when operating Cine. Chapter 4 Product Inspection 4-5 5 Product Structure 5.1 Overview 5.2 System Block Diagram 5.3 TI (Transducer Interface) Board 5.4 TR (Transmit and Receive) Board 5.5 PI (PC Interface) Board 5.6 Main Monitor 5.7 Touch Screen 5.8 I /O Board 5.9 DC POWER 5.10AC POWER 5.11 Software DSC 5.12Control Panel UGEO H60 Service Manual 5 5.1 Product Structure Overview Chapter 5 describes the internal structure and operating principles of UGEO H60. This chapter must be studied in order to conduct maintenance and upgrade for the product. UGEO H60 is a ultrasound imaging tester, applying Software DSC. This adopted a 18.5-inch LCD monitor, provides high-quality ultrasound image and includes premium features. In order to enhance the processing speed, this is implemented with PC with the latest specifications and interface of ultrasound system by Samsung Medison Co., Ltd. Chapter 5 Product Structure 5-1 Table of Contents 5.1 Overview ..................................................................................................................... 5-1 5.2 System Block Diagram ............................................................................................ 5-4 5.3 TI (Transducer Interface) Board ............................................................................. 5-5 5.3.1 TI board layout................................................................................................. 5-5 5.3.2 Description ....................................................................................................... 5-5 5.3.3 Functional Specifications................................................................................ 5-6 5.4 TR (Transmit and Receive) Board ......................................................................... 5-7 5.4.1 TR board layout............................................................................................... 5-7 5.4.2 Description ....................................................................................................... 5-7 5.5 PI (PC Interface) Board .......................................................................................... 5-10 5.5.1 PI board Layout ............................................................................................. 5-10 5.5.2 PI Board Block Diagram ............................................................................... 5-11 5.5.3 Description ..................................................................................................... 5-11 5.5.4 Processor Module ......................................................................................... 5-12 5.5.5 CPLD (SIC CPLD XC2C256-7VQG100C ................................................. 5-12 5.5.6 PIC (PC interface controller, PIC FPGA).................................................... 5-12 5.5.7 FEC (PC interface controller, FEC FPGA) ................................................. 5-12 5.5.8 HDD ................................................................................................................ 5-12 5.5.9 Peripheral....................................................................................................... 5-12 5.5.10 PEX8311 ........................................................................................................ 5-13 5.5.11 HDMI Port Block............................................................................................ 5-13 5.5.12 Sound Block .................................................................................................. 5-14 5.6 Main Monitor............................................................................................................. 5-15 5.6.1 Main Monitor Specification ........................................................................... 5-15 5.7 Touch Screen ........................................................................................................... 5-16 5.7.1 Touch Screen Specification.......................................................................... 5-16 5.8 I/O Board ................................................................................................................... 5-17 5.8.1 I/O Board cable Diagram ............................................................................. 5-17 5.8.2 Description ..................................................................................................... 5-17 5.8.3 System Grappling ......................................................................................... 5-18 5.9 DC POWER ............................................................................................................... 5-19 5.9.1 DC Power Layout.......................................................................................... 5-19 5.9.2 Description ..................................................................................................... 5-19 5.10 AC POWER ............................................................................................................... 5-20 5.10.1 AC Power Layout .......................................................................................... 5-20 Chapter 5 Product Structure 5-2 UGEO H60 Service Manual 5.10.2 Description ..................................................................................................... 5-20 5.11 Software DSC ........................................................................................................... 5-21 5.11.1 Software DSC Block Diagram ..................................................................... 5-21 5.11.2 Description ..................................................................................................... 5-21 5.11.3 Specification................................................................................................... 5-21 5.12 Control Panel ........................................................................................................... 5-23 5.12.1 Control Panel Block Diagram ...................................................................... 5-23 5.12.2 Description ..................................................................................................... 5-23 5.12.3 Specification................................................................................................... 5-23 Chapter 5 Product Structure 5-3 5.2 System Block Diagram [Figure 5-1] System Block Diagram Major structure of UGEO H60 is as follows: Ultrasound System Part TI Board, TR Board, PI Board , I/O Board, DC to DC Power Module User Interface Part LCD Monitor, Touch Screen, Control Panel, Alphanumeric Keyboard, Track Ball ETC. Part HDD Board, ODD Chapter 5 Product Structure 5-4 UGEO H60 Service Manual 5.3 TI (Transducer Interface) Board 5.3.1 TI board layout [Figure 5-2] TI board layout 5.3.2 Description As seen in the Figure 5-1 block diagram, UGEO H60 is composed of TI(Transducer Interface) board, TR(Transmit and Receive) board, PI(PC Interface) board, I/O board and SMPS, and AC power. TI board is composed of connector and relay in order to connect 4 array transducers and 1 pencil probe. Chapter 5 Product Structure 5-5 5.3.3 Functional Specifications Local Power distribution LV/HV Power Switching 4 Probe Port Support Pencil Probe Support Probe type reading UX Interface support Mechanical 4D Support TEE Probe Support Diagnostic function support Probe Temperature monitoring Chapter 5 Product Structure 5-6 UGEO H60 Service Manual 5.4 5.4.1 TR (Transmit and Receive) Board TR board layout [Figure 5-3] TR board layout 5.4.2 Description TR board is primarily responsible for receiving and sending ultrasound and is composed of diagnostic circuit, HV mux, pulser, AFE(analog front-end) IC, TxBF and RxBF. Diagnostic circuit is used for verifying receiving and sending signals and HV mux operates transducer of max 192 elements. It is composed of 128 channel pulser for transmitting ultrasound and 128-channel TxBF IC controls TX focusing. AEF amplifies received ultrasound signal and performs to receive in RxBF by AD converting. At this time, AEF is composed of LNA which amplifies signal by fixed rate and PGA which has the amplified value of variables and VCA AMP which is responsible for attenuation and ADC for 12bit AD conversion. Rx focusing is processed with two RxBFIC. Each RxBF handles 64-channel 2 multibeam, in total of 128-channel 2 multi-beam focusing. Chapter 5 Product Structure 5-7 TXBF FPGA (Spartan6 SLX 150) [Figure 5-4] TXBF Block Diagram TxBF is located on TR board and is implemented using Spartan6 SLX 150 FPGA of Xilinx. The function of this block selects elements which would fire pulse, calculates firing delay and implements pulse for firing according to the delay. This is designed so that it could control maximum of 256 elements. Pulser(HV748) It amplifies fire control signal received from TxBF for operating Probe to maximum of ±100V and sends to probe. Through HV switch, it adjusts Tx, Rx time and also performs the feature of limiter. Especially, Europa has multi-purpose pulser which can support both PW, CW mode and is designed to support maximum 64ch. AFE(Analog Front End) IC (AFE5808) Received ultrasound signal is automatically amplified to 12,18,24dB at low noise amplifier (LNA). Amplified signal is entered as VCA attenuator and is attenuated according to each depth by referencing ATGC curve, and attenuated signal according to each depth is entered into PGA and is re-amplified to 24,30dB. Amplified, attenuated, amplified signal is entered into AD convertor and is converted to digital value. Also, it creates IQ signal for doppler and outputs CW I/Q Out by analog summing in CW mixer. RXBF FPGA (XC6VLX130T) Chapter 5 Product Structure 5-8 UGEO H60 Service Manual [Figure 5-5] RxBF Block Diagram Main controller creates clock needed for various blocks of internal RxBF, by receiving the input of 40Mhz Clock. RF receiver receives the 128-channel receiver signal from 8 AFE. Beamfomer, a core part of RxBF, serves the feature of Receive Dynamic Focusing and Apodization. BF out control helps selectively outputting beamformed result, test pattern and ADC data. Chapter 5 Product Structure 5-9 5.5 5.5.1 PI (PC Interface) Board PI board Layout PI Board Top side 340mm Back Plane connector Power Block Processor Module Block : Conga BM-57 BM-57 HDD Bus Control FPGA Block PIC-150 PEX8311 PCIE Block Bank 3 CH7318 USB Bank 1 Local bus Bank 3 Line In/Out MAX3233 Flash SIC S-Video Bank 2 Bank 1 D-SUB DSP Block DSP Bank 3 TPF403 MIC Bank 0 VIC-LX45 HDMI Receive Control Block Audio Block TPF403 Ethernet ALC272 AMP ADAU1590 ADV7125 MDIN325 DDR Peripheral Block USB/HDMI/Audio/S-video/D-sub/LAN/MIC [Figure 5-6] PI board Layout Chapter 5 Product Structure 5-10 340mm HDMI Bank 2 Bank 0 UGEO H60 Service Manual 5.5.2 PI Board Block Diagram Memory Interface DDR2 DVD recorder FE BUS (LVDS) FPGA Spartan6 LX25 FPGA BUS VIDEO DATA(RGB) SIL9013 HDMI SUM OUT DATA (LVDS) FPGA Spartan6 45 Configuration TX BF/RX BF Configuration signals Signals CPLD FPGA Spartan6 150 AUDIO DATA(I2S) ADV7403 Or ADV7180 (decoder) FPGA BUS HDMI CONNECTOR ADA4412 S-Video (Filter) VCR S-Video Audio Out LOCAL BUS LOCAL BUS 32BIT 40MHZ PEX8311 PCIe x1 Ethernet HDMI CONNECTOR PCIe PART(6x x1 Lane) HDMI SATA HDD/SSD1 SATA HDD/SSD2 3x SATA SATA DVD RW HDMI PCIe Graphics x16 CONNECTOR CH7318 CH7318 HDMI HDMI MAX3845 Touch Panel Main Display monitor Sub-Display monitor CONNECTOR DV D Control Panel Monitor control Line Out USB USB USB USB 8x USB 2.0 Core2Duo Window7 AUDIO I/F Printers USB ALC272 ADAU 1590 PCM1774 VGA CRT S-VIDEO Stereo speaker R/L 각 15W 출력 Line In MIC Display monitor S-Video VCR [Figure 5-7] PI board Block Diagram 5.5.3 Description PI board is composed of Intel® Core™ i5-520M, 2.4 GHz CPU module, FEC(frontend controller), PIC(PC interface controller) and SIC(system interface controller), which can operate Windows 7 of Microsoft. Peripheral of PC system is implemented on PI board and separate I/O board. FEC controls receiving and sending FPGA and element of TR board and TI board and delivers system bus data to TR board. PIC communicates PCI-express bus with PC using PLX local bus and PEX chip, receives beam-focused signal from RXBF and delivers it to PC after processing signals. SIC manages configuration and board ID of FPGA. Chapter 5 Product Structure 5-11 5.5.4 Processor Module CPU : Intel® Core™ i5-520M, 2.4 GHz (32 nm process, 3MB cache,1066 MHz) DRAM : 2 Sockets, SO-DIMM DDR3 1066 MHz, up to 8 GByte Chipset : Intel® 5 Series Chipset: Intel® HM55 Sound : Digital High Definition Audio Interface with support for multiple audio codecs Graphics : Processor integrated Mobile Intel® 5 Series HD graphics 5.5.5 CPLD (SIC CPLD XC2C256-7VQG100C) FPGA Program download Audio and Display device control Manages System Board ID 5.5.6 PIC (PC interface controller, PIC FPGA XC6SLX150-2FGG484) Back End Processing System Real Time Control PC Interface (PCI-Express) 5.5.7 FEC (PC interface controller, FEC FPGA XC6SLX25-2CSG324C) Manages System Board Temperature TX/RX Path Diagnosis Supports Auto Time Gain Compensation 5.5.8 HDD Model : HM321HI Specification : 320GB / 5400rpm / 8M 5.5.9 Peripheral S-VHS OUT Chapter 5 Product Structure 5-12 UGEO H60 Service Manual Audio R/L OUT Audio Line OUT LAN USB 8 Port HDMI OUT 3 Port RGB 1 port SATA 2 port HDMI Line IN S-VHS IN MIC Audio Line IN 5.5.10 PEX8311 PC interface : PCI-Express to Local bus 5.5.11 HDMI Port Block Processor Module CH7318 HDMI #1 Touch Screen SDVO B CH7318 SDVO C MAX3245 HDMI #2 Conga-BM57 Main Display Monitor Sub Display Monitor PEX8311 HDMI #4 FPGA HDMI #3 SIL9013 DVD recorder [Figure 5-8] HDMI Port Block Diagram Chapter 5 Product Structure 5-13 5.5.12 Sound Block MIC IN Line IN MIC-IN Line-IN Conga-BM57 HighDA codec ALC272 RealTek HDA Line out_R 15W/R Analog Input Line out_L Audio DAC TI PCM1774 AMP ADI ADAU1590ACPZ 15W/L Digital Input FPGA (Spartan 6) TI Line Driver DRV603 Europa PI board Line_out-L (RCA connector) IO Board [Figure 5-9] Sound Block Diagram Chapter 5 Product Structure Line_out-R (RCA connector) 5-14 UGEO H60 Service Manual 5.6 Main Monitor 5.6.1 Main Monitor Specification Item SPECIFICATION UNIT Display area 18.5 inches inch Number of Pixels 1366 x 768 pixels Pixel Pitch 0.100 x RGB(H)mm ×0.300(V)mm Pixel arrangements Display colors Viewing angle Display mode mm 1366 hor. by 768 vert. Pixels RGB stripe 8bit, 16,7 M colors Viewing Angle Free [ R/L 178(typ.), U/D 178(Typ.) ] Transmissive mode, Normally black Chapter 5 Product Structure 5-15 5.7 Touch Screen 5.7.1 Touch Screen Specification Item SPECIFICATION UNIT Display area 216.96 (H) x 135.60 (V) (10.1”diagonal) Driver element a-Si TFT active matrix Display colors 16.2M colors Number of pixel 1280 x 800 pixel Pixel arrangements RGB vertical stripe Pixel pitch 0.1695(H) x 0.1695 (V) (TYP.) Display Mode Normally Black Surface treatment Hardness 3H Chapter 5 Product Structure 5-16 mm mm UGEO H60 Service Manual 5.8 I/O Board 5.8.1 I/O Board cable Diagram [Figure 5-10] I/O Board cable Diagram 5.8.2 Description Internal system body, control panel and monitor are connected through cable and the items are as in [5-10]. USB is connected to touch controller and USB expansion port of keyboard, trackball and sub-monitor through internal hub of control panel. Output printer image signal of BW printer, Color Printer or Laser Printer Output Main Monitor, Touch Panel, DVD Driver, SPK signal Connects Track Ball Motor Control Part Chapter 5 Product Structure 5-17 5.8.3 system grappling [Figure 5-11] system grappling Chapter 5 Product Structure 5-18 UGEO H60 Service Manual 5.9 DC POWER 5.9.1 DC Power Layout [Figure 5-12] DC POWER layout 5.9.2 Description Dual DC POEWR assy is supported with Isolated Ac power from AC power assy and generates Hi voltage and Low voltage which Europa system needs. It also outputs secondary AC power supplied from AC power assy to OUTLET port for peripheral. DC Power assy is composed of 6 high voltage modules and 2 low voltage modules. Hi voltage module is composed of +- 100V, +-80V, +-50V, while 2 low voltage modules are composed of ATX module for digital component, such as PI board, and LV power module which is analog front end type, such as TR, TI In order to adjust amplitude of TX pulse, HV can generate variable HV out from receiving control of system by using serial interface. Chapter 5 Product Structure 5-19 5.10 AC POWER 5.10.1 AC Power Layout 650VA [Figure 5-13] AC POWER layout 5.10.2 Description Dual AC POWER physically and electrically isolates 1st phase AC power supplied by wall power, using isolated transformer. With ACPC ASSY which controls inrush current, it can effectively reduce initial inverted current and raise stability and reliability while operating the system. AC power ASSY is composed of Circuit breaker which controls input over current, line filter for maneuvers EMC conduction, ACPC board which controls AC power distribution and inrush current and OUTLET port which supplies AC power on 600VA isolated transformer and system peripheral.. Chapter 5 Product Structure 5-20 UGEO H60 Service Manual 5.11 Soft ware DSC 5.11.1 Soft ware DSC Block Diagram [Figure 5-14] Software DSC Block Diagram 5.11.2 Description UGEO H60 outputs ultrasound receiving EQ Data through software scan conversion through signal processing and image processing with software. Data received from Front End are copied to PC memory through DMA, are processed with program required for signal processing, image processing (including Scan Conversion) and ultrasound imaging, and are implemented to monitor image through output DVI (Digital Video Interface) through Graphic chipset. 5.11.3 Specification IQ Signal and Image Processing Cine up to 45,000 frames Loop up to 14,000 lines Write Zoom SDMR (Optional) Spatial Compound Imaging™ (Optional) Chapter 5 Product Structure 5-21 S-Flow Quick Scan Doppler Auto Trace and real-time Auto Calculation Post image optimization – Post Gain, Image Flip, Read Zoom, Map, Image Size Post measurement Chapter 5 Product Structure 5-22 UGEO H60 Service Manual 5.12 Control Panel 5.12.1 Control Panel Block Diagram [Figure 5-15] Control Panel Block Diagram 5.12.2 Description Control Panel serves feature of interface between the users and system Key Matrix Board, Touch Panel, Alpha-Numeric Keyboard, Track Ball serves the feature of User Interface. It is connected to Key Matrix Board, Alpha Numeric Board and Track Ball through USB HUB, and they operate upon user's command. 5.12.3 Specification USB Host Support USB Alpha Numeric Board USB Track Ball USB Key Matrix Board TGC Control Lamp Board Power Control Support Chapter 5 Product Structure 5-23 Printer Remote Support Foot Switch Support Chapter 5 Product Structure 5-24 6 Service Mode 6.1 Overview 6.2 Service Mode 6.3 System Information 6.4 Adding and Deleting Options 6.5 Back Up & Restore 6.6 Diagnosis 6.7 DICOM UGEO H60 Service Manual 6 6.1 Service Mode Overview Chapter 6 describes the service mode for repairing UGEO H60. It describes the means of version up, back up and entering service mode. Table of Contents 6.1 Overview ..................................................................................................................... 6-1 6.2 Service Mode.............................................................................................................. 6-2 6.3 System Information .................................................................................................. 6-3 6.4 Adding and Deleting Options ................................................................................. 6-4 6.4.1 Types of Option ............................................................................................... 6-4 6.4.2 Registration of Option ..................................................................................... 6-4 6.4.3 Deletion of Option ........................................................................................... 6-5 6.5 Back Up & Restore.................................................................................................... 6-6 6.5.1 Back Up............................................................................................................ 6-6 6.5.2 Restore............................................................................................................. 6-7 6.5.3 Log Backup...................................................................................................... 6-7 6.5.4 nstall Recovery System .................................................................................. 6-7 6.5.5 Up-Grade Soft Ware ....................................................................................... 6-7 6.6 Diagnosis .................................................................................................................... 6-8 6.6.1 Control Panel Test........................................................................................... 6-8 6.6.2 Power On Self Test ......................................................................................... 6-8 6.6.3 Keyboard Test ................................................................................................. 6-9 6.6.4 Built In Self Test ............................................................................................... 6-9 6.7 DICOM........................................................................................................................ 6-10 6.7.1 Network Settings ........................................................................................... 6-10 6.7.2 Network-related Condition Alarm ................................................................ 6-11 6,7,3 Network / DICOM Test.................................................................................. 6-12 Chapter 6 Service Mode 6-1 6.2 Service Mode This chapter describes the main features offered in Service mode. These are the features for settings and adding and deleting options. 6.2.1 Entering Service Mode 1) Press Setup button on alpha numeric keyboard. 2) Click Service Mode on the left bottom. 3) Set service Engineer for Select User Level. 4) Type “ **********” in the Password Box. 3) It enters into Service Mode when the password is correct. [Figure 6-1] Admin Mode Chapter 6 Service Mode 6-2 UGEO H60 Service Manual 6.3 System Information Select [System Config] tab in Setting screen for system information. Detailed information about H/W version, S/W version and each Version of Board. [Figure 6-2] Setup-Information NOTE The S/W version of figure above may differ from the actual system. Chapter 6 Service Mode 6-3 6.4 Adding and Deleting Options This describes the procedure of adding and deleting option in UGEO H60. Adding and deleting procedure of option means the method of Unlock / Lock, where Unlock refers to the state where Option is enabled and Lock refers to the state where Option is disabled. 6.4.1 Types of Option This lists the option software. Options : lists the option software which can be installed on this product. The option software for UGEO H60 is as follows. 4D SDMR 3D XI Volume NT & IT DICOM 6.4.2 Registration of Option 6.4.2.1 Entering Option Password This describes the procedure of unlocking option by typing password. 1) Switch to Service Mode. Refer to 6.1.1 Entering Service mode. 2) Select the Option to add, click install button on the bottom right and enter password. 3) When the password is correct, press [OK] and reboot the product. Chapter 6 Service Mode 6-4 UGEO H60 Service Manual [Figure 6-3] Disabled Option Tab [Figure 6-4] Input Option Password 6.4.3 Deletion of Option This describes the locking of option. 1) Switch to Service Mode. Refer to 6.1.1. Entering Service mode. 2) After selecting the option to delete and clicking Uninstall button on the bottom right, delete Password in Password Box. 3) If the Password has been deleted, click [OK] and reboot the product. Chapter 6 Service Mode 6-5 6.5 Back Up & Restore 6.5.1 Backup This is a feature which backs-up the user setting to the external media, which is only available in Service Mode. 1) Switch to Service Mode. Refer to 6.1.1. Entering Service mode. 2) Back up window pops up when clicking [Backup] and User settings Item and Backup Media can be selected. 3) Conduct Backup when clicking [Next]. 4) When Backup is complete, reboot the system. [Figure 6-5] Back up & Option [Figure 6-6] Conducting Back UP Chapter 6 Service Mode 6-6 UGEO H60 Service Manual 6.5.2 Restore This is a feature which re-install backed-up user settings to the product, which is only available in Service Mode. 1) User setting Item and Backup Media can be selected in [Restore] screen. 2) The feature is operated when clicking [Restore]. [Figure 6-7] Restore 6.5.3 Log Backup After inserting USB to the USB Port located in the upper left of touch screen, click Log Backup and it will save all log files of system in USB memory. 6.5.4 Install Recovery System Recovery files built into system for repairing or installing OS 1) Pressing Install Recover System button will initialize everything on the system to the factory default. 6.5.5 Up – Grade SoftWare 1) After inserting CD or USB, which has upgrade files, into CD drive or USB port and pressing Up-grade Software button will automatically proceed to the upgrade. Chapter 6 Service Mode 6-7 6.6 Diagnosis UGEO H60 has self-diagnostic program which autonomously check the abnormality of the system. System engineer can easily find the detective part through this feature. . [Figure 6-8] Diagnosis 6.6.1 Control Panel Test Clicking Start button will show the Key layout of control Panel. With red mapping, you can check abnormalities every time you press each key. [Figure 6-9] Control Panel Key Layout 6.6.2 Power On Self Test Power On Self Test feature can perform self-diagnosis on Power every time you turn it on, weekly or monthly. Test result can be found in the system log. Chapter 6 Service Mode 6-8 UGEO H60 Service Manual 6.6.3 Keyboard Test Pressing Start button will show the Keyboard layout. With red mapping, you can check abnormalities every time you press each key. [Figure 6-10] Alpha Keyboard Layout 6.6.4 Built In Self Test Built In Self Test feature performs self-diagnosis throughout the whole system and record abnormalities for each system log. You must remove Probe before the test. [Figure 6-11] Self Test Result Report Chapter 6 Service Mode 6-9 6.7 DICOM 6.7.1 Network Settings Pathway : Setup > Connectivity > Network Tab Settings Automatic IP (default) 1. Check DHCP 2. Click Apply button ※ Revert button (identical fixed IP) - Undo feature for the current input. When clicked, set the input as the past setting input. ※ Enabling button (identical fixed IP) - Revert, Apply buttons are enabled only when the new input exists. Chapter 6 Service Mode 6-10 UGEO H60 Service Manual Fixed IP 1. Uncheck DHCP (text box appears) 2. Input IP ,Subnet,Gateway, DNS 3. Click Apply button 6.7.2 Network Status Notification Location of Notification: Status Bar at the bottom of the screen Condition of Notification: Status available for using network (ex. LAN cable connection Content Classification Network is available Network is unavailable Message (Bottom Left) Icon (Bottom Right) ※ Irrelevant to the available status of the network and IP connection result. Chapter 6 Service Mode 6-11 6.7.3 Network /DICOM Test Pathway : Setup > Connectivity > DICOM Method : Clicking Verify button after clicking the server list in input. Content Classific ation Ping No abnormalities in connection of the device Success IP Availability in Success in Ping with external DICOM server network Need to check the contents with data processing team Failed Verify connection with Need to check the contents with data processing team [Expected Case] [Expected Case] Fail in network IP connection of Input error of DICOM server device - IP, AE Title, Port - IP conflict Security settings of DICOM - Wrong IP address, etc Server * Server connection firewall issues - External Ping Block, etc - Check the information registration of the equipment (AE Title, Port, IP, etc) - Check the server allowed IP registration (firewall) - Others Screen Chapter 6 Service Mode 6-12 7 Diagnosis 7.1 Overview 7.2 Power 7.3 Monitor 7.4 Error Message 7.5 Image 7.6 Error Code UGEO H60 Service Manual 7 7.1 Diagnosis Overview Chapter 7 describes the cause of product failure which can be diagnosed at the basic level. NOTE Exceptional circumstances may occur because only the parts with possibility of defect are described. This describes about the general defects. Table of Contents 7.1 Overview ..................................................................................................................... 7-1 7.2 Power ........................................................................................................................... 7-2 7.2.1 Power does not Turn on ................................................................................. 7-2 7.2.2 Power does not Turn off ................................................................................. 7-2 7.2.3 Power Turns off Automatically ....................................................................... 7-2 7.3 Monitor......................................................................................................................... 7-3 7.3.1 Nothing is shown on the Screen ................................................................... 7-3 7.3.2 Screen color Changes.................................................................................... 7-3 7.4 Error Message............................................................................................................ 7-4 7.4.1 Product Stops after error while booting......................................................... 7-4 7.4.2 Product Operates while having Error............................................................ 7-4 7.5 Image............................................................................................................................ 7-5 7.5.1 No BW Mode Image Echo and Format ........................................................ 7-5 7.5.2 Lining Phenomenon on BW Mode Image (Noise) ...................................... 7-5 7.5.3 PW, Color, M Mode Failure ............................................................................ 7-5 7.6 Error Code .................................................................................................................. 7-6 Chapter 7 Diagnosis 7-1 7.2 Power 7.2.1 Power does not turn on AC power cord is not plugged or defect of DDM (DC to DC Power Module) is expected. 1) Check the upper body of AC power cable. 2) Check if the power outlet operates by connecting it with other devices. If other devices work, it is the DDM (DC to DC Power Module) defect. If other devices do not work, it is the power outlet defect. 3) Check if System FAN works. If FAN works there is a bigger possibility of other type of defect than DDM (DC to DC Power Module) defect. If FAN does not work, DDM defect is expected. 4) Connect DDM (DC to DC Power Module) and AC power cable. 7.2.2 Power does not turn off There is a defect in operation of software or PC Mother Board or Main Board defect is expected. 1) Pressing Power Switch for more than 3 seconds will turn it off. When the operation of software such as printer or when OS error occurs, power does not turn off. 2) If it does not turn off with "1)" method, PC Mother Board or Main Board defect is expected. 7.2.3 Power turns off automatically Power cable, PC Mother Board or Main Board defect is expected. 1) Check the connection status of power cable and check if block switch of ADM is turned on. 2) Check if the power outlet works by connecting other devices. If other devices operate, it is DDM (DC to DC Power Module) defect. If other devices do not operate, it is the power outlet defect. 3) If it turns off automatically even with "1), 2)”, defect of PC Mother Board, PCI Board, DVI Board and LCD IF Board is expected. Chapter 7 Diagnosis 7-2 UGEO H60 Service Manual 7.3 Monitor 7.3.1 Nothing is shown on the screen This is the DVI Cable defect, or defect of monitor or PC Part is expected. 1) Check the status by printing. If printing normally, defect of monitor or PC Part is expected. 2) Check cable status of monitor connection. 3) If the problem does not solve even with “1), 2)”, defect of monitor or PC Part is expected. 7.3.2 Screen color changes This is DVI Cable defect of the monitor and PC Part, or defect of monitor or PC Part is expected. 1) Check cable status of monitor connection. 2) If the problem does not solve even with “1)”, defect of monitor or PC Part is expected. Chapter 7 Diagnosis 7-3 7.4 Error Message 7.4.1 Product stops after error while booting Temporary software error or product defect is expected. 1) Turn the product back on after 1~2 minutes after turning it off by force. 2) If the problem does not solve even with "1)", check when the error message occurred. If it occurred during WINDOWS 7 operation, defect of OS and PC Part is expected. If it occurred after UGEO H60 logo, defect of System Software and Ultrasound System Part is expected. 7.4.2 Product operates while having error Temporary software error or product defect is expected. 1) Turn the product back on after 1~2 minutes after turning it off by force. 2) If the problem does not solve even with "1)", check when the error message occurred. If it occurred during WINDOWS 7 operation, defect of OS and PC Part is expected. If it occurred after UGEO H60 logo, defect of System Software and Ultrasound System Part is expected. Chapter 7 Diagnosis 7-4 UGEO H60 Service Manual 7.5 Image 7.5.1 No BW Mode Image Echo & No BW Mode Image Format The poor contact of probe and the product or defect of Main Board of DDM is expected. 1) Check if there is a poor contact of the probe and the product. 2) Check if there is a probe operating noise. If there is a probe operating noise, defect of DDM is highly expected. 3) If the problem does not solve even with “1), 2)”, defect of Main Board is expected. 7.5.2 Lining Phenomenon on BW Mode Image (Noise) Power noise or defect of Main Board is expected. 1) Check if it is sharing the power outlet with other devices. Noise can occur if it shares the power outlet with electric motor or other devices which use large amount of electricity. 2) Check if the symptom happens in the other room with power outlet. If it happens, the symptom is determined to be from the power noise. 3) If the problem does not solve even with “1), 2)”, defect of Main Board is expected. 7.5.3 PW Mode, Color Mode, M Mode Failure Defect of Main Board is expected. Chapter 7 Diagnosis 7-5 7.6 Error Code Error Code Defect Component 2F100001 PC Part 2F110001 ~ 2F110002 BE Board 2F110003 ~ 2F110004 BE/TI/TR Board 2F110005 BE Board [Table 7-1] Error Code Table Chapter 7 Diagnosis 7-6 Remarks Check error log for details 8 Assemble and Disassemble 8.1 Overview 8.2 Disassembling Front Panel 8.3 Disassembling Rear Side 8.4 Disassembling Upper Panel 8.5 Disassembling Side Panel 8.6 Disassembling Control Panel 8.7 Disassembling LCD Monitor 8.8 Disassembling Monitor ARM UGEO H60 Service Manual 8 8.1 Assemble and Disassemble Overview Chapter 8 describes the assembling and disassembling of UGEO H60. Refer to it when upgrading the hardware of repairing the breakdown. WARNING A dangerous high voltage is flowing inside the product. Do not disassemble the product. There is a risk of electric shock which can cause physical disability. Repair or replacing parts of the product should be conducted only by Samsung Medison Co., Ltd. Global technology support group or the authorized engineers. Manufacturer shall not be responsible for any physical disability or material damage, caused from ignoring this warning. WARNING Do not wear antistatic bracelet when operating with the product turned on. There is a risk of electric shock which can cause physical disability. NOTE Wear antistatic gloves and bracelet when disassembling and assembling product. This could prevent accident of engineers and reduce the static defect of product. [Figure 8-1] Antistatic gloves and bracelets Chapter 8 Assemble and Disassemble 8-1 Table of Contents 8.1 Overview ..................................................................................................................... 8-1 8.2 Disassembling Front Panel..................................................................................... 8-3 8.2.1 Preparation ...................................................................................................... 8-3 8.2.2 Disassembling Front Cover ........................................................................... 8-3 8.2.3 Disassembling Transducer Interface Board................................................. 8-3 8.3 Disassembling Rear Side ........................................................................................ 8-5 8.3.1 Preparation ...................................................................................................... 8-5 8.3.2 Disassembling Rear Side............................................................................... 8-5 8.4 Disassembling Upper Panel ................................................................................... 8-6 8.4.1 Preparation ...................................................................................................... 8-6 8.4.2 Disassembling Upper Panel .......................................................................... 8-6 8.5 Disassembling Side Panel ...................................................................................... 8-7 8.5.1 Preparation ...................................................................................................... 8-7 8.5.2 Disassembling Side Panel ............................................................................. 8-7 8.6 Disassembling Control Panel................................................................................. 8-8 8.6.1 Preparation ...................................................................................................... 8-8 8.6.2 Disassembling Control Panel ........................................................................ 8-8 8.7 Disassembling LCD Monitor ................................................................................ 8-9 8.7.1 Preparation ...................................................................................................... 8-9 8.7.2 Disassembling LCD Monitor .......................................................................... 8-9 8.8 Disassembling Monitor ARM................................................................................ 8-10 8.8.1 Preparation .................................................................................................... 8-10 8.8.2 Disassembling LCD Monitor ........................................................................ 8-10 Chapter 8 Assemble and Disassemble 8-2 UGEO H60 Service Manual 8.2 Disassembling Front Panel 8.2.1 Preparation Prepare a Phillips screwdriver and antistatic gloves. Turn off the product. 8.2.2 Disassembling Front Cover 1) Open the cabinet of the top of the front panel. 2) Separate cover by pulling the top front cover with both hands with holding it down as the Figure below. 3) The 3 parts marked with red circles are made of hooks, so front cover can be opened by loosening the hook and pushing it down before pulling it. 4) Unscrew 4 screws of front cabinet and remove the cover. 5) Finally, completely remove front cover. 1 3 2 5 4 [Figure 8-2] Front Cover Open 8.2.3 Disassembling Transducer Interface Board 1) Remove 2 screws and separate TI cover. 2) Remove 8 screws and remove hinges on both sides (2). 3) After removing hinges, remove 12 screws marked with stickers on the bottom left of TI Board. Chapter 8 Assemble and Disassemble 8-3 4) Finally, separate TI Board by carefully pulling it to the front with holding two handles. 2 1 3 6 5 4 [Figure 8-3] Disassembling TI Board Chapter 8 Assemble and Disassemble 8-4 UGEO H60 Service Manual 8.3 Disassembling Rear Side 8.3.1 Preparation Prepare a Phillips screwdriver and antistatic gloves. Turn off the product. 8.3.2 Disassembling Rear Side 1) Remove 10 marked screws and separate rear cover. 2) Remove 5 marked screws and remove protection cover of I/O cable. 3) Remove 7 marked screws and remove PI Board Fan block. At this point, remove hinges marked with blue for the first. 4) Remove 3 marked screws and separate I/O Board Panel. 5) Finally, remove 7 screws and separate TR Board Fan Block. At this point, remove hinges marked with blue for the first. 2 1 6 3 4 5 [Figure 8-4] Disassembling Rear Side Chapter 8 Assemble and Disassemble 8-5 8.4 Disassembling Upper Panel 8.4.1 Preparation Prepare a Phillips screwdriver and antistatic gloves. 8.4.2 Disassembling Upper Panel 1) Holding the neck cover of Europa tops as in the Figure, carefully pull it upwards. The bottom is fixed with hooks, so they are easily loosened when pulling it upwards. 2) Remove 2 screws that are securing the tops. 3) Remove 3 screws that are securing the tops. 4) Finally, separate it by carefully lifting the tops. [Figure 8-5] Disassembling Upper Panel Chapter 8 Assemble and Disassemble 8-6 UGEO H60 Service Manual 8.5 Disassembling Side Panel 8.5.1 Preparation Prepare a Phillips screwdriver and antistatic gloves. 8.5.2 Disassembling Side Panel 1) Remove 2 screws on the front of the body. 2) Remove 4 screws on the back of the body. 3) Separate it by lifting the left-side case upwards. 4) Separate it by lifting the right-side case upwards. 1 2 3 6 5 4 [Figure 8-6] Disassembling Side Panel Chapter 8 Assemble and Disassemble 8-7 8.6 Disassembling Control Panel 8.6.1 Preparation Prepare a Phillips screwdriver and antistatic gloves. 8.6.2 Disassembling Control Panel 1) Adjust control panel to the appropriate height for easier work. 2) Remove 6 screws on the bottom left as in the figure. 3) Remove 6 screws on the bottom right as in the figure. 4) Remove 5 screws on the back of Touch Panel. 5) Separate Touch Panel by pulling it front as in the figure. 6) Remove protection cover for monitor connector on the back of Touch Panel. 7) Separate Touch Panel by unplugging connector on the back of Touch Panel. 8) Finally, separate Control Panel by lifting it upwards. 1 2 3 4 5 7 8 [Figure 8-7] Disassembling Control Panel Chapter 8 Assemble and Disassemble 8-8 6 UGEO H60 Service Manual 8.7 Disassembling LCD Monitor 8.7.1 Preparation Remove Phillips screwdriver and antistatic gloves. 8.7.2 Disassembling LCD Monitor 1) Disable by pressing the hook on the back of monitor. 2) Remove cover by lifting it upwards. 3) Remove 6 screws on the back of monitor and separate cable. 4) Finally, completely separate Monitor ARM and LCD Module. 1 Hook 2 3 3-1 3-2 [Figure 8-8] Disassembling LCD Module Chapter 8 Assemble and Disassemble 8-9 8.8 Disassembling Monitor ARM 8.8.1 Preparation Remove Phillips screwdriver and antistatic gloves. 8.8.2 Disassembling LCD Monitor 1) Adjust Monitor Neck to the appropriate height for easy work. 2) Remove 4 screws using short driver. 3) Remove rear cover by loosening hooks on both sides. 4) Separate front Cap by loosening 2 screws. 5) Remove 4 ARM-fixing large screws. 6) Remove monitor power and signal connector as in the figure. 7) Finally, separate ARM. 3-1 1 3-2 2 5-2 5-1 4 6 7 [Figure 8-9] Disassembling Monitor Arm Chapter 8 Assemble and Disassemble 8-10 9 Probe 9.1 Overview 9.2 Probe List 9.3 TI Table 9.4 Using Ultrasound Gel 9.5 Probe Safety Precautions 9.6 Using Sheaths 9.7 Cleansing and Disinfection of Probe UGEO H60 Service Manual Probe 9 9.1 Overview Probe is a device transmitting ultrasound and receiving image data, and it is called Transducer or Scanhead. This product limits the temperature that patients can handle to 43 degree Celsius, and the ultrasound output value complies with U.S. FDA restriction. Power protection fuse of this product protects itself from the overcurrent. If the power monitoring protection circuit detects the overcurrent, it immediately cuts off the current connected to the probe, so that it can protect itself from probe surface being overheated and limit the ultrasound output. . Table of Contents 9.1 Overview ..................................................................................................................... 9-1 9.2 Probe List .................................................................................................................... 9-2 9.3 TI Table ........................................................................................................................ 9-5 9.4 Using Ultrasound Gel ............................................................................................... 9-6 9.5 Probe Safety Precautions ....................................................................................... 9-7 9.6 Using Sheaths............................................................................................................ 9-9 9.7 Cleansing and Disinfection of Probe.................................................................. 9-10 Chapter 9 Probe 9-1 9.2 Probe List Ultrasound imaging device displays the imaging data of internal by using probe. Use appropriate probe for the corresponding diagnostic subject in order to obtain the best image. In addition, it is recommended to set up the probe according to the characteristics of the body parts that you want to scan. 9.2.1 Diagnostic Subject and Settings for Probe Types of probe and settings for diagnostic subject, available in this product, are as follows. Diagnostic Probe Settings Subject CS1-4 C2-8 CF4-9 L5-13 ER4-9 EVN4-9 VE4-8 3D2-6 3D4-9 Chapter 9 Probe 9-2 Abdomen General, Aorta, Renal OB 1st Trimester, 2nd -3rd Trimester, Fetal Heart Gynecology Uterus, Pelvis Abdomen General, Aorta, Renal OB 1st Trimester, 2nd -3rd Trimester, Fetal Heart Gynecology Uterus, Pelvis Pediatric Abdomen, Neohead Vascular Carotid, Arterial, Venous Small Parts Thyroid, Testicle, Breast Vascular Arterial, Carotid, Venous Musculoskeletal Shoulder, Hand/Foot, Knee/Elbow OB 1st Trimester, 2nd -3rd Trimester Gynecology Uterus, Pelvis Urology Prostate OB 1st Trimester, 2nd -3rd Trimester Gynecology Uterus, Pelvis Urology Prostate Abdomen General, Aorta, Renal OB 1st Trimester, 2nd -3rd Trimester, Fetal Heart Gynecology Uterus, Pelvis Abdomen General, Aorta, Renal OB 1st Trimester, 2nd -3rd Trimester, Fetal Heart Gynecology Uterus, Pelvis OB 1st Trimester, 2nd -3rd Trimester Gynecology Uterus, Pelvis Urology Prostate UGEO H60 Service Manual NOTE 9.2.2 In addition to the pre-optimized settings in the system, users can select the settings from User 1~5 which they may prefer. List of Features Available features in this product according to the probe and diagnostic subject are as follows. Probe Diagnostic Subject CS1-4 Abdomen C2-8 CF4-9 L5-13 ER4-9 EVN4-9 VE4-8 3D2-6 3D4-9 Q Scan Har PI SCI SDMR Biopsy O O O X O O OB O O O X O O Gynecology O O O X O O Abdomen O O O X O O OB O O O X O O Gynecology O O O X O O Pediatric O X X X O X Vascular O X X X O X Small Parts O O X O O O Vascular O O X O O O Musculoskeletal O O X O O O Abdomen O X X X O O OB O X X X O O Gynecology O X X X O O Abdomen O X X X O O OB O X X X O O Gynecology O X X X O O Abdomen O O O X O O OB O O O X O O Gynecology O O O X O O Abdomen O O O X O O OB O O O X O O Gynecology O O O X O O OB O O X X O O Gynecology O O X X O O Urology O O X X O O Chapter 9 Probe 9-3 NOTE Meanings of the symbols in the table are as follows. - Q Scan: Quick Scan - Har: Harmonic imaging - PI: PuIse Inversion - PPI: Power Pulse Inversion - TDI: Tissue Doppler Imaging - CM: Color M mode - ECG: Electro Cardio Graph - SCI: Spatial Compound Imaging - SRI(SDMR): Speckle Reduction Imaging Chapter 9 Probe 9-4 UGEO H60 Service Manual TI Table Thermal Index is displayed on the title area of the screen, and this indicates the possibility of temperature rise in certain parts of body. Body tissue thermal index (TIs), bond thermal index (TIb) and skull thermal index (Tic) are divided according to the parts of the body. This product is set to automatically display thermal index according to the probe and diagnostic subject. Refer to the following table. TIs TIs C2-8 TIb TIs TIs TIs L5-13 TIs TIs TIs TIs EVN4-9 TIs TIs TIs TIb TIs TIs 3D2-6 TIb TIs TIs 3D4-9 TIs TIs TCD 9-5 Small Parts Pediatric Chapter 9 Probe TIs TIs ER4-9 VE4-8 Musculoskeletal Urology Vascular CF4-9 Intraoperative TIb Contrast CS1-4 Cardiac Gynecology Probe Obstetrics Diagnostic Subject Abdomen 9.3 TIs TIs 9.4 Using Ultrasound Gel Inappropriate ultrasound gel can result in damage to the probe. For delivery of appropriate sound signal, only use the ultrasound gel recommended by Samsung Medison. WARNING Do not use mineral oil, medium containing oil or unauthorized substances, for they may result in damage to the probe. Do not use the ultrasound gel which consists of the following chemicals. - Acetone - Methanol - Denatured alcohol - Mineral oil - Iodine - Lanolin - All types of lotion or gel containing aroma Chapter 9 Probe 9-6 UGEO H60 Service Manual 9.5 Probe Safety Precautions Probe can be easily damaged by improper use or in contact with certain chemicals. According to the manual, users must inspect probe cable, case, lens, etc before and after using probe. Check to see if there is any damage such as crack, cleavage, leakage of the solution, sharp edges, etc on probe, and if found any, stop the use immediately and contact Samsung Medison service team. Using damaged probe may result in injury such as electric shock to the patient or the user. Do not apply mechanical shock to the probe. CAUTION Do not forcefully bend or pull the probe cable and avoid the probe cable from being trampled by the wheel. Do not immerse the probe in the improper substances such as alcohol, bleach, ammonium chloride and hydrogen peroxide. Do not expose the product to temperature above 50℃. 9.5.1 Operation and Infection Control of Probe Probes used in the ultrasound imaging tester has direct contact with patients. Depending on the type of the inspection, these contacts occur in a wide range from general skin contact inspection to re-transfusion of surgical situation. The most effective way to prevent disinfection among patients is the use of disposable probes. Probes are, however, difficult to manufacturer and expensive equipment, which result in reuse. Thus, the risk of infection can be minimized by complying with the given instruction. WARNING CAUTION Patients with Creutzfeldt-Jakob disease (a fatal brain disease caused by a virus) should not have any neurological treatment or inspection. If probe has been used, there is no way to disinfect. Adequate cleaning and disinfection is required in order to prevent infection. It is the responsibility of the users to maintain and manage disinfecting procedure of the equipment. Always use the cleaners legally allowed. Chapter 9 Probe 9-7 9.5.2 Risk of Electric Shock Probe may result in damage such as electric shock to the patient or the user when having contact with conductive materials because it uses electrical energy. WARNING Have the product inspected of short circuit regularly by Samsung Medison service team. Do not immerse the probe, which would be submerged in the liquid. Do not drop the probe or do not give a mechanical shock to the probe. Check the damage or malfunction of housing, strain relief, lens or seal before and after the use. Forcefully twisting, pulling or bending the probe cable may result in disconnection. Power protection fuse protects probe from overcurrent. If power monitoring protection circuit detects overcurrent, it immediately cuts the power off from the probe, prevent probe surface from being overheated and limit the ultrasound power output. The product limits the temperature which patients can handle to the 45 degrees Celsius, and each ultrasound power output value (AP&I) complies with U.S. FDA requirement. Chapter 9 Probe 9-8 UGEO H60 Service Manual 9.6 Using Sheaths Sheath is used in inspection where probe is inserted into the body such as suffocation or rectum examination. Be careful not to have foreign substances from the body touch the probe using sheath when performing surgery or biopsy examination. Medison does not provide sheaths, so users can choose appropriate sheath to use. Maintain Sheath in sterilized state. CAUTION Sheath is disposable. Do not reuse it. If sheath used in the probe is cut or contaminated, cleanse and disinfect the probe. For the case of neurosurgery, disinfected probe must be used with disinfected gel and non-heating sheath. If sheath was used on a patient with Creutzfeldt-Jakob disease during neurological treatment, probe cannot be disinfected in any way. Some sheaths consist of natural rubber latex and talc which may cause allergic reactions. Refer to the FDA Medical Alert reported on March 29, 1991. 9.6.1 Applying Sheath 1. Remove sheath from the package and fill it with ultrasound gel. At this time, you must wear disinfected glove. 2. After putting probe in sheath, cover the probe completely by pulling latex tip. Cover the cable of probe, if possible. 3. Be careful not to make air bubbles in the ultrasound gel. Fasten sheath to the probe or probe cable if necessary. 4. Dispose sheath after the examination. Chapter 9 Probe 9-9 9.7 Cleansing and Disinfection of Probe Inappropriate pre-cleaners, disinfectants, etc may result in damage to the probe. Wear face-saver and gloves when cleaning or disinfecting probe. WARNING 9.7.1 Information of Cleaners, Disinfectants and Ultrasound Gel Use the appropriate cleaners, disinfectants and ultrasound gel referring to the following table. All probes were inspected under the IPX 7 condition. Cidex 2% L NA IPA ● CS1-4 MetriWipes W W W W W W CaviWipes S Asepti-Wipes II Super Sani-Cloth Sani-Cloth Germicidal S Asepti-Wipes Incidin Foam L Quaternary Ammonium (N-Alkyl) Transeptic Spray W W W W W Ster-Bac Blu Cleanisept Wipes S Setptiwipes Sani-Cloth HB S Active Ingredient C2-8 Sani-Cloth Active T-Spray Type T-Spray II Names Sani-Cloth Plus Disinfectants ● ● ● CF4-9 3D2-6 ● ● ● ◆ ◆ ● ● 3D4-9 ● L5-13 ER4-9 EVN4-9 VE4-8 Chapter 9 Probe 9-10 ● ● ● ◎ x ● ● ● ▣ ▲ ▲ ▣ ● ● CS1-4 C2-8 CF4-9 L5-13 EVN4-9 ER4-9 L L ● ● ● ● ● ● ● ● ● ● VE4-8 3D2-6 3D4-9 ▣ ▲ ● ● ● ● ● ● ● ● ● ● ● ● ● Chapter 9 Probe Sodium Hypochlorite Nonionic surfactant Glutaraldehyde Type 2) 2,3) Omnicide (28) Omnicide 14NS Omnicide - FG2 Nuclean Wavicide-01 Sekusept Extra Salvanios pH 7 Salvanios pH10 Steranios 2% Surfaces Hautes Sekusept Plus Milton Bleach 5.25% L L L L L L L L L L S L L L 3) Metricide 2) Cidex Plus Active Ingredient Names Cidex OPA UGEO H60 Service Manual Disinfectants ● ● ● ● ▣ ● 9-11 Virkon Sporox Sporox Ⅱ Gigasept Type L L L L Active Ingredient C2-8 L5-13 3D2-6 3D4-9 Chapter 9 Probe 9-12 ● VE4-8 x ● PeraSafe L P ER4-9 EVN4-9 ◎ ● Bersteinsaure L ● ● Alcohol Proteolytic Enzymes L CS1-4 ● ● CF4-9 ● ● ● ▲ ● ● ● Isopropyl alcohol(80%) Klenzyme Isopropyl alcohol(70%) Cidezyme Alkazyme Enzol Hibitane L Peracetic Acid Dodecylphenolethoxyl ate, Sodium Xylene Sulfonate NA Gigasept FF L Chlorhexidine gluconate solution 3) Gigasept AF Succindialdehyde, formaldehyde Hydrogen Peroxide Names NA Disinfectants Cleaner L L UGEO H60 Service Manual Gel Natural Image Aquasonics 100 GE Ultrasound Contact Gel Clear Image Kendall Scan Wavelength Sonogel L L G G G G G G G G Active Ingredient Propylene Glycol PCMX (Chloroxylenol) Ammonium Chlorides CS1-4 ● C2-8 NA Metrizyme L Names McKesson Ethanol 75% Type Alcohol 3) Cleaner ● ● ● ● ● ● CF4-9 L5-13 ER4-9 ● EVN4-9 ● ● ● VE4-8 3D2-6 ● 3D4-9 ● ● ● ● ● ● ● ※ Meaning of Symbols Meaning of symbols in the table is as follows. (1) Compatible but no EPA Registration (2) FDA 510(k) qualified (3) Has CE mark (4) Discontinued (5) Under Development S Spray W Wipe L Liquid P Powder G Gel x Not compatible(DO NOT USE) ● Compatible Chapter 9 Probe 9-13 ★ Staining may occur on housing parts; however, the acoustic performance and image quality are not affected. ■ Must not be used longer than 5 minutes. ◐ Must not be used longer than 10 minutes. ▲ Must not be used longer than 15 minutes. ◆ Must not be used longer than 20 minutes. ◇ Must not be used longer than 25 minutes. ◎ Must not be used longer than 30 minutes. ▣ Must not be used longer than 50minutes. Blank Untested (DO NOT USE) Manufacturer information of cleansers, disinfectants and ultrasound gel is as follows. Product Manufacturer or Distributor Aquasonics Parker Co. Cidex CIVCO Co. Enzol CIVCO Co. Telephone number +1-800-631-8888(USA) +1-800-445-6741(USA) +1-319-656-4447(Worldwide) +1-800-445-6741(USA) +1-319-656-4447(Worldwide) GIgasept AF S&M(Schulke&Mayr) Co. +44-114-254-3500(UK) Gigasept FF S&M(Schulke&Mayr) Co. +44-114-254-3500(UK) Local drugstore None Klenzyme Steris Co. +1-800-548-4873(USA) Metricide CIVCO Co. Metrizyme Metrex Research Corp. Isoproppyl alcohol (70%) Milton Nuclean +1-800-445-6741(USA) +1-319-656-4447(Worldwide) +1-800-841-1428(USA) Procter & Gamble Australia Pty. Ltd. National Diagnostics Co. +61-1800-028-280(Australia) +1-800-526-3867(USA) +44(0)-148-264-6020(UK) Omnicide Cottrell Ltd. +1-800-843-3343 (USA) Sani-cloth PDI/Nice-Pak Products Co. +1-914-365-1602(USA) Sekusept Extra Henkel Hygiene GmbH. +49-0211-797-0(Germany) Sporox II Sultan Chemist Inc. +1-800-637-8582(USA) T-Spray CIVCO Co. Virkon Antec International LTD. +1-403-286-1771(USA) Wavicide Wave Energy System Inc. +1-800-252-1125(USA) Chapter 9 Probe 9-14 +1-800-445-6741(USA) +1-319-656-4447(Worldwide) UGEO H60 Service Manual 9.7.2 Cleansing Cleansing of probe, performed before disinfection, is an important step. Probe must be cleansed after use. CAUTION Do not use surgical brush for cleansing probe. Even soft brushes may result in damage to the probe. When cleansing or disinfecting, dry the products by having the wet area face down so that liquid ingredients would not go into probe. 1. Separate probe from the system 2. Separate Biopsy adapter and Needle guide. (Adapter can be used by disinfecting) 3. Separate sheath. (Sheath is disposable) 4. Wipe out the contaminants on probe and cable with soap or soft cloth dampened with washing liquid. 5. For contaminants left, clean the product by putting the waterproof part in the water. 6. Wipe the product with dry cloth. 7. When the soap remained, clean t he product with watered cloth and dry it with dry cloth. 9.7.3 Disinfection Disinfect the probe by using the disinfectant recommended by Medison in order to reduce Pathogens to 10-6. Check the expiration date of the liquid when using mixed liquid. WARNING CAUTION The level of disinfectant varies depending on the body tissue which probe has contact with. Pay attention to the strength of disinfectant and disinfecting time. Using un-recommended disinfectant or disinfecting not using the proper method would result in damage or discolor of probe. You will also not receive the product warranty. Do not immerse the probe, which cannot be decontaminated, in disinfectant more than an hour. Use only liquid solution. Disinfecting by Autoclave or EtO gas is prohibited. Chapter 9 Probe 9-15 1) Refer to the manual of disinfectant for storing, using and disposing of disinfectant. 2) Mix the disinfectant, appropriate for the corresponding probe, depending on the strength of disinfectant solution as mentioned in the manual of disinfectant. 3) Immerse probe in disinfecting solution as in the Figure. 4) Cleanse probe after immersing operation as indicated in the instruction of disinfectant. 5) Dry probe in the air or wipe it with dry cloth. [Figure 9-1] Disinfecting Probe Chapter 9 Probe 9-16 10 Maintenance and Management 10.1 Overview 10.2 Operating Environment 10.3 Product Management 10.4 Information Management UGEO H60 Service Manual 10 Maintenance and Management 10.1 Overview Chapter 10 describes the means to enhance the life of UGEO H60. This provides the way to store product and to back up data. You must read this for proper maintenance and management. Table of Contents 10.1 Overview ................................................................................................................... 10-1 10.2 Operating Environment ......................................................................................... 10-2 10.2.1 Product Installation and Storage ................................................................. 10-2 10.3 Product Management ............................................................................................. 10-3 10.3.1 Cleaning ......................................................................................................... 10-3 10.3.2 Disinfecting .................................................................................................... 10-3 10.3.3 Replacing Fuse ............................................................................................. 10-4 10.3.4 Managing Air Filter ........................................................................................ 10-5 10.3.5 Accuracy Inspection...................................................................................... 10-6 10.4 Information Management ...................................................................................... 10-7 10.4.1 User Setting Back-up.................................................................................... 10-7 10.4.2 Patient Information Back-up ........................................................................ 10-7 10.4.3 Software ......................................................................................................... 10-7 Chapter 10 Maintenance and Management 10-1 10.2 Operating Environment 10.2.1 Product Installation and Storage Consider the following for the management.. Avoid the wet area Avoid exposed to direct sunlight Avoid sever temperature changers Temperature of 10C ~ 35C and humidity of 30% ~ 75% should be maintained for normal operation Avoid installing near heaters Avoid dusty or poorly ventilated places Avoid frequently vibrating places Avoid chemicals or gases CAUTION Using product near generator, X-rays equipment and transmission lines may result in abnormal screen behavior such as noise. Sharing power outlet with other electronic devices can be a cause of noise phenomenon. Chapter 10 Maintenance and Management 10-2 UGEO H60 Service Manual 10.3 Product Management Improper detergents or disinfectants may result in damage to the product. Be sure to read the following. Turn off the product and plug the power cord off before cleaning or disinfecting the product. This may cause electric shock or fire. WARNING Wear facial protector and gloves when cleaning or disinfecting the product. 10.3.1 Cleaning 1) Console: Wipe the external table of the product with soft cloth with mild soap or detergent. 2) Monitor: Wipe LCD table with dry cloth. If there is foreign substance on LCD panel, rub gently more than 2~3 times in the same way. Do not spray the cleaner directly onto the surface of the product. The product may be discolored or cracked. CAUTION Do not use chemicals such as wax, benzene, alcohol, thinners, insecticide, air freshener, lubricant or detergent. NOTE Refer to 'Chapter 5 Probe' in this manual for cleaning and disinfecting probe. 10.3.2 Disinfecting CAUTION Disinfect the table with the disinfectants stated by Samsung Medison Co., Ltd.. Recommended use of the disinfectants approved by U.S. FDA 510(k) when disinfecting. Following are the disinfectants approved by U.S. FDA 510(k), which are appropriate for this product. Chapter 10 Maintenance and Management 10-3 Disinfectants Manufacturer Type Solution FDA 510(k) Cidex USA Liquid Gluter Aldehyde K934434 Cidex Plus USA Liquid Gluter Aldehyde K923744 [Table 10-1] Disinfectants 1) Turn off the product and plug the power cord off. 2) Mix the disinfectants according to the ratio stated in the table of the manual. 3) Wipe the table of the product according to the instruction given in the table of the manual. 4) Dry or wipe the product with dry cloth according to the instruction given in the table of the manual. NOTE Users must enforce safety inspection once every two years in accordance with EN60601-1, the safety standard requirement. Only the professionals can perform this safety inspection. 10.3.3 Replacing Fuse Power protection fuse protects the product from being overcurrent. If the power monitoring protection circuit detects overcurrent, it immediately cuts off the power so that it can prevent the product from being overcurrent and limit the ultrasound power output. When the fuse is blow, replace the fuse using the method described below. DANGER You must plug off the power before replacing the fuse, because there is a risk of electric shock. 1) Disconnect the power cord from the back of the product. 2) Pull it out by holding down the middle portion of the used fuse. 3) Insert the new fuse into the fuse holder. 4) After replacing the fuse, use the product by connecting the power cord again. Chapter 10 Maintenance and Management 10-4 UGEO H60 Service Manual The rating and manufacturing companies of the fuse used in this product are as below. Rated Input Fuse Rating Manufact urer Order No. Description 100-240VAC 6.3AH/250V Littelfuse 021506.3P F1 for DC power assy 100-240VAC 4A/H250V Littelfuse 0215004P F2 for AUX Outlet ※ Tips! - The fuse for this product is for the outlet - Fuse is located in the control board of AC Power Assembly - Fuse is stated in the Table as F1 and F2 10.3.4 Managing Air Filter Air filters minimize the amount of dust inflowing into the product. Filter fully filled with dust may cause overheating of the product and may cause noise. This may be the cause of reducing the performance and reliability of the system. Maintain the optimized state of the system by clearing filter once every 3 months. CAUTION Check the moving lock before the separation of installation of filter. This may cause injury due to unexpected movement of the product. 1) Remove the filter by pulling it from the bottom front panel of the product. 2) Clean the filter using mild detergent after removing dust. 3) Dry the filter in a shady and well-ventilated place after wiping out with dry cloth. 4) Complete the installation by pushing the filter completely. NOTE Installing filter with moisture may result in malfunction of the product. Be sure to install completely dry filters Chapter 10 Maintenance and Management 10-5 10.3.5 Accuracy Inspection The measurement value from the product is affected by the maintenance of the product. You should manage products in optimum condition to obtain reliable measurements. In order to maintain the optimum condition of the product, perform annual measurement accuracy inspection. Formulas and tables associated with measurement accuracy is stated in 'Chapter 5 Measurement' of OP manual. NOTE Users must enforce safety inspection once every two years in accordance with EN60601-1, the safety standard requirement. Only the professionals can perform this safety inspection Chapter 10 Maintenance and Management 10-6 UGEO H60 Service Manual 10.4 Information Management CAUTION Stored data may be lost by external shocks and errors of its own. Back-up regularly. 10.4.1 User Setting Back-up Record related information in User Setting in case of loss of data. Users themselves cannot perform back-up User Setting, but Samsung Medison global technology support group can proceed the procedure of back-up by the customer's request. User Setting of GA Table used in obstetric measurement, however, can be backed-up. Refer to 'Obstetric Measurement Settings' in 'Chapter 3 Settings' of user's manual for more details. 10.4.2 Patient Information Back up You can back-up basic information or scanned image of patient through SonoView program. Users can save it on their own, and by default, they are stored in the system. If you have to reinstall System for the product problem, restore the basic information and image of patient which staff from Samsung Medison global technology support group has saved. Refer to 'Saving and transferring Image' of 'Chapter 9 Image Management' of the user's manual for more details. 10.4.3 Software Software may be subject to change in order to improve the functionality of the product. Change of software cannot be done along by users. You will need to change it with the cooperation of employees of Samsung Medison Co., Ltd global technical support group. CAUTION When there is a change in the software, for minimal changes, they are subject to change without manufacturer's notice. TM When there is a problem with the operating system (Windows ) or when it needs to be upgraded, follow the standard of operating system manufacturer. Chapter 10 Maintenance and Management 10-7 11 Service Component List 11.1 Overview 11.2 Body Cover 11.3 Ultrasound System Parts 11.4 Control Panel Parts 11.5 Probe UGEO H60 Service Manual 11 Service Component List 11.1 Overview Chapter 11 describes the information about service parts of UGEO H60. You must check the compatibility of service parts and software version before placing order for service part. Refer to UGEO H60 Part Catalogue supported by Samsung Medison Co., Ltd. Global technology support group. Table of Contents 11.1 Overview ................................................................................................................... 11-1 11.2 Body Cover ............................................................................................................... 11-2 11.3 Ultrasound System Parts ...................................................................................... 11-4 11.4 Control Panel Parts................................................................................................. 11-6 11.5 Probe........................................................................................................................ 11-10 Chapter 11 Service Component List 11-1 11.2 Body Cover [Figure 11-1] UGEO H60 Body Cover Chapter 11 Service Component List 11-2 UGEO H60 Service Manual Part name Material code Description 1 LIFT ASSY MI97-02014A LIFT AY H60 2 MAIN MONITOR MI96-01181A LCD AY H60 3 ASSY COVER CP TOP MI97-01994A COVER CP TOP AY H60 4 TOUCH PANEL MI96-01243A TOUCH PANEL AY H60 5 CASE GEL MI61-01926A CASE GEL AY H60 6 ARM MI97-02099A ARM AY H60 7 COVER FRONT TOP MI63-01721A COVER FRONT TOP AY H60 8 COVER TOP FRONT MI63-01652A COVER TOP FRONT AY H60 9 COVER LIFT MI63-01649A COVER LIFT AY H60 10 COVER RIGHT MI63-01717A COVER RIGHT AY H60 11 COVER CP LOWER MI97-02062A COVER CP LOWER AY H60 12 FRAME MI97-02005A FRAME AY H60 13 BASE MI97-02003A BASE AY H60 14 FRAME DRAWER MI97-02007A FRAME DRAWER AY H60 15 COVER TOP REAR MI63-01653A COVER TOP REAR AY H60 16 COVER FOOTREST MI63-01686 COVER FOOTREST AY H60 17 COVER DRAWER MI63-01667A COVER DRAWER H60 18 FRONT BOTTOM MI63-01655A COVER FRONT BOTTOM H60 19 COVER REAR MI63-01656A COVER REAR H60 20 EM CAGE MI-02013A EM CAGE AY H60 21 ALPHA KBD MI95-01255A H60 ALPHA KBD ASSY EXP [Table 11-1] UGEO H60 Body Cover Chapter 11 Service Component List 11-3 11.3 Ultrasound System Parts MI92-01641A MI92-01644A MI41-01301A MI92-01643A MI41-01298A MI92-01645A MI41-01300A MI59-01074A 5903-004247 5903-001892 MI96-01181A MI96-01243A Chapter 11 Service Component List 11-4 UGEO H60 Service Manual MI96-01187A MI96-01186A MI97-02059A [Figure 11-2] UGEO H60 Ultrasound Parts PART NAME Material Code DESCRIPTION Main Monitor MI96-01181A ASSY MONITOR;H60,LCD Touch Panel MI96-01243A ASSY TOUCH PANEL-AY-EUROPA CP MI59-01074A BOARD;H60,BD-363-CP-0A,CONTROL PANEL TI MI92-01641A ASSY BOARD;H60,TRANSCUCER INTERFACE,0A PI Assy MI92-01644A ASSY BOARD;H60,PC INTERFACE,0A IO MI92-01645A ASSY BOARD;H60,INPUT-OUTPUT,0A TR MI92-01643A ASSY BOARD;H60,TRANSMIT RECEIVE,0A DDM MI96-01186A ASSY DDM;H60,SMPS ADM MI96-01187A ASSY ADM;H60,AC HDD 5903-001892 HDD;ST9500325AS,Momentus,500G, BP MI41-01298A PCB;H60,1,BACKPLANE,PCB-363-BP-LF-00-00 MC MI41-01300A PCB;H60,1,MOTOR CONTROL,PCB-363-MC-LF-00 PI BD MI41-01301A PCB;H60,1,PC INTERFACE,PCB-363-PI-LF-00- CPU 5903-004247 CPU;Intel Core i5-520M,I5,2.4GB,3MB ARM MI97-02059A ASSY ARM;H60 [Table 11-2] UGEO H60 Ultrasound Parts Chapter 11 Service Component List 11-5 11.4 Control Panel parts MI96-01180A MI59-01071A MI67-01046A MI64-01783A MI64-01814A MI64-01815 MI64-01782A MI64-01816A MI64-01780A MI64-01775A MI64-01773A MI64-01781A MI64-01776A MI64-01777A MI64-01779A Chapter 11 Service Component List 11-6 UGEO H60 Service Manual MI64-01778A MI64-01785A MI64-01802A NC MI64-01813A MI64-01808A MI64-01771A MI64-01803A MI64-01800A MI64-01807A MI64-01804A MI64-01811A MI64-01805A MI64-01810A DUAL Chapter 11 Service Component List 11-7 MI64-01796A MI64-01809A MI64-01797A MI64-01772A MI64-01799A MI64-01798A MI64-01812A MI64-01806A MI64-01774A [Figure 11-3] UGEO H60 PART NAME Control Panel Parts Material Code DESCRIPTION ASSY SPEAKER MI96-01180A ASSY SPEAKER;H60 TRACK BALL MI59-01071A TRACK BALL;335-C-012A,2inch,X150 KNOB MODE MI64-01784A KNOB;H60,267-M-121A,KNOB MODE KNOB ENCODER SOFT MI64-01783A KNOB;H60,267-M-120A,KNOB ENCODER SOFT KNOB TOGGLE MI64-01785A KNOB;H60,267-M-122A,KNOB TOGGLE ENCODER ZOOM MI64-01786A KNOB;H60,267-M-124A,KNOB ENCODER ZOOM RUBBER CP MI67-01046A RUBBER;H60,311-R-296A,RUBBER CP FREEZE MI64-01773A BUTTON;H60,FREEZE PATIENT MI64-01771A BUTTON;H60,PATIENT POWER MI64-01774A BUTTON;H60,POWER CW MI64-01772A BUTTON;H60,CW Chapter 11 Service Component List 11-8 UGEO H60 Service Manual LEFT SET MI64-01775A BUTTON;H60,LEFT SET,264-M-076A CALIPER MI64-01776A BUTTON;H60,CALIPER,264-M-077A CALC MI64-01777A BUTTON;H60,CALC,264-M-078A CHANGE MI64-01778A BUTTON;H60,CHANGE,264-M-079A POINTER MI64-01779A BUTTON;H60,POINTER,264-M-080A CLEAR MI64-01780A BUTTON;H60,CLEAR,264-M-081A RIGHT SET MI64-01781A BUTTON;H60,RIGHT SET,264-M-082A M MODE MI64-01782A BUTTON;H60,M MODE END EXAM MI64-01796A BUTTON;H60,END EXAM REPORT MI64-01797A BUTTON;H60,REPORT SONOVIEW MI64-01798A BUTTON;H60,SONOVIEW PROBE MI64-01799A BUTTON;H60,PROBE SINGLE MI64-01800A BUTTON;H60,SINGLE DUAL MI64-01801A BUTTON;H60,DUAL QUAD MI64-01802A BUTTON;H60,QUAD BODY MARKER MI64-01803A BUTTON;H60,BODY MARKER ANNOTATION MI64-01804A BUTTON;H60,ANNOTATION QUICK SCAN MI64-01805A BUTTON;H60,QUICK SCAN PERIPHERAL1 MI64-01806A BUTTON;H60,PERIPHERAL1 PERIPHERAL2 MI64-01807A BUTTON;H60,PERIPHERAL2 PERIPHERAL3 MI64-01808 BUTTON;H60,PERIPHERAL3 SHOT CUT1 MI64-01809A BUTTON;H60,SHOT CUT1 SHOT CUT2 MI64-01810A BUTTON;H60,SHOT CUT2 STORE MI64-01811A BUTTON;H60,STORE PD MI64-01812A BUTTON;H60,PD 3D4D MI64-01813A BUTTON;H60,3D4D PW MI64-01814A BUTTON;H60,PW MODE COLOR MI64-01815 BUTTON;H60,COLOR MODE 2D MI64-01816A BUTTON;H60,2D MODE [Table 11-3] UGEO H60 Control Panel Parts Chapter 11 Service Component List 11-9 11.5 Probe FSCS1-4 FSCF4-9 FSER4-9 FSL5-13 FSVE4-8 FSC2-8 FS3D2-6 FSEVN4-9 FS3D4-9 [Figure 11-4] Probe Chapter 11 Service Component List 11-10 UGEO H60 Service Manual PART NAME Material Code DESCRIPTION FSCS1-4 Probe USP-CS14F70/KR CS1-4/60R 128E GE FSC2-8 Probe USP-C028F70/KR C2-8/60R 128EL PRO PB-FSCF4-9 USP-CF49F20/KR CF4-9/128EL GE-PDI PB-FSEVN4-9 USP-G049F10/WR EVN4-9/10R 128EL PRO PB-FSER4-9 USP-U049F10/WR ER4-9/10R 128EL PRO PB-FSL5-13 USP-L05DF30/KR L5-13/38.4MM.192EL STI PB-FSVE4-8 USP-VE48F50/KR VE4-8/40R 128EL GE PB-FS3D2-6 USP-V026F50/WR 3D2-6/40R 128EL WL GORE PB-FS3D4-9 USP-049F10/WR 3D4-9/10R 128EL WL GORE [Table 11-4] Probe Chapter 11 Service Component List 11-11 UGEO H60 Service Manual Publisher SAMSUINGMEDISON Co., Ltd Address SAMSUNGMEDISON Bldg., 1003, Deachi-dong, Gangnam-gu, Seoul 135-280 Korea Homepage http://www.samsungmedison.com