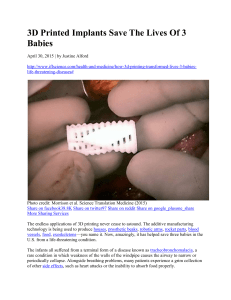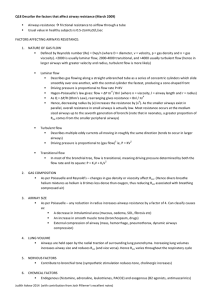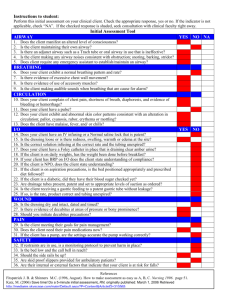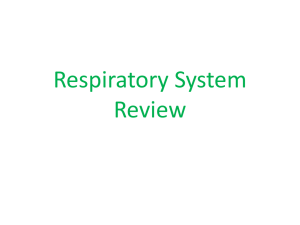VentSim DESIGN™ User Guide VentSim DESIGN™ User Guide Version 5.4 The author and distributors have no liability to the licensee or any other person or entity for any damage or loss, including special, incidental or consequential damages caused by this product directly or indirectly. The software is supplied as is without warranty of any kind, either expressed or implied. Warranties of merchantability or of fitness for any purpose are specifically disclaimed. VentSim Design™ Software By Howden ventsim@howden.com Page | 2 Preface This manual presents a guide to the effective use of VentSim DESIGN™ ventilation software for mine ventilation simulation and design. It does not profess to be a ventilation engineering guide and as such should not be used as a substitute for existing ventilation texts on underground ventilation and environmental engineering. The manual may contain simplifications and does not attempt to explain many of the complex concepts and methods used in mine environmental engineering. It is highly recommended that users of VentSim DESIGN™ have at least a basic understanding of ventilation and simulation theory in order to correctly input and interpret the program functions and results. The solutions and methods presented in VentSim are based on the published work of many talented individuals and research organisation over many decades. Many excellent texts and papers exist for mine ventilation, not the least which is the late Malcolm J McPherson’s ‘Subsurface Ventilation and Environmental Engineering’, from which VentSim DESIGN™ draws much of the methodology for thermodynamic and other simulation. Finally, special thanks to Dr Rick Brake for his continued assistance in the development of VentSim™. Page | 3 Table of Contents SECTION 1: PROGRAM FUNCTIONS 1 2 3 4 5 6 7 8 9 10 11 12 13 14 15 16 17 18 19 20 21 22 23 24 25 26 27 28 29 30 31 32 33 34 35 36 37 38 39 40 41 42 43 44 45 46 47 48 Page | 4 WHAT’S NEW ? ..................................................................................................................................................... 3 VENTSIM DESIGN™ – AN INTRODUCTION ........................................................................................................... 4 VENTSIM CLASSIC™ TO VISUAL GUIDE ................................................................................................................ 7 THE VIEW WINDOW........................................................................................................................................... 10 THE MENU BAR .................................................................................................................................................. 19 THE VIEW TOOLBAR ........................................................................................................................................... 53 THE ACTION TOOLBAR ....................................................................................................................................... 55 THE DATA TOOLBAR........................................................................................................................................... 71 THE EDIT BOX ..................................................................................................................................................... 76 THE POPUP CONTEXT MENU ........................................................................................................................... 102 PRESETS ............................................................................................................................................................ 105 SETTINGS .......................................................................................................................................................... 110 HEAT ASSISTANT .............................................................................................................................................. 134 FANS ................................................................................................................................................................. 139 BUILDING A VENTILATION MODEL .................................................................................................................. 146 AUXILIARY VENTILATION AND DUCTS ............................................................................................................. 157 CONTAMINANT SIMULATION (STEADY STATE) ............................................................................................... 165 DYNAMIC SIMULATION (ADVANCED).............................................................................................................. 168 MULTI GAS SIMULATION (ADVANCED) ........................................................................................................... 174 THERMODYNAMIC SIMULATION (ADVANCED)............................................................................................... 179 DIESEL EMISSIONS SIMULATION...................................................................................................................... 188 STAGING – (ALL VERSIONS) .............................................................................................................................. 193 VENTFIRE™ –SCENARIO SIMULATION (PREMIUM)......................................................................................... 200 VENTSIM LIVEVIEW™ (PREMIUM) ................................................................................................................... 215 VENTSIM CONNECT™ ....................................................................................................................................... 224 RADON SIMULATION (PREMIUM) ................................................................................................................... 228 FINANCIAL OPTIMISATION (ADVANCED)......................................................................................................... 231 TEXTURED GRAPHICS (ALL VERSIONS) ............................................................................................................. 238 SHORTEST PATH ANALYSIS .............................................................................................................................. 240 HEAT AND RESISTANCE SENSITIVITY ANALYSIS ............................................................................................... 243 GOAL SEEKING.................................................................................................................................................. 245 ESCAPE ROUTES (PREMIUM VERSION) ........................................................................................................... 247 ACTIVITY TRACKS.............................................................................................................................................. 249 VENTLOG INTEGRATION .................................................................................................................................. 252 DUCT HEAT EXCHANGE .................................................................................................................................... 256 WATERWAY HEAT EXCHANGE ......................................................................................................................... 258 REGULATORS.................................................................................................................................................... 263 RECOMMEND FAN ........................................................................................................................................... 266 VENTSIM LICENSE MANAGER .......................................................................................................................... 268 TUTORIAL - MODEL EXAMPLES ........................................................................................................................ 272 APPENDIX A – GLOSSARY OF TERMS ............................................................................................................... 285 APPENDIX B – SUMMARY OF DATA TYPES ...................................................................................................... 288 APPENDIX C – ICON PICTURE GUIDE ................................................................................................................ 294 APPENDIX D – DISPLAY PROBLEMS ................................................................................................................. 300 APPENDIX E – SIMULATION ERRORS ............................................................................................................... 302 APPENDIX F – SHORTCUT KEYS ........................................................................................................................ 307 APPENDIX G – COMMAND LINE OPTIONS ....................................................................................................... 308 APPENDIX H – VENTSIM STATIC SCRIPTING..................................................................................................... 310 1 Chapter 1 What’s New ? 1.1. VentSim DESIGN™ – Version 5.4 VentSim DESIGN™ 5.4 is a major upgrade with many new features and improvements. 1.2. VentSim DESIGN 5.4 - Improvements New simulation features Modeling Escape Routes Modeling Equipment Paths User Interface Dynamic Simulation Replay Option Heat from Conveyors and Waterways Improved Annual Thermal Flywheel Caving Air Blast Simulation Customisable Gas names Improved results interface, with graphing and spreadsheet options Improvements to Activity Track Editor Advanced Message Boxes, with dynamic data Unit options on the Fan Digitizer Undo/Redo listing Improved Model Audit Form Licensing Strict Mode Chapter 2 2 VentSim DESIGN™ – An Introduction VentSim DESIGN™ is the successor to VentSim Classic which was first developed and released in 1993, and was widely lauded for its simple interface and graphical Windows based 3D wireframe approach to displaying ventilation models. The relatively recent introduction of affordable 3D graphics hardware into everyday PC’s encouraged a new approach with VentSim ventilation software. It became clear soon after the introduction of VentSim Classic that very sophisticated and complex models were being developed with the program, however the application and analysing of these models was restricted by the shear amount of data being manipulated. In addition, in models of many thousands of airway branches, serious mistakes could often be made in the entry of data without being noticed. Viewing and editing of large datasets was becoming increasingly problematic, and use of these models by others not familiar with the mine was becoming more difficult. A key factor in the development of VentSim DESIGN™ was the observation that many sophisticated ventilation models were being developed in VentSim Classic by bright engineers, but then simply gathered dust once these engineers moved on, and new engineers abandoned trying to decipher them. Another key factor to the development of the next generation of VentSim was the increasing demand to simulate and design underground environmental conditions, to ensure suitable conditions for mine workers and equipment. As a result, VentSim DESIGN™ Standard and Advanced were developed to address these requirements. Primarily, it has been designed as a ventilation tool, which can operated independently of other mine planning packages, but maintains a level a compatibility which ensures data from mine planning packages and other ventilation software can be passed to the program. VentSim DESIGN™ provides a full toolbox of tightly integrated utilities to analyse ventilation flows, heat, contaminants and financial aspects of mine ventilation. Building on the success and experience of fifteen years of VentSim implementation at over 800 sites, VentSim DESIGN™ goes a generation further in its approach to ventilation simulation and analysis, and sets a new standard in ventilation software design and implementation. 2.1. About VentSim™™ Ventilation has been a primary concern in underground mines for hundreds of years, but until the introduction of computerized model analysis in the last 40 years, the planning and modelling of ventilation was largely a black art, relying on experience, guesswork and extensive calculations. Even when computer ventilation software allowed simulations of large models of underground airways, the process of entering and interpreting results still remained a job for experts in the field. VentSim DESIGN™ aims to make ventilation simulation and design accessible to any mine engineer or ventilation officer, even those without substantial ventilation experience. VentSim DESIGN™ Standard provides the user with the tools to; Simulate and provide a record of flows and pressures in an existing mine. Perform 'what if' simulations for planned new development. Help in short term and long term planning of ventilation requirements. Assist in selection of types of circuit fans for mine ventilation. Assist in financial analysis of ventilation options. Simulate paths and concentrations of smoke, dust, or gas for planning or emergency situations VentSim DESIGN™ Advanced provides additional tools to; Undertake full thermodynamic analysis of heat, humidity and refrigeration in underground mines. Take into account air compressibility for deeper mines. Provide tools for analysing multiple different airways size options, both financially and for establishing ventilation capacity. Show dynamic time based analysis of contaminant, gas, diesel fume or heat spreading through a mine from different activities. Provide a tool to check for recirculation in mines. Simulate Diesel Particulate Matter (DPM) concentrations through a mine. VentSim DESIGN™ Premium provides additional tools to; Dynamically and simultaneously simulate multiple ventilation parameters (contaminant, gas, diesel fume, heat and airflow), including the simulation of fire heat and fumes. Models can be programmed to self-modify during simulation. This tool is called VentFIRE. Connect and load external data (from mine sensors for example) to display realtime data within a VentSim model. This tool is called LiveView. Ventlog : A separate software program to record and store measured ventilation data from underground areas. VentSim DESIGN™ can link to this data and show it within a 3D model. This tool is called Ventlog. Duct Calculator: An advanced stand-alone feature to quickly carry out fan and ducting calculations. It features various options to calculate outputs such as duct outlet quantity, fan power or duct length, based on given inputs. VentSim DESIGN™ has been written to make the process of ventilation model analysis as easy to use as possible. Both versions utilise sophisticated 3D graphics, driven by a fully graphical mouse driven interface. VentSim DESIGN™ is compatible with Microsoft Windows XP, VISTA, WINDOWS 7 and WINDOWS 8. The software can also be run on Apple Mac Computers with suitable graphics hardware, running Microsoft Windows under dual boot or emulation. VentSim DESIGN™ automatically installs as a 32 bit or 64 bit version. The 64 bit version has the ability to utilise additional computer memory, and therefore much larger models can be used. Recommend maximum model sizes are 30,000 airways for the 32 bit version, and up to 100,000 airways for 64 bit versions. Increased amounts of DXF reference data can also to set to be displayed in the 64 bit version. 2.2. Computer Hardware Requirements VentSim relies heavily on 3D graphics hardware to present detailed smooth graphics. While most computers these days have this functionality built in, older computer may not and may struggle to produce acceptable performance. Even modern computers, particularly laptops may have substandard graphics hardware for displaying 3D graphics and performance may not be as good as expected. The following guide is recommended for computers Minimum Configuration (AMD or Intel) processor 1 Ghz + Windows XP, Vista or Windows 7 / 8 / 10 Memory 2G or RAM, Hard Drive Space 100 Mb Direct X9 compatible graphics (minimum Intel integrated graphics) Two button mouse Recommended Configuration i9 Intel processor (or equivalent AMD) Windows 10 64 bit Memory 32G of Ram. Hard Drive Space 2TB, Resolution 1920 x 1080 High-end professional laptop / desktop graphics card based on the consumer GeForce RTX 2070 (TU106 chip) of with 2,304 shaders and 8 GB GDDR6 VRAM or comparable card Two button mouse with centre scroll / click wheel Note : VentSim DESIGN™ is not supported on Apple Mac computers, however it can run on newer Macbooks under Windows dual boot or Parallels™ virtualisation software. Chapter 3 3 VENTSIM CLASSIC™ TO VISUAL GUIDE VentSim Classic™ was released in 1994 and enjoyed many years as a simple but popular ventilation software program to simulate airflows and pressures in mine. Despite limitations such as incompressible flows and lack of heat simulation, many hundreds of mines adopted VentSim Classic for use. VentSim Classic™ was improved to version 3.9, however all development on this program was stopped in 2007, after which time VentSim DESIGN™ was developed. VentSim DESIGN™ was completely rewritten from the ground up. It is a substantially different program than VentSim Classic 3.9 and takes a new approach to ventilation display and simulation. This section will give you a brief overview of the major changes if you are familiar with VentSim Classic 3.9, and may also assist if you are familiar with other ventilation software packages. In most cases, VentSim Classic™ models can be imported directly into VentSim™™. Every graphical aspect of the program has a necessary function to help make ventilation models easier to understand and reduce the opportunity for error. The 3D graphics accurately represent the true size, shape and location of underground airways. The colouring represents many different types of data (for example temperature or pressure). The animated arrows show both the speed and direction of airflow. By removing or reducing the need to comb through excessive amount of textual data, ventilation models can be analysed and validated much faster than traditional means. 3.1. Display Three dimensional (3D) perspectives are rarely used in CAD or Mine Planning VentSim DESIGN™ default uses a 3D packages, except occasionally for final presentation purposes. The perspective perspective view. view tends to distort distances and true directions and is therefore largely unsuitable for detailed engineering drawing. An orthogonal non-perspective view however is not required VentSimmodelling, DESIGN™which relies more on effective data presentation. for The ventilation Approach: A 3D perspective view is the way we look at the world and when used to view computer models, it is To create a user friendly, natural and easily understood, particularly to someone unfamiliar with your model. graphically rich program and interface, which Airway solids shown with true dimensions and shapes allow quick appraisal to check whether dimensions shows the maximum areamount as intended. Thedata, author has found numerous examples of VentSim Classic 3.9 models loaded in of relevant VentSim DESIGN™ that in the most efficient andimmediately show inadvertent incorrectly sized or shaped airways which may prevent the modelway. from simulating or balancing as expected. understandable A perspective view also permits closer visualisation of specific parts of a model, while other parts are hidden or obscured by distance. In cluttered large models this can help clarify intended data significantly. 3.2. Animation They say a picture is worth a thousand words. Animation may therefore be worth a thousand pictures. VentSim DESIGN™ animation again demonstrates a key feature of the software’s presentation of complex data. By animating flow arrows, fans and heating/cooling sources, VentSim DESIGN™ can show a huge amount of data in a way that the human brain can quickly visualise and interpret. Animated flows show the direction and relative speed of all airflows in a mine over potentially thousands of airways. Animated fans show whether they are turned on or off, while dynamic colouring draws the user’s attention to specific data ranges. Using only animation and colouring of data, VentSim DESIGN™ users can process and analyse complex models, without having to interpret a single line of textual data. In addition, it makes presentation of data very effective to the layperson (who often control budgets and have to make decisions regarding investing in costly ventilation infrastructure) 3.3. Elevation Database (Levels) There no longer needs to be a defined surface level elevation. Any airway can be connected to the surface at any place in the mine, by clicking on Connect to Surface in the airway Edit Box VentSim DESIGN™ will calculate which end is connected to the surface, based on the free end available.. A level database, although still useful, is no longer mandatory for viewing different elevations of a model. While an overarching single elevation level covering all elevation ranges is still recommended, any elevation range can be viewed at any time by Right Clicking the screen, choosing Select Level select level function can be used to quickly limit an elevation range, or multiple ranges, by drawing a box around the intended airways., or multiple ranges, by drawing a box around the intended airways. 3.4. Airways Airways no longer need to be connected to another and can be left open ended, as would be the case in blind development headings. Because this may still cause unintentional problems (such as airways not joined as the user intends), VentSim DESIGN™ will alert the user to these during simulation. These warnings can be turned OFF in the settings menu, or disabled individually by clicking “Closed End” in the edit box. No airflow will travel through closed ended airways, unless connected to surface. No Entry / No Exit errors are largely abolished with VentSim™™. Providing the airways are connected to a part of a model where a pressure can be derived, VentSim DESIGN™ will automatically reverse and adjust airways into a node. 3.5. Data The single biggest change to VentSim DESIGN™ is the visual management of data types. Around ninety (90) different data types exist in the Advanced version, all of which may be displayed as text on the screen, in a spreadsheet or as a colour range. Colour and Data Manager This creates a rich, but potentially confusing interface. To simplify things, VentSim DESIGN™ uses both a Display Manager Control form to assist in rapid analysing and changing of on screen data and colour. This control can be utilised via the view menu, or from the toolbar. It is important to note that colours can be displayed independently of the text data which is shown on screen (for example pressures can be showed at a colour range, while text data could show air flows. Colour ranges can be adjusted in the Display Manager with the slider bars, or by manually entering new ranges. 3.6. Coordinates VentSim has switched to a more conventional Eastern / Northing / Elevation coordinate approach. The relative directions on screen of these coordinates can be changed in the Settings menu. VentSim DESIGN™ allows decimal point coordinates to be used allowing more accurate placement of airways. While this will have little effect on ventilation flows, it removes the ‘saw tooth’ effect often seen in the VentSim Classic 3.9 integer coordinate display 3.7. Editing and Information Edit Box The Edit Box now acts as a powerful editing and information tool for airways in a model. The Edit Box may be left open permanently, and will update with information from the airway clicked on during viewing, editing and adding modes. It will also automatically update after simulation, with the latest airway results. Information Tab To view airway information for example, leave the Edit Box selected on the Information Tab, and airways throughout a model can be quickly analysed by clicking on the airway. Likewise, the Fan Tab could be left open, and operating fan curves can be analysed quickly at different point in the model in the same way. Modifying Data To modify data in an airway, simply click on the cell you wish to modify and change the data. The airway will automatically update when Edit Mode is changed, during editing multiple airways will be changed for all the selected airways. 3.8. Referenced Graphics VentSim DESIGN™ permits the use of referencing external 3D graphics into the program, such as wireframes, surface terrains, orebodies, actual development and mine infrastructure. While referenced graphics do not interact directly with ventilation circuits, they provide a useful visual and construction aid to developing and presenting models. Mine ventilation model airways and sizes can be directly compared to actual or design development, surface terrains can be used to ensure shafts are set to the correct elevation, while orebodies and stope wireframes can be used to ensure ventilation circuits are not developed in the wrong area, and have adequate ventilation designs to control airflow. 3.9. Experiment! Finally, by all means experiment with the program. Load up and view some of the included demos. Most features have a Tool Tip attached to them, which will provide further information. Ensure you save your model files frequently and create backups where necessary. Craig Stewart Author VentSim™ © 2018 VentSim™ Software 4 Chapter 4 THE VIEW WINDOW VentSim DESIGN™ operates in a full three dimensional (3D) graphical environment. The main VentSim DESIGN™ window contains all the functions you will require to create, edit, view and simulate airway models. Note that some of these functions may differ between Premium, Advanced, Standard versions. 1 2 Menu Bar Action Tool Bar 3 Data Tool Bar 4 Display Manager View Tool Bar 9 5 3D Viewer 6 7 8 Status Bar Figure 4-1 VentSim DESIGN™ Main Window 1 Main Menu. Consists of options required to load, save, view and manipulate the model, as well as options to change settings and simulate ventilation models. 2 Action Toolbar. Consists of many of the construction tools required to build ventilation models. In addition it contains a number of buttons for different types of ventilation simulations, as well as options to save or load new model, change stages and alter animation speeds for arrows. This toolbar can be hidden, but not moved to other locations. 3 Data Toolbar. Allows the text or colours of airways to be changed. Displays or hides the colour legend control. This toolbar can be hidden or moved to the upper or lower part of the screen. 4 View Toolbar. Contains options to show or hide various graphics items such as arrows, text, nodes and reference (DXF) graphics. This toolbar can be hidden or moved to the left or right of the screen. 5 Display Manager. Contains controls to alter the colour or transparency of airways on the screen. In addition it can also change the display to show different layers, levels (elevations) or air types on display. 6 Data Position Control: Selects the position along an airway from which data will be displayed as text on screen or as colours. The condition of air will change along an airway (particularly long or deep airway segments), therefore this option is available to select which position along an airway segment display data is sourced from. The first and last button displays the conditions of air entering and exiting an airway segment. The middle button displays an average of airway data through the segment. The middle left and right button displays the airflow conditions entering and exiting any icon (for example a fan) within the airway. If an icon is not present, then the middle conditions of an airway segment are displayed. 7 Mouse cursor position coordinates in the 3D screen. 8 Simulation status. Green = successful simulation, Yellow = successful simulation with warnings, Red = unsuccessful simulation. 9 Main 3D view display window. Up to seven (7) separate windows can be opened in VentSim. The first four (4) windows can be docked within the main windows structure, while the remaining are ‘undocked’ or free floating. The success on how to utilise some of the unique aspects of a 3D perspective view comes from an understanding of how it works. VentSim DESIGN™ has a number of guides to assist in viewing and construction in 3D. 4.1. Point of Focus The view in the main 3D VentSim window is essentially a view seen from a ‘camera’ floating in space, aimed at a point of focus. Your eye is the camera. The point of focus is always in the centre of the screen, at a pre-determined distance away from the camera. Moving the point of focus. You can move closer or further away from the point of focus with the Mouse Scroll button, and rotate around this point of focus with the Mouse Right button. To move the screen to a different location, the point of focus needs to be moved. There are several ways to move the point of focus; Draw a window with the mouse around the area you wish to focus on. The focus will move to the centre of the window, at the closest distance of an object or airway in the window. Drag (pan) the screen with the Centre mouse button. The point of focus will move along the current horizontal plane with the mouse cursor An alternative to the centre mouse button is to hold both LEFT and RIGHT mouse button, or hold down the keyboard SPACEBAR. Click on an airway while in the view mode, or when in any other mode with the Mouse Middle button (or a Right/Left combination for those without a 3 button mouse). This will automatically put the focus onto the clicked airway at the same viewing distance as was previously set. If the object being clicked is a long way away, this has the effect of quickly flying through space towards that object in order to maintain the same view distance as the previous point of focus. The Elevation of the point of focus can also be changed by selecting the ShiftMouse Scroll (if (if the grid is turned on) will show the horizontal plane of the point of focus. 4.2. Multiple Windows VentSim 3.0 and above can display multiple graphics windows (up to 8), each with its own independent view of the ventilation model. Every window is fully 3D and is customisable in terms of data display including colours, levels, layers, text and graphical items shown. Docked Windows By default, VentSim will tile the first four (4) windows within the main VentSim window. The direction of tiling can be changed in the Window Menu bar in VentSim. These windows are called ‘Docked’ windows because they are constrained and sized by the main VentSim window. Additional windows created after the first four will be ‘undocked’ and can be independently sized and located around the computer screen(s). Undocked Windows A docked window can be ‘undocked’ simply by dragging the window outside of the main VentSim window. An undocked window can be ‘re-docked’ by dragging the windows back inside of the main VentSim window (providing there are less than four windows present). To disable the automatic docking behaviour, deselect the Auto-Arrange function from the Window Menu Bar. The Active Window Shared VentSim functions (such as the Camera button or keyboard button inputs) are always directed to the currently active window. The Active Windows is the most previous window clicked or interacted with the mouse. Drawing between windows. It is possible to construct an airway between windows. While in the DRAW mode, simply start drawing in one window (click at least one leg of the airway in the initial screen), then drag the mouse to the new window and location. 4.3. User Control Summary 4.4. The Edit Plane The Edit Plane is a horizontal plane at a set elevation. By default, any new airways are initially constructed on the edit plane. The edit plane can be viewed by ensuring the grid function is turned on. The plane will be crossed with grid coordinate lines. If Shift is selected the edit plane will be made semitransparent which will indicate where it intersects existing airways. Figure 4-2 The Edit Plane, shown with the SHIFT key pressed To move an edit plane, select a new point of focus by centering on an airway, or use the Shift-MouseScrollcombination to move the edit plane elevation. The coordinates in the status bar at the Bottom Left corner will always show the elevation of the edit plane.edit plane. Hint : The Edit Plane will also temporarily move automatically to the level of an airway being drawn from another airway. Additionally, the edit plane and point of focus can be moved manually by the Set Edit Plane function in the View menu. Figure 4-3 True Vertical Line showing top and bottom airways lining up Figure 4-4 True Vertical Guide Line helps guide a shaft vertically into the airway below 4.5. Drawing in the Third Dimension Drawing in three dimensions can be a challenge as the view is being displayed on a two dimensional screen monitor. VentSim DESIGN™ alleviates this problem by only drawing on the horizontal plane except when the shift key is pressed, or the screen is orientated to a vertical cross section orientation. The True Vertical Guide 3D perspective views do not necessarily show a vertical object as pointing straight up. As objects move further left and right of the point of focus, they ‘lean’ over away from the centre of the view. To assist the user as to which direction is truly up while creating or editing airways, a true vertical line is displayed while drawing, moving or copying. If the object being drawn aligns with the true vertical line, then it is vertical. The true vertical line can also assist in locating airways directly under or over other airways at different elevations by observing where the line ‘intersects’ airways above and below the current point being edited. Drawing Airways To simplify construction of airways, initially all drawing, moving and copying of airways defaults to the horizontal Edit Plane, regardless of the orientation of the view screen. To assist the user further, airways being drawn or moved will automatically ‘click’ and join to airways under the mouse cursor, even if at different elevations or distances away. Hint: To quickly change the view from horizontal plan view to vertical section view, press the F2 button If airways are drawn in isolation (not connected to other airways), they will use the default airway settings specified in the Settings form. If airways are drawn connected from another airway, they will inherit the settings from the airway from which they are drawn. Airways can be drawn from another airway end (node) or from any other point along an airway. VentSim DESIGN™ will create a new node (or junction) if none already exists. Hint: VentSim DESIGN™ can detect whether an airway being constructed crosses the paths of other airways. For example, if a long airway is drawn from one point to another, over which it crosses the paths of existing airways, VentSim DESIGN™ will join this airway into the crossed airways with new nodes. This will only happen in the drawing mode. If airways are imported (from a DXF for example), crossed airway junctions will not automatically be detected). To draw in the third dimension (up or down in elevation) where there is not an airway above or below to click to, first draw the airway to the desired horizontal (plan) location, then press the Shift key. The Edit Plane will turn semi-transparent, and further movements of the mouse will occur in a Vertical plane parallel to the computer screen. The Edit Plane will follow the vertical movement, assisting in showing where the cursor is in relation to other airway elevations. In addition, the numbers in the lower left status bar will show the elevation and coordinates of the point. Figure 4-5 Picture showing inclined airway being drawn down to the elevation of the level below Manual Coordinate Entry Airways can be manually added, moved or copied by selecting a manual coordinate entry system. To activate this system while in draw mode, click on an airway end or somewhere in empty space. To activate this system every time an airway is drawn (to allow manual adjustment or entry of airway ends) select the pull down arrow on the ADD button and choose the ‘Coordinates’ sub-options from the button. To activate the system, when moving or copying, simply click an existing airway end while in the Move or Copy mode. A coordinate window will show and the coordinates (or offsets) of the airway can be entered. The coordinate entry allow airways ends to be adjusted manually, or by using a vector polar coordinate or a physical offset of the easting’s, northings and elevation. End coordinate values are adjusted in real time as offsets or polar coordinates are adjusted. To apply the change, simply click OK when completed. Figure 4-6 Coordinate entry system Moving Airways Depending on where the airway is clicked with the mouse in Move mode, either end, or the entire airway may be moved. If the ends (nodes) of the airway are connected to other airways, they will be stretched to accommodate. An airway can be ‘broken’ away from a node by selecting it a small distance back from the node, and ‘dragging’ it away with the mouse. Multiple airways can be copied or moved by Selecting the airways (with the Select button, or by drawing a Fence around the airways while in Move or Copy mode), and then dragging the selected airways or clicking one with the mouse coordinates. ORIGINAL Examples of Moving Airways Upper left : Airways are selected and then moved simultaneously Upper right : Airway junction is moved with all attached airways Lower left : Airway is ‘broken away from node and pulled away with mouse Lower right : Airway junction is moved vertically by pressing shift while using mouse. Moving / Copying Icons Icon placement is not normally critical, however for fans or heat sources it can have some effect due to changes in air density and pressure along an airway. The simulation will calculate the parameters and effects of an icon as the specific point it is located in the airway. To move an icon within an airway, simply choose the Move mode, and select and drag the icon along the airway with the LEFT mouse button. To move or copy an icon to another airway, simply drag the icon to the new location. Note that an icon can only be copied or moved to an airway with no existing equivalent icon. Hint: Icon location can cause significant changes to fan performance on very long airways with elevation changes. For example, a fan place at the top of a 1000m deep shaft will perform very differently to a fan place at the bottom of the shaft due to different density and pressure variations at each location. VentSim DESIGN™ Advanced will calculate the variations and simulate the fan at the location at which the icon is placed. Ensure the icon is correctly located along the airway, or use a very short airway segment (for example a short extension at the top of a shaft) to locate the icon where it is required to be simulated. Copying Airways Airways can be copied, much in the same way as the Move function. An airway can be ‘grabbed’ with the mouse and ‘dropped’ in a new location, or the airway can be clicked and manually copied with new coordinates. In addition, a group of airways can be selected with the Select button, or by drawing a fence around the airways, and then clicking or dragging one of the selected airways. Figure 4-7 Example of copying a selected group of airways 5 Chapter 5 THE MENU BAR The main menu bar accesses a host of functions including simulation options and settings, and viewing options and settings. Many of the main menu bar function are duplicated in the toolbar buttons. 5.1. File Menu Open - Loads a pre-saved model. You can also open VentSim DESIGN™ files by dragging file icons from your Windows folders onto the VentSim DESIGN™ screen. VentSim can open a number of different formats, including VentSim™, VentSim Classic, and provides limited functionality to load VNET-PC files. VentSim Classic files are slightly different in structure. While good compatibility should be retained when loading these files, it is always important to check and validate the model to ensure no significant changes have occurred during the transition from VentSim Classic to VentSim™. VnetPC Files VentSim can directly import VnetPC VDB files and construct a workable Ventilation model from the file, however full compatibility is not guaranteed. VentSim attempts to import all airway data, fan curves and environment data, however because of some fundamental differences in files formats and data used, there may be difference in simulation. To maintain maximum compatibility, the resistance of all airways is fixed to the same value as the VnetPC file, however if the file has correct airway dimensions, the user is encouraged to remove this fixed value and utilise the AUTO resistance in VentSim to calculate airway resistance from size and friction factor. To do this, select the airway or airways, then choose the EDIT button, and change the CUSTOM resistance to AUTO. Ensure the airway size and friction factors are correctly set for each airway. Warning. Full VnetPC compatibility is not guaranteed and every file should be thoroughly checked for accuracy and consistency after import. VnetPC files are missing much of the information VentSim normally used to simulate models, and assumptions are sometimes made which may not be correct. Validating Imported Models When loading VentSim Classic or VnetPC models, a simple validation check can be done by comparing the model Summary before and after a simulation. For example, immediately after loading the model, select RUN > SUMMARY from the main menu, record the airflows and other data, then SIMULATE the model and compare the new SUMMARY results. If the results are very similar it is likely that there are no significant compatibility issues. Merge - Joins two models together instead of erasing the currently loaded model. Similar to the Open command, this may be useful for joining separate modeled areas of the same mine. Caution should be taken however, as duplicate branches are not immediately checked when the models are merged (duplicate branches will be subsequently be deleted if an attempt is made to simulate the model). Save - Saves changes made to the ventilation model. If the VentSim title bar shows that the model is untitled, the user will be prompted to select a name before the file can be saved. Save As - Saves the model, but gives the option of saving under a different name. VentSim can be saved in one of two formats. The default format in the VSM file which is the standard file format. This format is highly compressed and cannot be read by other programs. VentSim DESIGN™ files can also be saved as a Text format. This format follows the standard TAB separated values format and can be loaded by programs such as Microsoft EXCEL, WORD or ACCESS. The internal contents of the file can be viewed, modified and resaved as a Text file. The Text file can be reloaded into VentSim DESIGN™ providing the basic structure and the HEADER and FOOTER tabs remain the same. Master Link Enables a common settings file (Master File) to be linked and shared with multiple VentSim DESIGN™ files. Master Files replace the Template function used in Version 1 of VentSim™. Master Files store a user definable selection of shared settings (for example resistance and friction factor preset values or fans). When a VentSim file is linked to a Master File, and the file is saved, the settings are also saved to the Master File and will be available to all other VentSim DESIGN™ files which have a link to the Master File. The settings in linked VentSim DESIGN™ files are updated from the Master File when loaded. If the Master File is not available, then a warning will show and the most previously saved settings will the used. Warning : Using linked Master Files can be dangerous if settings made in one file adversely affect another linked file. For example if a fan is removed or replaced with another fan, and the file saved, then all other linked VentSim DESIGN™ files which used to use this fan may no longer work correctly. If a linked Master File is used, it is normally better to add new settings, not remove or delete existing settings which may be used by other files. Create New : Creates a new Master file template, which can then be linked to other VentSim DESIGN™ files. When creating the file, it is automatically linked to the current file. Other VentSim DESIGN™ files can be linked to this same Master File by opening the files and using the Link option below. Hint : When creating a new file, there is an option to specify what common settings you would like to make in the master file. For example if only the fan database, and the common resistance, friction and shock factors are to be used, then click on the Fan Database, and Preset options in the dialog box. Save the Master File in an accessible file location. A descriptor can be saved with the file to explain information about what components have been saved. Link : Opens a dialog form to search and link to a Master File. If the current VentSim file has an existing linked Master file, the new Link will replace the data in the VentSim file. An alternative method to link a file is to simply drag and drop a Master File into the current VentSim DESIGN™ window. Figure 5-1 Master File Options Unlink : Breaks a link to the Master file (but does not change the Master File). Any changes to file settings made after the link is removed will no longer update the Master File. Update : Refreshes the current VentSim file with the data in the Master File. This may be necessary if another file has modified the data in the Master File after the VentSim file has been opened. It is normally not recommended to have multiple files open accessing the same Master File as only the most recently saved VentSim File will have updated the master settings. If another file has updated the Master File while the current file is open, then a WARNING will display indicating a possible conflict. CAUTION – When selecting ‘REPLACE’ many components such as fan databases, levels and most presets may not correctly map to the existing model’s fans, levels and presets, particularly if (for example) fans within the database are in a different order. These may need to be manually corrected by checking and re-editing fan airways to ensure the correct fans have been placed. Defaults - The start up settings for VentSim™. The defaults file is stored in the user’s personal Windows directory. The file is loaded when VentSim DESIGN™ starts and specifies the settings, behaviour and fans when the program is first loaded. Each user who logs on to the computer will have a different default file which is initially created when the program is installed. VentSim DESIGN™ files have a copy of defaults stored within the file which may have been modified after the model file was started. This will override the standard start up defaults when the file is loaded. Reload Startup - Reloads the original defaults file that is first loaded when VentSim is initiated. This may be required if the default settings that are automatically loaded with a VentSim simulation file are incorrect or out of date, or you wish to overwrite the current file settings. CAUTION – This will reset all file parameters such as fan databases and graphics options. If you wish to only update selected components, use the inherit function to load selected components from an existing file. Save Defaults - Saves the settings currently loaded in memory to the defaults file. These will be loaded automatically next time the program is run. Restore Defaults - Restores the defaults file to the original file created when the VentSim DESIGN™ program was installed. Inherit - Adopts selected attributes from another model. VentSim DESIGN™ files contain many different components such as fan databases, file and simulation settings, level and layer database and many other options. Instead of setting up new parameters for a model, these components can be loaded from an existing file without deleting the airway data in the current file. Hint : Fans from other VentSim DESIGN™ files can be used in your existing files by inheriting and ‘combining’ the fan databases. The simulation file fans inherited will only be added if no existing fans exist with the same name. The ‘merge’ option will ensure all the current model fans will be preserved, and new fans made available for selection. The fan list can be edited from the fan database, or from the Presets spreadsheet. Once a suitable file is selected, an option panel is displayed to allow the user to select various components they wish to inherit from the saved file. Once loaded, these components will become part of the existing file. An option is provided to merged with existing presets (for example, the friction factors may be added to a list of currently used friction factors), or they can simply completely replace existing presets. Icons and Backgrounds Offers tools to assist with applying custom pictures to fans, resistance or heat preset items in VentSim. In fact, icon pictures can be applied to any airway, even if no existing icons exist. In addition, the background can be replaced with a custom picture or logo that statically remains on screens at all times (for company logos, consultant logos etc). Custom icons allow individual fans, heat sources or resistances to have pictures of (for example) real installations placed over the default icons in the model. To place a new icon picture in a model, simply ‘drag and drop’ a picture file from any Windows folder, onto the icon or airway in your VentSim DESIGN™ model to be changed. The default icon will automatically change to the new picture. If a picture is dragged onto an icon, or similar icons of the same preset type will also be changed. If a picture is dragged onto a blank airway, then a note description will be made that applies the picture to all airways with the same note description. To place a picture or logo in the background, simply drag and drop a picture into the VentSim background. An options to shade the picture with the existing background blend, or place the picture in the original format can be selected. Other tools that may be of use in managing custom icons and backgrounds include: Export: VentSim stores compressed copies of any icon pictures in the model onto a hard drive location that can be accessed from a Windows folder. View: Shows the Windows folder with currently stored VentSim Icon Pictures. Refresh: Updates the VentSim display with any changed icons in the model. This should normally not be required. Clear Icons: Removes any icon pictures from the VentSim file. The pictures are still available in the Windows folder if they are required again. Clear Background: Clears the background pictures to the standard shading setup. File Tools A series of tools to assist with securing, comparing or linking pictures to VentSim files. The tools are described below. Compare : Compares the current loaded file with a saved file. Any obvious changes to airways such as moving, deletion, new attributes, presets or sizes will be highlight on screen and in the error list box. HINT : This function may be useful where there may be multiple similar versions of the same file, and it is unknown what changes may have been made between versions. Security : Sets the file security with a password to prevent unauthorised changes or access. In addition, a password protected file cannot be merged with another. To activate security for a file, simply select this option, enter a password and click what security option you wish to apply. View Only – Allows the model to be loaded and viewed, but not changed in any way or re-saved. Read Only – Allows the model to be loaded and modified, but not resaved or copied to a new model. Lock File – Prevents the file from being opened or viewed. Figure 5-2 File Security Options When a security enabled file is loaded a dialog form will request a password. If the password is not entered or is incorrect, only the restricted security access option will be available. CAUTION – Passwords are case sensitive. Ensure you can recall the password. A lost password means the file will not be able to be opened or changed in the future. Save Picture Saves the current screen to a file location as an image file. This file can be later loaded into documents or presentations from other software packages. Import Imports external data into VentSim DESIGN™ to build model model. VentSim can import data from TXT (text) files, DXF (drawing exchange format Autocad) files, DWG (Autocad native format), STR (Surpac string files), DM (Datamine Files – String or Wireframe Solid) and VDP (VnetPCTM files). Text Files Imports model data from TXT format This format is widely available through most spreadsheets and can be read into word processors. The standard format for a TXT file can be saved from VentSim DESIGN™ under the save as command. Most components (such as fan database and colour settings) can be excluded from a TXT file, leaving only the main file component if desired. file, leaving only the main file component if desired. A VentSim text file must have at least the first row header line, which defines the text file as VentSim compatible and a Completion line ‘END’ (the last line in a VentSim DESIGN™ saved TXT file). Load any VentSim file saved as a TXT file to view the structure in a compatible editor (for example Microsoft Excel™) Figure 5-3 An example of a VentSim DESIGN™ Text File Loaded into Microsoft Excel Import (DXF / DWG / DM / STR / DGN) Imports DXF , Autocad DWG, Microstation DGN , Datamine and Surpac formatted data (supported by many CAD and Mine Planning packages). Importing graphics items can serve two functions. Importing line string graphics can allow VentSim DESIGN™ to directly create new airways, using the line strings as centre lines for the development. The centrelines can be converted to airways during the import function, or later on by selectively clicking or fencing the centrelines with the Add > Convert function. Further utilities under the tools menu allows users to quickly turn the new airways into viable models. Formats DXF, DWG and DGN also allow text to be imported and displayed in VentSim. HINT : Converting all imported centrelines to airways can be a problem if some model airways already exist and may be duplicated by this function. Instead, loading centrelines as a reference graphic without converting to airways can allow the user to check where extensions or changes to a mine model may be, particular if some of the centrelines may overlap existing airways. The reference lines will extend from existing ventilation airways showing where extensions to the mine ventilation model may be required. The referenced centreline can then be selectively clicked or fenced to convert to airways using the Add >Convert function. A second option allows importing DWG, DGN or DXF files as ‘references’, which places the graphics within the model, but does not affect or interact with the model airways. Examples may include mine surface terrain, orebodies, actual development solids etc. This option allows the reference graphics to be used as a guide to building new airways, or simply enhances the display with more information about the mine environment. Any solids or wireframes that are present in the DXF will automatically be imported as a ‘reference’ graphic, as VentSim DESIGN™ cannot build new airways from graphical solids (only centrelines) Figure 5-4 Import Option form showing DXF import options. Import reference files can be merged with an existing model (for example a mine addition), and new airways built with DXF centre lines can be set with default attributes (airway sizes etc) before importing. Attributes can easily be changed later within the program. HINT : File imports support drag’n’drop. Simple grab the file from a windows folder or directory and drop it on the VentSim DESIGN™ screen. More than one file can be imported at a time by using the SHIFT or CTRL key to select and load the files. Import Options VentSim DESIGN™ will search a DXF file for both line strings and solids, as well as layers within the DXF file. The import options indicate what action to take if these items are found. Layers The right hand column lists available layers in the DXF file which may be imported. Only select the layers required to be imported into VentSim. Centrelines Centrelines (lines or polylines) can be either converted to ventilation airways, which will carry airflow within a ventilation model, or simply as a reference graphical line string, which will not affect a mine ventilation model, but which can be used to help guide and place manually constructed airways. Import Centrelines Disabling this function will tell the program to ignore any line strings found. Merge Data Adds the new imported data to the current model Import Text Strings Imports text strings included in DXF, DWG and DGN files. Import as reference only Tells the program NOT to build airways out of centrelines, but simply import as a graphical reference. A centreline can be converted later to an airway using the Add > Convert function. Surfaces or 3D solids cannot be directly converted into airways (unless a ‘convert all’ option is attempted), however 3D data can provide a useful reference to manually developing VentSim Airways. In addition, it can provide an important visual aid to viewing ventilation models within an actual mine environment. Surfaces (referenced) Import Solids Disabling this function tells the program to ignore and not load any solid graphical data found in the reference file. Import Hatching Disabling this function ignores importing of hatched graphics which can consume excessive amounts of computer memory. It is recommend to turn this function off where possible to conserve memory and improve display speed. Merge References Adds the imported data to any existing referenced solid graphical information already within the model Wireframes Only Adds the imported data as a wireframe line solids, instead of a polygon solid. Metric or Imperial Coordinates Most imported files do not have an internal specification of whether the units are Imperial or Metric. VentSim will assume the coordinates are the same as currently used in the VentSim file, however if the coordinates system are mismatched, then the imported data will be displaced to incorrect coordinates (for example a metric DXF imported into an imperial VentSim model). This setting allows you to override the default VentSim setting to ensure coordinates will match up. Offset X, Y, Z Allows a DXF file to be imported with an offset from the original file coordinates. This may be useful to match existing coordinates used in VentSim, or when a 2D file single elevation file needs to be moved to a new elevation in VentSim. Convert 2D Flattens the entire DXF file on to a single elevation or level. Occasionally, flat 2D CAD files may have different elevations set in the file. When these files are used in a 2D CAD package, the elevations difference may not be noticed, however when loaded into VentSim, the elevation differences may become troublesome in a 3D working environment. If the OFFSET Z option is entered, then the imported elevation will be at this number when this option is set. Scale Allows the DXF import data to be scaled to a different size. This is sometimes usefull if the original DXF data has been scanned or converted from a PDF file at an arbitrary scale and no longer matches the true scale. Rotate Rotates the DXF data around a zero based origin by a specified number of degrees. Default Colour Allows the user to select the colour of the reference data to import. Use DXF Colours Colours the imported graphics to the original colour (if selected), or the user selected colour (if not selected) Split Layer Names Imports the reference graphics into VentSim with each layer as a different reference name, instead of a single reference name encompassing all layers. The reference names can then be individually managed in the Reference Manager function under the File menu. Filter Splines Imported splines (smooth curves) can have hundreds of data points to make smooth curved lines. This can consume excessive memory in VentSim. Select this function to reduce the imported data requirements, and approximate the curves with a series of straight lines. Curve Segments Simplifies curved solid shapes. Curved shapes can consume a lot of graphical memory and reduce display speeds. Higher numbers simplify graphics further. A higher number will simplify display and reduced memory requirements. Triangle Tessellation Simplifies triangles imports and join them together where possible. Excess triangles consume a lot of graphical memory and reduce display speeds. A higher number will simplify display and reduced memory requirements. Import STR (Surpac Strings) Similar to DXF functionality, VentSim will attempt to import line strings and offer to directly convert to airways, or import them as a reference for later use. Import DM (Datamine Strings and Wireframe Solids) Similar to DXF functionality, VentSim will attempt to import line strings and wireframe solids from Datamine compatible files. Export DXF/DWG Provides a utility to export VentSim centrelines, text and solid graphics to a DXF, DWG or DGN file for importing into other CAD software. The colours and text exported will be set to the current screen colours and text. Different items can be selected for exporting. They will be placed on different DXF layers so they can be turned on or off independently in the CAD program. Figure 5-5 Export to DXF Options Note that any airway ventilation attributes will be lost during the export process, and DXF files cannot be re-imported back in to VentSim as ventilation models. A variety of formats are available to save. Older formats are normally recommended to improve compatibility and reduce file size. Manage References Provides a utility to separately manage any imported graphics reference. Each imported object can be separately coloured, made transparent or hidden from the main view through the form options. Select one or more graphics objects from the list with the mouse (hold the shift key down to select multiple items). A check box activated against the name indicates it is currently being shown. A clear check box indicates it is currently hidden. RIGHT CLICK the mouse to view additional options; Colour Transparency Changes the transparency of the item. Hide Hides the object from the screen view Show Shows the object in the screen view Merge Joins together two or more selected files from the reference graphic list. Delete Removes the reference object from the file Duplicates Clear Textures Memory Changes the colour of the items. The second colour shows the transparency effect on the colour. Clicking the multi-coloured box will colour the reference graphics object with a full spectrum of colours based on elevation. Search all reference graphics for duplicate Figure 5-6 Reference Graphics Manager graphics and removes any duplicates to reduce memory requirements. This function does not remove duplicates on different reference layers. Clears textures (pictures) that may have be dropped over a reference graphics surface. Shows the current internal VentSim memory reserved for storing reference graphics. If this approaches 100%, consider removing some reference graphics objects, or alternatively if the computer has sufficient memory increase the Reference Graphics memory from the Settings >Settings menu. Title Note Allows the user to specify a unique file comment which appears in the top title bar. This comment can help identify the date, name and purpose of the model. File Memo Allows users to write an extensive descriptor regarding the function or description of the current model. This is saved with the file for future reference. Page Setup / Print / Print Preview Prints a graphic picture of the model in the View Window to an installed printer. Only printers with Windows supported graphics capabilities will be capable of printing the model. As VentSim DESIGN™ uses a perspective view, no particular scale is applied to the image. The image is sized to the maximum size of the page and orientation. To reduce colour output, the VentSim screen colours can be changed under the Settings > Settings > Graphics > Colours menu. For detailed engineering accuracy output, it is recommended to export the model to a DXF file for loading into a suitable CAD program for later output to a printer. Previous File Listing Quickly loads files recently loaded or saved. Load Demonstration Loads a generic model of a typical mine. This is for demonstration purposes only, and contains a number of simple mine examples to view. Note that while these items can be modified, they cannot be resaved in the same folder. License Manager Opens the License Manager form. The license manager is a multi-type license activation and release tools. VentSim licenses are created with specific options when purchase and may include 1. Single or Multi User mode 2. Single computer or transferrable between computer options 3. Automatic release, manual release and limited borrow time options 4. Internet activate or USB activated options 5. Local Network License Server or Internet License Server options. More information about the License Server is available in the License Manager Chapter. Exit This command closes VentSim. VentSim will prompt if your model file, fan database or defaults have not been saved since last modified.Edit Menu Undo Reverses the previous action Undo is a fully functional undo facility that will undo a number of previous changes made to a model (up to the buffer size of the undo function). Opening the menu under the Undo will show a list of up to ten of the latest actions, which can be undone altogether. Actions on Airways and Message Boxes are all include in the Undo. Note, that while it will not directly undo a simulation, by pressing UNDO until your previously model is in place and then re-simulating, this will produce the same results. Redo Redo will reverse the result of the undo function. Copy and Paste Airways Copy airways from one VentSim DESIGN™ program to another. Copy and Paste Airways creates an exact replica of selected existing airways in a model and pastes them into the same location into the existing or new model. The function is primarily designed to copy and paste airways between VentSim files or between different Stages in a mine ventilation design; for example to update airways from a model that has been modified. To use this function to copy and paste between models, ideally have two copies of VentSim DESIGN™ open with different model files. Select the Copy Airways menu item, and click on, or fence the airways you wish to copy. To paste the airways, move to the new model (or load it up) and select the Paste Airways TRUE menu item. The copied airways will be pasted into the new model at the same coordinates as the original airways. To paste duplicate airways between STAGES, use the same technique, but simply copy the airways in one stage, switch to the desired stage name or number, then Paste Airways TRUE. A copy of the airways will be set in the new stage. If airways become duplicated in the process, VentSim DESIGN™ will delete one of the duplicate copies. To paste airways in a different location, use the Paste Airways LOCAL menu option. This will paste the airways around the current local screen location set in the view window, effectively copying the airways from the original location to a new location. Clone and Apply Attributes Clones selected attributes from one airway and applies the attributes to another. Attributes are physical airway parameters such as size, resistances, friction factors and shock losses, as well as identifying other settings such as layers. You can decide which attributes to apply to an existing airway by selecting the Clone Options function from the menu or Select Manager Form from the toolbar. To clone attributes, select the Clone Attribute menu item, and click on an existing airway. The airway properties will be copied to memory and the program will automatically enter the Apply Attribute mode. To apply attributes, make sure you are in the Apply Attribute mode if it has not already been selected and either click on an existing airway, OR fence a selection of airways to apply the attributes to that group. Cloned Attributes can be applied at anytime (even after other editing has been done) and will apply the most recently cloned values. Example : An existing airway has been set to copy size, friction factor and resistance attributes. To copy these attributes on to other airways, Select then clone options Ensure the Apply Attributes options is chosen Select Edit > Copy Attributes Click the airway you wish to copy the attributes from. Select Edit > Paste Attributes Click or Fence the airways you wish to copy the attributes to. Figure 5-7 Clone Attributes New Airways Control which attributes are applied to new airways. Use Inherited Use Defaults Use Cloned New airways drawn from existing airways will inherit the settings from the airways they are attached to (such as size, shape, friction factors etc). Airways which do not originate from another airway will use the default setting values. To force the program to use the Default Values (from the Settings Menu), choose Default. All new airways drawn (regardless of whether they connect from existing airways) will use the default settings. Forces the program to use the Cloned Settings from a previously cloned airway. For example if a shaft is to be drawn from a horizontal airway, cloning a similar shaft and then drawing the new airway with this function set, will result in a new shaft with the same size, parameters and layer settings as the cloned shaft. Find Text & Select Automatically locates specific airways and moves the screen to selected parts of a model. Figure 5-8 Find Airway Data Selecting one of the options will find and highlight the airway searched for. The option may be repeated for further branches by pressing the Next,. HINT – Pressing <F3> will rapidly allow you to search through a model, by repeatedly jumping to the next item. Select All Highlights or select all airways matching the previous find criteria. To find All instances of an airway (for example to find all airways with the name ‘shaft’ in the airway name, or to find all fans, click on an initial find type and then click on Select All. All items with these parameters will Highlight and Flash. 5.2. View Menu Fit All Fits all the display data into the view window. CAUTION : If display data is from two regions a long way apart (for example data may have been imported into VentSim DESIGN™ from a different coordinate system). The Fit All may not be able to accommodate the range of data attempted to be shown, or the camera may be too far away to view the data effectively. Ensure all data is in the same coordinate region before it is loaded or merged. Show All Resets all hidden levels, layers and airway data and displays the entire model. Occasionally a model may have hidden or semi-transparent airways set from a previous action. Show all will quickly bring the entire model back to full view. Show All will force VentSim DESIGN™ to show all elevations of airway data in your model, even if they are outside of the ranges specified in the Level Database. Reset Display Resets the graphics display adaptor and re-establishes the graphics on the screen. Some types of hardware graphics display adaptors may occasionally corrupt or fail to show the screen graphics, particularly if the computer has been brought out of hibernation, sleep or screen saver. This option in most cases should recover the graphics. Quick View Quick Views can quickly be saved and recalled sequentially outside of the normal Saved View system. Quick views are not added to the Save View menu selection. The views can be quickly recalled at any time using the arrow keys. The function primarily assists with navigation of large models, where different areas can be quickly returned to for viewing simulation results. Save Quick View Creates a temporary view position for a model. The view is added sequentially to previous stored Quick Views. The sequence of stored quick view can be recalled or returned to using the LEFT and RIGHT arrow keys. Clear Current Clears and removed the currently recalled quick view. The view is removed from the sequence of other stored Quick Views, and can no longer be recalled. Clear ALL Clears all Quick Views from memory. Previous Quick View Recall the previous Quick View from the sequence of saved Quick Views. Next Quick View Recalls the next Quick View in the sequence of saved Quick Views. Flight Path Stores a flight path activated during the FLIGHT mode. Flight paths can be played back after completion, or they can be stored for later playback from the SAVED VIEW menu. Copy to clipboard Copies the screen to the Windows clipboard for direct pasting into an external documents (such as a Power Point presentation). Static Views are primarily for referencing areas before and after simulation. Copy to clipboard (all) Similar to above, but copies any overlying windows (such as legends and graphs). Copy to clipboard HI-RES Similar to above, but copies an ultra-high resolution picture to the clipboard. This picture has more detail than the screen graphics, but may fail to work on slower or older computers. Hi-Res pictures will show more clearly in large format printing or reports, but are of less use in screen or projector presentations where the screen cannot show the higher resolutions. Snapshot Creates a picture copy of the current window in a new form window. Static Views are primarily for referencing areas before and after simulation. It may be useful in showing a sequence of changing ventilation simulation results by storing previous results for comparison with new results. The form window defaults to 25% of the size of the normal view window, but can be resized or maximised at any time to show full detail. The static view forms can be renamed for reference or saved to a picture JPG file for future use in other software. Static views are simply picture copies of the original model graphics and remain the same regardless what happens to a model after the static view is created. They cannot be edited, moved or rotated. The number of static views created is only limited by the memory capacity of the computer. HINT : Both the EDIT box and the FAN DATABASE form can also be reproduced as a STATIC view. This is useful to provide a quick comparison between airways or model results before and after simulation changes. To use this function, simply RIGHT click the EDIT box or FAN form, and select Static View Set Edit Centre Sets the edit grid and point of focus to a specified coordinate or elevation. New airways will be drawn on the specified elevation Show All Elevations Shows all elevation ranges for the model. Turns on all level elevations views, and includes airways and references outside of the defined elevation ranges. Show All Layers Shows all layers (primary and secondary) in the model. Turns on all layers so all airways graphics will be visible. Hide Zero Flow Hides airways with no flow. This function is useful for hiding disused or unventilated parts of a mine so they do not clutter the display. Airways with no flow (or airflow below the level set as zero flow value in the Settings menu) will be shown as transparent or hidden, depending on the transparency settings described above, and the transparency amount set in the Display Manager. Hide Excluded Hides airways which have been set as EXCLUDED from the model. This function is useful for hiding parts of a mine which are not required to be simulated, or are not set to be part of the current simulation model. The exclude options for airways are available from the EDIT box. Hint: Old sealed off development, or future development yet to be mined can be excluded from the model to speed up simulation and display of models. Excluded airway can be hidden to simplify the display, but can be shown and converted back to normal airways at any time if required. 5.3. Saved View Menu Save View Saves the current view and stores the save name in menu for future recall. Save view will save all attributes in a view including RL levels, layers and display options. Saved views can be pulled back into any current window by selecting the saved name from the pull down view list. Delete View Deletes the saved view stored in the CURRENT pull down menu list (and hence removes this name from the list). Saved Views Four view orientations are set as defaults PLAN EW SECTION NS SECTION ISO These standard views will display the model at various orientations (although the model can still be orientated to the same orientations by using the RIGHT mouse button. These views cannot be deleted or changed Caution: The Perspective view will distort some aspect of the views. For example, the plan view will show the airways at the EDIT grid level to plan, but airways above and below this elevation will appear larger and smaller respectively. Any further saved views will be placed below these items. Saved views save the position, orientation, colour scheme, data types and attributes of the screen at the time at which they were saved. Hint: Saved views are not only useful for recalling the location and orientation of a model. Because they recall selected levels, layers, data types and colours, they can be a quick way to establish a template to edit and view different data aspects of your model. For example, you may have an AIRFLOW view, custom set to highlight a certain range of airflows in different colours, while a ‘HEAT’ view may be saved to highlight a range of temperatures. 5.4. Run Menu The RUN menu allows menu access to the main simulation functions of VentSim™. Note that these can also be accessed from the main toolbar buttons. Standard Functions Airflows Steady State Contaminants VentSim DESIGN™ Advanced Functions Thermodynamic Diesel Particulates Dynamic Contaminants, Gas, Heat and DPM Recirculation Financial VentSim DESIGN™ Premium / VentFIRE™ Functions VentFIRE™ Fire Simulation Multi type dynamic simulations Airflows [ALL] Undertakes a steady state airflow simulation of the model. The Standard version will only perform an incompressible flow simulation, whereas the Advanced and Premium versions will optionally perform compressible flow mass balanced simulation if selected in the settings. Thermo-dynamics [ADVANCED] Undertakes a steady state thermodynamic simulation, which derives initial airflow (and mass flows) from an airflow simulation. Thermodynamic simulation is complex and endeavours to simulate numerous parameters encountered in a mining environment. The simulation process follows well documented methods described in books such as Subsurface Ventilation and Environmental Engineering by Malcolm J. McPherson. Heat parameters that VentSim DESIGN™ Advanced considers includes Heat and moisture derived from rock strata and ground water. Thermal properties of different rock types. Heat from point sources (such as electric motors), linear sources (such as conveyors), diesel engines and oxidisation of ores. Heat from auto-compression of air. Refrigeration and spot cooling of air. Changing densities throughout the mine, due to depth and temperature effects, as well as pressure from ventilation flows. Natural ventilation changes from changing densities. Moisture from sources such as dust suppression sprays. Condensation from over saturated air To accurately model a mine, all of these factors must be considered. If data for a parameter is not entered, VentSim DESIGN™ will assume a default value specified in the Settings and in most cases will simulate a result anyway. The accuracy of this result will largely depend on the accuracy of the entered data, and the default values used. More information regarding thermodynamic simulation can be found later in the manual. Diesel particulates [ADVANCED] Simulates the spread of diesel particulates throughout a mine model, derived from diesel heat sources placed throughout the model. The simulation process assumes a steady state emission of diesel particulate sources and a uniform mixing process throughout the model and its junctions. Note that this may not always be the case in a real mine, where incomplete mixing and dynamic changing of exhaust emissions through the day can change concentrations of diesel particulates at different times, however it provides a useful baseline to examine the effects of changing ventilation circuits and flow in a mine. For more information see Diesel Particulate Simulation Dynamic Simulations [ADVANCED] Simulates the time based spread of contaminants, gases, heat and DPM contaminants. Time based dynamic simulation show the results of a simulation on the screen at increasing time increments that can be paused and resumed. Only one of these dynamic simulation parameters can be simulated at a time (although the PREMIUM VentFIRE™ module can simulate multiple parameters simultaneously) To record a history of time base simulation results, ‘monitors’ can be placed at defined locations to record changes to ventilation flow. For more information see Dynamic Simulation VentFIRE™ [PREMIUM] VentFIRE™ as the name suggests allows for complex simulation of fire heat and contaminants. In addition, it allows for simultaneous dynamic simulation of multiple ventilation parameters such as airflow, gases, contaminants, DPM’s and heat. VentFIRE™ allows models to be automatically modified during simulation to enable scenarios such as altering fans, opening or closing doors, or moving machines to be modelled dynamically over time. For more information see the VentFIRE™ Simulation section. Recirculation [ADVANCED] Examines a model for paths which may recirculate airflow in a mine and reports the % or recirculated air in each airway. The definition of recirculation is the passage of airflow or a portion of airflow through the same point in a mine more than once. VentSim DESIGN™ uses a custom algorithm to track the paths and recirculated portion of every airflow throughout a mine, and report where airflow may recirculate. To prevent trivial reporting of recirculating air (such as minor leakage of air through a high resistance stopping) a default tolerance of 1m3/s recirculation is used. These limits can be changed in the Settings form. Recirculating airflows are shown as a portion or % of air which has recirculated through the same airway. Note that this is not necessarily the total amount of recirculated air travel through a location, only the portion of air travelling through the current location and returning to the same location. Air in some cases may have recirculated upstream in a different part of the mine, and will not be reported as recirculated in downstream headings that do no recirculate. To view the downstream effect of recirculated air, click on the ‘Recirculated Stream’ data or colour option, instead of the Recirculation % option. Figure 5-9 Example showing a ventilation fan recirculating air Financial Simulation [ADVANCED] Provides a number of methods for optimising airway sizes, including defining set airway sizes and costs for consideration or by defined mining costs as variable and fixed factors so that an unlimited number of different sizes can be considered. See the financial optimisation section for further information. Contaminant Simulations Simulates the downstream spread or the upstream source of contaminants in the air. These routines are generally used to identify the path and spread concentration of fumes, gases, dust and smoke from a contaminant source, or to predict where the airflow for a particular location comes from. The routines are not generally recommended for large fires, due to the dynamic and changing nature of fires, and the dynamic heat effects on natural ventilation pressures. To clear any contaminants or gases from a ventilation model, select the Clear Contaminants option from this menu, or the toolbar menu. See the Contaminant Simulation section or the Gas Simulation section for further information. Summary Displays a summary of the current model collectively, or grouped under different TABS. The data may be copied to the clipboard, for pasting into another package such as Microsoft Word, or an email. Note that if Staging is used, then only the currently viewed stage is summarised. An example output is listed below from the Advanced version with explanations. MODEL AIRWAYS 2772 Total number of discrete airways in a model Total length 66196.0 m Total summed length of all airways Total airflow intake 1025.5 m3/s Total airflow entering the mine from the surface Total exhaust 1040.2 m3/s Total airflow exhausting from the mine to the surface. Because of air density changes due to heat an elevation, this may not match the intake value on models with compressible flow. Mine resistance 0.00164 Ns2/m8 Cumulative resistance of moving the total airflow through the mine. This includes the resistance of ventilation ducts and recirculated air, so caution should be taken in adopting this value for primary airflows. Total mass flow 1260 kg/s Total mass of air flowing through the mine. Note that this is ‘dry’ mass flow which excludes moisture content. AIR (loss) Power 1772.2 kW Total theoretical power required to move air through all airways INPUT Power 3609.2 kW Total installed electrical power required to move airflow airflow POWER SUMMARY Consisting of .. 9 fans @ 3607.6 kW 0 fixed press @ 0.0 kW 2 fixed flows @ 1.6 kW Model Efficiency 49.1 % Ratio of theoretical friction loss to versus installed input electrical power. Model efficiency may decrease when fans are operated inefficiently, or when excessive surface velocity pressure losses occur. Fan Installations 7 Total fan installation in model Fan Numbers 9 Total number of fans in model MODEL SUMMARY FAN Fan Sites Switched Off 0 Fans turned off Fan Sites Stalled 0 Fans operating at their maximum pressure Fan Sites Pressure 1 Fans operating at a pressure beneath the lowest fan curve pressure, but still above zero Fan Sites Negated 0 Fans running with no or negative pressure added Fans reversed 0 Fans running in reverse (user selected) 3607.6 kW Total of all fan electrical power. This calculated from fan shaft efficiencies, and motor efficiencies. The fan power is calculate from the fan power curve. If the curve is unavailable, it is estimated from the fan total efficiency curve. If this is unavailable, the default fan efficiency is used. Low running Total fan power HEAT & MOISTURE INPUT SUMMARY Diesel Sources 0.0 kW sources from 0 Sources of diesel heat and contaminants Sensible Sources Heat 0.0 kW sources from 0 Sources of sensible (dry) heat Linear (S) Sources Heat 0.0 kW sources from 0 Sources of heat distributed along multiple airways Latent Sources Heat 0.0 kW sources from 0 Sources of latent (vapour) heat Oxidisation Sources Heat 0.0 kW sources from 0 Sources of oxidising heat Electrical Sources Heat 3609.2 kW Sources of electrical heat Total Input Heat 3609.2 kW Total heat input from man-made influences Total Strata Heat 2885.1 kW Total heat input from heat dissipated from rock Broken Rock Heat 1450 kW Total heat from broken rock, which is calculated when an advance rate is entered for airways or stopes. TOTAL SUMMARY 6494.3 kW Summation of all heat HEAT Total Refrigeration 0.0 kWR sources HEAT TOTAL 6494.3 kW Summation of heat minus refrigeration BALANCE from 0 Refrigeration installations Moisture Sources Point 0 Number of point moisture sources (such as conveyor dust suppression spray) Moisture Sources Linear 0 Number of liner moisture sources (man-made, such as decline dust sprays) Moisture Input as Latent 0 ml/sec Summary of moisture added from latent heat sources (such as diesel engines and latent point sources) Moisture Surfaces 4404 ml/sec Summary of moisture evaporated from rock strata Model condensation 0 ml/sec Summary of moisture condensed as water (normally in upcast exhaust shafts). It can also indicate formation of fog in a mine. MOISTURE EXHAUSTED 4403 ml/sec Total moisture exhausted from mine. Input heat below surface 6454.5 kW Check to make sure heat exhausted from mine, is accounted for from summation of underground heat sources. Elevation adjustment 29.5 kW Adjustment due to inlet / exhaust elevation differences (auto compression) Differential inlet to outlet 6469.9 kW Different between inlet from surface heat, and exhaust to surface heat Potential imbalance heat 14.1 kW (0.2 %) Error between the underground inputs and the surface recordings Potential imbalance temp 0.01 C degrees Potential error in temperature as a result. Airway HEAT AUDIT Figure 5-10 Example of Summary Output with Description Heat Audit errors occur due to simulation approximations made in calculating heat and airflow in a mine. Airflow simulation approximates flow in each airway to an acceptable error, while heat simulation approximates temperature to an acceptable margin. These errors and margins are adjustable in the settings. The summation of these approximations can cause minor variances between heat entered or removed from each airway, and the heat difference between the air entering and exiting the mine. The heat audit function is designed to highlight these potential differences and show the potential effect on simulation accuracy. How much Heat Audit Error is too much? It depends on the model and tolerance for temperature margins, however up to 5% is generally acceptable, and will only give a slight imbalance in temperatures. Errors beyond 5% are likely due to large allowable error settings in the main settings, or excessive airways in the model with little or no flow, which have a relatively high degree of approximation error. In most cases, the error can be reduced by EXCLUDING unused parts of the model with little airflow, reducing the mass flow limit in the heat simulation settings or reducing the temperature and allowable airflow errors in the airflow and heat simulation settings. Graphs A selection of graphs derived from model parameters. The energy losses show the loss of input electrical energy into various ventilation losses such as wall friction, shock loss and exit losses. Exit losses represent power lost due to the velocity of ejection of exhaust air into the atmosphere. Note that some of this energy can be recovered and converted to useful fan static pressure by increasing diffuser size and reducing exit velocities. Heat Gain / Losses show the addition and removal of heat into the mine atmosphere. Note that while autocompression is a significant heat addition to deeper mine, the heat is removed when air travels back to the surface. Also note exhaust fan heat on surface fans has been deliberately excluded from this summary as the heat does not directly affect underground atmosphere. Figure 5-11 Mine Summary Graphs Moisture Gain shows the addition of moisture to the underground atmosphere. Note that in most cases, moisture is due to either evaporation from rock strata or from diesel engine latent heat. Resistance and power curves show a graph of how much pressure and power will be required for a global increase or decrease in mine airflow. Mine resistance is calculated based on the established airflow pathways set by resistances and fans. If airflow distribution or resistance is changed with alternatively placed fans or resistances, then model resistance will also change. To utilise the graph, any airflow change must be assume to universally and equally change across the entire model. Increasing the airflow only through one part of the mine (with resistance or fans) and not another will change the total mine resistance, and therefore pressure and power changes will no longer follow the curve. The mine resistance graph shows two (2) curves – the lower red curve without auxiliary ventilation duct included, and the green curves including auxiliary ventilation duct. 5.5. Connect Menu A selection of tools to connect to external data sources. Some tools may not be available unless purchased as an added extra. LiveVIEW™ LiveVIEW™ is a VentSim Design™ module designed to connect to external data sources such as SQL databases, Excel or Access data files, or text files. It is commonly used to connect to data coming from live underground sensors. The data can be mapped and displayed within a 3D VentSim Design™ model, and can even be used to simulate new results based on the connected data. Further information is available from the LiveVIEW™ section of this manual. Ventlog™ Ventlog™ is a software program designed to record and collate underground surveyed ventilation data. The Ventlog™ database can be interfaced with VentSim Design™ to provide the ability to show actual Ventlog™ data results, overlayed with VentSim Design™ simulation results. This provides a useful tool to compare actual and simulated values when trying to validate a model. Further information is available from the Ventlog™ Integration section of this manual. VentSim CONNECT™ VentSim CONNECT™ is a new version of VentSim for connecting directly with devices on a site. VentSim CONNECT™ is aimed at connecting and monitoring Fans, Sensors, Regulators and any other devices at site. Further information is available in the “VENTSIM CONNECT™” chapter of this manual. 5.6. Tools Menu A selection of tools and settings to check, modify and fine tune the model Fans Displays a windows form that allows editing, adding and deleting of all fans in the model fan database. Up to one thousand (1000) fans and the associated fan curves may be entered into the fan database. A display for each fan curve and data will be presented when a fan is selected from the display list. For further information on entering and using fans, see the Fan Section in this manual. Levels A list of elevation ranges on which airway data can be individually viewed. This form allows editing or creating of a list of levels (elevations) between which airway data is located. The level list can contain up to 1000 levels on which your model will be created. Elevation data can be edited in any order, as well as added at a later date - VentSim will sort the data from highest to lowest when next displayed. To select which levels are displayed, use the Data Display manager to select what levels to display. Alternatively, levels can also be independently set by using the mouse context pop-up menu (right mouse button on the screen) to Select Levels. To view ALL levels at any time, simply use the Right Click pop-up menu to select All Levels. Levels can be sorted by clicking the column header for the desired item. Stages Opens the stage form, where stage names can be entered or modified. In addition, detailed descriptions for each stage can be entered, and simulation events for air and heat can be enabled when the user switches between stages in the models. For further information on staging, see the Stage Section in this manual. Spreadsheet Displays a READ-ONLY list of currently viewed or selected airways in a spreadsheet form. The spreadsheet of airway data is displayed can be copied and pasted to other applications such as Microsoft Excel or Word. Up to 100 different types of data can be displayed on the spreadsheet. To display different data types, use the SELECT > DATA OPTIONS menu to select which data you wish to display. Data can also be removed from the spreadsheet, by selecting EDIT > REMOVE or using the right mouse button. Data columns can be reordered by selecting the column title and dragging to a new location. In addition columns can be resized and resorted by using the appropriate menu commands. Hint : While the spreadsheet function is not designed for editing data, extensive data characteristics for each airway can be displayed, and copied to external programs such as Microsoft Excel ™. VentSim DESIGN™ provides an Index number and a Unique number reference for each airway. The Index number is referenced internally and during simulations by VentSim™, but may change for each airway as airways are added or removed. The Unique number will not change, and should be used as a permanent reference number to each airway if other identifiers such as names are not used. Figure 5-12 Spreadsheet view of model with selected data Filter Filtering tools consist of a selection of airway utilities to help filter and correct complex, disconnected or overlapping raw model data. The tools can be run simultaneously as a group, or individually. The All Tools tab in the form, allows simultaneous filtering using the various selected tools. Alternatively, each tool can be selected and run individually from the other tabs. Figure 5-13 Filtering Tools Combined Simplify allows the user to reduce the number of airways in a model to a more efficient number without affecting the overall model analysis. It is particularly useful where a model has been imported via a DXF file and contains a large number of very detailed but unnecessary small connected airways. Simplify will search a model for sequences of airways that may be reduced to single straight airways. In doing so, much of the overhead and effort required to set parameters to every airway can be reduced. Note that the simplify function will only combine airways that have a single entry and exit. Airways at junctions and split branches will remain untouched. Figure 5-14 The simplify dialog box The Max Angle option specifies the maximum angle between two airways being considered for merging. For example, if the original model contains a number of airways that form a curve and Max Angle is set to 20 degrees Simplify will keep on merging airways until the airways being considered have directions changed by 20 degrees or more. Maximum Joined Angle The Max Length option restricts simplification to airways less than the specified length. For example if set to 30m, only airways with lengths of less than 30m will be considered for merging and simplifying. Maximum Joined Length In general, the higher the values of the Max Angle and Max Length settings, the more aggressively VentSim DESIGN™ will simplify and combine airways. Ensure the new length of a combined airway is fixed to remain exactly the same as the original combined lengths even if the original airways formed a curve. If not set, the new lengths will be recalculated as the true length of the new straight line. In most cases the difference is minor, and it is recommended to leave this option unchecked. Use combined lengths: Ensure no resistance presets filtered: Ensures that airways with a preset resistance (such as a bulk headed airway) are not simplified and merged with other airways. Ensure airways dimensions are the same: Ensure wall types are the same: Check to see if airways that are considered for merging and simplifying are only joined if they are exactly the same size. Selected airways only: Only simplify selected airways and ignore all others. Similar to dimensions, only airways with similar wall (friction factor) types are joined. HINT : Short irregular airway segments are best simplified with high joined angle settings (+45 degrees) or smaller joined length settings (<20m). Long smooth airway segments are best simplified with low joined angle settings (<20 degrees) and high joined length settings (>50m). Note that airways can be individually selected for simplification. Binding Binding connects disconnected airways ends or intersections. Many imported DXF files do not have correctly connected centre lines or ends. This function will search for unconnected ends or crossed airways and join them together if they are close enough. Airways must always be correctly joined to allow air to flow Warning : These functions are intended for preliminary clean-up of new models, not for existing balanced models. It can permanently change the characteristics of your model and may delete some preset items or values. Ensure only the required airways are first SELECTED before binding or simplification. Figure 5-15 Binding Tools Bind loose airway ends Defines the distance to join airway ends in a model which are close together but do not join. Imported DXF file commonly have lines which don’t exactly join due to editing or drawing methods used in the original file. Airways which do not exactly join in VentSim DESIGN™ will not flow air, and will result in a No Exit / Entry warning. The search radius can be entered in the preset box. For example a search radius of 4 will join any loose end (airway end without another connection) to any airways within 4m of the end. Bind adjacent nodes Defines the distance to join adjacent connected nodes in a model which are close together but do not join. This function is a little like simplify, in that small airways between the joined nodes will be removed. Warning : Selecting this option with too greater distance can seriously distort the model. Use with caution or not at all. Bind airway ends to Junction Defines the distance to join airway ends to other airway mid sections. It effectively splits and joins into the new airway. Imported DXF files commonly have lines which cross the path of airway ends, but do not have a joining node. This function will create a joining node along the line. Bind Crossed Airways at Intersection Defines the distance for joining airways that intersect or come close to intersecting, but do not have a joining node. It effectively splits and joins both airways into new airways. Imported DXF file commonly have lines which cross the path of another airway, but do not have a joining node. Duplicates Searches for airways which have duplicates in the same or similar position. Duplicate airways can cause problems with air simulation due to poorly defined or hidden flow paths that the user cannot see. Figure 5-16 Duplicate Finding Tools Adjacent Angle is the maximum angle difference between adjacent airways that may be considered as a duplicate. Airways next to each other with greater angles between them will not be considered as a duplicate. The smaller the angle in degrees, the more ‘parallel’ and airway must be to be considered a duplicate. Adjacent Distance is the maximum distance two adjacent airways can be apart over which they will no longer be considered as duplicates. Exact selects only an exact matching airway as a duplicate Reversed selects airway the same, but facing opposite directions. Similar selects airways similar but not identical. The adjacent angle and distance will be used as a criterion for selection. Action defines what action will be taken when the duplicate airways are found. Divide Divides longer airways into shorter sections. This is normally not required, however may provide improved simulation and tracking of dynamic simulation data. Note that dividing a model into excessive shorter sections may slow simulation and display. Convert To 3D Moves the model airways on to a 3D surface or contour plan, effectively converting the model from a 2D plan to a 3D model. Note that if only parts of a model need to be converted, they should first be selected with the Select tool Figure 5-17 Filter Airways Use Reference 3D Lines :Uses lines (such as contours) loaded in from a DXF as a reference to convert the model to 3D. Use Reference 3D Solids : Uses solids (such a terrain polygons) loaded in as a referenced DXF object, to convert the airways to 3D, HINT : To convert a multi seam or level model to 3D using this function, individually group select the airways required, and ensure only the relevant 3D DXF object for that level is turned on before conversion. Calculate VRT Models beneath steeply sloping or mountainous terrain may not be able to correctly apply virgin rock temperatures from a single elevation datum (this is the normal way VentSim calculates VRT temperatures of airways underground). This function sets and fixes the VRT temperatures based on the proximity of a 3D contour or surface plan above the airways. Fuse Joins airways with small gaps between the joining ends. This may be required if the airway is imported or pasted from another model, or created from an autocad centre lines conversion. Note that the FILTER tool can perform a similar function with the BINDING option. Find Path Finds the pathway between one or two selected airways. If one airway is selected, a pathway from one end to the other is calculated and selected. If two airways are selected, a pathway between the two selected airways is calculate and selected. A variety of different path methods are offered, including shortest distance, least airways, lowest resistance. See the ‘Shortest Path’ section for more details. Note that selected airways can be shown in more details with the SPREADSHEET option once the pathway is calculated. Utilities The utilities sub menu provides many functions to assist with manipulation of airway data, particular raw data which may have been input from a DXF import or similar. Swap Axis Rotate Coordinates Swaps the Easting and Northing (X and Y) coordinates of all airways in the model. This may be useful where the coordinate system in VentSim DESIGN™ does not match the directions used on the Mine Plan Grid. Where the direction of the coordinates needs to be reversed, use the Settings > COORDINATES settings to change direction of the axis coordinates. A utility which rotates all (if none are selected) or just the selected airways by a number of degree around the point of focus. The point of focus is always at the centre of the screen. It can be set by middle clicking the mouse button on a point, or by entering the centre coordinates in the View > Set Edit Centre option. Mirror Axis Allows all airway coordinates to be mirrored around the centre location of the screen. Note that the centre location must be accurately set before this function is used. Reverse Coordinates Changes the sign of airway coordinates from positive to negative or visaversa. Not that this is similar to mirroring coordinates around a zero centre. Scale Coordinates A utility which scales all airway or reference coordinates by an input factor. This effectively reduces or increases the size of the model without changing the airway size. An airway length will not be changed if it has been fixed. Warning this function should only be used to scale schematic ventilation model with predefined fixed airway lengths. Scale a model without fixed length will change the airway length and resistance, making it invalid for true scale model simulation. Scale Airway Size A utility which scales all airway dimensions by an input factor. This effectively reduces or increases the size of the airways in the model. Warning this function will rarely find a practical use. One possible use is to incorporate an ‘over break’ factor into mine design airway dimensions, as mined airways are often slightly largely than design. Scaling model airway sizes will change the airway resistances, making it invalid for true scale model simulation. Airways Modify a selection of airway specific parameters Lengths Fixes or un-fixes airway lengths, so that models may be manipulated without changing the calculated airway lengths. Fix All Lengths This will fix and protect all airways in the model from changes in length when moving airways. This may be useful if airways are required to be moved for clarity, but lengths must remain the same. Unfix All Lengths This will un-fix and recalculate all true airway lengths in a model. This function will recalculate airways lengths and hence change any previously fixed lengths. If there are any doubts, use the EDIT function to individually fix/unfix lengths of only the airways that need to be changed. Auto Name Automatically places a code number on every airway without a current airway name. A letter may be specified to head the number if desired (e.g. B157). Resequence Index/Unique Numbers Sequences the order of airway numbers in a VentSim DESIGN™ model. Index numbers VentSim™. The numbers may change as airways are deleted or added. VentSim DESIGN™ uses Index numbers to refer to airways during simulation and when identifying problems. All index numbers are sequential and the highest index number will be the sum of all airways. Resequencing index numbers renumbers all airways from higher elevation to lowest elevation, easting to northing. problems. All index numbers are sequential and the highest index number will be the sum of all airways. Resequencing index numbers renumbers all airways from higher elevation to lowest elevation, easting to northing. Unique numbersmodel is developed. Resequencing the unique numbers renumbers all airways from number 1, sequentially top to bottom to the last airway.to the last airway. HINT Resequencing numbers is not a requirement in VentSim™, but may simplify tracking airways, as the resequence function tends to group airways in similar locations with similar numbers. This is particular handy in the SPREADSHEET function which initially lists airways in sequential index order. Troubleshoot This option allows detailed checking of models, and will identify areas of your model that may cause problems during the simulation process. A model with too many redundant bulkheads (bulkheads in the same airway path as other bulkheads), or fans that are in the same airway path as other fans, may result in a model that will not converge. Restrictive Fans: Finds and alerts the user to fans that are directly competing against other fans. Unnecessary Bulkheads: Finds and if desired remove bulkheads that are not necessary (usually because another bulkhead in the same airway has already stopped the airflow). Reset Model Removes all airflow and temperatures from a model. The simulation processes is restarted with fresh data. VentSim DESIGN™ utilises flows, densities and temperatures from previous simulation to help it to recalculate new simulations faster and more accurately. If data has been corrupted during a bad simulation (which may have produced errors, excessive airflows, heat or densities), this may hinder subsequent simulations from finding an acceptable solution, or may simply produce further errors. Resetting the model will remove all calculation flows, pressures, densities and heat. It will NOT remove any values fixed by the user, such as fixed flows, pressures or heat sources. 5.7. Settings Presets A list of preset factors and characteristic used for placing in airways. Presets include Resistances Friction Factors Shock Factors and Equivalent Length Heat, Refrigeration and Moisture Sources Layers Air Types Combustible materials Fans (limited to header information only) Airway Types Airway Profiles And more Values entered into the preset spreadsheet will be made available for applying to airways in the EDIT box. Updating existing values in the preset spreadsheet will automatically change all airways with that preset on the next simulation. Sorting the order of preset values in the preset sheet, will maintain the same sort order in the EDIT box. See the PRESETS section for further information. Warning : Be careful when removing existing settings from the preset spreadsheet. Settings removed which already belong to an existing airway, will force the airway to ‘set’ the values permanently. Units Sets the metric and imperial conversion units and factors used for VentSim™, as well as the number of decimal points to show on the display. The conversion table displays the metric and corresponding imperial units for each type of data used in VentSim™. The table is saved with every model, and can be individually modified for each model file. The conversion settings can be inherited by other models or saved in a template file. Additional unit settings can be added to each type of data. The imperial unit names and factors may be freely changed to suit the region or preference of the mine. The imperial column in the table may even contain metric units if required, by setting the imperial unit name to a metric text value and a conversion factor to convert between metric types (eg ‘1000’ could be used to convert metres to millimetres). Figure 5-18 Unit Table Figure 5-19 Conversion Table Clicking on the unit name in the unit table which show the conversion table, where units can be changed or additional units added. Note that the default metric value cannot be changed. The name can be set to any text description, but is normally recommended to display either metric or imperial. Decimal Points Sets the number of decimal units to display on the screen and in text displays. Example A decimal value of three (3) for example will display a value of 123.123 on the graphics display, or in the spreadsheet view. Caution While the metric unit text name can be changed, the underlying metric value cannot be changed. For this reason, the units must remain the same as preset in VentSim. For example, the Velocity cannot be changed to km/hr as this would represent a different value scales, and the underlying VentSim equations are hard corded to use m/s. Imperial Unit Multiplier Addition A text name describing the imperial units. The factor used to convert from metric to imperial. VentSim DESIGN™ performs all internal calculation using metric formula and methods, converting displayed data back to imperial (if set in SETTINGS). The factor is used to convert to and from metric to imperial, and will result in errors if not properly set. This factor is only used in converting degrees Celsius to degrees Fahrenheit, and added to the metric value before multiplied in imperial. Natural Ventilation Apply natural ventilation pressures to the simulation model, based on the air density in every airway. Natural ventilation is applied based on the differential of density between air at an equivalent elevation outside of the mine and the air within the airway. Therefore, for accurate analysis it is essential that heat first be correctly modelled, and correct outside temperatures added. Unless heat is modelled accurately, it is recommended that Natural Ventilation be turned off, and fixed pressure applied to surface connected airways instead. Caution : Natural Ventilation may result in fluctuating airflow and temperatures between simulations. This is because the natural ventilation effects may cause airflows to change, which in turn changes heat build-up in airways, which again can change the natural ventilation pressure. This endless cycle of change cannot always be resolved, and can lead to variable (normally only small changes) simulation results. Compressible Flows Applies compressible flow effects to airflow based on elevation and fan pressures. As a result, airflow volume will change depending on depth and temperature, although mass flow will remain the same (ignoring any moisture content changes to the air). Compressible flow effects become significant over a few hundred metres in depth, and it is recommended for Advanced Version users to turn it on for more accurate simulate results. Simulation Accuracy Automatically optimises simulation settings to preset recommended values to achieve faster simulation speeds, or slower but more accurate simulation. The function automatically adjusts the airflow simulation allowable error, the heat simulation temperature margin, the minimum mass flow heat balance setting, and also a number of other simulation factors such as convergence iterations. All of these settings can also be individually adjusted in the Settings section below. Where individual settings vary from the preset recommendations, the simulation accuracy menu will show the setting as ‘CUSTOM’. In most cases, the simulation accuracy will have little effect on the final simulation results, however if maximum accuracy is critical (and the range of assumptions entered into VentSim is accurate), then the high/slow simulation accuracy setting is recommended. Settings An extensive list of settings used by VentSim DESIGN™ that control the behaviour, simulation parameters and visual appearance of the program. Settings are divided into a number of categories, including. Main Category Costing Description Parameters for ventilation and mining costs required for accurate optimisation of airways and sizes Basic program settings to establish default airway sizes, factors and file settings. Settings that control the display of VentSim graphics and text on the screen. A wide range of factors and settings controlling the performance of different simulation methods in VentSim. Technical settings controlling the memory requirements in VentSim, language and the type of units used (eg Metric or Imperial) General Airway defaults, file settings and behaviour and license proxy information. Graphics Options to modify displayed graphics, including icons, text, sizes and more. Simulation Settings to control simulation parameters and behaviours System Settings Settings to control computer reserved memory, language and type of units for simulation data. For further information on settings, go to the settings sections 5.8. Windows Menu Fit All Fits all display data on the screen. New Window Adds a new window form to the display. The new window is based initially on the view position and contents of the most recently used open window. Zoom Out Increase the distance away from the window point of focus. This may be of use if the mouse used does not have a scroll wheel. Tile Enables windows to automatically arrange to fill the master window form. Note that only docked (windows within the master window) will be affected. Vertical Tiles all open windows in a vertical direction with equal spacing Horizontal Tiles all open windows in a horizontal direction with equaly spacing Tiled Tiles all open windows in square or tiles to fill the master window display. Auto Arrange Enables windows to automatically dock and arrange the window position within the master window. Windows that are dragged into the master window will be automatically arranged when this function is activated. Chapter 6 6 THE VIEW TOOLBAR The VIEW toolbar adjusts the display of items shown on the screen. Fit All Fits available graphics centrally on the screen. If graphics are spread over a huge area, VentSim may elect to only show the airways in the most prominent area. then Solid / Wireframe Switches the model between wireframe and solid display mode. The wireframe mode is sometimes useful for fine editing of models, particular when airways are large or very together. close Grid Displays or hides the main grid. Note that in a section (vertical) view, the grid automatically changes to show elevations. Nodes Displays or hides nodes (junctions) of airways. This option can also show or hide individual types of icons by clicking the sub option drop down arrow to the right of the button Arrows Display or hides arrows showing airflows. References Displays or hides reference graphics (for example DXF graphics or data imported into VentSim. Visibility Provides options for limiting the amount of data displayed in a model. For complex models, displaying data for every single airway segment this can lead to a cluttered display, and is often unnecessary, particularly if the data shown is largely the same (for example airflows). For other items however (such a heat flows) this large amount of text data can still be useful. Figure 6-1 Visibility Options Hint : For data which may vary from one end of an airway to another (such as temperature), VentSim DESIGN™ will always show the ENTRY data on the airway unless otherwise specified. Limit All Items Icons All Text Only displays text, nodes and/or arrows on airways which specifically have ‘Show Data’ option set in the EDIT box. For example a loop in a decline consisting of 10 airway segments, will normally show data for every segment. To only show one text data for all the segments, ensure only one airway is set to ‘Show Data”. To force an airway segment to show data, use the EDIT box and click ‘Always Show Data’. Display or hides icons. Controls how much text information is displayed on the screen. Transparency By default, all data which is non-active (for example levels or layers which are turned off, data which is outside of the Display Manager, or zero flows if set) are shown as a transparency, with the transparency amount set in the Display Manager. To specifically hide some items (for example layers which are not visible), but still show transparencies for other items (for example Zero Flows or Coloured Data), data types can be individually set to show transparency or be hidden. Data : coloured data which is outside of the selection range in the Display Manager, and is selected to be hidden can be made transparent, or removed from the display. Levels : level elevations outside of the selected ranges can be made transparent or hidden Layers (primary and secondary) layers that are not selected can be made transparent or hidden. Zero Flows : Airways carrying no flow can be made transparent or hidden. Chapter 7 7 THE ACTION TOOLBAR The toolbar allows quick access to commonly used VentSim DESIGN™ functions. The toolbar will be slightly different between VentSim Viewer, Standard and Advanced versions. 7.1. File Input and Output Functions New File Creates a new file. The current file will be cleared. Open File Open the file dialog to load a new file Save File Saves the existing file. If no name has yet been set, a Save File dialog will be displayed. 7.2. Utility Functions Undo Reverses the last action performed in VentSim™ Redo Cancels the previous Undo, restoring any changes made. Create New Window Adds a new window to the display for multi windows viewing of the model. Up to seven (7) windows may be opened. Snapshot Takes a static image of the screen in a form which may be saved, copied or remain on the screen for further comparison with other windows. Snapshot are static only and do not change. Right click on the snapshot window for more options. Video Camera Activates a screen video capture function to record current activity on the computer screen as a video. When activated, the video camera will flash active. When turned off, the video will be automatically created and played back. The video file can be viewed in the stored computer folder which can be opened from the sub settings of this control button. A wide variety of video formats, sizes and compression rates can be selected from the sub settings. A time lapse video mode is also available to allow recording of long simulations, and subsequent high speed playback. Find Searches for specific items within a ventilation model. Pressing the ‘searchlight’ icon directly, repeats the previous find action. Pressing the submenu arrow next to the icon, activates the find submenu as shown below. Find the name of an airway name or node. Entering any part of the name will find airways containing the name part. Some examples include ; Number Find an airway with the specified index or unique number Fans Find airways with operating fans, fans that are turned off, or fans that are performing outside of their rated fan curves. Fixed Find airways with fixed flows or pressures. Heat sources Find airways with artificially heat, cooling, diesel or moisture sources. Contaminants Find airways with contaminant sources set. Errors Find model errors defined during the previous simulation. Show All Automatically turns on all hidden airways to ensure all airways in the model can be seen. Lock The lock function controls how the VentSim cursor attaches to other airways or graphics objects. When editing, this is often desirable to ensure airways attach correctly to other airways or reference graphics while drawing or editing, however it may become problematic particularly in graphically crowded environments. Individual graphical locks can be turned off using the function below. Note that ALL LOCKS CAN BE TURNED OFF temporarily by pressing the CTRL key while editing (moving or drawing) airways. Hint : You may wish to carefully move airway ends or joins, however the move keeps connecting the ends to other nearby (or far away) airways in the same view direction. To disable this behaviour and allow fine control over moves, simply hold the CTRL key down while moving to prevent the airways locking on to other objects. Lock Target Locks on to the closest airway when adding, moving or copying new airways. Deselecting this option will allow airways and nodes to be finely moved without locking on to a nearby node or airway, or to travel through each other without connecting. Hint : The lock target can be deselected when arranging airways which are closer together. The lock function when selected will normally lock on to the closest available airway, ensuring a positive join between the airway. Warning. If the lock target function is turned off, airways may not join into each other precisely (even if they appear close or overlap), resulting in no exit or entry errors. The ‘lock target’ function should always be selected when you intend to join into other airways or nodes. You can check whether airways truly join into each other by turn on the NODE display. Lock Transparency Allows transparent (non-active) airways to be locked on to, selected or edited. Transparent airways are normally treated as invisible by the program and by default cannot be selected or changed. Enabling this function will allow the airways to be selected or edited the same as any other airway. Lock Vertical Forces new airways, or moved or copied airways to be drawn exactly vertically when the vertical movement function is chosen (with the SHIFT key or the RIGHT MOUSE button) while drawing. When this function is not selected, airways can be moved both vertically and parallel to the plane of the viewing screen while being drawn. Hint: Airway drawn or moved with the Lock Vertical function activated can still be angled. Simply release the SHIFT key or RIGHT mouse button while drawing and moving when you are at the desired elevation and the airway end can continue to be moved horizontally at the new elevation. Lock On References Locks the mouse cursor onto a referenced graphic surface or wireframe. VentSim DESIGN™ will preferentially search for airways when moving the mouse cursor to new locations. If no airway is found, if this option is enabled the program will search for a reference graphic (imported graphics) to lock on to. Hint: This function is very useful for tracing or moving airways on to imported referenced graphic locations. By using the referenced graphics as a guide, airways can be accurately placed within a model. To force the program to use the referenced graphics only, and not lock on to other airways, turn the Lock Target options OFF. Check Intercept Checks whether new airways intercept existing airways, and inserts a node if they do. The function works by searching surrounding airways for intersections or crossing paths that are close. Turn this function OFF if you require an airway to cross another without joining (for example an overcast airway) or airways are required to be drawn very close together without being joined. Hint: When drawing Vent Duct within or close to an airway, ensure this function is turned OFF. The Vent Duct airway may inadvertently join into the adjacent airway, creating shortcuts or duplicate airways. Perspective View Sets the viewing system to orthogonal or perspective. Orthogonal removes the effect of perspective, making objects in the distance appear the same size as close objects. This mode may be of assistance when viewing sections or plan views, where the perspective appearance would otherwise distort the true scale of objects at different distances. The mode has the disadvantage of a more cluttered and complex display. Perspective view is more suited to general editing and viewing, where objects in the distance are obscured by perspective scale, creating a less cluttered display. Figure 7-1 Orthogonal Display Figure 7-2 Perspective Display Hint : When performing true PLAN or SECTION views, ensure that ORTHOGONAL mode is chosen to prevent perspective errors in these views. In plan or section view, airways at a different plan or section depth will be shown at a different scale in perspective view. You can quickly change between views by pressing the ‘P’ key on the keyboard. Flow Animation The animation ‘play’ button animates the airflow arrows in the model. The airflow animation is performed at true scale speeds, with airflow arrows travelling at the simulated air velocities in the model. Providing the model is designed true to scale, the progress of airflow can be tracked at the same speed as expected airflow in the underground mine when set to X1 speed. The animate toolbar button has a number of sub menu items X1 Animate flows in true real time. Arrows travel at the same scale speed as calculated air velocity. X5 Arrows travel at five (5) times the scale speed of calculated air velocity. X10 Arrows travel at ten (10) times the scale speed of calculated air velocity. STOP Stops flow animation. Flow animation in large model can consume significant processing power and slow model response and rotation. It is recommended flow animation be turned off when not needed on larger models. Hint: Clicking the main flow animation icon will cycle the airflow speeds through all available ranges. Figure 7-3 Animation Speed Control Path Find and Measure Tool This is a powerful tool to select and analyse paths through a ventilation circuit. Path options include Direct – ignore the airway and measure the distance between 2 or more points. Minimum Resistance – selects the path of least resistance between two points. Minimum Distance – select the shortest path (vertical and horizontal) between two points. Minimum Horizontal Distance – selects the shortest path between two points, but does not consider vertical shafts and airways. Free Split – selects the path of minimum pressure loss between two points. This feature is commonly used to analysis whether any high resistance obstructions are located in a primary ventilation paths through a circuit (which would be an inefficient arrangement). To select a path, choose the path method option, and then click or drag between two or more points in the ventilation model. The path tool will attempt to SELECT all airways between the two or more selected points. Once the airways are selected, a distance window will show the selected distances. The selected airways can also be used the same as normal selected airways for other purposes (eg EDITing). Figure 7-4 Measure Distance Information Form The Graph Tool can then be clicked to draw a graph of ventilation conditions along the pathway. Different ventilation options can be chosen to graph and exported to the clipboard if required. Figure 7-5 Path Graphing Tool Stage Sets the stage number or name of the model. Only airways on the currently selected stage will be shown. The name of the stage and many other options can be changed by RIGHT CLICKING the drop down list box. The GREEN lock button lock any changes to the model to the current stage only. For more information on staging, see the Staging Section. 7.3. Editing Functions View Places the program in view mode Draw a window to zoom into part of a model. The front most airway in the view window will define the point of focus for the zoomed in area. To zoom into area behind other airways, ensure the zoom window does not contain any portion of the front airways. Left Mouse Drag Left Mouse Single Click Centre the view on the airway. Centres the view on an airway so the screen can be rotated around the point clicked. Left Mouse Double Click Edit the airway. Left clicking the mouse on top of an airway will show the Edit Box for that airway. Middle Mouse Drag Press and hold to pan the screen horizontal around the current Edit PlaneClick to centre the Edit Plane and rotation point about a specific airway or point on the Edit Plane. Right Mouse Click IN ALL MODES, right mouse click will rotate the model graphics about the point of focus. Hold and move the mouse vertically to tilt the model. Hold and move the mouse horizontally to spin the model. Add Places the program into draw (add) mode to allow creation of new airways or measure between airways. The function has several sub-functions available by clicking the small arrow at the right. In normal (free draw) mode, airways that are constructed from other airways will adopt the attributes of the joined airway (such as size and wall friction factors types). Airways that are NOT constructed starting from other airways will adopt the default set in the Settings menu. Left Mouse Click Edit the airway. Left clicking the mouse on top of an airway will show the Edit Box for that airway. Left Mouse Drag Constructs a new airway from where the mouse is initially pressed, to the point where the mouse button is released. To manually control the coordinates of the airway being constructed, select the sub-menu functions of the add button as shown below. Draw Single Allows the mouse to draw both ends of a single airway. Airways can be drawn vertically by hold the SHIFT key down. Draw Continuous Allows the mouse to continuously draw joined airways until either the ESCAPE button is pressed, or the airway joins into another airway. Airways can be drawn vertically by hold the SHIFT key down. Draw Gradient Allows the mouse to continuously draw joined airways at a predefined gradient until either the ESCAPE button is pressed, or the airway joins into another airway. The defined gradient is request when activating the function and can be entered as a percentage (eg 10%), degrees (eg 12.5) or a ratio of horizontal to vertical distance (eg 1:10). Draw Coordinates Shows the coordinate entry box after the airway is drawn to allow manual entry of airway end coordinates. Construct Duct a tool for quickly building ventilation ducting which follows existing airways. Select the airways you wish to construct ducting along with the SELECT button. Figure 7-6 Manual airway drawing options Figure 7-7 The Vent Duct Builder Dialog Box See the Auxiliary Fan and Ducts section for further information. Construct Ramp A tool for quickly building spiral ramps. After selecting the tool, draw the initial direction of the ramp, and the ramp builder toolbox will show, allowing gradients, ramp bends, straights and heights to be established. A ramp can be previewed to try different factors before clicking BUILD to commit the ramp design to the model. Figure 7-8: Ramp Build Function Construct Rollback A tool for building pathways to allow rollback of smoke and fumes during fire simulation. This function is highly specialised and should not be used unless required specifically for this function. Clear Rollback Clears rollback pathways and restores the original airway shapes and configurations. Warning – modification made to the airways connecting to the rollback airways may result in disconnected ends when the rollback is cleared. Convert Centreline Allows the selective direct conversion of DXF reference lines to airways. If imported DXF centrelines are shown as a reference layer on screen (instead of automatically being converted to airways on import), then this function can be used to select or fence the reference lines that are to be converted to airways. Note that each reference line can only be selected once, as the program will not duplicate multiple selected lines. Convert Any If centre lines are not available, this is an experimental feature which agglomerates groups of reference graphics to try and establish an airway path which could be constructed. Examples may include survey string data showing wall, floors and backs, or 3D solids of actual mine development or shafts. Note that the results from this function are very approximate and will likely require significant manipulation with the MOVE and DELETE tool function after being done, to create a workable model. Measure Allows the mouse to measure distances between two points. Click on the start point of where the measurement will start, and drag the mouse to the end point. The measurement will display in the bottom left Status Bar area of the screen. Edit Place the program into Edit mode Left Mouse Click Edit the airway. Left clicking the mouse on top of an airway will show the Edit Box for that airway. Left Mouse Drag Selects the airways within the fence box being drawn. Selected airways can then be edited by clicking on any of the selected airways. Hint : Selecting Multiple airways permits attributes for a large number of airways to be changed simultaneously. This can greatly speed up creating a model. Select Selects a group of airways. Selected airways are considered as a group by a number of other VentSim DESIGN™ functions including Edit, Delete, Move, Copy and Filter. These options will apply changes to all selected airways simultaneously. Left Mouse Click Selects or de-selects the airway under the current mouse cursor. Left Mouse Drag Fences a number of airways for multiple selection. <Escape> De-selects all currently selected airways <SHIFT> Deselects fenced airways <CTRL> Individually selects or deselects airways, ignoring the group setting or other group selection options. Figure 7-9 Multi Selection Options Multi Select Options Permits groups of airway to be automatically selected, based on either an initial airway selection, or subsequent selections with the mouse. The selection mode will remain set, until it is reverted back to the single airway select option, or the <escape> key is pressed twice. For example, to select all airways of the same size, either select a single initial airway with the select button, and then select the mult-select option “Same Size”. OR select the “Same Size” option first, and then click on an airway. All airways of the same size as the initial selection will be selected. Once selected, the airways can be edited, deleted, move etc. Delete Deletes an airway or airways from a model Left Mouse Click Delete the airway. Left clicking the mouse on top of an airway will delete the airway beneath the mouse cursor. If multiple airways have been selected, it will delete all selected airways. Left Mouse Drag Selects the airways within the fence box being drawn. Selected airways can then be deleted by clicking on any of the selected airways. Deletion Options Presents a number of deletion options. Delete airways outside fence will delete all airways not inside the fenced area. This can be useful to remove errant airways which may be located a long way away from the main model. Delete references removes DXF graphics within the fence area. Delete references outside fence remove DXF graphics not within the fenced area. Figure 7-10 Deletion options Block Blocks or unblocks an airway with the highest resistance available (as defined in the Settings menu). This will restrict nearly all airflow through the airway. Warning: Ensure that fans or fixed flows are not present in blocked airways, or in airways leading to or from blocked airways. This will create a simulation error, as airflow will be unable to travel through the blocked airway without unreasonable pressure or heat build-up. Figure 7-11 An airway stopping Move Moves the selected airway, airways, airway ends or icons to a new location by clicking and dragging the LEFT MOUSE BUTTON. Unless the SHIFT key is held, the move will always be done at the same horizontal elevation. A ‘true vertical’ line is displayed showing where the move point is in relation to other airways. To move an airway end (and all other attached airway ends), click on of close to the end node of an airway To move an airway end away from other airways, click slightly back from the airway end node. The airway should ‘break’ away from other connected airways. To move an entire airway (both ends), first select the airway with the select button, or fence the airway to be moved, and then drag the selected airway(s) to the new location. Multiple airways can be moved by first selecting the airways and the dragging any one of the selected airways to the new location. To move an icon (such as a fan, heat source or resistance) along an airway, simply grab the icon with the left mouse button and drag the icon along the airway to the new location. Icons can also be dragged to other airways. Left Mouse Click Opens the coordinate entry dialog box to allow the move to be specified as a coordinate or offset from the current position. Left Mouse Drag + Shift Drags the airway or node to a new location in the vertical plane, adjacent to the viewing screen. The Edit Plane is moved with the dragged airway to indicate where the elevation is in relation to other airways. Move References / Textures The Move button has sub options that can move entire reference layer graphics to new locations, or move the texture picture located within the reference. Reference MOVE allows the graphic layer to be ‘dragged’ to a new location, or can more accurately be CLICKed once and the exact coordinates or offset entered instead. Reference ROTATE and SCALING allows numeric entry of the rotation angle or scaling factor. Note that rotation and scaling are performed around the centred position of the screen in the horizontal plane only. To centre the screen first on a location, simply click the middle mouse button once at that spot. The screen will move and centre on that location, Texture MOVE allows any picture applied as a texture to a reference graphics, to be moved and positions around the texture. Texture SCALE / ROTATE allows the picture to be rotated and scaled to the correct location. It is recommended to first move a known point on the picture/texture to the correct location on the reference graphics. Then centre the screen on that location using the middle mouse button. Finally, use the texture scale / rotate to drag another known point to the correct location. The texture will automatically rotate and scale during this process. Copy Copies the selected airway, airways or icons to a different location. The original airways or icons remain in place. Opens the coordinate entry dialog box to allow the copy to be specified as a coordinate or offset from the current position. Left Mouse Click Left Mouse Drag Drags the copied airways or icons to a new location. If the ICON is being copied, it will show on airways under the mouse cursor. When moving airways, a ‘true vertical’ line is displayed showing where the move point is in relation to other airways. To copy an icon (such as a fan, heat source or resistance) along an airway, simply grab the icon with the left mouse button and drag the icon to another airway. Left Mouse Drag + Shift Drags the copied airways to a new location in the vertical plane, adjacent to the viewing screen. The Edit Plane is moved with the dragged airway(s) to indicate where the elevation is in relation to other airways. Insert Node Inserts a node or junction within an existing airway. The airway is split into two airways as a result. This node can then be moved or joined into by other airways. Hint : Drawing an airway into the middle of another airway will automatically create a new node or junction into the joined airway. Reverse Reverses the direction of the selected airway. The direction of the airway, and the airflow within the airway is reversed. Fan, fixed flows and pressures are also reversed. Message Boxes Message boxes allow text and messages to be placed in the display, with the option of being independent of airways. The message boxes can be coloured and sized individually, and can be locked at a specific screen location, onto an airway, or positioned in 3D coordinates so that it moves and rotates with the rest of the model. To create a text message box, select the toolbar button and click on the location on the screen where the box will be located. The message box dialog box will show allows colour, sizes and position to be adjusted. Message boxes can also be assigned to belong to one or more stages. If you place the message box on an airway, then the message box will be linked to that airway. That means that if the airway is not visible for any reason, then neither will the message box be visible. To avoid this behaviour, simply move the message box off of the airway. Advanced Message Boxes The message box edit window has a second tab, which is for building advanced message boxes. These are for creating dynamic messages, that update with simulation information. For example, you could set up a message that reports the maximum air velocity in a decline, or another which reports airflows from a range of exhausts, individually and as a group. To create a dynamic message, you need to first assign an airway, or a group of airways, to the message box. Make a selection of airways using the Select Tool and then click Add on the message box form. If you want to see which airways are attached to a message box, then click on the Highlight in 3D View option, which will hide the rest of the model. Once you have airways assigned, then you can select one of your Favourites from the drop-down menu at the top (or create new ones). You can show a Sum, an Average, a Minimum or a Maximum. There is also the option to ‘Show All’ which will print the value on each of the attached airways. Once you have selected your variables, switch back to the first tab. You will see the variables you selected in the message text. You can delete any unwanted variables, as well as enter in any extra text you want to appear around the variables. These variables will update with each new simulation. The visibility of the message box, as well as following the visibility of an airway that the message box is on, will follow the visibility of the airways attached to it. If any airway in the selection is visible, then the message will be visible. If needed, airways from multiple stages can be added the message box, so that it will update its dynamic variables after each simulation and after a change of stage. Contaminant Places a contaminant type within an airway. A number of different contaminant types can be chosen.. Figure 7-12 Contaminant placing options Contaminant Places a standard contaminant value (defined in the Settings > Contaminants) in an airway. Standard contaminants are considered unit less, however different units can be specified in the settings. All downstream simulation values will be related to the initial concentration of a contaminant in the airway’s airflow. Downstream contaminants are diluted proportionally to this value. See the contaminant section for further detail. Report Smoke Used in the contaminant source tracking routines, this will place a smoke report within an airway. After a contaminant tracking simulation, all airways below this point will be considered as contaminated. All airways upstream from this point will be considered as a potential source of the contamination. Report Fresh Again, used in the contaminant source tracking routines, this will place a fresh air report within an airway. After a contaminant tracking finding simulation, all airways above this point will be considered as fresh air. Left Mouse Click Places or removes one of the above types of contaminants. Monitor Records ventilation conditions at this airway location during dynamic simulation. See the Dynamic Simulation section for more detail. Filter Applies a filter to selected airways to simplify or bind together airways. See the TOOLS > FILTER section for more detail, or more control is required on how the filtering is applied. 7.4. Simulation Functions The simulation functions control the major simulation capabilities of VentSim™. The buttons assume that a valid model has been created and all required data has been entered in preparation for simulation. Airflow Simulation Performs an airflow simulation on the model data. Ventsim DESIGN™ has two options for running Airflow Simulations: the Matrix solver and the Sequential solver. Each solver can be run by choosing it from the dropdown list of the Airflow simulation button. Ventsim will remember the selection and use the chosen solver in subsequent Airflow, Heat, Contaminant and Dynamic simulations. Sequential solver The Sequential solver uses the Hardy-Cross method to calculate the mine network airflows. This solver is the same solver used in previous versions of Ventsim. Matrix solver The Matrix solver is a new solver option in Ventsim DESIGN™. In contrast to the Sequential solver, it uses a matrix equation to solve the equations for airflow simultaneously. In the majority of mine networks - particularly large models - the new Matrix solver should solve noticably faster than the Sequential solver. The two solvers will solve for the same network and design inputs, but since they use different numerical methods, some small differences in results between the two solvers are to be expected, particularly where compressible flows are enabled. Heat Simulation [ADVANCED] Performs a thermodynamic simulation on the model data For more information, see Thermodynamic Simulation Contaminant Simulation Performs a steady state contaminant simulation on the model data. Contaminant sources or flag must be present in the model to work. Three different types of contaminant simulations are available from the sub menu pull down (arrow to the right of the icon). See the Contaminant Menu bar for more information. Contaminant Spreads contaminant sources through the model as a never ending continuous stream (steady state). The display and colour legend automatically switch to a contaminated concentration display, showing the simulated spread and contamination of the contaminants. See Contaminant Spread from the menu bar section for further information. Figure 7-13 Contaminant Options Hint : A number of additional contaminant data types are available including the ‘spread time’ of data. Diesel DPM [Advanced] Performs a diesel particulate matter spread simulation based on diesel heat sources in a mine model. The result is displayed as a concentration per unit volume of airflow. The diesel heat sources are defined under the thermodynamic Heat Tab from the Edit Box form. Diesel heat sources are converted to a diesel particulate emission rate per unit of engine power, based on either a default setting, a preset heat source setting, or entered directly in the Edit Box or Preset form. Diesel emissions are spread throughout the model using a steady state, complete mixing algorithm that assumes perfect mixing and no settling or deposition of particles. Diesel sources are assumed cumulative, and downstream sources or recirculation may increase concentration higher that the initial source. The simulated air concentrations are given in the same emission type as specified in the exhaust emissions. For example if Total Carbon (TC) matter emission rate is given for a diesel engine (which includes elemental and organic carbon), then the air concentration rates will also be based on Total Carbon. Most air quality standards will quote either an Elemental Carbon exposure limit or a Total Carbon exposure limit. To convert to an Elemental or Total Carbon concentration, a factor will need to be applied either to the original emission rate, or to the simulated air concentrations. See DPM emissions for further information. Gas Performs a steady state gas simulation based on gas settings edited into an airway. See the gas simulation section for further information. Reverse Contaminant Performs a reverse contaminant simulation, where the sources of airflow through the contaminant point are tracked back to the surface. The contaminant markers are used to define the point(s) at which the simulation searches upstream for paths. The display and colour legend automatically switch to a source concentration display, which shows the relative amounts (%) of airflow along different airway paths which eventually flow through the contaminant marker. See Contaminant Source from the menu bar section for further information. Find Source Performs a contaminant search simulation which tracks the likely paths of fresh and contaminated air. See Location Tool from the menu bar section for further information. Recirculation Simulation [ADVANCED] Recirculation [ADVANCED] Performs a recirculation search simulation which attempts to find any paths and portions of airflow that recirculate in the model. Any recirculation paths are highlighted after simulation and the portion of each airflow recirculating through each airway will be shown on the screen as colour and text. For further information, see Recirculation Simulation under the Menu Bar Chapter. Financial Simulation [ADVANCED] Performs a financial and airflow simulation for multiple airway sizes, to assist in determining the optimum airway size for mine ventilation flows. For further information, see Financial Simulation under the Menu Bar Chapter. Chapter 8 8 THE DATA TOOLBAR The DATA TOOLBAR control the colours and text displayed on the screen. Data Category Limits the data types shown in the adjacent pull down menu, to the category type specified. Airflow Show data types such as air flow volume, velocity, mass flow and density Pressure Shows pressure related data such as relative to surface, barometric and friction loss. Attributes Shows airway resistances, friction factors and shock loss numbers Energy Shows power and cost calculations for airflow, fan and fix inputs Heat Shows heat related data, such a temperatures, internal heat content, humidity. Identifiers Show airway specific identifying traits, such as index or unique numbers and primary and secondary layers numbers Contaminants Shows airway contaminant factors, source values, simulated values, spread times and diesel particulate levels. Rock Show airway rock conditions, such as wetness fractions, specific heat and other rock parameters. Measured Not currently used. Figure 8-1 Select a data category, followed by a data type Data Type Displays screen data related to the Data Category specified in the left hand pull down menu. Each data category will have a unique selection of data types that are made available when the category is changed. Warning: some data types (such a pressures) may not be correctly set until after a successfully simulation. While VentSim DESIGN™ saves previous simulated values in a file, these values may not be valid if further changes and modifications have been made to the model. Another simulation may be Dynamic Text Size Dynamically rescale the text on the screen so that it can be easily adjusted for clarity or presentation. The button will toggle between zoom scaled text (which grows larger or smaller the closer to the object graphics) or constant size text (which remains the same size regardless of zoom level) Favourites Shows the Favourites Manager. Favourites are names for groups of data that can be simultaneously displayed on the screen. For example, airflow volume, velocity and massflow could be displayed on each airway from a favourite. If favourites are used for colours, only the first favourites item in the list will be used. To create favourites, press the button, and add, remove or edit the favourites in the left hand column. The favourite name, and the type of data under each selected favourite can be defined in the right handle panel. The “Text” and “Colour” options define whether the favourite will appear in the text and / or colour selection boxes. Favourites can be displayed on the screen by selecting the favourite options from the drop down list. Because the display can become cluttered with too much data, favourites can also be displayed only on individual airways with a text box panel. To show a selected favourite on an individual airway, EDIT the airway, switch to the INFORMATION panel, and select the desired favourite from the list. Scaling Dynamically resizes text, data and graphics on the screen. Each sliding control quickly rescales different items on the screen. For example the data text can be made larger or smaller to improve display clarity. Use the mouse to move the slider up and down. For finer control of sizing, click the slider once then use the mouse scroll wheel to move the slider up and down. Display Manager Shows the Display Manager dialog box, which floats on top of the VentSim DESIGN™ windows, and can be kept open at all times if desired. The Display Manager control provides options as to what graphics details and colours to display. The display manager contain five (5) tabs which change the colour display between data types, and air, layer and elevation types. The Display manager can be displayed or hidden by clicking this icon The Manager controls many of VentSim DESIGN™ advanced display functions. At the core of the manager is the ability to display any type of ventilation data as a colour range, including the ability to hide or make transparent data outside of a set range. Ranged Data. The data which creates the colour legend is automatically ‘ranged’ to fit the model data values. It may occasionally require resetting if new or changed values are present in a model (after a simulation for example), or the values do not divide the colours as you would like. The data can be reranged by either manual typing in new values, or allowing VentSim to automatically choose new values by selecting the median or linear range RESET Range buttons. Transparency level slider, for data outside of data range values Data range of airway data, equally divided by airway numbers. To manually change, simply enter a new value in the box. Adjustable colours for each range. To change a colour, click the colour square and select a new colour from palette. Click the reset colour scale buttons to re-colour airways automatically from available data Upper and lower range limiters Hide or make transparent data outside of range. At full extent, no data will be made transparent even if outside of range Recalculated colour range derived from the top data range and the range limit sliders Unit type of displayed data type. OPTIONS (Right Click Mouse Button) Reverse Spectrum Reverses the colour range direction Restore Colours Restores the colours to the default VentSim DESIGN™ palette. Auto Range Restores the range to the full spectrum of available airway data values. Hint: The Display Manager will initially default to automatically range and set colours for the displayed data. If the range values are manually adjusted, or the colours are changed, the Display Manager will no longer automatically range and adjust colours for the data displayed. To restore or recalculate the range and colours, simply click the ‘Auto Range’ or ‘Restore Colours’ buttons. Hint: VentSim DESIGN™ will store a custom colour and data value range for each type of data type. This setting is saved with the VentSim DESIGN™ file Levels Selects which levels (elevation ranges) are displayed on screen. select or de-select all levels, choose the check box adjacent to Level Name. To the To change a level name, right mouse click on the existing level and type in the new name. name Air Types Selects and colours the air types to be shown on screen. Air types are designed to allow the user to colour airways according to air quality or purposed (for example fresh or exhaust air). Air Types behave in much the same way as primary or secondary layers. To change an air type name, right mouse click on the existing air type name and type in the new name. Note that Version 4 or greater has a facility to alter the Atkinson flow coefficient for the pressure loss equation for each type of air. This coefficient defaults to ‘2’ for P=RQ2, and is normally sufficient for the vast majority of mine models where flow is assumed to be turbulent. However for special cases where extremely low velocity airflows causes the Reynolds number to decrease to the laminar flow range, the air type can be defined with another coefficient (for example 1) to force the simulation to model airways assigned with this air type with the alternative coefficient. Note that VentSim currently makes no attempt to automatically define the coefficient based on the airflow behaviour. It us up to the user to define an air flow type with a different coefficient, and assign airways in the low flow regions with the air type. Examples of regions that may need to be considered for lower flow coefficients, include extensive room and pillar mines with open circuits and low flows, and sealed area like coal mine gobs where slow gas movements may need to be modelled. To determine whether laminar flow ranges need to be considered for these zones, calculate the Reynolds number and the laminar or turbulent range for the flow velocities. Primary / Secondary Layers Selects which primary or secondary layers are displayed on screen. Layers are a way to show selected airways (such as a decline system or a shaft system) on screen while hiding other airways. Primary and Secondary layers can be set to individual airways in the Edit Box To change a Layer name, right mouse click on the name and type in the new name. Names can also be changed directly from the airway Edit Box, or in the Preset Box available from the Settings menu. Reference Manager Selects which imported graphics files (references) are displayed on the screen. References can be modified by right clicking the context menu. The transparency level of the reference can be change by first clicking on the reference item, then adjusting the transparency slider at the top of the display manager. Figure 8-2 Reference Manager Context Menu options Scaling Option Allows the user to adjust the scale of text and graphics on the screen. Move the sliders right and left to achieve the desired size. Sliders are available for text size, icon size, graphics size, text item number, data and message box size. Figure 8-3 Text and Graphic Scale Options Chapter 9 9 THE EDIT BOX The edit box is a powerful tool required to manipulate and display airway attributes. In summary, the Edit Box can perform the following functions Set airway attributes for airflows and pressure simulation. Set airway attributes for heat simulation. Set contaminant, radon and gas attributes for airways Allow custom comments and information (such as survey results) to be set for each airway Select and display working fan duty curves Display airway information derived from simulation Enter a PQ (Pressure Quantity Survey) to automatically calculate and apply resistance. The Edit Box can be activated by clicking on an airway while in the View, Edit or Add modes selected from the main toolbar. The Edit Box is divided into a number of TABS to allow quick access to each function. Figure 9-1 Edit Box Tabs 9.1. Edit Box SNAPSHOT Creates a picture of the current airway information. This picture can be saved (by right clicking the form) or used to compare results with an updated simulation. 9.2. Edit Box – Select Menu Select Airways Allows the selection of multiple airways based on a selection criteria. Multiple selected airways can be edited simultaneously from the Edit Box. The number of airways selected will be displayed in the form Caption Box (at the top of the form). Select Joined Airways Selects all airways directly joined to the initial airway (for example a decline loop). The selection will stop when the airways reach a junction. Select Same Primary Layer Selects all airways with the same primary layer Select Same Secondary Layer Selects all airways with the same secondary layer Select Same Size Selects all airways of the same size Select Same Resistance Selects all airways with the same resistance type (eg bulkhead). This may Type be useful for group changing and testing different regulator types on model performance. Select Same Friction Factor Type Selects all airways with the same friction type (eg ‘rough blasted’ walls). Select Same Shock Type Select Same Fan Selects all airways with the same shock type. Select Same Air Type Selects all airways with the same air type (for example ‘exhaust’) Selects all airways with the same fan. Note that while fan types cannot be changed in multiple headings, however fans can be turned on or off over multiple headings. Selects all airways with the same heat type (eg trucks). This may be useful for example to rapidly change all similar heat sources in a model to a different heat source (for example change all Truck Models from ABC500’s to ABC750’s) Select Same Heat Type Select Loose Ends Selects all airways with one end that are not connected to others, and which are not flagged as connected to surface or marked as ‘allow closed end’. This function is useful for quickly editing new model creations (from a DXF file for example) which may have lots of dead ends and development stubs (eg truck bays) that need to be flagged or deleted to prevent no entry / exit errors in the simulation. Note that this function should only be used when all valid connections have been accounted for. Select Both Loose Ends Similar to the loose end selection, but only selected airways with no connection on both sides. Select Same Contaminant Type Select airways with the same sourcing contaminant type. This selection was included to allow rapid definition of different air types in a mine by using the contaminant finding function. For example is a ‘smoke’ sourcing pin was placed, all airways downstream will be turned ‘red’ for contaminated air. If a ‘fresh air’ sourcing pin is placed, all airways upstream will be turned ‘blue’ for fresh air. Once all entries and exhaust pathways to the mine are marked, similar airways can be selected and the air type for those airways could be changed to ‘Fresh’ or ‘Exhaust or ‘Intermediate’ etc. 9.3. Edit Box – TOOLS Menu Tools – Set Fix Flow Resistance / Orifice Where a fixed flow has been used to retard or resist normal airflow, the resulting resistance can be used instead of the fixed flow. Select this option to convert the fixed flow into a custom resistance or an orifice size that will give a similar flow based on current model pressures. If multiple airways are selected, then all selected fixed flows will be converted to resistances or orifices. The fixed flow is removed once this action is done. Pressure Survey Tools Pressure surveys of airways or shafts allow more accurate resistances to be calculated and used in VentSim. These options provide tools to convert differential or barometric pressure survey information into resistances or friction factors. Select the airways along which the pressure survey was performed and select the menu option. A dialog form will show which allows the survey information to be entered and the resistance or friction factor to be calculated. Select the desired resistance method (fixed resistance, linear resistance or friction factor) and select OK to update the model airways. Note that if Friction Factor is chosen, then an accurate survey of the airway dimensions is required if the factor is to be used elsewhere. Apply Gradient Slope Applies a gradient or slope to the selected airways. The gradient will start from the end selected first in the EDIT box. This tool assist in creating ramps between levels, particularly if survey data has been entered in 2D and requires to be converted into 3D. Distribute Rock Age Distributes rock opening ages evenly along a series of connected airway segments. The rock age distribution will start at the end selected first in the EDIT box. Ensure that the airways selected do not have split airways into other areas otherwise the function will fail to distribute the ages properly. Convert Fixed Resistance to Friction Factors Convert any custom resistance in the edited airways to friction factors, and resets the resistance to AUTO. Convert Linear Resistance to Friction Factors Converts any custom linear resistance in the edited airways to friction factors and reset the resistance to AUTO. 9.4. Airway Tab Changes made to the airways in the Edit Box are highlighted in BLUE. The changes are applied to the airway when; Apply is pressed. If another airway is selected, the changes will be applied, and the next airway data will be displayed. Multiple airways can be selected and simultaneously edited from the Edit Box. Note that not all Edit Functions are available for multiple editing and some function may be hidden. To utilise multiple airway editing, simply Select the required airways before the Edit Box is opened. Only attributes that are changed (and therefore highlighted in BLUE) are applied to the selected airway(s) The Airway Tab Page defines most of the airway attributes associated with airflow and pressure simulation, as well as basic airway information such as names and airway coordinates. Figure 9-2 Airway Edit Box Form Airway Names, Coordinates and Stages Sets the airway and node names, data box display and airway stages. To set new names or coordinates, simply type the information into the relevant text boxes. Names are optional and are not required for the simulation. The data box display shows a selection of simulation data in a special text box that floats above the airway. Data boxes are an alternative to highlight special data on a selected number of airways. The data types display in the data box can be defined by pressing the to create a ‘favourites’ group of data. Airway Size Sets the physical size and shape characteristics of the airway Figure 9-3 Set airway physical characteristics Airway Size & Shape Shape Allows a preset type of airway to be specified, which will automatically set the airway profile, dimensions and friction factors. Pressing the TYPE ‘T’ button will open the PRESET form where airway preset types can be entered or modified. If an airway type is modified, all airways set to that type will be automatically modified during subsequent simulations. Sets the profile of the airway. If the shape chosen is ‘irregular’, the Width box will be changed to Perimeter, the Height box will be hidden and the Area box will become editable. Square, Round Arched – an airway with arched upper corners. Shanty – an airway with one side higher than the other. Irregular – an undefined shape characterised by area and perimeter If the shape chosen is ‘round; the Width input box will be changed to Diameter. If the shape chosen is ‘irregular’ the Width input will be changed to Perimeter and the Area box will allow data entry. Further profiles can be created in the Presets form. Recommends an airway size based on the current simulated or fixed flow. Note that this is a recommendation based exclusively on the current flow, airway attributes and cost data entered into the Settings. If these values have not been established yet, do not use this feature to estimate the most efficient airway size. Also note that if the airway size is accepted, this may actually change simulation results, and other adjustments elsewhere in the model to fans or regulators may be required to return the airway to original flow rates. Warning – do not use this feature unless the required airflow rate has currently been simulated or fixed in the airway, and the default COST settings have been set in the Settings > Settings > Costing. Number of Airways The number of parallel airways defined by the single airway. This allows multiple airways in parallel to be represented and simulated by a single displayed airway. Width The width of the airway Height The height of the airway. For vertical airways, the width and height are interchangeable. For ‘Arched’ or ‘Shanty’ airways, the height is assumed to be at the centre of an airway. Area The calculated area of the airway, derived from the width, height and shape. If the shape chosen is ‘irregular’ then the ‘Area’ box can be edited, otherwise it will remain as Read Only and display the calculated size based on the width, height and shape. Obstruction Assumes a continuous area obstruction along the airway (for example a duct, services or compartment) and removes this value from the available area of the airway. Note that this should not generally be used for short fixed objects (such as a vehicle); in this case the orifice function may provide a better simulation result. Backfill Assumes a continuous % obstruction of backfill along the length of the airway and removes this value from the available area of the airway. In addition, it removes the area of covered airway that transmits heat into the airway, to represent the insulating effects in heat transfer calculations for backfilled stopes. Length The calculated length of the airway. The calculated length is automatically derived from the airway coordinates. To change the length, click on the Check Box, and type in the new length. This may be required if the model is drawn as schematic if an airway is moved to allow easier viewing, but the true original airway length still needs to simulated in the model. Quantity The calculated flow in the airway. This number can be modified to provide a resistance based on the frictional pressure loss entered below. The calculated resistance will be entered in the resistance box as a custom resistance. The airway WILL NOT be fixed to this flow rate and will automatically recalculate next after the next simulation. Use the Edit Box > FAN Tab > Fix Flow function if this is required. Friction P The calculated pressure drop in the airway. This number can be modified and will be used to calculate a resistance for the airway if an equivalent flow is entered in the above box. Velocity The calculated velocity of air in the airway. This is the average velocity of air across the airway area, and is ‘Read Only’ and cannot be changed. Airway Options Controls various attributes relating to the airway behaviour and identification within a model Figure 9-4 Further Airway Options Surface Connects the airway to the surface, allowing it to freely exhaust and intake air from the surface atmosphere. The airway end which is not connected to any other airway is assumed to be the end connected to the surface. If both airway ends are connected, this item is ignored by the simulation. The exit to the surface is assumed to be at the elevation of the airway end. Barometric pressures at this point will be adjusted for any difference in height between the airway elevation and the defined surface elevation in the settings. Close End Allows VentSim DESIGN™ to assume the airway is a ‘dead end’ without connecting to other airways or to the surface. Examples of this may include a dead end. The simulation process will assume this path is blocked, and allow no airflow along the airway. will report a ‘no entry’ or ‘no exit’ error. a ‘no entry’ or ‘no exit’ error. Group Groups any selected airways into a single selectable group that can be selected with a single Select click. Individual airways can still be individually edited by clicking on them directly with the EDIT button instead of using SELECT first, or by holding the <CTRL> key down while selecting. Grouped airways are a convenient way to collect airway systems together (for example shafts or decline sections), so they are easier to select and edit simultaneously. It has no effect on simulation. Exclude Excludes the airway from the simulation process. Any errors or problems with the airways are ignored during simulation and no flow is allowed through the excluded airways. Any non-excluded airway which joins with an excluded airway will be assumed to be blocked. This function is handy for excluding sections of a model design which have yet to be mined, or perhaps removing old sealed of filled sections of a mine which no longer carry ventilation. Excluding airways will speed up simulation for the remaining airways. Fix Direction Show Data Prevents VentSim DESIGN™ from changing the airway’s airflow direction during simulation. An error is displayed after simulation if an attempt to reverse is made. This function is useful to ensure critical airflow locations underground are not arbitrarily changed without first warning the user. Always shows text data for this airway when the LIMIT view option is set. Gradient Specifies the gradient of the airway as a percentage. For example a gradient of 10% results in an airway increasing 1m in height for every 10m in horizontal length. If a group of selected airways needs to be change simultaneously, use the TOOL > APPLY GRADIENT option in the EDIT form menu. Note that the first selected airway clicked with the EDIT button will be the airway from which the gradient is applied. Diffuser Specifies an evasé or diffuser for the airway outlet. This function will only be simulated on a surface connected airway, and will only have an influence on an exhaust airway. An evasé or diffuser reduces exit velocity pressure losses to the mine, lowering overall total system pressure requirements to produce the same airflow. Where fans are present, an improvement in the performance of the fan will be noted with increasing evasé sizes. Note that the simulated evasé effect is theoretical only, and will ultimately depend on the efficiency and placement of the design to produce the simulated effects in a real mine. As with all ventilation structures, there will be some efficiency and shock loss factors that will reduce performance from the theoretical calculation. These should be considered when observing the effects of simulated evasé. VentSim simulation assumes diffusers are 100% efficient, however typically diffusers may only be 70-75% efficient. Therefore it is recommended simulating a diffuser at less than design area of the actual diffuser size to account for this inefficiency. Note that only the Total Pressure simulation method calculates lost velocity pressures. This additional lost velocity pressure is added to the Fan Total Pressure requirements for the mine. If Static or Mixed pressure simulation is used (which will happen if fans with only Static Pressure curves are used), then any calculated primary fixed or fan pressures will exclude velocity pressure and therefore be more representative of Fan Static pressures only. Orifice Places a sudden restriction in the airway, with an open hole equivalent to the specified area. The resulting shock loss and resistance of the orifice will be added to the resistance of the airway. Orifice settings are normally used to simulate the effect of regulators, holes in wall, partly open doors or other sudden restrictions which may occur in underground headings. It can also be used to simulate the effect of large equipment blocking an airway by entering the ‘remaining’ area around the equipment as the ‘orifice’ size. Air Type Sets the type of air the airway is carrying, for example fresh, exhaust, mixed etc. The air type can be shown as a separate colour on screen by selecting air type under the favourites menu on the Display Manager. Figure 9-5 Example of use of fresh / exhaust airway type colouring Hint : Most mines have designated fresh and exhaust airways, and may also have airways which may be designated as potentially either, depending on production activities. VentSim Classic 3.9 defaulted to a blue / red / green colour scheme for these three types of airways. VentSim DESIGN™ uses these three air types, but also has up to potentially 25 other types (and colours) which can be specified under the Edit Box. Other air types could be set by the user as ‘emergency access’, flooded’, ‘vent duct’ etc. Primary Layer Sets the primary layer type of the airway. Once set, primary layers can be independently displayed using the Display Manager. The name of the primary layer can be changed by clicking the Primary Layer button, and entering a new name or colour in the Preset spreadsheet. Secondary Layer Sets the secondary layer type of the airway. Once set, secondary layers can be independently displayed using the Display Manager. The name of the secondary layer can be changed by clicking the Secondary Layer button, and entering a new name or colour in the Preset spreadsheet. Airway Attributes Sets resistance, friction factors and shock loss factors for an airway. The sort order of the attribute items in the list boxes can be specified in the Preset Spreadsheet Figure 9-6 Resistance, Friction and Shock Factors Resistance Sets the resistance for an airway. Resistance can be set to automatic, preset or fixed. ‘Auto’matic allows VentSim DESIGN™ to calculate the resistance automatically from the airways size, length and wall friction factors. ‘Preset values’, can be selected from the resistance list. Preset values are added to the underlying automatic resistance value. To create a new Preset Resistance or change an existing one, select the Button to enter the Preset Spreadsheet and enter or change any existing resistance values from the Preset Spreadsheet. When the Preset Spreadsheet is closed, the new preset resistances will be available in the pull down menu for all airways. ‘Custom’ values are fixed resistances that override the automatic resistance calculation, and therefore ignore any pre-existing airway shape, size or friction factor. Values can be typed directly into the resistance value text box. One way Resistances Resistances are normally set to apply equal resistance to airflow in either direction, however resistances can be specified to apply a different resistance when airflow is reversed. To enable this function, create a Preset Resistance and enter both a primary and a secondary ‘reversing’ resistance in the preset spreadsheet. This will force the simulation to consider an alternative resistance if the airflow is reversed from the direction that the resistance was originally placed. If a reversing resistance is not required, simply leave the reversing resistance value at ‘0’ To swap the direction of a one-way resistance, use the “REVERSE” button on the ICON toolbar. One-way resistance that currently are applying the secondary reversing resistance will be shown in a RED colour on the screen. Example of use for this function include resistances such as hanging flaps or swinging doors which may either seal better, or alternatively swing open if airflow is reversed. Resistance Density Adjustment Preset Resistances are assumed to be entered at standardized density (normally a sea-level air density), therefore can change according to the air density at which they are applied. VentSim DESIGN™ will internally automatically adjust resistances during simulation according to the local air density. This behaviour can be overridden from the global settings, or with the resistance Check Box on the edit form. If this box is not checked, the resistance entered is assumed to be derived from a reference air density as specified in the PRESETS for each type of resistance (which is normally 1.2kg/m3 unless set otherwise). In most cases, resistances are likely to have been derived from preset values and standard air densities, and this option should remain unchecked. If the box is checked, VentSim DESIGN™ will assume an adjustment has already been included and will not attempt to adjust the resistance from density changes further. Examples of this may be if the resistance has been measured at a specific site underground at a density similar to that simulated by the program. Friction F Sets the friction factor for the airway. Friction factors describe the unevenness of wall profiles, which produces airflow turbulence and hence pressure loss. The value can either be entered directly in the Friction F text box, or can be selected from the pull down menu. As with resistance, new preset values can be entered by clicking the Friction button, and entering new preset values in the Preset Spreadsheet. The new Preset Friction Factors will be available for all airways. Friction F Density Adjustment Similar to the resistance density adjustment, friction factors are also normally standardised to sea-level air density, and will be adjusted for different air densities. VentSim DESIGN™ will internally adjust friction factors during simulation according to the local air density. If this box is not checked, the friction factor entered is assumed to be derived from a reference air density as specified in the PRESETS for each type of friction factor (which is normally 1.2kg/m3 unless set otherwise). In most cases, friction factors are likely to have been derived from preset values at standard air densities, and this option should remain unchecked. If the box is checked, VentSim DESIGN™ will assume an adjustment has already been included and will not attempt to adjust the friction factor further. Examples of this may be if the friction has been measured along a specific airway underground at a density similar to that simulated by the program. Shock Loss Factors Sets a shock loss factor for the airway. Shock losses can be set as an equivalent length, or as a shock loss factor (X). The method used is defined in the Settings. Only one method can be used for all airways. Ensure shock values are consistent with the method chosen in the settings throughout the model. Shock values can be manually entered in the text box, set to a Preset Value or set to an Automatic value from the pull down menu at the right. To change or establish new preset values, press the Shock button, and enter or change the values in the Preset Spreadsheet. Preset values can be added or changed by clicking the Shock button next to the value box. If AUTO is chosen, VentSim DESIGN™ will attempt to recalculate a new value during simulation, by observing airflow direction, airway geometries and airway size changes. VentSim will only calculate the Automatic Shock Value once, to prevent oscillations in simulation results. If the model geometry or air direction changes it is recommended to RESET the shock value to zero (0) and let the AUTO shock loss recalculate the value during the next simulation. AUTO HIGH assume a rapid or sharp edge change of airway direction. AUTO MID arbitrarily assume a smooth corner and is rated at 50% of AUTO HIGH. AUTO LOW assume an even smooth corner and is rated at 25% of AUTO HIGH. Note that this is a rough estimation only and may change slightly with every simulation due to changing airflow and directions. The AUTO HIGH option assumes sharp corners on all direction changes and size changes, and is therefore considered to be a ‘worst’ case value. DO NOT use AUTO shock losses everywhere through a model. AUTO shock loss should only be used on known areas of high airflow and sharp direction change or size change, Using SHOCK loss throughout a model will over predict total model pressure requirements by up to 20% because for AUTO HIGH every corner and bend will be considered as a ‘worst case’ geometry. This is not the case for most mines as corners and bends are often smoothed or rounded. Auto MID or LOW may be a more conservative approach if the auto option is to be used extensively. In critical areas which are subject to high airflows and large shock losses, a more thorough examination of airways should be performed, and the shock factor settings manually calculated and used. Guides in setting Shock Value are available in most quality ventilation texts. PQ Surveys PQ (Pressure Quantity Surveys) allow the direct entry of a measured flow and pressure to automatically calculate the resistance of single or multiple connected airways. The PQ entry mode can be established by selecting the PQ Survey item in the Preset Resistance drop list. Once selected, the PQ entry boxes will be shown. PQ measured resistance is recognised as the most accurate way to create accurate ventilation models as it bypasses many of the variables (such as size, shock losses and friction factors) that would otherwise be required to calculate resistance. If a PQ method is used, other airway definitions such as size and friction factors are ignored in the resistance calculation. PQ surveys can be entered as a fixed survey or linear length method. A fixed survey is intended to be applied on specific single airways in VentSim (for example a shaft section between levels). The resistance calculated from the PQ entry variables is applied directly to the airway. Ensure the linear length option is not selected in this case. Only a single airway should be edited when applying this method. The linear method allows the length of the PQ survey to be also entered across a series of connected airways. This allows the resistance per 100m or 100ft to be calculated and applied to underlying airways of any lengths. This method is intended for use where the PQ survey may have been performed covering multiple VentSim airway segments (for example around the bends in a ramp), or when a sample portion of PQ survey is intended to be applied to additional lengths of VentSim similar airways. To apply this method, one or more airways can be selected and edited simultaneously. Hint : To select and edit an existing linear PQ survey in VentSim, use the SELECTION > SAME PQ survey option on the toolbar to ensure all airways that were used in the original linear PQ survey are first selected before EDITing. Regulators A regulator creates a shock loss in an airway, leading to a loss in pressure and reducing the flow rate. The regulator can be adjusted to give the desired airflow. In contrast to the Orifice option – which has a predetermined shock loss curve - the Regulator option in Ventsim allows the user to define a specific shock or resistance curve. To add a regulator to an airway, select the Regulator option under the Resistance Type List. The type of regulator and the opening of the regulator can now be set. To examine or edit the shock curve for an existing regulator, open the Reguator edit form by clicking on the Button. A new regulator type can also be added. 9.5. Fans Displays a form allowing fan and fixed airflows and pressures to be applied to an airway. If a fan is present, a fan curve graph and duty will be displayed after simulation showing fan performance in a simulated model airway. The operating duty point and system resistance curve will be shown on the fan curve graph. If no fan is present in the airway being edited, a blank window will be displayed. Fan Settings Sets fans, fixed flows or fixed pressures within the airway. This setting allows the user to include a pressure or flow to move air around a model. Without at least one airway within a model containing a fan or a fix flow, pressure or power, there will be no airflow within a model (unless natural ventilation pressures are present). ON Turns on the fan or fix during simulation enabling the item to influence airflow within the model OFF Turns off the influence of the fan or fix during simulation. The airway and model will behave as if the fan or fix is not present. Figure 9-7 Edit Box Fan Information Auto Close Closes the airway when a fan or fix is turned off. Many actual fan installations have a mechanical device which shuts off airflow when a fan is turned off or loses power. The self-closing option allows the simulation to reflect this. If this option is unchecked, airflow will be allowed to flow freely back through the airway, as if the fan is not present. Activating this option will close the airway; preventing airflow when the fan is switched off. Fix Flow Forces the simulation to produce an airflow equivalent to the value entered in the box. A fixed flow cannot be set when a fan is present, and a fan will be removed if the fixed flow is checked. To remove the influence of the fixed flow, simply uncheck the fix check box. When a fixed flow is simulated, the program will calculate a required pressure and power to produce the fixed flow. Where the fixed flow is less than what would normally be simulated, the fixed flow acts as a ‘resistance’ or negative pressure influence, and restrict flow. In both cases, the results of fixing a flow will be displayed in the INFO box. Select one of the Recommend fan options if a fixed flow is present and has been simulated. The program will examine the pressure and flow required to achieve the flow, and then search the fans in the program database for a suitable match. The program will consider up to 4 parallel fans as being a viable match, and display them in descending match order. To swap the fixed flow for a recommended fan, select the desired fan from the list. Restrict Restrict is similar to a fixed flow in that a certain air flow rate is targeted during simulation. The main difference however is the ‘restrict’ is designed to resist flow and provide an equivalent resistance. If the restrict value is greater than what would normally be required to restrict airflow (ie it boosts the airflow) a warning will be displayed during the model simulation. Fix Press Forces the airway to produce a constant positive pressure equivalent to the entered value in the box. A fixed pressure cannot be set when a fan is present, and a fan will be removed if the fixed pressure is checked. To remove the influence of a fixed pressure, simply uncheck the fix check box. When a fixed pressure is simulated, the program will calculate the required airflow and power to produce the fixed pressure. The results of fixing a pressure will be displayed in the INFO box. Fix Power Applies a pressure and flow equivalent to a perfect fan with the specified fixed power, at the assumed default fan efficiency (normally 80%) Selects a fan for the airway. The upper pull down menu allows a fan to be selected from the fan database. Fans are sorted in the order established in the Preset form. Adjacent to the fan name, is the number of fans to be included in the model, and below this is the configuration of the fans (parallel or series). Fans installed in series will increase available fan installation pressure according to the number of fans available, while fans installed in parallel will increase available airflow. Fan Name, Number and Configuration Selecting EDIT will jump straight to the fan curve database edit screen. Fan Pressure Curve TOTAL / STATIC Displays the fan curve pressure type used for the simulation. TOTAL is a Fan Total Pressure (FTP) curve while STATIC is a Fan Static Pressure (FSP) curve. This is selected automatically if one or the other curve is unavailable. VentSim will preferentially use an TOTAL PRESSURE fan curve if available, except for auxiliary fans connected to ventilation duct, which will use STATIC curves. If a combination of FAN STATIC and FAN TOTAL curves are used in a model, then (with the exception of auxiliary fans) a mixed pressure simulation solution method is used, which ignores exhaust velocity pressure from a mine. It is recommended that FTP (TOTAL PRESSURE) fan curves be used throughout an entire model if possible, however if this is not possible then the entire model should use FSP (STATIC PRESSURE) fan curves instead. Both types should not be mixed throughout a model as a mixed pressure solution may overestimate the performance of any fan using an FTP curve, as the surface velocity pressure loss is ignored. Counter Rotate Reverse the fan blade direction during simulation. This item is useful for emergency simulation where fans are available in the model to reverse airflow at specific locations. The fan curve is adjusted by the reverse factors set in the fan database, to reflect the poorer performance of fans with blades run in reverse. The reverse function is only available for fans, not fixed flows or pressures. Warning : This is not the same as reversing a fan installation direction where the maximum fan performance would be applied in the opposite direction – the reverse toolbar button should be used for this purpose instead. %RPM Adjusts the fan blade rotation speed from the default setting defined by the fan curve in the Fan Database. Note that this is a theoretical pressure and flow adjustment which may not exactly meet true fan performance at different speeds. Hint: While the simulated speed adjustment to a standard fan curve should be reasonably accurate, if an exact fan pressure and flow curve is required for fan performance at different revolutions, it is suggested a separate manufacturer guaranteed fan curve be entered for the adjusted variation. Fan Duty Point The fan duty point defines the pressure and airflow that a fan operates at, and is shown by blue lines on the fan curve. Note that either an individual fan duty can be selected, or if multiple fans are present at the installation in parallel or series configuration, the entire combined installation duty can be displayed. Due to local air density adjustments, the fan curve may have been adjusted to the one defined in the Fan Database. The efficiency returned reflects the efficiency curve entered with the fan. The efficiency curve is the shaft efficiency of the fan. It does not include electric motor or drive inefficiencies, which are considered separately in the Settings menu under Motor Efficiency. Enters the fan database screen to view or adjust fan data. Note that any fan changes will not be reflected in the EDIT box until after a simulation. Also note that modifying the fan database will change ALL fans of the same name in other locations in the model. To create a custom change only for the fan at one location, you will need to create a duplicate of the fan in the database, and only modify the duplicate. Hint : Fan operating density is an important specification for designing fan types and installations. Higher air densities will increase the available operating pressure curve (and power draw) for the fan, while lower air densities will have the reverse effect. This can be an important consideration when selecting or designing a fan for a particular area in a mine. Note that for VentSim DESIGN™ Standard, air densities are assumed fixed at all locations in a mine. Fans Stalled, Low Pressure or Negated If fans are forced by other model conditions to run beyond the limits of the fan curve, a warning showing stalled, low pressure or negated will be shown during model simulation. Stalled fans occur when the fan pressure build-up is greater than the capacity of the fan curve to accommodate. VentSim DESIGN™ reduces the airflow quantity to a point where the fan pressure is no more than the maximum pressure specified in the fan curve. Low Pressure fans occur when a fan pressure falls below the lowest pressure point of the fan curve, but is still operating above a zero pressure. This may occur when a fan is run with too little resistance or the fan is a high pressure type, being used in a low pressure application. The fan pressure curve in this case may not extend down to the point the fan is operating at. This is undesirable as the program must make assumptions as to what duty point the fan is actually running at. In addition the fan is unlikely to be running efficiently at this duty point. To prevent this warning, simply extend the fan curve to a lower pressure point. Negative Pressure (Negated) fans occur when the fan offers no useful pressure to the system, and may even retard airflow that would otherwise flow more freely without the fan. This may be a result of other model factors or fans forcing or drawing air through the fan. When VentSim DESIGN™ encounters a low pressure or negated fan situation, it applies a resistance for airflow through the fan above the highest curve quantity. This mimics real life performance of fans and effectively restricts airflow moving through a fan above its limit. The induced resistance results in an additional pressure drop and in negated situations, the fan may apply a nominal negative or ‘resisting’ pressure, effectively acting as a ‘brake’ or orifice for the airflow. Any of these situations are not desirable, as fans are not designed to run beyond their fan curves. Without a fan curve VentSim DESIGN™ is forced to approximate fan performance and power consumption. While stalled, low pressure and negated warnings can be ignored, every effort should be made to reduce or eliminate these occurrences within a model. Fan Pressure Curve The fan pressure curve associated with the fan (or fans if combined is selected) in the airway. Note that the fan curve may have been adjusted by the simulation from the curve entered in the fan database to reflect the change in air density at the fan location. The fan operating duty point is shown at the intersection of the horizontal and vertical lines. Fan Efficiency Curve The efficiency curve and the airflow volume intersection point define the efficiency the fan is operating at. The efficiency value is used to calculate the estimated fan shaft power. If fan shaft power is entered in the database directly, a fan power curve will be shown and the program will derive shaft power from this curve instead. Fan Power Curve If a power curve has been entered for the fan, the power curve and the airflow volume intersection point will define the shaft or absorbed fan blade power the fan(s) are operating at. VentSim will preferentially use this curve to calculate power if present. If the power curve has not been entered for the fan, the efficiency curve will be used to calculate power. If this is not present, the default efficiency in the settings menu will be used. Fan Data Fan Data is shown describing the operation and perform of the fan. Most items are self-explanatory. Shaft power is power drawn by the fan impeller, and excludes inefficiencies in electrical motors or gearboxes. Peak capacity it the fraction of the operating point away from the peak fan pressure. Peak capacity approaching 100% for either resistance or flow indicates the fan may be prone to stalling. 9.6. Heat Tab (Advanced Version) [ADVANCED] The heat Tab Page controls most of the airway attributes associated with heat and moisture simulation. Heat and Cooling Sets the heating, cooling and moisture inputs for the airway. Heat Assistant Calculator On or Off The Heat Assistant helps calculate or estimate heat and moisture values to place within airways. The heat assistant calculator is described further in the next Chapter. The toggle allows heat and cooling preset sources to be turned on or off, while leaving the preset in the airway. If the box is unchecked, the preset will have no effect on the model thermodynamics. Presets which are turned off will show in the model as a grey colour. Note that custom heat values which are not presets cannot be turned on or off, and must be removed if no thermodynamic effect is desired. Point Sources Point Sources of heat and moisture are applied to one specific location within an airway. The thermodynamic change occurs immediately at that point. Figure 9-8 The Edit Box Heat Tab (Advanced Version Only) Heat Sensible Adds (+ve) or removes (-ve) sensible heat from the airflow. The number will be coloured RED (+ve) or BLUE (-ve) according to the heating or cooling effect of the value. Sensible heat is added or removed without changing moisture content. If sensible heat is removed, and the air temperature dips below the dew point, moisture will condense and will be removed from the air by the simulation. Heat Latent Adds (+ve) or removes (-ve) latent heat from the airflow. Latent heat is sometimes describe as a ‘moisture’ heat and does not directly change the air temperature, but rather increases (+ve) or reduces (-ve) water vapour in the air. Sigma Heat and Enthalpy increases with latent heat addition. Refrigeration Removes sensible heat from the airflow. If heat is removed, and the air temperature dips below the dew point, moisture will condense and be removed from the air by the simulation. Refrigeration is essentially the same as placing a negative Sensible Heat, and is included as a separate item to clarify its intended function within the model analysis. Moisture Adds (or removes) moisture in an airflow. Moisture addition has a neutral effect on airway heat content, and is therefore added without changing the Sigma Heat content of the airway. The effect of adding moisture is therefore an ‘evaporative’ effect which reduces dry bulb temperature and sensible heat, and increases latent heat. Removing moisture will produce the opposite effect. Example of adding moisture to the air may include an evaporative cooling chamber or a dust suppression scrubber. Directly removing moisture from air (without cooling) although technically possible, is not a common mine process, and this option in VentSim DESIGN™ would only normally be used to ‘condition’ air to a certain temperatures and humidity for simulation purposes. Diesel Engine Adds a combination of sensible and latent heat to the air to simulate a diesel heat source. The result is generally a warmer moister air flow after application. The ratio of sensible and latent heat added is controlled by the diesel to water ratio set in the heat settings menu. Linear Sources Linear sources of heat and moisture are thermodynamic changes applied evenly over the length of an airway or airways. Oxidisation The amount of heat per linear length generated by oxidising material in airway walls. While oxidisation is not a significant factor in most mines, exceptionally reactive sulphide or carbonaceous materials may have a significant effect where airflows are low or airway drives travel an exceptional length through high oxidisation rock. Sensible / Latent Heat Adds heat per unit length of the airway. The value is intended to define heat sources which emit heat over a long length (such as conveyor belts). Setting a single equivalent point sensible heat to each airway will produce the same heat result. Moisture Linear Adds (or removes) moisture per unit length of airway. Similar to the moisture point addition, this less commonly used function may be of value is simulating a long length of airway water addition, such as decline dust suppression sprays. Hint : How much moisture as being added to your airways from sprays? To practically assess the amount, take a wet and dry bulb temperature above and below the sprays, and use the VentSim DESIGN™ Heat and Moisture Calculator to estimate the change in moisture content. Diesel Engine Adds a combination of sensible and latent heat to the air over the length of the airway. A linear diesel source is sometimes used in preference to a number of individual diesel point sources to represent a fleet of diesel equipment travelling along a selected route of airways. To establish this type of collective heat addition, the average diesel motor output of the equipment fleet needs to be summed, and divided by the length of airway the fleet would travel. The resulting heat per length value can then be applied at a linear source to all the airways the equipment fleet would follow. This method is considered to provide a slightly more accurate way to apply a moving heat source, but has the disadvantage of being harder to visualise as independent machines. Fuel Burn Fuel sources can be burnt directly into airways. Fuels are defined in the combustible preset menu. Typically fuel burn is applied to airways with heaters for cold climates (propane or diesel for example in winter). Alternatively, fuel burn can be applied as a linear application over a number of airways to define diesel machine activity over a particular route. Fixed Data Provides methods for forcing ventilation conditions along an airway to be a required value. Fix Temp WB, DB Allows wet and / or dry bulb temperature of the outlet air from the airway to be fixed to a value. This forces the heat simulation to adjust the air temperature from any previous simulated heat temperature upstream, to the fixed values. The corresponding heat and moisture values required for the transition will be calculated and reported after simulation. This function may have several useful functions: To adjust air temperature to a known value at a certain location, without having to modify simulated results above this location To predict the heat or cooling required to condition the airflow to the fixed temperatures. The INFO tab will provide this information after simulation. The pull down menu for Fixed \ Threshold allows the user to specify a temperature threshold instead of a fixed temperature. Setting the fixed temperature as a Lower Limit or an Upper Limit means that rather than fixing the temperature, VentSim Heat Simulation will not allow the temperature to go past the limit set. For example, to model a heating unit configured to maintain the temperature in an airway above 3 degrees Celsius, the user would set a temperature of 3 degrees and then select the Lower Limit option. The temperature in this airway will not go below 3 degrees Celsius, but – depending on the rest of the model – the temperature can be any value above 3 degrees. This feature can be helpful when used with the Annual Thermal Flywheel Tool (Chapter 21.5), to model the variying usage of heating and cooling at different times throughout the year. Hint : Fixing the air temperature requires an adjustment to both sensible and latent heat content of the air. Entering the wet and dry fixed values as the same temperature forces the simulation to assume a pure ‘refrigerative’ condition which is converted to sensible heat and condensation, instead of the normal sensible and latent heat calculation. This is useful for determining refrigerative loads required for producing particular airway conditions. Note that there still may be some residual latent heat reported for the airway due to strata heat and moisture transfer. Diesel Emission An optional value used for Diesel Particulate Matter simulation which defines the total amount of diesel particulates emitted by an engine over a period of time for each unit of engine power. This can be derived from manufacturer’s specifications or by practical testing of exhaust emissions. Note that EPA measured values are likely to include all particulate matter including elemental carbon, organic carbon and other trace matter. Atmospheric DPM exposure limits are normally limited to elemental or total (elemental + organic) carbon levels, therefore either emission rates or final simulated results will need to be scaled accordingly. Advance Rate The rate of advance or progression of the airway per month. The area size of the airway dictates the number of tonnes entered into the simulation, and this figure is included in the Simulation Summary. Heat from broken rock entering the mine atmosphere is highly dependent on the geometry of the muck pile, the length of time the rock is exposed to air and the airflow and moisture over the muck pile. To simplify the process, heat from broken rock is added to the atmosphere at a rate defined in the settings as a percentage of heat contained in the broken rock that is between the mine atmosphere temperature wet bulb, and the virgin rock temperature. The exposed rock surface of the advancing airway is automatically assumed to be freshly mined for simulation purposes. Rock Conditions Sets specific rock conditions for the airway. Airways will normally source these values from the default values in the Settings menu, however they can be individually overridden for each airway. Using these functions, it is possible to set parts of the mine with different rock parameters types or wetness fractions. Figure 9-9 Rock Condition entry for airways Rock Type Specifies a rock type that has been pre-defined in the Preset menu (click on Rock Type) to enter the menu. Selecting a preset value overwrites any manually defined rock parameters. Thermal Conductivity The thermal conductivity of rock surrounding the airway. Thermal Diffusivity The thermal diffusivity of rock surrounding the airway. This value is optional and can be derived by entering the rock density instead. Specific Heat The specific heat value of rock surrounding the airway. Rock Density The density of rock surrounding the airway. This value is optional and can be derived by entering the thermal diffusivity instead. Wetness Fraction The fraction of the airway surface which is wet. A value of 0.01 would describe a nearly dry surface, while 1.0 would describe a fully wet surface. The Wetness Fraction button can be clicked to enter the preset spreadsheet and create names for defined wetness fraction values. Age or Year Entry The age in years since the start of the airway was mined (in decimal years, for example 4.5), or the calendar year of mining (in decimal format, for example 2006.5 would represent end of June in the year 2006) Age or Year Exit The age in years since the end of the airway was mined Airway ages can be a mixture of calendar years and age in years. VentSim DESIGN™ determines which age type has been entered by the number of digits in the date field. Four (4) digits indicate a calendar year age. Where calendar year ages are entered, airway ages are calculated from the Current Calendar Year age set in the Settings Menu. VRTemp Entry / Exit Manually sets the Virgin Rock Temperature at the start and end of an airway. This function is unlikely to be used often. It forces the heat simulation to use preset rock temperature values, instead of calculating the rock temperature from the geothermal gradient. This function may be of assistance if the rock does not conform to the geothermal gradient parameters (for example mining through backfill) or the rock temperature is being modified by other factors such as local geothermal sources or reactions. Note that the values normally reported in these cells are calculated from the simulation and will change with depth and time. To FIX the values to permanent temperatures, simply overwrite the pre-existing calculated values. Exposed Surface Read-only field showing the simulate rock surface temperature after cooling for the specified rock exposure age. Contaminant The contaminant tab display options and settings required for contaminant simulation in a model. Figure 9-10 Edit Box Contaminant Input Places an initial average contamination value into the airway. The value can either be unit less or represent a volume concentration value of a particular type. It is proportional to the airflow in which it is entered, and could be considered as a percentage, part per million (ppm) unit or any other unit which is representative of a value per unit volume of air. Clicking on the check box adjacent the value box, will automatically set or remove a value specified in the Setting defaults. Contaminant Concentration This value is ignored if ‘Explosive Simulation’ is selected as in this case the initial concentration is automatically calculated from the explosive yield rate (established in the settings) and the airflow. Contaminant Options (Dynamic) Specifies dynamic contaminant simulation options which can be modified for the airway. Specifies a constant concentration release of contaminant into the airstream for a specified number of seconds. Fixed Release Linear Decay Specifies a reducing concentration release of contaminant into the airstream for a specified number of seconds. The concentration initially starts at the specified amount, and decreases at a linear rate over the specified number of seconds. Logarithmic Decay Specifies a logarithmically decreasing concentration release of contaminant into the airstream for a specified number of seconds. This means the concentration of contaminant will start at the initial concentration and rapidly decrease over the initial time frame, with a longer lower concentration period after that. Explosive The type of explosive to use for dynamic contaminant simulation. The default option is to simulate Contaminant Only. Users can select an explosive type from the Explosives Preset, meaning concentrations of different explosion emmission products can be simulated. Explosive Amount The amount of explosive to place for dynamic contaminant simulation. The higher the amount placed, the more contaminant that must be dispersed into the model during simulation. The logarithmic factor rate at which contaminant will be dispersed. This does not impact the mass volume of contaminant entering the model, but rather the rate at which it escapes into the model airflow. Higher values will simulate more rapid dispersion of contaminant from the initial contaminant source. It does not affect dispersal rates once the contaminant has entered the main model airstreams. Dispersion Rate Sourcing Location Tools Provides options for setting contaminant reports and simulating possible location sources of contaminants underground. Report Smoke Places a smoke report in the airway. Report Fresh Places a fresh report in the airway. See Location Tool menu item for further information. 9.7. Information The information tab provides a list of detailed information of settings and simulated values for an airway. The list may be copied to the Windows clipboard for pasting in another application such as Word or Excel. This can provide a valuable tool for comparing changes in specific airways before and after simulation. In addition, a thermodynamic summary is provided showing conditions at the start and end of the airway. Figure 9-11 Airway Information Tab While most data values are self-explanatory, some notes below provide further explanation. Fan and Fixed Information An airway with a fan, fixed flow or fixed pressure will display the specific pressures, power and cost of the fan or fix for the airway installation. Unlike the Fan Tab, the pressures and volumes displayed will be for the entire combined fan installation (if more than one fan present), not for individual fans. Fan Present Fan Pressure Fan pressures are derived directly from the pressure volume curve of the fan. If the Fan Total Pressure (FTP) method is used, the duty point will be simulated from the FTP fan curve, and static pressure will be derived from the fan diameter or airway size. For the Static Pressure (FSP) method, the duty point is simulated from the FSP fan curve and the total pressure derived for the fan or airway size. Special consideration is required for surface exhaust fans. For an exhaust surface fan, by definition, the Mine Total Pressure (loss of total pressure across all mine resistances) at the collar (inlet) to the fan is equal to the required Fan Static Pressure (FSP). The Fan Total Pressure includes the velocity pressure loss of the fan to atmosphere. The value provided by the simulation (FTP) considers evasé and discharge area size, but is theoretical, and does not include shock or frictional losses between the fan collar and the fan discharge outlet. As a result, for an actual fan installation, additional FTP beyond the simulated result may be required to achieve the simulated results. As every fan and installation is different, it is best to discuss this with your fan manufactures in pressure critical installations. Fan Power The fan power is calculated on Fan Total Pressure (FTP) and represents the power the fan motor is applying to the fan blades to generate the pressure and flow through the fan. The fan shaft (absorbed) power is calculate from the fan power curve. If a power curve has not been set for the fan, the fan total efficiency curve is used in conjunction with fan total pressure and volume flow, to calculate shaft power. If this is unavailable, the default fan efficiency is used. Fan Electrical power is the estimated electrical power drawn by the fan motor. It is calculated from the Fan shaft power factored up by the motor efficiency factor set in the Settings menu. Fan Cost Fix Duty Point Pressure Collar TP The annual cost figure is derived from the power cost set in the Setting Menus for a fan operating at this duty point continuously for a full year. Fix flows or pressures are often entered where a specific fan is not available or needs to be calculated. The fixed flow information in particular is useful for identifying duty points for fan pressure at a specific volume. This point can then be used to specify and source a suitable fan with a curve that can matches the pressure and flow. A fixed flow will show a Collar Total pressure for a surface exhaust fan or a Fan Total pressure for an equivalent underground fan in the airway. This is similar to a duty point for a fan. For a surface exhaust Fan, the Fan Static Pressure is arguably the critical pressure value, as the velocity portion of the Fan Total Pressure is lost to atmosphere. A fixed flow will give a Total Collar pressure value for a fan. This is equivalent to the Fan Static Pressure if the fan is a similar size to the airway shaft, however this correlation will change for differing fan diameters. For an intake or underground fan, the fixed flow with provide a equivalent Fan Total Pressure value. Required Power The power value will utilise the default efficiency set in the Settings Menu and describe a minimum motor size (shaft power) for the required fixed flow, and estimated power (electrical) consumption for the fixed flow. Annual Fix Cost The annual cost figure is derived from the power cost per kilowatt hour set in the Setting Menus for a fixed flow or pressure operating at the duty point continuously for a full year. Pressure Information Describes various pressure conditions at either end of the airway. Relative Pressures The pressure at either end of the airway in relative to the equivalent surface pressure at the same elevation. Negative values indicate the relative pressure is lower than the surface pressure, while positive values indicate the opposite. Relative pressure in different parts of the mine can help show which direction air would flow if they joined. Air will always flow from higher relative pressures to lower relative pressures if a path is available. Note : As the relative pressure describes airway pressure at an equivalent elevation, if effectively ignores elevation and barometric effects of depths. Barometric Pressures Describes the calculated barometric pressure at the start and end of an airway. Barometric pressure increases with elevation depth, and is in addition to any pressure influences on the model by fans or other pressure sources. Barometric pressures and the resulting densities are an important factors in fan performance and heat simulation. Pressure Loss Describes the frictional pressure losses along an airway, plus pressure additions due to fans or other pressure sources. A negative value indicates frictional pressure drops are larger that pressure additions to an airway. A positive value indicates pressure additions from fans or fixes have more than overcome frictional losses and contribute to system pressure increases elsewhere in the model. Heat Data Heat data shows various air conditions derived from heat simulation. Temperatures Wet bulb and dry bulb temperatures at the start and end of the airway Sigma Heat The Sigma Heat content of the air at the start and end of the airway. This value describes the heat content of air per unit weight, and is therefore independent of air or mass flow rates. Heat Addition / l The amount of sensible and latent heat added to the airflow per unit length. The heat may be sourced from rock strata, auto compression or a heat or refrigeration input value. Heat additions total The total amount of sensible and latent heat added for the full airway length. Manual addition The amount of heat added by the user in the form of sensible, latent or diesel heat input. Contained energy The amount of sigma heat present in airflow, multiplied by the mass flow of the air through the airway. The difference in these values should be equivalent to the total heat addition to the airway. Relative Humidity The moisture content of the air relative to the total saturation potential of the air at the current temperature and pressure conditions. Condensate The volume flow of moisture condensation from airflow due to environmental conditions changes which result in air temperatures or pressures falling below the saturation point of air. This normally results from a refrigeration source chilling air below the dew point temperature, or a reduction in barometric pressure (from air travelling up a shaft for example) reducing air moisture carrying capacity. Simulated Data Displays the results of heat simulation at the entry and exit of the airway. The data displayed is ‘Read Only’ and is for information purposes only. Most of the values displayed are self-explanatory. More detailed airway information is available under the Information Tab. Elevation The calculated elevation of the start (left) and end (right) nodes of the airway. Wet Bulb The calculated wet bulb temperature at either end of the airway. Dry Bulb The calculated dry bulb temperature at either end of the airway. RH Moisture The calculated relative humidity and the moisture content of the air. VRT The calculated virgin rock temperature at either end of the airway. This value is calculated from the geothermal gradient, the elevation of the airway and surface rock temperature settings. Sensible Heat Addition The total sensible (dry) heat addition to the airway, from rock strata and any user sensible heat inputs into the airway Latent Heat Addition The total latent (wet) heat addition to the airway, from rock strata and any user latent heat inputs into the airway. 9.8. Sensors The sensor option in the edit box allows live imported data from the optional LIVEVIEW™ module to be placed and displayed on an airway. The dropdown lists permit the specific sensor to be attached to an airway, and also offer an option to modify the simulated conditions in the airway during LiveVIEW™ simulation. See the LiveVIEW™ section for further information. Figure 9-12 Attaching sensors to airways 9.9. Notes The Notes Tab allows detailed information to be recorded for any airway. Notes may include specific model setup information, or may consist of ventilation survey results of airflow, temperatures or gas levels for actual underground ventilation conditions. Such information could be used to help validate simulated models, or could provide a useful ventilation recording tool to demonstrate ventilation conditions underground over a period of time, or provide a Statutory record of ventilation information. Figure 9-13 Recording sheet for entering general airway information Chapter 10 10 THE POPUP CONTEXT MENU The popup menu, activated at any time by a Right Mouse Click, provides a useful collection of commonly used function. While most of the functions are also available from the toolbar or top menu, the popup feature can save considerable time as the mouse cursor is not required to return to the top of the page when a new function is selected. Fit All Scale view window, so all model graphics fit on the screen. Zoom Out Increases the distance away from the point of focus by a factor of two. Flight Enters a flight mode, which allows the user to freely ‘fly’ around the model in three dimensions. To control the flight system, simply move the mouse similar to an aircraft flight stick, using the scroll wheel to move forwards and backwards. Mouse Controls Mouse Up Pitch down Mouse Down Pitch up Mouse Left and Right Yaw (turn) left or right Mouse Scroll Button Control Speed Forward and Reverse Escape Key Exit flight mode Select Level Selects one or more levels or elevations for separate display on screen. This can isolate a specific elevation range of airways for display, which can clarify display on screen in complex models. The function works independently of the levels specified in the level (elevation) database. Any elevation or range of elevations can be selected at any time. The elevation range is selected by LEFT mouse clicking one or more airways on the screen, and RIGHT mouse clicking to commit and activate the selection. As airways are clicked, the elevation range selected will turn YELLOW. To select a larger area or range of elevations, draw a fence (by holding the left mouse button and dragging the box) around the airways within the desired elevation. All airways outside the elevation range will be hidden or made transparent. The level of transparency can be adjusted from the Colour Palette Manager. HINT: Airways outside of the normal range of the LEVEL (elevation) database will be displayed as invisible or transparent. The LEVEL database should have a least one level which encompasses all elevations of airway data in your model. Figure 10-1 Model example before level selection Figure 10-2 Model example after level selection Hint : VentSim DESIGN™ initially defaults to displaying a 10 metre window range around the selected levels. Airways outside of this range will not be displayed, or will be made transparent. The range can be changed from the Settings menu. Show All Display all elevation ranges. This function will reset any levels selected from the previous function. View Enter the view mode. See toolbar view for more information. Select Enter the selection mode. Airways selected can be deleted, edited, moved or copied. See toolbar selection for more information. Add Enter the airway construction mode. Airways can be drawn by dragging the mouse or edited by clicking the mouse. See toolbar add for more information. Edit Enter the airway edit mode. Airways clicked or fenced can be edited in the Edit box. See toolbar edit for more information. Block Enter the airway block mode. Airways clicked can be blocked or unblocked to prevent or allow airflow. See toolbar block for more information. Delete Enter the airway delete mode. Airway clicked, or fence selected and clicked are deleted from the model. See toolbar delete for more information. Move Enter the airway move mode. Airways clicked can be moved via coordinates. Airways dragged can be moved with the mouse. See toolbar move for more information. Reverse Enter the reverse airway mode. Airways clicked are reversed along with any fixed flows, pressures or fans. See toolbar reverse for further information. Action, Data and View Toolbar The toolbars at the sides of the screen can be turned off or on as required. Use this function to select the visibility of each toolbar. Reset Display Reconnects the Windows operating system to the graphics hardware device. The software link may occasionally become disconnected or corrupted, resulting in a blank display. Reconnect the DirectX interface will reset the graphics software to hardware link and re-establish the display. Chapter 11 11 PRESETS 11.1. Pre-set Values Figure 11-1 Preset Table Options Preset values provide a quick and convenient way to specify airway characteristics and parameters that may be commonly used in the ventilation model. Examples are resistances (such as doors or seals), common wall friction factors, shocks losses, heat sources. The preset table also provides access to model primary and secondary layer names and colours, as well as air types, tunnel profiles, fans, wetness fractions and numerous other items used in VentSim simulation. Preset Values Any preset value which is changed will be applied to ALL airways using that preset value. For example if a model has 10 airways using a resistance preset called ‘Rubber Flaps’ and the resistance for ‘Rubber Flaps’ is changed in the preset box, then ALL 10 airways using rubber flaps will have the new resistance applied when simulation is next performed. Most items can be deleted by selecting the entire row (or a selection of rows) and pressing DELETE, or by selecting and deleting individual values. If a preset is currently in use, a warning may appear stating the fact, and the result it will have on the model. Ideally, presets should not be removed if they are currently in use. Sort Order The sort order of the preset values displayed in the spreadsheet, and displayed in forms in other parts of the program can be specified. All columns in the preset form can be sorted by Ascending or Descending by clicking the column header once or twice. For example, resistances can be sorted by name (by clicking the ‘Resistance Name’ column header, or by value (by clicking the value header). In addition, row items can be manually sorted, by selecting the row and pressing the UP or DOWN arrow on the keyboard. The sort order will be retained next time the form is accessed and will be saved with the file. 11.2. Accessing Presets Preset items are accessed from the main TOOL menu, however most preset items can also be directly accessed from the EDIT form by pressing the appropriate preset button Airway Type Preset activation buttons Preset activation buttons Resistance Up to 100 different resistance presets can be entered. Resistance presets can be applied to airways from the EDIT form. Any resistance entered in the preset will be applied to an airway during simulation. It is important to note that underlying airway resistances due to wall friction WILL ALSO be applied in addition to the preset resistance. For example if a preset resistance of ‘10’ for a ‘DOOR’ is applied, and the airway has an underlying resistance of 0.015, then a total resistance of 10.015 will be applied during simulation. The reversing resistance is an optional field which applies a different resistance should an airflow be reversed during simulation, and the ‘restrict airflow direction’ flag is chosen for the airway. Reversing resistances may be useful in situation where resistance increase (such as automatic doors closing, or flaps sealing) or where resistances decrease (such as doors swinging open automatically) when airflow direction changes. Such setups may occasionally be used to prevent recirculation or assist with emergency response design when fan direction may be reversed. If the value is left at zero (0), then a default reversing resistance (specified in the SETTINGS) will be applied if an airway is reversed AND the ‘restrict airflow direction’ flag is selected. Friction Up to 250 different friction factor presets can be entered or used. The friction values in the EDIT box can be applied as presets (entered in the preset form), as individual ‘CUSTOM’ values or as AUTO values which defaults to a value specified in the SETTINGS. Shock Shock equivalent lengths or shock factors can be entered in the shock preset area. The application of these factors will depend on which shock loss method is specified in the SETTINGS. The values for each shock item during simulation will be applied according to the method chosen. Only the value of the shock loss method currently used needs to be entered. Heat Up to 250 different heat, moisture and refrigeration sources can be entered. Each ‘Heat’ source can be a combination of different heat parameters (such as moisture and sensible heat combined). Airways with a specified heat source will have these values applied during simulation. The screen also shows the number of heat sources currently in use. Vehicles Vehicle Presets are used solely in the Activity Tracks feature, in conjunction with the Heat Presets. They allow the specification of the velocity and aerodynamic characteristics of vehicles (trucks, loaders) or any moving object (falling rock, hoist cage). These parameters are used to calculate piston effects and to track the movement of heat sources along Activity Tracks. Layer Prim, Layer Sec, Air Type The form shows current names for these items, and in the case of layers, whether they are being used or not. The names can be changed at any time, and new layer names and air type names can be added. Colour can be changed by clicking on the colour box. There are currently 250 layers and 25 airway types reserved for use. Fans Present a summary of current fans, and the basic characteristics of those fans (eg diameter, air density for the curve etc). While the fan curve data cannot be directly edited from this screen (you will need to go to the fan database function), the fan names can be changed as well as the other fan parameters. Fans can also be fully deleted from the model. A read only column states the number of fans in use in the model. Airways Airways presets allow a specific size and type of airway to be set with pre-defined dimensions, friction factors and profiles. Airways can then be quickly selected in the EDIT box to the preset airway type containing the preselected values. Profiles Profiles allow custom profile shapes to be entered into VentSim. The first five (5) profile shapes – square, round, shanty, arched and irregular are preset and cannot be changed, however the profile string is shown to help users define new profile strings. Profile strings are dimensionless coordinates centred around an origin point of (0,0). Airway profiles are intended to extend from (-1, -1) to (1, 1) which represents the full extent of the profile. The actual airway size of the profile is set in the EDIT box which then scales the profile to whatever size is specified. The profile shape is updated in the lower right corner, once the profile string is entered and reselected. To enter or add a profile, click on the Profile String cell on the profile grid. A data enter form will show allowing points to be entered or modified. For example a square would have an X, Y profile -1,-1 ; -1, 1 ; 1 ,1 ; -1, 1, which represents the X,Y extents of all four corners around a centre point of 0,0. If this profile is chosen in the EDIT box when setting an airway, entering a width and height dimension of 5.0m would scale the profile accordingly. Note that there is no need to provide an area or perimeter. VentSim automatically calculates the perimeter and area, based on the profile shape given. Wetness Fraction Defines the wetness fraction options for underground airway wall wetness. Wetness fractions can be applied to airways in the HEAT section of the EDIT box. In general, wetness fractions closer to zero represent dryer airways and fractions closer to one (1) represent wet airways. Sensors Lists the current sensors imported from the LiveVIEW™ option. Combustion A selection of combustible products used in VentFIRE™ simulations. Combustible products are defined by the amount of heat released MJ/kg, the oxygen consumption (kg Oxygen per kg fuel burned) and the yields rates of various combustible products (kg combustion product per kg product burned). Note that the yield of carbon monoxide is specified as a minimum and maximum. This provides some flexibility in the emission rates for oxygen rich and fuel rich fires. If the calculated equivalence ratio (ratio of fuel available per oxygen available) exceeds above (1) then the maximum CO value will be used in simulation. It the ratio falls below 0.5 then a value close to the minimum will be used. For ratios between these values, a value between minimum and maximum will be calculated, increasing towards the maximum value as the ratio approaches one (1). The equivalence ratio is not fixed and is constantly recalculated during simulation. Duct Leakage Defines the resistance of leakage of air from a Ventilation duct. The values define the area sum of holes per total unit area, specified as mm2 per m2 of duct. Because this ratio uses the same units, any number representation of the ratio x 1 x 106 (million) could be used – for example parts per million (ppm). Duct Heat Transfer Defines the heat transfer properties of the material of a Ventilation duct. A thickness and thermal conductivity of the duct material are required; the insulation properties are optional and can left as zero. Regulators Presents a summary of the regulators. The basic characteristics of a regulator can be edited here. The critical aspect of a regulator, the shock curve, can only be edited through the Regulator Database edit form. Gases Defines a mixture of gases that can be applied to airway gas simulation. If the total volumetric concentration of gases defined is less than 100%, then the remaining volume will be used during simulation to allow airway gases to volumetrically balance into the remaining void. This will retain the preset gas mixture of the defined gas value, but allow other undefined gases to change depending on the airway gas content at simulation time. Explosives Defines a mixture of explosion products for use in the Explosives Dynamic Simulation. Typical yield products are included, such as Carbon Monoxide, Nirous Oxides and Ammonia. When these explosives are used, the explosion contaminant density is calculated from the sum of the yields provided in the Explosive preset. Filters Defines a range of standard filters that will have an effect across a range of the Ventsim simulation tools. The filtering efficiency can be specified for a range of contaminants, including Dust, Contaminant, DPM, Carbon Monoxide, Nirous Oxides. There are also two optional fields, where the user can choose to filter any gas available in Ventsim. The maximum velocity setting is used to provide a warning for when the maximum velocity of the filter is exceeded; adding more than one filter will reduce the velocity of air through the filter. The rated and clear pressure drops are used to calculate the pressure drop across the filter, according to how dirty, or clogged, the individual filter is. Chapter 12 12 SETTINGS Settings provide control over a large number of parameters used in VentSim for simulation, graphical display and file handling. Settings are normally saved specifically for the file in which they are modified for, but can be shared with other files using the INHERIT function, or the MASTER LINK function. 12.1. Costing Defines the mining and ventilation cost components of a model. These figures are used in calculating optimum airway sizes, and total ventilation cost to run a modelled ventilation system. Currency The symbol used for the local region currency value. This symbol will be applied in text displays and reports. Ensure all costs defined in this section are set in the local region current value. Cost Horizontal fixed and variable The cost of mining a unit volume of rock for horizontal or inclined airways. This figure is an approximation used in the global optimisation routines to calculate efficient airway sizes. If a mine has an approximate cost per linear distance (eg per metre) for each tunnel size, this can usually be approximated back to a fixed cost per metre and a variable cost per m3 which is largely consistent over different airway sizes. VentSim uses both the fixed and variable component in calculating total airway cost. Cost Shaft The cost per unit volume for mining vertical or inclined ROUND shafts. As with horizontal costs, this can be approximated if the linear cost of vertical airway mining is converted to a fixed linear and variable unit volume cost. VentSim uses both the fixed and variable component in calculating total airway cost. VentSim assumes any airway with a slope greater than 45 degrees is defined as a vertical airway. Cost Vertical Other The cost per unit volume for mining vertical raises that are NOT ROUND. The cost basis for a raisebored airway (round) and a blasted vertical area (eg a winze or Alimak raise) are normally very different, hence this category allows costs of different types of vertical development to be differentiated. VentSim assumes any airway with a slope greater than 45 degrees is defined as a vertical airway. Fan Purchase Cost The purchase cost is an approximation of a fan total cost per unit of power. For example a cost estimate of $1000 per kW, would mean a fan of 30kW in size would cost $30,000 to purchase. This figure is used in the optimisations to estimate fan costs for different fan power requirements. This cost should be calculated to include the electrical infrastructure and installation costs as well as the fan purchase cost. Mine Life The expected average mine life of airways in the mine. This figure is used by the optimisation to estimate to power costs consumed over the life of an airway. NPV Rate The discounted rate of future costs to determine the present value of expenditure on power over the life of the mine. Values higher than zero (0) will decrease the significance of (discount) future cost savings, placing more importance on initial capital costs such as the airway mining cost and the fan purchase cost. Power Cost The cost of power supplied to the mine. The power cost is used to calculate the ventilation cost of running a mine model, and applied to all fans, fixed quantities and fixed pressures. The power cost is local currency unit dependent. Total power costs for mine model will be displayed as a factor of this value. HINT : To gain the true operating cost of a ventilation model, users should consider including a maintenance and depreciation component in the power cost to cover the future cost impact of maintenance, repair and replacement of ventilation infrastructure. A value of 15% – 20% additional cost to the power cost can be typically used. 12.2. General General factors describe default airway sizes and settings when first building a model, as well as file saving and loading behaviour in VentSim. Airway Defaults Various defaults used by VentSim in establishing airways without defined dimensions. Default shape of airway. Airway Shape Efficiency Fan Motor: Default fan motor efficiency to apply to calculated fan shaft power to estimate the electrical power absorbed by the fan motor. In most cases it will be around 95% for direct drive electrical motors, or as low as 80 – 85% for offset or gear drive fans. Efficiency Fan Fix: Default efficiency factor to apply to motor shaft power calculations for fixed quantities and fans without efficiency or power curves. Friction Factor Default friction (K) factor to apply to new airways Friction Factor Type The number of the friction factor type to use on a default airway Primary Secondary Layer Reversing Default Resistance Default view layers to set to new airways. Default resistance to apply if resistances are set in airways which have reversed airflow AND the ‘restrict’ reverse airflow button is pressure. This is only applied if no reversing resistance already exists for the preset item. For example a resistance for a door may be 10 during normal flow direction, but may reduce to 0.5 when the airflow is reversed and the door swings open. Once again, this figure is ONLY applied if the ‘restrict reverse airflow’ option is chosen in the EDIT box, AND there are no pre-existing reversing resistances set in the resistance preset spreadsheet. Layers – Primary and Secondary Size Width, Size Height, Size Area Default layers to apply for new airways. Default size of new airways. Imported DXF and text files without specific airway size will also be set to these values Hint : Airway defaults are normally only applied if airways are constructed without connection to other airways. Where airways are connected to existing airways, they will INHERIT the settings of the airways the new airways is connected to. This behaviour can be modified from the EDIT > NEW AIRWAYS menu item. File Settings Auto Backup Forces VentSim to make a backup of the currently worked model every 5 minutes. If the program crashes, or is forcibly exited, the backed up model will be loaded automatically next time the program is run. Warning – if the model has become corrupted for some reason, there is a possibility that the auto-saved model may also be corrupted. For this reason, it is recommended that a model be regularly saved to ensure that good working copies are available as backups if required. Maximum Airway Numbers Automatically performs an heat simulation when the file is loaded. This will update heat simulation summary parameters and a number of calculated heat parameters only available after a simulation Maximum Reference Elements Automatically performs an heat simulation when the file is loaded. This will update heat simulation summary parameters and a number of calculated heat parameters only available after a simulation License Settings Alters license activation settings which may be required to allow VentSim to access the internet to validate licenses. VentSim normally uses Microsoft Internet Explorer settings to access the internet, however on occasions third party programs like VentSim may be denied direct access, requiring the proxy name and proxy port address to be entered manually. These values can also be adjusted in the License Manager form. 12.3. Graphics Settings Control the various aspects of the screen graphics and presentation. Background Background Picture Sets a preset or custom picture to the background of the visual display. This may provide some visual flair for presentations or may simply suit the users preferences. An option exists to use a preset background (current CLOUDS or GROUND), or a custom background picture can be displayed by simply dragging a picture file from windows on to the screen. Background Picture Tinting Tints the background picture using the Screen Colour Top and Bottom settings. Note that a black screen colour will totally hide the pictures, while a white screen colour will fully show the picture in natural colours. Background Colour Bottom and Top Colour of upper and lower halves of background. The colours are smoothly blended to provide a gradient effect. Lighter colours may be more appropriate for presentations and report. Dark and stormy background image Colours Brightness Controls the relative brightness and intensity of the colour displays on screen. Grid Colour Colour of grid lines. Grid Sheet Colour of semi-transparent edit plane sheet shown during vertical drawing operations. Colour Text Data Colour of the airway data. Text colours may need to be adjusted to provide contrast if the background colours are adjusted. Colour Text Airway Colour of the airway text names and error messages. Text colours may need to be adjusted to provide contrast if the background colours are adjusted. Colour Text Node Colour of the airway node names. Text colours may need to be adjusted to provide contrast if the background colours are adjusted. Print to White Background Instructs the program to make the background white when printing a graphics model to a printer or saving the image to a file. Selection Colour The colour of selected airways. The default colour is yellow, however sometimes this colour may not be as visible with lighter colour backgrounds. Text Background The colour behind text on the screen if transparent text is not used. Controls Snap Tolerance Adjust the willingness of the VentSim cursor to adjust or join to other airways while drawing or moving airway items. For finer control (less propensity to connect to close airways) reduce this number (minimum 1, maximum 100) Use 3D Mouse Turns on an option to use a Connexion™ 3D mouse. This type of input allows for models to be rotated, panned, and zoomed with a single control, leaving the regular mouse free to operate menus and selection duties. This option will have no effect if a Connexion™ 3D mouse is not present. Coordinates Grid North Orientation Defines the direction of grid north on the screen. Therefore, if grid north direction is defined as UP, then the Northing coordinate numbers will start lower from the screen bottom, to higher numbers towards the screen top. If a GRID NORTH system is not chosen, then this setting will show CUSTOM. Grid System Most mines use a GRID NORTH system. VentSim’s coordinate convention when using grid north coordinates is Easting, Northing and Elevation in that order. If another type of system is used, then an XYZ system can be specified, which allows for orientation of coordinates in any direction. Some VentSim CLASSIC models use a custom system and in this will likely be automatically set when a VentSim Classic model is imported. Coordinate Centre Defines the centre of the grid system from which the grid lines will be drawn. Note that this can only be specified if Automatic Grid Centering is turned OFF (otherwise the centre numbers will be automatically adjusted when the model is viewed or reloaded). Level Range The range of elevations to show around a single selected level. Selected levels may be chosen from the RIGHT CLICK mouse popup menu, and limit the range of airways data shown on screen. Orientation of Elevation, This option should only be used for CUSTOM grid orientation. Grid NORTH X Axis, Y Axis orientations do not require these settings to be adjusted. Spacing for Grid The spacing between grid lines on the screen. Icons Figure 12-1 Graphics Setting Options Custom Resistance Display Threshold Controls the display of resistance icons where airways have been assigned a custom resistance. Only airways with a resistance above the threshold will have an icon displayed. Transparent Icons Shows transparent sides for icons over airways. Rendering Anti-aliasing An advanced graphics option (not supported by all graphics card) which smooths the appearance of the edges of solids to give a visually more appealing look. The option may significantly slow some graphics cards or cause graphics irregularities. By default, it is set to FALSE. Figure 12-2 Graphics Setting Options Backface Culling Removes hidden surfaces from the display. This may make older graphics cards more responsive in displaying complex graphics. Hide Text While Rotating Hides text while model is rotated or zoomed. Very large models with lots of text can slow or make smooth rotation movements unresponsive. Use this option to hide text and make rotation movement much smoother. Rotation Inertia / Damping VentSim model rotation results in a short period of continued rotation after the mouse is released. This is purely for visual appeal and is provided to give models the illusion of ‘weight’ and solidity. The speed at which rotation is damped can be adjusted or turned off using these settings. HINT To allow the model to rotate freely without stopping, choose a damping level of zero (0), or HOLD THE CTRL key down when rotating a model with the mouse. Show All Arrow/ Node/ Text data. Hide or shows arrow, node and text data by default. This can be used to improve display clarity by removing unnecessary graphical details. Note that this function can be overridden from the View menu options or the RIGHT click context menu options for text and other graphical items. The rate at which to update the screen graphics. To conserve laptop battery power, the minimum frame rate option is available to reduce power when VentSim DESIGN™ is not the active program in Windows. Maximum / Minimum Frame Rate Size Airway Scale Scales airways graphically so they appear larger or smaller than the specified dimensions. This does not change the calculated airway size. A factor of ‘1’ is normal scale. Factors larger than one will enlarge airway graphics while factors smaller than ‘1’ will shrink airway graphics. This function may make very large extensive models larger and easier to see, or conversely can make very small model (eg lab scale apparatus) also easier to see. Size Data Node Airway Text Size of airway text displayed on model. Larger text sizes are generally clearer to read, however excessive data may clutter display. Size Node, Icons, Arrows The size of the nodes, icons and arrows. Note that the size reduces in wireframe mode to improve display legibility. Size Node Icons/Arrows The size of the nodes, icons and arrows. Note that the size reduces in wireframe mode to improve display legibility. In Solid mode, Icons and Nodes will not be reduced smaller than the airway size. Text Font for Text Allow selection of the type of FONT to display on the screen. Icon Heat Test Display text on icons with heat sources. Show Heat Text with Airway Text Shows the thermodynamic setting names on the airways they are attached to. Maximum Distance for Text Hides text beyond a defined distance from the display front. For large models, this can speed up display. Show Fan Description Display text showing fan name description Text Transparent The background for text characters is shown as a solid colour, or transparent. Turning off text transparency can improve clarity of text graphics, but will obscure the airway graphics behind the text. [TRUE] Text labels backgrounds are transparent and show graphics under the label. [FALSE] Text label backgrounds are solid and do not show graphics underneath. In some cases, this may improve the legibility of text. Text Scale Relative [TRUE] Reduces the size of text labels relative to distance away from view camera. This make close airways larger and more legible and distant airway text smaller. Simulation – Airflow 12.4. Simulation Airflow Simulation airflow settings directly influence how the airflow simulation operates. Figure 12-3 VentSim DESIGN™ Settings Allowable error Defines the level of accuracy VentSim must resolve down to before an acceptable solution is displayed. This should normally be set to less than 0.1 m3/s error. If a final analysis is required it may be advisable to set this to 0.01 m3/s or lower. The smaller the value, the more accurate the simulation process, but the longer it may take. Auto simulation Automatically performs an airflow simulation after every modification to a model. This will conveniently display airflow amounts and directions without having to simulate the model. For large models, or models undergoing extensive modifications, it may be preferable to turn this function off, as it will slow down editing and view functions. Compressible Airflows [Advanced] Use compressible airflow simulation techniques. Compressible airflow has a significant influence when simulating deeper mines. In deeper mines (greater than 500m) or when heat simulation is used, it is recommended that compressible airflow be set to True. When set to True, VentSim DESIGN™ will assume compressible air, and adjust air densities, volumes and fan curves according to airway depth and corresponding density. In the Advanced version, temperature effects on density are also taken into account when Heat simulation is run in conjunction with air simulation. Airflows and fan curve performance after simulation is shown according to the density of air at the location of the airway. Density Adjust Friction Factors Enables the simulation to adjust the friction factors to the local airway density. As resistance is a factor of friction, this will in turn adjust the airway resistance value. This setting is set to YES by default. When set to YES, all preset friction factors are assumed to be specified at the reference density specified in each factor preset (normally 1.2kg/m3). If compressible airflows are enabled, the factor will be adjusted to the simulated local air density. If incompressible flows are used, the factor is adjusted to the standard environment density setting. If this setting is not enabled or the airway EDIT form has set the value to ‘Already Adjusted’, then the actual value entered in the preset will not be adjusted. Density Adjust Resistance Factors Enables the simulation to adjust the preset resistance values to the local airway density. Preset resistance values do not use friction factors, therefore any friction factor setting is ignored. When set to YES, all preset resistances are assumed to be at their preset reference density (normally 1.2kg/m3) and will be adjusted to suit the local airway conditions. If compressible airflows are enabled, the preset value will be adjusted to the simulated local air density, otherwise the value is adjusted to the standard environment density setting. If this setting is not enabled or the airway EDIT form has set the value to ‘Already Adjusted’, then the actual value entered in the preset will be used. HINT : Density adjusted friction and resistance values are a potential source of confusion. Most text books will quote friction and resistance values standardized to a 1.2kg/m3 air density. If standard values are used, ENSURE that both of the Density Adjust options are set to YES, and the reference density set in the Presets is 1.2 kg/m3 or equivalent. If resistance or friction values are measured locally however, then the values obtained are only valid for the density at which they are measured. To use measured values in VentSim, you will need to consider one of the following options. OPTION 1 : If all preset values are measured at the true mine density and will not be used or duplicated elsewhere in the mine, then simply set the “ density adjust” setting for resistance and/or friction values to ‘NO’ OPTION 2 : If only some values are measured and other values are standardized to 1.2kg/m3, then you will need to use the EDIT form setting to set individual airways to ‘Already Adjusted” (the check box next to the resistance or friction value) OPTION 3 : To avoid the potential confusion of Option 2, you may want to simply convert all of your measured values (at the local mine density) to a 1.2kg/m3 standard and set both settings to YES. This also has the benefit of allowing the setting to be used elsewhere in the mine at different densities. Ignore Warnings [TRUE] VentSim DESIGN™ will ignore all warnings related to No Entry or No Exit errors found during simulation (airways with no other airways joining) [FALSE] VentSim DESIGN™ will only ignore airways which have been set to Allow Closed End in the Edit box. Any other ‘orphaned’ airways will cause the simulation to show warnings. Sets the number of attempts VentSim DESIGN™ can take to achieve an acceptable error, before the program abandons the simulation process. Iterations Maximum Simulation Pressure The maximum pressure the simulation will allow between airways before a simulation error is reported. This error may indicate unreasonable fixed flows or resistances which interact and cause large pressure changes in the model. Modifies the VentSim DESIGN™ simulation algorithm to give fans additional priority when forming meshes. Normally this is desirable and should be set to on, unless unstable or lengthy model simulation occurs. Mesh Fan Priority Mesh Surface Priority Modifies the VentSim DESIGN™ simulation algorithm to give mesh forming priority to surface connected airways. This normally ensure rapid solving of model simulations, however for models with extensive surface connected airways this may cause simulation balancing issues, and turning off this option may give better results. Shock Loss Type Defines the shock loss method to use. VentSim DESIGN™ can be set to calculate shock losses using the equivalent length method, or the shock factor (X) method. Shock loss calculations are necessary to estimate pressure loss due to air turbulence cause by a change in airway direction, a junction or a change in airway size. Note that changing this value in an existing model will result in VentSim DESIGN™ requesting to recalculate the shock losses using the alternative system. The equivalent length method requires the user to estimate an equivalent extra airway length required to approximate pressure loss due to shock. The shock factor (X) method uses a calculated factor derived from both empirical and calculated changes in airway areas and velocities. Both methods are described in any number of ventilation texts. Once the method is set, the Edit Box will require an appropriate shock loss value for each airway. The Edit Box can accept a manually entered number, but also has a number of preset values, as well as an AUTO function which will force VentSim DESIGN™ to attempt to calculate a shock loss factor or an equivalent length. Stop Resistance Defines the minimum resistance at which VentSim DESIGN™ will completely stop all airflow in an airway. All preset resistances above this value will cause airflow in the set airway to completely stop. Only one Preset Resistance value should be greater than the Stop Resistance value. This function artificially restricts airflow and has the potential to cause simulation problems if used on too many airways. The simulation will check and ensure that only one (or nil) preset resistances are greater than this value. [TRUE] Forces VentSim to calculate natural ventilation pressures derived from air heat and density differences in the underground model. Natural ventilation pressures can sometimes produce unstable simulation air flows due to dynamic changes in airflow affecting subsequent heat balance simulations. This is discussed further in the Heat Simulation section. If this problem impacts heat simulation, providing natural ventilation pressures are not critical it is suggested to set to it to False to produce a stable simulation. Use Natural Ventilation Pressures [FALSE] Ignore natural ventilation pressures. Where heat simulation is not required, or natural ventilation pressures are not likely to be significant in a mine, it is suggested that this setting be set to FALSE. Applies velocity pressure losses to exits to atmosphere. Auto will detect if the user is using Fan Total Pressures or Fan Static Pressure curves in the model, and choose whether to apply velocity pressure losses during simulation. If Fan Total Pressure curves are used exclusively, then velocity pressure losses will be calculated and applied to the system resistance. Include will force the software to include any lost velocity pressures. Ignore will force the software to ignore and not use velocity pressure in system resistance calculations. Velocity Pressure Loss Velocity Pressure Maximum Allowable Limits the maximum velocity pressure applied. Velocity pressure is calculated based on simulated airflow velocity, and is used for system exit losses, and barometric pressure calculation within the mine. To prevent unreasonable simulated velocities (from very small airways for example) causing errors, this option limits the maximum pressure usable by the calculations. Warn On Change Direction If set to TRUE, and an airway is specified in the EDIT form with a FIXED DIRECTION, VentSim DESIGN™ compares airway directions before and after a simulation and alerts the user which airways have airflow that has changed direction during simulation. Water Suspension Checking If set to TRUE, VentSim DESIGN™ will perform a check on all up casting vertical or semi vertical (>45 degrees) airways. The water suspension phenomena occurs on water droplets where the up casting air velocity friction is counteracted by gravitational forces, forming a suspended column of water droplets which can greatly increase shaft resistance and pressure. This can only be overcome by reducing airflow velocity allowing water to fall to the shaft bottom, or increasing velocity to carry the water out of the top of the shaft. The exact critical velocity depends on shaft size and geometry, as well as water droplet size and geometry of entry into the shaft. Water Suspension Upper and Lower Velocity The upper and lower limits at which VentSim DESIGN™ will flag a warning if water suspension checking is optioned. Warnings do not affect simulation, but simply alert users to potential problem areas. Water Suspension Minimum Length Water suspension is unlikely to be a problem in shorter shafts. This setting allows the simulation to ignore shafts that are less than a defined length. Zero Flow Limit The flow at which VentSim DESIGN™ assumes ‘zero’ flow. This function does not directly affect simulation, and is simply used to determine whether airways are displayed when the ‘zero flow’ graphical option is used to hide airways with no flow. Contaminants The default contaminant values and factors to use in simulation. In most cases these values can be overridden in the Edit > Contaminant box. Figure 12-4 Simulation Contaminant Settings Contamination Unit An arbitrary unit defining the volume concentration value of the contaminant simulation. VentSim defaults to a unit-less value, which normally represents a percentage, however any volumetric portion unit such as ppm or mg/m3 could be used. Results of the simulation shown will be representative of the original value entered in the contamination value field. Default Contamination Value The default amount of contamination to place in an airway if the contaminant tool button is clicked. For steady state simulation, this would normally be the maximum concentration expected through the model unless recirculation or upstream contaminant sources are present. For dynamic state simulation, this should be considered the average concentration of the contaminant volume to be cleared. Diesel Particulate Emissions Dynamic Contaminant Threshold The default diesel emission factor to use, if the preset heat sources do not have a specified factor. It is normally recommended that preset heat sources each have their own defined diesel particulate emission value. See DPM Simulation for further information. The value at which dynamic contaminant simulation will stop if every airway in the mine is below this number. It is suggested this threshold should be set to a number equivalent to safe access for the area. Dynamic Simulation Dynamic simulation factors control simulation parameter required during dynamic simulation or when using the VentFIRE™ option. Dynamic Increment The increment at which VentSim will advance the dynamic simulation. Smaller increments result in more accurate simulation and greater sub cell formation, however will take proportionally longer to simulate. Warning – because of the way sub-cells work, it is not recommended to use large increments, as this will result in a loss of fidelity and accuracy in dynamic modelling. If airflow travels the length of an airway faster than the time increment, then the movement of cells through that airway is capped at the time increment, resulting in a small inaccuracy in time calculated to travel through the airway. Extensive occurrences of airways like this will cause simulation inaccuracies, generally resulting in slower dispersion times than actual. Howden recommended increments of one second (or less) where possible, and does not recommend increments more than 10 seconds for most conventional models. Frequency Airflow Simulation The frequency per increment at which airflow simulation will occur if selected. For example, a frequency of ‘10’ will perform an airflow simulation every 10 dynamic increments. Airflow simulation is an intensive calculation and for larger models it is recommended to increase the frequency factor (which will decrease the actual frequency) of airflow simulation to reduce simulation time. Frequency Log Data The frequency per increment at which data from the simulation will be collected for airways with a monitor in place. For example, a frequency of ‘10’ will collect data once every 10 increments. Frequency Screen Update The frequency at which the screen will be updated and graphically show the progress of the simulation. For example, a frequency of ‘10’ will display the graphics every 10 increments iterations. Lower numbers will result in a smooth display update, but will slow down simulation, particularly for large models. Maximum Data Logs The number of data points available for recording monitor location results during dynamic simulation. For length simulations or models with a large number of monitors, this may need to be increased. If a simulation exceeds the available number of points, it will ignore the overflow. Maximum Subcells The number of sub cell divisions that airways are divided into during dynamic simulation. Each sub cell moves independently through a model during simulation, collecting gases, heat, and contaminants. Cells movements and speed is controlled by the air simulation. Note : VentSim will always target the maximum number of sub cells, however the number of cells cannot be more than the time it takes to travel one increment of time. Therefore, for example if an airway passes air from start to end in 10 seconds, and the dynamic increment is 5 seconds, then a maximum of only two sub cells could be placed in the airway. Smaller dynamic increments will generally allow more sub cells to be used, resulting in more accurate, but slower simulation. Simulation Pause (ms) For small models, the simulation may progress too fast to visually track changes. A simulation pause (in milliseconds) can be entered to slow simulation down. For larger models, it is suggested to keep this pause to zero (0) to prevent unnecessary simulation delays. Simulation Total Time The time period for a simulation to complete (in seconds). For example, 7200 is equivalent to running the dynamic simulation for two (2) hours. At the end of the simulation time, VentSim will ask if the user wishes to continue the simulation. Simulation Environment [ADVANCED] The environment factors describe values used by physical items within the model. They are critical to identify the base starting points of a ventilation simulation, or providing default air or heat simulation parameters to airways that do not have specific values set. Figure 12-5 Simulation Environment Settings Air Density Compressible Flow Defines the air density to use at the surface datum elevation. Note that this value is automatically linked to the surface barometric pressure and surface elevation above sea level, and will change both of these values if changed. Only one of these values types needs to be changed. Compressible flow simulation means that the model air densities will be different through the model. The air density of the airways through the model is based on the barometric and fan pressure at each location, and the calculated heat temperatures. Therefore this value only defines the air density on the surface at this specific elevation. All other densities in the model are automatically calculated during simulation. Density sensitive items such as fan curves, preset resistances and friction factors are also automatically adjusted for different densities. Air Density Incompressible Flow Current Year Defines the default air density to use in the model if incompressible flows are used (this is standard behaviour with VentSim DESIGN™ Standard and optional with VentSim DESIGN™ Advanced). All airways, resistance, friction factors and fan curves will be automatically adjusted to this air density. The calendar year at which the simulation takes place. VentSim DESIGN™ uses this value to calculate the age of an airway underground, if the individual airway age is entered as a calendar year (such as ‘2005’ in the EDIT box). Where an airway age is entered as a time value (such as ‘3.5’ years), the Current Year value is ignored. HINT Where true airway ages have been entered as a calendar year within a model, the Current Year setting is useful for ‘ageing’ a mine and determining future cooling requirements. Heat flow from virgin rock strata decreases exponentially over time as the rock is cooled, and future cooling requirements can potentially be lower than current cooling requirements as a result. Geothermal Gradient The rate at which rock increases in temperature at depth. This is assumed to be a linear value. Geothermal gradients show significant differences at different points around the earth, and can be as low as 1 degree Celsius per 100m to more than 10 degrees Celsius per 100m. This value should always be adjusted to suit the conditions at or near your mine. HINT In some cases, the temperature gradient may not be close to linear, particularly in near surface portions of the mine. The near surface rock temperature may be influence heavily by climatic conditions on the surface. The best approach is to calculate to gradient over the unaffected deeper underground portion of the underground mine (which a subject to the majority of heat influence), and project this temperature gradient to the surface elevation. Enter the ‘Surface Rock Temperature’ setting as this calculated value, not the true surface rock temperature. Orebody Type Degrees C/100m Degrees F/100ft Min Min Max Max Copper Ore body 2.5 7.7 1.4 4.2 Carboniferous 2.0 5.0 1.1 2.7 Clays 3.3 3.3 1.8 1.8 Limestone 1.8 1.8 1.0 1.0 Sandstone 1.7 3.3 0.9 1.8 Dolerite 3.0 3.0 1.7 1.7 Quartzite 0.8 1.5 0.5 0.8 Potash Low Grade 1.3 1.7 0.7 0.9 Potash High Grade 0.8 1.3 0.5 0.7 Halite Low Grade 1.4 4.0 0.8 2.2 Halite High Grade 1.0 1.4 0.5 0.8 Table 12-1 Examples of Geothermal Gradients found in areas around the world – these values are regional only and should not be used for all mines Average Age The Default Age of an airway opening in years. Airways without a specified age set in the Edit Box, will be assigned this default airway age. Establishing airway age allows VentSim DESIGN™ to more accurately calculate geothermal heat flow into an airway. Geothermal heat flow decreases with airway opening age. Wetness Fraction The default fraction of airway rock surface that is wet. Most rock surfaces underground have some degree of moisture. The wetness fraction defines what average portion of rock surfaces are considered wet. A value of 0.01 would define a very dry airway, while a value of 1.0 would define a fully wet airway. This value will be assigned to airways without a set wetness fraction from the Edit Box, and directly affects the amount of moisture available to evaporate into the air passing the rock surface. Rock Density The default density of rock underground. This value is applied to an airway, if it has not already been set in the airway Edit Box. Rock density is a property which describes the mass of rock per unit volume. Rock density is used by VentSim to calculate the thermal diffusivity of rock material. Rock Density is not required if thermal diffusivity has already been set. If this value is changed, the user will be prompted to allow VentSim to auto calculate the rock diffusivity. Rock Specific Heat The default Specific Heat of rock underground. This value is applied to an airway, if it has not already been set in the Edit Box. Rock Specific heat describes how much heat must be absorbed or emitted to raise or lower the rock temperature. Thermal Diffusivity The default Thermal Diffusivity of rock underground. This value is applied to an airway, if it has not already been set in the Edit Box. Rock Thermal Diffusivity is a property which describes the ability of rock to diffuse or transmit contained heat over a unit area per unit of time. Rock with high thermal diffusivity more rapidly adjusts its temperature to that of the surroundings, because it conducts heat quickly in comparison to its heat capacity or 'thermal bulk'. Because diffusivity is directly related to density, thermal conductivity and specific heat by formula, rock thermal diffusivity is required only if rock density has not been set. If this value is changed, the user will be prompted to allow VentSim to auto calculate the rock density. Rock Thermal Conductivity The default Rock Thermal Conductivity.. This value is applied to an airway, if it has not already been set in the Edit Box. Rock Thermal Conductivity is a property which describes the ability of rock to transmit heat through its mass. The Default Surface Temperature Conditions of air entering a mine. All air intakes into the mine are assigned the default surface temperatures. The temperatures and Surface Barometric Pressure are used to calculate the surface air density. Surface Datum Wetbulb Drybulb HINT: In rare cases, a mine may have multiple intake airways with a range of elevations so great that different temperatures may be present at each intake. As the Surface Barometric pressure is defined for a single Surface Elevation, Barometric Pressures will be correctly recalculated for differing intake elevations; however temperatures may need to be manually corrected. Temperatures can be adjusted by place a heat or cooling source at the inlet of intakes to produce differing temperatures. Surface Datum Pressure The Barometric Air Pressure at the Surface Elevation. The surface barometric Barometric pressure is important as VentSim DESIGN™ calculates mine air densities from the surface barometric pressure and wet and dry bulb temperatures. Note that this value is linked to the surface air density and height above sea level, and will change these values also if adjusted. If the surface barometric pressure is not known, either the density or elevation above sea level can be adjusted instead. Only one of these values needs to be set. Surface Datum Mine Grid The elevation (or ‘reduced level’) where a specified point in the mine exits the surface. All other surface related settings (such as surface temperatures, pressures and rock temperatures) are assumed to be at this elevation. This is the grid coordinate Z of the mine. It is not necessarily elevation above sea level as the grid coordinates could be set to a different datum. If this value is set to zero (0), VentSim will search and use the highest point in the model. Surface Datum Elevation above Sea Level The estimated elevation of the surface datum above sea level. It is optional only, and will be automatically estimated in the surface barometric pressure or density is changed. If changed, it will automatically recalculate and estimate the surface barometric pressure and density. Surface Datum Rock Temp The temperature of virgin rock at the Surface Elevation. All virgin rock temperatures underground are calculated from this base elevation by using the Geothermal Gradient. Examples of Rock Properties Rock Type Thermal conductivity Specific Heat Thermal Diffusivity W/mC J/kgC m2/s 10-6 basalt 1.80 840 0.74 coal 0.33 1300 0.20 dunite 4.30 820 1.64 gabbro 2.10 800 0.97 gneiss 2.90 800 1.29 granite 3.00 790 1.41 limestone 1.30 840 0.64 magnetite 4.41 600 2.10 marble 2.60 880 1.18 potash 3.50 690 2.55 quartzite 5.25 800 2.43 quartzite 3.00 800 1.39 rock salt 4.48 880 2.04 sandstone 1.70 920 0.71 shale 1.23 850 0.55 Table 12-2 Metric Examples of Airway Rock Physical Parameters Rock Type Thermal conductivity Specific Heat Thermal Diffusivity Btu/h/ftF Btu/lbF ft2/h basalt 1.04 0.20 0.029 coal 0.19 0.31 0.008 dunite 2.48 0.20 0.064 gabbro 1.21 0.19 0.038 gneiss 1.68 0.19 0.050 granite 1.73 0.19 0.055 limestone 0.75 0.20 0.025 magnetite 2.55 0.14 0.081 marble 1.50 0.21 0.046 quartzite 3.03 0.19 0.094 potash 2.02 0.18 0.099 quartzite 1.73 0.19 0.054 rock salt 2.59 0.21 0.079 sandstone 0.98 0.22 0.028 shale 0.71 0.20 0.021 Table 12-3 Imperial Examples of Airway Rock Physical Parameters Warning – These are examples only. Rock characteristics vary widely for different rock types and locations. Where possible, characteristics should be measured by laboratory analysis. Explosive Contaminant Density The gas density of the contaminant gas of concern from the explosive reaction. For example, if Carbon Monoxide is the main gas of concern, then a gas density of 1.16 kg/m3 could be used. VentSim uses this density figure to convert the yield mass into a volume. Contaminant Yield Amount The mass ratio of contaminant (of concern) produced per equivalent mass of explosive detonated. For example, if Carbon Monoxide was the gas of concern in an explosive detonation, tests by Orica reveal that approximately 0.015 kg of carbon monoxide is produced for every 1.0kg of explosive detonated. Therefore the contaminant yield for CO is 0.015. Further information regarding contaminant simulation can be found in the Run > Contaminant section. Fire [PREMIUM] Combustion Efficiency The portion of fuel converted to heat defined under the ‘Heat of Combustion’ of the fuel source. Note: The combustion efficiency of an underground fuel fire will generally be less than 100%. Combustion efficiency generally depends on the availability of oxygen to all parts of the fire and the heat generated by the fire. In many cases, the efficiency may be a little as 75% or less, although if this is not known, using 100% is considered a more conservative approach. Equivalence Ratio Shift The amount to shift the equivalence ratio towards or beyond the fuel rich gas generating zone. Equivalence ratio is the ratio of available oxygen to the fuel burn rate to produce a perfect stoichiometric reaction. An equivalent ratio of ‘1’ would mean that there was exactly enough oxygen provided to perfectly burn a defined mass of fuel. An equivalence ratio of less than one would mean that the amount of oxygen exceeds the rate at which the fuel consumes it (oxygen rich fire). An equivalence ratio of greater than one means that insufficient oxygen is available to burn the fuel mass, resulting in incomplete combustion gases and pyrolised hydrocarbons (fuel rich fire). Note; For perfect combustion in an ideal environment, fires produce very little carbon monoxide where equivalent ratios are less than 0.5. The rate of carbon monoxide production increases as the equivalent ratio approaches 1.0, and the yield rate generally peaks at a ratio of around 1.3. VentSim will alter the generation of CO2 and CO gases based on the equivalence ratio, and the combustion yield factors used in the preset. For an underground fire in a confined place at extreme temperatures, even in the presence of a theoretically excess amount of oxygen, a fire can produce significant amounts of incomplete or ‘chemically reduced’ combustion products. To force VentSim to produce higher amounts of carbon monoxide, the equivalence ratio can be moved towards ‘fuel rich’ results by adding a shift factor. If in doubt as to the behaviour of the fire, it is suggested to use a shift factor of ‘1’ or more to force the maximum amount of Carbon Monoxide to be produced. Limit O2 Upper Lower VentSim will modify the defined fuel burn rate based on the oxygen limits to produce a more realistic fuel burn profile. For example, most open flame sources will diminish significantly below 15% oxygen, and continue diminishing as oxygen levels reduce further. Between the upper and lower limit, VentSim will limit the fuel burn to proportionally less than the defined amount set in the airway, reducing combustion rates linearly between the upper and lower limits. Combustion of the fuel will cease below the lower oxygen limit. To disable this behaviour, set both limits to zero (0). Maximum moisture release rate Controls the maximum flow of moisture to a rock surface available for evaporative cooling in millimetres (mm) per second surface coverage. A default of 0.1mm is suggested. Wetness fraction settings for rock influences evaporative cooling of airflow flowing past a rock surface. In the event of a fire, the rate of evaporation can easily exceed the rate at which water will replenish the rock surface. Therefore it is important to limit the flow of water otherwise the hot air from a fire will be artificially cooled at a rate much greater than would be possible in a real life scenario. Residual Heat % Maintains a minimum flow of heat from the fire source, even if insufficient oxygen causes combustion rates to fall below this level. Heat from a fire does not immediately cease if the combustion is reduced or ceased by lack of oxygen. Significant amounts of heat may be stored within the combustible structure mass and may continue to be released even without direct combustion. To ensure the simulation continues to receive at least some heat during periods of low oxygen, this value can be set at a portion of the normal full combustible heat level. Rock Absorptivity Age The modified radial heat transfer age coefficient VentSim uses for fire simulation. Normal steady state heat simulation requires a rock exposure age (in years) to modify the exposed rock mass to a temperature closer to the long term air temperature. For fire simulation, the rock mass surrounding the immediate airway is assumed to have cooled close to a long term air average, and the fire simulation assumes a rapid transfer of heat from the hot air back into the cooled rock mass. To facilitate this rapid transfer, the rock must be assumed in the (Gibson’s heat) transfer algorithm to be ‘freshly’ exposed again. Note: A default value of 60 seconds is suggested, which provides rapid absorption for intense heat changes. Values lower than this can cause over prediction of heat absorption of very hot air. For non-fire dynamic simulations, heat calculations can sometimes slightly exceed steady state estimates. If dynamic simulations are required to closely match steady state simulations, it is suggested to increase this value substantially (the second equivalents of days, weeks or even months). Rock Boundary Heat Flux Limit The thickness of rock which is directly influenced from short term dynamic heat changes. This method allows an exposed surface rock layer of ‘skin’ to both store and release heat from rapid heat changes. While actual rock in this situation will theoretically build up a complex graduated heat profile based on changing heat and air velocity, this simplified method assumes a single homogenous rock mass skin that absorbs heat evenly, but beyond which no significant heat passes. For short term dynamic simulation, this is a reasonable assumption. INFO : As this ‘skin layer’ heats and becomes closer to the temperature of the heated airflow, the rate of heat absorption will decrease. Conversely, if the fire heat reduces and air temperatures fall below the heated rock surface, this rock skin layer can rapidly release heat back into the airway airflow during simulation. Gas Use Gas Density for Air Simulation. Uses the relative density of different gas compositions to apply natural ventilation pressures to airflow during simulation. Gas compositions may be set using the gas options in the EDIT box, or from VentFIRE™ simulations. Heat [ADVANCED] Adjusts settings which directly influence how the heat simulation performs. Figure 12-6 Simulation Heat Settings Diesel Efficiency The efficiency at which diesel engine mechanical output is derived from the total heat of combustion of the fuel source. VentSim uses this value to convert diesel engine power sources into heat during simulation. VentSim assumes by default all diesel engine output power AND wasted inefficiencies enter the airflow as latent and sensible heat. The heat calculated from a diesel engine is 𝐻𝐸𝐴𝑇 𝑅𝑒𝑙𝑒𝑎𝑠𝑒𝑑 = Heat Divisions Min/Max 𝐷𝑖𝑒𝑠𝑒𝑙 Motor 𝑃𝑜𝑤𝑒𝑟 𝐸𝑓𝑓𝑖𝑐𝑖𝑒𝑛𝑐𝑦 Airway segment divisions for heat calculations. The heat simulation process in VentSim DESIGN™ progressively calculates heat along each airway by dividing it into smaller sections. Where airflow is very slow or an airway is very long, this allows the psychrometric process to continually adjust pressures, temperatures and moisture content, resulting in a more accurate simulation. VentSim DESIGN™ automatically adjusts the number of divisions according to airflow velocity, airway length and heat inputs. The number of divisions used is restricted by the min and max values in the settings. Higher division values will theoretically give more accurate heat estimates but will increase the time required for simulation. Multi Heat Iterations Performs multiple airflow and heat simulations. When set to more than one (1) performs multiple heat and airflow simulations, adjusting densities and airflows between each simulation. Manually pressing the HEAT simulation button has the same effect. Heat simulation in VentSim DESIGN™ Advanced is performed as two discrete simulations, first as an airflow balance, followed by a heat balance simulation. While the mass flow balance from the airflow simulation is kept constant during heat simulation, the new temperatures and air densities calculated after heat simulation, result in a theoretical mass imbalance of airflows. This can be corrected by a subsequent airflow simulation; however subsequent heat simulations will again affect the balance. This imbalance normally reduces with subsequent simulations, as temperatures and airflow changes reach equilibrium. Multiple pass iterations can be set which will automatically force VentSim DESIGN™ to simulate the model a number of times, to account for some of the potential imbalance. This will significantly slow down simulation time. Iteration values larger than one are usually unnecessary if a model has already been heat balanced, or if the HEAT simulation button has already been pressed a number of times. HINT Performing a multiple pass heat simulation may have value if the model shows some heat instability (changes in temperatures between simulations). Heat instability is often caused by unstable natural ventilation changes driven by conflicting changes in airflow, strata heat and evaporation. For example a heat source which causes an increase in temperature may cause an increase in airflow due to natural ventilation – in subsequent simulations, the higher airflow causes lesser temperature increase from the heat source, which in turn reduces the airflow due to natural ventilation. Evaporation from strata moisture may also causing conflicting density changes, with strata heat density changes offset by cooling evaporation. The process may then oscillate between solutions for each heat simulation. As a final pass performing a multiple pass simulation of 10 or 20 (which may take a long time) may help resolve this instability. Heat Iterations Limits the number of internal iterations permitted by VentSim DESIGN™ to converge and find an acceptable heat solution. Where recirculation occurs or high numbers of very low airflows are present, a simulation may take a large number of iterations to fully balance. In most cases, the main airflows will quickly balance, and even if the simulation fails to complete within the set number of iterations, this will usually be in the low flow airways which have little effect on the main flow airways. The status bar at the base of the VentSim DESIGN™ window will show the progress of a heat simulation, including the number of iterations and the heat balance errors. Increasing the number of iterations may help resolved unbalanced models, but will take longer to simulate. HINT A leading cause of heat flow convergence issues is recirculating airways in low flow airways due to natural ventilation pressures. Natural ventilation pressures can create internal ‘eddies’ of air in disused or low flow airways which can affect heat simulation convergence. To prevent this, and speed up heat simulation, either turn off natural ventilation simulation (if natural vent pressures are not significant) or block disused airways so they simulate as no flow Water to Diesel Ratio For diesel heat sources, this value defines the amount of water emitted to the air as latent heat is per unit weight of diesel fuel consumed. Although the theoretical combustion reaction portion of water produced to fuel consumed is only around 1.1, the operation of a diesel machine in a mine environment results in a greater release of water into the air due to accelerated evaporation of water around the machine (from a wet roadway or walls for example), compounded by other sources such as handling of moist or wet material, wet exhaust scrubbers and cooling systems used by the machine, result in a much higher value. A value of five (5) or more is generally recognised as giving a more realistic result for water introduced to the air by mobile machines. Stationary machines may be closer to the theoretical value. The default water to diesel ratio is used on all diesel sources in the model. To use values other than default, the sensible and latent heat will need to be entered separately instead of a single diesel heat source. Diesel Particle Emissions Describes the default amount of diesel particles emitted from a diesel engine, per unit of diesel engine power. This value is applied to diesel heat sources placed in a model, to assist in diesel particulate matter (DPM) simulation for the model. The value is highly dependent on the type of diesel engines, catalytic converters and scrubbers being used on the exhaust, as well as the type of diesel fuel used. In most cases, tests will need to be done on engine exhausts, or information gained from diesel engine manufacturers to find the correct value to use. VentSim DESIGN™ will apply this default value to diesel sources which have not been assigned a specific emission rate. Specific rates for diesel equipment and airways that will override this default value can be assigned in the Presets or in the Edit box. Temperature Limit The temperature limit above which VentSim DESIGN™ will halt simulation and display an error if it occurs. Temperature limits can be exceeded when too higher heat input is placed in an airway with not enough airflow. Heat simulation uses a number of empirical formulas which are designed to work within a specific temperature range. In general, temperatures above 70 degrees centigrade will start to result in a reduction of accuracy of heat estimation. Mass Flow Limit The minimum mass flow that VentSim DESIGN™ will perform a heat simulation on. Below this limit, VentSim will assume the air is stationary, and adopt the local virgin rock temperatures as the air temperature. This value must be set above zero, as portions of the program which calculate heat and moisture derived from rock surfaces must have some airflow velocity to work. While there is some potential for heat imbalance errors by not taking into account low flow airways, it is generally small due to the limited heat energy flow able to be carried by these low flow airways. Refrigeration COP The ratio of output refrigeration power (kWR) generated by the refrigeration heat exchange process, versus the input electrical power (kW) required to produce this heat exchange. This factor is not used by the simulation, by rather by the power and cost calculation of a model in the Summary section.. Sets the temperature balance limit VentSim DESIGN™ must achieve for all airway mixing at junctions in a model, to consider a simulation as balanced. If the balance is not achieved for EVERY airway and junction, iteration is performed until the iteration limit is reached or temperatures are resolved. Temperature Accuracy HINT The smaller the temperature accuracy set, the longer a simulation may take to complete. In most cases, the vast majority of airways will fall well under this limit, and any temperature accuracy issues will be limited by very low flowing airways which have little impact on the main model. Maximum Heat Input Limits the amount of heat that can be put into a single airway. This is mainly included as a check to ensure excessive heat is not placed in an airway (such as a point heat source value accidently being entered as a linear heat value) Recirculation Recirculated Airway Limit [Advanced] The number of recirculated airways beyond which VentSim will first ask permission to simulate exact recirculation amounts. The simulation routine to calculate individual airway recirculation is complex and time consuming. If there are more than (say) 500 airways, this may take a minute or two to simulate. Therefore the option will be given to abandon the simulation, or simply show the airway which recirculate without actual % amounts. On faster computers, it may be desirable to life this limit, to prevent VentSim pausing and asking permission. Recirculation Limit Volume [Advanced] The volume of air that is allowed to recirculate before the Check Recirculation routine flags a warning and initiates a full recirculation check. 12.5. VentSim System Settings VentSim Program settings control over-arching settings which influence all parts of the program. Figure 12-7 VentSim DESIGN™ General Settings Unit Type The type of units to use in VentSim™. The program operates natively in SI Metric, with underlying calculations performed in metric units. To display imperial values and accept imperial input, set the unit type to Imperial. The imperial setting uses a conversion table to calculate the conversion from metric, and can be customised to suit mine preferences. The imperial conversion table can even be set to use a combination of Metric values by setting the program to IMPERIAL and then using the SETTINGS > UNITS menu to individually specify what units will remain ALWAYS METRIC. Warning – the conversion table has set limits of decimal accuracy to convert from metric to imperial and back again. If the decimal accuracy is too low, some accuracy may be lost in the conversion process, and the value input as an Imperial number, may be returned slightly differently. Use Mass Flow Replaces fixed flow input in airway edit forms, with a fixed mass flow option. Some countries utilise mass flows to specify air quantities in mine ventilation. Chapter 13 13 HEAT ASSISTANT The heat assistant helps in calculating thermodynamic inputs into the ventilation model. The calculator can quickly establish required cooling, heating or moisture loads, which can then be accepted in the model. The assistant is also useful for ‘pre-conditioning’ airflow to a required temperature and humidity to more closely simulate observed conditions underground. Pressing Accept after any calculation will insert the values into the model airway for future simulation. This will overwrite any existing heat values within the airway. Warning : The assistant calculates estimates only. In some cases, the assistant utilises an iterative technique, with initial values sourced from the airway currently being edited. The initial values can be changed as desired. Because the simulation process utilises a more detailed, multiple pass approach, taking into consideration surrounding airways and rock heat transfer into the airway, the resulting estimates from the assistant may not always equal the values ultimately calculated in the simulator. The assistant contains thirteen (12) tabs. Figure 13-1 Ventilation Calculator Assistant Airflow S/L Calculates the required heat loads to condition air from one state to another. The values are returned as sensible and latent heat estimates. Values returned for sensible heat are generally (+ve) for heating or (-ve) for cooling. Values returned for latent heat are generally (+ve) for humidification or (-ve) for de-humidification or drying of air. The word ‘generally’ has been included as differences in pressure can influence the amount of sensible and latent heat available in the process. Airflow S/W Similar to the Airflow S/L calculator, this calculates the required heat loads to condition air from one state to another, but instead returns values as sensible and an evaporated moisture flow estimate. This may be useful for calculating moisture being evaporated from underground processes such as decline dust suppression sprays, drill machine activity or evaporative cooling chambers. Diesel Engine Diesel engine heat loads can be more accurately calculated by considering the environment and utilisation of the diesel engine within the model. The diesel engine calculator assists with this. The output of the calculator is return as an averaged diesel engine output. The corresponding sensible and latent heats are also provided as a reference, however are not transferred to the model as VentSim DESIGN™ automatically calculates these values in the model from the diesel power value. Diesel Efficiency The percentage of diesel calorific energy converted into mechanical energy. This diesel efficiency is an estimated value for a typical diesel engine and generally should not be changed unless specifically known for a type of engine or particular type of fuel. The value dictates the amount of heat placed in a model per unit of engine power used. Figure 13-2 Diesel Heat Estimator For example a 200kW rated diesel engine, will consume nearly 600kW in diesel fuel energy, initially rejecting 400kW of waste heat through engine friction and exhaust. In most cases, the remaining 200kW of mechanical power will also be converted to heat through further friction losses, except where the mechanical power may be partially passed to other energy absorbing processes (such as water or transfer of rock uphill). If required, this can be accounted for under the potential energy conversion item. Utilization Diesel engines underground rarely operate at full power 100% of the time. It is important to consider the actual weighted percentage of time engines are operated at full power to gain the true heat input into the mine model. For example, a load haul dump unit (LHD) operates continuously, but uses only full power (100%) while loading buckets and hauling up a ramp for 15 minutes per hour, operates at 50% maximum power tramming horizontally or downhill for 30 minutes per hour, and idles at 10% maximum power for the remaining 15 minutes per hour (15 × 100%+30×50%+15 × 10%) 60 =52.5% peak utilisation Potential Energy Converson Diesel Fuel In some processes, diesel mechanical engine power can be converted into other useful energies. For example a truck hauling rock up a decline will impart a portion of its mechanical energy into the potential energy difference of the change in elevation of the hauled rock. This can be calculated as a percentage of the mechanical output of the diesel engine, and will reduce the amount of heat input into the model. In most cases, this will only be a small fraction of the diesel engine power, and in most cases can be ignored. The diesel fuel calculator provides an alternative way to calculate engine power within a ventilation model, overcoming the need to estimate engine utilisation. It calculates diesel engine power by using the calorific heat value of fuel, and back calculating engine power using the diesel efficiency setting in VentSim (by default 35%). By entering the average fuel usage of a diesel engine, VentSim DESIGN™ can calculate the equivalent average engine output for use in the model. If this value is derived from actual engine diesel fuel usage of a particular unit in operation (many modern machines automatically record average fuel flow), this therefore already includes time the machine is not operating at full capacity. As with the previous tab, a portion of the diesel engine power can be included as potential energy to another process. This reduces the effective diesel heat input into the model. Figure 13-3 Diesel Fuel Consumption Assistant Electric Similar to the diesel engine calculator, this allows the user to estimate the heat emitting from an electric motor, based on its duty cycle and conversion of work into useful energy. Figure 13-4 Electric motor heat estimation Water Flow The water flow calculator estimates the amount of heat entered or removed from a model from water flow source. It can be used for both hot water and chilled water calculations. The Water tab may be useful for estimating: How much cooling power a cooling tower or spray chamber is producing from a refrigeration water source.. VentSim DESIGN™ will calculate how much cooling is being generated from the flow and temperature change of the water into the airflow. How much heat a geothermal water source may be putting into a model. To calculate the heat input, simply input the average water temperature entering the mine (from a rock fissures for example), and enter the average water temperature and flow exiting the mine (at a pump station discharge for example). VentSim DESIGN™ will calculate how much heat is being lost from the water most of which ultimately enters the airflow. Figure 13-5 Heat Assistant Screen 13.1. Cooling Towers A tool to assist in calculating the performance of cooling towers. The calculation tool can be directed in 3 ways – calculate factor of merit, calculate output air temperature, or calculate required amount of chilled water. Each option will allow different entry variables. Clicking the CALCULATE button will calculate the missing data. Effective Temperature A tool to calculate effective temperature, a popular cooling index used mainly in coal mines (both basic scale and normal scale) Cooling Power A tool to calculate cooling power in two common scales – the Australian TWL calculation, and the Air Cooling Power (Metric) ACPM from the USA. Properties Temperature, Properties Sigma, Properties RH The three tabs beginning with “Properties” give three different tools to do quick psychrometric calculations, calculating the density and heat and moisture content per kilogram of air at given temperatures, sigma heat, or relative humidity. Chapter 14 14 FANS Fans are an important part of the modelling process. Correct entry of data for fan curves describing the pressure and flow performance at different fan duties is essential for accurate simulation. 14.1. Fan Database The fan database is accessible from the TOOLS > FANS menu. The fan database allows editing, adding and deleting of all fans in the model fan database. Up to one thousand (1000) fans and the associated fan curves may be entered into the fan database. A display for each fan curve and data will be presented when a fan is selected from the display list. The Edit > copy and paste functions can be used to copy data to or from another program (for example a spreadsheet). Caution should be taken when deleting or modifying a fan, as any model which may use the deleted fan number, will not simulate correctly. At a minimum, fan curve points for quantity and either fan static or total pressure must be entered for each fan. Other curve information such as efficiency and power can also be entered to assist VentSim DESIGN™ in estimating fan power and heat. Density is the air density that the fan curve is specified on the manufactures sheet. IT IS NOT necessarily the air density that the fan in the model will be operated at. In VentSim DESIGN™ Advanced, fan performance is adjusted for density changes in the mine. Most manufactures supply fan curves at a standard sea level density (1.2kg/m3), however different densities can be entered for the fan curve if required. Diameter is an optional parameter describing the exit diameter of a fan. This may be the diameter of the fan casing or an evasé if fitted. Ensure the fan curve entered is for the specific fan configuration (check with your fan manufacture for this). Adding or removing an evasé from a fan for example can significantly change the fan performance within VentSim (although the fan total pressure curve will remain similar). Where only a static curve is available, the diameter can help estimate velocity pressure from the fan and the associated power consumption. Where only fan total pressure is entered, the fan diameter can help estimate available fan static pressure, a consideration for the performance of surface exhaust fans. Finally, the fan diameter can also help estimate new curve points for the fan database, if either the fan static or total curve is unavailable. See the fan database section for more information. Hint: It is recommended that where fan pressure curves are provided without an evasé (which is normally how fan manufacturers provide the curves as mines may mount the fan in different configurations), any evasé effects can be independently modelled by using the edit box options to place a diffuser in the airway. Fan speed Fan speed is a manufactures reference to the normal speed of the fan operation for the specified fan curve. The number is not directly used during simulation and will not influence simulation outcome. The percentage fan speed can however be adjusted in the EDIT box. Fan Reversal Reverse P and Reverse Q modifies performance for fans run backwards for an emergency situation. Most manufactures will not supply these figures as fans are not generally designed to do this (although some fans can be designed to perform better in reverse than others). These figures ideally need to be derived experimentally be measuring actual fan performance with blades running in reverse. VentSim DESIGN™ initially defaults to 0.5 for both (50% of maximum pressure and 50% of maximum airflow). Curve Estimation The method used to estimate curve data between specified fan duty points. The cubic spline method estimates a curved data path between fan points. If only a few points of data are available, this may produce a better estimate of fan duty, however the method may be limited by sudden changes in curve data point direction. Ensure sufficient points are available to produce a smooth non-reversing curve. The linear method predicts a straight path between points. This method is slightly faster during simulation, and if the maximum number of fan points (10) are entered, it should provide sufficient accuracy in most cases. HINT: It is important that pressure on the curve is not permitted to bend over in a U shape (or upside down U), otherwise the simulation may oscillate between two pressure points. Stall regions of fans should be omitted for this reason. Comments Comment box is included to describe more information about the setup or configuration of the fan. It is not used for simulation. Fan Point Table : The table will allow direct entry of fan curve data. Fan curves will be constructed as data is entered. Points can be submitted nonsequentially, and will be automatically rearranged when the fan is re-loaded or saved. As a minimum, VentSim requires at least airflow, and a Fan Static Pressure or Fan Total Pressure point. Other information such as efficiency or power can be calculated by VentSim using default settings, however it is recommended to enter one of these values if available to enable more accurate power and heat calculations. To calculate fan power within a model, VentSim DESIGN™ needs either a fan efficiency curve or a fan power curve. If neither of these curves is available, the default fan efficiency will be used from the Settings menu. If both efficiency and power curves are entered, VentSim DESIGN™ will preferentially use the fan power curve to calculate absorbed fan power. Fan Variations Fans can be either added individually or as multiple variations. Variations are intended to be entered as blade angle variations of the same fan design however they can specified into groups or any other collection of fan curves. Variants are simply differentiated by a main name (which is the same for all fan variations) and a variant name. VentSim internally treats all variants as unique fans and keeps these names stored together, separated by a ‘ | ‘ character. This means the user can at any time break a fan into a variant by inserting this character (with a space either side) in the main fan name. HINT : If fans have already been entered into a previous version of VentSim, then they can be grouped into variant by ensuring they all have the same main name, separated by a variant character ‘ | ‘ followed by the variant name. The variant name will then be broken away from the main name and entered in the variant list. Fan Losses VentSim 4 introduces ‘installed resistance’ options, to introduce additional fan losses (resistance) to be included in simulation. Fans are often installed with resistance that impede fan performance, such as discharge bends, silencers, cooling coils or items that cause shock loss. Losses can be specified at an example airflow / pressure loss (often described by the fan manufacturer), or an estimated shock loss based on discharge diameter size. Once entered, the calculated resistance will be automatically applied during simulation. Entering Data To construct a fan database from an existing fan manufactures curve, two methods can be used – direct data entry, or Digitizer Entry Direct Data Entry 1. Identify the type of fan pressure curve used, the fan configuration and exit diameter, and the air density the fan curve is established at. 2. Divide the curve into up to ten (10) points. Do not include the STALL region of the curve in the fan database. Entering the stall region of a fan may result in an unstable model simulation at it oscillates between the two pressure and volume flow states. 3. Note that less than ten (10) points can be entered if desired, however this will increase interpolation errors between points resulting in a less accurate simulation. A minimum of five (5) points is recommended. 4. Enter the curve points and fan information in the Fan Database edit form. 5. To utilise the fan within the model, ensure the Fan Total Pressure method is selected in the Settings, and use the Edit Box to place a fan within an airway. Digitizer Entry 1. The digitizer is a powerful tool to allow the user to directly copy a fan sheet into VentSim, and then digitize (move and click) the mouse directly over the fan curves to enter the fan points. This saves the tedious step of manually estimating and entering fan points by keyboard. a) To enter the digitizer mode, click the digitizer button on the main fan entry sheet, or drag and drop and fan image (PDF file or image file) b) Drag and drop an image or PDF file into the digitizer region if not already done. c) Select the type of curve, and use the DEFINE REGION option to draw a box around the region of the fan sheet with the type of curve. d) Choose the appropriate units for quantity, pressure and shaft power e) Enter the maximum graph values for this region in the lower right corner. f) Select the ADD POINT button, and click the mouse over the fan curve. g) Repeat for the other type of curves. h) Variants can be added using the ‘+” button at the top right tab selection. i) Press OK when complete. The fan curve picture will be stored permanently in the VentSim file. 14.2. Fan Pressure Types Where both Fan Static and Fan Total pressure curves have been entered for all fans in the database, VentSim will automatically use Fan Total Pressures for simulation calculations. The method selects the curve automatically, depending on what curve is available in the fan curve database. VentSim will only use Fan Static Pressure for simulation if a fan does not contain a Fan Total Pressure curve. Simulation Handling of Exit Velocity Pressure Losses Exit Velocity Pressures occur on any airway or fan discharging air to the surface atmosphere. When considering fan pressure requirements, the exit velocity pressure loss is added to the mine resistance system pressure losses to calculate fan total pressure requirements. Fans must therefore provide sufficient total pressure to overcome both the mine resistance and the surface velocity pressure losses. The decision to apply Velocity Pressure losses to system resistance is controlled automatically by default in VentSim. If only Fan Static Pressure curves or a combination of fan static and fan total pressure curve are being used in a simulation, then exit velocity pressure is ignored for all mine exhausts EXCEPT where a fan is present using a Fan Total Pressure curve. If all fans use Fan Total Pressure curves, then exit velocity pressure is automatically included. The automatic application of velocity pressures can be overridden in the Settings > Airflow Simulation > Velocity Pressure. Total Pressure Method The use of fan total pressures (fan static and velocity pressure) is considered the technically correct method for simulating airflows, as both static and velocity pressures contribute to airflow through an underground mine. VentSim DESIGN™ can help predict a fan total pressure curve from an existing static pressure curve using tools in the Fan Database Editor. The total pressure method assumes the full fan total pressure is available to ‘push or pull’ air through a mine. The method also considers system velocity pressure losses to the atmosphere (for example from exhaust shafts) and incorporates these into the simulation. The fan total pressure method relies on the user accurately considering fan exit losses with appropriate diffuser sizes, shock loss factors and resistances, as total fan pressure is never fully available to pressure the underground air flow. Fan outlet configuration, outlet flow direction changes and the inclusion of diffusers (which boost fan static performance and reduce exit losses) or other exit devices such as fan shutters need to be fully considered if they have not been incorporated into the fan curve, otherwise the model may over predict the available pressure and flow for the model. To use the Fan Total Pressure Method, ensure all fans contain a Fan Total Pressure Curve. If any fans have only a Static Pressure curve, then the simulation will automatically switch to the Static Pressure Method. Static Pressure Method A more traditional approach is to use fan static pressure, which assumes that fan velocity pressure is wasted and does not contribute to the system ventilation pressure and flow. While this is not technically correct, this assumption removes some of the criticality of defining accurate exit losses, and while exit losses should still not be ignored, the resulting simulation will provide a more conservative result to simulation estimates of pressure and flow. The Fan Static Pressure (FSP) method ignores system exit velocity pressure losses and for a primary (surface) fan driven model systems, there is negligible difference between the FSP and FTP methods (as the FTP methods considers velocity pressure losses as part of the system pressure). However where underground booster fans contribute to a significant portion of ventilation flow, the difference between the two methods will increase. To use this method, all fan curves used from the database should have a static pressure component. As with the FTP method, the fan database form has tools to assist the user in estimating FSP curves if not available. Mixed Pressure Method The mixed pressure method maintains compatibility with VentSim Classic 3.9, which allows both pressure types (static and total) to be used for fans in models. The mixed pressure method is similar to the static method, in that it does not consider system velocity pressure exit losses. Fan pressure curve types can be specified for each fan location in the model. This may be of assistance if some static or total pressure curves are not available for the fan, and the user does not wish to estimate a curve. The mixed pressure method is considered to be the least consistent method to use, and should be avoided if possible. VentSim Classic 3.9 models will be automatically imported into VentSim DESIGN™ as a ‘mixed pressure model’. VentSim 3 will automatically select the pressure simulation method based on the type of fan curve pressures available in the fan database for simulation. The type of simulation method used is stated in the RUN > SUMMARY. Fans used in Auxiliary Ventilation Duct Unless discharge losses are manually considered, only Fan Static Pressure curves should be used for duct pressure and airflow calculations, as the velocity pressure exiting the duct is considered wasted. For this reason, when a fan is placed in a ventilation duct, VentSim will only use the Fan Static Pressure curve. If only a Fan Total Pressure Curve is available, then VentSim will attempt to calculate the Fan Static Pressure Curve, based on the fan diameter or area, or if this is not available, from the size of the duct the fan is place in. Should I Use Static or Total Pressure? Most fan manufactures supply one or both types of pressure curves. VentSim DESIGN™ differs from VentSim Classic 3.9 in it can use fan total pressures (FTP), fan static pressures (FSP) or a mixture of both. Using FSP curves will ignore the fan velocity pressure (FVP) portion contribution to model pressures, but will also ignore any system exit velocity losses to surface throughout the model. Using FTP curves will include the FVP portion, but will include system exit velocity pressure losses as part of the model system total pressure. The case for Fan Static Pressure Simulation It is technically correct for simulations to use fan total pressure (FTP) curves for fan installations. Fan total pressure however is not always converted into useful ventilation energy due to outlet losses from fan installation configurations. Traditionally, VentSim Classic 3.9 has encouraged users to utilise fan static pressure (FSP) curves for modelling. Using FSP curves excludes the velocity (dynamic) component of fan pressure curve which is therefore assumed not to contribute to the overall system pressures in a model simulation. To partly offset the lack of fan velocity pressure inclusion, the system exit velocity pressures (the velocity pressure loss to the model from air exiting from shafts or other exhaust airways) are also not included by VentSim Classic 3.9 in calculating overall system pressure. While these two factors partially cancel each other out, using Static curves for underground fans is likely to give a slightly conservative system pressure and airflow if fan exit (shock) losses are modelled identically for both an FSP and FTP case. When designing a model, this may be advantageous to provide contingency for design simulations. In addition, use of FSP curves is less reliant on accurately modelling fan exit shock losses, and provides a greater contingency for design airflow. In general, they may be more suitable to use for a less experienced user. The case for Fan Total Pressure (FTP) Simulation FTP Simulation will allow VentSim DESIGN™ to utilise the full fan total pressure curve for model system pressures. Provided fan exit shock losses are modelled to consider the fan installation and exit airflow orientation, then this method should provide more accurate results. In addition, as VentSim DESIGN™ will consider system exit velocity pressures allowing fan exit diameters, airway surface exhaust sizes or evasés sizes are adjusted to simulate the effect of on surface exhaust airways and mine system pressure. Note: Increasing fan diameters or including diffusers in VentSim DESIGN™ for underground installed fans will have no automatic effect on model simulation results, as it will not change the surface velocity pressure exit losses. It may however decrease shock losses at the fan exit, which if modelled in VentSim DESIGN™ by changing airway shock loss will result in improved fan performance. Evasé / Diffuser Hint: If the Fan Total Pressure Method is chosen, the effect of diffuser size on surface exhaust shafts can be examined. Simply click on the surface airway, and select ‘diffuser’ and place a size large than the fan or airway. Alternatively, you can construct a short enlarged surface connection airway which will produce a similar effect to including an evasé option in an airway. In Summary In most cases, if fan exit shock losses are modelled are modelled correctly, the Fan Total Pressure (FTP) method is the best option to use. 14.3. Fan Database Menu Items Estimate Tools Menu The tools menu contains a number of functions to assist in estimating fan static or total fan curves as if either one is unavailable, as well as fan total shaft efficiency and fan absorbed power if either one is unavailable. This may be required if only a Fan Static Pressure (FSP) curve is available, and you wish to simulate the model using a Fan Total Pressure (FTP) curve. VentSim DESIGN™ will use the outlet diameter of the fan to calculate the velocity exit pressure of the fan, and thereby calculate the missing static or total pressure curve. To estimate absorbed power, VentSim DESIGN™ will calculate theoretical power using total pressure and airflow. Note that none of these estimation methods take into account shock losses, resistance and compression factors which will slightly affect calculated pressure and powers. It therefore should be used as a guide only, and is no substitute for an accurate fan manufactures curve if available. Estimate Fan Curve Quickly estimates 10 evenly spaced points of fan curve duty from as few as 3 entered points. The estimation method will use the Cubic Spline method to add the additional points. This method should only be used if additional fan curve data is not accurately available. Chapter 15 15 BUILDING A VENTILATION MODEL A ventilation model must have a number of key components to successfully run. Some Simple Rules for Constructing a Model are: All airways in a model must be connected at both ends to another airway, unless connected to the surface or ‘blanked’ off as a closed end. A model must have a device(s) to produce pressure within the model and induce airflow. Pressure producing methods use in VentSim DESIGN™ includes placing fans or a fixed airflow or pressure within an airway. Any fixed flow in an airway must not restrict another fixed flow elsewhere in a model, or be overly restricted by an impassable high resistance. Errors contributing to the above conditions account for around 90% of simulation errors and problems noted in VentSim (from Chasm Consulting observations) 15.1. Overview There are many different ways to build a computer ventilation model. VentSim DESIGN™ (as the name suggests) utilises a visual approach to creating models, and the fundamental structure (shape) of models can be built either by hand with the mouse, or imported from a CAD program. While a ventilation model can be built schematically in VentSim, it is highly recommended building a true to scale 3D model if possible, to allow VentSim to automatically use parameters such as size, length and depth for simulation. For compressible airflow models, this allows for automatic density adjustment and natural ventilation pressure application, resulting in more accurate and realistic results. In addition, rock temperature and autocompression can be automatically calculated for heat simulation. 15.2. Types of Models A ventilation model must have a framework of connected airways or branches. For airflow to successfully travel along an airway, each airway must have a connecting airway at the entry and exit. Airways with no connection at either end will not carry airflow unless connected to the surface. Model Types A ventilation model can be developed as either a closed or open model. Closed Model A closed model does not have any airways connecting to the surface. While this would be unusual for a real mine, for diagnostic purposes it is possible to build and simulate an entirely closed model, which continually circulates air around the modelled airways. To construct a closed model, simply connect and loop all airways so that they form a continuous path and all airway ends are connected to at least one other. Because a closed system is entirely selfcontained, pressures and energies placed within the model to distribute flows are entirely consumed by the airways in the model. No ventilation energy is lost to outside sources. Figure 15-1 Example of a Closed Model Open Model An open model has at least two airways which connect to the surface, at least one of which is an intake airway, and another which is an exhaust airway. Most (if not all) mines will be established as open models. Airflow that exits an exhaust airway, in no way influences the pressure (or temperature) of the airflow which enters an intake airway. Airflow velocity pressures and energies lost from an exhaust airway are assumed lost to the model system. To link any airway to the surface, simply use the Connect to Surface function under the Edit Form. Figure 15-2 Example of an Open Model 15.3. Initial Model Construction Airways can be constructed in a number of ways. Manually draw scaled airways with the mouse using the toolbar functions. Manually draw schematic airways with the mouse using the toolbar functions. Import airway data from a formatted spreadsheet using the TXT import function. Import graphics data from a DXF/DWG/ Datamine / Surpac graphics file into VentSim, and convert the data to airways. Most mine planning and CAD packages will have the ability to export data to one of these formats. Regardless of the method used, in summary the recommended steps for constructing a ventilation model are as follows: 1. Construct the airways either manually using the DRAW function, or via the IMPORT function, ensuring all airways join correctly to each other. Filter tools are available in VentSim to assist with ensuring airways are joined together. 2. Use the EDIT button to edit the airways that connect to the surface, and mark SURFACE option on the form. 3. Again, using the EDIT button, set the correct size and shape for all airways. Insert any ventilation controls or regulators in the model, and specify airway characteristics such as friction factors and shock losses. 4. Place a FAN or FIXED flow in an airway again using the EDIT button, and selecting the FAN tab of this form. This will provide pressure to drive the airflow through the model 5. Finally, press the SIMULATE button to show the result of the model construction. If everything has been constructed correctly, the airflow data and arrows should show the result of the simulation. 6. If some airways are dead ends, then simulation warnings can be prevented by setting the “CLOSED END” option in the airway EDIT form. 7. If any error or warnings show, then correct the mistakes individually or grouped as required. Manual Scaled Construction To manually construct airways, simply use the construction tools (the draw, move, copy and delete buttons) from the toolbar. Airways can be drawn freehand on the screen with the mouse, using the coordinates displayed in the status bar to guide the airway location. Additionally, coordinates for airways can be entered manually using the coordinate entry function or by simply clicking on an airway end while in the draw mode. This method is generally suitable for small models (less than several hundred airway segments). Most airway models are generally fairly tolerant of misaligned or slightly misplaced airways, providing approximate airway lengths are close to reality. In many cases, to assist with clarity, airways can be deliberately moved aside, and a fixed length function used to override the automatic length calculation to set actual lengths. If the model is required to be true to scale, then more accurate construction may be required, and it is often better to import actual mine designs from CAD programs into VentSim to use as a template to constructing a true to scale model. Manual Schematic Construction In some cases, a model schematic can be constructed to simulate a model. A model schematic may look nothing like a real mine, but simply represent airways by a series of conveniently located two dimensional lines. Correct airway lengths can be entered by fixing the length under the Edit From. Warning: Schematic Models, although convenient in simplifying mine airway models, have major restrictions which can affect their functionality in VentSim™. VentSim DESIGN™ uses true airway locations to calculate changes in air density and heat properties of rock and airflow, and as such, schematic models are largely unsuitable for VentSim DESIGN™ Advanced models which simulate deep mines with compressibility effects or for heat simulation. Spreadsheet Text Import Where a list of airway coordinates and sizes may be available (from a database or another ventilation program for example), these can be directly imported into VentSim DESIGN™ using the File Open Text Function. Data to be imported must meet a specific TAB delimited data format. This format can be loaded and saved by most office application software such as Microsoft Excel or Word. This format can be viewed by saving any existing model file as a TXT file format under the save menu. DXF Graphics Import For large models that need to be built to scale from existing mine workings or designs, the best method is to import line string data (AutoCAD Drawing Exchange Format DXF, DWG, Datamine or Surpac), and allow VentSim DESIGN™ to construct a model from the imported data lines. The import function can be activated from the File Import menu. Import DXF Graphics Line Data STEP 1 – Create and Import a DXF file into VentSim™ This method relies on passing line or string graphics data from a CAD or Mine Planning package to VentSim™. The data may simply be the centre lines of surveyed mine floors or mine designs. To allow VentSim DESIGN™ to efficiently use this data without excessive post import editing, the following criteria should be considered. Only import the minimum data required. Excessive detail or headings which do not form part of the ventilation model should not be imported if possible. In many cases, is may be quicker and more accurate to construct a skeleton ventilation model consisting of interconnected lines within the Mine Planning or CAD package, before import into VentSim™. The skeleton lines should simply trace over existing mine workings or designs. Try to ensure the lines join into each other, so VentSim DESIGN™ knows they are junctions through which air can flow. Lines that simply cross each other without a junction, or which terminate close to each other but not join, will not carry airflow, and may result in a no exit/entry error in VentSim which will need to be corrected in VentSim. When importing data, the lines can be converted to airways during the import process (by selected the option “Convert to airways’), or selectively after importing using the DRAW > CONVERT button to click or fence which lines are to be converted. The second option has the advantage of overlaying the updated DXF files with new development over the existing VentSim airways, and selectively choosing where to update the VentSim model. Hint : To efficiently add DXF data to VentSim™, keep a ‘layer’, ‘object’ or ‘file’ within your Mine Planning or CAD package dedicated to VentSim DESIGN™ data, As new airways or designs become available, simply export the additions as separate DXF files, and import them into VentSim DESIGN™ to add to the existing model. Warning : Three dimensional solids (such as survey mine solids) will import into VentSim™, but cannot directly be converted to airway. They can however be used as a guide to manually draw and construct new airways in the model Figure 15-3 Imported DXF Lines Figure 15-4 Conversion of DXF lines to airways STEP 2 – Modifying and Validating Import Data Once imported into VentSim™, the program will assign default airways sizes and shapes to all the imported airways. Ensure you have default sizes and shapes set in the Settings menu that will approximate the typical sizes that are imported. This will prevent having to re-edit of ALL of the airway sizes and shapes (although this can still be quickly done using the group edit command) Unlike line string data, solid or wireframe graphics cannot be directly converted to airways. The data can still however be used to help construct airways, by either using the referenced (imported) graphics as guides to manually draw airways, or by using a special function in VentSim to group the data and construct an airway of best fit through the data. Import DXF Graphics Solid or Wireframe Data OPTION 1 – Turn on Edit > Lock on References menu option and select the DRAW button. Simply use the mouse to DRAW airways over the top of the imported graphics. The airways will ‘connect’ to the same position as the reference graphics (providing the Edit > Reference Lock is enabled), allowing the ventilation model to be drawn in true 3D coordinates. OPTION 2 – Convert ANY (references to airways). Use the Draw Sub-Option > Convert Any. This option converts groups of referenced graphics to an expected airway path, and may be of use to attempt to convert large amounts of wireframe or multiple string (for example floor outlines) to an expected airway. It is likely that significant editing may be required after using this function to adjust airway locations and correct errors. For further information on this method see Convert Any option. Correcting Errors To quickly sort and validate (check) the imported airways, click on airflow simulation. While the model is unlikely to correctly simulate at this stage, this function will check the airways for duplicates and unconnected airway ends, which will speed up the process of establishing a working model. In most cases, errors will result from airways not exactly joined into other airways, or remaining unconnected as dead ends, resulting in no exit or entry errors. If many of these can be corrected before starting an airflow simulation, this will improve the ease of creating a working model. Filtering Tools To help tidy up models and correct initial errors, a number of tools are provided in the TOOLS > FILTER menu, to bind disconnected airways, and find duplicated airways. Alternatively, for airways which are disconnected use the toolbar move function to move the airway end onto the other junctions ends. If this is done correctly, moving the node after joining will then result in all airway ends moving simultaneously. Under Tools > Utilities > FILTERING TOOLS BINDING : Bind Nodes (use a value up to 4-5m or more to bind ends that are close to each other). Bind Junctions (Binds loose nodes that are close to a passing airway which has no corresponding node or junction). Bind Intercepts (find and/or join airways that cross each other, but have no joining nodes) SIMPLIFY (removes a lot of the small airways and unnecessary detail). In many cases, importing a DXF files directly from a mine planning will create an overly detailed model file, which will slow down the system graphics and simulation, resulting in a more unwieldy model. For example, a nice smoothly rounded decline airway which produces many airway segments is simply not required for accurate ventilation simulation and in most case can be designed with less segments and detail. The Simplify function in VentSim™, will sort through a model, identifying unnecessary detail, which can be removed without adversely affecting simulation. Figure 15-5 Example show the effect of the Simplify Function to reduce airway data Alternatively, airways can be manually simplified by using the toolbar delete function to remove node junctions between airways. DUPLICATES (find and/or remove any duplicated or overlapping airways) 15.4. Creating Pressure for Flow To produce pressure within a model to motivate airflow, the following three methods can be used. Fans : Utilise and fan curve to establish accurate working flows and pressures in a ventilation model. Fixed Pressures : Use a consistent pressure to induce an airflow in a ventilation model. Airflow will vary based on resistance encountered by the pressure. Fixed Airflows : Use a consistent airflow to induced flow through a model. Pressure required will be adjusted to whatever is required to produce the airflow. Without at least one of the above methods to produce model pressures, airflow will simply remain stagnant. In VentSim DESIGN™ Advanced, a fourth method uses natural ventilation pressures to also induce flow, although this is entirely derived from heat and density air changes throughout the mine. It is possible to build a ventilation model with airflow driven entirely by geothermal heat or evaporative cooling, however the simulation results can sometimes be unreliable due to changing airflow and pressures continuously affecting natural ventilation pressures. Fans A fan can be selected to simulate flow in a model. Fan curves in VentSim are automatically modified for local air density in a model, and therefore may not match the original curve which may be at a different density. Power, efficiency and the fan duty point are calculated and provided in the EDIT box. See the FAN section for further information. Fixed Airflow Fixed airflows can either be used to simulate the effect of a fan, or for forcing airflow into parts of a model to reproduce observed flows. In general, unless estimating the requirements for a fan, the use of fixed flows to reproduce observable underground airflow is generally discouraged at it may adversely affect other parts of a model and does not provide a realistic behaviour for changes in underground model systems. In many cases it can mask real problems with the model construction. A fixed flow will force VentSim DESIGN™ to calculate a pressure required to induce flow to the set amount. This pressure can be substantial if the airflow needs to be pushed through a high resistance. Conversely, the pressure may actually be negative, if the fixed flow forces the airflow to be lower than would otherwise simulate, effectively resulting in the fixed airflow acting as a higher resistance. Hint : VentSim DESIGN™ limits fixed airflow pressure build up to around 50,000 Pa. Pressures beyond this can result in serious model imbalances and heat build up, and in most cases are likely to be erroneous in nature anyway (for example, an airflow fix may be forcing air through a very high resistance). VentSim DESIGN™ will raise a simulation error in this case to warn the user of unacceptable pressure build up. This can normally be easily fixed by finding the restricting airway. In all cases, the results of a fixed flow can be observed from the Edit Box information function, which describes the pressure and power or resistance required to produce the flow. This can be directly used to estimate a fan duty point which would be required to produce the same results. This fix pressure can be equivalent to Fan Static Pressure or Fan Total Pressure, depending on the simulation type and location of fan. Estimating Fan Pressure Fixed Flows are often used to help estimate required fan pressures. The Requirements Pressure given for fixed flows will be an estimate of the Collar Total Pressure – ie the total pressure of the airflow in the airway directy beneath the fan. For a fan with an equal diameter to the airway, this equates to the Fan Static Pressure requirement, however caution should be used for this interpretation because differing fan diameters will alter fan static pressure requirements. A fan manufacturer will normally be able to utilise the collar total pressure value to an equivalent fan pressure. The Fan Total Pressure requirement will be a function of the discharge size and velocity of the fan, as well as any resistance and shock losses in the fan and structure between inlet and outlet. Thereofre the fan manufacturer will need to take this into account when selecting a suitable fan. Also note that the simulated pressures provided will be influenced by the simulated Fan or Airway Discharge diameter (evasé) so ensure this is noted and specified when quoting the duty point summary. It is important to note that fixed flows contribute to model power consumption and heat, in much the same way as fans. The fixed power and heat within a model is summarised from the Run Summary menu item. When calculating power and heat for a fixed airflow, the default fan/fix efficiency from the Settings Menu is used. More information on fixed airflow and pressure is available from the Edit Box functions. Fan Air Density Finally, when specifying a fan duty point based on a fixed airflow, it is important that the air density the fixed flow was simulated in is noted. Fan performance varies substantially in different densities and a fan manufacturers will need to know the required density to the fan curve can be adjusted for the local condition accordingly. For VentSim DESIGN™ Standard, incompressible air is assumed and the air density remains constant and is specified in the Settings menu. For VentSim DESIGN™ Advanced, this value varies throughout the mine, and may be significantly different from the surface or standard density value. The Air Density is specified in the airway, or in the Fan or Fix summary page in the Edit Box. Fixed Pressure Fixed pressures work in much the same way as fixed airflows, but instead forces VentSim DESIGN™ to calculate a resulting airflow to match the input pressures. As with fixed flows, fixed pressures consume power and produce heat, which again is summarised in the Edit Box information summary, or from the Model Summary menu item. When calculating power and heat for a fixed pressure, the default fan/fix efficiency from the Settings Menu is used. More information on fixed airflow and pressure is available from the Edit Box functions. 15.5. Simulating Airflow in a Model Ventilation Pathways A critical part of developing new models is ensuring air can move through new airways. Place a Fan or a Fixed flow in the model to SIMULATE and start air moving through the model. This does not need to be accurate at this stage – it is simply a way to determine the connected paths where ventilation can flow, and where there may be errors. Figure 15-6 Placing a fixed flow in an airway Once a fan or fixed flow is placed, simulating the model will align all connected airways in the direction of airflow. Airways that are not aligned or show no airflow may be dead ends, or may not be connected properly to the model. Airways without flow should be closely examined for corrected airway ends. If there are NO ENTRY / EXIT warnings, these will normally be caused by airways with dead ends. These can be selected and EDIT directly from the Warnings Box, and then closed using the “CLOSE END” function in the EDIT box. If other warnings are present where airways are not connected correctly, run the BINDING tools again with a larger search radius, or just manually use the MOVE button to move the airways ends together. The above steps should sort out most of the erroneous airways. Connected airways that show NO ENTRY OR EXIT errors may be because all of the airways do not travel in the same direction. VentSim automatically establishes this direction where airflow is present, however this cannot be done for dead ends. The warnings can be fixed by either “CLOSE END” the airways with warning or by manually reversing individual airways with the REVERSE button. Figure 15-7 Example of import error after simulation resulting from misaligned ends or unjoined nodes Ventilation Ducting and Blind Headings In most mines, a number of blind or ‘dead end’ headings will exist. By model definition, a blind heading cannot carry airflow, as it does not have a continuous path of airways leading to and from each end. In many real cases however, these headings are effectively ventilated by auxiliary ventilation duct, and often need to be simulated within a model. Auxiliary fans blowing into ventilation duct are moving air from one part of the mine to another and often much of the heat and moisture for a mine comes from auxiliary ventilated areas that need to be simulated as part of the overall mine heat balance. To satisfy a model requirement for a continuous air pathway, ventilation duct needs to be included as a separate airway. For clarification, this airway is best placed outside of the mined airway, and sized according to true ventilation duct size. The ventilation duct airway will carry air to the blind heading face. The blind heading airways will carry airflow back to a model junction, and then join any other airflow beyond the blind heading. The DUCT construction tool (in the drop down option box next to the DRAW button) will automatically construct a duct airway parallel to a SELECTED series of airways. Once constructed, a fan or fixed flow just needs to be added to one section of the duct to simulate flows. Hint : Specify the air type of ventilation duct to a different type and colour. Airway types can be displayed independently, and the duct visibility can be turned on or off to improve visibility of the model. Figure 15-8 Example showing ventilation duct into blind heading. Note the two leakage paths included to ‘simulate’ vent duct leakage Interconnecting Mine Airways In some mines, airways may connect to other parts of a mine which are not simulated or included in the model. The airflow to or from these other parts must be included into the local model. To include airflows to areas not simulated or included in the current model, simply run a single airway off the main model, assign a Connect to Surface attribute under the Edit Form and then enter either a fixed flow or fixed pressure to simulate airflow to or from the area. Ensure the direction of the airway is correct. 15.6. Utilizing Layers Layers are a way to individually layer or identify and view parts of a model separately from other parts of the model. Some examples may include a stope system, an orepass or ventilation raise system, a workshop area, or any other collection of airways. Note that there is no requirement for the user to utilise viewing layers. They are only present to allow easier manipulation and viewing of a model. The ‘Metal Mine’ example in the VentSim > File > Demonstration menu shows an example of layers. Layers work by allowing the user to 'overlay' multiple layers of airways or information on a screen. By doing this, unnecessary detail can be 'turned off' so only airways of interest are viewed. Layers may be made active or displayed using the Display Manager. Layers names can be changed from the Edit Box by clicking the button adjacent to the layer name. Primary Layers Primary Layers consist of up to 250 layers. It is intended that the Primary Layers be used for identifying types of airways. For example, Layer 1 could be Primary Shafts, Layer 2 could be Main Airways, Layer 3 - Raises, Layer 4 - Stopes, Layer 5 - Minor Airways etc. Secondary Layers Secondary Layers, also consist of 250 discreet layers. It is intended that the Secondary Layers be used for isolating parts of a model that could be viewed independently from the rest of the model. As mentioned above, this could include working areas, stope, raises, declines or any other feature of interest. There is no limitation on the number of airways belonging to a layer, however an airway can belong to only one secondary and one primary layer. Primary layers and secondary layers can be set and viewed independently of each other. See the Metal Mine example (BLUE_SKY.VSM) examples that comes with VentSim™. Hint : To quickly save and recall a ‘layer state’ use the Save View function to save and recall views with the Primary and Secondary Layers settings. Using Layers The easiest way to use Layers may be to create the model first (all airways will default to Layer 1 of both Primary and Secondary Layers, and then editing individual or group airways to change the layers to the desired number. Hint : The Edit Box has a function which will select and group all similar airways (for example all round airways with a diameter of 3.0m. This can provide a quick way to group edit and change layers for multiple airways. New airways constructed will inherit the layer numbers of the airway they are constructed from. If no airway exists, new airways will use the default layers set in the Display Manager. Hint : Because primary and secondary layers can used together, this creates an opportunity to create a filter using both layer systems. If for example, primary layers were assigned as different regions of a mine (North, South, East and West for example), and Secondary layers was defined as different functions (Shafts, Ramps, Ore drives for example), then by individually setting the Primary and Secondary layers, the following examples could be easily viewed. All ramps in the North Mine All ore drives in the East and West mine. All ramps and shaft in all mines. 15.7. Summary The information in this Chapter explains only the basic techniques to establishing working ventilation models. To create a truly representative ventilation model, airway sizes and resistance must be accurately established; ventilation controls (such as doors or walls) must be placed in the model with correct resistances, and many other important factors such as shock losses considered. For further information, See the Tutorial part of this manual Check the www.ventsim.com website for newsletters and forum information. Seek a suitable VentSim DESIGN™ training course to undertake advanced training in the product. Chapter 16 16 AUXILIARY VENTILATION AND DUCTS The auxiliary ventilation duct building function in VentSim DESIGN™ provides an opportunity to model complex auxiliary duct arrangements in a mine model. Auxiliary duct in mines is essential to ensure quality fresh air reaches areas of the mine without flow through ventilation, which in most cases will be blind headings. While auxiliary duct modelling is not a requirement for all models, the modelling of auxiliary fans and duct may be important to ensure adequate ventilation is delivered to key area, that the correct size duct and fan is used for a given length of duct, and that the impact of heat, humidity and fumes generated in auxiliary ventilated areas is correctly modelled on the remainder of the mine network. 16.1. Introduction Simulation of contaminants through underground mines can be difficult to predict, particularly if simulations are required to take into account the complex The vent duct builder box requires a number of values to be entered Diameter The diameter of the duct Friction Factor The friction factor of the duct. This can be directly overridden with a custom value, or additional friction factors can be added to the drop down list in the Preset > Friction Factor section of the program settings Leakage Porosity A leakage factor representing the portion of the duct surface with holes, compared to the total duct surface. By default this measurement is in mm2 / m2, which could also be considered as ‘hole parts per million’. Higher values represent higher leakage. Placing a zero (0) in this box represents no leakage. Modelling leakage will increase model size and simulation complexity, therefore leakage should only be specified if it is specifically required to be modelled. VentSim offers a number of default porosity factors in the drop down list, however these are subjective and can be altered in the Preset > Leakage section of the program settings. During simulation, leakage will demonstrate reducing airflow further along the duct away from the fan. Fan pressures and duct diameter, together with leakage factors will influence leakage amounts. Leaked air is returned to the airway at the position it is leaked from the duct. This field allows the Air Type of the duct to be specified directly from the Construct duct Form. Air Type Duct Heat Transfer (Heat Simulation only) Specifies the material of the duct if the user wants to enable heat exchange between the air inside and outside of the duct through the duct material. Selecting a Preset here will update the duct thickness and thermal conductivity fields. Leakage Intervals This specification is an internal instruction to VentSim to build a leakage path (an invisible duct) into the airway at frequent intervals to allow air to leak back into the main airway. The resistance of this path is calculated automatically and is a function of the leakage factors and the leakage interval. In most cases it will not alter the simulation result significantly, however smaller leakage intervals will theoretically give more accurate results, but will increase the clutter and complexity of the display. For longer ducts, a minimum of 50m is suggested. Offset Specifies where the duct will be built in relation to the airway. It is advantageous to build the duct outside of the main airway as it is easier to see and manipulate. For example, if the main airway is 5m high, then a Z Offset of 5m will place the duct at 5m above the centreline of the airway. Do not use an offset of (0, 0, 0) as this will overlay the duct on the airway centreline and will simulate correctly. Build Duct Starts the duct building process. A duct and leakage paths are place on a single group to allow the system to be selected with a single Select click in future. Figure 16-1 Example of duct built Modify Duct modifies existing selected ducting with any new factors entered into the duct builder. Note that the leakage intervals cannot be modified. If this is required, the duct should be removed and re-built. Remove Duct deletes any existing selected ducting from the model. If normal airways are also selected, then this function will only delete ducting and leakage paths. Hint – Things you may want to do next Place a suitable fan at the start of the ducting airway Consider placing an obstruction in the main airway if the duct is significant in size, and airflows along the main airway are high. 16.2. Applying Ventilation to Ducts When duct is created, a pathway will be built into the duct to allow it to draw and deliver airflow to the underlying airway. To ventilate a duct, simply EDIT the start of the duct airway with the EDIT toolbar button (do not SELECT the duct first as the entire duct will be selected) and then use the FAN tab to place a fan or a FIXED flow in the duct. Figure 16-2 Auxiliary ventilation of duct The direction of the fan controls whether the duct is pressurised or in suction. To change the direction of the installed fan after placement, simply use the REVERSE toolbar button to change the direction of the fan section of the duct. The entire duct airflow direction will then reverse after the next simulation. Pressurised or Suction Duct? Inline Fans If a duct has multiple fans installed at different positions (a common practise for long lengths of rigid duct), then additional fans can simply be installed at locations along the duct, by using the previous method to install fans or fixed flows. If the duct is built with leakage, leakage can travel too or from the duct either way depending on fan and suction pressures. HINT : Using the TOTAL RELATIVE PRESSURE colours, the user can determine if the duct section are under pressure or suction. Figure 16-3 Colours showing the relative internal pressure of the duct Multiple Ducts If more than one duct is to be built along an airway, then the OFFSET function can be used to ensure the ducts are separated and will simulate correctly. For example, if two ducts are required, the first duct can be built with a HORIZONTAL offset of ‘-2’ and the second duct can then be built with a horizontal offset of ‘2’. This ensures that either duct sits on opposite side of the airway and that they can be independently simulated. Figure 16-4 Multiple Ducts Multiple Sizes If ducts require different sizes midway along the duct length, then this can be altered by selecting the duct portion that requires a different size, and then using the EDIT toolbar button to modify the duct size. Because duct is automatically GROUPED when created, to select only a section of the duct, either use the SELECT fence function, or ensure the CTRL key is held down while selected to override the GROUP functionality. Figure 16-5 Partially changing the duct size Extending Duct To extend duct or create new tee-sections and junctions it is normally recommend to remove then rebuild the entire duct with the new section. Alternatively, it is possible to build only the new section of duct with the duct builder tool, however the connection section of the duct that join back to the airway will need to be manually removed with the DELETE button, to ensure the duct does not ‘dump’ the air back into the airway at the new join. For example, in the picture below, a new auxiliary duct was created to extend into a new airway to the right of the main airway an duct. The duct builder created the duct with a connection back into the main airway. To ensure this duct is correctly joined, the connection must be DELETED and the remaining end of the duct MOVED back to the main duct and joined. Figure 16-6 Extending an auxiliary duct Chapter 17 17 DUCT CALCULATOR (Premium) New to VentSim DESIGN™ 5.4 is the Duct Calculator, a tool for fast calculation of ducting requirements. Duct Calculator presents 6 different options for calculation of duct flow, each with a different set of inputs. There are options for calculating duct outlet flow and fan power based on duct type, length and fan type; there are options to calculate the required fan power for a given duct flow and length. Whatever data you have, Duct Calculator will have an option to calculate the expected flow. Duct Calculator can be launched from within VentSim and also installs as a stand-alone program alongside VentSim. 17.1. Introduction The VentSim Duct Calculator can be launched from within VentSim by going to Tools | Duct Calculator. It can also be launched as a standalone program. At the top left of the Duct Calculator, you have the six input options. Pick one of these, fill in the inputs, click Solve! and the Calculator will update with the calculated duct flow. Below the input options, you can specify the type of duct being used and below you have the results. At right you have different graphs for each of the options. Fan Editor Duct Calculator has its own Fan database, separate from VentSim DESIGN. To access the Fan database, go to File | Fans, or click the button next to the fan dropdown menu under the first 2 tabs of the input calculation options. The fans in Duct Calculator are stored in a simpler format, to make using the Duct Calculator faster and more accessible. Fan curves can only be saved in terms of Total Pressure, and only three points on the fan curve are entered. If you wish to add a fan to the Duct Calculator database, click on New Fan and enter the name and the three points that best represent the fan curve. If you have launched Duct Calculator from inside VentSim DESIGN, you can also Import Fans from the VentSim model. Click on Import Fans and you can then pick which fans from your Ventsim model fan database that you want to import. Note, that the curves for these fans will be simplified to fit the Duct Calculator format, so check over your curve before saving. The fans in the Duct Calculator fan database will be available for use in the first two input calculation options. Duct Editor Each of the six input calculation options requires a type of duct. You can specify a custom duct type directly on the main page, or you can choose from preset duct types. To edit the preset ducts, click on the button next to the Duct dropdown. In the Duct Editor, the duct shape, size and friction factor can specified. Here, the leakage characteristics can be specified, either in units of resistance (resistance per 100 metres or per 100 ft) or of porosity (mm2 of open area / m2 of duct wall area). An option also exists for parallel ducts. This will model two ducts in parallel, with both supplied with air from the same fan. When using this option, results are presented in terms of the summed airflow. A final option – which appears on the main page and not the Duct Editor – is to specify a Number of Bends. For each bend specified a shock loss of 1 is applied at a discrete point along the length of the duct. The positions of the shock are distributed evenly along the duct length. Note, that a shock loss of 1 equates to the shock for a sharp 90 degree corner in the duct. In addition to any bends, by default, a shock loss of 1 is applied at the duct outlet to represent the loss of velocity pressure at the duct exit. Recommend Fan The Duct Calculator also includes options to recommend fans. Four of the solve options don’t use the fan database. Instead, these options calculate a fan pressure and quantity to satisfy the inputs, such as in the image here, Duct Flow Out and Duct Length. For these four options, two buttons appear at lower left. With these buttons, Duct Calculator can find a fan to match the calculated duty point of quantity and pressure. The first button will search through the Duct Calculator Fan database and find the fan best suited to the duty point. The second button will connect to a Howden web service to find a fan to match the duty point. This fan can then be added to the Fan database. Chapter 18 18 CONTAMINANT SIMULATION (Steady State) Steady State Contaminant simulation allows tracking the concentration of contaminants through a ventilation model. VentSim DESIGN™ has a number of different types of contaminant simulations to enable users to predict the paths of any sort of gas, dust, smoke, stench gas or even fresh air through a mine, and may assist in emergency planning, production design, and to improve blast clearance times. 18.1. Introduction Simulation of contaminants through underground mines can be difficult to predict, particularly if simulations are required to take into account the complex boundary and mixing behaviours of contaminants traveling through a three dimensional airway. VentSim DESIGN™ uses a relatively simple algorithm which distributes contaminants in a linear velocity fashion, and assumes perfect mixing at intersections. This method is considered suitable for high level studies through broad mine areas, but is not recommended for analysis of contaminant diffusion on a small scale level. In this case a computational fluid dynamic simulation may be better suited. A number of different simulation techniques are offered to provide users with a host of tools to analyse the tracking of air and contaminants through a mine. Contaminants can either be specified as an in-line concentration of contaminant within the airway, or they can be injected into an airway using a surface connected airway to represent an external gas source (see the Gas Simulation section for further information on this method) 18.2. Contaminant Steady State Performs a steady state (continuous) contaminant simulation based on the position of contaminant source(s) placed in the model. Steady state simulation simulates the spread of contaminants until such time as the contaminant spreads through all possible pathways, and contaminant levels have stabilised to a ‘steady state’. Where recirculation may be present, the simulation will continue until the recirculated air has reached equilibrium concentration. The simulation will only show result when ‘steady state’ conditions have been achieved. Upon completion, the view will switch to a contaminant view of the final results with airways coloured according to concentration of contaminants. The contaminant spread time can also be selected as a colour or data text option, however this function will only provide the time that the contaminant first reaches an airway location, not the specific concentration of contaminant at that time. For calculating contaminant concentration at a particular time, the Dynamic Simulation function will need to be used. Contaminant can be placed in a model by using the Edit toolbar function and selecting the Contaminant Tab, or the Contaminant toolbar button . Contaminant strengths are volume unit based and can be entered either as a proportional unit base, or a volumetric gas concentration. EXAMPLE Entering ‘100’ as a concentration value may indicate 100% of the original contaminated source strength in an airway, and will result in the dilution of the value as uncontaminated air is mixed downstream. In this case, a downstream value of ‘25’ downstream would indicate 25% of the original contamination strength. Another example of entering ‘2000’ may indicate an initial value of 2000 ppm of CO gas. Downstream values would show diluted concentrations of this value. The units name does not need to be changed, however if desired can be changed in the Settings > Contaminant menu. 18.3. DPM Simulates a steady state flow of diesel particulates calculated from diesel heat sources placed in the mine. For further information on this function, see the DPM simulation section. 18.4. Gas Simulates a steady state flow of multiple gases defined as sources in one or more airways. This is similar to contaminant simulation, but volumetrically simulates many different types of gases simultaneously. For further information on this function, see the GAS simulation section. 18.5. Reverse Contaminant Determines the source of air at a specific location. A sourcing simulation is similar to a reversed contamination simulation. It tracks airflow back from a placed contaminant sfource, and indicates the percentage of airflow which contributes to the airflow through the contaminant marker. This function is useful in determining where a location sources its fresh air from, or for analysing ways to reduce or increase airflow sources from certain areas (such as increasing airflow sourced from a bulk air cooler or decreasing airflow sourced from a hot production area.) EXAMPLE: Entering ‘100’ as a concentration value and performing an ‘air sourcing’ simulation will show which airways upstream are carrying the relative amounts into the original airway. Back tracking the concentrations to the surface will show which surface airways are providing the airflow and may show values such as (for example) 25% decline adit, 60% main vent shaft, 15% hoisting shaft. 18.6. Find Source Assists in finding the location of a contaminant source. This simulation function was designed to assist in quickly identifying the possible locations of a fire or contaminant source (e.g. dust or production fumes) underground. As people report the status of air from different locations (for example smoky air or clear air), the simulation will colour airways upstream and downstream as either smoke (red), blue (clear) or yellow (possible smoke source) Contaminant reports can be placed by selecting the location tool bar button under the contaminant button. A RED pin can be placed to designate a contamination report. VentSim will assume that all airways downstream from this report will also be in smoke (coloured red) and all airways above the report will be a possible source of smoke (marked in yellow). The BLUE pin indicates clear air. VentSim will assume that all airways upstream from this point are in fresh air (coloured blue). Once reports are place, select the location simulation function to simulate and colour the airways around the reports. As more reports are received, the YELLOW possible smoke source areas will decrease and the location of a fire or contaminant source can be narrowed. EXAMPLE Mine Control receives a radio report that smoke has been smelled in a decline location. Checks reveal that other personnel further up the decline cannot smell any smoke. The vent officer places a ‘REPORT SMOKE’ tag on the airway where smoke was reported and a ‘REPORT FRESH’ tag on the clear airways. Pressing LOCATION SIM will show the likely paths of the smoke in RED, what areas are likely to be fresh in BLUE, and what airways may be the source of the SMOKE in YELLOW. After receiving two more reports of smoke in different areas and fresh air in other areas, the simulation suggests the smoke could only be coming from a workshop area in the mine. The vent officer directs emergency personnel to that area, who find a large number of smouldering rags in an industrial waste bin. Figure 18-1 Example of contaminant sourcing narrowing down a smoke source. 18.7. Fire Simulation? For intense or hot fires, it is not recommended to use the contaminant functions for fire simulation. Hot fires produce significant expansion of airflow and natural ventilation pressures which can change flow quantities and even directions, thereby rendering conventional contamination simulation models inaccurate. For small fires, or perhaps the initial phases of a larger fire, contaminant distribution may still be a useful way to model smoke concentration and direction through a mine. For larger fires, it is recommended to use the VentSim Premium VentFIRE™ function which has specific simulation methods for distribution of hot gases, smoke and heat from fires, and can assist in simulating the dynamic changes to the ventilation system. Chapter 19 19 DYNAMIC SIMULATION (Advanced) Dynamic simulation is a specialised simulation method that shows a time based simulation result that can be dynamically viewed and changed during the simulation. Dynamic simulation can be applied to contaminants, gases, DPM and heat. The key difference between steady state and dynamic simulation is that changing ventilation conditions and contaminants can be tracked through the mine at specific times, and in most cases, the VentSim model can be dynamically changed (for example different levels of contaminants can be changed, or the model airflows, resistances or fans can be altered) to see the effect on contaminant flow. 19.1. View Dynamic Simulation Results Dynamic simulation employs two methods of observing results. The simulation will dynamically show the on screen results as the simulation progresses. Ensure the text and colours are showing the required simulation data type during the simulation to see the results. Alternatively, a ‘monitor’ can be placed in an airway to observe and simulation changes historically. record the To view the results contained in a monitor, simply click the VIEW monitor to view a graph of results. button on the Figure 19-1 – Example of Blasting Gases at a monitor location 19.2. Contaminant Dynamic Performs a dynamic contaminant simulation based on the position of contaminant source placed in the model. The simulation will run a continuous time based simulation showing the track and concentration of fumes. The simulation can be paused at any time and the colour or type of data can be changed during the simulation. Warning: Dynamic contamination in VentSim uses a simplified homogenous distribution algorithm which ignores the slower turbulent boundary effects of airflow along a rough passage and around corners, and the higher centre airflow velocities. Due to this leading and trailing effect, VentSim may slightly underestimate the speed of gas distribution, and also underestimate the speed at which all gas is cleared from an airway. The simulation should only be treated as a guide. Dynamic Contaminant can be applied and set in the EDIT – Contaminant box of any airway, or by using the SMOKE icon on the toolbar. There is no limit to the number of contaminant sources that may be simulated simultaneously in a model. Dynamic Contaminant Sources may included Figure 19-2 : Placing a contaminant in an airway Fixed Time Release Linear Decay Release Logarithmic Decay Release Explosive Gas Release 19.3. Fixed / Linear / Logarithmic Release Selecting these options releases a contaminant for a limited amount of time into the airstream. The amount of time is set in the EDIT box. FIXED release emits the same contaminant level throughout the release time. Linear Decay releases a decreasing amount throughout the release time, starting at the original set contaminant levels, and reducing to zero at a linear rate by the end of the release time. Logarithmic Decay is similar to linear decay, but more rapidly reduces concentration at the start of release time according to a logarithmic power scale. Time release dynamic contaminants are intended to be used for sudden or limited time release events, such as a stench gas release, gas burst or inundation or tracer gas release, or limited emission of smoke or other contaminants from a source. The simulation is useful for not only detecting the spread concentration, range and timing of contaminants, but also for establishing how long it will take to clear contaminated areas of contaminants. 19.4. Dynamic Explosive Contamination VentSim 2 utilised a throwback blasting volume method to calculate an initial volume of blast contaminated air that was fed into the mine atmosphere at a decaying rate. This method was restrictive in that the throwback volume factor and the initial throwback volume contaminant concentration had to be estimated for each blast. Actual blasting tends to produce more concentrated initial contaminant volumes for large blasts compared to small blasts. As a result, there was potential to underestimate blast gas concentrations, or underestimate clearance times. VentSim 3.0 and above dynamic explosive contaminant simulation utilises a more automated method and works on the theory that any blasting source will initially produce a mass of pure blasting gases (based on a ‘yield’ factor for the explosives) that must be ‘bled’ into the surrounding atmosphere. Rather than trying to calculate an initial ‘throwback’ volume, the rate at which this pure gas is bled into the surrounding atmosphere is based on an adjustable logarithmic decay series which in the experience of Chasm Consulting appears more consistent with practical measurements of actual blast gas releases underground. When explosve gas enters a mine airway, the ventilation system must then remove the contaminated air from the region through the rest of the mine to the exhaust. The rate at which the fresh air ventilation can initially remove the contaminant depends on the efficiency of the ventilation flow to access and remove all fumes from the blast zone (labeled the ‘dispersion factor’ in VentSim). For example, in an open free flowing drive with good airflow, contaminant would be expected to be removed quickly as the fresh air forces all pockets of fumes and gas quickly down the drive. A blind heading, ventilated by duct which may be damaged or some way away from the heading end will clear slowly as the fresh air cannot efficiently reach all parts of the drive and remove the fume. The intial blast gas concentration mixing into the atmosphere is automatically calculated by VentSim and is based on the blast size and the dispersion factor. This value is shown as an estimate in the EDIT box. Results for Version3.0 and above in most cases should be similar to VentSim 2.0, however for large blasts, initial gas concentrations may be higher than determined by the user, and clearance times may be shorter. Dispersion Rate VentSim uses logarithmic decay series to determine the portion of injection of blast gases into the atmosphere. The decay series uses a ‘dispersion’ factor of between 0 and 10 to control the logarithmic decay rate. The dispersion factor is a unitless number that uses a square power series to describe the rate of gas removal. For example, a factor of ‘2’ will initially release the explosive gases into the atmosphere at twice the rate of a factor of ‘1’. A factor of ‘4’ will initially release the explosive gases at twice the rate of ‘2’, creating an intially more toxic atmosphere, but clearing more rapidly. These factors are somewhat subjective (VentSim describes ‘1’ as very slow dispersion and very fast as ‘10’) and it is suggested that mines use a gas detection meter to gain an understanding of their dispersion rates for different blast and ventilation scenarios. Once VentSim simulations are calibrated with the blast results, the factors can be more accurately determined and used with more confidence in other areas. The contaminant and explosive concentration and amount can be placed with the SMOKE button and can be changed in the EDIT – Contamination box. A unlimited number of dynamic sources can be placed throughout the model, each with a different blast size and clearance rate (to simulate a number of development headings and stopes firing simultaneously for example). The simulation is activated from the Run menu or from the Contaminant Simulation side button access Explosive Gas Release – Contaminant Only The yield rates of explosive gas release can be established in the Contamination Simulation settings. The default yield rates are based the number of kilograms of Carbon Monoxide release per kilogram of explosive blasted as measured by Orica. This yield factor can be changed or made to represent other types of gases. The concentration units entered can be changed to any concentration based unit (eg %, ppm, mg/m3 etc) in the settings. The unit name can also be changed in the Settings > Contamination menu section. Explosive Gas Release – Preset Explosives In VentSim Version 5.2 and above, an Explosive Type can be selected from the Explosive Presets. This allows the user to specify particular explosive product yields, allowing calculation of a range of products during the same simulation. The Explosive Presets allow the specification of set contaminant yields for typical explosion products, including Carbon Monoxide, Nitrous Oxides and Ammonia. Using this option, the same underlying method for the Explosive Simulation is used, but the Contaminant Yield Ratio is calculated from the Explosive Preset yields. At the end of the simulation, the concentrations of the explosion products throughout the mine are calculated based on the current local contaminant concentration and the fractional yields of the various components. EXAMPLE : Blasted development headings have been previously measured to initially have up to 2000 ppm of CO carbon monoxide immediately after blasting and a clearance time of 15 minutes. Therefore a dispersion factor is entered into the EDIT box to obtain a similar result (the setting unit can be changed to “CO ppm” if the user selects), and the explosive amount set to 200 kg. When dynamic simulation is chosen, the concentration of fumes (in ppm CO) is shown through the model second by second. Clearance times can be established when concentration falls below a specified limit (for example 25 ppm). At any time, the colour legend and limits can be changed to show the concentration as colours. Warning : Dynamic contaminant simulation has many factors which can initially be difficult to predict. It is highly recommended users calibrate their models with actual data if they have the opportunity. The simulation does not replace real gas measurement or observation when entering blasting areas. 19.5. Dynamic Gas Simulation Dynamic gas simulation simulates the time based spread of gases through a mine. Once again, the dynamic monitor functions can be used to record historical gas results from the simulation at different locations. For further information see the GAS SIMULATION chapter. 19.6. Dynamic DPM Simulation Dynamic DPM simulation uses diesel heat sources to calculate diesel emissions through the mine. The DPM levels are spread through the mine over time, and can be recorded with the dynamic monitors to show a history of results. The DPM levels can be dynamically adjusted by PAUSING and editing or moving the machines around during the simulation, and then RESUMING the simulation. For further information see the DPM SIMULATION chapter. 19.7. Dynamic HEAT Simulation Dynamic Heat Simulation is a potentially complex function that can help determine transient or changing mine temperature based on changing conditions through the mine. For example, surface temperatures, machines, refrigeration or mining activities can be changed during the dynamic simulation to determine the effect of the changes over time on the mine atmosphere at different locations in the mine. To calculate the true dynamic effects on the mine atmosphere, the mine rock surface boundaries must be considered to have reached a stable boundary temperature so that short term changes in mine atmosphere temperatures can be released or absorbed by the rock at levels similar to the initial rock exposure receptiveness. This creates a ‘thermal’ buffer or flywheel effect that effectively reduces the downstream impact of rapid temperature changes on the mine atmosphere. The thermal flywheel effect diminishes with exposure time; however for the short term dynamic simulation term that this function is designed for, the assumption of the rock boundary layer achieving a stable temperature produces reasonable results. To adjust for longer term exposure during dynamic heat simulation, VentSim creates a boundary layer of rock at a predetermined thickness that is allowed to store or release heat during simulation. The settings in the DYNAMIC > VENTFIRE™ section provide some level of control over the way this function works on the mine atmosphere. For more detail on this function, see the VentFIRE ™ section of the manual. For complex dynamic heat simulation, the VentFIRE™ module is recommended as it allows pre-programmed heat and temperature changes to be included in the modelling, rather than manually pausing and changing the simulation. For further information on steady state heat or dynamic heat simulation, see the THERMODYNAMIC SIMULATION chapter or the VENTFIRE™ section. Warning : Due to the nature of short term dynamic heat simulation, it may not predict exactly the same results as steady state heat simulation. If this is required, the SETTING > DYNAMIC > VENTFIRE™ option for Dynamic Rock Age may need to be increased, however this will impact on the Thermal Flywheel effect during simulation. Chapter 20 20 GAS SIMULATION (Advanced) [VentSim DESIGN™ Advanced] Gas Simulation is a subset of contaminant simulation with some specialised properties to allow for multiple gases and air density estimation based on gas composition. This can have application for natural ventilation changes for simulation. 20.1. Introduction Gas Simulation is based on the same linear spread algorithm as other contaminant simulations, however it allows for the simultaneous release and distribution of up to 15 different gas types, and automatically volumetrically balances other gases to ensure a 100% total concentration mixture is maintained. This function may be useful when tracking multiple contaminants of different levels from different sources, or when the density effects of different gas types need to be modelled in a simulation. Gases can be placed in models using an injection method, an inline gas concentration method, or by using a gas emission rate. The first two methods use the same type of simulation, however the construction of the airways in VentSim differs. The last method ‘emits; gas along predefined airway routes. Inline Concentration Method Specifically sets the concentration of gases in an airway and distributes the gas concentration downstream. All air entering the set airway is reset to the specified gas concentration. This method would normally be used when a known or measured concentration of gas is present in an airway. Figure 20-1 Inline Concentration (represented by the green icon) Injection Method This method allows the user to ‘inject’ a gas into an airway and observe the changes downstream. It does not reset the concentration of gas passing the injection point, and will therefore allow accumulation of gas concentration though the model. This method involves constructing a separate dummy ‘airway’ to inject the gas into the model. The injection dummy airway should connect to the ‘surface’ to allow the injection to draw a quantity of gas separate from the model simulation. The injected gas should then be set to the actual concentration (eg 90% methane) and a fixed flow amount set to specify the rate of injection into the model. If very small fixed flow values need to be specified, the unit accuracy for airflow may need to be increased in the Conversion Settings. The model can then be simulated to show the results downstream. To show the smaller concentrations of gas, the colour legend display may need to be manually adjusted to show the full range of colours over a much smaller range. Figure 20-2 Example of Injected Gas Linear Emission Method This method allows the user to specify a rate that gas may be emitting from an airway surface into the mine atmosphere (for example coal seam gas). The emission is entered in litres per second per metre (l/sec/m) along the airway, and gradually replaces the atmosphere in the airway over time. Note that the method used is ‘replacement’ which is not strictly accurate as in reality the gas adds to the atmospheric volume causing a change in ventilation flows. In most cases however, the ventilation flow change is minute and can be ignored. If the emission rate is significant, and is likely to independently cause a change in airflows and perhaps push gas into other airways, then the more cumbersome ‘injection’ method should be considered instead. 20.2. Simulating Gas Sources Placing Gas Sources The EDIT form has a facility to fix the concentration of gas compositions in any airway (injected or in-line) in the ventilation model. All gas concentrations should be entered as a volume based concentration value (not mass based) and then ‘FIXED’ to instruct the simulation to use the specified amount. If gas mixtures are to be commonly used throughout a model, it is recommended to establish PRESET gas mixtures, which can be defined in the PRESET table and will automatically apply the gases to the airway when set. Gases which are not fixed will be automatically adjusted to ensure the total volume concentration of all combined gases remain at 100%. The adjustment is done proportionally so gases which are not fixed (for example Nitrogen at 79%) will be adjusted proportionally more than lower concentration gases (for example Oxygen as 21%) Simulating Results Pressing the simulation directly from the Edit form or the Contamination Gas Simulation sub-button on the toolbar will run a Steady State simulation. Alternatively, gas simulation can be performed dynamically, using the Dynamic Simulation > Gas button. Figure 20-3 Run the gas simulation option To display the results, the text or colour display may need to be changed to select the type of gas to be reviewed. The colour legend values may also need to be manually changed to show the full range of colours for the desired concentrations. Figure 20-4 Change the text and colour to show gas concentrations To clear the results of a gas simulation and reset the model back to a standard atmospheric gas composition, use the Clear Contaminants options. 20.3. Density Based Simulation of Gas VentSim DESIGN™ Advanced has the ability to simulate the effect of different air densities on airway resistance and natural ventilation pressures. This ability is extended to include the effect of gas composition on total air density and natural ventilation pressures. To use this option, the following options need to be enabled in the Settings > Simulation > Gas 2. Compressible Airflows (available from Settings > Simulation > Airflow Menu) 3. Natural Ventilation Pressure (available from Settings > Simulation > Airflow Menu) 4. Gas Density for Simulation (available from the Settings > Simulation > GAS Menu) Once enabled, provided Natural Ventilation Pressure (NVP) option is chosen, any gas distribution simulated in the model will result in changes to airflow simulation based on the effect of the gas density on air buoyancy, and the change in effective airway resistance. For example, if 5% methane is simulated through an area of a mine with a Gas Simulation, then providing the Gas Density Simulation option is turned on, subsequent airflow simulation will predict the steady state buoyancy effect of methane through that region of the mine. Another option may be to simulate gas drainage through pipe models, although this process has yet to be validated in VentSim™ Warning : After completing simulation work using Gas Density simulation options, remember to restore the settings and turn off the option, otherwise future simulation will be permanently affected by gas through a model, until the gas it cleared out and removed with the clear contaminant option. 20.4. Wet Air Gas Balance VentSim DESIGN™ Advanced has the ability to include Water Vapour as a component gas in Gas Simulations. The Water Vapour content of air is usually low (<3%) and is often ignored in gas analyses since its concentration is strongly linked to the heat and psychrometric properties of the air. In some contexts (strongly humid conditions, such as the application of Gag gas units for fire fighting) the inclusion of the water vapour is important, as high concentrations can significantly affect concentrations of other gases, notably Oxygen, which can in turn affect fire propagation. By default, Gas Simulations are run with the option disabled. Before enabling the option, the model should have a well-calibrated Heat Simulation, since the Water Vapour concentrations are calculated directly from the psychrometric properties of the air in each airway. To enable Water Vapour concentration to be calculated and included in the gas balance, disable the default Dry Air option in Settings > Dry Air Gas Balance. Doing so will have the following effects: During Gas Simulation (and other simulations utilising Gas, such as VentFire) Water Vapour concentration will be calculated. The calculation is based only on the current psychrometric condition (heat, moisture, pressure) of the air. After the Water Vapour concentration is calculated, other gas concentrations are adjusted to include the Water Vapour. The Water Vapour concentration can be viewed in the model in the same way as the other gases; through the Color Data box and the Gas Tab of the Edit Box. Note, that unlike the other gases, the Water Vapour is NOT transported from one airway to another with the airflow. Instead, a new Water Vapour concentration is calculated in each airway, adjusting for the local heat and pressure. Furthermore, because of the calculation method, a Fixed Water Vapour concentration can not be set. If users wish to set a given Water Vapour concentration in a given airway, they would need to create heat, moisture and pressure in the airway to give rise to that Water Vapour concentration. 20.5. Customisable Gas Names VentSim DESIGN™ has a limited number of gases that can be included in a Gas Simulation. These include the standard atmospheric gases, such as nitrogen, oxygen and carbon dioxide and also the most common pollutant or product gases, such as methane, carbon monoxide, nitrous oxides and ammonia, among others. But the list of included gases is far from exhaustive. Most of the gases in the list of included gases are actively involved in the various simulation options of Ventsim. For example, VentFIRE will remove oxygen to burn fuel, while a Diesel Simulation will calculate the carbon monoxide and diesel particulate matter (DPM) generated per kilowatt hour of diesel power used. However, five of the gases in the list of available gases in Ventsim are not added or used by anything during any of the Ventsim simulation options; these gases are: Hydrogen (H2) Hydrogen Sulphide (H2S) Hydrogen Cynanide (HCN) Silica (SIL) Sulphur Dioxide (SO2). Therefore, the option exists to customise these names. In the Presets, go to Gas Names. Here, enter in any name and Ventsim will check the name is not already in use and then replace the gas name throughout the software. So for example, if you want to simulate Stench Gas as part of a Gas Simulation, HCN could be renamed as “Stench”. To go back to the default gas names, simply enter in nothing to the cell and it will revert to the default. The gas names can also be edited through the settings, in Settings | Simulation | Gas. Chapter 21 21 THERMODYNAMIC SIMULATION (Advanced) [VentSim DESIGN™ Advanced] Thermodynamic (or heat and moisture) simulation is a complex field of mine ventilation and environmental engineering. A comprehensive understanding of psychrometry as well as practical aspects of heating and refrigeration is recommended before using VentSim DESIGN™ to assist with major infrastructure decisions for mine planning and development. 21.1. Introduction Heat in mines is an inevitable part of mining in the earth’s crust at depth. As mines become deeper, excessive heat may play an increasingly more important part in the consideration of a ventilation system design. Conversely, cold conditions, particularly in far northern mines can equally affect a mines performance, especially in winter where freezing of shafts and collars and worker discomfort underground become a problem. The impact of heat on worker physiology is perhaps the key factor in designing a ventilation system for underground mining that is impacted by adverse temperatures. The exposure of excessive heat to workers impacts both on their work performance and output, and ultimately their health and safety. When designing a ventilation system, in addition to providing ventilation to provide fresh air and remove noxious gases and dust, we also must design a climate for people to work in. Even if a mine does not have excessive heat concerns, worker performance will always be best where sufficient cool air is available to efficiently remove heat generated from human bodies doing work duties. Different ventilation strategies can impact on the underground climate, and this chapter discusses how VentSim DESIGN™ deals with different sources of heat and moisture and explains tools in VentSim DESIGN™ to analyse and apply design changes to improve underground climates. Sources of Heat Heat comes from a variety of sources in underground mining. If we begin with the heat provided initially in the fresh air entering the mine from the outside climate, the following sources are important factors in what happens while the air travels though the mine. Rock Strata – Dictated by the rock type and geothermal gradient, the temperature and heat flow from exposed rock increases at depth. Autocompression – As air travels deeper and is ‘compressed’ under gravity, the temperature increases theoretically by nearly 10 degrees C dry bulb per 1000m although this may be less if moisture is present in the airways. Diesel Equipment – A major source in modern mines, both heat and moisture are generated by diesel equipment. Electrical Equipment – Fans, pumps, winders, substation and electrical distribution system all distribute heat into underground workings. Blasting – Perhaps more of a transient heat source, blast can cause short term spikes in heat in a mine, and some heat can be retained in broken rock for some time. Oxidisation – Highly reactive ores can produce heat when exposed to oxygen. Figure 21-1 Example of Heat in mine calculated by VentSim after simulation Source of Moisture In addition, moisture can affect the comfort level of air underground. As moisture levels and humidity increase, this reduces the ability of the human cooling system (sweating) to adequately cool the body. Strata – moist or wet rock surfaces from ground water results in increased evaporation. Ponded Water – collection of water on the ground or underground dams can increase evaporation of water. Diesel Equipment – generates additional moisture in the air through exhaust and by work activities by as much as 1.5 – 5 litres of water per litre of diesel consumed. Dust Suppression / Sprays – used to settle the dust often on main travel routes, much of the additional water is eventually evaporated into the air. It is important to note that the evaporation of water into the air does not directly increase the ‘heat’ of the air – in fact the dry bulb temperature is decreased and wet bulb temperature remains initially unchanged. However the decreased ambient air temperature makes the cooler air more receptive to collecting heat from downstream rock surfaces, resulting in increasing wet bulb temperatures. As a result, air quality and cooling power will more rapidly decrease and wet bulb temperature increase with the addition of moisture to the air. 21.2. Application of Heat Model Environmental Settings While VentSim DESIGN™ analysis automatically considers heat from strata, autocompression and fans, the correct base assumptions or ‘environmental’ factors must be first entered in the VentSim model settings to establish the conditions in which the mine is being simulated. See the Settings > Simulation – Environment section for further details. User Inputs All direct user specified heat into airways is entered via the EDIT box > HEAT. The most common user heat input source will be diesel heat or sensible (dry) heat, however the user can also input latent (water vapour) heat, refrigeratiion and oxidisation if applicable. In addition, the temperature of the air at a location can be specifically fixed to match actual data, or to provide simulated feedback from VentSim DESIGN™ on what is required to achieve such temperatures. Warning : Perhaps the biggest mistake in attempting to simulate heat underground, is trying to apply a heat source to an airway carrying small amounts of airflow. While this may be possible in real life due to perhaps only a short time of exposure, because VentSim DESIGN™ uses a steady state thermal simulation, the heat is assumed to apply continuously and can result in extremely high air temperatures. As the thermodynamic equations are only optimised for a certain heat range (up to around 100 degrees), excessive heat will produce a simulation error. Sensible Heat Sensible heat is the application of heat to the air with no change in moisture content. The situation applies to dry heat sources such as electric motors from fans or pumps, radiating heat from hydraulic or working equipment or frictional heat sources from conveyor belts or crushers. Note that all ventilation power underground such as fans and fixed flows or pressures are automatically assumed to be sources of heat in VentSim. They do not need to be entered as separate heat sources. Diesel Heat Diesel engine sources underground are internally converted to a mixture of sensible and latent heat for simulation. Due to thermal inefficiencies, a diesel engine of a rated power will produce nearly three times the heat of the rated engine power, assuming no energy is converted to ‘useful’ work. Ensure when entering diesel heat sources, that only the engine power diesel equivalent is entered, not the engine heat output. The efficiency of a diesel engine can be specified in the Heat Simulation settings. Diesel combustion results in the production of heated exhaust gases and water vapour, which is transferred to the surrounding air. In addition, additional water vapour source from engine cooling systems or the surround environment is added to the air in the form of evaporation. This ratio of diesel fuel to water is set in the Settings Menu, and is assumed the same for all diesel heat sources. If separate ratios need to be considered, the sensible and latent heat will need to be entered instead of a single diesel heat figure. Latent Heat Perhaps the biggest source of confusion in applying underground heat is the application of latent heat. In general, latent heat, which is essentially adding heat to the air in the form of water vapour, should rarely need to be considered as a separate user input. While latent heat is internally calculated by VentSim DESIGN™ in the application of strata evaporation and diesel equipment, it rarely needs to be applied directly by the user. The only exception may be to ‘condition’ air to a required wet bulb and dry bulb temperature, or in the application of heating to a mine with propane or some other moisture producing fuel source. Oxidisation Oxidisation heat is included for completeness, but will rarely be required to be entered into a mine model. For most mines with reasonable ventilation flows, oxidisation will be generally insignificant in overall heat gain. The exception may be in highly reactive ores or where there is very low airflow. While there are formulas to estimate the reactive heat of certain types of ores, it is generally unreasonable to try to calculate this value theoretically due to the variability of oxidising ores. In most cases, oxidisation heat can be estimated from empirical measurements from actual underground areas. Fan and Fixed Flow Heat All electrical fans generate heat which is dissipated into the surround airflow. The heat generated is equivalent to the input electrical power, and is dissipated into the airflow through a combination of electrical motor inefficiencies, blade inefficiencies and air compression. VentSim DESIGN™ automatically includes heat from fans (and fixed flow) in a model heat simulation, therefore there is no need to include fans as a separate heat source 21.3. Injection of Moisture While VentSim DESIGN™ automatically considers moisture derived from wet or damp strata surfaces, direct user moisture injection to air from underground sources is unlikely to be commonly used in most models. It is important to note that moisture application to air does not directly alter the heat content of the airflow (providing the moisture added is the same temperature as the airflow). Instead, through the process of evaporative cooling, the dry bulb air temperature is decreased, while air moisture content in the form of water vapour increases (as latent head), resulting in net zero energy change. Once evaporation occurs however, the cooler ambient air temperature may be more receptive to heat transfer from rock surfaces resulting in increasing wet bulb and dry bulb temperatures downstream from the transfer point. Examples of water addition to airflow may be: Dust suppression sprays Evaporative Cooling Conditioning of air for simulation Water can be injected into airflow using the Point or Linear moisture source function in the Heat input sheet on the Edit form. Dust Suppression Dust suppression sprays are often used on dusty roadways, at stope draw points or on conveyor belts or crushers. Water sprays directly increase the water content of air through increased evaporation from fine water particles, as well as wet surfaces around the sprays. In many cases however the uses of sprays is often sporadic and does not represent a steady state flow model. For sporadic sprays, a better solution to applying moisture to the airflow in a dust suppression area may be to increase the wall wetness fraction to closer to one (1). This will assume the area remains wet and also proportionately alter moisture addition depending on the airflow quantities in the area. Caution: The amount of water capable of being applied to airflow will be limited by the amount of airflow in the airway. If too much water is attempted to be applied, the excess will appear as condensate in the simulation. Evaporative Cooling Another application for adding moisture is evaporative cooling, however these are not commonly used in mines unless very dry warm air is present. To simulate evaporative cooling, ideally a water balance should be undertaken to identify water being added to the air from an actual installation. Alternatively, a temperature difference before and after the evaporative cooling chamber will allow VentSim DESIGN™ to estimate the water balance in the Edit Box Heat Assistant. Wet Material / Dam / Flooded airways Water may be picked up via evaporation via any wet material or ponded water. Once again, the problem of directly applying a water flow volume to the air is that evaporation will change depending on the volume flow and velocity of the air. A better alternative to applying water over wet or flooded areas is to increase the wetness fraction of the airways. 21.4. Application of Refrigeration The application of refrigeration for deeper or hot underground mines has become a routine requirement for many mines as they push deeper and environmental considerations become more pressing. There are several different types of refrigeration processes used in mines. Refrigeration uses a heat exchange process where an amount of input energy (normally electrical or sometimes diesel) is used to create a heat exchange process where heat is removed from one medium (usually water or air) and exchanged as heat to another medium in a different location. If the refrigeration system is surface based and the heat from the refrigeration electrical input and exchange is rejected to atmosphere, then only the direct refrigeration component needs to be considered for underground and can be placed where it occurs (e.g. at a surface shaft collar for a bulk air cooler, or in an underground airway for a chilled water spray chamber or cooling tower). If the entire refrigeration plant is placed underground however, then the heat rejected by the refrigeration plant needs to be placed separately as a (usually) SENSIBLE heat source. This heat source needs to include an amount of equal value to the refrigeration value used, PLUS the input electrical or diesel power to the plant. The ventilation design implications are of course that the heat should not reenter the cooled airflow, and sufficient airflow should be available to remove the heat. Refrigeration plant design for underground simulation can be summarised with 3 different methods. 5. BAC – Bulk Air Cooling, where all or part of the air entering the mine is cooled on or near the surface. The plant is based on the surface, and only the refrigerative portion needs to be entered into the simulation. BAC plants have the advantage of surface design and heat rejection, but the disadvantage of cooling air before it reaches the require location, thereby losing some cooling effectiveness along the travel route. 6. Underground Spot Cooler Plant. A refrigeration plant or machine placed underground normally only provides spot cooling for part of a mine. The simulation requires both a refrigerative and heat source to be separately placed in the model, representing the cooling produced and the heat rejected. The heat rejected must also include the input power to the plant. Spot coolers have the advantage of only cooling the air required, but the disadvantage of requiring a separate exhaust airway to remove the heat rejection. In addition, spot cooler tend to be smaller due to underground size restrictions and are more difficult to run and maintain. 7. Underground Chilled Water. The refrigeration plant is based on the surface, but the chilled water refrigeration exchange is location underground. In this case, only a refrigeration source needs to be simulation. Chilled water systems have the advantage of providing cooling only where needed, but the disadvantage of requiring potentially large volumes of water to be pumped and distributed through a mine. Finally, the ratio of the refrigeration power (heat exchange) generated versus the electrical (or mechanical) input power is called the refrigeration coefficient of performance (COP) and is specified in the SETTING > HEAT. Although this factor is not directly involved in the simulation process (the final Refrigeration Exchange cooling kW is set by the user, not the input power), this setting helps VentSim calculate the total electrical power a model consumes. COP normally varies from 2.5 to 5.0 (refrigeration power vs input power) and is dependent on the plant design and the input and output temperature parameters to the plant. Direct simulation of these parameters is beyond the scope of VentSim simulation. Placement of Refrigeration Sources VentSim DESIGN™ assumes any item placed in an airway is simulated at the icon location. For this reason, placing a bulk air cooler in the middle of a shaft, would assume the bulk air cooler is located half way down a shaft, which in most cases would clearly not be the case. This assumption would result in slightly differing air densities and air temperature than would be the case if placed on surface. It is recommended that for fans and thermodynamic items, the icon be placed where the simulation is required to be performed, or alternatively a short airway segment (vertical or horizontal) is placed at the top of a shaft airway for the cooling infrastructure. This will force the program to use surface conditions for the device. What portion of the air is cooled? VentSim DESIGN™ assumes all airflow within an airway is equally cooled by a refrigeration or heating device. If only part of the airflow is actually cooled (and the other part mixes downstream), because of condensation of the split portion the mixed airflow results may have substantially different psychrometric properties than air that was universally cooled. While the two airflow cases will report similar heat reduction (consisting of sigma heat and enthalpy flow), the partially chilled airflow case may have the refrigerated portion chilled to much lower temperatures, resulting in an increase in condensation and subsequent removal of additional moisture. The resulting mixed stream will then be generally warmer, but dryer with a lower relative humidity, compared to the stream which is evenly chilled. Whether the installation is on surface or underground, if a cooling device only chills part of the airflow, ensure a separate airway is included to represent this chilled portion. The example below shows the substantial difference in downstream temperatures between the two cases. Figure 21-2 Example of an inline cooler chilling ALL airflow Discussion: It is important to note that in both cases, 3500kW of heat has been removed from the air. Downstream from the refrigeration unit, the difference in psychrometric properties of the mixed versus the whole chilled airflows will actually diminish. The dryer warmer air resulting from the mixed case, will actually enhance evaporative cooling from damp or wet airways, resulting in potentially cooler moister air, while the case with the cooler moister flow will enhance geothermal heat transfer from rock surfaces and reduce evaporative cooling. The resulting air temperatures some distance from the refrigeration source may be very similar. The type of refrigeration plant will have subtle differences on the effect on air temperatures and humidity. A closed plate cooling tower versus a spray chamber for example may result in a different relative humidity due to the air to moisture contact mechanism, particularly if the dew point temperature of the air is not reached or the air is very dry. Additionally, the presence and location of electrical pumps and equipment required to run the installation may introduce heat back into the airflow for an underground installation, but not a surface installation. What type of refrigeration plant is it? Refrigeration Plant Performance As VentSim DESIGN™ only considers the refrigeration output of a plant, the plant performance in achieving this output is largely irrelevant to the simulation (although plants will perform differently depending on ambient temperatures to be cooled). The plant design to achieve this refrigerative output for the ambient working temperatures is an extra design criteria outside of the scope of VentSim simulation. For detailed engineering studies it is important to consider plant design to establish overall economics and effectiveness for the proposed ventilation circuit. In addition, fouling and subsequent degradation of refrigeration plants should also be considered when allowing for contingency in sizing a refrigeration plant. 21.5. Thermodynamic Flywheel Modelling Introduction Effect of Cyclic Heat Input Heat inputs into a mine are not steady state. Constant air temperature changes during a working shift, a day/night cycle, or an annual seasonal cycle continuously changes the rate at which heat is drawn from or into rock strata. The cycling of heat loads in and out of rock due to changes in air temperature is commonly known as the ‘Thermal Flywheel Effect” which implies a cyclic storage and release of heat, although in fact more commonly it is simply a fluctuating change in the amount of heat released or stored from the rock over a period of time. Steady state simulation assumes a constant air to rock temperature heat transfer, and therefore can over or under predict the average transfer of heat over time, as daytime hot temperature are normally used as a basis for simulation. This can in turn lead to errors in the estimation of long term heat release from the rock mass, and subsequently lead to errors in air temperature prediction. In most cases, while steady state simulation may over predict temperatures, this variance will be relatively small, however in mines which a great variance in rock to air temperature, the difference will be more significant. Another effect of the thermal flywheel process is to ‘buffer’ out temperature differences between day and night, or between summer and winter. This effect increases the further into an underground mine the air travels. Temperature variances between day and night will be substantial near surface intakes, but deep in the mine the variance may be minimal. The rock strata stores differences in intake air temperature and releases the differences during opposite air temperature cycles, thereby reducing the variance of air temperature the longer the air is exposed to rock. VentSim Simulation VentSim offers this simulation option to show the likely maximum and minimum temperatures due to the day/night effect in all parts of the mine. This will assist in assessing temperature conditions during a 24 hour period and may provide guidance on cooling strategies or likely times and periods of temperature exceedance. The option does not consider variance in temperature during the shift (due to working machines for example) or longer term cycles where heat or cool may be carried into the future due to seasonal changes. The minimum and maximum surface wet and dry bulb temperatures will need to be set in the Thermal Flywheel settings. The maximum temperatures are shared with the Environment Surface Temperatures. The minimum temperatures can be specified, or a variance established to reduce maximum temperatures by a set amount. The diurnal cycle time setting option is a calibration setting and should normally not be adjusted from 24 hours. The cycle time creates a more aggressive thermal flywheel effect, and greater time reduces the effect. To run the simulation, simply select the Daily Thermal Flywheel Simulation option under the HEAT toolbar option. The data categories will show colours and data presented for the maximum and minimum temperatures, as well as the variance between day and night temperatures. In most cases you will notice the variance will decrease the further into the mine the air flows. 21.6. Annual Thermodynamic Flywheel Modelling Introduction The Annual Thermal Flywheel tool runs similarly to the Daily Flywheel tool, except it calculates temperature variations over a 12 month period, rather than a single day. The Annual Flywheel runs a heat simulation for each month of the year, providing the annual variation of temperature for every airway. The settings for the summer and winter temperatures for the Annual Thermal Flywheel are located along with the settings for the Daily Flywheel. In addition, the Annual Flywheel requires a Warmest Month to be set. (the default Warmest Month is August). The atmospheric temperatures throughout the year are approximated with a sinusoidal variation between the maximum and minimum temperatues, peaking during the Warmest Month. The Annual Flywheel model runs a heat simulation for each month of the year, as well as running an initial calibration run, so it will take longer than the Daily Flywheel. A progress bar will appear as the Annual Flywheel runs. Once the Annual Flywheel has completed, the results can be accessed in two ways. When Annual Flywheel data are available, an option will be enabled underneath the Heat Simulation dropdown menu, called Annual Flywheel Results. This will launch a graph cursor. Clicking on an airway will open a results window for that airway. The first graph plots in dotted lines the annual variation of the atmospheric dry bulb and wet bulb temperatures, and in solid lines the annual variation of the selected airway dry bulb and wet bulb temperature. The second graph plots the variation of the airflow through the year; note, that to see any variation of airflow, you will need to have Settings | Compressible Flows turned on. With Compressible Flows, the resistance of the mine will vary with the density and the temperature, thereby creating a variation in airflow quantity. You shold also consider having Settings | Natural Ventilation Pressures turned on as well. This option will add pressure resulting from differences in density in the mine, which can be important, where there are large differences between summer and winter temperatures. The third graph is for Heat added. For most airways, this graph will show nothing. Where it will show data is if you have specified Fixed Temperature in the airway. If a Fixed temperature has been applied then this graph will plot the variation of the heat added to maintain this temperature. In many mines the amount of refrigeration or heating varies between the summer and winter months. With Fixed Temperatures, you can also set the fix to be an Upper or Lower Limit; so for example, you could have set an Upper Limit temperature of 28 degrees Celsius on an airway. In the summer months, the Heat Simulation will apply cooling to keep the temperature at 28 degrees. In the winter months, the temperature will be allowed to fall below 28 degrees. In a cold climate mine, the Lower Limit option could be used to represent a burner maintaining an inlet temperature of 4 degrees Celsius during the winter, to prevent the inlet icing over. Both these options will require a varying heat addition throughout the year, which will be plotted on the graph on the Heat tab. Users can enter different airway indices, unique numbers or names to show the results for other airways; multiple graphs can also be shown. Note, that results from new Flywheel simulations will not automatically update any existing graphs; to do this, press the Refresh button on the graph. This allows the user compare results between different runs. Users can make image copies of the graphs, as well as copy data to the clipboard. In the example shown, the damping of the temperature variation in the airway, in relation to the atmospheric temperature, can be seen. Also, there is a lag in the peak temperature of the airway with respect to the peak of the atmospheric temperature. This phase lag in temperatures results from the thermal capacitance of the mine network and will increase the further from the air mine entry point the airway is. The results of the Annual Flywheel can also be accessed through the Color Data box, under Thermal Flywheel. The dry bulb and wet bulb temperatures of the mine can be shown for each month of the year. In addition, the variation throughout the mine of the heat phase lag can also be examined. Chapter 22 22 DIESEL EMISSIONS SIMULATION [VentSim DESIGN™ Advanced] Diesel emissions include many gases however the main products of interest in terms of harm to health are Carbon Monoxide (CO), Nitrous Oxides (NOx / NO2) and Diesel Particulates (DPM). Diesel Particulate Matter (DPM) concentrations are a relatively new concern for underground mining operations. While prolonged exposure to high levels of diesel particulates has long been suspected as having potential to cause health problems, only recently have mining regulators started imposing strict atmospheric exposure limits for underground mines. VentSim DESIGN™ Advanced provides tools to assist in predicting the distribution and concentration of diesel emissions through an underground mine. 22.1. Application of Diesel Emission Simulation VentSim DESIGN™ Advanced uses simplified homogenous mixing methods (similar to contaminant simulation) to simulate emissions from diesel equipment exhaust entering the airflow and being distributed downstream. While real diesel output will always be variable, because regulatory limits are normally based on an 8 hour time weight average (TWA) exposure for a person throughout a shift, most of these variations can be averaged. Tier Standards Every diesel engine emits a certain amount of pollutants which include noxious gases and solid particulates. Regulators in many countries have introduced steadily decreasing emission limits on new engines, (known in North America as the Tier standard, or in Europe as the Euro rating). Generally speaking, the higher the rating the ‘cleaner’ the engine emissions should be. The recently introduced Tier 4 standard is being implemented over the period 2008 – 2015 and demands emissions be reduced by up to 90% lower than previous Tier standards. Engine emission results are tested and approved by the EPA in North America, and many of these test results are available online from the internet. Gas Emissions Diesel exhaust gas and particulate matter emissions are normally quoted by regulatory agencies in terms of grams produced per kW engine output per hour (g/kWh). Engine emission standards have been improved over time. For example, a Tier 3 Diesel engine may have an Oxides of Nitrogen (NOx) output of 9.2 g/kWh and CO 3.5 and PM 0.12, while a Tier 4 Diesel engine has a considerably reduced NOx requirement of only 0.4 g/kWh NOx. A useful source of information on engine output is available from the EPA United States Webpage. A complicating part of measuring and modelling NOx gases is that this is a composite of 7 different forms of nitrogen / oxygen molecules. The main health concern is the NO2 component which has a limit for exposure of around 23ppm, however the presence of NO2 is highly dependent of the presence of Ozone (O3) which is responsible for much of the formation of NO2 gas from NOx. Typically in urban environments, the ratio of NO2/NOx may be between 10% and 30%, however in underground mining, away from the atmosphere and sunlight, the ratio may drop to only 2%. To provide an indicative NO2 value for modelling and design improvement purpose, VentSim assumes a ratio of 5%, however this is highly subjective and should not be used for designing critical airflows or diesel equipment calculations without calibration with measured results. The ratio can be adjusted in the VentSim settings – simulation > Diesel. http://www.atmos-chem-phys-discuss.net/5/12723/2005/acpd-5-127232005.pdf Figure 22-1 Examples of Euro Rated Diesel Output Limits Composition of Diesel Particulate Matter (PM) The makeup of quoted diesel engine particulate matter (PM) can vary depending on engine type and fuel used, however a widely accepted ratio range is around 50-60% elemental carbon, 20-30% organic carbons and 1520% other matter. The two most commonly used standards are the elemental carbon value (EC) and the total carbon value (TC) which is the sum of the elemental and organic carbon components. Current North American guidelines suggest an elemental to total carbon ratio factor of around 1.3X. Unfortunately, most EPA test results are for total particulate emission (including non-carbon particulates) and do not state the different particulate composition. Rather than introduce emission standards, mining regulators focus on atmospheric exposure levels in mining environments. The atmospheric concentration of a diesel engine emission is a function of the rate and concentration of the exhaust emission, and the amount of diluting airflow around the equipment. By placing an engine size and emission concentration in VentSim™, the program can use simulated airflows to calculate the resulting atmospheric concentration. Atmospheric Standards Regulators have specified either an ‘elemental’ carbon limit or a ‘total’ carbon limit for allowable TWA atmospheric levels of diesel particulates. In North America (2008) a standard of 160ug/m3 Total Carbon (elemental + organic carbon) has been initially imposed, while Australia looks likely to adopt a 100ug/m3 Elemental Carbon limit. Diesel Equipment emissions are usually specified as a particular matter (PM) level, normally factored to engine output (for example 0.15 grams per kilowatt hour of engine power). This level includes elemental carbon, organic carbon and other particulate matter such as sulphates. As the atmospheric limits relate only to carbon emission, care must be taken to either factor the emission rate to carbon levels accordingly, or factor the final atmospheric concentration limit so that only the desired carbon levels are used (elemental or total). In the event the emission components are not known, it is suggested a factor of 50% can be applied to convert total particulates to an Elemental Carbon (EC) level, or 80% to convert to a Total Carbon (TC) level. What is the actual released DP value? Finally, the diesel engine emission outputs may in some cases be further reduced by the equipment manufacturer or mine utilising catalytic / regenerative converters and particulate filters. This can further lower the emission rate further (by 50% or more) and if present, should be considered in the final DP emission value. Conversely, worn or damaged equipment may produce significantly higher than expected emissions. Where possible, mine sites should measure actual equipment exhaust to obtain actual values, however if this is not possible, then equipment manufacturer advice should be gained, or a conservative approach from EPA data taken. Simulated atmospheric concentrations of particulates are only the first step in what must be a multi-pronged approach to controlling exposure levels. Operators of machines may be directly exposed to higher concentrations than predicted due to their proximity to exhaust emissions. Conversely, operators protected by filtered cabins may be exposed to lower concentrations that predicted. Also keep in mind that mine concentrations of DPM which are higher than the allowed standards still may be permissible if other control methods such as reduced exposure time or personnel protective equipment are used to control exposure. Application in a Mining Environment Where control of exposure measures cannot be guaranteed to protect workers, the mine will need to consider implementing engineering strategies such as increased ventilation flow, or improved engine or emission control. Where increase ventilation flows are used, ensure that this has a cost benefit against improve exhaust emission or exposure control. The financial functions in VentSim DESIGN™ provide useful feedback on the additional cost of ventilation – cost which may be better invested in exhaust emission reduction. 22.2. How to perform Diesel Emission Simulation in VentSim VentSim DESIGN™ uses the diesel equipment placed for heat simulation to also simulate diesel emission concentrations. Emission rates can be entered either in the Heat Presets, or directly as a manual entry in the EDIT form. Once again, note that the atmospheric concentration will be given in the same composition units as the diesel emission assumption (emissions rates are entered as elemental, total carbon, or total particulate matter, therefore atmospheric concentrations will be of the same type) Example A diesel engine is listed as having a PM (particulate matter) value of (for example) 0.16 g/kW-hr. The mine is regulated under an Elemental Carbon limit of 100 ug/m3, and the user has assumed that Elemental Carbon is 50% of Particulate Matter (PM). Therefore the user must either convert the diesel emission rate to elemental carbon (50% = 0.08g/kw-hr) or keep in mind that their actual simulated atmospheric limit is in total PM (200ug/m3) instead of Elemental Carbon EC (assumed 50% = 100 ug/m3) The VentSim user decides to convert the PM value to an Elemental Carbon value of 0.08g/kW-hr, and enters this value in the Heat Presets. Next, the user must decide the average diesel power output of the engine during the shift. DO NOT ENTER THE MAXIMUM diesel engine power, as no typical diesel equipment will run at full engine power for the entire shift, and using this value will over predict DPM concentrations. The best method is to measure actual fuel consumption for the shift, and use the Heat Assistant in VentSim to calculate average engine power output. In most cases, trucks and loaders will not exceed 50% of their rated power, and auxiliary equipment and light vehicles will be much less. Figure 22-2 Diesel Equipment with DPM emissions in Preset Values The user has five loaders with rated diesel engine power of 250kW each. After observing fuel usage for the shift, the user specifies the machine put out an average of 125kW of diesel power and enters this value in the Heat Presets. The five (5) loaders are then placed in typical airways around the mine and the DPM SIMULATION function is activated. Figure 22-3 Diesel heat and DPM source placed in airway The DPM levels can be actively viewed around the mine, and the colour ranges adjusted in the Display Manager to view areas of potential concern. Further changes or increases to air flows will require a resimulation of the diesel particulates to recalculate new values. Figure 22-4 Example showing DPM simulation colouring through mine Chapter 23 23 STAGING – (All Versions) 23.1. What is Staging? Staging is a term representing the ability of VentSim to create multiple versions of similar models in a single simulation file. Examples of this may include creating ventilation models representing different phases or timelines of the mine design, or alternatively it could be used for representing different options and variations for a ventilation design. Up to 24 different stages can be developed in a single model. Each stage can ‘share’ common airways with other stages, or can have unique airways that are only valid for a particular stage or stages. Staging is a great alternatively to creating multiple different VentSim files that can quickly become out of date. Because staging shares common airways, then changes to shared airways on one stage will flow automatically to other stages. Figure 23-1 - Example above showing a single model divided into four (4) different stages. Example 1 – Multiple Stage Time Line A user may want to build a model showing the initial decline development phase of the mine (complete with ventilation ducts and auxiliary ventilation from the surface). Next an intermediate phase is required, show decline development complete and primary shafts in place (with the surface auxiliary duct now removed), but no production activities shown. Finally a model is required representing all production activities. For this example, the user can create three stages. Every airway in the model can belong to one or more of the stages. For example, the surface ventilation auxiliary duct system would belong only to Stage 1 (initial development), however the initial main decline would belong to all three stages because it does not change. The second stage would include the main shafts (which belong to both Stages 2 and 3, but not Stage 1). Finally the production development and activities would belong to only Stage 3. Different stages can be selected and displayed from the stage menu in VentSim Example 2 – Multiple Options A consultant wishes to show a client three (3) different ventilation options for a mine design. Option 1 has a large shaft design with a single high pressure fan. Option 2 has two smaller shafts located in different areas, with two smaller fans. Option 3 has the two smaller shafts, and also the large shaft design but with a lower pressure fan. The ventilation design connecting the shafts in all three options is similar. For this example, three (3) stages can be used to represent the three different options. Because the horizontal mine design connecting the shafts is similar in all cases, then the airways for the horizontal mine design can be shared and set to belong to all three stages. The Option 1 large shaft is also used in Option 3, however in this case a different fan is intended to be used for this shaft airway. Therefore the large shaft IS NOT common between Stage 1 and 3, and can only be set to belong to Stage 1. Stage 3 will require an identical duplicate of this large shaft airway, but with a different fan (low pressure) that is only set to belong to Stage 3. The two smaller shafts are utilised by Stage 2 and 3, and therefore must be set to belong to each of these stages (providing the same fans are used for these shafts in both cases) Example 3 – Totally different models A user wishes to design two totally different ventilation models with very few (if any) shared airways between stages. For this example, each stage can be a totally new set of airways. When changing to different stages, new airways will (by default) only belong to the stage they are constructed on (unless extended from other multi stage airways). The user is welcome to construct new independent (non-shared) ventilation models on each stage. If a common ‘skeleton’ of airways will be used and modified between each stage, then the airways can be ‘copied’ from one stage then ‘pasted’ in the same position on a different stage. Using this method, any airway can be modified without fear of changing airways on other stages. 23.2. Using Stages HINT : Please ensure you understand staging before create multiple stages with shared airways. There is a danger that a user may make changes to shared airways, forgetting that it may unintentionally affect other stages (unless the modification is done to a unique airway only belonging to that stage) Staging names can be directly typed into the combo box on the main screen by pressing the RIGHT MOUSE button on the list. To enter more detailed Stage names and descriptions, the TOOLS > STAGES menu in VentSim can be used instead to change names. This tool also allows detailed descriptions to be entered in the lower Stage window. In addition, the order of stages can be moved up or down in relation to other stages by selecting the ROW and using the keyboard arrow key. Click on the Sim Air and/or Sim Heat to simulate the models when switching between Stages. By default, simulated airflows are not updated when changing Stages. Therefore, airways that are shared with other stages may contain data belonging to simulations from other stages, unless a new simulation is performed for the current stage. Selecting Stages Stages can be selected from the main stage combo menu. Once a stage is selected, ONLY airways that are assigned to that stage are shown on the screen. All other airways not belonging to the selected stage will be hidden, and will not form part of the error checking, simulation or summary. You cannot view ALL airways on ALL stages simultaneously, and at this time to prevent confusion, all Windows opened in VentSim will display only the selected stage. Manually Assigning airways to different stages. Airways can be assigned to different stages from the EDIT box function. Simply use the SELECT button to select the airways, then use the EDIT button to change one or more airways to a new stage selection. A horizontal series of boxes representing each available stage is shown in the EDIT box. Three different colours represent the current state of the selected airways. If the mouse is hovered over any of the boxes, a tool tip will show the name of the stage. Clear White shows that the edited airways do not currently belong to that stage. 23.3. Creating a Unique Version of an Airway for a Stage Whenever a variation is required of an existing airway for a particular stage (for example an extra or different fan added, a different airway size, a different resistance or preset value, a different heat source or event, etc) then a ‘copy’ or ‘duplicate’ of the airway must be made for use on that stage only. There are a number of ways to do this. For novices, the easiest way is described in OPTION 4 – Automatic Stage Control. Option 1 - Edit Box Auto Ensure the airways you wish to create a unique version of (duplicate) are set Create Button to show on the stage where the change is required. Select and change to the required stage from the pull down menu on the main screen (the airways should still show), the SELECT and EDIT the airways with the EDIT box. Use the stage Duplicate button to create a unique version of these airways. This button will REMOVE the selected airways from the current stage, and then create a duplicate of the airway that are set to only the current stage. The edited airways can now be modified without affecting the same airways on another stage. Option 2 – Create a copy While still on the old stage, select the airways you wish to appear on the new of the airways stage. If the selected airways are already shared with the new stage, EDIT the airways and deselect the new stage box so these airways will not show when switching to the new stage. While the airways are still selected, choose EDIT > COPY AIRWAYS menu, switch to the new stage (the airways should not be displayed if they have been correctly switched off for this stage), then choose the EDIT > PASTE AIRWAYS TRUE (same position) menu. A copy of the airways should now appear in the new stage, which can be independently modified without affecting the same airways on other stage. Simply drawing a new airway with the ADD button, or converting a DXF centreline will add an airway unique to the currently selected stage (unless an airway is drawn from an existing airway, in which case it adopts the existing airway stage settings). These airways can remain on this particular stage only, or can be later selected and set to appear on other stages. Option 3 – Construct a new airway VentSim 4 introduces a new method to create and maintain shared and unique staged models. Instead of managing individual airways, VentSim can be made to manage stage airway changes automatically. Stages now have a lock command that can be used to ensure any changes to the model are only retained on the new stage instead of flowing through all other shared stages. Option 4 - Automatic Stage Control Click the ADD SHARED COPY by right clicking on the current stage selection list. A shared copy of the current model will be created. Click the LOCK STAGE (green) button next to the STAGE selector. Make any required changes to the model. When complete, UNLOCK the stage. Only changed airways will be modified on the new STAGE. All unchanged airways will remain shared with the original other stages. Version 4 Additional Features Version 4 or greater of VentSim introduces additional tools to assist in creating and managing stages. The features are available by RIGHT clicking the stage drop down list. Rename Rename the stage to another name. Delete Remove the stage AND remove any unique airways belonging ONLY to that stage. Airways which are shared by other stages will not be deleted. A warning will be shown before a stage is deleted. Merge Current A powerful tool that will remove airways on the current stage if identical airways are found on other stages. The other stage airways will then be shared with the current stage to replace them. This tool may be useful if a detached (not shared) copy of an airway (or entire model) has been made on a new stage, and you wish to recombine that stage so that identical airways will be removed and other stage airways will be shared to take their place. Even models from other files can be copy and pasted, then merged into the current VentSim file, providing the PRESET settings (resistance, fans, friction factors etc) in both files closely match. Only airways which are different and unique to that stage will remain, and the size of the VentSim file will be reduced. Simulations should remain unchanged. Merge All Similar to Merge Current, however ALL stages will be tested for opportunities to combine and share airways with each other stages. Add Blank Adds a new stage name with no shared airways assigned to it. Add Shared Copy Creates a new stage, with all airways on the former stage, shared with the new stage. Note that unless the new stage is locked first, any changes made will occur on both the new and former stages simultaneously, because all airways are shared. Add Detached Copy Creates a new stage, and copies all airways from the former stage to the new stage as independent airways. Any changes made to the new stage airways will not affect the former stage. Move Order Up Moves the stage name higher in the list. Move Order Down Moves the stage name lower in the list. Settings Open the STAGE SETTIGNS configuration box for addition details and descriptions of the stages. 23.4. Suggested Tips for Developing Staged Models There are many ways to utilise staging, and users are encouraged to use methods that suit their design techniques. Independent Models While not recommended, it is possible to simply copy an entire model onto a new blank stage using the previous method. Because all airways are copied, then any modifications can be done in either stage without affecting the other stage. While this method is probably safest for beginners, it has the disadvantage of creating duplicates of every airway for every stage (which can reduce available program memory – particularly for large models). In addition, if a common fundamental change on one model is made (for example the decline size is changed), then as none of the stages share airways, then the same change would have to be manually made for all the decline airways on all the stages. An independent ‘detached’ model can be created by RIGHT clicking the stage selector and selecting ‘Add Detached Copy’ Shared Models A smarter way is to ensure common airways are shared. This creates a smaller model file, requires less memory, and ensures changes to common airways are reflected in all stages automatically. The FILE > LOAD DEMONSTRATION > METAL MINE example shows a progressive stage design (with four (4) different stages). A useful technique in creating such a model is to start with a full final ventilation design with ALL airways belonging to ALL stages. Then work backward towards the initial stages of a ventilation design and progressively remove the airways that do not belong to particular stages. Work Backwards Technique For example, assuming that by STAGE 4, all airways have been established, progressively remove other airways to create earlier stages. Once the final design is working, RIGHT CLICK the stage selector and click ‘ADD SHARED COPY’ VentSim will automatically switch the display to the new stage. Click the LOCK STAGE button. Delete any airways that do not belong to this stage, and make any required modifications. When complete, click the LOCK STAGE button again to unlock the stage. The early model design will now have the changes and additions only on this stage. The original stage will be unchanged. Work Forwards Technique Alternatively, start with the initial model design (on Stage 1 for example). Once this design is working, RIGHT CLICK the stage selector and click ‘ADD SHARED COPY’ VentSim will automatically switch the display to the new stage. Click the LOCK STAGE button. Add or change the required airways When complete, click the LOCK STAGE button again to unlock the stage. All changes and additions will only appear on this stage. To add more stages, ADD SHARED COPY again and repeat the steps. Using Staging for Options Staging is an ideal tool to create a number of different scenarios or options. In most cases, the models will be mostly the same, containing only a limited number of variations between stages. It is preferable in most cases to SHARE the majority of the design between all the different options, and only change specific airways between stages. Once again click ‘ADD SHARE COPY’ for each stage variation or option. VentSim will automatically switch the display to the new stage. Click the LOCK STAGE button. Add or change the required airways When complete, click the LOCK STAGE button again to unlock the stage. All changes and additions will only appear on this stage. To add more stage options, ADD SHARED COPY again and repeat the steps. Other Uses for Staging Even if the model design remains largely the same, staging can be used to run different heat, gas or contaminant scenarios. In this case, each stage will have mostly shared airways, with the exception of airways containing the changed heat, gas or contaminant parameters. In this case, these airways are made into a unique copy for the required stage (using the EDIT box AUTO COPY button), and the parameters are changes accordingly. The stage names can be changed to descriptively describe the changed parameters, and the stage description (available from the TOOLS > STAGES menu) can contain more information if required. Chapter 24 24 VENTFIRE™ –Scenario Simulation (Premium) 24.1. What is VentFIRE? VentFIRE™ is a module that uses dynamic simulation techniques (time based) to simultaneously model heat, gas and airflow changes on a mine ventilation environment over a period of time. Sometimes known as ‘transient’ simulations, the method is useful to determine the performance of a ventilation circuit over differing conditions and inputs. Despite the name, VentFIRE™ is also designed to work on other heat or cooling sources such as (for example) diesel machines and refrigeration plants. In addition, VentFIRE™ allows a ventilation model to be dynamically modified during simulation (for example doors may be opened or closed, or fans may be turned on or off at certain times). The result is that a complete scenario may be modelled over a period of time, and the atmospheric changes observed at different points in the mine. Example 1 It is necessary to model the results of a large truck fire in the main decline, in particular the spread of gases and change of ventilation. The mine would also like to test of scenario to see what effect closing some doors and turning off fans will have on the fire and smoke spread at a pre-determined time into the fire. A VentFIRE™ simulation can be easily established to Calculate the gases, temperatures and change of airflows (and whether they reverse) produced by the truck fire Show the atmospheric gas levels at various points through the mine including areas such as crib rooms or refuge bay where people may congregate. What will happen if fire doors are closed 15 minutes after the fire starts, and some fans are turned off, and whether this will limit smoke spread or gas concentration through the mine. Example 2 A mine would like to model the effects of reducing mine refrigeration output during cooler night time hours to reduce power consumption. Even though this has nothing to do with fire, a VentFIRE™ simulation can be established to Dynamically vary the day and night time air temperatures flowing into the mine. Dynamically vary the refrigeration output at different times during the day and night. Monitor the effects of these changes on air temperature and humidity deep in the mine at different locations. Example 3 A mine would like to model the heat and diesel fumes from intense diesel engine activity that occurs during various mining cycles to see what range of temperatures will be experienced in different parts of the mine, and for how long those temperatures may exceed a certain threshold. Once again, VentFIRE™ can be used to Dynamically vary the location and output of diesel equipment during the day. Dynamically modify what auxiliary or booster fans may be turned on or off. Monitor the effects of these changes on air temperature and diesel particulates at different working locations around and downstream from the activities. 24.2. Preamble on Fire Simulation No underground hazard has greater potential for large loss of life than a mine fire or explosion. The smoke and gases produced by such an event in a confined space quickly creates a lethal atmosphere for any underground workers exposed to the event. For this reason, there is great interest in being able to predict the effects of underground fires and utilise the results to establish emergency response procedures and systems to ensure the safety of people working underground. Unfortunately, the prediction of fires before the event is extremely difficult; not only the location (which to some degree may be predicted using risk assessment techniques on possible combustible sources), but also to the nature, size and behaviour of the fire. For example, a ‘truck’ fire could be caused by engine / turbo failure, hydraulic line failure onto hot exhaust, electrical short circuits or a ‘hot’ tyre. In each case the fire may be contained within the immediate portion of the truck, or it could spread to the entire unit. Numerous fuel types are present including diesel fuel, rubber tyres, hydraulic oils and cabin plastics, an each could burn at a different time and rate. The rate of combustion depends on available airflow and oxygen, confinement of the fire, exposure of the fire source and numerous other environmental considerations. Poisonous gas emissions from the fire are highly dependent on surrounding airflow, temperature of the fire and types of fuel burning. It is obvious that trying to accurately predict all of these factors would be extremely difficult – the range of possibilities is endless. Therefore, it is important to consider that ‘Fire Simulation’ in software should not necessarily be about trying to accurately simulate the fire or combustion gasses, but rather to help determine the range of effects that different sized fires may have on the mine environment. By considering a range of possibilities and the resultant potential effects on the mine environment, an idea of the impact of a fire can be assessed and emergency response plans and mine ventilation design changes can be put in place. 24.3. How it works VentFIRE™ uses a discrete cell transport and node mixing method to simulate moving parcels of heat and gas around a mine. To dynamically model mine ventilation and accurately take into account continual changes in atmospheric concentrations of gases and heat including recirculation, VentFIRE™ breaks the model into small independent ‘cells’ which move freely around a model, mixing with other cells at junctions. Each airway may be broken into dozens of cells (creating potentially hundreds of thousands of cells for a large model), and each cell independently contains information on gases, heat, moisture and density at that location within the airway. The cells are moved around at directions and speeds calculated by the global airflow simulation (a Hardy Cross simulation based on compressible flows and density driven natural ventilation). Because simulations for VentFIRE™ are assumed short term (normally less than 24 hours) heat transfer to and from each cell from rock strata is calculated by the radial heat transfer method, but with strata heat transfer modified by the assumption of exposed rock boundary temperatures at a long term aged average, coupled with a very short time Gibson’s algorithm constant to accelerate heat transfer to and from the immediate rock boundaries during the fire simulation. A ‘shell’ of exposed rock at a customisable defined thickness is allowed to heat or cool during the fire event from the airflow however heat transfer beyond this exposed shell volume of rock into the greater surrounding rock mass is ignored during the short-term simulation. As each cell of air passes over a fire, oxygen from the cell is consumed (based on defined fuel properties) at a defined combustible fuel burning rate. Heat from combustion (also defined in the fuel source properties) is added to the cell. If oxygen is reduced below a predetermined concentration the fire is throttled if excess fuel is available, and heat and gas output is limited. Other gases are added to cells based on the yield (y) rates specified in the combustible fuel properties. For critical gases, such as carbon monoxide, an upper and lower limit can be specified to simulate the carbon monoxide emission effects of an oxygen or fuel rich fire; however this can be overridden (by selected a ratio ‘shift’ of up to 1) to produce maximum carbon monoxide if a cautionary (‘worst case’) scenario is desired. Airflow simulation is done periodically (the frequency set by the user) to recalculate the flow velocities and flow direction in the model. The airway natural ventilation pressures are modified each time by collecting the aggregate air density of the cells within the airways. In some cases, this may change the direction and velocity of flow of air within the model. Information is entered into a VentFIRE™ simulation using ‘Events’ where an event describes a change in input parameters such as a fire size, or a change in diesel machines (moving around), fans (stopping or starting) or resistances (such as a door opening or closing). An unlimited number of events can be entered into a simulation at different locations and times. An airway with multiple events can be sequenced to show changing conditions over time. For example, a fire may initially grow rapidly in size, plateau at a maximum defined combustion rate, and then die slowly to nothing. For heat and combustion sources, the event scale can be made to linearly interpolate between a starting and ending value. 24.4. Use the Vent FIRE™ Function. Adding Events The VentFIRE™ simulation requires ‘Events’ to drive the inputs into the simulation. Events may be entered into any airway by EDITing the airway, and selecting the DYNAMIC fire tab option. To create a new script, click on the button. After entering a name for the script, it is time to add one or more events, using the Add New Events button (green plus sign). Try to provide a descriptive name, and enter a time frame (in seconds) for the event. During this time frame a number of changes can be made to the airway. Up to three combustion source types can be added for a fire A preset heat source or defined range of preset temperatures can be used. In addition, a preset resistance (such as a ‘DOOR’) can be added (for this time frame only – it will revert to the original resistance outside of this time frame) An existing fan can be turned ON or OFF or the speed changed – providing it is present in the original airway. A gas source (such as a GAG or inertisation unit) can be added during simulation. Where a ‘starting’ and ‘ending’ value can be entered in the dynamic event, the simulation will range the values between the starting and ending time during the simulation. Figure 24-1 Dynamic Event Entry Form The rate and behaviour of the range between the starting and ending time can be varied by the ‘Transition Curve’ factor. This is an exponential factor that modifies the rate of change between the two time. For example to linearly change the inputs between the two time (a straight line), a factor on one ‘1’ would be chosen. For fire simulation, a t-squared profile is often quotes in text as the most likely behaviour of an escalating fire in a confined compartment, therefore a factor of two ‘2’ could be selected. Figure 24-2 Linear '1' transition factor vs a t-squared '2' transition factor Multiple events can be added to the same airway, by subsequently clicking the ‘+’ button, or by right clicking on an existing event to duplicate and modify it. Events can be added in any order or out of sequence, as long at the time ranges specified for each event are correct. Fire Event Wizard Configuring a fire usually requires determination of the amount fuel to be burnt, the growth, sustain and decay times of the as well as the total time. To help with setting this up and to avoid doing the calculations by hand, VentSim includes a Fire Event Wizard, available using the button with Fire icon on the VentFire Events Manager Form. To use the Fire Event Wizard, determine the types of fuel to burnt and their mass. Up to 3 types of fuel can be included. specifying the Total Fire Time, enter in a Growth and a Decay Period. A graph will appear giving the variation of the Burn in kg/hour, which will burn the specified fuel during the time specified. Transition curve factors are included for the Growth Decay Periods. After clicking Create Fire Events, the 3 fire events for this fire be automatically created. To save the fire, the user can click without having to open the Dynamic Event Form. Nonetheless, events created can also be edited, if needed, through the Dynamic Event Form. of fire, After Rate and will OK, the 3 Gag Event Wizard VentFire can be used to simulate the use of Gag gas in combating mine fires. A gag gas unit can be used to direct a stream of air high concentration of inert gases. This starves the fire of oxgen and hopefully puts it out, or stops it propagating. Of critical importance to the effectiveness of a gag unit is how close the fire the gag can be applied, how long the gas takes to reach fire and how diluted the gag gas is once arriving at the fire. VentFire can be used to simulate this. in to the Programming a Gag gas unit through the Dynamic Event form involves specifying a fixed flow, a fixed temperature and a fixed gas type. To help with this, a Gag Event Wizard is available through the VentFire Events Manager, via the button labelled GAG. After opening the wizard, the first step is to specify the gas mixture of the gag gas. The Gas Presets can be accessed using the Gas Mixture link, where a gas mixture can be specified. Once a gas has been entered in the Presets, it will be available in the dropdown menu. The gas components of the gas mixture are presented. The Gag Gas Unit will have a specified outlet flow rate, and outlet temperature which can be entered on the Wizard as well. Finally, the duration of the gas and the starting time can be specified. After clicking on Create Gas Gas Events, the event is added and can be saved without having to open the Dynamic Event Form; however, the event can still be edited, if needed, through the Dynamic Event Form. Note, that if simulating a gag unit using VentFire, you probably want to uncheck Settings > Dry Gas Air Balance. Doing so will allow VentSim to calculate the concentration of water vapour in the mine. The air from a gag unit can be at very high temperature and humidity, meaning the concentration of water vapour can be high. This can have an effect on the oxygen concentration, which in turn will affect any fires in the mine. Adding Monitors A ‘monitor’ is like a sensor that records a range of data during the dynamic simulation such as airflows, temperature and gases. Due to the huge amounts of data generated by a dynamic simulation, only information at specific preset monitor locations is recorded. While instantaneous simulation results for the entire mine can be viewed during the simulation, only locations installed with a ‘Monitor’ can show the complete historical range of data collected during the entire simulation. A monitor is automatically placed on airways that have predefined dynamic events, however to place monitors elsewhere in the model, use the toolbar button (shown above left). Once selected, simply click on an airway to add or remove a monitor. Monitors can also be removed using the DELETE button. Be aware that the amount of recorded data is limited, and more monitors will consume greater amounts of recorded data space. For lengthy simulation with many monitors, the amount of monitor recording memory can be increased in the Settings. Once placed on an airway, a monitor will appear as follows. 24.5. Establishing Simulation Parameters Dynamic Simulation Settings A wide range of settings can be adjusted for dynamic simulation, including the time steps, air simulation update frequency, and screen graphics update frequency. In addition, variation parameters for changing the performance and behaviour of the fire can be changed. Please ensure you are aware of the effects of these changes before experimenting. A list of definitions and explanations is available in the Settings section. Resistance Resistances can be added or changed during the simulation. Any resistance set before a simulation starts and not defined by an Event will remain in place. For example, a resistance called a ‘Mine Fire Door’ could be applied 20 minutes into a Ventfire simulation, to simulate a scripted mine emergency response procedure and test the effect on the airflow and atmosphere during a fire. Contaminants Contaminants can be added or changed during the simulation. A contaminant could be a generic contaminant (for example stench gas), dust or an explosive source which will generate a contaminant at a preset yield rate. For example, a series of mine blasts with explosives can be time to fire at specific intervals, and the resulting fume distribution can be analysed with monitors at different locations to determine to soonest time when re-entry could occur. Gases Gas addition during dynamic simulation is designed for adding or changing gas compositions independent of the fire source. Gas mixtures can be defined in the PRESETS which can be directly accessed by pressing the MIXTURE button. Gases can be added to a VentFIRE before the simulation (in which case this function is not necessary), or dynamically during the simulation. The function can be used in two ways; (1) If the Linear Emission IS NOT checked, then the gas mixture will be applied to all air passing through this airway. The air will be changed to the specified FIXED gas mixtures and all unfixed concentration will volumetrically balance to the remaining volume. (2) If the Linear Emission option IS checked, then the atmosphere in the airway will gradually be replaced at the rate defined in the linear emission boxes (litres / metre / second). The first option is designed to allow users to either change the gas composition of the air at a point in a mine (perhaps because the user may have some sensor data they can apply), or to specify the gas content of air that may be injected into a mine (for example a GAG unit, or NITROGEN inertisation system). For example, if gas is injected into a mine during a fire, then the VentFIRE simulation will show a decrease in the output of any fires that are flooded with inertisation gases (provided the oxygen levels drop low enough), regardless of the original user specified fuel burn rate of the fire. The second option is designed to simulate the buildup of gases, particularly in areas of low ventilation flow. For example, if fans are slowed or stopped during a coal mine emergency, then the release rate of methane could be specified, and the dynamic simulation would show how long it would take for gas to build to explosive levels. Note this option mimics gas buildup by a volumetric replacement method, where a portion of the atmosphere is periodically replaced by the emission gas. This is suitable for relatively slow emission rates, however for very high emission rates which may create a significant flow and push gases into areas without emissions, a ‘gas injection’ method using fixed flows of defined gases is recommended instead. Fuels Up to three burning fuel types can be added to the event and the estimated rate of burn for the total fuel amount can be specified at the start and end of the time period for the event. The different fuels can be proportionally varied by a percentage % of the total amount specified. The rate of fuel burn and heat output may be limited to less than specified if there is insufficient oxygen passing over the fire source. The fire behaviour at low oxygen level can be defined in the VentFIRE settings page, in the main Simulation Settings form. For example, if a truck fire is to be simulated, then the total mass of combustible material on the truck can be estimated (eg tyres, fuel, oil etc) and assumptions can be made as to the rate of burning (for example a previous incident may suggest a truck will completely burn within 2-3 hours). The combustible material could be combined into a single fuel type (in the Preset) which combines by weighted average the heat and gas output of all the materials, or alternatively, the fuel mixture could be converted to an equivalent amount of an existing fuel type (such as diesel), to give total similar heat and gas output. For a very large fire, such as a coal fire, the total amount of fuel burn rate may not be that critical if insufficient oxygen is present. VentFIRE will only burn the amount of fuel relative to the amount of oxygen present. Therefore, overestimating the fuel burn amount will make no difference to the simulation if insufficient oxygen is present. Preset Combustible Fuels Up to 250 different types of combustible fuels can be added to the VentSim preset database (from the SETTINGS > PRESETS menu). Each type of fuel can have defined Heat of Combustion outputs, oxygen consumption rates, and emission yield rates of various gases per kg fuel burned. VentSim comes with a standard series of simple fuels with laboratory estimated heat and gas yields. The user is welcome to make ‘combination’ fuel types where the heat outputs and gas yields from different products are mixed proportionally to create an equivalent mixed fuel. Note that because of the complex chemistry of fire reactions, these values may significantly change in a real mine fire, particularly if intense temperatures (>1000C) result in further chemical reactions to combustible products and pyrolised fuel (solid or liquid fuel converted by heat into hydrocarbon vapours). For example fire tests in some experiments have demonstrated significantly greater portions (2 – 3 X yield of laboratory experiments) of carbon monoxide that can be generated during intense fuel or tyre fires due to the chemical reduction of CO2 to CO gas over hot surfaces. The user is welcome to change the typical laboratory value used by VentSim to other values if they have information which may provide improved accuracy for their conditions. As discussed in the introduction however, due to the wide range of assumptions used, the simulated gas values must not be used as an absolute determination of likely gas levels in a mine, but more as a guide to the extent of gas contaminants, and the likely variation between different parts of a mine. Heat Sources Heat sources are defined by existing heat presets. They could represent diesel machines, conveyors, electrical equipment, refrigeration plants or any other heating or cooling source. In addition, the Heat Source option allows the temperature of air to be specified passing through the airway. This could be used for setting the temperature to known measurements, or to specify days and night temperatures entering a mine through the total period of dynamic simulation. 24.6. Simulating Events Establish Settings Make sure all events and monitors have been set and placed. If they require modification, then the simulation must the halted and restarted after the changes have been made. Ensure the simulation dynamic settings and combustible presets have been established. For FIRE simulation, ensure that both COMPRESSIBLE FLOW and NATURAL VENTILATON simulation options have been selected. If simulation of GAS elemental density is required (for example you want to simulate the relative buoyancy of methane or the heaviness of CO2), then ensure that the setting SIMULATION > GAS > Use Gas Density for Air Simulation is set to YES. For most fire simulation this is not necessary. Ensure the simulation settings for Dynamic and VentFIRE simulation are set correctly. The number of sub-cells or the dynamic simulation increment should be set according to the accuracy of the required simulation output. In the event that the base program settings are lost, Chasm Consulting recommend the following parameters be used as a base. o Dynamic Increment : 1 second o Maximum SubCells : 8 (or more) o Time Delay : 0 (unless the model is very small) o Display Update Frequency : 10 o Air Simulation Frequency : 10 (if required) Before Each Simulation Ensure your model is properly balanced and simulating correctly (both steady state air and heat simulation) before fire simulation. Optionally, the model can be ‘stripped’ of previous simulated results by selecting RESET EVENTS. Note that VentSim will automatically remove previous gas and contamination results before a new simulation anyway. Running a VentFIRE FireSim Simulation Once all events and monitors have been placed, a simulation can be performed by pressing the button for VentFIRE™ simulation, or selecting the RUN > VentFIRE > FIRE SIM option from the main menu. A ‘Fire-Sim’ simulation will perform simultaneous dynamic simulation airflow, heat and gas. Other combinations of simulation can be selected from the Multi-Sim option. The simulation type performed default to the previously selected simulation type, so ensure the sub option has selected ‘Fire Sim’ simulation if this is the type of simulation required. on will A dynamic simulation will provide a time based simulation result, with screen updates showing the simulation result at a displayed time. The screen graphics will show the current results on the simulation with colours and text showing simulation progress. During a dynamic simulation, the graphics view can be changed to show different location, and colours and text can be changed to show different types of data. At any time the simulation can be paused to allow the user to examine areas of interest, or to check the results currently stored in the Monitors. To significantly increase simulation speed, turn off the ‘Update Graphics’ option to prevent the screen from updating after every simulation step. The update number can also be increased to reduce the number of screen updates. Multi-Sim Simulation VentFIRE also has an option called Multi-Sim where the user can select a number of different types of simultaneous simulations from the Multi-Sim options. Unlike the Fire Sim option, Multi-Sim allows a defined series of simulation types to be selected. For example, a dynamic heat and DPM simulation may be required to analyse heat and diesel fume build-up in parts of a mine during mining activities. In this case, the Multi-Sim Options of HEAT and DPM would be selected, and the Multi Sim simulation option selected to perform the simulation. Explosive Pressure Simulation This is an experimental function to briefly inject large pressures into a mining region (defined in the airway > contaminant edit tab) to analyse pressures on regulators caused by a gas, explosive or dust explosion. Likely pressure distributions relatively to the original overpressure estimation are shown through different parts of the model as colour or text, and any preset resistances (such as door or regulators) are tested for strength capacity and whether they will fail under the overpressure calculated. If the preset resistance is calculated to fail, the pressure distribution will be recalculated assuming the resistance is no longer in place. Please note that this function is experimental only and not currently supported by Chasm Consulting. Program limitations during simulation A number of rules MUST be observed during dynamic simulation Airways must not be deleted or added during simulation. The normal steady-state simulation buttons must not be used. Events cannot be changed, added to or removed during simulation. Airways CAN be modified with changed resistances or fans provided the simulation is paused and none of the above conditions are violated. Failure to follow the above rules may produce unpredictable results or program errors. 24.7. Viewing Results Instantaneous Results The dynamic simulation will show the results (every update time interval) on the screen, so gas, temperatures and airflows can be tracked through the mine during simulation. Historical Results from Monitors Any monitor can be viewed during or after a simulation by pressing the EDIT or VIEW toolbar button, and left mouse clicking on the monitor icon. A graph will show allowing the user to view a wide range of ventilation conditions at that location in the model. Storing a static graph image of results Simply press the ‘camera’ button on the graph form to make a static copy of the currently displayed airway monitor results at that location. This will not change for subsequent simulation and can be used (for example) to compare the graph results between two different simulations. Exporting simulation data To export this data to a spreadsheet or other document, use the CLIPBOARD icon on the graph for to copy the data to the Windows Clipboard. Then (for example) open an Excel Spreadsheet, and PASTE the data into the spreadsheet. All available data for that location will be copied into the Excel spreadsheet cells. Smoothing Data Data results can be filtered to smooth and average rapid changes. If the Log Frequency of data is greater than ‘1’ then VentSim will automatically smooth the data during simulation by averaging the data collected during every dynamic increment period. Data results can also be smooth after simulation by selecting the ‘Smooth Data’ option in the VentFIRE menu. The smoothing factor entered collates and averages the defined number of data events around each data point. This function can also occur automatically after simulation if require, by setting the option in the Simulation > Dynamic settings. Video Recording VentFIRE simulation can take a long time, particularly for large models. The Video Recording option will record a video of the VentFIRE simulation progress over time to play back at a future date. The speed of video recording will play back at 25 frames per second. The number of frames recorded depending on the Dynamic Screen Update frequency in the Simulation – Dynamic settings. For example, if a dynamic screen update frequency of ‘10’ was chosen, and a dynamic increment of ‘1’ second was used, then the video would be recorded at 1 frame per 10 seconds, and would play back at 25 x 10 = 250X real time speeds. 24.8. Interpreting Results Overview Simulations can generate large amounts of data. While in many cases, temperature and gas may build up as expected and the simulation will show the extent and concentration of heat and gases through the mine as different times, sometimes a large fire can generate significant disturbance to primary airflow, particularly on sloping airways such as declines and shafts. Rates of airflow can also impact on temperature and gas build-up within air passing the fire. A fire will expand the volume of air due to heat addition and the expanded gas and resultant increased downstream airflow can cause additional frictional pressure loss downstream from the fire. This can slow the airflow past the fire, causing a ‘choking’ effect, which can then compound the heat and gas build up further reducing airflow. Figure 24-3 - Chart showing a complex buildup of Carbon Monoxide complicated by reversing and recirculating airflows Airflow reversal In addition if the fire occurs on a sloped airway, the buoyance of the low density air can provide natural ventilation pressures that act against the normal airflow direction, eventually slowing or even reversing the airflow. Airflow reversal is shown on a graph as a ‘negative’ airflow, and the time at which it reverses can be determined by examining the point at which it crosses the zero airflow axis. Choked and Alternating Airflows It is interesting to note however that if the fire consumes all available oxygen before airflow is reversed, then the fire effectively becomes constrained by the lack of oxygen, and heat output decreases, which reduces the potential for natural ventilation buoyancy to reverse ventilation. Even if airflow is temporarily reversed, the reversed airflow which is already low in oxygen may not provide for enough fire heat output to continue reversed airflow, and the airflow may switch backwards and forward between normal and reversed airflow. In many cases, equilibrium may be reached where the fire receives sufficient airflow oxygen to choke most airflow, but not enough to provide the additional heat required to reverse the airflow. Additional heat is absorbed by the surrounding rock mass of the airway very quickly, and this can contribute further to a choked balance condition. In the case of a choked airflow, this is a complex and potentially unstable scenario which in reality may or may not reverse in a mine. It can be dependent on complex three dimensional fire behaviour that can only be analysed using computational fluid dynamics (CFD) type analysis. For example, a fire that produces zero net airflow in VentSim will be quickly assumed by VentFIRE™ to be ‘throttled’ with insufficient oxygen. In reality a bidirectional flow pattern may be established where fuel rich / oxygen deficient hot air travels in one direction away from the fire near the roof, while oxygen rich fresher air continues to travel to the fire at floor level in the other direction. Such behaviour is beyond current VentFIRE™ capabilities, however to test this scenario in VentFIRE™ the user is welcome to change the ‘oxygen dependent’ setting in the EVENT sheet, that will prevent the fire from being throttled in the event of insignificant oxygen. Another less extreme option is to adjust the ‘residual heat’ setting in the SETTINGS > DYNAMIC simulation to provide a continued source of heat (eg 50% of maximum combustible rates) in the event the fire is throttled below this point. Finally. A further option is to decrease the frequency of air simulation during a fire simulation (again from the SETTINGS > DYNAMIC) to allow the air to travel a certain distance (airflow momentum) before a change of airflow is established. Rollback Simulation in VentSim By default, VentSim does not consider roll back. Rollback is where natural pressure buoyancy causes heat and fumes to travel along the roof in the opposite direction to the airflow for some distance back from the fire. Rollback distances are highly variable and depend on fire intensity, the slope of the airway, and the velocity of the opposing airflow. VentSim 4 introduces a rollback pathway creation tool. This tool can be used to modify airways to allow heat driven rollback to occur for a limited distance from the fire. It is only recommend where rollback must be specifically simulated as it can slow fire simulation speed significantly. Rollback may be important if the roll back gases can move against the primary airflow and reach a junction that carries the gases into part of the mine upstream from the fire. To create rollback paths, the user will need to initially SELECT the airways along which rollback may occur. Typically this should be no more than 50m each side of the fire location. Once selected, choose the ROLL BACK creation tool. This tool splits the selected airways into upper and lower pathways with vertical connection to allow passage of heated smoke and gases. The underlying airway parameters are modified automatically to maintain similar overall resistance, and heat transfer paths are modified to ensure only surfaces contacting rock can transfer heat. Figure 24-4 Rollback construction applied to airway above and below fire Run the VentFIRE Fire Simulation. If rollback may occur, distribution of heat and gas will be observed along the roof in the opposite direction of airflow. Figure 24-5 Rollback Simulation clearly shows movement of gases along the roof upstream of the fire Because of the short pathways created by rollback construction, best simulation results occur when the dynamic interval time is reduced from the default setting of one (1) second to a shorter interval (eg 0.25 seconds). This will however create longer simulation times. Clearing rollback constructions. After completion of the rollback simulation, it is recommended the rollback construction be cleared from the model and the former airways restored. The CLEAR ROLLBACK option in the main menu beneath the rollback construction option will perform this function. 24.9. VentFIRE™ Limitations A number of limitations need to be recognised when using VentFIRE. Fire effect simulation, not fire chemistry simulation Fire chemistry is not simulated (apart from oxygen deficiency). Simulated results are only as good as assumptions entered into the program. Gas levels are highly dependent on assumed yield rates of combustible materials and should not be generally used to indicated ‘safe’ gas level and ‘dangerous’ gas levels. ANY abnormal gas level simulated by VentFIRE™ should be considered potentially hazardous. Rollback Rollback simulation is an approximation of rollback behaviour only. While it has been calibrated and verified with CFD simulation and empirical estimations, it is not a detailed simulation of the rollback zone, and only ‘mimics’ the behaviour of rollback to more realistically distribute smoke and fumes. Simulation of rollback zones tends to appear chaotic, with frequent airflow direction changes and movements. This is considered normal given the simulation method used, however should not be considered entirely representative of actual behaviour. Choking Limitations The initial expansion phase of the fire will produce a ‘non’ mass balanced model where the mass flow of cold air exiting an airway may be greater than the mass flow (of hotter air) entering the same airway. In other words, for a limited time the lower mass-flow of hotter air pushes out a higher mass-flow of cold air. Because airflow simulation in VentFIRE™ is based on a mass balanced Hardy Cross algorithm, even though this takes into account the greater pressure losses and choking effects of airways produced from higher volume flows of hot air, it does not take into account the short term periods were greater masses of cold air are being pushed out. The ‘net’ effect is that VentFIRE™ may temporarily underestimate the choking effect of the fire. Chapter 25 25 VENTSIM LIVEVIEW™ (Premium) LiveView™ is an extension of VentSim DESIGN™ software, and will operate in conjunction with the main VentSim DESIGN™ license. LiveView™ provides a number of additional functions to enable the software to connect externally to data sources and display the data within the VentSim model. Examples of this may include airflows, temperatures, gases or pressures, or even machinery such as diesel or electrical equipment. LiveView™ also provides an interface to simulate ventilation models using captured sensor data, offering an ability to display downstream simulated results from actual data. 25.1. OVERVIEW OF LIVEVIEW™ LiveView can connect to multiple different data sources, and extract data from those sources to display (and optionally use) the data in the 3D VentSim model. Because of the large number of different types of sensors and communications systems, VentSim LiveView does not attempt to connect directly with sensor hardware. Most sensor communication system will have hardware and software interfaces that record and store sensor data within an industry standard SQL database or similar. VentSim LiveView is designed to access the data from the databases or data files, not directly from the sensors. For example, sensors located in an underground mine will send data through a network to a data collection computer which will store the sensor data in a database. VentSim LiveView can then query the database and extract the data values as soon as they are stored in the database, or even extract historical data if available. In cases where companies may not like third party programs (such as VentSim) accessing databases directly, the database can also be set up with read only SQL ‘Views”, or alternatively could periodically dump a data file into a TEXT or EXCEL format file for VentSim LiveView to access. Once the data is extracted into LiveView, the sensor data can be ‘mapped’ and displayed onto individual airways. The sensor data can be assigned to hold specific types of data (for example airflow, gases or temperatures). If the data assigned a ‘type’, then it is also possible for that data to be automatically used in a simulation. For example, a sensor gas value can be used to simulate the likely downstream gas concentrations from the sensor location. With enough sensor values, an entire mine gas distribution could potential be simulated and displayed in realtime. VentSim LiveView allows multiple different data sources to be used simultaneously. For example two (2) different SQL databases, and a Text file could all be used together to import and show data in a VentSim model. How Does VentSim LiveView use the data? The data representing all the available different sensor values is imported into VentSim The user selects what sensor data records are to be made available for display and use in the VentSim model. If the imported data does not contain information describing the type of data (for example airflow, velocity, gas, temperature etc), then this information must be set for each individual sensor data item (The selected data records and sensor information are stored in the VentSim model for future reference so this does not need to be done again) If the data source does not contain the airway location, then the airways must be individually edited and the sensors assigned to the correct airways. Finally, the data can be displayed, and if required simulated in the VentSim model. 25.2. Creating LiveView Data Connections Step 1. Connect to a Data source. A LiveView™ data source connection is a database or a file which contains external sensor information to import into VentSim. The data from sensors may be sent to VentSim in a number of different ways including Microsoft SQL servers, MYSQL servers, Microsoft Access, Microsoft Excel, CSV and TXT text file. Please note that Microsoft Access and Excel are proprietary Microsoft licenses formats, and require drivers to be installed in Windows to access the file types. If you have Microsoft Office 2010 or later installed, your computer may have these drivers already. If not, you can install the drivers from the free Microsoft download “Microsoft Access Database Engine 2010 Redistributable” from http://www.microsoft.com/en-au/download/details.aspx?id=13255 Please ensure the correct 32 or 64 bit version of the drivers are installed (if running VentSim 32 bit, install the 32 bit version, if running VentSim 64 bit, install the 64 bit version). Warning : If Microsoft Office has already been installed, the version of the Microsoft connectivity drivers will correspond with the Office version installed (32 or 64 bit). It is currently common for end users to install 32 bit versions of Microsoft Office on 64 bit Windows computers. In this case, only the 32 bit installation of VentSim will work with these drivers. This issue only relates to Excel and Access type files. To access LiveView, click on the CONNECT > LIVEVIEW > SETTINGS in VentSim. Data Sources can be added to the LiveView connection list from the icons located on the RIGHT side of the list box. SQL Database Connection. Many sensor systems use an SQL database system to collect and store sensor data. VentSim DESIGN™ LiveView™ can directly connect and obtain sensor data from such systems. Enter an optional generic name describing your connection. If no name is entered, the connection server name will be displayed in the connection list instead. Enter the Server web or IP address location, the name of the database, and the name of the Table, View or Query which contains the sensor data. If Windows authentication is not enabled on the database, a valid user name and password will be required. An optional data format field is available to assist in the import translation of data, however if the data is typed correctly in the database, this should not be necessary. The data connection can be turned on or off at any time with the STATUS button. Access, Excel or Text files. In some businesses, companies may not want LiveView™ to connect directly to the sensor database for security or performance reasons. Instead a 3rd party macro can be written in many systems for the data collection system to periodically dump the sensor data into a file which VentSim can read. Enter a generic name describing your connection. If no name is entered, the file name will be displayed in the connection list instead. To connect Liveview™ to the file, simply click on the file type Tab (Access, Excel, or Text CSV or TXT) and enter the file name. The input forms will differ slightly depending on the data type. The MS Access option will require a table name (and password if required), and Excel options will require a worksheet name. The data connection can be turned on or off at any time with the STATUS button. Testing the Data Source To test the raw data connection, click the SOURCE button on the Settings sheet to ensure a valid connection has been made. VentSim DESIGN™ LiveView™ should display a table spread sheet listing all available data. If no information is shown, or an error is displayed, check the input parameters and try again. To find out more about what settings and values VentSim DESIGN™ LiveView™ will accept, use the menu FILE > EXPORT > SENSOR DEFINITIONS and SENSOR UNIT SCHEMA in the Setting Form, to view a copy of different codes that can be used when importing sensor data. Including additional sensor codes (for example Sensor Type numbers) in your data source can reduce the amount of editing required after importing the sensors. For example, the UNIT SCHEMA export option, shows what code numbers can be used in the UNIT TYPE column in the sensor data. This column is used to specify the type of data the sensor is providing to LiveView™ and will automatically be shown correctly when imported. If the information is not present, the user will need to specify the type of sensor data manually after importing. Step 4. Mapping the Sensors It is unlikely that the sensor file or database will have column names that correspond to names that LiveView™ expects. LiveView™ needs to know the column formats and names (Schemas) so it can correctly import the right kind of data into the correct fields. For example, LiveView™ needs to know which column contains the date/time and which column contain the sensor data . To assist LiveView™ , the user must link or ‘MAP’ the LiveView™ names with the external data source names. At a minimum the Sensor ID NAME and Sensor VALUE (true value) needs to be mapped to LiveView™. Sensor values should be numbers only, and must not include text such as unit names. Other items such as sensor time, location, data type, and sensor type can also been mapped if present in the data source, however these items can be defined later if they are not defined in the data source. If LiveView™ has not found an equivalent column name in the source data, the item will be left blank. This item can be mapped by clicking the combo box and selecting which column name in the imported data file is matched with the LiveView type. If there is no equivalent column this item can be ignored for now. Single Sensor value per row. If the data contains a single sensor data value per row (in addition to other sensor attributes such as time, sensor type etc), then choose the “Single Sensor Value per Row” option. This will allow other attributes in the row to define different characteristics of the sensor. Multiple Sensor values per row. In this case, each record entry in the data source may have multiple sensor values per row. Select the “Multiple Sensor Values per Row” option. For example a single recording sensor station may list multiple gas sensor values (eg O2, CO2, CO, H2S etc) on the same row. The columns containing the data values will then be split by LiveView on the sensor import and individual sensor types can then be defined after importing the values in the same way as single row data. Note that in this case, other sensor attributes (such as sensor types) cannot be defined in the data source tables, and must be manually assigned after importing the data. Sensor Types and Unit Types Sensor Types is expected to be a special number defining the type of sensor imported into VentSim (for example air velocity, CO gas etc). If this is not defined, either through the sensor mapping, or later through the sensor editing, then VentSim will only be able to display the sensor value, but not make use of it for simulation if required. If the data from the sensor does not contain the correct VentSim code number for the sensor, you will need to MAP your own names or definitions to these codes. Click the button to view the Sensor Definition table. Each type of Sensor Type can now be mapped to the value or text string shown in your sensor data (not the column name, but the actual data for each sensor). Unit Types are defined automatically if the sensor type is defined. However if the unit type is different than the expected VentSim type, is can be remapped and defined the same way as shown with sensors. Testing the Sensor Data Import To TEST the mapped connection to see what sensor information will be imported, click the SENSORS button. 25.3. Managing Connections Once the LiveView connections have been established, they will be displayed in the connection list in the main LiveView form. You can edit, delete and make duplicates of the connections using the appropriate button at the base of the list. You can also edit the connection by double clicking the name in the list. The connections can be simultaneously tested by clicking the VALIDATE CONNECTIONS button. Any issues will be reported in the results box, and the combined data imported with be shown in a datasheet. If a connection has failed, edit the connection data, and test the mapping and sensor data for more specific error reporting. 25.4. LiveView Settings Set Sensor Simulation Options LiveView™ can be set to periodically read and display sensor data in the model. The sensor data can also be used to simulate conditions in the model, and a number of simulation options are provided on the settings page. It is recommended the sensor information first be observed for valid data, as incorrect or unreasonable data may cause the simulation to fail or show unpredictable results. Date From / To: The date fields can be checked to import only data from a specific time and date. This assumes that multiple identical sensor readings are available in the data file from different dates. If this remains unchecked, then only the most recent sensor data will be shown. Manual / Auto Update. The sensor data can be set to import into the model only once, or periodically at set time intervals. If Auto Update is selected, then the user may note that VentSim will pause momentarily whenever the data is imported. Simulation Options. The data can be used to simulate conditions within the VentSim model. Use these settings with caution as incorrect sensor settings can seriously affect simulation results and invalidate the VentSim model with incorrect data. The sensors must be set to allow simulation individually, otherwise these settings will be ignored. Simulation Update Frequency. If simulation of sensors is required, this can be done with steady state simulation, or dynamically over time. Steady state simulation can be done either manually (by running a simulation from the normal toolbar), automatically after every sensor update, or at set time intervals. Dynamic simulation is performed continuously and uses the most previous sensor values as base values for each location. Dynamic simulation is computationally intensive and may slow computer response, however it provides a more realistic spread of sensor data through a model. IMPORT and MODIFY SENSORS LiveView data cannot be directly used in a VentSim model, until the individual sensors within the data source are identified and modified if required. This is because some of the imported data may be invalid or unnecessary. In addition, some of the imported data may be missing basic attributes. VentSim LiveView keeps a copy of these modified sensors settings within the model, so that future data imports are automatically correctly modified. To define the sensors in the imported data, click the “Import and Modify Sensors” button, and then select the sensor you want to be able to access within the VentSim model and transfer them into the “Included Sensors” list. The included list will contain GREEN values if the data source connections still contain these sensor names. If the data source no longer contains these sensors names, or is temporarily offline or unavailable, then the included sensor names will be shown in RED. If sensor names in RED are included in a VentSim airway, the LiveView display will not update the values. Once the sensors are included in the list, they are available to assign to individual airways. However if they are missing important information such as the type of value, or alarm levels, they may be of limited use. Therefore it is important to assign attributes to the sensors to help VentSim understand more about the sensor. Assigning Attributes to Sensors To EDIT a sensor and assign attributes, select the sensor or sensors from the list, and click EDIT. Normally a sensor must at least be defined with a type (eg velocity, methane gas etc). If these items are not defined in the Imported Data, then they must be manually set using the Sensor Editor. Other attributes such as alarm levels, metric/imperial units and whether the sensor should be activated or simulated in the model can also be set. Specifying the Sensor Location If the imported data contains either the Airway unique number or columns for the X, Y, Z coordinates of the sensor then LiveView™ will automatically place the sensor information against the airway when imported. If the sensor location is not defined in the imported data, then the user must specify which airway the sensor belongs to. The EDIT SENSORS OPTION under the LiveView™ menu also allows the user to specify the airway the sensor belongs to, by entering the Airway Name or Number. An alternative option to placing a sensor on an airway is to use the EDIT selection box, to click on an airway where the sensor(s) is located, and select the sensor name directly. The Sensor option is currently a sub-option of the GAS tab in the edit box. An option is provided in either the Sensor Editor form, or the Airway Edit form to specify whether to sensor will help simulate the model data, or whether it should be only passively displayed. 25.5. DISPLAYING THE SENSOR DATA Once the sensor information is imported and the sensors assign to airways, the data can be displayed by clicking the Connect > LiveView > Update Once or Update Continuous menu. Clicking “Update Continuous” will continually update the model with sensor data at intervals defined in the LiveView Settings page. If the automatic simulation option is chosen, the downstream result of the sensor will be displayed on other airways. For example, if the sensor is an AIR VELOCITY sensor, then the airflow in the sensor airway will be restricted to the sensor velocity, and all airway leading to an from this airway will be adjusted accordingly. WARNING: Using Sensors to simulate model airflows may not necessarily correctly predict ventilation conditions in other airways. For example, if a change in airflow is transmitted by the sensor, then this may be because a fan has been turned off, or a door has been opened or closed. If these other ventilation items are not also input into VentSim (although VentSim LiveView™ can accept regulator and fan operational sensor data as well), then the simulated airflow activity may not be correct. Airways with sensors will display a sensor icon, and a show a box describing the sensor data. The sensor data boxes can be shown or hidden by selecting the Text Display Icon and hiding the Ventlog / LiveView text display option. 25.6. COPYING LIVEVIEW CONNECTIONS TO ANOTHER MODEL FILE To copy your LiveView connections and settings to another file, load the other file in VentSim, the use the FILE > INHERIT function. Select the VentSim model file that contains the LiveView settings, choose the LIVEVIEW option in the Inherit setting box, then click OK. The LiveView connections and settings will now be available in the new file. Chapter 26 26 VENTSIM CONNECT™ VentSim CONNECT™ is an optional add-on of VentSim for connnecting directly with devices on a site for monitoring or control purposes. Note: VentSim CONNECT is designed to simplify manually controlled access to a number of sensor or control devices on-site. If you are looking for an Enterprise system to enable full automated control of all devices on-site and take advantage of VOD (Ventilation on demand) refer to VentSim CONTROL™ from Howden VentSim. Figure 25-1 Access VentSim™ CONNECT 26.1. Connection Information Each connection has the following parameters: Name The name of the device. Airway The airway the device is located in. Device Type Fan, Regulator, Sensor, Custom Device Connect Type 1. 2. 3. Modbus TCP IP - Modbus is a serial communications protocol Ethernet IP - Ethernet/IP is an industrial network protocol MCS – Monitoring and Control Station (plug and play unit from Howden) Address The IP address of the device. 1. MS units are Monitoring Stations for determining air flow and air MCS Class (MCS connection types quality. only) 2. MSg units are Monitoring Stations to which specific gas sensors, chosen to reflect local conditions, can be added. 3. MCS units provide both Monitoring and Control capabilities. 4. MCSg units offer Monitoring and Control and incorporate gas sensors. Disabled The device can be disabled (the device will not try to connect unless it is enabled). 26.2. Transfer Each connection must have a list of one of more transfers. A transfer is simply a transfer of data to or from the device. MCS Section Used only when connecting to MCS devices. MSC Address Used only when connecting to MCS devices. Defines the data you want to access on the device. Address The address of the data you want sent or retrieved from the connected device. Data Type The physical data type that will be sent to the connected device. Direction The transfer is incoming (read) or outgoing (write). Transfer Type Custom, Fan Speed, Status Name The name of the transfer (shown in the monitor display) Unit Type Unit of the data Type Source Unit Unit of the data Type at the source. 26.3. Linking to a Device Select the airway where the device is located and open the edit properties dialog, select the connect tab and click “Link to Devices”, Select device you want and click ok. 26.4. Monitoring Device In the above example the Fan Speed is displayed in the data box above the fan location. By clicking “Open Device” from the Edit Properties dialog, you can open a monitoring dialog that will display information from the connected device and allow you to send instructions to the device. The Monitoring dialog also displays recent history of the data received from the device (this is limited to showing the last 24 hours of information received; use the track bar at the bottom of the form to modify the timescale shown). It also has information on the Fan pressure, efficiency and power located in the curve tab. Chapter 27 27 RADON SIMULATION (Premium) Radon simulation is a separate type of simulation that differs from normal gas simulation in that the hazardous nature of the gas is not directly the concentration of radon in the airways, but radiation exposure from the radioactive decay of the gas into the various radon daughter elements. 27.1. Introduction Radon gas can emitted from many types of rock. While usually associated in higher concentrations with the mining of uranium ore, radon gas can also be present in lower concentrations in any type of mine. Radon is released from rock surfaces along mined tunnels, and from broken rock or ore during the mining process. The amount of radon released is usually in proportion to the presence of uranium ore (U3O8) in the rock, however this can vary between mining operations and orebodies. Hazardous exposure to radon gas results when the Radon element decays into lower order elements (called Radon daughters) during which radiation in the form of alpha and beta particles, and gamma radiation is released. The formation of these Radon progeny potentially exposes mine workers to harmful levels of radiation that can increase the risk of radiation related diseases such as lung cancers. Most countries have strict guidelines on the amount of radiation that workers can safely receive over a period of time. Radon Concentration Because of the small volumetric portion of Radon in mine, emanation into the atmosphere is instead normally specified in Becquerels (Bq) or Picocuries (pCi), which represents the potential decaying radioactive capacity of the Radon gas presence. Once into the atmosphere, the concentration is normally specified in Bq/litre or pCi/litre of air. The release of the radon gas in VentSim can be introduced in two ways; either by the average emanation of radon per second over a m2 of exposed rock surface, and/or alternatively by an emanation rate of radon (Bq or pCi) per second (from ore piles for example) that can usually be derived using a factor based on the volume of broken source ore material. Radon Progeny The formation of Radon progeny (Radon daughters) causes the harmful exposure of radiation to workers. The Radon progeny calculation in VentSim utilises a number of factors, including the exposed rock surface area, existing and newly emitted radon gas, and existing Radon progeny activity in the atmosphere. The result shows the potential radiation exposure in the atmosphere at different locations in the mine. Because the decay of Radon gas into its various daughters can take some time after the gas enters the atmosphere (Radon gas has a half-life of 3.82 days), the radiation emanation of Radon progeny is highly dependent on the time that Radon and its daughter particles are present in the atmosphere, hence the higher progeny exposures can be some distance from where the Radon enters the atmosphere, or where air is stagnant or slow moving. For this reason, it is highly desirable to limit the time that Radon loaded atmosphere spends in the mine. Radon progeny levels are normally specified in uJ/m3 or air, or more commonly in North America as a Working Level (WL) (which was originally devised as a representation of an acceptable working level concentration of 100 pCi/litre, although this level has been substantially reduced since it was devised). Threshold Exposure Limits The harmful effects of Radon progeny are generated by exposure over time. The current method of assessing mine worker dosage is based on time weighted cumulative exposure to Radon progeny. For example, an exposure to one (1) Working Level (WL) for one (1) working month (consisting of 170 hours) equals 1 WLM cumulative exposure. A typical recommended limit for a standard year of 2040 hours exposure is 4WLM, which would be equivalent to continuous at work exposure of 0.33WL. An alternative SI exposure level unit is mSv which can be calculated by the uJh/m3 progeny level where 1-hour exposure at 1uJ/m3 equals 0.00141 mSv. Therefore, an annual exposure of 2040 hours at 10uJ/m3 would be a dosage of 28.8 mSv. A typical recommended limit is 20mSv for a standard 2040hr year, which is equivalent to continuous at work exposure of 6.9 uJ/m3. Standards may also exist for higher short-term exposures. VentSim also provides an annual exposure dosage calculation, however it must be remembered that actual exposure and dosage will be the weighted average of all regions of the mine accessed by a mine worker, and this calculation is based on 2040 work exposure hours per year, which may need to be adjusted for different rosters or time spent in the mine to give actual individual dosage estimates. 27.2. Using the Radon Simulation Feature Four (4) different inputs can be specified for Radon and progeny concentration in an airway. Radon Emanation Typically, the Radon emanation will be specified based on the exposed area of the surface of the airway. In addition, if broken ore or rock is present, the user may elect to calculate an extra Radon addition into the airway. This is normally calculated by estimating the emanation of radon from the exposed ore surface (based on the area exposed m2) and also from within the ore pile (based on the m3 present). The additional Radon calculated can be added to the airway in the second field (Radon Addition). Radon and Progeny Fixed Settings Alternatively, the levels of Radon concentration and progeny levels can be specifically set in the airway using the FIX options in the 3rd and 4th setting. These factors will override any calculations derived from the emanation settings and will ensure any airflow exiting the airway contains these values. These settings should only be used where there is a known concentration as they will override any prior estimates of radon activity travelling through these airways. The emanation settings should not be used simultaneously with the fixed settings in the same airway. Activating Radon The Activate Radon checkbox will ensure the radon settings of the airway will be included in the Radon simulation. Deselect this box if the settings are not required to be used in the simulation. Simulating Radon Radon simulation can be performed as a Steady State simulation by simulating directly from the EDIT form, or from the Contaminant Simulation sub option. Radon can also be simulated using the Dynamic simulation options, because of the simulation technique, results may slightly vary. although Radon simulation results will show Radon and progeny levels distributed through the mine as colours and data. As will most other VentSim units, the different Radon results can be specified in the colour and data menus under the separate Radon data category. Radon units and decimal accuracy can be altered in the TOOLS > UNITS main menu. In addition, the standard year work hours for calculating dosage can be adjusted in the RADON section of the TOOLS > SETTINGS > SIMULATION menu. Chapter 28 28 FINANCIAL OPTIMISATION (Advanced) VentSim DESIGN™ provides many useful tools to analyse and develop strategies to save money. While the total ventilation cost for most mines is significant, in many cases much of the cost of ventilation may remain largely hidden or ignored. The total cost of ventilation in mines should be considered as a combination of costs; A direct operating cost (such as power consumed or maintenance and upkeep of ventilation system), and A direct capital infrastructure cost (which includes the development and infrastructure mined and fans purchased); and An indirect cost which factors productivity gains and losses due to good or adverse ventilation conditions. When ventilation costs are viewed as an integral part of all production activities, the cost of poor ventilation becomes even more substantial and can be used to justify additional investment in the ventilation system. VentSim DESIGN™ includes a number of tools to quickly analyse and help reduce ventilation costs. 28.1. Financial simulation [Advanced Versions] This function is designed to quickly estimate optimum ventilation infrastructure size, by considering mining costs as well as life of mine ventilation operating costs. Financial simulation can help optimise airway sizes and save substantial money over the life of a mine. Keep in mind however, when using estimated mine life to optimise an airway size, that in many cases mine life extends far beyond initial estimations as further ore resources are found. Many mines are stuck with an inadequate ventilation systems that are stretched far beyond the useful life, because the possibility of mine extensions or expansions was not considered in the early stages of ventilation design. VentSim has three (3) different options for financial optimisation. Option 1 – Quick Select This function can help optimise the size of vertical or horizontal airways by considering a variable cost of mining based on airways size, and then optimising airflow power costs through potential different sizes. This method is based on variable airways size costs based on fixed and variable parameters and formulas. While this method considers an infinite number of different sizes, the formula assumptions used must be estimated from actual mining costs and therefore will vary between different sizes. The parameters for fixed and variable mining costs must be entered each for round vertical shafts, horizontal tunnels and vertical square openings. The fixed and variable costs must be representative of all considered sizes. Quick Select Cost Calculator Option 2 – Selected Airways Option 3 Global Optimisation To correctly estimate the fixed and variable costs, a MINING COST CALCULATOR is included in VentSim, accessible from the TOOLS > Calculator menu, or directly from the Cost Settings pages. Users are invited to enter between two and four example costs for each airway type. The costs will be averaged and the best overall fixed and variable costs will be chosen when the CALCULATE button is clicked. To give the user confidence in the results, the same fixed and variable costs are then tested against each size. If the check is close to the original cost $/m then the user can be confident the predicted cost parameters are reasonable. If the costs appear reasonable, click the COPY TO SETTINGS button to transfer the fixed and variable costs permanently into the model settings. This method is based on defined airway costs and parameters for a number of discrete sizes, and will construct graphs showing different size options. This method is based on the Quick Select method, but considers every single airway in the mine model for optimisation. Optimisation is only considered for larger than original size airways, as recommending smaller sizes often ignores the reality that mining sizes are designed for minimum sized passage of men or equipment. A list of potential airways that can be optimised will be provided at the end of the simulation. Option 2 : Selected Airway Graph Optimisation Option 2 - The selected airways method - allows for the definition of size and costs of up to ten different airways sizes and shapes. These are defined in a table, which is then used to calculate various ventilation costs for each size. After calculation of each size, a graph is drawn showing the three major ventilation costs (mining, power and fan purchase). The lowest combined cost is normally the optimised point in sizing. Figure 28-1 : Financial Simulator Output showing life of mine airway costs Increasing airway size is the easiest way to reduce frictional pressure losses and decrease ventilation costs in a mine. Increasing airway size however creates additional mining costs, and this is further exacerbated by the ‘time value of money’ which dictates that a dollar saved in mining costs now is worth more than a dollar saved in ventilation costs in the future. Another factor to consider is how long the airway is required to carry air, which affects how much ventilation cost can be saved in the future. The financial simulator takes all this into account, and simulates up to 10 different airways sizes for an airway or group of airways, reporting the effect on mining cost and ventilation costs as an NPV (net present value cost) adjusted overall cost. Figure 28-2 Example of a Financial Simulation Table The system relies on the use of accurate mining costs to estimate the costs of different airway sizes and shapes. The correct power cost must also be placed in the Settings. Maintain Flows Simulation Performs a financial simulation and maintains identical flow through each size to ensure the airway size is optimised for the required flow. Note that once a size is selected in the final model, then unless a fixed flow has been chosen, adjustment to fans or flow elsewhere in the model may be required to achieve the desired flow through the new shaft size. This is the method that should be generally chosen when optimising shaft sizes for new or extended mines. Adjust Flows Simulation Performs a financial simulation and allows the simulation to adjust the flow through the airway (unless using fixed airflow) based on the resistance of each size. This option should only be used if it is understood that by allowing the airflow to adjust, the basic economics of the shaft also adjusts, and may place additional costs elsewhere in the ventilation model. The function is useful to establish shaft or airway size performance where existing fans or infrastructure is in place, but should not be used when designing a new mine or shaft and fan system where an optimised size is required for a specific airflow. Using FAN curves on selected airways, will result in decreasing flow for smaller airways, which in turn, despite increasing fan pressures, may actually result in a decrease in ventilation costs. There is no point in establishing an economic airway size if it does not deliver the required airflow. Input variables required Airway shapes: Round or Square. A set of 10 airway parameters is stored for each shape type. More complex shapes or fixed areas are not supported at this time. Life: The life in years required for the airway to be in operation. This directly affects the ventilation operating costs of the airway, and the effect of time value of money. Discount % : The time value discount of money per annum. The value of money will diminish over the life of project, meaning costs saved up front (in most case mining and fan purchase costs) are worth more than costs saved in the future (in most cases ventilation costs). Other similar names associated with factor include the discount rate, project hurdle rate, rate of return or NPV (net present value) discount rate. To use a value of money not diminished by time or to estimate undiscounted future savings, use a zero (0) rate. To evaluate projects however, most mining companies will use factors ranging from 5% to 15%, depending on the cost of money and the competing project values to be gained elsewhere with that money. Fan Cost : The capital (purchase) cost of fans required to provide ventilation power for the mine simulation. Note that this uses an approximation of $/unit power cost approach which is only an estimate of actual fan costs, and may vary substantially when compared to real fans of different sizes. Nonetheless, it provides an important adjustment to different airway sizes that in most cases will be accurate enough for selecting suitable sizes. Sim : Check this box to include the airway size in the simulation. Airway sizes that are not reasonable or which do not deliver sufficient airflows should not be included for use as they can distort the graphs to excessive ranges. Fixed Cost : Many airways, such a shafts have an initial setup cost to establish the mining method. This option is included to allow this to be factored in to the overall airway mining costs. It is applied only once for the airway, or group of airways selected, not applied to each individual airway. In most cases, horizontal development will not have a fixed cost applied against it. Variable Cost :The cost per unit length of development or mining. Using this value, VentSim DESIGN™ calculates total mining costs based on the length of the airways selected. Financial Simulator Outputs Mining Cost : Total cost of mining the airways Fan Cost : Cost of the capital cost portion of fan infrastructure required to produce the ventilation flow. Note only the portion of fan cost related to providing ventilation for the selected airway will be used. Selected Annual Vent Cost; Cost of ventilating selected airways for one year. Note this is only the frictional cost of the airway, not the power cost of distributing air through the model. Selected Lifetime Cost : Total cost of mining and ventilating selected airways for the life of the airways. Model Annual Vent Cost: Cost of ventilating the whole of model for one year Model Fan Cost : Combined cost of all fan purchase costs based on the required ventilation power for the entire model. Model Lifetime Cost : Combined cost of mining selected airway plus cost of ventilating whole of model for life of the airways. Sel Airflow (avg) : Average airflow through each selected airway Net Airflow (total) : Airflow through entire mine model. In most cases, only the Selected Airway costs and graphs will be relevant to the simulation results, however at times it is important to consider the effect of changing airway sizes on the rest of a mine. For example, creating a large shaft to deliver more airflow to a mine, may simply increase the cost of the airflow through other parts of the mine, offsetting some of the expected ventilation savings. For this reason, Total Model ventilation costs are included as a separate column and graph, and should be considered if the project is an addition to a mature mine. OPTION 3 Global Financial Simulation [ADVANCED] Checks and reports on all airways within a mine model on their size suitability to carry the simulated air. This is a broad function which utilises the default cost settings to determine to cost of airflow through each airway for the life of the mine. The cost component costs are a relative mining cost, and fan capital cost component and a lifetime discounted power cost to provide the ventilation. The simulation will only report airways which are over-restricted and potential cost savings exist by making the airway larger. While smaller airways could also be more economical, VentSim ignores this option as this type of airway is usually sized for a certain means (eg truck access), and it would be distracting to report all possible size reductions. To check individual airways for size reduction options, it is suggested the Quick Select, or Graph Select Financial optimiser be used, or the Suggest (?) button in the Edit airway form. Figure 28-3 Global Optimisation 28.2. Cost Data Function The program contains a number of data types which show ventilation costs per annum for airways. These are located under the colour and text ENERGY category and include fan/fix power costs, friction losses per airway and friction losses per unit length. Perhaps the most useful way to consider ventilation costs is not to look at the cost of running fans, but rather look at the cost of pushing ventilation through individual airways located throughout a mine. Of all the cost data function, perhaps one of the most useful is the friction cost per unit length. This describes the friction pressure loss along an airway length, and is directly proportional to the ventilation cost per unit length of development. For example, if a particular airway reports a ventilation operating cost due to friction loss of $800/yr per metre, then over a mine life of 10 years, the total cost of pushing ventilation through the heading is $8000 per metre. It is not hard to see that increasing the mined airway size slightly for (say) an additional mining cost of $500 per metre will quickly pay dividend in reduced ventilation costs. By using the VentSim DESIGN™ Display Manager, and colouring data to the ventilation cost per annum per unit length, high cost airways will be highlighted, and can be quickly identified and analysed for potential different sizes. Example In the ‘Blue-Sky’ example presented below, the data colour display is set to Head Cost/L (friction pressure cost per metre). The colour sliders are adjusted to show airways costing greater than $2 per metre per year. Airways below this are made transparent to clarify the display. The data clearly shows in particular two air shafts with extremely high costs per metre, one in particular at over $600 per metre per year, as well as a horizontal connecting airway costing nearly $300 per metre. If the mine life was substantial, it would not be hard to justify enlarging or installing a second shaft system to reduce overall ventilation costs. In this case, increasing shaft size from 3.0m to 3.5m reduced per metre annual ventilation costs from $600 per metre to $250 per metre. Over 10 years, this would result in a saving of $400,000 for this relatively short airway. Figure 28-4 High Cost Airways coloured to show clearly 28.3. Ventilation on Demand. An increasingly popular method of reducing ventilation costs is applying ventilation only when and where it is needed. While simple in principle, this fundamental approach provides significant challenges when applied to complex models. Changes or reductions in ventilation flows can significantly impact other areas of the mine, resulting in recirculation and heat and gas build up. Using VentSim™, different scenarios can be easily examined by simulating potential changes, such as reducing or turning off fan flows or reducing refrigeration. The model summary will predict savings made in ventilation costs and power for the change. The recirculation checker in Visual Advanced will quickly check for any recirculation resulting from the change. The contamination and diesel particulate tools (in the Advanced version) will estimate any change to exhaust and potential fume. The thermodynamic simulator will identify any unacceptable changes to temperature Doors, fans and stopping can be quickly placed to control model airflow to acceptable levels and provide useful information as to what automatic controls may be required to achieve the ventilation changes. 28.4. Fan Optimisation Correctly sized fans can significantly reduce operating costs. Ensure airflows are not significantly overdesigned, and fan curves and duty points are closely matched to run efficiently. Many fan curves rapidly lose efficiency away from the central duty points, resulting in poor performance and excessive power consumption. The fan efficiency and power consumption can be examined under the Edit Box fan menu. Ideally, the fan efficiency should have the operating duty point close to the maximum fan efficiency. A further way to boost fan flow and efficiency is to ensure an evasé is fitted to surface exhaust fans. Fan evasés reduce surface velocity pressure losses, increasing available fan static pressure to overcome mine resistance. The overall effect is improved airflow at a similar cost. Finally, overall model efficiency is largely influenced by the configuration of fans throughout a model. The use of ‘inseries’ booster fans underground for a single primary ventilation circuit should generally be avoided if possible, as fan efficiencies are compounded as the same airflow travels through each fan (booster fans may however be useful in directing airflow into parts of a mine which would otherwise require inefficient regulators on the primary vent flow to do so). The result compared to a single pass fan system is higher power for similar airflow. The overall model efficiency is available from the model summary function. Chapter 29 29 TEXTURED GRAPHICS (All Versions) VentSim DESIGN™ allows photographs and pictures to be ‘draped’ over reference graphics solids to provide a full 3D picture. This is typically used for placing satellite or aerial imagery over topographic 3D shapes. In addition, textured graphics can also be used to apply scanned or PDF’s mine plans graphically in VentSim. Once correctly scaled and rotated, they can then be used as a guide for drawing VentSim airways in the correct location. Figure 29-1 An example of a textured aerial photograph over a 3D topographic solid surface 29.1. Applying Textures to Reference Graphics. To apply a texture to a reference graphics, simply drag and drop a picture file (jpg, gif, bmp, tiff, png formats) directly only to an existing reference graphic surface. PDF files can also be used. The picture will automatically fill the extents of all graphics elements on that layer. Once displayed, the user will want to rotate and scale the picture correctly over the 3D shape. The MOVE button on the top tool bar contains options to do this quickly. See the ACTION TOOLBAR section for details on how to use the MOVE REFERENCES and MOVE / ROTATE and SCALE TEXTURES to correct positions. To remove a texture, use the REFERENCE MANAGER to show a list of references, click the desired reference to clear, and RIGHT CLICK selecting REMOVE TEXTURE. 29.2. Applying Texture to a New Surface To create a new surface for a texture, drag and drop a picture into empty space within the VentSim model. A new surface is typically required to display a mine plan, or legend image within the 3D space of a model. Once placed, it will rotate and display in true position with all other airway and elements in the model. Figure 29-2 An example of a PDF file dropped into VentSim as a new textured surface When dropped onto the screen, an option to either REPLACE BACKGROUND PICTURE or CREATE TEXTURED SURFACE will be requested. Choose the CREATE TEXTURED SURFACE option. If the dropped file is a PDF file, an option to correctly scale the PDF image will also be requested. Once the image appears on screen within a 3D reference surface, the surface can then be moved, rotated and scaled correctly into place with the MOVE button as described previously. It is recommended the 3D reference surface be mostly manipulated to do this as the texture will be partly lost from the side of the reference surface if used alone. Chapter 30 30 SHORTEST PATH ANALYSIS VentSim DESIGN™ has a tool to SELECT a path through a model automatically that contains special characteristics such as lowest resistance or shortest distance. The selection can then be analysed or graphed to show how the ventilation conditions change along the selected path, a useful tool (for example) to show temperature, pressure and airflow variations. Figure 30-1 An example of a path through a model showing variations in temperature and pressure. 30.1. Uses of Shortest Path Shortest path selection offers a number of uses in ventilation modelling. The selected pathways can be analysed for good ventilation design or to examine variations in ventilation conditions along the path. The paths can also be used to identify potential bottlenecks or blockages in a ventilation circuit causing high pressure and power loss. The selected path tool has a graphing function to graph a wide range of ventilation conditions between two points or to export the data to a spreadsheet. Shortest paths can also be simply used as a tool to select and EDIT pathways – for example, to select an entire decline or ramp system to change the airway parameters (such as friction factors), the “shortest horizontal distance” path option can be chosen and the top and bottom of the ramp clicked to selected the entire ramp in between. The EDIT option can then be used to change the selected airways. Figure 30-2 An example showing a decline selected using the short horizontal distance option 30.2. Type of Paths Shortest Distance Chooses a path between two selected point which is the shortest aggregate distance of the pathways between the points. Shortest Horizontal Distance Chooses a path between two selected points along only horizontal or inclined (less than 45 degrees) airways. This tool is more suitable to choose (for example) a vehicular access path. Both the shortest distance methods may have uses in finding escape pathways for emergency analysis. Least Resistance Chooses a path with the least aggregate resistance between two points. The tool is useful to analyse ventilation circuits to ensure suitably resistanced pathways exist between two points in a ventilation circuits. It may assist the uses in highlighting areas that are constricted or unintentionally pass between through high resisting (and therefore power wasting) pathways. Typically, a path between an intake and exhaust airway may be selected with the path showing the path of least resistance for the airway to follow. Free Split Free Split is a variation of the least resistance option and finds the path of maximum pressure loss between two points ignoring pressure losses over preset resistances (such as door or regulators) and fans. The purpose of this function is to find unintended placement of high resistance items they may be unnecessarily restricting model flows and causing poor energy efficiency and higher pressures. In many cases the results may be similar to the least resistance method, however the pathway for free split will be uni-directional (ie – it will never travel in an upstream direction) and unlike the least resistance method, it will try to avoid preset resistance paths (which in most cases will be intentionally placed by the user to control airflow). Good ventilation design that achieves the lowest resistance and power consumption will typically have at least one path between exhaust and intake that is ‘free’ from added resistances and unnecessary pressure losses. The theory is that all other ‘controlled’ paths can then be adjusted to the lowest resistance settings ensuring greater energy efficiency. Graph The graph menu option constructs a graph of ventilation conditions along a selected path. The graph is sequenced from the starting point to the ending point with the X-Axis representing the length travelled, and the Y-Axis representing a user selectable ventilation data type such as airflow, temperature or pressure. Chapter 31 31 HEAT AND RESISTANCE SENSITIVITY ANALYSIS 31.1. Resistance Sensitivity Analysis The Resistance Sensitivity Analsyis allows the user to analyze the sensitivity of the simulated airflows to potential errors in airway resistance. The airflow quantity and direction in some airways will be stable to changes elsewhere in the network, while some airways (such as cross-cuts between high-flow rate airways) may be very sensitive. The Resistance Sensitivity Tool, found under the Air Simulation Button, can help identify such airways. The tool runs 100 (or more) simulations of the mine airflow, with each simulation adding a random perturbation to each airway resistance. A statistical analysis is then run, which gives the user a derived confidence level on the simulated airflow and airflow direction in each airway, as well as providing the statistical quantities, such as mean and standard deviation. Figure 29-31-1 Results after completion of the resistance sensitivity analysis, showing the Confidence Quantity (%). Low confidence in the airflow quantity is often found in cross-cut airways, After the tool is run, the results can be found in the Color Data box under Resistance Sensitivity. Confidence quantity (%) gives an estimate of the confidence in the true simulated airflow, based on the variation of the airflow in response to the changes in resistance. Deviation From Mean Quantity gives the difference between the true simulated airflow and the mean or average of the airflow in the randomised trials; this can also be viewed as a percentage. Direction confidence gives the percentage of trials in which the airflow had the same direction as the true simulated airflow. Stats: Mean Quantity, Stats: Mean Standard Error Quantity and Stats: Standard Deviation Quantity give the raw statistical data. When running the resistance sensitivity analysis a progress bar appears. From here, more simulations can be run or the analysis can be finished early. The number of trials per run and the size of the resistance perturbation can be adjusted in the Settings. The statistical analysis the tool uses will increase in accuracy the more trials run. The progress bar gives some information on the convergence. The relative standard error of the most variable airway is output on the progress bar, as well as the airway index. The average relative standard error gives the average error over the model and will generally be much smaller than the maximum. 31.2. Heat Sensitivity Analysis The Heat Sensitivity Analsyis allows the user to identify airways in which airflows will depend strongly on heat and natural ventilation. In some mine network models, Heat simulation results can be seen to vary from one run to the next. In such a model, an initial Air simulation is run before the Heat Simulation; the Heat Simulation then runs based on the results of the Air Simulation; another Air simulation is run using the results of the Heat Simulation, giving different Air Simulation results, and so on. This is indicative of a mine model that does not have a steady solution to airflow and heat. Such behaviour can be seen in the Ventsim Fire Demonstration Model by repeatedly running the Heat Simulation. This behaviour seen in a wellconfigured computational model of a mine is most likely indicative of a real variability and unpredictability in the mine heat and air flow. The Heat Sensitivity Tool has been developed to give information on this variability. The tool is found under the Heat simulation button. Similar to the Resistance Sensivity Tool, the Heat Sensitivity Tool runs a number of trials, but it does not change any design inputs from one run to the next, relying on the natural variability in the mine heat and flow. The tool has a progress bar, from which the tool can be finished early or continued for further trials. The relative standard error on the most variable airway is given, as well as the average error across the whole network. Running more simulation trials will increase the accuracy of the results. The results can be found in the Color Data box under Heat Sensitivity. Quantities beginning in “Stats:” give the raw statistical data for both quantity and dry bulb temperature. Confidence Quantity (%) gives an estimate of the reliability of the simulated airflow, while Deviation From Mean Q and Deviation from Mean Temperature give the deviation of the current simulated airflow and temperature from the mean airflow and temperature calculated by the heat sensitivity tool. Direction Confidence % gives the confidence in the direction of the airflow, based on the count of airflow reversals during the trials. Chapter 32 32 GOAL SEEKING The Goal Seeking tool is useful for quickly adjusting a new parameter (say, a fan speed) to achieve a given output (such as airflow) 32.1. The Goal Seeking tool Figure 30-32-1 The Goal Seek Tool The Goal Seeking tool is useful for quickly adjusting a new parameter (say, fan speed) to achieve a given output (such as airflow) in another part of the model. Where a user could use trial and error, the Goal Seeking tool will run the simulation multiple times, calculating the required parameter setting using an efficient numerical algorithm. The Adjustable Parameters are: Resistance Fan Speed Sensible Heat Latent Heat Refrigeration Regulator Opening Orifice Area Fix Flow Quantity Fix Pressure Rock Wetness Fraction. While the Target Options are: Flow Quantity Flow Velocity Total Relative Pressure Dry Bulb Temperature Wet Bulb Temperature Gases: O2, CO2, CO, NO, NO2, NOx, CH4, DPM To use the Goal Seeking Tool, first select one or more adjustment airways. Then open the Goal Seeking Tool, found under the Tools menu. The property to be adjusted. The adjust menu default is Resistance. It can also be set to Heat, Refrigeration or Rock Wetness Fraction, as well as Fan Speed, Fix Flow, Fix Pressure, Regulator Opening or Orifice Area, provided the adjustment airway contains the chosen object. The top line of the Goal Seeking Tool shows the property to be adjusted, the current value and the index of the airway being adjusted. Adjust Menu Target Menu The property to be targeted. The target menu can be set to Quantity, Velocity, Pressure, Dry Bulb or Wet Bulb Temperature and a range of gases. Airway Index The index of the airway being targeted. Clicking on an airway will set the target airway and update the target airway index. Target Data The value of the property being targeted on the target airway. It is updated with the current value whenever a new target airway of target menu option is chosen. Goal Seek! Close Launches the Goal Seek. A series of simulations will be run, changing the adjustment values and converging the target value towards the target. The graph of the convergence of the target value (in red) towards the target (in blue) is updated each iteration. When finished, the final adjusted value is shown in the results box, along with the achieved target and the number of simulation iterations done. Closes the Goal Seeking tool. If a successful Goal Seek has been run, an option is presented to save the changes to the model, if desired. On small mines and only adjusting air quantities, the Goal Seeking Tool will finish quickly. On large models, or on Goal Seeking tasks that require Heat Simulation or Gas Simulation, more time will be required. The types of simulation that the Goal Seek will run will depend on the type of adjustment and target parameters chosen. In some situations, for a variety of reasons, the Goal Seeking Tool will fail. This can happen when: The adjustment airway(s) and target airway are not functionally-related. This occurs where the targeted property of the target airway simply doesn’t respond to changes in the adjustment property of the adjustment airway. The target cannot be achieved, despite a functional relationship. This can occur when, for example, adjusting resistance to achieve a greater flow. A resistance cannot be reduced beyond zero, so there is a limit to how great a flow can be achieved by reducing resistance. The mine network has a natural variability in heat, that makes convergence to a particular value difficult. In these cases, the Goal Seeking Tool calculates an adjustment value oscillating around a certain value and then stops after a maximum number of iterations (usually 30). The mean value of the oscillation may give an indication of a useful adjustment value. Chapter 33 33 ESCAPE ROUTES (PREMIUM VERSION) The Escape route tool calculates the quickest escape routes to a safe location from any point in the ventilation model. A safe location is defined as the surface or a defined refuge bay. The feature takes into account vertical and horizontal speed of access, as well as the presence of smoke or gas. Refuge bays can now be placed in the ventilation network and a new measure tool called “Escape Routes” can be used to calculate a route from any location in the ventilation network to the closest refuge bays or to the closest surface exits. To place a refuge bay in an airway simply use the draw tool select “construct refuge bay” and click on the airway and a refuge bay will be displayed in that airway. All airways are initially assumed to be available to travel, however many pathway may in fact be impossible to traverse (such as a shaft without a ladderway). To mark an airway as impassable go the airway and edit its properties, by clicking on the “no thoroughfare” option in the VentFIRE tab and the airway will then be excluded from escape route options. Using the measure tool “Escape Routes” you can select any airway and VentSim DESIGN will calculate multiple routes to both the surface exits and the closest refuge bays. Clicking on the bar chart will display each route in the model, and by using the model transparency setting you can easily make the path more visible. Clicking on the bar for each escape route will highlight the route in the viewer. On the left of the form, statistics about the path, such as required time to walk and climb, are presented. It also includes time spent travelling in smoke or contaminant areas. The escape route paths are grouped according to their destinations, whether they connect to the surface or to refuge bays. Using the options at the top left, routes to surface or to refuge can be filtered out. For more information on the path, two buttons are included at the bottom left. The first one generates a graph showing the variation of a range of variables along the length of the path. This graph has the option to plot the variables as a function of time on the path as well. The second button brings up a spreadsheet of critical data along the path. STEL limits, climb and walk rates and other settings can be changed in Settings | Simulation | Escape Route Defaults. Chapter 34 34 ACTIVITY TRACKS Activity tracks define pathways along which a combination of heat and diesel fume producing machinery will work. The feature aggregates the combined heat and moisture from the machines in the path, and distributes it along the defined pathway in either a linear fashion, or by proportioning it to the available airflow. 34.1. Activity Tracks Activity tracks are a convenient way to represent a selection of equipment used in the mine. Instead of placing heat producing equipment in individual locations (spot sources) or spreading a heat load across a number of airways (linear sources), an activity track allows the user to build a list of equipment and then select the collection of airways the list of machines will be travelling or used along. Equipment defined in Activity Paths is automatically included in Heat Simulations and Diesel Simulations. To define an activity track, select the Activity Track option in the main TOOLS menu, enter a new track name, then select the airways in the model that will define the track. The track airways will show how many airways are currently in the track. To commit any newly selected airways to the track, click on the Add Selection button. The track airways numbers should then be identical. The Clear Track Button will clear all airways from the track, while the Clear Selection Button will only clear the current airways. Activity paths are shown graphically in VentSim as a vertical ‘ribbon’ that sits above Figure 34-1 The Activity Track Editor the airway. Multiple activity tracks can be defined through the same airway. Activity paths can be directly EDITED by clicking the EDIT toolbar button on the path ribbon. Figure 34-2 An example of a graphical activity path 34.2. The Activity The activity on the Activity Track is defined by selecting the Heat and Vehicle Types on the track. The selection of Heat types is taken from the Heat, Moisture, Diesel presets. The Vehicle presets include information on vehicle velocity, as well as some aerodynamic characteristics. A vehicle preset is not required for modelling heat, but will be required for some of the advanced features of Activity Tracks, such as piston effect, dynamic track modelling and placing delays on activity. In the units column, the user can add additional heat sources of the same type. The heat from these units will be evenly distributed along the track. Figure 34-3 An example of a graphical activity path 34.3. Flow Weighted or Not? Users can choose if the list of machinery is distributed in an even linear fashion (per unit length along the path), or by using a flow weighted method where higher flow airways along the path receive proportionally more of the equipment heat. The check box in the equipment list determines what method is used for each machine. Any either case, the same total amount of heat and moisture is applied to the model, just in different areas. In theory, if machinery is constantly and evenly moving in a model, then the non-flow weighted method may more accurately portray potential hot spots in the mine ventilation network. However, if there are short sections with no or low flow, the simulation may report these areas get too hot as there is insufficient airflow to dilute the heat. In a real mine, providing the areas are short (such as a truck bay with no flow), the heat build-up may not be that significant due to local ventilation eddies and dispersion of heat. Therefore, the Flow Weighted option will prevent low flow areas from receiving too much heat, and instead distribute the heat from low flow areas into higher flowing areas, preventing a simulation error from occurring. The downside is that low flow areas (particularly if they are extensive or long) may artificially receive low amount of equipment activity and therefore fail to highlight an insufficient flow / temperature too hot ventilation problem in the heat simulation. 34.4. Stages Activity paths can be defined to belong to specific stages. In this case, the activity track will only be simulated on the stages that are selected. If NO stages are selected, the activity path will be applied to ALL stages. 34.5. Options Several other options exist for the Activity Tracks. Many of them will only have an effect if a vehicle type is selected, as their effect is calculated based on the speed of the vehicle and the length of the track. Highlight in 3D view Checking this option will hide the entire model from the viewer, except for the airways include in current Activity Track. This can be useful to easily check what airways are included in the track. Enter vehicles per unit length This allows a number of vehicles to be entered per unit length of airways, rather than as individual units. This can be useful in some applications where traffic is specified as vehicles per length. Delay restart The time entered here will be the amount of time between a vehicle leaving the end of a track and returning to the beginning. This can be used to model a vehicle intermittingly using a track, or perhaps pausing for a period of time at some point of the track. Bi-directional Checking this option will make vehicles start from the beginning of the track and then return in the opposite direction, rather than automatically returning to the beginning. It will effectively double the residence time of a vehicle on the track. Change track direction Piston effect (Beta) 34.6. Checking this option will make the Track Editor select a different airway end for the start point for the vehicles on the track. With this option, Ventsim will simulate a piston effect, an effect where a moving vehicle or object in an airway produces its own ventilating pressure, thereby affecting the airflow. The piston effect pressure calculation is based on the aerodynamic characteristics of the vehicle, the size of the airway and the relative velocity between the vehicle and the airflow. Dynamic Activity Tracks For the Dynamic Simulation, there are two options for how to model vehicle units on the track. The default option is to model them as a distributed effect. With this option, the effect of the vehicle (heat, diesel emission, piston effect) is divided and distributed evenly along the track and each airway’s portion applied at every time step of the Dynamic Simulations. This effectively mimics the treatment of the track in the steady-state Heat, Diesel and Air Simulations. The other option is to model the vehicle units discretely. This option will model the vehicle heat, diesel emission and piston effect entirely on one airway at each time step of the Dynamic Simulation, updating the position of the vehicle each time step, according to the vehicle velocity and defined track. In this way, the user can see the variation in heat and diesel emission in time, as the source moves. Note, that to obtain well-resolved variations in time of data affected by the dynamic activity track, a lower setting of time step (Settings | Dynamic | Dynamic Increment) and a higher setting for airway division (Settings | Dynamic | Maximum Subcells) will usually be required. This will improve the temporal resolution of the data, but slow down the speed of the Dynamic Simulation. Chapter 35 35 VENTLOG INTEGRATION 35.1. Connect to Ventlog Use the Connect - VentLog menu in VentSim Design to map your Ventlog database with your VentSim Design model. Connect Allows you to connect to a Ventlog file (*.VLG) or an SQL Server that has been configured with a Ventlog format database. Once connected, the database link will be saved with your VentSim Design file. Import Stations Loads the Ventlog station data into the VentSim model. The Ventlog data will be overlayed over the corresponding airways in the model. The date of the data import can be specified in the connect option. 35.2. Add New Stations To create a new Ventlog station directly from VentSim Design, use the Add Station button on the Ventlog tab of the Edit menu. Figure 35-1 The add new Ventlog Station form. 35.3. Add New Records On airways that have been mapped to a Ventlog station, the Add Records button will be enabled. This brings up the Ventlog entry form where you can add multiple records at a time and quickly add all your saved “Favourite” record types. Editing the list of Favourites is done within the Ventlog software. Figure 35-2 Shows the Ventlog menu for an airway that has been mapped to a Station. 35.4. View Existing Records All historical records for every Ventlog station can now be viewed in either a chart or a table view. To do this, go to an airway that has been mapped to a Ventlog Station and use the Chart or Table buttons found beside the Add Records button. Figure 35-3 An example showing a Ventlog data in chart format. Figure 35-4 An example showing a Ventlog data in table format. 35.5. Data Comparison Mapped Ventlog data can now be selected as a display option for both colour and text: Figure 35-5 An example of Ventlog data being displayed as the airway colour. There is also a new comparison tool available from the Connect – Ventlog – Compare Data menu. Figure 35-6 An example of Ventlog Comparison results. The Find button will jump to the corresponding Airway in the model. 35.6. Hide a Station If you have Ventlog Stations that are no longer in use and you don’t want to see them in the VentSim Design model anymore, use the new Hide Station feature to remove them from future imports. 35.7. Moving a Station You can also use the Link Existing Station feature to map a station that already exists but could not be matched to any airways due to missing or incorrect co-ordinates. Figure 35-7 The move form. Select the Station row that you wish to move and choose Link Station. You can also use the Link Existing Station to move an already mapped station to a new location. When moving an existing station, you can either leave the previous records assigned to the old airway (this is for when you are using a temporary recording station and you don’t want the historical data to be mapped to the new location) or you can move all existing records to the new location (if you are fixing a mistake). Chapter 36 36 DUCT HEAT EXCHANGE VentSim DESIGN™ heat simulations now features heat exchange between airways and ventilation ducts. Ventilation ducting is often lightweight and thin. In particular mine conditions, where a large temperature difference exists between the temperatures of the air inside and outside of the duct, significant heat loss can occur through the ducting material Figure 36-1 An airway-to-duct heat transfer. In this example a heat source in a blind heading is ventilated by an auxiliary ventilation duct. Because the duct passes through the heated downstream airflow from the heat source, the temperature of the air in the duct increases. VentSim DESIGN™ heat simulations now features heat exchange between airways and ventilation ducts. Ventilation ducting is often lightweight and thin. In particular mine conditions, where a large temperature difference exists between the temperatures of the air inside and outside of the duct, significant heat loss can occur through the ducting material. This effect can be observed with a heat source placed in a blind heading, ventilated by an auxiliary duct, as in Figure 34.1. In this instance, the behaviour of the ventilation duct as a heat exchanger leads to higher temperatures at the blind heading than for the idealized case with no heat exchange. When creating a new duct, a duct material can be chosen from the Duct Heat Transfer Presets. Choosing a Duct Heat Transfer Preset will update the thickness and thermal conductivity of the duct. The heat exchange relies on the same connections made for Duct Leakage. Therefore, to enable duct-to-airway heat exchange, a duct leakage porosity must be set. To edit or add to the Preset duct materials for duct heat transfer, click on the Duct Heat Transfer button. Each duct heat transfer material has four parameters: Wall Thickness The thickness of the duct material. Increasing the thickness will increase the insulating effect of the ventilation duct and reduce the amount of heat transfer. Thermal Conductivity Different materials will conduct heat to different degrees for a given wall thickness. This effect is accounted for by the thermal conductivity. Metal will generally conduct heat more than plastic. Increasing the thermal conductivity of the material will increase the amount of heat transfer. Insulation Thickness The insulation thickness is simply an option to add an additional insulating layer to an already defined duct material. The default duct heat transfer materials are set to zero insulation. Adding an insulation thickness will decrease the amount of heat transfer. Insulation Thermal Conductivity A different thermal conductivity can be defined for the insulation layer. The default duct heat transfer materials are set to zero insulation thermal conductivity. Given a non-zero insulation thickness, increasing the insulation thermal conductivity will increase the amount of heat transfer. On Ventsim models with pre-existing ducts, duct-to-airway heat transfer will occur by default on ducts that have a duct leakage defined. However, such ducts will have a default thickness of 0.05 m and a default thermal conductivity of 0.2 W/mC applied. These values can be changed by modifying the duct material through the vent duct builder box. The user can also turn off duct-to-airway heat transfer entirely, across the whole mine, by selecting “No” to Duct-Airway Heat Transfer, under the Heat Settings. Chapter 37 37 WATERWAY AND CONVEYED ORE HEAT EXCHANGE VentSim DESIGN™ heat simulations also include heat and moisture transfer from exposed waterways and conveyed ore. In a similar way to how ducts are currently added to mine networks in VentSim DESIGN™, users will be able to add running waterways or conveyors to airways, setting parameters such as water speed, volume flow and temperature for waterways, and ore mass flow, rock temperature and properties for conveyors. Fissure water or exposed open channel flows in an underground mine can contribute to the heat and moisture in a mine’s ventilating airstream. Fissure water in particular is often emitted at a temperature near to the virgin rock temperature, leading to a large difference in air and water temperatures and significant heat and moisture entering the airstream. Broken Rock is created in the mine at the virgin rock temperature. If it is put onto a conveyor, it will carry and emit heat and moisture as it moves through the mine on the conveyor. Additionally, the energy used to move the conveyor will be converted through friction to heat. Figure 37-1 An example of a VentSim model with an added waterway, with water at ~70 degrees Celsius (in purple). Downstream airways to the right show increased temperatures. Waterways VentSim DESIGN™ heat simulations includes the functionality to add heat and moisture transfer from exposed waterways. In the example of figure 36.1, a waterway of water temperature of approximately 70 degrees Celsius, leads to increased temperature and humidity in the downstream airways. The heat and moisture transfer from a waterway to the air will depend on a number of factors: The temperature difference between the water and the air, The surface area of the waterway, The airflow and profile of the airway, The “roughness” of the water surface. A high velocity water flow creates a more rippled water surface, which will increase heat transfer. A calm water surface results in less heat transfer. The velocity of the water is a function of the volume flow rate and the depth and width of the waterway, The water flow volume will also affect the drop in temperature of the water, as a result of the heat lost to the air. To add an exposed waterway, select one or more airways and then open the Waterway builder box. Building a waterway requires several inputs: Water Temperature Method The water temperature method determines how the temperature of the water is defined. There are three options: Constant Temperature: For this method, a single constant inlet temperature is chosen and applied to the entirety of the built waterway. Set Start and End Temperature: This method requires an inlet and an outlet temperature. The inlet of the waterway will take the supplied inlet temperature. The end of the waterway is found and the outlet temperature applied there. In any position between, the temperature is set to an interpolated value between the inlet and outlet temperatures, based on the distance from the inlet. The variation of temperature between the inlet and outlet is logarithmic. Calculated Temperature: Only an inlet temperature is needed for this method. The temperature of the water is adjusted for the amount of heat lost to the airway. The temperature drop will depend on the heat transfer, as well as the volume flow of water in the waterway. The temperature of the water is solved for alongside the temperatures of the airways. Water Flow Volume The volume flow of the waterway. This will have two effects on the heat transfer. Firstly, it will determine, along with the width and depth, the velocity of the water flow, which will be used to estimate the equivalent roughness of the water surface. High flow volumes will lead to greater heat and moisture transfer. The second effect is on the magnitude of the water temperature drop when the Calculated Temperature Method is chosen. Fix flow rates Checking this box will fix all flow volumes of the waterway constructed to the value entered. Leaving it unchecked, the waterway builder will attempt to change the water flow volume to account for any branching in the waterway. Average Width The width of the waterway. Increasing the width will increase the surface area of the waterway and therefore the amount of heat and moisture transfer. However, increasing the width, for a given flow volume and depth, will also reduce the velocity of the water and lead to a calmer water surface, which will inhibit heat transfer. The width will also have an effect on the graphical representation of the waterway. Average Depth The depth of the waterway. Increasing the depth, for a given flow volume and width, will reduce the velocity of the water and lead to a calmer water surface, which will inhibit heat transfer. The depth will also have an effect on the graphical representation of the waterway. Offset Horizontal The horizontal offset of the graphical representation of the waterway. Offset Vertical The vertical offset of the graphical representation of the waterway. Reverse Waterway Direction The waterway builder will select a water source where it will apply the inlet water temperature. It will determine this source using the flow directions of the air in the airways that the waterway is built from. If a different water source is preferred, for example, in a waterway running in a direction opposite to the airflow, then the Reverse Waterway Direction box can be checked. Build Waterway Starts the waterway build. The waterway will be placed in a single group to allow the system to be selected with a single Select click. Modify Waterway Modifies existing selected waterways. Note that if you want to construct a waterway with multiple branching, but with a single source, it is better to build the entire waterway at once. Remove Deletes the selected waterways. Conveyors VentSim DESIGN™ heat simulations includes the functionality to add heat and moisture transfer from conveyed ore. In the example of figure 36.2, a conveyor with ore at about 32 degrees Celsius, leads to increased temperature and humidity in the downstream airways. Figure 37-2 An example of a VentSim model with conveyed coal, at temperature ~32 degrees Celsius (in purple). Downstream airways (to the right) show increased temperatures. The heat and moisture transfer from a conveyor to the air will depend on a number of factors: The temperature difference between the ore and the air, The surface area of the conveyor and ore, The mass flow rate and velocity of the conveyed ore, The power usage of the conveyor. Heat will be generated along the conveyor through friction at the rollers, The change in elevation of the conveyor. Mechanical energy converted to gravitational potential energy won’t add to the heat from the conveyor, The different fractions of time the conveyor is loaded, unloaded or idle, The airflow and profile of the airway, The “roughness” of the ore surface. This is difficult to specify, as it comprises the roughness of the combined geometry, of ore and conveyor, The type of ore being conveyed (density, conductivity, diffusivity, specific heat) and its temperature The wetness fraction of the ore. To add a conveyor, select one or more airways and then open the Conveyor builder box, under the Draw Tool. Building a conveyor requires several inputs: Ore Temperature Method The ore temperature method determines how the temperature of the conveyor ore defined. There are three options: Constant Temperature: For this method, a single constant temperature is chosen and applied to the entirety of the built conveyor. Set Start and End Temperature: This method requires an inlet and an outlet temperature. The inlet of the conveyor will take the supplied inlet temperature. The end of the conveyor is found and the outlet temperature applied there. In any position between, the temperature is set to an interpolated value between the inlet and outlet temperatures, based on the distance from the inlet. The variation of temperature between the inlet and outlet is logarithmic. Calculated Temperature: Only an inlet temperature is needed for this method. The temperature of the ore is adjusted for the amount of heat lost to the airway. The temperature drop will depend on the heat transfer, as well as the volume flow rate of ore along the conveyor. The temperature of the ore is solved for alongside the temperatures of the airways. Ore Mass Flow The mass flow of the conveyor. High flow volumes will lead to greater heat and moisture transfer. Another effect is on the magnitude of the ore temperature drop when the Calculated Temperature Method is chosen. Fix mass flows Checking this box will fix all flow volumes of the conveyor constructed to the value entered. Leaving it unchecked, the conveyor builder will attempt to change the mass flow to account for any branching in the conveyor. Conveyor Velocity The velocity of the conveyor. In interaction with the mass flow rate and the width and the thickness, it will determine the surface area of the ore and conveyor geometry. Conveyor power loaded, The power usage of the conveyor when loaded and unloaded unloaded Fraction of time Loaded, The fraction of time that the conveyor is running at full or low power. A Unloaded fraction of time Idle is calculated as a function of these. Width The width of the conveyor Ore Type The type of conveyed ore. The heat transfer will depend on the properties of the ore Ore Roughness The roughness of the ore and conveyor surface. This is difficult to specify, since the cross-sectional geometry of the ore and conveyor is complex and likely to vary in the direction of the conveyor. Ore Thickness The depth of the ore on the conveyor, which will influence the surface area and the heat transfer. Ore Wetness Fraction The wetness fraction affects the amount of moisture released from the ore, which will have a strong influence on the dry bulb temperature, similar to the wetness fraction of the airway walls. Offset Horizontal The horizontal offset of the graphical representation of the conveyor. Offset Vertical The vertical offset of the graphical representation of the conveyor. Reverse Conveyor Direction The conveyor builder will select a source where it will apply the inlet ore temperature. It will determine this source using the flow directions of the air in the airways that the conveyor is built from. If a different source is preferred, for example, in a conveyor running in a direction opposite to the airflow, then the Reverse Conveyor Direction box can be checked. Build Conveyor Starts the conveyor build. The conveyor will be placed in a single group to allow the system to be selected with a single Select click. Modify Conveyor Modifies existing selected conveyor. Remove Deletes the selected conveyor Chapter 38 38 REGULATORS Ventsim DESIGN™ allows the definition of regulators with specific shock functions. The Orifice resistance option in Ventsim DESIGN™ effectively uses a generalized shock-to-opening relation; with the Regulator option, the user can define the shock curve either according to manufacturing specification or to in-situ measurements of the regulator performance. Figure 38-1 An example of an airway with a regulator added. The Regulator resistance option has been chosen, with an opening of 80%. The regulator icon is also visible on the airway The Regulator option can be used to represent a regulator or an open door, or any airway blockage scenario with an adjustable open area. The data required is the shock loss as a function of regulator opening. There is also the option of entering the Atkinson’s resistance instead of the shock loss. The Regulator Database can be opened by clicking on the Regulator Link on the airway Edit form. Using the database, a regulator can be added or deleted, or an existing regulator edited. Figure 38-2 The Regulator Database Regulator Name The name of the regulator. Other regulators in the list can be selected here. Square / Round The dimensions of the regulator can be entered for either a square regulator, with a height and a width, or as a round regulator, with a diameter. There are various ways to enter the regulator dimensions, but the most important geometric aspect for the simulation is the regulator area. The area can be entered directly or it can be calculated from the other inputs. Note, that this is the area of the regulator at 100% opening. Ventsim will calculate the shock loss of the regulator based on the shock from the curve and from this area, not the area of the airway the regulator is in. Area Height The height of a square regulator, it can be used to calculate the area. Width The width of a square regulator, it can be used to calculate the area. Diameter The diameter of a round regulator, it can be used to calculate the area. Perimeter The perimeter is provided for information and has no effect on the VentSim Design simulations. Fitting shock factor A shock loss that will be applied regardless of the opening setting. This can be used to represent the shock loss from any permanent regulator fitting, or from other obstructions associated with the regulator. Alternatively, the default shock loss can be left at zero, and any additional shock losses incorporated into the shock curve. Estimate fitting shock loss Checking on this option will disable the option for Fitting Shock Factor and instead automatically add - on top of the shock from the regulator shock curve - a shock loss calculated from treating the regulator as an orifice in the airway that it’s in. Again, this can be left unchecked and the shock included as part of the regulator shock curve. Enter data as resistance Checking this box will change the regulator curve inputs to Atkinson’s resistance, rather than shock loss. This can be useful where measurements of a regulator’s performance are reported as resistances rather than shock losses. Reference density The reference density of the regulator specifications. Only applicable where the data is being entered as a resistance. The Regulator curve requires two variables: the regulator opening and the shock loss. If the option is selected to enter the data as resistance instead, then the regulator opening and resistance are shown. There are two inputs affecting the behaviour of the regulator during VentSim Dynamic Simulations, the Opening time and the Closing time. Opening time The time taken for the regulator to adjust from a setting of 0% to 100%. Closing time The time taken for the regulator to adjust from a setting of 100% to 0%. During a Dynamic Simulation, if the opening of a regulator is changed, then the Opening and Closing times are used to calculate the time over which the setting changes. This models the actual mechanical operation of the regulator, as well as mimicking the time taken for changes in airflow momentum resulting from the regulator opening change to take full effect. Chapter 39 39 RECOMMEND FAN VentSim DESIGN™ 5.2 introduces a new tool “Recommend Fan”. This will allow users to quickly download and utilise Fan curves from Fan Manufacturers websites. Currently VentSim 5.4 is working with the Howden Fan Selection website, and we hope other manfacturers will also provide similar capability in the near future. Figure 36-39-1 Access Recommend Fan Tool Figure 36-2 Recommend Fan Tool Dialog Enter the required Flow, Pressure and Density, click Submit Web Request. VentSim will then request the details of the top ten fans that match the requirements and sort the results by efficiency. After VentSim receives a response from the Manufactures website, the user can view more details about the Fan by clicking View Manufacturer Info. Or, the fan can be added to the VentSim fan database by clicking Add Fan. Figure 36-3 Viewing recommended Fan specification (Manufacturers website) Chapter 40 40 VENTSIM LICENSE MANAGER VentSim DESIGN™ has a flexible licensing scheme that ensures users can use VentSim licenses with the maximum flexibility and minimum inconvenience. The license scheme and options are defined as part of the license purchase and are typically broken into three (3) options. Please note that all licenses are specifically created by Chasm Consulting and cannot work on different schemes. For example, a Type 2 license cannot be used by a Type 3 license server – in most cases the license if activated will report it “Cannot be found” on the server. Single Computer options. This option remains locked to a single computer and cannot be moved or transferred. Typically, this option is only used for short term rentals, trials and educational or research work. Multi Computer / Multi User option. This is the most common license and represent a typical VentSim license. The license is typically activated by an internet connection or a USB key. The license may be transferred between computers and user an unlimited amount of times, providing the computers and users and within the company and site defined by the license registration name. By default, licenses are manually activated and release by the user to ensure other users cannot take a used license and the user and computer can use the license away from the internet. Multi License Server Options. This type of license can be purchased with multiple user and computer options attached to a single license. For example, a single license could allow ten (10) simultaneous computers and users from a single network license. Licenses are automatically activated and released when VentSim is started or closed, negating the need for manually activating and releasing licenses. The licenses can be used away from the network or internet by a ‘borrow’ function that allows a user to transfer a license to his computer for up to one (1) month at a time. Multi License options can be activated from either the internet VentSim License Server, or from a Client Network Computer with installed Chasm License Server software. 40.1. Internet License Server Chasm Consulting provides an internet accessible license server for software license activation. This option is available under the INTERNET SERVER tab in the license manager. Type 1, 2 and 3 licenses can use this option if specified in the license parameters by Chasm Consulting. To use an internet activated license, ALL details in the form must be entered, including Company, Site, License Code, License Number and a contact email. The contact email can be any email address providing it is a valid format, and is only used for contacting the user in the event of a license issue or product information. Status display panel for sites with multiple licenses. Licenses can be automatically selected (double clicked) and activated from this list. License details found on the computer. If no details are present, then the license is not activated and will run in VIEWER mode Registration information must be entered EXACTLY as shown on license details Figure 40-1 Internet Server License Activation and Release Activating Internet Licenses The site license issued number. Each license number has a unique license code If the VentSim DESIGN™ license is defined by Chasm Consulting as a ‘single’ or ‘floating’ license, it can only be used on one computer at a time. They can be activated for use on one computer and then if required released and used on another computer (within the terms of the license agreement). License certificates are stored on the VentSim server and prevent simultaneous installation of the same license on more than one computer. If the license is defined as a ‘multi’ license, the license will allow a defined number of simultaneous activations and will attempt to automatically activate and release the license when VentSim is loaded and closed. If the license is required to used away from the internet, the ‘BORROW’ button can be clicked to loan the license for a specified period of time before it is returned to the network. As part of the digital licensing agreement, the license manager collects the computer name and user name of the computer that VentSim DESIGN™ is currently activated on. This system protects against unauthorised use of the VentSim DESIGN™ license and informs other users from licensed company who currently has the activated software license. Releasing a License Once a license is activated on a computer, it cannot be moved to another computer unless it is first released from the activated computer. If another computer tries to activate the same license simultaneously, this will be prevented and a warning will display the currently licensed computer and the login user name of the person who has installed it. An internet connection is required to activate and release license certificates from a computer. If an internet connection is not available or an internet connection is not authorised by your firewall or company administrator, try to arrange a link to the http:\\ventsim.com website. If a license cannot be released (for example another user has activated it, and the user or computer is no longer available), an emergency manual license transfer can be performed via the REQUEST LICENSE link located under the file menu, provided the license has current maintenance. This should only be done as a last resort as only a limited number of these transfer may be available, and the transferred license will forcibly disable VentSim on the other computer. If this does not work, please contact Chasm Consulting at ventsim@howden.com Clearing a License In the event a license needs to be erased from a computer permanently, the FILE > RESET license menu option can be used. Some types of licenses (for example Educational licenses) cannot be released. In this case the RESET option will be required to clear the license before another can be entered. Licensing Problems In the event the license manager fails to activate or release the license, note the error message and take the following action. In some cases, company internet policy or firewalls will prevent VentSim from contacting the license server. If the error message reports an internet connection problem, then click the “TEST www.ventsim.com web connection” link on the License Manager form. Ensure that Microsoft Internet Explorer can link to the VentSim webpage. If this does not work, then the Windows connectivity problem needs to be resolved before further action can be taken in VentSim. Ensure an internet connection is available, and the firewall or proxy server is not blocking the VentSim website. Some companies have PROXY settings that inhibit third party programs using the internet. In most cases, VentSim DESIGN™ will automatically adopt the same proxy settings as Microsoft Internet Explorer. If these settings are not available from the local computer, they can be entered into VentSim using the Proxy Settings section. To activate the PROXY settings, simply enter a PROXY name or IP address, and a PORT number in the EDIT menu of the License Manager. Alternatively, the company may enter VentSim as a proxy exception for internet connection, or allow a direct connection to the VentSim license website www.ventsim.com If license connections continue to be a problem, and company internet or firewalls cannot be adjusted, then a USB license or a Local Network License may be an option. If the license is a DEMO or a STUDENT / EDUCATION license, and needs to be removed from the computer, click on the FILE > RESET LICENSE menu option in the license manager. 40.2. Local Server License Activation Chasm Consulting offers the option for a company to use their own license server to allow VentSim to be activated and release across their internal network. This option requires special Chasm License Server software to be installed on one of the network servers or computers, which then acts as a license host for all connected users. Network License Servers are typically used where internet access is restricted or unreliably for VentSim Client computers or where fast and automatic access to multiple license is required across a computer networked site. Please contact Chasm Consulting at admin@chasm.com.au if you require the software and instructions for this option. Figure 40-2 Multi License Server Option to Local Network Server (10 License Server) Local Server Instruction A local network server is installed on a computer or server on the site (Client Instructions network and is activated by an internet license. This computer will Only) automatically issue a specified number available licenses to computers connected to the network. Client computers do not need an internet connection, only a local connection to this server. Locally server software and licenses must be specially installed. A local server cannot connect to a normal internet license – if an attempt is made, an error will report “License Not Found”. Contact Chasm Consulting for more details on local server licenses. To connect to a Local Server, typically only the Server name or IP address and PORT number (default 1314) are required. If a site has multiple different types of Chasm Consulting licenses (for example a VENTSIM and PUMPSIM license), the Site License Number may also be required. Chapter 41 41 TUTORIAL - MODEL EXAMPLES Several model examples are included with the VentSim program. The first example below describes the method used in creating the model file EXAMPLE1.VSM 41.1. Example 1 An underground mine is to be designed from near the base of an open pit that is 100m deep. A decline will extend down some 140m below the pit floor, travelling adjacent to a sub vertical orebody. Three drilling / production sub levels will branch off the main decline every 40 vertical metres, starting at 60m below the pit floor. Main production will be from the bottom two levels. A ventilation shaft some 400m away (outside the pit boundary) extends from the mine base to the surface, connecting all sub levels. An exhaust fan on the shaft will need to pull 150m3/s to supply the mines production needs. Fresh air is supplied to the mine via the main decline. 1. Conceptually design a mine ventilation model incorporating the three simple sub levels. Ensure air is supplied equally to each level. 2. Due to power restrictions, main exhaust fan power must not exceed 300kW. What diameter shaft should be mined? 3. Emergency plans require stench gas to be delivered from the decline portal to all parts of the mine. What is the maximum time for the stench gas to be delivered to all areas of the mine? Suggested Steps 4. Select the toolbar ADD function 5. Establish an initial working elevation by using the Set Edit Centre function under the View menu. Figure 41-1 Set the starting edit location , and set the view to Plan. Figure 41-2 Enter the starting elevation of the drawing (edit) plane 6. Draw a decline loop, using the Construct Ramp function in VentSim 7. Figure 41-3 Construct an initial ramp decline 8. From the ramp base, use the ADD button (looks like a pencil) to draw horizontal airways across to a ‘shaft’ location. Add some additional detail if you like. Figure 41-4 : Draw horizontal airways from the ramp base 9. To create a shaft, the easiest way is to CLICK the end of the airway while in the drawing ADD mode. This will allow the coordinate or offset of the shaft to be entered. For example, to create a 200m high shaft, simply enter ‘200’ as the Z offset. Figure 41-5 Construct a shaft to the surface 10. To create additional sublevels, simply draw new airways across from the ramp to the shaft. Figure 41-6 Draw multiple levels for the mine 11. Edit the shaft airways and set them to a required size. Label the airway, and set the airflow as a fixed airflow to the desired amount of 150m3/s. Ensure the airway has the ‘Surface Connection’ checked. Click on the top decline ramp airway, and also ensure the ‘Surface Connection’ is checked. Click on Air Simulation to ensure everything works correctly. Figure 41-7 Edit the airway to set the airway size and add a fixed flow 12. Click on the sublevel entries to the exhaust shaft. Use the RESTRICT ONLY function to set the 1st and 2nd sublevel airflows to 50m3/s. The lower sublevel will automatically simulate to 50m3/s to balance the 150m3/s total airflow into the shaft. Clicking on the Edit Box info will show the required resistance to produce this airflow. 13. If you need to estimate a regulator size from the fixed flow restriction, click the ‘?’ next to the RESTRICT ONLY function to recommend a size. Accepting this size will replace the fixed flow with an orifice regulator. This is normally not recommend until the design process is finished as flow will continue to change. Figure 41-8 Converting a Fixed Flow to an Orifice 14. Adjust the shaft diameter until the required power constraints are met. Ensure you simulate the model between each adjustment. In this case, a shaft size of 2.5m was found to produce the desired result. The required duty point is 921Pa Collar Total Fan pressure, 150m3/s with a fan motor size of 273kW and an electrical power consumption of 287kW. Figure 41-9 Use the Edit – Info to view airway flow, pressure and power 15. To perform a stench gas simulation, place a contaminant in the upper decline with the Edit Box. Set the contaminant to a strength of 100, and run the contaminant simulation. The colour display will initially show a strength of 100 is spread all through the mine, which is to be expected as the decline is the only source of fresh air. Change the Display Manager to show ‘Spread Time’. The lower corner will show spread times of up to 600 seconds or around 10 minutes. Figure 41-10 Colouring showing contamination spread time in seconds If you got this far, congratulations! The complete example is available from the VentSim DESIGN™ installation folder under Examples. 41.2. Example 2 A skeleton model has been created in a mine planning package by tracing over the existing and planned development and exporting the file as a DXF format file. Import this file into VentSim and adjust it to create a workable model. Note that the decline is 5.5m x 5.5m, the sub level drives are 4.0m x 5.0m and the ventilation shafts are 2.4m diameter. 1. Create an RL (reduced level) elevation database that separates the mine into each sub-level. Create a RL that also displays the entire mine. 2. Create three PRIMARY Layers, and set the DECLINE, SUB-LEVEL and SHAFT airways to these Layers. 3. Divide the mine into fresh & exhaust air with the DECLINE carrying fresh air, and the SHAFT and the upper sub level carrying exhaust. 4. Create some saved views showing the; whole mine with exhaust and fresh air showing. decline by itself. two upper sub-levels and corresponding shafts. Suggested Steps 5. Initially set the default airway sizes (in the Settings>General>Airway Defaults menu) to 4.0 x 5.0m. This will set all imported DXF airways to these defaults sizes, and therefore the majority of airways will not need to be adjusted after importing. 6. File > IMPORT the DXF file into VentSim, converting the DXF centrelines directly to airways (import option). Another method is to import the lines as a reference only, and then selectively choose or fence which lines to convert using the Airway > Convert Centreline toolbar button option (next to the ADD button) Figure 41-11 Initial imported DXF strings in VentSim™ 7. Create an RL database with the RL MIN & MAX covering each sub-level range. Use the TOOLS > LEVELS menu option for this. Figure 41-12 The Level Elevation database 8. Create the new Primary layer names by utilising the Preset Value forms (under the Settings Menu) OR by directly using the Display Manager and right clicking the layer. Figure 41-13 Set airway layer names 9. Use the group edit function to select the decline airways 10. Use the select toolbar button to select all decline airways 11. Use the edit toolbar button to edit all selected airways. 12. Change the primary layer name to Main Decline 13. Change the air type to Fresh 14. Change the airway dimensions to 5.5m x 5.5m 15. Apply the changes to the selected airways Figure 41-14 Initial selection of all decline airways Figure 41-15 Select and edit the decline airways 16. Repeat the above actions to set the other airways parameters for shafts and sub-levels. 17. Finally, add fans, ventilation controls and stoppings to direct airflow through the model. Figure 41-16 Fresh and Exhaust Air Type colouring 18. To limit the view to the decline or shafts only using the layer control in the display selection to control which layers are displayed. Figure 41-17 The final DXF import result showing the decline and the exhaust shafts displayed independently with layers. 41.3. Example 3 – Import a Complex Mine Design A centreline model of an entire existing mine has created in a mine planning package and exported to Import this file into VentSim and adjust it to create a model. been VentSim. workable Import the DXF model into VentSim. Do not convert centrelines to airways at this stage. The imported show as a collection of line strings. the model will Select the Tool button DRAW > CONVERT CENTRELINES. Draw a fence around the centreline this case all the strings) to convert to standard size strings (in airways. Figure 41-18 Resulting conversion with colour levels reset Many airways will have complex curves or may not connect properly. To tidy up the import we need to “Simplify and Bind” the new airways. Use the TOOLS > FILTER function to activate this option. Click on SIMPLIFY. This will remove unnecessary detail, allowing for a simplified to work model. Click on BIND, increasing the bind search to 8m to ensure broken airways are joined Press the BIND button several times to optimisation have been found. and easier distance together. ensure all Establish the surface connections. VentSim needs to know which airways connect to the surface; otherwise the program will consider them as dead ends where no air can flow. Establish airflow by placing a FIXED FLOW on one of the major surface connections. At this stage we are not trying to simulate an actual fan installation, but just trying to establish that air can travel through all airways in the model. Press SIMULATE. Many warnings will show indicating airway dead ends which are not closed off or connected to other airways. Ensure that airflows are travelling through parts of the mine where is should travel. Use the flow animation and/or airflow colouring to indicate good and bad flow areas. If areas are not flowing air and that should be flowing air, check for any breaks in airways through the region and SIMULATE again after any changes. Once airflow is correctly established (at this stage we are not interested Figure 41-19 Airways coloured by airflow in establishing accurate airflows, just making sure air has an open connected pathway to follow), then SELECT all of the airways which are still showing NO EXIT / ENTRY warnings, EDIT the airways and select CLOSE ENDS in the Edit Box. SIMULATE again. No errors or warnings should show. If they do, repeat the search for airway error and simulate again. The model is now ready to be correctly sized, with all fans and ventilation controls established. Select and change the airways and set them to the correct size. Insert fans and control in proper positions. If desired, use LAYERS and text names to help improve accessibility to your model. Chapter 42 42 APPENDIX A – GLOSSARY OF TERMS 42.1. A glossary of commonly used terms Airway An section of underground tunnel defined by two end points. Branch An airway; a tunnel or shaft that carries airflow. TXT TAB Separated Value file - a text file format used by VentSim when saving uncompressed files. This format can also be read into Spreadsheets, Word Processors and databases. DXF Drawing Exchange Format - An AutoCAD graphics file format that can be imported and exported by most CAD and Mining Software packages. VentSim can also import or export data in this format. Endpoint / Start point The start or end of an airway, defined by an x, y and z coordinate, which gives its position in space in three dimensions. Friction cost Similar to friction power, with the kilowatt value converted to a dollar cost per annum, based on the default power cost. Friction factor or k factor Atkinson’s friction factor, describing the roughness or unevenness of a wall. It directly affects the resistance of an airway. Friction factors are measured to a specific air density, normally normalised to 1.2.kg/m3 Friction loss A component of pressure drop along an airway caused by the airway resistance. Friction power Derived from the friction loss, this estimates (in kilowatts), the amount of energy lost due to the resistance of an airway on the airflow. Hardy- Cross Sequential Solver The simulation method used by VentSim DESIGN™ to perform the calculation of airflows in a model. It uses an iterative estimation method that adjusts the airflows through a model until the estimation errors lie within acceptable limits. VentSim DESIGN™ Advanced uses a modified method which takes into account density changes and mass flow balances. Matrix Solver A new solver option is available for VentSim DESIGN™, the Matrix Solver. It works as the default alternative to the existing Hardy-Cross Sequential solver. The Matrix Solver is based on a hybrid nodeloop approach to the flow continuity and pressure equations, often referred to as the “Gradient Method”. It has several advantages over the Hardy-Cross Sequential method, the most important of which are greater numerical robustness and faster-solving times, in particular for very large models and when solving the model without initialization from a previous solution. Junction A point defining where two or more airway ends share the same position. Airflow at this point can split or join, depending on airflow direction. Load (Pressure) Estimation of how much load or weight an airway pressure loss would develop across a resistance. It is often used for determining load on a vent door or bulkhead and is calculated by the pressure loss times by the drive or resistance area. Network An interconnect series of airways that together form the model of an airflow design. Node A point defining the end or junction of an airway(s) Pan The action of sliding the model graphics to a new screen position by using the right mouse button. Pressure loss The loss of air pressure along a length of airway due to friction loss, fans, fixed pressures or fixed quantities etc. Resistance A value describing the difficulty air will have moving down an airway. It is derived from a combination of airway size, friction factor, length, shock losses and air density. Shock loss A factor that estimates the effect a change in drive direction or size has on airflow. Any such change will increase turbulence in an airflow, and hence develop energy losses that can be equated to an increase in airway resistance. VentSim DESIGN™ uses shock loss as an extra length added on to the original drive length (i.e. the higher the shock loss, the greater the equivalent length), which in turn increases the overall airway resistance. Thermal Diffusivity Thermal diffusivity is the ratio of thermal conductivity to volumetric heat capacity. Substances with high thermal diffusivity rapidly adjust their temperature to that of their surroundings, because they conduct heat quickly in comparison to their volumetric heat capacity or 'thermal bulk' Thermal Conductivity Thermal conductivity, k, is the property of a material that indicates its ability to conduct heat. It appears primarily in Fourier's Law for heat conduction. Wetness Fraction The ratio of area of wet airway surface to dry airway surface. A fully wet surface is defined as ‘1.0’ while a fully dry surface is defined as ‘0.0’ Relative Humidity Relative humidity describes the amount of water vapour that exists in a gaseous mixture of air and water. It is defined as the ratio of the partial pressure of water vapour in the mixture to the saturated vapour pressure of water at a prescribed temperature. Relative humidity is normally expressed as a percentage Density The density of a material is defined as its mass per unit volume. The density of air influence many psychrometric properties. Te density of rock influences heat transfer and thermal capacity behaviour. Chapter 43 43 APPENDIX B – SUMMARY OF DATA TYPES 43.1. Summary of the major data types Available from the data selection menus in the menu bar. Note that additional data and data subsets are available in the spreadsheet view. Air types Airtype The type of category of air in the model. Originally designed for specifying fresh, exhaust and undetermined air within a model, VentSim DESIGN™ allows custom catagories for air types, set from within the Edit menu. When specified in the Display Manager, airtype will show different colours for different air types. Airflow Quantity The volume flow rate of air through an airway Velocity The average speed of airflow through an airway across the cross sectional area Density The average (wet) air density along an airway. For vertical shafts, this is the air density mid way along the shaft. Mass Flow The (dry) mass flow of air through an airway. This is a function of volume flow and air density. Note that this will not necessarily be equal to the quantity x wet density value, because the mass flow does not consider the moisture component that is included in the density value. Pressure Pressure Boost The increase in pressure provide to a model system by an external source, such as a fan or fixed flow. Pressure BoostStatic The fan static pressure equivalent of the pressure boost. Pressure Regulator Load The pressure or force against an airway resistance converted to an equivalent ‘weight’ Pressure TotalLoss The total pressure loss along and airway between entry and exit. Pressure loss may consist of airway friction pressure losses, due to wall friction factors and additional resistances placed in the airway Pressure Relative The relative pressure differential between underground airway and the surface, standardised to the surface elevation. A relative pressure differential of zero, would result in no flow from a connecting airway to the surface. A negative relative pressure would see air flow from the surface to the underground airway if a path was present. A positve relative pressure would see air flow from underground to the surface if a path was present. Pressure Absolute The pressure reported in atmospheric units of an underground airway, corrected to surface elevation. The correction removes the effect of elevation on pressure, and permits a relative assessment between airways at different elevations. Pressure Barometric The true pressure reported in total atmospheric units including the elevation effects on total pressure. Barometric pressure increases with depth, where no other pressure influences are present. Pressure FrictionLoss The loss of pressure along an airway due to wall friction. This ignores any other resistances in the airway such as doors or stoppings. Natural Ventilation Compares density differences of a column of mine air with an equivalent column of atmospheric air and applies a pressure differential. Every airway with a different entry and exit elevation has potential to have some natural ventilation. VentSim DESIGN™ uses a +(ve) number convention to describe upwards (buoyant) natural ventilation and –(ve) to show downward (sinking) natural ventilation. Note that by default, atmospheric density is adjusted for temperature gradient (lapse) rate, in much the same way as auto compression can drive changes in underground temperature at different elevations. Inlet airways at different elevations will have different temperatures which are derived from the standard elevation and default surface temperature. This function can be turned off (surface temperature adjust) in the settings if desired. Airway Attributes Resistance Total airway resistance along an airway. The resistance is standardised to the surface density, and includes any additional resistance added by the user such as doors and stoppings. Resistance Wall Resistance due to airway wall friction along an airway. It does not include any additional resistances added. Shock The shock value reported as either a shock factor (X) or an equivalent airway length. Both factor types add additional resistance to an airway, and increase pressure loss due to air turbulence caused by a bend, change of size or other obstruction. The shock length type can be set in the setting menu. Friction Factor kfactor Atkinsons friction factor describing the uneveness of an airway wall, resulting in near surface turnulence and increase airway resistance. Friction factors are standardised to the surface density. Dimensions The size of an airway width and height as the centre section. Perimeter The perimeter of an airway, calculated from the centre height and width, taking into account the airway shape profile. The perimeter can also be set directly from the edit menu. Area The area of an airway, calculated from the centre height and width, taking into account the airway shape profile. The area can also be set directly from the edit menu. Length The true length of an airway, used to calculate airway resistance and heat transfer. It does not include additional shock lengths if specified. Coordinates Report the coordinates of an airway in eastings, northing and elevation. Energy, Power Cost Power Loss The friction loss along an airway converted to an equivalent theoretical work load. This value does not include power efficiencies which would result if the pressure loss was to be overcome electrically. Power Loss/L The friction loss along an airway converted to an equivalent theoritical work load per unit length. Because the loss is standardised to a unit length, this value is independent of the actual length of the airway. Power Input The electrical input power into a model to generate pressure and airflow. The power input includes efficiency losses due to fan blade efficiency but does not include motor efficiency losses. Head Cost The theoretical cost of the power loss due to friction converted to an annual electrical cost, based on the power cost set in the Settings. Head Cost/L The theoretical cost of the power loss per unit length due to friction converted to an annual electrical cost, based on the power cost set in the Settings. Because the loss is standardised to a unit length, this value is independent of the actual length of the airway. Fan/Fix Cost The electrical input power by a fan or theorectical fix flow into a model to generate pressure and airflow. The electical input includes both fan or fix efficiency factors and an electrical motor efficiency factors specified in the Settings. Thermo -dynamics Wet bulb Psycrometric properties of air decribing the temperature a volume of air would have if cooled adiabatically to saturation at constant pressure by evaporation of water into it. Dry bulb Psycrometric property of air describing the temperature of air measured by a thermometer freely exposed to the air but shielded from radiation and moisture. Effective Temperature An older index of heat stress still commonly used. VentSim DESIGN™ uses Basic Effective Temperature. Wet or Dry bulb temperatures below 20 degrees celcius or above 36 degrees celcius should be treated with caution as the Effective Temperatures are not normally calculated beyond these limits, and VentSim only provides a correlated estimate. The Effective Temperature is defined as the temperature of still saturated aur which would give the same thermal feel as the actual environment being consdered. The Air Cooling Power methods described below are generally considered to provide a better index of cooling. Dew point Cooling Power The dew point is the temperature to which a given parcel of air must be cooled, at constant barometric pressure, for water vapour to condense into water. cooling power of mine air determines the capacity of the ambient atmosphere to dissipate the metabolic heat generated by humans. The cooling power is measured in W/m2 (amount of heat removes from the human body per second per unit surface area) to keep skin temperature (ACPM method) or body core temperature (TWL method) below safe limits. It is dependent mainly on the wet bulb temperature and the air velocity. TWL Method. Developed in Australia and based on body core temperature limits, the Thermal Work Limit method has been developed from a physiological basis and ratified by the Australian Institute of Occupational Hygienists (AIOH). It has been adopted by many Australian mines, and uses standard clothing and sweat factors. The method ideally requires globe temperatures for accurate resutls. As these are not available from a simulation, the TWL may be underestimated for workers around radient heat sources such as machinery or hot rock. ACPM Method. Developed in the USA, the Ar Cooling Power (M scale) method is based around limiting skin temperature factors as an indicator to body core temperature. The method is in use in most North American mines. Results are highly dependent on clothing and work output factors. VentSim DESIGN™ defaults to standard light clothing. Again the method ideally requires globe temperatures for accurate resutls. As these are not available from a simulation, the ACPM may be underestimated for workers around radient heat sources such as machinery or hot rock. Kata Method. Developed in South Africa, the Kata cooling method uses the wet bulb and air velocity to develop a heat stress index representing cooling ability of the air. Sigma Heat The sum of sensible heat and latent heat in a substance above a base temperature, typically zero (0) degree Celcius or 32 degrees Fahrenheit. Sigma Heat is independent of dry bulb temperature, relying only on wet bulb temperature and pressure to derive it value. Enthalpy Similar to Sigma heat, it is the sum of the total heat content of a unit weight of air (including the water vapour) at typically zero (0) degree Celcius or 32 degrees Fahrenheit. Unlike Sigma Heat, it does not however take into account the adiabatic saturation process, and is therefore not as useful pscrometrically. Energy Flow Relative Humidity The sum product of air ‘mass’ flow and Sigma Heat along an airway. The value is useful to determine the amount of heat an airflow has gathered or lost along an airway. Relative humidity describes the amount of water vapour that exists in a gaseous mixture of air and water. It is defined as the ratio of the partial pressure of water vapour in the mixture to the saturated vapour pressure of water at a prescribed temperature. Relative humidity is normally expressed as a percentage Moisture Content The unit mass of moisture per unit mass of dry air Condensate The volume flow rate of moisture condensed from an airflow (normally due to refrigeration or pressure drop up a shaft) Heat Added/L Sensible plus Latent heat from all airway heat sources per unit length Sensible Heat/L Sensible heat from all airway heat sources per unit length Latent Heat/L Latent heat from all airway heat sources per unit length Sensible Heat Sensible heat from all airway heat sources Latent Heat Latent heat from all airway heat sources External Heat Heat added or removed by the user, excluding strata heat input. Descriptors Airway Number The internal array number of an airway, reference by VentSim™. VentSim DESIGN™ will report this number during error description. The airway number may change as airways are added or removed from the model. Airway Name The name of an airway branch. The name can be entered in the airway EDIT box. The name does not affect simulation but may assist the user in identifying or finding airways. Node Name The name of an airway junction. The name can be entered in the airway EDIT box Unique ID Number A unique number assigned to every airway, that does not change when airways are added or removed. As a result, the numbers may not be sequential and may have large gaps in the sequence. Shock Name The descriptive name of the shock loss on the airway Airway Type The descriptive name of the airway type set in the EDIT box. Profile The descriptive name of the profile if set. Friction Factor The descriptive name of the friction factor. Primary Name The layer nane and number of an airway primary layer Secondary Name The layer nane and number of an airway secondary layer Contaminants Spread Mix Spread Time Contaminant simulated concentrations through a model. The value is unit independent and is normally relative in concentration to the original set values. The time in seconds that contaminant takes to appear in airways downstream from the source. The time is calculate by an average crosssectional speed along all airways. It does not take into account the changing velocity profile, or incomplete mixing at junctions. As a result, it is likely in most cases, that a smaller portion of the contaminant will arrive at an airway location ahead of the predicted time. Source Mix Sourcing Tool The portion of a contamination that has tranvelled along upstream airways to the location of the set contaminant. The value is a ratio of the airflow that contributes to the total volume of air flowing through the contaminant source airway. The category of air simulated in the sourcing tools simulator. The sourcing tool simulates fresh air, contaminated air, and potential source of contaminated air. Diesel Particulate Matter Weight per unit volume of diesel particulate matter in a volume of air. Recirculation Recirculation Stream The portion of air that has recirculated through the airway The maximum portion of air that has recirculated through any single airway upstream from the airway. This may assist in determining the quality of air travelling through an airway if it has undergone recirculation at some point upstream from the airway. Rock Properties Conductivity Thermal conductivity of rock in the airway. Density Density of rock in the airway. Specifc Heat The specific heat of rock in the airway Wetness Fraction The fraction of wet to dry surface of the rock in the airway. A fraction of one (1) represent fully wet, while zero is dry. Age The age of the rock since exposed by mining in either decimal years (eg 2005.5 = end June 2005) or by a fixed relative age (eg 4.5 = 4.5 years or 4 years and 6 months) Thermal Diffusivity The thermal diffusivity of rock within an airway. VRT The virgin rock temperature; the rock temperature before the airway excavation and airflow may have cooled the surrounding rock mass. Measured Unused at this time in VentSim DESIGN™ version 3.0 Gas The gas contamination levels of a wide range if gases. During simulation, VentSim volumetrically balances non-fixed gases to ensure 100% total volumetric concentration. Note that RADON gas at this time is NOT simulated for radon daughter decay. Chapter 44 44 APPENDIX C – ICON PICTURE GUIDE 44.1. Airway Icons A number of icons are used in VentSim DESIGN™ to represent various airway attributes. The icons are displayed on top of the airway solid or wireframe, and indicate the presence of a specific item. Multiple attributes in an airway represented by icons are shown side by side. Icons can be turned off or on from the Display Manager or from the right mouse button context menu. Icons can be MOVED along airways by selecting the MOVE function from the toolbar and dragging the icons along the airway with the left mouse button. Icons can be COPIED to other airways by selecting the COPY button function from the toolbar and dragging the icon to a new airway. 44.2. Customized Icons. Fan, resistance and heat icons can be customized in VentSim. Providing the icon is established with a PRESET name (for example a resistance could be labeled in the preset list as a ‘steel door’), a picture file can be dragged on to the icon externally from a Windows file windows or manager. The picture file can be formatted as a jpg, png or gif file. In addition, the GIF format also supports animated pictures which will be displayed as an animated icon in VentSim Figure 44-1 Customised Truck Picture Fans Fan icons are used to represent the presence of a fan. Fans can be shown in four different colours. Green – normal operating fan Blue – fan turned off and not operating Yellow – fan operating in reverse Red – fan stalled and air being forced backwards through fan Blocked Airway Blocked icons indicate an airway blockage or very high resistance has been placed and air cannot travel freely through the airway. Blocked resistance values are set in the preset menu. If blocked resistance values are above the maximum resistance specified in the Settings, then absolutely no airflow will be permitted along the airway. Airway Resistance Indicates the presence of an airway resistance, above the normal airway resistance calculated from the size, shape and wall friction factors. An airway resistance normally represents an inputted resistance feature from the Edit Form, which may be a door, stopping or some other airway restriction. Yellow – normal operating resistance setting with a preset value Green – a custom resistance value entered specifically for that airway Red – a preset resistance operating on a reversal resistance value, which has been activated by a reversing airflow and a ‘restrict reversal’ option specified for the airway in the EDIT form. Fixed Airway Animated Fixed airflow placed in airway. Green – once simulated, green indicates the fixed airflow is acting as a positive pressure, i.e. it is contributing towards overall pressure in the mine model Red – once simulated, red indicates the fixed airflow is retarding normal airflow, and reducing pressure – i.e. it is acting as a resistance and contributing to overall pressure loss in the model. Fixed Pressure Animated Fixed pressure source placed in the airway. Green –green indicates the fixed pressure is acting as a positive pressure, i.e. it is contributing towards overall pressure and flow in the mine model Red – red indicates the fixed pressure is negative and retarding normal airflow – i.e. it is acting as a resistance and contributing to overall pressure loss in the model. Contaminant Report Indicates a contaminant report has been placed within the airway. A Contaminant Find simulation will use this report to indicate pathways of contaminants and potential sources of the contaminant. Fresh Air Report Indicates a fresh air report has been placed within the airway. A Contaminant Find simulation will use this report to indicate pathways of fresh air through the mine. Contaminant Animated Indicates the presence of a contaminant in the airway. A contaminant simulation will predict the path and concentration of the contaminant downstream. A sourcing simulation will predict the paths and relative amounts of sourced air travelling to the airway. Gas Animated Indicates the presence of a gas mixture in the airway. A gas simulation will predict the path and concentration of the gases downstream. Thermo- dynamic Heat or Moisture Source Indicates the presence of a positive heat or moisture source in the airway. A Thermodynamic simulation will mix the quantities and distribute the changes downstream. A grey colour indicates the preset heat or moisture has been turned off in the Edit box. Thermo- dynamic Cooling or Drying Source Indicates the presence of a negative heat source (cooling or refrigeration) or a moisture removing source in the airway. A Thermodynamic simulation will mix the quantities and distribute the changes downstream. A grey colour indicates the preset heat or moisture has been turned off in the Edit box. Airway Notes Indicates text notes have been made for the airway. Text notes can be viewed by clicked the airway with the Edit Form, and selecting the Notes Tab. Surface Connected Airway Indicates an airway is connected to the surface. Surface airways can draw or discharge mine airflow to or from the atmosphere. Unknown Airway End Defines the end of an airway in construction that has neither been flagged as a surface connection or a closed (dead) end. Headings with these symbols may raise a warning during simulation, and will be assumed to be a dead end. Orifice Indicates an orifice restriction is present in the airway. Orifices indicate smaller opening in a wall such as a regulator and may be used to apply additional resistance to an airway. Backfill Indicates the presence of backfill in an airway. Backfill will obstruct the airflow by narrowing the airway passage. In addition, backfill will insulate a portion of heat transfer into the airflow from the surround rock strata during heat simulation. Obstruction Indicates an obstruction is present in the airway. Obstructions reduce the area of the airway for the length of the airway. They can be used to simulate pipes, compartments or structures that limit the airflow cross sectional area available. Sensor Indicates the presence of one or more sensors in an airway. A sensor can feed an external data source into a VentSim model. It is used by the LIVEVIEW™ module to show external live data in a model. Shock Loss Indicates the presence of shock loss in the airway. The shock symbol (representing swirling air) is generally shown at the beginning where air enter the airway. Radon Source Indicates the presence of a radon source in the airway. The radon source could be a fixed source of radon emission or a radon activity measurement in the airway VentFire Fire Script Indicates a VentFIRE script has been entered into the airway. The VentFIRE script may be greyed out if it is not active. Dynamic Monitor Indicates a dynamic monitor has been placed in the airway. Dynamic monitor are used to record and graph changing ventilation conditions during a dynamic or fire simulation. Click the ZOOM button on to the monitor during or after simulation to see recorded results. PQ Survey Shows the presence of a PQ survey within the airway to determine the exact airways resistance. If PQL is shown this indicates the presence of a linear PQ survey. Chapter 45 45 APPENDIX D – DISPLAY PROBLEMS Occasionally the user may find that the graphics displayed on the computer screen are not as intended. The following section will step through some common problems and resolutions 45.1. Hardware Problems A large variety of graphics cards exists on the market today. While each type of card should perform in the same way (although some faster than others), there are many different manufacturers and software drivers that may cause differences in expected performance. Chasm Consulting tests a wide variety of different cards to ensure optimum performance where possible. If an issue exists, often updating the software driver from the card manufacture can help resolve issues. Due to the low price of 3D graphics cards, if the computer or graphics card is very old (greater than 5 years), it may be better to upgrade the computer or replace the graphics cards with a newer type. Screen fails to display after coming out of ‘sleep / hibernation’ The screen remains blank, or shows corrupted data when resuming from screen savers or hybernation. This is caused by the graphics card failing to send the correct message to VentSim to enabled VentSim to reset the card and restore the graphics. Resolution In most cases the screen can be recovered by using the VIEW > REFRESH menu items. In extreme cases the software may need to be shutdown and restarted. Updating the graphics cards software drivers can often help in this case. Alternatively, disable the screen saver / hybernation, and allow the computer to simply turn off the monitor instead. Anti-aliasing does not work / is very slow Only newer graphics cards fully support this image smoothing feature. Older graphics cards, particular INTEL motherboard types, do not support it. Low power graphics solutions from ATI or NVIDIA may support it, but graphics performance will slow. Resolution No solution. Install a newer video card which supports full screen antialiasing or turn off anti-aliasing in the settings. Custom Icons cannot be used Only newer graphics cards fully support custom icons. Older graphics cards (particularly pre-2008 INTEL) may not have sufficient memory pointers to support the placement of potentially tens of thousands of icon images on the screen, therefore support for these cards has been disabled. Resolution No solution. Install a newer video card. 45.2. Software Problems Occasionally, the screen will not display graphics as expected. This can stem from a wide range of settings in VentSim which may not be set correctly to display the desired graphics. No Graphics Shown on Screen The airways may be hidden or invisible, or located off the screen. Resolution Use the VIEW > FIT ALL command to make sure the grpahics are relocated to the screen. If no graphics show, use the VIEW > SHOW ALL, to turn on all hidden layers and levels. If still no graphics show, ensure that airways are still present in the model, by running the RUN > SUMMARY menu option and ensuring a number of airways are present. Finally, make sure that options such as VIEW > HIDE ZERO FLOWS, and VIEW > HIDE EXCLUDED AIRWAYS are not turned on. I can see airways, but no text / arrows / nodes The screen may only display the raw airways, but no other information. Resolution The option to display text or arrows may be turned off (press ‘T’ or ‘A’ respectively to turn back on), or use the sidebar toolbar menu. If this does not work, the LIMIT command may be turned on. This command hides text / nodes / arrows if the airways is not specifically set on the EDIT form to show DATA. Turn the LIMIT option off using the ‘L’ button. Chapter 46 46 APPENDIX E – SIMULATION ERRORS The following messages may be shown if errors are present during model simulation. To select and view an airway with an error, simply click the error value in the Error List Box at the lower right corner of the screen. The select multiple airways for editing in VentSim, click on the items (hold CTRL to select multiple items) and click SELECT. 46.1. Warnings Warnings can generally be ignored, as the simulation will complete despite the warnings. They may however be a sign of a more serious problem, and should still be investigated. no entry airway or surface connection There is no airway entering the airway, therefore no airflow can occur. The airway is not connected to the surface or marked as a ‘closed end’. The program can be set to ignore these warnings in the Settings – Airflow Simulation menu. Resolution Simply connect an airway to the entry, connect the airway to the surface, or marked as a closed end in the Edit Box. no exit airway or surface connection As with no entry warning. no entry or exit As with no entry warning description. airway stopping redundant An airway stopping has been placed in series with another airway stopping. Only one stopping is required. Resolution None required, although a stopping can be removed if desired. fan interfering with another fan A fan has been placed directly in series with another fan. The pressure imbalance between the fan curves may cause difficulty in resolve the model, partiulcarly if one fan is operating outside of its specified fan curve. Resolution. Fix requires pressure Recommmend removing a fan, or ensuring an alternative airway path is available to help ‘bleed’ pressure between fans. A ‘limit flow’ option has been place in an airway to slow down airflows, however the unrestricted airflow has been placed directly in series with another fan. The pressure imbalance between the fan curves may cause difficulty in resolve the model, partiulcarly if one fan is operating outside of its specified fan curve. Resolution. Recommmend removing a fan, or ensuring an alternative airway path is available to help ‘bleed’ pressure between fans. temperature balancing issue Thermodynamic simulation is having difficulty resolving temperature balance between two airways. This may happen at extremes of temperature or pressure. Resolution. Investigate what is causing high / low temperatures (eg high heat or refirgeration loads, coupled with low airflows). Resolve problem if possible. The Settings menu can be set to ignore this program, but this is generally not recommended. stalled fan The fan is operating at too higher pressure / low volume, beyond the limits of the fan curve. Resolution None required, however fans should not be made to run outside the curve. VentSim DESIGN™ must ‘guess’ a result, which could lead to errors. low pressure fan The fan is operating at too low pressure / high volume, beyond the limits of the fan curve. Resolution. None required, however fans should not be made to run outside the curve. VentSim DESIGN™ must ‘guess’ a result, which could lead to errors or air balancing issues. To remove the warning, increase the resistance the fan operates at, or extend the fan curve down to zero pressure. negated fan The fan offering no additional pressure to the model, and may actually be retarding airflow. Resolution. None required, however fans should not run as negated. VentSim DESIGN™ must ‘guess’ a result, which could lead to errors or air balancing issues. In most cases, fan negation occurs as a result of other fans drawing air through the fan at a flow above the maximum fan curve quantity. To remove this warning, consider removing or switching off the fan. Water suspension velocity The airflow in an upcasting shaft fall between the critical velocities that may cause the water to be suspending in the shaft. Resolution. None required. This warning shows when the Settings > Airflow Simulation > Water Suspension checking is set. From a design point of view, this situation may not be desirable and the airflow may need to be increased or decreased to ensure velocities fall outside of the critical range. 46.2. Errors Errors will generally halt a simulation process, and must be corrected before a valid simulation can occur. airway attempted to reverse An airway set as ‘restricted reverse’ in the Edit box was attempted to be reversed by the simulation. As a result, the simulation is halted. This function is designed to warn the user about airways which should not have reversed airflow. To remove this error, simply unclick the option in the Edit Box for the airway. Resolution Anomalous pressures An design in a netwok has resulting in a huge buildup of pressure, beyond allowable levels. This causes the simuliation calculation to corrupt and breakdown. Because VentSim uses somes of the results of previous simulations for current calculations (for example fan pressures are used to help calculate air density), this may corrupt future simulations as well Resolution Allow VentSim DESIGN™ to automatically reset the model. The model can also be manually reset from the Tools Menu. The cause of the pressure buildup should be investigated. It usually stems from overuse or restriction of fixed airflow, or too many high resistance (bulkheads) blocking off a working part of the model and restricting flow balanacing. Occasionally it may be due to airways not being connecting properly, restricting movement of air, which can be resolved with the Tools > Filter > Bind command. Duplicate airway An airway with te same entry and exit location as another airway has been created. Allow VentSim DESIGN™ to delete the duplicate airway. Resolution Fixed flow cannot be achieved An airway has a fixed flow placed in line with another fixed flow, resulting in a conflict between the two flows, or a fix flow is placed in a locaton where it cannot draw air. Remove one of the fixed flows, or ensure a path between the flows exists to balanced the flow difference. Ensure there are no breaks in any airways leading to or from the fixed flow, through which airflow cannot travel. Resolution Fix being over-restricted A fix flow encounters too much resistance to flow the required air quantity causing a massive buildup in pressure. Resolution Check to ensure pathways before and after the fix are connected to the model or surface, and can freely flow air, and no blocked resistances are present in the pathways before or after the fix. Airways that are not exactly connected cannot carry airflow. While a no entry/exit warning will normally highlight these airways, if ‘allow closed end’ has been selected, then no warning will show, and the problem may be difficult to find. Try the wireframe mode with nodes displayed if this is a problem. operating fan blocked A fan has been placed in an airway through which no air can flow. Resolution As with ‘fix stopped’, check to ensure restricting blocked resistances are not present, and the airways before and after the fan can carry air. convergence problem The model cannot find a resolution in the model airflow balance. Ensure fans are not running stalled or negated, and no unusual pressures or flows exist within the model. Resolution temperature outside allowable range Temperature is increasing or being reduced beyond the allowable range. Resolution Investigate what is causing high / low temperatures (eg high heat or refirgeration loads, coupled with low airflows). Ensure airflow is adequate for heat addition or removal amounts. Reduce heat input if possible, or increase airflow. heat estimation error encountered A general error in estimating thermal properties occurred. This normally occurs where air temperatures or pressures are welll outside of the expected range. Resolution Investigate what is causing high / low temperatures (eg high heat or refirgeration loads, coupled with low airflows). Ensure airflow is adequate for heat addition or removal amounts. Reduce heat input if possible, or increase airflow. temp estimation near rock surface An error estimate transfer of heat flux from rock strata surface to airflow. This may happen where an extremely low airflow exists, or temperature or moisture values in the air are unusually high or low. Where airflow is less than the error correction value in the air simulaton settings, VentSim will not attempt to solve heat balance, and will simply assume the air temperature becomes the same as the virgin rock temperature. Increase airflow through airway, or increase tolerance of massflow setting in the Settings menu, to ignore airways with low flow. Resolution overpressure across resistance Pressure building up unacceptably over a high resistance airway, or a fan or fixed flow running into a high resistance airway. This error may occasionally show up when simulating VentSim Classic 3.9 models with VentSim™. Resolution Investigate and remove the source of the high pressure (fan or fix) or remove the high resistance causing the buildup in pressure. Unlike VentSim Classic 3, which ignore this error, this situation is unacceptable to VentSim™, as it adversely affects air densities and heat buildup, and in nearly all cases is a result of user input error. Pressure above 15000 Pa are generaly used as a trigger for this error. operating fan restricted by resistance A resistance has been placed in the same airway as a fan, and the fan is being unreasonably restricted. This is a common practise in VentSim Classic 3.9 models to stop airflow through a fan. In VentSim™, it can cause overpressure and heat buildup, and is therefore no longer permitted. Resolution Turn the fan OFF instead from the EDIT form, of remove the fan. If the fan is turned OFF, click on SELF CLOSING if you want to ensure air does not leak back through the fan. fix being over restricted Similar to overpressure across resistance, but the error code will target the airway with the fan or fix, not the resistance. Resolution. Changing the fan or fix, or alternatively removing the high resistance will correct the problem. unresolved pressure or flow VentSim DESIGN™ cannot resolve of pressure or airflow volume during simulation Resolution Ensure no unusually airways, fan pressure or pathways exist within the model model. fan static P curve invalid, check fan No fan static pressure curve is available for the fan, but a static curve has been selected in the Edit Box or the Settings Menu. Resolution Enter a fan static pressure curve for the fan, or ; change the Edit Box setting to a Fan Total Curve (FTP), or ; change the Global Fan Pressure method in the Settings menu to Total Pressure Method. fan total P curve invalid, check fan No fan total pressure curve (FTP) is available for the fan, but a total curve has been selected in the Edit Box or the Settings Menu. Resolution Enter a fan total pressure curve for the fan or; Change the Edit Box setting to a Fan Static Curve (FSP), or; Change the Global Fan Pressure method in the Settings menu to Static Pressure Method. Meshing error VentSim DESIGN™ cannot create a workable mesh of airway loops (meshes) required for airflow and pressure balancing using the Hardy Cross method. Resolution Ensure that there are not too many airways connected to the SURFACE. In addition ensure that airways are physically connected – use the TOOLS > FILTER option if necessary to allow VentSim to ensure a connection. Chapter 47 47 APPENDIX F – Shortcut Keys A number of keyboard strokes exist to assist in rapid selection of commonly used functions. Most menu items have the shortcut key next to the menu item. Below is a general summary of common key strokes CTRL N CTRL O CTRL M CTRL I CTRL S CTRL F CTRL C CTRL V CTRL L CTRL T CTRL Q LEFT Arrow RIGHT Arrow New File Open File Merge File Inherit File Attributes Save File File Note Clone Attributes Apply Attributes Lock On Target (Toggle) Lock On Transparency (Toggle) Quick View Move to previous Quick View Move to next Quick View HOME INSERT PAGE UP PAGE DOWN END DEL CTRL Z CTRL R Fit All Insert Node Select / Move Up one elevation level (if defined) Select / Move Down one elevation level (if defined) Show ALL elevation levels Enter delete mode (select / fence airways to delete) UNDO REDO CTRL N F1 F2 F3 F4 F5 F6 F7 F8 F9 F12 New File HELP Plan / Section Views (Toggle to cycle through views) FIND ( Toggle to repeat last find command) FIND and HIGHLIGHT found airways Simulation Airflow Simulation Thermodynamic Hide / Show Zero Flow airways Hide / Show Excluded airways Transparencies on/off Save As T L Z D E S M C B R Z P W G N A Show / Hide text data Show / Hide limited data Zoom Mode Draw or Add airway mode Edit Mode Select Mode Move Mode Copy Mode Block Mode (for blocking / unblocking airways) Reverse Mode (for reversing airways) Zoom Out Perspective / Orthogonal Mode Toggle Toggle between Wireframe and Solids Display / Hide Grid Display / Hide Nodes Display / Hide Arrows Chapter 48 48 APPENDIX G – Command Line Options VentSim has limited functionality from command line execution, which bypasses the GUI and results in directly running simulation input files from command line parameters instead of user actions. Command line execution is typically used by 3rd party programs which require VentSim to process and return data. Command line options generally take the form of the VentSim executable file (including the path location of the executable if it is not in the current folder) and a series of parameters defining the functionality required from the software. vventsim.exe “filename.vsm” /p1 /p2 /p3 Currently, there are two functions available through using command line options in VentSim. 48.1. LiveView Sensor Command Line Options Running LIVEVIEW and outputting the initial results of sensor inputs into a steady state simulation results file. Note that LIVEVIEW must be fully pre-configured and the model saved in the GUI before this command is used /o Output File (Full VentSim File) /t Mini Text File Output (airway data only text file) /u Update and Read in new Sensor Values if available /s1 Enable Air Simulation /s2 Enable Heat Simulation /s3 Enable Gas Simulation 48.2. Static Script Command Line Options Running STATIC Scripting, which runs scripting spreadsheets to modify a VentSim model and output the steady state results /staticin the path and name of the static script file to be imported to VentSim /staticout the path and name of the static script file to be outputted from VentSim /stage (OPTIONAL) switch the VentSim input file STAGE number. If not selected the input file will use the last saved STAGE state of the VentSim file. /date (OPTIONAL) specify a simulation run date, after which any airways with ages greater than the date will be automatically excluded from the simulation. The date should be entered in the format ‘yyyy-mm-dd’ 48.3. Examples of command lines Liveview Example command line to read in a pre-configure VentSim file called ‘liveview.vsm’, update with the latest sensor information, run an airflow and heat simulation, and output the results to a full VentSim file called ‘outputfile.vsm’ and an airway result only text file called ‘output.txt’. The input and output files are located on the computer h: drive C:\Program Files\VentSim DESIGN™ 4\vvenstim.exe “h:\liveview.vsm" /t "h:\output.txt" /s1 /s2 /u /o "h:\outputfile.vsm" Static Scripting Example command line to read in a base VentSim file called ‘staticbase.vsm” and modify and run a static script file called ‘inputscript.xlsx’ and export the results to a file called ‘outputresults.xlsx’. Note that the base file must have the static script simulation options specified in the GUI before the command line is run. C:\Program Files\VentSim DESIGN™ 4\vvenstim.exe “h:\ staticbase.vsm" /staticin " inputscript.xlsx” /staticout "outputresults.xlsx” C:\Program Files\VentSim DESIGN™ 4\vvenstim.exe “h:\testsim.vsm” /date 2019-06-01 /scriptin h:\Script.xlsx /scriptout h:\fred.xlsx Chapter 49 49 APPENDIX H – VentSim Static Scripting Static Scripting is a method of running multiple variations of a VentSim design by feeding in a list of variations you would like to modify a ‘base’ model with. The function works by using an EXCEL spreadsheet to define what items in the model you wish to change. Static scripting is an experimental feature and not currently fully supported by Chasm Consulting. 49.1. Introduction Many variations to the model can be contained in the same EXCEL sheet, and each variation is run as a different model. Use the CREATE BASE file to see the full format on the required EXCEL spreadsheet. Then remove the columns you don't need to modify and you can use this to create a script. The above example shows an input file with several script changes (model variation), each script number changes a selection of airway settings for width and height. Airways are each referenced by their UNIQUE ID NUMBER. The ‘script’ file is the file that contains the portions of airways of the main file you wish to modify. You can create a script file from the GUI menu and delete the columns and rows you don’t need (eg, just keep the WIDTH, HEIGHT and UNIQUE NUMBER IDENTIFIER if you want). Note ; a script file can have many variation scripts. Column 1 contains the script number. Each script number will be run and output as a separate result. Unfortunately, the scriptin file column format and numbers are strictly assumed to be metric only, and the names may not be clear as they are derived from the VentSim file format and not intended as a user interface. The scriptout file is where the simulation results are saved. There is an option now to choose the output data selection in a format more convenient than the raw VentSim format. You will first need to configure the mainfile using the GUI setup in the CONNECT > STATIC SCRIPT menu. You may want to try some examples here first before you use the command line. Note that the scriptin and scriptout files can be Excel, CSV text or TXT (tab) delimited text files. 49.2. The FLAG field The FLAG number in VentSim is an important field that controls many of the airway variation functions. It is the sum of Boolean bit numbers. See the table below for settings. For example, if an airway needs to be EXCLUDED from simulation, use the EXCLUDE flag number (134217728), which basically removes an airway from the simulation, and blocks any connecting airways. This may be more useful than trying to use different stages. To choose multiple different flag settings, simply add the numbers together. Boolean Mask Bit Number FlagSet 1 1 SquareBranch 2 2 RoundBranch 4 3 FixQAdd 8 4 SmokeBranch 16 5 ServiceBranch 32 6 FanBranch 64 7 fixLength 128 8 TagBranch 256 9 FreshBranch 512 10 ExhaustBranch 1024 11 ShowDataBranch 2048 12 SurfaceBranch 4096 13 SurfaceExitBranch 8192 14 FixDirection 16384 15 SPARE 32768 16 AreaBranch 65536 17 selectionUser 131072 18 allowOpen 262144 19 fixPressure 524288 20 DensityAdjustR 1048576 21 DensityAdjustK 2097152 22 enableOrifice 4194304 23 FixQResist 8388608 24 FlagSet 16777216 25 RemoteDisp 33554432 26 ductLeakage 67108864 27 duct 134217728 28 exclude 268435456 29 noEntry 536870912 30 noExit 1073741824 31 ventFireActive The UNIQUE numbers will not change for individual airways, even if fans or stages have been deleted. Index numbers will change and should not be used for referencing airway changes.