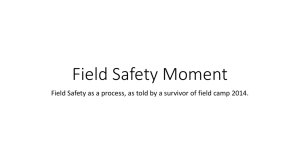DISPLAY WALL MANAGEMENT SOFTWARE
D-WALL Software
Instruction Manual
(For Ver. 6.2)
Dec. 1, 2014 (Rev. A)
1
Revision history
Description
Revision date
Issued first edition (Rev. A) (for upgrade to D-WALL Software Ver. 6.2)
Major changes from D-WALL Software Ver. 6.1
1. 120 series/12 series are supported.
2. Change specification of Custum switcher
Change minimum value of PARAMOFFSETn from 0 to -1024
Add hexadecimal format with upper text to format of COMMAND and
WAITCOMMAND
Dec. 1, 2014
2
● Microsoft, Windows, Windows Server, and ActiveX are trademarks or registered trademarks
of Microsoft Corporation in the United States and other countries.
● DLP and DLP logo are trademarks of Texas instruments.
● ONVIF is a trademark of ONVIF Inc.
● All other company names and product names are trademarks or registered trademarks of
their respective companies.
● This manual is subject to change without prior notice.
● This manual has been prepared with the utmost care. However, if you should find any
ambiguity, error, or omission in this manual, please contact us.
3
Table of Contents
1.
Summary ................................................................................................................................ 13
1.1
Summary of Software.................................................................................................... 13
1.2
Example of System Configuration ............................................................................... 16
1.3
Multiple Display Wall Systems ..................................................................................... 21
1.4
IP Stream Distributed Decoding Function .................................................................. 21
2.
Operating Environment ........................................................................................................ 23
2.1
D-WALL Server ............................................................................................................... 23
2.2
D-WALL Configure, D-WALL Control........................................................................... 23
2.3
D-WALL Stream.............................................................................................................. 23
2.4
D-WALL Multicaster ....................................................................................................... 23
2.5
D-WALL Decoder ........................................................................................................... 24
2.6
Restrictions on System Setup ..................................................................................... 24
3.
2.6.1
Restrictions on Use of Datapath's Video Capture Boards ..................................... 24
2.6.2
Restrictions on Use of Mitsubishi's Displays ......................................................... 24
2.6.2.1
When Controlling Overlay Windows................................................................................. 26
2.6.2.2
When Using LM Series .................................................................................................... 27
2.6.2.3
When using Decoder PC.................................................................................................. 27
2.6.3
Restrictions on Use of Switchers .......................................................................... 28
2.6.4
Restrictions on Use of IP Stream .......................................................................... 29
2.6.5
Restrictions on Use of VC-MK4000 ...................................................................... 32
2.6.6
Restrictions on Controlling Audio Volume ............................................................. 32
2.6.7
Restrictions on Use of Matrox's Video Capture Boards ......................................... 32
2.6.8
Restrictions on Use of Portrait-oriented Displays .................................................. 33
2.6.9
Restrictions on Version Upgrade .......................................................................... 33
2.6.10
Compatibility......................................................................................................... 34
2.6.11
Non-Support of Touch Panel Control .................................................................... 34
2.6.12
Restrictions on D-WALL VNC ............................................................................... 34
2.6.13
Restrictions on Using Chroma-key Overlay with Windows 7 ................................. 34
2.6.14
Other Restrictions................................................................................................. 34
Installation Procedure .......................................................................................................... 35
3.1
Installation Procedure ................................................................................................... 35
3.1.1
Starting D-WALL Setup Tool ................................................................................. 35
3.1.2
D-WALL Software ................................................................................................. 37
3.1.3
D-WALL VNC ....................................................................................................... 40
3.1.4
D-WALL Stream ................................................................................................... 43
3.1.5
D-WALL SDK ....................................................................................................... 46
3.1.6
D-WALL Multicaster .............................................................................................. 49
3.1.7
D-WALL Decoder ................................................................................................. 53
3.2
Version Update............................................................................................................... 56
4
3.3
4.
License Activation ......................................................................................................... 57
3.3.1
Number of Concurrent Users License System ...................................................... 57
3.3.2
Product Key Entry ................................................................................................ 57
3.3.3
License Activation................................................................................................. 58
3.3.3.1
License Activation Using D-WALL Control ....................................................................... 58
3.3.3.2
License Activation Using D-WALL Server ........................................................................ 61
D-WALL Server ...................................................................................................................... 62
4.1
Default Operation........................................................................................................... 62
4.2
Overlay Window ............................................................................................................. 63
4.3
Menu................................................................................................................................ 67
5.
4.3.1
Menu Configuration .............................................................................................. 68
4.3.2
Error Log .............................................................................................................. 68
4.3.3
Select Language .................................................................................................. 69
4.3.4
Thumbnail ............................................................................................................ 69
4.3.5
License Information .............................................................................................. 71
4.3.6
Exit System .......................................................................................................... 71
D-WALL Configure ................................................................................................................ 72
5.1
Default Operation........................................................................................................... 72
5.1.1
User Login ............................................................................................................ 72
5.1.2
Operation Selection .............................................................................................. 73
5.2
5.1.2.1
Create New Project File ................................................................................................... 74
5.1.2.2
Open Project File ............................................................................................................. 76
5.1.2.3
Load from Server ............................................................................................................. 76
Main Window .................................................................................................................. 77
5.2.1
5.2.1.1
Starting from Menu........................................................................................................... 78
5.2.1.2
Menu Configuration .......................................................................................................... 79
5.2.2
Tree Icon .............................................................................................................. 81
5.2.2.1
Starting from Tree Icon..................................................................................................... 81
5.2.2.2
Tree Icon Configuration.................................................................................................... 82
5.2.3
5.3
Menu .................................................................................................................... 78
Language Selection.............................................................................................. 83
Settings by System Setup Wizard ............................................................................... 84
5.3.1
Setting Items ........................................................................................................ 84
5.3.2
System Setup Wizard Setting Procedure .............................................................. 87
5.4
Upload Operation......................................................................................................... 100
5.5
Download Operation ................................................................................................... 101
5.6
Settings for Display ..................................................................................................... 102
5.6.1
5.6.1.1
5.6.2
Display Layout Setting ........................................................................................ 102
Display Layout Advanced Setting .................................................................................. 105
Monitor Control Setting ....................................................................................... 106
5
5.6.3
5.7
Monitor Overlay Setting ...................................................................................... 109
Settings for Server PC .................................................................................................112
5.7.1
When Board Type is Datapath .............................................................................113
5.7.1.1
Add Board ...................................................................................................................... 114
5.7.1.2
Modify Board .................................................................................................................. 115
5.7.2
When Board Type is Matrox ................................................................................116
5.7.3
Board Number Setting for Matrox's Video Capture Board ....................................117
5.8
5.7.3.1
Before Changing Setting ................................................................................................ 118
5.7.3.2
Setting Change .............................................................................................................. 120
Settings for VC-MK4000 .............................................................................................. 121
5.8.1
VC-MK4000 Main Setting ................................................................................... 121
5.8.2
VC-MK4000 Output Setting ................................................................................ 122
5.8.3
VC-MK4000 Input Setting ................................................................................... 123
5.8.4
VC-MK4000 Detail Setting .................................................................................. 124
5.9
Other Settings .............................................................................................................. 126
5.9.1
5.9.1.1
5.9.2
5.10
Settings for Overlay Window .............................................................................. 126
Insertion of Substitute Character Strings ....................................................................... 127
Various Settings for Application .......................................................................... 128
Settings for Input Connection .................................................................................... 130
5.10.1
Adding Input Device ........................................................................................... 134
5.10.2
Deleting Input Device ......................................................................................... 135
5.10.3
Renaming Input Device ...................................................................................... 136
5.10.4
Adding Switcher ................................................................................................. 137
5.10.5
Changing Switcher ............................................................................................. 146
5.10.6
Deleting Switcher ............................................................................................... 148
5.10.7
Adding Distributor ............................................................................................... 148
5.10.8
Example of Connection of Input Devices ............................................................ 149
5.11
Settings for Video & Audio Output ............................................................................ 151
5.11.1
Video & Audio Output Setting ............................................................................. 152
5.11.2
Audio Volume Setting ......................................................................................... 153
5.12
IP Stream ...................................................................................................................... 154
5.12.1
Decoder PC Main Setting ................................................................................... 154
5.12.2
Decoder PC Layout Setting ................................................................................ 158
5.12.2.1
Assign Decoder PC ........................................................................................................ 160
5.13
Tool Menu ..................................................................................................................... 160
5.14
File Menu ...................................................................................................................... 162
5.15
Error Message List ...................................................................................................... 162
6.
D-WALL Control .................................................................................................................. 164
6.1
Starting and Exiting ..................................................................................................... 164
6.1.1
Starting and Basic Configuration of D-WALL Control .......................................... 164
6
6.1.1.1
Initial Login Procedure ................................................................................................... 166
6.1.1.2
Language Selection ....................................................................................................... 167
6.1.1.3
Managing Users and Operation Permissions................................................................. 168
6.1.1.4
Customizing D-WALL Control ........................................................................................ 169
6.1.1.4.1
Tab Setting ............................................................................................................. 170
6.1.1.4.2
Setting Action Performed When Main Window Is Closed ...................................... 170
6.1.1.4.3
Automatic Login Setting ......................................................................................... 170
6.1.1.4.4
Session Setting ...................................................................................................... 172
6.1.1.4.5
Clearing Connection History .................................................................................. 173
6.1.2
6.2
Starting and Shutting Down Server ..................................................................... 173
6.1.2.1
Starting Server Remotely ............................................................................................... 173
6.1.2.2
Shutting Down Server Remotely .................................................................................... 173
Usage ............................................................................................................................ 174
6.2.1
Overview of Main Window .................................................................................. 174
6.2.1.1
Main Menu Configuration ............................................................................................... 175
6.2.1.2
Descriptions of Shortcut Icons ....................................................................................... 179
6.2.1.3
Description of Tab Bar .................................................................................................... 179
6.2.1.3.1
Tab Icons ................................................................................................................ 180
6.2.1.3.2
Tab Menu Configuration ......................................................................................... 180
6.2.2
Window Source and Video & Audio Output Source ............................................. 181
6.2.2.1
Registering a Source...................................................................................................... 185
6.2.2.1.1
Registering Overlay Window Source ..................................................................... 185
6.2.2.1.1.1
Type of Overlay Window Source.................................................................... 185
6.2.2.1.1.2
Registering Server PC Window Source ......................................................... 187
6.2.2.1.1.3
Registering VC-MK4000 Window Source ...................................................... 189
6.2.2.1.1.4
Registering Monitor Overlay Window Source ................................................ 193
6.2.2.1.2
Registering Application Window Source ................................................................ 196
6.2.2.1.3
Registering Network Window Source .................................................................... 197
6.2.2.1.4
Registering Ticker Window Source ........................................................................ 199
6.2.2.1.5
Registering IP Stream Window Source .................................................................. 202
6.2.2.1.6
Registering Video & Audio Output Source ............................................................. 206
6.2.2.2
Deleting Source.............................................................................................................. 210
6.2.2.3
Duplicating Source ......................................................................................................... 211
6.2.2.4
Renaming Source .......................................................................................................... 212
6.2.2.5
Source Property ............................................................................................................. 212
6.2.2.5.1
Overlay Window Source Property Window ............................................................ 213
6.2.2.5.2
Application Window Source Property Window ....................................................... 216
6.2.2.5.3
Network Window Source Property Window ........................................................... 217
6.2.2.5.4
Ticker Window Source Property Window ............................................................... 218
6.2.2.5.4.1
Positioning and Resizing Ticker Window ....................................................... 220
7
6.2.2.5.4.2
Adding Text Data or URL ............................................................................... 221
6.2.2.5.4.3
Changing Text Data or URL ........................................................................... 222
6.2.2.5.5
IP Stream Window Source Property Window......................................................... 223
6.2.2.5.6
Video & Audio Output Source Property Window .................................................... 227
6.2.3
Window Display Function and Video & Audio Output Selecting Function ............ 228
6.2.3.1
Overlay Window Display Function ................................................................................. 228
6.2.3.1.1
Creating Overlay Window ...................................................................................... 228
6.2.3.1.2
Functions for Overlay Window ............................................................................... 230
6.2.3.1.2.1
Overlay Window Image Adjustment ............................................................... 231
6.2.3.1.2.2
Moving and Resizing Overlay Window .......................................................... 240
6.2.3.1.2.3
Cropping Overlay Window ............................................................................. 243
6.2.3.1.2.4
Switcher Information of Overlay Windows ..................................................... 244
6.2.3.1.2.5
Overlay Window Style .................................................................................... 246
6.2.3.1.2.6
Image Mute in Overlay Window ..................................................................... 247
6.2.3.1.2.7
Fitting the Display of Overlay Window ........................................................... 248
6.2.3.1.2.8
Fixed Display of Overlay Window .................................................................. 250
6.2.3.1.2.9
Minimizing and Restoring Overlay Window ................................................... 251
6.2.3.1.2.10
Maximizing and Restoring Overlay Window .................................................. 251
6.2.3.1.2.11
Deleting Overlay Window............................................................................... 252
6.2.3.1.2.12
Bringing Overlay Window to Front ................................................................. 252
6.2.3.1.2.13
Changing Image Source of VC-MK4000 Overlay Window ............................ 252
6.2.3.1.3
Restriction on Display of Overlay Window ............................................................. 255
6.2.3.1.3.1
Restriction on Display of Overlay Window of VC-MK4000 ............................ 256
6.2.3.1.3.2
Restriction on Display of Monitor Overlay Window ........................................ 256
6.2.3.1.3.3
Restriction on Registered Window Source .................................................... 264
6.2.3.2
Application Window Display Function ............................................................................ 265
6.2.3.2.1
Creating Application Window ................................................................................. 265
6.2.3.2.1.1
Application Window Not Yet Registered in Window Source........................... 265
6.2.3.2.1.2
Application Window Already Registered in Window Source .......................... 265
6.2.3.2.2
Various Functions for Application Window ............................................................. 266
6.2.3.2.2.1
Application Window Image Adjustment .......................................................... 266
6.2.3.2.2.2
Moving and Resizing Application Window ..................................................... 266
6.2.3.2.2.3
Cropping Application Window ........................................................................ 266
6.2.3.2.2.4
Application Window Style............................................................................... 266
6.2.3.2.2.5
Image Mute in Application Window ................................................................ 266
6.2.3.2.2.6
Fit Display of Application Window .................................................................. 266
6.2.3.2.2.7
Fixed Display of Application Window ............................................................. 266
6.2.3.2.2.8
Minimizing and Restoring Application Window .............................................. 266
6.2.3.2.2.9
Maximizing and Restoring Application Window ............................................. 266
6.2.3.2.2.10
Deleting Application Window.......................................................................... 267
8
6.2.3.2.2.11
Bringing Application Window to Front ............................................................ 267
6.2.3.2.2.12
Layout Registration for Application Window................................................... 267
6.2.3.3
Network Window Display Function................................................................................. 267
6.2.3.3.1
Creating Network Window ..................................................................................... 267
6.2.3.3.2
Various Functions for Network Window ................................................................. 268
6.2.3.3.2.1
Network Window Image Adjustment .............................................................. 268
6.2.3.3.2.2
Moving and Resizing Network Window.......................................................... 268
6.2.3.3.2.3
Cropping Network Window ............................................................................ 268
6.2.3.3.2.4
Network Window Style ................................................................................... 268
6.2.3.3.2.5
Image Mute in Network Window .................................................................... 268
6.2.3.3.2.6
Fit Display of Network Window ...................................................................... 268
6.2.3.3.2.7
Fixed Display of Network Window ................................................................. 268
6.2.3.3.2.8
Minimizing and Restoring Network Window................................................... 268
6.2.3.3.2.9
Maximizing and Restoring Network Window.................................................. 269
6.2.3.3.2.10
Deleting Network Window .............................................................................. 269
6.2.3.3.2.11
Bringing Network Window to Front ................................................................ 269
6.2.3.3.2.12
Displaying/Deleting Network Window on/from Own Terminal ........................ 269
6.2.3.4
Ticker Window Display Function .................................................................................... 269
6.2.3.4.1
Creating Ticker Window ......................................................................................... 269
6.2.3.4.2
Various Functions for Ticker Window ..................................................................... 270
6.2.3.4.2.1
Ticker Window Image Adjustment .................................................................. 270
6.2.3.4.2.2
Moving and Resizing Ticker Window ............................................................. 270
6.2.3.4.2.3
Cropping Ticker Window ................................................................................ 270
6.2.3.4.2.4
Ticker Window Style....................................................................................... 270
6.2.3.4.2.5
Image Mute in Ticker Window ........................................................................ 270
6.2.3.4.2.6
Fit Display of Ticker Window .......................................................................... 270
6.2.3.4.2.7
Fixed Display of Ticker Window ..................................................................... 270
6.2.3.4.2.8
Minimizing and Restoring Ticker Window ...................................................... 270
6.2.3.4.2.9
Maximizing and Restoring Ticker Window ..................................................... 270
6.2.3.4.2.10
Deleting Ticker Window ................................................................................. 270
6.2.3.5
IP Stream Window Display Function .............................................................................. 270
6.2.3.5.1
Creating IP Stream Window ................................................................................... 270
6.2.3.5.2
Various Functions for IP Stream Window............................................................... 271
6.2.3.5.2.1
IP Stream Window Image Adjustment ........................................................... 271
6.2.3.5.2.2
Moving and Resizing IP Stream Window ....................................................... 271
6.2.3.5.2.3
Cropping IP Stream Window .......................................................................... 271
6.2.3.5.2.4
IP Stream Window Style ................................................................................ 271
6.2.3.5.2.5
Image Mute in IP Stream Window ................................................................. 271
6.2.3.5.2.6
Fit Display of IP Stream Window.................................................................... 271
6.2.3.5.2.7
Fixed Display of IP Stream Window ............................................................... 271
9
6.2.3.5.2.8
Minimizing and Restoring IP Stream Window ................................................ 271
6.2.3.5.2.9
Maximizing and Restoring IP Stream Window ............................................... 271
6.2.3.5.2.10
Deleting IP Stream Window ........................................................................... 272
6.2.3.5.2.11
Bringing IP Stream Window to Front .............................................................. 272
6.2.3.5.2.12
Displaying and Deleting IP Stream Window on Local PC .............................. 272
6.2.3.5.2.13
IP Stream Software Setting ............................................................................ 273
6.2.3.6
Selecting Video & Audio Output ..................................................................................... 275
6.2.3.6.1
Selecting Video & Audio Output ............................................................................. 275
6.2.3.6.2
Turning Off Video & Audio Output .......................................................................... 275
6.2.3.7
Restrictions on Operation Range in Each Window ........................................................ 275
6.2.3.7.1
Restricted Windows ............................................................................................... 276
6.2.3.7.2
Operable Windows ................................................................................................. 276
6.2.3.7.3
Layout Display Functions ....................................................................................... 276
6.2.3.7.4
Window Operation Functions ................................................................................. 277
6.2.3.7.5
Schedule Function ................................................................................................. 277
6.2.3.7.6
Remote Multi-cursor Function ................................................................................ 277
6.2.3.8
6.2.4
Window List Functions ................................................................................................... 277
Wall Layout Control ............................................................................................ 279
6.2.4.1
Saving Layout ................................................................................................................ 279
6.2.4.2
Displaying Registered Layout ........................................................................................ 280
6.2.4.3
Deleting Layout .............................................................................................................. 282
6.2.4.4
Saving Layout as Windows File ..................................................................................... 283
6.2.4.5
Registering Layout Saved as Window File..................................................................... 283
6.2.4.6
Various Settings ............................................................................................................. 284
6.2.4.6.1
Preview Display Mode ........................................................................................... 284
6.2.4.6.2
Displaying Image File on Preview Area ................................................................. 286
6.2.4.6.3
Window Thumbnail Display .................................................................................... 287
6.2.4.6.4
Grid Operation ....................................................................................................... 290
6.2.4.7
Displaying Wall Layout List ............................................................................................ 292
6.2.4.7.1
Displaying Layout ................................................................................................... 292
6.2.4.7.2
Deleting Layout ...................................................................................................... 293
6.2.4.7.3
Renaming Layout ................................................................................................... 293
6.2.4.7.4
Changing Display Format ...................................................................................... 294
6.2.5
Acquisition of Status Information ........................................................................ 294
6.2.5.1
Status Window ............................................................................................................... 294
6.2.5.2
Error Log ........................................................................................................................ 305
6.2.6
6.2.6.1
Tool .................................................................................................................... 307
Remote Multi-cursor ....................................................................................................... 307
6.2.6.1.1
Setup ...................................................................................................................... 307
6.2.6.1.2
Operation ............................................................................................................... 308
10
6.2.6.2
Controlling Display Wall ................................................................................................. 309
6.2.6.3
Schedule Function ......................................................................................................... 310
6.2.6.3.1
Registering Schedule ............................................................................................. 311
6.2.6.3.2
Copying Schedule .................................................................................................. 319
6.2.6.3.3
Modifying Schedule................................................................................................ 320
6.2.6.4
Password Setting ........................................................................................................... 321
6.2.6.5
Video & Audio Output and Audio Volume Control .......................................................... 322
6.2.6.5.1
Turning Off Video & Audio Output Control ............................................................. 322
6.2.6.5.2
Volume Control and Mute of Audio Output ............................................................. 322
6.2.6.6
LED Power Selection ..................................................................................................... 323
6.2.6.7
Backlight Dimmer Selection ........................................................................................... 324
6.2.6.8
Selecting the Picture Mode ............................................................................................ 325
6.2.7
Maintenance....................................................................................................... 325
6.2.7.1
Maintenance of Displays ................................................................................................ 325
6.2.7.2
VC-MK4000 Base Input Adjustment .............................................................................. 327
6.2.7.3
VC-MK4000 Base Output Adjustment ............................................................................ 330
6.2.7.4
VC-MK4000 Power Supply Control ................................................................................ 331
6.2.7.5
E-mail Transmission Function ........................................................................................ 332
6.2.7.5.1
Registering Recipient's E-mail Address ................................................................. 333
6.2.7.5.2
Changing Recipient's E-mail Address .................................................................... 333
6.2.7.5.3
Sender Property Setting ......................................................................................... 334
6.2.7.5.4
List of Transmitted Massages ................................................................................ 335
6.2.7.6
6.2.7.6.1
Registering User .................................................................................................... 339
6.2.7.6.2
Changing User Properties ...................................................................................... 340
6.2.7.6.3
Control Zone Settings ............................................................................................ 341
6.2.7.7
6.3
User Administration ........................................................................................................ 338
Administration of User Groups ....................................................................................... 342
6.2.7.7.1
Fixed User Groups ................................................................................................. 342
6.2.7.7.2
Customizable User Groups .................................................................................... 344
6.2.7.7.3
Changing User Groups .......................................................................................... 345
6.2.7.7.4
Changing User Group Settings .............................................................................. 347
6.2.7.7.5
Loading Operation Permission ............................................................................... 349
6.2.7.8
Setting Wall Layout at Startup ........................................................................................ 350
6.2.7.9
Startup Volume Setting .................................................................................................. 351
6.2.7.10.
Maintenance of Decoder PC .......................................................................................... 352
6.2.7.11.
Maintenance of D-WALL Multicaster .............................................................................. 354
6.2.7.11.1.
D-WALL Multicaster Setting Window ..................................................................... 355
6.2.7.11.2.
Unusable Multicast Address Setting Range Window ............................................. 356
6.2.7.11.3.
D-WALL Multicaster Report Window ...................................................................... 357
Error Message List ...................................................................................................... 358
11
Appendix A. Network Information ............................................................................................ 359
A.1 Full Installation .................................................................................................................. 359
A.2 Client Installation .............................................................................................................. 360
A.3 Multicaster PC ................................................................................................................... 360
A.4 Decoder PC ........................................................................................................................ 361
Appendix B. Restrictions on Use of Remote Multi-cursor on Windows 7 ........................... 362
Appendix C. Settings for Using Chroma-key Overlay on Windows 7 .................................. 363
C.1 Settings for Mouse Pointer .............................................................................................. 363
C.2 Settings for Visual Effects................................................................................................ 364
Appendix D. Settings for Using Windows Server 2008 R2 .................................................... 368
D.1 When Using D-WALL Stream ........................................................................................... 368
Appendix E. How to Customize Switcher Control Command ............................................... 370
E.1 How to Customize ............................................................................................................. 370
E.2 Customizable Settings ...................................................................................................... 372
E.3 Control Log of Switcher.................................................................................................... 377
Appendix F. Settings for Decoder PC ...................................................................................... 378
F.1 Settings for Wake-on-LAN................................................................................................. 378
F.1.1
Settings for BIOS/UEFI....................................................................................... 378
F.1.2
Settings for Device Driver of Network Interface................................................... 378
F.1.3
Power Options of Windows 8.1 ........................................................................... 381
F.2 Settings for Screen Saver and Power Options ............................................................... 383
F.3 Settings for Automatically Displaying Desktop (Windows 8.1) .................................... 387
F.4 When Remotely Maintaining Decoder PC ....................................................................... 387
F.4.1
Installing VNC Server in Decoder PC ................................................................. 388
F.4.2
Accessing to Decoder PC Remotely by Using D-WALL VNC .............................. 395
F.5 Setting for Displaying Image on Background of Decoder PC ...................................... 396
F.5.1
Preparing Image File .......................................................................................... 396
F.5.2
Editing Setting File of D-WALL Decoder ............................................................. 397
F.5.3
Storing Image File .............................................................................................. 398
Appendix G. Setting Multicaster PC ......................................................................................... 399
G.1 Setting Power Options ..................................................................................................... 399
G.2 When Remotely Maintaining Multicaster PC.................................................................. 401
G.2.1
Installing VNC Server in Multicaster PC .............................................................. 401
G.2.2
Remotely Accessing to Multicaster PC Using D-WALL VNC ............................... 403
12
1. Summary
This is an operation manual for D-WALL Software (Ver. 6.1). For other versions of D-WALL
Software, see their respective operation manuals.
1.1
Summary of Software
This software is designed to control the display wall system built around a personal computer
equipped with the multiple display function (hereinafter "Multiple Display PC") and consists of the
following three applications. In this operation manual, the Multiple Display PC at the heart of the
system is referred to as "Server."
♦ D-WALL Server
D-WALL Server is an application that runs on the Server to control the Server in the display wall
system containing the Server. It also controls the devices that make up the system.
● The application is operated by the client software D-WALL Control that runs on an operate PC
through the network. The application can also be operated through a web browser on a tablet
computer. In addition, a software development kit (SDK) is available for creating your original
control software. (For details on the use of tablets, see "D-WALL Software Instruction Manual
for Tablets." For details on the SDK, see "D-WALL Software Instruction Manual for Software
Development Kit for Microsoft® .NET Framework" and "D-WALL Software Instruction Manual
for Software Development Kit for JavaScript.")
● You can move and resize windows on the desktop of the Server.
● You can control Mitsubishi's displays and display the image sources input to the displays as
overlay windows. (For Mitsubishi's displays that can be controlled through this software, see
Table 2.3 Mitsubishi's displays controllable by this software.)
● In a system combined with Mitsubishi’s DISPLAY WALL PROCESSOR VC-MK4000, the
application controls VC-MK4000 through the network.
● Datapath's video capture boards Vision RGB-E2, Vision DVI-DL, Vision SD8, Vision SDI2,
Vision HD4, Vision AD-HD, and Vision AV-SDI are supported. By mounting these boards on
the Server, you can display the input image sources as overlay windows.
● Matrox's video capture boards Mura MPX-4/4, Mura MPX-4/2, Mura MPX-V8, and Mura
MPX-V16 are supported. By mounting these cards on the Server, you can display the input
image sources as overlay windows.
♦ D-WALL Configure
D-WALL Configure is an application for setting information about the system configuration
(project data) in the display wall system containing the Server.
● The application runs on the Server or an operate PC connected through LAN.
● The application can upload the created project data to D-WALL Server that runs on the
Server.
13
● The application can download existing project data from D-WALL Server that runs on the
Server.
● In a system combined with Mitsubishi’s displays, the application can define the configuration
of the displays.
● In a system combined with Mitsubishi's DISPLAY WALL PROCESSOR VC-MK4000, the
application can define the configuration of VC-MK4000.
● The application supports systems where Datapath's video capture boards Vision RGB-E2,
Vision DVI-DL, Vision SD8, Vision SDI2, Vision HD4, Vision AD-HD, and Vision AV-SDI are
combined. You can define the configuration of the systems containing these boards.
● The application supports systems where Matrox's video capture boards Mura MPX-4/4, Mura
MPX-4/2, Mura MPX-V8, and Mura MPX-V16 are combined. You can define the configuration
of the systems containing these cards.
♦ D-WALL Control
D-WALL Control is an application for communicating with D-WALL Server that runs on the Server
in the display wall system containing the Server to control the Server. The application is designed
for adjustment, control, and monitoring of the whole system. It adjusts displayed images, creates
overlay windows, and acquires information on maintenance of components.
● The application runs on the Server or an operate PC connected through LAN.
● In a system combined with Mitsubishi’s displays, the application can control the displays
through the Server.
● In a system combined with Mitsubishi’s DISPLAY WALL PROCESSOR VC-MK4000, the
application can control VC-MK4000 through LAN.
● The application supports systems where Datapath's video capture boards Vision RGB-E2,
Vision DVI-DL, Vision SD8, Vision SDI2, Vision HD4, Vision AD-HD, and Vision AV-SDI are
combined and is able to control these boards.
● The application supports systems where Matrox's video capture boards Mura MPX-4/4, Mura
MPX-4/2, Mura MPX-V8, and Mura MPX-V16 are combined and is able to control these
cards.
● The application can monitor and control multiple display wall systems collectively.
● It is necessary to define the system configuration for each D-WALL Server using the system
configuration definition software D-WALL Configure in advance.
Using the network window function requires the following software product:
♦ D-WALL VNC
D-WALL VNC is an application for displaying the window of the PC where the VNC server is
running.
14
Using the IP stream function requires the following software products:
♦ D-WALL Stream
D-WALL Stream is an application for displaying images distributed using unicast routing via
LAN from Axis’s IP stream devices and other IP stream devices which support ONVIF. It
displays images on the PC where D-WALL Control and D-WALL Server are running.
♦ D-WALL Multicaster
D-WALL Multicaster is an application for multicast re-distribution of images distributed using
the unicast routing via LAN from Axis’s IP stream devices and other ONVIF-supported IP
stream devices.
•
The application runs on the PC connected to the Server or operation terminal through
LAN.
•
You can distribute images from multiple IP stream devices using the multicast routing.
•
Network bandwidth can be reduced in a system which uses multiple display devices to
display images distributed from IP stream devices because the transmission of images to
each display device becomes unnecessary.
♦ D-WALL Decoder
D-WALL Decoder is an application which is necessary to use the IP stream distributed
decoding function. For details on the IP stream distributed decoding function, see “1.4 IP
Stream Distributed Decoding Function.”
15
1.2
Example of System Configuration
Examples of the system built around the Server are shown in [1] to [6] below.
[1] System containing the Multiple Display PC and Mitsubishi's displays
●
The image sources input to Mitsubishi's displays are displayed as overlay windows with
the desktop of the Multiple Display PC as a base image.
●
The Multiple Display PC and Mitsubishi's displays are controlled by client PCs.
●
Mitsubishi's 70 series displays are capable of displaying overlay windows. To display the
overlay windows, the displays must be controlled through the LAN.
Client PC
Fig. 1.2.1 Example of system configuration [1]
16
[2] System containing VC-MK4000 and Mitsubishi's displays
●
Image sources input to VC-MK4000 are displayed as overlay windows on the DISPLAY
WALL consisting of Mitsubishi's displays.
●
The powers of Mitsubishi's displays are turned on or off by client PCs.
VC-MK4000
Video
RGB
Video
Switcher
RGB
MITSUBISHI DISPLAY WALL
Base image
D-WALL Server
Multiple Display PC
D-WALL Configure
D-WALL Control
Client PC
Fig. 1.2.2 Example of system configuration [2]
17
[3] System containing PCs and Mitsubishi's displays
●
When using a PC that isn't equipped with a function to output image to multiple displays,
you can control Mitsubishi's displays by installing D-WALL Server on the PC.
●
The image sources input to Mitsubishi's displays can be displayed as overlay windows.
●
Mitsubishi's 70 series displays are capable of displaying overlay windows.
Client PC
Fig. 1.2.3 Example of system configuration [3]
18
[4] System containing Datapath's or Matrox's video capture board, VC-MK4000, and Mitsubishi's
displays
●
You can display the image sources input to Datapath's or Matrox's video capture board,
VC-MK4000, and Mitsubishi's displays as overlay windows on the DISPLAY WALL
consisting of Mitsubishi's displays, with the desktop of the Multiple Display PC
incorporating Datapath's or Matrox's video capture board displayed as a base image.
●
The powers of Mitsubishi's displays are turned on or off by client PCs.
VC-MK4000
Video
RGB
Base
image
MITSUBISHI DISPLAY
Datapath or Matrox
Video capture board
Multiple Display PC
D-WALL Server
Ethernet
D-WALL Configure
D-WALL Control
Client PC
Fig. 1.2.4 Example of system configuration [4]
19
[5] System using OPS*1 compliant computers in Mitsubishi’s LM series displays to display the IP
stream image
●
Using OPS compliant computers built in Mitsubishi’s LM series displays, you can display
IP stream images distributed from IP camera or IP encoder.
●
The OPS compliant computer mounted on each display processes only the IP stream
image allocated to the window it controls. This allows to display more IP stream images.
●
Using D-WALL Multicaster for multicast re-distribution of IP stream images distributed
using the unicast routing, you can display IP stream images on multiple display devices
including the display wall system.
MITSUBISHI DISPLAY WALL
(LM Series+ OPS Computer)
OPS
OPS
OPS
OPS
OPS
OPS
OPS
OPS
All OPS include
D-WALL Decoder
IP Camera
To LM To OPS
8
Multicaster PC
8
D-WALL
Multicaster
Ethernet
D-WALL Configure
D-WALL Control
D-WALL Stream
D-WALL Server
D-WALL Stream
Client PC
Server PC
Fig. 1.2.1 Example of system configuration [5]
*1: OPS is a standard proposed by Intel® for interface between Pluggable Module, which is
mounted to a display designed for digital signage, and display.
20
[6] System using general-purpose computers and Mitsubishi’s 70 series displays to display the IP
stream image
●
Using Mitsubishi’s 70 series displays with general-purpose computers, you can display IP
stream images on the desktop window of the Multiple Display PC as an overlay window.
●
The general-purpose computer connected to each display processes only the IP stream
images allocated to the window it controls. This allows to display more IP stream images.
●
Using general-purpose computer designed for multiple-window output, it is possible to
use one general-purpose computer to display IP stream images of multiple displays.
●
Using D-WALL Multicaster for multicast re-distribution of IP stream images distributed
using unicast routing, you can display IP stream images on multiple display devices
including the display wall system.
MITSUBISHI DISPLAY
D-WALL Server
D-WALL Stream
WALL
Base
8
DPY1
DPY2
DPY3
DPY4
DPY5
DPY6
DPY7
DPY8
Multiple displays
DPY1
DPY5
DPY2
DPY6
DPY3
DPY7
DPY4
DPY8
Overlay
D-WALL D-WALL
Decoder Decoder
IP Camera
#1
8
#2
D-WALL D-WALL
Decoder Decoder
#3
#4
Multicaster PC
Decoder
Ethernet
D-WALL Configure
D-WALL Control
D-WALL Stream
D-WALL
Multicaster
Client PC
Fig. 1.2.2 Example of system configuration [6]
1.3
Multiple Display Wall Systems
You can configure a large set of display wall systems by combining multiple display wall systems
such as shown in [1] to [6] of "1.2 Example of System Configuration."
1.4
IP Stream Distributed Decoding Function
IP stream distributed decoding function is the function that, as shown in [5] and [6] of "1.2 Example
of System Configuration," multiple computers share display processing tasks by separating the
21
display into each computer’s display area, and each computer serves only for IP stream image to
be displayed within its own display area. The computers which serve for such display processing
are called "Decoder PC."
22
2. Operating Environment
2.1
D-WALL Server
®
CPU
Intel 2.0 GHz or higher
Memory
4 GB (32 bits)/6 GB or more (64 bits)
16 GB or more of available hard disk space (when the display consists of 32
monitors, 32 Decoder PCs, and 8 Multicaster PCs)
95 GB or more of available hard disk space (when the display consists of 256
monitors, 64 Decoder PCs, and 16 Multicaster PCs)
Hard disk
100BASE-TX x 1 or more (when D-WALL Stream is not used)
1000BASE-T x 1 or more (when D-WALL Stream is used)
®
®
Microsoft Windows 7 Professional (32 bits/64 bits)
®
®
Microsoft Windows 7 Ultimate (32 bits/64 bits)
®
®
Microsoft Windows Server 2008 R2 Standard (64 bits)
DVD-ROM drive, keyboard, and mouse
LAN
OS
Others
Graphics
board
2.2
Multi-screen output graphics card that can output multiple screen images as a
single Windows desktop image when the Windows desktop image of the personal
computer running this software is used as a base image in the chroma-key mode.
D-WALL Configure, D-WALL Control
®
CPU
Intel 2.0 GHz or higher
Memory
2 GB or more (32 bits)/3 GB or more (64 bits)
2 GB or more of available hard disk space
Hard disk
100BASE-TX x 1 or more (when D-WALL Stream is not used)
1000BASE-T x 1 or more (when D-WALL Stream is used)
®
®
Microsoft Windows Vista Business (32 bits/64 bits)
®
®
Microsoft Windows Vista Ultimate (32 bits/64 bits)
®
®
Microsoft Windows 7 Professional (32 bits/64 bits)
®
®
Microsoft Windows 7 Ultimate (32 bits/64 bits)
®
®
Microsoft Windows 8 Pro (32 bits/64 bits)
®
®
Microsoft Windows 8.1 Pro (32 bits/64 bits)
®
®
Microsoft Windows Server 2008 R2 Standard (64 bits)
DVD-ROM drive, keyboard, and mouse
LAN
OS
Others
2.3
D-WALL Stream
CPU
Memory
Hard disk
LAN
OS
Others
2.4
®
Intel 2.0 GHz or higher
4 GB (32 bits)/6 GB or more (64 bits)
2 GB or more of available hard disk space
1000BASE-T x 1 or more
®
®
Microsoft Windows 7 Professional (32 bits/64 bits)
®
®
Microsoft Windows 7 Ultimate (32 bits/64 bits)
®
®
Microsoft Windows 8 Pro (32 bits/64 bits)
®
®
Microsoft Windows 8.1 Pro (32 bits/64 bits)
®
®
Microsoft Windows Server 2008 R2 Standard (64 bits)
DVD-ROM drive, keyboard, and mouse
D-WALL Multicaster
CPU
Memory
Hard disk
LAN
OS
®
Intel 2.0 GHz or higher
4 GB (32 bits)/6 GB or more (64 bits)
25 GB or more of available hard disk space
1000BASE-T x 1 or more
®
®
Microsoft Windows 7 Professional (32 bits/64 bits)
®
®
Microsoft Windows 7 Ultimate (32 bits/64 bits)
23
®
Others
2.5
D-WALL Decoder
CPU
Memory
Hard disk
LAN
OS
Others
2.6
2.6.1
®
Microsoft Windows 8.1 Pro (32 bits/64 bits)
DVD-ROM drive, keyboard, and mouse
®
Intel 2.0 GHz or higher
4 GB (32 bits)/6 GB or more (64 bits)
2 GB or more of available hard disk space
1000BASE-T x 1 or more
®
®
Microsoft Windows 7 Professional (32 bits/64 bits)
®
®
Microsoft Windows 7 Ultimate (32 bits/64 bits)
®
®
Microsoft Windows 8.1 Pro (32 bits/64 bits)
DVD-ROM drive, keyboard, and mouse
Restrictions on System Setup
Restrictions on Use of Datapath's Video Capture Boards
Table 2.1 shows Datapath's video capture boards that can be controlled by this software. By
mounting the video capture boards shown in Table 2.1 on the PC that runs D-WALL Server, you
can control the input image sources as overlay windows.
Table 2.1 Datapath's video capture boards usable with this software
Board name
Description
Vision RGB-E2
Capable of inputting two channels of RGB digital video/analog video.
Vision SD8
Capable of inputting eight channels of video images (Composite/YC).
Vision SDI2
Capable of inputting two channels of SDI image.
Vision DVI-DL
Capable of inputting one channel of Dual-Link DVI image.
Vision HD4
Capable of inputting four channels of RGB digital video/analog video.
Vision AV-HD
Capable of inputting two channels of RGB digital video/analog video and
one channel of video image [Composite].
Vision AV-SDI
Capable of inputting one channel for each of RGB digital video/analog
video, video image [Composite], and SDI image.
Table 2.2 Maximum number of DataPath's video capture boards usable with this software
Board name
Number of boards
Vision RGB-E2
32
Vision SD8
16
Vision SDI2
32
Vision DVI-DL
32
Vision HD4
32
Vision AV-HD
32
Vision AV-SDI
32
The maximum number of boards that can be mounted in combination is 32.
● Restrictions on the board configuration
Allocate a unique card ID to each board. If you are using Vision DVI-DL in Ver. 6.0 or earlier, all
RGB boards will be converted to Vision RGB-E2 boards when the software is upgraded to Ver. 6.1.
In such a case, reconfigure boards on D-WALL Configure.
The maximum number of Vision SD8 is 16. Although it is possible to set the number of Vision SD8
to 17 or larger on D-WALL Configure, do not set it to 17 or larger.
2.6.2
Restrictions on Use of Mitsubishi's Displays
24
This software is able to control only Mitsubishi's displays shown in Table 2.3. When using the 70
series displays, you can insert the input boards shown in Table 2.4 in Slot 1 through Slot 3 (see Fig.
2.6.1 Example of input board configuration for 70 series displays) and control the input image
sources as overlay windows.
Table 2.3 Mitsubishi's displays controllable by this software
Display
50 series
LM series
XLW50/XLWF50 series
XL50/XLF50 series
SH40/SH50/SHF50 series
PH40/PH50/PHF50 series
- XL70/XH70 series
(XH70/XHF70/XS70/XSF70/XL70/XLF70 series)
- SH70 series
(SH70/SH75 series)
- PH70 series
(PH70/PHF70/PH75/PHF75 series)
- XE70 series
(XE70/XEF70 series)
- PE70/PE75 series
(PE70/PEF70/PE75/PEF75 series)
- WE75 series
(WE75/WEF75 series)
- XM70 series
- HM70 series
- PE78/PE73 series
- WE78 series
- XE73/XE74 series
- LM P1/S1 series
120 series
HE120
12 series
HS12
70 series
Control
method
RS-232C
Display of overlay
windows
Not available
RS-232C
Not available
LAN
Available
RS-232C
LAN
RS-232C
LAN
RS-232C
LAN
Not available
Not available
Not available
Not available
Not available
Not available
Table 2.4 Input boards for 70 series displays
Board name
VC-B70D2[Digital]
VC-B70G2[Analog]
VC-B70V2[Video]
VC-B70DC[Daisy]
VC-B70SD1[SDI]
VC-B70DA2[Analog/Digital]
Description
Capable of inputting two channels of RGB digital images.
Capable of inputting two channels of RGB analog images.
Capable of inputting two channels of video images (Composite/YC).
Capable of inputting one channel of RGB digital image, RGB analog image,
and video image each.
Capable of inputting one channel of SDI image.
Capable of inputting two channels of either RGB digital video or RGB analog
video.
Slot1: VC-B70D2
Slot2: VC-B70G2
Slot3: VC-B70DC
25
Fig. 2.6.1 Example of input board configuration for 70 series displays
2.6.2.1
When Controlling Overlay Windows
Follow the restrictions below when controlling the overlay windows using this software.
● Control the overlay windows via LAN. You cannot control them via RS-232C.
● The maximum number of overlay windows that can be displayed at the same time varies
depending on the combinationof 70 series display, the type of the input board, and the overlay
method. For details, see 6.2.3.1.3.2 Restriction on Display of Monitor Overlay Window.
● Restrictions on the configuration of input boards
(1) Use the same configuration of input boards through all the 70 series displays comprising
the DISPLAY WALL.
(2) The input board inserted in Slot 1 is subject to the restrictions given below according to the
overlay mode to be used. (The restrictions below don't apply to the boards inserted in Slot
2 and Slot 3.)
Overlay mode
Chroma key overlay*1
(Color key enable)
Forced overlay
(Color key disable)
Forced overlay with
base image*2
Color key disable –
allow base input
Restrictions
・ This slot accepts base images only. You cannot input video
sources for overlay windows.
・ Any of VC-B70D2, VC-B70G2, or VC-B70DA2 can be used.
You cannot leave this slot empty.
・ Channel 1 is for base image input only. Channel 2 cannot be
used.
・ No restrictions are applied.
・ This slot accepts base images only. You cannot input video
sources for overlay windows.
・ All types of input boards can be used. You cannot leave this
slot empty.
・ When VC-B70D2, VC-B70G2, VC-B70V2, or VC-B70DA2 is
used, Channel 1 is for base image input only and Channel 2
cannot be used.
・ When VC-B70DC is used, only one of digital input, analog
input, and video input can be displayed as the base image.
*1 In the chroma key overlay mode, the base image must be registered in the input memory of the 70 series
display. In addition, it is recommended to use VC-B70D2 that can accept digital images.
*2 In the forced overlay mode with base image, the base image must be registered in the display memory of
the 70 series display.
(3) Slot 3 is not available for PE73 and XE73 series (PE73 and XE73 series are not equipped
with Slot 3.)
● For use in combination with VC-MK4000, the chroma-key overlay (Color key enable) must be
selected when VC-MK4000 selects the chroma-key overlay (Color key enable), and the forced
overlay with base image must be selected when VC-MK4000 selects the forced overlay (Color
key disable).
● Combination of input boards for 70 series displays has some restrictions as follows
(1) VC-B70DA2 and VC-B70G2 can not connect with the same switcher.
(2) VC-B70DA2 and VC-B70D2 can not connect with the same switcher.
26
2.6.2.2
When Using LM Series
Follow the restrictions below when using LM P1/S1 series displays with this software.
● Do not use the off-timer function, schedule function, power-on-delay, or INPUT DETECT
function of the display. Otherwise, this software may not be able to control the displays.
● For use in combination with VC-MK4000, do not use the external sync mode of VC-MK4000. If
VC-MK4000 is set to the external sync mode, images are not displayed properly.
This software can control the following functions of LM P1/S1 series displays.
● Turning the power on and off (See "6.2.6.2 Controlling Display Wall" and "6.2.6.3 Schedule
Function.")
● Selecting the picture mode (See "6.2.6.2 Controlling Display Wall" and "6.2.6.3 Schedule
Function.")
● Acquiring status information (See "6.2.5 Acquisition of Status Information.")
* Other functions (such as input switching and PIP/POP) cannot be controlled.
2.6.2.3
When using Decoder PC
Follow the restrictions described below when using Mitsubishi’s displays in a system using
Decoder PCs.
•
When using 70 series displays or 120 series displays in a system which uses Decoder PCs
and displaying the base image of the Server is necessary (when the display function of
VC-MK4000’s Overlay window, Application window, Network window, and Ticker window is
necessary), follow the restrictions below.
(1) Install D-WALL Server on the Server.
(2) Set the number of base image outputs of the Server to the same number as that of 70
series displays or 120 series displays. In addition, input base image outputs of the Server
to each display.
(3) Connect base image outputs of the Server to the input channel of Slot 1 of 70 series
display, and connect the image output of Decoder PC to the input channel of Slot 2 or Slot
3. When using 120 series displays, connect base image outputs of the Server to DVI-I
connector or Displayport connector of 120 series display. In addition, connect the image
output of Decoder PC to DVI-D connector, or use OPS compliant computers as Decoder
PC.
(4) Set the resolution per one output of the base image of the Server and the resolution of the
image output of Decoder PC to the same resolution of 70 series displays or 120 series
displays. In addition, adjust the resolution so that the image is displayed all over the 70
series displays or 120 series displays.
27
(5) Allocate the image from Decoder PC in front of the base image of the Server.
(6) After making the above adjustment, save the setting to the display memory of 70 series
displays or 120 series displays. The number of this display memory is used in D-WALL
Configure (see “5.12.1 Decoder PC Main Setting”).
(7) Overlay function of 70 series displays cannot be used.
(8) VC-MK4000’s overlay function can be used only in the chroma key overlay mode.
•
When using 70 series displays, 120 series displays or 12 series displays in a system
which uses Decoder PCs and displaying base image of the Server PC is not necessary,
follow the restrictions below.
(1) Adjust 70 series displays, 120 series displays or 12 series displays to display Decoder
PCs, and save the setting to the display memory of 70 series displays, 120 series displays
or 12 series displays. The number of this display memory is used in D-WALL Configure
(see “5.12.1 Decoder PC Main Setting”).
(2) Overlay function of 70 series displays cannot be used.
(3) VC-MK4000’s overlay function cannot be used.
•
When using LM P1/S1 series displays or 120 series displays and OPS compliant
computers, follow the restrictions below.
(1) OPS compliant computers are powered on when displays are powered on. Do not select
“Power on all Decoder PCs at system start-up” check box in the Decoder PC Maintenance
window of D-WALL Control (see “6.2.7.10 Maintenance of Decoder PC”).
(2) OPS compliant computers are powered off when displays are powered off. Set “Power
control all Decoder PCs at system shutdown” in the Decoder PC Maintenance window of
D-WALL Control to “None” (see “6.2.7.10 Maintenance of Decoder PC”).
2.6.3
Restrictions on Use of Switchers
You can connect a switcher to the following terminals.
(1) Datapath's video capture board [Vision RGB-E2, SD8, DVI-DL]
* Switchers cannot be cascaded.
(2) Input board on the 70 series display [VC-B70D2, VC-B70G2, VC-B70V2, VC-B70DA2]
* For Color key enable: Only when the card is inserted in Slot2 and Slot3
* For Color key disable: All slots
* Switchers cannot be cascaded.
* When a channel of the display is connected to a switcher, the same channel of all the
displays must be connected to the same switcher.
* When a channel of the display is connected to a switcher cascaded with a distributor and
other channel of the display is connected to the same switcher, that other channel must
be also connected to the switcher cascaded with the distributor.
(3) Monitor for preview/audio output
(4) Input boards of VC-MK4000
28
Switchers cannot be cascaded.
* When multiple VC-MK4000 units are used and a channel of VC-MK4000 is connected to
a switcher, the same channels of all VC-MK4000 must be connected to the same
switcher.
* When a channel of VC-MK4000 is connected to a switcher cascaded with a distributor
and other channel of VC-MK4000 is connected to the same switcher, that other channel
must be also connected to the switcher cascaded with the distributor.
● Up to 16 switchers can be connected.
● Some switchers made by Extron, Imagenics, Meiko, and Sierravideo are supported.
● By customizing the control command transmitted to switchers by D-WALL Software, switchers
made by manufacturers other than the above become usable. For details, see “Appendix E How to
Customize Switcher Control Command.” However, not all switchers become usable.
● Mitsubishi's displays and VC-MK4000 can be connected to a switcher cascaded with a
distributor.
2.6.4
Restrictions on Use of IP Stream
To display IP stream windows, you need to install IP stream software. General restrictions are as
follows:
(1) Supported IP camera
(1-1) Axis's IP cameras
AXIS M1011, AXIS M1054, AXIS M3203, AXIS M3204, AXIS P1311, AXIS P1343, AXIS P1344,
AXIS P1346, AXIS P3301, AXIS P3304, AXIS P3343, AXIS P5534, AXIS Q1755, AXIS Q1910,
AXIS Q6032-E, AXIS 209FD, AXIS 209MFD, AXIS 210, AXIS 210A, AXIS 211, AXIS 211A, AXIS
211M, AXIS 215PTZ, AXIS 216FD, AXIS 216MFD, AXIS 233D, AXIS M7001, AXIS Q7401, AXIS
Q7404, AXIS 241S
(1-2) ONVIF-supported IP cameras
ONVIF-compliant IP cameras are supported.
For the operation-guaranteed models, please contact us.
● The alarm, audio, and PTZ (pan, tilt, and zoom) control and unique functions (light illumination,
etc.) of respective cameras aren't supported.
● The setting of the top and bottom of camera images (or which side of camera images should be
at the top depending on the camera installation location) should be in accordance with the
setting on the camera.
● Not all the resolutions of the cameras shown above are supported.
● The supported encoding methods are depending on the models.
● The resolution, frame rate, picture quality, etc. cannot be controlled with some cameras.
● For Pelco's cameras, the control port and the stream port may be different in the initial state.
See the operation manual supplied with the camera to configure the D-WALL Software
settings.
(2) Supported OS
29
Windows 7 Professional 32-bit/64-bit
Windows 7 Ultimate 32-bit/64-bit
Windows 8 Pro 32 bits/64 bits
Windows 8.1 Pro 32 bits/64 bits
Windows Server 2008 R2 Standard
(3) Supported protocol
Only RTSP (unicast), HTTP over RTSP (unicast), and RTSP (multicast) are supported.
Note that RTSP (multicast) can be used only for the IP camera supports multicast. In addition,
by using D-WALL Multicaster, you can convert RTSP (unicast) and HTTP over RTSP
(unicast) from IP camera to multicast.
When you use RTSP (multicast) or D-WALL Multicaster, it is communicated with IP multicast.
Usually, a network switch sends multicast packets to all ports, and multicast packets can
cause unnecessary load on host devices that is connected to ports. In order to suppress this,
it is recommended that you enable IGMP snooping of the network switch. When you enable
IGMP snooping, one multicast router (IGMP querier) is required for sending IGMP queries on
the network.
(4) Images may not be displayed properly depending on the type of the graphic card you use. In
such a case, change the setting of the video renderer for the IP stream software, or change
the driver software for the graphic card or use other graphic card.
(5) When using Decoder PC
Follow the restrictions below when using Decoder PC.
・ When you use multiple Decoder PCs, use computers having the same specifications.
・ Using the multi-desktop function, one Decoder PC can be connected to up to four displays.
・ Connect Decoder PC to displays so that the screen output of Decoder PC makes a rectangle
as shown below.
30
H1xV1
H2xV1
H1xV2
H3xV1
H1xV3
H4xV1
H1xV4
Primary monitor
H2xV2
Fig. 2.6.1 Example of screen output of Decoder PC
・ When using the multi-desktop function, set the top left display as the primary monitor.
・ It is not necessary to set the screen output of each Decoder PC to the same layout.
・ When IP stream image is displayed across multiple displays, the image may not be
synchronized among displays depending on the load condition of Decoder PC.
(6) When using D-WALL Multicaster
Follow the restrictions below when using D-WALL Multicaster.
・ Even when two or more network interfaces are available on the PC on which D-WALL
Multicaster is installed, IP camera access and multicasting must be performed using the same
network interface.
・ When the IP camera which communicates using RTSP (multicast) exists in the same network
as D-WALL Multicaster or when there is any other device which performs multicast
31
communication, use the multicast address from 239.1.0.0 to 239.1.255.255. If the multicast
address from 239.1.0.0 to 239.1.255.255 is not available, in the D-WALL Multicaster setting
window of D-WALL Control, set the multicast address of the IP camera or other multicast
device to unusable multicast address (See “6.2.7.11.1 D-WALL Multicaster Setting Window”).
・ When multiple D-WALL Multicaster are used, unique multicast port number must be set to each
D-WALL Multicaster.
2.6.5
Restrictions on Use of VC-MK4000
● When multiple VC-MK4000 units are used, all the units must use the same input board
configuration.
● When using the external sync mode, connect the output of VC-MK4000 to a 70 series display
through a digital connection. (If it is connected through an analog connection or to any display
other than 70 series displays, images may not be displayed properly. If it is connected to an LM
P1/S1 series display, images are not displayed properly.)
2.6.6
Restrictions on Controlling Audio Volume
● The following audio level controller is supported.
- ALC-88B (made by Imagenics)
● You can control the volume for up to four audio channels.
2.6.7
Restrictions on Use of Matrox's Video Capture Boards
Matrox's video capture boards that can be controlled by this software are shown in Table 2.5.
By mounting the video capture boards shown in Table 2.5 on the PC that runs D-WALL Server, you
can control the input image sources as overlay windows.
32
Table 2.5 Matrox's video capture boards usable with this software
Board name
Mura MPX-4/4
Mura MPX-4/2
Mura MPX-V8
Mura MPX-V16
Description
Capable of inputting four channels of RGB image.
Capable of inputting two channels of RGB image.
Capable of inputting eight channels of video images (Composite/YC).
Capable of inputting 16 channels of video images (Composite/YC).
The maximum number of each board is as follows.
Table 2.6 Maximum number of Matrox's video capture boards usable with this software
Board name
Number of boards
Mura MPX-4/4
14 (total of both boards)
Mura MPX-4/2
Mura MPX-V8
6
Mura MPX-V16
6
● Copyrighted video signals and video signals not recognized correctly cannot be displayed.
● Analog RGB video signals may not be displayed properly. In such a case, those signals may be
displayed when Fine and Input position are adjusted in the adjustment window shown in Fig.
6.2.65.
2.6.8
Restrictions on Use of Portrait-oriented Displays
● Following Mitsubishi's displays can be positioned in portrait orientation.
HM70 series
LM P1/S1 series
● You cannot display overlay windows using the input boards shown in Table 2.4 "Input boards
for 70 series displays."
● You cannot use VC-MK4000.
2.6.9
Restrictions on Version Upgrade
Following earlier versions of D-WALL Software can be upgraded to this version of D-WALL
Software.
● D-WALL Software (Ver. 5.0)
● D-WALL Software (Ver. 5.1)
● D-WALL Software (Ver. 5.2)
● D-WALL Software (Ver. 5.3)
● D-WALL Software (Ver. 6.0)
● D-WALL Software (Ver. 6.1)
Note that the license of Ver. 5.3 or earlier is not migrated to the upgraded version. Activate your
license according to "3.3 License Activation."
When you attempt to upgrade other earlier versions of D-WALL Software, the process proceeds as
33
in the case of first installation and settings are not taken over.
2.6.10
Compatibility
This D-WALL Software isn't compatible with other versions of D-WALL Software. Therefore, you
cannot use this version of D-WALL Software in combination with other versions of D-WALL
Software.
2.6.11
Non-Support of Touch Panel Control
This software does not support touch-panel control.
2.6.12
Restrictions on D-WALL VNC
● The terminals displayed in the network windows controlled by this software must be equipped
with the VNC (Virtual Network Computing) server application.
● The following VNC server application has been checked by Mitsubishi.
Ultra VNC (ver.1.0.9.6.2)
Ultra VNC (ver.1.1.9.6)
2.6.13
Restrictions on Using Chroma-key Overlay with Windows 7
When you use Windows 7 computer as the Server and use the chroma-key overlay function of
Mitsubishi's display or VC-MK4000 or use Matrox’s video capturing board, the chroma-key color
may be displayed under the title bar of window or around mouse pointer or menu on overlay
window. These symptoms can be solved by changing Windows setting of the Server. See
"Appendix C Settings for Using Chroma-key Overlay on Windows 7."
2.6.14
Other Restrictions
● When D-WALL Server is run on the Multiple Display PC with Windows 7, a security feature
called UAC (User Account Control) may prevent the remote multi-cursor from working. See
"Appendix B Restrictions on Use of Remote Multi-cursor on Windows 7."
● To use the schedule function, the clock of the operation terminal must match that of the Multiple
Display PC that runs D-WALL Server. See "6.2.6.3 Schedule Function."
34
3. Installation Procedure
3.1
Installation Procedure
3.1.1
Starting D-WALL Setup Tool
Executing “DWALL_Launcher.exe” displays the D-WALL Setup Tool window shown in Fig. 3.1.1.
Select the language and PC environment for setup, and click the button for the software you want
to install.
[1]
[2]
[3]
[4]
Fig. 3.1.1 D-WALL Setup Tool window
[1] Select Language
Select the language. {(a) English (b) Japanese}
[2] Select Target PC
Select the PC environment you want to set up.
(a) Client/Server PC (b) Decoder PC
(c) Multicaster PC
[3] Select Software
Select the software to be installed. Only the
necessary software of the following is displayed.
Install D-WALL Software
D-WALL Software is installed.
(See "3.1.2 D-WALL Software.")
Install D-WALL VNC
D-WALL VNC is installed.
(See "3.1.3 D-WALL VNC.")
Install D-WALL Stream
D-WALL Stream is installed.
(See "3.1.4 D-WALL Stream.")
35
Install D-WALL SDK
D-WALL SDK is installed.
(See "3.1.5 D-WALL SDK.")
Install D-WALL Multicaster
D-WALL Multicaster is installed.
(See “3.1.6 D-WALL Multicaster.”)
Install D-WALL Decoder
D-WALL Decoder is installed.
(See “0
D-WALL Decoder.”)
Install Ultra VNC
Ultra VNC is installed.
(See “G.2.1 Installing VNC Server in Multicaster
PC”)
[4] Exit
D-WALL Setup Tool exits.
36
3.1.2
D-WALL Software
(1) When you select Install D-WALL Software in D-WALL Setup Tool window, the Install Wizard
starts as shown in Fig. 3.1.2. Click Next.
Click Next.
Fig. 3.1.2 Install Wizard - 1st page
(2) When you agree to the terms of the license agreement in the window shown in Fig. 3.1.3,
select "I Agree" and click Next.
Select "I Agree."
Click Next.
Fig. 3.1.3 Install Wizard - 2nd page
(3) When the window shown in Fig. 3.1.4 is displayed, specify the installation destination. To
change the destination, click Browse, select a folder, and then click Next. When you do not
want to change the destination, just click Next.
37
Click to change
the installation
destination.
Click Next.
Fig. 3.1.4 Install Wizard - 3rd page
(4) When the window shown in Fig. 3.1.5 is displayed, select the setup type. Select Normal Setup
(for Client PC) or Full Setup (for Server PC), and then click Next.
Select when installing
on the operate PC.
Select when installing
on the Server.
Click Next.
Fig. 3.1.5 Install Wizard - 4th page
1) Normal Setup (for Client PC)
Select this option to install the applications for the operate PC. The following two
applications are installed.
• D-WALL Control
• D-WALL Configure
38
2) Full Setup (for Server PC)
Select this option to install the applications for the Server. The following three applications
are installed.
• D-WALL Server
• D-WALL Control
• D-WALL Configure
(5) When the window shown in Fig. 3.1.6 is displayed, check the installation settings. After
checking, click Next to start the installation.
Click Next.
Fig. 3.1.6 Install Wizard - 5th page
(6) The window shown in Fig. 3.1.7 is displayed and the installation starts.
Fig. 3.1.7 Install Wizard - 6th page
39
(7) Upon completion of the installation, the window shown in Fig. 3.1.8 is displayed. Click Close
to exit the Install Wizard.
Click Close.
Fig. 3.1.8 Install Wizard - Last page
3.1.3
D-WALL VNC
(1) When you select Install D-WALL VNC in the D-WALL Setup Tool window window, the Install
Wizard shown in Fig. 3.1.9 starts. Click Next.
Click Next.
Fig. 3.1.9 D-WALL VNC Install Wizard - 1st page
40
(2) When you agree to the terms of the license agreement in the window shown in Fig. 3.1.10,
select "I Agree" and click Next.
Select "I Agree."
Click Next.
Fig. 3.1.10 D-WALL VNC Install Wizard - 2nd page
(3) When the window shown in Fig. 3.1.11 is displayed, specify the installation destination. To
change the destination, click Browse, select a folder, and then click Next. When you do not
want to change the destination, just click Next.
Click to change the
installation
destination.
Click Next.
Fig. 3.1.11 D-WALL VNC Install Wizard - 3rd page
41
(4) When the window shown in Fig. 3.1.12 is displayed, check the installation settings. After
checking, click Next to start the installation.
Click Next.
Fig. 3.1.12 D-WALL VNC Install Wizard - 4th page
(5) The window shown in Fig. 3.1.13 is displayed and the installation starts.
Fig. 3.1.13 D-WALL VNC Install Wizard - 5th page
42
(6) Upon completion of the installation, the window shown in Fig. 3.1.14 is displayed. Click Close
to exit the Install Wizard.
Click Close.
Fig. 3.1.14 D-WALL VNC Install Wizard - 6th page
3.1.4
D-WALL Stream
(1) When you select Install D-WALL Stream in the D-WALL Setup Tool window window, the Install
Wizard shown in Fig. 3.1.15 starts. Click Next.
Click Next.
Fig. 3.1.15 D-WALL Stream Install Wizard - 1st page
43
(2) When you agree to the terms of the license agreement in the window shown in Fig. 3.1.16,
select "I Agree" and click Next.
Select "I Agree."
Click Next.
Fig. 3.1.16 D-WALL Stream Install Wizard - 2nd page
(3) When the window shown in Fig. 3.1.17 is displayed, specify the installation destination. To
change the destination, click Browse, select a folder, and then click Next. When you do not
want to change the destination, just click Next.
Click to change
the installation
destination.
Click Next.
Fig. 3.1.17 D-WALL Stream Install Wizard - 3rd page
44
(4) When the window shown in Fig. 3.1.18 is displayed, check the installation settings. After
checking, click Next to start the installation.
Click Next.
Fig. 3.1.18 D-WALL Stream Install Wizard - 4th page
(5) The window shown in Fig. 3.1.19 is displayed and the installation starts.
Fig. 3.1.19 D-WALL Stream Install Wizard - 5th page
45
(6) Upon completion of the installation, the window shown in Fig. 3.1.20 is displayed. Click Close
to exit the Install Wizard.
Click Close.
Fig. 3.1.20 D-WALL Stream Install Wizard - 6th page
3.1.5
D-WALL SDK
(1) When you select Install D-WALL SDK in D-WALL Setup Tool window, the Install wizard shown
in Fig. 3.1.21 starts. Click Next.
Click Next.
Fig. 3.1.21 D-WALL SDK Install Wizard – 1st page
46
(2) The window as shown in Fig. 3.1.22 appears. Check the description, select I Agree, and then
click Next.
Select I
Agree.
Click Next.
Fig. 3.1.22 D-WALL SDK Install Wizard – 2nd page
(3) The window as shown in Fig. 3.1.23 appears. Specify the install destination. To change the
destination, click Browse, specify the desired folder, and click Next. When you do not change
the destination, just click Next.
Click to change
installation destination.
Click Next.
Fig. 3.1.23 D-WALL SDK Install Wizard – 3rd page
47
(4) The window as shown in Fig. 3.1.24 appears. Check the description and click Next.
Click Next.
Fig. 3.1.24 D-WALL SDK Install Wizard – 4th page
(5) The window as shown in Fig. 3.1.25 appears and installation starts.
Fig. 3.1.25 D-WALL SDK Install Wizard – 5th page
48
(6) When the installation is completed, the window as shown in Fig. 3.1.26 appears. Click Close
and close the Install Wizard.
Click Close.
Fig. 3.1.26 D-WALL SDK Install Wizard – 6th page
* For details on the functions provided by the library, see "D-WALL Software Instruction Manual for
Software Development Kit for Microsoft® .NET Framework" and "D-WALL Software Instruction
Manual for Software Development Kit for JavaScript."
3.1.6
D-WALL Multicaster
(1) When you select Install D-WALL Multicaster in the D-WALL Setup Tool window, the Install
Wizard shown in Fig. 3.1.1 starts. Click Next.
49
Click Next.
Fig. 3.1.1 D-WALL Multicaster Install Wizard – 1st page
(2) The window as shown in Fig. 3.1.2 appears. Check the description, select “I Agree,” and then
click Next.
Select I
Agree.
Click Next.
Fig. 3.1.2 D-WALL Multicaster Install Wizard – 2nd page
(3) The window as shown in Fig. 3.1.3 appears. Specify the install destination. To change the
destination, click Browse, specify the desired folder, and click Next. When you do not change the
destination, just click Next.
50
Click to change
installation destination.
Click Next.
Fig. 3.1.3 D-WALL Multicaster Install Wizard – 3rd page
(4) The window as shown in Fig. 3.1.4 appears. Check the description and click Next.
Click Next.
Fig. 3.1.4 D-WALL Multicaster Install Wizard – 4th page
(5) The window as shown in Fig. 3.1.5 appears and the installation starts.
51
Fig. 3.1.5 D-WALL Multicaster Install Wizard – 5th page
(6) When the installation is completed, the window as shown in Fig. 3.1.6 appears. Click Close and
exit the Install Wizard.
Click Close.
Fig. 3.1.6 D-WALL Multicaster Install Wizard – 6th page
52
3.1.7
D-WALL Decoder
(1) When you select Install D-WALL Decoder in the D-WALL Setup Tool window, the Install Wizard
shown in Fig. 3.1.7 starts. Click Next.
Click Next.
Fig. 3.1.7 D-WALL Decoder Install Wizard – 1st page
(2) The window as shown in Fig. 3.1.8 appears. Check the description, select “I Agree,” and then
click Next.
Select I
Agree.
Click Next.
Fig. 3.1.8 D-WALL Decoder Install Wizard – 2nd page
53
(3) The window as shown in Fig. 3.1.9 appears. Specify the install destination. To change the
destination, click Browse, specify the desired folder, and click Next. When you do not change the
destination, just click Next.
Click to change
installation destination.
Click Next
Fig. 3.1.9 D-WALL Decoder Install Wizard – 3rd page
(4) The window as shown in Fig. 3.1.10 appears. Check the description and click Next.
Click Next
Fig. 3.1.10 D-WALL Decoder Install Wizard – 4th page
54
(5) The window as shown in Fig. 3.1.11 appears and the installation starts.
Fig. 3.1.11 D-WALL Decoder Install Wizard – 5th page
(6) When the installation is completed, the window as shown in Fig. 3.1.12 appears. Click Close
and exit the Install Wizard.
Click Close.
Fig. 3.1.12 D-WALL Decoder Install Wizard – 6th page
(7) While the installation is performed, the User Accounts window as shown below appears.
Change the setting according to the message dialog.
55
(2) Unselect the check box.
(1) Select the user.
(3) Click OK.
Fig. 3.1.13 D-WALL Decoder Install Wizard – 7th page
3.2
Version Update
(1) Exit the applications.
Exit all the active applications. See "4.3.6 Exit System" for the procedure for exiting D-WALL
Server, "5.2.1.2 Menu Configuration" for exiting D-WALL Configure, and "6.2.1.1 Main Menu
Configuration" for exiting D-WALL Control.
(2) Update the software using the same procedure as in the case of installation.
56
3.3
●
License Activation
To use D-WALL Server, you need to activate your license. If you use it for a certain period
(typically 60 days) without activation, some functions become unusable after the period.
3.3.1
Number of Concurrent Users License System
D-WALL Software (Ver. 6.1) uses the number of concurrent users license system. This system
allows users to use D-WALL Server through D-WALL Control on their computers connected to the
network as long as the maximum number of concurrent users does not exceed the number of
client licenses. You do not need to activate your D-WALL Control license. There is no restriction on
the number of D-WALL Control to be installed.
WALL B
WALL A
D-WALL
Server
D-WALL
Server
Client licenses: 3
Client licenses: 2
D-WALL
Control
D-WALL
Control
D-WALL
Control
Log in to WALL
A as User 1
Log in to WALL
A as User 2
Log in to WALL
A as User 3
Log in to WALL
A as User 4
Log in to WALL
B as User 1
Log in to WALL
B as User 2
D-WALL
Control
D-WALL
Control
Log in to WALL
B as User 3
Fig. 3.3.1 Example of number of concurrent users license system
If multiple users log in to the same D-WALL Server through one computer, each user is counted in
the number of active users.
3.3.2
Product Key Entry
When the installation of D-WALL Server completes, the product key entry window shown in Fig.
3.3.2 appears. In this window, enter the product key provided by your dealer. When you enter the
correct product key, D-WALL Server starts.
57
Fig. 3.3.2 Product key entry window
3.3.3
License Activation
When you newly install D-WALL Software or need to change the number of client licenses after the
license activation, follow the procedure below to activate your licenses.
3.3.3.1
License Activation Using D-WALL Control
(1) Displaying the Server and License Information window
Start D-WALL Control, log in to D-WALL Server, and open the Setup menu. In the menu, select
Server and License Information to display the Server and License Information window.
Click.
Fig. 3.3.3 Displaying the Server and License Information window in D-WALL Control
58
Fig. 3.3.4 Server and License Information window
(2) Displaying the License Activation window
Click License Activation (or License Reactivation if the license has been already activated) in the
window shown in Fig. 3.3.4 to display the License Activation window (or License Reactivation
window if the license has been already activated) shown in Fig. 3.3.5.
Fig. 3.3.5 License Activation window (License Reactivation window)
59
(3) Notification of Installation ID
Please inform your dealer of the Installation ID displayed in the License Activation window.
You can copy the Installation ID to the clipboard by clicking [Copy].
Click to copy the ID to the clipboard.
Fig. 3.3.6 Installation ID
(4) Confirmation ID entry
When you inform your dealer of the Installation ID, you will receive a Confirmation ID. Enter
the Confirmation ID and then click [Confirm].
Click.
Enter the Confirmation ID.
Fig. 3.3.7 Confirmation ID
(5) Completion of license activation
When your license is activated successfully, the license activation completion window shown
in Fig. 3.3.8 appears.
Fig. 3.3.8 License activation completion window
60
3.3.3.2
License Activation Using D-WALL Server
(1) Displaying the License Information window
After D-WALL Server starts, display the License Information window using any of the following
methods:
(Method 1) Click the License Activation balloon.
Click.
Fig. 3.3.9 Displaying the D-WALL Server License Information window - Method 1
(Method 2) Right-click the D-WALL Server icon on the notification area to display the menu.
Select the Setup menu and then select License Information.
Fig. 3.3.10 Displaying the D-WALL Server License Information window - Method 2
Fig. 3.3.11 License Information window
After this window is displayed, follow the same procedure as D-WALL Control described in (2)
and the subsequent steps in 3.3.3.1.
61
4. D-WALL Server
4.1
Default Operation
After the Server (Multiple Display PC) is turned on and Windows starts, D-WALL Server
automatically starts. After D-WALL Server starts, its icon is displayed on the notification area of
Windows.
Fig.4.1.1 Notification area icon
At the startup, D-WALL Server reads the project file containing the system settings. The project file
is created by D-WALL Configure and uploaded to D-WALL Server.
After the initialization process, D-WALL Server restores the last window layout.
Note) Only the application windows for the already registered application window sources
are restored. However, some of them may not be restored.
62
4.2
Overlay Window
You can move overlay windows displayed on the Server (Multiple Display PC) by dragging their
title bar like ordinary windows. You can also move the windows by dragging their center. In this
way, you can move windows that have no title bar.
Fig. 4.2.1 Moving a window
You can resize overlay windows displayed on the Server (Multiple Display PC) by dragging their
window frame like ordinary windows. You can resize overlay windows without window frames by
dragging their edge.
Fig. 4.2.2 Resizing a window
63
Normally, overlay windows are resized at a constant aspect ratio. To resize them without keeping
the aspect ratio, drag the window edge while holding down the Shift key on the keyboard.
• Normally, overlay windows are resized at a constant aspect ratio.
• To resize overlay windows without keeping the aspect ratio, hold down the Shift key.
Fig.4.2.3 Resizing a window
64
There are restrictions on movement and resizing of overlay windows as described below.
• Images of VC-MK4000
In the 4-overlay window mode, you can display up to four image windows of VC-MK4000 on one
output screen.
In the 8-overlay window mode, you can display up to eight image windows of VC-MK4000 on
one output screen.
The overlay mode is set when a project file is created by D-WALL Configure.
This restriction doesn't apply to images displayed in the Monitor Overlay windows.
• Images displayed in Monitor Overlay windows
In the chroma key overlay mode, you can display up to four Monitor Overlay windows (or two
windows with some models) on one output screen.
In the forced overlay mode, you can display up to six Monitor Overlay windows (or three windows
with some models) on one output screen.
In the forced overlay with base image mode, you can display up to four Monitor Overlay windows
(or two windows with some models) on one output screen.
The overlay mode is set when a project file is created by D-WALL Configure.
This restriction doesn't apply to images of VC-MK4000.
* When an overlay window is moved or resized, the window may not be displayed because of
these restrictions. In this case, the overlay window is returned to its original position and
size.
65
You cannot move this window
because five windows cannot
be displayed on one output
screen.
Returns to its
original position.
Fig.4.2.4 When a moved window cannot be displayed
You cannot resize this window
because five windows cannot
be displayed on one output
screen.
Returns to its
original size.
Fig.4.2.5 When a resized window cannot be displayed
You can close overlay windows displayed on the Server (Multiple Display PC) by clicking the close
[x] button on the title bar like ordinary windows. To close overlay windows having no title bar,
right-click anywhere in the window to display the menu and then select Close.
66
Fig.4.2.6 Close a window
4.3
Menu
To display the menu, right-click the icon displayed on the notification area.
Fig. 4.3.1 Menu
67
4.3.1
Menu Configuration
Status
Error Log
Setup
Select Language
Thumbnail
License Information
··············· The Error Log window is displayed.
······· Select the language to be used for the sub-menu.
······· Set the thumbnails in D-WALL Server.
······· Activate the license.
Version
······ The version information of D-WALL Server is displayed.
Exit
······ The Exit System window is displayed.
4.3.2
Error Log
The system error log is displayed.
(1) On the menu, select Status and then Error Log.
(2) The Error Log window shown in Fig. 4.3.2 is displayed.
[1]
[2]
Fig. 4.3.2 Menu
[1] Level/Date&Time/Component
Data are sorted by left-clicking the mouse.
[2] OK
The window is closed.
68
4.3.3
Select Language
Follow the procedure below to select the language to use before starting D-WALL Server.
(1) On the menu, select Setup and then Select Language.
(2) Check the language to use in the Select Language window shown in Fig. 4.3.3.
(3) After D-WALL Server is restarted, the language setting configured in (2) becomes effective.
Fig. 4.3.3 Select Language window
The following languages are supported.
English, French, German, Spanish, Portuguese, Italian, Russian, Turkish, Chinese (simplified
Chinese), Korean, and Japanese
Note) Select the same language as specified on D-WALL Configure and D-WALL Control.
If different languages are specified, an incorrect language may be used in windows on D-WALL
Control or display walls. (See "5.2.3 Language Selection" and "6.1.1.2 Language Selection.")
4.3.4
Thumbnail
You can set the thumbnails in D-WALL Server.
When the thumbnail display is disabled in D-WALL Server, thumbnails are not displayed in
D-WALL Control regardless of the thumbnail settings that are made by D-WALL Control.
When the thumbnail display is enabled in D-WALL Server, the thumbnails in D-WALL Control are
displayed according to the individual D-WALL Control thumbnail settings.
(1) On the menu, select Setup and then select Thumbnail.
(2) The Thumbnail Image Setting window shown in Fig. 4.3.4 is displayed.
69
[1]
[2]
[3]
[4]
Fig. 4.3.4 Thumbnail Image Setting window
[1] Capture Cycle
{(a) Fastest (b) Fast (c) Normal (d) Never capture}
[2] Quality
{(a) High (b) Normal}
[3] OK
When OK is clicked, the Confirmation window shown in Fig. 4.3.5 is displayed.
[4] Cancel
The Thumbnail Image Setting window is closed without saving your selections.
* Thumbnails cannot be set if the display of thumbnails is not allowed in the configuration
definition.
Thumbnails can be displayed on a 70 series display that is controlled via LAN and is configured
with the extension setting of the output screen of 1 x 1. See "5.6.1 Display Layout Setting."
Fig. 4.3.5 Confirmation window
Click OK to close the confirmation window. The selections made in the Thumbnail Image Setting
window shown in Fig. 4.3.4 become effective after D-WALL Server is restarted.
70
4.3.5
License Information
You can activate the license.See “3.3.3.2 License Activation Using D-WALL Server”
4.3.6
Exit System
D-WALL SERVER exits. You can shut down or restart the Server (Multiple Display PC) by
selecting an exit method.
(1) Select Exit on the menu.
(2) The Exit System window shown in Fig.4.3.6 is displayed.
[1]
[2]
[3]
Fig.4.3.6 Exit System window
[1] Selecting an exit method
Select a method of exiting D-WALL Server.
Select one of the following options.
Only Application ····· Only D-WALL Server exits.
Shutdown ·············D-WALL Server exits and the Server is shut down.
Reboot ·················D-WALL Server exits and the Server is restarted.
[2] OK
D-WALL Server exits.
[3] Cancel
The window is closed without exiting D-WALL Server.
71
5. D-WALL Configure
5.1
Default Operation
5.1.1
User Login
When you start D-WALL Configure, the User Login window shown in Fig. 5.1.1 is displayed.
[2]
[1]
[3]
[4]
[5]
Fig. 5.1.1 User Login window
[1] Network setting
The Server Network Setting window shown in Fig.5.1.2 is displayed. Enter the IP address
defined for the Server (Multiple Display PC) and click OK to complete the initial setting
related to the network connection.
Fig.5.1.2 Server Network Setting window
[2] User name
Enter the user name. Note that user names are case-sensitive. There is a predefined
user registered as "Config user," belonging to the Config users user group. For detailed
description about user administration, see "6.2.7.6 User Administration" and "6.2.7.7
Administration of User Groups."
[3] Password
Enter the password. Note that passwords are case-sensitive.
[4] OK
Select to establish connection to the Server and edit D-WALL Configure. When you click
OK, connection to the Server is established and the Operation selection window as
shown in Fig.5.1.3 is displayed.
72
[5] Cancel
Select to edit D-WALL Configure without connecting to the Server. When you click
Cancel, the Operation selection window as shown in Fig.5.1.3 is displayed without
connecting the Server. You can select the next operation in this window.
* To log in to the application right after the completion of the installation, enter "Config user" in
the User name box and leave the Password box blank.
5.1.2
Operation Selection
The Operation selection window shown in Fig.5.1.3 is displayed.
Fig.5.1.3 Operation selection window
Select an operation from three options and click OK.
[1] Create new project file
Select to create a new project file.
The configuration definition setting wizard (System Setup Wizard) starts. Set the
minimum required information for system configuration.
[2] Open project file
Select to read an existing project file.
The file selection dialog is displayed and the existing project file you select is read.
[3] Load from Server
The project data that are currently used by the server software are downloaded.
73
5.1.2.1
Create New Project File
When you select [Create new project file] on the startup window shown in Fig.5.1.3 and click OK,
the configuration definition setting wizard (hereinafter referred to as "System Setup Wizard") starts
and you can set the minimum required information for system configuration. When you complete
(or cancel) the setting procedure of the System Setup Wizard, the main window shown in Fig.5.2.1
is displayed and you can continue editing.
74
- Example of working procedure
75
5.1.2.2
Open Project File
When you select [Open project file] and click OK in the startup window shown in Fig.5.1.3, the file
selection dialog shown in Fig.5.1.4 is displayed and the existing project file you select is read.
Project files with "cof" extension are selectable. After the file is read, the main window shown in
Fig.5.2.1 is displayed and you can edit the project data.
Fig.5.1.4 Project file select window
- Example of working procedure
Display the setting windows and make settings as needed.
* See 5.6 to 5.12.
Uploading project data
* See "5.4 Upload Operation."
5.1.2.3
Load from Server
When you select this option, the application connects to the network of the Server and downloads
the project data used by the server software D-WALL Server. Upon completion of the download,
the main window shown in Fig.5.2.1 is displayed and you can edit the downloaded project data.
- Example of working procedure
Downloading project data
* See "5.5 Download Operation."
Display the setting windows and make settings as needed.
* See 5.6 to 5.12.
Uploading project data
* See "5.4 Upload Operation."
76
5.2
Main Window
When you complete or cancel the setting in the Operation selection window shown in Fig.5.1.3,
the main window shown in Fig.5.2.1 is displayed.
Fig.5.2.1 Main window
[1] Menu
The setting and operation menu items are displayed.
[2] Tree icon
Each setting item is represented by an icon. When you click an icon, the relevant setting
window is displayed.
[3] Icon area
Tree icon is displayed in this area.
[4] Work area
The setting window selected from the menu or the tree icon is displayed.
After the main window is displayed, select a setting item from the menu or tree icon displayed in
the icon area to display its setting window and make settings. You can display the setting window
from either of the menu or tree icon.
77
5.2.1
5.2.1.1
Menu
Starting from Menu
You can display each setting window by selecting from the menu in the upper area of the main
window and make settings in the displayed window.
Fig.5.2.2 shows that the System Setup Wizard is started from the menu.
Fig.5.2.2 Starting from the menu
78
5.2.1.2
Menu Configuration
File
New
Open
Save
Save As
Select Language
Exit
Login
Logout
··········To newly set the system.
··········To select the project file to be edited.
··········To overwrite the project file to save the edited data.
··········To save the edited data under a new project file name.
··········To display the Select Language window for language selection.
··········To exit the application.
··········To display the User Login window.
··········To log out.
System
System Setup Wizard
Upload to Server
Download from Server
Layout Setting
Display
Control Setting
Overlay Setting
Server PC
Input Setting
Main Setting
Output Setting
VC-MK4000
Input Setting
Detail Setting
Video & Audio
Output Setting
Video &
Audio Output Audio Volume
Setting
Decoder PC
Main Setting
IP Stream
Decoder PC
Layout Setting
Input Connection
Window
Misc
Application
·········· To start the System Setup Wizard.
·········· To upload the setting data to the Server.
·········· To download the setting data from the Server.
·········· To start Display System Setting.
·········· To start Display Control Setting.
·········· To start Monitor Overlay Setting.
·········· To start Input Setting.
·········· To start VC-MK4000 Main Setting.
·········· To start VC-MK4000 Output Setting.
·········· To start VC-MK4000 Input Setting.
·········· To start VC-MK4000 Detail Setting.
·········· To start Video & Audio Output Setting.
·········· To start Audio Volume Setting.
·········· To start Decoder PC Main Setting
·········· To start Decoder PC Layout Setting
·········· To start Input Connection Setting.
·········· To start Window Setting.
·········· To start Application Setting.
Tool
VC-MK4000 Initialize
VC-MK4000 Output Test Pattern On
Test pattern
Test Pattern Off
VC-MK4000 Base
Autoscan On
Autoscan
Autoscan Off
VC-MK4000 Base Signal Detection
Change VC-MK4000 IP Address
D-WALL Server Restart
Server Exit
··· To initialize VC-MK4000.
··· To display the test pattern output from VC-MK4000.
··· To hide the test pattern output from VC-MK4000.
·· To turn on the autoscan of the base input channels of
VC-MK4000.
·· To turn off the autoscan of the base input channels of
VC-MK4000.
··· To automatically set the base input channels of VC-MK4000.
··· To start VC-MK4000 IP Address Setting.
··· To restart D-WALL Server.
··· To shut down the Server.
Help
79
D-WALL Configure Help
Version
·········· To display the D-WALL Configure Help window.
·········· To display the D-WALL Configure Version window.
80
5.2.2
5.2.2.1
Tree Icon
Starting from Tree Icon
Expand the tree icon in the icon area by left-clicking it once and select a setting item to display its
window and make settings. Fig.5.2.3 shows that VC-MK4000 Main Setting is selected and its
window is displayed.
Fig.5.2.3 Starting from the tree icon
81
5.2.2.2
Tree Icon Configuration
···· To start the System Setup Wizard.
···· To upload the setting data to the Server.
···· To download the setting data to the Server.
···· To start Display System Setting.
···· To start Display Control Setting.
···· To start Display Ovetlay Setting.
···· To start Server PC Input Setting.
···· To start VC-MK4000 Main Setting.
···· To start VC-MK4000 Output Setting.
···· To start VC-MK4000 Input Setting.
···· To start VC-MK4000 Detail Setting.
···· To start Video & Audio Output Setting.
···· To start Audio Volume Setting.
···· To start Input Connection Setting.
···· To start Decoder PC Main Setting.
···· To start Decoder PC Layout Setting.
···· To start Window Setting.
···· To start Application Setting.
Fig.5.2.4 Tree icon configuration
* The tree icon configuration is the same as the menu/system configuration.
82
5.2.3
Language Selection
Follow the procedure below to select the language to use before starting D-WALL Configure.
(1) Select [File] on the menu and then select [Select Language].
(2) The Select Language window is displayed as shown in Fig.5.2.5.
Fig.5.2.5 Select Language window
(3) Select the language you want to use and then click OK. The confirmation window shown in
Fig.5.2.6 is displayed.
Fig.5.2.6 Confirmation window
(4) Click OK to close the confirmation window. The language selected in step (3) becomes active
after D-WALL Configure is restarted.
The following languages are supported.
English, French, German, Spanish, Portuguese, Italian, Russian, Turkish, Chinese (simplified
Chinese), Korean, and Japanese
Note) Select the same language as specified on D-WALL Server and D-WALL Control.
If different languages are specified, an incorrect language may be used in windows on D-WALL
Control or display walls. (See "4.3.3 Select Language" and "6.1.1.2 Language Selection.")
83
5.3
Settings by System Setup Wizard
Set the minimum required information for system configuration. Note that all the settings are set to
their defaults when you start the System Setup Wizard.
5.3.1
Setting Items
The items set by the System Setup Wizard are shown below. Options in boldface are defaults.
Table 5.1 Items set by the System Setup Wizard
No.
Item
1/9
2/9
Display Layout Setting
Monitor Type
Setting value
- XLW50/XLWF50 series
- XL50/XLF50 series
- SH40/SH50/SHF50 series
- PH40/PH50/PHF50 series
- XL70/XH70 series
- SH70 series
- PH70 series
- XE70 series
- PE70/PE75 series
- XM70 series
- WE75 series (1920x1080)
- WE75 series (1920x1200)
- HM70 series
- HM70 series (portrait)
- PE78/PE73 series
- WE78 series (1920x1080)
- WE78 series (1920x1200)
- XE73/XE74 series
- LM P1/S1 series
- LM P1/S1 series (portrait)
- HE120 series
- HS12 series
- Standard Monitor SVGA
- Standard Monitor XGA
- Standard Monitor WXGA (1280x768)
- Standard Monitor WXGA (1280x800)
- Standard Monitor WXGA (1360x768)
- Standard Monitor WXGA (1366x768)
- Standard Monitor SXGA
- Standard Monitor SXGA+
- Standard Monitor WXGA+
- Standard Monitor UXGA
- Standard Monitor WSXGA+
- Standard Monitor WUXGA
- Standard Monitor 720p
- Standard Monitor 1080p
- Standard Monitor 1080p (portrait)
84
- 800x600@50Hz
- 800x600@60Hz
- 1024x768@50Hz
- 1024x768@60Hz
- 1280x768@50Hz
- 1280x768@60Hz
- 1280x720@50Hz
- 1280x720@60Hz
- 1280x800@60Hz
- 1280x1024@50Hz
- 1280x1024@60Hz
- 1360x768@60Hz
- 1366x768@50Hz
- 1366x768@60Hz
- 1400x1050@50Hz
- 1400x1050@60Hz
- 1440x900@60Hz
- 1600x1200@60Hz
- 1680x1050@60Hz
- 1920x1080@60Hz
- 1920x1200@60Hz
- 1080x1920@50Hz
- 1080x1920@60Hz
- Horizontal: 1 to 256
- Vertical: 1 to 8
Display format
Output display layout
3/9
Monitor Input setting
- Color key enable
- Color key disable
- Color key disable -allow base input
Overlay mode
Slot1
Input board setting
Slot2
Slot3
Base input setting
4/9
5/9
6/9
When using Color key enable
Digital, Analog, Analog/Digital
When using Color key disable
Digital, Analog, Video, Daisy, SDI, Analog/Digital, Not
used
When using Color key disable –allow base input
Digital, Analog, Video, Daisy, SDI, Analog/Digital
Not used, Analog, Digital, Video, Daisy, SDI,
Analog/Digital
Not used, Analog, Digital, Video, Daisy, SDI,
Analog/Digital
When using Color key enable
Input memory 1 to 128
When using Color key disable –allow base input
Display memory 1 to 256
Server PC Input Setting
Select board
The number of MPX-4/4 board
The number of MPX-4/2 board
The number of MPX-V16 board
The number of MPX-V8 board
Video Standard Setting
Not used/Datapath/Matrox
0 to 14
0 to 14
0 to 6
0 to 6
Video standard
PAL-B/PAL-I/PAL-D/PAL-G/PAL-H/PAL-M/PAL-N/
PAL-4.43 60Hz/NTSC-M/NTSC-J/NTSC-4.43 60Hz/
SECAM-B/SECAM-D/SECAM-G/SECAM-K/SECAM-L/
SECAM-LD
VC-MK4000 Main Setting
Use VC-MK4000
Overlay mode
Color key
The number of VC-MK4000
External sync. mode
Unselected: Not use/Selected: Use
4-overlay/8-overlay
- Color key enable
- Color key disable
0 to 32
Unselected: Disable/Selected: Enable
85
7/9
8/9
9/9
IP Address
VC-MK4000 Output Setting
Output board insertion position
Allocation of output channels to
output screens
VC-MK4000 Input Setting
Setting for each board
192.168.100.16
None/Editable after automatic setting
None/Editable after automatic setting
Not use/RGB/Video
-
86
5.3.2
System Setup Wizard Setting Procedure
(1) Startup
You can start the System Setup Wizard and display the System Setup Wizard (1/9) window shown
in Fig.5.3.1 by any of the following methods.
♦1 Execute the file named D-WALL Configure.exe. -> Initial startup window (See Fig.5.1.3.) ->
[Create new project file] -> [OK]
♦2 Menu -> [System] -> [System Setup Wizard]
♦3 Tree icon -> [System] -> [System Setup Wizard]
Fig.5.3.1 System Setup Wizard (1/9)
[1] Cancel
The System Setup Wizard exits. In the System Setup Wizard (2/9) to (9/9) windows, the
settings you made are discarded and the wizard exits.
[2] Next
Click to go to the next window. This button works same in the System Setup Wizard (2/9)
to (8/9) windows.
87
(2) System Setup Wizard (2/9)
Make settings related to the configuration of screens output by the Server.
Fig.5.3.2 System Setup Wizard (2/9)
[1] Monitor type
Select the type of the displays to be used for the display wall.
{
• XLW50/XLWF50 series • XL50/XLF50 series • SH40/SH50/SHF50 series
• PH40/PH50/PHF50 series • XL70/XH70 series • SH70 series
• PH70 series • XE70 series • PE70/PE75 series • XM70 series
• WE75 series (1920x1080) • WE75 series (1920x1200) • HM70 series
• HM70 series (portrait) • PE78/PE73 series • WE78 series (1920x1080)
• WE78 series (1920x1200) • XE73/XE74 series • LM P1/S1 series
• LM P1/S1 series (portrait)
• HS120 series •HS12 series
• Standard Monitor SVGA • Standard Monitor XGA
• Standard Monitor WXGA (1280x768) • Standard Monitor WXGA (1280x800)
• Standard Monitor WXGA (1360x768) • Standard Monitor WXGA (1366x768)
• Standard Monitor SXGA • Standard Monitor SXGA+
• Standard Monitor WXGA+ • Standard Monitor UXGA
• Standard Monitor WSXGA+ • Standard Monitor WUXGA
• Standard Monitor 720p • Standard Monitor 1080p
• Standard Monitor 1080p (portrait) }
* The displays in boldface are Mitsubishi's displays. You can control them from the
operate PC through the Server. The other displays cannot be controlled.
* In this manual, the display device used for the display wall is called "display."
88
[2] Display format
Select the output format of the images to be output from the Server. When you select the
monitor type, the most suitable output format is automatically selected, but you can
change the format later.
{ • 800x600@50Hz • 800x600@60Hz • 1024x768@50Hz • 1024x768@60Hz
• 1280x768@50Hz • 1280x768@60Hz • 1280x720@50Hz • 1280x720@60Hz
• 1280x800@60Hz • 1280x1024@50Hz • 1280x1024@60Hz • 1360x768@60Hz
• 1366x768@50Hz • 1366x768@60Hz • 1400x1050@50Hz • 1400x1050@60Hz
• 1440x900@60Hz • 1600x1200@60Hz • 1680x1050@60Hz
• 1920x1080@60Hz • 1920x1200@60Hz
• 1080x1920@50Hz • 1080x1920@60Hz }
When "HM70 series (portrait)," "LM P1/S1 series (portrait)," or "Standard Monitor 1080p
(portrait)" is selected for Monitor type, only the following resolutions are displayed as
options.
1080 x 1920@50Hz
1080 x 1920@60Hz
In the following cases, the resolution selected by Display format should be same as the
actual resolution of the Server.
Monitor overlay is used in the chroma-key overlay mode.
VC-MK4000 is used in the chroma-key overlay mode.
At least one Datapath's or Matrox's input board is used.
If the resolution selected by Display format is different from the actual resolution of the
Server, a warning message pops up at the startup of D-WALL Server. In such a case,
select the resolutions correctly to match them with each other.
[3] Output display layout
Set the configuration of the screens to be output from the Server.
Horizontal {1 to 256}, Vertical {1 to 8}
* Multiplying the Horizontal value by the Vertical value should result in 256 or less.
[4] Back
The settings made in this window are discarded and the previous System Setup Wizard
window is displayed. This button works same in the System Setup Wizard (3/9) to (9/9)
windows.
[5] Finish
The settings made in this window are saved and the System Setup Wizard exits. This
button works same in the System Setup Wizard (3/9) to (9/9) windows.
89
(3) System Setup Wizard (3/9)
Make settings for displaying image sources input to the 70 series displays as overlay windows.
Fig.5.3.3 System Setup Wizard (3/9)
[1] Use monitor overlay
Select this check box when using overlay. When not using overlay, clear the check box.
[2] Overlay mode
Select the overlay mode of the 70 series displays.
{
(a) Color key enable
The windows are displayed in the chroma key overlay mode.
(b) Color key disable
The windows are displayed in the forced overlay mode.
(c) Color key disable –allow base input
The windows are displayed by the forced overlay mode together with the base
images.
}
* For a detailed description about the overlay modes, see "5.6.3 Monitor Overlay Setting."
[3] Input board setting
Slot1:
• When using Color key enable
{(a) Digital (b) Analog (c) Analog/Digital}
*Channel 1 of Slot 1 is used for the base image input. Channel 2 cannot be used.
• When using Color key disable
{(a) Not used (b) Digital (c) Analog (d) Video (e) Daisy (f)SDI (g) Analog/Digital}
• When using Color key disable –allow base input
{(a) Digital (b) Analog (c) Video (d) Daisy (e)SDI (f) Analog/Digital}
Slot2: { (a) Not used (b) Digital (c) Analog (d) Video (e) Daisy (f)SDI (g) Analog/Digital}
Slot3: { (a) Not used (b) Digital (c) Analog (d) Video (e) Daisy (f)SDI (g) Analog/Digital}
* When using PE73 series or XE73 series, set Slot 3 to "Not used." (PE73 series and
XE73 series are not equipped with Slot 3.)
90
[4] Base input setting
•
When using Color key enable
Set the input memory number to which the base image is registered by the
70 series displays. {1 to 128}
• When using Color key disable
Not displayed
• When using Color key disable – allow base input
Set the display memory number to which the base image is registered by the 70
series displays. {1 to 256}
(4) System Setup Wizard (4/9)
Make settings related to the input boards of the Server PC.
Fig.5.3.4 System Setup Wizard (4/9) (with no board selected)
91
[1]
[2]
[3]
[4]
[5]
Fig.5.3.5 System Setup Wizard (4/9) (with Datapath selected)
Fig.5.3.6 System Setup Wizard (4/9) (with Matrox selected)
[1] Select board
Select the board type (Not used, Datapath, or Matrox).
When Datapath is selected:
• Specify names and ID numbers of the boards used for the Server PC.
92
The total number of the boards should be up to 32.
[2] Board setting
• Information of the added boards is displayed.
[3] Add
• The Add board window is started. (See “5.7.1.1 Add Board.”)
[4] Modify
• The Modify board window is started. (See “5.7.1.2 Modify Board.”)
[5] Delete
• The item selected in the Board setting is deleted.
When Matrox is selected:
• Specify the number of following boards used for the Server PC. The number of boards
initially mounted is specified.
RGB board (MPX-4/4, MPX-4/2)
Video board (MPX-V16, MPX-V8)
• Up to 14 RGB boards can be mounted.
[2] RGB setting
• The number of MPX-4/4 board: Specify the number of MPX-4/4 boards to be used.
-> {0 to 14}
• The number of MPX-4/2 board: Specify the number of MPX-4/2 boards to be used.
-> {0 to 14}
[3] Video setting
• The number of MPX-V16 board: Specify the number of MPX-V16 boards to be used.
-> {0 to 6}}
• The number of MPX-V8 board: Specify the number of MPX-V8 boards to be used.
-> {0 to 6}
• Click Next to go to the System Setup Wizard (5/9) window.
93
(5) System Setup Wizard (5/9)
Select the standard for video signals to be used in the system.
Fig.5.3.7 System Setup Wizard (5/9)
[1] Video standard
Select the standard for video signals to be used in the system.
{ (a) PAL-B (b) PAL-I (c) PAL-D (d) PAL-G (e) PAL-H (f) PAL-M (g) PAL-N
(h) PAL-4.43 60Hz (i) NTSC-M (j) NTSC-J (k) NTSC-4.43 60Hz (l) SECAM-B
(m) SECAM-D (n) SECAM-G (o) SECAM-K (p) SECAM-L (q) SECAM-LD }
94
(6) System Setup Wizard (6/9)
Make basic settings related to VC-MK4000.
Fig.5.3.8 System Setup Wizard (6/9)
[1] Use VC-MK4000
Select this check box when the system uses VC-MK4000.
When selected:
When you click Next, the settings made in this window are saved
and the System Setup Wizard (7/9) window is displayed.
When not selected:
When you click Next, the settings made in this window are saved
and the System Setup Wizard (9/9) window is displayed.
[2] Overlay mode
Select the overlay mode. {4-Overlay window mode / 8-Overlay window mode}
[3] The number of VC-MK4000
Set the number of VC-MK4000 units to be used. {1 to 32}
[4] IP address
Set the IP address of each VC-MK4000 to be used.
[5] External sync. mode
Select whether or not VC-MK4000 is operated in the external sync mode. Select this
check box to operate VC-MK4000 in the external sync mode.
* When using the external sync mode, connect the output of VC-MK4000 to a 70 series
display through a digital connection. (If it is connected through an analog connection or
95
to any display other than 70 series displays, images may not be displayed properly. If it
is connected to an LM P1/S1 series display, images are not displayed properly.)
[6] Color key
Select the overlay mode of VC-MK4000.
{
(a) Color key enable
The windows are displayed by the chroma key overlay mode.
(b) Color key disable
The windows are displayed by the forced overlay mode.
}
Note that when you have selected (a) Color key enable under Overlay mode in the
System Setup Wizard (3/9), you cannot select Color key disable.
* Automatic setting of VC-MK4000 output boards and output channels
When you select the Use VC-MK4000 check box in the System Setup Wizard (6/9) window, the
number of output boards of VC-MK4000, their mount positions, and their allocation to output
channels are automatically set. When more than one VC-MK4000 is used, the output boards are
allocated to respective VC-MK4000 as evenly as possible. For example, Fig.5.3.9 shows a
conceptual image of allocation of output boards and output channels when three VC-MK4000
units are used for a 16-screen (4 x 4) display wall.
VC-MK4000 No. 1
1-1
1-2
1-1
1-1
2-1
2-2
1-2
1-2
3-1
2-1
2-2
2-1
3-2
3-1
2-2
3-1
VC-MK4000 No. 3
* The numbers in the figure shown
left are "(output board number) –
(output channel number)."
VC-MK4000 No. 2
Fig.5.3.9 Conceptual image of allocation of output boards and output channels
96
(7) System Setup Wizard (7/9)
Make settings related to output of VC-MK4000.
Fig.5.3.10 System Setup Wizard (7/9)
[1] Use this board
Select whether or not the overlay output board is used for the respective output boards of
VC-MK4000. Select this check box when using the board.
[2] Allocation of output channels to displays
• Output channels are allocated to the output destination displays respectively in the
form of coordinates (X, Y).
• When the 8-overlay window mode is used, ch2 is automatically disabled.
* In this window, output channels are automatically allocated to the displays. Change the
allocation depending on the system conditions.
97
(8) System Setup Wizard (8/9)
Make settings related to input of VC-MK4000.
Fig.5.3.11 System Setup Wizard (8/9)
[1] Select from the following options for each input board of VC-MK4000:
{ Not use (No board is used.) / RGB (RGB input board is used.) / Video (Video input
board is used.) }
98
(9) System Setup Wizard (9/9)
Fig.5.3.12 System Setup Wizard (9/9)
[1] Upload to Server
When this check box is selected, uploading to the Server starts at the same time when the System
Setup Wizard exits. (See "5.4 Upload Operation.")
99
5.4
Upload Operation
The project data set by D-WALL Configure are uploaded to the Server. You can upload the data by
any of the following three methods. Before uploading, check that the server software D-WALL
Server has already started on the Server.
In addition, to upload the project data, you must log in under the name of a user belonging to the
user group that is authorized to set up system configurations. In principle, we recommend that you
use the user name "Config User" predefined for upload operation. Even if logging in, "Config User"
is not counted in the number of concurrent users. Note that the default password for "Config User"
is blank. For detailed descriptions about users and user groups, see "6.2.7.6 User Administration"
and "6.2.7.7 Administration of User Groups."
♦1 Menu -> [System] -> [Upload to Server]
♦2 Tree icon -> [System] -> [Upload to Server]
♦3 System Setup Wizard (9/9) -> Select [Upload to Server]. -> [Finish]
In any case, the same uploading procedure is performed. Upload the data in accordance with
steps (1) to (3) below.
(1) The Login window is displayed.
The User Login window shown in Fig. 5.1.1 is displayed. When you have already logged in,
the window isn't displayed.
(2) The upload start confirmation window is displayed.
The confirmation window shown in Fig.5.4.1 is displayed.
Fig.5.4.1 Upload start confirmation window
When you click Yes, uploading the setting data starts. Upon completion of the upload, the
Upload Complete window shown in Fig.5.4.2 is displayed. When you click No in the
confirmation window, it disappears without uploading the setting data.
100
(3) The Upload Complete window is displayed.
Fig.5.4.2 Upload Complete window
This is an information window for indicating that the data have been uploaded to the Server
successfully. Click OK to complete.
(4) The restart confirmation window is displayed.
Fig.5.4.3 Restart confirmation window
You must restart D-WALL Server to apply the uploaded project data to the Server. Click Yes to
restart D-WALL Server. If you click No, it is not restarted.
5.5
Download Operation
The project data are downloaded from the Server. You can download the data by any of the
following three methods. Before downloading, check that the server software D-WALL Server has
already started on the Server.
♦1 Startup window -> Select [Load from Server]. -> [OK]
♦2 Menu -> [System] -> [Download from Server]
♦3 Tree icon -> [System] -> [Download from Server]
In any case, the same downloading procedure is performed. Download the data in accordance
with steps (1) to (3) below.
(1) The Login window is displayed.
The User Login window shown in Fig. 5.1.1 is displayed. When you have already logged in,
the window isn't displayed.
101
(2) The download start confirmation window is displayed.
The confirmation window shown in Fig.5.5.1 is displayed.
Fig.5.5.1 Download start confirmation window
When you click Yes, the setting data are downloaded from the Server. Upon completion of the
download, the Download Complete window shown in Fig.5.5.2 is displayed. When you click
No, this window disappears without downloading the setting data.
(3) The Download Complete window is displayed.
Fig.5.5.2 Download Complete window
This is an information window for indicating that the data have been downloaded successfully.
Click OK to complete.
5.6
5.6.1
Settings for Display
Display Layout Setting
Set the details of the screen configuration of the display wall. Display the Display Layout Setting
window by any of the following methods and make settings in the displayed window.
♦1 Menu -> [System] -> [Display] -> [Layout Setting]
♦2 Tree icon -> [System] -> [Display] -> [Layout Setting]
102
Fig.5.6.1 Display Layout Setting window
[1] Monitor type
Select the type of the displays to be used for the display wall.
{
• XLW50/XLWF50 series • XL50/XLF50 series • SH40/SH50/SHF50 series
• PH40/PH50/PHF50 series • XL70/XH70 series • SH70 series
• PH70 series • XE70 series • PE70/PE75 series • XM70 series
• WE75 series (1920x1080) • WE75 series (1920x1200) • HM70 series
• HM70 series (portrait) • PE78/PE73 series • WE78 series (1920x1080)
• WE78 series (1920x1200) • XE73/XE74 series • LM P1/S1 series
• LM P1/S1 series (portrait)
• HS120 series •HS12 series
• Standard Monitor SVGA • Standard Monitor XGA
• Standard Monitor WXGA (1280x768) • Standard Monitor WXGA (1280x800)
• Standard Monitor WXGA (1360x768) • Standard Monitor WXGA (1366x768)
• Standard Monitor SXGA • Standard Monitor SXGA+
• Standard Monitor WXGA+ • Standard Monitor UXGA
• Standard Monitor WSXGA+ • Standard Monitor WUXGA
• Standard Monitor 720p • Standard Monitor 1080p
• Standard Monitor 1080p (portrait) }
* The displays in boldface are Mitsubishi's displays. You can control them from the
operate PC through the Server. The other displays cannot be controlled.
103
[2] Display format
Select the output format of the images to be output from the Server. When you select the
monitor type, the most suitable output format for the display is automatically selected, but
you can change the format later.
{
• 800x600@50Hz • 800x600@60Hz • 1024x768@50Hz • 1024x768@60Hz
• 1280x768@50Hz • 1280x768@60Hz • 1280x720@50Hz • 1280x720@60Hz
• 1280x800@60Hz • 1280x1024@50Hz • 1280x1024@60Hz •1360x768@60Hz
• 1366x768@50Hz • 1366x768@60Hz •1400x1050@50Hz • 1400x1050@60Hz
• 1440x900@60Hz • 1600x1200@60Hz • 1680x1050@60Hz
• 1920x1080@60Hz • 1920x1200@60Hz
• 1080x1920@50Hz • 1080x1920@60Hz }
When "HM70 series (portrait)," "LM P1/S1 series (portrait)," or "Standard Monitor 1080p
(portrait)" is selected for Monitor type, the following resolutions are displayed as options.
1080 x 1920@50Hz
1080 x 1920@60Hz
In the following cases, the resolution selected by Display format should be same as the
actual resolution of the Server.
Monitor overlay is used in the chroma-key overlay mode.
VC-MK4000 is used in the chroma-key overlay mode.
At least one Datapath's or Matrox's input board is used.
If the resolution selected by Display format is different from the actual resolution of the
Server, a warning message pops up at the startup of D-WALL Server. In such a case,
select the resolutions correctly to match them with each other.
[3] Output display layout
Set the configuration of the screens to be output from the Server.
Horizontal {1 to 256}, Vertical {1 to 8}
Multiplying the Horizontal value by the Vertical value should result in 256 or less.
[4] Advanced
Use this function to scale up the output screens of the Server by Mitsubishi's displays.
The Display Layout Advanced Setting window is displayed. When using overlay on the
70 series displays, you cannot scale up the output screens. If they are scaled up,
thumbnails cannot be displayed even on 70 series displays.
See "5.6.1.1 Display Layout Advanced Setting" and "5.6.3 Monitor Overlay Setting."
[5] Layout preview
This is a preview showing the configuration of the output images you set. In the Display
Layout Advanced Setting window, displayed screens vary depending on whether output
images are scaled up or not by the displays. Fig.5.6.1 shows a layout of images that are
not scaled up. The layout consists of three screens wide and two screens high. (For
104
layout of scaled-up images, see "5.6.1.1 Display Layout Advanced Setting.") The
numbers, such as 1.1, 1.2, to 3.3, shown in the figure are the X-Y coordinates indicating
the allocation of images output from the Server to the display positions on the actual
display wall. For example, 1.1 indicates (X,Y)=(1,1), and the image is displayed on the
upper left display. 3.2 indicates (X,Y)=(3,2), and the image is displayed on the lower right
display.
5.6.1.1
Display Layout Advanced Setting
Fig.5.6.2 shows the setting window for scaling up the screen of each channel output from the
output board of the Server through Mitsubishi's displays.
Fig.5.6.2 Display Layout Advanced Setting window
Set the numbers of screens to be arranged horizontally and vertically. This figure shows an
example where two screens are arranged horizontally and vertically and one output screen is
scaled up to fill four screens. In this case, the image is displayed as shown in Fig.5.6.3. The
Display Layout Setting window shows a layout preview as shown in Fig.5.6.4.
•
Setting range: Horizontal {1 to 4}, Vertical {1 to 4}
•
When both Horizontal and Vertical are set to 1, the image is not scaled up by the
displays
Fig.5.6.3 Conceptual image of scale-up by Mitsubishi's displays
105
Fig.5.6.4 Layout preview in the case of scale-up by Mitsubishi's displays
5.6.2
Monitor Control Setting
This setting window is used to control Mitsubishi's displays. Display the Monitor Control Setting
window by any of the following methods and make settings in the displayed window.
♦1 Menu -> [System] -> [Display] -> [Control Setting]
♦2 Tree icon -> [System] -> [Display] -> [Control Setting]
Fig.5.6.5 Monitor Control Setting window
106
[1] Monitor control
Select this check box to control the displays. Only Mitsubishi’s displays can be controlled.
Therefore, if any of the following displays has been selected, this check box cannot be
selected because they are not supported.
Standard Monitor SVGA / Standard Monitor XGA / Standard Monitor WXGA (1280x768) /
Standard Monitor WXGA (1280x800) / Standard Monitor WXGA (1360x768) /
Standard Monitor WXGA (1366x768) / Standard Monitor SXGA /
Standard Monitor SXGA+ / Standard Monitor WXGA+/
Standard Monitor UXGA / Standard Monitor WSXGA+ / Standard Monitor WUXGA/
Standard Monitor WUXGA / Standard Monitor 720p / Standard Monitor 1080p /
Standard Monitor 1080p (portrait)
[2] Control select
Select the method for controlling the displays, LAN or RS-232C. Items to be controlled
vary depending on the selected method. Select the appropriate method referring to the
following table.
Monitor
Standard Monitor
XLW50/XLWF50 series
XL50/XLF50 series
SH40/SH50/SHF50 series
PH40/PH50/PHF50 series
XL70/XH70 series
SH70 series
PH70 series
XE70 series
PE70/PE75 series
WE75 series
XM70 series
HM70 series
PE78/PE73 series
WE78 series
XE73/XE74 series
HM70 series (portrait)
LM P1/S1 series
LM P1/S1 series (portrait)
HE120 series
HS12 sereis
Control
method
Control not
allowed
RS-232C only
Scale-up of each output
channel
Not allowed
Overlay window of the display
Allowed
Not allowed
RS-232C
LAN
Allowed
Not allowed
Allowed
Not allowed
Allowed
Not allowed
RS-232C
Allowed
Not allowed
-
LAN
* If RS-232C is selected as the control method, thumbnails cannot be displayed even on 70 series displays.
[3] Baud rate
To control the displays via RS-232C, set the baud rate of the Server, 19200 bps or 9600
bps.
If "LM P1/S1 series" or "LM P1/S1 series (portrait)" is selected as the display to use, the
baud rate is fixed at 9600 bps.
[4] Display selection window
Select the display for setting the COM port and the ID (for RS-232C control) or IP
address (for LAN control). You can select more than one display by dragging the mouse.
By left-clicking the mouse once, you can select one display.
• Selected displays: Light navy blue
107
• Unselected displays: Navy blue
[5] Select all
All displays are selected.
[6] Auto ID (for RS-232C control and for LAN control of LM P1/S1 series)
The COM port of the Server that controls the selected displays and the display IDs are
automatically set. (For LAN control of LM P1/S1 series or LM P1/S1 series (portrait), only
the display ID is set.)
(1) Select displays you want to set in the display selection window.
(2) Click Auto ID (or select Auto ID from the menu displayed by right-clicking), and the COM
Port Setting window shown in Fig.5.6.6 is displayed. (For LAN control of LM P1/S1 series
or LM P1/S1 series (portrait), the execution confirmation window is displayed instead of
the COM Port Setting window.)
(3) Select a COM port and click OK. Then, ID numbers are automatically allocated to the
selected displays starting from the upper left display.
Fig.5.6.6 COM Port Setting window
[7] ID Setting (for RS-232C control and for LAN control of LM P1/S1 series)
Set the ID number for a selected display.
(1) Select one display you want to set in the display selection window.
(2) Click ID Setting (or select ID Setting from the menu displayed by right-clicking), and the
ID Setting window shown in Fig.5.6.7 is displayed.
(3) Select an ID number and click OK. Then, the ID number is allocated to the selected
display.
Fig.5.6.7 ID Setting window
[8] Port Setting (for RS-232C control)
Set the COM port of the Server that controls a selected display.
(1) Select one display you want to set in the display selection window.
(2) Click Port Setting (or select Port Setting from the menu displayed by right-clicking), and
the COM Port Setting window shown in Fig.5.6.6 is displayed.
108
(3) Select a COM port from the pull-down list and click OK. Then, the COM port of the Server
that controls the selected display is set.
[9] Auto IP address (for LAN control)
IP addresses are automatically allocated to multiple selected displays.
(1) Select displays you want to set in the display selection window.
(2) Click Auto IP address (or select Auto IP address from the menu displayed by
right-clicking), and the Auto IP Address window shown in Fig.5.6.8 is displayed.
(3) Designate the IP address and click OK. Then, IP addresses are automatically allocated
to the selected displays starting from the upper left display.
Fig.5.6.8 Auto IP Address window
[10] IP Address Setting (for LAN control)
IP address is allocated to a selected display.
(1) Select one display you want to set in the display selection window.
(2) Click IP Address Setting (or select IP Address Setting from the menu displayed by
right-clicking), and the IP Address Setting window shown in Fig.5.6.9 is displayed.
(3) Designate the IP address and click OK. Then, the IP address is allocated to the selected
display.
Fig.5.6.9 IP Address Setting window
5.6.3
Monitor Overlay Setting
Make settings for displaying image sources input to the 70 series displays as overlay windows.
Display the Monitor Overlay Setting window by any of the following methods and make settings in
the displayed window.
109
♦1 Menu -> [System] -> [Display] -> [Overlay Setting]
♦2 Tree icon -> [Display] -> [Overlay Setting]
Fig.5.6.10 Monitor Overlay Setting window
[1] Use monitor overlay
Select this check box when using overlay. When not using overlay, clear the check box.
This option cannot be selected also when "HM70 series (portrait)" is selected as the
display to be used. If "HM70 series (portrait)" is selected as the display to use, this check
box does not function even if selected. (The setting is not uploaded.)
[2] Overlay mode
Select the overlay mode of the 70 series displays.
{
(a) Color key enable
The windows are displayed in the chroma key overlay mode.
(b) Color key disable
The windows are displayed in the forced overlay mode.
(c) Color key disable –allow base input
The windows are displayed in the forced overlay mode together with the base images.
}
[3] Input board setting
Select the type of the input board to be used in the actual system for each slot.
• When using Color key enable
{ (a) Digital (b) Analog (c) Analog/Digital }
* Channel 1 of Slot 1 is used for the base image input. Channel 2 cannot be used.
• When using Color key disable
110
{ (a) Not used (b) Digital (c) Analog (d) Video (e) Daisy (f)SDI (g) Analog/Digital }
• When using Color key disable –allow base input
{ (a) Digital (b) Analog (c) Video (d) Daisy (e)SDI (f) Analog/Digital }
Slot2: { (a) Not used (b) Digital (c) Analog (d) Video (e) Daisy (f)SDI (g) Analog/Digital }
Slot3: { (a) Not used (b) Digital (c) Analog (d) Video (e) Daisy (f)SDI (g) Analog/Digital }
* When using PE73 series or XE73 series, set Slot 3 to "Not used." (PE73 series and
XE73 series are not equipped with Slot 3.)
[4] Base input setting
• When using Color key enable
Set the input memory number to which the base image is registered by the 70 series
displays. {1 to 128}
• When using Color key disable
Not displayed.
• When using Color key disable–allow base input
Set the display memory number to which the base image is registered by the 70
series displays. {1 to 256}
[5] Color key setting
• When using Color key enable
Set the Color Key color for the chroma key overlay mode. Set the upper threshold and
the lower threshold by setting each color of R, G and B in the range from 0 to 255. You
can select any color from the color dialog displayed from the Browse menu.
* When the analog input board is mounted in Slot 1, consider the image noise and
specify the Upper Threshold and Lower Threshold values so that the tolerance
becomes larger. However, if the specified range is too wide, the images may be
overlaid even on an unintended area having a similar color.
* When the digital input board is mounted in Slot 1, it is recommended to set the same
value for Upper Threshold and Lower Threshold. Specify a color that can be
displayed on the computer.
• When using Color key disable
Not displayed.
• When using Color key disable – allow base input
Not displayed.
* The overlay modes on the Monitor Overlay windows
Select the overlay mode on the Monitor Overlay windows from the following three modes:
chroma key overlay, forced overlay, and forced overlay with base image. The restrictions on
window display are different for each of these modes.
[1] Chroma key overlay mode
•
The window is displayed in the areas within the base image filled with the Color Key color. It is
111
effective when the desktop of the computer is used as the base image. The mouse cursor is
displayed without being hidden by the overlaid window. Note that the shadow of the mouse
cursor and menus on the base image may be replaced with the Color Key color. On such an
occasion, disable the shadow on the computer displaying the base image.
•
Only the image source input to Channel 1 of Slot 1 can be specified as the base image. Note
that only the digital input board or analog input board can be set to Slot 1.
•
Image sources input to Slots 2 and 3 can be displayed as overlay windows. Up to four
windows are allowed on a screen.
•
All window types are available.
[2] Forced overlay mode
•
Each window is forcibly overlaid in the display. No base image is specified.
•
Image sources input to Slots 1 to 3 can be displayed as overlay windows. Up to six windows
are allowed on one screen.
•
Only the Monitor Overlay window is available.
[3] Forced overlay mode with base image
•
Each window is forcibly overlaid in the display and the base image is specified. When the
desktop of the computer is used as the base image, the mouse cursor will therefore be hidden
by the windows.
•
Only the image source input to Channel 1 of Slot 1 can be specified as the base image and all
types of input boards are available for Slot 1.
•
Image sources input to Slots 2 and 3 can be displayed as overlay windows. Up to four
windows are allowed on one screen.
5.7
Settings for Server PC
You can make settings related to the Server PC input. Display the Server PC Input Setting window
by any of the following methods and make settings in the displayed window.
♦1 Menu -> [System] -> [Server PC] -> [Input Setting]
♦2 Tree icon -> [Server PC] -> [Input Setting]
112
5.7.1
When Board Type is Datapath
[1]
[2]
[3]
[4]
[5]
Fig.5.7.1 Server PC Input Setting window (when the board type is Datapath)
[1] Select board
Select the type of board to be used.
{ (a) Not used, (b) Datapath, (c) Matrox }
[2] Board setting
Information of the added boards is displayed.
[3] Add
The Add board window is started. (See “5.7.1.1 Add Board.”)
[4] Modify
The Modify board window is started. (See “5.7.1.2 Modify Board.”)
[5] Delete
The item selected in the Board setting is deleted.
113
5.7.1.1
Add Board
[1]
[2]
[3]
[4]
Fig. 5.7.1 Add board window
[1] ID
Specify the ID number of the board. Set the same number as the ID number of the jumper pin
on the board. -> {0~31}
[2] Board type
Specify the type of the board to be used.
{ (a) Not used (b) Vision RGB-E2 (c) Vision SD8 (d) Vision SDI2 (e) Vision DVI-DL (f) Vision
HD4 (g) Vision AV-HD (h) Vision AV-SDI }
[3] OK
Save the change made on this window to the Board setting in the Server PC Input Setting
window and close the window.
An error appears when the ID is overlapped with that of the board which has already been
saved.
[4] Cancel
Cancel the information selected in this window, and close the window.
114
5.7.1.2
Modify Board
[1]
[2]
[3]
[4]
Fig. 5.7.2 Modify Board window
[1] ID
Change the ID number of the board. Set the same number as the ID number of the jumper pin
on the board -> {0 - 31}
[2] Board type
Specify the type of the board to be used.
{ (a) Not used (b) Vision RGB-E2 (c) Vision SD8 (d) Vision SDI2 (e) Vision DVI-DL (f) Vision
HD4 (g) Vision AV-HD (h) Vision AV-SDI }
[3] OK
Save the change made on this window to the Board setting in the Server PC Input Setting
window and close the window.
An error appears when the ID is overlapped with that of the board which has already been
saved.
[4] Cancel
Cancel the information selected in this window, and close the window.
115
5.7.2
When Board Type is Matrox
Fig.5.7.2 Server PC Input Setting window (when the board type is Matrox)
[1] Select board
Select the type of board to be used.
{ (a) Not used, (b) Datapath, (c) Matrox }
[2] RGB setting
Set the number of RGB boards to be used.
The number of MPX-4/4 board: Specify the number of MPX-4/4 boards to be used.
-> {0 to 14}
The number of MPX-4/2 board: Specify the number of MPX-4/2 boards to be used.
-> {0 to 14}
[3] Video setting
Set the number of Video boards to be used.
The number of MPX-V16 board: Specify the number of MPX-V16 boards to be used.
-> {0 to 6}
The number of MPX-V8 board: Specify the number of MPX-V8 boards to be used.
-> {0 to 6}
116
[4] Order setting
Set the board order by board type.
[5] Board order information
This area displays the board numbers assigned by D-WALL Software and the board
serial numbers.
[6] Up
Move the board selected in step [5] one line up.
[7] Down
Move the board selected in step [5] one line down.
[8] Refresh
The current board order is loaded from D-WALL Software.
[9] Color key setting
Set the color key value.
5.7.3
Board Number Setting for Matrox's Video Capture Board
When using a video capture board of Matrox, you can change the board numbers assigned by
D-WALL Software. Because the board numbers are assigned in the order that D-WALL Software
detected the boards by default, those numbers aren't always consistent with the order of the
boards that are actually mounted on the PC. Using this function, you can match those numbers
with the actual board order. However, you may leave those number inconsistent with the board
order.
The setting procedure is described below using an example.
117
5.7.3.1
Before Changing Setting
Assume that the relationship between the board numbers assigned in the order that D-WALL
Software detected the boards when D-WALL software was started first with Matrox's video capture
boards mounted on the PC and the actual board positions on the PC is as shown in the figure
below.
PC
PCchassis
シャーシ
Mura MPX-4/4
(S/N BM00010)
Mura MPX-4/4
(S/N BM00005)
Mura MPX-4/4
(S/N BM00003)
Mura MPX-4/2
(S/N BM00007)
Mura MPX-4/2
(S/N BM00012)
Mura MPX-V8
(S/N BN00015)
Mura MPX-V8
(S/N BN00018)
PC 上の実装位置
Actual
position on the PC
#1
#2
#3
#4
#5
#6
#7
D-WALL
Board no.上のボード番号
on D-WALL
#3
#1
#2
#2
#1
#1
#2
Fig.5.7.3 Relationship between the board numbers on D-WALL Software and the actual
board position on the PC (before the setting is changed)
118
Board numbers are assigned by board type. The tab for each board type displays the order setting
as follows.
(a) MPX-4/4 tab
(b) MPX-4/2 tab
(c) MPX-V8 tab
Fig.5.7.4 Order Setting windows (before the setting is changed)
119
5.7.3.2
Setting Change
To re-assign the board numbers according to the actual board order on the PC, perform the
following.
[1] Changing the board number of MPX-4/4
(a) Select the MPX-4/4 tab.
(b) Select BM00010.
(c) Click the UP button two times.
After the setting change, the MPX-4/4 tab in the Order Setting window is displayed as follows.
Fig.5.7.5 MPX-4/4 tab after the setting change
[2] Changing the board number of MPX-4/2
(a) Select the MPX-4/2 tab.
(b) Select BM00007.
(c) Click the UP button one time.
After the setting change, the MPX-4/2 tab in the Order Setting window is displayed as follows.
Fig.5.7.6 MPX-4/2 tab after the setting change
After the setting change, the relationship between the board numbers and the actual board
order on the PC is as shown in the figure below.
120
PC
PCchassis
シャーシ
Mura MPX-4/4
(S/N BM00010)
Mura MPX-4/4
(S/N BM00005)
Mura MPX-4/4
(S/N BM00003)
Mura MPX-4/2
(S/N BM00007)
Mura MPX-4/2
(S/N BM00012)
Mura MPX-V8
(S/N BN00015)
Mura MPX-V8
(S/N BN00018)
PCposition
上の実装位置
Actual
on the PC
#1
#2
#3
#4
#5
#6
#7
D-WALL
Board
no. 上のボード番号
on D-WALL
#1
#2
#3
#1
#2
#1
#2
Fig.5.7.7 Relationship between the board numbers on D-WALL Software and the actual
board positions on the PC (after the setting is changed)
5.8
5.8.1
Settings for VC-MK4000
VC-MK4000 Main Setting
You can make basic settings related to VC-MK4000. Display the VC-MK4000 Main Setting window
by any of the following methods and make settings in the displayed window.
♦1 Menu -> [System] -> [VC-MK4000] -> [Main Setting]
♦2 Tree icon -> [VC-MK4000] -> [Main Setting]
Fig.5.8.1 VC-MK4000 Main Setting window
121
[1] Use VC-MK4000
Select this check box when the system uses VC-MK4000.
[2] Overlay mode
Select the overlay mode. {4-Overlay window mode / 8-Overlay window mode}
[3] Color key
Select the overlay mode. {Color key enable / Color key disable}
[4] The number of VC-MK4000
Set the number of VC-MK4000 units to be used. {1 to 32}
[5] IP address
Set the IP address of each VC-MK4000 to be used.
[6] External sync. mode
Select whether or not VC-MK4000 is operated in the external sync mode. Select this
check box to operate VC-MK4000 in the external sync mode.
* When using the external sync mode, connect the output of VC-MK4000 to a 70 series
display through a digital connection. (If it is connected through an analog connection or
to any display other than 70 series displays, images may not be displayed properly. If it
is connected to an LM P1/S1 series display, images are not displayed properly.)
[7] Use fast mode
The fast mode is selected. In the fast mode, the response is enhanced because
VC-MK4000 image windows are moved or resized while images are being displayed.
[8] Color key setting
Set the Color Key color for the chroma key overlay mode. Set the upper threshold and
the lower threshold by setting each color of R, G and B in the range from 0 to 255. In the
8-overlay window mode, set two color key colors. You can select any color from the color
dialog displayed from the Browse menu.
5.8.2
VC-MK4000 Output Setting
In this window, you can make settings related to the output boards of VC-MK4000. Display the
VC-MK4000 Output Setting window by any of the following methods and make settings in the
displayed window.
♦1 Menu -> [System] -> [VC-MK4000] -> [Output Setting]
♦2 Tree icon -> [VC-MK4000] -> [Output Setting]
122
Fig.5.8.2 VC-MK4000 Output Setting window
[1] Use this board
Select whether or not the overlay output board is used for the respective output boards of
VC-MK4000. Select this check box when using the board.
[2] Allocation of output channels to displays
• Output channels are allocated to the output destination displays respectively in the form
of coordinates (X, Y).
• When the 8-overlay window mode is used, ch2 is automatically disabled.
[3] Auto
The number of VC-MK4000 units required and the allocation of output boards/channels to the
displays are automatically set according to the output screen configuration and the overlay mode.
This automatic setting is based on the same algorithm as that for the automatic setting by the
System Setup Wizard. See the
System Setup Wizard Setting Procedure (6) in 5.3.2.
5.8.3
VC-MK4000 Input Setting
This is a setting window related to the input boards of VC-MK4000. Display the VC-MK4000 Input
Setting window by any of the following methods and make settings in the displayed window.
♦1 Menu -> [System] -> [VC-MK4000] -> [Input Setting]
♦2 Tree icon -> [VC-MK4000] -> [Input Setting]
123
Fig.5.8.3 VC-MK4000 Input Setting window
Select from the following options for each input board of VC-MK4000:
{ Not use (No board is used.) / RGB (RGB input board is used.) / Video (Video input board is
used.) }
5.8.4
VC-MK4000 Detail Setting
This window is for making detailed settings related to VC-MK4000. Display the VC-MK4000 Detail
Setting window by any of the following methods and make settings in the displayed window.
♦1 Menu -> [System] -> [VC-MK4000] -> [Detail Setting]
♦2 Tree icon -> [VC-MK4000] -> [Detail Setting]
124
Fig.5.8.4 VC-MK4000 Detail Setting window (All tab)
Fig.5.8.5 VC-MK4000 Detail Setting window (Individual tab)
[1] Bezel size
Set the bezel width of the VC-MK4000 overlay windows.
[2] Terminate setting
Set the terminal resistance {On/Off} of synchronization signals for the overlay input (RGB
input board).
[3] Terminate setting
Set the terminal resistance {On/Off} of synchronization signals for the overlay input (RGB
input board) for each board/channel.
125
5.9
Other Settings
5.9.1
Settings for Overlay Window
Make settings related to the display format of overlay windows. Display the Window Setting
window by any of the following methods and make settings in the displayed window.
♦1 Menu -> [System] -> [Misc] -> [Window Setting]
♦2 Tree icon -> [System] -> [Misc] -> [Window Setting]
Fig.5.9.1 Window Setting window
[1] Mute color
Set the mute color. Set each of R, G, and B colors (0 to 255). You can select any color
from the color dialog displayed from the Browse menu.
[2] Window minimum size
Set the minimum size of the overlay window. {H-size > 120, V-size > 90}
[3] Title bar
Set the default character string to be displayed on the title bar.
[4] Tool tip
Set the default character string to be displayed on the tool tip.
[5] On screen display
Set the character string to be displayed in the client area.
126
[6] Insert Variable
The Insert Variable window is displayed. Substitute character strings are inserted into the
character strings set by Title bar, Tool tip, and On screen display. (See "5.9.1.1 Insertion
of Substitute Character Strings.")
[7] Size
Select the character size of the string to be displayed in the client area.
{Small/Medium/Large}
[8] Color
Select the color of the string to be displayed in the client area.
[9] Position
Select the position of the string to be displayed in the client area.
{Top left /Top center/Top right/Bottom left/Bottom center/Bottom right}
[10] Style
Select the default window style.
{ (a) Frame & Title (with window frame and title bar)
(b) Frame & No Title (with window frame and without title bar)
(c) No Frame & No title (without window frame and title bar) }
[11] Video standard
Select the video signal standard.
{ (a) PAL-B (b) PAL-I (c) PAL-D (d) PAL-G (e) PAL-H (f) PAL-M (g) PAL-N
(h) PAL-4.43 60Hz (i) NTSC-M (j) NTSC-J (k) NTSC-4.43 60Hz (l) SECAM-B
(m) SECAM-D (n) SECAM-G (o) SECAM-K (p) SECAM-L (q) SECAM-LD }
5.9.1.1
Insertion of Substitute Character Strings
In the Window Setting window shown in Fig.5.9.1, when you place the cursor on the character
string in the Title bar, Tool tip or On screen display box and then click the Insert Variable button,
the Insert Variable window shown in Fig.5.9.2 is displayed and you can insert substitute character
strings using this window.
127
Fig.5.9.2 Insert Variable window
[1] %n····················The overlay window number is inserted.
[2] %s ····················The window source name is inserted.
[3] %%···················"%" is inserted.
[4] OK····················The item you select is inserted.
[5] Cancel···············The window is closed.
5.9.2
Various Settings for Application
Make settings related to the application. Display the Application Setting window by any of the
following methods and make settings in the displayed window.
♦1 Menu -> [System] -> [Misc] -> [Application Setting]
♦2 Tree icon -> [System] -> [Misc] -> [Application Setting]
128
[1]
[2]
[3]
[4]
[5]
[6]
Fig.5.9.3 Application Setting window
[1] Error message
Select whether or not to display an error message on the server software when a specific
operation is performed on the server software GUI.
[2] Failure message
Select whether or not to display a message on the server software when an event falling
upon the failure level occurs in the maintenance function.
[3] Warning message
Select whether or not to display a message on the server software when an event falling
upon the warning level occurs in the maintenance function.
[4] Functions
Application window:
You can select to enable or disable the display of application
windows.
{Selected (enable) / Unselected (disable)}
Network window:
You can select to enable or disable the display of network
129
windows.
{Selected (enable) / Unselected (disable)}
IP stream window:
You can select to enable or disable the display of IP stream
windows.
{Selected (enable) / Unselected (disable)}
Ticker window:
You can select to enable or disable the display of ticker windows.
{Selected (enable) / Unselected (disable)}
Remote multi cursor: You can select to enable or disable the display of the remote multi
cursor.
{Selected (enable) / Unselected (disable)}
[5] Wall name
Set a name to the Server. When controlling multiple display wall systems, setting an
appropriate name to each Server makes it easier to identify the display wall systems in
D-WALL Control.
[6] User Management
Use other D-WALL Server:
For multiple display wall systems using multiple Servers,
select the Server where D-WALL Server is running for
user management.
{Selected (another Server) / Unselected (this Server)}
Host name:
When another Server is selected for user management,
set the IP address or host name of the Server.
Deselect "Use other D-WALL server" for a single display wall system. For multiple
display wall systems, select "Use other D-WALL server" to use another Server, and set
to "Host name" the Server shared among all the D-WALL Servers so that you can
collectively control operation permissions for each user and user group in the entire
system. You can also manage users on the respective display wall systems
independently by unselecting "Use other D-WALL server."
5.10
Settings for Input Connection
You can make settings for input devices to be connected to the overlay input terminals of
VC-MK4000, the 70 series display, and the Server PC. Display the Input Connection Setting
window by any of the following methods and make settings in the displayed window.
♦1 Menu -> [System] -> [Input Connection]
♦2 Tree icon -> [System] -> [Input Connection]
This window has tabs for individual components as shown in Fig.5.10.2 to Fig.5.10.4. On these
tabs, you can rename and delete the input devices and add switchers and distributors according to
the actual system configuration. In this window, 70 series displays are represented as "Monitor
Overlay."
130
Fig.5.10.1 Input Connection Setting menu window
[12]
[13]
[7]
[8]
[11]
[7]
[8]
[19]
Fig.5.10.2 Input Connection Setting (Server PC) window
131
Fig.5.10.3 Input Connection Setting (VC-MK4000) window
[13]
[10]
[12]
[17]
[16]
[18]
Fig.5.10.4 Input Connection Setting (Monitor Overlay) window
132
[1] Add Port
Click to add input devices to the overlay input terminals of the Server PC, VC-MK4000,
and displays. You can also add input devices to the switchers.
[2] Delete Port
Click to delete input devices that are connected the overlay input terminals of the Server
PC, VC-MK4000, and displays. You can also delete input devices that are connected to
the switchers or distributors.
[3] Add Distributor
Click to add distributors to the overlay input terminals of the displays (except Daisy
boards). You cannot add distributors to the overlay input terminals of the Server PC.
[4] Add Switcher
Click to add switchers to the overlay input terminals of the Server PC, VC-MK4000, and
displays (except Daisy boards and SDI boards).
[5] Delete Switcher
Click to delete switchers.
[6] Switcher Property
Click to view or change the properties of the switchers you added.
[7] Input terminals of RGB on Server PC
Overlay input terminals of RGB on the Server PC are listed.
[8] Input terminals of Video on Server PC
Overlay input terminals of Video on the Server PC are listed.
[9] Input terminals of VC-MK4000
Overlay input terminals of the RGB boards or Video boards on VC-MK4000 are listed.
[10] Input terminals of Monitor Overlay
Input terminals of the displays are listed. When using Color key enable and Color key
disable –allow base input, the board assigned to Slot 1 isn't listed because it is used only
for the base input.
[11] Input devices of Server PC
Input devices to be connected to the overlay input terminals of the Server PC are listed.
By default, input devices are connected to all channels of the boards selected by the
System Setup Wizard. Add switchers or rename or delete input devices according to the
actual system.
[12] Switchers
Switchers connected to overlay input terminals of RGB, Video, or SDI on the Sever PC,
VC-MK4000, and displays (except Daisy boards and SDI boards) are listed.. You can add
up to 16 switchers within one system. You can connect outputs of a switcher to overlay
input terminals of RGB, Video, or SDI on the Sever PC, VC-MK4000, and displays
(except Daisy boards and SDI boards).
[13] Input devices connected to the input terminals of the switchers
Rename or delete input devices according to the actual system.
133
[14] Distributors for VC-MK4000
Distributors to be used when more than one VC-MK4000 is used are listed. When one
VC-MK4000 is used, the input devices are connected directly to its input terminals as in
the case of the Server PC. When more than one VC-MK4000 is used, the configuration
of the overlay input boards should be same among all VC-MK4000 and each image
source is distributed to the same channels of all VC-MK4000 via distributors as shown in
Fig.5.10.3.
[15] Input devices of VC-MK4000
Input devices to be connected to the overlay input terminals of VC-MK4000 are listed. By
default, input devices are connected to all channels of the boards selected by the System
Setup Wizard. Rename or delete input devices according to the actual system.
[16] Distributors for the Monitor Overlay inputs
Distributors added by clicking Add Distributor are listed. Distributors are connected to the
same input terminals of the same boards on all displays.
[17] Input devices of the distributors for the Monitor Overlay inputs
Input devices connected to the distributors connected to the displays are listed. Rename
or delete input devices according to the actual system.
[18] Input devices of Monitor Overlay
Input devices to be connected to the input terminals of the displays are listed. By default,
input devices are connected to all channels of the boards selected by the System Setup
Wizard. Add distributors and switchers or rename or delete input devices according to the
actual system.
[19] Input terminals of SDI on Server PC
Overlay input terminals of SDI on the Server PC are listed.
5.10.1
Adding Input Device
When you click Add Port, the Add Port window shown in Fig.5.10.5 is displayed. When you make
necessary settings and click OK, the input device is added.
[1]
[2]
[3]
Fig.5.10.5 Add Port window
[1] Select component
134
Select a destination component.
{ (a) Server PC (b) VC-MK4000 (c) Switcher (d) Monitor }
[2] Select board and channel
Select a connectable board and input terminal from the pull-down list.
[3] Input name
Type an input device name.
5.10.2
Deleting Input Device
(1) Deleting input devices connected to Server PC
When you select an input device by left-clicking once or select more than one device by
dragging the mouse and then click Delete Port or execute Delete on the menu displayed by
right-clicking, the selected input device(s) is(are) deleted.
Server PC ID0 RGB1
ID0 RGB1
Server PC ID0 RGB2
ID0 RGB2
Server PC ID0 RGB3
ID0 RGB3
Selected
ID0 RGB4
Server PC ID0 RGB4
input device
(displayed in thick frame)
Execution of
Delete Port
Server PC ID0 RGB1
ID0 RGB1
Server PC ID0 RGB2
ID0 RGB2
Server PC ID0 RGB3
ID0 RGB3
ID0 RGB4
The selected input device is deleted.
Fig.5.10.6 Deleting an input device (Server PC)
(2) Deleting input device connected to VC-MK4000
When you select an input device by left-clicking once or select more than one device by
dragging the mouse and then click Delete Port or execute Delete on the menu displayed by
right-clicking, the selected input device(s), as well as the connected distributor(s) when more
than one VC-MK4000 is connected, are deleted.
135
Fig.5.10.7 Deleting an input device (VC-MK4000)
5.10.3
Renaming Input Device
You can edit the input device name by selecting one input device (by left-clicking once) and
then left-clicking the mouse again or executing Rename on the menu displayed by
right-clicking. You can finish editing by clicking the mouse outside the field.
Server PC ID0 RGB1
ID0 RGB1
Server PC ID0 RGB1
ID0 RGB1
Server PC ID0 RGB2
ID0 RGB2
Server PC ID0 RGB2
ID0 RGB2
Server PC ID1 RGB1
ID1 RGB1
Server PC ID1 RGB1
ID1 RGB1
Execution of
Rename
The background turns blue
and it becomes possible to edit the
device name.
Click the mouse outside the field to
finish editing.
Select a device and left click,
or select Rename on the menu
displayed by right-clicking.
Fig.5.10.8 Renaming an input device
136
5.10.4
Adding Switcher
When you click [Add Switcher], the Switcher Wizard window shown in Fig.5.10.9 is displayed and
a switcher is added to the overlay input terminals of the Server PC, those of VC-MK4000, and
those of Mitsubishi's displays (except Daisy boards) and the preview monitors.
(1) Switcher Wizard (1/8)
Fig.5.10.9 Switcher Wizard (1/8)
[1] Name
Enter the name of the switcher to be used.
[2] Control select
Select the mode to control the switcher to be used.
{ (a) Extron LAN Control (b) Extron RS-232C Control (c) Imagenics LAN Control
(d) Meiko LAN Control (Typical) (e) Meiko MXU-V/A type/MAX type (f) Sierravideo
LAN Control (g) Sierravideo RS-232C Control (h) Custom A LAN Control (i) Custom
A RS-232C Control (j) Custom B LAN Control (k) Custom B RS-232C Control }
137
(2) Switcher Wizard (2/8)
Fig.5.10.10 Switcher Wizard (2/8)
[1] IP address
Set the IP address of the switcher to be used. When you select any of [Extron RS-232C
Control], [Sierravideo RS-232C Control], [Custom A RS-232C Control], or [Custom B
RS-232C Control] in the Switcher Wizard (1/8) window, this item isn't displayed.
[2] Port
Set the LAN port of the switcher to be used. When you select any of [Extron RS-232C
Control], [Sierravideo RS-232C Control], [Custom A RS-232C Control], or [Custom B
RS-232C Control] in the Switcher Wizard (1/8) window, this item isn't displayed.
[3] Password
Set the password of the switcher to be used. When you select [Extron LAN Control] in the
Switcher Wizard (1/8) window, this item is displayed.
[4] COM port
Select the COM port. When you select any of [Extron RS-232C Control], [Sierravideo
RS-232C Control], [Custom A RS-232C Control], or [Custom B RS-232C Control] in the
Switcher Wizard (1/8) window, this item is displayed.
[5] Baud rate
Select the baud rate. When you select any of [Extron RS-232C Control], [Sierravideo
RS-232C Control], [Custom A RS-232C Control], or [Custom B RS-232C Control] in the
Switcher Wizard (1/8) window, this item is displayed.
Table 5.2 Switcher Wizard (2/8) setting item
Matrix switcher
IP address
Port
138
Password
COM Port
Baud rate
Extron LAN Control
Imagenics LAN Control
Meiko LAN Control(Typical)
Meiko MXU-V/A type/MAX type
Sierravideo LAN Control
Extron RS-232C Control
Sierravideo RS-232C Control
Custom A LAN Control
Custom A RS-232C Control
Custom B LAN Control
Custom B RS-232C Control
x
x
x
x
x
x
x
x
x
x
x
x
x
x
x
x
x
x
x
x
x
x
x
(3) Switcher Wizard (3/8)
Fig.5.10.11 Switcher Wizard (3/8)
[1] The number of input channel
Set the number of input channels of the switcher to be used.
[2] The number of output channel
Set the number of output channels of the switcher to be used.
When the sum of input terminals of all switchers exceeds the upper limit (2048), clicking
Next will display an error message. -> [The sum of all switcher input is over upper
limits]
139
(4) Switcher Wizard (4/8)
[1]
[2]
Fig.5.10.12 Switcher Wizard (4/8)
[1] Connect switcher to Server PC
Select input terminals of RGB, Video, and SDI on the Server PC to be connected to the
switcher.
[2] Start output channel of switcher
Select the first output terminal of the switcher to be connected to the input terminal of
RGB, Video, and SDI on the Server PC.
* When you click Next in the Switcher Wizard (4/8) window shown in Fig.5.10.12, connections are
established as shown below.
140
Switcher
Output1
ID1 RGB1
Server PC
Output2
Output3
Output4
Output5
Output6
Output7
Output8
Fig.5.10.13 Conceptual image of connection to the output terminals of the switcher
(5) Switcher Wizard (5/8)
[1]
[2]
[3]
[4]
Fig.5.10.14 Switcher Wizard (5/8)
[1] Connect switcher to VC-MK4000
141
Select the overlay input terminals of VC-MK4000 to be connected to the switcher.
[2] Use distributor
Select this check box when connecting the switcher to the overlay input terminal of
VC-MK4000 using a distributor.
[3] Assign by unit order
When using multiple VC-MK4000, specify whether to assign output channels of the
switcher in the order of devices. When this check box is selected, output channels are
assigned in a sequence starting from the input channel of the device having the lowest
number. When this check box is unselected, output channels are assigned in a sequence
starting from the input channel of the board having the lowest number.
[4] Start output channel of switcher
Select the first output terminal of the switcher to be connected to the overlay input
terminal of VC-MK4000.
Switcher
Output1
ID1 RGB1
Output2
Board1-1
Output3
Board1-2
Server PC
VC-MK4000
Output4
Output5
Output6
Output7
Output8
Fig.5.10.15 Conceptual image of connection to the output terminals of the switcher
142
(6) Switcher Wizard (6/8)
[1]
[2]
[3]
[4]
Fig.5.10.16 Switcher Wizard (6/8)
[1] Connect switcher to Monitor
Select the overlay input terminals of Mitsubishi's displays to be connected to the switcher.
[2] Use distributor
Select this check box when connecting the switcher to the overlay input terminal of
Mitsubishi's display using a distributor.
[3] Assign by unit order
When using multiple Mitsubishi’s displays, specify whether to assign output channels of
the switcher in the order of devices. For details, see "5.10.4 (5) [3] Assign by unit order."
[4] Start output channel of switcher
Select the first output terminal of the switcher to be connected to the overlay input
terminal of Mitsubishi's display.
143
* When the system is configured to use four Mitsubishi's displays, by clicking Next in the Switcher
Wizard (6/8) window shown in Fig.5.10.16, connections are established as shown below.
Switcher
Output1
ID1 RGB1
Output2
Board1-1
Output3
Board1-2
Output4
Slot2-Analog1
Monitor1.1
Output5
Slot2-Analog1
Monitor2.1
Output6
Slot2-Analog1
Monitor1.2
Output7
Slot2-Analog1
Monitor2.2
Server PC
VC-MK4000
Output8
Fig.5.10.17 Conceptual image of connection to the output terminals of the switcher
(7) Switcher Wizard (7/8)
Fig.5.10.18 Switcher Wizard (7/8)
144
[1] Connect switcher to Video & Audio Output
Select the video & audio output to be connected to the switcher.
[2] Start output channel of switcher
Select the first output terminal of the switcher to be connected to the video & audio
output.
(8) Switcher Wizard (8/8)
Fig.5.10.19 Switcher Wizard (8/8)
When you click Finish, the wizard completes and the switcher is added according to the
settings displayed in the window.
145
5.10.5
Changing Switcher
You can change the properties of the switchers you added. Select the target switcher by
left-clicking on the target switcher and then click [Switcher Property] or select [Property] in the
right-click menu to display the Switcher Property window (with video and audio displayed
separately) shown in Fig.5.10.20. You can change the switcher properties using this window.
[10]
[1]
[2]
[3]
[4]
[5]
[8]
[9]
(a) LAN control
[10]
[1]
[2]
[6]
[7]
[8]
[9]
146
(b) RS-232C control
Fig.5.10.20 Switcher Property window (with video and audio displayed separately)
[10]
[1]
[2]
[3]
[4]
[8]
[9]
Fig.5.10.21 Switcher Property window (with video and audio displayed collectively)
[1] Name
You can change the switcher name.
[2] Control select
You can select the mode to control the switcher to be used.
{ (a) Extron LAN Control (b) Extron RS-232C Control (c) Imagenics LAN Control
(d) Meiko LAN Control (Typical) (e) Meiko MXU-V/A type/MAX type (f) Sierravideo
LAN Control (g) Sierravideo RS-232C Control (h) Custom A LAN Control
(i) Custom A RS-232C Control (j) Custom B LAN Control (k) Custom B RS-232C
Control }
[3] IP address
You can set the IP address of the switcher to be used. When you selected any of [Extron
RS-232C Control], [Sierravideo RS-232C Control], [Custom A RS-232C Control], or
[Custom B RS-232C Control], this item isn't displayed.
[4] Port
You can set the LAN port of the switcher to be used. When you selected any of [Extron
RS-232C Control], [Sierravideo RS-232C Control], [Custom A RS-232C Control], or
[Custom B RS-232C Control], this item isn't displayed.
147
[5] Password
You can set the password of the switcher to be used. Only when you selected [Extron
LAN Control], this item is displayed.
[6] COM port
You can select the COM port. Only when you select any of [Extron RS-232C Control],
[Sierravideo RS-232C Control], [Custom A RS-232C Control], or [Custom B RS-232C
Control], this item is displayed.
[7] Baud rate
You can select the baud rate. Only when you select any of [Extron RS-232C Control],
[Sierravideo RS-232C Control], [Custom A RS-232C Control], or [Custom B RS-232C
Control], this item is displayed.
Extron or Custom {(a) 9600 (b) 19200 (c) 38400 (d) 115200}
Sierravideo {(a) 9600 (b) 38400 (c) 115200}
[8] The number of input channel
You can set the number of input channels of the switcher to be used.
[9] The number of output channel
You can set the number of output channels of the switcher to be used.
[10] Output channel connection
You can change the connection destination of each output channel of the switcher to be
used.
5.10.6
Deleting Switcher
You can delete registered switchers. Select the target switcher by left-clicking on it once and then
click [Switcher Delete] or select [Delete] in the right-click menu to delete the selected switcher.
5.10.7
Adding Distributor
When you click Add Distributor, the Add Distributor window shown in Fig.5.10.22 is displayed.
When you select an overlay input terminal of a display (except for Daisy boards) and then click OK,
a distributor is added to the same terminals of the same slots of all displays.
Fig.5.10.22 Add Distributor window
148
5.10.8
Example of Connection of Input Devices
This section shows an example of setting in the Input Connection Setting window for connecting
input devices as shown in Fig.5.10.23.
Server PC
VC-MK4000 NO.1
RGB-E2 board ID0
PC1
Board1:RGB input board
Distributor
1 Input
2 Outputs
PC2
Ch1
Ch2 (not used)
Ch1
Ch2 (not used)
SD8 board ID1
Video1
Ch4 (not used)
Ch1
Ch2 (not used)
Distributor
1 Input
2 Outputs
Video2
Ch8 (not used)
Board2:Video input board
Ch1
Ch2 (not used)
Ch4 (not used)
VC-MK4000 NO.2
Board1:RGB input board
Ch1
Ch2 (not used)
Ch4 (not used)
Board2:Video input board
Ch1
Ch2 (not used)
Ch4 (not used)
Fig.5.10.23 Example of connection of input devices
149
(1) At the start of the Input Connection Setting window
Assuming that the input devices are connected as shown in Fig.5.10.23, when you display the
Input Connection Setting window after making necessary settings by the System Setup
Wizard or in the setting windows, the input devices are automatically set in the displayed
window as shown in Fig.5.10.24.
Differences from the example of connection of input devices shown in Fig.5.10.23 are found
in [1] to [8] in Fig.5.10.24. Rename and delete input devices according to the actual system.
[1] Name different
from actual input
device name.
5.10.3
Renaming Input Device
[2] Actually not to
be used.
5.10.2
Deleting Input Device
[3] Name different
from actual input
device name.
5.10.3
Renaming Input Device
[4] Actually not to
be used.
5.10.2
Deleting Input Device
[5] Name different
from actual input
device name.
5.10.3
Renaming Input Device
[6] Actually not to
be used.
5.10.2
Deleting Input Device
[7] Name different
from actual input
device name.
5.10.3
Renaming Input Device
[8] Actually not to
be used.
5.10.2
Deleting Input Device
Fig.5.10.24 At the start of the Input Connection Setting window
150
(2) Window displayed after settings are changed
Fig.5.10.25 shows the window displayed after settings are changed. Make sure that the devices
are connected same as the connection example shown in Fig.5.10.23 and then close this window.
Fig.5.10.25 Window displayed after settings are changed
5.11
Settings for Video & Audio Output
151
5.11.1
Video & Audio Output Setting
You can set the video & audio output of the preview monitors and speakers. Display the Video &
Audio Output Setting window by any of the following methods and make settings in the displayed
window.
♦1 Menu -> [System] -> [Video & Audio Output] -> [Video & Audio Output Setting]
♦2 Tree icon -> [Video & Audio Output] -> [Video & Audio Output Setting]
Fig.5.11.1 Video & Audio Output Setting window
[1] Use this output
When this check box is selected, you can use the video & audio output of the selected
tab.
[2] Name
Enter the name of the video & audio output.
[3] Type
Select the type of the video & audio output.
{ (a) Video & Audio (b) Video (c) Audio }
[4] Associated with open layout
152
When this check box is selected, the video & audio output on the selected tab is restored
to the condition saved in the layout as you open the layout.
[5] Use unique color at D-WALL Control
When this check box is selected, you can uniquely set the label color of the video & audio
output on D-WALL Control.
[6] Back color
Set background color of label.
[7] Text color
Set text color of label.
5.11.2
Audio Volume Setting
You can make settings related to the audio volume. Display the Audio Volume Setting window by
any of the following methods and make settings in the displayed window.
♦1 Menu -> [System] -> [Video & Audio Output] -> [Audio Volume Setting]
♦2 Tree icon -> [Video & Audio Output] -> [Audio Volume Setting]
Fig.5.11.2 Audio Volume Setting window
153
[1] Hardware List
The hardware of which audio volume is controlled is listed.
[2] Add
You can add hardware of which audio volume is controlled.
[3] Modify
You can modify the hardware selected in the Hardware List.
[4] Delete
You can delete the selected hardware from the Hardware List.
[5] Volume List
The channels of which audio volume is controlled are listed.
[6] Add
You can add channels of which audio volume is controlled.
[7] Modify
You can modify the channels selected in the Volume List.
[8] Delete
You can delete the selected channels from the Volume List.
[9] Up
You can move the selected channel up by one line in the Volume List.
[10] Down
You can move the selected channel down by one line in the Volume List.
5.12
5.12.1
IP Stream
Decoder PC Main Setting
You can make settings related to the IP stream distributed decoding. Display the Decoder PC Main
Setting window by any of the following methods and make settings in the displayed window. For
details on IP stream distributed decoding, see [5] and [6] of “1.2 Example of System
Configuration.”
♦1 Menu -> [System] -> [IP Stream] -> [Decoder PC Main Setting]
♦2 Tree icon -> [IP Stream] -> [Decoder PC Main Setting]
(1) When MonitorType is other than 70 series, 120 series or 12 series, or when it is 70 series, 120
series or 12 series and control is disabled
154
[1]
[4]
Fig. 5.12.1 Decoder PC Main Setting window
(when MonitorType is other than 70 series, 120 series or 12 series, or when it is 70 series,
120 series or 12 series and control is disabled)
155
(2) When MonitorType is 70 series, 120 series or 12 series, control is enabled, and IP stream is set
to forced overlay
[1]
[2]
[4]
Fig. 5.12.2 Decoder PC Main Setting window
(when MonitorType is 70 series, 120 series or 12 series, control is enabled, and IP stream is
set to forced overlay)
156
(3) When MonitorType is 70 series or 120 series, control is enabled, and IP stream is set to
chroma-key overlay
[1]
[2]
[3]
Fig. 5.12.3 Decoder PC Main Setting window
(when MonitorType is 70 series or 120 series, control is enabled, and IP stream is set to
chroma-key overlay)
[1]
Use Decoder PC
Select this check box when the system uses Decoder PC to display IP stream images.
[2]
Overlay setting
Make settings related to overlay of IP stream images.
Only when you specify Monitor Type in the Display Layout Setting to 70 series, 120 series or
12 series and enable “Monitor Control” in the Monitor Control Setting, this item is displayed.
Overlay mode: Select overlay method.
(a) Color key enable
Display the IP stream window in the chroma-key overlay mode.
(b) Color key disable
Display the IP stream window in the forced overlay mode.
Display memory: Set the display memory number of the 70 series display, 120 series display
or 12 series display to which the adjustment value of the overlay image and base image is
157
saved. {1 - 256}.
[3]
Color key setting
Set the Color Key color for the chroma key overlay mode. Set the upper threshold and the
lower threshold by setting each color of R, G and B in the range from 0 to 255. You can select
any color from the color dialog displayed from the Browse menu. This item is displayed only
when you specify Monitor Type in the Display Layout Setting to 70 series or 120 series and
enable “Monitor Control” in the Monitor Control Setting and select Color key enable for the
Overlay mode.
* When the analog input board is mounted in Slot 1 of 70 series display, consider the image
noise and specify the Upper Threshold and Lower Threshold values so that the tolerance
becomes larger. However, if the specified range is too wide, the images may be overlaid
even on an unintended area having a similar color.
* When the digital input board is mounted in Slot 1 of 70 series display, it is recommended
to set the same value for Upper Threshold and Lower Threshold. Specify a color that can
be displayed on the computer.
* When connecting analog signal base image to DVI-I connector of 120 series display,
consider the image noise and specify the Upper Threshold and Lower Threshold values
so that the tolerance becomes larger. However, if the specified range is too wide, the
images may be overlaid even on an unintended area having a similar color.
* When connecting digital signal base image to DVI-I connector of 120 series display, or
when connecting base image outputs of the Server to Displayport connector of 120 series
display, it is recommended to set the same value for Upper Threshold and Lower
Threshold. Specify a color that can be displayed on the computer.
[4]
Decoder PC background setting
Make settings related to the background display of Decoder PC.
When you specify Monitor Type in the Display Layout Setting to 70 series or 120 series and
enable “Monitor Control” in Monitor Control Setting, and select Color key enable for the
Overlay mode, this item is not displayed.
Solid color: Background is filled in with the specified color.
Image: Background is drawn using the image file which has been specified in the
configuration file in advance. For detail on how to specify the image file, see “F.5 Settings for
Displaying Image on Background of Decoder PC.”
5.12.2
Decoder PC Layout Setting
You can make settings related to the assignment of Decoder PCs to respective displays used
for IP stream distributed decoding. Display the Decoder PC Layout Setting window by any of
the following methods and make settings in the displayed window.
◆1 Menu -> [System] -> [IP Stream] -> [Decoder PC Layout Setting]
◆2 Tree icon -> [IP Stream] -> [Decoder PC Layout Setting]
158
[1]
[2]
[3]
[4]
[5]
Fig. 5.12.4 Decoder PC Layout Setting window
[1]
Display Selection Window
Select the display to assign Decoder PC.
The color classification of rectangles is as shown in the following table, depending on the
selection states and Decoder PC’s assignment states.
Background
Selection State
Yes
Yes
No
No
[2]
Decoder PC’s
Assignment State
No
Yes
No
Yes
Select all
Select all displays.
[3]
Assign Decoder PC
Start the Assign Decoder PC window where Decoder PC is assigned to the selected display.
[4]
Remove Decoder PC
Cancel the assignment of Decoder PC of the selected display. The display for which the
same Decoder PC is assigned is also cancelled.
[5]
Display a warning when there is a display with no Decoder PC assigned. When Decoder PC
is assigned to all displays, no warning is displayed.
159
5.12.2.1
Assign Decoder PC
[1]
[2]
[4]
[3]
[5]
Fig. 5.12.5 Assign Decoder PC window
[1]
Screen arrangement
Select the screen output arrangement of Decoder PC. When multiple displays are selected in
the Decoder PC Layout Setting window, Decoder PC is assigned in each screen output
arrangement set here. See for the screen output arrangement that can be assigned.
[2]
Start IP address
Specify the IP address of Decoder PC. When multiple displays are selected in the Decoder
PC Layout Setting window, IP addresses are assigned in a sequence starting from the
specified IP address.
[3]
Preview
Show the assignment state of Decoder PC in a preview.
[4]
OK
Close the window after assigning Decoder PC.
[5]
Cancel
Close the window without assigning Decoder PC.
5.13
Tool Menu
You can use this menu for simple control of the system. For simple control, you must log in under
the name of a user belonging to the Administrators user group. For detailed descriptions about
users and user groups, see "6.2.7.6 User Administration" and "6.2.7.7 Administration of User
Groups."
Fig.5.13.1 Tool menu
[1] VC-MK4000 Initialize
160
You can initialize VC-MK4000.
[2] VC-MK4000 Output Test Pattern
You can select to display or not the test pattern output from VC-MK4000.
[3] VC-MK4000 Base Autoscan
You can select to enable or disable the auto scan of the base input channels of
VC-MK4000.
[4] VC-MK4000 Base Signal Detection
You can automatically set the base input channels of VC-MK4000.
[5] VC-MK4000 IP Address
You can set the IP address of VC-MK4000.
[6] D-WALL Server Restart
D-WALL Server is restarted.
[7] Server Exit
The Server is shut down.
161
5.14
File Menu
This menu is for controlling the project data files.
Fig.5.14.1 File menu
[1] New
You can make new settings for the system.
[2] Open
You can open the project file you want to edit.
[3] Save
You can overwrite the project file to save the edited data.
[4] Save As
You can save the edited data under a new project file name.
[5] Select Language
You can display the Select Language window for language selection.
[6] Exit
You can exit the application.
[7] Login
The User Login window is displayed for logging in to the Server.
[8] Logout
You can log out of the Server.
5.15
No.
1
Error Message List
Display
Connection failed.
2
Password is incorrect.
3
4
5
IP address is undefined.
IP address is duplicated.
Output channel is undefined.
6
Output channel is duplicated.
Details and countermeasures
D-WALL Server cannot be connected through the
network. Check the cable connection or the host name in
the Server Network Setting window shown in Fig.5.1.2.
The input password is incorrect. Type the correct
password.
The IP address of VC-MK4000 has not been set.
The IP address of VC-MK4000 is duplicated.
There is a display to which an output channel of
VC-MK4000 has not been allocated.
There is a display to which duplicated output channels of
VC-MK4000 have been allocated.
162
7
The monitor cannot be controlled.
8
COM port is undefined.
9
10
ID number is undefined.
ID number is duplicated.
11
Can't set the number of monitor
more than 64.
Lower threshold larger than upper
threshold.
12
13
The number of VC-MK4000 does
not correspond to the configuration
of Video Wall
14
Minimum size error.
15
Input name is undefined.
16
File access failed.
17
Login failed.
18
Permission denied.
When a monitor type other than Mitsubishi's display has
been selected by the System Setup Wizard or in the
Display Layout Setting window, the displays cannot be
controlled.
Clear the Monitor control check box, or select a
Mitsubishi's display for Monitor type.
There is a display for which a controlling COM port has
not been selected.
There is a display whose ID has not been defined.
A same ID has been allocated to more than one display
within one COM port.
ID cannot be set exceeding 64 within one COM port.
The lower threshold for Color key setting of VC-MK4000
is larger than the upper threshold. Ensure the upper
threshold is larger than the lower threshold.
The number of VC-MK4000 units does not reach the
minimum required number determined according to the
number of output screens. Set the number of units
required, and set the output boards required for that
number.
The values set for Window minimum size are less than
the specified values. Set a value larger than 120 for
H-size and a value larger than 90 for V-size.
The input device name field is blank. Type an input device
name.
The file you are trying to access is not the setting data file.
Select the setting data file (*.cof).
Login to D-WALL Server failed. Check the user name and
password.
The user who logged in the system doesn't have the
authorization to execute the intended operation. Log in
under the name of an authorized user and execute the
operation.
163
6. D-WALL Control
6.1
6.1.1
Starting and Exiting
Starting and Basic Configuration of D-WALL Control
To use D-WALL Control, you first need to log in to the D-WALL Server running on the Server to be
controlled.
Follow any of the following procedures to display the user login window shown in Fig. 6.1.1.
Start D-WALL Control if the automatic login is not enabled. (See "6.1.1.4.3 Automatic Login
Setting.")
On the main menu, select [File] and then [New Tab]. (See "6.2.1.1 Main Menu Configuration.")
On the main menu, select [File] and then [New Window]. (See "6.2.1.1 Main Menu
Configuration.")
On the main menu, select [File] and then [Logout] if you are already logged in. (See "6.2.1.1
Main Menu Configuration.")
Click the Add tab button if the tab bar is displayed. (See "6.2.1.3 Description of Tab Bar.")
On the tab menu, select [Logout] if the tab bar is displayed and you are already logged in. (See
"6.2.1.3.2 Tab Menu Configuration.")
164
For the login procedure, see "6.1.1.1 Initial Login Procedure."
[1]
[2]
[3]
[5]
[6]
[7]
[8]
[4]
[9]
Fig. 6.1.1 User Login window
[1] Main window title ·················· Displays the wall name of the connection destination Server
of the selected tab after login.
[2] Tab bar ······························· You can select the Server to connect to and control for each
tab. (By default, the tab bar does not appear if there is only
one tab in the window.)
[3] Main menu ·························· Displays menu items.
[4] Message area ······················ Displays icons and messages during login or in the event of
login errors and communication errors with the Server.
[5] User name··························· Type the user name in the case-sensitive format.
The user "Administrator" belonging to Administrators user
group is pre-registered.
[6] Login password ···················· Type the password in the case-sensitive format.
[7] Host name ··························· Displays the host name or IP address of the connection
destination Server.
For "Restore last sessions" and "Restore user sessions,"
see 6.1.1.1.
[8] Login to other D-WALL Server · When you want to connect to a Server different from that
165
displayed in "Host name," click this to display the window
shown in Fig. 6.1.2. In the window, you can change the
connection destination Servers.
[9] OK ····································· Log in to the Server.
6.1.1.1
Initial Login Procedure
The following describes how to log in the application for the first time after D-WALL Control is
installed.
(1) Starting D-WALL Control for the first time displays the user login window shown in Fig. 6.1.1.
(By default, the tab bar does not appear if there is only one tab in the window.)
(2) Type "Administrator" in "User name."
(3) Leave "Login password" blank.
(4) Click "Login to other D-WALL Server" to display the window shown in Fig. 6.1.2. In the window,
type the host name or IP address of the Server in the "Host name" textbox.
(5) Click OK to log in to the Server set in "Host name."
If your login is successful, the main window shown in "Fig. 6.2.1 Main window displayed after
connecting to the Server" appears. If your login failed, an error message appears in the message
area. For information for the action when an error message appears, see "6.3 Error Message List."
166
[1]
[2]
Fig. 6.1.2 Window displayed after clicking "Login to other D-WALL Server"
[1] Host name ··························· Type a host name or IP address. You can select from the
dropdown list of Servers that you have connected to
previously.
[2] Restore last sessions or
Restore user sessions ················ Select to restore the last sessions or user sessions.
6.1.1.2
Language Selection
Select the language to use before starting D-WALL Control by following the procedure below.
(1) Select [Setup] on the menu and then select [Select Language].
(2) The Select Language window is displayed as shown in Fig. 6.1.3.
167
Fig. 6.1.3 Select Language window
(3) Select the language you want to use and then click OK. The confirmation window shown in
Fig. 6.1.4 is displayed.
Fig. 6.1.4 Confirmation window
(4) Click OK to close the confirmation window. The language selected in step (3) becomes active
after D-WALL Control is restarted.
The following languages are supported.
English, French, German, Spanish, Portuguese, Italian, Russian, Turkish, Chinese (simplified
Chinese), Korean, and Japanese
Note)
Select the same language as specified on D-WALL Server and D-WALL Configure.
When different languages are specified, an incorrect language may be used in windows on
D-WALL Control or display walls. (See "4.3.3 Select Language" and "5.2.3 Language Selection.").
6.1.1.3
Managing Users and Operation Permissions
D-WALL Control manages the operation permissions of users who log in through user
authentication on D-WALL Server running on the Server. Users are managed independently of the
user management system provided by Windows (Active Directory).
For detailed description of the management of users and operation permissions, see "6.2.7.6 User
Administration" and "6.2.7.7 Administration of User Groups."
168
6.1.1.4
Customizing D-WALL Control
D-WALL Control allows you to customize operations to suit your usage through the settings made
in the Other Settings menu. For details on the customization and other settings available in the
Other Settings menu, see the following sections.
"6.1.1.4.1 Tab Setting"
"6.1.1.4.2 Setting Action Performed When Main Window Is Closed"
"6.1.1.4.3 Automatic Login Setting"
"6.1.1.4.4 Session Setting"
"6.1.1.4.5 Clearing Connection History"
[1]
[2]
[3]
[4]
[5]
[6]
[7]
Fig. 6.1.5 Other Settings window
[1] Always show the tab bar······························ Select to show the tab bar even when there
is only one tab in the window.
[2] Setting of closing a D-WALL Control window ··· Select the radio button to set the action
performed when the main window is closed.
169
[3] Auto login ·················································
[4] Clear user sessions ····································
[5] Clear history ·············································
[6] OK ··························································
Enable the automatic login.
Clear the registered user sessions.
Clear all connection history.
Save the settings in [1] to [3] and close this
window.
[7] Cancel ····················································· Close this window without saving the
settings in [1] to [3].
6.1.1.4.1
Tab Setting
By default, the tab bar does not appear when there is only one tab in the window. To always show
the tab bar, follow the procedure below.
(1) On the main menu, select [Setup] and then [Other Settings].
(2) The Other Settings window shown in Fig. 6.1.5 is displayed.
(3) Select "Always show the tab bar" and click OK. The tab bar is displayed even when there is
only one tab in the window.
6.1.1.4.2
Setting Action Performed When Main Window Is Closed
In D-WALL Control, multiple main windows can be displayed simultaneously. Follow the procedure
below to select the action performed when closing one of the main windows (by clicking the [X]
button on the title bar of the main window).
(1) On the main menu, select [Setup] and then [Other Settings].
(2) The Other Settings window shown in Fig. 6.1.5 is displayed.
(3) Select one of the radio buttons in the "Setting of closing a D-WALL Control window" group and
click OK. The following describes the action for each selection item.
Close all windows:
Closes the rest of main windows when one of them is
closed. (Exits D-WALL Control.)
Close current window:
Closes only the main window of which the [X] button is
clicked.
Show confirmation message: Displays the confirmation window to select either of the
above actions.
* When only one main window is displayed, the
confirmation window does not appear.
6.1.1.4.3
Automatic Login Setting
D-WALL Control provides an automatic login function. Follow the procedure below to enable the
automatic login function.
(1) On the main menu, select [Setup] and then [Other Settings].
(2) The Other Settings window shown in Fig. 6.1.5 is displayed.
170
(3) Select "Use auto login."
(4) Type the user name in "User name" and the password in "Password" that are used for
automatic login, and click OK.
* After the automatic login is enabled, you automatically log in D-WALL Control when it is started.
* Automatic login restores "sessions." For details, see "6.1.1.4.4 Session Setting."
171
6.1.1.4.4
Session Setting
D-WALL Control allows you to restore your favorite operational environments at any time by
saving the connection conditions to the Server and the display conditions of tabs and windows as
"sessions."
D-WALL Control provides the following two types of session.
User session: Can be saved and deleted by users.
Last session: Automatically saved when D-WALL Control is exited.
[How to save a user session]
Follow the procedure below to save a user session when you want to restore the current
conditions later.
(1) On the main menu, select [File] and then [Save User Sessions].
* If there is a previously saved user session, the overwrite confirmation window appears. Click OK
to overwrite it with the new user session. (You can save only one user session.)
* When D-WALL Control is exited, the connection conditions and the display conditions of tabs and
windows at that moment are automatically saved as the "last session." When no user session
has been saved, the last session is used to restore the session.
[How to restore the session]
Follow the procedure below to restore the session.
(1) In the user login window, click "Login to other D-WALL Server." (See "Fig. 6.1.1.")
(2) Select "Restore user sessions" or "Restore last sessions" and click OK. (See "Fig. 6.1.2.")
* When the session is restored, all the main windows and tabs currently displayed are closed.
* In the login window displayed immediately after D-WALL Control is started for the second and
subsequent times, the initial value of Host name is always "Restore user sessions" or "Restore
last sessions." Login with this setting allows you to restore the user session if the user session
has been saved or the last session if no user session has been saved.
[How to clear the user session]
Follow the procedure below to clear the user session.
(1) On the main menu, select [Setup] and then [Other Settings].
(2) The Other Settings window shown in "Fig. 6.1.5" appears.
(3) Click the "Clear user sessions" button to display the delete confirmation window. Click OK to
clear the saved user session.
172
6.1.1.4.5
Clearing Connection History
D-WALL Control automatically saves a connection history when the login to D-WALL Server is
successful.
Follow the procedure below to clear the connection history.
(1) On the main menu, select [Setup] and then [Other Settings].
(2) The Other Settings window shown in "Fig. 6.1.5" appears.
(3) Click the "Clear history" button to display the delete confirmation window. Click OK to clear all
the connection history.
6.1.2
6.1.2.1
Starting and Shutting Down Server
Starting Server Remotely
If the Server supports Wake-on-LAN, you can remotely turn on the Server via LAN using D-WALL
Control according to the procedure below.
(1) On the main menu, select [File] and then [System Start].
(2) The History window shown in "Fig. 6.1.6" is displayed to show the history of connections.
(3) Select the Servers you want to start and click OK. The selected Servers are turned on.
Fig. 6.1.6 History window
6.1.2.2
Shutting Down Server Remotely
You can remotely shut down the Server via LAN using D-WALL Control according to the procedure
below.
(1) On the main menu, select [File] and then [System Shutdown].
(2) The Server connected in the selected tab is shut down.
173
6.2
Usage
6.2.1
Overview of Main Window
[1]
[2]
[3]
[4]
[6]
[8]
[5]
[7]
[9]
[10]
Fig. 6.2.1 Main window displayed after connecting to the Server
[1] Main window title ··················· The Wall name of the Server connected in the selected tab
is displayed.
[2] Tab bar ································ You can change tabs to monitor and control multiple display
wall systems.
[3] Main menu ·························· Menu items are displayed.
[4] Shortcut icons ······················· Shortcut icons to the frequently-used tools.
[5] Window Source window ·········· Use to control (register and delete) window sources to be
displayed in windows. Registered sources are listed in this
window.
[6] Wall Layout window ················ This window displays a preview of the display wall. In this
window, you can create and move windows and configure
wall layouts.
[7] Window List window ··············· The windows being displayed on the display wall are listed.
[8] Video & Audio Output window··· The Video & Audio Output window is displayed.
[9] Wall Layout List window ·········· Use to control (register and delete) wall layouts. Registered
layouts are listed in this window.
[10] Status window ····················· This window displays the status information such as error
information of monitors and VC-MK4000.
174
6.2.1.1
Main Menu Configuration
The main menu contains items usable only for the selected tab or the Server connected in that tab
and items for other operations (menu items marked with "@" at the end of the names).
File
Logout
··········· To log out of the Server.
New Tab @
··········· To add a new tab.
New Window @
··········· To open a new main window.
Close Tab
··········· To close the selected tab.
Save Current Sessions @
··········· To save the current sessions.
System Start @
··········· To select the Server you want to start from the
history of connections and remotely turn on the
selected Server through LAN.
* The Server should support Wake-on-LAN.
System Shutdown
··········· To shut down the Server through LAN.
Export Layout Ctrl+E
··········· To save the layout contained in the Wall Layout List
as a Windows file. Use Ctrl + E as a shortcut.
Import Layout Ctrl+I
··········· To add the layout saved as a Windows file in the
Wall Layout List. Use Ctrl + I as a shortcut.
Exit @
··········· To exit D-WALL Control.
View
Window Source
Wall Layout
Wall Layout List
Status
Video & Audio Output
Position of Video
& Audio Output
Right
Left
Wall Layout
Open Layout Ctrl+O
Save Layout Ctrl+S
Delete Layout
Rename Layout
View Mode
Normal
Zoom
Full
Window List Enlarge
Window List
Reduce
Window List
Snap to grid line
··········· To display or hide the Window Source window.
··········· To display or hide the Wall Layout window.
··········· To display or hide the Wall Layout List window.
··········· To display or hide the Status window.
··········· To display or hide the Video & Audio Output
window.
··········· To set the display position (right/left) of the Video &
Audio Output window.
··········· To invoke and display a layout from the list of
registered layouts. Use Ctrl + O as a shortcut.
··········· To register the currently displayed layout. Use Ctrl
+ S as a shortcut.
··········· To delete unnecessary layouts from the list of
registered layouts.
··········· To rename a selected registered layout.
··········· To display a preview in Normal mode.
··········· To display a preview in Zoom mode.
··········· To display a preview in Full mode.
··········· To enlarge the display area of the Window List.
··········· To reduce the display area of the Window List.
··········· To move and resize the overlay window, snapping it
to the grid lines.
175
Window Source
Server PC
VC-MK4000
Monitor Overlay
Add
Network
IP Stream
Ticker
Video & Audio Output
Display Ctrl+D
Output to Video & Audio Output
Delete
Duplicate
Rename
Property
Display on my desktop
Run
Sort by Number
Sort
Sort by Name
Copy to Clipboard
Paste
Window Control
Input Adjust
··········· To register image inputs of the Server PC as
window sources.
··········· To register image inputs of VC-MK4000 as window
sources.
··········· To register the image input that is supplied to the 70
series displays as a window source.
··········· To register network windows as network window
sources.
··········· To register IP stream windows as IP stream window
sources.
··········· To register ticker windows as ticker window
sources.
··········· To start the Video & Audio Output Source Wizard.
··········· To create an overlay window or an application
window of a selected window source. Use Ctrl + D
as a shortcut.
··········· To display the output selection window for the
selected video & audio output source.
··········· To delete a selected window source from the list.
··········· To duplicate a selected window source within the
same component/type.
··········· To rename a selected registered window source.
··········· To display the Window Source Property window.
··········· To display the selected network window source or
IP stream source on the PC running D-WALL
Control.
··········· To display the Run Command window.
··········· To sort the window sources in the displayed tab by
source number.
··········· To sort the window sources in the displayed tab by
source name.
··········· To copy the selected network window source or IP
stream window source.
··········· To paste the copied network window source or IP
stream window source.
··········· To display the adjustment window for the window
source of the overlay window selected in the
preview of the display wall.
• VC-MK4000/RGB: VC-MK4000 RGB Input
Setting window
• VC-MK4000/VIDEO: VC-MK4000 Video Input
Setting window
• Server PC/RGB: Server PC RGB Input Setting
window
• Server PC/VIDEO: Server PC Video Input
Setting window
• Server PC/SDI: Server PC SDI Input Setting
window
* You cannot adjust the image source that is input to
the 70 series displays using this software.
Window Detail
Window Style
Change Window Source
Mute
··········· To make detailed settings of an overlay window.
··········· To set the display style of an overlay window.
··········· To change the VC-MK4000 overlay window source.
··········· To turn on or off the overlay window mute function.
176
Fit
Fit x 4
Fit x 3
Fit x 2
Fit x 1
Fit x 1/2
Fit x 1/3
Fit x 1/4
Fix
Resize
Maximize
Minimize
Close
Close All Window Shift+Del
Display on my desktop
Add to Window Source
Status
Monitor Ctrl+F2
VC-MK4000 Ctrl+F3
Decoder PC Ctrl+F1
··········· To fit-display images to a 4 x 4 screen.
··········· To fit-display images to a 3 x 3 screen.
··········· To fit-display images to a 2 x 2 screen.
··········· To fit-display images to a 1 x 1 screen.
··········· To fit-display images to a 1/2 x 1/2 screen.
··········· To fit-display images to a 1/3 x 1/3 screen.
··········· To fit-display images to a 1/4 x 1/4 screen.
··········· To enable or disable the fixed display of an overlay
window.
··········· To reset a window to its original size.
··········· To maximize a window.
··········· To minimize a window.
··········· To close a window.
··········· To close all windows. Use Shift + Del as a shortcut.
··········· To display the IP stream window showing the same
IP stream source as that of the selected IP stream
window on the PC running D-WALL Control.
··········· To register application windows.
··········· To display the Monitor Report window.
(Available only when the specified displays are
used.)
Use Ctrl + F2 as a shortcut.
··········· To display the VC-MK4000 Report window.
(Available only when VC-MK4000 is used.)
Use Ctrl + F3 as a shortcut.
··········· To display the Decoder PC Report window. (Available
only when Decoder PC is used.)
Error Log Ctrl+F4
Tool
Video & Output # OFF
Audio
Output
Volume Control
Remote Multi Cursor Ctrl+R
Monitor Control
LED Power
Backlight Dimmer
Picture Mode
Use Ctrl + F1 as a shortcut.
··········· To display the Error Log window. Use Ctrl + F4 as a
shortcut.
··········· To turn off the video & audio output#.
(#: Output number)
··········· To control the audio volume.
··········· To execute the remote multi-cursor. Use Ctrl + R as
a shortcut.
*The entire window is locked on the PC running
D-WALL Control while the remote multi cursor is
executed.
··········· To control the displays. (Available only when the
specified displays are used.)
··········· To control the LED power of the displays. (Available
only when the displays [XE70 series, PE70/PE75
series, WE75 series, PE78/PE73 series, WE78
series, XE73/XE74 series, HE120 series and HS12
series] are used.)
··········· To control the backlight dimmer of the displays.
(Available only when the displays [XM70 series,
HM70 series] are used.)
··········· To control the picture mode for the display.
(Only for [LM P1/S1 series])
177
Schedule Setting
Password Setting*
Setup
Select Language @
Remote Multi Cursor Setting @
Thumbnail Image Setting
Wall Layout Setting @
Grid Setting
Server and License Information
Other Settings @
Maintenance
Monitor Maintenance
··········· To set the schedule operation.
··········· To set the password.
*For multiple display wall systems, you can select
whether to use the same setting for all the Servers
or different settings for each Server, depending on
the configuration definition.
··········· To select the language to be used in this software.
··········· To set the remote multi-cursor.
··········· To display the Thumbnail Setting window.
··········· To display the Wall Layout Setting window.
··········· To set the grid operation.
··········· To activate the license.
··········· To make settings of tab display, automatic login,
etc.
Startup Volume Setting
··········· To perform maintenance of the displays.
(Available only when the specified displays are
used.)
··········· To adjust the base source input of VC-MK4000.
(Available only when VC-MK4000 is used.)
··········· To turn on or off VC-MK4000.
(Available only when VC-MK4000 is used.)
··········· To perform maintenance of Decoder PC.
(Available only when Decoder PC is used.)
··········· To perform maintenance D-WALL Multicaster.
(Available only when D-WALL Stream is installed.)
··········· To restart the Server.
··········· To set the transmission of error information via
e-mail.
··········· To set the user administration.
*For multiple display wall systems, you can select
whether to use the same user name and password
for all the Servers or different settings for each
Server, depending on the configuration definition.
··········· To set the user group administration
*For multiple display wall systems, you can select
whether to use the same setting for all the Servers
or different settings for each Server, depending on
the configuration definition.
··········· To make the startup wall layout settings of D-WALL
Server.
··········· To set the startup volume of D-WALL Server.
Help
D-WALL Control Help @ F1
Version @
··········· To display the help window. Use F1 as a shortcut.
··········· To display the version of this software.
VC-MK4000 Base Input Setting
VC-MK4000 Control
Decoder PC Maintenance
D-WALL Multicaster
Maintenance
Server Restart
E-mail Setting
User Administration *
User Group Administration *
Startup Wall Layout Setting
178
6.2.1.2
Icon
6.2.1.3
[1] [2]
Descriptions of Shortcut Icons
Function
To close all the displayed overlay windows.
(Same as Window Control/Close All Window selected on the menu.)
To invoke and display a layout from the list of registered layouts.
(Same as Wall Layout/Open Layout selected on the menu.)
To register the currently displayed layout.
(Same as Wall Layout/Save Layout selected on the menu.)
To display or hide the Window Source window.
(Same as View/Window Source selected on the menu.)
To display or hide the Wall Layout window.
(Same as View/Wall Layout selected on the menu.)
To display or hide the Wall Layout List window.
(Same as View/Wall Layout List selected on the menu.)
To display or hide the Status window.
(Same as View/Status selected on the menu.)
To display or hide the Video & Audio Output window.
(Same as View/Video & Audio Output selected on the menu.)
To display the Volume Control window.
(Same as Tool/Volume Control selected on the menu.)
To execute the remote multi-cursor.
(Same as Tool/Remote Multi Cursor selected on the menu.)
To display the LED Power window when the displays [XE70 series, PE70/PE75
series, WE75 series, PE78/PE75 series, WE78 series, XE73/XE74 series,
HE120 series and HS12 series] are used.
(Same as Tool/LED Power selected on the menu.)
To display the Backlight Dimmer window when the displays [XM70 series and
HM70 series] are used.
(Same as Tool/ Backlight Dimmer selected on the menu.)
To display the Picture Mode window when the displays [LM P1/S1 series] are
used.
(Same as Tool/Picture Mode selected on the menu.)
To display the help window.
(Same as Help/System Control Help selected on the menu.)
Description of Tab Bar
[3]
[4]
[5]
[6]
[7]
Fig. 6.2.2 Tab bar
[1] Tab icon ························· Notifies the status of connection with the Server and errors
occurring on the connected Server. (See "6.2.1.3.1 Tab
Icons.")
[2] Tab title·························· Displays the wall name of the connected Server. When a wall
name is not specified, the host name or IP address is
displayed.
[3] Selected tab···················· The background color of the selected tab is white.
You can open the tab menu by right-clicking the selected tab.
(See "6.2.1.3.2 Tab Menu Configuration.")
179
You can sort tabs by using a drag-and-drop operation or move
tabs to a new window.
[4] Close tab button ·············· Click to close the tab.
[5] Unselected tab ················ The background color of unselected tabs is gray. The tab icon
and the close tab button work even on unselected tabs.
[6] Add tab button ················· Click to add a new tab and display the login window.
[7] Tab scroll button ·············· Click to show the tabs not displayed in the tab bar area with tab
scroll button when many tabs are opened.
6.2.1.3.1
Tab Icons
Icon
Status
Connected to the Server.
Not connected to the Server. (On unselected tabs, the icon blinks. Once
the tab is selected, the icon stops blinking.)
In the process of logging in to the Server.
An error (warning) is occurring on the connected Server. (On unselected
tabs, the icon blinks. Once the tab is selected, the icon stops blinking.)
An error (failure) is occurring on the connected Server. (On unselected
tabs, the icon blinks. Once the tab is selected, the icon stops blinking.)
6.2.1.3.2
Tab Menu Configuration
Logout
Close Tab
Move to New Window
… Log out of the Server.
… Close the selected tab.
… Open a new window and move the selected tab to the window.
180
6.2.2
Window Source and Video & Audio Output Source
There are five types of windows to be displayed on the display wall.
[1] Overlay window that displays images input to the Server PC, VC-MK4000, and 70 series
displays
[2] Application window that displays the applications running on the Server
[3] Network window that displays images supplied from the terminals that are connected to
the Server via LAN
[4] Ticker window that displays user-defined text strings or RSS
[5] IP stream window that displays images of the IP encoder
Each can be registered as a window source, and in the Window Source window, you can select to
display them on the display wall, or delete, rename or copy them.
Video & audio output sources are also registered in the Window Source window to perform
management such as selection of outputs, deletion, and renaming.
Note that when the input source is not defined in the configuration definition, the tab, folders, and
right-click menu corresponding to the source are not displayed in the Window Source window.
RGB
Server PC
Video inputs
Video
RGB
VC-MK4000
Video inputs
Video
[1] Overlay windows
RGB Analog
RGB Digital
Video
SDI
[2] Application windows
[3] Network windows
[5] IP stream windows
[4] Ticker windows
Video & Audio Output
Fig. 6.2.3 Window Source window
181
Display
Video inputs
1.
Menu displayed by right-clicking with no source selected
(1) When right-clicking in an area where no icon is shown in the Window Source window.
Menu Sub menu 1
Sub menu 2
Description of operation
Add
Server PC
RGB
The Server PC Window Source Wizard starts.
VC-MK4000
Monitor overlay
Video
The Server PC Window Source Wizard starts.
SDI
The Server PC Window Source Wizard starts.
RGB
The VC-MK4000 Window Source Wizard starts.
Video
The VC-MK4000 Window Source Wizard starts.
RGB Analog
The Monitor Overlay Window Source Wizard starts.
RGB Digital
The Monitor Overlay Window Source Wizard starts.
Video
The Monitor Overlay Window Source Wizard starts.
SDI
The Monitor Overlay Window Source Wizard starts.
Network
-
The Network Window Source Wizard starts.
IP stream
-
The IP Stream Window Source Wizard starts.
Ticker
-
The Ticker Window Source Wizard starts.
-
The Video & Audio Output Source Wizard starts.
Run
Video & Audio
Output
-
-
The Run Command window is displayed.
Sort
Sort by Number
-
Sort by Name
-
In each folder on the selected tab, the sources are sorted by
source number.
In each folder on the selected tab, the sources are sorted by
source name.
(2) When the Server PC folder icon is selected
Menu
Sub menu
Description of operation
Add
RGB
The Server PC Window Source Wizard starts.
Video
SDI
Sort
Sort by
Number
Sort by Name
In the Server PC folder, the sources are sorted by source number.
In the Server PC folder, the sources are sorted by source name.
(3) When the Server PC/RGB, Video, or SDI folder icon is selected
Menu
Sub menu
Description of operation
Add
The Server PC Window Source Wizard starts.
Sort
Sort by
In the Server PC folder, the sources are sorted by source number.
Number
Sort by Name In the Server PC folder, the sources are sorted by source name.
182
(4) When the VC-MK4000 folder icon is selected
Menu
Sub menu
Description of operation
Add
RGB
The VC-MK4000 Window Source Wizard starts.
Video
The VC-MK4000 Window Source Wizard starts.
Sort
Sort by
In the VC-MK4000 folder, the sources are sorted by source number.
Number
Sort by
In the VC-MK4000 folder, the sources are sorted by source name.
Name
(5) When the VC-MK4000/RGB or Video folder icon is selected
Menu
Sub menu
Description of operation
Add
The VC-MK4000 Window Source Wizard starts.
Sort
Sort by
In the VC-MK4000 folder, the sources are sorted by source number.
Number
Sort by
In the VC-MK4000 folder, the sources are sorted by source name.
Name
(6) When the Monitor Overlay folder icon is selected
Menu
Sub menu
Description of operation
Add
RGB Analog
The Monitor Overlay Window Source Wizard starts.
RGB Digital
Video
SDI
Sort
Sort by
In the Monitor Overlay folder, the sources are sorted by source number.
Number
Sort by Name
In the Monitor Overlay folder, the sources are sorted by source name.
(7) When the Monitor Overlay/RGB Analog, RGB Digital, Video, or SDI folder icon is selected
Menu
Sub menu
Description of operation
Add
The Monitor Overlay Window Source Wizard starts.
Sort
Sort by
In the Monitor Overlay folder, the sources are sorted by source number.
Number
Sort by Name In the Monitor Overlay folder, the sources are sorted by source name.
(8) When the Application folder icon is selected
Menu
Sub menu
Description of operation
Run
The Run Command window is displayed.
Sort
Sort by
In the Application folder, the sources are sorted by source number.
Number
Sort by Name In the Application folder, the sources are sorted by source name.
(9) When the Network folder icon is selected
Menu
Sub menu
Description of operation
Add
The Network Window Source Wizard starts.
Sort
Sort by
In the Network folder, the sources are sorted by source number.
Number
Sort by Name In the Network folder, the sources are sorted by source name.
183
(10) When the IP Stream folder icon is selected
Menu
Sub menu
Description of operation
Add
The IP Stream Window Source Wizard starts.
Sort
Sort by
In the IP Stream folder, the sources are sorted by source number.
Number
Sort by Name In the IP Stream folder, the sources are sorted by source name.
(11) When the Ticker folder icon is selected
Menu
Sub menu
Description of operation
Add
The Ticker Window Source Wizard starts.
Sort
Sort by
In the Ticker folder, the sources are sorted by source number.
Number
Sort by Name In the Ticker folder, the sources are sorted by source name.
(12) When the Video & Audio Output folder icon is selected
Menu
Sub menu
Description of operation
Add
The Video & Audio Output Wizard starts
Sort
Sort by
In the Video & Audio Output folder, the sources are sorted by source number.
Number
Sort by Name In the Video & Audio Output folder, the sources are sorted by source name.
2.
Menu displayed by right-clicking a source
(1) For window sources
Menu
Description of operation
Display
A window displaying the selected source is created. (A window is created also by
double-clicking the source.)
Delete
The selected source is deleted.
Duplicate
The Window Source Duplicate window is displayed. Type a new source name and click OK
to duplicate the selected source.
Rename
You can rename the source.
Property
When a Server PC source is selected, the Server PC Window Source Property window is
displayed.
When a VC-MK4000 source is selected, the VC-MK4000 Window Source Property window is
displayed.
When a monitor overlay source is selected, the Monitor Overlay Window Source Property
window is displayed.
When an application window source is selected, the Application Window Source Property
window is displayed.
When a network window source is selected, the Network Window Source Property window is
displayed.
When an IP stream source is selected, the IP Stream Window Source Property window is
displayed.
When a ticker window source is selected, the Ticker Window Source Property window is
displayed.
Display on
The window showing the selected network window source or IP stream source is displayed
my desktop on the PC running D-WALL Control operated.
This menu is displayed only for network window sources or IP stream sources.
Copy to
The source is copied to the clipboard.
Clipboard
This menu is displayed only for network window sources or IP stream sources. When
multiple display wall systems are used, this function can copy the source to a different
D-WALL Server.
Paste
The source in the clipboard is pasted.
This menu is displayed only for network window sources or IP stream sources.
184
(2) For video & audio output sources
Menu
Description of operation
Output to Video &
The Output Select window is displayed.
Audio Output
Delete
The selected source is deleted.
Duplicate
The Video & Audio Output Source Duplicate window is displayed. Type a
new source name and click OK to duplicate the selected source.
Rename
You can rename the source.
Property
The Video & Audio Output Source Property window is displayed.
6.2.2.1
Registering a Source
6.2.2.1.1
Registering Overlay Window Source
In the Window Source window, you can register overlay window sources that are video signals
input to the Server PC, VC-MK4000, and 70 series displays and are displayed as overlay windows
on the video wall. There are nine types of overlay window sources. You can register them using
the registration wizard.
6.2.2.1.1.1 Type of Overlay Window Source
Overlay window sources are classified into nine types according to the type and channel of the
input board mounted on the Server PC, VC-MK4000, or 70 series displays.
Video signal destination
Source name
Server PC
RGB source
Server PC
Overlay
window source
Device
Server PC
Server PC
Video source
Server PC
SDI source
VC-MK4000
RGB source
VC-MK4000
Video source
Monitor Overlay
RGB Analog
source
Monitor Overlay
RGB Digital
source
Monitor Overlay
Video source
Monitor Overlay
SDI source
VC-MK4000
Overlay
window source
Monitor
Overlay
source
VC-MK4000
Board
(Datapath)
Vision RGB-E2
Vision DVI-DL
Vision HD4
Vision AV-HD
Vision AV-SDI
(Matrox)
Mura MPX-4/4
Mura MPX-4/2
(Datapath)
Vision SD8
Vision AV-HD
Vision AV-SDI
(Matrox)
Mura MPX-V8
Mura MPX-V16
(Datapath)
Vision SDI2
RGB
Video
70 series
display
VC-B70G2
VC-B70DC
VC-B70DA2
VC-B70D2
VC-B70DC
VC-B70DA2
VC-B70V2
VC-B70DC
VC-B70SD1
Description
Overlay window
name
Displays analog or digital RGB
signal.
Server PC
RGB window
Displays Video (Composite, Y/C)
signal.
*For Vision AV-HD and Vision
AV-SD, only Composite Video is
displayed.
Server PC
Video window
Displays SDI signal.
Server PC
SDI window
VC-MK4000
RGB window
VC-MK4000
Video window
Monitor Overlay
RGB Analog
window
Monitor Overlay
RGB Digital
window
Monitor Overlay
Video window
Monitor Overlay
SDI window
Displays RGB or YPbPr signal.
Displays Video (Composite, Y/C)
signal.
Displays analog RGB signal.
Displays digital RGB signal.
Displays Video (Composite, Y/C)
signal.
Displays SDI signal.
• Vision RGB-E2: Board that is mounted on the Server and receives analog or digital RGB
signal.
• Vision SD8: Board that is mounted on the Server and receives Video (Composite, Y/C)
185
signal.
• Vision SDI2: Input board that is mounted on the Server and receives SDI signal.
• Vision DVI-DL: Input board that is mounted on the Server and receives Dual-Link DVI signal.
• Vision HD4: Input board that is mounted on the Server and receives four channels of analog
and digital RGB signals.
• Vision AV-HD: Input board that is mounted on the Server and receives two channels of
analog and digital RGB signals and one channel of Video (Composite).
• Vision AV-SDI: Input board that is mounted on the Server and receives one channel of
analog, one channel of Video (Composite) and digital RGB signals, and two channels of SDI
signal.
• Mura MPX-4/4, Mura MPX-4/2: Input board that is mounted on the Server and receives RGB
signal.
• Mura MPX-V8, Mura MPX-V16: Input board that is mounted on the Server and receives
Video (Composite, Y/C) signal.
• RGB board: Input board that is mounted on VC-MK4000 and receives RGB or YPbPr signal.
• Video board: Input board that is mounted on VC-MK4000 and receives Video (Composite,
Y/C) signal.
• VC-B70G2: Input board that is mounted on 70 series display and receives analog RGB
video signal.
• VC-B70D2: Input board that is mounted on 70 series display and receives digital RGB video
signal.
• VC-B70V2: Input board that is mounted on 70 series display and receives Video (Composite,
Y/C) signal.
• VC-B70SD1: Input board that is mounted on 70 series display and receives SDI signal.
• VC-B70DC: Daisy board that is mounted on 70 series display. This board receives each of
analog RGB video signal, digital RGB video signal, and Video (Composite, Y/C) signal, and
displays two of them on the display and outputs the other signal digitally.
• VC-B70DA2: Input board that is mounted on 70 series display and receives analog RGB
video signal or digital RGB video signal.
• Maximum number of registered sources
•
Server PC overlay window source: 512 for each source type
•
VC-MK4000 overlay window source: 512 in total
•
Monitor Overlay window source: 512 in total
186
6.2.2.1.1.2 Registering Server PC Window Source
[How to start the registration wizard]
1
Main menu -> [Window Source] -> [Add] -> [Server PC] -> [RGB/Video/SDI]
2
Right-click in the Window Source window. -> Menu -> [Add] -> [Server PC] ->
[RGB/Video/SDI]
3
Right-click on the RGB /Video/SDI folder under the Server PC folder in the Window Source
window -> Menu -> [Add]
When you perform one method of 1, 2, or 3, the Server PC Window Source Wizard starts.
(1) Server PC Window Source Wizard (1/3)
Fig. 6.2.4 Server PC Window Source Wizard (1/3)
Select an input device. (Input devices have been already registered by D-WALL Configure.)
[1] When you selected [RGB] from the menu:
An input device selected from the list of those connected to the following video capture
boards is registered as a Server PC RGB source.
Board type
Video capture board
Datapath
Vision RGB-E2
Vision DVI-DL
Vision HD4
Vision AV-HD
Vision AV-SDI
Matrox
Matrox Mura MPX-4/4
Matrox Mura MPX-4/2
[2] When you selected [Video] from the menu:
An input device selected from the list of those connected to the following video capture
boards is registered as a Server PC Video source.
Board type
Video capture board
Datapath
Vision SD8
Vision AV-HD
187
Vision AV-SDI
Matrox Mura MPX-V8
Matrox Mura MPX-V16
Matrox
[3] When you selected [SDI] from the menu:
The input device selected from the list of devices connected to the following video
capture board is registered as a Server PC SDI source.
Board type
Video capture board
Datapath
Vision SDI2
Vision AV-SDI
(2) Server PC Window Source Wizard (2/3)
Fig. 6.2.5 Server PC Window Source Wizard (2/3)
Type the source name.
(3) Server PC Window Source Wizard (3/3)
Fig. 6.2.6 Server PC Window Source Wizard (3/3)
Check the settings you made and click Finish to end the procedure. The source is added to the list
as shown in Fig. 6.2.7.
188
Registered
source
Fig. 6.2.7 Server PC window source
6.2.2.1.1.3 Registering VC-MK4000 Window Source
[How to start the registration wizard]
1
Main menu -> [Window Source] -> [Add] -> [VC-MK4000] -> [RGB/Video]
2
Right-click in the Window Source window. -> Menu -> [Add] -> [VC-MK4000] -> [RGB/Video]
3
Right-click on the RGB/Video folder under the VC-MK4000 folder in the Window Source
window -> Menu -> [Add]
When you perform one method of 1, 2 or 3, the VC-MK4000 Window Source Wizard starts.
(1) VC-MK4000 Window Source Wizard (1/4)
Fig. 6.2.8 VC-MK4000 Window Source Wizard (1/4)
Select an input device. (Input device names have been already registered by D-WALL
Configure.)
[1] When you selected [RGB] from the menu:
An input device selected from the list of those connected to the RGB input of VC-MK4000
189
is registered as a VC-MK4000 RGB source.
[2] When you selected [Video] from the menu:
An input device selected from the list of those connected to the video input of
VC-MK4000 is registered as a VC-MK4000 Video source.
(2) VC-MK4000 Window Source Wizard (2/4)
(a) For RGB source
(b) For Video source
Fig. 6.2.9 VC-MK4000 Window Source Wizard (2/4)
[1] RGB type select ················ Select the RGB type. { (a) Analog (b) Digital }
[2] Video type select ················ Select the video type. { (a) Composite (b) Y/C }
(3) VC-MK4000 Window Source Wizard (3/4)
190
Fig. 6.2.10 VC-MK4000 Window Source Wizard (3/4)
Type the source name.
(4) VC-MK4000 Window Source Wizard (4/4)
Fig. 6.2.11 VC-MK4000 Window Source Wizard (4/4)
Check the settings you made and click Finish to end the procedure.
The source is registered as shown in Fig. 6.2.12.
191
Fig. 6.2.12 VC-MK4000 window source
192
6.2.2.1.1.4 Registering Monitor Overlay Window Source
You can register the video signals input to the 70 series displays as Monitor Overlay window
sources.
[How to start the registration wizard]
1
Main menu -> [Window Source] -> [Add] -> [Monitor Overlay]
-> [RGB Analog/RGB Digital/Video/SDI]
2
Right-click in the Window Source window. -> Menu -> [Add] -> [Monitor Overlay]
-> [RGB Analog/RGB Digital/Video/SDI]
3
Right-click on Analog/RGB Digital/Video/SDI folder under the Monitor Overlay folder in the
Window Source window -> Menu -> [Add]
When you perform one method of 1, 2, or 3, the Monitor Overlay Window Source Wizard starts.
(1) Monitor Overlay Window Source Wizard (1/4)
Fig. 6.2.13 Monitor Overlay Window Source Wizard (1/4)
Select an input device. (Input devices have been already registered by D-WALL Configure.)
[1] When you selected [RGB Analog] from the menu:
An input device selected from the list of those connected to the analog inputs of
VC-B70G2, VC-B70DA2, or VC-B70DC is registered as a Monitor Overlay RGB Analog
source.
193
[2] When you selected [RGB Digital] from the menu:
An input device selected from the list of those connected to the digital inputs of
VC-B70D2, VC-B70DA2, or VC-B70DC is registered as a Monitor Overlay RGB Digital
source.
[3] When you selected [Video] from the menu:
An input device selected from the list of those connected to the video inputs of VC-B70V2
or VC-B70DC is registered as a Monitor Overlay Video source.
[4] When you selected [SDI] from the menu:
An input device selected from the list of those connected to the SDI inputs of VC-B70SD1
is registered as a Monitor Overlay SDI source.
(2) Monitor Overlay Window Source Wizard (2/4)
Fig. 6.2.14 Monitor Overlay Window Source Wizard (2/4)
[1] Auto scan ·················
[2] Input memory ············
[3] Video type select ·······
When this check box is selected, the input video signal is subjected to auto
scan. When auto scan is enabled, you don't need select the input memory
number registered on the 70 series display side.
Select the input memory number registered on the 70 series display side
for the video signal that is displayed as an overlay window.
When [Auto scan] is enabled for the video input of VC-B70V2 or
VC-B70DC, select the video type.
{(a) Composite (b) Y/C}
194
(3) Monitor Overlay Window Source Wizard (3/4)
Fig. 6.2.15 Monitor Overlay Window Source Wizard (3/4)
Type the source name.
(4) Monitor Overlay Window Source Wizard (4/4)
Fig. 6.2.16 Monitor Overlay Window Source Wizard (4/4)
195
Check the settings you made and click Finish to end the procedure. The source is added to the list
as shown in Fig. 6.2.17.
Fig. 6.2.17 Monitor Overlay window source
6.2.2.1.2
Registering Application Window Source
In the Window Source window, you can register application windows to be displayed on the
display wall. For registration, display an application window and display the application window
rectangle in the preview area in the Wall Layout window. See "6.2.3.2.1 Creating Application
Window." You can register up to 512 application windows.
[How to register application window]
1
Select the registration target -> Main menu -> [Window Control] -> [Add to Window Source]
2
Select the registration target -> Right-click -> Menu -> [Add to Window Source]
When you perform either method 1 or 2, the Add to Window Source window shown in Fig. 6.2.18 is
displayed and you can perform registration in the displayed window.
Fig. 6.2.18 Add to Window Source window
[1] Window source name ····· Type the source name.
196
[2] Command line ··············· The full path of the application file displayed in the Server is
displayed and can be edited. In the case of Internet Explorer,
the URL is displayed and can be edited.
[3] Start in ························· Set the folder for execution.
[4] Run ····························· Set the type of the window for executing the application
window.
{(a) Normal (b) Minimized (c) Maximized}
[5] Start time ····················· Set the start time.
[6] Title ····························· The window title is displayed.
[7] Class ··························· The window class is displayed.
[8] OK ······························ The settings are saved.
[9] Cancel ························· The window is closed.
6.2.2.1.3
Registering Network Window Source
In the Window Source window, you can register network window sources that are images input to
the Server via LAN and are displayed as network windows on the video wall. For registration, use
the Network Window Source Wizard. You can register up to 512 network window sources.
[How to start the registration wizard]
1
Main menu -> [Window Source] -> [Add] -> [Network]
2
Right-click in the Window Source window. -> Menu -> [Add] -> [Network]
3
Right-click on the Network folder in the Window Source window -> Menu -> [Add]
When you perform one method of 1, 2, or 3, the Network Window Source Wizard starts.
(1) Network Window Source Wizard (1/3)
Fig. 6.2.19 Network Window Source Wizard (1/3) window
[1] Host name ···················· Type the host name of IP address of the network window
server displayed as a network window.
[2] Screen No. ··················· Type the screen number to be used by VNC. "0" is displayed
by default.
197
(2) Network Window Source Wizard (2/3)
Fig. 6.2.20 Network Window Source Wizard (2/3) window
Type the source name.
(3) Network Window Source Wizard (3/3)
Fig. 6.2.21 Network Window Source Wizard (3/3) window
Check the settings you made and click Finish to end the procedure. The source is registered
as shown in Fig. 6.2.22.
Fig. 6.2.22 Network window source
198
6.2.2.1.4
Registering Ticker Window Source
In the Window Source window, you can register ticker window sources to be displayed as ticker
windows on the display wall. For registration, use the Ticker Window Source Wizard. You can
register up to 512 ticker window sources.
[How to start the registration wizard]
1
Main menu -> [Window Source] -> [Add] -> [Ticker]
2
Right-click in the Window Source window. -> Menu -> [Add] -> [Ticker]
3
Right-click on the Ticker folder in the Window Source window -> Menu -> [Add]
When you perform one method of 1, 2, or 3, the Ticker Window Source Wizard starts.
(1) Ticker Window Source Wizard (1/4)
Fig. 6.2.23 Ticker Window Source Wizard (1/4) window
[1] Ticker select·············Select the type of the ticker window.
{(a) Text (b) RSS}
[2] Text ························Type text to be displayed in the ticker window. You can enter up to
250 characters.
No text is displayed when you selected RSS in the Ticker select
box.
199
[3] URL ·······················Enter the URL of the RSS to be displayed in the ticker window.
No URL is displayed when you selected Text in the Ticker select
box.
[4] Font ·······················Select the font of the text or RSS to be displayed in the ticker
window.
(2) Ticker Window Source Wizard (2/4)
Fig. 6.2.24 Ticker Window Source Wizard (2/4) window
[1] Speed·························· Select the speed to scroll the text displayed in the ticker
window.
{(a) Slow (b) Normal (c) Fast }
[2] Repeat························· Select the number of times the text is scrolled in the ticker
window.
{(a) Forever (b) 1-10}
200
(3) Ticker Window Source Wizard (3/4)
Fig. 6.2.25 Ticker Window Source Wizard (3/4) window
Type the source name.
(4) Ticker Window Source Wizard (4/4)
Fig. 6.2.26 Ticker Window Source Wizard (4/4) window
201
Check the settings you made and click Finish to end the procedure. The source is registered
as shown in Fig. 6.2.27.
Fig. 6.2.27 Ticker window source
* When the sources are registered by the wizard, the items of the ticker window are set as follows
by default. You can change the settings using the Ticker Source Property window.
Item
Background color
Character color
Height (character)
Width
Position
6.2.2.1.5
Default setting
Black
White
Medium
Width of the video wall
Top of the video wall
Registering IP Stream Window Source
In the Window Source window, you can register IP stream window sources to be displayed as IP
stream windows on the display wall. For registration, use the IP Stream Window Source Wizard.
You can register up to 1024 IP stream window sources.
[How to start the registration wizard]
1
Main menu -> [Window Source] -> [Add] -> [IP Stream]
2
Right-click in the Window Source window. -> Menu -> [Add] -> [IP Stream]
3
Right-click on the IP Stream folder in the Window Source window -> Menu -> [Add]
When you perform one method of 1, 2, or 3, the IP Stream Window Source Wizard starts.
202
(1) IP Stream Window Source Wizard (1/5)
Fig. 6.2.28 IP Stream Window Source Wizard (1/5)
[1] Type ··············Select the type of the IP camera.
{(a) Axis Communications IP Camera (b)ONVIF IP Encoder}
[2] Model name ····Select the model name of the IP camera.
(2) IP Stream Window Source Wizard (2/5)
Fig. 6.2.29 IP Stream Window Source Wizard (2/5)
[1] Hostname·······Type the host name or IP address of the IP camera.
[2] Protocol ·········Select the protocol of the IP camera.
{ (a) RTSP (b) RTSP over HTTP (c) Multicast (d) D-WALL Multicaster
(RTSP) (e) D-WALL Multicaster (RTSP over HTTP) }
203
(3) IP Stream Window Source Wizard (3/5)
[1]
[2]
Fig. 6.2.30 IP Stream Window Source Wizard (3/5)
[1] User name···················· Type the user name of the IP camera.
[2] Password ····················· Type the password of the IP camera.
(4) IP Stream Window Source Wizard (4/5)
Fig. 6.2.31 IP Stream Window Source Wizard (4/5)
Type the source name.
204
(5) IP Stream Window Source Wizard (5/5)
Fig. 6.2.32 IP Stream Window Source Wizard (5/5)
Check the settings you made and click Finish to end the procedure. The source is registered
as shown in Fig. 6.2.33.
Fig. 6.2.33 IP Stream Window Source
205
6.2.2.1.6
Registering Video & Audio Output Source
Using the Video & Audio Output Source Wizard, you can register a video & audio output source.
Up to 64 video & audio output sources can be registered.
[How to start the Wizard]
1
Main menu -> [Window Source] -> [Add] -> [Video & Audio Output]
2
Right-click in the Window Source window. -> Menu -> [Add] -> [Video & Audio Output IP
Stream]
3
Right-click on the Video & Audio Output folder in the Window Source window -> Menu-> [Add]
When you perform one method of 1, 2, or 3, the Video & Audio Output Source Wizard starts.
(1) Video & Audio Output Source Wizard (1/4)
Fig. 6.2.34 Video & Audio Output Source Wizard (1/4)
206
Select an input device. (Input device names have been already registered by D-WALL Configure.)
(2) Video & Audio Output Source Wizard (2/4)
Fig. 6.2.35 Video & Audio Output Source Wizard (2/4)
Select the destination of the video & audio output.
207
(3) Video & Audio Output Source Wizard (3/4)
Fig. 6.2.36 Video & Audio Output Source Wizard (3/4)
Type the source name.
208
(4) Video & Audio Output Source Wizard (4/4)
Fig. 6.2.37 Video & Audio Output Source Wizard (4/4)
Check the settings you made and click Finish to end the procedure. The source is added to the list
as shown in Fig. 6.2.38.
209
Registered
source
Fig. 6.2.38 Video & audio output source
6.2.2.2
Deleting Source
Registered window sources and video & audio output sources can be deleted from the list.
[How to delete a source]
1
Select a source to be deleted. -> Main menu -> [Window Source] -> [Delete]
2
Select a source to be deleted. -> [Delete] key
3
Select a source to be deleted. -> Right-click. -> Menu -> [Delete]
Source to be
deleted
Fig. 6.2.39 Window for selecting a source to be deleted
210
6.2.2.3
Duplicating Source
Registered window sources and video & audio output sources can be duplicated.
[How to duplicate a source]
1
Select a source to be duplicated -> Main menu -> [Window Source] -> [Duplicate]
2
Select a source to be duplicated -> Right-click -> Menu -> [Duplicate]
(1) Start the Duplicate window
A Window Source Duplicate window (or Video & Audio Output Source Duplicate window for
video & audio output sources) starts as shown in Fig. 6.2.40. Enter a name to be given to the
duplicated source and click on OK.
Name of the new source
created by duplication
Fig. 6.2.40 Window Source Duplicate Screen
(2) Duplicated source
The source created by duplication will be located in the same component as the original
source as shown in Fig. 6.2.41.
Original source
New source created
by duplication
Fig. 6.2.41 Duplicated Source
211
6.2.2.4
Renaming Source
Registered window sources and video & audio output sources can be renamed.
[How to rename a source]
1
Select a source to be renamed. -> Main menu -> [Window Source] -> [Rename]
2
Select a source to be renamed. -> Right-click. -> Menu -> [Rename]
3
Select a source to be renamed. -> Click again.
When you perform any of the methods 1 to 3, the selected source can be renamed as shown in
Fig. 6.2.42.
Editable state
Fig. 6.2.42 Editable state
6.2.2.5
Source Property
You can display the property windows of registered window sources or video & audio output
sources.
[How to display the property window]
1
Select a source. -> Main menu -> [Window Source] -> [Property]
2
Select a source. -> Right-click. -> Menu -> [Property]
When you perform either method 1 or 2, the property window is displayed and you can change the
settings.
212
6.2.2.5.1
Overlay Window Source Property Window
Fig. 6.2.43 to Fig. 6.2.45 show the overlay window source property windows.
Fig. 6.2.43 Server PC Window Source Property window
213
Fig. 6.2.44 VC-MK4000 Window Source Property window
214
[1]
[2]
[4]
[6]
[7]
[5]
[8]
[9]
Fig. 6.2.45 Monitor Overlay Window Source Property window
[1] Window source name ····· You can rename the window source.
[2] Input···························· You can select the destination of the input device from the
pull-down list and change the destination.
[3] Signal type ··················· The image signal type is displayed. You cannot change the
type.
[4] Auto scan ····················· You can turn on or off the auto scan.
Note that the Server PC source and the board type are Matrox,
you cannot select this item.
[5] Crop status ··················· The crop size of the window on the video wall is displayed.
[6] Input memory ················ Select the input memory number registered by the 70 series
display.
[7] Video type ···················· When [Auto scan] is enabled for the video input of VC-B70V2
or VC-B70DC, select the video type.
{(a) Composite (b) Y/C}
[8] OK ······························ The settings are saved.
[9] Cancel ························· The window is closed.
215
6.2.2.5.2
Application Window Source Property Window
Fig. 6.2.46 Application Window Source Property window
[1] Window source name ·········· You can rename the source.
[2] Command line ···················· The full path of the application file displayed in the Server is
displayed and can be edited. In the case of Internet Explorer, the
URL is displayed and can be edited.
[3] Start in ······························ Set the folder for execution.
[4] Run ·································· Set the type of the window for executing the application window.
{(a) Normal (b) Minimized (c) Maximized}
[5] Start time ·························· Set the start time.
[6] Title ·································· The window title is displayed.
[7] Class ································ The window class is displayed.
[8] OK ··································· The settings are saved.
[9] Cancel ······························ The window is closed.
216
6.2.2.5.3
Network Window Source Property Window
[1]
[2]
[3]
[4]
[5]
[6]
[7]
[8]
[9]
[10]
[11]
Fig. 6.2.47 Network Window Source Property window
[1] Window source name ·············You can rename the source.
[2] Host name ····························The host name or IP address of the network window server
displayed as a network window is displayed. You can change
the host name of IP address.
[3] Screen No. ···························The screen number used by VNC is displayed. You can
change the screen number.
[4] Password ·····························Enter the password when it is necessary to set the network
window server.
[5] Wall layout ····························Set the display wall configuration.
[6] My desktop
Set the configuration for using own terminals as the display.
[7] Style ····································Select a style of network windows. {(a) Frame & Title, (b)
Frame & No Title, (c) No Frame & No Title}
* Only when “Frame & Title” is selected, operation from the
remote terminals connected is allowed.
[8] View only ·····························Selecting this command will prohibit operation from the
remote terminals connected.
* This option is available only when Style is “Frame & Title.”
[9] Fit remote desktop to window ···Deselecting this command will cancel the function of
expanding or shrinking the image according to the size of the
window.
* This option is available only for the My desktop tab.
[10] OK ····································The settings are saved and the window is closed.
[11] Cancel································The window is closed without saving the settings.
217
6.2.2.5.4
Ticker Window Source Property Window
[1]
[2]
[8]
[3]
[9]
[4]
[5]
[10]
[6]
[11]
[7]
[12]
[13]
[18]
[19]
Fig. 6.2.48 Ticker Window Source Property window (Text)
[1]
[2]
[8]
[3]
[9]
[4]
[5]
[10]
[6]
[11]
[7]
[12]
[13]
[14]
[15]
[16]
[17]
[18]
Fig. 6.2.49 Ticker Window Source Property window (RSS)
[1] Window source name ········· You can rename the source.
218
[19]
[2] Ticker type ························ Select the type of the ticker window.
{(a) Text (b) RSS}
[3] Ticker speed ····················· You can change the speed to scroll the text in the ticker
window.
{(a) Slow (b) Normal (c) Fast }
[4] Repeat····························· You can change the number of times the text is scrolled in
the ticker window.
{(a) Forever (b) 1-10}
[5] Background ······················ You can change the background color of the ticker window.
[6] Ticker height ····················· You can change the height of the ticker window. When you
change the height, the character size automatically changes
according to the height.
{(a)Small (b)Medium (c)Large}
[7] Position & width ················· The Ticker position & width window is displayed and you can
set the display position and width of the ticker window. (See
"6.2.2.5.4.1 Positioning and Resizing Ticker Window.")
[8] List·································· Text data or URLs displayed in the ticker window are listed.
From the text data or RSS at the top of the list, they scroll
across the ticker window from right to left on the video wall.
[9] Add ································· Click to display the Ticker Data Add window where you can
register text data or URLs to be displayed in the ticker
window. You can register up to 10 text data per ticker window
source. (See "6.2.2.5.4.2 Adding Text Data or URL.")
[10] Modify ···························· Click to display the Ticker Data Modify window where you
can change the text data or URL selected in the List area.
(See "6.2.2.5.4.3 Changing Text Data or URL.")
[11] Delete ···························· You can delete the text data or URL selected in the List area.
[12] Up ································· Click to exchange the positions of the selected text data or
URL with the above one.
[13] Down ····························· Click to exchange the positions of the selected text data or
URL with the below one.
[14] Update ··························· When this check box is selected, the RSS is automatically
updated via the designated URL.
[15] Update interval ················ Designate the interval to update the RSS via the URL in
minutes.
[16] Color ····························· Designate the RSS color.
[17] Font······························· Designate the RSS font.
[18] OK ································ The settings are saved and the window is closed.
[19] Cancel ··························· The window is closed without saving the settings.
219
6.2.2.5.4.1 Positioning and Resizing Ticker Window
You cannot move or resize the ticker windows in the preview of the Wall Layout window. Use the
Ticker position & width window shown in Fig. 6.2.50 to move or resize the ticker windows.
Fig. 6.2.50 Ticker position & width window
[1] Moving the ticker window
By selecting and dragging the window rectangle, you can move it vertically to the top or
bottom of any row of screens. The ticker window on the actual video wall also moves
accordingly. By dragging the rectangle while holding down the Shift key, you can move it
freely.
Fig. 6.2.51 Moving the ticker window
[2] Resizing the ticker window
220
By dragging the corner of the window rectangle, you can expand or reduce its width to
the edge of any column of screens. The ticker window on the actual video wall is also
resized accordingly. By dragging the rectangle while holding down the Shift key, you can
change the width freely.
Fig. 6.2.52 Resizing the ticker window
6.2.2.5.4.2 Adding Text Data or URL
Fig. 6.2.53 Ticker Data Add window (Text)
221
Fig. 6.2.54 Ticker Data Add window (RSS)
[1] Text ···························· Type text to be displayed in the ticker window. You can enter up
to 250 characters.
[2] Color ·························· Select the color of the text to be displayed in the ticker window.
[3] Font ··························· Select the font of the text to be displayed in the ticker window.
[4] URL ··························· Enter the URL of the RSS to be displayed in the ticker window.
[5] OK ····························· The text data or URL is registered and the window is closed.
[6] Cancel ······················ The window is closed without registering the text data or URL.
6.2.2.5.4.3 Changing Text Data or URL
You can change the text using the functions of the Ticker Data Add window. See "6.2.2.5.4.2
Adding Text Data or URL."
222
6.2.2.5.5
IP Stream Window Source Property Window
Fig. 6.2.55 IP Stream Window Source Property window (when Axis Communication IP
Camera is selected)
223
[1]
[2]
[3]
[4]
[6]
[7]
[10]
[11]
[9]
[12]
[21]
[22]
[23]
[19]
[20]
Fig. 6.2.56 IP Stream Window Source Property window (when Type is set to ONVIF IP
Encoder and Protocol is set to RTSP, D-WALL Multicaster (RTSP), or Multicast)
224
[1]
[2]
[3]
[4]
[6]
[7]
[24]
[25]
[26]
[10]
[11]
[12]
[22]
[21]
[23]
[19]
[20]
Fig. 6.2.57 IP Stream Window Source Property window
(when Type is set to ONVIF IP Encoder and Protocol is set to RTSP over HTTP or D-WALL
Multicaster (RTSP over HTTP))
[1] Source name ······················ You can rename the source.
[2] User name·························· You can rename the user of the IP camera.
[3] Password ··························· You can change the password of the IP camera.
[4] Type ·································· You can change the type of the IP camera.
(The camera type cannot be changed at present because
there is only one type.)
[5] Model name ························ You can change the model name of the IP camera.
[6] Host name ························ The host name or IP address of the IP stream displayed as
an IP stream window is displayed. You can change the host
name or IP address.
[7] Protocol ···························· You can change the communication protocol of the IP
camera.
225
[8] RTSP port ························· You can change the communication port number when the
communication protocol is RTSP.
[9] HTTP port ·························· You can change the HTTP communication port number.
[10] Wall layout ························ You can make settings for video wall display using this tab.
[11] My desktop ······················· You can make settings for displaying the desktop of the local
computer using this tab.
[12] Window Style ···················· Select the IP stream window style.
{ (a) Frame & Title (b) Frame & No Title (c) No Frame & No
Title }
[13] Use default stream setting ···· You can select whether or not to use the settings stored in
the IP camera.
When this check box is selected, you cannot set items [14]
to [18].
[14] Video codec ····················· You can change the compression method of the IP camera.
[15] Resolution ······················· You can change the resolution of the IP camera.
[16] Compression ····················· You can change the image quality of the IP camera.
[17] Limit maximum frame rate ···· You can select whether or not to limit the maximum frame
rate of the IP camera.
[18] Maximum frame rate ··········· You can change the maximum frame rate of the IP camera.
Selectable only when [Limit maximum frame rate] is
enabled.
[19] OK ·································· The settings are saved and the window is closed.
[20] Cancel ····························· The window is closed without saving the settings.
[21] Profile ······························ You can change the ONVIF profile.
[22] Reload ····························· You can reload the ONVIF profile.
[23]
The ONVIF profile information is displayed.
Following are displayed only when Type is ONVIF IP Encoder and Protocol is RTSP over
HTTP or D-WALL Multicaster (RTSP over HTTP).
[24] HTTP port for control··········· Specify the HTTP port number for controlling the ONVIF
camera.
[25] HTTP port for stream ·········· Specify the HTTP port type for video stream of the ONVIF
camera.
(a) Same port as HTTP port for control ········· The port number same as that of the
HTTP port for control is used.
(b) Get port from IP encoder automatically ···· The port number is obtained from the
ONVIF camera.
(c) Different port from HTTP port for control ··· The port number different from that of
the HTTP port for control is used.
[26] HTTP port for stream ·········· Specify the HTTP port number for video stream of the
ONVIF camera.
[Note]
When D-WALL Multicaster (RTSP) or D-WALL Multicaster (RTSP over HTTP) is selected for
Protocol, make the setting items in the Wall layout tab and My desktop tab to the same settings.
226
6.2.2.5.6
Video & Audio Output Source Property Window
Fig. 6.2.58 Video & Audio Output Source Property window
[1] Source name ··················· You can rename the source.
[2] Input ······························ You can change the input device for the video &
audio output source.
[3] Output select ··················· You can change the output destination of the video
& audio output source.
[4] OK ································ The settings are saved and the window is closed.
[5] Cancel ···························· The window is closed without saving the settings.
227
6.2.3
6.2.3.1
Window Display Function and Video & Audio Output Selecting Function
Overlay Window Display Function
There are nine types of overlay windows and you can control them using the same procedure.
• Server PC RGB window
• Server PC Video window
• Server PC SDI window
• VC-MK4000 RGB window
• VC-MK4000 Video window
• Monitor Overlay RGB Analog window
• Monitor Overlay RGB Digital window
• Monitor Overlay Video window
• Monitor Overlay SDI window
The following table shows the maximum number of windows that are displayed simultaneously by
window type.
Device
Monitor Overlay
VC-MK4000
Server PC
6.2.3.1.1
Window type
RGB Analog
RGB Digital
Video
SDI
RGB
Video
RGB
Video
SDI
Maximum number of windows
1023 (total sum of the windows
listed on the left)
1023 (total sum of the windows
listed on the left)
1023
1023
1023
Creating Overlay Window
You can create overlay windows from window sources registered in the Window Source window
shown in Fig. 6.2.3.
[How to create]
1
Select a source in the Window Source window. -> Main menu -> [Window Source] -> [Display]
-> A source that is the same as the previously shown one with respect to the position and size
is displayed in the window.
2
Double-click on a source in the Window Source window. -> A source that is the same as the
previously shown one with respect to the position and size is displayed in the window.
3
Select a source in the Window Source window. -> Drag. -> A source of the same size as the
previously shown one is displayed at an arbitrary position in the window.
As an example, creation of a Server PC RGB window by method 3 is described below.
(1) Select a registered source.
As shown in Fig. 6.2.59, click the mouse on the target icon in the Window Source window to
select it.
228
Fig. 6.2.59 Selection of RGB source
(2) Drag the registered source.
Drag and drop the selected registered source onto any position in the preview area in the Wall
Layout window.
Fig. 6.2.60 Dragging and dropping of registered source
(3) Check the created overlay window.
A rectangle of the window is displayed in the position where you dropped the source, and an
overlay window is created on the display wall at the same time.
229
Fig. 6.2.61 Creation of rectangle of window at your desired position
6.2.3.1.2
Functions for Overlay Window
Select a window rectangle created in the Wall Layout window, and select [Window Control] on the
main menu or on the menu displayed by right-clicking to adjust the image or change the style. In
addition, by selecting and dragging a window rectangle, you can move or resize it. Fig. 6.2.62
shows the method of selecting a window rectangle. Fig. 6.2.63 shows the menu displayed by
right-clicking.
Fig. 6.2.62 Selection of rectangle
230
Fig. 6.2.63 Menu displayed by right-clicking
6.2.3.1.2.1 Overlay Window Image Adjustment
Images displayed in overlay windows can be adjusted.
[How to display the window for adjusting overlay windows]
1
Select an image to be adjusted. -> Main menu -> [Window Control] -> [Input Adjust]
2
Select an image to be adjusted. -> Right-click. -> Menu -> [Input Adjust]
As shown in Fig. 6.2.64 to Fig. 6.2.70, the adjustment window for the window source is displayed.
Make adjustment in the displayed window.
• At the same time when you adjust the settings in the window, the image being displayed in the
overlay window changes accordingly.
• The overlay windows displaying the same window source also change accordingly.
• The adjustments can be saved in the memory of each window source. The setting values
cannot be saved for each overlay window.
• This software cannot adjust the images displayed in Monitor Overlay RGB Analog windows,
Monitor Overlay RGB Digital windows, and Monitor Overlay Video windows. Carry out the input
memory adjustment by the 70 series displays.
231
[In the case of Server PC RGB source]
Fig. 6.2.64 Server PC RGB Input Setting window (Datapath)
Fig. 6.2.65 Server PC RGB Input Setting window (Matrox)
232
[1] Input position ················ Set the position of the image of the input window source.
*Available with analog input only.
[2] Input size ····················· Set the effective size of the image of the input window source.
*Available with analog input only.
[3] Aspect ratio··················· The selected aspect ratio is maintained.
[4] Fine ···························· Adjust the fine level of the input window source.
*Effective for analog input only.
[5] H-total ························· Adjust the horizontal sampling quantity.
*Effective for analog input only.
[6] Brightness ···················· Adjust the brightness.
[7] Contrast ······················· Adjust the contrast.
[8] Clamp level··················· Adjust the clamp level.
*Effective for analog input only.
[9] Reset ·························· The setting values are reset to the defaults.
[10] Save ·························· The setting values are saved.
[11] Close ························· The window is closed.
[12] Hue ··························· Adjust the hue.
[13] Saturation ··················· Adjust the saturation.
233
[In the case of Server PC Video source]
Fig. 6.2.66 Server PC Video Input Setting window (Datapath)
Fig. 6.2.67 Server PC Video Input Setting window (Matrox)
234
[1] Video standard ············· Select the Video signal type.
{(a) PAL-B (b) PAL-I (c) PAL-D (d) PAL-G (e) PAL-H
(f) PAL-M (g) PAL-N (h) PAL-NC (i) PAL-4.43 60Hz
(j) NTSC-M (k) NTSC-J (l) NTSC-N
(m) NTSC-4.43 50Hz (n) NTSC-4.43 60Hz
(o) SECAM-B (p) SECAM-D (q) SECAM-G
(r) SECAM-K (s) SECAM-L (t) SECAM-LD }
[2] Input position ··············· Set the position of the image of the input window source.
[3] Input size ····················· Set the effective size of the image of the input window source.
[4] Aspect ratio··················· The selected aspect ratio is maintained.
[5] Brightness ···················· Adjust the brightness.
[6] Contrast ······················· Adjust the contrast.
[7] Color ··························· Adjust the color density.
[8] Hue ····························· Adjust the tint.
[9] Reset ·························· All the setting values are reset.
[10] Save ·························· The setting values are saved.
[11] Close ························· The window is closed.
[12] Saturation
Adjust the saturation.
235
[In the case of Server PC SDI source]
Fig. 6.2.68 Server PC SDI Input Setting window
[1] Input position ················ The position of the image of the input window source is shown.
[2] Input size ····················· The effective size of the image of the input window source is
shown.
[3] Aspect ratio··················· The selected aspect ratio is maintained.
[4] Brightness ···················· Adjust the brightness.
[5] Contrast ······················· Adjust the contrast.
[6] Reset ·························· All the setting values are reset.
[7] Save ··························· The setting values are saved.
[8] Close··························· The window is closed.
236
[In the case of VC-MK4000 RGB source]
Fig. 6.2.69 VC-MK4000 RGB Input Setting window
[1] Signal type ·······················Select the signal type. { (a) RGB (b) YPbPr (c) YCbCr }
[2] Interlace mode ··················Select the interlace mode.
{ (a) Non-interlace (b) Interlace 1 (moving image mode) (c)
Interlace 2 (still image mode) }
[3] Filed Swap ·······················Set the interlace signal frame processing. {On/Off}
[4] Input position ····················Set the position of the image of the input window source.
[5] Input size ························Set the effective size of the image of the input window
source.
[6] Aspect ratio·······················The selected aspect ratio is maintained.
[7] Brightness & Contrast ·········The brightness and contrast are adjusted.
[8] Auto adjust ·······················Automatic adjustment is performed. The input signals are
automatically adjusted.
[9] Reset ······························All the setting values are reset.
[10] H-total ····························Adjust the horizontal sampling quantity. (Effective for analog
input only.)
[11] Fine ·······························Adjust the fine level of the input window source. {0 to 31}
[12] Terminate ·······················When this check box is selected, synchronization signals
are terminated.
[13] A/D Gain Setting ··············The A/D converter gain is adjusted.
-> The A/D Gain Setting window is displayed. (See Fig.
6.2.71.)
237
[14] A/D Detail Setting ·············Detailed settings of the A/D converter are made.
-> The A/D Detail Setting window is displayed. (See Fig.
6.2.72.)
[15] Save ······························The setting values are saved.
[16] Close ·····························The window is closed.
[In the case of VC-MK4000 Video source]
Fig. 6.2.70 VC-MK4000 Video Input Setting window
[1] Video standard ·············· Select the Video signal type.
{ (a) Auto (b) NTSC (c) NTSC4.43 (d) PAL-B,D,G,H,I (e)
PAL-M (f) PAL-N (g) PAL-60 (h) SECAM }
[2] Input position ················ Set the position of the image of the input window source.
[3] Input size ···················· Set the effective size of the image of the input window source.
[4] Aspect ratio··················· The selected aspect ratio is maintained.
[5] Auto adjust ··················· Automatic adjustment is performed. The input signals are
automatically adjusted.
[6] Reset ·························· All the setting values are reset.
[7] Brightness ···················· Adjust the brightness. {-500 to 500}
[8] Contrast ······················· Adjust the contrast. {0 to 200}
[9] Color ··························· Adjust the color density. {-8 to 8} (Effective for video source
only.)
[10] Tint ·························· Adjust the tint. {-8 to 8} (Effective for video source only.)
[11] Sharpness ················· Adjust the sharpness. {-8 to 8}
[12] Save ·························· The setting values are saved.
[13] Close ························· The window is closed.
238
[A/D gain setting for VC-MK4000 RGB input]
Fig. 6.2.71 A/D Gain Setting window
[1] Gain ·············································· Adjust the A/D converter gain.
[2] Use VC-MK4000 system memory········ When this check box is selected, the system
memory value of VC-MK4000 is used.
[3] Close············································· The window is closed.
239
[A/D detail setting for VC-MK4000 RGB input]
Fig. 6.2.72 A/D Detail Setting window
[1] Clamp pulse position ··········· Adjust the clamp pulse position.
[2] Clamp pulse width ··············· Adjust the clamp pulse width.
[3] PLL coast start ··················· Adjust the starting position of PLL mask signal.
[4] PLL coast end ··················· Adjust the ending position of PLL mask signal.
[5] Close································ The window is closed.
6.2.3.1.2.2 Moving and Resizing Overlay Window
You can specify the position and size of overlay windows. There are two methods for specifying
the position and size as shown below.
• Display the Window Detail window and specify the details.
• Use window rectangles in the preview area in the Wall Layout window shown in Fig. 6.2.1.
(1) Detailed settings using the Window Detail window
[How to display the window for specifying the details]
1
Select a window. -> Main menu -> [Window Control] -> [Window Detail] -> [Position] tab
2
Select a window. -> Right-click. -> Menu -> [Detail] -> [Position] tab
When you perform either method 1 or 2, the Window Detail window (Position tab) shown in Fig.
6.2.73 is displayed and you can make detailed settings in the displayed window.
240
[1]
[3]
[4]
[2]
[5]
[8]
[6]
[9]
[7]
Fig. 6.2.73 Window Detail window (Position tab)
[1] Reference position ············ Select the reference for adjustment of position and size.
This setting is applicable also when you control a window
rectangle directly.
[2] Maintain aspect ratio ········· Select this check box to change the window size keeping the
aspect ratio of the input window source.
This setting is applicable also when you control a window
rectangle directly.
[3] Left position ····················· Set the left end position of the overlay window.
[4] Top position ····················· Set the upper end position of the overlay window.
[5] H-size ····························· Set the horizontal size of the overlay window.
[6] V-size ···························· Set the vertical size of the overlay window.
[7] Close······························ The window is closed.
[8] Bezel mode ····················· Select this check box to use the bezel mode for monitor
overlay windows of the XM70 and HM70 series and
VC-MK4000.
[9] Always on top ··················· The overlay window is always displayed on top.
241
(2) Direct control of window rectangle
[1] Moving an overlay window
Select a window rectangle and move it by dragging. The actual overlay window on the
display wall moves accordingly.
Fig. 6.2.74 Moving an overlay window
[2] Resizing an overlay window
Grab and drag the edge of a window rectangle to resize it. The actual overlay window on
the display wall is resized accordingly.
Fig. 6.2.75 Resizing an overlay window
242
By dragging while holding down the Shift key, you can freely change the size regardless of the
aspect ratio.
6.2.3.1.2.3 Cropping Overlay Window
You can crop overlay windows.
[How to display the crop window]
1
Select a window. -> Main menu -> [Window Control] -> [Window Detail] -> [Crop] tab
2
Select a window. -> Right-click -> Menu -> [Detail] -> [Crop] tab
When you perform either method 1 or 2, the Window Detail window (Crop tab) shown in Fig.
6.2.76 is displayed and you can designate the crop range in the displayed window.
[1]
[2]
[4]
[3]
[5]
[6]
[7]
Fig. 6.2.76 Window Detail window (Crop tab)
[1] Crop area ····················· Designate the crop range by dragging the mouse.
->The Crop area represents the display area of the overlay
window being displayed. Designate the area to be cropped by
dragging the mouse. (See for Fig. 6.2.77 Designating the crop
range by dragging the mouse.)
243
[2] Crop left ·······················
[3] Crop top ·····················
[4] Crop width ····················
[5] Crop height ···················
[6] Reset ··························
[7] Close···························
Specify the start position for horizontal cropping.
Specify the start position for vertical cropping.
Specify the amount for horizontal cropping.
Specify the amount for vertical cropping.
All the setting values are reset.
The window is closed.
Fig. 6.2.77 Designating the crop range by dragging the mouse
6.2.3.1.2.4 Switcher Information of Overlay Windows
The switcher information of overlay windows is displayed.
[How to display the switcher information window]
1
Select a window. -> Main menu -> [Window Control] -> [Window Detail] -> [Information] tab
2
Select a window. -> Right-click -> Menu -> [Detail] -> [Information] tab
When you perform either method 1 or 2, the switcher information is displayed in the Window
Detail/Information window shown in Fig. 6.2.76.
244
[1]
[3]
[2]
[4]
Fig. 6.2.78 Window Detail/Information window
[1] Switcher name ·············· The name of the switcher being used is displayed.
[2] Switcher number ············ The number of the switcher being used is displayed.
[3] Output channel ·············· The output terminal number of the switcher being used is
displayed.
[4] Close··························· The window is closed.
245
6.2.3.1.2.5 Overlay Window Style
You can set the style of overlay windows.
[How to display the window for setting the style of overlay window]
1
Select a window. -> Main menu -> [Window Control] -> [Window Style]
2
Select a window. -> Right-click -> Menu -> [Style]
When you perform either method 1 or 2, the Window Style window shown in Fig. 6.2.79 is
displayed and you can make settings in the displayed window.
[1]
[2]
[3]
[4]
[5]
[6]
[7]
[8]
[10]
[9]
[11]
Fig. 6.2.79 Window Style window
[1] Title bar·························· Type a character string to be displayed on the title bar in the
overlay window.
[2] Tool tip ··························· Type a character string to be displayed on the tool tip in the
overlay window.
[3] On screen display ············ Type a character string to be displayed in the overlay window.
[4] Insert variable ················ The Insert variable window is displayed and the substitute
character strings are inserted in the strings of Title bar, Tool
tip, and On screen display.
[5] Size ······························ Select the size of the character string to be displayed in the
overlay window.
246
{(a)Small (b)Medium (c)Large}
[6] Color ····························· Click on [Browse] to open a color dialogue box. Then select
the color of the character string to be displayed in the overlay
window.
[7] Position·························· Select the position of the character string to be displayed in
the overlay window.
{(a)Top left (b)Top center (c)Top right (d)Bottom left (e)Bottom
center (f)Bottom right}
[8] Style ······························ Select the overlay window style.
{(a) Frame & Title (b) Frame & No Title (c) No Frame & No
Title }
[9] Reset ···························· Reset all the setting items.
[10] OK ······························ The settings you make are saved and the window is closed.
[11] Cancel ························· The window is closed without saving the settings you make.
*Insert variable window
In the Window Style window shown in Fig. 6.2.79, when you place the cursor on the character
string in the Title bar, Tool tip, or On screen display box and then click the Insert variable button,
the Insert variable window shown in Fig. 6.2.80 is displayed and you can insert substitute
character strings using this window.
Fig. 6.2.80 Insert variable window
[1] %n ······························
[2] %s ······························
[3] %% ·····························
[4] OK ····························
[5] Cancel ·························
The overlay window number is inserted.
The window source name is inserted.
"%" is inserted.
The item you select is inserted.
The window is closed.
6.2.3.1.2.6 Image Mute in Overlay Window
You can mute images displayed in overlay windows. When the image is muted, the mute color
247
selected by Window Setting of D-WALL Configure is displayed.
[How to mute]
1
Select an overlay window to be muted. -> Main menu -> [Window Control] -> [Mute]
2
Select an overlay window to be muted. -> Right-click. -> [Menu] -> [Mute]
In either case where you perform method 1 or 2, Mute is checked on the menu and the image
displayed in the selected overlay window is muted. When you repeat the same procedure, Mute is
unchecked and the image mute is canceled.
6.2.3.1.2.7 Fitting the Display of Overlay Window
You can fit an overlay window to the output screen on which the overlay window is displayed.
There are seven fit display modes: Fit x 1, Fit x 2, Fit x 3, Fit x 4, Fit x 1/2, Fit x 1/3, and Fit x 1/4.
The Fit x 1, Fit x 2, and Fit x 1/2 modes are described below.
(1) Fit x 1
You can fit an overlay window to the output screen on which the upper left corner of the overlay
window is placed. (Refer to Fig. 6.2.81.)
[How to use the Fit x 1 mode]
1
Select an overlay window. -> Main menu -> [Window Control] -> [Fit] -> [Fit x 1]
2
Select an overlay window. -> Right-click. -> [Menu] -> [Fit] -> [Fit x 1]
In either case where you perform method 1 or 2, the selected overlay window is displayed in the
Fit x 1 mode. The overlay window displayed in the Fit x 1 mode can be displayed in the Fit x 2 or
Fit x 1/2 mode, moved, resized, maximized, and minimized.
Fig. 6.2.81 Display in the Fit x 1 mode
248
(2) Fit x 2
You can fit an overlay window to the 2x2 output screens on which the upper left corner of the
overlay window is placed. (See Fig. 6.2.82.)
[How to use the Fit x 2 mode]
1
Select an overlay window. -> Main menu -> [Window Control] -> [Fit] -> [Fit x 2]
2
Select an overlay window. -> Right-click. -> [Menu] -> [Fit] -> [Fit x 2]
In either case where you perform method 1 or 2, the selected overlay window is displayed in the
Fit x 2 mode. The overlay window displayed in the Fit x 2 mode can be displayed in the Fit x 1 or
Fit x 1/2 mode, moved, resized, maximized, and minimized.
Fig. 6.2.82 Display in the Fit x 2 mode
249
(3) Fit x 1/2
You can fit an overlay window to a quarter of the output screen on which the upper left corner of
the overlay window is placed. (See Fig. 6.2.83.)
[How to use the Fit x 1/2 mode]
1
Select an overlay window. -> Main menu -> [Window Control] -> [Fit] -> [Fit x 1/2]
2
Select an overlay window. -> Right-click. -> [Menu] -> [Fit] -> [Fit x 1/2]
In either case where you perform method 1 or 2, the selected overlay window is displayed in the
Fit x 1/2 mode. The overlay window displayed in the Fit x 1/2 mode can be displayed in the
Fit x 1 or Fit x 2 mode, moved, resized, maximized, and minimized.
Fig. 6.2.83 Display in the Fit x 1/2 mode
6.2.3.1.2.8 Fixed Display of Overlay Window
You can display overlay windows in the fixed display mode. Overlay windows displayed in this
mode cannot be moved or resized.
[How to set the fixed display mode]
1
Select an overlay window. -> Main menu -> [Window Control] -> [Fix]
2
Select an overlay window. -> Right-click. -> Menu -> [Fix]
In either case where you perform method 1 or 2, Fix is checked on the menu and the selected
overlay window is put in the fixed display mode. When you repeat the same procedure, Fix is
unchecked and the fixed display mode is canceled.
250
6.2.3.1.2.9 Minimizing and Restoring Overlay Window
You can minimize overlay windows.
[How to minimize]
1
Select an overlay window to be minimized. -> Main menu -> [Window Control] -> [Minimize]
2
Select an overlay window to be minimized. -> Right-click. -> Menu -> [Minimize]
The selected overlay window is minimized on the display wall. However, the minimized window is
not displayed in the Wall Layout window. You can restore the minimized window using the
following method.
[How to restore]
Right-click in an area outside the window in the Wall Layout window. -> Menu -> [Resize] ->
Select the name of the window source to be restored. (See Fig. 6.2.84.)
Fig. 6.2.84 Menu displayed by right-clicking outside the window
6.2.3.1.2.10 Maximizing and Restoring Overlay Window
You can maximize overlay windows.
[How to maximize]
1
Select an overlay window to be maximized. -> Main menu -> [Window Control] -> [Maximize]
2
Select an overlay window to be maximized. -> Right-click. -> Menu -> [Maximize]
The selected overlay window is maximized on the display wall. In the Wall Layout window, the
rectangle of the selected window is displayed as the maximized image. To restore the window to
its original size, perform either method of 1 or 2 below.
251
[How to restore]
1
Main menu -> [Window Control] -> [Resize]
2
Select the maximized window rectangle. -> Right-click. -> Menu -> [Resize]
6.2.3.1.2.11 Deleting Overlay Window
You can delete overlay windows.
[How to delete]
1
Select an overlay window to be deleted. -> Main menu -> [Window Control] -> [Close]
2
Select an overlay window to be deleted. -> Right-click. -> Menu -> [Close]
6.2.3.1.2.12 Bringing Overlay Window to Front
You can bring an overlay window to the front. Note that you cannot bring it to the front of ticker
windows. However, you can bring the "Always on Top" window to the front of ticker windows.
[How to bring to the front]
1
Select an overlay window. -> Right click. -> Menu -> Select [Bring to front].
6.2.3.1.2.13 Changing Image Source of VC-MK4000 Overlay Window
You can change the image source displayed in the overlay window of VC-MK4000. There are two
methods for changing the image source.
• While holding down the Ctrl key, drop the source into the rectangle shown in the
VC-MK4000 overlay window in the Wall Layout window.
• From a menu that appears by right-clicking on the rectangle in the VC-MK4000 overlay
window in the Wall layout or on the VC-MK4000 window icon in the windows list, or from the
main menu, start the Change Window Source window.
(1) How to change the image source by dropping it into the rectangle shown in the VC-MK4000
overlay window
Select the VC-MK4000 window source from the Window Source tree and move (or drag) it
into the rectangle shown in the VC-MK4000 overlay window in the Wall layout window.
252
Fig. 6.2.85 How to change (drag) the image source in the VC-MK4000 overlay window
When you press the Ctrl key while the mouse cursor is in the rectangle, the rectangle is
highlighted and the cursor is displayed without a plus sign.
253
Fig. 6.2.86 How to change (drop) the image source in the VC-MK4000 overlay window
When you release the left button of the mouse, the image displayed in the VC-MK4000 overlay
window is changed if no display restrictions or errors exit. If you drop the source outside the
rectangle in the VC-MK4000 overlay window while holding down the Ctrl key, a VC-MK4000
overlay window is created.
(2) How to change the image source using a menu
From a menu displayed by any of the following, select [Change Window Source] to open the
Change Window Source window.
(a) Menu displayed by right-clicking on the rectangle shown in the VC-MK4000 window in
the Wall layout window.
(b) Menu displayed by right-clicking the icon of the VC-MK4000 window in the window list in
the Wall layout window.
(c) Window Control menu in the main menu displayed by selecting the VC-MK4000 window
in the Wall layout window.
Note that you cannot select Change Window Source in other windows than the VC-MK4000
overlay window.
254
Fig. 6.2.87 Change Window Source window
In the Change Window Source window, the icon of the image source being displayed is selected.
Select the icon of the image source you want to use and then click OK, and the window will be
closed and the image source will be changed. When you click Cancel, the window will be closed
without changing the image source.
6.2.3.1.3
Restriction on Display of Overlay Window
255
6.2.3.1.3.1 Restriction on Display of Overlay Window of VC-MK4000
The restriction on display of overlay windows of VC-MK4000 varies depending on the overlay
mode of VC-MK4000 set by D-WALL Configure.
(1) In the 4-channel overlay mode
Up to four overlay windows can be displayed on one output screen of VC-MK4000 regardless of
whether the source type is RGB or Video. Minimized overlay windows are counted as being
displayed.
RGB source
B
A
B
A
A
A
VC-MK4000
A
B
A
B
Video source
A
A
A
A
This part is violating the 4-screen restriction on one output
screen. Therefore this image is not displayed.
If such a state occurs as the result of movement of a window from
another output screen or resizing, the window is restored to its
original position or size.
Fig. 6.2.88 Restriction on one output screen in the 4-channel mode
(2) In the 8-channel overlay mode
Up to eight overlay windows can be displayed on one output screen of VC-MK4000 regardless of
whether the source type is RGB or Video. Minimized overlay windows are counted as being
displayed.
A
B
A
RGB source
A
B
A
B
VC-MK4000
B
Video source
A
B
A
B
A
B
A
B
B
B
A
B
This part is violating the 8-screen restriction on one output screen. Therefore
this image is not displayed.
If such a state occurs as the result of movement of a window from another
output screen or resizing, the window is restored to its original position or size.
Fig. 6.2.89 Restriction on one output screen in the 8-channel mode
6.2.3.1.3.2 Restriction on Display of Monitor Overlay Window
256
(1) Restriction on display of the input boards VC-B70G2, VC-B70D2, VC-B70V2, and
VC-B70DA2
• One input board has two input channels and you can display one overlay window per image
source per channel.
• Minimized overlay windows are counted as being displayed.
• The number of overlay windows that are displayed at the same time per input board vary
depending on the type of the display. See the table below.
Display type
- XL70/XH70 series
- SH70 series
- PH70 series
- XE70 series
- PE70 series
- XM70 series
- WE75 series
- PE75 series
- PE78/PE73 series
- XE73/XE74 series
- HM70 series
- WE78 series
Number of overlay windows displayed at the same time
VC-B70G2
VC-B70D2
VC-B70V2
VC-B70DA2
2
2
2
-
1
2
1
2
2
2
2
2
1
1
2
2
(a) 70 series except WE75/HM70/WE78 series
(b) WE75/HM70/WE78 series
Fig. 6.2.90 Example 1 - Restriction on display of input boards
(VC-B70G2, VC-B70D2, and VC-B70V2)
257
• Image sources supplied to the input board are displayed only on the display on which the board
is mounted. However, they can be displayed across displays when supplied through a
distributor or switcher.
Fig. 6.2.91 Example 2 - Restriction on display of input boards
(VC-B70G2, VC-B70D2, and VC-B70V2)
(2) Restriction on display of the input board VC-B70SD1
• One board has one input channels and you can display one overlay window per image source
per channel.
• You can display up to one overlay windows per board. Minimized overlay windows are counted
as being displayed.
Fig. 6.2.92 Example 1 - Restriction on display of input board (VC-B70SD1)
• Image sources supplied to the input board are displayed only on the display on which the board
is mounted. However, they can be displayed across displays when supplied through a
distributor.
Fig. 6.2.93 Example 2 - Restriction on display of input board (VC-B70SD1)
258
(3) Restriction on display of the input board VC-B70DC
• The input board has one channel for each of analog input, digital input, and video input and you
can display up to two overlay windows per channel.
• Minimized overlay windows are counted as being displayed.
• The number of overlay windows that are displayed at the same time per input board vary
depending on the type of the display. See the table below.
Display type
- XL70/XH70 series
- SH70 series
- PH70 series
- XE70 series
- PE70/PE75 series
- XM70 series
- PE78/PE73 series
- XE73/XE74 series
- WE75 series
- HM70 series
- WE78 series
Number of overlay windows displayed at the same time
2
1
(a) 70 series except WE75/HM70/WE78 series
(b) WE75/HM70/WE78 series
Fig. 6.2.94 Example 1 - Restriction on display of the input board VC-B70DC
• You can display the image source supplied to the input board (VC-B70DC) on other
daisy-connected displays. However, you can display only one channel on other displays per
input board (VC-B70DC).
259
(a) 70 series except WE75/HM70/WE78 series
(b) WE75/HM70/WE78 series
Fig. 6.2.95 Example 2 - Restriction on display of the input board VC-B70DC
260
(4) Restriction on display of window per display
The maximum number of windows to be displayed varies depending on the overlay mode.
• Chroma key overlay
The maximum number of Monitor Overlay windows is two to four, depending on the combination of
the types of the displays and input boards. Minimized overlay windows are counted as being
displayed.
(a) Display: 70 series except WE75/HM70/WE78 series
[Slot1: VC-B70D2, Slot2: VC-B70G2, Slot3: VC-B70D2]
Image source
for base
VC-B70D2
Base
Slot1
Base
A1
VC-B70G2
A1
Image source
for window
A2
Slot2
D3
A2
VC-B70D2
D3
Slot3
D3
D4
D4
(b) Display: WE75/HM70/WE78
[Slot1: VC-B70D2, Slot2: VC-B70V2, Slot3: VC-B70D2]
Image source
for base
VC-B70D2
Base
Slot1
Image source
for window
V2
V1
VC-B70V2
V1
Base
Slot2
V2
D3
VC-B70D2
D3
D4
Slot3
D4
Either image is displayed.
(c) Display: WE78/HM70/PE78/PE73/XE73/XE74/WE75/PE75
[Slot1: VC-B70D2, Slot2: VC-B70DA2, Slot3: VC-B70DA2]
Image source
for base
VC-B70D2
Base
Slot1
Base
A1
A2
VC-B70DA2
A1
Image source
for window
A2
Slot2
D3
A2
D3
VC-B70DA2
Slot3
D3
D4
D4
Fig. 6.2.96 Restriction on display of windows per display
261
• Forced overlay
The maximum number of Monitor Overlay windows is three to six, depending on the combination
of the types of the displays and input boards. Minimized overlay windows are counted as being
displayed.
(a) Display: 70 series except WE75/HM70/WE78 series
[Slot1: VC-B70D2, Slot2: VC-B70G2, Slot3: VC-B70D2]
VC-B70D2
D1
Slot1
D2
A1
D2
A1
VC-B70G2
Image source
for window
D1
Slot2
A2
D2
A2
VC-B70D2
D3
Slot3
D3
D4
D4
(b) Display: WE75/HM70/WE78
[Slot1: VC-B70D2, Slot2: VC-B70V2, Slot3: VC-B70D2]
Either image is displayed.
VC-B70D2
D1
Slot1
D1
V2
D2
D2
VC-B70V2
V1
Image source
for window
Slot2
V2
D4
D3
V2
VC-B70D2
D3
V1
Slot3
D4
Either image is displayed.
(c) Display: WE78/HM70/PE78/PE73/XE73/XE74/WE75/PE75
[Slot1: VC-B70DA2, Slot2: VC-B70G2, Slot3: VC-B70DA2]
VC-B70DA2
D1
Slot1
D2
A1
Slot2
VC-B70DA2
Slot3
A2
D2
A2
D3
D2
A1
VC-B70DA2
Image source
for window
D1
D3
D4
D4
Fig. 6.2.97 Restriction on display of windows per display
262
• Forced overlay with base image
The maximum number of Monitor Overlay windows is two to four, depending on the combination of
the types of the displays and input boards. Minimized overlay windows are counted as being
displayed.
(a) Display: 70 series except WE75/HM70/WE78 series
[Slot1: VC-B70D2, Slot2: VC-B70G2, Slot3: VC-B70D2]
Image source
for base
VC-B70D2
Base
Slot1
Base
A1
VC-B70G2
A1
Image source
for window
A2
Slot2
D3
A2
VC-B70D2
D3
Slot3
D3
D4
D4
(b) Display: WE75/HM70/WE78
[Slot1: VC-B70D2, Slot2: VC-B70V2, Slot3: VC-B70D2]
Image source
for base
VC-B70D2
Base
Slot1
Image source
for window
V2
V1
VC-B70V2
V1
Base
Slot2
V2
D3
VC-B70D2
D3
D4
Slot3
D4
Either image is displayed.
(c) Display: HM70/WE78/PE78/PE73/XE73/XE74/WE75/PE75
[Slot1: VC-B70D2, Slot2: VC-B70V2, Slot3: VC-B70DA2]
Image source
for base
VC-B70D2
Base
Slot1
VC-B70V2
V1
Image source
for window
Base
V1
Slot2
D3
V2
D3
V2
VC-B70DA2
Slot3
D3
D4
D4
Fig. 6.2.98 Restriction on display of windows per display
263
6.2.3.1.3.3 Restriction on Registered Window Source
As for VC-MK4000 sources and Monitor Overlay sources, when a same image source is
registered as two or more window sources, these window sources cannot be displayed
simultaneously.
For example, in Fig. 6.2.99, because the same image source is selected for the window sources
001 and 009, their overlay windows cannot be displayed simultaneously. However, they can be
displayed individually.
Fig. 6.2.99 Property windows of the window sources
for which the same image source is selected
264
6.2.3.2
6.2.3.2.1
Application Window Display Function
Creating Application Window
You can create application windows by running the application on the Server using either of the
following methods. In the same way as in the case of overlay windows, a rectangle of an
application window is displayed in the preview area in the Wall Layout window, and an application
window is created on the display wall at the same time.
6.2.3.2.1.1 Application Window Not Yet Registered in Window Source
[How to run the application]
1
Main menu -> [Window Source] -> [Run]
2
Right-click in the Window Source window. -> Menu -> [Run]
When you perform either method 1 or 2, the Run Command window shown in Fig. 6.2.100 is
displayed and you can run the application according to the displayed window.
Fig. 6.2.100 Run Command window
[1] Open ··························· Enter the name of the Server execution file, folder or document
that you want to open, or enter the internet resource name.
[2] OK ······························ The command selected in [1] is executed and the window is
closed.
[3] Cancel ························· The window is closed without executing the command.
6.2.3.2.1.2 Application Window Already Registered in Window Source
[How to run the application]
1
Select a source in the Window Source window. -> Main menu -> [Window Source] -> [Display]
-> A source that is the same as the previously shown one with respect to the position and size
is displayed.
2
Double-click on a source in the Window Source window. -> A source that is the same as the
previously shown one with respect to the position and size is displayed.
3
Select a source in the Window Source window. -> Drag. -> A source of the same size as the
previously shown one is displayed at an arbitrary position in the window.
Note that some types of application window may not be displayed in the position that you select by
dragging.
265
6.2.3.2.2
Various Functions for Application Window
6.2.3.2.2.1 Application Window Image Adjustment
You cannot perform the image adjustment of application windows.
6.2.3.2.2.2 Moving and Resizing Application Window
In the same way as in the case of overlay windows, application windows can be moved and
resized by directly operating the application window rectangles that are displayed in the preview
area in the Wall Layout window. (See "6.2.3.1.2.2 Moving and Resizing Overlay Window (2).")
However, note that you cannot move or resize them by specifying details using the Window Detail
window. Further, you cannot move or resize some types of application window.
6.2.3.2.2.3 Cropping Application Window
You cannot crop application windows.
6.2.3.2.2.4 Application Window Style
You cannot make the style settings using the Window Style window.
6.2.3.2.2.5 Image Mute in Application Window
You cannot mute application windows.
6.2.3.2.2.6 Fit Display of Application Window
In the same way as in the case of overlay windows, you can fit application windows to the output
screen. There are seven fit display modes: Fit x 1, Fit x 2, Fit x 3, Fit x 4, Fit x 1/2, Fit x 1/3, and Fit
x 1/4. (See "6.2.3.1.2.7 Fitting the Display of Overlay Window.")
However, note that you cannot perform fit display with some types of application window.
6.2.3.2.2.7 Fixed Display of Application Window
You cannot display application windows in the fixed display mode.
6.2.3.2.2.8 Minimizing and Restoring Application Window
You can minimize application windows in the same way as in the case of overlay windows. (See
"6.2.3.1.2.9 Minimizing and Restoring Overlay Window.")
However, note that you cannot minimize some types of application window.
6.2.3.2.2.9 Maximizing and Restoring Application Window
You can maximize application windows in the same way as in the case of overlay windows. (See
"6.2.3.1.2.10 Maximizing and Restoring Overlay Window.")
However, note that you cannot maximize some types of application window.
266
6.2.3.2.2.10 Deleting Application Window
You can delete application windows in the same way as in the case of overlay windows. (See
"6.2.3.1.2.11 Deleting Overlay Window.")
However, note that you cannot delete some types of application window.
6.2.3.2.2.11 Bringing Application Window to Front
You can bring an application window to the front. Note that you cannot bring application windows
to the front of ticker windows.
[How to bring to the front]
1
Select an overlay window. -> Right click. -> Menu -> Select [Bring to front].
6.2.3.2.2.12 Layout Registration for Application Window
You cannot register layouts of application windows that are not yet registered in Window Source.
Note that, when a layout is used, some types of application window may not be displayed at all or
may not be displayed in the positions where they were displayed at the time of registration.
6.2.3.3
6.2.3.3.1
Network Window Display Function
Creating Network Window
You can create network windows from network window sources registered in the Window Source
window shown in Fig. 6.2.3. There are three methods 1 to 3 to create network windows.
[How to create]
1
Select a source in the Window Source window. -> Main menu -> [Window Source] -> [Display]
-> A source that is the same as the previously shown one with respect to the position and size
is displayed.
2
Double-click on a source in the Window Source window. -> A source that is the same as the
previously shown one with respect to the position and size is displayed.
3
Select a source in the Window Source window. -> Drag. -> A source of the same size as the
previously shown one is displayed at an arbitrary position in the window.
267
6.2.3.3.2
Various Functions for Network Window
6.2.3.3.2.1 Network Window Image Adjustment
You cannot perform the image adjustment of network windows.
6.2.3.3.2.2 Moving and Resizing Network Window
In the same way as in the case of overlay windows, network windows can be moved and resized
by directly operating the network window rectangles that are displayed in the preview area in the
Wall Layout window. (See "6.2.3.1.2.2 Moving and Resizing Overlay Window (2).")
However, note that you cannot move or resize them by specifying details using the Window Detail
window.
6.2.3.3.2.3 Cropping Network Window
You cannot crop network windows.
6.2.3.3.2.4 Network Window Style
You can change the style of a network window using the network window source property window.
(See “6.2.2.5.3 Network Window Source Property Window.”)
Note that you cannot make the style settings using the Window Style window as in the case of
overlay windows.
6.2.3.3.2.5 Image Mute in Network Window
You cannot mute network windows.
6.2.3.3.2.6 Fit Display of Network Window
In the same way as in the case of overlay windows, you can fit network windows to the output
screen. There are seven fit display modes: Fit x 1, Fit x 2, Fit x 3, Fit x 4, Fit x 1/2, Fit x 1/3, and Fit
x 1/4. (See "6.2.3.1.2.7 Fitting the Display of Overlay Window.")
6.2.3.3.2.7 Fixed Display of Network Window
You cannot display network windows in the fixed display mode.
6.2.3.3.2.8 Minimizing and Restoring Network Window
You can minimize network windows in the same way as in the case of overlay windows. (See
"6.2.3.1.2.9 Minimizing and Restoring Overlay Window.")
268
6.2.3.3.2.9 Maximizing and Restoring Network Window
You can maximize network windows in the same way as in the case of overlay windows. (See
"6.2.3.1.2.10 Maximizing and Restoring Overlay Window.")
6.2.3.3.2.10 Deleting Network Window
You can delete network windows in the same way as in the case of overlay windows. (See
"6.2.3.1.2.11 Deleting Overlay Window.")
6.2.3.3.2.11 Bringing Network Window to Front
You can bring a network window to the front. Note that you cannot bring network windows to the
front of ticker windows.
[How to bring to the front]
1
Select an overlay window. -> Right click. -> Menu -> Select [Bring to front].
6.2.3.3.2.12 Displaying/Deleting Network Window on/from Own Terminal
You can display a network window on a terminal in which D-WALL Control is operating.
[How to display]
1
Select a source in the Window Source window. -> Right click. -> Menu -> Select [Display on
my desktop].
2
Select a source in the Window Source window. -> Drag & drop to the desktop.
* It is not possible to display the network window possessed by the terminal in which D-WALL
Control is operating.
[How to delete]
1
Click on [X] on the network window.
2
Select a network window. -> Right click. -> Menu -> Select [Exit].
6.2.3.4
6.2.3.4.1
Ticker Window Display Function
Creating Ticker Window
You can create ticker windows from ticker window sources registered in the Window Source
window shown in Fig. 6.2.3. There are three methods 1 to 3 to create ticker windows.
[How to create]
1
Select a source in the Window Source window. -> Main menu -> [Window Source] -> [Display]
-> The source is displayed according to the settings made in "6.2.2.5.4.1 Positioning and
Resizing Ticker Window."
2
Double-click a source in the Window Source window. -> The source is displayed according to
the settings made in "6.2.2.5.4.1 Positioning and Resizing Ticker Window."
3
Select a source in the Window Source window. -> Drag. -> The source is displayed according
to the settings made in "6.2.2.5.4.1 Positioning and Resizing Ticker Window."
269
6.2.3.4.2
Various Functions for Ticker Window
6.2.3.4.2.1 Ticker Window Image Adjustment
You cannot perform the image adjustment of ticker windows.
6.2.3.4.2.2 Moving and Resizing Ticker Window
You cannot move or resize ticker windows by directly operating the ticker window rectangles
displayed in the preview area in the Wall Layout window.
Note that you cannot move or resize them by specifying details using the Window Detail window.
For moving or resizing ticker windows, see "6.2.2.5.4.1 Positioning and Resizing Ticker Window."
6.2.3.4.2.3 Cropping Ticker Window
You cannot crop ticker windows.
6.2.3.4.2.4 Ticker Window Style
You cannot make the style settings using the Window Style window.
6.2.3.4.2.5 Image Mute in Ticker Window
Image mute cannot be performed in ticker windows.
6.2.3.4.2.6 Fit Display of Ticker Window
You cannot display ticker windows in the fit display mode.
6.2.3.4.2.7 Fixed Display of Ticker Window
You cannot display ticker windows in the fixed display mode.
6.2.3.4.2.8 Minimizing and Restoring Ticker Window
You cannot minimize ticker windows.
6.2.3.4.2.9 Maximizing and Restoring Ticker Window
You cannot maximize ticker windows.
6.2.3.4.2.10 Deleting Ticker Window
You can delete ticker windows in the same way as in the case of overlay windows. (See
"6.2.3.1.2.11 Deleting Overlay Window.")
6.2.3.5
6.2.3.5.1
IP Stream Window Display Function
Creating IP Stream Window
You can create IP stream windows from IP stream window sources registered in the Window
Source window shown in Fig. 6.2.3. There are three methods 1 to 3 to create IP stream windows.
270
[How to create]
1
Select a source in the Window Source window. -> Main menu -> [Window Source] -> [Display]
-> A source that is the same as the previously shown one with respect to the position and size
is displayed.
2
Double-click on a source in the Window Source window. -> A source that is the same as the
previously shown one with respect to the position and size is displayed.
3
Select a source in the Window Source window. -> Drag. -> A source of the same size as the
previously shown one is displayed at an arbitrary position in the window.
6.2.3.5.2
Various Functions for IP Stream Window
6.2.3.5.2.1 IP Stream Window Image Adjustment
You cannot perform the image adjustment of IP stream windows.
6.2.3.5.2.2 Moving and Resizing IP Stream Window
In the same way as in the case of overlay windows, IP stream windows can be moved and resized
by directly operating the IP stream window rectangles that are displayed in the preview area in the
Wall Layout window. (See "6.2.3.1.2.2 Moving and Resizing Overlay Window (2).")
6.2.3.5.2.3 Cropping IP Stream Window
You cannot crop IP stream windows.
6.2.3.5.2.4 IP Stream Window Style
You cannot make the style settings using the Window Style window.
6.2.3.5.2.5 Image Mute in IP Stream Window
You cannot mute IP stream windows.
6.2.3.5.2.6 Fit Display of IP Stream Window
In the same way as in the case of overlay windows, you can fit IP stream windows to the output
screen. There are seven fit display modes: Fit x 1, Fit x 2, Fit x 3, Fit x 4, Fit x 1/2, Fit x 1/3, and Fit
x 1/4. (See "6.2.3.1.2.7 Fitting the Display of Overlay Window.")
6.2.3.5.2.7 Fixed Display of IP Stream Window
You cannot display IP stream windows in the fixed display mode.
6.2.3.5.2.8 Minimizing and Restoring IP Stream Window
You can minimize IP stream windows in the same way as in the case of overlay windows. (See
"6.2.3.1.2.9 Minimizing and Restoring Overlay Window.")
6.2.3.5.2.9 Maximizing and Restoring IP Stream Window
271
You can maximize IP stream windows in the same way as in the case of overlay windows. (See
"6.2.3.1.2.10 Maximizing and Restoring Overlay Window.")
6.2.3.5.2.10 Deleting IP Stream Window
You can delete IP stream windows in the same way as in the case of overlay windows. (See
"6.2.3.1.2.11 Deleting Overlay Window.")
6.2.3.5.2.11 Bringing IP Stream Window to Front
You can bring IP Stream Windows to the front. Note that you cannot bring IP stream windows to
the front of ticker windows.
[How to bring to the front]
1
Select a window. -> Right click. -> Menu -> Select [Bring to front].
6.2.3.5.2.12 Displaying and Deleting IP Stream Window on Local PC
You can display IP stream windows on the PC running D-WALL Control.
[How to display]
1
Select a source in the Window Source window. -> Right click. -> Menu -> Select [Display on
my desktop].
2
Select a source in the Window Source window. -> Drag & drop to the desktop.
[How to delete]
1
Click on [X] on the IP stream window.
2
Select an IP stream window. -> Right click. -> Menu -> Select [Exit].
272
6.2.3.5.2.13 IP Stream Software Setting
You can make settings related to the IP stream software for displaying IP stream windows.
[How to display the IP Stream Window Settings window]
Select an IP stream window. -> Right click. -> Menu -> Select [Setting].
However, this item cannot be set when Decoder PC is set (in such a case, “Setting” is not
displayed on the menu).
Fig. 6.2.101 IP Stream Window Settings window (Axis Communications IP Camera)
273
[7]
[8]
[9]
[10]
Fig. 6.2.102 IP Stream Window Settings window (ONVIF IP Encoder)
[1] Window Style ················ Select the window style.
(a) Frame & Title (b) Frame & No title (c) No frame & No title
[2] Video renderer ·············· Select the IP stream rendering method.
(a) EVR (b) VMR-7 (renderless) (c) VMR-7 (windowed)
(d) Overlay Mixer (e) GDI
[3] H.264 Video decoder ······ Select the codec for decoding H.264 video.
[4] MJPEG Video decoder ···· Select the codec for decoding MPEG video.
[5] MPEG4 Video decoder···· Select the codec for decoding MPEG4 video.
274
[6] Use System Proxy·········· When you select this check box, the proxy server selected by
the Internet Explorer is used.
This setting is available only when the protocol is RTSP over
HTTP.
[7] Same port as HTTP port for control ········· The port number same as that of the HTTP
port for control is used.
[8] Get port from IP encoder automatically ···· The port number is obtained from the ONVIF
camera.
[9] Different port from HTTP port for control ··· The port number different from that of the
HTTP port for control is used.
[10] HTTP port for stream ···· Specify the HTTP port number for video stream of the ONVIF
camera.
6.2.3.6
6.2.3.6.1
Selecting Video & Audio Output
Selecting Video & Audio Output
Select one output destination to output the video and audio from those registered to the video &
audio output source.
[How to display the Output Select window]
Select a video & audio output source on the Window Source window. -> Main menu ->
[Window Source] -> Select [Output to Video & Audio Output].
Right-click on the icon of a video & audio output source on the Window Source window. ->
Menu -> Select [Output to Video & Audio Output].
Fig. 6.2.103 Video & Audio Output - Output Select window
6.2.3.6.2
Turning Off Video & Audio Output
This function stops outputting video & audio to Output #. (# = Output no.)
[How to turn off video & audio output]
Main menu -> [Tool] -> [Video & Audio Output] -> [Output# ] -> Select [OFF].
Right-click on the Video & Audio Output window to be turned off. From a menu that appears,
select [OFF].
6.2.3.7
Restrictions on Operation Range in Each Window
275
This function restricts user-controllable operations. For the method of setting the control zone, see
"6.2.7.6.3 Control Zone Settings."
6.2.3.7.1
Restricted Windows
Following windows are subjected to the operation range restriction.
Monitor Overlay windows
VC-MK4000 overlay windows
Server PC overlay windows
Application windows
Network windows
Ticker windows
IP stream windows
6.2.3.7.2
Operable Windows
(1) Window that is entirely within the operation range
All operations are available.
(2) Window that is partly within the operation range
Only closing the window is available.
(3) Window that is not within the operation range at all
All operations are unavailable.
6.2.3.7.3
Layout Display Functions
The functions related to the pattern are restricted as shown below.
Function
Adding a layout
Displaying a layout
Deleting a layout
Renaming a layout
Acquisition of layout settings
Acquisition of layout list
Displaying the layout used at the startup
of D-WALL Server
Last wall layout
Displaying the layout used at the startup
of D-WALL Server
Description
Not subjected to the operation range
restriction.
You cannot display a window that is partly
outside the operation range in terms of its
position or size. Before reproducing the
layout, you cannot close any window that is
even partly within the operation range.
Because there are windows that aren't
deleted, some windows cannot be
displayed due to the display restrictions.
Not subjected to the operation range
restriction.
Not subjected to the operation range
restriction.
Not subjected to the operation range
restriction.
Not subjected to the operation range
restriction.
Not subjected to the operation range
restriction.
Not subjected to the operation range
restriction.
276
Selected wall layout
Displaying a layout according to schedule
6.2.3.7.4
Window Operation Functions
Function
Create
Move
Resize
Maximize, minimize, resize
Delete (including Delete all)
Fit
Snap & grid
Add to Window Source
Mute
Fix
Change the window priority
Input Adjust
Window Detail
Window Style
Change Window Source
Display on my desktop
6.2.3.7.5
Not subjected to the operation range
restriction.
Description
The window is repositioned or resized so that it is
within the operation range. However, application
windows may be displayed outside the operation
range.
You cannot move a window in a way that it is partly
outside the operation range.
You cannot resize a window in a way that it is
partly outside the operation range.
You cannot maximize, minimize, or resize a
window that is partly outside the operation range.
You cannot maximize a window in a way it is
expanded to the outside of the operation range.
You cannot delete a window that is entirely outside
the operation range. You can delete a window that
is partly within the operation range. Minimized
windows are also deleted.
You cannot fit a window in a way that it is partly
outside the operation range.
You cannot snap and grid a window that is partly
outside the operation range.
You cannot add an application window that is partly
outside the operation range.
You cannot mute a window that is partly outside
the operation range.
You cannot fix a window that is partly outside the
operation range.
You cannot change the priority of a window that is
partly outside the operation range.
You cannot operate a window that is partly outside
the operation range.
You cannot operate a window that is partly outside
the operation range.
You cannot operate a window that is partly outside
the operation range.
You cannot operate a window that is partly outside
the operation range.
You cannot operate a window that is partly outside
the operation range.
Schedule Function
Tasks executed by the schedule are not subjected to the operation range restrictions.
6.2.3.7.6
Remote Multi-cursor Function
- Only the cursor movement is restricted.
- You can operate a window that is partly outside the operation range.
- You can operate an active window located outside the operation range using the keyboard.
6.2.3.8
Window List Functions
277
The icons displayed in the Window List represent the windows displayed on the display wall. Using
the menus displayed by right-clicking the icons, you can control the windows in the same way as in
the case of right-clicking the windows in the Wall Layout window.
Fig. 6.2.104 Menu displayed by right-clicking the icons in the Window List
278
6.2.4
6.2.4.1
Wall Layout Control
Saving Layout
You can register the layout of the windows displayed on the display wall.
The registered layout information contains the video & audio outputs selected.
[How to start the layout registration window]
1
Main menu -> [Wall Layout] -> [Save Layout]
2
Right-click on the preview in the Wall Layout window (outside the windows).
-> Menu -> [Save Layout]
When you perform either method 1 or 2, the Save Layout window shown in Fig. 6.2.105 is
displayed and you can make settings in the displayed window.
Fig. 6.2.105 Save Layout window
[1] Layout list ····················· The list of registered layouts is displayed.
[2] Layout preview ·············· The layout selected from the layout list is displayed in a
simplified form.
[3] Name ·························· Type the name of the layout to be registered.
[4] OK ······························ The layout is registered and the window is closed.
[5] Cancel ························· The window is closed without registering the layout.
279
6.2.4.2
Displaying Registered Layout
Select a layout from the wall layout list to display it on the display wall.
For a video & audio output for which the “Associated with open layout” parameter has been set to
ON in the Video & Audio Output Setting window of D-WALL Configure, this function restores the
video & audio output to the registered layout. (See "5.11.1 Video & Audio Output Setting.")
[How to display the window for selecting a registered layout]
1
Main menu -> [Wall Layout] -> [Open Layout]
2
Right-click on the preview in the Wall Layout window (outside the windows).
-> Menu -> [Open Layout]
When you perform either method 1 or 2, the Open Layout window shown in Fig. 6.2.106 is
displayed and the registered layout you select is displayed on the display wall.
[1]
[2]
[3]
[4]
[5]
Fig. 6.2.106 Open Layout window
[1] Layout list ····················· The list of registered layouts is displayed.
[2] Layout preview ·············· The layout selected from the layout list is displayed in a
simplified form.
[3] Video & Audio Output······ Using the Video & Audio Output Layout Preview window as
shown in Fig. 6.2.107, you can view the video & audio outputs
280
that constitute the layout that you chose from the layout list.
This button is displayed only when a configuration for using
video & audio outputs has been set.
[4] OK ······························ When you select a layout from the layout list and click OK, the
window is closed and the selected layout is displayed on the
display wall.
[5] Cancel ························· The window is closed without making any change.
Fig. 6.2.107 Video & Audio Output Layout Preview Screen
281
6.2.4.3
Deleting Layout
You can delete unnecessary layouts by selecting from the wall layout list.
[How to display the window for deleting registered layout]
1
Main menu -> [Wall Layout] -> [Delete Layout]
2
Select a layout to be deleted from Wall Layout List. -> Right-click. -> Menu -> [Delete]
3
Select a layout to be deleted from Wall Layout List. -> [Delete] key
When you perform one method of 1, 2, or 3, the Delete Layout window shown in Fig. 6.2.108 is
displayed and you can delete layouts.
Fig. 6.2.108 Delete Layout window
[1] Layout list ····················· The list of registered layouts is displayed.
[2] Layout preview ·············· The layout selected from the layout list is displayed in a
simplified form.
[3] OK ······························ The layout selected from the layout list is deleted and the
window is closed.
[4] Cancel ························· The window is closed without making any change.
282
6.2.4.4
Saving Layout as Windows File
You can save the layout contained in the Wall Layout List as a Windows file in any folder of an
operate PC.
[How to save]
1
Main menu -> [File] -> [Export Layout]
The Open Layout window shown in Fig. 6.2.106 is displayed. Select a layout you want to save and
save it in any folder of the operate PC.
6.2.4.5
Registering Layout Saved as Window File
You can select a layout that has been saved as a Windows file from a folder of the operate PC and
add it in the Wall Layout List. Layout files created by D-WALL Software of different versions cannot
be read.
[How to register]
1
Main menu -> [File] -> [Import Layout]
When you select a file you want to save, the Save Layout window shown in Fig. 6.2.105 is
displayed. Add the layout to the Layout List using this window.
283
6.2.4.6
6.2.4.6.1
Various Settings
Preview Display Mode
You can select the Normal mode, Zoom mode, or Full mode as the preview display mode.
[How to select the preview display mode]
1
Main menu -> [Wall Layout] -> [View Mode] -> Select [Normal, Zoom, or Full].
2
Right-click on the preview in the Wall Layout window (outside the windows). -> Menu -> [View
Mode] -> Select [Normal, Zoom, or Full].
You can select the preview display mode by performing either method 1 or 2.
- Normal The preview is displayed in its entirety and each display is enlarged as much as possible. If the
image is too large to be displayed within the Wall Layout window, it is displayed with a scrollbar.
Fig. 6.2.109 shows an example of display in the Normal mode with an 8x1 window.
Fig. 6.2.109 Example of Normal mode display with an 8x1 window
284
- Zoom The image is displayed with the shorter side of the display wall window, regardless of whether it is
horizontal or vertical, fully fit within the Wall Layout window, and a scrollbar is displayed for the
longer side. Fig. 6.2.110 shows an example of display in the Zoom mode with an 8x1 window.
Fig. 6.2.110 Example of Zoom mode display with an 8x1 window
- Full All the areas on the display wall are displayed within the Wall Layout window. In this case, the
aspect ratios of the displays and windows are ignored. Fig. 6.2.111 shows an example of display in
the Full mode with an 8x1 window.
Fig. 6.2.111 Example of Full mode display with an 8x1 window
285
6.2.4.6.2
Displaying Image File on Preview Area
As shown in Fig. 6.2.112, any image files can be displayed in the preview area of each display in
the Wall Layout window. Two file formats are supported: bmp and jpeg. The window source names
can be displayed as tool tips on the windows that are displayed in the preview area.
Fig. 6.2.112 Image files displayed in the preview area
[How to display the Wall Layout Setting window]
Main menu -> [Setup] -> [Wall Layout Setting]
The Wall Layout Setting window is displayed as shown in Fig. 6.2.113.
286
Fig. 6.2.113 Wall Layout Setting window
[1] Show background image ··············· When this check box is selected, the images in the
selected image files are displayed on the displays.
When this check box is not selected, gray
gradations are displayed on the displays.
[2] Browse ······································ Select an image file.
[3] Show tool tip ······························· When this check box is selected, the source name
of each window is displayed as a tool tip.
[4] OK ············································ The settings are saved and the window is closed.
[5] Cancel ······································· The window is closed without saving the settings.
*If the Desktop check box has been selected in the Thumbnail Image Setting window, the
thumbnail display takes precedence over others. (See “6.2.4.6.3 Window Thumbnail Display.”).
6.2.4.6.3
Window Thumbnail Display
You can display thumbnails of the windows being displayed in the preview area of the Wall
Layout window. However, note that this display is available only when the thumbnail display is
enabled on the D-WALL Server side and the user that has now logged in has authority to use
thumbnail display. (See “4.3.4 Thumbnail” and “6.2.7.7 Administration of User Groups.”).
287
Fig. 6.2.114 Thumbnail image display
288
[How to display the Thumbnail Image Setting window]
Main menu -> [Setup] -> Select [Thumbnail Image Setting].
The Thumbnail Image Setting window is displayed as shown in Fig. 6.2.115.
[1]
[2]
[3]
[4]
[5]
[6]
[7]
[8]
Fig. 6.2.115 Thumbnail Image Setting window
[1] Desk top ······························· When this check box is selected, thumbnails of the
base input sources (desktop) of the 70 series displays
are displayed.
[2] Server PC Window·················· When this check box is selected, thumbnails of Server
PC windows are displayed.
[3] VC-MK4000 Window ··············· When this check box is selected, thumbnails of
VC-MK4000 RGB windows and Video windows are
displayed.
[4] Monitor Overlay Window ·········· When this check box is selected, thumbnails of Monitor
Overlay RGB windows and Video windows are
displayed.
[5] Application Window & Network When this check box is selected, thumbnails of
Window & IP Stream Window & application windows, network windows, IP stream
Ticker Window ······················· windows, and ticker windows are displayed.
[6] Show title on thumbnail ············ When this check box is selected, the window title is
displayed on the thumbnail of all the windows other
than the ticker window. The window title is not displayed
on the thumbnail of the ticker window.
In addition, when the thumbnail is not displayed, the
window title is displayed on the window rectangle.
[7] OK ······································· The settings are saved and the window is closed.
[8] Cancel ·································· The window is closed without saving the settings.
* Thumbnails cannot be displayed when the status bar and/or the adjustment menu is displayed
on the displays.
289
6.2.4.6.4
Grid Operation
You can move and resize overlay windows displayed on the display wall, snapping them to the grid
lines. Note that the grid lines are not displayed. You can select to display or hide grid lines.
(1) Moving: The window moves while snapping its upper left corner to the grid lines.
Fig. 6.2.116 Example of window moving
(2) Resizing: The window is resized and snapped to the grid lines in the direction you drag.
*For an overlay window of which aspect ratio is set as a constant, it is resized with its aspect
ratio unchanged and therefore, not all of its edges may snap to the grid lines. Disable the
constant aspect ratio using the Window Detail window, as necessary. (See "6.2.3.1.2.2
Moving and Resizing Overlay Window.")
Fig. 6.2.117 Example of resizing a window
290
[How to display the Grid Setting window]
Main menu -> [Setup] -> Select [Grid Setting].
The Grid Setting window is displayed as shown in Fig. 6.2.118
Fig. 6.2.118 Grid Setting window
[1] Show grid line ························ When this item is selected, grid lines are displayed.
[2] Snap to grid line ····················· When this check box is selected, the overlay window is
snapped to the grid lines when moved or resized.
[3] Screen scale·························· You can make the horizontal and vertical grid settings in
terms of display.
- Horizontal: 1 ≤ Integer ≤ Number of horizontal
effective pixels of a display
- Vertical: 1 ≤ Integer ≤ Number of vertical effective
pixels of a display
[4] Dot scale ······························ You can make the horizontal and vertical grid settings in
terms of pixel.
- Horizontal: 1 ≤ Integer ≤ Number of horizontal
effective pixels of a display
- Vertical: 1 ≤ Integer ≤ Number of vertical effective
pixels of a display
[5] OK ······································· The settings are saved and the window is closed.
[6] Cancel ·································· The window is closed without saving the settings.
291
6.2.4.7
Displaying Wall Layout List
The list of registered wall layouts is displayed in the Wall Layout List window as shown in Fig.
6.2.119. In this window, you can perform the following:
• Selecting a layout from the list and displaying it on the display wall
• Deleting layouts
• Renaming layouts
• Changing the display format
Fig. 6.2.119 Wall Layout List window
[1] Preview window A registered layout is displayed in a simple list form.
[2] List window
The list of registered layouts is displayed.
[3] The widths of the preview window and the list window can be changed.
6.2.4.7.1
Displaying Layout
You can select a layout from the registered layout list and display it on the display wall.
[How to display layout]
1
Select a layout to be displayed from Wall Layout List. -> Main menu -> [Wall Layout] -> [Open
Layout] -> The Open Layout window is displayed. (See "6.2.4.2 Displaying Registered
Layout.")
2
Select a layout to be displayed from Wall Layout List. -> Right-click. -> Menu -> [Open Layout]
-> The Open Layout window is displayed. (See "6.2.4.2 Displaying Registered Layout.")
3
Double-click on a layout to be displayed in Wall Layout List.
When you perform any of methods 1 to 3, the selected layout is displayed in the preview area in
the Wall Layout window and on the display wall.
292
6.2.4.7.2
Deleting Layout
You can delete layouts selected from the list of registered layouts.
[How to delete layout]
1
Select a layout to be deleted from Wall Layout List. -> Main menu -> [Wall Layout] -> [Delete
Layout] -> The Delete Layout window is displayed. (See "6.2.4.3 Deleting Layout.")
2
Select a layout to be deleted from Wall Layout List. -> Right-click. -> Menu -> [Delete Layout]
-> The Delete Layout window is displayed. (See "6.2.4.3 Deleting Layout.")
3
Select a layout to be deleted from Wall Layout List. -> [Delete] key
When you perform any of methods 1 to 3, the selected layout is deleted from the list.
6.2.4.7.3
Renaming Layout
You can rename layouts registered in the list.
[How to rename layout]
1
Select a layout to be renamed from Wall Layout List. -> Main menu -> [Wall Layout] ->
[Rename Layout]
2
Select a layout to be renamed from Wall Layout List. -> Right-click. -> Menu -> [Rename
Layout]
3
Select a layout to be renamed from Wall Layout List. -> Click in the character field.
When you perform any of methods 1 to 3, the selected layout can be renamed as shown in Fig.
6.2.120.
Fig. 6.2.120 Editable state
293
6.2.4.7.4
Changing Display Format
You can change the display format of the Wall Layout List window.
[How to change the display format]
Right-click on an area where no icons are present in the Wall Layout List window. -> Menu ->
Select the display format.
A menu is displayed by right-clicking as shown in Fig. 6.2.121 and you can select the display
format.
Fig. 6.2.121 Display format selection menu displayed by right-clicking
[1] Icon ····························· Layouts are displayed in the large icons view mode of
Windows/Explorer.
[2] List······························ Layouts are displayed in the list view mode of
Windows/Explorer.
[3] Detail··························· Layouts are displayed in the detail view mode of
Windows/Explorer.
6.2.5
Acquisition of Status Information
This application obtains and displays the status of each component.
6.2.5.1
Status Window
In the Status window, the status information of Mitsubishi’s display (if controlling the display),
VC-MK4000 (if used in the system), or Decoder PC (if used in the system) is displayed by icons.
294
(1) When all components are normal
When all components are normal, the status information is displayed as shown in Fig. 6.2.122.
Fig. 6.2.122 When all components are normal
(2) When any component is in the warning status
When any component is in the warning status, that component is displayed by the warning icon
and the background of the window turns light yellow. Fig. 6.2.123 shows a case where
VC-MK4000 is in the warning status.
Fig. 6.2.123 When VC-MK4000 is in warning status
(3) When any component is in the failure status
When any component is in the failure status, that component is displayed by the failure icon and
the background of the window turns light red. When a failure-status component and a
warning-status component exist at the same time, the failure-status component takes precedence
and the background of the window turns light red. Fig. 6.2.124 shows a case where VC-MK4000 is
in the warning status and the display is in the failure status.
Fig. 6.2.124 When the display is in failure status and VC-MK4000 is in warning status
(4) Display of details
The detailed status information of each component is displayed.
[How to display the window showing the component status]
295
1
Main menu -> [Status] -> Select a component to be checked. -> The relevant report window is
displayed.
2
Double-click on a component to be checked in the Status window. -> The relevant report
window is displayed.
When you perform either method 1 or 2, the report window of each component is displayed as
shown in Fig. 6.2.125 to Fig. 6.2.127 and you can check the details of each component.
296
[Monitor Report window]
Fig. 6.2.125 Monitor Report window
[1] Select monitor ················· Information on selected display is displayed.
[2] Selected monitor ·············· The position (coordinates) of the selected display in the
display wall coordinate system is displayed.
[3] Power ···························· The condition of the power of the selected display is
displayed.
[4] Condition report ··············· The normal/failure status of each item is represented by an
icon.
[5] Status report ··················· Information on each item is displayed. The normal/warning
status of each item is represented by an icon.
[6] Close····························· The window is closed.
297
Items displayed in Condition report
Display
Communication
CPU memory
Lamp
Backlight
LED
Lamp attachment
Lamp and ballast output
Lamp A and B output
Lamp installation
Lamp change
Ballast A
Item
The status of communication with the display is displayed.
• When communication with the display is not possible: Failure
• When communication with the display is normal: Normal
The CPU memory status is displayed.
• When the CPU memory is defective: Failure
• When the CPU memory normally running: Normal
* Not applicable for LM P1/S1 series, HE120 series and HS12
series.
The lamp operating status is displayed.
• When the lamp is off: Failure
• When the lamp is on normally: Normal
* For 50 series, XL70/XH70 series, SH70 series, and PH70
series only.
The Backlight operating status is displayed.
• When the backlight is off: Failure
• When the backlight is on normally: Normal
* For XM70, HM70 series, and LM P1/S1 series only.
The LED operating status is displayed.
• When the backlight is off: Failure
• When the backlight is on normally: Normal
* For XE70 series, PE70/PE75 series, WE75 series,
PE78/PE73 series, WE78 series, XE73/XE74 series,
HE120 series and HS12 series only.
The lamp mounting status is displayed.
• When the lamp is not correctly mounted: Failure
• When the lamp is correctly mounted: Normal
* For 50 series only.
The statuses of the lamp and the lamp ballast are displayed.
• When the lamp and the lamp ballast are abnormal: Failure
• When the lamp and the lamp ballast are normal: Normal
* For 50 series, XL70/XH70 series, SH70 series, and PH70
series only.
The operation status of Lamps A and B is displayed.
• When the outputs of Lamps A and B are inconsistent: Failure
• When the outputs of Lamps A and B are consistent: Normal
* For models equipped with lamp changer of 50 series,
XL70/XH70 series, SH70 series, and PH70 series only.
The lamp installation status is displayed.
• When neither Lamp A or B is installed: Failure
• When either Lamp A or B is installed: Normal
* For 50 series, XL70/XH70 series, SH70 series, and PH70
series only.
The lamp change status is displayed.
• When the lamp change failed: Failure
• When the lamp change was done successfully: Normal
* For models equipped with lamp changer of 50 series,
XL70/XH70 series, SH70 series, and PH70 series only.
The status of Lamp ballast A is displayed.
• When Lamp ballast A is abnormal: Failure
• When Lamp ballast A is normal: Normal
* For 50 series, XL70/XH70 series, SH70 series, and PH70
series only.
298
Ballast B
390V power unit
Formatter memory
Formatter asic
IIC
Color wheel
Main power unit
Temperature
Fan n
PELT
The status of Lamp ballast B is displayed.
• When Lamp ballast B is abnormal: Failure
• When Lamp ballast B is normal: Normal
* For models equipped with lamp changer of 50 series,
XL70/XH70 series, SH70 series, and PH70 series only.
The 390V power supply status is displayed
• When the 390V power supply is defective: Failure
• When the 390V power supply is normally running: Normal
* Not applicable for HM70 series and LM P1/S1 series.
The Formatter memory status is displayed.
• When the Formatter memory is abnormal: Failure
• When the Formatter memory is normal: Normal
* Not applicable for XM70 series, HM70 series, and LM P1/S1
series.
The Formatter control IC status is displayed.
• When the Formatter control IC is abnormal: Failure
• When the Formatter control IC is normal: Normal
* Not applicable for XM70 series, HM70 series, and LM P1/S1
series.
The display internal communication status is displayed.
• When the display internal communication failed: Failure
• When the display internal communication is done
successfully: Normal
The color wheel status is displayed.
• When the color wheel is defective: Failure
• When the color wheel is normally running: Normal
* For 50 series, XL70/XH70 series, SH70 series, and PH70
series only.
The power supply status is displayed.
• When the power supply is defective: Failure
• When the power supply is normally running: Normal
* Not applicable for LM P1/S1 series.
The display internal temperature status is displayed.
• When the display internal temperature is abnormal: Failure
• When the display internal temperature is normal: Normal
* Not applicable for LM P1/S1 series.
The Fan n status is displayed.
• When the Fan n is in the stop status: Failure
• When the Fan n is in the normal status: Normal
* 50 series: n = 1 to 5.
* XL70/XH70 series, SH70 series, and PH70 series: n = 1 to 3,
n = 5 to 6
* XE70 series, PE70/PE75 series, WE75 series, PE78/PE73
series, WE78 series, and XE73/XE74 series: n = 1 to 3, n = 5
to 8
* XM70 series, HM70 series, and LM P1/S1 series: n = 1 to 2.
* HE120 series: n = 1 to 4
* HS12 series: n =1 to 3
The PELT board status is displayed
• When the PELT board is defective: Failure
• When the PELT board is normally running: Normal
* For SH70 series, PH70 series, and PE70/PE75 series only.
299
Items displayed in Status report
Display
Current lamp timer
LED running time
Set timer
Current lamp
A lamp status
B lamp status
A lamp timer
B lamp timer
Lamp voltage
Thermometer n current
value
Thermometer n maximum
value
Filter timer
Item
Current lamp timer value
* For 50 series, XL70/XH70 series, SH70 series, and PH70
series only.
LED running time value
* For XE70 series, PE70/PE75 series, WE75 series,
PE78/PE73 series, WE78 series, XE73/XE74 series, HE120
series and HS12 series only.
Set timer value
* Not applicable for LM P1/S1 series.
Current lamp number {A/B}
* For models equipped with lamp changer of 50 series,
XL70/XH70 series, SH70 series, and PH70 series only.
Lamp A status
• NEW: Usable lamp
• EMPTY: Empty lamp folder
• USED: Lamp with brightness lower than the specified value
• JUNK: Blown-out lamp
* For models equipped with lamp changer of 50 series,
XL70/XH70 series, SH70 series, and PH70 series only.
Lamp B status
• NEW: Usable lamp
• EMPTY: Empty lamp folder
• USED: Lamp with brightness lower than the specified value
• JUNK: Blown-out lamp
* For models equipped with lamp changer of 50 series,
XL70/XH70 series, SH70 series, and PH70 series only.
Lamp A timer value
* For models equipped with lamp changer of 50 series,
XL70/XH70 series, SH70 series, and PH70 series only.
Lamp B timer value
* For models equipped with lamp changer of 50 series,
XL70/XH70 series, SH70 series, and PH70 series only.
The lamp voltage is displayed.
* Displayed only when the displays (XL70/XH70 series, SH70
series, and PH70 series) are controlled via LAN.
The current temperature indicated by the thermometer in the
display is displayed. The 70 series displays are displayed only
when they are controlled via LAN.
* XL70/XH70 series, SH70 series, and PH70 series: n = 1 to 5
* XE70 series, PE70/PE75 series, WE75 series, PE78/PE73
series, WE78 series, and XE73/XE74 series: n = 1 to 3, 5 to 7
* XM70 series and HM70 series: n = 1 to 3
* LM P1/S1 series: n = 1 to 2
* HE120 series and HS12 series: n = 1 to 6
The maximum temperature indicated by the thermometer in the
display is displayed.
Displayed only when the 70 series displays are controlled via
LAN.
* XL70/XH70 series, SH70 series, and PH70 series: n = 1 to 5
* XE70 series, PE70/PE75 series, WE75 series, PE78/PE73
series, WE78 series, and XE73/XE74 series: n = 1 to 3, 5 to 7
* XM70 series and HM70 series: n = 1 to 3
* HE120 series and HS12 series: n = 1 to 6
Filter timer value (Operating time of the current filter)
* For front-maintenance models of 50 series only.
300
[VC-MK4000 Report window]
Fig. 6.2.126 VC-MK4000 Report window
[1] No.1, No.2 ··················· When more than one VC-MK4000 is used, their information is
displayed on separate tabs.
[2] Condition report ············ The normal/failure status of each item is represented by an
icon.
[3] Warning information······· The normal/warning status of each item is represented by an
icon.
[4] Protect information ········ Protect information is displayed.
[5] Close ·························· The window is closed.
301
Items displayed in Condition report
Display
Item
Communication
The status of communication with VC-MK4000 is displayed.
• When communication with VC-MK4000 is not possible:
Failure
• When communication with VC-MK4000 is normal: Normal
Fan n
The fan n status is displayed. (n = 1 to 6)
• When the fan n (1 to 6) is defective: Failure
• When the fan n (1 to 6) is normally running: Normal
Power supply unit n status
The power unit n status is displayed. (n = 1 to 2)
• When the power unit n (1 to 2) is defective: Failure
• When the power unit n (1 to 2) is normally running: Normal
Backplane
The condition of the backplane is displayed.
• When the backplane is defective: Failure
• When the backplane is normally running: Normal
Input board n
The input board n status is displayed. (n = 1 to 8)
• When the input board n (1 to 8) is defective: Failure
• When the input board n (1 to 8) is normally running: Normal
Output board n
The output board n status is displayed. (n = 1 to 8)
• When the output board n (1 to 8) is defective: Failure
• When the output board n (1 to 8) is normally running: Normal
Temperature protection
The temperature error protection status is displayed.
Fan protection
The fan error protection status is displayed.
Backplane protection
Power supply unit protection
The backplane error protection status is displayed.
The power unit error protection status is displayed.
Warning information items
Display
Power supply unit n attached
Power supply unit n AC power
Air intake temperature
Power supply unit n
temperature
Control board temperature
Input board n temperature
Output board n temperature
Item
The mounting status of the power unit n is displayed.
(n = 1 to 2)
• Not mounted: Warning
• Mounted: Normal
The AC input status of the power unit n is displayed.
(n = 1 to 2)
• Power failure: Warning
• Supplying power: Normal
The air intake temperature status is displayed.
• The temperature is at a warning level: Warning
• The temperature is normal: Normal
The power unit n temperature status is displayed.
(n = 1 to 2)
• The temperature is at a warning level: Warning
• The temperature is normal: Normal
The control board temperature status is displayed.
• The temperature is at a warning level: Warning
• The temperature is normal: Normal
The input board n temperature status is displayed.
(n = 1 to 8)
• The temperature is at a warning level: Warning
• The temperature is normal: Normal
The output board n temperature status is displayed.
(n = 1 to 8)
• The temperature is at a warning level: Warning
• The temperature is normal: Normal
302
[VC-MK4000 Protect Information window]
Fig. 6.2.127 VC-MK4000 Protect Information window
303
Protect information items
Display
Air intake temperature
Control board temperature
Power supply unit n temperature
Input board n temperature
Output board n temperature
Fan n
Power supply unit n attached
Power supply unit n AC power
Power supply unit n control
Power supply unit n PFC
Power supply unit n 24V
Power supply unit n fan
Item
The air intake temperature status is displayed.
• The temperature is abnormal: Failure
• The temperature is normal: Normal
The control board temperature status is displayed.
• The temperature is abnormal: Failure
• The temperature is normal: Normal
The power unit n temperature status is displayed.
(n = 1 to 2)
• The temperature is abnormal: Failure
• The temperature is normal: Normal
The input board n temperature status is displayed.
(n = 1 to 8)
• The temperature is abnormal: Failure
• The temperature is normal: Normal
The output board n temperature status is displayed.
(n = 1 to 8)
• The temperature is abnormal: Failure
• The temperature is normal: Normal
The fan n status is displayed. (n = 1 to 6)
• When the fan n (1 to 6) is defective: Failure
• When the fan n (1 to 6) is normally running: Normal
The power unit n mounting status is displayed.
(n = 1 to 2)
• Not mounted: Failure
• Mounted: Normal
The power unit n AC input is displayed. (n = 1 to 2)
• Power failure: Failure
• Supplying power: Normal
The power unit n control status is displayed. (n = 1 to 2)
• Not running: Failure
• Running: Normal
The power unit n PFC status is displayed. (n = 1 to 2)
• When the power unit n (1 to 2) PFC is defective:
Failure
• When the power unit n (1 to 2) PFC is normally
running: Normal
The power unit n 24V status is displayed. (n = 1 to 2)
• When the power unit n (1 to 2) 24V is defective:
Failure
• When the power unit n (1 to 2) 24V is normally
running: Normal
The power unit n fan status is displayed. (n = 1 to 2)
• When the power unit n (1 to 2) fan is defective: Failure
• When the power unit n (1 to 2) fan is normally running:
Normal
304
[Decoder PC Report window]
[1]
[2]
[3]
Fig. 6.2.128 Decoder PC Report window
[1]
The status of communication with each Decoder PC and IP address of each Decoder PC are
displayed.
[2]
The status of communication with each Decoder PC is displayed by icons.
[3]
Close
6.2.5.2
… The window is closed.
Error Log
The list of warnings and failures of the components are displayed and you can save the list in a
text file.
[How to display the Error Log window]
Main menu -> [Status] -> [Error Log]
The Error Log window is displayed as shown in Fig. 6.2.129.
305
Fig. 6.2.129 Error Log window
[1] Level/Date&Time/Component ······· The error log is saved in a text file.
[2] Save ······································· The normal/failure status of each item is represented by an
icon.
[3] Close ······································ The window is closed
306
6.2.6
6.2.6.1
6.2.6.1.1
Tool
Remote Multi-cursor
Setup
Set up the remote multi-cursor.
[How to display the Remote Multi Cursor Setting window]
Main menu -> [Setup] -> Select [Remote Multi Cursor Setting].
The Remote Multi Cursor Setting window is displayed as shown in Fig. 6.2.130.
Fig. 6.2.130 Remote Multi Cursor Setting window
[1] Speed·························· Select the mouse speed. {(a) Fast (b) Normal (c) Slow}
[2] Number························ Set the number to be displayed on the inactive remote
multi-cursor (see Fig. 6.2.131). {1 to 99}
[3] Color setting ················· Set the color of the inactive remote multi-cursor.
[4] OK ······························ The settings you make are saved and the window is closed.
[5] Cancel ························· The window is closed.
Fig. 6.2.131 Display of inactive multi-cursor
307
6.2.6.1.2
Operation
(1) Startup
Start the remote multi-cursor.
[How to start the remote multi-cursor]
Main menu -> [Tool] -> [Remote Multi Cursor]
The Remote Multi Cursor Start window is displayed as shown in Fig. 6.2.132.
Fig. 6.2.132 Remote Multi Cursor Start window
• Click Yes to start operating the remote multi-cursor.
• Windows on the Server become operable.
(2) Screen display during operation and exit
While the remote multi-cursor is in use, the screen of the operate PC is kept in such a state as
shown in Fig. 6.2.133 and you cannot operate the operate PC.
Fig. 6.2.133 Screen of operate PC during operation of remote multi-cursor
308
To quit operating the remote multi-cursor, perform either method 1 or 2 below.
[How to quit operating the remote multi-cursor]
1
Press the F11 key of the operate PC.
2
Double-click the right mouse button of the operate PC.
6.2.6.2
Controlling Display Wall
You can control the display wall consisting of displays (for example, you can turn on/off its power).
This control is effective when Monitor control has been enabled by Monitor Control Setting of
D-WALL Configure.
[How to display the Monitor Control window]
Main menu -> [Tool] -> [Monitor Control]
The Monitor Control window is displayed as shown in Fig. 6.2.134.
Fig. 6.2.134 Monitor Control window
[1] Power ································ The power supplies of all displays are turned on or off at
the same time.
[2] Display memory call ············· The display memory stored in the display is called.
This function is displayed only when Mitsubishi’s
displays (except for LM P1/S1 series) are controlled via
RS-232C. However, even in this case, this function is
not displayed in the system that uses Decoder PC.
309
[3] Brightness ·························· The brightness settings of all displays are adjusted
collectively.
This function is not applicable for LM P1/S1 series
displays.
[4] Contrast ····························· The contrast settings of all displays are adjusted
collectively.
This function is not applicable for LM P1/S1 series
displays.
[5] Close································· The window is closed.
6.2.6.3
Schedule Function
You can program the Server and the displays to operate at the designated date and time.
Following four tasks can be programmed.
• Open layout ····················Predefined layouts are called on the video wall.
• Close all window··············All the windows on the video wall are closed.
• Monitor power ·················The powers of the displays are turned on/off.
This operation is enabled when Monitor control has been enabled
by Monitor Control Setting of D-WALL Configure.
• Call display memory ·········Predefined display memories pre-registered in the displays are
called. This function is effective only in the system that controls
Mitsubishi’s displays (except for LM P1/S1 series) via RS-232C.
However, even in this case, this function is not effective in the
system that uses Decoder PC.
• Brightness & Contrast ·······Set brightness and contrast of all displays. This operation is
enabled when Monitor control has been enabled by Monitor Control
Setting of D-WALL Configure.
This function is not applicable for LM P1/S1 series displays.
[How to display the Schedule Setting window]
Main menu -> [Tool] -> [Schedule Setting]
The Schedule Setting window is displayed as shown in Fig. 6.2.135.
310
Fig. 6.2.135 Schedule Setting window
[1] Schedule list ················· The registered schedules are listed. You can register up to 64
schedules.
[2] Add ····························· The Schedule Wizard starts. You can register schedules using
the wizard. (See "6.2.6.3.1 Registering Schedule.")
[3] Copy ··························· Click to copy the schedule selected in the schedule list.
[4] Delete·························· Click to delete the schedule selected in the schedule list.
[5] Property ······················· The Schedule Property window is displayed. Using the
window, you can modify the schedule selected in the schedule
list.
[6] Close··························· The window is closed.
6.2.6.3.1
Registering Schedule
When you click Add shown in Fig. 6.2.135, the Schedule Wizard starts and you can register and
add schedules to the schedule list.
311
(1) Schedule Add Wizard (1/4)
Fig. 6.2.136 Schedule Add Wizard (1/4) window
[1] Name ·························· Type the schedule name.
[2] Task select ··················· Select a task.
{(a) Open layout (b) Close all window (c) Monitor power
(d) Call display memory (e) Brightness & Contrast }
(c) is displayed only in the system that controls Mitsubishi’s
displays. (d) is displayed only in the system that controls
Mitsubishi’s displays (except for LM P1/S1 series) via
RS-232C and does not use Decoder PC. (e) is displayed only
in the system that controls Mitsubishi’s displays except for LM
P1/S1 series.
312
* When "(a) Open layout" is selected:
Fig. 6.2.137 When "Open layout" is selected
Use either method below to select the layout to be displayed.
[3] Layout No. ···················· Select a pre-registered layout number.
(See "6.2.4.1 Saving Layout.")
[4] Browse ························ The Open layout window is displayed. Using the window,
select a pre-registered layout.
(See "6.2.4.2 Displaying Registered Layout.")
* When "(c) Monitor power" is selected:
Fig. 6.2.138 When "Monitor power" is selected
[5] Power ·························· Select to turn on or off the powers of the displays.
* When "(d) Call display memory" is selected:
Fig. 6.2.139 When "Call display memory" is selected
[6] Display memory No. ······· Select a display memory number pre-registered in the
displays.
313
* When "(e) Brightness & Contrast" is selected:
[7]
[8]
Fig. 6.2.140 When "Brightness & Contrast" is selected
[7] Brightness
…Set brightness of display.
[8] Contrast
…Set contrast of display.
(2) Schedule Add Wizard (2/4)
Fig. 6.2.141 Schedule Add Wizard (2/4) window
Perform this task ·······Select the mode to execute the schedule.
(a) Daily ·················· The schedule is executed at the specified time every day.
(b) Weekly ··············· The schedule is executed on the selected days of the week and
at the specified time.
(c) Monthly··············· The schedule is executed on the selected days of the month and
at the specified time.
(d) One time only ······ The schedule is executed only once at the specified date and
time.
314
(3) Schedule Add Wizard (3/4)
When "(a) Daily" is selected:
Fig. 6.2.142 Schedule Add Wizard (3/4) (when Daily is selected)
[1] Perform time ················· Set the time to execute the schedule.
[2] Start date ····················· Set the date to start the schedule.
[3] End date ······················ Select the check box to continue the execution of the schedule
until the specified date.
315
When "(b) Weekly" is selected:
Fig. 6.2.143 Schedule Add Wizard (3/4) (when Weekly is selected)
[1] Perform time ···································
[2] Select the day(s) of the week ·············
[3] Start date ·······································
[4] End date ········································
Set the time to execute the schedule.
Select the days of the week to execute the schedule.
Set the date to start the schedule.
Select the check box to continue the execution of the
schedule until the specified date.
316
When "(c) Monthly" is selected:
Fig. 6.2.144 Schedule Add Wizard (3/4) (when Monthly is selected)
[1] Perform time ····································· Set the time to execute the schedule.
[2] Select the day(s) of the month ·············· Select the days of the month to execute the schedule.
[3] Start date ········································· Set the date to start the schedule.
[4] End date ·········································· Select the check box to continue the execution of the
schedule until the specified date.
317
When "(d) One time only" is selected:
Fig. 6.2.145 Schedule Add Wizard (3/4) (when One time only is selected)
[1] Perform time ····························· Set the time to execute the schedule.
[2] Perform date ····························· Set the date to execute the schedule.
318
(4) Schedule Add Wizard (4/4)
Fig. 6.2.146 Schedule Add Wizard (4/4)
Check the settings you made and click Finish to end the procedure.
6.2.6.3.2
Copying Schedule
When you select a schedule in the schedule list shown in Fig. 6.2.135 and click Copy, the
Schedule Copy window is displayed. You can make a copy of the selected schedule in the
schedule list.
Fig. 6.2.147 Schedule Copy window
Type the name of a new schedule and click OK, and a copy of the selected schedule is created.
319
6.2.6.3.3
Modifying Schedule
When you select a schedule in the schedule list shown in Fig. 6.2.135 and click Property, the
Schedule Property window is displayed. You can change the settings of the selected schedule.
Fig. 6.2.148 Schedule Property window
[1] Name ······························· You can rename the schedule.
[2] Enable this schedule ··········· When this check box is selected, this schedule is enabled. When
it isn't selected, the schedule is disabled and not executed.
320
[3] Task setting ······················· You can change the task settings.
{(a) Open layout (b) Close all window (c) Monitor power
(d) Call display memory (e) Brightness & Contrast }
(See Fig. 6.2.137 to Fig. 6.2.139.)
(c) is displayed only in the system that controls Mitsubishi’s
displays. (d) is displayed only in the system that controls
Mitsubishi’s displays (except for LM P1/S1 series) via RS-232C
and does not use Decoder PC. (e) is displayed only in the system
that controls Mitsubishi’s displays except for LM P1/S1 series.
[4] Schedule task ···················· You can change the mode and date/time to execute the task.
{(a) Daily (b) Weekly (c) Monthly (d) One time only}
(See Fig. 6.2.142 to Fig. 6.2.145.)
[5] OK ··································· The settings are saved and the window is closed.
[6] Cancel ··························· The window is closed without saving the settings.
6.2.6.4
Password Setting
You can change the password of the user who is logging in the system.
[How to display the Password Setting window]
Main menu -> [Tool] -> Select [Password Setting].
The Password Setting window shown in Fig. 6.2.149 is displayed.
Fig. 6.2.149 Password Setting window
[1] Current password················· Type the current password.
[2] New password····················· Type a new password.
[3] Confirm new password·········· Type the new password again for confirmation.
[4] OK ···································· The settings are saved and the window is closed.
[5] Cancel ····························· The window is closed without saving the settings.
321
6.2.6.5
6.2.6.5.1
Video & Audio Output and Audio Volume Control
Turning Off Video & Audio Output Control
This function stops outputting video & audio to Output #. (# = Output no.)
[How to turn off video & audio output]
See ”6.2.3.6.2 Turning Off Video & Audio Output.”
6.2.6.5.2
Volume Control and Mute of Audio Output
You can control and mute the volume of the audio output.
[How to display the Volume Control window]
Main menu -> [Tool] -> Select [Volume Control].
The Volume Control window appears as shown in Fig. 6.2.150.
[1]
[2]
Fig. 6.2.150 Volume Control window
[1] You can control the volume using the slider bar.
[2] Click to mute the audio output.
322
6.2.6.6
LED Power Selection
When the displays [XE70 series, PE70/PE75 series, WE75 series, PE78/PE73 series, WE78
series, XE73/XE74 series, HE120 series or HS12 series] are used, you can select LED powers
for displays.
[How to display the LED Power window]
Main menu -> [Tool] -> Select [LED Power].
The LED Power window as shown in Fig. 6.2.151 appears.
[1]
[2]
[3]
[4]
Fig. 6.2.151 LED Power window
[1] NORMAL ································· The LED powers of all displays are set to NORMAL.
[2] BRIGHT ··································· The LED powers of all displays are set to BRIGHT.
[3] ECO ········································ The LED powers of all displays are set to ECO.
[4] ADV.ECO ································· The LED powers of all displays are set to ADV.ECO.
[1], [2], and [3] are displayed only for XE70 series, PE70/PE75 series, WE75 series and HS12
series. In addition, [1], [2], [3] and [4] are displayed only for PE78/PE73 series, WE78 series,
XE73/XE74 series and HE120 series.
323
6.2.6.7
Backlight Dimmer Selection
When the displays [XM70 series and HM70 series] are used, you can select the backlight dimmer
of all displays.
[How to display the Backlight Dimmer window]
Main menu -> [Tool] -> Select [Backlight Dimmer].
The Backlight Dimmer window (Fig. 6.2.152) appears.
Fig. 6.2.152 Backlight Dimmer window
[1] NORMAL ································· The backlight dimmers of all displays are set to
NORMAL.
[2] BRIGHT ··································· The backlight dimmers of all displays are set to
BRIGHT.
[3] ECO ········································ The backlight dimmers of all displays are set to
ECO.
324
6.2.6.8
Selecting the Picture Mode
When using a display of LM P1/S1 series, you can use the picture mode.
[How to start the setup screen]
Main menu -> [Tool] -> Select [Picture Mode].
The Picture Mode window (Fig. 6.2.153) appears.
[1]
[2]
[3]
Fig. 6.2.153 Picture Mode window
[1] STANDARD ······························ Set the picture mode of all displays to STANDARD.
[2] HIGHBRIGHT ··························· Set the picture mode of all displays to
HIGHBRIGHT.
[3] sRGB/CINEMA ·························· Set the picture mode of all displays to
sRGB/CINEMA.
6.2.7
6.2.7.1
Maintenance
Maintenance of Displays
You can perform maintenance of the displays comprising the display wall. The maintenance items
controlled by this application are shown below. This menu is effective when Monitor control has
been enabled by Monitor Control Setting of D-WALL Configure.
• Power ON/OFF
• Forced Power OFF (for LM P1/S1 series only)
• Lamp change (Available with models equipped with lamp changer of 50 series, XL70/XH70
series, SH70 series, and PH70 series.)
• Lamp change mode selection (Available with models equipped with lamp changer of 50
series, XL70/ XH70 series, SH70 series, and PH70 series.)
• Change of lamp power (Available with 50 series, XL70/XH70 series, SH70 series, and PH70
series.)
• Change of LED power (Available with XE70 series, PE70/PE75 series, WE75 series,
PE78/PE73 series, WE78 series, XE73/XE74 series, HE120 series and HS12 series.)
• Change of Backlight dimmer (Available with XM70 series and HM70 series.)
• Change of Picture mode (Available with LM P1/S1 series.)
325
• Automatic brightness control
• Startup option setting at system turn-on
• End option setting at system turn-off
[How to display the Monitor Maintenance window]
Main menu -> [Maintenance] -> Select [Monitor Maintenance].
The Monitor Maintenance window is displayed as shown in Fig. 6.2.154 and you can perform
maintenance.
Fig. 6.2.154 Monitor Maintenance window
[1]
[2]
[3]
[4]
Select displays to be individually controlled. Left-click the mouse to select one display. More than
one display can be selected by dragging. For LM P1/S1 series, multiple displays cannot be
selected.
Select all ··························· All displays are selected.
Control ···························· Enable or disable the control of the displays selected in [1].
The displays for which Disable is selected are not controlled at
all. This setting is displayed only when the displays are
controlled via RS-232C. This option is not applicable for LM
P1/S1 series.
Power ···························· The powers of the displays selected in [1] are turned on/off.
326
[5]
Lamp change ····················· The lamps of the displays selected in [1] are changed. This
setting is displayed only for models equipped with the lamp
changer of 50 series, XL70/XH70 series, SH70 series, and PH70
series.
Force power off ·················· The powers of the displays selected in [1] are forced to turn off.
This option is applicable only for such displays that failed to turn
off the power among those with an OPS compatible computer
mounted.
This setting is displayed only for LM P1/S1 series.
[6] Lamp change mode············· The lamp change modes of all displays are changed.
{ (a) OFF (b) NORMAL (c) LONG }
This setting is displayed only for models equipped with the lamp
changer of 50 series, XL70/XH70 series, SH70 series, and PH70
series.
[7] Lamp power······················· The lamp powers of all displays are changed.
{ (a) NORMAL (b) BRIGHT }
This setting is displayed only for 50 series, XL70/XH70 series,
SH70 series, and PH70 series.
LED power ························ The LED powers of all displays are changed.
{ (a) NORMAL (b) BRIGHT (c) ECO (d) ADV.ECO }
The settings (a), (b), and (c) are displayed only for XE70 series,
PE70/PE75 series, WE75 series and HS12 series. The settings
(a), (b), (c), and (d) are displayed only for PE78/PE73 series,
WE78 series, XE73/XE74 series and HE120 series.
Backlight dimmer ················ The backlight dimmers of all displays are changed.
{ (a) NORMAL (b) BRIGHT (c) ECO }
This setting is displayed only for XM70 series and HM70 series.
Picture mode
The picture modes of all displays are changed.
{ (a) NORMAL (b) HIGHBRIGHT (c) sRGB/CINEMA }
This setting is displayed only for LM P1/S1 series.
[8] Auto brightness ·················· The auto brightness modes of all displays are changed.
{ (a) OFF (b) STOP (c) RUN }
This setting is displayed only for LM P1/S1 series.
[9] Power on all monitor at
system start-up··················· When this check box is selected, the powers of all displays and
VC-MK4000 are turned on at the start of the Server.
[10] Power off all monitor at
system shutdown ················ When this check box is selected, the powers of all displays and
VC-MK4000 are turned off at the shutdown of the Server.
[11] Close································ The window is closed.
6.2.7.2
VC-MK4000 Base Input Adjustment
You can adjust the base input source of VC-MK4000. There are two methods for adjusting the
base input source: simultaneous adjustment of all channels and adjustment of individual channels.
[How to display the window for adjusting all channels simultaneously]
327
Main menu -> [Maintenance] -> Select [VC-MK4000 Base Input Setting].
-> The VC-MK4000 Base Input Setting window is displayed. -> Select the Common tab.
The VC-MK4000 Base Input Setting window (Common tab) is displayed as shown in Fig. 6.2.155
and you can make adjustments.
Fig. 6.2.155 VC-MK4000 Base Input Setting window (Common tab)
[1] Auto adjust ························ Automatic adjustment is performed. The input signals are
automatically adjusted.
[2] Input position ···················· Set the position of the image of the input window source.
[3] Input size ·························· Set the effective size of the image of the input window source.
[4] Brightness & Contrast ·········· The brightness and contrast are adjusted.
[5] Output setting····················· The base source output position and size are adjusted.
-> The Output Setting window is displayed.
(See "6.2.7.3 VC-MK4000 Base Output Adjustment.")
[6] Auto scan ·························· Enable or disable the auto scan.
[7] OK ··································· The setting values are saved.
[8] Cancel ······························ The window is closed.
328
[How to display the window for adjusting individual channels]
Main menu -> [Maintenance] -> [VC-MK4000 Base Input Setting]
-> The VC-MK4000 Base Input Setting window is displayed. -> Select the Channel tab.
The VC-MK4000 Base Input Setting window (Channel tab) is displayed as shown in Fig. 6.2.156
and you can make adjustments.
Fig. 6.2.156 VC-MK4000 Base Input Setting window (Channel tab)
[1] Area for selecting a display to be
adjusted ····································· Left-click the mouse to select a display. More
than one display cannot be selected.
[2] Use channel setting ······················ When this check box is selected, the setting
values for each channel, not the common setting
values, become applicable.
[3] Auto adjust·································· Automatic adjustment is performed. The input
signals are automatically adjusted.
329
[4] Input position ····························· Set the position of the image of the input window
source.
[5] Input size ···································· Set the effective size of the image of the input
window source.
[6] Brightness & Contrast ··················· The brightness and contrast are adjusted.
[7] Output setting ······························ The base source output position and size are
adjusted.
-> The Output Setting window is displayed.
(See "6.2.7.3 VC-MK4000 Base Output
Adjustment.")
[8] Auto scan ··································· Enable or disable the auto scan.
[9] OK ············································ The setting values are saved.
[10] Cancel ······································· The window is closed.
6.2.7.3
VC-MK4000 Base Output Adjustment
You can adjust the position and size of the VC-MK4000 base output.
Fig. 6.2.157 Output Setting window
[1] Output H-start ···············
[2] Output V-start ················
[3] Output H-size ················
[4] Output V-size ················
[5] Close···························
Set the horizontal starting position of base source output.
Set the vertical starting position of base source output.
Set the horizontal effective size of base source output.
Set the vertical effective size of base source output.
The window is closed.
330
6.2.7.4
VC-MK4000 Power Supply Control
You can control the power supply of VC-MK4000.
[How to display the window for controlling the VC-MK4000 power supply]
Main menu -> [Maintenance] -> [VC-MK4000 Control]
The VC-MK4000 Control window is displayed as shown in Fig. 6.2.158 and you can turn on or off
the power supply.
Fig. 6.2.158 VC-MK4000 Control window
[1] ALL ····························· When more than one VC-MK4000 is used, all VC-MK4000 are
controlled at the same time.
[2] No.1 / No.2 ··················· VC-MK4000 is controlled individually.
[3] ON / OFF ····················· The power of the selected VC-MK4000 is turned on or off.
[4] Close··························· The window is closed.
331
6.2.7.5
E-mail Transmission Function
Warning and failure information on each component is automatically sent to the designated e-mail
addresses.
[How to display the E-mail Setting window]
Main menu -> [Maintenance] -> [E-mail Setting]
Fig. 6.2.159 E-mail Setting window
[1] Address list ··················· Registered recipients' e-mail addresses are listed. You can
register up to 3 addresses.
[2] Add ····························· The Address Add window is displayed. You can register
recipients' e-mail addresses.
(See "6.2.7.5.1 Registering Recipient's E-mail Address.")
[3] Delete·························· You can delete the recipients' e-mail addresses selected in the
address list.
[4] Property ······················· The Address Property window is displayed. You can change
the settings of the recipient's e-mail address selected in the
address list.
(See "6.2.7.5.2 Changing Recipient's E-mail Address.")
[5] Account property ············ The Account Property window is displayed. You can set the
property of the sender (Server). (See "6.2.7.5.3 Sender
Property Setting.")
[6] Close··························· The window is closed.
332
6.2.7.5.1
Registering Recipient's E-mail Address
Fig. 6.2.160 Address Add window
[1] Name ·························· Type the name of the recipient's e-mail address.
[2] E-mail Address ·············· Type the recipient's e-mail address.
[3] Report message ············ The selected items are notified to the recipients' e-mail
addresses.
[4] OK ······························ The e-mail address is registered and the window is closed.
[5] Cancel ························· The window is closed without registering the e-mail address.
6.2.7.5.2
Changing Recipient's E-mail Address
You can change the e-mail addresses using the window having the same functions as those of the
Address Add window. See "6.2.7.5.1 Registering Recipient's E-mail Address."
333
6.2.7.5.3
Sender Property Setting
Fig. 6.2.161 Account Property window
[1] E-mail Address ····················
[2] SMTP Server ······················
[3] SMTP Port··························
[4] SMTP Authentication ············
[5] User name··························
Type the recipient's e-mail address.
Type the host name or IP address of the SMTP server.
Enter the SMTP port number.
Select whether or not to enable SMTP authentication.
Type the name of the user (or POP/IMAP user name) for
SMTP authentication.
[6] Password ··························· Type the password (or POP/IMAP password) for SMTP
authentication.
[7] OK ···································· The settings are saved and the window is closed.
[8] Cancel ······························· The window is closed without saving the settings.
334
6.2.7.5.4
List of Transmitted Massages
(1) Monitor
Information
type
Error
Error
Error
Error
Error
Error
Error
Error
Error
Error
Error
Normal
Warning
Warning
Normal
Normal
Warning
Normal
Warning
Normal
Warning
Normal
Error
Error
Error
Error
Error
Error
Error
Error
Error
Error
Error
Error
Warning
Warning
Error
Error
Error
Error
Error
Error
Error
Error
Error
Error
Message
[Monitor]Lamp off.
[Monitor]Incorrect lamp attachment.
[Monitor]Color wheel failure.
[Monitor]Power failure.
[Monitor]Abnormal temperature.
[Monitor]390V power failure.
[Monitor]Fan1 failure.
[Monitor]Fan2 failure.
[Monitor]Fan3 failure.
[Monitor]Fan4 failure.
[Monitor]Fan5 failure.
[Monitor]Error was restored.
[Monitor]A lamp is abnormal. A lamp is exchanged.
[Monitor]B lamp is abnormal. B lamp is exchanged.
[Monitor]A lamp was restored.
[Monitor]B lamp was restored.
[Monitor]Current lamp timer is warning.
[Monitor]Current lamp timer was restored.
[Monitor]Filter timer is warning.
[Monitor]Filter timer was restored.
[Monitor] Communication is abnormal.
[Monitor] Communication was restored.
[Monitor]CPU memory is abnormal.
[Monitor]Power failure.
[Monitor]Fan6 failure.
[Monitor]Disagreement between lamp and ballast type.
[Monitor]Disagreement of power of lamp A and B.
[Monitor]There is not both A and B lamps.
[Monitor]Lamp change is abnormal.
[Monitor]A ballast is abnormal.
[Monitor]B ballast is abnormal.
[Monitor]FORMATTER memory is abnormal.
[Monitor]Formatter ASIC error.
[Monitor]Internal bus lock.
[Monitor]Thermometer %d reached the warning temperature.
[Monitor]Thermometer %d reached the normal temperature.
[Monitor]Fan7 failure.
[Monitor]Fan8 failure.
[Monitor]Fan9 failure.
[Monitor]LED off.
[Monitor]Back light off.
[Monitor]PELT substrate failure.
[Monitor]LED-R off.
[Monitor]LED-G off.
[Monitor]LED-B off.
[Monitor]LED-R,LED-G off.
335
Error
Error
[Monitor]LED-G,LED-B off.
[Monitor]LED-R,LED-B off.
(2) VC-MK4000
Information
type
Error
Normal
Error
Normal
Error
Normal
Error
Normal
Error
Normal
Error
Normal
Error
Normal
Error
Normal
Error
Normal
Error
Normal
Error
Normal
Error
Normal
Error
Normal
Error
Normal
Error
Normal
Error
Normal
Error
Normal
Error
Normal
Error
Normal
Error
Normal
Error
Normal
Error
Normal
Error
Message
[VC-MK4000]Fan 1 stops.
[VC-MK4000]Fan 1 starts.
[VC-MK4000]Fan 2 stops.
[VC-MK4000]Fan 2 starts.
[VC-MK4000]Fan 3 stops.
[VC-MK4000]Fan3 starts.
[VC-MK4000]Fan 4 stops.
[VC-MK4000]Fan 4 starts.
[VC-MK4000]Fan 5 stops.
[VC-MK4000]Fan 5 starts.
[VC-MK4000]Fan 6 stops.
[VC-MK4000]Fan 6 starts.
[VC-MK4000]Power supply unit 1 breaks down.
[VC-MK4000]Power supply unit 1 is repaired.
[VC-MK4000]Power supply unit 2 breaks down.
[VC-MK4000]Power supply unit 2 is repaired.
[VC-MK4000]Input board 1 breaks down.
[VC-MK4000]Input board 1 is repaired.
[VC-MK4000]Input board 2 breaks down.
[VC-MK4000]Input board 2 is repaired.
[VC-MK4000]Input board 3 breaks down.
[VC-MK4000]Input board 3 is repaired.
[VC-MK4000]Input board 4 breaks down.
[VC-MK4000]Input board 4 is repaired.
[VC-MK4000]Input board 5 breaks down.
[VC-MK4000]Input board 5 is repaired.
[VC-MK4000]Input board 6 breaks down.
[VC-MK4000]Input board 6 is repaired.
[VC-MK4000]Input board 7 breaks down.
[VC-MK4000]Input board 7 is repaired.
[VC-MK4000]Input board 8 breaks down.
[VC-MK4000]Input board 8 is repaired.
[VC-MK4000]Output board 1 breaks down.
[VC-MK4000]Output board 1 is repaired.
[VC-MK4000]Output board 2 breaks down.
[VC-MK4000]Output board 2 is repaired.
[VC-MK4000]Output board 3 breaks down.
[VC-MK4000]Output board 3 is repaired.
[VC-MK4000]Output board 4 breaks down.
[VC-MK4000]Output board 4 is repaired.
[VC-MK4000]Output board 5 breaks down.
[VC-MK4000]Output board 5 is repaired.
[VC-MK4000]Output board 6 breaks down.
[VC-MK4000]Output board 6 is repaired.
[VC-MK4000]Output board 7 breaks down.
336
Normal
Error
Normal
Error
Error
Error
Normal
Error
Error
Normal
Warning
Normal
Warning
Normal
Warning
Normal
Warning
Normal
Warning
Normal
Warning
Normal
Warning
Normal
Warning
Normal
Warning
Normal
Warning
Normal
Warning
Normal
Warning
Normal
Warning
Normal
Warning
Normal
Warning
Normal
Warning
Normal
Warning
Normal
Warning
Normal
Warning
Normal
Warning
Normal
[VC-MK4000]Output board 7 is repaired.
[VC-MK4000]Output board 8 breaks down.
[VC-MK4000]Output board 8 is repaired.
[VC-MK4000]VC-MK4000 has shut down due to high temperature.
[VC-MK4000]VC-MK4000 has shut down due to fans stopping.
[VC-MK4000]VC-MK4000 has shut down due to power supply units
stopping.
[VC-MK4000]Recover from error.
[VC-MK4000]VC-MK4000 has shut down due to backplane trouble.
[VC-MK4000]Communication is cut off.
[VC-MK4000]Communication is restored.
[VC-MK4000]Power supply unit 1 is removed.
[VC-MK4000]Power supply unit 1 is attached.
[VC-MK4000]Power supply unit 2 is removed.
[VC-MK4000]Power supply unit 2 is attached.
[VC-MK4000]Power supply unit 1 lose AC power.
[VC-MK4000]Power supply unit 1 restore on AC power loss.
[VC-MK4000]Power supply unit 2 lose AC power.
[VC-MK4000]Power supply unit 2 restore on AC power loss.
[VC-MK4000]Air intake temperature is too high.
[VC-MK4000]Air intake temperature falls.
[VC-MK4000]Power supply unit 1 temperature is too high.
[VC-MK4000]Power supply unit 1 temperature falls.
[VC-MK4000]Power supply unit 2 temperature is too high.
[VC-MK4000]Power supply unit 2 temperature falls.
[VC-MK4000]Control board temperature is too high.
[VC-MK4000]Control board temperature falls.
[VC-MK4000]Input board 1 temperature is too high.
[VC-MK4000]Input board 1 temperature falls.
[VC-MK4000]Input board 2 temperature is too high.
[VC-MK4000]Input board 2 temperature falls.
[VC-MK4000]Input board 3 temperature is too high.
[VC-MK4000]Input board 3 temperature falls.
[VC-MK4000]Input board 4 temperature is too high.
[VC-MK4000]Input board 4 temperature falls.
[VC-MK4000]Input board 5 temperature is too high.
[VC-MK4000]Input board 5 temperature falls.
[VC-MK4000]Input board 6 temperature is too high.
[VC-MK4000]Input board 6 temperature falls.
[VC-MK4000]Input board 7 temperature is too high.
[VC-MK4000]Input board 7 temperature falls.
[VC-MK4000]Input board 8 temperature is too high.
[VC-MK4000]Input board 8 temperature falls.
[VC-MK4000]Output board 1 temperature is too high.
[VC-MK4000]Output board 1 temperature falls.
[VC-MK4000]Output board 2 temperature is too high.
[VC-MK4000]Output board 2 temperature falls.
[VC-MK4000]Output board 3 temperature is too high.
[VC-MK4000]Output board 3 temperature falls.
[VC-MK4000]Output board 4 temperature is too high.
[VC-MK4000]Output board 4 temperature falls.
337
Warning
Normal
Warning
Normal
Warning
Normal
Warning
Normal
Error
Normal
[VC-MK4000]Output board 5 temperature is too high.
[VC-MK4000]Output board 5 temperature falls.
[VC-MK4000]Output board 6 temperature is too high.
[VC-MK4000]Output board 6 temperature falls.
[VC-MK4000]Output board 7 temperature is too high.
[VC-MK4000]Output board 7 temperature falls.
[VC-MK4000]Output board 8 temperature is too high.
[VC-MK4000]Output board 8 temperature falls.
[VC-MK4000]Backplane breaks down.
[VC-MK4000]Backplane is repaired.
(3) Decoder PC
Information
Message
type
Error
[Decoder PC] Communication is abnormal.
Normal
[Decoder PC] Communication was restored.
6.2.7.6
User Administration
The user administration and authentication are performed by D-WALL Server. Only when you log
in as a user of a group having the operation permission for user administration, you can register,
change, and delete users. If you log in to the system under the name of a user belonging to the
other user groups, you cannot use the functions described in this section. For the login procedure,
see "6.1.1 Starting and Basic Configuration of D-WALL Control."
For a configuration of multiple display wall systems, you can specify a D-WALL Server among
others as a responsible server for administering users. For details, see [6] User Management in
"5.9.2 Various Settings for Application."
[How to display the User Administration window]
1
Main menu -> [Maintenance] -> [User Administration]
The User Administration window is displayed and you can register, change, and delete users.
Fig. 6.2.162 User Administration window
338
[1]
[2]
[3]
[4]
[5]
6.2.7.6.1
User list ···················· The registered users are listed.
Add··························· The User Add window is displayed and you can register a user
in the user list.
See "6.2.7.6.1 Registering User"
Delete ······················· You can delete a user from the user list.
Property····················· The User Property window is displayed and you can change
the properties of the user selected from the user list. See
"6.2.7.6.2 Changing User Properties."
Close ························ The window is closed.
Registering User
Fig. 6.2.163 User Add window
[1] User name·························· Type the name of the user to be registered.
[2] User group ························· Select the user group.
Fixed user groups: { (a) Administrators (b) Config Users
(c) Advanced Users (d) Normal Users }
Customizable user groups: { Group 1 to Group 12 }
[3] New password····················· Enter a password to be registered. You can enter up to 64
characters.
[4] Confirm new password·········· Enter the password again for confirmation.
[5] OK ···································· The user is registered and the window is closed.
[6] Cancel ······························· The window is closed without registering the user.
* For a configuration of multiple display wall systems, you can select either a single username and
password common for all Servers or individual usernames and passwords depending on the
configuration definition.
* Irrespective of use of common username and password for a configuration of multiple display
wall systems, it is possible to specify User Groups separately for each of the Servers whereby
use’s operation permission can be specified separately for each Server. (See “6.2.7.6.2
339
Changing User Properties” and “6.2.7.7 Administration of User Groups.)
6.2.7.6.2
Changing User Properties
Fig. 6.2.164 User Property window
[1] User name ······················You can rename the user.
[2] User group ·······················You can change the user group.
Fixed user groups: { (a) Administrators (b) Config Users (c)
Advanced Users (d) Normal Users }
Customizable user groups: { Group 1 to Group 12 }
[3] Password setting ···············Select this check box to change the password.
[4] New password···················Enter a password to be registered. You can enter up to 64
characters.
[5] Confirm new password········Enter the password again for confirmation.
[6] Enabling zoning ·················Select this check box to enabling the limitation on the control
zone.
[7] Zone Setting ·····················The Zone Setting window is displayed. See "6.2.7.6.3
Control Zone Settings."
[8] OK ··································The settings are saved and the window is closed.
[9] Cancel ·····························The window is closed without saving the settings.
* For a configuration of multiple display wall systems, you can select either a single username and
password common for all Servers or individual usernames and passwords depending on the
configuration definition.
* User groups can be specified separately for each Server. Only the setting for the Server currently
340
selected is changed.
* The control zone settings are made for each operating terminal only.
6.2.7.6.3
Control Zone Settings
You can set the user-controllable zone.
Fig. 6.2.165 Zone Setting window
[1]
[2]
Start position ············· You can specify the top left screen in the control zone.
The selectable range of Horizontal is greater than or equal to 1
and less than or equal to the number of horizontal screens,
and that of Vertical is greater than or equal to 1 and less than
or equal to the number of vertical screens.
Width & Height ············ You can specify the numbers of horizontal screens and vertical
screens in the control zone.
The selectable range of Horizontal is greater than or equal to 1
and less than or equal to the number of horizontal screens,
and that of Vertical is greater than or equal to 1 and less than
or equal to the number of vertical screens.
341
[3]
[4]
[5]
6.2.7.7
OK···························· The settings are saved and the window is closed.
Cancel······················· The window is closed without saving the settings.
Zone preview ·············· The control zone is displayed. The area to be controlled is
displayed blue and the area not controlled is displayed gray.
You can also specify the control zone using the mouse.
Administration of User Groups
D-WALL Control covers three fixed user groups and 12 customizable user groups. D-WALL
Control performs user authentication using D-WALL Server running on the Server and manages
the functions to be operated by the login users.
For a configuration of multiple display wall systems, you can specify a D-WALL Server among
others as a responsible server for administering the operation permission of each user group. For
details, see [6] User Management in "5.9.2 Various Settings for Application."
6.2.7.7.1
[1]
[2]
[3]
[4]
Fixed User Groups
Administrators ··········· Allowed to use all functions.
A username “Administrator” has been already given.
Config Users ·············· Allowed to perform uploading via D-WALL Configure
Users in this group are not counted in the number of
concurrent users.
A username “Config User” has been already registered.
Advanced Users ·········· Allowed to use the certain limited functions.
See Table 6.1.
Normal Users ············· Allowed to use the certain limited functions.
See Table 6.1.
Table 6.1 Operation Permission for Each User Group
Functions subject to the user authentication
Displaying overlay windows
- See "6.2.2.1.1 Registering Overlay Window
Source."
- See "6.2.2.5.1 Overlay Window Source Property
Window."
- See "6.2.3.1 Overlay Window Display Function."
Displaying application windows
- See "6.2.2.1.2 Registering Application Window
Source."
- See "6.2.2.5.2 Application Window Source Property
Window."
- See "6.2.3.2 Application Window Display Function."
Displaying network windows
- See "6.2.2.1.3 Registering Network Window
Source."
- See "6.2.2.5.3 Network Window Source Property
Create
Advanced
Users
Allowed
Normal
Users
Not allowed
Delete
Allowed
Not allowed
Basic operations
Move, resize, maximize and
restore, minimize and restore,
style, mute, fit display, fixed
display
Image adjustment
Allowed
Allowed
Not allowed
Not allowed
Window source operation
Add, copy, change, delete
Create
Allowed
Not allowed
Allowed
Not allowed
Delete
Allowed
Not allowed
Basic operations
Move, resize, maximize and
restore, minimize and restore, fit
display
Window source operation
Add, copy, change, delete
Create
Allowed
Allowed
Allowed
Not allowed
Allowed
Not allowed
Delete
Allowed
Not allowed
Basic operations
Allowed
Allowed
342
Window."
- See "6.2.3.3 Network Window Display Function."
Displaying IP stream windows
- See "6.2.2.1.5 Registering IP Stream Window
Source."
- See "6.2.2.5.5 IP Stream Window Source Property
Window."
- See "6.2.3.5 IP Stream Window Display Function."
- See “6.2.7.10 Maintenance of Decoder PC.”
- See “6.2.7.11 Maintenance of D-WALL Multicaster.”
Displaying ticker windows
- See "6.2.2.1.4 Registering Ticker Window Source."
- See "6.2.2.5.4 Ticker Window Source Property
Window."
- See "6.2.3.4 Ticker Window Display Function."
Layout operation
- See "6.2.4.1 Saving Layout."
- See "6.2.4.2 Displaying Registered Layout."
- See "6.2.4.3 Deleting Layout."
- See "6.2.4.7 Displaying Wall Layout List."
- See "6.2.4.5 Registering Layout Saved as Window
File."
- See "6.2.4.6.3 Window Thumbnail Display."
Remote multi-cursor
- See "6.2.6.1.2 Operation."
Schedule operation
- See "6.2.6.3 Schedule Function."
Operating displays
- See "6.2.7.1 Maintenance of Displays."
- See "6.2.6.2 Controlling Display Wall."
For details of limited operations, see above.
Operating VC-MK4000
- See "6.2.7.2 VC-MK4000 Base Input Adjustment."
- See "6.2.7.3 VC-MK4000 Base Output Adjustment."
- See "6.2.7.4 VC-MK4000 Power Supply Control."
Operating the E-mail transmission function
- See "6.2.7.5 E-mail Transmission Function."
Operating the Server
- See "6.2.1.1 Main Menu Configuration (System
Shutdown, Server Restart)."
- See "6.2.7.8 Setting Wall Layout at Startup."
Operating Video & Audio output
- See "6.2.3.6.1 Selecting Video & Audio Output."
- See "6.2.3.6.2 Turning Off Video & Audio Output."
- See "6.2.2.1.6 Registering Video & Audio Output
Source."
- See "6.2.2.5.6 Video & Audio Output Source
Property Window."
Controlling audio volume
- See "6.2.6.5.2 Volume Control and Mute of Audio
Output."
Move, resize, maximize and
restore, minimize and restore, fit
display
Window source operation
Add, copy, change, delete
Create
Allowed
Not allowed
Allowed
Not allowed
Delete
Allowed
Not allowed
Basic operations
Move, resize, maximize and
restore, minimize and restore, fit
display
Window source operation
Add, copy, change, delete
Decoder PC control
D-WALL Multicaster control
Create
Allowed
Allowed
Allowed
Not allowed
Allowed
Allowed
Allowed
Not allowed
Not allowed
Not allowed
Delete
Allowed
Not allowed
Basic operations
Move, resize
Window source operation
Add, copy, change, delete
Register
Allowed
Allowed
Allowed
Not allowed
Allowed
Not allowed
Display
Delete
Rename
Thumbnail display
Allowed
Allowed
Allowed
Allowed
Allowed
Not allowed
Not allowed
Allowed
Operate
Allowed
Not allowed
Register
Copy
Delete
Modify
Control mode
Selection of Enable/Disable
Power control
Detail operation
- Lamp change, lamp change
mode selection
- Auto brightness mode selection
- Lamp power, LED power,
Backlight dimmer and Picture
mode selection
Display image quality operation
Display memory call, brightness
adjustment, contrast adjustment
Base input adjustment
Base output adjustment
Power control
Allowed
Allowed
Allowed
Allowed
Not allowed
Not allowed
Not allowed
Not allowed
Not allowed
Not allowed
Allowed
Not allowed
Allowed
Not allowed
Allowed
Allowed
Not allowed
Not allowed
Not allowed
Not allowed
Not allowed
Not allowed
E-mail transmission setting
Not allowed
Not allowed
Power control
Wall Layout at the start
Not allowed
Not allowed
Not allowed
Not allowed
Video & Audio output control
Video & Audio output OFF
allowed
allowed
Not allowed
Not allowed
Manage Video & Audio output
source
allowed
Not allowed
Audio volume control
allowed
Not allowed
Startup volume setting
Not allowed
Not allowed
Functions not subject to the user authentication
Password setting
Language selection
- See "6.1.1.2 Language Selection."
Layout saving
- See "6.2.4.4 Saving Layout as Windows File."
Available for all users.
343
Acquisition of status information
- See "6.2.5 Acquisition of Status Information."
Various settings of wall layout
- See "6.2.4.6.1 Preview Display Mode."
- See "6.2.4.6.2 Displaying Image File on Preview Area."
Setup of remote multi-cursor
- See "6.2.6.1.1 Setup."
6.2.7.7.2
[1]
Customizable User Groups
Group 1 to Group 12 ··· Allowed to use functions based on the specified operation
permissions. For initial settings, see Table 6.2.
Table 6.2 Initial Settings for Operation Permissions for Customizable User Groups
Functions subject to the user authentication
Displaying overlay windows
- See "6.2.2.1.1 Registering Overlay Window Source."
- See "6.2.2.5.1 Overlay Window Source Property Window."
- See "6.2.3.1 Overlay Window Display Function."
Displaying application windows
- See "6.2.2.1.2 Registering Application Window Source."
- See "6.2.2.5.2 Application Window Source Property
Window."
- See "6.2.3.2 Application Window Display Function."
Displaying network windows
- See "6.2.2.1.3 Registering Network Window Source."
- See "6.2.2.5.3 Network Window Source Property Window."
- See "6.2.3.3 Network Window Display Function."
Displaying ticker windows
- See "6.2.2.1.4 Registering Ticker Window Source."
- See "6.2.2.5.4 Ticker Window Source Property Window."
- See "6.2.3.4 Ticker Window Display Function."
Displaying IP stream windows
- See "6.2.2.1.5 Registering IP Stream Window Source."
- See "6.2.2.5.5 IP Stream Window Source Property
Window."
- See "6.2.3.5 IP Stream Window Display Function."
- See “6.2.7.10 Maintenance of Decoder PC.”
- See “6.2.7.11 Maintenance of D-WALL Multicaster.”
344
Create
Group 1 to Group 12
Not allowed
Delete
Not allowed
Basic operations
Move, resize, maximize and
restore, minimize and
restore, style, mute, fit
display, fixed display
Image adjustment
Allowed
Window source operation
Add, copy, change, delete
Create
Not allowed
Delete
Not allowed
Basic operations
Move, resize, maximize and
restore, minimize and
restore, fit display
Window source operation
Add, copy, change, delete
Create
Allowed
Delete
Not allowed
Basic operations
Move, resize, maximize and
restore, minimize and
restore, fit display
Window source operation
Add, copy, change, delete
Create
Allowed
Delete
Not allowed
Basic operations
Move, resize
Window source operation
Add, copy, change, delete
Create
Allowed
Delete
Not allowed
Basic operations
Move, resize, maximize and
restore, minimize and
restore, fit display
Window source operation
Add, copy, change, delete
Decoder PC control
D-WALL Multicaster control
Allowed
Not allowed
Not allowed
Not allowed
Not allowed
Not allowed
Not allowed
Not allowed
Not allowed
Not allowed
Not allowed
Not allowed
Layout operation
- See "6.2.4.1 Saving Layout."
- See "6.2.4.2 Displaying Registered Layout."
- See "6.2.4.3 Deleting Layout."
- See "6.2.4.7 Displaying Wall Layout List."
- See "6.2.4.5 Registering Layout Saved as Window File."
- See "6.2.4.6.3 Window Thumbnail Display."
Remote multi-cursor
- See "6.2.6.1.2 Operation."
Schedule operation
- See "6.2.6.3 Schedule Function."
Operating displays
- See "6.2.7.1 Maintenance of Displays."
- See "6.2.6.2 Controlling Display Wall."
For details of limited operations, see above.
Operating VC-MK4000
- See "6.2.7.2 VC-MK4000 Base Input Adjustment."
- See "6.2.7.3 VC-MK4000 Base Output Adjustment."
- See "6.2.7.4 VC-MK4000 Power Supply Control."
Operating the E-mail transmission function
- See "6.2.7.5 E-mail Transmission Function."
Operating the Server
- See "6.2.1.1 Main Menu Configuration (System Shutdown,
Server Restart)."
- See "6.2.7.8 Setting Wall Layout at Startup."
Operating Video & Audio output
- See "6.2.3.6.1 Selecting Video & Audio Output."
- See "6.2.3.6.2 Turning Off Video & Audio Output."
- See "6.2.2.1.6 Registering Video & Audio Output Source."
- See "6.2.2.5.6 Video & Audio Output Source Property
Window."
Controlling audio volume
- See "6.2.6.5.2 Volume Control and Mute of Audio Output."
Add
Not allowed
Display
Delete
Rename
Thumbnail display
Allowed
Not allowed
Not allowed
Allowed
Operate
Not allowed
Add
Copy
Delete
Change
Control mode
Selection of Enable/Disable
Power control
Detail operation
- Lamp change/Lamp
change mode selection
- Auto brightness mode
selection
- Lamp power, LED power,
Backlight dimmer and
Picture mode selection
Display image quality
operation
Display memory call,
brightness adjustment,
contrast adjustment
Base input adjustment
Base output adjustment
Power control
Not allowed
Not allowed
Not allowed
Not allowed
Not allowed
E-mail transmission setting
Not allowed
Power control
Not allowed
Wall Layout at the start
Not allowed
Video & Audio output control
Video & Audio output OFF
Not allowed
Not allowed
Manage Video & Audio
output source
Not allowed
Audio volume control
Not allowed
Startup volume setting
Not allowed
Allowed
Not allowed
Allowed
Not allowed
Not allowed
Not allowed
Functions not subject to the user authentication
Available for all users.
Password setting
Language selection
- See "6.1.1.2 Language Selection."
Layout saving
- See "6.2.4.4 Saving Layout as Windows File."
Acquisition of status information
- See "6.2.5 Acquisition of Status Information."
Various settings of wall layout
- See "6.2.4.6.1 Preview Display Mode."
- See "6.2.4.6.2 Displaying Image File on Preview Area."
Setup of remote multi-cursor
- See "6.2.6.1.1 Setup."
6.2.7.7.3
Changing User Groups
D-WALL Server manages and authenticates operation permissions given to the customizable user
groups. You can change the settings of operation permissions of a user group only when you log in
as a user of a group having operation permissions for user administration.
345
[How to display the User Group Administration window]
Main menu -> [Maintenance] -> [User Group Administration]
The User Group Administration window is displayed and you can change the user groups.
[1]
[2]
[3]
Fig. 6.2.166 User Group Administration window
[1]
[2]
[3]
User group list ··········· The registered user groups are listed.
Property····················· The User Group Property window is displayed and you can
view the operation permissions given to the selected user
group. For Group1 through Group12, you can name the
selected user group and set the operation permissions of the
group. For details, see "6.2.7.7.4 Changing User Group
Settings.”
Close ························ The window is closed.
346
6.2.7.7.4
Changing User Group Settings
[1]
[3]
[2]
[4]
[5]
[6]
Fig. 6.2.167 User Group Property window
[1]
User group name ··········
[2]
Login permission ·············
[3]
Operation permissions ······
[4]
Load default permissions ··
[5]
OK································
The name of the selected user group is displayed. The
user group name is editable and comprised of up to 64
characters.
Note that the names of Administrators, Config Users,
Advanced Users, and Normal Users are not editable.
Gives permission to login to the Server. Deselecting this
check box will prevent the user from logging in to the
Server. Using this function, it is possible to specify
whether to permit login to each Server separately for
each User Group for a configuration of multiple display
wall systems.
Tabs for configuring operation permissions categorized
by function.
The default permission settings are loaded, based on
which you can make new permission settings. For
details, see ”6.2.7.7.5 Loading Operation Permission.”
The operation permission settings you make are saved
347
[6]
Cancel···························
and the window is closed.
The operation permission settings you make are
discarded and the window is closed.
Following show configurable operation permissions on each tab.
Tab
Server PC
VC-MK4000
Item
Display serer PC window
Close server PC window
Operation for server PC window
Adjust server PC window
Manage server PC window source
Maintenance of server PC window
Display VC-MK4000 window
Close VC-MK4000 window
Operation of VC-MK4000 window
Adjust VC-MK4000 window
Manage VC-MK4000 window source
Adjust VC-MK4000 base input
Monitor
Overlay
VC-MK4000 control
Display monitor overlay window
Close monitor overlay window
Operation for monitor overlay window
Application
Adjust monitor overlay window
Manage monitor overlay window
source
Display application window
Close application window
Operation for application window
Manage application window source
Network
Display network window
Close network window
Operation for network window
Manage network window source
IP Stream
Display IP stream window
Close IP stream window
Operation for IP stream window
Manage IP stream window source
Ticker
Monitor Control
Decoder PC control
D-WALL Multicaster control
Display ticker window
Close ticker window
Manage ticker window source
Control Enable/disable
Power control
Operation detail
Lamp power
Monitor control
348
Description
Displaying the Server PC window.
Closing the Server PC window.
Operating the Server PC window.
Adjusting the Server PC window.
Managing the Server PC window
source.
Maintaining the Server PC window.
Displaying the VC-MK4000 window.
Closing the VC-MK4000 window.
Operating the VC-MK4000 window.
Adjusting the VC-MK4000 window.
Managing the VC-MK4000 window
source.
Adjusting the VC-MK4000 base
source.
Controlling VC-MK4000.
Displaying the monitor overlay
window.
Closing the monitor overlay window.
Operating the monitor overlay
window.
Adjusting the monitor overlay window
Managing the monitor overlay window
source.
Displaying the application window.
Closing the application window.
Operating the application window.
Managing the application window
source.
Displaying the network window.
Closing the network window.
Operating the network window.
Managing the network window
source.
Displaying the IP stream window.
Closing the IP stream window.
Operating the IP stream window.
Managing the IP stream window
source.
Controlling Decoder PC
Controlling D-WALL Multicaster
Displaying the ticker window.
Closing the ticker window.
Managing the ticker window source.
Enabling or disabling the control.
Power control.
Detail operation.
Lamp power.
Controlling the monitor.
Others
LED/LCD power
Save layout
Open layout
Delete layout
Video & Audio output control
Video & Audio output OFF
Manage Video & Audio output source
Volume control
Startup volume setting
Remote multi cursor
Schedule setting
Start up wall layout setting
E-mail setting
System shutdown
User administration
System configuration setting
D-WALL Server Maintenance
Thumbnail
6.2.7.7.5
LED/LCD power.
Saving the layout.
Opening the layout.
Deleting the layout.
Setting Video & Audio output
To turn off the output of the video &
audio output.
Managing the Video & Audio output
source
Controlling audio volume
Setting the start-up audio volume
Remote multi-cursor.
Setting the schedule.
Setting the start-up wall layout.
Setting the e-mail.
System shutdown.
User administration.
Setting the system configuration.
Maintaining the D-WALL Server.
Obtaining thumbnails.
Loading Operation Permission
Fig. 6.2.168 Load Default permissions window
[1] Select default operation type
Select the operation permission data to be loaded for the current user group.
Select the operation permission data from the existing user groups as follows.
{ (a) Administrators (b) Config Users (c) Advanced Users (d) Normal Users }
-Group 1 to Group 12 (except for the currently selected user group)
[2] OK········· The operation permission information is saved and the window is closed.
[3] Cancel···· The window is closed without saving the operation permission information.
349
6.2.7.8
Setting Wall Layout at Startup
You can configure the operation of D-WALL Server used at the next startup.
[How to configure]
Main menu -> [Maintenance] -> Select [Startup Wall Layout Setting].
[1]
[2]
[3]
[4]
[5]
Fig. 6.2.169 Startup Wall Layout Setting Screen
[1] None ································· No layout is displayed on the video wall.
[2] Last wall layout ···················· The layout used previously by the D-WALL Server is
displayed.
[3] Selected wall layout·············· A layout selected from the Wall Layout List is displayed at
the next startup.
[4] OK ···································· The settings are saved and the window is closed.
[5] Cancel ······························· The window is closed without saving the settings.
350
6.2.7.9
Startup Volume Setting
Configure volume and mute settings at the next startup of the D-WALL Server.
[How to configure]
Main menu -> [Maintenance] -> Select [Startup Volume Setting].
[1]
[2]
[3]
[4]
[5]
Fig. 6.2.170 Startup Volume Setting window
[1] None ·························Start with Volume = 0 and Mute = OFF.
[2] Last volume ················Use the same Volume and Mute settings as those at the end of the last operation
of D-WALL Server.
[3] Selected volume ··········Specify Volume and Mute settings at startup.
Volume No.1-8··········· Specify Volume and Mute settings of Channels No. 1 to 8
Volume ··················· Specify Volume (0 to 100).
Mute ······················ Specify ON/OFF of Mute.
{Check mark (Mute ON) /No check mark (Mute OFF)}
Get current volume ····· Load in the startup Volume and Mute settings of the
current operation.
[4] OK ····························The settings are saved and the window is closed.
[5] Cancel ·······················The window is closed without saving the settings.
351
6.2.7.10. Maintenance of Decoder PC
You can perform maintenance of Decoder PC that displays IP stream. The following items can be
operated by this application. This menu is available when you set Decoder PC Main Setting in
D-WALL Configure to “Use Decoder PC.”
•
Power supply control
•
Power supply control at system start
•
Power supply control at system end
[How to start the maintenance window of Decoder PC]
Main menu -> [Maintenance] -> [Decoder PC Maintenance]
Decoder PC Maintenance starts as shown in Fig. 6.2.172 and you can perform maintenance of
each item.
[1]
[3]
[2]
[4]
[5]
[6]
Fig. 6.2. 171 Decoder PC Maintenance window
[1]
Select & Control … Decoder PC to be controlled is selected. Decoder PC can be selected by
any of the following methods.
(i)
Click the rectangle of the target Decoder PC.
(ii) Drag rectangles of multiple Decoder PCs located serially.
[2] Select all … All Decoder PCs can be selected.
[3] Power … The power supply of Decoder PC selected in [1] is controlled. Following items can
be selected.
352
•
On
… The power supply of Decoder PC selected in [1] is turned ON.
•
Off
… The power supply of Decoder PC selected in [1] is shut down.
•
Hibernate… Decoder PC selected in [1] hibernates.
•
Sleep
•
Restart … Decoder PC selected in [1] restarts.
… Decoder PC selected in [1] enters a sleep mode.
[4] Power on all Decoder PCs at system start-up … When this check box is selected, power
supplies of all Decoder PCs are turned on when the Server is started. This function uses the
Wake-on-LAN function of Decoder PC; therefore, this function cannot be used on any
Decoder PC that does not have the Wake-on-LAN function. For details about the
Wake-on-LAN function, see "F.1 Wake-on-LAN Setting."
[5] Power control all Decoder PCs at system shutdown … The power supply of Decoder PC is
controlled according to the selected item when the Server is shut down.
•
None
•
Shutdown all Decoder PCs … All Decoder PCs are shut down.
•
Hibernate all Decoder PCs … All Decoder PCs hibernate.
•
Sleep all Decoder PCs
… Power supply is not controlled.
… All Decoder PCs enter a sleep mode.
[6] Close … The window is closed after saving the setting items of [4] and [5].
353
6.2.7.11. Maintenance of D-WALL Multicaster
You can perform maintenance of D-WALL Multicaster. Following items can be operated by this
application. Note that this function cannot be used if D-WALL Stream is not installed on the
computer where this application runs.
•
Status display of currently running D-WALL Multicaster (list/details)
•
Setting change of currently running D-WALL Multicaster
[How to start the Maintenance window of D-WALL Multicaster]
Main menu -> [Maintenance] -> [D-WALL Multicaster Maintenance]
D-WALL Multicaster Maintenance starts as shown in the Fig. 6.2.172 and you can perform
maintenance of each item.
[1]
[2]
[8]
[3]
[4]
[5]
[6]
[9]
[7]
[10]
Fig. 6.2. 172 D-WALL Multicaster Maintenance window
[1]
[2]
[3]
[4]
[5]
[6]
D-WALL Multicaster
list
IP address
Current number of
multicast
Maximum number
of multicast
Multicast port
[7]
Network bandwidth
usage
CPU usage
[8]
Setting
[9]
Status
[10] Close
… List of currently running D-WALL Multicaster is displayed.
… IP address of the computer where D-WALL Multicaster runs is
displayed.
… The number of IP streams currently multicasted by D-WALL
Multicaster is displayed.
… The maximum number of IP streams that can be multicasted by
D-WALL Multicaster is displayed.
… Multicast port number that is used by D-WALL Multicaster is
displayed. When multicast port number is duplicated,error message
is displayed.
… Network bandwidth that is used by D-WALL Multicaster is
displayed.
… CPU usage rate of the computer that is used by this D-WALL
Multicaster is displayed.
… Setting window of selected D-WALL Multicaster is displayed. See
“6.2.7.11.1 D-WALL Multicaster Setting Window.”
… Status window of selected D-WALL Multicaster is displayed. See
“6.2.7.11.3 D-WALL Multicaster Status Window.”
… The window is closed.
354
6.2.7.11.1. D-WALL Multicaster Setting Window
[1]
[2]
[3]
[4]
[5]
[6]
[7]
[8]
[9]
Fig. 6.2. 173 D-WALL Multicaster Setting window
[1]
IP addres
[2]
Maximum number
of multicast
Multicast port
[3]
[4]
[5]
Unusable multicast
address range
Add
[6]
[7]
[8]
[9]
Modify
Delete
OK
Cancel
… IP address of the computer where this D-WALL Multicaster runs is
displayed.
… The maximum number of IP streams that can be multicasted by this
D-WALL Multicaster is displayed.
… Multicast port number that is used by D-WALL Multicaster is
displayed. Only even values can be specified; if an odd value is
specified, it will be reduced to the nearest even value.
… List of the multicast address ranges that cannot be used by this
D-WALL Multicaster is displayed.
… Multicast address range that cannot be used by this D-WALL
Multicaster is added. The Unusable Multicast Address Setting
window starts. See “6.2.7.11.2 Unusable Multicast Address Setting
Range Window.”
… Range of the selected unusable multicast address is changed.
… Range of the selected unusable multicast address is deleted.
… The window is closed after saving the change.
… The window is closed without saving the change.
355
6.2.7.11.2. Unusable Multicast Address Setting Range Window
[1]
[2]
[3]
[4]
Fig. 6.2. 174 Unusable Multicast Address Range Setting window
[1]
Start address
[2]
[3]
[4]
End address
OK
Cancel
… The smallest address of the unusable multicast address is
specified.
… The largest address of the unusable multicast address is specified.
… The window is closed after saving the change.
… The window is closed without saving the change.
[Precautions on setting unusable multicast address]
When A.B.C.D is set for the IP address of the IP stream device that distributes images via
multicast using D-WALL Multicaster, it is necessary that at least one multicast address
represented as 239.X.C.D (X: 2 to 127) is set as the usable multicast address. When all of such
addresses are set as unusable, D-WALL Multicaster cannot distribute images of that IP stream
device via multicast.
356
6.2.7.11.3. D-WALL Multicaster Report Window
[1]
[3]
[2]
[5]
[4]
[6]
[7]
[8]
Fig. 6.2. 175 D-WALL Multicaster Report window
[1]
IP address
…
[2]
CPU usage
…
[3]
Current multicast list
…
[4]
[5]
[6]
Multicast address
Multicast port
IP encoder
…
…
…
[7]
Network
usage
Close
…
IP address of the computer where D-WALL Multicaster runs is
displayed.
CPU usage rate of the computer that is used by this D-WALL
Multicaster is displayed.
Information regarding the IP stream that is currently
distributed by this D-WALL Multicaster is displayed.
Multicast address that is used by this IP stream is displayed.
Multicast port that is used by this IP stream is displayed.
IP address of the IP stream device that distributes this IP
stream is displayed.
Network bandwidth that is used by this IP stream is displayed.
…
The window is closed.
[8]
bandwidth
357
6.3
Error Message List
Display
Connection failed.
Password is incorrect.
The number of connections has
reached the limit.
Source name is undefined.
Layout name is undefined.
Invalid setting value.
Cannot display this source.
Cannot move the window due to
limit.
Cannot execute the operation.
Error, H-position+H-size > H-total
xxxx.
Error, V-position+V-size > V-line
xxxx.
Cannot control monitor.
Cannot read this file
Login failed.
Permission denied.
Schedule name is undefined.
E-mail address is undefined.
The transmission of a message
item is undefined.
SMTP Server is undefined.
SMTP Port is undefined.
User name is undefined.
User name is undefined.
This layout file is corrupted or
unsupported format
Details and countermeasures
The Server cannot be connected through the network.
Check the cable connection or the host name in the
User Login window shown in Fig. 6.1.1 .
The input password is incorrect. Type the correct
password.
The number of connections has reached the limit. For
details, see"3.3.1 Number of Concurrent Users
License System."
The signal name is not input. Input the signal name.
The layout name is not input. Input the layout name.
The setting value you input is out of the setting range.
Input a value within the setting range.
Overlay window cannot be created because of display
restrictions.
The operation you are attempting is not allowed
because of display restrictions.
• You cannot move overlay window outside the
desktop of the Server.
• You cannot perform Input Adjust with an overlay
window to which no signal is input.
The value you input doesn't satisfy the condition
(H-position+H-size>H-total).
The value you input doesn't satisfy the condition
(V-position+V-size>V- line).
Displays cannot be controlled because of trouble such
as a failure in the RS-232C cable.
The selected image file cannot be opened on the Wall
Layout Setting window.
Login to the Server failed. Check the user name and
password.
The user who logged in the system doesn't have the
authorization to execute the intended operation. Log in
under the name of an authorized user and execute the
operation.
The schedule name is left blank. Enter the schedule
name.
The e-mail address is left blank. Enter the e-mail
address.
No sending items are selected. Select the sending
items.
The SMTP server is left blank. Enter the SMTP server.
The SMTP port is left blank. Enter the SMTP port.
The user name is left blank. Enter the user name.
The user name you entered has already been
registered. Change the user name.
This layout file is corrupted or of an unsupported
format.
358
Appendix A. Network Information
The following table shows the network information of D-WALL Software. Refer to this information
when you need to manually configure the network setting, such as when installing third-party’s
firewall software on the PC with D-WALL Software installed.
A.1 Full Installation
Local
port
-
2529
20100
20101
20102
20103
20105
20106
20200
20201
20202
20203
20109
20300
20001
20107
20108
20000
Remote port
Protocol
Program name
(23, 1300,
10001, 50000)
2529
15102
15102
15102
15102
3702
20100
20101
20102
20103
20105
20106
20200
20200
20201
20202
20203
20109
63007
20001
20001
(554)
(80)
20107
20108
-
TCP/UD
P
Swcon.exe
Remote
Client
TCP
TCP
TCP
TCP
TCP
TCP
UDP
TCP
TCP
TCP
TCP
TCP
TCP
TCP
TCP
TCP
TCP
TCP
TCP
TCP
TCP
TCP
TCP
TCP
TCP
TCP
TCP
TCP
TCP
TCP
TCP
TCP
UDP
UDP
UDP
TCP
McurSvr.exe
RmtCsr.exe
SysCon.exe
DlpCap.exe
DlpCtl.exe
DWALLCFG.exe
IpsHelper.exe
SysCon.exe
DWALLSVR.exe
RgbVideo.exe
DWALLSVR.exe
MatroxMura.exe
DWALLSVR.exe
DlpCtl.exe
DWALLSVR.exe
MailCon.exe
DWALLSVR.exe
Ticcon.exe
DWALLSVR.exe
DWALLSVR.exe
DWALLCNT.exe
DWALLCFG.exe
DWALLSVR.exe
DWALLCNT.exe
DWALLSVR.exe
DWALLCNT.exe
DWALLSVR.exe
UserManager.exe
UserManager.exe
DWALLSVR.exe
DWALLSVR.exe
DlpCtl.exe
DwallControlHost.exe
DwallControlHost.exe
DWALLCNT.exe
IpsAxis.exe / IpsOnvif.exe
Remote
Remote
Remote
Remote
Remote
Remote
Remote/Local
Local
Local
Local
Local
Local
Local
Local
Local
Local
Local
Local
Local
Remote/Local
Remote/Local
Remote/Local
Remote/Local
Remote/Local
Remote/Local
Remote/Local
Remote/Local
Remote/Local
Remote/Local
Remote/Local
Remote/Local
Remote
Local
Local
Local
Remote
Server
Client
Client
Client
Client
Client
Client
Server
Client
Server
Client
Server
Client
Server
Client
Server
Client
Server
Client
Server
Client
Client
Server
Client
Server
Client
Server
Client
Server
Client
Server
Client
Client
Server
Client
Client
TCP
IpsAxis.exe / IpsOnvif.exe
Remote
Client
UDP
TCP
TCP
TCP
TCP
UDP
IpsAxis.exe / IpsOnvif.exe
VaoCon.exe
DWALLSVR.exe
VolCon.exe
DWALLSVR.exe
Logger.exe
Remote
Local
Local
Local
Local
Local
Server
Server
Client
Server
Client
Server
359
Area
Operation
-
20000
UDP
20400
-
20400
TCP
TCP
-
20401
20402
TCP
TCP
DlpCtl.exe/DlpCap.exe/Mat
roxMura.exe/Syscon.exe/D
WALLSVR.exe/RgbVideo.e
xe/IpsAxis.exe/IpsOnvif.exe
/Swcon.exe/GdiConv.exe/U
serManager.exe/IpsHelper.
exe
IpsHelper.exe
DWALLCNT.exe/IpsAxis.ex
e/IpsOnvif.exe
DWALLSVR.exe
IpsHelper.exe
Local
Client
Local
Local
Server
Client
Remote
Remote/Local
Client
Client
The "-" symbol indicates that any given port number is used as the port number is automatically
assigned or varies with the setting.
Numbers in parentheses are the default values of D-WALL.
A.2 Client Installation
Local
port
20001
-
Remote port
Protocol
Program name
Area
Operation
TCP
TCP
TCP
TCP
TCP
TCP
UDP
UDP
UDP
TCP
RmtCsr.exe
DWALLCFG.exe
DWALLCNT.exe
DWALLCFG.exe
DWALLCNT.exe
DWALLCNT.exe
DwallControlHost.exe
DwallControlHost.exe
DWALLCNT.exe
IpsAxis.exe / IpsOnvif.exe
Remote
Remote
Remote/Local
Remote/Local
Remote/Local
Remote/Local
Local
Local
Local
Remote
Client
Client
Client
Client
Client
Client
Client
Server
Client
Client
TCP
IpsAxis.exe / IpsOnvif.exe
Remote
Client
20400
-
2529
15102
20200
20200
20201
20202
20001
20001
(554)
(80)
20400
UDP
TCP
TCP
Remote
Local
Local
Server
Server
Client
-
20402
3702
TCP
UDP
IpsAxis.exe / IpsOnvif.exe
IpsHelper.exe
DWALLCNT.exe/IpsAxis.ex
e/IpsOnvif.exe
IpsHelper.exe
IpsHelper.exe
Remote
Remote/Local
Client
Client
-
The "-" symbol indicates that any given port number is used as the port number is automatically
assigned or varies with the setting.
Numbers in parentheses are the default values of D-WALL Software.
A.3 Multicaster PC
Local
port
3702
20002
20402
Remote port
3702
20002
-
Protocol
UDP
UDP
UDP
UDP
TCP
UDP
TCP
Program name
Area
IpmHost.exe
IpmHost.exe
Logger.exe
IpmHost.exe/IpmRelay.exe
IpmRelay.exe
IpmRelay.exe
IpmHost.exe
Remote/Local
Remote/Local
Local
Local
Remote
Remote
Remote
Operation
Client
Server
Server
Client
Server
Server
Server
The "-" symbol indicates that any given port number is used as the port number is automatically
360
assigned or varies with the setting.
A.4 Decoder PC
Local
port
20003
20401
-
Remote port
Protocol
20003
UDP
UDP
-
TCP
UDP
Program name
Logger.exe
IpdManager.exe/IpdViewer.
exe
IpdManager.exe
IpdViewer.exe
Area
Operation
Local
Local
Server
Client
Remote
Remote
Server
Server
The "-" symbol indicates that any given port number is used as the port number is automatically
assigned or varies with the setting.
361
Appendix B. Restrictions on Use of Remote Multi-cursor on Windows 7
When the D-WALL Server is operated on the Multiple Display PC running Windows 7, the remote
multi-cursor function may not work properly due to the restriction on the security function called
User Account Control (UAC). (Refer to 6.2.6.1 Remote Multi-cursor.) To operate the remote
multi-cursor function properly, it is necessary to disable the UAC setting. Disabling the UAC lowers
the security level, and therefore, when you change the setting, sufficiently take into account the
security policy and use of the remote multi-cursor.
* For the details of the UAC, refer to the website of Microsoft Corporation.
[Disabling the UAC in Windows 7]
(1) Log on to Windows under the user account having the administrator authorization to start
D-WALL Server.
(2) Display the User Account Control Settings window by selecting [Start menu] - [Control Panel]
- [User Accounts and Family Safety] - [User Accounts] - [Change User Account Control
Settings].
(3) Select [Never notify] by the slider bar.
Select [Never notify].
Click.
Fig.B.1 User Account Control Settings window
(4) When you click OK, the confirmation message saying "Do you want to allow the following
program to make changes to this computer?" appears. Click OK to accept the setting and
then restart the Multiple Display PC.
362
Appendix C. Settings for Using Chroma-key Overlay on Windows 7
C.1 Settings for Mouse Pointer
(1) Click [Hardware and Sound] on Windows Control Panel.
Fig C.1.1 Control Panel window
(2) Click [Mouse] on [Hardware and Sound] window.
Fig.C.1.2 Hardware and Sound window
(3) Click [Pointers] tab and clear the check boxes of [Enable pointer shadow] and [Allow themes
to change mouse pointers]. and click [OK].
363
Fig.C.1.3 Mouse Properties window
C.2 Settings for Visual Effects
(1) Click [System and Security] on Windows Control Panel.
Fig.C.2.1 Control Panel window
(2) Click [System] on [System and Security] window.
364
Fig.C.2.2 System and Security window
(3) Click [Advanced system settings] on [System] window.
Fig.C.2.3 System window
(4) Click [Advanced] tab, and then under [Performance] click [Settings]
365
Fig.C.2.4 System Properties window
(5) Click [Visual Effects] tab and click [Custom] and clear the check boxes of following items and
click [OK].
[Enable Desktop composition], [Fade or slide menus into view], [Fade or slide ToolTips into
view], [Fade out menu items after clicking], [Show shadows under mouse pointer], [Show
shadows under windows]
366
Fig.C.2.5 Performance Options window
367
Appendix D. Settings for Using Windows Server 2008 R2
D.1 When Using D-WALL Stream
When you use D-WALL Stream on the PC operated in Windows Server 2008 R2, make the
following settings.
(1) Activate “Desktop Experience.”
Follow the procedure below to install Desktop Experience using Server Manager.
[1] Open the Server Manager. Click the [Start] button and select [Administrative Tools],
and then click [Server Manager].
[2] Click [Add features] in the [Features Summary] section.
Fig. D.1.1 Server Manager window
[3] Select the [Desktop Experience] check box, and then click [Next].
368
Fig. D.1.2 Add Features Wizard window
[4] Click [Install] and exit the wizard.
(2) Install the WindowsUpdate program of KB2483177.
Download and install the program from Microsoft official Website, or update Windows using
WindowsUpdate.
369
Appendix E. How to Customize Switcher Control Command
You can use switchers made by manufacturers other than those supporting D-WALL
Software (*) by customizing the control command sent to switchers from D-WALL Software.
(*) For manufacturers supporting D-WALL Software, see “2.6.3 Restrictions on Use of
Switchers”
E.1 How to Customize
The following two operations are required to customize the switcher control command of
D-WALL Software.
(1) Edit config files for customization.
Of control methods selectable in D-WALL Configure, you can customize the control command of
the following four types. To customize the control command of these control methods, it is
necessary to edit the config file for customization that corresponds to each control method using
the text editor. For details on the control that can be customized by the config file, see “0
Customizable Settings.”
Customizable control method
Custom A LAN Control
Custom A RS-232C Control
Custom B LAN Control
Custom B RS-232C Control
Config file for customization (*)
SwCustomALAN.ini
SwCustomACOM.ini
SwCustomBLAN.ini
SwCustomBCOM.ini
(*) The config file for customization is installed in the following folder of the computer
where D-WALL Server is installed:
C:\Program Files\MITSUBISHI\D-WALL Software\Server\bin (for 32-bit OS)
C:\Program Files (x86)\MITSUBISHI\D-WALL Software\Server\bin (for 64-bit OS)
If the installation destination of D-WALL Server has been changed, see the “Server\bin”
folder in the changed destination.
Note: The changes made to the config file for customization become effective after
D-WALL Server is restarted. Make sure to restart D-WALL Server after editing the config
file.
370
(2) Select the customizable control method in the switcher selection window of D-WALL
Configure.
Fig. E.1.1 Switcher selection window of D-WALL Configure
Select the customizable control method in the switcher selection window of D-WALL
Configure. Select the control method customized in Step (1). For detailed procedures, see
“5.10.4 Adding Switcher,” “5.10.5 Changing Switcher,” and “5.4 Upload Operation.”
371
E.2 Customizable Settings
Settings that can be changed using the config file for customization are as follows:
•
Settings for control method
*Set “0: LAN” for SwCustomALAN.ini and SwCustomBLAN.ini, and set “1: RS-232C” for
SwCustomACOM.ini and SwCustomBCOM.ini.
[SWITCHCONTROL] section
Key
Value
CONTROL
0: LAN
1: RS-232C
•
Default
(*1)
-
Description
Set the control method of switchers.
Settings for LAN control
* Effective for SwCustomALAN.ini and SwCustomBLAN.ini only.
[LAN] section
Key
Value
PROTCOL
0: TCP
1: UDP
CONNECTION
0: Keep
1: One shot
2: Keep (Send
Keep alive
command)
-
RETRYCOUNT
0 to 10
3
RETRYINTERVAL
0 to 30000
10000
KEEPALIVECOMMAND
(Character string)
(*2)
1000 to 30000
-
KEEPALIVEINTERVAL
Default
(*1)
-
10000
372
Description
Set the communication protocol.
*When you set “0: TCP,” make sure
to set also the key “CONNECTION”
described below.
Set the connection mode of TCP/IP.
0: Keep – Socket is not
disconnected after command
transmission.
1: One shot – Socket is
disconnected after command
transmission/reception.
2: Keep (Send Keep alive command)
– Socket is not disconnected after
command transmission/reception.
In addition, the connecting
condition is kept using Keep alive
command.
*When you set “2: Keep (Send Keep
alive command),” make sure to set
also the keys “RETRYCOUNT,”
“RETRYINTERVAL,”
“KEEPALIVECOMMAND,” and
“KEEPALIVEINTERVAL” described
below.
Set the number of retry count of the
Keep alive command.
Set the retry interval of the Keep
alive command.
Set the format of the Keep alive
command.
Set the transmission interval of Keep
alive command.
•
Settings for RS-232C control
* Effective for SwCustomACOM.ini and SwCustomBCOM.ini only.
[RS-232C] section
Key
Value
BYTESIZE
5 to 8
PARITY
0: not parity
1: even parity
2: odd parity
3: mark parity
4: space parity
0: stopbit 1
1: stopbits 1.5
2: stopbits 2
0: Disable
1: Enable
0: Disable
1: Enable
0: Disable
1: Enable
STOPBITS
RTS_CTS
DTR_DSR
XON_XOFF
•
Default
(*1)
-
Description
-
Set the parity.
-
Set the stop bit.
-
Set the RTS/CTS handshake.
-
Set the DTR/DSR handshake.
-
Set the XON/XOFF handshake.
Set the data length.
Settings for commands related to connection
Settings for transmission
[INITCOMMAND] section
Key
Value
Default
(*1)
-
SENDINITCOMMAND
0: No
1: Yes
COMMAND
-
COMMANDRETRY
(Character string)
(*2)
0 to 10
WAITTIME
0 to 30000
0
WAITRETURN
0: No
1: Yes
0
3
Description
Set whether or not to send the
command at the time of connection.
*When you set “1: Yes,” make sure
to set also the keys “COMMAND,”
“COMMANDRETRY,” “WAITTIME,”
and “WAITRETURN” described
below.
Set the format of the command to be
sent at the time of connection.
Set the number of retry times of the
command transmission at the time
of connection.
Set the retry interval (in msec) of the
command sent at the time of
connection.
Set whether or not to wait the
response from the switcher at the
time of connection.
*When you set “1: Yes,” make sure
to set also the key in the
[INITRETURN] section described
below.
Settings for response
* Effective only when the key “WAITRETURN” in the [INITCOMMAND] section is set to “1 (Yes).”
373
[INITRETURN] section
Key
Value
TIMEOUT
0 to 30000
WAITCOMMAND
(Character string)
(*2)
•
Default
(*1)
1000
-
Description
Set the time-out period (in msec) for
the return command at the time of
connection.
Set the format of the return
command at the time of connection.
Settings for commands related to output switching
Settings for transmission
[SWITCHCOMMAND] section
Key
Value
Default
(*1)
-
COMMAND
COMMANDRETRY
(Character string)
(*2)
0 to 10
PARAMNUM
0 to 10
-
PARAMTYPEn
*“n” is an integer starting
from 1.
PARAMOFFSETn
*“n” is an integer starting
from 1.
WAITTIME
0: Output channel
1: Input channel
-
-1024 to 1024
0
0 to 30000
10
WAITRETURN
0: No
1: Yes
0
3
Description
Set the format of the command to be
sent at the time of switching.
Set the number of retry times of the
command transmission at the time of
switching.
Set the number of parameters of the
transmission command at the time of
switching.
Set the type of nth parameter of the
transmission command at the time of
switching.
Set the offset of nth parameter of the
transmission command at the time of
switching.
Set the transmission interval (in
msec) of the command that is
transmitted continuously at the time
of switching.
Set whether or not to wait for the
response from the switcher at the
time of switching.
*When you set “1: Yes,” make sure
to set also the key in the
[SWITCHRETURN] section
described below.
Settings for response
* Effective only when the key “WAITRETURN” in the [SWITCHCOMMAND] section is set to “1
(Yes).”
[SWITCHRETURN] section
Key
Value
TIMEOUT
0 to 30000
WAITCOMMAND
(Character string)
(*2)
Default
(*1)
1000
-
374
Description
Set the time-out period (in msec) for
the return command at the time of
switching.
Set the format of the return
command at the time of switching.
PARAMNUM
0 to 10
-
PARAMTYPEn
*“n” is an integer starting
from 1.
PARAMOFFSETn
*“n” is an integer starting
from 1.
0: Output channel
1: Input channel
-
-1024 to 1024
0
•
Set the number of parameters of the
return command at the time of
switching.
Set the type of nth parameter of the
return command at the time of
switching.
Set the offset of nth parameter of the
return command at the time of
switching.
Settings for commands when output is turned off
Settings for transmission
[OFFCOMMAND] section
Key
Value
Default
(*1)
-
COMMAND
COMMANDRETRY
(Character string)
(*2)
0 to 10
PARAMNUM
0 to 10
-
PARAMTYPEn
*“n” is an integer starting
from 1.
PARAMOFFSETn
*“n” is an integer starting
from 1.
WAITTIME
0: Output channel
1: Input channel
-
-1024 to 1024
0
0 to 30000
10
WAITRETURN
0: No
1: Yes
0
3
Description
Set the format of the command to be
sent when the output is turned off.
Set the number of retry times of the
command transmission when the
output is turned off.
Set the number of parameters of the
transmission command when the
output is turned off.
Set the type of nth parameter of the
transmission command when the
output is turned off.
Set the offset of nth parameter of the
transmission command when the
output is turned off.
Set the transmission interval (in
msec) of the command that is
transmitted continuously when the
output is turned off.
Set whether or not to wait for the
response from the switcher when the
output is turned off.
*When you set “1: Yes,” make sure
to set also the key in the
[OFFRETURN] section described
below.
Settings for response
* Effective only when the key “WAITRETURN” in the [OFFCOMMAND] section is set to “1 (Yes).”
[OFFRETURN] section
Key
Value
Default
(*1)
1000
TIMEOUT
0 to 30000
WAITCOMMAND
(Character string)
(*2)
-
PARAMNUM
0 to 10
375
Description
Set the time-out period (in msec) for
the return command when the
output is turned off.
Set the format of the return
command when the output is turned
off.
Set the number of parameters of the
PARAMTYPEn
*“n” is an integer starting
from 1.
PARAMOFFSETn
*“n” is an integer starting
from 1.
0: Output channel
1: Input channel
-
transmission command when the
output is turned off.
Set the type of nth parameter.
-1024 to 1024
0
Set the offset of nth parameter.
(*1) When the key and value are omitted in the config file or the setting is incorrect, the default
shown in the above tables is used for operation. However, for items shown as “-” in the tables,
make sure to specify the value according to the description in the column of “Value.”
(*2) Describe commands according to the following format.
[Format]
Escape sequence
\\
=\
\r
= Carriage return (0x0D)
\n
= Line feed (0x0A)
\x?? (ex. \x1F)
= Hexadecimal code
Parameter
%d
= Output decimal text (zero suppress)
%0?d (ex. %03d)
= Output decimal text (zero padding)
%x
= Output hexadecimal with lower text (zero suppress)
%0?x (ex. %02x)
= Output hexadecimal with lower text (zero padding)
%X
= Output hexadecimal with upper text (zero suppress)
%0?X (ex. %02X)
= Output hexadecimal with upper text (zero padding)
%b
= Output binary (zero suppress)
%0?b (ex. %04b)
= Output binary (zero padding)
[Description example]
When the control command to connect the input channel 1 and output channel 5 is defined as
001*005!<CR>
based on the control specification of the switcher to be used, describe the command as follows.
[SWITCHCOMMAND]
COMMAND=%03d*%03d!\r
PARAMNUM=2
PARAMTYPE1=1
; first parameter = input channel
376
PARAMOFFSET1=0
PARAMTYPE2=0
; second parameter = output channel
PARAMOFFSET2=0
E.3 Control Log of Switcher
The log of the switcher control in D-WALL Software is output to the following file. Refer to the log
file for checking the execution relevant to the switcher control.
Customizable control method
Custom A LAN Control
Custom A RS-232C Control
Custom B LAN Control
Custom B RS-232C Control
Log file (*)
LoggerSwitcherSwCustom_????.log
(*) The log file is saved in the following folder of the computer where D-WALL Server is installed:
C:\Program Files\MITSUBISHI\D-WALL Software\Server\log (for 32-bit OS)
C:\Program Files (x86)\MITSUBISHI\D-WALL Software\Server\log (for 64-bit OS)
If the installation destination of D-WALL Server has been changed, see the “Server\log”
folder in the changed destination.
For “????” of the file name, four-digit identification number specified for each switcher is
entered.
377
Appendix F. Settings for Decoder PC
When you use Decoder PC on which D-WALL Decoder is installed, make the following settings.
F.1 Settings for Wake-on-LAN
To turn on Decoder PC at the same time as the start-up of D-WALL Server or turn it on from the
Decoder PC Maintenance window of D-WALL Control, enable the settings for Wake-on-LAN
(WOL) of Decoder PC (see “6.2.7.10 Maintenance of Decoder PC”). However, when the display
of LM P1/S1 series and OPS-compliant computer are used, do not make settings for WOL
because the OPS-compliant computer is turned on in conjunction with the power-on of the
display.
To enable WOL, make settings for the following three items.
(1) BIOS/UEFI
(2) Device driver of Network Interface
(3) Power Options of Windows 8.1
F.1.1
Settings for BIOS/UEFI
For details on settings for BIOS/UEFI, see the instruction manual supplied from the respective
computer manufacturer.
Generally, items such as [WOL], [Wake On LAN], [Remote Wakeup], and [Power On by PCIE
Device] are included in the menu such as [Power Management Setup], [Power], and [Advance].
Set these items to [Enable] or [ON].
The settings for this item cannot be made in some computers. In such a case, the computer
cannot be turned on using WOL and the power of Decoder PC cannot be turned on from D-WALL
Software.
F.1.2
Settings for Device Driver of Network Interface
Make settings for the device driver of Network Interface as follows.
378
(1) Click [Hardware and Sound] -> [Device Manager] on Windows Control Panel.
Fig. F.1.1 Hardware and Sound window
(2) Expand [Network adapter] in the [Device Manager] tree, right-click the device to be used, and
click [Properties] in the context menu.
379
Fig. F.1.2 Device Manager window
(3) Click the [Advanced] tab in the displayed Properties window.
Fig. F.1.3 Properties – Advanced window
(4) Search the WOL item in the [Property] list in the [Advanced] tab and enable it. The item name
380
differs depending on the device. In general, search the item such as [Wake on Magic Packet],
[Wake on Settings], [Wake-On-LAN Setting], [Wake Up Capabilities], and [PME] in the [Properties]
list, and set the [Value] list box to [Enable], [On], or [Magic Packet Only]. Some devices do not
have the setting item for WOL.
(5) Click the [Power Management] tab in the Properties window of the device.
Fig. F.1.4 Properties – Power Management window
(6) If the [Power Management] tab includes the [Allow this device to wake the computer] check box
and the [Only allow a magic packet to wake the computer] check box, select both boxes. The
description of the tab may differ depending on the device. In that case, search the item such
as [Wake On Magic Packet] and enable it.
(7) Click [OK] in the Property window of the device.
F.1.3
Power Options of Windows 8.1
Settings for Power Options are required for Windows 8.1 computers. Make settings for Power
Options as described below. This setting is not necessary for Windows 7 computers.
(1) Click [Hardware and Sound] -> [Change what the power buttons do] on Windows Control
381
Panel.
Fig. F.1.5 Hardware and Sound window
(2) Click [Change settings that are currently unavailable].
Fig. F.1.6 System Settings window
382
(3) Unselect the [Turn on fast start-up (recommended)] check box.
Fig. F.1.7 System Settings window
(4) Click the [Save changes] button to enable the setting.
F.2 Settings for Screen Saver and Power Options
To prevent IP Stream images from disappearing unexpectedly, change the settings for Screen
Saver and Power Options of Decoder PC. Make the setting as follows.
(1) Right-click on the desktop of Windows, click [Personalise] in the context menu to open the
Personalisation window.
383
Fig. F.2.1 Personalisation window
(2) Click [Screen Saver] in the Personalisation window to open the Screen Saver Settings window.
Fig. F.2.2 Screen Saver Settings window
384
(3) Set [Screen saver] in the Screen Saver Settings window to [(None)] and click the [OK] button.
(4) Open the Screen Saver Settings window again and click [Change power settings] to open the
Power Options window.
Fig. F.2.3 Power Options window
(5) Click the down-arrow button of [Show additional plans] in the Power Options window to show
the hidden items.
385
Fig. F.2.4 Power Options window
(6) Click the [High performance] button in the Power Options window and click [Change plan
settings] to open the Edit Plan Settings window.
Fig. F.2.5 Edit Plan Settings window
386
(7) Change the [Turn off the display] list box and the [Put the computer to sleep] list box in the Edit
Plan Settings window to [Never] and click the [Save changes] button.
F.3 Settings for Automatically Displaying Desktop (Windows 8.1)
When installing D-WALL Decoder on the Windows 8.1 computer, configure the PC to automatically
display the desktop. Make the setting as follows.
(1) Right-click the Windows task bar and then click [Property] in the context menu.
(2) Click the [Navigation] tab in the Taskbar and Navigation properties window.
Fig. F.3.1 Taskbar and Navigation properties window
(3) Select the [When I sign in or close all applications on a screen, go to the desktop instead of
Start] check box in the [Navigation] tab and click [OK].
F.4 When Remotely Maintaining Decoder PC
We recommend using VNC when you remotely perform maintenance of Decoder PC. Follow the
387
procedure below to remotely perform maintenance of Decoder PC using VNC.
F.4.1
Installing VNC Server in Decoder PC
When you remotely perform maintenance of Decoder PC using VNC, it is necessary to install the
VNC Server to Decoder PC.
We recommend using Ultra VNC for the VNC Server. Ultra VNC is the software created by
Ultr@VNC Team, and this software is the free software provided with GNU General Public
License.
Follow the procedure below to install Ultra VNC.
(1) Run “DWALL_Lancher.exe” on Decoder PC.
(2) Select a language from [Select Language] in the D-WALL Setup Tool window and then select
[Decoder PC] for [Select Target PC].
Fig. F.4.1 D-WALL Setup Tool window
(3) Click the [Install Ultra VNC] button in the D-WALL Setup Tool window.
388
Fig. F.4.2 D-WALL Setup Tool window
(4) The installer of UltraVNC starts and the Select Setup Language window is displayed. Select
the desired language and then click [OK].
Fig. F.4.3 Select Setup Language window
(5) Click [Next].
389
Fig. F.4.4 UltraVNC Installation – Welcome window
(6) The License Agreement window is displayed. Select [I accept the agreement] to accept the
agreement and then click [Next].
Fig. F.4.5 UltraVNC Installation - License Agreement window
(7) Click [Next].
390
Fig. F.4.6 UltraVNC Installation – Information window
(8) The window for selecting the installation destination folder is displayed. If necessary, change
the installation destination folder and then click [Next]. If not necessary, click [Next].
Fig. F.4.7 UltraVNC Installation – Select Destination Location window
(9) The Select Components window is displayed. Select the [UltraVNC Server] check box and then
click [Next].
391
Fig. F.4.8 UltraVNC Installation – Select Components window
(10) The Select Start Menu Folder window is displayed. If necessary, change the Start Menu folder
and then click [Next]. If not necessary, click [Next].
Fig. F.4.9 UltraVNC Installation – Select Start Menu Folder window
(11) The Select Additional Tasks window is displayed. Select the [Register UltraVNC Server as a
system service] check box and the [Start or restart UltraVNC service] check box, and then click
[Next].
392
Fig. F.4.10 UltraVNC Installation – Select Additional Tasks window
(12) Click [Next]. Copy of a file is started.
Fig. F.4.11 UltraVNC Installation – Information window
(13) When the copy is completed, click [Finish].
393
Fig. F.4.12 UltraVNC Installation – Completing window
(14) Right-click the UltraVNC icon that is displayed in the notification area on the Windows task bar.
Click [Admin Properties] in the displayed context menu.
Fig. F.4.13 UltraVNC – Notification area icon window
(15) Set the arbitrary password for [VNC Password] of [Authentication] in the UltraVNC Server
Property Page window, and then click [OK]. This password is used when you access to this
Decoder PC.
394
Fig. F.4.14 UltraVNC – Server Property Page window
F.4.2
Accessing to Decoder PC Remotely by Using D-WALL VNC
(1) Start vncviewer of D-WALL VNC from the Start menu or Start of Windows. For Windows 7 and
Windows Server 2008 R2, select [Start menu] and click [All Programs] - [Mitsubishi] - [D-WALL
VNC] - [vncviewer] icon. For Windows 8.1, select [Start] - [Apps by name] and click [Mitsubishi] [vncviewer] icon.
(2) Enter the IP address of Decoder PC to be remotely accessed in [Server] in the VNC Viewer:
Connection Details window and then click [OK].
Fig. F.4.15 D-WALL VNC – Connection Details window
395
(3) Enter the password of the VNC Server installed in Decoder PC that is remotely accessed in
[Password] in the VNC Viewer: Authentication window and then click [OK].
Fig. F.4.16 D-WALL VNC – Authentication window
F.5 Setting for Displaying Image on Background of Decoder PC
To configure an image to be displayed on the background of Decoder PC using D-WALL Configure
(see “5.12.1 Decoder PC Main Setting”), the following configuration is necessary for each Decoder
PC.
F.5.1
Preparing Image File
Prepare the image file that is displayed as the background. Each D-WALL Decoder installed in
each Decoder PC located in the display wall system displays the specified image file by expanding
the image to the entire display that is output by D-WALL Decoder regardless of the aspect ratio of
the image file.
Therefore, to display one large image on the entire display wall, it is necessary to cut the
individual image in advance using the image processing software or other similar tool.
396
Decoder PC
Decoder PC
Decoder PC
Decoder PC
Fig. F.5.1 Background Image of Decoder PC
Bitmap, JPEG, and PNG are supported as the image format that can be used as the
background image.
F.5.2
Editing Setting File of D-WALL Decoder
Edit the setting file “IpdManager.ini” of the D-WALL Decoder installed in Decoder PC. You need
to edit the setting file for all Decoder PCs in the display wall system.
The setting file is normally installed in the following locations:
C:\Program Files\MITSUBISHI\D-WALL Decoder PC\bin\
(for 32-bit OS)
C:\Program Files (x86)\MITSUBISHI\D-WALL Decoder PC\bin\
(for 64-bit OS)
When the installation destination of D-WALL Decoder has been changed, edit “IpdManager.ini”
in the “bin” folder in the changed folder.
Edit the following items in “IpdManager.ini.”
[SETTING] section
Key name
Value
Description
IMAGE_PATH
(Character string)
SHOW_BACKGROUN
D
0: Don’t show
background
Specify the path of the image file that is
configured for the background.
If no image file exists in the path specified
here, no image is displayed on the
background of Decoder PC.
Configure whether to show the background.
Specify “1.”
397
1: Show background
F.5.3
Storing Image File
Copy each image file prepared in “F.5.1 Preparing Image File” to each Decoder PC. For each
Decoder PC, copy the image file in the path specified with the setting file of D-WALL Decoder
“IpdManager.ini.” You need to copy the file for all Decoder PCs in the display wall system.
398
Appendix G. Setting Multicaster PC
When using the Multicaster PC where D-WALL Multicaster is installed, make the following
configurations.
G.1 Setting Power Options
Power Options setting for the Multicaster PC needs to be changed to prevent the Multicaster PC
from automatically entering a Sleep mode and to use CPU effectively. Follow the procedure below
to configure the setting.
(1) Click [Hardware and Sound] - [Change power-saving settings] in Windows Control Panel.
Fig. G.1.1 Hardware and Sound window
(2) Click the down-arrow button of [Show additional plans] in the Power Options window to display
hidden items.
399
Fig. G.1.2 Power Options window
(3) Click the [High performance] button in the Power Options window and then click [Change plan
settings] to display the Edit Plan Settings window.
Fig. G.1.3 Edit Plan Settings window
400
(4) Set the [Put the computer to sleep] list box in the Edit Plan Settings window to [Never], and
then click [Save changes].
G.2 When Remotely Maintaining Multicaster PC
We recommend using VNC when you remotely perform maintenance of the Multicaster PC.
G.2.1
Installing VNC Server in Multicaster PC
It is necessary to install the VNC Server in the Multicaster PC when you remotely perform
maintenance of the Multicaster PC using VNC.
We recommend using Ultra VNC for the VNC Server. Ultra VNC is the software created by
Ultr@VNC Team, and this software is the free software provided with GNU General Public
License.
Follow the procedure below to install Ultra VNC.
(1) Run “DWALL_Lancher.exe” on the Multicaster PC.
(2) Select a language from [Select Language] in the D-WALL Setup Tool window, select
[Multicaster PC] for [Select Target PC].
401
Fig. G.2.1 D-WALL Setup Tool window
(3) Click the [Install Ultra VNC] button in the D-WALL Setup Tool window.
402
Fig. G.2.2 D-WALL Setup Tool window
(4) For subsequent procedure, follow the same steps as those for installing the VNC Server on
Decoder PC. See “F.4.1. Installing VNC Server in Decoder PC.”
G.2.2
Remotely Accessing to Multicaster PC Using D-WALL VNC
Follow the same steps as those for remotely accessing to Decoder PC using D-WALL VNC. See
“Accessing to Decoder PC Remotely by Using D-WALL VNC”.
403