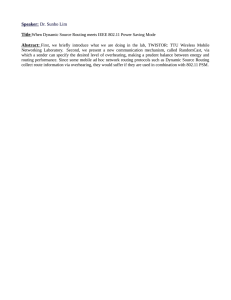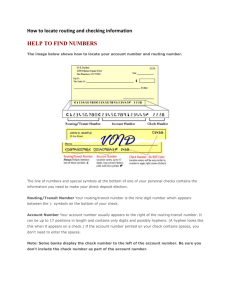Interactive and
Differential Pair Routing
Summary
Application Note
AP0135 (v1.2) Jun 19, 2006
After component placement, the most important stage of the
PCB design process is routing the connections. Altium
Designer includes a number of interactive routing features to
help you efficiently and accurately route your board.
Printed circuit board design was, and by some still is, referred to as artwork. It was called artwork
because the design was created by placing black objects onto clear film, and these film layers were
then used to fabricate the board, in a way that is analogous to how the printing industry transfers
magazine ‘artwork’ to print.
Artwork is still a good name, not only because of how the design is transferred to fabrication, but also
because there are artistic qualities to a well designed PCB. A well routed board will have the
connections between the component pins flowing in neat patterns, moving around obstacles and
between layers in an ordered, yet often creative way. Good routing requires the designer to have good
3 dimensional spatial skills, a thorough and methodical approach, backed up by a sense of what gives
routing style and quality.
Getting ready to route
Once the components are positioned on the board, you are ready to start routing. Before launching into
Altium Designer’s routing features, let’s first cover the features that will help you manage the routing
process.
Is it ready to route?
There is a saying that PCB design is 90% placement and 10% routing. While you could argue about
the percentage of each, it is generally accepted that good component placement is the most important
aspect to good board design. Keep in mind that you may need to tune the placement as your route too,
perhaps running a test autoroute on a dense area first, tweaking the placement to improve routability.
Prioritizing the routing
Where to being, you ask? An autorouter typically routes connections one by one, whereas a human
can consider the impact of many connections simultaneously. For the autorouter to have any hope it
must do a good job of ordering the connections for routing. It will use factors such as connection length,
density of connections, assignment of direction to routing layers, alignment of the connection direction
to routing directions, and so on. And if it is any good, it will review the order constantly as it routes. A
human will consider these factors as well, but will also use higher-order skills, such as will this set of 16
AP0135 (v1.2) Jun 19, 2006
1
Interactive and Differential Pair Routing
routes pass between those two components, should these noisy nets be routed on a separate pair of
layers from these sensitive nets, and so on.
Using the PCB Panel
An unrouted board can appear intimidating – a mass of connection lines criss-crossing all over the
board. Controlling the display of the connection lines and setting their color will help you manage the
routing process.
Finding that net
A valuable feature is the PCB editor’s ability to mask, or filter objects in the workspace. This feature will
fade out everything except the object(s) of interest. To explore this set the mode of the PCB panel to
Nets, this will display a list of nets on the board. As you click on a net name in the panel the workspace
display will change, zooming to show the nodes in the net, and fading out everything except the pads
and connection lines in the net – effectively pulling out that net from the rest of the board. Note that
even when you click in the workspace the mask remains, the chosen net remains clearly visible,
making it easy to examine or route. Click the
button at the bottom right of the workspace to clear
the mask and restore the entire workspace to normal brightness.
Note that as well as an individual net, you can mask a Class of nets (if any classes are defined), and
also multiple nets (by holding the Ctrl key as you click in the panel to select a net name).
Changing the Connection Line Color
When the design is transferred from the schematic into the PCB workspace, a default color is assigned
to each connection line, as defined in the Board Layers and Colors dialog. An easy way to make the
important nets stand out is to change the color of their connection lines. To do this, double click on the
net name in the PCB panel to open the Edit Net dialog, where you can edit the connection line color.
Hiding/displaying connection lines
As an alternate to masking, you can completely hide one, many, or all of the connection lines. There
are a number of commands to control the display of connection lines in the View » Connections
submenu. You can also access these commands while you are working by pressing the N shortcut key.
Are the Design Rules defined?
Before you start routing you need to configure the applicable routing design rules.
Select Design Rules from the menus to display the PCB Rules and Constraint
Editor. The tree on the left of the dialog shows the 10 rule categories (Electrical,
down to Signal Integrity). In each category there are a number of rule types, for
example there are 8 different types of routing rules you can define.
Right-click on a rule
type, for example
Width, to add a new
rule of that type.
Selecting a rule type will display all the rules of that type that are currently defined. Figure 1 shows the
4 routing width rules defined for a board. Note the rule priority, this defines the precedence of the rules,
with 1 being the highest priority.
2
AP0135 (v1.2) Jun 19, 2006
Interactive and Differential Pair Routing
Figure 1. Routing width rules defined for a board.
Click on an individual rule name in the tree on the left of the dialog to display the settings for that rule.
There are 2 distinct parts to every design rule, the constraint – what are my requirements, and the
scope – what do I want this rule to target. Using the routing width design rule as an example, let’s look
at this in more detail.
The rule constraints
The constraints of the rule specify the settings or limits you want applied to the objects targeted by this
rule.
Figure 2. The rule constraint defines the requirements of that rule, this rule specifies that the routing width must be
between 0.2mm and 0.6mm.
For the width rule the constraints are the minimum, preferred, and maximum widths of the track
segments that make up the routing. Note that the min / preferred / max settings can also be defined for
each of the layers on the board, giving you complete control over how the board is routed. A handy
feature to know is that you can increase and decrease the routing width as you route, between the
minimum and maximum settings, read about this in the Changing the width during interactive routing
section.
The rule scope
Altium Designer has a powerful and flexible rule definition system, making it possible to exactly specify
the design requirements, however complex they might be. Rather than defining routing requirements
as attributes of the objects, design rules are defined separately, and then target the objects they apply
to via the rule’s scope – I want this rule to apply to those objects, sort of thing.
It is this ability to exactly scope each rule, in combination with the ability to assign each rule’s priority
that gives you complete control over the PCB design requirements.
AP0135 (v1.2) Jun 19, 2006
3
Interactive and Differential Pair Routing
Figure 3. The scope of the rule is specified by entering a query that defines what objects this rule will target..
Figure 3 shows the scope of a routing width design rule that is targeting the GND net. If the scope (Full
Query) of the rule had been set to All, then it would apply to All nets on the board.
Rules are scoped by writing a query. The query is written automatically if you select from the options
on the left of the dialog, like All, Net, Net Class, and so on. If you are new to writing queries then why
not try the Query Builder, it will walk you through the process and write the query for you.
For an overview of the query system read the Introduction to the Query Language article, or for
more detail read An Insiders Guide to the Query Language.
The Width rule
The most basic routing rule is the Routing Width rule, which determines the width that the nets will be
routed at. As a minimum your design will have one width rule, targeting All nets on the board.
It is not good design practice to simply have only one width rule for a board, with the minimum width
set to the smallest routing width you need on the board, and the maximum set to the widest route you
need.
A better approach is to have one rule that targets the largest number of nets, with a scope of All. You
then add extra rules that target individual nets or classes of nets, such the GND net, or the PowerNets
net class (if such a class has been created). These rules will have a higher priority, so whenever you
start to route one of these nets the higher priority rule will override the All nets rule, giving you the
correct routing width. Suitable Width rules need to be defined before you start routing.
The Clearance Constraint
The partner to the width rule is the clearance constraint, which defines how close the net you are
routing is allowed to get to other objects on that layer of the board. Again you can define multiple
clearance constraints, to keep higher voltage nets or differential pair nets away from other routing, to
keep polygon pours a specific distance from routing, and so on. Suitable Clearance Constraints need
to be defined before you start routing.
For more information on understanding design rules, refer to the article Specifying the PCB Design
Rules and Resolving Violations.
For detailed information about each rule, refer to the Design Rules Reference.
Setting up the routing layers
Routing layers, also referred to as signal layers, are set up in the Layer Stack Manager (Design »
Layer Stack Manager). Use the controls in the dialog to add layers and set their location in the layer
stack.
4
AP0135 (v1.2) Jun 19, 2006
Interactive and Differential Pair Routing
Figure 4. Electrical layers are added in the Layer Stack Manager.
The display of all layers, and the addition of mechanical layers, is controlled in the Board Layers and
Colors dialog (press L to display it).
Figure 5. The display of all layers is controlled in the Board Layers and Colors dialog.
AP0135 (v1.2) Jun 19, 2006
5
Interactive and Differential Pair Routing
Interactive routing
Time to start routing. Interactive Routing is more than
simply placing down track objects to join the dots (pads).
Altium Designer supports three interactive routing modes,
all are available in the Place menu, and the right-click
menu.
First click starts
you placing a track.
Now move the
cursor toward the
bottom pad on R1.
•
Using the standard Interactive Routing mode you
place down track segments to define the routing path.
•
In the Smart Interactive Routing mode the software
works with you, seeking out a path for the connection,
walking around existing objects. The Smart
Interactive routing mode also includes an auto
complete feature, allowing you to route an entire
connection with a single click.
Note how the
connection line
guides you to the
target pad.
An extension to the Smart Interactive mode is the
Differential Pair Routing mode, where you are
routing a pair of connections simultaneously.
Segment you are
currently placing
•
Standard Interactive Routing
When you select Place » Interactive Routing from the
menus the PCB editor will not only let you start to place
track objects, it will monitor where you click and apply all
applicable design rules, it will monitor the connectivity
and update the connection lines as soon as you finish a
route, and it will support you with route-type shortcuts,
like pressing the * key to push to the next signal layer,
inserting a via in accordance with the routing via style
design rule.
Look-ahead
segment
Position the cursor
over the pad on
R1.
Click a second
time to place this
first track segment.
Interactive routing – looking ahead
The most important concept to grasp when you start
routing in Altium Designer is the look-ahead feature.
When you select Place » Interactive Routing and click
to start routing the look-ahead feature will give you two
track segments attached to the cursor, one drawn in solid
color, the other as an outline. The next click you make
will place the solid segment. The outline segment is so
you can look-ahead to see where the next segment will
go, while exactly positioning the last segment. Figure 6
shows this in detail. You can disable the look-ahead
feature if you wish (press the 1 shortcut to toggle), in this
mode both segments will place with each click.
6
Third click to place
the next track
segment.
You have now
routed this
connection.
Figure 6. the look-ahead feature allows you to
predict the correct location of the current
segment, using the next segment.
AP0135 (v1.2) Jun 19, 2006
Interactive and Differential Pair Routing
Handling conflicts – Slam’n’jam,
Push’n’shove, Walkaround, or Ignore
Routing is a juggling process, placing the new route
amongst the existing component pads, tracks and vias.
Altium Designer has different ways of dealing with
potential conflicts created between your new route and
the existing objects that you encounter during interactive
routing.
Between them, the interactive routing tools have the
following methods of dealing with potential conflicts
created during routing.
•
Stop at First Conflicting Object (obstacle) – this is
the default mode, and is often referred to as
slam’n’jam, meaning that as you route you can slam
up against existing objects without any fear of
creating a conflict, your routing will automatically be
clipped, maintaining the clearance in accordance with
the design rules.
•
Push Conflicting Objects (obstacles) – also known
as the push’n’shove mode, this mode will attempt to
move existing track work to make way for the new
routing. If the conflicting objects cannot be pushed
the routing mode will drop back to the Ignore
Objects mode. This mode is currently available in the
standard Interactive router only.
•
Walkaround Objects (obstacles) – this mode will
attempt to find a route path around obstacles. If a
path cannot be found the route mode will drop back
to the Stop at First Conflicting Object mode. This
mode is only available in the Smart Interactive router.
•
Ignore Objects (obstacles) – this mode makes no
attempt to avoid routing conflicts, rule violations are
highlighted as you route, but you are free to route
wherever you choose.
Avoiding obstacles, note the routing is clipped to
prevent a violation.
Pushing obstacles, existing routing is moved.
Walkaround obstacles, the path is found
automatically.
The Interactive Routing Conflict Resolution settings
are configured in the PCB Editor – Routing Options
page of the Preferences dialog. You can also cycle
through the available modes while you are routing by
pressing Shift+R, the Status bar will report the current
mode.
Figure 7. Ignoring obstacles
AP0135 (v1.2) Jun 19, 2006
7
Interactive and Differential Pair Routing
Figure 8. Configure the interactive routing options in the Preferences dialog, or use the Shift+R shortcut and monitor
the current mode on the Status bar.
Via on layer change
Press the * key on the numeric keypad to change to another signal layer while routing. A via will
automatically be inserted, the properties of the via are determined by the applicable Routing Via Style
design rule.
Interactive Routing Shortcuts
Press the tilda key (~) during Interactive Routing to display the available shortcuts, or refer to Table 1
at the end of this document.
8
AP0135 (v1.2) Jun 19, 2006
Interactive and Differential Pair Routing
Modifying existing routing
Routing is probably the most iterative process you perform designing your board, constantly defining
and re-defining connection paths as the board layout evolves. This iterative nature requires routing
modification tools that compliment the interactive routing tools. Altium Designer includes features that
allow you to approach the task of modifying the existing routing with either your re-router’s hat on – let
me redefine that routing path, or your drafter’s hat on – let me move that set of tracks over to free
another routing channel.
The re-router is supported by a feature called Loop Removal. The drafter is supported by sophisticated
dragging capabilities, which are actually useful for both modifying existing routing, and creating new
routing – but more on that later.
Rerouting an existing route – loop removal
As you route there will be many instances where you need to change some of the existing routing.
Rather than attempting to change the existing routing using a drafting type approach of clicking and
dragging track segments, you simply re-route. To do this you select one of the Interactive Routing
commands from the Place menu, click on the existing routing to start and then route the new path,
coming back to meet the existing routing. This will create a loop with the old path and the new path, no
need to worry though, as soon as you press Esc to terminate the route the old redundant segments are
automatically removed, including any redundant vias. This feature is known as Loop Removal.
Figure 9. Re-routing an existing route, using push and shove. The old loop is automatically removed.
Protecting an existing route
There are times when this loop removal behavior works against you though, for example when you are
routing a power net. You can disable Loop Removal selectively for any net, simply double click on the
net name in the panel and clear the Remove Loops checkbox in the Edit Net dialog.
AP0135 (v1.2) Jun 19, 2006
9
Interactive and Differential Pair Routing
Smart multi-track dragging
with angle preservation
Re-routing is not always the best approach to modifying the
routing, for example the situation where you want to slide a
track segment slightly, keeping the neat 45° and 90°
corners at either end. Altium Designer supports this, with
smart multi-track dragging with angle preservation.
To drag, click once on the segment to select it – the cursor
will change to a quad-arrow – then click and drag to slide it
to a new location. You will notice that the angles to adjacent
track segments are preserved, maintaining the routing
quality.
By selecting it first you have indicated that you want
segments connected at either end to remain connected.
Alternatively, use the Ctrl+Click+Drag shortcuts to drag
without having to select first.
Note the special drag cursor.
Multiple selected track segments can also be dragged, as
long as they share the same orientation and are not part of
the same connected copper.
Dragging behavior is controlled by the Preserve Angle
When Dragging option in the PCB Interactive Routing
page of the Preferences dialog.
Like the interactive routing modes, you can use the Shift+R
shortcuts to cycle through options that control how
obstacles should be handled during dragging (Ignore
Obstacle, Avoid Obstacle or Avoid Obstacle (snap grid)). If
one of the Avoid Obstacle modes is enabled the rules will
be obeyed during dragging, preventing you from dragging a
segment into violation. It also supports pad/via hopping,
allowing you to drag a walk-around from one side of a pad
or via to the other side.
All selected segments are dragged.
Dragging on a track end will add a segment to preserve the
routing quality, hold the Alt key before dragging to simply
move the end of the segment.
To use the smart drag feature you need to select first. To support this
new selection techniques have been added, press the S shortcut to
pop up the Selection submenu, where you will find Select Touching
Line and Select Touching Rectangle.
Figure 10. Selected segments have been
dragged to a new location.
10
AP0135 (v1.2) Jun 19, 2006
Interactive and Differential Pair Routing
Using smart drag for multi-trace routing
The ability to drag multiple track
segments can be used for more
than just modifying existing routes,
it can also be used to form new
routing.
It utilizes a simple yet elegant
feature for extending unconnected
track ends. Clicking and dragging
on the end vertex of a dangling
track segment does more than
extend that segment.
As well as extending the current
segment, new segments are
automatically added, connected at
45 degrees to the current track
segments. This, in effect, gives the
ability to extend existing routing.
This system also supports
selecting a group of tracks and
extending them, as a single entity.
To extend the routing on a set of
track segments, select the
segments and then click and drag
on the end vertex of one of the
selected segments. New segments
will automatically be added as you
move the mouse, when you
release these segments will be
selected. You can then continue to
click and drag to add new
segments to the end of all selected
segments, as shown in Figure 11.
As well as clicking on the end vertex of
a selected segment and dragging, you
can also use the Place » Multiple
Traces command to extend selected
routing.
Figure 11. Smart dragging multiple traces – use it to quickly build up a bus of
any width, using successive drags of selected track ends.
AP0135 (v1.2) Jun 19, 2006
11
Interactive and Differential Pair Routing
Place and gather multiple traces
Complimenting the smart drag’s multi-track placement capabilities is the Place » Multiple Traces
command. Using this command you can start with an unrouted component and effectively pull the
routing out of the selected component pads. The multiple traces are then automatically gathered
together, as shown in Figure 12.
The command is launched from the Place menu, press the P shortcut key to pop it up.
Keep the following tips in mind when working with the Place » Multiple Traces command:
•
Rather than selecting component pads one by one, hold the Ctrl key as you click and drag a
rectangle to select. Holding Ctrl limits the selection to the pad objects only, rather than selecting the
parent component. This also works with the Select Touching Line and Select Touching
Rectangle commands.
•
Press the Tab key to open the Bus Routing dialog, where you set the Bus Spacing (track center to
track center separation).
•
Alternatively, use the , (comma) and . (full stop) shortcuts to interactively decrement and increment
the bus spacing, in steps of the current snap grid.
•
Press the Spacebar to change the end alignment (once the first set of segments have been
placed).
•
Press the ~ (Tilda) key for a list of interactive shortcuts.
Figure 12. Use the Gather and Route Bus command to start from an unrouted component.
12
AP0135 (v1.2) Jun 19, 2006
Interactive and Differential Pair Routing
Smart Interactive Routing
Smart Interactive Routing is the name of Altium Designer’s new intelligent interactive routing mode.
Smart Interactive Routing works with you in an intuitive way, attempting to completely route the chosen
connection along the shortest path, using horizontal, vertical and diagonal segments, while
automatically walking around any obstacle along the path. Smart Interactive Routing can automatically
complete the entire connection if both the start and end nodes are on the same layer, while maintaining
any applicable design rules.
Select Place » Smart Interactive Routing from the menus to start smart routing, or select the
command from the right-click menu.
Figure 13. A set of connections being Smart Routed, each requiring just a single click to completely route that
connection. Press the tilda key to display the Smart Interactive Routing shortcuts menu during routing.
Since Smart Routing is an interactive routing tool you control the behavior using the cursor and the
built-in shortcuts. It has 2 basic modes of operation, an auto complete mode where it will attempt to find
a path for the entire connection, and auto-complete off, where it will attempt to route up to the current
cursor location.
With auto complete on the segments up to the cursor are
shown as solid and will place when you click, while the
segments beyond the cursor are proposed, and are shown
as dashed outlines. If you like the proposed path then simply
hold Ctrl as you click, and the entire connection is routed!
If you prefer to use it in a route-to-cursor type mode, simply
press 5 to toggle auto complete off and the Smart Interactive
Router will seek out a path from the connection start point
up to the cursor, walking around obstacles along the way.
As well as walking around obstacles to avoid conflicting with
them, you can instruct it to stop at the first conflict, or ignore
conflicts – press Shift+R to cycle through the modes. To
select another connection leaving the pad you are routing from press the 7 shortcut. Press the
Spacebar to change the corner mode.
Press the tilda key (~) while Smart Interactive Routing to display the available shortcuts, or refer to
Table 2 at the end of this document.
AP0135 (v1.2) Jun 19, 2006
13
Interactive and Differential Pair Routing
Changing the width during interactive routing
So far you have learnt the basics of interactive routing – standard and Smart interactive routing, how to
slam’n’jam or push’n’shove, how to change layers, and how to reroute or adjust existing routing.
You have also learnt that interactive routing obeys the design rules, automatically applying the defined
track width, using the defined via, and maintaining the specified clearances.
There is another level to Altium Designer’s interactive routing capabilities, a set of features that will
make you far more productive during the crucial phase of routing the board.
Setting the constraints
The rules define the limits that are acceptable in your design. Typically there is a range to these limits,
for example you might want signal tracks to be 0.2mm wide (≈ 8mils), but your board fabricator will
handle a small amount of tracks down to 0.13mm (≈ 5mils), at no extra cost. Or your power fanout
tracks are typically routed at 0.4mm, but you can accept them down to 0.2mm if necessary, and will
always make them wider wherever it is possible!
The Routing Width design rule includes a preferred setting,
use this if you want a preferred starting width that is
somewhere between the minimum and maximum widths.
You configure which width should be used when you start
interactive routing in the PCB Editor – Interactive Routing
page of the Preferences dialog, as shown in Figure 14.
Freedom, within the defined constraints
Figure 14. Specify which width should be
used when you start routing a net.
Sure you say, the minimum and maximum settings define the boundaries, and the preferred setting is
handy, but I need greater choice over what width I use in a given situation.
Altium Designer can give you this – the safety of the rule boundaries, with complete flexibility to choose
a width between them.
Read on to learn about the three ways you can select a different routing width while you are routing.
14
AP0135 (v1.2) Jun 19, 2006
Interactive and Differential Pair Routing
Pick the width from pre-defined favorites
Press the Shift+W shortcut while you are routing to pop up a
palette of pre-defined widths, and click to select the width you
want, either metric or imperial.
You still have the full protection of the rules system, if the
number you click on is outside the min-max rule setting the
width you will be clipped back to the minimum or maximum,
whichever is appropriate.
Figure 15 shows the Choose Routing Width list that
appears when you press Shift+W as you route. Right-click in
the dialog to hide/display the different columns.
Use the Apply To All Layer check box to set the current
routing width in all of your signal layers.
Figure 15. Select from the pre-defined
routing widths by pressing Shift+W during
routing.
Favorite routing widths can be
configured using the dialog available
from the Favorite Interactive
Routing Widths button in the
Interactive Routing page of the
Preferences dialog, or use the
Favorite Routing Widths menu
item in the Options popup menu
(press O).
Note the shading in the dialog.
Entries without shading indicates the
preferred units of this entry, the
board units will be switched
automatically when the entry is
chosen.
To enter a new preferred width click
the Add button. If you include the
units (either or mm or mil) then you
can control the units you want used
for that entry.
Figure 16. Use the Favorite Interactive Routing Widths dialog to add
and remove your favorites.. These are saved with system preferences.
AP0135 (v1.2) Jun 19, 2006
15
Interactive and Differential Pair Routing
Using your own pre-defined width as you route
Figure 14 on the previous page shows the Track Width Mode, note that as well as being able to
specify that you are given the minimum, preferred or maximum rule width when you start to route, there
is also a User Choice option.
When you use the Shift+W shortcut to change the width Altium Designer will switch the Track Width
Mode to User Choice, and save the setting you choose as a property of that net. The width you
choose is saved as the Current Interactive Routing Setting property of the net, which you can see in
the Edit Net dialog.
Figure 17. The Edit Net dialog can store user-preferred interactive routing track width settings, for this net.
Right-click on a net object and select Properties from the Net Actions sub-menu to open the Edit Net
dialog. Alternatively, double click on the net name in the PCB panel to open
the dialog. You can define these settings in advance, and changes you make
You can cycle through
the Track Width Modes
during routing are saved here.
Again you still have the full protection of the rules system, if the value you
have defined in the Edit Net dialog is outside the min-max rule setting the
width you get will be clipped back to the minimum or maximum defined in the
applicable rule, whichever is appropriate.
16
(press 3) while you are
routing. You can also
cycle through the Via
Width Modes, press 4 to
do this.
AP0135 (v1.2) Jun 19, 2006
Interactive and Differential Pair Routing
Enter a width that is not pre-defined
For the ultimate level of control, you can enter a specific width while you are routing. Using Altium
Designer’s generic edit on-the-fly feature that is available during schematic or PCB object placement,
pressing Tab will open the Interactive Routing for Net dialog, as shown in Figure 18.
Figure 18. Press Tab while routing to open the Interactive Routing dialog, where you can enter the routing width.
Here you can type in an exact track width or via size. You can also check the current Interactive
Routing settings, rather than having to drop out of routing and open the Preferences dialog.
The value you enter in the Interactive Routing for Net dialog is saved as your user choice for that net,
opening the Edit Net dialog for that net will confirm this.
Picking up the existing track width
Figure 14 shows the routing width you will be given when you start to route. Note the Pickup Track
Width from Existing Routes option – this feature is invaluable if you do use a variety of widths, with it
on you will automatically be given the width of the existing routing that you are starting from.
To temporarily inhibit the pickup behavior hold the Shift key as you click to start routing. To pickup a
width from an existing track on the board, start routing, then move the cursor over the track, and press
the Insert key. Current layer objects have higher priority. Using any of these options will set the user
choice value (in the Edit Net dialog) and switch the Track Width Mode to User Choice.
Keeping track of your Status
During interactive routing keep an eye on the status bar, it will let you know what Interactive Routing
Width mode you are currently in as well as providing detailed feedback on the net, including the current
routed net length.
Figure 19. The Status bar gives detailed information on the routing mode and the net being routed.
AP0135 (v1.2) Jun 19, 2006
17
Interactive and Differential Pair Routing
Differential pair routing
Background
A differential signaling system is one where a signal is transmitted down a pair of tightly coupled
carriers, one of these carrying the signal, the other carrying an equal but opposite image of the signal.
Differential signaling was developed to cater for situations where the logic reference ground of the
signal source could not be well connected to the logic reference ground of the load. Differential
signaling is inherently immune to common mode electrical noise, the most common interference artifact
present in an electronic product. Another major advantage of differential signaling is that it minimizes
electromagnetic interference (EMI) generated from the signal pair.
Differential pair routing is a design technique employed to create a balanced transmission system able
to carry differential (equal and opposite) signals across a printed circuit board. Typically this differential
routing will interface to an external differential transmission system, such as a connector and cable.
It is important to note that while the coupling ratio achieved in a twisted pair differential cable may be
better than 99%, the coupling achieved in differential pair routing will typically be less than 50%.
Current expert opinion is that the PCB routing task is not to try ensure a specific differential impedance
is achieved, rather the objective is to maintain the properties required to ensure the differential signal
arrives in good condition at the target component as it travels from the external cabling.
According to Lee Ritchey, a noted industry high-speed PCB design expert, successful differential
signaling does not require working to a specific differential impedance. What it does require is:
•
To set each of the routing signal impedances to half the incoming differential cable impedance.
•
That each of the two signal lines is properly terminated in its own characteristic impedance at the
receiver end.
•
That the two lines should be of equal length, to within tolerances of the logic family. Typically a
length difference of up to 500mils is acceptable.
•
Use the benefit of routing the two signals side-by-side to help achieve good quality routing of
matched lengths, where required it is acceptable to separate to route around obstacles.
•
Layer changes are acceptable, as long as the signal impedances are maintained.
For more information, refer to the article Differential Signaling Doesn't Require Differential
Impedance, by Lee W. Ritchey, available from http://www.speedingedge.com/RelatedArticles.htm.
Defining the differential pairs on the schematic
Pairs can be defined on the schematic by placing a Differential Pair directive (Place » Directive) on
each of the nets in the pair. The net pair must be named with net label suffixes of _N and _P. Placing a
Differential Pair directive on each pair net applies a parameter to the net, which has a parameter Name
of DifferentialPair and a Value of True.
Differential pair definitions are then transferred to the PCB during design synchronization.
18
AP0135 (v1.2) Jun 19, 2006
Interactive and Differential Pair Routing
Figure 20. Place Directives on the schematic to define differential pairs.
Defining the differential pairs on the PCB
For those special
circumstances where
pairs cannot be
defined on the
schematic, differential
Pair objects can also
be defined in the PCB
editor. To create a
Differential Pair object
and assign two nets
to it, you can either
select the two nets in
the graphical space
using the Place »
Differential Pair
command, or click the
Create From Nets
button in the PCB
editor panel, when the
panel is set to the
new Differential Pair
Editor mode.
Figure 21. Create a Pair on the PCB using the Differential Pair dialog.
Placing a Differential Pair object by clicking to nominate the member nets in the graphical space will
present the Differential Pair dialog, with the two chosen net names selected. Simply define the pair
Name to complete the definition, as shown in Figure 21.
Clicking the Create From Nets button in the PCB editor panel will open the Create Differential Pairs
From Nets dialog. This dialog makes it very easy to create pairs if the net names use a naming
convention with a common prefix, followed by a consistent positive/negative suffix, for example TX0_P
and TX0_N. Use the filters at the top of the dialog to present net pairs, based on existing net names.
Figure 22 shows the set of differential pair nets on the board that end with the letters _P and _N.
AP0135 (v1.2) Jun 19, 2006
19
Interactive and Differential Pair Routing
Figure 22. Quickly create pairs for the entire board, based on logical net naming.
20
AP0135 (v1.2) Jun 19, 2006
Interactive and Differential Pair Routing
Viewing and Managing the Pairs
Differential pair definitions are viewed and managed in the
PCB editor panel, set to Differential Pairs Editor. Figure 23
shows the pairs that belong to the All Differential Pairs class.
Pair D_V_TX1 is highlighted, the nets in this pair are V_TX1N
and V_TX1P. The (-) and (+) displayed next to each member
net name is a system flag, indicating if it is the positive or
negative member of the pair.
Applicable design rules
There are 3 design rules you will need to configure to route a
differential pair. These are:
•
Routing Width – defines the routing width required for
both nets in the pair. Set the scope of this rule to target
objects that are members of a differential pair, eg.
InDifferentialPair.
•
Differential Pairs Routing – defines the separation
between the nets in the pair, the gap allowed, and the
overall uncoupled length (the pair is uncoupled when the
gap is wider than the Max Gap setting). Set the scope of
this rule to target objects that are a differential pair, eg.
IsDifferentialPair.
•
Matched Net Length – defines how much the overall
routing lengths can differ for the two nets in the pair. Note
that the rule is also used to configure the routing shape to
be used if you run the Equalize Net Length command. Set
the scope of this rule to target objects that are a differential
pair, eg. IsDifferentialPair.
Setting the Scope of the Design Rules
Figure 23. Differential pairs can be viewed
and managed in the Differential Pair Editor.
The scope of the design rule defines the set of objects that you want the rule to applied to. Since a
differential pair is an object, you can use queries like the following examples to scope the rule to target
differential pairs:
•
InDifferentialPairClass('All Differential Pairs') – targets all nets in all pairs belonging to the
differential pair class called All Differential Pairs.
•
InDifferentialPair('D_V_TX1') – targets both nets in the differential pair named D_V_TX1.
•
(IsDifferentialPair And (Name = 'D_V_TX1')) – targets the differential pair object that has a name
of D_V_TX1.
•
(IsDifferentialPair And (Name Like 'D*')) – targets all differential pair objects whose name starts
with the letter D.
AP0135 (v1.2) Jun 19, 2006
21
Interactive and Differential Pair Routing
Using the Differential Pair Wizard to define the rules
Clicking the Rule Wizard button in the Differential Pairs Editor (PCB panel) will walk you through the
process of setting the required design rules. Note that the scope used for the created rules will depend
on what was selected when the Rule Wizard button was clicked – if one pair was selected the rules will
target the nets in and that pair, but if a differential pair class was selected then the rules will target the
nets in and all pairs in that class.
Routing a differential pair
Differential pairs are routed as a pair – that is you route two nets simultaneously. To route a differential
pair select Place » Smart Diff Pair Routing from the menus. You will be prompted to select one of the
nets in the pair, click on either to start routing. Figure 24 shows a differential pair being routed. To
make the connection lines for the pair easier to see, click on the pair in the Differential Pair Editor. This
will mask all other nets in the design.
Figure 24. Both nets in the differential pair are routed simultaneously.
Differential pairs are routed using Altium Designer’s new Smart Interactive Routing mode, which is
described earlier in this document. Standard routing shortcuts remain, such as pressing the * key on
the numeric keypad to switch to the next routing layer. During differential pair routing the Smart Route
shortcuts are also available, as shown in Table 2.
22
AP0135 (v1.2) Jun 19, 2006
Interactive and Differential Pair Routing
Full differential pair support for FPGA designs, including pin swapping
Modern FPGAs, even those with very low cost, can have a large number of I/O pins that can be
configured as differential pairs. To make it easy to harness the power of these Altium Designer
includes full support for integration of FPGA-based differential pairs, in both the FPGA design and the
PCB design.
In your FPGA design you can assign a single net to a differential I/O standard, such as LVDS, and this
will be mapped to a pair of physical nets at the PCB design level. This process is under your control
using the FPGA Signal Manager.
The design compiler can also determine if the pins used as differential pairs at the PCB design level
map correctly to the allowable pairs on an FPGA device.
Signal Integrity support for differential pairs
Altium Designer's Signal Integrity analyzer provides full support for the simulation of differential pairs.
This uses the correct signal integrity model for pins when using the LVDS standard with FPGAs.
Fanout and Escape routing
Altium Designer has excellent surface mount component fanout tools. These have been enhanced by
the addition of support for BGA Escape routing. The escape routing engine will attempt to route each
pad out to just beyond the edge of the device – making the remaining routing challenge much easier.
Figure 25. Note how the escape route feature presents each connected pad as an accessible route outside the
edge of the BGA.
Figure 25 shows the escape routing from a 1mm pad pitch BGA. Used inner pads are first fanned out
using the traditional dog-bone (a short route with a via on the end) to access another layer, and then
from the via they are escape routed out just beyond the edge of the device, working through the
available routing layers until all pads have been escape routed.
Right-click on a BGA and select Component Actions » Fanout Component from the context menu.
The routing will be done in accordance with the applicable design rules. A report of all pads that could
not be escape routed will be generated and opened, click on an entry in the report to cross probe to the
PCB and examine that object.
AP0135 (v1.2) Jun 19, 2006
23
Interactive and Differential Pair Routing
Interactive routing shortcuts
Standard Interactive Routing Shortcut Keys
~
Tilda, display list of shortcuts
Backspace
Remove Last Segment
Escape
Terminate Current Trace
Shift+R
Toggle Routing Mode
Shift+W
Open Choose Favorite Width dialog. Widths are defined via the Interactive Routing
page of the Preferences dialog.
,
Decrease Arc Setback
.
Increase Arc Setback
/
Connect To Internal Plane
Enter
Place Segment
Plus (+)
Next Layer
Minus (-)
Previous Layer
Multiply (*)
Next Signal Layer
Space
Cycle Placement Mode
Shift+Space
Cycle corner styles (if restrict to 90/45 is not enabled)
Tab
Edit Trace Properties
1
Toggle Look-ahead Mode – Switches between 1 and 2 segment placement mode.
2
Add via, no layer change
3
Cycle Track Width source
4
Cycle Via Size source
Table 1. Standard Interactive Routing shortcut keys.
24
AP0135 (v1.2) Jun 19, 2006
Interactive and Differential Pair Routing
Smart Interactive and Differential Pair routing shortcuts
Smart Interactive and Differential Routing Shortcut Keys
~
Tilda, display list of shortcuts
Ctrl+Click
Commit auto complete segments (if applicable)
Backspace
Remove last segment
Shift+Backspace
Remove last cluster of segments
Escape
Terminate current trace
Shift+R
Toggle Routing Mode
Shift+W
Open Choose Favorite Width dialog. Widths are defined via the Interactive Routing
page of the Preferences dialog.
Enter
Place Segment
Plus (+)
Next Layer
Minus (-)
Previous Layer
Multiply (*)
Next Signal Layer
Space
Cycle Placement Mode
Shift+Space
Cycle corner styles (if restrict to 90/45 is not enabled)
Tab
Edit Trace Properties
3
Cycle Track Width source
4
Cycle Via Size source
5
Toggle Auto Complete
6
Change via mode
7
Switch leader trace (diff pair) or switch routing target (smart interactive)
Table 2. Smart Interactive and Differential Routing shortcut keys.
AP0135 (v1.2) Jun 19, 2006
25
Interactive and Differential Pair Routing
Revision History
Date
Version No.
Revision
1-Dec-2005
1.0
New release
16-Dec-2005
1.1
New interactive routing detail added
19-Jun-2006
1.2
New multi-track smart dragging detail added
Software, hardware, documentation and related materials:
Copyright © 2006 Altium Limited.
All rights reserved. You are permitted to print this document provided that (1) the use of such is for personal use
only and will not be copied or posted on any network computer or broadcast in any media, and (2) no modifications
of the document is made. Unauthorized duplication, in whole or part, of this document by any means, mechanical or
electronic, including translation into another language, except for brief excerpts in published reviews, is prohibited
without the express written permission of Altium Limited. Unauthorized duplication of this work may also be
prohibited by local statute. Violators may be subject to both criminal and civil penalties, including fines and/or
imprisonment. Altium, Altium Designer, CAMtastic, Design Explorer, DXP, LiveDesign, NanoBoard, NanoTalk,
Nexar, nVisage, P-CAD, Protel, CircuitStudio, Situs, TASKING, and Topological Autorouting and their respective
logos are trademarks or registered trademarks of Altium Limited or its subsidiaries. All other registered or
unregistered trademarks referenced herein are the property of their respective owners and no trademark rights to
the same are claimed.
26
AP0135 (v1.2) Jun 19, 2006