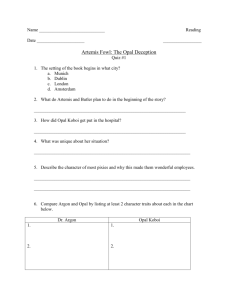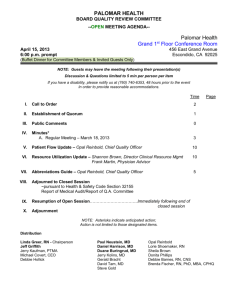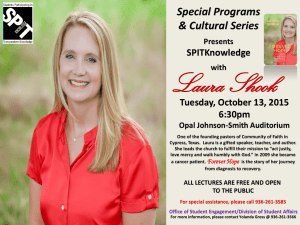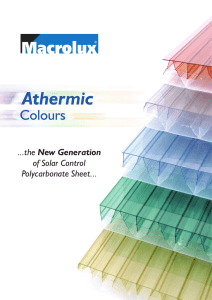Quick Guide 1 How to Install Opal in a 64‐bit O.S. This Document is aimed at full Installs of Opal‐RAD & SQL 2008 in a 64‐bit Operating System such as Server 2008, Server 2003 or Windows 7 (Professional or Ultimate versions only). OPAL‐RAD 2.3.3 TRAINING I‐ OVERVIEW Opal‐RAD is becoming to be Viztek’s flag product which could be integrated with other modules such as Opal‐Fax and Opal‐RIS and any other potential product that our company could develop, thus letting Opal‐RAD’s predecessor, Onyx‐RAD slowly phase out. This is possible once the’ acquire’ feature was available in the OpalRad client. 1‐ OPAL SERVER V 2.3.3 This is the newest version to date of Opal Server. This version of server also includes a new version of client, viewer & OpalLite as usual with any other version. These files are part of the full Opal Client Install. This client, as it is the case with other recent Server versions, is not to be used with other than intended Database version, i.e. Client 2.3.3.X is only to be used with Database version 2.3.3.X (and in few instances even certain clients are meant to work with specific “patched” DB versions. The use of a client with a different Database version, even if able to, could result in the corruption of studies and/or database. Also Opal Agent HAS to be installed and running in server at all times. 2‐ OPAL‐ACQUIRE The Opal‐Acquire Server is usually referred to the Stand‐alone server that also does acquire CRs. This Opal‐Acquire is usually intended for small practices with no more than 2‐3 workstations. Opal‐Acquire started with Opal Client version 2.0.1.22 and having Opal Server with Database 2.0.1.8. Also an opal acquire can be referred to a workstation that is attached to a scanner (Opal or Kodak) and acquires images (and studies) directly to a main server elsewhere in the local network. 3‐ Server 2.3.3 Release Notes: Includes all 2.3.2 features. Windows 2000 or older are not longer compatible or supported with this version. Clients older than v 2.3.3.0 are not able to login. Highly recommended to use 2.3.3 Viewer otherwise Upload/Download of Dictations and similar may not work properly. OpalWeb 2.3.2 does require Microsoft .NET Framework 3.5 Viztek, LLC. December of 2010 Quick Guide 2 How to Install Opal in a 64‐bit O.S. Services 2.3.3 Fax: Improved internal structure, removed unneeded classes. “EmailOutput” ‐ added email to print message. Corrected configuration file generation if it didn't exist Printer can now be specified as Default. Each output type has an entry in the configuration` file. When using the default constructor for Opal Fax, each is verified to be “1” to load. If not, writes to error log. Re‐worked the Opal Fax Configuration file so it can now write‐out missing values. Before the file is saved, it renames the existing file to ”.bak” It generates a configuration file if this does not exist. Image Server: “Delete object call” will not delete image completely as it used to move it to ImageServer trashcan (does require having OpalListener running on server). Re‐worked Opal Fax Configuration so it now can write out missing values. Before the file is saved, it renames the existing file to ”.bak” Changed signature of database procedures. Generates a configuration file if doesn’t exist Import: Fixed “Out of Memory” crash error on large file systems which was caused by fragmentation and requirement of large memory block for file list. Added support for DICOM Import over the web with Opal Import. It requires having Opal Listener running on server. Listener: Modified data correction ‐ added $(STUIDHASH) variable replacement Fixed issue where it did not create listener folder within cache. Fixed issue of processing studies with no images within them. Fixed issue of Onyx not picking up Onyx transfer files that have numbers added to them. Fixed issue with files coming in complete but not getting renamed Print: Fixed Database connection handling errors. Fixed DICOM print issue for actual size images. Receive: Modified data correction ‐ added $(STUIDHASH) variable replacement Router: Fixed issues with DICOM send of SR’s (Structured Reports – in xml format). Fixed problem with transferring of reports from 1 server to another via Opal Router. Viztek, LLC. December of 2010 Quick Guide 3 How to Install Opal in a 64‐bit O.S. Added support for transferring of XFEROBJECT calls (used in Edit Study & Edit Patient functionality) from 1 server to another using Opal Router. Fixed sending of JPEG lossy compressed images. Release Notes on Features and Functionality Fixed in Database issue of moving patient to a new patient. Re‐links studies to HL7 messages after an “Edit Study”. Added ability to store studies with duplicate studyUID. Added ability to store series with duplicate seriesUID. Added ability to store images with duplicate imageUID. Added option to force a single session to an Opal Server from one IP (this applies to client only). Full Scan, if not set, it will default to 365 days. Added option in StudyList to display “Unknown” under Referring Physician field when the entry is a DICOM value not already in table. New Process, ‘Space Management’ (invoked by Opal Agent) can be used to keep storage between configurable high and low mark (will automatically delete/purge studies if high mark is hit until low mark is reached). Remote Transfer Object (to be able to synch Edit Study/Patient with Backup Server): Has to be Opal send type. To at least have one routing rule established. Added the ability to propagate “Edit Study” & “Edit Patient” calls to the backup server in order to keep backup server partially in synch with the main server (fairly picky and will probably work only in 50% of the cases [STUDY MERGE CURRENTLY NOT SUPPORTED] ). Report propagation from main server to backup/originating server. This functionality was made available in version 2.3.2, but in this version it should fully work as intended. In Study Review / Peer Review, the “agree/disagree” feature has been changed to 5 levels of agreement. Productivity reports are of .CSV format only. Any customized report is removed. Added priority increase/decrease in send queue. Added Multi printer support( MPS): Report output for “Print on Approve” to printer (0 or more) + fax (0 or more) + email (0 or more). Insert_fax support. Report_output ( id, name, active, output_name = \\pc\printer1, default#OfAutoCopies [during approve], output_type ). Viztek, LLC. December of 2010 Quick Guide 4 How to Install Opal in a 64‐bit O.S. Actions: add, update, delete, select, select all, sendtoQueueFax, sendtoqueuePrint, sendtoqueueEmail. Opal fax handling printer options. Printer needs to be valid and accessible from the server. Single/multi (print/fax/email) from study list. Transcription text word and character count: Transcription text word and character count During update can process 4‐8 per second. Appears on the transcriptionist report. If html table is used, count can be different when compared with the transcription text screen. Added file update functionality for the viewer and client via OpalWeb. New Syscode (Module) Veterinary ‐ This only affects Opal Client. When it is enabled, some of the field names in Study List change: “Patient Name” changes to “Animal Name” “Patient ID” changes to “Animal ID” “Age” changes to “Animal Age” “Department” changes to “Breed” "Facility” changes to “Species” In the “Edit Study” screen, the additional changes are: Viztek, LLC. “Last Name” to “Owner Last Name” Under gender, adds an checkbox for “Neutered” December of 2010 Quick Guide 5 How to Install Opal in a 64‐bit O.S. II‐ INSTALLATION & SETUP IN A 64‐BIT SYSTEM 1‐ OPAL SERVER V 2.3.3 SQL Express Installation (about 10‐15 minutes after download) 1. Prior to start process of Opal Server setup, check to make sure that Information Services Manager (IIS) as well as MS SQL Server is already installed. IIS Manager is part of the Windows Components. If SQL is missing you can download and install SQL Express (SQLEXPR_ADV.EXE which already is with SP2) from our FTP\Opal‐ RAD\Server Installs folder. If the site where is to be installed will be a “heavy” Opal user receiving studies, it may be best for them to purchase a full SQL version to avoid the 10 GB of DB size limitation with SQL Express. If for any reason we are to install IIS, here are some screenshots to help through that process in a 64‐bit system (2008 Server): IIS ‐ In Server Manager (under Administrative Tools), select “Add Roles” ‐ On the following screen just click on “Next” Viztek, LLC. December of 2010 Quick Guide 6 How to Install Opal in a 64‐bit O.S. ‐ Check the “Web Server (IIS)” box. Upon selecting this, another screen does pop‐up indicating that there are some required features will be installed as well. Just click on the “Add Required Features” button. ‐ Simply click on “Next” on the screen that follows it. ‐ In the new screen, select ASP.NET (under “Application Development”). Another pop‐up window will ask about the necessary components for it as well, click on the “Add Required Features” button. Viztek, LLC. December of 2010 Quick Guide 7 How to Install Opal in a 64‐bit O.S. ‐ Another screen listing checked all the required items. Click on “Next” and the installation process will begin. ‐ When the installation is finished, just click on “Close”. To install IIS on a Windows Server 2003 ‐ Click Start, point to Control Panel, and then click Add or Remove Programs ‐ In Add or Remove Programs, click Add/Remove Windows Components. ‐ In the Windows Components Wizard, under Components, select Application Server. ‐ Click Next. ‐ After the wizard completes the installation, click Finish. * Note – in Server 2003, ASP.NET uses the user account "Network Service" instead of "ASPNET" by default To install IIS on a Windows 7 (Professional or Ultimate) ‐ In Control Panel click on “Programs and Features” ‐ Click on “Turn Windows features on or off” ‐ Check the ”Internet Information Services” box. This will automatically select the needed features for it to work properly. Viztek, LLC. December of 2010 Quick Guide 8 How to Install Opal in a 64‐bit O.S. ‐ While in this section add ASPNET by going into “World Wide Web” and expand "Application Development Features". Check ASP.NET. This will automatically check .NET extensibility, ISAPI Extensions and ISAPI Filters as well. ‐ Click on “OK”. To install SQL 2008 Express This version of SQL Express, available for free in Microsoft’s site or our FTP under Server Installs, has an installer for a 32‐bit or 64‐bit system. This version of SQL has a higher limit (10 GB) of database storage than its predecessor, version 2005 (4 GB). Make sure that you have run all the available updates, including PowerShell (this is a feature to be added in 2008 Server via Server Manager > Features > Add Features and selecting “Windows PowerShell”). ‐ Supported Operating Systems: Windows 7, Windows Server 2003 Service Pack 2, Windows Server 2008, Windows Server 2008 R2, Windows Vista Service Pack 1 or Windows XP Service Pack 3. ‐ Hardware Requirement: 32‐bit systems ‐ Computer with Intel or compatible 1GHz or faster processor (2 GHz or faster is recommended. Only a single processor is supported.); minimum of 256 MB of RAM (1 GB or more is recommended); 1GB of free hard disk space. 64‐bit systems ‐ 1.4 GHz or higher processor (2 GHz or faster is recommended. Only a single processor is supported.); minimum of 256MB of RAM (1 GB or more is recommended); 1 GB of free hard disk space. ** SQL 2008 64‐bit Server by default will not allow to use our default SQL “sa” password, as it deems it not complex enough (We might be changing our password in next 2.4 release of Opal). Consult with IT of site if allow t change complexity requirements or not, otherwise we are to alter our “sa” credentials. *(implies altering web.config and all client installations. If we are allowed to change the complexity of password in Server, do this before installing SQL: ‐‐‐ Click on Start and Run, type gpedit.msc and click on OK. Viztek, LLC. December of 2010 Quick Guide 9 How to Install Opal in a 64‐bit O.S. ‐‐‐ Click on Computer Configuration and then Windows Settings and then Security Settings and then Account Policies and then click on Password Policy. ‐‐‐ Under Password Policy, double click on “Password must meet complexity requirements” and then select the Disabled option. ‐‐‐ Click on Apply and then click on OK. Then close the Local Group Policy Editor. ‐‐‐ Also check to have password set to not expire (= 0) ‐ Launch the SQL installer file. From the menu options, select the first one “New installation…” Make sure before continuing, that if this is a Windows XP machine, that there is no compact version of SQL (ENU) installed. If so, remove it before proceeding with this install. ‐ Click on “Next”, and “Next” again (leave the options selected as they are). ‐ Change from the selected “Named instance” option to “Default instance” and click on “Next”. ‐ Here we need to select a user account to use with the SQL Services. Click on “Use the same account for all SQL Server services” and then just select “NT AUTHORITY\NETWORK SERVICE” from the dropdown. No password is needed to be typed in, and just click on OK, then click on Next. ‐ Change the default option for the Authentication Mode to Mixed Mode. Type in our default password for the SQL database. Be aware that if the password complexity is enabled in a 2008 server, you will be forced to use a capital letter. ‐ Click on Next and Next again. ‐ Once the installation is complete, click on Close. Viztek, LLC. December of 2010 Quick Guide 10 How to Install Opal in a 64‐bit O.S. Steps to Install Opal Server (about 15‐20 minutes after download) 1. Download from FTP’s Opal‐RAD Server Install, the folder ‘ServerInstalls/Server2.3.3/2.3.3. NewServer’, which contains all needed files including client and viewer. Extract zip files as well as ‘OpalDB.2.3.3.5.zip’. There may be some additional files (usually patches or updated ones). The DBBins and OpalServerBins contents are to form the bin folder (in this example we also add the newer versions of opaladmin, opalrouter and opalbu. 2. Copy the contents of the “BatchFiles” folder to the root of the C Drive. You can also place the “Complete Client Install” folder on desktop with shared properties so that it can be accessed from workstations in same network group. 3. In local C drive, install the client setup files: OpalRadClient and OpalViewerSETUP (and OpalLite and OpalTools if these are also listed) in this order. 4. Go to programs, OPALRAD > OPALRAD Local System Configuration and make sure it is pointing to the server location (internal IP if static or localhost if dynamic). This process will create the file ‘opalconfiguration.xml’ needed for services to run. 5. In local C drive, make sure that the directory ‘Opal’ contains folders (otherwise create them): bin, cache, cfg, data, log, tmp, and image_store. In Data Drive (whether F, E, etc. ‐ do not use a network or a USB external Drive) create or copy this same folder structure from C:\. 6. Copy unzipped folder ‘OpalWeb’ to C:\Inetpub\wwwroot. Right click on this folder and go to Properties > Security tab and check the groups LOCAL SERVICE, NETWORK SERVICE and Users have “full control” access to folder and any child folder from it. When these permissions are applied, the group IIS will show also in list. Provide also full access rights to this user group. Viztek, LLC. December of 2010 Quick Guide 11 How to Install Opal in a 64‐bit O.S. 7. Launch “SQL Server Configuration Manager”. Under SQL Server network Configuration select "Protocols for MSSQLSERVER" and enable TCP/IP, & Named Pipes. Then re‐start SQL Service. 8. We need to enable the 32‐bit version of ASP.NET 2.0 to register ASP State Database in SQL by executing: %SYSTEMROOT%\Microsoft.NET\Framework\v2.0.50727\aspnet_regSQL ‐E –ssadd ** If running the above command fails to execute properly, just go manually to the actual directory: C:\Windows\ Viztek, LLC. December of 2010 Quick Guide 12 How to Install Opal in a 64‐bit O.S. Microsoft.NET\Framework\v2.0.50727 and execute the command: aspnet_regSQL ‐E –ssadd If above command fails for current user, need to access with SQL sa user and password: %SYSTEMROOT%\Microsoft.NET\Framework\v2.0.50727\aspnet_regSQL ‐ssadd ‐U sa ‐P 1q2w3e4r5t. If you are setting up a 2008 Servers, skip to step 10. ** For 2003 64‐bit server only. Type the following command to enable the 32‐bit mode: cscript %SYSTEMDRIVE%\inetpub\adminscripts\adsutil.vbs SET W3SVC/AppPools/Enable32bitAppOnWin64 1 9. ** For 2003 64‐bit server or Windows 7 only, type the following command to install the version of ASP.NET 2.0 (32‐bit) and to install the script maps at the IIS root and under: %SYSTEMROOT%\Microsoft.NET\Framework\v2.0.50727\aspnet_regiis.exe –i ** The above command pasted as such may fail to execute properly in Windows 7. In such case simply go to the actual directory: C:\Windows\ Microsoft.NET\Framework\v2.0.50727 and execute the command: aspnet_regiis.exe –i. 10. Go to Administrative Tools > Internet Information Services (IIS) Manager (or via Start > run: inetmgr). Under Server Name on left side column, expand Default Web Sites. Right‐click on OpalWeb and click on Convert to Application. The Alias name should say to be ‘OpalWeb”. Click on OK. Viztek, LLC. December of 2010 Quick Guide 13 How to Install Opal in a 64‐bit O.S. 11. Right‐click on OpalWeb and select Manage Application and then click on Advanced Settings…. In Application Pool change from DefaultAppPool to Classic.NET AppPool and click on OK. 12. Still in IIS, under Server name, and in Application Pools, right‐click on Classic.NET AppPool and click on Advanced Settings. Change Enable 32‐Bit Applications to True. ** For 2003 64‐bit server. Make sure that the status of ASP.NET version 2.0.50727 (32‐bit) is set to Allowed in the Web service extension list in Internet Information Services Manager. Viztek, LLC. December of 2010 Quick Guide 14 How to Install Opal in a 64‐bit O.S. 13. Log on to Microsoft SQL Server Management Studio (make sure to type localhost in the Server name field, to avoid possible log onto a different computer’s SQL. Change the Authentication to SQL Server Authentication and login as user sa. Right‐click on database folder & select ‘Restore Database…’, and in the ‘TO:’ field type ‘OPALRAD’. Also select ‘From Device’ and in ‘File Add’ field type the name ‘opal.2.3.3.X.bak’ (from server install folder after file ‘OpalDB.2.3.3.X.zip’ has been extracted), then click on OK, put a check on Restore check box & ‘Ok’ again. SQL Express will only look for the .bak file in the ‘Program Files\Microsoft SQL Server\MSSQL.1\MSSQL\Backup’ folder, so place this file in this location. 14. Once the OPALRAD Database is created, run or execute the Sequel file 2.3.3.X.sql. This script will create the needed OPALRAD_AUDIT Database. It also creates OPALRAD_TMP. 15. Establish services by going in command line to the data drive’s opal folder, i.e.: f:\opal\bin folder and installing the needed services (OpalAgent, OpalBU, OpalImageServer, OpalDicomPrint, OpalDicomRecv, OpalListener, OpalRouter, etc.) one at the time with the extension –i. Check in Services (services.msc) that these are installed. Also check if this facility is to have Opal Fax, if so, install OpalFaxService.exe from bin folder as well (* Opal Fax does need additional configuration for it to work *). Viztek, LLC. December of 2010 Quick Guide 15 How to Install Opal in a 64‐bit O.S. 16. Usually, also on FTP there will also be an additional SQL file (or files) that may be of the format 2.3.3.XX.sql, which is also to be executed for purposes o correcting an issue or issues reported since the release of the new Database (i.e.: 2.3.3.5) is a patch update to DB v 2.3.3). If on first run of patch it finishes with some errors, retry once more. Should it fail again, look for assistance. 17. Start IIS and start all the Opal services via services.msc or running the opalstart.bat (from batch files folder copied to root drive). 18. Go to Start > Programs > Opal‐RAD StudyList > Local System Configuration. Make sure that server is pointing to correct IP or localhost, the click on Save & Exit. This process creates the file “opalconfiguration.xml” in the cfg folder needed for the services to run. 19. Copy contents of c:\opal\cfg folder onto data drive (usually F:)\Opal\cfg folder. 20. Launch OpalAdmin (from c:\opal\bin\) and log to “License” to get the Return key. Leave License window open. 21. From your PC (inside Viztek’s network) go to the Licensing page via browser to http://199.227.180.161/opallicense/. 22. Paste license number in the Site’s ‘Return key’, enter location name in ‘Site name’ and in ‘Note’ type details of reason for creation/modification (PO #, etc.). The ‘Check’ box value is only for verification purposes, so that when generating the license, this box’s value in our license page matches that of the customer’s site. 23. After selecting the needed number of logins, click on ‘Generate License’. Logins are in value of 2, 5 and multiple of 5 thereafter. 24. Upload and save the generated license file ‘opal.lic’ in the server’s ‘C:\Opal\cfg’ folder. Viztek, LLC. December of 2010 Quick Guide 16 How to Install Opal in a 64‐bit O.S. 25. From Server’s OpalAdmin open window, click on “Load” and get the ‘opal.lic’ file from its location (C:\opl\CFG\). The Screen should return a “Valid” in the License screen. If message is not so, check the properties of the ‘C:\Opal\cfg’ folder and make sure that group ‘Users’ have full access to it and then repeat this step. 26. Launch Opal and log as usual to make sure no licensing issues in both Opal Client and OpalWeb (http://localhost/OpalWeb/login.aspx). Also modify if necessary the image server’s name and IP address. It is preferred to have the fixed internal IP instead of the machine’s DNS name. 27. To verify license numbers, go into the server and run C:\Opal\OpalAdmin.exe and select ‘Version’. In this screen we are able to see the details concerning that server, such as DB version, number of logins, etc. 28. Check and make sure that the imageserver is configured to store and retrieve images from its intended location. By default it will be pointing to c:\opal\image_store. This can be edited either by opening in notepad the opal\cfg\ file (in data drive where services are running from) OpalImageServer.xml and altering the line of storepath. You may need to stop & re‐start the service. Alternatively you can right‐click on the imageserver tray icon ( ). You may have to execute the command “opalimageserver –d” from the bin folder to display the icon since opal services fail to show normally in the tray icon bar as in 32‐bit systems. Viztek, LLC. December of 2010 Quick Guide 17 How to Install Opal in a 64‐bit O.S. Steps to Update Opal Server (about 20‐30 minutes after download) 1. Download from FTP’s Opal‐RAD Server Install, the folder ‘ServerInstalls/Server.2.3.3/2.3.3.Update’, which contains all needed files including client and viewer. 2. Extract all the zip files. 3. If using Opal Web, stop IIS (including World Wide Web Publishing and HTTP SSL (if using Secure Connection), all the Opal Services and SQL Server. 4. Backup & rename the OpalWeb folder and do the same for bin folders in C:\Opal and in Data Drive if it exists. 5. Combine contents of extracted DBBins and OpalServerbins folder into a single one and label it ‘bin’. Copy this folder to C:\Opal and to Data Drive\Opal (if it exists). In Security Properties make sure that group ‘Users’ have access to modify this folder. 6. In local C drive, install the complete set of files: Client, Viewer, Lite, and any other file in folder. 7. Copy extracted OpalWeb folder to C:\inetpub\wwwroot folder. Make sure that in Security properties, group LOCAL SERVICE & NETWORK SERVICE have ‘full control’ privileges to it and to all its child folders. Additionally do make sure that IIS and Users groups have ‘Modify’ permissions. Inside OpalWeb, objects ‘Users’ & ‘IIS’ should have ‘Full Control’ permission to folders: dic, files, images, log & OpalImages. 8. Install OpalAgent and OpalBU services from command prompt’s Data Drive\Opal\bin location (or C:\ if just local Drive Server). If Server is using Opal Fax, also install OpalFaxService.exe from the Server’s bin folder. 9. Start SQL Server service. Make a full backup of OPALRAD and OPALRAD_AUDIT Databases. 10. Open and execute .sql update file, i.e.: ‘2.3.3.5.sql’ and any supplemental one if applicable. 11. Once step 10 is finished, re‐start IIS and related services (World Wide Web Pub., HTTP SSL) and also start all the Opal services via services.msc 12. Launch Opal client and Web and log as usual to make sure everything is working properly. Viztek, LLC. December of 2010