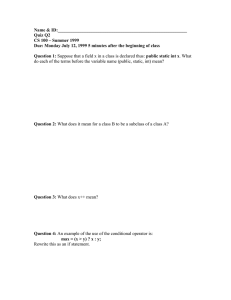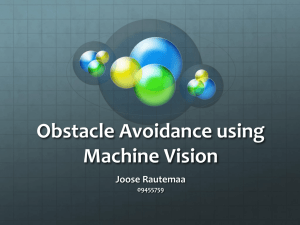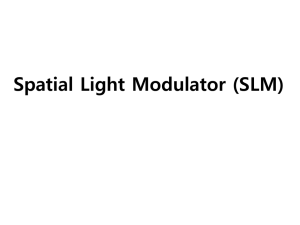OpenCV Essentials
Table of Contents
OpenCV Essentials
Credits
About the Authors
About the Reviewers
www.PacktPub.com
Support files, eBooks, discount offers, and more
Why subscribe?
Free access for Packt account holders
Preface
What this book covers
What you need for this book
Who this book is for
Conventions
Reader feedback
Customer support
Downloading the example code
Downloading the color images of this book
Errata
Piracy
Questions
1. Getting Started
Setting up OpenCV
Compiled versus precompiled library
Configuring OpenCV with CMake
Building and installing the library
Quick recipe for setting up OpenCV
API concepts and basic datatypes
Our first program – reading and writing images and videos
The qmake project file
Reading and playing a video file
Live input from a camera
Summary
2. Something We Look At – Graphical User Interfaces
Using OpenCV's highgui module
Text and drawing
Selecting regions
Using Qt-based functions
Text overlays and status bar
The properties dialog
Windows properties
Qt images
Summary
3. First Things First – Image Processing
Pixel-level access and common operations
Image histogram
Histogram equalization
Brightness and contrast modeling
Histogram matching and LUT
Conversion from RGB to other color spaces
Filtering with the retina model
Arithmetic and geometrical transforms
Arithmetic transform
Geometrical transforms
Summary
What else?
4. What's in the Image? Segmentation
Thresholding
Contours and connected components
Flood fill
Watershed segmentation
GrabCut
Summary
What else?
5. Focusing on the Interesting 2D Features
Interest points
Feature detectors
The FAST detector
The SURF detector
The ORB detector
The KAZE and AKAZE detectors
Feature descriptor extractors
Descriptor matchers
Matching the SURF descriptors
Matching the AKAZE descriptors
Summary
What else?
6. Where's Wally? Object Detection
Object detection
Detecting objects with OpenCV
Cascades are beautiful
Object detection using cascades
Training your own cascade
Latent SVM
Scene text detection
Summary
What else?
7. What Is He Doing? Motion
Motion history
Reading video sequences
The Lucas-Kanade optical flow
The Gunnar-Farneback optical flow
The Mean-Shift tracker
The CamShift tracker
The Motion templates
The Motion history template
The Motion gradient
The Background subtraction technique
Image alignment
Summary
What else?
8. Advanced Topics
Machine learning
The KNN classifier
The Random Forest classifier
SVM for classification
What about GPUs?
Setting up OpenCV with CUDA
Configuring the OpenCV build
Building and installing the library
A quick recipe for setting up OpenCV with CUDA
Our first GPU-based program
Going real time
Performance
Summary
What else?
Index
OpenCV Essentials
OpenCV Essentials
Copyright © 2014 Packt Publishing All rights reserved. No part of this book
may be reproduced, stored in a retrieval system, or transmitted in any form or
by any means, without the prior written permission of the publisher, except in
the case of brief quotations embedded in critical articles or reviews.
Every effort has been made in the preparation of this book to ensure the
accuracy of the information presented. However, the information contained in
this book is sold without warranty, either express or implied. Neither the
authors, nor Packt Publishing, and its dealers and distributors will be held
liable for any damages caused or alleged to be caused directly or indirectly by
this book.
Packt Publishing has endeavored to provide trademark information about all of
the companies and products mentioned in this book by the appropriate use of
capitals. However, Packt Publishing cannot guarantee the accuracy of this
information.
First published: August 2014
Production reference: 1200814
Published by Packt Publishing Ltd.
Livery Place
35 Livery Street
Birmingham B3 2PB, UK.
ISBN 978-1-78398-424-4
www.packtpub.com
Cover image by Arie Leeuwesteijn (<aleeuwesteyn@hotmail.com>)
Credits
Authors
Oscar Deniz Suarez
Mª del Milagro Fernández Carrobles
Noelia Vállez Enano
Gloria Bueno García
Ismael Serrano Gracia
Julio Alberto Patón Incertis
Jesus Salido Tercero
Reviewers
Nashruddin Amin
Emmanuel d'Angelo
Karan Kedar Balkar
Arturo de la Escalera
Commissioning Editor
Ashwin Nair
Acquisition Editor
Sonali Vernekar
Content Development Editor
Prachi Bisht
Technical Editor
Novina Kewalramani
Project Coordinator
Sageer Parkar
Copy Editors
Roshni Banerjee
Dipti Kapadia
Gladson Monteiro
Aditya Nair
Karuna Narayanan
Adithi Shetty
Stuti Srivastava
Proofreaders
Simran Bhogal
Bridget Braund
Paul Hindle
Bernadette Watkins
Indexer
Hemangini Bari
Mariammal Chettiyar
Tejal Soni
Graphics
Ronak Dhruv
Disha Haria
Abhinash Sahu
Production Coordinator
Kyle Albuquerque
Cover Work
Kyle Albuquerque
About the Authors
Oscar Deniz Suarez is the author of more than 50 refereed papers in journals
and conferences. His research interests are mainly focused on computer vision
and pattern recognition. He received the runner-up award for the best PhD
work on computer vision and pattern recognition by AERFAI and the Image
File and Reformatting Software challenge award by InnoCentive Inc. He has
been a national finalist at the 2009 Cor Baayen awards. His work is being used
by cutting-edge companies such as Existor, GLIIF, TapMedia, E-Twenty, and
others and has also been added to OpenCV. Currently, he works as an associate
professor at the University of Castilla-La Mancha and contributes to Visilabs.
He is a senior member of IEEE and is affiliated with AAAI, SIANI, CEAIFAC, AEPIA, AERFAI-IAPR, and The Computer Vision Foundation. He
serves as an academic editor for the journal PLoS ONE. He has been a visiting
researcher at Carnegie Mellon University, Pennsylvania, USA; Imperial
College, London, UK; and Leica Biosystems, Ireland. He has co-authored a
book on OpenCV programming for mobile devices.
Mª del Milagro Fernández Carrobles received her Bachelor's degree in
Computer Science and Master's degree in Physics and Mathematics from the
University of Castilla-La Mancha, Spain, in 2010 and 2011, respectively. She
is currently a PhD candidate and works at Visilabs. Her research interests
include image processing and artificial intelligence, especially in medical
imaging.
I would like to thank my parents for their love and support. Without them, I
would never have gotten where I am today. I also thank Jorge for his limitless
patience.
Noelia Vállez Enano liked computers since childhood, although she didn't
have one before her mid-teens. In 2009, she finished her studies in Computer
Science through the University of Castilla-La Mancha. She started her work at
the Visilabs group through a project about mammography CAD systems and
electronic health records. Since then, she has obtained a Master's degree in
Physics and Mathematics and has enrolled for a PhD degree. Her work
involves using image processing and pattern recognition methods. She also
likes to teach and work in other areas of artificial intelligence.
I would like to thank Jose and the rest of my family for all their support
throughout these years and specially now that I am writing this book 2200 km
away from them.
Gloria Bueno García holds a PhD in Machine Vision from Coventry
University, UK. She has experience working as a principal researcher in
several research centers, such as UMR 7005 research unit CNRS, Louis
Pasteur University, Strasbourg, France; Gilbert Gilkes and Gordon Technology,
UK; and CEIT San Sebastian, Spain. She is the author of two patents, one
registered software, and more than 100 refereed papers. Her interests are in
2D/3D multimodality image processing and artificial intelligence. She leads
the Visilabs research group at the University of Castilla-La Mancha. She has
co-authored a book on OpenCV programming for mobile devices.
Ismael Serrano Gracia received his Bachelor's degree in Computer Science
in 2012 from the University of Castilla-La Mancha. He scored the highest
marks in his final degree project about human detection. This application uses
depth cameras with OpenCV libraries. He is currently a PhD candidate at the
same university, holding a research grant from the Spanish Ministry for
Science and Research. He is also working at the Visilabs group as an assistant
researcher and developer on different computer vision topics.
Julio Alberto Patón Incertis graduated from the University of Castilla-La
Mancha. He started developing computer vision applications as part of his
Master's degree project in Computer Science. He has focused on mobile
devices, mainly Android; he has created a mobile application for this platform
that is capable of locating, tracking, and recognizing text for blind people. This
application was later used as a part of a patent-pending indoor positioning
system. OpenCV has been an essential part of all his projects.
Thanks to my parents, as their huge efforts allowed me to obtain a degree at the
university. I would also like to thank the Visilabs research group for giving me
the opportunity to start developing computer vision applications.
Jesus Salido Tercero gained his Electrical Engineering degree and PhD
(1996) at Universidad Politécnica de Madrid, Spain. He then spent 2 years
(1997/98) as a visiting scholar at The Robotics Institute (Carnegie Mellon
University, Pittsburgh, USA), working on cooperative multirobot systems.
Since his return to the Spanish university of Castilla-La Mancha, he divides his
work time between teaching courses on robotics and industrial informatics and
researching on vision and intelligent systems. For the past 3 years, his efforts
have been directed to develop vision applications on mobile devices. He has
co-authored a book on OpenCV programming for mobile devices.
To my three precious jewels: Dorita, Juan Pablo, and Jacobo.
About the Reviewers
Nashruddin Amin has been programming with OpenCV since 2008. He enjoys
learning Computer Vision topics and writing programs using OpenCV for
research purposes. He also maintains a blog (http://opencv-code.com) where
he shares his experiences with OpenCV.
Emmanuel d'Angelo is an image-processing enthusiast who has turned his
hobby into a job. After working as a technical consultant on various projects
ranging from real-time image stabilization to large-scale image database
analysis, he is now in charge of developing Digital Signal Processing
applications on low-power consumer devices. You can find more insight about
his research and image processing related information on his blog at
http://www.computersdontsee.net/.
Emmanuel holds a PhD degree from the Swiss Federal Institute of Technology,
EPFL, Switzerland, and a Master's degree in Remote Sensing from ISAE,
Toulouse, France.
Karan Kedar Balkar has been working as an independent Android application
developer for the past 4 years. Born and brought up in Mumbai, he holds a
Bachelor's degree in Computer Engineering. He has written over 50
programming tutorials on his personal blog (http://karanbalkar.com) that cover
popular technologies and frameworks.
At present, he is working as a software engineer. He has been trained on
various technologies including Java, Oracle, and .NET. Apart from being
passionate about technology, he loves to write poems and to travel to different
places. He likes listening to music and enjoys playing the guitar.
Firstly, I would like to thank my parents for their constant support and
encouragement. I would also like to thank my friends, Srivatsan Iyer, Ajit
Pillai, and Prasaanth Neelakandan for always inspiring and motivating me.
I would like to express my deepest gratitude to Packt Publishing for giving me
a chance to be a part of the reviewing process.
Arturo de la Escalera graduated from the Universidad Politecnica de Madrid,
Madrid, Spain, in Automation and Electronics Engineering in 1989, where he
also obtained his PhD degree in Robotics in 1995. In 1993, he joined the
department of Systems Engineering and Automation of Universidad Carlos III
de Madrid, Madrid, Spain, where he is an Associate Professor since 1997.
His current research interests include Advanced Robotics and Intelligent
Transportation Systems, with special emphasis on vision sensor systems and
image data processing methods for environment perception and real-time
pattern recognition. He has co-authored more than 30 articles in journals and
more than 70 papers in international congresses.
Since 2005, Arturo de la Escalera has headed the Intelligent Systems
Laboratory at UC3M (www.uc3m.es/islab). He is a member of the Editorial
Board of the International Journal of Advanced Robotic Systems (topic—
Robot Sensors), the International Journal of Information and Communication
Technology, The Open Transportation Journal, and The Scientific World
Journal (topic—Computer Science).
www.PacktPub.com
Support files, eBooks, discount offers, and more
You might want to visit www.PacktPub.com for support files and downloads
related to your book.
Did you know that Packt offers eBook versions of every book published, with
PDF and ePub files available? You can upgrade to the eBook version at
www.PacktPub.com and as a print book customer, you are entitled to a
discount on the eBook copy. Get in touch with us at
<service@packtpub.com> for more details.
At www.PacktPub.com, you can also read a collection of free technical
articles, sign up for a range of free newsletters and receive exclusive discounts
and offers on Packt books and eBooks.
http://PacktLib.PacktPub.com
Do you need instant solutions to your IT questions? PacktLib is Packt's online
digital book library. Here, you can access, read and search across Packt's
entire library of books.
Why subscribe?
Fully searchable across every book published by Packt
Copy and paste, print and bookmark content
On demand and accessible via web browser
Free access for Packt account holders
If you have an account with Packt at www.PacktPub.com, you can use this to
access PacktLib today and view nine entirely free books. Simply use your
login credentials for immediate access.
Preface
OpenCV, arguably the most widely used computer vision library, includes
hundreds of ready-to-use imaging and vision functions and is extensively used
in both academia and industry. As cameras get cheaper and imaging features
grow in demand, the range of applications taking advantage of OpenCV is
increasing significantly, particularly for mobile platforms.
As a computer vision library, OpenCV provides the following two big
advantages:
It is open source and everyone can freely use it, either on an academic
level or for real-life projects
It arguably contains the most extensive and up-to-date collection of
computer vision functions
OpenCV is fed with cutting-edge research in Computer Vision, image and
video processing, and machine learning.
The first book published on OpenCV provided a mostly theoretical approach,
explaining the underlying computer vision techniques. Subsequent books have
adopted the contrary approach, filling pages and pages with large examples
(almost complete applications) that are difficult to follow. Large examples are
difficult to follow and cannot be easily reused in the reader's projects.
Examples taking up several pages are simply not appropriate for a book. We
believe that examples should be easy to understand and should also be used as
building blocks to reduce the time needed to have a working example for the
reader's projects. Consequently, in this book, we also adopt a practical
approach, although we aim to cover a larger spectrum of functions with
shorter, easy-to-follow examples. From our experience with OpenCV, we can
affirm that examples are ultimately the most valuable resource.
What this book covers
Chapter 1, Getting Started, deals with the basic installation steps and
introduces the essential concepts of the OpenCV API. The first examples to
read/write images and video and capture them from a camera are also
provided.
Chapter 2, Something We Look At – Graphical User Interfaces, covers user
interface capabilities for our OpenCV-based applications.
Chapter 3, First Things First – Image Processing, covers the most useful
image processing techniques available in OpenCV.
Chapter 4, What's in the Image? Segmentation, tackles the all-important
problem of image segmentation in OpenCV.
Chapter 5, Focusing on the Interesting 2D Features, covers the functions
available for extracting keypoints and descriptors from an image.
Chapter 6, Where's Wally? Object Detection, describes that object detection is
a central problem in computer vision. This chapter explains the functionality
available for object detection.
Chapter 7, What Is He Doing? Motion, considers more than just a single static
image. This chapter deals with motion and tracking in OpenCV.
Chapter 8, Advanced Topics, focuses on some advanced topics such as
machine learning and GPU-based acceleration.
What you need for this book
The approach followed in this book is particularly suited for readers who are
already knowledgeable in computer vision (or can learn the discipline
elsewhere) and want to start developing applications rapidly. Each chapter
provides several examples of the key available functions for the most
important stages in a vision system. The book is, therefore, focused on
providing the reader with a working example as soon as possible so that
he/she can develop additional features on top of that.
To use this book, only free software is needed. All the examples have been
developed and tested with the freely available Qt IDE. The freely available
CUDA toolkit is required for the GPU acceleration examples in Chapter 8,
Advanced Topics.
Who this book is for
This book is neither a C++ tutorial nor a textbook on computer vision. The
book is intended for C++ developers who want to learn how to implement the
main techniques of OpenCV and get started with it quickly. Previous contact
with computer vision/image processing is expected.
Conventions
In this book, you will find a number of styles of text that distinguish between
different kinds of information. Here are some examples of these styles, and an
explanation of their meaning.
Code words in text, folder names, filenames, file extensions, pathnames,
system variables, URLs, and user input are shown as follows: "Each module
has an associated header file (for example, core.hpp)."
A block of code is set as follows:
#include "opencv2/core/core.hpp"
#include "opencv2/highgui/highgui.hpp"
using namespace std;
using namespace cv;
int main(int argc, char *argv[])
{
Mat frame; // Container for each frame
When we wish to draw your attention to a particular part of a code block, the
relevant lines or items are set in bold:
#include "opencv2/core/core.hpp"
#include "opencv2/highgui/highgui.hpp"
#include <iostream>
using namespace std;
using namespace cv;
int main(int argc, char *argv[])
{
Any command-line input or output is written as follows:
C:\opencv-buildQt\install
New terms and important words are shown in bold. Words that you see on the
screen, in menus or dialog boxes for example, appear in the text like this:
"Also, the checkboxes labeled as Grouped and Advanced should be marked
in the CMake main window."
Note
Warnings or important notes appear in a box like this.
Tip
Tips and tricks appear like this.
Reader feedback
Feedback from our readers is always welcome. Let us know what you think
about this book—what you liked or may have disliked. Reader feedback is
important for us to develop titles that you really get the most out of.
To send us general feedback, simply send an e-mail to
<feedback@packtpub.com>, and mention the book title via the subject of your
message.
If there is a topic that you have expertise in and you are interested in either
writing or contributing to a book, see our author guide on
www.packtpub.com/authors.
Customer support
Now that you are the proud owner of a Packt book, we have a number of things
to help you to get the most from your purchase.
Downloading the example code
You can download the example code files for all Packt books you have
purchased from your account at http://www.packtpub.com. If you purchased
this book elsewhere, you can visit http://www.packtpub.com/support and
register to have the files emailed directly to you.
Downloading the color images of this book
We also provide you a PDF file that has color images of the
screenshots/diagrams used in this book. The color images will help you better
understand the changes in the output. You can download this file from:
https://www.packtpub.com/sites/default/files/downloads/4244OS_Graphics.pdf
Errata
Although we have taken every care to ensure the accuracy of our content,
mistakes do happen. If you find a mistake in one of our books—maybe a
mistake in the text or the code—we would be grateful if you would report this
to us. By doing so, you can save other readers from frustration and help us
improve subsequent versions of this book. If you find any errata, please report
them by visiting http://www.packtpub.com/submit-errata, selecting your book,
clicking on the errata submission form link, and entering the details of your
errata. Once your errata are verified, your submission will be accepted and the
errata will be uploaded on our website, or added to any list of existing errata,
under the Errata section of that title. Any existing errata can be viewed by
selecting your title from http://www.packtpub.com/support.
Piracy
Piracy of copyright material on the Internet is an ongoing problem across all
media. At Packt, we take the protection of our copyright and licenses very
seriously. If you come across any illegal copies of our works, in any form, on
the Internet, please provide us with the location address or website name
immediately so that we can pursue a remedy.
Please contact us at <copyright@packtpub.com> with a link to the suspected
pirated material.
We appreciate your help in protecting our authors, and our ability to bring you
valuable content.
Questions
You can contact us at <questions@packtpub.com> if you are having a
problem with any aspect of the book, and we will do our best to address it.
Chapter 1. Getting Started
This chapter deals with the basic installation steps and settings required to
develop applications with the OpenCV library. Also, it introduces the essential
concepts in order to use the Application Programming Interface (API)
provided by the library and the basic datatypes supplied. This chapter includes
a section with full examples of code that illustrate how to read/write images
and video files, and access images from live cameras. These examples also
show how to get access to live input from cameras connected to a computer.
Setting up OpenCV
OpenCV can be downloaded from http://opencv.org/, and is available for the
most popular operating systems, such as Unix (Linux/Mac), Microsoft
Windows (Windows), Android, and iOS. In this book, the last stable release
(2.4.9) of OpenCV for Windows 7 (SP1) has been used. For Windows, this
release comes in the form of a self-extracting archive (opencv-2.4.9.exe),
which should be extracted to the desired location (for example, OPENCV_SCR
for C:\opencv-src). It should be noted that in Windows it is strongly
recommended to allocate the source and binaries at absolute paths without
white spaces because errors might appear later.
After extracting the archive, the obtained files are organized in two
subdirectories under OPENCV_SCR: build and sources. The first one (build)
includes precompiled (binaries) versions with Microsoft Visual C++
compilers (MSVC, v. 10, 11, and 12) for 32-and 64-bit architectures (located
in the x 86 and x 64 subdirectories respectively). The sources subdirectory
contains the source code of the OpenCV library. This code might be compiled
with other compilers (for example, GNU g++).
Tip
Using the precompiled versions of OpenCV is the easiest option and only
requires setting the location of OpenCV's dynamic libraries binaries (DLL
files) in the Path environment variable. For instance, in our setup, this location
could be OPENCV_SCR/build/x86/vc12/bin where the binaries compiled
with MS VC version 12 for the 32 bit architecture are located. Remember that
changing the environment variables in Windows 7 (SP1) can be done on
Advanced System Settings under Properties of My Computer. The Rapid
Environment Editor tool (available at http://www.rapidee.com) provides a
convenient way to change Path and other environment variables in Windows
7.
This chapter covers a detailed installation process of OpenCV on Windows 7
(SP1). For Linux and other operating systems, you can have a look at the
OpenCV online documentation (OpenCV Tutorials, Introduction to OpenCV
section) available at http://docs.opencv.org/doc/tutorials/tutorials.html.
Compiled versus precompiled library
The OpenCV distribution includes the source code of the library that can be
compiled when a different binary version is required. One such situation
comes when we need to use the Qt-based user interface functions available in
OpenCV (which are not included in the precompiled versions). Besides, the
build process (compilation) for the OpenCV library is required if our compiler
(for example, GNU g++) doesn't match the precompiled version of the library.
The requirements that have to be met in order to compile OpenCV with Qt are
as follows:
A compatible C++ compiler: We use the GNU g++ compiler included
with MinGW (Minimal GNU GCC for Windows). This is a standard
compiler on Unix and it is appropriate to guarantee code compatibility.
Prior to the build process, it is quite convenient to add the location of the
compiler binaries (g++ and gmake) to the Path environment variable (for
example, in our local system, the location is
C:\Qt\Qt5.2.1\Tools\mingw48_32\bin).
The Qt library: In particular, the Qt 5.2.1 bundle (available at http://qtproject.org/) is customized for an easy setup because it includes the Qt
library and the complete development IDE Qt Creator with MinGW 4.8
and OpenGL. Qt Creator is a full-fledged IDE with free software license
that we recommend. The Qt binaries location must also be added to the
Path environment variable (for example,
C:\Qt\Qt5.2.1\5.2.1\mingw48_32\bin).
The CMake build system: This cross-platform build system is available
at http://www.cmake.org/. It consists of a set of tools that help the user
prepare and generate the suitable configuration files used for building
(compiling), testing, and packaging a large code project such as OpenCV.
Configuring OpenCV with CMake
In this section, we illustrate the configuration steps for OpenCV with CMake,
with the help of screenshots of the steps involved:
1. The first step involves the selection of directories and compilers. Once
CMake is launched, both the source directory (OPENCV_SCR) and the build
directory (OPENCV_BUILD) can be set in the proper text fields in the
CMake main window. Also, the checkboxes labeled as Grouped and
Advanced should be marked in the CMake main window. We continue
clicking on the Configure button. At this point, the tool prompts the user
to specify the desired compiler and we choose MinGW Makefiles using
the native compilers. If we choose the Specify native compilers option, it
is possible to specify a particular location for the compiler and make
tools. After clicking on the Finish button, the configuration step continues
checking the settings of the system. The following screenshot shows the
CMake window at the end of this preconfiguration process:
CMake at the end of the preconfiguration step
Note
For the purpose of simplicity, we use in this text OPENCV_BUILD and
OPENCV_SCR to denote respectively the target and source directories of the
OpenCV local setup. Keep in mind that all directories should match the current
local configuration.
The next step is the selection of the build options. At the center of the main
CMake window, the red entries might be changed if desired. In our setup, we
open the entries grouped with the label WITH and there we set the WITH_QT
entry to ON, and then we click on Configure again to obtain a new set of
options.
Now, the next stage is to set the Qt directories. In the main CMake window,
a few entries are marked in red. These are the required directories to build
OpenCV with Qt. The next entries to be set are: Qt5Concurrent_DIR,
Qt5Core_DIR, Qt5Gui_DIR, Qt5OpenGL_DIR, Qt5Test_DIR, and
Qt5Widgets_DIR (refer to the following figure). In our setup, these directories
can be found under C:/Qt/Qt5.2.1/5.2.1/mingw48_32/lib/cmake.
By clicking on the Configure button once, we obtain no further red entries and
the configuration process is finally done, as shown in the following screenshot:
Setting Qt directories for CMake
The last step is to generate the project. In this step, we click on the
Generate button to obtain the suitable project files to build OpenCV in the
target platform. Then, the CMake GUI should be closed to continue with the
compilation.
In the process just described, it is possible to change the configuration options
as many times as desired before the generation step. Some other convenient
options to be set are listed as follows:
BUILD_EXAMPLES: This option is used to compile the source code of
several examples included in the distribution
BUILD_SHARED_LIBS: Uncheck this option to get a static version of
the libraries
CMAKE_BUILD_TYPE: Set this to Debug to get a version for
debugging purposes and so on
WITH_TBB: Set this option to activate the use of Intel® Threading
Building Block that lets you easily write parallel C++ code
WITH_CUDA: Set this option to use processing by GPU through CUDA
libraries
Building and installing the library
The compilation should be launched from the console at the target directory
(OPENCV_BUILD) set during the configuration with CMake (that is, step 1 from
the previous list). The command should be as follows:
OPENCV_BUILD>mingw32-make
This command launches a build process using the generated files by CMake.
Compilation typically takes several minutes. If the compilation ends without
errors, the installation continues with the execution of the following command:
OPENCV_BUILD>mingw32-make install
This command copies the OpenCV binaries to the following directory:
C:\opencv-buildQt\install
If something goes wrong during the compilation, we should return to CMake to
change the options selected in the previous steps. Installation ends by adding
the location of the library binaries (DLL files) to the Path environment
variable. In our setup, this directory is located at
OPENCV_BUILD\install\x64\mingw\bin.
To check the success of the installation process, it is possible to run some of
the examples compiled along with the library (if the BUILD_EXAMPLES
option was set with CMake). The code samples can be found at
OPENCV_BUILD\install\x64\mingw\samples\cpp.
Canny edge detection sample
The preceding screenshot shows the output window for the sample cpp-
example-edge.exe file, which demonstrates the Canny edge detection on the
fruits.jpg input file included with the source OpenCV distribution.
In the next section, we summarize the recipe used to set up OpenCV 2.4.9 in
our Windows 7-x32 platform with Qt 5.2.1 (MinGW 4.8).
Quick recipe for setting up OpenCV
The whole process for setting up OpenCV can be done using the following
steps:
1. Download and install Qt5 (available at http://qt-project.org/).
2. Add the MinGW bin directory (for g++ and gmake) to the Path
environment variable (for example,
C:\Qt\Qt5.2.1\Tools\mingw48_32\bin\).
3. Add the Qt bin directory (for DLLs) to the Path environment variable (for
example, C:\Qt\Qt5.2.1\5.2.1\mingw48_32\bin\).
4. Download and install CMake (available at http://www.cmake.org/).
5. Download OpenCV archive (available at http://opencv.org/).
6. Extract the downloaded archive to an OPENCV_SRC directory.
7. Configure the OpenCV build project with CMake using the following
steps:
1. Choose the source (OPENCV_SCR) and target (OPENCV_BUILD)
directories.
2. Mark the Grouped and Advanced checkboxes and click on
Configure.
3. Choose a compiler.
4. Set the BUILD_EXAMPLES and WITH_QT options, and finally
click on the Configure button.
5. Set the following Qt directories: Qt5Concurrent_DIR,
Qt5Core_DIR, Qt5Gui_DIR, Qt5OpenGL_DIR, Qt5Test_DIR,
Qt5Widgets_DIR. Then, click on Configure again.
6. If no errors are reported (marked in red in the CMake window), you
can click on the Generate button. If some error is reported, the
wrong options should be corrected and the Configure steps should
be repeated. Close CMake after the Generate step.
Open a console under the OPENCV_BUILD directory and run the mingw32make command to start the compilation.
If the build process doesn't produce an error, run mingw32-make install
on the command line.
Add the OpenCV bin directory (for DLLs) to the Path environment variable
(for example, OPENCV_BUILD\install\x64\mingw\bin\).
To check the right installation of the OpenCV library, you can run some of the
examples included at OPENCV_BUILD\install\x64\mingw\samples\cpp.
API concepts and basic datatypes
After installation, preparing a new OpenCV code project is quite a
straightforward process that requires including the header files and instructing
the compiler to find the files and libraries used in the project.
OpenCV is composed of several modules, grouping related functionalities.
Each module has an associated header file (for example, core.hpp) located in
the directory with the same name as that of the module (that is,
OPENCV_BUILD\install\include\opencv2\<module>). The supplied
modules with the current version of OpenCV are as follows:
core:
This module defines the basic (core) functions used by all the other
modules and fundamental data structures, including the dense
multidimensional array, Mat.
highgui: This module provides simple user interface (UI) capabilities
and an easy interface for video and image capturing. Building the library
with the Qt option allows UI compatibility with such frameworks.
imgproc: This module includes image-processing functions that include
filtering (linear and nonlinear), geometric transformations, color space
conversion, and so on.
features2d: This module includes functions for feature detection
(corners and planar objects), feature description, feature matching, and so
on.
objdetect: This module includes functions for object detection and
instances of the predefined detection classes (for example, face, eyes,
smile, people, cars, and so on).
video: This module supplies the functionality of video analysis (motion
estimation, background extraction, and object tracking).
gpu: This module provides a collection of GPU-accelerated algorithms
for some functions in the other OpenCV modules.
ml: This module includes functions to implement machine-learning tools
such as statistical classification, regression, and data clustering.
Some other less usual miscellaneous modules oriented are camera
calibration, clustering, computational photography, images stitching,
OpenCL-accelerated CV, super resolution, and others.
All OpenCV classes and functions are in the cv namespace. Consequently, we
will have the following two options in our source code:
Add the using namespace cv declaration after including the header
files (this is the option used in all the code samples in this book).
Append the cv:: specifier as a prefix to all the OpenCV classes,
functions, and data structures that we use. This option is recommended if
the external names provided by OpenCV conflict with the standard
template library (STL) or other libraries.
The DataType class defines the primitive datatypes for OpenCV. The primitive
datatypes can be bool, unsigned char, signed char, unsigned short,
signed short, int, float, double, or a tuple of values of one of these
primitive types. Any primitive type can be defined by an identifier in the
following form:
CV_<bit depth>{U|S|F}C(<number of channels>)
In the preceding code, U, S, and F stand for unsigned, signed, and float
respectively. For the single channel arrays, the following enumeration is
applied describing the datatypes:
enum {CV_8U=0, CV_8S=1, CV_16U=2, CV_16S=3, CV_32S=4,
CV_32F=5, CV_64F=6};
The following diagram shows a graphical representation of a single channel (4
x 4) array with 8 bits of unsigned integers (CV_8U). In this case, each element
should have a value from zero to 255, which may be represented by a
grayscale image.
Single channel array of 8 bit unsigned integers for a greyscale image
We can define all of the preceding datatypes for multichannel arrays (up to 512
channels). The following diagram illustrates a graphical representation of three
channels 4 x 4 array of 8 bits of unsigned integers (CV_8UC3). In this example,
the array consists of tuples of three elements corresponding to an RGB image.
A three-channel array of 8 bit unsigned integers for an RGB image
Note
Here, it should be noted that the following three declarations are equivalent:
CV_8U, CV_8UC1, and CV_8UC(1).
The OpenCV Mat class is used for dense n-dimensional single or multichannel
arrays. It can store real or complex-valued vectors and matrices, colored or
grayscale images, histograms, point clouds, and so on. There are many
different ways to create a Mat object, the most popular being the constructor
where the size and type of the array are specified as follows:
Mat(nrows, ncols, type[, fillValue])
The initial value for the array elements might be set by the Scalar class as a
typical four-element vector (for the RGB and transparency components of the
image stored in the array). Next, we show some usage examples of Mat as
follows:
Mat img_A(640, 480, CV_8U, Scalar(255)); // white image
// 640 x 480 single-channel array with 8 bits of unsigned
integers
// (up to 255 values, valid for a grayscale image, for
example,
// 255=white)
…
Mat img_B(Size(800, 600), CV_8UC3, Scalar(0,255,0)); // Green
image
// 800 x 600 three channel array with 8 bits of unsigned
integers
// (up to 24 bits color depth, valid for a RGB color image)
Note
Note that OpenCV allocates colored RGB images to a three channel (and a
fourth for the transparency, that is, alpha channel) array, following the BGR
order with the higher values corresponding to brighter pixels.
The Mat class is the main data structure that stores and manipulates images.
OpenCV has implemented mechanisms to allocate and release memory
automatically for these data structures. However, the programmer should still
take special care when data structures share the same buffer memory.
Many functions in OpenCV process dense single or multichannel arrays usually
using the Mat class. However, in some cases, a different datatype may be
convenient, such as std::vector<>, Matx<>, Vec<>, or Scalar. For this
purpose, OpenCV provides the proxy classes, InputArray and OutputArray,
which allow any of the previous types to be used as parameters for functions.
Our first program – reading and
writing images and videos
To prepare the examples for this book, we used the Qt Creator IDE (included
in the Qt 5.2 bundle) and OpenCV 2.4.9 compiled with MinGW g++ 4.8 and Qt
functionality. Qt Creator is a free multiplatform IDE with very helpful features
for C++ programming. However, the user can choose the tool chain to build the
executables that best fit its needs.
Our first Qt Creator project with OpenCV will be quite a simple flip-image
tool, named flipImage. This tool reads a color image file and transforms it
into a grayscale image, flipped and saved into an output file.
For this application, we choose to create a new code project by navigating to
File | New File or File | Project…, and then navigate to Non-Qt Project |
Plain C++ Project. Then, we have to choose a project name and location. The
next step is to pick a kit (that is, compiler) for the project (in our case,
Desktop Qt 5.2.1 MinGW 32 bit) and location for the binaries generated.
Usually, two possible build configurations (profiles) are used: debug and
release. These profiles set the appropriate flags to build and run the binaries.
When a Qt Creator project is created, two special files (with the .pro and
.pro.user extension) are generated to configure the build and run processes.
The build process is determined by the kit chosen during the creation of the
project. With the Desktop Qt 5.2.1 MinGW 32 bit kit, this process relies on
the qmake and mingw32-make tools. With the .pro files as input, qmake
generates the makefiles for Make (that is, mingw32-make) that drive the build
process for each profile (that is, release and debug).
The qmake project file
For our flipImage sample project, the flipImage.pro file looks like the
following code:
TARGET: flipImage
TEMPLATE = app
CONFIG += console
CONFIG -= app_bundle
CONFIG -= qt
SOURCES += \
flipImage.cpp
INCLUDEPATH += C:\\opencv-buildQt\\install\\include
LIBS += -LC:\\opencv-buildQt\\install\\x64\mingw\\lib \
-lopencv_core249.dll \
-lopencv_highgui249.dll
The preceding file illustrates the options that qmake needs to generate the
appropriate makefiles to build the binaries for our project. Each line starts
with a tag indicating an option (TARGET, CONFIG, SOURCES, INCLUDEPATH, and
LIBS) followed with a mark to add (+=) or remove (-=) the value of the
option. In this sample project, we deal with the non-Qt console application.
The executable file is flipImage.exe (TARGET) and the source file is
flipImage.cpp (SOURCES). Since this project is an OpenCV application, the
two last tags point out to the location of the header files (INCLUDEPATH) and
the OpenCV libraries (LIBS) used by this particular project (for example,
core and highgui). Note that a backslash at the end of the line denotes
continuation in the next line. In Windows, path backslashes should be
duplicated, as shown in the preceding example.
The following code shows the source code for the flipImage project:
#include "opencv2/core/core.hpp"
#include "opencv2/highgui/highgui.hpp"
#include <iostream>
using namespace std;
using namespace cv;
int main(int argc, char *argv[])
{
int flip_code=0;
Mat out_image; // Output image
if (argc != 4) {//Check args. number
cout << "Usage: <cmd> <flip_code> <file_in>
<file_out>\n";
return -1;
}
Mat in_image = imread(argv[2], CV_LOAD_IMAGE_GRAYSCALE);
if (in_image.empty()) { // Check if read
cout << "Error! Input image cannot be read...\n";
return -1;
}
sscanf(argv[1], "%d", &flip_code); // Read flip code
flip(in_image, out_image, flip_code);
imwrite(argv[3], out_image); // Write image to file
namedWindow("Flipped…"); // Creates a window
imshow(win, out_image); // Shows output image on window
cout << "Press any key to exit...\n";
waitKey(); // Wait infinitely for key press
return 0;
}
After building the project, we can run the flipImage application from the
following command line:
CV_SAMPLES/flipImage_build/debug>flipImage.exe -1 lena.jpg
lena_f.jpg
The following screenshot shows the window with the output image after
flipping on both the axes (horizontal and vertical):
Input image (left) and output image after the flipImage tool has been applied
(right)
The source code starts with the inclusion of the header files (core.hpp and
highgui.hpp) associated with the modules used by the application. Note that
it is also possible to include only the opencv.hpp header since it will in turn
include all the header files of OpenCV.
The flipImage example gets the flip code and two file names (for the input
and output images) as the command-line arguments. These arguments are
obtained from the argv[] variable. The following example illustrates several
essential tasks in an OpenCV application:
1. Read an image from the file (imread) to a Mat class and check whether
the target variable is not empty (Mat::empty).
2. Call a procedure (for example, flip) with the proxy classes,
InputArray (in_image) and OutputArray (out_image).
3. Write an image to a file (imwrite).
4. Create an output window (namedWindow) and show (imshow) an image
on it.
5. Wait for a key (waitKey).
The code explanation is given as follows:
Mat imread(const string& filename, int flags=1):
This function
loads an image from the specified file and returns it. It also returns an
empty matrix if the image cannot be read. It supports the most usual image
formats of the files, detected by their content rather than by their
extension. The flags parameter indicates the color of the image loaded in
the memory, which may differ from the original color of the image stored
in the file. In the example code, this function is used as follows:
Mat in_image = imread(argv[2], CV_LOAD_IMAGE_GRAYSCALE);
Here, the filename is obtained from the command-line arguments (the
second argument after the command name). The
CV_LOAD_IMAGE_GRAYSCALE flag indicates that the image should be
loaded in the memory as an 8 bit grayscale image. For a description of the
available tags, it is recommended to read the OpenCV online
documentation (available at http://docs.opencv.org/).
bool imwrite(const string& filename, InputArray img, const
vector<int>& params=vector<int>()): This function writes an image
to a given file where some optional format parameters are specified after
the second argument. The format of the output file is determined by the
file extension. In our example code, this function is used without the
format parameters as follows:
imwrite(argv[3], out_image);
void namedWindow(const string& winname, int
flags=WINDOW_AUTOSIZE): This function creates a window
without
displaying it. The first argument is a string used as a name for the window
and its identifier. The second argument is a flag or flag combination,
which controls some window properties (for example, enable resize).
Next, we show how this function is used in the example using a constant
string as a name for the created window, as follows:
namedWindow("Flipped …"); // Creates a window
Compiling OpenCV with Qt adds some new functionality to the highgui
module (more on that later). Then, the window created with Qt and the
namedWindow function uses the default flags: CV_WINDOW_AUTOSIZE,
CV_WINDOW_KEEPRATIO, or CV_GUI_EXPANDED.
void imshow(const string& winname, InputArray mat): This
function displays an array (image) in a window with the properties set
previously with the specified flags when the window was created. In the
example, this function is used as follows:
imshow(win, out_image); // Shows output image on window
int waitKey(int delay=0): This function waits for a key press or the
milliseconds specified by delay (if delay is greater than zero). If delay
is less than or equal to zero, it waits infinitely. It returns the key code if
pressed or -1 if a key is not pressed after the delay. This function has to
be used after creating and activating a window. In the example code, it is
used as follows:
waitKey(); // Wait infinitely for key press
Reading and playing a video file
A video deals with moving images rather than still images, that is, display of a
frame sequence at a proper rate (FPS or frames per second). The following
showVideo example illustrates how to read and play a video file with
OpenCV:
//… (omitted for simplicity)
int main(int argc, char *argv[])
{
Mat frame; // Container for each frame
VideoCapture vid(argv[1]); // Open original video file
if (!vid.isOpened()) // Check whether the file was opened
return -1;
int fps = (int)vid.get(CV_CAP_PROP_FPS);
namedWindow(argv[1]); // Creates a window
while (1) {
if (!vid.read(frame)) // Check end of the video file
break;
imshow(argv[1], frame); // Show current frame on
window
if (waitKey(1000/fps) >= 0)
break;
}
return 0;
}
The code explanation is given as follows:
– This
class constructor provides a C++ API to grab a video from the files and
cameras. The constructor can have one argument, either a filename or a
device index for a camera. In our code example, it is used with a filename
obtained from the command-line arguments as follows:
VideoCapture::VideoCapture(const string& filename)
VideoCapture vid(argv[1]);
double VideoCapture::get(int propId) – This method returns the
specified VideoCapture property. If a property is not supported by the
backend used by the VideoCapture class, the value returned is 0. In the
following example, this method is used to get the frames per second of the
video file:
int fps = (int)vid.get(CV_CAP_PROP_FPS);
Since the method returns a double value, an explicit cast to int is done.
bool VideoCapture::read(Mat& image) – This method grabs, decodes,
and returns a video frame from the VideoCapture object. The frame is stored
in a Mat variable. If it fails (for example, when the end of the file is reached),
it returns false. In the code example, this method is used as follows, also
checking the end of file condition:
if (!vid.read(frame)) // Check end of the video file
break;
In the preceding example, the waitKey function is used with a computed
number of milliseconds (1000/fps) trying to play the video file at the same
rate it was originally recorded. Playing a video at a faster/slower rate
(more/less fps) than that will produce a faster/slower playback.
Live input from a camera
Usually, the computer vision problems we face are related with processing
live video input from one or several cameras. In this section, we will describe
the recLiveVid example, which grabs a video stream from a webcam
(connected to our computer), displays the stream in a window, and records it
in a file (recorded.avi). By default, in the following example, the video
capture is taken from the camera with cam_id=0. However, it is possible to
handle a second camera (cam_id=1) and grab the video from it, setting an
argument at the command line:
//… (omitted for brevity)
int main(int argc, char *argv[])
{
Mat frame;
const char win_name[]="Live Video...";
const char file_out[]="recorded.avi";
int cam_id=0; // Webcam connected to the USB port
double fps=20;
if (argc == 2)
sscanf(argv[1], "%d", &cam_id);
VideoCapture inVid(cam_id); // Open camera with cam_id
if (!inVid.isOpened())
return -1;
int width = (int)inVid.get(CV_CAP_PROP_FRAME_WIDTH);
int height = (int)inVid.get(CV_CAP_PROP_FRAME_HEIGHT);
VideoWriter recVid(file_out, CV_FOURCC('F','F','D','S'),
fps, Size(width, height));
if (!recVid.isOpened())
return -1;
namedWindow(win_name);
while (1) {
inVid >> frame; // Read frame from camera
recVid << frame; // Write frame to video file
imshow(win_name, frame); // Show frame
if (waitKey(1000/fps) >= 0)
break;
}
inVid.release(); // Close camera
return 0;
}
The code explanation is given as follows:
VideoCapture::VideoCapture(int device) – This class constructor
initializes a VideoCapture object to receive a video from a camera
rather than a file. In the following code example, it is used with a camera
identifier:
VideoCapture inVid(cam_id); // Open camera with cam_id
VideoWriter::VideoWriter(const string& filename, int
fourcc, double fps, Size frameSize, bool isColor=true)
–
This class constructor creates an object to write a video stream to a file
with the name passed as the first argument. The second argument
identifies the video codec with a code of four single characters (for
example, in the previous sample code, FFDS stands for ffdshow).
Obviously, only codecs actually installed in the local system can be used.
The third argument indicates the frames per second of the recording. This
property can be obtained from the VideoCapture object with the
VideoCapture::get method, although it may return 0 if the property is
not supported by the backend. The frameSize argument indicates the total
size for each frame of the video that is going to be written. This size
should be the same as the input video grabbed. Finally, the last argument
allows writing the frame in color (default) or in grayscale. In the example
code, the constructor is used with the ffdshow codec and the size of the
video capture is as follows:
int width = (int)inVid.get(CV_CAP_PROP_FRAME_WIDTH);
int height = (int)inVid.get(CV_CAP_PROP_FRAME_HEIGHT);
VideoWriter recVid(file_out, CV_FOURCC('F','F','D','S'),
fps,Size(width, height));
– This method closes the capturing
device (webcam) or the video file. This method is always called implicitly at
the end of the program. However, in the preceding example, it is called
explicitly to avoid wrong termination of the output file (only noticeable when
void VideoCapture::release()
playing the recorded video).
Summary
This chapter started with an explanation of how to build and install the
OpenCV library with Qt (using CMake, the GNU g++ compiler, and GNU
Make). Then, it is given a quick look to the modules organization of the library
with an easy explanation of its basic API concepts. The chapter follows up
with a more detailed revision of the fundamental data structures to store arrays
and manipulate images. Also, three examples of code, such as flipImage,
showVideo , and recLiveVid are explained to illustrate the basic use of the
OpenCV library. The next chapter will introduce you to the two mainstream
options available to provide graphical user interface capabilities for OpenCV
programs.
Chapter 2. Something We Look At –
Graphical User Interfaces
In this chapter, we will cover the main user interface capabilities included
with the OpenCV library. We will start with the user interface functions
included in the highgui module. Then, we will deal with the insertion of
objects (such as text and geometrical shapes) on the displayed windows to
point out some specific characteristics on images. Finally, the chapter
addresses the new Qt functions included in OpenCV to enrich the user
experience.
Using OpenCV's highgui module
The highgui module has been designed to provide an easy way to visualize
the results and try the functionality of developed applications with OpenCV. As
we saw in the previous chapter, this module supplies functions to perform the
following operations:
Reading images and videos from files and live cameras (imread) through
a VideoCapture object.
Writing images and videos from memory to disk (imwrite) through a
VideoWriter object.
Creating a window that can display images and video frames
(namedWindow and imshow).
Fetching and handling events when a key is pressed (waitKey).
Of course, the module contains more functions to enhance the user interaction
with the software applications. Some of them will be explained in this chapter.
In the following tbContrast code example, we can read an image file and
two windows are created: the first one shows the original image and the other
is the resulting image after increasing or decreasing the contrast to the original
image applying a quite simple scaling operation. The following example
shows how to create a trackbar in the window to easily change the contrast
factor (scale) in the image. Let's see the code:
#include "opencv2/core/core.hpp"
#include "opencv2/highgui/highgui.hpp"
#include <iostream>
using namespace std;
using namespace cv;
int main(int argc, char* argv[]) {
const char in_win[]="Orig. image";
const char out_win[]="Image converted...(no saved)";
int TBvalContrast=50; // Initial value of the TrackBar
Mat out_img;
if (argc != 2) {
cout << "Usage: <cmd><input image_file>" << endl;
return -1;
}
Mat in_img = imread(argv[1]); // Open and read the image
if (in_img.empty()) {
cout << "Error!!! Image cannot be loaded..." << endl;
return -1;
}
namedWindow(in_win); // Creates window for orig. image
moveWindow(in_win, 0, 0); // Move window to pos. (0, 0)
imshow(in_win, in_img); // Shows original image
namedWindow(out_win);
createTrackbar("Contrast", out_win, &TBvalContrast, 100);
cout << "Press Esc key to exit..." << endl;
while (true) {
in_img.convertTo(out_img, -1, TBvalContrast/50.0);
imshow(out_win, out_img);
if (waitKey(50) == 27) // If Esc key pressed breaks
break;
}
return 0;
}
The following screenshot shows the original image (fruits.jpg) and the
same image with increased contrast obtained with the tbContrast
application.
Original image and the image with increased contrast
Note
To avoid repetition in the examples, only the remarkable new portions of code
are explained.
The code explanation is given as follows:
void moveWindow(const string& winname, int x, int y):
This
function moves the window to the specified screen (x, y) position being
the origin point (0, 0) at the upper-left corner. When a window is created
and displayed, its default position is at the center of the screen. That
behavior is quite convenient if only one window is displayed. However,
if several windows have to be shown, they are overlapped and should be
moved in order to see their content. In the example, this function is used
as follows:
moveWindow(in_win,0,0);
Now, the window that shows the original image is moved, after its
creation, to the upper-left corner (origin) of the screen while the
converted imaged is located at its default position (center of the screen).
intcreateTrackbar(const string&trackbarname, const
string&winname, int*value, intrange,
TrackbarCallbackonChange=0, void*userdata=0): This function
creates a trackbar (a slider) attached to the window with the specified
name and range. The position of the slider is synchronized with the value
variable. Moreover, it is possible to implement a callback function for
being called after the slider moves. In this call, a pointer to the user data
is passed as argument. In our code, this function is used as follows:
createTrackbar("Contrast", out_win, &TBvalContrast, 100);
Note
A callback is a function passed as an argument to another function. The
callback function is passed as a pointer to the code, which is executed
when an expected event occurs.
In this code, the trackbar is called "Contrast" without a callback
function linked to it. Initially, the slider is located at the middle (50) of
the full range (100). This range allows a maximum scale factor of 2.0
(100/50).
void Mat::convertTo(OutputArray m, int rtype, double
alpha=1, double beta=0 ) const: This function converts an array to
another data type with an optional scaling. If rtype is negative, the output
matrix will have the same type as the input. The applied scaling applied
formula is as follows:
m(x, y) = alfa(*this)(x, y) + beta,
In this code, a final implicit cast (saturate_cast<>) is applied to avoid
possible overflows. In the tbContrast example, this function is used
inside an infinite loop:
while (true) {
in_img.convertTo(out_img, -1, TBvalContrast/50.0);
imshow(out_win, out_img);
if (waitKey(50) == 27) // If Esc key pressed breaks
break;
}
In the previous chapter, we saw code examples that can create an implicit
infinite loop waiting for a pressed key with the function call waitKey (without
arguments). The events on the application main window (for example,
trackbars, mouse, and so on) are caught and handled inside of that loop. On the
contrary, in this example, we create an infinite loop with a while statement
applying the contrast change with the convertTo function with a scale factor
from 0.0 (slider at 0) to 2.0 (slider at 100). The infinite loop breaks when the
Esc key (ASCII code 27) is pressed. The implemented contrast method is quite
simple because the new values for the pixels are calculated by multiplying the
original value by a factor greater than 1.0 to increase contrast and a factor
smaller than 1.0 to decrease contrast. In this method, when a pixel value
exceeds 255 (in any channel), a rounding (saturate cast) has to be done.
Note
In the next chapter, we will explain a more sophisticated algorithm to improve
the image contrast using the image histogram equalization.
Then, in the tbContrastCallB example, we show the same functionality, but
using a trackbarcallback function that is called every time the slider is
moved. Note that the events are handled when the waitKey function is called.
The application ends if you press any key. The code is as follows:
//… (omitted for brevity)
#define IN_WIN "Orig. image"
#define OUT_WIN "Image converted...(no saved)"
Mat in_img, out_img;
// CallBack function for contrast TrackBar
void updateContrast(int TBvalContrast, void *userData=0) {
in_img.convertTo(out_img, -1, TBvalContrast/50.0);
imshow(OUT_WIN, out_img);
return;
}
int main(int argc, char* argv[]) {
int TBvalContrast=50; // Value of the TrackBar
// (omitted for simplicity)
in_img = imread(argv[1]); // Open and read the image
// (omitted for simplicity)
in_img.copyTo(out_img); // Copy orig. image to final img
namedWindow(IN_WIN); // Creates window for orig. image
moveWindow(IN_WIN, 0, 0); // Move window to pos. (0, 0)
imshow(IN_WIN, in_img); // Shows original image
namedWindow(OUT_WIN); // Creates window for converted
image
createTrackbar("Contrast", OUT_WIN, &TBvalContrast, 100,
updateContrast);
imshow(OUT_WIN, out_img); // Shows converted image
cout << "Press any key to exit..." << endl;
waitKey();
return 0;
}
In this example, a void pointer to the updatedContrast function is passed as
argument to the createTrackbar function:
createTrackbar("Contrast", OUT_WIN, &TBvalContrast, 100,
updateContrast);
The callback function gets as its first argument the value of the slider in the
trackbar and a void pointer to other user data. The new pixels values for the
image will be calculated in this function.
Note
In this example (and subsequent ones), some portions of code are not shown
for brevity because the omitted code is the same as that in previous examples.
Using a callback function cause a few changes in this new code because the
accessible data inside this function has to be defined with global scope. Then,
more complexity is avoided on the datatypes passed to the callback function as
follows:
Windows names are defined symbols (for example, #define IN_WIN). In
the previous example (tbContrast), the window names are stored in
local variables (strings).
In this case, the Mat variables for the original (in_img) and converted
(out_img) images are declared as global variables.
Tip
Sometimes in this book, the sample code uses global variables for simplicity.
Be extremely cautious with global variables since they can be changed
anywhere in the code.
The two different implementations shown in the previous example produce the
same results. However, it should be noted that after using a callback function,
the resulting application (tbContrastCallB) is more efficient because the
math operations for the image conversion only take place at the change of the
trackbar slide (when the callback is executed). In the first version
(tbContrast), the convertTo function is called inside the while loop even if
the TBvalContrast variable doesn't change.
Text and drawing
In the previous section, we used a simple user interface to get input values by a
trackbar. However, in many applications, the user has to point locations and
regions on the image and mark them with text labels. For this purpose, the
highgui module provides a set of drawing functions along with mouse event
handling.
The drawThings code example shows an easy application to mark positions
on an input image. The positions are marked with a red circle and a black text
label next to it. The following screenshot displays the window with the input
image and the marked positions on it. To mark each position on the image, the
user uses has to click the left mouse button over it. In other application, the
marked position could be the obtained points or regions from an algorithm
applied to the input image.
Next, we show the example code where some pieces of code have been
omitted for simplicity, since they are duplicated in other previous examples:
// (omitted for simplicity)
#define IN_WIN "Drawing..."
Mat img;
// CallBack Function for mouse events
void cbMouse(int event, int x, int y, int flags, void*
userdata) {
static int imark=0;
char textm[] = "mark999";
if (event == EVENT_LBUTTONDOWN) { // Left mouse button
pressed
circle(img, Point(x, y), 4, Scalar(0,0,255), 2);
imark++;// Increment the number of marks
sprintf(textm, "mark %d", imark);// Set the mark text
putText(img, textm, Point(x+6, y), FONT_HERSHEY_PLAIN,
1, Scalar(0,0,0),2);
imshow(IN_WIN, img); // Show final image
}
return;
}
int main(int argc, char* argv[]) {
// (omitted for brevity)
img = imread(argv[1]); //open and read the image
// (omitted for brevity)
namedWindow(IN_WIN);
setMouseCallback(IN_WIN, cbMouse, NULL);
imshow(IN_WIN, img);
cout << "Pres any key to exit..." << endl;
waitKey();
return 0;
}
The code explanation is given as follows:
void setMouseCallback(const string& winname, MouseCallback
onMouse, void* userdata=0): This function sets an event mouse
handler for the specified window. In this function, the second argument is
the callback function executed whenever a mouse event occurs. The final
argument is a void pointer to the data passed as argument to that function.
In our code, this function is used as follows:
setMouseCallback(IN_WIN, cbMouse, NULL);
In this case, rather than use a global variable for the name of the window,
a defined symbol with global scope has been preferred (IN_WIN).
Image with circles and text on it
The mouse handler itself is declared as follows:
void cbMouse(int event, int x, int y, int flags, void*
userdata)
Here, event indicates the mouse event type, x and y are the coordinates
for the location of the event at the window, and flags is the specific
condition whenever an event occurs. In this example, the unique captured
mouse event is the left mouse click (EVENT_LBUTTONDOWN).
The following enumerations define the events and flags handled in the
mouse callback functions:
enum{
EVENT_MOUSEMOVE
=0,
EVENT_LBUTTONDOWN
=1,
EVENT_RBUTTONDOWN
=2,
EVENT_MBUTTONDOWN
=3,
EVENT_LBUTTONUP
=4,
EVENT_RBUTTONUP
=5,
EVENT_MBUTTONUP
=6,
EVENT_LBUTTONDBLCLK =7,
EVENT_RBUTTONDBLCLK =8,
EVENT_MBUTTONDBLCLK =9};
enum {
EVENT_FLAG_LBUTTON
EVENT_FLAG_RBUTTON
EVENT_FLAG_MBUTTON
EVENT_FLAG_CTRLKEY
EVENT_FLAG_SHIFTKEY
EVENT_FLAG_ALTKEY
=1,
=2,
=4,
=8,
=16,
=32};
void circle(Mat& img, Point center, int radius, const
Scalar& color, int thickness=1, int lineType=8, int
shift=0): This function draws a circle over the image with the specified
radius (in pixels) and color at the position marked by its center.
Moreover, a thickness value for the line and other additional
parameters can be set. The usage of this function in the example is as
follows:
circle(img, Point(x, y), 4, Scalar(0,0,255), 2);
The center of the circle is the point where the mouse is clicked. The
radius has 4 pixels and the color is pure red (Scalar(0, 0, 255)) with
a line thickness of 2 pixels.
Note
Remember that OpenCV uses a BGR color scheme and the Scalar class
is used to represent the three (or four if opacity channel is considered)
channels of each pixel with greater values for a brighter one (or more
opaque).
Other drawing functions included in the highgui module allow us to
draw ellipses, lines, rectangles, and polygons.
void putText(Mat& image, const string& text, Point org,
int fontFace, double fontScale, Scalar color, int
thickness=1, int lineType=8, bool bottomLeftOrigin=false):
This function draws a text string in the image at the specified position
(org) with the properties set by the arguments fontFace, fontScale,
color, thickness, and lineType. It is possible to set the coordinates
origin at the bottom-left corner with the last argument
(bottomLeftOrigin). In the example, this function is used as follows:
imark++; // Increment the number of marks
sprintf(textm, "mark %d", imark); // Set the mark text
putText(img, textm, Point(x+6, y), FONT_HERSHEY_PLAIN,
1.0, Scalar(0,0,0),2);
In the drawThings example, we draw a text "mark" followed by an
increasing number that points out the mark order. To store the mark order,
we used a static variable (imark) that maintains its value between the
calls. The putText function draws the text at the location where the
mouse click occurs with a 6-pixels shift on x axis. The font face is
specified by the flag FONT_HERSHEY_PLAIN and is drawn without scale
(1.0), black color (Scalar(0, 0, 0)), and 2 pixels thickness.
The available flags for the font face are defined by the enumeration:
enum{
FONT_HERSHEY_SIMPLEX = 0,
FONT_HERSHEY_PLAIN = 1,
FONT_HERSHEY_DUPLEX = 2,
FONT_HERSHEY_COMPLEX = 3,
FONT_HERSHEY_TRIPLEX = 4,
FONT_HERSHEY_COMPLEX_SMALL = 5,
FONT_HERSHEY_SCRIPT_SIMPLEX = 6,
FONT_HERSHEY_SCRIPT_COMPLEX = 7,
FONT_ITALIC = 16};
Selecting regions
Many computer vision applications require to focus interest inside local
regions of the images. In that case, it is a very useful user tool to select the
desired regions of interest (ROI). In the drawRs example, we show how to
select, with the mouse, rectangular regions in the image to locally increase the
contrast inside these regions (as shown in the following screenshot). For better
control over region selection, we implement a click-and-drag behavior to
reshape the rectangular boundary of each region.
Output image with increased contrast in some rectangular regions
For the sake of simplicity, only the code corresponding to the function callback
for mouse events is shown, since the rest is quite similar in the previous
examples. The code is as follows:
void cbMouse(int event, int x, int y, int flags, void*
userdata) {
static Point p1, p2; // Static vars hold values between
calls
static bool p2set = false;
if (event == EVENT_LBUTTONDOWN) { // Left mouse button
pressed
p1 = Point(x, y); // Set orig. point
p2set = false;
} else if (event == EVENT_MOUSEMOVE &&
flags == EVENT_FLAG_LBUTTON) {
if (x >orig_img.size().width) // Check out of bounds
x = orig_img.size().width;
else if (x < 0)
x = 0;
if (y >orig_img.size().height) // Check out of bounds
y = orig_img.size().height;
else if (y < 0)
y = 0;
p2 = Point(x, y); // Set final point
p2set = true;
orig_img.copyTo(tmp_img); // Copy orig. to temp. image
rectangle(tmp_img, p1, p2, Scalar(0, 0, 255));
imshow(IN_WIN, tmp_img); // Draw temporal image with
rect.
} else if (event == EVENT_LBUTTONUP && p2set) {
Mat submat = orig_img(Rect(p1, p2)); // Set region
submat.convertTo(submat, -1, 2.0); // Compute contrast
rectangle(orig_img, p1, p2, Scalar(0, 0, 255));
imshow(IN_WIN, orig_img); // Show image
}
return;
}
The callback function declares static its local variables, so they maintain
their values between calls. The variables, p1 and p2, store the points for
defining the rectangular region of interest, and p2set holds the Boolean (bool)
value that indicates if point p2 is set. When p2set is true, a new selected
region can be drawn and its new values computed.
The mouse callback function handles the following events:
EVENT_LBUTTONDOWN: This button is also called left button down. The
initial position (p1) is set to Point(x, y) where the event occurs. Also,
the p2set variable is set to false.
EVENT_MOUSEMOVE && EVENT_FLAG_LBUTTON: Move the mouse with the
left button down. First, the boundaries should be checked so that we can
correct coordinates and avoid errors just in case the final point is out of
the window. Then, the temporal p2 point is set to the final position of the
mouse and p2set is set to true. Finally, a temporal image is shown in the
window with the rectangle drawn on it.
EVENT_LBUTTONUP: This button is also called left button up and is valid
only if p2set is true.The final region is selected. Then a subarray can be
pointed in the original image for further computation. After that, a
rectangle around the final region is drawn in the original image and the
result is shown into the application window.
Next, we take a closer look at the code:
Size Mat::size() const: Returns the matrix size (Size(cols,
rows)): This function is used to get the bounds of the image (orig_img)
as follows:
if (x > orig_img.size().width) // Check out bounds
x = orig_img.size().width;
else if (x < 0)
x = 0;
if (y > orig_img.size().height) // Check out
bounds
y = orig_img.size().height;
Since Mat::size() returns a Size object, we can access its members
width and height to obtain the greatest values for x and y in the image
(orig_img) and compare those with the coordinates where the mouse
event take place.
void Mat::copyTo(OutputArray m) const: This method copies the
matrix to another one, reallocating new size and type if it is needed.
Before copying, the following method invokes:
m.create(this->size(), this->type());
In the example, the following method is employed to make a temporal
copy of the original image:
orig_img.copyTo(tmp_img); // Copy orig. to temp. image
The rectangle that defines the selected region is drawn over this temporal
image.
void rectangle(Mat& img, Point pt1, Point pt2, const
Scalar& color, int thickness=1, int lineType=8, int
shift=0): This function draws a rectangle defined by points pt1 and pt2
over the image (img) with the specified color, thickness, and
lineType. In the code example, this function is used twice. First, to draw
a red (Scalar(0, 0, 255)) rectangle on the temporal image (tmp_img)
around the selected area, and then to draw the boundaries of the final
selected region in the original image (orig_img):
rectangle(tmp_img, p1, p2, Scalar(0, 0 ,255));
//…
rectangle(orig_img, p1, p2, Scalar(0, 0, 255));
Mat::Mat(const Mat& m, const Rect& roi): The constructor takes
submatrix of m limited by the rectangle (roi) that represents a region of
interest in the image stored in m. This constructor is applied, in the code
a
example, to get the rectangular region whose contrast has to be converted:
Mat submat = orig_img(Rect(p1, p2));// Set subarray on
orig. image
Using Qt-based functions
While highgui will be sufficient for most purposes, the Qt UI framework
(available at http://qt-project.org/) can be leveraged in OpenCV to develop
richer user interfaces. A number of OpenCV's user interface functions use the
Qt library behind the scenes. In order to use these functions, OpenCV must
have been compiled with the WITH_QT option.
Note that Qt is a class and widget library that allows the creation of fullfledged applications with rich, event-driven user interfaces. In this section,
however, we will mainly focus on specific Qt-based functions within OpenCV.
Programming with Qt is out of the scope of this book.
With Qt support on, windows created with the namedWindow function will
automatically look like what is shown in the following screenshot. There is a
toolbar with useful functions such as pan, zoom, and save image. Windows
also display a status bar at the bottom with the current mouse location and
RGB value under that pixel. Right-clicking on the image will display a pop-up
menu with the same toolbar options.
Window displayed with Qt support enabled
Text overlays and status bar
Text can be displayed on a line across the top of the image. This is very useful
to show frames per second, number of detections, filenames, and so on. The
main function is displayOverlay(const string& winname, const
string& text, int delayms=0). The function expects a window identifier
and the text to display. Multiple lines are allowed by using the \n character in
the text string. The text will be displayed in the center and has a fixed size. The
delayms parameter allows to display the text only for a specified amount of
milliseconds (0=forever).
We can also display user text in the status bar. This text will replace the default
x and y coordinates and RGB value under the current pixel. The
displayStatusBar(const string& winname, const string& text,
int delayms=0) function has the same parameters as the previous
displayOverlay function. When the delay has passed, the default status bar
text will be displayed.
The properties dialog
One of the most useful features of OpenCV's Qt-based functions is the
properties dialog window. This window can be used to place trackbars and
buttons. Again, this comes in handy while tuning parameters for our
application. The properties dialog window can be accessed by pressing the
last button in the toolbar (as shown in the preceding screenshot) or by pressing
Ctrl + P. The window will only be accessible if trackbars or button have been
assigned to it. To create a trackbar for the properties dialog, simply use the
createTrackbar function passing an empty string (not NULL) as the window
name.
Buttons can also be added to the properties dialog. Since both the original
window and the dialog windows can be visible at the same time, this can be
useful to activate/deactivate features in our application and see the results
immediately. To add buttons to the dialog, use the createButton(const
string& button_name, ButtonCallback on_change, void*
userdata=NULL,inttype=CV_PUSH_BUTTON, bool
initial_button_state=0) function. The first parameter is the button label
(that is, the text to be displayed in the button). Every time the button changes its
state, the on_change callback function will be called. This should be in the
form void on_change(intstate, void *userdata). The userdata pointer
passed to createButton will be passed to this callback function every time it
is called. The state parameter signals the button change and it will have a
different value for each type of button, given by parameter types:
CV_PUSH_BUTTON: Push button
CV_CHECKBOX: Checkbox button; the state will be either 1 or 0
CV_RADIOBOX: Radiobox button; the state will be either 1 or 0
For the first two types, the callback is called once on each press. For the
radiobox button, it is called both for the button just clicked and for the button
that goes unclicked.
Buttons are organized into button bars. Button bars occupy one row in the
dialog window. Each new button is added to the right of the last one. Trackbars
take up an entire row, so button bars are terminated when a trackbar is added.
The following propertyDlgButtons example shows how buttons and
trackbars are laid out in the properties dialog:
#include "opencv2/core/core.hpp"
#include "opencv2/highgui/highgui.hpp"
#include <iostream>
using namespace std;
using namespace cv;
Mat image;
const char win[]="Flip image";
void on_flipV(int state, void *p)
{
flip(image, image, 0); // flip vertical
imshow(win, image);
}
void on_flipH(int state, void p)
{
flip(image, image, 1); // flip horizontal
imshow(win, image);
}
void on_negative(int state, void p)
{
bitwise_not(image, image); // invert all channels
imshow(win, image);
}
int main(int argc, char *argv[])
{
if (argc != 2) {//Check args.
cout << "Usage: <cmd><file_in>\n";
return -1;
}
image = imread(argv[1]);
if (image.empty()) {
cout << "Error! Input image cannot be read...\n";
return -1;
}
namedWindow(win);
imshow(win, image);
displayOverlay(win, argv[1], 0);
createButton("Flip Vertical", on_flipV, NULL,
CV_PUSH_BUTTON);
createButton("Flip Horizontal", on_flipH, NULL,
CV_PUSH_BUTTON);
int v=0;
createTrackbar("trackbar1", "", &v, 255);
createButton("Negative", on_negative, NULL, CV_CHECKBOX);
cout << "Press any key to exit...\n";
waitKey();
return 0;
}
This code is similar to the flipImage example in the previous chapter. In this
example, an image filename is passed as an argument. A properties window is
created with two buttons for vertical and horizontal flipping, a dummy
trackbar, and a checkbox button to invert color intensities. The callback
functions on_flipV and on_flipH simply flip the current image and show the
result (we use a global image variable for this), while the callback function
on_negative logically inverts color intensities and shows the result. Note that
the trackbar is not really being used; it is used to show the line feed effect. The
following screenshot shows the result:
The propertyDlgButtons example
Windows properties
As mentioned previously, by default, all new windows will look like what's
shown in the screenshot in the Using Qt-based functions section. Still, we can
display windows in the non-Qt format by passing the CV_GUI_NORMAL option
to namedWindow. On the other hand, window size parameters can be retrieved
and set using the double getWindowProperty(const string& winname,
int prop_id) and setWindowProperty (const string& winname, int
prop_id,double prop_value) functions. The following table shows the
properties that can be changed:
Property (prop_id)
Description
Possible values
CV_WND_PROP_FULLSCREEN
Displays a fullscreen or regular window
CV_WINDOW_NORMAL or
CV_WINDOW_FULLSCREEN
CV_WND_PROP_AUTOSIZE
Window automatically resizes to fit the
displayed image
CV_WINDOW_NORMAL or
CV_WINDOW_AUTOSIZE
CV_WND_PROP_ASPECTRATIO
Allows resized windows to have any ratio CV_WINDOW_FREERATIO or
or fixed original ratio
CV_WINDOW_KEEPRATIO
More importantly, window properties can be saved. This includes not only
size and location, but also flags, trackbar values, zoom, and panning location.
To save and load window properties, use the saveWindowParameters(const
string& windowName) and loadWindowParameters(const string&
windowName) functions.
Qt images
If we want to use the Qt libraries extensively in our project (that is, beyond
OpenCV's Qt-based functions), we have to find a way to convert OpenCV's
images to the format used by Qt (QImage). This can be done by using the
following function:
QImage* Mat2Qt(const Mat &image)
{
Mat temp=image.clone();
cvtColor(image, temp, CV_BGR2RGB);
QImage imgQt= new QImage((const unsigned char)
(temp.data),temp.cols,temp.rows,QImage::Format_RGB888);
return imgQt;
}
This function creates a Qt image using OpenCV's image data. Note that a
conversion is first necessary, since Qt uses RGB images while OpenCV uses
BGR order.
Finally, to display the image with Qt, we have at least two options:
Create a class that extends the QWidget class and implements paint
events.
Create a label and set it to draw an image (using the setPixMap method).
Summary
In this chapter, we provided a deeper view of the highgui module
functionality to enrich the user experience. The main elements supplied by
OpenCV to build graphical user interfaces are shown in some code samples.
Moreover, we reviewed the new Qt functionality inside OpenCV.
The chapter's examples cover topics such as tbarContrast,
tbarContrastCallB, drawThings, drawRs, and propertyDlgButtons.
The next chapter will cover the implementation of the most usual methods used
for image processing, such as brightness control, contrast and color
conversion, retina filtering, and geometrical transformations.
Chapter 3. First Things First –
Image Processing
Image processing refers to digital processing of any two-dimensional data (a
picture) by a computer by applying signal processing methods. Image
processing has a broad spectrum of applications, such as image representation,
image enhancement or sharpening, image restoration by means of filtering, and
geometrical correction. These applications are usually the first stage and input
to the following stages in a computer vision system. In OpenCV, there is a
specific module, imgproc, for image processing. In this chapter, we will cover
the most important and frequently used methods available in the library, that is,
pixel-level access, histogram manipulation, image equalization, brightness and
contracts modeling, color spaces, filtering, and arithmetic and geometrical
transforms.
Pixel-level access and common
operations
One of the most fundamental operations in image processing is pixel-level
access. Since an image is contained in the Mat matrix type, there is a generic
access form that uses the at<> template function. In order to use it, we have to
specify the type of matrix cells, for example:
Mat src1 = imread("stuff.jpg", CV_LOAD_IMAGE_GRAYSCALE);
uchar pixel1=src1.at<uchar>(0,0);
cout << "First pixel: " << (unsigned int)pixel1 << endl;
Mat src2 = imread("stuff.jpg", CV_LOAD_IMAGE_COLOR);
Vec3b pixel2 = src2.at<Vec3b>(0,0);
cout << "First pixel (B):" << (unsigned int)pixel2[0] << endl;
cout << "First pixel (G):" << (unsigned int)pixel2[1] << endl;
cout << "First pixel (R):" << (unsigned int)pixel2[2] << endl;
Note that color images use the Vec3b type, which is an array of three unsigned
chars. Images with a fourth alpha (transparency) channel would be accessed
using the type Vec4b. The Scalar type represents a 1 to 4-element vector and
can also be used in all these cases. Note that at<> can be also used to change
pixel values (that is, on the left-hand side of an assignment).
Apart from pixel access, there are a number of common operations for which
we should know the corresponding snippets. The following table shows these
common operations:
Operation
Code example
Obtain size of matrix
Size siz=src.size();
cout << "width: " << siz.width << endl;
cout << "height: " << siz.height << endl;
Obtain number of channels
int nc=src.channels();
Obtain pixel data type
int d=src.depth();
src.setTo(0); //for one-channel src
Set matrix values
Or
src.setTo(Scalar(b,g,r)); // for threechannel src
Create a copy of the matrix
Mat dst=src.clone();
Create a copy of the matrix (with optional mask)
src.copy(dst, mask);
Reference a submatrix
Mat dst=src(Range(r1,r2),Range(c1,c2));
Create a new matrix from a submatrix (that is,
image crop)
Rect roi(r1,c2, width, height);
Mat dst=src(roi).clone();
Note the difference in the last two rows: in the last row, a new matrix is
created. The case of the penultimate row only creates a reference to a
submatrix within src, but data is not actually copied.
Tip
The most common operations, including additional iterator-based pixel access
methods, are summarized in the OpenCV 2.4 Cheat Sheet, which can be
downloaded from http://docs.opencv.org/trunk/opencv_cheatsheet.pdf.
Image histogram
An image histogram represents the frequency of the occurrence of the various
gray levels or colors in the image, in case of 2D and 3D histograms
respectively. Therefore, the histogram is similar to the probability density
function of the different pixel values, that is, the gray levels, present in the
image. In OpenCV, the image histogram may be calculated with the function
void calcHist(const Mat* images, int nimages, const int*
channels, InputArray mask, OutputArray hist, int dims, const
int* histSize, const float** ranges, bool uniform=true, bool
accumulate=false). The first parameter is a pointer to the input image. It is
possible to calculate the histogram of more than one input image. This allows
you to compare image histograms and calculate the joint histogram of several
images. The second parameter is the number of source images. The third input
parameter is the list of the channels used to compute the histogram. It is
possible to calculate the histogram of more than one channel of the same color
image. Thus, in this case, the nimages value will be 1 and the const int*
channels parameter will be an array with the list of channel numbers.
The number of channels goes from zero to two. The parameter InputArray
mask is an optional mask to indicate the array elements (image pixels) counted
in the histogram. The fifth parameter is the output histogram. The parameter
int dims is the histogram dimensionality that must be positive and not greater
than 32 (CV_MAX_DIMS). A histogram can be n-dimensional according to the
number of bins used to quantize the pixel values of the image. The parameter
const int* histSize is the array of histogram sizes in each dimension. It
allows us to compute histograms with non-uniform binning (or quantification).
The const float** ranges parameter is the array of the dims arrays of the
histogram bin boundaries in each dimension. The last two parameters have
Boolean values and by default are true and false respectively. They indicate
that the histogram is uniform and non-accumulative.
The following ImgHisto example shows how to calculate and display the onedimensional histogram of a 2D image:
#include "opencv2/imgproc/imgproc.hpp" // a dedicated include
file
#include "opencv2/highgui/highgui.hpp"
#include <iostream>
using namespace cv;
using namespace std;
int main( int argc, char *argv[])
{
int histSize = 255;
long int dim;
Mat hist, image;
//Read original image
Mat src = imread( "fruits.jpg");
//Convert color image to gray level image
cvtColor(src, image, CV_RGB2GRAY);
//Create three windows
namedWindow("Source", 0);
namedWindow("Gray Level Image", 0);
namedWindow("Histogram", WINDOW_AUTOSIZE);
imshow("Source", src);
imshow("Gray Level Image", image);
calcHist(&image, 1, 0, Mat(), hist, 1, &histSize, 0);
dim=image.rows *image.cols;
Mat histImage = Mat::ones(255, 255, CV_8U)*255;
normalize(hist, hist, 0, histImage.rows, CV_MINMAX,
CV_32F);
histImage = Scalar::all(255);
int binW = cvRound((double)histImage.cols/histSize);
for( int i = 0; i < histSize; i++ )
rectangle( histImage, Point(i*binW, histImage.rows),
Point((i+1)*binW, histImage.rows – cvRound(hist.at<float>
(i))), Scalar::all(0), -1, 8, 0 );
imshow("Histogram", histImage);
cout << "Press any key to exit...\n";
waitKey(); // Wait for key press
return 0;
}
The code explanation is given here: the example creates three windows with
the source image, the grayscale image, and the result of the 1D histogram. The
1D histogram is shown as a bar diagram for the 255 gray values. Thus, first the
color pixels are converted into gray values using the cvtColor function. The
gray values are then normalized using the normalize function between 0 and
the maximum gray level value. Then the 1D histogram is calculated by
discretizing the colors in the image into a number of bins and counting the
number of image pixels in each bin. The following screenshot shows the output
of the example. Note that a new include file, imgproc.hpp, dedicated to image
processing is needed.
Output of the histogram example
Histogram equalization
Once the image histogram is calculated, it can be modelled so that the image is
modified and the histogram has a different shape. This is useful to change the
low-contrast levels of images with narrow histograms, since this will spread
out the gray levels and thus enhance the contrast. Histogram modeling, also
known as histogram transfer, is a powerful technique for image enhancement.
In histogram equalization, the goal is to obtain a uniform histogram for the
output image. That is, a flat histogram where each pixel value has the same
probability. In OpenCV, histogram equalization is performed with the function
void equalizeHist(InputArray src, OutputArray dst). The first
parameter is the input image and the second one is the output image with the
histogram equalized.
The following EqualizeHist_Demo example shows how to calculate and
display the histogram equalized and the effect on the two-dimensional image:
#include
#include
#include
#include
"opencv2/highgui/highgui.hpp"
"opencv2/imgproc/imgproc.hpp"
<iostream>
<stdio.h>
using namespace cv;
using namespace std;
int main( int, char *argv[] )
{
Mat src, image, hist;
int histSize = 255;
long int dim;
//Read original image
src = imread( "fruits.jpg");
//Convert to grayscale
cvtColor( src, src, COLOR_BGR2GRAY );
//Apply Histogram Equalization
equalizeHist( src, image );
//Display results
namedWindow("Source image", 0 );
namedWindow("Equalized Image", 0 );
imshow( "Source image", src );
imshow( "Equalized Image", image );
//Calculate Histogram of the Equalized Image and display
calcHist(&image, 1, 0, Mat(), hist, 1, &histSize, 0);
dim=image.rows *image.cols;
Mat histImage = Mat::ones(255, 255, CV_8U)*255;
normalize(hist, hist, 0, histImage.rows, CV_MINMAX, CV_32F);
histImage = Scalar::all(255);
int binW = cvRound((double)histImage.cols/histSize);
for( int i = 0; i < histSize; i++ )
rectangle( histImage, Point(i*binW, histImage.rows),
Point((i+1)*binW, histImage.rows – cvRound(hist.at<float>
(i))), Scalar::all(0), -1, 8, 0 );
namedWindow("Histogram Equalized Image", WINDOW_AUTOSIZE);
imshow("Histogram Equalized Image", histImage);
waitKey();// Exits the program
return 0;
}
The code explanation is given as follows. The example first reads the original
image and converts it to grayscale. Then, histogram equalization is performed
using the equalizeHist function. Finally, the histogram of the equalized image
is shown together with the two previous images. The following screenshot
shows the output of the example, where three windows are created with the
grayscale image, the equalized image, and its histogram:
Output of the histogram equalization example
Brightness and contrast modeling
The brightness of an object is the perceived luminance or intensity and
depends on the luminance of the environment. Two objects in different
environments could have the same luminance but different brightness. The
reason is that the human visual perception is sensitive to luminance contrast
rather than absolute luminance. Contrast is the difference in luminance and/or
color that makes an object distinguishable compared to other objects within the
same field of view. The maximum contrast of an image is known as the contrast
ratio or dynamic range.
It is possible to modify the brightness and contrast of an image by means of
point-wise operations. Point operations map a given gray pixel value into a
different gray level according to a transform previously defined. In OpenCV,
point operations may be performed with the function void
Mat::convertTo(OutputArray m, int rtype, double alpha=1,
double beta=0). The convertTo function converts an image array to another
data type with optional scaling. The first parameter is the output image and the
second parameter is the output matrix type, that is, the depth, since the number
of channels is the same as the input image. Thus, the source pixel values
I(x,y) are converted to the target data type with the new value (I(x,y) *
alpha + beta).
The following BrightnessContrast example shows how to perform an
image pixel (point) operation to modify brightness and contrast:
#include "opencv2/imgproc/imgproc.hpp"
#include "opencv2/highgui/highgui.hpp"
#include <iostream>
using namespace cv;
using namespace std;
int init_brightness = 100;
int init_contrast = 100;
Mat image;
/* brightness and contrast function to highlight the image*/
void updateBrightnessContrast(int, void* )
{
int histSize = 255;
int var_brightness = init_brightness - 100;
int var_contrast = init_contrast - 100;
double a, b;
if( var_contrast > 0 )
{
double delta = 127.*var_contrast/100;
a = 255./(255. - delta*2);
b = a*(var_brightness - delta);
}
else
{
double delta = -128.*var_contrast/100;
a = (256.-delta*2)/255.;
b = a*var_brightness + delta;
}
Mat dst, hist;
image.convertTo(dst, CV_8U, a, b);
imshow("image", dst);
calcHist(&dst, 1, 0, Mat(), hist, 1, &histSize, 0);
Mat histImage = Mat::ones(200, 320, CV_8U)*255;
normalize(hist, hist, 0, histImage.rows, CV_MINMAX,
CV_32F);
histImage = Scalar::all(255);
int binW = cvRound((double)histImage.cols/histSize);
for( int i = 0; i < histSize; i++ )
rectangle( histImage, Point(i*binW, histImage.rows),
Point((i+1)*binW, histImage.rows – cvRound(hist.at<float>
(i))), Scalar::all(0), -1, 8, 0 );
imshow("histogram", histImage);
}
const char* keys = {
"{1| |fruits.jpg|input image file}"
};
int main( int argc, const char** argv )
{
CommandLineParser parser(argc, argv, keys);
string inputImage = parser.get<string>("1");
//Read the input image.
image = imread( inputImage, 0 );
namedWindow("image", 0);
namedWindow("histogram", 0);
createTrackbar("brightness", "image", &init_brightness
, 200, updateBrightnessContrast);
createTrackbar("contrast", "image", &init_contrast,
200, updateBrightnessContrast);
updateBrightnessContrast(0, 0);
waitKey();
return 0;
}
The code explanation is given here: the example creates two windows with the
grayscale image and its histogram. The new values for the brightness and
contrast are selected by the user using the function createTrackbar. This
function attaches two sliders or range controls to the image for brightness and
contrast. The following screenshot shows the output of the
BrightnessContrast example for a value of 148 for brightness and 81 for
contrast:
Output of the brightness and contrast image modification
Histogram matching and LUT
The histogram may also be used to modify the color of an image. Histogram
matching is a method of color adjustment between two color images. Given a
reference image and a target image, the result (destination image) will be equal
to the target image except that its (three) histograms will look like those of the
reference image. This effect is known as color mapping or color transfer.
The histogram matching algorithm is run over each of the three color
histograms independently. For each channel, the cumulative distribution
function (cdf) has to be calculated. For a given channel, let Fr be the cdf of
the reference image and Ft be the cdf of the target image. Then, for each pixel
v in the reference image, we find the gray level w, for which Fr(v)=Ft(w).
The pixel with value v is thus changed to w.
Next, we provide another example of histograms in which we use a technique
called histogram matching. The example also uses look-up tables (LUT). A
look-up table transformation assigns a new pixel value to each pixel in the
input image (there is a good explanation and example of an LUT at
http://docs.opencv.org/doc/tutorials/core/how_to_scan_images/how_to_scan_images.html
The new values are given by a table. Thus, the first entry in this table gives the
new value for pixel value 0, the second the new value for pixel value 1, and so
on. Assuming we use a source and destination image, the transform is then
given by Dst(x,y)=LUT(Src(x,y)).
The OpenCV function for performing a look-up table transformation is
LUT(InputArray src, InputArray lut, OutputArray dst, int
interpolation=0). The parameter src is an 8-bit image. The table is given
in the parameter lut, which has 256 elements. The table has either one channel
or the same number of channels as the source image.
The following is the histMatching example:
#include "opencv2/opencv.hpp"
#include <iostream>
using namespace std;
using namespace cv;
void histMatch(const Mat &reference, const Mat &target, Mat
&result){
float const HISTMATCH = 0.000001;
double min, max;
vector<Mat> ref_channels;
split(reference, ref_channels);
vector<Mat> tgt_channels;
split(target, tgt_channels);
int histSize = 256;
float range[] = {0, 256};
const float* histRange = { range };
bool uniform = true;
//For every channel (B, G, R)
for ( int i=0 ; i<3 ; i++ )
{
Mat ref_hist, tgt_hist;
Mat ref_hist_accum, tgt_hist_accum;
//Calculate histograms
calcHist(&ref_channels[i], 1, 0, Mat(), ref_hist, 1,
&histSize, &histRange, uniform, false);
calcHist(&tgt_channels[i], 1, 0, Mat(), tgt_hist, 1,
&histSize, &histRange, uniform, false);
//Normalize histograms
minMaxLoc(ref_hist, &min, &max);
if (max==0) continue;
ref_hist = ref_hist max;
minMaxLoc(tgt_hist, &min, &max);
if (max==0) continue;
tgt_hist = tgt_hist max;
//Calculate accumulated histograms
ref_hist.copyTo(ref_hist_accum);
tgt_hist.copyTo(tgt_hist_accum);
float
float
src_cdf_data = ref_hist_accum.ptr<float>();
dst_cdf_data = tgt_hist_accum.ptr<float>();
for ( int j=1 ; j < 256 ; j++ )
{
src_cdf_data[j] = src_cdf_data[j] +
src_cdf_data[j-1];
dst_cdf_data[j] = dst_cdf_data[j] +
dst_cdf_data[j-1];
}
//Normalize accumulated
minMaxLoc(ref_hist_accum, &min, &max);
ref_hist_accum = ref_hist_accum max;
minMaxLoc(tgt_hist_accum, &min, &max);
tgt_hist_accum = tgt_hist_accum max;
//Result max
Mat Mv(1, 256, CV_8UC1);
uchar * M = Mv.ptr<uchar>();
uchar last = 0;
for ( int j=0 ; j < tgt_hist_accum.rows ; j++ )
{
float F1 = dst_cdf_data[j];
for ( uchar k=last ; k < ref_hist_accum.rows ; k++
)
{
float F2 = src_cdf_data[k];
if ( std::abs(F2 - F1) < HISTMATCH ||
F2 > F1
)
{
M[j] = k;
last = k;
break;
}
}
}
Mat lut(1, 256, CV_8UC1, M);
LUT(tgt_channels[i], lut, tgt_channels[i]);
}
//Merge the three channels into the result image
merge(tgt_channels, result);
}
int main(int argc, char *argv[])
{
//Read original image and clone it to contain results
Mat ref = imread("baboon.jpg", CV_LOAD_IMAGE_COLOR );
Mat tgt = imread("lena.jpg", CV_LOAD_IMAGE_COLOR );
Mat dst = tgt.clone();
//Create three windows
namedWindow("Reference", WINDOW_AUTOSIZE);
namedWindow("Target", WINDOW_AUTOSIZE);
namedWindow("Result", WINDOW_AUTOSIZE);
imshow("Reference", ref);
imshow("Target", tgt);
histMatch(ref, tgt, dst);
imshow("Result", dst);
// Position windows on screen
moveWindow("Reference", 0,0);
moveWindow("Target", ref.cols,0);
moveWindow("Result", ref.cols+tgt.cols,0);
waitKey(); // Wait for key press
return 0;
}
The code explanation is given here: the example first reads the reference and
target images. The output image is also allocated. The main function is
histMatch. In it, the reference and target images are first split into the three
color channels. Then, for every channel, we obtain the normalized histograms
of reference and target images, followed by the respective cdfs. Next, the
histogram matching transformation is performed.
Finally, we apply the new pixel values using the look-up table. Note that the
transformation could also be applied by iterating over every pixel in the result
image. The look-up table option is, however, much faster. The following
screenshot shows the output of the sample. The color palette of the reference
image (the baboon.jpg image) is transferred to the target image.
Output of the histMatching example
Conversion from RGB to other color
spaces
The color of an image may also be modified by changing the color space. In
OpenCV, six color models are available and it is possible to convert from one
to another by using the cvtColor function.
Note
The default color format in OpenCV is often referred to as RGB but it is
actually BGR (the channels are reversed).
The function void cvtColor(InputArray src, OutputArray dst, int
code, int dstCn=0) has the input and output images as the first and second
parameters. The third parameter is the color space conversion code and the
last parameter is the number of channels in the output image; if this parameter
is 0, the number of channels is obtained automatically from the input image.
The following color_channels example shows how to convert from RGB to
HSV, Luv, Lab, YCrCb, and XYZ color spaces:
#include "opencv2/highgui/highgui.hpp"
#include "opencv2/imgproc/imgproc.hpp"
using namespace cv;
using namespace std;
int main( ){
Mat image, HSV, Luv, Lab, YCrCb, XYZ;
//Read image
image = imread("HappyFish.jpg", CV_LOAD_IMAGE_COLOR);
//Convert RGB image to different color spaces
cvtColor(image, HSV, CV_RGB2HSV);
cvtColor(image, Luv, CV_RGB2Luv);
cvtColor(image, Lab, CV_RGB2Lab);
cvtColor(image, YCrCb, CV_RGB2YCrCb);
cvtColor(image, XYZ, CV_RGB2XYZ);
//Create windows and
namedWindow( "Source
namedWindow( "Result
namedWindow( "Result
namedWindow( "Result
namedWindow( "Result
namedWindow( "Result
imshow(
imshow(
imshow(
imshow(
imshow(
imshow(
"Source
"Result
"Result
"Result
"Result
"Result
display results
Image", 0 );
HSV Image", 0 );
Luv Image", 0 );
Lab Image", 0 );
YCrCb Image", 0 );
XYZ Image", 0 );
Image", image );
HSV Image", HSV );
Luv Image", Luv );
Lab Image", Lab);
YCrCb Image", YCrCb );
XYZ Image", XYZ );
waitKey(); //Wait for key press
return 0; //End the program
}
The code explanation is given here: the first example reads the original image
and makes the conversion into five different color models. The original image
in RGB and the results are then displayed. The following screenshot shows the
output of the sample:
Output of the different color spaces
Filtering with the retina model
Image restoration is concerned with filtering the digital image to minimize the
effect of degradations. Degradation is produced by the sensing environment
during image acquisition by optical or electronic devices. The effectiveness of
image filtering depends on the extent and the accuracy of the knowledge of the
degradation process as well as on the filter design.
In OpenCV, there are several isotropic and anisotropic filters available
operating on both spatial and frequency domains. One of the most recent filters
is the retina filter, which is based on a model of the human visual system.
There is a class named Retina to perform spatio-temporal filtering modeling
the two main retina information channels, which are parvocellular (parvo)
due to foveal vision and magnocellular (magno) due to peripheral vision. The
parvo channel is related to detail extraction while the magno channel is
dedicated to motion analysis.
The Retina class may be applied on still images, images sequences, and video
sequences to perform motion analysis. Here we present a simplified version of
the retinademo algorithm provided in OpenCV. The algorithm
Filter_Retina.cpp presented here demonstrates the use of the retina model
images, which can be used to perform texture analysis with enhanced signal-tonoise ratio and enhanced details that are robust against input image luminance
ranges. The main properties of the human retina model are as follows:
Spectral whitening (mid-frequency detail enhancement)
High-frequency spatio-temporal noise reduction (temporal noise and
high-frequency spatial noise are minimized)
Low-frequency luminance reduction (luminance range compression):
High-luminance regions do not hide details in darker regions anymore
Local logarithmic luminance compression allows details to be enhanced
even in low-light conditions
Note
For more information, refer to Using Human Visual System Modeling for bio-
inspired low level image processing, Benoit A., Caplier A., Durette B.,
Herault J., Elsevier, Computer Vision and Image Understanding 114 (2010),
pp. 758-773. DOI at http://dx.doi.org/10.1016/j.cviu.2010.01.011.
The following is the code for the example:
#include "opencv2/opencv.hpp"
using namespace cv;
using namespace std;
int main(int argc, char* argv[])
{
//Declare input image and retina output buffers
Mat src, retinaOutput_parvo, retinaOutput_magno;
src =
imread("starry_night.jpg", 1); // load image in RGB
//Create a retina instance with default parameters setup
Ptr< Retina> myRetina;
//Allocate "classical" retina :
myRetina = new Retina(src.size());
//Save default retina parameters file
myRetina->write("RetinaDefaultParameters.xml");
//The retina parameters may be reload using method "setup"
//Uncomment to load parameters if file exists
//myRetina->setup("RetinaSpecificParameters.xml");
myRetina->clearBuffers();
//Several iteration of the filter may be done
for( int iter = 1; iter < 6; iter++ ){
// run retina filter
myRetina->run(src);
// Retrieve and display retina output
myRetina->getParvo(retinaOutput_parvo);
myRetina->getMagno(retinaOutput_magno);
//Create windows and display results
namedWindow("Source Image", 0 );
namedWindow("Retina Parvo", 0 );
namedWindow("Retina Magno", 0 );
imshow("Source Image", src);
imshow("Retina Parvo", retinaOutput_parvo);
imshow("Retina Magno", retinaOutput_magno);
}
cout<<"Retina demo end"<< endl;
waitKey();
return 0;
// Program end message
}
The code explanation is given here: the example first reads the input image and
obtains the retina model of the image using classical parameters for the model.
The retina can be settled up with various parameters; by default, the retina
cancels mean luminance and enforces all details of the visual scene. The filter
is then run five times and the parvo and magno images and its details are
shown. The following screenshot shows the output of the retina model filter
after the five iterations:
Output of the retina filter after five iterations
Arithmetic and geometrical
transforms
An arithmetic transform changes the value of an image pixel and it is applied
point to point, whereas a geometrical transform changes the position of the
image pixels. Thus, points in an image get a new position in the output image
without changing their intensity values. Examples of arithmetic transforms may
be addition, subtraction, and division between images. Examples of
geometrical transforms are scaling, translation, and rotation of images. More
complex transformations are to solve the barrel and cushion deformations of an
image produced by an optical lens.
In OpenCV, there are several functions to perform arithmetic and geometrical
transforms. Here we show two examples for image addition and perspective
transformation by means of the functions addWeighted and warpPerspective
respectively.
Arithmetic transform
The function addWeighted performs a linear combination of two images, that
is, addition of two weighted images to carry out a linear blending. The function
void addWeighted(InputArray src1, double alpha, InputArray
src2, double beta, double gamma, OutputArray dst, int
dtype=-1) has two input images as the first and third parameters with their
weights (second and fourth parameter). Then, the output image is the sixth
parameter. The fifth parameter, gamma, is a scalar added to each sum. The last
parameter dtype is optional and refers to the depth of the output image; when
both input images have the same depth, it can be set to -1.
The following LinearBlend example shows how to perform a linear blending
between two images:
#include "opencv2/highgui/highgui.hpp"
using namespace cv;
using namespace std;
int main()
{
double alpha = 0.5, beta, input;
Mat src1, src2, dst;
//Read images (same size and type )
src1 = imread("baboon.jpg");
src2 = imread("lena.jpg");
//Create windows
namedWindow("Final Linear Blend", CV_WINDOW_AUTOSIZE );
//Perform
for(int k
alpha
beta
a
=
=
=
loop with 101 iteration for linear blending
0; k <= 100; ++k ){
(double)k/100;
1 - alpha;
addWeighted( src2, alpha, src1, beta, 0.0, dst );
imshow( "Final Linear Blend", dst );
cvWaitKey(50);
}
namedWindow("Original Image 1", CV_WINDOW_AUTOSIZE );
namedWindow("Original Image 2", CV_WINDOW_AUTOSIZE );
imshow( "Original Image 1", src1 );
imshow( "Original Image 2", src2 );
cvWaitKey(); // Wait for key press
return 0;
// End
}
The code explanation is given here: the example first reads two images, src1=
baboon.jpg and src2= lena.jpg, and then performs a total of 101 linear
combinations with different values of the weights alpha and beta. The first
linear combination or blend is with alpha equal to zero, and therefore it is the
src1 image. The value of alpha increases in the loop while the value of beta
decreases. Therefore, the src2 image is combined and superimposed onto the
src1 image. This produces a morphing effect and the baboon.jpg image
gradually changes into a different image, that is, into lena.jpg. The following
screenshot shows the output of several linear blending steps at iterations 1, 10,
20, 30, 40, 50, 70, 85, and 100:
Output of different lineal blending between two images
Geometrical transforms
The function warpPerspective, void ocl::warpPerspective(const
oclMat& src, oclMat& dst, const Mat& M, Size dsize, int
flags=INTER_LINEAR) performs a perspective transformation on an image. It
has the input or source image src as the first parameter and the output or
destination image dst as the second parameter. Then, the third parameter is a 2
x 3 transformation matrix obtained from the getPerspectiveTransform
function, which calculates a perspective transform from the positions of four
points in the two images in four pairs of corresponding points. The fourth
parameter of warpPerspective is the size of the output image and the last
parameter is the interpolation method. By default, the interpolation method is
linear, INTER_LINEAR; other methods supported are nearest neighbor
INTER_NEAREST and cubic INTER_CUBIC.
The following Geometrical_Transform example performs a perspective
transformation to the input image img.jpg.
Note
For full details of the example, refer to N. Amin, Automatic perspective
correction for quadrilateral objects, at https://opencvcode.com/tutorials/automatic-perspective-correction-for-quadrilateralobjects/.
#include
#include
#include
#include
"opencv2/highgui/highgui.hpp"
"opencv2/imgproc/imgproc.hpp"
<iostream>
<stdio.h>
using namespace cv;
using namespace std;
Point2f centerpoint(0,0);
Point2f computeIntersect(Vec4i a,Vec4i b){
int x1 = a[0], y1 = a[1], x2 = a[2], y2 = a[3], x3 = b[0],
y3 = b[1], x4 = b[2], y4 = b[3];
if (float d = ((float)(x1 - x2)
(y3 - y4)) - ((y1 - y2)
(x3 - x4)))
{
Point2f pnt;
pnt.x = ((x1 y2 - y1
y4 - y3 x4)) / d;
pnt.y = ((x1 y2 - y1
y4 - y3 x4)) d;
return pnt;
}
else
return Point2f(-1, -1);
}
x2)
(x3 - x4) - (x1 - x2)
(x3
x2)
(y3 - y4) - (y1 - y2)
(x3
void sortCorners(vector<Point2f>& corner_points, Point2f
centerpoint)
{
vector<Point2f> top, bot;
for (int i = 0; i < corner_points.size(); i++)
{
if (corner_points[i].y < centerpoint.y)
top.push_back(corner_points[i]);
else
bot.push_back(corner_points[i]);
}
Point2f
Point2f
Point2f
Point2f
tl
tr
bl
br
=
=
=
=
top[0].x
top[0].x
bot[0].x
bot[0].x
>
>
>
>
top[1].x
top[1].x
bot[1].x
bot[1].x
corner_points.clear();
corner_points.push_back(tl);
corner_points.push_back(tr);
corner_points.push_back(br);
corner_points.push_back(bl);
}
int main(){
Mat src = imread("img.jpg");
if (src.empty())
return -1;
Mat dst = src.clone();
?
?
?
?
top[1]
top[0]
bot[1]
bot[0]
:
:
:
:
top[0];
top[1];
bot[0];
bot[1];
Mat bw;
cvtColor(src, bw, CV_BGR2GRAY);
Canny(bw, bw, 100, 100, 3);
vector<Vec4i> lines;
HoughLinesP(bw, lines, 1, CV_PI180, 70, 30, 10);
vector<Point2f> corner_points;
for (int i = 0; i < lines.size(); i++)
{
for (int j = i+1; j < lines.size(); j++)
{
Point2f pnt = computeIntersect(lines[i],
lines[j]);
if (pnt.x >= 0 && pnt.y >= 0)
corner_points.push_back(pnt);
}
}
vector<Point2f> approx;
approxPolyDP(Mat(corner_points), approx,
arcLength(Mat(corner_points), true) 0.02, true);
if (approx.size() != 4)
{
cout << "The object is not quadrilateral!" << endl;
return -1;
}
//Get center point
for (int i = 0; i < corner_points.size(); i++)
centerpoint += corner_points[i];
centerpoint = (1. corner_points.size());
sortCorners(corner_points, centerpoint);
/Draw lines
for (int i = 0; i < lines.size(); i++)
{
Vec4i v = lines[i];
line(dst, Point(v[0], v[1]), Point(v[2], v[3]),
CV_RGB(0,255,0));
}
//Draw corner points
circle(dst,
circle(dst,
circle(dst,
circle(dst,
corner_points[0],
corner_points[1],
corner_points[2],
corner_points[3],
3,
3,
3,
3,
CV_RGB(255,0,0), 2);
CV_RGB(0,255,0), 2);
CV_RGB(0,0,255), 2);
CV_RGB(255,255,255), 2);
//Draw mass center points
circle(dst, centerpoint, 3, CV_RGB(255,255,0), 2);
//Calculate corresponding points for corner points
Mat quad = Mat::zeros(src.rows, src.cols/2, CV_8UC3);
vector<Point2f> quad_pnts;
quad_pnts.push_back(Point2f(0, 0));
quad_pnts.push_back(Point2f(quad.cols, 0));
quad_pnts.push_back(Point2f(quad.cols, quad.rows));
quad_pnts.push_back(Point2f(0, quad.rows));
// Draw corresponding points
circle(dst, quad_pnts[0], 3,
circle(dst, quad_pnts[1], 3,
circle(dst, quad_pnts[2], 3,
circle(dst, quad_pnts[3], 3,
CV_RGB(255,0,0), 2);
CV_RGB(0,255,0), 2);
CV_RGB(0,0,255), 2);
CV_RGB(255,255,255), 2);
Mat transmtx = getPerspectiveTransform(corner_points,
quad_pnts);
warpPerspective(src, quad, transmtx, quad.size());
//Create windows and display results
namedWindow("Original Image", CV_WINDOW_AUTOSIZE );
namedWindow("Selected Points", CV_WINDOW_AUTOSIZE );
namedWindow("Corrected Perspertive", CV_WINDOW_AUTOSIZE );
imshow("Original Image", src);
imshow("Selected Points", dst);
imshow("Corrected Perspertive", quad);
waitKey(); //Wait for key press
return 0; //End
}
The code explanation is given here: the example first reads the input image
(img.jpg) and calculates the key points of the region of interest or object to
perform the perspective transformation. The key points are the corner points of
the object. The algorithm only works for quadrilateral objects. The methods to
calculate corners (Canny operator and Hough transforms) are explained in
Chapter 4, What's in the Image, Segmentation. The points corresponding to
the object corners are the corners of the output image. These points are shown
with circles on the original image. The dimension of the output image is set to
the same height and half the width of the input image. Finally, the image with
the corrected object is visualized. The perspective correction uses a linear
transform, INTER_LINEAR. The following screenshot shows the output of the
algorithm:
Output of the geometrical transform performed to correct the perspective
Summary
This chapter has covered the most common image processing methods used in
computer vision. Image processing is often the step performed just before
further computer vision applications. It has many methods and is usually
applied for image corrections and enhancement such as image histograms,
image equalization, brightness and contrast modeling, image color conversion
by means of histogram matching and color space transformations, filtering
using the model of the human retina, and arithmetic and geometrical transforms.
The next chapter will cover the next stage in a computer vision system, that is,
the segmentation process. We will see how to extract regions of interest within
an image.
What else?
Other important functions in OpenCV for image processing are related to
filtering. These functions have been omitted in the chapter since they are
straightforward. OpenCV includes an example that shows how to use the main
filters ([opencv_source_code]/samples/cpp/filter2D_demo.cpp). The
main filter functions are:
GaussianBlur for a Gaussian filter
medianBlur for a median filter
bilateralFilter for anisotropic filtering
blur for a homogeneous blur
Chapter 4. What's in the Image?
Segmentation
Segmentation is any process that partitions an image into multiple regions or
segments. These will typically correspond to meaningful regions or objects,
such as face, car, road, sky, grass, and so on. Segmentation is one of the most
important stages in a computer vision system. In OpenCV, there is no specific
module for segmentation, though a number of ready-to-use methods are
available in other modules (most of them in imgproc). In this chapter, we will
cover the most important and frequently used methods available in the library.
In some cases, additional processing will have to be added to improve the
results or obtain seeds (this refers to rough segments that allow an algorithm to
perform a complete segmentation). In this chapter we will look at the
following major segmentation methods: thresholding, contours and connected
components, flood filling, watershed segmentation, and the GrabCut algorithm.
Thresholding
Thresholding is one of the simplest yet most useful segmentation operations.
We can safely say that you will end up using some sort of thresholding in
almost any image-processing application. We consider it a segmentation
operation since it partitions an image into two regions, typically, an object and
its background. In OpenCV, thresholding is performed with the function double
threshold(InputArray src, OutputArray dst, double thresh,
double maxval, int type).
The first two parameters are the input and output images, respectively. The
third input parameter is the threshold chosen. The meaning of maxval is
controlled by the type of thresholding we want to perform. The following table
shows the operation performed for each type:
Type
dst(x,y)
THRESH_BINARY
maxval
THRESH_BINARY_INV 0
if src(x,y) is greater than thresh and 0 if otherwise
if src(x,y) is greater than thresh and maxval if otherwise
if src(x,y) is greater than thresh and src(x,y) if otherwise
THRESH_TRUNC
thresh
THRESH_TOZERO
src(x,y)
THRESH_TOZERO_INV 0
if src(x,y) is greater than thresh and 0 if otherwise
if src(x,y) is greater than thresh and src(x,y) if otherwise
While in previous OpenCV books (and the available reference manual) each
type of thresholding is illustrated with the help of 1D signal plots, our
experience shows that numbers and gray levels allow you to grasp the concept
faster. The following table shows the effect of the different threshold types
using a single-line image as an example input:
The special value THRESH_OTSU may be combined with the previous values
(with the OR operator). In such cases, the threshold value is automatically
estimated by the function (using Otsu's algorithm). This function returns the
estimated threshold value.
Note
Otsu's method obtains a threshold that best separates the background from the
foreground's pixels (in an interclass/intraclass variance ratio sense). See the
full explanation and demos at
http://www.labbookpages.co.uk/software/imgProc/otsuThreshold.html.
While the function described uses a single threshold for the whole image,
adaptive thresholding estimates a different threshold for each pixel. This
produces a better result when the input image is less homogeneous (with
unevenly illuminated regions, for example). The function to perform adaptive
thresholding is as follows:
adaptiveThreshold(InputArray src, OutputArray dst, double
maxValue, int adaptiveMethod, int thresholdType, int
blockSize, double C)
This function is similar to the previous one. The parameter thresholdType
must be either THRESH_BINARY or THRESH_BINARY_INV. This function
computes a threshold for each pixel by computing a weighted average of pixels
in a neighborhood minus a constant (C). When thresholdType is
ADAPTIVE_THRESH_MEAN_C, the threshold computed is the mean of the
neighborhood (that is, all the elements are weighted equally).When
thresholdType is ADAPTIVE_THRESH_GAUSSIAN_C, the pixels in the
neighborhood are weighted according to a Gaussian function.
The following thresholding example shows how to perform thresholding
operations on an image:
#include "opencv2/opencv.hpp"
#include <iostream>
using namespace std;
using namespace cv;
Mat src, dst, adaptDst;
int threshold_value, block_size, C;
void thresholding( int, void* )
{
threshold( src, dst, threshold_value, 255, THRESH_BINARY );
imshow( "Thresholding", dst );
}
void adaptThreshAndShow()
{
adaptiveThreshold( src, adaptDst, 255,
CV_ADAPTIVE_THRESH_MEAN_C, THRESH_BINARY, block_size, C);
imshow( "Adaptive Thresholding", adaptDst );
}
void adaptiveThresholding1( int, void* )
{
static int prev_block_size=block_size;
if ((block_size%2)==0)
// make sure that block_size is
odd
{
if (block_size>prev_block_size) block_size++;
if (block_size<prev_block_size) block_size--;
}
if (block_size<=1) block_size=3; // check block_size min
value
adaptThreshAndShow();
}
void adaptiveThresholding2( int, void* )
{
adaptThreshAndShow();
}
int main(int argc, char argv[])
{
//Read original image and clone it to contain results
src = imread("left12.jpg", CV_LOAD_IMAGE_GRAYSCALE );
dst=src.clone();
adaptDst=src.clone();
//Create 3 windows
namedWindow("Source", WINDOW_AUTOSIZE);
namedWindow("Thresholding", WINDOW_AUTOSIZE);
namedWindow("Adaptive Thresholding", WINDOW_AUTOSIZE);
imshow("Source", src);
//Create trackbars
threshold_value=127;
block_size=7;
C=10;
createTrackbar( "threshold", "Thresholding",
&threshold_value, 255, thresholding );
createTrackbar( "block_size", "Adaptive Thresholding",
&block_size, 25, adaptiveThresholding1 );
createTrackbar( "C", "Adaptive Thresholding", &C, 255,
adaptiveThresholding2 );
//Perform operations a first time
thresholding(threshold_value,0);
adaptiveThresholding1(block_size, 0);
adaptiveThresholding2(C, 0);
// Position windows on screen
moveWindow("Source", 0,0);
moveWindow("Thresholding", src.cols,0);
moveWindow("Adaptive Thresholding", 2src.cols,0);
cout << "Press any key to exit...\n";
waitKey(); // Wait for key press
return 0;
}
The example in the preceding code creates three windows with the source
image, which is loaded in grayscale, and the result of thresholding and
adaptive thresholding. Then, it creates three trackbars: one associated to the
thresholding result window (to handle the threshold value) and two associated
to the adaptive thresholding result window (to handle the block's size and the
value of the constant C). Note that since two callback functions are necessary
in this case, and we do not want to repeat code, the call to
adaptiveThreshold is embedded in the function, adaptThreshAndShow.
Next, a call is made to the functions that perform the operations using default
parameter values. Finally, the moveWindow function from highgui is used to
reposition the windows on the screen (otherwise they will be displayed on top
of each other, and only the third one will be visible). Also, note that the first
six lines in the function adaptiveThresholding1 are needed to keep an odd
value in the parameter block_size. The following screenshot shows the
output of the example:
Output of the thresholding example
Note
The function inRange(InputArray src, InputArray lowerb,
InputArray upperb, OutputArray dst) is also useful for thresholding as
it checks whether the pixels lie between lower and upper thresholds. Both
lowerb and upperb must be provided using Scalar, as in inRange(src,
Scalar(bl,gl,rl), Scalar(bh,gh,rh), tgt);.
Contours and connected components
Contour extraction operations can be considered halfway between feature
extraction and segmentation, since a binary image is produced in which image
contours are separated from other homogeneous regions. Contours will
typically correspond to object boundaries.
While a number of simple methods detect edges in images (for example, the
Sobel and Laplace filters), the Canny method is a robust algorithm for doing
this.
Note
This method uses two thresholds to decide whether a pixel is an edge. In what
is called a hysteresis procedure, a lower and an upper threshold are used (see
http://docs.opencv.org/doc/tutorials/imgproc/imgtrans/canny_detector/canny_detector.html
Since OpenCV already includes a good example of the Canny edge detector (in
[opencv_source_code]/samples/cpp/edge.cpp), we do not include one
here (but see the following floodFill example). Instead, we will go on to
describe other highly useful functions based on detected edges.
To detect straight lines, the Hough transform is a classical method. While the
Hough transform method is available in OpenCV (the functions HoughLines
and HoughLinesP, for example,
[opencv_source_code]/samples/cpp/houghlines.cpp), the more recent
Line Segment Detector (LSD) method is generally a more robust one. LSD
works by finding alignments of high-gradient magnitude pixels, given its
alignment tolerance feature. This method has been shown to be more robust
and faster than the best previous Hough-based detector (Progressive
Probabilistic Hough Transform).
The LSD method is not available in the 2.4.9 release of OpenCV; although, at
the time of this writing, it is already available in the code source's repository
in GitHub. The method will be available in Version 3.0. A short example
([opencv_source_code]/samples/cpp/lsd_lines.cpp) in the library
covers this functionality. However, we will provide an additional example that
shows different features.
Note
To test the latest source code available in GitHub, go to
https://github.com/itseez/opencv and download the library code as a ZIP file.
Then, unzip it to a local folder and follow the same steps described in Chapter
1, Getting Started, to compile and install the library.
The LSD detector is a C++ class. The function
cv::Ptr<LineSegmentDetector> cv::createLineSegmentDetector
(int refine=LSDREFINE_STD, double scale=0.8,
doublesigma_scale=0.6, double quant=2.0, double ang_th=22.5,
double logeps=0, double densityth=0.7, int nbins=1024) creates
an
object of the class and returns a pointer to it. Note that several arguments
define the detector created. The meaning of those parameters requires you to
know the underlying algorithm, which is out of the scope of this book.
Fortunately, the default values will suffice for most purposes, so we refer the
reader to the reference manual (for Version 3.0 of the library) for special
cases. Having said that, the first parameter scale roughly controls the number
of lines that are returned. The input image is automatically rescaled by this
factor. At lower resolutions, fewer lines are detected.
Note
The cv::Ptr<> type is a template class for wrapping pointers. This template
is available in the 2.x API to facilitate automatic deallocation using reference
counting. The cv:: Ptr<> type is analogous to std::unique_ptr.
Detection itself is accomplished with the method
LineSegmentDetector::detect(const InputArray image,
OutputArray lines, OutputArray width=noArray(), OutputArray
prec=noArray(), OutputArraynfa=noArray()). The first parameter is the
input image, while the _lines array will be filled with a (STL) vector of
Vec4i objects that represent the (x, y) location of one end of the line followed
by the location of the other end. The optional parameters width, prec, and
noArray return additional information about the lines detected. The first one,
width, contains the estimated line widths. Lines can be drawn with the
convenient (yet simple) method called
LineSegmentDetector::drawSegments(InputOutputArray _image,
InputArray lines). Lines will be drawn on top of the input, namely,
_image.
The following lineSegmentDetector example shows the detector in action:
#include "opencv2/opencv.hpp"
#include <iostream>
using namespace std;
using namespace cv;
vector<Vec4i> lines;
vector<float> widths;
Mat input_image, output;
inline float line_length(const Point &a, const Point &b)
{
return (sqrt((b.x-a.x)*(b.x-a.x) + (b.y-a.y)*(b.y-a.y)));
}
void MyDrawSegments(Mat &image, const vector<Vec4i>&lines,
const vector<float>&widths,
const Scalar& color, const float length_threshold)
{
Mat gray;
if (image.channels() == 1)
{
gray = image;
}
else if (image.channels() == 3)
{
cvtColor(image, gray, COLOR_BGR2GRAY);
}
// Create a 3 channel image in order to draw colored lines
std::vector<Mat> planes;
planes.push_back(gray);
planes.push_back(gray);
planes.push_back(gray);
merge(planes, image);
// Draw segments if length exceeds threshold given
for(int i = 0; i < lines.size(); ++i)
{
const Vec4i& v = lines[i];
Point a(v[0], v[1]);
Point b(v[2], v[3]);
if (line_length(a,b) > length_threshold) line(image,
a, b, color, widths[i]);
}
}
void thresholding(int threshold, void*)
{
input_image.copyTo(output);
MyDrawSegments(output, lines, widths, Scalar(0, 255, 0),
threshold);
imshow("Detected lines", output);
}
int main(int argc, char** argv)
{
input_image = imread("building.jpg", IMREAD_GRAYSCALE);
// Create an LSD detector object
Ptr<LineSegmentDetector> ls = createLineSegmentDetector();
// Detect the lines
ls->detect(input_image, lines, widths);
// Create window to show found lines
output=input_image.clone();
namedWindow("Detected lines", WINDOW_AUTOSIZE);
// Create trackbar for line length threshold
int threshold_value=50;
createTrackbar( "Line length threshold", "Detected lines",
&threshold_value, 1000, thresholding );
thresholding(threshold_value, 0);
waitKey();
return 0;
}
The preceding example creates a window with the source image, which is
loaded in grayscale, and shows the drawSegments method. However, it
allows you to impose a segment length threshold and specify the line colors
(drawSegments will draw all the lines in red). Besides, lines will be drawn
with a thickness given by the widths estimated by the detector. A trackbar is
associated with the main window to control the length of the threshold. The
following screenshot shows an output of the example:
Output of the lineSegmentDetector example
Circles can be detected using the function HoughCircles(InputArray
image, OutputArray circles, int method, double dp, double
minDist, double param1=100, double param2=100, intminRadius=0,
int maxRadius=0).
The first parameter is a grayscale input image. Output
parameter circles will be filled with a vector of Vec3f objects. Each object
represents the (center_x, center_y, radius) components of a circle. The
last two parameters represent the minimum and maximum search radii, so they
have an effect on the number of circles detected. OpenCV already contains a
straightforward example of this function,
[opencv_source_code]/samples/cpp/houghcircles.cpp. The example
detects circles with a radius between 1 and 30 and displays them on top of the
input image.
Segmentation algorithms typically form connected components, that is, the
regions of connected pixels in a binary image. In the following section, we
show how to obtain connected components and their contours from a binary
image. Contours can be retrieved using the now classical function,
findContours. Examples of this function are available in the reference
manual (also see the
[opencv_source_code]/samples/cpp/contours2.cpp and
[opencv_source_code]/samples/cpp/segment_objects.cpp examples).
Also note that in the 3.0 release of OpenCV (and in the code already available
in the GitHub repository), the class ShapeDistanceExtractor allows you to
compare the contours with the Shape Context descriptor (an example of this is
available at [opencv_source_code]/samples/cpp/shape_example.cpp)
and the Hausdorff distance. This class is in a new module of the library called
shape. Shape transformations are also available through the class
ShapeTransformer (example,
[opencv_source_code]/samples/cpp/shape_transformation.cpp).
The new functions connectedComponents and
connectedComponentsWithStats retrieve connected components. These
functions will be part of the 3.0 release, and they are already available in the
GitHub repository. An example of this is included in OpenCV that shows how
to use the first one,
[opencv_source_code]/samples/cpp/connected_components.cpp.
Note
The connected component that labels the functionality was actually removed in
previous OpenCV 2.4.x versions and has now been added again.
We provide another example (connectedComponents) that shows how to use
the second function, int connectedComponentsWithStats(InputArray
image, OutputArray labels, OutputArray stats, OutputArray
centroids, int connectivity=8, intltype=CV_32S), which provides
useful statistics about each connected component. These statistics are accessed
via stats(label, column) where the column can be the following table:
CC_STAT_LEFT
The leftmost (x) coordinate that is the inclusive start of the bounding box in the
horizontal direction
CC_STAT_TOP
The topmost (y) coordinate that is the inclusive start of the bounding box in the vertical
direction
CC_STAT_WIDTH
The horizontal size of the bounding box
CC_STAT_HEIGHT
The vertical size of the bounding box
CC_STAT_AREA
The total area (in pixels) of the connected component
The following is the code for the example:
#include
#include
#include
#include
<opencv2/core/utility.hpp>
"opencv2/imgproc.hpp"
"opencv2/highgui.hpp"
<iostream>
using namespace cv;
using namespace std;
Mat img;
int threshval = 227;
static void on_trackbar(int, void*)
{
Mat bw = threshval < 128 ? (img < threshval) : (img >
threshval);
Mat labelImage(img.size(), CV_32S);
Mat stats, centroids;
int nLabels = connectedComponentsWithStats(bw, labelImage,
stats, centroids);
// Show connected components with random colors
std::vector<Vec3b> colors(nLabels);
colors[0] = Vec3b(0, 0, 0);//background
for(int label = 1; label < nLabels; ++label){
colors[label] = Vec3b( (rand()&200), (rand()&200),
(rand()&200) );
}
Mat dst(img.size(), CV_8UC3);
for(int r = 0; r < dst.rows; ++r){
for(int c = 0; c < dst.cols; ++c){
int label = labelImage.at<int>(r, c);
Vec3b &pixel = dst.at<Vec3b>(r, c);
pixel = colors[label];
}
}
// Text labels with area of each cc (except background)
for (int i=1; i< nLabels;i++)
{
float a=stats.at<int>(i,CC_STAT_AREA);
Point org(centroids.at<double>(i,0),
centroids.at<double>(i,1));
String txtarea;
std::ostringstream buff;
buff << a;
txtarea=buff.str();
putText( dst, txtarea, org,FONT_HERSHEY_COMPLEX_SMALL,
1, Scalar(255,255,255), 1);
}
imshow( "Connected Components", dst );
}
int main( int argc, const char** argv )
{
img = imread("stuff.jpg", 0);
namedWindow( "Connected Components", 1 );
createTrackbar( "Threshold", "Connected Components",
&threshval, 255, on_trackbar );
on_trackbar(threshval, 0);
waitKey(0);
return 0;
}
The preceding example creates a window with an associated trackbar. The
trackbar controls the threshold to apply to the source image. Inside the
on_trackbar function, a call is made to connectedComponentsWithStats
using the result of the thresholding. This is followed by two sections of the
code. The first section fills the pixels that correspond to each connected
component with a random color. The pixels that belong to each component are
in labelImage (a labelImage output is also given by the function
connectedComponents). The second part displays a text with the area of each
component. This text is positioned at the centroid of each component. The
following screenshot shows the output of the example:
The output of the connectedComponents example
Flood fill
The flood fill operation fills the connected components with a given color.
Starting from a seed point, the neighboring pixels are colored with a uniform
color. The neighboring pixels can be within a specified range of the current
pixel. The flood fill function is int floodFill(InputOutputArray image,
Point seedPoint, Scalar newVal, Rect* rect=0, Scalar
loDiff=Scalar(), Scalar upDiff=Scalar(),int flags=4). The
parameters loDiff and upDiff represent the range to check for every
neighboring pixel (note that 3-channel difference thresholds can be specified).
The parameter newVal is the color to apply to the pixels that are in range. The
lower part of the parameter flags contains the pixel's connectivity value to
use (4 or 8). The upper part defines the mode of the operation.
Depending on this mode, the flood fill function will color a neighboring pixel
in the input image if it is within the specified range (given by loDiff and
upDiff) of either the current pixel or if the neighboring pixel is within the
specified range of the original seed's value. The function can also be called
with a mask image as the second parameter. If specified, the flood-filling
operation will not go across non-zero pixels in the mask. Note that the mask
should be a single-channel 8-bit image that is 2 pixels wider and 2 pixels taller
than the input image.
The upper bit of flags can be 0 or a combination of the following:
FLOODFILL_FIXED_RANGE:
If set, the difference between the current pixel
and seed pixel is considered. Otherwise, the difference between neighbor
pixels is considered.
FLOODFILL_MASK_ONLY: If set, the function does not change the image
(newVal is ignored) but fills the mask.
In OpenCV's flood fill example
([opencv_source_code]/samples/cpp/ffilldemo.cpp), the mask is used
only as an output parameter. In our floodFill example, shown as the
following code, we will use it as an input parameter in order to constrain the
filling. The idea is to use the output of an edge detector as a mask. This should
stop the filling process at the edges:
#include "opencv2/opencv.hpp"
#include <iostream>
using namespace std;
using namespace cv;
Mat image, image1, image_orig;
int loDiff = 20, upDiff = 30;
int loCanny=10, upCanny=150;
void onMouse( int event, int x, int y, int, void* )
{
if( event != CV_EVENT_LBUTTONDOWN ) return;
Point seed = Point(x,y);
int flags = 4 + CV_FLOODFILL_FIXED_RANGE;
int b = (unsigned)theRNG() & 255;
int g = (unsigned)theRNG() & 255;
int r = (unsigned)theRNG() & 255;
Rect ccomp;
Scalar newVal = Scalar(b, g, r);
Mat dst = image;
// flood fill
floodFill(dst, seed, newVal, &ccomp, Scalar(loDiff,
loDiff, loDiff), Scalar(upDiff, upDiff, upDiff), flags);
imshow("image", dst);
// Using Canny edges as mask
Mat mask;
Canny(image_orig, mask, loCanny, upCanny);
imshow("Canny edges", mask);
copyMakeBorder(mask, mask, 1, 1, 1, 1,
cv::BORDER_REPLICATE);
Mat dst1 = image1;
floodFill(dst1, mask, seed, newVal, &ccomp, Scalar(loDiff,
loDiff, loDiff), Scalar(upDiff, upDiff, upDiff), flags);
imshow("FF with Canny", dst1);
moveWindow("Canny edges", image.cols,0);
moveWindow("FF with Canny", 2*image.cols,0);
}
int main(int argc, char *argv[])
{
// Read original image and clone it to contain results
image = imread("lena.jpg", CV_LOAD_IMAGE_COLOR );
image_orig=image.clone();
image1=image.clone();
namedWindow( "image", WINDOW_AUTOSIZE );
imshow("image", image);
createTrackbar( "lo_diff", "image", &loDiff, 255, 0
createTrackbar( "up_diff", "image", &upDiff, 255, 0
createTrackbar( "lo_Canny", "image", &loCanny, 255,
createTrackbar( "up_Canny", "image", &upCanny, 255,
setMouseCallback( "image", onMouse, 0 );
);
);
0 );
0 );
moveWindow("image", 0,0);
cout << "Press any key to exit...\n";
waitKey(); // Wait for key press
return 0;
}
The preceding example reads and displays a color image and then creates four
trackbars. The first two trackbars control loDiff and upDiffvalues for the
floodFill function. The other two trackbars control the lower and upper
threshold parameters for the Canny edge detector. In this example, the user can
click anywhere on the input image. The click position will be used as a seed
point to perform a flood fill operation. Actually, upon each click, two calls are
made to the floodFill function. The first one simply fills a region using a
random color. The second one uses a mask created from the output of the
Canny edge detector. Note that the copyMakeBorder function is necessary to
form a 1-pixel wide border around the mask. The following screenshot shows
the output of this example:
Output of the floodFill example
Note that the output that uses Canny edges (right) has filled in less pixels than
the standard operation (left).
Watershed segmentation
Watershed is a segmentation method that is known for its efficiency. The
method essentially starts from user-specified starting (seed) points from which
regions grow. Assuming that good starting seeds can be provided, the resulting
segmentations are useful for many purposes.
Note
For more details and examples about the watershed transform for image
segmentation, see http://cmm.ensmp.fr/~beucher/wtshed.html.
The function watershed(InputArray image, InputOutputArray
markers) accepts a 3-channel input image and an image called markers with
the seeds. The latter has to be a 32-bit single-channel image. Seeds may be
specified in markers as connected components with positive values (0 cannot
be used as a value for seeds). As an output argument, each pixel in markers
will be set to a value of the seed components or -1 at boundaries between the
regions. OpenCV includes a watershed example
([opencv_source_code]/samples/cpp/watershed.cpp) in which the user
has to draw the seed's regions.
Obviously, the selection of the seed regions is important. Ideally, seeds will be
selected automatically without user intervention. A typical use of watershed is
to first threshold the image to separate the object from the background, apply
the distance transform, and then use the local maxima of the distance transform
image as seed points for segmentation. However, the first thresholding step is
critical, as parts of the object may be considered as the background. In this
case, the object seed region will be too small and segmentation will be poor.
On the other hand, to perform a watershed segmentation, we need seeds for the
background too. While we can use points over the corners of the image as
seeds, this will not be sufficient. In this case, the background seed region is too
small. If we use those seeds, the object region given by the segmentation will
be generally much larger than the real object. In our following watershed
example, a different approach is followed that produces better results:
#include
#include
#include
#include
#include
<opencv2/core/utility.hpp>
"opencv2/imgproc.hpp"
"opencv2/highgui.hpp"
"opencv2/core.hpp"
<iostream>
using namespace std;
using namespace cv;
void Watershed(const Mat &src)
{
Mat dst=src.clone();
// Flood fill outer part of the image
Point seed(0,0); // top-left corner
int loDiff=20;
int upDiff=20;
int flags=4 + FLOODFILL_FIXED_RANGE + FLOODFILL_MASK_ONLY
+ (255<<8);
Mat mask(src.size(), CV_8UC1);
mask.setTo(0);
copyMakeBorder(mask, mask, 1, 1, 1, 1,
cv::BORDER_REPLICATE);
Scalar newVal;
Rect ccomp;
floodFill(dst, mask, seed, newVal, &ccomp,
Scalar(loDiff, loDiff, loDiff), Scalar(upDiff,
upDiff, upDiff), flags);
// Flood fill inner part of the image
seed.x=(float)src.cols/2;
// image center x
seed.y=(float)src.rows/2;
// image center y
Mat mask1=mask.clone();
mask1.setTo(0);
floodFill(dst, mask1, seed, newVal, &ccomp,
Scalar(loDiff, loDiff, loDiff), Scalar(upDiff,
upDiff, upDiff), flags);
// Form image with the two seed regions
Mat Mask = mask.clone();
mask=mask/2;
Mask = mask | mask1;
imshow("Seed regions", Mask);
moveWindow("Seed regions", src.cols, 0);
// Perform watershed
Mat labelImage(src.size(), CV_32SC1);
labelImage=Mask(Rect(1,1, src.cols, src.rows));
labelImage.convertTo(labelImage, CV_32SC1);
watershed(src, labelImage);
labelImage.convertTo(labelImage, CV_8U);
imshow("Watershed", labelImage);
moveWindow("Watershed", 2*src.cols, 0);
}
int main(int argc, char *argv[])
{
// Read original image and clone it to contain results
Mat src = imread("hand_sample2.jpg", IMREAD_COLOR );
// Create 3 windows
namedWindow("Source", WINDOW_AUTOSIZE);
imshow("Source", src);
Watershed(src);
// Position windows on screen
moveWindow("Source", 0,0);
cout << "Press any key to exit...\n";
waitKey(); // Wait for key press
return 0;
}
The Watershed function in the preceding code performs three steps. First, a
background seed region is obtained by performing a flood fill. The flood fill
seed is the upper left corner of the image, that is, pixel (0, 0). Next, another
flood fill is performed to obtain an object's (hand in the sample image) seed
region. The seed for this flood fill is taken as the center of the image. Then, a
seed region image is formed by performing an OR operation between the
previous two flood fill results. The resulting image is used as the seed image
for the watershed operation. See the output of the example in the following
screenshot where the seed image is shown at the center of the figure:
The output of the watershed example
GrabCut
GrabCut is an excellent iterative background/foreground segmentation
algorithm that is available since Version 2.1 of OpenCV. GrabCut is especially
useful to separate objects from the background with minimal additional
information (a bounding rectangle is sufficient in most cases). However, it is
computationally intensive, and so it is only appropriate to segment still images.
Note
GrabCut is the underlying algorithm for the Background Removal tool in
Microsoft Office 2010. This algorithm was first proposed by researchers at
Microsoft Research Cambridge. Starting with a user-provided bounding box of
the object to segment, the algorithm estimates the color distributions of both the
target object and the background. This estimate is further refined by minimizing
an energy function in which connected regions that have the same label receive
more weight.
The main function is grabCut(InputArray img, InputOutputArray
mask, Rect rect, InputOutputArray bgdModel, InputOutputArray
fgdModel, int iterCount, int mode=GC_EVAL). The parameters
bgdModel and fgdModel are only used internally by the function (though they
have to be declared). The iterCount variable is the number of iterations to be
performed. In our experience, few iterations of the algorithm are required to
produce good segmentations. The algorithm is aided by a bounding rectangle, a
mask image, or both. The option chosen is indicated in the mode parameter,
which can be GC_INIT_WITH_RECT, GC_INIT_WITH_MASK, or an OR
combination of the two. In the former case, rect defines the rectangle. Pixels
outside the rectangle are considered as the obvious background. In the latter
case, the mask is an 8-bit image in which pixels may have the following
values:
GC_BGD: This defines an obvious background pixel
GC_FGD: This defines an obvious foreground (object) pixel
GC_PR_BGD: This defines a possible background pixel
GC_PR_FGD: This defines a possible foreground pixel
The image mask is also the output image with the resulting segmentation, which
is derived using those same previous values. OpenCV includes an example of
GrabCut ([opencv_source_code]/samples/cpp/grabcut.cpp) in which
the user can draw a bounding rectangle as well as foreground and background
pixels.
The following grabcut example uses the algorithm with an initial bounding
rectangle and then copies the resulting foreground onto another position in the
same image:
#include "opencv2/opencv.hpp"
#include <iostream>
using namespace std;
using namespace cv;
int main(int argc, char *argv[])
{
// Read original image and clone it
Mat src = imread("stuff.jpg" );
Mat tgt = src.clone();
// Create source window
namedWindow("Source", WINDOW_AUTOSIZE);
imshow("Source", src);
moveWindow("Source", 0,0);
// GrabCut segmentation
Rect rectangle(180,279,60,60); // coin position
Mat result;
// segmentation result
Mat bgModel,fgModel;
// used internally
grabCut(src, result, rectangle, bgModel,fgModel, 1,
GC_INIT_WITH_RECT);
result=(result & GC_FGD);
foreground
// leave only obvious
// Translation operation
Mat aff=Mat::eye(2,3,CV_32FC1);
aff.at<float>(0,2)=50;
warpAffine(tgt, src, aff, result.size());
warpAffine(result, result, aff, result.size());
src.copyTo(tgt, result);
// Show target window
imshow("Target", tgt);
moveWindow("Target", src.cols, 0);
cout << "Press any key to exit...\n";
waitKey(); // Wait for key press
return 0;
}
The preceding example simply uses a fixed rectangle around the coin in the
source image (see the fifth screenshot in this chapter) and performs the
segmentation. The result image will contain values between 0 (GC_BGD) and
3 (GC_PR_FGD). The ensuing AND operation is needed to convert values other
than GC_FGD to zero and thus get a binary foreground mask. Then, both the
source image and the mask are translated by 50 pixels in the horizontal. An
affine warping operation is used with an identity matrix in which only the x
translation component is changed.
Finally, the translated image is copied onto the target image, using the (also
translated) mask. Both source and target images are shown in the following
screenshot. Increasing the number of iterations did not have any significant
effect in this particular example:
Source and target images in the GrabCut example
Summary
This chapter has covered one of the most important subjects in computer
vision. Segmentation is often one of the first steps, and also, it is typically one
of the trickiest. In this chapter, we have provided the reader with insight and
samples to use the most useful segmentation methods in OpenCV, such as
thresholding, contours and connected components, flood filling of regions, the
watershed segmentation method, and the GrabCut method.
What else?
The meanshift segmentation (the function pyrMeanShiftFiltering) has been
omitted. OpenCV includes an example showing how to use this function
([opencv_source_code]/samples/cpp/meanshift_segmentation.cpp).This
method is, however, relatively slow and tends to produce oversegmented
results.
Background/foreground segmentations can also be achieved using video,
which will be covered in Chapter 7, What Is He Doing? Motion.
Chapter 5. Focusing on the
Interesting 2D Features
In most images, the most useful information is around certain zones that
typically correspond to salient points and regions. In most applications, local
processing around these salient points is sufficient as long as these points are
stable and distinctive. In this chapter, we will cover a basic introduction to the
2D salient points and features offered by OpenCV. It is important to note the
difference between detectors and descriptors. Detectors only extract interest
points (local features) on an image, while descriptors obtain relevant
information about the neighborhood of these points. Descriptors, as their name
suggests, describe the image by proper features. They describe an interest
point in a way that is invariant to change in lighting and to small perspective
deformations. This can be used to match them with other descriptors (typically
extracted from other images). For this purpose, matchers are used. This, in
turn, can be used to detect objects and infer the camera transformation between
two images. First, we show the internal structure of the interest points and
provide an explanation of the 2D features and descriptor extraction. Finally,
the chapter deals with matching, that is, putting 2D features of different images
into correspondence.
Interest points
Local features, also called interest points, are characterized by sudden changes
of intensity in the region. These local features are usually classified in edges,
corners, and blobs. OpenCV encapsulates interesting point information in the
KeyPoint class, which contains the following data:
The coordinates of the interest point (the Point2f type)
Diameter of the meaningful keypoint neighborhood
Orientation of the keypoint
Strength of the keypoint, which depends on the keypoint detector that is
selected
Pyramid layer (octave) from which the keypoint has been extracted;
octaves are used in some descriptors such as SIFT, SURF, FREAK, or
BRISK
Object ID used to perform clustering
Feature detectors
OpenCV handles several local feature detector implementations through the
FeatureDetector abstract class and its Ptr<FeatureDetector>
FeatureDetector::create(const string& detectorType) method or
through the algorithm class directly. In the first case, the type of detector is
specified (see the following diagram where the detectors used in this chapter
are indicated in red color). Detectors and the types of local features that they
detect are as follows:
FAST (FastFeatureDetector):
STAR (StarFeatureDetector):
This feature detects corners and blobs
This feature detects edges, corners, and
blobs
SIFT (SiftFeatureDetector): This feature detects corners and blobs
(part of the nonfree module)
SURF (SurfFeatureDetector): This feature detects corners and blobs
(part of the nonfree module)
ORB (OrbFeatureDetector): This feature detects corners and blobs
BRISK (BRISK): This feature detects corners and blobs
MSER (MserFeatureDetector): This feature detects blobs
GFTT (GoodFeaturesToTrackDetector): This feature detects edges and
corners
HARRIS (GoodFeaturesToTrackDetector):
This feature detects edges
and corners (with the Harris detector enabled)
Dense (DenseFeatureDetector): This feature detects the features that
are distributed densely and regularly on the image
SimpleBlob (SimpleBlobDetector): This feature detects blobs
2D feature detectors in OpenCV
We should note that some of these detectors, such as SIFT, SURF, ORB, and
BRISK, are also descriptors.
Keypoint detection is performed by the void
FeatureDetector::detect(const Mat& image, vector<KeyPoint>&
keypoints, const Mat& mask) function, which is another method of the
FeatureDetector class. The first parameter is the input image where the
keypoints will be detected. The second parameter corresponds to the vector
where the keypoints will be stored. The last parameter is optional and
represents an input mask image in which we can specify where to look for
keypoints.
Note
Matthieu Labbé has implemented a Qt-based open source application where
you can test OpenCV's corner detectors, feature extractors, and matching
algorithms in a nice GUI. It is available at https://code.google.com/p/findobject/.
The first interest points were historically corners. In 1977, Moravec defined
corners as interest points where there is a large intensity variation in several
directions (45 degrees). These interest points were used by Moravec to find
matching regions in consecutive image frames. Later, in 1988, Harris improved
Moravec's algorithm using the Taylor expansion to approximate the shifted
intensity variation. Afterwards, other detectors appeared, such as the detector
based on difference of Gaussians (DoG) and determinant of the Hessian
(DoH) (for example, SIFT or SURF, respectively) or the detector based on
Moravec's algorithm, but considering continuous intensity values in a pixel
neighborhood such as FAST or BRISK (scale-space FAST).
Note
Lu, in her personal blog, LittleCheeseCake, explains some of the most popular
detectors and descriptors in detail. The blog is available at
http://littlecheesecake.me/blog/13804625/feature-detectors-and-descriptors.
The FAST detector
The corner detector is based on the Features from Accelerated Segment
Test (FAST) algorithm. It was designed to be very efficient, targeting real-time
applications. The method is based on considering a circle of 16 pixels
(neighborhood) around a candidate corner p. The FAST detector will consider
p as a corner if there is a set of contiguous pixels in the neighborhood that all
are brighter than p+T or darker than p-T, T being a threshold value. This
threshold must be properly selected.
OpenCV implements the FAST detector in the FastFeatureDetector() class,
which is a wrapper class for the FAST() method. To use this class, we must
include the features2d.hpp header file in our code.
Next, we show a code example where the corners are detected using the FAST
method with different threshold values. The FASTDetector code example is
shown as follows:
#include
#include
#include
#include
#include
"opencv2/core/core.hpp"
"opencv2/highgui/highgui.hpp"
"opencv2/imgproc/imgproc.hpp"
"opencv2/features2d/features2d.hpp"
<iostream>
using namespace std;
using namespace cv;
int main(int argc, char *argv[])
{
//Load original image and convert to gray scale
Mat in_img = imread("book.png");
cvtColor( in_img, in_img, COLOR_BGR2GRAY );
//Create a keypoint vectors
vector<KeyPoint> keypoints1,keypoints2;
//FAST detector with threshold value of 80 and 100
FastFeatureDetector detector1(80);
FastFeatureDetector detector2(100);
//Compute keypoints in in_img with detector1 and detector2
detector1.detect(in_img, keypoints1);
detector2.detect(in_img, keypoints2);
Mat out_img1, out_img2;
//Draw keypoints1 and keypoints2
drawKeypoints(in_img,keypoints1,out_img1,Scalar::all(-1),0);
drawKeypoints(in_img,keypoints2,out_img2,Scalar::all(-1),0);
//Show keypoints detected by detector1 and detector2
imshow( "out_img1", out_img1 );
imshow( "out_img2", out_img2 );
waitKey(0);
return 0;
}
The explanation of the code is given as follows. In this and the following
examples, we usually perform the following three steps:
1. Create the 2D feature detector.
2. Detect keypoints in the image.
3. Draw the keypoints obtained.
In our sample, FastFeatureDetector(int threshold=1, bool
nonmaxSuppression= true, type=FastFeatureDetector::TYPE_9_16)
is the function where the detector parameters, such as threshold value, nonmaximum suppression, and neighborhoods, are defined.
The following three types of neighborhoods can be selected:
FastFeatureDetector::TYPE_9_16
FastFeatureDetector::TYPE_7_12
FastFeatureDetector::TYPE_5_8
These neighborhoods define the number of neighbors (16, 12, or 8) and the
total number of contiguous pixels (9, 7, or 5) needed to consider the corner
(keypoint) valid. An example of TYPE_9_16 is shown in the next screenshot.
In our code, the threshold values 80 and 100 have been selected, while the rest
of the parameters have their default values, nonmaxSuppression=true and
type=FastFeatureDetector::TYPE_9_16, as shown:
FastFeatureDetector detector1(80);
FastFeatureDetector detector2(100);
Keypoints are detected and saved using the void detect(const Mat&
image, vector<KeyPoint>& keypoints, const Mat& mask=Mat())
function. In our case, we create the following two FAST feature detectors:
detector1
detector2
saves its keypoints in the keypoints1 vector
saves its keypoints in the keypoints2
The void drawKeypoints(const Mat& image, const
vector<KeyPoint>& keypoints, Mat& outImage, const Scalar&
color=Scalar::all(-1), int flags=DrawMatchesFlags::DEFAULT)
function draws the keypoints in the image. The color parameter allows us to
define a color of keypoints, and with the Scalar:: all(-1) option, each
keypoint will be drawn with a different color.
The keypoints are drawn using the two threshold values on the image. We will
notice a small difference in the number of keypoints detected. This is due to the
threshold value in each case. The following screenshot shows a corner
detected in the sample with a threshold value of 80, which is not detected with
a threshold value of 100:
Keypoint detected with a threshold value of 80 (in the left-hand side). The
same corner is not detected with a threshold value of 100 (in the right-hand
side).
The difference is due to the fact that the FAST feature detectors are created
with the default type, that is, TYPE_9_16. In the example, the p pixel takes a
value of 228, so at least nine contiguous pixels must be brighter than p+T or
darker than p-T. The following screenshot shows the neighborhood pixel
values in this specific keypoint. The condition of nine contiguous pixels is met
if we use a threshold value of 80. However, the condition is not met with a
threshold value of 100:
Keypoint pixel values and contiguous pixels all darker than p-T (22880=148) with a threshold value of 80
The SURF detector
The Speeded Up Robust Features (SURF) detector is based on a Hessian
matrix to find the interest points. For this purpose, SURF divides the image in
different scales (levels and octaves) using second-order Gaussian kernels and
approximates these kernels with a simple box filter. This filter box is mostly
interpolated in scale and space in order to provide the detector with the scaleinvariance properties. SURF is a faster approximation of the classic Scale
Invariant Feature Transform (SIFT) detector. Both the SURF and SIFT
detectors are patented, so OpenCV includes them separately in their
nonfree/nonfree.hpp header file.
The following SURFDetector code shows an example where the keypoints are
detected using the SURF detector with a different number of Gaussian pyramid
octaves:
//… (omitted for simplicity)
#include "opencv2/nonfree/nonfree.hpp"
int main(int argc, char *argv[])
{
//Load image and convert to gray scale (omitted for
//simplicity)
//Create a keypoint vectors
vector<KeyPoint> keypoints1,keypoints2;
//SURF detector1 and detector2 with 2 and 5 Gaussian
pyramid
//octaves respectively
SurfFeatureDetector detector1(3500, 2, 2, false, false);
SurfFeatureDetector detector2(3500, 5, 2, false, false);
//Compute keypoints in in_img with detector1 and detector2
detector1.detect(in_img, keypoints1);
detector2.detect(in_img, keypoints2);
Mat out_img1, out_img2;
//Draw keypoints1 and keypoints2
drawKeypoints(in_img,keypoints1,out_img1,Scalar::all(-1),
DrawMatchesFlags::DRAW_RICH_KEYPOINTS);
drawKeypoints(in_img,keypoints2,out_img2,Scalar::all(-1),
DrawMatchesFlags::DRAW_RICH_KEYPOINTS);
//Show the 2 final images (omitted for simplicity)
return 0;
}
Note
In the preceding example (and subsequent ones), some portions of code are not
repeated for simplicity because they are the same as in previous examples.
The explanation of the code is given as follows.
SURFFeatureDetector(double hessianThreshold, int nOctaves, int
nOctaveLayers, bool extended, bool upright) is the main function
used to create a SURF detector where we can define the parameter values of
the detector, such as the Hessian threshold, the number of Gaussian pyramid
octaves, number of images within each octave of a Gaussian pyramid, number
of elements in the descriptor, and the orientation of each feature.
A high threshold value extracts less keypoints but with more accuracy. A low
threshold value extracts more keypoints but with less accuracy. In this case, we
have used a large Hessian threshold (3500) to show a reduced number of
keypoints in the image. Also, the number of octaves changes for each image (2
and 5, respectively). A larger number of octaves also select keypoints with a
larger size. The following screenshot shows the result:
The SURF detector with two Gaussian pyramid octaves (in the left-hand
side) and the SURF detector with five Gaussian pyramid octaves (in the
right-hand side)
Again, we use the drawKeypoints function to draw the keypoints detected, but
in this case, as the SURF detector has orientation properties, the
DrawMatchesFlags parameter is defined as DRAW_RICH_KEYPOINTS. Then,
the drawKeypoints function draws each keypoint with its size and orientation.
The ORB detector
Binary Robust Independent Elementary Features (BRIEF) is a descriptor
based on binary strings; it does not find interest points. The Oriented FAST
and Rotated BRIEF (ORB) detector is a union of the FAST detector and
BRIEF descriptor and is considered an alternative to the patented SIFT and
SURF detectors. The ORB detector uses the FAST detector with pyramids to
detect interest points and then uses the HARRIS algorithm to rank the features
and retain the best ones. OpenCV also allows us to use the FAST algorithm to
rank the features, but normally, this produces less stable keypoints. The
following ORBDetector code shows a simple and clear example of this
difference:
int main(int argc, char *argv[])
{
//Load image and convert to gray scale (omitted for
//simplicity)
//Create a keypoint vectors
vector<KeyPoint> keypoints1,keypoints2;
//ORB detector with FAST (detector1) and HARRIS
(detector2)
//score to rank the features
OrbFeatureDetector detector1(300, 1.1f, 2, 31,0, 2,
ORB::FAST_SCORE, 31);
OrbFeatureDetector detector2(300, 1.1f, 2, 31,0, 2,
ORB::HARRIS_SCORE, 31);
//Compute keypoints in in_img with detector1 and detector2
detector1.detect(in_img, keypoints1);
detector2.detect(in_img, keypoints2);
Mat out_img1, out_img2;
//Draw keypoints1 and keypoints2
drawKeypoints(in_img,keypoints1,out_img1,Scalar::all(-1),
DrawMatchesFlags::DEFAULT);
drawKeypoints(in_img,keypoints2,out_img2,Scalar::all(-1),
DrawMatchesFlags::DEFAULT);
//Show the 2 final images (omitted for simplicity)
return 0;
}
The ORB detector with the FAST algorithm to select the 300 best features (in
the left-hand side) and the HARRIS detector to select the 300 best features
(in the right-hand side)
The explanation of the code is given as follows. The
OrbFeatureDetector(int nfeatures=500, float scaleFactor=1.2f,
int nlevels=8, int edgeThreshold=31, int firstLevel=0, int
WTA_K=2, int scoreType=ORB:: HARRIS_SCORE, int patchSize=31)
function is the class constructor where we can specify the maximum number of
features to retain the scale, number of levels, and type of detector
(HARRIS_SCORE or FAST_SCORE) used to rank the features.
The following proposed code example shows the difference between the
HARRIS and FAST algorithms to rank features; the result is shown in the
preceding screenshot:
OrbFeatureDetector detector1(300, 1.1f, 2, 31,0, 2,
ORB::FAST_SCORE, 31);
OrbFeatureDetector detector2(300, 1.1f, 2, 31,0, 2,
ORB::HARRIS_SCORE, 31);
The HARRIS corner detector is used more than FAST to rank features, because
it rejects edges and provides a reasonable score. The rest of the functions are
the same as in the previous detector examples, keypoint detection and drawing.
The KAZE and AKAZE detectors
The KAZE and AKAZE detectors will be included in the upcoming OpenCV
3.0.
Tip
OpenCV 3.0 is not yet available. Again, if you want to test this code and use
the KAZE and AKAZE features, you can work with the latest version already
available in the OpenCV git repository at
http://code.opencv.org/projects/opencv/repository.
The KAZE detector is a method that can detect 2D features in a nonlinear scale
space. This method allows us to keep important image details and remove
noise. Additive Operator Splitting (AOS) schemes are used for nonlinear
scale space. AOS schemes are efficient, stable, and parallelizable. The
algorithm computes the response of a Hessian matrix at multiple scale levels to
detect keypoints. On the other hand, the Accelerated-KAZE (AKAZE) feature
detector uses fast explicit diffusion to build a nonlinear scale space.
Next, in the KAZEDetector code, we see an example of the new KAZE and
AKAZE feature detectors:
int main(int argc, char *argv[])
{
//Load image and convert to gray scale (omitted for
//simplicity)
//Create a keypoint vectors
vector<KeyPoint> keypoints1,keypoints2;
//Create KAZE and AKAZE detectors
KAZE detector1(true,true);
AKAZE detector2(cv::AKAZE::DESCRIPTOR_KAZE_UPRIGHT,0,3);
//Compute keypoints in in_img with detector1 and detector2
detector1.detect(in_img, keypoints1);
detector2.detect(in_img, keypoints2,cv::Mat());
Mat out_img1, out_img2;
//Draw keypoints1 and keypoints2
drawKeypoints(in_img,keypoints1,out_img1,Scalar::all(-1),
DrawMatchesFlags::DRAW_RICH_KEYPOINTS);
drawKeypoints(in_img,keypoints2,out_img2,Scalar::all(-1),
DrawMatchesFlags::DRAW_RICH_KEYPOINTS);
//Show the 2 final images (omitted for simplicity)
return 0;
}
The KAZE::KAZE(bool extended, bool upright) function is the KAZE
class constructor in which two parameters can be selected: extended and
upright. The extended parameter adds the option to select between 64 or
128 descriptors, while the upright parameter allows us to select rotation or
no invariant. In this case, we use both parameters with a true value.
On the other hand, the AKAZE::AKAZE(DESCRIPTOR_TYPE
descriptor_type, int descriptor_size=0, int
descriptor_channels=3) function is the AKAZE class
constructor. This
function gets the descriptor type, descriptor size, and the channels as input
arguments. For the descriptor type, the following enumeration is applied:
enum DESCRIPTOR_TYPE {DESCRIPTOR_KAZE_UPRIGHT = 2,
DESCRIPTOR_KAZE = 3, DESCRIPTOR_MLDB_UPRIGHT = 4,
DESCRIPTOR_MLDB = 5 };
The following screenshot shows the results obtained with this example:
The KAZE detector (in the left-hand side) and the AKAZE detector (in the
right-hand side)
Note
Eugene Khvedchenya's Computer Vision Talks blog contains useful reports that
compare different keypoints in terms of robustness and efficiency. See the
posts at http://computer-vision-talks.com/articles/2012-08-18-a-battle-ofthree-descriptors-surf-freak-and-brisk/ and http://computer-visiontalks.com/articles/2011-07-13-comparison-of-the-opencv-feature-detectionalgorithms/.
Feature descriptor extractors
Descriptors describe local image regions and are invariant to image
transformations such as rotation, scale or translation. They provide a measure
and distance function for a small patch around an interest point. Therefore,
whenever the similarity between two image patches needs to be estimated, we
compute their descriptors and measure their distance. In OpenCV, the basic
Mat type is used to represent a collection of descriptors, where each row is a
keypoint descriptor.
There are the following two possibilities to use a feature descriptor extractor:
The DescriptorExtractor common interface
The algorithm class directly
(See the following diagram where the descriptors used in this chapter are
indicated in red color.)
The common interface allows us to switch easily between different algorithms.
This can be very useful when choosing an algorithm to solve a problem, as the
results of each algorithm can be compared with no effort. On the other hand,
depending on the algorithm, there are several parameters that can be tweaked
only using its class.
2D feature descriptors in OpenCV
The Ptr<DescriptorExtractor> DescriptorExtractor::create(const
String& descriptorExtractorType) function creates a new descriptor
extractor of the selected type. Descriptors can be grouped in two families:
float and binary. Float descriptors store float values in a vector; this can lead
to a high memory usage. On the other hand, binary descriptors store binary
strings, thus enabling faster processing times and a reduced memory footprint.
The current implementation supports the following types:
SIFT: This implementation supports the float descriptor
SURF: This implementation supports the float descriptor
BRIEF: This implementation supports the binary descriptor
BRISK: This implementation supports the binary descriptor
ORB: This implementation supports the binary descriptor
FREAK: This implementation supports the binary descriptor
KAZE: This implementation supports the binary descriptor (new in
OpenCV 3.0)
AKAZE: This implementation supports the binary descriptor (new in
OpenCV 3.0)
The other important function of DescriptorExtractor is void
DescriptorExtractor::compute(InputArray image,
vector<KeyPoint>& keypoints, OutputArray descriptors),
which
computes the descriptors for a set of keypoints detected in an image on the
previous step. There is a variant of the function that accepts an image set.
Tip
Note that it is possible to mix feature detectors and descriptor extractors from
different algorithms. However, it is recommended that you use both methods
from the same algorithm, as they should fit better together.
Descriptor matchers
DescriptorMatcher is an abstract base class to match keypoint descriptors
that, as happens with DescriptorExtractor, make programs more flexible
than using matchers directly. With the Ptr<DescriptorMatcher>
DescriptorMatcher::create(const string& descriptorMatcherType)
function, we can create a descriptor matcher of the desired type. The following
are the supported types:
BruteForce-L1: This is used for float descriptors. It uses L1 distance and
is efficient and fast.
BruteForce: This is used for float descriptors. It uses L2 distance and
can be better than L1, but it needs more CPU usage.
BruteForce-SL2: This is used for float descriptors and avoids square
root computation from L2, which requires high CPU usage.
BruteForce-Hamming: This is used for binary descriptors and calculates
the Hamming distance between the compared descriptors.
BruteForce-Hamming(2): This is used for binary descriptors (2 bits
version).
FlannBased: This is used for float descriptors and is faster than brute
force by pre-computing acceleration structures (as in DB engines) at the
cost of using more memory.
The void DescriptorMatcher::match(InputArray queryDescriptors,
InputArray trainDescriptors, vector<DMatch>& matches,
InputArray mask=noArray()) and void
DescriptorMatcher::knnMatch(InputArray queryDescriptors,
InputArray trainDescriptors, vector<vector<DMatch>>& matches,
int k, InputArray mask=noArray(), bool compactResult=false)
functions give the best k matches for each descriptor, k being 1 for the first
function.
The void DescriptorMatcher::radiusMatch(InputArray
queryDescriptors, InputArray trainDescriptors,
vector<vector<DMatch>>& matches, float maxDistance, InputArray
mask=noArray(), bool compactResult=false) function also finds the
matches for each query descriptor but not farther than the specified distance.
The major drawback of this method is that the magnitude of this distance is not
normalized, and it depends on the feature extractor and descriptor used.
Tip
In order to get the best results, we recommend that you use matchers along with
descriptors of the same type. Although it is possible to mix binary descriptors
with float matchers and the other way around, the results might be inaccurate.
Matching the SURF descriptors
SURF descriptors belong to the family of oriented gradients descriptors. They
encode statistical knowledge about the geometrical shapes present in the patch
(via histograms of oriented gradients/Haar-like features). They are considered
as a more efficient substitution for SIFT. They are the best known multiscale
feature description approaches, and their accuracy has been widely tested.
They have two main drawbacks though:
They are patented
They are slower than binary descriptors
There is a common pipeline in every descriptor matching application that uses
the components explained earlier in this chapter. It performs the following
steps:
1.
2.
3.
4.
Compute interest points in both images.
Extract descriptors from the two generated interest point sets.
Use a matcher to find connections between descriptors.
Filter the results to remove bad matches.
The following is the matchingSURF example that follows this pipeline:
#include
#include
#include
#include
<iostream>
"opencv2/core/core.hpp"
"opencv2/highgui/highgui.hpp"
"opencv2/nonfree/nonfree.hpp"
using namespace std;
using namespace cv;
int main( int argc, char** argv )
{
Mat img_orig = imread( argv[1],IMREAD_GRAYSCALE);
Mat img_fragment = imread( argv[2], IMREAD_GRAYSCALE);
if(img_orig.empty() || img_fragment.empty())
{
cerr << " Failed to load images." << endl;
return -1;
}
//Step 1: Detect keypoints using SURF Detector
vector<KeyPoint> keypoints1, keypoints2;
Ptr<FeatureDetector> detector =
FeatureDetector::create("SURF");
detector->detect(img_orig, keypoints1);
detector->detect(img_fragment, keypoints2);
//Step 2: Compute descriptors using SURF Extractor
Ptr<DescriptorExtractor> extractor =
DescriptorExtractor::create("SURF");
Mat descriptors1, descriptors2;
extractor->compute(img_orig, keypoints1, descriptors1);
extractor->compute(img_fragment, keypoints2,
descriptors2);
//Step 3: Match descriptors using a FlannBased Matcher
Ptr<DescriptorMatcher> matcher =
DescriptorMatcher::create("FlannBased");
vector<DMatch> matches12;
vector<DMatch> matches21;
vector<DMatch> good_matches;
matcher->match(descriptors1, descriptors2, matches12);
matcher->match(descriptors2, descriptors1, matches21);
//Step 4: Filter results using cross-checking
for( size_t i = 0; i < matches12.size(); i++ )
{
DMatch forward = matches12[i];
DMatch backward = matches21[forward.trainIdx];
if( backward.trainIdx == forward.queryIdx )
good_matches.push_back( forward );
}
//Draw the results
Mat img_result_matches;
drawMatches(img_orig, keypoints1, img_fragment,
keypoints2, good_matches, img_result_matches);
imshow("Matching SURF Descriptors", img_result_matches);
waitKey(0);
return 0;
}
The explanation of the code is given as follows. As we described earlier,
following the application pipeline implies performing these steps:
1. The first step to be performed is to detect interest points in the input
images. In this example, the common interface is used to create a SURF
detector with the line Ptr<FeatureDetector> detector =
FeatureDetector::create("SURF").
2. After that, the interest points are detected, and a descriptor extractor is
created using the common interface Ptr<DescriptorExtractor>
extractor = DescriptorExtractor::create( "SURF"). The SURF
algorithm is also used to compute the descriptors.
3. The next step is to match the descriptors of both images, and for this
purpose, a descriptor matcher is created using the common interface, too.
The line, Ptr<DescriptorMatcher> matcher =
DescriptorMatcher::create("FlannBased"), creates a new matcher
based on the Flann algorithm, which is used to match the descriptors in
the following way:
matcher->match(descriptors1, descriptors2, matches12)
4. Finally, the results are filtered. Note that two matching sets are computed,
as a cross-checking filter is performed afterwards. This filtering only
stores the matches that appear in both sets when using the input images as
query and train images. In the following screenshot, we can see the
difference when a filter is used to discard matches:
Results after matching SURF descriptors with and without a filter
Matching the AKAZE descriptors
KAZE and AKAZE are novel descriptors included in the upcoming OpenCV
3.0. According to published tests, both outperform the previous detectors
included in the library by improving repeatability and distinctiveness for
common 2D image-matching applications. AKAZE is much faster than KAZE
while obtaining comparable results, so if speed is critical in an application,
AKAZE should be used.
The following matchingAKAZE example matches descriptors of this novel
algorithm:
#include
#include
#include
#include
<iostream>
"opencv2/core/core.hpp"
"opencv2/features2d/features2d.hpp"
"opencv2/highgui/highgui.hpp"
using namespace cv;
using namespace std;
int main( int argc, char** argv )
{
Mat img_orig = imread( argv[1], IMREAD_GRAYSCALE );
Mat img_cam = imread( argv[2], IMREAD_GRAYSCALE );
if( !img_orig.data || !img_cam.data )
{
cerr << " Failed to load images." << endl;
return -1;
}
//Step 1: Detect the keypoints using AKAZE Detector
Ptr<FeatureDetector> detector =
FeatureDetector::create("AKAZE");
std::vector<KeyPoint> keypoints1, keypoints2;
detector->detect( img_orig, keypoints1 );
detector->detect( img_cam, keypoints2 );
//Step 2: Compute descriptors using AKAZE Extractor
Ptr<DescriptorExtractor> extractor =
DescriptorExtractor::create("AKAZE");
Mat descriptors1, descriptors2;
extractor->compute( img_orig, keypoints1, descriptors1 );
extractor->compute( img_cam, keypoints2, descriptors2 );
//Step 3: Match descriptors using a BruteForce-Hamming
Matcher
Ptr<DescriptorMatcher> matcher =
DescriptorMatcher::create("BruteForce-Hamming");
vector<vector<DMatch> > matches;
vector<DMatch> good_matches;
matcher.knnMatch(descriptors1, descriptors2, matches, 2);
//Step 4: Filter results using ratio-test
float ratioT = 0.6;
for(int i = 0; i < (int) matches.size(); i++)
{
if((matches[i][0].distance < ratioT*(matches[i]
[1].distance)) && ((int) matches[i].size()<=2 && (int)
matches[i].size()>0))
{
good_matches.push_back(matches[i][0]);
}
}
//Draw the results
Mat img_result_matches;
drawMatches(img_orig, keypoints1, img_cam, keypoints2,
good_matches, img_result_matches);
imshow("Matching AKAZE Descriptors", img_result_matches);
waitKey(0);
return 0;
}
The explanation of the code is given as follows. The first two steps are quite
similar to the previous example; the feature detector and descriptor extractor
are created through their common interfaces. We only change the string
parameter passed to the constructor, as this time, the AKAZE algorithm is
used.
Note
A BruteForce matcher that uses Hamming distance is used this time, as
AKAZE is a binary descriptor.
It is created by executing Ptr<DescriptorMatcher> matcher =
DescriptorMatcher::create("BruteForce-Hamming"). The
matcher.knnMatch(descriptors1, descriptors2, matches, 2)
function computes the matches between the image descriptors. It is noteworthy
to mention the last integer parameter, as it is necessary for the filter processing
executed afterwards. This filtering is called Ratio Test, and it computes the
goodness of the best match between the goodness of the second best match. To
be considered as a good match, this value must be higher than a certain ratio,
which can be set in a range of values between 0 and 1. If the ratio tends to be
0, the correspondence between descriptors is stronger.
In the following screenshot, we can see the output when matching a book cover
in an image where the book appears rotated:
Matching AKAZE descriptors in a rotated image
The following screenshot shows the result when the book does not appear in
the second image:
Matching AKAZE descriptors when the train image does not appear
Summary
In this chapter, we have covered a widely used OpenCV component. Local
features are a key part of relevant computer vision algorithms such as object
recognition, object tracking, image stitching, and camera calibration. An
introduction and several samples have been provided, thus covering interest
points detection using different algorithms, extraction of descriptors from
interest points, matching descriptors, and filtering the results.
What else?
The powerful Bag-of-Words object categorization framework has not been
included. This is actually an additional step to what we have covered in this
chapter, as extracted descriptors are clustered and used to perform
categorization. A complete sample can be found at
[opencv_source_code]/samples/cpp/bagofwords_classification.cpp.
Chapter 6. Where's Wally? Object
Detection
This chapter explains how to use the different options included in the OpenCV
object detection module. With the sample code included, it is possible to use
Cascade and Latent SVM detectors as well as create custom cascade detectors
for a specific object detection application. Additionally, the new Scene Text
Detector included in OpenCV 3 is explained in the chapter.
Object detection
Object detection deals with the process of locating instances of a certain class
of real-world objects, such as faces, cars, pedestrians, and buildings in images
or videos. Detection algorithms typically start by extracting features from two
sets of images. One of these sets contains images from the desired object and
the other one contains background images where the searched object is not
present. Then, the detector is trained based on these features to recognize
future instances of the object class.
Note
Fingerprint recognition, now included in some laptops and smartphones, or
face detection, seen in most digital cameras, are everyday examples of object
detection applications.
Detecting objects with OpenCV
OpenCV has a number of object detection algorithms implemented in its
objdetect module. In this module, Cascade and Latent SVM detectors are
implemented together with the new Scene Text Detector added in OpenCV 3.
All of these algorithms are relatively efficient and obtain accurate results.
Cascades are beautiful
Most objects' detection problems, such as face/person detection or lesion
detection in medicine, require searching for the object in many image patches.
However, examining all image zones and computing the feature set for each
zone are time-consuming tasks. Cascade detectors are widely used because of
their high efficiency in doing this.
Cascade detectors consist of various boosting stages. The boosting algorithm
selects the best feature set to create and combine a number of weak tree
classifiers. Thus, boosting is not only a detector but also a feature selection
method. Each stage is usually trained to detect nearly 100 percent of objects
correctly and discard at least 50 percent of the background images. Therefore,
background images, which represent a larger number of images, need less
processing time as they are discarded at the early stages of the cascade.
Moreover, the concluding cascade stages use more features than earlier stages,
and even then only objects and difficult background images require more time
to be evaluated.
Discrete AdaBoost (Adaptive Boosting), Real AdaBoost, Gentle AdaBoost,
and LogitBoost are all implemented in OpenCV as boosting stages. On the
other hand, it is possible to use Haar-like, Local Binary Patterns (LBP) and
Histograms of Oriented Gradients (HOG) features together with the
different boosting algorithms.
All these advantages and available techniques make cascades very useful for
building practical detection applications.
Object detection using cascades
OpenCV comes with several pretrained cascade detectors for the most
common detection problems. They are located under the
OPENCV_SOURCE\data directory. The following is a list of some of them and
their corresponding subdirectories:
Subdirectory haarcascades:
haarcascade_frontalface_default.xml
haarcascade_eye.xml
haarcascade_mcs_nose.xml
haarcascade_mcs_mouth.xml
haarcascade_upperbody.xml
haarcascade_lowerbody.xml
haarcascade_fullbody.xml
Subdirectory lbpcascades:
lbpcascade_frontalface.xml
lbpcascade_profileface.xml
lbpcascade_silverware.xml
Subdirectory hogcascades:
hogcascade_pedestrians.xml
The following pedestrianDetection example serves to illustrate how to use
a cascade detector and localize pedestrians in a video file with OpenCV:
#include
#include
#include
#include
#include
"opencv2/core/core.hpp"
"opencv2/objdetect/objdetect.hpp"
"opencv2/highgui/highgui.hpp"
"opencv2/imgproc/imgproc.hpp"
<iostream>
using namespace std;
using namespace cv;
int main(int argc, char *argv[]){
CascadeClassifier cascade(argv[1]);
if (cascade.empty())
return -1;
VideoCapture vid(argv[2]);
if (!vid.isOpened()){
cout<<"Error. The video cannot be opened."<<endl;
return -1;
}
namedWindow("Pedestrian Detection");
Mat frame;
while(1) {
if (!vid.read(frame))
break;
Mat frame_gray;
if(frame.channels()>1){
cvtColor( frame, frame_gray, CV_BGR2GRAY );
equalizeHist( frame_gray, frame_gray );
}else{
frame_gray = frame;
}
vector<Rect> pedestrians;
cascade.detectMultiScale( frame_gray, pedestrians,
1.1, 2, 0, Size(30, 30), Size(150, 150) );
for( size_t i = 0; i < pedestrians.size(); i++ ) {
Point center( pedestrians[i].x +
pedestrians[i].width*0.5,
pedestrians[i].y +
pedestrians[i].height*0.5 );
ellipse( frame, center, Size(
pedestrians[i].width*0.5,
pedestrians[i].height*0.5), 0, 0, 360,
Scalar( 255, 0, 255 ), 4, 8, 0 );
}
imshow("Pedestrian Detection", frame);
if(waitKey(100) >= 0)
break;
}
return 0;
}
The code explanation is as follows:
CascadeClassifier:
This class provides all the methods needed when
working with cascades. An object from this class represents a trained
cascade detector.
constructor CascadeClassifier:: CascadeClassifier(const
string& filename): This class initializes the object instance and loads
the information of the cascade detector stored in the system file indicated
by the variable filename.
Note
Note that the method bool CascadeClassifier::load(const
string& filename) is actually called implicitly after the constructor.
bool CascadeClassifier:: empty():
This method checks if a
cascade detector has been loaded.
cvtColor and equalizeHist: These methods are required for image
grayscale conversion and equalization. Since the cascade detector is
trained with grayscale images and input images can be in different
formats, it is necessary to convert them to the correct color space and
equalize their histograms in order to obtain better results. This is done by
the following code that uses the cvtColor and equalizeHist functions:
Mat frame_gray;
if(frame.channels()>1){
cvtColor( frame, frame_gray, CV_BGR2GRAY );
equalizeHist( frame_gray, frame_gray );
}else{
frame_gray = frame;
}
void CascadeClassifier::detectMultiScale(const Mat& image,
vector<Rect>& objects, double scaleFactor=1.1, int
minNeighbors=3, int flags=0, Size minSize=Size(), Size
maxSize=Size()): This method examines the image in the image
variable applying the loaded cascade and insert all detected objects in
objects. Detections are stored in a vector of rectangles of type Rect.
The parameters scaleFactor and minNeighbors indicates how much the
image size is reduced at each image scale considered and the minimum
number of neighbors that indicate a positive detection. Detections are
bound by the minimum and maximum sizes, indicated by minSize and
maxSize. Finally, the parameter flags is not used when using cascades
created with opencv_traincascade.
Tip
After obtaining the vector that stores the detected objects, it is easy to
show them over the original images by reading the coordinates of each
rectangle, represented by objects of the class Rect, and drawing a
polygon in the indicated zones.
The following screenshot shows the result of applying the
hogcascade_pedestrians.xml pretrained HOG-based pedestrian detector
over the frames of the 768x576.avi video, which is stored in the
OPENCV_SCR/samples folder.
Pedestrian detection using the OpenCV-trained HOG cascade detector
There are several projects and contributions to the OpenCV community that
solve other detection-related problems that involve not only detecting the
object but also distinguishing its state. One example of this type of detectors is
the smile detector included in OpenCV since Version 2.4.4. The code can be
found in the file OPENCV_SCR/samples/c/smiledetect.cpp, and the XML
that stores the cascade detector, haarcascade_smile.xml, can be found in
OPENCV_SCR/data/haarcascades. This code first detects the frontal face
using the pretrained cascade stored in haarcascade_frontalface_alt.xml
and then detects the smiling mouth pattern at the bottom part of the image.
Finally, the intensity of the smile is calculated based on the number of
neighbors detected.
Training your own cascade
Although OpenCV provides pretrained cascades, in some cases it is necessary
to train a cascade detector to look for a specific object. For these cases,
OpenCV comes with tools to help train a cascade, generating all the data
needed during the training process and the final files with the detector
information. These are usually stored in the
OPENCV_BUILD\install\x64\mingw\bin directory. Some of the applications
are listed as follows:
opencv_haartraining:
This application is historically the first version
of the application for creating cascades.
opencv_traincascade: This application is the latest version of the
application for creating cascades.
opencv_createsamples: This application is used to create the .vec file
with the images that contain instances of the object. The file generated is
accepted by both the preceding training executables.
opencv_performance: This application may be used to evaluate a
cascade trained with the opencv_haartraining tool. It uses a set of
marked images to obtain information about the evaluation, for example,
the false alarm or the detection rates.
Since opencv_haartraining is the older version of the program and it comes
with fewer features than opencv_traincascade, only the latter will be
described here.
Here, the cascade training process is explained using the MIT CBCL face
database. This database contains face and background images of 19 x 19 pixels
arranged as shown in the following screenshot:
Image file organization
Note
This section explains the training process on Windows. For Linux and Mac OS
X, the process is similar but takes into account the specific aspects of the
operating system. More information on training cascade detectors in Linux and
Mac OS X can be found at http://opencvuser.blogspot.co.uk/2011/08/creatinghaar-cascade-classifier-aka.html and
http://kaflurbaleen.blogspot.co.uk/2012/11/how-to-train-your-classifier-onmac.html respectively.
The training process involves the following steps:
1. Setting the current directory: In the Command Prompt window, set the
current directory to the directory in which training images are stored. For
example, if the directory is C:\chapter6\images, use the following
command:
>cd C:\chapter6\images
2. Creating the background images information text file: If background
images are stored in C:\chapter6\images\train\non-face and their
format is .pgm, it is possible to create the text file required by OpenCV
using the following command:
>for %i in (C:\chapter6\images\train\non-face\*.pgm) do
@echo %i >> train_non-face.txt
The following screenshot shows the contents of the background image
information file. This file contains the path of the background images:
Background images information file
3. Creating the object images file: This involves the following two steps:
1. Creating the .dat file with the object coordinates. In this particular
database, object images only contain one instance of the object and it
is located in the center of the image and scaled to occupy the entire
image. Therefore, the number of objects per image is 1 and the
object coordinates are 0 0 19 19, which are the initial point and
the width and height of the rectangle that contains the object.
If object images are stored in C:\chapter6\images\train\face,
it is possible to use the following command to generate the file:
>for %i in (C:\chapter6\images\train\face\*.pgm) do
@echo %i 1 0 0 19 19 >> train_face.dat
The content of the .dat file can be seen in the following screenshot:
Object images file
2. After creating the .dat file with the object coordinates, it is
necessary to create the .vec file that is needed by OpenCV. This step
can be performed using the opencv_createsamples program with
the arguments –info (.dat file); -vec (.vec output file name); -num
(number of images); -w and –h (output image width and height); and
–maxxangle, -maxyangle, and -maxzangle (image rotation
angles). To see more options, execute opencv_createsamples
without arguments. In this case, the command used is:
>opencv_createsamples -info train_face.dat -vec
train_face.vec -num 2429 -w 19 -h 19 -maxxangle 0 maxyangle 0 -maxzangle 0
Tip
OpenCV includes a sample .vec file with facial images of size 24 x
24 pixels.
4. Training the cascade: Finally, use the opencv_traincascade
executable and train the cascade detector. The command used in this case
is:
>opencv_traincascade -data C:\chapter6\trainedCascade -vec
train_face.vec -bg train_non-face.txt -numPos 242 -numNeg
454 -numStages 10 -w 19 -h 19
The arguments indicate the output directory (-data), the .vec file (-vec),
the background information file (-bg), the number of positive and
negative images to train each stage (-numPos and –numNeg), the maximum
number of stages (-numStages), and the width and height of the images (w and –h).
The output of the training process is:
PARAMETERS:
cascadeDirName: C:\chapter6\trainedCascade
vecFileName: train_face.vec
bgFileName: train_non-face.txt
numPos: 242
numNeg: 454
numStages: 10
precalcValBufSize[Mb] : 256
precalcIdxBufSize[Mb] : 256
stageType: BOOST
featureType: HAAR
sampleWidth: 19
sampleHeight: 19
boostType: GAB
minHitRate: 0.995
maxFalseAlarmRate: 0.5
weightTrimRate: 0.95
maxDepth: 1
maxWeakCount: 100
mode: BASIC
===== TRAINING 0-stage =====
<BEGIN
POS count : consumed
242 : 242
NEG count : acceptanceRatio
454 : 1
Precalculation time: 4.524
+----+---------+---------+
| N |
HR
|
FA
|
+----+---------+---------+
|
1|
1|
1|
+----+---------+---------+
|
2|
1|
1|
+----+---------+---------+
|
3| 0.995868| 0.314978|
+----+---------+---------+
END>
Training until now has taken 0 days 0 hours 0 minutes 9
seconds.
. . . Stages 1, 2, 3, and 4 . . .
===== TRAINING 5-stage =====
<BEGIN
POS count : consumed
242 : 247
NEG count : acceptanceRatio
454 : 0.000220059
Required leaf false alarm rate achieved. Branch training
terminated.
Finally, the XML files of the cascade are stored in the output directory. These
files are cascade.xml, params.xml, and a set of stageX.xml files where X is
the stage number.
Latent SVM
Latent SVM is a detector that uses HOG features and a star-structured, partbased model consisting of a root filter and a set of part filters to represent an
object category. HOGs are feature descriptors that are obtained by counting the
occurrences of gradient orientations in localized portions of an image. On the
other hand, a variant of support vector machines (SVM) classifiers are used
in this detector to train models using partially labeled data. The basic idea of
an SVM is constructing a hyperplane or set of hyperplanes in high-dimensional
space. These hyperplanes are obtained to have the largest distance to the
nearest training data point (functional margin in order to achieve low
generalization errors). Like cascade detectors, Latent SVM uses a sliding
window with different initial positions and scales where the algorithm is
applied in order to detect if there is an object inside.
One of the advantages of the OpenCV Latent SVM implementation is that it
allows the detection of multiple object categories by combining several simple
pretrained detectors within the same multiobject detector instance.
The following latentDetection example illustrates how to use a Latent SVM
detector for localizing objects from a category in an image:
#include
#include
#include
#include
"opencv2/core/core.hpp"
"opencv2/objdetect/objdetect.hpp"
"opencv2/highgui/highgui.hpp"
<iostream>
using namespace std;
using namespace cv;
int main(int argc, char* argv[]){
String model = argv[1];
vector<String> models;
models.push_back( model );
vector<String> names;
names.push_back( "category" );
LatentSvmDetector detector( models , names);
if( detector.empty() ) {
cout << "Model cannot be loaded" << endl;
return -1;
}
String img = argv[2];
Mat image = imread( img );
if( image.empty() ){
cout << "Image cannot be loaded" << endl;
return -1;
}
vector<LatentSvmDetector::ObjectDetection> detections;
detector.detect( image, detections, 0.1, 1);
for( size_t i = 0; i < detections.size(); i++ ) {
Point center( detections[i].rect.x +
detections[i].rect.width*0.5,
detections[i].rect.y +
detections[i].rect.height*0.5 );
ellipse( image, center, Size(
detections[i].rect.width*0.5,
detections[i].rect.height*0.5), 0, 0, 360,
Scalar( 255, 0, 255 ), 4, 8, 0 );
}
imshow( "result", image );
waitKey(0);
return 0;
}
The code explanation is as follows:
LatentSvmDetector:
This class has an object that represents a Latent
SVM detector composed of one or more pretrained detectors.
constructor LatentSvmDetector::LatentSvmDetector(const
vector<String>& filenames, const vector<string>&
classNames=vector<String>()): This class initializes the object
instance and loads the information of the detectors stored in the system
paths indicated by the vector filenames. The second parameter, the
vector classNames, contains the category names. The method bool
LatentSvmDetector::load(const vector<string>& filenames,
const vector<string>& classNames=vector<string>()) is called
implicitly after the constructor.
void LatentSvmDetector::detect(const Mat& image,
vector<ObjectDetection>& objectDetections, float
overlapThreshold = 0.5f, int numThreads = -1): This method
examines the image in the variable image by applying the simple or
combined detector on it and puts all detected objects in
objectDetections. All detections are stored in a vector of the
ObjectDetection struct. This structure has the following three
variables:
The bounding box of the detection (rect)
The confidence level (score)
The category ID (classID)
The parameter overlapThreshold is the threshold for the non-maximum
suppression algorithm for eliminating overlapped detections. Finally,
numThreads is the number of threads used in the parallel version of the
algorithm.
The following screenshot shows a cat detected using the previous code and the
files cat.xml and cat.png, and cars detected using car.xml and cars.png.
These files are included in the OpenCV extra data that can be found in the
official repository. Thus, it is possible to run the program using the following
command:
>latentDetection.exe xmlfile imagefile
In the previous command, xmlfile is the Latent SVM detector and imagefile
is the image that has to be examined.
Note
OpenCV extra data provides more samples and test files that can be used by
users to create and test their own projects while saving time. It can be found at
https://github.com/Itseez/opencv_extra.
In addition to the car and cat detectors, OpenCV provides pretrained detectors
for the rest of the classes defined in The PASCAL Visual Object Classes
Challenge 2007 (http://pascallin.ecs.soton.ac.uk/challenges/VOC/voc2007).
These detectors are as follows:
aeroplane.xml
bicycle.xml
bird.xml
boat.xml
bottle.xml
bus.xml
car.xml
cat.xml
chair.xml
cow.xml
diningtable.xml
dog.xml
horse.xml
motorbike.xml
person.xml
pottedplant.xml
sheep.xml
sofa.xml
train.xml
tvmonitor.xml
The detection of a cat and some cars using Latent SVM
Tip
The false positive rate can be adjusted by changing the value of the
overlapThreshold parameter.
Scene text detection
The scene text detection algorithm builds a component tree of an image by
thresholding it step-by-step from 0 to 255. To enhance the results, this process
is done for each color channel, intensity, and gradient magnitude images. After
that, the connected components obtained from successive levels are
hierarchically organized depending on their inclusion relationship as shown in
the following diagram. This tree organization may contain a huge number of
regions:
Tree organization example
Thus, the algorithm selects some regions following two stages. Firstly, area,
perimeter, bounding box, and Euler number descriptors are computed for each
region and used in order to estimate the class-condition probability. External
regions with local maximum probabilities are selected if their values are
above a global limit and the difference between their local maximum and
minimum is also above a specified limit.
The second stage consists of classifying the external regions selected in the
first stage into character and non-character classes using whole area ratio,
convex hull ratio, and the number of outer boundary inflexion points as
features.
Finally, the external regions selected are grouped to obtain words, lines, or
paragraphs. This part of the algorithm uses a perceptual-organization-based
clustering analysis.
The following textDetection example illustrates how to use the Scene Text
Detection algorithm and localize text in an image:
#include
#include
#include
#include
"opencv2/opencv.hpp"
"opencv2/objdetect.hpp"
"opencv2/highgui.hpp"
"opencv2/imgproc.hpp"
#include <vector>
#include <iostream>
#include <iomanip>
using namespace std;
using namespace cv;
int main(int argc, const char * argv[]){
Mat src = imread(argv[1]);
vector<Mat> channels;
computeNMChannels(src, channels);
//Negative images from RGB channels
channels.push_back(255-channels[0]);
channels.push_back(255-channels[1]);
channels.push_back(255-channels[2]);
channels.push_back(255-channels[3]);
for (int c = 0; c < channels.size(); c++){
stringstream ss;
ss << "Channel: " << c;
imshow(ss.str(),channels.at(c));
}
Ptr<ERFilter> er_filter1 = createERFilterNM1(
loadClassifierNM1(argv[2]),
16, 0.00015f, 0.13f, 0.2f,
true, 0.1f );
Ptr<ERFilter> er_filter2 = createERFilterNM2(
loadClassifierNM2(argv[3]),
0.5 );
vector<vector<ERStat> > regions(channels.size());
// Apply filters to each channel
for (int c=0; c<(int)channels.size(); c++){
er_filter1->run(channels[c], regions[c]);
er_filter2->run(channels[c], regions[c]);
}
for (int c=0; c<(int)channels.size(); c++){
Mat dst = Mat::zeros( channels[0].rows +
2, channels[0].cols + 2, CV_8UC1
);
// Show ERs
for (int r=0; r<(int)regions[c].size(); r++)
{
ERStat er = regions[c][r];
if (er.parent != NULL){
int newMaskVal = 255;
int flags = 4 + (newMaskVal << 8) +
FLOODFILL_FIXED_RANGE +
FLOODFILL_MASK_ONLY;
floodFill( channels[c], dst, Point(er.pixel %
channels[c].cols,er.pixel
channels[c].cols), Scalar(255), 0,
Scalar(er.level), Scalar(0),
flags);
}
}
stringstream ss;
ss << "RegionsChannel: " << c;
imshow(ss.str(), dst);
}
vector<Rect> groups;
erGrouping( channels, regions, argv[4], 0.5, groups );
for (int i=(int)groups.size()-1; i>=0; i--)
{
if (src.type() == CV_8UC3)
rectangle( src,groups.at(i).tl(),
groups.at(i).br(),
Scalar( 0, 255, 255 ), 3, 8 );
else
rectangle( src,groups.at(i).tl(),
groups.at(i).br(),
Scalar( 255 ), 3, 8 );
}
imshow("grouping",src);
waitKey(-1);
er_filter1.release();
er_filter2.release();
regions.clear();
groups.clear();
}
The code explanation is as follows:
void computeNMChannels(InputArray src, OutputArrayOfArrays
channels, int mode=ERFILTERNM_RGBLGrad): This function computes
different channels from the image in _src to be processed independently
in order to obtain high localization recall. These channels are red (R),
green (G), blue (B), lightness (L), and gradient magnitude (∇) by default
(mode=ERFILTERNM_RGBLGrad), it is intensity (I), hue (H), saturation (S),
and gradient magnitude (∇) if mode=ERFILTERNM_IHSGrad. Finally, the
computed channels are saved in the _channels parameter.
Ptr<ERFilter> createERFilterNM1(const
Ptr<ERFilter::Callback>& cb, int thresholdDelta = 1, float
minArea = 0.00025, float maxArea = 0.13, float
minProbability = 0.4, bool nonMaxSuppression = true, float
minProbabilityDiff = 0.1): This function creates an Extremal
Region Filter for the classifier of the first stage defined by the algorithm.
The first parameter loads the classifier by means of the function
loadClassifierNM1(const std::string& filename). The
thresholdDelta variable indicates the threshold step during the
component tree obtaining process. The parameters minArea and maxArea
establish the percentages of the image size between which external
regions are retrieved. The value of the bool parameter
nonMaxSuppression is true when non-maximum suppression is applied
over the branch probabilities, and false otherwise. Finally, the
minProbability and minProbabilityDiff parameters control the
minimum probability value and the minimum probability difference
between local maxima and minima values allowed for retrieving an
external region.
Ptr<ERFilter> createERFilterNM2(const
Ptr<ERFilter::Callback>& cb, float minProbability = 0.3):
This function creates an External Region Filter for the classifier of the
second stage defined by the algorithm. The first parameter loads the
classifier by means of the function loadClassifierNM2(const
std::string& filename). The other parameter, minProbability, is
the minimum probability allowed for retrieved external regions.
void ERFilter::run( InputArray image, std::vector<ERStat>&
regions): This method applies the cascade classifier loaded by the filter
to obtain the external regions either in the first or the second level. The
image parameter is the channel that has to be examined and regions is a
vector with the output of the first stage and also the input/output of the
second one.
void erGrouping(InputArrayOfArrays src,
std::vector<std::vector<ERStat>>& regions, const
std::string& filename, float minProbability,
std::vector<Rect>& groups): This function groups the external
regions obtained. It uses the extracted channels (src), the obtained
external regions by each channel (regions), the path to the grouping
classifier, and the minimum probability for accepting a group
(minProbability). Final groups, which are rectangles from Rect, are
stored in the vector groups.
The following group of screenshots shows the obtained image channels. These
are red (R), green (G), blue (B), intensity (I), gradient magnitude (∇), inverted
red (iR), inverted green (iG), inverted blue (iB), and inverted intensity (iI). In
the first row, the R, G, and B channels are shown. The second row shows the I,
∇, and iR channels. Finally, in the third row, the iG, iB, and iI channels are
shown:
Extracted image channels
The following group of screenshots shows it is possible to see the external
regions extracted from each channel. Channels R, G, B, L, and ∇ produce more
accurate results. In the first row, external regions from the R, G, and B channels
are shown. The second row shows the external regions extracted from the I,
∇, and iR channels. Finally, in the third row, the iG, iB, and iI channels are
shown:
External regions obtained from each channel
Finally, the following screenshot shows the input image with the text areas
grouped into lines and paragraphs:
Groups obtained
Note
To reproduce these results or use the OpenCV Scene Text Detector, it is
possible to use this code with the sample files provided by the library. The
input image and classifier can be found in the OPENCV_SCR/samples/cpp
directory. The image used here is cenetext01.jpg. The first and second level
classifiers are trained_classifierNM1.xml and
trained_classifierNM2.xml. Finally, the grouping classifier provided by
OpenCV is trained_classifier_erGrouping.xml.
Summary
This chapter covers the OpenCV objdetect module. It explains how to use
and train the Cascade detectors as well as how to use Latent SVM detectors.
Moreover, the new Scene Text Detector included in OpenCV 3 has been
explained in this chapter.
Methods for detecting and tracking objects in motion are explained in the next
chapter.
What else?
Cascade detectors have been widely used in several applications such as face
recognition and pedestrian detection because they are fast and provide good
results. Soft cascades are a variant of the classic cascade detectors. This new
type of cascades is implemented in OpenCV 3 in the softcascade module.
Soft cascade is trained with AdaBoost but the resulting detector is composed
of only one stage. This stage has several weak classifiers that are evaluated in
sequence. After evaluating each weak classifier, the result is compared with
the corresponding threshold. Similar to the evaluation process carried out in
multistage cascades, negative non-object instances are discarded as soon as
possible.
Chapter 7. What Is He Doing?
Motion
In this chapter, we will show you different techniques related to motion, as
estimated from video frames. After a short introduction and definitions, we
will show you how to read video frames captured from a camera. Then, we
will tackle the all-important Optical Flow technique. In the third section, we
will show you different functions that can be used for tracking. The Motion
history and Background subtraction techniques are explained in the fourth and
fifth sections, respectively. Finally, image alignment with the ECC method is
explained. Every example has been developed and tested for the latest version
of OpenCV in GitHub. Most of the functions can work in the previous versions
equally, leading to some changes that will be discussed. Most of the functions
introduced in this chapter are in the video module.
Note
To test the latest source code available in GitHub, go to
https://github.com/itseez/opencv and download the library code as a ZIP file.
Then unzip it to a local folder and follow the same steps described in Chapter
1, Getting Started, to compile and install the library.
Motion history
Motion is a very important topic in Computer Vision. Once we detect and
isolate an object or person of interest, we can extract valuable data such as
positions, velocity, acceleration, and so on. This information can be used for
action recognition, behavior pattern studies, video stabilization, augmented
reality, and so on.
The Optical Flow technique is a pattern of an object's apparent motion.
Surfaces and edges in a visual scene are caused by relative motion between an
observer and scene or between the camera and the scene. The concept of the
Optical Flow technique is central in Computer Vision and is associated with
techniques/tasks such as motion detection, object segmentation, time-to-control
information, focus of expansion calculations, luminance, motion compensated
encoding, and stereo disparity measurement.
Video tracking consists of locating a moving object (or multiple objects) over
time using videos captured from a camera or file. The aim of video tracking is
to associate target objects in consecutive video frames. It has a variety of uses,
some of which are video editing, medical imaging, traffic control, augmented
reality, video communication and compression, security and surveillance, and
human-computer interaction.
Motion templates were invented at the MIT Media Lab by Bobick and David
in 1996. The use of the motion templates is a simple yet robust technique that
tracks general movement. OpenCV motion template functions only work with
single channel images. A silhouette (or part of a silhouette) of an object is
needed. These silhouettes can be obtained in different ways. For example,
segmentation techniques can be used to detect the interest object and then
perform tracking with motion templates. Another option is to use the
Background subtraction technique to detect foreground objects and then track
them. There are other techniques too, although, in this chapter, we will see two
examples that use the Background subtraction technique.
Background subtraction is a technique by which an image foreground or
region of interest is extracted for further processing, for example, people, cars,
text, and so on. The Background subtraction technique is a widely used
approach for detecting moving objects in videos captured from static cameras.
The essence of the Background subtraction technique is to detect the moving
objects from differences between current frames and a reference image taken
without target objects present, which is usually called a background image.
Image alignment can be seen as a mapping between the coordinate systems of
two or more images taken from different points of view. The first step is,
therefore, the choice of an appropriate geometric transformation that
adequately models this mapping. This algorithm can be used in a wide range of
applications, such as image registration, object tracking, super-resolution, and
visual surveillance by moving cameras.
Reading video sequences
To process a video sequence, we should be able to read each frame. OpenCV
has developed an easy-to-use framework that can work with video files and
camera input.
The following code is a videoCamera example that works with a video
captured from a video camera. This example is a modification of an example
in Chapter 1, Getting Started, and we will use it as the basic structure for
other examples in this chapter:
#include "opencv2/opencv.hpp"
using namespace std;
using namespace cv;
int videoCamera()
{
//1-Open the video camera
VideoCapture capture(0);
//Check if video camera is opened
if(!capture.isOpened()) return 1;
bool finish = false;
Mat frame;
Mat prev_frame;
namedWindow("Video Camera");
if(!capture.read(prev_frame)) return 1;
//Convert to gray image
cvtColor(prev_frame,prev_frame,COLOR_BGR2GRAY);
while(!finish)
{
//2-Read each frame, if possible
if(!capture.read(frame)) return 1;
//Convert to gray image
cvtColor(frame ,frame, COLOR_BGR2GRAY);
//Here, we will put other functions
imshow("Video Camera", prev_frame);
//Press Esc to finish
if(waitKey(1)==27) finish = true;
prev_frame = frame;
}
//Release the video camera
capture.release();
return 0;
}
int main( )
{
videoCamera();
}
The preceding code example creates a window that shows you the grayscale
video's camera capture. To initiate the capture, an instance of the
VideoCapture class has been created with the zero-based camera index.
Then, we check whether the video capture can be successfully initiated. Each
frame is then read from the video sequence using the read method. This video
sequence is converted to grayscale using the cvtColor method with the
COLOR_BGR2GRAY parameter and is displayed on the screen until the user
presses the Esc key. Then, the video sequence is finally released. The previous
frame is stored because it will be used for some examples that follow.
Note
The COLOR_BGR2GRAY parameter can be used in OpenCV 3.0. In the previous
versions, we also had CV_BGR2GRAY.
In the summary, we have shown you a simple method that works with video
sequences using a video camera. Most importantly, we have learned how to
access each video frame and can now make any type of frame processing.
Note
With regard to video and audio formats supported by OpenCV, more
information can be found at the ffmpeg.org website, which presents a complete
open source and cross-platform solution for audio and video reading,
recording, converting, and streaming. The OpenCV classes that work with
video files are built on top of this library. The Xvid.org website offers you an
open source video codec library based on the MPEG-4 standard for video
compression. This codec library has a competitor called DivX, which offers
you proprietary but free codec and software tools.
The Lucas-Kanade optical flow
The Lucas-Kanade (LK) algorithm was originally proposed in 1981, and it
has become one of the most successful methods available in Computer Vision.
Currently, this method is typically applied to a subset of key points in the input
image. This method assumes that optical flow is a necessary constant in a local
neighborhood of the pixel that is under consideration and solves the basic
Optical Flow technique equations you can see equation (1), for each pixel (x,
y) on that neighborhood. The method also assumes that displacements between
two consecutive frames are small and are approximately a way to get an overconstrained system of the considered points:
I(x, y, t) = I(x + ∆x, y + ∆y, t + ∆t)
(1)
We will now focus on the Pyramidal Lucas-Kanade method, which estimates
the optical flow in a pyramid using the calcOpticalFlowPyrLK() function.
This method first estimates the optical flow at the top of the pyramid, thus
avoiding the problems caused by violations of our assumptions of small and
coherent motion. The motion estimate from this first level is then used as the
starting point to estimate motion at the next level, as shown in the pyramid in
the following diagram:
Pyramidal Lucas-Kanade
The following example uses the maxMovementLK function to implement a
motion detector:
void maxMovementLK(Mat& prev_frame, Mat& frame)
{
// 1-Detect right features to apply the Optical Flow
technique
vector<Point2f> initial_features;
goodFeaturesToTrack(prev_frame,
initial_features,MAX_FEATURES, 0.1, 0.2 );
// 2-Set the parameters
vector<Point2f>new_features;
vector<uchar>status;
vector<float> err;
TermCriteria criteria(TermCriteria::COUNT |
TermCriteria::EPS, 20, 0.03);
Size window(10,10);
int max_level = 3;
int flags = 0;
double min_eigT = 0.004;
// 3-Lucas-Kanade method for the Optical Flow technique
calcOpticalFlowPyrLK(prev_frame, frame, initial_features,
new_features, status, err, window, max_level, criteria, flags,
min_eigT );
// 4-Show the results
double max_move = 0;
double movement = 0;
for(int i=0; i<initial_features.size(); i++)
{
Point pointA (initial_features[i].x,
initial_features[i].y);
Point pointB(new_features[i].x, new_features[i].y);
line(prev_frame, pointA, pointB, Scalar(255,0,0), 2);
movement = norm(pointA-pointB);
if(movement > max_move)
max_move = movement;
}
if(max_move >MAX_MOVEMENT)
{
putText(prev_frame,"INTRUDER",Point(100,100),FONT_ITALIC,3,Sca
lar(255,0,0),5);
imshow("Video Camera", prev_frame);
cout << "Press a key to continue..." << endl;
waitKey();
}
}
The preceding example shows you a window with each movement. If there is a
large movement, a message is displayed on the screen. Firstly, we need to
obtain a set of appropriate key points in the image on which we can estimate
the optical flow. The goodFeaturesToTrack() function uses the method that
was originally proposed by Shi and Tomasi to solve this problem in a reliable
way, although you can also use other functions to detect important and easy-totrack features (see Chapter 5, Focusing on the Interesting 2D Features).
MAX_FEATURES is set to 500 to limit the number of key points. The LucasKanade method parameters are then set and calcOpticalFlowPyrLK() is
called. When the function returns, the status (status) array is checked to see
which points were successfully tracked and that the new set of points
(new_features) with the estimated positions is used. Lines are drawn to
represent the motion, and if there is a displacement greater than MAX_MOVEMENT
—for example—100, a message is shown on the screen. We can see two
screen captures, as follows:
Output of the maxMovementLK example
Using the modified videoCamera example, we have applied the
maxMovementLK() function to detect large movements:
...
while(!finish)
{
capture.read(frame);
cvtColor(frame,frame,COLOR_BGR2GRAY);
// Detect Maximum Movement with Lucas-Kanade Method
maxMovementLK(prev_frame, frame);
...
This method is computationally efficient because tracking is only performed on
important or interesting points.
The Gunnar-Farneback optical flow
The Gunnar-Farneback algorithm was developed to produce dense Optical
Flow technique results (that is, on a dense grid of points). The first step is to
approximate each neighborhood of both frames by quadratic polynomials.
Afterwards, considering these quadratic polynomials, a new signal is
constructed by a global displacement. Finally, this global displacement is
calculated by equating the coefficients in the quadratic polynomials' yields.
Let's now see the implementation of this method, which uses the
calcOpticalFlowFarneback()function. The following is an example
(maxMovementFarneback) that uses this function to detect the maximum
movement as shown in the previous example:
void maxMovementFarneback(Mat& prev_frame, Mat& frame)
{
// 1-Set the Parameters
Mat optical_flow = Mat(prev_frame.size(), COLOR_BGR2GRAY);
double pyr_scale = 0.5;
int levels = 3;
int win_size = 5;
int iterations = 5;
int poly_n = 5;
double poly_sigma = 1.1;
int flags = 0;
// 2-Farneback method for the Optical Flow technique
calcOpticalFlowFarneback(prev_frame, frame, optical_flow,
pyr_scale, levels, win_size, iterations, poly_n, poly_sigma,
flags);
// 3-Show the movements
int max_move = 0;
for (int i = 1; i <optical_flow.rows ; i++)
{
for (int j = 1; j <optical_flow.cols ; j++)
{
Point2f &p = optical_flow.at<Point2f>(i, j);
Point pA = Point(round(i + p.x),round(j + p.y));
Point pB = Point(i, j);
int move = sqrt(p.x*p.x + p.y*p.y);
if( move >MIN_MOVEMENT )
{
line(prev_frame, pA, pB, Scalar(255,0,0),2);
if ( move > max_move )
max_move = move;
}
}
}
if(max_move >MAX_MOVEMENT)
{
putText(prev_frame,"INTRUDER",Point(100,100),FONT_ITALIC,3,Sca
lar(255,0,0),5);
imshow("Video Camera", prev_frame);
cout << "Press a key to continue..." << endl;
waitKey();
}
}
This function receives two consecutive frames, estimates the optical flow with
different parameters, and returns an array with the same size as the input frame,
where each pixel is actually a point (Point2f) that represents the
displacement for that pixel. Firstly, different parameters are set for this
function. Of course, you can also use your own criteria to configure the
performance. Then, with these parameters, the Optical Flow technique is
performed between each two consecutive frames. Consequently, we obtain an
array with the estimations for each pixel, which is optical_flow. Finally, the
movements that are greater than MIN_MOVEMENT are displayed on the screen. If
the largest movement is greater than MAX_MOVEMENT, then an INTRUDER
message is displayed.
Understandably, this method is quite slow because the Optical Flow technique
is computed over each pixel on the frame. The output of this algorithm is
similar to the previous method, although it's much slower.
The MeanShift tracker
The MeanShift method allows you to locate the maximum of a density function
given discrete data sampled from that function. It is, therefore, useful for
detecting the modes of this density. MeanShift is an iterative method, and an
initial estimation is needed.
The algorithm can be used for visual tracking. In this case, the color histogram
of the tracked object is used to compute the confidence map. The simplest of
such algorithm would create a confidence map in the new image based on the
object histogram taken from the previous image, and MeanShift is used to find
the peak of the confidence map near the object's previous position. The
confidence map is a probability density function on the new image, assigning
each pixel of the new image a probability, which is the probability of the pixel
color occurring in the object in the previous image. Next, we show you an
example (trackingMeanShift) using this function:
void trackingMeanShift(Mat& img, Rect search_window)
{
// 1-Criteria to MeanShift function
TermCriteria criteria(TermCriteria::COUNT |
TermCriteria::EPS, 10, 1);
// 2-Tracking using MeanShift
meanShift(img, search_window, criteria);
// 3-Show the result
rectangle(img, search_window, Scalar(0,255,0), 3);
}
This example shows you a window with an initial centered rectangle where the
tracking is performed. First, the criteria parameter is set. The function that
implements the method needs three parameters: the main image, the interest
area that we want to search, and the term criteria for different modes of
tracking. Finally, a rectangle is obtained from meanShift(), and
search_window is drawn on the main image.
Using a modified videoCamera example, we apply this method for tracking. A
static window of the screen is used to search. Of course, you can manually
adjust another window or use other functions to detect interest objects and then
perform the tracking on them:
...
while(!finish)
{
capture.read(frame);
cvtColor(frame,frame,COLOR_BGR2GRAY);
// Tracking using MeanShift with an initial search window
Rect search_window(200,150,100,100);
trackingMeanShift(prev_frame, search_window);
...
Here, we can see the following two screen captures:
Output of the trackingMeanShift example
The CamShift tracker
The CamShift (Continuously Adaptive Mean Shift) algorithm is an image
segmentation method that was introduced by Gary Bradski of OpenCV fame in
1998. It differs from MeanShift in that a search window adjusts itself in size.
If we have a well-segmented distribution (for example, face features that stay
compact), this method will automatically adjust itself to the face sizes as the
person moves closer or farther from the camera.
Note
We can find a CamShift reference at
http://docs.opencv.org/trunk/doc/py_tutorials/py_video/py_meanshift/py_meanshift.html
We will now see the following example (trackingCamShift) using this
method:
void trackingCamShift(Mat& img, Rect search_window)
{
//1-Criteria to CamShift function
TermCriteria criteria(TermCriteria::COUNT |
TermCriteria::EPS, 10, 1);
//2-Tracking using CamShift
RotatedRect found_object = CamShift(img, search_window,
criteria);
//3-Bounding rectangle and show the result
Rect found_rect = found_object.boundingRect();
rectangle(img, found_rect, Scalar(0,255,0),3);
}
This function structure is very similar to the one in the preceding section; the
only difference is that a bounding rectangle is returned from CamShift().
The Motion templates
Motion template is a technique in image processing for finding a small part of
an image or silhouette that matches a template image. This template matcher is
used to make comparisons with respect to similarity and to examine the
likeness or difference. Templates might potentially require sampling of a large
number of points. However, it is possible to reduce these numbers of points by
reducing the resolution of the search; another technique to improve these
templates is to use pyramid images.
In OpenCV's examples ([opencv_source_code]/samples/c/motempl.c), a
related program can be found.
The Motion history template
We now assume that we have a good silhouette or template. New silhouettes
are then captured and overlaid using the current time stamp as the weight.
These sequentially fading silhouettes record the history of the previous
movement and are thus referred to as the Motion history template. Silhouettes
whose time stamp is more than a specified DURATION older than the current
time stamp are set to zero. We have created a simple example
(motionHistory) using the updateMotionHistory()OpenCV function on
two frames as follows:
void updateMotionHistoryTemplate(Mat& prev_frame, Mat& frame,
Mat& history)
{
//1-Calculate the silhouette of difference between the two
//frames
absdiff(frame, prev_frame, prev_frame);
//2-Applying a threshold on the difference image
double threshold_val = 100;
threshold(prev_frame,prev_frame,threshold_val,255,THRESH_BINAR
Y);
//3-Calculate the current time
clock_t aux_time = clock();
double current_time = (aux_timeINITIAL_TIME)/CLOCKS_PER_SEC;
//4-Performing the Update Motion history template
updateMotionHistory(prev_frame, history, current_time,
DURATION);
}
Note
The THRESH_BINARY parameter can be used on OpenCV 3.0. In the previous
versions, we also had CV_THRESH_BINARY.
This example shows you a window where the motion history is drawn. The
first step is to obtain a silhouette; the Background subtraction technique is used
for this. The difference in the absolute value is obtained from the two input
frames. In the second step, a binary thresholding is applied to remove noise
from the silhouette. Then, the current time is obtained. The final step is to
perform the updating of the Motion history template using OpenCV's function.
We have also set DURATION to 5. Note that it is necessary to initialize
INITIAL_TIME and history. Besides, we can use this function call from the
modified videoCamera example as follows:
...
// Calculate the initial time
INITIAL_TIME = clock()/CLOCKS_PER_SEC;
//Create a Mat to save the Motion history template
Mat history(prev_frame.rows, prev_frame.cols, CV_32FC1);
while(!finish)
{
capture.read(frame);
cvtColor(frame,frame,COLOR_BGR2GRAY);
// Using Update Motion history template
updateMotionHistoryTemplate(prev_frame, frame, history);
imshow("Video Camera", history);
...
To use the clock() function, which gets the current time, we need to include
<ctime>. Some screen captures will be shown in which a person is walking in
front of the camera.
Output of the motionHistory example
The Motion gradient
Once the Motion templates have a collection of object silhouettes overlaid in
time, we can obtain the directions of movement by computing the gradients of
the history image. The following example (motionGradient) computes the
gradients:
void motionGradientMethod(Mat& history, Mat& orientations)
{
//1-Set the parameters
double max_gradient = 3.0;
double min_gradient = 1.0;
//The default 3x3 Sobel filter
int apertura_size = 3;
//Distance to show the results
int dist = 20;
Mat mask = Mat::ones(history.rows, history.cols, CV_8UC1);
//2-Calcule motion gradients
calcMotionGradient(history, mask, orientations, max_gradient,
min_gradient, apertura_size);
//3-Show the results
Mat result = Mat::zeros(orientations.rows,
orientations.cols, CV_32FC1);
for (int i=0;i<orientations.rows; i++)
{
for (int j=0;j<orientations.cols; j++)
{
double angle = 360-orientations.at<float>(i,j);
if (angle!=360)
{
Point point_a(j, i);
Point point_b(round(j+ cos(angle)*dist),
round(i+ sin(angle)*dist));
line(result, point_a, point_b,
Scalar(255,0,0), 1);
}
}
}
imshow("Result", result);
}
A screen capture is shown with a person moving his head in front of the
camera (see the following screenshot). Each line represents the gradient for
each pixel. Different frames also overlap at a t time:
Output of the motionGradient example (a person is moving his head in front
of the camera).
The preceding example shows you a window that displays the directions of
movement. As the first step, the parameters are set (the maximum and minimum
gradient value to be detected). The second step uses the
calcMotionGradient() function to obtain a matrix of the gradient direction
angles. Finally, to show the results, these angles are drawn on the screen using
a default distance, which is dist. Again, we can use this function from the
following modified videoCamera example:
...
//Create a Mat to save the Motion history template
Mat history(prev_frame.rows, prev_frame.cols, CV_32FC1);
while(!finish)
{
capture.read(frame);
cvtColor(frame,frame,COLOR_BGR2GRAY);
//Using Update Motion history template
updateMotionHistoryTemplate(prev_frame, frame, history);
//Calculate motion gradients
Mat orientations = Mat::ones(history.rows, history.cols,
CV_32FC1);
motionGradientMethod(history, orientations);
...
The Background subtraction
technique
The Background subtraction technique consists of obtaining the important
objects over a background.
Now, let's see the methods available in OpenCV for the Background
subtraction technique. Currently, the following four important techniques are
required for this task:
MOG (Mixture-of-Gaussian)
MOG2
GMG (Geometric MultiGrip)
KNN (K-Nearest Neighbors)
Next, we are going to see an example (backgroundSubKNN) using the KNN
technique:
#include<opencv2/opencv.hpp>
using namespace cv;
using namespace std;
int backGroundSubKNN()
{
//1-Set the parameters and initializations
Mat frame;
Mat background;
Mat foreground;
bool finish = false;
int history = 500;
double dist2Threshold = 400.0;
bool detectShadows = false;
vector< vector<Point>> contours;
namedWindow("Frame");
namedWindow("Background");
VideoCapture capture(0);
//Check if the video camera is opened
if(!capture.isOpened()) return 1;
//2-Create the background subtractor KNN
Ptr <BackgroundSubtractorKNN> bgKNN =
createBackgroundSubtractorKNN (history, dist2Threshold,
detectShadows);
while(!finish)
{
//3-Read every frame if possible
if(!capture.read(frame)) return 1;
//4-Using apply and getBackgroundImage method to get
//foreground and background from this frame
bgKNN->apply(frame, foreground);
bgKNN->getBackgroundImage(background);
//5-Reduce the foreground noise
erode(foreground, foreground, Mat());
dilate(foreground, foreground, Mat());
//6-Find the foreground contours
findContours(foreground,contours,RETR_EXTERNAL,CHAIN_APPROX_NO
NE);
drawContours(frame,contours,-1,Scalar(0,0,255),2);
//7-Show the results
imshow("Frame", frame);
imshow("Background", background);
moveWindow("Frame", 0, 100);
moveWindow("Background",800, 100);
//Press Esc to finish
if(waitKey(1) == 27) finish = true;
}
capture.release();
return 0;
}
int main()
{
backGroundSubKNN();
}
Note
The createBackgroundSubtractorKNN method has only been included in
Version 3.0 of OpenCV.
The Background subtracted frame and screen capture are shown in the
following screenshot in which a person is walking in front of the camera:
Output of the backgroundSubKNN example
The preceding example shows you two windows with the subtracted
background images and draws contours of the person found. First, parameters
are set as the distance threshold between background and each frame to detect
objects (dist2Threshol) and the disabling of the shadow detection
(detectShadows). In the second step, using the
createBackgroundSubtractorKNN() function, a background subtractor is
created and a smart pointer construct is used (Ptr<>) so that we will not have
to release it. The third step is to read each frame, if possible. Using the
apply() and getBackgroundImage() methods, the foreground and
background images are obtained. The fifth step is to reduce the foreground
noise by applying a morphological closing operation (in the erosion—erode()
—and dilation—dilate()—order). Then, contours are detected on the
foreground image and then they're drawn. Finally, the background and current
frame image are shown.
Image alignment
OpenCV now implements the ECC algorithm, which is only available as of
Version 3.0. This method estimates the geometric transformation (warp)
between the input and template frames and returns the warped input frame,
which must be close to the first template. The estimated transformation is the
one that maximizes the correlation coefficient between the template and the
warped input frame. In the OpenCV examples
([opencv_source_code]/samples/cpp/image_alignment.cpp), a related
program can be found.
Note
The ECC algorithm is based on the ECC criterion of the paper Parametric
Image Alignment Using Enhanced Correlation Coefficient Maximization.
You can find this at
http://xanthippi.ceid.upatras.gr/people/evangelidis/george_files/PAMI_2008.pdf
We are now going to see an example (findCameraMovement) that uses this
ECC technique using the findTransformECC() function:
#include <opencv2/opencv.hpp>
using namespace cv;
using namespace std;
int findCameraMovement()
{
//1-Set the parameters and initializations
bool finish = false;
Mat frame;
Mat initial_frame;
Mat warp_matrix;
Mat warped_frame;
int warp_mode = MOTION_HOMOGRAPHY;
TermCriteria criteria(TermCriteria::COUNT |
TermCriteria::EPS, 50, 0.001);
VideoCapture capture(0);
Rect rec(100,50,350,350);
//Initial rectangle
Mat aux_initial_frame;
bool follow = false;
//Check if video camera is opened
if(!capture.isOpened()) return 1;
//2-Initial capture
cout << "\n Press 'c' key to continue..." << endl;
while(!follow)
{
if(!capture.read(initial_frame)) return 1;
cvtColor(initial_frame ,initial_frame,
COLOR_BGR2GRAY);
aux_initial_frame = initial_frame.clone();
rectangle(aux_initial_frame, rec,
Scalar(255,255,255),3);
imshow("Initial frame", aux_initial_frame);
if (waitKey(1) == 99) follow = true;
}
Mat template_frame(rec.width,rec.height,CV_32F);
template_frame = initial_frame.colRange(rec.x, rec.x +
rec.width).rowRange(rec.y, rec.y + rec.height);
imshow("Template image", template_frame);
while(!finish)
{
cout << "\n Press a key to continue..." << endl;
waitKey();
warp_matrix = Mat::eye(3, 3, CV_32F);
//3-Read each frame, if possible
if(!capture.read(frame)) return 1;
//Convert to gray image
cvtColor(frame ,frame, COLOR_BGR2GRAY);
try
{
//4-Use findTransformECC function
findTransformECC(template_frame, frame,
warp_matrix, warp_mode, criteria);
//5-Obtain the new perspective
warped_frame = Mat(template_frame.rows,
template_frame.cols, CV_32F);
warpPerspective (frame, warped_frame, warp_matrix,
warped_frame.size(), WARP_INVERSE_MAP + WARP_FILL_OUTLIERS);
}
catch(Exception e) { cout << "Exception: " << e.err <<
endl;}
imshow ("Frame", frame);
imshow ("Warped frame", warped_frame);
//Press Esc to finish
if(waitKey(1) == 27) finish = true;
}
capture.release();
return 0;
}
main()
{
findCameraMovement();
}
Some screen captures are shown in the following screenshot. The left-column
frames represent the initial and template frames. The upper-right image is the
current frame and the lower-right image is the warped frame.
Output of the findCameraMovement example.
The code example shows you four windows: the initial template, the initial
frame, the current frame, and the warped frame. The first step is to set the
initial parameters as warp_mode (MOTION_HOMOGRAPHY). The second step is to
check whether the video camera is opened and to obtain a template, which will
be calculated using a centered rectangle. When the C key is pressed, this area
will be captured as the template. The third step is to read the next frame and
convert it to a gray frame. The findTransformECC() function is applied to
calculate warp_matrix with this matrix, and using warpPerspective(), the
camera movement can be corrected using warped_frame.
Summary
This chapter covered an important subject in Computer Vision. Motion
detection is an essential task, and in this chapter, we have provided the reader
with the insight and samples that are required for the most useful methods
available in OpenCV: working with video sequences (see the videoCamera
example), the Optical Flow technique (see the maxMovementLK and
maxMovementFarneback examples), tracking (see the trackingMeanShift
and trackingCamShift examples), the Motion templates (see the
motionHistory and motionGradient examples), the Background subtraction
technique (see the backgroundSubKNN example), and image alignment (see the
findCameraMovement example).
What else?
Within the OpenCV libraries, there are other functions that deal with motion.
Other Optical Flow technique methods are implemented, such as the Horn and
Schunk (cvCalcOpticalFlowHS), block machine (cvCalcOpticalFlowBM),
and simple flow (calcOpticalFlowSF) methods. A method to estimate the
global movement is also available (calcGlobalOrientation). Finally, there
are other methods to obtain backgrounds such as MOG
(createBackgroundSubtractorMOG), MOG2
(createBackgroundSubtractorMOG2), and GMG
(createBackgroundSubtractorGMG) methods.
Chapter 8. Advanced Topics
This chapter covers the less commonly used topics, such as machine learning
with multiple classes and GPU-based optimizations. Both the topics are seeing
a growth in interest and practical applications, so they deserve a complete
chapter. We consider them advanced only as long as additional knowledge is
required about machine learning / statistical classification and parallelization.
We will start by explaining some of the most well-known classifiers such as
KNN, SVM, and Random Forests, all of which are available in the ml module
and show how they work with different database formats and multiple classes.
Finally, a set of classes and functions to utilize GPU-based computational
resources will be described.
Machine learning
Machine learning deals with techniques that allow computers to learn and
make decisions by themselves. A central concept in machine learning is the
classifier. A classifier learns from the examples in a dataset, where the label of
each sample is known. Usually, we have two datasets at hand: training and test.
The classifier builds a model using the training set. This trained classifier is
expected to predict the label of new unseen samples, so we finally use the test
set to validate it and assess label recognition rates.
In this section, we explain the different classes and functions that OpenCV
provides for classification, and simple examples of their use. Machine learning
classes and functions for statistical classification, regression, and clustering of
data are all included in the ml module.
The KNN classifier
K-nearest neighbors (KNN) is one of the simplest classifiers. It is a
supervised classification method, which learns from available cases and
classifies new cases by a minimum distance. K is the number of neighbors to
be analyzed in the decision. The new data point to classify (the query) is
projected to the same space as the learning points, and its class is given by the
most frequent class among its KNN from the training set.
The following KNNClassifier code is an example of using the KNN
algorithm to classify each image pixel to the nearest color: black (0, 0, 0),
white (255, 255, 255), blue (255, 0, 0), green (0, 255, 0), or red (0, 0, 255):
#include
#include
#include
#include
<iostream>
<opencv2/core/core.hpp>
<opencv2/highgui/highgui.hpp>
<opencv2/ml/ml.hpp>
using namespace std;
using namespace cv;
int main(int argc, char *argv[]){
//Create Mat for the training set and classes
Mat classes(5, 1, CV_32FC1);
Mat colors(5, 3, CV_32FC1);
//Training set (primary colors)
colors.at<float>(0,0)=0, colors.at<float>(0,1)=0,
colors.at<float>(0,2)=0;
colors.at<float>(1,0)=255, colors.at<float>(1,1)=255,
colors.at<float>(1,2)=255;
colors.at<float>(2,0)=255, colors.at<float>(2,1)=0,
colors.at<float>(2,2)=0;
colors.at<float>(3,0)=0, colors.at<float>(3,1)=255,
colors.at<float>(3,2)=0;
colors.at<float>(4,0)=0, colors.at<float>(4,1)=0,
colors.at<float>(4,2)=255;
//Set classes to each training sample
classes.at<float>(0,0)=1;
classes.at<float>(1,0)=2;
classes.at<float>(2,0)=3;
classes.at<float>(3,0)=4;
classes.at<float>(4,0)=5;
//KNN classifier (k=1)
CvKNearest classifier;
classifier.train(colors,classes,Mat(),false,1,false);
//Load original image
Mat src=imread("baboon.jpg",1);
imshow("baboon",src);
//Create result image
Mat dst(src.rows , src.cols, CV_8UC3);
Mat results;
Mat newPoint(1,3,CV_32FC1);
//Response for each pixel and store the result in the
result image
float prediction=0;
for(int y = 0; y < src.rows; ++y){
for(int x = 0; x < src.cols; ++x){
newPoint.at<float>(0,0)= src.at<Vec3b>(y, x)[0];
newPoint.at<float>(0,1) = src.at<Vec3b>(y, x)[1];
newPoint.at<float>(0,2) = src.at<Vec3b>(y, x)[2];
prediction=classifier.find_nearest(newPoint,1,&results, 0, 0);
dst.at<Vec3b>(y, x)[0]= colors.at<float>(prediction1,0);
dst.at<Vec3b>(y, x)[1]= colors.at<float>(prediction1,1);
dst.at<Vec3b>(y, x)[2]= colors.at<float>(prediction1,2);
}
}
//Show result image
cv::imshow("result KNN",dst);
cv::waitKey(0);
return 0;
}
Note
Remember that OpenCV uses a BGR color scheme.
OpenCV provides the KNN algorithm through the CvKNearest class. The
training information is added to the KNN classifier through the bool
CvKNearest::train(const Mat& trainData, const Mat& responses,
const Mat& sampleIdx, bool isRegression, int maxK, bool
updateBase) function. The example creates a training set with five samples,
(Mat colors(5, 3, CV_32FC1)), which represent each class (color) (Mat
classes(5, 1, CV_32FC1)); these are the first two input parameters. The
isRegression is parameter is a Boolean value that defines whether we want
to perform a classification or a regression. The maxK value indicates the
maximum number of neighbors that will be used in the test phase.
Finally, updateBaseparameter allows us to indicate whether we want to
train a new classifier with the data or use it to update the previous training
data. Then, the code sample performs the test phase with each pixel of the
original image using the float CvKNearest::find_nearest(const Mat&
samples, int k, Mat* results=0, const float** neighbors=0,
Mat* neighborResponses=0, Mat* dist=0) function. The function tests
input sample, selecting the KNN, and finally predicts the class value for this
sample.
In the following screenshot, we can see the code output and the difference
between the original and the result images after this KNN classification:
the
KNN classification using the primary colors as classes (left: the original
image, right: the result image)
The Random Forest classifier
Random Forests are a general class of ensemble building methods that use a
decision tree as the base classifier. The Random Forest classifier is a variation
of the Bagging classifier (Bootstrap Aggregating). The Bagging algorithm is a
method of classification that generates weak individual classifiers using
bootstrap. Each classifier is trained on a random redistribution of the training
set so that many of the original examples may be repeated in each
classification.
The principal difference between Bagging and Random Forest is that Bagging
uses all the features in each tree node and Random Forest selects a random
subset of the features. The suitable number of randomized features corresponds
to the square root of the total number of features. For prediction, a new sample
is pushed down the tree and it is assigned the class of the terminal (or leaf)
node in the tree. This method is iterated over all the trees, and finally, the
average vote of all the tree predictions is considered as the prediction result.
The following diagram shows the Random Forest algorithm:
The RF classifier
Random Forests are currently one of the best classifiers available, both in
recognition power and efficiency. In our example RFClassifier, we use the
OpenCV Random Forest classifier and also the OpenCV CvMLData class. A
large amount of information is typically handled in machine learning problems,
and for this reason, it is convenient to use a .cvs file. The CvMLData class is
used to load the training set information from such a file as follows:
//… (omitted for simplicity)
int main(int argc, char *argv[]){
CvMLData mlData;
mlData.read_csv("iris.csv");
mlData.set_response_idx(4);
//Select 75% samples as training set and 25% as test set
CvTrainTestSplit cvtts(0.75f, true);
//Split the iris dataset
mlData.set_train_test_split(&cvtts);
//Get training set
Mat trainsindex= mlData.get_train_sample_idx();
cout<<"Number of samples in the training set:"
<<trainsindex.cols<<endl;
//Get test set
Mat testindex=mlData.get_test_sample_idx();
cout<<"Number of samples in the test set:"
<<testindex.cols<<endl;
cout<<endl;
//Random Forest parameters
CvRTParams params = CvRTParams(3, 1, 0, false, 2, 0,
false, 0, 100, 0, CV_TERMCRIT_ITER | CV_TERMCRIT_EPS);
CvRTrees classifierRF;
//Taining phase
classifierRF.train(&mlData,params);
std::vector<float> train_responses, test_responses;
//Calculate train error
cout<<"Error on train samples:"<<endl;
cout<<(float)classifierRF.calc_error( &mlData,
CV_TRAIN_ERROR,&train_responses)<<endl;
//Print train responses
cout<<"Train responses:"<<endl;
for(int i=0;i<(int)train_responses.size();i++)
cout<<i+1<<":"<<(float)train_responses.at(i)<<"
cout<<endl<<endl;
";
//Calculate test error
cout<<"Error on test samples:"<<endl;
cout<<(float)classifierRF.calc_error( &mlData,
CV_TEST_ERROR,&test_responses)<<endl;
//Print test responses
cout<<"Test responses:"<<endl;
for(int i=0;i<(int)test_responses.size();i++)
cout<<i+1<<":"<<(float)test_responses.at(i)<<"
cout<<endl<<endl;
";
return 0;
}
Tip
The dataset has been provided by the UC Irvine Machine Learning Repository,
available at http://archive.ics.uci.edu/ml/. For this code sample, the Iris
dataset was used.
As we mentioned previously, the CvMLData class allows you to load the
dataset from a .csv file using the read_csv function and indicates the class
column by the set_response_idx function. In this case, we use this dataset to
perform the training and test phases. It is possible to split the dataset into two
disjoint sets for training and test. For this, we use the CvTrainTestSplit
struct and the void CvMLData::set_train_test_split(const
CvTrainTestSplit* spl) function. In the CvTrainTestSplit struct, we
indicate the percentage of samples to be used as the training set (0.75 percent
in our case) and whether we want to mix the indices of the training and test
samples from the dataset. The set_train_test_split function performs the
split. Then, we can store each set in Mat with the get_train_sample_idx()
and get_test_sample_idx()functions.
The Random Forest classifier is created using the CvRTrees class, and its
parameters are defined by the CvRTParams::CvRTParams(int max_depth,
int min_sample_count, float regression_accuracy, bool
use_surrogates, int max_categories, const float* priors, bool
calc_var_importance, int nactive_vars, int
max_num_of_trees_in_the_forest, float forest_accuracy, int
termcrit_type) constructor. Some of the most important input parameters
refer to the maximum depth of the trees (max_depth)—in our sample, it has a
value of 3—the number of randomized features in each node (nactive_vars),
and the maximum number of trees in the forest
(max_num_of_trees_in_the_forest). If we set the nactive_vars
parameter to 0, the number of randomized features will be the square root of
the total number of features.
Finally, once the classifier is trained with the train function, we can obtain
the percentage of misclassified samples using the float
CvRTrees::calc_error(CvMLData* data, int type,
std::vector<float>* resp=0 ) method. The parameter type allows you to
select the source of the error: CV_TRAIN_ERROR (an error in the training
samples) or CV_TEST_ERROR (an error in the test samples).
The following screenshot shows the training and test errors and the classifier
responses in both the sets:
The RF classifier sample results
SVM for classification
The Support Vector Machine (SVM) classifier finds a discriminant function
by maximizing the geometrical margin between the classes. Thus, the space is
mapped in such a way that the classes are as widely separated as possible.
SVM minimizes both the training error and the geometrical margin. Nowadays,
this classifier is one of the best classifiers available and has been applied to
many real-world problems. The following SVMClassifier sample code
performs a classification using the SVM classifier and a dataset of 66 image
objects. The dataset is divided into four classes: a training shoe (class 1), a
cuddly toy (class 2), a plastic cup (class 3), and a bow (class 4). The
following screenshot shows the examples of the four classes. A total of 56
images and 10 images were used for the training and the test sets, respectively.
Images in the training set take the following name structure: [1-14].png
corresponds to class 1, [15-28].png to class 2, [29-42].png to class 3, and
[43-56].png to class 4. On the other hand, images in the test set are
characterized by the word unknown followed by a number, for example,
unknown1.png.
Tip
The images of the four classes have been extracted from the Amsterdam
Library of Object Images (ALOI) available at http://aloi.science.uva.nl/.
Classes selected for the SVM classification example
The SVMClassifier sample code is as follows:
//… (omitted for simplicity)
#include <opencv2/features2d/features2d.hpp>
#include <opencv2/nonfree/features2d.hpp>
using namespace std;
using namespace cv;
int main(int argc, char *argv[]){
Mat groups;
Mat samples;
vector<KeyPoint> keypoints1;
//ORB feature detector with 15 interest points
OrbFeatureDetector detector(15, 1.2f, 2, 31,0, 2,
ORB::HARRIS_SCORE, 31);
Mat descriptors, descriptors2;
//SURF feature descriptor
SurfDescriptorExtractor extractor;
//Training samples
for(int i=1; i<=56; i++){
stringstream nn;
nn <<i<<".png";
//Read the image to be trained
Mat img=imread(nn.str());
cvtColor(img, img, COLOR_BGR2GRAY);
//Detect interest points
detector.detect(img, keypoints1);
//Compute SURF descriptors
extractor.compute(img, keypoints1, descriptors);
//Organize and save information in one row
samples.push_back(descriptors.reshape(1,1));
keypoints1.clear();
}
//Set the labels of each sample
for(int j=1; j<=56; j++){
if(j<=14) groups.push_back(1);
else if(j>14 && j<=28) groups.push_back(2);
else if(j>28 && j<=42) groups.push_back(3);
else groups.push_back(4);
}
//Indicate SVM parameters
CvSVMParams params=CvSVMParams(CvSVM::C_SVC,
CvSVM::LINEAR, 0, 1, 0, 1, 0, 0, 0,
cvTermCriteria(CV_TERMCRIT_ITER+CV_TERMCRIT_EPS, 100,
FLT_EPSILON));
//Create SVM classifier
CvSVM classifierSVM;
//Train classifier
classifierSVM.train(samples, groups, Mat(), Mat(), params
);
//Test samples
for(int i=1; i<=10; i++){
stringstream nn;
nn <<"unknown"<<i<<".png";
//Read the image to be tested
Mat unknown=imread(nn.str());
cvtColor(unknown, unknown, COLOR_BGR2GRAY);
//Detect interest points
detector.detect(unknown, keypoints1);
//Compute descriptors
extractor.compute(unknown, keypoints1, descriptors2);
//Test sample
float
result=classifierSVM.predict(descriptors2.reshape(1,1));
//Print result
cout<<nn.str()<<": class "<<result<<endl;
}
return 0;
}
The explanation of the code is given as follows. In this example, images are
represented by their descriptors (see Chapter 5, Focusing on the Interesting
2D Features). For each image in the training set, its interest points are detected
using an Oriented FAST and Rotated BRIEF (ORB) detector
(OrbFeatureDetector) and its descriptors are computed using the Speeded
Up Robust Features (SURF) descriptor (SurfDescriptorExtractor).
An SVM classifier is created using the CvSVM class and its parameters are set
using the CvSVMParams::CvSVMParams(int svm_type, int kernel_type,
double degree, double gamma, double coef0, double Cvalue,
double nu, double p, CvMat* class_weights, CvTermCriteria
term_crit) constructor. The interesting parameters in this constructor are the
type of SVM (svm_type) and the type of kernel (kernel_type). The first
specified parameter takes, in our case, the CvSVM::C_SVC value because an n-
classification (n
2) with an imperfect separation of the classes is needed. It
also uses a C penalty value for atypical values. C acts, therefore, as a
regularizer. The kernel_type parameter indicates the type of SVM kernel.
The kernel represents the basis function required to separate the cases. For the
SVM classifier, OpenCV includes the following kernels:
CvSVM::LINEAR: The linear kernel
CvSVM::POLY: The polynomial kernel
CvSVM::RBF: The radial basis function
CvSVM::SIGMOID: The sigmoid kernel
Then, the classifier builds an optimal linear discriminating function using the
training set (with the train function). Now, it is prepared to classify new
unlabeled samples. The test set is used for this purpose. Note that we also have
to calculate the ORB detector and the SURF descriptors for each image in the
test set. The result is as shown in the following screenshot, where all the
classes have been classified correctly:
The classification result using SVM
What about GPUs?
CPUs seem to have reached their speed and thermal power limits. It has
become complex and expensive to build a computer with several processors.
Here is where GPUs come into play. General-Purpose Computing on
Graphics Processing Units (GPGPU) is a new programming paradigm that
uses the GPU to perform computations and enables the faster execution of
programs and a reduction of power consumption. They include hundreds of
general-purpose computing processors that can do much more than render
graphics, especially if they are used in tasks that can be parallelized, which is
the case with computer vision algorithms.
OpenCV includes support for the OpenCL and CUDA architectures, with the
latter having more implemented algorithms and a better optimization. This is
the reason why we are introducing the CUDA GPU module in this chapter.
Setting up OpenCV with CUDA
The installation guide presented in Chapter 1, Getting Started, needs a few
additional steps in order to include the GPU module. We assume that the
computer in which OpenCV is going to be installed already has the software
detailed in that guide.
There are new requirements to be satisfied in order to compile OpenCV with
CUDA on Windows:
CUDA-capable GPU: This is the main requirement. Note that CUDA is
developed by NVIDIA and, consequently, it is only compatible with
NVIDIA graphic cards. Besides, the model of the card has to be listed at
http://developer.nvidia.com/cuda-gpus. The so-called Compute
Capability (CC) can also be checked on this website as it will be needed
later.
Microsoft Visual Studio: CUDA is compatible only with this Microsoft
compiler. It is possible to install the Visual Studio Express edition, which
is free. Note that Visual Studio 2013 is still not compatible with CUDA at
the time of writing, so we are using Visual Studio 2012 in this book.
NVIDIA CUDA Toolkit: This includes a compiler for GPUs, libraries,
tools, and documentation. This toolkit is available at
https://developer.nvidia.com/cuda-downloads.
Qt library for Visual C++ compiler: In Chapter 1, Getting Started, the
MinGW binaries of the Qt library were installed, but they are not
compatible with the Visual C++ compiler. A compatible version can be
downloaded using the package manager by means of the
MaintenanceTool application located in C:\Qt. A good choice is the
msvc2012 32-bit component, as can be seen in the following screenshot.
It is also necessary to update the Path environment with the new location
(for example, in our local system, it is C:\Qt\5.2.1\msvc2012\bin).
The Qt library is included in the compilation to take advantage of its user
interface features.
Downloading a new version of the Qt libraries
Configuring the OpenCV build
The build configuration with CMake differs in some points from the typical
one explained in the first chapter. These differences are explained as follows:
When you select the generator for the project, you have to choose the
Visual Studio compiler version that corresponds to the installed
environment in the machine. In our case, Visual Studio 11 is the correct
compiler, as it corresponds to the version of the compiler included in
Visual Studio 2012. The following screenshot shows this selection.
In the selection of build options, we have to focus on the CUDA-related
ones. If the installation of the CUDA toolkit was correct, CMake should
automatically detect its location and activate the WITH_CUDA option. In
addition, the installation path of the toolkit is shown through
CUDA_TOOLKIT_ROOT_DIR. Another interesting option is CUDA_ARCH_BIN
because the compilation time can be significantly reduced if we just
select the corresponding version of our GPU; otherwise, it will compile
the code for all the architectures. As mentioned previously, the version
can be checked at http://developer.nvidia.com/cuda-gpus. The following
screenshot shows the options set in our build configuration:
The CMake build configuration
Building and installing the library
CMake generates several Visual Studio projects in the target directory,
ALL_BUILD being the essential one. Once it is opened in Visual Studio, we can
choose the build configuration (Debug or Release) as well as the architecture
(Win32 or Win64). The compilation starts by pressing F7 or by clicking on
Build Solution. After the compilation has finished, it is recommended that you
open and build the INSTALL project as it generates an install directory with all
the necessary files.
Finally, the Path system needs to be updated with the location of the newly
generated binaries. It is important to remove the previous location from the
Path variable and have only one version of the binaries in it.
Note
Qt Creator should now find two compilers and two Qt versions: one for Visual
C++ and one for MingGW. We have to choose the correct kit depending on the
developed application when creating a new project. It is also possible to
change the configuration of an existing project as kits are manageable.
A quick recipe for setting up OpenCV with
CUDA
The installation process can be summarized in the following steps:
1. Install Microsoft Visual Studio Express 2012.
2. Download and install the NVIDIA CUDA Toolkit (available at
https://developer.nvidia.com/cuda-downloads).
3. Add the binaries for the Visual C++ compiler to the Qt installation and
update the Path system with the new location (for example,
C:\Qt\5.2.1\msvc2012\bin).
4. Configure the OpenCV build with CMake. Set the WITH_CUDA,
CUDA_ARCH_BIN, WITH_QT, and BUILD_EXAMPLES options.
5. Open the ALL_BUILD Visual Studio project and build it. Do the same
operation with the INSTALL project.
6. Modify the Path environment variable to update the OpenCV bin
directory (for example, C:\opencvbuildCudaQt\install\x86\vc11\bin).
Our first GPU-based program
In this section, we show two versions of the same program: one version uses
the CPU to perform computations, and the other version uses the GPU. These
two examples are called edgesCPU and edgesGPU, respectively, and allow us
to point out the differences when using the GPU module in OpenCV.
The edgesCPU example is presented in the first place:
#include <iostream>
#include "opencv2/core/core.hpp"
#include "opencv2/highgui/highgui.hpp"
#include "opencv2/imgproc/imgproc.hpp"
using namespace cv;
int main(int argc, char** argv){
if ( argc < 2 ){
std::cout << "Usage: ./edgesGPU <image>" << std::endl;
return -1;
}
Mat orig = imread(argv[1]);
Mat gray, dst;
bilateralFilter(orig,dst,-1,50,7);
cvtColor(dst,gray,COLOR_BGR2GRAY);
Canny(gray,gray,7,20);
imshow("Canny Filter", gray);
waitKey(0);
return 0;
}
Now the edgesGPU example is shown as follows:
#include <iostream>
#include <opencv2/core/core.hpp>
#include <opencv2/highgui/highgui.hpp>
#include <opencv2/gpu/gpu.hpp>
using namespace cv;
int main( int argc, char** argv){
if ( argc < 2 ){
std::cout << "Usage: ./edgesGPU <image>" << std::endl;
return -1;
}
Mat orig = imread(argv[1]);
gpu::GpuMat g_orig, g_gray, g_dst;
//Transfer the image data to the GPU
g_orig.upload(orig);
gpu::bilateralFilter(g_orig,g_dst,-1,50,7);
gpu::cvtColor(g_dst,g_gray,COLOR_BGR2GRAY);
gpu::Canny(g_gray,g_gray,7,20);
Mat dst;
//Copy the image back to the CPU memory
g_gray.download(dst);
imshow("Canny Filter", dst);
waitKey(0);
return 0;
}
The explanation of the code is given as follows. There are several differences
in the previous examples, although they ultimately obtain the same result, as
shown in the following screenshot. A new header file is added as the new data
type and different implementations of the algorithms are used. #include
<opencv2/gpu/gpu.hpp> contains the GpuMat data type, which is the basic
container that stores images in the GPU memory. It also includes the specific
GPU versions of the filter algorithms used in the second example.
An important consideration is that we need to transfer the images between the
CPU and the GPU. This is achieved with the g_orig.upload(orig) and
g_gray.download(dst) methods. Once the image is uploaded to the GPU, we
can apply different operations to it that are executed on the GPU. In order to
distinguish the version of the algorithm that needs to run, the gpu namespace is
used as in gpu::bilateralFilter, gpu::cvtColor, and gpu::Canny. After
the filters have been applied, the image is copied to the CPU memory again
and displayed.
Regarding performance, the CPU version runs in 297 milliseconds, whereas
the GPU version runs in just 18 milliseconds. In other words, the GPU version
runs 16.5x faster.
The output of the edgesCPU and edgesGPU examples
Going real time
One of the main advantages of using the GPU to perform computations in
images is that they are much faster. This increase in speed allows you to run
heavy computational algorithms in real-time applications, such as stereo
vision, pedestrian detection, or dense optical flow. In the next
matchTemplateGPU example, we show an application that matches a template
in a video sequence:
#include
#include
#include
#include
#include
#include
<iostream>
"opencv2/core/core.hpp"
"opencv2/highgui/highgui.hpp"
"opencv2/features2d/features2d.hpp"
"opencv2/gpu/gpu.hpp"
"opencv2/nonfree/gpu.hpp"
using namespace std;
using namespace cv;
int main( int argc, char** argv )
{
Mat img_template_cpu = imread( argv[1],IMREAD_GRAYSCALE);
gpu::GpuMat img_template;
img_template.upload(img_template_cpu);
//Detect keypoints and compute descriptors of the template
gpu::SURF_GPU surf;
gpu::GpuMat keypoints_template, descriptors_template;
surf(img_template,gpu::GpuMat(),keypoints_template,
descriptors_template);
//Matcher variables
gpu::BFMatcher_GPU matcher(NORM_L2);
//VideoCapture from the webcam
gpu::GpuMat img_frame;
gpu::GpuMat img_frame_gray;
Mat img_frame_aux;
VideoCapture cap;
cap.open(0);
if (!cap.isOpened()){
cerr << "cannot open camera" << endl;
return -1;
}
int nFrames = 0;
uint64 totalTime = 0;
//main loop
for(;;){
int64 start = getTickCount();
cap >> img_frame_aux;
if (img_frame_aux.empty())
break;
img_frame.upload(img_frame_aux);
cvtColor(img_frame,img_frame_gray, CV_BGR2GRAY);
//Step 1: Detect keypoints and compute descriptors
gpu::GpuMat keypoints_frame, descriptors_frame;
surf(img_frame_gray,gpu::GpuMat(),keypoints_frame,
descriptors_frame);
//Step 2: Match descriptors
vector<vector<DMatch>>matches;
matcher.knnMatch(descriptors_template,descriptors_frame,matche
s,2);
//Step 3: Filter results
vector<DMatch> good_matches;
float ratioT = 0.7;
for(int i = 0; i < (int) matches.size(); i++)
{
if((matches[i][0].distance < ratioT*(matches[i]
[1].distance)) && ((int) matches[i].size()<=2 && (int)
matches[i].size()>0))
{
good_matches.push_back(matches[i][0]);
}
}
// Step 4: Download results
vector<KeyPoint> keypoints1, keypoints2;
vector<float> descriptors1, descriptors2;
surf.downloadKeypoints(keypoints_template,
keypoints1);
surf.downloadKeypoints(keypoints_frame, keypoints2);
surf.downloadDescriptors(descriptors_template,
descriptors1);
surf.downloadDescriptors(descriptors_frame,
descriptors2);
//Draw the results
Mat img_result_matches;
drawMatches(img_template_cpu, keypoints1,
img_frame_aux, keypoints2, good_matches, img_result_matches);
imshow("Matching a template", img_result_matches);
int64 time_elapsed = getTickCount() - start;
double fps = getTickFrequency() / time_elapsed;
totalTime += time_elapsed;
nFrames++;
cout << "FPS : " << fps <<endl;
int key = waitKey(30);
if (key == 27)
break;;
}
double meanFps = getTickFrequency() / (totalTime /
nFrames);
cout << "Mean FPS: " << meanFps << endl;
return 0;
}
The explanation of the code is given as follows. As detailed in Chapter 5,
Focusing on the Interesting 2D Features, features can be used to find the
correspondence between two images. The template image, which is searched
afterwards within every frame, is processed in the first place using the GPU
version of SURF (gpu::SURF_GPU surf;) to detect interest points and extract
descriptors. This is accomplished by running
surf(img_template,gpu::GpuMat(),keypoints_template,
descriptors_template);. The same process is performed for every frame
taken from the video sequence. In order to match the descriptors of both
images, a GPU version of the BruteForce matcher is also created with
gpu::BFMatcher_GPU matcher(NORM_L2);. An extra step is needed due to
the fact that interest points and descriptors are stored in the GPU memory, and
they need to be downloaded before we can show them. That's why
surf.downloadKeypoints(keypoints, keypoints); and
surf.downloadDescriptors(descriptors, descriptors); are executed.
The following screenshot shows the example running:
Template matching using a webcam
Performance
The principal motivation for choosing GPU programming is performance.
Therefore, this example includes time measurements to compare the speedups
obtained with respect to the CPU version. Specifically, time is saved at the
beginning of the main loop of the program by means of the getTickCount()
method. At the end of this loop, the same method is used as well as
getTickFrequency, which helps to calculate the FPS of the current frame.
The time elapsed in each frame is accumulated, and at the end of the program,
the mean is computed. The previous example has an average latency of 15
FPS, whereas the same example using CPU data types and algorithms achieves
a mere 0.5 FPS. Both examples have been tested on the same hardware: a PC
equipped with an i5-4570 processor and an NVIDIA GeForce GTX 750
graphics card. Obviously, a speed increment of 30x is significant, especially
when we just need to change a few lines of code.
Summary
In this chapter, we have covered two advanced modules of OpenCV: machine
learning and GPU. Machine learning has the capability to learn computers to
make decisions. For this, a classifier is trained and validated. This chapter
provides three classification samples: KNN classifier, Random Forest using a
.cvs database, and SVM using an image database. The chapter also addresses
the use of OpenCV with CUDA. GPUs have a growing role in intensive tasks
because they can offload the CPU and run parallel tasks such as those
encountered in computer vision algorithms. Several GPU examples have been
provided: GPU module installation, a basic first GPU program, and real-time
template matching.
What else?
The GPU module now covers most of the functionalities of OpenCV; so, it is
recommended that you explore the library and check which algorithms are
available. In addition, the performance_gpu program can be found at
[opencv_build]/install/x86/vc11/samples/gpu], which shows the
speedups of many OpenCV algorithms when using the GPU version.
Index
A
Additive Operator Splitting (AOS) schemes
about / The KAZE and AKAZE detectors
addWeighted function
about / Arithmetic transform
AKAZE descriptors
matching / Matching the AKAZE descriptors
AKAZE detector
about / The KAZE and AKAZE detectors
ALOI
URL / SVM for classification
anisotropic filter / Filtering with the retina model
API, OpenCV
about / API concepts and basic datatypes
arithmetic transform
about / Arithmetic transform
B
background subtraction
about / Motion history
overview / The Background subtraction technique
Bagging classifier / The Random Forest classifier
basic datatypes, OpenCV
about / API concepts and basic datatypes
unsigned char / API concepts and basic datatypes
signed char / API concepts and basic datatypes
unsigned short / API concepts and basic datatypes
signed short / API concepts and basic datatypes
int / API concepts and basic datatypes
float / API concepts and basic datatypes
double / API concepts and basic datatypes
Binary Robust Independent Elementary Features (BRIEF)
about / The ORB detector
bool imwrite() function / The qmake project file
bool VideoCapture$$read(Mat& image) method / Reading and playing a
video file
brightness
about / Brightness and contrast modeling
BrightnessContrast example
about / Brightness and contrast modeling
C
calcMotionGradient() function / The Motion gradient
calcOpticalFlowFarneback()function / The Gunnar-Farneback optical
flow
calcOpticalFlowPyrLK() function / The Lucas-Kanade optical flow
callback function / Using OpenCV's highgui module
camera
live video input, processing from / Live input from a camera
CamShift tracker
about / The CamShift tracker
references / The CamShift tracker
Canny method
about / Contours and connected components
URL / Contours and connected components
CascadeClassifier class / Object detection using cascades
cascade detectors
about / Cascades are beautiful
cascades
used, for detecting objects / Object detection using cascades
training / Training your own cascade
classifier
about / Machine learning
Cmake
URL / Compiled versus precompiled library
OpenCV, configuring with / Configuring OpenCV with CMake
URL, for downloading / Quick recipe for setting up OpenCV
CMake
about / Building and installing the library
color mapping
about / Histogram matching and LUT
color transfer
about / Histogram matching and LUT
COLOR_BGR2GRAY parameter / Reading video sequences
color_channels example
about / Conversion from RGB to other color spaces
common operations, image processing
about / Pixel-level access and common operations
reference link / Pixel-level access and common operations
compiled library, OpenCV
versus, precompiled library / Compiled versus precompiled library
configuration, OpenCV build / Configuring the OpenCV build
const int* channels parameter
about / Image histogram
contours
overview / Contours and connected components
contrast
about / Brightness and contrast modeling
core module / API concepts and basic datatypes
createBackgroundSubtractorKNN method / The Background subtraction
technique
createTrackbar function
about / The properties dialog
CUDA
OpenCV, setting up with / Setting up OpenCV with CUDA
cumulative distribution function (cdf)
about / Histogram matching and LUT
cv$$ specifier / API concepts and basic datatypes
cv**Ptr<> type / Contours and connected components
cv namespace / API concepts and basic datatypes
cvtColor method / Reading video sequences
CV_WND_PROP_ASPECTRATIO property / Windows properties
CV_WND_PROP_AUTOSIZE property / Windows properties
CV_WND_PROP_FULLSCREEN property / Windows properties
D
2D features
interest points / Interest points
feature detectors / Feature detectors
Feature descriptor extractors / Feature descriptor extractors
descriptor matchers / Descriptor matchers
DescriptorMatcher
about / Descriptor matchers
detection algorithms
about / Object detection
determinant of the Hessian (DoH) / Feature detectors
difference of Gaussians (DoG) / Feature detectors
Discrete AdaBoost (Adaptive Boosting)
about / Cascades are beautiful
double threshold() function / Thresholding
double VideoCapture$$get(int propId) method / Reading and playing a
video file
drawing
about / Text and drawing
E
ECC algorithm
about / Image alignment
F
FAST detector
about / The FAST detector
implementing / The FAST detector
FASTDetector code example
about / The FAST detector
feature descriptor extractors
about / Feature descriptor extractors
feature detectors
about / Feature detectors
FAST / Feature detectors
STAR / Feature detectors
SIFT / Feature detectors
SURF / Feature detectors
ORB / Feature detectors
BRISK / Feature detectors
MSER / Feature detectors
GFTT / Feature detectors
HARRIS / Feature detectors
Dense / Feature detectors
SimpleBlob / Feature detectors
FAST detector / The FAST detector
SURF detector / The SURF detector
ORB detector / The ORB detector
AKAZE detector / The KAZE and AKAZE detectors
KAZE detector / The KAZE and AKAZE detectors
features2d module / API concepts and basic datatypes
Features from Accelerated Segment Test (FAST) algorithm
about / The FAST detector
ffmpeg.org website / Reading video sequences
filtering
retina model used / Filtering with the retina model
fingerprint recognition
about / Object detection
flags, flood fill operation
FLOODFILL_FIXED_RANGE / Flood fill
FLOODFILL_MASK_ONLY / Flood fill
flipImage sample project
requisites / Our first program – reading and writing images and
videos
creating / Our first program – reading and writing images and videos
qmake project file / The qmake project file
flood fill operation
overview / Flood fill
frames per second (FPS) / Reading and playing a video file
G
Gentle AdaBoost
about / Cascades are beautiful
geometrical transform
about / Geometrical transforms
getPerspectiveTransform function / Geometrical transforms
goodFeaturesToTrack() function / The Lucas-Kanade optical flow
GPGPU
about / What about GPUs?
GPU
advantages / Going real time
implementing / Going real time
GPU-based program
about / Our first GPU-based program
gpu module / API concepts and basic datatypes
GPU programming
performance / Performance
GPUs
about / What about GPUs?
GrabCut
overview / GrabCut
grabCut() function / GrabCut
Gunnar-Farneback optical flow
about / The Gunnar-Farneback optical flow
H
HARRIS corner detector
about / The ORB detector
highgui module / API concepts and basic datatypes
using / Using OpenCV's highgui module
histMatching example
about / Histogram matching and LUT
histogram equalization
performing / Histogram equalization
histogram matching
about / Histogram matching and LUT
histogram matching algorithm
about / Histogram matching and LUT
Histograms of Oriented Gradients (HOG) / Cascades are beautiful
Hough transform
about / Contours and connected components
human retina model
properties / Filtering with the retina model
I
image alignment
about / Motion history, Image alignment
image histogram
about / Image histogram
image processing
pixel-level access / Pixel-level access and common operations
common operations / Pixel-level access and common operations
histogram equalization / Histogram equalization
brightness / Brightness and contrast modeling
contrast modeling / Brightness and contrast modeling
histogram matching / Histogram matching and LUT
color spaces, converting / Conversion from RGB to other color
spaces
retina model, filtering with / Filtering with the retina model
arithmetic transform / Arithmetic and geometrical transforms
geometrical transform / Arithmetic and geometrical transforms,
Geometrical transforms
ImgHisto example
about / Image histogram
imgproc module / API concepts and basic datatypes
InputArray mask parameter
about / Image histogram
inRange() function / Thresholding
installation, OpenCV / Building and installing the library, A quick recipe
for setting up OpenCV with CUDA
installation, OpenCV library / Building and installing the library
intcreateTrackbar() function / Using OpenCV's highgui module
int dims parameter
about / Image histogram
interest points
about / Interest points
INTER_CUBIC method / Geometrical transforms
INTER_LINEAR method / Geometrical transforms
INTER_NEAREST method / Geometrical transforms
int waitKey(int delay=0) function / The qmake project file
isotropic filters / Filtering with the retina model
K
KAZE detector
about / The KAZE and AKAZE detectors
keypoint detection / Feature detectors
KNN classifier
overview / The KNN classifier
L
Latent SVM
about / Latent SVM
advantages / Latent SVM
example / Latent SVM
LinearBlend example
about / Arithmetic transform
line feed effect
about / The properties dialog
lineSegmentDetector example / Contours and connected components
live video input
processing, from camera / Live input from a camera
Local Binary Patterns (LBP) / Cascades are beautiful
local features
about / Interest points
LogitBoost
about / Cascades are beautiful
look-up tables (LUT)
about / Histogram matching and LUT
example / Histogram matching and LUT
LSD detector
about / Contours and connected components
Lucas-Kanade optical flow
about / The Lucas-Kanade optical flow
M
machine learning
about / Machine learning
magnocellular (magno) / Filtering with the retina model
Mat$$Mat(const Mat& m, const Rect& roi) constructor / Selecting
regions
Mat class / API concepts and basic datatypes
Mat imread(const string& filename, int flags=1) function / The qmake
project file
maxMovementLK() function / The Lucas-Kanade optical flow
Mean-Shift tracker / The Mean-Shift tracker
methods, background subtraction
MOG (Mixture-of-Gaussian) / The Background subtraction
technique
MOG2 / The Background subtraction technique
GMG (Geometric MultiGrip) / The Background subtraction
technique
KNN (K-Nearest Neighbors) / The Background subtraction
technique
ml module / API concepts and basic datatypes
modules, OpenCV
core / API concepts and basic datatypes
highgui / API concepts and basic datatypes
imgproc / API concepts and basic datatypes
features2d / API concepts and basic datatypes
objdetect / API concepts and basic datatypes
video / API concepts and basic datatypes
gpu / API concepts and basic datatypes
ml / API concepts and basic datatypes
motion
about / Motion history
Motion gradient
about / The Motion gradient
Motion history template
about / Motion history, The Motion history template
Motion templates
about / Motion history, The Motion templates
Motion history template / The Motion history template
Motion gradient / The Motion gradient
mouse callback function
EVENT_LBUTTONDOWN event / Selecting regions
EVENT_MOUSEMOVE && EVENT_FLAG_LBUTTON event /
Selecting regions
EVENT_LBUTTONUP event / Selecting regions
N
NVIDIA CUDA Toolkit
URL / Setting up OpenCV with CUDA, A quick recipe for setting up
OpenCV with CUDA
O
objdetect module / API concepts and basic datatypes, Detecting objects
with OpenCV
object detection
about / Object detection
objects
detecting, with OpenCV / Detecting objects with OpenCV
detecting, with cascades / Object detection using cascades
OpenCV
about / Setting up OpenCV
URL, for downloading / Setting up OpenCV
setting up / Setting up OpenCV
URL, for documentation / Setting up OpenCV
compiled library, versus precompiled library / Compiled versus
precompiled library
configuring, with Cmake / Configuring OpenCV with CMake
setting up, steps / Quick recipe for setting up OpenCV
API / API concepts and basic datatypes
basic datatypes / API concepts and basic datatypes
modules / API concepts and basic datatypes
objects, detecting with / Detecting objects with OpenCV
setting up, with CUDA / Setting up OpenCV with CUDA
installing / Building and installing the library, A quick recipe for
setting up OpenCV with CUDA
OpenCV archive
URL, for downloading / Quick recipe for setting up OpenCV
OpenCV build
configuring / Configuring the OpenCV build
OpenCV library
building / Building and installing the library
installing / Building and installing the library
opencv_createsamples application / Training your own cascade
opencv_haartraining application / Training your own cascade
opencv_performance application / Training your own cascade
opencv_traincascade application / Training your own cascade
optical flow
Lucas-Kanade (LK) / The Lucas-Kanade optical flow
Gunnar-Farneback / The Gunnar-Farneback optical flow
ORB detector
about / The ORB detector
using / The ORB detector
Oriented FAST and Rotated BRIEF (ORB) / SVM for classification
Otsu's method
URL / Thresholding
P
parvocellular (parvo) / Filtering with the retina model
pixel-level access
about / Pixel-level access and common operations
precompiled library, OpenCV
versus, compiled library / Compiled versus precompiled library
properties dialog
about / The properties dialog
Pyramidal Lucas-Kanade method / The Lucas-Kanade optical flow
Q
qmake project file
about / The qmake project file
Qt-based functions
using / Using Qt-based functions
text overlays / Text overlays and status bar
status bar / Text overlays and status bar
properties dialog / The properties dialog
window properties / Windows properties
Qt images / Qt images
Qt5
URL, for downloading / Quick recipe for setting up OpenCV
Qt 5.2.1
URL / Compiled versus precompiled library
Qt Creator
about / Building and installing the library
Qt images
creating / Qt images
Qt UI framework
URL / Using Qt-based functions
R
Random Forest classifier
overview / The Random Forest classifier
Rapid Environment Editor
URL / Setting up OpenCV
read method / Reading video sequences
Real AdaBoost
about / Cascades are beautiful
regions of interest (ROI)
about / Selecting regions
selecting / Selecting regions
requisites, for OpenCV setup
CUDA-capable GPU / Setting up OpenCV with CUDA
Microsoft Visual Studio / Setting up OpenCV with CUDA
NVIDIA CUDA Toolkit / Setting up OpenCV with CUDA
Qt library for Visual C++ compiler / Setting up OpenCV with CUDA
requisites, OpenCV compiling with Qt
compatible C++ compiler / Compiled versus precompiled library
Qt library / Compiled versus precompiled library
Cmake build system / Compiled versus precompiled library
Retina class
about / Filtering with the retina model
retinademo algorithm / Filtering with the retina model
retina model
filtering with / Filtering with the retina model
S
scene text detection algorithm
about / Scene text detection
example / Scene text detection
segmentation algorithms
about / Contours and connected components
segmentation methods
thresholding / Thresholding
contours, and connected components / Contours and connected
components
flood fill operation / Flood fill
watershed segmentation / Watershed segmentation
GrabCut / GrabCut
SIFT detector
about / The SURF detector
Size Mat$$size() const$ Returns the matrix size() function / Selecting
regions
Speeded Up Robust Features (SURF) / SVM for classification
standard template library (STL) / API concepts and basic datatypes
status bar
about / Text overlays and status bar
straight lines
detecting / Contours and connected components
SURF descriptors
about / Matching the SURF descriptors
matching / Matching the SURF descriptors
SURF detector
about / The SURF detector
using / The SURF detector
SVM
about / Latent SVM
SVM classifier
overview / SVM for classification
T
text labels
adding / Text and drawing
text overlays
about / Text overlays and status bar
thresholding
overview / Thresholding
trackbar / Using OpenCV's highgui module
types, descriptor matcher
BruteForce-L1 / Descriptor matchers
BruteForce / Descriptor matchers
BruteForce-SL2 / Descriptor matchers
BruteForce-Hamming / Descriptor matchers
BruteForce-Hamming(2) / Descriptor matchers
FlannBased / Descriptor matchers
U
UC Irvine Machine Learning Repository
URL, for dataset / The Random Forest classifier
user interface (UI) / API concepts and basic datatypes
V
VideoCapture$$VideoCapture() class constructor / Reading and playing a
video file
VideoCapture$$VideoCapture(int device) class constructor / Live input
from a camera
VideoCapture class / Reading video sequences
VideoCapture object / Using OpenCV's highgui module
video file
reading / Reading and playing a video file
playing / Reading and playing a video file
video module / API concepts and basic datatypes
video sequences
reading / Reading video sequences
video tracking
about / Motion history
Mean-Shift tracker / The Mean-Shift tracker
CamShift tracker / The CamShift tracker
VideoWriter$$VideoWriter() class constructor / Live input from a camera
VideoWriter object / Using OpenCV's highgui module
void circle() function / Text and drawing
void cvtColor() function / Conversion from RGB to other color spaces
void imshow(const string& winname, InputArray mat) function / The
qmake project file
void Mat$$convertTo() const function / Using OpenCV's highgui module
void Mat$$copyTo(OutputArray m) const method / Selecting regions
void moveWindow() function / Using OpenCV's highgui module
void namedWindow() function / The qmake project file
void putText() function / Text and drawing
void rectangle() function / Selecting regions
void setMouseCallback() function / Text and drawing
void VideoCapture$$release() method / Live input from a camera
W
waitKey function / Reading and playing a video file
warpPerspective, void ocl**warpPerspective function / Geometrical
transforms
Watershed function
about / Watershed segmentation
watershed segmentation
overview / Watershed segmentation
watershed transform, image segmentation
URL / Watershed segmentation
windows properties
about / Windows properties
CV_WND_PROP_FULLSCREEN / Windows properties
CV_WND_PROP_AUTOSIZE / Windows properties
CV_WND_PROP_ASPECTRATIO / Windows properties
X
Xvid.org website / Reading video sequences