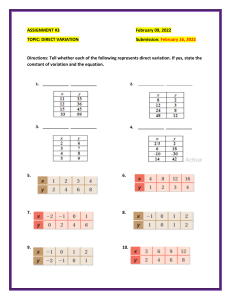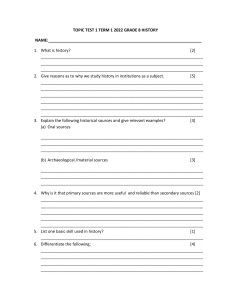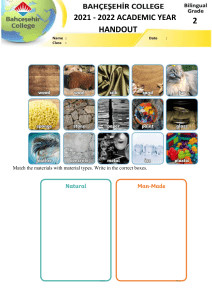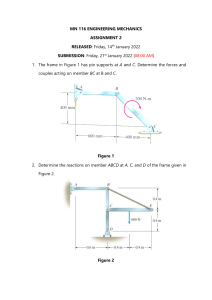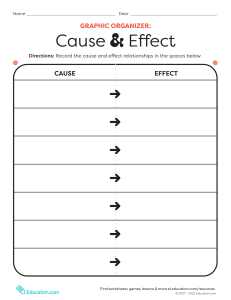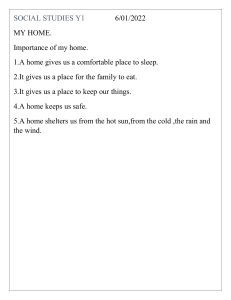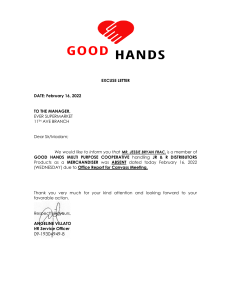1
CHAPTER 4
C#
WINDOWS PROGRAMMING
6/27/2022
Windows Programming in C#
Contents
2
1.
2.
3.
4.
5.
6.
7.
8.
9.
Introduction
Visual Studio IDE overview
Drawing and Windows namespace
Creating windows applications
Event handling
Control properties and layout
Lists of controls
Mouse and Keyboard Event Handling
Group assignment
6/27/2022
Contents
3
1.
2.
3.
4.
5.
6.
7.
8.
9.
Introduction
Visual Studio IDE overview
Drawing and Windows namespace
Creating windows applications
Event handling
Control properties and layout
Lists of controls
Mouse and Keyboard Event Handling
Group assignment
6/27/2022
Introduction
4
Graphical User Interface(GUI)
Allows the user to interact visually with a program
Building GUI
GUI's are built from GUI controls
Also known as components or widgets
They are objects that can:
Display information on the screen, or
Enable users to interact with an application via the mouse,
keyboard or other form of input
Implements IComponent interface
Examples - commonly used types of GUI controls
Label, TextBox, Button, CheckBox ComboBox, ListBox
6/27/2022
5
Components of GUI
GUI
controls are components
Some
have graphical representation
E.g., Form, Button, Label
Others
do not
E.g., Timer
Look-and-Feel Observation
Consistent user interfaces enable a user to learn new
applications more quickly because the applications have the
same “look” and “feel”.
6/27/2022
6
6/27/2022
7
GUI in MS Visual Studio for C#: Windows
Form
Windows
Forms (or “Forms”) - used to create
GUI's for C# programs
Create graphical elements that appear on the
desktop (dialog, window, etc.)
A Form is a container for controls and
components
Active
In
window is the front most window
visual programming, Visual Studio generates
much of the GUI-related code 6/27/2022
Example:
A simple Windows form application
8
A simple Login screen, which is accessible by the
user. The user will enter the required credentials
and then will click the Login button to proceed
6/27/2022
9
1.
This is a collection of label controls which are normally
used to describe adjacent controls.
2.
3.
So in our case, we have 2 textboxes, and the labels are used to
tell the user that one textbox is for entering the user name and
the other for the password.
The 2 textboxes are used to hold the username and
password which will be entered by the user.
Finally, we have the button control.
The button control will normally have some code attached to
perform a certain set of actions. So for example in the above
case, we could have the button perform an action of validating
the user name and password which is entered by the user.
6/27/2022
Contents
10
1.
2.
3.
4.
5.
6.
7.
8.
9.
Introduction
Visual Studio IDE overview
Drawing and Windows namespace
Creating windows applications
Event handling
Control properties and layout
Lists of controls
Mouse and Keyboard Event Handling
Group assignment
6/27/2022
Visual Studio IDE Overview
11
The gray
rectangle
(called a
Form)
represents
the main
window of
the
application.
Active tab
Tabs
Menu
Form (Windows Forms application)
Menu bar
Solution Explorer window
Properties window
6/27/2022
12
Solution Explorer
The Solution Explorer window provides access to all of a
solution’s files.
The solution’s startup project runs when you select Debug
Start Debugging.
The file that corresponds to the Form is named Form1.cs.
Visual C# files use the .cs file-name extension.
Toolbar
Startup project
Show All Files icon
6/27/2022
13
Toolbox
The Toolbox contains icons
representing controls used
to customize Forms.
Controls
To open Toolbox:
Groups the prebuilt controls
into categories.
Menu: View>>Toolbox:
Group names
To add a component to a
Form:
Select that component in
Toolbox
Drag it onto the Form
6/27/2022
14
Properties
To
display the
Properties window,
select View
Properties Window.
The Properties
window allows you to
modify a control’s
properties visually,
without writing code.
Component
selection drop-down list
Toolbar
Categorized icon
Alphabetical icon
Scrollbox
Properties
Scrollbar
Property values
Description
6/27/2022
Naming Controls
15
In C#, default names for controls/components are:
button1,
label1, textbox1, etc.
Not very descriptive (“generic”)
Use better, descriptive names
Names
to have meanings that make sense
6/27/2022
Conventions for Naming Controls Start the control name with...
16
Control
Begin name with
Button
btn
TextBox
txt
ListBox
lbox
Label
SaveFileDialog
lbl
sfd
Examples of Naming Controls
A button used to calculate a total:
btnCalcTotal
A textbox that allows a user to enter her name:
txtEnterName
6/27/2022
Contents
17
1.
2.
3.
4.
5.
6.
7.
8.
9.
Introduction
Visual Studio IDE overview
Drawing and Windows namespace
Creating windows applications
Event handling
Control properties and layout
Lists of controls
Mouse and Keyboard Event Handling
Group assignment
6/27/2022
Namespace Drawing and Windows
18
System.Drawing
This
namespace provides many graphic data structures
which are used throughout the GUI programming model
It also provides support for low-level drawing
operations
These can be used to draw anything, not just what is
offered by the pre-built controls
6/27/2022
19
System.Drawing.Point
Structure
which represents a 2-D point
Constructor
Point(int
x, int y)
Properties
– get/set of X coordinate
Y – get/set of Y coordinate
X
6/27/2022
20
System.Drawing.Size
Structure
which stores the width and height of
something
Constructor
Size(int
width, int height)
Properties
– get/set width
Height – get/set height
Width
6/27/2022
21
System.Windows.Forms
This namespace contains all of the controls used on the
average Windows interface
A control is a higher-level object composed of
A window in which the control is drawn
Visual parts of the control which are drawn in the window
A set of delegates which are triggered when various events occur
6/27/2022
22
Form Class
This
is the top-level window class
This class contains all other controls
Normally, your top-level form inherits from the Form
class
Although the class has numerous methods, most of the
time you interact with it via properties and delegates
6/27/2022
Contents
23
1.
2.
3.
4.
5.
6.
7.
8.
9.
Introduction
Visual Studio IDE overview
Drawing and Windows namespace
Creating windows applications
Event handling
Control properties and layout
Lists of controls
Mouse and Keyboard Event Handling
Group assignment
6/27/2022
Creating Windows Applications
24
Two ways of building GUI application:
Using a text editor
Using designer in Visual Studio
1.
2.
Example
In
creating a GUI application we will use
Application
– a class with static methods to control
operation of an application
Label – a widget that can display static text or an image
Button – a push button with a textual or image displayed.
Able to respond to mouse clicks.
6/27/2022
Creating Windows Applications:
Text Editor
25
6/27/2022
Simple steps to create windows
application
26
Create a class and Inherit the Form class
Fields
Declares
the widgets
Constructor
Create
the widgets and set their properties
Location, text, size, fore color, …, including event handlers
Add
the widgets into the form
Methods
Create
the event handler methods
Create a Main method to your application
6/27/2022
…Text Editor
27
The first step is to create a class which
Inherits from Form
Declares the widgets within it
public class GreetingForm : Form {
Label
greetingLabel;
Button cancelButton;
…
}
6/27/2022
…Text Editor
28
Next, create the label and set its properties
greetingLabel = new Label();
greetingLabel.Location = new Point(16, 24);
greetingLabel.Text = "Hello, World";
greetingLabel.Size = new Size(216, 24);
greetingLabel.ForeColor = Color.Black;
6/27/2022
…Text Editor
29
Create the cancel button and set its properties
cancelButton = new Button();
cancelButton.Location = new Point(150, 200);
cancelButton.Size = new Size(112, 32);
cancelButton.Text = "&Cancel";
cancelButton.Click += new
EventHandler(cancelButton_Click);
Set the properties of the main form
this.AutoScaleDimensions = new SizeF(95.0f, 95.0f);
this.ClientSize = new Size(300, 300);
this.Text = “My First Windows App";
6/27/2022
…Text Editor
30
Add the controls to the form
this.Controls.Add(cancelButton);
this.Controls.Add(greetingLabel);
And provide the event handler
protected void cancelButton_Click(
object sender, EventArgs e)
Application.Exit();
}
{
And Main method
Static void Main() {
Application.Run(new GreetingForm());
}
6/27/2022
Visual Studio Designer
31
This is a drag and drop interface for drawing
a GUI
The
code is automatically generated
You can hook event handlers onto the events
and write the code for them
It
speeds writing code
You cannot make major modifications to the code it
generates
6/27/2022
32
Example: A simple 'hello world' application in
Visual Studio.
1.
2.
After launching Visual Studio, create a new Project.
The next step is to choose the project type as a
Windows Forms application.
Here
we also need to mention the name and location of our
project.
Give a project name of DemoApplication
3.
Click the 'OK' button to let Visual Studio create our
project.
6/27/2022
33
6/27/2022
34
You will see a Form Designer displayed in Visual Studio.
It's in this Form Designer that you will start building your Windows
Forms application.
6/27/2022
Creating Windows Applications:
Visual Studio Designer
35
6/27/2022
… Visual Studio Designer
36
The first step is to add a label to the Form which will
display "Hello World."
From
the toolbox, you will need to choose the Label
control and simply drag it onto the Form.
The next step is to go to the properties of the
control and Change the text to 'Hello Ethiopia'.
To
go to the properties of a control, you need to rightclick the control and choose the Properties menu option
and enter "Hello Ethiopia".
Each Control has a set of properties which describe the
control.
6/27/2022
37
6/27/2022
… Visual Studio Designer
38
Then add a button to the Form
From
the toolbox, you will need to choose the Button
control and drag it onto the Form.
Go to the properties of the button and enter “Cancel".
Double click the button and write the following
code:
Application.Exit();
6/27/2022
Exercise 1:
Class Work : Design the form below and write
appropriate operation for each buttons
40
Another Look at the Visual Studio
Generated Code
Visual Studio Generated Code
The
auto-generated code is saved in the Designer.cs
file of the Form
partial modifier allow the class created to be split
among multiple files
By default, all variable declarations for controls
created through C# have a private access modifier
The code also includes Dispose and
InitializeComponent
6/27/2022
Visual Studio generated code file
41
6/27/2022
42
6/27/2022
Contents
43
1.
2.
3.
4.
5.
6.
7.
8.
9.
Introduction
Visual Studio IDE overview
Drawing and Windows namespace
Creating windows applications
Event handling
Control properties and layout
Lists of controls
Mouse and Keyboard Event Handling
Group assignment
6/27/2022
Event Handling
44
When a user interacts with a form, this causes an
event to occur.
E.g., clicking a button, typing in a textbox, etc. are events
Events signal that certain code should be run to
perm some actions
Event
Handler: method that runs after an event occurs
Event Handling: the overall process of responding to
events
All GUI controls have associated events
6/27/2022
Creating an Event Handler
45
Creating an event handler by double clicking a
control
By
double clicking a control, the Form creates an event
handler for that control(default)
We can also create additional event handlers
through the Properties window
6/27/2022
46
Event handler for clicking a Button
Double-click on the Quit button
You will be switched to the Code
View
The following method appears in the
code generated for the form:
private void btnQuit_Click(object sender, EventArgs e)
{
code to be written by you can be added here (to be shown later)
}
6/27/2022
Contents
47
1.
2.
3.
4.
5.
6.
7.
8.
9.
Introduction
Visual Studio IDE overview
Drawing and Windows namespace
Creating windows applications
Event handling
Control properties and layout
Lists of controls
Mouse and Keyboard Event Handling
Group assignment
6/27/2022
Control Properties and Layout
48
Control Properties and Layout
Focus method
Transfers the focus to a control and makes it the active control
Enabled property
Indicates whether the user can interact with a control to generate an
event
Anchoring property
Causes controls to remain at a fixed distance from the sides of the
container
Docking property
Attaches a control to a container such that the control stretches across
an entire side
Padding property
Specifies the distance between the docked controls and the Form
edges
Width and Height
6/27/2022
Specifies size of Form
49
Using Visual Studio To Edit GUI’s Layout
Snap lines
Appear to help you position the control with respect to other controls
Snap line to help align
controls on their left
sides
Snap line that indicates when a
control reaches the minimum
recommended distance from the
edge of a Form.
6/27/2022
Class Control properties and methods
50
6/27/2022
51
6/27/2022
Control layout properties
52
6/27/2022
Anchoring demonstration
53
After resizing
Before resizing
Constant distance
to right and bottom
sides
6/27/2022
Docking a Button to the top of a form
54
After resizing
Before resizing
Control extends
along entire top
portion of form
6/27/2022
Contents
55
1.
2.
3.
4.
5.
6.
7.
8.
9.
Introduction
Visual Studio IDE overview
Drawing and Windows namespace
Creating windows applications
Event handling
Control properties and layout
Lists of controls
Mouse and Keyboard Event Handling
Group assignment
6/27/2022
Lists of Controls
56
1.
Labels
Provide text information (as well as images)
Display text that user cannot directly modify
Can be changed programmatically
2.
TextBoxes
Area in which either text can be displayed or typed in
Password TextBoxes hides information entered by user
3.
Buttons
Control that user clicks to trigger specific action
There are several types of buttons, such as checkboxes and
radio buttons
All buttons derive from class ButtonBase
6/27/2022
57
4.
GroupBoxes and Panels
Arrange
controls on a GUI
Used to group similar functionality that are related
Primary difference between these two controls:
can display a caption (i.e., text) and do not
include scrollbars
Panels can include scrollbars and do not include a
caption
GroupBoxes
and GroupBoxes can contain other Panels
and GroupBoxes for more complex layouts.
Panels
6/27/2022
58
We can organize a GUI by anchoring and docking
controls inside a GroupBox or Panel.
The
GroupBox or Panel then can be anchored or
docked inside a Form.
This
divides controls into functional “groups” that can be
arranged easily.
Use Panels with scrollbars to avoid cluttering a
GUI and to reduce the GUI’s size.
6/27/2022
Creating a Panel with scrollbars
59
Control inside
Panel
Panel
Panel
Scrollbars
Panel
resized
6/27/2022
60
5.
C# has two types of state buttons
CheckBoxes
Small squares that either is blank or contains a check mark
Any number of CheckBoxes can be selected at a time
RadioButtons
A RadioButton control provides a round interface to select one
option from a number of options.
Radio buttons are usually placed in a group on a container control,
such as a Panel or a GroupBox, and one of them is selected
Selecting one RadioButton in the group forces all the others to
be deselected.
RadioButtons represents a set of mutually exclusive options
6/27/2022
61
Picture Boxes
6.
Display an image
ToolTips
7.
Helpful text that appears when the mouse hovers over an item
NumericUpDown
8.
Restrict a user’s input choices to a specific range of numeric
values.
Appears as a TextBox, with two small Buttons on the right side
NumericUpDown’s ReadOnly property indicates if user can type
a number into the control
List Boxes
9.
A ListBox control provides a user interface to display a list of
items. Users can select one or more items from the list.
6/27/2022
62
10.
Combo Boxes
11.
Menu Controls
12.
Combines TextBox features with a drop-down-list
MainMenu is the container for the Menu structure of
the form and menus are made of MenuItem objects
that represent individual parts of a menu.
DateTimePicker Control
The DateTimePicker control allows you to display and
collect date and time from the user with a specified
format.
6/27/2022
63
13.
Tree view
14.
Displays nodes hierarchically in a tree
List view
Similar to a ListBox in that both display lists form
which the user can select one or more items. ListView is
more versatile and can display items in different
formats
6/27/2022
Contents
64
1.
2.
3.
4.
5.
6.
7.
8.
9.
Introduction
Visual Studio IDE overview
Drawing and Windows namespace
Creating windows applications
Event handling
Control properties and layout
Lists of controls
Mouse and Keyboard Event Handling
Group assignment
6/27/2022
Mouse and Keyboard Event Handling
65
Mouse-Event Handling
Mouse
events can be handled for any control that
derives from class
System.Windows.Forms.Control
Class MouseEventArgs
Contains
information related to the mouse event
Information about the event is passed to the event-handling
method through an object of this class
The
delegate used to create the mouse-event handlers
is MouseEventHandler
6/27/2022
Mouse events and event arguments
66
6/27/2022
67
6/27/2022
68
Keyboard-Event Handling
Key events occur when keyboard keys are pressed
and released
There are three key events:
KeyPress
The event
occurs when the user presses a key that
represents an ASCII character
KeyUp and KeyDown
If information about the modifier keys are important,
use the KeyUp or KeyDown events
6/27/2022
Keyboard events and events arguments
69
6/27/2022
70
6/27/2022
Exercise: 2: Create a Windows Forms application
71
6/27/2022
Exercise 3: Create the following GUI and add
appropriate functionality: Use text editor
72
6/27/2022
Exercise 4:
73
Write a simple currency converter GUI program
that accepts user defined amount * and converts
that amount in one of four currencies (ETB Birr, US
Dollar, UK Pound and EU Euro).
6/27/2022
Contents
74
1.
2.
3.
4.
5.
6.
7.
8.
9.
Introduction
Visual Studio IDE overview
Drawing and Windows namespace
Creating windows applications
Event handling
Control properties and layout
Lists of controls
Mouse and Keyboard Event Handling
Group assignment
6/27/2022
75
Questions?
6/27/2022
76
Thank You
6/27/2022