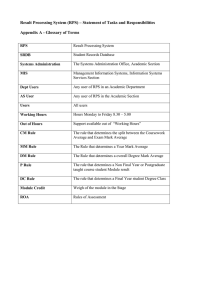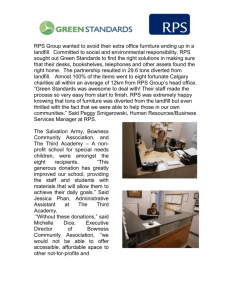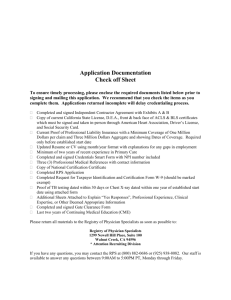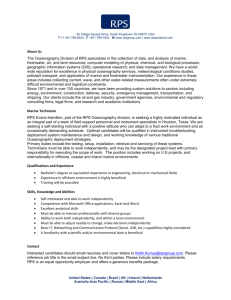RPS
Radiowave
Propagation
Simulator
User Manual – Version 5.3
Enterprise Version
Professional Version
Documentation Version: UG-v5.3
Software Version: RPS-v5.3
Authors: Dr. J. Deißner, J. Hübner, D. Hunold, Dr. J. Voigt
Copyright © 1997–2005 by Radioplan GmbH.
All rights reserved.
The products described in this user guide are continuously being developed and improved. For
the sake of product innovation, the customer may apologize that some described features in
this document might not exactly represent the current status of the product at the customers’
desk.
Trademark Notice
Radioplan is a registered trademark of Radioplan GmbH in the European Union.
Microsoft, Windows, Windows NT, Windows 2000, MS Office, MS Excel, MS Outlook, Visual
Basic, Visual C++, and ActiveX are trademarks or registered trademarks of the Microsoft
Corporation. OpenGL is a registered trademark of Silicon Graphics, Inc. InstallShield is a
registered trademark of the InstallShield Software Corporation. Unix is a trademark of X/Open
Company Ltd. Linux is a registered trademark of Linus Torvalds. Matlab is a trademark or
registered trademark of The Mathworks Inc. Corel is a registered trademark of the Corel
Corporation. CORBA is a registered trademark of the Object Management Group, Inc. Stingray
Studio is a trademark of Rogue Wave Software, Inc. AutoCAD is a registered trademark of
Autodesk, Inc. VectorDraw is a trademark of VectorDraw Software Corporation. ESRI is a
trademark or registered trademark of the Environmental Systems Research Institute (ESRI),
Inc.
All other product or brand names are trademarks or registered trademarks of their respective
holders.
Contact:
Radioplan GmbH
Altmarkt 10
D-01067 Dresden
Germany
tel.: +49 (0) 351 404 29 – 0
fax: +49 (0) 351 404 29 – 50
e-mail: info@radioplan.com
www.radioplan.com
2
Table of Contents
1
Overview .................................................................................................................................................... 15
1.1
Introduction......................................................................................................................................15
1.2
Workflow Model...............................................................................................................................16
1.3
Summary of Main Functions and Modules....................................................................................17
1.4
1.5
1.3.1
Field Strength Prediction Algorithms.................................................................................17
1.3.2
Graphical User Interface....................................................................................................17
1.3.3
Open Simulation System...................................................................................................18
New Features in Version 5.3 ..........................................................................................................18
1.4.1
Functionality .......................................................................................................................18
1.4.2
Convenience of Usage ......................................................................................................18
1.4.3
Bugfixes..............................................................................................................................19
New Features in Version 5.2 ..........................................................................................................19
1.5.1
Functionality .......................................................................................................................19
1.5.2
Convenience of Usage ......................................................................................................19
1.5.3
Bugfixes..............................................................................................................................20
1.6
Upgrade...........................................................................................................................................20
1.7
System Requirements ....................................................................................................................20
1.8
Installation........................................................................................................................................21
1.8.1
RPS Software Package.....................................................................................................21
1.8.2
RPS Installation Process ...................................................................................................22
1.8.3
Directory Structure .............................................................................................................25
1.8.4
RPS Customization............................................................................................................26
1.8.5
1.9
1.8.4.1
Global RPS Settings..........................................................................................26
1.8.4.2
License Management Configuration.................................................................29
1.8.4.3
Radio System Default Settings .........................................................................30
1.8.4.4
Transmitter Default Settings..............................................................................30
1.8.4.5
Material Database..............................................................................................30
1.8.4.6
MATLAB Syntax Highlighting Conventions......................................................30
1.8.4.7
Geographical Coordinate System Settings ......................................................30
RPS Server Installation......................................................................................................30
Software Registration......................................................................................................................31
1.9.1
Hardware Dongles .............................................................................................................31
3
1.9.2
2
2.2
2.3
2.4
1.9.1.2
Floating License Management..........................................................................32
1.9.1.3
Feature Updates for Hardware Dongles...........................................................33
Software License Files.......................................................................................................34
1.9.2.1
Registering RPS.................................................................................................35
1.9.2.2
License Transfer.................................................................................................35
Preparing the Environment Database............................................................................................37
2.1.1
Starting RPS.......................................................................................................................37
2.1.2
Adding a new Building in the Environment .......................................................................38
2.1.3
Adding a Base Station (Transmitter) .................................................................................39
2.1.4
Adding Mobile Stations (Receivers) ..................................................................................40
Field Strength Predictions...............................................................................................................42
2.2.1
Preparing the Simulation....................................................................................................42
2.2.2
Performing a 2.5D Ray Tracing Simulation ......................................................................42
Prediction Results............................................................................................................................43
2.3.1
2D and 3D Views ...............................................................................................................43
2.3.2
Surface Plots ......................................................................................................................44
2.3.3
Further Analysis..................................................................................................................45
2.3.4
Assigning Radiation Patterns to Transmitters...................................................................46
Incremental Recalculation of the Radio Channel ..........................................................................47
Working with RPS — Overview ................................................................................................................ 49
3.1
3.2
Components of the Working Environment.....................................................................................49
3.1.1
Menu Bar ............................................................................................................................50
3.1.2
Toolbars..............................................................................................................................51
3.1.3
Tree Window ......................................................................................................................51
3.1.4
Viewing Area ......................................................................................................................52
3.1.5
Result Windows..................................................................................................................52
3.1.6
Message Window and Status Bar.....................................................................................52
3.1.7
Showing and Hiding Graphical Components....................................................................52
3.1.8
Full Screen View ................................................................................................................53
3.1.9
Clipboard Functions ...........................................................................................................53
3.1.10
Undo Buffer ......................................................................................................................53
Coordinate Systems........................................................................................................................53
3.2.1
4
Single Computer License ..................................................................................31
Getting Started........................................................................................................................................... 37
2.1
3
1.9.1.1
Geographical and Cartesian Coordinate Systems...........................................................53
3.2.2
3.3
3.4
Euclidian Cartesian Coordinate Systems used in RPS ...................................................55
Layer Concept.................................................................................................................................57
3.3.1
Material Layers...................................................................................................................57
3.3.2
Result Layers .....................................................................................................................59
Personal Workspace.......................................................................................................................61
3.4.1
Workspace Handling..........................................................................................................61
3.4.1.1
3.5
3.6
3.7
3.8
Handling of Legend Presets..............................................................................62
3.4.2
Display Settings..................................................................................................................63
3.4.3
Layer Settings ....................................................................................................................63
3.4.4
Color Palette.......................................................................................................................66
3.4.4.1
Inspecting the Color Palette of a Layer.............................................................66
3.4.4.2
Using Legend Presets .......................................................................................68
3.4.4.3
Import and Export of Legend Presets...............................................................69
RPS Project Components and Principles......................................................................................69
3.5.1
Environment Objects .........................................................................................................69
3.5.2
Diffraction Edges................................................................................................................70
3.5.3
Network Structure ..............................................................................................................71
3.5.3.1
Antennas ............................................................................................................72
3.5.3.2
Transmitters .......................................................................................................72
3.5.3.3
Receivers ...........................................................................................................73
Working with 2D and 3D Views......................................................................................................73
3.6.1
Adjusting Surface Plots using the Components Toolbar .................................................73
3.6.2
Zoom Functions .................................................................................................................74
3.6.3
Moving Graphics (Pan Mode) ...........................................................................................75
3.6.4
Navigation in 3D Views......................................................................................................75
3.6.4.1
Rotation Mode....................................................................................................75
3.6.4.2
Fly-by Mode .......................................................................................................75
3.6.4.3
Key Navigation...................................................................................................77
Foundations of Geometrical Optics for Electromagnetic Wave Propagation ..............................78
3.7.1
Reflection............................................................................................................................78
3.7.2
Penetration .........................................................................................................................80
3.7.3
Diffraction............................................................................................................................80
3.7.4
Polarization.........................................................................................................................81
3.7.5
Ray Launching Approach..................................................................................................81
Plug-in Support................................................................................................................................82
3.8.1
Plug-in Directories..............................................................................................................83
5
4
3.8.2
Attaching and Detaching the MATLAB Engine ................................................................84
3.8.3
Working with Plug-ins.........................................................................................................84
3.8.3.1
Plug-in Dialog .....................................................................................................84
3.8.3.2
Selecting Plug-ins...............................................................................................85
3.8.3.3
Editing Custom Parameters of DLL Plug-ins....................................................85
3.8.3.4
Editing MATLAB Scripts ....................................................................................85
3.8.3.5
Matrix Processing and MATLAB User Library Path.........................................86
Working with RPS — Configuration.......................................................................................................... 87
4.1
Environment Configuration .............................................................................................................87
4.1.1
Functionality Overview.......................................................................................................88
4.1.1.1
4.1.2
Coordinate Systems...........................................................................................................89
4.1.3
Views...................................................................................................................................89
4.1.3.1
2D Views.............................................................................................................90
4.1.3.2
Perspective Views..............................................................................................90
4.1.3.3
Shading...............................................................................................................90
4.1.3.4
View Rotation .....................................................................................................90
4.1.3.5
Zoom...................................................................................................................91
4.1.4
Background Image.............................................................................................................91
4.1.5
Object Snap........................................................................................................................92
4.1.6
Material Layer Definition ....................................................................................................93
4.1.7
6
General Command Usage ................................................................................88
4.1.6.1
Choosing a Material Layer.................................................................................93
4.1.6.2
Creating a New Material Layer..........................................................................94
4.1.6.3
Inspecting Material Properties...........................................................................94
4.1.6.4
Defining a DEM Layer........................................................................................96
4.1.6.5
Material Database..............................................................................................98
Constructing Environment Objects....................................................................................99
4.1.7.1
Material Layer Selection ....................................................................................99
4.1.7.2
Constructing Typical Building Components......................................................99
4.1.7.3
Placing Vertices with Relative Positions .........................................................103
4.1.7.4
Constructing the Ground..................................................................................103
4.1.7.5
Other Environment Objects .............................................................................104
4.1.8
Environment Import and Export.......................................................................................104
4.1.9
Working with Blocks .........................................................................................................104
4.1.9.1
Creating a Block...............................................................................................105
4.1.9.2
Exploding a Block.............................................................................................105
4.1.9.3
Stencil Library...................................................................................................105
4.1.9.4
4.1.10
4.1.11
4.1.12
4.2
Modifying Environment Objects ....................................................................................108
4.1.10.1
Inserting Additional Obstacles.......................................................................108
4.1.10.2
Moving Object Vertices..................................................................................116
4.1.10.3
Changing Object Properties..........................................................................116
4.1.10.4
Removing Objects .........................................................................................117
4.1.10.5
Cleaning up the Environment Database ......................................................117
Supplementary Functions..............................................................................................117
4.1.11.1
Environment Editor Preferences...................................................................117
4.1.11.2
Distance Measurement .................................................................................118
4.1.11.3
Refreshing the View.......................................................................................119
4.1.11.4
Adding Flat Roofs ..........................................................................................119
4.1.11.5
Detecting Diffraction Edges...........................................................................119
Printing from the Environment Editor............................................................................119
Network Configuration ..................................................................................................................120
4.2.1
4.2.2
4.2.3
5
Block Import/Export .........................................................................................107
Antenna ............................................................................................................................120
4.2.1.1
Importing Antennas..........................................................................................121
4.2.1.2
Assigning an Antenna to the Receivers..........................................................122
4.2.1.3
Inspecting the Antenna Configuration Data....................................................122
4.2.1.4
Viewing the Antenna Diagram ........................................................................123
4.2.1.5
Deleting an Antenna ........................................................................................124
Transmitter .......................................................................................................................124
4.2.2.1
Creating a Transmitter.....................................................................................124
4.2.2.2
Moving a Transmitter.......................................................................................125
4.2.2.3
Inspecting Transmitter Data ............................................................................126
4.2.2.4
Viewing the Antenna Diagram of a Transmitter .............................................131
4.2.2.5
Viewing an LOS Preview Plot .........................................................................131
4.2.2.6
Changing Transmitter States ..........................................................................132
4.2.2.7
Deleting a Transmitter .....................................................................................133
Receiver............................................................................................................................133
4.2.3.1
Receiver Groups..............................................................................................133
4.2.3.2
Placing Receivers ............................................................................................134
4.2.3.3
Duplicating a Receiver Group .........................................................................137
4.2.3.4
Inspecting Receiver Data ................................................................................137
4.2.3.5
Viewing the Antenna Diagram of the Receivers ............................................138
4.2.3.6
Deleting Receivers...........................................................................................138
Working with RPS — Simulation ............................................................................................................ 141
7
5.1
Simulation Algorithms ...................................................................................................................141
5.1.1
5.1.2
5.2
5.4
3D Ray Tracing Algorithms..............................................................................141
5.1.1.2
Satellite Mode...................................................................................................142
5.1.1.3
2.5D Ray Tracing Algorithms ..........................................................................142
5.1.1.4
Best Fitting Algorithm for Ray Tracing Simulations........................................143
Empirical and Semi-Empirical Prediction Algorithms .....................................................143
5.1.2.1
Empirical Model for Outdoor Environments....................................................143
5.1.2.2
Empirical Model for Indoor Environments.......................................................144
5.2.1
General Simulation Workflow ..........................................................................................144
5.2.2
Increasing Prediction Efficiency.......................................................................................145
5.2.2.1
When is a Channel Recalculation Necessary? ..............................................145
5.2.2.2
Incremental Simulations ..................................................................................146
5.2.2.3
Hybrid Simulation Mode...................................................................................147
5.2.2.4
Active and Inactive Transmitters .....................................................................147
Configuring a Simulation..................................................................................................147
5.2.3.1
Angular Settings...............................................................................................151
5.2.3.2
Channel Parameters........................................................................................151
5.2.3.3
Propagation Phenomena and Options ...........................................................152
5.2.3.4
2.5D and 3D Ray Tracing Options..................................................................152
5.2.3.5
Ray Splitting......................................................................................................153
5.2.3.6
Miscellaneous...................................................................................................153
Simulator Invocation......................................................................................................................154
5.3.1
Choosing a Propagation Algorithm .................................................................................154
5.3.2
Start of Simulation ............................................................................................................155
5.3.3
Retrieving Results ............................................................................................................156
5.3.4
Stopping a Simulation ......................................................................................................156
Parallelized Ray Tracing ...............................................................................................................156
5.4.1
5.4.2
8
5.1.1.1
Simulation Setup ...........................................................................................................................144
5.2.3
5.3
Ray Tracing Algorithms....................................................................................................141
Simulation Setup ..............................................................................................................157
5.4.1.1
Name Server Setup .........................................................................................157
5.4.1.2
Starting RPS Servers.......................................................................................158
5.4.1.3
Selecting RPS Servers ....................................................................................159
5.4.1.4
Using a Server Pool .........................................................................................160
Performing Parallelized Simulations................................................................................161
5.4.2.1
Simulator Invocation.........................................................................................161
5.4.2.2
Load Balancing.................................................................................................162
5.5
5.6
6
Propagation Model Plug-ins .........................................................................................................163
5.5.1
Using Custom Propagation Models ................................................................................163
5.5.2
Developing User-Defined Empirical Propagation Model Plug-ins.................................164
5.5.2.1
DLL Plug-in SDK for Custom Propagation Models........................................166
5.5.2.2
MATLAB Plug-in SDK for Custom Propagation Models................................167
Dynamic Simulations ....................................................................................................................169
5.6.1
Mobility Model ..................................................................................................................169
5.6.2
Configuring a Dynamic Simulation..................................................................................171
5.6.3
Performing a Dynamic Simulation...................................................................................173
5.6.4
Storing Dynamic Channel Data.......................................................................................173
Working with RPS — Result Analysis .................................................................................................... 175
6.1
Simulation Statistics ......................................................................................................................175
6.2
Concept of Result Analysis...........................................................................................................176
6.3
Spatial Analysis .............................................................................................................................177
6.4
6.5
6.3.1
Result Surface Plot Layers..............................................................................................178
6.3.2
Received Power (Coverage) Surface Plots....................................................................178
6.3.3
Best Serving Cell Surface Plots ......................................................................................179
6.3.4
Signal-to-Interference Ratio (SIR) Surface Plots............................................................180
6.3.5
Delay Spread Surface Plots ............................................................................................180
6.3.6
Angular Spread Surface Plots.........................................................................................181
6.3.7
Custom Surface Plots......................................................................................................182
6.3.8
Contour Plots....................................................................................................................182
6.3.9
Coinciding Surface Plot Layers .......................................................................................182
6.3.10
Deriving Histograms from Surface Plots.......................................................................185
6.3.11
Exporting Surface Plots Layers.....................................................................................185
6.3.12
Printing Surface Plots ....................................................................................................186
Surface Plot Plug-ins.....................................................................................................................186
6.4.1
Using Custom Surface Plots ...........................................................................................186
6.4.2
Developing User-Defined Surface Plot Plug-ins ............................................................187
6.4.2.1
DLL Plug-in SDK for Custom Surface Plots...................................................188
6.4.2.2
MATLAB Plug-in SDK for Custom Surface Plots...........................................191
6.4.2.3
Support Functions for MATLAB Custom Surface Plot Plug-ins ....................192
Point Analysis................................................................................................................................192
6.5.1
Site-specific Channel Impulse Response.......................................................................193
6.5.2
Site-specific Directions of Arrival.....................................................................................194
9
6.6
6.7
Path Analysis.................................................................................................................................195
6.6.1
Received Power along a Path .........................................................................................196
6.6.2
Delay Spread along a Path..............................................................................................197
Transmitter Analysis......................................................................................................................197
6.7.1
LOS Preview Plot .............................................................................................................198
6.7.2
Statistical Analysis............................................................................................................198
6.7.3
6.8
6.9
6.10
6.7.2.2
Antenna Azimuth Angle Analysis ....................................................................200
6.7.2.3
Transmit Power Analysis .................................................................................202
DoA Analysis ....................................................................................................................203
6.8.1
Using Custom Post-Processing Plug-ins........................................................................204
6.8.2
Developing User-Defined Post-Processing Plug-ins......................................................205
Ray Path Analysis .........................................................................................................................206
6.9.1
Inspecting Ray Paths .......................................................................................................206
6.9.2
Inspecting Launched Rays ..............................................................................................207
6.9.3
Inspecting Incident Rays..................................................................................................208
Handling of Chart Graphs, Histograms, and Tables ...................................................................209
6.10.2
6.10.3
10
Antenna Tilt Analysis........................................................................................198
Post-Processing Plug-ins as Stand-Alone Applications..............................................................203
6.10.1
6.11
6.7.2.1
Using Chart Graphs .......................................................................................................209
6.10.1.1
Chart Components.........................................................................................209
6.10.1.2
Scaling and Zooming.....................................................................................210
6.10.1.3
Creating a Table from a Graph .....................................................................210
6.10.1.4
Exporting Chart Data .....................................................................................211
6.10.1.5
Printing a Chart Graph...................................................................................211
Using Histograms...........................................................................................................211
6.10.2.1
Creating a Table from a Histogram...............................................................212
6.10.2.2
Customization of Histograms ........................................................................212
6.10.2.3
Printing a Histogram ......................................................................................213
Using Tables...................................................................................................................213
6.10.3.1
Exporting Table Data .....................................................................................214
6.10.3.2
Statistical Data Evaluation in Tables.............................................................214
6.10.3.3
Transforming Table Data into Graphical Presentations...............................215
6.10.3.4
Customization of Tables ................................................................................216
Data Import and Export.................................................................................................................216
6.11.1
Import of Antenna Diagrams..........................................................................................216
6.11.2
Import and Export of Environment Data .......................................................................217
6.11.3
6.11.4
6.11.5
7
8
9
6.11.2.1
Importing DXF/DWG Files.............................................................................217
6.11.2.2
Import Environment Data from OBL Files ....................................................218
6.11.2.3
Exporting Objects to DXF or DWG Files ......................................................219
6.11.2.4
Exporting Objects to OBL Files.....................................................................219
Exporting Simulation Results ........................................................................................219
6.11.3.1
Exporting Received Power and Delay Spread.............................................219
6.11.3.2
Exporting Data as an ASCII File ...................................................................220
6.11.3.3
Exporting DoA as an ASCII File....................................................................220
6.11.3.4
Exporting Path Analysis Results into a MATLAB file...................................221
Exporting Static Channel Data......................................................................................222
6.11.4.1
Static Channel Data Export into ASCII Matrices..........................................223
6.11.4.2
Static Channel Data Export into a MATLAB File .........................................224
6.11.4.3
Data Post-Processing in MATLAB................................................................225
Exporting Dynamic Channel Data.................................................................................226
6.11.5.1
Dynamic Channel Data Export as ASCII Matrices ......................................226
6.11.5.2
Dynamic Channel Data Export into a MATLAB File ....................................227
6.11.5.3
Data Post-Processing in MATLAB................................................................228
RPS COM Automation Interface............................................................................................................. 229
7.1
Capabilities using an Automation Interface .................................................................................229
7.2
COM Interface Specification.........................................................................................................230
7.3
Automation Example.....................................................................................................................241
Examples ................................................................................................................................................. 245
8.1
Antenna Diagrams ........................................................................................................................245
8.2
Simple Indoor Environment ..........................................................................................................245
8.3
Pico Cellular Indoor Environment.................................................................................................246
8.4
Urban Outdoor Environment ........................................................................................................246
8.5
Dresden City Center Environment ...............................................................................................247
8.6
Suburban Outdoor Environment ..................................................................................................248
8.7
Dynamic Outdoor Example ..........................................................................................................248
8.8
Dynamic Indoor Example .............................................................................................................249
Support..................................................................................................................................................... 251
9.1
Electronic Support.........................................................................................................................251
11
9.2
Telephone Support........................................................................................................................251
9.3
Support Center ..............................................................................................................................251
9.4
Feedback, Comments, Suggestions............................................................................................251
9.5
Contact Information.......................................................................................................................252
9.6
Third Party Components...............................................................................................................252
10
Appendix A................................................................................................................................. 253
10.1
10.2
Window Controls Reference.........................................................................................................253
10.1.1
Menus .............................................................................................................................253
10.1.2
Toolbars..........................................................................................................................257
10.1.2.1
Standard Toolbar ...........................................................................................257
10.1.2.2
Component Toolbar.......................................................................................257
10.1.2.3
Paint Toolbar ..................................................................................................258
Environment Editor Reference .....................................................................................................258
10.2.1
String Command Reference..........................................................................................259
10.2.2
Environment Editor Toolbars.........................................................................................260
10.3
Stencil Library Overview ...............................................................................................................262
10.4
RPS File Format............................................................................................................................263
10.5
OBL File Format ............................................................................................................................264
10.6
Antenna File Format......................................................................................................................264
10.7
Supported Raster Data File Formats ...........................................................................................265
10.7.1
TIFF / Geo TIFF Format ................................................................................................266
10.7.1.1
12
ESRI World File Format.................................................................................266
10.7.2
BIL File Format...............................................................................................................266
10.7.3
Arc/Info Raster Formats.................................................................................................266
10.7.3.1
Arc/Info ASCII Interchange Format...............................................................266
10.7.3.2
Arc/Info Binary Grid Format...........................................................................267
10.7.4
EOSAT Fast Format ......................................................................................................267
10.7.5
Erdas Imagine Format ...................................................................................................267
10.7.6
GIF File Format ..............................................................................................................267
10.7.7
Grid eXchange File Format ...........................................................................................267
10.7.8
Hierarchical Data Format (Release 4) ..........................................................................267
10.7.9
Japanese DEM Format..................................................................................................267
10.7.10
JPEG File Format.........................................................................................................268
10.7.11
Atlantis MFF Raster File Format .................................................................................268
11
12
10.7.12
PCI Labeled Raw Format............................................................................................268
10.7.13
Portable Network Graphics .........................................................................................268
10.7.14
USGS DOQ Format.....................................................................................................268
10.7.15
USGS SDTS DEM Format..........................................................................................269
10.7.16
X11 Pixmap Format.....................................................................................................269
Appendix B................................................................................................................................. 271
11.1
Dielectric Properties of Selected Materials ..................................................................................271
11.2
Notational Conventions.................................................................................................................272
11.3
Abbreviations and Acronyms........................................................................................................272
11.4
References ....................................................................................................................................273
Index........................................................................................................................................... 275
13
14
Overview
1
Overview
1.1
Introduction
RPS, the Radiowave Propagation Simulator, is a radio coverage/performance planning
system for a variety of radio systems. Outstanding characteristics of the RPS platform are:
state-of-the-art graphical user interface (GUI) with extensive analysis and presentation
functions
very fast and accurate 3D ray tracing as well as empirical propagation algorithms
highly parallelized ray tracing engine with sophisticated load balancing and hybrid
prediction mode for unprecedented simulation performance
open system architecture due to
various data import/export interfaces for network configuration, environment, and
network performance data
propagation/post-processing plug-in technology for user-defined algorithms
COM interface for remote application control and planning system integration
Data Import/Export
RPS Project
Antenna
DXF/DWG/
Object List
Results
Results
(ASCII, MATLAB)
(via Clipboard)
Remote Control
COM Client,
e.g. RNP Tool, MS Excel, ...
*
Calculation Engines
Post-Processing Plug-in
(DLL, MATLAB m-file/stand-alone appl.)
Propagation Plug-in
(DLL, MATLAB m-file/stand-alone appl.)
CORBA
*
Remote RPS Server
Local
ray tracing
engine
(Parallelized
Ray Tracing)
Local
Localray
raytracing
tracingengine
engine
Local Ray Tracing Engine
(2.5D/3D Ray Tracing)
GUI for Configuration, Simulation Management, and
Analysis with integrated Environment Editor
*
RPS Enterprise only
Fig. 1-1 RPS overview
15
Overview
RPS is delivered in two versions:
1.2
RPS Enterprise: This version is mainly suited for larger organizations, such as
network operators, service providers, or system/equipment manufacturers, with high
requirements on performance and accuracy of planning data and extensive
computational resources available. RPS Enterprise represents a very efficient planning
system for a variety of wireless technologies due to its unprecedented performance,
highly parallelized ray tracing engine as well as easy integration possibilities by means
of its COM interface.
RPS Professional: This version is suited for smaller organizations, such as local
carriers, network maintenance companies, consultancies, as well as academia. RPS
Professional embraces the same functional range for radio network planning and
coverage prediction; however, as a stand-alone application, it does not offer
parallelized simulation and planning system integration support.
Workflow Model
Fig. 1-2 shows the general RPS workflow model:
Open/Create
Open/CreateRPS
RPSProject
Project
Environment
EnvironmentSetup
Setup
Network
NetworkConfiguration
ConfigurationSetup
Setup
Import
ImportEnvironment
Environmentas
asDXF/DWG
DXF/DWG
or
orOBL
OBL(ASCII)
(ASCII)Files
Files
(Integrated
(IntegratedEnvironment
EnvironmentEditor)
Editor)
Field
FieldStrength
StrengthPrediction
Prediction
Customizable
CustomizablePlug-ins
Plug-insfor
for
Empirical
EmpiricalPredictions
Predictions
2.5D
2.5Dand
and3D
3DRay
RayTracing
Tracing
Empirical
EmpiricalCOST
COSTModels
Models
Custom
CustomPropagation
PropagationPlug-ins
Plug-ins
Parallelization
Parallelizationof
ofComputations
Computations
using
usingRPS
RPSServer
ServerApps
Apps
Analysis
Analysis
Customizable
CustomizableData
DataRepresentation
Representation
using
usingPlug-ins
Plug-ins
Coverage,
Coverage,Delay
DelaySpread,
Spread,
Best
BestServer,
Server,......
Save
SaveRPS
RPSProject
Project
Data
DataExport
Export
(ASCII,
(ASCII,MATLAB,
MATLAB,Clipboard)
Clipboard)
Export
ExportEnvironment
EnvironmenttotoDXF/DWG
DXF/DWG
or
orOBL
OBL(ASCII)
(ASCII)Files
Files
Fig. 1-2 RPS workflow model
First, and before a simulation can be performed, an environment has to be generated using
the integrated environment editor. Likewise, an existing environment database can be
opened, or can be imported from DXF/DWG or tab-delimited ASCII files (object list).
Next, the radio network is configured by placing transmitters at selected base station
positions, whereas receivers are usually set in a matrix or along a line at places where
channel data shall be obtained. Then, a network simulation can be performed. The user
can choose between built-in ray tracing algorithms and empirical propagation models. In
addition, custom propagation models can be applied using the RPS plug-in technology. The
simulations can be performed on a local machine, or distributed using a theoretically
unlimited number of workstations connected via a TCP/IP network.
16
Overview
The channel characteristics can be analyzed and post-processed in a following step.
Customizable analysis functions can be implemented using plug-ins. The simulation results
can be stored or exported in tab-delimited ASCII files or MATLAB files for further use.
The plug-in technology enables the customization and extension of RPS towards a
comprehensive network planning platform with flexible and unlimited analysis opportunities.
Network-specific performance indicators can easily be derived from the radio channel data.
At the same time, RPS provides the framework to conveniently present and analyze such
secondary results.
1.3
Summary of Main Functions and Modules
1.3.1
Field Strength Prediction Algorithms
Field strength prediction and channel determination in the micro- and mm-wave range
(300 MHz to 300 GHz) using built-in ray tracing and empirical prediction models
The required computational time can be reduced by up to a factor of 50 compared with
common 3D ray tracing propagation models using 2.5D ray tracing algorithms.
Simulations of unprecedented performance can be conducted by distributing them on
numerous RPS Servers running under Windows NT or Linux workstations connected
to the Windows client via a TCP/IP network and a CORBA interface.
Specific simulation algorithms supporting multi-processor systems under Windows NT
4.0, Linux 2.x or higher.
r
Consideration of complex radiation patterns C E ,S (ϑ , ϕ ) and polarization p (linear and
circular) from transmitting and receiving antennas
Investigation of depolarization effects due to full polarimetric calculation of wave
propagation using the built-in ray tracing algorithms
Storage of outgoing angles of rays transmitted from a base station and angles of arrival
(AOA) at receivers for the analysis of Space Division Multiple Access Systems (SDMA
Systems)
Smart database algorithms: RPS can help to perform wave propagation calculations in
a short time also in environments with thousands of buildings and receiver positions.
1.3.2
Graphical User Interface
An integrated environment editor with AutoCAD-like usage allows for an effective
construction and modification of the geometrical environment. Moreover, the network
configuration (transmitters and receivers) can be set up easily.
Enhanced 3D view with zoom, rotation, “fly-by” mode, and intuitive key navigation
enables a detailed observation of local effects.
As a background image e.g. a map of a city or a building construction plan can be
displayed which simplifies the construction of building structures considerably.
Sophisticated analysis and presentation functions enable an efficient and flexible
performance assessment of a variety of radio technologies.
Graphical surface plots allow for a true-to-scale representation of results.
17
Overview
Changing of transmitter power, radiation pattern, polarization of receivers etc. is
possible without any recalculation of the radio channel.
1.3.3
1.4
Open Simulation System
Plug-in technology allows user-defined extensions for empirical and semi-empirical
models and the presentation of customized data directly within the RPS framework.
Interaction with the MATLAB Engine allows the usage of MATLAB scripts as plug-ins;
scripts can be modified directly in the RPS framework.
Dynamic extensions are incorporated including a mobility model for generation of
dynamic channel data.
A COM automation interface supports the remote control of RPS from any Windows
application that supports COM.
DXF/DWG import and export filters including layer support to exchange building data to
and from RPS with other CAD based applications
The MATLAB interface allows export of channel data including angular information for
data analysis and system simulations.
New Features in Version 5.3
1.4.1
Functionality
A new satellite mode was introduced for modeling transmitters with very high altitudes.
The diffraction edge detection was revised. Edges where more than two polygons coincide
are no longer detected as diffraction edges.
In multi-story buildings, the altitude adjustment for transmitters and receivers can be done
relative to the floor heights. Thus these network elements can e.g. be easily placed on
different floors at the same x/y positions.
The coincide layers function was extended. Now it is possible to apply a threshold check
between two layers.
The CORBA communication in parallel simulations was further improved.
1.4.2
Convenience of Usage
The concept of a user-defined workspace was introduced. The workspace saves all
personal display and layer presentation settings of the user. Furthermore, global and
personal legend presets (defining color palettes, value ranges, transparency, etc.) can be
handled in order to be applied for any kind of layer.
Material properties from the material database can now be directly assigned to material
layers in the material layer overview dialog.
Each transmitter now has a visibility flag. It can e.g. be used to hide transmitters from other
floors in a 2D view of a multi-story building. Furthermore, each transmitter can be assigned
a dedicated color which is used for the Best Server Plot.
18
Overview
1.4.3
Bugfixes
When applying strong downtilt angles to an antenna, the pattern could be slightly distorted.
Now antenna patterns can be freely rotated without distortion.
The OBL parser could only parse up to 4095 characters per line. So for very long lines (e.g.
polygons with many vertices), the file could not be properly loaded. This restriction was
relaxed.
If RPS file was opened with a double click, a possible raster DEM was not loaded. Now this
case is handled in the same way as if the project was opened from within RPS.
RPS could crash when a block was created in the Environment Editor with a name that was
already used for another block. This case is caught now correctly.
If only a raster DEM, but no polygons were defined in an environment, RPS could crash
during ray tracing. This case is now handled properly.
1.5
New Features in Version 5.2
1.5.1
Functionality
The usage of floating licenses is enabled now in conjunction with hardware dongles.
For surface plots, the legend settings are now persistently stored in a legend.ini file.
Moreover, a new angular spread standard surface plot was introduced. In the LOS preview
plot the configured noise floor is additionally considered.
Each transmitter now has an individual carrier frequency which allows for investigations
with several concurrent systems. The Tx overview dialog was enhanced by functions for
duplicating and deleting a transmitter. Transmitters can now also be placed above buildings
(i.e. above DTM) in addition to the DEM layer.
The height setting of receivers based on DEM has been improved especially for rough
DEM layers. Receivers below non-vertical objects (e.g. roofs) can be automatically
removed.
The Environment Editor was enhanced by several new functions:
A new command 3DPOLYGON was added.
Material layers have an additional description field.
The Environment Editor provides printing support.
Results produced by the path analysis can now directly be exported to a MATLAB file.
The COM interface was extended.
1.5.2
Convenience of Usage
The propagation algorithm can now be selected in a list field in the standard toolbar. So the
currently chosen algorithm is always visible in the GUI. Additionally, the choice of the
propagation algorithm is now project specific.
19
Overview
Ray splitting can now be configured by a maximal ray tube size rather than a splitting
interval in order to ease the understanding of this parameter.
The 3D view shows a navigation compass in order to ease the orientation while moving
through the 3D environment.
The <Shift> key is now generally supported to create a new separate layer of the same
type.
1.5.3
Bugfixes
RPS now works generally with real powers – the unit selection between dB/dBm is not
necessary any more.
The antenna interpolation has been improved to more realisitically imitate a 3-dimensional
antenna pattern from the two, horizontal and vertical, cuts.
When a simulation was cancelled, all active transmitters were set obsolete which could lead
to undesired erasure of results. Now only the those transmitters are set obsolete on
simulation interruption that were not finished yet. The propagation results from completely
calculated transmitters is thus correctly kept.
In the path analysis, deactivated transmitters could cause an error message “An even
number of data items required”. Now this inapplicable message is suppressed.
The OBL import was corrected to allow vertical polygons being correctly decomposed into
triangles and to always assign the right material layers to all polygons.
1.6
Upgrade
Since the RPS prediction algorithms were updated, it is necessary to use the latest release
for all RPS Server applications running on the network. RPS 5.3 works only with RPS
Servers Version 5.3 (RPS Enterprise only).
The RPS file format has been enhanced to support the new features of RPS 5 and higher.
Older files will be automatically converted.
1.7
System Requirements
For the work with RPS the following system parameters are necessary or recommended:
20
Windows NT/2000/XP
Pentium-class processor
256 MB RAM (512 MB – 1 GB for large environments)
100 MB hard disk space (1 GB recommended)
A graphics resolution with at least 65,536 colors and OpenGL support
CD-ROM drive (for installation)
USB port (in case of hardware dongle software protection)
3.5” floppy disk drive (in case of license file software protection)
Overview
TCP/IP network (RPS Enterprise only)
The MATLAB R11, R12, R12.1, or R13 software package is required for m-file based
plug-ins or MATLAB stand-alone application plug-ins. MATLAB must be purchased
separately from The Mathworks Inc. (www.mathworks.com) or through a local vendor.
The size of required memory depends significantly on the problems to be solved with RPS.
For the calculation of the electromagnetic field distribution in micro cells with thousands of
obstacles the memory mentioned above should be sufficient. Hints to save the memory
resources are given in the corresponding sections in this user guide. Also the usage of
multi-processor systems (MPS) is supported by RPS under Windows NT/2000/XP
environments due to parallelized ray tracing algorithms.
RPS Enterprise contains RPS Servers for the Windows and the Intel based Linux operating
system (Kernel 2.x or higher) for distributed computing in a TCP/IP network. RPS
communicates internally with the RPS Servers via a CORBA interface.
1.8
Installation
1.8.1
RPS Software Package
The RPS software comprises:
the RPS graphical user interface with integrated simulation engine, a multi-threaded
application that manages all configuration data, results, and the simulations
the RPS Server applications, that allow a distributed computing across a TCP/IP
network (RPS Enterprise only)
a User Manual
several example projects incl. a COM example (the latter one in RPS Enterprise only)
several plug-in examples for customized propagation models and user-defined surface
plots
a library with antenna diagrams
a stencil library of frequently used building blocks for the environment
a material database
The file structure on the installation CD-ROM is given in Table 1-1.
Table 1-1. Directories on the installation CD-ROM
Directory
Description
corba\
OmniNamesWIN32
The name server of the CORBA implementation omninames (RPS
Enterprise only)
doc
This documentation in Portable Document Format (PDF)
drivers
Diverse hardware drivers
examples
The examples delivered with RPS, including background images for
the outdoor examples
21
Overview
Directory
Description
examples\comexample
An example that demonstrates the COM interface using MS Excel as
client (RPS Enterprise only)
matlab_scripts
MATLAB scripts as examples for data post-processing using MATLAB
rpsserver\LINUX2
The RPS-Server application for Linux from Kernel 2.x (RPS Enterprise
only)
rpsserver\WIN32
The RPS-Server application for WIN32 platforms (RPS Enterprise
only)
rupdate
Feature update application for hardware dongles
sdk
Templates and sample projects for the development of user-defined
plug-ins using shared libraries compiled with Visual C++ 6
1.8.2
RPS Installation Process
The software must be installed comparable to any other Windows installation. The setup
program performs all necessary operations concerning the installation and registration of
the software package. The required files are stored on the CD-ROM.
Important Notice for Hardware Dongle Usage:
If your RPS installation is delivered with a hardware dongle, make sure that the dongle is not
inserted before the entire installation procedure has been finished! This will ensure that the
USB port driver for the hardware dongle is installed correctly before the dongle is inserted
for the first time.
The installation of the driver for the hardware dongle requires administrator rights on your
computer. Make sure that you have those rights when you install RPS with hardware dongle
support.
To install the software on your computer (Windows NT/2000/XP platform), insert the CDROM into the CD-ROM drive. The setup program is automatically started. The Windows
Installer is configured and the setup procedure is started.
If a RPS of the same version is already installed on this computer, a dialog appears that
allows to
22
modify the current installation, for instance to add/remove features
repair the current installation, or
remove (uninstall) the current installation.
Overview
Fig. 1-3 Program maintenance dialog
In the following, the steps required to accomplish a new installation are described. First, the
license agreement is shown. Please, read it carefully to get familiar with the license terms. If
you do not accept it, you cannot install the software on your computer. To accept the
license conditions, select the radio button I accept the terms in the license agreement and
click Next.
Fig. 1-4 License agreement dialog
In the customer information dialog one can choose whether the application shall be
installed available for all users or only for the current user. It is recommended to use the
default settings.
23
Overview
Fig. 1-5 Customer information dialog
In the next dialog one can decide whether to install the complete software package or a
customized version. Using the latter option, the available features are shown in a
hierarchical structure. Some of the RPS core components are required and must be
installed. It is always possible to install additional features at a later time by running the
setup procedure again. For the features to be installed a custom setup directory can be
chosen using the Change… button.
Fig. 1-6 Custom setup dialog
Next, the setup procedure is ready to install. After confirmation, optionally old RPS
installations will be uninstalled, and the selected features are installed.
Furthermore, the USB port driver for the hardware dongle support is automatically installed
in the background. Make sure that the hardware dongle is not inserted during the entire
installation procedure!
24
Overview
Fig. 1-7 Installation completion dialog
A new menu folder RPS is created in the Windows start menu that contains some icons to
start the RPS 5 application or to open one of the documentations installed with RPS.
In order to uninstall the RPS software, to install any other feature, or to repair the
installation, just run the setup program again.
If you use an RPS installation with hardware dongle software protection, the according
driver has been installed silently during the installation process. This could only be done if
you have administrator rights on your computer. You can insert the dongle into the USB
port now which will activate the driver for that port. In case your operating system is
Windows XP, a message window similar to the one in Fig. 1-8 could appear. You can
ignore this message and continue with the hardware setup as usual.
Fig. 1-8 Windows XP message during hardware dongle driver setup
1.8.3
Directory Structure
During the installation procedure, the complete RPS package has been installed into the
%ApplicationPath% (commonly c:\program files\RPS). The directory structure
under this directory is shown in Table 1-2.
25
Overview
Table 1-2. Structure of the RPS root directory
Subdirectory
Description
CORBA\
OmniNamesWIN32
The name server of the CORBA implementation omninames (RPS
Enterprise only)
doc
This documentation in Portable Document Format (PDF)
drivers
Diverse hardware drivers
examples
The examples delivered with RPS, including background images for
the outdoor examples
examples\comexample
An example that demonstrates the COM interface using MS Excel as
client (RPS Enterprise only)
matlab_scripts
MATLAB scripts as examples for data post-processing using MATLAB
RPS
RPS application directory
RPS\library
All library items (antennas, stencils) are located here.
RPS\MatlabRxx
MATLAB specific RPS DLLs for different versions of MATLAB
RPS\plugins
The plug-in directory for customized propagation models and userdefined post-processing functions
rpsserver\LINUX2
The RPS-Server application for Linux from Kernel 2.x (RPS Enterprise
only)
rpsserver\WIN32
The RPS-Server application for WIN32 platforms (RPS Enterprise
only)
rupdate
Feature update application for hardware dongles
sdk
Templates and sample projects for the development of user-defined
plug-ins using shared libraries compiled with Visual C++ 6
1.8.4
RPS Customization
In the %ApplicationPath% directory there are several *.ini files that contain
application parameters and, thus, enable a customization of RPS. Normally such settings
are configured only during the installation process. However, if necessary they could also
be adjusted at any given time.
All *.ini files usually consist of several sections that are prefaced by a specifier enclosed
in brackets. Then in each line a parameter with associated value is given. Comment lines
can also be inserted, starting with a semicolon. The following subsections give explanations
on the most important of the initialization files.
1.8.4.1 Global RPS Settings
The rps.ini file is used to adjust global settings for RPS. It contains two sections for RPS
itself and MATLAB plug-ins as demonstrated in this example:
[RPS]
EnableBmpMenus = 1
;LanguageDLL = "RPSJapanese.dll"
; --giopMaxMsgSize
:
; maximum message size in bytes of one CORBA block, default value is
2097152
giopMaxMsgSize = 20000000
26
Overview
;clientCallTimeOutPeriod = 10000
; --AdvancedSchedulingInterval in ms:
; --sleep time between two cycles of load balancing
AdvancedSchedulingInterval = 1000
; --AdvancedSchedulingMode :
; --0: In each load balancing cycle highest loaded server send rays to
lowest loaded server,
;
second highest to second lowest until difference between high and
lowly loaded server is < 10 rays
; --1: Only idle (empty) servers will receive rays from highly loaded
servers
; --2: Only servers loaded with max. 50 rays will receive rays from highly
loaded servers
AdvancedSchedulingMode = 0
; --AdvancedSchedulingTransferredRayCountMin :
; --Minimum number of required rays to be transferred that load balancing
is accepted
AdvancedSchedulingTransferredRayCountMin = 10
; --AdvancedSchedulingTransferredRayCountMax :
; --Max number of rays that will be transferred from high to low loaded
server
AdvancedSchedulingTransferredRayCountMax = 250
; --SendEnvironmentDataServerCountMax :
; --Max. number of servers that can receive environment data in parallel
; --Transferring data to too many servers can lead to bad CORBA performance
SendEnvironmentDataServerCountMax = 5
; --ReceiveResultsServerCountMax :
; --Max. number of servers that can send results data in parallel
; --Transferring data to too many servers can lead to bad CORBA performance
ReceiveResultsServerCountMax = 5
WorkerThreadPriority = -1
DefaultFont = "Arial"
;DefaultFont = "MS Mincho"
DefaultMessageWindowFont = "Courier New"
;DefaultMessageWindowFont = "MS UI Gothic"
DefaultCharSet = 0
DataFormat = "VDF"
[Matlab]
Release = 13
LibPath = "%ApplicationPath%\matlab_library"
In some entries the string “%ApplicationPath%” can be used as a placeholder for the
root directory where RPS was installed in. Table 1-3 gives an overview of the application
parameters in the rps.ini file.
27
Overview
Table 1-3 Application parameters of rps.ini
Parameter
Description
[RPS]
28
EnableBmpMenus
This flag (0/1) enables bitmap menus. On some
Windows NT 4.0 Terminal Server Editions, this flag
must be 0 to avoid incorrectly appearing menus
(this problem was reported to the provider of the
respective software development library) until this
problem will be solved.
LanguageDLL
This variable defines the name of an optionally
used DLL with language specific string tables. By
defining a certain language DLL, RPS can appear
in different languages.
giopMaxMsgSize
The maximum message size in bytes of one
CORBA block, default value is 2,097,152
(corresponding to 2MB). It is recommended to
choose a larger value in order to avoid some loss of
data during communication between client and
server.
AdvancedSchedulingInterval
The sleep time between two cycles for the
advanced scheduling algorithm in ms. Please do
not modify this value!
clientCallTimeOutPeriod
The maximal server response time. If this period is
exceeded a communication error occurs.
AdvancedSchedulingMode
One of three modes are possible, each of them
represented by an integer:
0: In each load balancing cycle, the highest loaded
server sends rays to the lowest loaded server,
the second highest to the second lowest, etc.,
until the difference between highly and lowly
loaded servers is less than 10 rays.
1: Only idle (empty) servers will receive rays from
highly loaded servers.
2: Only servers loaded with max. 50 rays will
receive rays from highly loaded servers.
AdvancedSchedulingTransferredRayCountMin
Minimum required number of rays to be transferred
during load balancing between RPS servers.
AdvancedSchedulingTransferredRayCountMax
Maximum number of rays to be transferred from a
highly loaded to a lowly loaded RPS server during
load balancing.
SendEnvironmentDataServerCountMax
Max. number of servers that can receive
environment data in parallel. If data is transferred to
too many servers at the same time, the CORBA
throughput could suffer, possibly leading to
communication errors.
ReceiveResultsServerCountMax
Max. number of servers that can send results data
in parallel. If data is transferred to too many servers
at the same time, the CORBA throughput could
suffer, possibly leading to communication errors.
WorkerThreadPriority
An integer giving the process priority for the ray
tracing threads. It is recommended to assign a
lower priority than normal (i.e. values below 0,
typically -1) in order to not affect the performance of
the GUI.
Overview
Parameter
Description
DefaultFont
Defines the default font used by the graphical user
interface of RPS. It could be necessary to adjust
this font for different languages.
DefaultMessageWindowFont
Defines the default font used for the message
window in the lower part of the application window.
It could be necessary to adjust this font for different
languages.
DataFormat
The data format for environment data to be saved
with an RPS project. Possible formats are “VDF”
and “DWG”. It is recommended to use “VDF” in
favor of “DWG” especially for large environments in
order to achieve an optimum application
performance.
[Matlab]
Release
The MATLAB version that RPS is linked with.
Possible values are 11, 12, 12.1, and 13.
LibPath
An additional library path for MATLAB helper files.
Some incorporated MATLAB m-file plug-ins require
certain helper files that are located in this library
path.
Due to significant differences and binary incompatibilities of different MATLAB versions
(releases R11, R12, R12.1, and R13), RPS is linked against the libraries of all those
releases separately. One can modify the MATLAB version used by editing the parameter
‘Release’ in the [Matlab] section of the rps.ini file. Please, make sure that the configured
value is compatible with the MATLAB version you use.
Note that the MATLAB stand-alone plug-in examples that are delivered with RPS were
compiled with the latest MATLAB edition (R13). Moreover, the MATLAB runtime library is
only installed for R13 by default. If a different MATLAB version shall be used, one can copy
the appropriate files from the RPS CD-ROM into the respective subdirectory.
1.8.4.2 License Management Configuration
The usage of hardware dongles or license files for software protection is configured by the
parameters in the license.ini file in the %ApplicationPath% directory. A sample file
is given below, the explanations of the parameters follow in Table 1-4.
[License]
;License = 0 : HW protection
;License = 2 : SW protection
License = 0
;Port = USB : for local USB key (default setting)
;Port = TCP_IP : for remote connection via TCP/IP
Port = "USB"
;Server = USB : for local USB key (default setting)
;Server = CBNetServerDNSName : for remote connection (or IP address)
Server = "USB"
29
Overview
Table 1-4 License management parameters in license.ini
Parameter
[License]
License
Port
Server
Description
A discriminator to either use hardware dongles (0) or license files (2) for
software protection. If license files are chosen, then the other parameters
Port and Server are ignored.
Specifies the port/connection where the hardware dongle is to be expected.
If single computer licenses are used, then the dongle must be inserted into
the USB port of the respective computer and thus the value must be “USB”.
For floating licenses, however, the value must be “TCP_IP” because the
connection to the license server is realized via TCP/IP.
Specifies the license server for floating licenses. Since in the case of single
computer licenses there is no license server, the value must be “USB” in this
case. Otherwise, it must denote the DNS name of the license server in the
network or, alternatively, its IP address.
1.8.4.3 Radio System Default Settings
Some basic settings of certain radio systems are pre-configured in the
RPSFrequencyTemplates.ini file. This file contains a line for each system, giving the
basic parameters as tab-delimited values. A system template can be selected in the
preferences dialog in order to determine appropriate settings for the propagation prediction.
See Section 5.2.3 for details.
1.8.4.4 Transmitter Default Settings
General default settings of each transmitter are pre-configured in the
RPSDefaultParameters.ini file. This file contains two groups, specifying parameters
for the transmitter hardware and some general network parameters. These values can later
be modified in the transmitter settings dialog. See Section 4.2.2 for details.
1.8.4.5 Material Database
A material database is provided in the MaterialList.ini file in the
%ApplicationPath%. It contains a list of material property definitions in a tab-delimited
ASCII format.
1.8.4.6 MATLAB Syntax Highlighting Conventions
The MatlabEdit.ini file determines the MATLAB specific syntax highlighting of the
integrated script editor. Please do not change these settings.
1.8.4.7 Geographical Coordinate System Settings
The wkt.ini file contains the definitions of all available coordinate system settings. See
Section 3.2 for more details on coordinate systems in RPS.
1.8.5
RPS Server Installation
RPS Enterprise allows for distributed coverage simulations thanks to highly parallelized ray
tracing algorithms that can increase the computation speed dramatically. In order to take
full advantage of an RPS Enterprise version, all intended RPS Server workstations must
have access to the RPS installation directory which is usually located on the client
computer.
30
Overview
The server startup script (batch file or shell script, respectively) must still be modified for the
hostname of the computer where the CORBA name server will run. Usually this is the client
computer. The corresponding startup script under the rps\rpsserver\ subdirectory
contains only a single line:
rpsserver.exe %COMPUTERNAME% -ORBInitRef NameService=corbaname::<hostname>
Please change the <hostname> placeholder to the actual used one of the CORBA name
server. The default port number is 2809. If a different port number shall be used, then the
valid format of the hostname must be:
<hostname>:<portnumber>
The hostname placeholder can also contain name spaces, delimited by dots. More details
about the RPS Server setup are given in Section 5.4.
1.9
Software Registration
RPS has a built-in software protection function to avoid illegal copies of registered products.
Two different options can be used: either hardware dongles or software license files. In the
case of hardware dongles, also floating licenses can be supported. In the following, these
options are explained in more detail.
1.9.1
Hardware Dongles
RPS can be delivered with hardware dongle protection by MARX Datentechnik GmbH.
These security devices can be plugged into the USB port of a computer. They support the
following two options:
Single License: The RPS software can only be used on that computer where the
hardware dongle is inserted. In case of parallelized simulations distributed in a LAN,
the hardware dongle must be inserted in the client computer.
Floating License: A single hardware dongle controls the software usage in a
computer network. The RPS software can be used concurrently on any computer in the
network up to the number of purchased floating licenses.
Important Notice for the Installation:
Make sure that the hardware dongle is not inserted before the entire installation procedure
has been finished! This will ensure that the USB port driver for the dongle is installed
correctly before it is inserted into your computer for the first time.
1.9.1.1 Single Computer License
When using a hardware dongle for a single computer license, the dongle must be inserted
into the USB port of that computer where RPS is used. In case of parallelized simulations
distributed in a LAN, the hardware dongle must be inserted in the client computer. As long
as RPS is running the dongle must be kept inserted; otherwise the application will be
closed automatically. So in this case, the number of purchased RPS licenses is equal to the
number of hardware dongles shipped.
31
Overview
In order to use a hardware dongle for license control on a single computer, make sure to
have the following settings in the license.ini file which is located in the
%ApplicationPath% directory (see also Section 1.8.4.2):
[License]
License = 0
Port = "USB"
Server = "USB"
1.9.1.2 Floating License Management
In order to enable the usage of floating licenses in a computer network, one computer has
to be selected as the license server. All floating licenses are then controlled by a single
hardware dongle that is inserted into the license server. Furthermore, the CbNetSrv.exe
application from the %ApplicationPath%\CbNet Server\ directory must be started on
the license server. Then a
icon is shown in task bar – a double click on it opens a
window showing the current license log file. Additionally, the license server can be stopped
and started again by pressing the according button in this window.
Along with the server application, a comfortable floating license administration tool
AdminApp.exe is provided in the %ApplicationPath%\CbNet Server\ directory.
This tool can be used to
administer the license server (restart, shut down);
administer the license usage (list all users, disconnect single users).
After starting the administration tool, the main window as given in Fig. 1-9 is shown. First, all
license servers (typically only one) must be searched in the network by pressing the
Get/Update Servers button. All servers found are listed in the field to the right. Then the
license administrator can log in to the currently selected server by pressing the other button
Login To Server. The administrator password is needed for this. A new window is opened
that allows all administrative actions to be done.
Fig. 1-9 Main license administration tool window
For administrative purposes, also a web-based frontend is available that offers the same
functionality as the license administration tool. It can be accessed by selecting the URL
“http://<LicenseServerName>:8756” in a normal web browser where
<LicenseServerName> is the hostname of the license server or, alternatively, its IP
address, and 8765 is the default TCP/IP port number. Read the
32
Overview
%ApplicationPath%\CbNet Server\server.htm file for more information on the
floating license administration.
When using floating licenses, the RPS application must be installed on every computer
where it shall be used. Additionally, it must be ensured that the following settings are valid
in the license.ini file in the %ApplicationPath% directory on every computer where
RPS is installed (see Section 1.8.4.2):
[License]
License = 0
Port = "TCP_IP"
Server = "<LicenseServerName>"
The string <LicenseServerName> can either be the hostname of the license server or,
alternatively, its IP address.
If the hardware dongle is properly inserted into the license server and the license server
application is running, RPS can be used throughout the network utilizing the floating
licenses. The hardware dongle controls the number of concurrent instances of RPS that are
simultaneously running.
1.9.1.3 Feature Updates for Hardware Dongles
If RPS is protected by a hardware dongle, all the necessary license information is retrieved
from this USB hardware security device. When a customer licenses additional software
modules – also for a limited time period – these modules can be activated remotely by
reprogramming the hardware dongle. This section describes how the license information
can be updated at the end user’s side without sending the USB dongle to Radioplan.
The customer generates a transaction file that will be generated for the currently connected
hardware dongle first. This file must be sent to Radioplan, and in return an activation file is
submitted to the end user. Using this activation file, the customer can update the respective
hardware dongle finally as depicted in Fig. 1-10.
Fig. 1-10 General procedure of the hardware key update process
33
Overview
The necessary steps for creating a transaction key and updating the hardware security
device using an activation code provided by Radioplan is described in detail now.
The transaction necessary to start a license update can be generated with the utility
rupdate.exe. This application was installed together with RPS and it can be found in the
%ApplicationPath%\rupdate subdirectory. The application window of the Remote
Update utility is shown in Fig. 1-11.
Fig. 1-11 Remote update utility used for hardware dongle reprogramming
A transaction key is created by executing the New Transaction procedure. If successful, a
new transaction key is shown in the upper field. This key can be exported to a file with the
Export button. This transaction key is also stored onto the hardware dongle. Thus, it is only
possible to create a new transaction key, if no transaction was initialized before or if the last
transaction has completed. However, it is still possible to overwrite a previously created
transaction key which cancels the transaction started before. If an open transaction is
detected, a warning appears and the user has the choice to cancel this open transaction.
Then, please send the following information via email to support@radioplan.com:
the serial number of the dongle (as found on the little badge attached on the dongle)
and
the transaction key file TrKey.rfp.
In return the customer will receive a file that comprises the updated hardware dongle
information, namely an activation code (default: ActCode.rfp). This file must be imported
into the Remote Update utility by using the Import button. Finally, the update procedure
executed by pressing the Update button will reprogram your hardware dongle.
Note that only that hardware dongle can be updated that the transaction key was created
for. It is not possible to reprogram other hardware dongles using the submitted activation
code.
1.9.2
Software License Files
The alternative to hardware dongles is license files. In this case, all license information is
stored in a file (rpslicense.lf) which is delivered on a separate diskette. Please, copy
the license file into the %ApplicationPath% directory before you start RPS for the first
time.
The license file must be saved before RPS is removed, reinstalled or an update is installed.
34
Overview
The license file mechanism distinguishes two states of the license. Initially, the license is in
a locked status where the application can be executed max. 30 times. During this period,
the customer must contact our support in order to unlock the license, refer to Subsection
1.9.2.1 for further details. Once the license has been unlocked, the application is bound to
the hardware of a specific workstation. It is possible to transfer a registered license from
one PC to another PC.
When using a license file, it must be ensured that the following settings are valid in the
license.ini file in the %ApplicationPath% directory:
[License]
License = 2
1.9.2.1 Registering RPS
It is necessary to unlock the RPS license when using a license file. Without doing so, RPS
can be started max. 30 times. Within this period, the customer must contact our technical
support via email (support@radioplan.com), and submit the computer ID number of the
workstation where RPS shall be unlocked. Immediately, we return the registration codes to
unlock the application.
Fig. 1-12 License registration dialog
The computer ID of your workstation can be found in the license registration tool dialog.
The dialog is reachable by the menu entry Tools -> License Management -> License
Registration Tool. When you have received the registration code(s) from the technical
support, you can enter these values in the fields registration code 1 and registration code 2.
The button Process Registration Codes will change the license file. In the lower part of the
dialog, the current license status is shown.
1.9.2.2 License Transfer
From time to time, customers may want to move licensed software from one machine to
another. However, this license transfer scheme can be accomplished without having the
customer call for registration codes. In this case, a simple three-step procedure is
performed utilizing a blank floppy disk. As an alternative, a shared directory can be used as
transfer media as well, which contains currently no license file.
35
Overview
Do not use the original license file diskette that was delivered with RPS!
Step 1:
To transfer a license from one computer to another, RPS must be installed on the new
machine. This software will be locked, so it will not run unlimited. The Tools -> License
Management -> Start License Transfer menu item is chosen which creates a blank license
file on the floppy identified with the computer ID number of this machine.
Step 2:
During the second step, the blank floppy disk is taken to the licensed (old) machine. The
menu item Tools -> License Management -> Transfer this License is chosen on the old
machine which manipulates the license file stored on the floppy and de-authorizes the
license on the current machine. During this step, the license file on the floppy is enabled
and the license file on the current computer is disabled.
Step 3:
The last step is to simply move the license file from the floppy disk onto the new computer
to be licensed. This file has already been properly enabled for the target machine. The
license file can be copied using the Tools -> License Management -> Complete License
Transfer menu item again on the target machine.
36
Getting Started
2
Getting Started
This Section will give you a brief introduction how a channel prediction simulation is
performed. RPS uses a vector-based database that contains the geometry of the
environment. Before any field strength prediction can be done, positions of base stations
(transmitters) and mobile stations (receivers, mobile users) must be defined. If all
necessary preparations are done, simulation parameters can be set, and you can perform
your first simulation. Eventually, you will learn to analyze and visualize prediction results.
2.1
Preparing the Environment Database
2.1.1
Starting RPS
You can start RPS like any Windows application. As a second step, you can load the first
project into the RPS application. Please select File -> Open, then select the following RPS
project:
%ApplicationPath%\examples\getting started\getting started 1.rps
Immediately, you see a 2D top view of the environment database in the integrated
Environment Editor as shown in Fig. 2-1.
Fig. 2-1 Initial environment of an urban area
37
Getting Started
2.1.2
Adding a new Building in the Environment
The Environment Editor can be used to add or remove buildings, insert additional obstacles
like persons or cars, or to change the material layer properties. Its usage is similar to
AutoCAD, i.e. it is command driven where each command is followed by some arguments.
Here it will be explained how a new building is added. The easiest way to accomplish this is
to first define the walls of the building and then add another polygon as the roof.
Before you start editing, make sure that the world coordinate system is active. Just click the
appropriate icon in the upper toolbar of the Environment Editor. The currently chosen
coordinate system is indicated in the lower right corner of the viewing area which must be
“WORLD” in this case. Also, the proper material layer for the drawing action must be active.
This is done by clicking on the “Wall” layer item in the tree window to the left. The currently
active layer is indicated by the
icon.
Furthermore, it is useful to use an object snap to better align the drawn objects. Select the
appropriate icon for the snap to object vertices (tooltip Snap Object End) from the upper
toolbar of the Environment Editor. Additionally, the snapping grid should be enabled by
double-clicking the area below the viewing area where “SNAP OFF” is written. This string
should turn then into “SNAP ON”.
Now the walls of the new building can be drawn along a polyline. Use the command Draw
Wall along Polyline by clicking the appropriate icon in the lower toolbar of the Environment
Editor. First you have to enter the wall height in the command line of the Environment
Editor. It should be 15m, so just type “15” in the command line and finish with the <Enter>
key. Then the wall line can be drawn by setting the vertices with the left mouse button.
Note that the polyline must be correctly closed. This is automatically supported by the
object snap, so wait until the first vertex is highlighted by a pink frame before you set the
last vertex at the position of the first one. After that the right mouse button must be clicked
to stop drawing. The result of this action can be seen in Fig. 2-2.
Fig. 2-2 New building wall in the urban environment
In order to be able to properly add the roof, it is useful to change to another perspective
now, e.g. the SW view. Then zoom on the new building by using one of the zoom
commands from the upper toolbar.
38
Getting Started
In preparation for adding the missing roof, you should first select the proper material layer,
i.e. “Roof” in the tree window to the left. Then the Draw Surface (3D Face) command is
used to add vertex by vertex of the roof polygon. Make sure to use the object snap to
accurately position the vertices of the roof at the upper corners of the walls.
Now, we have inserted our first building into an environment database. The final status of
the new building is shown in Fig. 2-3.
Fig. 2-3 Environment with the user-drawn building
2.1.3
Adding a Base Station (Transmitter)
After the modification of the environment, the network structure shall be configured in the
following step. For this purpose, we have to switch to the 2D view where base stations and
mobile stations can be edited. Use the appropriate icon from the standard toolbar.
Before the network structure is edited, a proper grid width should be set for the following
actions. This is done by using the Grid Size icon from the paint toolbar to the left. A dialog
appears where the grid size should be set to 5m, see Fig. 2-4.
Fig. 2-4 Grid size dialog
As part of the network structure, we place a transmitter into the environment first. This can
be performed by selecting the Edit Transmitters icon from the paint toolbar. We click at a
position within the environment with the right mouse button, where the transmitter shall be
placed. Choose Add… from the appearing context menu. Then a dialog is opened that lets
you define some parameters for this transmitter, see Fig. 2-5.
39
Getting Started
Fig. 2-5 Transmitter settings dialog
The name of the new transmitter shall be “Tx1“. Also, we have to modify the antenna height
(elevation over ground) of the transmitter station. We set this to 5 meters. Furthermore, we
set its Transmit Power parameter to 10 dBm, the Carrier Frequency to 1 GHz, and choose
the default antenna “Isotropical Antenna”. It is possible to place a second or third transmitter
in the environment at this time, but we will start with a simple prediction in our first
simulation.
2.1.4
Adding Mobile Stations (Receivers)
Receivers can be placed at any position, where radio channel characteristics shall be
calculated by RPS. In this example, we will place several receivers along a straight line in
one step.
To insert the receivers, the Line of Receivers icon must be selected from the paint toolbar.
In this mode, receivers can be placed along a polyline. Each vertex of the line is set with the
left mouse button. When the right mouse button is pressed, the line drawing is stopped and
the dialog shown in Fig. 2-6 appears.
40
Getting Started
Fig. 2-6 Receiver settings dialog
The height of the receivers need not be modified – 1.5 m is a proper height. Since no other
receivers have been created before, you can choose the existing group “Rx Group”. As with
the transmitter, the default antenna “Isotropical Antenna” should be selected. As soon as
the OK button is pressed, the receivers are added in the environment. The distance
between two adjacent receiver positions is defined by the grid size, which was adjusted to 5
meters before.
Up to here, we have prepared the environment, and have placed a transmitter as well as
several receivers. Now you can compare your configuration with that in the file getting
started 2.rps.
Fig. 2-7 Environment with transmitter and receiver positions
41
Getting Started
2.2
Field Strength Predictions
2.2.1
Preparing the Simulation
Before we can perform our first field strength prediction, some additional parameters have
to be adjusted. This can be done using the general preferences dialog. It can be reached
by using the menu entry Preferences -> General Preferences, or by selecting the
corresponding icon from the standard toolbar located on the top of the RPS application.
The dialog contains several tabs. The first tab summarizes all parameters for the
configuration of the ray tracing algorithms as apparent from Fig. 2-8.
Fig. 2-8 Simulation tab in the general preferences dialog
Please, make all settings as given in the Figure. In particular, we check the Save Detected
Rays checkbox located in the “Misc” group which stores the geometry of detected rays for a
later investigation. Note that this option does not affect any simulation results, but it is useful
for analyzing the prediction results after the simulation process. In the group “Ray Tracing
Calculation Settings”, the noise floor (the criterion that determines when the tracing of rays
can be stopped) is set to -130 dBm. The number of used threads for a simulation can be
set to a value between 2 and 4 the latter one being particularly effective on multi-processor
and pipelined processor architectures.
2.2.2
Performing a 2.5D Ray Tracing Simulation
Now we can perform our first simulation. First the option Preferences -> Auto Detect
Diffraction Edges before each Simulation Run (active by default) should be checked to
ensure that the diffraction edges are automatically detected at the beginning of the
simulation.
We use the built-in 2.5D ray tracing algorithm. This simulation method can be selected
from the list field in the standard toolbar as shown in Fig. 2-9. Then the simulation is started
by choosing the Start button in the standard toolbar. The simulation progress is indicated by
some status messages in the message window.
42
Getting Started
Fig. 2-9 Choosing the 2.5D ray tracing algorithm
After a few seconds, the simulation is done. Now, we can analyze the simulation results.
For comparison, the environment with simulation results is stored into the file getting
started 3.rps.
2.3
Prediction Results
Now it is time to get familiar with basic functions for an analysis of the prediction results.
First, we can observe the ray paths that give a contribution to the channel impulse
response at any receiver position. Using the icon Show Rays from the standard toolbar, the
ray paths can be shown in the environment as polylines the color of which is scaled
according to their particular received power.
2.3.1
2D and 3D Views
The environment including prediction results can be observed in 2D view (horizontal x-y
plane) or in 3D view. In the latter case, the buildings, transmitters, and receivers can be
rotated, you can zoom into the environment, and you can “fly” over and within the building
structure using mouse or key navigation commands to get a detailed and precise overview.
You can switch between 2D and 3D views using the icons from the standard toolbar. All
prediction results can be shown in 2D as well as in 3D view mode.
Different results can be displayed in surface plots (Section 2.3.2) that each represent a
separate result layer. Each result layer has its own presentation properties (color map,
alpha blending factor, transparent colors, ranges, etc.). These properties can be modified in
the layer settings dialog for the currently displayed result layer. It can either be reached by
clicking into the lower part of the black legend to the left part of the viewing area, or using
the icon from the standard toolbar on top of the window, see Fig. 2-10.
43
Getting Started
Fig. 2-10 Layer settings dialog
2.3.2
Surface Plots
Surface plots let you directly observe channel prediction results within the environment.
RPS has functions to calculate the coverage, delay spread etc. Fig. 2-11 shows the
environment, the detected ray paths, and the coverage as color surface plot in 3D view
when we moved our camera near the receiver positions using the “Fly-by” mode, discussed
later in Section 3.6.4.
Fig. 2-11 3D view of the environment, ray paths, and coverage values
The coverage, delay spread, signal-to-interference ratio, best server, and user defined
surface plots can be shown by using the corresponding functions and icons from the
Results -> Surface Plots submenu bar or the standard toolbar.
44
Getting Started
2.3.3
Further Analysis
Besides surface plots, RPS also offers powerful post-processing modules for point, path,
and Tx analysis that can be accessed in the 2D view. They allow you to observe
characteristic channel data (e.g. channel impulse responses) in rectangular XY charts,
polar charts e.g. of angles of arrivals (AoA, DoA), or tables. As an example, we analyze the
coverage values along the receiver positions that we have placed in the environment
before. This can be done in the path analysis mode that can be entered using the
appropriate icon from the paint toolbar to the left.
Then a polyline can be defined with the left mouse button. The drawing is stopped when
the right mouse button is pressed. You should draw a simple straight line along the
receivers that were placed before. After the right mouse button was pressed, a dialog
appears that asks you for a capture radius. This capture radius determines the range
around the line to also include receivers in the analysis that are not exactly hit. Enter
5 meters for the capture radius. Next, the path analysis dialog is opened, see Fig. 2-12.
Fig. 2-12 Path analysis dialog
Use the button Create Diagram in the upper group “Received Power” to create a diagram of
the coverage along the previously defined path. A separate window is opened that shows
the diagram similar to that in Fig. 2-13.
Fig. 2-13 Chart diagram of the wideband coverage along a path
It is possible to place several result windows (diagrams or tables) simultaneously on the
screen which allows for a comfortable comparison between different results.
45
Getting Started
2.3.4
Assigning Radiation Patterns to Transmitters
Our simulation was done with isotropic antenna beam patterns. In reality, an antenna has a
directed radiation pattern. In this Section you learn to apply another radiation pattern to a
transmitter station.
Antennas are handled like templates in RPS, i.e. a certain antenna patterns can be used by
several transmitters and/or receivers. All available antennas are listed in the Configuration
tab of the tree window to the left.
A new antenna can be imported by right-clicking on the Antennas node and choosing
Import Antennas… from the context menu. A file open dialog appears where you should
select the Dipole Antenna. Immediately it is added in the antenna tree, see Fig. 2-14.
Fig. 2-14 Configuration tab with network setup
In order to assign the new dipole antenna to the transmitter, you must double-click the Tx1
item in the Configuration tab of the tree window (below the antennas) to open its settings
dialog. There the dipole antenna can be selected in the appropriate list field.
The pattern of the dipole antenna can also be displayed in a polar diagram. This function
can be accessed from the context menu of the corresponding antenna in the Configuration
tab of the tree window by choosing the Show Antenna Diagrams option. Then, the
horizontal and vertical antenna patterns should be presented in a separate window like in
Fig. 2-15.
Fig. 2-15 Chart plot of the radiation patterns of the dipole antenna
As a further modification the transmit power of the base station shall be changed. It is
assumed that the base station, called New Transmitter here, is sending a signal of only 3
dBm. This can also be configured in the transmitter settings dialog as described above in
conjunction with the assignment of the antenna pattern.
46
Getting Started
After these changes have been confirmed, the resulting coverage with the chosen antenna
and modified transmit power can be immediately presented by pressing the coverage icon
again. Note that no recalculation of the radio channel is necessary!
The current state is stored in the file getting started 4.rps.
2.4
Incremental Recalculation of the Radio Channel
Now it is time to place a second transmitter (base station) into the environment. We use the
corresponding icon from the paint toolbar, add a second transmitter, and assign it a height
over ground of 8 meters.
We have to recalculate the radio channel, and we use the 2.5D ray tracing mode again.
Before the calculation is started, RPS detects that for some transmitters the calculation was
done previously, and asks the user, if the channel prediction should be performed only for
“obsolete” transmitters. Since we use the same algorithm as before, we can use this
incremental prediction mode. It calculates the radio channel only for the newly added
transmitter station.
After the second channel prediction, each receiver position has stored the rays coming from
both transmitter stations. Now, it is possible to investigate the signal-to-interference ratio
(SIR), or the site-specific best serving cell ID, for instance.
Fig. 2-16 Signal-to-interference ratio with respect to the best serving transmitter
Now, you should be able to perform your first owner-driven simulation. The functions and
procedures used here are explained in more detail in the following Sections. The final
database is available in the file %ApplicationPath%\examples\getting
started\getting started 5.rps.
47
Getting Started
48
Working with RPS — Overview
3
Working with RPS — Overview
This Chapter gives an introduction on how to conduct efficient coverage predictions and
subsequent performance analysis tasks in radio network planning with RPS. Thus the
reader will get familiar with the Graphical User Interface of RPS and will learn about the
main configuration components for a coverage prediction. An introduction to the
foundations of geometrical optics will provide insights into the basic principles of the ray
tracing mechanisms applied in RPS. Last but not least, the plug-in support for user-defined
propagation and analysis functions is described.
3.1
Components of the Working Environment
RPS provides a comfortable graphical user interface that guides the user through all tasks
in the coverage planning process. In particular, it enables the user to:
create/open/save projects
view/configure environment data in several ways
view/configure network data in several ways
setup coverage prediction simulations (3D/2.5D ray tracing, empirical models, plug-ins)
start/stop/control coverage predictions
view and evaluate result data in various ways
RPS is invoked by selecting RPS n.n -> RPS n.n from the Windows start menu. The
application window is opened that looks similar to Fig. 3-1, however initially with an empty
viewing area. As soon as a project has been opened, the viewing area is filled.
49
Working with RPS — Overview
Tree Window
Viewing Area
(Environment Editor, 2D View, 3D View)
Menu Bar
Standard Toolbar
Components Toolbar
Paint Toolbar
Legend for Surface Plots
(2D/3D Views)
Message Window
Status Bar
Fig. 3-1 Window controls of the RPS application
3.1.1
Menu Bar
Most of the functionality of RPS can be reached from the menu bar, see Fig. 3-2.
Fig. 3-2 RPS menu bar
A detailed overview of the distinct menus can be found in Appendix 10.1.1.
The framework supports the definition of user-defined shortcuts to menu entries. Any userdefined shortcut is stored persistently, so that they are also available in the next RPS
session. In order to define a shortcut to a frequently used menu entry, open the shortcut
keys dialog using the Tools -> Shortcuts… menu entry. A list of all possible menu entries
appears in the left part of the window. In the right part, the shortcuts are listed, which are
currently assigned to the corresponding menu entry, see Fig. 3-3.
When a certain item is selected in the left macro list, the corresponding description appears
in the upper right corner. By clicking the button Create Shortcut a new window is opened
where the user can edit the shortcut for the selected macro by typing it. After the shortcut
has been defined, it is shown in the lower right corner. Additionally, the new shortcut is also
shown in the corresponding menu entry to the right.
To remove a defined shortcut, just select the corresponding shortcut in the lower right
corner (for a selected macro in the left list) and click the button Remove. The pre-defined
shortcut settings can be restored by clicking the button Reset All.
50
Working with RPS — Overview
Fig. 3-3 Shortcut keys configuration dialog
The user-defined shortcuts also appear in the menu bar to the right of the corresponding
menu entry.
3.1.2
Toolbars
Three different toolbars are provided for easy access to frequently used functions. When
positioning the mouse pointer over a toolbar icon, a tooltip with a short description of the
corresponding function appears. An explanation of the respective function is also shown in
the status bar.
The standard (or default) toolbar offers functionality that is mainly contained in the
File, Edit, View, and Simulation menus. They embrace, among others, functions to
open, save, and view configurations and results, and to control coverage simulations.
The components toolbar has some checkboxes to show or hide the distinct
configuration data items in surface plots. The same functionality is also contained in the
View menu. In particular, the presentation of transmitters, receivers, environment
objects, rays, diffraction edges, etc. can be toggled.
The paint toolbar defines the mode that controls the actions of the mouse pointer. In
the default paint mode, the window controls can be used in the normal way. In all the
other modes, the mouse pointer is used to perform special actions (e.g. zoom, pan, set
transmitters/receivers, etc.).
More information about the toolbars can be found in Appendix 10.1.2.
3.1.3
Tree Window
The tree window lets the user control all RPS project data. It consists of three tabs:
Configuration tab, Materials tab, and Layers tab.
In general, each tab presents its data in a tree structure. Each tree item (leaf) has a context
menu that can be accessed by right-clicking the item. In the Configuration tab, many items
have a checkbox where those items can be separately activated. This way e.g. transmitters
can be switched on or off.
51
Working with RPS — Overview
3.1.4
Viewing Area
The large window is used for the presentation of the environment/network/result data in
different views. Moreover, the environment database and the network configuration can be
edited in the Environment Editor or the 2D view, respectively.
In particular, three different viewing modes are available. The standard toolbar provides a
quick access to switch between the different viewing modes. The respective icons are listed
in Table 3-1.
Table 3-1 Icons for different viewing options
Icon
3.1.5
Description
Tooltip
Integrated Environment Editor
Environment Editor
2D View (incl. Network Configuration Editor)
2D View
3D View
3D View
Result Windows
Despite surface plots, result data of analysis and presentation functions are displayed in
separate windows. These result data can be shown in two different ways, as
chart graph (diagram, histogram), or as
table (result parameters, summary report, etc.).
A result window has an own menu bar with functions to print, save, and copy the
presentation, as well as to modify the presentation style in case of chart graphs. More
details on the different result presentation options can be found in conjunction with the
explanation of the result analysis in Chapter 6.
3.1.6
Message Window and Status Bar
The message window is used by the MATLAB based plug-ins for custom surface plots.
Furthermore, warnings, temporary results, possible errors, and the simulation progress are
displayed in this window.
The status bar displays the coordinate information in all three viewing modes. In 3D view,
the position of the camera is displayed. Furthermore, a progress bar indicates the progress
in the execution of time-consuming operations.
3.1.7
Showing and Hiding Graphical Components
Different window controls like the standard toolbar, the status bar, the message window,
and the tree window can be shown or hidden selectively. Furthermore, the window
components of them (message/tree window) can be docked within the framework (default
state), or their state can be changed to floating windows.
The components can be shown or hidden by checking or unchecking the according entries
in the Window menu. The docking state of the window components can be changed by
double clicking on their thick border areas.
52
Working with RPS — Overview
3.1.8
Full Screen View
RPS provides a full screen view mode. It can be activated using Zoom -> Full Screen View
from the menu bar. Alternatively, the <F5> function key activates the full screen mode. In
this mode, the viewing area is enlarged to the full screen size. The menu bar appears,
when the mouse pointer is placed near the upper border of the screen.
The normal view mode can be restored by clicking on the button in the upper left corner of
or by pressing the <ESC> key.
3.1.9
Clipboard Functions
Any graphics, chart graph, or table can be exported to other Windows applications via the
clipboard. The format of graphics and chart graphs can be pixel based (bitmap format) or
vector based (windows meta file format). Tables are copied in Windows Excel 97 format.
The normal copy function (invoked by Edit -> Copy from the menu bar or typing <Ctrl-C>,
respectively) are used for bitmaps of surface plots and chart graphs, and table copies. If a
surface plot shall be copied as a Windows meta file, use the menu entry Edit -> Copy Plot
as Graphic instead.
3.1.10
Undo Buffer
RPS provides undo/redo functions in the integrated Environment Editor and in overview
dialogs with table grids. So it is possible to revert the last modifications done on the
environment or in overview dialogs. Note that the Environment Editor only allows a single
redo action. Redo is not available in overview dialogs.
3.2
Coordinate Systems
RPS as a GIS-enabled platform supports both geographical and Cartesian coordinate
systems. To understand how RPS handles different coordinates, first a short introduction
into types of coordinate systems and their transformation is given. Next, the orientation of
the supported 3D coordinate systems is explained.
3.2.1
Geographical and Cartesian Coordinate Systems
A geographical coordinate system describes a position in 3D space by a longitude and a
latitude, often given in degrees that are measured relative to a reference ellipsoid. This type
of coordinate systems is frequently called an ECEF (earth centered, earth fixed) system.
A Cartesian coordinate system defines the projection of a part of the earth’s surface onto a
flat plane, the projection plane. Since the earth is not an ideal sphere, the projection of its
surface onto a flat plane is done part wise. Many different coordinate systems exist in order
to describe a small piece out of the earth’s surface by a flat plane as accurate as possible.
Some of the projections are defined relative to a set of common reference ellipsoids, given
by a datum transformation. A datum transformation is the composite operation of a
translation, a rotation, and a scaling of a point in 3D space. Such a transformation can be
described by seven parameters in a way given by (3.1). Table 3-2 contains a description of
the parameters.
0
0 ⎤ ⎡ 1
⎡ x ⎤ ⎡ dx ⎤ ⎡1 + m
⎢
⎢ y ⎥ = ⎢dy ⎥ + ⎢ 0
1+ m
0 ⎥⎥ ⋅ ⎢− rz
⎢ ⎥ ⎢ ⎥ ⎢
⎢⎣ z ⎥⎦ ⎢⎣ dz ⎥⎦ ⎢⎣ 0
0
1 + m⎥⎦ ⎢⎣ r y
rz
1
− rx
− ry ⎤ ⎡ x0 ⎤
⎥
rx ⎥ ⋅ ⎢⎢ y 0 ⎥⎥
1 ⎥⎦ ⎢⎣ z 0 ⎥⎦
(3.1)
53
Working with RPS — Overview
Table 3-2 Datum transformation parameters
Parameter
Description
Unit
dx
translation dx to WGS84
m
dy
translation dy to WGS84
m
dz
translation dz to WGS84
m
m
scaling factor to WGS84
ppm (parts per million)
rx
rotation ro (rho) to WGS84
radian
ry
rotation rf (phi) to WGS84
radian
rz
rotation rk (kappa) to WGS84
radian
In order to represent a position in both, Cartesian coordinates and geographical
coordinates, a projection coordinate system is required. It defines the transformation of
Cartesian coordinates into geographical coordinates and vice versa. Note, that RPS uses
this projection coordinate system for all coordinates stored internally.
In some cases it may be helpful to represent coordinates in a different coordinate system
compared to the projection system. This can be done by choosing a second display
coordinate system. This display coordinate system can be a Cartesian or a geographical
coordinate system. Therefore, it is possible to represent display coordinates in a second
projection or in a second geographical coordinate system. Fig. 3-4 explains the coordinate
system transformation between a projection and a display coordinate system schematically.
Projection
Coordinate
System
Cartesian Coordinates
Geographical Coordinates
Datum Transformation (optional)
WGS 84
Datum Transformation (optional)
Display
Coordinate
System
Geographical Coordinates
Cartesian Coordinates
Fig. 3-4 Principle of coordinate system transformation between projection and display
coordinate systems
The coordinate systems can be chosen in the projection dialog, accessible via View ->
Projection… from the menu bar, see Fig. 3-5.
54
Working with RPS — Overview
Fig. 3-5 Projection settings dialog
From the upper list field in the coordinate settings dialog one of the coordinate systems for
the projection can be selected. In the lower part, optionally a display coordinate system can
be chosen. Depending on the selection buttons, the display coordinate system can be a
Cartesian or geographical system.
The coordinate system list itself can be modified by editing the wkt.ini file, located in the
application folder. Each coordinate system is defined by at least two lines. An optional third
line can be used for a user-defined datum transformation. The format used in the ini-file is
called Well Known Text (WKT) format. It can be handled by several GIS tools. The
snapshot below shows a definition of a user-defined projection coordinate system with a
special datum transformation to and from WGS84:
EPSG=64261
PROJCS["DHDN MMO / Germany zone
3",GEOGCS["DHDN",DATUM["Deutsche_Hauptdreiecksnetz",SPHEROID["Bessel
1841",6377397.16,299.15281]],PRIMEM["Greenwich",0],UNIT["degree",0.01745329251994
33]],PROJECTION["Transverse_Mercator"],PARAMETER["latitude_of_origin",0],PARAMETE
R["central_meridian",9],PARAMETER["scale_factor",1],PARAMETER["false_easting",350
0000],PARAMETER["false_northing",0],UNIT["metre",1]]
TOWGS84=583.00 68.0 399.50 0 0 -13.6e-6 11.3e-6
Internally, the EPSG identifiers will be stored into the RPS project file for the projection and
optionally the display coordinate system. Therefore, it is necessary that all users that use
the same database work with equal coordinate system definitions which can be simply
achieved by using one identical wkt.ini file.
3.2.2
Euclidian Cartesian Coordinate Systems used in RPS
Internally, RPS uses a 3-dimensional Euclidian coordinate system as depicted in Fig. 3-6. It
consists of three orthogonal axes (x, y, z) where the x- and y-axes form a horizontal plane,
and the z-axis is vertical.
55
Working with RPS — Overview
z
y
x
Fig. 3-6 Coordinate system used in RPS
Often the coordinates of the x-y-plane are denoted by means of the orientations North –
South – West – East. They have the following meanings:
North
positive y-direction
South
negative y-direction
West
negative x-direction
East
positive x-direction
These relations are depicted in Fig. 3-7.
North
ϕ = 0°
y
North-to-East orientation
West
East
ϕ
x
South
Fig. 3-7 Horizontal x-y-plane of the coordinate system
Especially when handling antenna patterns, directions in the 3-dimensional coordinate
system are given in terms of the angles ϕ and ϑ. The orientation of these angles is
presented below.
The angle ϕ in the horizontal x-y plane is defined in the range [0° … 360°) with the so-called
North-to-East orientation (refer to Fig. 3-7). This means that ϕ starts at the positive y-axis
(North), and then is counted clockwise towards the position x-axis (East).
The vertical x-z-plane is shown in Fig. 3-8. The angle ϑ is counted downward and is defined
in the range [-90° … 90°]. An angle of ϑ = 0° denotes the direction of the horizontal x- or yaxis, i.e. positive angles represent a corresponding downtilt of an antenna. An angle of
ϑ = -90° denotes the direction of the z-axis. As an example, an antenna with ϑ = 10° means
that the antenna has 10° downtilt.
56
Working with RPS — Overview
z
ϑ
x, y
Fig. 3-8 Vertical x-z plane or y-z plane of the coordinate system
In contrast to this, vertical antenna patterns are usually defined for a range of
ϑ = [0° … 360°) where an angle of ϑ = 0° denotes the direction of the x-axis, i.e. with the
same orientation as described above. The rear hemisphere of the pattern is then in the
range ϑ = [90° … 270°) from bottom to top.
3.3
Layer Concept
In the usage of RPS, the layer concept plays an important role. Basically, two different
types of layers are distinguished:
Material Layers: A material layer describes the material properties of environment
objects. All available material layers are summarized in the Materials tab of the tree
window.
Result Layers: A result layer contains arbitrary result data bound to certain receivers
(one/some/all receivers or receiver groups). All available result layers are summarized
in the Layers tab of the tree window.
3.3.1
Material Layers
Material layers are useful to combine several groups of environment objects with similar
properties. RPS uses material layers to group objects with identical electrical properties
relevant for wave propagation such as relative permittivity, thickness, certain propagation
effect flags, etc. (see Section 4.1.6). Fig. 3-9 gives an example of the presentation of
available material layers in the tree window; Table 3-3 presents an overview of all material
properties used in RPS.
Fig. 3-9 Example of a material layer list
Only one material layer can be active at the same time. This one is denoted by a colored
icon (e.g. ). All other material layers are shown as grey icons (e.g. , denoting inactive
layers). For all actions in the Environment Editor, always the active material layer is applied.
The active layer can be chosen by a single mouse click on the layer item in the tree
window; a double click opens the settings dialog of its material properties. The checkbox
left of the layer item influences its visibility (sets/unsets the active flag). Read more on the
material layer handling in conjunction with the Environment Editor in Section 4.1.
57
Working with RPS — Overview
Table 3-3 Material layer properties
Property
Description
Name
Name of the material layer.
Can be imported/exported in DXF/DWG format.
Description
An arbitrary description for the material layer.
Active Flag
If this flag is set, the layer is visible and is considered in coverage
simulations.
Can be imported/exported in DXF/DWG format.
Locked Flag
If this flag is set, the layer properties cannot be changed.
Can be imported/exported in DXF/DWG format.
Color
The presentation color of the material layer.
Can be imported/exported in DXF/DWG format.
Thickness
The thickness of objects of this layer that is considered for propagation
effects (reflection, penetration).
Relative Permittivity
The relative permittivity εr of objects of this layer that is used for
propagation effects (reflection, penetration, diffraction).
Winter Flag
With this flag an alternative setting for the relative permittivity can be
activated.
Penetration Flag
If this flag is set, the layer supports penetration.
Reflection Flag
If this flag is set, the layer supports reflection.
Diffraction Flag
If this flag is set, the layer supports diffraction.
Filled Obstacles Flag
If this flag is set, objects of this layer are treated as if they belong to
closed, completely filled obstacles (e.g. persons, cars, etc.).
Use as Vector DEM Layer
If this flag is set, objects of this layer are treated as DEM layer defining
the ground level. As a consequence, network elements (transmitters,
receivers) or other environment elements can be placed in a height
relative to this DEM layer.
Use as Raster DEM Layer
If this flag is set, the properties of this material layer are used for a
raster DEM matrix which can be loaded separately. It is not allowed to
define more than one layer as raster DEM layer. Network elements or
other environment elements can be placed in a height relative to this
DEM layer.
There are three different types of material layers. Besides the normal material layers for
polygons, there are two additional types of DEM layers depending on the type of DEM data
(vector or raster data). These layer types are summarized in Table 3-4.
Table 3-4 Material layer types
Layer Icon
Description
A normal material layer. The polygons of the respective layer are assigned the
material properties of this layer.
A vector DEM layer. Similar to a normal material layer. Additionally, the polygons
of this layer are treated as DEM layer, i.e. other elements like transmitters or
receivers can be positioned with respect to the DEM layer.
A raster DEM layer. A raster DEM matrix can be separately loaded. This matrix
inherits the material properties of the raster DEM layer. Especially for large areas,
a raster DEM matrix can achieve a higher efficiency than a vector DEM layer.
58
Working with RPS — Overview
The material layer concept in RPS is derived from AutoCAD layers. This means that the
layer definitions of imported DXF/DWG environment files are retained (concerning layer
name, color, active/locked state, and assignment to environment objects). However, RPS
needs more information on the material properties as explained above. Thus, initially this
information is filled with default values. It can be changed at any time.
As another advantage of layers, e.g. the relative permittivity could be redefined more easily
for all objects with identical material properties, as soon as another frequency range is be
investigated. Especially the imaginary part of ε r is highly frequency dependent.
A material layer must be unique in RPS. Two layers are different, when they differ in at
least one of their properties. More about material layer handling is discussed in Section
4.1.6.
3.3.2
Result Layers
RPS supports an arbitrary number of layers for surface plots from result data. These layers
can be displayed in arbitrary order and with freely definable transparency. All created layers
are collected in the Layers tab of the tree window. An example set of different layers is
shown in Fig. 3-10.
Fig. 3-10 Sample view of the Layers tab
Once a layer has been created, it is held in the RAM without any further change. Thus the
presentation performance of surface plots is remarkably improved. A layer is only
recalculated if its visible pixel resolution is changed e.g. due to a zoom action.
Note that a result layer is not updated automatically if the underlying data are modified (e.g.
if the coverage is recalculated). Only if the corresponding result layer is created anew, the
layer presentation is adjusted.
Some frequently used result layers can be created from according icons in the standard
toolbar or corresponding menu entries in the Results -> Surface Plots submenu.
Additionally, the plug-in technology for user-defined surface plots can be used to create
arbitrary result layers. Read more about the creation of result layers in Chapter 6.
All created result layers are presented in descending order in the Layers tab of the tree
window, denoted with the icon . A newly created layer will be placed topmost, i.e. it will
appear as first layer in the Layers tab. A layer is visible if the checkbox left of the layer is
marked. Checking a layer automatically selects that layer, too. In turn, a selected layer
need not be visible, though. A double-click on a layer selects that layer and makes it the
only visible one; the same function can be chosen from the layer’s context menu by clicking
Activate only this Layer.
In general, the order of the result layers in the Layers tab decides upon the visibility of the
layers, if several layers are displayed simultaneously. Higher ordered layers are always
59
Working with RPS — Overview
displayed above lower ordered layers. The order of the layers can be changed either by
means of the context menu functions or by moving layers with the mouse. For the first
option, see the description of the different move functions in Table 3-5 below. For the latter
option, click on a layer icon and hold the left mouse button pressed down. Then move that
layer to the desired position in the hierarchy of the Layers tab and drop it there. The layers
are automatically reordered then.
The black legend shown in the surface plot always belongs to the currently selected layer
(not immediately visible). Its properties can be set in the layer settings dialog (see Section
3.4.3) by clicking into the lower partg of the legend or selecting Settings… from the context
menu of the layer. It is especially useful to modify the transparency (alpha blending) of
layers to visually overlay several of them.
All the functions of the result layer context menu are summarized in Table 3-5. The context
menu can be reached by right-clicking the respective result layer in the Layers tab.
Table 3-5 Result layer functions
Layer Function
Description
Settings…
Views the layer settings dialog of the result layer. Can be used
to define all graphical properties of a layer as, e.g., alpha
blending, scaling, color palette, etc.
Activate only this Layer
Selects the result layer and makes it the only visible one, i.e. all
other layers are unchecked.
Remove
Removes this layer from the Layers tab.
Remove All
Removes all layers of any type from the Layers tab.
Remove Layers of this Type
Removes all layers of this type from the Layers tab. If layers of
different types are available, they will be retained.
Move to Foreground
Makes this result layer the topmost one, thus moving it to the
highest position in the Layers tab.
Move to Background
Makes this result layer the bottommost one, thus moving it to the
lowest position in the Layers tab.
Move one Layer Up
Increases the order of this result layer by one, thus moving it
one position up in the Layers tab.
Move One Layer Down
Decreases the order of this result layer by one, thus moving it
one position down in the Layers tab.
Coincide with other Layer…
Opens a dialog to select a function to coincide this result layer
with another one (see below).
View as Table
Shows the data of this result layer in a table. For each receiver
position one value is given.
Save as TIFF Image…
Saves the current result layer presentation into a TIFF file.
Shows a file save dialog to select a file name. The layer is saved
together with a TFW file.
The graphical settings for each type of result layer are stored in a legend.ini file which is
automatically created by RPS. As an example, whenever a coverage layer is created, the
same color palette and scaling settings are used as once configured by the user. On every
change of the graphical layer settings the legend.ini file is updated in the background
such that always the latest settings for the corresponding layer are used.
60
Working with RPS — Overview
An interesting option is to coincide the data of one result layer with that of another one.
Choose the entry Coincide with other Layer… from a layer’s context menu to show a dialog
where the required settings can be made, Fig. 3-11.
Fig. 3-11 Layer coincidence dialog
Especially for the result analysis this function can unveil relations between different
parameters that otherwise would be difficult to discover. The basic principle is to relate the
pixel-oriented data of two layers by means of a certain operation (e.g. DIFFERENCE, SUM,
QUOTIENT, PRODUCT, etc.) to produce a new layer. It is also possible to display the
position-oriented mapping of one layer to another in a chart graph (so-called scatter graph).
Read more about the layer coincidence function in Chapter 6.
3.4
Personal Workspace
This Section introduces the options to modify the graphical presentation in the viewing area.
Such presentation properties are collectively called the workspace which can be adjusted
by each user individually.
The first subsection describes the workspace handling in RPS, whereas the following
subsections highlight different aspects of the workspace.
3.4.1
Workspace Handling
The workspace is the conglomeration of all properties that affect the appearance of the
graphical elements in the viewing area. In particular, it contains:
display settings, and
individual layer settings (or graphical preferences).
The workspace settings are initially set to default settings which can be defined globally for
all users at a customer. However, every user can individually adjust his workspace settings
and store them. Such user specific settings would then override the global preconfigurations.
61
Working with RPS — Overview
On start of RPS, the system tries to read workspace settings from a file
rpsworkspace.ini at different locations as specified in Table 3-6.
Table 3-6 Order of workspace import on start of RPS
Order
Checked Location
Comment
1
%ApplicationPath%\
A central workspace is always loaded during RPS
startup, if the ini file exists at this location. This
global workspace can be overridden by a
consecutively loaded workspace file with userspecific workspace settings.
2
%RPSHOME%\
An NT environment variable “RPSHOME” can be
created that defines the location of the userspecific workspace settings.
3
Documents and Settings\
<username>\Application Data\
Radioplan\RPS\
If the RPSHOME environment variable is not
defined or the ini file is not found there, RPS
would try to load the workspace from this location.
This option might not work if the RPS client is run
on a remote server (e.g. Citrix server).
4
user’s Windows registry
If any of the previous user-specific workspaces
cannot be loaded, the user-specific workspace
settings would be retrieved from the registry. This
option might not work if the RPS client is run on a
remote server (e.g. Citrix server).
If one of the files does not exist or cannot be read, it automatically jumps to the next one.
So first a global settings file is queried which effectively can be overridden by local settings
of the user, if such user-defined settings exist.
When RPS is shut down, the current workspace settings are automatically saved in the
local Documents and Settings\<username>\Application Data\Radioplan\
RPS\rpsworkspace.ini. Thus it is ensured that these user-specific settings will be
reloaded and active after a restart of RPS according to the priority given in Table 3-6.
3.4.1.1 Handling of Legend Presets
Similar to the workspace, also the legend presets (defining the available color palette
templates to be applied for layers) can be stored in a legend.ini file. As such, the legend
presets are not a part of the actual workspace.
The legend.ini file(s) are handled in the same way as described above for the
workspace file. Thus on the shutdown of RPS, a local version of the legend.ini file is
automatically saved that would be retrieved when RPS is restarted. Generally, RPS tries to
load a legend.ini file in the same way and order as described in Table 3-6 for the
workspace file. Thus it is possible to prescribe some global legend presets for all users that
can be amended by each user’s individual legend.ini file.
Legend presets can be imported and exported separately by using the according
commands in the Tools -> User Settings submenu. Read more about the handling of
legend presets in Section 3.4.4.
62
Working with RPS — Overview
3.4.2
Display Settings
The general display settings can be configured in the display settings dialog which is shown
in Fig. 3-12. This dialog is opened by choosing the menu entry Tools -> Display Settings….
Its configuration is described in Table 3-7.
Fig. 3-12 Display settings dialog
Table 3-7 Display settings options
Parameter
Description
Rendering Settings
Opacity of Environment
The opacity (alpha blending factor) of the environment elements
(polygons) can be smoothly changed between 0% and 100%.
Opacity of Network Elements
The opacity (alpha blending factor) of the network element
symbols can be smoothly changed between 0% and 100%.
Options
Tooltips
Tooltips are displayed if this options is activated.
Double Buffered Display
This feature can be activated (which is recommended) to
improve the viewing of tooltips.
Wireframe when Navigating in 3D
View
For larger areas it is recommended to use this feature when
rotating/navigating in 3D views. Then only the wireframes of the
environment objects are shown during movements. The display
of rays is completely suppressed in this case.
The status of this flag is persistently stored in the registry.
Tiny Legend
The black legend is displayed with half the usual width.
Grid Size for Editing Operations
The grid size in meters used for all editing operations (important
for e.g. creating and editing transmitters and receivers).
The alpha blending factor (or opacity) defines how transparent the respective items shall be
drawn in front of lower layers. An alpha blending factor of 0% means total transparency
(invisible items); a setting of 100% stands for full opacity – the items are displayed
completely non-transparently.
3.4.3
Layer Settings
Besides the general display settings, each layer has its own settings for presentation. The
layer settings dialog summarizes those settings. It has a subdialog for a flexible
configuration of the color scale for the layer. Both dialogs can be quickly accessed by
63
Working with RPS — Overview
clicking into the respective sensitive areas in the black legend of the currently active layer
as apparent from Fig. 3-13.
Fig. 3-13 Quick access to the layer settings
The layer settings dialog (see Fig. 3-14) can also be opened by selecting the entry
icon for the
Settings… from the respective layer item’s context menu or by pressing the
currently active layer. Its parameters are explained in Table 3-8.
Fig. 3-14 Layer settings dialog
64
Working with RPS — Overview
Table 3-8 Layer settings parameters
Parameter
Description
Content Description
Caption
The layer caption. This name is shown in the black legend in the
viewing area.
Tree Label
The label of the layer item in the tree window.
Unit
The unit applied for the layer. If this field is left empty, no color
scale will be shown in the upper part of the black legend. If the
color scale shall still be shown, a white space should be entered
for the unit.
Layer Details
Additional comments for the layer. They are displayed in the
lower part of the black legend.
Options
Customize Colors and Ranges…
A button to open the color palette dialog.
Interpolate Image
A checkbox to choose interpolation between adjacent pixels of a
layer.
Draw Contour Lines
A checkbox to display contour lines instead of the actual layers.
The number of contour levels and their colors are determined by
the color palette of that layer (see Section 3.4.4).
Discrete Colors
A checkbox to apply a discrete color representation to the layer.
This feature is useful for assigning each cell a dedicated color
for mapped surface plots (plots with cell-specific values mapped
onto the best server cell areas). On the contrary, for normal
surface plots with specific values in each pixel, this option
should not be used.
Transparent Color Range
A checkbox to apply a transparent color range (spun between
two colors) to a layer. All pixels of the current layer that belong to
the specified color range according to the active color palette are
presented transparently.
Color 1/2
The two colors that span the transparent color range for the
layer presentation. Make sure that the colors are not too
different – otherwise the color space could not be properly
delimited.
Opacity
A slider to define the opacity (alpha blending factor) between 0%
and 100% for the layer.
Scale Factor
The scale factor of the layer. The displayed scale factor is
automatically adjusted whenever the display is rescaled by a
zoom operation. It can be set to some dedicated scale factors
by using the pre-defined list field entries. The latter option is
recommended for true-to-scale printing of the viewing area.
Image Orientation and Resolution (Info)
Legend Scale Limits
The legend scale limits are shown here for information. They
can be modified in the color palette dialog.
Orientation and Resolution
The position of the upper left corner and the pixel resolution of
the layer are given here for information.
Remember layer settings as
defaults for plots of same type
If this checkbox is active when the OK button of the dialog is
pressed, then the settings of the current layer are stored in the
workspace. In the sequel, all plots of the same type will adopt
these layer settings.
Open Display Settings
A button to open the general display settings dialog.
65
Working with RPS — Overview
Several layers can be overlaid and displayed simultaneously. To this end, the alpha
blending factor (opacity) and transparency of a color range can be controlled for each layer
individually. By reducing the opacity of a layer it becomes more and more transparent such
that lower layers can shine through.
Furthermore, certain colors of a layer can be set completely transparent by defining a
proper transparent color range. Then lower layer get visible at the respective pixels. The
transparency feature can also be used to selectively mask a certain value range of a
parameter which is very helpful especially for the analysis of network related data in a
surface plot.
If the checkbox Remember layer settings as defaults for plots of same type is active when
the layer settings are confirmed by clicking the OK button of the dialog, these settings are
stored in the workspace as template for layers of the same type. This way the user can
define his own layer appearance settings and store them in his workspace. As an example,
the user may define special color palette settings for a Coverage plot and remember those
settings. Whenever a new Coverage plot will be created after that, the previously stored
layer settings will be retrieved from the workspace and are applied for the new layer.
Note that the layer settings include the color palette definition which is described in the
following Section. All user-defined layer definitions are added to the workspace, which is
automatically saved on shutdown of RPS. So all user-defined layer settings are retrieved
when RPS is restarted next time.
3.4.4
Color Palette
Data in surface plots is displayed using a color palette. A value at a certain position is
shown in that color that corresponds to its scaling in the color palette between the
maximum and minimum values.
3.4.4.1 Inspecting the Color Palette of a Layer
The color palette of the currently active layer can be configured in the color palette dialog
that is shown in a separate window when clicking the Customize Colors and Ranges…
button, refer to Fig. 3-15. Alternatively, a quicker access to this dialog is provided by clicking
into the upper part of the black legend area where the color scale is shown (see Fig. 3-13).
The usage of this dialog is described in Table 3-9.
66
Working with RPS — Overview
Fig. 3-15 Color palette dialog
Table 3-9 Color palette configuration
Parameter
Description
Scale Limits
Autoscale
A flag to automatically retrieve the scale limits from the extreme
values of the current layer.
Minimum
The minimum value of the scale limits.
Maximum
The maximum value of the scale limits.
Colors
Insert Entry
Inserts a new color entry in the color palette below the currently
marked entry.
Append Entry
Appends a new color entry at the end of the color palette.
Delete Entry
Deletes the currently marked color entry. The same function can
also be performed by typing <Delete>.
Move Up
Moves the currently marked color entry one step up.
Move Down
Moves the currently marked color entry one step down.
Use Shading
A radiobutton to use a shaded color palette. The colors of the
color palette are equally spaced between the scale limits.
Moreover, values between the discrete interpolation values of
the palette colors are smoothly shaded between the
corresponding colors.
Use Color Steps
A radiobutton to use discrete color steps. The distinct colors of
the color palette each cover certain value ranges that are
defined by giving a minimum value for each color. The colors
are not shaded; instead, the discrete colors are used for all
values in the respective ranges.
A button to mirror the currently defined color palette.
67
Working with RPS — Overview
Parameter
Description
Legend Presets
Load
Loads the selected color legend preset into the color palette
table in the upper part of the dialog.
Update
Updates the currently selected user-defined color legend preset
with the current contents of the color palette table in the upper
part of the dialog.
Delete
Deletes the currently selected user-defined color legend preset.
Add…
Adds a new user-defined color legend preset. All current color
palette settings are stored in the new preset.
Use Colors as Default
If this flag is selected when the dialog is closed by clicking the
OK button, the currently active color palette is stored as default
in the user’s registry.
In case the option Use Color Steps is chosen, the spacing between the discrete color
ranges can even be non-linear. In order to specify the minimum values for each color
range, another column appears to the right of the colors. This situation is shown in Fig.
3-16.
Fig. 3-16 Defining an individual color scale with discrete colors
Each color of the color palette can be modified by clicking on the corresponding color field
in the table and choosing the desired color from the appearing color dialog, see Fig. 3-17.
Fig. 3-17 Color dialog
3.4.4.2 Using Legend Presets
In order to ease the definition of a color palette, the dialog offers some pre-defined color
palettes in the Legend Presets pane. There are two types of legend presets as shown in
Table 3-10. The preset “Current Default” contains the color palette settings that were latest
stored in the user’s registry when having the Use Colors as Defaults flag being set.
68
Working with RPS — Overview
Table 3-10 Legend preset types
Symbol
Legend Preset Type
Current default
User-defined preset
A legend preset can be chosen by either double-clicking on the respective entry or by
selecting a preset and then press the Load button. All previous manipulations of the color
palette will be overridden in that case.
The user can add an arbitrary number of user-defined color legend presets. These settings
are persistently stored in the user’s registry. This is very useful for often used parameters
that shall always be shown with the same scaling (i.e. to compare between plots).
In order to create a new color legend preset, first the desired settings should be adjusted.
Then press the Add… button and specify a legend name in the appearing dialog. This
name will then be appended in the legend presets list. An existing entry can be updated by
pressing the Update button; it can be deleted by pressing the Delete button.
3.4.4.3 Import and Export of Legend Presets
It is possible to store the currently defined legend presets in an ini file in order to retain them
for future use. This can be accomplished by using the menu entry Tools -> User Settings ->
Export Legend Presets…. The default location for the legend.ini file is the path defined
by the %RPSHOME% environment variable. If this variable is not defined, the legend.ini
file would alternatively be stored at Documents and Settings\<username>\
Application Data\Radioplan\RPS\. However, it is also possible to store a
legend.ini file at any other location for special use.
Likewise, a legend.ini file can be imported into RPS by using the menu entry Tools ->
User Settings -> Import Legend Presets…. Immediately, the newly loaded legend presets
are available as legend templates in the color palette dialog.
When RPS is started, a legend.ini file is searched for in the same order as described in
Table 3-6 for the workspace file. Thus it is possible to define some global legend presets in
the %ApplicationPath% directory that would be binding for all users. In addition, a user
can store his own legend presets at the local places (either %RPSHOME% or
Documents and Settings\<username>\Application Data\Radioplan\
RPS\).
When RPS is shut down, the current settings of the legend presets are automatically stored
in the local legend.ini file.
3.5
RPS Project Components and Principles
3.5.1
Environment Objects
While the environment can be described in urban areas by building structures,
investigations of indoor wave propagation require the detailed knowledge of the structure
within the building. Buildings as well as tables, cupboards, and other obstacles can be
modeled by a collection of polygons.
69
Working with RPS — Overview
The description of the environment is given by a collection of polygons. The arrangement of
each polygon within the coordinate system can be arbitrary; there is no restriction to vertical
or horizontal alignment only.
An example of a valid (though simple) environment with skew polygons (roofs) in RPS is
given in Fig. 3-18.
Fig. 3-18 Example of a valid (simple) environment in RPS
For the calculation of the propagation phenomena (reflection, penetration, diffraction) all the
properties that are summarized in the material layer definition are necessary. Thus, by
assigning a material layer to a polygon, the polygon inherits those properties. See Table 3-3
for a description of the distinct material layer properties.
For indoor environments, windows and doors can be defined by polygons that are situated
within the polygons representing the surrounding walls. When the simulator detects more
than one obstacle at one position, the obstacle with the smaller dimensions is taken into
account. Thus, for instance an open door within a wall can be defined by a polygon with
zero thickness and a relative permittivity of ε r = 1 − j 0 .
3.5.2
Diffraction Edges
Before explaining the detection of diffraction edges, the basic influence of diffraction on the
prediction results shall be discussed. In indoor environments, diffraction occurs at vertical
edges in most cases. The incorporated 2.5D ray tracing algorithms fit well to this
dominating behavior with sufficient accuracy. In urban outdoor areas however, it is much
more likely that arbitrarily aligned edges cause diffractions. This phenomenon can be best
modeled by the implemented 3D ray tracing algorithms.
At the beginning of each simulation, the diffraction edges in the environment are
automatically detected. The following conditions must be met for complete and correct
detection of diffraction edges:
70
Only active material layers are considered for the diffraction edge detection.
Only material layers with active diffraction flag are incorporated in the detection of
diffraction edges.
Diffraction edges can be detected not only within the same material layer but also
between different material layers. The possibly different relative permittivity values of
the two polygons at a diffraction edge are correctly registered.
Working with RPS — Overview
For the detection of a diffraction edge between two polygons, these planes must have
exactly the same edge in common, i.e. the start/end points of this edge must be the
same in both polygons. Note that a small shift of max. 1mm is tolerated between two
polygon edges in order to still detect them as a diffraction edge. Fig. 3-19 explains this
rule in an example.
diffraction edge detected
recognized
not recognized
Fig. 3-19 Polygons must have a complete edge in common for a successful diffraction
edge detection
A diffraction edge between more than two polygons with a common edge will not be
detected.
Diffraction edges are automatically detected before any simulation considering diffraction is
performed. All material layers that have the diffraction flag enabled are taken into account in
the detection of diffraction edges. During a coverage simulation, diffraction is only
performed at such pre-determined diffraction edges.
An example for an environment with detected diffraction edges is given in Fig. 3-20.
Fig. 3-20 Simple environment with automatically detected diffraction edges (red lines)
3.5.3
Network Structure
The configurable network structure in RPS consists mainly of the transmitters (i.e. base
stations) with their locations and radio system configuration. Additionally, receivers can be
placed at positions where the channel impulse response shall be measured. Thus usually,
receivers are arranged along lines or in matrices.
Each transmitter or receiver is assigned an antenna. Antennas are administered by RPS
like templates, i.e. one antenna can be assigned to many transmitters/receivers.
71
Working with RPS — Overview
All those network elements are shown in the Configuration tab of the tree window. There
they can easily be managed, loaded, activated, modified, etc. from their context menu. A
sample view of a network configuration overview is given in Fig. 3-21.
Fig. 3-21 Exemplary network configuration
3.5.3.1 Antennas
An antenna is defined by a horizontal and a vertical antenna diagram as well as a gain
value. When using the antenna at transmitters or receivers, its 3-dimensional radiation
pattern is interpolated from the horizontal and vertical diagrams. Some remarks on the
radiation pattern follow in Section 4.2.1.
3.5.3.2 Transmitters
An important element of the network configuration is the transmitters. Each transmitter is
characterized by a position in Cartesian coordinates and an assigned radiation pattern (i.e.
antenna pattern) C s (ϑ ,ϕ ) . Besides that, a transmitter has some radio properties that are
necessary for coverage predictions. All transmitter characteristics are summarized in Table
3-11.
Table 3-11 Transmitter characteristics
72
Property
Description
Name
A unique identifier of the transmitter.
Description
An arbitrary description for the transmitter.
Primary Tx
The superordinate primary Tx for this transmitter.
Normally, this field can be left unspecified for pure radio propagation
predictions and coverage analyses; thus this parameter has no relevance.
In a network, a secondary Tx would just function as a repeater for its primary
Tx.
Transmit Power
The transmit power in dB/dBm.
Carrier Frequency
The carrier frequency for this transmitter.
Antenna
The assigned antenna. Only previously loaded antennas can be assigned.
Working with RPS — Overview
Property
Description
Antenna Orientation
The orientation of the antenna with respect to azimuth and elevation.
Position
The position of the transmitter. Additionally, an altitude (ground level) can be
specified.
Active Flag
If this flag is set, the transmitter is considered as active. Thus, results are
shown for this transmitter, and (if the transmitter is obsolete) results are
calculated in a new simulation.
Visible Flag
If this flag is set, the transmitter is displayed in the 2D/3D views.
Obsolete Flag
If this flag is set, new results are calculated for this transmitter as soon as
another simulation is started. After a complete computation of the coverage
from the transmitter, this flag is automatically unset.
Cable Losses
Cable losses for uplink/downlink.
Noise Figure
The noise figure of the base station receiver.
Each transmitter can be set active (default) or inactive. In inactive mode, the transmit power
is set to 0 Watt (or –∞ dB or dBm, respectively). Furthermore, a transmitter can be
declared as obsolete. In incremental prediction mode, the field strength is recalculated only
for obsolete transmitters.
3.5.3.3 Receivers
Receivers are always combined into Rx Groups. An Rx Group can contain an arbitrary
number of receivers. When receivers are placed in the environment (single receiver, along
a line, or in a matrix) they must always be assigned an Rx Group. Read more about the
placing of receivers in Section 4.2.3.
All receivers use the same radiation pattern with the same orientation. It can easily be
switched by checking another antenna item in the Configuration tab of the tree window (see
Fig. 3-21).
3.6
Working with 2D and 3D Views
RPS provides graphical views for the representation of the environment including network
elements in a 2D view (XY mode, top view), and in a 3D view. In both modes, channel
prediction results can be presented. Moreover, in 2D view the network configuration can be
edited.
For editing the environment, the integrated Environment Editor must be used. It represents a
separate module besides the 2D and 3D views. A detailed description on the Environment
Editor is given in Section 4.1.
The 2D view allows a true-to-scale output of the plot to any printer supported by Microsoft
Windows. Parameters for both 2D and 3D surface plots can be adjusted in the layer
settings dialog, discussed in Section 3.4.3.
3.6.1
Adjusting Surface Plots using the Components Toolbar
The components toolbar provides functions to show or hide database components
selectively. Furthermore, the fill mode of polygons (especially useful for outdoor views) and
the visibility of labels and additional legends can be defined.
73
Working with RPS — Overview
The 2D and 3D views can be activated using the corresponding icons from the standard
toolbar. Gray icons on the components/paint toolbars indicate that these functions are not
available in the active view mode. The distinct database components in the component
toolbar are listed in Table 3-12. A sample plot of a 3D view is shown in Fig. 3-22.
Table 3-12 Elements of the component toolbar
Component
Description
Toggles the presentation of transmitters.
Toggles the presentation of receivers.
Toggles the presentation of environment polygons.
Toggles the presentation of rays (if stored during a simulation).
Toggles the presentation of diffraction edges (if previously detected).
Toggles the presentation of attraction areas along with their movement corridors.
Toggles the filled/unfilled presentation of polygons.
Toggles the presentation of labels at network elements.
Toggles the presentation of additional legends for certain surface plots.
Fig. 3-22 3D surface plot with filled environment objects
3.6.2
Zoom Functions
RPS can print 2D and 3D plots in a configurable scale. The scale (zoom factor) can be
changed with the menu entries Zoom -> Zoom In (F2) and Zoom -> Zoom Out (F3).
Alternatively, the Zoom In/Out mode can be activated from the paint toolbar. Then zooming
in and out is possible by using the left and right mouse buttons. The command Zoom ->
Fit to Window (F4) fits the size of the entire environment to the viewing area. This function
is also available from the paint toolbar.
74
Working with RPS — Overview
In 2D views, it is possible to enlarge regions using the mouse pointer. If the zoom icon in
the paint toolbar is checked, the region to be zoomed can be chosen by drawing a
rectangle using the mouse pointer. A first left mouse click sets one corner of the zoom
rectangle, a second click the other one.
3.6.3
Moving Graphics (Pan Mode)
Graphics can be moved in any view using the moving (pan) icon from the paint toolbar.
Therefore, the current graphic follows the mouse pointer when the left mouse key is held
down.
3.6.4
Navigation in 3D Views
In 3D view, a navigation compass is shown in the lower right corner in order to ease the
orientation in a 3D environment. The navigation compass always indicates the current
perspective (alignment of the camera) in the x-y plane by the direction of the compass
needle (black line), refer to Fig. 3-23.
y
compass needle
navigation compass
x
Fig. 3-23 Navigation compass in 3D view
3.6.4.1 Rotation Mode
3D views can be rotated along the axis from the “camera” (the perspective) to the center
point of the environment. The rotation mode can be activated by clicking the corresponding
icon from the paint toolbar. The scene rotation can be initiated by holding down the left
mouse button inside the viewing area and then moving the mouse to rotate the view. As
soon as the mouse button is released, the rotation process is stopped.
3.6.4.2 Fly-by Mode
In some cases, it may be useful to observe critical regions of the environment in detail.
Therefore, a fly-by mode is integrated in RPS. The fly-by mode is activated by using the
corresponding icon from the paint toolbar.
75
Working with RPS — Overview
move forward
rotate up
left turn
right turn
rotate down
move backward
Fig. 3-24 Fly commands
The way the fly-by mode works is easy to understand, if the current view is understood as
looking through a camera. This camera is moved through the environment. The commands
are given by the mouse pointer in combination with holding down the mouse buttons, as
apparent from Fig. 3-24.
The camera is moved forward and backward if the left mouse button is pressed. The
vertical movement of the mouse pointer defines the movement direction and its speed. If
the mouse is placed on the upper part of the viewing area, the camera is moved forward
with a relatively high speed. Near the bottom of the viewing area the camera is moved
backward.
To turn left, the mouse pointer must be placed in the left part of the screen. A right turn is
done by moving the mouse into the right part of the viewing area.
A rotation can be done in fly-by mode as well. To do that, the right mouse button must be
pressed. The camera is rotated up when the mouse pointer is located in the upper part of
the screen, a down rotation occurs otherwise.
The speed of any movement or rotation depends on the distance from the center of the
viewing area. If the mouse is placed in the middle of the screen, no rotation and no
movement occurs.
An example of a detailed perspective in a 3D environment is shown in Fig. 3-25.
76
Working with RPS — Overview
Fig. 3-25 Getting a specific perspective using the fly-by mode in 3D view
3.6.4.3 Key Navigation
In addition to the fly-by mode in the 3D view, a comfortable key navigation through the 3D
environment has been introduced. The functions are apparent from Table 3-13. In order to
activate the key navigation mode, first click with the left mouse button into the viewing area.
Table 3-13 Key commands for 3D navigation
Key Command
Description
Cursor up <↑>
Moves camera position forward.
Cursor down <↓>
Moves camera position backward.
Cursor left <←>
Moves camera position to the left.
Cursor right <→>
Moves camera position to the right.
Page up <PgUp>
Moves camera position up.
Page down <PgDn>
Moves camera position down.
<Shift> + <↑>, <↓>, <←>, <→>,
<PgUp>, <PgDn>
Speeds up movement of camera position (“Turbo Mode”).
<Ctrl> + <↑>, <↓>
Turns the camera perspective up or down.
<Ctrl> + <←>, <→>
Turns the camera perspective left or right.
<Shift> + <Ctrl> + <↑>, <↓>, <←>, <→>
Speeds up turning of camera perspective (“Turbo Mode”).
S
“Save” – Saves the current camera position and angle.
B
“Back” – Returns to the latest saved camera position and
angle.
T
“Top View” – Moves camera position far above the normal
building level and turns its perspective exactly down
without changing its x-y position. The previous position is
saved such that one can return by typing ‘B’.
77
Working with RPS — Overview
It is easy to keep in mind that the normal key navigation commands can be accelerated
(switched to “Turbo Mode”) by additionally holding down the <Shift> key.
3.7
Foundations of Geometrical Optics for Electromagnetic Wave Propagation
The simulation algorithms are based on geometrical optics (GO) and the uniform theory of
diffraction (UTD). Propagation paths from a transmitter (Tx) position to a receiver (Rx)
position are described by rays. In order to ease the understanding of the parameters used
in the simulation algorithms, in this Section some basic phenomena affecting wave
propagation are discussed.
Definition: Geometrical optics is an approximate method to describe wave propagation for
incident, reflected and refracted fields by means of rays.
Fermat’s principle says, that the propagation path is shorter in time compared to adjacent
paths in a homogenous medium with constant refractivity n (e.g. for air n = 1). Thus, rays
are straight lines and the wave propagation can be described by a finite number of rays, if
the number of obstacles is finite too. In practice it is sufficient to determine dominant ray
paths, because they contribute the major part of the energy at a specified receiver position.
Each ray is characterized by the horizontal and vertical electromagnetic field strength
component assigned in relation to the propagation direction, the excess delay τ or the
r
r
distance d , the propagation direction r itself and the polarization p . If changes of the
polarization are taken into account, the model is called fully polarimetric.
Assuming that electromagnetic waves are transmitted from a point source, the received
power can be calculated using the following equation derived from Friis’ formula for
(undisturbed) free space loss in logarithmic scale:
P
⎛ f ⎞
⎛ d ⎞ Gt
Pr
G
⎟⎟ − 20 ⋅ log10 ⎜⎜
⎟⎟ +
= t − 32.5 − 20 ⋅ log10 ⎜⎜
+ r
[dB] [dB]
[
GHz
]
[
m
]
[
dB
]
[
dB]
⎝
⎠
⎝
⎠
(3.2)
Generally, the direction of outgoing rays or the angles of arrival at receiver positions are not
identical with the main lobes of transmitting and receiving antennas. The received power is
weighted additionally with the radiation patterns of the transmitting and receiving antennas
C t (ϑ , ϕ ) and C r (ϑ , ϕ ) .
In addition to the free space loss, electromagnetic waves are reflected at obstacles,
attenuated by penetrated walls or windows and diffracted at edges. The attenuation
resulting from reflection and penetration can be determined through incident angle,
polarization, material characteristics and the thickness of the current obstacle. Diffraction
edges are comparable with line sources that define an outgoing point of new rays. The
higher the carrier frequency, the lower the influence of diffraction. The handling of the
propagation phenomena reflection, penetration, and diffraction as well as the related
algorithms are described in the following Subsections. Incoherent scattering at rough
surfaces is not considered in the current version.
3.7.1
Reflection
At an obstacle, i.e. at a dielectric boundary, a part of the incoming electromagnetic wave
front is reflected. The relation of the field strength of the reflected field E r to the incident
78
Working with RPS — Overview
field E i can be described by the reflection coefficient Γ . The physical boundary conditions
require a separate determination of the field components that are oriented in parallel or
perpendicularly to the incident plane. For skew incident angles a deformation of the
r
polarization p can occur. Additionally, the reflection coefficient depends on the incident
angle α . In Fig. 3-26 and Fig. 3-27 the reflection coefficient is shown as a function of the
incident angle with the permittivity as a parameter.
Fig. 3-26 Reflection coefficient of the perpendicular field component versus incident angle
(parameter: relative permittivity)
Fig. 3-27 Reflection coefficient of the parallel field component versus incident angle
(parameter: relative permittivity)
Fig. 3-27 also shows angles, where the reflected parallel field component vanishes. These
angles are called Brewster angles. Dielectric properties of materials can be determined for
instance by measuring the Brewster angles.
If obstacles are small compared to the wavelength, the reflection coefficients depend on
their thickness. The simulation algorithms implemented in RPS consider the polarization
79
Working with RPS — Overview
dependency as well as the thickness of obstacles in the calculation of the reflection
coefficient Γ . Dielectric properties of common materials are given in the appendix.
The reflection coefficient essentially depends on the real part of the permittivity.
3.7.2
Penetration
As for the reflection coefficients, also the penetration coefficients are determined separately
for the parallel and the perpendicular field components in relation to the incident plane. The
penetration can be determined by combining the loss within the obstacle and the
penetration losses at the dielectric boundaries air – medium and medium – air. For walls
and comparably heavy obstacles the penetration loss is dominated by the penetration loss
within the medium.
The penetration loss within an obstacle mainly depends on the ratio of the imaginary part
and the real part of the permittivity.
Due to the higher permittivity in denser materials the velocity of electromagnetic waves is
lower than in free space. However, the resulting additional delays are so small, that they
may be neglected. The local changes in the propagation direction at dielectric boundaries
due to refraction are not considered.
3.7.3
Diffraction
Electromagnetic waves are diffracted at edges. The mathematical formulation of the
diffraction phenomenon is given by the laws of the uniform theory of diffraction (UTD).
Simplified, a diffraction edge can be interpreted as an outgoing point of electromagnetic
waves or, in other words, it can be treated as a new transmitting source. Magnitude and
phase of outgoing waves are determined through the diffraction coefficient D which can be
calculated from the geometrical boundary conditions (incident angle, polarization,
permittivity of edge materials). The free space loss of diffracted waves is given by
where d represents the distance from the diffraction point.
d,
With higher frequencies f , the influence of diffracted waves is reduced.
Q
ion
lect
Ref
Diffraction Edge
Fig. 3-28 Definition of an diffraction edge by two surfaces
80
Plane 2
Plane 1
B)
(RS
y
r
nda
Bou
Sha
dow
Bou
ndar
y (IS
B)
Shadow Region
Working with RPS — Overview
3.7.4
Polarization
The direction of the outgoing field components (in our case represented by rays) are
defined by the pointing vector S = E × H , where × denotes the cross product. The direction
of the E field vector defines the polarization. Generally, the E field components can be
divided in a horizontal and vertical component in relation to the propagation direction. For a
better understanding, let’s assume that the antenna is located at PTx ( x = 0, y = 0, z = 0)
and we have an outgoing wave with the direction of the pointing vector identical to the xaxis.
E (t , x) = E y (t , x) cosωt + E z (t , x) cos(ωt + δ )
(3.3)
The constant parameter δ represents the phase difference of the E vectors. If δ = 0, we
have a linear polarization. The E field is horizontally polarized (HP), if E z is zero.
Otherwise, we have an ideal vertical polarization (VP), if E y is zero. If
δ
= 90°, we have
left hand circular polarization (LHCP), and for δ = -90°, the E field right hand polarized
(RHCP). Generally, every E field vector can be decomposed in a linear and a circular
component. The change of the polarization state is called depolarization which can occur
for instance at a reflection point. If a horizontal ray representing an incident field with ideal
LHCP hits a vertical wall, the reflected field is RHCP then. Of course, the degradation of
polarization depends on the permittivity.
RPS assumes that an antenna is polarized either VP, HP, LHCP or RHCP. At the receiving
antenna, only those field components are considered that match to the antenna’s
polarization state.
3.7.5
Ray Launching Approach
The RPS ray tracing simulation algorithms are based on methods from geometrical optics.
The task of the simulator is to determine the propagation paths that can contribute to the
signal at a given receiver position. Besides the geometrical calculation, the propagation loss
has to be determined for each ray separately.
Central ray
with ray tube
Δϑ
z
Tx
Δϕ
ϑ
y
ϕ
x
Fig. 3-29 Launched ray from a transmitter including their ray tube
In the ray launching method, a finite number of rays are launched from a transmitter
position. At obstacles, the rays are divided in a reflected and possibly a penetrating part.
Each ray is traced, until a given maximum of the pathloss is exceeded. Since in practice
81
Working with RPS — Overview
only a finite number of rays can be launched, each ray represents a ray tube (Fig. 3-29).
Rays launched in adjacent ray tubes diverge with increasing distance from the transmitter
position. Thus, the spatial resolution is decreased. The effect can be minimized by ray
splitting which keeps the resolution of the ray tubes approximately constant.
If a receiver is located within a ray tube, the complex E field components, excess delay,
polarization and incident angles of that ray are stored at this receiver. The outcome of the
propagation calculations is a detailed channel impulse response h( xi , yi , z i ,τ ) for each TxRx pair. The narrowband and broadband formulation of the radio channel can be derived
from these impulse responses.
3.8
Plug-in Support
RPS provides an open interface for implementation of user-defined functionalities. This
opportunity expands the usability of RPS dramatically, sometimes far beyond radio channel
prediction only. The usage is very easy, i.e. custom functionalities can be integrated in a
simple plug-in way.
The RPS plug-in interface enables the implementation of user-defined functions for:
customized empirical and semi-empirical prediction models (see Section 5.5), and
user-defined graphical surface plots for the presentation of data derived from prediction
results, i.e. channel impulse response data including angular information (see Section
6.4)
user-defined stand-alone application plug-ins (see Section 6.8) for further postprocessing of result data at a position (point analysis), along a path (path analysis), or
for a selected transmitter (Tx analysis)
by simply writing some lines of code. All available plug-ins for propagation models and
surface plots are listed below the network configuration in the Configuration tab of the tree
window. Fig. 3-30 shows an exemplary view with some plug-ins.
Fig. 3-30 Exemplary plug-ins in the Configuration tab of the tree window
82
Working with RPS — Overview
User-defined plug-ins for propagation models and surface plots can be written in Visual
C++ 6 as dynamic link libraries ( DLLs), or they can be implemented in the MATLAB
scripting language ( m-files). Moreover, MATLAB stand-alone applications for
point/path/Tx analysis are possible that have been compiled previously using the MATLAB
compiler. In general, DLL based plug-ins work much faster in most cases than the
processing of m-files by MATLAB, where MATLAB itself is working as an ActiveX
automation server in the background. On the other hand, the MATLAB scripting language is
one of the most powerful scripting languages. Furthermore, a MATLAB script can be
written, modified, and debugged conveniently using the built-in script editor of the RPS
framework.
MATLAB based plug-ins can be used if MATLAB is installed in addition to RPS. MATLAB
can be purchased from The Mathworks Inc. (www.mathworks.com) or through any local
reseller.
RPS is able to call one of the following MATLAB versions as an engine: R11, R12, R12.1 or
R13. Due to internal incompatibilities between the C/C++-libraries of the different MATLAB
versions, a separate edition for each of them is provided. The MATLAB version to be used
can be configured in the rps.ini file, see Section 1.8.
All plug-ins, located in the %ApplicationPath%\RPS\plugins\ directory or any
subdirectory, are automatically loaded when RPS is started.
3.8.1
Plug-in Directories
When RPS is executed, it searches for all valid dynamic link libraries (DLLs) and MATLAB
scripts in the %ApplicationPath%\RPS\plugins\ directory or any subdirectory. The
plug-ins must be stored in the following subdirectories:
rps_pm_dll: All propagation models, realized as DLLs
rps_pm_matlab: All propagation models, realized as MATLAB scripts
rps_sp_dll: All custom surface plot plug-ins, realized as DLLs
rps_sp_matlab: All custom surface plot plug-ins, realized as MATLAB scripts
rps_pointanalysis: All custom plug-ins for point analysis (MATLAB stand-alone
applications)
rps_pathanalysis: All custom plug-ins for path analysis (MATLAB stand-alone
applications)
rps_txanalysis: All custom plug-ins for Tx analysis (MATLAB stand-alone
applications)
Also the shipped plug-ins are located in these directories. It is possible to create
subdirectories below the given structure. Thus, the user can build his own structure of
subdirectories. However, it must be assured that any user-defined plug-in will be placed in
one of these directories or any subdirectory in order to be properly identified.
83
Working with RPS — Overview
3.8.2
Attaching and Detaching the MATLAB Engine
Before MATLAB scripts can be executed, the MATLAB application (called engine) must be
attached. RPS attaches MATLAB automatically before the first m-file is executed.
Alternatively, the engine can be attached and detached manually, using the corresponding
items from the Tools menu. If no MATLAB engine is available, an according message
appears in the message window on start of RPS, and the corresponding entries in the
Tools menu are gray.
The communication between RPS and MATLAB is done using the Components Object
Model (COM), introduced by Microsoft. Any COM application (MATLAB as well) can be
executed on a different computer using the DCOM (now COM+) communication protocol.
The configuration is done by the dcomcnfg.exe application, which is part of Windows NT
or higher and is available for Windows 95/98/Me from Microsoft. Please refer to the
documentation for details.
3.8.3
Working with Plug-ins
In the following, the general usage of user-defined plug-ins for propagation models and
surface plots is described since these types of plug-ins are handled in a comparable way.
The third type of plug-ins for specific result analysis is presented in Section 6.8.
3.8.3.1 Plug-in Dialog
The user can modify all available plug-ins for propagation models and surface plots in the
RPS Plug-in Dialog that can be opened by clicking the Tools -> Plugins… menu entry.
Alternatively, it can be opened by double clicking a certain plug-in item in the Configuration
tab of the tree window or by choosing Settings… from its context menu. All attached plugins are presented in a tree view sorted by function and type, see Fig. 3-31. Plug-ins can be
selected, custom parameters of DLL plug-ins can be adjusted, or the m-files can be
modified directly within the RPS framework.
Fig. 3-31 RPS Plug-in Dialog
The root of the tree view contains the folders Custom Propagation Models and Custom
Surface Plots. Both folders contain subfolders for DLLs and Matlab Scripts. A third main
84
Working with RPS — Overview
folder collects all m-files, the type of which cannot be determined, e.g. due to an invalid
syntax in the header information.
3.8.3.2 Selecting Plug-ins
Using the checkbox left of the DLL or MATLAB icon in either the plug-in dialog or directly in
the Configuration tab of the tree window, one propagation model or surface plot plug-in can
be set active at a time. These plug-ins are used for custom field strength predictions or for
custom surface plots, respectively.
Remember: Only one plug-in can be set into active state at a time!
3.8.3.3 Editing Custom Parameters of DLL Plug-ins
All DLL based plug-ins contain a subtree, which allows the user to adjust custom
parameters. Custom parameters are useful to modify variables such as e.g. pathloss
exponents or sensitivity values in custom propagation models. A detailed description for the
implementation of custom parameters into user-defined plug-ins is given in Section 5.5.2.1
for propagation model plug-ins and in Section 6.4.2.1 for surface plot plug-ins. Right of each
custom parameter caption, the corresponding value is shown. The values can be modified
in this dialog directly. A double click on the value entry activates the edit mode. The edit
mode is left with a single mouse click outside the edit area.
Do not use the <Enter> key to switch into non-edit mode! This would cause a line break
within the edit field.
3.8.3.4 Editing MATLAB Scripts
All MATLAB script based plug-ins contain a subitem with the caption “Double Click to Edit
Script”. By double clicking this subitem, a powerful script editor appears as shown in Fig.
3-32. It allows the modification of m-files directly within the RPS framework. Alternatively,
any other editor could be used as well.
Fig. 3-32 Script Editor Window
85
Working with RPS — Overview
The editor supports all state-of-the-art functions like printing support, unlimited undo/redo,
syntax highlighting etc. The input and output parameters RPS_Input and RPS_Output are
highlighted in red color. These MATLAB structure arrays are used for data exchange
between the m-file and RPS. A detailed description of the MATLAB plug-in API is given in
Section 5.5.2.2 for propagation model plug-ins and in Section 6.4.2.2 for surface plot plugins.
The size of this window can be changed appropriately. If a script is saved under a different
filename, the new plug-in is not added automatically to the plug-in dialog. This must be
done manually using the Add button.
3.8.3.5 Matrix Processing and MATLAB User Library Path
The execution time of surface plot plug-ins can be increased dramatically, if a block of
matrix operations is done in one step. If a surface plot m-file supports matrix processing, the
maximal number of items that are processed in parallel can be adjusted in the fields located
under the tree view of the plug-in dialog. The optimal number with regard to processing
speed depends on the available memory and the algorithms used in the corresponding mfile. If the number of simultaneously processed items is set to zero, RPS executes the script
only one time with the whole data available.
Some plug-ins of the current release of RPS require general functions, that will pre-process
the RPS_Input structure array. These functions are stored in the
%ApplicationPath%\RPS\matlab_library\ directory. The path to this directory is
set by default. It can be adjusted or extended using the Matlab User Library Path entry. This
path is added to the path environment variable in MATLAB, when the MATLAB engine is
attached, or the path is changed.
86
Working with RPS — Configuration
4
Working with RPS — Configuration
In this Chapter, the configuration of a complete RPS project is described. For each project,
both the environment and the network structure must be configured.
For the environment, RPS provides an integrated Environment Editor whose usage is
explained in Section 4.1. The network structure consists of transmitters and receivers along
with their associated antennas. These elements can be configured in the 2D view which is
described in Section 4.2.
4.1
Environment Configuration
RPS provides a comfortable editor for a graphical construction and modification of
environment structures – the Environment Editor. It can be entered by clicking the
corresponding icon in the standard toolbar. The Environment Editor contains many drawing
and editing functions the usage of which is similar to AutoCAD.
Fig. 4-1 Edit window of the Environment Editor in the viewing area
Generally, the modification of the environment has to be done in the integrated Environment
Editor.
As apparent from Fig. 4-1, the Environment Editor provides a special edit window with a
separate mouse cursor and a coordinate system indicator in the lower left corner. Below the
editing area there is a status bar showing the coordinates of the mouse cursor and some
additional status information of several flags. In the next line, the current coordinate system
87
Working with RPS — Configuration
of the Environment Editor is displayed at the right side (e.g. ‘WORLD’). The text field at the
bottom of the edit window is the command line that enables the input of commands and
coordinates directly from the keyboard, refer to Appendix 10.2.1.
Above and below the edit window, two toolbars are shown in the Environment Editor mode.
They provide all available functions and editing commands of the Environment Editor. See
Appendix 10.2.2 for a detailed description of the toolbars.
4.1.1
Functionality Overview
The integrated Environment Editor embraces a variety of functions and editing commands
that make it a powerful tool for creating complex building structures including additional
obstacles as persons, cars, trees, etc. In particular, the following functionalities are offered:
commands for easily creating building components and additional obstacles
usual functions for modifying an environment (scale, move, copy, remove, etc.)
special functions for automated insertion of typical obstacles in clusters (e.g. persons,
cars, trees, etc.)
full support of the AutoCAD layer system including electrical properties (material layers)
import and export of DXF/DWG files
integrated stencil library for eased insertion of typical environment components and
obstacles
object snap for eased editing of environment
different view perspectives and zoom functions
supplementary functions (e.g. for adding flat roofs or detecting diffraction edges)
4.1.1.1 General Command Usage
Generally, a command in the Environment Editor is performed in a sequence of several
steps. Some steps can be omitted depending of the type of command. The current status of
a command or the next action to be performed are indicated in the row above the
command line. A pending command can be interrupted at any time by pressing the <ESC>
key. The last command can be re-invoked by clicking the right mouse button. The general
steps of a command are given in the following:
88
Choice of a proper view / coordinate system by clicking one of the view icons from the
upper toolbar. Usually the WORLD coordinate system should be chosen that uses
absolute coordinate. All other views use their own local coordinate system in the
perspective plane.
Choice of a material layer to be used for new/copied objects (optional). This step is
important for all commands where new objects are inserted into the environment since
the selected material layer is assigned to them. The material layer can be chosen by
simply clicking on the according layer item in the Materials tab of the tree window. The
currently active layer is indicated by the colored icon (e.g. ).
Selection of the command (by clicking an icon from the toolbars or typing the command
name in the command line).
Working with RPS — Configuration
Selection of objects that shall be modified by the command (optional). Normally, object
can be selected by clicking on them with the left mouse button. The object snap can
help locating objects. If no object is clicked, the editor automatically switches to the
window select mode where a drag box can be drawn around objects to be selected.
Undesired objects can be unselected by clicking them with the left mouse button while
holding down the <Shift> key. The object selection is finished by either clicking the right
mouse button or by pressing the <Enter> key.
Input of coordinates and dimension arguments for new objects (optional). These
coordinates can be entered either graphically by left mouse clicks or they can be typed
in the command line. Positions are specified by three values (delimited by commas) for
the x/y/z coordinates, whereas dimension arguments (e.g. width, height, etc.) are single
values. Relative positions (useful for e.g. move operations) can be entered by
prepending a position by a ‘@’.
For some commands, a dialog appears where some additional parameters must be
configured.
Refer to Appendix 10.2 for a tabular overview of all available Environment Editor
commands.
4.1.2
Coordinate Systems
The Environment Editor provides several coordinate systems depending on the current
view. The WORLD coordinate system is the only one that uses absolute coordinates. It can
be chosen by clicking the icon from the upper toolbar. It is always bound to the top view,
i.e. the associated view shows the x-y plane from above. The WORLD coordinate symbol is
given in Fig. 4-2 a).
a)
b)
Fig. 4-2 Lower left corner of edit window with coordinate system and coordinate display
All other coordinate systems represent local systems with two-dimensional coordinates in
the currently presented plane. Especially in the perspective views, the displayed
coordinates are related to the projection plane which is skew in a usual Cartesian system.
An example of such a coordinate system in conjunction with a South-West view is given in
Fig. 4-2 b).
All dimensions in all coordinate systems are measured in meters [m]. This is also the unit of
the coordinate display in the lower left corner of the edit window. When entering
coordinates as arguments of certain commands in the command line, then these numbers
are given in [m], too.
4.1.3
Views
For presentation and editing purposes, the Environment Editor provides several views and
related display options. All of them are accessible from the upper toolbar.
89
Working with RPS — Configuration
4.1.3.1 2D Views
All in all six 2D views are offered by the Environment Editor for top view, bottom view, front
view, back view, left view, and right view. They can be activated by clicking the according
icons in the upper toolbar.
4.1.3.2 Perspective Views
Moreover, four perspective views are offered by the Environment Editor for South-West
view, South-East view, North-West view, and North-East view. They can be activated by
clicking the according icons in the upper toolbar.
4.1.3.3 Shading
Three shading options are provided that control the display style and visibility of the objects.
These modes can be toggled by clicking the appropriate icons in the upper toolbar. Their
functionality is explained in Table 4-1.
Table 4-1 Shading options
Icon
Description
Tooltip
All objects are displayed as full shapes, i.e. they are shown
as non-transparent surfaces. Hidden objects are invisible
with respect to the current view.
Shade
Only the borders of the objects are displayed. However, the
objects are treated as full shapes where the fill color is
always white. Concealed objects are invisible with respect
to the current view
Hide Concealed Objects
Only the borders of all objects are displayed. The objects
are transparent, i.e. all borders are visible.
Wired View
4.1.3.4 View Rotation
The complete environment can be rotated around its central point in the rotation mode. It
can be entered by clicking the
icon (tooltip Dynamic 3D Rotation) in the upper toolbar.
The mouse cursor is changed to a special symbol . The environment can be rotated then
by clicking and holding the left mouse button into the edit window and moving the mouse
into the desired direction. When the mouse button is released, the current view is frozen.
Note that also the coordinate system indicator is rotated accordingly.
The rotation mode can be left again by choosing another command or by clicking the right
mouse button.
90
Working with RPS — Configuration
4.1.3.5 Zoom
For navigation in the environment, several zoom functions as well as a pan mode are
provided. They can be chosen by clicking the according icons in the upper toolbar.
The left icon (tooltip Zoom to Selection) is the normal zoom to a rectangular part of the
current view. The zoom area can be defined by two mouse clicks in the opposite corners of
a rectangle.
The next icon (tooltip Zoom to Previous) is for undoing previous zoom actions, whereas the
next two icons are for zooming on the complete environment.
In addition to the zoom commands from the upper toolbar, the normal zoom shortcuts <F2>
(Zoom In), <F3> (Zoom Out), and <F4> (Fit to Window) as well as the full screen mode
<F5> are available. Alternatively, these functions can also be invoked from the according
entries in the Zoom menu.
Finally, the pan mode can be used to shift the environment in the current view. It is entered
by clicking the according icon (tooltip Pan) in the upper toolbar. The mouse cursor is
. The environment can be shifted then by clicking and
changed to a special symbol
holding the left mouse button into the edit window and moving the mouse into the desired
direction. When the mouse button is released, the current view is frozen. The pan mode
can be left again by choosing another command or by clicking the right mouse button.
4.1.4
Background Image
As a typical case of editing an environment, buildings shall be created according to a map.
For that purpose a background image can be inserted. This function is initiated by clicking
the
icon (tooltip Insert Image) from the lower toolbar. A file open dialog appears where
the image file can be selected. Then the origin (i.e. the insertion position for the lower left
corner of the image) and the total dimension in x-direction must be specified in [m]. It is
recommended to enter these arguments directly in the command line instead of defining
them graphically with the mouse pointer.
For a better positioning of the background image it is possible to accompany the image file
with a georeference file (extension *.tfw). The georeference file contains information
about the location and scaling of the image. Both files must have the same name, despite
the extensions. RPS uses the georeference information to place the imported background
image properly without asking for further arguments.
After all necessary arguments have been specified, the background image is inserted and
added to the currently selected material layer. If required, the <F4> key can be pressed to
zoom on the entire image. An example of an urban building structure with a background
image is shown in Fig. 4-3.
91
Working with RPS — Configuration
Fig. 4-3 Urban building structure (wired view) with background image
To remove a background image, the normal remove command using the
icon from the
lower toolbar can be used. This is explained in more detail in Section 4.1.10.4.
4.1.5
Object Snap
The Environment Editor offers several snap functions that ease the editing of the
environment. Especially, it could be very difficult to align objects with the mouse. Using the
object snap, this task can be done very efficiently in a proper view.
The simplest form of the snap is the snapping grid. It is actually independent of any objects
– so it is no real “object snap”. This function can be toggled by double-clicking the area of
the status bar below the edit window where ‘SNAP ON/OFF’ is shown. If this snap is
switched on, all mouse inputs will be applied to a certain raster. The grid width of that raster
can be configured in the Environment Editor preferences. See Section 4.1.11.1 for more
information on that.
Despite the snapping grid, all available object snap functions are summarized in the upper
toolbar. They provide the possibility to snap on
object border vertices,
object border centers,
object border intersections (with respect to current view),
nearest object,
perpendicular lines, and
insertion point of object blocks
according to their self-explaining tooltips. All these snap options can also be combined, i.e.
it is permissible to select several of them simultaneously. In order to switch off all snap
options at once, the
icon can be clicked.
92
Working with RPS — Configuration
If one or more snap options are selected, the vicinity of the mouse cursor in the edit window
is steadily scanned for objects fitting on the current snap options. If a nearest object could
be found, the appropriate element of it (e.g. a border or a vertex) is highlighted as
exemplarily shown in Fig. 4-4.
Fig. 4-4 Highlighting the nearest object
As a further support for drawing objects, a so-called “ortho” mode can be switched on. This
function can be toggled by double-clicking the area of the status bar below the edit window
where ‘ORTHO ON/OFF’ is shown. If this ortho mode is switched on, all mouse inputs can
only be done in horizontal or vertical direction in the currently active coordinate system.
4.1.6
Material Layer Definition
Each environment object is assigned a mandatory material layer that defines all relevant
material properties of a class of objects. This basic principle is known from applications as
AutoCAD. For many editing commands it is important to specify a material layer before the
command is executed. New or copied objects would so be assigned the specified layer.
This section describes the usage of material layers in RPS as well as the meaning of the
properties contained in them.
4.1.6.1 Choosing a Material Layer
All available material layers are listed in the Materials tab of the tree window. There is
always a layer “0” which is mandatory. All other layers follow below it. A certain layer can be
chosen for subsequent commands by simply clicking on its item in the tree. The currently
active material layer is indicated by a colored icon (e.g. ).
It is strongly recommended to never use layer “0” for any objects. Instead, you should
always create new material layers for creating or importing objects. These objects will then
inherit the material properties of their respective layers.
Moreover, material layers can be selectively activated. Only environment objects of active
layers are visible and considered in coverage simulations. The active state of a material
layer can be toggled by clicking the checkbox left of the layer item in the tree.
Fig. 4-5 shows an example of the Materials tab of the tree window with several active layers
and one chosen for editing commands. The latter one need not necessarily be active.
93
Working with RPS — Configuration
Fig. 4-5 Active and inactive material layers
4.1.6.2 Creating a New Material Layer
A new material layer can be created by right-clicking an arbitrary layer item in the tree
window and choosing Add New Layer from the appearing context menu. The new layer is
directly added in the layer tree. It has a default name (‘Layern’) and default settings. These
settings can be modified in the settings dialog as described in the next Subsection.
Adding a new layer can be useful e.g. if a roof shall be added to a house skeleton,
consisting of the walls only. Then usually the roof shall have different material properties
than the walls. Thus a new layer must be created and its properties should be modified as
needed. If the new roof layer is currently selected, it will be used for the newly created roof
objects then.
4.1.6.3 Inspecting Material Properties
The properties of a material layer can be inspected and modified in the corresponding
settings dialog. It can be opened by choosing Settings… from a certain material layer’s tree
item or, alternatively, by double-clicking the layer item. A dialog appears that summarizes
all material properties of the chosen layer, see Fig. 4-6. The distinct parameters are listed in
Table 4-2.
Fig. 4-6 Material layer settings dialog
94
Working with RPS — Configuration
Table 4-2 Material layer properties
Property
Description
General Settings
Name
Name of the material layer. This can be an arbitrary string except “0”
(reserved).
Can be imported/exported in DXF/DWG format.
Description
An arbitrary description for the material layer.
Active Flag
If this flag is set, the layer is visible and is considered in coverage
simulations.
Can be imported/exported in DXF/DWG format.
Locked Flag
If this flag is set, the objects assigned to this layer cannot be selected
or modified any longer.
Can be imported/exported in DXF/DWG format.
Color
The presentation color of the material layer.
Can be imported/exported in DXF/DWG format.
Propagation Properties
Thickness
The thickness of objects of this layer that is considered for propagation
effects (reflection, penetration). It is also used as the presentation
thickness of vertical objects in the 2D view.
Relative Permittivity
The relative permittivity εr of objects of this layer that is used for
propagation effects (reflection, penetration, diffraction).
Winter Flag
With this flag an alternative setting for the relative permittivity can be
activated.
Material Database
Button for access to the material database, refer to Section 4.1.6.5.
Flags
Penetration
If this flag is set, the layer supports penetration.
Reflection
If this flag is set, the layer supports reflection.
Diffraction
If this flag is set, the layer supports diffraction.
Filled Obstacles
If this flag is set, objects of this layer are treated as if they belong to
closed, completely filled obstacles (e.g. persons, cars, etc.).
Use as Vector DEM Layer
If this flag is set, objects of this layer are treated as DEM layer defining
the ground level. As a consequence, network elements (transmitters,
receivers) or other environment elements can be placed in a height
relative to this DEM layer.
Use as Raster DEM Layer
If this flag is set, the properties of this material layer are used for a
raster DEM matrix which can be loaded separately. It is not allowed to
define more than one layer as raster DEM layer. Network elements or
other environment elements can be placed in a height relative to this
DEM layer.
A special “winter flag” is provided that allows to switch between two different values of the
relative permittivity for the layer. This feature enables a quick change between two different
propagation scenarios in one and the same environment, e.g. representing two different
climate conditions.
The flags in the lower part of the settings dialog can be used to selectively activate or
deactivate certain propagation phenomena for that layer. If objects of a layer are combined
95
Working with RPS — Configuration
to form solid, filled obstacles (can be used e.g. for modeling persons or cars, etc.), the Filled
Obstacles flag must be set.
Make sure that in an environment no objects of other layers intersect with filled obstacles.
Moreover, it must be assured that the bodies of filled obstacles are fully enclosed by
polygons of the according layer, and no polygons inside the obstacles. Only if these
conditions are met, the simulation engine can handle filled obstacles properly.
The last two flags of the material layer dialog are for defining material properties of a DEM
layer. Refer to Section 4.1.6.4 for details on how to work with DEM layers.
In order to get a better overview of the settings of all material layers together, it is possible
to view an overview dialog by choosing Settings Overview… from an arbitrary material
layer’s context menu in the tree window, refer to Fig. 4-7. The settings overview dialog is
resizable and maximizable such that the whole screen size can be used to view the layer
settings.
Fig. 4-7 Material layer settings overview
Besides the practical overview, this dialog offers the possibility to quickly change the
material properties. In particular, the following actions can be performed in the table:
Individual parameter values can be changed.
Filters can be set individually for each column with the help of functions from the
context menu. This enables a selective modification of a certain group of material
layers in conjunction with the copy/fill function (see next bullet).
Parameter values can easily be copied in a column (copy/fill function).
The material database can directly be accessed from the upper left Material Database
button. The selected material properties would be assigned to the selected row in the
table.
See Section 4.2.2.3 for a short example on how to use the editing functions of the table.
4.1.6.4 Defining a DEM Layer
A Digital Elevation Model (DEM) defines the terrain structure of an area. There are two
possibilities to model such a DEM layer in RPS:
96
Working with RPS — Configuration
Vector DEM: The DEM layer can be assembled of normal polygons. These polygons
can be edited as any other environment objects in the Environment Editor, see
Sections 4.1.7 to 4.1.10.
Raster DEM: In many cases, DEM data are available as a raster matrix. Such a matrix
can be directly imported and used as DEM layer in RPS.
The way to distinguish between these two options is by means of the DEM flags in the
material layer settings dialogs.
Generally, any normal material layer containing some objects can be defined as a (vector)
DEM layer by setting its vector DEM flag. The objects of this layer will be treated in the
same way as before; in particular, they will have their specified material properties. In
addition, some network elements (e.g. transmitters and receivers) and other environment
objects can be assigned a height relative to the DEM layer. It is even possible to define
more than one DEM layer – in this case, always the highest object is chosen for height
reference if there would be overlapping DEM objects.
The advantage of a vector DEM layer is the high modeling accuracy which can be
comparable as for the other 3D environment objects. In particular, all propagation
phenomena can be fully considered during the ray tracing. A drawback could be the
potentially large amount of data for larger areas.
Alternatively, a raster matrix can be loaded that defines the height level of the ground. This
is accomplished by using the File -> Import -> Import Binary DEM Matrix… function from
the menu. Once a raster DEM matrix has been imported, it inherits the material properties
from the currently active layer where the raster DEM flag is set automatically. Only a single
raster DEM layer is allowed in a project in order to avoid confusion about the assignment of
the material properties to the raster DEM matrix. However, this assignment can be changed
at any time by simply setting/unsetting the respective flag in the layers. A raster DEM matrix
can be removed again by using the menu function File -> Import -> Remove Binary DEM
Matrix from Project….
It is generally recommended to switch off penetration for DEM layers. According to their
function, they mark the ground level which is usually not penetrable.
Diffraction can only be considered for vector DEM layers. However, in large areas it is not
recommended to allow diffraction at the DEM layer due to the high computational
complexity.
Sometimes it might be required to gain from the more precise modeling of a vector DEM
matrix in an area where only raster DEM data are available. To this end, a function is
available that allows to convert a raster DEM matrix into a vector DEM layer automatically.
By using File -> Import -> Convert Binary DEM Matrix to Polygons…, an already existing
raster DEM matrix is converted into a vector layer. When invoking this function, a dialog
appears where the resolution of the vector layer (i.e. the size of the polygons) can be
specified as shown in Fig. 4-8. Usually, the raster DEM matrix can be removed by setting
the according flag in the dialog, if it is no longer needed.
97
Working with RPS — Configuration
Fig. 4-8 Converting a raster DEM matrix into a vector layer
The newly created polygons are added to the currently active layer, irrespective whether
this is a vector DEM layer or just a normal material layer. Make sure to set the DEM flag
properly afterwards.
4.1.6.5 Material Database
For a convenient material configuration, a material database with typical values of the
relative permittivity is provided in RPS. When configuring a material layer in the appropriate
settings dialog, the material database can be opened by hitting the Material Database
button, see Fig. 4-9.
Fig. 4-9 Access to the material database
The dialog window of the material database is opened that is shown in Fig. 4-10. In the list
field the desired material can be selected. Then the according value of the relative
permittivity is assigned to the material layer by pressing the Insert button. The material
database entries rely on the MaterialList.ini file in the RPS installation directory.
98
Working with RPS — Configuration
Fig. 4-10 Material database window
4.1.7
Constructing Environment Objects
This Section is dedicated to the description of how to construct typical elements of an
environment structure as for instance houses. Only very few steps are necessary to
efficiently edit a basic propagation environment.
4.1.7.1 Material Layer Selection
As the first step, a material layer must be chosen for a subsequently created environment
object. A layer is selected by clicking on its item in the Materials tab of the tree view. If
necessary, a new layer can be created. Its properties can be edited as explained in Section
4.1.6.3.
4.1.7.2 Constructing Typical Building Components
Here, different ways of constructing a building shall be described. First, a more
conventional version with starting wall-by-wall and then adding the roof shall be introduced.
Later, an advanced way of constructing buildings in a map is shown.
For building a house wall-by-wall, please execute the following steps:
Make sure that the WORLD coordinate system is activated or, alternatively, the top
view is currently selected. Only in this global coordinate system an accurate positioning
of objects is possible since all other coordinate systems are defined locally,
independent of the WORLD coordinate system.
Create a new layer and call it “Wall”.
Construct the first wall of the house by clicking the
icon (tooltip Draw Surface
(3DFace)). Specify the coordinates of the four vertices of the wall by typing the commadelimited numbers in the command line of the Environment Editor. Generally, it is
recommended to start defining an environment component from the keyboard. Later,
the already existing objects can be used for an alignment of the object snap.
The sample coordinates of the wall shall be: 0,0,0 / 10,0,0 / 10,0,6 / 0,0,6.
Construct a second wall in the same way as the first one. Its coordinates shall be
0,0,0 / 0,6,0 / 0,6,6 / 0,0,6.
Now the view can be changed to a perspective view, e.g. the SW view. The current
situation should be similar to the one depicted in Fig. 4-11.
99
Working with RPS — Configuration
Fig. 4-11 Two walls of a building
The remaining two walls will be created by copying the existing ones. This will be
accomplished by the following steps:
Activate the object snap on end vertices (tooltip Object Snap End).
Copy the first wall by clicking the
icon (tooltip Duplicate Objects) in the lower toolbar.
Select the first, longer wall by first focusing the mouse cursor on one of its vertices until
it is highlighted by the object snap and then clicking on it. Since this is the only object to
be copied for now, click the right mouse button to stop the selection of objects.
Next, the moving vector must be specified. For the first position, click on the lower right
corner of the second wall after it was highlighted by the object snap. Likewise, click on
the lower left corner of the second wall to define the end point of the moving action.
Then the new wall is inserted on the back side of the building.
Copy the second wall in a similar way as just described to close the build from all four
sides. The current situation should look as depicted in Fig. 4-12.
Fig. 4-12 Four walls of a building (hiding concealed objects)
For adding a flat roof on the building, simply a fifth rectangle is drawn. To do so, the
following steps should be executed:
100
Create a new layer and call it “Roof”. It is recommended to do this because roofs have
usually different electrical properties than the walls.
Working with RPS — Configuration
Construct the roof plate of the house by clicking the
icon (tooltip Draw Surface
(3DFace)). Specify the coordinates of the four vertices of the roof by clicking with the
mouse cursor on the corresponding corners of the house using the object snap.
Optionally, the colors of the wall and roof layers, respectively, can be modified. Then
the house should look as shown in Fig. 4-13.
Fig. 4-13 A complete building
As an alternative, a house could be drawn on a map. To try out this version, one has to
pursue through the following steps:
Activate a snapping grid with a grid size of e.g. 2m. If needed, switch on the ortho
mode, too.
Make sure that the WORLD coordinate system is activated or, alternatively, the top
view is currently selected.
Insert a background image of the map to be used. Read in Section 4.1.4 on how to
realize this.
If necessary, create a new layer for the house and give it an appropriate name. Select
that layer.
Now the house ground can be drawn as a polyline. This is done with the
command
(tooltip Draw Polyline) from the lower toolbar. The distinct vertices of the polyline are
set with the left mouse button. Take care that the last vertex is exactly equal to the first
vertex. In order to safely accomplish this, the Object Snap End mode should be
switched on. Then a situation as shown in Fig. 4-14 should be reached.
101
Working with RPS — Configuration
Fig. 4-14 Ground of a building
The next step would be to extrude the ground polygon to a solid body with a specified
height. For this the Convert Polyline to 3D Object command (icon in the lower toolbar) is
used that first asks the user to select an object. Then the height of the building must be
given (called extrusion thickness here) which should be entered from the keyboard in the
command line. Also a negative number is possible which would extrude the building
downward. The following question should usually be answered with “n”. Then the building is
finished with the specified height and closed by polygons on bottom and top. However,
using the extrusion function it is not possible to assign different layers to roof and bottom. If
this is desired, it must be done manually. The complete building on the map is depicted in
Fig. 4-15.
Fig. 4-15 Complete building on the map
Note that for the building just created, diffraction edges for a propagation simulation would
also be detected at the ground line of the building as apparent from Fig. 4-16. If this is not
desired, the block must be first exploded (i.e. decomposed into its individual polygons),
and then the polygons of the bottom must be removed.
102
Working with RPS — Configuration
Fig. 4-16 Diffraction edges (red lines) of extruded building block
A building only consisting of walls can also be constructed in a similar way as just
icon (tooltip Draw Wall along Polyline)
demonstrated. This is accomplished by using the
from the lower toolbar. In this case, the roof of the building could be added later using a
different material layer. The usage of this function is analogous to the Draw Polyline method
as just introduced. At the beginning, a height must be specified that is assigned all walls of
the building to be constructed.
4.1.7.3 Placing Vertices with Relative Positions
As apparent from the previous subsection, for an exact placement of environment objects it
is recommended to type the coordinates in the command line instead of placing them out
with the mouse pointer. In many cases it is then easier to specify a relative vertex position
in relation to the position of the previous vertex. Such a relative position is given by prefixing
the coordinates with a ‘@’, e.g.
@0,0,10
which would denote a new vertex being placed exactly 10m above the previous one. This
method can e.g. be used to define all vertices of a polygon after the first vertex or especially
for moving objects.
4.1.7.4 Constructing the Ground
If not an extremely simple environment shall be investigated, usually the definition of a
ground level (i.e. a DEM layer) is indispensable. It is good practice to create a separate
material layer for the ground for which the vector DEM flag is set. Furthermore, only
reflection and possibly diffraction should be activated for this layer, whereas it is not
recommended to allow penetration for the DEM layer.
The simplest way to construct the ground level is to define a (in most cases rectangular)
ground plane. This can be accomplished by using the command Draw Surface (3DFace)
the usage of which has already been introduced.
It is also possible to use a raster matrix as DEM layer. However, such a matrix is not visible
in the Environment Editor because the Environment Editor can only handle vector objects.
The import of a raster DEM matrix is explained in Section 4.1.8. If it is desired to have a
vector DEM layer instead, it is even possible to convert an existing raster DEM matrix
accordingly by using the menu entry File -> Import -> Convert Binary DEM Matrix to
Polygons….
103
Working with RPS — Configuration
4.1.7.5 Other Environment Objects
The lower toolbar of the Environment Editor still provides other, more sophisticated objects
that can be used to construct a building environment. In particular, it is possible to insert
meshes, boxes, cones, and spheres. The usage of these commands is self-explanatory –
the user just needs to follow the instructions in the status bar of the edit window.
4.1.8
Environment Import and Export
RPS supports the import and export of complex three-dimensional environments in the
DXF- or DWG file formats. These functions are available from the entries Import -> Import
DXF or DWG Environment Data… or Export -> Export Environment Data as DXF or DWG,
respectively, in the File menu.
Alternatively, environment structures can also be imported and exported in RPS’ own
environment data format called OBL (object list). These functions are available from the
entries Import -> Import Object List… or Export -> Export Environment Data as Object List,
respectively, in the File menu. The OBL format is documented in Appendix 10.5.
Separate raster terrain data can be imported in a matrix form from a raster file by using the
File -> Import -> Import Binary DEM Matrix… menu entry. Make sure that a special raster
DEM material layer is created and selected before this function is invoked. Note that a
raster DEM layer is not visible in the Environment Editor.
When saving an entire RPS project, the environment data are automatically stored in a
separate DWG file. Thus environment data and network/result data are stored in different
files which also enables a usage of the environment structure elsewhere.
4.1.9
Working with Blocks
As soon as somewhat more complex environment components are created, it seems to be
useful to group certain objects in a block. The handling of blocks in the Environment Editor
is comparable to that of single objects. Blocks can be imported and exported. Moreover, an
integrated stencil library provides a collection of often-used blocks like persons, cars, trees,
etc. All block commands are available from the according icons in the lower toolbar.
Each block has a so-called insertion point. This is the position that all manipulating actions
(like moving, copying, inserting) of the block are related to. The insertion point need not
immediately be inside the block; however, it is good practice to select a prominent point in
the block as the insertion point (e.g. the lower left corner or the balance point). When a
block is created, the insertion point must be specified.
A block is always associated as a whole with a certain material layer. This is the currently
selected layer at the time when the block is created or inserted. This layer is independent of
the layers of the individual objects inside the block. The material properties of the objects
are determined by the individual object layers, not by the block layer. This feature can be
exploited for efficiently switching off or on complete blocks in the environment. If, for
instance, all person blocks are assigned to a separate layer, the environment setup can
easily be investigated with and without persons by simply toggling the active flag of that
separate block layer.
104
Working with RPS — Configuration
Blocks as a whole are assigned to a certain material layer which can be chosen
independently. The material properties of the individual objects inside a block are, however,
determined by their respective layers.
4.1.9.1 Creating a Block
An arbitrary collection of objects can be combined in a block. These objects can belong to
different material layers – they will retain their properties. Before the block is created, a
proper material layer must be selected that the new block shall be assigned to. For
grouping objects the Make Block command ( icon) is used. First, a name of the block
must be chosen. This can be an arbitrary string. Then the insertion point is to be specified.
In order to select one of the vertices of the objects to be grouped, the object snap functions
can be used. Last, all objects of the block must be selected. The command is finished by
pressing the right mouse button.
4.1.9.2 Exploding a Block
The opposite action, i.e. decomposing a block into its individual objects, is done with the
help of the Explode Block command ( icon in the lower toolbar). After choosing this
command, the block to be decomposed is to be selected which will explode it. All objects
contained in the block will retain their original material layers.
Some more complex shapes like cone, sphere, or extruded polylines, are internally handled
as polyfaces, i.e. they represent a single object with many vertices and interconnecting
lines. Such complex objects can also be decomposed into primitive polygons (mostly
triangles) by applying the Explode Block command. Hence it is possible to erase the bottom
plane of an extruded polyline as it was described in the second example of Section 4.1.7.2.
4.1.9.3 Stencil Library
RPS has an integrated stencil library that provides a collection of predefined blocks
(stencils) for often-used obstacles like persons, cars, etc. Make sure that before a block
from the stencil library is added, a proper material layer must be selected that the inserted
block shall be assigned to. The stencil library can be accessed by pressing the icon
(tooltip Block Library…) in the lower toolbar. The window of the stencil library is opened
where all components of the library are listed, grouped into different categories. The stencil
library window is shown in Fig. 4-17. The controls of this window are described in Table 4-3.
The blocks in the stencil library are documented in Appendix 10.3.
105
Working with RPS — Configuration
Fig. 4-17 Stencil library window
Table 4-3 Stencil library handling
Element
Description
Select Directory
The stencil library path. The user could choose an alternative stencil
button.
library by using the
Select Category
A list field with all available categories of the stencil library.
Preview Size
A list field where the preview size (small, medium, or large) for the blocks
in the Items window can be chosen.
Block Name
A list box that shows all available blocks in the current category. The
selected block is also highlighted in the Items window to the right.
Items
In this window, small previews of all blocks in the current stencil category
are shown. The selected stencil has a yellow border. Stencils can also be
directly selected in the Items window by a left mouse click.
Use DEM for Elevation
Adjustment
If this flag is set, the insertion point of the block will be aligned relative to
the height of the DEM layer.
After the desired block has been selected, it can be inserted into the environment by
clicking the OK button. The location of the insertion point and a horizontal rotation angle
need to be specified yet. If the inserted block contained some new material layers that did
not exist yet in the environment then these layers are created automatically.
The specific electrical properties of newly created material layers on block insertion have to
be edited manually since they cannot be saved in a block.
Internally, the stencil library is a hierarchical directory structure where each block is stored
in a separate DWG file. The main directory is located under
%ApplicationPath%\library\Stencils\. All available categories are subdirectories
in this path. This opens the opportunity to individually extend the stencil library by userdefined blocks and even to create new stencil categories by simply adding new
subdirectories in the library.
106
Working with RPS — Configuration
4.1.9.4 Block Import/Export
A block can be exported into a DWG file by using the
icon (tooltip Write Block as new
DWG file) in the lower toolbar. A dialog appears, see Fig. 4-18, where either an existing
block can be chosen or a new block can be defined. Then the file name for the DWG file
can be specified in the file save dialog. If the option Select Entities… was chosen before,
the objects of the new block must be selected and its insertion point must be defined.
Fig. 4-18 Block selection dialog for block export
Blocks can also be inserted at an arbitrary position. Before the insertion is performed, a
proper material layer for the new block should be selected. There are two alternatives:
Either a saved block is imported or an existing block in the current environment is copied.
The corresponding command is accessible from the icon
(tooltip Insert Block) in the
lower toolbar. The block insertion dialog (Fig. 4-19) is shown where the different options
can be chosen, see Table 4-4.
Fig. 4-19 Block insertion dialog
Table 4-4 Block insertion options
Option
Description
Unit
Internal Block
If this radio button is checked, a block from the according
list field can be chosen. All existing blocks in the
environment are listed there.
—
From File
If this radio button is checked, a block from a file can be
loaded. The file name can be specified in the according
text field. Alternatively, a file open dialog can be used
which is accessible from the
icon to the right.
—
107
Working with RPS — Configuration
Option
Description
Unit
Specify Parameters on Screen
If this flag is set, the positioning of the block can be done
by mouse commands or by specifying the parameters in
the command line from the keyboard. Otherwise, the
following parameters determine the positioning of the
inserted block.
—
Insert Position
The position of the insertion point of the block in Cartesian
coordinates.
m
Scale Factor
The scale for the inserted block. A factor of 1 inserts the
block in its original size.
—
Rotation Angle
The horizontal rotation angle of the block relative to its
original orientation. This value must be in the range
[0, 360).
°
Use DEM for Elevation
Adjustment
This flag determines whether the height of the block is
positioned relative to the DEM layer.
—
If a block from a file is inserted, all objects contained in the selected file are combined to a
new block irrespective of their possible internal block grouping. The new block is assigned
to the currently selected material layer; however, the material properties of the distinct
objects inside the block are determined by their original layers. If the file contains other
layers than those already existing in the environment, then these other layers are newly
created.
Important Notice for Block Import: The specific electrical properties of newly created
material layers on block insertion have to be edited manually since they cannot be saved in
a DXF/DWG file.
4.1.10
Modifying Environment Objects
After a coarse building structure of an outdoor environment has been imported (Section
4.1.8) or created (Section 4.1.7), it can be refined by adding some more obstacles as, e.g.,
persons or cars to model the propagation environment as realistically as possible. Also, in
an indoor environment, the accuracy of the results can be improved by adding smaller
obstacles.
The additional obstacles are provided by the stencil library; this Section explains the
commands to quickly and effectively insert these obstacles into the environment. Most of
them can be accessed from the according icons in the lower toolbar of the Environment
Editor. They provide functions as to move, copy, scale, wobble, rotate, and delete objects,
as well as to modify single object vertices.
4.1.10.1 Inserting Additional Obstacles
In this Subsection, altogether three examples are presented that train the user step by step
how to efficiently exploit the Environment Editor for the insertion of additional obstacles:
108
creating a regular Manhattan grid of block buildings with different heights
irregularly located persons in a street of the Manhattan grid
Working with RPS — Configuration
covering an area with forest
The key to all of these examples is a complex command in the Environment Editor: Create
Array of Objects ( icon from the lower toolbar). When it is invoked, a dialog is opened that
allows to multiply blocks (not objects!) and arrange them in different ways, see Fig. 4-20. If
an object shall be multiplied, it must first be converted to a block. The parameterization of
this complex command is described in Table 4-5.
Fig. 4-20 Object array specification dialog
Table 4-5 Object array parameters
Parameter
Description
Unit
Plane in Space
If this radio button is selected, the command will arrange the
selected objects in a grid with a given number of rows and
columns. Furthermore, span vectors for the rows’ and
columns’ direction. Thus it is possible to create skew
matrices, too. The span vectors are started at the selected
objects’ position.
—
Follow Path
If this radio button is selected, the command will arrange the
selected objects along a polyline. The polyline is started at
the selected objects’ position.
—
Fill Polygon
If this radio button is selected, the command will arrange the
selected objects inside a polygon. The polygon can be
arbitrarily defined. In this case, the originally selected
objects are removed, and only the polygon is filled with
them according to the specified spacing.
—
Number of Rows
The number of rows for the object grid.
Used for option Plane in Space only.
—
Number of Columns
The number of columns for the object grid.
Used for option Plane in Space only.
—
Mode
Plane in Space
109
Working with RPS — Configuration
Parameter
Description
Unit
Row Span Vector
The span vector for the rows of the object grid. If a regular
matrix shall be created, it is recommended to define this
vector in x-direction.
Used for option Plane in Space only.
m
Column Span Vector
The span vector for the columns of the object grid. If a
regular matrix shall be created, it is recommended to define
this vector in y-direction.
Used for option Plane in Space only.
m
The mean distance between objects on a polyline or inside
a polygon.
Used for options Follow Path or Fill Polygon only.
m
Scale Randomization
If this option is checked, the dimensions of the selected
objects will be scaled with a scale factor uniformly
distributed. The maximal deviation of the scale factor is
given by the following parameter.
—
Max. Scale Factor Variation
The maximal variation of the scale factor.
%
Location Randomization
If this option is checked, the locations of the selected
objects will randomized on placing. Thus it is possible to
realize a slightly irregular arrangement for, e.g. persons or
trees.
—
Max. Location Offset
The maximal location offset of the selected objects from
their regular position.
m
Horizontal
This flag specifies that the displacement is only applied to
the horizontal plane, i.e. in x- and y-direction.
—
Vertical
This flag specifies that the displacement is only applied to
the vertical axis, i.e. in z-direction.
—
Use DEM for Elevation
Adjustment
This flag determines whether the height of the objects is
positioned relative to the DEM layer.
—
Follow Path / Fill Polygon
Object Distance
Wobble Settings
This complex command allows to place objects in different ways: in a regular matrix with
possibly skew span vectors, along a polyline with a given spacing, and inside a polygon
with a given spacing. Since in a real environment, obstacles usually are not completely
regularly placed, a certain “wobbling” can be specified. This wobbling can affect the size of
the objects (option Scale Randomization) and the location of the objects (option Location
Randomization).
In the following, the examples shall be presented in order to provide a better understanding
how to effectively use this complex command. In the first example, a regular Manhattan grid
with houses of different height shall be created. The following steps are necessary:
Create a new material layer for the ground plane and call it “Ground”. Edit its properties
accordingly (e.g. the DEM flag should be activated) and select that layer in the
Materials tab of the tree window.
Create a ground plane by using the Draw Surface (3DFace) command. The vertices of
the plate should be (0, 0), (0, 3000), (3000, 0), and (3000, 0).
Now a block building shall be constructed as a box that functions as a prototype for all
houses to be inserted later on. For the first house, the following steps have to be executed:
110
Working with RPS — Configuration
Create a new material layer for the buildings and call it “Building”. Select that layer.
Draw a box at (0, 0) with a length and width of 50m and a height of 300m. The rotation
angle can be set to 0°.
In order to generate houses of different heights, it is planned to partially hide the houses in
the ground without changing the actual height of the box just drawn. For that purpose, the
first house needs to be moved to a certain start position for the Manhattan grid and dump it
half into the ground. Furthermore, the original box (which is a normal object) still needs to
be converted into a block because the array command can only work on blocks.
The original block building should be moved to its start position for the Manhattan grid
by using the Move Objects command ( icon in the lower toolbar). If you, as an
alternative, wish to retain the original box, you can also apply the Duplicate Objects
command ( icon in the lower toolbar). The parameters of both commands are the
same.
Move the building to the position (1000, 1000, -140).
Create a new material layer for the block of the buildings. Call it “Block buildings” and
select it.
Convert this box into a block by the Make Block command. Call the block “building”, for
example. The insertion point should be (1025, 1025).
The block of the first building will now be used as a template to create the regular
Manhattan grid. This multiplication of the block is accomplished with the help of the Create
Array of Objects command. In the appearing specification dialog the following adjustments
should be made:
Select the option Plane in Space.
Both the number of rows and columns shall be 12.
The span vectors for rows and columns shall be (80, 0, 0) and (0, 80, 0). Since the
houses are 50m wide, the resulting street width will be 30m.
Select the option Location Randomization. Adjust the max. location offset to 140m and
activate vertical randomization only (not horizontal). The location offset should be
chosen with care such that it is assured that the buildings cannot “float” above ground.
Select the DEM flag if appropriate.
After all settings have been confirmed by pressing the OK key, the user is queried to select
the entities to be arranged. Only the single block building needs to be selected, then the
right mouse button can be pressed. Immediately, the buildings are multiplied and arranged
in the predicted Manhattan grid. The result of this action can be seen in Fig. 4-21.
111
Working with RPS — Configuration
Fig. 4-21 Regular Manhattan grid with buildings of different heights
If you inspect this environment carefully in the 3D view, you will see that the buildings reach
partially below the ground level. The reason for this is that all boxes have the same total
height; only the heights above ground are different.
In the next example, people shall be placed along an East-West street in the Manhattan
grid just created. The start configuration of the environment is shown in Fig. 4-22.
Fig. 4-22 Street in a regular Manhattan grid
To add the people, the following steps are performed:
Create a new material layer for the block of the persons and call it “People”. Select that
layer.
Insert a person from the stencil library (e.g. “PERSON1_75”) and place it at the
Western end of the street. Optionally, the person can be rotated by 90° when placing it.
Read more on using the stencil library in Section 4.1.9.3.
Since the person block in the stencil library is oriented for North-South streets, it still needs
to be rotated properly if this was not yet done during the import action. A separate rotation
can be executed by means of the Rotate Objects command ( icon in the lower toolbar).
First a rotation axis must be specified. In our case, the person shall be rotated around the zaxis, i.e. in the horizontal plane. Then the person must be selected and rotated by 90°.
112
Working with RPS — Configuration
Note that the person imported from the stencil library has an own material layer “PERSON”
which was automatically created on the import action. However, the electrical properties of
that layer need still to be edited since they could not be stored in the library. In particular,
the Filled Obstacles flag should be set.
The first person that has been imported from the stencil library will now be used as a
template to create many people along a straight line. This multiplication of the person block
is also accomplished with the help of the Create Array of Objects command. In the
appearing specification dialog the following adjustments should be made:
Select the option Follow Path. Adjust the distance between the people to 2m.
Select the option Scale Randomization and adjust the max. scale factor variation to
10%.
Select the option Location Randomization. Adjust the max. location offset to 0.5m and
activate horizontal randomization only (not vertical). The location offset should be
chosen with care such that it is assured that the blocks to be placed cannot intersect
with each other.
Select the DEM flag if appropriate.
After all settings have been confirmed by pressing the OK key, the user is queried to select
the entities to be arranged. Only the single imported person needs to be selected, then the
right mouse button can be pressed. Next, the path along which the persons shall be
arranged is to be drawn. Note that the starting position of that polyline is the insertion point
of the person. It is recommended to specify the second position in the command line by
typing e.g.
@1000,0
which will set the next point of the path 1000m away from the first person along the x-axis,
i.e. along the East-West street. The z-coordinate can be omitted which will then be
defaulted to 0. Since this shall be the last position (only a straight line as path is used), now
the right mouse button can be clicked in the edit window to conclude the command.
Immediately, all the people are inserted with the specified wobbling along the street. The
result of this action could look as in Fig. 4-23.
Fig. 4-23 People walking along a street
113
Working with RPS — Configuration
In order to prepare the third example, some of the blocks should be removed by means of
the Erase Objects command to give space for a park. After this is done, the starting
situation for this last example could look as in Fig. 4-24.
Fig. 4-24 Space for a park
Next, a tree should be imported from the stencil library. Before this is actually done, another
material layer “Trees” should be created for the tree blocks. Then, choose “TREE4_50”
from the stencil library and place it somewhere outside the building area. Make sure that for
the following actions the previously created “Trees” layer is selected.
Since we would like to use a bigger tree, the imported one should still be scaled before the
park trees are created from it. Scaling is done by means of the Scale Objects command
( icon in the lower toolbar). After this command was invoked, perform the following steps:
Select the tree. Then click the right mouse button to stop the object selection.
Specify the scale base point. This should be the same position where you just placed
the tree because then the scaling will be related to the tree’s insertion point.
Enter ‘2’ as scale factor. Alternatively the scaling could be specified with the mouse.
Immediately, the tree size is doubled in all dimensions. Now this tree can be used as a
template to create a small forest in the park area. This multiplication of the tree block is also
accomplished with the help of the Create Array of Objects command. In the appearing
specification dialog the following adjustments should be made:
114
Select the option Fill Polygon. Adjust the distance between the trees to 5m.
Select the option Scale Randomization and adjust the max. scale factor variation to
30%.
Select the option Location Randomization. Adjust the max. location offset to 1.5m and
activate horizontal randomization only (not vertical). The location offset should be
chosen with care such that it is assured that the blocks to be placed cannot intersect
with each other.
Select the DEM flag if appropriate.
Working with RPS — Configuration
After all settings have been confirmed by pressing the OK key, the user is queried to select
the entities to be arranged. Only the single imported tree needs to be selected, then the
right mouse button can be pressed. Next, a polyline that surrounds the forest area in the
park is to be drawn. Due to the wobbling it is accurate enough to specify the vertices of the
polyline with the mouse. The area is automatically closed when the right mouse button is
pressed. A warning message like the one shown below could appear if a very large number
of objects will be inserted.
Note that the original tree has disappeared after the insertion action. This is only the case
for the Fill Polygon option of the object array command. Also in this example, the electrical
properties (in particular the Filled Obstacles flag) should be manually edited for the tree
layer. The result of the last example is shown in Fig. 4-25.
Fig. 4-25 “Central Park”
The procedure presented in these examples is just a demonstration of the vast range of
possibilities that this mighty command offers. Likewise, it could be used to quickly and
efficiently create other scenarios. Fig. 4-26 presents another example where cars were
placed along a road that is flanked by avenue trees.
115
Working with RPS — Configuration
Fig. 4-26 Cars in the road
4.1.10.2 Moving Object Vertices
Distinct vertices of objects can be modified separately. This special mode is entered by
selecting an object to be changed. The vertices of that object are highlighted then by small
blue squares.
A vertex of the selected object can be moved by clicking on that vertex with the left mouse
button. The vertex can then be dragged to a new position. Alternatively, the new position
can be entered from the keyboard in the command line. For a relative movement from the
current vertex position, it is especially useful to prepend the shifting vector by a “@”.
Fig. 4-27 Moving the upper right corner of a rectangle
The object selection mode can be left again by pressing the <ESC> key or by starting
another command.
4.1.10.3 Changing Object Properties
The assigned material layer of an object can be modified in the object properties dialog. It is
accessible from the icon (tooltip Modify Properties) in the lower toolbar. The layer can be
changed in the lower list field that contains all available layers, see Fig. 4-28. Moreover, an
optional label can be specified for the object. This label would be shown as a tooltip as
soon as the mouse cursor is located above the object in the edit window of the Environment
Editor. When a block is inserted, its name is automatically assigned to it as label.
116
Working with RPS — Configuration
Fig. 4-28 Object properties dialog
4.1.10.4 Removing Objects
Objects can be removed by clicking the icon (tooltip Erase Objects) from the lower
toolbar. After this command is invoked, the objects to be deleted must be selected. Then a
click with the right mouse button finishes this action and removes the objects.
Sometimes it is difficult to exactly locate and select those objects that shall be removed. In
such cases the Locked flag of the material layers could help, especially if the objects to be
erased all belong to the same layer. If the Locked flag of all the other layers (those that shall
not be removed) is set, the window select option can be used to select the objects while
drawing the dragbox around all objects. Then only the objects of the layer(s) that shall be
removed can be selected – all others are locked.
4.1.10.5 Cleaning up the Environment Database
During the creation and modification of a complex environment it can easily happen that
intermediate blocks or layers have been created that are not pertained in the final
environment. In order to clean up the database and thus to remove any unused layers or
blocks, the Purge Unreferenced command ( icon in the lower toolbar) must be invoked.
4.1.11
Supplementary Functions
The introduction to the Environment Editor is concluded by describing some supplementary
functions that enhance its usefulness considerably. Despite some general preferences and
a distance measurement function, especially the possibility to automatically add flat roofs
and to detect diffraction edges in complex environments are very convenient functions.
4.1.11.1 Environment Editor Preferences
The general preferences of the Environment Editor are accessed by clicking the icon
(tooltip Environment Editor Preferences) in the upper toolbar. A dialog appears that is
shown in Fig. 4-29. The distinct parameters are explained in Table 4-6.
117
Working with RPS — Configuration
Fig. 4-29 Environment Editor preferences dialog
Table 4-6 Environment Editor preferences
Parameter
Description
Unit
Show WCS Axis Icon
If this flag is set, the coordinate system axis icon is shown in the
lower left corner of the edit window.
—
Show Tooltips
If this flag is set, the optional object labels are shown in tooltips.
—
Show Grid
If this flag is set, a snapping grid is shown with the specified
resolution.
—
Snap Mode
This flag activates the snap mode. It can also be toggled by
double-clicking the area in the status bar below the edit window
where ‘SNAP ON/OFF’ is shown.
—
X/Y Snap
The grid size of the snapping grid in the x- and y-directions.
m
Ortho Mode
This flag activates the ortho mode. It can also be toggled by
double-clicking the area in the status bar below the edit window
where ‘ORTHO ON/OFF’ is shown.
—
Limits
The limits of the environment. These coordinates are just shown
for information; they cannot be modified. The Zoom All command
uses these values.
m
4.1.11.2 Distance Measurement
The distance between two positions can be measured with the Measure Distance
command ( icon in the lower toolbar). After clicking the according icon, the two positions
must be selected. It is very helpful to use the object snap to safely identify a desired position
in 3D space. Both positions and their distance are reported in the message window as in
the following example:
Point 1: x: -5.000, y: -2.000, z: 0.000
Point 2: x: 1.000, y: 3.000, z: 0.000
Distance: 7.810, dx: 6.000, dy: 5.000, dz: 0.000
118
Working with RPS — Configuration
4.1.11.3 Refreshing the View
After complicated actions in the Environment Editor it can happen that the view is slightly
distorted. Then it could help to try either of the commands Redraw ( icon) or Regenerate
( icon) from the upper toolbar. Especially in conjunction with shaded or hidden views, it
can be additionally beneficial for a clear view to deactivate and then reactive layers.
4.1.11.4 Adding Flat Roofs
In Section 4.1.7.2, two possibilities to construct houses with roofs were discussed. As
another option, RPS provides the function to globally add flat roofs to all closed buildings in
an environment. This function can be invoked by choosing the menu entry Preferences ->
Detect Missing Roofs.
This function should generally be used to convert outdoor environments from older RPS
projects prior to version 5. RPS does not support roofless houses any more with respect to
the over-rooftop diffraction since no diffraction edges at the roofs could be detected.
The implemented algorithm to detect flat roofs on closed house skeletons (consisting of
walls only) has the following limitations:
It is not detected whether a certain house already has a roof. Thus, this function should
only be applied one time for an environment.
The roof that is added on the entire house that is surrounded by its walls. More
advanced constructions like court yards without a roof are not supported.
4.1.11.5 Detecting Diffraction Edges
RPS allows the automatic detection of diffraction edges using the menu command
Preferences -> Detect Diffraction Edges. The process could be interrupted by pressing the
<ESC> key. At the beginning of the identification process all existing diffraction edges are
removed.
All diffraction edges can be manually removed at once using the menu command
Preferences -> Remove Diffraction Edges.
Note that a manual detection of diffraction edges is not necessary. At each simulation start,
RPS automatically detects the diffraction edges in an environment if the Preferences -> Auto
Detect Diffraction Edges before each Simulation Run flag is checked.
4.1.12
Printing from the Environment Editor
It is possible to print the current view of the Environment Editor. The print dialog can be
accessed by choosing File -> Print… when the Environment Editor is currently active. This
dialog is shown in Fig. 4-30.
119
Working with RPS — Configuration
Fig. 4-30 Print dialog of the Environment Editor
In order to get good printing results, it is recommended to press the Scale to Fit button to
place the entire environment in the printable area. The Preview < button can be used to
show the print preview window. This window can also be directly accessed by clicking the
icon (tooltip Print Preview) from the standard toolbar or, alternatively, by using the menu
entry File -> Print Preview….
The actual printing process is initiated by clicking the Print button in the print dialog or,
alternatively, by directly clicking the icon (tooltip Print) from the standard toolbar.
4.2
Network Configuration
A network configuration in RPS is made up of the arrangement of transmitters and
receivers together with their associated antennas. In the following subsections these
entities and their setup are introduced in more detail.
4.2.1
Antenna
An antenna comprises both a vertical and a horizontal diagram that are used to interpolate
a three-dimensional antenna pattern. Each distinct antenna represents a template that can
be referenced arbitrary times from the transmitters and receivers.
The antenna diagram is specified by a horizontal ( ϕ -plane), and a vertical ( ϑ -plane)
antenna diagram. Additionally, a gain value and a polarization can be specified for the
antenna. The horizontal pattern must be normalized such that the attenuation has its
minimum at ϕ = 0° with Cϕ (ϕ = 0°) = 1 . For the vertical pattern it is only demanded that
min Cϑ (ϑ ) = 1; − 90° < ϑ ≤ 90° . Thus it is possible to use antenna patterns with an
ϑ
incorporated downtilt, i.e. the minimal attenuation is at ϑ ≠ 0° .
The three-dimensional antenna pattern is interpolated from the given horizontal and vertical
diagrams. An example pattern comprising a horizontal and a vertical diagram is shown in
Fig. 4-31, its three-dimensional presentation from two different perspectives is given in Fig.
4-32.
120
Working with RPS — Configuration
Fig. 4-31 Example antenna pattern described by a horizontal and a vertical cut
Fig. 4-32 Three-dimensional presentation of the antenna pattern from Fig. 4-31
A description of the antenna pattern interpolation rule as well as the antenna file format can
be found in Appendix 10.6.
Due to a change in the antenna data format and the new incorporated antenna library, the
antennas of older RPS versions (v4.1 and older) cannot be imported any more. Thus if old
RPS projects are used, the antennas have to be assigned manually to the transmitters and
receivers again.
4.2.1.1 Importing Antennas
By default, only an isotropic antenna is available for the network configuration. In order to
use different and more complicated antennas, it is possible to import antennas from the
incorporated antenna library.
Antennas reside in a separate section of the Configuration tab of the tree window called
Antennas. To import one or more antennas, select Import Antennas… from the context
menu of the Antennas node. A file open dialog is shown where the desired antenna file(s)
can be chosen. By default the available library items are presented. More than one antenna
can be selected by using the <Shift> and <Ctrl> keys. Then the new antennas are imported
and added to the tree together with possibly other antennas.
121
Working with RPS — Configuration
Note that the import of an antenna not immediately means that it is used in the network
configuration. It must be referenced by the transmitters and receivers in order to be used.
4.2.1.2 Assigning an Antenna to the Receivers
In RPS, all receivers use the same antenna with the same orientation. There are two
possibilities to assign an antenna to the receivers.
First, an antenna can be assigned by simply selecting it in the Configuration tab of the tree
window. There the currently used receiver antenna can easily be observed and changed, if
necessary. An example if assigning a certain antenna to the receivers is shown in Fig. 4-33.
Fig. 4-33 Assigning a biconical horn antenna to the receivers
Second, when creating one or more new receivers, the antenna with its orientation can be
specified. Also, the receiver antenna can be changed from a single receiver’s context menu
in the 2D view. These options are explained in Sections 4.2.3.2 and 4.2.3.4 in more detail.
Note that the antenna settings in the receiver settings dialog influence the antenna of all
receivers. Also, the selected antenna in the Configuration tab of the tree window is updated
accordingly.
4.2.1.3 Inspecting the Antenna Configuration Data
The configuration data of an antenna can be inspected in the according configuration
dialog. To access this dialog select Settings… from the respective antenna’s context menu
(by right-clicking the antenna item) or double-click the antenna item in the tree, alternatively.
The configuration dialog of the antenna is shown in Fig. 4-34. A description of the
configuration parameters is found in Table 4-7.
122
Working with RPS — Configuration
Fig. 4-34 Antenna configuration dialog
Table 4-7 Antenna parameters
Parameter
Description
Unit
Name
The identifier of the antenna. This is a string that is unique in the simulation
configuration such that it can be distinguished from other antennas.
—
Gain
The antenna gain.
dBi
Polarization
The polarization for the receivers. Possible values are ‘Linear Vertical’,
‘Linear Horizontal’, ‘Left Hand Circular’, and ‘Right Hand Circular’.
—
4.2.1.4 Viewing the Antenna Diagram
The horizontal and the vertical diagrams of an antenna can be shown in a common polar
diagrams. This view can be accessed by the entry Show Antenna Diagrams from the
corresponding antenna’s context menu (by right-clicking the antenna item). A new window
is opened that presents the horizontal and vertical antenna diagrams, see sample in Fig.
4-35.
Fig. 4-35 Sample view of an antenna diagram
123
Working with RPS — Configuration
4.2.1.5 Deleting an Antenna
An antenna can be deleted from the network configuration by selecting Delete… from that
particular antenna’s context menu. In order to avoid undesired erasure, an alert dialog
appears that asks the user to confirm the deletion of the antenna.
Note that all references in those transmitters that used the deleted antenna are removed,
too. Without assigning another antenna to those transmitters, the simulation will not run. If
the receiver antenna was erased, a new one must be selected by checking its checkbox,
see Section 4.2.1.2.
4.2.2
Transmitter
A transmitter represents a base station location in a network. It is characterized by its
position, its height, has an antenna with certain orientation and polarization, and a transmit
power and carrier frequency. During a coverage simulation, rays are emitted from the
transmitter’s antenna that propagate through the environment.
4.2.2.1 Creating a Transmitter
Prior to placing a transmitter in the environment, it is useful to define a proper grid width.
The new transmitter will then be set in this snapping grid, if the position has not been
changed manually afterwards. To adjust the grid width, click the icon (tooltip Grid Size)
from the paint toolbar. A dialog appears where the grid width can be modified, see Fig.
4-36.
Fig. 4-36 The grid size dialog
Then a new transmitter can be placed at a given position in the 2D view. To use this
icon (tooltip Edit
function, the Transmitter Editing Mode must be entered by clicking the
Transmitters) in the paint toolbar. A snapping grid is shown with the raster size as just
determined. Then to set the transmitter, click the right mouse button at a position in a
surface plot where a transmitter shall be added. A context menu will pop up. Choose Add…
from this context menu to insert the new transmitter at the closest grid vertex. A
configuration dialog for the transmitter appears that is shown in Fig. 4-37.
124
Working with RPS — Configuration
Fig. 4-37 Configuration dialog of a transmitter
The main parameters of the new transmitter can be adjusted in this dialog as, e.g., the
name (ID), an optional description, the antenna with its orientation, the position, the transmit
power, and the carrier frequency. Make sure that a valid antenna is selected since initially
no antenna is chosen when the dialog is opened for the first time. The initial carrier
frequency is taken from the current setting of the frequency in the preferences dialog (see
Section 5.2.3), while the transmit power and the other hardware settings are based on the
default settings in the RPSDefaultParameters.ini file. Other parameters can be
adjusted as described later in Section 4.2.2.3.
The complete process of adding a new transmitter is shown in Fig. 4-38.
Fig. 4-38 A new transmitter is added in the Transmitter Editing Mode
4.2.2.2 Moving a Transmitter
In the Transmitter Editing Mode ( icon in the paint toolbar), the position of a transmitter
can easily be changed with the mouse in 2D view. To use this function, just click with the
125
Working with RPS — Configuration
left mouse button on the transmitter to be moved and hold the button pressed. Then it can
be dragged with the mouse to another position with respect to the current snapping grid.
When the mouse button is released again, the transmitter is placed at its new position.
Fig. 4-39 Moving a transmitter
Alternatively, the position of a transmitter could be changed manually in its settings dialog.
See Section 4.2.2.3 below on how to accomplish that.
Due to the position change, a recalculation for this transmitter would be necessary. That is
why the Obsolete Flag of the transmitter will be automatically set after the movement. This
state can be recognized on the orange color of the transmitter symbol.
4.2.2.3 Inspecting Transmitter Data
The configuration data of a transmitter can be inspected in the according configuration
dialog. To access this dialog select Settings… from the respective transmitter’s context
menu (by right-clicking the transmitter item in the tree window) or double-click the
transmitter item in the tree, alternatively. Also the Transmitter Editing Mode ( icon in the
paint toolbar) offers a possibility to display the transmitter configuration dialog by choosing
Settings… from a transmitter’s context menu in the 2D view. The configuration dialog has
two tabs. The General tab is shown in Fig. 4-40, the corresponding parameters are
explained in Table 4-8.
Fig. 4-40 General tab of the transmitter configuration dialog
126
Working with RPS — Configuration
Table 4-8 General transmitter parameters
Parameter
Description
Unit
Name
The identifier of the transmitter. This is a string that is unique in the
simulation configuration such that it can be distinguished from
other transmitters.
—
Description
An arbitrary description for the transmitter.
—
Primary Tx
The superordinate primary Tx for this transmitter.
Normally, this field can be left unspecified for pure radio
propagation predictions and coverage analyses; thus this
parameter has no relevance. In a network, a secondary Tx would
just function as a repeater for its primary Tx.
—
Transmitter is
Switched On
If this flag is set, the transmitter is active, i.e. it will be considered in
coverage simulations and its results are shown. In contrast to that,
inactive transmitters are not considered in simulations and their
results are disabled.
—
Transmitter is Visible in
2D/3D View
If this flag is set, the transmitter symbol is shown in the 2D and 3D
views.
—
Prediction for
Transmitter is
Obsolete
This flag indicates if the prediction results for this transmitter shall
be recalculated in a new simulation or not. After essential changes
in the transmitter configuration, this flag is automatically set.
—
Color
The color of the best cell area covered by this transmitter. It is
used in the Best Server Plot.
—
Type
The antenna that is assigned to this transmitter. In the list field,
one of the currently imported antenna templates can be selected.
—
Phi
The horizontal orientation angle of the antenna (azimuth). This
angle is oriented as defined by the polar coordinate system
described in Section 3.2.2
°
Theta
The vertical orientation angle of the antenna (tilt). This angle is
oriented as defined by the polar coordinate system described in
Section 3.2.2
°
X
The x-coordinate of the transmitter position (in Cartesian
coordinates). The projection coordinate system is used.
m
Y
The y-coordinate of the transmitter position (in Cartesian
coordinates). The projection coordinate system is used.
m
Antenna Height
The height of the transmitter with respect to the altitude (part of zcoordinate in Cartesian coordinates). The projection coordinate
system is used.
m
Altitude
The altitude (corresponding to ground level) for the transmitter
position (part of z-coordinate in Cartesian coordinates). The
projection coordinate system is used.
m
Set Altitude to DTM
Elevation
When pressing this button, the altitude parameter is automatically
filled with the highest intersection point with a 3D object at the
transmitter position. This could be, e.g., the roof of a building or, if
no other objects are present at the transmitter position, the height
of the DEM layer.
—
Set Altitude to DEM
Elevation
When pressing this button, the altitude parameter is automatically
filled with the DEM elevation at the transmitter position, if a valid
DEM layer is defined there.
—
Antenna
Position
127
Working with RPS — Configuration
Parameter
Description
Unit
Set Altitude to Floor…
When pressing this button, the user can choose one of the
available floor heights at the x/y position of the transmitter (e.g.
within a building) and set the altitude parameter to that height. See
more details below this table.
—
Default Transmit
Power
The transmit power. It is initially filled with the default value from
the RPSDefaultParameters.ini file.
dBm
Carrier Frequency
The carrier frequency assigned to the transmitter. It is initially filled
with the currently set frequency in the preferences dialog, see
Section 5.2.3.
GHz
Note: When performing propagation predictions, it is not necessary to distinguish between
primary and secondary transmitters. This distinction was introduced to correctly handle
repeaters in a network environment, which has no relevance for propagation predictions.
There are several ways to determine the altitude of a transmitter. Within a building, there is
a very convenient function to place transmitters on a special story. This function can be
invoked by pressing the Set Altitude to Floor… button in the transmitter configuration dialog.
Then a dialog is shown that lists all available non-vertical polygons below/above or close to
the transmitter with the respective height and material layer name. If, for example, in a
building there are several floor planes, then they would be listed in this dialog as shown in
Fig. 4-41.
Fig. 4-41 Positioning a transmitter relative to a certain story in a building
After choosing one of the floor polygons and pressing the Apply button, the according
height is assigned to the altitude parameter of the transmitter. This way transmitters can
easily be placed on different floors with the same x/y coordinates.
Parameters regarding the hardware properties of the transmitter are summarized in the
Hardware tab of the transmitter configuration dialog. This tab is shown in Fig. 4-42, the
hardware parameters are described in Table 4-9.
128
Working with RPS — Configuration
Fig. 4-42 Hardware tab of the transmitter configuration dialog
Table 4-9 Hardware properties of a transmitter
Parameter
Description
Unit
Cable Loss Downlink
An additional cable loss in the downlink of the transmitter.
dB
Cable Loss Uplink
An additional cable loss in the uplink of the transmitter.
dB
The noise figure of this base stations receiver (for network
related plots).
dB
Cable Losses
Noise Figure
Noise Figure
In order to get a better overview of the settings of all transmitters together, it is possible to
view an overview dialog by choosing Settings Overview… from an arbitrary transmitter’s
context menu in the tree window, refer to Fig. 4-43. The settings overview dialog is
resizable and maximizable such that the whole screen size can be used to view the
transmitter settings. Note that for secondary transmitters, the respective parameter values
of the associated primary transmitter are shown in this overview table.
129
Working with RPS — Configuration
Fig. 4-43 Transmitter settings overview
Besides the practical overview, this dialog offers the possibility to quickly change the
transmitter configurations. In particular, the following actions can be performed in the table:
Individual parameter values can be changed.
The currently selected line in the table can be duplicated by using the Duplicate Tx
button. The additional line for the new transmitter is appended at the bottom of the
table. This function can be used to quickly add new transmitters. Afterwards, new
coordinates could be copied into the settings overview via the clipboard.
The currently selected line in the table can be deleted by pressing <Del> which erases
the according transmitter.
Filters can be set individually for each column with the help of functions from the
context menu. This enables a selective modification of a certain group of transmitters in
conjunction with the copy/fill function (see next bullet).
Parameter values can easily be copied in a column (copy/fill function).
How to selectively modify a network configuration?
This example shall explain how to exploit the filter functions and the copy/fill functions in
table grids to change a configuration parameter in a well determined subset of transmitters
using the settings overview dialog. The same basic mechanisms can also be applied in the
other settings overview dialogs, of course.
It shall be demonstrated how to change the antenna orientation in all those transmitters that
have a height different from 7m. First, display the transmitter settings overview dialog as
described above. Scroll down until you find a transmitter with a z-coordinate (height) equal
to 7m. Click into this field with the right mouse button to show the table grid context menu
and choose the entry Set Filter. Then all those transmitters are excluded from the settings
overview that have a height different from 7m.
130
Working with RPS — Configuration
To get a presentation of the transmitters that have a height different from 7m, the table grid
filter must be inverted by selecting Invert Filter from the context menu. Then all the desired
transmitters are shown in the settings overview dialog. Now let us set the antenna azimuth
angle to 90°. Select the topmost field in the Reference Angle Phi [°] column and type ‘90’.
Then select the complete column by clicking on the corresponding headline field and press
<Ctrl-D> to copy the first value in the selection to the other selected fields of the column.
Alternatively, you could choose Fill Down from the table grid context menu after the column
was selected. Then the new setting ‘90’ will be copied to all other transmitters that match the
above stated condition.
Select column
<Ctrl-D>
If the table grid filter is removed then by selecting Remove Filter from the context menu, all
transmitters are shown in the settings overview dialog again. You will notice that the antenna
azimuth angle of the transmitters with 7m height has not been changed as was demanded.
4.2.2.4 Viewing the Antenna Diagram of a Transmitter
A separate window with the polar graphs of the horizontal and vertical antenna diagrams
that are applied at the transmitter can be shown by choosing Show Antenna Diagrams from
the context menu of that transmitter in the 2D view in the Transmitter Editing Mode. See
also Section 4.2.1.4.
4.2.2.5 Viewing an LOS Preview Plot
In order to get a quick and rough overview of the coverage area of a certain cell, all the
receivers that have an LOS path to the respective transmitter can be colored in red. In
addition to the LOS condition, also the maximally allowed pathloss in relation to the
configured noise floor (see Section 5.2.3) is considered. This function can be reached in the
Transmitter Editing Mode by choosing Show LOS Preview Plot from a certain transmitter’s
context menu. During the calculation a progress bar is shown. Fig. 4-44 shows an example
of the LOS coverage area from a certain transmitter.
131
Working with RPS — Configuration
Fig. 4-44 Sample LOS preview plot
4.2.2.6 Changing Transmitter States
For the incremental simulation mode, it is possible to make a base station obsolete, so that
only for these obsolete base stations the radio channel characteristics are recalculated.
When the position of a transmitter is changed, RPS automatically declares it as obsolete
and removes all pixel values and rays related to this transmitter. The Obsolete Flag can be
toggled in the transmitter settings dialog.
A transmitter can be set to active or inactive state. In inactive state, the transmit power
parameter is set to 0 Watt (transmitter is effectively switched off). This property can be
useful, when a simulation is performed with numerous transmitters and the coverage, SIR
etc. should be determined for different transmitter configurations without any recalculation
of the field strength. The Active Flag can be toggled in the transmitter settings dialog.
Alternatively, the checkbox of a transmitter item in the Configuration tab of the tree window
can be selected to set the active state of a transmitter.
If only the coverage of a single base station shall be calculated, this transmitter can be
solely activated by choosing the entry Activate only this Transmitter from the context menu
of that transmitter in the 2D view in the Transmitter Editing Mode. As a consequence, all
other transmitters in the network will be switched off, and a simulation for the single
selected transmitter can be done.
The states of a transmitter are presented by different colors. Fig. 4-45 gives detailed
explanations on the meaning of the distinct combination of state flags.
active transmitter
with valid results
active transmitter
with invalid, incomplete,
or no results
Fig. 4-45 Representation of different transmitter states
132
inactive transmitter
Working with RPS — Configuration
4.2.2.7 Deleting a Transmitter
A transmitter can be deleted from the network configuration by choosing the menu entry
Delete Transmitter from a transmitter item’s context menu in the Configuration tab of the
tree window. Alternatively, a transmitter could directly be deleted from the 2D view by
selecting Delete… from that particular transmitter’s context menu if the Transmitter Editing
Mode ( icon in the paint toolbar) is active. In order to avoid undesired erasure, an alert
dialog appears that asks the user to confirm the deletion of the transmitter.
When using the transmitter settings overview dialog, a transmitter can also be deleted by
deleting its line from the table using <Del>.
4.2.3
Receiver
A receiver represents a location where the channel impulse response is observed. By
arranging receivers along a line or in a matrix grid, the spatial distribution of the field
strength can be efficiently determined.
A receiver is characterized by its position and its height. All receivers in a network
configuration have an associated common antenna with certain orientation and polarization.
After a simulation, the antenna pattern or its orientation/polarization could be changed
quickly. This enables a very efficient way of analyzing the influence of different antennas at
the receivers without any recalculation of the radio channel.
4.2.3.1 Receiver Groups
For efficient maintenance and analysis possibilities, receivers are always assigned to a
certain Rx Group. All created Rx Groups are listed in the Configuration tab of the tree
window and can be separately switched on/off there. Only active Rx Groups are considered
in a coverage simulation which opens very flexible configuration opportunities of the
network. Fig. 4-46 shows an example with several Rx Groups.
Fig. 4-46 Example of Rx Groups in a network configuration
The name of an Rx Group can be changed in its settings dialog. This is accessible from the
entry Settings… in the context menu of the corresponding Rx Group item in the
Configuration tab of the tree window. Alternatively, the dialog can be opened by doubleclicking the Rx Group item in the tree. Fig. 4-47 shows the Rx Group settings dialog.
Fig. 4-47 Rx Group settings dialog
133
Working with RPS — Configuration
4.2.3.2 Placing Receivers
Prior to placing receivers in the environment, it is useful to define a proper grid width. The
new receivers will then be set in this snapping grid, if the positioning has not been changed
manually afterwards. To adjust the grid width, click the icon (tooltip Grid Size) from the
paint toolbar. A dialog appears where the grid width can be modified, see Fig. 4-48.
Fig. 4-48 The grid size dialog
Then new receivers can be placed in the 2D view by using different Receiver Editing
Modes. These functions can be activated by clicking the icons (tooltip Edit Receivers),
(tooltip Line of Receivers), and
(tooltip Field of Receivers) in the paint toolbar. A
snapping grid is shown with the raster size as just determined. The three Receiver Editing
Modes are explained shortly in the following.
Single receiver / rectangular array: A single receiver can be placed at a point of the
snapping grid by simply clicking with the left mouse button on the desired position.
When holding down the <Ctrl> key in this Receiver Editing Mode during dragging the
mouse pointer, a rectangular area can be defined where a grid of receiver would be
placed.
with <Ctrl> held down
134
Receiver line: Receivers can be placed along a polyline by setting each vertex of the
line with the left mouse button. As soon as the right mouse button is pressed, the
receivers will be placed. The distance between the receivers is determined by the
predefined grid width.
Receiver grid: Receivers can be placed in an arbitrary polygon by setting each vertex
of the polygon with the left mouse button. As soon as the right mouse button is clicked,
Working with RPS — Configuration
the receivers will be placed. The distance between the receivers is determined by the
predefined grid width.
After the placing operation has been finished, a configuration dialog for the receivers
appears that is shown in Fig. 4-49. Depending on the Receiver Editing Mode, some of the
parameters in the dialog might be disabled (grey). The configuration parameters of the
receivers are summarized in Table 4-10.
Fig. 4-49 Configuration dialog for new receivers
Table 4-10 Receiver configuration parameters
Parameter
Description
Unit
First Position
The first position of newly added receivers (single receiver / start
point of receiver line / corner of receiver grid) in the horizontal
plane (X/Y-coordinates).
m
Create Receiver Array
If this flag is set, the receivers are created in a grid (array)
defined by the First and Last Positions. If the polygon drawing
mode was used, this flag is automatically checked.
—
Last Position
The last position of newly added receivers (end point of receiver
line / opposite corner of receiver grid) in the horizontal plane
(X/Y-coordinates). This parameter is not used for the
polyline/polygon drawing modes.
m
135
Working with RPS — Configuration
Parameter
Description
Unit
Grid Size
The currently used grid size. Initially it is equal to the predefined
grid size, but it can be modified here. It determines both the
distance between newly added receivers as well as their
dimensions in the horizontal plane.
m
Height over ground (Z)
The height of the newly created receivers.
m
Altitude Adjustment
When defining the height (Z coordinate) of new receivers, there
are different ways to determine this:
—
None: An altitude of 0m is assumed. The height setting in the
“Height over ground (Z)” field is used directly for the receivers.
Adjust to DEM: The altitude for the receivers is determined by
the DEM layer, i.e. the receivers are placed with an offset of
“Height over ground (Z)” above the DEM.
Adjust to Floor: The user can select a certain floor in a multistory building for the receiver placement. When pressing the
Select… button, a dialog is opened that lists all available floor
polygons, see Fig. 4-41. This way of positioning is similar to the
transmitter placing as described in Section 4.2.2.3.
Group
New Group
If a new Rx Group shall be created for the new receivers, this
radio button must be selected. The name of the new Rx Group
can be edited in the associated text field. This new Rx Group is
then assigned to the newly created receivers.
—
Existing Group
A radio button to choose an existing Rx Group for the new
receivers. In the associated list field, one of the existing Rx
Groups can be selected.
—
Antenna
The antenna that is assigned to all receivers. In the list field, one
of the currently imported antenna templates can be selected.
This setting overrides any previous antenna assignment for all
receivers.
—
Antenna Orientation
The orientation of the main lobe of the receiver antenna. The
angles ϕ and ϑ are oriented in the polar coordinate system as
defined in Section 3.2.2.
°
Valid for all Receivers
These settings override any previous antenna orientation for all
receivers.
Make sure that a valid antenna is selected since initially no antenna is chosen when the
dialog is opened for the first time. It is possible to specify receiver positions (in terms of
start/end vertex and grid width) that do not fit with the predefined grid size.
Receivers can be ordered and selectively considered for simulations by grouping them in
Rx Groups. New receivers can be added to an existing Rx Group by choosing Existing
Group along with a certain Rx Group selected in the according list field. All receivers
belonging to one Rx Group are handled together, e.g. they can be collectively switched on
or off for coverage simulations. Alternatively, a new Rx Group can be created for the new
receivers by choosing New Group and specifying a new group name. Then these receivers
can be treated separately further on.
If in an outdoor environment, receivers shall only be placed in the actual outdoor area and
not inside the buildings, then it is recommended to first place receivers in the entire
environment and later remove the receivers inside the buildings by means of the special
136
Working with RPS — Configuration
function Preferences -> Remove Receivers Below Roofs. Its usage is explained in detail in
Section 4.2.3.6.
4.2.3.3 Duplicating a Receiver Group
An existing Rx Group can be duplicated by choosing the entry Duplicate from an existing
Rx Group’s context menu in the Configuration tab of the tree window. Then a new Rx
Group is created with a generically derived name, containing receivers at the same
positions as the original Rx Group. This means that all receivers of the original Rx Group
are copied for the new one.
This function can be used to easily compare simulation results under different simulation
conditions (e.g. different propagation models or different propagation phenomena). By first
selecting one Rx Group in a simulation run and later selecting the other Rx Group in a
second run, propagation results can be gained at exactly the same positions under different
conditions. These different results can be compared by simply switching between the Rx
Groups.
4.2.3.4 Inspecting Receiver Data
The configuration data of a single receiver can be inspected in the according settings
dialog. To access this dialog, the Receiver Editing Mode ( icon in the paint toolbar) must
be active. The one can select Settings… from the respective receiver’s context menu (by
right-clicking the receiver item in the 2D view). The configuration dialog is shown in Fig.
4-50, the parameters are explained in Table 4-11.
Fig. 4-50 Settings dialog of a single receiver
Table 4-11 Receiver parameters
Parameter
Description
Unit
Position
The position of the receiver given in Cartesian coordinates.
m
The antenna that is assigned to all receivers. In the list field, one
of the currently imported antenna templates can be selected.
This setting overrides any previous antenna assignment for all
receivers.
—
Valid for all Receivers
Antenna
137
Working with RPS — Configuration
Parameter
Description
Unit
Antenna Orientation
The orientation of the main lobe of the receiver antenna. The
angles ϕ and ϑ are oriented in the polar coordinate system as
defined in Section 3.2.2.
°
These settings override any previous antenna orientation for all
receivers.
4.2.3.5 Viewing the Antenna Diagram of the Receivers
A separate window with the polar graphs of the horizontal and vertical antenna diagrams
that are applied at the receivers can be shown by choosing Show Antenna Diagrams from
the context menu of an arbitrary receiver in the 2D view in the Receiver Editing Mode. See
also Section 4.2.1.4.
4.2.3.6 Deleting Receivers
Receivers can be deleted in the Receiver Deleting Mode that can be entered by choosing
the icon from the paint toolbar (tooltip Delete Receivers) in the 2D view. Then a drag box
can be drawn around all receivers to be deleted. Before erasing the receivers, a
confirmation dialog is shown to avoid undesired deleting. Note that receivers could overlap
if they were created at the same x-y position. If such a position was enclosed in the dragbox
for deleting then all receivers at that position (irrespective of their height) are deleted.
Alternatively, a complete Rx Group can be deleted together with all receivers belonging to
it. This can be accomplished by choosing Delete… from the respective Rx Group’s context
menu in the Configuration tab of the tree window.
If all receivers have been deleted from a network configuration, the 2D view is switched
automatically back to the Receiver Editing mode ( icon in the paint toolbar) such that new
receivers can be added.
A special function to selectively delete receivers inside buildings e.g. in an outdoor region is
provided by the menu entry Preferences -> Remove Receivers Below Roofs. When using
this function, all receivers that are placed below any non-vertical object (which are typically
roofs in an outdoor environment) are removed. This can be useful to eliminate problems
arising from the statistical analysis over both indoor and outdoor pixels. The principle of
removing receivers below roofs in an outdoor environment is demonstrated in the two 2D
view shown in Fig. 4-51.
Fig. 4-51 Before (left) and after (right) removing receivers below roofs
138
Working with RPS — Configuration
139
Working with RPS — Configuration
140
Working with RPS — Simulation
5
Working with RPS — Simulation
This Chapter inducts the user into the details of performing radio channel prediction
simulations. In the first Section, the different simulation algorithms are introduced.
Moreover, recommendations are given on the deployment of the distinct methods in
different scenarios. In the next Sections the simulation setup is described for both local and
client-server simulations. The Chapter is concluded by an explanation on the
implementation of user-defined propagation algorithms as well as the usage of dynamic
simulations.
5.1
Simulation Algorithms
For the calculation of the wave propagation two general ray tracing algorithms are
available. Both models allow the three-dimensional calculation of potential propagation
paths. They are based on the ray launching technique, see Section 3.7.5. More detailed
information on this topic can be found in [Cic94a], for example.
Furthermore, RPS provides semi-empirical COST prediction algorithms for both indoor and
outdoor environments. Details are discussed in Section 5.1.2.
All RPS radio channel prediction algorithms are streamlined for multi-threaded
architectures. This means that both on single-processor and multi-processor workstations,
RPS will use the available resources optimally. Furthermore, the algorithms can be
efficiently parallelized, thus enabling distributed computing in a TCP/IP LAN. This latter
option is only available in RPS Enterprise.
5.1.1
Ray Tracing Algorithms
5.1.1.1 3D Ray Tracing Algorithms
Using the 3D ray launching approach, rays are launched from each transmitter into all
directions in the three-dimensional space and traced until a given noise floor is reached.
For a simulation, the distinct propagation phenomena (reflection, penetration, and
diffraction) can be separately switched on/off. Usually, the number of those phenomena is
unlimited. However, it is possible to restrict the number separately for each phenomenon.
Additionally, a maximal excess delay of the rays can be specified. The 3D ray tracing
algorithm can be selected by choosing the 3D Ray Tracing entry from the respective list
field in the standard toolbar or, alternatively, by checking the Simulation -> 3D Ray Tracing
menu entry.
In the three-dimensional case by using an angular resolution of 1°, approx. 42,000 rays
have to be launched from each transmitter. Each ray has to be traced separately.
141
Working with RPS — Simulation
In order to increase the accuracy especially in large areas, ray splitting can be used. Then
the width of the ray tubes will effectively be kept constant on average over the entire
propagation path of a ray.
Besides local calculations on one computer, the 3D ray tracing algorithm also exists in a
highly parallelized version for a virtually unlimited number of servers (RPS Enterprise only).
This ray tracing algorithm allows for coverage simulations with unprecedented performance
while keeping its very high level of accuracy. It can be selected by choosing the 3D ClientServer entry from the respective list field in the standard toolbar or, alternatively, by
checking the Simulation –> 3D Client-Server menu entry.
5.1.1.2 Satellite Mode
The satellite mode is a special case of the 3D ray tracing algorithm. The satellite mode is
automatically enabled as soon as a transmitter has a height of more than 1000km away
from the environment. In this case, rays are no longer launched from the transmitter
position into all directions. Instead, parallel rays are created which arrive at the environment
(obstacles and receivers) from the direction of the transmitter. For the satellite mode it is
recommended to set a much finer angular resolution of the rays because of the large
distance of the transmitter in order to achieve a proper accuracy.
5.1.1.3 2.5D Ray Tracing Algorithms
Common 3D procedures require a high amount of compute time due to the huge number of
rays to be traced throughout the environment. This computational effort can be reduced
drastically if only rays are launched from a transmitter that can contribute to the receiving
field strength at a given position with a high probability. For estimation of such propagation
paths a special ray pre-selection algorithm is used. This so-called 2.5D ray tracing
algorithm can be selected by choosing the 2.5D Ray Tracing entry from the respective list
field in the standard toolbar or, alternatively, by checking the Simulation -> 2.5D Ray
Tracing menu entry.
The plain 2.5D algorithm can only find rays reflected/transmitted at vertical obstacles and
diffracted at (almost) vertical diffraction edges. Especially in indoor environments this
restriction is completely sufficient. Additionally, there are two options. As one of them, the
user can choose to consider single reflections at non-vertical obstacles, too. The other
option is to trace over-rooftop diffracted rays which is only useful in outdoor environments.
Advantages: By using the 2.5D algorithm, the required computational effort can be
reduced by up to a factor of 50 compared to the 3D algorithm in practice! The wave
propagation calculation is fully polarimetric and also three-dimensional (see limitations
below). This simulation method can be used in urban, suburban or indoor scenarios
efficiently if the height of the transmitter(s) is lower than or in the order of the surrounding
building structure.
Limitations: The diffracted rays can be reflected, transmitted, or diffracted in a potentially
unlimited order. The consideration of reflections at non-vertical objects is restricted to single
reflections which is still sufficient in most practical cases.
In analogy to the 3D algorithm, also the 2.5D procedure is optimized for multi-threaded
architectures which promotes an unlimited parallelization of the algorithm as well. The
parallelized simulation mode is only available in RPS Enterprise. It can be selected by
choosing the 2.5D Client-Server entry from the respective list field in the standard toolbar
or, alternatively, by checking the Simulation -> 2.5D Client-Server menu entry.
142
Working with RPS — Simulation
5.1.1.4 Best Fitting Algorithm for Ray Tracing Simulations
Both ray tracing algorithms have advantages and limitations. In general, the fully threedimensional (3D) algorithm can be used in any kind of environment, independent of the
positions of transmitters or receivers.
The 2.5D algorithm has a great advantage in urban, suburban and indoor environments if
the surrounding buildings or walls are higher than or in order of the transmitter(s)’ height.
Under these conditions the algorithm works much faster than 3D ray tracing and gives
accurate results.
If the transmitters are placed above the building height level, the 3D algorithm is more
applicable because the ray pre-selection algorithm of the 2.5D algorithms will not work that
efficiently in such environments. To reduce the computational effort when using the 3D
algorithms in such configurations, the ϑ range of launched rays can be limited
appropriately. If receiver positions are far away from the transmitter, the ϑ step size should
be reduced to values lower than 1°. Alternatively, ray splitting could be used.
Moreover, the 3D algorithm should be used if a high accuracy of the DoA information is
required at the receiver positions. Since the 2.5D algorithm performs a pre-selection of
rays, it is possible that the impulse responses do not contain all relevant paths for a DoA
analysis.
5.1.2
Empirical and Semi-Empirical Prediction Algorithms
Empirical field strength predictions are much faster than ray tracing algorithms, but
considerably less accurate in most cases. These algorithms consider only a direct path
from a transmitter to a receiver position. The attenuation depends on the distance, the
frequency, and the building structure between transmitter and receiver.
Moreover, empirical algorithms cannot determine the multi-path radio channel
characteristics. E.g. delay spread or angular distributions cannot be calculated from
simulation results obtained by empirical models.
In general, RPS stores each path from a transmitter position to a receiver position as a ray.
In case of an outdoor model, the ray propagates over the roofs of the buildings. On the
other hand, an indoor model ray goes straight through the walls towards the receiver.
Besides some built-in empirical and semi-empirical prediction models, there is the
possibility to write your own prediction models using the RPS Plug-in Interface. A detailed
description of how to modify plug-in parameters and how to write user-defined prediction
models using plug-ins is discussed in Section 5.4.2.
5.1.2.1 Empirical Model for Outdoor Environments
In outdoor environments, it is assumed that the dominant path from a transmitter to a
receiver position is a function of distance, frequency, mean building height, number of
buildings, and some additional parameters about the building structure around the receiver
as, e.g., incident angles or street width. For this purpose, the COST 231 Walfish-Ikegami
(WI) model was implemented in RPS. It can be selected by checking the Simulation ->
COST 231 WI (Outdoor) menu entry. The typical ray path over the roofs of the buildings
calculated in this model is apparent from Fig. 5-1.
143
Working with RPS — Simulation
PHI_STREET
Transmitter
Receiver
Ray Diffracted over Roofs of Buildings
Fig. 5-1 Realization of the COST 231 WI outdoor propagation model in RPS
5.1.2.2 Empirical Model for Indoor Environments
In indoor environments, the pathloss is determined using, besides frequency and distance,
information about the number of intersecting walls, material type, or their thickness (or
attenuation). For this purpose, the COST 231 Multi-Wall Model (MWM) was implemented in
RPS. It can be selected by checking the Simulation -> COST 231 MWM (Indoor) menu
entry. In this model, the ray path goes straight through the walls as indicated in Fig. 5-2.
Transmitter
Receiver
Ray Penetrating through the walls
Fig. 5-2 Realization of the COST 231 MWM indoor propagation model in RPS
5.2
Simulation Setup
5.2.1
General Simulation Workflow
For a coverage simulation it is assumed that the environment and the network setup
(transmitters and receivers) have been configured properly. Then the following steps have
to be executed:
144
Make sure that all relevant material layers are active (have their checkbox flagged in
the Materials tab of the tree window).
Make sure that all transmitters are active (have their checkbox flagged in the
Configuration tab of the tree window) for whom the radio channel shall be predicted.
Moreover, all desired Rx Groups must be active in order to be considered in the
simulation.
Working with RPS — Simulation
If diffraction shall be considered, it is recommended to have the Preferences -> Auto
Detect Diffraction Edges before each Simulation Run entry checked. This will ensure
that all relevant diffraction edges will be automatically determined when the simulation
is started.
Make all necessary settings in the Simulation tab of the preferences dialog. It can be
accessed by clicking the icon from the standard toolbar or by choosing Preferences
-> General Preferences from the menu bar. Specifically, all the propagation effects can
be selectively enabled/disabled and optionally restricted there.
Select one of the available channel prediction algorithms from the standard toolbar ot
the Simulation menu, respectively.
Start the simulation by clicking the icon from the standard toolbar or by choosing
Simulation -> Run from the menu bar. The simulation progress is shown in the
message window.
In the following Subsections, first some useful hints about how to perform RPS channel
predictions most efficiently are given. Later the setup of the simulation in the preferences
dialog is explained in detail.
5.2.2
Increasing Prediction Efficiency
There are several mechanisms in RPS that enable an efficient exploitation of the available
algorithms and help the user to avoid unnecessary recalculations. Thus RPS can be used
in the most time-effective manner for radio network planning. The underlying principles are
introduced in this Subsection.
5.2.2.1 When is a Channel Recalculation Necessary?
In a coverage simulation, the field strength is calculated regardless any radiation pattern or
transmit power. The only criterion to stop the tracing of a ray is the maximal pathloss that is
derived from the Tx power, the Tx antenna gain, and the global noise floor. The resulting
power budget is shown in Fig. 5-3. In both cases, only the relative pathloss is essential for
radio channel prediction.
Tx Antenna Gain
Tx Power
Pathloss
Unlimited number of
reflections, penetrations,
and diffractions
Noise Floor
Fig. 5-3 Power budget
These principles allow for a reduction of the necessary simulation runs in the radio network
planning process to a minimum. In particular, no recalculation of the radio channel is
required if the environment, the receiver and transmitter positions, and the polarization state
of all transmitters will remain constant. Fig. 5-4 gives an overview of the situations where
145
Working with RPS — Simulation
new planning results can be gained by just modifying parameters (left hand side) or where
the radio channel must be recalculated (right hand side).
No Recalculation Necessary
Channel Recalculation Necessary
Rx antenna pattern changed or turned
Tx antenna with higher gain used
Rx antenna polarization changed
Tx antenna polarization changed
Noise Floor level raised (less pathloss)
environment changed
Tx power reduced (less pathloss)
Tx/Rx position changed
Tx antenna with lower gain used
Tx power increased (higher pathloss)
Tx antenna pattern turned
Noise Floor level reduced (higher pathloss)
Fig. 5-4 Conditions for the necessity of channel recalculations
Any modification of the Rx antenna and any effective reduction of the maximal pathloss (due
to Tx antenna, Tx power, or noise floor) is possible without any re-simulation. The resulting
channel characteristics of such changes are presented in the graphical user interface of
RPS immediately.
If you are not so familiar with RPS, a simulation using isotropic sources as antenna patterns
should be the most suitable way at the beginning of your planning activities. The resulting
antenna diagrams can be applied later as a next step after the simulation process. The
Getting Started Chapter 2 gives a brief demonstration of how to efficiently work with RPS
by exchanging antennas without recalculation.
5.2.2.2 Incremental Simulations
The simulation algorithms allow for incremental calculations where only the propagation
channel of those transmitters is recalculated that have been changed in essential
parameters (as, e.g., the position) compared to prior simulations.
Fig. 5-5 Selection dialog for activation of incremental simulations
The incremental prediction mode can be switched on by checking the Simulation ->
Suggest Incremental Predictions menu entry. It exploits the obsolete status flag of the
transmitters that is automatically set if the according transmitter was changed essentially. If
the environment consists of more than one base station and prior simulations were
performed, RPS gives you the choice to recalculate the propagation paths only of those
transmitters the position of which has been changed in the meantime, see dialog in Fig.
5-5. The propagation results for all other transmitters (those who have not the obsolete flag
set) are retained. Incremental simulations are possible for all simulation algorithms, also
using parallelized computations (RPS Enterprise only).
146
Working with RPS — Simulation
If the environment structure was changed, you should press No in the dialog from Fig. 5-5 in
order to recalculate the coverage for the entire network. Alternatively you can manually set
transmitters obsolete (see Section 4.2.2). In incremental prediction mode, the channel is
only recalculated for the obsolete base stations.
It is generally recommended to deactivate the incremental prediction mode if a new
calculation with a different prediction algorithm shall be performed. In this case, the old
results need to be overridden safely.
5.2.2.3 Hybrid Simulation Mode
The built-in ray launching algorithms are highly efficient and accurate propagation models.
Due to their deterministic nature, it is possible that in a large receiver array of an outdoor
scenario, some receivers might not be hit by rays. In order to obtain entirely covered
pathloss matrices e.g. for a radio network planning tool, it can be desirable to fill these
uncovered areas.
RPS offers the hybrid mode for such purposes. It can be enabled for the next following
simulation by selecting the option Simulation -> Hybrid Mode for next Simulation from the
menu. Then rays are detected at only those receivers that have not been previously hit. If,
for example, an empirical model is used for the hybrid mode, the possible holes in a
prediction map can be easily closed. The hybrid mode flag in the Simulation menu is
automatically disabled after one simulation. Nevertheless, the hybrid mode could be applied
iteratively with arbitrary channel prediction algorithms. Fig. 5-6 illustrates the principle of the
hybrid simulation mode.
Fig. 5-6 Result of ray launching (left) and COST231 model (right) in hybrid mode
5.2.2.4 Active and Inactive Transmitters
An inactive transmitter describes a base station that is switched off. Therefore, the field
strength is not predicted for inactive transmitters. A deactivation of a transmitter position
after the simulation gives the user the chance to observe coverage plots for different
transmitter configurations (only a subset of base stations is in active state) simultaneously
without any recalculation.
5.2.3
Configuring a Simulation
The main simulation settings are configured in the Simulation tab of the preferences dialog.
It can be accessed by clicking the icon from the standard toolbar or by choosing
Preferences -> General Preferences from the menu. This configuration dialog embraces
several types of settings that shall be introduced shortly:
147
Working with RPS — Simulation
Angular Settings: RPS allows to make global angular settings, relevant for all
transmitters. These settings determine the angular resolution of the launched ray tubes
and the angular range at each transmitter. It is possible to automatically detect the
angular settings with respect to the minimal object size and the environment
dimensions.
Channel Parameters: The center frequency and the assumed signal bandwidth can
be specified. Note, however, that only the center frequency influences the radio
propagation properties during a simulation. The bandwidth is only relevant for the result
analysis. Also, a system template can be selected to automatically determine the
proper carrier frequency and bandwidth.
Propagation Phenomena: In all propagation models, the distinct propagation
phenomena such as reflection, penetration, and diffraction can be selected separately.
In general, the number of consecutive phenomena is not limited. However, it is possible
to induce restrictions on the number of certain propagation phenomena and on the
maximum excess delay of the rays.
Propagation Options: For 2.5D/3D ray tracing, additional options for reflections at
non-vertical obstacles (2.5D only) and over-rooftop diffraction (in outdoor
environments) can be selected. Furthermore, ray splitting can be chosen to
compensate for the negative effect of reducing ray tube resolution in case of far
propagating rays.
Miscellaneous: Some more simulation options can be determined like determining
whether the ray paths (incl. deviating points) shall be stored in addition to the pure
impulse responses at the receivers. Also the number of simulation threads per
microprocessor can be specified in order to efficiently exploit the available hardware.
The Simulation tab of the preferences dialog is shown in Fig. 5-7 whereas the parameters
are described in brief in Table 5-1. Some further explanations are given below the table.
Fig. 5-7 Simulation tab of the preferences dialog
148
Working with RPS — Simulation
Table 5-1 Ray tracing simulation parameters
Parameter
Description
Unit
Theta Min
The starting elevation angle of the ray launching at
the transmitters. This angle must be in the top-tobottom range of (–90°, 90°) where 0° corresponds to
a horizontally launched ray.
°
Theta Max
The ending elevation angle of the ray launching at the
transmitters. This angle must be in the top-to-bottom
range of (–90°, 90°) where 0° corresponds to a
horizontally launched ray. Additionally, it must be
greater than or equal to Theta Min.
°
Stepsize Theta
The angular resolution of the ray tubes with regard to
the elevation angle.
°
Phi Min
The starting azimuth angle of the ray launching at the
transmitters. This angle must be in the range (0°,
360°) where 0° corresponds to North direction.
°
Phi Max
The ending azimuth angle of the ray launching at the
transmitters. This angle must be in the range (0°,
360°) where 0° corresponds to North direction.
Additionally, it must be greater than or equal to Phi
Min.
°
Stepsize Phi
The angular resolution of the ray tubes with regard to
the azimuth angle.
°
Automatic Detection at Runtime
If this flag is set, the angular settings are detected
automatically at runtime. After simulation start they
can be inspected in the preferences dialog.
—
Template
The system template for which the carrier frequency
and the bandwidth are to be adopted automatically.
Both frequency and bandwidth can be freely modified
afterwards.
—
Default Center Frequency for new
Transmitters
The default carrier frequency that is assigned newly
created transmitters. Inside each transmitter, the
frequency can be freely modified afterwards
GHz
Apply frequency to all existing
transmitters
This temporary flag can be set in order to assign the
configured center frequency to all transmitters in the
network once when clicking the OK button.
—
Bandwidth
The assumed signal bandwidth for the result analysis.
This value has no impact on the simulation.
GHz
Noise Floor
The global noise floor level for the criterion to stop ray
tracing.
dB/dBm
Compute Reflection
This option enables the tracing of reflected
propagation paths for 3D and 2.5D ray tracing. The
number of possible multiple reflections is not limited in
general.
—
Restrict Number of Reflections
If this flag is set, the number of reflections is restricted
by the number given in the following parameter.
—
Number of allowed Reflections
The maximal number of reflections in one ray if the
corresponding restriction flag is set.
#
Angular Ray Launching Settings
Radio Channel Parameters
Ray Tracing Cancellation Settings
149
Working with RPS — Simulation
Parameter
Description
Unit
Compute Penetration
This option enables the consideration of propagation
paths penetrating through obstacles for 3D and 2.5D
ray tracing. The number of possible multiple
penetrations is not limited in general.
—
Restrict Number of Penetrations
If this flag is set, the number of penetrations is
restricted by the number given in the following
parameter.
—
Number of allowed Penetrations
The maximal number of penetrations in one ray if the
corresponding restriction flag is set.
#
Compute Diffraction
This option enables the tracing of diffracted
propagation paths for 3D and 2.5D ray tracing. The
number of possible multiple diffractions is not limited
in general.
—
Restrict Number of Diffractions
If this flag is set, the number of diffractions is
restricted by the number given in the following
parameter.
—
Number of allowed Diffractions
The maximal number of diffractions in one ray if the
corresponding restriction flag is set.
#
Only into Shadow Region
(recommended)
With this option, rays are only diffracted into the
shadow region of a diffraction edge. See Section
3.7.3 for a definition of the shadow region.
—
Reduce Resolution of Diffracted
Rays
With this option, the resolution of the ray tubes of
diffracted rays is automatically reduced. This can also
reduce the computational effort considerably.
—
Restrict Maximum Delay
This option restricts the maximum excess delay of the
propagation paths for 3D and 2.5D ray tracing.
Longer rays (with higher delay) are not considered.
—
Maximum Delay
The maximal delay until which the rays are traced if
the corresponding restriction flag is set.
ns
Reflections at non-vertical Planes
Additional option for 2.5D ray tracing that considers
also rays that are single reflected at non-vertical
obstacles.
—
Over Rooftop Diffraction
Additional option for 2.5D ray tracing that considers
also rays that are diffracted over the roofs of buildings
(only useful in outdoor scenarios).
—
Additional option for 3D ray tracing that separately
calculates over-rooftop diffracted rays to accelerate
computation speed (only useful in outdoor scenarios).
—
Enable Ray Splitting
This option enables ray splitting and, thus, ensures
that the ray tube width is kept approx. constant over
the entire ray distance.
—
Max. Tube Size
The maximally allowed width (diameter) of the ray
tube after which the ray would be split.
m
If this flag is set, the paths of all received rays
including all intermediate deviating points are stored
in the according RPS project. Otherwise, only the
pure impulse responses at the receivers are stored.
—
2.5D Ray Tracing Options
3D Ray Tracing Options
Simple Over Rooftop Diffraction
Ray Splitting
Miscellaneous
Save Ray Paths
150
Working with RPS — Simulation
Parameter
Description
Unit
Restrict Dominant Paths
If this flag is set, the number of detected rays at each
receiver will be limited to a maximum of n dominant
paths where n is given by the following parameter.
—
Max. Paths Tx<->Rx
The maximal number of detected dominant rays for
each Tx/Rx pair that is detected if the respective
option is selected.
#
Using modern microprocessor architectures, the ray
tracing algorithms can be distributed among several
threads. This value specifies the number of threads
used. Generally, a value of 4 or more is
recommended which will exploit the available
hardware most efficiently.
—
Processors / Parallel Threads
Threads for Simulations
5.2.3.1 Angular Settings
The angular settings are valid for all transmitters. Within a range of ϑ and ϕ rays are
launched into all directions of the three dimensional space. By limiting the region, the
simulator can be much faster. For instance, if the transmitter positions are higher than the
highest obstacle, ϑmin can be set to 0° such that only rays are generated that have initial
angles of ϑ >= 0°.
The step size parameters of ϑ and ϕ determine the angular resolution of the launched ray
tubes (see section 3.7.5). In the literature, angular resolution of ray tubes in the range of
0.5° to 5° are used. Angles of one degree are a good compromise between spatial
resolution and required computational effort. In general, smaller step size angles require
higher computation times. For larger step sizes, the accuracy of the ray tracing algorithms
can be increased by using ray splitting, see Section 5.2.3.3.
Generally, a setting of 1° for the angular resolution of the ray tubes is a good choice. Ray
splitting can be used to keep a high accuracy even with less angular resolution. It is also
possible to automatically detect proper angular settings at runtime.
5.2.3.2 Channel Parameters
The center frequency defines the default value for the (central) frequency of the radio
waves that are radiated from each transmitter. However, despite the default setting, each
transmitter can have its individual carrier frequency, refer to Section 4.2.2.3. Free space
loss, attenuation due to penetrated obstacles as well as reflection and diffraction
coefficients depend on this frequency.
The signal bandwidth has no influence on the simulation results. It is only relevant for charts
and matrix export. The time resolution Δτ of the channel impulse response is equal to the
inverse of the bandwidth of the radio channel. For instance, a bandwidth of 1 MHz results in
a resolution in the time domain of 1 µs.
The available system templates that can be selected to set the default frequency and
bandwidth are defined in the RPSNetworkSystems.ini file.
151
Working with RPS — Simulation
5.2.3.3 Propagation Phenomena and Options
A sensitive parameter is the noise floor value. It defines the criterion when the tracing of a
ray can be finished. The max. pathloss is the difference of transmit power (plus radiation
pattern gain) and the noise floor, as defined in the power budget given in Fig. 5-3. An
increase of 10 dB can lead to a much higher required computation time.
It is a basic principle of the ray launching approach that there is no limitation in the order
and number of the different propagation phenomena. For a flexible simulation configuration
and for a proper adaptation of the propagation algorithms to the requirements of the
environment at hand, reflection, penetration, and diffraction can be separately disabled or
restricted in the number of occurrences. A proper selection of these options can reduce the
computation time dramatically.
Especially, restricting the extent of diffraction can lead to a significant speedup of the
simulation. Further opportunities to accomplish this are to only create diffracted rays into the
shadow region behind a diffraction edge or to generally reduce the ray tube resolution after
a diffraction. Of course, this is always a trade-off between simulation speed and accuracy
which is highly dependent on the particular environment.
In spite of these global settings, the distinct propagation phenomena can also be selectively
switched on or off for each material layer separately. This concept offers the greatest
possible flexibility of configuration and enables another possibility for another reduction of
the computational effort. For example, it is not useful to consider diffraction at a DEM layer,
even if the automatic detection of diffraction edges might determine a potentially high
number of diffraction edges. Independent of that, diffraction can be considered at buildings
if the global flag and the according flag of the building layer are selected.
5.2.3.4 2.5D and 3D Ray Tracing Options
The pure 2.5D ray tracing algorithms can only consider propagation effects at vertical
obstacles and diffraction edges. Investigations have shown that pure 2.5D ray tracing
usually provides results that only differ less than 2% from those gained by 3D ray tracing.
However, there are two options that improve the results especially in terms of angular
spread.
The first of those options allows to consider single reflected rays at non-vertical obstacles.
Especially in indoor scenarios, this provides a much better impression of the angular
spread. However, the contribution of such reflected rays at floor or ceiling is usually very
small.
The other option is the over-rooftop diffraction that should only be used in outdoor
scenarios. It is also available for 3D ray tracing. If this option is activated, dedicated ray
paths over the roofs are searched that are diffracted at (almost) horizontal diffraction edges.
Usually such diffraction edges are the edges of roofs. The algorithm is similar to the
implementation of the COST 231 WI model, see Section 5.1.2.1. Its principle is drawn in
Fig. 5-8. In 3D mode, the over-rooftop diffracted rays are calculated separately. In this case,
the normal diffraction algorithm only considers vertical diffraction edges which considerably
increases the computation speed.
Note that the diffraction processes during over-rooftop propagation do not contribute to the
simulation statistics that are collected and presented in the statistics dialog (see Section
6.1). The reason for this is that there is neither a restriction on the number of admissible
diffractions for the over-rooftop propagation.
152
Working with RPS — Simulation
PHI_STREET
Transmitter
Receiver
Ray Diffracted over Roofs of Buildings
Fig. 5-8 Principle of over-rooftop diffraction
5.2.3.5 Ray Splitting
A disadvantage of the ray launching approach is that adjacently launched rays diverge with
increasing distance. The result is a dilution of the spatial resolution. This effect can be
limited by using ray splitting as demonstrated in Fig. 5-9. After having reached a
configurable ray tube width (max. width), the ray tubes are divided into somewhat tighter
ray tubes. Thus, the mean spatial resolution remains constant. The maximal ray tube size
should be chosen in relation to the minimal object size that exists in the environment to be
investigated. Note that with activated ray splitting, the required computation time may
increase.
etc.
ray tube
Fig. 5-9 Principle of ray splitting
5.2.3.6 Miscellaneous
For a graphical presentation of the rays found, it is necessary to store the detected ray
paths. If, however, a very large environment is investigated, the available RAM could not be
enough to store all ray positions. Then it is appropriate to switch off this option.
Irrespective if the ray paths are stored or not, all information about the impulse responses at
each receiver (spatial, temporal, and amplitude) is generally saved in the results.
A way to further save RAM consumption, is to restrict the number of the detected ray paths
for each Tx/Rx pair to a certain upper limit. A recommended setting for this limit might be 3
to 5 rays.
153
Working with RPS — Simulation
5.3
Simulator Invocation
After all simulation settings have been properly defined, the simulation can be started. The
basic sequence of actions is as follows:
Choose the desired propagation algorithm.
Start the simulation.
Retrieve the results.
5.3.1
Choosing a Propagation Algorithm
At first, one of the propagation algorithms must be chosen. It can be selected in the
standard toolbar as shown in Fig. 5-10 or, alternatively, in the Simulation menu. Table 5-2
presents all available algorithms with a short explanation.
Fig. 5-10 Selecting a propagation algorithm from the standard toolbar
Table 5-2 Propagation algorithms
Algorithm
Description
3D Ray Tracing
A fully three-dimensional ray tracing algorithm for the local computer.
Arbitrarily arranged polygons and diffraction edges can be
considered. An unlimited number of reflections, penetrations, and
diffractions can be detected in a ray until the given noise floor is
reached. The algorithm is prepared for multi-threaded operation.
2.5D Ray Tracing
A simplified three-dimensional ray tracing algorithm for the local
computer. Only vertical obstacles and diffraction edges are
considered; optionally, single reflections at non-vertical obstacles
and diffracted rays over the roofs can be included. An unlimited
number of reflections, penetrations, and diffractions can be detected
in a ray until the given noise floor is reached. The algorithm is
prepared for multi-threaded operation.
3D Client-Server
A fully three-dimensional ray tracing algorithm for a virtually unlimited
number of server workstations in a TCP/IP LAN. Arbitrarily arranged
polygons and diffraction edges can be considered. An unlimited
number of reflections, penetrations, and diffractions can be detected
in a ray until the given noise floor is reached. The algorithm is
prepared for multi-threaded operation.
Only available in RPS Enterprise
154
Working with RPS — Simulation
Algorithm
Description
2.5D Client-Server
A simplified three-dimensional ray tracing algorithm for a virtually
unlimited number of server workstations in a TCP/IP LAN. Only
vertical obstacles and diffraction edges are considered; optionally,
single reflections at non-vertical obstacles and diffracted rays over
the roofs can be included. An unlimited number of reflections,
penetrations, and diffractions can be detected in a ray until the given
noise floor is reached. The algorithm is prepared for multi-threaded
operation.
Only available in RPS Enterprise
COST 231 WI (Outdoor)
A semi-empiric propagation model according to the COST 231
Walfish-Ikegami outdoor model. Rays are propagated over the
rooftops from each transmitter to each receiver.
COST 231 MWM (Indoor)
A semi-empiric propagation model according to the COST 231MultiWall Model for indoor scenarios. Rays are propagated straight
through the walls from each transmitter to each receiver.
Plugin Model (Outdoor Mode)
A user-defined semi-empiric or empiric propagation model for
outdoor scenarios. Rays are propagated over the rooftops from each
transmitter to each receiver. It is only available if an appropriate plugin has been selected.
Plugin Model (Indoor Mode)
A user-defined semi-empiric or empiric propagation model for indoor
scenarios. Rays are propagated straight through the walls from each
transmitter to each receiver. It is only available if an appropriate plugin has been selected.
The selected propagation algorithm is persistently stored in the project. This means that
when the project is re-opened at a later time, the propagation algorithm last used in that
project is preselected in the standard toolbar.
5.3.2
Start of Simulation
It is generally recommended to have the Simulation -> Suggest Incremental Predictions flag
checked. Then the user will be queried on every simulation start if he wants to exploit the
incremental prediction mode where only obsolete transmitters are (re-)calculated. If this flag
is not set, the complete radio channel will be predicted for all receivers irrespective of their
obsolete status. Read more on the incremental prediction mode in Section 5.2.2.2.
The simulation is started by simply clicking the icon in the standard toolbar or,
alternatively, by choosing the Simulation -> Run menu entry. Immediately, the simulation
will be started.
During the simulation, according statements in the message window inform about the
progress of the calculations. In addition, some statistical information about the current
status of the ongoing simulation can be obtained from the statistics window. It can be
opened by choosing the Results -> Statistics menu entry. See Fig. 5-11 for an example.
155
Working with RPS — Simulation
Fig. 5-11 Exemplary statistics window
5.3.3
Retrieving Results
It is possible to retrieve intermediate results during an ongoing coverage simulation. This
can be done by clicking the
icon in the standard toolbar or by choosing the Simulation ->
Retrieve Intermediate Results menu entry. These results can then be analyzed as
described in Chapter 6. At the end of a simulation, all the results are automatically loaded
into the GUI in order to be analyzed.
5.3.4
Stopping a Simulation
A running simulation can be stopped at any time by clicking the icon or by choosing the
Simulation -> Stop menu entry. All results that have been calculated so far are loaded into
the GUI immediately. Transmitters where that ray launching was not yet finished are
automatically marked as obsolete. In a new simulation they would be completely
recalculated.
5.4
Parallelized Ray Tracing
RPS Enterprise provides parallelized ray tracing algorithms that extend RPS to a distributed
radio channel prediction system using a TCP/IP network. In practice, this can be a LAN or
an internet connection. The RPS application itself works as a client then, and RPS Servers
running on several workstations under Windows or Linux (kernel 2.x or higher) perform the
calculations.
RPSServer
Windows NT Workstation
CORBA Name Server
Windows NT Workstation or
Linux
RPSClient (the RPS Software)
Windows NT Workstation
RPSServer
Linux 2.x
RPSServer
Linux 2.x
Fig. 5-12 Communication between the RPS client and several RPS servers
156
Working with RPS — Simulation
RPS Client and RPS Servers communicate via the CORBA protocol. RPS uses the
OmniORB package (available at http://omniorb.sourceforge.net/). It is an Object Request
Broker (ORB) that implements the 2.1 specification of the Common Object Request Broker
Architecture (CORBA), and – it is provided under the GNU GPL. The complete omniORB
packages are available on the RPS CD-ROM including the full sources and documentation.
This implementation can handle multiple threads and is faster than other packages
available today.
5.4.1
Simulation Setup
The configuration of the environment, the network, and the simulation parameters is done
in the same way as described before. For a client-server simulation then the following
things must be done:
The name server must be started. This is important for the communication between the
client and the servers.
The RPS Servers must be started on the corresponding workstations in the TCP/IP
network.
Servers must be selected for a simulation. It is possible to run several simulations from
different clients simultaneously that use disjoint servers out of a server pool.
Then a simulation can be started in the usual way. Make sure that one the client-server ray
tracing algorithms was selected in the Simulation menu; otherwise a local simulation would
be started. Also the retrieving of intermediate results and a preterm stop of a simulation can
be used exactly in the same way as for a local simulation. Status messages of the
communication between the client and the servers are shown in the message window in
addition to the normal progress messages.
The necessary steps for performing a highly parallelized simulation in the client-server
mode is described in detail in the following Subsections.
5.4.1.1 Name Server Setup
At first, the name server omninames must be started on the designated host workstation
(usually the workstation where the RPS Client is running). This host must be the same
workstation that was configured in the server batch file as described in Section 1.8.5. The
omninames application can be found in the
%ApplicationPath%\CORBA\OmniNamesWIN32 directory. For the convenience of the
user, two batch files for Windows systems are provided in this directory, too.
In general, it is a difference whether the name server is started for the first time or not. With
a first time start, the name server creates some log files in a temporary directory that
contain information about e.g. the available servers and the port number used. If the name
server would be restarted at a later time, it could use the information from those log files to
re-establish the connections. Only if the port number or the host were changed, the log files
have to be created anew, i.e. the name server has to be started as if it would be for the first
time.
The provided batch files can be used to start the name server with the default port 2809. Of
course, they could also be modified for another port as well. The usage of the batch files is
as follows:
157
Working with RPS — Simulation
If the name server shall be started for the first time, the batch file _firststart.bat
may be used. It contains two commands as in the following example. First it deletes the
log files in the temporary directory, and then the name server is started.
del c:\temp\omninames-%COMPUTERNAME%.*
omninames –start
If you would like to use another temporary directory or another port number than
the default port 2809, you can modify this batch file accordingly. As you can see, the
host name is always included in the temporary directory name. Thus several log file
configurations can be maintained for different hosts.
If the name server shall be started at a later time with the same configuration as before,
the batch file _start.bat may be used. It just contains a single line that starts the
name server. The configuration data is retrieved from the log files in the temporary
directory.
omninames.exe
You can also start the name server manually. There exist versions for many operating
systems. omninames is a command line tool. Under Windows NT systems, omninames is
started for the first time by executing the following command:
omninames –start <Port>
Port is a free port of the workstation, where omninames will listen to requests. omninames
then creates a log file in the temp directory. If omninames is to be started again and the log
file was not removed, the command omninames is sufficient. In this case, the name server
reads its configuration from the last log file.
More detailed setup instructions for Windows NT and other operation systems can be found
in the documentation of OmniORB (omniorb.pdf or HTML-documentation).
5.4.1.2 Starting RPS Servers
On each designated server workstation an RPS Server should be started now. It is not
recommended to start more than one RPS Server on a workstation. On the other side, it is
even possible to start RPS Servers on normal terminal workstations because the servers
run with lower priority. Thus they can run in the background and do not interfere with the
user actions on that workstation.
The RPS Servers are independent of a running name service. However, if an RPS Server
is started when no name service is available yet, it simply waits until the name server is up.
Since the name server and the RPS Servers do not depend on each other and, thus, can
be started independently, this starting procedure could also be automated in a startup
script. Even if the workstations do not always come up in the same order, this procedure
will work safely.
For the convenience of the user, also for the server start an according batch file is provided
in %ApplicationPath%\WIN32\startrpsserver.bat. For Linux systems the
comparable shell script can be found in
%ApplicationPath%\LINUX2\startrpsserver.sh. These files must be edited
before concerning the host name and the port number used as described in Section 1.8.5.
Then the batch file needs just to be started on all the server workstations.
RPS Servers could also be started manually by the following command:
158
Working with RPS — Simulation
rpsserver <NAME> -ORBInitialHost <IP-Address> -ORBInitialPort <Port>
The RPS server contacts the name server on the machine with the given IP-Address on
the given Port and it gets connected under the Name NAME. OmniORB is able to resolve
host names to addresses, so that also the host name of the machine where the name
server is running can be used. The NAME is a freely configurable string (for instance fox or
RPSServer1...). However, this name must be a unique string. The client may crash if
different servers use identical names!
As soon as the RPS Server has been started on a workstation, a console window is
opened. After a couple of seconds, the server should respond with the notification that it is
initialized and ready. Later, when a simulation is running, some status messages about the
progress of the simulation are shown in this window. To stop a server, simply type any key
in the console window.
5.4.1.3 Selecting RPS Servers
Next, the CORBA connections from the client computer to the servers must be configured.
This is basically done in three steps:
A new client connection to the name server must be initially set up. This is only
necessary, if the name server is newly started or the host computer of the name server
was changed.
The available RPS Servers must be detected from the RPS Client side.
The user can select an arbitrary collection of the available servers for a distributed
simulation.
All these tasks can be done very conveniently in the Client-Server tab of the preferences
dialog. A sample view of this dialog can be seen in Fig. 5-13.
Fig. 5-13 Client-Server setup tab in the preferences dialog
In the upper text field Name Server Address the host name or IP address must be inserted.
If a different port for the omninames name server than the default one (2809) is used, it
159
Working with RPS — Simulation
must be specified behind the host name delimited by a colon. If the host name was
changed recently or the name server has just been started, the right button Check
Connection must be pressed. This will configure the new connection and release a possible
old one safely.
Next, the available RPS Servers in the TCP/IP network must be detected. This is
accomplished by pressing the button Autodetect Servers. Then the workstations in the
network are scanned for running RPS Server applications. After some seconds the
complete list appears in the table to the left. The servers can have different states that are
listed in Table 5-3.
Table 5-3 RPS Server states
Status
Background Color
Description
OK
green
The server is idle and ready for simulation.
busy
yellow
The server is currently busy. This means that it is used
by another client for a simulation.
Failed
red
The server is not available any more. Possible reasons
for this case can be that the server was stopped or that
the connection of the corresponding workstation is
broken.
Automatically, all idle servers are checked as active for the current simulation.
Nevertheless, it is in the user’s choice which and how many servers to be used for a
distributed simulation. Servers can simply be activated/disabled by toggling their active flag
in the list using the left mouse button.
The maximal number of active servers is not restricted. The number of servers to be
activated in practice depends on the LAN performance and - of course - on the complexity
of the simulation. RPS also provides a convenient configuration to share a pool of available
servers among several clients. This option can be chosen by checking the Use a subset of
servers which is described in Subsection 5.4.1.4 below in greater detail.
Once the available servers have been detected, it is not necessary to do this step again for
further simulations, assumed the network connections were not changed. Then it is
sufficient to query the status of the distinct servers by pressing the button Check Status
(Availability). This will update the presentation of the server status in the list for all servers
contained in it.
If the check box Generate status messages at the server applications is active, the servers
write some information during the simulation process to their console.
The option Enable advanced scheduling activates functions, that allow an advanced load
balancing of all active servers. This option can be especially useful in LAN networks where
the workstations have different computational power.
5.4.1.4 Using a Server Pool
Up to here it was always assumed that a coverage simulation is distributed over several
servers controlled by a single client. If several clients perform distributed simulations in the
same TCP/IP network, it seems to be useful to share the pool of available servers among
them. Especially in combination with the COM remote control interface of RPS this can be a
very efficient way to predict the radio channel initiated from a Radio Network Planning
(RNP) tool. Fig. 5-14 demonstrates this case by an example.
160
Working with RPS — Simulation
RNP
Tool
RPS Client
COM Plug-in
RPS Client
RPS Client
RPS Client
...
Shared RPS Servers (NT™, Unix™)
Fig. 5-14 Sharing a pool of RPS Servers
This principle can be used by checking the option Use a subset of servers in the ClientServer tab of the preferences dialog. In the corresponding text field a certain number of
servers can be configured that will be activated for the current simulation, starting from the
top of the server list. Busy or unavailable servers are ignored for the selection.
5.4.2
Performing Parallelized Simulations
After the necessary CORBA connections were set up and an appropriate number of RPS
Servers was selected, a parallelized ray tracing simulation can be started. The handling of
the simulation process is basically the same as for local simulations.
5.4.2.1 Simulator Invocation
It is generally recommended to have the Simulation -> Suggest Incremental Predictions flag
checked. Then the user will be queried on every simulation start if he wants to exploit the
incremental prediction mode where only obsolete transmitters are (re-)calculated. If this flag
is not set, the complete radio channel will be predicted for all receivers irrespective of their
obsolete status. Read more on the incremental prediction mode in Section 5.2.2.2.
For a parallelized radio channel simulation, the user has the choice between a 2.5D and a
3D ray tracing algorithm. The proper algorithm can be chosen by selecting one of the
algorithms 2.5D Client-Server or 3D Client-Server from the standard toolbar or,
alternatively, one of the menu entries Simulation -> 2.5D Client-Server or Simulation -> 3D
Client-Server, respectively. The client-server simulation is started by simply clicking the
icon in the standard toolbar or, alternatively, by choosing the Simulation -> Run menu entry.
Immediately, the simulation will be started.
The server applications run in the background with lower priority. Thus they do not interfere
with possible user interactions on the server workstations.
During the simulation, according statements in the message window inform about the
progress of the calculations. In the beginning of a simulation, the environment data is
submitted to each RPS Server. Then, the rays to be launched are distributed. Finally, the
simulation results and detected rays (if option is active) are retrieved. Results can also be
retrieved intermediately, just in the way as known from local simulations described in
Section 5.3.3.
If a communication error occurs, a message is generated by RPS. When an RPS Server
simulates, other clients get a busy message. A client has the capability to restart a busy
161
Working with RPS — Simulation
RPS Server when it wants to access them. Furthermore, a running server with a broken
connection is timed out after 180s – then the simulation is stopped (but not the server itself).
Then this server is idle again and can be used for another simulation.
The simulation can be cancelled at any time using the icon in the standard toolbar. The
results calculated so far are retrieved then. Transmitters where the ray launching was not
yet finished completely, are set obsolete. In another simulation they would be completely
re-calculated.
5.4.2.2 Load Balancing
Especially towards the end of a parallelized simulation the computation speed can be
negatively affected because all servers have to wait for the slowest one. There are basically
two reasons where a distributed simulation can become inefficient in the described manner:
The server workstations have different computational power. Slower workstations take
more time for the same number of operations.
The ray launching approach could produce very unbalanced load on different servers.
This depends heavily on the environment of the simulation.
In order to compensate for this effect, the RPS Client implements a load balancing function
that distributes the necessary operations in such a way that faster servers get more work
than slower servers (or more busy machines). This feature can be activated by checking
the option Enable advanced scheduling. Fig. 5-15 shows an example of how advanced
scheduling can improve the server load and thus reduce the total simulation time.
Server Load (# of Rays) Advanced Scheduling On
Server Load (# of Rays) Advanced Sched uling Off
900
1000
800
900
800
700
700
600
RPSServer1
500
RPSServer2
400
RPSServer2
500
RPSServer3
RPSServer4
400
RPSServer4
300
RPSServer5
200
RPSServer6
RPSServer5
300
RPSServer6
200
100
100
0
-100
RPSServer1
600
RPSServer3
0
1
12 23 34 45 56 67 78
89 100 111 122 133 144 155 166 177 188
-100
1
11 21 31 41 51 61 71 81
91 101 111 121 131 141 151 161 171
Fig. 5-15 Sample plot of the server load without (left) and with advanced scheduling (right)
The compute time for a parallelized simulation in a TCP/IP network can be considerably
reduced by the usage of advanced load balancing between the servers.
The load balancing can be pre-configured in the rps.ini file by several parameters in the
[RPS] section as described in Section 1.8.4.1. It is recommended to leave these settings
as they are configured in the original RPS installation.
Important Notice
If the CORBA message size (parameter giopMaxMsgSize in the rps.ini file) for the
Client-Server communication shall be adjusted, the user must make sure that the same
value is also configured in the startrpsserver.bat file in the form
… -ORBgiopMaxMsgSize <value>
162
Working with RPS — Simulation
Otherwise the communication between the Client and the Servers would fail.
5.5
Propagation Model Plug-ins
Besides the built-in propagation models it is possible to apply user-defined plug-ins for
empirical and semi-empirical propagation models. RPS provides a plug-in interface that can
be easily used to implement and integrate custom propagation models written in Visual
C++ or as MATLAB m-file. This Section describes how to use custom propagation models
and how to implement your own semi-empirical models. The basics of the RPS plug-in
technology are presented in Section 3.8.
5.5.1
Using Custom Propagation Models
Custom (empirical) propagation model plug-ins can be used for site-specific path loss
calculations based on
the base station (transmitter) position and elevation,
the mobile station (receiver) position and elevation,
the distance between base station and mobile station,
the carrier frequency,
the number of buildings or walls located between base station and mobile station,
where each building/wall can contribute a different additional path loss depending on its
size, thickness, material and incidence angle.
RPS provides plug-ins with source code for the following empirical and semi-empirical
prediction models:
Basic Multi Wall Model (m-file)
COST 231 Multi Wall Model (DLL and m-file)
COST 231 Walfish-Ikegami Model (DLL and m-file)
Simple Path Loss Model / Free Space Path Loss Model (DLL and m-file)
UMTS 30.03 V3.2 Vehicular Model (DLL and m-file)
All available models are listed in the Configuration tab of the tree window below the Plugins
– Propagation Models node. An example view is given in Fig. 5-16.
163
Working with RPS — Simulation
Fig. 5-16 Overview of custom propagation models in the tree window
Especially the Basic Multi Wall Model and the Simple / Free Space Path Loss models
should demonstrate the easy implementation of user-specific empirical prediction models.
The COST models are one of the most accurate empirical models (indoor and outdoor,
respectively), under consideration of the underlying building database in detail (called semiempirical in practice).
The UMTS model demonstrates the implementation of a specific prediction model,
standardized in the UMTS 30.03 recommendation V3.2. Any other empirical and semiempirical propagation formula can be used in propagation model plug-ins similar to the
given examples.
Before a prediction can be performed, a custom propagation model plug-in must be
selected in the Configuration tab of the tree window or in the plug-in dialog. Furthermore,
one of the options Plugin Model (Outdoor Mode) or Plugin Model (Indoor Mode) must be
selected either from the standard toolbar or from the Simulation menu in order to define the
type of propagation model.
The basic difference between empirical indoor and outdoor simulations is the assumed ray
path between transmitter and receiver. While in an indoor empirical model the ray
propagates on a straight path directly from the transmitter to the receiver through all
intermediate walls, the ray path in an outdoor empirical model is diffracted over the roofs of
all buildings in the direct way from the transmitter to the receiver. See Section 5.1.2 for
more details on the characteristics of these models.
Then, a simulation can be started by simply clicking the icon from the standard toolbar or
by choosing the Simulation -> Run menu entry. During the simulation, for each transmitterreceiver combination the plug-in (DLL or m-file) is called from RPS. The simulation progress
is indicated by some status messages in the message window.
Incremental prediction mode is also available using custom empirical models. Please refer
to Section 5.2.2.2 for details.
5.5.2
Developing User-Defined Empirical Propagation Model Plug-ins
This Section explains how user-defined plug-ins can be developed using the RPS DLL
interface or the use of m-files for empirical propagation models by writing only some lines of
code. DLLs must be written and compiled in the MS Visual C++ 6 environment. Templates
are available on the RPS CD-ROM. M-files are MATLAB scripts that can be generated with
any text editor. The use of the built-in RPS Script Editor or the MATLAB Script Editor is
recommended.
An empirical propagation model determines path loss values for any transmitter-to-receiver
link. Several parameters, derived from the environment database, can be considered in the
path loss formula.
164
Working with RPS — Simulation
As an input to the propagation model plug-in, RPS determines all obstacles located
between the transmitter and the receiver in 2D case (an intersection point exists in the x-y
plane). For each obstacle, the distance from the transmitter, its dimension in z-direction (i.e.
its height) and thickness, its material characteristics, and a pre-calculated attenuation value
is available. These input data are schematically shown in Fig. 5-17.
PHI_Street [deg]
Distance_BS_MS [m]
StreetWidth [m]
MS_Height [m]
BS_Height [m]
Height_Min [m], Height_Max [m], Thickness [m],
Epsr_RealPart, Epsr_ImaginaryPart, Attenuation [dB]
Distance_BS_BuildingEntry [m]
Transmitter
Receiver
Fig. 5-17 Available input data for user-defined path loss predictions
In the following Table 5-4 the available parameters are summarized.
Table 5-4 Available parameters for custom propagation model plug-ins
Parameter
Description
General Parameters
Distance_BS_MS
Distance between base station and mobile station [m]
Frequency
Carrier Frequency [GHz]
BS_Height
Height of the base station (z-coordinate) [m]
MS_Height
Height of the mobile station (z-coordinate) [m]
StreetWidth
Double distance from the last obstacle to the mobile station, i.e. it is
assumed that the MS is always situated in the middle of the street.
PHI_Street
Incidence angle PHI with respect to the orientation of the last
obstacle in x-y plane [0…90 deg], an angle of 90 degrees is equal to
perpendicular incidence
Parameters for each wall / building entry (i.e. obstacle)
Distance_BS_BuildingEntry
Distance between the (2D) intersection point at the building and the
base station position [m]
Height_Min
Lower z-coordinate of the building [m]
Height_Max
Upper z-coordinate of the building [m]
Thickness
Thickness of the building entry [m]
Epsr_RealPart
Real part of the material’s relative permittivity
Epsr_ImaginaryPart
Imaginary part of the material’s relative permittivity
165
Working with RPS — Simulation
Parameter
Description
Attenuation
Penetration loss (Attenuation) [dB] of an electromagnetic wave;
frequency, thickness, incidence angle, polarization state, and
material characteristics are taken into account
The interaction between the propagation plug-in and RPS works as follows:
1. RPS fills the parameter list for a certain transmitter-receiver pair.
2. RPS calls a custom function in the plug-in (a DLL or a MATLAB script).
3. RPS retrieves the path loss value for the transmitter-receiver pair.
5.5.2.1 DLL Plug-in SDK for Custom Propagation Models
This type of plug-in is realized as a C++ class, called CPlugin_RPS_PM. It contains the
parameter list and “Get/Set” functions for accessing them. In Fig. 5-18 the methods and
attributes of the classes are summarized.
CPlugin_RPS _PM
m_BS_Height
m_Distance_BS_M S
m_Frequency
m_M S_Height
m_PHI_Street
m_Plugin_CustomParameterArray
m_Plugin_RPS_PM _BuildingEntryArray
m_StreetWidth
AddBuildingEntry()
AddCustomParameter()
CPlugin_RPS_PM ()
ClearBuildingEntries()
ClearCustomParameters()
GetBS_Height()
GetCustomParameter()
GetCustomParameterDescription()
GetCustomParametersCount()
GetDescription()
GetDistance_BS_M S()
GetFrequency()
GetM S_Height()
GetNewBuildingEntry()
GetPHI_Street()
GetPathLoss()
GetStreetWidth()
GetVersion()
Initialize()
SetBS_Height()
SetCustomParameter()
SetDistance_BS_M S()
SetFrequency()
SetM S_Height()
SetPHI_Street()
SetStreetWidth()
~CPlugin_RPS_PM ()
CPlugin_CustomParameter
CPlugin_RPS _PM_BuildingEntry
m_Description
m_Param
m_Range_M ax
m_Range_M in
m_bValidate
m_Attenuation
m_Distance_BS_BuildingEntry
m_Epsr_ImaginaryPart
m_Epsr_RealPart
m_Height_M ax
m_Height_M in
m_Thickness
CPlugin_CustomParameter()
GetDescription()
GetParam()
SetDescription()
SetParam()
SetRange()
SetValidationM ode()
CPlugin_CustomParameterArray
CPlugin_RPS_PM _BuildingEntry()
GetAttenuation()
GetDistance_BS_BuildingEntry()
GetEpsr_ImaginaryPart()
GetEpsr_RealPart()
GetHeight_M ax()
GetHeight_M in()
GetThickness()
SetAttenuation()
SetDistance_BS_BuildingEntry()
SetEpsr()
SetHeight_M ax()
SetHeight_M in()
SetThickness()
~CPlugin_RPS_PM _BuildingEntry()
CPlugin_RPS _PM_BuildingEntryArray
Fig. 5-18 Class view of the template for propagation plug-ins
In order to write a user-defined plug-in, the following three functions must be customized.
The declarations of these functions can be found in the plugin_customfunctions.cpp
file.
CPlugin_RPS_PM::Initialize()
This function is called by RPS when the plug-in is attached to the framework for the
first time. Here, some initialization code can be added. In particular, custom
166
Working with RPS — Simulation
parameters can be added here. A custom parameter can be modified directly in the
RPS Plug-in Dialog. A custom parameter contains a value and a description. Range
limits can be applied optionally. For instance, a custom parameter for a path loss
exponent with range limits of one and eight can be added by the following line of code:
AddCustomParameter("2.3", "Path Loss Exponent", 1, 8, true);
The first argument defines the value or property of the parameter. It is stored
commonly as a character string, since a string can be converted practically to any data
type. The parameter value or property can be modified directly in the RPS Plug-in
Dialog. The second argument is used for a brief description of the parameter. The last
three fields are optional. The third and fourth arguments can be used to define range
limits for the parameter. The last argument activates or deactivates the consideration of
the range limits defined before.
char* CPlugin_RPS_PM::GetDescription()
This function must return a valid string that describes the plug-in briefly. This
description is used for instance in the RPS Plug-in Dialog. It is independent of the DLL
file name.
Example for an implementation:
char* CPlugin_RPS_PM::GetDescription()
{
return "Simple PathLoss Model";
}
double CPlugin_RPS_PM::GetPathLoss()
This function is called for each base station – mobile station link. The parameter list is
already updated by RPS before this function is called. The return value must contain a
valid path loss value. The following example shows the implementation of a simple
path loss equation:
double PL;
// convert the custom parameter with index 0 to a double value
double PathLossExponent = atof(GetCustomParameter(0));
// The simple path loss equation
PL = 32.5 + 10.0*PathLossExponent*log10(m_Distance_BS_MS) +
20.0*log10(m_Frequency);
// Return a Path Loss Value in dB
return PL;
The source code for more empirical or semi-empirical indoor and outdoor models is
available on the RPS CD-ROM in the SDK directory.
5.5.2.2 MATLAB Plug-in SDK for Custom Propagation Models
A custom propagation model can be implemented as MATLAB script (m-file) as well. The
input parameter list is stored in the MATLAB structure array RPS_Input. It contains the
following fields:
Frequency:
Distance_BS_MS:
BS_Height:
MS_Height:
[1x1
[1x1
[1x1
[1x1
double]
double]
double]
double]
167
Working with RPS — Simulation
StreetWidth:
PHI_Street:
Distance_BS_BuildingEntry:
Height_Min:
Height_Max:
Thickness:
Epsr:
Attenuation:
[1x1
[1x1
[Nx1
[Nx1
[Nx1
[Nx1
[Nx1
[Nx1
double]
double]
double]
double]
double]
double]
double]
double]
N is the number of obstacles, located between base station and receiver station. For each
obstacle (or building entry), the parameters described above are stored into the row
submatrices.
The path loss value must be stored into the RetValue field of the RPS_Output MATLAB
structure array. To give an example, the following code realizes a basic multi wall model:
%
%
%
%
%
%
%
%
%
%
%
%
%
%
%
%
----------------------------------------------------------------------------BASIC MULTI WALL MODEL - Propagation Model Plugin
----------------------------------------------------------------------------The basic multi wall model demonstrates a method, where the additional
loss due to wall penetration is derived from the wall's thickness:
PL = 32.5+20*log10(f)+10*PL_Exp*log10(d)+sum(Wall_Thickness)*W_Loss
f:
Frequency
PL_Exp:
Path Loss Exponent (2 in Free Space)
d:
Distance of BS and MS
Wall_Thickness:
Thickness of each Wall between BS and MS
W_Loss:
Wall Attenation per Meter in dB
-----------------------------------------------------------------------------
% 31.01.2001 Johannes Hübner, Radioplan GmbH Dresden, Germany
% ----------------------------------------------------------------------------Wall_Attenuation_per_Meter = 20; %Loss in dB
PL_Exp = 2;
%LOS Attenuation (Free Space Loss)
PathLoss = 32.5 + 20.0*log10(RPS_Input.Frequency) +
PL_Exp*10.0*log10(RPS_Input.Distance_BS_MS);
% Basically add [Wall_Attenuation_per_Meter]dB/m additional attenuation
PathLoss = PathLoss + sum(Wall_Attenuation_per_Meter*RPS_Input.Thickness);
% Fill out RPSOutputParam Parameter 'PathLoss'
RPS_Output.PathLoss = PathLoss;
The header of a MATLAB script file is parsed by RPS, when the file is attached by the
framework. This header information can contain the items as given in Table 5-5.
Table 5-5 Header Information of MATLAB scripts
168
Keyword
Description
TYPE
type of plug-in
VERSION
version number, used for future version management
Working with RPS — Simulation
Keyword
Description
REVISION
revision number, can be modified by the user
DESCRIPTION
short description of the plug-in
MATRIXSUPPORT
0 – matrix mode is not supported by the plug-in
1 – matrix mode is supported by the plug-in
ENFORCEFULLMATRIXMODE
0 – no full matrix mode
1 – enforce full matrix mode
TYPE specifies the type of plug-in. Two types are supported by RPS:
PLUGIN_RPS_PM for custom propagation models
PLUGIN_RPS_SP for custom surface plots.
The version number is used internally to distinguish future versions of the same plug-in
type. The revision number can be used for internal reference. The DESCRIPTION keyword
is followed by a short string that describes the plug-in briefly.
The field MATRIXSUPPORT tells RPS, if the plug-in supports matrix mode processing.
Matrix mode is only relevant for custom surface plot plug-ins. In addition, the keyword
ENFORCEFULLMATRIXMODE enforces the parallel processing of all output values in one
step.
5.6
Dynamic Simulations
RPS offers a powerful set of functions for the generation of dynamic channel data in
addition to pre-calculated channel data. The idea behind that is the combination of the
wave propagation model with a mobility model. During a simulation a receiver moves
through the environment with a fixed velocity along straight routes between different - so
called - “attraction areas”. The dynamically generated channel impulse responses include
angular information and can be stored then to ASCII- or MATLAB-readable files.
5.6.1
Mobility Model
The random walk mobility model allows completely random movements throughout the
entire environment. It is modeled as a Markov chain. A mobile user moves randomly from
one attraction area to another. The transitions between the attraction areas are defined by
movement corridors and transition probabilities p(aa) and p(d), see Fig. 5-19. RPS does not
distinguish different types of transition probabilities.
169
Working with RPS — Simulation
Fig. 5-19 Random walk mobility model as Markov chain
In order to create a mobility model, attraction areas and transitions between them must be
defined. This can be done conveniently in the 2D view by using the following two icons from
the paint toolbar as given in Table 5-6.
Table 5-6 Editing modes for the movement model
Icon
Description
Modify attraction areas
Modify transition probabilities between attraction areas
Attraction areas are defined by their center position p(x, y, z) and a radius r. When the
drawing mode Edit attraction areas is activated, an attraction area can be added by a
simple click using the left mouse button at the desired position within the environment. In
the following dialog like Fig. 5-20, the position and the radius of the new (or selected) area
can be modified or removed. Additionally, all existing attraction areas could also be
removed.
Fig. 5-20 Add / edit position and size of an attraction area
The transition probabilities between two attraction areas can easily be defined by simply
dragging a connection between them using the left mouse button. In order to disconnect
two areas, the mouse has to be moved from the originating area to the destination area
again. It is also possible to connect two attraction areas more than once to increase their
transition probability compared to other relations.
170
Working with RPS — Simulation
The moving corridors are defined by the transitions between attraction areas and the radii
of these areas.
If an attraction area is selected by holding down the left mouse button, the connections to
other areas are shown by thin blue lines.
An example of an environment with numerous attraction areas and movement corridors
between them is given in Fig. 5-21.
Fig. 5-21 Attraction areas and movement corridors defined in an office environment
5.6.2
Configuring a Dynamic Simulation
During a dynamic simulation, RPS moves a mobile receiver through the environment along
the given movement corridors and with a configurable velocity v, where at discrete time
instants Δt the channel data is stored. Please note that the simulation is not performed in
real time!
Parameters for dynamic simulations can be defined in the Dynamic Simulation tab of the
preferences dialog, shown in Fig. 5-22. The parameters are described in Table 5-7.
171
Working with RPS — Simulation
Fig. 5-22 Dynamic simulation configuration dialog
Table 5-7 Parameters for a dynamic simulation
Parameter
Description
Unit
The number of samples of each impulse response. The
relative temporal distance between two samples (i.e.
temporal resolution) is given by the inverse of the
bandwidth B. The maximum excess delay results from
the product Number_of_Samples · B.
—
Parameters
Number of Samples / IR
This option is used only when the data is saved to disk!
Sample Interval
The interval Δt in seconds, where channel parameters
are determined and saved into memory.
s
Velocity
The velocity v of the mobile receiver. Consequently, the
spatial distance between two positions where impulse
responses are obtained is Sample_Interval · Velocity.
m/s
Number of Simulation Steps
The maximum number of impulse responses to be saved
into memory.
—
Show Status Window
If this flag is set, windows are displayed showing the
angular and temporal impulse response at the current
position of the mobile station during the dynamic
simulation.
—
Animate during Simulation
If this flag is set, the moving mobile station is shown in 2D
or 3D view.
—
3D View from Mobile
If this flag is set and 3D view is used, the dynamic
simulation is shown from the mobile station’s perspective.
—
If this flag is set, the power of each impulse response is
normalized such that its square sum is equal to 1.
—
Graphics
Data Export
Normalize Power in each IR
only used for storing dynamic simulation results
172
Working with RPS — Simulation
Parameter
Description
Unit
Normalize Delay
If this flag is set, the delay of the first path is normalized to
0s. All other paths are reduced in delay accordingly.
—
only used for storing dynamic simulation results
During the simulation process it is useful to select a 2D or a 3D view to obtain animated
pictures (if the option Animate during Simulation was activated). If the option Show Status
Window was activated, the dynamic impulse responses and angles of arrival are presented
in windows during the simulation.
If the box 3D View from Mobile was activated, and a 3D view is active, the environment
around the mobile can be observed from the mobile’s perspective.
5.6.3
Performing a Dynamic Simulation
A dynamic simulation is only useful if radio channel data have already been calculated
previously because these channel data are used in the dynamic simulation. Likewise, it is
advisable to ensure that the movement corridors are located in areas that are completely
covered by receivers in order to have channel data available everywhere.
The simulation is started by using the menu command Simulation -> Run Dynamic
Simulation. It can be finished by pressing the <ESC> key during the simulation process. If
the option Animate during Simulation is active, the movement of the mobile station is shown
in the 2D or 3D view (depending on which view was active at the beginning of the dynamic
simulation).
A simulation without any attraction area is not possible. The initial receiver position is
always the attraction area with index of zero. Starting at this position, a destination area is
randomly chosen using the transition probabilities. Within the radius of the selected
destination area a random position is calculated then that becomes the destination of the
current motion. If that point is reached, a new attraction area is randomly chosen according
to the transition probabilities towards other attraction areas, and the next destination
position is calculated. Using this mobility model, the mobile receiver is moved only within
the given corridor defined by straight lines connecting the radii of the source and the
destination attraction area.
For a dynamic simulation, the radio channel data must have been predicted before. A
dynamic simulation is finished when either the <ESC> key is pressed or the maximal
number of simulation steps is reached.
5.6.4
Storing Dynamic Channel Data
RPS contains a comfortable MATLAB interface that allows to store dynamic channel data in
a similar way as static channel data. As in the export functions for statically generated
channel data, the matrices can be stored into separate ASCII files or into one MAT-File.
The main difference to the static functions is that the dynamic channel data is modified to
yield “more realistic” impulse responses - a process described more detailed in the
following.
Please, note that dynamically generated data is not stored into the RPS files!
173
Working with RPS — Simulation
RPS determines the best serving transmitter for each receiver position. Signals from this
transmitter station are considered by storing the channel data for this transmitter position.
The corresponding transmitter ID (TxID) is stored into a separate matrix. For positions
where no signals are detected, the TxID values are set to -1.
The impulse responses can be normalized both in magnitude and delay. If the option
Normalize Power in each IR is active, the complex magnitudes are normalized such that
the square sum of all samples yields 1 (no power loss). This option can be useful if the data
shall be used in link level simulation tools where the channel is typically modeled as a FIR
filter structure. If the option Normalize Delay is switched on, the delays of multi-path
components are stored relative to the signal with the shortest delay (for instance a line of
sight (LOS) path under LOS conditions). These normalization procedures are performed
when the matrix files are saved to disk. They have no influence on the raw dynamic
simulation data themselves stored into memory.
The azimuth angles at the receiver are recalculated such that they are relative to the signal
with the highest complex magnitude. At the active transmitter, the angles of outgoing paths
are normalized to the reference angle ϕ ref . The reference angle is part of the antenna
diagram and can be adjusted in the transmitter properties.
174
Working with RPS — Result Analysis
6
Working with RPS — Result Analysis
This Chapter covers the explanation of the result analysis opportunities offered by RPS.
Starting from the raw channel impulse responses collected at each receiver, a lot of
secondary results can be derived. Such results can be presented and analyzed in surface
plots, chart graphs, and tables. Moreover, the analysis capabilities of RPS can be greatly
enhanced by implementing user-defined surface plot plug-ins that pave the way to easily
implement radio network planning functionality for result analysis.
Results can be further analyzed for a given position (point analysis), along a specified path
(path analysis), or for a selected transmitter (Tx analysis). For these types of analysis
functions, different presentation opportunities are provided as, e.g., tables, chart graphs, or
histograms. Additionally, supplementary post-processing procedures can be implemented
for them as MATLAB stand-alone plug-ins.
The Chapter is concluded by a description of all data import/export functionality that make
RPS easily integrable into common network planning workflows.
6.1
Simulation Statistics
The statistics dialog is accessible from the menu entry Results -> Statistics. During a
simulation, statistical measures about typical ray tracing parameters are collected in this
dialog. When the simulation is finished, it contains a complete overview of all relevant
simulation statistics. Fig. 6-1 shows an example of this dialog.
Fig. 6-1 Simulation statistics dialog
Note that the simulation statistics only embody additional information on the simulation
process. If they are used for comparison purposes between different simulations or
algorithms, they have to be seen always in combination with the simulation settings since
e.g. the noise floor has a dramatic influence on the required simulation time.
175
Working with RPS — Result Analysis
6.2
Concept of Result Analysis
When a radio channel prediction is finished, at each receiver position the obtained channel
impulse response (including angles of arrival information) is available. Optionally, the
complete information of all ray paths (including the intermediate deviating points) could also
have been recorded. These results are the basis for all analysis and post-processing
functions provided by RPS. Fig. 6-2 gives an overview of the available result analysis
opportunities and data export options.
Results
Impulse Response
Ray Path
(at each receiver)
(Tx-Rx pair)
(Raw Data Export possible)
Spatial Analysis
in Surface Plots
Surface Plot Plug-ins
Coinciding Different
Spatial Data
Point Analysis
MATLAB Stand-Alone
Plug-ins
Path Analysis
MATLAB Stand-Alone
Plug-ins
Tx Analysis
MATLAB Stand-Alone
Plug-ins
2D View Analysis
3D View Analysis
Tx/Rx Perspective
Statistical Analysis
(Histograms)
Result Layers
Data Export as
Image
Tabular Data
MATLAB Matrices
via Clipboard
Fig. 6-2 Supported types of result analysis
Most of all parameters of interest can be derived from these basic results. Post-processed
measures can be presented directly in the 2D and 3D views as surface plots, or chart
diagrams and tables can be used for data analysis. The distinct analysis opportunities are
introduced shortly below:
176
Spatial Analysis: Several default plots (coverage, delay spread, etc.) can be derived
from the impulse responses, each creating a new result layer. Moreover, customized
network measures can be displayed in surface plot with the help of user-defined plugins. Different layers can be compared in various ways by coinciding them. Furthermore,
from each surface plot a histogram can be derived.
Point Analysis: The impulse response at a point (i.e. a receiver) in the 2D view can be
analyzed in detail incl. DoA analysis. Additionally, any kind of derived measures can be
calculated from the receiver’s impulse response by using user-defined plug-ins
(MATLAB stand-alone applications).
Path Analysis: The received power and the delay spread can be analyzed along a
polyline in the 2D view. All impulse responses of the receivers in the path of the polyline
are taken into account. Additionally, any kind of derived measures can be calculated
from these impulse responses by using user-defined plug-ins (MATLAB stand-alone
applications).
Tx Analysis: The coverage range from a transmitter for different antenna tilts, antenna
azimuth angles, as well as different transmit powers can be assessed by using
specialized analysis functions. Additionally, any kind of derived measures can be
calculated from all receiver’s impulse responses reachable from the transmitter by
using user-defined plug-ins (MATLAB stand-alone applications).
Working with RPS — Result Analysis
All the listed data evaluation functions offer to present data in different forms, e.g. as
surface plot, table, histogram, or chart graph. Once such a presentation has been created,
it is easily possible to convert it into another presentation as apparent from Fig. 6-3. Due to
this high degree of flexibility, simulation data can be post-processed very efficiently, and
results can be obtained quickly.
Surface Plot
Chart Graph
column vs. index
histogram
per pixel
x and y values
Histogram
Table
histogram out of values
Fig. 6-3 Data transformation options supported by RPS
Moreover, the ray paths can be inspected in detail in the 2D or 3D view if the according
simulation option (Save Ray Paths in the Simulation tab of the preferences dialog) has
been selected. It is possible to display outgoing or incident rays at a transmitter/receiver
(even from the respective network element’s perspective), and all ray paths for a selected
receiver can be shown. These analysis functions are especially useful for DoA analysis.
Both the raw impulse responses and all derived data can be exported in proper formats.
Surface plots and diagrams can be saved as images. Generally, all data can be stored into
ASCII files (tabular data) or as MATLAB matrices. Also, various clipboard copy functions
are available.
6.3
Spatial Analysis
RPS provides built-in surface plot functions for the following, frequently used parameters
derived from channel impulse responses that are presented in different result layers:
coverage
best serving cell ID
signal-to-interference ratio
delay spread (of best serving cell)
angular spread (of best serving cell)
These result layers can be easily created by clicking the according icons from the standard
toolbar or from the according entries in the Results -> Surface Plots submenu. Furthermore,
arbitrary custom surface plot layers can be generated by using user-defined plug-ins.
Surface plots are available in both 2D and 3D views. In 2D views, the value for the receiver
under the mouse pointer is visualized by tooltips.
For a statistical analysis, it is possible to derive a histogram from the data contained in any
kind of surface plot by using the method described in Subsection 6.3.10.
177
Working with RPS — Result Analysis
6.3.1
Result Surface Plot Layers
For every displayed result parameter a new layer is created. All available result layers are
listed in the Layers tab of the tree window. For an efficient result analysis, all the usual layer
evaluation functions can be used. In particular, the following options seem to be interesting:
To display an already existing single layer, just double-click on it in the Layers tab of the
tree window. An impressive way of comparing two layers is to alternately doubleclicking on either of them, such that their presentation is constantly exchanged.
Layers can be overlaid. To make a distinct layer visible, just activate the corresponding
checkbox in the Layers tab of the tree window. In order to bring up or push down a
certain layer, one can reorder the layers by the Move … functions from that layer’s
context menu. Alternatively, a layer can be dragged graphically by the mouse to
another level in the layers list.
Layers can have individual graphical presentations. For every layer, the layer settings
can be chosen independently. The properties of the currently active layer can be edited
in the layer settings dialog by clicking into the black legend area to the left. Interesting
graphical properties of result layers for a flexible analysis are, among others, the alpha
blending factor, the color palette, the individual color space transparency, etc. For each
layer type, these graphical presentation settings are persistently stored in the
legend.ini file which is automatically created and maintained.
If a layer is re-created (i.e. a layer of the same type already exists), normally the
according layer item in the Layers tab of the tree window is reused for the new layer.
The old surface plot is overridden then. If the user wishes to create a new layer item,
the <Shift> key must be held down during creation of the layer.
A detailed description on the result layer concept can be found in Section 3.3.2.
6.3.2
Received Power (Coverage) Surface Plots
An often used analysis function is the site specific prediction of the received power.
RPS determines in the first step the best serving cell ID for each receiver position. In the
second step, the square sum of all multipath components is calculated from the signals
where the source is the serving cell. An example of a coverage plot in an outdoor
environment is given in Fig. 6-4.
The logarithmic power values are translated then into colors, given by the current color map
definition. The presentation properties of the current layer can be changed in the layer
settings dialog (see Section 3.4.3).
All pixels with no reception power (i.e. where the power is zero) are left empty.
178
Working with RPS — Result Analysis
Fig. 6-4 Coverage distribution in an outdoor area (3D View)
6.3.3
Best Serving Cell Surface Plots
During the planning and design process of wireless communication systems it is necessary
to get an overview which cell regions and cell sizes are associated with each of the
transmitters. The best serving cell for each receiver position is calculated by determining
that transmitter that contributes the highest field strength to the receiving signal at the
respective receiver position (or least path loss).
The best serving cell algorithm draws the cell area for each transmitter in a different color.
In 2D view, an additional legend can be shown that contains a list of all cells with their
associated presentation colors. By default, the Discrete Colors flag in the layer settings
dialog is set for this layer which assigns each cell a dedicated color automatically. However,
this flag can also be deactivated. Then the specified color map would by applied directly. An
example for a best serving cell plot in an outdoor environment is given in Fig. 6-5.
Fig. 6-5 Best serving cell plot in an outdoor environment (3D view)
179
Working with RPS — Result Analysis
6.3.4
Signal-to-Interference Ratio (SIR) Surface Plots
The signal-to-interference ratio is defined as the difference of the received power from the
serving cell and the sum of all other (interference) signals in dB. For this type of surface
plot, at least 2 transmitters must be available to calculate any SIR value.
Similar to the received power RPS determines in the first step the best serving cell ID for
each receiver position. In the second step, the received power of the serving cell and the
interference power of all other signals are calculated. The values are presented in dB. An
example for an SIR plot in an outdoor environment is given in Fig. 6-6.
The signal-to-interference ratio values are translated then into colors, given by the current
color map definition. The presentation properties of the current layer can be changed in the
layer settings dialog (see Section 3.4.3).
Only those receiver positions are drawn with color where an SIR value was determined. On
the contrary, areas that are not subject to interference from other cells despite the serving
cell remain uncolored. Thus, potential interference regions can be identified easily.
Fig. 6-6 Signal-to-Interference Ratio in an outdoor environment (3D view)
6.3.5
Delay Spread Surface Plots
The delay spread is the standard deviation of the mean excess delay of the received
multipath components.
Similar to the received power RPS determines in the first step the best serving cell ID for
each receiver position. In the second step, the delay spread of all multipath components is
calculated from signals where the source is the serving cell. The values are presented in
[ns]. An example of a delay spread plot in an outdoor environment is given in Fig. 6-7.
The delay spread values are translated then into colors, given by the current color map
definition. The presentation properties of the current layer can be changed in the layer
settings dialog (see Section 3.4.3).
180
Working with RPS — Result Analysis
Fig. 6-7 Delay spread distribution in an outdoor area (3D view)
6.3.6
Angular Spread Surface Plots
The angular spread is the standard deviation of the angular distribution of the received
multipath components from a certain transmitter in the horizontal plane.
Similar to the received power RPS determines in the first step the best serving cell ID for
each receiver position. In the second step, the angular spread of all multipath components
is calculated from signals where the source is the serving cell. The values are presented in
[°]. An example of an angular spread plot in an outdoor environment is given in Fig. 6-8.
The angular spread values are translated then into colors, given by the current color map
definition. The presentation properties of the current layer can be changed in the layer
settings dialog (see Section 3.4.3).
Fig. 6-8 Angular spread distribution in an outdoor area (3D view)
181
Working with RPS — Result Analysis
6.3.7
Custom Surface Plots
RPS provides an interface that allows the user to present further parameters, derived from
channel impulse responses, directly in RPS. All available custom surface plot plug-ins are
listed in the Configuration tab of the tree window. The currently active plug-in can be
invoked by simply clicking the
icon in the standard toolbar.
The customized calculation of the underlying data for surface plots is done by plug-ins.
Working with surface plot plug-ins is discussed in detail in Section 6.4.
6.3.8
Contour Plots
In addition to the common surface plots where for each receiver a colored rectangle (pixel)
is drawn, RPS can present each surface plot layer as a contour plot. A contour plot is
comparable with an elevation map, where lines are drawn along regions with equal
elevation over ground. This type of view can be used to represent outage regions, areas of
good coverage etc. So this option is especially interesting when combining with a non-linear
color map. An example is given in Fig. 6-9. The number of limits depends on the applied
color palette.
The contour plot view for the currently active layer can be toggled in the layer settings
dialog by selecting/deselecting the Draw Contour Lines flag.
Fig. 6-9 Sample Contour Plot
Note that the contour plot option can only be displayed in 2D view.
6.3.9
Coinciding Surface Plot Layers
An interesting option is to investigate the possible relation between two different measures.
The starting point are surface plot layers of the according data. Using the entry Coincide
with other Layer… from a layer’s context menu in the Layers tab of the tree window, a
dialog is shown where another layer and different options for comparison can be chosen.
This dialog is shown in Fig. 6-10. The elements of it are described in Table 6-1.
182
Working with RPS — Result Analysis
Fig. 6-10 Coincide layers dialog
Table 6-1 Parameters to coincide layers
Parameter
Description
Current Layer
The layer from which the dialog was called.
Coincide with Reference
Layer
The second layer for the comparison.
Ignore Transparent Pixels
Transparent pixels are excluded from the combination.
Output
Create new Layer
A radio button to create a new surface plot layer from the given two
layers, where the pixels of the layers are interrelated pair wise by a
selectable function.
Function
A function to interrelate two layers, creating a new layer. Available
functions are ‘DIFFERENCE’, ‘SUM’, ‘QUOTIENT’, ‘PRODUCT’,
‘AND’, ‘OR’, and ‘XOR’.
Create new Layer using
Conditional Expressions
A radio button to create a new surface plot layer from the given two
layers with additional threshold check. The result is a layer containing
either of the values 100% and 0%. A pixel has the value 100% if the
conditions is fulfilled; otherwise it is 0%.
Function
The user can choose whether the conditions for both layers shall be
fulfilled simultaneously (‘AND’) or separately (‘OR’).
Pixels in Current Layer
The definition of the condition for the first layer. The user can specify
the relation (either of the signs ‘>=’, ‘=’ and ‘<=’) and the comparison
threshold.
Pixels in Reference Layer
The definition of the condition for the reference layer. The user can
specify the relation (either of the signs ‘>=’, ‘=’ and ‘<=’) and the
comparison threshold.
Create XY Scatter Graph
A radio button to create a scatter graph from the given two layers. For
each pixel pair of the layers, a dot is set in the resulting graph. The
first layer is mapped on the y-axis, and the second layer is mapped on
the x-axis.
Create Table
A radio button to create a table from the given two layers. The data in
the table is the same as is created by the XY Scatter Graph function.
183
Working with RPS — Result Analysis
At first it shall be demonstrated how this function can be exploited to easily show the
difference in coverage when an antenna is turned. For this showcase first a coverage plot
needs to be created for the initial network setup. This is done by clicking the icon in the
standard toolbar. Note that the result layer just created is also listed in the Layers tab of the
tree window.
Then a certain antenna can be turned in azimuth which certainly will change the coverage
situation. Note that it is not necessary to re-calculate the coverage! For the comparison
another coverage plot layer is needed which can now be created by again clicking the
icon while simultaneously holding down the <Shift> key. If the <Shift> key would not be
held down, the previous coverage layer would be overridden.
Now the two coverage layers can be compared by creating a new layer representing the
difference of the others. To accomplish this, choose the entry Coincide with other Layer
from the latest created layer’s context menu in the Layers tab of the tree window. The
coincide layers dialog will be opened where the other layer should be chosen for
comparison. Furthermore, select the option Create new Layer and choose the function
‘DIFFERENCE’. The resulting comparison layer representing the coverage change after
the antenna turn is immediately created. An example for such a derived layer is shown in
Fig. 6-11.
Fig. 6-11 Coverage change after turning an antenna
If, as another example, the relation between the signal-to-interference ratio over the mean
pathloss (i.e. coverage) shall be investigated, the coincide layers function can be used to
create a chart graph from the values of these two layers mapped onto the x- and y-axes of
the graph (XY scatter graph). This scatter graph is shown in a separate window.
Additionally, it can be useful to check the Ignore Transparent Pixels flag to exclude those
pixels from the comparison that are not defined in either of the underlying surface plots. A
possible result is shown in Fig. 6-12.
184
Working with RPS — Result Analysis
Fig. 6-12 Sample chart graph of two coincided layers
See Section 6.10.1 for further data post-processing and transformation options of chart
graphs.
6.3.10
Deriving Histograms from Surface Plots
The data of the currently active surface plot layer can be easily translated into a histogram
view. Using the menu items Results -> Chart Diagrams -> Histogram from Surface Plot as
Chart or Results -> Chart Diagrams -> Histogram from Surface Plot as Table, the
underlying pixel data of the surface plot is translated into a statistical distribution shown in a
chart or a table, respectively. The same functions can be reached from the context menu of
result data layers which can be displayed by right-clicking into a surface plot of that result
parameter. The histogram or the table are presented in a separate window. An example of
the distribution of the coverage (in terms of received power) is given in Fig. 6-13.
Fig. 6-13 An example of creating a histogram from a surface plot
See Section 6.10.2 for further data post-processing and transformation options of
histograms.
6.3.11
Exporting Surface Plots Layers
The matrix contents of a surface plot layer can be saved into a TIFF file by using the Save
as TIFF image… entry in the context menu of a layer item in the Layers tab of the tree
window, irrespective of the current presentation of the layer in the newing area. If the
contained values in the layer shall be best retained in the resulting TIFF file, it is
recommended to use a grey color palette for the layer.
185
Working with RPS — Result Analysis
Independent of the before mentioned direct storage of layers in an image file, the current
contents shown in the viewing area, both in 2D and 3D view, can be copied to the clipboard
using <Ctrl-C>, or by clicking the
icon from the standard toolbar, or by choosing the
menu entry Edit -> Copy. This copy action could also be applied to graphs and tables in the
viewing area. If the viewing area shall be copied as a pure image, the menu entry Edit ->
Copy Plot as Graphic should be used instead.
6.3.12
Printing Surface Plots
Generally, every 2D or 3D view of surface plots can be printed in true scale. A comfortable
print preview is also offered to control the printing result in advance.
The print preview is displayed by clicking the
icon (tooltip Print Preview) from the
standard toolbar or, alternatively, using the menu entry File -> Print Preview…. A new
window is opened that shows the print preview and has some additional buttons to e.g.
start the printing process.
In order to print the current presentation in the viewing area, the menu entry File -> Print…
can be used. Then the print dialog is opened where all printing settings can be made. If the
proper printer driver has already been selected before, the printing process can directly be
started by clicking the
icon (tooltip Print) from the standard toolbar.
6.4
Surface Plot Plug-ins
Besides the built-in surface plot functions it is possible to create user-defined surface plot
layers by implementing customized plug-ins. RPS provides a plug-in interface that can be
easily used to implement and integrate custom surface plot functions written in Visual C++
or as MATLAB m-file. This Section describes how to use custom surface plot plug-ins and
how to implement your own surface plot function. The basics of the RPS plug-in technology
are presented in Section 3.8.
6.4.1
Using Custom Surface Plots
Custom surface plots allow the presentation of user-defined data, obtained from field
strength prediction results. RPS provides a couple of plug-ins including source code for
presentations additionally to built-in surface plots, among them:
Coverage (Highest Rx Power) (DLL and m-file)
Delay Spread (DLL and m-file)
Number of Receivable Base Stations (DLL and m-file)
Least Path Loss (m-file)
Angular Spread PHI- and THETA-plane at BS and MS (m-file)
All available surface plot models are listed in the Configuration tab of the tree window below
the Plugins – Surface Plots node. An example view is given in Fig. 6-14. There they can be
selected by clicking their checkbox.
186
Working with RPS — Result Analysis
Fig. 6-14 Overview of user-defined surface plot models in the tree window
The coverage and delay spread plug-ins demonstrate how RPS determines these
parameters internally. The plug-in Number of Receivable Base Stations determines the
count of “visible” base stations (Tx) at a mobile station (Rx), where the strength of the
signals are higher than an adjustable sensitivity value.
A custom surface plot using the currently selected plug-in can be generated by the menu
entry Results -> Surface Plots -> Plugin for Surface Plots or using the corresponding icon
from the standard toolbar.
The range limits of the surface plot can be adjusted in the layer settings dialog (see Section
3.4.3) after the plot is generated.
RPS is able to hide non-defined values in a plot. This is accomplished by NaN values in mfiles, or by setting these values to NaN’s using the fmod(0, 0) function in DLLs for
instance. This presentation mode can be useful to highlight problem zones, or present only
regions that are inside a certain range limit.
Currently, m-file matrix mode processing is supported for custom surface plots only.
6.4.2
Developing User-Defined Surface Plot Plug-ins
This Section explains how user-defined plug-ins can be developed using the RPS DLL
interface or the use of m-files for surface plots by writing only some lines of code. DLLs
must be written and compiled in the MS Visual C++ 6 environment. Templates are available
on the RPS CD-ROM. M-files are MATLAB scripts that can be generated with any text
editor. The use of the built-in RPS Script Editor or the MATLAB Script Editor is
recommended.
User-defined surface plots allow the customized post-processing and presentation of data,
derived from site-specific channel impulse responses. Plug-ins translate the raw channel
impulse response data into user-defined results. These results are presented then as a
colorized surface plot in 2D or 3D views. The available input parameters are summarized in
Table 6-2.
187
Working with RPS — Result Analysis
Table 6-2 Available parameters for user-defined surface plot plug-ins
Parameter
Description
General Parameters
RxPosition
position(x [m], y [m], z [m]) of the current mobile station
Frequency
carrier frequency [GHz]
Bandwidth
bandwidth [GHz]
NoiseFloor
noise floor parameter [dBm] or unitless in dB, respectively
Range_Min
lower range limit for surface plot color map
Range_Max
upper range limit for surface plot color map
Parameters for base stations (N = number of available base stations)
TxPositionArray
vector of N Positions(x [m], y [m], z [m])
TxPowerArray
vector of N TxPower values [dBm] or unitless in [dB]
Parameters for channel impulse responses (M = number of available multipath components;
equal to the number of detected rays)
Magnitude
magnitude of the multipath
Tau
total excess delay [ns]
Rx_PHI
angle of arrival PHI at the mobile station [deg]
Rx_THETA
angle of arrival THETA at the mobile station [deg]
Tx_PHI
outgoing angle PHI at the base station [deg]
Tx_THETA
outgoing angle THETA at the base station [deg]
TxID
zero-based index of the transmitter ID (source of the multipath
component)
The interaction between the surface plot plug-in and RPS works as follows:
1. RPS fills the parameter list for one or more mobile station positions.
2. RPS calls a custom function in the plug-in (a DLL or a MATLAB script).
3. RPS retrieves the data for one or more mobile station positions.
The parallel translation of data for multiple mobile station positions in one step is called
matrix mode here. Currently this mode is supported by plug-ins provided as MATLAB
scripts.
6.4.2.1 DLL Plug-in SDK for Custom Surface Plots
This type of plug-in is realized as a C++ class, called CPlugin_RPS_SP. It contains the
parameter list and “Get/Set” functions for accessing them. Fig. 6-15 summarizes the
methods and attributes of the classes.
188
Working with RPS — Result Analysis
CPlugin_RPS _S P
m_Bandwidth
m_Frequency
m_NoiseFloor
m_Plugin_CustomParameterArray
m_Plugin_RPS_SP_IRArray
m_Range_M ax
m_Range_M in
m_RxPosition
m_TxPositionArray
m_TxPowerArray
AddCustomParameter()
AddIREntry()
AddTxPosition()
AddTxPower()
CPlugin_RPS_SP()
ClearCustomParameters()
ClearIREntries()
ClearTxPositions()
ClearTxPowers()
GetBandwidth()
GetCustomParameter()
GetCustomParameterDescription()
GetCustomParametersCount()
GetDescription()
GetFrequency()
GetNewIREntry()
GetNewTxPosition()
GetNoiseFloor()
GetRange_M ax()
GetRange_M in()
GetRetValue()
GetRxPosition()
GetUnit()
GetVersion()
Initialize()
SetBandwidth()
SetCustomParameter()
SetFrequency()
SetNoiseFloor()
SetRange_M ax()
SetRange_M in()
SetRxPosition()
~CPlugin_RPS_SP()
CPlugin_CustomParameter
m_Description
m_Param
m_Range_M ax
m_Range_M in
m_bValidate
CPlugin_CustomParameter()
GetDescription()
GetParam()
SetDescription()
SetParam()
SetRange()
SetValidationM ode()
~CPlugin_CustomParameter()
CPlugin_RPS _S P_IRArray
CPlugin_CustomParameterArra
CPlugin_RPS _S P_IR
m_M agnitude
m_Rx_PHI
m_Rx_THETA
m_Tau
m_TxID
m_Tx_PHI
m_Tx_THETA
CPlugin_RPS_SP_IR()
GetM agnitude()
GetRx_PHI()
GetRx_THETA()
GetTau()
GetTxID()
GetTx_PHI()
GetTx_THETA()
SetM agnitude()
SetRx_PHI()
SetRx_THETA()
SetTau()
SetTxID()
SetTx_PHI()
SetTx_THETA()
~CPlugin_RPS_SP_IR()
CPositionArray
CTxPowerArray
Position
x
y
z
Position()
Position()
Position()
angleInHorizonPlane()
cross()
distFromCenter()
distance()
dot()
Fig. 6-15 Class view of the custom surface plot library
In order to write a user-defined plug-in, the following four functions should be customized.
The declarations of these functions can be found in the plugin_customfunctions.cpp
file.
void CPlugin_RPS_SP::Initialize()
This function is called by RPS when the plug-in is attached by the framework. Some
additional initialization code can be added here. In the following example, we use
custom parameters for range limit definitions. See the explanation in the DLL plug-in
SDK for custom propagation models given in Section 5.5.2.1 on how to work with
customizable parameters. An example with regard to user-defined surface plots is
given here:
m_Frequency = 1.0;
m_Bandwidth = 1.0;
m_NoiseFloor = -130.0;
m_Range_Min = 0;
m_Range_Max = 1;
189
Working with RPS — Result Analysis
// Parameters: Value, Parameter Description, Lower Limit, Upper Limit, …
AddCustomParameter("-130", "Range Min");
AddCustomParameter("-70", "Range Max");
char* CPlugin_RPS_SP::GetDescription()
This function should return a string that describes the plug-in briefly. This string is used
in the RPS plug-in dialog. It is independent of the DLL filename.
char* CPlugin_RPS_SP::GetUnit()
This function should return a short string, containing a unit for the data to be presented,
for instance:
return "dBm";
double CPlugin_RPS_SP::GetRetValue()
This function is called for each mobile station position once. The parameter list is
already updated by RPS before this function is called. The return value (double) is
stored at the corresponding Rx position. The following example shows the
implementation of a function that determines the highest Rx power at a receiver
position:
double RetValue = 0;
int i;
// Obtain the best serving cell id
double maxMag = 0;
int txID = -1;
for (i = 0; i< m_Plugin_RPS_SP_IRArray.size(); i++)
{
CPlugin_RPS_SP_IR* ir = m_Plugin_RPS_SP_IRArray.at(i);
if (std::norm(ir->GetMagnitude())>=maxMag)
{
maxMag =std::norm(ir->GetMagnitude());
txID = ir->GetTxID();
}
}
for (i = 0; i< m_Plugin_RPS_SP_IRArray.size(); i++)
{
CPlugin_RPS_SP_IR* ir = m_Plugin_RPS_SP_IRArray.at(i);
if (txID == ir->GetTxID())
RetValue += std::norm(ir->GetMagnitude());
}
RetValue = 10.0*log10(RetValue);
m_Range_Min = atof(GetCustomParameter(0));
m_Range_Max = atof(GetCustomParameter(1));
return RetValue;
The source code for more custom surface plot plug-ins is available on the RPS CD-ROM in
the SDK directory.
190
Working with RPS — Result Analysis
6.4.2.2 MATLAB Plug-in SDK for Custom Surface Plots
A custom surface plot model can be implemented as MATLAB script (m-file) as well. The
input parameter list is stored in the MATLAB structure array RPS_Input. It contains the
following fields:
Frequency:
Bandwidth:
NoiseFloor:
RxPosition:
TxPosition:
TxPowerdB:
IR:
[1x1 double]
[1x1 double]
[1x1 double]
[3xM double] % position(x,y,z)
[3xN double] % position(x,y,z)
[1xN double]
Magnitude: [CxM double]
Tau: [CxM double]
Rx_PHI: [CxM double]
Rx_THETA: [CxM double]
Tx_PHI: [CxM double]
Tx_THETA: [CxM double]
TxID: [CxM double]
M: Number of mobile station positions computed in parallel
N: Number of available base stations
C: Maximal number of channel impulse response entries
In general, for each mobile BS-MS link MATLAB is called and the plug-in file is processed
once. While this procedure may require a lot of computational overhead, a matrix mode is
introduced that allows the computations for multiple base station positions to be performed
in a single MATLAB call. This procedure is referred to as matrix processing mode here. The
maximum number of items processed in parallel can be adjusted in the RPS plug-in dialog.
Furthermore, a plug-in can support matrix processing or not. It is declared in the header
part of the script file. More details about header information can be found in the MATLAB
plug-in SDK in Section 5.5.2.2. In non-matrix mode, the number of mobile station positions
M computed in parallel is always one.
C is defined by the channel impulse response with the highest number of entries. Since the
number of entries of impulse responses for different mobile station positions can be
different, the unused fields in the IR sub array are set to NaN’s. For instance, if the first
impulse response of the first mobile station contains 5 entries, but the IR for the second
position has only 3 entries, the Matrix of TxID has a structure like the following example
(links to three transmitters with TxID’s 0, 1, and 2 are available):
TxID: 0
1
1
2
0
0
0
2
NaN
NaN
The evaluated results must be stored into the field RetValue in the RPS_Output data
structure as a column vector (or as a single value in non-matrix mode).
Temporary data can be stored into the UserData field of RPS_Output. It can be used to
save temporary results that would be necessary for the evaluation of data for the next
mobile station position(s). Please take a look into the examples for more details.
191
Working with RPS — Result Analysis
6.4.2.3 Support Functions for MATLAB Custom Surface Plot Plug-ins
In the RPS_Input matrix the whole channel impulse response data is stored. In many
cases, the highest Rx power, the best serving cell, or the link loss to each (receivable) base
station is needed as an input argument. Therefore, support functions are provided that can
be used to extract frequently used basic parameters from the RPS_Input data structure.
The following functions are available:
RPSInput2RxPower: transforms the RPS_Input data structure into received powers
RPSInput2PathLoss: transforms the RPS_Input data structure into path loss
RPSInput2LeastPL: transforms the RPS_Input data structure into least path loss and
returns the corresponding transmitter ID’s of the best serving cell
These auxiliary MATLAB functions are located in the MATLAB User Library Path. It can be
modified in the bottom line of the RPS plug-in dialog. The user is free to store additional
support functions into this directory.
For more detailed information, please refer to the comments in the m-files. You can also
type help $function directly in the MATLAB command window to obtain a detailed
description about the function.
6.5
Point Analysis
In the 2D view, the calculated impulse response can be analyzed in detail at any point
where data are available. For such a point analysis, several analysis functions are provided
such as
impulse response diagram
horizontal/vertical DoA diagram
tabular data of impulse response
These functions are accessible by clicking with the right mouse button into the 2D view at a
dedicated position and choosing Point Analysis from the appearing context menu. Then a
dialog is shown that is presented in Fig. 6-16. The usage of this dialog is described in Table
6-3.
Fig. 6-16 Point analysis dialog
192
Working with RPS — Result Analysis
Table 6-3 Usage of the Impulse Response / DoA tab of the point analysis dialog
Parameter
Description
Impulse Response
Normalize Power
If this flag is set, the impulse response is scaled in a way that the
accumulated power of all paths received from a certain transmitter is equal
to 0 dB/dBm.
Normalize Delay
If this flag is set, the impulse response is shifted to the left such that the first
received path is aligned at τ = 0.
Create Diagram
This button creates a window with a diagram of the impulse response at the
chosen position according to the settings of the normalize flags. For each
received transmitter a separate graph is drawn in the diagram.
Direction of Arrival
Normalize Power
If this flag is set, the polar impulse response is scaled in a way that the
accumulated power of all paths received from a certain transmitter is equal
to 0 dB/dBm.
Normalize Angle
If this flag is set, the polar impulse response is turned in a way that the LOS
direction from a certain transmitter towards the receiver is aligned at 0°.
Note that the LOS path need not exist immediately.
Horizontal Diagram
This button creates a window with a polar diagram of the horizontal impulse
response at the chosen position according to the settings of the normalize
flags. For each received transmitter a separate graph is drawn in the
diagram.
Vertical Diagram
This button creates a window with a polar diagram of the vertical impulse
response at the chosen position according to the settings of the normalize
flags. For each received transmitter a separate graph is drawn in the
diagram.
Raw Data
Create Table
This button creates a window with a table grid containing the raw data of the
impulse response. Each row represents a multipath components from a
certain transmitter.
For each option a new window is opened. These result windows are non-modal such that
different results can be compared easily by positioning the windows side by side. The
contents of the windows can also be copied to the clipboard for further post-processing in
other applications (e.g. MS Excel). More functionality of the diagram and table windows is
given in Section 6.10.
The built-in point analysis functions can be extended by applying user-defined plug-ins that
can be chosen in the second tab of the point analysis dialog. These plug-ins must be
located in the subfolder rps_pointanalysis of the plug-in directory in order to be listed
in the dialog. Read more about the implementation and usage of point analysis plug-ins in
Section 6.8.
6.5.1
Site-specific Channel Impulse Response
The channel impulse responses are the fundamental results in time domain generated by
the ray tracing algorithms. Most of all channel parameters can be derived from them. A
channel impulse response contains discrete Dirac impulses with a given delay, and a
complex magnitude. Depending on the system bandwidth, some impulses can be
separated and others cannot. RPS adds all those complex values coherently that cannot be
distinguished on the time axis within one delay bin. Empty points in the diagram are set to
the configured noise floor (-110 dBm in Fig. 6-17). For each received transmitter a separate
193
Working with RPS — Result Analysis
graph is drawn in the diagram. A window with the impulse response at a dedicated position
can be opened by clicking the Create Diagram button in the point analysis dialog.
Fig. 6-17 Channel impulse responses at a receiver position from several transmitters
The raw data of an impulse response at a certain position can also be inspected in a
tabular form. This can be done by clicking the Create Table button in the point analysis
dialog which will open a separate window with a table grid containing the impulse response
data. Each row represents a single multipath component. It is indicated from which
transmitter the respective path was emitted. Besides the magnitude and phase information,
also the outgoing and incident angles at transmitter and receiver, respectively, are given.
An example of raw impulse response data is shown in Fig. 6-18.
Fig. 6-18 Sample data of an impulse response
6.5.2
Site-specific Directions of Arrival
Every ray hits a receiver with a specific incidence angle, called direction of arrival (DoA) or
angle of arrival (AoA). On the other hand, the outgoing angles at the transmitter can also be
of interest. RPS stores directions of arrival at both transmitter and receiver objects in the
impulse responses. The spatial resolution in the related charts is set to one degree. All
magnitudes of rays that cannot be separated in space are added incoherently. In analogy
to the channel impulse response chart, all empty points are replaced by the noise floor
value. For each received transmitter a separate graph is drawn in the diagram. A window
with the polar impulse response at a dedicated position can be opened by clicking the
Horizontal Diagram or Vertical Diagram buttons, respectively, in the point analysis dialog.
An example for both the horizontal and the vertical impulse response diagrams are given in
Fig. 6-19.
194
Working with RPS — Result Analysis
Fig. 6-19 Angles of arrival at a receiver positions for several received transmitters in ϕplane (horizontal diagram; left) and ϑ-plane (vertical diagram; right)
6.6
Path Analysis
In many cases, a result analysis along a path (polyline) is very useful to understand e.g. the
LOS/NLOS behavior in a certain environment. RPS has built-in path analysis functions to
investigate
the received power and
the delay spread
along a given path in the 2D view. In order to specify the path, the path analysis mode must
be entered first. Either choose Path Analysis from a receiver’s context menu in the 2D view
or enter this mode by clicking the
icon in the paint toolbar to the left. Then a polyline can
be drawn by setting the vertices of the path with the left mouse button. The line drawing can
be stopped by clicking the right mouse button. Then a dialog appears where a capture
radius around the polyline can be specified in order to reasonably catch receivers that are
slightly displaced from the drawn path.
Next the path analysis dialog is shown that is presented in Fig. 6-20. The usage of this
dialog is described in Table 6-4.
195
Working with RPS — Result Analysis
Fig. 6-20 Path analysis dialog
Table 6-4 Usage of the Received Signals tab of the path analysis dialog
Parameter
Description
Received Power
Create Diagram
This button creates a diagram of the received wideband power along a
specified path.
With <Shift> key held down: Creates a diagram of the received
narrowband power along a specified path.
Create Table
This button creates a table with the values of the received wideband
power along a specified path.
With <Shift> key held down: Creates a table with the values of the
received narrowband power along a specified path.
Delay Spread
Create Diagram
This button creates a diagram of the delay spread along a specified path.
Create Table
This button creates a table with the values of the delay spread along a
specified path.
For each option a new window is opened. These result windows are non-modal such that
different results can be compared easily by positioning the windows side by side. The
contents of the windows can also be copied to the clipboard for further post-processing in
other applications (e.g. MS Excel). More functionality of the diagram and table windows is
given in Section 6.10.
The built-in path analysis functions can be extended by applying user-defined plug-ins that
can be chosen in the second tab of the path analysis dialog. These plug-ins must be
located in the subfolder rps_pathanalysis of the plug-in directory in order to be listed in
the dialog. Read more about the implementation and usage of path analysis plug-ins in
Section 6.8.
6.6.1
Received Power along a Path
As an important measure, the received power along an arbitrary polyline in the investigation
environment can be analyzed. Then, within a certain range (specified by a capture radius)
around the drawn polyline, all available impulse response data are collected to calculate the
received power. The related distance is measured along the path in the direction it was
drawn.
The diagram of the wideband received power (addition of power values of all signals at a
certain position) can be shown in a separate window by clicking the Create Diagram button
196
Working with RPS — Result Analysis
in the Received Power section of the path analysis dialog. The <Shift> key must be held
down while clicking the same button, if the narrowband received power (incoherent addition
of received signals) shall be displayed in the window. An example of the wideband and
narrowband powers along a path is given in Fig. 6-21.
Fig. 6-21 Coverage along a path (left: wideband received power; right: narrowband
received power)
The received power data can also be displayed in a table. This can be accomplished by
clicking the Create Table button in the Received Power section of the path analysis dialog.
Again, a distinction between the wideband and the narrowband power can be done by
using the <Shift> key in the latter case.
6.6.2
Delay Spread along a Path
Likewise, the delay spread along a drawn path can be displayed in separate windows as
diagram or table. This can be achieved by using the according buttons in the Delay Spread
section of the path analysis dialog. Note that the delay spread is generally calculated based
on the wideband approach – a distinction with the <Shift> key is not possible. See Fig. 6-22
for an example of a delay spread diagram along a path.
Fig. 6-22 Delay spread along a path
6.7
Transmitter Analysis
While the point and path analysis functions allow for an analysis of direct and derived
measures based on impulse responses observed at receivers, there is also a Tx analysis to
investigate different results related to a transmitter. In order to use the functions of the Tx
197
Working with RPS — Result Analysis
analysis, the Tx Edit Mode must be entered first by clicking the
icon in the paint toolbar
to the left. Then the context menu of a transmitter offers the following options:
Show LOS Preview Plot: Gives a rough overview of the cell coverage area by
highlighting the LOS area of that transmitter.
Statistical Analysis: Charts over the coverage range of the transmitter with regard to
antenna tilt or transmit power can be shown. The resulting diagrams contain several
curves according to the configured min and max values and the step size.
DoA in PHI/THETA Plane: Shows polar charts of the angles of outgoing rays in the
PHI or THETA planes at the transmitter.
Some of these options are also available from the context menu of the transmitter items in
the Configuration tab of the tree window.
6.7.1
LOS Preview Plot
A quick preview of the estimated coverage area of a cell can be easily created by using the
LOS Preview Plot function from a transmitter’s context menu. Then all receivers that have
an LOS path to that transmitter and which are reachable above the configured noise floor
are colored in red. See Section 4.2.2.5 for a more detailed explanation.
6.7.2
Statistical Analysis
For a more elaborated investigation of the coverage from a transmitter and for testing
different transmitter configurations, a comprehensive statistical analysis for transmitters is
provided. It can be invoked by choosing the entry Statistical Analysis from the respective
transmitter’s context menu in the 2D view. Then a dialog is opened that offers several tabs
for different analysis options. They are explained in more detail in the following
Subsections.
For each option a new result window is opened. These windows are non-modal such that
different results can be compared easily by positioning the windows side by side. The
contents of the windows can also be copied to the clipboard for further post-processing in
other applications (e.g. MS Excel). More functionality of the diagram and table windows is
given in Section 6.10.
The built-in path analysis functions can be extended by applying user-defined plug-ins that
can be chosen in the fourth tab of the Tx analysis dialog. These plug-ins must be located in
the subfolder rps_txanalysis of the plug-in directory in order to be listed in the dialog. In
contrast to the other plug-ins for propagation models and surface plots, this type of plug-ins
must be stand-alone executables which preferably should be generated by compiling
MATLAB m-files that implement a certain data interface. Read more about the
implementation and usage of Tx analysis plug-ins in Section 6.8.
6.7.2.1 Antenna Tilt Analysis
The first option is an analysis of the coverage range for various antenna tilt angles. This
function exploits the fact that the antenna orientation can also be changed after a coverage
simulation without any recalculation of the channel. Of course, this function is only useful if
the transmitter has an antenna with a certain vertical directivity – an isotropic antenna would
yield the same results for all tilts. The Antenna Tilt tab of the statistical analysis dialog is
shown in Fig. 6-23. The corresponding parameters are described in Table 6-5.
198
Working with RPS — Result Analysis
Fig. 6-23 Statistical Tx analysis dialog for antenna tilt investigations
Table 6-5 Parameters of the antenna tilt analysis at a transmitter
Parameter
Description
Unit
Min. Tilt (Theta)
The starting elevation angle (Theta) for the antenna tilt
analysis.
°
Max. Tilt (Theta)
The ending elevation angle (Theta) for the antenna tilt
analysis.
°
Step Size
The step size for the variation of the elevation angle of the
antenna.
°
Threshold Magnitude >
A lower threshold for the received signal strength that is
considered for the assessment of the coverage range of
the transmitter.
dBm
Threshold Delay Spread <
An upper threshold for the delay spread of received signals
that are still considered for the assessment of the coverage
range of the transmitter.
ns
Average Graphs
If this flag is set, the resulting graphs will be averaged
which makes the curves smoother.
—
Create Diagram
This button creates a diagram with a separate coverage
graph for each iterated antenna tilt angle.
—
The antenna tilt analysis works as follows:
The algorithm steps through the antenna tilt within the configured angular range at the
given step size. In each step, a coverage curve will be generated at the end.
For each antenna tilt angle, the algorithm steps through concentric circles around the
transmitter with increasing radius. At each circle, a coverage percentage value is
calculated for the current curve.
All receivers lying on a circle are checked for the threshold conditions. If the signal
strength at the receiver position is above the magnitude threshold and the delay spread
is still below the delay spread threshold, this receiver is counted as valid; otherwise it
would be counted as invalid. Finally, the coverage percentage for the current distance
(i.e. radius of the circle) to the transmitter is determined as the portion of the valid
receivers in relation to all receivers on the circle.
199
Working with RPS — Result Analysis
The resulting graphs are collected in the diagram window to be opened. Due to the
complexity of the calculations and depending on the number of tilt steps, it can take a
moment until the diagram is displayed. An example for an antenna tilt analysis is shown in
Fig. 6-24.
Fig. 6-24 Example of an antenna tilt analysis
Note that the antenna tilt analysis can only consider the existing receivers in the network
configuration. If an area is not completely covered with receivers, the results would be
different than if the entire area around the transmitter could be considered.
6.7.2.2 Antenna Azimuth Angle Analysis
Similar to the antenna tilt analysis, an analysis of the coverage range for various antenna
azimuth angles can be performed. This function also exploits the fact that the antenna
orientation can be changed after a coverage simulation without any recalculation of the
channel. Of course, this function is only useful if the transmitter has an antenna with a
certain horizontal directivity – an isotropic antenna would yield the same results for all
azimuth angles. The Antenna Azimuth tab of the statistical analysis dialog is shown in Fig.
6-25. The corresponding parameters are described in Table 6-6.
Fig. 6-25 Statistical Tx analysis dialog for antenna azimuth angle investigations
200
Working with RPS — Result Analysis
Table 6-6 Parameters of the antenna azimuth analysis at a transmitter
Parameter
Description
Unit
Min. Azimuth (Phi)
The starting azimuth angle (Phi) for the antenna azimuth
analysis.
°
Max. Azimuth (Phi)
The ending azimuth angle (Phi) for the antenna azimuth
analysis.
°
Step Size
The step size for the variation of the azimuth angle of the
antenna.
°
Threshold Magnitude >
A lower threshold for the received signal strength that is
considered for the assessment of the coverage range of
the transmitter.
dBm
Threshold Delay Spread <
An upper threshold for the delay spread of received signals
that are still considered for the assessment of the coverage
range of the transmitter.
ns
Average Graphs
If this flag is set, the resulting graphs will be averaged
which makes the curves smoother.
—
Create Diagram
This button creates a diagram with a separate coverage
graph for each iterated antenna azimuth angle.
—
The algorithm of the antenna azimuth analysis works in a similar way as the antenna tilt
analysis. However, here the antenna orientation is varied in the azimuth, not in the
elevation. Each of the resulting graphs represents the coverage percentage for a certain
antenna azimuth angle.
The resulting graphs are collected in the diagram window to be opened. Due to the
complexity of the calculations and depending on the number of azimuth steps, it can take a
moment until the diagram is displayed. An example for an antenna tilt analysis is shown in
Fig. 6-26.
Fig. 6-26 Example of an antenna azimuth analysis
Note that the antenna azimuth analysis can only consider the existing receivers in the
network configuration. If an area is not completely covered with receivers, the results would
be different than if the entire area around the transmitter could be considered.
201
Working with RPS — Result Analysis
6.7.2.3 Transmit Power Analysis
Eventually, a coverage analysis due to different transmit powers can be performed. Even in
this case, the channel is not simulated in each iteration; however, the upper power
threshold should not be too high in relation to the originally configured transmit power.
Otherwise the accuracy of the results could suffer slightly. The Transmit Power tab of the
statistical analysis dialog is shown in Fig. 6-27. The corresponding parameters are
described in Table 6-7.
Fig. 6-27 Statistical Tx analysis dialog for transmit power investigations
Table 6-7 Parameters of the transmit power analysis at a transmitter
Parameter
Description
Unit
Min. Transmit Power
The starting transmit power for the transmit power analysis.
dBm
Max. Transmit Power
The ending transmit power for the transmit power analysis.
dBm
Step Size
The step size for the variation of the transmit power.
dB
Threshold Magnitude >
A lower threshold for the received signal strength that is
considered for the assessment of the coverage range of
the transmitter.
dBm
Threshold Delay Spread <
An upper threshold for the delay spread of received signals
that are still considered for the assessment of the coverage
range of the transmitter.
ns
Average Graphs
If this flag is set, the resulting graphs will be averaged
which makes the curves smoother.
—
Create Diagram
This button creates a diagram with a separate coverage
graph for each iterated transmit power.
—
Like the two other statistical analysis algorithms, the algorithm of the transmit power
analysis iterates through several values of a variable which is the transmit power in this
case. Each of the resulting graphs represents the coverage percentage for a certain
transmit power.
The resulting graphs are collected in the diagram window to be opened. Due to the
complexity of the calculations and depending on the number of transmit power steps, it can
take a moment until the diagram is displayed. An example for a transmit power analysis is
shown in Fig. 6-28.
202
Working with RPS — Result Analysis
Fig. 6-28 Example of a transmit power analysis
Note that the transmit power analysis can only consider the existing receivers in the network
configuration. If an area is not completely covered with receivers, the results would be
different than if the entire area around the transmitter could be considered.
6.7.3
DoA Analysis
Similar to the DoA analysis at a receiver, also the angles of the outgoing rays at a
transmitter can be investigated in the horizontal and vertical planes. The entries DOA PHIPlane and DOA THETA-Plane from a transmitter’s context menu can be used to open
separate windows with polar diagrams of the horizontal or vertical angles of all outgoing
rays, respectively. These graphs are comparable to the overall transmitted power
contributing to any received power at all receiver positions. In analogy to the channel
impulse response charts, all empty points are replaced by the noise floor value. Fig. 6-29
shows sample graphs of the horizontal and vertical DoA analysis at a transmitter.
Fig. 6-29 Angles of outgoing rays at a transmitter (left: horizontal plane; right: vertical
plane)
6.8
Post-Processing Plug-ins as Stand-Alone Applications
The post-processing functions of point, path, and Tx analysis can be arbitrarily extended by
user-defined plug-ins. In contrast to the other plug-in types (propagation model and surface
203
Working with RPS — Result Analysis
plot plug-ins), the post-processing plug-ins must be stand-alone applications, i.e.
executables. A comfortable way to implement such plug-ins is to write them as MATLAB mfiles and then compile them using the MATLAB compiler.
MATLAB stand-alone plug-ins are independent executables and can thus be used in RPS
as is. However, in order to implement and compile the underlying m-files, MATLAB is
needed which can be purchased from The Mathworks Inc. (www.mathworks.com) or
through any local reseller.
6.8.1
Using Custom Post-Processing Plug-ins
Custom post-processing plug-ins allow for a further analysis of channel prediction results
related to a certain position, along a path, or related to a transmitter. As an example, RPS
provides a path analysis plug-in that presents the three-dimensional impulse response
(over delay and path) along a given polyline as a MATLAB stand-alone application.
All post-processing plug-ins must be saved accordingly in one of the subfolders
rps_pathanalysis, rps_pointanalysis, or rps_txanalysis in the plug-in
directory in order to be recognized by RPS. All available post-processing plug-ins are listed
in the Plugins tab of the corresponding dialog for point, path, or Tx analysis. For each plugin, an analysis bandwidth can be specified. An example view of the provided path analysis
plug-in is given in Fig. 6-30. If there are several plug-ins, they are all listed in these dialogs
and can be selected there.
Fig. 6-30 User-defined post-processing plug-ins in an analysis dialog
The selected plug-in is executed by pressing the Execute Plugin button in the dialog. If
there are several receivable transmitters for a point or path analysis plug-in, then for each of
them a separate result window is generated. Fig. 6-31 presents sample results with the
“IMPULSERESPONSE3D” plug-in which calculates the three-dimensional impulse
response along a path.
204
Working with RPS — Result Analysis
Fig. 6-31 Impulse responses along the same path, seen from two different transmitters
The channel data along the defined path could also be saved to a MATLAB file in a data
structure. This function can be invoked by using the button Export Data to MAT file in the
Plugin tab of the path analysis dialog as shown in Fig. 6-30 above. More details on this
option can be found in Section 6.11.3.4.
6.8.2
Developing User-Defined Post-Processing Plug-ins
Post-processing plug-ins can translate the raw channel impulse response data into userdefined results. The usual way of implementation is to write a MATLAB m-file that is
compiled then to a stand-alone application. The interface is very similar to the surface plot
plug-in interface. In contrast to that, here the results can be presented in an arbitrary way,
e.g. as MATLAB diagrams.
When a post-processing plug-in is executed, RPS saves a data.mat file that is stored in
the plug-in directory first. Secondly, the plug-in is executed and the path and filename of the
data.mat file is provided to the stand-alone plug-in as an argument. Within the data.mat
file, a structure array with the name “RPS” is created that contains the information for the
previously selected point, path, or transmitter according to Table 6-8.
Table 6-8 Plug-in interface for MATLAB stand-alone applications
Parameter
Description
General Parameters (N = number of available mobile stations)
RxPosition
position(x [m], y [m], z [m]) of the current mobile station, 3
columns, N rows
Frequency
carrier frequency [GHz]
Bandwidth
bandwidth [GHz]
NoiseFloor
noise floor parameter [dBm] or unitless in dB, respectively
Parameters for base stations (N = number of available base stations)
TxPosition
vector of N Positions(x [m], y [m], z [m])
TxPowerdB
vector of N TxPower values [dBm] or unitless in [dB]
TxName
cell array with the names (strings) of the transmitters
SelectedTxID
An index for Tx analysis plug-ins that indicates which transmitter
index (beginning from zero) was chosen. If SelectedTxID is equal
to –1, a point analysis or path analysis dialog was chosen to
create the data.mat file.
205
Working with RPS — Result Analysis
Parameter
Description
Parameters for channel impulse responses (M = number of available multipath components;
equal to the number of detected rays)
Magnitude
magnitude of the multipath
Tau
total excess delay [ns]
Rx_PHI
angle of arrival PHI at the mobile station [deg]
Rx_THETA
angle of arrival THETA at the mobile station [deg]
Tx_PHI
outgoing angle PHI at the base station [deg]
Tx_THETA
outgoing angle THETA at the base station [deg]
TxID
zero-based index of the transmitter ID (source of the multipath
component)
IRCount
Number of available items (columns) in this row. All other rows are
initialized by a NaN value.
The developer is responsible for using the contents in the data.mat file for any userdefined plots, charts, or tables created by the MATLAB stand-alone plug-in.
Due to the mentioned similarity, the reader is referred to the description of the surface plot
plug-in interface for MATLAB m-files in Section 6.4.2.2.
6.9
Ray Path Analysis
In the previous Sections, the post-processing analysis of the ray impulse response data
was described in detail. This Section is dedicated to the explanation of the graphical
analysis of the ray paths in the 2D and 3D views. Note that a ray path analysis is only
possible if the rays were saved during a simulation. This option can be selected in the
simulation settings dialog, see Section 5.2.3.
icon in the standard
The general presentation of the rays can be toggled using the
toolbar. Rays are shown in different colors. The color of the rays can either depend on the
pathloss or the delay. By default, the color is set according to the pathloss.
6.9.1
Inspecting Ray Paths
For a more detailed ray path analysis, it seems to be useful to only show the rays that
impinge at a single receiver. This function is available in the 2D view by choosing the
entries Show Rays – Color depends on Pathloss or Show Rays – Color depends on Delay,
respectively, from a certain receiver’s context menu. Then the rays can be inspected in
both the 2D and the 3D views, colored according to the chosen option. An example for the
ray paths impinging at a receiver is given in Fig. 6-32.
206
Working with RPS — Result Analysis
Fig. 6-32 Ray paths for a dedicated receiver position, colored according to their delays
In the latter case, the key navigation commands (see Section 3.6.4.3) help to easily move
through the 3D environment. Moreover, the 3D camera position can be directly set to a
receiver position by choosing Set Camera in 3D View from a receiver’s context menu in the
2D view.
In order to return to the normal ray view mode where the rays at all receivers are shown,
the View -> Ray Options -> Rays for all Receivers menu entry can be used.
6.9.2
Inspecting Launched Rays
For an in-depth DoA analysis at the transmitter, it is helpful to inspect the directions of
outgoing rays in a 2D or 3D view. For this purpose it is possible to only show the first
segment of the rays (i.e. those that are directly launched from a transmitter). To enable this
option, the View -> Ray Options -> First Ray Segment menu entry must be checked.
Again, the analysis can be done in the 2D or 3D view. Especially for the 3D view, the
camera position can be set to the position of the investigated transmitter by using the entry
Set Camera in 3D View from that transmitter’s context menu in the 2D view or in the
Configuration tab of the tree window. Since then the camera is exactly in the center of the
transmitter, the perspective should possibly be turned appropriately and also be moved
slightly back using the key navigation commands (Cursor Down ↓). Furthermore, the
icon in the
presentation of the transmitter sphere should be switched off by toggling the
standard toolbar. Otherwise the rays would be mostly disguised by the transmitter sphere
itself. An example view of the resulting outgoing ray segments form a transmitter is shown
in Fig. 6-33.
207
Working with RPS — Result Analysis
Fig. 6-33 Launched rays from a transmitter
Of course, the presentation of the first ray segments can also be combined with showing
the rays for a single receiver only. Such a modification of the ray presentation could be
reset by using the View -> Ray Options -> Rays for all Receivers menu entry. In order to
return to the full ray presentation instead of the first ray segments only, the View -> Ray
Options -> First Ray Segment menu entry must be clicked again.
6.9.3
Inspecting Incident Rays
Likewise, the incident rays at a receiver can be inspected in detail in the 2D and 3D views.
For this purpose, the last ray segments can be shown by selecting the View -> Ray Options
-> Last Ray Segment menu entry. In order to show the incident rays at a dedicated
receiver, this option can be combined with showing the rays for this receiver only as
demonstrated in Section 6.9.1.
Also here, the analysis can be done both in the 2D or 3D view, respectively. Especially for
the 3D view, the camera position can be set to the position of the investigated receiver by
using the entry Set Camera in 3D View from that receiver’s context menu in the 2D view.
An example of a top view in the 3D view at an investigated receiver position is shown in Fig.
6-34.
Fig. 6-34 Top view of the incident rays at a receiver
In order to return to the full ray presentation instead of the last ray segments only, the View
-> Ray Options -> Last Ray Segment menu entry must be clicked again.
208
Working with RPS — Result Analysis
6.10
Handling of Chart Graphs, Histograms, and Tables
Chart graphs, histograms, and tables represent an important instrument for the analysis of
simulation results in RPS. They are shown in separate windows that can be resized and
freely moved on the screen. Since they are non-modal, it is possible to have several of
them open simultaneously which allows for an efficient comparison of results. Furthermore,
the windows have a menu bar that provides several functions for modification and data
export. The handling of these work elements are explained in the following.
6.10.1
Using Chart Graphs
RPS has sophisticated XY- and polar charts. The design, scaling, title, etc. can be adjusted
by the user in a wide range. Chart graphs are presented in separate windows with an own
menu bar. The functions available in the menus are described in Table 6-9.
Table 6-9 Functions of the menu in a chart graph window
Menu Entry
Function
File Menu
Print
Opens the print dialog, see Subsection 6.10.1.5.
Save as Image…
Shows a file save dialog to save the diagram as an image.
Close
Closes the chart graph window.
Edit Menu
Copy
Copies the chart to the Windows clipboard.
Graph Menu
Axis Scale and Settings…
Opens the axis scale and diagram settings dialog to modify the graph
presentation, see Subsection 6.10.1.1.
Create Table from Graph
Creates a table with two columns representing the x- and y values of
the graph in a separate window.
Reset to default styles
Restores the default diagram settings.
6.10.1.1 Chart Components
A chart consists of components. Each component can be modified separately using the
axis scale and diagram settings dialog, accessible from the Graph -> Axis Scale and
Settings… menu entry. Components are a background component, a title, the display (the
graph itself), a legend and several labels commonly used as axis descriptors. The axis
scale and diagram settings dialog is shown in Fig. 6-35.
209
Working with RPS — Result Analysis
Fig. 6-35 Axis scale and diagram settings dialog
Any modification of the presentation style of chart graphs can be reset by choosing the
menu entry Graph -> Reset to default styles.
6.10.1.2 Scaling and Zooming
Commonly a graph is scaled automatically, thus assuring that all values are visible. It can
be rescaled by the integrated zoom functions. Simply mark the area of interest in the graph
with the left mouse button – and the chart is rescaled according to the selection as apparent
from Fig. 6-36. This method also works in polar diagrams as, e.g., antenna patterns.
Reverse zooming can be done by clicking the right mouse button.
Fig. 6-36 Zooming in a chart
The axis scaling can also be set to dedicated values in the axis scaling and diagram
settings dialog, see the previous Subsection.
6.10.1.3 Creating a Table from a Graph
The x- and y values of a chart graph can be extracted into a table with two columns. This is
accomplished by using the Graph -> Create Table from Graph menu entry. The table data
can be further post-processed by means of the statistical evaluation functions available in
tables, or in an external application.
210
Working with RPS — Result Analysis
6.10.1.4 Exporting Chart Data
The graphical presentation of the diagram can be copied to the clipboard using the Edit ->
Copy menu entry. Then it can be used in other applications. Furthermore, the diagram can
be saved as an image by using the File -> Save as Image… menu entry. Possible file
formats are *.jpg and *.dib (device independent bitmap).
Note that when exporting a diagram via the clipboard, the current presentation resolution of
the chart is used. In order to achieve a high graphical resolution of the copied diagram, it is
recommended to maximize the window before copying it.
Most of the data in diagrams can also be presented in tables. They allow a direct export of
the data to ASCII files or via the clipboard to other applications.
6.10.1.5 Printing a Chart Graph
In order to print a diagram, the File -> Print menu entry can be used. Then a page setup
dialog appears where the printable size can be configured, refer to Fig. 6-37. After these
settings have been made, the actual printer setup dialog is shown where the printer driver
can be configured.
Fig. 6-37 Chart page setup dialog
6.10.2
Using Histograms
Histograms are important to statistically evaluate network performance data in order to
obtain further results. Basically, a histogram represents the probability distribution of a
parameter. Besides the actual histogram (quantized version of the probability density
function), also the CDF as well as the mean value and the standard deviation of the
selected parameter can be inspected.
Histograms are presented in separate windows with an own menu bar. The functions
available in the menus are described in Table 6-10.
211
Working with RPS — Result Analysis
Table 6-10 Functions of the menu in a histogram window
Menu Entry
Function
File Menu
Print
Opens the print dialog.
Save as Image…
Shows a file save dialog to save the histogram as an image.
Close
Closes the histogram window.
Edit Menu
Copy
Copies the histogram to the Windows clipboard.
Graph Menu
Histogram Settings…
Shows the histogram settings dialog to modify bin size, limits, etc., see
Subsection 6.10.2.2.
Axis Scale and Settings…
Opens the axis scale and diagram settings dialog to modify the graph
presentation.
Create Table from Graph
Creates a table with three columns representing the x values and the
PDF and CDF values of the histogram in a separate window.
Reset to default styles
Restores the default histogram settings.
6.10.2.1 Creating a Table from a Histogram
The x values as well as the PDF and CDF values of a histogram can be extracted into a
table with three columns. This is accomplished by using the Graph -> Create Table from
Graph menu entry. The table data can be further post-processed by means of the statistical
evaluation functions available in a table (refer to Subsection 6.10.3.2), or in an external
application.
6.10.2.2 Customization of Histograms
The initial scaling of a histogram is determined automatically. These settings can also be
modified afterwards in the histogram settings dialog as shown in Fig. 6-38. Here the
histogram limits and the bin resolution (either in terms of a bin size or the number of bins)
can be specified. If the option Skip Values outside Limits is selected, all values out of the
configured limits are not considered in the creation of the histogram. Additionally, the
visibility of the CDF, the mean value, and the standard deviation can be controlled. If the
option Mean and StdDev. as Logarithmic Values (dB / dBm) is chosen, the according
characteristics are calculated based on logarithmic values, typically given in dB.
212
Working with RPS — Result Analysis
Fig. 6-38 Histogram settings dialog
Furthermore, using the axis scale dialog can be used to set the axis limits manually in a
way similar to chart graphs. This dialog can be opened using the Graph -> Axis Scale and
Settings… item from the menu bar. In a separate histogram window, this menu entry is also
available. See Subsection 6.10.1.1 for the usage of this dialog.
6.10.2.3 Printing a Histogram
Histograms can also be printed. The size and the orientation of the histogram on the page
can be adjusted using the page setup dialog, accessible from the Graph -> Page Setup…
menu item. In separate histogram windows the same dialog can be accessed from File ->
Print. The usage is comparable to the page setup for chart graphs, see Subsection 6.10.1.5
for details.
6.10.3
Using Tables
Tables contain data in tabular form. The rows and columns can be resized, single table
fields or groups of fields can be selected and copied to the clipboard. Such data can be
efficiently post-processed in other applications as, e.g., MS Excel or MATLAB. An example
of an impulse response in tabular form is given in Fig. 6-39.
Fig. 6-39 An impulse response in tabular form
213
Working with RPS — Result Analysis
Tables are presented in separate windows with an own menu bar. The functions available
in the menus are described in Table 6-11.
Table 6-11 Functions of the menu in a table window
Menu Entry
Function
File Menu
Close
Closes the table window.
Edit Menu
Copy Table
Copies the table data to the Windows clipboard.
Find…
Opens a find dialog for the current selection in the table.
Replace…
Opens a replace dialog valid for the current selection in the table.
6.10.3.1 Exporting Table Data
The complete table data can be copied to the clipboard by simply using the Edit -> Copy
Table menu entry of the table window. If only a part of the table shall be copied, the
respective part must be selected first with the mouse. Then the data can be copied by
pressing the <Ctrl-C> key combination. The copied data can then be further analyzed in
other applications. The BIFF-8 format (MS Excel 97/2000) is supported that translates
locale differences, in particular the decimal delimiter (“,” or “.” problem).
6.10.3.2 Statistical Data Evaluation in Tables
Numerical values in tables can be evaluated in various ways. The data evaluation functions
are accessible from the context menu of a table field. In order to use the functions, first a
relevant selection of values in the table must be made. Then the chosen evaluation function
is applied to the selected data. The result value is shown in a dialog. The workflow of
statistically evaluating a table selection is demonstrated in Fig. 6-40. The available table
evaluation functions are described in Table 6-12.
Fig. 6-40 Statistical evaluation of numerical table data
214
Working with RPS — Result Analysis
Table 6-12 Statistical evaluation functions in a table
Context Menu Entry
Function
Evaluate Selection
Linear Average
Calculates the linear average of the selected numerical values and
shows the result in a dialog.
Log. Average
Calculates the logarithmic average of the selected numerical values
and shows the result in a dialog. This function should be used for
values given in dB.
Linear Std. Deviation
Calculates the linear standard deviation of the selected numerical
values and shows the result in a dialog.
Log. Std. Deviation
Calculates the logarithmic standard deviation of the selected numerical
values and shows the result in a dialog. This function should be used
for values given in dB.
Sum
Calculates the sum of the selected numerical values and shows the
result in a dialog.
Min
Determines the minimum of the selected numerical values and shows
the result in a dialog.
Max
Determines the maximum of the selected numerical values and shows
the result in a dialog.
Count
Determines the number of the selected numerical values and shows
the result in a dialog.
6.10.3.3 Transforming Table Data into Graphical Presentations
Selected values in a table can be transformed into graphical presentations as chart graph,
histogram, or surface plot by using the entries in the Graph Selection submenu of the table
grid context menu. In case of a diagram/histogram, a separate window is opened with the
chart or histogram; in case of a surface plot, a new result layer is created. The available
presentation functions are described in Table 6-13.
Table 6-13 Graphical presentation functions from a table
Context Menu Entry
Function
Graph Selection
Chart View
Shows a curve of a selected column of numerical values vs. their index
in a separate chart graph window.
Histogram
Determines the histogram of a selected column of numerical values in
a separate histogram window.
The workflow of creating a graphical presentation from a table selection is demonstrated in
Fig. 6-41 with a histogram as example.
215
Working with RPS — Result Analysis
Fig. 6-41 Graphical presentation of numerical table data
6.10.3.4 Customization of Tables
The initial scaling of the rows and columns in a table is determined automatically. However,
sometimes a column may be too narrow thus hiding a part of the field contents, or a multiline head row of a table only shows a part of the header. That is why the width of table rows
and columns can be modified afterwards by simply dragging the border lines between
rows/columns with the mouse pointer.
The data in the table can be ordered with respect to a certain row or column. This is
accomplished by double-clicking the respective header field of the row/column. Note that
such an ordering operation generally causes a permutation of columns or rows.
For flexible table handling, rows and columns can be inserted or deleted. These functions
are available from the Modify Grid submenu in the table context menu. Their functionality is
self-explanatory.
In order to modify the data in a table, Find and Replace functions are available. These
features can be initiated from the Edit menu of a table window and are applied to the
current selection in the table. If there is no active selection, these functions are applied to
the entire table.
6.11
Data Import and Export
RPS supports many data export and import formats that enable a convenient way for
setting up an investigation scenario and saving the simulation results in external data files
for a further post-processing in other tools. The comprehensive data import and export
capabilities incl. the supported data formats are described in this Section.
6.11.1
Import of Antenna Diagrams
An antenna can only be assigned to a transmitter or to the available receivers, if the
antenna has been imported into the project before. All available antennas in the project are
represented in the tree view. One or more antennas can be imported in one step by using
the menu item File -> Import -> Import Antenna… or by clicking on the Antenna root item in
the tree view with the right mouse button and using the entry in the appearing context
menu.
Next, the available antenna header files are shown in a file selection dialog. One or more
*.cfg files can be chosen as apparent from the example dialog in Fig. 6-42.
216
Working with RPS — Result Analysis
Fig. 6-42 Antenna import file selection dialog
RPS adds all the selected antenna patterns to the project in one step finally.
A description of the antenna file format can be found in Appendix 10.6.
Note: The import of an antenna does not automatically mean that the antenna is really used
in simulations. Available antennas in the project can be assigned to one or more
transmitters or to all receivers. The relative orientation of the antenna is configurable for
each transmitter separately, so that the antennas can be shared by several transmitters.
6.11.2
Import and Export of Environment Data
RPS has a built-in environment editor that can handle complete AutoCAD drawings which
guarantees the most advanced compatibility in importing, exporting, or modifying vector
drawing projects. The original DXF and DWG AutoCAD formats were published by
Autodesk. They can represent various geometrical shapes. In the next Subsections, only
those types of supported formats and the types of building entities that can be handled by
the ray tracer will be discussed.
6.11.2.1 Importing DXF/DWG Files
RPS can import objects from Autodesk DXF or DWG files. DXF is the abbreviation of
Drawing Exchange Format and it is widely supported by many CAD applications. The
following file format versions are supported:
DWG files from AutoCAD release 2.5 to 2000,
DXF files from AutoCAD release 10 to 2000.
The environment editor can handle all common types of entities inclusive blocks. Since the
ray tracing engine requires a 3D environment, only three-dimensional entities will be
transferred to the ray tracing engine internally. The following entities – also defined within
blocks – are supported:
3D faces,
217
Working with RPS — Result Analysis
polyfaces,
blocks, and
inserts.
Polylines and other 3D entities can easily be converted into 3D faces with the rich editing
capabilities of the environment editor.
A DXF or DWG file can be imported with the File -> Import -> Import DXF or DWG
environment data menu item. All existing data will be removed from the environment, if a
new environment is imported.
Note: If an environment shall be added to an existing environment without deleting existing
building data, the Insert Block command can be used as an alternative. The new DXF or
DWG file that has been imported as a block can be exploded then to enable the editing of
the previously imported environment.
6.11.2.2 Import Environment Data from OBL Files
RPS supports an option to import environment data from OBL files. The name OBL is
derived from Object List. It can be used to import 3D polygons that can have references to
several different material layers. The OBL format specification is given in Appendix 10.5.
For the import of environment data from an OBL file the menu item File -> Import -> Import
Object List… is available.
Fig. 6-43 Import OBL Format Dialog
In the appearing dialog as shown in Fig. 6-43 a filename must be chosen first. Optionally, it
is possible to define a sub-region to limit the import of polygons to a part of the environment
data. If this feature is switched on by activating the check box Import a sub-region only, the
upper left corner (North-West corner) of a rectangular area and its extents in X and Y
directions given in meters must be entered in Cartesian coordinates (projection coordinate
system, see Section 3.2).
Finally, it can be chosen if the label fields shall be imported together with the polygons, and
if already existing data shall be removed from the environment first by switching on or off
the respective check boxes available in the lower part of the dialog.
218
Working with RPS — Result Analysis
After confirmation, the data will be imported and will be converted into entities (polyfaces
and 3D faces). The progress is shown in the status bar. Any line that cannot be imported
will be presented in the message window. The import process can be canceled by pressing
the <ESC> key.
6.11.2.3 Exporting Objects to DXF or DWG Files
The environment data can easily be exported into DWG or DXF files. The following file
format versions are supported:
DWG files from AutoCAD release 2.5 to 2000,
DXF files from AutoCAD release 10 to 2000.
The file format can be chosen in the file save dialog that can be opened by using the File ->
Export -> Export Environment Data as DXF or DWG menu item from the file type selection
box.
6.11.2.4 Exporting Objects to OBL Files
Three-dimensional vertices of polygons supported by the ray tracing engine can also be
stored into the proprietary OBL file format. The menu item File -> Export -> Export
Environment Data as Object List opens a common file save dialog that enables to define a
directory and a file name where the data shall be saved.
Note that only those objects are stored in the OBL file the material layers of which are
activated. Objects of inactive layers are ignored during the OBL export.
6.11.3
Exporting Simulation Results
Results of a simulation can be stored in several tab-delimited ASCII file formats as well as
in binary *.MAT files readable with MATLAB for further post-processing and data analysis.
This enables, e.g., creating statistics about angular distributions, power distributions, or
other data processing exceeding the integrated analysis functions of RPS.
Zero power values (magnitudes) cannot be converted into logarithmic dB-values by default
because the log10(0) is -INF. RPS replaces all non-numerical values with a not-a-number
identifier “NaN” in ASCII files.
6.11.3.1 Exporting Received Power and Delay Spread
The function File -> Export -> Export Received Power and Delay Spread generates an
ASCII data file where each receiver position is associated with the wideband received
power and the delay spread as a total value and per transmitter:
219
Working with RPS — Result Analysis
%Data generated with RPS
%Number of Dataset Records = 6138
%Center Frequency = 1 GHz
%Bandwidth = 0.2 GHz
%X[m]
Y[m]
Z[m]
TotalReceivedPower
[dBm]
DelaySpread[
ns]
PowerFr
omTx
‘Tx1’
DelaySprea
dFromTx
‘Tx1’
...
0.00
0.00
1.5
-100.99
0.00
NaN
0.00
...
0.00
0.50
1.5
-100.87
0.00
NaN
0.00
...
0.00
1.00
1.5
-100.98
0.00
NaN
0.00
...
0.50
0.00
1.5
-101.20
0.00
NaN
0.00
...
0.50
0.50
1.5
-100.82
0.00
NaN
0.00
...
0.50
1.00
1.5
-100.94
0.00
NaN
0.00
...
.
.
.
.
.
.
.
.
.
.
.
.
.
.
.
.
.
.
.
.
.
.
.
.
The first lines beginning with the character ‘%’ contain comments about the amount of data
records, center frequency etc. Below, the total received power and the delay spread
calculated from signals coming from all transmitters, and the received power and delay
spread value calculated for each transmitter signal separately are given for each receiver
position.
6.11.3.2 Exporting Data as an ASCII File
The export function File -> Export -> Export Data as ASCII-File is useful if the complete raw
data of each multi-path component arrived at any receiver is required. Each line represents
a multi-path component (ray path) that has arrived at a receiver position given in the
comment line above the data:
%Data generated with RPS
%Tx@X=1390m,
Y=440m, Z=8m,
BSID=Tx1
%Tx@X=1770m,
Y=890m, Z=8m,
BSID=Tx2
%Tx@X=1930m,
Y=520m, Z=8m,
BSID=Tx3
%Number of Dataset Records = 1
%Center Frequency = 1.5 GHz
%Rx@X=8.00m,
Y=5.00m,
Z=1.50m
%Tx TAU
Magnitude
[dBm]
Phase[°]
PHI@Tx[°]
THETA@Tx[°]
PHI@Rx[°]
THETA@Rx[°]
Tx1 167.35 -106.94
-156.70
87.20
91.05
353.00
90.46
Tx1 27.65
-109.70
272.01
96.66
151.16
108.27
78.10
142.86
87.12
351.00
90.61
.
.
.
.
.
.
.
.
.
.
.
.
.
.
.
-80.08
Tx2 129.84 -109.07
.
.
.
.
.
.
.
.
.
In the body of the data file, each comment line beginning with the character ‘%’ indicates the
start of a new Rx section, containing the full impulse response from all transmitters at the
respective receiver. Below this comment lines, the name of the transmitter source, absolute
delay, magnitude, phase and angles at the receiver, as well as the outgoing angles from
the transmitter are saved.
6.11.3.3 Exporting DoA as an ASCII File
For computations based on the angle of arrival (AoA is similar to the widely used
abbreviation DoA, direction of arrival) distribution, this export function provides a cumulative
storage of the angular distribution of angles of arrival for uplink and downlink analysis:
220
Working with RPS — Result Analysis
%Data generated with RPS
%Number of Dataset Records = 1
%Center Frequency = 1.500 GHz
%Rx@X=8.00m,Y=5.00m,Z=1.50m
%PHI[°]
Power@Rx[dB/dBm]
Power@Tx[dB/dBm](uplink)
0
NaN
-52.65
1
NaN
NaN
2
NaN
NaN
3
NaN
NaN
4
-99.49
NaN
5
NaN
NaN
6
-86.96
NaN
7
NaN
NaN
8
-69.47
NaN
9
-88.41
NaN
.
.
.
.
.
.
.
.
.
For each discrete angle from 0° to 360°, the total received power for downlink (angles at the
receiver) and for uplink (angles at the transmitter) are saved. The file pattern is stored for
each receiver position separately. Fields where no signals are available will be filled with
NaN’s.
6.11.3.4 Exporting Path Analysis Results into a MATLAB file
The results of a path analysis can be stored into a MATLAB file. After having defined a
polyline for path analysis and specified the capture radius for it as described in Section 6.6,
the path analysis dialog appears which is shown in Fig. 6-44 with its Plugin tab for
convenience.
Fig. 6-44 Plugin tab of the path analysis dialog
The raw data along the defined path can be stored into a MATLAB file by clicking the button
Export Data to MAT file. In the appearing file selector, the filename of the MATLAB file has
to be specified.
In the resulting MATLAB file a struct array called ‘RPS’ is saved. It has the following
contents:
Frequency:
The default center frequency in GHz.
221
Working with RPS — Result Analysis
Bandwidth:
The default bandwidth in GHz.
NoiseFloor:
The noise floor in dBm.
RxPosition:
A matrix with all Rx positions.
TxPosition:
A matrix with all Tx positions.
TxPowerdB:
The transmit powers of all Tx’s given in dBm.
TxName:
A row vector containing all Tx names.
SelectedTxID: [not used]
IR:
A structure containing all impulse responses with the following items:
o
Magnitude:
A matrix of the magnitudes of all impulse responses (at each
receiver) with a number of bins determined by the selection of the
bandwidth.
o
Tau:
A matrix of the path delays of all impulse responses (at each
receiver) with a number of bins determined by the selection of the
bandwidth.
o
Rx_PHI:
A matrix of the azimuth angles at the Rx of all impulse responses
(at each receiver) with a number of bins determined by the
selection of the bandwidth.
o
Rx_THETA:
A matrix of the elevation angles at the Rx of all impulse responses
(at each receiver) with a number of bins determined by the
selection of the bandwidth.
o
Tx_PHI:
A matrix of the azimuth angles at the Tx of all impulse responses
(at each receiver) with a number of bins determined by the
selection of the bandwidth.
o
Tx_THETA:
A matrix of the elevation angles at the Tx of all impulse responses
(at each receiver) with a number of bins determined by the
selection of the bandwidth.
o
TxID:
A matrix of the Tx IDs per path of all impulse responses (at each
receiver) with a number of bins determined by the selection of the
bandwidth.
o
IRCount:
A column vector of the number of paths of all impulse responses
(at each receiver) with a number of bins determined by the
selection of the bandwidth.
6.11.4
Exporting Static Channel Data
The channel data calculated for each receiver position can also be stored into matrices.
These matrices can be stored into a set of ASCII files, or into one MATLAB file,
respectively.
222
Working with RPS — Result Analysis
6.11.4.1 Static Channel Data Export into ASCII Matrices
The menu command File -> Export -> Export Static Data as ASCII-Matrices in Multiple Files
can be used to store a set of matrices into several ASCII files. Each matrix is stored into a
separate file which helps to simplify the post-processing in most cases. The names of these
files are derived from a root name that is configurable in the File Save As Dialog similar to
Fig. 6-45. In the lower right part a Bandwidth given in GHz and a Number of Samples / IR
can be specified. The bandwidth defines the temporal resolution of the data stored in the
files. The number of samples per impulse response declares the maximum delay of
multipath components stored in the matrices. The maximum delay given in ns can easily be
calculated by dividing the number of samples by the bandwidth. The bandwidth parameter
that can be entered here is only used temporarily for the data export.
After confirmation RPS creates the files with the following contents, as specified in Table
6-14.
Table 6-14 Matrix files generated by RPS
File Name:
XXX is the root name
YYY is the TxID, if the number
of transmitters is greater than
one, (YYY = Tx0, Tx1, …)
File Contents
XXX.ascii
This file contains comments about simulation parameters, for
instance center frequency, bandwidth, noise floor, etc. It is not
readable by MATLAB.
XXX_real_YYY.ascii
This file contains the real parts of the complex magnitudes of the
received signals.
XXX_imag_YYY.ascii
This file contains the imaginary parts of the complex magnitudes of
the received signals.
XXX_tx_name_YYY.ascii
This file contains the names of all available transmitters.
XXX_numpaths_YYY.ascii
This file contains the number of resolvable paths. The values
depend on the bandwidth.
XXX_rx_position_YYY.ascii
This file contains the positions for all receivers.
XXX_tx_position_YYY.ascii
This file contains the positions of all transmitters.
XXX_tx_phi_YYY.ascii
This file contains the azimuth angular information for rays at the
transmitter for all receiver positions.
XXX_rx_phi_YYY.ascii
This file contains the azimuth angular information for rays at the
receivers.
XXX_tx_theta_YYY.ascii
This file contains the elevation angular information for rays at the
transmitter for all receiver positions, the angles are in absolute
values (0 deg = horizontal plane).
XXX_rx_theta_YYY.ascii
This file contains the elevation angular information for rays at the
receivers, the angles are in absolute values (0 deg = horizontal
plane).
If the number of transmitters within the scenario is greater than one, for each transmitter a
separate matrix is generated. The file names are extended by the suffix "_Tx0", "_Tx1" and
so on.
223
Working with RPS — Result Analysis
6.11.4.2 Static Channel Data Export into a MATLAB File
The simulation results can also be stored as matrices into binary *.MAT files. MATLAB can
read these files and the data can be processed very conveniently and efficiently then.
RPS has incorporated export filters to create MAT files directly. Both the MATLAB V4 and
the newer format that was introduced from MATLAB Release 11 (V5/V6) can be generated.
A MATLAB Data Export dialog can be opened with the menu command File -> Export ->
Export static data as matrices readable with Matlab(TM). In this dialog the target file name
as well as some further options can be configured. First of all, it can be chosen if the
matrices that can potentially contain many zeros will be created as normal matrices or as
sparse matrices. The latter opportunity can reduce the memory and file size necessary for
creating and storing the matrices significantly. Further, MATLAB has the capability to
handle sparse matrices directly in a very efficiently manner. Therefore, it is recommended
to use the Store Data into Sparse Matrices option. Secondly, an option is available to save
the matrices in an old *.MAT file format that can be read also with MATLAB V4.
Fig. 6-45 Options in the matrix file export dialog
In the lower right part of the MATLAB export dialog, a Bandwidth given in GHz and a
Number of Samples / Impulse Response can be specified. The bandwidth defines the
temporal resolution of the data stored in the MATLAB file. The number of samples per
impulse response declares the maximum delay of multipath components stored in the
matrices. The maximum delay given in ns can easily be calculated by dividing the number
of samples by the bandwidth. The bandwidth parameter that can be entered here is only
used temporarily for the data export.
After confirmation a MAT file will be created with the following matrices inside as apparent
from Table 6-15.
224
Working with RPS — Result Analysis
Table 6-15 Matrix names stored into the MAT file
Matrix Name
Values
RPS_Magnitude(N, M)
complex magnitudes of the channel impulse responses
N: Total number of receiver positions
M: Number of samples for each impulse response
Max. Excess Delay [ns]: M/(RPS_Bandwidth [GHz])
Notice: Values are linear complex magnitudes (a_dB = 20log(a)).
RPS_NumResolvable
Paths(N, 1)
Number of resolvable paths (depends on the bandwidth of the radio
channel)
N: Total number of receiver positions
RPS_Rx_Position(N, 3)
Position [X Y Z] of each receiver position
N: Total number of receiver positions
RPS_Tx_Position(T, 3)
Position [X Y Z] of each transmitter position
T: Total number of transmitters
RPS_Rx_PHI(N, M)
Azimuth angles of paths in degree [0...360°] at receivers
N: Total number of receiver positions
M: Number of samples for each impulse response
RPS_Tx_PHI(N, M)
Azimuth angles of paths in degree [0...360°] at transmitters
N: Total number of receiver positions
M: Number of samples for each impulse response
RPS_Rx_THETA(N, M)
Elevation angles of paths in degree [-90...90°] at receivers
N: Total number of positions
M: Number of samples for each impulse response
RPS_Tx_THETA(N, M)
Elevation angles of paths in degree [-90...90°] at transmitters
N: Total number of positions
M: Number of samples for each impulse response
RPS_Tx_Names(T)
Names of the transmitters as a cell array
T: Total number of transmitters
RPS_CenterFrequency
Center frequency [GHz]
RPS_Bandwidth
Bandwidth [GHz]
RPS_NoiseFloor
Noise Floor [dB]
If the number of transmitters within the scenario is greater than one, for each transmitter a
separate matrix is generated. The names are extended by the suffix "_Tx0", "_Tx1" and so
on.
6.11.4.3 Data Post-Processing in MATLAB
The distribution of RPS provides a set of m-files that shall demonstrate the import and
graphical representation of result data in MATLAB. This shall help for getting started with
RPS data post-processing in MATLAB. The scripts can be used for loading the data from
both ASCII and *.MAT data files. These sample m-files can be found in the
matlab_scripts directory in the RPS installation directory. Note that the lines between
“Begin ASCII-Files import” and “End of ASCII Import” must be commented out if the ASCII
files shall be used as data sources.
225
Working with RPS — Result Analysis
Fig. 6-46 to Fig. 6-49 show sample results generated with MATLAB and the provided mfiles for static result analysis.
Fig. 6-46 Channel impulse response generated Fig. 6-47 Footprint of the channel impulse
with RPS and visualized using the MATLAB response shown in Fig. 6-46
interface
Fig. 6-48 Angles of arrival for a selected
position in Cartesian view
6.11.5
Fig. 6-49 Directions of arrival for a selected
position in angular view
Exporting Dynamic Channel Data
Channel data that has been obtained by dynamic simulations can also be stored into ASCII
and MATLAB files. The storage procedure is similar to the saving of static data as
described in the previous Section. Thus, only the differences to the static data storage
method are pointed out in the following Sub-sections.
6.11.5.1 Dynamic Channel Data Export as ASCII Matrices
The menu command File -> Export -> Export Dynamic Data as ASCII-Matrices in Multiple
Files can be used to create a set of ASCII files. The names of these files are derived from a
root name, which is defined in the file save dialog. RPS then generates the files as
specified in Table 6-16.
226
Working with RPS — Result Analysis
Table 6-16 ASCII files with dynamic data generated by RPS
Filename:
XXX is the root name
File Contents
XXX.ascii
Comments on simulation parameters, for instance center frequency,
bandwidth, noise floor etc. This file is not readable by MATLAB.
XXX_real.ascii
Real parts of the complex magnitudes of the received signals.
XXX_imag.ascii
Imaginary parts of the complex magnitudes of the received signals.
XXX_numpaths.ascii
Number of resolvable paths.
XXX_rx_position.ascii
Positions [x, y, z] of the receivers for each matrix row
XXX_tx_name.ascii
This file contains the names of all available transmitters.
XXX_tx_position.ascii
Positions [x, y, z] of the transmitters
XXX_tx_phi.ascii
Azimuth angular information for rays launched from the transmitters for all
receiver positions; the angles are normalized relative to the signal with the
highest magnitude
XXX_rx_phi.ascii
Azimuth angular information for rays detected at the receivers; the angles
are normalized relative to the signal with the highest magnitude.
XXX_tx_theta.ascii
Elevation angular information for rays launched from the transmitter for all
receiver positions within [-90, 90 deg], where 0 deg is the horizontal plane
XXX_rx_theta.ascii
Elevation angular information for rays detected at the receivers within [-90,
90 deg], where 0 deg is the horizontal plane
XXX_activetxid.ascii
Active transmitter ID TxID (a zero based index which identifies the best
serving cells) for each impulse response
In addition to the bandwidth and number of samples per impulse response settings, it can
be chosen if the channel impulse responses shall be normalized with respect to its total
power (squared sum of magnitudes) and / or to the signal with the shortest delay.
6.11.5.2 Dynamic Channel Data Export into a MATLAB File
RPS can store the matrices into one MAT file using the function File -> Export -> Export
Dynamic Data as Matrices readable with Matlab(TM). The MAT file contains the matrices
and values as given in Table 6-17.
Table 6-17 Matrix names stored into the MAT file and their contents
Matrix Name
Contents
RPS_Magnitude(N, M)
N = rows
M = cols
Complex magnitudes of the channel impulse responses
N: Total number of receiver positions
M: Number of samples for each impulse response
Max. Excess Delay [ns]: M/(RPS_Bandwidth [GHz])
Note: values are linear complex magnitudes (a_dB = 20log(a))
RPS_NumResolvable
Paths(N, 1)
Number of resolvable paths (depends on the bandwidth of the radio
channel or signal)
N: Total number of receiver positions
RPS_Rx_Position(N, 3)
Coordinates [X Y Z] of each receiver position
N: Total number of positions
RPS_Tx_Position(T, 3)
Coordinates [X Y Z] of each transmitter position
T: Total number of transmitters
227
Working with RPS — Result Analysis
Matrix Name
Contents
RPS_Rx_PHI(N, M)
Azimuth angles of the paths in degree [0...360°] at the receivers
N: Total number of receiver positions
M: Number of samples for each impulse response
RPS_Tx_PHI(N, M)
Azimuth angles of the paths in degree [0...360°] at the transmitters
N: Total number of positions
M: Number of samples for each impulse response
RPS_Rx_THETA(N, M)
Elevation angles of the paths in degree [-90...90°] at the receivers
N: Total number of receiver positions
M: Number of samples for each impulse response
RPS_Tx_THETA(N, M)
Elevation angles of the paths in degree [-90...90°] at the transmitters
N: Total number of receiver positions
M: Number of samples for each impulse response
RPS_ActiveTxID(N, 1)
Active transmitter ID (TxID) as a zero-based index
N: Total number of receiver positions
RPS_Tx_Names(T)
The names of the transmitters as a cell array
T: Total number of available transmitters
RPS_CenterFrequency
Center frequency [GHz]
RPS_Bandwidth
Bandwidth [GHz]
RPS_NoiseFloor
Noise Floor [dB]
RPS_Velocity
Velocity [m/s]
RPS_TimeInterval
Time Interval between two positions [s]
In addition to the bandwidth and number of samples per impulse response settings, it can
be chosen if the channel impulse responses shall be normalized with respect to its total
power (squared sum of magnitudes) and / or to the signal with the shortest delay.
6.11.5.3 Data Post-Processing in MATLAB
The distribution of RPS provides also a set of m-files that shall demonstrate the import and
graphical representation of the dynamically created data in MATLAB. This shall help for
getting started with RPS data post-processing in MATLAB. The scripts can be used for
loading the data from both ASCII and *.MAT data files. The m-files for the dynamic result
analysis can be found in the matlab_scripts directory in the RPS installation path. Refer
to section 6.11.4.3 for some comments on loading the data from ASCII files.
228
RPS COM Automation Interface
7
RPS COM Automation Interface
7.1
Capabilities using an Automation Interface
RPS Enterprise provides a COM interface that enables a convenient way to use RPS as a
channel prediction engine within a simulation, for example of a complete radio network.
Clients can control the complete RPS framework remotely. This means that the
configuration, simulation, and result analysis can be done using COM. RPS acts as a COM
server application that responds to requests from any client that supports COM. MATLAB,
all MS Office applications, Visual Basic, Visual C++, or Corel are products that support
COM. The principle of using RPS as a highly accurate channel prediction engine
embedded into the radio network planning workflow is depicted in Fig. 7-1. In combination
with the parallelization of computations in a LAN that is offered by RPS Enterprise, this
system represents an extremely powerful RNP platform.
RPS Servers
Network Setup, Environment
RNP Tool
Simulator Invocation
Prediction Results
Post-Processed Results
Fig. 7-1 Radio network planning with highly accurate channel prediction
In addition to the embedding of RPS into another simulator, the COM interface can be used
to perform simulations with different parameter settings automatically. For instance, the
optimization of a radio network is possible using some lines of Visual Basic code running on
Excel.
The public methods of the underlying COM interface are declared by an IDL interface. This
interface was designed to provide a minimal number of concise, yet powerful methods. The
parameters of the type strings are case sensitive.
The next Section describes the methods of the interface and its parameters. Afterwards, an
example demonstrates how simple it is to use RPS as a COM server.
229
RPS COM Automation Interface
7.2
COM Interface Specification
Table 7-1 Overview
230
boolean
Open(BSTR str_FileName)
boolean
Save(BSTR str_FileName)
boolean
Quit()
boolean
Run()
boolean
Stop()
boolean
IsRunning()
boolean
RetrieveIntermediateResults()
VARIANT
GetStatisticsParam(BSTR str_Param)
boolean
SelectCustomPropagationModel(BSTR str_description)
boolean
SetSimulationMode(BSTR str_SimulationMode)
boolean
SetPreferenceParam(BSTR str_Param, VARIANT var_Value)
VARIANT
GetPreferenceParam(BSTR str_Param)
long
GetBSCount()
boolean
SetBSParam(long long_ID, BSTR str_Param, VARIANT var_Value)
VARIANT
GetBSParam(long long_ID, BSTR str_Param)
long
GetBSIDFromIndex(long long_index)
long
GetBSIDFromName(BSTR str_Name)
long
GetMSCount()
boolean
SetMSParam(long long_Index, BSTR str_Param, VARIANT var_Value)
VARIANT
GetMSParam(long long_Index, BSTR str_Param)
VARIANT
GetMSResult(long long_Index, BSTR str_Param, long long_BSID)
long
AddMS(double double_Position_X, double double_Position_Y, double
double_Position_Z, double double_Dimension_X, double
double_Dimension_Y, long long_rxgroupid)
boolean
RemoveMS(long long_Index)
boolean
RemoveMSAll()
boolean
SetMSAntenna(long long_id)
long
GetMSGroupCount()
long
AddMSGroup(BSTR str_Name)
boolean
RemoveMSGroup(long long_ID)
long
GetMSGroupIDFromIndex(long long_index)
long
GetMSGroupIDFromName(BSTR str_Name)
boolean
SetMSGroupParam(long long_ID, BSTR str_Param, VARIANT var_Value)
RPS COM Automation Interface
VARIANT
GetMSGroupParam(long long_ID, BSTR str_Param)
long
GetAntennaCount()
long
GetAntennaIDFromIndex(long long_index)
long
GetAntennaIDFromName(BSTR str_Name)
boolean
SetAntennaParam(long long_ID, BSTR str_Param, VARIANT var_Value)
VARIANT
GetAntennaParam(long long_ID, BSTR str_Param)
long
GetAttractionAreaCount()
VARIANT
GetAttractionAreaParam(long long_Index, BSTR str_Param)
void
SetApplicationVisible(boolean bool_state)
void
Refresh()
Table 7-2 Method Details
boolean
Open(BSTR str_FileName)
Description:
Opens an RPS project.
Parameter:
str_FileName:
path and file name
Return value:
true:
false:
operation was successful
operation failed
boolean
Save(BSTR str_FileName)
Description:
Saves an RPS project.
Parameter:
str_FileName:
path and file name
Return value:
true:
false:
operation was successful
operation failed
boolean
Quit()
Description:
Quits the RPS application and the connection.
Parameter:
n/a
Return value:
always true
boolean
Run()
Description:
Starts the simulation with the current settings.
Parameter:
n/a
Return value:
true:
false:
operation was successful
operation failed
231
RPS COM Automation Interface
232
boolean
Stop()
Description:
Stops the running simulation.
Parameter:
n/a
Return value:
true:
false:
boolean
IsRunning()
Description:
Checks the status of a running simulation.
Parameter:
n/a
Return value:
true:
false:
boolean
RetrieveIntermediateResults()
Description:
Queries the results from the Raytracing engine during a running simulation.
Thus all results obtained up to that moment can be analyzed.
Parameter:
n/a
Return value:
true:
false:
VARIANT
GetStatisticsParam(BSTR str_Param)
Description:
Returns properties of the statistics class.
Parameter:
str_Param:
parameter (string)
Return value:
parameter value:
null:
operation was successful
operation failed
Parameter,
Return value
SimulationStatusPercent (double):
completed fraction [%]
SimulationTime (double):
simulation time [s]
NumLaunchedRays (long):
number of launched rays
NumSplitRays (long): number of split rays
ReflCountSum (long): number of reflections
ReflCountMax (long): max. number of reflections
PenCountSum (long): number of penetrations
PenCountMax (long): max. number of penetrations
DiffCountSum (long): number of diffractions
DiffCountMax (long): max. number of diffractions
IRCountTotal (long): number of impulse responses
boolean
SelectCustomPropagationModel(BSTR str_description)
Description:
Selects a custom propagation model according to its name.
Parameter:
str_description:
operation was successful
operation failed
simulation is still running
simulation is not running
operation was successful
operation failed
plug-in name (string)
RPS COM Automation Interface
Return value:
true:
false:
operation was successful
operation failed
Comments:
if more than one plug-in with equal descriptions are available, the first of
them is selected
boolean
SetSimulationMode(BSTR str_SimulationMode)
Description:
Sets the simulation mode to be used when running a simulation.
Parameter:
str_SimulationMode: simulation mode specifier (string)
Return value:
true:
false:
Parameter values:
RT3D:
raytracing 3D
RT25D:
raytracing 2.5D
RT3DCS:
raytracing 3D client server
RT25DCS:
raytracing 2.5D client server
COST231WI:
COST 231 Walfisch-Ikegami model (outdoor)
COST231MWM:
COST 231 Multi Wall Model (indoor)
CUSTOMINDOOR: custom plug-in indoor propagation model
CUSTOMOUTDOOR: custom plug-in outdoor propagation model
boolean
SetPreferenceParam(BSTR str_Param, VARIANT var_Value)
Description:
Changes settings for the simulation parameters.
Parameter:
str_Param:
var_Value:
parameter (string)
parameter value (variant)
Return value:
true:
false:
operation was successful
operation failed
Parameter,
Variant data type
Bandwidth:
double [GHz]
Frequency:
double [GHz]
NoiseFloor:
double [dB/dBm]
Penetration:
boolean
RestrictPenetration:
boolean
PenetrationCount:
long
Reflection:
boolean
RestrictReflection:
boolean
ReflectionCount:
long
Diffraction:
boolean
RestrictDiffraction:
boolean
DiffractionCount:
long
DiffractionOnlyInShadowRegions:
boolean
DiffractionReduceResolution:
boolean
25DOverRooftopPropagation:
boolean
25DSingleReflectionOnHorizontalPlanes: boolean
3DOverRooftopPropagation:
boolean
RaySplitting:
boolean
RaySplittingMaxTubeSize:
double [m]
operation was successful
operation failed
233
RPS COM Automation Interface
RestrictDelay:
DelayMax:
ThreadCount:
AngularRestrictionPHIBegin:
AngularRestrictionPHIEnd:
AngularRestrictionPHIStepSize:
AngularRestrictionTHETABegin:
AngularRestrictionTHETAEnd:
AngularRestrictionTHETAStepSize:
SaveRays:
EnableIncrementalPredictions:
234
boolean
double [ns]
long
double [deg]
double [deg]
double [deg]
double [deg]
double [deg]
double [deg]
boolean
boolean
VARIANT
GetPreferenceParam(BSTR str_Param)
Description:
Returns the value for a simulation parameter.
Parameter:
str_Param:
parameter (string), see SetPreferenceParam
Return value:
parameter value:
null:
operation was successful
operation failed
long
GetBSCount()
Description:
Returns the number of base stations.
Parameter:
n/a
Return value:
number of base stations
boolean
SetBSParam(long long_ID, BSTR str_Param, VARIANT var_Value)
Description:
Changes settings for the BS parameters.
Parameter:
long_Index:
str_Param:
var_Value:
GUID of the BS (long)
parameter (string)
parameter value (variant)
Return value:
true:
false:
operation was successful
operation failed
Parameter,
Variant data type
TransmitPowerDB:
double [dB]
ActiveFlag:
boolean
ObsoleteFlag:
boolean
Position.X:
double [m]
Position.Y:
double [m]
Position.Z :
double [m]
Altitude:
double [m]
Height :
double [m]
Name:
string
AntennaID:
long: the antenna GUID
ReferenceAnglePHI: double [deg]
ReferenceAngleTHETA: double [deg]
Description:
string
RPS COM Automation Interface
CableLoss_DL:
CableLoss_UL:
NoiseFigure:
double [dB]
double [dB]
double [dB]
Comments:
ObsoleteFlag is changed to true, if a new antenna is applied to the BS, or
the position is set
VARIANT
GetBSParam(long long_ID, BSTR str_Param)
Description:
Returns properties of a BS.
Parameter:
long_Index:
str_Param:
GUID of the BS (long)
parameter (string), see SetBSParam
Return value:
parameter value:
null:
operation was successful
operation failed
long
GetBSIDFromIndex(long long_index)
Description:
Returns the GUID of the base station by the index.
Parameter:
long_index:
index (zero based) of the BS (long)
Return value:
parameter value:
-1:
operation successful
operation failed
long
GetBSIDFromName(BSTR str_Name)
Description:
Returns the GUID of the base station by name.
Parameter:
str_Name:
name of the BS (string)
Return value:
parameter value:
-1:
operation successful
operation failed
long
GetMSCount()
Description:
Returns the number of available MS.
Parameter:
n/a
Return value:
number of available MS
boolean
SetMSParam(long long_Index, BSTR str_Param, VARIANT var_Value)
Description:
Set properties of a MS.
Parameter:
long_Index:
str_Param:
var_Value:
index (zero based) of the MS (long)
parameter (string)
parameter value (variant)
Return value:
true:
false:
operation was successful
operation failed
Parameter,
Position.X:
double [m]
235
RPS COM Automation Interface
Variant data type
Position.Y:
Position.Z:
HeightOverGround :
Dimension.X:
Dimension.Y:
ReferenceAnglePHI:
ReferenceAngleTHETA:
double [m]
double [m] (absolute height)
double [m] (relative to DEM)
double [m]
double [m]
double [deg]
double [deg]
VARIANT
GetMSParam(long long_Index, BSTR str_Param)
Description:
Returns the value for a MS parameter.
Parameter:
long_Index:
str_Param:
plus:
AntennaID:
long: the antenna GUID
Return value:
parameter value:
null:
operation was successful
operation failed
VARIANT
GetMSResult(long long_Index, BSTR str_Param, long long_BSID)
Description:
Returns results for a MS.
Parameter:
long_Index:
str_Param:
long_BSID:
Return value:
return value or matrix of values: operation was successful
null:
operation failed
Result parameter,
Return value
MSPowerDB.BestServingCell: double [dB]
sum of power values of signals related to the best serving cell;
null, if no signal was received;
index (zero based) of the MS (long)
parameter (string), see SetMSParam
index (zero based) of the MS (long)
result parameter (string)
GUID of the base station (long), not used for all
parameters
BSID parameter is ignored
MSPowerDB: double [dB]
sum of power values related to the BS with index BSID;
null, if no signal was received
PathLossDB.BestServingCell: double [dB]
pathloss attenuation between MS and the best serving cell:
pathloss = BSPower – MSPower;
null, if no signal was received;
BSID is ignored
PathLossDB: double [dB]
pathloss attenuation between MS and the BS with BSID:
pathloss = BSPower – MSPower;
null, if no signal was received
DelaySpread.BestServingCell: double [ns]
delay spread of the signals related to the best serving cell;
236
RPS COM Automation Interface
0, if no signal was received
BSID is ignored
DelaySpread: double [ns]
delay spread of the signals related to the best serving cell;
null, if no signal was received
SignalToInterferenceRatio: double [dB]
Signal to interference ratio between the best serving cell and all
interference signals
null, if less than two signals are available
BSID is ignored
ChannelImpulseResponseArray.AllEntries: variant (double)
matrix with the following content:
column(0) Magnitude.RealPart (P = 20log(Mag)!)
column(1) Magnitude.ImaginaryPart
column(2) Tau [ns]
column(3) BSID
column(4) MSPHI
column(5) MSTHETA
column(6) BSPHI
column(7) BSTHETA
row(0..N-1) for N entries
null, if no signal was received:
BSID is ignored
ChannelImpulseResponseArray.BestServingCell:
see ChannelImpulseResponseArray.AllEntries, but only the signals
related to the best serving cell are returned
null, if no signal was received
BSID is ignored
ChannelImpulseResponseArray:
see ChannelImpulseResponseArray.AllEntries, but only values
related to the BSID are returned
null, if no signal was received
long
AddMS(double double_Position_X, double double_Position_Y, double
double_Position_Z, double double_Dimension_X, double
double_Dimension_Y, long long_rxgroupid)
Description:
Adds a new MS.
Parameter:
double_Position_X:
x coordinate (double) [m]
double_Position_Y:
y coordinate (double) [m]
double_Position_Z:
z coordinate (double) [m]
double_Dimension_X: Dimension in x (double) [m]
237
RPS COM Automation Interface
double_Dimension_Y: Dimension in y (double) [m]
long_rxgroupid:
GUID of the MS Group (long)
238
Return value:
index (zero based) for the created MS
boolean
RemoveMS(long long_Index)
Description:
Removes a MS.
Parameter:
long_Index:
Index (zero based) of the MS (long)
Return value:
true:
false:
operation was successful
operation failed
boolean
RemoveMSAll()
Description:
Removes all MS’s.
Parameter:
n/a
Return value:
true:
false:
boolean
SetMSAntenna(long long_id)
Description:
Sets the antenna to use with all MS.
Parameter:
long_id:
GUID of the antenna (long)
Return value:
true:
false:
operation was successful
operation failed, for instance wrong GUID
long
GetMSGroupCount()
Description:
Returns the number of available MS groups.
Parameter:
n/a
Return value:
number of MS groups
long
AddMSGroup(BSTR str_Name)
Description:
Adds a new MS group.
Parameter:
str_Name:
Return value:
GUID of the added MS group (long)
boolean
RemoveMSGroup(long long_ID)
Description:
Removes an MS Group.
Parameter:
long_ID:
GUID of the MS group (long)
Return value:
true:
operation was successful
operation was successful
operation failed, for instance no MS available
name of the new MS group (string)
RPS COM Automation Interface
false:
operation failed
long
GetMSGroupIDFromIndex(long long_index)
Description:
Returns the GUID of the MS group by the index.
Parameter:
long_index:
index (zero based) of the MS group (long)
Return value:
parameter value:
-1:
operation successful
operation failed
long
GetMSGroupIDFromName(BSTR str_Name)
Description:
Returns the GUID of the MS group by name.
Parameter:
str_Name:
name of the MS group (string)
Return value:
parameter value:
-1:
operation successful
operation failed
boolean
SetMSGroupParam(long long_ID, BSTR str_Param, VARIANT var_Value)
Description:
Changes settings for the MS group parameters.
Parameter:
long_ID:
str_Param:
var_Value:
GUID of the MS group (long)
parameter (string)
parameter value (variant)
Return value:
true:
false:
operation was successful
operation failed
Parameter,
Variant data type
Name:
ActiveFlag:
(string)
(boolean)
VARIANT
GetMSGroupParam(long long_ID, BSTR str_Param)
Description:
Returns the value for a MS group parameter.
Parameter:
long_ID:
str_Param:
GUID of the MS group (long)
parameter (string), see SetMSGroupParam
Return value:
parameter value:
null:
operation was successful
operation failed
long
GetAntennaCount()
Description:
Returns the number of available antennas.
Parameter:
n/a
Return value:
number of antennas
long
GetAntennaIDFromIndex(long long_index)
239
RPS COM Automation Interface
240
Description:
Returns the GUID of the antenna by the index.
Parameter:
long_index:
index (zero based) of the antenna (long)
Return value:
parameter value:
-1:
operation successful
operation failed
long
GetAntennaIDFromName(BSTR str_Name)
Description:
Returns the GUID of the antenna by name.
Parameter:
str_Name:
name of the antenna (string)
Return value:
parameter value:
-1:
operation successful
operation failed
boolean
SetAntennaParam(long long_ID, BSTR str_Param, VARIANT var_Value)
Description:
Changes settings for the antenna parameters.
Parameter:
long_ID:
str_Param:
var_Value:
GUID of the antenna (long)
parameter (string)
parameter value (variant)
Return value:
true:
false:
operation was successful
operation failed
Parameter,
Variant data type
Name:
Gain:
Polarization:
(string)
(double)
(string)
values: VP, HP, LHCP, RHCP
VARIANT
GetAntennaParam(long long_ID, BSTR str_Param)
Description:
Returns the value for an antenna parameter.
Parameter:
long_ID:
str_Param:
GUID of the antenna (long)
parameter (string), see SetAntennaParam
Return value:
parameter value:
null:
operation was successful
operation failed
long
GetAttractionAreaCount()
Description:
Returns the number of available attraction areas.
Parameter:
n/a
Return value:
number of the attraction areas
VARIANT
GetAttractionAreaParam(long long_Index, BSTR str_Param)
Description:
return properties for attraction areas
Parameter:
long_Index:
index (zero based) of the attraction area (long)
RPS COM Automation Interface
str_Param:
parameter (string)
Return value:
parameter value:
null:
operation was successful
operation failed, i.e. no transitions are available
Parameter,
Return value
Position.X:
Position.Y:
Position.Z:
Radius:
Transitions:
(double) [m]
(double) [m]
(double) [m]
(double) [m]
vector (long) with indices of related attraction areas
void
SetApplicationVisible(boolean bool_state)
Description:
set the RPS application either visible or invisible
Parameter:
bool_state:
true:
false:
application is visible
application is hidden (acts as service in the
background)
Return value:
n/a
void
Refresh()
Description:
Refreshes the RPS window to reflect all recent changes through the COM
interface.
Parameter:
n/a
Return value:
always true
7.3
Automation Example
An example is provided that demonstrates the usage of the COM automation interface. A
macro written in Visual Basic for Applications (VBA) using Microsoft Excel is used to
perform some simulations using all available built-in propagation models sequentially. Key
indicators such as the simulation time or the number of detected rays are presented then in
an Excel sheet.
Furthermore, this example can be used to perform simulations with different parameters
and to compare them directly. The included file can be found here:
subdirectory: %ApplicationPath%\examples\comexample
filename: comexample1.xls
The sheet should look similar to the one shown in Fig. 7-2.
241
RPS COM Automation Interface
COM Example
RPS File:
c:\rps\Examples\comexample\comexample1.rps
Store Results in Table (1 or 2):
1
Press this Button to run the Macro...
Summary 1
RT25D
BSCount
MSCount
RayCount
SimulationTime
Summary 2
RT3D
2
72
432
11
RT25D
BSCount
MSCount
RayCount
SimulationTime
COST231WI
2
72
20889
39
RT3D
2
72
333
22
COST231MWM
2
72
72
0
COST231WI
2
72
337
52
COST 231 WI
Plugin
2
72
72
0
COST231MWM
2
72
72
1
2
72
38
0
COST 231 MWM
Plugin
2
72
0
0
COST 231 WI
Plugin
2
72
0
0
COST 231 MWM
Plugin
2
72
72
0
2
72
38
0
Fig. 7-2 COM example summary table
To use this example, the user has to enter a valid RPS file (e.g. comexample1.rps) and
the corresponding path (for this example the path of the \comexample directory) into the
upper part of the Excel sheet. The provided sample RPS file contains a simple scenario
with one active transmitter and a row of receivers. Additionally, it can be specified in which
table the simulation results will be inserted (1 or 2). You should choose 1 first.
The button Start Analysis runs the macro. This macro contains two important procedures:
DoAnalysis() is called, when the button Start Analysis is clicked.
AddMeasure(…) is called from the DoAnalysis() procedure for each simulation
run.
DoAnalysis() establishes a connection to RPS first. This is done in
CheckRPSObject() using the following snippet of code:
Dim obj As Object
Set obj = CreateObject("Rps.Document")
If the RPS.TLB file (located in the RPS application directory) is added as reference to the
VBA project, the syntax of the RPS COM interface is available at design time. The TLB file
contains the complete methods and syntax definitions of the RPS COM interface. To take
advantage of the built-in VBA syntax highlighting, replace the above code line with the
following one:
Dim obj As Rps.Document
RPS can be run in visible or hidden mode. The behavior can be changed using this
method:
obj.SetApplicationVisible(True/False)
Running the simulation in visible mode gives the user the chance to cancel a simulation at
any time.
After the connection is established, a file must be loaded into RPS. In the example this is
done by the following call:
obj.Open(Range("B2").Value)
The path and filename are picked from the Excel sheet.
242
RPS COM Automation Interface
Next, the AddMeasure(…) procedure is called for each cycle in a series of simulation runs.
Within this procedure all BS are declared as obsolete, to enforce a new simulation:
obj.SetBSParam(BSID, "ObsoleteFlag", True)
Please note that the BS is addressed by its GUID (Global Unique ID), which is queried
using
BSID = obj.GetBSIDFromIndex(i)
first. The simulation with a certain propagation model is performed, and some results are
transferred into the Excel sheet. For further information, refer to the comments in the VBA
code.
Now you could make a modification in the RPS file (e.g. turning an antenna by a certain
angle, or changing the transmit power, etc.) to see the differences between two simulation
runs. Open the Excel sheet again and select the results table 2 instead of 1. Restart the
simulation by pressing the button. The results are automatically transferred into the sheet,
and the differences are shown on the bottom.
As another example, a short code sample is provided that demonstrates the handling of
variant arrays, for instance if a channel impulse response array is returned by the COM
interface. The following lines of code retrieve the channel impulse response data for each
available MS. Secondly, the delay τ is transferred into an Excel sheet for each impulse
response entry. Note that the variant arrays returned by RPS are zero-based arrays:
For j = 0 To obj.GetMSCount – 1
v = obj.GetMSResult(j, "ChannelImpulseResponseArray.AllEntries", 0)
Cells(j + 1, 1).Value = "MS " & j
Cells(1, 2).Activate
If IsArray(v) Then
For i = 0 To UBound(v, 1)
Cells(j + 1, i + 1).Select
ActiveCell.FormulaR1C1 = v(i, 2)
Next i
End If
Next j
243
RPS COM Automation Interface
244
Examples
8
Examples
The distribution of RPS provides some examples and antenna diagrams. Additionally, the
files of the Getting Started Tutorial are available as well.
8.1
Antenna Diagrams
With the RPS installation some calculated as well as practically measured radiation
patterns of antennas are included in the subdirectory
%ApplicationPath%\library\antennas. They embrace standard antennas like
dipole, lens, patch or horn antennas. For each antenna there are three files, comprising the
configuration data in a *.cfg file, and the horizontal and the vertical radiation patterns in
*.dat files.
8.2
Simple Indoor Environment
subdirectory: %ApplicationPath%\examples\SimpleIndoorEnvironment
filename: SimpleIndoorEnvironment.rps
This example shall help to explain the basic functions and modules of the ray tracing
algorithms. The environment is comparable with one floor in an office building. A transmitter
is placed within a room and the assigned antenna diagram is comparable with a vertical
polarized patch antenna. One receiver is placed within the environment. If the detected rays
are saved (see General Preferences dialog), the behavior of the different ray tracing
algorithms and empirical models can be investigated in detail.
Fig. 8-1 Example Simple Indoor Environment (3D view)
245
Examples
This example is a good starting point to add new transmitters or to change the transmitter
position. Furthermore, it is possible to add new receivers to calculate the radio channel
along a straight line or within a sub area of the environment.
8.3
Pico Cellular Indoor Environment
subdirectory: %ApplicationPath%\examples\PicoIndoorEnvironment
filename: PicoIndoorEnvironment.rps
The second indoor example demonstrates a radio network planning example for an indoor
wireless LAN network operating in the mm-wave range at 60 GHz. These type of networks
will have very small cells. Since the attenuation of electromagnetic waves in walls is very
high at these frequency ranges, each room must be covered by its own base station.
This example shall be used to get familiar with the selection and arrangement of suitable
radiation patterns, matched to the geometrical environment.
Fig. 8-2 Example pico cellular indoor environment
Furthermore, the following tasks shall help the user to learn more about the built-in
functions of RPS:
8.4
246
deactivate some transmitters and observe the coverage and SIR changes – no
recalculation of the radio channel is required
change the transmit power of some transmitters – the resulting coverage, delay
spread, SIR is shown immediately
change the receivers’ polarization state to linear horizontal – only depolarized
components are shown in coverage plots
rotate the antennas of transmitters located in the middle hallway – the new prediction
results are shown, no recalculation of the radio channel is required
Urban Outdoor Environment
subdirectory: %ApplicationPath%\examples\UrbanOutdoorEnvironment
filename: UrbanOutdoorEnvironment.rps
Examples
This example imitates an urban area. The environment comprises three transmitters. The
radio channel is predicted in a rectangular area, where the distance between two adjacent
receivers is 10 meters. The carrier frequency is 1GHz in this example.
Fig. 8-3 Example Urban Outdoor Area
This example is dedicated to investigate the performance and the behavior of the ray
tracing algorithms for different transmitter elevations. If the transmitters’ height is lower or in
order of the roofs of the buildings, the 2.5D ray tracing algorithms work very efficient. If the
height of the transmitters is much higher than the mean building height, the 3D ray tracing
algorithms shall be preferred. To minimize the required compute time utilizing the 3D
algorithms, the ϑ -values of the outgoing angles shall be set from 0° to 90°.
8.5
Dresden City Center Environment
subdirectory: %ApplicationPath%\examples\Dresden
filename: Dresden_DEM.rps
This example demonstrates a complete and realistic scenario of the city center of Dresden.
In addition to the examples depicted above, DEM surface height information is available.
DEM information is necessary in scenarios, where the ground level cannot be modeled as
a flat surface. In those environments, both transmitters and receivers must be placed in
relation to the local height.
In this environment, 21 transmitters as site candidates were placed. All these transmitter
have a realistic height over ground and a subset of them could provide satisfactory
coverage for 2.5G or 3G cellular networks. Finally, a rectangular grid of receivers with a grid
size of 25 meters was added relatively to the DEM surface level height.
The sample channel data given here was computed with the COST 231 WI model using a
center frequency of 1 GHz.
The geographical and Cartesian coordinates are given as georeferenced coordinates. For
an exact representation of the longitude/latitude coordinates the user should select “DHDN
Germany 4” for the projection coordinate system and “DHDN” for the geographical
coordinate system from the Projection and Coordinate Settings Dialog, respectively.
247
Examples
Fig. 8-4 Example Urban Outdoor Area
8.6
Suburban Outdoor Environment
subdirectory: %ApplicationPath%\examples\SuburbanOutdoorEnvironment
filename: SuburbanOutdoorEnvironment.rps
This example represents a suburban district. The region is characterized by small buildings.
A transmitter is placed in the environment. The antenna diagram is similar to an ideal
spherical half plane with a gain of 0 dB. The carrier frequency is 5.2 GHz. This scenario can
be used to experience with a private hiperLAN network in such an outdoor scenario. The
receivers are placed along a measurement route.
8.7
Dynamic Outdoor Example
subdirectory: %ApplicationPath%\examples\DynamicOutdoorExample
filename: DynamicOutdoorExample.rps
This example allows a good starting point for working with dynamic simulations. The
scenario was chosen to be the urban example environment. Nine transmitters were placed
into this environment, and moving corridors were defined along streets. To enable the
dynamic simulations with pre-calculated radio channel data, receivers were placed along
the moving corridors and the field strength is predicted for these positions.
248
Examples
Fig. 8-5 Example dynamic outdoor environment
8.8
Dynamic Indoor Example
subdirectory: %ApplicationPath%\examples\DynamicIndoorExample
filename: DynamicIndoorExample.rps
This example demonstrates, how an extensive definition of attraction areas and transition
probabilities can be done. The environment is similar to the pico cellular indoor example.
Over the entire area, a grid of receivers is defined. The relative distance of two adjacent
receivers is 0.25 meters.
Fig. 8-6 Example dynamic indoor environment
249
Examples
250
Support
9
Support
9.1
Electronic Support
Radioplan receives messages via email at support@radioplan.com. In most cases,
messages will be acknowledged within 48 hours. Each acknowledgement will include an
answer or an estimate of when an answer will be forthcoming. Be sure to visit our support
center on the World Wide Web. Our web site may answer your question with its updated list
of frequently asked questions, technical notes and tips, and helpful hints for using our
products. Additionally, minor updates are provided online via the support center. It is
accessible for registered users during the subscription period.
9.2
Telephone Support
If you have any unanswered questions or discover problems with any part of Radioplan's
products or their documentation, please contact your technical support representative at
Phone: +49 (0)351 404 29 - 20
Fax:
+49 (0)351 404 29 - 50
Telephone support is available from 9:00 a.m. to 5:00 p.m. CET Monday through Friday.
9.3
Support Center
Radioplan's support center offers additional information on our products. It is accessible for
registered users until the subscription period has lapsed. Minor updates are provided online
via the support center. Major updates are shipped to the customers under subscription
immediately via mail.
The support center is reachable at http://www.radioplan.com/support.
A login and password is required, that is delivered with RPS to our clients.
9.4
Feedback, Comments, Suggestions
Your feedback, comments, and suggestions regarding the software products, their
documentation, and our support is greatly appreciated. Feedback from our clients has ever
contributed in the permanent improvement of our products and documentations.
Thank you for your contributions.
251
Support
9.5
Contact Information
Internet: http://www.radioplan.com
e-mail: support@radioplan.com
RPS Support Center: http://www.radioplan.com/support
Radioplan GmbH
Altmarkt 10
01067 Dresden
Germany
Fon:
Fax:
9.6
+49 3 51 4 04 29 - 0
+49 3 51 4 04 29 - 50
Third Party Components
RPS is developed using the following components of third party vendors:
252
The MATLAB C/C++ library is licensed from The Mathworks Inc.
The omniORB CORBA implementation is provided by Apasphere Ltd.
The Stingray Studio Library is licensed from Rogue Wave Software, Inc.
The VectorDraw Drawing Engine is licensed from VectorDraw Software Co.
RPS can be delivered with hardware dongle protection by MARX Datentechnik GmbH.
Appendix A
10
Appendix A
This appendix contains some additional information about RPS. In particular it comprises
references to different APIs, import/export data formats, window controls, etc.
10.1
Window Controls Reference
10.1.1
Menus
The following overview gives a summary of the available functions that are accessible from
the menus.
File Menu
Creates a new project
Opens an existing project
Saves the current project
Saves the current project with a new name
Saves the current plot as image
Import functions (see File -> Import)
Export functions (see File -> Export)
Shows print dialog for current view
Shows print preview
Shows printer setup dialog
Quits the application
File -> Import
Imports an OBL file
Imports a DXF or DWG file
Imports an antenna
Imports a binary DEM matrix as raster file
Converts the raster DEM matrix into vector polygons
Removes the raster DEM matrix from the project
253
Appendix A
File -> Export
Exports environment data as OBL file
Exports environment data as DXF or DWG file
Exports received power and delay spread into tab-delimited ASCII file
Exports impulse response data into tab-delimited ASCII file
Exports DoA data into tab-delimited ASCII file
Exports static results data into tab-delimited ASCII files
Exports static results data into MATLAB file
Exports dynamic results data into tab-delimited ASCII files
Exports dynamic results data into tab-delimited MATLAB files
Edit Menu
Undoes the last action (Environment Editor only)
Redoes the last action (Environment Editor only)
Cuts out a selections (stored to clipboard)
Copies a selection (stored to clipboard)
Pastes the clipboard contents at the cursor
Copies the current plot to the clipboard as an image (2D/3D view only)
Preferences Menu
Shows the general preferences dialog
Shows the graphical preferences dialog
Detects all diffraction edges in the environment
Removes all diffraction edges from the environment
Checkbox for automatic detection of diffraction edges on simulation start
Adds flat roofs to all buildings in the environment
Removes receivers that are placed below non-vertical objects
View Menu
Shows the projection dialog
Checkbox for 2D view
Checkbox for 3D view
Checkbox for viewing transmitters
Checkbox for viewing receivers
Checkbox for viewing environment objects
Checkbox for viewing diffraction edges
Checkbox for viewing attraction areas
Checkbox for viewing rays
Ray options (see View -> Ray Options)
Checkbox for viewing solid environment polygons
3D effects (enables fog in submenu)
254
Appendix A
View -> Ray Options
Shows all saved rays
Checkbox for viewing complete rays (all segments)
Checkbox for viewing first ray segments only (at transmitters)
Checkbox for viewing last ray segments only (at receivers)
Zoom Menu
Shows an enlarged part of the view
Shows a downsized part of the view
Fits the view to the window size
Shows the viewing area in full screen mode
Simulation Menu
Starts a simulation
Stops a simulation
Retrieves intermediate results during a simulation
Checkbox for the incremental prediction mode
Checkbox for the hybrid simulation mode
Checkbox for the 3D ray tracing algorithm (local)
Checkbox for the 2.5D ray tracing algorithm (local)
Checkbox for the 3D ray tracing algorithm (Client-Server mode)
Checkbox for the 2.5D ray tracing algorithm (Client-Server mode)
Checkbox for the semi-empirical outdoor channel model
Checkbox for the semi-empirical indoor channel model
Checkbox for the currently selected propagation plug-in (outdoor mode)
Checkbox for the currently selected propagation plug-in (indoor mode)
Starts a dynamic simulation
Results Menu
Derived surface plots (see Results -> Surface Plots)
Histograms from surface plots (see Results -> Chart Diagrams)
Shows a simulation statistics dialog
Removes all result data
255
Appendix A
Results -> Surface Plots
Creates a coverage surface plot
Creates a delay spread surface plot
Creates a signal-to-interference ratio surface plot
Creates a best server surface plot
Creates a user-defined surface plot
Results -> Chart Diagrams
Shows a histogram from the current surface plot as chart
Shows a histogram from the current surface plot as table
Tools Menu
Opens the display settings dialog
User-defined settings (see Tools -> User Settings)
Attaches the MATLAB engine for user-defined plug-ins
Detaches the MATLAB engine
Shows the plug-in dialog
Shows the shortcuts dialog
License management (see Tools -> License Management)
Tools -> User Settings
Opens a file save dialog for legend presets export
Opens a file open dialog for legend presets import
Tools -> License Management
Shows the license registration dialog (only for license file distributions)
Needed for license transfer (only for license file distributions)
Window Menu
Checkbox for the standard toolbar
Checkbox for the status bar
Checkbox for the message window
Checkbox for the tree window
256
Appendix A
Help Menu
Shows the info dialog of RPS
10.1.2
Toolbars
10.1.2.1 Standard Toolbar
The standard toolbar contains icons for general file and print functions as well as simulation
tasks and data presentation plots. Furthermore, it allows to switch between different
edit/presentation modes (Environment Editor, 2D view, 3D view).
In addition to icons given in Fig. 10-1, the standard toolbar contains a list field where the
propagation algorithm can be selected.
Creates a new project
Opens an existing project
Saves the current project
Undoes last action (Environment Editor only)
Redoes last action (Environment Editor only)
Cuts the selection and adds it to the clipboard
Copies the selection to the clipboard
Pastes the clipboard contents at the cursor position
Shows print dialog for current view
Shows print preview dialog
Shows general preferences dialog
Shows graphical preferences dialog
Starts a simulation
Stops a simulation
Retrieves intermediate results during a simulation
Creates a coverage surface plot
Creates a best server surface plot
Creates a signal-to-interference ratio surface plot
Creates a delay spread surface plot
Creates an angular spread surface plot
Creates a user-defined surface plot
Checkbox for Environment Editor
Checkbox for 2D view
Checkbox for 3D view
Shows RPS information dialog
Fig. 10-1 Standard toolbar
10.1.2.2 Component Toolbar
The components toolbar is used to selectively show or hide graphical objects of the
environment, the network configuration, and the results.
257
Appendix A
Checkbox for viewing transmitters
Checkbox for viewing receivers
Checkbox for viewing environment objects
Checkbox for viewing rays
Checkbox for viewing diffraction edges
Checkbox for viewing attraction areas
Checkbox for viewing solid environment polygons
Checkbox for viewing network element labels
Checkbox for viewing additional legend
Fig. 10-2 Components toolbar
10.1.2.3 Paint Toolbar
The paint toolbar contains icons for zooming, panning, rotation, and the interactive flying
mode that are available in 3D view mode. Additionally, functions for interactive network
setup editing, component selection, grid size modification, and result analysis are available
using this toolbar.
Default paint mode
Zoom in/out mode
Zoom to rectangular area
Fit zoom to window
Pan mode
Rotation mode (3D view)
Fly-by mode (3D view)
Transmitter edit mode
Receiver edit mode
Place line of receivers
Place field of receivers
Receiver delete mode
Attraction area edit mode
Movement corridor edit mode
Path analysis mode
Define grid size
Fig. 10-3 Paint toolbar
10.2
Environment Editor Reference
The integrated Environment Editor is a comfortable and comprehensive editor for 3D
building environments. Its usage is similar to AutoCAD. Basically it is controlled by
commands that are usually followed by a selection of the affected objects (for modifying
commands) and eventually the corresponding arguments. The commands can be entered
in two different ways:
258
as string commands typed in the command line or
by using the icons of the Environment Editor toolbars.
Appendix A
10.2.1
String Command Reference
A complete reference of the available string commands for the Environment Editor is given
in Table 10-1. These commands can be typed in the command line below the viewing area
of the Environment Editor, completed by <Enter>. After that, the possible selection of
affected objects and the input of further arguments is queried by corresponding requests in
the status bar of the Environment Editor. These inputs can either be made graphically with
the mouse cursor or by typing coordinates etc. in the command line.
Table 10-1 Command line strings for Environment Editor
Command
Description
Zooming
ZI
Zoom In
ZO
Zoom Out
ZE
Zoom Extents
ZP
Zoom Previous
ZW
Zoom Window
ZA
Zoom All
Inline, i.e. during active job
'ZI
Zoom In
'ZO
Zoom Out
'ZE
Zoom Extents
'ZP
Zoom Previous
'ZW
Zoom Window
Screen/Undo
REGEN
Rebuild the whole drawing
REDRAW
Quick redraw
PAN
Shift current view
U
Undo
REDO
Redo
Editing
COPY
Copy function
MOVE
Move function
ERASE
Delete entity
PURGE
Remove unreferenced blocks and/or layers
SELECT
Select objects
SCALE
Scale an entity according to a base point
EXPLODE
Decompose a block into its entities
PROP
Property for selection
DIST
Distance between two points
ROTATE
Rotate entities in 3D space (Please use world coordinate system!)
Drawing
PLINE
Polyline (2D: won’t transfer to RPS views)
259
Appendix A
Command
Description
3DWALL
Series of vertical walls of given height
3DFACE
3D surface with 4 vertices
3DPOLYGON
3D surface with arbitrary number of vertices
3DMESH
MxN matrix of 3Dfaces
BOX
Cube (base point, length, width, height, rotation)
CONE
Cone or cylinder (base point, 2 radii, # of segments)
SPHERE
Sphere (base point, radius, # of segments)
PL2MESH
Convert Polyline to 3Dmesh (results in a panel/plate)
IMAGE
Insert Image (BMP, JPG, TIF, GIF)
Block Operations
MBLOCK
Group entities to named block
WBLOCK
Export existing block (or define a new one) to file
INSERT
Insert block, which exists in current file
BLOCKLIB
Choose a block from library path
ARRAY
Manifold entities in (P)olar or (R)ectangular shape
10.2.2
Environment Editor Toolbars
The Environment Editor also provides some additional toolbars for direct access to all its
commands and functions. They are shown in Fig. 10-4 to Fig. 10-6. The usage is similar to
the command line strings, i.e. the user is queried for further arguments by according
requests that are displayed in the status bar of the Environment Editor.
260
Appendix A
Refresh of viewing area
Regenerate displayed environment database
Environment Editor properties
World coordinate system
Top view (= WORLD)
Bottom view
View from the left
View from the right
Front view
Backside view
South-West view
South-East view
North-East view
North-West view
Rotate view in 3D
Pan view
View solid/filled objects
Hide concealed objects
Wired view
Zoom to selection
Undo last zoom action
Zoom to window size
Zoom to entire environment database
Fig. 10-4 View and zoom functions
Snap to object vertices
Snap to object edges
Snap to object intersections
Snap to nearest object
Snap perpendicular lines
Snap to insertion point of block
Reset all snap options
Fig. 10-5 Object snap functions
261
Appendix A
Draw polyline
Draw 3D wall
Extrude polyline to 3D solid
Draw quadrangle
Draw 3D polygon
Define mesh grid object
Draw box
Draw cone
Draw sphere
Insert image
Group objects as block
Save block in DWG file
Load block from DWG file
Insert block from stencil library
Scale object
Rotate object
Move object
Copy object
Arrange blocks in grid, along line, or inside polygon
Delete object
Decompose block into single objects
Clean up environment database
Change object properties
Measure distance
Fig. 10-6 Object draw and modify commands
10.3
Stencil Library Overview
A block library of often-used obstacles is delivered with RPS. These blocks are summarized
in Table 10-2. The insertion point of the blocks is indicated by a red spot that is aligned at
the bottom level of the blocks.
Each of the blocks has an own material layer stored in the corresponding DWG file. This
layer is automatically created when the respective block is inserted. The stencil library is
located in the directory %ApplicationPath%\RPS\library\Stencils\. The
subdirectories are used as categories in the stencil library dialog, see Section 4.1.9.3.
Note that the material properties of the material layers cannot be stored in the DWG files.
Thus, on importing a block, these properties have to be edited manually. It is recommended
to enable the Filled flag for all types of solid obstacles. Hence, the permittivity values should
also be set to reasonable values.
262
Appendix A
Table 10-2 Sample blocks in the stencil library (red spot: insertion point)
Block Name
Preview
Description
Advertising
BILLBOARD5_00
billboard 5m x 3m, thickness
0.2m, rack 1m high
BILLBOARD10_00
billboard 10m x 6m, thickness
0.4m, rack 2m high
BILLBOARD15_00
billboard 15m x 9m, thickness
0.6m, rack 3m high
Persons
PERSON_BASE
person template, 1m tall
PERSON1_60
human body, 1.60m tall
PERSON1_75
human body, 1.75m tall
PERSON1_90
human body, 1.90m tall
CAR4_50
car 4.5m x 1.8m, 1.66m high
Trees
10.4
TREE2_90
tree, 2.90m high
TREE4_50
tree, 4.50m high
TREE6_50
tree, 6.50m high
RPS File Format
The RPS file format contains the entire network configuration, all simulation parameters,
simulation results, ray paths etc. It is an ASCII based file to make it portable for both
Windows and Unix platforms.
The RPS format consists of lines beginning with a specifier. This specifier describes the
type of database entry defined by the line. Each line is divided into columns separated by
tabulators. The first line identifies the RPS file format, which is internally used for
263
Appendix A
compatibility to former versions of RPS. The files are organized into sections. Each sections
contains a descriptive header.
Along with the headers (comment lines) it should be possible to understand the entries in
the RPS files. For data extraction we recommend to use our export files and the MATLAB
interface. Please note, that the RPS file format could be changed significantly due to the
introduction of new features in upcoming versions of RPS.
10.5
OBL File Format
The OBL (Object List) file format of RPS is an ASCII format for vector data. It supports the
import of real 3D polygons. A polygon can be modeled by at least 3 three-dimensional
vertices (XYZ-Points). Each polygon can be assigned to a material layer represented by its
name. Moreover, a label can be added, for instance ‘xxx building’.
The OBL file format is a simple ASCII tab-delimited file. An example of the file structure is
demonstrated in Fig. 10-7.
6
C
F
F
F
F
C
FILEVERSION
Polygons: LayerName Label
CUSTOMLAYER0
Building1 4
16 1405
480 0
CUSTOMLAYER0
Building1 4
16 1415
480 0
CUSTOMLAYER0
Building1 4
16 1420
460 0
CUSTOMLAYER0
Building1 4
16 1445
465 0
END
VertexCount X0
1390
575 0
Y0 Z0
1390
X1 Y1
575 16
Z1 ...
1405
480
1405
480 0
1405
480 16
1415
480
1415
480 0
1415
480 16
1420
460
1420
460 0
1420
460 16
1445
465
Fig. 10-7 Sample OBL file
An “F” as the first character of a line indicates a polygon specification. A “C” represents a
comment line. The file should contain a comment as last line, for instance “C END”.
If polygons with more than four vertices are imported, they are automatically decomposed
into triangles.
The OBL format can be used as an exchange format to transform building databases that
are not available in DXF or DWG format into a format readable by RPS. Its simple structure
favors an automated format conversion.
10.6
Antenna File Format
In general, the radiation pattern of an antenna C (ϑ , ϕ ) is three-dimensional. In most cases
only a vertical and a horizontal cut of this 3D antenna diagram is available and can be used
to approximate a three-dimensional antenna beam pattern.
The antenna data is stored in three files: a header file (extension .cfg) and two data files
(extension .dat) for the horizontal and vertical antenna diagrams. The header file contains
the ID and a description for the antenna and its gain. Moreover it has references to the
associated data files of the horizontal and vertical diagrams. Each of the data files consists
of a collection of lines, each giving the angle, the attenuation in dB and a (optional) phase.
Comment lines start with a ‘#’. Two different data formats are possible:
Format 1:
264
<angle> [tab] <attenuation> [tab] <optional phase>
Appendix A
Format 2:
<angle>
=
<attenuation>
,
<phase>
Format 1 (RPS Format) is a common tab-delimited file format. The 2nd format type is
compatible with the antenna format used by Radioplan’s dynamic UMTS simulation
platform “WiNeS”. The angle in Format 2 is separated from the attenuation value by a “=”
character, and an optional phase information can be added separated by a comma. The
type of format used for the antenna patterns can be specified by the parameter:
Format =
WINES (default value), or
Format =
RPS,
respectively.
Note that the attenuations must be normalized to zero dB. The gain is given in dBi, that
means in relation to an isotropic source.
The interpolation formula for the 3-dimensional antenna pattern has been improved
compared to earlier releases of RPS. The current version is given by:
A[dB] = Gain[dB] − (C ϕ (ϕ ) + (Cϑ (ϑ ) − C ϕ (0°)) ⋅ D + (Cϑ (180° − ϑ ) − C ϕ (180°)) ⋅ (1 − D) )
with
D=
180° − ϕ
180°
C ϕ (ϕ ) : relative magnitude in dB to C(0°) from 0° to 360° (horizontal diagram)
Cϑ (ϑ ) : relative magnitude in dB to C(0°) from –90° to 90° (vertical diagram)
Basically, this formula adds the logarithmic attenuations given by the horizontal and vertical
antenna diagram. Depending on ϕ , the vertical attenuation values for the front and back
half plane are combined, where the front half plane is normalized with the horizontal
diagram at ϕ = 0° , and the back half plane is normalized with the horizontal diagram at
ϕ = 180° . This normalization avoids errors, if the vertical and horizontal diagrams do not fit
exactly. For some special, mainly omni-directional antenna diagrams, this normalization
cannot be applied. Therefore, a parameter
CombinationFlag = [0/1]
can be defined in the header file. If this parameter is set to 1, the vertical half planes are not
normalized and the interpolation formula is then given by:
A[dB] = Gain[dB] − (C ϕ (ϕ ) + C ϑ (ϑ ) ⋅ D + Cϑ (180° − ϑ ) ⋅ (1 − D) )
10.7
Supported Raster Data File Formats
A large number of raster data formats are supported for import. They can either be loaded
as image layers or as network configuration matrix for DEM, morphology (clutter), traffic, or
pathloss. The most common of these file formats are briefly introduced in the following
Subsections with some remarks on special features and their georeferencing ability.
265
Appendix A
10.7.1
TIFF / Geo TIFF Format
Most forms of TIFF and GeoTIFF files are supported where the latter ones are
georeferenced. All common GeoTIFF projections are supported. Georeferencing from
GeoTIFF is supported in the form of one tie point and pixel size, a transformation matrix, or
a list of GCPs. In order to use some uncommon projected and geographic coordinate
systems and translate them into OGC WKT, it is necessary to have the EPSG *.csv files
available. They must be found at the location pointed to by the GEOTIFF_CSV
environment variable.
If no georeferencing information is available in the TIFF file itself, an ESRI world file (see
Section 10.7.1.1) with the extension *.tfw, *.tiffw or *.wld, as well as a MapInfo
*.tab file (only control points used, coordinate system ignored) could be used.
10.7.1.1 ESRI World File Format
The ESRI World File format is an ASCII format to associate an image file with a
geographical reference. It contains information about the absolute location of the image as
well as the scaling and alignment of the image pixels. The usual extension for such a
header file is *.wld or *.tfw. Usually, the accompanied image file is given in the TIFF
format. However, this is not an exclusive condition.
A *.wld file consists of six lines with a numeric value in each line. The first two lines
specify the pixel scaling vector for the x-direction, the third and fourth lines give the pixel
scaling vector in y-direction, and the last two lines locate the orientation point (usually the
upper left corner) of the image. In either of these line pairs, the first line contains the xcoordinate and the latter line contains the y-coordinate of the vector or the position,
respectively.
Since RPS uses a Cartesian coordinate system internally, the values in the second and
third lines must be zero. Thus it is ensured that the image is aligned to the x- and y-axes of
the underlying coordinate system. If the orientation point is the upper left corner of the
image, the value in the fourth line (pixel scaling vector in y-direction) must be negative
because the y-vector points downward then. The values are assumed being given in
meters.
10.7.2
BIL File Format
The BIL file format represents one or more matrices in binary format. A *.hdr file is used
to specify the exact data format of the binary matrix (*.bil file). RPS supports both 8 and
16 bit precision formats with “I” or “M” byte order formats. Currently the number of bands
defined within the BIL matrix is restricted to one.
10.7.3
Arc/Info Raster Formats
10.7.3.1 Arc/Info ASCII Interchange Format
This format is the ASCII interchange format for Arc/Info Grid, and takes the form of an
ASCII file, plus sometimes an associated *.prj file containing information on an affine
georeferencing transform and some projections.
Grids are treated as signed 16bit integer unless the first scan line contains decimal values
in which case the image is treated as 32bit floating point.
266
Appendix A
10.7.3.2 Arc/Info Binary Grid Format
This format is the internal binary format for Arc/Info Grid incl. information on an affine
georeferencing transform and some projections, and takes the form of a coverage level
directory in an Arc/Info database. To open the coverage select the coverage directory, or
an *.adf file (such as hdr.adf) from within it.
10.7.4
EOSAT Fast Format
EOSAT datasets normally consist of one or more raster data files (e.g. BAND1.DAT,
BAND2.DAT, …) and a header file which must be called HEADER.DAT. To open the dataset
select the HEADER.DAT file.
Only the raster data can be accessed. Georeferencing and other meta data is ignored.
10.7.5
Erdas Imagine Format
The Erdas Imagine *.img format is supported with some limitations. Pyramid levels and
metadata are ignored, but palettes and georeferencing is captured. It supports the Erdas
band types u8, s8, u16, s16, u32, s32, f32, f64, c64 and c128.
10.7.6
GIF File Format
Normal and interlaced GIF files are supported. GIF files always appear as having one colormapped eight bit band. Generally, GIF files have no integrated support for georeferencing.
However, if an ESRI world file exists with the *.wld extension (see Section 10.7.1.1), it will
be read and used to establish the geotransform for the image.
10.7.7
Grid eXchange File Format
This is a raster exchange format propagated by Geosoft, and made a standard in the
gravity/magnetic field. The format also includes support for georeferencing information and
projections.
10.7.8
Hierarchical Data Format (Release 4)
There are two HDF formats, HDF4 (4.x and previous releases) and HDF5. These formats
are completely different and not compatible. Here, only HDF4 file import is supported.
NASA's Earth Observing System (EOS) maintains its own HDF modification called HDFEOS which is also supported for import. This modification is suited for use with remote
sensing data and fully compatible with underlying HDF.
Hierarchical Data Format is a container for several different datasets. For data storing,
Scientific Datasets (SDS) are most often used. SDS is a multidimensional array filled by
data. One HDF file may contain several different SDS arrays. They may differ in size,
number of dimensions, and may represent data for different regions. The import of remote
sensing and geospatial datasets in form of raster images is supported.
For georeferencing the HDF files, the ASTER Level 1B and ASTER DEM formats are
supported.
10.7.9
Japanese DEM Format
Japanese DEM files can be imported, normally having the extension *.mem. These files
are a product of the Japanese Geographic Survey Institute.
267
Appendix A
These files are represented as having one 32bit floating band with elevation data. The
georeferencing of the files is recognized as well as the coordinate system (always
latitude/longitude on the Tokyo datum).
10.7.10 JPEG File Format
The widely used JPEG JFIF format is supported. JPEG files are represented as one band
(grey scale) or three band (RGB) datasets with Byte valued bands.
There is no direct support for georeferencing information or metadata for JPEG files. But if
an ESRI world file exists with the *.wld or *.jgw suffices (see Section 10.7.1.1), it will be
read and used to establish the geotransform for the image. Overviews can be built for
JPEG files as an external *.ovr file.
Note that also tiled TIFF images with JPEG compressed tiles can be imported.
10.7.11 Atlantis MFF Raster File Format
Atlantis Scientific's MFF datasets consist of a header file (typically with the extension
*.hdr) and a set of data files with extensions like *.x00, *.b00 and so on. To open a
dataset select the *.hdr file.
Reading latitude/longitude GCPs (TOP_LEFT_CORNER, ...) is supported but there is no
support for reading affine georeferencing or projection information. Unrecognized keywords
from the *.hdr file are ignored.
Diverse data types are supported, including 8, 16, 32 and 64 bit data precisions in integer,
real and complex data types. In addition, tile organized files (as produced by the Atlantis
SAR Processor - APP) can be imported.
MFF files are not normally portable between systems with different byte orders. However,
the keyword BYTE_ORDER can be used which can take a value of LSB (little-endian), and
MSB (big-endian). This may be manually added to the *.hdr file if required.
10.7.12 PCI Labeled Raw Format
The PCI *.aux labeled raw raster file format of all PCI data types (8U, 16U, 16S, and 32R)
is supported. To open a PCI labeled file, select the raw data file itself. The *.aux file (which
must have a common base name) will be checked for automatically.
Georeferencing, projections, and other metadata is ignored.
10.7.13 Portable Network Graphics
Grey scale, pseudo-colored, paletted, RGB and RGBA PNG files (with extension *.png)
are supported as well as precisions of eight and sixteen bits per sample.
ESRI world files with the extensions of *.wld, *.tfw or *.tifw (see Section 10.7.1.1)
will be read for georeferencing the PNG file. Single transparency values in grey scale files
will be recognized as a nodata value.
10.7.14 USGS DOQ Format
The USGS (US Geological Survey) DOQ (Digital Ortho Quad) format is supported,
including reading of an affine georeferencing transform, and capture of the projection string.
Both the old, unlabeled DOQ format and the new, labeled DOQ format can be handled.
268
Appendix A
10.7.15 USGS SDTS DEM Format
Support for reading USGS SDTS (Spatial Data Transfer Standard) formatted DEMs is
included. USGS DEMs always have a data type of signed sixteen bit integer. Projection
and georeferencing information can also be extracted.
SDTS datasets consist of a number of files. Each DEM should have one file with a name
like XXXCATD.DDF. This should be selected to open the dataset.
10.7.16 X11 Pixmap Format
XPM (X11 Pixmap Format) image files are color-mapped one band images primarily used
for simple graphics purposes in X11 applications.
The XPM interface does not support georeferencing (not available from XPM files) nor does
it support XPM files with more than one character per pixel. New XPM files must be colormapped or grey scale, and color tables will be reduced to about 70 colors automatically.
269
Appendix A
270
Appendix B
11
Appendix B
11.1
Dielectric Properties of Selected Materials
In the following table dielectric properties of selected materials including there references
are shown. Please note that the permittivity is frequency dependent, especially the
imaginary part ε r'' .
Table 11.1 Dielectric properties of selected materials
Material
f in GHz
d in cm
ε r'
ε r''
Source
Reinforced concrete, outer wall
1.8
40
5
0.4
[Läh94]
Reinforced concrete, inner wall
1.8
15/10
5
0.4
[Läh94]
Reinforced concrete, different floors
1.29
Reinforced concrete, pillar
1.8
30
5
0.4
[Läh94]
3
Concrete (ρ=0.7kg/dm )
1
20
2.0
0.5
[Cic94a]
Concrete
1
24
7
0.8
[Cic94b]
Concrete
1.8
40
3.5
0.9
[Bac96]
Concrete, floor and ceiling
1.8
50
5
0.4
[Läh94]
Brick, inner wall
1.8
10
4
0.4
3.9-5.4
[Hor96]
[Läh94]
6
Metal, inner wall
1.8
3
1
>10
[Läh94]
Wood
1
5
2.5
0.03
[Cic94b]
Plaster, inner wall
1.8
10
2.5
0.3
[Läh94]
Plaster, inner wall
1.8
1.3
2.5
0.1
[Läh94]
Glass
1
1
6.0
0.05
[Cic94b]
Glass window, 3 plates
1.8
19
0.1
[Bac96]
Plastics
1
10
4.0
0.4
[Cic94a]
Plastics
1
13
4.1
0.4
[Cic94b]
More dielectric constants are available online in the RPS Support Center at
http://www.radioplan.com/support (restricted access for RPS customers).
271
Appendix B
11.2
Notational Conventions
r
p
r
r
11.3
272
Polarization of the electromagnetic field strength with respect to the
r
propagation direction r
Propagation direction of the electromagnetic wave (represented by
a ray)
f
Frequency in GHz, if not other defined
d
Distance between transmitter and receiver in m, if not other
defined
n
Refractive index ( n = ε r )
α
Incident angles
ε r = ε '− j ε ' '
complex permittivity including real and imaginary part
h ( x, y , z ,τ )
site specific channel impulse response
Pr ( x, y, z )
Received power at the position r(x,y,z)
Pt ( x, y, z )
Transmitted power at position s(x,y,z)
Sτ ( x, y , z )
Delay spread at position (x,y,z)
C t (ϑ , ϕ ) , C r (ϑ , ϕ )
Radiation patterns of transmitting and receiving antennas
Gt , G r
Gain of a transmitter or receiving antenna compared to a
isotropic source (EIRP, Equivalent Isotropic Radiated Power)
Γ
Reflection coefficient
D
Diffraction coefficient
p(aa), p(d)
transition probabilities of attraction areas
Abbreviations and Acronyms
CDF
Cumulative Distribution Function
COM
Components Object Model
CORBA
Common Object Request Broker Architecture
COST
European Cooperation in the Field of Scientific and Technical
Research
DEM
Digital Elevation Model
Appendix B
11.4
DLL
Dynamic Link Library
ECEF
Earth Centered, Earth Fixed
EIRP
Equivalent Isotropic Radiated Power
EPSG
European Petroleum Survey Group
GIS
Geographical Information System
GO
Geometrical Optics
GUI
Graphical User Interface
HP
Horizontal Polarization
LHCP
Left Hand Circular Polarization
ORB
Object Request Broker
PDF
Probability Density Function
RHCP
Right Hand Circular Polarization
RPS
Radiowave Propagation Simulator
UTD
Uniform Theory of Diffraction
VP
Vertical Polarization
WCS
World Coordinate System
WGS
World Geographic System
WKT Format
Well Known Text Format
References
[Läh94]
Lähteenmäki, J.: Testing and verification of indoor propagation models. COST-231
TD (94) 111, Darmstadt, Sep. 6-8, 1994
[Hor96]
Horikoshi, J.; Tanaka, K.; Morinaga, T.: 1.2 GHz band wave propagation
measurements in concrete building for indoor radio communications. IEEE Trans.
Veh. Technol., vol. VT-35, no. 4, Nov. 1996, pp. 146-151
[Cic94a]
Cichon, D. J.: Strahlenoptische Modellierung der Wellenausbreitung in urbanen
Mikro- und Picofunkzellen. Forschungsberichte aus dem Institut für
Höchstfrequenztechnik und Elektronik der Universität Karlsruhe, Band 8, 1994
[Cic94b]
Cichon, D. J.; Becker, T.; Wiesbeck, W.: A ray launching approach for indoor and
outdoor applications. COST 231 TD(94) 32, Lisbon, Portugal, Jan. 18-21, 1994
273
Appendix B
274
[Bac96]
De Backer, B.; Börjeson, H.; Olyslager, F.; De Zutter, D.: The study of wavepropagation through a windowed wall at 1.8 GHz. 1996 IEEE 46th Vehicular
Technology Conference, vol. 1, pp. 165-169
[Hue97]
Hübner, J: Radio propagation prediction in picocells at 60 GHz- comparison of
simulation and measurement results. MMMCOM Workshop Dresden,12.-13. May
1997, pp. 75-79
[Voi99a]
Voigt, J.; Hübner, J.; Förster, E.; Fettweis, G. P.: "Design Pattern for a Single
Frequency TDMA-System in a Typical Office Environment at 60 GHz",
Proceedings of IEEE Vehicular Technology Conference (VTC'99), pp. 1570-1574,
Houston, TX, May 1999.
[Voi99b]
Voigt, J.; Hübner, J.; Förster, E.; Fettweis, G. P.: "Investigation of Wireless
Communications Systems using Dynamic Simulation Models including
Simultaneous Field Strength Prediction", Proceedings of European Wireless'99
and 4. ITG-Convention on "Mobile Communications", Munich, Germany, October
1999.
Index
12
Index
A
D
Alpha Blending ....................................................60
Angular Spread..................................................181
Antenna
Delay Spread.....................................................180
DEM Layer.....................................................58, 96
Dielectric Properties of Materials......................271
Diffraction
Antenna Diagram.............................................46, 123
Assign to Receivers ...............................................122
Assign to Transmitters............................................. 46
Azimuth ..................................................................200
Definition ........................................................123, 264
Downtilt.....................................................56, 120, 198
Import .....................................................................216
Polarization .............................................................. 81
Template ................................................................120
Automation Interface .............................. See COM
Definition .................................................................. 80
Diffraction Edges
Autodetection......................................................... 119
Definition .................................................................. 70
DXF/DWG Files
Export..................................................................... 219
Import..................................................................... 217
Dynamic Simulation ..........................................169
Mobility Model........................................................ 169
B
E
Background Image ..............................................91
Bandwidth ..........................................................151
Base Station ................................. See Transmitter
Best Serving Cell...............................................179
Empirical Simulation Models ............................143
Environment Editor
C
Center Frequency.......................... See Frequency
Chart Plots .........................................................209
Client-Server Mode .See Parallelized Ray Tracing
COM
Automation Example .............................................241
Automation Interface..............................................229
Specification...........................................................230
Configuration
Environment..........................See Environment Editor
Network Setup .................................................71, 120
Receiver ...................................................................40
Simulation ..............................................................147
Transmitter .......................................................39, 124
Contact Information...........................................252
Contour Plots.....................................................182
Coordinate System..............................................53
in Environment Editor .............................................. 89
Transformation......................................................... 53
Coverage ...........................................................178
Add a new Building....................................38, 99–103
Add Flat Roofs....................................................... 119
Add new Obstacles ......................................... 108–16
Background Image .................................................. 91
Blocks .................................................................... 104
Command Overview ............................................. 259
Coordinate Systems................................................ 89
Distance Measurement ......................................... 118
Environment Objects............................................... 69
Export of Environment........................................... 104
Import of Environment........................................... 104
Material Database ................................................... 98
Material Layers .................................................. 57, 93
Object Properties................................................... 116
Object Snap............................................................. 92
Overview.................................................................. 87
relative position with '@' ........................................ 103
Stencil Library ................................................ 105, 262
Toolbars................................................................. 260
Undo Buffer.............................................................. 53
Usage....................................................................... 88
Views ....................................................................... 89
Wobble Function ................................................... 110
Examples
Antenna Diagrams ................................................ 245
Dresden City Center Environment........................ 247
Dynamic Indoor Example...................................... 249
275
Index
Dynamic Outdoor Example....................................248
Pico Cellular Indoor Environment ..........................246
Simple Indoor Environment ...................................245
Suburban Outdoor Environment............................248
Urban Outdoor Environment..................................246
I
Import
Antenna..................................................................216
DXF/DWG Files .....................................................217
OBL Files................................................................218
Raster File ~...........................................................265
Export
ASCII File Export....................................................220
Chart Plots..............................................................211
Copying Table Data ...............................................214
Directions of Arrival ................................................220
DXF/DWG Files......................................................219
Dynamic Channel Data................................. 173, 226
OBL Files................................................................219
Path Analysis..........................................................221
Received Power and Delay Spread ......................219
Simulation Results..................................................219
Static Channel Data ...............................................223
Surface Plot as TIFF Image...................................185
Installation
Directories on the Installation CD-ROM..................21
Installation Process..................................................22
OmniNames CORBA Name Server ...............30, 157
Plug-in Directories....................................................83
Setup ........................................................................26
Upgrade....................................................................20
Interfaces
Summary..................................................................18
K
Key Navigation in 3D Views................................77
F
File Formats
Antenna File Formats.............................................264
OBL File Format.....................................................264
Raster Data ~ .........................................................265
RPS File Format.....................................................263
L
Layers
Coinciding Result Layers.......................................182
Color Settings...........................................................66
DEM Layer .............................................................103
Layer Concept..........................................................57
Layer Settings Dialog...............................................44
Legend Presets........................................................69
Material Layers...................................................57, 93
Result Layers ...................................................59, 178
Settings ....................................................................63
Fly-by Mode ........................................................ 75
Frequency
~ @ Transmitter .....................................................128
~ Template .............................................................151
G
Geometrical Optics ............................................. 78
Getting Started.................................................... 37
Graphical User Interface
2D and 3D Views .....................................................73
Clipboard Functions .................................................53
Fly-by Mode..............................................................75
Full Screen View ......................................................53
Key Navigation in 3D Views.....................................77
Menus.....................................................................253
Message Window.....................................................52
Moving Graphics .................................See Pan Mode
Overview...................................................................49
Rotation in 3D Views................................................75
Show and Hide Graphical Components..................52
Status Bar.................................................................52
Summary ..................................................................17
Surface Plots ..........................................................177
Toolbars........................................................... 51, 257
Tree Window ............................................................51
Viewing Area ............................................................52
Zoom Functions .......................................................74
Grid Size..............................................39, 124, 134
H
Hardware Dongle.......................................... 22, 31
Histogram.......................................................... 185
Hybrid Mode...................................................... 147
276
License
~ File.........................................................................34
~ Transfer.................................................................35
Configuration............................................................29
Floating ~..................................................................32
Hardware Dongle.................... See Hardware Dongle
Registration ..............................................................35
Load Balancing................................................. 162
Local Processor Units ...................................... 148
LOS Preview Plot ..................................... 131, 198
M
Material Database ............................................ 271
MATLAB
Attaching and Detaching the MATLAB Engine.......84
Data Export ....................................................224, 227
MATLAB Scripts ......................................................85
Menu Bar
Customize ................................................................50
Menus ............................................................... 253
Mobile Station ................................... See Receiver
Mobility Model................................................... 169
Moving Graphics.............................See Pan Mode
N
Navigation in 3D Views .......................................75
Noise Floor........................................................ 152
Index
Rx Groups.............................................................. 133
O
Objects
3D Object ...............................................................102
3DFace..................................................................... 99
Add a new Building.................................................. 38
Box .........................................................................104
Cone.......................................................................104
Definition ..................................................................69
Material Layer Selection .......................................... 99
Modify Objects .......................................................108
Polyface..................................................................104
Polyline...................................................................101
Properties...............................................................116
Solid Object............................................................102
Sphere....................................................................104
Reflection.............................................................78
Result Layers
Surface Plots ........................................................... 44
Results
2D and 3D Views..................................................... 43
Analysis of Simulation Results.............................. 176
Angular Spread...................................................... 181
Best Serving Cell ................................................... 179
Channel Impulse Response.................................. 193
Chart Plots ............................................................. 209
Coinciding Result Layers ................................ 61, 182
Contour Plots......................................................... 182
Coverage ............................................................... 178
Coverage along a Path ......................................... 196
Custom Surface Plots ................................... 182, 186
Delay Spread......................................................... 180
Delay Spread along a Path................................... 197
Direction of Arrival ......................................... 194, 203
Getting Started......................................................... 43
Histogram .............................................................. 185
Path Analysis................................................... 45, 195
Point Analysis ........................................................ 192
Ray Path Analysis ................................................. 206
Result Layers......................................................... 178
Retrieve Results .................................................... 156
Signal-to-Interference Ratio ............................ 47, 180
Statistical Table Analysis....................................... 214
Table ...................................................................... 213
Tx Analysis ............................................................ 197
Over-Rooftop Propagation....................... 119, 152
P
Pan Mode ............................................................75
Parallelized Ray Tracing ...................................156
Load Balancing ......................................................162
Server Pool ............................................................160
Server Setup ..........................................................159
Path Analysis.....................................................195
Penetration...........................................................80
Plug-ins
Custom Parameters................................................. 85
Custom Post-Processing.......................................204
Custom Propagation Models.................................163
Custom Surface Plots....................................182, 186
Dialog ....................................................................... 84
Directories ................................................................ 83
MATLAB Scripts ...................................................... 85
MATLAB User Library Path..................................... 86
Overview ..................................................................82
Programming ........................................ 164, 187, 205
Script Editor.............................................................. 85
Point Analysis ....................................................192
Polarization ..........................................................81
Prediction Algorithms ..See Simulation Algorithms
Preferences
General Preferences
Client-Server......................................................159
Dynamic Simulation...........................................171
Simulation ....................................................42, 147
Printing
~ from Environment Editor.....................................119
Chart Plots .............................................................211
Scripts....................................................................... 86
Surface Plots..........................................................186
R
Ray Launching Approach ...................................81
Ray Splitting.......................................................153
Ray Tracing ...........See Ray Launching Approach
Ray Tracing Algorithms............................ 141, 154
Received Power ................................................178
Receiver.............................................................133
Add a Receiver ........................................................ 40
Definition ..........................................................73, 135
Rotation in 3D Views...........................................75
RPS Server........................................................158
Rx Group ...........................................................133
S
Satellite Mode....................................................142
Save Detected Rays .........................................153
Server.................................................................158
Server Pool........................................................160
Shortcuts
Configuration Dialog................................................ 51
Signal-to-Interference Ratio..............................180
Simulation
2.5D Ray Tracing ....................................42, 142, 152
3D Ray Tracing...................................................... 141
Algorithms Overview ............................................. 141
Angular Restrictions .............................................. 151
Bandwidth.............................................................. 151
Best Fitting Ray Tracing Algorithm ....................... 143
Custom Propagation Models ................................ 163
Dynamic Simulation............................................... 169
Empirical Models for Indoor Environments........... 144
Empirical Models for Outdoor Environments........ 143
Hybrid Mode .......................................................... 147
Incremental Prediction Mode .......................... 47, 146
Local Processor Units ........................................... 148
Noise Floor ............................................................ 152
Optimal Performance Recommendations...... 145–47
Over-Rooftop Propagation.................................... 152
Parallelized Ray Tracing ....................................... 156
Ray Launching Approach........................................ 81
Ray Splitting........................................................... 153
277
Index
Ray Tracing Algorithms..........................................154
Restriction of Propagation Phenomena ................152
Retrieve Results .....................................................156
Satellite Mode.........................................................142
Save Detected Rays ..............................................153
Setup ....................................................... 42, 147, 157
Single Reflection at Non-vertical Obstacles ..........152
Starting RPS Servers.............................................158
Statistics..................................................................175
Step Size ................................................................151
Summary of Algorithms............................................17
Single Reflection at Non-vertical Obstacles .... 152
Statistics ............................................................ 175
Stencil Library ...........................................105, 262
Support
Electronic Support..................................................251
Support Center .......................................................251
Telephone Support.................................................251
Surface Plots............................................... 59, 177
Component Toolbar.........................................73, 257
Paint Toolbar..........................................................258
Standard Toolbar ...................................................257
Transmitter........................................................ 124
Add a Transmitter ....................................................39
Definition...........................................................72, 126
States .............................................................132, 147
Tx Analysis
Antenna Azimuth Angle Analysis ..........................200
Antenna Tilt Analysis .............................................198
Direction of Arrival..................................................203
Transmit Power Analysis.......................................202
U
Undo Buffer..........................................................53
W
LOS Preview Plot ...................................................131
Workflow Model ...................................................16
System Requirements........................................ 20
System Templates............................................ 151
Workspace...........................................................61
Simulation...............................................................144
Color Palette ............................................................66
Display Settings .......................................................63
Layer Settings ..........................................................63
Legend Presets........................................................69
T
Table.................................................................. 213
Copy/Fill..................................................................130
Editing.............................................................. 96, 130
Filter Functions .......................................................130
Third Party Software......................................... 252
Toolbars
278
Z
Zoom Functions...................................................74