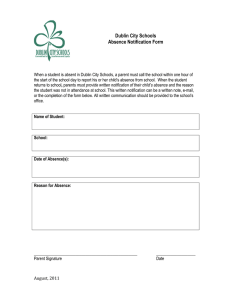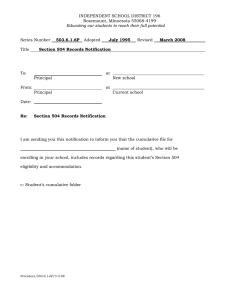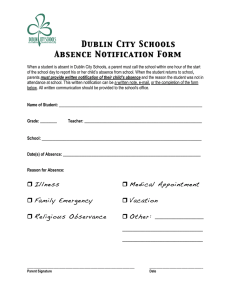HP 3PAR Service Processor Software User’s Guide Abstract This user guide is intended for system and storage administrators who use Service Processor and HP 3PAR StoreServ Storage systems. HP Part Number: QR483-96029 Published: February 2013 © Copyright 2013 Hewlett-Packard Development Company, L.P. Confidential computer software. Valid license from HP required for possession, use or copying. Consistent with FAR 12.211 and 12.212, Commercial Computer Software, Computer Software Documentation, and Technical Data for Commercial Items are licensed to the U.S. Government under vendor's standard commercial license. The information contained herein is subject to change without notice. The only warranties for HP products and services are set forth in the express warranty statements accompanying such products and services. Nothing herein should be construed as constituting an additional warranty. HP shall not be liable for technical or editorial errors or omissions contained herein. Acknowledgments Intel®, Itanium®, Pentium®, Intel Inside®, and the Intel Inside logo are trademarks or registered trademarks of Intel Corporation or its subsidiaries in the United States and other countries. Microsoft®, Windows®, Windows® XP, and Windows NT® are U.S. registered trademarks of Microsoft Corporation. Adobe® and Acrobat® are trademarks of Adobe Systems Incorporated. Java and Oracle are registered trademarks of Oracle and/or its affiliates. UNIX® is a registered trademark of The Open Group. Contents 1 Introduction...............................................................................................5 Supported Service Processors.....................................................................................................5 2 Overview..................................................................................................6 Service Processor Connectivity Overview.....................................................................................6 Secure Network Mode Overview................................................................................................6 SP Mode Overview...................................................................................................................7 SPOCC Overview.....................................................................................................................8 Logging In to SPOCC...........................................................................................................8 Changing the SP Password by Using SPOCC...........................................................................9 SPMAINT Overview..................................................................................................................9 Accessing SPMAINT.............................................................................................................9 SPMAINT Interface ..............................................................................................................9 Accessing the Interactive CLI................................................................................................10 Policy Server Overview............................................................................................................10 Secure Service Agent Overview................................................................................................10 3 SP Control Functions.................................................................................11 Setting Up the Network for the Service Processor........................................................................11 Displaying Firewall Status........................................................................................................11 Displaying Firewall Status....................................................................................................11 Mounting and Unmounting a CD or DVD on the SP....................................................................11 Stopping and Starting System-Related Processes..........................................................................12 Changing the SP Default Route.................................................................................................12 Changing the SP IP Address.....................................................................................................12 Changing the Service Processor Netmask..................................................................................13 Changing the Service Processor Default Gateway.......................................................................13 Changing Transfer Media Settings............................................................................................13 Changing the Transfer Media..............................................................................................14 Changing the Remote Operations Transfer Media..................................................................14 Resetting the Quiesce State in the Transfer Process......................................................................14 Administering an SP File Transfer Trigger...................................................................................15 Managing Date and Time Settings ...........................................................................................15 Changing the Date in SPMAINT..........................................................................................16 Changing the Time in SPMAINT..........................................................................................16 Changing the Time Zone in SPMAINT..................................................................................16 Managing NTP Configuration..................................................................................................16 Displaying the NTP Configuration by Using SPMAINT.............................................................16 Adding an External NTP Server by Using SPMAINT...............................................................17 Removing an External NTP Server by Using SPMAINT............................................................17 Defining the SP Process Control Parameters ...............................................................................17 Editing File Transfer Processes by Using SPMAINT..................................................................18 Running a SPLOR ...................................................................................................................19 4 HP 3PAR Communication Settings...............................................................20 Customer Controlled Access.....................................................................................................20 Selecting the CCA Settings..................................................................................................20 Changing the CCA Setting..................................................................................................21 Using the File Transfer Monitor.................................................................................................21 5 Local Notification Service..........................................................................22 Setting Up Local Notification....................................................................................................22 Enabling Local Notification Access.......................................................................................22 Contents 3 Configuring Local Notification Settings During Initial Setup......................................................23 Using Notification Maintenance Utilities....................................................................................24 Configuring Sendmail.............................................................................................................24 Editing the Sites Table.............................................................................................................24 Adding a Site....................................................................................................................24 Editing the Product Table.....................................................................................................24 Adding an Entry to the Product Table...............................................................................24 Editing the Product Table Entries......................................................................................25 Deleting a Product.........................................................................................................25 Predefining Symptoms........................................................................................................25 Adding a Predefined Symptom........................................................................................26 Editing Predefined Symptoms..........................................................................................26 Deleting a Predefined Symptom.......................................................................................26 Editing Default Shifts and Exceptions.........................................................................................26 Using the Global Default Shift Pattern...................................................................................27 Using Prime Shift Patterns....................................................................................................27 Using Prime Shift Exceptions................................................................................................27 Using Default Prime Shift Exceptions................................................................................27 Adding a Prime Shift Exception.......................................................................................27 Editing Default Shift Exceptions.......................................................................................28 Deleting a Prime Shift Exception......................................................................................28 Enabling and Disabling RAP Forwarding...................................................................................28 Managing Notification Records and User Profiles.......................................................................29 Managing User Profiles...........................................................................................................29 Adding a User Profile.........................................................................................................29 Managing Local Notification Records........................................................................................29 Adding a Notification Record..............................................................................................30 Editing a Notification Record...............................................................................................30 Deleting a Notification Record.............................................................................................30 Disabling Local Notification Access...........................................................................................31 6 Support and Other Resources.....................................................................32 Contacting HP........................................................................................................................32 HP 3PAR documentation..........................................................................................................32 Typographic conventions.........................................................................................................35 HP 3PAR branding information.................................................................................................35 7 Documentation feedback...........................................................................36 A Deploying the Virtual SP...........................................................................37 Taking a Snapshot of the Virtual SP...........................................................................................37 Restoring the Virtual SP by Using a Snapshot..............................................................................37 4 Contents 1 Introduction This guide describes how to administer the Service Processor that accompanies the HP 3PAR StoreServ Storage system. The Service Processor (SP) offers two user interfaces that enable you to perform various administrative and diagnostic tasks in support of both the HP 3PAR Storage system and the SP. This guide explains the functions performed by the SP, shows you how to access both of its user interfaces, and demonstrates how to perform administrative and diagnostic tasks using those interfaces. Supported Service Processors Use the following table for referring to SP code version. Table 1 Supported Service Processors Part Number Description SP ID Range F970-0017-01 Service Processor, 2U (Cal Digital) SP00001–SP00199 X F970-0085-* Service Processor, 1U (DELL-650) SP00300–SP00399 X F970-0088-* Service Processor, 1U (DELL-750) SP00400–SP00899 X F975-0009-50-R5 Service Processor, 1U (WINTEC) SP00900–SP01999 X F979-200051 Service Processor, 1U (SuperMicro) SP02000–SP02999 X F975-200010 Service Processor, 1U (SuperMicro II) SP03000–SPxxxx X QR516A Service Processor, 1U (Proliant DL360e) Varies. See note. X NOTE: Supported Not Supported For the SP 4.1 release, the SP ID uses one of the following formats: • 7-character SP ID: The literal “SP” string (2 characters) + 5 digits (for example, SP09997). This ID format is used for legacy SPs. • 12-character SP ID: The literal “SP000” string (5 characters) + the HP 3PAR StoreServ 7000 7-digit 3PAR serial number that is located on a label affixed to the node enclosure (DCN1). The label is on a tab on the back right of the enclosure near Power Cooling Module1 (PCM 1, the PCM on the right). For example, if the HP 3PAR StoreServ 7000 3PAR serial number is 1601234, the Service Processor ID will be SP0001601234. Supported Service Processors 5 2 Overview The HP 3PAR Service Processor (SP) is available in both physical and virtual versions for the SP 4.1 release. The SP is designed to provide remote error detection and reporting and to support diagnostic and maintenance activities involving the storage systems. The SP is composed of a Linux operating system and the SP software, and it exists as a single undivided entity. The physical SP is a hardware device mounted in the system’s rack. If the customer chooses a physical SP, each storage system installed at the operating site includes a physical SP installed in the same cabinet as the system’s controller nodes. Two physical network connections are required for a physical SP. The virtual SP is provided in an Open Virtual Format (OVF) format. Virtual SP is tested and supported on the VMware vSphere Hypervisor (based on ESXi 4.0 server and supported on ESXi 4.1 and 5.x clients). Two virtual and physical network connections are required for a virtual SP. For information about how to deploy the virtual SP, see “Deploying the Virtual SP” (page 37) Service Processor Connectivity Overview The data collected by the SP is used to maintain, troubleshoot, and upgrade the SP and the HP 3PAR StoreServ Storage systems. Depending on the SP’s connection mode, the SP communicates either with an HP 3PAR Connection Portal or with the HP 3PAR Collector Server. During the system setup, the SP can be set up in either Secure Network mode (recommended) or SP mode. In Secure Network mode, the SP communicates with the HP 3PAR Collector server using HP 3PAR Secure Service Agent software. In SP mode, the SP communicates with the HP 3PAR connection portal server via SSH and SFTP. The connection between the SP and the connection portal can be made using your network and the Internet or a point-to-point connection with a modem. Connections that use your network pass through your firewall while connections that use a modem bypass the firewall. The HP 3PAR Secure Service Agent (SSA) enables the SP to communicate with the Collector server. Unlike direct SSH connections to your SP, with the SSA it is not necessary to open additional ports on your firewall, because communications are performed with HTTPS. Secure Network mode and SP mode are discussed further in the following sections. NOTE: Modem support is dropped in the HP 3PAR Service Processor 4.1.0 release. Customers planning to upgrade to HP 3PAR OS 3.1.2 (which requires SP 4.1.0) will need to move to a supported connectivity model. Secure Network Mode Overview In Secure Network mode, the SP communicates with the HP 3PAR Collector Server using the HP 3PAR Secure Service Agent (SSA). Like the Connex server, the Collector server provides software updates, access to service tools applications such as Service Processor Onsite Customer Care (SPOCC), and access to resources such as Business Services Center (BSC). 6 Overview Rather than using a connection portal to connect to HP 3PAR Central, an SP in Secure Network Mode requires the following for connection: • HP 3PAR Secure Service Agent The HP 3PAR Secure Service Agent (SSA) facilitates communication between the SP and Collector server. Communications are done with HTTPS. For additional information about the SSA, see “Secure Service Agent Overview” (page 10). • Administered communication policies using HP 3PAR Policy Server. HP 3PAR Policy Server is an optional host application that administers the communication policies between the SP and Collector server. For information about HP 3PAR Policy Server, refer to the HP 3PAR Policy Server Installation and Setup Guide. The following figure illustrates the SP-to-HP 3PAR Central relationship in Secure Network Mode: Figure 1 SP-to-HP 3PAR Central Relationship in Secure Network Mode • For information about SPOCC, see “SPOCC Overview” (page 8). • For information about SPMAINT, see “SPMAINT Overview” (page 9). SP Mode Overview NOTE: If the SP is running in Secure Network Mode (including A-class users), this section does not apply. SP mode enables communication between an SP and the HP 3PAR connection portal server located at HP 3PAR Central. The server provides software updates and Service Processor Onsite Customer Care (SPOCC) service tools applications. In SP mode, the Service Processor (SP) and any connected systems are supported and maintained using the SPMAINT utility. The following figure illustrates the SP-to-HP 3PAR Central relationship in SP mode: SP Mode Overview 7 Figure 2 SP-to-HP 3PAR Central Relationship in SP Mode When a designated management workstation sits on the same network as the SP and is configured to access the SP, you have the option of using external communications at any time using the Customer Controlled Access (CCA) feature, which is accessible via SPMAINT. • For information about SPOCC, see “SPOCC Overview” (page 8). • For information about SPMAINT, see “SPMAINT Overview” (page 9). SPOCC Overview Service Processor Onsite Customer Care (SPOCC) is a suite of service tools applications in a web-based graphical user interface that is available to you for support of the HP 3PAR Storage System and its SP. SPOCC provides a vehicle to review logs and files, to store various types of support documentation, and to manually record system configuration details that are not directly available from the system itself. SPOCC offers you a web-based alternative to accessing most of the features and functionality available through SPMAINT. One important feature offered by SPOCC that is not available through SPMAINT is the ability to create subscription-based local notification lists. Local notification is designed primarily for those who want to be automatically notified of specific events or symptoms from a particular system. SPOCC allows you to enable or disable local notification and to manage how and when you are notified of important system events. Because SPOCC is a web-based interface, it is possible to have several active SPOCC sessions running at the same time, regardless of user privilege levels. By contrast, only one SPMAINT session is allowed at any one time through SPOCC or a CLI session. There are many tasks that can be performed using either the SPOCC interface or the SPMAINT interface. Because the SPOCC interface is the primary user interface available for the support of both the system and its SP, this guide focuses on performing tasks through SPOCC. When a task cannot be performed through SPOCC, this guide shows you how to perform that task using SPMAINT. Logging In to SPOCC To log in to SPOCC: 1. Type the IP address of the SP in the web browser, and then press ENTER. The Service Authentication menu appears. 2. Type your user ID and password, and then click OK. 8 Overview NOTE: It is also possible to access SPOCC through a management workstation, which is a machine that has been defined in the SP’s public firewall rules. One or more management workstations are typically defined as part of the installation and setup of the storage system and SP, as described in the HP 3PAR StoreServ Storage System installation and deinstallation guides. Changing the SP Password by Using SPOCC To protect your Service Processor against unauthorized access, HP recommends that you change the default password and maintain the new password so it is available for support personnel. To change the Service Processor password: 1. In the left navigation pane, click SPmaint. 2. Under Service Processor - SP Maintenance, click SP Control/Status. 3. Under Service Processor - SP Control Menu, click SP User Access Control. 4. Under Service Processor - SP User Access Control Menu, click Change User Password. 5. In the Select User list, select the user name whose password you want to change. 6. In the New Password field, enter the new password. 7. In the Confirm Password field, enter the new password again. 8. Click Change Password. SPMAINT Overview The SPMAINT utility is an interface for the support (configuration, maintenance, and update) of both the storage system and its SP. Use SPMAINT as a backup method for accessing the SP; SPOCC is the preferred access method. The features of this utility are divided into the following major categories: • Control of the SP • Maintenance of the storage system • Communications with HP 3PAR Central or a local service provider • Setup and administration of local notification CAUTION: Many of the features and functions available through SPMAINT can adversely affect a running system. To prevent potential damage to the system and irrecoverable loss of data, do not attempt the procedures described in this manual until you have taken all necessary safeguards. Accessing SPMAINT SPMAINT allows you to affect the current status and configuration of both the system and the SP. For this reason, only one instance of SPMAINT can be run at a time on a given system. To access SPMAINT: 1. Add the hosts to the firewall or leave the firewall in Permissive mode. (Firewall settings can be changed on the 2.3 menu of SPMAINT.) 2. Initiate a Secure Shell (SSH) session to establish a connection to your SP. 3. Enter your user name and password. SPMAINT Interface Use the SPMAINT terminal user interface for the support of both the system and its SP. SPMAINT Overview 9 The following information appears at the top of each SPMAINT menu: • SP ID—The SP ID uses one of several formats: ◦ 7-character SP ID: The literal “SP” string (2 characters) + 5 digits (for example, SP09997). This ID format is used for legacy SPs. ◦ 12-character SP ID: The literal “SP000” string (5 characters) + the HP 3PAR StoreServ 7000 7-digit 3PAR serial number that is located on a label affixed to the node enclosure (DCN1). The label is on a tab on the back right of the enclosure near Power Cooling Module1 (PCM 1, the PCM on the right). For example, if the HP 3PAR StoreServ 7000 3PAR serial number is 1601234, the Service Processor ID will be SP0001601234. • Menu name—Menu names are not necessarily unique. Menus that are accessible from the same menu often share the same name as the menu itself. • Vector key code—A vector key code identifies each menu and submenu and many of the screens available through SPMAINT. Use these codes to navigate quickly to a specific menu or function. • Transfer media—The Transfer Media field indicates the current method for outbound communications (for example, Ethernet). • Transfer status—The Transfer Status field indicates the status for the most recent data transfer transaction. Accessing the Interactive CLI SPMAINT offers the interactive Command Line Interface (CLI) option, which enables you to issue commands on a selected storage system or execute commands directly on the controller nodes. To access the interactive CLI, enter 7 in the SPMAINT main menu. Policy Server Overview HP 3PAR Policy Server is an optional host application that administers the communication policies between the SP and Collector server. For information about HP 3PAR Policy Server, refer to the HP 3PAR Policy Server Installation and Setup Guide. Secure Service Agent Overview The HP 3PAR Secure Service Agent (SSA) is a software application that resides on your Service Processor (SP). SSA enables the communication between the SP and the HP 3PAR Collector Server. Unlike direct SSH connections to your SP, with the SSA there is no need to open additional ports on your firewall, because communications are done with HTTPS. The HP 3PAR Secure Service Agent (SSA) is configured to communicate with the HP 3PAR Policy Server and one or more SPs within your network as well as with Customer Support at HP 3PAR Central. The Secure Service Agent serves as the centralized communication point for all communications between your site and HP 3PAR Central. All diagnostic data transfers and remote service connections that are established through the SSA are secure and controlled by your network administrators. The SSA is configured for encrypted communication through the Secure Socket Layer/Transport Layer Security (SSL/TLS) protocols. 10 Overview 3 SP Control Functions Setting Up the Network for the Service Processor The SP Network submenu allows you to manage the network and dialup settings for the Service Processor. To access the SP Network submenu, type the following menu options from the SP main menu: 1. Type 2 for Network Configuration, and then press ENTER. 2. Type 4 for Change Public Network Interface Parameters, and then press ENTER. The current values are displayed along the right column. As you edit the values displayed in this menu, the new values appear to the right of the current values. Modifications made with this submenu are not permanent until they are saved or activated from this menu using menu option A. The modifications are not retained if you quit this menu without saving or activating them. Displaying Firewall Status The SP Control FW (Firewall) submenu provides you with the ability to display and alter the status of the Service Processor resident firewall. Displaying Firewall Status To access the SP firewall control options through SPOCC: 1. On the SPOCC home page, click the SPmaint tab. 2. Click Network Configuration. 3. Click Firewall Manipulation. 4. Configure the firewall options. To access the SP Control firewall submenu in SPMAINT, select the following menu options from the SPMAINT main menu: 1. Type 2 for Network Configuration, and then press ENTER. 2. Type 3 for Firewall Manipulation, and then press ENTER. 3. Type 1 for Display Firewall Status, and then press ENTER. Mounting and Unmounting a CD or DVD on the SP You can use a CD or DVD to deploy a software update or HP 3PAR OS installation via the SP. To mount or unmount a CD or DVD by using SPOCC: 1. On the SPOCC home page, click the SPmaint tab. 2. Click SP Control/Status. 3. Click Mount a CDROM or Unmount a CDROM. To mount a CD or DVD by using SPMAINT: 1. Insert a CD into the CD-ROM of the SP. 2. From the SPMAINT main menu, type 1 for SP Control/Status, and then press ENTER. 3. Type 9 for Mount a CDROM from the SP main menu, and then press ENTER. 4. When prompted, type y, and then press ENTER to mount the CD. To unmount a CD-ROM by using SPMAINT: 1. Type 10 for Unmount a CDROM, and then press ENTER. 2. When prompted, type y, and then press ENTER to unmount the CD. 3. Remove the CD from the CD-ROM. Setting Up the Network for the Service Processor 11 Stopping and Starting System-Related Processes This feature allows you to stop and start the spevent and spcollect processes for a particular system. It may be useful as a diagnostic to stop and then start the system-related processes if you are having problems with the SP communicating with the system. Unlike in maintenance mode, the stopping of system-related processes does not attempt to limit or accept events that can occur while system-related processes are stopped. When the processes are restarted manually or as a result of restarting the SP, all pending events are transferred to HP 3PAR Central or an HP 3PAR Authorized Service Provider. To stop or start system-related processes by using SPOCC: 1. On the SPOCC home page, click the SPmaint tab. 2. Click SP Control/Status. 3. Click Stop InServ related SP Processes or Start InServ related SP Processes, and then click OK when prompted. To stop or start system-related processes by using SPMAINT: 1. From the SPMAINT main menu, type 1 for SP Control/Status, and then press ENTER. 2. Type 4 for Stop InServ related Processes or 5 for Start InServ related Processes, and then press ENTER. 3. Select the system to stop or start related processes, and then press ENTER. 4. When prompted, confirm the stopping of system-related processes. Changing the SP Default Route Changing the Service Processor (SP) default route affects the network setting for handling routing decisions to destinations not local to the Service Processor. The SP default route is the communication link to a proxy host or the outside world. Typically, the same host is designated as the gateway (see “Changing the Service Processor Default Gateway” (page 13)). To change the SP default route by using SPOCC: 1. On the SPOCC home page, click the SPmaint tab. 2. Click Network Configuration. 3. Click Change Public Network Interface Parameters. 4. Enter a new default route in the Default Route field, and then click Save and Activate. To change the SP default route by using SPMAINT: 1. From the SPMAINT main menu, type 2 for Network Configuration, and then press ENTER. 2. Type 4 for Change public network interface parameters, and then press ENTER. 3. Type 2 for Change Default Route, and then press ENTER. 4. Type a new default route, and then press ENTER. 5. The SP Network submenu appears; the new default route appears to the right of the current default route. Type A, and then press ENTER to quit, save, and activate the new default route. Changing the SP IP Address To change the Service Processor’s IP address by using SPOCC: 1. On the SPOCC home page, click the SPmaint tab. 2. Click Network Configuration. 3. Click Change Public Network Interface Parameters. 4. Enter a new IP address in the IP Address field, and then click Save and Activate. To change the Service Processor’s IP address by using SPMAINT, select the following menu options from the SPMAINT main menu: 1. From the SPMAINT main menu, type 2 for Network Configuration, and then press ENTER. 12 SP Control Functions 2. 3. 4. 5. Type 4 for Change public network interface parameters, and then press ENTER. Type 3 for Change IP Address, and then press ENTER. From the Modify SP IP menu, type a new IP address, and then press ENTER. The SP Network submenu appears, and the new IP address appears to the right of the current IP address. Type A, and then press ENTER to quit, save, and activate the new IP address. Changing the Service Processor Netmask To change the Service Processor netmask by using SPOCC: 1. On the SPOCC home page, click the SPmaint tab. 2. Click Network Configuration. 3. Click Change Public Network Interface Parameters. 4. Enter a new netmask in the Netmask field, and then click Save and Activate. To change the Service Processor netmask by using SPMAINT, type the following menu options from the SPMAINT main menu: 1. From the SPMAINT main menu, type 2 for Network Configuration, and then press ENTER. 2. Type 4 for Change public network interface parameters, and then press ENTER. 3. Type 4 for Change Netmask, and then press ENTER. 4. The Modify Netmask menu appears. Type a new netmask, and then press ENTER. Changing the Service Processor Default Gateway The IP address of the device on the local (public) network segment (or subnet) acts as a route to the rest of your network. Typically, the IP address of the device is the same address as the default route (see “Changing the SP Default Route” (page 12)). However, for some networks, where Routing Information Protocol (RIP) is disallowed, it may be necessary to define a separate device for this function. To change the Service Processor default gateway by using SPOCC: 1. On the SPOCC home page, click the SPmaint tab. 2. Click Network Configuration. 3. Click Change Public Network Interface Parameters. 4. Enter a new gateway IP address in the Gateway field, and then click Save and Activate. To change the Service Processor default gateway by using SPMAINT: 1. From the SPMAINT main menu, type 2 for Network Configuration, and then press ENTER. 2. Type 4 for Change public network interface parameters, and then press ENTER. 3. Type 5 for Change Gateway, and then press ENTER. 4. Type a new gateway, and then press ENTER. 5. The SP Network submenu appears, and the new default gateway address appears to the right of the current gateway address. Type A, and then press ENTER to quit, save, and activate the new default gateway address. Changing Transfer Media Settings Use the SP Transfer Media submenu to alter the settings for the media the Service Processor (SP) uses when communicating with its associated connection portal. NOTE: You cannot change the transfer media settings in Secure Network Mode this (includes A-class users). The following settings can be found in the SP Transfer Media submenu: • Data Transfer involves external communications between the SP and the connection portal. • Remote Operations include problem solving and diagnostics performed from a remote location. Changing the Service Processor Netmask 13 To access the SP Transfer Media submenu by using SPOCC: 1. On the SPOCC home page, click the SPmaint tab. 2. Click Network Configuration. 3. Click Change Transfer Media. To access the SP Transfer Media submenu by using SPMAINT: 1. From the SPMAINT main menu, type 2 for Network Configuration, and then press ENTER. 2. Type 5 for Change Transfer Media/SP Phone Number from the Networks menu, and then press ENTER. 3. Type 1 for Data Transfer, and then press ENTER. 4. To change the method of data transfer, type Ethernet, Modem, or Off, and then press ENTER. The following subsections describe how to perform tasks related to each of the functions available through the SP Transfer Media submenu. Changing the Transfer Media Use this option to alter the media the Service Processor uses for sending an event or alert data and related files to a connection portal. To change the transfer media: 1. From the SP Transfer Media submenu, type 1 for Data Transfer, and then press ENTER. 2. When the SP Transfer Media Configuration menu appears, type E|e, M|m, or O|o, and then press ENTER. The SP Transfer Media submenu appears. NOTE: The SP Transfer Media submenu may show additional items. Changed options appear to the right of the current values. 3. 4. Make any additional changes to Service Processor phone number and dial-in prefix as necessary. When finished, type A, and then press ENTER to quit, save, and activate the new transfer media settings. Changing the Remote Operations Transfer Media Use this option to alter the media the Service Processor (SP) uses when conducting problem-solving activities and diagnostics performed from a remote location. To change the remote operations transfer media: 1. From the SP Transfer Media submenu, type 2 for Remote Operations, and then press ENTER. The SP Transfer Media Configuration menu for remote operations appears. 2. Type E|e for Ethernet, M|m for modem, or O|o for off, and then press ENTER. The SP Transfer Media submenu appears. NOTE: The SP Transfer Media submenu may show additional items. Changed options appear to the right of the current values. 3. 4. Make any additional changes to the SP phone number and dial-in prefix, if applicable. When task is complete, type A, and then press ENTER to quit, save, and activate the new remote operations transfer media settings. Resetting the Quiesce State in the Transfer Process The transfer control process (SPtransfer) can quiesce itself for varying lengths of time because of errors in transmission, a change in the state of the Customer Controlled Access, or for other purposes. 14 SP Control Functions Use the Reset Quiesce state in Transfer process option on the SP Transfer Settings menu to force the SPtransfer command to quit its quiesced state. This is mainly a diagnostic operation. To force the transfer process to reset by using SPOCC: 1. On the SPOCC home page, click the SPmaint tab. 2. Click SP Control/Status. 3. Click Reset Quiesce State in Transfer Process. To force the transfer process to reset by using SPMAINT: 1. From the SPMAINT main menu, type 1 for SP Control/Status, and then press ENTER. 2. Type 8 for Reset Quiesce state in Transfer process, and then press ENTER. NOTE: When using SPOCC or SPMAINT, this option does not display any menu output, even though the signal is sent to the process. It is not necessary to confirm this action. Administering an SP File Transfer Trigger Use the SP File Transfer Trigger option on the SP Control menu to force the logging function on the Service Processor (SP) to switch to a new log and queue the old one for transfer to the connection portal. This is done mainly for diagnostic purposes at the request of an HP 3PAR Authorized Service Provider or a local service provider. To force a transfer trigger by using SPOCC: 1. On the SPOCC home page, click the SPmaint tab. 2. Click SP Control/Status. 3. Click SP Log Transfer Trigger, and then click OK when prompted. To force a transfer trigger by using SPMAINT: 1. From the SPMAINT main menu, type 1 for SP Control/Status, and then press ENTER. 2. From the File/Log Transfer menu, type 7 for SP File Transfer Trigger, and then press ENTER. 3. Type 1, and then press ENTER to confirm the transfer. To create a Service Processor Log Out Request (SPLOR) and transfer, type 19, and then press ENTER. The SPLOR creates a diagnostic archive of data related to the SP state and configuration. Managing Date and Time Settings You can use SPOCC or SPMAINT to to configure the date, time, time zone, and location for the Service Processor. CAUTION: If you are using an NTP server, do not change the time setting for the SP unless the SP is not synchronized with the NTP server. To manage these settings in SPOCC, use the SP Date/Time/Location submenu: 1. On the SPOCC home page, click the SPmaint tab. 2. Click SP Control/Status. 3. Click SP Date/Time/Geographical Location. 4. To configure the date and/or time, click SP Date/Time Maintenance. 5. Configure the Date, Time, and Timezone fields as desired, and then click Update System Date and Time. 6. Click SP DateTimeLoc Menu to return to the SP Date/Time/Geographical Location menu. 7. To configure the geographic location, click Geographical Location (Modem Control). 8. Select your location from the Geographic Location list, and then click Update Geographical Location. To manage these settings in SPMAINT, use the SP System Date/Time submenu: 1. From the SPMAINT main menu, type 1 for SP Control/Status, and then press ENTER Administering an SP File Transfer Trigger 15 2. Type 11 for SP Date/Time/Geographical Location maintenance, and then press ENTER. The following subsections describe how to perform the tasks that are related to each of the functions that are available through the SP System Date/Time/Geographical Location submenu in SPMAINT. Changing the Date in SPMAINT To change the Service Processor date: 1. From the SP System Date/Time submenu, type 1 for Change the Date, and then press ENTER. 2. When prompted, type the new date in YYYY/MM/DD format, and then press ENTER. 3. When prompted, type y, and then press ENTER to confirm the date change. Changing the Time in SPMAINT To change the Service Processor time: 1. From the SP System Date/Time submenu, type 2 for Change the Time, and then press ENTER. 2. When prompted, type the new time in 24-hour format (HH:MM), and then press ENTER. 3. When prompted, type y, and then press ENTER to confirm the time change. Changing the Time Zone in SPMAINT If you are altering the time zone setting for the Service Processor, respond to the following guided menus, and then press ENTER to confirm the following information: • Continent or ocean • Country • Time zone region Verify or set the date and time before continuing. To change the time zone setting: 1. From the SP System Date/Time submenu, type 3 for Change the timezone, and then press ENTER. 2. When prompted, type y, and then press ENTER to launch the time zone configuration sequence. Managing NTP Configuration Use the Network Time Protocol Configuration submenu in SPOCC to manage the Service Processor network time protocol (NTP) and NTP server configuration settings (this submenu is called the Manage NTP Configuration [NTPCONF] submenu in SPMAINT). The SP serves the NTP for any attached systems. This can be a closed time domain (SP and systems), or the NTP can be a client of any number of customer NTP servers. To access the Network Time Protocol Configuration submenu in SPOCC: 1. On the SPOCC home page, click the SPmaint tab. 2. Click SP Control/Status. 3. Click Manage NTP configuration. 4. Click the desired option: Delete, Add NTP Server Host, or View Complete NTP Status. To access the NTPCONF submenu by using SPMAINT: 1. From the SPMAINT main menu, type 1 for SP Control/Status, and then press ENTER. 2. Type 12 for Manage NTP Configuration, and then press ENTER. The subsections that follow describe how to use SPMAINT to perform tasks related to each of the functions that are available through the NTPCONF submenu. Displaying the NTP Configuration by Using SPMAINT To display the current Service Processor (SP) NTP configuration: 16 SP Control Functions 1. 2. From the NTPCONF submenu, type 1 for Display NTP Configuration, and then press ENTER. Press ENTER to return to the NTPCONF submenu. NOTE: The output displays the content of the NTP configuration ntp.conf file that shows the running parameters for the active NTP instance on the SP. Adding an External NTP Server by Using SPMAINT To add an external NTP server to the Service Processor NTP configuration settings: 1. From the NTPCONF submenu, type 2 for Add external NTP server, and then press ENTER. 2. When the NEWNTP menu appears, type the IP address for the NTP server, and then press ENTER. 3. When prompted, confirm the addition of the new NTP server. Removing an External NTP Server by Using SPMAINT To remove an existing external NTP server from the Service Processor NTP configuration settings: 1. From the NTPCONF submenu, type 3 for Remove external NTP server, and then press ENTER. 2. Type the number that corresponds to the external NTP server that is set to be deleted from the SP configuration settings, and then press ENTER. 3. When prompted, type y, and then press ENTER to confirm the NTP server configuration removal. Defining the SP Process Control Parameters The SP Process Control Parameters function allows you to view and modify the content of some process control variables. Mainly, these parameters control the transfer and handling of data that is destined for the connection portal. You can access the control parameters through SPOCC or SPMAINT. CAUTION: HP recommends that you do not change the default process control parameters unless advised to do so by an HP Technical Services support technician. To access the SP Process Control Parameters submenu by using SPOCC: 1. On the SPOCC home page, click the SPmaint tab. 2. Click SP Control/Status. 3. Click SP Process Control Parameters. On the SP Process Control Parameters submenu, you are presented with numerous configuration options, which are described in the following table: Control parameter name Description Max Days Between Transfer Perform a transfer at least every this number of days Transfer Files during Remote Ops Controls whether files are transferred over modem when Remote Operation is active Break Large Files Controls the breaking down of large files Max File Size before File Split (Kb) — Eth Maximum size, in kilobytes, of a file to transfer over Ethernet File Split Size (Kb) — Eth When a file’s size exceeds the maximum Ethernet size, break the file down into parts this size, in kilobytes Max File Size to Transfer (Kb) — Eth Maximum size, in megabytes, of a file queued for transfer via Ethernet. Larger files are kept for 14 days. Group Small Files Controls the grouping of small files for transfer Defining the SP Process Control Parameters 17 Control parameter name Description Max Files in Group Maximum number of files that can be grouped together for transfer Scrub Weekly Files Perform a weekly file scrub Max Files before Transfer Perform a transfer when this number of files are queued Filetypes to Transfer First File types that should be transferred first (there is a maximum of five, and they should be in a comma-separated list) FIFO/LIFO Use Last In First Out (LIFO) when selecting the next file to transfer Max File Size before File Split (Kb) — Modem Maximum size, in kilobytes, of a file to transfer over modem File Split Size (Kb) — Modem When a file’s size exceeds the maximum modem size, break the file down into parts this size, in kilobytes Max File Size to Transfer (Kb) — Modem Maximum size, in megabytes, of a file queued for transfer via modem. Larger files are kept for 14 days. Delay Before Closing Group Wait this number of seconds before closing the current file group The following section describes the file transfer options and how to modify them by using SPMAINT. Editing File Transfer Processes by Using SPMAINT To access the SP Process Control Parameters submenu by using SPMAINT: 1. From the SPMAINT main menu, type 1 for SP Control/Status, and then press ENTER. 2. Type 15 for SP Process Control Parameters, and then press ENTER. Use the SP Process Control Parameters submenu to edit the file transfer processes parameters for the Service Processor. Table 2 (page 18) lists all parameters by ID number, provides their default values, and notes how they are impacted by editing their values. Table 2 SP Process Control Parameters 18 ID Default Value Notes 1 False Use Last In First Out (LIFO) when selecting the next file to transfer 2 1 Perform a transfer when this number of files are queued 3 15 Perform a transfer at least every this number of days 4 1047527424 Maximum size, in megabytes, of a file queued for transfer via modem. Larger files are kept for 14 days 5 1047527424 Maximum size, in megabytes, of a file queued for transfer via Ethernet. Larger files are kept for 14 days 6 True Controls the breaking down of large files (see the next four parameters) 7 10485760 Maximum size, in kilobytes, of a file to transfer over modem 8 10485760 When a file’s size exceeds the maximum modem size, break the file down into parts this size, in kilobytes 9 52428800 Maximum size, in kilobytes, of a file to transfer over Ethernet 10 52428800 When a file’s size exceeds the maximum Ethernet size, break the file down into parts this size, in kilobytes SP Control Functions Table 2 SP Process Control Parameters (continued) ID Default Value Notes 11 True Controls whether files are transferred over modem when Remote Operation is active 12 NONE File types that should be transferred first (there is a maximum of five, and they should be in a comma-separated list) 13 True Controls the grouping of small files for transfer 14 50 Maximum number of files that can be grouped together for transfer 15 60 Wait this number of seconds before closing the current file group To edit the file transfer process parameters on the Service Processor: 1. From the SP Process Control submenu, type 1 for Alter Process Control Parms, and then press ENTER. The screen displays the current file transfer process settings. 2. 3. 4. 5. 6. 7. Type the number corresponding to the process that you want to reconfigure, and then press ENTER. Type the ID number corresponding to the parameter that is selected for editing, and then press ENTER. Type a new value for the parameter, and then press ENTER. You are prompted to enter additional parameter IDs. When you are finished editing parameters, type 0, and then press ENTER. When prompted, type y, and then press ENTER to save and activate your changes. Saving and activating your changes automatically returns you to the SP Control submenu. Running a SPLOR To collect data to diagnose SP issues, run a Service Processor Log Out Request (SPLOR). To run a SPLOR by using SPOCC: 1. On the SPOCC home page, click the Support tab. 2. Under Service Processor, click Launch SPLOR. The SPLOR opens in a new window. 3. When the SPLOR is complete, click View SPLOR Contents. To run a SPLOR by using SPMAINT: 1. From the SPMAINT main menu, type 1 for SP Control/Status, and then press ENTER. 2. Type 19 for Take a SPLOR, and then press ENTER. 3. Once finished, press ENTER to continue. Running a SPLOR 19 4 HP 3PAR Communication Settings This chapter provides an overview of the communication settings available through SPOCC and SPMAINT. These settings enable you to control and monitor communications between the HP 3PAR Storage System and HP 3PAR Headquarters through the Service Processor (SP). There are two methods for controlling communication between the Storage System and HP 3PAR Headquarters: Customer Controlled Access and HP 3PAR Policy Server. Policy Server is a optional feature that requires an HP 3PAR Policy Server license. For information about using Policy Server, see the HP 3PAR Policy Server Installation and Setup Guide. Customer Controlled Access NOTE: If the SP is running in Secure Network Mode (including A-class users), this section does not apply. Customer Controlled Access (CCA), available through SPOCC and SPMAINT, allows you to limit the network communication of external sources from or to the Service Processor (SP). CCA has three settings: • BOTH (or bidirectional HQ communications) is the default position that allows SSH communications outbound from the SP to transfer information back to the connection portal and inbound communications from the connection portal to SP ports 80 or 22, enabling remote operations. • OUT (or outbound-only HQ communications) allows the SP to send data to the connection portal through SSH but blocks remote connectivity. Control sequences such as acknowledgements are allowed in both directions in order to continue communication, but incoming updates, patches, manually requested data, and so on are blocked. • OFF (or turn off HQ communications) blocks all communication between the SP and HP 3PAR Central or a local service provider, both inbound and outbound. CCA works the same whether the connection to HP 3PAR Central or a local service provider is through the network or through a point-to-point modem connection. If the connection is set up to go through the network and out through the Internet, you can also restrict or allow transmissions with the network firewall. Selecting the CCA Settings The default setting for CCA is BOTH. Using either of the other settings can limit maintenance activities or possibly delay the resolution of problems. Consider the following trade-offs when selecting a setting for the HQ Customer Controlled Access: 20 • BOTH - This is the default setting. All transmissions between the Service Processor (SP) and HP 3PAR Central or a local service provider occur without operator intervention. • OUT - The SP can contact HP 3PAR Central or a local service provider to warn of problems, but maintenance and troubleshooting must be handled by on-site technicians. Software upgrades and fixes must be performed manually by inserting a CD-ROM into the SP. The mean time to recovery will likely increase. • OFF - The SP cannot contact HP 3PAR Central or a local service provider when it detects an anomaly, and support technicians cannot operate the SP remotely or download software. Troubleshooting and maintenance must be performed by onsite technicians. Any files that need to be sent to HP 3PAR Central or a local service provider must be sent manually by FTP. Any software upgrades must be performed manually by inserting a CD-ROM into the SP. The mean time to recovery will likely increase. HP 3PAR Communication Settings Changing the CCA Setting NOTE: If the SP is running in Secure Network Mode (including A-class users), you will not be able to change the CCA setting. To change the Customer Controlled Access setting by using SPOCC: 1. On the SPOCC home page, click the SPmaint tab. 2. Click Network Configuration. 3. Click Customer Controlled Access. To change the CCA setting by using SPMAINT: 1. Log in to the SPMAINT utility. 2. From the SP Main menu, select option 2 for Network Configuration. 3. Select option 1 for Customer Controlled Access. 4. Select option 1 (Turn off HQ communications), 2 (Set outbound only HQ communications), or 3 (Set Bi-directional HQ Communications) to change the HQ connectivity control setting (see for details). 5. Type s, and then press ENTER to save and apply the new setting. Using the File Transfer Monitor The HQ File Transfer Monitor feature displays information about the latest (or current) transfer and latest prior transfer from the Service Processor to the connection portal. This feature is interactive in nature, and after it is initiated, it must be stopped manually as described in this section. To start the File Transfer Monitor by using SPOCC: 1. On the SPOCC home page, click the SPmaint tab. 2. Click SP Control/Status. 3. Click File Transfer Monitor. The monitor opens in a new window. To start the File Transfer Monitor by using SPMAINT: 1. Log in to the SPMAINT utility. 2. From the SP Main menu, select option 1 for SP Control/Status, and then press ENTER. 3. Select option 6, File Transfer Monitor, and then press ENTER To stop the File Transfer Monitor, on the transfer monitor menu, type q. Using the File Transfer Monitor 21 5 Local Notification Service This chapter describes how to set up and manage local notification, which requires you to use the Service Processor Onsite Customer Care (SPOCC) interface. This chapter also includes instructions on enabling local notification access, setting up local notification, and managing local notification records and user profiles. Some of these tasks, including managing local notification records and user profiles, are not typically performed by service providers but are described here because service providers have access to these tasks. You can direct other administrative users to the HP 3PAR Service Processor Onsite Customer Care (SPOCC) User’s Guide for instructions on managing local notification and user profiles. The Service Processor’s local notification features enable you to request that they be notified of important storage system events and alerts on a subscription basis. Notifications are sent through email to all subscribers, with each subscriber specifying up to three email addresses. When Real-time Alert Processing (RAP) forwarding is enabled, copies of all notification messages sent to subscribers are automatically forwarded to HP 3PAR Central as well. There are two types of local notification messages that you might receive: standard notifications and grouped low urgency notifications. • Standard Notification Messages - A standard notification is a text-based email message that alerts you to an important event or alert generated by a storage system. For information about system alerts, go to http://www.hp.com/support/hpgt/3par and select your server platform. • Grouped Low Urgency Notification Messages - A grouped low urgency notification is a text-based email message that informs you of noncritical events generated by a storage system. Low-urgency notification messages are informational and do not typically require any corrective action be taken. When a situation or event reported in a low urgency notification message becomes urgent, a standard notification message is issued to alert subscribers. Before you can subscribe to local notification and receive notification email, local notification access must be enabled. Enabling local notification access can only be done by an authorized service provider. After local notification access is enabled, you can create and edit local notification records and user profiles as described in the appropriate HP 3PAR OS guide. Setting Up Local Notification This section describes how to enable local notification access and then guides you through the initial configuration process for local notification. During this initial configuration, you have the option of configuring sendmail, enabling RAP forwarding, updating site information, and creating profiles and site notification records for up to three users. Enabling Local Notification Access NOTE: Currently, the customer login does not support enabling local notification. Contact your HP 3PAR Authorized Support Provider to enable local notification before configuring local notification. To enable local notification access: 1. Log in to SPOCC. 2. In the SPOCC menu, click Setup. 3. Under Notification Maintenance Utilities, click Enable Local Notification Access. At this point, your local notification access is enabled. 22 Local Notification Service If this is the first time enabling local notification access for this Service Processor, a local notification configuration wizard menu appears. The following sections describe how to perform the following tasks: • Configure sendmail • Enter site information • Create user profiles for up to three users If this is not the first time enabling local notification access for this service processor, the Service Processor Workbench menu appears. To edit local notification configuration settings, use the options available through the Service Processor Workbench menu. Configuring Local Notification Settings During Initial Setup The following instructions guide you through the initial configuration of local notification settings using the menu that appears after enabling local notification access for the first time, as described in “Enabling Local Notification Access” (page 22). To configure local notification settings later, see “Using Notification Maintenance Utilities” (page 24). After enabling local notification access for the first time, you have the option of setting up local notification from the Service Processor Enable/Disable Local Notification Access menu as follows: 1. Under Configure Mailhost, provide the mailhost information as follows: a. Type a mailhost IP address in the Mailhost IP Address field. This is the mailhost that the Service Processor (SP) uses to send notification messages to users defined with this menu. b. Type a mailhost domain name in the Mailhost Domain Name field. This is the domain name associated with the mailhost IP address (for example, HP.com), not the fully-qualified mailhost name (for example, mailhost.hp.com). c. (Optional) To enable RAP forwarding, click ON. When enabled, RAP forwarding automatically sends copies of the notification email to HP 3PAR Central. 2. Under the Setup Reporting Site Info option, provide the site information as follows: a. In the Company/Site Name field, type the name of the company or customer site name. If you do not provide a name, the name Customer is used by default. b. (Optional) In the Site Number field, type a site number. If you provide an HP 3PAR site number at this time, it can help clarify reporting, especially for local service providers. If you do not provide a site number, 1 is used by default. c. If necessary, use the Timezone list to select a time zone. If you do not specify a time zone, the time zone currently set on the SP is used by default. 3. Under User Profile/Site Notification Setup, create user profiles and notification records as follows: NOTE: a. b. c. d. 4. User profiles and notification records can be added at any time. In the First Name and Last Name fields, type the first and last name of a user for the purpose of creating a profile. In the Email Address field, type the email address for the user profile. Use the Category list to select the type of user for this profile. In the Company field, type the name of the company for this user profile. When finished, click Configure Local Notification to save the new settings and create the new user profile and site notification record. The Service Processor Onsite Customer Care screen appears. 5. On the SPOCC menu, click the Notify option to confirm that a site notification record appears for each user profile you created. Setting Up Local Notification 23 NOTE: Email addresses can be updated or added by clicking the user name in the notification record or by clicking the User Profiles button. Using Notification Maintenance Utilities After the local configuration has been enabled, any authorized user can edit or add configuration information using the Notification Maintenance Utilities menu available on the Service Processor Workbench menu. Use the features available through the Notification Maintenance Utilities menu to add or edit configuration information that was provided during the initial set up of local notification. Configuring Sendmail To configure sendmail: 1. On the SPOCC menu, click Setup. 2. Under Notification Maintenance Utilities, click the Config Sendmail option. The Configure Sendmail screen appears. 3. 4. 5. On the Configure Sendmail menu, edit the IP Address and Mailhost Domain Name fields as necessary. Click Update Mailhost Configuration to apply the new settings. Click Back to Menu to return to the Notification Maintenance Utilities menu. Editing the Sites Table The Sites table is a list of configured customer sites. This table shows the site name, site number, and time zone for each site. Use the Editing Sites Table option on the Notification Maintenance Utilities menu to edit information for currently defined sites or to add additional sites to the table. Adding a Site To add a new site to the Sites table: 1. On the SPOCC menu, click the Setup option. 2. Under Notification Maintenance Utilities, click the Edit Sites Table option. The Configured Sites for Local Notification screen appears. 3. On the Configured Sites for Local Notification menu, click the Add Additional Site option. The Add Site Record screen appears. 4. 5. 6. On the Add Site Record menu, type a site number and site name, and choose a timezone name from the list. Click Add Site to configure the new site. Click Back to Menu to return to the Notification Maintenance Utilities menu. Editing the Product Table The Product table is a list of installed storage systems where the Service Processor resides. During installation activities, new storage systems and other equipment are automatically added to this table. However, they are not deleted automatically as part of a deinstallation. Therefore, it is necessary to update this table after deinstalling a storage system or service processor. Deleting an item from this table also deletes all notification records for that system. Adding an Entry to the Product Table Under normal circumstances it is not necessary to manually add an item to the Product table. New storage systems and service processors are automatically added to the Product table when they are installed. 24 Local Notification Service To manually add a new item to the Product table: 1. On the SPOCC screen, click Setup. 2. Under Notification Maintenance Utilities, click the Edit Product Table option. The List Products for Notification screen appears. 3. On the List Products for Notification screen, click the Add Product option. The Add Product Record screen appears. 4. On the Add Product Record screen: a. Choose a site from the site list and a system type from the product list. b. Type the system serial number in the product serial field and description in the description field. c. Click Add Record to add the new item. 5. Click Back to Menu to return to the Notification Maintenance Utilities menu. Editing the Product Table Entries To edit the site name, product serial number, or description for a currently installed storage system or Service Processor: 1. On the SPOCC screen, click Setup. 2. Under Notification Maintenance Utilities, click the Edit Product Table option. The List Products for Notification screen appears. 3. On the List Products for Notification screen, click the Edit icon for the product record to be edited. The Update Product Record screen appears. 4. 5. 6. On the Update Product Record screen, edit the site, product serial, and descriptions as necessary. Click Update Record to apply the new settings. Click Back to Menu to return to the Notification Maintenance Utilities menu. Deleting a Product It is necessary to manually delete an item from the Product table after deinstalling a storage system or service processor. CAUTION: Deleting a product record deletes all user notifications currently set for that system. To manually delete an item from the Product table: 1. On the SPOCC screen, click Setup. 2. Under Notification Maintenance Utilities, click Edit Product Table. The List Products for Notification screen appears. 3. 4. 5. On the List Products for Notification screen, click the Delete icon for the system to be deleted. When prompted, click OK to confirm. Click Back to Menu to return to the Notification Maintenance Utilities menu. Predefining Symptoms Use the Predefine Symptoms table available through the Notification Maintenance Utilities menu to add, update, or delete expressions that appear in the Predefined Expressions list. This list is useful when creating symptom notification records. A symptom notification record is for subscribers who want to be notified of a particular symptom concerning a particular storage system. Editing the Sites Table 25 Adding a Predefined Symptom To add a new symptom to the list of predefined symptoms available for use in creating symptom notification records: 1. On the SPOCC screen, click Setup. 2. Under Notification Maintenance Utilities, click the Predefine Symptoms option. The Predefined Symptoms screen appears. 3. On the Predefined Symptoms screen, click the Add Record option. The Add Predefined Symptom screen appears. 4. On the Add Predefined Symptom screen: a. Type a regular expression in the symptom field. NOTE: Click the Regular expressions link to the right of the symptom field to open a dialog box that enables you to test expressions. b. 5. 6. (Optional) Type a description for that symptom in the description field. Click Add Record to add the new symptom. Click Back to Menu to return to the Notification Maintenance Utilities menu. Editing Predefined Symptoms To edit the list of predefined symptoms available for use in creating a symptom notification record: 1. On the SPOCC screen, click Setup. 2. Under Notification Maintenance Utilities, click the Predefine Symptoms option. The Predefine Symptoms screen appears. 3. On the Predefine Symptoms screen, click the Edit icon for the symptom record to be edited. The Update Predefined Symptom screen appears. 4. 5. 6. On the Update Predefined Symptom screen, edit the symptom and description fields as necessary. Click Update Record to apply the new settings. Click Back to Menu to return to the Notification Maintenance Utilities menu. Deleting a Predefined Symptom To delete a symptom from the list of predefined symptoms available for use in creating a symptom notification record: 1. On the SPOCC screen, click Setup. 2. Under Notification Maintenance Utilities, click the Predefine Symptoms option. The Predefine Symptoms screen appears. 3. 4. 5. On the Predefined Symptoms screen, click the Delete icon for the symptom to be deleted. When prompted, click OK to confirm. Click Back to Menu to return to the Notification Maintenance Utilities menu. Editing Default Shifts and Exceptions The Edit Default Shift and Shift Exceptions option available through the Notification Maintenance Utilities menu enables you to manipulate the prime shift and prime shift exception defaults. Use the Edit Default Shift and Shift Exceptions option on the Notification Maintenance Utilities menu to perform the following tasks: 26 • Editing the global default shift pattern • Adding, editing, and deleting default prime shift exceptions for all user profiles Local Notification Service Using the Global Default Shift Pattern The global default shift pattern is the default prime shift pattern that is applied whenever your user profile does not have a specific prime shift pattern defined. For example, if you delete all prime shift patterns associated with your user profile, the global default shift pattern must be applied. You can edit the global default prime shift pattern but you cannot delete this default or add additional defaults. To edit the global default shift pattern that is applied when your user profile does not have any prime shifts defined: 1. On the SPOCC screen, click Setup. 2. Under Notification Maintenance Utilities, click the Edit Default Shift and Shift Exceptions option. The Default Prime Shift Patterns for Local Notification screen appears. 3. On the Default Prime Shift Patterns for Local Notification screen, click the Edit icon for the global default shift pattern. The Update Primary Shift screen appears. 4. On the Update Primary Shift screen: a. Edit the starting or ending dates for this shift record using the Starting Date and Ending Date fields. b. Use the Start Time and End Time pull down menus for each day of the week to update the shift start and end times as necessary. 5. Click Update Default Prime Shift to apply the new settings. Using Prime Shift Patterns The prime shift pattern defines the normal work pattern for you as a local notification subscriber, as recorded in your user profile. For example, your prime shift pattern might be Monday through Friday, 8 a.m. to 5 p.m. Your prime shift pattern was defined when you created your user profile. Using Prime Shift Exceptions A prime shift exception notes any deviations from your usual workday or workweek, as defined by the prime shift. Prime shift exceptions for individual users override default prime shift exceptions. Using Default Prime Shift Exceptions Default prime shift exceptions are global overrides that modify prime shift patterns for all user profiles. This feature might be useful for company holidays where no subscribers work a prime shift. You can add as many default prime shift exceptions as needed. You can also edit and delete these prime shift exceptions after creating them. However, because default prime shift exceptions are automatically applied to all user profiles, both new and existing, in most cases it is preferable to add prime shift exceptions to individual user profiles on a case-by-case basis, as described in “Adding a Prime Shift Exception” (page 27). Prime shift exceptions for individual users override default prime shift exceptions. Adding a Prime Shift Exception Adding a default prime shift exception applies a new exception to prime shifts for all user profiles. Prime shift exceptions for individual users override any default prime shift exceptions. To add a default prime shift exception: 1. On the SPOCC screen, click Setup. 2. Under Notification Maintenance Utilities, click the Edit Default Shift and Shift Exceptions option. The Default Prime Shift Patterns for Local Notification screen appears. Editing Default Shifts and Exceptions 27 3. On the Default Prime Shift Patterns for Local Notification screen, click the Add Default Shift EXCEPTION option. The Add Default Shift Exception screen appears. 4. On the Add Default Shift Exception screen: a. In the Description field, type a description for this override or exception. b. On the Override Action list, choose the On prime shift option to add days that are not usually your prime shift (for example, for days when you are on call), or choose the Off prime shift option to denote days that are usually your prime shift (for example, for company holidays that would normally be part of the work week). 5. 6. 7. In the Starting Date field, type a starting date for this exception. In the Ending Date field, type an ending date for this exception. Click Add Prime Shift Exception to add the new shift exception. Editing Default Shift Exceptions To edit a default shift exception: 1. On the SPOCC screen, click Setup. 2. Under Notification Maintenance Utilities, click the Edit Default Shift and Shift Exceptions option. The Default Prime Shift Patterns for Local Notification screen appears. 3. On the Default Prime Shift Patterns for Local Notification screen, click the Edit icon for the prime shift exception to be edited. The Update Default Shift Exception screen appears. 4. 5. Edit the Update Default Shift Exception screen as necessary. Click Update Prime Shift Exception to apply the new settings. Deleting a Prime Shift Exception To delete a prime shift exception record: 1. On the SPOCC menu, click Setup. 2. Under Notification Maintenance Utilities, click the Edit Default Shift and Shift Exceptions option. The Default Prime Shift Patterns for Local Notification screen appears. 3. 4. On the Default Prime Shift Patterns for Local Notification screen, click the Delete icon for the prime shift exception to be deleted. When prompted, click OK to confirm. Enabling and Disabling RAP Forwarding When enabled, Real-time Alert Processing (RAP) forwarding automatically sends notification email to HP 3PAR Central. Use the link on the Notification Maintenance Utilities menu to toggle between Enabled and Disabled RAP forwarding settings. To enable or disable RAP forwarding: 1. On the SPOCC screen, click Setup. 2. Under Notification Maintenance Utilities, click the RAP forwarding link to toggle between enabled and disabled states. The Status field to the right of the link displays the new state (Enabled or Disabled). 28 Local Notification Service Managing Notification Records and User Profiles Local notification is a subscription-based activity that requires a user profile and a notification record for each subscriber. • Your user profile includes basic information about you, such as your company name, working hours, and email addresses. • The notification record contains information about the storage systems being monitored and date ranges. You can have multiple notification records. Together, your user profile and notification record define how and when you should be notified of system events and alerts. Managing User Profiles Before you can create a notification record and receive local notification messages, at least one user profile must be created. In most cases, your initial user profile is created when the local notification access is first enabled and configured. Use the features available through the Notify bezel on the SPOCC menu to create additional profiles and to edit or delete existing ones. Adding a User Profile To create a new user profile: 1. On the SPOCC screen, click Notify. The List Notification Records table appears. 2. At the bottom of the List Notifications Records table, click User Profiles. The Local Notification: User Profiles table appears. 3. At the top of the Local Notification: User Profiles table, click Add User. The Add ST_USER Record screen appears. 4. 5. 6. 7. 8. 9. On the Add ST_USER Record screen, type your first name in the First Name field and your last name in the Last Name field. Type up to three email addresses using the Email 1, Email 2, and Email 3 fields. On the Category list, select the type of user you are. In the Company field, type your company name or description. (Optional) Edit the prime shift definition as needed. The prime shift definition establishes the normal working days and hours that you should receive notifications. To edit the prime shift definition: a. Click to select or deselect days from the calendar week. The calendar week begins with Monday and ends with Sunday. b. On the Start Time list, click to select a start time for the workdays selected on the calendar week. c. On the End Time list, click to select an end time for the workdays selected on the calendar week. When finished, click Add Record to add your new user profile. The Update ST_USER Record screen appears. Then, a confirmation message appears at the top of the screen to indicate that your user profile has been added. 10. Click Notification List to return to the List Notification Records table. Managing Local Notification Records After one or more user profiles have been defined, you can use those profiles to create local notification records. Depending on how local notification was initially set up, one or more notification records might already exist on the Service Processor. Use the features available through the Notify Managing Notification Records and User Profiles 29 bezel on the SPOCC screen to create additional notification records and to edit or delete existing ones. There are three types of local notification records: • Normal - This type of notification record is for when you want to be notified of events and alerts concerning a particular storage system. • Symptom - This type of notification record is for when you want to be notified of a particular symptom concerning a particular storage system. • Suppression - This type of notification record enables you to selectively suppress notifications generated as a result of a specific symptom. Adding a Notification Record To add a standard or normal notification record: 1. On the SPOCC screen, click Notify to display a list of all currently defined notification records for the Service Processor. 2. On the List Notification Records screen, click the Add Record button. The Service Processor - Select User screen appears. 3. On the Service Processor - Select User screen: a. Choose a user profile from the User list. b. Choose a notification record type as follows: • To add a normal notification record, click Normal and continue to step 4. • To add a symptom notification record, a record that includes a specific symptom, click Symptom. • To add a suppression notification record that suppresses notification for a specific symptom, click Suppression. 4. 5. Click Select. On the Add Notification Record screen that appears, complete the following steps: a. Chose either a site name from the Site list or a storage system serial number from the Product list. You cannot choose both. b. Type a starting date for the notification record in the Starting Date field and an ending date for the notification record in the Ending Date field. c. For each email address defined for this user profile, use the Prime/Off-Shift and High/ Low check boxes to define which types of system events trigger notifications while the user is both on-shift and off-shift. 6. When finished, click Submit to create the new record and return to the List Notification Records screen. Editing a Notification Record Edit normal, symptom, and suppression notification records as follows: 1. On the SPOCC screen, click Notify to display a list of all currently defined notification records. 2. On the Local Notification Records screen, click the Edit icon for the notification record to be edited. 3. In the Update Notification Record screen that appears, make changes as necessary. 4. When finished, click Submit to return to the List Notification Records screen. Deleting a Notification Record CAUTION: 30 Deleting all local notification records effectively disables local notification. Local Notification Service To delete a notification record: 1. On the SPOCC screen, click Notify to display a list of all currently defined notification records. 2. On the Local Notification Records screen, click the Delete icon for the notification record to be deleted. 3. When prompted, click OK to confirm and return to the List Notification Records screen. Disabling Local Notification Access Disabling notification access suspends notification for the user profiles and site notification records defined in SPOCC. Your user profiles and records are saved and automatically recalled after local notification access is reenabled. To disable local notification access: 1. Log in to SPOCC. 2. On the SPOCC screen, click Setup. 3. Under Notification Maintenance Utilities, click Disable Local Notification Access Local notification access is disabled. Disabling Local Notification Access 31 6 Support and Other Resources Contacting HP For worldwide technical support information, see the HP support website: http://www.hp.com/support Before contacting HP, collect the following information: • Product model names and numbers • Technical support registration number or Service Agreement ID (if applicable) • Product serial numbers • Error messages • Operating system type and revision level • Detailed questions Specify the type of support you are requesting: HP 3PAR storage system Support request HP 3PAR StoreServ 7200 and 7400 Storage systems StoreServ 7000 Storage HP 3PAR StoreServ10000 Storage systems 3PAR or 3PAR Storage HP 3PAR T-Class storage systems HP 3PAR F-Class storage systems HP 3PAR documentation For information about: See: Supported hardware and software platforms The Single Point of Connectivity Knowledge for HP Storage Products (SPOCK) website: http://www.hp.com/storage/spock Locating HP 3PAR documents The HP 3PAR support website: http://www.hp.com/3par/support_manuals HP 3PAR storage system software Storage concepts and terminology HP 3PAR StoreServ Storage Concepts Guide Using the HP 3PAR Management Console (GUI) to configure HP 3PAR Management Console User's Guide and administer HP 3PAR storage systems Using the HP 3PAR CLI to configure and administer storage systems HP 3PAR Command Line Interface Administrator’s Manual CLI commands HP 3PAR Command Line Interface Reference Analyzing system performance HP 3PAR System Reporter Software User's Guide Installing and maintaining the Host Explorer agent in order to manage host configuration and connectivity information HP 3PAR Host Explorer User’s Guide Creating applications compliant with the Common Information HP 3PAR CIM API Programming Reference Model (CIM) to manage HP 3PAR storage systems Migrating data from one HP 3PAR storage system to another HP 3PAR-to-3PAR Storage Peer Motion Guide 32 Support and Other Resources For information about: See: Configuring the Secure Service Custodian server in order to monitor and control HP 3PAR storage systems HP 3PAR Secure Service Custodian Configuration Utility Reference Using the CLI to configure and manage HP 3PAR Remote Copy HP 3PAR Remote Copy Software User’s Guide Updating HP 3PAR operating systems HP 3PAR Upgrade Pre-Planning Guide Identifying storage system components, troubleshooting information, and detailed alert information HP 3PAR F-Class, T-Class, and StoreServ 10000 Storage Troubleshooting Guide Installing, configuring, and maintaining the HP 3PAR Policy Server HP 3PAR Policy Server Installation and Setup Guide HP 3PAR Policy Server Administration Guide HP 3PAR documentation 33 For information about: See: Planning for HP 3PAR storage system setup Hardware specifications, installation considerations, power requirements, networking options, and cabling information for HP 3PAR storage systems HP 3PAR 7200 and 7400 storage systems HP 3PAR StoreServ 7000 Storage Site Planning Manual HP 3PAR 10000 storage systems HP 3PAR StoreServ 10000 Storage Physical Planning Manual HP 3PAR StoreServ 10000 Storage Third-Party Rack Physical Planning Manual Installing and maintaining HP 3PAR 7200 and 7400 storage systems Installing 7200 and 7400 storage systems and initializing the Service Processor HP 3PAR StoreServ 7000 Storage Installation Guide Maintaining, servicing, and upgrading 7200 and 7400 storage systems HP 3PAR StoreServ 7000 Storage Service Guide Troubleshooting 7200 and 7400 storage systems HP 3PAR StoreServ 7000 Storage Troubleshooting Guide Maintaining the Service Processor HP 3PAR Service Processor Software User Guide HP 3PAR StoreServ 7000 Storage SmartStart Software User’s Guide HP 3PAR Service Processor Onsite Customer Care (SPOCC) User's Guide HP 3PAR host application solutions Backing up Oracle databases and using backups for disaster HP 3PAR Recovery Manager Software for Oracle User's recovery Guide Backing up Exchange databases and using backups for disaster recovery HP 3PAR Recovery Manager Software for Microsoft Exchange 2007 and 2010 User's Guide Backing up SQL databases and using backups for disaster recovery HP 3PAR Recovery Manager Software for Microsoft SQL Server User’s Guide Backing up VMware databases and using backups for disaster recovery HP 3PAR Management Plug-in and Recovery Manager Software for VMware vSphere User's Guide Installing and using the HP 3PAR VSS (Volume Shadow Copy HP 3PAR VSS Provider Software for Microsoft Windows Service) Provider software for Microsoft Windows User's Guide Best practices for setting up the Storage Replication Adapter HP 3PAR Storage Replication Adapter for VMware for VMware vCenter vCenter Site Recovery Manager Implementation Guide Troubleshooting the Storage Replication Adapter for VMware HP 3PAR Storage Replication Adapter for VMware vCenter Site Recovery Manager vCenter Site Recovery Manager Troubleshooting Guide Installing and using vSphere Storage APIs for Array Integration (VAAI) plug-in software for VMware vSphere 34 Support and Other Resources HP 3PAR VAAI Plug-in Software for VMware vSphere User's Guide Typographic conventions Table 3 Document conventions Convention Element Bold text • Keys that you press • Text you typed into a GUI element, such as a text box • GUI elements that you click or select, such as menu items, buttons, and so on Monospace text • File and directory names • System output • Code • Commands, their arguments, and argument values <Monospace text in angle brackets> • Code variables • Command variables Bold monospace text • Commands you enter into a command line interface • System output emphasized for scannability WARNING! Indicates that failure to follow directions could result in bodily harm or death, or in irreversible damage to data or to the operating system. CAUTION: NOTE: Indicates that failure to follow directions could result in damage to equipment or data. Provides additional information. Required Indicates that a procedure must be followed as directed in order to achieve a functional and supported implementation based on testing at HP. HP 3PAR branding information • The server previously referred to as the "InServ" is now referred to as the "HP 3PAR StoreServ Storage system." • The operating system previously referred to as the "InForm OS" is now referred to as the "HP 3PAR OS." • The user interface previously referred to as the "InForm Management Console (IMC)" is now referred to as the "HP 3PAR Management Console." • All products previously referred to as “3PAR” products are now referred to as "HP 3PAR" products. Typographic conventions 35 7 Documentation feedback HP is committed to providing documentation that meets your needs. To help us improve the documentation, send any errors, suggestions, or comments to Documentation Feedback (docsfeedback@hp.com). Include the document title and part number, version number, or the URL when submitting your feedback. 36 Documentation feedback A Deploying the Virtual SP 1. Start the VMware vSphere Client, and then select the IP address of the vSphere Server from the IP address / Name list. 2. Enter the user name and password, and then click Login. 3. On the File menu, click Deploy OVF Template. 4. Select the OVF file that you want to deploy, and then click Open. The Deploy OVF Wizard opens. 5. On the Source screen, make sure that the correct file is entered in the Deploy from a file or URL field, and then click Next. 6. The OVF Template Details screen appears, providing OVF file-related information. Click Next. 7. On the Name and Location screen, you can change the name of the virtual SP (the default is the same name as the OVF file). Then, click Next. 8. On the Disk Format screen, click to select the type of provisioning you want (thin provisioning is the default), and then click Next. 9. On the Ready to Complete screen, make sure that the Power on after deployment check box is selected, and then click Finish. The deployment will take approximately 40 minutes to complete. The following sections describe how to take a snapshot of the virtual SP and how to use the snapshot to restore the virtual SP to a previous state. Taking a Snapshot of the Virtual SP You can use the vSphere Client to take snapshots of the virtual SP. These snapshots are useful for backups and for restoring the virtual SP to a previous state. You can create more than one snapshot of the same virtual SP, and you can take a snapshot whether the virtual SP is powered on or powered off. To take a snapshot: 1. In the vSphere Client, right-click the virtual SP, point to Snapshot, and then click Take Snapshot. 2. In the Take Virtual Machine Snapshot dialog box, enter a name for the snapshot. Optionally, you can enter a description for your snapshot. 3. To capture the virtual SP’s memory, click to select the Snapshot the virtual machine’s memory check box. 4. To pause running processes on the virtual SP so that file system contents are in a known consistent state when the snapshot is taken, click to select the Quiesce guest file system check box . Make sure that the virtual SP is powered on, and then click OK. In the Recent Tasks panel at the bottom of the vSphere Client window, you can view the list of successful snapshots. How frequently you take a snapshot depends on how often you need to capture data from your logs. Restoring the Virtual SP by Using a Snapshot 1. 2. 3. In the vSphere Client, right-click your virtual SP, point to Snapshot, and then click Snapshot Manager. The hierarchy that appears in the left navigation pane shows the virtual SP snapshots that have been taken. Select the snapshot that you want to restore, and then click Go to. When you are prompted to revert to the snapshot that you selected, click Yes. Taking a Snapshot of the Virtual SP 37